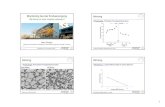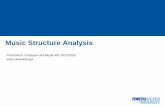Chroma Mask · 2018. 3. 7. · Chroma Key 2 Hier wird die Farbe gewählt, die im Ergebnisbild...
Transcript of Chroma Mask · 2018. 3. 7. · Chroma Key 2 Hier wird die Farbe gewählt, die im Ergebnisbild...

1
Chroma MaskBedienungsanleitung
Bedienungsanleitung
Chroma Mask

2
Chroma MaskBedienungsanleitung
TooltipsWenn du deine Maus in der Anwendung länger als zwei Sekunden über einer Funktion stehen lässt, so bekommst du einen Tooltip mit einer Erklärung zu der jeweiligen Funktion angezeigt.
Foto laden
1 Hier wird ein Foto geladen, welches vor einem grünen, blauen oder roten Hintergrund aufgenommen wurde. Über die Pfeiltasten daneben
kann zum nächsten oder vorigen Bild im gleichen Ordner navigiert werden.
Automatisch Laden
2 Überwacht den Ordner aus dem das Bild geladen wurde. Ist „Automatisch Laden“ aktiv, so wird jedes neue Bild, welches im Ordner
erscheint (z.B. beim Tethered-Shooting), automatisch geladen und freigestellt. Optimierungen der Maske werden dabei auf das neue Bild übertragen.
*Tethered Shooting: Kamera und Computer sind miteinander verbunden. Die aufgenommenen Fotos werden dabei in der Regel direkt auf dem Computer gespeichert, statt auf der Speicherkarte der Kamera.
Automatisch Speichern (nur in der PRO-Version)
3Ist die Option „Automatisch Speichern“ aktiviert, so wird das jeweilige Ergebnisbild automatisch unter dem angegebenen Speicherpfad
gespeichert. In den Einstellungen kann gewählt werden ob dies unmittelbar nach dem Laden eines Bildes oder erst vor dem laden eines neuen Bildes passieren soll. Entscheidet man sich für „nur direkt nach dem Laden eines Bildes, fließen eventuelle Anpassungen nicht automatisch in das gespeicherte Ergebnisbild ein. Demzufolge müsste, falls Anpassungen vorgenommen werden, das Ergebnisbild durch betätigen der Speichern-Schaltfläche noch einmal überschrieben werden. Entscheidet man sich für die Option vor dem
1
2 3

3
Chroma MaskBedienungsanleitung
Laden eines neuen Bildes, würde der Anwender ebenfalls gefragt ob er das Ergebnisbild speichern möchte, wenn die Anwendung beendet wird.
Vor dem Laden eines neuen Bildes empfiehlt sich bei einem Workflow, in dem öffters individuelle Anpassungen zu jedem Bild vorgenommen werden. Unmittelbar nach dem Laden empfiehlt sich
in vollautomatisierten Prozessen und beim Verwenden der Software in einem Photobooth.
Vordergrund- an Hintergrundbild anpassen (Versatz)
1 Diese Funktion verändert die Größe und die Position des freigestellten Bildes (also Foto + Maske) im Verhältnis zu einem ggf. gewählten
Hintergrundbild. Insofern stehen diese Schaltflächen nur zur Verfügung, wenn als Hintergrund ein Foto gewählt ist. Sobald ein Hintergrundfoto gewählt ist, orientiert sich die Ausgabegröße des Ergebnisbildes an der Größe des Hintergrundfotos. Da es in der Praxis mühsam ist Vorder- und Hintergrundbild über die Schaltfächen anzupassen, lässt sich das Vordergrundbild auch bei gedrückter rechter Maustaste oder bei gedrückter „strg/ctrl“ Taste mit der Maus bewegen. Dabei gilt:
Verschiebung: Rechte Maustaste + Mausbewegung ODER strg/ctrl + linke Maustaste + MausbewegungZoom: Rechte Maustaste + Mausrad ODER strg/ctrl + Mausrad
Diese Einstellung behält Chroma Mask, bis das Program geschlossen wird, bis die Einstellungen über die kleine Reset-Taste zurückgesetzt werden oder bis ein Bild geladen wird, welches bereits andere
Einstellungen in einer .brush Datei gespeichert hat. Das ist sinnvoll, wenn mehrere Fotos für den selben Hintergrund fotografieren werden. So muss das Motiv nur einmal eingepasst werden und dann kann so lange fotografiert werden, bis sich die Situation grundlegend ändert.
1

4
Chroma MaskBedienungsanleitung
LUT für s Vordergrundbild
1Hier kann eine Lookup Table (LUT) geladen werden, welche Chroma Mask auf das freigestellte Vordergrundbild anwendet. Mit einer LUT
können sowohl Farbkorrekturen als auch Farblooks erzielt werden. In der Produktfotografie könnte man die LUT z.B. zur Farbkorrektur beim Arbeiten mit LED-Licht verwenden und beim Live-Compositing mit Models und kreativen Hintergründen kann die LUT verwendet werden, um den Farblook des Hintergrundbildes auch automatisch auf den Vordergrund anzuwenden. Mit den beiden Schaltflächen neben dem Dateipfad kann die LUT wieder entfernt bzw. deaktiviert/aktiviert werden. Über den Drehregler neben den Schaltflächen kann die Intensität der LUT reduziert werden. Ist die LUT aktiv, so wird sie automatisch auf neu geladene Fotos angewendet. Es werden die LUT-Formate .3dl und .cube unterstützt. Mehr Informationen über Lookup Tables und wie man diese erstellt, findet ihr bei unseren anderen Produkten aus der Rubrik Color Grading & Farbkorrektur.
Chroma Key
2Hier wird die Farbe gewählt, die im Ergebnisbild transparent werden soll. Grün und Blau sind am verbreitetsten, da in der Hautfarbe ein
starker Rotanteil vertreten ist und ein roter Hintergrund in der People-Fo-tografie somit ungeeignet ist. Trotzdem kann roter Hintergrund die Lösung sein, wenn z.B. Produkte freigestellt werden sollen, welche die Farben Grün und Blau enthalten, jedoch kein Rot.
1
2

5
Chroma MaskBedienungsanleitung
Farbkorrektur
1Hier können störende Reflexionen der Hintergrundfarbe auf dem Motiv (vor allem an den Kanten) entfernt werden (Color Spill - z.B. Green
Spill).
Die Farbwiederherstellung rechnet dabei die reine Keyfarbe aus dem Bild und stellt so die Originalfarbe des Motivs wieder her. Das hat den Vorteil, dass die Originalfarbe des Motivs nicht durch den farbigen Hintergrund verändert wird. Das hat aber auch den Nachteil, dass ein eventueller Farbstich des Hintergrundes, falls der Hintergrund nicht rein Grün, Blau oder Rot ist, mit wiederhergestellt wird. Für diesen Fall ist die Funktion Key-Farbe entsättigen gedacht, welche die Key-Farbe inklusive geringfüger Abweichungen, entsättigt.
Erfahrungsgemäß funktioniert die Key-Entsättigung bei neutralen Farben besser und die Farbwiederherstellung bei leicht bis stark gesättigten Farben.
Maske zuschneiden
2Alles außerhalb des Shrink Mask Bereiches (roter Rahmen) wird 100% Transparent. Der Rahmen kann mit der Maus im Bild angepasst werden.
So können Elemente am Bildrand (z.B. Lichtformer) entfernt werden. Der Rahmen ist nur bei schwarzem, weißem oder transparentem Hintergrund sichtbar, wirkt jedoch ebenfalls bei einem Hintergrundbild.
Beim Laden eines neuen Bildes, welches zuvor noch nicht in Chroma Mask geöffnet wurde, wird diese Einstellung auf das Folgebild übertragen. Das trägt dazu bei, dass über die „detect newcomer“ Funktion geladene Bilder bei einem Live-Shooting meist zuverlässig automatisch freigestellt werden.
1
2

6
Chroma MaskBedienungsanleitung
Automatisch Optimieren
1Ist „Automatisch Optimieren“ ausgewählt, wird der optimale Schwarz- und Weißpunkt der Maske anhand des Histograms errechnet und
eingestellt. Weitere nützliche Infos zum Thema Schwarz- und Weißpunkt einstellen finden sich im Kapitel „Kantenmodus“.
Manuelle Maskenoptimierung
2Mit den beiden äußeren Anfassern im Histogram können Schwarz- und Weißpunkt der Maske, welche aus dem zu keyenden Farbkanal
errechnet wurde, manuell optimiert werden. Das kann manchmal sinvoll sein um Transparenzen oder sehr feine Strukturen wie Fell oder Haare besser herauszuarbeiten. In den meinsten Fällen müssen dann einige Bereiche, welche nach einer manuellen Anpassung nicht mehr 100% transparent oder deckend sind, mit der Pinselfunktion korrigiert werden. Mehr Infos dazu im Kapitel „Der Kantenmodus“. Der umgedrehte mittlere Regler im Histogram verschiebt den mittleren Grauwert der Maske zwischen dem Schwarz- und Weißpunkt. Daduchch lässt sich die Deckkraft der semitransparenten Bereiche beeinflussen.
Beim Laden eines neuen Bildes, welches zuvor noch nicht in Chroma Mask geöffnet wurde, wird diese Einstellung auf das Folgebild übertragen. Das trägt dazu bei, dass über die „detect newcomer“ Funktion geladene Bilder bei einem Live-Shooting automatisch freigestellt werden.
Wissenswertes zu den .brush DateienFolgende Informationen speichert Chroma Mask in eine Datei mit der Dateiendung .brush, im selben Ordner wo das dazugehörige Bild liegt:
1
2

7
Chroma MaskBedienungsanleitung
1. Automatisch Optimieren2. Maske zuschneiden3. Versatz der Maske4. ggf. manuell vorgenommene Optimierungen am Schwarz- und Weißpunkt
sowie am Mittenregler für die Semitransparenzen5. mit dem Pinsel in die Maske gemalte Korrekturen6. Den Pfad zu einem ggf. geladenes Hintergrundbild7. Unschärfeeinstellung zum Hintergrundbild8. Pfad zur geladenen LUT9. Position und Skalierung des Vordergrundes im Verhältnis zum Hintergrund
Das verhindert zum einen, dass individuell durchgeführte Korrekturen verloren gehen und ermöglicht zum anderen eine Stapelverarbeitung. Alle vorgenommen Anpassungen können demzufolge durch löschen dieser .brush Datei zurückgesetzt werden.
Der Kantenmodus
1Aktivieren des Kantenmodus hebt sämtliche Pixel, welche in der Maske nicht 100% schwarz oder weiß (also im Ergebnisbild transparent oder
deckend) sind, in pink hervor. Mit der Ausnahme von semitransparenten Gegenständen, sollte der Kantenmodus im fertig korrigierten Bild nur noch die Kanten des Motivs, also die Übergänge zwischen Vordergrund und Hintergrund, pink einfärben. Beim Herausarbeiten von sehr feinen Kanten und Semitransparenzen, kann es sinnvoll sein, den Schwarz- und Weißpunkt so einzustellen, dass so gerade eben der Bereich um das freizustellende Motiv 100% transparent ist. Im Kantenmodus werden dann die noch nicht ganz transparenten Bereiche pink eingefärbt, welche mit dem schwarzen Pinsel weggezeichnet werden können.
1

8
Chroma MaskBedienungsanleitung
Die Pinselfunktionen
1Mit dem schwarzen Pinsel können Bereiche der Maske schwarz übermalt werden. Diese werden dann im Ergebnisbild transparent. Der weiße
Pinsel zeichnet Bereiche ins Bild, die im Ergebnisbild 100% deckend sein sollen. Mit dem Radiergummi können Bereiche, die mit dem Pinsel gemalt wurden, wieder entfernt werden. Mit den Schaltflächen „C“ und „V“ (Kopieren & Einfügen) können mit dem Pinsel gemalte Bereiche auf die Maske eines anderen Bildes übertragen werden. Das kann eine Menge Arbeit sparen, wenn für eine größere Anzahl Bilder immer die gleichen Elemente manuell aus dem Bild entfernt werden müssen. In der PRO-Version gibt es dazu in den Einstellungen auch die Möglichkeit diese Pinselmasken automatisch auf neue Bilder zu übertragen. Über die das Masken-Symbol lassen sich die Bereiche anzeigen, in denen mit dem Pinsel gezeichnet wurde. Über die Reset-Schaltfläche werden alle mit dem Pinsel getätigten Korrekturen gelöscht.Der Pinsel bleibt auf dem Bildschirm immer gleich groß. Um entweder schneller oder feiner mit dem Pinsel arbeiten zu können, kann das Bild raus oder rein gezoomt werden.
Hintergrund wählen
2Hier wird ein Hintergrund für das freigestellte Motiv gewählt. Es besteht die Wahl zwischen Transparent, Weiß, Schwarz oder einem
Hintergrundbild nach Wahl. Bei den ersten drei Optionen bleibt die Größe des Ausgabebildes gleich der Größe des Originalfotos. Wenn ein Hintergrundbild vom Computer gewählt wird, orientiert sich das Ergebnisbild an dessen Größe. Mit den Pfeiltasten kann durch die Fotos geblättert werden, welche sich im gleichen Ordner befinden, wie das Hintergrundbild. Ein transparenter Hintergrund wird nur transparent ausgegeben, wenn das Format des Ausgabebildes auch Transparenzen unterstützt (z.B. PNG oder TIFF). Die Ausgabeformate können in den Einstellungen definiert werden.
21

9
Chroma MaskBedienungsanleitung
Hintergrund Unschärfe
1Über diese Funktion kann durch Weichzeichnen des Hintergrundes der Vordergrund vom Hintergrund abgehoben werden.
Themes
2In Chroma Mask gibt es die Möglichkeit die Kombination aus einem Hintergrundbild und einer LUT (für das Vordergrundbild) als „Theme“
zu speichern. Über das „+“ Symbol lässt sich die aktuell gewählte Kombination als Theme speichern und über die „Save“ Schaltfläche unter der jeweiligen Miniaturansicht würde das betreffende Theme überschrieben. Löschen lassen sich Themes über das jeweilige Mülleimer-Symbol. Themes sind insbesondere für Portrait- und People-Fotografen bei Motto-Shootings interessant. Das Hinterlegen einer LUT, welche das Vordergrundbild farblich auf das Hintergrundbild anpasst, lässt die Komposition aus beiden Bildern direkt harmonisch erscheinen. Nach der Auswahl eines Themes kann der Kunde das Ergebnisbild aus Vorder- und Hintergrund unmittelbar begutachten. Neue Fotos, die Chroma Mask über die „Automatisch Laden“ Funktion lädt, werden dann ebenfalls während des Fotografierens automatisch mit der geladenen LUT angepasst.
Speicherpfad und Größe
3In den hier gewählten Ordner speichert Chroma Mask die Ergebnisbilder, wenn die Schaltfläche „Einzelbild speichern oder wenn die Schaltfläche
„Alle speichern“ betätigt wird. Auch die „Automatisch speichern“ Funktion (PRO-Version) speichert die Bilder in diesen Ordner. Falls dieser Ausgabe-Pfad der selbe ist, wie der aus dem die Bilder geladen werden, so wird dort ein Ordner namens „Output“ erstellt, worein die Ergebnisbilder gespeichert werden. Anderenfalls könnte die Reihenfolge beim Laden oder beim „Automatisch Laden“ durcheinander kommen oder die Software könnte in eine Endlosschleife geraten.
1
2
3

10
Chroma MaskBedienungsanleitung
Ausgabegröße
1„Originagröße“: Speichert den Freisteller in der Größe des Originalbildes.
Für alle folgenden Optionen ist der Begrenzungsrahmen des Freistellers relevant (vgl. Begrenzung des Freistellers).
„X_ Y_ Passend/Füllen“: Passt nur den Freisteller (unabhängig von Größe und Seitenverhältnis des Originalbildes) in die vorgegebene Größe ein. Das Motiv wird um die Größe des eingestellten Randes verkleinert.„Passend“ erzeugt ein Bild im Seitenverhältnis des freigestellten Motives mit rundum gleich großem Rand.„Füllen“ füllt die gesamte angegebenen Größe mit dem gewählten Hintergrund auf, so dass alle ausgegebenen Bilder exakt gleich groß sind.„Größe des Objektes beibehalten“: Schneidet das Motiv aus, ohne es zu skalieren. Ein evtl. eingestellter Rand wird zur Bildgröße hinzu addiert.„Originalgröße beibehalten, Objekt zentrieren“: Zentriert nur das freigestellte Motiv. Größe von Bild und Motiv ändern sich dabei nicht.
Begrenzung des Freistellers
2Diese Schaltfläche zeigt die Begrenzung des Freistellers an. D.h. die Türkise linie springt automatisch von außen gesehen zum ersten nicht
transparenten Pixel und markiert diesen mit einem Pfeil. Alle Pixel außerhalb der Linie sind somit 100% Transparent. Diese Begrenzung ist für alle „Output Size“-Optionen (bis auf die erste) maßgeblich.
Einzelbild speichern
3Speichert das aktuelle Ergebnisbild in den gewählten Ordner (Speicherpfad). Es werden sämtliche Dateiformate gespeichert, die in
den Einstellungen aktiviert sind.
1
3
2

11
Chroma MaskBedienungsanleitung
Gesamten Ordner speichern
1Funktioniert wie „Einzelbild speichern“, jedoch werden die Ergebnisbilder aller Fotos und Masken im selben Ordner (wie das aktuell geöffnete
Bild) nacheinander gespeichert. Diese Funktion ist zu empfehlen, wenn eine große Anzahl Bilder mit gleichen Einstellungen zu verarbeiten sind (z.B. bei Drehtelleraufnahmen). Einstellungen des geöffneten Bildes werden dabei automatisch auf noch nicht geöffnete Bilder übertragen. Die Funktion eignet sich ebenfalls, wenn die Arbeit nicht durch den Speichervorgang unterbrochen werden soll. Dann lassen sich erst sämtliche Korrekturen vornehmen und anschließend alle Ergebnisbilder in einem Rutsch speichern.
Ansichtsoptionen
2Hier wird gewählt, welches Bild im Hauptfenster angezeigt wird. Von links nach rechts stehen die Symbole für:
Normal belichtetes Foto, Maske (welche aus dem Farbkanal der gewählten Key-Farbe berechnet wird), Hintergrundfoto und Ergebnisbild.
Für Optimierungen der Maske eignet sich, je nach Motiv und Art der Korrekturen, manchmal die Maskenansicht und manchmal die Ergebnisbil-dansicht besser.
Unabhängig von der aktuell gewählten Ansicht wird beim Speichervorgang immer das Ergebnisbild gespeichert.
Der Navigator
3Im Navigator befinden sich alle Einstellung zur Ansicht des Hauptfensters. Sämtliche Einstellungen haben keinerlei Einfluss auf das gespeicherte
Ergebnisbild. In der Regel navigiert man mit der Maus, jedoch kann es hin und wieder sinnvoll sein, über die Fit-Schaltfläche das Bild einzupassen oder
1
32

12
Chroma MaskBedienungsanleitung
über die „1:1“ Schaltfläche die Original-Auflösung anzeigen zu lassen. Beide Funktionen lassen sich ebenfalls über Shortcuts aufrufen (Siehe Hilfe-Fenster).
Ist eine Zoomstufe gewählt, wobei das Bild nicht mehr vollständig in den Anzeigebereich passt, so kann der Bildausschnitt auch im Navigator-Vor-schaubild verschoben werden.
Mit dem Drehregler ändert man die Helligkeit des Hintergrundes vom Hauptfenster. Je nach Helligkeit des Bildes kann das helfen dessen Begrenzungen besser zu erkennen.
Externes Fenster
1Über diese Schaltfläche lässt sich ein zweites Fenster öffnen, welches das Ergebnisbild zeigt. Dies kann z.B. zwecks einer Vorschau für den
Kunden auf einem zweiten Monitor platziert werden.
Zurücksetzen
2Mit der Zurücksetzen-Schaltfläche werden in Chroma Mask alle ausgewählten Bilder und Einstellungen entfernt. Zudem werden
sämtliche bereits vorgenommenen Korrekturen aller Bilder im selben Ordner optional gelöscht (indem die im Ordner vorhandenen .brush Dateien gelöscht werden - dazu erscheint eine Abfrage nach Betätigen der Schaltfläche). Die Bilder selbst bleiben auf dem Datenträger erhalten.
Einstellungen
3AusgabeformateIn den Einstellungen wird das Format, in dem die Ergebnisbilder
gespeichert werden sollen, festgelegt. Werden mehrere Formate gewählt, so wird das jeweilige Ergebnisbild bei Benutzung der „Einzelbild-Speichern“ oder „Alle-Speichern“ Schaltflächen in sämtlichen gewählten Formaten gespeichert
2
3
1

13
Chroma MaskBedienungsanleitung
(weitere Infos im Kapitel Speicherpfad und Größe). Zu beachten ist, dass die Formate JPG und BMP keinerlei Transparenzen speichern können. Daher empfehlen sich diese beiden Formate nicht im Zusammenhang mit dem transparenten Hintergrund. Dafür sind die Formate PNG und TIFF geeignet.
PNG-KomprimierungPNGs werden im Gegensatz zu JPGs immer verlustfrei komprimiert. Stufe 0 bedeutet hier unkomprimiert (sehr große Datei). Bereits bei Stufe 1, bei der die Ausgabe durch die Kompression kaum langsamer wird als bei Stufe 0, lässt sich die Dateigröße deutlich reduzieren. Mit jeder weiteren Stufe wird das Speichern von PNGs langsamer, wobei die verringerung der Dateigröße in keinem Verhältniss mehr zur Speicherdauer steht. Wir empfehlen die Kompressionsstufe 1.
Achtung! Bei Kompressionsstufe 9 kann der Speichervorgang eines einzelnen Bildes je nach Bildgröße und Computer mehrere Minuten dauern. Das empfiehlt sich in der Regel nur bei einer recht kleinen
Ausgabe-Bildgröße zur Verwendung im Internet.
JPG-KomprimierungJe geringer die JPG-Qualität, desto kleiner die Dateigröße. Da JPG jedoch verlustbehaftet komprimiert, zeigen sich bei geringeren Qualitätsein-stellungen Artefakte im Bild. Wir empfehlen eine Einstellung größer als 70.
TIFF-KomprimierungDas TIFF-Format kann unkomprimierte, verlustfrei oder verlustbehaftet komprimierte Bilder enthalten. Da die meisten kreativen TIFF als Synonym für beste Bildqualität verwenden, haben wir und dazu entschieden, eine verlustfreie Komprimierung zu verwenden.

14
Chroma MaskBedienungsanleitung
DateinamenanhangZusätzlich kann als Dateinamenanhang eine beliebige Zeichenfolge an die Ausgabedateien angehängt werden.
Zuletzt benutzen BilderÖffnet beim Programmstart die zuletzt benutzten Bilder.
DateinamenergänzungErgänzt den Dateinamen um die Bezeichnung des gewählten Hintergrundes.
Pinselmasken beim Bildwechsel beibehaltenIn einigen Fällen lassen sich störende Elemente außerhalb des Motivs nicht einfach mit der „Maske zuschneiden“ Funktion entfernen, da je nach Position dieser das Motiv mit beschnitten würde. Dann können die Elemente mit dem schwarzen Pinsel entfernt werden. Sind diese Aufbaubedingt bei jedem Bild an der selben Position, so wird bei aktivieren dieser Option die Pinsel-Korrektur immer automatisch auf das nächste neue Bild übertragen. Bilder die aus einer vorigen Bearbeitung bereits eine Pinselmaske besitzen sind davon ausgenommen.
Die empfindlichkeit des Mausrades kann, insbesondere wegen der Zoomgeschwindigkeit im Bild, an den eigenen Geschmack angepasst werden.
Die Anwendung versucht nach Möglichkeit alle zur Verfügung stehenden Prozessorkerne zu verwenden. Diese Option kann dazu verwendet werden um selbst zu bestimmen, wie viele Prozessorkerne zur Berechnung verwendet werden sollen.
Originalfarbe bei weißem PinselIn einigen Fällen kommt die Key-Farbe auch innerhalb des Motivs vor und

15
Chroma MaskBedienungsanleitung
dann möchte man ggf. nicht, dass diese durch die Farbkorrektur gemeinsam mit der Farbüberstrahlung an den Motivkanten entfernt wird. In dem Fall kann die Originalfarbe bei aktiver Option mit dem weißen Pinsel zurück geholt werden.
FarbprofileChroma Mask kann Farbprofile laden und zeigt das Bild gemäß dem aktiverten Monitorprofil korrekt an. Auch beim Speichern wird das Farbprofil des geladenen Bildes wieder mit in das Ergebnisbild gespeichert. Einige Farbprofile können Daten enthalten, welche nach Spezifikation nicht in allen Ausgabeformaten zulässig sind. In diesem Fall wandelt die Anwendung das Bild je nach Wahl in Adobe RGB oder in sRGB und speichert das entsprechende Profil mit ins Ausgabebild.
Enthält das Geladene Vordergrundbild ein anderes Farbprofil als ein evtl. geladenes Hintergrundbild, so wird das Hintergrundbild in den Farbraum des Vordergrundbildes konvertiert und das Farbprofil des
Vordergrundbildes in das Ergebnisbild gespeichert.
Automatisch speichernIst die Option „Automatisch Speichern“ aktiviert, so wird das jeweilige Ergebnisbild automatisch unter dem angegebenen Speicherpfad gespeichert. In den Einstellungen kann gewählt werden ob dies unmittelbar nach dem Laden eines Bildes oder erst vor dem laden eines neuen Bildes passieren soll. Entscheidet man sich für „nur direkt nach dem Laden eines Bildes, fließen eventuelle Anpassungen nicht automatisch in das gespeicherte Ergebnisbild ein. Demzufolge müsste, falls Anpassungen vorgenommen werden, das Ergebnisbild durch betätigen der Speichern-Schaltfläche noch einmal überschrieben werden. Entscheidet man sich für die Option vor dem Laden eines neuen Bildes, würde der Anwender ebenfalls gefragt ob er das Ergebnisbild speichern möchte, wenn die Anwendung beendet wird.

16
Chroma MaskBedienungsanleitung
Vor dem Laden eines neuen Bildes empfiehlt sich bei einem Workflow, in dem öffters individuelle Anpassungen zu jedem Bild vorgenommen werden. Unmittelbar nach dem Laden empfiehlt sich
in vollautomatisierten Prozessen und beim Verwenden der Software in einem Photobooth.
SpracheHier kann die Sprache der Benutzeroberfläche eingestellt werden. Nach einer Änderung ist ein Neustart der Anwendung erforderlich.
Info, Hilfe und Shortcuts
1Im Infofenster befinden sich Informationen zur verwendeten Chroma Mask Version sowie zur Lizensierung.
Im Hilfefenster gibt es einen Link zu unseren Chroma Mask Video-Tutorials sowie Informationen zu allen Shortcuts, welche für einen effizienteren Workflow zu empfehlen sind.
Interprozesskommunikation (nur in der PRO-Version)Chroma Mask kann z.B. zwecks Fernsteuerung mit anderen Picture Instruments Anwendungen kommunizieren. Das beinhaltet z.B. das Übertragen von Bildern, Voreinstellungen, Befehlen und Statusinformationen. Ebenso kann bei Bedarf durch eine andere Picture Instruments Software eine eigene Instanz von Chroma Mask, samt eigener Einstellungen, geöffnet oder geschlossen werden. Diese Funktionalität steht nur in der Chroma Mask Pro Version zur Verfügung. Eventuell notwendige Einstellungen dafür sind in der Software vorhanden, welche mit Chroma Mask kommuniziert und tauchen desahlb nicht in der Chroma Mask Benutzeroberfläche auf.
1

17
Chroma MaskBedienungsanleitung
Für Chroma Mask fotografieren:Chroma Mask benutzt einen der 3 Farbkanäle (Rot, Grün oder Blau) um die Maske zur Entfernung des Hintergrundes zu erzeugen. Das Funktioniert umso besser, je größer die Differenz des verwendeten Farbkanals zu den beiden anderen Farbkanälen ist. Angenommen Grün wäre die zu entfernende Farbe, wäre RGB 35,125,37 z.B. ein gut geeigneter grüner Hintergrund im Quellbild. Ein größerer Grünwert (größer als 125 in diesem Beispiel) bei gleichen oder geringeren Rot- und Blauwerten wirkt sich in jedem Fall positiv auf das Ergebnis aus. Generell gilt: Je größer die Differenz, desto sauberer die Übergangsbereiche und semitransparente Motive. Da sich die Maske nur aus dieser Differenz eines Farbkanals errechnet und diese zudem meist in der Realität nicht die volle Dynamik des Farbkanals ausschöpft, empfiehlt sich zudem bei niedrigen ISO-Werten zu arbeiten und nach Möglichkeit eine Rauscharme Kamera zu verwenden (Siehe auch https://www.trust-your-eyes.com/shoppingguide.php).
Homogene Ausleuchtung des HintergrundesUm an allen Stellen um das Motiv eine gute Farbdifferenz zwischen dem zu entfernenen Farbkanal und den beiden anderen zu haben, ist auf eine möglichst homogene Ausleuchtung des Hintergrundes zu achten. Um eine vollständige Freistellung des Motives zu erhalten, müssen die Tonwerte des gewählten Farbkanales für die Maske nachher so weit zusammengequetscht werden, wie es für den Bereich erforderlich ist, der am schlechtesten ausgeleuchtet ist (wo die Farbdifferenz am geringsten ist).
Reinheit der zu entferneden HintergrundfarbeBei der Wahl des Hintergrundes ist darauf zu achten, dass dieser im Foto einen möglichst reinen Grün, Blau oder Rotton erzeugt. Neben der Tatsache, dass sich durch einen unreinen Hintergrund die zuvor besprochene Farbdifferenz reduziert, arbeitet die Farbwiederherstellungsfunktion die Abweichung vom

18
Chroma MaskBedienungsanleitung
Ideal-Farbton heraus und es kann ein Farbstich in neutralen Bereichen zurückbleiben. Dieser kann zwar meist durch die Entsättigungsfunktion daneben entfernt werden, jedoch lassen sich mit der Farbwiederherstellung die natürlicheren Bildergebnisse erzielen. Wir empfehlen die Besorgung einiger Farbmuster möglicher Hintergrundmaterialien/Farben und diese in der Studioumgebung zu Fotografieren. Anschließend kann in einem Bildbearbei-tungsprogramm geprüft werden welches Material die geringsten Differenzen in den beiden Farbkanälen aufweist, die nicht der Key-Farbe entsprechen. Anknüpfend an dem Beispiel am Anfang des Kapitels, wäre RGB 35,125,37 ein sehr gutes Ergebnis, wobei ein Hintergrund mit der Farbe 35,125,51 einen deutlichen Blaustich hätte.
Weitere Infos und Video-Tutorials auf:www.picture-instruments.com

www.picture-instruments.com
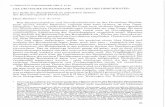
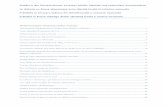

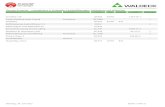



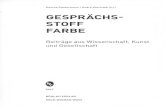



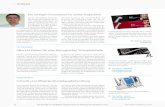


![Lichtflimmern: Bestimmung und Bewertung · 2020. 3. 6. · The contrast methods (min-max, RMS) of Admesy B.V. [1] and Chroma Ate Inc [2]. The common measurement method according to](https://static.fdokument.com/doc/165x107/614164eba2f84929c3045cb4/lichtflimmern-bestimmung-und-bewertung-2020-3-6-the-contrast-methods-min-max.jpg)