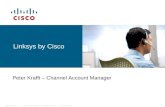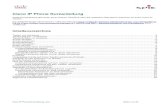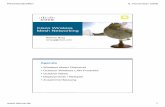Cisco WAP371 Quick Start Guide (German) · 2 Cisco WAP371 Wireless Access Point Willkommen Vielen...
-
Upload
hoangquynh -
Category
Documents
-
view
218 -
download
1
Transcript of Cisco WAP371 Quick Start Guide (German) · 2 Cisco WAP371 Wireless Access Point Willkommen Vielen...

Kurzanleitung
Cisco WAP371 Wireless Access Point
Versión en Español para México en el CDVersion en français sur CDVersione italiana sul CDVersão Português em CDDeutsche Version auf CD
3906
34

Willkommen
Vielen Dank, dass Sie sich für den Cisco WAP371 WLAN-Zugriffspunkt entschieden haben. Der Cisco WAP371 ist ein Zugriffspunkt mit zwei Funkmodulen (802.11ac + 802.11n) für den Innenbereich.
Diese Kurzanleitung macht Sie mit dem allgemeinen Aufbau des Zugangspunktes vertraut und erklärt, wie Sie das Gerät in Ihrem Netzwerk einsetzen und konfigurieren. Ihr Zugangspunkt verfügt darüber hinaus über Funktionen, die nicht in dieser Kurzanleitung aufgeführt sind. Weitere Informationen dazu finden Sie im Administratorhandbuch. Den Link zum Administratorhandbuch finden Sie unter Cisco WAP371 Wireless-AC/N Dual Radio Access Point with Single Point Setup Administration Guide.
Lieferumfang
• WLAN-Zugriffspunkt
• Montagekit
• Diese Kurzanleitung
• Produkt-CD
• Ethernet-Kabel
Vorbereitung
Bevor Sie mit der Installation beginnen, vergewissern Sie sich, dass Sie über Folgendes verfügen:
• Einen Computer, der die folgenden Browser unterstützt:
– Internet Explorer v7.0 oder höher
– Chrome v5.0 oder höher
– Firefox v3.0 oder höher
– Safari v3.0 oder höher
• Werkzeug zur Montage der Hardware
• Einen oder mehrere Ethernet-Netzwerk-Switches
1
2 Cisco WAP371 Wireless Access Point

Cisco WAP371 Wireless-AC/N Dual Radio Access Point mit Single Point Setup-Funktionen
Vorderseite
Auf der Vorderseite des Geräts befinden sich drei Leuchten: Betrieb, WLAN und LAN. Eine ausführliche Beschreibung der Farben der Leuchten und ihre Bedeutung finden Sie unter ?$paratext>? auf Seite 6.
Unterhalb der Leuchten befindet sich ein Kensington-Schlitz.
Rückseite
Auf der Rückseite des Geräts befindet sich ein RJ-45-Ethernet-Port. Sie können den Ethernetanschluss auch verwenden, um Ihr Gerät mit Strom zu versorgen. Der Gigabit-Ethernetanschluss (802.3) mit Auto-Sensing-Funktion verbindet Ihre WAP-Geräte mit vernetzten Geräten wie Computer, Router oder Switches. Cisco empfiehlt für Gigabit-Verbindungen die Verwendung eines Kabels der Kategorie 5e oder besser.
Auf der Rückseite des Geräts befindet sich die Rücksetz-Taste. Weitere Informationen zur Rücksetz-Taste finden Sie unter ?$paratext>? auf Seite 10.
Standardeinstellungen
Wenn Sie einen Cisco Router der RV-Serie verwenden, liegt die DHCP-zugewiesene Adresse standardmäßig zwischen 192.168.1.100 und 192.168.1.254. Jedes mit dem gleichen LAN verbundene Gerät erhält eine IP-Adresse in diesem Bereich.
Parameter Standardwert
Benutzername cisco
Kennwort cisco
LAN-IP-Adresse Vom Server zugewiesene DHCP-Adresse
Fallback-LAN-IP 192.168.1.245
Subnetzmaske 255.255.255.0
2
Cisco WAP371 Wireless Access Point 3

Montage des Cisco WAP371 Wireless-AC/N Dual Radio Access Point mit Single Point Setup
Sie können den Zugangspunkt auf einer horizontalen Oberfläche aufstellen oder ihn an einer Wand oder Decke montieren.
Hinweise zum Aufstellort
• Umgebungstemperatur: Damit sich der Zugangspunkt nicht überhitzt, betreiben Sie ihn nicht in Umgebungen über 40 °C.
• Luftzirkulation: Beide Seitenteile verfügen über Lüftungsschlitze, die nicht blockiert werden dürfen, um eine Überhitzung zu vermeiden.
• Mechanische Last: Das Gerät muss eben, stabil und sicher aufgestellt werden, damit es nicht verrutscht und sicher am Platz bleibt.
Wand- und Deckenmontage
Der Cisco WAP371 kann an der Wand oder an der Decke befestigt werden. Im Lieferumfang Ihres Geräts ist ein Befestigungskit für die Montage enthalten. Mit diesem Kit können Sie Ihr Gerät an der Wand oder an der Decke befestigen.
Die mitgelieferten Halterungen sind flexibel, sodass Sie die evtl. bereits für einen Cisco WAP551 oder WAP561 gebohrten Löcher verwenden können. Der Cisco WAP551 bzw. WAP561 kann entfernt werden, damit der Cisco WAP371 installiert werden kann.
Das Montagekit enthält Schrauben und Dübel mit den folgenden Abmessungen:
1 7,8 bis 8,3 mm 2 21,8 bis 22,3 mm 3 5,5 bis 6,0 mm 4 17,5 bis 18,2 mm
3
1
24
3
1962
43
4 Cisco WAP371 Wireless Access Point

WARNUNG Eine mangelhafte Befestigung kann zur Beschädigung des Geräts oder zu Verletzungen führen. Cisco übernimmt keine Verantwortung für Schäden, die durch eine unsachgemäße Wand- oder Deckenbefestigung entstehen.
So befestigen Sie den Cisco WAP371 an der Wand oder Decke
SCHRITT 1 Legen Sie fest, wo Sie das Gerät befestigen möchten. Vergewissern Sie sich, dass die Oberfläche trocken, flach und eben ist und ausreichend Halt bietet.
SCHRITT 2 Bohren Sie für das Cisco WAP-Gerät zwei Löcher im Abstand von 70 mm.
SCHRITT 3 Legen Sie einen Dübel in jedes der Löcher und drehen Sie eine Schraube hinein. Lassen Sie etwas Platz zwischen der Wand und dem Schraubenkopf.
SCHRITT 4 Platzieren Sie die oberen Schlitze der Halterung über die Schrauben und passen Sie diese entsprechend an. Schieben Sie die Halterung nach unten, bis die Schrauben fest in die Schlitze eingerastet sind.
SCHRITT 5 Bohren Sie mit der Halterung als Vorlage zwei weitere Löcher für die unteren Schrauben.
SCHRITT 6 Drehen Sie eine Schraube in jedes der unteren Löcher.
SCHRITT 7 Lassen Sie das WAP-Gerät auf die Halterung gleiten. Führen Sie die Kabel durch die Aussparung an der Rückseite der Halterung.
So schließen Sie den Cisco WAP371 Wireless-AC/N Dual Radio Access Point mit Single Point Setup an
Der Wi-Fi-Sender des Geräts ist standardmäßig ausgeschaltet. Führen Sie die Erstkonfiguration über eine drahtgebundene Ethernetverbindung durch. So verbinden Sie das Gerät mit dem drahtgebundenen Netzwerk:
SCHRITT 1 Schließen Sie das Ethernetkabel am Ethernetanschluss eines Switches, eines Routers oder PCs an.
SCHRITT 2 Verbinden Sie das andere Ende des Ethernetkabels mit dem Ethernetanschluss des WLAN-Zugangspunktes.
4
Cisco WAP371 Wireless Access Point 5

Nach der Installation sollten alle Leuchten eingeschaltet sein. Informationen zu den unterschiedlichen Leuchten an den einzelnen Switches finden Sie unter ?$paratext>? auf Seite 6.
Überprüfen der Hardwareinstallation
So überprüfen Sie die Hardwareinstallation
• Überprüfen Sie die Kabelverbindungen.
• Überprüfen Sie den Status der Anzeigeleuchten.
HINWEIS Wenn Sie Hilfe bei der Lösung eines Problems benötigen, besuchen Sie die Cisco Support-Community unter www.cisco.com/go/smallbizsupport.
Beschriftung Aktivität Beschreibung
Stromversorgung Aus Das Gerät wird nicht mit Strom versorgt.
Grünes Leuchten Das Gerät ist eingeschaltet. Normalbetrieb.
Grünes Blinken Die Firmware wird aktualisiert oder eine IPv4-Adresse wird abgerufen.
Rotes Leuchten Beim Start des Geräts oder der Installation eines Firmware-Upgrades ist ein Fehler aufgetreten.
WLAN Aus WLAN ist sowohl für 2,4 GHz als auch für 5 GHz deaktiviert.
Durchgehendes Leuchten
WLAN ist aktiviert.
Grün Parallelmodus aktiviert. (Die Intensität muss gleichbleibend sein.)
Orange 5 GHz wird verwendet.
Blau 2,4 GHz wird verwendet.
Blinken Daten werden übertragen.
LAN Aus Keine Ethernetverbindung.
Grünes Leuchten GE-Ethernetverbindung ist aktiv.
Gelbes Leuchten FE-Ethernetverbindung ist aktiv.
Blinken Daten werden übertragen.
5
6 Cisco WAP371 Wireless Access Point

Erste Konfigurationsschritte
Zur Konfiguration des WLAN-Zugangspunktes befolgen Sie die nachstehenden Schritte, um den Assistenten und dann das webbasierte Konfigurationsdienstprogramm von Ihrem Computer aus zu starten.
SCHRITT 1 Verbinden Sie den WLAN-Zugangspunkt mit dem Netzwerk (oder IP-Subnetz) Ihres Computers. Die IP-Adresse des Zugangspunktes wird standardmäßig über DHCP konfiguriert. Vergewissern Sie sich, dass Ihr DHCP-Server aktiv ist und erreicht wird.
Unter ?$paratext>? auf Seite 10 finden Sie Informationen zur Fehlerbehebung und für den Fall, dass Sie keinen DHCP-Server haben.
SCHRITT 2 Suchen Sie die IP-Adresse des WLAN-Zugangspunktes.
a. Sie können auf den WLAN-Zugangspunkt mit Cisco Netzwerktools und -Netzwerkdiensten zugreifen, einschließlich des Cisco FindIT Network Discover Utility, mit dem Sie automatisch alle unterstützten Cisco Geräte finden, die sich im gleichen lokalen Netzwerk wie Ihr PC befinden. Sie können eine Übersicht aller Geräte anzeigen oder das Dienstprogramm zur Konfiguration des Produkts starten, um die Einstellungen anzuzeigen und zu konfigurieren. Weitere Informationen erhalten Sie auf www.cisco.com/go/findit.
b. Die WLAN-Zugangspunkte sind Bonjour-fähig, senden deren Dienste automatisch und horchen auf Dienste, die von anderen Bonjour-fähigen Geräten gesendet werden. Wenn Sie über einen Bonjour-fähigen Browser, wie z. B. Microsoft Internet Explorer mit Bonjour-Plugin oder Apple Mac Safari, verfügen, finden Sie den WLAN-Zugangspunkt in Ihrem lokalen Netzwerk auch ohne die IP-Adresse.
Sie können Bonjour für Microsoft Internet Explorer von der folgenden Apple-Website herunterladen: http://www.apple.com/bonjour/
c. Suchen Sie die von Ihrem DHCP-Server zugewiesene IP-Adresse, indem Sie auf Ihren Router oder DHCP-Server zugreifen. Weitere Informationen diesbezüglich finden Sie in den Anweisungen für Ihren DHCP-Server.
SCHRITT 3 Starten Sie einen Webbrowser, z. B. Microsoft Internet Explorer oder Mozilla Firefox.
6
Cisco WAP371 Wireless Access Point 7

SCHRITT 4 Geben Sie die Standard-DHCP-Adresse in das Adressfeld ein und drücken Sie die Eingabetaste.
SCHRITT 5 Geben Sie den Standard-Benutzernamen cisco und das Kennwort cisco in den entsprechenden Feldern ein.
SCHRITT 6 Klicken Sie auf Anmelden. Der Setup-Assistent für den WLAN-Zugangspunkt wird gestartet.
SCHRITT 7 Folgen Sie den Anweisungen des Assistenten, um die Installation des WAP-Gerätes abzuschließen. Wir empfehlen, zur Erstkonfiguration den Setup-Assistenten zu verwenden. Der Setup-Assistent aktiviert den Wi-Fi-Sender zur drahtlosen Verbindung. Weitere Informationen zu erweiterten Konfigurationen finden Sie im Administratorhandbuch. Den Link zum Administratorhandbuch finden Sie unter ?$paratext>? auf Seite 11.
Herzlichen Glückwunsch, Ihr WLAN-Zugangspunkt ist jetzt einsatzbereit.
Empfohlene weitere Schritte
Falls während der Installation ein Fehler aufgetreten ist, führen Sie die in diesem Abschnitt beschriebenen Schritte zur Fehlerbehebung aus:
Fehlerbehebung
Falls das Konfigurationsdienstprogramm nicht angezeigt werden kann, prüfen Sie die Kommunikation des Computers mit dem Gerät mittels Ping. Gehen Sie wie folgt vor, um Ping auf einem Windows-Computer zu verwenden:
SCHRITT 1 Überprüfen Sie, dass der Cisco WAP371 eingeschaltet ist und dass die Leuchten die entsprechenden Verbindungen anzeigen.
SCHRITT 2 Suchen Sie die IP-Adresse des Gerätes. Es gibt verschiedene Möglichkeiten, die IP-Adresse Ihres Gerätes festzustellen. Diese Methode verwendet Cisco FindIT.
a. Wenn Sie Cisco FindIT bereits heruntergeladen haben, starten Sie Internet Explorer und Cisco FindIT. Weitere Informationen zum Herunterladen von Cisco FindIT erhalten Sie auf www.cisco.com/go/findit.
b. Bewegen Sie den Mauszeiger in der Cisco FindIT-Anzeige über den Namen des Gerätes. Die IP-Adresse des Gerät wird zusammen mit anderen Geräteinformationen angezeigt.
SCHRITT 3 Wählen Sie Start > Ausführen und geben Sie cmd ein, um ein Befehlsfenster zu öffnen.
7
8 Cisco WAP371 Wireless Access Point

SCHRITT 4 Geben Sie in der Eingabeaufforderung den Befehl ping und die Geräte-IP-Adresse ein. In diesem Beispiel haben wir einen Ping an 192.0.2.10 gesendet.
Bei Erfolg erhalten Sie eine ähnliche Antwort wie nachstehend:
Ping wird ausgeführt für 192.0.2.10 mit 32 Bytes Daten:Antwort von 192.0.2.10: Bytes=32 Zeit<1ms TTL=128
Falls der Ping fehlschlägt, erhalten Sie eine ähnliche Antwort wie nachstehend:
Ping wird ausgeführt für 192.0.2.10 mit 32 Bytes Daten:Zielhost nicht erreichbar.
Mögliche Ursachen für Installationsfehler
Geräte können nicht über Wi-Fi verbunden werden.
• Führen Sie den Setup-Assistenten aus. Der Wi-Fi-Sender des Geräts ist standardmäßig ausgeschaltet und wird durch den Setup-Assistenten aktiviert. Falls Sie den Setup-Assistenten nicht verwenden möchten, melden Sie sich mit einem Cat5e-Ethernet-Kabel am Gerät an und aktivieren Sie den Wi-Fi-Sender manuell. Details zur Aktivierung des Wi-Fi-Senders finden Sie im Administratorhandbuch.
Keine Stromversorgung
• Schalten Sie den Switch und den Computer ein, falls sie ausgeschaltet sind.
• Vergewissern Sie sich, dass der PoE-Switch eingeschaltet ist und die Leuchten eine Verbindung anzeigen. Weitere Informationen hierzu finden Sie unter ?$paratext>? auf Seite 6.
• Vergewissern Sie sich, dass die Geräte in Ihrem Netzwerk nicht an einer schaltbaren Steckdose angeschlossen sind.
Fehlerhafte Ethernetverbindung
• Überprüfen Sie den Status der Anzeigeleuchten. Weitere Informationen hierzu finden Sie unter ?$paratext>? auf Seite 6.
• Überprüfen Sie das Ethernetkabel auf die ordnungsgemäße Verbindung zu Ihren Geräten. Per Ethernetkabel verbundene Geräte können das WAP-Gerät, Switches, Router und Ihren Computer umfassen.
• Vergewissern Sie sich, dass die automatische Aushandlung beim verbundenen Switch aktiviert ist. Bei Zugangspunkt und Switch müssen dieselben Aushandlungsparameter eingestellt sein.
Fehlerhaftes Image
Cisco WAP371 Wireless Access Point 9

10 Cisco WAP371 Wireless Access Point
Wenn nach Installation einer neuen Firmware die Netz-LED schnell blinkt, kontaktieren Sie bitte den Systemsupport, siehe auch ?$paratext>? auf Seite 11.
Falsche IP-Adresse
Die häufigste Ursache für Verbindungsfehler ist eine falsche IP-Adresse. Der Webbrowser zeigt möglicherweise auf die falsche IP-Adresse oder Ihr PC ist mit einer IP-Adresse konfiguriert, die nicht im gleichen Subnetz wie der Gerät liegt.
Da die IP-Adresse standardmäßig per DHCP eingestellt ist, vergewissern Sie sich, dass der DHCP-Server aktiv ist und erreicht wird. Möglicherweise müssen Sie die Verbindung der Geräte trennen und anschließend wieder herstellen, damit die Zuweisung der neuen IP-Adressen vom DHCP-Server erfolgt. Danach können Sie die neue IP-Adresse vom DHCP-Server abfragen. In Schritt 2 unter ?$paratext>? auf Seite 7 erhalten Sie weitere Informationen darüber, wie Sie die DHCP-Adresse finden.
Wenn der WLAN-Zugangspunkt nach 60 Sekunden keine DHCP-Antwort erhält (Ihr Netzwerk verfügt über keinen DHCP-Server), greift der Zugangspunkt auf die folgende statische IP-Adresse zurück: 192.168.1.245 und eine Standardnetzmaske von 255.255.255.0. Um diese IP-Adresse zu erreichen, muss sich Ihr PC im 192.168.1.xxx-Netzwerk befinden.
Neustarten des Geräts oder Zurücksetzen auf Werkseinstellungen
So starten Sie Ihr Gerät neu
• Wenn die Stromversorgung über PoE erfolgt, trennen Sie Ihre Ethernet-Verbindung drei Sekunden lang und stellen Sie sie dann wieder her.
und
• Halten Sie bei eingeschaltetem Gerät die Rücksetz-Taste mit einer Büroklammer für weniger als drei Sekunden, bzw. bis die Leuchten ausgeschaltet sind, gedrückt.
– Lassen Sie dann die Rücksetz-Taste los.
– Lassen Sie die Rücksetz-Taste los, sobald die Leuchten ausgehen. Sonst wird das Gerät auf die Werkseinstellungen zurückgesetzt und Ihre Konfigurationen gehen verloren.
So setzen Sie das Gerät auf die Werkseinstellungen zurück
• Halten Sie bei eingeschaltetem Gerät die Rücksetz-Taste mit einer Büroklammer länger als 10 Sekunden gedrückt.
– Alle Leuchten erlöschen.
– Lassen Sie die Rücksetz-Taste los, wenn die Netz-LED aufleuchtet.
8

Weitere Informationen
Support
Cisco Support-Community
www.cisco.com/go/smallbizsupport
Cisco Support und Ressourcen
www.cisco.com/go/smallbizhelp
Telefonischer Kundensupport
www.cisco.com/en/US/support/tsd_cisco_small_business _support_center_contacts.html
EU-Lot 26 Informationen zu Testergebnissen im Zusammenhang mit EU-Lot 26 finden Sie auf der folgenden Webseite: www.cisco.com/go/eu-lot26-results
Cisco Firmware-Downloads
www.cisco.com/go/smallbizfirmware
Klicken Sie auf einen Link, um Firmware für Cisco Produkte herunterzuladen. Eine Anmeldung ist nicht erforderlich.
Cisco Open-Source-Anfragen
www.cisco.com/go/smallbiz_opensource_request
Cisco Partner Central (Partner-Anmeldung erforderlich)
www.cisco.com/web/partners/sell/smb
Produktdokumentation
Cisco WAP371 – Administratorhandbuch
www.cisco.com/go/300_wap_resources
Cisco Netzteile www.cisco.com/go/wap_accessories
9
Cisco WAP371 Wireless Access Point 11

Hauptsitz für Nord- und Südamerika
Cisco Systems, Inc.www.cisco.com
Cisco verfügt über mehr als 200 Niederlassungen weltweit. Eine Liste der Adressen, Telefon- und Faxnummernfinden Sie auf der Cisco Website unterwww.cisco.com/go/offices.
Cisco und das Cisco-Logo sind Marken oder eingetragene Marken von Cisco und/oder seinen
Partnern in den USA und anderen Ländern. Eine Liste der Marken von Cisco finden Sie unterfolgender URL: www.cisco.com/go/trademarks. Hier genannte Marken Dritter sind Eigentum
ihrer jeweiligen Inhaber. Die Verwendung des Worts „Partner“ impliziert keine Partnerschaft
zwischen Cisco und einem anderen Unternehmen. (1110R)
© 2014 Cisco Systems, Inc. Alle Rechte vorbehalten.
78-21542-01B0