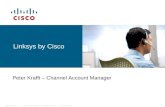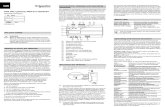Cisco Wireless Gateway für Heimanwender Modell … · Cisco Wireless Gateway für Heimanwender...
Transcript of Cisco Wireless Gateway für Heimanwender Modell … · Cisco Wireless Gateway für Heimanwender...
Cisco Wireless Gateway für Heimanwender Modell DPC3925 und EPC3925 8x4 DOCSIS 3.0 mit integriertem digitalen Sprachadapter Benutzerhandbuch In diesem Dokument
WICHTIGE SICHERHEITSHINWEISE ............................................................................ 2
Einführung ............................................................................................................................. 12
Paketinhalt ............................................................................................................................. 14
Beschreibung der Vorderseite ........................................................................................... 15
Beschreibung der Rückseite ............................................................................................... 16
Systemanforderungen für Internetdienste ..................................................................... 18
Abonnieren eines Hochgeschwindigkeitsinternet- und Telefondienstes ............... 19
Der optimale Standort für das DOCSIS-Kabelmodem ................................................ 21
Wandmontage des Modems (optional) .......................................................................... 22
Anforderungen für Telefondienste .................................................................................. 25
Verbindung des Kabelmodems mit Internet- und Telefondiensten......................... 26
Konfiguration des DOCSIS-Kabelmodems .................................................................... 29
Wireless-Einstellungen konfigurieren ............................................................................. 39
Sicherheit konfigurieren ..................................................................................................... 56
Zugriff auf das Kabelmodem kontrollieren ................................................................... 66
Anwendungen und Spiele konfigurieren ....................................................................... 77
Das Kabelmodem verwalten ............................................................................................. 84
Den Status des Kabelmodems überwachen ................................................................... 93
Häufig gestellte Fragen .....................................................................................................100
Tipps für eine bessere Leistung .......................................................................................105
Funktionen der Status-LEDs auf der Vorderseite .......................................................106
Hinweise ...............................................................................................................................110
Zu Ihrer Information .........................................................................................................112
2 4021179 Rev B
WICHTIGE SICHERHEITSHINWEISE
WICHTIGE SICHERHEITSHINWEISE
Mitteilung für CATV-Techniker Die in dieser Mitteilung aufgeführten Wartungsanweisungen sind ausschließlich für qualifiziertes Fachpersonal bestimmt. Um die Gefahr eines elektrischen Schlags zu reduzieren, sollten Sie keine Wartungsarbeiten durchführen, die nicht ausdrücklich in der Bedienungsanleitung aufgeführt sind, außer Sie sind zur Durchführung solcher Arbeiten qualifiziert.
Notice to Installers The servicing instructions in this notice are for use by qualified service personnel only. To reduce the risk of electric shock, do not perform any servicing other than that contained in the operating instructions, unless you are qualified to do so.
Notice à l’attention des installateurs de réseaux câblés Les instructions relatives aux interventions d’entretien, fournies dans la présente notice, s’adressent exclusivement au personnel technique qualifié. Pour réduire les risques de chocs électriques, n’effectuer aucune intervention autre que celles décrites dans le mode d'emploi et les instructions relatives au fonctionnement, à moins que vous ne soyez qualifié pour ce faire.
4021179 Rev B 3
WICHTIGE SICHERHEITSHINWEISE
Aviso a los instaladores de sistemas CATV Las instrucciones de reparación contenidas en el presente aviso son para uso exclusivo por parte de personal de mantenimiento cualificado. Con el fin de reducir el riesgo de descarga eléctrica, no realice ninguna otra operación de reparación distinta a las contenidas en las instrucciones de funcionamiento, a menos que posea la cualificación necesaria para hacerlo.
20080814_Installer820_Intl
4 4021179 Rev B
WICHTIGE SICHERHEITSHINWEISE
WICHTIGE SICHERHEITSHINWEISE 1) Lesen Sie diese Anweisungen.
2) Bewahren Sie diese Anweisungen auf.
3) Beachten Sie alle Warnhinweise.
4) Befolgen Sie alle Anweisungen.
5) Verwenden Sie das Gerät nicht in der Nähe von Wasser.
6) Reinigen Sie das Gerät nur mit einem trockenen Tuch.
7) Sorgen Sie dafür, dass die Lüftungsöffnungen nicht blockiert werden. Installieren Sie das Gerät gemäß den Anweisungen des Herstellers.
8) Positionieren Sie das Gerät nicht in der Nähe von Wärmequellen wie Heizkörpern, Heizregistern, Öfen oder anderen Wärme erzeugenden Geräten (einschließlich Verstärkern).
9) Umgehen Sie auf keinen Fall die durch einen verpolungssicheren oder geerdeten Stecker gebotene Sicherheit. Ein verpolungssicherer Stecker (nicht für den europäischen Markt) hat zwei Pole, von denen einer breiter ist als der andere. Ein geerdeter Stecker hat drei Pole (nicht in Deutschland), von denen einer zur Erdung dient. Der breite bzw. dritte Pol erhöht die Sicherheit des Geräts. Passt der Stecker des Geräts nicht in die Steckdose, lassen Sie diese von einem Elektriker austauschen.
10) Achten Sie darauf, dass das Stromkabel nicht geknickt wird (an der Steckdose, an Steckerleisten sowie direkt am Gerät). Positionieren Sie es ferner so, dass niemand darauf treten kann.
11) Verwenden Sie nur das vom Hersteller empfohlene Zubehör.
12) Verwenden Sie nur den Wagen, den Ständer, das Stativ, die Montageklammer oder den Tisch, der vom Hersteller empfohlen wurde oder zum Lieferumfang des Geräts gehört. Gehen Sie beim Neupositionieren der Kombination aus Wagen und Gerät vorsichtig vor, um Verletzungen infolge eines Umkippens zu vermeiden.
13) Trennen Sie das Gerät während eines Gewitters oder bei längerer Nichtbenutzung vom Stromnetz.
14) Ziehen Sie für alle Wartungsarbeiten einen qualifizierten Wartungstechniker hinzu. Eine Wartung wird notwendig, wenn das Gerät auf irgendeine Art beschädigt wurde, z. B. Stromkabel oder Stecker beschädigt sind, Flüssigkeit auf dem Gerät verschüttet wurde, Fremdkörper in das Gerät eingedrungen sind, das Gerät Regen oder hoher Luftfeuchtigkeit ausgesetzt wurde, nicht ordnungsgemäß funktioniert oder fallen gelassen wurde.
Warnung zur Stromquelle Die richtige Stromquelle für dieses Produkt können Sie dem Etikett am Produkt entnehmen. Schließen Sie dieses Gerät nur an eine Steckdose mit der auf dem Produktetikett angegebenen Spannung und Frequenz an. Wenn Sie sich nicht sicher sind, wenden Sie sich an Ihren Kabelanbieter oder Ihr Energieversorgungsunternehmen, um Informationen zur Stromversorgung im privaten oder geschäftlichen Bereich zu erhalten.
Der Wechselstromanschluss am Gerät muss jederzeit zugänglich und betriebsbereit sein.
Erdung des Produkts
WARNUNG: Vermeiden Sie Stromschläge und Brandgefahr! Wenn dieses Produkt an ein Koaxialkabel angeschlossen wird, muss das Kabelsystem unbedingt geerdet sein. Die Erdung bietet einen gewissen Schutz gegen Spannungsspitzen und statische Aufladung.
4021179 Rev B 5
WICHTIGE SICHERHEITSHINWEISE
Schützen des Produkts vor Blitzschlag Trennen Sie nicht nur das Stromkabel von der Steckdose, sondern auch die Signaleingänge.
Prüfen der Stromquelle anhand der POWER-LED Auch wenn die Ein-/Aus-LED nicht aufleuchtet, ist es möglich, dass das Gerät weiterhin mit Strom versorgt wird. Diese LED erlischt beispielsweise beim Ausschalten des Geräts, auch wenn dieses weiterhin an das Stromnetz angeschlossen ist.
Verhindern einer Überlastung des Stromnetzes
WARNUNG: Vermeiden Sie Stromschläge und Brandgefahr! Vermeiden Sie eine Überlastung des Stromnetzes, von Steckdosen, Verlängerungskabeln oder Steckerleisten. Informationen zu Produkten, die per Akku oder auf andere Weise mit Strom versorgt werden, entnehmen Sie bitte der Betriebsanleitung zum entsprechenden Produkt.
Belüftung und Positionierung Entfernen Sie das gesamte Verpackungsmaterial, bevor Sie das Produkt an den Stromkreis
anschließen.
Positionieren Sie das Gerät nicht auf einem Bett, Sofa, Teppich oder einer ähnlichen Fläche.
Positionieren Sie das Gerät nicht auf einer instabilen Fläche.
Positionieren Sie das Gerät nicht in einem umschlossenen Bereich wie beispielsweise einem Bücherregal oder Gestell, es sei denn, es ist auch hier für eine angemessene Belüftung gesorgt.
Stellen Sie keine Unterhaltungsgeräte (Video- oder DVD-Player), Lampen, Bücher, mit Wasser gefüllte Vasen oder sonstige Objekte auf das Produkt.
Sorgen Sie dafür, dass die Lüftungsöffnungen nicht blockiert werden.
Schutz vor Feuchtigkeit und Fremdkörpern
WARNUNG: Vermeiden Sie Stromschläge und Brandgefahr! Vermeiden Sie den Kontakt des Produkts mit tropfenden oder spritzenden Flüssigkeiten, Regen oder Feuchtigkeit. Mit Flüssigkeit gefüllte Objekte, wie beispielsweise Vasen, dürfen nicht auf das Gerät gestellt werden.
WARNUNG: Vermeiden Sie Stromschläge und Brandgefahr! Trennen Sie das Gerät vom Stromnetz, bevor Sie es säubern. Verwenden Sie weder Flüssig- noch Sprühreiniger. Wischen Sie dieses Produkt nicht mit einem elektrostatischen (staubanziehenden) Tuch ab.
WARNUNG: Vermeiden Sie Stromschläge und Brandgefahr! Führen Sie auf keinen Fall Fremdkörper in die Öffnungen des Produkts ein. Diese können einen Kurzschluss zur Folge haben, der wiederum zu einem Stromschlag oder Brand führt.
Warnhinweise für die Wartung
WARNUNG: Vermeiden Sie Stromschläge! Öffnen Sie auf keinen Fall die Produktabdeckung. Beim Öffnen oder Abnehmen der Abdeckung besteht Verletzungsgefahr durch Hochspannung. Beim Öffnen der Abdeckung verliert die Garantie ihre Gültigkeit. Dieses Produkt enthält keine Teile, die vom Benutzer gewartet werden können.
Prüfen der Produktsicherheit Nach der Durchführung aller Wartungs- oder Reparaturarbeiten an diesem Produkt muss der Wartungstechniker Sicherheitsprüfungen vornehmen, um die Betriebsbereitschaft des Geräts sicherzustellen.
6 4021179 Rev B
WICHTIGE SICHERHEITSHINWEISE
Schützen des Produkts bei einer Neupositionierung Trennen Sie das Gerät beim Neupositionieren oder Anschließen/Abziehen von Kabeln immer vom Stromnetz ab.
Hinweis für Geräte mit Telefoniefunktionen Beim Verwenden von Geräten mit Telefoniefunktionen sollten gewisse grundlegende Sicherheitsmaßnahmen eingehalten werden, um Brandgefahr, Verletzungsgefahr und das Risiko von Stromschlägen zu verringern, darunter folgende:
1. Verwenden Sie das Produkt nicht in der Nähe von Wasser, z. B. einer Badewanne, Waschschüssel, Spüle oder Wäschewanne, in einem feuchten Keller oder am Schwimmbecken.
2. Verwenden Sie das Telefon (Ausnahme: schnurlose Telefone) nicht während eines Gewitters, da beim Blitzeinschlag die Gefahr von Stromschlägen besteht.
3. Verwenden Sie das Telefon beim Melden eines Gasaustritts nicht in der Nähe des austretenden Gases.
ACHTUNG: Verwenden Sie zum Verhindern von Brandgefahr ausschließlich ein 26-AWG-Kabel oder Telekommunikationskabel mit größerem Durchmesser.
BEWAHREN SIE DIESE ANWEISUNGEN SICHER AUF.
20090915_Modem No Battery_Safety
WICHTIGE SICHERHEITSHINWEISE
4021179 Rev B 7
FCC-Kompatibilitätserklärung (USA)
Dieses Gerät wurde getestet und erfüllt die Grenzwerte für ein digitales Gerät der Klasse B entsprechend Abschnitt 15 der Richtlinien der FCC. Diese Grenzwerte sollen einen angemessenen Schutz vor solchen Störungen in Wohngebieten gewährleisten. Dieses Gerät generiert, verwendet und sendet Hochfrequenzsignale und kann bei unsachgemäßer Installation und Nichtbefolgung der Anweisungen des Herstellers zu Störungen des Funkverkehrs führen. Es wird jedoch nicht garantiert, dass es in bestimmten Situationen nicht zu Störungen kommen kann. Wenn dieses Gerät schädliche Störungen im Funk- oder TV-Empfang verursacht, die durch Ein- und Ausschalten des Geräts ermittelt werden können, kann der Benutzer die folgenden Schritte durchführen, um diese Störungen zu beheben:
Richten Sie die Empfangsantenne neu aus, oder stellen Sie sie an einem anderen Standort auf.
Vergrößern Sie die Entfernung zwischen Gerät und Empfänger.
Stecken Sie das Gerät in eine Steckdose an, die sich nicht im selben Stromkreis wie der Empfänger befindet.
Wenden Sie sich an den Kabelanbieter oder einen erfahrenden Funk- oder Fernsehtechniker.
Änderungen oder Modifikationen an diesem Gerät, die nicht ausdrücklich von Cisco Systems, Inc. genehmigt wurden, können dazu führen, dass die Erlaubnis zum Betrieb dieses Geräts durch den Benutzer erlischt.
Die in der FCC-Konformitätserklärung enthaltenen Informationen entsprechen den FCC-Anforderungen und informieren über die FCC-Genehmigung für dieses Gerät. Die angegebenen Telefonnummern dienen nur zum Einholen von Informationen zur FCC-Konformität, nicht jedoch für Fragen zu Betrieb oder Installation des Geräts. Wenden Sie sich bei Fragen zu Betrieb oder Installation bitte direkt an Ihren Kabelanbieter.
Konformitätserklärung
Dieses Gerät erfüllt die Bedingungen von Abschnitt 15 der FCC-Vorschriften. Der Betrieb erfolgt unter den folgenden beiden Bedingungen: 1) das Gerät darf keinerlei gefährliche Störungen verursachen, und 2) das Gerät muss jegliche Art von Störung tolerieren einschließlich solcher, die zu unerwünschten Vorgängen führen.
DOCSIS-Kabelmodem Modell: DPC3925/EPC3925
Hergestellt von: Cisco Systems, Inc.
5030 Sugarloaf Parkway Lawrenceville, Georgia 30044, USA
Telefon: +1770-236-1077
Vorschriften zur elektromagnetischen Interferenz (EMI, Kanada) Dieses digitale Gerät der Klasse B erfüllt die kanadischen Normen gemäß ICES-003.
Dynamic Frequency Selection (DFS) – Dual-Band-Frequenzen
Einige Konfigurationen dieses Produkts werden möglicherweise in den 5150-5250-MHz- und 5470-5725-MHz-Bändern betrieben. Wenn Sie einen Kanal in diesen Frequenzbereichen auswählen, darf dieses Gerät entsprechend den Vorschriften der FCC nur in Innenräumen betrieben werden. Die Verwendung dieses Produkts auf den genannten Frequenzen im Außenbereich entspricht nicht den Anweisungen und Vorschriften der FCC.
WICHTIGE SICHERHEITSHINWEISE
8 4021179 Rev B
Hinweise zur Strahlenbelastung Hinweis: Der Sender darf nicht in der Nähe anderer Antennen oder Sender aufgestellt oder in Verbindung mit anderen Antennen oder Sendern betrieben werden. Halten Sie für die Installation und den Betrieb dieses Geräts einen Mindestabstand von 7,9 Zoll (20 cm) zwischen Ihnen und dem Sender ein.
USA
Dieses Gerät wurde hinsichtlich der Funkfrequenzbelastung für Personen entsprechend den ANSI C 95.1-Grenzwerten (American National Standards Institute) geprüft. Die Prüfung erfolgte gemäß FCC OET Bulletin 65C V. rev 01.01 in Übereinstimmung mit Teil 2.1091 und Teil 15.27. Der Mindestabstand zwischen der Antenne und Personen muss 7,9 Zoll (20 cm) betragen, um den Vorschriften zu entsprechen.
Kanada
Dieses Gerät wurde gemäß den ANSI C 95.1-Grenzwerten (American National Standards Institute) hinsichtlich der Funkfrequenzbelastung für Personen geprüft. Die Prüfung basierte auf einer Bewertung nach RSS-102 Rev 2. Der Mindestabstand zwischen der Antenne und Personen muss 7,9 Zoll (20 cm) betragen, um den Vorschriften zu entsprechen.
EU
Dieses System wurde gemäß den ICNIRP-Grenzwerten (International Commission on Non-Ionizing Radiation Protection) hinsichtlich der Funkfrequenzbelastung für Personen geprüft. Die Prüfung basierte auf der Produktnorm EN 50385 zur Konformitätsbestätigung von Funkbasisstationen und stationären Teilnehmergeräten für Wireless-Telekommunikationssysteme im Hinblick auf grundlegende Beschränkungen oder Referenzwerte bezüglich der Exponierung von Personen gegenüber elektromagnetischen Funkfrequenzfeldern von 300 MHz bis 40 GHz. Der Mindestabstand zwischen der Antenne und Personen muss 20 cm (7,9 Zoll) betragen.
Australien
Dieses System wurde gemäß der Australian Radiation Protection-Norm und hinsichtlich der ICNIRP-Grenzwerte (International Commission on Non-Ionizing Radiation Protection) geprüft. Der Mindestabstand zwischen der Antenne und Personen muss 20 cm (7,9 Zoll) betragen.
20091016 FCC DomandIntl
WICHTIGE SICHERHEITSHINWEISE
4021179 Rev B 9
CE-Konformität
Konformitätserklärung in Bezug auf die EU-Richtlinie 1999/5/EC (R&TTE-Richtlinie) Diese Erklärung gilt ausschließlich für Konfigurationen (Kombinationen aus Software, Firmware und Hardware), die von Cisco Systems für den Gebrauch in der EU unterstützt oder bereitgestellt werden. Die Verwendung von nicht von Cisco Systems unterstützter Software oder Firmware kann dazu führen, dass das Gerät die gesetzlichen Vorgaben nicht mehr erfüllt.
WICHTIGE SICHERHEITSHINWEISE
10 4021179 Rev B
Hinweis: Die vollständige Konformitätserklärung zu diesem Produkt finden Sie im Abschnitt zur Konformitätserklärung und zu den gesetzlichen Vorgaben im entsprechenden Hardwareinstallationshandbuch, das Sie bei Cisco.com herunterladen können.
Bei der Bewertung des Produkts hinsichtlich der Voraussetzungen gemäß der Richtlinie 1999/5/EC wurden die folgenden Standards angewendet:
Funk: EN 300 328
EMV: EN 301 489-1 und EN 301 489-17
Sicherheit: EN 60950 und EN 50385
Das CE-Zeichen und die Klasse-2-ID sind auf dem Produkt und auf der Verpackung angebracht. Dieses Produkt ist mit folgenden europäischen Richtlinien konform:
-1999/5/EC
Nationale Beschränkungen Dieses Gerät darf nur in Innenräumen betrieben werden.
Frankreich
Für 2,4 GHz ist die Ausgangsleistung auf 10 mW EIRP beschränkt, wenn das Produkt im Außenbereich im 2454-2483,5-MHz-Band verwendet wird. Wenn das Produkt in anderen Bereichen des 2,4-MHz-Bands verwendet wird, gelten keine Beschränkungen. Unter http://www.arcep.fr/ finden Sie weitere Informationen.
Pour la bande 2,4 GHz, la puissance est limitée à 10 mW en p.i.r.e. pour les équipements utilisés en extérieur dans la bande 2454 - 2483,5 MHz. Il n'y a pas de restrictions pour des utilisations dans d'autres parties de la bande 2,4 GHz. Consultez http://www.arcep.fr/ pour de plus amples détails.
Italien
Dieses Produkt entspricht den nationalen Vorschriften für Funkschnittstellen und den in der nationalen Frequenzzuweisungstabelle für Italien aufgeführten Anforderungen. Wenn dieses Wireless LAN-Produkt nicht innerhalb des Grenzen des Eigentums seines Besitzers betrieben wird, benötigt dessen Verwendung eine "allgemeine Autorisierung". Weitere Informationen finden Sie unter http://www.comunicazioni.it/it/.
Questo prodotto è conforme alla specifiche di Interfaccia Radio Nazionali e rispetta il Piano Nazionale di ripartizione delle frequenze in Italia. Se non viene installato all 'interno del proprio fondo, l'utilizzo di prodotti Wireless LAN richiede una “Autorizzazione Generale”. Consultare http://www.comunicazioni.it/it/ per maggiori dettagli.
Lettland
Die Verwendung des 2,4-GHz-Bands im Außenbereich erfordert die Genehmigung durch das Amt für elektronische Kommunikation. Weitere Informationen finden Sie unter http://www.esd.lv.
2,4 GHz frekvenču joslas izmantošanai ārpus telpām nepieciešama atļauja no Elektronisko sakaru direkcijas. Vairāk informācijas: http://www.esd.lv.
WICHTIGE SICHERHEITSHINWEISE
4021179 Rev B 11
Hinweis: Die in den Vorschriften genannte Grenze für die maximale Ausgangsleistung wird in EIRP angegeben. Die EIRP-Stufe eines Geräts kann berechnet werden, indem die Verstärkung der verwendeten Antenne (Angabe in dBi) der am Anschluss verfügbaren Ausgangsleistung (Angabe in dBm) hinzuaddiert wird.
Antennen Verwenden Sie ausschließlich die mit dem Produkt gelieferte Antenne.
20090312 CE_Gateway
12 4021179 Rev B
Einführung
Einführung Sie haben sich für Hochgeschwindigkeitsinternet- und hochwertige digitale Telefondienste entschieden. Nun kann das Abenteuer beginnen! Ihr neues Cisco® Wireless Gateway für Heimanwender Modell DPC3925 DOCSIS® 3.0 oder EPC3925 EuroDOCSIS™ mit integriertem digitalen Sprachadapter ist ein Kabelmodem, das die Branchenstandards für Hochgeschwindigkeitsdatenverbindungen sowie zuverlässige digitale Telefondienste erfüllt. Die Kabelmodems DPC3925 und EPC3925 bieten Daten-, Sprach- und Kabel (Ethernet)- oder Wireless -Funktionen für den Anschluss verschiedener Geräte zu Hause oder im Büro und unterstützen den Hochgeschwindigkeitsdatenzugriff sowie kostengünstige Sprachdienste - alles in einem Gerät. Mit einem Kabelmodem Modell DPC3925 oder EPC3925 eröffnen Sie Ihrer Nutzung des Internets, Ihrer geschäftlichen und privaten Kommunikation sowie Ihrer Produktivität neue Möglichkeiten.
In diesem Handbuch finden Sie Verfahren und Empfehlungen zu Positionierung, Installation, Konfiguration, Betrieb und Fehlerbehebung in Bezug auf das Kabelmodem DPC3925- oder EPC3925, das Hochgeschwindigkeitsinternet und digitale Telefondienste für die private oder geschäftliche Nutzung bietet. Spezifische Informationen für Ihre Zwecke finden Sie im entsprechenden Kapitel in diesem Handbuch. Wenden Sie sich bitte direkt an Ihren Kabelanbieter, wenn Sie weitere Informationen zum Abonnieren dieser Dienste wünschen.
Vorzüge und Funktionen
Ihr neues Kabelmodem DPC3925 oder EPC3925 bietet Ihnen die folgenden außergewöhnlichen Vorteile und Funktionen:
Einhaltung der DOCSIS 3.0-, 2.0- und 1.x-Standards sowie der PacketCable™- und EuroPacketCable™-Spezifikationen für High-End-Leistung und Zuverlässigkeit
Hochleistungs-Breitbandinternetverbindung für eine dynamische Online-Erfahrung
Integrierter Zweikanal-Sprachadapter für Kabel-Telefondienste
Vier 1000/100/10BASE-T-Ethernet-Ports für Kabelanschlüsse
802.11n Wireless Access Point
Wi-Fi Protected Setup (WPS) einschließlich eines Druckknopfschalters zur Aktivierung von WPS für die einfache und sichere Einrichtung der Wireless-Einstellung
Vom Benutzer konfigurierbare Jugendschutzeinstellungen, um den Zugriff auf unerwünschte Websites zu verhindern
Fortschrittliche Firewall-Technologie zur Abwehr von Hackern und zum Schutz des Heimnetzwerks vor unberechtigten Zugriffen
4021179 Rev B 13
Einführung
Attraktives und kompaktes Design für die vertikale oder horizontale Aufstellung sowie die Wandbefestigung
Farbkodierte Schnittstellenports und entsprechende Kabel für die einfachere Installation und Einrichtung
LED-Beschriftung und -Verhalten entsprechend DOCSIS-5 für die benutzer- und technikerfreundliche Prüfung des Betriebsstatus und zur Fehlerbehebung
Automatische Softwareupdates durch Kabelanbieter möglich
14 4021179 Rev B
Paketinhalt
Paketinhalt Prüfen Sie bei Erhalt des Wireless Gateways für Heimanwender das Gerät und das Zubehör, um sicherzustellen, dass alle Komponenten vorhanden und unbeschädigt sind. Das Paket enthält folgende Komponenten:
Ein DOCSIS-Kabelmodem (DPC3925 oder EPC3925):
Einen Netzstromadapter (für Modelle, die eine externe Stromversorgung benötigen)
Ein Ethernet-Kabel (CAT5/RJ-45)
Eine CD-ROM
Sollte eine dieser Komponenten fehlen oder beschädigt sein, wenden Sie sich an Ihren Dienstanbieter.
Hinweise:
Wenn Sie einen Videorekorder, ein Digital Home Communications Terminal (DHCT), eine Set-Top-Box oder ein Fernsehgerät an den gleichen Kabelanschluss wie das Wireless Gateway für Heimanwender anschließen möchten, benötigen Sie einen optionalen Kabelsignalsplitter und zusätzliche Standard-RF-Koaxialkabel.
Die für den Telefondienst erforderlichen Kabel und Geräte müssen separat angeschafft werden. Ihr Kabelanbieter kann Ihnen hierbei weiterhelfen.
4021179 Rev B 15
Beschreibung der Vorderseite
Beschreibung der Vorderseite Die Vorderseite des Kabelmodems verfügt über LED-Statusanzeigen, die anzeigen, mit welcher Leistung und in welchem Status das Kabelmodem betrieben wird. Weitere Informationen zu den Statusanzeigefunktionen der LEDs auf der Vorderseite finden Sie unter Funktionen der LED-Statusanzeigen auf der Vorderseite (auf Seite 106).
Abbildung: Modell EPC3925
1 NETZ – EIN, das Wireless Gateway für Heimanwender ist eingeschaltet.
2 DS – EIN, das Wireless Gateway für Heimanwender empfängt Daten aus dem Kabelnetzwerk.
3 US – EIN, das Wireless Gateway für Heimanwender sendet Daten an das Kabelnetzwerk.
4 ONLINE – EIN, das Wireless Gateway für Heimanwender ist beim Netzwerk registriert und vollständig betriebsbereit.
5 ETHERNET 1 - 4 – EIN, an einem der Ethernet-Ports ist ein Gerät angeschlossen. BLINKEN – Zeigt an, dass Daten über die Ethernet-Verbindung übertragen werden.
6 USB – EIN, am USB-Port ist ein Gerät angeschlossen. BLINKEN – Zeigt an, dass Daten über die USB-Verbindung übertragen werden.
7 WIRELESS LINK – EIN, der Wireless Access Point ist betriebsbereit. BLINKEN – Zeigt an, dass Daten über die Wireless-Verbindung übertragen werden. AUS – Zeigt an, dass der Wireless Access Point vom Benutzer deaktiviert wurde.
8 WIRELESS-EINRICHTUNG – AUS (Normalbetrieb), die Wireless-Einrichtung ist nicht aktiv. BLINKEN – Zeigt an, dass der Benutzer die Wireless-Einrichtung aktiviert hat, um dem Wireless-Netzwerk neue Wireless Clients hinzuzufügen.
9 TEL1 – EIN zeigt an, dass der Telefondienst aktiviert ist. Blinkt, wenn Leitung 1 verwendet wird. AUS – Zeigt an, dass der Telefondienst für TEL1 nicht aktiviert ist.
10 TEL2 – EIN zeigt an, dass der Telefondienst aktiviert ist. Blinkt, wenn Leitung 2 verwendet wird. AUS – Zeigt an, dass der Telefondienst für TEL2 nicht aktiviert ist.
16 4021179 Rev B
Beschreibung der Rückseite
Beschreibung der Rückseite Die folgenden Abbildungen zeigen die Beschreibungen und Funktionen der Komponenten an der Rückseite des Kabelmodems Cisco EPC3925.
1 NETZ – Verbindet das Kabelmodem mit dem Wechselstromadapter, der zusammen mit dem Kabelmodem geliefert wird.
VORSICHT:
Verwenden Sie nur den zum Lieferumfang des Kabelmodems gehörenden Netzadapter, Verwenden Sie nur das Netzteil, das mit dem Kabelmodem geliefert wird.
2 ON/OFF-SCHALTER (nur europäische Modelle) – Ermöglicht die Ausschaltung des Kabelmodems, ohne das Netzkabel zu entfernen.
3 MAC-ADRESSENETIKETT – Zeigt die MAC-Adresse des Kabelmodems an.
4 TELEFON 1 und 2 – Über diese RJ-11-Telefonanschlüsse können herkömmliche Telefone oder Faxgeräte angeschlossen werden.
5 USB – Verbindet mit ausgewählten Client-Geräten.
6 ETHERNET – Vier RJ-45-Ethernet-Ports ermöglichen die Verbindung mit dem Ethernet-Port an Ihrem PC oder mit Ihrem Heimnetzwerk.
7 KABEL – Der F-Verbinder stellt eine Verbindung mit einem aktiven Kabelsignal Ihres Dienstanbieters her.
4021179 Rev B 17
Beschreibung der Rückseite
8 WIRELESS-EINRICHTUNG – Das Bedienen dieses Schalters initiiert die Wireless-Einrichtung. Mithilfe dieses Features kann der Benutzer dem Heimnetzwerk neue Wireless Clients hinzufügen, die den Wi-Fi Protected Setup (WPS)-Bedingungen entsprechen.
9 RESET – Das kurzzeitige Drücken (1-2 Sekunden) dieses Schalters startet die EMTA. Durch das Drücken des Schalters für mehr als 10 Sekunden werden alle Einstellungen auf die werkseitigen Voreinstellungen zurückgesetzt. Anschließend wird das Kabelmodem neu gestartet.
VORSICHT:
Diese Taste ist nur für Wartungszwecke bestimmt. Verwenden Sie diese Taste nur, wenn Sie von Ihrem Kabel- oder Telefonanbieter dazu aufgefordert werden. Beim Verwenden dieser Taste gehen alle von Ihnen festgelegten Einstellungen für das Kabelmodem verloren.
18 4021179 Rev B
Systemanforderungen für Internetdienste
Systemanforderungen für Internetdienste Vergewissern Sie sich, dass alle Internetgeräte in Ihrem System die folgenden Mindestanforderungen für Hardware und Software erfüllen oder übertreffen, um sicherzustellen, dass das Kabelmodem einen effektiven Hochleistungsinternetdienst ermöglicht.
Hinweis: Sie benötigen außerdem einen aktiven Kabeleingang und eine Internetverbindung.
Mindestsystemanforderungen für PCs
ein PC mit einem Pentium MMX-133-Prozessor oder höher
32 MB RAM
Webbrowser
CD-ROM-Laufwerk
Mindestsystemanforderungen für Macintosh-Computer
MAC OS 7.5 oder höher
32 MB RAM
Systemanforderungen für eine Ethernet-Verbindung
ein PC mit Microsoft Windows 2000 (oder höher), auf dem TCP/IP installiert ist, oder einen Apple Macintosh-Computer, auf dem TCP/IP installiert ist
eine aktive 10/100/1000BASE-T-Ethernet-Netzwerkschnittstellenkarte (NIC)
4021179 Rev B 19
Abonnieren eines Hochgeschwindigkeitsinternet- und Telefondienstes
Abonnieren eines Hochgeschwindigkeitsinternet- und Telefondienstes
Bevor Sie das Kabelmodem verwenden können, benötigen Sie Zugriff auf das Hochgeschwindigkeitsinternet. Nutzen Sie noch keinen Hochgeschwindigkeitsinternetzugang, müssen Sie ein entsprechendes Konto bei einem Kabelanbieter einrichten. Wählen Sie eine der in diesem Abschnitt beschriebenen Optionen aus.
Ich habe kein Konto für Hochgeschwindigkeitsinternetzugang.
In diesem Fall richtet der Kabelanbieter ein Konto für Sie ein und fungiert nun als Ihr Internetdienstanbieter. Wenn Sie Zugriff auf das Internet haben, können Sie E-Mail-Nachrichten senden und empfangen, auf das World Wide Web zugreifen und sonstige Internetdienste in Anspruch nehmen.
Sie müssen Ihrem Kabelanbieter folgende Informationen mitteilen:
die Seriennummer des Modems
die MAC-Adresse (Media Access Control) des Modems (CM MAC)
sonstige MAC-Adressen, wenn erforderlich
Diese Nummern befinden sich auf dem Strichcodeetikett am Kabelmodem. Die Seriennummer besteht aus einer Reihe alphanumerischer Zeichen, die mit S/N beginnen. Die MAC-Adresse besteht aus einer Reihe alphanumerischer Zeichen, die mit CM MAC beginnen. Die folgende Abbildung zeigt ein Beispiel für ein Barcode-Etikett.
Notieren Sie diese Nummern hier im Handbuch.
Seriennummer _______________________ MAC-Adresse ________________________
20 4021179 Rev B
Abonnieren eines Hochgeschwindigkeitsinternet- und Telefondienstes
Ich verfüge bereits über ein Konto für Hochgeschwindigkeitsinternetzugang.
Wenn Sie bereits über einen Hochgeschwindigkeitsinternetzugang verfügen, müssen Sie Ihrem Kabelanbieter die Seriennummer und die MAC-Adresse des Kabelmodems mitteilen. Weitere Informationen hierzu finden Sie bei den Angaben zu Seriennummer und MAC-Adresse weiter oben in diesem Abschnitt.
Ich möchte den Anwendungsserver für den Telefondienst verwenden.
Sie müssen außerdem bei Ihrem lokalen Dienstanbieter ein Telefonkonto einrichten, um das Kabelmodem für den Telefondienst verwenden zu können. Möglicherweise können Sie Ihre derzeitige Telefonnummer beibehalten. Andernfalls teilt Ihnen der Dienstanbieter für jede aktuelle oder zusätzliche aktive Telefonleitung eine neue Telefonnummer zu. Informieren Sie sich hierüber bei der Telefongesellschaft.
4021179 Rev B 21
Der optimale Standort für das DOCSIS-Kabelmodem
Der optimale Standort für das DOCSIS-Kabelmodem Das Kabelmodem sollte idealerweise an einem Ort aufgestellt werden, an dem es Zugriff auf Stromquellen und andere Geräte hat. Berücksichtigen Sie das Layout Ihres Zuhauses oder Büros, und ziehen Sie den Dienstanbieter für die Auswahl des optimalen Aufstellungsorts für das Kabelmodem hinzu. Lesen Sie dieses Benutzerhandbuch aufmerksam durch, bevor Sie entscheiden, wo Sie das Modem aufstellen.
Empfehlungen:
Wählen Sie einen Ort in der Nähe Ihres Computers aus, wenn Sie das Kabelmodem auch für einen Hochgeschwindigkeitsinternetdienst nutzen möchten.
Wählen Sie einen Ort in der Nähe einer vorhandenen Hochfrequenzkoaxialverbindung aus, damit Sie keine zusätzliche Hochfrequenzkoaxialdose benötigen.
Wählen Sie einen Ort für das Kabelmodem neben der Telefonausrüstung aus, wenn Sie nur eine oder zwei Telefonkomponenten verwenden.
Hinweis: Wenn Sie das Kabelmodem zur Bereitstellung von Diensten für mehrere Telefone verwenden, kann ein Techniker das Kabelmodem mit dem vorhandenen Telefonnetz verbinden. Um die Änderungen am Telefonnetz zu minimieren, sollten Sie das Kabelmodem in der Nähe eines vorhandenen Telefonanschlusses aufstellen.
Wählen Sie einen Ort aus, der vergleichsweise gut vor zufälligen Störungen oder Schäden geschützt ist, wie einen Wandschrank, einen Kellerraum oder einen anderen geschützten Bereich.
Wählen Sie den Ort so aus, dass genügend Platz für die Kabelführung zum Modem ist, ohne die Kabel zu strecken oder zu krümmen.
Die Luftzirkulation um das Kabelmodem darf nicht behindert werden.
Lesen Sie dieses Benutzerhandbuch sorgfältig durch, bevor Sie das Kabelmodem installieren.
22 4021179 Rev B
Wandmontage des Modems (optional)
Wandmontage des Modems (optional) Sie können das Kabelmodem mit zwei Wandverankerungen, zwei Schrauben und den Befestigungsschlitzen am Gerät an einer Wand befestigen. Das Modem kann vertikal oder horizontal befestigt werden.
Vorbereitungen
Wählen Sie zunächst eine passende Position für die Wandmontage aus. Das Modem kann an Beton- oder Holzwänden sowie Trockenmauern montiert werden. Der Montageort sollte von allen Seiten frei zugänglich sein. Außerdem müssen die Kabel mit dem Modem verbunden werden, ohne dass sie zu straff gespannt werden müssen. Achten Sie darauf, dass der Abstand zwischen der Modemunterseite und dem Fußboden oder Regal für das Anbringen der Kabel ausreicht. Sorgen Sie ferner dafür, dass alle Kabel genügend Spielraum haben, um das Kabelmodem im Wartungsfall abnehmen zu können, ohne die Kabel entfernen zu müssen. Prüfen Sie des Weiteren, ob folgende Komponenten vorhanden sind:
zwei Halteklammern für 8 2,5-cm-Schrauben
2 2,5-cm-Flachkopfschrauben
Bohrer mit einer 3/16-Zoll (etwa 5 mm) großen Holz- oder Mauerbohrspitze, je nach Beschaffenheit der Wand
ein Exemplar der Abbildungen zur Wandbefestigung, die auf den nächsten Seiten gezeigt werden
Befestigen Sie das Kabelmodem wie in einer der folgenden Abbildungen gezeigt.
4021179 Rev B 23
Wandmontage des Modems (optional)
Position und Abmessungen der Wandmontageschlitze
Im Folgenden sind die Position und Abmessungen der auf der Modemunterseite befindlichen Wandmontageschlitze abgebildet. Nutzen Sie die Abbildung auf dieser Seite zum Anbringen des Modems an der Wand.
24 4021179 Rev B
Wandmontage des Modems (optional)
Befestigung des Kabelmodems an einer Wand 1 Bohren Sie mit einem Bohrer mit einer 3/16-Zoll-Bohrspitze (etwa 5 mm) mit
einem Abstand von 4 Zoll (10,15 cm) zwei Löcher auf gleicher Höhe.
Hinweis: Die obige Grafik zeigt die Stellen, an der sich die Befestigungsschlitze an der Rückseite des Kabelmodems befinden.
2 Befestigen Sie das Kabelmodem an einer Gipsplatten- oder Betonwand an, in der Holzverstrebungen vorhanden sind?
Falls ja, gehen Sie weiter zu Schritt 3.
Falls nein, schlagen Sie die Verankerungsbolzen in die Wand, und schrauben Sie die Befestigungsschrauben in die Verankerungsbolzen. Halten Sie einen Abstand von etwa 1/4 Zoll (etwa 6,35 mm) zwischen den Schraubenköpfen und der Wand ein. Gehen Sie dann weiter zu Schritt 4.
3 Schrauben Sie die Befestigungsschrauben in die Wand. Halten Sie einen Abstand von etwa 1/4 Zoll (etwa 6,35 mm) zwischen den Schraubenköpfen und der Wand ein. Gehen Sie dann weiter zu Schritt 4.
4 Vergewissern Sie sich, dass keine Kabel oder Drähte an das Kabelmodem angeschlossen sind.
5 Heben Sie das Kabelmodem in Position. Schieben Sie das große Ende beider Befestigungsschlitze (an der Rückseite des Kabelmodems) über die Befestigungsschrauben, und schieben Sie dann das Kabelmodem nach unten, bis das schmale Ende der Schlüssellochschlitze mit dem Schraubenschaft in Kontakt kommt.
Wichtig: Stellen Sie sicher, dass das Kabelmodem sicher von den Befestigungsschrauben gehalten wird, bevor Sie das Gerät loslassen.
4021179 Rev B 25
Anforderungen für Telefondienste
Anforderungen für Telefondienste Anzahl der Telefoniegeräte
Jeder der RJ-11-Telefonanschlüsse am Kabelmodem kann Telefondienste für mehrere Telefone, Faxgeräte und Analogmodems bereitstellen.
Die maximale Anzahl der Telefoniegeräte, die mit jedem RJ-11-Anschluss verbunden werden können, hängt von der Gesamtrufsignallast der angeschlossenen Telefoniegeräte ab. Viele Telefoniegeräte weisen eine so genannte Ringer Equivalence Number (REN) auf. Jeder Telefonanschluss des Kabelmodems kann eine Last bis zu 5 REN unterstützen.
Die Summe der REN-Last aller an einen Anschluss angeschlossenen Telefoniegeräte darf 5 REN nicht überschreiten.
Arten von Telefoniegeräten
Sie können zwar Telefoniegeräte ohne REN verwenden, allerdings kann in diesem Fall die Anzahl der angeschlossenen Telefoniegeräte nicht genau berechnet werden. Beim Anschließen nicht gekennzeichneter Telefoniegeräte muss das Rufsignal getestet werden, bevor Sie weitere Telefoniegeräte anschließen. Wurden zu viele Telefoniegeräte angeschlossen, ist das Rufsignal nicht mehr hörbar. In diesem Fall müssen Sie ein Gerät nach dem anderen entfernen, bis das Rufsignal wieder zu hören ist.
Telefone, Faxgeräte und andere Telefoniegeräte müssen über die beiden mittleren Kontakte des RJ-11-Anschlusses mit den Telefonanschlüssen des Kabelmodems verbunden werden. Einige Telefone verwenden andere Kontakte des RJ-11-Anschlusses und können nur mit einem Adapter angeschlossen werden.
Voraussetzungen für das Wählen
Für alle Telefone muss das DTMF-Wählverfahren eingestellt werden. Das Pulswählverfahren wird von den meisten Telefongesellschaften nicht unterstützt.
Anforderungen an die Telefonkabel
Das Kabelmodem unterstützt sowohl die Verbindung mit dem internen Telefonnetz als auch die direkte Verbindung mit einem Telefon oder einem Faxgerät. Die maximale Entfernung zwischen dem Modem und einem Telefon beträgt 300 m. Verwenden Sie mindestens ein 0,4 mm-Twisted Pair-Telefonkabel.
Wichtig: Der Anschluss an fest installierte Heim-Telefonnetze muss von Fachpersonal durchgeführt werden.
26 4021179 Rev B
Verbindung des Kabelmodems mit Internet- und Telefondiensten
Verbindung des Kabelmodems mit Internet- und Telefondiensten
Sie können das Kabelmodem sowohl für Telefondienste als auch für den Internetzugriff nutzen und die Internetverbindung für andere Internetgeräte zu Hause oder im Büro freigeben. Das Freigeben einer Verbindung für zahlreiche Geräte wird als Vernetzung bezeichnet.
Anschließen und Installieren von Internetgeräten
Sie können zum Installieren solcher Geräte möglicherweise Fachpersonal hinzuziehen. Wenden Sie sich für weitere Informationen an Ihren Kabelanbieter.
Anschließen von Geräten
Das folgende Diagramm veranschaulicht die unterschiedlichen Vernetzungsoptionen, die Ihnen zur Verfügung stehen.
Anschließen des Kabelmodems für Hochgeschwindigkeitsdaten- und Telefondienste
Mit den folgenden Installationsschritten wird die ordnungsgemäße Einrichtung und Konfiguration des Kabelmodems gewährleistet.
1 Wählen Sie einen geeigneten, sicheren Ort für die Installation des Kabelmodems aus (in der Nähe einer Stromquelle, eines aktiven Kabelanschlusses, des PCs, wenn Sie es für den Hochgeschwindigkeitsinternetzugriff nutzen, und des Telefonanschlusses, wenn Sie es für VoIP nutzen).
4021179 Rev B 27
Verbindung des Kabelmodems mit Internet- und Telefondiensten
WARNUNG:
Um Verletzungen zu vermeiden, führen Sie die Installationsschritte unbedingt in der angegebenen Reihenfolge aus.
Um eine Beschädigung des Geräts zu vermeiden, trennen Sie alle Telefondienste, bevor Sie das Kabelmodem an die gleichen Leitungen anschließen.
An den Telefonanschlüssen des Kabelmodems sowie bei allen angeschlossenen Kabeln einschließlich Ethernet-, Telefon- und Koaxialkabel können gefährliche elektrische Spannungen auftreten.
Die Telefonkabel und Anschlüsse müssen ordnungsgemäß isoliert sein, um Stromschläge zu vermeiden.
Die Telefonanschlüsse für ein privates Telefonfestnetz müssen durch Fachpersonal installiert worden sein. Sie können diese Arbeiten für das private Telefonfestnetz möglicherweise von Ihrem Kabelanbieter durchführen lassen. Allerdings sind solche Dienstleistungen wahrscheinlich mit Kosten verbunden.
Die Kabel und Anschlüsse müssen ordnungsgemäß isoliert sein, um Stromschläge zu vermeiden.
Trennen Sie das Kabelmodem vom Stromnetz, bevor Sie ein Gerät anschließen.
2 Schalten Sie den Computer sowie sonstige Netzwerkgeräte aus, und ziehen Sie anschließend das Netzkabel aus der Steckdose.
3 Verbinden Sie das vom Dienstanbieter bereitgestellte aktive Hochfrequenzkoaxialkabel mit dem mit CABLE gekennzeichneten Koaxialanschluss an der Rückseite des Kabelmodems.
Hinweis: Zum Anschließen eines Fernsehgeräts, eines DHCT, einer Set-Top-Box oder eines Videoplayers an die gleiche Kabelverbindung benötigen Sie einen Signalverteiler (nicht im Paket enthalten). Erkundigen Sie sich vor der Verwendung eines Signalverteilers bei Ihrem Kabelanbieter, ob dieser zu einer Beeinträchtigung der Signalstärke führen kann.
4 Verbinden Sie anhand einer der folgenden Methoden den Computer mit dem Kabelmodem.
Ethernet-Verbindung: Suchen Sie das gelbe Ethernet-Kabel, schließen Sie ein Ende des Ethernet-Kabels an den Ethernet-Port des Computers und das andere Ende an den gelben ETHERNET-Port an der Rückseite des Kabelmodems an.
Hinweis: Wenn Sie mehr Ethernet-Geräte anschließen möchten als Ports am Kabelmodem verfügbar sind, müssen Sie einen oder mehrere externe Ethernet-Switches mit mehreren Ports verwenden.
28 4021179 Rev B
Verbindung des Kabelmodems mit Internet- und Telefondiensten
Wireless: Vergewissern Sie sich, dass das Wireless-Gerät eingeschaltet ist. Sie müssen das Wireless-Gerät mit dem Wireless Gateway verknüpfen, sobald der Gateway betriebsbereit ist. Folgen Sie den Anweisungen, die Sie mit dem Wireless-Gerät erhalten haben, um eine Verknüpfung mit einem Wireless Access Point herzustellen.
Weitere Informationen zur werkseitigen Standardkonfiguration des Wireless Gateways finden Sie an späterer Stelle in diesem Benutzerhandbuch unter Wireless-Einstellungen konfigurieren (auf Seite 39).
5 Verbinden Sie ein Ende des Telefonverbindungskabels (nicht im Paket enthalten) mit einem Telefonanschluss bzw. mit einem Telefon oder Faxgerät. Verbinden Sie anschließend das andere Ende des Verbindungskabels mit dem entsprechenden RJ-11-TELEFON-Anschluss an der Rückseite des Kabelmodems. Die Telefonanschlüsse sind hellgrau und abhängig von der Region, in der das Kabelmodem verwendet wird, mit 1/2 und 2 oder 1 und 2 gekennzeichnet.
Hinweise:
– Achten Sie darauf, dass Sie den Telefondienst an den richtigen RJ-11-Anschluss anschließen. Für einfache Telefondienste verwenden Sie Anschluss 1/2 oder 1.
– In Nordamerika ist über den RJ-11-Anschluss 1/2 des Kabelmodems die Verwendung mehrerer Telefonleitungen möglich. Leitung 1 wird von den Kontakten 3 und 4 des Anschlusses 1/2, Leitung 2 von den Kontakten 2 und 5 unterstützt. In Europa unterstützen Kabelmodems nur eine Leitung pro Port. Leitung 1 steht über Anschluss 1, Leitung 2 über Anschluss 2 zur Verfügung.
– Für Telefone, die über andere Stecker als RJ-11 angeschlossen werden, ist möglicherweise ein externer (separat erhältlicher) Adapter erforderlich.
6 Suchen Sie das Wechselstromkabel, das mit dem Kabelmodem geliefert wurde. Stecken Sie ein Ende des Stromkabels in den Wechselstromanschluss an der Rückseite des Kabelmodems. Stecken Sie das Wechselstromkabel anschließend in eine Wechselstromsteckdose, um das Kabelmodem einzuschalten. Das Kabelmodem führt eine automatische Suche nach dem Breitbanddatennetzwerk durch und meldet sich bei diesem an. Dieser Vorgang kann 2 bis 5 Minuten in Anspruch nehmen. Das Modem ist einsatzbereit, sobald die LEDs NETZ, DS, US und ONLINE an der Vorderseite nicht mehr blinken, sondern permanent leuchten.
7 Schließen Sie den Computer und andere Geräte im Heimnetzwerk an das Stromnetz an, und schalten Sie sie ein. Die LINK-LED am Kabelmodem, die den verbundenen Geräten entspricht, sollte nun permanent leuchten oder blinken.
8 Sobald das Kabelmodem eine Online-Verbindung hergestellt hat, können die meisten Internetgeräte sofort auf das Internet zugreifen.
Hinweis: Hat Ihr Computer keinen Internetzugriff, finden Sie unter Häufig gestellte Fragen (auf Seite 100) Informationen zum Konfigurieren eines Computers für TCP/IP. Informationen zum Internetzugriff mit anderen Internetgeräten entnehmen Sie bitte dem Abschnitt zur Konfiguration von DHCP oder der IP-Adresse im entsprechenden Benutzer- oder Bedienungshandbuch.
4021179 Rev B 29
Konfiguration des DOCSIS-Kabelmodems
Konfiguration des DOCSIS-Kabelmodems Um das Kabelmodem zu konfigurieren, müssen Sie zunächst auf die WebWizard-Konfigurationsseiten zugreifen. In diesem Abschnitt finden Sie detaillierte Anleitungen und Verfahren für den Zugriff auf die WebWizard-Seiten sowie die Konfiguration des Kabelmodems für den korrekten Betrieb. Sie finden hier auch Beispiele und Beschreibungen für jede der WebWizard-Konfigurationsseiten. Mithilfe der WebWizard-Seiten können Sie das Kabelmodem an Ihre Anforderungen anpassen, sodass Sie nicht die Voreinstellungen verwenden müssen. Die WebWizard-Seiten in diesem Abschnitt sind entsprechend der auf der Seite Einrichtung angezeigten Reihenfolge organisiert.
Wichtig: Die WebWizard-Seiten und die in diesem Abschnitt gezeigten Beispiele dienen lediglich Illustrationszwecken. Die Ihnen angezeigten Seiten können sich von den in diesem Handbuch gezeigten Seiten unterscheiden. Die in diesem Handbuch gezeigten Seiten geben außerdem die Standardwerte für das Gerät wieder.
Hinweis: Wenn Sie mit den in diesem Abschnitt beschriebenen Verfahren für die Netzwerkkonfiguration nicht vertraut sind, wenden Sie sich an Ihren Dienstanbieter, bevor Sie versuchen, eine der Standardeinstellungen des Kabelmodems zu ändern.
Das erste Mal am Kabelmodem anmelden
Die Standardkonfiguration des Kabelmodems verwendet die IP-Adresse 192.168.0.1. Wenn Sie das Kabelmodem korrekt angeschlossen und Ihren Computer korrekt konfiguriert haben, befolgen Sie die folgenden Schritte, um sich am Kabelmodem als Administrator anzumelden.
1 Öffnen Sie auf Ihrem PC den von Ihnen bevorzugten Webbrowser.
30 4021179 Rev B
Konfiguration des DOCSIS-Kabelmodems
2 Geben Sie im Adressfeld die folgende IP-Adresse ein: 192.168.0.1. Es wird eine Anmeldeseite "Status DOCSIS WAN" ähnlich der folgenden Seite geöffnet.
3 Lassen Sie auf der Seite "Status DOCSIS WAN" die Felder für den
Benutzernamen und das Kennwort leer, und klicken Sie auf Anmelden. Die Seite für das Kabelmodem wird geöffnet, und es wird eine Seite für die Administration angezeigt. Sie können auf der Seite für die Administration den Benutzernamen und das Kennwort ändern.
Jetzt sind Sie am Kabelmodem angemeldet. Sie können eine beliebige Seite für die Einrichtung und Verwaltung auswählen. Sie wurden jedoch auf die Seite für die Administration geleitet, um Sie daran zu erinnern, ein neues Kennwort einzurichten.
4021179 Rev B 31
Konfiguration des DOCSIS-Kabelmodems
Wichtig: Wir empfehlen Ihnen dringend, ein neues Kennwort einzurichten, um sich vor möglichen Angriffen aus dem Internet zu schützen, die nach Geräten suchen, die mit bekannten oder werksseitig voreingestellten Benutzernamen und/oder Kennwörtern betrieben werden.
4 Erstellen Sie auf der Seite für die Verwaltung einen Benutzernamen und ein Kennwort, und klicken Sie anschließend auf Einstellungen speichern. Nachdem Sie die Einstellungen für den Benutzernamen und das Kennwort auf der Seite für die Administration gespeichert haben, wird die Seite " Einrichtung - Schnelleinrichtung " geöffnet.
Wichtig: Sie können das Feld für das Kennwort leer lassen (werksseitige Voreinstellung). Wenn Sie den Benutzernamen und das Kennwort jedoch nicht ändern, werden Sie bei jedem Zugriff auf das Kabelmodem auf die Seite für die Administration geleitet. Dies soll Sie daran erinnern, ein persönliches Kennwort einzurichten.
Nachdem Sie ein persönliches Kennwort eingerichtet haben, werden Sie bei späteren Anmeldungen direkt auf die Seite " Einrichtung - Schnelleinrichtung" geleitet.
5 Klicken Sie nach der Auswahl der Einstellungen auf Einstellungen speichern, um die Änderungen zu übernehmen, oder auf Änderungen stornieren, um den Vorgang abzubrechen.
32 4021179 Rev B
Konfiguration des DOCSIS-Kabelmodems
Einrichtung > Schnelleinrichtung
Die Seite "Einrichtung - Schnelleinrichtung " ist die erste Seite, die geöffnet wird, nachdem Sie sich am Kabelmodem angemeldet haben. Sie können mittels der Einstellungen auf dieser Seite das Kennwort ändern und das WLAN konfigurieren.
Wichtig: Die Einstellungen auf dieser Seite gelten nur für Ihr Gerät. Sie müssen keine Änderungen an den Einstellungen auf dieser Seite vornehmen, wenn Sie dies nicht möchten. Die Voreinstellungen sind ausreichend für den Betrieb eines sicheren Wireless-Netzwerks.
Schnelleinstellungen konfigurieren
Mithilfe der Beschreibungen und Anleitungen in der folgenden Tabelle können Sie die Netzwerkeinstellungen für das Gerät konfigurieren. Klicken Sie nach der Auswahl der Einrichtungen auf Einstellungen speichern, um die Änderungen zu übernehmen, oder auf Änderungen stornieren, um den Vorgang abzubrechen.
Abschnitt Feldbeschreibung
Kennwort ändern Benutzername
Zeigt den Benutzernamen für den aktuell angemeldeten Betreiber an
Kennwort ändern zu
Ermöglicht Ihnen die Änderung des Kennworts.
Kennwort erneut eingeben
Ermöglicht Ihnen die erneute Eingabe des neuen Kennworts. Sie müssen das gleiche Kennwort wie im Feld Kennwort ändern zu eingeben.
4021179 Rev B 33
Konfiguration des DOCSIS-Kabelmodems
Abschnitt Feldbeschreibung
WLAN Wireless-Netzwerk
Ermöglicht Ihnen die Aktivierung oder Deaktivierung des Wireless-Netzwerks. Wählen Sie die gewünschte Option aus:
Aktivieren
Deaktivieren
Name des Wireless-Netzwerks, SSID
Ermöglicht Ihnen die Eingabe eines Namens für das Wireless-Netzwerk oder die Verwendung des Standardwerts. Der von Ihnen eingegebene Wert wird auf PCs und anderen Wireless-Clientgeräten als Name das Wireless-Netzwerks angezeigt.
Hinweis: Der werksseitig eingerichtete standardmäßige Service Set Identifier (SSID) entspricht normalerweise den letzten 6 Zeichen der CM-MAC-Adresse. Die CM-MAC-Adresse befindet sich auf dem Etikett, das am Kabelmodem angebracht ist.
Wireless-Sicherheitsmodus
Ermöglicht Ihnen die Auswahl eines Wireless-Sicherheitsmodus, um Ihr Netzwerk zu schützen. Bei Auswahl von Deaktivieren ist Ihr Wireless-Netzwerk nicht sicher, und jedes Wireless-Gerät in Reichweite kann sich mit ihm verbinden. Im Abschnitt Wireless-Sicherheit (auf Seite 43) finden Sie detaillierte Beschreibungen der Wireless-Sicherheitsmodi.
Hinweis: Der werksseitig voreingestellte Wireless-Sicherheitsmodus ist WPA oder WPA2-Personal.
Verschlüsselung
Ermöglicht Ihnen die Auswahl des Verschlüsselungsgrads basierend auf dem von Ihnen gewählten Wireless-Sicherheitsmodus. Im Abschnitt Wireless-Sicherheit (auf Seite 43) finden Sie detaillierte Beschreibungen der Verschlüsselung.
Vorab freigegebener Schlüssel
Der vorab freigegebene Schlüssel für das Gerät. Der Schlüssel kann zwischen 8 und 63 Zeichen enthalten. Der werksseitig voreingestellte vorab freigegebene Schlüssel entspricht der neunstelligen Seriennummer des Kabelmodems. Die CM-MAC-Adresse befindet sich auf dem Etikett, das am Kabelmodem angebracht ist.
Hinweis: Ihr Dienstanbieter stellt Ihnen möglicherweise eine Wireless-Konfigurationskarte zur Verfügung, die SSID-Informationen und Informationen zur Wireless-Sicherheitskonfiguration für Ihr Heimnetzwerk enthält. Diese können sich vom oben Beschriebenen unterscheiden.
34 4021179 Rev B
Konfiguration des DOCSIS-Kabelmodems
Einrichtung > LAN-Einrichtung
Die Seite "Einrichtung - LAN-Einrichtung" ermöglicht Ihnen die Konfigurierung der Einstellungen für das Local Area Network (LAN) in Ihrem Zuhause. Diese Einstellungen betreffen den IP-Adressbereich, durch den das LAN definiert wird, und die Art der Zuweisung der Adressen (automatisch durch DHCP oder manuell), wenn dem Netzwerk neue Geräte hinzugefügt werden.
Wichtig: Wenn Sie sich mit der Administration von IP-Adressen nicht auskennen, empfehlen wir Ihnen, diese Einstellungen nicht zu verändern. Wenn Sie die Werte nicht korrekt ändern, verlieren Sie möglicherweise den Internetzugriff.
4021179 Rev B 35
Konfiguration des DOCSIS-Kabelmodems
Wählen Sie die Registerkarte LAN-Einrichtung aus, um die Seite "Einrichtung - LAN-Einrichtung" zu öffnen.
Netzwerkeinstellungen konfigurieren
Mithilfe der Beschreibungen und Anleitungen in der folgenden Tabelle können Sie die Netzwerkeinstellungen für das Kabelmodem konfigurieren. Klicken Sie nach der Auswahl der Einstellungen auf Einstellungen speichern, um die Änderungen zu übernehmen, oder auf Änderungen stornieren, um den Vorgang abzubrechen.
Abschnitt Feldbeschreibung
Netzwerkeinrichtung (LAN)
Kabelmodem-IP
Lokale IP-Adresse
Die Basis-IP-Adresse des privaten Heim-LANs. Die werksseitig voreingestellte LAN-IP-Adresse ist 192.168.0.1.
Subnetzmaske
Die Subnetzmaske für das LAN
36 4021179 Rev B
Konfiguration des DOCSIS-Kabelmodems
Abschnitt Feldbeschreibung
Einstellungen des Netzwerkadressen- servers (DHCP)
DHCP-Server
Ermöglicht die Aktivierung oder Deaktivierung des DHCP-Servers im Kabelmodem. Der DHCP-Server dient der automatischen Zuweisung von IP-Adressen an Geräte, wenn diese mit dem Heimnetzwerk verbunden werden.
Seite "Übersicht über die angeschlossenen Geräte"
Klicken Sie auf der Seite "LAN-Setup" auf Übersicht über die
angeschlossenen Geräte. Die Seite "Übersicht über die angeschlossenen Geräte" wird geöffnet. Bei dieser Seite handelt es sich um ein Popupfenster, das die MAC- und IP-Adressen der Geräte anzeigt, die an das Kabelmodem angeschlossen sind.
Seite "Vorab zugewiesene DHCP-IP-Adressen"
Klicken Sie auf der Seite "LAN-Setup" auf Vorab zugewiesene
DHCP-IP-Adressen. Die Seite "Vorab zugewiesene DHCP-IP-Adressen" wird geöffnet. Auf dieser Seite können Sie einem PC oder einem anderen Gerät eine spezifische IP-Adresse zuweisen, wenn diese eine IP-Adresse mittels DHCP anfordern. Nur Adressen innerhalb des DHCP-Adresspools des Kabelmodems können mittels dieses Features reserviert werden.
Hinweise:
Die Schaltfläche Statische IP hinzufügen fügt der Liste der vorab zugewiesenen IP-Adressen die statische IP-Adresse hinzu.
Die Schaltfläche Statische IP entfernen entfernt die statische IP-Adresse aus der Liste der vorab zugewiesenen IP-Adressen.
Start-IP-Adresse
Zeigt die Startadresse an, die vom integrierten DHCP-Server verwendet wird, um private LAN-IP-Adressen zu verteilen. Da die voreingestellte IP-Adresse des Kabelmodems 192.168.0.1 ist, muss die Start-IP-Adresse
4021179 Rev B 37
Konfiguration des DOCSIS-Kabelmodems
Abschnitt Feldbeschreibung
192.168.0.2 oder höher sein, jedoch kleiner als 192.168.0.253. Die standardmäßige Start-IP-Adresse lautet 192.168.0.10.
Maximale Anzahl der DHCP-Benutzer
Geben Sie die maximale Anzahl der Benutzer ein, denen der DHCP-Server IP-Adressen zur Verwendung im LAN zuweisen kann. Diese Zahl darf nicht größer als 254 minus der Start-IP-Adresse sein, die oben beschrieben wurde.
Client-Lease-Time
Die Client Lease Time (Client-Lease-Time) ist die Zeit, während der eine IP-Adresse gültig ist. IP-Adressen-Leases werden von Ihrem PC und anderen Geräten, die DHCP für den Erhalt von IP-Adressen verwenden, automatisch erneuert. Wenn eine Lease abläuft, wird die IP-Adresse an den Pool verfügbarer IP-Adressen zurückgegeben und kann vom DHCP-Server erneut zugewiesen werden, wenn dem Netzwerk neue Geräte hinzugefügt werden. Standardmäßig gilt eine IP-Adresse für 60 Minuten, wenn das Kabelmodem online ist.
LAN Static DNS (Domain Name Server) 1-3 (LAN - Statische DNS)
DNS wird von einem PC oder anderen Client-Geräten verwendet, um die öffentliche IP-Adresse zu ermitteln, die mit einer URL oder der namensbasierten Adresse einer Website verknüpft ist. Sie können manuell festlegen, welche DNS-Server von den Geräten in Ihrem Netzwerk verwendet werden sollen, indem Sie die IP-Adressen dieser Server in diese Felder eingeben. Andernfalls leitet das Kabelmodem die Informationen zum DNCS-Server von Ihrem Dienstanbieter automatisch weiter. Standardmäßig bleiben diese Felder leer.
Zeiteinstellung Zeitzone
Wählen Sie die Zeitzone für Ihren Standort aus. Wenn Ihr Standort die Sommerzeit einführt, wählen Sie Uhr automatisch an Sommerzeit
anpassen aus.
Einrichtung > DDNS
Dynamic Domain Name Service (DDNS) stellt dem Kabelmodem (das möglicherweise über eine dynamische IP-Adresse verfügt) einen Hostnamen oder eine URL bereit, die mittels standardmäßiger DNS-Abfragen von Netzwerkanwendungen aufgelöst werden können. DDNS kann sich für das Hosting Ihrer eigenen Website, Ihres FTP-Servers oder anderer Server hinter dem Gerät als nützlich erweisen. Damit Sie diese Funktion verwenden können, müssen Sie sich für den DDNS-Dienst anmelden.
Wählen Sie die Registerkarte DDNS aus, um die Seite "Setup DDNS" (DDNS einrichten) zu öffnen.
Abschnitt Feldbeschreibung
DDNS Service
DDNS deaktivieren (Werksseitige Standardeinstellung)
Um DDNS zu deaktivieren, wählen Sie aus der Dropdown-Liste Deaktiviert aus und klicken anschließend auf Einstellungen speichern.
38 4021179 Rev B
Konfiguration des DOCSIS-Kabelmodems
DDNS deaktivieren
Hinweis: Um die DDNS-Funktion nutzen zu können, müssen Sie zunächst ein Konto und eine URL bei www.DynDNS.org einrichten. DDNS funktioniert nicht ohne ein gültiges Konto.
Um ein DDNS-Konto einzurichten, öffnen Sie den Browser und geben auf der Adressleiste "www.DynDNS.org" ein. Folgen Sie den Anweisungen auf der Website für die Einrichtung eines Kontos.
Befolgen Sie diese Schritte, um DDNS zu aktivieren.
1 Wählen Sie auf der Seite "DDNS" als DDNS-Server www.DynDNS.org aus.
2 Konfigurieren Sie die folgenden Felder:
– Benutzername
– Kennwort
– Hostname
3 Klicken Sie auf Einstellungen speichern. Von nun an teilt das Gerät dem DDNS-Dienst die aktuelle WAN (Internet)-IP-Adresse immer dann mit, wenn sich diese ändert.
Wichtig: Im Statusbereich des Fensters wird der Status der Verbindung mit dem DDNS-Dienst angezeigt.
4021179 Rev B 39
Wireless-Einstellungen konfigurieren
Wireless-Einstellungen konfigurieren In diesem Abschnitt werden die Optionen beschrieben, die auf den Wireless-Seiten verfügbar sind und die Sie für die Konfigurierung der WAP-Parameter verwenden können, um Ihre spezifischen Anforderungen und Bedürfnisse zu erfüllen.
Wireless > Basiseinstellungen
Die Einrichtung des Kabelmodems für die Wireless-Kommunikation ermöglicht Ihnen, von jedem Standort in Reichweite des WAP aus eine Verbindung mit dem Internet herzustellen, ohne Kabel verwenden zu müssen. Wählen Sie die Registerkarte Basiseinstellungen aus, um die Seite "Basis-Wireless-Einstellungen" zu öffnen.
Auf der Seite "Wireless Basic Settings" (Basis-Wireless-Einstellungen) können Sie den Modus für das Wireless-Netzwerk und andere Basisfunktionen auswählen.
Wireless-Netzwerk: Aktivieren oder Deaktivieren
Wireless-Konfiguration: Manuelle Einrichtung oder Wi-Fi Protected Setup (WPS)
Netzwerkmodus
Frequenzband
Kanalbandbreite
Standardkanal
Name des Wireless-Netzwerks, SSID
Wi-Fi Protected Setup (WPS)
Bei Auswahl von Wi-Fi Protected Setup (WPS) als Wireless-Konfiguration sind zahlreiche Einstellungen vorab konfiguriert. WPS ermöglicht eine vereinfachte Einrichtung, sodass Sie neue WPA-fähige Geräte auf einfache Weise mit dem Netzwerk verbinden können.
Wichtig: Bei Verwendung des WPS-Modus wird WEP nicht unterstützt. Wenn Sie WEP-Verschlüsselung verwenden müssen, muss WPS deaktiviert werden, indem die Wireless-Konfiguration auf Manuell eingestellt wird.
Hinweis: WPS ist die Voreinstellung.
40 4021179 Rev B
Wireless-Einstellungen konfigurieren
Wireless-Konfiguration - Wi-Fi Protected Setup - Beispiel
Wireless-Konfiguration - Wi-Fi Protected Setup - Beschreibung der Seite
Mithilfe der Beschreibungen und Anleitungen in der folgenden Tabelle können Sie die Basiseinstellungen für Wi-Fi Protected Setup für das Kabelmodem konfigurieren. Klicken Sie nach der Auswahl der Einstellungen auf Einstellungen speichern, um die Änderungen zu übernehmen, oder auf Änderungen stornieren, um den Vorgang abzubrechen.
Abschnitt Feldbeschreibung
Basisein- stellungen
Wireless-Netzwerk aktivieren oder deaktivieren
Wi-Fi Protected Setup (WPS)
Die Funktion "Wi-Fi Protected Setup" konfiguriert automatisch ein durch Verschlüsselung geschütztes Wireless-Netzwerk. Um "Wi-Fi Protected Setup" zu verwenden, muss mindestens ein weiteres Gerät in Ihrem Netzwerk vorhanden sein, das Wi-Fi Protected Setup unterstützt. Nach der Konfiguration der Wi-Fi Protected Setup-Geräte können Sie manuell andere Geräte konfigurieren.
4021179 Rev B 41
Wireless-Einstellungen konfigurieren
Abschnitt Feldbeschreibung
WPS - Druckknopfeinrichtung (Option 1)
Klicken Sie auf die Schaltfläche "Wi-Fi Protected Setup" auf der Seite "Basis-Wireless-Einstellungen", oder drücken Sie den Druckknopf an der Rückseite des Kabelmodems, um einen Wireless Client am Kabelmodem zu registrieren. Klicken Sie auf die Schaltfläche "Wi-Fi Protected Setup" für das Client-Gerät, wenn der Druckknopf für "Wi-Fi Protected Setup" am Kabelmodem gedrückt wird. Die Verbindung wird automatisch eingerichtet.
WPS-Einrichtung mittels der Wi-Fi-Adapter-PIN (Option 2)
Dies ist die sicherste Möglichkeit, einen Wireless Client am Kabelmodem zu registrieren. Sie benötigen die PIN-Nummer für die Wi-Fi Protected-Einrichtung. Diese finden Sie in der Utility für die Wi-Fi Protected-Einrichtung des Clients. Nach der Eingabe der PIN-Nummer für die Wi-Fi Protected-Einrichtung des Clients können Sie eine Verbindung mit dem Kabelmodem herstellen.
WPS-Einrichtung mittels der Kabelmodem-PIN (Option 3)
Beachten Sie die Wi-Fi Protected Setup-PIN-Nummer des Kabelmodems, die auf der Seite "Wi-Fi Protected Setup" angezeigt wird. Klicken Sie unter Option 3 auf die Schaltfläche "Registrieren", und geben Sie anschließend über eine Client Utility für Wi-Fi Protected Setup oder Microsoft Vista die Wi-Fi Protected Setup-PIN-Nummer des Kabelmodems in das Client-Gerät ein, um die Registrierung abzuschließen.
Seite "Manuelle Wireless-Konfiguration" - Beispiel
Seite "Basis-Wireless-Einstellungen" - Beschreibung
Mithilfe der Beschreibungen und Anleitungen in der folgenden Tabelle können Sie die Basiseinstellungen für die Wireless-Kommunikation für das Kabelmodem konfigurieren. Klicken Sie nach der Auswahl der Einstellungen auf Einstellungen speichern, um die Änderungen zu übernehmen, oder auf Änderungen stornieren, um den Vorgang abzubrechen.
42 4021179 Rev B
Wireless-Einstellungen konfigurieren
Abschnitt Feldbeschreibung
Basiseinstell- ungen
Wireless-Netzwerk
Wireless-Netzwerk aktivieren oder deaktivieren
Wireless-Konfiguration
Die Standardeinstellung lautet WPS. Im Abschnitt Wi-Fi Protected Setup (WPS) (auf Seite 40) finden Sie weitere Informationen zur Verwendung von WPS.
Wählen Sie Manuell aus, um das Netzwerk mithilfe dieser Option manuell einzurichten.
Netzwerkmodus
Wählen Sie eine der folgenden Optionen für den Netzwerkmodus aus:
Nur G, B/G Gemischt, B/G/N Gemischt (werksseitige Voreinstellung)
Wichtig: Wenn die Option "TKIP authentication only" (Nur TKIP-Authentifizierung) ausgewählt ist, ist der Netzwerkmodus "B/G/N Gemischt" nicht verfügbar.
Frequenzband
Wählen Sie 2,4 GHz aktiviert (werksseitige Voreinstellung) oder 5 GHz
aktiviert aus.
Hinweis: Das 5-GHz-Frequenzband wird möglicherweise für einige Modelle nicht unterstützt.
Kanalbandbreite
Wählen Sie Standard - 20-MHz-Kanal oder Breit - 40-MHz-Kanal aus.
Standardkanal
Wählen Sie einen der Kanäle aus der Dropdown-Liste entsprechend den Netzwerkeinstellungen aus. Die Kommunikation der Geräte in Ihrem Wireless-Netzwerk ist nur gewährleistet, wenn die Übertragung für alle Geräte über denselben Kanal erfolgt. Sie können Auto (werksseitige Voreinstellung) für die automatische Kanalauswahl wählen.
Name des Wireless-Netzwerks, SSID
Beim SSID handelt es sich um den Namen des Wireless-Netzwerks. Mithilfe des SSID unterscheidet die Wireless-Technologie Ihr Netzwerk von anderen Netzwerken im Bereich. Der SSID kann bis zu 32 Zeichen lang sein. Der werksseitig voreingestellte SSID entspricht in der Regel den letzten 6 Zeichen der CM-MAC-Adresse auf dem Etikett, das unten am Kabelmodem angebracht ist.
Dieser SSID stellt eine eindeutige Identifizierung dar und muss nicht geändert werden, es sei denn, Sie möchten dies. Ihr Dienstanbieter stellt Ihnen möglicherweise Informationen für die Wireless-Einrichtung bereit, die die Änderung des SSID erforderlich machen.
BSSID
Zeigt den Basic Service Set Identifier (BSSID) des Wireless-Netzwerks an. Der BSSID entspricht in der Regel der MAC-Adresse des Wireless Access Point.
Hinweis: Dies ist möglicherweise nicht die gleiche MAC-Adresse wie die CM-MAC-Adresse, die für die Festlegung des werksseitig voreingestellten SSID verwendet wird.
4021179 Rev B 43
Wireless-Einstellungen konfigurieren
Abschnitt Feldbeschreibung
Broadcast-SSID
Bei Markierung dieses Kästchens (werksseitige Voreinstellung) gibt das Kabelmodem sein Vorhandensein für andere Wireless-Geräte bekannt. Client-Geräte können den Access Point automatisch erkennen, wenn dieses Signal aktiviert ist.
Entfernen Sie die Markierung für dieses Kästchen, wenn Sie das Netzwerk vor Wireless Clients verbergen möchten. Wenn Sie das Netzwerk verbergen, müssen Sie alle Wireless-Clientgeräte manuell konfigurieren.
Wichtig: Das Kontrollkästchen Aktivieren wird zurzeit nicht verwendet und hat keine Auswirkungen auf den Betrieb des Kabelmodems.
Wireless > Wireless-Sicherheit
Die Auswahl eines Wireless-Sicherheitsmodus hilft Ihnen, Ihr Netzwerk zu schützen. Bei Auswahl von Deaktivieren ist Ihr Wireless-Netzwerk nicht sicher, und jedes Wireless-Gerät in Reichweite kann sich mit ihm verbinden.
Verwenden Sie die Seite "Wireless-Sicherheit", um Eindringlinge von Ihrem Netzwerk fernzuhalten. Dort können Sie die Sicherheitsparameter einschließlich des Sicherheitsmodus (Verschlüsselungsgrad), der Verschlüsselungs-Schlüssel und anderer Sicherheitseinstellungen konfigurieren.
Wählen Sie die Registerkarte Wireless-Sicherheit aus, um die Seite "Wireless-Sicherheit" zu öffnen. In der folgenden Tabelle finden Sie Beispiele für die Seite "Wireless-Sicherheit" bei Auswahl verschiedener Wireless-Sicherheitsmodi.
44 4021179 Rev B
Wireless-Einstellungen konfigurieren
Seite "Wireless-Sicherheit" (Wireless-Sicherheit) - Beschreibung
Mithilfe der Beschreibungen und Anleitungen in der folgenden Tabelle können Sie die Wireless-Sicherheit für das Kabelmodem konfigurieren. Klicken Sie nach der Auswahl der Einstellungen auf Einstellungen speichern, um die Änderungen zu übernehmen, oder auf Änderungen stornieren, um den Vorgang abzubrechen.
Abschnitt Feldbeschreibung
Wireless- Sicherheit
Wireless-Sicherheitsmodus
Wählen Sie eine der folgenden Optionen für den Sicherheitsmodus aus:
WEP
Der Wired Equivalent Privacy (WEP)-Sicherheitsmodus wird im ursprünglichen IEEE 802.11-Standard definiert. Dieser Modus wird aufgrund des schwachen Schutzes nicht mehr empfohlen. Benutzern wird dringend geraten, auf WPA-Personal oder WPA2-Personal umzustellen.
Hinweis: Der WPS-Modus unterstützt WEP auf diesem Gerät nicht.
Feldbeschreibungen
Verschlüsselung. Wählen Sie eine WEP-Verschlüsselungsstufe aus: 40/64-Bit (10 Hexadezimalziffern) oder 104/128-Bit (26 Hexadezimalziffern).
Wireless-Kennphrase. Um die Einrichtung der Wireless-Sicherheit abzuschließen, sollten Sie eine Wireless-Kennphrase auswählen, die Sie sich einfach merken können und die andere Personen nur schwer erraten können. Bei der ersten Verbindung eines neuen Wireless-Geräts mit dem Netzwerk müssen Sie diese Kennphrase möglicherweise im entsprechenden Abschnitt der Einrichtung des verbundenen Geräts eingeben. Verwenden Sie diese Kennphrase nicht für nicht autorisierte Zwecke, um die Netzwerksicherheit zu verbessern. Geben Sie eine Phrase ein, die aus Buchstaben und/oder Zahlen besteht und zwischen 4 und 24 Zeichen lang ist. Klicken Sie anschließend auf Generieren, um die Kennphrase zu erstellen.
Schlüssel 1-4. Wenn Sie die WEP-Schlüssel manuell eingeben möchten, füllen Sie die
4021179 Rev B 45
Wireless-Einstellungen konfigurieren
Abschnitt Feldbeschreibung
vorgesehenen Felder aus. Ein WEP-Schlüssel kann aus den Buchstaben „A“ bis „F“ und den Zahlen „0“ bis „9“ bestehen. Er sollte bei 40/64-Bit-Verschlüsselung 10 Zeichen und bei 104/128-Bit-Verschlüsselung 26 Zeichen lang sein.
TX-Schlüssel. Wählen Sie einen Transmit (TX)-Schlüssel zwischen 1 und 4 aus. Der TX-Schlüssel ist der Schlüssel, der für die Verschlüsselung Ihrer Daten verwendet wird. Obwohl vier Schlüssel erstellt werden können, wird nur ein Schlüssel für die Verschlüsselung der Daten verwendet. Wählen Sie einen der vier Schlüssel für die WEP-Verschlüsselung aus. Verwenden Sie den ausgewählten TX-Schlüssel für die Einrichtung der Wireless-Clients.
WPA
Sicherheit für persönliche Netzwerke – Persönliche Modi WPA oder WPA2
Wi-Fi Protected Access (WPA) ist eine Wireless-Technologie mit einer höheren Sicherheit als WEP. WPA kann sowohl für Unternehmen (Unternehmensanwendungen) als auch für persönliche (Heimnetzwerk) Wireless-Netzwerke verwendet werden. Wir empfehlen Ihnen dringend, entweder WPA-Personal oder WPA2-Personal als Sicherheitsmodus für Ihr Heimnetzwerk auszuwählen, abhängig vom Modus, der vom Wireless-Adapter in Ihrem PC oder in Ihren Wireless Clients verwendet wird.
WPA-Personal (oder WPA-PSK oder WPA-Pre-Shared Key) bietet Wireless-Netzwerken eine höhere Sicherheit als WEP. WPA-Personal führt die TKIP-Benutzerauthentifizierung und stärkere Verschlüsselungs-Schlüssel als WEP ein.
WPA2-Personal (oder WPA2-PSK oder WPA2-Pre-Shared Key) stellt die sichersten standardbasierten Wireless-Netzwerke bereit. WPA2-Personal enthält AES (Advanced Encryption Standard) für die Datenübermittlung.
Hinweis: Nicht alle Wireless-Adapter unterstützen WPA2. WPA wird von einer größeren Anzahl von Geräten unterstützt. Unabhängig davon, ob Sie WPA oder WPA2 verwenden, sollten Sie eine "starke" Kennphrase verwenden. Eine starke Kennphrase besteht aus einer Folge von zufällig ausgewählten Zeichen und enthält mindestens 21 Zeichen.
Wählen Sie einen der folgenden drei WPA Personal- oder WPA2 Personal-Modi aus:
WPA-Personal
WPA2-Personal
WPA-Personal oder WPA2-Personal
Feldbeschreibungen
46 4021179 Rev B
Wireless-Einstellungen konfigurieren
Abschnitt Feldbeschreibung
Verschlüsselung. Die Voreinstellung ist TKIP+AES.
Pre-Shared Key. Geben Sie einen Schlüssel mit 8 bis 63 Zeichen ein.
Schlüsselerneuerung. Legen Sie den Zeitraum für die Erneuerung des Schlüssels fest. Diese Zeitangabe teilt dem Gerät mit, wie oft die Verschlüsselungsschlüssel gewechselt werden sollen. Die Standardeinstellung ist 3600 Sekunden.
4021179 Rev B 47
Wireless-Einstellungen konfigurieren
Abschnitt Feldbeschreibung
Sicherheit für Unternehmensnetzwerke - WPA-Enterprise-Modi
Bei dieser Option wird WPA in Kombination mit einem RADIUS-Server für die Client-Authentifizierung verwendet. (Diese Vorgehensweise sollte nur angewendet werden, wenn das Gerät eine Verbindung zu einem RADIUS-Server hat.)
Wählen Sie einen der folgenden drei WPA Personal- oder WPA2 Personal-Modi aus:
WPA-Enterprise
WPA2-Enterprise
WPA-Enterprise oder WPA2-Enterprise
Feldbeschreibungen
Verschlüsselung. Die Voreinstellung ist TKIP+AES.
RADIUS-Server. Geben Sie die IP-Adresse des RADIUS-Servers ein.
RADIUS-Port. Geben Sie die Port-Nummer des RADIUS-Servers ein. Die Voreinstellung ist 1812.
Freigegebener Schlüssel. Geben Sie den Schlüssel ein, der vom Gerät und vom RADIUS-Server verwendet wird.
Schlüsselerneuerung. Legen Sie den Zeitraum für die Erneuerung des Schlüssels fest. Diese Zeitangabe teilt dem Gerät mit, wie oft die Verschlüsselungsschlüssel gewechselt werden sollen. Die Voreinstellung ist 3600 Sekunden.
48 4021179 Rev B
Wireless-Einstellungen konfigurieren
Wireless > MAC-Filter
Die Funktion "MAC-Filter" wird verwendet, um den Zugriff auf das Wireless-LAN entweder zu gestatten oder zu blockieren, basierend auf der MAC-Adresse der Wireless-Clientgeräte. Die Funktion "MAC-Filter", auch bekannt als eine Zugriffsliste, kann für den Schutz des Wireless-Netzwerks vor dem Zugriff durch nicht autorisierte Benutzer verwendet werden.
Wählen Sie die Registerkarte MAC-Filter aus, um die Seite "Wireless-MAC-Filter" zu öffnen.
Seite "Wireless-MAC-Filter" - Beschreibung
Mithilfe der Beschreibungen und Anleitungen in der folgenden Tabelle können Sie die MAC-Adressenfilterung für das Wireless-Netzwerk des Kabelmodems konfigurieren. Klicken Sie nach der Auswahl der Einstellungen auf Einstellungen
speichern, um die Änderungen zu übernehmen, oder auf Änderungen stornieren, um den Vorgang abzubrechen.
4021179 Rev B 49
Wireless-Einstellungen konfigurieren
Abschnitt Feldbeschreibung
MAC-Filter Ermöglicht Ihnen, die MAC-Filterung für das Kabelmodem zu aktivieren oder zu deaktivieren.
Zugriffs- beschränkung
Zugriffsbeschränkung
Ermöglicht Ihnen, den Zugriff für Computer auf das Wireless-Netzwerk zu erlauben oder zu verweigern Die von Ihnen hier getroffene Auswahl hat Auswirkungen auf die auf dieser Seite aufgelisteten Adressen. Wählen Sie eine der folgenden Optionen aus:
Den unten aufgeführten Computern Zugriff auf das Wireless-Netzwerk verweigern. Wählen Sie diese Option aus, um den Internetzugriff für die MAC-Adressen zu verweigern, die Sie in der Tabelle auflisten. Allen anderen MAC-Adressen wird der Internetzugriff erlaubt.
Den unten aufgeführten Computern Zugriff auf das Wireless-Netzwerk erlauben. Wählen Sie diese Option aus, um den Internetzugriff nur für die MAC-Adressen zu erlauben, die Sie in der Tabelle auflisten. Allen anderen MAC-Adressen, die nicht in der Tabelle aufgelistet werden, wird der Internetzugriff verweigert.
MAC- Adressen- Filterliste
MAC-Adressen-Filterliste
In der MAC-Adressen-Filterliste werden Benutzer angezeigt, deren Wireless-Zugriff Sie kontrollieren möchten. Klicken Sie auf "Liste der
Wireless-Clients", um eine Liste der Netzwerkbenutzer nach MAC-Adresse anzuzeigen. Mithilfe des Dropdown-Menüs "Sortieren nach" können Sie die Tabelle nach IP-Adresse, MAC-Adresse, Status, Schnittstelle oder Client-Name sortieren. Um die aktuellsten Informationen anzuzeigen, klicken Sie auf die Schaltfläche "Aktualisieren".
Wireless > Erweiterte Einstellungen
Die erweiterten Wireless-Einstellungen fügen dem Wireless-Netzwerk des Kabelmodems eine weitere Sicherheitsebene hinzu. Auf dieser Seite werden die erweiterten Wireless-Funktionen eingerichtet. Nur ein erfahrener Administrator sollte diese Einstellungen verändern. Nicht korrekte Einstellungen können die Leistung des Wireless-Netzwerks reduzieren.
Wählen Sie die Registerkarte Erweiterte Einstellungen aus, um die Seite "Erweiterte Wireless-Einstellungen" zu öffnen.
50 4021179 Rev B
Wireless-Einstellungen konfigurieren
Auf dieser Seite können Sie die folgenden Optionen konfigurieren:
N-Übertragungsrate
CTS-Schutzmodus
Beacon-Intervall
DTM-Intervall
Fragmentierungsschwelle
RTS-Schwelle
Seite "Erweiterte Wireless-Einstellungen" - Beschreibung
Mithilfe der Beschreibungen und Anleitungen in der folgenden Tabelle können Sie die erweiterten Wireless-Einstellungen für das Kabelmodem konfigurieren. Klicken Sie nach der Auswahl der Einstellungen auf Einstellungen speichern, um die Änderungen zu übernehmen, oder auf Änderungen stornieren, um den Vorgang abzubrechen.
4021179 Rev B 51
Wireless-Einstellungen konfigurieren
Abschnitt Feldbeschreibung
Erweiterte Wireless- Einstellungen
N-Übertragungsrate
Die Datenübertragungsrate sollte gemäß der Geschwindigkeit des Wireless-N-Netzwerks eingestellt werden. Sie können aus einer Reihe von Übertragungsgeschwindigkeiten auswählen oder die Option "Auto" auswählen, mit der das Gerät automatisch die schnellstmögliche Datenrate verwendet und die Funktion für automatisches Fallback aktiviert wird. Mithilfe der Funktion für automatisches Fallback wird die optimale Verbindungsgeschwindigkeit zwischen dem Gerät und einem Wireless-Client ermittelt. Die werksseitige Voreinstellung ist Auto.
Wählen Sie eine der folgenden Optionen für die Übertragungsrate aus:
Auto (werksseitige Voreinstellung)
Use Legacy Rate (Legacy-Rate verwenden)
0: 6,5 oder 13,5 Mbit/s
1: 13 oder 27 Mbit/s
2: 19,5 oder 40,5 Mbit/s
3: 26 oder 54 Mbit/s
4: 39 oder 81 Mbit/s
5: 52 oder 108 Mbit/s
6: 58,5 oder 121,5 Mbit/s
7: 65 oder 135 Mbit/s
8: 13 oder 27 Mbit/s
9: 26 oder 54 Mbit/s
10: 39 oder 81 Mbit/s
11: 52 oder 108 Mbit/s
12: 78 oder 162 Mbit/s
13: 104 oder 216 Mbit/s
14: 117 oder 243 Mbit/s
15: 130 oder 270 Mbit/s
CTS-Schutzmodus
Die Funktion des CTS-Schutzmodus verbessert zwar die Fähigkeit des Geräts, sämtliche Wireless-Übertragungen zu empfangen, kann jedoch die Leistung erheblich verringern. Wählen Sie Auto aus, um diese Funktion zu verwenden, wenn erforderlich, wenn die Wireless-N/G-Produkte in einer Umgebung mit starkem 802.11b-Verkehr nicht an das Gerät senden können. Wählen Sie Deaktivieren aus, um diese Funktion zu deaktivieren.
Beacon-Intervall
Der Wert des Beacon-Intervalls gibt das Sendeintervall des Beacons an. Ein Beacon ist eine Paketübertragung des Geräts zur Synchronisierung des Wireless-Netzwerks.
(Standard: 100 Millisekunden, Bereich: 20-1000)
DTIM-Intervall
Die Delivery Traffic Indication Message (DTIM) zeigt das Intervall zwischen Broadcasts/Multicast-Übertragungen an. Ein DTIM-Feld ist ein Zeitkontrollfeld, das die Clients über das nächste Fenster informiert, in dem nach Broadcast- und
52 4021179 Rev B
Wireless-Einstellungen konfigurieren
Abschnitt Feldbeschreibung
Multicast-Meldungen gesucht wird. Wenn das Gerät Broadcast- oder Multicast-Meldungen für die zugewiesenen Clients gepuffert hat, sendet es die nächste DTIM mit einem DTIM-Intervallwert. Die zugewiesenen Clients empfangen das Beacon-Signal und bereiten sich auf den Empfang der Broadcast- und Multicast-Meldungen vor.
(Standard: 1, Bereich: 1-255)
Fragmentierungsschwelle
Die Fragmentierungsschwelle gibt die maximale Größe eines Pakets an, bevor die Daten in mehrere Pakete fragmentiert werden. Wenn Sie eine hohe Paketfehlerrate beobachten, können Sie die Fragmentierungsschwelle leicht anheben. Liegt die Fragmentierungsschwelle zu niedrig, kann dies zu einer Herabsetzung der Netzwerkleistung führen. Es wird empfohlen, den Standardwert nur geringfügig zu senken. In den meisten Fällen sollte der Standardwert der Fragmentierungsschwelle von 2346 beibehalten werden.
RTS-Schwelle
Die RTS-Schwelle gibt an, ab welcher Paketgröße der Ready To Send/Clear To Send (RTS/CTS)-Mechanismus aufgerufen wird. Bei einem schwankenden Datenfluss wird nur eine geringfügige Senkung des Standardwerts von 2346 empfohlen. Ist ein Netzwerkpaket kleiner als die voreingestellte RTS-Schwellengröße (Request to Send), wird der RTS/CTS-Mechanismus nicht aktiviert. Das Gerät sendet Request To Send-Blöcke an eine bestimmte Empfangsstation und handelt das Senden eines Datenblocks aus. Nach dem Empfang eines RTS-Blocks antwortet die Wireless-Station mit einem Clear To Send CTS)-Block, um die Berechtigung, mit der Übertragung zu beginnen, zu bestätigen. Der RTS-Schwellenwert sollte beim Standardwert 2347 belassen werden.
4021179 Rev B 53
Wireless-Einstellungen konfigurieren
Wireless > WDS-Einstellungen
Auf der Seite "Wireless Distribution System (WDS)-Einstellungen" können Sie die Abdeckung des Wireless-Netzwerks durch die Implementierung von Signalwiederholern erweitern. Vergewissern Sie sich, dass die Kanaleinstellungen für alle WDS-Geräte die gleichen sind.
Wählen Sie die Registerkarte WDS-Einstellungen aus, um die Seite "Wireless-WDS-Einstellungen" zu öffnen. Auf dieser Seite können Sie die WDS-Einstellungen konfigurieren.
Seite "WDS-Einstellungen" - Beschreibung
Mithilfe der Beschreibungen und Anleitungen in der folgenden Tabelle können Sie die Wireless Distribution Settings (WDS)-Einstellungen für das Kabelmodem konfigurieren. Klicken Sie nach der Auswahl der Einstellungen auf Einstellungen
speichern, um die Änderungen zu übernehmen, oder auf Änderungen stornieren, um den Vorgang abzubrechen.
Abschnitt Feldbeschreibung
WDS WDS-MAC-Adresse
Zeigt die WDS-MAC-Adresse (oder BSSID) des Access Point an.
Ermöglicht die Wiederholung eines Wireless-Signals durch einen Wiederholer.
Markieren Sie dieses Kontrollkästchen, um einem Wireless Client die Verbindung mit einem Wiederholer zu ermöglichen und Verkehr zwischen dem Wireless Client und einem Wiederholer zu leiten. Es sind maximal 3 Wiederholer zulässig.
MAC-Adresse des Remote Access Point (MAC 1 bis 3)
In diesen drei Feldern (MAC 1, 2 und 3) können Sie die MAC-Adressen der Wiederholer eingeben.
54 4021179 Rev B
Wireless-Einstellungen konfigurieren
Wireless > Dienstqualität
QoS (Quality of Service, Dienstqualität) sorgt bei Netzwerkverkehr mit hoher Priorität, beispielsweise bei anspruchsvollen Echtzeitanwendungen wie Videokonferenzen, für einen besseren Service. Die QoS-Einstellungen ermöglichen Ihnen die Angabe von Prioritäten für die verschiedenen Arten von Verkehr. Datenverkehr mit niedriger Priorität wird langsamer übertragen, um bei Datenverkehr mit hoher Priorität einen größeren Durchsatz zu erzielen bzw. Verzögerungen zu minimieren. Wählen Sie die Registerkarte Dienstqualität aus, um die Seite "Wireless-Dienstqualität" zu öffnen.
Seite "Wireless-Dienstqualität" - Beschreibung
Mithilfe der Beschreibungen und Anleitungen in der folgenden Tabelle können Sie die einzelnen Dienstqualitäteinstellungen konfigurieren. Klicken Sie nach der Auswahl der Einstellungen auf Einstellungen speichern, um die Änderungen zu übernehmen, oder auf Änderungen stornieren, um den Vorgang abzubrechen.
4021179 Rev B 55
Wireless-Einstellungen konfigurieren
Abschnitt Feldbeschreibung
Dienstqualität (QoS)
Wireless
WMM-Unterstützung
Wenn WMM (Wi-Fi Multimedia) von den Wireless-Clients unterstützt wird, wird bei Aktivierung dieser Funktion dem Sprach- und Multimediaverkehr eine höhere Priorität als anderem Verkehr eingeräumt. Wählen Sie die gewünschte Option aus:
Aktivieren (Werksseitige Voreinstellung)
Deaktivieren
Kein ACK-Signal
Ermöglicht Ihnen die Aktivierung oder Deaktivierung von "Kein ACK-Signal". Diese Funktion wird für Datendienste empfohlen, bei denen die Übertragung wichtig ist und ein Paketverlust bis zu einem gewissen Grad toleriert werden kann. Bei Auswahl von Deaktivieren wird für jedes empfangene Paket ein Bestätigungspaket zurückgesendet. Dies sorgt für eine zuverlässigere Übertragung, erhöht jedoch die Verkehrslast und verringert somit die Leistung.
Wählen Sie die gewünschte Option aus:
Aktivieren
Deaktivieren (Werksseitige Voreinstellung)
56 4021179 Rev B
Sicherheit konfigurieren
Sicherheit konfigurieren Sicherheit > Firewall
Eine fortschrittliche Firewall-Technologie wehrt Hacker ab und schützt das Heimnetzwerk vor unberechtigten Zugriffen. Auf dieser Seite können Sie eine Firewall konfigurieren, die verschiedene Typen von unerwünschtem Verkehr aus dem lokalen Netzwerk des Kabelmodems herausfiltern kann..
Wählen Sie die Registerkarte Firewall aus, um die Seite "Sicherheit - Firewall" zu öffnen.
Mithilfe der Beschreibungen und Anleitungen in der folgenden Tabelle können Sie die Firewall für das Kabelmodem konfigurieren. Klicken Sie nach der Auswahl der Einstellungen auf Einstellungen speichern, um die Änderungen zu übernehmen, oder auf Änderungen stornieren, um den Vorgang abzubrechen.
Abschnitt Feldbeschreibung
Firewall SPI-Firewall-Schutz
SPI-Firewall-Schutz blockiert Denial of Service (DoS)-Angriffe. Ein DoS-Angriff zielt nicht darauf ab, Daten zu stehlen oder Computer zu beschädigen. Vielmehr soll eine Überlastung der Internetverbindung erreicht werden, sodass diese nicht mehr zu verwenden ist.
Wählen Sie die gewünschte Option aus:
Aktivieren (Werksseitige Voreinstellung)
Deaktivieren
4021179 Rev B 57
Sicherheit konfigurieren
Abschnitt Feldbeschreibung
Filter Proxy filtern
Aktiviert/deaktiviert das Filtern des Proxys. Wenn lokale Benutzer Zugriff auf WAN-Proxy-Server haben, können diese möglicherweise die Inhaltsfilter umgehen und auf Websites im Internet zugreifen, die vom Gerät eigentlich blockiert werden. Wenn Sie die Funktion "Proxy filtern" auswählen, wird der Zugriff auf alle WAN-Proxy-Server blockiert.
Popup-Fenster blockieren
Aktiviert/deaktiviert Popup-Fenster. Einige häufig verwendete Anwendungen verwenden Popup-Fenster als Teil der Anwendung. Wenn Sie Popup-Fenster deaktivieren, kann dies einige dieser Anwendungen beeinträchtigen.
Webseiten-Cookies deaktivieren
Aktiviert/deaktiviert die Blockierung von Cookies. Diese Funktion filtert das unerwünschte Senden von Cookies durch Geräte im Internet an Geräte in Ihrem privaten lokalen Netzwerk. Cookies sind Computerdateien, die persönliche Informationen oder Daten zum Websurfing-Verhalten enthalten.
Java- und ActiveX-Skripts blockieren
Aktiviert/deaktiviert Java-Applets und ActiveX-Skripts. Diese Funktion hilft, die Geräte in Ihrem privaten Netzwerk vor beeinträchtigenden oder schadhaften Java-Applets zu schützen, die ungefragt aus dem Internet an Geräte in Ihrem privaten Netzwerk gesendet werden. Diese Applets werden automatisch ausgeführt, wenn sie von einem PC empfangen werden.
Java ist eine Programmiersprache für Websites. Wenn Sie die Funktion Java-Applets filtern auswählen, haben Sie möglicherweise keinen Zugriff auf Websites, die mittels dieser Programmiersprache entwickelt wurden.
Diese Funktion hilft auch, die Geräte in Ihrem privaten Netzwerk vor beeinträchtigenden oder schadhaften ActiveX-Steuerelementen zu schützen, die ungefragt aus dem Internet an Geräte in Ihrem privaten Netzwerk gesendet werden. Diese ActiveX-Steuerelemente werden automatisch ausgeführt, wenn sie von einem PC empfangen werden.
Fragmentierte IP-Pakete blockieren
Aktiviert/deaktiviert das Filtern von fragmentierten IP-Paketen. Diese Funktion hilft, Ihr privates lokales Netzwerk vor Denial-of-Service-Angriffen aus dem Internet zu schützen.
Port-Scan-Erkennung blockieren
Aktiviert/deaktiviert Antworten des Kabelmodems auf Port-Scans aus dem Internet. Diese Funktion soll Ihr privates lokales Netzwerk vor Hackern im Internet schützen, die unerwünscht Zugriff auf Ihr Netzwerk zu erhalten versuchen, indem sie nach offenen IP-Ports auf Ihrem Kabelmodem suchen.
IP-Flut-Erkennung blockieren (Ausgewählt - Werksseitige Voreinstellung)
Blockiert bösartige Geräte, die versuchen, Geräte oder Netzwerke mit illegalen Broadcast-Paketen zu fluten. Dies wird auch als "Broadcast-Sturm" bezeichnet.
WAN- Anfragen blockieren
Blockiert anonyme Anfragen aus dem Internet (Ausgewählt - Werksseitige Voreinstellung)
Bei Aktivierung dieser Funktion wird Ihr Netzwerk vor Ping-Abfragen und dem
58 4021179 Rev B
Sicherheit konfigurieren
Abschnitt Feldbeschreibung
Erkennen durch andere Internetbenutzer geschützt. Die Funktion "WAN-Anfragen blockieren" verbirgt außerdem Ihre Netzwerk-Ports. Dadurch wird es für externe Benutzer schwieriger, in das Netzwerk einzudringen.
Sicherheit > VPN-Passierung
Auf dieser Seite können Sie die Unterstützung für Virtual Private Networks (VPNs) konfigurieren. Die Aktivierung der Einstellungen auf dieser Seite ermöglicht VPN-Tunneln die Verwendung von IPsec- oder PPTP-Protokollen, um die Firewall des Kabelmodems zu passieren. Wählen Sie die Registerkarte VPN-Passierung, um die Seite "Sicherheit - VPN-Passierung" zu öffnen.
Mithilfe der Beschreibungen und Anleitungen in der folgenden Tabelle können Sie die VPN-Passierung für das Kabelmodem konfigurieren. Klicken Sie nach der Auswahl der Einstellungen auf Einstellungen speichern, um die Änderungen zu übernehmen, oder auf Änderungen stornieren, um den Vorgang abzubrechen.
Abschnitt Feldbeschreibung
VPN Passthrough (VPN- Passierung)
IPSec-Passierung
Aktiviert/deaktiviert Internet Protocol Security (IPsec). IPSecist ein Protokollsatz, der zur Implementierung eines sicheren Paketaustauschs auf IP-Ebene verwendet wird. Bei Aktivierung der IPSec-Passierung können Anwendungen, die IPsec (IP Security) verwenden, die Firewall passieren. Um IPSec-Passierung zu deaktivieren, wählen Sie Deaktivieren aus.
Wählen Sie die gewünschte Option aus:
Aktivieren (Werksseitige Voreinstellung)
Deaktivieren
PPTP-Passierung
Aktiviert/deaktiviert Point-to-Point Tunneling Protocol (PPTP). PPTP ermöglicht dem Point-to-Point Protocol (PPP), durch ein IP-Netzwerk getunnelt zu werden. Bei Aktivierung der PPTP-Passierung können Anwendungen, die das Point to Point Tunneling Protocol (PPTP)
4021179 Rev B 59
Sicherheit konfigurieren
Abschnitt Feldbeschreibung
verwenden, durch die Firewall passieren. Um die PPTP-Passierung zu deaktivieren, wählen Sie Deaktivieren aus.
Wählen Sie die gewünschte Option aus:
Aktivieren (Werksseitige Voreinstellung)
Deaktivieren
Sicherheit > VPN
Ein virtuelles privates Netzwerk, VPN ist eine Verbindung zwischen zwei Endpunkten in verschiedenen Netzwerken, die das sichere Senden privater Daten über öffentliche oder andere private Netzwerke ermöglicht. Dies wird durch die Erstellung eines "VPN-Tunnels" erreicht. Ein VPN-Tunnel verbindet zwei PCs oder Netzwerke und ermöglicht das Senden von Daten über das Internet, als ob es sich um ein privates Netzwerk handeln würde. Der VPN-Tunnel verwendet IPsec, um die Daten zu verschlüsseln, die zwischen den beiden Endpunkten gesendet werden, und verschlüsselt die Daten innerhalb eines normalen Ethernet/IP-Blocks, sodass die Daten sicher und problemlos von Netzwerk zu Netzwerk passieren können.
Ein VPN stellt eine kostengünstige und sicherere Alternative zu privaten, dedizierten und geleasten Leitungen für ein privates Netzwerk dar. Mittels Verschlüsselungs- und Authentifizierungstechniken, die Branchenstandards entsprechen, erstellt ein IPsec-VPN eine sichere Verbindung, die betrieben wird, als ob Sie direkt mit Ihrem lokalen privaten Netzwerk verbunden wären.
Ein VPN ermöglicht Benutzern beispielsweise, von Zuhause eine Verbindung mit dem Unternehmensnetzwerk ihrer Arbeitgeber herzustellen und eine IP-Adresse in ihrem privaten Netzwerk zu erhalten, als ob sie sich an ihrem Arbeitsplatz befänden und mit dem Unternehmens-LAN verbunden wären.
Wählen Sie die Registerkarte VPN, um die Seite "Sicherheit - VPN" zu öffnen.
60 4021179 Rev B
Sicherheit konfigurieren
Auf dieser Seite können Sie das VPN für das Kabelmodem konfigurieren.
Seite "Sicherheit - VPN-Tunnel" Beschreibung
Mithilfe der Beschreibungen und Anleitungen in der folgenden Tabelle können Sie den VPN-Tunnel für das Kabelmodem konfigurieren. Klicken Sie nach der Auswahl der Einstellungen auf Einstellungen speichern, um die Änderungen zu übernehmen, oder auf Änderungen stornieren, um den Vorgang abzubrechen.
4021179 Rev B 61
Sicherheit konfigurieren
Abschnitt Feldbeschreibung
VPN- Tunnel
Tunneleintrag auswählen
Ermöglicht Ihnen die Anzeige einer Liste der erstellten VPN-Tunnel.
Schaltfläche "Erstellen"
Klicken Sie auf diese Schaltfläche, um einen neuen Tunneleintrag zu erstellen.
Schaltfläche "Löschen"
Klicken Sie auf diese Schaltfläche, um alle Einstellungen für den ausgewählten Tunnel zu löschen.
Schaltfläche "Zusammenfassung"
Klicken Sie auf diese Schaltfläche, um die Einstellungen und den Status aller aktivierten Tunnel anzuzeigen.
IPSec VPN-Tunnel
Ermöglicht Ihnen die Aktivierung oder Deaktivierung des Internet Security Protocol für den VPN-Tunnel.
Tunnelname
Geben Sie den Namen für diesen Tunnel ein.
Lokale sichere Gruppe
Wählen Sie die Benutzer des lokalen LANs aus, die diesen VPN-Tunnel verwenden können. Hierbei kann es sich um eine einzelne IP-Adresse oder um ein untergeordnetes Netzwerk handeln. Hinweis: Die Local Secure Group muss der Remote Secure Group des entfernten Kabelmodems entsprechen.
IP
Geben Sie die IP-Adresse des lokalen Netzwerks ein.
Maske
Wenn die Option "Subnetz" aktiviert ist, geben Sie die Maske zum Ermitteln der IP-Adressen im lokalen Netzwerk ein.
Entfernte sichere Gruppe
Wählen Sie die Benutzer des Remote-LANs hinter dem entfernten Kabelmodem aus, die diesen VPN-Tunnel verwenden können. Hierbei kann es sich um eine einzelne IP-Adresse, ein untergeordnetes Netzwerk oder eine beliebige Adresse handeln. Bei Aktivierung von "Alle" dient das Kabelmodem als Responder und akzeptiert Anfragen von jedem beliebigen entfernten Benutzer. Hinweis: Die Remote Secure Group muss der Local Secure Group des entfernten Kabelmodems entsprechen.
IP
Geben Sie die IP-Adresse des entfernten Netzwerks ein.
Maske
Wenn die Option "Subnetz" aktiviert ist, geben Sie die Maske zum Ermitteln der IP-Adressen im entfernten Netzwerk ein.
Entferntes sicheres Kabel- modem
Wählen Sie die gewünschte Option aus, IP-Adr., Alle oder FQDN. Wenn das entfernte Kabelmodem über eine dynamische IP-Adresse verfügt, wählen Sie Alle oder FQDN aus. Bei Auswahl von "Alle" nimmt das Kabelmodem Anfragen von allen IP-Adressen entgegen.
FQDN
Bei Auswahl von FQDN geben Sie den Domänennamen des entfernten
62 4021179 Rev B
Sicherheit konfigurieren
Abschnitt Feldbeschreibung
Kabelmodems ein, sodass das Kabelmodem mittels DDNS eine aktuelle IP-Adresse suchen kann.
IP
Die IP-Adresse in diesem Feld muss mit der öffentlichen IP-Adresse (WAN- oder Internet-IP-Adresse) des entfernten Kabelmodems am anderen Ende dieses Tunnels übereinstimmen.
Schlüssel- verwaltung
Schlüsselaustauschmethode
Das Gerät unterstützt sowohl die automatische als auch die manuelle Schlüsselverwaltung. Wenn Sie die automatische Schlüsselverwaltung auswählen, werden IKE-Protokolle (Internet Key Exchange) verwendet, um Schlüsselmaterial für die Sicherheitsverknüpfung (Security Association, SA) zu verhandeln. Wenn Sie die manuelle Schlüsselverwaltung auswählen, ist keine Schlüsselverhandlung erforderlich. Die manuelle Schlüsselverwaltung wird in der Regel in kleinen statischen Umgebungen sowie zur Fehlerbehebung eingesetzt. Hinweis: Beide Seiten müssen die gleiche Schlüsselverwaltungsmethode verwenden.
Schlüssel- verwaltung (Fortsetzung)
Wählen Sie eine der folgenden Optionen als Schlüsselaustauschmethode aus:
Automatisch (IKE)
– Verschlüsselung: Die Verschlüsselungsmethode legt die Länge des Schlüssels fest, der für die Verschlüsselung/Entschlüsselung von ESP-Paketen verwendet wird. Hinweis: Beide Seiten müssen die gleiche Methode verwenden.
– Authentifizierung: Die Authentifizierungsmethode authentifiziert die Encapsulating Security Payload (ESP)-Pakete. Wählen Sie MD5 oder SHA aus. Hinweis: Beide Seiten (VPN-Endpunkte) müssen die gleiche Methode verwenden.
MD5: Einseitiger Hash-Algorithmus, der ein 128-Bit-Digest erzeugt.
SHA: Einseitiger Hash-Algorithmus, der ein 160-Bit-Digest erzeugt.
– Perfect Forward Secrecy (PFS): Bei Aktivierung von PFS generiert die IKE Phase 2-Verhandlung neues Schlüsselmaterial für die Verschlüsselung und die Authentifizierung von IP-Verkehr. Hinweis: PFS muss für beide Seiten aktiviert sein.
– Pre-Shared Key: IKE verwendet den Pre-Shared Key, um den entfernten IKE-Peer zu authentifizieren. In diesem Feld sind sowohl Zeichen als auch Hexadezimalwerte zulässig, z. B. "My_@123" oder "0x4d795f40313233". Hinweis: Beide Seiten müssen den gleichen gemeinsamen Pre-Shared Key verwenden.
– Schlüsselverwendungsdauer: In diesem Feld wird die Verwendungsdauer des von IKE generierten Schlüssels festgelegt. Nach Ablauf der Verwendungsdauer wird automatisch ein neuer Schlüssel ausgehandelt. Die Schlüsselverwendungsdauer kann zwischen 300 und 100.000.000 Sekunden betragen. Die voreingestellte Verwendungsdauer ist 3600 Sekunden.
MANUELL
– Verschlüsselung: Die Verschlüsselungsmethode legt die Länge des Schlüssels fest, der für die Verschlüsselung/Entschlüsselung von ESP-Paketen verwendet wird. Hinweis: Beide Seiten müssen die gleiche
4021179 Rev B 63
Sicherheit konfigurieren
Abschnitt Feldbeschreibung
Methode verwenden.
– Verschlüsselungs-Schlüssel: In diesem Feld wird der Schlüssel festgelegt, der für die Ver- und Entschlüsselung des IP-Datenverkehrs verwendet wird. Dieses Feld kann sowohl Zeichen als auch Hexadezimalwerte enthalten. Hinweis: Beide Seiten müssen den gleichen Verschlüsselungsschlüssel verwenden.
– Authentifizierung: Die Authentifizierungsmethode authentifiziert die Encapsulating Security Payload (ESP)-Pakete. Wählen Sie MD5 oder SHA aus. Hinweis: Beide Seiten (VPN-Endpunkte) müssen die gleiche Methode verwenden.
MD5: Einseitiger Hash-Algorithmus, der ein 128-Bit-Digest erzeugt.
SHA: Einseitiger Hash-Algorithmus, der ein 160-Bit-Digest erzeugt.
– Authentifizierungsschlüssel: In diesem Feld wird der Schlüssel festgelegt, der für die Authentifizierung des IP-Datenverkehrs verwendet wird. Dieses Feld kann sowohl Zeichen als auch Hexadezimalwerte enthalten. Hinweis: Beide Seiten müssen den gleichen Authentifizierungsschlüssel verwenden.
– Eingangs-SPI/Ausgangs-SPI: Der Security Parameter Index (SPI) wird im ESP-Header transportiert. Auf diese Weise kann der Empfänger die SA auswählen, in der ein Paket verarbeitet werden sollte. Der SPI ist ein 32-Bit-Wert. Er kann sowohl Dezimal- als auch Hexadezimalwerte enthalten (Beispiel: "987654321" oder "0x3ade68b1"). Jeder Tunnel muss einen eindeutigen Eingangs-SPI und einen eindeutigen Ausgangs-SPI besitzen. Ein bestimmter SPI darf nicht von mehreren Tunneln verwendet werden. Hinweis: Der Eingangs-SPI muss mit dem Ausgangs-SPI des entfernten Routers übereinstimmen und umgekehrt.
Status In diesem Feld wird der Verbindungsstatus für den ausgewählten Tunnel angezeigt. Der Status ist entweder "Verbunden" oder "Nicht verbunden".
Tasten Verbinden
Klicken Sie auf diese Schaltfläche, um eine Verbindung für den aktuellen VPN-Tunnel herzustellen. Wenn Sie Änderungen vorgenommen haben, klicken Sie auf die Schaltfläche Einstellungen speichern, um diese Änderungen erstmalig anzuwenden.
Trennen
Klicken Sie auf diese Schaltfläche, um die Verbindung des aktuellen VPN-Tunnels zu trennen.
Protokolldatei anzeigen
Klicken Sie auf diese Schaltfläche, um das VPN-Protokoll anzuzeigen, in dem die Details zu jedem hergestellten Tunnel zusammengefasst sind.
Erweiterte Einstellungen
Wenn als Methode für den Schlüsselaustausch die Option "Auto (IKE)" ausgewählt wurde, erhalten Sie über diese Schaltfläche Zugriff auf zusätzliche Einstellungen im Zusammenhang mit IKE. Klicken Sie auf diese Schaltfläche, wenn das Kabelmodem keinen VPN-Tunnel zum entfernten Kabelmodem herstellen kann, und stellen Sie sicher, dass die erweiterten Einstellungen denen des entfernten Kabelmodems entsprechen.
Phase 1 - Betriebsmodus
64 4021179 Rev B
Sicherheit konfigurieren
Abschnitt Feldbeschreibung
Wählen Sie die Methode aus, die mit dem entfernten VPN-Endpunkt übereinstimmt.
– Hauptmodus: Dieser Modus ist langsamer, aber auch sicherer.
– Aggressiv: Dieser Modus ist schneller, jedoch weniger sicher.
Lokale Identität
Wählen Sie die gewünschte Option aus, um mit der Einstellung "Entfernte Identität" am anderen Ende des Tunnels übereinzustimmen.
– Lokale IP-Adresse: Die WAN (Internet)-IP-Adresse Ihres Netzwerks
– Name: Der Name Ihrer Domäne
Entfernte Identität
Wählen Sie die gewünschte Option aus, um mit der Einstellung "Entfernte Identität" am anderen Ende des Tunnels übereinzustimmen.
– Lokale IP-Adresse: WAN (Internet)-IP-Adresse des entfernten VPN-Endpunkts
– Name: Der Name der Domäne des entfernten VPN-Endpunkts
Verschlüsselung
Hierbei handelt es sich um den für die IKE SA verwendeten Verschlüsselungsalgorithmus. Die Einstellung muss mit der am anderen Ende des Tunnels verwendeten Einstellung übereinstimmen.
4021179 Rev B 65
Sicherheit konfigurieren
Protokolldatei anzeigen
Auf der Seite "Sicherheit - VPN- Protokolldatei anzeigen" werden Ereignisse angezeigt, die von der Firewall erfasst wurden. Die Protokolldatei zeigt die folgenden Einträge an:
Beschreibung des Ereignisses
Anzahl der aufgetretenen Ereignisse
Letztes Auftreten eines Ereignisses
Ziel- und Quelladressen
Sie können auf dieser Seite die folgenden Protokolldateien anzeigen:
Zugriffsprotokoll
Firewall-Protokoll
VPN-Protokoll
Jugendschutzprotokoll
Klicken Sie auf Löschen, um die Protokolldaten zu löschen.
66 4021179 Rev B
Zugriff auf das Kabelmodem kontrollieren
Zugriff auf das Kabelmodem kontrollieren Zugriffsbeschränkungen > IP-Adressfilterung
Auf der Seite Zugriffsbeschränkungen - IP-Adressfilterung können Sie IP-Adressfilter konfigurieren. Diese Filter blockieren den Internetzugriff für eine Reihe von IP-Adressen.
Hinweis: Wenn Sie mit den in diesem Abschnitt beschriebenen erweiterten Einstellungen nicht vertraut sind, wenden Sie sich an Ihren Dienstanbieter, bevor Sie versuchen, eine der standardmäßigen erweiterten Einstellungen des Kabelmodems für die IP-Filterung zu ändern.
Wählen Sie die Registerkarte IP-Adressfilterung aus, um die Seite "Zugriffsbeschränkungen - IP-Adressfilterung" zu öffnen. Klicken Sie nach der Auswahl der Einstellungen auf Einstellungen speichern, um die Änderungen zu übernehmen, oder auf Änderungen stornieren, um den Vorgang abzubrechen.
Zugriffsbeschränkungen > MAC-Adressfilterung
Auf der Seite Zugriffsbeschränkungen - MAC-Adressfilterung können Sie MAC-Adressfilter konfigurieren. Diese Filter ermöglichen Ihnen, den Zugriff auf das Internet für eine Reihe von MAC-Adressen zu erlauben oder zu blockieren, abhängig von der MAC-Adresse.
Hinweis: Wenn Sie mit den in diesem Abschnitt beschriebenen erweiterten Einstellungen nicht vertraut sind, wenden Sie sich an Ihren Dienstanbieter, bevor Sie versuchen, eine der standardmäßigen erweiterten Einstellungen des Kabelmodems für die MAC-Filterung zu ändern.
4021179 Rev B 67
Zugriff auf das Kabelmodem kontrollieren
Wählen Sie die Registerkarte IP-Adressfilterung aus, um die Seite "Zugriffsbeschränkungen - IP-Adressfilterung" zu öffnen.
Das Dropdown-Menü "Blockieren/Erlauben" ermöglicht Ihnen, für die MAC-Adressen der Geräte, die Sie in der Tabelle für die MAC-Adressfilter auflisten, den Internetzugriff zu erlauben oder zu blockieren. In der folgenden Tabelle wird die Funktion des Dropdown-Menüs "Blockieren/Erlauben" beschrieben. Klicken Sie nach der Auswahl der Einstellungen auf Einstellungen speichern, um die Änderungen zu übernehmen, oder auf Änderungen stornieren, um den Vorgang abzubrechen.
Feldname Beschreibung
MAC-Filterung Aufgelistet blockieren (Voreinstellung)
Wählen Sie diese Option aus, um den Internetzugriff für die MAC-Adressen zu verweigern, die Sie in der Tabelle auflisten. Allen anderen MAC-Adressen wird der Internetzugriff erlaubt.
Aufgelistet erlauben
Wählen Sie diese Option aus, um den Internetzugriff nur für die MAC-Adressen zu erlauben, die Sie in der Tabelle auflisten. Allen anderen MAC-Adressen, die nicht in der Tabelle aufgelistet werden, wird der Internetzugriff verweigert.
Funktionsschlüssel
Die folgenden Funktionsschlüssel werden auf der Seite "Erweiterte Einstellungen - MAC-Adressfilterung" angezeigt.
68 4021179 Rev B
Zugriff auf das Kabelmodem kontrollieren
Schlüssel Beschreibung
Anwenden Speichert die Werte, die Sie in die Felder eingeben, ohne die Seite zu schließen.
MAC-Adresse hinzufügen
Speichert die im verknüpften Textfeld eingegebene MAC-Adresse
MAC-Adresse entfernen
Entfernt die ausgewählte MAC-Adresse
Alle löschen Entfernt alle definierten MAC-Adressen
Zugriffsbeschränkungen > Basisregeln
Im Fenster "Zugriffsbeschränkungen" können Sie bestimmte Arten von Internetverwendung und Internetverkehr blockieren oder erlauben, zum Beispiel Internetzugriffe, designierte Anwendungen, Websites und eingehenden Datenverkehr während bestimmter Tage und Uhrzeiten. Auf der Seite "Zugriffsbeschränkungen - Basisregeln" können Sie die Jugendschutzeinstellungen für das Kabelmodem konfigurieren und die Personen überwachen, die zur Einstellung der Jugendschutzeinstellungen autorisiert sind.
4021179 Rev B 69
Zugriff auf das Kabelmodem kontrollieren
Wählen Sie die Registerkarte Basisregeln aus, um die Seite "Zugriffsbeschränkungen - Basisregeln" zu öffnen.
Mithilfe der Beschreibungen und Anleitungen in der folgenden Tabelle können Sie die Basisregeln für die Zugriffsbeschränkungen für das Kabelmodem konfigurieren. Klicken Sie nach der Auswahl der Einstellungen auf Einstellungen speichern, um die Änderungen zu übernehmen, oder auf Änderungen stornieren, um den Vorgang abzubrechen.
Abschnitt Feldbeschreibung
Jugendschutz- Jugendschutzeinstellungen - Aktivierung
70 4021179 Rev B
Zugriff auf das Kabelmodem kontrollieren
Abschnitt Feldbeschreibung
einstellungen - Basiseinrichtung
Ermöglicht Ihnen die Aktivierung oder Deaktivierung von Jugendschutzeinstellungen. Um die Jugendschutzeinstellungen zu aktivieren, wählen Sie das Kontrollkästchen Jugendschutzeinstellungen aktivieren aus und klicken anschließend auf Übernehmen. Um die Jugendschutzeinstellungen zu deaktivieren, wählen Sie das Kontrollkästchen Jugendschutzeinstellungen aktivieren aus und klicken anschließend auf Übernehmen.
Regel hinzufügen
Fügt der Liste der Inhaltsregeln eine neue Regel hinzu und speichert diese.
Regel entfernen
Entfernt die ausgewählte Regel aus der Liste der Inhaltsregeln.
Schlüsselwortliste Schlüsselwortliste
Ermöglicht Ihnen die Erstellung einer Liste von Schlüsselwörtern. Alle Versuche, auf eine URL zuzugreifen, die eines dieser Schlüsselwörter enthält, wird durch das Kabelmodem blockiert.
Schlüsselwort hinzufügen/entfernen
Ermöglicht Ihnen das Hinzufügen neuer Schlüsselwörter zur Liste oder das Entfernen ausgewählter Schlüsselwörter aus der Liste.
Liste blockierter Domänen
Liste blockierter Domänen
Ermöglicht Ihnen die Erstellung einer Liste von Domänen, für die das Kabelmodem den Zugriff blockieren soll. Alle Versuche, auf eine der Domänen in dieser Liste zuzugreifen, werden durch das Kabelmodem blockiert.
Domäne hinzufügen/entfernen
Ermöglicht Ihnen das Hinzufügen neuer Domänen zur Liste oder das Löschen ausgewählter Domänen aus der Liste.
Liste zugelassener Domänen
Liste zugelassener Domänen
Ermöglicht Ihnen die Erstellung einer Liste von Domänen, auf die das Kabelmodem den Zugriff erlauben soll.
Zugelassene Domäne hinzufügen/entfernen
Ermöglicht Ihnen das Hinzufügen neuer Domänen zur Liste oder das Löschen ausgewählter Domänen aus der Liste.
Kennwort außer Kraft setzen
Kennwort
Ermöglicht Ihnen die Erstellung eines Kennworts, um vorübergehend die Beschränkungen für den Benutzerzugriff auf eine blockierte Internetsite außer Kraft zu setzen.
Kennwort erneut eingeben
Geben Sie das gleiche Kennwort erneut ein, um das Kennwort für die Außerkraftsetzung im vorigen Feld zu bestätigen.
Zugriffsdauer
Ermöglicht Ihnen die Festlegung einer Zeitdauer in Minuten,
4021179 Rev B 71
Zugriff auf das Kabelmodem kontrollieren
Abschnitt Feldbeschreibung
während der das Kennwort für die Außerkraftsetzung den vorübergehenden Zugriff auf eine blockierte Internetsite zulässt.
Anwenden
Speichert alle Hinzufügungen, Bearbeitungen und Änderungen.
Blockierung mittels Schlüsselwörtern und Domänen verwenden
Die Blockierung mittels Schlüsselwörtern und Domänen ermöglicht Ihnen, den Zugriff auf Internetsites zu beschränken, indem der Zugriff auf diese Sites aufgrund eines Worts oder Textes beschränkt wird, das bzw. der in den URLs enthalten ist, die für den Zugriff auf diese Internetsites verwendet werden.
Die Blockierung mittels Domänen ermöglicht Ihnen, den Zugriff auf Websites aufgrund des Namens der Domäne der Site zu beschränken. Der Domänenname ist der Teil der URL, der den bekannten Erweiterungen .COM, .ORG oder .GOV vorangeht.
Die Blockierung mittels Schlüsselwörtern ermöglicht Ihnen, den Zugriff auf Internetsites aufgrund eines Schlüsselworts oder Textes zu beschränken, das bzw. der an einer beliebigen Stelle der URL vorhanden ist, nicht nur im Namen der Domäne.
Hinweis: Die Funktion zur Blockierung von Domänen blockiert den Zugriff auf alle Domänen in der Liste der Domänen. Sie blockiert außerdem Domänen, deren Namen teilweise mit Einträgen in der Liste übereinstimmt.
Wenn Sie beispielsweise beispiel.com als Domäne angeben, wird eine Site, die den Text "beispiel.com" enthält, blockiert. Grundsätzlich sollten Sie "www." nicht im Namen einer Domäne einschließen, da dies die Blockierung auf die Site einschränkt, die dem Domänennamen exakt entspricht. Wenn Sie beispielsweise "www.beispiel.com" in die Liste eingeben, wird nur die Site, die dem Namen exakt entspricht, blockiert. Wenn Sie "www." nicht einschließen, werden alle Sites innerhalb von "beispiel.com" sowie alle hiermit verknüpften Sites blockiert.
Zugriff auf Websites blockieren
Wenn Sie den Zugriff auf Websites blockieren möchten, verwenden Sie die Liste
blockierter Domänen oder die Schlüsselwortliste.
Um die Liste blockierter Domänen zu verwenden, geben Sie die URLs oder die Domänennamen der Websites ein, die Sie blockieren möchten.
Verwenden Sie die Schlüsselwortliste, um die Schlüsselwörter einzugeben, die Sie blockieren möchten. Wenn eines dieser Schlüsselwörter in der URL-Adresse einer Website auftaucht, wird der Zugriff auf diese Website blockiert. Beachten Sie, dass nur die URL-Adresse überprüft wird, nicht der Inhalt der einzelnen Webseiten.
72 4021179 Rev B
Zugriff auf das Kabelmodem kontrollieren
Zugriffsbeschränkungen > Tageszeitregeln
Auf der Seite "Zugriffsbeschränkungen > Tageszeitregeln" können Sie Webzugriffsfilter konfigurieren, um den gesamten Internetverkehr von und zu bestimmten Netzwerkgeräten abhängig von den von Ihnen ausgewählten Einstellungen für Wochentage und Tageszeiten zu blockieren.
Wählen Sie die Registerkarte Tageszeitregeln aus, um die Seite "Zugriffsbeschränkungen - Tageszeitregeln" zu öffnen. Die folgende Abbildung zeigt ein Beispiel für die Seite "Zugriffsbeschränkungen - Tageszeitregeln".
Hinweis: Das Kabelmodem verwendet die Netzwerkzeit, die von Ihrem Datendienstanbieter bereitgestellt wird. Die Tageszeit muss exakt sein und die Tageszeit in Ihrer Zeitzone angeben, damit diese Funktion korrekt funktioniert. Überprüfen Sie, ob die Seiten "Status" und "Zeit einrichten" die korrekte Tageszeit wiedergeben. Wenn diese nicht die korrekte Tageszeit wiedergeben, wenden Sie sich an Ihren Datendienstanbieter. Sie können auch Ihre Einstellungen anpassen, um den Unterschied auszugleichen.
Seite "Zugriffsbeschränkungen - Tageszeitregeln" - Beschreibung
Mithilfe der Beschreibungen und Anleitungen in der folgenden Tabelle können Sie die Tageszeitregeln für das Kabelmodem konfigurieren. Klicken Sie nach der Auswahl der Einstellungen auf Einstellungen speichern, um die Änderungen zu übernehmen, oder auf Änderungen stornieren, um den Vorgang abzubrechen.
4021179 Rev B 73
Zugriff auf das Kabelmodem kontrollieren
Abschnitt Feldbeschreibung
Tageszeitfilter Hinzufügen
Ermöglicht Ihnen das Hinzufügen eines neuen Zugriffsfilters oder einer neuen Zugriffsregel für die Tageszeit. Geben Sie den Namen des Filters ein, und klicken Sie auf die Schaltfläche Hinzufügen, um den Filter der Liste hinzuzufügen. Tageszeitregeln werden verwendet, um den Internetzugriff anhand von Tag und Tageszeit einzuschränken.
Entfernen
Entfernt den ausgewählten Filter aus der Liste "Tageszeit".
Zeitplan Zu blockierende Tage
Ermöglicht Ihnen, den Zugriff abhängig vom Wochentag zu kontrollieren.
Zu blockierende Tageszeit
Ermöglicht Ihnen, den Zugriff abhängig von der Tageszeit zu kontrollieren.
Zugriffsbeschränkungen > Benutzereinrichtung
Auf der Seite "Zugriffsbeschränkungen > Benutzereinrichtung" können Sie zusätzliche Konten und Benutzerprofile für Mitglieder Ihres Haushalts einrichten. Jedem Profil können angepasste Stufen des Internetzugriffs zugewiesen werden, abhängig von den Zugriffsregeln, die diesem Benutzerprofil zugewiesen wurden.
Wichtig: Diese zusätzlichen Konten gewähren keinen administrativen Zugriff auf das Kabelmodem.
Hinweis: Wenn Sie Benutzerprofile definieren und aktivieren, müssen sich die Benutzer jedes Mal anmelden, wenn sie auf das Internet zugreifen möchten. Der Benutzer kann sich anmelden, wenn in ihrem Webbrowser der Anmeldebildschirm angezeigt wird. Der Benutzer muss den Benutzernamen und das Kennwort korrekt eingeben, um Internetzugang zu erhalten.
74 4021179 Rev B
Zugriff auf das Kabelmodem kontrollieren
Wählen Sie die Registerkarte Benutzereinrichtung aus, um die Seite "Zugriffsbeschränkungen - Benutzereinrichtung" zu öffnen.
Seite "Zugriffsbeschränkungen - Benutzereinrichtung" - Beschreibung
Mithilfe der Beschreibungen und Anleitungen in der folgenden Tabelle können Sie die Benutzereinrichtung für das Kabelmodem konfigurieren. Klicken Sie nach der Auswahl der Einstellungen auf Einstellungen speichern, um die Änderungen zu übernehmen, oder auf Änderungen stornieren, um den Vorgang abzubrechen.
Abschitt Feldbeschreibung
Benutzer konfigu- rieren
Benutzer hinzufügen
Ermöglicht Ihnen das Hinzufügen eines neuen Benutzerprofils. Geben Sie den Namen des Filters ein, und klicken Sie auf die Schaltfläche Hinzufügen, um den Filter der Liste hinzuzufügen.
Benutzereinstellungen
Ermöglicht Ihnen das Bearbeiten eines Benutzerprofils mittels des Dropdown-Menüs zur Bearbeitung eines Benutzerprofils. Das Dropdown-Menü ermöglicht Ihnen den Aufruf des Profils, das bearbeitet werden soll. Benutzernamen und Kennwörter berücksichtigen die Groß- und Kleinschreibung.
Stellen Sie sicher, dass Sie das Kontrollkästchen Aktivieren markieren, um das Benutzerprofil zu aktivieren. Wenn ein Profil nicht aktiv ist, erhält der betreffende Benutzer auf keinen Fall Zugang zum Internet.
Um ein Benutzerprofil zu entfernen, verwenden Sie das Dropdown-Menü, um den Benutzer auszuwählen, der entfernt werden soll, und klicken auf die Schaltfläche Benutzer entfernen.
Kennwort
Geben Sie in diesem Feld das Kennwort des ausgewählten Benutzers ein. Jeder Benutzer muss den Benutzernamen und das Kennwort bei jeder Verwendung des Internets eingeben. Benutzernamen und Kennwörter berücksichtigen die Groß- und Kleinschreibung.
Hinweis: Das Kabelmodem erlaubt jedem Benutzer den Zugriff auf das Internet abhängig von den Regeln, die auf dieser Seite für den Benutzer ausgewählt wurden.
Kennwort erneut eingeben
4021179 Rev B 75
Zugriff auf das Kabelmodem kontrollieren
Abschitt Feldbeschreibung
Geben Sie das gleiche Kennwort erneut ein, um das Kennwort im vorigen Feld zu bestätigen.
Vertrauenswürdiger Benutzer
Markieren Sie dieses Kontrollkästchen, wenn der aktuell ausgewählte Benutzer als vertrauenswürdiger Benutzer bezeichnet werden soll.. Vertrauenswürdige Benutzer unterliegen keinen Regeln für den Internetzugriff.
Inhaltsregel
Wählen Sie die Inhaltsregel für das aktuelle Benutzerprofil aus. Inhaltsregeln müssen zunächst auf der Seite "Regelkonfiguration" definiert werden. Sie können auf die Seite "Regelkonfiguration" zugreifen, indem Sie auf dieser Seite auf die Registerkarte "Basisregeln" klicken.
Zeitzugriffsregel
Wählen Sie die Zeitzugriffsregel für das aktuelle Benutzerprofil aus. Zeitzugriffsregeln müssen zunächst auf der Seite "Tageszeitregeln" definiert werden. Sie können auf die "Tageszeitregeln" zugreifen, indem Sie auf dieser Seite auf die Registerkarte "Tageszeitregeln" klicken.
Sitzungsdauer
1440 Minuten [Werksseitige Voreinstellung bei Erstellung eines Benutzers. Andernfalls 0 (Null)].
Geben Sie die Zeitdauer in Minuten ein, für die der Benutzer Zugriff auf das Internet erhält, beginnend mit der Zeit, zu der er sich mit seinem Benutzernamen und Kennwort anmeldet.
Hinweis: Legen Sie die Sitzungsdauer auf 0 (Null) fest, um ein Sitzungs-Timeout zu vermeiden.
Inaktivitätszeit
60 Minuten [Werksseitige Voreinstellung bei Erstellung eines Benutzers. Andernfalls 0 (Null)].
Geben Sie die Zeitdauer während einer Benutzersitzung ein, während der es keine Internetzugriffsaktivität gibt, um anzuzeigen, dass der Benutzer nicht mehr online ist. Wenn der Inaktivitäts-Timer ausgelöst wird, wird die Benutzersitzung automatisch geschlossen. Um wieder Internetzugang zu erhalten, muss sich der Benutzer erneut mit Benutzernamen und Kennwort anmelden.
Hinweis: Legen Sie den Wert für die Inaktivitätszeit auf 0 (Null) fest, um ein Sitzungs-Timeout zu vermeiden.
Zugriffsbeschränkungen > Lokales Protokoll
Auf dieser Seite können Sie alle Versuche nach Benutzer nachverfolgen, auf blockierte Internetsites zuzugreifen. Auf dieser Seite können Sie auch Ereignisse anzeigen, die durch die Berichtsfunktion für die Jugendschutzkontrolle erfasst wurden.
Wählen Sie die Registerkarte Lokales Protokoll aus, um die Seite "Zugriffsbeschränkungen - Lokales Protokoll" zu öffnen.
76 4021179 Rev B
Zugriff auf das Kabelmodem kontrollieren
Die folgende Abbildung zeigt ein Beispiel für die Seite "Zugriffsbeschränkungen - Lokales Protokoll".
Abschnitt Feldbeschreibung
Lokales Protokoll
Jugendschutz - Ereignisprotokoll
Letztes Auftreten
Zeigt die Zeit an, zu der der letzte Zugriffsversuch auf eine blockierte Internetsite durchgeführt wurde.
Aktion
Zeigt die Aktion an, die vom System durchgeführt wurde.
Ziel
Zeigt die URL der blockierten Site an.
Benutzer
Zeigt den Benutzer an, der versucht hat, auf die blockierte Site zuzugreifen.
Quelle
Zeigt die IP-Adresse des PCs an, der verwendet wurde, als versucht wurde, auf eine blockierte Website zuzugreifen.
4021179 Rev B 77
Anwendungen und Spiele konfigurieren
Anwendungen und Spiele konfigurieren Überblick
Die meisten bekannten Internetanwendungen werden durch Application Layer Gateways (ALGs) unterstützt. ALGs passen die Firewall des Kabelmodems automatisch an, um das Passieren von Daten ohne Änderungen an den Einstellungen zu ermöglichen. Wir empfehlen Ihnen, die Anwendung zu testen, bevor Sie in diesem Abschnitt Änderungen vornehmen.
Anwendungen und Spiele > Port-Filterung
In diesem Fenster können Sie die Portfilter für das Transmission Control Protocol (TCP) und das User Datagram Protocol (UDP) konfigurieren. Diese Filter hindern eine Reihe von TCP/UDP-Ports daran, auf das Internet zuzugreifen. Sie können auch verhindern, dass PCs ausgehenden TCP/UDP-Verkehr auf bestimmten IP-Portnummern in das WAN senden. Dieser Filter ist nicht spezifisch für IP-Adressen oder MAC-Adressen. Das System blockiert die angegebenen Portbereiche für alle PCs.
Wählen Sie die Registerkarte Port-Filterung aus, um die Seite "Anwendungen und Spiele - Portfilterung" zu öffnen.
78 4021179 Rev B
Anwendungen und Spiele konfigurieren
Seite "Anwendungen und Spiele > Port-Filterung" - Beschreibung
Mithilfe der Beschreibungen und Anleitungen in der folgenden Tabelle können Sie die Portfilterung für Anwendungen und Spiele konfigurieren, die auf Ihrem Kabelmodem verwendet werden. Aktivieren Sie das Kontrollkästchen Aktivieren, um die Portweiterleitung für die entsprechende Anwendung zu aktivieren. Klicken Sie nach der Auswahl der Einstellungen auf Einstellungen speichern, um die Änderungen zu übernehmen, oder auf Änderungen stornieren, um den Vorgang abzubrechen.
Abschnitt Feldbeschreibung
Port-Filterung Start-Port:
Hierbei handelt es sich um den Anfang des Port-Bereichs. Geben Sie die erste Port-Nummer des Bereichs (externe Ports) ein, der vom Server oder der Internetanwendung verwendet wird. Weitere Informationen finden Sie bei Bedarf in der Softwaredokumentation der Internetanwendung.
End-Port:
Hierbei handelt es sich um das Ende des Port-Bereichs. Geben Sie die letzte Port-Nummer des Bereichs (externe Ports) ein, der vom Server oder der Internetanwendung verwendet wird. Weitere Informationen finden Sie bei Bedarf in der Softwaredokumentation der Internetanwendung.
Protokoll
Wählen Sie eines der folgenden Protokolle aus:
TCP
UDP
Beides
Aktivieren:
Markieren Sie dieses Kontrollkästchen, um die Filterung auf den angegebenen Ports zu aktivieren.
Anwendungen und Spiele > Port-Forwarding (Port-Bereich-Weiterleitung)
Wichtig: Das Kabelmodem implementiert in der Regel eine Funktion namens Port-Übersetzung. Die Port-Übersetzung überwacht, welche Ports von Ihren PCs oder anderen Geräten im LAN tatsächlich verwendet werden. Diese Überwachung stellt eine zusätzliche Sicherheitsstufe über das hinaus bereit, was die Firewall bereitstellt. Es gibt jedoch einige Anwendungen, die erfordern, dass am Kabelmodem bestimmte Ports verwendet werden, um eine Verbindung mit dem Internet herzustellen.
Mit der Port-Bereich-Weiterleitung können Sie Ports aus dem öffentlichen Internet an bestimmte IP-Adressen im lokalen Netzwerk weiterleiten. Wählen Sie die Registerkarte Port-Forwarding (Port-Bereich-Weiterleitung) aus, um die Seite "Anwendungen und Spiele - Port-Bereich-Weiterleitung" zu öffnen.
4021179 Rev B 79
Anwendungen und Spiele konfigurieren
Wählen Sie einen Port aus dem empfohlenen Bereich von 49152 - 65535 als Start- und End-Port aus. Beachten Sie, dass die verwendeten Ports programmspezifisch sind. Prüfen Sie daher, welche Ports aufgrund des Programms weitergeleitet werden müssen. Geben Sie die Port-Nummer oder den Port-Bereich in beide Felder ein. Geben Sie im IP-Adressfeld den Namen der IP-Adresse des Computers ein, für den dies angewendet werden soll.
Hinweis: Die Port-Bereich-Weiterleitung veröffentlicht die ausgewählten Ports ununterbrochen für das Internet. Das bedeutet, dass die Firewall des Kabelmodems nicht mehr auf diesen Ports aktiv ist. Das Gerät mit der weiterleitenden IP-Adresse kann Hacker-Angriffen ausgesetzt sein, während der Port-Bereich weitergeleitet wird.
Seite "Anwendungen und Spiele - Port-Forwarding (Port-Bereich-Weiterleitung)" - Beschreibung
Mithilfe der Beschreibungen und Anleitungen in der folgenden Tabelle können Sie die Port-Bereich-Weiterleitung für das Kabelmodem konfigurieren. Wählen Sie jedes Mal "Aktivieren" aus. Klicken Sie nach der Auswahl der Einstellungen auf Einstellungen speichern, um die Änderungen zu übernehmen, oder auf Änderungen stornieren, um den Vorgang abzubrechen.
80 4021179 Rev B
Anwendungen und Spiele konfigurieren
Abschnitt Feldbeschreibung
Port-Forwarding (Port-Bereich- Weiterleitung)
Start
Wählen Sie einen Port aus dem empfohlenen Bereich von 49152 - 65535 als Start-Port aus. Beachten Sie, dass die verwendeten Ports programmspezifisch sind. Prüfen Sie daher, welche Ports aufgrund des Programms weitergeleitet werden müssen.
Ende
Wählen Sie einen Port aus dem empfohlenen Bereich von 49152 - 65535 als End-Port aus. Beachten Sie, dass die verwendeten Ports programmspezifisch sind. Prüfen Sie daher, welche Ports aufgrund des Programms weitergeleitet werden müssen.
Protokoll
Wählen Sie eines der folgenden Protokolle aus:
TCP
UDP
Beides
IP-Adresse
Geben Sie die IP-Adresse des Computers ein, auf den dies angewendet werden soll.
Aktivieren:
Markieren Sie dieses Kontrollkästchen, um die Port-Weiterleitung für die angegebenen Ports und IP-Adressen zu aktivieren.
Anwendungen und Spiele > Port-Triggering (Port-Bereich-Auslösung)
Die Port-Bereich-Auslösung ist eine Möglichkeit, Ports dynamisch an einen LAN-PC weiterzuleiten, der diese zu einer bestimmten Zeit benötigt. Diese bestimmte Zeit entspricht der Zeit, zu der auf dem PC eine bestimmte Anwendung ausgeführt wird, die ein Ereignis durchführt, die den Router auslöst. Dieses Ereignis muss ein ausgehender Zugriff auf einen bestimmten Port-Bereich sein.
4021179 Rev B 81
Anwendungen und Spiele konfigurieren
Wählen Sie die Registerkarte Port-Triggering (Port-Bereich-Auslösung) aus, um die Seite "Anwendungen und Spiele - Port-Bereich-Auslösung" zu öffnen.
Seite "Anwendungen und Spiele - Port-Triggering (Port-Bereich-Auslösung)" - Beschreibung
Mithilfe der Beschreibungen und Anleitungen in der folgenden Tabelle können Sie die Port-Bereich-Auslösung für das Kabelmodem konfigurieren. Wählen Sie jedes Mal "Aktivieren" aus. Klicken Sie nach der Auswahl der Einstellungen auf Einstellungen speichern, um die Änderungen zu übernehmen, oder auf Änderungen stornieren, um den Vorgang abzubrechen.
Abschnitt Feldbeschreibung
Port-Triggering (Port-Bereich-Auslösung)
Ausgelöster Bereich Start-Port
Wählen Sie einen Port aus dem empfohlenen Bereich von 49152 - 65535 als Start-Port aus. Beachten Sie, dass die verwendeten Ports programmspezifisch sind. Prüfen Sie daher, welche Ports aufgrund des Programms weitergeleitet werden müssen.
End-Port
Wählen Sie einen Port aus dem empfohlenen Bereich von 49152 - 65535 als End-Port aus. Beachten Sie, dass die verwendeten Ports programmspezifisch sind. Prüfen Sie daher, welche Ports aufgrund des Programms weitergeleitet werden müssen.
Weitergeleiteter Bereich
Start-Port
Wählen Sie einen Port aus dem empfohlenen Bereich von 49152 - 65535 als Start-Port aus. Beachten Sie, dass die verwendeten Ports programmspezifisch sind. Prüfen Sie daher, welche Ports aufgrund des Programms weitergeleitet werden müssen.
End-Port
Wählen Sie einen Port aus dem empfohlenen Bereich von 49152 -
82 4021179 Rev B
Anwendungen und Spiele konfigurieren
Abschnitt Feldbeschreibung
65535 als End-Port aus. Beachten Sie, dass die verwendeten Ports programmspezifisch sind. Prüfen Sie daher, welche Ports aufgrund des Programms weitergeleitet werden müssen.
Protokoll
Wählen Sie eines der folgenden Protokolle aus:
TCP
UDP
Beides
Aktivieren:
Aktivieren Sie das Kontrollkästchen Aktivieren, um die Port-Bereich-Auslösung für die jeweilige Anwendung zu aktivieren.
Registerkarte "Anwendungen und Spiele > DMZ"
Auf dieser Seite können Sie eine IP-Adresse konfigurieren, deren Ports direkt dem öffentlichen Internet oder dem Wide Area Network (WAN) ausgesetzt sind. Das Demilitarized Zone (DMZ)-Hosting wird im Allgemeinen als "exponierter Host" bezeichnet und ermöglicht Ihnen die Angabe eines Empfängers für WAN-Verkehr, den Network Address Translation (NAT) nicht zu einem bekannten lokalen PC übersetzen kann.
Eine DMZ wird in der Regel von Unternehmen verwendet, die ihren Internet-Server selbst hosten. DMZ ermöglicht die Platzierung einer einzelnen IP-Adresse auf der Internetseite der Firewall des Kabelmodems, während alle anderen hinter der Firewall geschützt bleiben.
Die DMZ ermöglicht einem Gerät, direkt für Internetverkehr zugänglich zu sein, wie Web-Servern (HTTP), FTP-Servern, E-Mail-Servern und Domain Name System (DNS)-Servern. Wählen Sie die Registerkarte DMZ aus, um die Seite "Anwendungen und Spiele - DMZ" zu öffnen.
4021179 Rev B 83
Anwendungen und Spiele konfigurieren
Seite "Anwendungen und Spiele - DMZ" - Beschreibung
Mithilfe der Beschreibungen und Anleitungen in der folgenden Tabelle können Sie die Port-Bereich-Auslösung für das Kabelmodem konfigurieren. Wählen Sie "Aktivieren" für alle DMZ-Host-IP-Adressen aus. Klicken Sie nach der Auswahl der Einstellungen auf Einstellungen speichern, um die Änderungen zu übernehmen, oder auf Änderungen stornieren, um den Vorgang abzubrechen.
Abschnitt Feldbeschreibung
DMZ DMZ-Hosting
Wählen Sie die gewünschte Option aus:
Aktivieren
Deaktivieren (Werksseitige Voreinstellung)
IP-Adresse des DMZ-Hosts
DMZ ermöglicht einer einzelnen IP-Adresse, nicht geschützt zu sein, während alle anderen IP-Adressen geschützt bleiben. Geben Sie in diesem Feld die IP-Adresse des Computers ein, den Sie für das Internet exponieren möchten.
84 4021179 Rev B
Das Kabelmodem verwalten
Das Kabelmodem verwalten Administration > Verwaltung
Auf der Seite "Administration > Verwaltung" kann der Administrator des Netzwerks spezifische Funktionen für den Zugriff und die Sicherheit verwalten. Wählen Sie die Registerkarte Verwaltung aus, um die Seite "Administration > Verwaltung" zu öffnen.
Wichtig: Die folgende Seite wird angezeigt, wenn der Verbindungsmodus DHCP (werksseitige Voreinstellung) ist. Die Seite, die bei Auswahl von Statische IP angezeigt wird, wird später in diesem Abschnitt gezeigt und beschrieben.
Seite "Administration > Verwaltung" - Beschreibung
Mithilfe der Beschreibungen und Anleitungen in der folgenden Tabelle können Sie die Administrationsverwaltung für das Kabelmodem konfigurieren, wenn die Verbindungsmodi DHCP oder Statische IP ausgewählt wurden. Klicken Sie nach der Auswahl der Einstellungen auf Einstellungen speichern, um die Änderungen zu übernehmen, oder auf Änderungen stornieren, um den Vorgang abzubrechen.
Feld Beschreibung
Kabelmodem- einrichtung (WAN)
Internet- verbindungstyp
Verbindungsmodus: Mithilfe dieser Einstellung können Sie festlegen, wie das WAN (oder die Internetschnittstelle) die IP-Adresse erhält.
DHCP (werksseitige Voreinstellung): Ermöglicht dem Kabelmodem den automatischen Erhalt einer öffentlichen IP-Adresse.
4021179 Rev B 85
Das Kabelmodem verwalten
Feld Beschreibung
Statische IP
Ermöglicht Ihnen die Angabe der WAN-IP-Adresse und der entsprechenden Serverinformationen als statische oder feste Werte, die immer verwendet werden, wenn das Kabelmodem online ist.
Internet-IP-Adresse
Geben Sie die IP-Adresse des Kabelmodems ein (wie vom Internet aus gesehen).
Subnetzmaske
86 4021179 Rev B
Das Kabelmodem verwalten
Feld Beschreibung
MTU
Kabelmodem- zugriff
Lokaler Zugriff
Geben Sie die Subnetzmaske des Kabelmodems ein (wie vom Internet aus gesehen, einschließlich Ihres Dienstanbieters).
Standard-Gateway
Geben Sie den Standard-Gateway des Servers des Dienstanbieters ein.
Primärer DNS
Geben Sie die IP-Adresse(n) des primären Domänennamen-Servers ein, wie von Ihrem Dienstanbieter bereitgestellt. Dies ist erforderlich.
Sekundärer DNS
Geben Sie die IP-Adresse(n) des sekundären Domänennamen-Servers ein, wie von Ihrem Dienstanbieter bereitgestellt. Dies ist optional.
MTU-Größe
MTU steht für "maximale Übertragungseinheit". Die MTU-Größe gibt die größte Paketgröße an, die für eine Internetübertragung zulässig ist. Die werksseitige Voreinstellung ist 0 (1500 Bytes)
Name des aktuellen Benutzers
Identifiziert den aktuell angemeldeten Benutzer.
Aktuellen Benutzernamen ändern zu
In diesem Feld können Sie Ihren Benutzernamen ändern. Wenn Sie Ihren Benutzernamen ändern möchten, geben Sie den neuen Benutzernamen in dieses Feld ein und klicken auf Einstellungen
speichern, um die Änderung zu übernehmen.
Hinweis: Der werksseitig voreingestellte Benutzername ist ein leeres Feld.
Kennwort ändern zu
In diesem Feld können Sie Ihr Kennwort ändern. Wenn Sie Ihr Kennwort ändern möchten, geben Sie das neue Kennwort in dieses Feld ein. Geben Sie dann das neue Kennwort noch einmal im Feld Neues Kennwort erneut eingeben ein, und klicken Sie auf Einstellungen speichern, um die Änderung zu übernehmen.
Hinweis: Das werksseitig voreingestellte Kennwort ist ein leeres Feld.
Kennwort erneut eingeben
Ermöglicht Ihnen die erneute Eingabe des neuen Kennworts. Sie müssen das gleiche Kennwort wie im vorigen Feld Kennwort ändern
zu eingeben. Wenn Sie das neue Kennwort erneut eingegeben haben, klicken Sie auf Einstellungen speichern, um die Änderungen zu übernehmen.
Fernzugang Fernverwaltung
Ermöglicht Ihnen die Fernverwaltung zu aktivieren oder zu deaktivieren. Mithilfe dieser Funktion können Sie vom Internet aus auf Ihre Einstellungen zugreifen und diese verwalten, wenn Sie nicht zu Hause sind. Wenn Sie den Fernzugriff zulassen möchten, wählen Sie "Aktivieren" aus. Andernfalls behalten Sie die Standardeinstellung Deaktivieren bei. Für die Fernverwaltung wird das HTTP-Protokoll benötigt. Um von einem entfernten Standort aus auf das Gerät zuzugreifen, geben Sie in das Adressfeld Ihres Web-Browsers Folgendes ein: http://xxx.xxx.xxx.xxx:8080 (die x-Zeichenfolgen
4021179 Rev B 87
Das Kabelmodem verwalten
Feld Beschreibung
entsprechen der öffentlichen Internet-IP-Adresse des Geräts, und 8080 stellt den angegeben Port dar).
Verwaltungsport
Geben Sie die Nummer des Ports an, der für den externen Zugriff geöffnet werden soll. Die werksseitige Voreinstellung ist 8080. Dieser Port muss zum Aufbau einer Fernverbindung verwendet werden.
UPnP UPnP
UPnP (Universal Plug and Play) ermöglicht Windows XP und Vista die automatische Konfigurierung des Kabelmodems für verschiedene Internetanwendungen wie Spiele und Videokonferenzen. Wenn Sie UPnP verwenden möchten, behalten Sie die Standardeinstellung Aktivieren bei. Andernfalls wählen Sie Deaktivieren aus.
IGMP IGMP-Proxy
Internet Group Multicast Protocol (IGMP) wird für die Festlegung der Mitgliedschaft in einer Multicast-Gruppe verwendet und wird häufig für Multicast-Streaming-Anwendungen verwendet. Sie verfügen beispielsweise über Internet Protocol Television (IPTV) mit mehreren Set-Top-Boxen im gleichen lokalen Netzwerk. Diese Set-Top-Boxen führen gleichzeitig verschiedene Video-Streams aus, sodass Sie die IGMP-Funktion des Routers verwenden sollten.
IGMP-Weiterleitung (Proxyfunktion) ist ein System, das das Multicasting für LAN-Clients verbessert. Wenn die Clients diese Option unterstützen, belassen Sie die Standardeinstellung Aktivieren. Andernfalls wählen Sie Deaktivieren aus.
88 4021179 Rev B
Das Kabelmodem verwalten
Administration > Reporting (Berichtsfunktion)
Mittels der Administrations-Berichtsfunktion können Sie verschiedene Systemaktivitäten per E-Mail an Ihre E-Mail-Adresse senden.
Wählen Sie die Registerkarte Reporting (Berichtsfunktion) aus, um die Seite "Administration - Berichtsfunktion" zu öffnen.
Mithilfe der Beschreibungen und Anleitungen in der folgenden Tabelle können Sie die Berichtsfunktion für das Kabelmodem konfigurieren. Klicken Sie nach der Auswahl der Einstellungen auf Einstellungen speichern, um die Änderungen zu übernehmen, oder auf Änderungen stornieren, um den Vorgang abzubrechen.
Abschnitt Feldbeschreibung
Reporting (Berichtsfunktion)
E-Mail-Warnungen
Bei Aktivierung wird sofort eine E-Mail gesendet, wenn Ereignisse entdeckt werden, die einen Bericht erfordern. Geben Sie zur Verwendung dieser Funktion die erforderlichen E-Mail-Adressdaten an.
SMTP Mail-Server
Geben Sie die Adresse (den Domänennamen) oder die IP-Adresse des SMTP-Servers (Simple Mail Transport Protocol) ein, den Sie für ausgehende E-Mails verwenden.
E-Mail-Adresse für Warnprotokolle
Geben Sie die E-Mail-Adresse ein, an die Protokolle gesendet werden sollen.
4021179 Rev B 89
Das Kabelmodem verwalten
Protokolldatei anzeigen
Um die Protokolldateien anzuzeigen, befolgen Sie die folgenden Schritte.
1 Klicken Sie auf Protokolldatei anzeigen. Es wird ein neues Fenster mit der Protokolldatenseite geöffnet.
2 Um ein bestimmtes Protokoll anzuzeigen, wählen Sie aus dem Dropdown-Menü
für den Typ eine der folgenden Optionen aus:
Alle
Zugriffsprotokoll
Firewall-Protokoll
VPN-Protokoll
3 Verwenden Sie eine der folgenden Optionen nach der Anzeige der Protokolldateidaten:
Klicken Sie auf die Schaltfläche Schaltfläche aktualisieren, um das Protokoll zu aktualisieren.
Klicken Sie auf die Schaltfläche Löschen, um den gesamten Inhalt des aktuellen Protokolls zu löschen.
Klicken Sie auf die Schaltfläche Vorige Seite, um zu den zuvor angezeigten Informationen zurückzukehren.
Klicken Sie auf die Schaltfläche Nächste Seite, um den nächsten Abschnitt des Protokolls anzuzeigen, wenn verfügbar.
90 4021179 Rev B
Das Kabelmodem verwalten
Administration > Diagnose Die Administrationsdiagnose ermöglicht Ihnen die Überprüfung des Status Ihrer Internetverbindung mittels eines Ping-Tests.
Wählen Sie die Registerkarte Diagnose aus, um die Seite "Administration - Diagnose" zu öffnen.
Mithilfe der Beschreibungen und Anleitungen in der folgenden Tabelle können Sie die Diagnosefunktion für das Kabelmodem konfigurieren. Klicken Sie nach der Auswahl der Einstellungen auf Einstellungen speichern, um die Änderungen zu übernehmen, oder auf Änderungen stornieren, um den Vorgang abzubrechen.
Abschnitt Feldbeschreibung
Ping-Test
Ping-Test-Parameter
Ping-Ziel-IP
Geben Sie die IP-Adresse ein, für die Sie Ping-Tests durchführen möchten.
Ping-Größe
Geben Sie die Größe des Pakets ein, das Sie verwenden möchten.
Anzahl der Pings
Geben Sie an, wie oft der Ping-Befehl für das Zielgerät ausgeführt werden soll.
Ping-Intervall
Geben Sie den Zeitraum in Millisekunden ein, der zwischen den einzelnen Ping-Befehlen liegen soll.
Ping-Timeout
Geben Sie die gewünschte Wartezeit für den Timeout in Millisekunden ein. Wenn innerhalb dieses Zeitraums keine Antwort eingeht, gilt der Ping-Test als fehlgeschlagen.
4021179 Rev B 91
Das Kabelmodem verwalten
Abschnitt Feldbeschreibung
Test starten
Führen Sie die folgenden Schritte durch, um einen Test zu starten.
1 Klicken Sie auf "Test starten", um den Test zu beginnen. Es
wird eine neue Seite geöffnet, auf der eine Übersicht über die Testergebnisse angezeigt wird.
2 Klicken Sie auf die Schaltfläche "Einstellungen speichern", um die
Testergebnisse zu speichern, oder auf"Änderungen stornieren", um den Test abzubrechen.
Administration > Sichern und Wiederherstellen
Auf der Seite "Administration > Sichern und Wiederherstellen" können Sie Ihre Konfiguration des Kabelmodems sichern und auf Ihrem Computer speichern. Sie können diese Datei verwenden, um eine zuvor gespeicherte Konfiguration für Ihr Kabelmodem wiederherzustellen.
Wählen Sie die Registerkarte "Sichern und Wiederherstellen" aus, um die Seite "Administration > Sichern und Wiederherstellen" zu öffnen.
VORSICHT:
Durch das Wiederherstellen einer Konfigurationsdatei löschen (überschreiben) Sie alle vorhandenen Einstellungen.
Abschnitt Feldbeschreibung
Konfiguration sichern Mittels der Funktion "Konfiguration sichern" können Sie eine Kopie der aktuellen Konfiguration auf Ihrem Computer speichern. Klicken Sie auf die Schaltfläche Sichern, um mit dem Herunterladen zu beginnen.
Konfiguration wiederherstellen
Mithilfe der Funktion "Konfiguration wiederherstellen" können Sie eine zuvor gespeicherte Konfigurationsdatei wiederherstellen. Klicken Sie auf Browse (Durchsuchen), um die Konfigurationsdatei auszuwählen, und dann auf Wiederherstellen, um die Konfigurationsdatei auf das Gerät zu laden.
92 4021179 Rev B
Das Kabelmodem verwalten
Administration > Werksseitige Voreinstellungen
Auf der Seite "Werkseinstellungen" können Sie die Werkseinstellungen für die Konfiguration wiederherstellen. Wählen Sie die Registerkarte Werksseitige
Voreinstellungen aus, um die Seite "Administration > Werksseitige Voreinstellungen" zu öffnen.
VORSICHT:
Wenn Sie die werksseitigen Voreinstellungen wiederherstellen, gehen sämtliche von Ihnen eingegebenen Einstellungen für das Kabelmodem verloren. Notieren Sie sich vor dem Zurücksetzen des Geräts auf die werksseitigen Voreinstellungen alle Werte, die Sie selbst festgelegt haben. Nach der Wiederherstellung der Voreinstellungen müssen Sie alle von Ihnen eingegebenen Konfigurationseinstellungen erneut eingeben.
Werksseitige Voreinstellungen wiederherstellen
Um die werksseitigen Voreinstellungen wiederherzustellen, klicken Sie auf Werksseitige Voreinstellungen wiederherstellen, um alle Konfigurationseinstellungen auf die Voreinstellungswerte zurückzusetzen. Alle von Ihnen gespeicherten Einstellungen gehen verloren, wenn die Voreinstellungen wiederhergestellt werden.
4021179 Rev B 93
Den Status des Kabelmodems überwachen
Den Status des Kabelmodems überwachen In diesem Abschnitt werden die Optionen beschrieben, die auf der Registerkarte "Status" verfügbar sind und die Sie zur Überwachung des Status des Kabelmodems und zur Durchführung von Diagnosen für das Gerät und das Netzwerk verwenden können.
Status > Gateway (Kabelmodem)
Auf der Seite "Status - Kabelmodem" werden Informationen zum Kabelmodem und dessen aktuelle Einstellungen angezeigt. Die hier aufgeführten Informationen sind abhängig von der Art der verwendeten Internetverbindung.
Wählen Sie die Registerkarte Gateway (Kabelmodem) aus, um die Seite "Status - Kabelmodem" zu öffnen. Klicken Sie auf Aktualisieren, um die Daten, die auf der Seite angezeigt werden, zu aktualisieren.
Überprüfen Sie anhand der Beschreibungen in der folgenden Tabelle den Status des Kabelmodems und der Internetverbindung.
Abschnitt Feldbeschreibung
Informationen zum Gateway (Kabelmodem)
Firmware-Version
Die Versionsnummer der Firmware
CM-MAC-Adresse
Eine eindeutige alphanumerische Adresse für die Koaxialschnittstelle des Kabelmodems, die für die Verbindung des Cable Modem Termination System (CMTS) mit dem Kopfende verwendet wird. Eine Media Access Control (MAC)-Adresse ist eine Hardware-Adresse, die jeden Knoten in einem Netzwerk eindeutig bezeichnet.
Aktuelle Uhrzeit
Die Uhrzeit wird angezeigt, basierend auf der Zeitzone, die auf der Seite "Basiseinrichtung" angezeigt wird.
94 4021179 Rev B
Den Status des Kabelmodems überwachen
Abschnitt Feldbeschreibung
Internetverbindung IP-Adresse
Zeigt die IP-Adresse der WAN-Schnittstelle an. Diese Adresse wird dem Kabelmodem zugewiesen, wenn es online ist.
Subnetzmaske
Zeigt die Subnetzmaske für den WAN-Port an. Diese Adresse wird dem WAN-Port automatisch durch Ihren ISP zugewiesen, außer wenn eine statische IP-Adresse eingerichtet wurde.
Standard-Gateway
Geben Sie die IP-Adresse des Standard-Gateways des ISP ein.
DNS 1-3
Die zurzeit vom Kabelmodem verwendeten DNS-IP-Adressen.
WINS
Die zurzeit vom Kabelmodem verwendeten WINS-IP-Adressen.
Status > Lokales Netzwerk
Auf der Seite "Status - Lokales Netzwerk" werden Informationen zum Status des LAN angezeigt.
Wählen Sie die Registerkarte Lokales Netzwerk aus, um die Seite "Status - Lokales Netzwerk" zu öffnen. Klicken Sie auf "Aktualisieren", um die Daten auf der Seite zu aktualisieren.
Überprüfen Sie anhand der Beschreibungen in der folgenden Tabelle den Status des Kabelmodems und der Internetverbindung.
Abschnitt Feldbeschreibung
Lokales Netzwerk MAC-Adresse
Eine eindeutige alphanumerische Adresse für das private LAN-Heimnetzwerk. Eine MAC-Adresse ist eine Hardware-Adresse, die jeden Knoten in einem Netzwerk eindeutig bezeichnet.
4021179 Rev B 95
Den Status des Kabelmodems überwachen
Abschnitt Feldbeschreibung
IP-Adresse
Zeigt die IP-Adresse des LAN-Subnetzes an.
Subnetzmaske
Zeigt die Subnetzmaske für das LAN an.
DHCP-Server
Zeigt den Status des lokalen DHCP-Servers an (aktiviert oder deaktiviert).
Start-IP-Adresse
Zeigt den Beginn des Bereichs der IP-Adressen an, die vom DHCP-Server im Gateway verwendet werden.
End-IP-Adresse
Zeigt das Ende des Bereichs der IP-Adressen an, die vom DHCP-Server verwendet werden.
DHCP-Client- Tabelle
Klicken Sie auf DHCP-Client-Tabelle, um die Geräte anzuzeigen, die an das LAN angeschlossen sind und denen vom DHCP-Server im Kabelmodem IP-Adressen zugewiesen wurden. Auf der Seite "DHCP Client Tabelle" (DHCP-Client-Tabelle) wird eine Liste der DHCP-Clients angezeigt (Computer und andere Netzwerkgeräte) mit den folgenden Informationen: Client-Hostnamen, IP-Adressen, MAC-Adressen sowie der Zeitraum, nach dem die jeweils zugewiesenen IP-Adressen ablaufen. Zum Anzeigen der aktuellsten Informationen klicken Sie auf Aktualisieren. Um diese Seite zu verlassen und zum Fenster Lokales
Netzwerk zurückzukehren, klicken Sie auf Schließen.
Die folgende Abbildung zeigt ein Beispiel für eine DHCP-Client-Tabelle.
Abschnitt Feldbeschreibung
ARP/RARP- Tabelle
Klicken Sie auf ARP/RARP-Tabelle, um eine vollständige Liste aller Geräte anzuzeigen, die mit dem Netzwerk verbunden sind. Zum Anzeigen der aktuellsten Informationen klicken Sie auf Aktualisieren. Um diese Seite zu verlassen und zum Fenster Lokales
Netzwerk zurückzukehren, klicken Sie auf Schließen.
96 4021179 Rev B
Den Status des Kabelmodems überwachen
Abschnitt Feldbeschreibung
Die folgende Abbildung zeigt ein Beispiel für eine ARP/RARP-Tabelle.
4021179 Rev B 97
Den Status des Kabelmodems überwachen
Status > Wireless Auf der Seite "Status - Wireless-Netzwerk" werden grundlegende Informationen zum Wireless-Netzwerk des Kabelmodems angezeigt.
Wählen Sie die Registerkarte Wireless aus, um die Seite "Status - Wireless" zu öffnen. Klicken Sie auf "Aktualisieren", um die Daten auf der Seite zu aktualisieren.
Seite "Status Wireless" - Beschreibung
Mithilfe der folgenden Tabelle können Sie den Status des Wireless-Netzwerks überprüfen.
Abschnitt Feldbeschreibung
Wireless- Netzwerk
MAC-Adresse
Zeigt die MAC-Adresse des lokalen Wireless Access Point des Kabelmodems an.
Frequenzband
Zeigt eines der folgenden Funkfrequenzbänder an, die zurzeit in Betrieb sind:
2,4 GHz
5 GHz
2,4 kHz und 5 GHz
Hinweis: Das 5-GHz-Band wird nicht von allen Produkten unterstützt.
Netzwerkname (SSID)
Zeigt den Namen oder den Service Set Identifier (SSID) des Wireless Access Point an.
Kanalbandbreite
Zeigt die Einstellung für die Kanalbandbreite an, die auf der Seite "Basis-Wireless-Einstellungen" ausgewählt wurde.
Breitkanal
Zeigt die Einstellung für den Breitkanal an, die auf der Seite "Basis-Wireless-Einstellungen" ausgewählt wurde.
Standardkanal
98 4021179 Rev B
Den Status des Kabelmodems überwachen
Abschnitt Feldbeschreibung
Zeigt die Einstellung für den Standardkanal an, die auf der Seite "Basis-Wireless-Einstellungen" ausgewählt wurde.
Security
Zeigt die Sicherheitsmethode an, die vom Wireless-Netzwerk verwendet wird.
SSID-Broadcast
Zeigt den Status der SSID-Broadcast-Funktion des Kabelmodems an.
Status > DOCSIS WAN
Unter "Status DOCSIS WAN" werden Informationen zum System des Kabelmodems angezeigt.
Wählen Sie die Registerkarte DOCSIS WAN aus, um die Seite "Status DOCSIS WAN" zu öffnen.
4021179 Rev B 99
Den Status des Kabelmodems überwachen
Seite "DOCSIS WAN" - Beschreibung
Mithilfe der Beschreibungen in der folgenden Tabelle können Sie den Status des DOCSIS WAN-Netzwerks überprüfen.
Abschnitt Feldbeschreibung
Über Modell
Zeigt den Namen des Kabelmodems an.
Anbieter
Zeigt den Hersteller des Kabelmodems an.
Hardware-Version
Zeigt die Version des Schalttafeldesigns an.
Serial Number
Zeigt die eindeutige Seriennummer des Kabelmodems an.
CM-MAC-Adresse
Zeigt die CM-MAC-Adresse an. Die CM-MAC-Adresse ist eine eindeutige alphanumerische Adresse für die Koaxialschnittstelle des Kabelmodems, die für die Verbindung mit dem CMTS am Kopfende verwendet wird. Eine MAC-Adresse ist eine Hardware-Adresse, die jeden Knoten in einem Netzwerk eindeutig bezeichnet.
Bootloader-Version
Zeigt die Boot-Versions-Code-Version an.
Aktuelle Software-Version
Zeigt die Versionsversion der Firmware an.
Name der Firmware
Zeigt den Namen der Firmware an.
Build-Zeit der Firmware
Zeigt das Datum und die Uhrzeit für den Build der Firmware an.
Kabelmodemstatus
Zeigt einen der möglichen Status des Kabelmodems an.
Downstream-Kanäle
Kanäle 1-8
Zeigt die Netzstromstufe und das Signal-Rauschen-Verhältnis der aktiven Downstream-Kanäle an.
Upstream- Kanäle
Kanäle 1-4
Zeigt die Netzstromstufe der aktiven Upstream-Kanäle an.
100 4021179 Rev B
Häufig gestellte Fragen
Häufig gestellte Fragen F.: Wie konfiguriere ich das TCP/IP-Protokoll?
A.: Für die Konfiguration des TCP/IP-Protokolls benötigen Sie eine Ethernet-Netzwerkschnittstellenkarte (Network Interface Card, NIC). Das TCP/IP-Kommunikationsprotokoll muss auf dem System installiert sein. TCP/IP ist ein Kommunikationsprotokoll, das für den Zugriff auf das Internet verwendet wird. In diesem Abschnitt finden Sie Anleitungen für die Konfiguration von TCP/IP auf Ihren Internetgeräten für den Betrieb mit dem Kabelmodem in Microsoft Windows- oder Macintosh-Umgebungen.
Das TCP/IP-Protokoll unterscheidet sich für jedes Betriebssystem in einer Microsoft Windows-Umgebung. Verfahren Sie entsprechend der Anweisungen für Ihr Betriebssystem.
Konfigurieren von TCP/IP unter Windows 2000
1 Klicken Sie auf Start, wählen Sie Einstellungen aus, und wählen Sie dann Netzwerk- und DFÜ-Verbindungen aus.
2 Doppelklicken Sie im Fenster „Netzwerk- und DFÜ-Verbindungen“ auf das Symbol LAN-Verbindung.
3 Klicken Sie im Fenster „Status der LAN-Verbindung“ auf Eigenschaften.
4 Klicken Sie im Fenster „Eigenschaften von LAN-Verbindung“ auf Internetprotokoll (TCP/IP) und anschließend auf Eigenschaften.
5 Wählen Sie im Dialogfeld „Eigenschaften von Internetprotokoll (TCP/IP)“ die Optionen IP-Adresse automatisch beziehen und DNS-Serveradresse automatisch beziehen aus, und klicken Sie auf OK.
6 Klicken Sie im Fenster „Lokales Netzwerk“ auf Ja, um den Computer neu zu starten. Der Computer wird neu gestartet. Das Internetprotokoll TCP/IP ist jetzt auf dem Computer konfiguriert, und die Ethernet-Geräte sind einsatzbereit.
7 Versuchen Sie, eine Verbindung zum Internet herzustellen. Wenn Sie nicht auf das Internet zugreifen können, wenden Sie sich an den Dienstanbieter, um weitere Unterstützung zu erhalten.
Konfigurieren von TCP/IP unter Windows XP
1 Klicken Sie auf Start, und wählen Sie je nach Konfiguration des Startmenüs eine der folgenden Optionen aus:
Wenn Sie das Standardstartmenü von Windows XP verwenden, wählen Sie zunächst Verbinden mit und danach Alle Verbindungen anzeigen aus, und fahren Sie mit Schritt 2 fort.
Wenn Sie das klassische Startmenü von Windows XP verwenden, wählen Sie Systemsteuerung, Netzwerkverbindungen, LAN-Verbindung aus und fahren dann mit Schritt 3 fort.
2 Doppelklicken Sie im Bereich „LAN oder Hochgeschwindigkeitsinternet“ des Fensters „Netzwerkverbindungen“ auf das Symbol LAN-Verbindung.
3 Klicken Sie im Fenster „Status der LAN-Verbindung“ auf Eigenschaften.
4021179 Rev B 101
Häufig gestellte Fragen
4 Klicken Sie auf "Internetprotokoll (TCP/IP)" und dann auf "Eigenschaften" im Fenster "Eigenschaften von LAN-Verbindung".
5 Wählen Sie im Dialogfeld „Eigenschaften von Internetprotokoll (TCP/IP)“ die Optionen IP-Adresse automatisch beziehen und DNS-Serveradresse
automatisch beziehen aus, und klicken Sie auf OK.
6 Klicken Sie im Fenster „Lokales Netzwerk“ auf Ja, um den Computer neu zu starten. Der Computer wird neu gestartet. Das Internetprotokoll TCP/IP ist jetzt auf dem Computer konfiguriert, und die Ethernet-Geräte sind einsatzbereit.
7 Versuchen Sie, eine Verbindung zum Internet herzustellen. Wenn Sie nicht auf das Internet zugreifen können, wenden Sie sich an den Dienstanbieter, um weitere Unterstützung zu erhalten.
Konfigurieren von TCP/IP auf Macintosh-Systemen
1 Klicken Sie in der oberen linken Ecke des Finders auf das Apple-Symbol. Navigieren Sie zu Kontrollfelder, und klicken Sie dann auf TCP/IP.
2 Klicken Sie oben auf der Seite im Finder auf Bearbeiten. Navigieren Sie zum unteren Ende des Menüs, und klicken Sie auf Benutzermodus.
3 Klicken Sie im Fenster „Benutzermodus“ auf Erweitert und dann auf OK.
4 Klicken Sie auf die Auswahltasten „Nach oben“/„Nach unten“ rechts neben dem Bereich „Verbinden über“ des Fensters „TCP/IP“, und klicken Sie dann auf DHCP-Server verwenden.
5 Klicken Sie im Fenster „TCP/IP“ auf Optionen und anschließend im Fenster „TCP/IP-Optionen“ auf Aktiv.
Hinweis: Vergewissern Sie sich, dass die Option Nur bei Bedarf laden deaktiviert ist.
6 Vergewissern Sie sich, dass die Option 802.3 verwenden oben rechts im Fenster „TCP/IP“ nicht ausgewählt ist. Wird neben ihr ein Häkchen angezeigt, deaktivieren Sie sie, und klicken Sie anschließend in der linken unteren Ecke auf Info.
7 Ist in diesem Fenster eine Hardwareadresse angegeben?
Falls ja, klicken Sie auf OK. Klicken Sie zum Schließen des Kontrollfelds „TCP/IP“ auf Ablage und dann auf Schließen. Damit ist der Vorgang abgeschlossen.
Ist dies nicht der Fall, müssen Sie den Macintosh ausschalten.
8 Halten Sie während des Computerneustarts gleichzeitig die Befehlstaste
(Apple), die Wahltaste sowie die Tasten P und R auf der Tastatur gedrückt. Lassen Sie sie erst los, wenn der Begrüßungston von Apple mindestens drei Mal erklungen ist.
9 Wiederholen Sie nach dem Computerneustart die Schritte 1 bis 7, um die Richtigkeit aller TCP/IP-Einstellungen zu überprüfen. Verfügt der Computer auch weiterhin nicht über eine Hardwareadresse, wenden Sie sich an Ihren Apple-Händler oder den technischen Support von Apple.
102 4021179 Rev B
Häufig gestellte Fragen
F.: Wie erneuere ich die IP-Adresse meines Computers?
A.: Wenn der Computer nicht auf das Internet zugreifen kann, obwohl das Kabelmodem online ist, wurde wahrscheinlich die IP-Adresse nicht aktualisiert. Befolgen Sie die nachstehenden Anleitungen für Ihr Betriebssystem zum Erneuern der IP-Adresse auf einem Computer.
Erneuern der IP-Adresse für Windows 95-, 98-, 98SE- und ME-Systeme
1 Klicken Sie auf "Start" und dann auf "Ausführen", um das Ausführungsfenster zu öffnen.
2 Geben Sie im Feld "Öffnen" "winipcfg" ein, und klicken Sie auf "OK", um den winipcfg-Befehl auszuführen. Das Fenster "IP-Konfiguration" wird geöffnet.
3 Klicken Sie rechts im obersten Feld auf den Pfeil nach unten, und wählen Sie den Ethernet-Adapter aus, der auf Ihrem PC installiert ist. Im Fenster "IP-Konfiguration" werden die Daten für den Ethernet-Adapter angezeigt.
4 Klicken Sie auf "Version" und dann auf "Erneuern". Im Fenster "IP-Konfiguration" wird eine neue IP-Adresse angezeigt.
5 Klicken Sie auf "OK", um das Fenster "IP-Konfiguration" zu schließen. Sie haben das Verfahren abgeschlossen.
Hinweis: Wenn Sie nicht auf das Internet zugreifen können, wenden Sie sich an den Dienstanbieter, um weitere Unterstützung zu erhalten.
Erneuern der IP-Adresse für Windows NT-, Windows 2000- oder Windows XP-Systeme.
1 Klicken Sie zunächst auf Start und danach auf Ausführen. Das Dialogfeld „Ausführen“ wird geöffnet.
2 Geben Sie cmd in das Feld „Öffnen“ ein, und klicken Sie auf OK. Daraufhin wird ein Fenster mit einer Eingabeaufforderung geöffnet.
3 Geben Sie an der Eingabeaufforderung C:/ ipconfig/release ein, und drücken Sie die Eingabetaste. Das System gibt nun die IP-Adresse frei.
4 Geben Sie an der Eingabeaufforderung C:/ ipconfig/renew ein, und drücken Sie die Eingabetaste. Das System zeigt die neue IP-Adresse an.
5 Klicken Sie auf das X in der oberen rechten Fensterecke, um das Fenster mit der Eingabeaufforderung zu schließen. Damit ist der Vorgang abgeschlossen.
Hinweis: Wenn Sie nicht auf das Internet zugreifen können, wenden Sie sich an den Kabelanbieter.
F.: Was passiert, wenn ich kein Kabelfernsehen abonniere?
A.: Wenn in Ihrer Region Kabelfernsehen verfügbar ist, ist der Datendienst möglicherweise mit oder Abonnement eines Kabelfernsehdiensts verfügbar. Wenden Sie sich an den lokalen Dienstanbieter, um umfassende Informationen zu Kabeldiensten einschließlich Hochgeschwindigkeits-Internetzugang zu erhalten.
4021179 Rev B 103
Häufig gestellte Fragen
F.: Wie kann ich das Kabelmodem installieren?
A.: Wenden Sie sich an Ihren Dienstanbieter, um sich über eine professionelle Installation zu erkundigen. Bei der Installation durch Fachpersonal wird außerdem sichergestellt, dass die richtigen Kabel an Modem und Computer angeschlossen und alle Hardware- und Softwareeinstellungen richtig konfiguriert werden. Wenden Sie sich an den Dienstanbieter, um weitere Informationen zur Installation zu erhalten.
F.: Wie wird das Kabelmodem an meinen Computer angeschlossen?
A.: Das Kabelmodem wird mittels einer Wireless-Verbindung oder mittels des 10/100/1000BASE-T-Ethernet-Ports an Ihrem PC an den PC angeschlossen. Wenn Sie eine Ethernet-Schnittstelle verwenden möchten, können Sie eine Ethernet-Karte in einem Fachgeschäft für Computer- oder Bürobedarf oder direkt vom Kabelanbieter erwerben. Für eine optimale Leistung über eine Ethernet-Verbindung sollte Ihr PC über eine Gigabit-Ethernet-Karte verfügen.
F.: Wie greife ich nach dem Anschließen des Kabelmodems auf das Internet zu?
A.: Der Kabelanbieter agiert als Ihr Internetdienstanbieter (ISP). Ein ISP bietet eine breite Palette an Diensten an, darunter E-Mail-, Chat-, News- und Informationsdienste. Er stellt Ihnen ferner die nötige Software zur Verfügung.
F.: Kann ich gleichzeitig fernsehen und im Internet surfen?
A.: Aber sicher! Wenn Sie einen Vertrag für Kabelfernsehen abschließen, können Sie fernsehen und gleichzeitig das Kabelmodem für das Internet verwenden, indem Sie das Fernsehgerät und das Kabelmodem über einen optionalen Kabelsignalsplitter an das Kabelnetzwerk anschließen.
104 4021179 Rev B
Häufig gestellte Fragen
Gängige Probleme
Welche Bedeutung haben die diversen Status-LEDs auf der Modemvorderseite?
Ausführliche Informationen zu den Status-LEDs auf der Vorderseite finden Sie unter Funktionen der Status-LEDs auf der Vorderseite (auf Seite 106).
Das Kabelmodem registriert keine Ethernet-Verbindung
Prüfen Sie, ob im Computer eine Ethernet-Karte mitsamt der zugehörigen Treibersoftware installiert ist. Befolgen Sie beim Installieren einer Ethernet-Karte die Anweisungen genau.
Prüfen Sie den Status der Status-LEDs auf der Modemvorderseite.
Das Kabelmodem registriert nach dem Herstellen einer Verbindung zu einem Hub keine Ethernet-Verbindung
Wenn Sie mehrere PCs an das Kabelmodem anschließen, müssen Sie zuerst das Kabelmodem mittels des korrekten Crossover-Kabels an den Uplink-Port des Hubs anschließen. Die LINK-LED des Hub leuchtet permanent.
Das Kabelmodem registriert keine Kabelverbindung
Das Modem benötigt ein Standard-RF-Koaxialkabel mit 75 Ohm. Wenn Sie ein anderes Kabel verwenden, funktioniert das Kabelmodem nicht korrekt. Wenden Sie sich an Ihren Dienstanbieter, um herauszufinden, ob Sie das richtige Kabel verwenden.
Möglicherweise funktioniert die NIC-Karte oder die USB-Schnittstelle nicht richtig. Informieren Sie sich in der NIC- oder USB-Dokumentation über die mögliche Fehlerbehebung.
4021179 Rev B 105
Tipps für eine bessere Leistung
Tipps für eine bessere Leistung Probleme und Lösungen
Wenn das Kabelmodem nicht die erwartete Leistung erbringt, könnten die folgenden Tipps nützlich sein. Falls Sie weitere Unterstützung benötigen, wenden Sie sich an Ihren Kabelanbieter.
Prüfen Sie, ob der Stecker des Kabelmodem-Netzkabels richtig in die Stromquelle eingesteckt wurde.
Prüfen Sie, ob das Netzkabel des Kabelmodems in eine Stromquelle gesteckt wurde, die ein- und ausgeschaltet werden kann. Vergewissern Sie sich in diesem Fall, dass die Steckdose EINGESCHALTET ist.
Überprüfen Sie, ob die LED-Statusanzeige ONLINE an der Vorderseite des Kabelmodems leuchtet.
Prüfen Sie, ob der Kabeldienst aktiv ist und den bidirektionalen Dienst unterstützt.
Prüfen Sie, ob alle Kabel ordnungsgemäß angeschlossen sind und Sie die richtigen Kabel verwenden.
Prüfen Sie beim Verwenden einer Ethernet-Verbindung, ob das Internetprotokoll (TCP/IP) ordnungsgemäß installiert und konfiguriert wurde.
Prüfen Sie, ob Sie Ihrem Dienstanbieter die Seriennummer und MAC-Adresse des Kabelmodems mitgeteilt haben.
Wenn Sie einen Kabelsignalsplitter verwenden, sodass Sie das Kabelmodem mit anderen Geräten verbinden können, entfernen Sie den Splitter und schließen Sie die Kabel erneut an, sodass das Kabelmodem direkt mit dem Kabeleingang verbunden ist. Wenn das Kabelmodem nun korrekt funktioniert, ist möglicherweise der Kabelsignalsplitter defekt und muss ersetzt werden.
Für eine optimale Leistung über eine Ethernet-Verbindung sollte Ihr PC über eine Gigabit-Ethernet-Karte verfügen.
106 4021179 Rev B
Funktionen der Status-LEDs auf der Vorderseite
Funktionen der Status-LEDs auf der Vorderseite Erstmaliges Einschalten, Kalibrierung und Registrierung (bei Netzanschluss)
Im folgenden Diagramm werden die Reihenfolge der Schritte und die entsprechende Anzeige der Status-LEDs an der Vorderseite des Kabelmodems beim Einschalten, Kalibrieren und Registrieren des Modems im Netzwerk gezeigt, wenn das Kabelmodem mit Wechselstrom versorgt wird. Verwenden Sie dieses Diagramm, wenn Sie Fehler beim Einschalten, Kalibrieren und Registrieren des Kabelmodems beheben möchten.
Hinweis: Nach Abschluss von Schritt 11 durch das Kabelmodem (Telefonregistrierung abgeschlossen) geht das Kabelmodem sofort in den Normalbetrieb über. Siehe Normalbetrieb (bei Netzanschluss) (auf Seite 109).
Status-LEDs auf der Vorderseite beim erstmaligen Einschalten, Kalibrieren und Registrieren
Teil 1, Hochgeschwindigkeits-Datenregistrierung
Schritt: 1 2 3 4 5 6
LED Vorderseite Selbsttest Downstream- Scan
Downstream-Signalsperre
Bereichs- anforderung
Anfordern der IP-Adresse
Anfordern der Hochgeschwin- digkeitsdaten- Bereitstellungs- datei
1 POWER am am am am am am
2 DS am blinkt am am am am
3 USA am Aus Aus blinkt am am
4 ONLINE am Aus Aus Aus Aus blinkt
5 ETHERNET 1-4
am Ein oder Blinken
Ein oder Blinken
Ein oder Blinken
Ein oder Blinken
Ein oder Blinken
6 USB am Ein oder Blinken
Ein oder Blinken
Ein oder Blinken
Ein oder Blinken
Ein oder Blinken
7 WIRELESS-Link
Aus Ein oder Blinken
Ein oder Blinken
Ein oder Blinken
Ein oder Blinken
Ein oder Blinken
8 WIRELESS-Einrichtung
Aus Ein oder Blinken
Ein oder Blinken
Ein oder Blinken
Ein oder Blinken
Ein oder Blinken
9 TEL 1 am Aus Aus Aus Aus Aus
10 TEL 2 am Aus Aus Aus Aus Aus
4021179 Rev B 107
Funktionen der Status-LEDs auf der Vorderseite
Status-LEDs auf der Vorderseite beim erstmaligen Einschalten, Kalibrieren und Registrieren
Teil 2, Telefonregistrierung
Schritt 7 8 9 10 11
LED Vorderseite Datennetzwerkregistrierung abgeschlossen
Anfordern einer Telefon-IP- Adresse
Anfordern einer Telefon- Bereitstellungsdatei
Neustarten des Sprachdiensts
Telefon- registrierung abgeschlossen
1 POWER am am am am am
2 DS am am am am am
3 USA am am am am am
4 ONLINE am am am am am
5 ETHERNET 1-4 Ein oder Blinken
Ein oder Blinken Ein oder Blinken
Ein oder Blinken Ein oder Blinken
6 USB Ein oder Blinken
Ein oder Blinken Ein oder Blinken
Ein oder Blinken Ein oder Blinken
7 WIRELESS-Link Ein oder Blinken
Ein oder Blinken Ein oder Blinken
Ein oder Blinken Ein oder Blinken
8 WIRELESS- Einrichtung
Aus Aus Aus Ein oder Blinken Ein oder Blinken
9 TEL 1 Aus blinkt Aus blinkt am
10 TEL 2 Aus Aus blinkt blinkt am
108 4021179 Rev B
Funktionen der Status-LEDs auf der Vorderseite
Normalbetrieb (bei Netzanschluss)
Im folgenden Diagramm wird die Anzeige der LED-Statusanzeigen an der Vorderseite des Kabelmodems während des Normalbetriebs gezeigt, wenn das Kabelmodem mit Wechselstrom versorgt wird.
Status-LEDs an der Vorderseite im Normalbetrieb
LED Vorderseite Normalbetrieb
1 POWER am
2 DS am
3 USA am
4 ONLINE am
5 ETHERNET 1-4
Ein – Wenn nur ein Gerät mit dem ETHERNET- oder USB-Port verbunden ist und keine Daten vom Modem gesendet oder empfangen werden
Blinkt – Wenn nur ein Ethernet- oder USB-Gerät angeschlossen ist und Daten zwischen den Geräten des Verbrauchers und dem Kabelmodem übertragen werden
Aus - Wenn keine Geräte an die Ethernet-Ports angeschlossen sind
6 USB Ein – Wenn nur ein Gerät mit dem USB-Port verbunden ist und keine Daten vom Modem gesendet oder empfangen werden
Blinkt – Wenn nur ein USB-Gerät angeschlossen ist und Daten zwischen den Geräten des Verbrauchers und dem Kabelmodem übertragen werden
Aus - Wenn keine Geräte an die USB-Ports angeschlossen sind
7 WIRELESS- Link
Ein - Wenn der Wireless Access Point aktiviert und betriebsbereit ist
Blinkt - Wenn Daten zwischen den Geräten des Verbrauchers und dem Kabelmodem übertragen werden
Aus - Wenn der Wireless Access Point durch den Benutzer deaktiviert wurde
8 WIRELESS- Einrichtung
Aus - Wenn die Wireless-Einrichtung nicht aktiv ist
Blinkt - Wenn die Wireless-Einrichtung aktiv ist, um dem Wireless-Netzwerk neue Wireless Clients hinzuzufügen
9 TEL 1 EIN – Wenn der Telefoniedienst aktiviert ist
Blinkt – Wenn Leitung 1 verwendet wird
10 TEL 2 EIN – Wenn der Telefoniedienst aktiviert ist
Blinkt – Wenn Leitung 2 verwendet wird
4021179 Rev B 109
Funktionen der Status-LEDs auf der Vorderseite
Besondere Bedingungen
Im folgenden Diagramm wird die Anzeige der LED-Statusanzeigen an der Vorderseite des Kabelmodems unter besonderen Bedingungen gezeigt, wenn Ihnen der Netzwerkzugriff verweigert wurde.
Status-LEDs an der Vorderseite unter besonderen Bedingungen
LED Vorderseite Netzwerkzugriff verweigert
1 POWER Langsames Blinken
1 Mal pro Sekunde
2 DS Langsames Blinken
1 Mal pro Sekunde
3 USA Langsames Blinken
1 Mal pro Sekunde
4 ONLINE Langsames Blinken
1 Mal pro Sekunde
5 ETHERNET 1-4
Langsames Blinken
1 Mal pro Sekunde
6 USB Langsames Blinken
1 Mal pro Sekunde
7 WIRELESS- Link
Langsames Blinken
1 Mal pro Sekunde
8 WIRELESS- Einrichtung
Langsames Blinken
1 Mal pro Sekunde
9 TEL 1 Aus
10 TEL 2 Aus
110 4021179 Rev B
Hinweise
Hinweise Marken
Cisco und das Cisco Logo sind Marken bzw. eingetragene Marken von Cisco Systems, Inc. und/oder Partnerunternehmen in den Vereinigten Staaten und anderen Ländern. Eine Aufstellung der Marken von Cisco befindet sich unter www.cisco.com/go/trademarks. DOCSIS ist eine eingetragene Marke von Cable Television Laboratories, Inc. EuroDOCSIS, EuroPacketCable und PacketCable sind Marken von Cable Television Laboratories, Inc.
Die übrigen erwähnten Marken anderer Anbieter sind Eigentum der jeweiligen Besitzer. Die Verwendung des Begriffs "Partner" impliziert keine gesellschaftsrechtliche Beziehung zwischen Cisco und anderen Unternehmen. (1009R)
Haftungsausschlusserklärung
Cisco Systems, Inc. übernimmt keine Verantwortung für Fehler oder Auslassungen in diesem Handbuch und behält sich das Recht vor, die hier enthaltenen Angaben jederzeit und ohne Vorankündigung zu ändern.
Urheberrechtsinformationen zu dieser Dokumentation
Die in diesem Dokument enthaltenen Informationen können sich jederzeit und ohne Vorankündigung ändern. Kein Teil dieser Dokumentation darf ohne die ausdrückliche schriftliche Genehmigung von Cisco Systems, Inc. in irgendeiner Weise reproduziert werden.
Verwendung der Software und Firmware
Die in diesem Dokument beschriebene Software ist urheberrechtlich geschützt und wird Ihnen unter Lizenz zur Verfügung gestellt. Das Verwenden und Kopieren dieser Software ist nur im Rahmen der Bedingungen dieses Lizenzvertrags zulässig.
Die Firmware dieses Geräts ist urheberrechtlich geschützt und darf nur zusammen mit diesem Gerät verwendet werden. Jegliche Reproduktion oder Verteilung dieser Firmware oder eines Teils davon ohne ausdrückliche schriftliche Genehmigung ist verboten.
4021179 Rev B 111
Zu Ihrer Information
Zu Ihrer Information Bei Fragen
Rufen Sie bei technischen Fragen Cisco Services an, um Unterstützung zu erhalten. Folgen Sie den Menüoptionen, um mit einem Service-Techniker zu sprechen.
Cisco Systems, Inc. 5030 Sugarloaf Parkway, Box 465447 Lawrenceville, GA 30042
+1 678 277-1120 +1 800 722-2009 www.cisco.com
Das vorliegende Dokument enthält diverse Marken von Cisco Systems, Inc. Eine Liste dieser finden Sie im Abschnitt „Hinweise“ im vorliegenden Handbuch.
Die Verfügbarkeit von Produkten und Diensten kann sich jederzeit ohne Vorankündigung ändern.
© 2010-2011 Cisco und/oder Partnerunternehmen. Alle Rechte vorbehalten. August 2011 Gedruckt in den USA Teilenummer 4021179 Rev B