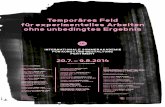CIVCore und CIVControl 11 - Mettler Toledo · 2020. 2. 4. · CIVCore and CIVControl 11.8 Vision...
Transcript of CIVCore und CIVControl 11 - Mettler Toledo · 2020. 2. 4. · CIVCore and CIVControl 11.8 Vision...

CIVCore and CIVControl 11.8Vision Platform and Tracking Module
Softw
are
Man
ual
Version A 16.04.2019 09:13 - Schema ST4 PDF engine - Layout by Victor Mahler
CIVC
ore
and
CIVC
ontro
l 11.
8


Inhaltsverzeichnis
1 Einleitung 71.1 Zielgruppe........................................................................................................................ 71.2 Kontaktinformationen ........................................................................................................ 71.3 Originalsprache ................................................................................................................ 7
2 Definitionen 8
3 Allgemeine Orientierung 103.1 Das Bildschirm-Layouts von CIVCore und CIVControl ............................................................ 10
3.1.1 Tastenleiste im Hauptmenü ................................................................................. 103.1.2 Linker Bereich.................................................................................................... 113.1.3 Bereich für Bildanzeige ....................................................................................... 133.1.4 Unterer Bereich .................................................................................................. 14
3.2 Der Hauptbildschirm ......................................................................................................... 153.2.1 Übersichtsbereich............................................................................................... 153.2.2 Dashboard - Zusammenfassung.......................................................................... 163.2.3 Meldungen ........................................................................................................ 163.2.4 Seiten des Hauptbildschirms ............................................................................... 173.2.4.1 Aktuelle Ergebnisse........................................................................................ 173.2.4.2 Fehlerhistorie ................................................................................................ 183.2.4.3 Änderungshistorie.......................................................................................... 19
4 Optische Tools 204.1 Funktion der Tools ............................................................................................................ 20
4.1.1 Befestigen ......................................................................................................... 214.1.2 Bearbeitung von Bildern...................................................................................... 214.1.3 Ausgabe von Ergebnissen ................................................................................... 214.1.4 Berechnung von Messgrößen .............................................................................. 21
4.2 Tool-Training.................................................................................................................... 224.3 Tool-Bibliotheken .............................................................................................................. 22
4.3.1 Verwalten von OCV-Tool-Zeichensätzen ................................................................ 234.3.2 Verwalten von Zeichenfolgen-Zeichensätzen .......................................................... 234.3.3 Verwalten von Farben ......................................................................................... 23
4.4 Tool-Beschreibungen......................................................................................................... 234.4.1 Codelesetools .................................................................................................... 244.4.1.1 OCV-Tool ..................................................................................................... 244.4.1.2 Punktdrucktool.............................................................................................. 254.4.1.3 Zeichenfolgentool .......................................................................................... 254.4.1.4 2D-Codes-Tool ............................................................................................. 264.4.1.5 Barcode/Matrix-Tool ...................................................................................... 264.4.1.6 PQV-Tool ..................................................................................................... 274.4.2 Farbverarbeitungstools........................................................................................ 274.4.2.1 Farbsuchtool ................................................................................................ 284.4.2.2 Farbprojektionstool ........................................................................................ 284.4.3 Bildänderungstools ............................................................................................ 304.4.3.1 Bogenauswicklungstool ................................................................................. 314.4.3.2 Korrekturtool ................................................................................................. 314.4.3.3 Maskentool .................................................................................................. 324.4.3.4 Mosaiktool ................................................................................................... 334.4.3.5 Pfadauswicklungstool.................................................................................... 344.4.3.6 Prozesstool .................................................................................................. 354.4.3.7 Tool zum erneuten Laden ............................................................................... 354.4.3.8 Drehtool ...................................................................................................... 364.4.3.9 Vorlagentool ................................................................................................. 364.4.3.10 Auswicklungstool .......................................................................................... 37
Inhaltsverzeichnis 1CIVCore und CIVControl 11.8

4.4.4 Lokalisierungs- und Basistools ............................................................................ 374.4.4.1 Blob-Tool ..................................................................................................... 374.4.4.2 Kantentool.................................................................................................... 374.4.4.3 Suchtool ...................................................................................................... 384.4.4.4 Durchsuchungstool ....................................................................................... 384.4.4.5 Lichtmessungstool ........................................................................................ 394.4.5 Support-Tools .................................................................................................... 394.4.5.1 Erfassungstool .............................................................................................. 394.4.5.2 Logiktool ...................................................................................................... 404.4.5.3 Punkttool ..................................................................................................... 404.4.5.4 Wiederholungstool ........................................................................................ 404.4.5.5 Rückkontrolltool ............................................................................................ 414.4.6 Geometrietools................................................................................................... 414.4.6.1 Bogenmesstool ............................................................................................. 414.4.6.2 Konturtool .................................................................................................... 414.4.6.3 Planaritätstool .............................................................................................. 42
4.5 Messtool.......................................................................................................................... 424.6 Röntgentool...................................................................................................................... 43
5 Bedienung 465.1 Anmelden ........................................................................................................................ 465.2 Ändern des Kennworts....................................................................................................... 465.3 Abmelden ........................................................................................................................ 465.4 Verwalten von Passwörtern und Konten ............................................................................... 465.5 Handhabung von Fehler oder anderen Meldungen ................................................................ 475.6 Deaktivieren des Auswerfers ............................................................................................... 48
5.6.1 Verwenden des Umgehungsschalters.................................................................... 485.6.2 Aktivieren des Umgehungsmodus in CIVControl ..................................................... 48
5.7 Umgang mit Stromausfällen ............................................................................................... 485.8 Einrichten neuer Produkte .................................................................................................. 48
5.8.1 Übersicht der Vorgehensweise ............................................................................. 495.8.2 Erstellen eines neuen Teils .................................................................................. 495.8.3 Laden des neuen Teils ........................................................................................ 505.8.4 Ändern der Kameraposition für ein neues Teil ........................................................ 515.8.4.1 Manuelles Positionieren der Kameras .............................................................. 515.8.5 Ändern des Versatzes für ein neues Teil ................................................................ 525.8.6 Überprüfen und Anpassen des Versatzes............................................................... 545.8.7 Trainieren der Tools für ein neues Teil ................................................................... 555.8.8 Testen des neu kopierten Teils ............................................................................. 58
5.9 Verwendung globaler Referenzteile ...................................................................................... 585.10 Ferngesteuerter Teilewechsel (Option) ................................................................................. 59
5.10.1 Teilewechsel über TCP/IP oder Barcodescanner ..................................................... 605.10.2 Teilewechsel mit PackTags oder ProdX ................................................................. 60
5.11 Optimieren von Zurückweisungen ....................................................................................... 615.11.1 Anpassen der Akzeptanzstufen............................................................................. 615.11.2 Anpassen von Position und Größe des Tool-Arbeitsbereichs.................................... 625.11.3 Suchen von Mustern in einer Ausrichtung.............................................................. 62
5.12 Doppelt abgesicherte Dateneingabe .................................................................................... 625.13 Beenden von CIVCore ........................................................................................................ 62
6 Teilemanagement 63
7 Kontomanagement und Berechtigungen 657.1 Hinzufügen und Entfernen von Benutzern und Gruppen ......................................................... 657.2 Löschen des Benutzers mit dem Namen CIVISION................................................................. 667.3 Verschieben von Benutzern und Gruppen............................................................................. 667.4 Deaktivieren von Benutzern und Gruppen............................................................................. 677.5 Zuweisen von Berechtigungen zu Benutzern und Gruppen ..................................................... 67
Inhaltsverzeichnis2 CIVCore und CIVControl 11.8

7.6 Verwalten von Konten........................................................................................................ 687.7 Domänenauthentifizierung (Option) .................................................................................... 69
8 Einrichtfunktionen 708.1 Anzeigen von Tools und Messgrößen .................................................................................. 708.2 Tool-Einrichtung ............................................................................................................... 708.3 Messungseinrichtung ........................................................................................................ 718.4 Die Einrichtfunktionen........................................................................................................ 74
9 Kamera- und Bildfunktionen 809.1 Kalibrieren der Kamera ...................................................................................................... 80
9.1.1 Grafisches Kalibrieren......................................................................................... 809.1.2 Manuelles Kalibrieren ......................................................................................... 829.1.3 Anpassen der Kalibrierung .................................................................................. 82
9.2 Die Anzeige eines Livebilds ................................................................................................ 839.3 Justage der Kamera- und Bildsteuerung .............................................................................. 839.4 Anzeige der Kamera- und Netzwerkinformationen ................................................................. 84
10 Statistics 8610.1 Statistics-Arbeitsablauf....................................................................................................... 8610.2 Auswahl eines Datenbereichs ............................................................................................. 86
10.2.1 Schnellauswahl eines Datenbereichs .................................................................... 8610.2.2 Auswahl eines historischen Datenbereichs ............................................................ 8710.2.3 Auswahl eines Datenbereichs nach Teil- oder Sitzungsname ................................... 88
10.3 Erstellen von Berichten ...................................................................................................... 8810.3.1 Messgrößenberichte ........................................................................................... 8910.3.2 Fehlerberichte .................................................................................................... 91
10.4 Durchführen von Datenexporten in ein CSV-Format ............................................................... 9310.5 Verwalten von Vorlagen ..................................................................................................... 93
10.5.1 Verwalten von Vorlagen für Berichte...................................................................... 9410.5.2 Verwalten von Vorlagen für CSV-Exporte................................................................ 95
10.6 Scheduler (Option)............................................................................................................ 9810.6.1 Planung eines Auftrags ....................................................................................... 9810.6.2 Verwalten geplanter Aufträge................................................................................ 99
10.7 Bearbeiten von Datenbankeinstellungen............................................................................... 10010.8 Ändern der Sprache........................................................................................................... 10110.9 Audit-Protokollierung ......................................................................................................... 101
11 CIVControl (Verfolgungsmodul) 10411.1 CIVControl Bildschirme ...................................................................................................... 10411.2 Verfolgung ....................................................................................................................... 104
11.2.1 Kanäle.............................................................................................................. 10511.2.2 Warteschlangen................................................................................................. 10511.2.3 Stationen........................................................................................................... 10511.2.4 Zurückweisungen ............................................................................................... 10611.2.5 Statusausgänge ................................................................................................. 106
11.3 Konfigurieren von Geräte- und Verfolgungsparametern .......................................................... 10711.3.1 Allgemeine Parameter......................................................................................... 10711.3.2 Verfolgungsparameter......................................................................................... 10811.3.3 Bewegungsparameter ......................................................................................... 10911.3.4 Erweiterte Parameter........................................................................................... 109
11.4 Konfigurieren der Dashboard-Zusammenfassungsseiten........................................................ 10911.5 Optionale Verfolgungsfunktionen......................................................................................... 111
11.5.1 Sensor für erneute Synchronisierung..................................................................... 11111.5.2 FIFO-Sensor....................................................................................................... 11211.5.3 Auswurfsensor ................................................................................................... 11311.5.4 Gegenprüfungs-Sensor ....................................................................................... 11311.5.5 Flaschenfallsensoren mit Auswurf ........................................................................ 113
Inhaltsverzeichnis 3CIVCore und CIVControl 11.8

11.5.6 Füllstandssensor Auswurfbehälter ........................................................................ 11411.5.7 Primärsensor..................................................................................................... 11411.5.8 Vorschubsteuerungs-Rückstausensor ................................................................... 11411.5.9 Auswurf-Rückstausensor..................................................................................... 11511.5.10 Chargensensor .................................................................................................. 11511.5.11 Röntgensensor................................................................................................... 115
12 Administrative Funktionen 11612.1 Kontrolle der Versionsnummer............................................................................................ 11612.2 Einstellen der maximalen Fehleranzahl................................................................................ 116
12.2.1 Einstellen der maximalen Fehler nach Kanal ......................................................... 11612.2.2 Einstellen der maximalen Fehler nach Tool............................................................ 116
12.3 Konfigurieren des aktuellen Ergebnisbildschirms................................................................... 11612.4 Ändern der Namen der Systemkonfigurationselemente........................................................... 11812.5 Im Allgemeinen für Servicepersonal reservierte Funktionen ..................................................... 119
12.5.1 Verwalten der Datenbank .................................................................................... 11912.5.2 Bearbeiten von Textdateien.................................................................................. 12012.5.3 Fehlersuche und -behebung ................................................................................ 120
13 Track & Trace-Integration 12113.1 CIVCore-Betrieb mit PLM-Integration .................................................................................... 12113.2 Späte Reaktion ................................................................................................................. 12113.3 Aggregationsmodus .......................................................................................................... 122
14 PackTags 12314.1 Unterstützte Kommunikationsprotokolle ............................................................................... 12314.2 PackTag-Optionen ............................................................................................................ 12314.3 Status und Modi ............................................................................................................... 124
14.3.1 Statusdefinitionen............................................................................................... 12414.3.2 Status-Flussdiagramm........................................................................................ 12714.3.3 CIVControl-Statusmodell...................................................................................... 12714.3.4 Modusdefinitionen.............................................................................................. 127
14.4 OEE-Übersicht .................................................................................................................. 12814.5 Tabelle der verfügbaren PackTags....................................................................................... 12814.6 Administrations-PackTags.................................................................................................. 130
14.6.1 Alarm-Tags ....................................................................................................... 13014.6.2 Zeit-Tags........................................................................................................... 13014.6.3 Protokollierter Benutzer ....................................................................................... 13014.6.4 Produktzahl-Tags............................................................................................... 131
14.7 OEE-PackTags.................................................................................................................. 13214.7.1 OEE-Verfügbarkeit .............................................................................................. 13214.7.2 OEE PI-Verfügbarkeit........................................................................................... 13214.7.3 OEE-Leistung..................................................................................................... 13214.7.4 OEE-Qualität...................................................................................................... 13314.7.5 OEE gesamt ...................................................................................................... 13314.7.6 OEE-Leistungsüberlauf........................................................................................ 133
14.8 Befehls-PackTags ............................................................................................................. 13314.8.1 Modus-Tags Steuereinheit ................................................................................... 13314.8.2 Steuerbefehl (Befehlsstatus) Tags ........................................................................ 13314.8.3 Steuerung der Maschinengeschwindigkeit ............................................................. 13414.8.4 Steuerung Produkt-Tags...................................................................................... 13414.8.5 Steuerung Entsprechungscode-Tags ..................................................................... 13414.8.6 Steuerung Benutzerdaten-Tags............................................................................. 13414.8.7 Rücksetz-Tags ................................................................................................... 134
14.9 Status-PackTags............................................................................................................... 13514.9.1 Status Einheitenmodus-Tags ............................................................................... 13514.9.2 Status-Tags ....................................................................................................... 13514.9.3 Status Maschinengeschwindigkeits-Tags .............................................................. 135
Inhaltsverzeichnis4 CIVCore und CIVControl 11.8

14.9.4 Materialverriegelung ........................................................................................... 13614.9.5 Status aktuell ..................................................................................................... 13614.9.6 Kanalzahl-Tags ................................................................................................. 13614.9.7 Status-Produkt-Tags ........................................................................................... 13714.9.8 Status-Entsprechungscode .................................................................................. 13714.9.9 Status Benutzerdaten .......................................................................................... 138
15 Selten verwendete Funktionen 13915.1 Image Viewer ................................................................................................................... 139
15.1.1 Speichern von Laufzeitbildern .............................................................................. 13915.1.1.1 Manuelles Speichern von Bildern..................................................................... 14015.1.1.2 Automatisches Speichern von Bildern .............................................................. 14015.1.2 Anzeigen gespeicherter Bilder .............................................................................. 14115.1.3 Export eines gespeicherten Bildes ........................................................................ 14115.1.4 Beenden des Image Viewer ................................................................................. 142
15.2 Benutzerdateneingabe ....................................................................................................... 14215.3 Umkehrbarkeit .................................................................................................................. 14215.4 Anti-Umgehung................................................................................................................. 142
Inhaltsverzeichnis 5CIVCore und CIVControl 11.8

Inhaltsverzeichnis6 CIVCore und CIVControl 11.8

Einleitung 7CIVCore und CIVControl 11.8
1 Einleitung
1.1 ZielgruppeDieses Handbuch richtet sich an Fachkräfte und Administratoren, die eine detaillierte Beschreibung der erweiter-ten Funktionen von CIVCore und CIVControl wünschen. Grundlegende Anweisungen sind darin nicht enthalten.Ziehen Sie für eine grundlegende Betriebsanleitung das Handbuch zu Rate.
1.2 KontaktinformationenFür technischen Support in den Vereinigten Staaten wenden Sie sich anMETTLER TOLEDO CI-Vision2640 White Oak Circle, Unit AAurora, IL 60502 USATel.: 630-446-7700 Fax: 630-446-7710Service: 630-446-7716 Service-E-Mail: [email protected]
Wenden Sie sich außerhalb der Vereinigten Staaten an ihren lokalen Service-Ansprechpartner von METTLERTOLEDO CI-Vision.
Land E-Mail-Adresse TelefonÖsterreich [email protected] +43 1 6041990
Frankreich [email protected] +33 825 00 15 15
Deutschland [email protected] +49 5121 933 160
Korea [email protected] +82 2 3498 3566
Schweiz [email protected] +41 44 944 47 47
USA, Mexiko [email protected] +1 630-446-7716
1.3 OriginalspracheDas Originalhandbuch ist in Englisch verfasst. Wenn Sie eine übersetzte Version dieses Handbuchs lesen undzusätzlich das englische Originalhandbuch benötigen, können Sie dieses bei METTLER TOLEDO anfordern. FallsSie Fragen zu der Bedeutung von übersetztem Text in diesem Handbuch haben, lesen Sie bitte im englischenOriginalhandbuch nach.

Definitionen8 CIVCore und CIVControl 11.8
2 DefinitionenDie folgenden Definitionen sind für ein gutes Verständnis der Abläufe bei der Sichtüberprüfung sehr hilfreich.
Begriff DefinitionKamera Ein Gerät zur Aufzeichnung visueller Bilder des Produkts an den einzelnen Überprü-
fungsstationen.
Kanal Eine fortgesetzte Reihe verfolgter Operationen, die mit einer Erkennung beginnt, alleKameras und Beleuchtungselemente entlang der Betriebslinie umfasst und mit dem letz-ten Auswerfer (sofern vorhanden) endet.
CIVControl (Verfol-gungssystem)
Eine Echtzeitsteuerung, die Daten von Sensoren und Encodern erhält, um verschiedeneFunktionen auszuführen, darunter das Auslösen von Kameras, das Verfolgen von Pro-dukten, das Steuern von Auswerfern, Bewegungssteuerung (Förderer, Höheneinstellung,Seitengreifer) und das Bereitstellen von Datenverbindungen für PackTags-Daten.
CIVCore Die proprietäre Software von CI-Vision, die Bilder von Kameras empfängt und analysiert,um festzustellen, ob die Kundenprodukte den erforderlichen Kriterien entsprechen
Code Eine Gruppe gedruckter und verschieden gemusterter Striche und Lücken und manchmalZahlen, die produktbezogene Informationen enthalten.
Erkennen Ein Sensor, der einen Eingabewert liefert, mit dem die Verfolgungssoftware erkennenkann, dass ein Produkt in den Kanal eingetreten ist.
Encoder Ein Gerät, das die Bewegungen eines Fördersystems verfolgt
Befestigen Der Prozess, mit dem ein Tool einen Standort im Bild angibt, den ein anderes Tool (dasabhängige Tool) verwendet, um seine eigene Aufgabe auszuführen
Bild Ein sichtbares von einer Kamera erhaltenes Bild eines Produkts oder Produktmerkmals
Beleuchtung Stellt die Beleuchtung für die notwendigen Geräte bereit, um präzise Bilder aufnehmenzu können.
Messgröße Ein aus numerischen Tool-Ergebnissen oder anderen Messgrößen oder beidem abgelei-teter Wert
Modell Ein Satz von Pixeln in bestimmter Anordnung, die von Tools als Vergleichsbasis verwen-det werden
OCV (Optical Character Verification) Die Fähigkeit zur Überprüfung der Übereinstimmungeines Zeichens mit einem entsprechenden gespeicherten Zeichen
OCR (Optical Character Recognition) Die Fähigkeit zur Bestimmung eines Zeichens durchVergleich des gelesenen Zeichens mit einer Zeichenbibliothek
Versatz Der Abstand oder Zeitabstand vom Beginn der Warteschlange bis zur Station, zum Aus-werfer oder zu den Sensoren (z. B. Steuerungssensor für den Auswurf)
Nicht ausgerichtetesProdukt
Eine Flasche, ein Paket oder ein Behälter des Kunden, deren Geometrie keine erkennba-ren Seiten aufweist (z. B. eine runde Flasche) und die dem System in beliebiger Orien-tierung vorgelegt werden können
Überlagerungsgrafik Jeder in einem Kasten befindliche oder umrissene Bereich oder Text in einem Bild odereine solche Zahl, der bzw. die einer Traininggrenze, einem Ergebnis, einem Sollwertoder irgendeiner anderen nützlichen Information über ein Tool entspricht
PackTags Ein umfassender Satz von Richtlinien für Benennungskonventionen, die von der OMAC-Gruppe (http://omac.org/) definiert und verwaltet werden und für die maschinenübergrei-fende Kommunikation verwendet werden (z. B. zwischen einem Sichtprüfsystem undeiner SPS, oder zwischen einem Abfüllen und einem Verschließer)
Teil Die Einrichtung des Sichtprüfsystems, darunter verschiedene Inspektions- und Verfol-gungsdaten, die für eine bestimmte Art von Kundenprodukt spezifisch sind
PLM (PCE Line Manager) Die Software, die Track & Trace-Funktionen wie Aggregation unddie Zuweisung fortlaufender Nummern in einer Produktionslinie steuert
Produkt Die Flasche, das Paket, der Behälter oder ein anderes Objekt des Kunden, das überprüftwird.

Definitionen 9CIVCore und CIVControl 11.8
Begriff DefinitionWarteschlange Ein Teil des Kanals, der einem Teil folgt, wenn sich dieses mit einer bestimmten
Geschwindigkeit bewegt.
Auswerfer Ein Gerät, das Produkte umleitet, die die Überprüfungskriterien nicht erfüllt haben.
Einstellpunkt Der Zielwert einer Messgröße
Station Ein Überprüfungsort, der eine oder mehrere Kameras verwendet.
Zeichenfolge Eine Abfolge von Zeichen zur Wiedergabe von Text oder Daten
Toleranz Die akzeptable Abweichung vom Sollwert für eine Messgröße
Tool Eine Reihe von Algorithmen, mit denen Überprüfungen auf den Kamerabildern von Pro-dukten lokalisiert und durchgeführt werden
Toolset Eine Gruppe aller für eine bestimmte Kamera verwendeter Tools
Training Der Prozess, bei dem ein Benutzer Toolpositionen bewegt und geeignete Parameter fürein neues Teil einstellt

Allgemeine Orientierung10 CIVCore und CIVControl 11.8
3 Allgemeine OrientierungDieses Kapitel bietet eine Orientierung zu den Bildschirm-Layouts von CIVCore und CIVControl.
3.1 Das Bildschirm-Layouts von CIVCore und CIVControlDie Bildschirme von CIVCore sind wie nachfolgend gezeigt in vier einzelne Abschnitte unterteilt. Ihr individuellesSichtprüfsystem wurde speziell konfiguriert und kann von diesen Beispielen abweichen. Das Design der Bild-schirme variiert je nach Aktivierung der zugehörigen Optionen. Die Elemente einiger Menüs ändern sich und/oder werden abgeblendet, je nach Anmeldestatus, Berechtigungsstufe und Systemnutzung. Ihre Systemkonfigu-ration liegt außerdem fest, welche Menüoptionen Ihnen zur Verfügung stehen.
FarbschemaScreenshots von CIVCore und CIVControl in dieser Dokumentation können von der Optik Ihrer Software abwei-chen, da sich das Farbschema umschalten lässt. Das Farbschema von CIVCore kann in der Datei „UI Configu-ration.txt“ umgeschaltet werden. Die Benutzeroberfläche für CIVControl lässt sich aus dem Bereich „Allgemein“des Konfigurationsbildschirms schalten.
1
3
2
4
1 Tastenleiste im Hauptmenü
2 Linker Bereich
3 Bereich für Bildanzeige
4 Unterer Bereich
3.1.1 Tastenleiste im HauptmenüDie Tastenleiste für das Hauptmenü befindet sich am oberen Rand jedes Bildschirms. Ihr System verfügt mögli-cherweise nicht über alle der folgenden Funktionen.
Taste Erläuterung (Taste für den Startbild-
schirm)Zeigt den Hauptbildschirm an
CODES Wird für doppelt abgesicherte Dateneingabe verwendet und mit STRICH-CODE-/MATRIXWERKZEUG, OCV-WERKZEUG, ZEICHENFOLGENWERKZEUGund DOT-PRINT-TOOL. Siehe [Doppelt abgesicherte Datenein-gabe } Seite 62] für nähere Informationen.

Allgemeine Orientierung 11CIVCore und CIVControl 11.8
Taste Erläuterung
STATISTIK Erzeugt Berichte mithilfe historischer Informationen.
MELDUNGEN Zeigt das Fenster für Systemmeldungen im unteren Bereich an
ANMELDEN Zeigt den Bildschirm an, in dem sich Benutzer anmelden.• Registrierte Benutzer melden sich am System an, um ihre jeweiligen
Berechtigungsstufen voll ausnutzen zu können.• In der Sprachauswahl kann eine andere Sprache gewählt werden.
TEILE Wählt ein zuvor gespeichertes Teil für die Überprüfung aus.• Der Benutzer kann außerdem Teile hinzufügen, löschen und umbenen-
nen.
EINRICHTUNG Ermöglicht die Ausführung zahlreicher Tool-Funktionen sowie die Durch-führung von Messungen, darunter Training, Test und Tool-Konfiguration
ADMIN Zeigt die Administrationsfunktionen an, darunter CIVCore-Produktinformatio-nen (sofern die erforderlichen Berechtigungen vorliegen)
• Über die Schaltfläche ADMIN können Sie auf Beenden zugreifen,wodurch CIVCore beendet wird.
BENUTZERDATEN Ermöglicht die Eingabe zusätzlicher Daten, die in der Datenbank gespeichertwerden (selten verwendet). Siehe [Benutzerdateneingabe } Seite 142] fürnähere Informationen.
EINAUS
Startet und stoppt die Sichtüberprüfung
• Auswählen von EIN startet das Überprüfungsverfahren.
• Auswählen von AUS stoppt das Überprüfungsverfahren.
3.1.2 Linker BereichDer linke Bereich enthält Informationen zu den verschiedenen Bildschirmen von CIVCore. Durch das Berühreneiner Taste in der Hauptmenü-Tastenleiste wird der entsprechende Bildschirm für diese Taste aktiviert. Unten istder Bildschirm EINRICHTUNG abgebildet, der im linken Bereich erscheint, wenn die Schaltfläche EINRICHTUNGbetätigt wird.
1
2

Allgemeine Orientierung12 CIVCore und CIVControl 11.8
1 Schaltfläche „Beenden“
2 Seiten-Navigationsleiste
Durch Berühren des entsprechenden Kreises in der Seiten-Navigationsleiste ist der Zugriff auf verschiedene Sei-ten des Bildschirms möglich. Ist eine Seite des Bildschirms nicht verfügbar, wird der betreffende Kreis durchersetzt .
Die Schaltfläche „Beenden“ kann verwendet werden, um den aktuellen Bildschirm zu verlassen und zumübergeordneten Bildschirm zu gehen. Alle in einem Bildschirm geänderten Daten werden bei Verwendung derSchaltfläche „Beenden“ automatisch gespeichert.

Allgemeine Orientierung 13CIVCore und CIVControl 11.8
3.1.3 Bereich für BildanzeigeIm Bereich für die Bildanzeige werden die Bilder überprüfter Elemente angezeigt. Unter der Bildanzeige befindetsich die entsprechende Toolleiste.
Bildanzeige
WerkzeugleisteBildanzeige
Um das Bild zu schwenken, berühren Sie das Bild und ziehen Sie es.Die Tasten auf der Bildanzeige-Menüleiste steuern die Bilddarstellung:
Taste Erläuterung
Voll Vergrößert das Bild auf den gesamten Bildschirm
• Tippen Sie auf Min um nur Normalansicht zurückzukehren.
Mehrfach Schaltet die Darstellung mehrerer Kameras in der Bildanzeige ein oder aus.• Es können bis zu vier Kamerabilder angezeigt werden.• Ist diese Funktion deaktiviert, wird das Bild der ausgewählten Kamera
angezeigt.
• Wenn im Menü ADMIN korrekt konfiguriert, werden bei mehrmaligem Tip-pen auf Mehrfach verschiedene Fenster mit mehreren Kameras durchlau-fen.
• Um die Mehrfachansicht zu konfigurieren, tippen Sie auf ADMIN (Seite2)--->Mehrfachansicht.
Diagramme Schaltet die Farbüberlagerung im aktuellen Bild ein oder aus, um die Darstel-lung der Tools anzuzeigen oder zu entfernen
Zeichensatz Ändert die Schriftgröße des Überlagerungstexts in der Bildanzeige
Zoom +, Zoom - Ermöglicht das Vergrößern und Verkleinern der Bildanzeige
Speichern Speichert das Bild der aktuellen Bildanzeige• Bilder werden in einem proprietären CI-Vision-Format gespeichert.• Sie können auf die gespeicherten Bilder in Image Viewer zugreifen, indem
Sie auf
ADMIN (Seite 1)--->Systemparameter-->Bilder anzeigentippen.

Allgemeine Orientierung14 CIVCore und CIVControl 11.8
3.1.4 Unterer Bereich
Im unteren Bereich werden die folgenden Informationen angezeigt:
• Die DASHBOARD verwendet diesen Bereich Die DASHBOARD enthält die DASHBOARD - Übersicht wobei essich um eine konfigurierbare Zusammenfassung von Systemergebnissen einschließlich Gesamtzahl, Kanal-zahlen, Anzahl der erkannten Produkte u. a. handelt. Wenn PackTags zu Ihrem System gehört, zeigt dieDASHBOARD Gesamtanlageneffektivität (Overall Equipment Effectiveness, OEE) und das Maschinenstatus-modell an.
• Fehler und Meldungen werden automatisch in diesem Bereich angezeigt.• Hier wird die Bewegung (von Seitengreifern, Förderern etc.) gesteuert, sofern diese Komponenten teil des
Systems sind.• Hier werden CIVControl-Informationen zur Verfolgung angezeigt.• In diesem Bereich erscheint außerdem die Anzeige grafischer Kontrolltools zur Definition des Tool-Suchbe-
reichs während des Trainingsmodus.• Bei Bedarf sehen Sie in diesem Bereich auch eine Tastatur.• Gelegentlich erscheinen hier auch übergeordnete Abläufe.

Allgemeine Orientierung 15CIVCore und CIVControl 11.8
3.2 Der HauptbildschirmBeim Starten der Software erscheint der Hauptbildschirm wie nachfolgend gezeigt. Der Hauptbildschirm IhresSystems kann aufgrund individueller Konfigurationen leicht von dem hier gezeigten Hauptbildschirm abwei-chen. Sie erreichen den Hauptbildschirm von jedem beliebigen Bildschirm aus mithilfe der entsprechendenTaste .
3.2.1 ÜbersichtsbereichDas blaue Feld ZUSAMMENFASSUNG des Hauptbildschirms zeigt Zähler an, die überprüfte und fehlerhafte Pro-dukte verfolgen. Die Zähler beginnen zu dem Zeitpunkt, an dem das System zum ersten Mal gestartet oderzurückgesetzt wurde. Wenn Sie die Zähler für überprüfte und fehlerhafte Produkte auf 0 setzen möchten, tippenSie auf Zähler zurücksetzen.
Im Bereich unterhalb des blauen Felds werden Informationen zum aktuellen Benutzer, das gerade geladene Teilund die aktuelle Kamera angezeigt.

Allgemeine Orientierung16 CIVCore und CIVControl 11.8
Im Übersichtsbereich werden die folgenden Begriffe verwendet:
Eigentum Erläuterung
Kanal 1, 2, 3... Die Kanalnummer, auf der die Überprüfung stattfindet
Aktueller Benutzer Der Name des gerade angemeldeten Benutzers
Aktuelles Teil Das gerade für die Überprüfung ausgewählte Teil
Aktuelle Kamera Die für die Bildanzeige verwendete Kamera• Über ein Auswahlmenü können Sie die aktuelle Kamera ändern.
Getestet Die Anzahl der Produkte, die seit dem letzten Starten oder Zurücksetzen der Softwareüberprüft wurden.• Durch das Starten oder Stoppen eines Produktionslaufs wird die Gesamtzahl der
überprüften Produkte nicht zurückgesetzt.
Fehler Die Anzahl der fehlerhaften Produkte seit dem letzten Starten der Software oder seit demletzten Zurücksetzen der Zähler
Fehler % Die Anzahl der fehlerhaften Produkte geteilt durch die Anzahl der überprüften Produkte
3.2.2 Dashboard - ZusammenfassungDie DASHBOARD - Übersicht befindet sich im unteren Bereich. Es umfasst eine schnelle Übersicht der System-daten. Tippen Sie auf die Schaltfläche DASHBOARD um diesen Bildschirm anzuzeigen. Die ersten beiden Seitender DASHBOARD enthalten die DASHBOARD - Übersicht. Die angezeigten Daten können angepasst werden.Siehe [Konfigurieren der Dashboard-Zusammenfassungsseiten } Seite 109] für Informationen zur individuellenAnpassung der DASHBOARD - Übersicht.
3.2.3 MeldungenDer Bildschirm MELDUNGEN befindet sich im unteren Bereich. Er zeigt Störungen oder andere Meldungen imZusammenhang mit dem Sichtprüfsystem oder anderen Komponenten der Montagelinie an. Tippen Sie auf dieSchaltfläche MELDUNGEN um diesen Bildschirm anzuzeigen.
Meldungen werden mit einem Zeitstempel angezeigt, der angibt, wann die Meldung aufgetreten ist. Eine ID-Nummer entspricht der jeweils angezeigten Meldung. Eine Erläuterung von Meldungen nach ID-Nummer findetsich im Fehlerbehebungshandbuch. Nähere Informationen zu den Bedeutungen der Meldungsbegriffe „Info“,„Warnung“, „Fehler“ und „kritischer Fehler“ finden Sie unter [Handhabung von Fehler oder anderen Meldun-gen } Seite 47].
Tippen Sie auf Löschen um die Meldung zu löschen.

Allgemeine Orientierung 17CIVCore und CIVControl 11.8
3.2.4 Seiten des HauptbildschirmsFür Produktüberprüfungen existieren drei Informationsseiten. Sie können diese Seiten aufrufen, indem Sie in derSeiten-Navigationsleiste auf den entsprechenden blauen Kreis tippen.
Hauptbildschirmseite Angezeigte InformationSeite 1 AKTUELLE ERGEBNISSESeite 2 FEHLERHISTORIESeite 3 ÄNDERUNGSHISTORIE
3.2.4.1 Aktuelle Ergebnisse
Auf Seite 1 des Hauptbildschirms werden die Ergebnisse einer Überprüfung des gewählten Teils angezeigt.Diese Seite ist vollständig konfigurierbar und variiert je nach Anzahl der Kameras und Tools für die Überprüfung.
Ihr System ist vorkonfiguriert mit Anzeige der Informationen im Bildschirm AKTUELLE ERGEBNISSE . Um zuändern, was dort angezeigt wird, siehe [Konfigurieren des aktuellen Ergebnisbildschirms } Seite 116].

Allgemeine Orientierung18 CIVCore und CIVControl 11.8
3.2.4.2 Fehlerhistorie
Auf Seite 2 des Hauptbildschirms wird die Fehlerhistorie angezeigt.
Die Namen der letzten 20 fehlerhaften Überprüfungen werden angezeigt.Tippen Sie auf ein beliebiges Feld, um Details zum Fehler angezeigt zu bekommen. Das Feld wird dann rot,und in der Bildanzeige erscheint ein Bild des fehlerhaften Produkts. Fehlerinformationen werden im unterenBereich angezeigtWenn Sie die Fehler manuell oder automatisch angezeigt bekommen möchten, entscheiden Sie sich im Aus-wahlmenü für einen Auswahlmodus:
• Manuell: Dies ist der Standardmodus, bei dem Sie auf jedes Feld tippen können, um Details zu den letzten20 Fehlerbildern angezeigt zu bekommen.
• Neueste: Der jeweils letzte Fehler aller Kameras wird automatisch angezeigt.
• Dieselbe Kamera: Der letzte Fehler der ausgewählten Kamera wird automatisch angezeigt.
Wenn Sie auf ein Feld tippen, wird der Auswahlmodus auf Manuellzurückgesetzt.
Sie müssen die Produktion nicht stoppen, um durch die Fehlerbilder blättern zu können.
Taste Erläuterung
Löschen Löscht alle gespeicherten Fehlerbilder
Ausblenden Blendet die Fehlerinformationen für das ausgewählte Bild aus

Allgemeine Orientierung 19CIVCore und CIVControl 11.8
3.2.4.3 Änderungshistorie
Auf Seite 3 des Hauptbildschirms werden alle Änderungen aufgeführt, die am Teil, an den Tools und/oder amAnmeldestatus vorgenommen wurden.

Optische Tools20 CIVCore und CIVControl 11.8
4 Optische ToolsDieses Kapitel enthält einführende Informationen zu den gängigsten bei Sichtüberprüfungen verwendeten Tools,damit Sie den Sichtüberprüfungsprozess besser verstehen können. Anweisungen zum Konfigurieren dieserTools sind nicht im Umfang dieses Handbuchs enthalten. Wenden Sie sich an einen Servicevertreter vonMETTLER TOLEDO, wenn Sie weitere Hilfe benötigen.Mit den Tools werden die Inspektionen lokalisiert und mithilfe der Produktbilder der Kameras durchgeführt. Häu-fig werden mehrere Tools kombiniert, um zu einem Überprüfungsergebnis zu einem bestimmten Produktmaßoder Attribut zu gelangen. Die Tools sind in der Reihenfolge nummeriert, in der sie eingesetzt werden, wie imfolgenden Screenshot gezeigt:
4.1 Funktion der ToolsDie Tools erfüllen die folgenden Funktionen:• Befestigen• Bearbeitung von Bildern• Ausgabe von Ergebnissen für Produktattribute• Erzeugung numerischer Ergebnisse für die Berechnung von Messgrößen

Optische Tools 21CIVCore und CIVControl 11.8
4.1.1 BefestigenBefestigen ist der Prozess, mit dem ein Tool einen Standort im Bild angibt, den ein anderes Tool (das abhän-gige Tool) verwendet, um seine eigene Aufgabe auszuführen.Wenn ein zum Befestigen verwendetes Tool fehlschlägt, kann die Überprüfung am abhängigen Tool nichtdurchgeführt werden. Geschieht dies, ist das Ergebnis des abhängigen Tools „k. A.“.So greifen Sie auf die Einrichtung zum Befestigen zu:
1. Tippen Sie auf EINRICHTUNG in der Tastenleiste des Hauptmenüs.
2. Wählen Sie das gewünschte Tool.
3. Tippen Sie auf Werkzeug Einrichtung --> Experte.
4.1.2 Bearbeitung von BildernEinige Tools bearbeiten das von der Kamera aufgenommene Bild, um den Betrieb anderer Tools zu ermögli-chen. So deckt zum Beispiel eine MASKENWERKZEUG einen Teil eines Bildes ab, sodass andere Tools ihnnicht sehen können. Ein weiteres Beispiel ist ein PROZESSWERKZEUG der Kanten in einem Bild findet oder einBild schärfer macht. Ein WERKZEUG ZUM ERNEUTEN LADEN kehrt zum originalen, unbearbeiteten Bild zurückzwecks weiterer Verarbeitungsvorgänge.
4.1.3 Ausgabe von ErgebnissenTools geben Ergebnisse aus, die über das Tool-Resultat informieren. Es gibt folgende mögliche Ergebnisse:
• Bewertung: Dies ist der vom Tool berechnete Zahlenwert, der die optischen Eigenschaften eines überprüftenMerkmals beschreibt.
• OK: Diese Ergebnis bedeutet, dass das Tool korrekt funktioniert hat.
• FEHLER: Dieses Ergebnis bedeutet, dass das Tool keine Bewertung erzeugen konnte.
• k. A.: Dieses Ergebnis bedeutet, dass das Tool an einem anderen Tool befestigt war, das fehlgeschlagen ist.
Für die meisten Tools ist eine Annahmenummer konfiguriert. Diese Annahmenummer steht für die in Zahlenausgedrückten optimalen Eigenschaften eines überprüften Merkmals. Im Abhängigkeit vom Tool und seiner Ein-richtung muss das Ergebnis entweder gleich, größer als oder kleiner als die Annahme sein, damit die Überprü-fung bestanden wird. Erreicht die Ergebnisnummer nicht dem erforderlichen Wert, schlägt die Überprüfung fehl.
Einige Tools wie ERFASSUNGSWERKZEUG und PROZESSWERKZEUGerlauben es nicht, eine andere Annahme-nummer als 0 einzustellen, da diese Tools als Ergebnis nur OK oder FEHLER zurückgeben.
4.1.4 Berechnung von MessgrößenEinige Tools liefern ein numerisches Ergebnis, das zur Berechnung von Messgrößen verwendet wird. Mess-größen haben numerische Ergebnisse, die einen der folgenden Parameter darstellen können:• Eine physikalische, messbare Eigenschaft eines Produkt, wie etwa Kappenhöhe oder Kappenneigung• Einen internen Wert eines Tools, wie etwa eine Barcode-Klasse• Eine Berechnung anderer Messgrößen, wie etwa eines DurchschnittswertsEin oder mehrere Tools können verwendet werden, um eine bestimmte Messgröße zu berechnen. Die meistenMessgrößen werden auf Grundlage der Kamerakalibrierung skaliert, um „reale“ Maßeinheiten bereitzustellen.Siehe [Kalibrieren der Kamera } Seite 80] für nähere Informationen.Nähere Informationen zu Messgrößen finden Sie unter [Messtool } Seite 42].

Optische Tools22 CIVCore und CIVControl 11.8
4.2 Tool-TrainingTraining ist erforderlich wegen Unterschieden zwischen den Bildern abweichender Teile. Tools müssen jedesMal trainiert werden, wenn sie für ein neues Teil verwendet werden. Training ist der Prozess, bei dem ein Benut-zer Toolpositionen bewegt und für ein neues Teil geeignete Parameter einstellt. Sie können sehen, ob ein Toolbereits trainiert wird, indem Sie auf EINRICHTUNG in der Tastenleiste des Hauptmenüs tippen. Ein Tool wirdtrainiert, wenn das Kästchen Trainiert mit einem Häkchen markiert ist.
Weitere Informationen zur Durchführung von Trainings finden sich unter [Trainieren der Tools für ein neuesTeil } Seite 55].
4.3 Tool-BibliothekenIn CIVCore gibt es Bibliotheken für verschiedene Codelese- und Farbverarbeitungstools.
Bibliotheksmanager Beschreibung
OCV Font Manager Enthält die für das OCV-Tool verwendeten Zeichensätze
Zeichenfolgen-Schriftart-verwaltung
Enthält die für das Zeichenfolgentool verwendeten Zeichensätze
Farbverwaltung Enthält Farbkollektionen und Proben für Farbtools
Um diese Bibliotheken zu verwalten, tippen Sie auf ADMIN in der Tastenleiste des Hauptmenüs, und gehen Siezur ersten Seite von VERWALTUNGSFUNKTIONEN. Die folgenden Unterabschnitte beschreiben die für jedeBibliothek verfügbaren Funktionen.

Optische Tools 23CIVCore und CIVControl 11.8
Hinweis: Der DOT-PRINT-TOOL hat auch eine Zeichensatzbibliothek, kann aber nicht vom Kunden bearbeitetwerden.
4.3.1 Verwalten von OCV-Tool-ZeichensätzenDer OCV-SCHRIFTARTVERWALTUNG ermöglicht Ihnen Folgendes:
• Zeichen aus Bildschirmbildern trainieren• Mehrere Zeichensätze auf einem System verwalten zur Verwendung in mehreren OCV-ToolsDieser Manager wird im im Allgemeinen einmal eingerichtet und nur selten bearbeitet.
Tippen Sie auf die Schaltfläche OCV Font Manager auf der ersten Seite des Bildschirms VERWALTUNGSFUNK-TIONEN um auf OCV-SCHRIFTARTVERWALTUNGzuzugreifen.
4.3.2 Verwalten von Zeichenfolgen-ZeichensätzenDer ZEICHENFOLGEN-SCHRIFTARTVERWALTUNG ermöglicht Ihnen Folgendes:
• Zeichen entweder aus Bildern in Bildschirmen oder Windows-Zeichensätzen trainieren• Mehrere Zeichensätze auf einem System verwalten zur Verwendung in mehreren ZeichenfolgentoolsDieser Manager wird im im Allgemeinen einmal eingerichtet und nur selten bearbeitet.
Tippen Sie auf die Schaltfläche Zeichenfolgen-Schriftartverwaltung auf der ersten Seite des Bildschirms VER-WALTUNGSFUNKTIONEN um auf ZEICHENFOLGEN-SCHRIFTARTVERWALTUNGzuzugreifen.
4.3.3 Verwalten von FarbenFarbkollektionen aus einzelnen Farbmustern können verwaltet werden. Der FARBVERWALTUNG ermöglichtIhnen Folgendes:
• Farbkollektionen für den FARBSUCHE und Farbtools FARBPROJEKTION trainieren.
• Farbproben aus einem Bild oder eingegebenen RGB-Werten (rot, grün, blau) trainierenDieser Manager wird im im Allgemeinen einmal eingerichtet und nur selten bearbeitet.
Tippen Sie auf die Schaltfläche Farbverwaltung auf der ersten Seite des Bildschirms VERWALTUNGSFUNKTIO-NEN um auf FARBVERWALTUNGzuzugreifen.
4.4 Tool-BeschreibungenDie folgenden Unterabschnitte enthalten allgemeine Beschreibungen der gängigsten für die Sichtüberprüfungverwendeten Tools. Die Tools sind nach Typ gruppiert. Die folgende Tabelle führt die Tools alphabetisch auf, mitVerweisen auf den ihren Typen entsprechenden Unterabschnitt.
Tool Unterabschnittsverweis
2D-CODEWERKZEUG [Codelesetools } Seite 24]
ERFASSUNGSWERKZEUG [Support-Tools } Seite 39]
BOGENMESSWERKZEUG [Geometrietools } Seite 41]
BOGEN-ABWICKELWERKZEUG [Bildänderungstools } Seite 30]
STRICHCODE-/MATRIXWERKZEUG [Codelesetools } Seite 24]
BLOB-WERKZEUG [Lokalisierungs- und Basistools } Seite 37]
FARBSUCHE [Farbverarbeitungstools } Seite 27]
FARBPROJEKTION [Farbverarbeitungstools } Seite 27]
KONTURWERKZEUG [Geometrietools } Seite 41]
KORREKTURWERKZEUG [Bildänderungstools } Seite 30]
DOT-PRINT-TOOL [Codelesetools } Seite 24]
KANTENWERKZEUG [Lokalisierungs- und Basistools } Seite 37]
SUCHWERKZEUG [Lokalisierungs- und Basistools } Seite 37]
LICHTMESSUNGSWERKZEUG [Lokalisierungs- und Basistools } Seite 37]

Optische Tools24 CIVCore und CIVControl 11.8
Tool Unterabschnittsverweis
LOGIKWERKZEUG [Support-Tools } Seite 39]
MASKENWERKZEUG [Bildänderungstools } Seite 30]
MESSWERKZEUG [Messtool } Seite 42]
MOSAIK-WERKZEUG [Bildänderungstools } Seite 30]
Mehrfache Codelesung [Codelesetools } Seite 24]
OCV-WERKZEUG [Codelesetools } Seite 24]
Pfadauswicklungstool [Bildänderungstools } Seite 30]
PLANARITÄTSWERKZEUG [Geometrietools } Seite 41]
PUNKTWERKZEUG [Support-Tools } Seite 39]
PQV-WERKZEUG [Codelesetools } Seite 24]
PROZESSWERKZEUG [Bildänderungstools } Seite 30]
WERKZEUG ZUM ERNEUTEN LADEN [Bildänderungstools } Seite 30]
WERKZEUG ZUM WIEDERHOLEN DES ENDESWERKZEUG ZUM WIEDERHOLEN DES STARTS
[Support-Tools } Seite 39]
UMKEHRPRÜFUNG [Support-Tools } Seite 39]
ROTATIONSWERKZEUG [Bildänderungstools } Seite 30]
SUCHWERKZEUG [Lokalisierungs- und Basistools } Seite 37]
ZEICHENFOLGENWERKZEUG [Codelesetools } Seite 24]
VORLAGENWERKZEUG [Bildänderungstools } Seite 30]
ABWICKELWERKZEUG [Bildänderungstools } Seite 30]
4.4.1 CodelesetoolsZu Zwecken dieses Handbuchs ist mit Codelesetool ein Tool gemeint, das Folgendes lesen kann:• Gruppen gedruckter und verschieden gemusterter Striche, Lücken und Zahlen (wie Barcodes)• ZeichenfolgenBeim Lesen von Zeichenfolgen führen Codelesetools entweder Optical Character Recognition (OCR) oder OpticalCharacter Verification (OCV) durch.• OCR ist die Fähigkeit zur Bestimmung eines Zeichens durch Vergleich des gelesenen Zeichens mit einer Zei-
chenbibliothek. Das Tool meldet ein Zeichenergebnis und eine Bewertung abhängig davon, wie gut das Zei-chenergebnis zum Zeichen in der Bibliothek passt.
• OCV ist die Fähigkeit zur Überprüfung der Übereinstimmung eines Zeichens mit einem entsprechendengespeicherten Zeichen. Das Tool meldet einen Bewertung abhängig davon, wie stark die Übereinstimmungzwischen dem gelesenen Zeichen und dem entsprechenden gespeicherten Zeichen ist.
4.4.1.1 OCV-Tool
Zweck des ToolsDas Tool OCV-WERKZEUG liest gedruckten Text. Dieses Tool wird in erster Linie verwendet, wenn ein Kundeausdrücklich die Qualität des Textes kontrollieren möchte oder wenn das Zeichenfolgentool nicht geeignet ist. Inden meisten anderen Fällen wird der ZEICHENFOLGENWERKZEUG häufiger verwendet, um gedruckten Text zulesen.
Anwendungen• Überprüfung der Qualität von gedrucktem Text mit OCV• Lesen und Überprüfen des korrekten Textes und der Qualität von gedrucktem Text mit OCR• Lesen von Druck des Heißprägetyps, bei dem die Zeichendicke während des Produktionsdurchlaufs
schwankt

Optische Tools 25CIVCore und CIVControl 11.8
Möglichkeiten• Verwendet normalisierte Korrelationssuchen für die Basistechnik• Verfügt über mehrere Methoden zur Kontrolle der übereinstimmenden Zeichenfolge:
– Grundlegende genaue Übereinstimmung– GS1 Codeübereinstimmung von einem anderen Tool– Übereinstimmung mit einer Ergebniszeichenfolge aus einem anderen Tool
• Arbeitet mit PLM, PackTags und der Funktion Doppelt abgesicherte Eingabe
Besondere Überlegungen• Dieses Tool unterstützt keine verzerrten Zeichen oder schlechten Druck.• Diese Tool unterstützt keinen Druck, dessen Größe (größer oder kleiner) sich während eines Produktions-
durchlaufs ändert.
4.4.1.2 Punktdrucktool
Zweck des ToolsDas Tool DOT-PRINT-TOOL liest aus Punkten bestehende Zeichen.
Anwendungen• Lesen von Drucken wie dem von industriellen Tintenstrahldrucksystemen, wie im folgenden Bild:
Möglichkeiten• Kann mehrere Textzeilen lesen• Möglichkeit zur Beschränkung des Punktdruck-Drehwinkels• Arbeitet mit PLM, PackTags und der Funktion Doppelt abgesicherte Eingabe
Besondere Überlegungen• Der Druck muss aus einzelnen Punkten bestehen. Die Punkte müssen voneinander getrennt sein.• Im Druck muss es eine Trennung zwischen den Zeichen geben.• Zeichen innerhalb einer Zeichenfolge müssen gleichmäßige Verzerrungen aufweisen (wie Neigung oder
Dehnung).• Die Hintergründe sollten relativ glatt, flach, eben und reflexionsarm sein.• Es gibt kein für den Kunden zugängliches Zeichensatz-Training. Der Zeichensatz muss immer im System
vorhanden sein.• Erfordert MIL 10 Update 63
4.4.1.3 Zeichenfolgentool
Zweck des ToolsDas Tool ZEICHENFOLGENWERKZEUG liest eine Zeichenkette.
Anwendungen• Lesen von Drucken mit OCR für feste Zeichen, die keine einzelnen Punkte enthalten• Lesen von verzerrten Drucken oder auf unterschiedlichen Hintergründen
Möglichkeiten• Unterstützt Zeichensatz-Training aus Windows-Zeichensätzen oder aus aufgenommenen Bildern• Arbeitet mit PLM, PackTags und der Funktion Doppelt abgesicherte Eingabe• Verfügt über mehrere Methoden zur Kontrolle der übereinstimmenden Zeichenfolge:
– Grundlegende genaue Übereinstimmung

Optische Tools26 CIVCore und CIVControl 11.8
– Längenübereinstimmung– GS1 Codeübereinstimmung von einem anderen Tool– Übereinstimmung mit einem Teil einer Ergebniszeichenfolge aus einem anderen Tool– Autom. Datum für die Überprüfung von Ablaufdaten und anderen Datumscodes (kann für einen produkt-
spezifischen Abstand vom aktuellen Datum eingestellt werden)– Automatisch erhöhen zur Überprüfung von Loscodes und Seriennummern (kann auf einstellige
Erhöhung bei jeder Überprüfung gesetzt werden)
Besondere Überlegungen• Aus Punkten bestehende Zeichen müssen mit dem PROZESSWERKZEUG verarbeitet werden, um die Zeichen
lesbar zu machen für den ZEICHENFOLGENWERKZEUG. Alternativ kann der DOT-PRINT-TOOL verwendetwerden.
• Zeichen dürfen sich nicht berühren.
4.4.1.4 2D-Codes-Tool
Zweck des ToolsDas Tool 2D-CODEWERKZEUG wird verwendet, um 2D Data Matrix- und Quick Response (QR)-Codesymbolein einem Bild zu lokalisieren.
Anwendungen• Lokalisieren von 2D Data Matrix- und QR Code-Symbolen
Möglichkeiten• Unterstützt die folgenden Barcodetypen:
– DataMatrix– QR Code
• Funktioniert gut mit stark beeinträchtigten Codes• Unterstützt die Überprüfung mehrerer Codes• Arbeitet mit PLM, PackTags und der Funktion Doppelt abgesicherte Eingabe
Besondere Überlegungen• Dieses Tool erfordert einen bezahlten Cognex-Schlüssel, der für Codelesung lizensiert ist.• Dieses Tool unterstützt keine Grading-Funktionen.
4.4.1.5 Barcode/Matrix-Tool
Zweck des ToolsDas Tool STRICHCODE-/MATRIXWERKZEUG ist das meistgenutzte Lesetool in CIVCore. Es wird im Allgemeinenverwendet, um 1D-Codes wie UPC-A oder 2D-Codes wie Datamatrix auf Packungsetiketten zu lesen. Es kannauch konfiguriert werden zur Kontrolle, ob der überprüfte Code einem vorgegebenen Code entspricht.
Anwendungen• Grading von Barcodes• Grading von Start/Stopp-Zeichen in PDF 417-Codes
Möglichkeiten• Unterstützt die folgenden Barcodetypen:
– Code 39– DataMatrix
Nicht druckbare Zeichen im Datamatrix-Code können ignoriert werden.– Code 2 von 5– Code 128– Codabar

Optische Tools 27CIVCore und CIVControl 11.8
– UPC-A– PharmaCode– Postnet– RSS– Maxicode– BC 412– EAN13– PDF 417– PDF 417 Truncated– UPC-E– EAN 8– Micro PDF 417– Code 93– Planet– QRCode– EAN14– Micro QR Code– 4 State– GS1-128– GS1-DataBar– Industrial 25– Aztek
• Arbeitet mit PLM, PackTags und der Funktion Doppelt abgesicherte Eingabe
Besondere Überlegungen• Die numerische Bewertung darf nicht zum Grading der Qualität eines Codes verwendet werden.• Das von diesem Tool bereitgestellte Grading sollte nicht mit kommerziellen Verifizierern verglichen werden,
die einen kompletten Prüfprozess unter Verwendung kontrollierter Beleuchtungs- und Reflexionsmessungendurchführen.
4.4.1.6 PQV-Tool
Zweck des ToolsDas Tool PQV-WERKZEUG (Druckqualitätsprüfung) überprüft die Qualität von gedrucktem Text ohne Verwen-dung eines Zeichensatzes.
Anwendungen• Durchführung einer einfachen Überprüfung, wenn ein Kunde keine Zeichensätze verwalten möchte• Kontrolle der Druckqualität
Möglichkeiten• Verwendet normalisierte Korrelationssuchen für die Basistechnik
Besondere Überlegungen• Kann nicht mit PLM, PackTags oder der Funktion Doppelt abgesicherte Eingabe verwendet werden
4.4.2 FarbverarbeitungstoolsFarbverarbeitungstools werden für Bilder eingesetzt, bei denen die Bestimmung einer Farbe oder Unterscheidungzwischen Farben für eine bestimmte Prüfung wichtig ist. Farbverarbeitungstools funktionieren nur mit Farbkame-ras.

Optische Tools28 CIVCore und CIVControl 11.8
4.4.2.1 Farbsuchtool
Zweck des ToolsDas Tool FARBSUCHE hat zwei unterschiedliche Modi: Pixelzählmodus und Graustufenmodus. Im Pixelzählm-odus zählt das Tool die Anzahl der Pixel, die innerhalb einer bestimmten Entfernung von einer in einer Farbbi-bliothek enthaltenen Farbe liegen. Im Graustufenmodus generiert das Tool ein Graustufenbild, bei dem ein ein-zelner Pixelwert den Abstand der Originalfarbe des Pixels von den in der Farbbibliothek enthaltenen Farbenrepräsentiert.
In den vorhergehenden Bildern von Gelee auf Brot zeigt das mittlere Bild die Funktion des Tools im Graustufen-modus und das rechte Bild im Pixelzählmodus.
Anwendungen• Anwesenheitskontrolle einer korrekt gefärbten Komponente (wie etwa einer Kappe)• Suche nach bestimmten Defekten (wie Gelee auf Brot)• Trennen des Farbdrucks von einem farbigen Hintergrund vor Verwendung der Codelesetools
MöglichkeitenKann in den Farbräumen CIELAB und RGB betrieben werden
Besondere Überlegungen• Das Tool ist nur für Farbkameras verfügbar.• Die Qualität der Ergebnisse hängt stark von der Farbbalance der Szenenbeleuchtung ab.
4.4.2.2 Farbprojektionstool
Zweck des ToolsDas Tool FARBPROJEKTION erzeugt ein Graustufenbild aus dem Farbbild, wobei bestimmte Farben stärkergetrennt werden als bei der Standard-Graustufenkonvertierung.

Optische Tools 29CIVCore und CIVControl 11.8
Eine normale Konvertierung eines Farbbilds zu Graustufen ist das Ergebnis der Projizierung der Farbe in einem3D-Farbraum auf eine 1D-Graustufenlinie. Wie im folgenden RGB-Farbraum gezeigt, kann eine Farbe (r, g, b)durch senkrechte Projizierung des Punkts (r, g, b) auf die Graustufenlinie zu einer Graustufenfarbe konvertiertwerden.
blau (0,0,255)
magenta(255,0,255)
zyan(0,255,255)
weiß(255,255,255)
schwarz (0,0,0)
grün(0,255,0)
gelb(255,255,0)
rot(255,0,0)
graue Linie
mittelgrau(128,128,128)
(r,g,b)
Projektierung von(r,g,b)
Manchmal sehen die abgebildeten Graustufen verschiedener Farben gleich aus oder zumindest sehr ähnlich. Sowürden zum Beispiel eine grüne Farbe (0, 255, 0) und eine blaue Farbe (0, 0, 255) beide als mittelgraueFarbe (128, 128, 128) abgebildet und könnten nicht voneinander unterschieden werden. Das Tool FARBPRO-JEKTION löst dieses Problem, indem es zwei gewählte Farben aus einem Bild verbindet, um eine neue „graueLinie“ im Farbraum zu bilden. Dieser grauen Linie werden entlang ihrer Länge Werte zwischen 0 und 255zugewiesen. Farben im Bild werden auf diese neue graue Linie projiziert, um zu Graustufenwerten zu gelangen,die sich leicht voneinander unterscheiden lassen. Im folgenden Beispiel werden zwei Farben gewählt, um dieneue graue Linie zu bilden: (r1, g1, b1) und (r2, g2, b2). Der Punkt (r,g,b) wird auf die neue graue Linie pro-jiziert, um einen Graustufenwert zu erreichen.
blau (0,0,255)
magenta(255,0,255)
zyan(0,255,255)
weiß(255,255,255)
schwarz (0,0,0)
grün(0,255,0)
gelb(255,255,0)
rot(255,0,0)
graue Linie
(r,g,b)
neue Projektierungvon (r,g,b)
(r2,g2,b2)
(r1,g1,b1)
255
0
neu"graue Linie"

Optische Tools30 CIVCore und CIVControl 11.8
Die Umwandlung des folgenden Bildes in Graustufen mit der normalen Graustufenkonvertierung führt zu einemBild mit geringem Kontrast, das für die Arbeit mit den Tools nicht sehr nützlich ist.
Wenn die roten und grünen Farben im Bild als zwei Punkte auf einer neuen grauen Linie gewählt werden, wer-den die Farben Graustufenfarben zugeordnet, die sich besser voneinander unterscheiden lassen, wie im folgen-den Bild zu sehen ist:
Anwendungen• Schaffung von Kontrast für eine Codelesetool, wenn Druck und Hintergrund mit der Standard-Graustufenkon-
vertierung zu ähnlich sind.• Ändern des Kontrasts in einem Bild zur Lokalisierung der Defekte, die mit der Standard-Graustufenkonvertie-
rung nicht sichtbar sind
Möglichkeiten• Kann entweder auf dem ganzen Bildschirm oder in einem Teil des Bildschirms wirken
Besondere Überlegungen• Das Tool ist nur für Farbkameras verfügbar.
4.4.3 BildänderungstoolsEin Bildänderungstool ändert das Bild aus einer Kamera, um es praktikabler für die Arbeit mit anderen Tools zumachen.

Optische Tools 31CIVCore und CIVControl 11.8
4.4.3.1 Bogenauswicklungstool
Zweck des ToolsDas Tool BOGEN-ABWICKELWERKZEUG nimmt einen Teil einer Ringform und zerlegt sie in eine rechteckigeForm, wie im folgenden Bild gezeigt.
Anwendungen• Lesen von Codes auf einem Flaschenverschluss• Überprüfen von Defekten auf einer kreisförmigen Dichtfläche
Möglichkeiten• Kann einen Teil eines kreisförmigen Bereichs, den gesamten kreisförmigen Bereich oder einen Bereich aus-
wickeln, der sich mehr als einmal um einen Kreis erstreckt
Besondere Überlegungen• Das Tool funktioniert nur mit kreisrunden Objekten.
Nicht-runde Elemente können mit dem Pfadauswicklungstool bearbeitet werden. Siehe Kapitel [Pfadaus-wicklungstool } Seite 34].
• Das Tool funktioniert nicht gut mit elliptischen oder verformten Objekten.
4.4.3.2 Korrekturtool
Zweck des ToolsDie KORREKTURWERKZEUG kompensiert die Verzerrung eines Bildes durch Verschiebung und Interpolation vonPixeln, um ein korrektes Bild zu formen. Dieses Tool verwendet ein Kalibrierverfahren, bei dem ein Bild miteinem auf einem verzerrten Produkt platzierten Punktraster gemacht wird. Dieses Bild ermöglicht dem Tool, eine

Optische Tools32 CIVCore und CIVControl 11.8
Nachschlagtabelle zu erstellen, die während der Produktion zur Korrektur der Verzerrung genutzt wird. Das fol-gende Bild zeigt ein Beispiel eines Punktrasterpapiers, das zur Kalibrierung um ein zylindrisches Produkt gewi-ckelt ist.
Beispiele für Verzerrungen, die von der KORREKTURWERKZEUG bearbeitet werden, sind:
• Krümmung einer Oberfläche• Eine flache Oberfläche aus einem Schrägwinkel gesehen• Objektivverzeichnung durch Weitwinkelkamera
Anwendungen• Lesen eines Codes auf einem Mosaiksystem, der auf eine gekrümmte Oberfläche schaut• Das Lesen eines Codes auf der Seite einer Verpackung mit einer Kamera mit schrägem Blickwinkel• Korrektur der Objektivverzeichnung an einem Weitwinkelobjektiv für genauere Messungen oder zur Ermögli-
chung von Codelesung
Möglichkeiten• Speichert die teilespezifische Kalibrierung mit dem Teil• Erfordert keine Kalibrierung bei jedem Training des Tools
Besondere Überlegungen• Das Tool kann keine neuen Verzerrungen unterbringen, die während Produktionsdurchläufen auftreten.
4.4.3.3 Maskentool
Zweck des ToolsDas Tool MASKENWERKZEUG Tool wendet eine Bitmap (als Maske bezeichnet) auf einen Bildbereich an. DieMaske wird im Allgemeinen verwendet, um einen Bereich des Bilds auszublenden, der nicht von Tools überprüftwerden soll.
Anwendungen• Ausblenden von Kanten eines nicht-runden Objekts bei Verwendung eines Blob-Tools.• Verbergen einer bekannten Eigenschaft vor der Erfassung als Defekt (zum Beispiel ein Recycling-Logo auf
einer Flasche)
Möglichkeiten• Kann eine Maske aus weißen oder schwarzen Pixeln anwenden• Kann eine Maske aus Pixeln unterschiedlicher Transparenz anwenden

Optische Tools 33CIVCore und CIVControl 11.8
Besondere Überlegungen• Dieses Tool ist für Benutzer schwierig wegen der erforderlichen komplizierten Trainingsschritte.
4.4.3.4 Mosaiktool
Zweck des ToolsDas Tool MOSAIK-WERKZEUG kopiert Bilder oder Teile von Bildern aus einer oder mehreren Quellkameras undplatziert sie auf der aktuellen Kamera, wo sich das MOSAIK-WERKZEUG befindet (häufig eine virtuelleKamera). Die Bilder werden kopiert, nachdem sie von den Tools der entsprechenden Quellkameras verarbeitetwurden. Diese Bilder werden auf der Grundlage der konfigurierten Standorte fliesenartig zusammengefügt.In einem Mosaik-Sichtprüfsystem gibt es oft sechs Quellkameras mit entsprechenden Tools zur Produktion vonsechs Bildern. Diese Bilder werden in einer virtuellen siebten Kamera abgelegt, wo sich mit zusätzlichen Toolsgewünschte Eigenschaften überprüfen lassen. Das folgende Bild zeigt eine gängige Anwendung zur Überprü-fung eines Etiketts auf einem runden Behälter. Sechs Kameras tragen Bilder bei, die zu einem Bild in der virtuel-len siebten Kamera kombiniert werden. Im diesem konkreten Beispiel platziert das MOSAIK-WERKZEUG die Bil-der so, dass sich der Barcode in der unteren linken Ecke von Kamera 7 befindet. Dies ermöglicht nachfolgen-den Tools ein konsistentes Bild, von dem aus gearbeitet wird.
Etikett
Kamera 1 Kamera 3Kamera 2 Kamera 5Kamera 4
Kamera 7 (virtuelle Kamera)
Kamera 6
Das Tool MOSAIK-WERKZEUG ist nicht auf Mosaik-Sichtprüfsysteme beschränkt. Das Tool MOSAIK-WERK-ZEUG kann in einer beliebigen Situation verwendet werden, wenn Sie Bilder aus einer Kamera oder mehrerenKameras in eine andere Kamera kopieren.
Anwendungen• Lesen und Überprüfen von Etiketten auf nicht ausgerichteten Behältern• Prüfen von Produkten, die nicht in eine von zwei Ausrichtungen gedreht werden können
Möglichkeiten• Verwendet eine Suche während des Prüfprozesses, um ein spezifisches Bild zum Start der Überprüfung zu
wählen.Bei Verwendung von Cognex Finder ist ein Drehungsparameter in der Kindsuche des Mosaiktools erhältlich.
• Lässt sich konfigurieren, wo die Bilder platziert werden• Ermöglicht eine beliebige Anzahl an Bildern

Optische Tools34 CIVCore und CIVControl 11.8
Besondere Überlegungen• Bilder werden von einer Quellkamera genommen, nachdem alle Tools auf allen Kameras bearbeitet sind.
• Alle Quelltools müssen von Kameras in der gleichen Station stammen, zu der die Kamera mit MOSAIK-WERKZEUG gehört.
4.4.3.5 Pfadauswicklungstool
Zweck des ToolsDas Tool Pfadauswicklungstool hat die Fähigkeit, komplexere Formen als einfach nur einen Kreis oder einenBogen zu zerlegen.
Es erweitert das Konzept des Tools Bogenauswicklung durch Hinzufügen mehrerer Bögen („Ecken“), die durchgerade Segmente verbunden sind, die tangential zu den Ecken verlaufen. Diese Ecken und Segmente werdendann der Reihe nach zerlegt und im Ergebnisbereich platziert, um das endgültige ausgewickelte Bild zu formen.
Das Ergebnis des Auswicklungsvorgangs ist zu sehen:
Dieses zerlegte Bild nimmt die gleiche Form an wie das ausgewickelte Bild aus einem Pfadauswicklungs- tool,und ähnliche Tools können zur Fertigstellung der Überprüfung verwendet werden.
Anwendungen• Überprüft Eckenradien und gerade Segmente.
Möglichkeiten• Zeigt zahlreiche Informationen auf dem Bildschirm an, während das Tool trainiert wird.• Die mittlere Lage und der Radius jeder Ecke wie im Tool definiert werden im Training präsentiert, sodass der
auszuwickelnde Pfad passend zum Untersuchungsbereich am Produkt verschoben und dimensioniert wer-den kann.
Besondere Überlegungen• Das Tool Pfadauswicklungstool erfordert die Befestigung an zwei verschiedenen Tools, die X- und Y-Posi-
tionen ausweisen (Theta wird berechnet).
• Die Mindestanzahl von Ecken in einem Pfadauswicklungstool ist zwei (2). Wenn es nur zwei (2) Eckengibt, können Sie weder die eine noch die andere löschen.
• Berechtigungsbildschim-Aufnahmen liegen nur in englischer Sprache vor.

Optische Tools 35CIVCore und CIVControl 11.8
• Die Training-Grafiken stellen den nominalen Auswicklungspfad dar. Die tatsächliche Breite des ausgewickel-ten Pfads wird über Einstellungen auf Seite 1 der Tool-Einrichtung gesteuert.
4.4.3.6 Prozesstool
Zweck des ToolsDas Tool PROZESSWERKZEUG bearbeitet einen Bereich in einem Bild, sodass nachfolgende Tools ihre Funktio-nen korrekt ausführen können.
Anwendungen• Hervorheben von Defekten, sodass sie in Flächen mit unterschiedlichen Intensitätsgraden besser erkennbar
sind• Erhöhen des Kontrasts und Entfernen von Dunkelrauschen aus einem Bild• Verbinden benachbarter kleiner Defekte zu einem größeren, leichter zu erfassenden Defekt
• Verbinden von Punkten auf einem Punktmatrixdruck, um ZEICHENFOLGENWERKZEUG das Lesen zuerleichtern
• Automatisches Erstellen einer Maske mit Prozessfunktionen
MöglichkeitenUnterstützt die folgenden Verarbeitungsarten:• Clip• Weiten/Aushöhlen• Kantenerkennung• Berechnung• Glatt/Schärfen• Grenzwert• Tool-Anpassung• Blob entfernen/trennen• Kontrastverbesserung• Maßstab
Besondere Überlegungen• Dieses Tool wird oft mit einem WERKZEUG ZUM ERNEUTEN LADEN verwendet, sodass der Kunde das Ori-
ginalbild sehen kann, nachdem die anderen Tools abgeschlossen sind.
4.4.3.7 Tool zum erneuten Laden
Zweck des ToolsDie Funktion WERKZEUG ZUM ERNEUTEN LADEN speichert den Status eines Bilds von einem früheren Zeitpunktin der Tool-Liste. Wenn WERKZEUG ZUM ERNEUTEN LADEN läuft, wird das aktuelle Bild entweder mit demgespeicherten Bild kombiniert oder durch das gespeicherte Bild ersetzt.
Anwendungen• Erneutes Laden eines Bildes, nachdem es verändert wurde• Kombinieren von Bildern zur Durchführung komplexerer Verarbeitungsvorgänge.• Zulassen weiterer Verarbeitungs- und Tool-Vorgänge an den gleichen Positionen wie bei vorherigen Verar-
beitungsvorgängen• Offenlegen des Originalbilds mit Anzeige von Überlagerungsgrafiken mit Defektpositionen
Möglichkeiten• Lädt ein komplettes Bild oder einen Teil eines Bildes neu• Kombiniert Bilder mit den folgenden verfügbaren Operationen:
– Am hellsten– Am dunkelsten

Optische Tools36 CIVCore und CIVControl 11.8
– Hinzufügen– Erste subtrahieren– Zweite subtrahieren– Differenz– Multiplizieren– Erste dividieren– Zweite dividieren
Besondere Überlegungen• Um das Toolset zu vereinfachen, kann eine Einstellung in ERFASSUNGSWERKZEUG zum erneuten Laden
am Ende aller Überprüfungen verwendet werden anstelle von WERKZEUG ZUM ERNEUTEN LADEN am Endeder Tool-Liste.
4.4.3.8 Drehtool
Zweck des ToolsDas Tool ROTATIONSWERKZEUG dreht und verschiebt einen Teil des Originalbildes an eine neue Position imBild.
Anwendungen• Drehen eines Bildteils (auf ein nicht ausgerichtetes Produkt hinunter blickend), um das Bild für die Codele-
sung aufrecht zu stellen• Drehen einer senkrechten Textlinie um 90 Grad, sodass sie von Tools gelesen werden kann
Möglichkeiten• Führt fixe Rotationen auf der Grundlage von Tool-Parametern durch• Führt beliebige Rotationen auf der Grundlage einer Befestigungsposition von anderen Tools durch• Kann entweder das Bild an Ort und Stelle drehen (auf Basis von Befestigungsdaten) oder das gedrehte Bild
an einer anderen Position platzieren
Besondere Überlegungen• Dieses Tool funktioniert nicht, wenn irgendein Teil des Tools während der Drehung aus dem Bildschirm fällt
4.4.3.9 Vorlagentool
Zweck des ToolsDas Tool VORLAGENWERKZEUG vergleicht ein Laufzeitbild mit einem gespeicherten, trainierten Bild, um Unter-schiede festzustellen.
Anwendungen• Lokalisieren von Defekten auf einem vorgedruckten Etikett
Möglichkeiten• Fähigkeit zur Definition einer Region um Objekte zwecks Ignorieren kleiner durch Bildverzerrung verursachter
Unterschiede
Besondere Überlegungen• Dieses Tool funktioniert unter folgenden Umständen nicht gut:
– Das Produkt wird nicht in einer Befestigung gehalten, die eine konstante Position des Produkts gewähr-leistet.
– Die Form des Produkts an sich ist nicht einheitlich. Ein Beispiel sind Kunststoffflaschen, die sich in derForm leicht unterscheiden.
– Es gibt uneinheitliche Aufdrucke, bei denen die Farbregistrierung ungenau ist.– Die Drucktechnik führt zu Dehnung oder Neigung. Ein Beispiel ist Siebdruck auf runden Produkten

Optische Tools 37CIVCore und CIVControl 11.8
4.4.3.10 Auswicklungstool
Zweck des ToolsDas Tool ABWICKELWERKZEUG ändert ein Bild, indem ein Satz von Punkten von einem anderen Tool genom-men und anhand dieser Punkte ein Pfad auf den Bildschirm ausgewickelt wird.
Anwendungen• Auswickeln eines Flaschenhalses unter Verwendung der Punkte von einem BOGENMESSWERKZEUG um
weitere Überprüfungen im ausgewickelten Bereich durchzuführen
• Begradigen des von einem KONTURWERKZEUG überprüften Bereichs, um weitere Überprüfungen im begra-digten Bereich durchzuführen
Möglichkeiten• Unterstützt die Übernahme von Punkten von folgenden Tools:
– BOGENMESSWERKZEUG– BOGEN-ABWICKELWERKZEUG– KONTURWERKZEUG
Besondere ÜberlegungenEs gibt keine besonderen Überlegungen für dieses Tool.
4.4.4 Lokalisierungs- und BasistoolsEin Lokalisierungs- oder Basistool stellt einen Startpunkt oder einen Interessenbereich für die Arbeit andererTools bereit.
4.4.4.1 Blob-Tool
Zweck des ToolsDas Tool BLOB-WERKZEUG konvertiert intern ein Bild auf Schwarzweiß und sucht dann Abschnitte verbundenerPixel, die als „Blobs“ bezeichnet werden.
Anwendungen• Suche nach dem Standort einer bestimmten Geometrie im Produktbild zur Verwendung mit anderen Tools• Zählen der Objektanzahl in einem Bild• Feststellen der An- oder Abwesenheit von Objekten oder Drucken• Defektentdeckung
Möglichkeiten• Kann verwendet werden, um Pixel eines bestimmten Typs in einem Bereich zu zählen• Kann Objekte ignorieren wie diejenigen, die die Kanten des Bereichs berühren oder in anderen Objekten ent-
haltene Objekte
Besondere Überlegungen• Dieses Tool funktioniert nicht gut, wenn das Bild einen Farbverlauf hat (bei dem das Bild im Verlauf immer
heller oder dunkler wird). Das Bild muss deutlich unterscheidbare weiße und schwarze Bereiche haben.
4.4.4.2 Kantentool
Zweck des ToolsDas Tool KANTENWERKZEUG sucht entlang einer Linie die Position einer Helligkeitsveränderung im Bild.
Anwendungen• Lokalisieren einer Kante für Positions- oder Abstandsmessungen• Überprüfen, ob ein Bereich leer oder frei von Defekten ist, indem sichergestellt wird, dass keine Kanten zu
finden sind

Optische Tools38 CIVCore und CIVControl 11.8
Möglichkeiten• Läuft sehr schnell• Kann die Kante eines Produkts innerhalb von 1/10 eines Pixels lokalisieren• Kann Kratzer zugunsten stärkerer Übergänge ignorieren
Besondere Überlegungen• Dieses Tool funktioniert nicht gut beim Suchen sehr schwacher Kanten. Manchmal kann ein PROZESS-
WERKZEUG zur Verbesserung des Bildes verwendet werden, damit KANTENWERKZEUG die gewünschtenMerkmale finden kann.
4.4.4.3 Suchtool
Zweck des ToolsDas Tool SUCHWERKZEUG sucht ein trainiertes Modell in einem Bild. Dieses Tool ähnelt einer SUCHWERK-ZEUGaber es kann besser verzerrte, gedrehte oder skalierte Modelle lokalisieren.
Anwendungen• Lokalisieren von Modellen, die sich während der Laufzeit verändern durch Skalierung, Rotation oder andere
Verzerrungen• Messen des Maßstabs von Objekten (verglichen mit einem trainierten Modell) zur Einschätzung des relati-
ven Abstands eines Objekts• Suchen nach mehrfachen Vorkommen eines Objekts zur Verwendung mit dem Wiederholungstool.
Möglichkeiten• Ermöglicht das Drehen, Skalieren und Verzerren von Modellen• Exportiert den gemessenen Maßstab des Modells zur Verwendung in Messungen
• Kann mehrere Modelle finden zur Verwendung mit WERKZEUG ZUM WIEDERHOLEN DES ENDES undWERKZEUG ZUM WIEDERHOLEN DES STARTS
Besondere Überlegungen• Dieses Tool setzt eine bezahlte Cognex-Lizenz voraus.• Dieses Tool kann manchmal falsche Modelle mit einer hohen Bewertung in überladenen Szenen finden.• Die Laufzeit für dieses Tool kann ziemlich unterschiedlich sein.
4.4.4.4 Durchsuchungstool
Zweck des ToolsDas Tool SUCHWERKZEUG sucht eintrainiertes Modell in einem Bild.
Anwendungen• Vorgabe einer Startposition im Bild zur Platzierung anderer Tools• Lokalisieren einer grafischen ID zur Prüfung, ob das korrekte Produkt vorhanden ist• Lokalisieren eines Merkmals zur Verwendung als Referenz in einer Messung
• Lokalisieren einer KANTENWERKZEUG für Präzisionsmessungen
• Kennzeichnen von Suchvorgängen für Messungen• Überprüfen eines Etikettendetails, das sich zwischen den Produkten verändert• Kontrollieren auf deformierte Etiketten
Möglichkeiten• Funktioniert gut mit nicht verzerrten Modi mit hohem Kontrast• Unterstützt Rotation, läuft bei Aktivierung aber langsam
• Kann verwendet werden, um mehrere Modelle zu finden zur Verwendung mit WERKZEUG ZUM WIEDERHO-LEN DES STARTS und WERKZEUG ZUM WIEDERHOLEN DES ENDES

Optische Tools 39CIVCore und CIVControl 11.8
Besondere Überlegungen• Dieses Tool läuft langsam, wenn Rotation aktiviert ist.
4.4.4.5 Lichtmessungstool
Zweck des ToolsDas Tool LICHTMESSUNGSWERKZEUG gibt Ergebnisse zurück, die sich auf die Eigenschaften der Pixel ineinem Bild beziehen. Das Tool kann Folgendes berechnen:• Mittlerer Pixelwert
– Der mittlere Pixelwert gibt die durchschnittliche Intensität der Pixel im trainierten Lichtmessungsbereichan.
– Der mittlere Pixelwert kann verwendet werden, um den Unterschied zwischen verschiedenen Produktendurch Kontrolle der Pixelwerte im Vergleich zum trainierten Produkt festzustellen.
• Standardabweichung des Pixelwerts– Die Standardabweichung findet das Maß an Intensitätsabweichung innerhalb eines Bildbereichs.– Mit der Standardabweichung kann festgestellt werden, ob ein Bereich eines Bildes leer ist.
Anwendungen• Feststellen, ob ein Produkt eine ähnliche Intensität hat wie das trainierte Bild, um fehlerhafte Komponenten
zu identifizieren• Feststellen der An- oder Abwesenheit eines Merkmals• Feststellen der An- oder Abwesenheit eines Etiketts ohne Training zu den Etiketteninhalten
Möglichkeiten• Kann den mittleren Pixelwert des Bereichs als Bewertung oder Messung zurückgeben• Kann die Standardabweichung der Pixelwerte als Bewertung oder Messung zurückgeben• Kann den minimalen Pixelwert als Messung zurückgeben• Kann den maximalen Pixelwert als Messung zurückgeben
• Ist für alle Messungen verfügbar, unabhängig von der Konfiguration des LICHTMESSUNGSWERKZEUG
Besondere Überlegungen• Dieses Tool schlägt fehl, wenn der gesamte Bereich zur Laufzeit nicht ins Bild passt.
4.4.5 Support-ToolsSupport-Tools werden verwendet, um die Fertigstellung einer Sichtüberprüfung zu unterstützen. Sie haben mög-licherweise keiner eigenen Sichtfunktionen. Diese Tools beeinflussen das System oder andere Tools.
4.4.5.1 Erfassungstool
Zweck des ToolsDas Tool ERFASSUNGSWERKZEUG ist ein Platzhaltertool, das immer die erste Position in jeder Tool-Liste ein-nimmt.
Anwendungen• Einstellen von Parametern für die Kameras• Bereitstellen eines Mechanismus zum Nichtbestehen einer Prüfung, wenn es ein Problem mit Kameras oder
Datenfluss gibt• Aktivierung des Ladens von Bildern von Festplatte zur Verwendung in Systemtests und Demonstrationen• Konfigurieren der Umkehrfunktionalität
Möglichkeiten• Kann Bilder zu Testzwecken von der Festplatte laden• Kann ein erneutes Laden des gesamten Bildes am Ende der Überprüfung erzwingen

Optische Tools40 CIVCore und CIVControl 11.8
• Kann manuell den Weißabgleich bei Farbkameras anpassen
Besondere Überlegungen• Der Kunde braucht für dieses Tool kein Training durchzuführen oder irgendwelche Änderungen an den Tool-
Parametern vorzunehmen.
4.4.5.2 Logiktool
Zweck des ToolsDas Tool LOGIKWERKZEUG verändert das Verhalten anderer Tools, um einigen Tools einen Fehlschlag zuermöglichen, ohne dass die Gesamtprüfung fehlschlägt.
Anwendungen• Feststellen, ob Element „A“ oder Element „B“ vorhanden ist
– Dies wird erreicht, in dem eine SUCHWERKZEUG an jedem Element trainiert wird und nur eine SUCH-WERKZEUGS fehlschlagen darf.
Möglichkeiten• Kann die OK/NOK-Ergebnisse einer beliebigen Anzahl von Tools an der gleichen Kamera verändern.
– Diese Tools müssen früher in der Tool-Liste vorkommen als die LOGIKWERKZEUG.
• Kann individuell auswählen, wie viele der Tools bestehen oder fehlschlagen müssen
Besondere Überlegungen• Das Tool LOGIKWERKZEUG kann die Überlagerungsgrafiken eines enthaltenen Tools zu orange ändern,
wenn das enthaltene Tool fehlschlägt und die LOGIKWERKZEUG besteht.
4.4.5.3 Punkttool
Zweck des ToolsDas Tool PUNKTWERKZEUG überträgt eine Tool-Position zu Messzwecken auf einen anderen Referenzpunkt.Dieses Tool kann auch Toolpositionen zu Befestigungszwecken in einem Tool zusammenfassen.
Anwendungen• Präzises Messen der Etikettenplatzierung und Neigung, wenn die SUCHWERKZEUGS auf dem Etikett ver-
setzt sind
Möglichkeiten• Stellt eine visuelle Referenz zum Trainieren der Mitte eines Etiketts oder eines anderen Objekts durch Trainie-
ren eines Kastens um das Objekt bereit
4.4.5.4 Wiederholungstool
Zweck des ToolsDer WERKZEUG ZUM WIEDERHOLEN DES STARTS und WERKZEUG ZUM WIEDERHOLEN DES ENDES über-nehmen die Positionen eines BLOB-WERKZEUG, SUCHWERKZEUG oder SUCHWERKZEUG und verwendendiese Positionen, um ein oder mehrere Tools auszuführen, die an diesen mehrfachen Quellorten befestigt sind.
Anwendungen• Überprüfen einer Eigenschaft mehrerer Produkte in einem Karton mit Produkten durch Ausführen eines Sat-
zes von Tools an jeder Position
Möglichkeiten• Kann Eingangspositionen übernehmen von einem BLOB-WERKZEUG, SUCHWERKZEUG, oder SUCHWERK-
ZEUG• Enthält ein oder mehrere Tools und zwingt diese Tools, an jedem einzelnen Quellort zu laufen (durch Befes-
tigen)

Optische Tools 41CIVCore und CIVControl 11.8
Besondere Überlegungen• Daten von jedem Durchlauf der enthaltenen Tools gehen nicht in die Datenbank und sind nicht für den CSV-
Export verfügbar.
4.4.5.5 Rückkontrolltool
Zweck des ToolsDas Tool UMKEHRPRÜFUNG wird nur verwendet, wenn die Umkehrfunktion genutzt wird. Das Tool ermöglichteine Kontrolle zwischen zwei Kameras, um sicherzustellen, dass die beiden Kameras nicht die gleichen Infor-mationen erhalten.
Anwendungen• Überprüfen eines Frontetiketts und eines Rückenetiketts, um sicherzustellen, dass das Produkt nicht zwei
Frontetiketten oder zwei Rückenetiketten erhält.
Möglichkeiten• Stellt sicher, dass nicht zwei Kameras das gleiche Etikett überprüfen
Besondere Überlegungen• Dieses Tool hat keinen Zweck und keine Funktion ohne im System aktivierte Umkehrfunktion. Das Tool
UMKEHRPRÜFUNGwird über das ERFASSUNGSWERKZEUG und die entsprechende Tool-Einrichtung konfi-guriert.
4.4.6 GeometrietoolsGeometrietools legen bestimmte geometrische Eigenschaften eines Bildes fest.
4.4.6.1 Bogenmesstool
Zweck des ToolsDas Tool BOGENMESSWERKZEUG beschreibt Eigenschaften eines kreisförmigen Elements.
Anwendungen• Messen des Innen- und Außendurchmessers eines Flaschenhalses• Erstellen einer Maske zur Trennung einer runden Flasche von ihrem Hintergrund
Möglichkeiten• Misst Eigenschaften eines Rings einschließlich Innendurchmesser, Außendurchmesser, Ovalität und mini-
maler und maximaler Lippendicke• Maskiert den Ring vom Rest des Bildes
• Stellt Auswicklungspunkte bereit für den ABWICKELWERKZEUG
Besondere Überlegungen• Dieses Tool muss an einem anderen Tool befestigt werden (im Allgemeinen ein BLOB-WERKZEUG), das
einen Mittelpunkt für den Kreis bildet.
4.4.6.2 Konturtool
Zweck des ToolsDas Tool KONTURWERKZEUG verwendet KANTENWERKZEUGS , um der Kante eines Produkts zu folgen. Esbestimmt die Formabweichung dieser Kante in Bezug auf die trainierte Produktform.
Anwendungen• Kontrolle der Rollkante einer Dose auf unsachgemäßes Crimpen• Nachverfolgen der flachen Kurve eines Flaschenbodens von einem Winkel aus gesehen, um Punkte bereit-
zustellen für einen ABWICKELWERKZEUG• Nachverfolgen der Kante einer Flasche und Vergleich dieser Form mit einer trainierten Flasche, um nach
Dellen zu suchen

Optische Tools42 CIVCore und CIVControl 11.8
Möglichkeiten• Kann einigen Kurven folgen (nicht um Ecken), um Abstandsmessungen zwischen den trainierten Positionen
und Laufzeitpositionen bereitzustellen
• Stellt Punkte bereit für den ABWICKELWERKZEUG , um ungewöhnliche Formen auszuwickeln
Besondere Überlegungen• Da dieses Tool auf dem Standard KANTENWERKZEUGSbasiert, ist ein guter Kontrast an der Kante erforder-
lich.• Dieses Tool kann nur einem begrenzten Teil einer Ecke folgen. Es kann einem ganzen Kreis oder einer
anderen geschlossenen Form nicht folgen. Für komplexere Formen sind mehrere Tools erforderlich.
4.4.6.3 Planaritätstool
Zweck des ToolsDas Tool PLANARITÄTSWERKZEUG dient zur automatischen Platzierung von KANTENWERKZEUGs mit Befesti-gung an zwei anderen Tools zum Zwecke der Kontrolle auf Grate oder andere Defekte.
Anwendungen• Platzieren einer KANTENWERKZEUG horizontal über der Silhouette einer Flasche, um nach Schneidespänen
zu suchen, die oben aus der Flasche ragen
• Platzieren vieler KANTENWERKZEUGs vertikal über der Silhouette einer Flasche, um nach Schnitten oderKerben in der Oberfläche zu suchen
Möglichkeiten• Kann die Anzahl der zu verwendenden Kanten definieren• Kann die Kanten um 90 Grad von den Befestigungstool-Positionen drehen
Besondere Überlegungen• Viele ursprüngliche Anwendungen dieses Tools wurden ersetzt durch KONTURWERKZEUG. Möglichkeitsver-
gleiche sollten vor Verwendung dieses Tools analysiert werden.
4.5 MesstoolDas Tool MESSWERKZEUG erzeugt „Messgrößen“, bei denen es sich um aus numerischen Tool-Ergebnissenabgeleitete Werte oder andere Messgrößen oder beides handelt. Das Tool MESSWERKZEUG funktioniert nichtim Bild selbst. Seine Ergebnisse werden immer auf Basis bestehender Daten berechnet. Zu einer Messgrößegehört ein Sollwert (der Zielwert) und eine Toleranz (akzeptable Abweichung vom Zielwert).
Um die Messgrößen anzuzeigen, tippen Sie auf EINRICHTUNG --> Messungen anzeigen. Sie müssen nur aufMessungen anzeigen tippen, wenn die Menge der Tools und Messgrößen so groß ist, dass sie nicht alle aufeine Seite passen.
Zu den Anwendungen für die MESSWERKZEUG gehören folgende:
• Messen des Abstands zwischen den gefundenen Positionen von Tools– Der Abstand kann absolut oder relativ zu den trainierten Positionen der Tools sein.– Die gängigsten Tools sind Durchsuchen und Kante.
• Darlegen des Ergebnisses aus dem Inneren eines anderen Tools.• Bearbeiten der Ergebnisse anderer Messungen.

Optische Tools 43CIVCore und CIVControl 11.8
Die MESSWERKZEUG gibt folgende Ergebnisse aus:
• Numerisches Ergebnis der Berechnung: Das Tool funktioniert korrekt.
• FEHLER: Das Tool konnte seine Funktion nicht korrekt ausführen. Dies ist nicht üblich und weist im Allge-meinen auf einen internen Fehler hin.
• k. A.: Es gab einen Ausfall eines Tools oder einer anderen in der Berechnung verwendeten Messgröße.
4.6 RöntgentoolDas Röntgensensormodul erkennt den Füllstand lichtundurchlässiger Produkte. Der Sensor erscheint wie eineweitere Kamera und kann innerhalb CIVCore gesteuert und angezeigt werden.
ÜbersichtDie Röntgenprüfung erfasst Analogdaten aus dem Röntgensensor über die B&R-SAPS von CIVControl. DieseDaten können dann gefiltert werden, um einen sauberen Datensatz zu erhalten. Die sauberen Daten werden zurBerechnung der MIN., MAX. und DURCHSCHNITTLICHEN Spannung verwendet. Diese Werte können von Mes-sungen innerhalb CIVCore genutzt werden, um festzustellen, ob das Produkt in Ordnung ist oder nicht.
Röntgen-HardwareeinricntungSiehe Kapitel [Röntgensensor } Seite 115].
Ursprüngliche CIVCore-KonfigurationDie Röntgendaten in CIVCCore werden als traditionelle Bilddaten dargestellt. Dies bedeutet, dass es eine Konfi-gurationsdatei xx.txt der Maschinenkamera für den Röntgendetektor geben muss. Dieses Gerät wird fastgenauso wie die Kamera behandelt, außer dass der Bezeichner auf einen speziellen Wert gesetzt ist, derangibt, dass es sich um ein Röntgengerät und nicht um eine Kamera handelt.
Lizensieren des RöntgentoolsDas Röntgentool erfordert keine Drittlizensierung wie Matrox ML oder Cognex VisionPro, setzt aber die Aktivie-rung des Tools im CIVision WIBU-Schlüssel voraus. Der für die Inbetriebnahme des WIBU-Schlüssels verant-wortlichen Person ist unbedingt mitzuteilen, dass ein Röntgentool erforderlich ist.
Hinzufügen des RöntgentoolsWenn das Röntgentool ordnungsgemäß im WIBU-Schlüssel lizensiert ist, erscheint es in der Liste der für dieHinzufügung zu einer Kamera verfügbaren Tools. Das Röntgentool wird auf die gleiche Weise ausgewählt undhinzugefügt wie alle anderen Tools in CIVCore. Es empfiehlt sich, dass das Röntgentool neben dem Erfassungs-tool das einzige an der Kamera vorhandene Tool ist. Es gibt keine logische Überprüfung, die mit anderen Toolsan einer Röntgen-„Kamera“ abgeschlossen werden kann.
Röntgentool-EinstellungenDas Röntgentool hat nur vier Einstellungen:

Optische Tools44 CIVCore und CIVControl 11.8
Die Tool-Beschreibung sollte einen angemessenen Wert für die durchzuführende Überprüfung erhalten. Dieanderen drei Werte werden festgelegt, wenn das Tool trainiert wird und sind hier als Referenz abgebildet.
Trainieren des RöntgentoolsDas Röntgentool kann nur über den Röntgendetektorkopf mit dem Produkt in Bewegung trainiert werden. Es istnicht möglich, das Röntgentool mit einem statischen (bewegungslosen) Produkt zu trainieren.• Wählen Sie in CIVCore „Hardware-Triggermodus“, und klicken Sie dann auf „Trainieren“ und anschließend
auf „Kamera“.• Lassen Sie ein Produkt durch das System laufen.Nachdem die Röntgendaten von CIVControl erfasst und an CIVCore weitergegeben wurden, wird Ihnen der ersteTrainingsschritt wie in diesem Bild präsentiert:
Dieses Grafik bildet die erfassten Röntgendetektorspannungen auf der Y-Achse und die Zeit auf der X-Achse ab.Dadurch erhalten Sie im Wesentlichen ein „Bild“ des Produkts, wenn es das System durchläuft. Dies ist ein sehrähnliches Konzept wie bei einer Zeilenkamera, bei der viele „Scheiben“ eines Bildes erfasst und zu einem Bildzusammengesetzt werden.Die drei rosa Linien in diesem Bild sind die trainierbaren Objekte, und sie entsprechen den drei auf der Einstel-lungsseite des Röntgentools verfügbaren Einstellungen.• Schwelle
Der Schwellenwert ist die horizontale Trainingslinie. Diese Linie sollte so verschoben werden, dass sie höherliegt als alle „Geräusche“ links und rechts von der Hauptkurve. Alle Werte unterhalb dieser Schwelle werdenbei den Laufzeitprüfungen nicht berücksichtigt.
• Untere Grenzfrequenz und obere GrenzfrequenzDiese Einstellungen entsprechen den beiden vertikalen Trainingslinien. Diese sollten neben den linken undrechten „Schultern“ der Hauptkurve platziert werden. Mit diesen beiden Einstellungen werden der Anfang unddas Ende des Produkts angegeben, und nur die Wert, die zwischen den unteren und oberen Grenzfrequen-zen liegen, werden bei den Laufzeitprüfungen berücksichtigt.
Hinzufügen von MessungenDas Röntgentool selbst führt keine eigenständigen Überprüfungen durch (das Ergebnis ist immer „OK“). Es istnotwendig, eine, zwei oder drei Messungen hinzuzufügen, um die gewünschten Werte aus dem Röntgentool zuerhalten.Das/die Messtool(s) sollte(n) für die Referenzierung des Röntgentools konfiguriert sein und einen der folgendenMesstypen verwenden:• 0 – Mindestspannungswert der gefilterten Daten• 1 – Höchstspannungswert der gefilterten Daten

Optische Tools 45CIVCore und CIVControl 11.8
• 2 – Durchschnittlicher Spannungswert der gefilterten DatenIn fast allen Fällen wird die Durchschnittsmessung die geeignetste Messung sein.
Sollwert und Toleranz für MessungenEs wird empfohlen, die Option für „Auto-Sollwerte“ zu aktivieren, sodass während des Trainings geeignete Start-werte erfasst werden.
Die Toleranzeinstellung für die Messung(en) ist sehr wichtig für die Abstimmung eines robusten Prüfsystems.Diese Toleranz bezieht sich direkt auf die Toleranz des Füllstands für das aktuell überprüfte Produkt. Eine Tole-ranz unterhalb des Sollwerts ermöglicht ein unterfülltes Produkt und eine Toleranz oberhalb des Sollwerts einüberfülltes.Die Einstellung von Sollwert und Toleranz der Messung(en) ist der Schlüssel zu einem gut funktionierendenSystem. Es braucht etwas Erfahrung und einige Versuche, bis die richtigen Werte für Sollwert und Toleranzermittelt sind.
Speichern und Laden von BildernDie vom Röntgengerät erhaltenen Rohwerte werden in die Bilddaten für die Röntgenkamera verschlüsselt. Diesbedeutet, dass Bilder auf Platte (.v10 Format) gespeichert werden können zum späteren Anzeigen oder Ladenin CIVCore. Wenn Röntgenstrahlen zur Überprüfung in CIVCore geladen werden (für Demonstrationen, Fach-messen, usw.), sollte nur das benutzerdefinierte .v10-Bild verwendet werden und keine .png-Datei.

Bedienung46 CIVCore und CIVControl 11.8
5 Bedienung
Wichtiger SicherheitshinweisLesen und alle Sicherheitshinweise im Benutzerhandbuch und stellen Sie sicher,dass Sie diese verstanden haben.Wenn Sie die Sicherheitshinweise und -mitteilungen nicht beachten, kann es zu Sachschä-den, Verletzungen und zum Tod kommen.
Das Sichtprüfsystem wird durch die CIVCore Vision-Plattformsoftware und das CIVControl-Verfolgungsmodulgesteuert. Der Zugriff auf beide Komponenten erfolgt über den Touch Screen.Dieses Kapitel enthält Anweisungen für CIVCore- und CIVControl-Funktionen im Zusammenhang mit demBetrieb des Sichtprüfsystems, die nützlich für Techniker, Administratoren und sonstiges technisches Personalsind. Lesen Sie das Benutzerhandbuch für grundlegende Betriebsanweisungen zur Anlage.
5.1 Anmelden1. Tippen Sie auf ANMELDEN in der Tastenleiste des Hauptmenüs.
2. Tippen Sie auf das Feld „Benutzername“. Im unteren Bereich erscheint eine Tastatur.
3. Geben Sie Ihren Benutzernamen und Ihr Kennwort ein.4. Wählen Sie über das Auswahlmenü eine Sprache. In der Liste erscheinen nur die auf Ihrem System autori-
sierten Sprachen.
5. Tippen Sie auf Anmelden. Der Bildschirm ANMELDEN wird geschlossen, und Sie gelangen zurück zumHauptbildschirm.
Ihre Anmeldesitzung endet nach einer vom Administrator eingestellten Zeitspanne.
5.2 Ändern des KennwortsNach der Anmeldung können Sie Ihr eigenes Passwort ändern. Je nach dem vom Systemadministrator konfigu-rierten Benutzerkonto existieren möglicherweise spezifische Kennwortanforderungen. Sollten Sie beim Konfigu-rieren Ihres Kennwort Unterstützung benötigen, wenden Sie sich an Ihren Systemadministrator.
1. Tippen Sie auf ANMELDEN in der Tastenleiste des Hauptmenüs.
2. Geben Sie den Benutzernamen und das zu ändernde Kennwort ein.
3. Tippen Sie auf Passwort ändern.
4. Geben Sie Ihr neues Kennwort ein.5. Geben Sie zur Bestätigung des Kennwort erneut ein.
6. Tippen Sie auf OK , um die Passwortänderung zu akzeptieren, oder auf Abbrechen , um das Passwortän-derungsmenü zu verlassen.
5.3 Abmelden1. Tippen Sie auf ANMELDEN in der Tastenleiste des Hauptmenüs.
2. Tippen Sie auf Abmelden.
3. Der Hauptbildschirm wird erneut angezeigt.
5.4 Verwalten von Passwörtern und KontenFür weitere Informationen zum Verwalten von Passwörtern und Konten siehe [Kontomanagement und Berechti-gungen } Seite 65].

Bedienung 47CIVCore und CIVControl 11.8
5.5 Handhabung von Fehler oder anderen MeldungenWenn es einen Fehler oder eine andere Meldung gibt, blinkt die Schaltfläche MELDUNGEN . Im unteren Bereicherscheint vorübergehend ein Meldungsfenster. Die Schaltfläche MELDUNGEN blinkt nach dem Schließen desMeldungsfensters weiter, bis der Fehler behoben ist. Zum Anzeigen von Meldungen können Sie jederzeit auf dieSchaltfläche MELDUNGENtippen.
CIVCore-Meldungen sind gekennzeichnet durch die Wörter Info, Alarm, Fehler und Kritischer Fehler. JedeMeldung weist eine zugehörige Identifikationsnummer auf. In Teil 5 des Fehlerbehebungshandbuchs finden SieErläuterungen zu den Meldungen anhand der Identifikationsnummern.
Meldung Bedeutung
Info Gibt allgemeine Informationen aus.• Das System wird nicht angehalten.• Es ist kein Bedienereingriff erforderlich.
• MELDUNGEN blinkt grün, bis die Meldung bestätigt wird.
Alarm Meldet ein nachrangiges Ereignis, das sich nicht auf die Sichtüberprüfung auswirkt.• Das System wird nicht angehalten.• Möglicherweise ist eine Aktion des Bedieners im Zusammenhang mit dem Sichtprüfsystem
oder mit einer anderen Komponente der Montagelinie erforderlich.
• MELDUNGEN blinkt bernsteinfarben, bis die Meldung bestätigt wird.
Fehler Meldet ein Ereignis, das sich auf die Fähigkeit zur Überprüfung und Freigabe guter Produkteauswirkt.• Das System wird nicht angehalten, kann jedoch beeinträchtigt werden.• Die rote Leuchte in der Lichtsäule blinkt.• In diesem Fall ist ein Benutzereingriff erforderlich, um die Ursache des Ereignisses zu
beheben und den Fehler zu löschen, bevor das System erneut gestartet werden kann.
• MELDUNGEN blinkt rot, bis die Meldung bestätigt wird.
Kritischer Feh-ler
Meldet ein Ereignis, das die zuverlässige Entfernung defekter Produkte aus der Produktionsli-nie verhindert.• Das System wird angehalten.• Die rote Leuchte in der Lichtsäule blinkt.• In diesem Fall ist ein sofortiger Benutzereingriff erforderlich, um die Ursache des Ereignis-
ses zu beheben und den Fehler zu löschen, bevor das System erneut gestartet werdenkann.
• MELDUNGEN blinkt rot, bis die Meldung bestätigt wird.
HINWEISEin unsachgemäß behobener Fehler kann das Sichtprüfsystem beschädigen odernegative Auswirkungen auf die Leistung nach sich ziehen.
Sofern Sie über ein administratives Zugriffsrecht verfügen, können Sie Fehler und Meldungen löschen.
1. Um einen Fehler oder eine Meldung zu löschen, tippen Sie auf MELDUNGEN.
2. Tippen Sie im unteren Bereich auf Löschen.
– Sie erhalten eine Mitteilung, dass die Meldung gelöscht ist, und die Schaltfläche MELDUNGEN blinktnicht mehr.
– Die Meldung bleibt in der Liste, wird jedoch abgeblendet.
3. Schließen Sie den Bildschirm durch Tippen auf die Schaltfläche.

Bedienung48 CIVCore und CIVControl 11.8
5.6 Deaktivieren des AuswerfersSie können eine Umgehungsfunktion aktivieren, um den Auswerfer des Sichtprüfsystems zu deaktivieren. Siekönnen die Umgehung in CIVControl aktivieren, wenn Sie über die entsprechenden Berechtigungen verfügen. Siekönnen die Umgehung auch mit dem Umgehungsschalter aktivieren, falls in Ihrem System vorhanden.
Hinweis: Im Umgehungsmodus ist das Prüfsystem funktional, aber der Auswerfer ist nicht aktiv.
5.6.1 Verwenden des Umgehungsschalters1. Bringen Sie den Umgehungsschalter in die Stellung. Der Umgehungsschalter befindet sich in der
Regel auf der Vorderseite des Systems.
2. Bringen Sie den Umgehungsschalter wieder in die Stellung , um das Sichtprüfsystem normal zubetreiben.
Um diese Funktion zu konfigurieren, sofern nicht bereits auf Ihrem System konfiguriert, gehen Sie wie folgt vor:
1. Tippen Sie im unteren Bereich auf KONFIG --> VERFOLGEN.
2. Wählen Sie den geeigneten Kanal.
3. Tippen Sie auf Allgemeine Einstellungen.
4. Geben Sie in der Auswahl Umgehen die passende Information für Eingang Nr. [0: Deaktivieren] undZeitüberschreitung [0: Deaktivieren]ein. Werte von 0 deaktivieren die Umgehungsfunktion.
5.6.2 Aktivieren des Umgehungsmodus in CIVControlDer Umgehungsmodus in CIVControl kann nur von einer Person mit den entsprechenden Berechtigungen akti-viert werden.
1. Tippen Sie im unteren Bereich auf DASHBOARD --> Seite 3 (DASHBOARD - Admin).
2. Aktivieren Sie die Kontrollkästchen für die in den Umgehungsmodus zu schaltenden Kanäle.
5.7 Umgang mit StromausfällenBei einem Stromausfall ermöglicht die USV das automatische Herunterfahren von CIVCore ohne Datenverlust.Alle Komponenten (Förderer, Seitengreifer, Auswerfer etc.) werden angehalten. CIVCore beginnt sofort nach demStromausfall mit dem Herunterfahren.Wenn die Stromversorgung zurückkehrt, fährt die Anlage hoch, sie startet die Überprüfung aber nicht automa-tisch neu (sofern ihr System nicht für den automatischen Aufruf des Prüfmodus konfiguriert ist). Gehen Sie wie-der in den Prüfmodus, falls die Anlage dies nicht automatisch tut. Das zuletzt verwendete Teil ist noch geladen.
5.8 Einrichten neuer ProdukteWenn Sie ein neues Produkt überprüfen möchten, für das noch kein Teil erstellt wurde, müssen Sie zunächstein neues Teil erstellen. Ein Teil bezieht sich auf die Einrichtung des Sichtprüfsystems, darunter verschiedeneInspektion- und Tracking-Daten, die für eine bestimmte Art von Kundenprodukt spezifisch sind.

Bedienung 49CIVCore und CIVControl 11.8
5.8.1 Übersicht der VorgehensweiseEs folgt eine Zusammenfassung der Schritte, die zum Erstellen eines neuen Teils für ein neues Produkt erforder-lich sind. Details zu diesen Schritten finden Sie in den folgenden Unterabschnitten.1. Erstellen Sie in CIVCore ein neues Teil, indem Sie ein vorhandenes Teil kopieren.2. Laden Sie das neu erstellte Teil in CIVCore.3. Ändern Sie ggf. die Kameraposition für das neue Teil.4. Ändern Sie den Versatz für das neue Teil.5. Überprüfen Sie den Versatz, und passen Sie diesen ggf. an.6. Trainieren Sie das System für das neue Teil.7. Testen Sie das neue Teil, indem Sie Gut- und Schlechtteile durch das System laufen lassen.
5.8.2 Erstellen eines neuen TeilsWenn Sie ein neues Teil erstellen möchten, müssen Sie ein vorhandenes Teil kopieren. Wählen Sie ein vorhan-denes Teil, das dem neuen Teil möglichst ähnlich ist. Nach dem Erstellen des neuen Teils können die Tool-Parameter geändert werden.Um ein neues Teil aus einem vorhandenen Teil zu kopieren, gehen Sie wie folgt vor:1. Stellen Sie sicher, dass sich das System nicht im Überprüfungsmodus befindet.
2. Tippen Sie auf TEILE in der Tastenleiste des Hauptmenüs.
3. Heben Sie das zu kopierende Teil hervor, indem Sie darauf tippen.

Bedienung50 CIVCore und CIVControl 11.8
4. Tippen Sie auf Neu aus Kopie.
Sie werden durch eine angezeigte Meldung gefragt, ob Sie die Parameter des ursprünglichen Teils kopierenmöchten.
5. Tippen Sie auf Ja. Auswählen von Nein bricht den Kopiervorgang ab.
6. Geben Sie die neue Teile-ID und Beschreibung ein, und tippen Sie auf OK.
Das neue Teil wird erstellt und in der Teileliste angezeigt.
5.8.3 Laden des neuen Teils1. Geben Sie im Bereich TEILE das neue Teil, und tippen Sie auf Laden.
– Verfügt Ihre Ausrüstung über eine automatische Positionseinstellung, werden die Komponenten (z. B.die Kameras und die Seitengreifer) automatisch in die zuletzt gespeicherte Position für das kopierte Teilbewegt.
– Verfügt Ihre Ausrüstung über eine manuelle Einstellung für die Komponentenpositionen, werden in einemPop-Up-Fenster die zuletzt gespeicherten Positionen für das kopierte Teil angezeigt. Sie können diesePositionen später für das neue Teil ändern. Tippen Sie auf OK.
2. Sie können anhand der Information Aktuelles Teil im Übersichtsbereich prüfen, ob das Teil geladen wurde.

Bedienung 51CIVCore und CIVControl 11.8
5.8.4 Ändern der Kameraposition für ein neues TeilWeist das neu erstellte Teil andere Produktabmessungen als das ursprüngliche Teil auf, müssen Sie ggf. dieKameraposition anpassen. Verfügt Ihr System über feste Kameras, kann die Kameraposition nicht verändertwerden.
5.8.4.1 Manuelles Positionieren der Kameras
Dieses Verfahren gilt für Systeme mit manueller Einstellung der Kameraposition.1. Stellen Sie sicher, dass das gewünschte Teil geladen ist.2. Verfügt Ihr System über einen Förderer, stoppen Sie diesen, sofern er läuft.3. Stellen Sie sicher, dass sich das System nicht im Überprüfungsmodus befindet.
4. Tippen Sie auf EINRICHTUNG in der Tastenleiste des Hauptmenüs.
5. Stellen Sie sicher, dass Auslöser Hardware-Modus nicht aktiviert ist.
6. Tippen Sie auf Live Video.
7. Wählen Sie im Auswahlfeld die richtige Kamera aus.
8. Stellen Sie das Produkt in der Kamera-Ansicht ein.9. Bringen Sie den Verriegelungshebel der Kamera-Positionseinstellung (sofern vorhanden) in die entriegelte
Position.10. Stellen Sie die Kamera (oder die Kamerabaugruppe) mit dem Handrad oder Arretierungsknauf so ein, dass
der gewünschte Überprüfungsbereich korrekt in der Bildanzeige dargestellt wird.11. Haben Sie die richtige Position eingestellt, notieren Sie die auf der Skala angegebene Position.12. Bringen Sie den Arretierungshebel (sofern vorhanden) in die verriegelte Position.
13. Tippen Sie auf EINRICHTUNG in der Tastenleiste des Hauptmenüs.
14. Wechseln Sie zur zweiten Seite des Bildschirms EINRICHTUNG .

Bedienung52 CIVCore und CIVControl 11.8
15. Geben Sie im Feld Positionseinstellung die in Schritt 11 notierte Kameraposition ein.
16. Tippen Sie auf die Schaltfläche „Beenden“, um die Einstellung zu speichern und das Fenster zuschließen.
17. Wiederholen Sie dieses Verfahren für alle einzustellenden Kameras.
5.8.5 Ändern des Versatzes für ein neues TeilWeist das neu erstellte Teil andere Produktabmessungen als das ursprüngliche Teil auf, müssen Sie ggf. dieVersatzdaten anpassen. Der Versatz definiert den Abstand (oder die Zeit) zwischen dem Beginn der Warte-schlange und der Station, dem Auswerfer oder den Sensoren (z. B. der Steuerungssensor für den Auswurf). Mitdiesem Verfahren können Sie sich dem Versatzwert annähern. Der Wert kann anschließend unter [Überprüfenund Anpassen des Versatzes } Seite 54] optimiert werden. Weist das neu erstellte teil ähnliche Maße wie dasursprüngliche teil auf, können Sie dieses Verfahren überspringen und direkt mit dem Abschnitt [Überprüfen undAnpassen des Versatzes } Seite 54] fortfahren.1. Stellen Sie sicher, dass das neue Teil geladen ist.2. Stellen Sie sicher, dass sich das System nicht im Überprüfungsmodus befindet.
3. Tippen Sie auf KONFIG im unteren Bereich.
4. Tippen Sie auf VERFOLGEN.

Bedienung 53CIVCore und CIVControl 11.8
5. Tippen Sie auf die Komponenten, für die Sie den Versatz ändern möchten. Im Beispiel oben wird Station 1ausgewählt.
6. Ermitteln Sie mit einem Maßband den ungefähren Versatzabstand (vom Anfang der Warteschlange bis zumAnfang der Station oder eines anderen Geräts).
7. Tippen Sie auf das Feld Versatz , um den Versatz in den gemessenen Wert zu ändern.
8. Tippen Sie auf Teil ändern\nSpezielle Optionen.
9. Um den Wert spezifisch für das aktuell geladene Teil zu machen (empfohlen), tippen Sie auf das Kontroll-kästchen Versatz , bis ein grünes Häkchen erscheint.
10. Wiederholen Sie dieses Verfahren für alle Komponenten, für die Sie den Versatz anpassen möchten.
11. Tippen Sie auf Speichern und Schließen.

Bedienung54 CIVCore und CIVControl 11.8
5.8.6 Überprüfen und Anpassen des VersatzesNach dem Definieren eines Versatzes müssen Sie diesen aus folgenden Gründen überprüfen:• Sie müssen sicherstellen, dass das Produkt in der Mitte des Kamera-Sichtfelds zentriert ist (Stationsversatz).• Sie müssen sicherstellen, dass der Auswerfer das Produkt in der Nähe der Produktmitte auswirft (Auswurf-
versatz).• Sie müssen sicherstellen, dass das Produkt korrekt für andere Sensoren ausgerichtet ist, die ggf. Teil des
Sichtprüfsystems sind (Sensorversatz).1. Stellen Sie sicher, dass das gewünschte Teil geladen ist.2. Stellen Sie sicher, dass sich das System nicht im Überprüfungsmodus befindet.
3. Starten Sie das Transportband durch Tippen auf AKTIVIEREN und danach AUTO.
4. Tippen Sie auf EINRICHTUNG in der Tastenleiste des Hauptmenüs.
5. Stellen Sie sicher, dass Auslöser Hardware-Modus geprüft ist.
6. Tippen Sie auf Live Video.
Der Bildschirm VERFOLGEN - Live-Video befindet sich im unteren Bereich.
7. Lassen Sie ein Produkt durch das System laufen.8. Ist das Produkt an der Station oder an einer anderen Komponente (z. B. Auswerfer oder Verfolgungssensor)
nicht korrekt positioniert, passen Sie den Versatzabstand an, indem Sie auf das entsprechende Versatzfeldtippen und einen neuen Wert eingeben.
9. Lassen Sie das Produkt erneut durch das Sichtprüfsystem laufen, und nehmen Sie ggf. Anpassungen derVersatzwerte vor. Setzen Sie dieses Verfahren fort, bis das Produkt korrekt zur entsprechenden Komponentepositioniert ist.
10. Tippen Sie auf die Schaltfläche „Beenden“, um die Einstellung zu speichern und das Fenster zuschließen.

Bedienung 55CIVCore und CIVControl 11.8
5.8.7 Trainieren der Tools für ein neues TeilHaben Sie das Teil kopiert und die erforderlichen Änderungen an den Versatzwerten sowie an den Positionenvon Kameras und Seitengreifern (sofern vorhanden) vorgenommen, müssen die für die Überprüfung verwende-ten Tools trainiert werden. Mit den Tools werden die Inspektionen lokalisiert und mithilfe der Produktbilder derKameras durchgeführt. Häufig werden mehrere Tools kombiniert, um zu einem Überprüfungsergebnis für einbestimmtes Produktmaß oder Attribut zu gelangen.1. Stellen Sie sicher, dass das gewünschte Teil geladen ist.2. Stellen Sie sicher, dass sich das System nicht im Überprüfungsmodus befindet.
3. Tippen Sie auf EINRICHTUNG in der Tastenleiste des Hauptmenüs.
4. Wählen Sie im Auswahlfeld die gewünschte Kamera aus.
5. Stellen Sie sicher, dass Auslöser Hardware-Modus geprüft ist.
6. Tippen Sie auf Trainieren.
7. Tippen Sie auf Kamera um alle Tools für die ausgewählte Kamera zu trainieren.
8. Lassen Sie ein Produkt durch das System laufen.Das System leitet Sie schrittweise durch das Training ALLER Tools für die ausgewählte Kamera. Tippen Sieauf Tippen, um das Training abzubrechen.
9. Ein flexibler Kasten oder ein ähnliches grafisches Element wird in der Bildanzeige eingeblendet. In diesemBeispiel definiert der flexible Kasten den Arbeitsbereich des Tools. Verwenden Sie die im unteren Bereichangezeigten Tools, um die Position und die Größe des flexiblen Kastens anzupassen. Sie können auchdirekt in der Bildanzeige auf den Kasten tippen und diesen anpassen. Die kleine Bildanzeige im linkenBereich dient als Hilfsbild. Dieses zeigt das zuletzt gespeicherte Bild des trainierten Tools zur Unterstützungder korrekten Positionierung des flexiblen Kastens oder eines anderen grafischen Elements.Am Ende dieses Abschnitts finden Sie Anweisungen zum Verändern des Bilds und des grafischen Elements.

Bedienung56 CIVCore und CIVControl 11.8
Hilfsbild
Gummiband-Kasten
10. Wenn Sie das neu trainierte Bild in ein neues Hilfsbild speichern möchten (falls Sie über die entsprechen-den Berechtigungen verfügen), gehen Sie wie folgt vor:1) Doppelklicken Sie auf das Hilfsbild links. Der Bildschirm wird grau.2) Wählen Sie in der Bildanzeige rechts den Bereich, der als Hilfsbild gespeichert werden soll. Erstellen Siedurch Tippen (oder Klicken), Halten und Ziehen eine Bildauswahl. Das Hilfsbild wird sofort aktualisiert.
11. Steht Ihnen eine Tastatur zur Verfügung, können Sie den Text unter dem Hilfsbild bearbeiten. DoppelklickenSie auf den Text, und bearbeiten Sie diesen nach Bedarf. Der Text wird nach Abschluss des Trainings auto-matisch gespeichert.
12. Wenn Sie mit dem Training fertig sind, tippen Sie auf OK.
Das System fährt mit dem nächsten zu trainierenden Tool fort.
13. Sie können das Training prüfen, indem Sie auf die Schaltfläche Test im Bildschirm EINRICHTUNG tippen.
Das System fordert Sie auf, ein Teil laufen zu lassen und zeigt automatisch die Ergebnisse des neu trainier-ten Teils. Das System ermöglicht das Testen von einem Teil nach dem anderen. Sollen mehrere Produktegleichzeitig getestet werden, muss sich das System im Überprüfungsmodus befinden.
Verändern des Bilds und des flexiblen Kastens1. Wenn Sie eine Ecke oder eine Kante des flexiblen Kastens bewegen möchten, tippen Sie auf einen der Kno-
ten.Der Knoten wird grün dargestellt. Sie können den grünen Knoten nun ziehen. Alternativ wird auch durchTippen eines der Pfeile Auswahl verschieben der Knoten bewegt.

Bedienung 57CIVCore und CIVControl 11.8
2. Wenn Sie den gesamten flexiblen Kasten bewegen möchten, tippen Sie in den Kasten.Der Kasten und alle Knoten werden grün dargestellt. Sie können den Kasten nun ziehen. Alternativ wirdauch durch Tippen eines der Pfeile Auswahl verschieben der Kasten bewegt.
Tools zur grafischenSteuerung
Erläuterung
CIVRectangle.Box obenlinks:
Zeigt die X- und Y-Position der linken oberen Ecke des flexiblen Kastens an
CIVRectangle.Size: Zeigt die Breite und Höhe des flexiblen Kastens an
Pixel für Verschiebung Steuert die Anzahl der Pixel pro Berührung, die die Pfeile Bild schwenken undAuswahl verschieben bewegen, stauchen oder dehnen Sie den flexiblen Kasten
Zoom - Zoom + Steuert die Größe (Zoom) des Bildes in der Bildanzeige
Bewegt das gesamte Bild in der Bildanzeige.
Bewegt entweder einen Knoten des flexiblen Kastens oder den gesamten flexiblenKasten.• Ist eine Bewegungsrichtung nicht möglich, wird der Pfeil hellgrau dargestellt

Bedienung58 CIVCore und CIVControl 11.8
Tools zur grafischenSteuerung
Erläuterung
NÄCHSTE AUSWAHL Wechselt zum nächsten Auswahlknoten des flexiblen Kastens.• Der ausgewählte Knoten wird grün dargestellt.
5.8.8 Testen des neu kopierten TeilsDas Teil kann nun getestet werden.
1. Tippen Sie auf EIN , um in den Überprüfungsmodus zu wechseln.
2. Lassen Sie gute und fehlerhafte Produkte durch die Maschine laufen, um sicherzustellen, dass das Systemwie erwartet funktioniert.
5.9 Verwendung globaler ReferenzteileSie können eine bestimmte Teilekonfiguration als globales Referenzteil definieren. Wenn diese Funktion in derDatei Configuration.txt aktiviert ist, können andere Teile ihre Tools zurück auf das Referenzteil verweisen, unddie Tool- oder Messeinstellungen im Referenzteil überschreiben dann die Tool- oder Messeinstellungen im ver-weisenden Teil.
HINWEISGleiche Tools erforderlichAlle Teile, die das globale Teil referenzieren, müssen über genau die gleichen Tools in derexakt gleichen Abfolge verfügen wie das globale Teil. Wenn das Tool oder die Messungennicht übereinstimmen, können sie nicht verknüpft werden.
Der empfohlene Prozess zum Konfigurieren eines Systems für die Verwendung eines globalen Referenzteilssieht wie folgt aus:1. Erstellen und konfigurieren Sie ein neues Teil, das als globales Referenzteil verwendet werden soll.
Siehe auch Kapitel [Einrichten neuer Produkte } Seite 48].2. Bearbeiten Sie die Datei Configuration.txt von CIVCore, um das globale Referenzteil zu aktivieren.
3. Erstellen Sie nach Bedarf Kopien des globalen Referenzteils für neue Konfigurationen.4. Bearbeiten Sie das/die kopierte(n) Teil(e), sodass die gewünschten Tools und Messgrößen von innerhalb
des Menüs BEFESTIGEN zurück auf das globale Referenzteil verweisen.

Bedienung 59CIVCore und CIVControl 11.8
Wenn Sie Einstellungen an einem mit dem globalen Referenzteil verknüpften Teil verändern, werden Änderungenan einem Tool oder einer Messgröße zurück in das globale Referenzteil gespeichert. Dies bedeutet, dass dieÄnderungen automatisch auf alle anderen Teile übertragen werden, die das globale Teil referenzieren.
HINWEISNur ein globales ReferenzteilEs kann nur ein einziges globales Referenzteil geben.
BeispielEine typische Anwendung für diese Funktion könnte eine Flaschenprüfung sein, bei der eine oder mehrereKameras in einer Station für eine Überprüfung des Halses und in einer anderen für eine Etikettenprüfung konfi-guriert sind. Alle Kameras in der Halsstation können für Referenzierung eines globalen Teils konfiguriert werden,und daher werden alle ihre Einstellungen für alle Teile synchronisiert.
5.10 Ferngesteuerter Teilewechsel (Option)Eine Remote-Teilewechseloption ermöglicht Ihnen, Teile auszuwechseln, ohne bei Produktwechseln ein neuesTeil in CIVCore laden zu müssen.Wenn Ihre Anlage über eine der folgenden Optionen verfügt, können Sie Teile ferngesteuert wechseln:• Teilewechsel über TCP/IP• Barcode-Scanner über RS232• PackTags über OPC/UA, Ethernet IP oder PROFINET• ProdXWenn Sie eine Option für ferngesteuerten Teilewechsel erworben haben, wird Ihr System für Sie eingerichtet.

Bedienung60 CIVCore und CIVControl 11.8
5.10.1 Teilewechsel über TCP/IP oder BarcodescannerDie Option Ferngesteuerter Teilewechsel über TCP/IP ermöglicht Ihnen, eine Standard-Socket-Verbindung unterWindows zu verwenden, um das ausgewählte Teil in CIVCore ferngesteuert zu wechseln. Die über die Socket-Verbindung gesendete Zeichenfolge muss auch in der Teile-ID eines vorhandenen Teils in CIVCore enthaltensein.Sie können auch eine Zeichenfolge für einen Teilewechsel mithilfe des optionalen seriellen Barcode-Scannersversenden.Die nachfolgenden Merkmale beziehen sich auf die Softwareoption zum ferngesteuerten Teilewechsel über TCP/IP und auf die Hardwareoption mit Barcode-Scanner.
Später TeilewechselBei Verwendung dieser Option zeigt der Befehl zum Teilewechsel auch dann Wirkung, wenn sich das CIVCore-System nicht im Überprüfungsmodus befindet.• Wurde der Parameter zur Unterstützung eines späten Teilewechsels auf "Falsch" gesetzt, ignoriert das Sys-
tem Befehle zum Teilewechsel vollständig, wenn es sich nicht im Überprüfungsmodus befindet.• Ist dieser Parameter auf "Wahr" gesetzt, speichert das System den Befehl zum Teilewechsel, wenn es sich
nicht im Überprüfungsmodus befindet. Der Befehl wird ausgeführt, wenn der Benutzer den Überprüfungsmo-dus aktiviert. Auf diese Weise kann das System auch dann Befehle zum Teilewechsel ausgeben, wenn derBediener mit anderen Aktivitäten beschäftigt ist, z. B. mit der Administration oder mit der Systemeinrichtung.Das System bleibt beim aktuellen Teil, bis der Benutzer den Überprüfungsmodus aktiviert.
TeileabgleichDie vom Benutzer übermittelte Zeichenfolge wird mit einer der folgenden Methoden mit der internen CIVCore-Tei-ledatenbank abgeglichen:• Genau: Der angeforderte Teilename muss der CIVCore-Teile-ID genau entsprechen.• Am Anfang: Der angeforderte Teilename muss dem Anfang der CIVCore-Teile-ID genau entsprechen.• Irgendwo: Der angeforderte Teilename muss irgendwo in der CIVCore-Teile-ID enthalten sein.• Ende: Der angeforderte Teilename muss dem Ende der CIVCore-Teile-ID genau entsprechen.
Vom Kunden bereitgestellte SuchdateiMit dieser Funktion kann der Kunde eine von ihm bereitgestellte Such-Textdatei verwenden, um Teileanforderun-gen mit der CIVCore-Teile-ID abzugleichen. Zu dieser Funktion gehören zwei Parameter: Die zu verwendendeSuchdatei und der Pfad zu dieser Datei.• Wird der Parameter zur Verwendung der Suchdatei (Use Lookup File) auf WAHR gesetzt, wird die Suchfunk-
tion aktiviert.• Die Textdatei muss je Paar eine Zeile enthalten, in der die zugeordneten Werte durch ein Komma getrennt
sind. Links befindet sich der Schlüssel, der mit der eingehenden Anforderung abgeglichen wird. Rechts stehtdas Suchziel für eine Teile-ID.
• Für den Pfadparameter (Path to Lookup File) wird der Pfad der Textdatei angegeben.– Netzwerkpfade werden nicht empfohlen, da eine Netzwerkunterbrechung zu ernsten Problemen führen
kann.– Hier sollte ein lokaler, freigegebener Ordner verwendet werden, der von anderen Computern im Netz
genutzt werden kann.– Der Pfad muss den Namen der Textdatei enthalten.
Weitere ausführliche technische Informationen sind von METTLER TOLEDO erhältlich.
5.10.2 Teilewechsel mit PackTags oder ProdXDer ferngesteuerte Teilewechsel mit PackTags erfolgt über das Steuerungs-Produktnamen-Tag. Siehe [SteuerungProdukt-Tags } Seite 134] für nähere Informationen.Die unten genannte Funktion bezieht sich auf PackTags und ProdX, wenn Ihr System dafür konfiguriert ist.

Bedienung 61CIVCore und CIVControl 11.8
Später TeilewechselBei Verwendung dieser Option zeigt der Befehl zum Teilewechsel auch dann Wirkung, wenn sich das CIVCore-System nicht im Überprüfungsmodus befindet.• Wurde der Parameter zur Unterstützung eines späten Teilewechsels auf "Falsch" gesetzt, ignoriert das Sys-
tem Befehle zum Teilewechsel vollständig, wenn es sich nicht im Überprüfungsmodus befindet.• Ist dieser Parameter auf "Wahr" gesetzt, speichert das System den Befehl zum Teilewechsel, wenn es sich
nicht im Überprüfungsmodus befindet. Der Befehl wird ausgeführt, wenn der Benutzer den Überprüfungsmo-dus aktiviert. Auf diese Weise kann das System auch dann Befehle zum Teilewechsel ausgeben, wenn derBediener mit anderen Aktivitäten beschäftigt ist, z. B. mit der Administration oder mit der Systemeinrichtung.Das System bleibt beim aktuellen Teil, bis der Benutzer den Überprüfungsmodus aktiviert.
Weitere ausführliche technische Informationen sind von METTLER TOLEDO Product Inspectionerhältlich.
5.11 Optimieren von ZurückweisungenIn einigen Fällen bestehen Produkte während eines Produktionslaufs die Überprüfung nicht und werden zu häu-fig ausgeworfen. In anderen Fällen werden Produkte, die eigentlich ausgeworfen werden sollten, akzeptiert. DieZurückweisungsrate für ein bestimmtes Teil kann optimiert werden, indem Sie die Akzeptanzstufen und/oder denArbeitsbereich des betreffenden Tools anpassen.
5.11.1 Anpassen der Akzeptanzstufen1. Tippen Sie auf EINRICHTUNG in der Tastenleiste des Hauptmenüs.
2. Lokalisieren Sie das gewünschte Feld Akzeptieren und tippen Sie darauf, um es hervorzuheben.
3. Ändern Sie den Wert Akzeptieren mithilfe der Bildschirmtastatur. Der neue Wert wird automatisch gespei-chert und vom System sofort verwendet. Die Anzahl der Fehler (Zurückweisungen) wird je nach dem neuenWert und der Art des verwendeten Tools erhöht oder verringert.

Bedienung62 CIVCore und CIVControl 11.8
5.11.2 Anpassen von Position und Größe des Tool-ArbeitsbereichsBefolgen Sie die Anweisungen zum Anpassen von Position und Größe des Tool-Arbeitsbereichs.
1. Tippen Sie auf EINRICHTUNG in der Tastenleiste des Hauptmenüs.
2. Stellen Sie sicher, dass die zu ändernden Tools in der Spalte Aktiv ausgewählt sind. Heben Sie die Aus-wahl aller Tools auf, die nicht erforderlich sind.
3. Tippen Sie auf Trainieren.
4. Tippen Sie auf Alle Werkzeuge , um das Training an mehr als einem Tool zu ändern, oder tippen Sie aufWerkzeug , um nur ein Tool zu ändern.
5. Ersetzen Sie die vorhandene Position und Größe des Tool-Suchbereichs durch eine neue Position undGröße, um die gewünschte Optimierung zu erreichen. Siehe [Trainieren der Tools für ein neuesTeil } Seite 55].
6. Tippen Sie auf OK , um zu speichern. Wenn Sie Alle Werkzeugegewählt haben, geht das System zumnächsten Tool weiter.
7. Wiederholen Sie die Anpassung des Tool-Suchbereichs für alle gewünschten Tools.
8. Testen Sie den/die neuen Tool-Suchbereich(e), indem Sie auf die Schaltfläche Test tippen. Lassen Sie dasProdukt durch das System laufen, um sicherzustellen, dass Ihre Anpassungen korrekt sind.
5.11.3 Suchen von Mustern in einer AusrichtungCIVControl hat die Fähigkeit zur Erkennung eines Ausrichtungsmusters aus den von CIVCore gesendeten Ergeb-nissen. Dies ist nützlich, wenn Sie ein bestimmtes Muster beim Auswurf beibehalten möchten.
5.12 Doppelt abgesicherte DateneingabeAuf Ihrem System ist möglicherweise die Funktion CODES konfiguriert. Die Funktion CODES wird verwendet,wenn für die Überprüfung bestimmter Codes doppelt abgesicherte Eingabe erforderlich ist. Zwei Personen mitden entsprechenden Berechtigungen müssen sich am System anmelden und den gleichen korrekten Code ein-geben, bevor die Überprüfung vorgenommen werden kann. Dieser Vorgang ist eine Absicherung gegen die Ein-gabe falscher Codes oder Zeichenfolgenwerte.Die doppelt abgesicherte Dateneingabe gilt für die folgenden Werkzeuge:
• STRICHCODE-/MATRIXWERKZEUG• 2D-CODEWERKZEUG• DOT-PRINT-TOOL• OCV-WERKZEUG• ZEICHENFOLGENWERKZEUGBefolgen Sie diese Anweisungen zur Durchführung doppelt abgesicherter Dateneingabe, wenn Ihr System dafürkonfiguriert ist:
1. Tippen Sie auf CODES in der Tastenleiste des Hauptmenüs.
2. Benutzer 1 gibt den Code für die Überprüfung ein und tippt auf Validieren. Als Benutzer 1 wird die aktuellim System angemeldete Person betrachtet.
3. Benutzer 2 gibt seinen Namen und sein Passwort ein und tippt auf Anmelden. Benutzername und Pass-wort von Benutzer 2 müssen sich von Benutzer 1 unterscheiden.
4. Benutzer 2 gibt den Code für die Überprüfung ein und tippt auf Akzeptieren.
5. Stimmen die beiden Codes überein, ist das System bereit zur Überprüfung. Stimmen die beiden Codes nichtüberein, muss die Codeeingabe wiederholt werden.
5.13 Beenden von CIVCore1. Tippen Sie auf ADMIN in der Tastenleiste des Hauptmenüs.
2. Tippen Sie auf Beenden.

Teilemanagement 63CIVCore und CIVControl 11.8
6 TeilemanagementWenn Sie ein neues Produkt überprüfen möchten, für das noch kein Teil erstellt wurde, müssen Sie zunächstein neues Teil erstellen. Ein Teil bezieht sich auf die Einrichtung des Sichtprüfsystems, darunter verschiedeneInspektion- und Tracking-Daten, die für eine bestimmte Art von Kundenprodukt spezifisch sind.Für ausführliche Anleitungen zum Erstellen und Trainieren eines neuen Teils siehe [Einrichten neuer Pro-dukte } Seite 48].Sie können Teile kopieren, löschen oder verändern. Sie können ein Teil bewegen, umbenennen, löschen oder ineinem Verzeichnis ablegen.Zu Teilenamen gehört eine Teile-ID in Klammern (1) und eine Beschreibung (2):
21
Die folgenden Merkmale gelten für die Teile-ID:• Die Teile-ID ist ein vom Sichtprüfsystem verwendeter eindeutiger Bezeichner.• Die Teile-ID kann eine SKU-Nummer oder ein anderer Code zur Identifizierung des Produkts sein.• Die Teile-ID kann Nummern und Buchstaben enthalten, muss aber ein gültiger Windows-Dateiname sein.• Die Teile-ID muss eindeutig sein. Duplikate sind nicht zulässig.Die folgenden Merkmale gelten für die Teilebeschreibung:• Die Beschreibung kann eine Erläuterung des Teils liefern.• Die Beschreibung kann Stichworte enthalten, die bei der Teilesuche helfen.• Die Beschreibung muss nicht eindeutig und muss kein gültiger Windows-Dateiname sein.
Um die Teile zu verwalten, führen Sie folgende Schritte durch:1. Stellen Sie sicher, dass sich das System nicht im Überprüfungsmodus befindet.
2. Tippen Sie auf TEILE in der Tastenleiste des Hauptmenüs.
3. Heben Sie das Teil hervor, das sie kopieren, ändern oder löschen möchten, indem Sie darauf tippen. Siekönnen in der Teileliste nach einem Teil suchen, indem Sie die gesamte ID oder Beschreibung oder einenTeil davon in das Feld Filter eingeben.

Teilemanagement64 CIVCore und CIVControl 11.8
Die folgende Tabelle beschreibt die verschiedenen verfügbaren Funktionen.
Schaltfläche Erläuterung
Neu aus Kopie Kopiert Elementparameter (zum Beispiel Sollwerte, Toleranzen, Suchbereiche) in das neuerstellte Teil.
Neues Ver-zeichnis
Erzeugt ein neues Verzeichnis, in dem Teile organisiert werden.
Löschen Löscht ein Teil oder Verzeichnis.• Verzeichnisse dürfen erst gelöscht werden, wenn sie keine Teile mehr erhalten.• Sie können das gerade ausgewählte Teil nicht löschen.
Bewegen Verschiebt ein Teil oder Verzeichnis an eine neue Position oder in ein neues Verzeichnis.
Umbenennen Benennt ein Teil oder Verzeichnis um.
Laden Lädt das hervorgehobene Teil.

Kontomanagement und Berechtigungen 65CIVCore und CIVControl 11.8
7 Kontomanagement und BerechtigungenBefolgen Sie diese Anweisungen zum Zugriff auf KONTOVERWALTUNG:
1. Tippen Sie auf ADMIN in der Tastenleiste des Hauptmenüs.
2. Wechseln Sie zur zweiten Seite.
3. Tippen Sie auf KONTOVERWALTUNG. Eine Liste Benutzer auswählen erscheint.
7.1 Hinzufügen und Entfernen von Benutzern und GruppenSie können Benutzer und Gruppen zuweisen, die dann die Rechte der Gruppe erben. Sie können eine unbe-grenzte Anzahl an Benutzern und Gruppen konfigurieren.Führen Sie folgende Schritte durch, um einen neuen Benutzer oder eine neue Gruppe hinzuzufügen:
1. Eingang KONTOVERWALTUNG, tippen Sie auf Hinzufügen.
CIVCore fragt, ob Sie einen neuen Benutzer hinzufügen möchten.
2. Tippen Sie auf Ja , um einen neuen Benutzer hinzuzufügen, oder tippen Sie auf Nein , um eine neueGruppe hinzuzufügen.
3. Geben Sie den neuen Benutzer oder Gruppennamen ein und tippen Sie auf OK.
Wenn Sie einen neuen Benutzer erstellt haben, wird eine Meldung mit dem neuen Benutzernamen undPasswort angezeigt.Wenn Sie eine neue Gruppe erstellt haben, wird eine Meldung mit dem neuen Gruppennamen angezeigt.

Kontomanagement und Berechtigungen66 CIVCore und CIVControl 11.8
4. Tippen Sie auf OK.
Hinweis: Sie müssen einen eindeutigen Namen für jeden Benutzer oder jede Gruppe wählen. Duplikate sindnicht zulässig.
Sie können auch eine Gruppe oder einen Benutzer hinzufügen, indem Sie einen vorhandenen Benutzer odereine vorhandene Gruppe kopieren. Der neue Benutzer oder die neue Gruppe haben die gleichen Berechtigungenwie der kopierte Benutzer oder die kopierte Gruppe. Führen Sie folgende Schritte durch, um einen Benutzer odereine Gruppe zu kopieren:
1. Tippen Sie in der Liste Benutzer auswählen auf den Benutzer oder die Gruppe, den bzw. die sie kopierenmöchten.
2. Tippen Sie auf Kopieren.
3. Geben Sie den Namen des neuen Benutzers oder neuen Gruppe ein und tippen Sie auf OK.
Wenn Sie einen neuen Benutzer erstellt haben, wird eine Meldung mit dem neuen Benutzernamen undPasswort angezeigt.Wenn Sie eine neue Gruppe erstellt haben, wird eine Meldung mit dem neuen Gruppennamen angezeigt.
4. Tippen Sie auf OK.
Führen Sie folgende Schritte durch, um einen Benutzer oder eine Gruppe zu entfernen:
1. Tippen Sie in der Liste Benutzer auswählen auf den Benutzer oder die Gruppe, den bzw. die sie entfernenmöchten.
2. Tippen Sie auf Löschen.
CIVCore fragt, ob Sie sicher sind, dass Sie den Benutzer oder die Gruppe entfernen möchten.
3. Tippen Sie auf Ja.
Der Benutzer oder die Gruppe wird entfernt. Wenn Sie eine Gruppe entfernen, werden die Benutzer nichtgelöscht.
Hinweis: Wenn Sie einen Benutzer aus einer Gruppe entfernen, behält der Benutzer die Berechtigungen derGruppe. Wenn Sie dies nicht möchten, platzieren Sie den Benutzer entweder in einer anderen Gruppe oderdeaktivieren Sie ihn. Siehe [Verschieben von Benutzern und Gruppen } Seite 66] und [Deaktivieren vonBenutzern und Gruppen } Seite 67] für nähere Informationen.
Hinweis: Beim Starten und Abmelden ist der Standardbenutzer „Monitor“. Dieser Benutzer kann nicht gelöscht,aber umbenannt werden. Auch die erneute Konfiguration mit angepassten Berechtigungen ist möglich. Siehe[Zuweisen von Berechtigungen zu Benutzern und Gruppen } Seite 67] und [Verwalten von Kon-ten } Seite 68] für nähere Informationen.
7.2 Löschen des Benutzers mit dem Namen CIVISIONIn KONTOVERWALTUNGgibt es einen Benutzer mit dem Namen „CIVISION“. CIVISION wird im Allgemeinen vomKundendienst von CI-Vision verwendet, wenn es erforderlich ist, ohne Benutzerpassworte auf das Sichtprüfsys-tem zuzugreifen. Die folgenden Merkmale gelten für den Benutzer CIVISION:• CIVISION sind alle verfügbaren Berechtigungen zugewiesen.• Sie können die Berechtigungen von CIVISION nicht verändern.• Das Passwort ist ein wechselndes berechnetes Passwort, das nur von CI-Vision Service erhältlich ist.• Das Passwort darf nicht verändert werden.Sie können den Benutzer CIVISION auf die gleiche Weise löschen, in der Sie irgendeinen anderen Benutzerlöschen. Wenn Sie CIVISION zu irgendeinem Zeitpunkt wiederherstellen möchten, erstellen Sie einen neuenBenutzer und nennen Sie ihn CIVISION. Die ursprünglichen Einstellungen werden automatisch generiert.
7.3 Verschieben von Benutzern und GruppenFühren Sie folgende Schritte durch, um einen Benutzer in eine Gruppe oder aus einer Gruppe zu verschieben.Wenn Sie einen Benutzer in eine neue Gruppe verschieben, ändern sich die Berechtigungen des Benutzers zudenjenigen der neuen Gruppe.

Kontomanagement und Berechtigungen 67CIVCore und CIVControl 11.8
1. Tippen Sie in der Liste Benutzer auswählen auf den Benutzer, den Sie verschieben möchten.
Hinweis: Gruppen dürfen nicht verschoben werden.
2. Tippen Sie auf Bewegen.
3. Wählen Sie die Gruppe aus, in die der Benutzer verschoben werden soll. Wenn der Benutzer in keineGruppe aufgenommen werden soll, wählen Sie Benutzer nicht in Gruppe.
4. Tippen Sie auf Bewegen.
Hinweis: Wenn Sie einen Benutzer aus einer Gruppe verschieben, ohne ihn in eine neue Gruppe aufzunehmen,behält er die Berechtigungen der letzten Gruppe. Wenn Sie dies nicht möchten, platzieren Sie den Benutzer ent-weder in einer anderen Gruppe oder deaktivieren Sie ihn. Siehe [Deaktivieren von Benutzern und Grup-pen } Seite 67] für nähere Informationen.
7.4 Deaktivieren von Benutzern und GruppenFühren Sie folgende Schritte durch, um Benutzer oder Gruppen zu deaktivieren, sodass Sie keinen Zugriff aufCIVCore haben.
1. Tippen Sie in der Liste Benutzer auswählen auf den Benutzer oder die Gruppe, den bzw. die sie deaktivie-ren möchten.
2. Tippen Sie auf Deaktivieren.
7.5 Zuweisen von Berechtigungen zu Benutzern und GruppenCIVCore ist mit drei Standard-Benutzergruppen vorkonfiguriert:• Administratoren: können jede beliebige Funktion in CIVCore ausführen• Bediener: können Teile laden, die Überprüfung starten und stoppen und andere Bedienerfunktionen durch-
führen• Einrichtung: kann Teile kopieren, neue Teile einrichten, Tools trainieren und ähnliche Funktionen wahrneh-
menWird ein Benutzer in eine dieser Gruppen verschoben, werden ihm automatisch die Berechtigungen der Gruppezugewiesen. Die Standardgruppen sind für gemeinsame Berechtigungen vorkonfiguriert. Die Gruppen könnenjedoch so konfiguriert werden, dass der Zugriff auf verschiedene Funktionen und Bildschirme von CIVCoreermöglicht oder verhindert wird.Um benutzerdefinierte Berechtigungen für einen Benutzer oder eine Gruppe zu erstellen, gehen Sie wie folgt vor:
1. Geben Sie im Bereich Benutzer auswählen auf den Benutzer oder die Gruppe, für den bzw. die Sie Berech-tigungen ändern möchten.
2. Tippen Sie auf Berechtigungen ändern.
Bei Auswahl eines Elements in der Liste Formen werden die für die Funktionen in diesem Element gewähr-ten Berechtigungen angezeigt. Ein rotes „x“ zeigt an, dass die Funktion verweigert ist. Ein grünes Häkchenzeigt an, dass die Funktion erlaubt ist.

Kontomanagement und Berechtigungen68 CIVCore und CIVControl 11.8
3. Tippen Sie auf ein beliebiges rotes „x“ oder grünes Häkchen, um die verweigerten oder erlaubten Funktio-nen zu ändern.
4. Wenn Sie die Änderung der Berechtigungen abgeschlossen haben, tippen Sie auf die Schaltfläche Beenden, um die Einstellung zu speichern und das Fenster zu schließen.
7.6 Verwalten von KontenDie folgenden administrativen Funktionen sind zum Verwalten von Konten verfügbar:• Passwortanforderungen für die Länge und erforderliche Buchstaben und Zahlen definieren• Maximales Passwortalter fest• Inaktivitäts-Timeout festlegen• Maximal zulässige fehlgeschlagene Anmeldungen festlegen• Ändern Sie den Namen des Standardbenutzers. CIVCore wird vorkonfiguriert mit einem Standardbenutzer mit
dem Namen „Monitor“, der beim Starten und Abmelden aktiv ist.Um auf diese administrativen Funktionen zuzugreifen, gehen Sie wie folgt vor:
1. Tippen Sie auf ADMIN und gehen Sie zur zweiten Seite.
2. Tippen Sie auf Sicherheitseinstellungen.
3. Wählen Sie das Feld des zu ändernden Elements und geben Sie den gewünschten Wert ein. Tippen Sienach Vornahme der Änderungen auf die Schaltfläche Beenden, um die Einstellung zu speichern und dasFenster zu schließen.

Kontomanagement und Berechtigungen 69CIVCore und CIVControl 11.8
7.7 Domänenauthentifizierung (Option)Die Domänenauthentifizierung ist eine käufliche Option, mit der ein Benutzer die CI-Vision-Maschine ins Unter-nehmensnetzwerk einbinden und vorhandene Domänen-Anmeldedaten verwenden kann, um sich bei CIVCoreanzumelden. Der Benutzer muss zu einer Gruppe gehören, die den gleichen Namen hat wie ein Domänengrup-pen-Setup in CIVCore, sodass die Benutzer die zu ihrer Stufe passenden Berechtigungen übernehmen können.Der Benutzer muss nicht in CIVCore vorhanden sein.Das folgende Beispiel zeigt, wie Domänenauthentifizierung funktioniert:1. Pat ist ein Mitarbeiter, der zur lokalen Domäne gehört, die von der IT-Abteilung eines Unternehmens verwal-
tet wird. Pat gehört zu mehreren Gruppen innerhalb des Unternehmens: „Konstruktion“, „Manager“ und„Sicherheit“.
2. Wenn Pat sich bei CIVCore anmeldet, sendet das System die Anmeldedaten an den Domänenserver, umeine Liste der Gruppen zu erhalten, in denen Pat Mitglied ist.
3. CIVCore findet die erste Übereinstimmung zwischen den Domänengruppen des Unternehmens für denBenutzer „Pat“ und den im System verfügbaren Domänenrichtliniengruppen von CIVCore.
4. Sobald eine Übereinstimmung gefunden ist, werden die mit dieser Domänenrichtliniengruppe verbundenenBerechtigungen auf das CIVCore-System angewendet und Pat bei CIVCore angemeldet.
Hinweis Folgendes ist zu bedenken:
• Wenn es mehrere passende Gruppen gibt, die mit CIVCore-Domänenrichtliniengruppen übereinstimmen,dann wird nur eine der Domänenrichtliniengruppen für die Anmeldung verwendet. Anwendung findet dieerste gefundene Übereinstimmung, auch wenn andere Gruppen über mehr Berechtigungen verfügen. Ausdiesem Grund ist es das beste, eindeutige Gruppen zu verwenden, die keine Verwirrung stiften.
• Die lokalen CIVCore-Benutzer sind weiterhin verfügbar und arbeiten weiter neben den normalen Gruppen.Die Domänenrichtliniengruppen unterscheiden sich von normalen Berechtigungsgruppen, mit denen dieBerechtigungen mehrerer Benutzer gleichzeitig gesteuert werden.
• Passwortverwaltung und Sicherheitseinstellungen für Domänenkonten sind über CIVCore nicht verfügbar.Alle Benutzerverwaltungs- und Passwortänderungen müssen auf anderen Systemen erfolgen.
• Der CIVCore-PC wird nicht als Benutzer angemeldet, diese Funktionalität wird nur für die CIVCore-Benutzer-zugangskontrolle verwendet. Der PC selbst bleibt im gleichen Konto, wenn sich die CIVCore-Benutzer an-und abmelden.
Wenn Sie die Domänenauthentifizierungsoption erworben haben, wird sie in Ihrem System konfiguriert. Befol-gen Sie die folgenden Anweisungen zur Nutzung der Domänenauthentifizierung:1. Melden Sie sich bei CIVCore mit einem Konto mit Administratorrechten an.
2. Tippen Sie auf ADMIN--> Seite 2--> Kontoverwaltung.
3. Tippen Sie auf Hinzufügen, und tippen Sie auf Nein , um eine Gruppe hinzuzufügen.
4. Tippen Sie auf Ja , um einen Domänenrichtliniengruppe hinzuzufügen.
5. Geben Sie den Namen für die neue Domänenrichtliniengruppe ein.
Hinweis: Stellen Sie sicher, dass der Name der Domänenrichtliniengruppe genau mit der Gruppe auf demDomänenserver übereinstimmt.
6. Bearbeiten Sie die Berechtigungen für die gerade erstellte Domänenrichtliniengruppe. Siehe [Zuweisen vonBerechtigungen zu Benutzern und Gruppen } Seite 67].
7. Sie können nicht benötigte Benutzer löschen. Siehe [Hinzufügen und Entfernen von Benutzern und Grup-pen } Seite 65].
Hinweis: Es empfiehlt sich, einen Benutzer mit Administratorrechten für den Fall zu behalten, dass Ände-rungen vorgenommen werden müssen, wenn die Domäne nicht verfügbar ist.

Einrichtfunktionen70 CIVCore und CIVControl 11.8
8 EinrichtfunktionenDie Bildschirme EINRICHTUNG enthalten Tastenknöpfe und Informationen für einige der erweiterten Funktionendes Sichtprüfsystems. Dieses Kapitel enthält eine Übersicht der Funktionen EINRICHTUNG . Detaillierte Anleitun-gen zum Einrichten von Tools und Messgrößen würden den Rahmen dieses Handbuchs sprengen. Wenden Siesich an einen Servicevertreter von METTLER TOLEDO, wenn Sie Hilfe benötigen.
8.1 Anzeigen von Tools und Messgrößen1. Tippen Sie auf EINRICHTUNG in der Tastenleiste des Hauptmenüs.
2. Informationen zu Tools und/oder Messgrößen erscheinen auf Seite 1 des Bildschirms EINRICHTUNG . Istdie Anzahl der Tools und Messgrößen zu groß, um auf einmal auf dem Bildschirm angezeigt zu werden,gehen Sie wie folgt vor:
– Tippen Sie auf Messungen anzeigen oder Werkzeuge anzeigen im unteren Bildschirmbereich, um ent-weder die Messgrößeninformationen oder die Tools-Informationen anzuzeigen.
– Bei einer großen Anzahl von Tools und/oder Messgrößen können Sie den Namen eines Tools oder einerMessgröße nach oben und nach unten ziehen, um durch die Liste zu blättern.
Siehe [Die Einrichtfunktionen } Seite 74] für Erläuterungen der Bildschirmanzeigen.
8.2 Tool-EinrichtungSie können auf die Bildschirme für die Tool-Einrichtung zugreifen, indem Sie folgende Schritte durchführen:

Einrichtfunktionen 71CIVCore und CIVControl 11.8
1. Tippen Sie auf EINRICHTUNG2. Wählen Sie das einzurichtende Tool aus.
3. Tippen Sie auf Werkzeug Einrichtung. Für unterschiedliche Tools sind unterschiedliche Einstellungen ver-fügbar. Tippen Sie auf Experte , um auf Einstellungen im Zusammenhang mit Befestigen, Trainieren undanderen Funktionen zuzugreifen.
8.3 MessungseinrichtungSie können auf die Bildschirme für die Messgrößeneinrichtung zugreifen, indem Sie folgende Schritte durch-führen:
1. Tippen Sie auf EINRICHTUNG --> Messungen anzeigen.
2. Wählen Sie die einzurichtende Messgröße aus.
3. Tippen Sie auf Messung Einrichtung. Grundlegende Messgrößeneinstellungen werden hier angezeigt.

Einrichtfunktionen72 CIVCore und CIVControl 11.8
4. Tippen Sie auf Experte. Es gibt zwei Seiten von Experten-Einrichtungskonfigurationen. Tippen Sie auf dasFragezeichen, um auf eine Liste an Messungstypen nach Nummer zuzugreifen. Wenn Sie auf den Text kli-cken oder tippen und ihn nach oben oder unten ziehen, können Sie die gesamte Liste einsehen.

Einrichtfunktionen 73CIVCore und CIVControl 11.8

Einrichtfunktionen74 CIVCore und CIVControl 11.8
8.4 Die EinrichtfunktionenIn der folgenden Tabelle werden die Tools, Messungen, Optionen und Tasten auf den verschiedenen Seiten desEinrichtungsbildschirms beschrieben.
Einrichtung Bildschirmseite 1
Element Einrich-tungsseite 1
Beschreibung
Kamera auswählen Legt fest, welche Kamera angepasst wird.• Für die ausgewählte Kamera werden die Tools und Messungen in den Tabellen auf-
geführt.
Aktiv Aktiviert/deaktiviert ein bestimmtes Tool oder eine Messung.• Tippen Sie auf das Kästchen (ein Häkchen erscheint), um das Tool oder die Mess-
größe zu aktivieren.• Tippen Sie erneut auf das Kästchen (das Häkchen verschwindet), um die Funktion
zu deaktivieren.• Die Deaktivierung eines Tools oder einer Messgröße kann auch andere Tools oder
Messgrößen deaktivieren, wenn Sie befestigt sind.
Trainiert Enthält Informationen zu den trainierten Tools und zu jenen, die noch trainiert werdenmüssen.• Diese Spalte ist nur für Informationen vorgesehen.
Werkzeug Zeigt den Namen des verwendeten Tools an.
• Dieser Name kann mit der Schaltfläche Werkzeug Einrichtung geändert werden.
Messen Zeigt den Namen der Messung an.
• Dieser Name kann mit der Schaltfläche Messung Einrichtung geändert werden.
Delta Zeigt den Unterschied zwischen dem Wert Ergebnis und dem Wert Einstellpunkt an.
Ergebnis Zeigt das Ergebnis der letzten Überprüfung für jedes einzelne Tool und jede Messung an.• Ergebnisse innerhalb des akzeptablen Bereichs werden grün hervorgehoben.• Ergebnisse, die nicht innerhalb des akzeptablen Bereichs liegen, werden rot hervor-
gehoben.
Akzeptieren Zeigt den akzeptablen Wert für ein Tool an, damit ein Teil die Überprüfung besteht.• Wenn Sie in der Spalte auf ein aktives Tool klicken, können Sie den Akzeptanzwert
ändern.• Die Tool-Konfiguration bestimmt, ob das Ergebnis unter- oder oberhalb des Akzep-
tanzniveaus für das Bestehen des Tools liegen muss.
Einstellpunkt Zeigt den Einstellpunkt (gewünschter Wert) der Messung an
Tol. Zeigt die akzeptable Toleranz (Abweichungswert) der aktuellen Messung vom Sollwertan.• Das Symbol +/- legt fest, ob die Toleranz höher (+) oder niedriger (-) als der Soll-
wert ist.
Auslöser Hardware-Modus
Stellt das System so ein, dass es wartet, bis ein Produkt das System durchlaufen hat,bevor ein Bild aufgenommen wird.• Wird diese Option deaktiviert, nimmt das System immer dann ein Bild auf, wenn
eins gebraucht wird.
Kamera deaktivie-ren
Deaktiviert alle Tools für die aktuelle Kamera.
Trainieren Greift auf den Bildschirm AUSBILDUNG zu, wo Tools anhand eines neuen oder beste-henden Bildes trainiert werden können (siehe [Trainieren der Tools für ein neuesTeil } Seite 55])

Einrichtfunktionen 75CIVCore und CIVControl 11.8
Element Einrich-tungsseite 1
Beschreibung
Test Führt einen Test für Funktionen aus, die trainiert und aktiviert sind.• Das System erfasst ein Bild von der aktuellen Kameraansicht und führt die aktivierten
Überprüfungen für diese Kamera durch.
Live Video Zeigt den Bildschirm LIVE-VIDEO für die ausgewählte Kameraansicht an.
• Es gibt 4 Seiten des Bildschirms LIVE-VIDEO , wo der Benutzer die Kameraeinstel-lungen verändern kann, um das beste Bild für die aktivierten Tools bereitzustellen(siehe [Kamera- und Bildfunktionen } Seite 80]).
Werkzeug Einrich-tungMessung Einrich-tung
Ermöglicht dem erfahrenen Benutzer die Anpassung von Tool- und Messeinstellungen,sowie von Parametern für präzise Überprüfungen• Diese Funktion wird auf das ausgewählte Tool oder die ausgewählte Messgröße
angewendet.
Werkzeug deaktivie-renWerkzeug aktivierenMessung deaktivie-renMessung aktivieren
Deaktiviert oder aktiviert das ausgewählte Tool oder die betreffende Messung
Delta anzeigenErgebnis anzeigen
Schalt die Tabellenspalte um zwischen Ergebnis und Delta
Einrichtung Bildschirmseite 2
Einrichtungsseite 2, Kate-gorie
Element Beschreibung
Bearbeitungswerkzeuge Bearbeitungswerkzeuge Ermöglicht dem Benutzer das Hinzufügen, Löschenund Ändern der Reihenfolge von Tools oder Messun-gen
Rasterverhalten Werkzeugzeit anzeigen Zeigt an, wie viele Millisekunden jedes Tool für dieDurchführung seiner Überprüfung gebraucht hat.
• Die neben ERFASSUNGSWERKZEUG aufgeführteZeit ist die Gesamtzeit aller Tools für die ausge-wählte Kamera.
Zwischenbild erneutladen
Eine erweiterte Funktion, mit der der Benutzer das Bildnach einem ausgewählten Schritt in der Tool-Listeanzeigen kann.• Diese Funktion wird nicht allgemein verwendet.
Positionseinstellung: {0} Der im Informationsfenster angezeigte Wert für diePosition einer Kamera oder einer anderen Kompo-nente, wenn das System richtig konfiguriert ist

Einrichtfunktionen76 CIVCore und CIVControl 11.8
Einrichtungsseite 2, Kate-gorie
Element Beschreibung
Messungen Obere und untere Tole-ranz verwenden
Erforderlich, wenn sich die oberen und unteren Tole-ranzen einer Messgröße voneinander unterscheiden• Wird dies nicht geprüft, wird die eingegebene
Nummer sowohl für die obere als auch für dieuntere Toleranz verwendet.
• Um die Toleranz + oder - der Messgröße anzuzei-gen, wenn dieses Kästchen aktiviert ist, tippen Sieauf +Tol. anzeigen oder -Tol. anzeigen
Automatische Einstel-lungspunkte
Stellt automatisch den Sollwert auf den beim Trainingberechneten Messwert ein.
Umkehrbar(Für Produkte, die auf bei-den Seiten überprüft wer-den)
Eine Seite ausblenden Blendet die Tools der nicht ausgewählten Seite aus,wenn Ihr System entsprechend konfiguriert ist
Automatischer Seiten-wechsel
Schaltet die Anzeige von Werkzeugen zwischen denbeiden Seiten um, wenn eine Überprüfung durchgeführtwird, wenn Ihr System entsprechend konfiguriert ist
Einrichtung Bildschirmseite 3
Seite 3 des Einrichtbildschirms enthält Kontrollkästchen, mit denen Sie verändern können, welche Überlage-rungsgrafiken in der Bildanzeige dargestellt werden. Eine Überlagerungsgrafik ist jeder in einem Kasten befindli-che oder umrissene Bereich oder Text oder eine solche Zahl, der bzw. die einer Traininggrenze, einem Ergebnis,einem Sollwert oder irgendeiner anderen nützlichen Information über das Tool entspricht Überlagerungsgrafikenwerden nicht ins Bild gestellt, sondern sind in einer separaten Ebene enthalten, die angezeigt oder verborgenwerden kann. Für jeden Tool-Typ gibt es Kontrollkästchen zum Ein- oder Ausblenden der Überlagerungs-grafiken. Tippen Sie auf den Namen eines Tool-Typs, um auf die Kontrollkästchen der Anzeigeoptionen für die-ses Tool zuzugreifen. Sie können die Anzeigeoptionen aktivieren oder deaktivieren.

Einrichtfunktionen 77CIVCore und CIVControl 11.8
Hinweis: Alle Überlagerungsgrafiken werden während eines Überprüfungsvorgangs erstellt, unabhängig vonden gewählten Anzeigeoptionen. Dies ermöglicht Ihnen, Anzeigegrafiken aus gespeicherten Bildern anzuzeigenoder sie nach Abschluss der Überprüfung anzuzeigen.
Überlagerungsgrafik
Es folgen Beschreibungen der unterschiedlichen Anzeigeoptionen für Überlagerungsgrafiken.
Optionen für Globale EinstellungenGlobale Einstellungen steuern die Anzeige oder Entfernung von Überlagerungsgrafiken für alle Tool-Typen. Dievorherige Abbildung zeigt alle global aktivierten Texte und Symbole. Die folgende Tabelle beschreibt die ver-schiedenen Einstellungen.

Einrichtfunktionen78 CIVCore und CIVControl 11.8
Aktivieren deaktiviert:
Es werden keine Überlagerungsgrafikenangezeigt.
Dieses Kästchen muss aktiviert werden,wenn irgendetwas außer dem Bild sichtbarsein soll.
Fehlermeldung Fehlermeldungen) nicht aus-gewählt:
Bei Produktfehlern wird kein Text angezeigt.
Merkmal deaktiviert:
Es werden keine Funktionsnummern ange-zeigt.
Optionen für Tool-TypenDie folgende Tabelle beschreibt die verfügbaren Überlagerungsgrafiken für die einzelnen Tool-Typen.
Überlage-rungsgrafik
Anwendbare Tools Beschreibung
Aktivieren BLOB-WERKZEUGKANTENWERKZEUGLICHTMESSUNGS-WERKZEUGSUCHWERKZEUGZEICHENFOLGEN-WERKZEUG2D-CODEWERK-ZEUGSUCHWERKZEUG
Ermöglicht die Anzeige von Überlagerungsgrafiken für den jeweiligenTool-Typ
Fenster BLOB-WERKZEUGKANTENWERKZEUGSUCHWERKZEUGZEICHENFOLGEN-WERKZEUGSUCHWERKZEUG
Zeigt den Bereich des Bildes an, in dem das Tool operiert
Ort BLOB-WERKZEUGKANTENWERKZEUGSUCHWERKZEUGZEICHENFOLGEN-WERKZEUGSUCHWERKZEUG
Hebt die gefundene Position am Tool hervor
Umriss BLOB-WERKZEUG Zieht eine Grenze um das gefundene Objekt

Einrichtfunktionen 79CIVCore und CIVControl 11.8
Überlage-rungsgrafik
Anwendbare Tools Beschreibung
Akzeptieren BLOB-WERKZEUGKANTENWERKZEUGSUCHWERKZEUGZEICHENFOLGEN-WERKZEUG2D-CODEWERK-ZEUGSUCHWERKZEUG
Zeigt den Annahmewert für das Tool an
Ergebnis BLOB-WERKZEUGKANTENWERKZEUGSUCHWERKZEUGZEICHENFOLGEN-WERKZEUG2D-CODEWERK-ZEUGSUCHWERKZEUG
Zeigt den Ergebniswert für das Tool an
Maske BLOB-WERKZEUG Hebt den Maskenbereich hervor, wenn für das Blob-Tool Maskierungaktiviert ist
Punkte KANTENWERKZEUG Zeigt die im Kantenrechner verwendeten einzelnen Punkte an, wennsich das Kantentool im adaptiven Kantenmodus befindet
Modell SUCHWERKZEUGSUCHWERKZEUG
Zeigt die Position des gefundenen trainierten Modells an
Lesecode ZEICHENFOLGEN-WERKZEUG2D-CODEWERK-ZEUG
Zeigt den Text an, den das Tool aus dem Bild gelesen hat
Zeichen ZEICHENFOLGEN-WERKZEUG
Hebt die Position jedes einzelnen gefundenen Zeichens hervor
Entspre-chungscode
ZEICHENFOLGEN-WERKZEUG2D-CODEWERK-ZEUG
Zeigt den Text an, den das Tool aus dem Bild lesen soll

Kamera- und Bildfunktionen80 CIVCore und CIVControl 11.8
9 Kamera- und BildfunktionenZu den Kamera- und Bildfunktionen gehört Folgendes:• Kalibrieren der Kamera• Anzeige eines Live-Videobilds• Justage der Kamera- und Bildsteuerung• Anzeige der Kamera- und Netzwerkinformationen
9.1 Kalibrieren der KameraDie Kalibrierung weist eine Abstandsmessung für eine vorgegebene Pixelmessung von einem Bild zu. Diesermöglicht die Berechnung von Messungen in physikalischen Einheiten. Die meisten Systeme sind für globaleKalibrierung mit einer bestimmten Kamera konfiguriert. Dies bedeutet, dass die Kalibrierungen nicht teilespezi-fisch sind.Kalibrierungen sind immer dann durchzuführen, wenn Sie die Kamera bewegen oder wenn sich der Produktab-stand zur Kamera verändert. Sie können die Kameras automatisch oder manuell kalibrieren.
9.1.1 Grafisches KalibrierenCIVCore kann eine Kalibrierung grafisch durchführen auf der Grundlage einer tatsächlichen Produktmessung.
1. Tippen Sie auf ADMIN--> Seite 1--> Kamerakalibrierung.
2. Wählen Sie eine Kamera im Dropdown-Listenfeld Zu kalibrierende Kamera auswählen .
3. Wählen Sie eine Methode, um ein Bild zu erhalten:
– Bild abrufen (Software): Rufen Sie ein neues Bild von der Kamera ab, ohne auf einen Auslöser zu war-ten. Das Bild wird immer durch das nächste Bild vor der ausgewählten Kamera aktualisiert.
– Bild abrufen (Hardware): Rufen Sie ein neues Bild von der Kamera ab, wenn der Erkennungssensor dieKamera auslöst, um ein Bild aufzunehmen. Sie müssen das System zu einer Bildaufnahme auslösen,indem Sie ein Produkt das System durchlaufen lassen. Das von der Kamera zum Zeitpunkt der Auslö-sung erfasste Bild wird verwendet.
– Bild abrufen (eingelernt): Verwenden Sie das Bild, auf dessen Grundlage die Kamera trainiert wurde.Dafür wird ein gespeichertes Bild verwendet.
4. Wählen Sie eine physikalische Messung an Ihrem Produkt zur Verwendung für die Kalibrierung. In diesemBeispiel verwenden wir den Durchmesser einer Kappe. Wenn Ihr Bild eine gerade Ansicht des Produkts dar-stellt, es also keine Verzerrung in x- oder y-Richtung gibt, brauchen Sie nur entweder in x- oder in y-Rich-tung zu kalibrieren. Aktivieren Sie in diesem Fall das Kästchen Sperren X = Y Pixel-Gewichtung . Wenn

Kamera- und Bildfunktionen 81CIVCore und CIVControl 11.8
Ihr Bild nicht auf einer zur Senkrechten geneigten Ebene liegt, müssen Sie die Kamera sowohl für x alsauch für y kalibrieren. Aktivieren Sie in diesem Fall das Kästchen Sperren X = Y Pixel-Gewichtung . Inunserem Beispiel wählen wir das Kästchen Sperren X = Y Pixel-Gewichtung und kalibrieren nur x.
5. Tippen Sie auf Grafische Kalibrierung. Geben Sie ein Maß ein und tippen Sie auf OK.
In unserem Beispiel beläuft sich der Istdurchmesser der Kappe auf 50 mm. Elemente sind nicht erforder-lich.
6. Bewegen Sie das grüne Fadenkreuz zum linken horizontalen Positionsgeber. Wenn Sie für y kalibrieren,wählen Sie stattdessen den oberen vertikalen Positionsgeber. In unserem Beispiel bewegen wir das Faden-kreuz zur linken Kante der Kappe. Sie müssen keine Anstrengungen darauf verwenden, übermäßig exaktbei der Platzierung zu sein, da Ihnen das Kantentool dabei hilft, die Kante des Bildes zu lokalisieren. WennSie keine Unterstützung durch das Kantentool wünschen, aktivieren Sie das Kästchen Helper Edge-Werk-zeuge nicht verwenden in Grafische Kalibrierung.
7. Tippen Sie auf OK.
8. Bewegen Sie das Fadenkreuz zum rechten horizontalen Positionsgeber. Tippen Sie auf OK.
9. CIVCore fragt, ob Sie die neuen Pixelgewichte akzeptieren möchten. Wenn Sie mit der Kalibrierung zufrie-den sind, tippen Sie auf Ja. Tippen Sie andernfalls auf Nein , um die Kalibrierung abzubrechen.

Kamera- und Bildfunktionen82 CIVCore und CIVControl 11.8
9.1.2 Manuelles KalibrierenManuell Kalibrierung ist verfügbar, wenn Sie es vorziehen, den x- und y-Maßstab ohne Produktmessung einzu-stellen.
1. Tippen Sie auf ADMIN--> Seite 1--> Kamerakalibrierung.
2. Wählen Sie eine Kamera im Dropdown-Listenfeld Zu kalibrierende Kamera auswählen .
3. Gehen Sie zur zweiten Seite von Kamerakalibrierung.
4. Wählen Sie das Kästchen für X-Skala (Einheiten/Pixel) und für Y-Skala (Einheiten/Pixel)und geben Sieden/die gewünschten Wert(e) ein.
5. Tippen Sie auf Manuelle Kalibrierung.
6. Wenn Sie mit der Kalibrierung zufrieden sind, tippen Sie auf Ja. Tippen Sie andernfalls auf Nein , um dieKalibrierung abzubrechen.
9.1.3 Anpassen der KalibrierungEs ist ggf. sinnvoll, die Kalibrierung anzupassen, wenn ein Tool einen bestimmten Wert ausgibt, sie abermöchten, dass es einen anderen Wert ausgibt.
1. Tippen Sie auf ADMIN--> Seite 1--> Kamerakalibrierung.
2. Wählen Sie eine Kamera im Dropdown-Listenfeld Zu kalibrierende Kamera auswählen .
3. Gehen Sie zur zweiten Seite von Kamerakalibrierung.

Kamera- und Bildfunktionen 83CIVCore und CIVControl 11.8
4. Geben Sie im Feld Systemmessung (Rückmeldung des Werkzeugs) den Wert ein, den das Tool aktuellausgibt.
5. Geben Sie im Feld Handmessung (Was Sie sehen möchten) den Wert ein, den das Tool ausgeben soll.
6. Tippen Sie auf Vornehmen von Anpassungen.
DIVCore berechnet eine neue Kalibrierung für die ausgewählte Kamera.
7. Wenn Sie mit der Kalibrierung zufrieden sind, tippen Sie auf Ja. Tippen Sie andernfalls auf Nein , um dieKalibrierung abzubrechen.
9.2 Die Anzeige eines LivebildsLIVE-VIDEO ermöglicht Ihnen, ein Livebild von jeder Kamera anzuzeigen. Sie können diese Funktion für vieleAufgaben nutzen, einschließlich Feinabstimmung der Kamera und Einstellung des Fokus. Befolgen Sie dieseAnweisungen zum Zugriff auf LIVE-VIDEO:
1. Tippen Sie auf EINRICHTUNG in der Tastenleiste des Hauptmenüs.
2. Aktivieren oder deaktivieren Sie das Kontrollkästchen Auslöser Hardware-Modus nach Bedarf.
– Wenn Sie ein stationäres Produkt vor der Kamera haben, deaktivieren Sie das Kästchen.– Wenn Sie Produkte durch das System laufen lassen und Produkte mit dem Erkennungssensor für eine
korrekte Platzierung ausgelöst werden sollen, aktivieren Sie das Kästchen.
3. Tippen Sie auf die Schaltfläche Live Video .
4. Wählen Sie eine Kamera im Dropdown-Listenfeld Kamera wählen . Im Bildanzeigebereich wird ein Livebildangezeigt.
Wenn das Kontrollkästchen Auslöser Hardware-Modus deaktiviert ist, wird das Bild laufend aktualisiert. Istdas Kästchen aktiviert, wird das Bild nicht aktualisiert, bis erneut ein Produkt die Kamera passiert.
Im Bereich Histogramm des Bildschirms können Sie die Anzeige einer Helligkeit Histogramm, einer Kanten-werkzeug-Plotoder einer Kantenwert Grafik wählen. Diese können Ihnen zum Beispiel helfen, Helligkeitsstufenzu bestimmen, die Kamera zu fokussieren oder Höhenversteller in die richtige Position zu bringen.
9.3 Justage der Kamera- und BildsteuerungSie können die folgenden Kameraeinstellungen in LIVE-VIDEOvornehmen:
• Stellen Sie Kontrast und Verschlusszeit• Passen Sie eine beliebige andere speziell konfigurierte Kameraeinstellung an (wenn Ihr System dafür konfi-
guriert ist).
• Stellen Sie das Lichtmessungswerkzeug

Kamera- und Bildfunktionen84 CIVCore und CIVControl 11.8
• Stellen Sie das Kantenwerkzeug• Stellen Sie den Weißabgleich ein (nur für Farbkameras).
Kontrast und VerschlusszeitKontrast und Verschlusszeit werden auf der ersten Seite von LIVE-VIDEOeingestellt. Wenn Ihr System irgend-welche anderen speziell konfigurierten Einstellungen enthält (wie z. B. Strobe-Controller-Dauer) sind die Einstel-lungen in dieser Liste ebenfalls sichtbar.
LichtmessungswerkzeugAuf der zweiten Seite von LIVE-VIDEOkönnen Sie Folgendes tun:
• Den Untersuchungsbereich für Lichtmessungswerkzeug• Parameter für das Lichtmessungswerkzeug.
KantenwerkzeugAuf der dritten Seite von LIVE-VIDEOkönnen Sie Folgendes tun:
• Den Untersuchungsbereich für Kantenwerkzeug• Parameter für das Kantenwerkzeugverändern.
FarbeAuf der vierten Seite von LIVE-VIDEOkönnen Sie Folgendes tun:
• Den Weißabgleich für die aktuelle Kamera mit dem Lichtmessungswerkzeugvornehmen.
• Setzen Sie den Weißabgleich zurück.
9.4 Anzeige der Kamera- und NetzwerkinformationenDie Kamera- und Netzwerkinformationen zeigen die Netzwerktopologie und die Geschwindigkeiten für beliebigeangeschlossene Kameras an. Diese Informationen werden im Allgemeinen von Wartungspersonal zur Fehlerbe-hebung verwendet.
1. Tippen Sie auf ADMIN --> Seite 2 --> Hardware --> Seite 2.
2. Kamera- und Netzwerkinformationen zeigt Informationen für das Netzwerk und Kameras nach Kanal an.

Kamera- und Bildfunktionen 85CIVCore und CIVControl 11.8

Statistics86 CIVCore und CIVControl 11.8
10 StatisticsStatistics ist eine Standardanwendung von CIVCore, die anhand von gesammelten Überprüfungsdaten Dia-gramme und Berichte erstellt, die nützlich für die Analyse und Überwachung von Fertigungsprozessen sind.Statistics nutzt mehrere Berichtsdatenverfahren, welche die Sammlung der für die statistischen Prozesskontroll-strategien (SPC) Ihres Unternehmens erforderlichen Daten optimiert und ergänzt. Die im Überprüfungsprozessgesammelten Daten können mithilfe von Statistics wie folgt präsentiert werden:• Histogramm-Diagramme• Regelkarten• Pareto-DiagrammeDiese beiden Datentypen können mit Statistics aufgezeichnet und grafisch dargestellt werden:• Variable Daten
– Daten, die Messungen eines realen Werts erfordern, z. B. Länge, Temperatur, usw.– Verwendung in Histogrammen und Steuerungsdiagrammen
– Zugriff in MESSBERICHTE in CIVCore Statistics
• Attributdaten– Ein spezifischer Wert oder eine Eigenschaft, die entweder vorhanden oder nicht vorhanden ist und die
sich zählen, aber nicht messen lässt– Verwendung in Pareto-Diagrammen
– Zugriff in FEHLERBERICHTE in CIVCore Statistics
10.1 Statistics-ArbeitsablaufDas Statistics-Modul von CIVCore hilft Ihnen, den Überprüfungsprozess durch Sammeln von Daten und Anzeigedieser Daten in Form von Histogrammen, Regelkarten und Pareto-Diagrammen zu überwachen. Die Daten kön-nen auch exportiert werden zur Verwendung in Ihrer eigenen statistischen Prozesssteuerungs-Software.Der Arbeitsablauf für das Statistics-Modul gestaltet sich wie folgt:
1. Öffnen Sie das Statistics-Modul durch Tippen auf STATISTIK in der Tastenleiste des Hauptmenüs.
2. Wählen Sie einen Datenbereich. Sobald Sie einen Datenbereich wählen, wird dieser Bereich für alleBerichterstellungen und Exporte verwendet, bis Sie den Bereich ändern.
3. Erstellen Sie einen Bericht oder Berichte, und exportieren Sie die Berichte ins PDF-Format, falls gewünscht.Zusätzlich zur oder anstelle der Erstellung von Berichten in Statistics können Sie Daten ins CSV-Formatexportieren zur Verwendung in Ihrer eigenen statistischen Prozesssteuerungs-Software.
4. Beenden Sie Statistics, und kehren Sie zu CIVCore zurück, indem Sie auf die Home-Taste tippen .Wenn Sie die Scheduler-Option erworben haben, können Sie sie verwenden, um automatisch Daten zu sam-meln. Siehe [Scheduler (Option). } Seite 98].
10.2 Auswahl eines DatenbereichsEs gibt mehrere Möglichkeiten zur Auswahl von Daten für die Statistics-Berichte:• Schnellauswahl eines vordefinierten oder benutzerdefinierten Zeitbereichs• Definieren eines Bereichs mithilfe bestimmter Daten und Zeitangaben• Auswahl eines Bereichs nach Teilenamen• Auswahl eines Sitzungsnamens
10.2.1 Schnellauswahl eines DatenbereichsDas Schnellauswahlverfahren der Datenbereichsauswahl ist die gängigste Methode. Es ist für folgende Situatio-nen gut geeignet:• Sie möchten Daten für ein bestimmtes Zeitintervall anzeigen• Sie möchten Daten in Echtzeit anzeigenBefolgen Sie diese Anweisungen, um einen Datenbereich mit dem Schnellauswahlverfahren zu wählen:

Statistics 87CIVCore und CIVControl 11.8
1. Tippen Sie auf BEREICH in der Tastenleiste des Hauptmenüs des Statistics-Moduls. Gehen Sie zur erstenSeite.
2. Wählen Sie eines der angezeigten Intervalle. Wenn Sie zum Beispiel „1 Stunde“ wählen, dann wird die vor-angegangene Stunde von Daten zur Erstellung von Berichten herangezogen. Sie können stattdessen Kundewählen und Ihr eigenes Zeitintervall eingeben. Das kleinste zulässige Intervall ist eine Minute.
3. Um die Berichte in Echtzeit anzuzeigen, wählen Sie Automatische Sicherung. Die Berichte werden unend-lich aktualisiert entsprechend dem eingegebenen Aktualisierungsintervall. Das kleinste Aktualisierungsinter-vall beträgt 0,1 Minuten. Die Berichte werden weiterhin erstellt auf Basis des vorher gewählten Zeitbereichs(im vorliegenden Fall 1 Stunde).
Hinweis: Kurze Aktualisierungsintervalle können die Überprüfungsleistung beeinträchtigen.
10.2.2 Auswahl eines historischen DatenbereichsDas Datumsbereichsverfahren der Datenbereichsauswahl wird verwendet, wenn Sie Daten eines bestimmtenDatums und aus einer bestimmten Zeit des Produktionsdurchlaufs benötigen. Historische Daten werden im All-gemeinen für die vorhergehende Woche gespeichert, aber diese Zeitspanne lässt sich für Ihr System auchanders konfigurieren, je nach Anlagengeschwindigkeit und Komplexität des Toolsets.Befolgen Sie diese Anweisungen, um einen Datenbereich mit dem Datumsbereichsverfahren zu wählen:
1. Tippen Sie auf BEREICH in der Tastenleiste des Hauptmenüs des Statistics-Moduls. Wechseln Sie zur zwei-ten Seite.
2. Wählen Sie Ihr gewünschtes Datum und die Zeit für Beginn und Ende des Bereichs.

Statistics88 CIVCore und CIVControl 11.8
10.2.3 Auswahl eines Datenbereichs nach Teil- oder SitzungsnameSie können einen Datenbereich nach Teilename oder SItzungsname wählen.Eine Sitzung umfasst ein fortlaufendes Intervall der Überprüfungszeit. Wenn das System den Überprüfungsmo-dus verlässt und dann in ihn zurückkehrt, beginnt eine neue Sitzung, unabhängig davon, ob es einen Teile-wechsel gibt oder nicht.Ein Teilenamenbereich umfasst die gesamte Zeit, in der ein bestimmtes Teil in CIVCore aktiv war, ohne geändertzu werden. Das folgende Beispiel zeigt den Unterschied zwischen dem durch einen Teilenamen und dem durchdie Sitzung definierten Bereich.
Part A Part A Part B Part A
time
Part A time range 0 to 3
0 1 2 876543
Part B time range 3.5 to 5.5
Part A time range 6 to part change
Session 1 rangeSession 2
range Session 3 range Session 4 range
Befolgen Sie diese Anweisungen, um einen Datenbereich mithilfe eines Teilenamens zu wählen:
1. Tippen Sie auf BEREICH in der Tastenleiste des Hauptmenüs des Statistics-Moduls. Gehen Sie zur drittenSeite.
2. Wählen Sie einen Teilenamen aus der Liste.Befolgen Sie diese Anweisungen, um einen Datenbereich mithilfe eines Sitzungsnamens zu wählen:
1. Tippen Sie auf BEREICH in der Tastenleiste des Hauptmenüs des Statistics-Moduls. Gehen Sie zur viertenSeite.
2. Wählen Sie einen Sitzungsnamen aus der Liste.
10.3 Erstellen von BerichtenSie können die folgenden Berichtstypen erstellen, je nachdem welchen Datentyp Sie verwenden:• Histogramm und Regelkarten

Statistics 89CIVCore und CIVControl 11.8
• Pareto-DiagrammeHistogramm und Regelkarten werden für variable Daten wie z. B. Längenmaße verwendet. Diese werden erstelltist MESSBERICHTE.
Pareto-Diagramme werden für Attributdaten verwendet, wie etwa die Angabe, ob eine bestimmte Eigenschaft imüberprüften Produkt vorhanden ist. Diese werden erstellt ist FEHLERBERICHTE.
10.3.1 MessgrößenberichteMESSBERICHTE ist verfügbar in Systemen, deren Toolsets Messgrößen (variable Daten) enthalten. Dies ist dasModul der CIVCore-Statistik, das das Histogramm und das Steuerungsdiagramm für eine bestimmte Überprü-fung erzeugt.
Befolgen Sie diese Anweisungen zur Verwendung von MESSBERICHTE:
1. Tippen Sie auf MESSUNGEN in der Statistics-Tastenleiste des Hauptmenüs. Folgender Bildschirm wirdangezeigt:
2. Wählen Sie eine Berichtsvorlage im Dropdown-Menü Vorlage . Eine Standard-Berichtsvorlage ist in IhremSystem enthalten. Um Ihre Berichte individuell anzupassen, siehe [Verwalten von Vorlagen } Seite 93].
3. Wählen Sie eine Messgröße in der Liste Seite , für die der Bericht erstellt werden soll.
4. Um die Berichtsdaten zu vergrößern, tippen Sie auf die Vergrößerungslupe in der Mitte des Bildschirms.
5. In der vergrößerten Ansicht können Sie auf den Bildschirm tippen und ihn nach oben und unten ziehen oderdie Bildlaufleiste am rechten Rand verwenden.
6. Um zur Normalansicht zurückzukehren, tippen Sie auf die Verkleinerungslupe links am Bildschirm.

Statistics90 CIVCore und CIVControl 11.8
7. Sie können einen PDF-Export entweder für die aktuell angezeigte Seite oder für alle Seiten durchführen, dieallen verfügbaren im Feld Seite aufgeführten Überprüfungen entsprechen.
Die Berichte werden für den aktuell ausgewählten Datenbereich erstellt. Dieser Bereich erscheint im oberen lin-ken Bereich des Bildschirms. (Für Informationen zur Auswahl eines Datenbereichs siehe [Auswahl eines Daten-bereichs } Seite 86].)Die Berichtinformationen umfassen den Berichttitel, die Kanalnummer, die Stationsnummer, Beginn und Anfangder Sitzung und die Gesamtzahl der überprüften Produkte.
In diesem Beispiel wird die Kappenhöhe überprüft. Der Einstellpunkt ist 0, und die Toleranz beträgt +/- 0,040.Nachfolgend wird das Histogramm für das Beispiel dargestellt. Auf der Y-Achse wird die Frequenz jeder Mes-sung als Prozentsatz der Gesamtzahl der verwendeten Produkte dargestellt. Histogramme bestehen aus vertika-len Balken, die die Frequenz gemessener Werte in einem bestimmten Messbereich darstellen. Fallen Messun-gen im Balken aus der akzeptablen Toleranz, werden die Balken in Orange dargestellt. Balken, bei denen alleWerte aus der Toleranz fallen, werden in Rot dargestellt. Das Histogramm kann durch Ändern der Bereichsop-tionen so eingerichtet werden, dass eine historische und/oder Echtzeitdarstellung möglich ist.
LowerTolerance
UpperTolerance
SetPoint
Bin
Some measurements in binfall outside of the tolerance
All measurements in binfall outside of the tolerance

Statistics 91CIVCore und CIVControl 11.8
Steuerdiagramme zeigen nur die im Laufe der Zeit gesammelten Messungen. Das folgende Steuerdiagrammzeigt Daten für einen Zeitraum von fünf Minuten.
Upper Tolerance
Set Point
Lower Tolerance
Da die Produktionsraten in der Regel hoch sind (im Durchschnitt 200-300 Teile pro Minute), werden die Datenin Balken mit vordefinierten Zeiträumen zusammengefasst. Der Durchschnitt der in einem Zeitraum gesammel-ten Daten wird in Rot angezeigt. Der Bereich für diesen Balken wird in Blau angezeigt.
10.3.2 FehlerberichteFEHLERBERICHTE ist verfügbar in Systemen, deren Toolsets Fehler (Attributdaten) enthalten. Das Modul vonCIVCore Statistics erzeugt das Pareto-Diagramm für Fehler ausgewählter Kanäle, Stationen oder Stationsköpfe.
Befolgen Sie diese Anweisungen zur Verwendung von FEHLERBERICHTE:
1. Tippen Sie auf FEHLER in der Statistics-Tastenleiste des Hauptmenüs. Folgender Bildschirm wird angezeigt:

Statistics92 CIVCore und CIVControl 11.8
2. Wählen Sie eine Berichtsvorlage im Dropdown-Menü Vorlage . Eine Standard-Berichtsvorlage ist in IhremSystem enthalten. Um Ihre Berichte individuell anzupassen, siehe [Verwalten von Vorlagen } Seite 93].
3. Wählen Sie einen Fehlertyp in der Liste Seite , für die der Bericht erstellt werden soll.
4. Um die Berichtsdaten zu vergrößern, tippen Sie auf die Vergrößerungslupe in der Mitte des Bildschirms.
5. In der vergrößerten Ansicht können Sie auf den Bildschirm tippen und ihn nach oben und unten ziehen oderdie Bildlaufleiste am rechten Rand verwenden.
6. Um zur Normalansicht zurückzukehren, tippen Sie auf die Verkleinerungslupe links am Bildschirm.
7. Sie können einen PDF-Export entweder für die aktuell angezeigte Seite oder für alle Seiten durchführen, dieallen verfügbaren im Feld Seite aufgeführten Fehlern entsprechen.
Die Berichte werden für den aktuell ausgewählten Datenbereich erstellt. Dieser Bereich erscheint im oberen lin-ken Bereich des Bildschirms. (Für Informationen zur Auswahl eines Datenbereichs siehe [Auswahl eines Daten-bereichs } Seite 86].) Wählen Sie eine der verfügbaren Überprüfungen im Feld Seite aus, um das Pareto-Dia-gramm für diese Überprüfung anzuzeigen.Die Berichtinformationen umfassen den Berichttitel, die Kanal- und/oder Stationsnummer, Anfang und Ende derSitzung, die Gesamtzahl der überprüften Produkte, die Gesamtzahl der fehlerhaften Produkte und die Zurückwei-sungsrate.

Statistics 93CIVCore und CIVControl 11.8
In diesem Beispiel wurde der Bericht für die Fehlerursache aller Stationen in Kanal 1 gewählt. Je nach ausge-wähltem Bericht enthält das Pareto-Diagramm jeden Fehler nach Station, Kamera, Werkzeug und/oder Kopf.
10.4 Durchführen von Datenexporten in ein CSV-FormatSie können Daten aus einem gewählten Datenbereich in ein CSV-Format (comma-separated values) exportierenzur Verwendung in Excel, Minitab oder gleichartigen Programmen.Gehen Sie zum Export in ein CSV-Format wie folgt vor:
1. Tippen Sie auf CSV in der Tastenleiste des Hauptmenüs des Statistics-Moduls.
2. Wählen Sie eine Vorlage aus dem Dropdown-Menü. Eine Standardvorlage wird für Sie bereitgestellt. Siehe[Verwalten von Vorlagen für CSV-Exporte } Seite 95] für Anweisungen zum Erstellen benutzerdefinierterVorlagen.
3. Tippen Sie auf Start.Die Daten werden an den Speicherort exportiert, der in der Vorlage eingestellt ist.
10.5 Verwalten von VorlagenVorlagen enthalten die Einstellungen zum Steuern des Inhalts und der Darstellung von Berichten und CSV-Exporten. CIVCore enthält Standardvorlagen, aber Sie können auch neue Vorlagen erstellen, indem Sie vorhan-dene kopieren. Sie können auch vorhandene Vorlagen verändern oder löschen.
Befolgen Sie diese Anweisungen zum Zugriff auf VORLAGENVERWALTUNG:
1. Tippen Sie auf ADMIN in der Tastenleiste des Hauptmenüs im Statistics-Modul.
2. Tippen Sie auf Vorlagen.
Eine Liste vorhandener Vorlagen wird angezeigt.

Statistics94 CIVCore und CIVControl 11.8
10.5.1 Verwalten von Vorlagen für Berichte1. Wählen Sie eine Berichtsvorlage im VORLAGENVERWALTUNG aus, die Sie kopieren, bearbeiten oder
löschen möchten.
2. Tippen Sie, um die Vorlage zu löschen.
3. Tippen Sie, um die Vorlage zu kopieren, oder tippen Sie, um die Vorlage zu bearbeiten. Der VOR-LAGENEDITOR wird geöffnet.
4. Ändern Sie den Namen der Vorlage, falls gewünscht. Wählen Sie Umgehungsmodusdaten entfernen ,wenn Sie Daten jeglicher Art aus der Phase ausschließen möchten, als das System im Bypass-Modus war.
5. Auf der zweiten Seite des VORLAGENEDITORkönnen Sie Elemente zur Anzeige im Fehlerberichte undMessberichtefestlegen. Diese Einstellungen werden am Ende dieses Unterabschnitts beschrieben.
6. Speichern Sie die Vorlage durch Tippen auf . Wenn Sie die Änderungen verwerfen möchten, tippen Sie auf.
Fehlerberichte Einstellungen
Einheit Beschreibung
Fehler und Fehlerursache Diese Auswahl führt alle Fehlerursachen nach Kanal auf.

Statistics 95CIVCore und CIVControl 11.8
Einheit Beschreibung
Station: Fehler und Fehlerursache Diese Auswahl führt alle fehlgeschlagenen Produkte pro Station nachKanal auf.
Stationen und Teilefehler Diese Auswahl führt alle Fehlerursachen nach Station auf.
Kopf und Teilefehler Diese Auswahl führt alle fehlgeschlagenen Produkte pro Kopf nachKanal auf. Dies setzt den Erwerb der Kopfverfolgungsoption voraus.
Stationskopf und Teilefehler Diese Auswahl führt alle fehlgeschlagenen Produkte pro Kopf nach Sta-tion auf. Dies setzt den Erwerb der Kopfverfolgungsoption voraus.
Messberichte Einstellung
Einheit Beschreibung
Behälter- und Stichprobenberichte Bei Deaktivierung dieses Kontrollkästchens werden das Histogrammund die Regelkarten aus einem geplanten Export der Berichte entfernt.Dies hat keine Auswirkungen auf die Anzeige in MESSBERICHTE.
10.5.2 Verwalten von Vorlagen für CSV-Exporte1. Wählen Sie eine CSV-Vorlage im VORLAGENVERWALTUNG aus, die Sie kopieren, bearbeiten oder löschen
möchten.
2. Tippen Sie, um die Vorlage zu löschen.
3. Tippen Sie, um die Vorlage zu kopieren, oder tippen Sie, um die Vorlage zu bearbeiten. Der VOR-LAGENEDITOR wird geöffnet.
4. Ändern Sie den Namen der Vorlage, falls gewünscht. Wählen Sie die Werte der Einstellungen nach Bedarf.Die Einstellungen werden am Ende dieses Unterabschnitts beschrieben.
5. Auf der dritten Seite (die zweite Seite ist nicht verfügbar) des VORLAGENEDITORkönnen Sie eine Sitzungwählen und die Exportspalten auswählen und bearbeiten. Verwenden Sie die Scrolltasten und , umdie Reihenfolge der Spalten zu ändern.

Statistics96 CIVCore und CIVControl 11.8
6. Tippen Sie, um eine Spalten zu bearbeiten. Der Bildschirm SPALTE EXPORTIEREN wird angezeigt.Wählen Sie die Werte der Einstellungen nach Bedarf. Die Einstellungen werden am Ende dieses Unterab-schnitts beschrieben.

Statistics 97CIVCore und CIVControl 11.8
7. Speichern Sie die Vorlage durch Tippen auf . Wenn Sie die Änderungen verwerfen möchten, tippen Sie auf.
VORLAGENEDITOR Einstellungen
Einheit Beschreibung
Filter: Umgehungsmodusdaten ent-fernen
Der Export schließt alle Daten aus der Phase aus, als das System imBypass-Modus war.
Filter: Zeilen mit -1000 Messdatenentfernen
Wenn die Berechnung einer Messung in CIVCore fehlschlägt, wird eininterner Wert von -1000 erzeugt. Diese Option schließt fehlgeschlageneMessungen aus dem Export aus.
Filter: Zeilen für fehlerhafte Pro-dukte entfernen
Der Export schließt die Daten von fehlgeschlagenen Produkten aus.
Begrenzen durch: Minuten Der Export schließt nur Daten für die eingetragene Zeit ein.
Begrenzen durch: Zeilen Der Export schließt nur die Anzahl der Datenreihen ein, die der eingege-benen Anzahl entsprechen.
Export Verwenden Sie diese Felder, um einen Dateinamen und Dateipfad fürden Export zuzuweisen.
SPALTE EXPORTIEREN Einstellungen
Einheit Beschreibung
Spaltenname Dies ist der Name der Spalte.

Statistics98 CIVCore und CIVControl 11.8
Einheit Beschreibung
Spaltentyp Die verfügbaren Spaltentypen sind folgende:
• Ergebnisse: Diese Option legt die Spalte als das Tool-Ergebnis ent-sprechend Kanal, Station, Kamera, Merkmal oder Messgröße fest.
• Allgemein: Dies ermöglicht Ihnen, die Spalte entsprechend einemder folgenden Werte einzustellen:
– Zeilennummer Export: Dieser Wert entspricht der Reihennum-mer in den exportierten Daten. Die Kopfzeile zählt nicht alsReihe.
– Sitzungsfolgenummer: Dieser Wert entspricht der Überprü-fungsnummer vom Beginn einer Sitzung.
– Teilenummer: Dieser Wert entspricht dem Namen des Teils.
– Umgehungsmodus: Diese Spalte weist einen Wert von true oderfalse zu, je nachdem, ob das System im Bypass-Modus waroder nicht.
– Daten [x]: Dies entspricht den in CIVCore konfigurierten BENUT-ZERDATEN . Dies ist nur anwendbar, wenn BENUTZERDATENkonfiguriert sind (nicht häufig). Siehe [Benutzerdatenein-gabe } Seite 142] für nähere Informationen.
10.6 Scheduler (Option).Scheduler ist eine käufliche CIVCore-Option, mit der Sie automatisch mehrere Datenintervalle während einesProduktionsdurchlaufs erfassen können. Sie können Datensammlung für ein Schichtende planen oder in regel-mäßigen wöchentlichen Abständen oder wenn es am besten passt. Am häufigsten wird Scheduler für regel-mäßige CSV-Exporte verwendet, es lässt sich aber auch für Berichtsexporte nutzen. Die Ausführung vorhande-ner Vorlagen kann für bestimmte Zeitpunkte eingeplant werden.
10.6.1 Planung eines Auftrags1. Tippen Sie auf ADMIN in der Tastenleiste des Hauptmenüs im Statistics-Modul.
2. Tippen Sie auf Planung.

Statistics 99CIVCore und CIVControl 11.8
3. Wählen Sie einen Auftrag oder Aufträge aus der Liste Geplante Aufträge , indem Sie auf das entsprechendeFeld in der Aktiviert Spalte klicken.
Die ausgewählten Aufträge erscheinen im Fenster Planungsstatus .
4. Wenn Sie keinen geplanten Auftrag ausführen möchten, deaktivieren Sie das entsprechende Kontrollkäst-chen in der Spalte Aktiviert .
5. Tippen Sie .
6. Die geplanten Aufträge werden automatisch ausgeführt entsprechend der aufgeführten Details im Auftrags-details.
Hinweis: Der Scheduler führt den Auftrag nur aus, wenn CIVCore läuft.
10.6.2 Verwalten geplanter AufträgeBefolgen Sie diese Anweisungen, um (durch Erstellen einer Kopie eines bestehenden Auftrags) geplante Auf-träge hinzuzufügen, zu löschen oder zu ändern.
1. Tippen Sie auf ADMIN in der Tastenleiste des Hauptmenüs im Statistics-Modul.
2. Tippen Sie auf Planung.
3. Tippen Sie auf einen Auftragsnamen, um ihn hervorzuheben.
4. Tippen Sie , um den Auftrag zu löschen.
5. Tippen Sie , um den Auftrag zu kopieren, oder tippen Sie, um den Auftrag zu bearbeiten Der Bild-schirm PLANUNGSBERICHT wird geöffnet.

Statistics100 CIVCore und CIVControl 11.8
6. Ändern Sie, falls gewünscht, den Namen des Auftrags.7. Wählen Sie eine Vorlage für den Bericht oder CSV-Export, den Sie durchführen möchten.8. Wenn der Bericht oder Export zur Zeit eines Teilewechsels laufen soll, aktivieren Sie das Kontrollkästchen
für Bei Teilewechsel.9. Wenn Sie Bei Teilewechselnicht ausgewählt haben, wählen Sie einen Tag oder Tage in Ausführungenaus.
10. Um die Zeit zur Durchführung des Berichts oder Exports festzulegen, aktivieren Sie das KontrollkästchenAusführungszeit manuell angeben in Ausführungszeit. Wählen Sie dann mit den Schiebereglern die Zeitaus. Wenn Sie das Kontrollkästchen Ausführungszeit manuell angeben deaktivieren (empfohlen), schaltetdie Durchführung des Berichts oder Exports in der Voreinstellung auf unmittelbar nach der Einstellung inDatenende.
11. Wählen Sie die Start- und Endzeiten für die Datensammlung zur Verwendung im Bericht oder CSV-Export.Stellen Sie die Schieberegler ein in Datenbeginn und Datenende , um dies zu tun.
Hinweis: Stellen Sie sicher, dass die Zeit Datenende nach der Zeit Datenbeginn liegt. Stellen Sie ebensosicher, dass die Ausführungszeit nach der Zeit Datenende liegt.
12. Speichern Sie die Vorlage durch Tippen . Wenn Sie die Änderungen verwerfen möchten, tippen Sie .
10.7 Bearbeiten von DatenbankeinstellungenUm die Anmeldedaten für die Datenbank zu bearbeiten, gehen Sie wie folgt vor:
1. Tippen Sie auf ADMIN in der Tastenleiste des Hauptmenüs im Statistics-Modul.
2. Tippen Sie auf Datenbank.
Sie können die folgenden Felder bearbeiten:

Statistics 101CIVCore und CIVControl 11.8
3. Tippen Sie , um die Einstellung zu speichern und das Fenster zu schließen.
10.8 Ändern der SpracheSie können die Sprache in Statistics ändern. Die Sprache für den Rest von CIVCore bleibt davon unberührt.
1. Tippen Sie auf ADMIN in der Tastenleiste des Hauptmenüs im Statistics-Modul.
2. Wählen Sie im Dropdown-Listenfeld Sprache die gewünschte Sprache aus.
3. Tippen Sie , um die Einstellung zu speichern und das Fenster zu schließen.
10.9 Audit-Protokollierung
HINWEISVerantwortung des Kunden für die Aufrechterhaltung der DatenintegritätAufgrund der regulatorischen Anforderungen der gespeicherten Audit-Protokolldateien bietetCIVCore keinerlei Datenpflegefunktionen für die Audit-Protokolldatenbank an. Es liegt in derVerantwortung des Kunden, für eine ordnungsgemäße Archivierung und Sicherung der Daten-bank zu sorgen.
Wenn CIVCore in einem regulierten Umfeld verwendet wird und die Bestimmungen von 21 CFR Teil 11 erfüllenmuss, müssen alle Änderungen an der Software protokolliert werden, um eine Prüfungsvergangenheit zurspäteren Verwendung bereitstellen zu können. Das Audit-Protokoll kann in eine vom Kunden bereitgestellteDatenbank geschrieben werden. Über die Anwendung CIVCore Statistics können Sie diese Audit-Protokollein-träge anzeigen und Hardcopy-PDF-Berichte von den Daten erzeugen.
KonfigurationsdateiDie Konfigurationsdatei für CIVCore-Auditprotokolle heißt „C:\CI-Vision\Configuration\CIVCore\Audit logging set-tings.txt“.Die Datei enthält folgende Einstellungen:• Bezeichner
Wenn CIVCore einen Protokolleintrag in die Datenbank schreibt, ist dieser eindeutige Bezeichner enthalten,sodass individuelle Einträge in der Datenbank an die Maschine gebunden sind, die den Protokolleintragerzeugt hat. Der Standardwert ist der Windows-Name des aktuellen PCs. Dies ist ausdrücklich erforderlich,wenn mehrere Maschinen in eine gemeinsame Datenbank schreiben.
HINWEISÄndern Sie den Bezeichner nicht.Der Bezeichner darf niemals geändert werden, nachdem das System in Betrieb genommenwurde.
• Warten

Statistics102 CIVCore und CIVControl 11.8
Wenn ein Kommunikationsfehler auftritt, wenn versucht wird, in die Datenbank zu schreiben, wartet CIVCoredie angegebene Zahl von Sekunden, bevor erneut versucht wird, den Eintrag in die Datenbank zu schreiben.Dieser Prozess wiederholt sich, bis der Schreibvorgang erfolgreich abgeschlossen ist. Die Schreibvorgängewerden in die Warteschlange gesetzt, während die Wartefrist in Kraft ist. Diese Einstellung ist erforderlich fürUmstände, wenn der Kunde in eine Ferndatenbank schreiben möchte, die periodische Verbindungsproblemeaufweisen kann.
• AuditLogTypeDieser Parameter gibt die Art von Datenbank an, in die Audit-Protokolleinträge geschrieben werden.
– Keine – Keine Audit-Protokolleinträge in irgendeine Datenbank schreiben (Voreinstellung)
– PostgreSQL – PostgreSQL als Datenbank für Audit-Protokollierung verwenden
– MSSQL – MSSQL als Datenbank für Audit-Protokollierung verwenden
• ServerDer vollständige URL der zu verwendenden Datenbank Beispiele:
– localhost – Der PostgreSQL-Server läuft auf dem gleichen PC wie CIVCore (Voreinstellung)
– localhost\SQLEXPRESS – Der MSSQL Express-Server mit Standard-Instanzname läuft auf dem gleichenPC wie CIVCore.
– some_dns_name – Der PostgreSQL-Server läuft auf einem PC mit der Bezeichnung „some_dns_name“
– some_ip_address\MSSQL – Die MSSQL-Serverinstanz „MSSQL“ läuft auf einem PC mit der IP-Adresse„some_ip_addres“
• DatenbankDer Name der zum Schreiben von Audit-Protokolldaten zu verwendenden Datenbank. Der Standardwert von„civcore11_audit“ funktioniert für den lokalen PostgreSQL-Server. Wenn Sie einen vom Kunden bereitgestell-ten Datenbankserver verwenden, muss der Datenbankname vom Kunden bereitgestellt werden.
• BenutzerDer Name des zum Schreiben von Audit-Protokolldaten einzusetzenden Datenbankbenutzers. Der Standard-wert von „civision“ funktioniert für den lokalen PostgreSQL-Server. Wenn Sie einen vom Kunden bereitge-stellten Datenbankserver verwenden, muss der Benutzername vom Kunden bereitgestellt werden.
• PasswortDas Klartextpasswort für die Authentifizierung des Datenbankbenutzers Der Standardwert von „x“ funktioniertfür den lokalen PostgreSQL-Server. Wenn Sie einen vom Kunden bereitgestellten Datenbankserver verwen-den, muss das Passwort vom Kunden bereitgestellt werden.
Einrichtung von PostgreSQLWenn CIVCore 11.8 in seiner Standardkonfiguration mit den CI-Vision-Installationspaketen installiert ist (Vor-aussetzungen und CIVCore), wird in der Voreinstellung eine Audit-Protokolldatei in PostgreSQL erstellt. Um dieVerwendung der lokalen PostgreSQL-Datenbank zum Schreiben von Audit-Protokolleinträgen zu ermöglichen,müssen Sie die Konfigurationsdatei bearbeiten (siehe Abschnitt 2) und den Parameter „AuditLogType=Post-greSQL“ einstellen. Alle anderen Parameter sollten auf Ihre Standardwerte eingestellt sein.
WARNUNGBegrenzte DatenbankspeicherungDer lokale PostgreSQL-Server ist nicht für die Verwendung in einer Produktionsumgebunggeeignet, da CIVCore-Systeme mit begrenztem Datenbankspeicherplatz ausgeliefert werdenund die Datenbank schließlich voll sein wird und dadurch unbrauchbar wird. Es gibt in CIV-Core keine Funktion zum Entfernen von Daten aus der Audit-Protokolldatenbank.
Einrichten von MSSQLFür ein voll funktionsfähiges Produktionssystem besteht die empfohlene Konfiguration darin, die Audit-Protokoll-dateien von CIVCore in eine Microsoft MSQQL-Datenbank zu schreiben, die vom Kunden bereitgestellt undunterhalten wird.

Statistics 103CIVCore und CIVControl 11.8
Um die Verwendung einer MSSQL-Datenbank zum Schreiben von Audit-Protokolleinträgen zu ermöglichen,müssen Sie die Konfigurationsdatei bearbeiten (siehe Abschnitt 2) und den Parameter „AuditLogType=MSSQL“einstellen. Zusätzlich müssen Sie mit dem Kunden arbeiten, um die korrekten Datenbankeinstellungen bereitzu-stellen.Der Kunde muss folgende Konfigurationsinformationen vorlegen:• Server• Datenbank• Benutzer• Passwort
Wichtiger SicherheitshinweisBerechtigungenDer vom Kunden versorgte Benutzer muss berechtigt sein, Tabellen und Indizes in der ange-gebenen Datenbank zu erstellen. Das von CIVCore verwendete Schema wird von CIVCoreerstellt und verwaltet.
Anwendung StatisticsDie Anwendung CIVCore Statistics kann Audit-Protokolldateien anzeigen und PDF-Berichte aus den Daten erstel-len. Um Statistics für die Verwendung der Audit-Protokolldatei zu konfigurieren, müssen Sie die Konfigurations-datei „C:\CI-Vision\Configuration\CIVCore\Audit logging settings.txt“ nach „C:\CI-Vision\Configuration\CIVCoreStatistics\Audit logging settings.txt“.Alternativ können Sie die Datei „C:\CI-Vision\Configuration\CIVCore\Audit logging settings.txt“ bearbeiten, sodasssie mit der CIVCore-Datei identisch ist. Um auf die Audit-Protokolldateien in Statistics zugreifen zu können,gehen Sie zu „Admin > AuditLogging“.
Sie können die verschiedenen Steuerungselemente am unteren Rand verwenden, um einen speziellen Datums-bereich der anzuzeigenden Daten und auf die Daten anzuwendende Filter auszuwählen.
Speichern von PDF-Berichten von Audit-ProtokolleinträgenUm eine PDF-Datei mit Einträgen aus dem gewählten Datenbereich zu speichern (Hinweis: Filter werden nichtauf PDF-Berichte angewendet), wählen Sie die Schaltfläche „Bericht speichern“. Dadurch wird automatisch einBericht am voreingestellten PDF-Berichtsspeicherort für die Anwendung CIVCore Statistics gespeichert.

CIVControl (Verfolgungsmodul)104 CIVCore und CIVControl 11.8
11 CIVControl (Verfolgungsmodul)CIVControl ist das Verfolgungsmodul für CI-VISION Sichtprüfsysteme.
11.1 CIVControl BildschirmeDie Benutzeroberfläche für CIVControl ist in CIVCore integriert und wird im unteren Bereich aufgerufen.
Die folgenden Informationen und Funktionen werden über die Bildschirme angezeigt oder aufgerufen, die imunteren Bereich erscheinen:
• Anzahl Zurücksetzen Schaltfläche
– Ermöglicht das Rücksetzen der Zähler auf Null
• Motorsteuerung– Enthält die Hauptoberfläche, in der Sie die Maschinenbewegung während der Produktionsdurchläufe
steuern können
• DASHBOARD– Enthält die DASHBOARD - Übersicht, die konfigurierbare Zusammenfassung von Daten auf Systeme-
bene– Enthält die Gesamtanlageneffektivität (OEE) und das Maschinenstatusmodell, wenn Ihr System für Pack-
Tags konfiguriert ist (siehe [PackTags } Seite 123]).
• BEWEGUNG– Enthält Statusinformationen von Seitenhaltern, Förderbändern und anderen Bewegungskomponenten– Ermöglicht Ihnen, die Bewegung von Seitenhaltern, Förderbändern und anderen Bewegungskomponen-
ten manuell zu steuern
• VERFOLGEN– Enthält Verfolgungsinformationen für Zeitplanung, Stationen, Auswerfer und Resynchronisierung, wie
jeweils auf Ihr System anwendbar
• KONFIG– Enthält Einstellungen für Verfolgungs- und Bewegungsparameter
– Ermöglicht Ihnen einzustellen, welche Informationen in der DASHBOARD - ÜbersichtDiese Funktionen und Informationen sind in den Abschnitten dieses Handbuchs ausführlicher beschrieben, wosie verwendet werden.
11.2 VerfolgungDies ist der computergesteuerte Prozess, der Informationen von Sensoren und Encodern nutzt, um verschiedeneFunktionen auszuführen, darunter:• Auslösen von Kameras• Tracking der Position von Produkten• Steuern von Auswerfern, um schlechte Produkte aus der Linie zu entfernen• Steuern der Bewegungen von Förderern, Seitengreifern und Höheneinstellungen• Bereitstellen von Datenverbindungen für die PackTag-Daten des Kunden

CIVControl (Verfolgungsmodul) 105CIVCore und CIVControl 11.8
11.2.1 KanäleEin System kann irgendwo einen bis vier Kanäle umfassen. Die Kanäle sind voneinander absolut unabhängigund dürfen sich nicht überlappen. Ein Kanal beginnt mit einem Erkennungssensor und endet am abschließen-den Auswurfpunkt.
Detect for Channel 1
Station 1 Station 2Reject 1 Reject 2
Channel 1 Queue 1 Channel 1 Queue 4Channel 1 Queue 3Channel 1 Queue 2
Detectfor Channel 2
Channel 2 Queue 1
Channel 1
Station 1 Station 2Reject 1
Channel 2 Queue 2
Detectfor Channel 3
Channel 2
Reject 1Station 1
Channel 3 Queue 1Channel 3
11.2.2 WarteschlangenEin Kanal kann irgendwo eine bis vier Warteschlangen umfassen. Jede Warteschlange verfügt über einen eige-nen Encoder. Die Länge der Warteschlange wird durch die Einheiten der Verfolgungsquelle dargestellt. Die Ver-folgungsquelle kann die Zeit oder ein Encoder sein. Basiert die Verfolgungsquelle auf der Zeit, wird die Längeder Warteschlange in Millisekunden angegeben. Basiert die Verfolgungsquelle auf einem Encoder, existierenParameter in der SPS-Konfiguration, um die Verfolgungsvariablen als Maßeinheit zu kennzeichnen. Die Verfol-gung erfolgt sequenziell über die Warteschlangen hinweg und muss in numerischer Reihenfolge erfolgen.
Detect Sensor Encoder
Detect Sensorfor Channel 1
Queue length based on Encoder
Encoder 2 Encoder 3 Encoder 4Encoder 1
Channel 1 Queue 1 Channel 1 Queue 2 Channel 1 Queue 3 Channel 1 Queue 4
Queue length
11.2.3 StationenEin Kanal kann eine bis acht Stationen umfassen. Umfasst eine Station mehrere Kameras, erfolgt die Überprü-fung durch alle Kameras gleichzeitig. Die Stationen können über mehrere Warteschlangen hinweg positioniertwerden. Jede Station ist mit einem bestimmten Auswerfer für Fehler verbunden, obwohl der Auswerfer zu einervon der Station getrennten Warteschlange gehören kann. Alle Stationen müssen in sequenzieller Reihenfolgeangeordnet sein. Mit dem Erscheinen von CIVCore und CIVControl 11.5 sind nun Auswerfer zwischen Stationenzulässig.
Station 1
Station 2 Station
3Station
4Station
5Station
6Station
7Station
8
Channel 1 Queue 1 Channel 1 Queue 2 Channel 1 Queue 3 Channel 1 Queue 4
Reject 1

CIVControl (Verfolgungsmodul)106 CIVCore und CIVControl 11.8
11.2.4 ZurückweisungenAuf einem vorhandenen Kanal darf es 1 bis 4 Auswerfer geben. Der Auswerfer kann von einer beliebigen oderallen Stationen verwendet werden, die sich auf dem gleichen Kanal befinden wie er selbst. Auswerfer müsseneine numerische Ordnung aufweisen. Mit dem Erscheinen von CIVCore und CIVControl 11.5 sind nun Auswerferzwischen Stationen zulässig.
Station1
Station2
Station3
Station4 Reject
1Reject
2Reject
3Reject
4
Channel 1 Queue 1 Channel 1 Queue 2
Channel 1 Queue 3 Channel 1 Queue 4
11.2.5 StatusausgängeStatusausgänge sind für die Überwachung des CI-Vision-Systems verfügbar. Die folgenden Begriffe werden inden Statusausgängen referenziert:• Fehler
– Ein Fehler ist ein Ereignis, das sich auf die Fähigkeit auswirkt, Produkte zu überprüfen und wie erwartetals OK passieren zu lassen.
– Das System wird nicht angehalten, kann jedoch beeinträchtigt werden.• Kritischer Fehler
– Ein kritischer Fehler ist ein Ereignis, das die zuverlässige Entfernung von defekten Produkten aus derProduktionslinie verhindert.
– Das System wird angehalten.• Umgehungsmodus
– Der Auswerfer wird deaktiviert.– Da System bleibt im Überprüfungsmodus.
Die folgenden Statusausgänge sind verfügbar:
SichtprüfungsstatusDieser Ausgang steht in folgenden Situationen auf high:• Das System ist im Überprüfungsmodus, und es gibt keine Fehler oder kritischen Fehler.• Alle Kanäle im System sind im Bypass-Modus.
KanalstatusDieser Ausgang steht in folgenden Situationen auf high:• Das System ist im Überprüfungsmodus, und der angegebene Kanal hat keine Fehler oder kritischen Fehler.• Der angegebene Kanal ist im Bypass-Modus.
Kanal keine kritischen FehlerDieser Ausgang steht in folgenden Situationen auf high:• Der angegebene Kanal, die angegebene Hardware oder das angegebene System haben keine kritischen
Fehler.• Der angegebene Kanal ist im Bypass-Modus.
Förderer laufenDieser Ausgang steht in folgenden Situationen auf high:• Die von CI-Vision gesteuerte Bewegung ist im Auto-Modus.
StillstandsstatusDieser Ausgang steht in folgenden Situationen auf high:

CIVControl (Verfolgungsmodul) 107CIVCore und CIVControl 11.8
• Die von CI-Vision gesteuerte Bewegung ist nicht aktiviert.• Die von CI-Vision gesteuerte Bewegung ist nicht im Auto-Modus.• Es gibt wenigstens einen kritischen Fehler im System.• Die von CI-Vision gesteuerte Bewegung wird von einem Ersatzsensor oder Vorbereitungssensor angehalten.
Lichtsäulen• Grünes Licht ein: Das System ist im Überprüfungsmodus. Wenn es kein bernsteinfarbenes Licht gibt, gibt
ein blinkendes Grün an, dass sich das System im Bypass-Modus befindet.• Bernsteinfarbenes Licht ein: Das System ist im Bypass-Modus.• Rotes Licht ein: Eine blinkende rote Leuchte gibt an, dass es im System einen Fehler oder kritischen Fehler
gibt.
11.3 Konfigurieren von Geräte- und VerfolgungsparameternSie können verschiedene Geräte- und Verfolgungsparameter in CIVControl für Komponenten konfigurieren, dieein Teil des Sichtprüfsystems CI-Vision sind.
1. Tippen Sie auf KONFIG im unteren Bereich, um auf die Bildschirme Konfiguration zuzugreifen.
2. Im unteren Teil aller Bildschirme Konfiguration befindet sich ein visuelles Diagramm, das die Systemkonfi-guration nach Kanal anzeigt. Wählen Sie einen Kanal aus dem Dropdown-Menü, um die Systemkonfigura-tion für diesen Kanal anzuzeigen.
Die folgenden Unterabschnitte enthalten Beschreibungen der verschiedenen verfügbaren Bildschirme Konfigura-tion .
11.3.1 Allgemeine ParameterDie Einstellungen ALLGEMEIN Konfiguration ermöglichen Ihnen die Eingabe von I/Os und Parametern fürGeräte wie Lichtsäule, Flasche-unten-Sensor, USV, usw., wenn Ihr System dafür konfiguriert ist.

CIVControl (Verfolgungsmodul)108 CIVCore und CIVControl 11.8
11.3.2 VerfolgungsparameterDer Bildschirm VERFOLGEN Konfiguration enthält verschiedene Einstellungen im Zusammenhang mit Kanälen,Warteschlangen, Stationen und Auswerfern.
Wenn Sie eine Rate (in Teilen pro Minute) im Bereich Allgemeine Einstellungen festlegen, löst das Systemautomatisch mit dieser Rate aus, ohne einen Sensoreingang zu verwenden.Befolgen Sie diese Anweisungen, um Komponenten wie Kanäle, Warteschlangen, Stationen und Auswerfer hin-zuzufügen oder zu entfernen:
1. Tippen Sie auf die Schaltfläche Komponenten hinzufügen/entfernen .
2. Um einen Kanal hinzuzufügen oder zu entfernen, tippen Sie auf Kanal hinzufügen.
3. Um eine Warteschlange, eine Station oder einen Auswerfer hinzuzufügen oder zu entfernen, wählen Siezunächst den Kanal, die Warteschlange oder die Station, zu dem bzw. zu der die Komponente hinzuzufü-gen oder aus dem bzw. aus der sie zu entfernen ist. Fügen Sie dann Komponenten hinzu oder entfernenSie sie, indem Sie auf das entsprechende grüne Häkchen oder das rote „x“ tippen.
4. Tippen Sie auf Akzeptieren , wenn Sie fertig sind.
Um die Verfolgungsparameter zu konfigurieren, wählen Sie den Kanal, die Warteschlange, die Station und denAuswerfer (falls zutreffend), den bzw. die Sie aus den Dropdown-Menüs heraus konfigurieren möchten.

CIVControl (Verfolgungsmodul) 109CIVCore und CIVControl 11.8
11.3.3 BewegungsparameterDer Bildschirm BEWEGUNG Konfiguration enthält nur Einstellungen für die unterschiedlichen Bewegungskom-ponenten wie Positionseinstellvorrichtungen, Seitenhalter und Förderbänder. Nur Einstellungen für Komponen-ten, die Teil der CI-Vision-Ausrüstung sind, können definiert werden.
11.3.4 Erweiterte ParameterDer Bildschirm ERWEITERT Konfiguration enthält Einstellungen für Hardware, Daten, Fehlerbehebung, undIndividuelle Signale. Sie können auch die auf den Seiten der DASHBOARD - Übersichtangezeigten Daten kon-figurieren.
Siehe [Konfigurieren der Dashboard-Zusammenfassungsseiten } Seite 109] für Anweisungen zum Konfigurie-ren der auf den Seiten der DASHBOARD - Übersichtangezeigten Daten.
11.4 Konfigurieren der Dashboard-Zusammenfassungsseiten

CIVControl (Verfolgungsmodul)110 CIVCore und CIVControl 11.8
Sie können Seite 1 und Seite 2 der DASHBOARD - Übersicht konfigurieren, indem Sie jeweils zu KONFIG -->ERWEITERT --> Dashboard-Konfig. 1 und Dashboard-Konfig. 2gehen.
Sie können die anzuzeigenden Daten auf den Bildschirmen DASHBOARD - Übersicht nach System oder nachKanal wählen. Die Systemebenendaten sind in der folgenden Tabelle beschrieben.
Systemdaten
Daten Beschreibung
Batch, Graf Die Gesamtzahl der Produkte, die den Chargensensor seit der letzten Chargenänderungpassiert haben
Batch, Größe Die Gesamtzahl der Produkte, die den Chargensensor passieren, bevor der Chargenaus-gang umgeschaltet wird
Die Kanalebenendaten sind in der folgenden Tabelle beschrieben.
Kanaldaten
Datenkatego-rie
Daten Beschreibung
Total Eingang Gesamtzahl der Produkte, die in das Sichtprüfsystem gelangen
Ausgang Gesamtzahl der Produkte, die das Sichtprüfsystem verlassen
Zurückgewiesen Gesamtzahl der zurückgewiesenen Produkte
% Zurückgewiesen (Zurückgewiesen /Eingang) x 100%
Rate Teile pro Minute (gemessen)
Überprüft Gesamtzahl der überprüften Produkte• Im Druckermodus wird dieses Feld automatisch konfiguriert für
die Gesamtzahl der Druckerindizes.
Überprüft bestanden Gesamtzahl der überprüften Produkte, die die Prüfung bestandenhaben• Im Druckermodus wird dieses Feld automatisch konfiguriert für
die Anzahl der passierten und indizierten OK-Etiketten.
Überprüft fehlerhaft Gesamtzahl der überprüften Produkte, die die Prüfung nicht bestan-den haben• Im Druckermodus wird dieses Feld automatisch konfiguriert für
die Anzahl der aus der Etikettenrolle entfernten Etiketten.
Überprüft % Fehler (Überprüft fehlerhaft / Überprüft) x 100%

CIVControl (Verfolgungsmodul) 111CIVCore und CIVControl 11.8
Datenkatego-rie
Daten Beschreibung
Kamera Überprüft Gesamtzahl der Produkte, die für diese Station überprüft wurden
Bestanden Gesamtzahl der Produkte, die für diese Station erfolgreich überprüftwurden
Fehler Gesamtzahl der Produkte, die für diese Station mit Fehler überprüftwurden
% Fehler (Fehler (für diese Station) /Überprüft (für diese Station)) x 100%
Überprüfungszeit Zeit in ms von dem Zeitpunkt der Kameraauslösung, bis CIVCoredas OK/NOK-Ergebnis an CIVControl meldet
Zurückweisen Zurückgewiesen Gesamtzahl der in diesem Durchgang zurückgewiesenen Produkte
% Zurückgewiesen (Zurückgewiesen (für diesen Auswerfer)Eingang (Total)) x 100%
Einfacher Sen-sor
Bestanden Gesamtzahl der Produkte, die diesen einfachen Sensor passierthaben
Fehler Gesamtzahl der Produkte, die diesen einfachen Sensor mit Fehlerpassiert haben
% Fehler (Fehler (für diesen einfachen Sensor) / Eingang (Total)) x 100%
Sie können den Text in den rechten Spalten ändern, indem Sie auf ein beliebiges Feld in dieser Spalte tippen.Eine Tastatur wird angezeigt, über die Sie Ihren eigenen Text eingeben können.
11.5 Optionale VerfolgungsfunktionenEs gibt mehrere verschiedene Verfolgungsoptionen, die Teil Ihrer Ausrüstung sein können.
11.5.1 Sensor für erneute SynchronisierungDer Sensor für erneute Synchronisierung wird zur Erkennung von verrutschten Teilen in einem System vor einerStation verwendet. Hierzu wird die Stationsposition in Relation zum Produkt angepasst. Dieser Sensor kann nurverwendet werden, wenn der Versatz zwischen Beginn der Warteschlange und der Station kleiner als die Pro-

CIVControl (Verfolgungsmodul)112 CIVCore und CIVControl 11.8
duktbreite ist. Dieser Sensor ist mit der Station verknüpft. Je Station existiert nur eine erneute Synchronisation.Es wird nur die Stationsposition angepasst, mit der der Sensor verknüpft ist. Die Option sollte nicht verwendetwerden, wenn auch die Auswurfposition angepasst werden muss.
11.5.2 FIFO-SensorFIFO-Sensoren (First In First Out) werden zur Ermittlung verrutschter Teile in einer Systemwarteschlange verwen-det. Ein FIFO-Sensor stellt die Position des verfolgten Produkts ein, sodass alle späteren Stationen, Sensorenund Auswerfer die neue Position verwenden, wie sie von einem FIFO-Sensor definiert wird. FIFO-Sensoren kom-men nur zum Einsatz, wenn die Verwendung eines Resync-Sensors nicht möglich ist, etwa wenn es eine großeMenge an Produktverschiebung gibt oder wenn der Schlupf nicht konsistent ist. Ein FIFO-Sensor ist mit einerWarteschlange verknüpft, und je Warteschlange ist nur ein FIFO zulässig. Der FIFO geht davon aus, dass jedeseingehende Produkt auch ausfahren muss. Wenn ein Produkt vom Förderband fällt, ist die FIFO-Verfolgung feh-lerhaft. Aus diesem Grund ist ein FIFO wo immer möglich zu vermeiden.

CIVControl (Verfolgungsmodul) 113CIVCore und CIVControl 11.8
11.5.3 AuswurfsensorMithilfe des Auswurfsensors werden Produkte ausgeworfen, die nicht oder falsch verfolgt wurden. Der Sensor istmit einem Auswerfer verbunden. Bis zu zehn Produkte sind zulässig zwischen dem Sensor und dem Auswerfer.Es dürfen sich jedoch keine anderen Geräte zwischen dem Sensor und dem Auswerfer befinden.
11.5.4 Gegenprüfungs-SensorMit dem Gegenprüfungssensor werden Auswurfvorgänge überprüft und nicht verfolgte Teile erkannt. Dieser Sen-sor erkennt fehlerhafte, nicht ausgeworfene Teile und/oder ausgeworfene Gutteile. Er kann zusammen mit allenAuswerfern eingesetzt werden. Dieser Sensor ist mit dem letzten Auswerfer des Kanals verknüpft. Je Kanal istnur ein Gegenprüfungssensor zulässig. Der Gegenprüfungssensor ist bei mehreren Auswerfern kostengünstigerals ein Auswurf-Prüfsensor.
11.5.5 Flaschenfallsensoren mit AuswurfEin Flaschenfallsensor ist eine separat erhältliche Option, die umgefallene Flaschen erkennt. Die Flaschenfaller-kennung erfolgt mithilfe von zwei Sensoren (einem oberen und einem unteren Sensor). Der obere Sensor befin-det sich etwas vor dem unteren Sensor. Erkennt der untere Sensor ein Produkt, ohne dass der obere Sensor das

CIVControl (Verfolgungsmodul)114 CIVCore und CIVControl 11.8
Produkt nicht nach einer definierten Verzögerungsentfernung erkennt, gilt die Flasche als umgefallen und wirdausgeworfen. Flaschenfallsensoren weisen stets eigene Auswerfer auf. Da Flaschenfallsensoren nicht über eineVerfolgung verfügen, muss sich der Auswerfer direkt hinter dem Sensor befinden.
Unter folgenden Umständen können keine Flaschenfallsensoren verwendet werden:• Produkte, die breiter als hoch sind (das Produkt ist z. B. höher, wenn es auf der Seite liegt)• Produkte mit stark variabler Höhe und Breite, wenn der obere Sensor nicht einstellbar ist• Produkte mit Öffnungen in der Mitte
11.5.6 Füllstandssensor AuswurfbehälterDieser Sensor erkennt, wenn der Auswurfbehälter des Kunden mit ausgeworfenen Produkten gefüllt ist. DerKunde wird durch ein visuelles Signal am Bildschirm und durch einen Lichtbaum alarmiert. Das Sichtprüfsys-tem wirft auch bei vollem Behälter Produkte aus.
11.5.7 PrimärsensorDer Vorbereitungssensor befindet sich vor dem Sichtprüfsystem. Dieser Sensor stellt sicher, dass eine angemes-sene Anzahl von Produkten ausgerichtet und bereit für den Transport in das Sichtprüfsystem ist, sodass ausrei-chend Staudruck auf der seitlichen Greifereinheit oder auf der integrierten Förderschraube lastet. Das Systemlässt keine konfigurierten Förderer oder Seitenhalter laufen, bevor nicht der Vorbereitungssensor blockiert ist. Einblockierter Vorbereitungssensor bedeutet, dass das System mit Produkten „vorbereitet“ und einsatzbereit ist.
11.5.8 Vorschubsteuerungs-RückstausensorDer Vorschubsteuerungs-Rückstausensor ist eine käufliche Option, die dem Sichtprüfsystem nachgeschaltet ist.Der Zweck besteht darin, den konfigurierten Förderer oder die Seitenhaltereinheit zu stoppen, wenn es hinterdem Sichtprüfsystem zu einem Rückstau oder einer Verstopfung mit Produkten kommt.

CIVControl (Verfolgungsmodul) 115CIVCore und CIVControl 11.8
11.5.9 Auswurf-RückstausensorDer Auswurf-Rückstausensor ist eine käufliche Option, die dem Sichtprüfsystem nachgeschaltet ist. Der Zweckbesteht darin, Produkte auszuwerfen, wenn es hinter dem Sichtprüfsystem zu einem Rückstau oder einer Ver-stopfung mit Produkten kommt. Mit dem vorhandenen Systemauswerfer werden Produkte vom Förderer entfernt,damit sich der Rückstau nicht weiter vorne entwickelt. Der Auswerfer wirft weiter Produkte aus, bis der Sensoreinen normalen Produktfluss erfasst.
11.5.10 ChargensensorDer Chargensensor wird verwendet, wenn Produkte in separate Behälter aufgeteilt werden sollen. Der Chargen-sensor zählt, wie viele Produkte den Sensor passieren. Bei Erreichen einer konfigurierten Zählung wird der Zäh-ler zurückgesetzt und schaltet den Chargenausgang um.
Um den Zähler zurückzusetzen und die Charge manuell umzuschalten, gehen Sie zu DASHBOARD --> Seite 3.
11.5.11 RöntgensensorDas Röntgensensormodul erkennt den Füllstand lichtundurchlässiger Produkte. Er ist in CIVControl implemen-tiert für Verfolgung und Auswurf.
ÜbersichtDie Sensoreinrichtung erfordert für ihre Funktion eine analoge X20AI4622 B&R-Eingangskarte. Die Daten vondieser Karte werden zur Verarbeitung an das gekoppelte CIVCore-System gesendet.
Ursprüngliche SensorkonfigurationDer Sensoreingang ist mit einer traditionellen Station verbunden. Dies bedeutet, dass die Station mit einer nor-malen Konfiguration einzurichten ist (Versatz, Warteschlangennr. und Auswurfnr.) neben der Einrichtung desAnalogeingangs. Die Stationskonfigurationsseite sollte in etwa wie folgt aussehen:
SensoreinstellungenDie Sensorkonfiguration hat nur zwei Einstellungen und überschreibt die Stationsausgangseinstellung:
Der analoge Sensoreingang sollte die Software an diejenige der vier analogen Eingangskarten leiten, mit der derSensor verbunden ist.Das Feld Produktbreite ist passend zur Breite des Produkts einzustellen.Die Stationsausgangseinstellung wird überschrieben, wenn der Analogeingang des Sensors hinzugefügt wird,weil sie für eine sensorkonfigurierte Station nicht erforderlich ist.

Administrative Funktionen116 CIVCore und CIVControl 11.8
12 Administrative FunktionenDieses Kapitel beschreibt Vorgänge für Administratoren. Sie müssen Administratorrechte haben, um die Vor-gänge in diesem Abschnitt durchzuführen.
12.1 Kontrolle der VersionsnummerUm die Versionsnummer von CIVCore und CIVControl zu ermitteln, tippen Sie auf ADMIN--> Seite 1 --> Info.
12.2 Einstellen der maximalen FehleranzahlSie können steuern, wie viele Fehler pro Kanal oder pro Tool zulässig sind. Es erscheint eine Meldung im unte-ren Bereich, wenn die definierten Kriterien erfüllt sind.
12.2.1 Einstellen der maximalen Fehler nach Kanal1. Wechseln Sie zu ADMIN --> Seite 1 --> Systemparameter --> Seite 2.
2. Passen Sie die Einstellungen für jeden Kanal nach Wunsch an.
Einstellung Erläuterung
Maximale Fehleranzahl (0 zum Deaktivieren) Setzen Sie die Höchstzahl an Fehlern fest, die Siezulassen möchten. Wenn Sie diesen Wert auf 0 set-zen, wird die Funktion deaktiviert.
Von diesen vielen Produkten Stellen Sie ein, wie viele aufeinanderfolgende Produktezu prüfen sind.
Größe einstellen (1 für normal) Wenn Sie eine Spindel mit mehreren Köpfen haben,geben Sie die Anzahl der Köpfe ein. Setzen Sie dieseZahl andernfalls auf 1.
Kanäle zur Verwendung dieser Einstellung (1,2,3,4zur Prüfung aller Kanäle)
Wählen Sie den anwendbaren Kanal.
Beispiel 1:Sie möchten gewarnt werden, wenn mindestens 5 % von jeweils 100 Produkten zurückgewiesen werden:
• Setzen Sie Maximale Fehleranzahl (0 zum Deaktivieren) auf 5
• Setzen Sie Von diesen vielen Produkten auf 100
• Setzen Sie Größe einstellen (1 für normal) auf 1 (normal)
Beispiel 2:Sie haben einen Verschließer mit acht Köpfen und möchten gerne wissen, wann an einem von ihnen ein Fehlerauftritt. Sie möchten gewarnt werden, wenn jedes achte Produkt mindestens dreimal nacheinander zurückge-wiesen wird:
• Setzen Sie Maximale Fehleranzahl (0 zum Deaktivieren) auf 3
• Setzen Sie Von diesen vielen Produkten auf 3
• Setzen Sie Größe einstellen (1 für normal) auf 8
12.2.2 Einstellen der maximalen Fehler nach Tool1. Wechseln Sie zu ADMIN --> Seite 1 --> Systemparameter --> Seite 3.
2. Stellen Sie die Werte in den Spalten Max. Fehleranzahl und Größenüberschreitung für das jeweilige Toolein, für das sie Fehler begrenzen möchten. Wenn Sie beispielsweise gewarnt werden möchten, wenn min-destens 5 % von jeweils 100 Produkten zurückgewiesen werden, geben Sie 5 in die Spalte Max. Feh-leranzahl ein und 100 in die Spalte Größenüberschreitung ausgewählt sind.
12.3 Konfigurieren des aktuellen Ergebnisbildschirms1. Wechseln Sie zu ADMIN--> Seite 2 --> Bildschirm zur Ergebnisbearbeitung.

Administrative Funktionen 117CIVCore und CIVControl 11.8
Der Bildschirm EDITOR FÜR AKTUELLE ERGEBNISSE wird im Bearbeitungsmodus geöffnet.
2. Im Bildschirm Aktuelles Ergebnis-Layout wird definiert, welche Informationen (Elemente) im Bildschirm füraktuelle Ergebnisse angezeigt werden. Tippen Sie auf Test , um eine Vorschau dieser Informationen anzu-zeigen. Tippen Sie auf Bearbeiten , um mit der Bearbeitung fortzufahren.
3. Um ein Element zu bearbeiten, tippen Sie darauf in Aktuelles Ergebnis-Layout. Das Element wird unterElement auf dem Bildschirmhervorgehoben. Im Layout kann das Element an eine neue Position gezogenwerden, oder Sie können die Pfeile Bewegen und Größenänderung verwenden, um das Element im Layoutzu verschieben. Die Tabelle am Ende dieses Abschnitts beschreibt die verfügbaren Assistenzfunktionen fürdie individuelle Anpassung der Elemente.
4. Haben Sie die Bearbeitung des Layouts abgeschlossen, können Sie durch Auswählen der Schaltfläche„Beenden“ die Änderungen speichern und die Bearbeitung beenden. .
Hinweis: Sie können die Messungen in AKTUELLE ERGEBNISSE entweder als tatsächliches Ergebnis oder alsAbweichung des Ergebnisses vom Sollwert anzeigen. Um die Messungen als Abweichung vom Sollwert anzu-zeigen, gehen Sie wie folgt vor:
1. Wechseln Sie zu ADMIN --> Seite 2.
2. Aktivieren Sie das Kästchen für Anzeigen von Messungen als Abweichung.
3. Bei Deaktivierung dieses Kästchens werden die Messungen als Istergebnis angezeigt.

Administrative Funktionen118 CIVCore und CIVControl 11.8
Die folgenden Funktionen stehen im EDITOR FÜR AKTUELLE ERGEBNISSEzur Verfügung:
Funktion Beschreibung
Elemente hin-zufügen/kopie-ren
Wenn Sie auf diese Schaltfläche tippen, wird eine Kopie des gewählten Elements erstellt. DieKopie wird direkt über dem ursprünglichen Element angezeigt und muss an eine neue Posi-tion gezogen werden.
Objekttyp Im Auswahlmenü stehen die folgenden Optionen zur Verfügung, um einem Element einen Typzuzuweisen:• Kameraname (zeigt den Namen der Kamera an)• Feste Zeichenfolge (erzeugt Text im Layout)• Linie (erzeugt eine Linie)• Tool-Name (zeigt den Tool-Namen an)• Tool-Ergebnis (zeigt das Ergebnis eines Tools an)• Tool-Zusatz (zeigt die Zeichenfolge eines Barcode-Tools oder OCR-Tools an)• Messgrößenname (zeigt den Namen der Messgröße an)• Messergebnis (zeigt das Ergebnis einer Messung an)• Präfix „Umkehrbar“ oder „Normal“ (nur für Systeme mit Umkehroption)• Tool-Akzeptanz (zeigt den Akzeptanzwert für eines Tool an)
Kamera Damit wird eine Kamera dem gewählten Objekttyp zugewiesen.
AnzuzeigendesElement
Diese Option steht nur für Tools und Messungen zur Verfügung. Auf diese Weise können Sieein bestimmtes Tool/eine bestimmte Messung auswählen.
Feste Zeichen-folge
Diese Option steht nur für den Objekttyp mit fester Zeichenfolge zur Verfügung. Auf dieseWeise können Sie Text eingeben.
Erscheinungs-bild
Mit den verfügbaren Optionen können Sie das Erscheinungsbild des Elements ändern.
Kästen aus-richten
Durch Auswählen dieser Option werden beinahe ausgerichtete Objekte vollständig ausgerich-tet. Es wird empfohlen, Ihre Arbeit zu sichern, bevor Sie auf diese Schaltfläche tippen, da dieErgebnisse ggf. nicht Ihren Erwartungen entsprechen.
Elementlöschen
Tippen Sie auf ein Element und dann auf diese Schaltfläche, um das Element zu löschen.
Nach obenbewegenNach untenbewegen
Tippen Sie auf eine dieser Schaltflächen, um das Element im Layout nach oben (in den Vor-dergrund) oder nach unten (in den Hintergrund) zu bewegen. Die Reihenfolge wird auch unterElement auf dem Bildschirmgeändert.
12.4 Ändern der Namen der SystemkonfigurationselementeSie können die Namen von Kanälen, Warteschlangen, Stationen und Kameras ändern. Sie können auch denNamen von CIVCore ändern und eine Seriennummer hinzufügen. Diese Funktion wird in erster Linie für die Ver-bindung mit ProdX genutzt, sodass Sie die Benennung in ProdX individuell anpassen können.
1. Wechseln Sie zu ADMIN --> Seite 2 --> Hardware.

Administrative Funktionen 119CIVCore und CIVControl 11.8
2. Nehmen Sie Änderungen nach Wunsch vor.
12.5 Im Allgemeinen für Servicepersonal reservierte FunktionenDie Funktionen in diesen Unterabschnitten werden in der Regel von METTLER TOLEDO Product Inspection Ser-vicepersonal ausgeführt. Kontaktieren Sie einen METTLER TOLEDO Product Inspection Servicevertreter, wenn SieHilfe benötigen.
12.5.1 Verwalten der DatenbankAuf Datenbankeinstellungen wird zugegriffen unter ADMIN --> Seite 2 --> Datenbank.
Änderungen an den Datenbankeinstellungen sind im Allgemeinen nicht erforderlich. Kontaktieren Sie einenMETTLER TOLEDO Product Inspection Servicevertreter, wenn Sie Hilfe benötigen.
Hinweis: Die Funktion Datenbank sichern wird hauptsächlich von METTLER TOLEDO Product Inspectionge-nutzt. Es gibt kein Verfahren zum erneuten Laden einer gespeicherten Datenbank bei dieser Funktion.

Administrative Funktionen120 CIVCore und CIVControl 11.8
12.5.2 Bearbeiten von TextdateienEine Windows Notepad-Anwendung zum Bearbeiten von Textdateien ist verfügbar unter ADMIN --> Seite 1 -->Systemparameter --> Notepad öffnen.
Hinweis: Die Bearbeitung von Textdateien ist nicht zu empfehlen. Fragen Sie einen METTLER TOLEDO ProductInspection Servicevertreter um Hilfe.
12.5.3 Fehlersuche und -behebungDie folgenden Funktionen werden für die Fehlersuche und Fehlerbehebung verwendet.
CIVCoreDie folgenden Fehlersuch- und -behebungsfunktionen von CIVCore finden sich unter ADMIN --> Seite 1 -->Systemparameter --> Seite 1.
Überprüfungsoptionen: Hardware-Auslöser (Produkt automatisch erkennen/Normaler Überprüfungsmodus)
Dieses Kontrollkästchen sollte für einen normalen Prüfbetrieb immer aktiviert sein. Es wird nur deaktiviert, wennFehlerbehebungsarbeiten von autorisiertem Personal durchgeführt werden.
Fehlerbehebungsoptionen: Protokollierung zur Fehlerbehebung aktivieren und Entwicklungsmodus aktivie-ren
Protokollierung zur Fehlerbehebung aktivieren dient zur Erstellung eines detaillierten Systembetriebsproto-kolls, das vom Servicepersonal verwendet werden kann, um Systemprobleme zu beheben. Die Protokolldateibefindet sich im Verzeichnis C:\CIVision\Data\CIVore\Logs.
Hinweis: Die Aktivierung dieser Funktion kann sich negativ auf die Systemleistung auswirken und großeDateien produzieren. Es empfiehlt sich, dieses Kontrollkästchen unaktiviert zu lassen.
Entwicklungsmodus aktivieren zeigt eine Taskleiste an, mit der Sie auf den Desktop zugreifen können,während das Programm läuft.
CIVControlDie CIVControl-Funktion Fehlerbehebung Protokollieren findet sich unter KONFIG --> ERWEITERT --> Fehler-behebung --> Protokollieren.
Mit dieser Funktion können Sie Protokolle anzeigen und verschiedene Protokolloptionen einstellen.

Track & Trace-Integration 121CIVCore und CIVControl 11.8
13 Track & Trace-IntegrationCIVCore und CIVControl können mit PCE Line Manager (PLM)-Software für Track & Trace-Anwendungen inte-griert werden. Dieses Kapitel beschreibt die Änderungen im CIVCore-Betrieb und zusätzlichen Funktionen, dieverfügbar sind, wenn Sie ein System mit Track & Trace-Fähigkeiten haben.
13.1 CIVCore-Betrieb mit PLM-IntegrationWenn CIVCore mit PLM integriert wird, ändert sich der Betrieb von CIVCore auf folgende Weise:• Alle Benutzeranmeldungen erfolgen innerhalb der PLM-Software. Das System muss zuerst mit geeigneten
CIVCore-Benutzergruppen eingerichtet werden, die mit den PLM-Benutzerebenen übereinstimmen. Ein Benut-zer, der sich bei PLM anmeldet, wird automatisch bei CIVCore angemeldet.
• Wenn PLM im Produktionsmodus ist, werden Änderungen am Einrichtbildschirm in CIVCore ausgeschlos-sen, um Konfigurationsänderungen zu vermeiden.
• Sie können keine Teile über CIVCore wechseln. Sie müssen ein Teil über PLM wechseln.• Sie können den Überprüfungsmodus nicht über CIVCore öffnen oder beenden. Alle Statusänderungen erfol-
gen über PLM.Lesen Sie das PLM-Handbuch für mehr Informationen.
13.2 Späte ReaktionDie Funktion Späte Reaktion wird mit Systemen verwendet, bei denen CIVCore mit PLM integriert ist, wie bei-spielsweise in einem BMS-System. Die späte Reaktion ermöglicht PLM, ein OK-Ergebnis auszugeben, nachdemdas Produkt den Auswerfer passiert hat, um Variabilität in den PLM-Antworten zuzulassen.Wenn CIVCore im Normalbetrieb Codes an PLM sendet, wird eine Kontrolle der Codes auf Gültigkeit durchge-führt. Sind die Codes nicht gültig, muss das Produkt zurückgewiesen werden. Diese Kontrolle durch PLM machtdas Timing zwischen der CIVCore-Überprüfung und dem Auswerfer zu einem kritischen Parameter, da PLM keinEchtzeitsystem ist und manchmal verzögert reagiert. Da die Codes von PLM an den Drucker geliefert werdenund fast immer gültig sind, kann das System mit der Funktion Späte Reaktion weiterlaufen, auch wenn der PLMmanchmal mit der Antwort zeitlich zurückliegt.Wenn das Signal für einen ungültigen Code CIVControl nicht erreicht, wenn sich das Produkt am Auswerferbefindet, wird eine Störung „späte Reaktion“ ausgelöst und die Produktion angehalten. In diesem Fall wird einvom Kunden konfigurierbarer Abstand zum Auswerfer (die Spätreaktionstoleranz) als virtuelle Auswurfzonebetrachtet. Alle Produkte innerhalb dieser virtuellen Auswurfzone haben das Potential, NOK-Produkte zu seinund sind aus der Linie zu entfernen und bzw. oder manuell zu überprüfen.Die folgende Grafik und der Satz von Szenarien verdeutlichen die Funktion Späte Reaktion:

Track & Trace-Integration122 CIVCore und CIVControl 11.8
Codegültigkeit OK-Ergebnistiming ErgebnisCode ist gültig Ergebnis am oder vor dem Auswer-
fer erhalten (Produkt Nr. 2)Keine Produkte zurückgewiesen. Linie läuft weiter.
Code ist gültig Ergebnis nach dem Auswerfererhalten (Produkt Nr. 3)
Keine Produkte zurückgewiesen. Linie läuft weiter.
Code ist ungültig Ergebnis am oder vor dem Auswer-fer erhalten (Produkt Nr. 2)
Produkt Nr. 2 wird zurückgewiesen
Code ist ungültig Ergebnis erhalten nach dem Aus-werfer, aber innerhalb der Spätreak-tionstoleranz (Produkt Nr. 3)
Produktion wird angehalten. Produkte Nr. 2 und 3befinden sich in der „virtuellen Auswurfzone“ und soll-ten manuell überprüft oder aus der Linie entfernt wer-den.
Code ist gültigoder ungültig
Kein Ergebnis erhalten am Ende derSpätreaktionstoleranz (Produkt Nr.4)
Produktion wird angehalten. Es kann nicht festgestelltwerden, ob die Produkte nach dem Auswerfer OK sindoder nicht. Produkte jenseits des Auswerfers sindmanuell zu überprüfen oder aus der Linie zu entfernen.
13.3 AggregationsmodusDer Aggregationsmodus ist anwendbar, wenn eine Kundenmaschine Produkte durch ein CI-Vision-Systemschleust, das mit PLM integriert ist und signalisiert, wenn eine Produktgruppierung vollständig ist. CIVCore hatdie Fähigkeit, die Produktcodes zu aggregieren und an PLM zu senden.In CIVControl sind keine Einstellungen direkt verfügbar. Dies sind Standard-Schaltpläne, welche die erforderli-chen IO-Signale mit Standard-IO-Punkten und -Adressen von CIVControl verknüpfen. Die Verwendung vonAdressen an den IOs ermöglicht die Funktionalität. Einstellungen in CIVCore werden in einer Serverkonfigurati-onsdatei eingestellt.

PackTags 123CIVCore und CIVControl 11.8
14 PackTagsPackTags ist eine käufliche Option und ist der Teil der PackML-Spezifikation, den CI-Vision unterstützt. Pack-Tags bestehen aus einem umfassenden Satz von Richtlinien für Benennungskonventionen für die maschinenü-bergreifende Kommunikation, z. B. zwischen einem Sichtprüfsystem und einer SPS oder zwischen einem Abfül-ler und einem Verschließer. PackTags können eingesetzt werden, um Folgendes bereitzustellen:• Datenaustausch zwischen Maschinen und übergeordneten Informationssystemen, darunter Fertigungs-
Betriebsverwaltung und unternehmensweite Informationssysteme.• OEE (Overall Equipment Effectiveness) berechnete WerteDie folgenden Abschnitte enthalten technische Beschreibungen der PackTags, die in CI-Vision-Systemen einge-setzt werden.
14.1 Unterstützte KommunikationsprotokolleEin Kommunikationsprotokoll ist die Methode, mit der andere Systeme Zugriff auf die Informationen in den Tagserhalten. Für PackTags werden drei Protokolle unterstützt:• OPC UA
– OPC ist eine Reihe offener Konnektivitätsstandards für industrielle Automatisierung.– OPC UA wird vor allem für PC-basierte, überwachende Steuerungssysteme verwendet.– Tags werden über eine X20IF1082-2 Schnittstellenkarte ausgesetzt (für 1585 SPS) oder über eine
5AC901.IPLK.00 Schnittstellenkarte (bei Verwendung von ARWIN), die mit CIVControl geliefert wird.– Umfassende Tag-Systeme ermöglichen den vollständigen Zugriff auf alle PackTag-Informationen und auf
ergänzende Tags.• Ethernet/ IP
– Diese Protokolle werden meist für SPS-Kommunikationen eingesetzt.– Tags werden über eine X20IF1082-2 Schnittstellenkarte ausgesetzt (für 1585 SPS) oder über eine
5AC901.IPLK.00 Schnittstellenkarte (bei Verwendung von ARWIN), die mit CIVControl geliefert wird.– Es sind weniger Tags verfügbar als bei OPC UA, und einige der Tags können weniger Informationen
bereitstellen.– Die Tags stehen nur für einen Kanal zur Verfügung.
• PROFINET– Diese Protokolle werden meist für SPS-Kommunikationen eingesetzt.– Tags werden über eine X20IF10E3-1 Schnittstellenkarte ausgesetzt, die mit CIVControl geliefert wird.– Es sind weniger Tags verfügbar als bei OPC UA, und einige der Tags können weniger Informationen
bereitstellen.– Die Tags stehen nur für einen Kanal zur Verfügung.
14.2 PackTag-OptionenEs folgen separat erhältliche Optionen, die von allen unseren Systemen mit CIVCore unterstützt werden:• Full PackTags: Ethernet/IP oder PROFINET• Full PackTags: OPC UA• Teilewechsel über PackTags: Ethernet/IP oder PROFINET• Teilewechsel über PackTags: OPC UA
Full PackTags:Die Option Full PackTags ermöglicht einem Kunden, Maschinendaten über ein Industrieprotokoll mit bestimm-tem Standard (Ethernet/IP, PROFIUNET oder OPC/UA) anzuzeigen und zu verändern.

PackTags124 CIVCore und CIVControl 11.8
Teilewechsel-PackTags:Die Option Teilewechsel-PackTags ermöglicht einem Kunden, das aktuelle in CIVCore ausgewählte Teil übereine PackTags-Verbindung unter Verwendung eines Industrieprotokolls mit bestimmtem Standard (Ethernet/IP,PROFIUNET oder OPC/UA) zu wechseln. Die Teilewechselfunktion ist auch mit einer Entsprechungscode-Ände-rung für Kunden verbunden, die den Entsprechungscode in einem Barcode-, OCV-, Zeichenfolgen- oder Punkt-druckwerkzeug ändern möchten.
Für eine vollständige Liste verfügbarer PackTags gemäß obiger Optionen siehe [Tabelle der verfügbaren Pack-Tags } Seite 128]. Beachten Sie, dass es hier weniger Ethernet/IP- und PROFINET-PackTags gibt als OPC UA-Tags. Auch sind in manchen Fällen für die Ethernet/IP- und PROFINET-Tags nur reduzierte Informationen verfüg-bar.
14.3 Status und ModiZwei Kategorien von PackTags beschreiben den Betrieb der Maschine:• Status
– Identifizieren den Betriebszustand der Maschine, darunter Stoppen, Gestoppt, Starten, Ausführen etc.– Geben den genauen Zustand der Maschine als Übergangs- und statischen Zustand an
• Modi– Identifizieren, "wie" eine Maschine arbeitet– Werden zur genaueren Statusdefinition verwendet– Wurden eingerichtet, um einem Maschinenentwickler die Anpassung von Status, Statusbefehlen und Sta-
tusübergängen zu ermöglichen, die eine Maschine unter verschiedenen Umständen vollzieht.
CI-Vision-PackTags nutzen die Definitionen in der OMAC-Spezifikation ISA-TR8800.02. Nicht alle Status undModi im Standard ISA-TR8800.02 sind für die Verwendung in CI-Vision-Prüfsystemen relevant.
14.3.1 StatusdefinitionenDie folgende Tabelle enthält die Status, die in CI-Vision-PackTags verwendet werden.Die in der Tabelle nicht angegebenen Statuswertnummern stehen für Zustände, die nicht von CI-Vision-Syste-men verwendet werden.
Sta-tus-wert
Statusname ISA-TR8800.02 Definition CI-Vision - vereinfachte Beschreibung
0 Undefiniert Dies ist der initialisierte Status derMaschine. Die Maschine wechselt beimStart aus diesem Status.
2 Gestoppt Die Maschine wird mit Strom versorgt undstationär, wenn der Status WIRDGESTOPPT abgeschlossen ist. Die Kom-munikation mit anderen Systemen funktio-niert (sofern verfügbar). Ein Rücksetzbe-fehl führt zu einem Wechsel vonGESTOPPT zu RÜCKSETZEN.
Dieser Status wird für den ersten Start odernach einem Not-Aus verwendet. Kann dieBewegung kontrolliert werden, bedeutetdies, dass die Bewegung bei Stillstanderfolgt und nicht in der Automatik.

PackTags 125CIVCore und CIVControl 11.8
Sta-tus-wert
Statusname ISA-TR8800.02 Definition CI-Vision - vereinfachte Beschreibung
5 Ausgesetzt Die Maschine wird ggf. mit einer definier-ten Geschwindigkeit betrieben, aber eswerden keine Produkte erstellt, währenddie Maschine auf die Rückkehr der exter-nen Prozessbedingungen zum Normalzu-stand wartet. Wenn sich die störendenProzessbedingungen wieder normalisie-ren, wechselt der Status AUSGESETZT zuNICHT AUSGESETZT und von da zum nor-malen Status AUSFÜHREN.
Dies bedeutet, dass eine Aussetzbedin-gung aktiv ist. Die gängigste Aussetzbe-dingung ist ein Produkt-Backup-Sensor.
6 Ausführen Verarbeitet die Maschine Materialien, giltdies als Ausführung oder als Status AUS-FÜHREN. Verschiedene Maschinenmodiführen zu bestimmten Arten von AUS-FÜHREN-Aktivitäten. Befindet sich dieMaschine z. B. im Produktionsmodus,führt AUSFÜHREN zur Herstellung von Pro-dukten, während der Status AUSFÜHRENim Reinigungsmodus auf das Reinigender Maschine bezogen ist.
Das Produkt wird durch das System gelei-tet und auf Basis des aktuellen Modusverarbeitet. Kann die Bewegung kontrol-liert werden, bedeutet dies, dass dieBewegung in der Automatik erfolgt.
7 Stoppen Dieser Status führt die Logik aus, mit derdie Maschine zu einem kontrolliertenStopp gemäß Status GESTOPPT gebrachtwird. Das normale STARTEN der Maschinekann nicht initiiert werden, wenn keinRÜCKSETZEN stattgefunden hat.
Das System wechselt in den gestopptenStatus.
8 Abbrechen Der Status ABGEBROCHEN kann jederzeiteintreten, wenn der Abbruchbefehl gege-ben oder ein Maschinenfehler aufgetretenist. Die Abbruchlogik bringt die Maschinezu einem schnellen, sicheren Stopp. DieBetätigung des Not-Aus führt dazu, dassdie Maschine durch ihr Sicherheitssystemdeaktiviert wird. Außerdem wird ein Signalerzeugt, um den Status ABBRECHEN zuinitiieren.
Das System wechselt in den abgebroche-nen Status. Kann die Bewegung kontrol-liert werden, bedeutet dies, dass dieBewegung abrupt unterbrochen wird.
9 Abgebrochen Dieser Status hält die Maschinenstatusin-formationen relevant zur Abbruchbedin-gung. Die Maschine kann den StatusABGEBROCHEN nur nach einem explizitenLöschbefehl verlassen, nachdem manu-elle Korrektureingriffe und ein Rücksetzender erkannten Maschinenfehler erfolgtsind.
Das System ist nicht für das Produktbereit. (gestoppt durch Not-Aus)

PackTags126 CIVCore und CIVControl 11.8
Sta-tus-wert
Statusname ISA-TR8800.02 Definition CI-Vision - vereinfachte Beschreibung
10 Halten Befindet sich die Maschine im Status AUS-FÜHREN, kann der Haltebefehl dazu ver-wendet werden, um die HALTE-Logik zustarten, sodass die Maschine zu einemkontrollierten Stopp oder zu einemZustand kommt, der für HALTEN für denEinheitensteuermodus steht. EineMaschine kann in diesen Status wechseln,wenn ein interner Ausrüstungsfehler auto-matisch oder durch einen Bedienerbefehlerkannt wird. Der Haltebefehl bietet demBediener einen sicheren Weg für manuelleEingriffe in den Prozess (z. B. zum Entfer-nen einer zerbrochenen Flasche aus demEingang) und zum erneuten Start der Aus-führung, wenn die Bedingungen wiedersicher sind. Um die Produktion nach demStatus HALTEN wieder korrekt starten zukönnen, müssen alle relevanten Prozess-Einstellpunkte und Rückkehrstatus der Ver-fahren bei Eingang des Haltebefehls in derMaschinensteuerung gespeichert werden,wenn das Verfahren HALTEN ausgeführtwird.
Das System wechselt in den Haltestatus.Kann die Bewegung gesteuert werden,setzen die Antriebe mit Master-Geschwin-digkeit ihre Ausführungsgeschwindigkeitauf 0.
11 Gehalten Der Status HALTEN hält die Maschinen-ausführung an. während Materialblocka-gen behoben werden. Auch kann derDurchsatz gestoppt werden, während einnachgelagertes Problem behoben wird.Außerdem kann ein Ausrüstungsfehlersicher korrigiert werden, bevor die Produk-tion fortgesetzt wird.
Im System ist ein Fehler aufgetreten. Kanndas System gesteuert werden, befindetsich das System noch im automatischenModus.
14 Nicht aussetzen Dieser Status ist das Ergebnis einer vonder Maschine erzeugten Anforderung, vomStatus AUSGESETZT zum Status AUS-FÜHREN zu wechseln. Die Aktionen diesesStatus können Geschwindigkeitsanpas-sungen, das Aktivieren eines Vakuumsund das Einkuppeln umfassen. DieserStatus erfolgt vor dem Status AUSFÜHRENund bereitet die Maschine auf diesen vor.
Das System wechselt aus dem Statusausgesetzt. Alle Aussetzbedingungen wur-den eliminiert.

PackTags 127CIVCore und CIVControl 11.8
14.3.2 Status-FlussdiagrammDie folgende Tabelle beschreibt die unterschiedlichen Zustände und wie sie in CI-Vision-Sichtprüfsystemenineinander übergehen. Nicht verwendete Zustände werden aus Gründen der Übersichtlichkeit aus dem Dia-gramm entfernt.
14.3.3 CIVControl-StatusmodellIn CIVControl zeigt eine der Dashboard-Seiten das Statusmodell an, das zeigt, in welchen Zuständen und Modisich die Maschine aktuell befindet. Dieses Diagramm ist das Standard-Statusdiagramm von PackML, bei demnicht verwendete Zustände aus Gründen der Übersichtlichkeit aus dem Diagramm entfernt sind.
14.3.4 ModusdefinitionenDie folgende Tabelle enthält die Modi, die in CI-Vision-PackTags verwendet werden.Die in der Tabelle nicht angegebenen Moduswertnummern stehen für Zustände, die nicht von CI-Vision-Syste-men verwendet werden.
Moduswert
Modusname ISA-TR8800.02 Definition CI-Vision - vereinfachte Beschreibung
0 Undefiniert Dies ist der initialisierte Modus derMaschine. Die Maschine wechselt beimStart aus diesem Modus.

PackTags128 CIVCore und CIVControl 11.8
Moduswert
Modusname ISA-TR8800.02 Definition CI-Vision - vereinfachte Beschreibung
1 Produktion Dies steht für den Modus, der für die Rou-tineproduktion verwendet wird, DieMaschine führt relevante Logik zu Befeh-len aus, die entweder direkt vom Bedieneroder von einem anderen Überwachungs-system ausgehen.
Das System überprüft Produkte und weisteinige davon zurück.
16 Keine Überprü-fung
Dies ist ein individueller, von CI-Visiondefinierter Modus.
Das System inspiziert keine Produkte.Standardmäßig werden alle zurückgewie-sen.
17 Umgehen Dies ist ein individueller, von CI-Visiondefinierter Modus.
Das System inspiziert keine Produkte.Einige Produkte werden ggf. nicht zurück-gewiesen (auch wenn sie fehlerhaft sind).
14.4 OEE-ÜbersichtEiner der Schwerpunkte von PackTags besteht im Sammeln von Daten, die zur Messung der ProduktionslinienOEE (Overall Equipment Effectiveness) beitragen. Die individuellen Maschinendaten können mit Daten vonanderen Ausrüstungskomponenten in der Produktionslinie kombiniert werden, um die OEE der Gesamtlinie zuermitteln.OEE gibt an, wie gut eine Fertigungseinheit im Vergleich zur geplanten Kapazität in geplanten Zeiträumen funk-tioniert.
OEE = Aktueller Anteil an Gutteilen/Maximal mögliche Leistung
OEE gliedert die Leistung einer Fertigungseinheit in drei separate, aber messbare Parameter:
• % Verfügbarkeit (A)= Aktuelle/geplante Verfügbarkeit
• % Leistung (P)= Tatsächlicher/geplanter Durchsatz
• % Qualität (Q)= Aktueller Anzahl guter Produkte/Insgesamt hergestellte Produkte
Bei Verwendung der obigen Parameter gilt OEE = A x P x Q.
Jeder Parameter betont einen Aspekt des Prozesses, der Ziel einer Verbesserung sein kann. OEE kann auf jedenindividuellen Bereich angewendet, oder auf Abteilungen oder Anlagen bezogen werden.Da sich die Maschinen von Ci-Vision eher auf die Überprüfung als auf die Herstellung eines Produkts konzen-trieren, haben OEE-Berechnungen etwas andere Anwendungen. Die unterschiedlichen CI-Vision OEE PackTagssind ausführlicher beschrieben in [Administrations-PackTags } Seite 130].
14.5 Tabelle der verfügbaren PackTagsDie folgende Tabelle enthält die PackTags, die für die Option Full PackTags (für jedes Kommunikationsproto-koll) und für die Teilewechsel-PackTags-Option zur Verfügung stehen (die drei Protokolle stehen für alle Teile-wechsel-PackTags bereit). Einige Tag-Arten weisen bei OPC UA mehr Tags auf, als bei Ethernet/IP. Gleiches giltggf. auch für die verfügbaren Daten in Ethernet/IP.

PackTags 129CIVCore und CIVControl 11.8
Standard-Tags verweisen auf jene Tags, die in der OMAC-Spezifikation ISA-TR8800.02 definiert wurden. ZurErgänzung der Standard-Tags hat CI-Vision weitere Tags erstellt (CIVTags), die in der Tabelle entsprechendgekennzeichnet werden.Die Spalte für Teilewechsel enthält die Optionen PROFINET, Ethernet/IP und OPC UA.Ausführliche Beschreibungen aller verfügbaren PackTags finden sich in den folgenden Abschnitten dieses Leitfa-dens.
Tag-Kategorie Tag Full (OPC UA) Full (Ethernet/IPund PROFINET)
Teile-wechsel
Administration Standard-Tags
Alarm-Tags
Zeit-Tags
Kumulative Zeit seit der Rückset-zung
Produktzahl-Tags
CIVTags Protokollierter Benutzer
OEE Standard-Tags
OEE-Verfügbarkeit
OEE-Leistung
OEE-Qualität
OEE Gesamt
CIVTags OEE PI-Verfügbarkeit
OEE-Leistungsüberlauf
Befehl Standard-Tags
Modus-Tags Steuereinheit
Steuerbefehl (Befehlsstatus)Tags
Steuerung der Maschinenge-schwindigkeit
CIVTags Steuerung Produkt-Tags
Steuerung Entsprechungscode-Tags
Steuerung Benutzerdaten-Tags
Rücksetz-Tags

PackTags130 CIVCore und CIVControl 11.8
Tag-Kategorie Tag Full (OPC UA) Full (Ethernet/IPund PROFINET)
Teile-wechsel
Status Standard-Tags
Modus-Tags Steuereinheit
Status-Tags
Status Maschinengeschwindig-keits-Tags
Materialverriegelung
CIVTags Status aktuell
Kanalzahl-Tags
Status Produkt-Tags
Status Entsprechungscode
Status Benutzerdaten
14.6 Administrations-PackTagsAdministrations-Tags liefern Informationen an ein High-Level-System wie eine zentrale Steuerung oder eine zen-trale Überwachungsstation. Zu diesen Informationen gehören allgemeine Daten wie Alarminformationen, allge-meine Zählungen, OEE-Berechnungen, usw.
14.6.1 Alarm-TagsAlarm-Tags enthalten Daten zu Alarmen, die im System aufgetreten sind. Diese Tags umfassen die folgendenInformationen:• Die letzten 20 Alarme (OPC UA) oder die letzten 10 Alarme (Ethernet/IP und PROFINET), die aufgetreten
sind.– Die Speicherung erfolgt nach einer rollierenden First In First Out (FIFO)-Methode– Der neueste Alarm ist stets Indexeintrag 0.– Der älteste Alarm fällt nach Überschreiten des Maximums heraus.
• Eindeutige ID für jeden Alarmtyp• Die ersten 80 Zeichen des Alarmtextes (Ethernet/IP und PROFINET zeigt nur den letzten Alarm)• Die Alarmzeit in Sekunden seit dem 1.1.1970
14.6.2 Zeit-TagsZeit-Tags enthalten Daten zur Dauer (in Sekunden) bestimmter Modi und Status. Diese Tags umfassen die fol-genden Informationen:• Dauer des aktuellen Modus seit dem letzten Moduswechsel• Kumulative Dauer im ausgewählten Modus seit dem letzten Rücksetzen (nur OPC UA)• Dauer des aktuellen Status seit dem letzten Statuswechsel• Kumulative Dauer im gewählten Modus/Status seit dem letzten Rücksetzen• Kumulative Dauer seit dem letzten Rücksetzen
14.6.3 Protokollierter BenutzerDer Tag für den angemeldeten Benutzer ist ein CIVTag (ergänzender Tag von CI-Vision), mit dem der Name desgerade angemeldeten Benutzers angezeigt werden kann. Nur verfügbar in OPC UA.

PackTags 131CIVCore und CIVControl 11.8
14.6.4 Produktzahl-TagsProduktzahl-Tags verfolgen die folgenden Zähler für Produkte in Kanal 1 des Systems seit dem letzten Zähler-Rücksetzen:• Gesamtzahl verarbeiteter Produkte• Gesamtzahl fehlerhafter Produkte

PackTags132 CIVCore und CIVControl 11.8
14.7 OEE-PackTagsOEE-Tags werden zur Berechnung der Gesamtanlageneffektivität der Maschine verwendet.In CIVControl zeigt die Dashboard-Seite für OEE-Anzeigen die unterschiedlichen über PackTags für Kanal 1 ver-fügbaren OEE-Berechnungen an. Beachten Sie, dass PackTags nur Kanal 1-Statistiken berichten. Um OEE kor-rekt zu berechnen, sollte der Kunde die Zielmaschinengeschwindigkeit über die PackTags-Schnittstelle seinerWahl herunterladen.
14.7.1 OEE-VerfügbarkeitEin Tag für die OEE-Verfügbarkeit ist ein Maß dafür, wie lange das System im Vergleich zur geplanten Produkti-onszeit in Betrieb war. Dies wird mit der folgenden Gleichung ermittelt:
Verfügbarkeit = Betriebszeit / Geplante Produktionszeit
Hierbei gilt:Betriebsdauer = kumulative Zeit im Produktionsmodus und im Ausführungsstatus
Geplante Produktionszeit = kumulative Zeit seit dem letzten Rücksetzen, seit das System als in dergeplanten Produktion befindlich angesehen wird
14.7.2 OEE PI-VerfügbarkeitEin OEE PI-Verfügbarkeits-Tag ist ein CIVTag zur Messung der Produktüberprüfungsverfügbarkeit. Dieser Para-meter gibt den prozentualen Anteil der Zeit an, für die im System kein Fehler aufgetreten ist. Dies wird mit derfolgenden Gleichung ermittelt:
PI Verfügbarkeit = 1,0 - (Sekunden im Fehlerstatus / geplante Produktionszeit)
Hierbei gilt:Sekunden im Fehlerstatus = Zeit, die das System in einem Halte- oder Abbruchstatus befindet,ermittelt über alle Modi hinweg
14.7.3 OEE-LeistungEin OEE-Leistungs-Tag ist ein Maß für die Anzahl der Produkte, die vom System im Vergleich zur maximalmöglichen Produktanzahl gemäß Maschinengeschwindigkeit in einem bestimmten Zeitraum überprüft wurden.Dies wird mit der folgenden Gleichung ermittelt:
Leistung = Produkte gesamt / (Betriebsdauer x Optimale Maschinengeschwindigkeit x 1/60)
Hierbei gilt:Produkte gesamt = Anzahl der Produkte, die in das System gelangt sind
Betriebsdauer = Kumulative Zeit seit dem letzten Rücksetzen
Optimale Maschinengeschwindigkeit = Anzahl der Produkte pro Minute, die die Maschine im Ideal-fall überprüft. Diese Einstellung kann fernkonfiguriert werden.
Der Faktor 1/60 ist erforderlich, da die Betriebsdauer in Sekunden und die Maschinengeschwindig-keit in Produkten pro Minute angegeben wird.

PackTags 133CIVCore und CIVControl 11.8
14.7.4 OEE-QualitätEin OEE-Qualitäts-Tag ist ein Maß für Gutteile, die durch das System laufen. Dies wird mit der folgenden Glei-chung ermittelt:
Qualität = Gutteile/Produkte insgesamt
Hierbei gilt:Gutteile = Differenz zwischen der Gesamtzahl der Produkte, die in das System gelangt sind undder Gesamtzahl zurückgewiesener Produkte
Produkte gesamt = Gesamtzahl der Produkte, die in das System gelangt sind
14.7.5 OEE gesamtEin OEE-Gesamt-Tag ist ein Maß für die Overall Equipment Effectiveness (OEE) Dieses Tag ist eine Kombinationder OEE PI-Verfügbarkeits-, der OEE-Leistungs- und der OEE-Qualitätstags. Dieses Tag basiert auf Abschnitt 9.2von ISATR88.00.02. OEE Gesamt wird mit der folgenden Gleichung ermittelt:
OEE = PI Verfügbarkeit x Leistung x Qualität
14.7.6 OEE-LeistungsüberlaufEin OEE-Leistungsüberlauf-Tag ist ein CIVTag, mit dem ermittelt werden kann, ob die eingestellte Maschinenge-schwindigkeit ein realistischer Wert ist. Wird die Maschinengeschwindigkeit auf einen Wert eingestellt, bei demein OEE-Leistungswert über 100 % erzeugt wird, erstellt das System eine Kennzeichnung. Die Maschinenge-schwindigkeit kann dann angepasst werden, um korrekte Leistungsberechtigungen zu ermöglichen.
14.8 Befehls-PackTagsBefehls-Tags werden ausgegeben, um einen Statuswechsel in der aktuellen Maschine auszulösen. Befehls-Tags eröffnen anderen Anlagen die Möglichkeit, mit dem System zu interagieren. Dazu gehört die Fähigkeit, dasSystem zu stoppen oder zu starten, die Geschwindigkeit eine beliebigen integrierten Förderers einzustellen unddie Prüfparameter oder das Profil des Systems zu verändern. Der ferngesteuerte Teilewechsel erfolgt ebenfallsmit Befehls-Tags.
14.8.1 Modus-Tags SteuereinheitWird ein Befehl zum Wechsel der Maschinenmodi übermittelt, zeigt das Steuereinheit-Modus-Tag eine dezimaleDarstellung des Maschinen-Befehlsmodus auf Basis der folgenden Tabelle:
Modus-wert
Modusname CI-Vision - vereinfachte Beschreibung
0 Undefiniert Dies ist der initialisierte Modus der Maschine. Die Maschine wechselt beimStart aus diesem Modus.
1 Produktion Das System überprüft Produkte und weist einige davon zurück.
16 Keine Überprüfung Das System inspiziert keine Produkte. Standardmäßig werden alle zurückge-wiesen.
17 Umgehen Das System inspiziert keine Produkte. Einige Produkte werden ggf. nichtzurückgewiesen (auch wenn sie fehlerhaft sind).
Die nicht in der obigen Tabelle enthaltenen Zahlen werden nicht von CI-Vision-Maschinen verwendet.Ein Tag zur Anforderung eines Einheiten-Moduswechsel wird verwendet, um das System mitzuteilen, dass einnumerischer Wert im Steuereinheit-Modus-Tag geändert werden soll. Im Steuereinheit-Modus-Tag muss ein gül-tiger numerischer Wert enthalten sein. Andernfalls ignoriert das System die Eingabe.
14.8.2 Steuerbefehl (Befehlsstatus) TagsDas Steuerbefehl-Tag ist eine numerische Darstellung des angeordneten Systemstatus, dargestellt durch eineDezimalzahl.

PackTags134 CIVCore und CIVControl 11.8
Statuswert Statusname0 Undefiniert
2 Start
3 Stopp
5 Freigeben
Die nicht in der obigen Tabelle enthaltenen Zahlen werden nicht von CI-Vision-Maschinen verwendet.Ein Tag zur Anforderung eines Einheiten-Moduswechsel wird verwendet, um dem System mitzuteilen, dass einnumerischer Wert im Steuereinheit-Modus-Tag geändert werden soll. Im Steuerbefehl-Tag muss ein gültigernumerischer Wert enthalten sein.
14.8.3 Steuerung der MaschinengeschwindigkeitDas Tag zur Steuerung der Maschinengeschwindigkeit wird verwendet, um dem System mitzuteilen, wie vieleProdukte im Idealfall durch das System geleitet werden sollten. Dieses Tag ändert lediglich die Ergebnisse zumStatus der Maschinengeschwindigkeit, die in OEE-Berechnungen verwendet werden.
14.8.4 Steuerung Produkt-TagsDas Steuerungs-Produktnamen-Tag ist ein CIVTag zur Identifikation des Produkts, das vom System gewähltwerden sollte. Die Zeichenfolge stimmt exakt mit der Teile-ID überein. Wird die Zeichenfolge nicht gefunden,erfolgt kein Teilewechsel. Für Ethernet/IP und PROFINET werden nur die ersten 20 Zeichen des Produktnamensverwendet.Ein Steuerungs-Produktwechsel-Tag ist ein CIVTag, mit dem dem System mitgeteilt wird, dass das Steuerungs-Produktnamens-Tag einen Wert enthält, den das System ändern sollte.
14.8.5 Steuerung Entsprechungscode-TagsDas Steuerungs-Abgleichcode-Tag ist ein CIVTag, mit dem identifiziert wird, was das System zum Abgleich mitdem Strichcode. oder OCR-Werkzeug heranzieht. Das Tag muss ein eindeutiges, identifizierendes Teil desWerkzeugnamens sein.Das Steuerungs-Abgleichcode-Tag ist ein CIVTag, mit dem geändert wird, was das System zum Abgleich mitdem Strichcode. oder OCR-Werkzeug heranzieht. Dieser Wert wird der neue Abgleichcode.Ein Steuerungs-Änderungsabgleichcode-Tag ist ein CIVTag, mit dem dem System mitgeteilt wird, dass dasSteuerungs-Abgleichscode-Tag und das Steuerungs-Abgleichscodewert-Tag einen Wert enthält, den das Systemändern sollte.
14.8.6 Steuerung Benutzerdaten-TagsSteuerungs-Benutzerdaten-Tags sind CIVTags zur Bearbeitung der Daten, die in der Datenbank zum aktuellenProdukt gespeichert wurden. Diese Tags umfassen die folgenden Informationen:• Index - Ein Verweis auf das bearbeitete Feld (Benutzerdatenindex-Tag)• Wertzeichenfolge - Das bearbeitete Feld nach der Änderung (Benutzerdatenwert-Tag)Ein Änderungs-Benutzerdaten-Tag ist ein CIVTag, mit dem dem System mitgeteilt wird, dass der Benutzerdaten-index und der Benutzerdatenwert einen Wert enthält, den das System ändern sollte.
14.8.7 Rücksetz-TagsRücksetz-Tags sind CIVTags zum Zurücksetzen der folgenden Elemente, die angezeigt oder in der PackTags-Struktur gehalten werden:• Derzeit im System vorhandene Alarme• Alle Zähler

PackTags 135CIVCore und CIVControl 11.8
14.9 Status-PackTagsStatus-Tags ermöglichen anderen Systemen zu sehen, was das System tut und wie gut es funktioniert. Status-Tags informieren über den Status eine aktuellen Prozesses wie Stoppen, Abbrechen, Ausführen, Halten oderAussetzen. Zu Status-PackTags gehören alle Tags im Zusammenhang mit den aktuellen Maschineninformatio-nen, Einstellungen, Zählungen, usw.
14.9.1 Status Einheitenmodus-TagsEin Status Einheitenmodus-Tag bietet eine dezimale Darstellung zum aktuellen Modus der Maschine auf Basisder folgenden Tabelle:
Modus-wert
Modusname CI-Vision - vereinfachte Beschreibung
0 Undefiniert Dies ist der initialisierte Modus der Maschine. Die Maschine wechselt beimStart aus diesem Modus.
1 Produktion Das System überprüft Produkte und weist einige davon zurück.
16 Keine Überprüfung Das System inspiziert keine Produkte. Standardmäßig werden alle zurückge-wiesen.
17 Umgehen Das System inspiziert keine Produkte. Einige Produkte werden ggf. nichtzurückgewiesen (auch wenn sie fehlerhaft sind).
Die nicht in der obigen Tabelle enthaltenen Zahlen werden nicht von CI-Vision-Maschinen verwendet.Ein Tag für einen aktuellen Statuseinheit-Moduswechsel zeigt den Status der Modusänderung.
14.9.2 Status-TagsDas Status-Tag ist eine numerische Darstellung des aktuellen Systemstatus, dargestellt durch eine Dezimalzahl.Eine visuelle Darstellung der verschiedenen Status finden Sie unter [Status-Flussdiagramm } Seite 127].
Statuswert Statusname0 Undefiniert
2 Gestoppt
5 Ausgesetzt
6 Ausführen
7 Stoppen
8 Abbrechen
9 Abgebrochen
10 Halten
11 Gehalten
14 Nicht aussetzen
Die nicht in der obigen Tabelle enthaltenen Zahlen werden nicht von CI-Vision-Maschinen verwendet.
Ein Tag für einen aktuellen Statuswechsel zeigt den Zustand der Statusänderung.
14.9.3 Status Maschinengeschwindigkeits-TagsStatus Maschinengeschwindigkeits-Tags übermitteln Informationen zur Geschwindigkeit in Produkten pro Minu-ten. Die verfügbaren Informationen umfassen:• Den Einstellpunkt für die aktuell optimale Maschinengeschwindigkeit (dieser Wert wird für die OEE-Leis-
tungsberechnungen verwendet).• Die aktuell gemessenen Produkte pro Minute von Kanal 1.

PackTags136 CIVCore und CIVControl 11.8
14.9.4 MaterialverriegelungDas Materialverriegelungs-Tag ist ein Array zur Beschreibung der Materialverriegelungen. Der Status der folgen-den Verriegelungen wird beschrieben:• Produkt-Backup-Sensor• PrimärsensorWeitere Informationen zu den Produkt-Backup- und Primärsensoren finden Sie unter Backup-Sensor mit Aus-wurf und [Primärsensor } Seite 114].
14.9.5 Status aktuellDas Tag für den aktuellen Status ist ein CIVTag zur Darstellung von Status-Bits. Die folgenden Verriegelungszu-stände werden beschrieben:• Sichtprüfungsstatus• Sichtprüfungsstatus Kanal 1• Sichtprüfungsstatus Kanal 2• Sichtprüfungsstatus Kanal 3• Sichtprüfungsstatus Kanal 4• Sicherheitsrelais ausgelöst• Füllstandssensor Auswurfbehälter blockiertWeitere Informationen zum Füllstandssensor Auswurfbehälter finden Sie unter [Füllstandssensor Auswurfbehäl-ter } Seite 114].
14.9.6 Kanalzahl-TagsKanalzählungs-Tags sind CIVTags, die als eine Struktur für die meisten System-Statustags verwendet werden.Auf diese Weise kann ein Benutzer einfach auf die erforderlichen Informationen zugreifen, indem die gewünsch-ten Daten direkt im Kanal abgerufen werden.
Daten je KanalFür OPC UA werden die folgenden Daten je Kanal bereitgestellt.• Gesamtzahl der erkannten Produkte• Gesamtzahl der Produkte, die ohne Auswurf durch den Kanal geleitet wurden• Gesamtzahl der ausgeworfenen Produkte• Prozentualer Anteil der erkannten Produkte, die ausgeworfen wurden• Anzahl der Produkte pro Minute• Gesamtzahl der überprüften Produkte• Gesamtzahl der überprüften Produkte, die die Prüfung bestanden haben• Gesamtzahl der überprüften Produkte, die die Prüfung nicht bestanden haben• Prozentsatz der überprüften Produkte, die die Prüfung nicht bestanden haben
Bei Ethernet/IP werden die folgenden Daten bereitgestellt (nur für Kanal 1):• Gesamtzahl der überprüften Produkte• Gesamtzahl der überprüften Produkte, die die Prüfung nicht bestanden haben
Für OPC UA, Ethernet/IP und PROFINET gibt es 16 konfigurierbare Kanalzählungs-Tags, die von CIVCore überPackTags kommuniziert werden können. Diese Kanal-Tags können über CIVCore-Einstellungen konfiguriert wer-den. Sie können zur Meldung von Gut- und Schlechtteilen durch Werkzeuge oder Werkzeuggruppen bei einerbestimmten Überprüfung verwendet werden.

PackTags 137CIVCore und CIVControl 11.8
Daten je StationFür OPC UA werden die folgenden Daten je Station bereitgestellt (für einen bestimmten Kanal):• Gesamtzahl der überprüften Produkte• Gesamtzahl der Produkte, die die Prüfung bestanden haben• Gesamtzahl der Produkte, die die Prüfung nicht bestanden haben• Prozentsatz der überprüften Produkte, die die Prüfung nicht bestanden haben
Für Ethernet/IP und PROFINET werden die folgenden Daten auf einer Pro-Station-Basis für Kanal 1 bereitgestellt.• Gesamtzahl der überprüften Produkte• Gesamtzahl der Produkte, die die Prüfung nicht bestanden haben
Daten je Auswerfer (nur OPC UA):Die folgenden Daten werden je Auswerfer bereitgestellt (für einen bestimmten Kanal):• Gesamtzahl fehlerhafter Produkte• Prozentsatz der Gesamtzahl der Produkte, die durch das System transportiert und ausgeworfen wurden
Daten je einfachem SensorFür OPC UA werden die folgenden Daten je einfachem Sensor bereitgestellt (für einen bestimmten Kanal):• Gesamtzahl der Produkte, die diesen einfachen Sensor passiert haben• Gesamtzahl der fehlerhaften Produkte, die diesen einfachen Sensor passiert haben• Prozentsatz der Gesamtzahl der Produkte, die vom einfachen Sensor als fehlerhaft erkannt wurden
Für Ethernet/IP und PROFINET werden die folgenden Daten je einfachem Sensor für Kanal 1 bereitgestellt:• Gesamtzahl der fehlerhaften Produkte, die diesen einfachen Sensor passiert haben
14.9.7 Status-Produkt-TagsDie Status-Produkt-Tags sind CIVTags zur Beschreibung identifizierender Informationen zu den Produkten.Die angegebenen Informationen umfassen für OPC UA Folgendes:• Die ID des aktuellen ProduktsDie angegebenen Informationen umfassen für Ethernet/IP und PROFINET folgendes:• Die ersten 20 Zeichen der aktuellen Produkt-ID
14.9.8 Status-EntsprechungscodeDas Status-Entsprechungscode-Tag ist ein CIVTag zur Darstellung des aktuellen Status der letzten Abgleichs-code-Änderungsanforderung, die als Dezimalzahl übermittelt wurde.Wurden das Steuerungs-Abgleichcode-Tag oder der Steuerungs-Abgleichscodewert-Tag (siehe [Steuerung Ent-sprechungscode-Tags } Seite 134]) seit der letzten Übermittlung geändert, wird das Status-Abgleichscode-Tagals 0 (undefiniert) angezeigt.Nach der Übermittlung des Abgleichscodes mithilfe des Steuerungs-Abgleichscode-Änderungs-Tags wird dasStatus-Abgleichscode-Tag als 1 (laufende Änderung) angezeigt.Wurde intern die Bestätigung übermittelt, wird das Status-Abgleichscode-Tag entweder als 2 (Bestanden) oderals 3 (Fehler) angezeigt, je nachdem, ob die Änderung erfolgreich war.
Nummer Abgleichscode-Sta-tus
0 Undefiniert
1 Änderung wirddurchgeführt

PackTags138 CIVCore und CIVControl 11.8
Nummer Abgleichscode-Sta-tus
2 Bestanden
3 Fehler
14.9.9 Status BenutzerdatenDas Status-Benutzerdaten-Tag ist ein CIVTag zur Darstellung des aktuellen Status der letzten Benutzerdaten-Änderungsanforderung, die als Dezimalzahl übermittelt wurde.Wurden das Steuerungs-Benutzerdatenindex-Tag oder der Steuerungs-Benutzerdaten-Tag (siehe [SteuerungBenutzerdaten-Tags } Seite 134]) seit der letzten Übermittlung geändert, wird das Status-Benutzerdaten-Tag als0 (undefiniert) angezeigt.Nach der Übermittlung des Benutzerdaten mithilfe des Steuerungs-Benutzerdaten-Änderungs-Tags wird das Sta-tus-Benutzerdaten-Tag als 1 (laufende Änderung) angezeigt.Wurde intern die Bestätigung übermittelt, wird das Status-Benutzerdaten-Tag entweder als 2 (Bestanden) oderals 3 (Fehler) angezeigt, je nachdem, ob die Änderung erfolgreich war.
Nummer Abgleichscode-Sta-tus
0 Undefiniert
1 Änderung bei Pro-zessen
2 Bestanden
3 Fehler

Selten verwendete Funktionen 139CIVCore und CIVControl 11.8
15 Selten verwendete FunktionenDie folgenden Funktionen werden nur selten verwendet.
15.1 Image ViewerImage Viewer ist eine Anwendung, mit der Sie gespeicherte Bilder anzeigen können, nachdem Produkte über-prüft wurden. Sobald das Bild in Image Viewer geöffnet wird, können Sie sich das Toolset näher ansehen undnachschauen, welche Teile OK waren und welche nicht sowie auch die Überlagerungsgrafiken des oder derTools anschauen. Überprüfungsbilder werden in einem proprietären Format gespeichert. Image Viewer ermög-licht das Anzeigen und Speichern dieser Bilder im PNG-Format.
Hinweis: Ein gespeichertes Bild kann nur mit Image Viewer angezeigt werden.
Das Anzeigeprogramm verfügt über folgende Funktionen:• Zeigt gespeicherte Bilder an.• Exportiert gespeicherte Bilder in das gemeinsame PNG-Format.• Konvertiert große Mengen von Bildern im Stapel.
15.1.1 Speichern von LaufzeitbildernSie können ein Produktionslaufbild entweder manuell oder automatisch speichern. Gespeicherte Bilder könnendann später in Image Viewer angezeigt werden.

Selten verwendete Funktionen140 CIVCore und CIVControl 11.8
15.1.1.1 Manuelles Speichern von Bildern
Um ein beliebiges Bild aus der Bildanzeige zu speichern, tippen Sie auf die Schaltfläche Speichern in der Bild-anzeige-Toolleiste.
15.1.1.2 Automatisches Speichern von Bildern
Sie können CIVCore so einstellen, dass die Bildschirmbilder geprüfter Produkte automatisch gespeichert werden,wenn Sie sie später anzeigen möchten. Die folgenden Optionen sind verfügbar:• Alle akzeptierten Bilder, alle Fehlerbilder oder beide Bildarten können gespeichert werden.• Einzelne Kameras können aus dem Speichern von Bildern ausgeschlossen werden.
Hinweis: Die folgenden besonderen Überlegungen sind beim Speichern von Laufzeitbildern anzustellen:
• Da die Aktivierung dieser Funktion die Systemleistung beeinträchtigen kann, wird im Hauptbildschirm vonCIVCore ein entsprechender Hinweis angezeigt.
• Die Speicherung aller Bilder kann nicht garantiert werden.• Die Bilder können drei Tage lang oder so lange gespeichert werden, bis 1000 Bilder zusammengekommen
sind (was auch immer zuerst eintritt).

Selten verwendete Funktionen 141CIVCore und CIVControl 11.8
• Es ist ein Low Impact-Modus verfügbar, der versucht, die Systemauswirkungen zu begrenzen und das Spei-chern über ein Netzwerk oder eine andere langsame Verbindung ermöglicht. Wird der Low Impact-Modusverwendet, müssen Sie Folgendes bereitstellen:– Passenden Speicherplatz auf der Festplatte– Ein Verfahren zum Löschen von BildernDer Low Impact-Modus muss von einem Servicetechniker von METTLER TOLEDO konfiguriert werden. Wen-den Sie sich an Ihren örtlichen Servicevertreter, um weitere Informationen zu erhalten.
Um Laufzeitbilder zu speichern, folgen Sie diesen Anweisungen:
1. Tippen Sie auf ADMIN --> Seite 1 --> Systemparameter.2. Aktivieren Sie eines der Kontrollkästchen Fehlerbilder auf Festplatte speichern und Akzeptierte Bilder auf
Festplatte speichern oder beide, je nach Wunsch. Die Bilder werden im Verzeichnis C:\CI-Vision\Data\CIV-Core\Images gespeichert.
Um bestimmte Kameras vom Speichern von Bildern auszuschließen, gehen Sie wie folgt vor:
1. Tippen Sie auf EINRICHTUNG in der Menüleiste des Hauptbildschirms.
2. Wählen Sie die gewünschte Kamera im Dropdown-Listenfeld Kamera auswählen .
3. Heben Sie die ERFASSUNGSWERKZEUGhervor.
4. Tippen Sie auf Werkzeug Einrichtung.
5. Aktivieren Sie das Kästchen für Speichern von Bildern in dieser Kamera deaktivieren.
15.1.2 Anzeigen gespeicherter BilderUm die gespeicherten Bilder anzuzeigen, gehen Sie wie folgt vor:
1. Öffnen Sie den Image Viewer, indem Sie zu ADMIN --> Seite 1 --> Systemparameter --> Bilder anzeigen-gehen.
2. Tippen Sie auf Bild öffnen.
3. Gehen Sie zum Speicherort des gespeicherten Bildes (C:\CI-Vision\Data\CIVCore\Images) und öffnen Sie es.Das Bild erscheint im Bildanzeigebereich.
4. Sie können zu anderen Bildern navigieren, indem Sie entweder auf Zurück oder auf Weitertippen.
5. Die erste Seite von Image Viewer zeigt eine Liste aller mit dem Bild verbundener Tools an. Heben Sie einTool hervor, um die Überlagerungsgrafiken dieses Tools im Bild ein- oder auszublenden. Um alle Überlage-rungsgrafiken auszublenden, tippen Sie auf Diagramm unter dem Bildanzeigebereich. Um die Überlage-rungsgrafiken nach dem Ausblenden anzuzeigen, tippen Sie erneut auf Diagramm .
6. Die zweite Seite von Image Viewer zeigt eine Liste besonderer Überlagerungsgrafiken an, die den verschie-denen Tooltypen zugeordnet sind. Heben Sie eine Option hervor, um ein Häkchen hinzuzufügen oder zuentfernen. Das Bild wird aktualisiert, wenn Sie ein Häkchen hinzufügen oder entfernen. Siehe [Die Einricht-funktionen } Seite 76] (Einrichtbildschirm Seite 3) für Erläuterungen der Überlagerungsgrafikoption.
7. Um das Bild im Zustand wiederherzustellen, in dem es ursprünglich gespeichert wurde, tippen Sie auf Wiegespeichert.
15.1.3 Export eines gespeicherten BildesSie können ein gespeichertes Bild ins PNG-Format exportieren. Sie können auch eine Stapelkonvertierung meh-rerer Dateien gleichzeitig durchführen.
1. Tippen Sie in Image Viewer auf Speichern die Schaltfläche oben im Bildschirm.
2. Wählen Sie im Dialogfenster das Bild oder die Bilder, die Sie exportieren möchten. Sie können entwederdas aktuelle Bild exportieren oder alle Bilder im Verzeichnis.
3. Aktivieren Sie eines der Kontrollkästchen oder beide, um das Bild mit oder ohne Überlagerungsgrafiken zuspeichern. Wenn Sie beide Kästchen auswählen, werden für jedes Bild zwei exportierte Dateien erstellt.
4. Tippen Sie auf OK.
5. Tippen Sie auf Okay , um das Fenster zu schließen.

Selten verwendete Funktionen142 CIVCore und CIVControl 11.8
15.1.4 Beenden des Image ViewerWenn Sie den Image Viewer nicht mehr benötigen, tippen Sie auf Schließen oben im Bildschirm.
15.2 BenutzerdateneingabeDie Benutzerdateneingabe ermöglicht es einem Kunden, die vom Benutzer bereitgestellten Daten zusammen mitden historischen Daten zu speichern. Die Benutzerdateneingabe weist folgende Merkmale auf:• Benutzerdaten können über den CSV-Export exportiert werden.• Es können feste Felder erstellt werden (z. B. für die Liniennummer).• Es kann ein Pop-Up-Bildschirm eingerichtet werden, um Benutzer über Teileänderungen, Codes und den
Überprüfungsmodus zu informieren.Wenn Benutzerdateneingabe auf Ihrem System konfiguriert ist, können Sie darauf zugreifen, indem Sie aufBENUTZERDATEN in der Tastenleiste des Hauptmenüs tippen.
15.3 UmkehrbarkeitUmkehrbarkeit ist eine Funktion mit zwei Anwendungen:• Es sind zwei akzeptable, unterschiedliche Überprüfungsergebnisse zulässig.• Sie können sowohl die Vorder- als auch die Rückseite eines Containers überprüfen.
Zwei ÜberprüfungsergebnisseUmkehrbarkeit ermöglicht Ihnen zwei unterschiedliche Ergebnisse, die beide akzeptabel sind. Dies erfordertzwei verschiedene Trainingsbilder. Eine Beispielanwendung ist eine Situation, in der es akzeptabel ist, entwederein Etikett zu haben, das vorhanden und korrekt ist ODER ein Etikett, das überhaupt nicht vorhanden ist.
Überprüfen von Vorder- und RückseiteDie Anwendung der Umkehrfunktion ist für Etikettenprüfungen vorgesehen. Sie kommt bei rechteckigen oderovalen Behältern zum Einsatz, die eine Vorder- und Rückseite aufweisen und beliebig ausgerichtet sein können.Bei einer Überprüfung mit der Umkehrfunktion überprüft das System die Etiketten unabhängig von der Ausrich-tung der Vorder- und Rückseite.
Wenn Ihr System für die Umkehrfunktion eingerichtet ist, dann können Sie einstellen, ob eine Seite des Produktsverborgen werden soll oder nicht, indem Sie zu EINRICHTUNG --> Seite 2 gehen.
15.4 Anti-UmgehungDiese Option kommt in Anwendungen zum Einsatz, bei denen der Kunde besorgt ist, dass Bediener das Sicht-prüfsystem umgehen oder manipulieren. Mit der Anti-Umgehungsfunktion lässt sich Folgendes erreichen:

Selten verwendete Funktionen 143CIVCore und CIVControl 11.8
• Sie kann prüfen, ob sich das Bild ständig verändert. So wird sichergestellt, dass dem System nur echte Bil-der vorgelegt werden.
• Sie kann prüfen, ob die Systemverfolgung ordnungsgemäß funktioniert. Damit wird sichergestellt, dass Pro-dukte das Sichtprüfsystem durchlaufen und überprüft werden.
Um zu überprüfen, ob sich ein Bild ständig verändert, nutzt die Funktion Anti-Umgehung Abstandsmessungenzwischen ausgewiesenen Punkten auf Folgebildern, um sicherzustellen, dass sich ein Bild vom nächsten unter-scheidet.
Um zu prüfen, ob die Systemverfolgung ordnungsgemäß funktioniert, hängt die Option Anti-Umgehung vonEingaben aus dem Ausführungsbit des Kunden ab. Ein Ausführungsbit ist ein Kundensignal mit 24 V DC, dasaktiv ist, wenn sich der Stationsförderer/die Scheibe bewegt.
Mit aktivierter Option Anti-Umgehung lösen folgende Bedingungen einen Fehler aus:
• Die Encoder-Rate ist zu gering.• Zehn oder mehr neue Teile werden erkannt, während das Ausführungsbit des Kunden deaktiviert ist.
• Es vergeht bei aktivem Ausführungsbit zu viel Zeit, ohne dass ein neues Produkt erkannt wird.
• Der Encoder dreht sich, während die Linie nicht aktiv ist, oder der Encoder ist nicht aktiv, während dieLinie aktiv ist.
Ein Systemfehler tritt auf, wenn sich der Encoderdreht, während die Kundenlinie nicht läuft.
Ein Systemfehler tritt auf, wenn sich der Encoder nichtdreht, während die Kundenlinie läuft.
Wenn Ihr System eingerichtet ist für Anti-Umgehung, wird auf die Einstellungen dafür im unteren Bereich zuge-griffen unter KONFIG --> ALLGEMEIN --> Anti-Umgehung.

Selten verwendete Funktionen144 CIVCore und CIVControl 11.8


METTLER TOLEDO Product Inspection1571 Northpointe ParkwayLutz, FL 33558, USATel. +1 813 889 9500Fax +1 813 881 0840www.mt.com
Technische Änderungen vorbehalten.© Mettler-Toledo CI-Vision 04/2019Version A
Für mehr Informationwww.mt.com
Version A 16.04.2019 09:13 - Schema ST4 PDF engine - Layout by Victor Mahler