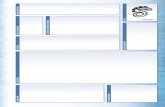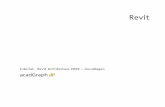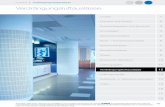CL EditorCL Editor - Yamaha€¦ · Computer abweichen. • Windows ist ein eingetragenes...
Transcript of CL EditorCL Editor - Yamaha€¦ · Computer abweichen. • Windows ist ein eingetragenes...
-
CL Editor – Bedienungsanleitung1
Besondere Hinweise
• Im Sinne des Urheberrechts sind diese Software und diese Bedienungsanleitung alleiniges, geschütztes Eigentum der Yamaha Corporation.
• Das Kopieren der Software und die Vervielfältigung dieses Handbuchs als Ganzes oder in Teilen sind nur mit ausdrücklicher schriftlicher Genehmigung des Herstellers erlaubt.
• Das Kopieren kommerziell erhältlicher Sequenzerdaten und/oder digitaler Audio-Dateien ist nur für den Privatgebrauch zulässig.
• Yamaha übernimmt keinerlei Garantie hinsichtlich der Benutzung der Software und der dazugehörigen Dokumentation und kann nicht für die Folgen der Benutzung von Handbuch und Software verantwortlich gemacht werden.
• Die Bildschirmdarstellungen in dieser Bedienungs-anleitung dienen nur zur Veranschaulichung und können von den Bildschirmanzeigen auf Ihrem Computer abweichen.
• Windows ist ein eingetragenes Warenzeichen der Microsoft® Corporation in den USA und anderen Ländern.
• Apple, Mac und Macintosh sind in den USA und anderen Ländern als Marken von Apple Inc. eingetragen.
• Die in dieser Bedienungsanleitung erwähnten Firmen- und Produktnamen sind Warenzeichen oder eingetragene Warenzeichen der jeweiligen Firmen.
• Für Informationen zur Modifikation von Systemsoftware, zu verschiedenen Funktionen oder zu technischen Daten aufgrund von App-Updates besuchen Sie bitte die folgende Internetseite:
❏Globale Website: Yamaha Pro Audiohttp://www.yamaha.com/proaudio/
Inhalt
Erste Schritte ............................................. 2Master-Fenster ........................................ 13Overview-Fenster .................................... 16Selected-Channel-Fenster ....................... 31Library-Fenster ........................................ 54Premium-Rack-Library-Fenster................ 57Patch-Editor-Fenster................................ 58Virtual-Rack-Fenster ................................ 65Meter-Fenster.......................................... 86Group/Link-Fenster ................................. 88Scene-Fenster .......................................... 94Custom-Fader-Bank-Setup-Fenster ....... 105Custom-Fader-Bank-Fenster.................. 106User-Defined-Keys-Setup-Fenster ......... 107User-Defined-Knobs-Setup-Fenster ...... 108Sends-On-Fader-Fenster........................ 110Outport-Setup-Fenster .......................... 111Tastenkombinationen ........................... 113Index...................................................... 114
* Die technischen Daten und Beschreibungen in dieser Bedienungsanleitung dienen nur der Information. Yamaha Corp. behält sich das Recht vor, Produkte oder deren technische Daten jederzeit ohne vorherige Ankündigung zu verändern oder zu modifizieren. Da die technischen Daten, das Gerät selbst oder Sonderzubehör nicht in jedem Land gleich sind, setzen Sie sich im Zweifel bitte mit Ihrem Yamaha-Händler in Verbindung.
CL EditorCL EditorCL EditorBedienungsanleitungBedienungsanleitungBedienungsanleitung
Beschreibung der Menüs und SchaltflächenIn Fällen, wo die Menü- und Schaltflächenbezeichnungen bei Windows- und Macintosh-Systemen unterschiedlich sind, werden in dieser Anleitung die Windows-Bezeichnungen der Menüs und Schaltflächen verwendet, gefolgt von den Macintosh-Bezeichnungen in Klammern.
-
CL Editor – Bedienungsanleitung2
CL Editor – Überblick
Mit CL Editor können Sie ein Mischpult der CL-Reihe von Yamaha (z. B. CL5, CL3 oder CL1; in diesem Dokument gemeinsam als „CL“ bezeichnet) fernbedienen. CL Editor erlaubt Ihnen außerdem, die Parametereinstellungen auf Ihrem Computer zu sichern.
Konfigurieren von CL Editor
❏System Setup (Systemeinrichtung)Um das System-Setup-Dialogfenster zu öffnen, wählen Sie [System Setup] aus dem [File]-Menü.
1Network (Netzwerk)Geben Sie die IP-Adresse des CL-Mischpults an, mit dem Sie kommunizieren möchten.
2Model Select (Modellauswahl)Wählen Sie hier Ihr CL-Modell (CL5/CL3/CL1), wenn das CL-Mischpult nicht mit CL Editor synchronisiert ist. Wenn CL Editor mit dem CL-Pult synchronisiert ist, wird das Modell automatisch ausgewählt, und andere Modellvarianten werden ausgeblendet.
3Channel Select/Sends On Fader (Kanalauswahl/Sends auf Fadern)Mit diesem Kontrollkästchen geben Sie an, ob das CL-Pult und CL Editor bezüglich der folgenden Funktionalitäten miteinander verkoppelt sind:• Kanalauswahl• Umschalten zwischen normalem
und SENDS-ON-FADER-Modus• Umschalten zwischen MIX und MATRIX im SENDS-ON-FADER-Modus• Auswählen der [CUE]-SchaltflächenWenn Sie das Kästchen nicht ankreuzen, funktionieren CL-Pult und CL Editor unabhängig voneinander.
Wenn das Kästchen nicht markiert ist, wird die [CUE]-Schaltfläche in allen Fenstern verborgen.
4 Synchronization (Synchronisation)Dies erlaubt eine automatische Synchronisation direkt nach dem Laden einer CL Editor-Datei. Diese Funktion ist per Voreinstellung eingeschaltet.
5Window Control From Console (Fenstersteuerung vom Pult aus)Diese Option bestimmt, ob Sie mit den benutzerdefinierten Tasten (USER DEFINED KEYS) am Pult die Fenster von CL Editor öffnen und schließen möchten oder nicht.
6 Level Meter (Pegelanzeige)Diese Option legt fest, ob die Funktionalität der Pegelanzeige aktiviert ist. Durch Deaktivieren der Pegelanzeigefunktion können Sie die durch Bildschirmvorgänge und Kommunikation verursachte Verarbeitungslast reduzieren.
7Confirmation (Bestätigung)Diese Kontrollkästchen legen fest, ob beim Speichern (Store Confirmation), Abrufen (Recall Confirmation), Patchen (Patch Confirmation) oder bei einer Patch-Umschaltung, die ein bestehendes Patch verändern würde (Steal Patch Confirmation), eine Bestätigungsaufforderung erscheinen soll oder nicht.
8Administrator Password (Administrator-Kennwort)Geben Sie das am CL-Mischpult festgelegte Administrator-Kennwort ein. Wenn dieses Kennwort nicht korrekt eingegeben wird, kann CL Editor nicht zum CL-Pult synchronisiert werden.
Erste Schritte
2
1
3
4
5
6
9
7
8
HINWEIS
-
CL Editor – Bedienungsanleitung3
9 Set Default (Standardeinstellung festlegen)Betätigen Sie diese Schaltfläche, um die aktuell im System-Setup-Dialogfenster angegebenen Einstellungen (ausgenommen der IP-Adresse im Bereich Network) als Standardeinstellungen festzulegen. Beim nächsten Start von CL Editor werden diese Einstellungen verwendet.
❏Mixer Setup (Mischpulteinrichtung)Um das Mixer-Setup-Dialogfenster zu öffnen, wählen Sie [Mixer Setup] aus dem [File]-Menü.
1MIX Bus Setup (MIX-Bus-Einrichtung)Hier können Sie Einstellungen für die MIX-Busse vornehmen.Signal Type (Signaltyp): Wählen Sie für zwei benachbarte MIX-Busse mit ungerader/gerader Nummer entweder MONOx2 oder STEREO.Wählen Sie im Surround-Modus die Surround-Busse (L, R, C, LFE, Ls, Rs) als Mix-Busse 1–6.
Bus Type/Send Point (Bustyp/Abgriffpunkt): Wählen Sie entweder VARI (PRE FADER) oder VARI (PRE EQ) oder FIXED für jedes Paar benachbarter MIX-Busse mit ungerader/gerader Nummer.Pan Link (Panoramaverknüpfung): Die PAN-Einstellung für an Stereo-MIX-Busse gesendete Signale wird mit der PAN-Einstellung des STEREO-Busses verknüpft. Dieser Parameter gilt nur, wenn Signal Type auf STEREO und Bus Type auf VARI gesetzt ist.
2Matrix Bus Setup (MATRIX-Bus-Einrichtung)Hier können Sie Einstellungen für die MATRIX-Busse vornehmen.Signal Type (Signaltyp): Wählen Sie für zwei benachbarte MATRIX-Busse mit ungerader/gerader Nummer entweder MONOx2 oder STEREO.Send Point for Input Channels (Send-Signalabgriff für Eingangskanäle): Wählen Sie entweder PRE FADER oder PRE EQ für jedes Paar benachbarter MATRIX-Busse mit ungerader/gerader Nummer.Pan Link (Panoramaverknüpfung): Die PAN-Einstellung für an Stereo-MATRIX-Busse gesendete Signale wird mit der PAN-Einstellung des STEREO-Busses verknüpft. Dieser Parameter gilt nur, wenn Signal Type auf STEREO gesetzt ist.
3 Surround Mode (Surround-Modus)Hier können Sie Einstellungen für den Surround-Modus vornehmen.Stereo: Wählt den Standard-Stereomodus.5.1Surround: Wählt den Surround-Modus.
❏Zoom-FunktionRufen Sie das [Zoom]-Menü auf, um ein Zoom-Verhältnis für die Bildschirmdarstellung auszuwählen: [100%] (Vorgabe), [150%] oder [200%].
3
1
2
-
CL Editor – Bedienungsanleitung4
❏Erstellen eines BenutzerschlüsselsUm das Dialogfenster Create User Key zu öffnen, wählen Sie [Create User Key] aus dem [File]-Menü.Dadurch wird ein Benutzerschlüssel angelegt (Dateinamenerweiterung „.CLU“), der vom CL-Pult aus von einem USB-Stick gelesen werden kann, um bestimmte benutzerspezifische Parametereinstellungen einzustellen.
1User Name (Benutzername)Geben Sie hier den Namen des Benutzers an. Sie können bis zu acht alphanumerische Zeichen (Single-Byte) eingeben.
2Comment (Kommentar)Geben Sie für jeden Benutzer einen Kommentar ein. Sie können bis zu 32 alphanumerische Zeichen (Single-Byte) eingeben.
3Password (Kennwort)Geben Sie ein Kennwort ein, das verwendet wird, wenn der Benutzerschlüssel vom CL-Mischpult gelesen wird. Sie können bis zu acht alphanumerische Zeichen (Single-Byte) eingeben. Es wird zwischen Groß- und Kleinschreibung unterschieden.
4Re-Enter Password (Kennwort erneut eingeben)Geben Sie das Kennwort noch einmal ein, um sicherzugehen, dass kein Eingabefehler aufgetreten ist.
5POWER USER (Intensivnutzer)Geben Sie an, um es sich bei diesem Benutzer um einen Intensivnutzer handelt. Benutzer mit Power-User-Berechtigungen können am CL-Pult Benutzerauthentifizierungsschlüssel mit einer bestimmten Benutzerebene erstellen oder bearbeiten.
6Administrator Password (Administrator-Kennwort)Geben Sie das am CL-Mischpult festgelegte Administrator-Kennwort ein. Diese Eingabe ist nicht erforderlich, wenn am CL-Mischpult kein Administrator-Kennwort festgelegt wurde. Wenn dieses Kennwort jedoch falsch ist, werden Sie aufgefordert, es einzugeben, wenn der Benutzerschlüssel gelesen wird.
7ACCESS PERMISSION (Zugriffsberechtigung)Legen Sie in diesem Bereich die Parameter fest, die dieser Benutzer bearbeiten darf.
8CH OPERATION (Kanalbearbeitung)INPUT, ST IN, MIX, MATRIX, ST/MONO, DCA: Wählen Sie die Kanäle aus, deren Parameter bearbeitet werden dürfen.HA (Head Amp; Eingangsverstärker): Ändern Sie hier die Bearbeitungsrechte für das Gain des Eingangsverstärkers (analog gain) und die Phantomspeisung der ausgewählten Kanäle.
23 41 65
7
8
0
A
E F
9
D BC
-
CL Editor – Bedienungsanleitung5
PROCESSING (Verarbeitung): Ändern Sie hier die Bearbeitungsrechte für alle Signalverarbeitungsparameter für diesen Kanal (mit Ausnahme von Fader und [ON]-Schaltfläche). Genaue Angaben zu den in PROCESSING enthaltenen Kanalparametern finden Sie in der Anleitung zum CL-Mischpult.FADER/ON (Schieberegler/Ein): Ändern Sie hier die Bearbeitungsrechte für Pan/Balance, Fader, Kanal Ein, Signal senden Ein/Aus und Send-Pegel der ausgewählten Kanäle.Set All (Alle einschalten): Schalten Sie hier HA, PROCESSING und FADER/ON für alle Kanäle ein.Clear All (Alles löschen): Schalten Sie hier HA, PROCESSING und FADER/ON für alle Kanäle aus.Set by One Click (Mit einem Klick einstellen): Wenn diese Schaltfläche eingeschaltet ist, werden durch mehrfaches Drücken einer Kanalauswahltaste die Einstellungen für HA, PROCESSING und FADER/ON des jeweiligen Kanals gemeinsam ein- oder ausgeschaltet.
9 SCENE LIST (Szenenliste)STORE/SORT (Speichern/Sortieren): Ändern Sie hier die Bearbeitungsrechte für Szenenspeicherungs- und Sortiervorgänge.RECALL (Abruf): Ändern Sie hier die Bearbeitungsrechte für Szenenabrufvorgänge.
0 LIBRARY LIST (Library-Liste)STORE/CLEAR (Speichern/Löschen): Ändern Sie hier die Bearbeitungsrechte für Speicher- und Löschvorgänge in Libraries (Bibliotheken).RECALL (Abruf): Ändern Sie hier die Bearbeitungsrechte für Library-Abrufvorgänge.
A FILE LOAD (Datei laden)USER SETUP (Benutzereinstellungen): Ändern Sie hier die Bearbeitungsrechte für das Laden von benutzerdefinierten Tasten und Voreinstellungen beim Laden einer Datei.SYSTEM SETUP MONITOR SETUP (Systemeinrichtung/Monitoreinrichtung): Ändern Sie hier die Bearbeitungsrechte für das Laden von System-Setup- und Monitor-Setup-Einstellungen beim Laden einer Datei.CURRENT SCENE (Aktuelle Szene): Ändern Sie hier die Bearbeitungsrechte für das Laden der aktuellen Szene beim Laden einer Datei.SCENE LIST (Szenenliste): Ändern Sie hier die Bearbeitungsrechte für das Laden der Szenenliste beim Laden einer Datei.LIBRARY LIST (Library-Liste): Ändern Sie hier die Bearbeitungsrechte für das Laden der Library-Liste beim Laden einer Datei.
BCURRENT SCENE (Aktuelle Szene)INPUT PATCH (Eingangszuordnung): Ändern Sie hier die Bearbeitungsrechte für Eingangszuordnungsvorgänge.INPUT NAME (Eingangsnamen): Ändern Sie hier die Bearbeitungsrechte für Eingangsnamen.OUTPUT PATCH (Ausgangszuordnung): Ändern Sie hier die Bearbeitungsrechte für die Ausgangszuordnung.OUTPUT NAME (Ausgangsname): Ändern Sie hier die Bearbeitungsrechte für Ausgangsnamen.BUS SETUP (Bus-Einrichtung): Ändern Sie hier die Bearbeitungsrechte für Busse.GEQ 1–16: Ändern Sie hier die Bearbeitungsrechte für GEQ-Bedienvorgänge (Grafischer Equalizer) am Rack.EFFECT (Effekte): Ändern Sie hier die Bearbeitungsrechte für Effekt-Bedienvorgänge am Rack. PREMIUM RACK: Ändern Sie hier die Bearbeitungsrechte für Bedienvorgänge am PREMIUM RACK. MUTE GROUP ASSIGN (Mute-Gruppenzuordnung): Ändern Sie hier die Rechte für das Zuweisen von Mute-Gruppen.MUTE GROUP MASTER (Mute-Gruppen-Master): Ändern Sie hier die Bearbeitungsrechte für das Aktivieren/Deaktivieren von Mute-Gruppen.
CMONITOR SETUP (Monitoreinrichtung)OSCILLATOR (Oszillator): Ändern Sie hier die Bearbeitungsrechte für Oszillatoreinstellungen.TALKBACK: Ändern Sie hier die Bearbeitungsrechte für Kommandoeinstellungen (Talkback).SOLO: Ändern Sie hier die Bearbeitungsrechte für SOLO-Einstellungen.
D SYSTEM SETUP (Systemeinrichtung)MIXER SETUP (Mischpulteinrichtung): Ändern Sie hier die Bearbeitungsrechte für Einstellungen der Mischpulteinrichtung.OUTPORT SETUP (Einrichtung der Ausgangs-Ports): Ändern Sie hier die Bearbeitungsrechte für Einstellungen der Ausgangs-Ports.MIDI/GPI: Ändern Sie hier die Bearbeitungsrechte für MIDI- und GPI-Einstellungen.DANTE: Ändern Sie die für die Dante-Netzwerkeinstellungen erforderlichen Zugangsberechtigungen.
ECreate (Erstellen)Erstellt den Benutzerschlüssel.
FCancel (Abbrechen)Schließt das Dialogfenster.
-
CL Editor – Bedienungsanleitung6
Umgang mit Dateien
Die folgende Tabelle beschreibt den Umgang mit Dateien.
Dateien, die für CL Editor vorgesehen sind, erhalten die Dateinamenerweiterung „.CLE“. Dateien, in denen nur die CL-Mischpultdaten gespeichert sind (Erweiterung „.CLF“) können ebenfalls verwaltet werden, so dass Sie zum Austausch von Daten mit dem CL-Mischpult den USB-Stick verwenden können.
Importieren und Exportieren von CSV-Dateien
Die CSV-Unterstützung wird bereitgestellt, damit Daten bearbeitet und zwischen Geräten übertragen werden können.
Importieren von CSV-DateienNamen (und Farben und Symbole) von Kanälen, Eingangs- und Ausgangs-Routing sowie weitere Routing-Daten (z. B. Ausgangs-Port- oder Rack-Routing-Informationen) werden in CL Editor importiert. Wenn Sie diesen Vorgang ausführen, erscheint ein Dialogfeld, in dem Sie den Ordner mit den zu importierenden CSV-Dateien auswählen können.
Wenn der angegebene Ordner keine unterstützte CSV-Datei enthält, werden diese Einstellungen nicht unterstützt.Wenn der Ordner zum Beispiel nur eine CSV-Datei für das Eingangs-Routing enthält, werden nur die Einstellungen für das Eingangs-Routing importiert und die übrigen Parameter bleiben unverändert.
Anlegen einer neuen Datei Wählen Sie im Menü [File] (Datei) den Befehl [New] (Neu).
Öffnen einer vorher gespeicherten Datei Wählen Sie im Menü [File] (Datei) den Befehl [Open…] (Öffnen…).
Speichern der aktuellen Datei Wählen Sie im Menü [File] (Datei) den Befehl [Save] (Speichern).
Speichern der aktuellen Datei unter einem neuen Namen
Wählen Sie im Menü [File] (Datei) den Befehl [Save As…] (Speichern als…).
Beenden von CL Editor Wählen Sie im Menü [File] (Datei) den Befehl [Exit] (Verlassen).
Importieren einer CSV-Datei [File]-Menü (Datei) [CSV File Import] (CSV-Datei-Import)Exportieren einer CSV-Datei [File]-Menü (Datei) [CSV File Export] (CSV-Datei-Export)
-
CL Editor – Bedienungsanleitung7
Exportieren von CSV-DateienNamen (und Farben und Symbole) von Kanälen, Eingangs- und Ausgangs-Routing sowie weitere Routing-Daten (z. B. Ausgangs-Port- oder Rack-Routing-Informationen) werden in CSV-Dateien exportiert. Wenn Sie dies ausführen, erscheint ein Dialogfenster, in dem Sie ein Exportformat auswählen können.
Kurzformat:Dateiformat von CL/QL Editor V. 4.0.0 und V. 4.0.1Normales Format:Dateiformat von CL/QL Editor V. 4.1
In V. 4.1 können CSV-Dateien sowohl im Kurzformat als auch im Normal-Format gelesen werden.
Wenn Sie das Optionsfeld [Export Comments of Detailed Form] markieren, werden Daten, die nicht von der Befehlszeile (Reihe 3) ausgelassen werden, der CSV-Datei hinzugefügt und ausgegeben.
Drücken Sie die Schaltfläche OK. Es erscheint ein Dialogfeld, in dem Sie den Ordner auswählen können, in den die CSV-Dateien exportiert werden sollen.Die betreffenden Daten werden als CSV-Dateien in den ausgewählten Ordner exportiert. Wenn ein Kanalname ein Komma enthält, wird das Komma beim Exportieren in doppelte Anführungszeichen gesetzt. (, "," ) Wenn ein Kanalname ein doppeltes Anführungszeichen enthält, wird es in zwei doppelte Anführungszeichen konvertiert. ( " "" )
Zusätzliche Spezifikationen für die Lesefunktion von CSV-DateienFalls Sie eine CSV-Datei erstellen möchten, können Sie ein Synonym oder eine Abkürzung als Schreibweise hinzufügen.
● Schreibweise mit Kanalfarbe
Diese Schreibweise ist unabhängig von Groß- oder Kleinschreibung.
● Schreibweise der Kanalsymbole
Ursprüngliche Schreibweise
Schreibweise beim Lesen einer CSV-Datei
Blue BL, B
Orange OR, O
Yellow YE, YL, Y
Purple PU, P
Cyan SkyBlue, CY, C
Magenta Pink, PK, M, MG
Red Brown, RD, BN, R
Green GN, G
OFF Black, BK, (Als Off behandelt, wenn keine Schreibweise vorhanden ist.)
Ursprüngliche Schreibweise
Schreibweise beim Lesen einer CSV-Datei
Kick BassDrum, B.Dr, BD, B.D
Snare Sn, S.Dr, Botm, Botom
Hi-Hat HiHat, HH
Tom RackTom, F.Tom, Ftom, LTom, HTom
Drumkit Drum, Kit, Drums, Top, TopL, TopR, O.HEAD, O.H
Perc. Percussion, Per, Cong, conga, Bong, Bongo
A.Bass AcousticBass, Bass, C.Bass, CB, C.B, AB, A.B, Vc
Strings String, Str, Vl, Vn, Vla
HINWEIS
HINWEIS
-
CL Editor – Bedienungsanleitung8
• Diese Schreibweise ist unabhängig von Groß- oder Kleinschreibung.• Leerzeichen in der Schreibung werden nicht erkannt.
● Schreibweise der Port-Bezeichnungen für Eingangs- und Ausgangs-Patches
E.Bass ElectricBass, E.B, EB
A.Guitar A.Gt, AcousticGuitar, AcousticGt, A.G, AG
E.Guitar E.Gt, ElectricGuitar, ElectricGt, E.G, EG
BassAmp B.Amp, B.A
GuitarAmp GtAmp, G.Amp, G.A
Trumpet TP, Trp
Trombone Tb, Trb
Saxophone Sax, SSax, ASax, TSax, BSax
Piano Pf, AP, PfL, PfR, PfH
Organ Org, Leslie
Keyboard KB, Key, KeyL, KeyR, EP, E.Pf, Syn, EPL, EPR, SynL, SynR
Male
Female
Chor Chorus, Cho, Chor
Dynamic DynamicMic
Condenser CondenserMic
Wireless WirelessMic, W/L, W.L
Podium Speech, Lecture
Wedge Foot, Flor, Floor
2way
In-Ear InEar, IEM, Ear
Effector Fx, Eff, Effect
Media1 CD, MD, DISC
Media2 PB
Video VTR, DVD, Blu
Mixer Mix
PC DAW
Processor DME, DSP, DLY, DELAY, REV, Reverb
Audience Aud
Star1
Star2
Leer Als Blank behandelt, wenn keine Schreibweise vorhanden ist.)
Ursprüngliche Schreibweise
(Normales Format)
Ursprüngliche Schreibweise (Kurzformat)
Zusätzliche Schreibweise beim Lesen einer CSV-Datei* Unterstrichene Wörter können ausgelassen werden.* [n] Zeigt eine Nummer an (z. B. eine Kanalnummer).
NONE NONE Keine
DANTE [n] DNT [n] Dante [n]
OMNI [n] OMNI [n]Omni [n]AD [n]
INPUT [n] INPUT [n] Input [n]
PB L PBL Playback Output Left
PB R PBR Playback Output Right
SLOT1 [n] SL1 [n] Slot1 [n]
SLOT2 [n] SL2 [n] Slot2 [n]
SLOT3 [n] SL3 [n] Slot3 [n]
FX [n] A FX[n]A Effect Rack [n] A
Ursprüngliche Schreibweise
Schreibweise beim Lesen einer CSV-Datei
HINWEIS
-
CL Editor – Bedienungsanleitung9
FX [n] B FX[n]B Effect Rack [n] B
PRFX [n] A PR[n]A Premium Rack [n] A
PRFX [n] B PR[n]B Premium Rack [n] B
GEQ [n] A GEQ[n]A GEQ Rack [n] A
GEQ [n] B GEQ[n]B GEQ Rack [n] B
MIX [n] MX [n] Mix Channel [n]
MATRIX [n] MT [n] Matrix Channel [n]
STEREO L STLStereo Output LeftHaupt L
STEREO R STRStereo Output RightHaupt R
MONO (C) MONO Mono (C)
STEREO L+C STLC Stereo Output L+C
STEREO R+C STRC Stereo Output R+C
MONITOR L MON L Monitor Left
MONITOR R MON R Monitor Right
MONITOR C MON C Monitor Center
CUE L CUE LCue ACue Left
CUE R CUE R Cue Right
CUE B L CUE BL Cue B Left
CUE B R CUE BR Cue B Right
INS CH [n] IC [n] Insert1 Input Channel [n]
INS MIX [n] IM [n] Insert1 Mix Channel [n]
INS MATRIX [n] IMT [n] Insert1 Matrix Channel [n]
INS STEREO L ISTL Insert1 Stereo Output Left
INS STEREO R ISTR Insert1 Stereo Output Right
INS MONO (C) IMONO Insert1 Mono (C)
DIR CH [n] DI [n] Direct Input Channel
CAS MIX [n] CMX [n] Cascade Mix [n]
CAS MATRIX [n] CMT [n] Cascade Matrix [n]
CAS STEREO L CSTL Cascade Stereo Left
CAS STEREO R CSTR Cascade Stereo Right
CAS MONO (C) CMONO Cascade Mono (C)
CAS CUE L CCUE L Cascade Cue Left
CAS CUE R CCUE R Cascade Cue Right
CAS CUE B L CCUE BL Cascade Cue B Left
CAS CUE B R CCUE BR Cascade Cue B Right
INS2 CH [n] IC2 [n]Insert2 Input Channel [n]Ins2 Input Channel [n]
INS2 MIX [n] IM2 [n]Insert2 Mix Channel [n]Ins2 Mix Channel [n]
INS2 MATRIX [n] IMT2 [n]Insert2 Matrix Channel [n]Ins2 Matrix Channel [n]
INS2 STEREO L ISTL2Insert2 Stereo Output LeftIns2 Stereo Output Left
INS2 STEREO R ISTR2Insert2 Stereo Output RightIns2 Stereo Output Right
INS2 MONO (C) ISTMONO2 Insert2 Mono (C)
SUR MONITOR L SMON L Surround Monitor Left
SUR MONITOR R SMON R Surround Monitor Right
SUR MONITOR C SMON C Surround Monitor Center
Ursprüngliche Schreibweise
(Normales Format)
Ursprüngliche Schreibweise (Kurzformat)
Zusätzliche Schreibweise beim Lesen einer CSV-Datei* Unterstrichene Wörter können ausgelassen werden.* [n] Zeigt eine Nummer an (z. B. eine Kanalnummer).
-
CL Editor – Bedienungsanleitung10
• Diese Schreibweise ist unabhängig von Groß- oder Kleinschreibung.• Diese Schreibweise wird auch dann erkannt, wenn zwischen den Wörtern Leerzeichen eingefügt
werden, oder wenn die Wortreihenfolge geändert wird. Die Schreibweise wird jedoch nicht erkannt, wenn Leerzeichen mitten in Wörtern eingefügt werden.
Undo/Redo-Funktion (Rückgängig/Wiederherstellen)
In CL Editor können Sie die jeweils letzte Aktion widerrufen (Undo) sowie diesen Widerruf wieder aufheben (Redo). Wenn Sie die Undo-Funktion zweimal nacheinander ausführen, werden die letzten beiden Aktionen widerrufen. Wenn Sie die Undo-Funktion dreimal nacheinander ausführen, werden die letzten drei rückgängig gemacht. Auf diese Weise können Sie eine ganze Reihe bereits ausgeführter Vorgänge aufheben. Die folgende Tabelle beschreibt die Verwendung der Undo/Redo-Funktion.
Bitte beachten Sie jedoch, dass nach der Ausführung folgender Vorgänge kein Rückgängigmachen bzw. keine Wiederherstellung von Vorgängen mehr möglich ist:• Bedienungsfunktionen am CL-Mischpult • Synchronisation mit dem CL-Mischpult
Die folgenden Vorgänge können weder rückgängig gemacht noch wiederhergestellt werden:• Einstellungen im Setup-Fenster• Synchronization• Öffnen und Schließen von Fenstern• Größenänderung oder Verschieben von FensternEs gibt bestimmte weitere Funktionen, die prinzipbedingt nicht rückgängig gemacht werden können.
Bei Vorgängen in Libraries oder Scenes gilt Undo/Redo jeweils immer nur für den allerletzten Vorgang. Sie können keine weiter zurückliegenden Vorgänge rückgängig machen. Undo/Redo ist in diesen Fenstern nur mit der Schaltfläche [UNDO] innerhalb des jeweiligen Fensters möglich. Auch dann, wenn Sie vom Master-Fenster aus einen Szenenabruf getätigt haben, gibt es keinen Tasten- oder Menübefehl, um diesen Abruf rückgängig machen zu können.
SUR MONITOR LFE SMON LFE Surround Monitor LFE
SUR MONITOR LS SMON LS Surround Monitor Ls
SUR MONITOR RS SMON RS Surround Monitor Rs
MONITOR MATRIX L MMT L Monitor Matrix Left
MONITOR MATRIX R MMT R Monitor Matrix Right
MONITOR MATRIX C MMT C Monitor Matrix Center
MONITOR MATRIX LFE MMT LFE Monitor Matrix LFE
MONITOR MATRIX LS MMT LS Monitor Matrix Ls
MONITOR MATRIX RS MMT RS Monitor Matrix Rs
Rückgängig Wählen Sie [Undo] aus dem [Edit]-Menü.
Wiederherstellen Wählen Sie [Redo] aus dem [Edit]-Menü.
Ursprüngliche Schreibweise
(Normales Format)
Ursprüngliche Schreibweise (Kurzformat)
Zusätzliche Schreibweise beim Lesen einer CSV-Datei* Unterstrichene Wörter können ausgelassen werden.* [n] Zeigt eine Nummer an (z. B. eine Kanalnummer).
HINWEIS
HINWEIS
HINWEIS
-
CL Editor – Bedienungsanleitung11
Fensterbedienung
Im [Windows]-Menü können Sie jedes Programmfenster öffnen und/oder auswählen.
Sie können die Fenster im Editor mit den Befehlen Tile (nicht überlappend) und Cascade (kaskadenförmig) anordnen.
Klicken Sie im Library- oder im Scene-Fenster auf die Registerkarten oben im Fenster, um zwischen den Seiten umzuschalten.
● Cascade (Kaskade)● Tile (Nebeneinander anordnen)
-
CL Editor – Bedienungsanleitung12
CL Editor synchronisieren
Wenn CL Editor startet, können die Parametereinstellungen am Pult sich von den Parametereinstellungen in CL Editor unterscheiden. Daher müssen Sie zunächst die Parametereinstellungen am Pult mit denen in CL Editor in Übereinstimmung bringen. Dieser Vorgang heißt „Synchronisation“. Folgen Sie den unten angegebenen Schritten, um CL Editor zu synchronisieren.1 Wählen Sie [Synchronization], und dann
[Re-synchronize].Das folgende Fenster öffnet sich.
Wenn CL Editor im Offline-Status ist, steht die [Re-synchronize]-Funktion nicht zur Verfügung.
2 Wählen Sie, ob Sie Ihre Einstellungen zu CL Editor übertragen möchten oder umgekehrt.Console -> PC: Überträgt die aktuellen Parametereinstellungen im Mischpult an CL Editor im Computer.PC -> Console: Überträgt die aktuellen Parametereinstellungen in CL Editor an Ihr Mischpult. Hierbei bestimmt die All-Libraries-Option, ob Library-Daten ebenfalls synchronisiert werden sollen oder nicht. Wenn Sie das Kontrollkästchen [Dante Setup and I/O Device] markieren, werden die Dante-Einstellungen ebenfalls synchronisiert. Löschen Sie das Kontrollkästchen, wenn die Dante-Einstellungen im CL-Pult erhalten bleiben sollen, während Sie PC -> Console verwenden.
• Die Dante-Einstellungen im CL-Pult werden zu CL Editor kopiert, wenn Sie dieses Kontrollkästchen löschen und PC -> Console wählen, oder wenn Sie Console -> PC wählen.
• Während der Synchronisierung über die Option PC -> Console erscheint, wenn das CL-Gerät schreibgeschützte Szenen enthält, ein Dialogfeld, das Sie fragt, ob Sie die schreibgeschützten Szenen in CL Editor kopieren möchten. Wenn Sie auswählen, dass die schreibgeschützten Szenen nicht kopiert werden sollen, werden diese nicht synchronisiert.
Wenn Sie eine schreibgeschützte Szene abrufen, die nicht synchronisiert ist, wird der Vorgang nicht zwischen CL-Gerät und CL Editor synchronisiert.
3 Klicken Sie auf [OK].
Bedienen Sie das Mischpult nicht, während die Synchronisation durchgeführt wird.
Offline-Bearbeitungsfunktion
Wenn Sie Ihr Pult nicht mit CL Editor synchronisieren möchten, wählen Sie [Offline Edit] im [Synchronization]-Menü. Um Ihre Offline-Bearbeitungen an das Pult zu übertragen, wählen Sie [Re-Synchronize] im [Synchronization]-Menü mit der Option PC -> Console, um das Pult mit CL Editor zu synchronisieren.Die Offline-Bearbeitungsfunktion wird ebenfalls aktiviert, wenn Sie auf die Schaltfläche [ONLINE]/[OFFLINE] im Master-Fenster klicken.
Einige Parameter im Mischpult ändern deren angezeigte Werte je nach der Sampling-Frequenz. Wenn Sie CL Editor von OFFLINE auf ONLINE umschalten, können sich die angezeigten Parameterwerte ändern, da CL Editor die Sampling-Frequenz vom Pult lädt und das Display aktualisiert.
Sonstige Funktionen
❏Rücksetzen auf den voreingestellten Wert (Strg( )+Klick)Bewegen Sie den Cursor auf ein Bedienungselement oder einen Parameterwert, halten Sie die (< >)-Taste gedrückt und klicken Sie mit der Maustaste, um den Wert auf seine Voreinstellung zu ändern (z. B. um eine Pan-Einstellung auf Mitte zu bringen).Die Kanal-Fader, Send-Regler und Balkendiagramme können hingegen ungeachtet des Vorgabewerts auf –∞ gesetzt werden.
❏Strg( )+Umschalttaste+KlickBewegen Sie den Mauszeiger auf einen Kanal-Fader, einen Send-Regler oder ein Balkendiagramm und klicken Sie bei gedrückt gehaltenen Tasten (< >) und , um ungeachtet des Vorgabewerts den Nominalwert einzustellen.
HINWEIS
HINWEIS
HINWEIS
-
CL Editor – Bedienungsanleitung13
Im Master-Fenster können Sie zum CL synchronisieren, Szenen laden und das Overview-Fenster (Übersichtsfenster) anzeigen. Wählen Sie [Master] aus dem [Windows]-Menü (Fenster-Menü), um dieses Fenster zu öffnen.
❏CHANNEL SELECT (Kanalauswahl)Hier werden Nummer und Name des Kanals angezeigt, auf den Ihre Bedienvorgänge angewendet werden. Um den Kanal zu wechseln, können Sie entweder auf die Schaltfläche [SELECT] (Auswahl) klicken und aus der daraufhin erscheinenden Liste einen Kanal auswählen, oder Sie können auf die Plus-/Minus-Kanalauswahlschaltflächen links oder rechts des Symbols klicken. Sie können auch das Kanalnamen-Textfeld verwenden, um den Namen zu bearbeiten.Wenn das Kontrollkästchen Channel Select/Sends On Fader im System-Setup-Dialogfenster markiert ist, ist dieser Parameter verkoppelt mit den [SEL]-Tasten auf dem Bedienfeld des CL-Mischpults.Sie können mit der rechten Maustaste (-Taste + Klick) auf das Symbol klicken, um etwas anderes auszuwählen. Sie können auch mit links auf das Symbol klicken, um eine Kanalfarbe auswählen.
❏SENDS ON FADERDiese Schaltfläche zeigt an, ob der normale Modus oder der Modus SENDS ON FADER aktiv ist. Klicken Sie auf die Schaltfläche, um die Modi zu wechseln. Wenn der Modus SENDS ON FADER aktiv ist, erscheint das Sends-On-Fader-Fenster (➥ S. 110).Wenn das Kontrollkästchen Channel Select/Sends On Fader im System-Setup-Dialogfenster markiert ist, ist dieser Parameter verkoppelt mit der Einstellung des SENDS-ON-FADER-Modus des CL-Mischpults.
Master-Fenster
-
CL Editor – Bedienungsanleitung14
❏SYNCHier wird der Verbindungs- und Synchronisationsstatus zwischen CL Editor und CL angezeigt.
1 Schaltfläche [ONLINE]/[OFFLINE]Der ONLINE/OFFLINE-Status wechselt mit jedem Klicken auf diese Schaltfläche.Diese Schaltfläche hat dieselbe Funktion wie das [Synchronization]-Menü ➔ [Offline Edit] (➥ S. 12).
Diese Anzeige ist zu sehen, wenn CL Editor ordnungsgemäß mit dem CL-Pult verbunden ist. In diesem Zustand sind die Parameter von CL Editor und dem CL-Pult verknüpft.Diese Anzeige erscheint, wenn CL Editor und das CL-Pult nicht miteinander verbunden sind, wenn ein Verbindungsproblem besteht oder wenn Offline Edit (Offline-Bearbeitung) ausgewählt ist. In diesem Zustand sind die Parameter von CL Editor und dem CL-Pult nicht verknüpft.
2 Schaltfläche [RE-SYNC]Wenn Sie auf diese Schaltfläche klicken, erscheint das Dialogfenster „Synchronization“.Diese Schaltfläche hat dieselbe Funktion wie das [Synchronization]-Menü ➔ [Re-Synchronize] (➥ S. 12).
Wenn CL Editor im Offline-Status ist, steht die Funktion [Re-synchronize] nicht zur Verfügung.
❏SCENE MEMORY (Szenenspeicher)Hier können Sie die aktuell geladene Szene betrachten und Szenen laden oder speichern.
1 Szenen-NummernanzeigeZeigt die Nummer der zum Speichern oder Laden ausgewählten Szene an.
2Geschützt-AnzeigeDas Schlosssymbol wird bei Szenen angezeigt, die geschützt sind. Sie können die Titel dieser Szenen weder überschreiben noch ändern. Bei Szenen, die nur gelesen werden können, erscheint stattdessen ein „R“ (für „Read-only“ – Nur Lesen).
3Bearbeitungsanzeige (Edit)Die Bearbeitungsanzeige leuchtet, wenn Sie die Parameter nach dem Laden einer Szene bearbeiten.
4 Schaltfläche [STORE] (Speichern)Diese Schaltfläche speichert die aktuelle Szene unter der Nummer, die in der Szenen-Nummernanzeige steht (1).
5 Schaltflächen [INC]/[DEC]Diese Schaltflächen erhöhen oder verringern die in der Szenen-Nummernanzeige angezeigte Nummer (1). Die Szenen-Nummernanzeige (1) blinkt so lange, bis Sie eine Szene speichern oder laden, und stimmt in diesem Zeitraum nicht mit der am CL angezeigten Szenennummer überein.
6 Schaltfläche [RECALL] (Laden)Diese Schaltfläche lädt die Szene mit der in der Szenen-Nummernanzeige angezeigten Nummer (1).
1 2
HINWEIS
1 32
4
5 6
-
CL Editor – Bedienungsanleitung15
❏Bank Select KeysÖffnet das entsprechende Fenster im Overview-Fenster.
Diese sind nicht mit dem Bankauswahltasten-Bereich am Bedienfeld des CL-Pults verknüpft.
INPUT (Eingänge)
1 Schaltfläche [1–16]Öffnet das Fenster INPUT CH 1–16.
2 Schaltfläche [17–32]Öffnet das Fenster INPUT CH 17–32.
3 Schaltfläche [33–48]Öffnet das Fenster INPUT CH 33–48.
4 Schaltfläche [49–64]Öffnet das Fenster INPUT CH 49–64 (nur CL5/CL3).
5 Schaltfläche [65–72]Öffnet das Fenster INPUT CH 65–72 (nur CL5).
6 Schaltfläche [ST IN]Öffnet das Fenster ST IN.
7 Schaltfläche [DCA]Öffnet das DCA-Fenster (Digital-Controlled Amplifier).
OUTPUT (Ausgänge)
8 Schaltfläche [1–16]Öffnet das Fenster MIX CH 1–16.
9 Schaltfläche [17–24]Öffnet das Fenster MIX CH 17–24.
0 Schaltfläche [MTRX]Öffnet das MATRIX-Fenster.
A Schaltfläche [ST]Öffnet das STEREO/MONO-Fenster.
CUSTOM FADER (Benutzerdefinierte Fader)
B Schaltflächen [A1]/[A2] (CL1: Schaltfläche [A1])Öffnet das Fenster der CUSTOM-FADER-Banken A1/A2.
C Schaltfläche [B1] (CL3: Schaltflächen [B1]/[B2], CL1: Schaltflächen [B1]–[B4])Öffnet das Fenster der CUSTOM-FADER-Bank B1.
D Schaltflächen [C1]–[C6] (nur CL5)Öffnet das Fenster der CUSTOM-FADER-Banken C1–C6.
HINWEIS
5 6 7
1 2 3 4
8 9 0 A
B C D
-
CL Editor – Bedienungsanleitung16
INPUT-CH-Fenster
Dieses Fenster zeigt die Mix-Parameter von INPUT CH 1–16, 17–32, 33–48, 49–64 (nur CL3/CL5) oder 65–72 (nur CL5) an. Die im Fenster angezeigten Parameter können im [View]-Menü (Ansicht) oder in dem Menü ausgewählt werden, das erscheint, wenn Sie mit der rechten Maustaste (-Taste + Klick) in das Fenster klicken.Sie können dieses Fenster auf die folgenden Arten aufrufen.
• Wählen Sie im [Windows]-Menü die Option [Overview] (Übersicht), und wählen Sie CH 1–16, 17–32, 33–48, 49–64 (nur CL3/CL5) oder 65–72 (nur CL5)
• Verwenden Sie die Bankauswahlschaltflächen im Master-Fenster, um die Schaltfläche [1-16]/[17-32]/[33-48]/[49-64] (nur CL3/CL5) oder [65-72] (nur CL5) zu aktivieren
Overview-Fenster
-
CL Editor – Bedienungsanleitung17
1 Eingangs-RoutingKlicken Sie hierauf, um die Eingangsquelle auszuwählen, die INPUT CH zugeordnet werden soll. Folgende Möglichkeiten stehen zur Auswahl.
2HA (analoge Verstärkung des HA)Betätigen Sie den Drehregler auf dem Bildschirm, um den analogen „Gain“ (die Analogverstärkung) des externen Vorverstärkers einzustellen, der dem INPUT CH zugeordnet ist.
348V (Phantomspeisung)Hier wird die Phantomspannung (+48 V) für den internen Vorverstärker oder für den externen Vorverstärker, der dem INPUT CH zugeordnet ist, ein- und ausgeschaltet.
Anzeige für kabelloses GerätWenn ein kabelloser digitaler Systemreceiver angeschlossen und als E/A-Gerät einem Eingangs-Port zugeordnet ist, ändert sich die Eingangsverstärker-Anzeige in eine Anzeige für ein kabelloses Gerät.
Im Diversity-Modus zeigen die RF-Signalanzeigen sowohl den Pegel für Kanal A als auch B an.Im Quadversity-Modus zeigt die RF-Signalanzeige nur den höchsten Pegel der Kanäle A bis D an.
Anzeige eines Geräts, das keine Dante-Ausgänge bietetWenn Sie ein Gerät anschließen, das keine Dante-Ausgänge besitzt, z. B. AXT400, QLXD4 oder ULXD4 von Shure, und dieses einem Eingangsport zuweisen, ändert sich die HA-Anzeige.Diese Anzeige variiert je nach Art des zugeordneten Geräts.
(Beispiel) Anzeige bei einem zugeordneten Shure AXT400Wenn der Empfänger eingeschaltet und über eine ShowLink®-Fernbedienung verbunden ist
Wenn der Empfänger eingeschaltet und nicht über eine ShowLink®-Fernbedienung verbunden ist
NONE Keine Zuweisung
DANTE 1–DANTE 64 DANTE-Eingang 1–64
OMNI 1–OMNI 8 OMNI-IN-Buchsen 1–8
PB OUT L, PB OUT R L/R-Ausgänge von PLAYBACK
SLOT1–1, SLOT1–2...SLOT3–15, SLOT3–16Eingangskanäle einer in den Slots 1–3 installierten I/O-Karte
FX1L(A), FX1R(B)...FX8L(A), FX8R(B) L/R-Ausgänge der EFFECT-Racks 1–8
PR1L(A), PR1R(B), PR2L(A), PR2R(B) L/R-Ausgänge der PREMIUM-Racks 1–2
1
2
3
Gain-Pegel
Pegelanzeige für das RF-Signal (Radio Frequency: Funkfrequenz)
MUTE-Anzeige
Batterieanzeige
Der RF-Pegel für zwei Kanäle (A und B) wird angezeigt.
-
CL Editor – Bedienungsanleitung18
4Ø (Phase)Dreht die Polarität der Phase eines Signals nach der AD-Wandlung um.
5Digital Gain (Digitalverstärkung)Betätigen Sie den Drehregler auf dem Bildschirm, um die digitale Eingangsverstärkung der einzelnen Eingangskanäle einzustellen.
6HPF (Hochpassfilter)Schaltet den Hochpassfilter ein/aus. Sie können den numerischen Wert auf- oder abwärts ziehen, um die Grenzfrequenz (Cutoff) einzustellen.
7 INSERTAktiviert/deaktiviert den Insert-In.
8D. OUT (Direct Out)Aktiviert/deaktiviert die Direktausgabe.
9 EQ (Equalizer)Schaltet die Klangregelung (EQ; Equalizer) ein/aus. Diese Grafik direkt unterhalb der Schaltfläche zeigt den ungefähren EQ-Frequenzgang an. Mit einem Doppelklick auf diese Grafik können Sie das Selected-Channel-Fenster des entsprechenden Kanals öffnen. Um das Selected-Channel-Fenster als zusätzliche Ansicht zu öffnen, halten Sie die -Taste (< >) Ihrer Computertastatur gedrückt und klicken Sie auf diese Grafik.
0DYNA1/DYNA2 (Dynamics 1/Dynamics 2)Schaltet die beiden Dynamikprozessoren ein oder aus.Wenn Gate zugewiesen ist (nur Dynamics 1), wird unmittelbar unterhalb der Schaltfläche der Zustand des Gates angezeigt.
Ist etwas anderes als Gate zugewiesen, so wird unmittelbar unterhalb der Schaltfläche eine GR-Anzeige angezeigt, die bei aktivierter Schaltfläche den Betrag der Gain-Reduzierung zeigt.Der Typ der einzelnen Dynamikprozessoren kann im Selected-Channel-Fenster ausgewählt werden. Mit einem Doppelklick auf eine andere Stelle als die Schaltflächen DYN1 oder DYN2 können Sie das Selected-Channel-Fenster des entsprechenden Kanals öffnen. Um das Selected-Channel-Fenster als zusätzliche Ansicht zu öffnen, halten Sie die -Taste (< >) Ihrer Computertastatur gedrückt und klicken Sie auf einen andere Stelle als die Schaltflächen DYN1 oder DYN2.
ADELAYSchaltet die beiden Eingangsverzögerungsprozessoren ein oder aus. Der aktuelle Verzögerungswert wird im numerischen Feld unmittelbar unterhalb der Schaltfläche angezeigt. Sie können den Verzögerungswert in diesem Textfeld auch bearbeiten.
BMIX/MATRIX (MIX-/MATRIX-Ausspielwege)Wechselt zwischen den Send-Anzeigen zu den MIX-Bussen 1–24 oder zu den MATRIX-Bussen 1–8.Die Balken unmittelbar unterhalb der Schaltfläche zeigen den Send-Pegel der vom INPUT CH an die MIX/MATRIX-Busse vom Typ VARI gesendeten Signale an. Sie können den Balken auch nach links oder rechts ziehen, um den Pegel einzustellen. Während Sie den Balken ziehen, wird der Send-Pegel im numerischen Anzeigebereich für PAN/TO STEREO MONO (C) angezeigt.Sie können den Minimalwert (–∞ dB) einstellen, indem Sie die -Taste (< >) Ihrer Computertastatur gedrückt halten und auf den Balken klicken, oder Sie können den Nominalwert (0,00 dB) einstellen, indem Sie die -Taste (< >) und die -Taste gedrückt halten und auf den Balken klicken.Die Balkengrafik ändert sich je nach der Send-Position (pre/post) und dem Ein-/Ausschaltzustand des Signals, das vom INPUT CH an die MIX-/MATRIX-Busse gesendet wird.Um ein Signal ein-/auszuschalten, klicken Sie auf die Kanalnummer links neben dem Balken.
Bei auf FIXED eingestellten MIX-Bussen ist die Balkengrafik auf Nennpegel (0 dB) fixiert, und es wird nur der Ein-/Ausschaltzustand angezeigt.Im Modus SENDS ON FADER können Sie mit dieser Schaltfläche den Send-Pegel mit dem Fader einstellen.
Gate-Zustandsanzeige
Ein/Aus-Zustand Ein Ein Ein Aus
Geöffnet/Geschlossen-Zustand Geschlossen Offen Offen —
AnmerkungenDie Gain-Reduzierung beträgt 30 dB oder mehr
Die Gain-Reduzierung beträgt 0–30 dB
Die Gain-Reduzierung beträgt 0 dB
—
4
5
6
7
8
9
0
B
A
Pre/ein (grün)
Pre/aus (grün)
Post/ein (orange)
Post/aus (orange)
HINWEIS
HINWEIS
-
CL Editor – Bedienungsanleitung19
CPAN/ST/M(C)Der PAN-Drehregler reguliert die Panoramaposition des Signals, das vom INPUT CH an die L/R-Kanäle des STEREO-Busses (oder die L/C/R-Kanäle) gesendet wird. Sie können hier den Mittenwert einstellen, indem Sie die (< >)-Taste auf der Computertastatur gedrückt halten und auf diesen Drehregler klicken.Die [ST]-Schaltfläche ist ein Ein-/Aus-Schalter für das vom INPUT CH an den STEREO-Bus gesendete Signal.Die [M(C)]-Schaltfläche ist ein Ein-/Aus-Schalter für das vom INPUT CH an den MONO-Bus gesendete Signal.Ist im Selected-Channel-Fenster die Option LCR MODE ausgewählt, so erscheint anstelle der [ST]-Schaltfläche und der [M(C)]-Schaltfläche die Schaltfläche [LCR], und die [LCR]-Schaltfläche ist ein Ein-/Aus-Schalter für das vom INPUT CH an den LCR-Bus gesendete Signal.
D SEL (Kanalauswahl)Hiermit wird der zu bearbeitende INPUT CH ausgewählt.
ECUE (Vorhören)Diese Schaltfläche schaltet das Vorhören (Cue Monitoring) des Eingangskanals (INPUT CH) ein. Im ONLINE-Status zeigt, wenn die MATRIX-Bus-Kanäle 7 und 8 als zweiter Cue verwendet werden, die Anzeige „CUE A“, „CUE B“ oder „CUE AB“ an, je nach den Einstellungen am Pult.
Wenn das Kontrollkästchen Channel Select/Sends On Fader im System-Setup-Dialogfenster nicht markiert ist, erscheint die [CUE]-Schaltfläche nicht auf dem Bildschirm.
FONSchaltet den INPUT CH oder den Send ein/aus. Die Schaltfläche ist farbkodiert und zeigt den Status wie folgt an:
Weiß: INPUT CH ist eingeschaltet (Normalmodus).Schwarz: INPUT CH/Send sind ausgeschaltet.Andere Farben: Send ist eingeschaltet (SENDS-ON-FADER-Modus).
G FaderStellt den Eingangspegel des INPUT-Kanals oder den Send-Pegel ein. Der Fader ist farbkodiert und zeigt den Status wie folgt an:Weiß: Sie können den Eingangspegel des INPUT-Kanals einstellen (Normalmodus).Grau: INPUT CH ist ausgeschaltet.Andere Farben: Sie können den Send-Pegel einstellen (SENDS-ON-FADER-Modus).Der aktuelle Reglerwert wird im numerischen Feld unmittelbar unterhalb des Faders angezeigt.Sie können hier den Minimalwert (–∞ dB) einstellen, indem Sie die (< >)-Taste Ihrer Computertastatur gedrückt halten und auf den Fader-Drehregler klicken, oder Sie können den Nominalwert (0,00 dB) einstellen, indem Sie die -Taste (< >) und die -Taste gedrückt halten und auf den Fader-Drehregler klicken.Die alphanumerischen Zeichen rechts vom Fader zeigen die DCA- und Mute-Gruppen an, denen dieser Kanal zugeordnet wurde, sowie die Automationszustände „Recall Safe“ (Sicher vor Abruf) und „Mute Safe“ (Sicher vor Stummschaltung) des Kanals.
Im Surround-Modus (➥ S. 3) wechselt die Send-Anzeige der MIX-Busse 1–6 zur Anzeige der Surround-Panoramaposition und des LFE-Pegels. Mit einem Doppelklick irgendwo auf die Surround-Modusanzeige können Sie das Selected-Channel-Fenster für den entsprechenden Kanal öffnen.
Surround-Modusanzeige
C
DE
F
G
H
I
HINWEIS
-
CL Editor – Bedienungsanleitung20
• Klicken Sie in den Anzeigebereich, um zwischen 3 Anzeigen umzuschalten.• Ziehen Sie den Bereich um den Fader und legen Sie ihn ab, um den Kanal verschieben (CH MOVE).
Halten Sie die -Taste (< >-Taste) Ihrer Computertastatur gedrückt und ziehen Sie den Bereich um den Fader und legen Sie ihn ab, um den Kanal zu kopieren (CH COPY).
HKanalnummerDies ist die Nummer des Eingangskanals (INPUT CH). Mit einem Doppelklick auf diese Nummer können Sie das Selected-Channel-Fenster dieses Kanals öffnen. Wenn Sie die -Taste (< >) Ihrer Computertastatur gedrückt halten und auf diese Schaltfläche klicken, öffnet sich das Selected-Channel-Fenster als zusätzliche Ansicht.
IKanalnameDies ist ein Textfeld für den Namen des Kanals. Sie können den Kanalnamen in diesem Textfeld eingeben.Sie können mit der rechten Maustaste (-Taste + Klick) auf das Textfeld klicken, um eine Kanalfarbe auszuwählen.
Die Nummern der DCA-Gruppen, denen dieser Kanal zugeordnet wurde, werden in gelb angezeigt.
Die Nummern von Mute-Gruppen, denen der jeweilige Kanal angehört, werden in Rot angezeigt, wenn diese Gruppen stummgeschaltet sind. Wenn die Dimmer-Pegel für solche Gruppen nicht im Standardzustand sind, werden sie in Orange angezeigt.
Wenn der Kanal auf „Recall Safe“ geschaltet ist, wird der Buchstabe R in grün dargestellt.
Wenn der Kanal auf „Mute Safe“ geschaltet ist, wird der Buchstabe M in grün dargestellt.
Diese Pegelanzeige wird am gleichen Messpunkt abgegriffen wie im Meter-Fenster für den Eingangskanal (➥ S. 86).
Mute-Gruppenanzeige PegelanzeigeDCA-Gruppenanzeige
HINWEIS
-
CL Editor – Bedienungsanleitung21
ST-IN-Fenster
In diesem Fenster können Sie die Mischparameter der ST-IN-Kanäle 1–8 sehen und einstellen. Die im Fenster angezeigten Parameter können im [View]-Menü (Ansicht) oder in dem Menü ausgewählt werden, das erscheint, wenn Sie mit der rechten Maustaste (-Taste + Klick) in das Fenster klicken.
Sie können dieses Fenster auf die folgenden Arten aufrufen.• Wählen Sie im [Windows]-Menü die Option [Overview] (Übersicht), und wählen Sie dann „ST IN“• Verwenden Sie die Bankauswahlschaltflächen im Master-Fenster, um die Schaltfläche [ST IN] zu aktivieren
1 EingangszuordnungWählt die Eingangssignalquelle aus, die dem ST-IN-Kanal zugewiesen ist. Die zuweisbaren Eingangssignalquellen sind dieselben wie für einen INPUT CH (➥ S. 17).
2HA (analoge Verstärkung des HA)Betätigen Sie den Drehregler auf dem Bildschirm, um den analogen „Gain“ (die Analogverstärkung) des externen Vorverstärkers einzustellen, der dem ST-IN-Kanal zugeordnet ist.
348V (Phantomspeisung)Hier wird die Phantomspannung (+48 V) für den internen Vorverstärker oder für den externen Vorverstärker ein- und ausgeschaltet, der dem ST-IN-Kanal zugeordnet ist.
4Ø (Phase)Dreht die Polarität der Phase eines Signals nach der AD-Wandlung um.
5Digital Gain (Digitalverstärkung)Betätigen Sie den Drehregler auf dem Bildschirm, um die digitale Eingangsverstärkung der einzelnen ST-IN-Kanäle einzustellen.
6HPF (Hochpassfilter)Schaltet den Hochpassfilter ein/aus. Sie können den numerischen Wert auf- oder abwärts ziehen, um die Grenzfrequenz (Cutoff) einzustellen.
7 LR-MONO SELECTHiermit können Sie STEREO, L-MONO, R-MONO oder LR-MONO als ST-IN-Kanalmodus wählen.
8 EQ (Equalizer)Schaltet den EQ ein/aus (die Einstellungen für L/R sind miteinander verbunden). Entspricht dem Equalizer für INPUT CH (➥ S. 18).
87
6
5
21
34
-
CL Editor – Bedienungsanleitung22
9DYNA1/DYNA2 (Dynamics 1/Dynamics 2)Diese Schaltflächen schalten die beiden Dynamikprozessoren ein oder aus. Entspricht Dynamics 1/Dynamics 2 für den INPUT CH (➥ S. 18).
0DELAY (Verzögerung)Schaltet die beiden Eingangsverzögerungsprozessoren ein oder aus. Der aktuelle Verzögerungswert wird im numerischen Feld unmittelbar unterhalb der Schaltfläche angezeigt. Sie können den Verzögerungswert in diesem Feld auch bearbeiten.
AMIX/MATRIX (MIX-/MATRIX-Ausspielwege)Wechselt zwischen den Send-Anzeigen zu den MIX-Bussen 1–24 oder zu den MATRIX-Bussen 1–8. Entspricht dem Mix-/Matrix-Send für INPUT CH (➥ S. 18). Im Surround-Modus wechselt die Send-Anzeige der MIX-Busse 1–6 zur Anzeige der Surround-Modusanzeige. (➥ S. 19.)
BPAN/BALANCE/ST/M(C)Zeigt die PAN/BALANCE-Drehregler für die Kanäle L/R an. PAN/BALANCE wird synchronisiert mit Pan/Balance im „TO STEREO/MONO“-Bereich. Der BALANCE-Drehregler stellt die Balance des Signals ein, das vom ST-IN-Kanal an die Kanäle L/R (bzw. die Kanäle L/C/R) des STEREO-Busses gesendet wird. Der PAN-Drehregler stellt die Links/Rechts-Panoramaposition des Signals ein, das vom INPUT CH an die Kanäle L/R des STEREO-Busses gesendet wird. Im Unterschied zum PAN/BALANCE-Drehregler entspricht dies PAN/TO STEREO MONO für einen INPUT-Kanal (➥ S. 19).
C SEL (Kanalauswahl)Hier wird der zu bearbeitende ST-IN-Kanal ausgewählt. (L und R lassen sich getrennt einstellen.)
DCUE (Vorhören)Diese Schaltfläche schaltet den ST-IN-Kanal auf Vorhören (Cue).Im ONLINE-Status zeigt, wenn die MATRIX-Bus-Kanäle 7 und 8 als zweiter Cue verwendet werden, die Anzeige „CUE A“, „CUE B“ oder „CUE AB“ an, je nach den Einstellungen am Pult.
Wenn das Kontrollkästchen Channel Select/Sends On Fader im System-Setup-Dialogfenster nicht markiert ist, erscheint die [CUE]-Schaltfläche nicht auf dem Bildschirm.
EONSchaltet den ST-IN-Kanal ein/aus.Die Schaltfläche ist farbkodiert und zeigt den Status wie folgt an:
Weiß: ST-IN-Kanal ist eingeschaltet (Normalmodus).Schwarz: ST-IN-Kanal/Send sind ausgeschaltet.Andere Farben: Send ist eingeschaltet (SENDS-ON-FADER-Modus).
F FaderStellt den Eingangspegel des ST-IN-Kanals ein. Der Fader ist farbkodiert und zeigt den Status wie folgt an:
Weiß: Sie können den Eingangspegel des ST-IN-Kanals einstellen (Normalmodus).
Grau: ST-IN-Kanal ist ausgeschaltet.Andere Farben: Sie können den Send-Pegel einstellen (SENDS-ON-FADER-Modus).
Der aktuelle Reglerwert wird im numerischen Feld unmittelbar unterhalb des Faders angezeigt. Entspricht dem Fader für INPUT CH (➥ S. 19).
• Klicken Sie auf den Anzeigebereich an der rechten Seite des Faders, um zwischen 3 Anzeigen umzuschalten (Mute-Gruppenanzeige, DCA-Gruppenanzeige, Pegelanzeige).
• Ziehen Sie den Bereich um den Fader und legen Sie ihn ab, um den Kanal verschieben (CH MOVE). Halten Sie die -Taste (< >-Taste) Ihrer Computertastatur gedrückt und ziehen Sie den Bereich um den Fader und legen Sie ihn ab, um den Kanal zu kopieren (CH COPY).
GKanalnummerGibt die Nummer des ST-IN-Kanals an. Mit einem Doppelklick auf diese Zahl können Sie das Selected-Channel-Fenster dieses Kanals öffnen. Wenn Sie die -Taste (< >) Ihrer Computertastatur gedrückt halten und auf diese Schaltfläche klicken, öffnet sich das Selected-Channel-Fenster als zusätzliche Ansicht.
HKanalnameDies ist ein Textfeld für den Namen des Kanals. Sie können den Kanalnamen in diesem Textfeld eingeben. Sie können mit der rechten Maustaste (-Taste + Klick) auf das Textfeld klicken, um eine Kanalfarbe auszuwählen.
B
9
F
H
C
G
0
A
ED
HINWEIS
HINWEIS
-
CL Editor – Bedienungsanleitung23
MIX-Fenster
In diesem Fenster können Sie die Parameter der MIX-Kanäle 1–24 sehen und einstellen. Die im Fenster angezeigten Parameter können im [View]-Menü (Ansicht) oder in dem Menü ausgewählt werden, das erscheint, wenn Sie mit der rechten Maustaste (-Taste + Klick) in das Fenster klicken.
Sie können dieses Fenster auf die folgenden Arten aufrufen.• Wählen Sie im [Windows]-Menü die Option [Overview] (Übersicht), und wählen Sie dann „MIX1–16“ oder „MIX17–24“• Verwenden Sie die Bankauswahlschaltflächen im Master-Fenster, um die Schaltflächen [MIX1-16] oder [MIX17-24]
zu aktivieren
1AusgangszuordnungHier wählen Sie aus den folgenden Möglichkeiten einen Ausgangsport für den MIX-Kanal aus.
Wenn mehrere Zuordnungen vorgenommen wurden, wird nur der erste Port angezeigt.Wenn Sie die Signalführung in diesem Fenster ändern, wird die Zuweisung des vorigen Ports aufgehoben und nur der neu ausgewählte Port zugewiesen.
2 EQ (Equalizer)Schaltet die Klangregelung (EQ; Equalizer) ein/aus. Entspricht dem Equalizer für INPUT CH (➥ S. 18).
3DYNA1 (Dynamik 1)Schaltet den Dynamikprozessor ein/aus. Entspricht Dynamics 2 für INPUT CH (➥ S. 18).
4 INSERTAktiviert/deaktiviert den Insert-In.
NONE Keine Zuweisung
DANTE 1–DANTE 64 DANTE-Ausgänge 1–64
OMNI 1–OMNI 8 OMNI-OUT-Buchsen 1–8
REC L, REC R L/R-Eingänge von RECORDER
SLOT1–1, SLOT1–2...SLOT3–16Die Ausgangskanäle einer in Slot 1–3 installierten I/O-Karte
FX1L(A), FX1R(B)...FX1L(A), FX8R(B) L/R-Eingänge der EFFECT-Racks 1–8
PR1L(A), PR1R(B), PR2L(A), PR2R(B) L/R-Eingänge der PREMIUM-Racks 1–2
DIGI L, DIGI R L/R-Kanäle der Buchse DIGITAL OUT
1
2
3
4
-
CL Editor – Bedienungsanleitung24
5MATRIX (MATRIX-Ausspielweg)Die Balkengrafiken in diesem Bereich stellen die Send-Pegel der Signale von den MIX-Kanälen zu den MATRIX-Bussen 1–8 ein. Sie können die Send-Pegel auch einstellen, indem Sie den Balken nach links oder rechts ziehen. Während Sie den Balken ziehen, wird der Send-Pegel im numerischen Anzeigebereich für TO STEREO/MONO angezeigt.Sie können den Minimalwert (–∞ dB) einstellen, indem Sie die -Taste (< >) Ihrer Computertastatur gedrückt halten und auf den Balken klicken, oder Sie können den Nominalwert (0,00 dB) einstellen, indem Sie die -Taste (< >) und die -Taste gedrückt halten und auf den Balken klicken.Die Balkengrafik ändert sich je nach der Send-Position (pre/post) und dem Ein-/Ausschaltzustand des Signals, das vom MIX-Kanal an die MATRIX-Busse gesendet wird.Um ein Signal ein-/auszuschalten, klicken Sie auf die Kanalnummer links neben dem Balken.
6PAN/BALANCE/ST/M(C)Der PAN-Drehregler reguliert die Panoramaposition des Signals, das vom Mix-Kanal an die L/R-Kanäle des STEREO-Busses (oder die L/C/R-Kanäle) gesendet wird. Sie können hier den Mittenwert einstellen, indem Sie die (< >)-Taste auf der Computertastatur gedrückt halten und auf diesen Drehregler klicken. Bei der Zuweisung als Stereobus wird hier die Balance des Kanals mit ungerader Nummer und des Kanals mit gerader Nummer eingestellt. Die Stereobus-Einstellung können Sie im Mix Bus Setup des Mixer-Setup-Dialogfensters vornehmen.Die [ST]-Schaltfläche ist ein Ein-/Aus-Schalter für das vom Mix-Kanal an den STEREO-Bus gesendete Signal.Die [M(C)]-Schaltfläche ist ein Ein-/Aus-Schalter für das vom Mix-Kanal an den MONO-Bus gesendete Signal.Ist im Selected-Channel-Fenster die Option LCR MODE ausgewählt, so erscheint anstelle der [ST]-Schaltfläche und der [M(C)]-Schaltfläche die Schaltfläche [LCR], und die [LCR]-Schaltfläche ist ein Ein-/Aus-Schalter für das vom Mix-Kanal an den LCR-Bus gesendete Signal.
7VARI/FIXEDZeigt den Typ (VARI oder FIXED) des aktuell ausgewählten MIX-Busses an. Diesen Parameter können Sie im Mix Bus Setup des Mixer-Setup-Dialogfensters vornehmen. Im Surround-Modus wird dieser Parameter für die MIX-Kanäle 1–6 nicht angezeigt.
8 SEL (Kanalauswahl)Wählt den MIX-Kanal aus, für den Sie Einstellungen vornehmen möchten.
9CUE (Vorhören)Diese Schaltfläche schaltet Vorhören (Cue Monitoring) des MIX-Kanalsignals ein. Im ONLINE-Status zeigt, wenn die MATRIX-Bus-Kanäle 7 und 8 als zweiter Cue verwendet werden, die Anzeige „CUE A“, „CUE B“ oder „CUE AB“ an, je nach den Einstellungen am Pult.
Wenn das Kontrollkästchen Channel Select/Sends On Fader im System-Setup-Dialogfenster nicht markiert ist, erscheint die [CUE]-Schaltfläche nicht auf dem Bildschirm.
6
5
B
C
7
8
9
0
A
• Pre/ein (grün)
• Pre/aus (grün)
• Post/ein (orange)
• Post/aus (orange)
Im Surround-Modus (➥ S. 3) können Sie mit diesen Reglern einen Downmix der MIX-Kanäle 1–6 anfertigen. Verwenden Sie den LEVEL-Drehregler zum Einstellen des Downmix-Koeffizienten, und verwenden Sie dann die Tasten [L] und [R], um ds Signal ein- und auszuschalten.
Surround-Modusanzeige (nur für MIX-Kanäle 1–6)
HINWEIS
-
CL Editor – Bedienungsanleitung25
0ONHiermit können Sie den MIX-Kanal ein- und ausschalten. Die Schaltfläche ist farbkodiert und zeigt den Status wie folgt an:
Weiß: MIX-Kanal ist eingeschaltet (Normalmodus).Schwarz: MIX-Kanal/Send ist ausgeschaltet.Andere Farben: Send ist eingeschaltet (SENDS-ON-FADER-Modus).
A FaderHiermit stellen Sie den Ausgangspegel des MIX-Kanals ein. Der aktuelle Wert wird im numerischen Feld unmittelbar unterhalb des Faders angezeigt. Sie können hier den Minimalwert (–∞ dB) einstellen, indem Sie die (< >)-Taste Ihrer Computertastatur gedrückt halten und auf den Fader-Drehregler klicken, oder Sie können den Nominalwert (0,00 dB) einstellen, indem Sie die -Taste (< >) und die -Taste gedrückt halten und auf den Fader-Drehregler klicken.Die alphanumerischen Zeichen rechts vom Fader zeigen die DCA- und Mute-Gruppen an, denen dieser Kanal zugeordnet wurde, sowie die Automationszustände „Recall Safe“ und „Mute Safe“ des Kanals.
• Klicken Sie in den Anzeigebereich, um zwischen 3 Anzeigen umzuschalten.
• Halten Sie die -Taste (< >-Taste) Ihrer Computertastatur gedrückt und ziehen Sie den Bereich um den Fader und legen Sie ihn ab, um den Kanal zu kopieren (CH COPY).
Der Fader ist farbkodiert und zeigt den Status wie folgt an:Weiß: Sie können den Eingangspegel des MIX-Kanals einstellen
(Normalmodus).Grau: Der MIX-Kanal ist ausgeschaltet.Andere Farben: Sie können den Send-Pegel einstellen (SENDS-ON-FADER-Modus).
BKanalnummerZeigt die Nummer des Eingangskanals an. Mit einem Doppelklick auf diese Zahl können Sie das Selected-Channel-Fenster dieses Kanals öffnen. Wenn Sie die -Taste (< >) Ihrer Computertastatur gedrückt halten und auf diese Schaltfläche klicken, öffnet sich das Selected-Channel-Fenster als zusätzliche Ansicht.
CKanalnameDies ist ein Textfeld für den Namen des Kanals. Sie können den Kanalnamen in diesem Textfeld eingeben. Sie können mit der rechten Maustaste (-Taste + Klick) auf das Textfeld klicken, um eine Kanalfarbe auszuwählen.
Die Nummern der DCA-Gruppen, denen dieser Kanal zugeordnet wurde, werden in Gelb angezeigt.
Die Nummern von Mute-Gruppen, denen der jeweilige Kanal angehört, werden in Rot angezeigt, wenn diese Gruppen stummgeschaltet sind. Wenn die Dimmer-Pegel für solche Gruppen nicht im Standardzustand sind, werden sie in Orange angezeigt.
Wenn der Kanal auf „Recall Safe“ geschaltet ist, wird der Buchstabe R in grün dargestellt.
Wenn der Kanal auf „Mute Safe“ geschaltet ist, wird der Buchstabe M in grün dargestellt.
Diese Pegelanzeige wird am gleichen Messpunkt abgegriffen wie im Meter-Fenster für den Eingangskanal (➥ S. 86).
Mute-Gruppenanzeige Pegelanzeige
DCA-Gruppenanzeige
HINWEIS
-
CL Editor – Bedienungsanleitung26
MATRIX-Fenster
In diesem Fenster können Sie die Parameter der MATRIX-Kanäle 1–8 sehen und einstellen. Die im Fenster angezeigten Parameter können im [View]-Menü (Ansicht) oder in dem Menü ausgewählt werden, das erscheint, wenn Sie mit der rechten Maustaste (-Taste + Klick) in das Fenster klicken.Sie können dieses Fenster auf die folgenden Arten aufrufen.
• Wählen Sie im [Windows]-Menü die Option [Overview] (Übersicht), und wählen Sie dann „MATRIX“• Verwenden Sie die Bankauswahlschaltflächen im Master-Fenster, um die Schaltfläche [MTRX] zu aktivieren
1MIX/CH/ST IN (Send-Pegel vom MIX/INPUT CH/ST IN an den MATRIX-Bus)Hiermit schalten Sie zwischen der Anzeige der Send-Pegel von den MIX-Kanälen 1–24, von INPUT CH 1–16/17–32/33–48/49–64 (CL3), 49–72 (CL5), und von ST IN um.
Die Balken unmittelbar unterhalb der Schaltfläche zeigen den Send-Pegel der von den einzelnen INPUT CH an die MIX/MATRIX-Busse gesendeten Signale an und stellen diese ein. Die Art der Bedienung und die Bedeutung der Anzeigen sind die gleichen wie bei (5) MATRIX im MIX-Fenster (➥ S. 24).
1
-
CL Editor – Bedienungsanleitung27
2 STEREO (Send-Pegel von den STEREO-Kanälen zum MATRIX-Bus)Hier können Sie die Send-Pegel der von den STEREO-Kanälen an den MATRIX-Bus gesendeten Signale sehen und einstellen. Während Sie den Balken ziehen, wird der Send-Pegel im numerischen Anzeigebereich direkt darunter angezeigt. Die Art der Bedienung und die Bedeutung der Anzeigen sind die gleichen wie bei (5) MATRIX im MIX-Fenster (➥ S. 24).
3 EQ (Equalizer)Schaltet die Klangregelung (EQ; Equalizer) ein/aus. Diese Grafik direkt unterhalb der Schaltfläche zeigt den ungefähren EQ-Frequenzgang an. Entspricht dem Equalizer für INPUT CH (➥ S. 18).
4DYNA1 (Dynamik 1)Schaltet den Dynamikprozessor ein/aus. Entspricht Dynamics 2 für INPUT CH (➥ S. 18).
5 INSERTAktiviert/deaktiviert den Insert-In.
6 SEL (Kanalauswahl)Wählt den MATRIX-Kanal aus, für den Sie Einstellungen vornehmen möchten.
7CUEDiese Schaltfläche schaltet Vorhören (Cue Monitoring) des MATRIX-Kanalsignals ein. Im ONLINE-Status zeigt, wenn die MATRIX-Bus-Kanäle 7 und 8 als zweiter Cue verwendet werden, die Anzeige „CUE A“, „CUE B“ oder „CUE AB“ an, je nach den Einstellungen am Pult.
Wenn das Kontrollkästchen Channel Select/Sends On Fader im System-Setup-Dialogfenster nicht markiert ist, erscheint die [CUE]-Schaltfläche nicht auf dem Bildschirm.
8ONHier wird der MATRIX-Kanal ein-/ausgeschaltet. Wenn der entsprechende Kanal ausgeschaltet ist, wird der Fader grau dargestellt.
9 FaderDieser stellt den Ausgangspegel des MATRIX-Kanals ein. Der aktuelle Wert wird im numerischen Feld unmittelbar unterhalb des Faders angezeigt. Die alphanumerischen Zeichen rechts vom Fader zeigen die DCA- und Mute-Gruppen an, denen dieser Kanal zugeordnet wurde, sowie die Automationszustände „Recall Safe“ und „Mute Safe“ des Kanals. (Zur Bedeutung der alphanumerischen Zeichen siehe ➥ S. 25.)
• Klicken Sie auf den Anzeigebereich an der rechten Seite des Faders, um zwischen 3 Anzeigen umzuschalten (Mute-Gruppenanzeige, DCA-Gruppenanzeige, Pegelanzeige).
• Halten Sie die -Taste (< >-Taste) Ihrer Computertastatur gedrückt und ziehen Sie den Bereich um den Fader und legen Sie ihn ab, um den Kanal zu kopieren (CH COPY).
0KanalnummerZeigt die Nummer des MATRIX-Kanals an. Mit einem Doppelklick auf diese Zahl können Sie das Selected-Channel-Fenster dieses Kanals öffnen. Wenn Sie die -Taste (< >) Ihrer Computertastatur gedrückt halten und auf diese Schaltfläche klicken, öffnet sich das Selected-Channel-Fenster als zusätzliche Ansicht.
AKanalnameDies ist ein Textfeld für den Namen des Kanals. Sie können den Kanalnamen in diesem Textfeld eingeben. Sie können mit der rechten Maustaste (-Taste + Klick) auf das Textfeld klicken, um eine Kanalfarbe auszuwählen.
67
8
9
0
A
2
3
4
5
HINWEIS
HINWEIS
-
CL Editor – Bedienungsanleitung28
STEREO/MONO-Fenster
In diesem Fenster können Sie die Parameter der Kanäle STEREO und MONO sehen und einstellen. Die im Fenster angezeigten Parameter können im [View]-Menü (Ansicht) oder in dem Menü ausgewählt werden, das erscheint, wenn Sie mit der rechten Maustaste (-Taste + Klick) in das Fenster klicken.
Sie können dieses Fenster auf die folgenden Arten aufrufen.• Wählen Sie im [Windows]-Menü die Option [Overview] (Übersicht), und wählen Sie dann „STEREO/MONO“• Verwenden Sie die Bankauswahlschaltflächen im Master-Fenster, um die Schaltfläche [ST] zu aktivieren
1 EQ (Equalizer)Schaltet den EQ ein/aus (die Einstellungen für L/R sind miteinander verbunden). Entspricht dem Equalizer für INPUT CH (➥ S. 18).
2DYNA1 (Dynamik 1)Schaltet den Dynamikprozessor ein/aus. Entspricht Dynamics 2 für INPUT CH (➥ S. 18).
3 INSERTAktiviert/deaktiviert den Insert-In. (Die Einstellungen für L/R sind miteinander verbunden.)
4MATRIX (MATRIX-Ausspielweg)Hier können Sie die Send-Pegel der von den STEREO/MONO-Kanälen an die MATRIX-Busse 1–8 gesendeten Signale sehen und einstellen. Die Art der Bedienung und die Bedeutung der Anzeigen sind die gleichen wie bei MATRIX im MIX-Fenster (➥ S. 24).
1
3
4
2
-
CL Editor – Bedienungsanleitung29
5BALANCEStellt die Links-/Rechts-Balance des STEREO-Kanals ein.Bei MONO-Kanälen zeigt dieser Drehregler den Send-Pegel zum MATRIX-Bus an.
6 SEL (Kanalauswahl)Wählt den Kanal aus, für den Sie Einstellungen vornehmen möchten. (L und R können unabhängig eingestellt werden.)
7CUEDiese Schaltfläche schaltet Vorhören (Cue Monitoring) des STEREO/MONO-Kanalsignals ein. Im ONLINE-Status zeigt, wenn die MATRIX-Bus-Kanäle 7 und 8 als zweiter Cue verwendet werden, die Anzeige „CUE A“, „CUE B“ oder „CUE AB“ an, je nach den Einstellungen am Pult.
Wenn das Kontrollkästchen Channel Select/Sends On Fader im System-Setup-Dialogfenster nicht markiert ist, erscheint die [CUE]-Schaltfläche nicht auf dem Bildschirm.
8ONHier wird der STEREO/MONO-Kanal ein-/ausgeschaltet.Die Schaltfläche ist farbkodiert und zeigt den Status wie folgt an:
Weiß: Der STEREO/MONO-Kanal ist eingeschaltet (Normalmodus).Schwarz: Der STEREO/MONO-Kanal/Send ist ausgeschaltet.Andere Farben: Send ist eingeschaltet (SENDS-ON-FADER-Modus).
9 FaderHiermit stellen Sie den Ausgangspegel des STEREO/MONO-Kanals ein. Der aktuelle Wert wird im numerischen Feld unmittelbar unterhalb des Faders angezeigt.Die alphanumerischen Zeichen rechts vom Fader zeigen die DCA- und Mute-Gruppen an, denen dieser Kanal zugeordnet wurde, sowie die Automationszustände „Recall Safe“ und „Mute Safe“ des Kanals. (Zur Bedeutung der alphanumerischen Zeichen siehe ➥ S. 25.)
• Klicken Sie auf den Anzeigebereich an der rechten Seite des Faders, um zwischen 3 Anzeigen umzuschalten (Mute-Gruppenanzeige, DCA-Gruppenanzeige, Pegelanzeige).
• Halten Sie die -Taste (< >-Taste) Ihrer Computertastatur gedrückt und ziehen Sie den Bereich um den Fader und legen Sie ihn ab, um den Kanal zu kopieren (CH COPY).
Der Fader ist farbkodiert und zeigt den Status wie folgt an:Rot oder Gelb: Sie können den Eingangspegel des STEREO/MONO-Kanals einstellen
(Normalmodus).Grau: Der STEREO/MONO-Kanal ist ausgeschaltet.Andere Farben: Sie können den Send-Pegel einstellen (SENDS-ON-FADER-Modus).
0KanalnummerDies ist die Kanalbezeichnung (ST oder M). Sie können das Selected-Channel-Fenster für diesen Eingangskanal öffnen, indem Sie auf diese Nummer doppelklicken. Wenn Sie die -Taste (< >) Ihrer Computertastatur gedrückt halten und auf diese Schaltfläche klicken, öffnet sich das Selected-Channel-Fenster als zusätzliche Ansicht.
AKanalnameDies ist ein Textfeld für den Namen des Kanals. Sie können den Kanalnamen in diesem Textfeld eingeben. Sie können mit der rechten Maustaste (-Taste + Klick) auf das Textfeld klicken, um eine Kanalfarbe auszuwählen.
8
67
5
9
0
A
HINWEIS
HINWEIS
-
CL Editor – Bedienungsanleitung30
DCA-Fenster
In diesem Fenster können Sie die Parameter der DCA-Gruppen (Digital-Controlled Amplifier) 1–16 sehen und einstellen.
Sie können dieses Fenster auf die folgenden Arten aufrufen.• Wählen Sie im [Windows]-Menü die Option [Overview] (Übersicht), und wählen Sie dann „DCA“• Verwenden Sie die Bankauswahlschaltflächen im Master-Fenster, um die Schaltfläche [DCA] zu aktivieren
1CUEMit dieser Schaltfläche schalten Sie Vorhören (Cue Monitoring) für alle Kanäle ein, die der DCA-Gruppe zugeordnet sind.Im ONLINE-Status zeigt, wenn die MATRIX-Bus-Kanäle 7 und 8 als zweiter Cue verwendet werden, die Anzeige „CUE A“, „CUE B“ oder „CUE AB“ an, je nach den Einstellungen am Pult.
Wenn das Kontrollkästchen Channel Select/Sends On Fader im System-Setup-Dialogfenster nicht markiert ist, erscheint die [CUE]-Schaltfläche nicht auf dem Bildschirm.
2ONWenn Sie diese Schaltfläche ausschalten, wird von den der DCA-Gruppe zugeordneten Kanälen kein Signal ausgegeben. Wenn Sie diese Schaltfläche aktivieren, wird dieser Status aufgehoben.
3DCA-FaderDer Fader stellt den Pegel für dessen DCA-Gruppe ein.Der aktuelle Wert wird im numerischen Feld unmittelbar unterhalb des Faders angezeigt.Sie können hier den Minimalwert (–∞ dB) einstellen, indem Sie die (< >)-Taste Ihrer Computertastatur gedrückt halten und auf den Fader-Drehregler klicken, oder Sie können den Nominalwert (0,00 dB) einstellen, indem Sie die -Taste (< >) und die -Taste gedrückt halten und auf den Fader-Drehregler klicken. Wenn der Fader auf dem Nominalpegel steht, leuchtet die grüne Anzeige rechts neben dem Fader.Wenn eine DCA-Gruppe auf „Recall Safe“ geschaltet ist, wird der Buchstabe R unten rechts vom Fader in grün dargestellt.
4DCA-NummerDies ist die Nummer der DCA-Gruppe.
5Name der DCA-GruppeDies ist ein Textfeld für den Namen der DCA-Gruppe. Sie können den DCA-Gruppennamen in diesem Textfeld eingeben. Sie können mit der rechten Maustaste (-Taste + Klick) auf das Textfeld klicken, um eine Kanalfarbe auszuwählen.
6PegelanzeigeDiese Pegelanzeige zeigt den Post-Meter-Pegel des DCA an.
Klicken Sie auf den Pegelanzeigebereich, um zwischen der Recall-Safe-Anzeige und der Pegelanzeige umzuschalten.
5
1
2
3
4
6
HINWEIS
HINWEIS
-
CL Editor – Bedienungsanleitung31
Hier können Sie die Parameter des aktuell ausgewählten Eingangskanals (INPUT CH 1–72(*), ST-IN-Kanäle 1–8) oder Ausgangskanals (MIX-Kanäle 1–24, MATRIX-Kanäle 1–8, STEREO/MONO-Kanäle) einstellen.Sie können dieses Fenster auf die folgenden Arten aufrufen.
• Wählen Sie im [Windows]-Menü (Fenster) die Option [Selected Channel] (Ausgewählter Kanal), und wählen Sie dann „Main View“ (Hauptansicht).
• Doppelklicken Sie in einem der Overview-Fenster auf die Schaltflächen für die Kanalnummer, den EQ, DYNA1 oder DYNA2.
Indem Sie [Selected Channel] aus dem [Windows]-Menü und danach „Additional View“ (Zusätzliche Ansicht) auswählen, können Sie ein Fenster für einen nicht ausgewählten Kanal betrachten. Dieser Befehl Additional View ist nicht mit den [SEL]-Tasten am Bedienfeld des CL-Pults verknüpft.
Die Art der in diesem Fenster einstellbaren Parameter hängt von der Art des aktuell ausgewählten Kanals ab. Die Parameter des Selected-Channel-Fensters werden weiter unten beschrieben, und zwar in der Reihenfolge Eingangskanäle (Eingangskanäle 1–72(*), ST-IN-Kanäle 1–8), oder Ausgangskanäle (MIX-Kanäle 1–24, MATRIX-Kanäle 1–8 und STEREO/MONO-Kanäle).
(*) CL3: 1–64, CL1: 1–48
Wenn ein Eingangskanal ausgewählt ist
Selected-Channel-Fenster
HINWEIS
● INPUT-CH-Fenster
-
CL Editor – Bedienungsanleitung32
Sofern nicht anders angegeben, gelten die nachstehend erläuterten Parameter gemeinsam für die Kanäle INPUT CH 1–72 (CL3: 1–64, CL1: 1–48) und ST-IN-Kanäle 1–8.
❏CHANNEL SELECT (Kanalauswahl)
1 SELECT (Kanalauswahl)Zeigt Nummer und Name des bearbeiteten Kanals an. Um den Kanal zu wechseln, können Sie entweder auf die Schaltfläche [SELECT] (Auswahl) klicken und aus der daraufhin erscheinenden Liste einen Kanal auswählen, oder Sie können auf die Plus-/Minus-Kanalauswahlschaltflächen links oder rechts des Symbols klicken. Sie können mit der rechten Maustaste (-Taste + Klick) auf das Symbol klicken und die gewünschte Auswahl zu treffen. Wenn Sie mit links auf das Symbol klicken, können Sie die Kanalfarbe auswählen. Sie können den Kanalnamen im Textfeld eingeben oder ändern.
2 LIBRARYRuft die Eingangskanal-Bibliothek auf. Klicken Sie auf diese Schaltfläche, um die Seite INPUT CH des Library-Fensters aufzurufen.
3PATCH (Eingangs-Routing)Wählt die Eingangssignalquelle, die dem Eingangskanal zugeordnet wurde (für die wählbaren Signalquellen lesen Sie ➥ S. 17).
4 LR-MONO SELECT (nur ST-IN-Kanal)Hiermit können Sie STEREO, L-MONO, R-MONO oder LR-MONO als ST-IN-Kanalmodus wählen.
● ST-IN-Kanalfenster
HINWEIS
2
3
4
1
-
CL Editor – Bedienungsanleitung33
❏TO MIX/TO MATRIX SEND
1MIX/MATRIX-Send-PegelDieser stellt den Send-Pegel des Signals ein, das vom Eingangskanal an die als VARI eingestellten MIX- und MATRIX-Busse gesendet wird. Der aktuelle Wert wird im Zahlenfeld unmittelbar darunter angezeigt.
2PRE (PRE ein/aus)Diese Schaltfläche wählt PRE oder POST als den Abgriffpunkt des Signals, das vom Eingangskanal an den MIX- und den MATRIX-Bus gesendet wird. Der Punkt ist PRE EQ oder PRE FADER, wenn dies eingeschaltet ist, und POST FADER, wenn dies ausgeschaltet ist. Die Einstellung PRE EQ/FADER kann im Mixer-Setup-Dialogfenster festgelegt werden.
Sie können mit rechts (-Taste + Klick) auf die PRE-Schaltfläche klicken, um ein Kontextmenü zu öffnen, in dem Sie ALL PRE, ALL POST oder andere Optionen auswählen können.
3ON (MIX/MATRIX-Send ein/aus)Dies ist ein Ein-/Ausschalter für das Signal, welches vom Eingangskanal an den MIX-Bus und den MATRIX-Bus gesendet wird.
• Wenn MIX-Busse oder MATRIX-Busse in Stereo verwendet werden, ist der Drehregler mit ungerader Nummer PAN oder BAL (BALANCE). Wenn der INPUT CH gewählt ist, ist der ungerade nummerierte Drehregler immer PAN. Wenn der ST IN gewählt ist, ist der ungerade nummerierte Drehregler PAN oder BAL. Sie können im TO-STEREO/MONO-Bereich zwischen Pan und Balance wählen.
• Wenn der Typ FIXED für den MIX-Bus ausgewählt ist, ist nur die ON-Schaltfläche verfügbar.
• Die Einstellungen Stereo/Mono und VARI-Typ/FIXED-Typ können im Mixer-Setup-Dialogfenster vorgenommen werden.
4KanalnameDieser Bereich zeigt den Namen des MIX- oder MATRIX-Kanals an.
Surround-ModusanzeigeIm Surround-Modus (➥ S. 3) wechselt die Send-Anzeige der MIX-Busse 1–6 zur Anzeige der Surround-Modus-Parameter.
1 Surround-Bus Ein/AusDiese Tasten sind Ein-/Ausschalter für Signale, die vom Eingangskanal an den jeweiligen Surround-Bus (L, C, R, Ls, LFE oder Rs) gesendet werden.
2L/RPasst die Positionierung des Signals vom Eingangskanal links und rechts im Surround-Feld an. Der aktuelle Wert wird im Zahlenfeld unmittelbar unter diesem Bereich angezeigt.
3 F/RPasst die Positionierung des Signals vom Eingangskanal vorne und hinten im Surround-Feld an. Der aktuelle Wert wird im Zahlenfeld unmittelbar unter diesem Bereich angezeigt.
4RasterZeigt die Positionierung des Signals vom Eingangskanal im Surround-Feld an. Die aktuelle Positionierung wird durch einen Punkt angezeigt
(rot bei Hard-Panning, orange bei anderen Pan-Positionen). Sie können auch mit der Maus ziehen, um den Punkt zu bewegen und die Position zu verschieben.
21
3
4
21
3
4
HINWEIS
TIPP
Drehregler der Seite mit ungerader Nummer Drehregler der Seite mit ungerader Nummer
2
3
4 1
5 6
-
CL Editor – Bedienungsanleitung34
5DIV (Divergenz)Stellt das Verhältnis der mittig positionierten Signale („Center“) auf den linken, rechten und Center-Kanal ein. Der aktuelle Wert wird im Zahlenfeld unmittelbar unter diesem Bereich angezeigt.
6 LFE (Low Frequency Effect)Stellt den Pegel des vom Eingangskanal an den LFE-Bus gesendete Signal für den Subwoofer ein. Der aktuelle Wert wird im Zahlenfeld unmittelbar unter diesem Bereich angezeigt.
Anzeige bei Verwendung von CUE BIm ONLINE-Status ändert sich, wenn die MATRIX-Bus-Kanäle 7 und 8 als zweiter Cue verwendet werden, die Send-Anzeige von MATRIX 7 und 8, um anzuzeigen, dass sie als CUE B verwendet werden.
❏HA/D.GAIN/HPF/Ø/GC1HA (analoge Verstärkung des HA)
Hier wird die analoge Eingangsverstärkung des internen Vorverstärkers oder des externen Vorverstärkers eingestellt, der dem Eingangskanal zugeordnet ist. Der aktuelle Wert wird im Feld unter dem jeweiligen Drehregler angezeigt. Sie können hier den Standardwert (–6dB) einstellen, indem Sie die -Taste (< >) gedrückt halten und auf den Drehregler klicken. Mit der Schaltfläche [48] können Sie die Phantomspannung ein- und ausschalten.
Anzeige für kabelloses GerätWenn ein kabelloser digitaler Systemreceiver angeschlossen und als E/A-Gerät einem Eingangs-Port zugeordnet ist, ändert sich die Eingangsverstärker-Anzeige in eine Anzeige für ein kabelloses Gerät.
Anzeige eines Geräts, das keine Dante-Ausgänge bietetWenn Sie ein Gerät anschließen, das keine Dante-Ausgänge besitzt, z. B. AXT400, QLXD4 oder ULXD4 von Shure, und dieses einem Eingangsport zuweisen, ändert sich die HA-Anzeige.Diese Anzeige variiert je nach Art des zugeordneten Geräts.
(Beispiel) Anzeige bei einem zugeordneten Shure AXT400Wenn der Empfänger eingeschaltet und über eine ShowLink®-Fernbedienung verbunden ist
54 6 7
1 32
Gain-Pegel
Funkpegel
Mute-Status
Batteriestatus
Kanalname
Frequency (Frequenz)
„TX.GAIN“ wird angezeigt.
Der RF-Pegel für zwei Kanäle (A und B) wird angezeigt.
-
CL Editor – Bedienungsanleitung35
Wenn der Empfänger eingeschaltet und nicht über eine ShowLink®-Fernbedienung verbunden ist
Wenn der Empfänger ausgeschaltet ist
2D.GAIN (Digitalverstärkung)Betätigen Sie den Drehregler auf dem Bildschirm, um die digitale Eingangsverstärkung des Eingangskanals einzustellen.
3HPF (Hochpassfilter)Mit der [ON]-Schaltfläche rechts neben dem Schalter können Sie den Hochpassfilter ein- und ausschalten. Mit dem Drehregler links stellen Sie die Grenzfrequenz (Cutoff) ein. Der aktuelle Wert wird im Feld unter dem jeweiligen Drehregler angezeigt. Im EQ-Diagramm des Equalizers erscheint die Anzeige „H“.
4GC (Gain Compensation)Dies ist ein Ein-/Ausschalter für die Korrektur der analogen Verstärkung des Eingangsverstärkers. Wenn Sie dasselbe I/O-Rack von mehreren CL-Mischpulten aus nutzen möchten, erhält diese Funktion das Audiosignal im gesamten Netzwerk auf einem bestimmten Pegel. Diese Schaltfläche wird nur dann angezeigt, wenn die DANTE-Ports zugewiesen wurden.
5A.GAIN-D.GAIN LinkWenn GC (Gain Compensation) eingeschaltet ist, wird hiermit die Funktion, die die digitale Verstärkung mit den analogen Verstärkungsvorgängen verknüpft, ein- und ausgeschaltet.
6Ø (Phase)Dreht die Polarität der Phase eines Signals nach der AD-Wandlung um.
7HPF TypeSchaltet die Absenkung (pro Oktave) des Hochpassfilters zwischen –12 dB/Okt. und –6 dB/Okt. um.
(Beispiel) Darstellung der Signalqualitätsanzeige
8 SignalqualitätsanzeigeZeigt die Qualität des empfangenen HF-Signals an. In unserem Schaubild ist längs der vertikalen Achse die Qualität aufgetragen und längs der horizontalen Achse die Zeit. Die Anzeige zeigt den Zustand der Verbindung an. Sie wird einmal pro Sekunde aktualisiert. Die Höhe der Balkenanzeige verringert sich, wenn sich die HF-Signalqualität durch den Abstand zwischen Sender und Empfänger oder durch Funkinterferenzen verschlechtert.
8
-
CL Editor – Bedienungsanleitung36
❏TO STEREO/MONOHier können Sie festlegen, wie das Signal vom Eingangskanal an den STEREO-Bus/MONO-Bus gesendet wird.
MODE• ST/MONO-Schaltfläche
Wenn diese Schaltfläche aktiviert ist, wird das Signal an den STEREO-L/R-Bus und unabhängig davon an den MONO-Bus gesendet.
• LCR-SchaltflächeWenn diese Schaltfläche aktiviert ist, wird das Signal an die L/C/R-Busse gesendet, die in Verbindung miteinander arbeiten.
PAN (PAN/BALANCE für ST IN)
Der Drehregler PAN stellt das Panorama des vom Eingangskanal an die L/R-Kanäle des STEREO-Busses gesendeten Signals ein. Sie können hier die Mittenposition einstellen, indem Sie die -Taste (< >) der Computertastatur gedrückt halten und auf den Drehregler klicken. Für den ST IN können Sie Pan oder Balance wählen. Der BALANCE-Drehregler reguliert die Balance des vom ST-IN-Kanal an die L/R-Kanäle des STEREO-Busses gesendeten Signals. PAN/BALANCE können mit den Schaltflächen [PAN]/[BALANCE] umgeschaltet werden.
ST Schaltet das vom Eingangskanal an den STEREO-Bus gesendete Signal ein oder aus.
M(C) Schaltet das vom Eingangskanal an den MONO-Bus gesendete Signal ein oder aus.
PAN (PAN/BALANCE für ST IN)
Der PAN-Drehregler stellt das Panorama des vom Eingangskanal an die einzelnen L/C/R-Kanäle gesendeten Signals ein. Sie können hier die Mittenposition einstellen, indem Sie die -Taste (< >) der Computertastatur gedrückt halten und auf den Drehregler klicken. Für den ST IN können Sie Pan oder Balance wählen. Der BALANCE-Drehregler reguliert die Balance des vom ST-IN-Kanal an die L/R-Kanäle des STEREO-Busses gesendeten Signals. PAN/BALANCE können mit den Schaltflächen [PAN]/[BALANCE] umgeschaltet werden.
CSR (Center Side Ratio; Mitte-Seite-Verhältnis)
Stellt den Anteil des CENTER-Kanalpegels im Verhältnis zum L/R des STEREO-Busses im Bereich von 0–100% ein.
[INPUT CH 1–72] [ST-IN-Kanäle 1–8]
[INPUT CH 1–72] [ST-IN-Kanäle 1–8]
-
CL Editor – Bedienungsanleitung37
❏EQ (Equalizer; Klangregelung)
1TYPE (Typ)Wählt PRECISE, AGGRESSIVE, SMOOTH oder LEGACY als EQ-Typ aus.
2 LIBRARYRuft die Seite INPUT EQ des Library-Fensters auf.
3ONSchaltet für den ausgewählten Kanal den EQ (Parametrische Klangregelung) ein/aus.
4 EQ-GrafikHier wird die Frequenzkurve des EQs für den aktuell ausgewählten Kanal angezeigt. Um den EQ auf neutralen Frequenzgang (flacher Kurvenverlauf) einzustellen, halten Sie die -Taste (< >) Ihrer Computertastatur gedrückt und klicken Sie in die Grafik. (Die HPF-Einstellung wird beibehalten.)
5QDiese Drehregler stellen die Güte (Q für „Quality“; Kehrwert der Bandbreite) des in der Grafik ausgewählten Frequenzbereichs ein.
6 FREQ (FREQUENZ)Diese Drehregler stellen jeweils die Arbeitsfrequenz der vier Bänder LOW, LO-MID, HI-MID und HIGH ein.
7GAIN (Anhebung/Absenkung)Diese Drehregler stellen die Stärke der Anhebung/Absenkung der vier Bänder LOW, LO-MID, HI-MID und HIGH ein.
8BYPASSDiese Schaltflächen schalten die Umgehung für die Parameter (Q/Freq/Gain) der einzelnen Bänder ein und aus.
9 HIGH-NiveauregelungWenn diese Schaltfläche eingeschaltet ist, wird der HIGH EQ auf Niveauregelung (Kuhschwanzcharakteristik) geschaltet (der Drehregler Q im HIGH EQ verschwindet). Wenn der EQ-Typ auf PRECISE eingestellt ist, stellt der Q-Regler des HIGH EQ den Q-Wert des Equalizers vom Shelving-Typ (Kuhschwanzfilter) ein.
0 LPF (Low Pass Filter, Tiefpassfilter)Wenn diese Schaltfläche eingeschaltet ist, arbeitet der HIGH EQ als Tiefpassfilter. Der Q-Drehregler des HIGH EQ verschwindet, und der GAIN-Drehregler wird verwendet, um das Tiefpassfilter ein- oder auszuschalten.
5
9
A
0
321
4
76
CB
8
-
CL Editor – Bedienungsanleitung38
A LOW-NiveauregelungWenn diese Schaltfläche eingeschaltet ist, wird der LOW EQ auf Niveauregelung (Kuhschwanzcharakteristik) geschaltet (der Drehregler Q im LOW EQ verschwindet). Wenn der EQ-Typ auf PRECISE eingestellt ist, stellt der Q-Regler des LOW EQ den Q-Wert des Equalizers vom Shelving-Typ (Kuhschwanzfilter) ein. Für andere EQ-Typen wird der Q-Regler des LOW EQ nicht angezeigt.
BTYPE I/TYPE II Wenn der EQ-Typ auf LEGACY eingestellt ist, können Sie einen von zwei Typen auswählen: TYPE I oder TYPE II.
CATT (Attenuation; Absenkung)Regelt den Grad der Absenkung des Signalpegels vor dem EQ.
❏DYNAMICS1/2Für jeden der beiden Dynamikprozessoren können Sie einen der folgenden Typen auswählen.
Wenn GATE/DUCKING ausgewählt ist
1TYPE (Typ)Zeigt den Typ des aktuell ausgewählten Gate/Ducking-Prozessors an. Sie können auf diese Schaltfläche klicken, um den Typ auszuwählen. Ducking ist ein Kompressoreffekt, dessen Kompressionsverhalten durch eine andere Signalquelle gesteuert wird.
2 LIBRARYMit dieser Schaltfläche öffnen Sie die Dynamikbibliothek. Durch Klicken auf diese Schaltfläche öffnen Sie die DYNAMICS-Seite des Library-Fensters.
3ONMit dieser Schaltfläche wird das Gate oder der Ducking-Effekt ein-/ausgeschaltet.
4AnsprechkurveHier wird die Ansprechkurve für den Gate-/Ducking-Effekt des aktuell ausgewählten Kanals angezeigt.
5GR-Anzeige (Gain Reduction; Verringerung der Verstärkung)Dieses Messinstrument zeigt die Stärke der Pegelabsenkung (Gain Reduction) durch den Gate-/Ducking-Effekt an.
6THRESH (Threshold; Schwellenpegel)Mit diesem Drehregler wird Threshold-Pegel des Gate-/Ducking-Effekts eingestellt (der Pegel des Schwellenwerts, bei dem das Gate/Ducking den Signalweg öffnet oder schließt) Das Gate öffnet (bzw. das Ducking wird aktiviert), wenn das Key-In-Signal diesen Pegel überschreitet, und das Gate schließt (bzw. das Ducking wird deaktiviert), wenn das Signal unter diesen Pegel fällt.
7RANGE (Bereich)Bestimmt die Stärke der Absenkung des Signalpegels bei geschlossenem Gate (bzw. bei aktiviertem Ducking).
DYNAMICS1 GATE, DUCKING, COMPRESSOR, EXPANDER
DYNAMICS2 COMPRESSOR, COMPANDER-H, COMPANDER-S, DE-ESSER
B
4
0
7
8
6
9
A
1 2 35
C
-
CL Editor – Bedienungsanleitung39
8DECAY (Abklingzeit)Mit diesem Drehregler wird die Abklingzeit des Gate-/Ducking-Effekts festgelegt (die Zeit, die vergeht, bis das Gate schließt bzw. das Ducking zum Normalpegel zurückkehrt, nachdem die Haltezeit verstrichen ist).
9ATTACK (Anstiegszeit)Stellt die Zeit ein, die vom Überschreiten des Threshold-Pegels des Key-In-Signals bis zum Öffnen des Gates vergehen soll (oder von Auslösung des Ducking-Effekts bis zur tatsächlichen Absenkung des Signals).
0HOLD (Haltezeit)Gibt die Zeitdauer an, die das Gate geöffnet (oder das Ducking aktiv) bleibt, nachdem das Key-In-Signal unter den Sc