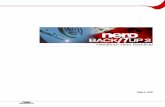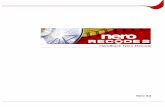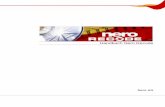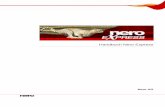Nero MediaHome 2ftp6.nero.com/user_guides/nero2016/mediahome/NeroMediaHome_de-DE.pdf · Labelflash...
Transcript of Nero MediaHome 2ftp6.nero.com/user_guides/nero2016/mediahome/NeroMediaHome_de-DE.pdf · Labelflash...


Nero MediaHome 2
Informationen zu Urheberrecht und Marken
Das vorliegende Dokument und sein gesamter Inhalt unterliegen dem internationalen Urheberrecht, sind durch dieses sowie durch die Rechte auf geistiges Eigentum geschützt und sind Eigentum der Nero AG, ihrer Tochtergesellschaften, ihrer angeschlossenen Unternehmen oder ihrer Lizenznehmer. Alle Rechte vorbehalten. Ohne ausdrückliche schriftliche Genehmigung der Nero AG darf dieses Dokument weder vollständig noch in Auszügen reproduziert, übertragen oder auf sonstige Weise vervielfältigt werden. Alle Handelsbezeichnungen und Warenzeichen und/oder Dienstleistungsmarken sind Eigentum der jeweiligen Inhaber. Die angegebenen Warenzeichen dienen ausdrücklich nur Informationszwecken. Die Nero AG weist jegliche Ansprüche ab, die über eventuelle Garantievereinbarungen hinausgehen. Die Nero AG übernimmt keine Haftung für die Richtigkeit des Inhalts des vorliegenden Dokuments. Der Inhalt der mitgelieferten Software sowie dieses Dokuments kann ohne Ankündigung geändert werden. Einige Applikationen der Nero Suiten benötigen von Drittherstellern entwickelte Technologien. Diese Technologien müssen online
(kostenlos) oder durch Übermittlung eines Aktivierungsfaxes aktiviert werden, damit die Nutzung der jeweiligen Funktion keinen Einschränkungen unterliegt. Nero will then undertake to release the data necessary to activate technologies licensed by third-party manufacturers for use with the product. Daher wird ein Internetanschluss oder ein Faxgerät benötigt.
Falls Sie nicht Eigentümer der Rechte sind oder die Erlaubnis des Eigentümers der Rechte besitzen, könnten Sie durch Vervielfältigung, Nachbildung, Veränderung oder die Weitergabe urheberrechtlich geschützten Materials nationale oder internationale Urheberrechte verletzen, die Schadenersatzforderungen und die Anwendung anderer Rechtsmittel gegen Sie zur Folge haben. Falls Sie nicht Eigentümer der Rechte sind oder die Erlaubnis des Eigentümers der Rechte besitzen, könnten Sie durch Vervielfältigung, Nachbildung, Veränderung oder die Weitergabe urheberrechtlich geschützten Materials nationale oder internationale Urheberrechte verletzen, die Schadenersatzforderungen und die Anwendung anderer Rechtsmittel gegen Sie zur
Folge haben. Wenn Sie sich über Ihre Rechte nicht im Klaren sind, sollten Sie sich mit Ihrem Rechtsberater in Verbindung setzen.
Copyright © 2014 Nero AG und ihre Lizenzgeber. Alle Rechte vorbehalten.
Nero, Nero BackItUp, Nero Digital, Nero Simply Enjoy, Nero SmoothPlay, Nero StartSmart, Nero Surround, Burn-At-Once, LayerMagic, Liquid Media, SecurDisc, the SecurDisc Logo, Superresolution, UltraBuffer, Nero Burning ROM, Nero Express, Nero
BurnRights, Nero ControlCenter, Nero CoverDesigner, Nero Blu-ray Player, Nero WaveEditor, Nero SoundTrax, Nero BurnRights, Nero SoundTrax, Nero BackItUp, Nero Video, Nero Recode, SecurDisc Viewer, Nero RescueAgent, Nero AirBurn, Nero MediaHome Receiver, Nero Disc to Device, Nero MediaBrowser, Nero MediaHome, NeroKwik, Nero MediaHome WiFi Sync, Nero MediaHomeUnlimited, Nero MediaHome Burning, Nero MediaHome Playback, Nero MediaHome DVD Pack, Nero MediaHome Sync, Nero MediaHome Streaming, Nero MediaHome HD Burn, Nero MediaHome Faces, Nero MediaHome Play to TV und Nero Themes sind nach Gewohnheitsrecht geschützte Warenzeichen oder eingetragene Warenzeichen der Nero AG.
Teile der Software verwenden Microsoft Windows Media Technologies. Teile der Software verwenden Microsoft Windows Media Technologies. Copyright © 1999-2002. Microsoft Corporation. Alle Rechte vorbehalten. Alle Rechte vorbehalten.
Dieses Produkt enthält Teile von Imaging Code, der Eigentum von Pegasus Software LLC, Tampa, FL ist.
Gracenote, CDDB, MusicID, MediaVOCS, das Logo und der Schriftzug von Gracenote sowie das Logo „Powered by Gracenote“ sind Handelsmarken von Gracenote oder Handelsmarken von Gracenote in den USA und/oder anderen Ländern.
Hergestellt unter Lizenz der Dolby Laboratories. Dolby, Pro Logic und das Doppel-D-Symbol sind eingetragene Warenzeichen von Dolby Laboratories, Inc. Vertrauliche, unveröffentlichte Arbeiten. Hergestellt unter Lizenz der Dolby Laboratories. Dolby, Pro Logic und das Doppel-D-Symbol sind eingetragene Warenzeichen von Dolby Laboratories, Inc. Vertrauliche, unveröffentlichte Arbeiten. Copyright 2011 Dolby Laboratories. Alle Rechte vorbehalten. Alle Rechte vorbehalten.
AVCHD und das AVCHD Logo, AVCHD Lite und das AVCHD Lite Logo sind Warenzeichen der Panasonic Corporation und der Sony Corporation.
Facebook ist ein eingetragenes Warenzeichen von Facebook, Inc.
Yahoo! und Flickr sind eingetragene Warenzeichen von Yahoo! Inc. Yahoo! und Flickr sind eingetragene Warenzeichen von Yahoo! Inc.
My Space ist ein Warenzeichen von MySpace, Inc.
Google, Android und YouTube sind Warenzeichen von Google, Inc.
Der Android Roboter wird anhand der von Google geleisteten und zur Verfügung gestellten Arbeit reproduziert bzw. abgeändert und gemäß den Bedingungen verwendet, die in der Creative Commons 3.0 Attribution License beschrieben sind.
Apple, Apple TV, iTunes, iTunes Store, iPad, iPod, iPod touch, iPhone, Mac und QuickTime sind Warenzeichen von Apple Inc.,
eingetragen in den USA und anderen Ländern.
IOS ist ein Warenzeichen oder eingetragenes Warenzeichen von Cisco in den USA und wird von Apple im Rahmen einer Lizenz verwendet.
Blu-ray Disc, Blu-ray, Blu-ray 3D, BD-Live, BONUSVIEW, BDXL, AVCREC und die Logos sind Warenzeichen der Blu-ray Disc
Association.
Das DVD Logo ist ein Warenzeichen der Format/Logo Licensing Corp., eingetragen in den USA, Japan und anderen Ländern.
Das Warenzeichen Bluetooth ist Eigentum der Bluetooth SIG, Inc.
Das USB-Logo ist ein Warenzeichen der Universal Serial Bus Implementers Corporation.
ActiveX, ActiveSync, Aero, Authenticode, Bing, DirectX, DirectShow, Internet Explorer, Microsoft, MSN, Outlook, Windows, Windows Mail, Windows Media, Windows Media Player, Windows Mobile, Windows.NET, Windows Server, Windows Vista, Windows XP, Windows 7, Xbox, Xbox 360, PowerPoint, Silverlight, das Silverlight-Logo, Visual C++, die Windows Vista Start-Schaltfläche und das Windows Logo sind Warenzeichen oder eingetragene Warenzeichen der Microsoft Corporation in den USA und anderen Ländern.
FaceVACS und Cognitec sind entweder eingetragene Warenzeichen oder Warenzeichen der Cognitec Systems GmbH..
DivX und DivX Certified sind eingetragene Warenzeichen von DivX, Inc.
DVB ist ein eingetragenes Warenzeichen des DVB Project.
NVIDIA, GeForce, ForceWare und CUDA sind Warenzeichen oder eingetragene Warenzeichen von NVIDIA.

Nero MediaHome 3
Sony, Memory Stick, PlayStation und PSP sind Warenzeichen oder eingetragene Warenzeichen der Sony Corporation.
HDV ist ein Warenzeichen der Sony Corporation und der Company of Japan, Limited (JVC).
3GPP ist ein Warenzeichen des European Telecommunications Standards Institute (ETSI).
Adobe(R), Acrobat(R), Adobe(R) Reader(R), Adobe(R) Premiere(R) Pro, AIR und Flash(R) sind Warenzeichen oder eingetragene Warenzeichen von Adobe Systems, Incorporated.
AMD Athlon, AMD Opteron, AMD Sempron, AMD Turion, ATI Catalyst, ATI Radeon, ATI, Remote Wonder und TV Wonder sind Warenzeichen oder eingetragene Warenzeichen von Advanced Micro Devices, Inc.
Linux ist ein eingetragenes Warenzeichen von Linus Torvalds.
CompactFlash ist ein eingetragenes Warenzeichen der SanDisk Corporation.
UPnP ist ein eingetragenes Warenzeichen der UPnP Implementers Corporation.
Ask and Ask.com are registered trademarks of IAC Search & Media.
IEEE is a registered trademark of The Institute of Electrical and Electronics Engineers, Inc.
Philips is a registered trademark of Koninklijke Philips Electronics.N.V.
InstallShield ist ein eingetragenes Warenzeichen der Macrovision Corporation.
Unicode is a registered trademark of Unicode, Inc.
Check Point ist ein eingetragenes Warenzeichen von Check Point Software Technologies Ltd.
Labelflash ist ein eingetragenes Warenzeichen der Yamaha Corporation..
LightScribe ist eingetragenes Warenzeichen der Hewlett-Packard Development Company, L.P.
Intel, Intel Media SDK, Intel Core, Intel XScale und Pentium sind Warenzeichen oder eingetragene Warenzeichen der Intel Corporation in den USA und/oder anderen Ländern.
MP3 SURROUND, MP3PRO und ihre Logos sind Warenzeichen von Thomson S.A.
Dieses Produkt wird unter US- und internationalen Patenten bereitgestellt, welche Eigentum der AT&T Corp. sind und von dieser lizenziert werden.
Andere Produkt- und Markennamen können Marken der jeweiligen Inhaber sein und ihre Verwendung bedeutet keine Zugehörigkeit, Sponsorschaft oder Billigung durch deren Besitzer. Andere Produkt- und Markennamen können Marken der jeweiligen Inhaber sein und ihre Verwendung bedeutet keine Zugehörigkeit, Sponsorschaft oder Billigung durch deren Besitzer. Andere Produkt- und Markennamen können Marken der jeweiligen Inhaber sein und ihre Verwendung bedeutet keine Zugehörigkeit, Sponsorschaft oder Billigung durch deren Besitzer. Andere Produkt- und Markennamen können Marken der jeweiligen Inhaber sein und ihre Verwendung bedeutet keine Zugehörigkeit, Sponsorschaft oder Billigung durch deren Besitzer.
Die Nero AG behält sich das Recht vor, Inhalte ohne Ankündigung zu ändern. Der Gebrauch dieses Produkts setzt die Zustimmung zu den Lizenzverträgen während des Installationsprozesses voraus. www.nero.com Die Nero AG behält sich das Recht vor, Inhalte ohne Ankündigung zu ändern. Der Gebrauch dieses Produkts setzt die Zustimmung zu den Lizenzverträgen während des Installationsprozesses voraus. www.nero.com
Nero AG, Rueppurrer Str. 1a, 76137 Karlsruhe. Deutschland.
Copyright © 2014 Nero AG und ihre Lizenzgeber. Alle Rechte vorbehalten.

Inhaltsverzeichnis
Nero MediaHome 4
Inhaltsverzeichnis
1 Erfolgreich starten 7
1.1 Über das Handbuch 7
1.2 Über die Applikation 7
1.3 Versionen und Systemvoraussetzungen 8
1.4 Installation 8
1.5 Programm starten 10
2 Arbeiten mit dem Programm 12
2.1 Kopfzeile 12
2.2 Bibliotheksverwaltung und Optionen 13
2.3 Nero MediaBrowser 14
3 Market 16
4 Fotos und Videos 17
4.1 Obere Taskleiste 18 4.1.1 Registerkarte Medien-Info 19
4.2 Untere Taskleiste 20 4.2.1 Weitere Funktionen 21
4.2.1.1 Datum und Uhrzeit ändern 22
4.3 Liste markierter Elemente 23
4.4 Alben 23
4.6 Gesichter 25 4.6.1 Obere Taskleiste 26 4.6.2 Untere Taskleiste 26
4.6.2.1 Weitere Funktionen 27
4.6.3 Den Gesichtern Namen hinzufügen 28
4.7 Personengruppen 29
4.8 Finden 30
4.9 Vorschau für Fotos 33 4.9.1 Obere Taskleiste 34 4.9.2 Untere Taskleiste 34
4.9.2.1 Weitere Funktionen 36
4.10 Fotobearbeitung 36 4.10.1 Registerkarte Optimieren 37 4.10.2 Registerkarte Anpassen 38 4.10.3 Registerkarte Effekte 39 4.10.4 Photos bearbeiten (allgemein) 39
4.10.4.1 Rote Augen entfernen 40
4.10.4.2 Hinzufügen von Effekten zu Fotos 40

Inhaltsverzeichnis
Nero MediaHome 5
4.10.4.3 Foto zuschneiden 41
4.11 Videowiedergabe 42 4.11.1 Weitere Funktionen 44 4.11.2 Wiedergabe von Videos starten 45
4.12 Steuerleiste im Vollbild 46
5 Musik 48
5.1 Obere Taskleiste 49 5.1.1 Medien-Info 50
5.2 Untere Taskleiste 50 5.2.1 Weitere Funktionen 53
5.3 Liste markierter Elemente 54
5.4 Playlisten 54
5.5 Wiedergabe von Musik starten (Bibliothek oder Playlist) 55
5.6 Playlist erstellen 56
6 Diashows 57
6.1 Obere Taskleiste 58
6.2 Untere Taskleiste 59 6.2.1 Weitere Funktionen 60
6.3 Untere Taskleiste (Bildschirm Diashow) 60
6.4 Fenster Diashow personalisieren 61 6.4.1 Designs 61 6.4.2 Titel 62 6.4.3 Musik und Dauer 62
6.5 Eine Diashow erstellen 63
6.6 Diashow als Videodatei speichern 64
7 Fotoprodukte 65
7.1 Produkt auswählen 66
7.2 Fotoprojekt-Design auswählen 67
7.3 Fotos für Ihr Fotobuch auswählen 69
7.4 Fotoprojekt bearbeiten 70 7.4.1 Arbeitsbereich für Fotoprojekte 72 7.4.2 Registerkarte Fotoprojekte 75
7.5 Projektvorschau 77
7.6 Instant-Fotobuch erstellen 79
7.7 Angepasstes Fotobuch erstellen 80
7.8 Kalender erstellen 83
8 Durchsuchen und Wiedergabe von Audio CDs 86
8.1 Wiedergabe von Audio-CD starten 87
8.2 Von Audio-CD kopieren 87
9 Videowiedergabe von Disk 89

Inhaltsverzeichnis
Nero MediaHome 6
10 Nero MediaHome als Medienserver 91
10.1 Nero Play to TV 92
10.2 Nero Slideshow to TV 92
11 Geräte 93
11.1 Registerkarte Geräteeinstellungen 94
11.2 Von Gerät oder Datendisk importieren 95
12 Präsentieren und Brennen 97
13 Kontakt 99

Erfolgreich starten
Nero MediaHome 7
1 Erfolgreich starten
1.1 Über das Handbuch Dieses Handbuch richtet sich an alle Anwender, die sich über den Umgang mit Nero
MediaHome informieren wollen. Dazu orientiert es sich an Handlungen und erläutert Schritt
für Schritt, wie Sie zu einem bestimmten Ziel gelangen.
Um diese Dokumentation optimal zu nutzen, beachten Sie bitte folgende Konventionen:
Kennzeichnet Warnungen, Voraussetzungen oder unbedingt zu
beachtende Hinweise.
Kennzeichnet Zusatzinformationen oder Hinweise.
1. Starten Sie…
Die Ziffer am Beginn einer Zeile kennzeichnet eine
Handlungsaufforderung. Führen Sie diese in der festgelegten
Reihenfolge aus.
Kennzeichnet ein Zwischenergebnis.
Kennzeichnet ein Ergebnis.
OK Kennzeichnet Textpassagen oder Schaltflächen, die in der
Programmoberfläche erscheinen. Sie werden in Fettdruck dargestellt.
(siehe…) Kennzeichnet Verweise zu anderen Kapiteln. Sie werden als Links
ausgeführt und rot unterstrichen dargestellt.
[…] Kennzeichnet Tastaturkürzel zur Eingabe von Befehlen.
1.2 Über die Applikation Nero MediaHome ist ein Allround-Medienmanager für Fotos, Videos und Musik. Sie können
damit bequem Tracks aus Ihrer Bibliothek wiedergeben, neue Musik von CD importieren und
neue Playlists erstellen sowie diese und Ihre Alben mit jedem beliebigen mobilen Gerät
synchronisieren, das kabellos oder über USB-Massenspeicher verbunden ist.
Veröffentlichen Sie Fotos, Musik und Videos in Ihren bevorzugten Online-Communities. Sie
können auch jederzeit eine Musik-CD brennen. Mit Nero MediaHome können Sie Kino-reife
Videos und Diashows mit integrierten Filmvorlagen ganz einfach zusammenstellen - und Ihre
Projekte als Geschenke für Freunde und Familie auf DVD brennen (Nero MediaHome DVD
Pack).

Erfolgreich starten
Nero MediaHome 8
Verbessern Sie die Qualität Ihrer Fotos mit nur wenigen Klicks, schneiden Sie Überflüssiges
ab, oder lassen Sie automatisch rote Augen entfernen. Die automatische Gesichtserkennung
hilft Ihnen dabei, die vielen Fotos in Ihrer Bibliothek nach den Personen auf den Bildern zu
sortieren. Personengruppen machen es ebenfalls einfacher, die richtigen Bilder für schnelle
und einfache Fotoprojekte wie Karten zu finden. Sie können aus zahlreichen Vorlagen,
Cliparts und Layoutoptionen auswählen, wenn Sie Fotobücher, Kalender oder Karten
gestalten. So verwandeln Sie Erinnerungen in Andenken - indem Sie einfach Ihre
individuelle Zusammenstellung über Nero MediaHome bestellen.
Nero MediaHome kann auch als Medienserver agieren. Sie können auf Ihre gesamte Nero
MediaHome-Medienbibliothek von DLNA-fähigen Fernsehern und anderen Geräten aus
zugreifen oder Ihre Medien auf diese Geräte streamen. Diashows werden direkt transkodiert
- Sie müssen sie nicht zuerst als Videodatei exportieren. Greifen Sie von überall in Ihrem
Haus auf Ihre Mediendatenbank zu!
1.3 Versionen und Systemvoraussetzungen Nero MediaHome liegt in verschiedenen Versionen vor. Die Vollversion von Nero
MediaHome sowie die Essentials-Versionen sind in den verschiedenen Nero Suite
Produktpaketen enthalten. Ergänzend gibt es eine kostenlose Einzelplatzversion.
Die Essentials oder OEM-Software sowie die Nero MediaHome Einzelplatzversion
unterscheidet sich von der Vollversion dadurch, dass nur die Vollversion den vollen
Funktionsumfang bietet. Die Einschränkungen der Funktionen in Ihrer Essentials-Version
sind abhängig von dem Vertragspartner, dessen Version Sie erworben haben.
Sie können Ihre Essentials-Version jederzeit zur voll ausgestatteten Version erweitern.
Außerdem bietet Nero MediaHome zahlreiche Erweiterungen, die den Funktionsumfang der
Applikation erweitern und Ihren persönlichen Wünschen anpassen. Sie können diese
Erweiterungen stets im Market (direkt in Nero MediaHome) erwerben.
Ausführliche Systemanforderungen für Nero MediaHome und alle anderen Nero Produkte
finden Sie im Support-Bereich unserer Website www.nero.com.
1.4 Installation
Wenn Sie Nero MediaHome als Teil von Nero 2015 oder Nero 2015 Platinum
nutzen, wird die Applikation automatisch zusammen mit den anderen
Applikationen der Suite installiert. In diesem Fall können Sie dieses Kapitel
überspringen.
Wenn Sie eine Nero MediaHome Standalone-Version nutzen, führt Sie dieses
Kapitel Schritt für Schritt durch den Installationsprozess.
Ausführliche Systemvoraussetzungen für Nero MediaHome und alle anderen
Nero-Produkte finden Sie im Support-Bereich unserer Website www.nero.com.

Erfolgreich starten
Nero MediaHome 9
Für eine Installation von Nero MediaHome müssen Sie für alle Betriebssysteme über Administratorrechte verfügen.
Ein Installationsassistent hilft Ihnen bei der schnellen und unkomplizieren Installation. Um
Nero MediaHome zu installieren, gehen Sie wie folgt vor:
1. Schließen Sie alle Microsoft Windows Programme und beenden Sie eine eventuell
geöffnete Antivirus-Software.
2. Starten Sie den Installationsprozess durch einen Doppelklick auf die heruntergeladene
Installationsdatei.
Die Dateien werden automatisch entpackt und auf dem Laufwerk C:\ in einem
temporären Ordner abgelegt, aus dem sie nach Gebrauch automatisch wieder entfernt werden.
Die Installation wird vorbereitet und der Bildschirm Willkommen eingeblendet.
Falls Applikationen auf Ihrem PC gefunden werden, die zu Konflikten mit der zu installierenden Software führen könnten, wird ein entsprechender Bildschirm eingeblendet. Es wird empfohlen, diese Applikationen zu deinstallieren, bevor Sie mit der Installation fortfahren.
Nero MediaHome prüft die Verfügbarkeit benötigter Komponenten, beispielsweise Microsoft Silverlight, auf Ihrem PC. Falls Anwendungen fehlen, wird ein entsprechender Bildschirm eingeblendet. Klicken Sie auf die Schaltfläche Installieren um fortzufahren. Der Installations-Assistent eines Drittanbieters kann geöffnet werden um Ihnen beim Installationsprozess zu helfen. Unter Umständen ist ein Neustart erforderlich. Die Installation von Nero wird nach einem Neustart automatisch fortgesetzt.
3. Klicken Sie auf die Schaltfläche Weiter.
4. Der Bildschirm AVG Toolbar wird eingeblendet.
5. Bitte lesen Sie die Lizenzvereinbarung sorgfältig durch. Wenn Sie die AVG Security Toolbar installieren wollen, aktivieren Sie das erste Kontrollkästchen. Wenn Sie wollen, dass AVG zu Ihrer Standard-Suchmaschine wird, aktivieren Sie das zweite Kontrollkästchen. Wenn Sie Ihre Startseite zu isearch.avg.com ändern wollen, aktivieren Sie das dritte Kontrollkästchen.
6. Klicken Sie auf die Schaltfläche Weiter.
7. Der Bildschirm Lizenzvereinbarung (EULA) wird eingeblendet.
8. Lesen Sie bitte die Lizenzvereinbarung aufmerksam durch und aktivieren Sie das
entsprechende Kontrollkästchen, wenn Sie dieser Vereinbarung zustimmen. Ohne diese Zustimmung ist eine Installation nicht möglich.
9. Klicken Sie auf die Schaltfläche Weiter.
Der Bildschirm Bereit zum Installieren wird eingeblendet.
10. Wenn Sie den Installationspfad ändern wollen:
1. Klicken Sie auf die Schaltfläche Installationseinstellungen.

Erfolgreich starten
Nero MediaHome 10
Der Bildschirm Installationseinstellungen wird eingeblendet.
2. Klicken Sie auf die Schaltfläche Ändern.
Der Bildschirm Aktueller Zielordner wird eingeblendet.
3. Wählen Sie den gewünschten Ordner mithilfe des Auswahlmenüs Suchen in und des
Textfelds Ordnername.
11. Wenn Sie für die Applikation eine Verknüpfung auf dem Desktop erstellen wollen, aktivieren
Sie das entsprechende Kontrollkästchen.
12. Wenn Sie Mediendateien standardmäßig mit Nero MediaHome öffnen wollen, aktivieren Sie
das entsprechende Kontrollkästchen.
13. Wenn Sie am Nero Programm zur Verbesserung von Nero Produkten teilnehmen
wollen, aktivieren Sie das entsprechende Optionsfeld. Damit Nero besseren Service anbieten kann, sammelt das Nero Programm zur Verbesserung von Nero Produkten anonymisierte Daten, anhand derer festgestellt werden kann, welche Funktionen verwendet werden und wenn Probleme auftreten, welche das sind. Diese Informationen helfen Nero herauszufinden, welche Funktionen noch verbessert werden müssen. Es werden keinerlei persönliche Daten gesammelt, die dazu verwendet werden könnten, mit Ihnen in Verbindung zu treten.
14. Klicken Sie auf die Schaltfläche Installieren
Die Installation wird gestartet. Nero MediaHome wird in das gewählte Verzeichnis
installiert; ein Fortschrittsbalken informiert Sie über den Fortschritt des Installationsprozesses.
Wenn die Installation beendet ist, wird der Bildschirm InstallShield Assistent
erfolgreich beendet eingeblendet.
15. Klicken Sie auf die Schaltfläche Fertig.
Der Installationsassistent wird geschlossen.
Sie haben Nero MediaHome installiert. Auf dem Desktop Ihres Computers steht nun
die Verknüpfung Nero MediaHome zur Verfügung. Doppelklicken Sie das Symbol, um die Applikation zu starten.
Nero MediaHome sucht im Hintergrund nach verfügbaren Updates. Sobald das erste Update verfügbar ist, werden Sie gefragt, ob Sie die Funktion des automatischen Updates aktiviert lassen wollen. Wenn Sie zustimmen, werden Updates automatisch im Hintergrund heruntergeladen, sobald sie verfügbar sind. Dann werden Sie gefragt, ob das neue Update gleich oder später installiert werden soll.
Sie können diese Funktion stets im Fenster Optionen > Kategorie Update
aktivieren/deaktivieren.
1.5 Programm starten Sie haben mehrere Möglichkeiten Nero MediaHome zu öffnen, abhängig von verschiedenen
Faktoren wie dem Produkt, das Sie installiert haben, und dem Betriebssystem, das Sie
verwenden.

Erfolgreich starten
Nero MediaHome 11
Unter Windows 7 und früheren Versionen von Windows können Sie Nero MediaHome
starten über:
Start (das Startsymbol) > (Alle) Programme > Nero > Nero 2015 > Nero MediaHome.
das Desktopsymbol Nero MediaHome, wenn Sie Nero MediaHome als Einzelprodukt
nutzen
das Desktopsymbol Nero 2015, wenn Sie Nero 2015 nutzen
Der Applikationen-Starter Nero 2015 bietet sowohl leichten Zugang zu den
Applikationen von Nero als auch Informationen zu den Hauptanwendungsfällen und stellt Links zu Tutorials und anderen informativen Websites von Nero bereit.
Unter Windows 8 können Sie Nero MediaHome starten über:
die Kachel Nero 2015 (Windows 8 Startbildschirm) oder das Desktop-Symbol
Nero 2015 (Windows 8 Desktop), wenn Sie Nero 2015 verwenden
die Kachel Nero MediaHome (Windows 8 Startbildschirm) oder das Desktop-Symbol
Nero MediaHome (Windows 8 Desktop), wenn Sie Nero MediaHome als Einzelprodukt
verwenden

Arbeiten mit dem Programm
Nero MediaHome 12
2 Arbeiten mit dem Programm Wenn Sie Nero MediaHome zum ersten Mal öffnen, wird der Bildschirm Willkommen
eingeblendet, über den Sie eine automatische Suche nach Mediendateien auf Ihrem
Computer starten können. Die gefundenen Ordner und Dateien bilden die Basis der
Medienbibliothek in Nero MediaHome. Hier können Sie die Suche auch auf bestimmte
Laufwerke beschränken oder sie komplett abbrechen und dafür später die gewünschten
Ordner manuell hinzufügen. Wenn Sie Nero MediaHome nach Mediendateien suchen
lassen, werden die gefundenen Ordner nach der Suche angezeigt - mit der Möglichkeit, sie
einzeln in die Bibliothek aufzunehmen oder davon auszuschließen.
Nach der anfänglichen Suche zeigt die Applikation nach dem Öffnen standardmäßig den
Bildschirm zum Durchsuchen von Fotos und Videos an. Wenn Sie Nero MediaHome erneut
öffnen und die entsprechende Option gewählt wurde, wird der zuletzt angesehene
Bildschirm angezeigt. Sie können zwischen den einzelnen Bildschirmen hin- und
herwechseln, indem Sie auf einen der Einträge im Verzeichnisbaum klicken (z.B. Musik).
Der Nero MediaHome Verzeichnis-Scanner durchsucht automatisch alle lokalen, externen
und eingebundenen Laufwerke Ihres Netzwerks nach Mediendateien und ordnet diese dem
Index der Applikation zu.
Natürlich können Sie die Medienbibliotheken im Fenster Optionen jederzeit ergänzen und
verwalten. Klicken Sie einfach auf die Schaltfläche Optionen in der Titelleiste des
Hauptfensters.
Sehen Sie dazu auch
Bibliotheksverwaltung und Optionen →13
Nero MediaBrowser →14
2.1 Kopfzeile
Neben der Schaltfläche Optionen stehen auf der Titelleiste des Hauptfensters folgende
allgemeine Einstellungsmöglichkeiten zur Verfügung:
Schaltfläche
Market
Blendet den Bildschirm Market ein, der eine große Auswahl an Apps
und Creative Packs für Sie auflistet.
Auswahlmenü
Anmelden
Blendet ein Menü mit Eingabefeldern ein, über die Sie sich in Ihrem
Nero Konto anmelden können.
Solange Sie angemeldet sind, wird statt des Auswahlmenüs
Anmelden Ihr Benutzername angezeigt.
Auswahlmenü
[Nero Konto-
Benutzername]
Bietet Zugang zu Ihren persönlichen Kontoinformationen wie zum
Beispiel Kontoeinstellungen sowie eine Übersicht über Ihre
Downloads und Bestellungen von Foto-Geschenken im Nero
MediaHome.
Dieses Menü bleibt verfügbar, solange Sie in Ihrem Konto
angemeldet sind. Wenn Sie nicht angemeldet sind, wird stattdessen
das Menü Anmelden angezeigt.

Arbeiten mit dem Programm
Nero MediaHome 13
Auswahlmenü
Hilfe
Bietet direkten Zugriff auf die Handbücher und Hilfen von Nero
MediaHome sowie auf Online-Tutorials und die Nero Website.
Sehen Sie dazu auch
Arbeiten mit dem Programm →12
2.2 Bibliotheksverwaltung und Optionen Das Fenster Optionen wird geöffnet, wenn Sie auf die Schaltfläche Optionen in der
Titelleiste des Hauptfensters klicken. Hier können Sie der Applikation zeigen, wo auf Ihrem
Computer sich Ihre Mediendateien befinden, und Sie können Ihre persönlichen Audio-,
Video- und Fotoeinstellungen festlegen.
Das Fenster Optionen gliedert sich in einen Bereich, der Kategorien auflistet (auf der linken
Seite) und einen Hauptbereich, in dem Einstellungen vorgenommen werden können. Der
Hauptbereich wird an die gewählte Kategorie angepasst.
Folgende Kategorien werden eingeblendet:
Bibliothek
Blendet den Einstellungsbereich Bibliothek ein.
Alle Verzeichnisse, die überwacht werden, werden im
entsprechenden Bereich Überwachte Ordner oder Laufwerke
eingeblendet. Wenn Sie weitere Medienordner hinzufügen wollen,
klicken Sie auf die Schaltfläche Manuell hinzufügen und wählen Sie
den gewünschten Ordner im Verzeichnisbaum. Nero MediaHome
durchsucht Ihren Computer nach neuen Medienordnern, wenn Sie
auf die Schaltfläche Automatisch hinzufügen klicken. Um
bestimmte Medientypen (Musik, Videos oder Fotos) in einem Ordner
von der Suche auszuschließen, klicken Sie auf die entsprechende
Schaltfläche rechts neben dem Ordner. Wenn Sie einen Ordner von
der Favoritenliste der Applikation entfernen wollen, zeigen Sie mit
dem Mauszeiger auf den aufgeführten Ordner und klicken Sie auf die
Schaltfläche .
Sie können Dateien auch einfach per Drag & Drop auf Nero
MediaHome ziehen. Ein Fenster wird automatisch geöffnet und fragt,
ob Sie diese(n) Ordner der Bibliothek hinzufügen wollen.
Im Bereich Allgemein können Sie wählen, ob Sie externe Playlists
(wie die von iTunes) als Einträge im Verzeichnisbaum von Nero
MediaHome anzeigen lassen wollen.
Tragbares Gerät
Zeigt Importoptionen für tragbare Geräte an. Dateien, die Sie in die
Bibliothek importieren, werden in die Ordner kopiert, die Sie hier
auswählen. Klicken Sie jeweils auf die entsprechende Schaltfläche
Durchsuchen, um Ihre bevorzugten Speicherverzeichnisse
auszusuchen.

Arbeiten mit dem Programm
Nero MediaHome 14
Zudem können Sie die Geräte sehen und entfernen, für die Sie
festgelegt haben, dass Musik und/oder Fotos und Videos
automatisch davon importiert werden.
MediaHome Blendet allgemeine Einstellungen sowie Einstellungen zur Zeitleiste,
Gesichtserkennung, intelligenten Alben und Playlists ein.
Audio Blendet Einstellungen zur Musikerkennung, Audiowiedergabe und
Dolby Digital ein.
Video Blendet Einstellungen zur Videowiedergabe und Videoenkodierung
ein.
Slideshow Blendet Einstellungen zur Wiedergabe von Sofort-Diashows ein.
Streaming Blendet Einstellungen zum Medienserver und zur Streaming-Qualität
von Diashows ein.
Brennen Blendet Einstellungen zu Videos und Cache-Speicher ein.
CD-Kopiervorgang Blendet Einstellungen zum CD-Kopiervorgang ein.
Update Blendet Update-Einstellungen ein, mit denen Sie das
Updateverhalten von Nero MediaHome festlegen können.
Sehen Sie dazu auch
Arbeiten mit dem Programm →12
2.3 Nero MediaBrowser Nero MediaBrowser ist ein Tool, mit dem Sie Mediendateien ganz einfach finden und
anschauen können, um sie dann Ihrem Projekt hinzuzufügen. Genauer gesagt können Sie
mit Nero MediaBrowser auf eine Medienbibliothek zugreifen, die all Ihre von Nero
MediaHome indizierten Mediendateien enthält.
Nero MediaBrowser steht in diversen Nero Applikationen, aber auch für eigenständige
Anwendungen zur Verfügung.
Sie können Nero MediaBrowser in Nero MediaHome für Diashow- und Fotoprodukt-Projekte
nutzen. Wenn Sie in Nero MediaBrowser eine Mediendatei doppelklicken oder diese
auswählen und auf die Schaltfläche Hinzufügen klicken, wird die Mediendatei dem aktuellen
Projekt hinzugefügt.
Um Nero MediaBrowser mit einer Anwendung zu verwenden, die nicht von Nero stammt,
öffnen Sie Nero MediaBrowser über das Windows-Startmenü oder die entsprechende
Kachel, je nach Betriebssystem. Danach können Sie jeder aktiven Anwendung
Mediendateien hinzufügen, indem Sie die gewünschte Mediendatei per Drag & Drop auf die
Anwendung ziehen. Wenn Sie in Nero MediaBrowser eine Mediendatei doppelklicken, wird
diese in ihrem Standardprogramm geöffnet.

Arbeiten mit dem Programm
Nero MediaHome 15
Nero MediaBrowser
Die Kategorien (Fotos & Videos und Musik) in Nero MediaBrowser sind die gleichen, die in
Nero MediaHome genutzt werden. Für jede Kategorie gibt es verschiedene Ansichten: Ein
Klick auf einen der Einträge im oberen Listenbereich (z.B. Gesichter) öffnet die gleiche
Ansicht, die die entsprechende Registerkarte im Übersichtsbildschirm von Nero MediaHome
öffnen würde. Außerdem wird die gleiche Bildlaufleiste wie in Nero MediaHome genutzt. Das
ist entweder die Standard-Bildlaufleiste oder die dynamische Bildlaufleiste.
Das Fenster Optionen mit Anzeige der Kategorie Bibliotheksmanager wird geöffnet, wenn
Sie auf die Schaltfläche in der oberen Taskleiste klicken. Die Optionen beziehen sich
direkt auf Nero MediaHome.
Sehen Sie dazu auch
Arbeiten mit dem Programm →12

Market
Nero MediaHome 16
3 Market Der Market in Nero MediaHome listet eine große Auswahl an Apps und Creative Packs für
Sie auf. Ihr Warenkorb wird in der rechten Spalte des Bildschirms eingeblendet.
Wenn Sie zum ersten mal auf die Schaltfläche Market in der Titelleiste klicken, werden Sie
gebeten, Ihr Land im Auswahlmenü auszuwählen. Klicken Sie auf die Schaltfläche
Fortsetzen, um den Market zu durchsuchen.
Jedes Add-on wird hier mit einer kurzen Beschreibung und Preisinformation aufgelistet. Sie
können auf ein Produkt doppelklicken, um detaillierte Produktinformationen einzublenden
und weitere Vorschaubilder zu sehen. Der Market prüft automatisch, welche Apps und
Creative Packs in Ihrer Version von Nero MediaHome schon unterstützt werden (bereits
enthaltene oder gekaufte Erweiterungen und kostenlose Downloads), und zeigt
entsprechende Erweiterungen als installiert an. Es ist nicht möglich diese erneut, d.h.
doppelt zu erwerben.
Der Market erfordert einen Internetanschluss, um alle aktuellen Angebote anzeigen zu können.
Klicken Sie auf die Schaltfläche Warenkorb (sowohl in der Übersicht als auch in der
detaillierten Produktinformation), um das gewählte Objekt in Ihren Warenkorb zu legen. Der
Bereich Warenkorb auf der rechten Seite des Bildschirms zeigt eine Übersicht aller Objekte,
die aktuell darin liegen. Jedes Produkt wird mit seinem Einzelpreis aufgelistet; darunter
finden Sie eine Anzeige der Zwischensumme. Sie können einzelne Produkte ebenso wieder
aus dem Warenkorb entfernen, indem Sie auf die entsprechende Schaltfläche Entfernen
klicken.
Ein Klick auf die Schaltfläche Bezahlvorgang leitet den Bezahlvorgang ein. Der Market führt
Sie Schritt für Schritt durch einen sicheren Bezahlvorgang. Unmittelbar nachdem Sie bezahlt
haben, können Sie auf die neue(n) Funktion(n) in Nero MediaHome zugreifen. Creative
Packs werden direkt nach dem Kauf heruntergeladen; die Installation startet automatisch.
Um im Market einkaufen zu können, müssen Sie sich registrieren. Wenn Sie bereits ein Nero
Konto haben, melden Sie sich einfach mit Ihrer E-Mail-Adresse und Ihrem Passwort an.
Alle bestehenden Nero Konten funktionieren mit Nero MediaHome, unabhängig davon, wann Sie das Konto erstellt haben.
Sind Sie ein Neukunde, erstellen Sie Ihr Konto bitte jetzt. Wenn Sie vor dem Bezahlvorgang
bereits in Ihrem Konto angemeldet sind, bittet Market Sie aus Sicherheitsgründen, Ihr
Passwort zu wiederholen.

Fotos und Videos
Nero MediaHome 17
4 Fotos und Videos Im Bildschirm zum Durchsuchen der Fotos und Videos können Sie alle Inhalte des
Bibliotheksbereichs Fotos & Videos durchsuchen. Wenn Sie den Haupteintrag Fotos &
Videos im Verzeichnisbaum auf der linken Seite wählen, wird eine Übersicht eingeblendet.
Bildschirm zum Durchsuchen der Fotos and Videos
In den Standardeinstellungen sind Ihre Fotos und Videos auf einer Zeitleiste (Registerkarte
Zeitleiste) nach Tagen sortiert (Optionsfeld Tag). Sie können den Inhalt auch nach Monaten
(Optionsfeld Monat) anzeigen lassen. Eine dynamische Bildlaufleiste am rechten
Bildschirmrand erlaubt Ihnen, einen Bildlauf Ihrer Dateien auf der Registerkarte Zeitleiste
durchzuführen. Wenn Sie eine Standard-Bildlaufleiste bevorzugen, können Sie die Art der
Laufleiste im Fenster Optionen ändern.
Ein Doppelklick auf ein einzelnes Foto im Übersichtsbildschirm blendet eine Vorschau im
Bildschirm Fotos ansehen ein; ein Doppelklick auf ein einzelnes Video blendet den
Bildschirm Wiedergabe ein. Die Wiedergabe wird automatisch gestartet.
Klicken Sie auf den Eintrag Zuletzt hinzugefügt oder den Eintrag Zuletzt geändert unter
dem Haupteintrag Fotos & Videos (links im Verzeichnisbaum), um nur die Liste Ihrer zuletzt
hinzugefügten/geänderten Elemente einzublenden. Änderungen oder Neuerungen der
letzten vier Wochen werden in den Standardeinstellungen angezeigt. Sie können auswählen,
ob Sie nur Elemente von heute, gestern, letzte Woche usw. anzeigen wollen.
Die folgende Einstellungsmöglichkeit steht in der Titelzeile jedes Suchbildschirms zur
Verfügung:

Fotos und Videos
Nero MediaHome 18
Eingabefeld
Suchen
Nutzt die Suche anhand von Schlüsselwörtern, um nach
Dateinamen, Künstlern, Alben usw. zu suchen. Ergebnisse werden
in der Detailansicht des Suchbildschirms eingeblendet.
Sehen Sie dazu auch
Obere Taskleiste →18
Untere Taskleiste →20
Liste markierter Elemente →23
Alben →23
Gesichter →25
Personengruppen →29
Finden →30
Vorschau für Fotos →33
Fotobearbeitung →36
Videowiedergabe →42
Steuerleiste im Vollbild →46
4.1 Obere Taskleiste
Auf der oberen Taskleiste des Bildschirms Fotos & Videos stehen zusätzlich folgende
Einstellungsmöglichkeiten zur Verfügung:
Regler
Zoom Zoomt in die Such-Ansicht hinein bzw. aus der Ansicht heraus.
Schaltfläche
Zeigt alle Fotos und Videos in einer Miniaturansicht. Diese Ansicht
ist in der Standardeinstellung ausgewählt.
Schaltfläche
Listet alle Fotos und Videos in einer Detailansicht auf, die zusätzlich
zu den Miniaturbildern und Dateinamen auch die Aufnahmedaten
und den Dateityp anzeigt.
Auswahlmenü
Zeigt alle Fotos und Videos an (Standardeinstellung). Sie können
den Eintrag Fotos (oder Videos) wählen, wenn Sie nur Ihre Fotos
(oder Videos) auflisten wollen.
Auswahlmenü
Ermöglicht das Sortieren Ihrer Medien nach Datum, Name oder Typ.
Schaltfläche
Öffnet die Registerkarte Medien-Info auf der rechten Seite des
Bildschirms, die Informationen über die Metadaten des gewählten
Elements anzeigt.

Fotos und Videos
Nero MediaHome 19
Klicken Sie erneut auf die Schaltfläche auf der oberen Taskleiste, um
die Registerkarte zu schließen.
Schaltfläche
Öffnet die Registerkarte Tag-Manager auf der rechten Seite des
Bildschirms; hier können Sie Tags umbenennen oder manuell
entfernen.
Klicken Sie erneut auf die Schaltfläche auf der oberen Taskleiste, um
die Registerkarte zu schließen.
Sehen Sie dazu auch
Fotos und Videos →17
4.1.1 Registerkarte Medien-Info
Die Registerkarte Medien-Info auf der rechten Seite des Bildschirms zeigt Informationen
über die Metadaten des gewählten Elements. Falls verfügbar, sehen Sie hier
Detailinformationen wie Dateiformat oder -größe. Klicken Sie in der oberen Taskleiste auf die
Schaltfläche , um die Registerkarte einzublenden. Klicken Sie erneut auf die Schaltfläche
auf der oberen Taskleiste, um die Registerkarte zu schließen.
Auf der Registerkarte Medien-Info stehen folgende Einstellungsmöglichkeiten zur
Verfügung:
Option
Bewertung
Fügt Ihrem Element eine Bewertung von bis zu fünf Sternen hinzu.
Die entsprechende Anzahl von Sternen wird in der unteren rechten
Ecke eines Elements im Übersichtsbildschirm angezeigt. Sie können
die Bewertung eines Elements jederzeit ändern oder entfernen.
Klicken Sie auf den Eintrag Bewertet unter dem Haupteintrag (links
im Verzeichnisbaum), um nur die Liste Ihrer bewerteten Elemente
einzublenden.
Bereich
Kameradaten
Zeigt Informationen wie das Kameramodell und die ISO-
Empfindlichkeit, mit der das Bild aufgenommen wurde.
Nur verfügbar für Fotos.
Bereich
Video-Details
Zeigt Informationen wie das Seitenverhältnis und die Framerate des
ausgewählten Videos.
Nur verfügbar für Videos.
Bereich
Tags
Listet bestehende Tags auf.
Sie können Tags hinzufügen und entfernen. Klicken Sie in das
Eingabefeld Tag hinzufügen, um weitere Tags manuell
hinzuzufügen. Bewegen Sie Ihren Mauszeiger über einen
bestehenden Tag und klicken Sie auf das kleine rechts
daneben, um den Tag zu entfernen.

Fotos und Videos
Nero MediaHome 20
Bereich
Gesichter
Listet Namen auf, die im entsprechenden Bild getaggt sind.
Sie können auch auf die Schaltfläche Person benennen klicken, um
direkt zum Bildschirm Fotos bearbeiten zu gelangen und weitere
Gesichter mit Tags zu versehen.
Nur verfügbar für Fotos.
4.2 Untere Taskleiste
Auf der unteren Taskleiste im Bildschirm Fotos & Videos stehen folgende
Einstellungsmöglichkeiten zur Verfügung:
Schaltfläche
Öffnet den WIndows Explorer, in dem Sie nach Dateien suchen und
weitere Mediendateien öffnen können, die auf Ihrem Computer
gespeichert sind.
Menü
Blendet alle Einträge ein, die Ihnen zur Verfügung stehen, um
Projekte in Nero MediaHome zu erstellen.
Der Eintrag Fotobuch bietet Ihnen beispielsweise die Möglichkeit,
Ihr Fotobuch genauso individuell zu erstellen, wie Sie es sich
vorstellen. Ein Fenster wird geöffnet, in dem Sie einen Namen für Ihr
neues Fotobuch eingeben können.
Menü
Blendet Ihre bestehenden Projekte ein, wie beispielsweise eine
zuvor erstellte Diashow. Sie können auswählen, zu welchem der
gelisteten Projekte Sie Ihr(e) Element(e) hinzufügen wollen.
Mindestens ein Element muss ausgewählt sein.
Schaltfläche
Startet die Wiedergabe einer Sofort-Diashow. Die Diashow
präsentiert sich mit Standardübergängen und
Standardhintergrundmusik. Diashows werden im Vollbildmodus
abgespielt.
Um Konflikte zu vermeiden, wird laufende Hintergrundmusik
unterbrochen; stattdessen wird die eigene Musik der Diashow
wiedergegeben.
Sie können Fotos und Filme, die Sie in Ihrer Sofort-Diashow
abspielen wollen, vorab auswählen.
Schaltfläche
Blendet den Bildschirm Fotos bearbeiten ein, in dem Sie Ihre Fotos
ansehen, bearbeiten und optimieren können.
Mindestens ein Element muss ausgewählt sein.
Menü
Blendet die zur Verfügung stehenden Optionen zum Veröffentlichen
ein. Sie können Elemente per E-Mail versenden oder Inhalte in einer
Online-Community veröffentlichen.

Fotos und Videos
Nero MediaHome 21
Mindestens ein Element muss ausgewählt sein.
Menü
Blendet weitere Funktionen ein.
Menü
Ermöglicht die Auswahl eines Geräts, auf das Sie die aktuell
ausgewählten Elemente streamen können.
Schaltfläche
Öffnet das Fenster Brennen, das alle verfügbaren
Brennmöglichkeiten zur Wahl stellt. Sie können auch eine ganze
Disk kopieren.
Schaltfläche
/
Dreht ein gewähltes Element um 90° nach links oder nach rechts.
Mindestens ein Element muss ausgewählt sein.
Schaltfläche
/
Fügt das entsprechende Element zur Liste der markierten Objekte
hinzu oder entfernt es von der Liste.
Klicken Sie auf den Eintrag Markiert unter dem Haupteintrag Fotos
& Videos (links im Verzeichnisbaum), um nur die Liste Ihrer
markierten Elemente einzublenden.
Mindestens ein Element muss ausgewählt sein.
Sehen Sie dazu auch
Fotos und Videos →17
4.2.1 Weitere Funktionen
Im Menü stehen folgende Einträge zur Verfügung:
Kopieren nach
Öffnet das Fenster Ausgewählte Dateien kopieren nach. Hier
können Sie ein Zielgerät auswählen, auf das die ausgewählten
Dateien kopiert werden.
Mindestens ein Element muss ausgewählt sein. Ein Zielgerät muss
angeschlossen sein.
In Windows
Explorer öffnen
Öffnet den Windows Explorer, der den entsprechenden Browser-
Pfad zu dem Verzeichnis anzeigt, in dem das gewählte Element auf
Ihrem Computer abgelegt ist.
Mindestens ein Element muss ausgewählt sein.
Öffnet das Fenster Drucken. Hier können Sie Ihren Drucker und
Druckeinstellungen wählen. Klicken Sie auf die Schaltfläche
Drucken, um den Druckvorgang zu starten.

Fotos und Videos
Nero MediaHome 22
Nero Video
Öffnet Nero Video zur weiteren Bearbeitung Ihrer Medien.
Nur verfügbar für Videos. Mindestens ein Element muss ausgewählt
sein.
Nero Recode
Öffnet Nero Recode zur weiteren Bearbeitung Ihrer Medien.
Nur verfügbar für Videos. Mindestens ein Element muss ausgewählt
sein.
Datum und Uhrzeit
ändern
Öffnet das Fenster Datum und Uhrzeit ändern; hier können Sie das
ursprüngliche Aufnahmedatum und die Aufnahmezeit eines Fotos
oder Videos anpassen.
Von Bibliothek
entfernen
Entfernt ein Element oder einen ganzen Stapel aus der Nero
MediaHome Bibliothek. Die Elemente verbleiben im Ursprungsordner
auf der Festplatte.
Entfernte Dateien können Sie der Nero MediaHome Bibliothek
wieder über die Kategorie Bibliothek im Fenster Optionen
hinzufügen.
Mindestens ein Element muss ausgewählt sein.
Von Festplatte
löschen
Löscht ein Element oder einen ganzen Stapel aus Nero MediaHome
und von der Festplatte.
Mindestens ein Element muss ausgewählt sein.
Umbenennen
Lässt Sie den Namen ändern, unter dem eine Datei auf Ihrem
Computer gespeichert ist.
Mindestens ein Element muss ausgewählt sein.
4.2.1.1 Datum und Uhrzeit ändern
Im Fenster Datum und Uhrzeit ändern stehen folgende Einstellungsmöglichkeiten zur
Verfügung:
Ausgewähltes
Element Zeigt eine Vorschau des ausgewählten Fotos oder Videos.
Datum und Uhrzeit
des Originals Zeigt Datum und Uhrzeit der Originaldatei an.
Datum und Uhrzeit
ändern
Blendet Eingabefelder ein; hier können Sie Datum und Uhrzeit Ihren
Wünschen anpassen. Eine zusätzliche Schaltfläche öffnet einen
Kalender, so dass Sie das Datum ganz einfach auswählen können.
Der genaue Unterschied zum Original (in Jahren, Tagen, Stunden,
Minuten und Sekunden) wird darunter angezeigt.

Fotos und Videos
Nero MediaHome 23
4.3 Liste markierter Elemente Wenn Sie mit dem Mauszeiger auf das Miniaturbild eines Fotos, Videos (Bildschirm Fotos &
Videos), eines Musik-Albums oder Musik-Tracks (Bildschirm Musik) zeigen, wird in der
oberen rechten Ecke ein Symbol eingeblendet. Aktivieren Sie das Symbol, um das
Miniaturbild zu markieren. Auf diese Weise können Sie eine Auswahl treffen. Klicken Sie auf
den Eintrag Markiert unter dem Haupteintrag (links im Verzeichnisbaum), um nur die Liste
Ihrer markierten Elemente einzublenden.
Ein erneuter Klick auf das aktivierte Symbol entfernt das entsprechende Element von
der Liste Markiert. Klicken Sie auf die Schaltfläche Alle Markierungen entfernen auf der
oberen Taskleiste des Bildschirms Markiert, um die gesamte Vorauswahl zu entfernen und
eine neue zu starten. Eine Vorauswahl kann nützlich sein, wenn Sie eine Sofort-Diashow
beginnen wollen, die nur ausgewählte Fotos abspielt; oder wenn Sie eine Audio-CD mit
ausgewählten Tracks brennen wollen.
In den Standardeinstellungen sind die gewählten Fotos und Videos in der Reihenfolge
sortiert, in der Sie die Elemente hinzugefügt haben. Klicken Sie auf die Schaltfläche
auf der oberen Taskleiste, um die Sortierung zu ändern.
Doppelklicken Sie ein Foto oder ein Video im gewählten Album, um eine Vorschau
desselben im Bildschirm Fotos ansehen (Fotos) bzw. Wiedergabe (Videos) einzublenden.
Ein Doppelklick auf einen Track startet die Wiedergabe.
4.4 Alben
Ihre Zusammenstellungen von Alben und Smart Alben werden im
Verzeichnisbaum unter dem Eintrag Fotos & Videos aufgelistet; von hier können Sie
bestehende Zusammenstellungen jederzeit öffnen und bearbeiten. Doppelklicken Sie ein
Foto oder ein Video im gewählten Album, um eine Vorschau desselben im Bildschirm Fotos
ansehen (Fotos) bzw. Wiedergabe (Videos) einzublenden.
Wenn Sie ein Album erstellen wollen, klicken Sie auf das Menü auf der unteren
Taskleiste im Bildschirm zum Durchsuchen der Fotos und Videos. Ein Fenster wird geöffnet,
in dem Sie einen Namen für das neue Album eingeben können. Sie können stets Fotos und
Videos zu Ihren bestehenden Alben hinzufügen. Klicken Sie auf der unteren Taskleiste im
Bildschirm zum Durchsuchen der Fotos und Videos auf die Schaltfläche und wählen
Sie das gewünschte Album aus den eingeblendeten Projekten aus.
Wenn Sie ein Intelligentes Album erstellen wollen, klicken Sie auf das Menü auf der
unteren Taskleiste im Bildschirm zum Durchsuchen der Fotos und Videos; die Registerkarte
Finden muss ausgewählt sein, um die Einstellungsmöglichkeiten für ein Intelligentes
Album einzublenden. Ein neues "intelligentes" Album wird basierend auf Ihrer aktuellen
Tag-Auswahl erstellt. Neue Fotos und Videos, die diesen Kriterien entsprechen, werden dem
Album automatisch hinzugefügt.

Fotos und Videos
Nero MediaHome 24
Zum Beispiel wählen Sie zwei Tags - Segeln und Meer - für eine kombinierte Suche und erstellen daraus ihr neues Intelligentes Album; jedes weitere Element, das Sie in Ihre Bibliothek laden und das mit diesen beiden Tags (Segeln und Meer) versehen ist., wird automatisch dem Album hinzugefügt. Ein Element, das mit beiden notwendigen sowie mit beliebigen weiteren Tags (z.B. Strand, 2012, Sonne) versehen ist, wird dem Album ebenfalls hinzugefügt, während ein Foto oder Video nicht hinzugefügt wird, wenn es nicht alle Tags besitzt, die das Album ausmachen (hier: Segeln und Meer).
Natürlich können Sie Ihr Intelligentes Album über mehr als zwei Tags definieren.
Wenn Sie eines Ihrer Alben im Verzeichnisbaum anklicken, wird der Inhalt in einer Vorschau
mit Miniaturbildern angezeigt. In den Standardeinstellungen sind die Fotos und Videos in der
Reihenfolge sortiert, in der Sie die Elemente Ihrem Album hinzugefügt haben (Manuell).
Klicken Sie auf das Auswahlmenü auf der oberen Taskleiste, um die Sortierung zu
ändern.
Außerdem blendet das Intelligente Album auf der oberen Taskleiste die Tags ein, die als
Kriterien definiert sind. Sie können Tags entfernen, aber keine Filter nachträglich hinzufügen.
Im Auswahlmenü stehen folgende angepasste Einträge zur Verfügung:
Aus Album
entfernen
Entfernt ausgewählte Elemente aus einem Album.
Mindestens ein Element muss im entsprechenden Album ausgewählt
werden.
Umbenennen Ermöglicht es, den Namen des gewählten Fotos oder Videos zu
ändern.
[Intelligentes]
Album löschen
Entfernt das (intelligente) Album. Fotos und Videos, die darin
enthalten sind, werden nicht länger als entsprechende Auswahl
angezeigt.
[Intelligentes]
Album
umbenennen
Ermöglicht es, den Namen des (intelligenten) Albums zu ändern.
Sehen Sie dazu auch
Fotos und Videos →17

Fotos und Videos
Nero MediaHome 25
4.5 Gesichter Die Registerkarte Gesichter im Bildschirm zum Durchsuchen von Fotos und Videos listet
alle Fotos mit erkannten und benannten Gesichtern in Gruppen (Stapeln) auf, die nach den
Personen auf Ihren Bildern sortiert sind. Sie können Namen auch bisher unbenannten
Personen zuweisen, die für Sie (im unteren Bereich des Bildschirms) sortiert aufgelistet
werden. Außerdem können Sie diese Miniaturbilder oder Stapel einfach von der Liste
unbenannter Personen auf die Stapel der bereits erkannten und benannten Gesichter
ziehen.
Die Gesichtserkennung macht es Ihnen leicht, Fotos von Personen zu finden, nach denen
Sie gerade suchen, um z.B. eine individuell angepasste Diashow zu erstellen. Falls Nero
MediaHome noch keine Gesichter auf Ihren Fotos erkannt hat, sehen Sie in diesem
Bildschirm eine kurze Einleitung zu Nero MediaHome Faces. Nachdem Nero MediaHome
Gesichter auf Ihren Fotos erkannt hat, können Sie anfangen, einzelnen Miniaturbildern oder
ganzen Stapeln Namen zuzuweisen.
Registerkarte Gesichter
Wenn Sie einen Stapel in der Übersicht doppelklicken, werden alle bestätigten Fotos eines
Gesichts, das Sie mit Tag markiert haben, sowie zusätzliche Vorschläge in einem
Suchbildschirm zu dieser einzelnen Person aufgelistet. Sie können einen Vorschlag
annehmen oder ablehnen, oder Fotos einer anderen Person zuweisen. Ein Klick auf die
Schaltfläche Alle bestätigen (rechts) nimmt alle vorgeschlagenen Fotos an. Ein Klick auf die
Schaltfläche Alle Gesichter oben links auf der Registerkarte kehrt zur Übersicht zurück.

Fotos und Videos
Nero MediaHome 26
Wenn Nero MediaHome Faces das Gesicht einer Person nicht erkennt, obwohl Sie diese
bereits mit einem Tag versehen haben, können Sie das fehlende Foto im Bildschirm Fotos
bearbeiten von Hand hinzufügen.
Wenn Sie mit dem Mauszeiger auf ein Foto oder einen Stapel zeigen, wird - wie auf der
Registerkarte Zeitleiste - in der oberen linken Ecke ein Symbol eingeblendet. Aktivieren
Sie das Symbol, um das Element zu markieren. Auf diese Weise können Sie eine Auswahl
treffen. Klicken Sie auf den Eintrag Markiert unter dem Haupteintrag Fotos & Videos (links
im Verzeichnisbaum), um nur die Liste Ihrer markierten Elemente einzublenden.
Sehen Sie dazu auch
Den Gesichtern Namen hinzufügen →28
4.5.1 Obere Taskleiste
Die Einstellungsmöglichkeiten auf der oberen Taskleiste bleiben genauso verfügbar wie auf
der Registerkarte Zeitleiste in der Übersicht zum Durchsuchen der Fotos und Videos. Nero
MediaHome Faces bietet ergänzend folgende Einstellungsmöglichkeiten:
Schaltfläche
Zeigt nur die Gesichter der benannten (d.h. mit einem Namens-Tag
versehenen) Personen an. Diese Ansicht ist in der
Standardeinstellung ausgewählt.
Nur verfügbar in der Ansicht, die Bilder einer einzelnen Personen
auflistet.
Schaltfläche
Zeigt Fotos der benannten Personen in voller Größe.
Nur verfügbar in der Ansicht, die Bilder einer einzelnen Personen
auflistet.
Auswahlmenü
Filtert die Elemente, die in der Übersicht gelistet werden. In der
Standardeinstellung werden alle Fotos einer Person eingeblendet,
die Sie mit einem Tag markiert haben. Sie können die Liste nach
bestätigten und vorgeschlagenen Fotos filtern.
Sehen Sie dazu auch
Gesichter →25
4.5.2 Untere Taskleiste
Die Einstellungsmöglichkeiten auf der unteren Taskleiste bleiben genauso verfügbar wie auf
der Registerkarte Zeitleiste in der Übersicht zum Durchsuchen der Fotos und Videos. Nero
MediaHome Faces bietet ergänzend folgende Einstellungsmöglichkeiten:
Menü
Blendet alle Einträge ein, die Ihnen zur Verfügung stehen, um
Projekte in Nero MediaHome zu erstellen. Der zusätzliche Eintrag
Personengruppe erstellt eine neue Gruppe für Gesichter, die mit

Fotos und Videos
Nero MediaHome 27
Tags markiert sind. Ein Fenster wird geöffnet, in dem Sie einen
Namen für die neue Gruppe eingeben können.
Sie können eine Person einer Gruppe (wie beispielsweise den
Familienmitgliedern) oder mehreren Gruppen zuweisen (wie etwa
den Freunden, Klassenkameraden, Kollegen). Klicken Sie auf den
Eintrag [Gruppenname] unter dem Haupteintrag Fotos & Videos
(links im Verzeichnisbaum), um nur die Mitglieder der gewählten
Gruppe einzublenden.
Menü
Blendet Ihre bestehenden Projekte ein, wie beispielsweise eine
zuvor erstellte Diashow. Mithilfe des zusätzlichen Eintrags
Personengruppe können Sie Ihre mit Tag markierten Gesichter zu
jeder bestehenden Personengruppe hinzufügen.
Mindestens ein Element muss ausgewählt sein.
Sehen Sie dazu auch
Gesichter →25
Weitere Funktionen →27
4.5.2.1 Weitere Funktionen
Auf der Registerkarte Gesichter stehen im Auswahlmenü folgende angepassten
Einträge zur Verfügung:
Einer anderen
Person zuweisen
Blendet mögliche alternative Namen für ein mit Tags versehenes
Gesicht ein.
Mindestens ein Foto muss ausgewählt sein.
Als 'Foto an erster
Stelle' definieren
Wählt das entsprechende Foto, das als Vorschaufoto einer Person in
der Übersicht Gesichter eingeblendet wird.
Ein einzelnes Foto muss ausgewählt sein. Nur verfügbar auf der
Registerkarte Gesichter in der Ansicht, die Bilder einer einzelnen
Personen auflistet.
Dies ist nicht
[Name]
Entfernt den zugewiesenen Tag, d.h. den Namen von dem
ausgewählten Gesicht.
Ein einzelnes Foto muss ausgewählt sein. Nur verfügbar auf der
Registerkarte Gesichter in der Ansicht, die Bilder einer einzelnen
Personen auflistet.
Bestätigen
Bestätigt ausgewählte oder alle (Alle Bestätigen) zusätzlichen
Vorschläge, die für eine Person mit Tag-Markierung aufgelistet
werden.
Nur verfügbar auf der Registerkarte Gesichter in der Ansicht, die
Bilder einer einzelnen Personen auflistet. Mindestens ein

Fotos und Videos
Nero MediaHome 28
zusätzlicher Vorschlag muss ausgewählt sein.
Person löschen
Entfernt den Namens-Tag von der ausgewählten Person. Fotos
werden nicht länger auf der Registerkarte Gesichter angezeigt.
Mindestens ein Foto muss ausgewählt sein. Nur verfügbar auf der
Registerkarte Gesichter in der Ansicht, die Bilder einer einzelnen
Personen auflistet.
Person
umbenennen
Lässt Sie im Eingabefeld den Namen der Person ändern, die mit
einem Tag versehen wurde.
Mindestens ein Foto muss ausgewählt sein. Nur verfügbar auf der
Registerkarte Gesichter in der Ansicht, die Bilder einer einzelnen
Personen auflistet.
Sehen Sie dazu auch
Untere Taskleiste →26
4.5.3 Den Gesichtern Namen hinzufügen
Folgende Voraussetzung muss erfüllt sein:
▲ Das gewünschte Foto ist im Bildschirm Fotos bearbeiten zur Bearbeitung geöffnet.
Um dem Gesicht einen Namen hinzuzufügen, gehen Sie wie folgt vor:
1. Klicken Sie in der unteren Taskleiste auf die Schaltfläche .
Die Registerkarte Gesichter wird auf der linken Bildschirmseite geöffnet. Jedes
erkannte Gesicht wird automatisch mit einem Rechteck gekennzeichnet.
2. Geben Sie den Namen der Person in das Eingabefeld Name hinzufügen unter dem
Rechteck ein und drücken Sie die Eingabetaste Enter auf Ihrer Tastatur.
3. Wenn das Gesicht einer Person auf einem Foto nicht automatisch erkannt wurde und Sie es
mit einem Tag versehen wollen:
1. Klicken Sie auf der Registerkarte Gesichter auf die Schaltfläche Fehlendes Gesicht
hinzufügen.
Ein hervorgehobenes Rechteck wird im Inhaltsbereich eingeblendet.
2. Ziehen Sie das Rechteck über das Gesicht der Person, die Sie hinzufügen möchten. Sie
können die Größe des Rechtecks durch Ziehen an den Ecken oder Kanten verändern.
Das markierte Rechteck wird angepasst.
3. Geben Sie den Namen der Person in das Eingabefeld Name hinzufügen unter dem
Rechteck ein und drücken Sie die Eingabetaste Enter auf Ihrer Tastatur.
Alle Änderungen werden in das Foto gespeichert. Die Registerkarte Gesichter im
Bildschirm zum Durchsuchen der Fotos und Videos listet nun alle Fotos mit erkannten bzw. benannten Gesichtern in Gruppen (Stapeln) auf, die nach den Personen auf den Bildern sortiert sind.
Sie haben einem Gesicht einen Namen hinzugefügt.

Fotos und Videos
Nero MediaHome 29
Sie können Personen auch direkt auf der Registerkarte Gesichter im Bildschirm zum Durchsuchen von Fotos und Videos benennen: Wählen Sie ein Foto, klicken
Sie danach in der oberen Taskleiste auf die Schaltfläche , um die
Registerkarte Medien-Info zu öffnen, und geben Sie den Namen in das Eingabefeld Person benennen ein.
Sehen Sie dazu auch
Photos bearbeiten (allgemein) →39
Gesichter →25
4.7 Personengruppen Ihre Personengruppen werden im Verzeichnisbaum unter dem Eintrag Fotos & Videos
aufgelistet; von hier können Sie bestehende Gruppen jederzeit öffnen und bearbeiten.
Klicken Sie auf den entsprechenden Eintrag [Personengruppe] im Verzeichnisbaum, um in
Miniaturbildansicht die Personen anzuzeigen, die Sie der Gruppe hinzugefügt haben.
Doppelklicken Sie ein Foto in der gewählten Gruppe, um eine Vorschau desselben
einzublenden (Bildschirm Fotos ansehen).
Wenn Sie eine Personengruppe für Gesichter erstellen wollen, die mit einem Tag versehen
sind, klicken Sie auf die Schaltfläche auf der unteren Taskleiste der Registerkarte
Gesichter. Ein Fenster wird geöffnet, in dem Sie einen Namen für die neue Gruppe
eingeben können.
Sie können stets mehr Personen zu Ihren bestehenden Gruppen hinzufügen. Wählen Sie die
gewünschte(n) Person(en), klicken Sie auf die Schaltfläche auf der unteren Taskleiste
in der Registerkarte Gesichter und wählen Sie Ihre Gruppe aus den eingeblendeten
Projekten aus. Sie können eine Person einer Gruppe (wie beispielsweise den
Familienmitgliedern) oder mehreren Gruppen zuweisen (wie etwa den Freunden,
Klassenkameraden, Kollegen).
Die Einstellungsmöglichkeiten auf der oberen Taskleiste bleiben genauso verfügbar wie auf
der Registerkarte Zeitleiste in der Übersicht zum Durchsuchen der Fotos und Videos. Die
Ansicht der [Personengruppe] ergänzt folgende Einstellungsmöglichkeiten:
Schaltfläche
Zeigt nur die Gesichter der benannten (d.h. mit einem Namens-Tag
versehenen) Personen an. Diese Ansicht ist in der
Standardeinstellung ausgewählt.
Schaltfläche
Zeigt die Fotos der Personen in Originalgröße an.
Auswahlmenü
Ändert die Reihenfolge der Sortierung (Anordnung der Anzeige). In
den Standardeinstellungen sind die Gruppenmitglieder in der
Reihenfolge sortiert, in der Sie sie der Gruppe hinzugefügt haben.

Fotos und Videos
Nero MediaHome 30
Namen von Personen der entsprechenden Gruppe sind unterhalb der oberen Taskleiste
gelistet. Um eine Person aus der Gruppe zu entfernen, klicken Sie auf die Schaltfläche
neben der Einblendung des Namens (rechts).
Im Auswahlmenü stehen folgende angepasste Einträge zur Verfügung:
Einer anderen
Person zuweisen
Blendet mögliche alternative Namen für ein mit Tags versehenes
Gesicht ein.
Mindestens ein Foto muss ausgewählt sein.
Dies ist nicht
[Name]
Entfernt den zugewiesenen Tag, d.h. den Namen von dem
ausgewählten Gesicht.
Ein einzelnes Foto muss ausgewählt sein.
Personengruppe
löschen
Entfernt die Personengruppe. Enthaltene Gesichter, die mit einem
Tag versehen sind, werden nicht länger als Gruppe angezeigt.
Personengruppe
umbenennen Ermöglicht es, den Namen einer Personengruppe zu ändern.
Sehen Sie dazu auch
Fotos und Videos →17
4.8 Finden Die Registerkarte Finden im Bildschirm zum Durchsuchen der Fotos und Videos blendet die
Tag-Übersicht in Nero MediaHome ein. Ähnlich wie die Tag Cloud in einem Blog, können Sie
Tags und deren Kombinationen dazu verwenden, spezielle Medien in Ihrem Bestand zu
finden und zu filtern. Bestehende Tags, die es Ihnen erlauben eine Suchanfrage zu stellen,
werden im oberen Bereich des Bildschirms eingeblendet.

Fotos und Videos
Nero MediaHome 31
Registerkarte Finden
Alle Mediendateien in Nero MediaHome werden automatisch mit Tags versehen, die die
Namen aller Ordner in ihrer Hierarchie wiedergeben. Zum Beispiel wird eine Datei, die auf
Ihrem Computer im Verzeichnispfad im Ordner Urlaub > Unterordner Camping >
Unterordnung Yosemite gespeichert ist, ebenfalls mit den Tags Yosemite, Camping und
Urlaub versehen.
Außerdem listet die Tag Cloud Stichworte auf, die Sie manuell zugewiesen haben, sowie mit
einem Tag versehene Gesichter aus Nero MediaHome Faces. In den Standardeinstellungen
werden alle Tags in alphabetischer Reihenfolge und in verschiedenen Schriftarten und -
größen angezeigt, die die Datenmenge abbilden, welche die einzelnen Ordner beinhalten.
Zusätzlich zu den vorgegebenen Tags können Sie auch einzelne Elemente oder eine
Auswahl von Hand mit einem Tag versehen, um diese mit Informationen zum Kontext wie
Daten von Ereignissen oder Beschreibungen anzureichern. Auf der Registerkarte Medien-
Info eines Übersichtsbildschirms können Sie Tags stets manuell hinzufügen. Wählen Sie
das entsprechende Element, um Tags hinzuzufügen.
Auf der Registerkarte stehen folgende Einstellungsmöglichkeiten zur Verfügung:
Schaltfläche
Vergrößert die Anzeige der Tag Cloud bzw. verkleinert sie wieder.

Fotos und Videos
Nero MediaHome 32
Eingabefeld
Tag-Name
eingeben
Lässt Sie einen Tag von der Cloud wählen oder den Namen in das
EIngabefeld eingeben. Die Ergebnisse werden darunter angezeigt.
Ein weiteres Eingabefeld wird eingeblendet, sobald Sie das erste
ausgefüllt haben; ein drittes Feld erscheint, wenn Sie das zweite
ausgefüllt haben usw. Sie können mehrere Tags in Ihrer Suche
kombinieren.
Schaltfläche
Auswahl für Tag
aufheben
Entfernt das/die Tag(s) aus dem/den Eingabefeld(ern).
Sie können auch einen einzelnen Begriff aus der kombinierten
Suche entfernen, indem Sie auf das Symbol im Eingabefeld
des entsprechenden Tags klicken.
Die Einstellungsmöglichkeiten auf der oberen Taskleiste bleiben genauso verfügbar wie auf
der Registerkarte Zeitleiste in der Übersicht zum Durchsuchen der Fotos und Videos. Die
Ansicht auf der Registerkarte Finden ergänzt folgende Einstellungsmöglichkeiten:
Schaltflächen
Zeigt in der Standardeinstellung alle Registerkarten an. Sie können
die Schaltflächen Ordner, Gesichter, Tags und/oder Alben wählen,
wenn Sie nur entsprechende Treffer im oberen Bereich des
Bildschirm auflisten wollen.
Die Einstellungsmöglichkeiten auf der unteren Taskleiste bleiben genauso verfügbar wie auf
der Registerkarte Zeitleiste in der Übersicht zum Durchsuchen der Fotos und Videos. Die
Ansicht auf der Registerkarte Finden ergänzt folgende Einstellungsmöglichkeiten:
Menü
Blendet alle Einträge ein, die Ihnen zur Verfügung stehen, um
Projekte in Nero MediaHome zu erstellen.
Der zusätzliche Eintrag Intelligentes Album erstellt ein neues,
"intelligentes" Album, basierend auf Ihrer aktuellen Tag-Auswahl.
Neue Fotos und Videos, die diesen Kriterien entsprechen, werden
dem Album automatisch hinzugefügt.
Zum Beispiel wählen Sie zwei Tags - Segeln und Meer - für eine kombinierte Suche und erstellen daraus ihr neues Intelligentes Album; jedes weitere Element, das Sie in Ihre Bibliothek laden und das mit diesen beiden Tags (Segeln und Meer) versehen ist., wird automatisch dem Album hinzugefügt. Ein Element, das mit beiden notwendigen sowie mit beliebigen weiteren Tags (z.B. Strand, 2012, Sonne) versehen ist, wird dem Album ebenfalls hinzugefügt, während ein Foto oder Video nicht hinzugefügt wird, wenn es nicht alle Tags besitzt, die das Album ausmachen (hier: Segeln und Meer).
Natürlich können Sie Ihr Intelligentes Album über mehr als zwei Tags
definieren.

Fotos und Videos
Nero MediaHome 33
4.9 Vorschau für Fotos Eine Vorschau Ihres Fotos wird im Bildschirm Fotos ansehen eingeblendet, wenn Sie das
entsprechende Miniaturbild im Bildschirm zum Durchsuchen der Fotos und Videos
doppelklicken. Hier können Sie Ihre Fotos ansehen sowie dazu übergehen, diese zu
bearbeiten und zu optimieren.
Bildschirm Fotos bearbeiten
Klicken Sie auf die Schaltfläche oben links im Bildschirm (Kopfzeile), um zum
vorherigen Bildschirm zurück zu gelangen.
Wenn Sie Ihren Mauszeiger im oberen Drittel des Inhaltsbereichs platzieren, wird ein
Filmstreifen mit Miniaturbildern eingeblendet. Der Filmstreifen mit Miniaturbildern zeigt alle
Elemente, die Sie im Bildschirm zum Durchsuchen der Fotos ausgewählt haben (Miniaturbild
ausgewählt). Wenn Sie nur ein Element ausgewählt haben, zeigt der Filmstreifen mit
Miniaturbildern alle Fotos der zugehörigen Gruppe. Wenn ein Foto bewertet ist, wird die
entsprechende Anzahl der Sterne in der unteren rechten Ecke des Miniaturbilds
eingeblendet.
Mit Hilfe der Schaltflächen und können Sie durch den Filmstreifens navigieren.
Klicken Sie auf ein Miniaturbild, um ein bestimmtes Foto auszuwählen und dieses im
Inhaltsbereich einzublenden. Sie können auch zum nächsten oder vorherigen Foto springen,
indem Sie auf die Schaltflächen und klicken, die links und rechts neben einem Foto im
Inhaltsbereich eingeblendet werden.

Fotos und Videos
Nero MediaHome 34
Sehen Sie dazu auch
Fotos und Videos →17
Obere Taskleiste →34
Untere Taskleiste →34
4.9.1 Obere Taskleiste
Angepasste Einstellungsmöglichkeiten werden zusätzlich auf der oberen Taskleiste des
Bildschirms Fotos ansehen eingeblendet. Folgende Einstellungsmöglichkeiten stehen zur
Verfügung:
Regler
Zoom Zoomt in die Inhaltsansicht hinein bzw. aus der Ansicht heraus.
Schaltfläche
Schaltet den Filmstreifen der Miniaturbilder an/aus.
Schaltfläche
Zeigt das eingeblendete Objekt wahlweise in seiner Originalgröße
oder passt es an die Größe des Inhaltsbereichs an. Das
Seitenverhältnis wird beibehalten.
Schaltfläche
Zeigt ein Element im Vollbildmodus an.
Sehen Sie dazu auch
Vorschau für Fotos →33
4.9.2 Untere Taskleiste
Auf der unteren Taskleiste im Bildschirm Fotos ansehen stehen folgende
Einstellungsmöglichkeiten zur Verfügung:
Schaltfläche
Öffnet den WIndows Explorer, in dem Sie nach Dateien suchen und
weitere Mediendateien öffnen können, die auf Ihrem Computer
gespeichert sind.
Schaltfläche
Öffnet die Registerkarte Gesichter am linken Rand des Bildschirms.
Jedes erkannte Gesicht wird mit einem Rahmen gekennzeichnet.
Geben Sie einen Namen ein, um das Gesicht mit einem Tag zu
versehen.
Die Gesichtserkennung hilft Ihnen dabei, Ihre Fotobibliothek nach
den Personen auf Ihren Bildern zu sortieren. Falls das Gesicht einer
Person nicht automatisch erkannt wird, klicken Sie auf die
Schaltfläche Fehlendes Gesicht hinzufügen auf der Registerkarte

Fotos und Videos
Nero MediaHome 35
Gesichter. Ziehen Sie den Rahmen über das Gesicht der Person,
die Sie hinzufügen wollen, geben Sie einen Namen in das
Eingabefeld Name hinzufügen unter dem Rahmen ein und klicken
Sie auf die Schaltfläche OK auf der Registerkarte.
Schaltfläche
Öffnet am rechten Rand des Bildschirms Registerkarten zum
Bearbeiten; hier können Sie aus zahlreichen Effekten, Anpassungen
und Optimierungen wählen, die auf drei entsprechenden
Registerkarten präsentiert werden. (Siehe Kapitel Fotos
bearbeiten.)
Schaltfläche
Startet die Wiedergabe einer Sofort-Diashow. Die Diashow
präsentiert sich mit Standardübergängen und
Standardhintergrundmusik. Diashows werden im Vollbildmodus
abgespielt.
Um Konflikte zu vermeiden, wird laufende Hintergrundmusik
unterbrochen; stattdessen wird die eigene Musik der Diashow
wiedergegeben.
Menü
Blendet die zur Verfügung stehenden Optionen zum Veröffentlichen
ein. Sie können Elemente per E-Mail versenden oder Inhalte in einer
Online-Community veröffentlichen.
Mindestens ein Element muss ausgewählt sein.
Menü
Blendet weitere Funktionen ein.
Schaltfläche
Ermöglicht die Auswahl eines Geräts, auf das Sie die aktuell
ausgewählten Elemente streamen können.
Schaltfläche
Öffnet das Fenster Brennen, das alle verfügbaren
Brennmöglichkeiten zur Wahl stellt. Sie können auch eine ganze
Disk kopieren.
Schaltfläche
/ Dreht ein gewähltes Element um 90° nach links oder nach rechts.
Schaltfläche
/
Fügt das entsprechende Element zur Liste der markierten Objekte
hinzu oder entfernt es von der Liste.
Klicken Sie auf den Eintrag Markiert unter dem Haupteintrag Fotos
& Videos (links im Verzeichnisbaum), um nur die Liste Ihrer
markierten Elemente einzublenden.

Fotos und Videos
Nero MediaHome 36
Sehen Sie dazu auch
Vorschau für Fotos →33
Weitere Funktionen →36
4.9.2.1 Weitere Funktionen
Im Bildschirm Fotos bearbeiten stehen im Auswahlmenü folgende Einträge zur
Verfügung:
Senden an
Öffnet das Fenster Ausgewählte Dateien kopieren nach. Hier
können Sie ein Zielgerät auswählen, auf das die ausgewählten
Dateien kopiert werden.
Öffnen Sie den
Windows(R)
Explorer.
Öffnet den Windows Explorer, der den entsprechenden Browser-
Pfad zu dem Verzeichnis anzeigt, in dem das gewählte Element auf
Ihrem Computer abgelegt ist.
Öffnet das Fenster Drucken. Hier können Sie Ihren Drucker und
Druckeinstellungen wählen. Klicken Sie auf die Schaltfläche
Drucken, um den Druckvorgang zu starten.
Von Bibliothek
entfernen
Entfernt ein Element oder einen ganzen Stapel aus der Nero
MediaHome Bibliothek. Die Elemente verbleiben im Ursprungsordner
auf der Festplatte.
Entfernte Dateien können Sie der Nero MediaHome Bibliothek
wieder über die Kategorie Bibliothek im Fenster Optionen
hinzufügen.
Mindestens ein Element muss ausgewählt sein.
Von Festplatte
löschen
Löscht ein Element oder einen ganzen Stapel aus Nero MediaHome
und von der Festplatte.
Mindestens ein Element muss ausgewählt sein.
Sehen Sie dazu auch
Untere Taskleiste →34
4.10 Fotobearbeitung Der Bildschirm Fotos bearbeiten wird mit geöffneten Registerkarten am linken Rand des
Bildschirms eingeblendet, wenn Sie auf der unteren Taskleiste im Bildschirm zum
Durchsuchen der Fotos und Videos auf die Schaltfläche Bearbeiten klicken. Sie können den
Bildschirm Fotos bearbeiten auch über den Bildschirm Fotos ansehen einblenden, indem
Sie hier auf der unteren Taskleiste auf die Schaltfläche klicken.

Fotos und Videos
Nero MediaHome 37
Klicken Sie auf die Schaltfläche oben links im Bildschirm (Kopfzeile), um zum
vorherigen Bildschirm zurück zu gelangen.
Sie können zum nächsten oder vorherigen Foto springen, indem Sie auf die Schaltflächen
und klicken, die links und rechts neben einem Foto im Inhaltsbereich eingeblendet
werden. Die Einstellungsmöglichkeiten auf der oberen und unteren Taskleiste bleiben
dieselben im Vorschau- und Bearbeitungsmodus. (Siehe Kapitel Vorschau für Fotos.)
Sie können zusätzlich aus zahlreichen Effekten, Anpassungen und Optimierungen wählen,
die auf folgenden drei Registerkarten präsentiert werden:
Optimieren Blendet zahlreiche Optimierungsmöglichkeiten ein, die Sie nutzen
können, um den visuellen Eindruck Ihrer Fotos zu verbessern.
Farbanpassung
Blendet zahlreiche Regler ein. Sie können diese
Anpassungsmöglichkeiten nutzen, um den visuellen Eindruck Ihrer
Fotos zu verbessern.
Eine Vorschau Ihrer Anpassungen wird im Inhaltsbereich
eingeblendet.
Effekte
Listet Farb- und Bearbeitungseffekte auf, die Sie verwenden können,
um Ihre Fotos zu verändern.
Wenn Sie Ihren Mauszeiger auf das Miniaturbild eines Effekts
platzieren, wird eine Vorschau des Resultats im Inhaltsbereich
eingeblendet. Klicken Sie auf das Miniaturbild, um den gewünschten
Effekt tatsächlich anzuwenden.
Wenn Sie mit der Verbesserung nicht vollständig zufrieden sind, klicken Sie auf die
Schaltflächen oder im unteren Bereich der Registerkarten, um die letzten
Bearbeitungsschritte zu wiederholen oder rückgängig machen; oder klicken Sie auf die
Schaltfläche Original wiederherstellen.
Sehen Sie dazu auch
Photos bearbeiten (allgemein) →39
Registerkarte Optimieren →37
Registerkarte Anpassen →38
Registerkarte Effekte →39
4.10.1 Registerkarte Optimieren
Auf der Registerkarte Optimieren stehen folgende Schaltflächen zur Verfügung:
Auto-Optimierung Verbessert automatisch die Qualität; dabei orientiert sich das
Programm an bestimmten Richtlinien.

Fotos und Videos
Nero MediaHome 38
Auto-Belichtung Verbessert automatisch die Belichtung Ihrer Fotos; dabei orientiert
sich das Programm an bestimmten Richtlinien.
Automatische
Farbkorrektur
Verbessert automatisch die Farbe Ihrer Fotos; dabei orientiert sich
das Programm an bestimmten Richtlinien. Dies bietet eine
Alternative zur Farbkorrektur von Hand.
Zuschneiden
Blendet das Auswahlmenü Zuschneide-Optionen ein, das
zahlreiche Vorlagen bietet, die das Seitenverhältnis eines Rahmens
beim Zuschnitt bestimmen. Sie können die Größe eines Elements
auch von Hand anpassen.
Ausrichten Blendet einen Schieberegler ein, mit dessen Hilfe Sie Ihr Foto in
einen bevorzugten Neigungswinkel ziehen können.
Rote Augen
entfernen
Entfernt automatisch rote Augen von Ihrem Foto. Außerdem wird
das Fenster Rote Augen entfernen geöffnet, und der Mauszeiger
wird in ein Kreuz verwandelt.
Wenn Sie mit der Verbesserung nicht vollständig zufrieden sind, klicken Sie auf die
Schaltflächen oder im unteren Bereich, um die letzten Bearbeitungsschritte zu
wiederholen oder rückgängig zu machen; oder klicken Sie auf die Schaltfläche Original
wiederherstellen.
Sehen Sie dazu auch
Fotobearbeitung →36
4.10.2 Registerkarte Anpassen
Folgende Regler stehen auf der Registerkarte Anpassen zur Verfügung:
Aufhellen Reguliert die Helligkeit der Farbe. Stellen Sie den Regler auf den
gewünschten Wert ein.
Hintergrundbeleuc
htung
Beleuchtet das Bild aus dem Hintergrund, um die Grenzen zwischen
den Gegenständen im Bild und dem Hintergrund hervorzuheben.
Stellen Sie den Regler auf den gewünschten Wert ein.
Farbtemperatur Regelt den Grundfarbton. Schieben Sie den Regler nach rechts oder
links, um den Grundfarbton anzupassen.
Sättigung
Regelt die Farbsättigung. Schieben Sie den Regler nach rechts, um
die Sättigung zu erhöhen oder nach links, um die Sättigung zu
verringern

Fotos und Videos
Nero MediaHome 39
Wenn Sie mit der Verbesserung nicht vollständig zufrieden sind, klicken Sie auf die
Schaltflächen oder im unteren Bereich, um die letzten Bearbeitungsschritte zu
wiederholen oder rückgängig zu machen; oder klicken Sie auf die Schaltfläche Original
wiederherstellen. Die Schaltfläche Zurücksetzen im unteren Bereich der Registerkarte
Anpassen setzt alle Regler an die Originalposition zurück.
Sehen Sie dazu auch
Fotobearbeitung →36
4.10.3 Registerkarte Effekte
Folgende Schaltflächen sind auf der Registerkarte Effekte verfügbar:
Sepia Zeigt Ihr Foto mit Sepia-Farbeffekt an.
Graustufen Zeigt Ihr Foto in schwarz-weiß.
Weichzeichnen Lässt ihr Foto verschwommen erscheinen.
Schärfen Schärft die Wiedergabe.
Glühen Fügt dem Bild einen starken Lichteffekt hinzu.
Antik Gibt dem Foto ein antikes Aussehen.
Vignette Legt eine Vignette in Form eines dunklen Schattens über Ihr Foto.
Rahmen Rahmt Ihr Foto ein. (Mit einfachem weißem Rahmen.)
Wenn Sie mit der Verbesserung nicht vollständig zufrieden sind, klicken Sie auf die
Schaltflächen oder im unteren Bereich, um die letzten Bearbeitungsschritte zu
wiederholen oder rückgängig zu machen; oder klicken Sie auf die Schaltfläche Original
wiederherstellen.
Sehen Sie dazu auch
Fotobearbeitung →36
4.10.4 Photos bearbeiten (allgemein)
Um Fotos in Nero MediaHome zu bearbeiten und zu optimieren, gehen Sie wie folgt vor:
1. Klicken Sie auf den Haupteintrag Fotos und Videos links im Verzeichnisbaum.
Der Bildschirm zum Durchsuchen von Fotos und Videos wird eingeblendet.
2. Wählen Sie das Foto, das Sie bearbeiten wollen.
3. Klicken Sie in der unteren Taskleiste auf die Schaltfläche .

Fotos und Videos
Nero MediaHome 40
Der Bildschirm Fotos bearbeiten wird mit Registerkarten zur Bearbeitung auf der linken
Seite eingeblendet. Eine Vorschau des ausgewählten Fotos wird im Inhaltsbereich eingeblendet.
4. Klicken Sie auf der Registerkarte Optimieren auf die Schaltfläche Auto-Optimierung.
Die Qualität des gewählten Fotos wird automatisch verbessert; dabei orientiert sich das
Programm an bestimmten Richtlinien.
5. Wenn Sie ein Foto außerdem anpassen wollen, indem Sie es zuschneiden oder einen
Effekt hinzufügen, wählen Sie die entsprechende Bearbeitungsmöglichkeit auf den Registerkarten.
Alle Änderungen werden automatisch in Ihr Foto gespeichert.
Sie haben ein Foto bearbeitet und optimiert.
Sehen Sie dazu auch
Fotobearbeitung →36
Den Gesichtern Namen hinzufügen →28
Rote Augen entfernen →40
Hinzufügen von Effekten zu Fotos →40
Foto zuschneiden →41
4.10.4.1 Rote Augen entfernen
Folgende Voraussetzung muss erfüllt sein:
▲ Das gewünschte Foto ist im Bildschirm Fotos bearbeiten zur Bearbeitung geöffnet.
Um rote Augen aus dem Bild zu entfernen, gehen Sie wie folgt vor:
1. Klicken Sie auf der Registerkarte Optimieren auf die Schaltfläche Rote Augen entfernen.
Die roten Augen werden automatisch entfernt. Außerdem wird das Fenster Rote Augen
entfernen geöffnet. Der Mauszeiger wird in ein Kreuz verwandelt.
2. Wenn Sie mit der automatischen Verbesserung nicht zufrieden sind:
1. Halten Sie die linke Maustaste gedrückt und passen Sie die Größe und Position des
Rechtecks um den betroffenen Bereich des Fotos an.
2. Lassen Sie die Maustaste los, um den Effekt anzuwenden.
Die roten Augen werden automatisch entfernt.
Alle Änderungen werden automatisch in das Foto gespeichert.
Sie haben rote Augen aus einem Foto entfernt.
Sehen Sie dazu auch
Photos bearbeiten (allgemein) →39
4.10.4.2 Hinzufügen von Effekten zu Fotos
Folgende Voraussetzung muss erfüllt sein:

Fotos und Videos
Nero MediaHome 41
▲ Das gewünschte Foto ist im Bildschirm Fotos bearbeiten zur Bearbeitung geöffnet.
Um einem Foto einen Effekt hinzuzufügen, gehen Sie wie folgt vor:
1. Klicken Sie auf die Registerkarte Effekte.
Farb- und Bearbeitungseffekte werden aufgelistet.
2. Wenn Sie die Vorschau eines Effekts sehen wollen, platzieren Sie den Mauszeiger auf dem
Miniaturbild eines Effekts.
Eine Vorschau des Ergebnisses wird im Inhaltsbereich eingeblendet.
3. Klicken Sie auf das entsprechende Miniaturbild, um den gewünschten Effekt tatsächlich
anzuwenden.
Der Effekt wird dem Foto hinzugefügt.
Sie haben dem Foto einen Effekt hinzugefügt.
Sehen Sie dazu auch
Photos bearbeiten (allgemein) →39
4.10.4.3 Foto zuschneiden
Folgende Voraussetzung muss erfüllt sein:
▲ Das gewünschte Foto ist im Bildschirm Fotos bearbeiten zur Bearbeitung geöffnet.
Um ein Foto zuzuschneiden, gehen Sie wie folgt vor:
1. Klicken Sie auf der Registerkarte Optimieren auf die Schaltfläche Zuschneiden.
Optionen zum Zuschneiden werden auf der Registerkarte angezeigt; ein Rechteck wird
im Inhaltsbereich eingeblendet. Sie können zwischen zahlreichen Vorlagen wählen, die das Seitenverhältnis eines Rahmens beim Zuschnitt bestimmen. Sie können die Größe eines Elements auch von Hand anpassen.
2. Wenn Sie ein festgelegtes Format wählen wollen:
1. Wählen Sie im Auswahlmenü den entsprechenden Eintrag aus.
Das hervorgehobene Rechteck im Inhaltsbereich wird angepasst.
2. Wenn Sie den Schnittrahmen vom Horizontalen ins Vertikale drehen wollen oder
umgekehrt, wählen Sie das entsprechende Optionsfeld Hochformat/Querformat.
Das markierte Rechteck wird angepasst.
3. Wenn Sie von Hand zuschneiden wollen:
1. Wählen Sie im Auswahlmenü den Eintrag Manuell.
Ein hervorgehobenes Rechteck wird im Inhaltsbereich eingeblendet.
2. Zeigen Sie mit dem Mauszeiger auf eine Ecke des Schnittrahmens.
Der Mauszeiger wird in ein Schnittwerkzeug verwandelt.
3. Klicken Sie, halten Sie die Maustaste gedrückt und bewegen Sie das Schnittwerkzeug,
um die Größe des Rechtecks bzw. des Schnittrahmens anzupassen.
4. Klicken Sie, halten Sie das Rechteck und bewegen Sie den Schnittrahmen an die
gewünschte Position im Inhaltsbereich.

Fotos und Videos
Nero MediaHome 42
Das markierte Rechteck wird angepasst.
4. Klicken Sie auf die Schaltfläche Übernehmen.
Das Element wird auf die Größe des hervorgehobenen Rechtecks zugeschnitten. Alle
Änderungen werden automatisch in das Foto gespeichert.
Sie haben ein Foto zugeschnitten.
Sehen Sie dazu auch
Photos bearbeiten (allgemein) →39
4.11 Videowiedergabe
Der Bildschirm Wiedergabe wird eingeblendet, wenn Sie auf die Schaltfläche im
Bildschirm zum Durchsuchen der Fotos und Videos klicken oder wenn Sie die Wiedergabe
einer Disk starten. Hier können Sie Ihre Videos ansehen.
Einige der hier erwähnten Funktionen stehen nur zur Verfügung, wenn Nero
MediaHome Playback auf Ihrem Computer installiert ist. Nero MediaHome
Playback gibt alle Video aus Ihrer Bibliothek wieder - unabhängig vom Format.
Nero MediaHome Playback ist automatisch in Nero 2015 und Nero 2015 Platinum
enthalten. Wenn Sie eine andere Version von Nero MediaHome nutzen, ist diese
Erweiterung nicht Teil der Anwendung.
Wiedergabe von DVD und das Brennen von DVD-Video ist nur möglich, wenn
Nero MediaHome DVD Pack auf Ihrem Computer installiert ist.
Nero MediaHome DVD Pack ist automatisch in Nero 2015 und Nero 2015
Platinum enthalten. Wenn Sie eine andere Version von Nero MediaHome nutzen,
ist diese Erweiterung nicht Teil der Applikation.

Fotos und Videos
Nero MediaHome 43
Klicken Sie auf die Schaltfläche oben links im Bildschirm (Kopfzeile), um zum
vorherigen Bildschirm zurück zu gelangen.
Bildschirm Wiedergabe
Auf der oberen Taskleiste stehen folgende Einstellungsmöglichkeiten zur Verfügung:
Schaltfläche
Passt das eingeblendete Bild an die Größe des Inhaltsbereichs an.
Das Seitenverhältnis wird beibehalten.
Schaltfläche
Zeigt ein Element im Vollbildmodus an.
In der linken unteren Ecke des Bildschirms werden ein Miniaturbild des aktuell
wiedergegebenen Videos und eine Zeitanzeige angezeigt. Außerdem stehen auf der unteren
Taskleiste folgende Einstellungsmöglichkeiten zur Verfügung:
Schaltfläche
Stoppt die Wiedergabe.
Schaltfläche Spult das wiedergegebene Element zurück/vor.

Fotos und Videos
Nero MediaHome 44
/
Schaltfläche
/ Springt zum nächsten/vorherigen Video.
Schaltfläche
/ Startet/pausiert die Wiedergabe des gewählten Elements.
Schaltfläche
Spielt das aktuell wiedergegebene Element oder die Auswahl erneut
ab.
Schaltfläche
Regelt die Lautstärke. Wird die zusätzliche Schaltfläche Stumm
unterhalb des Reglers aktiviert, bleibt die Hintergrundmusik stumm.
Schaltfläche
Öffnet das Fenster Brennen, das alle verfügbaren
Brennmöglichkeiten zur Wahl stellt. Sie können auch eine ganze
Disk kopieren.
Schaltfläche
/ Dreht ein gewähltes Element um 90° nach links oder nach rechts.
Menü
Blendet weitere Funktionen ein.
Sehen Sie dazu auch
Fotos und Videos →17
Weitere Funktionen →44
Wiedergabe von Videos starten →45
4.11.1 Weitere Funktionen
Auf dem Bildschirm Wiedergabe stehen im Auswahlmenü folgende Einträge zur
Verfügung:
Kopieren nach
Öffnet das Fenster Ausgewählte Dateien kopieren nach. Hier
können Sie ein Zielgerät auswählen, auf das die ausgewählten
Dateien kopiert werden.
In Windows
Explorer öffnen
Öffnet den Windows Explorer, der den entsprechenden Browser-
Pfad zu dem Verzeichnis anzeigt, in dem das gewählte Element auf
Ihrem Computer abgelegt ist.

Fotos und Videos
Nero MediaHome 45
Öffnen Öffnet das Fenster Öffnen, über das Sie nach einer Videodatei
suchen und diese dann zur Wiedergabe auswählen können.
Veröffentlichen mit
Blendet die zur Verfügung stehenden Optionen zum Veröffentlichen
ein. Sie können Elemente per E-Mail versenden oder Inhalte in
einer Online-Community veröffentlichen.
Markierung
hinzufügen /
Markierung
entfernen
Fügt das entsprechende Video zur Liste der markierten Objekte
hinzu oder entfernt es von der Liste.
Klicken Sie auf den Eintrag Markiert unter dem Haupteintrag Fotos
& Videos (links im Verzeichnisbaum), um nur die Liste Ihrer
markierten Elemente einzublenden.
Video an Bildschirm
anpassen
Zeigt mögliche Optionen, wie das Seitenverhältnis eingestellt
werden kann.
Sprachen Ermöglicht das Auswählen des Audiotracks einer Videodatei.
Von Bibliothek
entfernen
Entfernt ein Element oder einen ganzen Stapel aus der Nero
MediaHome Bibliothek. Die Elemente verbleiben im
Ursprungsordner auf der Festplatte.
Entfernte Dateien können Sie der Nero MediaHome Bibliothek
wieder über die Kategorie Bibliothek im Fenster Optionen
hinzufügen.
Von Festplatte
löschen
Löscht ein Element oder einen ganzen Stapel aus Nero MediaHome
und von der Festplatte.
Sehen Sie dazu auch
Videowiedergabe →42
4.11.2 Wiedergabe von Videos starten
Einige der hier erwähnten Funktionen stehen nur zur Verfügung, wenn Nero
MediaHome Playback auf Ihrem Computer installiert ist. Nero MediaHome
Playback gibt alle Video aus Ihrer Bibliothek wieder - unabhängig vom Format.
Nero MediaHome Playback ist automatisch in Nero 2015 und Nero 2015 Platinum
enthalten. Wenn Sie eine andere Version von Nero MediaHome nutzen, ist diese
Erweiterung nicht Teil der Anwendung.

Fotos und Videos
Nero MediaHome 46
Um ein Video abzuspielen, gehen Sie wie folgt vor:
1. Klicken Sie auf den Bibliothekseintrag Fotos & Videos links im Verzeichnisbaum.
Der Bildschirm zum Durchsuchen von Fotos und Videos wird eingeblendet.
2. Wählen Sie das entsprechende Video, das Sie wiedergeben wollen, und klicken Sie in der
unteren Taskleiste auf die Schaltfläche .
Die Wiedergabe wird gestartet. Der Bildschirm Wiedergabe wird eingeblendet.
Sie haben die Wiedergabe Ihres Videos gestartet.
4.12 Steuerleiste im Vollbild Verschiedene Einstellungsmöglichkeiten sind bei der Wiedergabe von Videos und Sofort-
Diashows im Vollbildschirm verfügbar. Wenn Sie den Mauszeiger im unteren Drittel des
entsprechenden Vollbildschirms bewegen, wird die Steuerleiste eingeblendet.
Auf der linken Seite der Videowiedergabe-Steuerleiste werden ein Miniaturbild des aktuell
wiedergegebenen Videos und eine Zeitanzeige angezeigt. Folgende Schaltflächen stehen
zusätzlich zur Verfügung:
Schließt die Ansicht im Vollbildschirm und kehrt zum
Standardbildschirm der Applikation zurück.
Stoppt die Wiedergabe.
/ Spult das wiedergegebene Element zurück/vor.
/ Springt zum nächsten/vorherigen Video.
/ Startet/pausiert die Wiedergabe des gewählten Elements.
Spielt das aktuell wiedergegebene Element oder die Auswahl erneut
ab.
Regelt die Lautstärke. Wird die zusätzliche Schaltfläche Stumm
unterhalb des Reglers aktiviert, bleibt die Hintergrundmusik stumm.
/ Dreht ein Element um 90° nach links oder nach rechts.
Zeigt zusätzliche Funktionen wie z.B. Optionen zur Videowiedergabe
und zur Veröffentlichung an.
Auf der Steuerleiste der Sofort-Diashow stehen folgende Schaltflächen zur Verfügung:
Schließt die Ansicht im Vollbildschirm und kehrt zum
Standardbildschirm der Applikation zurück.

Fotos und Videos
Nero MediaHome 47
/ Springt zum nächsten/vorigen Element.
Startet die Wiedergabe der Diashow im Vollbildschirm.
Regelt die Lautstärke. Wird die zusätzliche Schaltfläche Stumm
unterhalb des Reglers aktiviert, bleibt die Hintergrundmusik stumm.
Ermöglicht die Auswahl eines Geräts, auf das Sie die aktuell
abgespielten Elemente streamen können.
/ Dreht ein Element um 90° nach links oder nach rechts.
/
Fügt das entsprechende Foto zur Liste der markierten Elemente
hinzu oder entfernt es wieder von der Liste.
Klicken Sie auf den Eintrag Markiert unter dem Haupteintrag Fotos
& Videos (links im Verzeichnisbaum), um nur die Liste Ihrer
markierten Elemente einzublenden.

Musik
Nero MediaHome 48
5 Musik Im Bildschirm zum Durchsuchen der Musik können Sie alle Inhalte des Bibliotheksbereichs
Musik durchsuchen. Ihre bestehenden Playlists werden außerdem unter dem Eintrag Musik
im Verzeichnisbaum auf der linken Seite aufgelistet. Wenn Sie den Haupteintrag Musik im
Verzeichnisbaum wählen, wird eine Übersicht eingeblendet.
Bildschirm zum Durchsuchen der Musik
Die Übersicht ist der Einstiegspunkt in die Detailansicht des Suchbildschirms. In der
Standardeinstellung ist Ihre Musik in der Übersicht nach Alben sortiert (Registerkarte
Alben). Sie können den Inhalt auch nach Künstler, Genre oder Titel sortieren. Klicken Sie
in der oberen Taskleiste auf die entsprechende Registerkarte, um die Sortierung
anzupassen. Jeder Stapel zeigt dann Zusatzinformationen über die Menge der enthaltenen
Alben.
Ein Doppelklick auf einen Stapel wechselt in die Detailansicht des Suchbildschirms. Nur die
Elemente des gewählten Stapels werden eingeblendet; der Stapel funktioniert wie ein Filter.
Die Detailansicht wird mit Fokus auf dem ersten Element eingeblendet. Alle anderen Inhalte
des gewählten Stapels werden darunter aufgelistet; eine Bildlaufleiste am rechten
Bildschirmrand ermöglicht Ihnen, die Detailansicht des Suchbildschirms zu bewegen. Um
alle Elemente mit einem Klick zu markieren, klicken Sie auf das Albumcover links neben den
Elementen. Ein Klick auf die Schaltfläche Alle Alben in der ganz linken Tabellenspalte
beendet die Detailansicht und kehrt zur Übersicht zurück.
Ein Doppelklick auf ein Element in der Detailansicht des Suchbildschirms startet die

Musik
Nero MediaHome 49
Wiedergabe. Steuerelemente zum Regeln der Wiedergabe werden auf der unteren
Taskleiste eingeblendet. Wenn Sie in einen anderen Bildschirm wechseln, wird die
Wiedergabe nicht gestoppt. Eine kleine Anzeige in der linken unteren Ecke des
Hauptfensters bleibt sichtbar und zeigt den Titel und die Wiedergabedauer. Sie können auf
diese Anzeige klicken, um den Bildschirm zum Durchsuchen der Musik wieder einzublenden.
Klicken Sie auf den Eintrag Zuletzt hinzugefügt oder den Eintrag Zuletzt wiedergegeben
unter dem Haupteintrag Musik (links im Verzeichnisbaum), um nur die Liste Ihrer zuletzt
hinzugefügten/wiedergegeben Elemente einzublenden. Änderungen oder Neuerungen der
letzten vier Wochen werden in den Standardeinstellungen angezeigt. Sie können auswählen,
ob Sie nur Elemente von heute, gestern, letzte Woche usw. anzeigen wollen.
Die folgende Einstellungsmöglichkeit steht in der Titelzeile jedes Suchbildschirms zur
Verfügung:
Eingabefeld
Suchen
Nutzt die Suche anhand von Schlüsselwörtern, um nach
Dateinamen, Künstlern, Alben usw. zu suchen. Ergebnisse werden
in der Detailansicht des Suchbildschirms eingeblendet.
Sehen Sie dazu auch
Obere Taskleiste →49
Untere Taskleiste →50
Playlisten →54
5.1 Obere Taskleiste
Auf der oberen Taskleiste des Bildschirms zum Durchsuchen der Musik stehen zusätzlich
folgende Einstellungsmöglichkeiten zur Verfügung:
Regler
Zoom
Zoomt in die Such-Ansicht hinein bzw. aus der Ansicht heraus.
Nur verfügbar in der Übersicht.
Schaltfläche
Zeigt alle Alben in einer Miniaturansicht. Diese Ansicht ist in der
Standardeinstellung ausgewählt.
Schaltfläche
Listet alle Alben in einer Detailansicht auf, die neben Künstler und
Wiedergabelisten auch Albumcover und -namen anzeigt.
Schaltfläche
Öffnet die Seitenleiste Medien-Info an der rechten Seite des
Bildschirms, die Informationen über die Metadaten des gewählten
Elements anzeigt.
Klicken Sie erneut auf die Schaltfläche auf der oberen Taskleiste, um
die Registerkarte zu schließen.

Musik
Nero MediaHome 50
Sehen Sie dazu auch
Musik →48
5.1.1 Medien-Info
Die Registerkarte Medien-Info an der rechten Seite des Bildschirms zeigt Informationen über
die Metadaten des gewählten Elements. Hier sehen Sie z.B. nähere Angaben über Titel,
Album oder Dauer. Einige Angaben können hier direkt geändert werden, indem Sie darauf
klicken (z.b. Titel, Album und Genre).
Klicken Sie in der oberen Taskleiste auf die Schaltfläche , um die Registerkarte
einzublenden. Klicken Sie erneut auf die Schaltfläche auf der oberen Taskleiste, um die
Registerkarte zu schließen.
Auf der Registerkarte Medien-Info stehen folgende Einstellungsmöglichkeiten zur
Verfügung:
Schaltfläche
Cover ändern
Ermöglicht es, das aktuelle Cover mit einem Bild zu ersetzen, das
sich auf Ihrer Festplatte befindet, oder das aktuelle Cover zu
entfernen. Im Gegensatz zu Albumcover, die Sie über Gracenote
beziehen, können eigene Bilder, die sich auf Ihrer Festplatte
befinden und die Sie als Albumcover festlegen, auf mobile Geräte
übertragen werden. Zudem steht eventuell nicht für jedes Album ein
Albumcover zur Verfügung; daher können Sie die Funktion auch
dazu nutzen, das entsprechende Bild selbst hinzuzufügen.
Auswahlmenü
Genre
Ermöglicht die Auswahl eines Genres, entweder für das gesamte
Album oder für einzelne Tracks.
Option
Bewertung
Ermöglicht es, einem Element eine Bewertung von bis zu fünf
Sternen hinzuzufügen. Die entsprechende Anzahl von Sternen wird
in der unteren rechten Ecke eines Elements im Übersichtsbildschirm
angezeigt. Sie können die Bewertung eines Elements jederzeit
ändern oder entfernen.
Klicken Sie auf den Eintrag Bewertet unter dem Haupteintrag (links
im Verzeichnisbaum), um nur die Liste Ihrer bewerteten Elemente
einzublenden.
Anzeigebereich
Musiktitel-Details
Zeigt die Bitrate, die Frequenz und die Kanäle des gewählten
Tracks an.

Musik
Nero MediaHome 51
5.2 Untere Taskleiste
Auf der unteren Taskleiste des Bildschirms zum Durchsuchen der Musik stehen zusätzlich
folgende Einstellungsmöglichkeiten zur Verfügung:
Schaltfläche
Öffnet den WIndows Explorer, in dem Sie nach Dateien suchen und
weitere Mediendateien öffnen können, die auf Ihrem Computer
gespeichert sind.
Menü
Zeigt einen Eintrag Playlist an. Ein Fenster wird geöffnet, in dem Sie
einen Namen für die neue Playlist eingeben können.
Menü
Listet bereits angelegte Playlists auf. Sie können Ihr(e) Objekt(e)
oder Stapel zu einer beliebigen der aufgelisteten Playlisten
hinzufügen.
Mindestens ein Element muss ausgewählt sein.
Schaltfläche
Startet die Wiedergabe des gewählten Elements oder Albums.
Klicken Sie in der Übersicht auf die entsprechende Schaltfläche und
haben einen Stapel gewählt, wird die Detailansicht des
Suchbildschirms eingeblendet, während die Wiedergabe des ersten
Elements automatisch startet. Steuerelemente zum Regeln der
Wiedergabe werden auf der unteren Taskleiste eingeblendet.
Menü
Blendet die zur Verfügung stehenden Optionen zum Veröffentlichen
ein. Sie können Elemente per E-Mail versenden oder Inhalte in einer
Online-Community veröffentlichen.
Mindestens ein Element muss ausgewählt sein.
Menü
Blendet weitere Funktionen ein.
Menü
Ermöglicht die Auswahl eines Geräts, auf das Sie die aktuell
ausgewählten Elemente streamen können.
Schaltfläche
Öffnet das Fenster Brennen, das alle verfügbaren
Brennmöglichkeiten zur Wahl stellt. Sie können auch eine ganze
Disk kopieren.
Schaltfläche
/
Fügt das entsprechende Element zur Liste der markierten Objekte
hinzu oder entfernt es von der Liste.
Klicken Sie auf den Eintrag Markiert unter dem Haupteintrag Musik
(links im Verzeichnisbaum), um nur die Liste Ihrer markierten
Elemente einzublenden.

Musik
Nero MediaHome 52
Mindestens ein Element muss ausgewählt sein.
Wenn Sie die Wiedergabe starten, werden Steuerelemente auf der unteren Taskleiste
eingeblendet. Folgende Einstellungsmöglichkeiten stehen zur Verfügung:
Schaltfläche
Stoppt die Wiedergabe.
Schaltfläche
/
Springt zum nächsten/vorigen Track.
Klicken Sie auf die entsprechende Schaltfläche, wenn der letzte
(erste) Track eines Albums zum Ende kommt, wird die Wiedergabe
unmittelbar mit dem nächsten (vorherigen) Album fortgesetzt.
Schaltfläche
/
Startet/pausiert die Wiedergabe des gewählten Elements oder
Albums.
Schaltfläche
Spielt ausgewählte Elemente oder ein Album in zufälliger
Reihenfolge ab.
Schaltfläche
Spielt das aktuell abgespielte Element, die Auswahl, ein Album oder
eine Playlist erneut ab.
Schaltfläche
Regelt die Lautstärke. Wird die zusätzliche Schaltfläche Stumm
unterhalb des Reglers aktiviert, bleibt die Hintergrundmusik stumm.
Schaltfläche
Öffnet das Fenster Brennen, das alle verfügbaren
Brennmöglichkeiten zur Wahl stellt. Sie können auch eine ganze
Disk kopieren.
Schaltfläche
/
Fügt das entsprechende Element zur Liste der markierten Objekte
hinzu oder entfernt es von der Liste.
Klicken Sie auf den Eintrag Markiert unter dem Haupteintrag Musik
(links im Verzeichnisbaum), um nur die Liste Ihrer markierten
Elemente einzublenden.
Mindestens ein Element muss ausgewählt sein.
Menü
Blendet weitere Funktionen ein.
Sehen Sie dazu auch
Musik →48
Weitere Funktionen →53

Musik
Nero MediaHome 53
5.2.1 Weitere Funktionen
Im Bildschirm zum Durchsuchen der Musik stehen im Auswahlmenü folgende Einträge
zur Verfügung:
Kopieren nach
Öffnet das Fenster Ausgewählte Dateien kopieren
nach. Hier können Sie ein Zielgerät auswählen, auf
das die ausgewählten Dateien kopiert werden.
Mindestens ein Element muss ausgewählt sein. Ein
Zielgerät muss angeschlossen sein.
In Windows Explorer öffnen
Öffnet den Windows Explorer, der den
entsprechenden Browser-Pfad zu dem Verzeichnis
anzeigt, in dem das gewählte Element auf Ihrem
Computer abgelegt ist.
Mindestens ein Element muss ausgewählt sein.
Musiktitelinformationen abrufen
Öffnet das Fenster Musiktitelinformationen
abrufen.
Mit Hilfe von Gracenote MusicID in Nero
MediaHome können Sie Musikdateien aus jeder Art
von Audio-Zusammenstellung heraus identifizieren.
Dabei werden sogenannte Metadaten wie Interpret,
Titel und Genre der Musikdatei von der Gracenote
Medien-Datenbank abgerufen und in Nero
MediaHome angezeigt. Die identifizierten Metadaten
werden in die Musikdatei(en) geschrieben und
stehen Ihnen somit zur Verfügung. Auf diese Weise
wird Ihre Musiksammlung korrekt mit allen
Informationen versehen. Das bietet sich
insbesondere an, wenn die Audiodateien nicht oder
nur unvollständig benannt sind.
Klicken Sie auf die Schaltfläche Akzeptieren im
rechten unteren Bereich des Fensters, um die
gefundenen Daten auf Ihre Datei(en) zu übertragen.
Mindestens ein Element muss ausgewählt sein.
Musiktitelinformationen bearbeiten
Öffnet den Bereich Medien-Info.
Sie können sowohl Metadaten bearbeiten als auch
fehlende Daten in die leeren Eingabefelder
eingeben.
Mindestens ein Element muss ausgewählt sein.
Von Bibliothek entfernen
Entfernt ein Element oder einen ganzen Stapel aus
der Nero MediaHome Bibliothek. Die Elemente
verbleiben im Ursprungsordner auf der Festplatte.

Musik
Nero MediaHome 54
Entfernte Dateien können Sie der Nero MediaHome
Bibliothek wieder über die Kategorie Bibliothek im
Fenster Optionen hinzufügen.
Mindestens ein Element muss ausgewählt sein.
Von Festplatte löschen
Löscht ein Element oder einen ganzen Stapel aus
Nero MediaHome und von der Festplatte.
Mindestens ein Element muss ausgewählt sein.
Sehen Sie dazu auch
Untere Taskleiste →50
5.3 Liste markierter Elemente Wenn Sie mit dem Mauszeiger auf das Miniaturbild eines Fotos, Videos (Bildschirm Fotos &
Videos), eines Musik-Albums oder Musik-Tracks (Bildschirm Musik) zeigen, wird in der
oberen rechten Ecke ein Symbol eingeblendet. Aktivieren Sie das Symbol, um das
Miniaturbild zu markieren. Auf diese Weise können Sie eine Auswahl treffen. Klicken Sie auf
den Eintrag Markiert unter dem Haupteintrag (links im Verzeichnisbaum), um nur die Liste
Ihrer markierten Elemente einzublenden.
Ein erneuter Klick auf das aktivierte Symbol entfernt das entsprechende Element von
der Liste Markiert. Klicken Sie auf die Schaltfläche Alle Markierungen entfernen auf der
oberen Taskleiste des Bildschirms Markiert, um die gesamte Vorauswahl zu entfernen und
eine neue zu starten. Eine Vorauswahl kann nützlich sein, wenn Sie eine Sofort-Diashow
beginnen wollen, die nur ausgewählte Fotos abspielt; oder wenn Sie eine Audio-CD mit
ausgewählten Tracks brennen wollen.
In den Standardeinstellungen sind die gewählten Fotos und Videos in der Reihenfolge
sortiert, in der Sie die Elemente hinzugefügt haben. Klicken Sie auf die Schaltfläche
auf der oberen Taskleiste, um die Sortierung zu ändern.
Doppelklicken Sie ein Foto oder ein Video im gewählten Album, um eine Vorschau
desselben im Bildschirm Fotos ansehen (Fotos) bzw. Wiedergabe (Videos) einzublenden.
Ein Doppelklick auf einen Track startet die Wiedergabe.
5.4 Playlisten Ihre bestehenden Playlists werden unter dem Eintrag Musik im Verzeichnisbaum auf der
linken Seite aufgelistet. Wenn Sie auf eine der bereits angelegten Playlists klicken, wird der
Inhalt fortlaufend nummeriert in der Detailansicht angezeigt (in der Reihenfolge, in der Sie
die einzelnen Tracks oder Alben der Liste hinzugefügt haben).
Wenn Sie weitere Playlists erstellen wollen, klicken Sie auf die Schaltfläche auf der
unteren Taskleiste im Bildschirm zum Durchsuchen der Musik. Ein Fenster wird geöffnet, in
dem Sie einen Namen für die neue Playlist eingeben können.

Musik
Nero MediaHome 55
Wenn Sie einen weiteren Track zu einer bereits bestehenden Playlist hinzufügen wollen,
ziehen Sie den gewählten Track einfach vom Übersichtsbildschirm auf die entsprechende
Playlist im Verzeichnisbaum.
Wie im Bildschirm zum Durchsuchen der Musik startet auch hier ein Doppelklick auf ein
Element in der Detailansicht die Wiedergabe. Steuerelemente zum Regeln der Wiedergabe
werden auf der unteren Taskleiste eingeblendet. Wenn Sie in einen anderen Bildschirm
wechseln, wird die Wiedergabe nicht gestoppt. Eine kleine Anzeige in der linken unteren
Ecke des Hauptfensters bleibt sichtbar und zeigt den Titel und die Wiedergabedauer. Sie
können auf diese Anzeige klicken, um Ihre Playlist wieder einzublenden. Sie können auch
weitere Tracks hinzufügen, während dieselbe Liste gerade als Hintergrundmusik
wiedergegeben wird.
5.5 Wiedergabe von Musik starten (Bibliothek oder Playlist) Folgende Voraussetzung muss erfüllt sein:
▲ Die gewünschten Tracks stehen in der Applikation zur Verfügung.
Um Tracks, Alben oder eine Playlist abzuspielen, gehen Sie wie folgt vor:
1. Wenn Sie Tracks oder ein Album abspielen wollen:
1. Klicken Sie auf den Haupteintrag Musik links im Verzeichnisbaum.
Der Bildschirm zum Durchsuchen der Musik wird eingeblendet.
2. Wählen Sie den entsprechenden Stapel, das Album oder den Track, den Sie
wiedergeben wollen, und klicken Sie auf die Schaltfläche auf der unteren Taskleiste.
Die Wiedergabe wird gestartet. Wenn Sie in einen anderen Bildschirm wechseln, wird
die Wiedergabe nicht gestoppt. Eine kleine Anzeige in der linken unteren Ecke des Hauptfensters bleibt sichtbar und zeigt den Titel und die Wiedergabedauer. Sie können auf diese Anzeige klicken, um den Bildschirm zum Durchsuchen der Musik wieder einzublenden.
Wenn Sie Ihr Album von einem Stapel gewählt haben, der mehr als ein Album
beinhaltet, wird die Wiedergabe automatisch mit dem folgenden Album fortgesetzt. Ebenso wird die Wiedergabe automatisch mit den folgenden Tracks fortgesetzt, wenn Sie das Kontrollkästchen eines einzelnen Tracks im Album aktiviert haben.
2. Wenn Sie eine Playlist abspielen wollen:
1. Klicken Sie auf den Eintrag der entsprechenden Playlist (unter dem Haupteintrag Musik)
im Verzeichnisbaum auf der linken Seite.
2. Klicken Sie in der unteren Taskleiste auf die Schaltfläche .
Die Wiedergabe wird gestartet. Wenn Sie in einen anderen Bildschirm wechseln, wird
die Wiedergabe nicht gestoppt. Eine kleine Anzeige in der linken unteren Ecke des Hauptfensters bleibt sichtbar und zeigt den Titel und die Wiedergabedauer. Sie können auf diese Anzeige klicken, um den Bildschirm Playlist wieder einzublenden.
Sie haben die Wiedergabe Ihrer Tracks, eines Albums oder einer Playlist gestartet.

Musik
Nero MediaHome 56
5.6 Playlist erstellen Um in der Applikation eine Playlist zu erstellen, gehen Sie wie folgt vor:
1. Klicken Sie auf den Haupteintrag Musik links im Verzeichnisbaum.
Der Bildschirm zum Durchsuchen der Musik wird eingeblendet.
2. Wählen Sie mehrere Tracks (Detailansicht des Suchbildschirms), indem Sie die [STRG]-
Taste auf Ihrer Tastatur gedrückt halten, während Sie die gewünschten Tracks auswählen.
Wenn Sie Ihrer Playlist ein ganzes Album hinzufügen wollen, d.h. wenn Sie alle Elemente im Album auswählen wollen, klicken Sie auf das Bild des Covers. Wenn Sie Ihrer Playlist ganze Stapel hinzufügen wollen, bleiben Sie in der Übersicht des Suchbildschirms und wählen Sie den gewünschten Stapel.
3. Wählen Sie auf der unteren Taskleiste im Auswahlmenü den Eintrag Playlist.
Ein Fenster wird geöffnet.
4. Geben Sie einen Namen für Ihre neue Playlist in das Eingabefeld ein und klicken Sie auf die
Schaltfläche OK.
Eine neue Playlist wird eingeblendet, der Inhalt wird fortlaufend nummeriert angezeigt (in
der Reihenfolge, in der Sie die einzelnen Tracks oder Alben der Liste hinzugefügt haben). Ein neuer Eintrag wird dem Verzeichnisbaum hinzugefügt.
5. Wenn Sie Ihrer Playlist weitere Tracks hinzufügen wollen:
1. Gehen Sie zum Bildschirm zum Durchsuchen der Musik zurück.
2. Wählen Sie einen gewünschten Track, eine Auswahl von Tracks, ein Album oder einen
Stapel.
3. Wählen Sie auf der unteren Taskleiste im Auswahlmenü den Eintrag Playlist.
Ein Fenster zeigt Ihre bestehenden Playlists.
4. Wählen Sie die Playlist, zu der Sie die Tracks hinzufügen wollen.
Der Inhalt wird Ihrer Playlist hinzugefügt.
6. Wenn Sie die Reihenfolge der Tracks in Ihrer Playlist ändern wollen, ziehen Sie einzelne
Tracks per Drag & Drop an die gewünschte Position.
Sie haben eine Playlist aus einer individuellen Auswahl von Tracks
zusammengestellt. Sie können die Wiedergabe jetzt starten oder das Projekt veröffentlichen.

Diashows
Nero MediaHome 57
6 Diashows Die von Ihnen zusammengestellten Diashows werden im Verzeichnisbaum unter dem
Haupteintrag Diashows aufgelistet; von hier können Sie bestehende Zusammenstellungen
immer öffnen und bearbeiten.
Bildschirm Diashow
Zum Erstellen weiterer Diashows gibt es mehrere Möglichkeiten: Entweder Sie klicken im
Bildschirm zum Durchsuchen der Diashows auf die Schaltfläche Neu erstellen, oder Sie
klicken auf das Menü in der unteren Taskleiste der Diashow oder im Bildschirm zum
Durchsuchen der Fotos und Videos und wählen den Eintrag Diashow. In beiden Fällen wird
ein Fenster geöffnet, in dem Sie der neuen Diashow einen Namen geben können, bevor
diese im Bildschirm Diashows und unterhalb des Haupteintrags Diashows (im
Verzeichnisbaum auf der linken Seite) angezeigt wird.
Auf jedem Bildschirm Diashow steht ein Vorschaubereich zur Verfügung, in dem Sie
Elemente der zusammengestellten Diashow vorab ansehen können; außerdem ein
Filmstreifen mit Miniaturbildern im oberen Bereich des Bildschirms. Wenn Sie links im
Bereich Diashow personalisieren auf eine der Schaltflächen klicken, wird das Fenster
Diashow personalisieren geöffnet. Sie können aus zahlreichen Vorlagen auswählen, Titel
hinzufügen, nach Ihrer persönlichen Hintergrundmusik suchen oder die Lautstärke der
Hintergrundmusik anpassen. Die gewählte Vorlage (sofern Sie eine Vorlage gewählt haben)
ist auch sichtbar im ganz linken und rechten Miniaturbild auf dem Filmstreifen.
Der Filmstreifen mit Miniaturbildern zeigt alle Elemente, die in Ihrer Diashow enthalten sind.
Mit Hilfe der Schaltflächen und rechts und links neben einem Filmstreifen können Sie

Diashows
Nero MediaHome 58
durch einen langen Filmstreifen navigieren. Klicken Sie auf ein Miniaturbild, um ein
bestimmtes Foto oder Video auszuwählen und dieses im Inhaltsbereich einzublenden. Sie
können auch zum nächsten oder vorherigen Element springen, indem Sie auf die
Schaltflächen und klicken, die links und rechts davon im Inhaltsbereich eingeblendet
werden. Um die Reihenfolge der Elemente in Ihrer Diashow zu ändern, ziehen Sie jedes
Miniaturbild per Drag & Drop auf dem Filmstreifen an die gewünschte Position.
Auf dem Filmstreifen mit Miniaturbildern stehen folgende Schaltflächen zur Verfügung:
Elemente
hinzufügen
Öffnet Nero MediaBrowser. Sie können Fotos und Videos wählen,
die Sie der Diashow hinzufügen wollen.
Detailinformationen zu Nero MediaBrowser finden Sie im
entsprechenden Kapitel.
Erweitert die Anzeige des Filmstreifens mit Miniaturbildern auf die
volle Größe des Bildschirms. Diese Übersicht kann hilfreich sein,
während Sie die Elemente Ihrer Diashow in die passende
Reihenfolge bringen.
Klicken Sie auf die Schaltfläche Storyboard zuklappen, um den
Filmstreifen mit Miniaturbildern wieder zu verkleinern.
Sehen Sie dazu auch
Untere Taskleiste (Bildschirm Diashow) →60
Fenster Diashow personalisieren →61
Eine Diashow erstellen →63
6.1 Obere Taskleiste
Auf der oberen Taskleiste des Bildschirms Diashow stehen zusätzlich folgende
Einstellungsmöglichkeiten zur Verfügung:
Regler
Zoom Zoomt in die Such-Ansicht hinein bzw. aus der Ansicht heraus.
Schaltfläche
Zeigt alle Projekte in einer Miniaturansicht. Diese Ansicht ist in der
Standardeinstellung ausgewählt.
Schaltfläche
Listet alle Projekte in einer Detailansicht auf, die die Titel mit einer
Vorschau kleiner Miniaturbilder nach Kategorien (Diashows, Alben,
Karten usw.) sortiert einblendet.
Schaltfläche
Öffnet die Registerkarte Medien-Info auf der rechten Seite des
Bildschirms, die Informationen über die Metadaten des gewählten
Elements anzeigt. Falls verfügbar, sehen Sie hier
Detailinformationen wie Erstellungsdatum und Art des Projekts.

Diashows
Nero MediaHome 59
Klicken Sie erneut auf die Schaltfläche auf der oberen Taskleiste, um
die Registerkarte zu schließen.
6.2 Untere Taskleiste
Auf der unteren Taskleiste des Bildschirms zum Durchsuchen der Diashows stehen
zusätzlich folgende Einstellungsmöglichkeiten zur Verfügung:
Schaltfläche
Öffnet den WIndows Explorer, in dem Sie nach Dateien suchen und
weitere Mediendateien öffnen können, die auf Ihrem Computer
gespeichert sind.
Menü
Öffnet ein Fenster, in dem Sie einen Namen für Ihre neue
Zusammenstellung eingeben können, bevor diese unter dem
Haupteintrag Diashows (links im Verzeichnisbaum) und in der
Übersicht angezeigt wird.
Schaltfläche
Blendet eine Vorschau des gewählten Fotobuchs im Vollbildmodus
ein oder spielt Ihre Diashow im Vollbildmodus ab.
Schaltfläche
Öffnet Ihre bestehende Zusammenstellung im entsprechenden
Bearbeitungsbildschirm.
Menü
Blendet die zur Verfügung stehenden Optionen zum Veröffentlichen
ein. Sie können Elemente per E-Mail versenden oder Inhalte in einer
Online-Community veröffentlichen.
Mindestens ein Element muss ausgewählt sein.
Menü
Blendet weitere Funktionen ein.
Schaltfläche
Ermöglicht die Auswahl eines Geräts, auf das Sie die aktuell
ausgewählten Elemente streamen können.
Schaltfläche
Öffnet das Fenster Brennen, das alle verfügbaren
Brennmöglichkeiten zur Wahl stellt. Sie können auch eine ganze
Disk kopieren.
Sehen Sie dazu auch
Weitere Funktionen →60

Diashows
Nero MediaHome 60
6.2.1 Weitere Funktionen
Auf dem Bildschirm Projekte stehen im Auswahlmenü folgende Einträge zur
Verfügung:
Nero Video
Verschiebt die betreffende Diashow zur erweiterten Bearbeitung in
Nero Video.
Nur verfügbar mit einer Installation von Nero 2015. Die Applikation
Nero Video wird automatisch beim Installationsprozess Ihres
Hauptprogramms mitinstalliert. Eine ausführliche Anleitung finden
Sie im gesonderten Benutzerhandbuch.
Nur verfügbar für Diashows.
Projekt löschen
Löscht ein Element aus Nero MediaHome und aus dem Ordner auf
Ihrem Computer.
Mindestens ein Element muss ausgewählt sein.
Umbenennen
Aktiviert das Eingabefeld des Titels, in das Sie den gewünschten
neuen Namen für das Element eingeben können.
Ein Element muss ausgewählt sein.
Speichern unter Ermöglicht das Speichern einer Diashow als Videodatei.
Ein Element muss ausgewählt sein.
Sehen Sie dazu auch
Untere Taskleiste →59
6.3 Untere Taskleiste (Bildschirm Diashow) Wenn Sie eine Diashow zur weiteren Bearbeitung öffnen, wird der Bildschirm Diashow
eingeblendet.
Auf der unteren Taskleiste stehen folgende Einstellungsmöglichkeiten zur Verfügung:
Schaltfläche
Blendet den Bildschirm Fotos bearbeiten ein, in dem Sie Ihre Fotos
ansehen, bearbeiten und optimieren können.
Mindestens ein Element muss ausgewählt sein. Nur verfügbar für
Fotos.
Schaltfläche
Startet die Wiedergabe der Diashow im Vollbildschirm.
Menü
Blendet die zur Verfügung stehenden Optionen zum Veröffentlichen
ein. Sie können Diashows in einer Online-Community
veröffentlichen.

Diashows
Nero MediaHome 61
Menü
Zeigt den Eintrag Speichern unter an, über den Sie eine Diashow
als Videodatei speichern können.
Schaltfläche
Nero Video Öffnet Nero Video zur weiteren Bearbeitung Ihrer Diashow.
Schaltfläche
Ermöglicht die Auswahl eines Geräts, auf das Sie die aktuell
ausgewählten Elemente streamen können.
Schaltfläche
Öffnet das Fenster Brennen, das alle verfügbaren
Brennmöglichkeiten zur Wahl stellt. Sie können auch eine ganze
Disk kopieren.
Schaltfläche
/ Dreht ein gewähltes Element um 90° nach links oder nach rechts.
Schaltfläche
Löscht ein gewähltes Element aus Ihrer Zusammenstellung.
Sehen Sie dazu auch
Diashows →57
Fenster Diashow personalisieren →61
Eine Diashow erstellen →63
6.4 Fenster Diashow personalisieren Wenn Sie auf eine der Schaltflächen im Bereich Diashow personalisieren links im
Bildschirm Diashow klicken, wird das Fenster Diashow personalisieren geöffnet. Drei
Registerkarten sind in diesem Fenster verfügbar, die den Schaltflächen im Bereich Diashow
personalisieren entsprechen.
6.4.1 Designs
Im Fenster Diashow personalisieren können Sie links auf der Registerkarte Motive aus
zahlreichen Diashow-Vorlagen auswählen. Wählen Sie eine Vorlage, um eine animierte
Vorschau oben rechts auf der Registerkarte zu sehen. Außerdem stehen folgende
Einstellungsmöglichkeiten zur Verfügung:
Kontrollkästchen
Schwenk- und
Zoomeffekte für
Bilder übernehmen
Aktiviert die Schwenk- und Zoomeffekte und das Ein- und
Ausblenden zwischen den Bildern. Diese Effekte geben der Diashow
einen zusätzlichen Ausdruck von Bewegung.
Ist das Kontrollkästchen deaktiviert, ignoriert der Assistent mögliche

Diashows
Nero MediaHome 62
Zoom- und Schwenkeffekte.
Sehen Sie dazu auch
Fenster Diashow personalisieren →61
6.4.2 Titel
Auf der Registerkarte Titel im Fenster Diashow personalisieren stehen folgende
Einstellungsmöglichkeiten zur Verfügung:
Kontrollkästchen
Intro überspringen
Überspringt das Intro des gewählten Designs und startet die
Diashow gleich mit dem ersten Foto.
Kontrollkästchen
Outro
überspringen
Überspringt das Outro des gewählten Designs und beendet die
Diashow direkt nach dem letzten Foto.
Eingabebereich
Eröffnungstitel
Zeigt den Standardtext des Eingangstitels der gewählten Vorlage.
Sie können diesen Text ändern. Andere Texteigenschaften wie
Schriftart und Ausrichtung werden von der Vorlage vorgegeben und
können nicht angepasst werden.
Eingabebereich
Schlusstitel
Zeigt den Standardtext für den Schlusstext der gewählten Vorlage.
Sie können diesen Text ändern. Im Gegensatz zum Eingangstext
sind hier Umbrüche erlaubt. Andere Texteigenschaften wie Schriftart
und Ausrichtung werden von der Vorlage vorgegeben und können
nicht angepasst werden.
Sehen Sie dazu auch
Fenster Diashow personalisieren →61
6.4.3 Musik und Dauer
Auf der Registerkarte Musik und Dauer im Fenster Diashow personalisieren stehen
folgende Einstellungsmöglichkeiten zur Verfügung:
Bereich mit
Eingabefeld
Anzeigedauer
Legt die Standardverweilzeit von Bildern in Ihrer Diashow fest. Die
minimale mögliche Dauer ist eine Sekunde, die maximale mögliche
Dauer ist 60 Sekunden. Die Standardlänge ist drei Sekunden.
Bereich mit
Kontrollkästchen und
Regler
Video-Ton
Regelt den Lautstärkepegel der über die Vorlage hinzugefügten
Musik gegenüber dem Lautstärkepegel aller Audiotracks, die bereits
auf der Zeitleiste verfügbar sind (z.B. die Tonspur von Videodateien).
Wenn Sie den Regler nicht verschieben, behalten Video und
Hintergrundmusik dasselbe Lautstärkeniveau. Wenn Sie den

Diashows
Nero MediaHome 63
Video-Ton lieber stumm schalten wollen, aktivieren Sie das
Kontrollkästchen oberhalb des Reglers.
Bereich mit
Auswahlmenü
Hintergrundmusik
Legt die Quelle der Hintergrundmusik fest. In den
Standardeinstellungen ist die Musik der Vorlage ausgewählt. Sie
können auch den Eintrag Eigene Musik verwenden auswählen,
wenn Sie Ihre eigene Musik bevorzugen; oder schalten Sie die
Hintergrundmusik komplett ab.
Sehen Sie dazu auch
Fenster Diashow personalisieren →61
6.5 Eine Diashow erstellen Folgende Voraussetzung muss erfüllt sein:
▲ Die gewünschten Fotos sind im Bibliotheksbereich Fotos & Videos verfügbar.
Um eine Diashow zu erstellen, gehen Sie wie folgt vor:
1. Klicken Sie auf den Haupteintrag Fotos und Videos links im Verzeichnisbaum.
Der Bildschirm zum Durchsuchen von Fotos und Videos wird eingeblendet.
2. Wählen Sie Fotos oder Videos (Detailansicht des Suchbildschirms) oder ganze Stapel
(Übersicht), die Sie Ihrer Diashow hinzufügen wollen.
3. Wählen Sie auf der unteren Taskleiste im Auswahlmenü den Eintrag Diashow.
Ein Fenster wird geöffnet.
4. Geben Sie einen Namen für Ihre neue Diashow in das Eingabefeld ein und klicken Sie auf
die Schaltfläche OK.
Die neue Diashow wird im Bildschirm Diashow eingeblendet. Der Filmstreifen mit
Miniaturbildern zeigt alle Elemente, die Sie ausgewählt haben.
5. Wenn Sie mehr Elemente zu der Diashow hinzufügen wollen:
1. Klicken Sie auf die Schaltfläche Elemente hinzufügen.
Nero MediaBrowser wird geöffnet.
2. Wählen Sie die gewünschten Fotos oder Videos und klicken Sie auf die Schaltfläche
Hinzufügen.
3. Klicken Sie auf die Schaltfläche Schließen.
Die Fotos oder Videos werden am Ende der Diashow hinzugefügt.
6. Wenn Sie die Reihenfolge der Elemente in Ihrer Diashow ändern wollen, ziehen Sie
einzelne Miniaturbilder auf dem Filmstreifen per Drag & Drop an die gewünschte Position.
7. Wenn Sie Ihre Diashow individuell gestalten wollen, wählen Sie im Bereich Diashow
personalisieren das gewünschte Motiv für die Diashow. (Gehen Sie vor wie im Kapitel Diashow personalisieren beschrieben.)
Sie haben eine Diashow erstellt. Sie können die Wiedergabe jetzt starten oder das
Projekt veröffentlichen.

Diashows
Nero MediaHome 64
6.6 Diashow als Videodatei speichern Mit Nero MediaHome können Sie Diashows als Videodateien speichern. Auf diese Art
können Sie Dateien erstellen, die auf allen Computern sowie vielen anderen Geräten
abgespielt werden können - je nachdem, welches Ausgabeformat Sie wählen.
Folgende Voraussetzung muss erfüllt sein:
▲ Sie haben eine Diashow erstellt.
Um eine Diashow als Videodatei zu speichern, gehen Sie wie folgt vor:
1. Klicken Sie links im Verzeichnisbaum auf den Haupteintrag Diashows.
Der Bildschirm zum Durchsuchen von Diashows wird eingeblendet.
2. Wählen Sie die gewünschte Diashow im Verzeichnisbaum aus.
Der Bildschirm [Name der Diashow] wird eingeblendet.
3. Klicken Sie in der unteren Taskleiste auf den Menüeintrag > Speichern unter.
Das Fenster Diashow speichern unter wird geöffnet.
4. Wählen Sie den gewünschten Namen, das Format, die Auflösung und den Zielordner, in
dem Sie die Videodatei speichern wollen.
5. Klicken Sie auf die Schaltfläche OK.
Sie haben eine Diashow als Videodatei gespeichert.

Fotoprodukte
Nero MediaHome 65
7 Fotoprodukte Über den Eintrag Fotoprodukte links im Verzeichnisbaum können Sie Fotobücher, Kalender
und Karten erstellen, bearbeiten, anschauen und kaufen. Der Eintrag führt zudem alle
Fotoprodukte auf, die Sie bereits erstellt haben, so dass Sie diese ganz bequem von dort
aus öffnen und bearbeiten können.
Es gibt mehrere Möglichkeiten, ein Fotoprodukt-Projekt zu erstellen:
Wählen Sie das gewünschte Produkt im Anfangsbildschirm Fotoprodukt erstellen.
(Wird nur angezeigt, solange noch kein Fotoprodukt-Projekt erstellt wurde.)
Klicken Sie im Bildschirm zum Durchsuchen der Fotoprodukte auf die Schaltfläche Neu
erstellen.
Klicken Sie in der unteren Taskleiste der Fotoprodukte auf das Menü und wählen
Sie den gewünschten Eintrag.
Klicken Sie im Bildschirm zum Durchsuchen von Fotos und Videos auf das Menü
und wählen Sie den gewünschten Eintrag.
Wählen Sie im Nero Applikationsstartprogramm die Kachel Fotoprodukte.
In jedem Fall wird ein Fenster geöffnet, in dem Sie dem neuen Projekt einen Namen geben
können, bevor dieses im jeweiligen Bearbeitungsbildschirm (z.B. Fotobuch bearbeiten)
angezeigt wird.
Bei der Erstellung eines Fotoprodukts werden Sie außerdem zu Beginn aufgefordert, aus einem Auswahlmenü das Land auszuwählen, in dem Sie sich befinden. Die Bestellung von Fotoprodukten ist nur in den angegebenen Ländern möglich.
Sind Sie bereits in Ihrem Konto angemeldet, weist Sie ein Dialogfeld darauf hin, wenn Nero keine Fotoprodukte in Ihre Region liefern kann.
Auf jedem Bearbeitungsbildschirm steht ein Arbeits- und/oder Vorschaubereich zur
Verfügung, in dem Sie Ihr Fotoprojekt zusammenstellen, bearbeiten und vorprüfen können;
außerdem werden im unteren Bereich des Bildschirms verschiedene Registerkarten
eingeblendet.
Klicken Sie auf die Schaltfläche in der Fußzeile des Bildschirms, um Ihr
Fotoprodukt bequem im Vollbildmodus zu sehen und zu bearbeiten.
Wenn Sie ein neues Fotobuch, einen Kalender oder eine Karte erstellen, werden Sie durch
eine einfache Vorauswahl geführt; danach können Sie mit dem tatsächlichen Bearbeiten -
Projekt bearbeiten - beginnen.
Danach können Sie in einem zusätzlichen Schritt - Projektvorschau - Ihre
Zusammenstellung prüfen, um zuletzt die Bestellung für ein perfektes Fotoprodukt
aufzugeben.

Fotoprodukte
Nero MediaHome 66
Ihr Fotoprodukt wird automatisch nach jeder Änderung gespeichert. Wenn Sie bevorzugen, Ihr Projekt später weiter zu bearbeiten oder zu bestellen, gehen Sie einfach zurück zum Bildschirm zum Durchsuchen. Klicken Sie auf die
Schaltfläche oben links im Bildschirm (Kopfzeile), um zum vorherigen
Bildschirm zurück zu gelangen.
Sehen Sie dazu auch
Produkt auswählen →66
Fotoprojekt-Design auswählen →67
Fotos für Ihr Fotobuch auswählen →69
Fotoprojekt bearbeiten →70
Projektvorschau →77
Instant-Fotobuch erstellen →79
Angepasstes Fotobuch erstellen →80
Kalender erstellen →83
7.1 Produkt auswählen Schritt 1 - Produkt auswählen - wird automatisch mit dem Bearbeitungsbildschirm
eingeblendet, wenn Sie die Zusammenstellung eines neuen Fotoprodukts in Nero
MediaHome beginnen. Solange Sie die Grundlagen Ihres Projekts auf der Registerkarte
Produkte im unteren Bereich des Bildschirms noch nicht ausgewählt haben, wird keine
Vorschau angezeigt.
Auf der Registerkarte Produkte können Sie zunächst Ihre bevorzugte Kategorie wählen,
beispielsweise die Art des Einbands für Fotobücher, eine Post- oder eine Faltkarte. Dann
können Sie aus verfügbaren Größen und zwischen Hoch- und Querformat wählen. Eine
entsprechende Vorschau Ihres Produkts wird im Arbeitsbereich eingeblendet.
Auf der Registerkarte Produkte sowie auf jeder anderen Registerkarte im
Bearbeitungsbildschirm stehen folgende Einstellungsmöglichkeiten zur Verfügung:
Schaltfläche
( )
Erweitert (oder verkleinert) die Registerkarte für eine bessere
Übersicht der verfügbaren Optionen.
Schaltfläche
Wechselt zurück zur höheren Ebene der Auswahl.
Schaltfläche
/
Führt in der Inhaltsansicht einen Bildlauf nach oben und unten durch,
um Optionen anzuzeigen, die sich momentan außerhalb des
sichtbaren Bereichs befinden.

Fotoprodukte
Nero MediaHome 67
Wenn Sie mit Ihrer Auswahl in diesem Schritt zufrieden sind, klicken Sie auf der unteren
Taskleiste auf die Schaltfläche Nächster Schritt. Außerdem steht auf der unteren Taskleiste
folgende Einstellungsmöglichkeit zur Verfügung:
Anzeigefeld
Menge
Zeigt die zur Bestellung geplante Menge und den Preis Ihrer
Fotoprodukte an. Der Preis richtet sich automatisch nach den
Formaten und Kategorien, die Sie wählen. Die Versandkosten sind
nicht inbegriffen.
Klicken Sie auf die Schaltfläche in der Fußzeile des Bildschirms, um Ihr
Fotoprodukt bequem im Vollbildmodus zu sehen und zu bearbeiten.
Sehen Sie dazu auch
Fotoprodukte →65
7.2 Fotoprojekt-Design auswählen In Schritt 2 - Design auswählen - wird Ihr Fotoprojekt im Arbeitsbereich des Bildschirms
eingeblendet. Jetzt können Sie ein Design auf der Registerkarte Designs im unteren
Bereich des Bildschirms auswählen. Die Vorschau des Fotoprodukts wird sofort Ihrem
gewählten Design angepasst.

Fotoprodukte
Nero MediaHome 68
Design auswählen
Zusätzlich zur eigentlichen Ansicht des Projekts stehen im Arbeitsbereich für Fotobücher
nun folgende Einstellungsmöglichkeiten zur Verfügung:
Schaltflächen
/
Zoomt in die aktuell angezeigte Doppelseite im Arbeitsbereich und
entfernt den Zoom entsprechend.
Schaltfläche
Vorhergehend Springt zur vorherigen Doppelseite.
Auswahlmenü
Seiten
Zeigt die Seitenzahlen der Seiten, die gerade im Arbeits- und
Vorschaubereich angezeigt werden. Hier können Sie eine beliebige
Seitenzahl wählen, um die entsprechende Seite direkt einzublenden.
Schaltfläche
Weiter Springt zur nächsten Doppelseite.
Auswahlmenü
Fotobuch-Layout
Stellt Ihnen zwei Layout-Versionen zur Wahl.
Die Günstige Version (Standardeinstellung) beschränkt die Seiten
in Ihrem Buch auf die kleinstmögliche Zahl. In der Designversion
können Sie Seiten hinzufügen; es steht eine größtmögliche Vielfalt
an Layouts zur Verfügung.
Wird erst angezeigt, nachdem Sie Ihr Design ausgewählt haben.

Fotoprodukte
Nero MediaHome 69
Zusätzlich zur eigentlichen Ansicht des Projekts stehen im Arbeitsbereich für Kalender nun
folgende Einstellungsmöglichkeiten zur Verfügung:
Auswahlmenü
Erster Monat
Blendet mögliche Monate ein, mit denen Ihr Kalender beginnen
kann. Sie können beginnend mit dem Folgemonat Ihren Kalender
jederzeit anfangen lassen.
Auswahlmenü
Sprache
Legt Ihre bevorzugte Sprache für die Begriffe (Wochentage, Monate)
im Kalender fest.
Karten-Projekte zeigen im Arbeitsbereich die Frontansicht und Rückseite sowie die
Innenansicht (bei Klappkarten).
Wenn Sie mit Ihrer Auswahl in diesem Schritt zufrieden sind, klicken Sie auf der unteren
Taskleiste auf die Schaltfläche Nächster Schritt. Sie können jederzeit zum vorherigen
Schritt zurückkehren, indem Sie auf die Schaltfläche Vorheriger Schritt klicken. Außerdem
steht auf der unteren Taskleiste folgende Einstellungsmöglichkeit zur Verfügung:
Anzeigefeld
Menge
Zeigt die zur Bestellung geplante Menge und den Preis Ihrer
Fotoprodukte an. Die Versandkosten sind nicht inbegriffen.
Klicken Sie auf die Schaltfläche in der Fußzeile des Bildschirms, um Ihr
Fotoprodukt bequem im Vollbildmodus zu sehen und zu bearbeiten.
Sehen Sie dazu auch
Fotoprodukte →65
7.3 Fotos für Ihr Fotobuch auswählen In einem zusätzlichen Schritt für Fotobücher - Fotos auswählen - werden Ihre vorab
ausgewählten Fotos in einer Miniaturbildansicht eingeblendet.
Ein Kapazitätsbalken im oberen Bereich des Bildschirms zeigt die Anzahl der Fotos, die Sie
bereits hinzugefügt haben. Der Kapazitätsbalken zeigt auch an, ob mehr Seiten benötigt
werden. Ein Symbol Entfernen wird bei jedem Miniaturbild unten rechts eingeblendet, wenn
Sie mit dem Mauszeiger auf das Bild zeigen. Klicken Sie auf das Symbol, um Ihre Auswahl
anzupassen.
Folgende Einstellungsmöglichkeiten stehen zur Verfügung:
Schaltfläche
Nach Datum
sortieren
Sortiert die gewählten Fotos nach Datum.

Fotoprodukte
Nero MediaHome 70
Schaltfläche
Alle entfernen
Entfernt alle Fotos aus der Zusammenstellung.
Um ein einzelnes Foto zu entfernen, wird ein Symbol Entfernen bei
jedem Miniaturbild unten rechts eingeblendet, wenn Sie mit dem
Mauszeiger auf das Foto zeigen. Klicken Sie auf das Symbol, um
Ihre Auswahl anzupassen.
Anzeige
Cover
Zeigt das aktuell gewählte Titelbild in einer Miniaturansicht an. Um
Ihr Albumcover zu wählen oder zu ändern, ziehen Sie das
gewünschte Element auf die Anzeige.
Schaltfläche
Fotos zur Auswahl
hinzufügen
Öffnet Nero MediaBrowser, über den Sie nach Fotos suchen und
diese Ihrem Projekt hinzufügen können.
Wenn Sie mit Ihrer Auswahl in diesem Schritt zufrieden sind, klicken Sie auf der unteren
Taskleiste auf die Schaltfläche Nächster Schritt. Sie können jederzeit zum vorherigen
Schritt zurückkehren, indem Sie auf die Schaltfläche Vorheriger Schritt klicken. Eine
weitere Schaltfläche Neu beginnen ist nun verfügbar, die Sie zum ersten Schritt der
Vorauswahl zurückführt. Außerdem steht auf der unteren Taskleiste folgende
Einstellungsmöglichkeit zur Verfügung:
Anzeigefeld
Menge
Zeigt die zur Bestellung geplante Menge und den Preis Ihrer
Fotoprodukte an. Die Versandkosten sind nicht inbegriffen.
Klicken Sie auf die Schaltfläche in der Fußzeile des Bildschirms, um Ihr
Fotoprodukt bequem im Vollbildmodus zu sehen und zu bearbeiten.
Sehen Sie dazu auch
Fotoprodukte →65
7.4 Fotoprojekt bearbeiten Im Schritt Projekt bearbeiten steht Ihr Projekt zur Bearbeitung bereit. Klicken Sie auf der
unteren Taskleiste auf die Schaltfläche Anpassen, um mehr Bearbeitungsfunktionen und
Registerkarten einzublenden.

Fotoprodukte
Nero MediaHome 71
Projekt bearbeiten
Wenn Sie mit Ihrer Auswahl in diesem Schritt zufrieden sind, klicken Sie auf der unteren
Taskleiste auf die Schaltfläche Vorschau. Sie können jederzeit zum vorherigen Schritt
zurückkehren, indem Sie auf die Schaltfläche Vorheriger Schritt klicken; oder Sie klicken
auf die Schaltfläche Neu beginnen, um zum ersten Schritt der Vorauswahl zurückzukehren.
Außerdem steht auf der unteren Taskleiste folgende Einstellungsmöglichkeit zur Verfügung:
Anzeigefeld
Menge
Zeigt die zur Bestellung geplante Menge und den Preis Ihrer
Fotoprodukte an. Die Versandkosten sind nicht inbegriffen.
Ihr Fotoprodukt wird automatisch nach jeder Änderung gespeichert. Wenn Sie bevorzugen, Ihr Projekt später weiter zu bearbeiten oder zu bestellen, gehen Sie einfach zurück zum Bildschirm zum Durchsuchen. Klicken Sie auf die
Schaltfläche oben links im Bildschirm (Kopfzeile), um zum vorherigen
Bildschirm zurück zu gelangen.
Klicken Sie auf die Schaltfläche in der Fußzeile des Bildschirms, um Ihr
Fotoprodukt bequem im Vollbildmodus zu sehen und zu bearbeiten.
Sehen Sie dazu auch
Fotoprodukte →65
Arbeitsbereich für Fotoprojekte →72
Registerkarte Fotoprojekte →75

Fotoprodukte
Nero MediaHome 72
7.4.1 Arbeitsbereich für Fotoprojekte
Der Arbeitsbereich zeigt Ihr Fotoprojekt im gewählten Layout an. Folgende
Einstellungsmöglichkeiten stehen außerdem im Arbeitsbereich für jedes Fotoprojekt zur
Verfügung:
Schaltflächen
Macht den letzten Bearbeitungsschritt rückgängig.
Schaltfläche
Wiederholt den letzten Bearbeitungsschritt.
Schaltfläche
Schneidet ein gewähltes Foto, ein Clipart-Element oder einen Text
aus der Seite aus, die gerade im Arbeitsbereich eingeblendet wird.
Sie können das Element auf jeder beliebigen Seite Ihres
Fotoprojekts wieder einfügen.
Schaltfläche
Kopiert ein gewähltes Foto, ein Clipart-Element oder einen Text von
der Seite, die gerade im Arbeitsbereich eingeblendet ist. Sie können
das Element auf jeder beliebigen Seite Ihres Fotoprojekts einfügen.
Schaltfläche
Fügt ein Element auf jede beliebige ausgewählte Seite Ihres
Fotoprojekts ein.
Nur verfügbar, nachdem Sie ein Foto, ein Clipart-Element oder einen
Text aus dem Arbeitsbereich ausgeschnitten oder kopiert haben.
Folgende Einstellungsmöglichkeiten stehen im Arbeitsbereich für Fotobuch-Projekte zur
Verfügung:
Anzeigefeld
Ablage
Funktioniert wie eine Zwischenablage. Die Spalten rechts und links
vom Arbeitsbereich listen eine Auswahl von Fotos auf, die Sie
entweder zuvor von einer Seite des Fotobuchs gelöscht (indem Sie
z.B. ein Foto durch ein anderes ersetzt haben), oder die Sie von der
Registerkarte Eigene Fotos hinzugefügt haben. Auf diese Weise
unterstützt Sie die Ablage dabei, eine engere Auswahl
zusammenzustellen.
Schaltfläche
Legt das Hintergrundbild, Clipart und Text über beide Seiten. Da nur
ein Hintergrundbild für die Doppelseite beibehalten werden kann,
werden Sie gefragt, ob Sie die linke oder rechte Vorlage
übernehmen wollen.
Schaltflächen
/
Zoomt in die aktuell angezeigte Doppelseite im Arbeitsbereich und
entfernt den Zoom entsprechend.

Fotoprodukte
Nero MediaHome 73
Schaltfläche
Zurück Springt zur vorherigen Doppelseite.
Auswahlmenü
Seiten
Zeigt die Seitenzahlen der Seiten, die gerade im Arbeits- und
Vorschaubereich angezeigt werden. Hier können Sie eine beliebige
Seitenzahl wählen, um die entsprechende Seite direkt einzublenden.
Schaltfläche
Weiter Springt zur nächsten Doppelseite.
Folgende Einstellungsmöglichkeiten stehen im Arbeitsbereich für Kalender-Projekte zur
Verfügung:
Schaltflächen
Zoomt entweder in die Collage Ihres Kalenders oder in den Bereich
des Kalenderrasters; Sie können auch Ihren Kalender im Gesamten
ansehen. Je nach gewählter Kategorie des Kalenders können Sie
auch Fotos, Text und Clipart in den Rasterbereich einfügen.
Nur verfügbar für bestimmte Kalender-Kategorien.
Auswahlmenü / Liste
Seiten
Listet die Seiten auf. Hier können Sie eine beliebige Seite wählen,
um die entsprechende Seite direkt einzublenden.
Folgende Einstellungsmöglichkeiten stehen im Arbeitsbereich für Karten-Projekte zur
Verfügung:
Liste
Seiten
Listet die Front- und Rückseite sowie Innenseiten (abhängig vom
gewählten Kartentyp) Ihrer Karte auf. Klicken Sie auf den
entsprechenden Eintrag, um jede Seite Ihres Kalenders im
Arbeitsbereich einzeln zu bearbeiten.
Wenn Sie einzelne Elemente im Arbeitsbereich wählen, werden entsprechende
Bearbeitungsoptionen in einzelnen Fenstern eingeblendet. Klicken Sie auf die Schaltfläche
einer Bearbeitungsoption, um die entsprechende Funktion auf das markierte Element im
Arbeitsbereich anzuwenden.
Folgende Bearbeitungsoptionen stehen für Fotos, Clipart und Textbereiche zur Verfügung:
Verschieben Lässt Sie Ihr Foto an die gewünschte Position auf der Fotobuchseite
ziehen.
Bildgröße
anpassen
Zeigt Ihren Mauszeiger im Arbeitsbereich mit Pfeilen an. Halten
Sie die linke Maustaste gedrückt und ziehen Sie das entsprechende
Element kleiner oder größer.

Fotoprodukte
Nero MediaHome 74
Zum Anpassen von Textbereichen steht der Eintrag Breite zur
Verfügung.
Breite
Zeigt Ihren Mauszeiger im Arbeitsbereich mit Pfeilen an. Halten
Sie die linke Maustaste gedrückt und ziehen Sie das entsprechende
Element auf die gewünschte Breite. Die Höhe wird je nach Anzahl
der Zeilen und abhängig von der verwendeten Schriftart automatisch
angepasst.
Nur verfügbar für Textbereiche.
Drehen
Zeigt Ihren Mauszeiger im Arbeitsbereich mit Pfeilen an. Halten
Sie die linke Maustaste gedrückt und ziehen Sie das entsprechende
Element in den gewünschten Neigungswinkel.
Foto bearbeiten
Öffnet das Fenster Foto bearbeiten, in dem Sie weitere Effekte
hinzufügen und Ihr Foto anpassen können.
Nur verfügbar für Fotos.
Zuschneiden
Markiert die Seiten und Ecken des gewählten Fotos. Halten Sie die
linke Maustaste gedrückt und ziehen Sie das Foto auf die
gewünschte Schnittgröße.
Nur verfügbar für Fotos.
In den Vordergrund Platziert das gewählte Element als oberstes von zwei oder mehr
übereinander liegenden Elementen auf der Fotobuchseite.
In den Hintergrund Platziert das gewählte Element als unterstes von zwei oder mehr
übereinander liegenden Elementen auf der Fotobuchseite.
Als Hintergrund
verwenden
Verwendet das gewählte Foto als Vollbild-Hintergrundbild.
Nur verfügbar für Fotos.
Deckkraft
Zeigt Ihren Mauszeiger im Arbeitsbereich mit Pfeilen an. Halten
Sie die linke Maustaste gedrückt und ziehen Sie nach links
(geringer) oder nach rechts (höher), um die Deckkraft des gewählten
Fotos anzupassen.
Nur verfügbar für Fotos.
Löschen Löscht das gewählte Element aus Ihrem Fotoprojekt.

Fotoprodukte
Nero MediaHome 75
Folgende Bearbeitungsoptionen stehen für Hintergründe zur Verfügung:
Im Uhrzeigersinn
drehen / Gegen den
Uhrzeigersinn
drehen
Dreht das Hintergrundbild um 90° nach links oder rechts.
Zoom
Zeigt Ihren Mauszeiger im Arbeitsbereich mit Pfeilen an. Halten
Sie die linke Maustaste gedrückt und ziehen Sie nach links
(herauszoomen) oder nach rechts (hineinzoomen), um den
Zoomfaktor des gewählten Hintergrundbilds anzupassen.
Schwenken
Zeigt Ihren Mauszeiger im Arbeitsbereich mit Pfeilen an. Halten
Sie die linke Maustaste gedrückt und ziehen Sie das gewählte
Hintergrundbild in die gewünschte Position.
Das Schwenken ist nicht möglich, wenn die Größe Ihres
Hintergrundbilds der Größe der Seite entspricht. Wenn Sie das Bild
schwenken wollen, zoomen Sie zunächst in das Hintergrundbild und
wählen dann den bevorzugten Ausschnitt.
Helligkeit
Zeigt Ihren Mauszeiger im Arbeitsbereich mit Pfeilen an. Halten
Sie die linke Maustaste gedrückt und ziehen Sie nach links (dunkler)
oder nach rechts (heller), um die Helligkeit des gewählten
Hintergrundbilds anzupassen.
Löschen Löscht das gewählte Element aus Ihrem Fotoprojekt.
Sehen Sie dazu auch
Fotoprojekt bearbeiten →70
7.4.2 Registerkarte Fotoprojekte
Folgende Registerkarten stehen im unteren Bereich des Bearbeitungsbildschirms zur
Verfügung:
Mein Buch
Blendet Miniaturbilder der einzelnen Seiten Ihres Fotobuchs ein. Um
die Reihenfolge der Seiten in Ihrem Fotobuch zu ändern, ziehen Sie
jedes Element auf der Registerkarte per Drag & Drop an die
gewünschte Position.
Ein Klick auf die zusätzliche Schaltfläche Blatt hinzufügen oben
rechts auf der Registerkarte fügt eine Seite (Vorder- und Rückseite)
zwischen die beiden angezeigten Seiten Ihres Fotobuchs ein. Wenn
Sie auf die Schaltfläche Blatt entfernen klicken, wird die rechte der
gerade angezeigten Seiten aus Ihrem Fotobuch entfernt. Vorder-
und Rückseite des Blatts werden entfernt. Abhängig von der Art des

Fotoprodukte
Nero MediaHome 76
Einbands und dem Format, das Sie für Ihr Projekt gewählt haben,
wird ein Seitenminimum benötigt.
Diese Schaltflächen stehen nur in der angepassten Bearbeitung zur
Verfügung.
Nur verfügbar für Fotobücher.
Vorlagen
Blendet eine Auswahl von Hintergrund-Elementen sowie Layouts für
das gewählte Thema ein. Ziehen Sie Ihren bevorzugten HIntergrund
oder das Layout von der Registerkarte auf die entsprechende Seite
im Arbeitsbereich.
Platzieren Sie den Mauszeiger auf dem Miniaturbild eines Elements,
um eine Vorschau einzublenden. Diese verschwindet, sobald Sie
den Mauszeiger weg bewegen.
Layouts können auf leere Seiten gezogen werden oder auf Seiten
angepasst/geändert werden, deren Platzhalter nicht mit Fotos gefüllt
sind.
Nur verfügbar für Fotobücher.
Eigene Fotos
Blendet die Miniaturbilder Ihrer gewählten Fotos ein. Ziehen Sie die
Elemente von der Registerkarte auf den gewünschten Platzhalter für
Fotos im Arbeitsbereich.
Fotos, die Sie Ihrem Projekt bereits hinzugefügt haben, werden mit
einem Häkchen-Symbol gekennzeichnet. Platzieren Sie den
Mauszeiger auf dem Miniaturbild eines Elements, um eine Vorschau
einzublenden. Diese verschwindet, sobald Sie den Mauszeiger weg
bewegen.
Selbstverständlich können Sie jedes Foto im Arbeitsbereich
bearbeiten; beispielsweise können Sie es verschieben, in der Größe
anpassen oder rotieren, um das entsprechende Layout der Seite
anzupassen.
Ein Klick auf die zusätzliche Schaltfläche Fotos hinzufügen oben
rechts in der Registerkarte öffnet Nero MediaBrowser; hier können
Sie nach weiteren Fotos suchen, die Sie hinzufügen wollen.
Clipart
Blendet Clipart zu zahlreichen Themen ein, zum Beispiel Geburtstag
oder Urlaub. Ziehen Sie ein Objekt von der Registerkarte auf die
Seite und platzieren Sie es auf einem Foto im Arbeitsbereich.
Platzieren Sie den Mauszeiger auf dem Miniaturbild eines Elements,
um eine Vorschau einzublenden. Diese verschwindet, sobald Sie
den Mauszeiger weg bewegen.
Selbstverständlich können Sie die gewählten Objekte im
Arbeitsbereich bearbeiten; zum Beispiel können Sie sie verschieben,
in der Größe anpassen und rotieren, um das entsprechende
Seitenlayout anzupassen.
Nur verfügbar in der angepassten Bearbeitung.

Fotoprodukte
Nero MediaHome 77
Hintergründe
Blendet Hintergrundbilder sowie zahlreiche Themen zusätzlich zum
(in der Vorauswahl) gewählten Thema ein. Ziehen Sie Ihren
bevorzugten Hintergrund von der Registerkarte in den
Arbeitsbereich.
Platzieren Sie den Mauszeiger auf dem Miniaturbild eines Elements,
um eine Vorschau einzublenden. Diese verschwindet, sobald Sie
den Mauszeiger weg bewegen.
Nur verfügbar in der angepassten Bearbeitung.
Papiergrenzen
Blendet zahlreiche Rahmen ein, die zur besseren Übersicht in
verschiedene Kategorien einsortiert sind. Ziehen Sie den
gewünschten Rahmen von der Registerkarte auf ein Foto im
Arbeitsbereich.
Nur verfügbar in der angepassten Bearbeitung.
Text
Blendet ein einzelnes Objekt ABC ein, das Sie an eine bevorzugte
Position im Arbeitsbereich ziehen können, um ein leeres Textfeld
hinzuzufügen.
Selbstverständlich können Sie dieses leere Textfeld in einem ersten
Schritt bearbeiten, indem Sie es verschieben oder rotieren sowie die
Breite ändern, um das Seitenlayout entsprechend anzupassen. Die
Höhe wird je nach Anzahl der Zeilen und abhängig von der
verwendeten Schriftart automatisch angepasst.
Sie können auch ein vorgegebenes Textfeld im Arbeitsbereich
wählen, um ein Eingabefeld und die Einstellungsmöglichkeiten für
das Layout von Text auf der Registerkarte Text einzublenden.
Geben Sie Ihren individuellen Text in das Eingabefeld ein und
passen Sie das gewünschte Layout wie beispielsweise die
Schriftfarbe an.
Sehen Sie dazu auch
Fotoprojekt bearbeiten →70
7.5 Projektvorschau Wenn Sie mit Ihrer Zusammenstellung in den Schritten der Vorauswahl und beim Bearbeiten
zufrieden sind, klicken Sie auf die Schaltfläche Vorschau auf der unteren Taskleiste; der
Schritt Projektvorschau wird eingeblendet.
Folgende Einstellungsmöglichkeiten stehen für Fotobuch-Projekte zur Verfügung:
Schaltflächen
/
Zoomt in die Doppelseite, die gerade im Vorschaubereich angezeigt
wird, und entfernt den Zoom wieder.

Fotoprodukte
Nero MediaHome 78
Schaltfläche
Zurück Springt zur vorherigen Doppelseite.
Schaltfläche
Weiter Springt zur nächsten Doppelseite.
Auswahlmenü / Liste
Seiten
Listet die Seiten (Seitenzahlen) auf. Hier können Sie jede beliebige
Seite (Seitenzahl) wählen, um die entsprechende Seite direkt
einzublenden.
Folgende Einstellungsmöglichkeiten stehen im Arbeitsbereich für Kalender-Projekte zur
Verfügung:
Schaltflächen
Zoomt entweder in die Collage Ihres Kalenders oder in den Bereich
des Kalenderrasters; Sie können auch Ihren Kalender im Gesamten
ansehen.
Auswahlmenü / Liste
Seiten
Listet die Seiten auf. Hier können Sie eine beliebige Seite wählen,
um die entsprechende Seite direkt einzublenden.
Wenn Sie mit Ihrem Fotoprojekt zufrieden sind, klicken Sie auf der unteren Taskleiste auf die
Schaltfläche Bestellen. Indem Sie auf die Schaltfläche Zurück klicken, können Sie jederzeit
zu den Bearbeitungsmöglichkeiten zurückgehen; oder Sie klicken auf die Schaltfläche Neu
beginnen, um zum ersten Schritt der Vorauswahl zurückzukehren. Außerdem steht auf der
unteren Taskleiste folgende Einstellungsmöglichkeit zur Verfügung:
Anzeigefeld
Menge
Zeigt die zur Bestellung geplante Menge und den Preis Ihrer
Fotoprojekte.
Ihr Fotoprodukt wird automatisch nach jeder Änderung gespeichert. Wenn Sie bevorzugen, Ihr Projekt später weiter zu bearbeiten oder zu bestellen, gehen Sie einfach zurück zum Bildschirm zum Durchsuchen. Klicken Sie auf die
Schaltfläche oben links im Bildschirm (Kopfzeile), um zum vorherigen
Bildschirm zurück zu gelangen.
Klicken Sie auf die Schaltfläche in der Fußzeile des Bildschirms, um Ihr
Fotoprodukt bequem im Vollbildmodus zu sehen und zu bearbeiten.
Sehen Sie dazu auch
Fotoprodukte →65

Fotoprodukte
Nero MediaHome 79
7.6 Instant-Fotobuch erstellen Um ein Instant-Fotobuch in Nero MediaHome zu erstellen, gehen Sie wie folgt vor:
1. Klicken Sie auf den Haupteintrag Fotos und Videos links im Verzeichnisbaum.
Der Bildschirm zum Durchsuchen von Fotos und Videos wird eingeblendet.
2. Wählen Sie alle Fotos, die Sie Ihrem Instant-Fotobuch hinzufügen wollen, indem Sie die
[STRG]-Taste auf Ihrer Tastatur gedrückt halten, während Sie die gewünschten Elemente auswählen.
3. Wählen Sie auf der unteren Taskleiste im Auswahlmenü Neu erstellen den Eintrag Instant-
Fotobuch.
Ein Fenster wird geöffnet, in dem Sie einen Namen für Ihr neues Fotobuch eingeben
können.
4. Geben Sie einen Namen für Ihr neues Fotoprodukt in das Eingabefeld ein.
5. Klicken Sie auf die Schaltfläche OK.
Ihr Fotobuch wird sofort zusammengestellt und im Bildschirm Fotobuch erstellen
eingeblendet. Nero MediaHome wählt automatisch das beste verfügbare Format für die Anzahl der gewählten Fotos.
Die Vorderseite (Vorne) wird im Arbeitsbereich eingeblendet. Sie können jede Seite des
Fotobuchs auf der Registerkarte Mein Buch im unteren Bereich des Bildschirms auswählen.
Klicken Sie auf die Schaltfläche in der Fußzeile des Bildschirms, um Ihr
Fotoprodukt bequem im Vollbildmodus zu sehen und zu bearbeiten.
6. Wählen Sie das Textelement auf der Vorderseite.
Ein Eingabefeld und Einstellungsmöglichkeiten für das Textlayout werden auf der
Registerkarte Text im unteren Bereich des Bildschirms eingeblendet. Ein Fenster Text wird im Arbeitsbereich geöffnet.
7. Geben Sie einen individuellen Titel für Ihr Fotobuch in das Eingabefeld auf der
Registerkarte ein.
Sie können auch das bevorzugte Layout für Ihren Text anpassen, z.B. die Farbe der Schrift. Um das Layout der entsprechenden Seite abzustimmen, können Sie außerdem die ausgewählten Textelemente im Arbeitsbereich bearbeiten, indem Sie sie verschieben, drehen, oder indem Sie die Breite anpassen. Wählen Sie dazu die entsprechende Bearbeitungsoption im Fenster Text.
8. Wenn Sie weitere Bildunterschriften hinzufügen wollen, wählen Sie eine beliebige Seite des Fotobuchs auf der Registerkarte Mein Buch und wiederholen Sie die letzten beiden
Arbeitsschritte.

Fotoprodukte
Nero MediaHome 80
Natürlich können Sie ein Instant-Fotobuch ebenso bearbeiten wie Ihr individuell gestaltetes Fotobuch. Sie können zum Beispiel Fotos drehen, zuschneiden oder bearbeiten, das Hintergrunddesign ändern oder ein eigenes Hintergrundbild einfügen sowie Clipart-Elemente anpassen.
9. Klicken Sie unten rechts auf die Schaltfläche Vorschau.
Eine Vorschau Ihres Projekts wird eingeblendet. Bevor Sie bestellen, können Sie hier
durch die Seiten klicken, um das Layout Ihres Instant-Fotobuchs zu prüfen.
Wenn Sie noch einmal Änderungen vornehmen oder weiterarbeiten wollen, klicken Sie auf die Schaltfläche Zurück unten rechts im Bildschirm, die Sie zum vorherigen Schritt zurückbringt; oder Sie können sogar auf die Schaltfläche Neu beginnen klicken, um zum ersten Schritt der Vorauswahl zurückzukehren. Wenn Sie mit Ihrer Zusammenstellung zufrieden sind und den Bestellvorgang starten wollen, klicken Sie auf die Schaltfläche Bestellen.
Wenn Sie lieber später bestellen wollen, klicken Sie einfach auf die Schaltfläche
oben links im Bildschirm (Kopfzeile); so kehren Sie zum Bildschirm In
Photoprodukten stöbern zurück.
Sie haben ein Instant-Fotobuch in Nero MediaHome erstellt.
Sehen Sie dazu auch
Fotoprodukte →65
7.7 Angepasstes Fotobuch erstellen Um Ihr individuell gestaltetes Fotobuch in Nero MediaHome zu erstellen, gehen Sie wie folgt
vor.
1. Klicken Sie auf den Haupteintrag Fotos und Videos links im Verzeichnisbaum.
Der Bildschirm zum Durchsuchen von Fotos und Videos wird eingeblendet.
2. Wählen Sie alle Fotos, die Sie Ihrem Fotobuch hinzufügen wollen, indem Sie die [STRG]-
Taste auf Ihrer Tastatur gedrückt halten, während Sie die gewünschten Elemente auswählen.
3. Wählen Sie auf der unteren Taskleiste im Auswahlmenü Neu erstellen den Eintrag
Fotobuch.
4. Ein Fenster wird geöffnet, in dem Sie einen Namen für Ihr neues Fotobuch eingeben
können.
5. Geben Sie einen Namen für Ihr neues Fotoprodukt in das Eingabefeld ein.
6. Klicken Sie auf die Schaltfläche OK.
Der Bildschirm Fotobuch erstellen wird eingeblendet und zeigt den Schritt Produkt
auswählen. Jedes Mal, wenn Sie ein neues Fotobuch, einen Kalender oder eine Fotokarte erstellen, werden Sie durch eine einfache Vorauswahl geführt; danach können Sie mit dem tatsächlichen Bearbeiten beginnen.

Fotoprodukte
Nero MediaHome 81
Nach jeder Änderung, die Sie vornehmen, wird Ihr Fotoprodukt automatisch gespeichert.
Klicken Sie auf die Schaltfläche in der Fußzeile des Bildschirms, um Ihr
Fotoprodukt bequem im Vollbildmodus zu sehen und zu bearbeiten.
7. Wählen Sie Ihre bevorzugte Fotobuch-Kategorie wie zum Beispiel Soft- oder Hardcover auf
der Registerkarte Produkte im unteren Bereich des Bildschirms.
Eine Vorschau wird im Arbeitsbereich angezeigt. Der Preis links unten im Bildschirm
wird an das gewählte Produkt angepasst.
8. Wählen Sie Ihr bevorzugtes Buchformat aus dem Auswahlmenü Fotobuchoptionen rechts im Arbeitsbereich und klicken Sie dann auf die Schaltfläche Nächster Schritt unten rechts
im Bildschirm.
Der Schritt Design auswählen wird eingeblendet.
9. Wählen Sie Ihr bevorzugtes Layout auf der Registerkarte Designs.
Die Vorschau des Fotoprojekts wird sofort Ihrem gewählten Design angepasst; mit Hilfe
der Schaltflächen Zurück und Weiter können Sie im Arbeitsbereich die Aufteilung der
einzelnen Seiten im Fotobuch ansehen.
Ein zusätzliches Auswahlmenü Fotobuch-Layout wird unten rechts im Arbeitsbereich
eingeblendet. Hier können Sie zwischen zwei Layout-Versionen wählen: Die Günstige Version (Standardeinstellung) beschränkt die Seiten in Ihrem Buch auf die kleinstmögliche Zahl. In der Designversion können Sie Seiten hinzufügen; es steht eine größtmögliche Vielfalt an Layouts zur Verfügung.
10. Wählen Sie Ihre bevorzugte Version im Auswahlmenü Fotobuch-Layout und klicken Sie
auf die Schaltfläche Nächster Schritt.
Der Schritt Fotos auswählen wird eingeblendet.
11. Klicken Sie auf die Schaltfläche Fotos zur Auswahl hinzufügen, um Fotos hinzuzufügen.
12. Nero MediaBrowser wird geöffnet.
13. Wählen Sie die Fotos, die Sie Ihrem Fotoprojekt hinzufügen wollen, und klicken Sie auf die
Schaltfläche Hinzufügen.
Miniaturbilder Ihrer gewählten Fotos werden im Arbeitsbereich eingeblendet. Ein
Kapazitätsbalken im oberen Bereich des Bildschirms zeigt die Anzahl der Fotos, die Sie bereits hinzugefügt haben. Der Kapazitätsbalken zeigt auch an, ob mehr Seiten benötigt werden.
Sie können die Reihenfolge der gewählten Fotos ändern. Ziehen Sie das Miniaturbild einfach an die gewünschte Position.
Sie können einzelne Fotos auch entfernen. Ein Symbol Entfernen wird bei einem Miniaturbild unten rechts eingeblendet, wenn Sie mit dem Mauszeiger darauf zeigen. Klicken Sie auf das Symbol, um Ihre Auswahl anzupassen.
14. Ziehen Sie Ihr bevorzugtes Cover-Foto nach links auf die Anzeige Cover und klicken Sie
auf die Schaltfläche Nächster Schritt.

Fotoprodukte
Nero MediaHome 82
Der Schritt Projekt bearbeiten wird mit geöffneter Vorderseite (Vorne) im
Arbeitsbereich eingeblendet. Sie können jede Seite des Fotobuchs auf der Registerkarte Mein Buch im unteren Bereich des Bildschirms auswählen. Miniaturbilder der einzelnen
Seiten des Fotobuchs werden auf dieser Registerkarte eingeblendet.
Miniaturbilder der gewählten Fotos werden auf der Registerkarte Meine Fotos
eingeblendet. Ein Foto, das Sie schon zu Ihrem Fotobuch hinzugefügt haben, wird mit einem Häkchen-Symbol gekennzeichnet. Platzieren Sie den Mauszeiger auf dem Miniaturbild eines Elements, um eine Vorschau einzublenden. Diese verschwindet, sobald Sie den Mauszeiger weg bewegen.
15. Wählen Sie eine Seite von der Registerkarte Mein Buch.
Der Arbeitsbereich zeigt die gewählte Seite an.
Um zu einer detaillierteren Ansicht zu gelangen, klicken Sie auf die Schaltfläche
im Arbeitsbereich und wählen von den verschiedenen Optionen im Fenster
Zoom.
16. Ziehen Sie ein gewünschtes Foto von der Registerkarte Meine Fotos auf den gewünschten
Platzhalter für Fotos im Arbeitsbereich.
Ein Foto, das Sie schon zu Ihrem Fotobuch hinzugefügt haben, wird auf der
Registerkarte Meine Fotos mit einem Häkchen-Symbol gekennzeichnet.
Außerdem wird das Fenster Foto geöffnet. Hier können Sie jedes Foto zuschneiden,
drehen oder die Bildgröße jedes Fotos anpassen, das Sie Ihrem Projekt hinzufügen oder im Arbeitsbereich auswählen. Sie können ein Foto auf der Seite neu platzieren, es hinter oder vor andere Bilder oder Clipart-Elemente schieben oder es sogar als Hintergrundbild in der Größe der ganzen Seite verwenden. Wenn Sie Ihr Foto anpassen wollen, indem Sie zum Beispiel rote Augen entfernen oder Farbeffekte hinzufügen, wählen Sie die Bearbeitungsoption Foto bearbeiten.
17. Passen Sie das Foto Ihren Wünschen an und klicken Sie zuletzt auf die Schaltfläche X, um
das Fenster Foto zu schließen.
18. Wiederholen Sie die letzten drei Arbeitsschritte, um Ihre Fotos auf die gewünschten
Platzhalter im Fotobuch zu ziehen.
19. Wenn Sie Fotos übrig haben und Ihrem Buch Seiten hinzufügen wollen, wählen Sie eine Doppelseite von der Registerkarte Mein Buch und klicken Sie auf die Schaltfläche Seite hinzufügen unten rechts auf der Registerkarte.
Ein zusätzliches Blatt (mit Vorder- und Rückseite) wird zwischen die gerade gewählten
und eingeblendeten Seiten Ihres Fotobuchs eingefügt. Das Design wird automatisch Ihrer ausgewählten Vorlage angepasst.
20. Wenn Sie die Reihenfolge der Seiten in Ihrem Fotobuch ändern wollen, ziehen Sie eine
beliebige Seite auf der Registerkarte Mein Buch an die gewünschte Position.
21. Klicken Sie unten rechts auf die Schaltfläche Vorschau.
Eine Vorschau Ihres Projekts wird eingeblendet. Bevor Sie bestellen, können Sie hier
durch die Seiten klicken, um das Layout Ihres Fotobuchs zu prüfen.

Fotoprodukte
Nero MediaHome 83
Wenn Sie noch einmal Änderungen vornehmen oder weiterarbeiten wollen, klicken Sie auf die Schaltfläche Zurück unten rechts im Bildschirm, die Sie zum vorherigen Schritt zurückbringt; oder Sie können sogar auf die Schaltfläche Neu beginnen klicken, um zum ersten Schritt der Vorauswahl zurückzukehren. Wenn Sie mit Ihrer Zusammenstellung zufrieden sind und den Bestellvorgang starten wollen, klicken Sie auf die Schaltfläche Bestellen.
Wenn Sie lieber später bestellen wollen, klicken Sie einfach auf die Schaltfläche
oben links im Bildschirm (Kopfzeile); so kehren Sie zum Bildschirm In
Photoprodukten stöbern zurück.
Sie haben Ihr persönliches Fotobuch in Nero MediaHome erstellt.
Sehen Sie dazu auch
Fotoprodukte →65
7.8 Kalender erstellen Um einen persönlichen Fotokalender in Nero MediaHome zu erstellen, gehen Sie wie folgt
vor:
1. Klicken Sie auf den Haupteintrag Fotos und Videos links im Verzeichnisbaum.
Der Bildschirm zum Durchsuchen von Fotos und Videos wird eingeblendet.
2. Wählen Sie alle Fotos, die Sie Ihrem Kalender hinzufügen wollen, indem Sie die [STRG]-
Taste auf Ihrer Tastatur gedrückt halten, während Sie die gewünschten Elemente auswählen.
3. Wählen Sie auf der unteren Taskleiste im Auswahlmenü Neu erstellen den Eintrag
Kalender.
Ein Fenster wird geöffnet, in dem Sie einen Namen für Ihren neuen Kalender eingeben
können.
4. Klicken Sie auf die Schaltfläche OK.
Der Bildschirm Kalender erstellen wird eingeblendet und zeigt den Schritt Produkt
auswählen. Jedes Mal, wenn Sie ein neues Fotobuch, einen Kalender oder eine Fotokarte erstellen, werden Sie durch eine einfache Vorauswahl geführt; danach können Sie mit dem tatsächlichen Bearbeiten beginnen.
Nach jeder Änderung, die Sie vornehmen, wird Ihr Fotoprodukt automatisch gespeichert.
Klicken Sie auf die Schaltfläche in der Fußzeile des Bildschirms, um Ihr
Fotoprodukt bequem im Vollbildmodus zu sehen und zu bearbeiten.
5. Wählen Sie Ihr bevorzugtes Kalenderformat wie zum Beispiel Wand- oder Tischkalender auf
der Registerkarte Produkte im unteren Bereich des Bildschirms.
Eine Vorschau wird im Arbeitsbereich angezeigt. Der Preis links unten im Bildschirm
wird an das gewählte Produkt angepasst.

Fotoprodukte
Nero MediaHome 84
6. Klicken Sie auf die Schaltfläche Nächster Schritt im rechten unteren Bereich des
Bildschirms.
Der Schritt Design auswählen wird eingeblendet.
7. Wählen Sie rechts im Auswahlmenü Erster Monat, mit welchem Monat Ihr Kalender
beginnen soll.
8. Wählen Sie rechts im Auswahlmenü Sprache die Sprache (Land), die Sie verwenden
wollen, um das Raster Ihres Kalender zu beschriften. Staatliche Feiertage werden beispielsweise abhängig von dieser Auswahl eingetragen.
9. Wählen Sie Ihr bevorzugtes Layout auf der Registerkarte Designs.
Die Vorschau des Fotoprojekts wird sofort Ihrem gewählten Thema angepasst.
10. Klicken Sie auf die Schaltfläche Nächster Schritt.
Der Schritt Projekt bearbeiten wird eingeblendet.
11. Klicken Sie in der rechten oberen Ecke der Registerkarte Meine Fotos auf die Schaltfläche
Fotos hinzufügen.
Nero MediaBrowser wird geöffnet.
12. Durchsuchen Sie Nero MediaBrowser, wählen Sie die Fotos, die Sie Ihrem Kalenderprojekt
hinzufügen wollen, und klicken Sie auf die Schaltfläche Hinzufügen.
Miniaturbilder der gewählten Fotos werden auf der Registerkarte Meine Fotos
eingeblendet. Platzieren Sie den Mauszeiger auf dem Miniaturbild eines Elements, um eine Vorschau einzublenden. Diese verschwindet, sobald Sie den Mauszeiger weg bewegen.
13. Wählen Sie eine Kalenderseite aus der Liste Seiten auf der linken Seite.
Der Arbeitsbereich zeigt die gewählte Seite an.
Um eine detailliertere Ansicht zu erhalten, benutzen Sie die Schaltflächen im
-Pad; Sie können entweder in die Kalendercollage oderdas Raster des
Kalenders zoomen. Je nach gewählter Kategorie des Kalenders können Sie auch Fotos, Text und Clipart in den Bereich des Rasters einfügen.
Nur verfügbar für bestimmte Kalender-Kategorien.
14. Ziehen Sie ein gewünschtes Foto von der Registerkarte Meine Fotos auf den gewünschten
Platzhalter für Fotos im Arbeitsbereich.
Ein Foto, das Sie schon zu Ihrem Kalender hinzugefügt haben, wird auf der
Registerkarte Meine Fotos mit einem Häkchen-Symbol gekennzeichnet.
Außerdem wird das Fenster Foto geöffnet. Hier können Sie jedes Foto zuschneiden,
drehen oder die Bildgröße jedes Fotos anpassen, das Sie Ihrem Projekt hinzufügen oder im Arbeitsbereich auswählen. Sie können ein Foto auf der Seite neu platzieren, es hinter oder vor andere Bilder oder Clipart-Elemente schieben oder es sogar als Hintergrundbild in der Größe der ganzen Seite verwenden. Wenn Sie Ihr Foto anpassen wollen, indem Sie zum Beispiel rote Augen entfernen oder Farbeffekte hinzufügen, wählen Sie die Bearbeitungsoption Foto bearbeiten.
15. Passen Sie das Foto Ihren Wünschen an und klicken Sie zuletzt auf die Schaltfläche X, um

Fotoprodukte
Nero MediaHome 85
das Fenster Foto zu schließen.
16. Wiederholen Sie die letzten drei Arbeitsschritte, um alle Bilderrahmen auf allen
Kalenderseiten zu füllen.
17. Klicken Sie unten rechts auf die Schaltfläche Vorschau.
Eine Vorschau Ihres Projekts wird eingeblendet.
18. Blättern Sie durch die Seiten des Kalenders, um das Layout Ihres Kalenderprojekts zu
prüfen.
Ihr Kalenderprojekt ist jetzt fertig für die Bestellung.
Wenn Sie noch einmal Änderungen vornehmen oder weiterarbeiten wollen, klicken Sie auf die Schaltfläche Zurück unten rechts im Bildschirm, die Sie zum vorherigen Schritt zurückbringt; oder Sie können sogar auf die Schaltfläche Neu beginnen klicken, um zum ersten Schritt der Vorauswahl zurückzukehren. Wenn Sie mit Ihrer Zusammenstellung zufrieden sind und den Bestellvorgang starten wollen, klicken Sie auf die Schaltfläche Bestellen.
Wenn Sie lieber später bestellen wollen, klicken Sie einfach auf die Schaltfläche
oben links im Bildschirm (Kopfzeile); so kehren Sie zum Bildschirm In
Photoprodukten stöbern zurück.
Sie haben einen individuell gestalteten Fotokalender in Nero MediaHome erstellt.
Sehen Sie dazu auch
Fotoprodukte →65

Durchsuchen und Wiedergabe von Audio CDs
Nero MediaHome 86
8 Durchsuchen und Wiedergabe von Audio CDs Der Inhalt der im Laufwerk befindlichen Disk wird für die Wiedergabe aufgelistet, wenn Sie
links im Verzeichnisbaum den entsprechenden Laufwerkseintrag wählen. Der Nero
MediaHome Disk-Player unterstützt die Wiedergabe von CD und DVD.
Wiedergabe von DVD und das Brennen von DVD-Video ist nur möglich, wenn
Nero MediaHome DVD Pack auf Ihrem Computer installiert ist.
Nero MediaHome DVD Pack ist automatisch in Nero 2015 und Nero 2015
Platinum enthalten. Wenn Sie eine andere Version von Nero MediaHome nutzen,
ist diese Erweiterung nicht Teil der Applikation.
Nero MediaHome bietet zusätzlich einen einfachen Import von Mediendateien von Datendisk. Importoptionen werden eingeblendet, wenn Sie den entsprechenden Disk-Eintrag wählen.
Die Tracks z.B. einer Audio-CD werden in der Detailansicht des Übersichtsbildschirms
aufgelistet. Wie im Bildschirm zum Durchsuchen der Musik startet auch hier ein Doppelklick
auf ein Element in der Detailansicht die Wiedergabe. Auf der unteren Taskleiste werden
dann Steuerelemente zum Regeln der Wiedergabe eingeblendet. Wenn Sie in einen
anderen Bildschirm wechseln, wird die Wiedergabe nicht gestoppt. Eine kleine Anzeige in
der linken unteren Ecke des Hauptfensters bleibt sichtbar und zeigt den Titel und die
Wiedergabedauer. Sie können auf diese Anzeige klicken, um den Bildschirm zum
Durchsuchen der Audio-CD wieder einzublenden.
Zusätzlich zu den Steuerelementen zum Regeln der Wiedergabe wird auf der unteren
Taskleiste ein Auswahlmenü eingeblendet. Dieses bietet folgende Einträge:
CD-Informationen
abrufen
Ruft CD-Informationen von Gracenote ab.
Mit Gracenote MusicID kann Nero MediaHome Musikdateien
identifizieren. Die Identifizierung ist für komplette Original-Audio-CDs
möglich. Dabei werden sogenannte Metadaten wie Interpret, Titel
und Genre der Musikdatei von der Gracenote Medien-Datenbank
abgerufen und in Nero MediaHome angezeigt. Die identifizierten
Metadaten werden in die Musikdatei geschrieben und stehen Ihnen
somit zur Verfügung. Auf diese Weise wird Ihre Musiksammlung
korrekt mit allen Informationen versehen.
CD-Informationen
bearbeiten
Öffnet das Fenster CD-Informationen bearbeiten.
Sie können sowohl Metadaten bearbeiten als auch fehlende Daten in
die leeren Eingabefelder eingeben. Klicken Sie auf die Schaltfläche
Akzeptieren im rechten unteren Bereich des Fensters, um die Daten
auf Ihre Datei(en) zu übertragen. Die Metadaten werden an
Gracenote gesendet und in die Datenbank übernommen.
Mindestens ein Element muss ausgewählt sein.

Durchsuchen und Wiedergabe von Audio CDs
Nero MediaHome 87
Track(s)
importieren / CD
importieren
Startet das Kopieren ausgewählter Tracks oder einer ganzen Audio-
CD.
Sehen Sie dazu auch
Wiedergabe von Audio-CD starten →87
Von Audio-CD kopieren →87
Von Gerät oder Datendisk importieren →95
8.1 Wiedergabe von Audio-CD starten Um Songs von Audio-CD abzuspielen, gehen Sie wie folgt vor:
1. Legen Sie die gewünschte Audio-CD in das optische Laufwerk des Computers ein.
2. Klicken Sie auf den Eintrag der entsprechenden Audio-CD links im Verzeichnisbaum.
Der Bildschirm zum Durchsuchen der Musik wird eingeblendet. Die Tracks werden in der
Detailansicht des Übersichtsbildschirms aufgelistet.
3. Wählen Sie die entsprechenden Tracks, die Sie wiedergeben wollen, und klicken Sie in der
unteren Taskleiste auf die Schaltfläche .
Die Wiedergabe wird gestartet.
Wenn Sie in einen anderen Bildschirm wechseln, wird die Wiedergabe nicht gestoppt.
Eine kleine Anzeige in der linken unteren Ecke des Hauptfensters bleibt sichtbar und zeigt den Titel und die Wiedergabedauer. Sie können auf diese Anzeige klicken, um den Bildschirm zum Durchsuchen der Musik wieder einzublenden.
Sie haben die Wiedergabe Ihrer Audio-CD gestartet.
Sehen Sie dazu auch
Durchsuchen und Wiedergabe von Audio CDs →86
8.2 Von Audio-CD kopieren Um einzelne Tracks oder ein ganzes Album von einer Audio-CD zu kopieren, gehen Sie wie
folgt vor:
1. Legen Sie die entsprechende Audio-CD in das Laufwerk Ihres Computers ein.
2. Klicken Sie auf den Eintrag der entsprechenden Audio-CD links im Verzeichnisbaum.
Der Bildschirm zum Durchsuchen der Audio-CD wird eingeblendet.
3. Wenn Sie einen einzelnen Track kopieren wollen, wählen Sie den gewünschten Track aus.
4. Wenn Sie mehrere Tracks kopieren wollen, halten Sie die STRG-Taste gedrückt, während
Sie die gewünschten Tracks auswählen.
5. Wenn Sie das gesamte Album kopieren wollen, klicken Sie auf das Albumcover (oder
dessen Platzhalter), um alle Tracks auszuwählen.

Durchsuchen und Wiedergabe von Audio CDs
Nero MediaHome 88
6. Klicken Sie in der unteren Taskleiste auf den Menüeintrag > Track(s) importieren /
CD importieren.
Der Kopiervorgang wird gestartet. Wenn Sie in einen anderen Bildschirm wechseln, wird
der Kopiervorgang nicht gestoppt. Eine kleine Anzeige in der linken unteren Ecke des Hauptfensters bleibt sichtbar und zeigt den Fortschritt.
Wenn das Kopieren abgeschlossen ist, wird die Bibliothek aktualisiert.
Sie haben einzelne Tracks oder ein ganzes Album von einer Audio-CD auf Ihrem
Computer gespeichert.
Sehen Sie dazu auch
Durchsuchen und Wiedergabe von Audio CDs →86

Videowiedergabe von Disk
Nero MediaHome 89
9 Videowiedergabe von Disk Der Inhalt der im Laufwerk befindlichen Disk wird für die Wiedergabe aufgelistet, wenn Sie
links im Verzeichnisbaum den entsprechenden Laufwerkseintrag wählen. Hier können Sie
Ihre Videos ansehen. Der Nero MediaHome Disk-Player unterstützt die Wiedergabe von CD
und DVD. Die Wiedergabeansicht und die Taskleiste werden eingeblendet. Sie können zur
Vollbild-Ansicht wechseln.
Einige der hier erwähnten Funktionen stehen nur zur Verfügung, wenn Nero
MediaHome Playback auf Ihrem Computer installiert ist. Nero MediaHome
Playback gibt alle Video aus Ihrer Bibliothek wieder - unabhängig vom Format.
Nero MediaHome Playback ist automatisch in Nero 2015 und Nero 2015 Platinum
enthalten. Wenn Sie eine andere Version von Nero MediaHome nutzen, ist diese
Erweiterung nicht Teil der Anwendung.
Wiedergabe von DVD und das Brennen von DVD-Video ist nur möglich, wenn
Nero MediaHome DVD Pack auf Ihrem Computer installiert ist.
Nero MediaHome DVD Pack ist automatisch in Nero 2015 und Nero 2015
Platinum enthalten. Wenn Sie eine andere Version von Nero MediaHome nutzen,
ist diese Erweiterung nicht Teil der Applikation.
Natürlich können Sie die Wiedergabe von Blu-ray-Discs und AVCHD-Inhalten in Nero MediaHome starten. Diese Funktion steht jedoch nur zur Verfügung, wenn Nero 3D Blu-ray auf Ihrem Computer installiert ist.
Wählen Sie eine AVCHD-Datei in Ihrer Nero MediaHome Bibliothek oder - wenn Sie die gewünschte BD eingelegt haben - den Eintrag des entsprechenden Laufwerks im Verzeichnisbaum, um den ergänzenden Nero Blu-ray Player in einem gesonderten Fenster zu öffnen. Eine ausführliche Anleitung finden Sie im gesonderten Nero Blu-ray Player Benutzerhandbuch.
Nachdem Sie die Wiedergabe gestartet haben, stehen auf der oberen Taskleiste folgende
Einstellungsmöglichkeiten zur Verfügung:
Schaltfläche
Passt das eingeblendete Bild an die Größe des Inhaltsbereichs an.
Das Seitenverhältnis wird beibehalten.
Schaltfläche
Zeigt ein Element im Vollbildmodus an.
Bevor Sie die Wiedergabe starten, steht auf der unteren Taskleiste folgende
Einstellungsmöglichkeit zur Verfügung:
Startet die Wiedergabe.

Videowiedergabe von Disk
Nero MediaHome 90
Disk mit Nero
Recode kopieren
Kopiert Ihren Film mit Nero Recode.
Nur verfügbar mit einer Nero Suite Installation. Die Applikation Nero
Recode wird automatisch beim Installationsprozess Ihres
Hauptprogramms mitinstalliert. Eine ausführliche Anleitung finden
Sie im gesonderten Benutzerhandbuch.
Nachdem Sie die Wiedergabe gestartet haben, werden ein Miniaturbild des aktuell
abgespielten Videos und eine Zeitanzeige in der linken unteren Ecke des Bildschirms
eingeblendet. Wenn Sie die Wiedergabe starten, werden Steuerelemente auf der unteren
Taskleiste eingeblendet - genau wie bei der Wiedergabe von Videos oder Musik aus Ihrer
Bibliothek. Die zusätzliche Schaltfläche blendet das Hauptmenü der Disk ein.
Das Auswahlmenü bietet folgende Einträge:
Video an
Bildschirm
anpassen
Passt das eingeblendete Bild an die Größe des Inhaltsbereichs an.
Das Seitenverhältnis wird beibehalten.
Gehe zu Titel(n)
Startet die Wiedergabe eines ausgewählten Titels oder Kapitels.
Wählen Sie einen entsprechenden Titel oder ein Kapitel aus der
eingeblendeten Liste aus.
Audio Zeigt alle für die Audiowiedergabe verfügbaren Sprachen an.
Untertitel Blendet Untertitel aus oder ein. Sie können aus allen zur Verfügung
stehenden Sprachen auswählen.
Winkel
Wechselt die Kameraperspektive; verschiedene Kameraperspektiven
müssen hierzu auf dem entsprechenden Video zur Verfügung
stehen.
Bildschirmanzeige
ein/aus
Lässt Sie die Video- und Audiodaten (beispielsweise die Ausgabe-
Framerate und die Dekodiergeschwindigkeit) in einer Anzeige im
Abspielbildschirm mitverfolgen.
Auswerfen Wirft die Disk aus dem Laufwerk.
Klicken Sie auf die Schaltfläche oben links im Bildschirm (Kopfzeile), um zum
vorherigen Bildschirm zurück zu gelangen.

Nero MediaHome als Medienserver
Nero MediaHome 91
10 Nero MediaHome als Medienserver Nero MediaHome kann als Medienserver in Ihrem Heimnetzwerk agieren. Das bedeutet,
dass Sie den Inhalt Ihrer Medienbibliothek auf unterstütze Geräte streamen oder von diesen
Geräten aus auf die Medienbibliothek zugreifen können. Generell werden alle DLNA-fähigen
Geräte, die sich in Ihrem Netzwerk befinden, von Nero MediaHome unterstützt - z.B. TV-
Geräte, Spielekonsolen, Blu-ray-Player, Tablets und Smartphones.
In der Kategorie Streaming des Fensters Optionen können Sie den Nero MediaHome
Medienserver und alle dazugehörigen Einstellungen konfigurieren. Die Kategorie umfasst
drei Hauptbereiche: den Bereich Medienserver, den Bereich Medienserver-Einstelllungen
und den Bereich Streaming-Qualität der Diashow.
Im Bereich Medienserver können Sie den Medienserver aktivieren oder deaktivieren.
Der Bereich Medienserver-Einstellungen bietet verschiedene Optionen zu Medieninhalten
und dem Gerätezugriff. Folgende Einstellungsmöglichkeiten stehen zur Verfügung:
Eingabefeld
Medienservername
Ermöglicht die Änderung des Namens, mit dem Nero MediaHome
auf Ihrem Fernseher und anderen Geräten wiedergegeben wird.
Wollen Sie auf Ihrem Fernseher auf den Nero MediaHome
Medienserver zugreifen, müssen Sie nach dem Namen suchen, den
Sie hier eingegeben haben.
Kontrollkästchen
Folgende Inhalte
freigeben
Ermöglichen die Auswahl der Medieninhalte, die Sie freigeben
wollen.
Kontrollkästchen
Transkodieren
Ermöglichen es auszuwählen, welche Medieninhalte transkodiert
werden. Fotos werden in das JPEG-Format mit einer Auflösung von
1920x1080 Pixeln transkodiert. Musik wird in das LPCM-Format
transkodiert.
Liste mit
Kontrollkästchen und
Schaltflächen
Zugriffskontrolle
von Gerät
Ermöglicht es auszuwählen, welche Geräte auf den Nero
MediaHome Medienserver zugreifen bzw. nicht zugreifen dürfen. Sie
können Geräte auch entfernen oder wiederherstellen.
Optionsfelder
Port
Ermöglichen die Auswahl des Ports, der für das Streaming
verwendet wird.
Der Bereich Streaming-Qualität der Diashow ermöglicht das Einstellen der Qualität, mit
der die Diashow auf Ihr Gerät gestreamt wird.

Nero MediaHome als Medienserver
Nero MediaHome 92
10.1 Nero Play to TV Die Funktion Nero Play to TV ermöglicht das Streamen von Videodateien auf DLNA-fähige
TV-Geräte und andere Geräte mit DLNA-Unterstützung, wie z.B. Blu-ray-Player und
Spielekonsolen. Das heißt, dass Sie in Nero MediaHome die Wiedergabe einer Videodatei
starten können und diese Videodatei dann auf Ihrem TV-Gerät angezeigt wird. Sie können
die Wiedergabe sogar beenden und das Zielgerät ändern - die Wiedergabe wird an der
Stelle fortgesetzt, an der Sie sie zuvor beendet haben.
Um Videodateien auf ein Gerät zu streamen, klicken Sie in der unteren Taskleiste auf das
Menü und wählen das gewünschte Gerät.
Diese Funktion steht nur zur Verfügung, wenn Nero MediaHome Play to TV
installiert ist.
10.2 Nero Slideshow to TV Mit der Funktion Nero Slideshow to TV können Sie Diashows auf DLNA-fähige TV-Geräte
und andere Geräte mit DLNA-Unterstützung streamen, ohne dass Sie die Diashow zuvor als
Videodatei speichern müssen. Sie können sogar ein eigenes Design und Ihre eigene Musik
auswählen. Die Diashow wird dann in Echtzeit in ein Video umgewandelt.
Um eine Diashow auf ein Gerät zu streamen, klicken Sie in der unteren Taskleiste auf das
Menü und wählen das gewünschte Gerät.
Diese Funktion steht nur zur Verfügung, wenn Nero MediaHome Play to TV
installiert ist.

Geräte
Nero MediaHome 93
11 Geräte Grundsätzlich unterstützt Nero MediaHome einen einfachen Medienimport von allen
Mobilgeräten, die Sie an Ihren Computer angeschlossen haben; dabei spielt es keine Rolle,
ob das Gerät der Nero Gerätedatenbank bekannt ist oder nicht. Die App gewährleistet
höchste Multimedia-Flexibilität zwischen allen Ihren Geräten und lässt Sie Ihr digitales Leben
genießen.
Einige der hier erwähnten Funktionen stehen nur eingeschränkt zur Verfügung oder wenn Nero MediaHome Sync auf Ihrem Computer installiert ist.
Nero MediaHome Sync ist automatisch in Nero 2015 Platinum enthalten. Wenn
Sie eine andere Version von Nero MediaHome nutzen, ist diese Erweiterung nicht
Teil der Applikation.
Gerät
Ein Eintrag [Name des Geräts] ist im Verzeichnisbaum für jedes Gerät verfügbar, sobald
Sie es an Ihren Computer anschließen. Nero MediaHome zeigt hier den Namen, der in den
Geräteeigenschaften hinterlegt ist. Wenn Sie links im Verzeichnisbaum die Schaltfläche
Geräteeinstellungen neben dem Haupteintrag Geräte wählen, wird das Fenster
Geräteeinstellungen geöffnet; hier können Sie alle Einstellungen vornehmen, um
Mediendateien von Ihrem Computer auf ein angeschlossenes Gerät zu kopieren.

Geräte
Nero MediaHome 94
Klicken Sie auf die Schaltfläche Gerät auswerfen im rechten Bereich des entsprechenden
Eintrags [Gerätename], um das angeschlossene Gerät sicher zu entfernen.
Wenn Sie auf den Eintrag [Gerätename] klicken, werden auf drei verschiedenen
Registerkarten die Medieninhalte des entsprechenden Geräts sowie genauere Informationen
über das Gerät selbst angezeigt. Folgende Einstellungsmöglichkeiten stehen zur Verfügung:
Registerkarten
Fotos & Videos /
Musik
Ermöglicht das Durchsuchen der Medieninhalte auf dem
angeschlossenen Gerät. Verwenden Sie die Optionsfelder, um nur
neue Dateien anzuzeigen, die noch nicht in Nero MediaHome
importiert wurden (Neue Dateien anzeigen), oder um alle
Mediendateien anzuzeigen (Durchsuchen).
Registerkarte
Info
Ermöglicht es, die gesamte und die verwendete Kapazität des Gerät
anzuzeigen. Zusätzlich können Sie den Anzeigenamen ändern.
Schaltfläche
Alles markieren
Wählt alle Dateien aus.
Nur verfügbar auf den Registerkarten Fotos & Videos und Musik
und wenn gleichzeitig das Optionsfeld Neue Dateien anzeigen
gewählt wurde.
Schaltfläche
Importieren
Ermöglicht den Import von ausgewählten Dateien.
Nur verfügbar auf den Registerkarten Fotos & Videos und Musik
und wenn gleichzeitig das Optionsfeld Neue Dateien anzeigen
gewählt wurde.
Eine Vorschau und das Drehen von Fotos sowie die Wiedergabe von Videos, Fotos (Sofort-
Diashow) und Musik ist unmittelbar vom Gerät möglich.
Beachten Sie, dass im Gegensatz zu Elementen, die auf Ihrem PC gespeichert sind, die Bewertungsfunktion (Favoriten) nicht verfügbar ist für Dateien auf Disks
oder für Dateien, die auf Wechsellaufwerken gespeichert sind.
11.1 Registerkarte Geräteeinstellungen Das Fenster Geräteeinstellungen ermöglicht es Optionen festzulegen, die angewendet
werden, wenn Sie Mediendateien auf ein Gerät exportieren. Wählen Sie die Schaltfläche
Geräteeinstellungen neben dem Haupteintrag Geräte (links im Verzeichnisbaum), um das
Fenster Geräteeinstellungen zu öffnen. Falls Sie mehr als ein Gerät angeschlossen haben,
wählen Sie das gewünschte Gerät auf der linken Seite des Fensters aus, um die
entsprechenden Geräteeinstellungen einzublenden.
Im Bereich Geräteeinstellungen stehen folgende Einstellungsmöglichkeiten zur Verfügung:
Auswahlmenü
Musik
Ermöglicht die Auswahl der Qualität, die für die Umwandlung der zu
exportierenden Dateien verwendet wird. Sie können auch festlegen,

Geräte
Nero MediaHome 95
die Dateien nicht zu konvertieren.
Auswahlmenü
Foto
Ermöglicht die Auswahl des Dateiformats, das für die Umwandlung
der zu exportierenden Dateien verwendet wird. Sie können auch
festlegen, die Dateien nicht zu konvertieren.
Auswahlmenü
Video
Ermöglicht die Auswahl der Auflösung, die für die Umwandlung der
zu exportierenden Dateien verwendet wird. Sie können auch
festlegen, die Dateien nicht zu konvertieren.
Kontrollkästchen
Konvertierung in
hoher Qualität
aktivieren
Aktiviert die Konvertierung in hoher Qualität.
Sehen Sie dazu auch
Geräte →93
11.2 Von Gerät oder Datendisk importieren Nero MediaHome bietet eine praktische Importmöglichkeit für Ihre Mediendateien (wie Fotos
und Videos) von einem angeschlossenen Gerät oder einer Datendisk.
Um Mediendateien von einem angeschlossenen Gerät oder einer Datendisk zu importieren,
gehen Sie wie folgt vor:
1. Schließen Sie das gewünschte Gerät an oder legen Sie die gewünschte Datendisk in das
optische Laufwerk des Computers ein.
2. Klicken Sie links im Verzeichnisbaum auf den entsprechenden Eintrag.
Der Übersichtsbildschirm wird eingeblendet.
3. Wählen Sie auf der oberen Taskleiste die gewünschte Kategorie, die Sie durchsuchen
wollen (Fotos & Videos oder Musik).
4. Wählen Sie unterhalb der oberen Taskleiste das Optionsfeld Neue Dateien anzeigen.
Alle Dateien, die noch nicht in der Nero MediaHome Bibliothek vorhanden sind, werden
angezeigt.
5. Wählen Sie die Dateien aus, die sie importieren wollen.
6. Klicken Sie auf die Schaltfläche Importieren.
Das Fenster Importieren wird geöffnet.
7. Wenn Sie die importierten Mediendateien in ein Album legen wollen, aktivieren Sie das
entsprechende Kontrollkästchen und wählen Sie das Album im Auswahlmenü aus.
8. Wenn Sie neue Dateien automatisch importieren wollen - mit den Einstellungen, die Sie im
Fenster Importieren festlegen - aktivieren Sie das entsprechende Kontrollkästchen.
9. Wenn Sie die Mediendateien in einen bestimmten Ordner importieren wollen, suchen und
wählen Sie den Ordner über den Bereich Weitere Optionen aus.
10. Klicken Sie unten rechts auf die Schaltfläche Import.

Geräte
Nero MediaHome 96
Der Importvorgang wird gestartet. Eine Statusleiste in der linken unteren Ecke des
Hauptfensters wird eingeblendet und lässt Sie den Fortschritt des Importvorgangs mitverfolgen.
Wenn der Importvorgang erfolgreich abgeschlossen ist, werden die Dateien automatisch
im entsprechenden Übersichtsbildschirm eingeblendet.
Sie haben Mediendateien von einem angeschlossenen Gerät oder einer Datendisk
importiert.
Sehen Sie dazu auch
Durchsuchen und Wiedergabe von Audio CDs →86

Präsentieren und Brennen
Nero MediaHome 97
12 Präsentieren und Brennen
Ein Klick auf die Schaltfläche oder auf der unteren Taskleiste in einem der
Suchbildschirme blendet alle in Nero MediaHome verfügbaren Optionen zum Veröffentlichen
und Brennen ein.
Das Menü Veröffentlichen mit blendet alle Optionen zum Veröffentlichen ein, die
Ihnen zur Verfügung stehen. Mindestens ein Element muss im Suchbildschirm ausgewählt
sein. Folgende Einträge stehen zur Verfügung:
Öffnet das Fenster E-Mail. Sie können die Datei(en) entweder in
Originalgröße oder in angepasster Größe (wählen Sie das
entsprechende Optionsfeld) an eine neue E-Mail in Ihrem Standard
E-Mail-Programm anhängen. Informationen über die geschätzte
Dateigröße werden in Klammern eingeblendet.
Online-
Communitys
Öffnet das Fenster Upload auf Nero Community; hier können Sie
sich in Ihrem Konto anmelden und Ihre aktuelle Datei oder Ihre
Zusammenstellung in eine Online-Community hochladen.
Folgende Brennoptionen stehen im Fenster Brennen zur Verfügung:
DVD-Video Erstellt ein Video auf DVD, das auf jedem DVD-Player abgespielt
werden kann.
AVCHD(TM) Erstellt ein Video als AVCHD-Disk, die auf jedem Blu-ray-Player
abgespielt werden kann.
Audio-CD Erzeugt eine Audio-CD, die auf allen CD-Playern abgespielt werden
kann
MP3 Disk Erstellt eine MP3-CD mit Ihren Lieblingsliedern, die auf jedem PC
oder MP3-fähigen Gerät abspielbar ist.
Daten-Disk
Erzeugt eine Daten-Disk, die verwendet werden kann, um alle Arten
von Dateien und ganze Ordner zu speichern.
Ein Klick auf die Schaltfläche in der unteren Taskleiste wechselt zu
erweiterten Brennfunktionen in Nero Burning ROM.
Disk kopieren Erstellt eine Kopie der gesamten Disk.
Wählen Sie Ihre bevorzugte Brennoption, um in einen entsprechenden Bildschirm zum
Brennen oder Kopieren zu wechseln. Sie können Ihre Elemente im Suchbildschirm
markieren, bevor Sie die gewünschte Brennfunktion wählen; Sie können jedoch auch
Dateien hinzufügen, nachdem Sie zum Brenn-/Kopierbildschirm gewechselt sind. Die Größe
des Gesamtprojekts wird zu Ihrer Information eingeblendet. Wählen Sie im Auswahlmenü
Rekorder das richtige Laufwerk und klicken Sie auf die Schaltfläche Brennen unten rechts

Präsentieren und Brennen
Nero MediaHome 98
im Bildschirm, um den Brennvorgang zu starten. Eine Statusleiste wird eingeblendet, die den
Fortschritt anzeigt.
Statt Ihre Diashow in Nero MediaHome zu veröffentlichen, können Sie die noch unfertige Zusammenstellung auch zur erweiterten Bearbeitung nach Nero Video
verschieben. Wählen Sie auf der unteren Taskleiste die Schaltfläche >
Eintrag Video mit Nero Video bearbeiten, um Ihre Auswahl zu verschieben.
Wiedergabe von DVD und das Brennen von DVD-Video ist nur möglich, wenn
Nero MediaHome DVD Pack auf Ihrem Computer installiert ist.
Nero MediaHome DVD Pack ist automatisch in Nero 2015 und Nero 2015
Platinum enthalten. Wenn Sie eine andere Version von Nero MediaHome nutzen,
ist diese Erweiterung nicht Teil der Applikation.
Das Brennen von High-Definition Videos und Diashows auf BDMV oder AVCHD
Disks ist nur möglich, wenn Sie Nero MediaHome HD Burn auf Ihrem Computer
installiert haben. Entsprechende Hardware ist außerdem erforderlich.
Nero MediaHome HD Burn ist automatisch in Nero 2015 und Nero 2015 Platinum
enthalten. Wenn Sie eine andere Version von Nero MediaHome nutzen, ist diese
Erweiterung nicht Teil der Anwendung.

Kontakt
Nero MediaHome 99
13 Kontakt Nero MediaHome ist ein Produkt der Nero AG.
Nero AG
Rueppurrer Str. 1a Internet: www.nero.com
76137 Karlsruhe Hilfe: http://support.nero.com
Deutschland Fax: +49 721 6272 6499
Copyright © 2014 Nero AG und ihre Lizenzgeber. Alle Rechte vorbehalten.