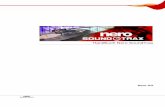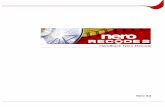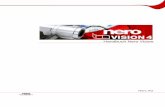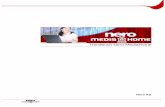Nero Visionftp6.nero.com/user_guides/nero10/vision/NeroVision_de-DE.pdf · Dieses Dokument wird...
-
Upload
truongdien -
Category
Documents
-
view
215 -
download
0
Transcript of Nero Visionftp6.nero.com/user_guides/nero10/vision/NeroVision_de-DE.pdf · Dieses Dokument wird...
-
Handbuch Nero Vision
-
Nero Vision 2
Informationen zu Urheberrecht und Warenzeichen Dieses Dokument wird ebenso wie die darin beschriebene Software als Lizenz bereitgestellt und darf ausschlielich in bereinstim-mung mit der Lizenzvereinbarung genutzt oder vervielfltigt werden. Der Inhalt dieses Dokuments sowie der zugehrigen Software kann ohne Vorankndigung gendert werden. Die Nero AG bernimmt keine Haftung fr die Richtigkeit des Inhaltes dieses Doku-ments und weist jegliche Ansprche ab, die ber eventuelle Garantievereinbarungen hinausgehen. Dieses Dokument und alle Inhalte sind urheberrechtlich geschtzt und Eigentum der Nero AG. Alle Rechte vorbehalten. Darber hinaus enthlt das Dokument Materialien, die durch international geltendes Urheberrecht geschtzt sind. Das Dokument darf ohne ausdrckliche, schriftliche Erlaubnis durch die Nero AG weder vollstndig noch in Auszgen reproduziert, bertragen oder auf sonstige Weise vervielfltigt werden. Denken Sie daran, dass bestehende Grafiken, Bilder, Videos, Musiktitel oder andere Materialien, die Sie in Projekte einfgen oder vervielfltigen mchten, mglicherweise urheberrechtlich geschtzt sind. Die unerlaubte Verwendung derartiger Materialien in Ihren Projekten stellt unter Umstnden eine Verletzung der Rechte des Copyright-Inhabers dar. Stellen Sie sicher, dass Sie alle erforderli-chen Berechtigungen vom Copyright-Inhaber erhalten. Wenn Sie nicht im Besitz des Copyrights sind, ber die ausdrckliche Erlaubnis des Urhebers verfgen oder wenn Ihre Handlungen gegen die Vorschriften des Urheberrechts ber den angemessenen Gebrauch verstoen, verletzen Sie mglicherweise nationales oder internationales Urheberrecht. Die Vervielfltigung, Nachbildung, Vernderung oder Verbreitung urheberrechtlich geschtzten Materials kann Schadenersatzforderungen und die Anwendung anderer Rechtsmittel gegen Sie zur Folge haben. Wenn Sie sich ber Ihre Rechte nicht im Klaren sind, wenden Sie sich an Ihren Rechtsbeistand. Einige Nero Multimedia Suite Applikationen bentigen von Drittherstellern entwickelte Technologien, die in Nero Multimedia Suite zum Teil als Demoversionen enthalten sind. Diese Technologien knnen von Ihnen durch eine kostenlose Online-Aktivierung oder durch Einsenden eines Aktivierungsfaxes in eine uneingeschrnkt nutzbare Version umgewandelt werden. Nero wird hierbei ledig-lich diejenigen Daten bertragen, die zur Aktivierung der von Drittherstellern lizenzierten Technologien notwendig sind. Sie benti-gen fr die vollstndige Nutzung von Nero Multimedia Suite folglich zwingend eine Internetverbindung oder ein Faxgert. Copyright 2010 Nero AG und ihre Lizenzgeber. Alle Rechte vorbehalten. Nero, Nero BackItUp, Nero BackItUp & Burn, Nero Burning ROM, Nero Digital, Nero DMA Manager, Nero Essentials, Nero Express, Nero ImageDrive, Nero LiquidTV, Nero MediaHome, Nero Media Hub, Nero MediaStreaming, Nero Move it, Nero Music2Go, Nero PhotoDesigner, Nero PhotoSnap, Nero Recode, Nero RescueAgent, Nero Simply Enjoy, Nero SmartDetect, Nero SmoothPlay, Nero StartSmart, Nero Surround, Nero Vision, Nero Vision Xtra, Burn-At-Once, InCD, LayerMagic, Liquid Media, das SecurDisc Logo, und UltraBuffer sind Warenzeichen basierend auf dem Gewohnheitsrecht oder geschtzte Warenzeichen der Nero AG. Adobe, Acrobat, Acrobat Reader und Premiere sind Warenzeichen oder geschtzte Warenzeichen von Adobe Systems Incorpora-ted. AMD Athlon, AMD Opteron, AMD Sempron, AMD Turion, ATI Catalyst und ATI Radeon sind Warenzeichen oder eingetragene Warenzeichen von Advanced Micro Devices, Inc. ASTC ist ein Warenzeichen von Advanced Television Committee. ICQ ist ein eingetragenes Warenzeichen von AOL, LLC. Apple, Apple TV, iTunes, iTunes Store, iPad, iPod, iPod touch, iPhone, iPhoto, FireWire und Mac sind Warenzeichen oder eingetragene Warenzeichen von Apple, Inc. ARM ist ein eingetragenes Warenzeichen von ARM, Ltd. AudibleReady ist ein eingetragenes Warenzeichen von Audible, Inc. BenQ ist ein Warenzeichen von BenQ Corpora-tion. Blu-ray Disc ist ein Warenzeichen von Blu-ray Disc Association. CyberLink ist ein eingetragenes Warenzeichen von CyberLink Corp. DLNA ist ein eingetragenes Warenzeichen von Digital Living Network Alliance. DivX und DivX Certified sind eingetragene Warenzeichen von DivX, Inc. Dolby, Pro Logic und das Doppel-D-Symbol sind Warenzeichen oder eingetragene Warenzeichen von Dolby Laboratories, Inc. DTS und DTS Digital Surround sind eingetragene Warenzeichen von DTS, Inc. DVB ist ein eingetragenes Warenzeichen von The DVB Project. Freescale ist ein Warenzeichen von Freescale Semiconductor, Inc. Google und YouTube sind Warenzeichen von Google, Inc. WinTV ist ein eingetragenes Warenzeichen von Hauppauge Computer Works, Inc. Intel, Intel XScale, Pentium und Core sind Warenzeichen oder eingetragene Warenzeichen von Intel Corporation. Linux ist ein eingetragenes Warenzeichen von Linus Torvalds. Memorex ist ein eingetragenes Warenzeichen von Memorex Products, Inc. ActiveX, ActiveSync, DirectX, DirectShow, Internet Explorer, Microsoft, HDI, MSN, Outlook, Windows, Windows Mobile, Windows NT, Windows Server, Windows Vista, Windows Media, Xbox, Xbox 360, Silverlight und das Silverlight-Logo, die Start-Schaltflche von Windows Vista und die Windows-Logos sind Warenzeichen oder eingetragene Warenzeichen von Microsoft Corporation. My Space ist ein Warenzei-chen von MySpace, Inc. NVIDIA, GeForce und ForceWare sind Warenzeichen oder eingetragene Warenzeichen von NVIDIA Corpo-ration. Nokia ist ein eingetragenes Warenzeichen von Nokia Corporation. CompactFlash ist ein eingetragenes Warenzeichen von SanDisk Corporation. Sony, Memory Stick, PlayStation, PLAYSTATION und PSP sind Warenzeichen oder eingetragene Warenzei-chen von Sony Corporation. HDV ist ein Warenzeichen von Sony Corporation and Victor Company of Japan, Limited (JVC). UPnP ist ein eingetragenes Warenzeichen der UPnP Implementers Corporation. Labelflash ist ein eingetragenes Warenzeichen von Yamaha Corporation. Alle Marken dienen lediglich der Information. Alle Markennamen und Marken sind Eigentum der jeweiligen Inhaber. Nero AG, Im Stckmdle 18, D-76307 Karlsbad, Deutschland
-
Inhaltsverzeichnis
Nero Vision 3
Inhaltsverzeichnis
1 Erfolgreich starten 6 1.1 ber das Handbuch 6 1.2 ber diese Applikation 6 1.3 Versionen von Nero Vision 7 1.4 Programm starten 7
2 Projekterstellung und -verwaltung 9 2.1 Arbeiten mit Nero Vision 9 2.2 Erweiterter Bereich 12 2.2.1 Schaltflchen 13 2.2.2 Covers und Label erstellen 14 2.3 Bildschirm Inhalt 14 2.4 Disk-Projekt erstellen und bearbeiten 18 2.4.1 Kapitel manuell erzeugen 21 2.4.2 Kapitel automatisch erzeugen 21 2.4.3 Kapitel bearbeiten 22 2.5 Projekt speichern 23 2.6 Projekt ffnen 23 2.7 Disk-Image ffnen 24
3 Videoaufnahme von Kamera und anderen externen Aufnahmequellen 25 3.1 Aufzeichnung 25 3.2 DV-/HDV-Kameras, digitale und analoge Videos 25 3.3 Bildschirm Video-Aufnahme 26 3.3.1 Fenster Vorab-Scan 28 3.3.2 Fenster Videogerte-Eigenschaften 29 3.3.3 Fenster Audiogerte-Eigenschaften 29 3.4 TV-Karte einstellen 30 3.5 Video auf Festplatte aufnehmen 32 3.5.1 Videoaufnahmen vorab scannen 35 3.6 Direkt auf Disk aufnehmen 36 3.7 Aus dem Web importieren 37
4 Videos bearbeiten 40 4.1 Bildschirm Videobearbeitung 40 4.1.1 Bereich Vorschau 43 4.1.2 Medienbereich 44 4.1.3 Effektpalette 44 4.1.4 Palette Eigenschaften 45 4.1.5 Allgemeine Bedienung der Registerkarte Timeline 48 4.1.6 Bedienung der Timeline-Tracks 53 4.1.7 Bedienung der Timeline-Tracks 54 4.1.8 Registerkarte Storyboard 56
-
Inhaltsverzeichnis
Nero Vision 4
4.1.9 Nero Bild-im-Bild-(PiP-)Effekte 58 4.1.10 Filmassistent 61 4.1.11 Fenster Ad Spotter 63 4.1.12 Fenster Music Grabber 65 4.1.13 Fenster Filmoptionen 67 4.1.14 Fenster Vorschau und Krzen 69 4.2 Film erstellen 71 4.2.1 Werbesequenzen erkennen 73 4.2.2 Nach Musikclips suchen 73 4.2.3 Szenenerkennung an einem Video durchfhren 74 4.2.4 Dateien verschieben und neu positionieren 75 4.2.5 Audio- und Videoclips schneiden und krzen 76 4.2.6 Anzeigedauer von Bildern anpassen 77 4.2.7 Nero Bild-im-Bild-Effektvorlagen einfgen 78 4.2.8 Filmvorlage whlen 79 4.2.9 bergnge einfgen 80 4.2.10 bergnge bearbeiten 81 4.2.11 Effekt hinzufgen 82 4.2.12 Effekte bearbeiten 83 4.2.13 Texteffekt hinzufgen 85 4.2.14 Beschreibung aufnehmen 86 4.2.15 Kapitel auf der Zeitleiste erstellen 86
5 Videos exportieren 88 5.1 Bildschirm Video exportieren 88 5.2 Video in Datei exportieren 90 5.3 Video zur Kamera exportieren 91 5.4 Video exportieren und als E-Mail-Anhang senden 92 5.5 Audio in Datei exportieren 93 5.6 Ins Internet exportieren 94
6 Men 96 6.1 Ebenen 96 6.2 Bildschirm Men bearbeiten 96 6.2.1 Registerkarte Vorlagen 99 6.2.2 Registerkarte Anpassen 100 6.2.3 Fenster Als Vorlage speichern 116 6.3 Men erstellen 117
7 Vorschau 119 7.1 Bildschirm Vorschau 119 7.2 Vorschau anzeigen 120
8 Brennoptionen 121 8.1 Bildschirm Brennoptionen 121 8.2 Disk brennen 124 8.3 Imagedatei brennen 125 8.4 In Festplatten Ordner schreiben 126
-
Inhaltsverzeichnis
Nero Vision 5
9 Konfiguration und Aufnahmeformate 128 9.1 Fenster Anwendungseinstellungen 128 9.1.1 Registerkarte Allgemein 128 9.1.2 Registerkarte Ordner 129 9.1.3 Registerkarte Bearbeiten 129 9.2 Fenster Aufnahmeformat-Optionen 130 9.2.1 Registerkarte Allgemein 131 9.2.2 Registerkarte [Diskformat] 132
10 Diskwerkzeuge 135 10.1 Wiederbeschreibbare Disk lschen 135 10.2 Disk-Info anzeigen 136 10.3 Disk finalisieren 136
11 Technische Information 138 11.1 Systemvoraussetzungen 138 11.2 Untersttzte Diskformate 138 11.2.1 Kompatibilittsbersicht Diskformat - Disk 139 11.2.2 Kompatibilittsbersicht DVD Disk - Editierbares Diskformat 140 11.3 Tastenkombinationen 140
12 Glossar 144
13 Index 145
14 Kontakt 151
-
Erfolgreich starten
Nero Vision 6
1 Erfolgreich starten
1.1 ber das Handbuch Diese Dokumentation richtet sich an alle Anwender, die sich ber den Umgang mit Nero Vision informieren wollen. Dazu orientiert sie sich an Handlungen und erlutert Schritt fr Schritt, wie Sie zu einem bestimmten Ziel gelangen.
Um diese Dokumentation optimal zu nutzen, beachten Sie bitte folgende Konventionen:
Kennzeichnet Warnungen, Voraussetzungen oder unbedingt zu beach-tende Hinweise.
Kennzeichnet Zusatzinformationen oder Hinweise.
1. Starten Sie Die Ziffer am Beginn einer Zeile kennzeichnet eine Handlungsaufforde-rung. Fhren Sie diese in der festgelegten Reihenfolge aus.
Kennzeichnet ein Zwischenergebnis.
Kennzeichnet ein Ergebnis.
OK Kennzeichnet Textpassagen oder Schaltflchen, die in der Programm-oberflche erscheinen. Sie werden in Fettdruck dargestellt.
(siehe) Kennzeichnet Verweise zu anderen Kapiteln. Sie werden als Links ausgefhrt und rot unterstrichen dargestellt.
[] Kennzeichnet Tastaturkrzel zur Eingabe von Befehlen.
1.2 ber diese Applikation Nero Vision ist eine Software zum Aufnehmen, Bearbeiten und Brennen von Filmen oder Diashows mit einer uerst benutzerfreundlichen Oberflche. Mit Nero Vision knnen Sie Ihre Videos von DV-Videokameras oder anderen externen Videogerten auf den PC ber-spielen und sie als DVD-Video, DVD-VFR (Videomodus)/+VR, Video CD (VCD), Super Vi-deo CD (SVCD), miniDVD, AVCHD oder BD-AV brennen oder in einem Festplattenordner speichern. Mit Hilfe der zahlreichen Features, die diese leistungsstarke Multimedia-Software bietet, steht Ihnen eine Vielzahl von Optionen zum Erstellen und Archivieren von Disks mit Ihren schnsten Erinnerungen zur Verfgung. Nero Vision erffnet eine vllig neue kreative Ebene, um Projekte zu erstellen, individuellen Wnschen anzupassen und Korrekturen vorzunehmen. Sie knnen Videos schnell und ein-fach krzen und mit Effekten versehen, mit Hilfe der automatischen Szenenerkennung Kapi-tel erzeugen und Kapitelmarkierungen manuell festlegen, eigene Mens aus vordefinierten Menvorlagen mit animierten Schaltflchen erstellen, eigene Hintergrundbilder und Texte hinzufgen, den Vorschaubildschirm mit der handlichen virtuellen Fernbedienung zur Ansicht Ihres Projekts verwenden und vieles mehr!
-
Erfolgreich starten
Nero Vision 7
Mit Ihrer DV-Videokamera, einer FireWire-Karte und der entsprechenden Hardware knnen Sie Ihre eigenen Videos von der Kamera importieren. Falls Sie ber eine DirectShow-kompatible Videoaufnahmekarte verfgen, knnen Sie mit Hilfe von Nero Vision Videos di-rekt von der Videoaufnahmekarte aufnehmen. Falls Sie nicht ber die entsprechende Video-hardware verfgen, knnen Sie Videodateien von Ihrem PC oder aus dem Internet geladene Videodateien bearbeiten.
1.3 Versionen von Nero Vision Nero Vision liegt als Nero Vision Vollversion und in verschiedenen Nero Vision Essentials-Versionen vor. Die Nero Vision Vollversion ist in Nero Vision Xtra, Nero Video Premium HD, in der Nero Multimedia Suite und der Nero Multimedia Suite Platinum HD enthalten. Das Nero Creative CollectionPack 1 ist zustzlich Teil von Nero Video Premium HD und der Nero Multimedia Suite Platinum HD. Es enthlt die folgenden Ergnzungen: Das Nero Pip EffectPack 1 mit 50 professionellen Bild-im-Bild (PiP)-Vorlagen zur ver-
einfachten Erstellung und Bearbeitung mehrerer Tracks mit berlagerungseffekten. Das Nero Video TransitionPack 1 mit 50 professionellen Farbverlaufseffekten fr ext-
ravagante und weiche bergnge. Das Nero Movie ThemePack 3 mit 10 neuen Filmvorlagen in hoher Qualitt (Jahreszei-
ten, Romantik, Kinder, Heimkino). Das Nero Movie ThemePack 4 mit 16 Fuballvorlagen. Die Essentials oder OEM-Software unterscheidet sich von der Vollversion dadurch, dass nur die Vollversion den vollen Funktionsumfang bietet. Die Einschrnkungen der Funktionen in Ihrer Essentials-Version sind abhngig vom dem Vertragspartner, dessen Version Sie er-worben haben. In Nero Vision Essentials sind folgende Funktionen nicht verfgbar:
Die Anzahl der untersttzten bergnge, Videofilter sowie Text- und Audioeffekte ist begrenzt.
Der Einsatz von Keyframes ist eingeschrnkt. Die Zahl der Vorlagen fr Filmthemen ist eingeschrnkt. Die Zahl der Menvorlagen ist eingeschrnkt. Mens in der Erweiterten Bearbeitung zu bearbeiten ist nicht mglich. Die Zahl der untersttzten Video- und Audiocodecs ist eingeschrnkt.
1.4 Programm starten Um Nero Vision zu starten, gehen Sie wie folgt vor:
1. Wenn Sie Nero Multimedia Suite Platinum HD oder Nero Multimedia Suite nutzen und Nero StartSmart zur Verfgung haben:
1. Klicken Sie auf dem Desktop auf das Symbol Nero StartSmart. Das Fenster Nero StartSmart wird geffnet.
-
Erfolgreich starten
Nero Vision 8
2. Klicken Sie auf die Schaltflche . Die Liste der Nero Applikationen wird eingeblendet.
3. Whlen Sie in dieser Auswahlliste den Eintrag Nero Vision. Das Fenster Nero Vision wird geffnet.
Nero StartSmart Programmfenster
2. Wenn Sie Nero Vision Xtra oder Nero Video Premium HD nutzen: 1. Klicken Sie auf dem Desktop auf das Symbol Nero Vision. Das Fenster Nero Vision wird geffnet.
Sie haben Nero Vision gestartet.
-
Projekterstellung und -verwaltung
Nero Vision 9
2 Projekterstellung und -verwaltung
2.1 Arbeiten mit Nero Vision Die Benutzeroberflche von Nero Vision besteht aus einem Hauptfenster und einem erwei-terten Bereich. Arbeiten in Nero Vision umfasst im Wesentlichen die Auswahl einer Aufgabe aus dem Bildschirm Starten. Anschlieend vervollstndigen Sie die Aufgabe, indem Sie durch die verschiedenen Schritte navigieren, wobei fr jeden Schritt ein neuer Bildschirm eingeblendet wird.
Wenn Sie einen DVD-RW/+RW Rekorder installiert und eine DVD-RW oder DVD+RW Disk eingelegt haben, knnen Sie mit neben DVD-Video auch editier-bare DVD-Diskformate erstellen: DVD-VFR (Videomodus) und DVD+VR. Diese Diskformate bieten im Vergleich zu DVD-Video den Vorteil, dass sich der Inhalt nachtrglich verndern lsst. Das bedeutet, Sie knnen die Filme bearbei-ten, neue Passagen hinzufgen, nicht mehr gewnschte Ausschnitte lschen oder berschreiben. Ein Nachteil ist allerdings, dass keine individuellen Mens erstellt werden knnen. Die Diskformate DVD-VFR (Videomodus) und DVD+VR sind nach dem Abschlie-en kompatibel zu DVD-Video und lassen sich auf nahezu allen handelsblichen DVD-Playern abspielen.
Wenn Sie die Schaltflche Hilfe im linken unteren Bereich des Hauptfensters klicken, wird ein Auswahlmen geffnet, welches die Mglichkeit bietet, die Onli-nehilfe aufzurufen sowie die Versionsnummer und andere Registrierungsdaten einzusehen.
Um zum nchsten oder zum vorhergehenden Bildschirm zu gelangen, klicken Sie in der Navigationsleiste auf die Schaltflche Weiter oder Zurck . Gegebenenfalls werden Sie aufgefordert, das Projekt zu speichern, da die vorgenommenen nderungen andernfalls verloren gehen. Ein Projekt besteht im Wesentlichen aus vier Schritten: Aufgabe whlen Whlen Sie, was Sie tun wollen, indem Sie den Mauszeiger auf einen Eintrag in der Auswahl bewegen. Wenn Sie den Mauszeiger auf einen Auswahleintrag legen, wird daneben ein Erluterungstext eingeblendet.
-
Projekterstellung und -verwaltung
Nero Vision 10
Startbildschirm
Zu jeder Aufgabe finden Sie in diesem Handbuch ein Kapitel, in dem alle zur Fertigstellung ntigen Schritte beschrieben werden. Aufgabe vervollstndigen Je nach Aufgabe durchlaufen Sie verschiedene Schritte bis zum Erreichen des Ziels. Jeder Schritt besteht aus einem neuen Bildschirm. Als Hilfe, wo Sie sich befinden und was Sie auf welchem Bildschirm tun, wird jeder Bildschirm mit einem Namen und einer kurzen Beschrei-bung angezeigt. Jeder Bildschirm enthlt auerdem QuickInfos, detaillierte Informationen und Erluterungen zu den Schaltflchen, Symbolen und Mens. Auf Bildschirmen, in denen Sie unterschiedliche Aktionen ausfhren knnen, stehen Ihnen die beiden Schaltflchen Rckgngig und Erneut zur Verfgung. Diese Schaltflchen er-mglichen es Ihnen schnell, zuletzt vorgenommene Aktionen zurckzunehmen oder wieder herzustellen. So knnen Sie risikolos eine Vielzahl der in Nero Vision steckenden Funktio-nen ausprobieren, ohne dass Sie bei Nichtgefallen sofort das ganze Projekt verwerfen ms-sen.
-
Projekterstellung und -verwaltung
Nero Vision 11
Bildschirm Inhalt
Zu jedem Bildschirm finden Sie in diesem Handbuch ein Kapitel, in dem alle Bereiche aus-fhrlich beschrieben werden. Brennen Der Abschluss eines Projekts ist das Brennen. Dazu bestimmen Sie die Brennparameter und klicken auf die Schaltflche Brennen. Je nach Typ des bearbeiteten Projekts und der am System angeschlossenen Brenner stehen in der Auswahl unterschiedliche Eintrge zur Ver-fgung.
-
Projekterstellung und -verwaltung
Nero Vision 12
Bildschirm Brennoptionen
Nach dem Brennen Nach erfolgreich abgeschlossenem Brennen knnen Sie entscheiden, was Sie als nchstes tun wollen: Starten Sie den Media Player und sehen Sie Ihr Projekt an oder erstellen Sie mit Nero CoverDesigner Cover und Label fr die Disk. Selbstverstndlich knnen Sie das Pro-jekt auch speichern oder ein neues starten.
Sehen Sie dazu auch Erweiterter Bereich 12 Bildschirm Inhalt 14 Disk-Projekt erstellen und bearbeiten 18 Projekt speichern 23 Bildschirm Brennoptionen 121 Covers und Label erstellen 14
2.2 Erweiterter Bereich Die Benutzeroberflche von Nero Vision besteht aus einem Hauptfenster und einem erwei-terbaren Bereich. Wenn Sie auf die Schaltflche Mehr klicken, wird ein erweiterter Bereich geffnet.
-
Projekterstellung und -verwaltung
Nero Vision 13
Auf der Benutzeroberflche von Nero Vision werden immer nur die Optionen an-gezeigt, die gerade bentigt werden - je nachdem auf welchem Bildschirm Sie sich befinden. Dadurch ist die Oberflche einfach zu benutzen.
Der erweiterte Bereich wird im Normalmodus wieder geschlossen, wenn Sie zum nchsten Bildschirm wechseln. Im so genannten Stickymodus wird der erweiterte Bereich so lange angezeigt, bis er durch erneutes Klicken auf die Schaltflche Mehr geschlossen wird. Das Symbol im erweiterten Bereich zeigt an, in welchem Modus er sich befindet. Ein Klick auf das Symbol wechselt den Modus.
Der erweiterte Bereich befindet sich im Normalmodus.
Der erweiterte Bereich befindet sich im Stickymodus.
Sehen Sie dazu auch Schaltflchen 13
2.2.1 Schaltflchen
Im erweiterten Bereich stehen folgende Schaltflchen zur Verfgung:
Konfigurieren ffnet die Konfiguration von Nero Vision.
Aufnahmeformat-Optionen
Bearbeitet die Standardoptionen beim Erstellen eines Videos. Das Fenster Aufnahmeformat-Optionen wird geffnet. Solange noch kein Diskformat ausgewhlt ist, erscheinen die Vi-deooptionen fr alle untersttzten Formate. Nach Auswhlen eines Diskformats wird nur noch die Registerkarte des aktuellen Diskformats angezeigt.
Disk lschen
Lscht wiederbeschreibbare Disks. Das Fenster Rewritable-Disk lschen wird geffnet; die Lschmethode lsst sich einstellen. Zum Lschen einer Disk muss sich eine wiederbeschreibbare Disk im Brenner befinden.
Diskinformation
Zeigt Informationen ber die eingelegte Disk an, wie Typ der Disk, verfgbare Speicherkapazitt, Anzahl der Sessions und Tracks. Das Fenster Disk-Info wird geffnet. Legen Sie die Disk ein, ber die Sie nhere Informationen wn-schen und whlen Sie das Laufwerk, in dem sich die Disk befindet.
Disk finalisieren Schliet DVD-VFR (Videomodus) oder DVD+VR ab. Das Fenster Disk finalisieren wird geffnet.
-
Projekterstellung und -verwaltung
Nero Vision 14
Covers und Label
erstellen
Startet Nero CoverDesigner. Nero CoverDesigner ist eine Applikation des Programmpakets Nero Multimedia Suite und wird bei der Installation automatisch mitinstalliert. Mit Nero CoverDesigner knnen Sie Label und Book-lets fr gebrannte Disks erstellen und drucken. Eine ausfhrliche Anleitung fr das Erstellen professioneller Cover und Label finden Sie im gesonderten Nero CoverDesigner Benutzerhandbuch.
Sehen Sie dazu auch Erweiterter Bereich 12 Fenster Anwendungseinstellungen 128 Fenster Aufnahmeformat-Optionen 130 Wiederbeschreibbare Disk lschen 135 Disk-Info anzeigen 136 Disk finalisieren 136
2.2.2 Covers und Label erstellen Mit Nero knnen Sie Covers und ein Label fr Ihr Disk-Projekt erstellen.
Nero CoverDesigner ist eine Applikation des Programmpakets Nero Multimedia Suite und wird bei der Installation automatisch mitinstalliert. Mit Nero CoverDe-signer knnen Sie Label und Booklets fr gebrannte CDs/DVDs/Blu-ray-Disks erstellen und drucken. Eine ausfhrliche Anleitung fr das Erstellen professioneller Cover und Label finden Sie im gesonderten Nero CoverDesigner Benutzerhandbuch.
Um Nero CoverDesigner ber Nero Vision zu starten, gehen Sie wie folgt vor:
1. Klicken Sie auf die Schaltflche Mehr. Der erweiterte Bereich wird eingeblendet.
2. Klicken Sie auf die Schaltflche Covers und Label erstellen. Nero CoverDesigner wird geffnet.
2.3 Bildschirm Inhalt Im Bildschirm Inhalt knnen Sie ein Projekt nach Ihren Wnschen erstellen und Titel einer Zusammenstellung arrangieren.
Projekt bezeichnet den Vorgang vom ersten ffnen eines Videos bis zum ferti-gen, exportieren Film. Ein Projekt kann mit allen vorgenommenen nderungen in einer Projektdatei gespeichert werden. Es kann zu einem spteren Zeitpunkt wie-der geffnet werden. Die Projektdatei hat die Erweiterung *.nvc (Nero Vision Compilation).
-
Projekterstellung und -verwaltung
Nero Vision 15
Im linken Bereich des Bildschirms knnen Sie im Vorschaubereich jeden Titel probeweise abspielen. Rechts neben dem Vorschaubereich werden im Inhaltsbereich hinzugefgte Titel aufgelistet. Jeder Videotitel wird mit Miniaturbild und Informationen zu Dateinamen, zur Ln-ge des Videos und zur Anzahl der Kapitel angezeigt. Auerdem knnen hier alle bestehen-den Kapitel mit Hilfe der Schaltflchen auf Wunsch angezeigt oder ausgeblendet werden. Die Anfnge der Kapitel werden durch Kapitelmarkierungen auf der Bildlaufleiste des Vorschaubereichs dargestellt; Ausnahme ist das erste Kapitel, dessen Anfang der An-fang des Videotitels ist.
Kapitel sind Abschnitte innerhalb eines Videotitels, zu denen Sie auf Ihrem Player mit den Tasten Zurck und Weiter gelangen, ohne vor- oder zurckspulen zu mssen. Anfangs besteht jeder Videotitel aus nur einem Kapitel. Sie knnen wei-tere Kapitel manuell oder automatisch hinzufgen. Der Vorteil von Kapiteln besteht darin, dass sie dem Benutzer bei der Wiederga-be den Sprung direkt zu den einzelnen Kapiteln ermglichen, ohne dass vor- oder zurckgespult werden muss.
Falls Sie im erweiterten Bereich das Kontrollkstchen Kapitel automatisch erstellen akti-viert haben, werden beim Brennen automatisch Kapitelmarkierungen zum schnelleren Navi-gieren mit der Fernbedienung generiert. Allerdings besitzen diese Markierungen keine Me-neintrge. Neben dem Kapazittsbalken des gesamten verwendeten Speichers im unteren Bereich des Bildschirms knnen Sie den Disktyp ndern. Entsprechend wird die Anzeige des zur Verf-gung stehenden Speicherplatzes angepasst. Der insgesamt verfgbare Speicherplatz hngt davon ab, welches Projekt Sie bearbeiten. Falls Sie als Disk eine DVD-1 oder eine DVD-9 (mit 7,95 GB Speicherkapazitt) statt einer DVD mit 4,38 GB Speicherkapazitt verwenden, whlen Sie im Auswahlmen rechts unten den passenden Disktyp. Falls Sie als Disk eine CD verwenden, whlen Sie im Auswahlmen, ob die CD eine Speicherkapazitt von 74 oder 80 Minuten besitzt.
Fr eine Diashow kann je nach Disktyp eine unterschiedlich groe Anzahl von Titeln erstellt werden (VCD/SVCD - bis zu 98 Titel; DVD-Video/miniDVD, DVD-VFR - bis zu 99 Titel). In DVD+VR-Projekten werden keine Titel erstellt.
-
Projekterstellung und -verwaltung
Nero Vision 16
Bildschirm Inhalt
Mit Hilfe der Schaltflchen im rechten Bereich des Bildschirms knnen Sie Titel zu Ihrem Projekt hinzufgen und arrangieren. In der Auswahlliste der Schaltflche Importieren stehen folgende Auswahleintrge zur Verfgung:
Dateien importieren Fgt dem Projekt Videodateien von der Festplatte hinzu, bei-spielsweise Ihr Urlaubsvideo. Ein Fenster wird geffnet.
Disk importieren Importiert Elemente von einer bestehenden Disk.
Aufnehmen Nimmt ein Video auf. Der Bildschirm Video aufnehmen wird ein-geblendet.
AVCHD von Disk importieren
Importiert Videos, die in einem AVCHD-Projekt (auf DVD) gespei-chert sind.
AVCHD von Festplatte importieren
Importiert Videos, die in einem AVCHD-Projekt (auf Speicherkarte oder Festplatte) gespeichert sind.
Import aus dem Internet
Importiert Dateien aus Internet Communities und fgt sie als neu-en Titel in das Projekt ein.
PowerPoint(R)-Dateien importieren
Importiert PowerPoint-Dateien und fgt Sie als neue Titel in das Projekt ein. Ein Fenster wird geffnet, in dem Sie die Anzeige-dauer der einzelnen Folien festlegen knnen.
-
Projekterstellung und -verwaltung
Nero Vision 17
Folgende Schaltflchen stehen zustzlich zur Verfgung:
Erstellen Erstellt einen Film oder eine Diashow. Der Bildschirm Videobearbei-tung wird eingeblendet.
Bearbeiten ffnet das Fenster Filmoptionen, in dem Aufnahmeformat-Optionen angezeigt werden. Danach wird der Bildschirm Videobearbeitung ein-geblendet. Eine Bearbeitung kann zum Beispiel das Erstellen von ber-gngen, Schneiden oder das Erzeugen einer Tonspur sein.
Lschen Lscht markierte Medientitel.
Nach oben Verschiebt markierte Medientitel nach oben.
Nach unten Verschiebt markierte Medientitel nach unten.
Verbinden Fgt mehrere markierte Videotitel zu einem zusammen.
Im Vorschaubereich gelangen Sie mit Hilfe des Positionsmarkers auf der Bildlaufleiste zu einer bestimmten Position innerhalb des Videotitels. Alternativ knnen Sie die Schaltflchen Position neben der Zeitanzeige benutzen. Auerdem stehen folgende Einstellungsmglich-keiten zur Verfgung, wenn ein Video im Inhaltsbereich ausgewhlt ist:
Schaltflche
Startet die Wiedergabe.
Schaltflche
Stoppt die Wiedergabe.
Schaltflche
/ Springt zum vorherigen/nchsten Frame.
Schaltflche
/ Springt zum Anfang/Ende der Datei.
Auswahlmen
Kapitel hinzufgen - Fgt eine Kapitelmarkierung an der Stelle der Positionsmarkierung auf der Bildlaufleiste ein. Kapitel fr jedes Video hinzufgen - Fgt am Beginn jedes Videos eine Kapitelmarkierung mit dem Titel ein. Kapitel automatisch erkennen - Startet die automatische Kapiteler-kennung, mit der das Programm automatisch bei jeder Szene eine Kapi-telmarkierung setzt. Kapitel entfernen - Lscht die ausgewhlten Kapitelmarkierungen. Alle Kapitel entfernen - Lscht alle zuvor erstellten Kapitelmarkierun-gen des Titels. Einzelne Eintrge werden nur angezeigt, wenn Sie die Positionsmarkie-rung auf der Bildlaufleiste gesetzt haben.
-
Projekterstellung und -verwaltung
Nero Vision 18
Schaltflche
Schneidet einen Videotitel an der Stelle der Positionsmarkierung. Beide Teile werden im Inhaltsbereich gelistet. Nur verfgbar, wenn Sie die Positionsmarkierung auf der Bildlaufleiste gesetzt haben.
Schaltflche /
Krzt ein Video, indem der zwischen Start- und Positionsmarkierung liegende Teil oder der zwischen Positions- und Endmarkierung liegende Teil entfernt wird. Nur verfgbar, wenn Sie die Positionsmarkierung auf der Bildlaufleiste gesetzt haben.
Aktivieren Sie das Kontrollkstchen Keine schwarzen Miniaturbilder verwenden im erwei-terten Bereich, wenn Sie nicht wollen, dass schwarze Miniaturbilder in den Mens verwendet werden. Stattdessen wird das erste nicht-schwarze Miniaturbild gesucht und angezeigt.
Sehen Sie dazu auch Disk-Projekt erstellen und bearbeiten 18 Bildschirm Video-Aufnahme 26 Bildschirm Videobearbeitung 40
2.4 Disk-Projekt erstellen und bearbeiten
Falls Ihr Rekorder das Brennen eines editierbaren Diskformats untersttzt, wird unter dem Auswahleintrag DVD erstellen auch das Format Editierbare DVD eingeblendet.
Zur Untersttzung von Blu-ray finden Sie weitere Informationen unter www.nero.com/link.php?topic_id=416.
Aufgrund der Unterschiede in den Spezifikationen von DVD-VFR (Videomodus) und DVD+VR knnen Unterschiede bei der Titel- und Filmbearbeitung vorhanden sein. Grundstzlich ist das Vorgehen jedoch identisch mit dem beschriebenen Vorgehen in diesem Kapitel.
Um ein Disk-Projekt zu erstellen und zu bearbeiten, gehen Sie wie folgt vor:
1. Whlen Sie auf dem Bildschirm Starten den Auswahleintrag DVD erstellen, Blu-ray-Disk erstellen oder CD erstellen und den gewnschten Disktyp (beispielsweise DVD-Video, Blu-ray-Video oder Video-CD). Der Bildschirm Inhalt wird eingeblendet.
2. Wenn Sie fr Ihr Projekt ein Video aufnehmen wollen: 1. Klicken Sie auf die Schaltflche Importieren > Aufnehmen.
Der Bildschirm Video-Aufnahme wird eingeblendet. 2. Gehen Sie vor wie im Kapitel Video auf Festplatte aufnehmen beschrieben.
-
Projekterstellung und -verwaltung
Nero Vision 19
3. Wenn Sie ein Video bereits aufgenommen haben oder ein auf der Festplatte gespeichertes Video hinzufgen wollen:
1. Klicken Sie auf die Schaltflche Importieren > Dateien importieren. Ein Fenster wird geffnet.
2. Markieren Sie die gewnschten Dateien und klicken Sie auf die Schaltflche ffnen. Die Videotitel werden dem Projekt hinzugefgt.
4. Wenn Sie Videos, die sich auf einer Disk befinden, hinzufgen wollen: 1. Legen Sie eine Disk in ein Laufwerk Ihres Computers ein. 2. Klicken Sie auf die Schaltflche Importieren > Disk importieren. 3. Falls mehrere Laufwerke installiert sind, whlen Sie im eingeblendeten Auswahlmen
das Laufwerk, in dem die Disk eingelegt ist. Das Fenster Titel von Disk importieren wird geffnet.
4. Markieren Sie die gewnschten Videos und klicken Sie auf die Schaltflche OK. Die Videotitel werden dem Projekt hinzugefgt.
5. Wenn Sie Titel aus einem AVCHD-Ordner hinzufgen wollen, die sich auf der internen Festplatte oder der Speicherkarte Ihrer AVCHD-Kamera befinden:
1. Klicken Sie auf die Schaltflche Importieren > AVCHD von Festplatte importieren. Das Fenster AVCHD aus Ordner importieren wird geffnet.
2. Markieren Sie den gewnschten Ordner bzw. die gewnschten Titel und klicken Sie auf die Schaltflche OK. Die Videotitel werden dem Projekt hinzugefgt.
6. Wenn Sie Titel aus einem AVCHD-Ordner hinzufgen wollen, die sich auf der DVD Ihrer AVCHD-Kamera befinden:
1. Klicken Sie auf die Schaltflche Importieren > AVCHD von Disk importieren. Das Fenster AVCHD aus Ordner importieren wird geffnet.
2. Markieren Sie den gewnschten Ordner bzw. die gewnschten Titel und klicken Sie auf die Schaltflche OK. Die Videotitel werden dem Projekt hinzugefgt.
AVCHD-Kameras komprimieren Aufnahmen direkt in MPEG-4-Transportdaten, die auf eine DVD, Speicherkarte oder interne Festplatte geschrieben werden. Daten, die Sie von Kamera auf Festplatte bertragen wollen, werden deshalb nicht per Capturing bertragen, sondern importiert. Bei AVCHD-Kameras, die auf DVD aufzeichnen, legen Sie fr den Import die DVD der Kamera in das DVD-Laufwerk Ihres Computers ein. Bei AVCHD-Kameras, die auf Festplatte aufzeichnen, verbinden Sie Kamera und PC. Spei-cherkarten verbinden Sie mit dem Rechner ber den entsprechenden Steckplatz.
7. Wenn Sie Dateien aus einer Internet Community importieren wollen, gehen Sie vor wie im Kapitel Import aus dem Web beschrieben.
-
Projekterstellung und -verwaltung
Nero Vision 20
8. Wenn Sie einen Film oder eine Diashow erstellen wollen: 1. Klicken Sie auf die Schaltflche Film oder Diashow erstellen.
Der Bildschirm Videobearbeitung wird eingeblendet. 2. Gehen Sie vor wie im Kapitel Videos bearbeiten und den zugehrigen Unterkapiteln
beschrieben.
9. Wenn Sie einen Medientitel bearbeiten wollen: 1. Markieren Sie den Titel im Inhaltsbereich. 2. Klicken Sie auf die Schaltflche Bearbeiten.
Der Bildschirm Videobearbeitung wird eingeblendet. 3. Bearbeiten Sie Ihren Film oder Ihre Diashow wie im Kapitel Videos bearbeiten und den
zugehrigen Unterkapiteln beschrieben.
10. Falls Sie Ihrem Projekt bereits mehrere Titel hinzugefgt haben und einen Medientitel verschieben wollen, markieren Sie den Medientitel und klicken Sie auf die Schaltflche Nach oben oder Nach unten. Der Medientitel wird an die gewnschte Position verschoben.
11. Wenn Sie Kapitel zu einem Videotitel hinzufgen wollen, gehen Sie vor wie im Themenbe-reich Kapitel bearbeiten beschrieben.
12. Wenn Sie bestehende Kapitel eines Videotitels neu positionieren oder entfernen wollen, gehen Sie vor wie unter Kapitel bearbeiten beschrieben.
13. Wenn Sie einen Videotitel schneiden wollen: 1. Bewegen Sie den Schieberegler auf der Bildlaufleiste im Vorschaubereich an die Positi-
on, an der Sie schneiden wollen. 2. Klicken Sie auf die Schaltflche .
3. Der Videotitel wird geschnitten und die neuen Titel werden als einzelne neue Titel aufge-listet.
14. Wenn Sie mehrere Videotitel zu einem zusammenfassen wollen: 1. Markieren Sie die Videotitel im Inhaltsbereich. 2. Klicken Sie auf die Schaltflche Verbinden.
Ein Fenster wird geffnet. 3. Klicken Sie auf die Schaltflche Ja.
Die gewhlten Videotitel werden zu einem neuen Titel zusammengefhrt.
15. Wenn Sie einen Medientitel aus dem Projekt entfernen wollen, markieren Sie den Medientitel und klicken Sie auf die Schaltflche Lschen. Der Medientitel wird aus dem Projekt entfernt.
Sie haben ein Disk-Projekt erstellt und bearbeitet und knnen jetzt im Bildschirm Me-n bearbeiten ein Men fr Ihr Projekt gestalten.
Sehen Sie dazu auch Bildschirm Inhalt 14 Kapitel manuell erzeugen 21
-
Projekterstellung und -verwaltung
Nero Vision 21
Kapitel automatisch erzeugen 21 Kapitel bearbeiten 22
2.4.1 Kapitel manuell erzeugen Kapitel knnen manuell zu einem Videotitel Ihrer Zusammenstellung hinzugefgt werden.
Folgende Voraussetzung muss erfllt sein:
Der Bildschirm Inhalt wird eingeblendet. Um Kapitel manuell zu erzeugen, gehen Sie wie folgt vor:
1. Markieren Sie im Inhaltsbereich den gewnschten Videotitel. 2. Bewegen Sie den Schieberegler auf der Bildlaufleiste im Vorschaubereich an die Position,
an der ein neues Kapitel beginnen soll.
3. Klicken Sie auf die Schaltflche > Kapitel hinzufgen. Das Kapitel wird erzeugt, eine Kapitelmarkierung wird auf der Bildlaufleiste im Vor-
schaubereich gesetzt und das Kapitel wird der Kapitelliste im Inhaltsbereich hinzuge-fgt. Auerdem knnen hier alle bestehenden Kapitel mit Hilfe der Schaltflchen auf Wunsch angezeigt oder ausgeblendet werden.
4. Wiederholen Sie die letzten beiden Schritte, um weitere Kapitel hinzuzufgen. Sie haben neue Kapitel manuell erzeugt.
Sehen Sie dazu auch Disk-Projekt erstellen und bearbeiten 18
2.4.2 Kapitel automatisch erzeugen Kapitel knnen automatisch fr einen Videotitel Ihrer Zusammenstellung erzeugt werden.
Folgende Voraussetzung muss erfllt sein:
Der Bildschirm Inhalt wird eingeblendet. Um Kapitel automatisch zu erzeugen, gehen Sie wie folgt vor:
1. Markieren Sie im Inhaltsbereich den gewnschten Videotitel. 2. Klicken Sie auf die Schaltflche > Kapitel automatisch erkennen.
Das Fenster Szenenerkennung wird geffnet. Die automatische Kapitelerkennung wird durchgefhrt. Sie kann einige Zeit in Anspruch nehmen. Im Fenster wird ange-zeigt, wie viele Kapitel mit diesen Einstellungen erkannt wurden.
3. Wenn Sie die minimale Lnge eines Kapitels verringern oder erhhen wollen, verschieben Sie den Schieberegler Mindestlnge des Kapitels entsprechend.
4. Wenn Sie Kapitelmarkierungen mit hherer Empfindlichkeit suchen wollen, bewegen Sie den Schieberegler Sensitivitt nach rechts. Wenn Sie Kapitelmarkierungen mit verringerter Empfindlichkeit suchen wollen, bewegen Sie den Schieberegler Sensitivitt nach links. Im Fenster wird angezeigt wie viele Kapitel mit diesen Einstellungen erkannt wurden.
-
Projekterstellung und -verwaltung
Nero Vision 22
5. Wenn Sie bereits vorhandene Kapitel behalten wollen, aktivieren Sie das Kontrollkstchen Vorhergehende Abschnittsmarkierungen behalten.
6. Klicken Sie auf die Schaltflche bernehmen. Die Kapitel werden erzeugt, Kapitelmarkierungen werden auf der Bildlaufleiste im Vor-
schaubereich gesetzt und die Kapitel werden der Kapitelliste hinzugefgt. Auerdem knnen hier alle bestehenden Kapitel mit Hilfe der Schaltflchen auf Wunsch ange-zeigt oder ausgeblendet werden.
Sie haben Kapitel automatisch erzeugt.
Sehen Sie dazu auch Disk-Projekt erstellen und bearbeiten 18
2.4.3 Kapitel bearbeiten Sie knnen bestehende Kapitel bearbeiten, einzelne Kapitelmarkierungen neu positionieren oder entfernen sowie alle bestehenden Kapitelmarkierungen lschen. Die Position der ein-zelnen Kapitelmarkierungen knnen Sie innerhalb der Anfangs- und Endpositionen des Vi-deotitels verschieben, maximal bis zur nchsten Kapitelmarkierung.
Folgende Voraussetzung muss erfllt sein:
Der Bildschirm Inhalt wird eingeblendet. Um Kapitel zu bearbeiten, gehen Sie wie folgt vor:
1. Markieren Sie im Inhaltsbereich den gewnschten Videotitel. Alle bestehenden Kapitelmarkierungen des entsprechenden Titels werden auf der
Bildlaufleiste im Vorschaubereich eingeblendet.
2. Wenn Sie eine bestehende Kapitelmarkierung verschieben wollen, klicken Sie auf die betreffende Markierung auf der Bildlaufleiste im Vorschaubereich und ziehen Sie die Mar-kierung an die gewnschte Position.
3. Wenn Sie ein Kapitel lschen wollen, markieren Sie das entsprechende Kapitel im Inhaltsbereich und klicken Sie auf die Schaltflche > Kapitel entfernen.
Das Kapitel wird gelscht.
4. Wenn Sie alle Kapitel lschen wollen, markieren Sie den Videotitel im Inhaltsbereich und klicken Sie auf die Schaltflche > Alle Kapitel entfernen.
Alle Kapitelmarkierungen werden gelscht. Sie haben die Kapitel bearbeitet.
Sehen Sie dazu auch Disk-Projekt erstellen und bearbeiten 18
-
Projekterstellung und -verwaltung
Nero Vision 23
2.5 Projekt speichern Nachdem Sie die Arbeit an Ihrem Projekt begonnen haben, wollen Sie mglicherweise Ihre Arbeit unterbrechen und das Projekt zu einem spteren Zeitpunkt weiter bearbeiten oder brennen.
Eine Projektdatei (*.nvc) speichert die Projektdaten Informationen zu Dateipfa-den und Layout nachdem Sie die Arbeit an Ihrem Projekt begonnen haben. Sie haben so die Mglichkeit, Ihre Arbeit jederzeit zu unterbrechen und das Projekt zu einem spteren Zeitpunkt weiter zu bearbeiten oder zu brennen. Der Inhalt einer Projektdatei lsst sich nur mit Nero Vision ffnen. Die Dateigre einer ge-speicherten Zusammenstellung ist im Vergleich zu einem Disk-Image deutlich kleiner. Ein Disk-Image (Imagedatei) ist das genaue Abbild der Projektdaten, die ge-brannt werden sollen. Das fertige Image kann spter beliebig oft gebrannt wer-den, bentigt allerdings so viel Speicherplatz wie die zu brennende Zusammen-stellung. Einige Projekte lassen sich nicht nur auf Disk oder als Disk-Image brennen, son-dern wahlweise auch in Festplattenordner, auf Memory Stick oder SD-Karte schreiben, sofern genug Speicherplatz vorhanden ist.
Um ein Projekt zu speichern, gehen Sie wie folgt vor:
1. Klicken Sie die Schaltflche Speichern in der unteren Taskleiste des Hauptfensters. Das Fenster Speichern unter wird geffnet.
2. Geben Sie den gewnschten Dateinamen in das Eingabefeld Dateiname ein und klicken Sie auf die Schaltflche Speichern.
Sie haben das Projekt gespeichert und knnen es spter erneut ffnen, um es weiter zu bearbeiten oder zu brennen.
2.6 Projekt ffnen Um ein gespeichertes Projekt zu ffnen, gehen Sie wie folgt vor:
1. Whlen Sie im Bildschirm Starten den Auswahleintrag Projekt oder Disk Image ffnen. Ein Fenster wird geffnet.
2. Whlen Sie im Auswahlmen Dateityp den Eintrag Nero Vision Projekte (*.nvc). 3. Markieren Sie die Projektdatei des gewnschten Video-Projekts und klicken Sie auf die
Schaltflche ffnen. Das Projekt wird im Bildschirm Inhalt geffnet.
Sie haben ein vorhandenes Projekt geffnet und knnen es jetzt weiter bearbeiten oder brennen.
-
Projekterstellung und -verwaltung
Nero Vision 24
2.7 Disk-Image ffnen Um ein Disk-Image zu ffnen, gehen Sie wie folgt vor:
1. Whlen Sie auf dem Bildschirm Starten die Option Projekt oder Disc-Image ffnen. Ein Fenster wird geffnet.
2. Whlen Sie im Auswahlmen Dateityp den Eintrag Nero-Image Dateien (*.nrg). 3. Markieren Sie die gewnschte Imagedatei und klicken Sie auf die Schaltflche ffnen.
Das Image wird im Bildschirm Brennoptionen geffnet. Sie haben ein Disk-Image geffnet und knnen es jetzt brennen.
-
Videoaufnahme von Kamera und anderen externen Aufnahmequellen
Nero Vision 25
3 Videoaufnahme von Kamera und anderen externen Aufnahmequellen
3.1 Aufzeichnung Als Aufnehmen (Capturing) wird eine Mglichkeit zum bertragen des Videos von einer DV-Videokamera oder einem anderen an die Videoaufnahmekarte angeschlossenen Aufnahme-gert auf den PC bezeichnet. Das Aufnahmegert ist das Gert, das die Videosignale sen-det, z.B. eine DV-Videokamera, eine Videoaufnahmekarte oder eine TV-Karte.
Eine Liste der untersttzten Aufnahmegerte finden Sie auf unserer Internetseite www.nero.com.
Wenn Sie das Video von einem externen Aufnahmegert auf den PC bertragen wollen, um es zu einem spteren Zeitpunkt in einem Projekt zu verwenden, gehen Sie vor wie im Kapitel Video auf Festplatte aufnehmen beschrieben. Wenn Sie eine Disk erstellen und fr dieses spezielle Projekt ein Video aufnehmen wollen, sollten Sie auf dem Bildschirm Starten den entsprechenden Auswahleintrag DVD erstellen (oder VCD, SVCD, miniDVD) whlen und anschlieend auf dem Bildschirm Inhalt auf die Schaltflche Importieren > Video aufnehmen klicken. Auf diese Weise knnen Sie das Video aufnehmen und gleichzeitig das Projekt bearbeiten.
Eine Ausnahme bilden AVCHD-Kameras. Diese komprimieren Aufnahmen direkt in MPEG-4-Transportdaten, die auf eine DVD, Speicherkarte oder interne Fest-platte geschrieben werden. Daten, die Sie von Kamera auf Festplatte bertragen wollen, werden deshalb nicht per Capturing bertragen, sondern importiert. Bei AVCHD-Kameras, die auf DVD aufzeichnen, legen Sie die DVD der Kamera in das DVD-Laufwerk Ihres Computers ein und importieren die Aufnahmen mit der Funktion Importieren > Disk importieren auf dem Bildschirm Inhalt direkt in Ihr Projekt. Bei AVCHD-Kameras, die auf Festplatte aufzeichnen, verbinden Sie Kamera und PC und importieren Ihre Aufnahmen mit der Funktion Importieren > AVCHD von Festplatte importieren auf dem Bildschirm Inhalt direkt in Ihr Projekt. Bei AVCHD-Kameras, die auf Speicherkarte aufzeichnen, verbinden Sie die Speicherkarte mit dem Rechner ber den entsprechenden Steckplatz und impor-tieren Ihre Aufnahmen ebenfalls mit der Funktion Importieren > AVCHD von Festplatte importieren auf dem Bildschirm Inhalt.
3.2 DV-/HDV-Kameras, digitale und analoge Videos Es gibt drei Arten von Aufnahmegerten: digitale, analoge und DV-/HDV-Kameras. Alle drei stellen unterschiedliche Anforderungen an die Hardware. DV-/HDV-Kameras: Bei einer DV- oder HDV-Kamera wird das Videosignal in einem digita-len Format an den PC gesendet. Alles, was Sie brauchen, um das Video auf den PC zu bertragen, sind ein Anschlusskabel und ein entsprechender Anschluss am PC.
http://www.nero.com/
-
Videoaufnahme von Kamera und anderen externen Aufnahmequellen
Nero Vision 26
Analoges Video: Videosignale von einem analogen Aufnahmegert mssen in ein digitales Format konvertiert werden, bevor sie mit dem PC bearbeitet werden knnen. Beispiele fr analoge Aufnahmegerte sind VHS-Videorekorder, Fernsehgerte, VHS-C-, 8mm- und Hi-8-Videokameras. Im Gegensatz zu DV-Aufnahmegerten, die bereits digitale Videosignale an den PC bertragen, muss im Fall von analogen Videosignalen eine Videoaufnahmekarte im PC installiert sein. Die analogen Signale werden von der Videoaufnahmekarte in digitale Signale umgewandelt. Digitales Video (ATSC, DVB-T/S/C): Videosignale von digitalen Aufnahmegerten werden im digitalen Format an den PC gesendet und liegen nach der bertragung im Format MPEG-2 vor. Typische Beispiele fr digitale Gerte sind TV-Karten. Um digitales Video zu bertragen, muss ein entsprechendes Gert an Ihren PC angeschlossen sein.
3.3 Bildschirm Video-Aufnahme Auf dem Bildschirm Video-Aufnahme werden alle angeschlossenen Gerte im Auswahlme-n Aufnahmegert angezeigt. Neben dem gewnschten Aufnahmegert knnen Sie hier zunchst die Aufnahmevorlage whlen. Fr Detaileinstellungen und den Aufnahmevorgang gliedert sich der Bildschirm in zwei Be-reiche, den Vorschaubereich links und den Informationsbereich, der die wichtigsten Einstel-lungen der Zieldatei anzeigt. Ein Klick auf die Schaltflche Einrichten ffnet das Fenster, in dem Sie die Detaileinstellun-gen der Videooptionen anpassen knnen. Ein Klick auf die entsprechende Schaltflche am rechten Bildschirmrand ffnet das Fenster Videogerte-Eigenschaften bzw. Audiogerte-Eigenschaften. In beiden Fenstern knnen Sie Detaileinstellungen vornehmen, sofern das angeschlossene Aufnahmegert Konfigurati-onsmglichkeiten bietet.
Bildschirm Video-Aufnahme
-
Videoaufnahme von Kamera und anderen externen Aufnahmequellen
Nero Vision 27
Folgende Optionsfelder stehen fr die Auswahl der Aufnahmevorlage zur Verfgung:
Native Aufnahme
Optimiert alle Parameter abgestimmt auf das gewhlte Aufnah-megert und nimmt das Video im Format auf, das vom Aufnah-megert vorgegeben ist. Das Optionsfeld Native Aufnahme ist in den Standardeinstellun-gen gewhlt. Die Aufnahme in den Standardeinstellungen wird empfohlen.
Benutzerdefinierte Aufnahmevorlage
Passt die Detaileinstellungen der Parameter an. Sie knnen das gewnschte Zielformat whlen.
Im Vorschaubereich gelangen Sie mit Hilfe der Schaltflchen Position neben der Zeitanzei-ge zu einer bestimmten Position innerhalb des Videotitels. Auerdem stehen folgende Ein-stellungsmglichkeiten zur Verfgung:
Schaltflche
Beginnt die Wiedergabe.
Schaltflche
Stoppt die Wiedergabe.
Schaltflche
Beginnt die Aufnahme.
Schaltflche
/ Spult das Video zurck/vor.
Schaltflche
Wechselt in den Vollbildmodus. Drcken der Esc-Taste wechselt zurck in den Fenstermodus.
Schaltflche
Stellt den Timer ein, der fr die Aufnahme das Festlegen von Start-zeit, Endzeit und Aufnahmedauer ermglicht.
Schaltflche
Scannt das Band und zeigt fr jede erkannte Szene ein Miniaturbild in der Szenengalerie. Hier knnen Sie gewnschte Szenen fr die Aufnahme auswhlen. Nur verfgbar fr DV-/HDV-Kameras im Modus VCR.
Schaltflche
/ Wechselt zum nchsten/vorherigen Kanal. Nur verfgbar fr TV-Karten.
-
Videoaufnahme von Kamera und anderen externen Aufnahmequellen
Nero Vision 28
Regler
Erhht bzw. verlangsamt die Geschwindigkeit bei der Wiedergabe der Vorschau von DV-/HDV-Kamera um das bis zu 6-fache. Sobald Sie den Regler loslassen, springt er automatisch zurck in die zent-rale Position und spielt das Band in normaler Geschwindigkeit ab. Nur verfgbar fr DV-/HDV-Kameras im Modus VCR.
Drehregler
Navigiert Frame fr Frame durch die Aufnahme. Nur verfgbar fr DV-/HDV-Kameras im Modus VCR.
Wenn Sie die Wiedergabe auf dem Aufnahmegert einschalten wollen, aktivieren Sie das Kontrollkstchen Audiowiedergabe des Aufnahmegertes aktivieren im erweiterten Be-reich. Diese Einstellung beeinflusst nicht die Wiedergabe der aufgenommenen Videodateien.
Sehen Sie dazu auch Fenster Vorab-Scan 28 Fenster Videogerte-Eigenschaften 29 Fenster Audiogerte-Eigenschaften 29 Video auf Festplatte aufnehmen 32 Direkt auf Disk aufnehmen 36 Aus dem Web importieren 37
3.3.1 Fenster Vorab-Scan Im Fenster Vorscan-Aufnahme knnen Sie das Band Ihrer DV-/HDV-Kamera vorab scan-nen. Das Fenster gliedert sich in den Vorschaubereich links und die Szenengalerie rechts, in der fr jede erkannte Szene ein Miniaturbild angezeigt wird. Hier knnen Sie die gewnschten Szenen fr die Aufnahme whlen.
Falls Sie die Einstellungen fr die Aufnahme noch nicht im Bildschirm Video-Aufnahme angepasst haben oder falls Sie Einstellungen ndern wollen, stehen Ihnen hier auerdem alle Optionen zur Wahl der Aufnahmevorlage zur Verfgung. Das Optionsfeld Native Aufnahme ist in den Standardeinstellungen gewhlt. Die Aufnahme in den Standardeinstellungen wird empfohlen.
Es stehen folgende Schaltflchen zur Verfgung:
Scan starten Startet den Scanvorgang und zeigt fr jede erkannte Szene ein Mini-aturbild in der Szenengalerie an.
Lschen Entfernt die markierten Szenen aus der Szenengalerie.
Zusammenfgen Verbindet die markierten Szenen zu einer.
Aufnehmen Beginnt die bertragung der gewnschten Szenen auf die Festplat-te.
-
Videoaufnahme von Kamera und anderen externen Aufnahmequellen
Nero Vision 29
Abbrechen Bricht den Vorgang ab und schliet das Fenster.
Sehen Sie dazu auch Bildschirm Video-Aufnahme 26 Videoaufnahmen vorab scannen 35
3.3.2 Fenster Videogerte-Eigenschaften
Im Fenster Videogerte-Eigenschaften stehen folgende Registerkarten zur Verfgung:
Format
Stellt Framerate, Farbkompressionsverfahren und Ausgabeformat so ein, wie das Video auf die Disk gebrannt werden soll. Bei analogen Aufnahmegerten startet ein Klick auf die Schaltflche Konfigurieren den Gertetest. Hier knnen Sie die Videoquelle auswh-len (Video, Composite oder S-Video).
Allgemein Stellt Werte wie Helligkeit, Schrfe oder Kontrast mit Hilfe der Schiebe-regler ein.
Kanle
Zeigt alle verfgbaren Kanle des gewhlten Gerts an. Hier knnen Sie den gewnschten Kanal fr Ihre Aufnahme whlen. Ein Klick auf die Schaltflche TV-Kanalgruppen verwalten blendet den letzten Bildschirm des TV-Assistenten erneut ein und Sie knnen Grup-pen und zugeordnete Kanle nachbearbeiten, hinzufgen oder entfer-nen. Auf dem Bildschirm des TV-Assistenten werden die verfgbaren Kanle und Gruppen aller installierten Aufnahmegerte angezeigt. Wenn Sie auf die Schaltflche Kanaleinstellung klicken, knnen Sie eine TV-Karte erneut schrittweise ber den TV-Assistenten konfigurieren.
Sehen Sie dazu auch Bildschirm Video-Aufnahme 26 TV-Karte einstellen 30
3.3.3 Fenster Audiogerte-Eigenschaften
Im Fenster Audiogerte-Eigenschaften stehen folgende Bereiche zur Verfgung:
Gerteeinstellungen Legt die gewnschte Audioquelle fest.
Audioeingang Legt die gewnschten Audioeingnge (z.B. CD-Player, Line,
Mikrofon) fest. Klicken Sie auf das Symbol , um die zur Ver-fgung stehenden Eintrge anzuzeigen.
Sehen Sie dazu auch Bildschirm Video-Aufnahme 26
-
Videoaufnahme von Kamera und anderen externen Aufnahmequellen
Nero Vision 30
3.4 TV-Karte einstellen
Um ein Aufnahmegert fr digitales und analoges Video einzurichten, muss eine Aufnahmekarte entsprechend den Vorgaben des Herstellers installiert werden oder bereits werkseitig im PC eingebaut sein.
Nero Vision untersttzt gleichzeitig mehrere TV-Karten, TV-Karten mit Dual-Tuner und/oder Hybrid-Tuner-Karten. Eine Liste der untersttzten TV-Karten finden Sie auf unserer Internetseite unter www.nero.com.
Wenn Sie eine TV-Karte an Ihren PC angeschlossen haben und den Bildschirm Video-Aufnahme das erste Mal aufrufen, werden alle angeschlossenen Gerte im Auswahlmen Aufnahmegert angezeigt.
Folgende Voraussetzung muss erfllt sein:
Eine TV-Karte ist an Ihren PC angeschlossen und eingeschaltet. Um eine TV-Karte mit Hilfe des TV-Assistenten zu konfigurieren, gehen Sie wie folgt vor:
1. Whlen Sie auf dem Bildschirm Starten den Auswahleintrag Video auf Festplatte aufzeichnen. Der Bildschirm Video-Aufnahme wird eingeblendet.
2. Falls Sie mehrere Gerte an Ihren PC angeschlossen haben, whlen Sie in der Auswahl Aufnahmegert das gewnschte Gert.
3. Klicken Sie auf die Schaltflche . Das Fenster Videogerte-Eigenschaften wird geffnet.
4. Klicken Sie auf die Registerkarte Kanle. 5. Klicken Sie auf die Schaltflche Kanaleinstellung.
Der erste Bildschirm des TV-Assistenten, Analoge TV-Kanalsuche, wird eingeblen-det. Dieser Assistent fordert Sie Schritt fr Schritt zu allen notwendigen Eingaben auf.
6. Whlen Sie im Auswahlmen Land auswhlen das Land, in dem Sie sich befinden.
Bei der Konfiguration von DVB-S TV-Karten whlen Sie statt des Landes den Satelliten im Auswahlfeld Satellitenkonfiguration auswhlen. Bei der Konfiguration von DVB-C TV-Karten whlen Sie statt des Landes den passenden Frequenzbereich.
7. Whlen Sie im Auswahlmen Quellentyp auswhlen zwischen Antenne und Kabel als Signalquelle.
Bei der Konfiguration digitaler TV-Karten (DVB-T, DVB-S, DVB-C) steht das Aus-wahlmen Quellentyp auswhlen nicht zur Verfgung.
-
Videoaufnahme von Kamera und anderen externen Aufnahmequellen
Nero Vision 31
8. Klicken Sie auf die Schaltflche Suche starten, um den Suchlauf zu beginnen. Der Suchlauf beginnt. Sie werden ber den Fortgang und die Anzahl der gefundenen
Kanle im Bereich Suchstatus informiert.
9. Klicken Sie auf die Schaltflche Weiter. Der zweite Bildschirm des TV-Assistenten, TV-Kanal bearbeiten, wird eingeblendet.
Hier knnen Sie die gefundenen Kanle u.a. in die gewnschte Reihenfolge bringen, nach Ihren Wnschen benennen oder entfernen.
10. Klicken Sie auf die Schaltflchen Ab und/oder Auf. Die Reihenfolge der verfgbaren Kanle wird verndert.
11. Markieren Sie nicht gewnschte Kanle und klicken Sie auf die Schaltflche Entfernen. Die Kanle werden gelscht.
12. Falls Sie die Kanle mehrerer TV-Karten aufeinander abstimmen wollen: 1. Markieren Sie einen gewnschten Kanal und klicken Sie auf die Schaltflche Umbenen-
nen. Das Fenster Kanal umbenennen wird geffnet.
2. Geben Sie den gewnschten Namen in das Textfeld Kanal umbenennen ein und kli-cken Sie auf die Schaltflche OK. Der Kanal wird umbenannt.
Nero Vision betrachtet TV-Kanle, die den gleichen Namen tragen so genannte physikalische Kanle - verschiedener Tuner-Karten als denselben logischen Kanal. Somit kann ein logischer Kanal einen oder mehrere physikalische Kanle enthalten. Whrend des Kanalsuchlaufs werden die Kanle automatisch aufeinander abge-stimmt. Nach der Konfiguration im TV-Assistenten werden in Nero Vision nur die logischen Kanle angezeigt.
13. Klicken Sie auf die Schaltflche Weiter. Der dritte Bildschirm des TV-Assistenten, TV-Kanalgruppen verwalten, wird einge-
blendet. Hier knnen Sie die Kanle in vorhandene oder nach Ihren Wnschen ange-legte Themengruppen sortieren.
14. Klicken Sie in der Registerkarte TV-Kanalgruppen auf die Schaltflche Hinzufgen. Das Fenster Gruppe hinzufgen wird geffnet.
15. Geben Sie ins Textfeld Gruppe hinzufgen den gewnschten Namen der Gruppe ein und klicken Sie auf die Schaltflche OK. Die Gruppe ist angelegt.
16. Klicken Sie auf die Registerkarte TV-Kanle in Gruppen. 17. Whlen Sie im Auswahlmen Gruppen ndern die Gruppe, die Sie bearbeiten wollen. 18. Markieren Sie im Bereich Verfgbare Kanle die Kanle, die Sie dieser Gruppe zuordnen
wollen und klicken Sie auf die Schaltflche >>.
-
Videoaufnahme von Kamera und anderen externen Aufnahmequellen
Nero Vision 32
Die markierten Kanle werden im Bereich Gruppen ndern angezeigt.
19. Klicken Sie auf die Schaltflchen Auf und/oder Ab. Die Reihenfolge der Kanle innerhalb der Gruppe wird angepasst.
20. Klicken Sie auf die Schaltflche Fertig. Der TV-Assistent wird geschlossen und der Bildschirm Video-Aufnahme wird einge-
blendet. Sie haben die TV-Karte konfiguriert.
Sehen Sie dazu auch Fenster Videogerte-Eigenschaften 29
3.5 Video auf Festplatte aufnehmen
Um ein Aufnahmegert fr digitales und analoges Video einzurichten, muss eine Aufnahmekarte entsprechend den Vorgaben des Herstellers installiert werden oder bereits werkseitig im PC eingebaut sein.
Fr das Aufnehmen eines Videos wird viel Speicherplatz auf der Festplatte ben-tigt. Stellen Sie sicher, dass ausreichend Speicherplatz fr die Aufnahme des gesamten Videos zur Verfgung steht. Beim Aufnehmen eines Videos von einer Videoaufnahmekarte werden je nach Datenformat des Videos ca. 3-30 MB Spei-cherplatz pro Sekunde auf der Festplatte belegt. Eine DV-Aufnahme ber eine FireWire-Karte (IEEE 1394) belegt bis zu 3,6 MB Speicherplatz pro Sekunde auf der Festplatte.
Folgende Voraussetzungen mssen erfllt sein:
Es laufen keine prozessorintensiven Anwendungen. Keine Anwendung luft im Vollbildmodus. Whrend der gesamten Aufnahme wird der Arbeitsplatz nicht gesperrt. Auf der Festplatte steht ausreichend Speicherplatz zur Verfgung. Um ein Video auf Festplatte aufzunehmen, gehen Sie wie folgt vor:
1. Schlieen Sie das digitale oder analoge Aufnahmegert mit den entsprechenden Kabeln am PC an und schalten Sie es ein.
2. Whlen Sie auf dem Bildschirm Starten den Auswahleintrag Video auf Festplatte aufzeichnen. Der Bildschirm Video-Aufnahme und ein Fenster werden eingeblendet. Das Fenster
empfiehlt die Wahl der Nativen Aufnahme.
3. Whlen Sie im Auswahlmen Aufnahmegert das Aufnahmegert.
-
Videoaufnahme von Kamera und anderen externen Aufnahmequellen
Nero Vision 33
Das Aufnahmegert kann sich im Modus Kamera oder im Modus VCR befinden. Im Modus Kamera werden die Videosignale kontinuierlich vom Aufnahmegert an den PC bertragen, und Sie knnen sich das aktuelle Videosignal im Vor-schaubereich ansehen. Bei einer DV-Videokamera wird alles, was sich im Bildfeld der Videokamera befindet, im Vorschaubereich angezeigt. Eine TV-Karte befindet sich immer im Modus Kamera, da ein kontinuierliches Videosignal anliegt und keine Mglichkeiten fr Pause, Rcklauf/Schneller Vor-lauf bestehen. Im Modus VCR liegt das Video bereits auf Band oder auf einem anderen Medium vor. Um dieses Video aufnehmen zu knnen, mssen Sie die Kassette in das Videogert einlegen und abspielen. Sie knnen das gesamte Band auch mit Rcklauf/Schneller Vorlauf spulen, um bestimmte Szenen abzuspielen. Digitale Videokameras knnen sowohl auf den Modus Kamera als auch auf den Modus VCR eingestellt werden. Lesen Sie in der Bedienungsanleitung des Her-stellers, wie der Modus eingestellt wird. Analoge Videokameras befinden sich automatisch im Modus VCR. Je nach Modus des Aufnahmegerts, Kamera oder VCR, sind manche Schaltfl-chen nicht verfgbar.
4. Whlen Sie im rechten oberen Bereich des Fensters zwischen den Optionsfeldern Native Aufnahme und Benutzerdefinierte Aufnahmevorlage.
Native Aufnahme bertrgt das Video ohne verlustbehaftetes Umwandeln in dem Format, das vom Aufnahmegert vorgegeben ist. Das Optionsfeld Native Aufnahme ist in den Standardeinstellungen gewhlt. Die Aufnahme mit Native Aufnahme wird empfohlen.
5. Falls Sie das Optionsfeld Benutzerdefinierte Aufnahmevorlage gewhlt haben: 1. Whlen Sie im Auswahlmen das gewnschte Format.
Im Bereich Details wird das Auswahlmen Profil angepasst eingeblendet. 2. Whlen Sie das gewnschte Profil.
Im Bereich Details werden unter Ausgabedatei die Einstellungen der Ausgabedatei angezeigt.
3. Wenn Sie Detaileinstellungen der Videooptionen anpassen wollen, klicken Sie auf die Schaltflche Einrichten. Ein Fenster wird geffnet.
4. Nehmen Sie die gewnschten Detaileinstellungen vor und klicken Sie auf die Schaltfl-che OK. Die Einstellungen der Ausgabedatei werden angepasst.
6. Falls Sie ein analoges Aufnahmegert verwenden, starten Sie die Wiedergabe am Aufnahmegert. Falls Sie ein digitales Aufnahmegert verwenden und sich dieses im Modus VCR befindet, steuern Sie das Band mit Hilfe der Schaltflchen. Die wiedergegebene Szene wird im Vorschaubereich angezeigt.
-
Videoaufnahme von Kamera und anderen externen Aufnahmequellen
Nero Vision 34
Sie knnen das Band Ihrer DV-/HDV-Kamera vorab scannen. Fr jede erkannte Szene wird ein Miniaturbild in der Szenengalerie angezeigt. Hier knnen Sie ge-wnschte Szenen fr die Aufnahme whlen. Ein Klick auf die Schaltflche ffnet das Fenster Vorscan-Aufnahme.
7. berprfen Sie im Vorschaubereich die Wiedergabe des Aufnahmegerts. 8. Wenn Sie die Videoeinstellungen ndern wollen:
1. Klicken Sie auf die Schaltflche . Das Fenster Videogerte-Eigenschaften wird geffnet.
2. Nehmen Sie die gewnschten Einstellungen vor und schlieen Sie das Fenster. Die Videoeinstellungen werden angepasst.
9. Wenn Sie eine externe Audioquelle fr die Aufnahme auswhlen wollen:
1. Klicken Sie auf die Schaltflche . Das Fenster Audiogerte-Eigenschaften wird geffnet.
2. Nehmen Sie die gewnschten Einstellungen vor und schlieen Sie das Fenster. Die Audioeinstellungen werden angepasst.
10. Wenn Sie die Videodatei in einem anderen Ordner als Eigene Datei-en/NeroVision/CapturedVideo speichern wollen:
1. Klicken Sie auf die Schaltflche Mehr. Der erweiterte Bereich wird eingeblendet.
2. Geben Sie den Pfad und den Dateinamen in das Eingabefeld Aufnehmen in Datei ein.
11. Klicken Sie auf die Schaltflche . Die Aufnahme wird gestartet und das aktuell aufgenommene Bild wird angezeigt.
12. Klicken Sie erneut auf dieselbe Schaltflche, um die Aufnahme zu beenden. Eine Auswahlliste wird eingeblendet. Hier werden aufgenommene Dateien angezeigt,
die noch keinem Projekt zugeordnet sind.
13. Wenn Sie weitere Videos von derselben Quelle aufnehmen wollen, wiederholen Sie die vorangegangenen beiden Schritte.
14. Wenn Sie ein aufgenommenes Video ansehen wollen: 1. Whlen Sie in der Auswahlliste das gewnschte Video.
2. Klicken Sie auf die Schaltflche . Die aufgenommene Video wird im Vorschaubereich angezeigt.
15. Klicken Sie auf die Schaltflche Weiter. Der Bildschirm mit der Auswahl Wie mchten Sie weiter vorgehen? wird eingeblen-
det. Sie haben ein Video auf Festplatte aufgenommen und knnen dieses jetzt bearbeiten.
-
Videoaufnahme von Kamera und anderen externen Aufnahmequellen
Nero Vision 35
Sehen Sie dazu auch Bildschirm Video-Aufnahme 26 Videoaufnahmen vorab scannen 35
3.5.1 Videoaufnahmen vorab scannen Scannt das Band Ihrer DV-/HDV-Kamera und zeigt fr jede erkannte Szene ein Miniaturbild in der Szenengalerie. Hier knnen Sie gewnschte Szenen fr die Aufnahme auswhlen.
Um ein Aufnahmegert fr digitales und analoges Video einzurichten, muss eine Aufnahmekarte entsprechend den Vorgaben des Herstellers installiert werden oder bereits werkseitig im PC eingebaut sein.
Fr das Aufnehmen eines Videos wird viel Speicherplatz auf der Festplatte ben-tigt. Stellen Sie sicher, dass ausreichend Speicherplatz fr die Aufnahme des gesamten Videos zur Verfgung steht. Beim Aufnehmen eines Videos von einer Videoaufnahmekarte werden je nach Datenformat des Videos ca. 3-30 MB Spei-cherplatz pro Sekunde auf der Festplatte belegt. Eine DV-Aufnahme ber eine FireWire-Karte (IEEE 1394) belegt bis zu 3,6 MB Speicherplatz pro Sekunde auf der Festplatte.
Folgende Voraussetzungen mssen erfllt sein:
Es laufen keine prozessorintensiven Anwendungen. Keine Anwendung luft im Vollbildmodus. Whrend der gesamten Aufnahme wird der Arbeitsplatz nicht gesperrt. Auf der Festplatte steht ausreichend Speicherplatz zur Verfgung. Eine DV-/HDV-Kamera ist mit den entsprechenden Kabeln am PC angeschlossen und
befindet sich im Modus VCR. Der Bildschirm Video-Aufnahme wird eingeblendet. Um ein Video vor der Aufnahme zu scannen und ausgewhlte Szenen auf Festplatte zu bernehmen, gehen Sie wie folgt vor:
1. Klicken Sie auf die Schaltflche . Das Fenster Vorab-Scan wird geffnet.
2. Klicken Sie auf die Schaltflche Scanvorgang starten. Das Band wird gescannt. Sie knnen den Fortschritt im eingeblendeten Fenster ver-
folgen. Fr jede erkannte Szene wird ein Miniaturbild in der Szenengalerie im Fenster Vorab-Scan angezeigt.
3. Wenn Sie einzelne Szenen nicht auf Festplatte bernehmen wollen, markieren Sie die gewnschten Szenen in der Szenengalerie und klicken Sie auf die Schaltflche Lschen. Die Szenen werden aus der Szenengalerie entfernt.
4. Wenn Sie einzelne Szenen zu einer Szene verbinden wollen, markieren Sie die gewnsch-ten Szenen in der Szenengalerie und klicken Sie auf die Schaltflche Zusammenfhren.
-
Videoaufnahme von Kamera und anderen externen Aufnahmequellen
Nero Vision 36
Die Szenen werden zu einer verbunden.
5. Falls Sie die Einstellungen fr die Aufnahme noch nicht im Bildschirm Video-Aufnahme angepasst haben oder falls Sie Einstellungen ndern wollen, passen Sie sie jetzt Ihren Wnschen an.
6. Klicken Sie auf die Schaltflche Aufnahme. Die Aufnahme wird gestartet und die gewnschten Szenen werden bertragen. Im Bildschirm Video-Aufnahme wird eine Auswahlliste eingeblendet. Hier werden
aufgenommene Dateien angezeigt, die noch keinem Projekt zugeordnet sind. Sie haben ein Video vor der Aufnahme gescannt und ausgewhlte Szenen auf Fest-
platte bernommen.
Sehen Sie dazu auch Video auf Festplatte aufnehmen 32 Fenster Vorab-Scan 28
3.6 Direkt auf Disk aufnehmen Wenn Sie eine editierbare Disk ber ein Aufnahmegert erstellen, knnen die gewnschten Daten (z.B. Kameraaufzeichnungen) direkt, d.h. ohne Zwischenspeicherung, auf die Disk bertragen werden.
Einige der hier erluterten Funktionen sind in der Essentials-Version einge-schrnkt oder nicht verfgbar. Auf www.nero.com knnen Sie jederzeit ein Up-grade auf die Vollversion mit allen Funktionen erwerben.
Um ein Aufnahmegert fr digitales und analoges Video einzurichten, muss eine Aufnahmekarte entsprechend den Vorgaben des Herstellers installiert werden oder bereits werkseitig im PC eingebaut sein.
Wenn Sie einen DVD-RW/+RW Rekorder installiert und eine DVD-RW oder DVD+RW Disk eingelegt haben, knnen Sie mit neben DVD-Video auch editier-bare DVD-Diskformate erstellen: DVD-VFR (Videomodus) und DVD+VR. Diese Diskformate bieten im Vergleich zu DVD-Video den Vorteil, dass sich der Inhalt nachtrglich verndern lsst. Das bedeutet, Sie knnen die Filme bearbei-ten, neue Passagen hinzufgen, nicht mehr gewnschte Ausschnitte lschen oder berschreiben. Ein Nachteil ist allerdings, dass keine individuellen Mens erstellt werden knnen. Die Diskformate DVD-VFR (Videomodus) und DVD+VR sind nach dem Abschlie-en kompatibel zu DVD-Video und lassen sich auf nahezu allen handelsblichen DVD-Playern abspielen.
http://www.nero.com/
-
Videoaufnahme von Kamera und anderen externen Aufnahmequellen
Nero Vision 37
Folgende Voraussetzungen mssen erfllt sein:
Ein Aufnahmegert fr digitales oder analoges Video ist installiert und am PC ange-schlossen.
Es laufen keine prozessorintensiven Anwendungen. Keine Anwendung luft im Vollbildmodus. Whrend der gesamten Aufnahme wird der Arbeitsplatz nicht gesperrt. Um eine editierbare Disk direkt ber ein Aufnahmegert zu erstellen, gehen Sie wie folgt vor:
1. Legen Sie eine wiederbeschreibbare Disk in den Rekorder ein. 2. Schalten Sie das Aufnahmegert ein und starten Sie Nero Vision. 3. Whlen Sie im Bildschirm Starten den Auswahleintrag Direkt auf DVD aufnehmen. 4. Falls in Ihrem PC mehrere Rekorder installiert sind, whlen Sie im Auswahlmen den
Rekorder, in den Sie die wiederbeschreibbare Disk eingelegt haben. Der Bildschirm Video-Aufnahme wird eingeblendet.
5. Wenn Sie Ihre TV-Karte noch nicht konfiguriert haben, gehen Sie zunchst vor wie im Kapitel TV-Karte einstellen beschrieben.
6. Gehen Sie vor wie im Kapitel Video auf Festplatte aufnehmen beschrieben. Sie haben eine editierbare Disk direkt ber ein Aufnahmegert erstellt.
Sehen Sie dazu auch Bildschirm Video-Aufnahme 26
3.7 Aus dem Web importieren Sie knnen eine Video- oder Bilddatei aus dem Internet bzw. aus Internet-Communities her-unterladen und Ihrem Projekt als Titel hinzufgen oder als Komponente in die Timeline im Inhaltsbereich Ihrer Zusammenstellung einfgen. Sie knnen Dateien in allen von Nero Visi-on untersttzten Aufnahmeformaten importieren. Es kann immer nur eine Datei herunterge-laden werden.
Folgende Voraussetzung muss erfllt sein:
Der Bildschirm Inhalt wird eingeblendet. Um eine Datei aus dem Internet herunterzuladen, gehen Sie wie folgt vor:
1. Klicken Sie im Fenster Inhalt auf die Schaltflche Importieren > Import aus dem Web. Beim ersten Import- oder Export aus dem bzw. ins Internet wird das Fenster Login My
Nero geffnet. Hier knnen Sie einmalig Ihre Zugangsdaten fr die Internet Communi-ty My Nero eingeben; Sie bleiben dann fr alle kommenden Besuche ber Nero Visi-on angemeldet.
2. Geben Sie Ihren Login-Namen und Ihr Passwort fr die Internet Community My Nero in die Eingabefelder ein.
3. Aktivieren Sie das Kontrollkstchen Kontodaten speichern und klicken Sie auf die Schaltflche OK.
-
Videoaufnahme von Kamera und anderen externen Aufnahmequellen
Nero Vision 38
4. Wenn Sie kein Benutzerkonto der My Nero-Community besitzen, klicken Sie auf die Schaltflche Abbrechen. Nero prft beim Start der Importfunktion, ob neue Konfigurationsdateien verfgbar
sind. Ein Fenster weist Sie gegebenenfalls auf ein empfohlenes oder bentigtes Up-date hin.
Das Fenster Import aus dem Web wird geffnet. Im Auswahlmen links oben werden die Internet-Communities gelistet, die zum Herunterladen von Mediendateien zur Ver-fgung stehen. Darunter wird der Navigationsbaum der gewhlten Community einge-blendet. Sie haben immer die Mglichkeit, auf die frei zugnglichen Ordner der Com-munity zuzugreifen. Sind Sie angemeldet, knnen Sie dort auch auf Ihre eigenen Vi-deos zugreifen.
5. Wenn Sie von einer anderen als der im Auswahlmen angezeigten Community herunterla-den wollen, whlen Sie die gewnschte Community. Ein Fenster zur Eingabe Ihrer Benutzerdaten wird geffnet.
6. Wenn Sie ein Konto der gewhlten Community besitzen: 1. Geben Sie Login-Namen und Passwort in die Eingabefelder ein. 2. Aktivieren Sie das Kontrollkstchen Kontodaten speichern.
Ihre Zugangsdaten werden fr kommende Besuche gespeichert. 3. Klicken Sie auf die Schaltflche OK.
7. Wenn Sie kein Benutzerkonto der gewhlten Community besitzen, klicken Sie auf die Schaltflche Abbrechen. Der Navigationsbaum der gewhlten Community wird eingeblendet.
8. Suchen und markieren Sie die gewnschte Mediendatei im rechten Bereich des Fensters.
Sie knnen ein Suchwort in das Eingabefeld rechts oben im Fenster eingeben und auf die Schaltflche Suche klicken, um die Community nach Stichworten zu durchsuchen. Gefundene Dateien werden im Bereich darunter gelistet.
Wenn ein gewhlter Dateityp nicht zum laufenden Projekt passt, wenn Sie z.B. versuchen, ein Video in eine Diashow zu importieren, wird ein Fenster mit ent-sprechendem Hinweis geffnet.
9. Klicken Sie auf die Schaltflche Herunterladen. Der Import wird gestartet; die Datei wird im Originalformat heruntergeladen. Der Fort-
schritt beim Import wird in einem separaten Fenster angezeigt. Das Fenster Dateien auf Festplatte kopieren wird geffnet.
10. Whlen Sie das Zielverzeichnis, in das Sie die Datei auf Ihrer Festplatte speichern wollen. 11. Klicken Sie auf die Schaltflche OK.
Die Datei wird gespeichert und Nero Vision listet sie als neuen Titel im Projekt. Haben Sie die Datei direkt in den Bildschirm Videobearbeitung importiert, listet Nero Vision die Datei im Medienbereich.
Sie haben eine Datei aus dem Internet importiert und knnen diese jetzt in Ihr Projekt einarbeiten.
-
Videoaufnahme von Kamera und anderen externen Aufnahmequellen
Nero Vision 39
Sehen Sie dazu auch Bildschirm Video-Aufnahme 26
-
Videos bearbeiten
Nero Vision 40
4 Videos bearbeiten
4.1 Bildschirm Videobearbeitung Auf dem Bildschirm Videobearbeitung knnen Sie Mediendateien zu einem Film oder einer Diashow zusammenstellen, eingefgte Videos schneiden und/oder mit Effekten sowie ber-gngen nach Ihren Wnschen bearbeiten. Sie knnen Kommentare und Audiodateien fr Hintergrundmusik hinzufgen.
Einige der hier erluterten Funktionen sind nur im Nero Creative CollectionPack 1 verfgbar, das Teil der Nero Multimedia Suite Platinum HD und Nero Video Pre-mium HD ist.. Das Nero Creative CollectionPack 1, die Nero Multimedia Suite Platinum HD und Nero Video Premium HD knnen Sie jederzeit auf www.nero.com erwerben.
Einige der hier erluterten Funktionen sind in der Essentials-Version einge-schrnkt oder nicht verfgbar. Auf www.nero.com knnen Sie jederzeit ein Up-grade auf die Vollversion mit allen Funktionen erwerben.
Die drei Paletten Eigene Medien, Effektpalette und Eigenschaften sind oben rechts im Bildschirm verfgbar. Ein Klick auf die Schaltflche links in der Kopfzeile der entspre-chenden Palette klappt diese aus. Im unteren Bereich des Bildschirms befindet sich der Inhaltsbereich. Alle Dateien, die Sie der Zusammenstellung hinzufgen, werden auf den Registerkarten Storyboard oder Zeit-leiste angezeigt. Die Registerkarte Zeitleiste wird in den Standardeinstellungen geffnet, wenn Sie den Eintrag Erstellen > Film im Bildschirm Inhalt whlen; die Registerkarte wird ebenfalls automatisch geffnet, wenn Sie einen Videoclip oder eine Audiodatei hinzufgen, oder wenn Sie eine themenbasierte Vorlage whlen. Die Registerkarte Storyboard wird in den Standardeinstellungen eingeblendet wenn Sie den Eintrag Erstellen > Diashow im Bildschirm Inhalt whlen.
http://www.nero.com/http://www.nero.com/
-
Videos bearbeiten
Nero Vision 41
Bildschirm Videobearbeitung
Folgende Einstellungsmglichkeiten stehen im oberen rechten Bereich des Inhaltsbereichs zur Verfgung:
Schaltflche Nero PiP
ffnet das Fenster Nero PiP-Effekte, in dem Sie zwischen ver-schiedenen Nero Bild-im-Bild-Vorlagen whlen knnen. Mit diesen Vorlagen knnen Sie in wenigen Schritten Projekte mit mehreren Tracks und dazu passenden berlagerungseffekten erstellen. Die Vorlagen sind nach der Anzahl der pro Vorlage enthaltenen Elemente, d.h. Platzhalter, sortiert. Jede Vorlage hat eine bestimmte Anzahl an Platzhaltern, die Sie nach Einfgen der Vorlage mit den gewnschten Video- und Bilddateien ersetzen knnen. In diesem Fenster knnen Sie auch die Einstellungen bezglich der Dauer und Einfgeart der Vorlage ndern.
Schaltflche Designs
ffnet das Fenster Designs, in dem Sie Dateien auswhlen und grundlegende Optionen fr die Bearbeitung Ihres Films festlegen knnen. Hier finden Sie Vorlagen zu verschiedenen Themen wie beispielsweise Geburtstag oder Hochzeit. Jede Vorlage ergnzt Ihr Projekt um jeweils ein themenbasiertes Intro- und Outrovideo und fgt dem Inhaltsbereich automatisch ver-schiedene passende (Text-) Effekte, bergnge sowie Hintergrund-musik hinzu.
-
Videos bearbeiten
Nero Vision 42
Auswahlmen Filmerkennung
Szenenerkennung - Startet die Szenenerkennung eines Clips, der im Inhaltsbereich ausgewhlt ist. Die gefundenen Subclips werden wieder in den Track eingefgt und ersetzen den Quellclip. Die Subclips knnen unabhngig voneinander bearbeitet werden. Ad Spotter - ffnet das Fenster Ad Spotter, in dem Sie alle Einstel-lungen vornehmen knnen, um Nero Vision nach Werbesequenzen in Ihren Aufnahmen suchen zu lassen und um diese gezielt aus der Zusammenstellung zu entfernen. Music Grabber - ffnet das Fenster Music Grabber, in dem Sie alle Einstellungen vornehmen knnen, um nach Musikclips in Filmen zu suchen. Nur verfgbar wenn ein einzelner Clip im Inhaltsbereich markiert ist.
Schaltflche Audio aufnehmen
ffnet das Fenster Audio-Aufnahmeeinstellungen in dem Sie Kommentare zu einzelnen Clips im Inhaltsbereich aufnehmen kn-nen. In den Standardeinstellungen wird Ihr Kommentar direkt in den Track Sprache an die Position des Zeitmarkers aufgenommen, kann aber an jede freie Stelle auf einen der Audiotracks verschoben werden.
Schaltflche Dauer
ffnet das Fenster Dauer, in dem Sie zwischen drei Optionen bei den Einfgemodus und der jeweils passenden Dauer whlen kn-nen. Der Eintrag Shift (Schieben) ist in den Standardeinstellungen ausgewhlt. Das Optionsfeld Lcke automatisch fllen ist nur verfgbar wenn eine Lcke brig ist zwischen einem einzelnen ausgewhlten Clip und dem folgenden Element auf der Zeitleiste.
Schaltflche
ffnet das Fenster Filmoptionen, in dem Sie alle Einstellungen fr die Zeitleiste festlegen knnen.
Sehen Sie dazu auch Bereich Vorschau 43 Medienbereich 44 Effektpalette 44 Palette Eigenschaften 45 Allgemeine Bedienung der Registerkarte Timeline 48 Registerkarte Storyboard 56 Fenster Filmoptionen 67 Film erstellen 71 Fenster Nero PiP-Effekte 58
-
Videos bearbeiten
Nero Vision 43
4.1.1 Bereich Vorschau Im Vorschaubereich oben links im Bildschirm Videobearbeitung knnen Sie Ihre Zusam-menstellung probeweise abspielen und Clips bearbeiten (skalieren, rotieren). Wechseln Sie die aktuelle Position, indem Sie den Zeitmarker auf der Zeitachse verschieben.
Im Vorschaubereich stehen folgende Einstellungsmglichkeiten zur Verfgung:
Schaltflche
Wechselt in den Vollbildmodus. Eine Navigationsleiste wird im unteren Bereich des Vollbilds einge-blendet. Drcken der Esc-Taste wechselt zurck in den Fenstermo-dus.
Auswahlmen Anzeigen
Zeigt die ausgewhlten Bearbeitungswerkzeuge an: Sie knnen whlen, ob Sie Lineale, Hilfslinien und eine sichere Zone einblenden wollen; die Hilfslinien schtzen die ueren 10 Prozent der gesam-ten Menbreite und -hhe vor dem Einfgen von Titeln sowie die ueren 5 Prozent grundstzlich vor Bearbeitung. Das Werkzeug An Hilfslinien ausrichten positioniert den Clip an die Linie, sobald Sie den Clip in die Nhe der Linie ziehen. Das Werkzeug An Objekt anpassen positioniert Clips unmittelbar ne-beneinander, sobald Sie mit einem der Clips auf 10 Pixel an die Be-rhrungslinie des zweiten Elementes herankommen. Berhrungsli-nien haben beide Clips links, rechts, unten, oben sowie horizontal und vertikal zentriert.
Schaltflche Erzeugt ein Standbild der angezeigten Stelle des Videotitels.
Schaltflche
/ Springt zum vorherigen bzw. nchsten Bearbeitungsschritt.
Schaltflche
/ Springt zum vorherigen bzw. nchsten Frame.
Schaltflche
Stoppt die Wiedergabe des Films.
Schaltflche
/ Startet/pausiert die Wiedergabe des Films.
Drehregler Navigiert Frame fr Frame durch das Projekt.
Sehen Sie dazu auch Bildschirm Videobearbeitung 40
-
Videos bearbeiten
Nero Vision 44
4.1.2 Medienbereich Auf der Palette Eigene Medien oben rechts im Bildschirm Videobearbeitung knnen Sie nach den gewnschten Mediendateien suchen. Hier knnen Sie auerdem Dateien importie-ren, die Sie Ihrer Zusammenstellung danach hinzufgen wollen. Klicken Sie rechts auf das Auswahlmen Importieren, um mehr Dateien von unterschiedlichen Quellen (z.B. aus dem Internet) in Nero Vision zu importieren. Klicken Sie auf den Eintrag Aufnahme, um den Bild-schirm Aufnahme einzublenden.
Verschiedene Medientypen werden automatisch auf den einzelnen Registerkarten gruppiert. Sie knnen whlen, ob Sie Ihre Medien in Miniaturansicht oder Listenansicht anzeigen las-sen wollen; in den Standardeinstellungen ist die Miniaturansicht aktiviert. Folgende Register-karten sind auf der Palette Eigene Medien verfgbar:
Videos
Stellt die importierten Videoclips und Subclips zur Verfgung. Sie knnen Subclips von Ihren Videos mit Hilfe des Eintrags Szenener-kennung im Kontextmen erstellen. Der Quellclip bleibt nach der Sze-nenerkennung auf der Registerkarte verfgbar, die gefundenen Subclips werden darunter aufgelistet.
Bilder Stellt importierte Fotos zur Verfgung.
Audio Stellt importierte Audiodateien zur Verfgung.
Clipart
Zeigt eine Liste von Grafiken (in Kategorien sortiert). Clipart-Grafiken verhalten sich auf der Zeitleiste wie jede andere Bildda-tei. Jede Grafik hat eine Standardgre bzw. -lnge, wenn Sie sie auf die Zeitleiste ziehen. Sie knnen einer Grafik Effekte hinzufgen oder das Bild zuschneiden. Nur die Auflsung der Quelle kann nicht gendert werden.
Musik Stellt Audiodateien zu verschiedenen Themen zur Verfgung. Jede Audiodatei hat eine Standard-Dauer, wenn Sie sie auf die Zeitleis-te ziehen; diese kann aber auf die gewnschte Dauer gekrzt werden.
Ein Doppelklick auf eine beliebige Datei ffnet das Fenster Vorschau, in dem Sie das ge-whlte Element in Subclips unterteilen oder Informationen zu den Metadaten (beispielsweise den Speicherpfad) anzeigen lassen knnen.
Sehen Sie dazu auch Bildschirm Videobearbeitung 40
4.1.3 Effektpalette
Einige der hier erluterten Funktionen sind in der Essentials-Version einge-schrnkt oder nicht verfgbar. Auf www.nero.com knnen Sie jederzeit ein Up-grade auf die Vollversion mit allen Funktionen erwerben.
http://www.nero.com/
-
Videos bearbeiten
Nero Vision 45
Das Nero Video TransitionPack 1 ist einzeln oder mit dem Nero Creative CollectionPack 1 erhltlich, das in der Nero Multimedia Suite Platinum HD und Nero Video Premium HD enthalten ist. Wenn Sie Nero Vision Xtra oder die Stan-dardversion der Nero Multimedia Suite installiert haben, ist das Nero Creative CollectionPack 1 inklusive des Nero Video TransitionPack 1 nicht Teil von Nero Vision. Sie knnen die Nero Multimedia Suite Platinum HD, Nero Video Premium HD, das Nero Video TransitionPack 1 oder das Nero Creative CollectionPack 1 jederzeit auf www.nero.com erwerben.
Alle bergnge sowie Video- und Texteffekte sind auf Registerkarten der Effektpalette im oberen rechten Bereich des Bildschirms Videobearbeitung verfgbar. Die Kategorien der bergnge und Effekte werden auf der linken Seite der jeweiligen Registerkarte aufgelistet.
Sehen Sie dazu auch Bildschirm Videobearbeitung 40
4.1.4 Palette Eigenschaften Die Palette Eigenschaften oben rechts im Bildschirm zeigt die Eigenschaften von gewhlten bzw. hervorgehobenen Objekten, die Sie von der Palette Eigene Medien oder der Effektpa-lette gezogen und in den Inhaltsbereich Ihres Projekts positioniert haben. Die spezifischen Eigenschaften jedes gewhlten bergangs oder Effekts werden hier ebenso angezeigt wie die Basiseffekte von Bildern, Audio- und Videoclips.
Einige der hier erluterten Funktionen sind in der Essentials-Version einge-schrnkt oder nicht verfgbar. Auf www.nero.com knnen Sie jederzeit ein Up-grade auf die Vollversion mit allen Funktionen erwerben.
Wenn Sie ein Objekt bearbeiten wollen, dass Sie in den Inhaltsbereich gezogen haben, muss dieses gewhlt sein und der Regler auf der Zeitleiste muss auf dem Clip positioniert werden. Andernfalls bleiben alle Einstellmglichkeiten auf der Palette Eigenschaften aus-gegraut.
Folgende Basiseffekte sind verfgbar:
Audio-Lautstrke Standard-Audioeffekt, der es Ihnen ermglicht, die Lautstrke eines bestimmten Clips anzupassen. Nur verfgbar fr Audio- und Videoclips.
Ankerpunkt
Legt die Position des Ankerpunkts fr einen gewhlten Clips fest. Sie knnen entweder Ihre gewnschte Position im Eingabefeld links festlegen oder eine vordefinierte Position whlen; aktivieren Sie hier-zu einfach eine der Schaltflchen Ecke auf der rechten Seite. In den Standardeinstellungen ist der Mittelpunkt gewhlt. Nur verfgbar fr Videoclips und Bilder.
http://www.nero.com/http://www.nero.com/
-
Videos bearbeiten
Nero Vision 46
Position
Positioniert den Clip horizontal oder vertikal zentriert oder an einer anderen gewnschten Stelle. Sie knnen einen gewhlten Clip auch direkt oben links im Bildschirm im Vorschaubereich positionieren. Nur verfgbar fr Videoclips und Bilder.
Skalieren
Skaliert (vergrert oder verkleinert) entweder den ganzen Track oder gewhlte Keyframes, indem Sie die gewnschte Prozenzahl in das Eingabefeld eingeben. Die Schaltflche An Bildschirm anpas-sen ist in den Standardeinstellungen aktiviert; um manuell zu skalie-ren knnen Sie die Schaltflche deaktivieren. In den Standardeinstellungen ist diese Funktion gesperrt, horizonta-les und vertikales skalieren kann nur proportional zueinander ausge-fhrt werden. Ein Klick auf das Symbol entsperrt das Schloss und macht es mglich, die Werte unabhngig voneinander einzugeben. Sie knnen einen gewhlten Clip auch direkt oben links im Bild-schirm im Vorschaubereich skalieren. Nur verfgbar fr Videoclips und Bilder.
Drehung
Legt den Grad der Achsendrehung mit Hilfe der Zahl fest, die Sie in das Eingabefeld Rotation eingeben: eine positive Zahl dreht im Uhr-zeigersinn, eine negative gegen den Uhrzeigersinn. Sie knnen einen gewhlten Clip auch direkt oben links im Bild-schirm im Vorschaubereich drehen. Klicken Sie in die obere linke Ecke des Vorschaubildes und halten Sie die Maustaste gedrckt, whrend Sie das Bild in den gewnschten Grad der Achsendrehung ziehen. Nur verfgbar fr Videoclips und Bilder.
Opazitt Passt die Transparenz eines ganzen Clips oder - mit Hilfe von Keyframes - einzelner Positionen des Clips an. Nur verfgbar fr Videoclips und Bilder.
Zustzlich knnen Sie einfach weitere bzw. optionale Effekte von der Effektpalette auf ei-nen Clip ziehen. Alle zustzlichen Effekte werden unter den Basiseffekten im unteren Be-reich der Palette Eigenschaften aufgefhrt. Wenn mehrere Clips im Inhaltsbereich Ihres Projekts gewhlt sind, wird derselbe Effekt jedem dieser Clips zugewiesen und in der ent-sprechenden Liste der Clips auf der Palette Eigenschaften gelistet. Effekte werden von oben nach unten verarbeitet. Sie knnen die optionalen Effekte per Drag & Drop in die ge-wnschte Reihenfolge ziehen.
-
Videos bearbeiten
Nero Vision 47
Ein Klick auf die Schaltflche links in der Kopfzeile eines Effekts klappt einen erweiter-ten Bereich aus, der die Einstellmglichkeiten des entsprechenden Effekts zeigt. Sie knnen diese Einstellmglichkeiten anpassen. Folgende Einstellmglichkeiten stehen immer zur Verfgung:
Schaltflche /
Aktiviert oder deaktiviert vorbergehend zustzliche Effekte. Wenn Sie diese Schaltflche fr einen der Basiseffekt