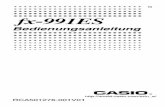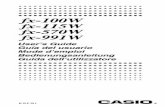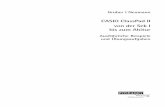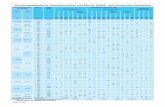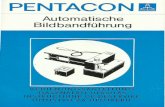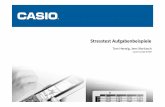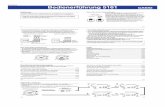ClassPad 330 Ger - CASIOsupport.casio.com/storage/de/manual/pdf/DE/004/CP330ver304_DE.pdf ·...
Transcript of ClassPad 330 Ger - CASIOsupport.casio.com/storage/de/manual/pdf/DE/004/CP330ver304_DE.pdf ·...

ClassPad 330ClassPad Betriebssystem, Version 3.04Bedienungsanleitung
G
Internet-Adresse der CASIO Schulungs-Website
http://edu.casio.comInternet-Adresse der ClassPad-Website
http://edu.casio.com/products/classpad/Internet-Adresse des ClassPad-Registers
http://edu.casio.com/dl/

Fugue ©1999 – 2002 Kyoto Software Research, Inc. Alle Rechte vorbehalten.In dieser Bedienungsanleitung genannte Firmen- und Produktnamen sind eventuell eingetragene Marken oder Marken der betreffenden Inhaber.

2006030120090601
VorbereitungDieser Abschnitt enthält wichtige Informationen, die Sie zur Kenntnis nehmen sollten, bevor Sie den ClassPad zum ersten Mal benutzen.
1. Auspacken
Wenn Sie Ihren ClassPad auspacken, überprüfen Sie, dass alle hier abgebildeten Artikel enthalten sind. Falls etwas vermisst wird, wenden Sie sich unverzüglich an Ihren Fachhändler.
1Vorbereitung
ClassPad
Stift (eingesetzt in den ClassPad)
CD-ROM
3-poliges Kabel (SB-62)
Schutzdeckel(angebracht am ClassPad)
USB-Kabel
Vier Mikro-Batterien LR03 (AM4)
.
7
410
2 3
5 6
8 9
=(
)
,(–)
x z ^y ÷
−+
EXEEXP
Keyboard ON/OFF
Clear
Touchscreen-Schutz
(Der Schutz ist bereits an dem Touchscreen angebracht, wenn Sie Ihren ClassPad kaufen.)
Schnellstartanleitung
Internet-Adresse der ClassPad-Website
http://edu.casio.com/products/classpad/
Schnellstartanleitung
ClassPad 330ClassPad Betriebssystem,
Version 3.04
G
RJA521206-001V01
Internet-Adresse der CASIO Schulungs-Website
http://edu.casio.com
Internet-Adresse des ClassPad-Registers http://edu.casio.com/dl/

20060301
2. Anbringen und Abnehmen des Schutzdeckels Abnehmen des Schutzdeckels
Bevor Sie den ClassPad verwenden, nehmen Sie den Schutzdeckel von dessen Vorderseite ab und bringen Sie ihn auf der Rückseite an.
Anbringen des Schutzdeckels
Wenn Sie den ClassPad nicht verwenden, bringen Sie den Schutzdeckel wieder auf dessen Vorderseite an.
2Vorbereitung
Wichtig!• Bringen Sie den Schutzdeckel immer an dem ClassPad an, wenn Sie diesen nicht verwenden.
Anderenfalls können der Touchscreen oder die -Taste versehentlich betätigt werden, wodurch die Stromversorgung eingeschaltet wird und die Batterien verbraucht werden.

20060301
4. Austauschen der Batterien und Einstellung des ClassPad
Operationen auf dem ClassPad (1) Achten Sie darauf, dass Sie nicht versehentlich die -Taste drücken, bringen Sie den
Schutzdeckel am ClassPad an, und drehen Sie danach den ClassPad um. Nehmen Sie den rückseitigen Batteriefachdeckel vom ClassPad ab, indem Sie mit Ihrem Finger an dem mit markierten Punkt ziehen.
(2) Setzen Sie die vier mitgelieferten Batterien in den ClassPad ein.
• Achten Sie auf richtige Ausrichtung der positiven (+) und negativen (–) Enden der Batterien.
3Vorbereitung
3. Verwendung des Stiftes
Schieben Sie den Stift aus dem Schlitz, der dafür am ClassPad vorgesehen ist, und verwenden Sie danach den Stift für die Touchscreen-Operationen.
Wichtig!• Achten Sie darauf, dass Sie den Stift nicht verlegen oder verlieren. Wenn Sie den Stift nicht
benutzen, bewahren Sie ihn immer in dem am ClassPad vorgesehenen Schlitz auf.
• Vermeiden Sie eine Beschädigung der Spitze des Stiftes. Eine beschädigte Spitze kann den Touchscreen des ClassPad zerkratzen oder sonst wie beschädigen.
• Verwenden Sie nur den mitgelieferten Stift oder ein ähnliches Instrument für die Ausführung der Touchscreen-Operationen. Benutzen Sie niemals einen Kugelschreiber, Bleistift oder ein anderes Schreibinstrument.
P
1

20060301
b. Tippen Sie mit den Stift jeweils auf die Mitte der vier Kreuzmarkierungen, wenn diese auf dem Display erscheinen.
• Falls das Touchscreen-Ausrichtungs-Display nicht erscheint, verwenden Sie den Stift, um den P-Knopf auf der Rückseite des ClassPad zu drücken.
Wichtig!• Der ClassPad kann für das Hochfahren einige Zeit
benötigen, nachdem Sie den P-Knopf gedrückt haben.
(6) Stellen Sie den Kontrast des Displays ein.
a. Tippen Sie auf die Schaltfläche oder , um den Kontrast zu verdunkeln bzw. zu erhellen.
b. Nachdem die Kontrasteinstellung Ihren Wünschen entspricht, tippen Sie auf [Set].
• Falls Sie auf dem Dialogfeld „Contrast“ auf [Initial] tippen, wird der Kontrast auf seine werkseitig Vorgabeeinstellung zurückgestellt.
4Vorbereitung
(3) Bringen Sie den rückseitigen Batteriefachdeckel wieder an, wobei Sie darauf achten müssen, dass die Laschen des Deckels in die mit markierten Löcher des ClassPad ein-geführt werden, und drehen Sie danach den ClassPad um, sodass dessen Vorderseite nach oben weist.
(4) Nehmen Sie den Schutzdeckel vom ClassPad ab.
(5) Richten Sie den Touchscreen aus.
a. Nach dem Batteriewechsel sollte sich hierbei die Stromversorgung Ihres ClassPad automatisch einschalten und die Touchscreen-Ausrichtanzeige sollte dabei zur Anzeige kommen.
2
P P-Knopf

2006030120070301
(7) Wählen Sie die Anzeigesprache aus.
a. In der erscheinenden Liste tippen Sie auf die Sprache, die Sie verwenden möchten.
• Sie können Deutsch, Englisch, Spanisch, Französisch oder Portugiesisch auswählen.
5Vorbereitung
b. Sobald Sie die gewünschte Sprache gewählt haben, tippen Sie auf [Set].
• Falls Sie auf [Cancel] tippen, wird Englisch gewählt und auf das nächste Dialogfeld weitergeschaltet.
(8) Wählen Sie die Tastenanordnung der Software-Tastatur aus.
a. In der erscheinenden Liste tippen Sie auf die gewünschte Tastenanordnung.
b. Sobald Sie die gewünschte Tastenanordnung gewählt haben, tippen Sie auf [Set].
• Falls Sie auf [Cancel] tippen, wird die Tastenanordnung QWERTY gewählt und auf das nächste Dialogfeld weitergeschaltet.
(9) Wählen Sie den Zeichensatz (Schriftart).
a. In der erscheinenden Liste tippen Sie auf die von Ihnen gewünschte Schriftart.
• Sie können „Regular“ (Normal) oder „Bolder“ (Fettdruck) wählen.
b. Sobald die von Ihnen gewünschte Schriftart gewählt ist, tippen Sie auf [Set].
• Falls Sie auf [Cancel] tippen, wird „Bolder“ gewählt und auf das nächste Dialogfeld weitergeschaltet.

2006030120070301
6Vorbereitung
5. Anwenderregistrierung
Bevor Sie Ihren ClassPad oder OH-ClassPad verwenden, lesen Sie unbedingt die mit Readme.html bezeichnete Datei durch, die auf der mitgelieferten CD-ROM enthalten ist. Dort können Sie die URL für eine Webseite finden, auf der Sie sich als offizieller Anwender registrieren können.
http://edu.casio.com/dl/
(10) Konfigurieren Sie die Stromeigenschaften.
a. Konfigurieren Sie die Einstellungen des Stromsparmodus und der Ausschaltautomatik.
• Näheres zu diesen Einstellungen finden Sie unter „Stromsparmodus“ und „Ausschaltautomatik“ auf Seite 16-6-1.
b. Wenn die Konfigurationen wie gewünscht sind, tippen Sie auf [Set].
• Falls Sie auf [Cancel] tippen, wird als [Power Save Mode] „1 day“ und als [Auto Power Off] „6 min“ gewählt und der Vorgang danach beendet.

2006030120070301
Vorsichtsmaßregeln bei der Handhabung • Ihr ClassPad ist aus Präzisionskomponenten hergestellt. Versuchen Sie daher niemals ein Zerlegen
des Gerätes.
• Vermeiden Sie ein Fallenlassen des ClassPad und setzen Sie diesen keinen starken Stößen aus.
• Belassen oder lagern Sie den ClassPad niemals an einem Ort mit hoher Temperatur, hoher Luftfeuchtigkeit oder starker Staubentwicklung. Falls der ClassPad niedrigen Temperaturen ausgesetzt wird, kann es längere Zeit bis zur Anzeige der Ergebnisse dauern oder der Betrieb kann sogar vollständig ausfallen. Richtiger Betrieb ist wieder möglich, sobald sich der ClassPad auf Normaltemperatur erwärmt hat.
• Tauschen Sie die Batterien einmal pro Jahr aus, unabhängig von der Verwendungshäufigkeit des ClassPad während dieser Zeitspanne. Belassen Sie verbrauchte Batterien niemals im Batteriefach. Die Batterien könnten auslaufen und den ClassPad beschädigen.
• Verwenden Sie für dieses Produkt keine Oxyride-Batterien oder andere Primärzellen auf Nickelbasis. Durch Inkompatibilität solcher Batterien mit den Produkteigenschaften können sich eine verkürzte Batterielebensdauer und Produktstörungen ergeben.
• Halten Sie die Batterien außerhalb der Reichweite von Kleinkindern. Falls eine Batterie versehentlich verschluckt wurde, wenden Sie sich unverzüglich an einen Arzt.
• Vermeiden Sie die Verwendung von flüchtigen Mitteln, wie Verdünner oder Waschbenzin, für das Reinigen des ClassPad. Wischen Sie diesen einfach mit einem weichen, trockenen Tuch oder mit einem in einer milden Lösung aus Wasser und neutralem Waschmittel angefeuchteten und gut ausgewrungenen Lappen ab.
• Wenn Sie Staub vom Display abwischen, gehen Sie vorsichtig vor, um ein Zerkratzen der Oberfläche zu vermeiden.
• Unter keinen Umständen sind der Hersteller oder seine Zulieferanten Ihnen oder anderen Personen gegenüber verantwortlich für irgend welche Schäden, Ausgaben, Verluste, Zinsverluste oder andere Schäden, die auf den Verlust von Daten und/oder Formeln auf Grund von Fehlbetrieb, Reparaturen oder Batteriewechsel zurückzuführen sind. Es obliegt Ihnen, zusätzliche physikalische Aufzeichnungen der Daten vorzunehmen, um solchen Datenverlusten vorzubeugen.
• Entsorgen Sie niemals die Batterien, die Flüssigkristallanzeige (Display) oder andere Komponenten durch Verbrennen.
• Falls die Meldung „Batteries are extremely low!“ auf dem Display erscheint, tauschen Sie die Batterien möglichst bald aus.
• Schalten Sie unbedingt den ClassPad aus, bevor Sie die Batterien austauschen.
• Falls der ClassPad starken elektrostatischen Ladungen ausgesetzt wird, kann sein Speicherinhalt beschädigt werden bzw. die Tasten können den Betrieb einstellen. In einem solchen Fall führen Sie die Rückstelloperation aus, um den Speicher zu löschen und so wieder die normale Tasten-operation sicherzustellen.
• Falls der ClassPad aus irgend einem Grund den normalen Betrieb einstellt, verwenden Sie den Stift, um den P-Knopf an der Rückseite des ClassPad zu drücken. Beachten Sie jedoch, dass dadurch alle Daten aus dem Speicher des ClassPad gelöscht werden.
• Beachten Sie, dass starke Erschütterungen oder Stöße während der Programmausführung zu deren Unterbrechung bzw. zu einer Beschädigung des Speicherinhalts des ClassPad führen können.
7Vorbereitung

2006030120080201
Fertigen Sie physikalische Aufzeichnungen aller wichtigen Daten an!
Niedrige Batteriespannung oder falsches Einsetzen der für die Stromversorgung des ClassPad verwendeten Batterien können dazu führen, dass die im Speicher abgespeicherten Daten verfälscht oder vollständig gelöscht werden. Die gespeicherten Daten können auch von starken elektrostatischen Ladungen oder Stößen beeinträchtigt werden. Sie sollten daher immer Sicherungs-Kopien aller wichtigen Daten anfertigen, um Datenverlusten vorzubeugen.
Sicherung von Daten
Ihr ClassPad wird gemeinsam mit einem speziellen USB-Kabel und der FA-CP1-Software geliefert, die Sie für die Sicherung der Daten auf einem mit Windows® 98 SE, Windows® Me, Windows® XP, Windows® 2000 oder Windows Vista® laufenden Computer verwenden können.
• Die FA-CP1-Software befindet sich auf der CD-ROM.
Unter keinen Umständen ist die CASIO Computer Co., Ltd. irgendjemandem gegenüber verantwortlich für spezielle, direkte, zufällige oder Folgeschäden, die in Verbindung mit dem Kauf oder der Verwendung dieses Produkts auftreten können. Die CASIO Computer Co., Ltd. ist auch nicht verantwortlich für irgendwelche Ansprüche anderer Parteien, die auf die Verwendung dieses Produkts zurückzuführen sind.
• Bitte bewahren Sie die gesamte Benutzerdokumentation für späteres Nachschlagen auf.
• Änderungen des Inhalts dieser Bedienungsanleitung ohne Vorankündigung vorbehalten.
• Kein Teil dieser Bedienungsanleitung darf ohne die ausdrückliche schriftliche Genehmigung des Herstellers in irgend einer Form reproduziert werden.
• Die in Kapitel 17 dieser Bedienungsanleitung beschriebenen Zusatzgeräte sind vielleicht in bestimmten geographischen Gebieten nicht erhältlich. Betreffs vollständiger Einzelheiten über die Verfügbarkeit in Ihrem Gebiet wenden Sie sich bitte an Ihren nächsten CASIO-Fachhändler oder Kundendienst.
8Vorbereitung
• Falls Sie den ClassPad in der Nähe eines Fernsehers oder Radios verwenden, kann es zu Interferenzen mit dem Fernseh- oder Rundfunkempfang kommen.
• Bevor Sie einen Fehlbetrieb des ClassPad annehmen, lesen Sie nochmals aufmerksam diese Bedienungsanleitung durch und stellen Sie sicher, dass das Problem nicht auf unzureichende Batteriespannung, fehlerhafte Programmierung oder fehlerhafte Bedienung zurückzuführen ist.
• Achten Sie darauf, dass keine Gegenstände zwischen das Schutzgehäuse und den Touchscreen gelangen. Neben dem Risiko eines Zerkratzen des Touchscreens kann ein mit dem Touchscreen in Kontakt kommender Gegenstand zum Einschalten der Stromversorgung und damit zu raschem Verbrauch der Batterien führen.
• Bringen Sie immer den Schutzdeckel auf dem ClassPad an, wenn Sie diesen nicht verwenden. Anderenfalls können der Touchscreen oder die -Taste versehentlich betätigt werden, wodurch die Stromversorgung eingeschaltet wird und die Batterien verbraucht werden.

2006030120090601
• • • • • • • • • • • • • • • • • • •
• • • • • • • • • • • • • • • • • • • • • • • • • • • • • • • • • • • • • • • • • • • • • • • • • • • • • • • • • • • • • • • • • • • • • • • • • • • • • • • • • • • • • • • • • • • • • • •
ClassPad 330ClassPad Betriebssystem, Version 3.04
• • • • • • • • • • • • • • • • • • • • • • • • • • • • • • • • • • • • • • • • • • • • • • • • • • • • • • • • • • • • • • • • • • • • • • • • • • • • • • • • • • • • • • • • • • • • • • • • • • • • • • • • • • • • • • • • • • • • • • • • • • • • • • • • • • • • • • • • • • • • • • • • • • • • • • • • • • • • • • • • • • • • • • • • • • • • • • • • • • • • • • • • • • • • • • • • • • • • • • • • • • • • • • • • • • • • • • • • • • • • • • • • • • • •

20060301
1Inhalt
Inhalt
Vorbereitung 1. Auspacken ....................................................................................................1 2. Anbringen und Abnehmen des Schutzdeckels .........................................2 3. Verwendung des Stiftes...............................................................................3 4. Austauschen der Batterien und Einstellung des ClassPad ....................3 5. Anwenderregistrierung ...............................................................................6
Vorsichtsmaßregeln bei der Handhabung ......................................................7
Über diese BedienungsanleitungTastatur und Ikon-Leiste des ClassPad .............................................................0-1-1On-Screen-Tasten, Menüs und andere Steuerelemente ...................................0-1-2Seiteninhalt .........................................................................................................0-1-3
Kapitel 1 Einführung 1-1 Grundsätzlicher Aufbau und Bedienelemente .................................. 1-1-1
Grundsätzlicher Aufbau ......................................................................................1-1-2Verwendung des Stiftes ......................................................................................1-1-4
1-2 Ein- und Ausschalten der Stromversorgung ..................................... 1-2-1Einschalten der Stromversorgung .....................................................................1-2-1Ausschalten der Stromversorgung ....................................................................1-2-1Betriebsstatus-Funktion .....................................................................................1-2-1Begrenzung der Dauer des Schlafstatus ............................................................1-2-2
1-3 Verwendung der Ikon-Leiste ................................................................ 1-3-1 1-4 Vorinstallierte Anwendungsbereiche (Menüs) .................................. 1-4-1
Öffnen eines vorinstallierten Anwendungsbereiches ..........................................1-4-2Operationen im Übersichts-Menü aller Anwendungen ......................................1-4-2
1-5 Grundsätzliche Arbeitsweise in den Anwendungsbereichen .......... 1-5-1Anwendungsfenster ...........................................................................................1-5-1Verwendung eines Doppelfensterdisplays ..........................................................1-5-1Verwendung der Menüleiste ...............................................................................1-5-3Verwendung des -Menüs .............................................................................1-5-4Verwendung der Kontrollkästchen ......................................................................1-5-6Verwendung der Optionsfelder ...........................................................................1-5-7Verwendung der Symbolleiste ............................................................................1-5-8Interpretation der Statusleisten-Informationen ..................................................1-5-9Pause und Beendigung einer Operation ............................................................1-5-9
1-6 Verschiedene Eingabemöglichkeiten des ClassPad ......................... 1-6-1Verwendung der Software-Tastatur ...................................................................1-6-1Grundlagen für die Eingabe ...............................................................................1-6-3Weiterführende Operationen auf der Software-Tastatur ....................................1-6-8
1-7 Variablentypen und Ordnerstruktur ................................................... 1-7-1Ordnertypen .......................................................................................................1-7-1Variablentypen ...................................................................................................1-7-2Erstellung eines Ordners ...................................................................................1-7-4Erstellen und Verwendung von Variablen ..........................................................1-7-5

2006030120070301
2Inhalt
Zuordnung von Werten und anderen Daten zu einer Systemvariablen ...........1-7-10Verriegelung einer Variablen oder eines Ordners ............................................1-7-10Regeln für den Zugriff auf Variablen ................................................................1-7-11
1-8 Nutzung des Variablenmanagers ........................................................ 1-8-1Beschreibung des Variablenmanagers ..............................................................1-8-1Öffnen des Variablenmanagers .........................................................................1-8-1Variablenmanageranzeigen ................................................................................1-8-2Schließen des Variablenmanagers ....................................................................1-8-2Variablenmanager-Ordneroperationen ..............................................................1-8-3Variablenoperationen .........................................................................................1-8-7
1-9 Einstellung der Anwendungsformate ................................................ 1-9-1Vorgabe einer Variablen .....................................................................................1-9-2Initialisieren aller Anwendungsformateinstellungen ...........................................1-9-3Einstellung der Anwendungsformate ..................................................................1-9-4
Kapitel 2 Hauptanwendungs-Menü 2-1 Beschreibung des Hauptanwendungs-Menüs ................................... 2-1-1
Öffnen des Hauptanwendungs-Menüs ...............................................................2-1-1Fenster des Hauptanwendungs-Menüs ..............................................................2-1-1Unter-Menüs und Schaltflächen des Hauptanwendungs-Menüs .......................2-1-3Verwendung der Modi im Hauptanwendungs-Menü ...........................................2-1-4Zugriff auf die Anwendungsfenster des ClassPad vom Hauptanwendungs- Menü aus ............................................................................................................2-1-5Zugriff auf das Fenster des Hauptanwendungs-Menüs von einem anderen Anwendungs-Menü des ClassPad aus .................................................2-1-6
2-2 Grundrechenarten ................................................................................. 2-2-1Arithmetische Berechnungen und Klammerrechnung .......................................2-2-1Verwendung der -Taste ................................................................................2-2-2Weglassen des Multiplikationszeichens ............................................................2-2-2Verwendung der Antwortvariablen (ans) .............................................................2-2-2Zuordnung eines Werts zu einer Variablen ........................................................2-2-4Berechnungsfehler ..............................................................................................2-2-4Berechnungsprioritäten (Vorrangregeln) ............................................................2-2-5Berechnungsmodi ...............................................................................................2-2-6
2-3 Verwendung des zurückliegenden Berechnungsverlaufs ............... 2-3-1Betrachtung des Inhalts des zurückliegenden Berechnungsverlaufs ................2-3-1Neuberechnung eines Eingabeterms .................................................................2-3-2Löschen eines Teils des Inhalts des Berechnungsverlaufs ................................2-3-4Löschen des gesamten Inhalts des Berechnungsverlaufs ................................2-3-4
2-4 Berechnungen mit vorinstallierten Funktionen ................................. 2-4-1 2-5 Listenberechnungen/Listenarithmetik ................................................ 2-5-1
Eingabe von Listendaten ....................................................................................2-5-1Verwendung einer Liste für einer Berechnung ...................................................2-5-3Verwendung einer Liste für die Zuordnung verschiedener Werte zu vielfachen Variablen ............................................................................................................2-5-4
2-6 Matrizen- und Vektorrechnung ........................................................... 2-6-1Eingabe von Matrixdaten ...................................................................................2-6-1Ausführung der elementaren Matrizenrechnung ................................................2-6-4

2006030120080201
3Inhalt
Verwendung einer Matrix für die Zuordnung verschiedener Werte zu mehrfachen Variablen .............................................................................................................2-6-6
2-7 Vorgabe eines Zahlensystems ............................................................ 2-7-1Wichtige Hinweise zum Zahlensystem ...............................................................2-7-1Bereiche für binäre, oktale, dezimale und sedezimale Berechnungen ...............2-7-1Wahl eines Zahlensystems .................................................................................2-7-3Rechenoperationen ............................................................................................2-7-4Bitweise Verknüpfungen .....................................................................................2-7-5Verwendung der baseConvert-Funktion (Zahlbasiswechsel)..............................2-7-5
2-8 Nutzung des Aktionsmenüs ................................................................. 2-8-1In diesem Abschnitt verwendete Abkürzungen und Interpunktionen .................2-8-1Screenshot-Beispiele .........................................................................................2-8-2Anzeige des Aktionsmenüs ...............................................................................2-8-3Verwendung des Transformationsuntermenüs ...................................................2-8-3Verwendung des Advanced-Untermenüs (Weiterführendes Untermenü) ...........2-8-8Verwendung des Untermenüs für Berechnungen .............................................2-8-12Verwendung des Untermenüs für komplexe Zahlen .........................................2-8-19Verwendung des Untermenüs zur Listenerstellung ..........................................2-8-21Verwendung des Untermenüs zur Listenberechnung .......................................2-8-24Verwendung des Untermenüs zur Matrizenerstellung ......................................2-8-31Verwendung des Untermenüs zur Matrizenrechnung.......................................2-8-33Verwendung des Untermenüs zur Vektorrechnung ..........................................2-8-38Verwendung des Gleichungs-/Ungleichungs-Untermenüs ..............................2-8-42Verwendung des Assistentenuntermenüs ........................................................2-8-47Verwendung des Untermenüs [Distribution] und [Inv. Distribution] ...................2-8-48Verwendung des [Command] Untermenüs .......................................................2-8-57
2-9 Verwendung des Interaktiv-Menüs ..................................................... 2-9-1[Interactive] Menü und [Action] Menü .................................................................2-9-1Beispiel für das Interaktiv-Menü .........................................................................2-9-1Verwendung des „apply“-Befehls ........................................................................2-9-4
2-10 Hauptanwendungs-Menü in Kombination mit anderen Anwendungs-Menüs .......................................................................... 2-10-1
Öffnen des Fensters eines anderen Anwendungs-Menüs ................................2-10-1Schließen des Fensters eines anderen Anwendungs-Menüs ..........................2-10-2Verwendung des Grafikfensters und des 3D-Grafikfensters ...............2-10-2Verwendung eines Grafikeditorfensters (Grafik und Tabelle: , Kegelschnitte: , 3D-Grafik: , numerische Gleichungslösung: ) ..........2-10-4Verwendung des Statistikeditorfensters ....................................................2-10-5Verwendung des Geometriefensters .........................................................2-10-9Verwendung des Zahlenfolgen-Editorfensters .........................................2-10-11
2-11 Verwendung der Verifizierungs-Funktion ..........................................2-11-1Starten der Verifizierungs-Funktion .................................................................2-11-1Menüs und Schaltflächen der Verifizierungs-Funktion .....................................2-11-2Verwendung der Verifizierungs-Funktion ..........................................................2-11-3
2-12 Simulation von Experimenten mit Würfeln und Urnen .................... 2-12-1Start der Wahrscheinlichkeits-Simulations-Funktion ........................................2-12-2Wahrscheinlichkeits-Simulations-Menüs und Schaltflächen ............................2-12-2Verwendung der Wahrscheinlichkeits-Simulations-Funktion ...........................2-12-4
2-13 Ausführen eines Programms in der Hauptanwendung ................... 2-13-120090601

20060301
4Inhalt
Kapitel 3 Grafik- und Tabellen-Menü 3-1 Beschreibung des Grafik- und Tabellen-Menüs ................................ 3-1-1
Öffnen des Grafik- und Tabellen-Menüs ............................................................3-1-1Fenster des Grafik- und Tabellen-Menüs ...........................................................3-1-1Menüs und Schaltflächen des Grafik- und Tabellen-Menüs ...............................3-1-2Statusleiste des Grafik- und Tabellen-Menüs ....................................................3-1-7Grundlegende Operationen des Grafik- und Tabellen-Menüs ...........................3-1-7
3-2 Grafikfensteroperationen .................................................................... 3-2-1Konfigurieren der Betrachtungsfensterparameter für das Grafikfenster ............3-2-1Aufrufen der Grafikfensterkoordinaten ...............................................................3-2-5Scrollen des Grafikfensters ................................................................................3-2-6Verschiebung des Grafikfensters .......................................................................3-2-6Zoomen des Grafikfensters ...............................................................................3-2-7Andere Grafikfensteroperationen .....................................................................3-2-10
3-3 Speicherfunktionen .............................................................................. 3-3-1Verwendung der Grafikeditorblätter ...................................................................3-3-1Vorgabe des Funktionstyps ...............................................................................3-3-2Abspeichern einer Funktion ...............................................................................3-3-3Verwendung der vorprogrammierten Funktionen ..............................................3-3-5Speicherung des Meldungsfeldtermes im Grafikeditorfenster ...........................3-3-5Bearbeitung von abgespeicherten Funktionen ..................................................3-3-6Löschung aller Grafikeditorterme .......................................................................3-3-7Grafische Darstellung einer abgespeicherten Funktion .....................................3-3-7Abspeichern der Grafikeditordaten im Grafikspeicher .....................................3-3-14
3-4 Tabelle und Grafik ................................................................................. 3-4-1Generierung einer Wertetabelle .........................................................................3-4-1Bearbeitung der Zahlen einer Wertetabelle .......................................................3-4-4Löschen, Einfügen und Anfügen von Zeilen in einer Wertetabelle ....................3-4-5Aktualisieren einer Wertetabelle ........................................................................3-4-6Generieren einer Wertetabelle und deren Verwendung zum Zeichnen einer Grafik ........................................................................................................3-4-7Speicherung einer Wertetabelle in einer Liste ....................................................3-4-8Generieren einer Übersichtstabelle ...................................................................3-4-9Das Grafikeditorfenster zum aktiven Fenster machen ......................................3-4-15
3-5 Modifizieren einer Grafik ..................................................................... 3-5-1Modifizieren einer einzelnen Grafik durch Änderung des Wertes eines Koeffizienten („Direct Modify“) .................................................................3-5-1Gleichzeitige Modifikation von mehreren Grafiken durch Veränderung gemeinsamer Variablen („Dynamic Modify“) .......................................................3-5-4
3-6 Verwendung des Skizzenmenüs ......................................................... 3-6-1Beschreibung des Skizzenmenüs ......................................................................3-6-1Verwendung der Befehle des Skizzenmenüs ....................................................3-6-1
3-7 Verwendung von Trace ........................................................................ 3-7-1Verwendung von Trace für das Ablesen der Grafikkoordinaten .........................3-7-1Verknüpfen von Trace mit einer Wertetabelle ....................................................3-7-3Generieren einer Wertetabellen mit Hilfe einer Grafik .......................................3-7-4

20060301
3-8 Analyse einer für das Zeichnen einer Grafik verwendeten Funktion (Kurvendiskussion)............................................................................... 3-8-1
Beschreibung des G-Solve-Menüs ....................................................................3-8-1Verwendung der Befehle des G-Solve-Menüs ...................................................3-8-2
Kapitel 4 Untersuchungen zu Kegelschnitten 4-1 Beschreibung des Kegelschnitt-Menüs ............................................. 4-1-1
Start einer Kegelschnitt-Untersuchung ...............................................................4-1-1Fenster des Kegelschnitt-Menüs ........................................................................4-1-1Unter-Menüs und Schaltflächen im Kegelschnitt-Menü .....................................4-1-2Statusleiste des Kegelschnitt-Menüs .................................................................4-1-4
4-2 Eingabe von Kegelschnitt-Gleichungen ........................................... 4-2-1Verwendung einer Kegelschnittform für die Eingabe der Gleichung...................4-2-1Manuelle Eingabe einer Gleichung ....................................................................4-2-3Transformation einer manuell eingegebenen Gleichung in eine spezielle Normalform einer Kegelschnittgleichung ............................................4-2-3
4-3 Zeichnen einer Kegelschnittgrafik ..................................................... 4-3-1Zeichnen einer Parabel ......................................................................................4-3-1Zeichnen eines Kreises .....................................................................................4-3-4Zeichnen einer Ellipse .......................................................................................4-3-5Zeichnen einer Hyperbel ...................................................................................4-3-6Zeichnen eines allgemeinen Kegelschnittes .......................................................4-3-8
4-4 Verwendung von Trace zum Ablesen der Grafikkoordinaten ........... 4-4-1Verwendung von Trace ......................................................................................4-4-1
4-5 Verwendung von G-Solve zur Analyse einer Kegelschnittgrafik ..... 4-5-1Anzeige des G-Solve-Menüs ..............................................................................4-5-1Verwendung der Befehle des G-Solve-Menüs ...................................................4-5-2
Kapitel 5 3D-Grafikdarstellungen für gekrümmte Flächen 5-1 Beschreibung des 3D-Grafik-Menüs .................................................. 5-1-1
Start einer 3D-Grafikdarstellung .........................................................................5-1-1Fenster des 3D-Grafik-Menüs ............................................................................5-1-1Unter-Menüs und Schaltflächen im 3D-Grafik-Menü .........................................5-1-2Statusleiste des 3D-Grafik-Menüs .....................................................................5-1-4
5-2 Eingabe einer Funktion z = f(x, y) ....................................................... 5-2-1Verwendung der Arbeitsblätter innerhalb des 3D-Grafik-Editors ........................5-2-1Speicherung eines Funktionsterms ....................................................................5-2-2
5-3 Zeichnen einer 3D-Grafik...................................................................... 5-3-1Konfigurieren der Parameter des 3D-Grafik-Betrachtungsfensters ....................5-3-13D-Grafikbeispiel ................................................................................................5-3-3
5-4 Unterschiedliche Ansichten der Funktion im 3D-Grafikfenster ........ 5-4-1Vergrößerung und Verkleinerung der Darstellung einer Grafik ..........................5-4-1Umschalten der Augenposition ..........................................................................5-4-1Manuelles Drehen der Grafik .............................................................................5-4-2Automatisches Drehen einer Grafik ....................................................................5-4-3Initialisierung des Grafikfensters.........................................................................5-4-3
5Inhalt

20060301
5-5 Weitere Möglichkeiten des 3D-Grafik-Menüs .................................... 5-5-1Verwendung von Trace für das Ablesen der Grafikkoordinaten ..........................5-5-1Einfügung von Text in ein 3D-Grafikfenster ........................................................5-5-1Berechnung eines z-Wertes für bestimmte x- und y-Werte oder s- und t-Werte ............................................................................................5-5-2Zeichnen einer 3D-Grafik durch Verziehen und Ablegen ...................................5-5-3
Kapitel 6 Untersuchungen mit Zahlenfolgen 6-1 Beschreibung des Menüs für Zahlenfolgen ...................................... 6-1-1
Öffnen des Menüs für Zahlenfolgen ...................................................................6-1-1Fenster des Zahlenfolgen-Menüs .......................................................................6-1-1Menüs und Schaltflächen des Menüs für Zahlenfolgen .....................................6-1-2Zahlenfolge-Menü-Statusleiste ..........................................................................6-1-6
6-2 Eingabe eines Terms im Menü für Zahlenfolgen ............................... 6-2-1Eingabe von Daten in das Zahlenfolge-Editorfenster ........................................6-2-1Eingabe von Daten in das Zahlenfolge-Ablauffenster ........................................6-2-1
6-3 Rekursionsformeln und direkte Darstellungen für Zahlenfolgen .... 6-3-1Generierung einer Zahlentabelle .......................................................................6-3-1Grafische Darstellung einer Rekursion ..............................................................6-3-3Bestimmung des allgemeinen Folgengliedes aus einer Rekursionsformel .......6-3-5Berechnung der Summe (Partialsummenfolge) einer Zahlenfolge ....................6-3-6
6-4 Verwendung von LinkTrace ................................................................. 6-4-1 6-5 Zeichnen eines Spinnennetzdiagramms ............................................ 6-5-1
Kapitel 7 Statistische Schätz-, Test- und Analyseverfahren 7-1 Beschreibung des Statistik-Menüs ..................................................... 7-1-1
Öffnen des Statistik-Menüs ................................................................................7-1-2Menüs und Schaltflächen des Statistikeditorfensters .........................................7-1-3Statusleiste des Statistikeditorfensters ...............................................................7-1-4
7-2 Verwendung des Statistikeditors ......................................................... 7-2-1Grundlegende Listenoperationen .......................................................................7-2-1Eingabe von Daten in eine Liste .........................................................................7-2-4Bearbeitung des Listeninhalts ...........................................................................7-2-7Sortieren von Listendaten ..................................................................................7-2-8Steuerung der Anzahl der angezeigten Listenspalten ........................................7-2-9Löschung aller Statistikeditordaten ....................................................................7-2-9
7-3 Vor dem Beginn des Zeichnens einer statistischen Grafik ............. 7-3-1Verwendung des SetGraph-Menüs .....................................................................7-3-1Konfigurieren der StatGraph-Setups .................................................................7-3-2
7-4 Berechnungen und grafische Darstellungen mit einer eindimensionalen Stichprobe ............................................................. 7-4-1
Normalverteilungs-Quantil-Quantil-Plot (NPPlot) ..............................................7-4-1Histogramm-Balkengrafik (Histogram) ...............................................................7-4-2Median-Box-Plot (MedBox) ................................................................................7-4-2Normalverteilungsdichtekurve (NDist) ...............................................................7-4-3Häufigkeitspolygon (Broken) ..............................................................................7-4-4
6Inhalt

20060301
7-5 Berechnungen und grafische Darstellungen mit einer zweidimensionalen Stichprobe ........................................................... 7-5-1
Zeichnen eines Streudiagramms und einer xy-Liniengrafik (xy-Polygon) ...........7-5-1Zeichnen einer Regressionsgrafik .....................................................................7-5-2Grafische Darstellung von früher durchgeführten Regressionsunter- suchungen .........................................................................................................7-5-4Zeichnen einer linearen Regressionsfunktion ...................................................7-5-5Zeichnen einer Med-Med-Grafik ........................................................................7-5-6Zeichnen von quadratischen, kubischen und quartischen Regressions- funktionen (Polynomregression) ........................................................................7-5-7Zeichnen einer logarithmischen Regressionsfunktion .......................................7-5-9Zeichnen einer exponentiellen Regressionsfunktion ( y = a·eb · x) ......................7-5-10Zeichnen der allgemeineren exponentiellen Regressionsfunktion ( y = a·bx) ..7-5-11Zeichnen einer Potenzregressionsfunktion ( y = a·xb) .......................................7-5-12Zeichnen einer Sinus-Regressionsfunktion ( y = a·sin(b·x + c) + d)..................7-5-13
Zeichnen einer logistischen Regressionsgrafik ( y = c1 + a·e–b·x ) ........................7-5-14
Überlagerung einer Funktionsgrafik auf einer Statistikgrafik ...........................7-5-15 7-6 Nutzung der Symbolleiste des statistischen Grafikfensters ........... 7-6-1 7-7 Ausführung statistischer Berechnungen .......................................... 7-7-1
Betrachtung der Berechnungsergebnisse (statistische Kennzahlen) zu statistischen Daten aus einer eindimensionalen Stichprobe .............................7-7-1Betrachtung der Berechnungsergebnisse (statistische Kennzahlen) zu statistischen Daten aus einer zweidimensionalen Stichprobe ............................7-7-2Betrachtung der Regressionsanalyse-Ergebnisse .............................................7-7-3Residuen-Berechnung .......................................................................................7-7-3Kopieren einer Regressionsformel in das Grafik- und Tabellen-Menü ...............7-7-4
7-8 Tests, Vertrauensintervalle und Wahrscheinlichkeits- verteilungen .......................................................................................... 7-8-1
Berechnungen mit dem Statistik-Menü ..............................................................7-8-1Berechnungen mit dem Programm-Menü ..........................................................7-8-1
7-9 Tests ...................................................................................................... 7-9-1Liste der Testbefehle ..........................................................................................7-9-2
7-10 Vertrauensintervalle ........................................................................... 7-10-1Liste der Befehle für die Vertrauensintervalle ..................................................7-10-2
7-11 Wahrscheinlichkeitsverteilungen ......................................................7-11-1Liste der Befehle der Wahrscheinlichkeitsverteilungen ...................................7-11-3
7-12 Statistische Systemvariablen ........................................................... 7-12-1
Kapitel 8 Untersuchungen im Geometrie-Menü 8-1 Beschreibung des Geometrie-Menüs ................................................. 8-1-1
Öffnen des Geometrie-Menüs ...........................................................................8-1-3Unter-Menüs und Schaltflächen des Geometrie-Menüs ....................................8-1-3
8-2 Zeichnen von Figuren .......................................................................... 8-2-1Verwendung des „Draw“-Menüs ........................................................................8-2-1Einsetzen von Textketten in die Anzeige ..........................................................8-2-18Ansetzen eines Winkelmaßes an eine Figur ....................................................8-2-19Anzeige der Maße einer Figur .........................................................................8-2-22
7Inhalt

20060301
Anzeige des Ergebnisses einer Berechnung, die mit Messwerten der Anzeige erstellt wurde .....................................................................................8-2-25Verwendung des „Special Shape“-Untermenüs ..............................................8-2-27Verwendung des „Construct“-Untermenüs ......................................................8-2-30Allgemeine Transformation unter Verwendung einer Matrix oder eines Vektors (General Transform) .................................................................8-2-37
8-3 Bearbeiten von Figuren ....................................................................... 8-3-1Auswahl und Abwahl von Figuren ......................................................................8-3-1Verschieben und Kopieren von Figuren .............................................................8-3-3Verankern einer Anmerkung im Geometrie-Fenster ..........................................8-3-4Festlegen des Zahlenformats eines Messwerts ................................................8-3-5Verwendung des Messfeldes ..............................................................................8-3-6
8-4 Konfiguration des Geometriefensters ................................................ 8-4-1Konfiguration der Betrachtungsfenstereinstellungen .........................................8-4-1Auswahl der Achseneinstellung .........................................................................8-4-2Ein- oder Ausschalten des Ganzzahlgitters .......................................................8-4-3Zoomen .............................................................................................................8-4-3Verwendung der Schwenkfunktion, um das Anzeigebild zu verschieben ..........8-4-6
8-5 Arbeiten mit Animationen ................................................................... 8-5-1Verwendung der Animationsbefehle ..................................................................8-5-1
8-6 Geometrie-Menü in Kombination mit anderen Anwendungs- Menüs .................................................................................................... 8-6-1
Drag & Drop ........................................................................................................8-6-1Kopieren und Einfügen .......................................................................................8-6-5Dynamisch verknüpfte Daten .............................................................................8-6-5
8-7 Verwaltung der Dateien des Geometrie-Menüs ................................. 8-7-1Dateioperationen ...............................................................................................8-7-1Ordneroperationen ............................................................................................8-7-4
Kapitel 9 Numerische Lösung von nichtlinearen Gleichungen 9-1 Beschreibung des Menüs zur numerischen Lösung von
Gleichungen ......................................................................................... 9-1-1Öffnen des Menüs zur numerischen Lösung einer Gleichung ...........................9-1-1Fenster des Menüs zur numerischen Lösung von Gleichungen ........................9-1-1Unter-Menüs und Schaltflächen im Menü zur Lösung von Gleichungen ...........9-1-1
9-2 Ermittlung der numerischen Lösung für eine in einer Gleichung auftretende Variable ............................................................................. 9-2-1
Kapitel 10 Nutzung des eActivity-Menüs 10-1 Beschreibung des eActivity-Menüs ................................................. 10-1-1
Öffnen des eActivity-Menüs ..............................................................................10-1-1Fenster des eActivity-Menüs ...........................................................................10-1-1Unter-Menüs und Schaltflächen des eActivity-Menüs .....................................10-1-2Statusleiste des eActivity-Menüs .....................................................................10-1-4Tastenoperationen des eActivity-Menüs ..........................................................10-1-4
10-2 Erstellen einer eActivity .................................................................... 10-2-1Grundlegende Schritte für die Erstellung einer eActivity .................................10-2-1Verwalten der eActivity-Dateien .......................................................................10-2-3
8Inhalt

20060301
10-3 Einfügen von Daten in eine eActivity ................................................ 10-3-1Einfügen einer Textzeile ...................................................................................10-3-1Einfügen einer Berechnungszeile ....................................................................10-3-3Einfügung eines Anwendungsdatenfeldes ........................................................10-3-5Datenfeld-Hilfetext ..........................................................................................10-3-14Verschieben von Informationen zwischen dem eActivity-Menü und anderen Anwendungs-Menüs .........................................................................10-3-15Einfügen einer Geometrie-Link-Zeile ..............................................................10-3-17
10-4 Arbeiten mit eActivity-Dateien ........................................................... 10-4-1Öffnen einer bestehenden eActivity .................................................................10-4-1Durchsuchen des Inhalts einer eActivity ...........................................................10-4-2Bearbeiten des Inhalts einer eActivity ..............................................................10-4-2Expandieren eines Anwendungsdatenfeldes ....................................................10-4-2Modifizieren der Daten in einem Anwendungsdatenfeld ..................................10-4-3Speichern einer bearbeiteten eActivity ............................................................10-4-3
10-5 Übertragung von eActivity-Dateien ................................................... 10-5-1Übertragung von eActivity-Dateien zwischen zwei ClassPads .........................10-5-1Übertragung von eActivity-Dateien zwischen einem ClassPad und einem Computer ..........................................................................................................10-5-2
Kapitel 11 Nutzung des Präsentations-Menüs 11-1 Beschreibung des Präsentations-Menüs ..........................................11-1-1
Öffnen des Präsentations-Menüs ....................................................................11-1-2Präsentationsmenü-Fenster ............................................................................11-1-2Unter-Menüs und Schaltflächen des Präsentations-Menüs ............................11-1-3Vorsichtsmaßregeln beim Einfangen von Bildschirmanzeigen ........................11-1-4
11-2 Erstellen einer Präsentation ...............................................................11-2-1Hinzufügung einer leeren Seite zu einer Präsentation ....................................11-2-2
11-3 Verwaltung von Präsentationsdateien ..............................................11-3-1 11-4 Wiedergabe einer Präsentation ........................................................11-4-1
Verwendung der automatischen Wiedergabe ..................................................11-4-1Verwendung der manuellen Wiedergabe .........................................................11-4-2Verwendung der Wiederholungswiedergabe ...................................................11-4-3
11-5 Bearbeiten von Präsentationsseiten .................................................11-5-1Über die Bearbeitungswerkzeugpalette ...........................................................11-5-1Aufrufen des Bearbeitungsmodus ...................................................................11-5-1Bearbeitungsoperationen ................................................................................11-5-3Verwendung des Radiergummis ......................................................................11-5-7
11-6 Konfigurieren der Präsentationsvoreinstellungen ..........................11-6-1 11-7 Übertragung der Präsentationsdatei .................................................11-7-1
Kapitel 12 Nutzung des Programm-Menüs 12-1 Beschreibung des Programm-Menüs .............................................. 12-1-1
Öffnen des Programm-Menüs ..........................................................................12-1-1Programmlader-Fenster ....................................................................................12-1-1Programmeditor-Fenster ...................................................................................12-1-3
12-2 Erstellen eines neuen Programms ................................................... 12-2-1Allgemeine Programmierungsschritte ..............................................................12-2-1Erstellung und Speicherung eines Programms ................................................12-2-1Ausführung eines Programms .........................................................................12-2-5
9Inhalt

2006030120070301
Pause in der Programmausführung .................................................................12-2-6Beenden der Programmausführung ................................................................12-2-6Konfigurieren der Parametervariablen und Eingabe ihrer Werte .....................12-2-7Verwendung und Subroutinen .........................................................................12-2-8
12-3 Fehlerbeseitigung in einem Programm ............................................ 12-3-1Fehlerbeseitigung nach dem Erscheinen einer Fehlermeldung ......................12-3-1Fehlerbeseitigung eines Programms nach unerwarteten Ergebnissen ...........12-3-1Erstellen eines neuen Programms durch Modifikation eines bestehenden Programms ................................................................................12-3-2Suche nach Daten in einem Programm ...........................................................12-3-5
12-4 Verwalten von Dateien ....................................................................... 12-4-1Umbenennen einer Datei .................................................................................12-4-1Löschen eines Programms ..............................................................................12-4-1Änderung des Dateityps ..................................................................................12-4-2
12-5 Anwenderdefinierte Funktionen ....................................................... 12-5-1Erstellen einer neuen anwenderdefinierten Funktion ......................................12-5-1Ausführung einer anwenderdefinierten Funktion .............................................12-5-3Bearbeitung einer anwenderdefinierten Funktion ............................................12-5-4Löschung einer anwenderdefinierten Funktion ................................................12-5-4
12-6 Referenz der Programmbefehle ........................................................ 12-6-1Verwendung dieser Referenz ..........................................................................12-6-1Programmierungs-Befehle ...............................................................................12-6-2Liste der Anwendungsbefehle .......................................................................12-6-15
12-7 Verwendung von Befehlen des ClassPad in Programmen ............ 12-7-1Verwendung von Grafikfunktionen in einem Programm ...................................12-7-1Verwendung von Kegelschnittgleichungen in einem Programm ......................12-7-1Verwendung von 3D-Grafikfunktionen in einem Programm .............................12-7-2Verwendung von Tabellen- und Grafikfunktionen in einem Programm ............12-7-2Verwendung von Rekursionsfolgetabellen und Rekursionsgrafikfunktionen in einem Programm ..........................................................................................12-7-3Verwendung der Listensortierfunktionen in einem Programm .........................12-7-3Verwendung von statistischen Grafik- und Berechnungsfunktionen in einem Programm ..........................................................................................12-7-4
Kapitel 13 Anwendung der Tabellenkalkulation 13-1 Beschreibung der Tabellenkalkulation ............................................. 13-1-1
Starten der Tabellenkalkulation ........................................................................13-1-1Tabellenkalkulationsfenster ...............................................................................13-1-1
13-2 Menüs und Schaltflächen der Tabellenkalkulation .......................... 13-2-1 13-3 Grundlegende Operationen im Tabellenkalkulationsfenster .......... 13-3-1
Über den Zellencursor ......................................................................................13-3-1Steuerung der Bewegung des Zellencursors ...................................................13-3-1Navigieren im Tabellenkalkulationsfenster ........................................................13-3-2Ausblenden oder Anzeigen der Scrollleisten ....................................................13-3-4Auswahl von Zellen ...........................................................................................13-3-5Verwendung des Zellenbetrachtungsfensters ...................................................13-3-6
13-4 Bearbeitung des Zelleninhalts ........................................................... 13-4-1Bearbeitungsmodusanzeige .............................................................................13-4-1Aufrufen des Bearbeitungsmodus ....................................................................13-4-2
10Inhalt
20090601

2006030120070301
Grundlegende Schritte für die Dateneingabe ...................................................13-4-3Eingabe einer Formel .......................................................................................13-4-4Eingabe einer Zellenreferenz............................................................................13-4-6Eingabe einer Konstanten ................................................................................13-4-8Verwendung des Befehls „Fill Sequence“ .........................................................13-4-9Ausschneiden und Kopieren ...........................................................................13-4-11Paste (Einfügen) .............................................................................................13-4-11Festlegung des Datentyps einer bestimmten Zelle für Text (Textinhalte) oder Berechnungen ................................................................................................13-4-13Verwendung von Drag & Drop für das Kopieren von Zellendaten innerhalb einer Tabellenkalkulation ................................................................................13-4-14Verwendung von Drag & Drop zur Bestimmung der Tabellenkalkulations-Grafikdaten .....................................................................................................13-4-16Neuberechnung der Tabellenkalkulationsausdrücke ......................................13-4-17Importieren und Exportieren von Variablenwerten .........................................13-4-21Suchen von Daten in einer Tabellenkalkulation ..............................................13-4-26Sortieren der Tabellenkalkulationsdaten .........................................................13-4-29
13-5 Verwendung der Tabellenkalkulation im eActivity-Menü ................ 13-5-1Drag & Drop ......................................................................................................13-5-1
13-6 Statistische Berechnungen ................................................................ 13-6-1 13-7 Zellen- und Listenberechnungen ....................................................... 13-7-1
Grundsätzliches zum Tabellenkalkulation-Untermenü [List-Calculation] ..........13-7-1Funktionen für Zellenberechnung und Listenberechnung ................................13-7-4
13-8 Formatieren der Zellen und Daten ..................................................... 13-8-1Standard- (Bruchdarstellung) und Dezimalmodus (Gleitkommazahlen) ..........13-8-1Einfacher Text und fettgedruckter Text ..............................................................13-8-1Text- und Berechnungsdatentyp .......................................................................13-8-1Textausrichtung.................................................................................................13-8-2Zahlenformat ....................................................................................................13-8-2Änderung der Breite einer Spalte .....................................................................13-8-3
13-9 Grafische Darstellung ......................................................................... 13-9-1Graph-Menü .....................................................................................................13-9-1Menüs und Symbolleiste des Grafikfensters ..................................................13-9-11Grundlegende Schritte für die grafische Darstellung ......................................13-9-13Regressionsgraph-Operationen ......................................................................13-9-15Andere Operationen im Grafikfenster .............................................................13-9-16
Kapitel 14 Anwendung des Menüs der Differenzialgleichungsgrafik 14-1 Überblick über das Menü der Differenzialgleichungsgrafik ........... 14-1-1
Funktionen in Menü der Differenzialgleichungsgrafik .......................................14-1-1Öffnen des Menüs der Differenzialgleichungsgrafik .........................................14-1-2Menü der Differenzialgleichungsgrafik ..............................................................14-1-2Menüs und Schaltflächen im Fenster des Differenzialgleichungseditors ..........14-1-4Menüs und Schaltflächen des Fensters der Differenzialgleichungsgrafik.........14-1-6Statusleiste des Menüs der Differenzialgleichungsgrafik .................................14-1-8
14-2 Graphische Darstellung einer Differenzialgleichung erster Ordnung ................................................................................... 14-2-1
Eingabe einer Differenzialgleichung erster Ordnung und Zeichnen des Richtungsfelds .................................................................................................14-2-1
11Inhalt
20090601

20060301
12Inhalt
Eingabe der Anfangsbedingungen und graphische Darstellung der Lösungskurven einer Differenzialgleichung erster Ordnung .............................14-2-3Konfiguration der Einstellungen für die Grafik der Lösungskurven ..................14-2-4
14-3 Graphische Darstellung einer Differenzialgleichung zweiter Ordnung ................................................................................. 14-3-1
Darstellung des Phasenraumes einer Differenzialgleichung zweiter Ordnung ..............................................................................................14-3-1Eingabe der Anfangsbedingungen und graphische Darstellung der Lösungskurve einer Differenzialgleichung zweiter Ordnung ............................14-3-2
14-4 Graphische Darstellung einer Differenzialgleichung n-ter Ordnung ..................................................................................... 14-4-1
Eingabe einer Differenzialgleichung n-ter Ordnung mit Anfangsbedingungen und anschließender graphischer Darstellung der Lösungen ...........................14-4-1
14-5 Graphische Darstellung von Funktionen des Typs y = f (x) und des Parametertyps x = x(t), y = y(t) .......................................................... 14-5-1
Graphische Darstellung einer Funktion des Typs y = f (x) ...............................14-5-1Graphische Darstellung einer Funktion des Parametertyps x = x(t), y = y(t) ...14-5-2
14-6 Konfiguration der Parameter des Betrachtungsfensters für die Differenzialgleichungsgrafik ............................................................. 14-6-1
Konfigurieren der Fenstereinstellungen für die Differenzialgleichungsgrafik ...14-6-1Fenstereinstellungsparameter für Differentialgleichungsgrafik ........................14-6-2
14-7 Bedienungsschritte im Fenster für die Differenzialgleichungsgrafik ............................................................. 14-7-1
Zoomen und Rollen eines Graphen .................................................................14-7-1Konfigurieren und Modifizieren der Anfangsbedingungen ...............................14-7-1Verwendung der Abtastfunktion zum Ablesen von Grafikkoordinaten .............14-7-5Darstellung eines Formelterms oder eines Wertes durch Ablegen im Differenzialgleichungsgrafik-Fenster ................................................................14-7-6
Kapitel 15 Anwendung des Menüs der Finanzmathematik 15-1 Übersicht über das Menü der Finanzmathematik ........................... 15-1-1
Öffnen des Menüs der Finanzmathematik ........................................................15-1-1Weitere Menüs und Schaltflächen im Finanzmathematik-Menü .......................15-1-2Festlegung der Standardeinstellungen im Finanzmathematik-Menü ...............15-1-4Finanzmathematische Anwendungen .............................................................15-1-5Grundschritte in einem Bildschirm für finanzmathematische Anwendungen ...15-1-6Auftretende Variablen in den finanzmathematischen Anwendungen ...............15-1-7
15-2 Einfache Kapitalverzinsung .............................................................. 15-2-1Eingabefelder für die einfache Kapitalverzinsung („Simple Interest“) ..............15-2-1Beispiele mit einer finanzmathematischen Standardeinstellung .....................15-2-1Berechnungsformeln ........................................................................................15-2-2
15-3 Kapitalverzinsung mit Zinseszins .................................................... 15-3-1Eingabefelder für die Kapitalverzinsung mit Zinseszinsen („Compound Interest“) .....................................................................................15-3-1Beispiele mit einer finanzmathematischen Standardeinstellung .....................15-3-1Berechnungsformeln .......................................................................................15-3-4
20070301

20060301
13Inhalt
15-4 Geldflußberechnungen (Cashflow, Investitionsrechnung) ............ 15-4-1Eingabefelder für die Geldflußberechnungen („Cash Flow“) ...........................15-4-1Eingabe von Geldflußbeträgen ........................................................................15-4-1Berechnungsformeln .......................................................................................15-4-4
15-5 Tilgungsberechnungen (Amortisation) ............................................ 15-5-1Eingabefelder für die Tilgungsberechnung („Amortization“) ............................15-5-1Beispiele mit einer finanzmathematischen Standardeinstellung .....................15-5-1Berechnungsformeln .......................................................................................15-5-4
15-6 Zinssatz-Umrechnung ....................................................................... 15-6-1Eingabefelder im Fenster Zinssatz-Umrechnung („Interest Conversion“) .......15-6-1Berechnungsformeln .......................................................................................15-6-2
15-7 Herstellungskosten, Verkaufspreis, Gewinnspanne ....................... 15-7-1Eingabefelder für Herstellungskosten, Verkaufspreis, Gewinnspanne („Cost/Sell/Margin“) .........................................................................................15-7-1Berechnungsformeln .......................................................................................15-7-1
15-8 Berechnung der Zinstage (Datumsberechnung) ............................. 15-8-1Eingabefelder für die Zinstage-Berechnung („Day Count“) ..............................15-8-1Beispiele mit einer finanzmathematischen Standardeinstellung .....................15-8-1
15-9 Abschreibungsberechnung (Amortisation) ..................................... 15-9-1Eingabefelder für die Abschreibungsberechnung („Depreciation“) ..................15-9-1Berechnungsformeln .......................................................................................15-9-3
15-10 Wertpapieranalyse (Zinsanleihen, Obligationen, …) .................... 15-10-1Eingabefelder für die Wertpapieranalyse („Bond Calculation“) ......................15-10-1Beispiele mit einer finanzmathematischen Standardeinstellung ...................15-10-1Berechnungsformeln .....................................................................................15-10-4
15-11 Kostendeckungspunkt .....................................................................15-11-1Eingabefelder für den Kostendeckungspunkt („Break-Even Point“) ...............15-11-1Beispiele mit einer finanzmathematischen Standardeinstellung ...................15-11-1Berechnungsformeln .....................................................................................15-11-3
15-12 Gesicherter Gewinn ......................................................................... 15-12-1Eingabefelder für den gesicherten Gewinn („Margin of Safety“) ....................15-12-1Berechnungsformeln .....................................................................................15-12-1
15-13 Kostenstruktur-Risiko ..................................................................... 15-13-1Eingabefenster für das Kostenstruktur-Risiko („Operating Leverage“) ..........15-13-1Berechnungsformeln .....................................................................................15-13-1
15-14 Finanzstruktur-Risiko ...................................................................... 15-14-1Eingabefenster für das Finanzstruktur-Risiko („Financial Leverage“) ............15-14-1Berechnungsformeln .....................................................................................15-14-1
15-15 Kombiniertes Risiko ........................................................................ 15-15-1Eingabefelder für das kombinierte Risiko („Combined Leverage“) ................15-15-1Berechnungsformeln .....................................................................................15-15-1
15-16 Mengenumrechnung ........................................................................ 15-16-1Eingabefelder für die Mengenumrechnung („Quantity Conversion“) .............15-16-1Berechnungsformeln .....................................................................................15-16-2

20060301
14Inhalt
Kapitel 16 Konfigurieren der Systemeinstellungen 16-1 Übersicht über die Systemeinstellungen ......................................... 16-1-1
Öffnen des System-Menüs ..............................................................................16-1-1Systemmenü-Fenster ......................................................................................16-1-1Unter-Menüs und Schaltflächen des Systemmenüs .........................................16-1-2
16-2 Verwalten der Speichernutzung ........................................................ 16-2-1Speicherverwendungsfenster ..........................................................................16-2-1Löschen von Daten im Speicherbereich ..........................................................16-2-3
16-3 Nutzung des Rückstelldialogfeldes .................................................. 16-3-1 16-4 Initialisieren des ClassPad ................................................................. 16-4-1 16-5 Einstellung des Displaykontrasts ..................................................... 16-5-1 16-6 Konfigurieren der Stromeigenschaften ........................................... 16-6-1
Stromsparmodus .............................................................................................16-6-1Ausschaltautomatik ..........................................................................................16-6-1Konfigurieren der Stromeigenschaften ............................................................16-6-2
16-7 Auswählen der Anzeigesprache ....................................................... 16-7-1 16-8 Auswählen des Zeichensatzes (der Schriftart) ............................... 16-8-1 16-9 Einstellen der alphabetischen Tastaturanordnung ......................... 16-9-1 16-10 Optimierung des Flash-ROM .......................................................... 16-10-1 16-11 Auswählen des Endanzeigebildes ....................................................16-11-1 16-12 Einstellung der Touchscreen-Ausrichtung .................................... 16-12-1 16-13 Betrachten der Versionsinformationen .......................................... 16-13-1 16-14 Registrierung eines Benutzernamens im ClassPad ...................... 16-14-1 16-15 Festlegung der Imaginäreinheit für komplexe Zahlen .................. 16-15-1 16-16 Übertragung der Umschalttasten-Funktionen
auf Gerätetasten ............................................................................... 16-16-1
Kapitel 17 Ausführen der Datenkommunikation 17-1 Beschreibung der Datenkommunikation ......................................... 17-1-1
Anschließbare Geräte und übertragbare Daten ..............................................17-1-1Verwendung des Kommunikations-Menüs des ClassPad ...............................17-1-3
17-2 Anschluss des ClassPad an ein anderes Gerät .............................. 17-2-1Anschluss an einen anderen ClassPad ...........................................................17-2-1Anschluss an einen Datenanalysator EA-200 .................................................17-2-2Anschluss an einen Computer (USB-Port) ......................................................17-2-3
17-3 Einstellen der Kommunikationsparameter ....................................... 17-3-1Aufweckfunktion ...............................................................................................17-3-2
17-4 Datenübertragung an einen anderen ClassPad .............................. 17-4-1Auswahl der zu übertragenden Daten .............................................................17-4-3Sendung eines Screenshots des aktuellen Displayinhalts ..............................17-4-5Kommunikationsbereitschaft ............................................................................17-4-6Unterbrechung einer Datenkommunikationsoperation ....................................17-4-6
20070301

20060301
15Inhalt
Anhang 1 Zurückstellung und Initialisierung des ClassPad ............................. -1-1 2 Löschen einer Anwendung .................................................................. -2-1 3 Stromversorgung .................................................................................. -3-1 4 Anzahl der Stellen und Genauigkeit .................................................... -4-1 5 Technische Daten ................................................................................. -5-1 6 Zeichencodetabelle .............................................................................. -6-1 7 Systemvariablentabelle ....................................................................... -7-1 8 Befehls- und Funktionsindex .............................................................. -8-1 9 Grafiktypen und ausführbare Funktionen ......................................... -9-1 10 Fehlermeldungstabelle ...................................................................... -10-1

20060301
Über diese BedienungsanleitungDieser Abschnitt erläutert die Symbole, die in dieser Bedienungsanleitung für die Darstellung der Tasten, der Stiftoperationen, der Displayelemente und andere Positionen verwendet werden und die Sie für die Bedienung Ihres ClassPad kennen müssen.
Tastatur und Ikon-Leiste des ClassPad
0-1-1Über diese Bedienungsanleitung
Tastatur
Ikon-Leiste
Cursorwippe
smMrSh
=(
)
,(–)
x z ^y ÷
+EXE
Keyboard ON/OFF
Clear
01
4
7
2
5
8
EXP
3
6
9
.
0
Tastatur
Die Tasten der Tastatur des ClassPad werden durch Abbildungen dargestellt, die den zu drückenden Tasten entsprechen.
Beispiel 1: Taste mit Tex
Drücken Sie die -Taste, um die Software-Tastatur anzuzeigen.
Beispiel 2: Eine Folge von Tastenbetätigungen
Wenn Sie eine Abbildung wie oben sehen, drücken Sie einfach die Tasten in der angegebenen Reihenfolge von links nach rechts.
Ikon-Leiste
Eine Operation, die das Antippen eines Ikons auf der Ikon-Leiste erfordert, wird durch eine Abbildung des Ikons dargestellt.
Beispiel 1: Tippen Sie auf , um das Menü aller Anwendungen anzuzeigen.
Beispiel 2: Tippen Sie auf , um die aktuelle Operation abzubrechen.
Cursorwippe
Die Bedienung der Cursorwippe wird durch Pfeiltasten angezeigt, welche die zu drückenden Tasten der Cursorwippe beschreiben: , , , .
Beispiel 1: Verwenden Sie oder , um den Cursor im Display zu verschieben.
Beispiel 2:
Das obige Beispiel bedeutet, dass Sie die Taste der Cursorwippe vier Mal drücken sollten.

20060301
On-Screen-Tasten, Menüs und andere Steuerelemente
Menüleiste
Menüleiste
Die Menünamen und Befehle sind im Text in Klammern angegeben. Die folgenden Beispiele zeigen typische Menüoperationen.
Beispiel 1: Tippen Sie auf das Menü und danach auf [Keyboard].
Symbolleiste
Software-Tastatur
Beispiel 2: Tippen Sie auf [Analysis], [Sketch] und danach auf [Line].
0-1-2Über diese Bedienungsanleitung
Register

20060301
Symbolleiste
Die Betätigungen der Schaltflächen der Symbolleiste sind durch Abbildungen dargestellt, die wie die anzutippenden Schaltflächen aussehen.
Beispiel 1: Tippen Sie auf , um die Funktionen grafisch darzustellen.
Beispiel 2: Tippen Sie auf , um das Statistikeditorfenster zu öffnen.
Software-Tastatur
Das Betätigen der Tasten der Software-Tastatur, die durch Drücken der -Taste erscheint, wird durch Abbildungen angezeigt, die wie die Tasten der Software-Tastatur aussehen.Sie können von einer Tastaturart zu einer anderen umschalten, indem Sie auf das gewünschte Register an der Oberseite der Software-Tastatur tippen.
Beispiel 1:
Beispiel 2:
Wichtig!• Falls ein Vorgang in dieser Bedienungsanleitung die Verwendung einer Software-
Tastatur erfordert, drücken Sie die -Taste, um die Software-Tastatur anzuzeigen. Die Operation mit der -Taste ist nicht als Schritt des Vorganges enthalten. Zu weiteren Einzelheiten über die Eingabe von Daten auf dem ClassPad siehe „1-6 Verschiedene Eingabemöglichkeiten des ClassPad“.
Seiteninhalt
Dreiteilige Seitennummern sind oben in der Mitte jeder Seite aufgeführt. Die Seitennummer „1-4-2“ zeigt zum Beispiel Kapitel 1, Abschnitt 4, Seite 2 an.
0-1-3Über diese Bedienungsanleitung
HinweisDie in dieser Bedienungsanleitung dargestellten Anzeigebeispiele dienen nur für illustrative Zwecke. Der Text und die Werte, Menüs und Schaltflächen, die in den Bildschirmkopien angezeigt werden, wie auch andere Details, die in dieser Bedienungsanleitung dargestellt sind, können sich von den tatsächlich am ClassPad-Bildschirm gezeigten Inhalten geringfügig unterscheiden.
1-4-2Vorinstallierte Anwendungsbereiche (Menüs)
20060301
Öffnen eines vorinstallierten Anwendungsbereiches
Führen Sie die nachfolgend beschriebenen Schritte aus, um einen vorinstallierten Anwendungs-bereich zu öffnen.
Operationen auf dem ClassPad
(1) Tippen Sie auf der Ikon-Leiste auf das Ikon , um das Menü aller Anwendungen anzuzeigen.
(2) Falls Sie das Ikon der gewünschten Anwendung im Menü aller Anwendungen nicht sehen können, tippen Sie auf die Scrollschaltflächen oder ziehen Sie die Scrollleiste, um die anderen Ikons anzuzeigen.
(3) Tippen Sie auf das gewünschte Ikon, um dessen Anwendung zu starten.
Tipp• Sie können das Hauptanwendungsmenü auch öffnen, indem Sie auf das Ikon auf der Ikon-Leiste
tippen. Zu Einzelheiten siehe „1-3 Verwendung der Ikon-Leiste“.
Operationen im Übersichts-Menü aller Anwendungen
Nachfolgend sind die verschiedenen Arten der Operationen beschrieben, die Sie ausführen können, während das Menü aller Anwendungen im Display angezeigt wird.
Menü aller Anwendungen
Schaltfläche für Abwärtsscrollen
Scrollleiste
Schaltfläche für Aufwärtsscrollen
Um diesen Typ von Operation auszuführen: Wählen Sie dieses Ikon:
SieheKapitel:
17
16• Löschen des Speichers• Einstellen des Kontrasts• Konfigurieren anderer Systemeinstellungen
• Austauschen von Daten mit einem anderen ClassPad, einem Computer oder tinem anderen Gerät
B
Y

20070301
Einführung1-1 Grundsätzlicher Aufbau und Bedienelemente1-2 Ein- und Ausschalten der Stromversorgung1-3 Verwendung der Ikon-Leiste1-4 Vorinstallierte Anwendungsbereiche (Menüs)1-5 Grundsätzliche Arbeitsweise in den Anwendungs-
bereichen1-6 Verschiedene Eingabemöglichkeiten des
ClassPad1-7 Variablentypen und Ordnerstruktur1-8 Nutzung des Variablenmanagers1-9 Einstellung der Anwendungsformate
Kapitel1

20070301
1-1 Grundsätzlicher Aufbau und Bedienelemente
Vorderseite
1-1-1Grundsätzlicher Aufbau und Bedienelemente
=(
)
,(–)
x z ^y ÷
−+
EXE
Keyboard ON/OFF
Clear
smMrSh
7
410
8
52
9
63
. EXP
P
Seite
Rückseite

20070301
Grundsätzlicher Aufbau
Die Zahlen links neben den nachstehend angeführten Erläuterungen entsprechen den auf der Seite 1-1-1 angegebenen Zahlen.
Vorderseite
Sensordisplay (Touchscreen)
Der Touchscreen zeigt die Berechnungsformeln, die Berechnungsergebnisse, Grafiken und andere Informationen an. Der mit dem ClassPad mitgelieferte Stift kann für die Eingabe von Daten und die Ausführung anderer Operationen verwendet werden, indem damit direkt auf den Touchscreen getippt wird.
StiftDieser Stift ist speziell für die Ausführung der Touchscreen-Operationen ausgelegt. Sie können den Stift in den Halter an der rechten Seite des ClassPad einschieben, um diesen aufzubewahren, wenn er nicht benötigt wird. Zu weiteren Informationen siehe „Verwendung des Stiftes“ auf Seite 1-1-4.
Ikon-LeisteTippen Sie auf ein Ikon, um die diesem Ikon zugeordnete Funktion auszuführen. Zu Einzelheiten siehe „1-3 Verwendung der Ikon-Leiste“.
-TasteDrücken Sie diese Taste, um die Stromversorgung des ClassPad ein- oder auszuschalten. Zu Einzelheiten siehe „1-2 Ein- und Ausschalten der Stromversorgung“.
-Taste• Drücken Sie diese Taste während der Eingabe von Daten, um alle bis zu diesem Punkt
eingegebenen Daten zu löschen. Zu Einzelheiten siehe „Grundlagen für die Eingabe“ auf Seite 1-6-3.
• Falls Sie die -Taste während der Ausführung einer Rechenoperation drücken, wird die Rechnung unterbrochen. Zu Einzelheiten siehe „Pause und Beendigung einer Operation“ auf Seite 1-5-9.
Cursorwippe (Cursortasten ) Verwenden Sie die Cursortasten, um den Textcursor, die ausgewählte Markierung und andere Wahlwerkzeuge im Display zu verschieben.
-TasteDrücken Sie diese Taste, um die im Display angezeigte Software-Tastatur ein- oder auszuschalten. Zu Einzelheiten siehe „Verwendung der Software-Tastatur“ auf Seite 1-6-1.
-Taste• Drücken Sie diese Taste während der Eingabe von Ziffern-, Formelterm- oder Textdaten, um ein
Zeichen links von der aktuellen Cursorposition zu löschen. Zu Einzelheiten siehe „Grundlagen für die Eingabe“ auf Seite 1-6-3.
• Falls Sie die -Taste während der Ausführung einer Rechenoperation drücken, wird die Berechnung angehalten und auf Pause geschaltet. Zu Einzelheiten siehe „Pause und Beendigung einer Operation“ auf Seite 1-5-9.
1-1-2Grundsätzlicher Aufbau und Bedienelemente

20070301
TastaturVerwenden Sie diese Tasten, um die darauf markierten Werte und Operatoren einzugeben. Zu Einzelheiten siehe „1-6 Verschiedene Eingabemöglichkeiten des ClassPad“.
-Taste
Drücken Sie diese Taste, um eine Rechenoperation durchzuführen oder eine Eingabe zu bestätigen.
Seite
3-poliger Datenkommunikationsport
Schließen Sie hier das Datenkommunikationskabel an, um mit einem anderen ClassPad oder einem CASIO Datenanalysator zu kommunizieren. Zu Einzelheiten siehe „Kapitel 17 – Ausführen der Datenkommunikation“.
4-poliger Mini-USB-Port
Schließen Sie hier das Datenkommunikationskabel an, um Daten mit einem Computer auszutauschen. Zu Einzelheiten siehe „Kapitel 17 – Ausführen der Datenkommunikation“.
Rückseite
Batteriefach
Hier können Sie vier Mikro-Batterien für die Stromversorgung des ClassPad einlegen. Zu Einzelheiten siehe „Stromversorgung“ auf Seite -3-1.
P-Knopf
Drücken Sie diesen Knopf, um den ClassPad zurückzustellen. Zu Einzelheiten siehe „Ausführung der RAM-Rückstellungsoperation“ auf Seite -1-2.
1-1-3Grundsätzlicher Aufbau und Bedienelemente

20070301
Wichtig!• Achten Sie darauf, dass Sie den Stift nicht verlegen oder verlieren. Bewahren Sie den
Stift immer in dem Halter an der rechten Seite des ClassPad auf, wenn Sie diesen nicht verwenden.
• Achten Sie darauf, dass die Spitze des Stiftes nicht beschädigt wird. Die Verwendung eines Stiftes mit beschädigter Spitze für die Ausführung von Touchscreen-Operationen kann den Touchscreen beschädigen.
• Verwenden Sie nur den mit dem ClassPad mitgelieferten Stift oder ein ähnliches Instrument, um Touchscreen-Operationen auszuführen. Verwenden Sie niemals eine Feder, einen Bleistift oder ein anderes Schreibinstrument, da sonst der Touchscreen beschädigt werden kann.
Tippen
Ziehen
• Dies ist gleichbedeutend zum Klicken mit einer Maus.
• Um eine Tippoperation auszuführen, tippen Sie leicht mit dem Stift auf den Touchscreen des ClassPad.
• Das Tippen wird verwendet, um ein Menü zu öffnen, eine On-Screen-Schaltflächen-Operation auszuführen, ein Fenster zu aktivieren usw.
• Dies ist gleichbedeutend zum Ziehen mit einer Maus.• Um eine Ziehoperation auszuführen, halten Sie die
Spitze des Stiftes gegen den Touchscreen, während Sie den Stift an eine andere Stelle ziehen.
• Das Ziehen wird verwendet, um die Einstellung eines Schiebereglers oder eines anderen On-Screen-Reglers zu ändern, eine Formel zu verschieben usw.
Verwendung des Stiftes
Die meisten Zeichen- und Formeleingaben, Befehlsausführungen und anderen Operationen können unter Verwendung des Stiftes ausgeführt werden.
Aktionen, die Sie mit dem Stift ausführen können
1-1-4Grundsätzlicher Aufbau und Bedienelemente

20070301
1-2 Ein- und Ausschalten der Stromversorgung
Einschalten der Stromversorgung
Sie können die Stromversorgung des ClassPad einschalten, indem Sie entweder die -Taste drücken oder mit dem Stift auf den Touchscreen tippen.
• Durch das Einschalten des ClassPad (während sich dieser im Schlafstatus befindet) wird genau das Fenster angezeigt, das beim letzten Ausschalten der Stromversorgung im Display zu sehen war. Siehe die unten beschriebene „Betriebsstatus-Funktion“.
• Beachten Sie, dass Sie einige Anfangseinstell-Operationen ausführen müssen, wenn Sie den ClassPad nach dem Kauf zum ersten Mal einschalten. Zu Einzelheiten siehe Kapitel „Vorbereitung“ zu Beginn dieser Anleitung (Seite 1).
Ausschalten der Stromversorgung
Um die Stromversorgung des ClassPad auszuschalten, halten Sie die -Taste für etwa zwei Sekunden oder bis zum Erscheinen der Endanzeige gedrückt. Zu Einzelheiten über die Endanzeige siehe „16-11 Auswählen des Endanzeigebildes“.
Wichtig!Der ClassPad besitzt auch eine Ausschaltautomatikfunktion. Diese Funktion schaltet den ClassPad automatisch aus, wenn Sie innerhalb einer festgelegten Zeitspanne keine Operation ausführen. Zu Einzelheiten siehe „Ausschaltautomatik“ auf Seite 16-6-1.Obwohl der Bildschirm Ihres ClassPad leer wird, wenn Sie diesen ausschalten, führt dieser weiterhin noch kurzzeitig interne Prozesse aus. Daher sollten Sie nach dem Ausschalten des ClassPad immer etwa eine Minute abwarten, bevor Sie ihn wieder einschalten.
1-2-1Ein- und Ausschalten der Stromversorgung
Betriebsstatus-Funktion
Zu jedem Zeitpunkt, wenn der ClassPad ausgeschaltet wird (entweder indem Sie ihn ausschalten oder durch das Ansprechen der Ausschaltautomatik), speichert die Betriebsstatus-Funktion automatisch seinen aktuellen Betriebsstatus und etwaige Daten im RAM und versetzt den ClassPad in einen „Schlafstatus“. Falls Sie während des Schlafstatus später die Stromversorgung des ClassPad wieder einschalten, stellt die Betriebsstatus- Funktion den gespeicherten Betriebsstatus und die gespeicherten RAM-Daten wieder her.

20070301
1-2-2Ein- und Ausschalten der Stromversorgung
Begrenzung der Dauer des Schlafstatus
Sie können die Einstellung [Power Save Mode] (Stromsparmodus) (Seite 16-6-1) verwenden, um die Dauer des Schlafstatus, auf den durch die Betriebsstatus-Funktion geschaltet wird, zu begrenzen. Falls Sie zum Beispiel „1 day“ für den [Power Save Mode] (Stromsparmodus) ausgewählt haben, verbleibt der ClassPad für einen Tag nach dem Ausschalten der Stromversorgung im Schlafstatus. Danach wird der ClassPad vollständig ausgeschaltet, womit dann auch alle durch die Betriebsstatus-Funktion gespeicherten Daten gelöscht werden.
Nachstehend wird der Unterschied zwischen dem Hochfahren aus dem Schlafstatus und dem Einschalten nach dem vollständigen Ausschalten des ClassPad beschrieben.
Hochfahren aus dem Schlafstatus
Wenn die Stromversorgung eingeschaltet wird, werden sofort alle von der Betriebsstatus-Funktion gespeicherten Daten wieder hergestellt.
Einschalten nach dem vollständigen Ausschalten
1. Drücken Sie die -Taste, oder tippen Sie auf den Bildschirm des ClassPad. • Dadurch führt der ClassPad eine Startroutine aus, für die einige Zeit benötigt wird.
2. Das Anwendungsmenü erscheint, nachdem Sie den Touchscreen-Einrichtungsvorgang beendet haben.
Tipp• Zu Informationen über die Änderung der Einstellung [Power Save Mode] (Stromsparmodus)
siehe „16-6 Konfigurieren der Stromeigenschaften“.

20070301
1-3-1Verwendung der Ikon-Leiste
1-3 Verwendung der Ikon-Leiste
Die Ikon-Leiste mit ihren sieben permanenten Ikons befindet sich unterhalb des Touchscreens. Tippen Sie auf ein Ikon, um die diesem Ikon zugeordnete Funktion auszuführen.Die nachfolgende Tabelle erläutert, welche Funktionen Sie mit den einzelnen Ikons der Ikon-Leiste ausführen können.
Funktionen
Falls Sie dies ausführen möchten:
Tippen Sie auf dieses Ikon:
Anzeigen des -Menüs, um Einstellungen zu konfigurieren, auf das Anwendungsmenü umzuschalten usw. Siehe „Verwendung des -Menüs“ auf Seite 1-5-4.
Anzeigen des Anwendungsmenüs. Zu Einzelheiten siehe „1-4 Vorinstallierte Anwendungsbereiche (Menüs)“.
Öffnen des Hauptanwendungs-Menüs. Zu Einzelheiten siehe „Kapitel 2 – Hauptanwendungs-Menü“.
Neueinstellen der Größe des gegenwärtig aktiven Fensters (wenn zwei Fenster angezeigt werden), sodass dieses das gesamte Display ausfüllt, oder Sie kehren wieder zum Doppelfensterdisplay zurück. Siehe „Verwendung eines Doppelfensterdisplays“ auf Seite 1-5-1.
Vertauschen des oberen Fensters und des unteren Fensters (wenn zwei Fenster angezeigt werden). Siehe „Verwendung eines Doppelfens-terdisplays“ auf Seite 1-5-1.
Einfangen der aktuellen Anzeige für die Übertragung zu einem Computer oder für die Verwendung in der Präsentationsanwendung des ClassPad. Siehe „Kapitel 11 – Nutzung des Präsentations-Menüs“ und „Kapitel 17 – Ausführen der Datenkommunikation“.
Ausführen der gleichen Operation wie die der ESC-Taste eines Computers. Die tatsächliche Operation, die ausgeführt wird, wenn Sie dieses Ikon antippen, hängt von dem Menü ab, in dem Sie aktuell arbeiten.
TippWenn Sie auf das Ikons tippen, während das Anwendungsmenü aufgerufen ist, wird ein Menü angezeigt, das Sie für die folgenden Schritte verwenden können.• Verschieben eines Ikons (Seite 1-4-3)• Austausch zweier Ikons (Seite 1-4-4)• Einstellung der Touchscreen-Ausrichtung (Seite 1-4-4)

20070301
Um diesen Typ von Operation auszuführen: Wählen Sie dieses Ikon:
Siehe Kapitel:
2
10
7
13
3
6
4
5
8
9
11
12
• Zugreifen auf die eActivity-Funktion
• Allgemeine Berechnungen einschließlich Funktionsberechnungen• Matrizenrechnungen• Symbolische Berechnungen mit dem Computer-Algebra-System
• Erstellen einer Liste• Ausführen von statistischen Berechnungen• Zeichnen einer statistischen Grafik
• Eingeben von Daten in eine Tabellenkalkulation• Manipulieren von Tabellenkalkulationsdaten• Grafische Darstellung von Tabellenkalkulationsdaten
• Grafische Darstellung der 3D-Funktion z = f(x,y)
• Zeichnen von geometrischen Figuren• Aufbauen von Animationsfiguren
• Zeichnen einer Grafik eines Kegelschnittes
• Zeichnen von Vektorfeldern und Lösungskurven für die Arbeit mit Differentialgleichungen
• Erhalten des Wertes einer Variablen in einer Gleichung, ohne die Gleichung zu transformieren oder zu vereinfachen
• Berechnen von Kapitalzins, Zinseszins und anderen finanziellen Aufgaben
• Abspeichern eines Dateinamens im Programmbereich• Eingeben eines Programms oder Ausführen eines Programms
• Erstellen und Ausführen einer Präsentation unter Verwendung der Anwendungsfenster des ClassPad
• Ausführen von Berechnungen mit Zahlenfolgen• Untersuchungen mit Rekursionsformeln
• Abspeichern einer Funktion und Erstellen einer Wertetabelle, indem verschiedene Werte für die Variablen der Funktion eingesetzt werden• Zeichnen einer Grafik
14
15
J
A
I
R
T
H
C
D
F
G
N
P
p
1-4 Vorinstallierte Anwendungsbereiche (Menüs)
Falls Sie auf das Menü-Ikon auf der Ikon-Leiste tippen, werden die Anwendungs- bereiche (Menüs) angezeigt. Die nachfolgende Tabelle beschreibt die Ikonbezeichnungen der vorinstallierten Anwendungen und erläutert, was Sie in jedem Menü machen können.
1-4-1Vorinstallierte Anwendungsbereiche (Menüs)

20070301
Öffnen eines vorinstallierten Anwendungsbereiches
Führen Sie die nachfolgend beschriebenen Schritte aus, um einen vorinstallierten Anwendungs- bereich zu öffnen.
Operationen auf dem ClassPad
(1) Tippen Sie auf der Ikon-Leiste auf das Ikon , um das Menü aller Anwendungen anzuzeigen.
(2) Falls Sie das Ikon der gewünschten Anwendung im Menü aller Anwendungen nicht sehen können, tippen Sie auf die Scrollschaltflächen oder ziehen Sie die Scrollleiste, um die anderen Ikons anzuzeigen.
(3) Tippen Sie auf das gewünschte Ikon, um dessen Anwendung zu starten.
Tipp• Sie können das Hauptanwendungsmenü auch öffnen, indem Sie auf das Ikon auf der Ikon-Leiste
tippen. Zu Einzelheiten siehe „1-3 Verwendung der Ikon-Leiste“.
Operationen im Übersichts-Menü aller Anwendungen
Nachfolgend sind die verschiedenen Arten der Operationen beschrieben, die Sie ausführen können, während das Menü aller Anwendungen im Display angezeigt wird.
Menü aller Anwendungen
1-4-2Vorinstallierte Anwendungsbereiche (Menüs)
Schaltfläche für Abwärtsscrollen
Scrollleiste
Schaltfläche für Aufwärtsscrollen
Um diesen Typ von Operation auszuführen: Wählen Sie dieses Ikon:
Siehe Kapitel:
17
16• Löschen des Speichers• Einstellen des Kontrasts• Konfigurieren anderer Systemeinstellungen
• Austauschen von Daten mit einem anderen ClassPad, einem Computer oder einem anderen Gerät
B
Y

20070301
• Öffnen eines speziellen Menüs für eine Anwendung Siehe den obigen Abschnitt „Öffnen eines vorinstallierten Anwendungsbereiches“.
• Anzeigen der Anwendungen in Abhängigkeit von deren Zuordnung zu bestimmten Anwendungsbereichen (zusätzliche Anwendungen, alle Anwendungen) siehe die unten beschriebene „Zuordnung zu bestimmten Anwendungsbereichen“.
• Verschieben oder Austauschen von Ikons Siehe die unten beschriebene „Verschieben eines Ikons“ und „Austausch zweier Ikons“
auf Seite 1-4-4.
• Löschen einer Anwendung Siehe „Löschen einer Anwendung“ auf Seite -2-1.
Zuordnung zu bestimmten Anwendungbereichen
Die Anwendungen können gruppiert und bestimmten Anwendungsbereichen zugeordnet werden. Sie können selbst vorgeben, welche Gruppierung von Anwendungen auf dem Menü der ausgewählten Anwendungen erscheinen soll. Um eine Anwendungsgruppe auszuwählen, tippen Sie auf das Feld oben rechts im Menü der Anwendungen und wählen danach die gewünschte Gruppe aus dem erscheinenden Untermenü aus.
Um diese Ikons anzuzeigen: Wählen Sie diese Anwendungsgruppe:
Nur Ikons zu Add-in-Anwendungen Additional
Alle Anwendungen All
Add-in-Anwendungen über vorinstallierten Anwendungen angezeigt Add-ins First
Tipp
• Es erscheint nichts im Menü der ausgewählten Anwendungen, wenn Sie die „Additional“-Gruppe wählen, solange keine Add-in-Anwendungen im ClassPad installiert sind.
Verschieben eines Ikons
Sie können den nachfolgenden Vorgang verwenden, um ein Ikon an eine andere Stelle im Menü der ausgewählten Anwendungen zu verschieben.
1-4-3Vorinstallierte Anwendungsbereiche (Menüs)
20090601

20070301
Operationen auf dem ClassPad
(1) Tippen Sie auf der Ikon-Leiste auf das Ikon , um das Menü der Anwendungen anzuzeigen.
(2) Tippen Sie auf oben links im Anwendungsmenü.
• Nun erscheint ein Menü mit Einstellungsmöglichkeiten.
(3) Tippen Sie auf [Move Icon].
(4) Tippen Sie auf das Ikon, das Sie verschieben möchten ( in diesem Beispiel).
• Dadurch wird das Ikon gewählt.
(5) Tippen Sie auf das Ikon, das dem ersten Ikon folgen soll ( in diesem Beispiel).
• Dadurch wird das Ikon verschoben.
Austausch zweier Ikons
Führen Sie die folgenden Schritte aus, um auf dem Menü der Anwendungen zwei Ikons auszutauschen.
Operationen auf dem ClassPad
(1) Tippen Sie auf der Ikon-Leiste auf das Ikon , um das Menü der Anwendungen anzuzeigen.
(2) Tippen Sie auf oben links im Anwendungsmenü.
• Nun erscheint ein Menü mit Einstellungsmöglichkeiten.
(3) Tippen Sie auf [Swap Icon].
(4) Tippen Sie auf eines der Ikons.
• Dadurch wird das Ikon gewählt.
(5) Tippen Sie auf das andere Ikon (das Ikon, mit dem das erste Ikon ausgetauscht werden soll).
• Dadurch werden die Ikons ausgetauscht.
Einstellung der Touchscreen-Ausrichtung
Führen Sie die folgenden Schritte aus, um die Touchscreen auszurichten.
Operationen auf dem ClassPad
(1) Tippen Sie im Symbolfeld auf , um das Anwendungsmenü aufzurufen.
(2) Tippen Sie auf oben links im Anwendungsmenü.
• Nun erscheint ein Menü mit Einstellungsmöglichkeiten.
(3) Tippen Sie auf [Touch Panel Alignment].
• Nun erscheint die Touchscreen-Ausrichtungs-Anzeige.
(4) Tippen Sie mit dem Stift auf die Mitte von jedem der vier Kreuze, die auf dem Bildschirm erscheinen.
• Nachdem Sie auf die Mitte des vierten Kreuzes getippt haben, ist die Touchscreen-Ausrichtung beendet, und das Anwendungsmenü erscheint wieder.
• Versuchen Sie zum Ausrichten des ClassPad, die genaue Mitte jedes Kreuzes zu treffen.
1-4-4Vorinstallierte Anwendungsbereiche (Menüs)

20070301
1-5 Grundsätzliche Arbeitsweise in den Anwendungsbereichen
Dieser Abschnitt enthält die grundlegenden Informationen und Bedienungen, die für alle installierten Anwendungen gleich sind.
Anwendungsfenster Nachfolgend wird der grundsätzliche Aufbau des Eingabefensters eines geöffneten Anwendungs-Menüs dargestellt.
Verwendung eines DoppelfensterdisplaysIn vielen Anwendungsmenüs ist das Display in ein oberes Fenster und ein unteres Fenster unterteilt, wobei jedes Fenster unterschiedliche Informationen anzeigt. Der folgende Screenshot zeigt das Kegelschnitt-Menü (Conics), bei dem das obere Fenster für die Eingabe einer Kegelschnittgleichung und das untere Fenster für die grafische Darstellung des Kegelschnittes verwendet werden.
1-5-1Grundsätzliche Arbeitsweise in den Anwendungsbereichen
Eingabefenster
} Menüleiste
} Symbolleiste
} Statusleiste
Software-Tastatur (Seite 1-6-1)
Oberes Fenster
Unteres Fenster

20070301
Wenn zwei Fenster verwendet werden, wird das aktuell ausgewählte Fenster (das Fenster, in dem Sie Operationen ausführen können) als „aktives Fenster“ bezeichnet. Der Inhalt der Menüleiste, Symbolleiste und Statusleiste treffen auf das aktive Fenster zu. Das aktive Fenster ist an der dicke Umrandung erkennbar.
Umschalten des aktiven Fensters
Wenn ein Doppelfenster im Display angezeigt wird, tippen Sie auf eine beliebige Stelle innerhalb des Fensters, das keine dicke Umrandung aufweist, um dieses Fenster zum aktiven Fenster zu machen.
• Achten Sie darauf, dass Sie das aktive Fenster nicht umschalten können, solange eine Operation im aktuelle Fenster ausgeführt wird.
Neueinstellen der Größe des aktiven Fensters, sodass dieses das Display ausfüllt
Wenn ein Doppelfenster im Display angezeigt wird, tippen Sie auf . Danach füllt das aktive Fenster das gesamte Display aus. Um zum Doppelfensterdisplay zurückzukehren, tippen Sie erneut auf .
Austauschen des oberen und unteren Fensters
Wenn ein Doppelfenster im Display angezeigt wird, tippen Sie auf . Dadurch wird das obere Fenster zum unteren Fenster und umgekehrt. Das Austauschen der Fenster hat keine Auswirkung auf den aktiven Status. Falls zum Beispiel das obere Fenster das aktive Fenster ist, wenn Sie auf tippen, dann bleibt dieses Fenster auch das aktive Fenster, nachdem es zum unteren Fenster geworden ist.
Tipp• Wenn Sie bei einem Doppelfenster auf die Schaltfläche tippen, füllt das gegenwärtig aktive
Fenster die Anzeige aus, aber das andere (inaktive) Fenster wird nicht geschlossen. Es bleibt offen, allerdings versteckt hinter dem aktiven Fenster. Das bedeutet, dass Sie durch Antippen von das versteckte Fenster nach vorne bringen können, um es so zum aktiven Fenster zu machen, wobei das gegenwärtig aktive Fenster in den Hintergrund rückt.
Schließen der aktiven FensterWährend ein Doppelfenster angezeigt wird, tippen Sie auf in der rechten oberen Ecke des Fensters, um das aktive Fenster zu schließen, wonach das andere (inaktive) Fenster die Anzeige füllt.
Tipp• Wenn die ( ) Schließen-Schaltfläche abgeblendet ist, weist dies darauf hin, dass das aktive Fenster
aus irgendeinem Grund n geschlossen werden kann.
1-5-2Grundsätzliche Arbeitsweise in den Anwendungsbereichen

2007030120080201
Tippen Sie auf ein Menü der Menüleiste, um dessen Befehle, Optionen und Einstellungen anzuzeigen, aus welchen Sie den gewünschten Eintrag auswählen können. Manche Menüeinträge weisen eine einfache Auswahl auf, wie es im folgenden Beispiel 1 dargestellt ist, wogegen andere Menüeinträge ein Untermenü mit mehreren Auswahlmöglichkeiten anzeigen, aus welchen Sie auswählen können, wie es in Beispiel 2 dargestellt ist.
Beispiel 1: Auswahl des [Copy]-Eintrags des [Edit]-Menüs.
Operationen auf dem ClassPad (1) Tippen Sie auf [Edit]. (2) Tippen Sie auf [Copy].
• Dadurch wird der Inhalt des [Action]-Menüs angezeigt.
1-5-3Grundsätzliche Arbeitsweise in den Anwendungsbereichen
• Dadurch wird der Inhalt des • Dadurch wird eine Kopieroperation [Edit]-Menüs angezeigt. ausgeführt.
Beispiel 2: Auswahl von [lim], einem Befehl im [Calculation]-Untermenü des [Action]-Menüs.
Operationen auf dem ClassPad (1) Tippen Sie auf [Action]. (2) Tippen Sie auf [Calculation].
• Dadurch wird „lim(“ eingegeben.
Verwendung der Menüleiste
Die Menüleiste erscheint an der Oberseite des Fensters in jedem Anwendungsmenü. Sie zeigt die Menüs an, auf die Sie im gegenwärtig aktive Fenster zugreifen können.
} Menüleiste
• Dadurch wird der Inhalt des [Calculation]-Untermenüs angezeigt.
(3) Tippen Sie auf [lim].

20070301
Verwendung des -MenüsDas -Menü erscheint in jeder Anwendung oben links im Fenster, ausgenommen in der Systemanwendung. Gehen Sie zum -Menü, indem Sie auf auf der Ikon-Leiste tippen oder auf das
-Menü der Menüleiste tippen.
Einträge des -Menüs
Nachfolgend sind alle Einträge beschrieben, die im -Menü erscheinen können.
Tippen Sie auf [Variable Manager], um den Variable Manager zu starten. Näheres hierzu siehe „1-8 Nutzung des Variablenmanagers“.
Tippen Sie auf [View Window], um ein Dialogfeld für die Konfigurierung des Anzeigebereichs und anderer Grapheinstellungen aufzurufen. Näheres hierzu finden Sie in den Erläuterungen der verschiedenen Anwendungen mit Graphdarstellungsfunktionen (Grafik & Tabellen, Kegelschnitt, 3D-Grafik, Statistik usw.).
Tippen Sie auf eine Menüwahl, um ein Dialogfeld für die Konfigurierung der entsprechenden Einstellungseinträge aufzurufen. Näheres hierzu siehe „1-9 Einstellung der Anwendungs-formate“.
Tippen Sie auf [Default Setup], um alle Einstellungen auf die Werksvoreinstellungen zurückzusetzen (außer der Einstellung des gegenwärtigen Ordners). Näheres hierzu siehe „1-9 Einstellung der Anwendungsformate“.
Dieser Bereich zeigt eine Liste aller Fenster an, auf die von der aktuellen Anwendung aus zugegriffen werden kann (in diesem Beispiel das Grafik- und Tabellen-Menü). Tippen Sie auf eine Menüauswahl, um das entsprechende Fenster anzuzeigen und dieses aktiv zu machen. Zu Einzelheiten siehe „Verwendung des -Menüs für den Zugriff auf Fenster“ auf Seite 1-5-5.
Tippen Sie auf [Keyboard], um die Anzeige der Software-Tastatur ein- oder auszuschalten.
Tippen Sie auf [Close], um das gegenwärtig aktive Fenster zu schließen, ausgenommen in den folgenden Fällen.• Wenn nur ein Fenster im Display angezeigt wird.• Wenn das gegenwärtig aktive Fenster durch die verwendete Anwendung nicht geschlossen
werden kann.Sie können zum Beispiel das Grafikeditorfenster im Grafik- und Tabellen-Menü nicht schließen.
1-5-4Grundsätzliche Arbeitsweise in den Anwendungsbereichen

20070301
Verwendung des -Menüs für den Zugriff auf Fenster
Die meisten Anwendungen des ClassPad unterstützen die gleichzeitige Anzeige von zwei Fenstern. Wenn zwei Fenster im Display angezeigt werden, dann ist das Fenster mit der dicken Umrandung das aktive Fenster. Das angezeigte Menü und die Symbolleiste beziehen sich damit auf das gegenwärtig aktive Fenster. Sie können das -Menü verwenden, um das aktive Fenster zu ändern und um das von Ihnen gewünschte Fenster anzuzeigen.
Beispiel für die Fensterwahl (Grafik- und Tabellen-Menü)
(1) Grafikfenster ist aktiv. (2) Tippen Sie auf und danach auf [Graph Editor].
(3) Das Grafikeditorfenster wird zum aktiven Fenster.
1-5-5Grundsätzliche Arbeitsweise in den Anwendungsbereichen
(4) Tippen Sie auf und danach auf [Stat Editor].
(5) Das statistikeditor- fenster wird zum aktiven Fenster.

20070301
1-5-6Grundsätzliche Arbeitsweise in den Anwendungsbereichen
Verwendung der Kontrollkästchen
Das Kontrollkästchen zeigt den aktuellen Status einer Dialogfeldoption an, die ein- oder ausgeschaltet werden kann. Eine Option ist eingeschaltet (ausgewählt), wenn sich in ihrem Kontrollkästchen ein Häckchen befindet. Eine Option ist ausgeschaltet, wenn ein Kontrollkästchen leer ist.
Die Kontrollkästchen erscheinen auch in den Menüs. Die Menükontrollkästchen wirken in gleiche Weise wie die Dialogfeld-Kontrollkästchen.
Option ausgeschaltetOption eingeschaltet
Option eingeschaltet Option ausgeschaltet

20070301
1-5-7Grundsätzliche Arbeitsweise in den Anwendungsbereichen
Verwendung der Optionsfelder
Die Optionsfelder werden in den Dialogfeldern verwendet, die Ihnen eine Liste der Optionen anzeigen, unter denen Sie eine auswählen können. Ein schwarz markiertes Optionsfeld zeigt die aktuell ausgewählte Option an, hingegen erscheinen die Optionsfelder der nicht ausgewählten Optionen weiß.
Die Optionsfelder erscheinen auch in den Menüs. Die Menüoptionsfelder wirken in der gleichen Weise wie die Dialogfeld-Optionsfelder.
Tippen Sie auf „Français“. Dadurch wird „Français“ ausge-wählt und „English“ abgewählt.

20070301
1-5-8Grundsätzliche Arbeitsweise in den Anwendungsbereichen
} Symbolleiste
Zum Umschalten hier antippen
Verwendung der Symbolleiste
Die Symbolleiste befindet sich oben unmittelbar unter der Menüleiste des Anwendungsfensters. Sie enthält die Schaltflächen für das gegenwärtig aktive Fenster.
Schaltflächen der Symbolleiste
Normalerweise müssen Sie nur auf eine Schaltfläche tippen, um den zugeordneten Befehl auszuführen. Manche Schaltflächen weisen jedoch einen danebenstehenden nach unten gerichtet Pfeil auf. Durch das Antippen dieses Pfeils wird eine Liste von Optionen angezeigt, aus welchen Sie die gewünschte Option auswählen können.
Umschalten zwischen mehreren Symbolleisten
In manchen Anwendungsbereichen passen nicht alle Schaltflächen auf eine einzige Symbolleiste. In einem solchen Fall wird eine zweite Symbolleiste verwendet, um alle Schaltflächen aufnehmen zu können. Falls zwei Symbolleisten vorhanden sind, weist die Symbolleiste 1 ganz rechts eine Schaltfläche auf, wogegen die Symbolleiste 2 mit der Schaltfläche versehen ist. Tippen Sie auf eine der Pfeilschaltflächen, um zwischen den beiden Symbolleisten umzuschalten.
Tipp• Die Erläuterungen in dieser Anleitung unterscheiden nicht zwischen der Symbolleiste 1 und der
Symbolleiste 2. Auch wenn eine Schaltfläche auf der Symbolleiste 2 angeordnet ist (wie zum Beispiel die Schaltfläche im obigen Beispiel), werden Sie einfach aufgefordert „Tippen Sie auf “.
Liste der Optionen

20070301
Interpretation der Statusleisten-Informationen
Die Statusleiste erscheint an der Unterseite des Fensters jeder Anwendung.
Information über die aktuelle Anwendung
Tipp• Sie können die Konfigurierung einer in der Statusleiste angezeigten Einstellung nach Antippen ändern.
Tippen auf „Cplx“ (zeigt Berechnung komplexer Zahlen an) bei laufender Hauptanwendung schaltet die Einstellung auf „Real“ um (zeigt Berechnung reeller Zahlen an). Wenn Sie die Schaltfläche erneut antippen, schaltet sie auf „Cplx“ zurück. Angaben zu den anwendungsspezifischen Informationen, die in der Statusleiste erscheinen, finden Sie in den Abschnitten dieser Anleitung, wo die einzelnen Anwendungen beschrieben sind.
Batteriepegelindikator
....................... Voll
....................... Mittel
....................... Niedrig
Dieser Indikator blinkt zwischen und , während eine Operation ausgeführt wird. erscheint hier, um damit anzuzeigen, dass die Operation auf Pause geschaltet ist.
Wichtig!• Tauschen Sie die Batterien möglichst bald aus, wenn der Batteriepegelindikator (Mittel)
anzeigt.• Tauschen Sie die Batterien sofort aus, wenn der Batteriepegelindikator (Niedrig)
anzeigt. Bei diesem Pegel können Sie keine Datenkommunikationen oder andere Funktionen ausführen.
• Die folgende Meldung zeigt an, dass die Batterien bald verbraucht sind. Tauschen Sie die Batterien unverzüglich aus, wenn diese Meldung angezeigt wird.
Batteries are extremely low! Replace batteries immediately!
• Zu Einzelheiten über das Austauschen der Batterien siehe Seite -3-2.
Pause und Beendigung einer Operation
Viele der eingebauten Anwendungen weisen Operationen auf, welche eine Pause und Beendigung (Unterbrechung) der Verarbeitung von Formeln, Grafiken und anderen Operationen gestatten.
Pause einer Operation
Drücken Sie die -Taste, während ein Formelterm, eine Grafik oder eine andere Operation verarbeitet wird, um auf Pause zu schalten. Drücken Sie erneut die -Taste, um mit der Operation wieder fortzusetzen.
1-5-9Grundsätzliche Arbeitsweise in den Anwendungsbereichen
Statusleiste

20070301
Unterbrechungsdialogfeld
1-5-10Grundsätzliche Arbeitsweise in den Anwendungsbereichen
Beispiel: Eine Grafikoperation ist auf Pause zu schalten und danach wieder zu aktivieren.
Operationen auf dem ClassPad (1) Verwenden Sie das Grafik- und Tabellen-Menü (Graph & Table), um eine Grafik zu
zeichnen.
• Zu Einzelheiten über die grafische Darstellung siehe „Kapitel 3 – Grafik- und Tabellen-Menü (Graph & Table)“.
(2) Während die Grafik gezeichnet wird, drücken Sie die -Taste.
• Dadurch wird die Zeichnungsoperation auf Pause geschaltet, und wird an der rechten Seite der Statusleiste angezeigt.
(3) Um mit der Operation fortzusetzen, drücken Sie erneut die -Taste.
• Dadurch wird die Grafikoperation fortgesetzt, bis die Grafik beendet ist.
Beendigung einer Operation (Abbruch)
Drücken Sie die -Taste, während ein Formelterm, eine Grafik oder eine andere Operation verarbeitet wird, um die Operation zu beenden. Beispiel: Eine Grafikoperation ist zu beenden.
Operationen auf dem ClassPad (1) Verwenden Sie das Grafik- und Tabellen-Menü (Graph & Table), um eine Grafik zu
zeichnen.
• Zu Einzelheiten über die grafische Darstellung siehe „Kapitel 3 – Grafik- und Tabellen-Menü (Graph & Table)“.
(2) Während die Grafik gezeichnet wird, drücken Sie die -Taste.
• Dadurch wird die Grafikoperation beendet und ein Unterbrechungsdialogfeld geöffnet, um den Unterbrechungsstatus anzuzeigen.
Die Grafikoperation wird mit dem Drücken der -Taste auf Pause geschaltet.
(3) Um den Unterbrechungsstatus zu verlassen, tippen Sie auf die Schaltfläche [OK].
• Dadurch kehrt der ClassPad zu dem Status vor Beginn der Grafikoperation zurück.

20060301
1-6 Verschiedene Eingabemöglichkeiten des ClassPad
Sie können Daten auf dem ClassPad eingeben, indem Sie dessen Tastatur oder die On-Screen-Software-Tastatur verwenden.Alle für Ihren ClassPad erforderlichen Eingaben können unter Verwendung der Software-Tastatur virtuell ausgeführt werden. Die auf der Vorderseite befindlichen Tastaturtasten sind für die Eingabe häufig verwendeter Daten wie Zahlen, Arithmetikoperatoren usw. zu verwenden.
Verwendung der Software-Tastatur
Die Software-Tastatur wird im unteren Teil des Touchscreens angezeigt. Eine Reihe von unterschiedlichen Arten von Software-Tastaturen für spezielle Zwecke erleichtern Ihnen die Eingabe der Daten.
Anzeigen der Software-TastaturFalls die Software-Tastatur nicht auf dem Touchscreen angezeigt wird, drücken Sie die
-Taste oder tippen auf das -Menü und danach auf [Keyboard]. Dadurch erscheint die Software-Tastatur.
1-6-1Verschiedene Eingabemöglichkeiten des ClassPad
• Drücken Sie erneut die -Taste, um die Software-Tastatur wieder auszublenden.• Das Ikon der Ikon-Leiste ist deaktiviert, solange die Software-Tastatur angezeigt wird.
Näheres zu finden Sie unter „Verwendung eines Doppelfensterdisplays“ auf Seite 1-5-1.
Die Software-Tastatur erscheint.
Drücken Sie die -Taste.

20060301
Arten von Software-Tastaturen
Es sind vier Arten von Software-Tastaturen vorhanden, die nachfolgend beschrieben sind. • Mathematik- (mth) Tastatur
Drücken Sie die -Taste, um diejenige Tastatur erneut anzuzeigen, die Sie zuletzt in Ihrer ausgewählten Anwendung angezeigt hatten. Falls Sie die Anwendung beenden und eine andere Anwendung aufrufen, dann erscheint die <mth> (Vorgabe) Software-Tastatur.
Sie können die Mathematik- (mth) Tastatur für die Eingabe von Zahlen, Variablen und Formeltermen verwenden. Tippen Sie auf eine der unteren Schaltflächen, um zusätzliche Zeichen zu sehen; tippen Sie zum Beispiel auf . Zu weiteren Informationen siehe „Verwendung der Mathematik- (mth) Tastatur“ auf Seite 1-6-8.
• Alphabet- (abc) Tastatur
Verwenden Sie diese Tastatur für die Eingabe alpha-numerischer Zeichen, griechischer Zeichen und anderer Zeichen, sowie für die Eingabe von Logiksymbolen und numerischen Symbolen. Tippen Sie auf eine der Schalt-flächen an der Unterseite der Tastatur, um zusätzliche Zeichen zu sehen; tippen Sie zum Beispiel auf . Zu weiteren Informationen siehe „Verwendung der Alphabet- (abc) Tastatur“ auf Seite 1-6-10.
• Catalog- (cat) Tastatur
Diese Tastatur bietet eine scrollbare Liste, die für die Eingabe der installierten Funktionen, Befehle, Systemvariablen und anwenderdefinierten Funktionen verwendet werden kann. Tippen Sie auf einen Befehl, um diesen auszuwählen, und tippen Sie danach erneut darauf, um diesen einzufügen. Durch die Auswahl eines Eintrags aus der „Form“-Liste werden die verfügbaren Befehle je nach Auswahl variiert. Zu weiteren Informationen siehe „Verwendung der Catalog- (cat) Tastatur“ auf Seite 1-6-13.
• 2D-Tastatur
Diese Tastatur zeigt verschiedene Schablonen für die natürliche Eingabe von Brüchen, x- und e-Potenzen, Matrizen, Differenzial- und Integraltermen usw. an. Beachten Sie, dass die natürliche Eingabe in den meisten Anwendungen des ClassPad verfügbar ist. Die 2D-Tastatur kann im Geometrie-messfeld oder bei der Eingabe von Daten in eine Liste nicht verwendet werden. Zu weiteren Informationen siehe „Verwendung der 2D-Tastatur“ auf Seite 1-6-15.
Tipp• Die 2D-Mathematiksymbole sind leicht einzugeben. Tippen Sie einfach auf die Abbildung des
Symbols, das Sie verwenden möchten, und es wird in Ihrem Anwendungsfenster erscheinen.• Die 2D-Mathematiksymbole können in den meisten Anwendungsfenstern verwendet werden.
1-6-2Verschiedene Eingabemöglichkeiten des ClassPad
20090601

20060301
Auswahl einer speziellen Software-Tastatur
Tippen Sie auf eines der Register an der Oberseite der Software-Tastatur ( , , oder ), um die gewünschte Tastaturart auszuwählen.
1-6-3Verschiedene Eingabemöglichkeiten des ClassPad
Um die 2D-Tastatur anzuzeigen
Hier tippen
Grundlagen für die Eingabe
Dieser Abschnitt umfasst eine Anzahl von Beispielen, welche angeben, wie die grundlegenden Eingabevorgänge auszuführen sind. Alle diese Vorgänge gehen von folgenden Annahmen aus.
• Das Hauptanwendungsmenü wird benutzt. Zu Einzelheiten siehe „Öffnen eines vorinstallierten Anwendungsbereiches“ auf Seite 1-4-2.
• Die Software-Tastatur wird angezeigt. Zu Einzelheiten siehe „Verwendung der Software-Tastatur“ auf Seite 1-6-1.
Eingabe eines Berechnungsterms
Sie können einen Berechnungsterm genau so eingeben, wie er geschrieben ist, und danach einfach die -Taste drücken, um diesen auszuwerten. Der ClassPad erkennt automatisch die Vorrangregeln für Additionen, Subtraktionen, Multiplikationen, Divisionen und Klammerterme.
• Bevor Sie eine Berechnung starten, löschen Sie unbedingt den ClassPad, indem Sie die -Taste drücken. Zu weiteren Informationen über die Eingabe von Termen siehe Kapitel
2.
• Verwenden Sie anstatt des Operationszeichens „minus“ die - oder -Taste (Vorzeichentaste), um das Minusvorzeichen zu einem negativen Wert einzugeben.
Beispiel 1: Der Term – 2 + 3 – 4 + 10 ist zu vereinfachen
Operationen auf dem ClassPadVerwendung der Tastaturtasten
Verwendung der Software-TastaturTippen Sie auf die Tasten der Mathematik- (mth) Tastatur oder der 2D-Tastatur, um den Berechnungsterm einzugeben.
Wenn die Software-Tastatur nicht auf dem Touchscreen angezeigt wird, drücken Sie die -Taste oder tippen Sie auf das -Menü und danach auf [Keyboard]. Dadurch erscheint die Software-Tastatur auf dem Display.
20090601

20060301
1-6-4Verschiedene Eingabemöglichkeiten des ClassPad
Beispiel 2: Der Term 2 (5 + 4) (23 5) ist zu vereinfachen.
Operationen auf dem ClassPadVerwendung der Tastaturtasten
Verwendung der Software-Tastatur Tippen Sie auf die Tasten der Mathematik- (mth) Tastatur oder der 2D-Tastatur, um den
Berechnungsterm einzugeben.
(oder )
Tipp• Wie in Beispiel 1 und in Beispiel 2 dargestellt ist, können Sie einfache arithmetische Berechnungen
eingeben, indem Sie entweder die Tastaturtasten oder die Software-Tastatur verwenden. Die Verwendung der Software-Tastatur ist für die Eingabe von Berechnungstermen, Funktionen, Variablen usw. auf einer höheren Ebene erforderlich.
Bearbeiten der Eingabe
Nachfolgend sind verschiedene Techniken beschrieben, mit welchen Sie Ihre Eingabe bearbeiten (editieren) können.
Änderung einer Eingabe unmittelbar nach deren EingabeFalls sich der Cursor am Ende Ihrer Eingabe befindet, drücken Sie die -Taste, um das zu bearbeitende Zeichen oder den zu bearbeitenden Operator zu löschen.
Beispiel: Der Term 369 3 ist auf 369 2 zu ändern.
(1)
(2)
(3)
Tipp• Alternativ: Ziehen Sie den Stift über 3, um diese Zahl zu markieren, und geben Sie danach 2 ein.

20060301
1-6-5Verschiedene Eingabemöglichkeiten des ClassPad
Löschen einer nicht erforderlichen TastenoperationVerwenden Sie die - und -Tasten, um den Cursor an die Stelle unmittelbar rechts von der zu löschenden Tastenoperation zu verschieben, und drücken Sie danach die -Taste. Mit jedem Drücken der -Taste wird ein Zeichen links vom Cursor gelöscht.
Beispiel: Der Term 369 2 ist auf 369 2 zu berichtigen.
(1)
(2)
Tipp• Sie können den Cursor ohne Verwendung der Cursortasten verschieben, indem Sie die Bestim-
mungsposition mit dem Stift antippen. Dadurch springt der Cursor an die angetippte Position.
Berichtigen eines BerechnungstermsVerwenden Sie die - und -Tasten, um den Cursor an die Stelle unmittelbar rechts von der zu berichtigenden Stelle zu verschieben, und drücken Sie danach die -Taste.
Beispiel: Der Term cos(60) ist auf sin(60) zu berichtigen.
(1) Verwenden Sie die Mathematik- (mth) Tastatur, um „cos(60)“ einzugeben.
(2) Verschieben Sie den Cursor an die Stelle unmittelbar rechts von „cos(“.
(3) Löschen Sie „cos(“.
(4) Geben Sie „sin(“ ein.
(5) Tippen Sie auf , um zu dem ursprünglichen Mathematik- (mth) Zeichensatz zurückzukehren. Zu Einzelheiten siehe „Verwendung der Mathematik- (mth) Tastatur“ auf Seite 1-6-8.
Tipp• Alternativ: Ziehen Sie Ihren Stift über „cos(“, um diesen Term zu markieren, und geben Sie danach
„sin(“ ein.
Nachdem Sie alle gewünschten Änderungen ausgeführt haben, drücken Sie die -Taste, um das Ergebnis zu berechnen. Um mit der Eingabe der Berechnungsformel fortzusetzen, drücken Sie die -Taste, um den Cursor an das Ende des Formelterms zu verschieben, und geben Sie danach die gewünschten Daten ein.
Tippen Sie auf die Schaltfläche , wodurch sich diese auf ändert, sodass ein Tastensatz für die Ein-gabe von trigonometrischen Funktionen angezeigt wird.

20060301
Einfügen einer neuen Eingabe in der Mitte eines bestehenden Berechnungsterms
Verwenden Sie die - und -Tasten, um den Cursor an die Stelle zu verschieben, an der Sie eine neue Eingabe einfügen möchten, und geben Sie danach die gewünschten Daten ein.
Beispiel: Der Term 2,362 ist in sin(2,362) zu ändern.
(1)
(2)
(3)
Tipp• Sie können den Cursor ohne Verwendung der Cursortasten verschieben, indem Sie die Bestim-
mungsposition mit dem Stift antippen. Dadurch springt der Cursor an die angetippte Position.
Ersetzen einer Eingabezeichenkette durch eine neue EingabeNachdem Sie den Stift über die zu ersetzenden Zeichenkette gezogen haben, führen Sie die neue Eingabe aus.
Beispiel: Ersetzen Sie „234“ in „1234567“ durch „0“.
(1) Geben Sie „1234567“ ein.
(2) Ziehen Sie den Stift über „234“, um die Zeichenkette zu markieren.
(3) Geben Sie „0“ ein.
Tipp• Sie können die - und -Tastenoperationen ausführen, indem Sie die entsprechenden
Tastaturtasten oder die Tasten der Software-Tastatur drücken.
1-6-6Verschiedene Eingabemöglichkeiten des ClassPad

20060301
Verwendung der Zwischenablage für das Kopieren und Einfügen
Sie können eine Funktion, einen Befehl oder eine andere Eingabe in die Zwischenablage des ClassPad kopieren (oder ausschneiden) und danach den Inhalt der Zwischenablage an einer anderen Stelle einfügen.
Kopieren von Zeichen (1) Ziehen Sie den Stift über die zu kopierenden Zeichen,
um diese zu markieren.
(2) Tippen Sie auf der Software-Tastatur auf die -Taste.
• Dadurch werden die gewählten Zeichen in die Zwischenablage kopiert.
1-6-7Verschiedene Eingabemöglichkeiten des ClassPad
Die markierten Zeichen werden nicht geändert, wenn Sie diese kopieren.
Tipp• Sie können Zeichen auch kopieren, indem Sie auf das [Edit]-Menü und danach auf [Copy] tippen.
Ausschneiden von Zeichen (1) Ziehen Sie den Stift über die auszuschneidenden
Zeichen, um diese zu markieren.
(2) Tippen Sie auf der Software-Tastatur auf die -Taste.
• Dadurch werden die gewählten Zeichen ausge-schnitten und in die Zwischenablage gebracht.
Tipp• Falls Sie den Kopier- oder Ausschneidevorgang ausführen, wird der Inhalt der Zwischenablage
durch die neu kopierten oder ausgeschnittenen Zeichen ersetzt.• Sie können Zeichen auch ausschneiden, indem Sie auf das [Edit]-Menü und danach auf [Cut]
tippen.
Einfügen des Inhalts der Zwischenablage (1) Verschieben Sie den Cursor an die Stelle, an der Sie
den Inhalt der Zwischenablage einfügen möchten.
(2) Tippen Sie auf der Software-Tastatur auf die -Taste.
• Dadurch wird der Inhalt der Zwischenablage an der aktuellen Cursorposition eingefügt.
Tipp• Der Inhalt der Zwischenablage verbleibt in der Zwischenablage, nachdem Sie diesen eingefügt
haben. Dies bedeutet, dass Sie den aktuellen Inhalt so oft wie gewünscht einfügen können.• Sie können den Inhalt der Zwischenablage auch einfügen, indem Sie auf das [Edit]-Menü und
danach auf [Paste] tippen.
Durch das Ausschneiden werden die ursprünglichen Zeichen gelöscht.

20060301
1-6-8Verschiedene Eingabemöglichkeiten des ClassPad
Kopieren und Einfügen in das Mitteilungsfeld
Das Mitteilungsfeld ist eine Zeile unter dem Grafikfenster und dient als Texteingabe- und Anzeigebereich (siehe Kapitel 3).
Sie können die beiden Schaltflächen rechts vom Mitteilungsfeld verwenden, um den Inhalt des Mitteilungsfeldes zu kopieren (Schaltfläche ) oder den Inhalt der Zwischenablage in das Mitteilungsfeld einzufügen (Schaltfläche ). Kopieren und Einfügen werden auf die gleiche Weise wie die Kopier- und Einfügeoperationen auf der Software-Tastatur ausgeführt.
Weiterführende Operationen auf der Software-Tastatur
Wie bereits unter „Verwendung der Software-Tastatur“ auf Seite 1-6-1 erläutert wurde, stehen vier Arten von Software-Tastaturen zur Verfügung: Die Mathematik- (mth) Tastatur, die Alphabet- (abc) Tastatur, die Catalog- (cat) Tastatur und die 2D-Mathematik- (2D) Tastatur. Dieser Abschnitt enthält mehr detaillierte Informationen über die Operationen der Software-Tastatur und die verschiedenen Tastensätze, die auf jeder Software-Tastatur zur Verfügung stehen.
• Alle Erläuterungen in diesem Abschnitt beginnen mit dem Anfangs-Tastensatz für jede Tastatur.
Verwendung der Mathematik- (mth) Tastatur
Die Mathematik- (mth) Tastatur dient der Eingabe von Berechnungstermen und numerischen Termen. Zusätzlich zum Anfangs-Mathematik- (mth) Tastensatz können Sie auch unter vier anderen Tastensätzen auswählen, die mit (Trigonometrie), (Rechenoperationen),
(Optionen) und (Variablen) bezeichnet sind.
Anfangs-Tastensatz der Mathematik- (mth) Tastatur
Falls Sie in der gleichen Anwendung verbleiben, erscheint wiederum die zuletzt verwendete Tastatur, wenn Sie die -Taste drücken.
Mitteilungsfeld

20060301
1-6-9Verschiedene Eingabemöglichkeiten des ClassPad
-Tastensatz
Falls Sie auf die -Taste tippen, werden Tasten für die Eingabe von trigonometrischen Funktionen angezeigt, und die Software-Taste ändert auf . Sie können dann auf diese Taste tippen, um zwischen und der Vorgabe- Tastatur umzuschalten. Tippen Sie auf die (hyperbolische)-Taste, um auf den Tastensatz für die Eingabe von hyperbolischen Funktionen umzuschalten. Tippen Sie erneut auf die -Taste, um zu dem normalen -Tastensatz zurückzukehren.
Tipp• Tippen Sie auf die -Taste, um die „solve“-Funktion einzugeben, und tippen Sie für die Eingabe
der „dSolve“-Funktion auf die -Taste. Zu Informationen über diese Funktion siehe Seite 2-8-43 und 2-8-44.
• Zu Informationen über jede Funktion oder jedes Symbol siehe „2-4 Berechnungen mit vorinstallierten Funktionen“.
-Tastensatz
Tippen Sie auf die -Taste, um die Tasten für die Eingabe von „<“, „ “ und anderen speziellen Operatoren anzuzeigen und die -Software-Taste auf zu ändern. Sie können auf diese Taste tippen, um zwischen und der Vorgabe- Tastatur umzuschalten.
-Tastensatz
Tippen Sie auf die -Taste, um die Tasten für die Eingabe von Differenzial- und Integral-rechnungstermen, Permutationen usw. anzuzeigen und die -Software-Taste auf zu ändern. Sie können auf diese Taste tippen, um zwischen und der Vorgabe- Tastatur umzuschalten.
Tipp• Tippen Sie auf die -Taste, um die „rSolve“-Funktion einzugeben. Zu Informationen über diese
Funktion siehe Seite 6-3-5.
• Zu Informationen über jede Funktion und jedes Symbol siehe „2-4 Berechnungen mit vorinstallierten Funktionen“.

20060301
1-6-10Verschiedene Eingabemöglichkeiten des ClassPad
Tipp• Wie die Bezeichnung erkennen lässt, handelt es sich bei einer Variablen mit einem Zeichen um einen
Variablennamen, der aus einem einzigen Zeichen wie „a“ oder „x“ besteht. Jedes Zeichen, das Sie auf der -Tastatur eingeben, wird als Variable mit einem Zeichen behandelt. Um Variablennamen mit mehreren Zeichen, wie zum Beispiel „ab“, oder Zeichenketten mit mehreren Zeichen einzugeben, müssen Sie die Alphabet- (abc) Tastatur verwenden. Zu weiteren Informationen siehe „Verwendung der Variablen mit einem Zeichen“ auf Seite 1-6-12.
• Zu Informationen über die -Taste, die unten rechts auf allen Tastensätzen der Mathematik- (mth) Tastatur erscheint, siehe „Verwendung der Antwortvariablen (ans)“ auf Seite 2-2-2.
Verwendung der Alphabet- (abc) Tastatur
Zusätzlich zum Anfangs-Alphabet- (abc) Zeichensatz, können Sie auch unter drei anderen Zeichensätzen innerhalb der Alphabet- (abc) Tastatur auswählen, die mit (Zeichensymbole),
(Mathematiksymbole) und (Sondersymbole) bezeichnet sind.
Anfangs-Zeichensatz der Alphabet- (abc) Tastatur
Diese Tastatur dient für die Eingabe von Kleinbuchstaben des Alphabets. Tippen Sie auf oder , um die Tastatur umzuschalten bzw. zu verriegeln, wenn Sie nur Großbuchstaben eingeben möchten.
-Tastensatz
Tippen Sie auf die -Taste, um die Tasten zur Eingabe von Variablen bestehend aus einem Zeichen anzuzeigen und die -Software-Taste auf zu ändern. Sie können auf diese Taste tippen, um zwischen und der Vorgabe- Tastatur umzuschalten. Tippen Sie auf die
-Taste, um auf einen Tastensatz für die Eingabe von Variablen mit einem Großbuchstaben umzuschalten.
• Beachten Sie, dass die Anfangs-Alphabet- (abc) Tastatur die „qwerty“-Tastenanordnung verwendet, genau wie sie auf der englischen Tastatur eines Computers benutzt wird. Sie können diese Tastenanordnung auch in die „azerty“- oder „qwertz“-Tastenanordnung umändern. Siehe „16-9 Einstellen der alphabetischen Tastaturanordnung“.
20090601

20060301
• Tippen Sie auf , um zum Anfangs-Alphabet- (abc) Zeichensatz zurückzukehren.
-Zeichensatz
Verwenden Sie diesen Zeichensatz, um Interpunktionen und Symbole einzugeben. Tippen Sie auf die Schaltflächen und , um auf zusätzliche Tasten zu scrollen.
1-6-11Verschiedene Eingabemöglichkeiten des ClassPad
• Tippen Sie auf , um zum Anfangs-Alphabet- (abc) Zeichensatz zurückzukehren.
-Zeichensatz
Dieser Zeichensatz enthält einige der Symbole für mathematische Terme, die auch auf der
Mathematik- (mth) Tastatur zur Verfügung stehen. Tippen Sie auf die Schaltflächen und
, um auf zusätzliche Tasten zu scrollen.
-Tastensatz
Verwenden Sie den -Tastensatz zur Eingabe von griechischen Zeichen, kyrillischen Zeichen
und Zeichen mit Akzenten. Tippen Sie auf die Schaltflächen und , um auf zusätzliche Tasten zu scrollen. Tippen Sie auf , um die Tastatur für die Eingabe von Großbuchstaben zu verriegeln.
• Tippen Sie auf , um zum Anfangs-Alphabet- (abc) Tastensatz zurückzukehren.

20060301
1-6-12Verschiedene Eingabemöglichkeiten des ClassPad
Verwendung der Variablen mit einem Zeichen
Wie die Bezeichnung erkennen lässt, handelt es sich bei einer Variablen mit einem Zeichen um einen Variablennamen, der aus einem einzigen Zeichen besteht, wie zum Beispiel „a“ oder „x“. Die Eingabe von Variablennamen mit einem Zeichen unterliegt anderen Regeln als die Eingabe einer Reihe von mehreren Zeichen (wie „abc“).
Eingabe eines Variablennamens mit einem ZeichenJedes Zeichen, das Sie unter Verwendung einer der folgenden Techniken eingeben, wird als eine Variable mit einem Zeichen behandelt.
• Tippen einer beliebigen Taste des -Tastensatzes der Mathematik- (mth) Tastatur (Seite 1-6-10)
• Tippen einer beliebigen Taste des -Tastensatzes der 2D-Tastatur (Seite 1-6-17) • Tippen der -, -, - oder -Taste links von der -Taste der Mathematik- (mth)
Tastatur oder der 2D-Tastatur• Drücken der -, - oder -Tastaturtaste
Falls Sie die obigen Tastenoperationen für die Eingabe einer Kette von Zeichen verwenden, wird jedes Zeichen als eine Variable mit einem einzigen Zeichen behandelt. Die Eingabe von ,
und wird zum Beispiel als mathematischer Term a b c und nicht als Zeichenkette „abc“ behandelt.
Tipp• Mit den oben beschriebenen Variablen mit einem Zeichen können Sie Berechnungen in der Lehrbuch-
typischen Reihenfolge ausführen lassen.
Beispiel 1:
Beispiel 2:
Tipp• Wenn Sie eine Variable mit einem Zeichen eingeben, erscheint deren Name als ein Zeichen in
kursiver Fettschrift. Dadurch können Sie einfach erkennen, dass es sich bei dem Buchstaben um den Namen einer Variablen mit einem Zeichen handelt.

20060301
Eingabe einer Kette von mehreren ZeichenEine Kette von mehreren Zeichen (wie zum Beispiel „list1“) kann für Variablennamen, Programmbefehle usw. verwendet werden. Verwenden Sie immer die Alphabet- (abc) Tastatur für die Eingabe von einer Reihe von mehreren Zeichen.
Beispiel:
Sie können auch die Alphabet- (abc) Tastatur für die Eingabe von Variablennamen mit einem Zeichen verwenden. Geben Sie dafür einfach ein einziges Zeichen oder ein einzelnes Zeichen gefolgt von einem mathematischen Operator ein.
Beispiel:
Tipp• Eine von Ihnen unter Verwendung der Alphabet- (abc) Tastatur eingegebene Variable mit einem
Zeichen ist identisch zu einer Variablen mit einem Zeichen, die Sie unter Verwendung der Mathematik- (mth) Tastatur eingegeben haben.
Verwendung der Catalog- (cat) Tastatur
Im „Form“-Menü der Catalog-Tastatur können Sie eine der folgenden fünf Kategorien auswählen: [Func] (eingebaute Funktionen des ClassPad, vgl. Seite 2-4-2 und 2-8-1), [Cmd] (eingebaute Befehle und Operatoren, vgl. Seite 1-7-4 und 12-6-1), [Sys] (Systemvariable, vgl. Seite -7-1), [User] (anwenderdefinierte Funktionen, vgl. Seite 12-5-1) und [All] (alle Befehle, Funktionen usw.). Nachdem Sie eine Kategorie geöffnet haben, können Sie den gewünschten Eintrag aus der alphabetischen Liste auf der Catalog- (cat) Tastatur auswählen.
Tipp• Beachten Sie, dass die anwenderdefinierten Variablen und die anwenderdefinierten Programme
nicht über die Catalog- (cat) Tastatur eingegeben werden können. Verwenden Sie an deren Stelle den Variablenmanager (Seite 1-8-1).
• Eine anwenderdefinierte Funktion muss im „library“-Ordner gespeichert werden, damit sie in der Catalog-Liste (cat) der Tastatur erscheint, wenn die Kategorie [User] ausgewählt wird.
1-6-13Verschiedene Eingabemöglichkeiten des ClassPad

20060301
Konfiguration der Catalog- (cat) Tastatur
1-6-14Verschiedene Eingabemöglichkeiten des ClassPad
Dies ist eine alphabetische Liste der Befehle, Funktionen und anderen Einträge, die in der aktuell mit „Form“ gewählten Kategorie zur Verfügung stehen.
Tippen Sie auf die Schaltfläche mit dem nach unten weisenden Pfeil, und wählen Sie danach die gewünschte Kategorie ([Func], [Cmd], [Sys], [User] oder [All]) aus der erscheinenden Liste.
Tippen Sie auf eine Buchstaben-Schaltfläche, um die Befehle, Funktionen oder anderen Einträge anzuzeigen, die mit diesem Buchstaben beginnen.
Tippen Sie auf diese Taste, um den Eintrag einzugeben, der aktuell in der alphabetischen Liste ausgewählt ist.
Verwenden der Catalog- (cat) TastaturBeispiel: Einzugeben ist der installierte Befehl „Plot“.
(1) Tippen Sie auf , um die Catalog- (cat) Tastatur anzuzeigen.
(2) Tippen Sie auf die Abwärtspfeil-Schaltfläche von „Form“ und wählen Sie danach [Cmd] aus der Liste der erscheinenden Kategorien aus.
(3) Tippen Sie auf die Schaltfläche in der rechten unteren Ecke, bis die -Taste sichtbar ist.
(4) Tippen Sie auf .
(5) Tippen Sie in der alphabetischen Liste auf „Plot“.
(6) Tippen Sie auf [INPUT], um den Befehl einzugeben.
Tipp• An Stelle in Schritt (6) auf [INPUT] zu tippen, könnten Sie auch den in Schritt (5) ausgewählten
Befehl ein zweites Mal antippen, um den Befehl einzugeben.

20060301
1-6-15Verschiedene Eingabemöglichkeiten des ClassPad
Verwendung der 2D-Tastatur
Die 2D-Tastatur bietet Ihnen eine Reihe von Schablonen an, mit deren Hilfe Sie Brüche, Exponentialterme, n-te Wurzeln, Matrizen, Differentiale, Integrale und andere komplexe Terme auf gleiche Weise eingeben können, wie sie im Lehrbuch erscheinen. Sie enthält auch eine
-Taste, die Sie für die Eingabe von Variablen mit einem Zeichen verwenden können, so wie Sie es von der Mathematik- (mth) Tastatur gewohnt sind.
Tastensatz der Anfangs-2D-Tastatur
Mit diesen Tasten können Sie Brüche, Exponentialterme, n-te Wurzeln usw. auf gleiche Weise eingeben, wie sie im Lehrbuch erscheinen.
Tipp• Angaben zu den einzelnen Funktionen oder Symbolen finden Sie unter „2-4 Berechnungen mit
vorinstallierten Funktionen“.
• Verwenden Sie die -Taste zum Eingeben der Schablone für „piecewise“-Funktionen. Näheres hierzu finden Sie auf Seite 2-4-12.
• Verwenden Sie die -Taste zum Eingeben der Schablone für simultane Gleichungen. Näheres hierzu finden Sie auf Seite 2-8-43.
Tastensatz
Wenn Sie auf die Taste tippen, erscheint eine Tastatur gemäß der unten dargestellten, welche eine Taste anstelle der Taste aufweist. Tippen Sie auf um zur Anfangs-2D-Tastatur zurückzukehren.
Folgendes sind die mathematischen Terme, die mit dieser 2D-Tastatur eingegeben werden können.
Um dies einzugeben:Verwenden Sie diese Tasten:
Für weitere Informationen siehe:
Matrixschablonen, ,
„Matrizen- und Vektorrechnung“ auf Seite 2-6-1.
Grenzwertschablonen„lim“ unter „Verwendung des Untermenüs für Berechnungen“ auf Seite 2-8-15.
Summenschablone„ “ unter „Verwendung des Untermenüs für Berechnungen“ auf Seite 2-8-15.
20090601

20060301
Um dies einzugeben:Verwenden Sie diese Tasten:
Für weitere Informationen siehe:
Produktsummenschablone„ “ unter „Verwendung des Untermenüs für Berechnungen“ auf Seite 2-8-15.
Differentialkoeffizientschablone , „diff“ unter „Verwendung des Untermenüs für Berechnungen“ auf Seite 2-8-13.
Integrationsschablone„ “ unter „Verwendung des Untermenüs für Berechnungen“ auf Seite 2-8-14.
ADV Tastensatz
Wenn Sie auf die ADV Taste tippen, erscheint eine Tastatur gemäß der unten dargestellten, welche eine Taste anstelle der ADV Taste aufweist. Tippen Sie auf , um zur Anfangs-2D-Tastatur zurückzukehren.
Folgendes sind die mathematischen Terme, die mit dieser 2D-Tastatur eingegeben werden können.
Um dies einzugeben:Verwenden Sie diese Tasten:
Für weitere Informationen siehe:
Fouriertransformations-Schablone
„fourier“ unter „Verwendung des Advanced Untermenüs“ auf Seite 2-8-9.
Fourier-Rücktransformations-Schablone
„invFourier“ unter „Verwendung des Advanced Untermenüs“ auf Seite 2-8-9.
Laplacetransformations-Schablone
„laplace“ unter „Verwendung des Advanced Untermenüs“ auf Seite 2-8-8.
Laplace-Rücktransformations-Schablone
„invLaplace“ unter „Verwendung des Advanced Untermenüs“ auf Seite 2-8-8.
Gamma-Funktion „Gamma-Funktion“ auf Seite 2-4-18.
Delta-Funktion „Dirac-Delta-Funktion“ auf Seite 2-4-16.
n-te Delta-Funktion „n-te Delta-Funktion“ auf Seite 2-4-16.
Heaviside-Funktion„Heaviside-Sprungfunktion“ auf Seite 2-4-17.
1-6-16Verschiedene Eingabemöglichkeiten des ClassPad
20090601

20060301
-Tastensatz
Tippen Sie auf die -Taste, um die Tasten für die Eingabe von Variablen mit einem Zeichen anzuzeigen und die -Software-Taste auf zu ändern. Sie können auf diese Taste tippen, um zwischen und der anfänglichen 2D-Tastatur umzuschalten. Tippen Sie auf die
-Taste, um auf den Tastensatz für die Eingabe von Variablen mit einem Großbuchstaben umzuschalten.
Tipp• Wie die Bezeichnung erkennen lässt, handelt es sich bei einer Variablen mit einem Zeichen um
einen Variablennamen, der aus einem einzigen Zeichen besteht, wie zum Beispiel „a“ oder „x“. Jedes von Ihnen auf der -Tastatur eingegebene Zeichen wird als eine Variable mit einem Zeichen behandelt. Sie können die -Tastatur nicht verwenden, um Variablennamen mit mehreren Zeichen oder Zeichenketten einzugeben, wie zum Beispiel „ab“. Sie müssen die Alphabet- (abc) Tastatur verwenden, wenn Sie eine Zeichenkette mit mehreren Zeichen eingeben möchten. Zu weiteren Informationen siehe „Verwendung der Variablen mit einem Zeichen“ auf Seite 1-6-12.
• Zu Informationen über die -Taste, die unten rechts auf allen Tastensätzen der 2D-Tastatur erscheint, siehe „Verwendung der Antwortvariablen (ans)“ auf Seite 2-2-2.
• Beachten Sie, dass in den meisten Anwendungen auf dem ClassPad die natürliche Eingabe verwendet werden kann. Die natürliche Eingabe kann jedoch im Geometriemessfeld oder bei der Eingabe von Daten in eine Liste nicht verwendet werden.
Verwenden der 2D-Tastatur für die natürliche EingabeBeispiel 1: Einzugeben ist +
(1) Tippen Sie im Menü der Anwendungen auf , um das Hauptanwendungsmenü zu öffnen.
(2) Drücken Sie die -Taste. (3) Drücken Sie die -Taste und tippen Sie danach auf , um die 2D-Tastatur
anzuzeigen. (4) Tippen Sie auf und danach auf , um den Zähler
einzugeben.
(5) Tippen Sie auf das Eingabefeld für den Nenner, um den Cursor dorthin zu verschieben, oder drücken Sie
-Taste der Cursorwippe, und tippen Sie danach auf .
(6) Drücken Sie die -Taste der Cursorwippe, um den Cursor auf die rechte Seite von 1/5 zu verschieben.
• Statt die -Taste der Cursorwippe zu verwenden, um den Cursor zu verschieben, könnten Sie auch mit dem Stift auf den Zielort des Cursors tippen.
(7) Tippen Sie auf .
15
37
1-6-17Verschiedene Eingabemöglichkeiten des ClassPad

20060301
1-6-18Verschiedene Eingabemöglichkeiten des ClassPad
(8) Tippen Sie auf , und wiederholen Sie danach die Schritte (4) bis (6), um 3/7 einzugeben.
(9) Nachdem Sie alle Eingaben wunschgemäß ausgeführt haben, drücken Sie die -Taste.
Tipp• Falls Sie in der eActivity-Anwendung Ihres ClassPads einen Berechnungsterm auswerten und das
Ergebnis anzeigen lassen möchten, müssen Sie die Berechnung in eine Berechnungszeile eingeben. Siehe „Einfügen einer Berechnungszeile“ auf Seite 10-3-3.
Beispiel 2: Einzugeben ist
(1) Tippen Sie auf , um die 2D-Tastatur anzuzeigen, und tippen Sie danach auf .
(2) Tippen Sie auf .
(3) In das Eingabefeld unter geben Sie „k=1“ ein.
(4) Tippen Sie mit dem Stift auf die gewünschten Positionen, um den Cursor an die anderen Eingabestellen zu verschieben, und geben Sie die erforderlichen Informationen ein.
In dem Eingabefeld über tippen Sie auf .
(5) Geben Sie den Teil des Terms rechts von ein.
(6) Nachdem Sie alle Eingaben wunschgemäß ausgeführt haben, drücken Sie die -Taste.
Beispiel 3: Einzugeben ist
(1) Tippen Sie auf , um die 2D-Tastatur anzuzeigen, und tippen Sie danach auf .
(2) Tippen Sie auf .
k = 1
nk2
Anfangs erscheint der Cursor hier.
Anfangs erscheint der Cursor im Eingabefeld rechts von .
1
0(1– x2) ex dx

20060301
(3) Geben Sie den Teil des Terms rechts von ein.
• Oder Sie können die 2D-Mathematiksymbole verwenden, um den Term einzugeben.
(4) Tippen Sie mit dem Stift auf die gewünschten Positionen, um den Cursor an die anderen Eingabestellen zu verschieben, und geben Sie die Integrationsgrenzen ein.
Im Eingabefeld über tippen Sie auf .
Im Eingabefeld ünter tippen Sie auf .
(5) Nachdem Sie alle Eingaben wunschgemäß ausgeführt haben, drücken Sie die -Taste.
1-6-19Verschiedene Eingabemöglichkeiten des ClassPad

20060301
1-7-1Variablentypen und Ordnerstruktur
1-7 Variablentypen und Ordnerstruktur
In Ihrem ClassPad können Sie Textketten als Variablennamen benutzen und abspeichern. Sie können demnach eine symbolische Variable verwenden, um einen Zahlenwert, einen Formelterm, eine Zeichenkette, eine Liste, eine Matrix usw. abzuspeichern. Eine Variable kann innerhalb einer Berechnung aufgerufen werden, um auf deren Inhalt zuzugreifen. Variablen werden in Ordnern abgespeichert. Zusätzlich zu den automatisch angebotenen Vorgabeordnern, können Sie auch Ihre eigenen Anwenderordner erstellen. Sie können die Anwenderordner je nach Erfordernis erstellen, um die Variablen nach Typ oder anderen Kriterien zu gruppieren.
Ordnertypen
Ihr ClassPad speichert die Variablen in einem von vier Ordnertypen ab, die nachfolgend be-schrieben sind.
Tipp• Sie können innerhalb eines Ordner keinen anderen Ordner anordnen.
• Sie können den Inhalt eines Ordners unter Verwendung des Variablenmanagers betrachten (Seite 1-8-1). Beachten Sie also, dass der „system“-Ordner nicht zur Einsicht geöffnet werden kann.
• Der Inhalt des „system“-Ordners selbst ist innerhalb der Seite der Software-Tastatur erreichbar, wenn „Sys“ für „Form“ gewählt ist.
Ordnertyp Beschreibung
„system“-Ordner
„library“-Ordner
„main“-Ordner
Anwenderordner
Dieser ist ein vom ClassPad reservierter Ordner, der als Vorgabe-Ordner angeboten wird. Er wird für die Speicherung der Systemvariablen verwendet, bei welchen es sich um von den Anwendungen oder Systemoperationen des ClassPad vordefinierte Variablen handelt. Beispiele für Systemvariablen sind „list1“ bis „list6“, Betrachtungsfensterparameter „xmin“ und „xmax“ usw. Auf eine Systemvariable kann von jeder Anwendung aus zugegriffen werden, indem einfach der zutreffende Variablenname ausgewählt wird.
Auch der vom ClassPad reservierte „library“-Ordner kann als Ordner für die Speicherung vom Anwender erstellter Variablen verwendet werden. Auf die in dem „library“-Ordner abgespeicherten Variablen kann ohne Angabe eines Pfades zugegriffen werden, unabhängig von der gegenwärtigen Ordnereinstellung (siehe nächste Seite).
Auch bei dem „main“-Ordner handelt es sich um einen von dem ClassPad reservierten Ordner, der als gegenwärtiger Vorgabeordner wirkt. Während der „main“-Ordner der aktuelle Ordner ist, werden alle von den Operationen der Anwendungen des ClassPad erstellten Variablen hier abgespeichert, wenn Sie keinen anderen Pfad für die Speicherung der Variablen vorsehen.
Dies ist ein von Ihnen erstellter und benannter Ordner. Sie können einen Anwenderordner zum aktuellen Ordner machen, Variablen in einen Anwenderordner verschieben usw. Sie können einer Anwenderordner auch löschen und neu benennen, wie es erforderlich erscheint. Sie können gleichzeitig bis zu 87 Anwenderordner im Speicher des ClassPad anlegen.

20060301
Aktueller Ordner
Der aktuelle Ordner ist derjenige Ordner, in welchem die von den Anwendungen (ausgenommen eActivity) erstellten Variablen gespeichert sind, und in dem dann auf die Variablen zugegriffen werden kann. Der voreingestellte aktuelle Vorgabeordner ist der „main“-Ordner.Sie können auch einen von Ihnen erstellten Anwenderordner als aktuellen Ordner wählen. Zu weiteren Informationen darüber siehe „Auswahl des aktuellen Ordners“ auf Seite 1-8-3.
Variablentypen
Die Variablen des ClassPad lassen sich grob in drei Variablentypen unterteilen: Allgemeine Variable, Systemvariable und lokale Variable.
1-7-2Variablentypen und Ordnerstruktur
Variablentyp Beschreibung
Allgemeine Variable
Systemvariable
Lokale Variable
Eine allgemeine Variable ist eine von Ihnen unter Verwendung eines beliebigen Namens erstellte Variable. Falls Sie es bei der Erstellung nicht anders vorgeben, wird eine allgemeine Variable in dem aktuellen Ordner gespeichert. Sie können den gleichen Namen für mehrere Variablen verwenden, so lange jede Variable in einem anderen Ordner abgespeichert ist. Allgemeine Variablen können gelöscht, neu benannt usw. werden.
Systemvariablen sind vordefinierte, reservierte Variablen, die von den Anwendungen des ClassPad und anderen Systemoperationen verwendet werden. Sie sind in dem „system“-Ordner abgespeichert. Auf die Systemvariablen kann zugegriffen werden, ohne den Ordnername zu benennen, es kann sogar von einem anderen Ordner auf diese Variablen werden. Da Systemvariablennamen reservierte Wörter sind, könne diese nicht neu benannt werden. Ob es Ihnen gestattet ist, den Inhalt einer Systemvariablen zu löschen oder zu ändern, hängt von jeder Variablen ab. • Für die Namen und detaillierte Informationen über die Systemvariablen
siehe die „Systemvariablentabelle“ auf Seite -7-1.
Eine lokale Variable ist eine Variable, die temporär erstellt wurde, indem eine Funktion, ein Programm oder eine andere Operation für einen bestimmten Zweck definiert wird. Eine lokale Variable wird automatisch gelöscht, wenn die Ausführung des Programms oder der anwenderdefinierten Funktion, mit dem diese erstellt wurde, beendet ist. Sie können eine lokale Variable erstellen, indem Sie den „Local“-Befehl in ein Programm einschließen. Jede als Argument eines Programms oder einer anwenderdefinierten Funktion angegebene Variable wird automatisch als lokale Variable behandelt.

20060301
Variablendatentypen
Die Variablen des ClassPad können eine Vielzahl von Datentypen beinhalten. Der Typ der einer Variablen zugeordneten Daten wird durch einen Datentypnamen angegeben. Die Datentypnamen werden in der Variablenliste des Variablenmanagers und im Datenauswahl-Dialogfeld angezeigt, das erscheint, wenn Sie eine Variable in einer beliebigen Anwendung des ClassPad auswählen. Die folgende Tabelle enthält eine Liste aller Variablendatentypen und erläutert deren Bedeutung.
1-7-3Variablentypen und Ordnerstruktur
* Geschützte Variablentypen
Manche Datentypen sind geschützt. Eine Variable, deren Datentyp geschützt ist, kann nicht von einer anderen Variablen überschrieben werden, womit der Variableninhalt vor unbeab-sichtigter Änderung geschützt ist. Die Datentypen, deren Namen in der obigen Liste mit einem Sternchen gekennzeichnet sind, sind geschützt.
Tipp• Beachten Sie, dass es durch das System festgelegt wird, ob ein Datentyp geschützt ist oder nicht.
Sie können den Schutzstatus eines Datentyps nicht selbst ändern.• Sie können eine Variable eines geschützten Datentyps neu benennen, löschen oder verschieben. Um
diese Operationen zu deaktivieren, müssen Sie die Variable verriegeln. Zu weiteren Informationen siehe „Verriegelung einer Variablen oder eines Ordners“ auf Seite 1-7-10.
• Die Elemente des LIST-Datentyps können nur Daten des EXPR- oder STR-Typs aufnehmen. Die Elemente des MAT-Datentyps können nur Daten des EXPR-Typs aufnehmen.
Datentypname DatentypReelle Zahl, komplexe Zahl oder Formelterme
Daten, bestehend aus ZeichenkettenListendaten, die unter Verwendung der Statistikanwendung, des Hauptanwendungs-Menüs usw. erstellt wurden.
Matrizendaten, die unter Verwendung des Hauptanwendungs-Menüs usw. erstellt wurden.
Allgemeines Programm
Anwenderdefinierte Funktion
Textdaten
Daten der Geometrieanwendung
Daten für allgemeine Zwecke
Andere als die oben beschriebenen Daten
Bilddaten• Die Bilddaten des ClassPad schließen Grafikbilddaten ein, die unter
Verwendung der „Store“-Funktion abgespeichert wurden, Bilddaten, die unter Verwendung der Präsentationsanwendung abgespeichert wurden, und Bilddaten, die vom FA-CP1 her übertragen wurden.
Grafikspeicherdaten, die unter Verwendung der Grafik- und Tabellen-Menüs abgespeichert wurden. • Für weitere Informationen siehe „Abspeichern der Grafikeditordaten
im Grafikspeicher“ auf Seite 3-3-14.
Bearbeitungsverbot des Programms
EXPRSTRLIST
MAT
PRGM*
EXE*
FUNC*
GEO*
MEM*
OTHR
PICT*
GMEM*
TEXT*
20070301

20060301
Erstellung eines Ordners
Sie können zu jedem Zeitpunkt bis zu 87 Anwenderordner im Speicher anlegen. Dieser Abschnitt erläutert, wie Sie einen Anwenderordner erstellen können, und beschreibt die Regeln für die Ordnernamen.Sie können einen Ordner unter Verwendung entweder des Variablenmanagers oder des Befehls „NewFolder“ erstellen.
Erstellen eines Ordners unter Verwendung des Variablenmanagers
Tippen Sie in der Variablenmanageranzeige auf [Edit] und danach auf [Create Folder]. Zu weiteren Informationen siehe „1-8 Nutzung des Variablenmanagers“.
Erstellen eines Ordners unter Verwendung des Befehls „NewFolder“
Nutzen Sie im Hauptanwendungs-Menü oder in einem Programm den Befehl „NewFolder“.
Beispiel: Zu erstellen ist ein neuer Ordner mit dem Namen „Test“
Operationen auf dem ClassPad
(1) Tippen Sie auf , um das Menü aller Anwendungen anzuzeigen, und danach auf , um das Hauptanwendungs-Menü zu öffnen.
(2) Aktivieren Sie die Catalog- (cat) Tastatur und geben Sie danach den Befehl „NewFolder“ ein.
a. Wählen Sie [Cmd] im [Form]-Menü.
b. Tippen Sie auf und das [N], um den ersten Befehl anzuzeigen, der mit dem Buchstaben „N“ beginnt.
c. Tippen Sie in der Befehlsliste auf „NewFolder“, um diesen Befehl auszuwählen.
d. Tippen Sie auf [INPUT].
1-7-4Variablentypen und Ordnerstruktur
(3) Nach dem Befehl „NewFolder“ geben Sie einfach „Test“ ein.
Befehl „NewFolder“

20060301
(4) Tippen Sie auf , um den Befehl auszuführen.
• Die Meldung „done“ erscheint im Display, um damit anzuzeigen, dass die Befehls-ausführung beendet wurde.
1-7-5Variablentypen und Ordnerstruktur
Tipp• Sie können den Variablenmanager verwenden, um den Inhalt des von Ihnen erstellten Ordners zu
betrachten. Zu weiteren Informationen siehe „1-8 Nutzung des Variablenmanagers“.
• Zu Informationen über die Befehle, die Sie für die Ausführung von Ordneroperationen verwenden können, siehe „12-6 Referenz der Programmbefehle“.
Regeln für Ordnernamen
Nachfolgend sind die für die Ordnernamen geltenden Regeln aufgeführt.
• Die Ordnernamen können aus bis zu acht Byte bestehen.
• Folgende Zeichen sind für einen Ordnernamen gestattet. Groß- und Kleinbuchstaben ohne Akzente (Zeichencodes 65 bis 90, 97 bis 122) Groß- und Kleinbuchstaben mit Akzenten (Zeichencodes 257 bis 416, 513 bis 672) Tiefgestellte Zeichen (Zeichencodes 480 bis 491, 496 bis 512, 737 bis 746, 752 bis 766) Ziffern (Zeichencodes 48 bis 57) Unterstreichung (Zeichencode 95)
• Die Ordnernamen unterscheiden zwischen Groß- und Kleinbuchstaben. Jeder der folgenden Namen wird als unterschiedlicher Ordnername behandelt: abc, Abc, aBc,
ABC usw.
• Ein reserviertes Wort (Systemvariablennamen, vorinstallierte Funktionsnamen, Befehlsnamen usw.) kann nicht als Ordnername verwendet werden.
• Eine Ziffer, ein tiefgestelltes Zeichen oder die Unterstreichung (_) kann nicht als erstes Zeichen eines Ordnernamens verwendet werden.
Erstellen und Verwendung von Variablen
Dieser Abschnitt erläutert, wie Sie eine neue Variable (allgemeine Variable) erstellen können, und enthält ein einfaches Rechenbeispiel, das die Verwendung einer Variablen illustriert.
Regeln für Variablennamen
Die Regeln für die Namen von Variablen sind identisch mit den Regeln für Ordnernamen. Zu weiteren Informationen siehe den obigen Abschnitt „Regeln für Ordnernamen“.

20060301
Vorsichtsmaßregeln für Variablen mit einem Zeichen
Ihr ClassPad unterstützt die Verwendung von Variablen mit einem Zeichen, bei welchen es sich um Variablen handelt, deren Namen aus einem einzigen Zeichen wie „a“ oder „x“ bestehen. Manche Tasten des ClassPad ( -, -, -Tastaturtasten, -, -, -, -Tasten der Mathematik- (mth) Software-Tastatur, -Taste der Einstelltasten usw.) dienen als Eingabetasten für Variablen mit einem Zeichen. Sie können eine solche Taste nicht verwenden, um einen Variablennamen einzugeben, der mehr als ein Zeichen aufweist. So wird zum Beispiel das aufeinander folgende Drücken der Tastaturtasten und von dem ClassPad als ein Multiplikationsterm „x y“ interpretiert, und nicht als Zeichenkette „xy“. Um einen aus zwei oder mehreren Zeichen bestehenden Variablennamen einzugeben, verwenden Sie die Alphabet- (abc) Tastatur. Zu weiteren Informationen siehe „Verwendung der Variablen mit einem Zeichen“ auf Seite 1-6-12.
Erstellen einer neuen Variablen
Der wohl üblichste Weg für die Erstellung einer neuen Variablen ist die Zuordnung eines Wertes oder eines Formelterms zu dem zutreffenden Variablennamen. Verwenden Sie die Variablenzuordnungstaste ( ), um die Daten einer Variablen zuzuordnen.
1-7-6Variablentypen und Ordnerstruktur
Nachfolgend finden Sie ein Beispiel für die Zuordnung zu einer Variablen, während „main“ als der aktuelle Ordner ausgewählt ist.
Beispiel: Zu erstellen ist eine neue Variable mit dem Namen „eq1“, der der Term 2x + 1 zuzuordnen ist. In der nachfolgenden Beschreibung wird von der Annahme ausgegangen, dass gegenwärtig im „main“-Ordner keine Variable mit dem Namen „eq1“ oder „x“ abgelegt ist.
Operationen auf dem ClassPad
(1) Tippen Sie im Menü aller Anwendungen auf , um das Hauptanwendungs-Menü zu öffnen.
(2) Drücken Sie die -Taste, um die Software-Tastatur anzuzeigen, und führen Sie danach die folgenden Tastenoperationen aus.
• Dadurch wird die Variable mit dem Namen „eq1“ in dem aktuellen Ordner (der „main“-Ordner in diesem Beispiel) erstellt, welcher der Ausdruck 2x + 1 zugeordnet wird.
ZuordnungstasteDiese Taste befindet sich auf der Mathematik- (mth) und der 2D-Software-Tastatur.

20060301
1-7-7Variablentypen und Ordnerstruktur
Tipp• Wie Sie dem obigen Beispiel entnehmen können, wird durch das Zuordnen von Daten zu einer
Variablen mit einem Namen, der noch nicht im aktuellen Ordner besteht, eine neue Variable mit diesem Namen erstellt. Falls eine Variable mit dem gewählten Namen bereits im aktuellen Ordner vorhanden ist, dann wird der Inhalt der vorhandenen Variablen durch die neu zugeordneten Daten ersetzt, wenn die vorhandene Variable nicht geschützt ist. Zu weiteren Informationen über geschützte Variablen siehe „Geschützte Variablentypen“ auf Seite 1-7-3.
• Um die neu erstellte Variable in einem anderen als dem aktuellen Ordner zu speichern, geben Sie den Variablennamen wie folgt an: <Ordnername>\<Variablenname>.
• Sie können den Variablenmanager verwenden, um den Inhalt der gerade von Ihnen erstellten Variablen zu betrachten. Zu weiteren Informationen siehe „1-8 Nutzung des Variablenmanagers“.
Beispiel für die Verwendung von Variablen
Das folgende Beispiel verwendet die Variable, die wir im obigen Beispiel unter „Erstellen einer neuen Variablen“ erstellt hatten. Beispiel: Zu kopieren ist die Variable „eq1“, die dann in die folgenden beiden Gleichungen
einzufügen ist: eq1 + x – 2 und eq1 2.
Operationen auf dem ClassPad
(1) Überprüfen Sie zuerst den aktuellen Inhalt der Variablen „eq1“.
(2) Kopieren Sie die Variable, indem Sie den Stift über „eq1“ ziehen, und tippen Sie danach auf oder auf [Edit] [Copy].
• Das Kopieren und Einfügen ist besonders nützlich, wenn Sie die gleiche Variable in mehrere Terme eingeben müssen. Sie können „eq1“ auch durch Ziehen in eine andere Zeile bringen.
(3) Führen Sie folgende Tastenoperation aus, um den ersten Term einzugeben und zu berechnen: eq1 + x – 2.
(oder [Edit] [Paste])
(4) Führen Sie folgende Tastenoperation aus, um den aktuellen Inhalt von „eq1“ durch die Liste {1, 2, 3} zu ersetzen.
(5) Führen Sie die folgende Tastenoperation aus, um den zweiten Term einzugeben und zu berechnen: eq1 2.

20060301
1-7-8Variablentypen und Ordnerstruktur
Variablen des „library“-Ordners
Auf die Variablen im „library”-Ordner kann zugegriffen werden, ohne dass ein Pfadname angegeben werden muss, unabhängig vom aktuellen Ordner.
Beispiel: Zwei Variablen sind zu erstellen, auf die danach zugegriffen werden soll, wobei eine Variable im „library“-Ordner und die andere Variable in einem anderen Ordner angeordnet ist.
Operationen auf dem ClassPad
(1) Den aktuellen Ordner (Vorgabe) mit „main“ vorgeben. Führen Sie nun die folgende Operation aus, um eine Variable mit dem Namen „eq1“ zu erstellen, der danach die angegebenen Listendaten zuzuordnen sind.
{1, 2, 3} eq1
(2) Unter Beibehaltung von „main“ als aktuellen Ordner, führen Sie die folgende Operation aus, um eine Variable mit dem Namen „eq2“ im „library“-Ordner zu erstellen, der danach die angegebenen Listendaten zuzuordnen sind.
{4, 5, 6} library \ eq2
Gibt den „library“-Ordner an
(3) Überprüfen Sie den Inhalt der beiden Variablen.
eq1
(4) Ändern Sie die Auswahl des aktuellen Ordners auf „Test“.
• Verwenden Sie das Dialogfeld „Basic Format“ (Seite 1-9-4) oder den Variablenmanager (Seite 1-8-1), um die Auswahl des aktuellen Ordners zu ändern.
(5) Führen Sie die folgenden Operationen aus, um den Inhalt der Variablen „eq1“ und „eq2“ zu betrachten.
eq1
eq2
Da die Variable „eq2“ im „library“-Ordner ge-speichert wird, müssen Sie keinen Pfad angeben, um auf diese Variable zugreifen zu können.
Da mit dieser Tastenoperation nicht auf den „main“-Ordner zugegriffen wird, wird der Variablenname („eq1“) ohne Anzeige des Variableninhalts angezeigt.
main\eq1
Durch Angabe des Pfades zum „main“-Ord- ner, in dem sich die Variable „eq1“befindet, wird der Inhalt der Variablen angezeigt.

20060301
1-7-9Variablentypen und Ordnerstruktur
Tipp• Durch die Angabe eines Variablennames, der sowohl im aktuellen Ordner als auch im „library“-
Ordner vorhanden ist, wird auf die Variable im aktuellen Ordner zugegriffen. Zu Einzelheiten über die Zugriffsprioritätsfolge der Variablen und den Zugriff auf Variablen in bestimmten Ordnern siehe „Regeln für den Zugriff auf Variablen“ auf Seite 1-7-11.
• Sie können auch den Variablenmanager (Seite 1-8-1) verwenden, um vorhandene Variablen vom „main“-Ordner oder einem Anwenderordner in den „library“-Ordner, oder vom „library“-Ordner in andere Ordner zu bringen.
Verwendung des Statistikeditors zum Erstellen einer LIST-Variablen
Der Statistikeditor gestattet schnelles und einfaches Erstellen von LIST-Variablen (Variablen, die Listendaten enthalten). Diese Fähigkeit ist besonders dann vorteilhaft, wenn Sie eine Berechnung (statistische Berechnungen usw.) ausführen müssen, die eine große Anzahl von LIST-Variablen einschließt. Der Statistikeditor erscheint auf der Eingangsanzeige, wenn Sie das Statistikanwendungs-Menü öffnen. Sie können auch aus den Haupt-, Grafik- und Tabellen- sowie eActivity-Anwendungs-Menü auf das Statistikeditorfenster zugreifen.
Da die Variable „eq2“ im „library“-Ordner abgespeichert ist, müssen Sie keinen Pfad angeben, um Zugriff auf diese Variable zu erhalten.
Geben Sie einen Variablennamen in die Titelzelle an der Oberseite der Liste in das Statistikeditorfenster ( ) ein, wie z.B. „list_t“, und geben Sie danach die Werte in die Liste ein ( ). Das obige Beispiel erstellt eine LIST-Variable mit dem Namen „list_t“, der die Listendaten „{12, 24, 36}“ zugeordnet werden.
Tipp• Zu Einzelheiten über den Statistikeditor siehe „7-2 Verwendung des Statistikeditors“.
eq2

20060301
1-7-10Variablentypen und Ordnerstruktur
Zuordnung von Werten und anderen Daten zu einer Systemvariablen
Wie der Name erkennen lässt, handelt es sich bei einer Systemvariablen um eine Variable, die vom System erstellt und verwendet wird (Seite 1-7-5). Manche Systemvariablen gestatten Ihnen die Zuordnung von Werten und anderen Daten, hingegen andere Systemvariablen erlauben dies nicht. Zu weiteren Informationen darüber, welche Variablen Ihnen eine Kontrolle über ihren Inhalt gestatten, siehe die „System-variablentabelle“ auf Seite -7-1.
Verriegelung einer Variablen oder eines Ordners
Durch die Verriegelung einer Variablen oder eines Ordners wird diese/dieser vor unbeabsichtigter Löschung oder Änderung des Inhalts geschützt.
Sie können eine verriegelte Variable oder einen verriegelten Ordner entriegeln, um die Löschung und Datenzuordnung zu ermöglichen.
• Durch die Verriegelung einer Variablen werden die folgenden Operation an der Variablen deaktiviert: Löschung, Überschreibung, Umbenennung und Verschiebung (in einen anderen Ordner).
• Durch die Verriegelung eines Ordners, kann der Ordner nicht gelöscht oder umbenannt werden.
Tipp• Im Betriebssystem des ClassPad wird hinsichtlich der Variablen streng unterschieden zwischen
dem Zustand „verriegelt“ und dem Zustand „geschützt“. Zu weiteren Informationen über „geschützt“ siehe „Variablendatentypen“ auf Seite 1-7-3.
Sie können eine Variable oder einen Ordner verriegeln oder entriegeln, indem Sie entweder den Variablenmanager oder andere Befehle verwenden.
Verriegeln oder Entriegeln einer Variablen oder eines Ordners unter Verwendung des Variablenmanagers
Wählen Sie im Variablenmanager den Ordner oder die Variable aus, den/die Sie verriegeln oder entriegeln möchten, und tippen Sie danach auf [Edit] – [Lock] oder [Edit] – [Unlock]. Zu weiteren Informationen siehe „1-8 Nutzung des Variablenmanagers“.
Verriegeln oder Entriegeln einer Variablen oder eines Ordners unter Verwendung von Befehlen
Führen Sie im Hauptanwendungs-Menü oder in einem Programm einen der nachfolgend beschriebenen Befehle aus.
Verriegeln einer Variablen Lock <Variablenname>Entriegeln einer Variablen Unlock <Variablenname>Verriegeln eines Ordners LockFolder <Ordnername>Entriegeln eines Ordners UnlockFolder <Ordnername>
Verwenden Sie diese Befehlssyntax:Um dies auszuführen:
Zu weiteren Informationen über diese Befehle siehe „12-6 Referenz der Programmbefehle“.

20060301
1-7-11Variablentypen und Ordnerstruktur
Regeln für den Zugriff auf Variablen
Normalerweise greifen Sie auf eine Variable zu, indem Sie ihren Variablennamen angeben. Die Regeln in diesem Abschnitt treffen zu, wenn Sie auf eine Variable zugreifen möchten, die sich nicht im aktuellen Ordner befindet, oder wenn Sie auf eine Variable zugreifen möchten, die den gleichen Namen wie eine oder mehrere Variablen in anderen Ordnern aufweist.
Suchprioritätsfolge für Variablen
Falls Sie einen Variablennamen für den Zugriff auf eine Variable angeben, werden die Variablen in der folgenden Reihenfolge gesucht.
(1) Lokale Variablen
(2) Variablen des aktuellen Ordners
(3) Variablen des „library“-Ordners
• Mehrere Variablen mit dem gleichen Namen können gleichzeitig als eine lokale Variable, als eine Variable im aktuellen Ordner und als eine Variable im „library“-Ordner vorhanden sein. In diesem Fall durchsucht der ClassPad die Ordner in Abhängigkeit von der oben aufgeführten Reihenfolge und greift auf die zuerst gefundene Variable zu. Falls Sie auf eine Variable zugreifen möchten, die gemäß der obigen Prioritätsfolge von niedrigerer Priorität ist, müssen Sie den Ordnernamen gemeinsam mit dem Variablennamen angeben, wie es nachfolgend in „Auswahl einer Variablen in einem bestimmten Ordner“ aufgeführt ist.
• Falls eine von Ihnen ausgewählte Variable nicht gefunden werden kann, wird diese wie eine „undefinierte Variable“ behandelt.
• Beachten Sie, dass der „system“-Ordner nicht in die obige Variablensuche eingeschlossen ist. Wenn Sie auf eine Variable im Systemordner zugreifen möchten, müssen Sie nur den Variablennamen angeben, ohne den Ordnernamen mit einzugeben.
Tipp• Lokale Variablen bestehen nur so lange, so lange das Programm oder die anwenderdefinierte
Funktion, für das/die sie erstellt wurde, ausgeführt wird.• Falls eine Variablensuche während einer von einem Programm oder einer anwenderdefinierten
Funktion aufgerufenen Subroutine erforderlich ist, dann umfasst der Suchbereich nach lokalen Variablen nur die lokalen Variabeln der gegenwärtig ausgeführten Subroutine.
• Zu Informationen über Programme und anwenderdefinierte Funktionen siehe Kapitel 12.• Nur lokale Variablen und Variablen des aktuellen Ordners werden im Falle einer Operation, die
Variablendaten speichert, oder eines Befehls, der eine Operation mit einer Variablen ausführt (wie „DelVar“), durchsucht. Normalerweise werden die Variablen im „library“-Ordner nicht durchsucht. Falls Sie die „library“-Ordner in die Suche einschließen möchten, müssen Sie den „library“-Ordner als die Variablenposition angeben, wie es nachfolgend erläutert ist.
Auswahl einer Variablen in einem bestimmten Ordner
Sie können auf eine im „main“-Ordner, „library“-Ordner oder in einem bestimmten Anwender-ordner enthaltene Variable zugreifen, indem Sie den Ordnernamen gemeinsam mit dem Variablennamen angeben. Verwenden Sie die folgende Syntax, wenn Sie einen Ordnernamen auswählen:
<Ordnername>\<Variablenname>
Beispiel: Um die im „main“-Ordner befindliche Variable „abc“ auszuwählen, wird angegeben: main\abc

20060301
1-8-1Nutzung des Variablenmanagers
1-8 Nutzung des Variablenmanagers
Der Variablenmanager ist ein Werkzeug für die Verwaltung der Anwendervariablen, Programme, Anwenderfunktionen und anderer Typen von Daten. Obwohl in diesem Abschnitt nur der Begriff „Variablen“ verwendet wird, beziehen sich die hier aufgeführten Erläuterungen auch auf andere Typen von Daten, die vom Variablenmanager verwaltet werden können.
Beschreibung des Variablenmanagers
Dieser Abschnitt erläutert, wie Sie den Variablenmanager aufrufen und verlassen können. Er enthält auch Informationen über das Konfigurieren des Variablenmanagers.
Mit dem Variablenmanager können Sie die folgenden Operationen ausführen:
• Erstellen, Löschen, Umbenennen, Verriegeln und Entriegeln von Ordnern für die Speicherung von Variablen, und Konfigurieren der aktuellen Ordnereinstellungen.
• Löschen, Kopieren, Umbenennen, Verschieben, Verriegeln, Entriegeln, Suchen von Variablen, und Betrachten des Inhalts der Variablen.
Öffnen des Variablenmanagers
Tippen Sie zum Starten des Variable Manager auf , und tippen Sie dann auf [Variable Manager]. • Durch das Öffnen des Variablenmanagers wird zuerst die Ordnerliste angezeigt, welche auf
der nächsten Seite beschrieben ist.

20060301
• Tippen Sie auf einen Ordnernamen in der Ordnerliste, um diesen auszuwählen. Tippen Sie erneut auf den Ordnernamen, um den Inhalt des Ordners anzuzeigen – eine Variablenliste.
Aktueller Ordner
Ordnernamen Anzahl der im Ordner enthaltenen Variablen
Ordnerliste
Anzahl der im Ordner enthaltenen Variablen
Variablennamen Variablendatentypen (Seite 1-7-3) und Größe (Byte)
Variablenliste
Ordnername
• Um die Variablenliste zu schließen und zur Ordnerliste zurückzukehren, tippen Sie auf [Close].
Schließen des Variablenmanagers
Um den Variablenmanager zu schließen, tippen Sie auf die Schaltfläche [Close].
1-8-2Nutzung des Variablenmanagers
Variablenmanageranzeigen
Der Variablenmanager verwendet zwei Anzeigen, eine Ordnerliste und eine Variablenliste.
• Die Ordnerliste erscheint immer zuerst, wenn Sie den Variablenmanager öffnen.

20060301
Variablenmanager-Ordneroperationen
Dieser Abschnitt beschreibt die verschiedenen Ordneroperationen, die Sie unter Nutzung des Variablenmanagers ausführen können.
Auswahl des aktuellen Ordners
Der „aktuelle Ordner“ ist der Ordner, in welchem die von den Anwendungen (ausgenommen eActivity) erstellten Variablen gespeichert sind, und aus welchem auf die Variablen zugegriffen werden kann. Der anfangs aktuelle Vorgabeordner ist der „main“-Ordner. Sie können auch einen von Ihnen erstellten Ordner als den aktuellen Ordner auswählen.
Operationen auf dem ClassPad
(1) Öffnen Sie den Variablenmanager und betrachten Sie die Ordnerliste.
(2) Tippen Sie auf die [Current]-Abwärtspfeil-Schaltfläche. In der erscheinenden Liste wählen Sie den Ordner aus, den Sie als den aktuellen Ordner vorgeben möchten.
(3) Tippen Sie auf [Close], um die Ordnerlistenanzeige zu schließen.
Erstellen eines neuen Ordners
Sie können den folgenden Vorgang verwenden, um bis zu 87 Ordner zu erstellen, sobald Sie diese benötigen.
Operationen auf dem ClassPad
(1) Öffnen Sie den Variablenmanager, womit die Ordnerliste erscheint.
(2) Tippen Sie in der Ordnerliste auf [Edit] und danach auf [Create Folder].
• Dadurch wird ein Dialogfeld für die Eingabe eines Ordnernamens angezeigt.
(3) Geben Sie den Ordnernamen ein, und tippen Sie danach auf [OK].
• Dadurch wird der neue Ordner erstellt und es zur Ordnerliste zurückgekehrt.
• Normalerweise kann eine Ordnername bis zu acht Byte enthalten. Falls Ihr Ordnername 2-Byte-Zeichen enthält, dann können Sie ggf. nicht bis zu acht Zeichen für den Ordnernamen eingeben. Zu Einzelheiten über die Ordnernamen siehe Seite 1-7-5.
Tipp• Eine Fehlermeldung erscheint und Ihr Ordner wird nicht erstellt, wenn bereits ein Ordner mit
dem gleichen Namen, den Sie eingegeben haben, vorhanden ist. Tippen Sie auf [OK], um das Fehlermeldungs-Dialogfeld zu schließen, und geben Sie danach einen anderen unterscheidbaren Namen für den zu erstellenden Ordner ein.
Aktueller Ordner
1-8-3Nutzung des Variablenmanagers

20060301
Auswahl und Abwahl von Ordnern
Die von Ihnen ausgeführten Ordneroperationen werden in den aktuell ausgewählten Ordnern vorgenommen. Die aktuell in der Ordnerliste ausgewählten Ordner sind jene Ordner, deren Kontrollkästchen mit einem Häckchen versehen sind. Sie können die folgenden Operationen verwenden, um Ordner je nach Erfordenis auszuwählen oder abzuwählen.
Um dies zu tun: Führen Sie dies aus:
Wählen eines einzelnen Ordners Wählen Sie das Kontrollkästchen neben dem Ordnernamen.
Abwählen eines einzelnen Ordners
Löschen Sie das Kontrollkästchen neben dem Ordnernamen.
Wählen aller Ordner in der Liste Tippen Sie auf [All] und danach auf [Select All].
Abwählen aller Ordner in der Liste Tippen Sie auf [All] und danach auf [Deselect All].
Tipp• Falls aktuell kein Kontrollkästchen in der Ordnerliste ausgewählt ist, betrifft jede beliebige ausgeführte
Ordneroperation den Ordner, dessen Name aktuell in der Liste hervorgehoben ist. Falls aktuell ein Kontrollkästchen in der Ordnerliste ausgewählt ist, dann wird nur dieser Ordner von einer Ordneroperation betroffen, und der Ordner, dessen Name in der Liste hervorgehoben ist, bleibt unberührt.
• Durch die Auswahl des Kontrollkästchens eines Ordners, werden auch die Kontrollkästchen aller Variablen innerhalb dieses Ordners ausgewählt.
• Wenn Sie einen Ordner umbenennen, wird nur der Ordner umbenannt, dessen Name in der Ordnerliste hervorgehoben ist. Andere Ordnernamen, deren Kontrollkästchen gewählt sind, werden nicht verändert.
Löschen eines Ordners
Warnung!Bevor Sie einen Ordner löschen, vergewissern Sie sich, dass Sie die darin enthaltenen Variablen nicht mehr benötigen. Es ist empfehlenswert, dass Sie zuerst die nicht mehr benötigten Variablen löschen und die noch benötigten Variablen in einen anderen Ordner verschieben, bevor Sie den dann leeren Ordner löschen.
Operationen auf dem ClassPad
(1) Öffnen Sie den Variablenmanager und betrachten Sie die Ordnerliste.
(2) Öffnen Sie den zu löschenden Ordner und überprüfen Sie dessen Inhalt.
• Stellen Sie sicher, dass Sie die Variablen im Ordner nicht mehr benötigen. Falls eine der Variablen verriegelt ist, entriegeln Sie diese.
• Nachdem Sie den Inhalt des Ordners überprüft haben, schließen Sie diesen, um zur Ordnerliste zurückzukehren.
(3) Markieren Sie das Kontrollkästchen neben dem Ordner, den Sie löschen möchten.
• Sie können auch mehrere Ordner markieren und löschen, wenn Sie dies wünschen.
(4) Tippen Sie in der Ordnerliste auf [Edit] und danach auf [Delete].
(5) Als Antwort auf das erscheinende Bestätigungsdialogfeld tippen Sie auf [OK], um den Ordner zu löschen, oder auf [Cancel], um das Dialogfeld zu verlassen, ohne den Ordner zu löschen.
1-8-4Nutzung des Variablenmanagers

20060301
1-8-5Nutzung des Variablenmanagers
Tipp• Sie können den „library“-Ordner oder den „main“-Ordner nicht löschen.• Falls aktuell kein Kontrollkästchen in der Ordnerliste markiert ist, wird der Ordner gelöscht, dessen
Name momentan in der Liste hervorgehoben ist, wenn Sie auf [Edit] und danach auf [Delete] tippen.
• Eine Fehlermeldung erscheint und der Ordner wird nicht gelöscht, wenn eine der folgenden Bedingungen besteht.
• Der Ordner ist verriegelt.• Eine Variable im Ordner ist verriegelt.• Es befinden sich noch Variablen im Ordner.
Umbenennen eines OrdnersSie können den folgenden Vorgang verwenden, um den Namen eines bestehenden Ordners zu ändern.
Operationen auf dem ClassPad (1) Öffnen Sie den Variablenmanager und betrachten Sie die Ordnerliste. (2) Tippen Sie auf den Namen des Ordners, den Sie umbenennen möchten, sodass dieser
hervorgehoben wird. (3) Tippen Sie auf [Edit] und danach auf [Rename].
• Dadurch wird ein Dialogfeld für die Eingabe eines neuen Ordnernamens angezeigt. (4) Geben Sie den neuen Ordnernamen ein. (5) Sobald Sie den Namen wunschgemäß eingegeben haben, tippen Sie auf [OK], um
diesen zu speichern, oder tippen Sie auf [Cancel], um den Umbenennungsvorgang abzubrechen.
Tipp• Wenn Sie einen Ordner umbenennen, wird nur der Ordner umbenannt, dessen Name in der
Ordnerliste hervorgehoben ist. Andere Ordner, deren Kontrollkästchen markiert sind, bleiben davon unberührt.
• Ein verriegelter Ordner kann nicht umbenannt werden.
Verriegeln und Entriegeln eines OrdnersEin Ordner kann nicht gelöscht oder umbenannt werden, solange er verriegelt ist. Verriegeln Sie einen beliebigen Ordner, den Sie vor unbeabsichtigtem Löschen schützen möchten.
Verriegeln eines Ordners (1) Öffnen Sie den Variablenmanager und betrachten Sie die Ordnerliste. (2) Markieren Sie das Kontrollkästchen neben dem Ordner, den Sie verriegeln möchten.
• Falls Sie mehrere Ordner verriegeln möchten, markieren Sie die Kontrollkästchen aller dieser Ordner.
(3) Tippen Sie auf [Edit] und danach auf [Lock]. • Dadurch werden die aktuell gewählten Ordner verriegelt, wobei das Ikon links neben
deren Namen hinzugefügt wird, um damit anzuzeigen, dass der Ordner verriegelt ist.
Entriegeln eines Ordners (1) Öffnen Sie den Variablenmanager und betrachten Sie die Ordnerliste. (2) Markieren Sie das Kontrollkästchen neben dem Ordner, den Sie entriegeln möchten. (3) Tippen Sie auf [Edit] und danach auf [Unlock].

20060301
Eingabe eines Ordnernamens in ein Anwendungsfenster
Führen Sie den folgenden Vorgang aus, wenn Sie den Namen eines im Variablenmanager angezeigten Ordners in einem Anwendungsmenü nutzen möchten, von dem aus Sie den Variablenmanager geöffnet hatten.
Operationen auf dem ClassPad (1) Verschieben Sie den Cursor im Hauptanwendungs-
menü, im Grafik- und Tabellen-Menü oder in einem anderen Anwendungsmenü an die Position, an der Sie den Ordnernamen eingeben möchten.
1-8-6Nutzung des Variablenmanagers
(2) Öffnen Sie den Variablenmanager, um die Liste der Ordner einsehen zu können.
(3) Tippen Sie auf den Ordner, dessen Name Sie eingeben möchten, sodass der Name hervorgehoben wird.
(4) Tippen Sie auf [INPUT].
• Dadurch wird der Variablenmanager verlassen und der Name des von Ihnen in Schritt (3) gewählten Ordners wird an der aktuellen Cursorposition in Ihrem Anwendungsfenster eingefügt.

20060301
VariablenoperationenDieser Abschnitt erläutert die verschiedenen Operationen, die Sie mit den Variablen des Variablenmanagers ausführen können.
Öffnen eines Ordners
Führen Sie die folgenden Schritte aus, um einen Ordner zu öffnen und die darin enthaltenen Variablen einsehen zu können.
Operationen auf dem ClassPad (1) Öffnen Sie den Variablenmanager und betrachen Sie die Ordnerliste.
(2) Tippen Sie auf den Namen des Ordners, den Sie öffnen möchten, sodass dieser hervorgehoben wird, und tippen Sie danach erneut darauf.
• Dadurch wird der Ordner geöffnet und eine Variablenliste angezeigt, welche den Inhalt des Ordners darstellt.
(3) Um zur Ordnerliste zurückzukehren, tippen Sie auf [Close].
Öffnen des „library“-Ordners
Beachten Sie, dass der für das Öffnen des „library“-Ordners einzuhaltende Vorgang anders als der Vorgang für das Öffnen anderer Ordner ist.
Operationen auf dem ClassPad (1) Öffnen Sie den Variablenmanager und betrachen Sie die Ordnerliste.
(2) Tippen Sie auf [View] und danach auf [“library” Folder].
• Dadurch wird der „library“-Ordner geöffnet und eine Variablenliste angezeigt, welche den Inhalt des Ordners darstellt.
(3) Um zur Ordnerliste zurückzukehren, tippen Sie auf [Close].
Tipp• Sie können den „library“-Ordner auch öffnen, indem Sie auf [View] und danach auf
[“library” Folder] tippen, während eine Variablenliste im Display angezeigt wird.
Anzeige einer Liste eines bestimmten Typs von VariablenSie können die Variablenliste verwenden, um eine Liste nur eines bestimmten Typs von Variablen zu erzeugen.
Operationen auf dem ClassPad (1) Öffnen Sie in dem Variablenmanager einen beliebigen Ordner, um seine Variablenliste
einsehen zu können. (2) Tippen Sie auf [View] und danach auf [Variable Type].
• Dadurch wird ein Dialogfeld „Variable Type“ zur Eingabe des Variablendatentyps angezeigt.
1-8-7Nutzung des Variablenmanagers

20060301
1-8-8Nutzung des Variablenmanagers
(3) Tippen Sie im Dialogfeld auf die Abwärtspfeil-Schaltfläche, und wählen Sie danach den Datentyp aus der erscheinenden Liste aus.• Um Variablen aller Datentypen anzuzeigen, wählen Sie [All]. • Zu Einzelheiten über die Datentypnamen und Variablen siehe „Variablendatentypen“
auf Seite 1-7-3.
(4) Nachdem Sie den gewünschten Datentyp ausgewählt haben, tippen Sie auf [OK], um diesen anzuwenden, oder auf [Cancel], um das Dialogfeld für die Auswahl zu verlassen, ohne die aktuelle Einstellung zu verändern.
Tipp• Falls Sie zur Ordnerliste zurückkehren oder den Variablenmanager verlassen, wird der Datentyp
auf die Anfangs-Vorgabeeinstellung [All] geändert.• Durch Ausführung dieser Operation werden die Kontrollkästchen für alle Variablen innerhalb des
zutreffenden Ordners gelöscht.
Auswahl einer Variablen
Bevor Sie eine Variable kopieren, löschen oder eine andere Operation ausführen können, müssen Sie zuerst die Variable auswählen.
Wählen oder Abwählen einer Variablen (1) Öffnen Sie im Variablenmanager einen beliebigen Ordner, um dessen Variablenliste
einsehen zu können. (2) Führen Sie eine der nachfolgend beschriebenen Operationen aus, um eine Variable zu
auszuwählen oder abzuwählen.
Um dies zu tun: Führen Sie dies aus:
Wählen einer einzelnen Variablen Wählen Sie das Kontrollkästchen neben dem Variablennamen.
Abwählen einer einzelnen Variablen
Löschen Sie das Kontrollkästchen neben dem Variablennamen.
Wählen aller Variablen in der Liste Tippen Sie auf [All] und danach auf [Select All].
Abwählen aller Variablen in der Liste
Tippen Sie auf [All] und danach auf [Deselect All].
Tipp • Falls aktuell keine Kontrollkästchen in der Variablenliste markiert sind, betrifft jede ausgeführte
Variablenoperation alle Variablen, deren Name aktuell in der Liste hervorgehoben sind. Falls aktuell ein Kontrollkästchen markiert ist, wird nur diese Variable von der Variablenoperation erfasst, und die Variable, deren Name in der Liste hervorgehoben ist, bleibt unberührt.
• Der Auswahl/Abwahlstatus einer Variablen wird beibehalten, auch wenn Sie von der Variablenliste in die Ordnerliste zurückkehren. Durch das Verlassen des Variablenmanagers oder die Änderung der Auswahl des Datentyps, werden jedoch alle Variablen abgewählt.
• Wenn Sie eine Variable umbenennen, wird nur die Variable umbenannt, deren Name in der Variablenliste hervorgehoben ist. Falls andere Variablen mit einem Häckchen versehen sind, werden diese nicht betroffen.

20060301
Löschen einer Variablen
Führen Sie die folgenden Schritte aus, wenn Sie eine Variable löschen möchten.
Operationen auf dem ClassPad
(1) Öffnen Sie den Ordner, der die zu löschende Variable enthält, und betrachten Sie die Variablenliste.
(2) Markieren Sie das Kontrollkästchen neben der Variablen, die Sie löschen möchten.
• Um mehrerer Variablen zu löschen, markieren Sie die Kontrollkästchen aller dieser Variablen.
(3) Tippen Sie auf [Edit] und danach auf [Delete].
(4) Als Antwort auf das erscheinende Bestätigungsdialogfeld tippen Sie auf [OK], um die gewählten Variablen zu löschen, oder auf [Cancel], um die Löschoperation abzubrechen.
Tipp• Falls kein Kontrollkästchen in der Variablenliste markiert ist, wird die Variable gelöscht, deren Name
momentan in der Liste hervorgehoben ist, wenn Sie auf [Edit] und danach auf [Delete] tippen.
• Falls die aktuell ausgewählte Variable verriegelt ist, dann erscheint eine Fehlermeldung und die Variable wird nicht gelöscht.
Kopieren und Verschieben einer Variablen
Sie können den folgenden Vorgang verwenden, um eine Variable zu kopieren oder in einen anderen Ordner zu verschieben.
Operationen auf dem ClassPad
(1) Öffnen Sie den Ordner, der die Variable enthält, die Sie kopieren oder verschieben möchten, und betrachten Sie die Variablenliste.
(2) Markieren Sie das Kontrollkästchen neben der Variablen, die Sie kopieren oder verschieben möchten.
• Um mehrerer Variable zu kopieren oder zu verschieben, markieren Sie die Kontroll-kästchen aller dieser Variablen.
(3) Führen Sie die Kopieroperation oder die Verschiebungs-operation aus.
Um dies zu tun:Führen Sie diese Operation aus:
Kopieren der Variablen Tippen Sie auf [Edit] und danach auf [Copy].
Verschieben der Variablen
Tippen Sie auf [Edit] und danach auf [Move].
• Dadurch erscheint ein Dialogfeld für die Auswahl des Zielordners.
(4) Tippen Sie im Dialogfeld auf die Abwärtspfeil-Schaltfläche und wählen Sie danach den Zielordner aus der erscheinenden Liste aus.
(5) Sobald Sie den gewünschten Zielordner ausgewählt haben, tippen Sie auf [OK], um die Kopier- oder Verschiebungsoperation auszuführen, oder tippen Sie auf [Cancel], um den Vorgang abzubrechen.
1-8-9Nutzung des Variablenmanagers

20060301
Tipp• Falls gegenwärtig kein Kontrollkästchen in der Variablenliste gewählt ist, wird die Variable kopiert
oder verschoben, deren Name gegenwärtig in der Liste hervorgehoben ist.
• Falls eine Variable mit dem gleichen Namen bereits in dem Bestimmungsorder vorhanden ist, dann wird die Variable in dem Bestimmungsordner durch die kopierte oder verschobene Variable ersetzt.
• Eine Fehlermeldung erscheint und die Variable wird nicht kopiert oder verschoben, wenn eine Variable mit dem gleichen Namen bereits in dem Bestimmungsorder vorhanden ist, und wenn diese Variable verriegelt oder geschützt ist.
• Eine verriegelte Variable kann nicht verschoben werden.
Umbenennen einer VariablenFühren Sie die folgenden Schritte aus, wenn Sie eine Variable umbenennen möchten.
Operationen auf dem ClassPad (1) Öffnen Sie den Ordner, der die Variable enthält, die Sie umbenennen möchten, und
betrachten Sie die Variablenliste.
(2) Tippen Sie auf den Namen der Variablen, die Sie umbenennen möchten, um diesen hervorzuheben.
(3) Tippen Sie auf [Edit] und danach auf [Rename].
• Dadurch wird ein Dialogfeld für die Eingabe des neuen Variablennamens angezeigt.
(4) Geben Sie den neuen Variablennamen ein.
(5) Wenn der Name Ihren Wünschen entspricht, tippen Sie auf [OK], um diesen zu speichern, oder tippen Sie auf [Cancel], um den Umbenennungsvorgang abzubrechen.
Tipp• Wenn Sie eine Variable umbenennen, wird nur die Variable umbenannt, deren Name in der
Variablenliste hervorgehoben ist. Andere Variablen, deren Kontrollkästchen markiert sind, bleiben unberührt.
• Eine verriegelte Variable kann nicht umbenannt werden.
Verriegeln und Entriegeln einer Variablen
Eine verriegelte Variable kann nicht gelöscht, verschoben oder umbenannt werden. Eine verriegelte Variable kann auch nicht von einer Variablen mit dem gleichen Namen, die in deren Ordner kopiert oder verschoben wird, überschrieben werden. Verriegeln Sie daher jede Variable, die Sie vor unbeabsichtigtem Löschen schützen möchten.
Verriegeln einer Variablen
(1) Öffnen Sie den Ordner, der die Variable enthält, die Sie verriegeln möchten, und betrachten Sie die Variablenliste.
(2) Markieren Sie das Kontrollkästchen neben der Variablen, die Sie verriegeln möchten.
• Falls Sie mehrere Variablen verriegeln möchten, markieren Sie die Kontrollkästchen aller dieser Variablen.
(3) Tippen Sie auf [Edit] und danach auf [Lock].
• Dadurch werden die aktuell markierten Variablen verriegelt, wobei das Ikon links von deren Namen hinzugefügt wird, um damit anzuzeigen, dass diese Variablen verriegelt sind.
1-8-10Nutzung des Variablenmanagers

20060301
1-8-11Nutzung des Variablenmanagers
Entriegeln einer Variablen
(1) Öffnen Sie den Ordner, der die Variable enthält, die Sie entriegeln möchten, und betrachten Sie die Variablenliste.
(2) Markieren Sie das Kontrollkästchen neben der Variablen, die Sie entriegeln möchten.
(3) Tippen Sie auf [Edit] und danach auf [Unlock].
Suche nach einer Variablen
Sie können den folgenden Vorgang verwenden, um den „main“-Ordner oder einen anwender-definierten Ordner nach einem bestimmten Variablennamen zu durchsuchen. Beachten Sie jedoch, dass Sie den „library“-Ordner nicht durchsuchen können.
Operationen auf dem ClassPad
(1) Öffnen Sie den Variablenmanager und betrachten Sie die Ordnerliste.
(2) Tippen Sie in der Ordnerliste auf [Search] und danach auf [Search].
• Dadurch wird ein Dialogfeld für die Eingabe einer Suchzeichenkette angezeigt.
(3) Geben Sie den Variablennamen ein, den Sie finden möchten, und tippen Sie danach auf [OK].
• Ein Ausrufezeichen ( ) erscheint vor allen Ordnern, die einen Variablennamen enthalten, der mit dem von Ihnen für die Suche eingegebenen Variablennamen übereinstimmt.
Tipp• Die Meldung „Not Found“ erscheint im Display, falls kein übereinstimmender Name gefunden
wurde.
• Das Ausrufezeichen ( ) verbleibt auf der Ordnerliste, bis Sie den Variablenmanager verlassen oder eine andere Suchoperation ausführen. Beachten Sie auch, dass das Ausrufezeichen ( ) vor dem Ordnernamen verbleibt, auch wenn Sie die gefundene Variable löschen oder umbenennen.

20060301
Betrachten des Inhalts einer Variablen
Sie können den Variablenmanager verwenden, um den Inhalt einer bestimmten Variablen zu betrachten.
Operationen auf dem ClassPad
(1) Öffnen Sie den Ordner, der die Variable enthält, deren Inhalt Sie betrachten möchten, und betrachten Sie die Variablenliste.
(2) Tippen Sie auf den Namen der Variablen, deren Inhalt Sie betrachten möchten, sodass dieser hervorgehoben wird, und tippen Sie danach nochmals auf den Namen.
• Dadurch wird ein Dialogfeld angezeigt, das den Inhalt der Variablen anzeigt.
1-8-12Nutzung des Variablenmanagers
Beispiel für den Inhalt der EXPR-Variablen
(3) Um das Dialogfeld zu schließen, tippen Sie auf [OK].
Tipp• Sie können diesen Vorgang nur verwenden, um den Inhalt der folgenden Variablentypen anzuzeigen:
EXPR, STR, LIST, MAT, FUNC, PRGM, TEXT, PICT.

20060301
(3) Suchen Sie den Namen des Ordners auf, der die Variable enthält, deren Namen Sie eingeben möchten, und tippen Sie zwei Mal darauf.
(4) Tippen Sie auf die Variable, deren Namen Sie eingeben möchten, sodass deren Name hervorgehoben wird.
(5) Tippen Sie auf [INPUT].• Dadurch wird der Variablenmanager verlassen und
der Name der von Ihnen in Schritt (4) gewählten Variablen wird an der aktuellen Cursorposition in Ihr Editorfenster des aktuellen Anwendungsmenüs eingegeben.
• In diesem Beispiel befindet sich die Variable im Ordner (bio), bei dem es sich nicht um den aktuellen Ordner handelt, sodass der Ordnername angegeben werden muss (bio\list02). Falls sich die Variable (list02) im aktuellen Ordner befindet, müssen Sie den Ordnernamen (bio) nicht angeben.
1-8-13Nutzung des Variablenmanagers
Eingabe eines Variablennamens in ein Anwendungsfenster
Führen Sie den folgenden Vorgang aus, wenn Sie den Namen einer Variablen von der Anzeige des Variablenmanagers in ein Editorfenster eines Anwendungsmenüs eingeben möchten, von dem aus Sie den Variablenmanager geöffnet hatten.
Operationen auf dem ClassPad
(1) Verschieben Sie den Cursor im Hauptanwendungs-Menü, Grafik- und Tabellen-Menü oder einem anderen Anwendungsmenü an die Position, an der Sie den Variablennamen eingeben möchten.
(2) Öffnen Sie den Variablenmanager, um die Ordnerliste anzuzeigen.

20060301
1-9 Einstellung der Anwendungsformate
Im -Menü sind Einstellungen für das Format der angezeigten Nachkommastellen oder der signifikanten Ziffern der Berechnungsergebnisse, des Winkelmodus sowie anwendungsbezogene Einstellungen möglich. Im folgenden werden die einzelnen im -Menü enthaltenen Einstellungen und Befehle beschrieben.
Um dies auszuführen:Auswahl dieses
-Menübefehls
Festlegen des Ordners für Variablen und Einstellung des Zahlenformats, des Winkels und andere Grundeinstellungen für alle integrierten Anwendungen
Basic Format
Einstellung des Grafikfensters und Einstellungen für die Graphzeichnung im Menü Grafik & Tabellen, im Kegelschnittmenü und anderen Menüs mit Graphdarstellungen
Graph Format
Einstellung des 3D-Grafik-Fensters und Einstellungen für die Graphzeichnung im 3D-Grafik-Menü
3D Format
Einstellung des Zahlenformats und Winkeleinstellung für das Geometriemenü
Geometry Format
Festlegung der Fouriertransformations- und FFT-Einstellungen Advanced Format
Festlegung der Finanzmathematik-Menüeinstellungen Financial Format
Festlegung der Präsentationsmenüeinstellungen Presentation
Festlegung der Kommunikationsmenüeinstellungen Communication
Rücksetzen aller [Setup] Menüeinstellungen auf die Werksvoreinstellungen (außer der Einstellung des aktuellen Ordners, der im „Basic Format“-Dialogfeld vorgegeben ist)
Default Setup
Tipp• Weitere Details zu Struktur und Inhalt des -Menüs siehe „Verwendung des -Menüs“ auf
Seite 1-5-4.
Operation auf dem ClassPad (1) Öffnen Sie ein Menü (außer dem System-Menü). (2) Tippen Sie auf . (3) Tippen Sie auf den gewünschten Menübefehl: Basic Format, Graph Format, 3D
Format, Geometry Format, Advanced Format, Financial Format, Presentation oder Communication.• Um zum Beispiel die Einstellungen des Grafikformats festzulegen, tippen Sie auf
und dann auf [Graph Format]. Nun erscheint das „Graph Format“-Dialogfeld.• Manche Setup-Dialogfelder enthalten mehrere mit Register versehene Blätter, wie zum
Beispiel das „Graph Format“-Dialogfeld. Tippen Sie auf das Register für dasjenige Blatt, welches die Einstellungen enthält, die Sie vornehmen möchten.
(4) Verwenden Sie das Dialogfeld, um die gewünschten Einstellungen vorzunehmen. • Zu Einzelheiten über die Einstellungen, welche Sie in jedem der Dialogfelder
konfigurieren können, siehe „Einstellung der Anwendungsformate“ auf Seite 1-9-4. • Manche Einstellungen erfordern die Eingabe einer Variablen. Zu weiteren Informationen
siehe „Vorgabe einer Variablen“ auf der nächsten Seite. (5) Um ein Dialogfeld zu schließen und dessen Einstellungen zu bestätigen, tippen Sie auf
[Set]. Um ein Dialogfeld zu schließen, ohne dessen Einstellungen anzuwenden, tippen Sie auf [Cancel] oder die Schaltfläche in der oberen rechten Ecke des Dialogfeldes.
1-9-1Einstellung der Anwendungsformate
20070301

20060301
(4) Tippen Sie in der Liste auf „Select List Name...“.
• Dadurch wird das „Select Data“-Dialogfeld für die Auswahl einer Variablen angezeigt.
1-9-2Einstellung der Anwendungsformate
Variablentyp Ordner auswählen, in dem die Variable gespeichert ist.Variablenname vorgeben.
Vorgabe einer Variablen
Bestimmte Einstellungen erfordern die Vorgabe von Variablen. Falls Sie bei der Vornahme der Einstellung eines solchen Eintrags eine vom Anwender gespeicherte Variable vorgeben, müssen Sie auch den Ordner, in dem die Variable gespeichert ist, und den Variablennamen vorgeben.
Beispiel: Zu verwenden ist [Table Variable] im Register [Special] des Dialogfeldes „Graph Format“ für die Festlegung einer Anwendervariablen
Operationen auf dem ClassPad (1) Tippen Sie auf oder auf auf der Ikon-Leiste und danach auf [Graph Format].
• Dadurch wird das „Graph Format“-Dialogfeld angezeigt.
(2) Tippen Sie auf das Register [Special].
(3) Tippen Sie auf die [Table Variable]-Abwärtspfeil-Schaltfläche.
• Dadurch wird eine Liste der Variablen angezeigt.
20070301

20060301
(7) Tippen Sie auf [Set], um Ihre Einstellungen zu speichern.
Initialisieren aller Anwendungsformateinstellungen
Führen Sie die folgende Prozedur durch, wenn Sie alle Anwendungsformateinstellungen auf die Werksvoreinstellung zurücksetzen wollen.
Operationen auf dem ClassPad (1) Tippen Sie auf oder auf auf der Ikon-Leiste und danach auf [Default Setup].
(2) Als Antwort auf die erscheinende Meldung „Reset Setup Data?“ tippen Sie auf [OK], um alle Einstellungen zu initialisieren, oder tippen Sie auf [Cancel], um die Rückstelloperation abzubrechen.
• Falls Sie auf [OK] tippen, werden die Einstellungen initialisiert, danach erscheint ein Dialogfeld im Display.
• Näheres zur Werksvoreinstellung einer jeden Position finden Sie unter „Einstellung der Anwendungsformate“ auf Seite 1-9-4.
Tipp• Initialisieren der Anwendungsformateinstellungen hat keinen Einfluss auf die Einstellung des
gegenwärtigen Ordners im „Basic Format“-Dialogfeld. Näheres zum gegenwärtigen Ordner finden Sie unter „Auswahl des aktuellen Ordners“ auf Seite 1-8-3.
Diese Zeile zeigt den in Schritt (5) ausgewählten <Ordnername>\<Variablenname> an („main\ab“ in diesem Fall).Das Feld zeigt an, dass „main\ab“ für Table Variable ausgewählt ist.
1-9-3Einstellung der Anwendungsformate
(5) Verwenden Sie das „Select Data“-Dialogfeld, um den Ordner auszuwählen, in dem die Variable gespeichert ist, und wählen Sie danach den Variablennamen aus.
• Das als Beispiel in Schritt (4) aufgeführte Dialogfeld zeigt die Auswahl einer mit „ab“ benannten Listenvariablen, welche sich in dem mit „main“ benannten Ordner befindet.
(6) Tippen Sie auf [OK].
• Dadurch wird das „Select Data“-Dialogfeld geschlossen.
20070301

20060301
Aktueller Ordner
Um diesen Ordner als den aktuellen Ordner auszuwählen:
Wählen Sie diese Einstellung aus:
main main*
Einen anwenderdefinierten Ordner Jede beliebige andere Einstellung
1-9-4Einstellung der Anwendungsformate
Einstellung der Anwendungsformate
Dieser Abschnitt enthält Details über alle Einstellungen, die Sie unter Anwendungsformat-einstellungen vornehmen können.
Die beiden folgenden Punkte treffen auf alle Dialogfelder zu.
• Manche Einstellungen beinhalten des Ein- oder Ausschalten von Optionen. Die Auswahl eines Kontrollkästchens neben einer Option (sodass dieses ein Häckchen enthält) schaltet diese ein, hingegen ein Löschen des Kontrollkästchens schaltet die Option aus.
• Andere Einstellungen bestehen aus einem Textfeld mit einer Abwärtspfeil-Schaltfläche auf der rechten Seite. Tippen Sie auf die Abwärtspfeil-Schaltfläche, um eine Liste der verfügbaren Einstellungen anzuzeigen, und danach auf die gewünschte Einstellungsposition.
Wichtig!• Die in den folgenden Tabellen mit einem Sternchen (*) markierten Einstellungen sind die
Anfangs-Vorgaben.
„Basic Format“-DialogfeldVerwenden Sie das „Basic Format“-Dialogfeld, um die grundlegenden Einstellungen für Be-rechnungen, Spalten und andere Parameter vorzunehmen.
• Die Einstellungen des aktuellen Ordners können auch unter Verwendung des Variablen-managers konfiguriert werden. Zu weiteren Informationen siehe „Auswahl des aktuellen Ordners“ auf Seite 1-8-3.
20070301

20060301
1-9-5Einstellung der Anwendungsformate
Number Format
Um diesen Typ des Anzeigeformats für numerische Größen auszuwählen:
Wählen Sie diese Einstellung aus:
Automatische Exponentialanzeige von Größen kleiner als 10–2 und ab 1010 oder größer (wenn Sie sich im Dezimalmodus befinden)
Normal 1*
Automatische Exponentialanzeige von Größen kleiner als 10–9 und von 1010 oder größer (wenn Sie sich im Dezimalmodus befinden)
Normal 2
Feste Anzahl von Dezimalstellen Fix 0 – 9
Feste Anzahl von signifikanten Stellen Sci 0 – 9
Angle
Um diesen Winkelmodus auszuwählen: Wählen Sie diese Einstellung aus:
Bogenmaß Radian*
Altgrad Degree
Neugrad (Gon) Grad
Advanced
Um dies zu tun: Führen Sie dies aus:
Ausführen von Berechnungen mit komplexen Zahlen (Komplexmodus)
Wählen Sie das Kontrollkästchen [Complex Format] aus.
Ausführen von Berechnungen mit reellen Zahlen (Reeller Modus)
Löschen Sie das Kontrollkästchen [Complex Format].*
Anzeigen des Ergebnisses als Dezimalzahl (Dezimalmodus)*1
Wählen Sie das Kontrollkästchen [Decimal Calculation] aus.
Belassen der Berechenergebnisse als exaktenTerm (Standardmodus)*1
Löschen Sie das Kontrollkästchen [Decimal Calculation].*
Ausschalten der automatischen Vereinfachung von Termen (Assistentenmodus)*2
Wählen Sie das Kontrollkästchen [Assistant] aus.
Einschalten der automatischen Vereinfachung von Termen (Algebramodus)*2
Löschen Sie das Kontrollkästchen [Assistant].*
Festlegung auf absteigende Reihenfolge (z.B. x2 + x + 1) für den Term des Berechnungsergebnisses
Aktivieren Sie das [Descending Order] Kontrollkästchen.*
Festlegung auf aufsteigende Reihenfolge (z.B. 1 + x + x2) für den Term des Berechnungsergebnisses
Deaktivieren Sie das [Descending Order] Kontrollkästchen.
Festlegung, dass Variablen bei Komplexmodus-berechnung als reelle Zahlen zu behandeln sind• Bei dieser Einstellung re(a+bi)=a und im(a+bi)=b.
Aktivieren Sie das [Variable is Real] Kontrollkästchen.
Festlegung, dass Variablen bei Komplexmodus-berechnung als komplexe Zahlen zu behandeln sind
Deaktivieren Sie das [Variable is Real] Kontrollkästchen.*
*1 Durch Ausführung von 1 2 im Dezimalmodus wird das Ergebnis 0.5 erhalten,
im Standardmodus hingegen das Ergebnis in exakter Bruchdarstellung 12 .
*2 Durch Ausführung von x2 + 2x + 3x + 6 im Assistentenmodus wird das Ergebnis x2 + 2 • x + 3 • x + 6 erhalten, im Algebramodus hingegen das vereinfachte Ergebnis x2 + 5 • x + 6.
Wichtig!Der Assistentenmodus steht nur im Hauptanwendungs-Menü und im eActivity-Menü zur Verfügung.
20070301

20060301
„Graph Format“-Dialogfeld
Verwenden Sie das „Graph Format“-Dialogfeld, um die Einstellungen für das Grafikfenster und für das Zeichnen von Grafiken vorzunehmen.
1-9-6Einstellung der Anwendungsformate
Basic-Register AxesUm dies auszuführen: Wählen Sie diese Einstellung aus:Einschalten der Anzeige der Grafikfensterachsen On*Einschalten der Anzeige der Grafikfensterachsen sowie des Maximal- und Minimalwertes jeder Achse
Number
Ausschalten der Anzeige der Grafikfensterachsen Off
Andere Einstellungen
Um dies auszuführen: Wählen Sie diese Einstellung aus:
Einschalten der Anzeige des GrafikfenstergittersAktivieren Sie das [Grid Points] Kontrollkästchen.
Ausschalten der Anzeige des GrafikfenstergittersDeaktivieren Sie das [Grid Points] Kontrollkästchen.*
Einschalten der Anzeige der Grafikfensterachsen-Labels
Aktivieren Sie das [Labels] Kontrollkästchen.
Ausschalten der Anzeige der Grafikfensterachsen-Labels
Deaktivieren Sie das [Labels] Kontrollkästchen.*
Einschalten der Anzeige der Grafikcontrollerpfeile während der Graphdarstellung
Aktivieren Sie das [G-Controller] Kontrollkästchen.
Ausschalten der Anzeige der Grafikcontrollerpfeile während der Graphdarstellung
Deaktivieren Sie das [G-Controller] Kontrollkästchen.*
Zeichnen der Graphen mit geplotteten PunktenAktivieren Sie das [Draw Plot] Kontrollkästchen.
Zeichnen der Graphen mit durchgehenden LinienDeaktivieren Sie das [Draw Plot] Kontrollkästchen.*
Einschalten der Anzeige von Funktionsname und Funktion
Aktivieren Sie das [Graph Function] Kontrollkästchen.*
Ausschalten der Anzeige von Funktionsname und Funktion
Deaktivieren Sie das [Graph Function] Kontrollkästchen.
20070301

20060301
1-9-7Einstellung der Anwendungsformate
Um dies auszuführen: Wählen Sie diese Einstellung aus:Einschalten der Anzeige der Koordinaten des Grafikfensterzeigers
Aktivieren Sie das [Coordinates] Kontrollkästchen.*
Ausschalten der Anzeige der Koordinaten des Grafikfensterzeigers
Deaktivieren Sie das [Coordinates] Kontrollkästchen.
Einschalten der Anzeige des vorangestellten Cursors während der Graphdarstellung
Aktivieren Sie das [Leading Cursor] Kontrollkästchen.
Ausschalten der Anzeige des vorangestellten Cursors während der Graphdarstellung
Deaktivieren Sie das [Leading Cursor] Kontrollkästchen.*
Gleichzeitiges Zeichnen mehrerer Graphen Aktivieren Sie das [Simul Graph] Kontrollkästchen.
Zeichnen mehrerer Graphen nacheinander Deaktivieren Sie das [Simul Graph] Kontrollkästchen.*
Einschalten der Anzeige der Koordinaten des Grafikfenster-zeigers und ihrer Ableitung in der Zahlentabellenanzeige
Aktivieren Sie das [Derivative/Slope] Kontrollkästchen.
Ausschalten der Anzeige der Koordinaten des Grafikfenster-zeigers und ihrer Ableitung in der Zahlentabellenanzeige
Deaktivieren Sie das [Derivative/Slope] Kontrollkästchen.*
Special-Register Background
Um dies auszuführen: Wählen Sie diese Einstellung:Ausschalten der Grafikfenster-Hintergrundanzeige Off*Auswahl eines Bilds, das als Grafikfenster-Hintergrund verwendet werden soll <Bildname>
Cell Width PatternUm diese Zeilenbreite für Statistikeditor- und Datentabelle-Anzeigen festzulegen: Wählen Sie diese Einstellung:
2 Zellen 2 Cells3 Zellen 3 Cells*4 Zellen 4 Cells
Table Variable
Um diese Quelle für Tabellendaten auszuwählen: Wählen Sie diese Einstellung aus:Tabelleneingabe Table input*Listendaten <list1> bis <list6>Auswahl von Datenlisten, die als Quelle für Tabellendaten verwendet werden sollen <Listenname>
Summary Table
Um diese Quelle für die Ergebnistabellendaten auszuwählen: Wählen Sie diese Einstellung aus:Betrachtungsfenster View Window*Listendaten list1 bis list6Auswahl von Datenlisten, die als Quelle für Ergebnistabellendaten verwendet werden sollen <Listenname>
Summary Table f ’’(x)
Um dies auszuführen:Wählen Sie diese Einstellung aus:
Einschalten der Anzeige der zweiten Ableitung für Übersichtstabellen On*Ausschalten der Anzeige der zweiten Ableitung für Übersichtstabellen Off
20070301

20060301
1-9-8Einstellung der Anwendungsformate
Coordinates
Um dies zu tun: Wählen Sie diese Einstellung:
Anzeigen der Koordinaten-werte unter Verwendung von kartesischen Koordinaten
Rectangular*
Anzeigen der Koordinaten-werte unter Verwendung von Polarkoordinaten
Polar
Ausschalten der Koordinatenanzeige
Off
Axes
Um dies zu tun: Wählen Sie diese Einstellung:
Normales Anzeigen der Achsen
On
Anzeigen der Koordinatenachsen mit Hilfe eines Kastens (Boxtyp)
Box
Ausschalten der Achsenanzeige
Off*
Stat Window Auto
Um dies auszuführen: Wählen Sie diese Einstellung:Automatische Festlegung der Ansicht-Fenstereinstellungen des Statistikmenüs
Aktivieren Sie das [Stat Window Auto] Kontrollkästchen.*
Manuelle Festlegung der Ansicht-Fenstereinstellungen des Statistikmenüs
Deaktivieren Sie das [Stat Window Auto] Kontrollkästchen.
„3D Format“-DialogfeldVerwenden Sie das „3D Format“-Dialogfeld, um die Einstellungen für das 3D-Grafikfenster vorzunehmen und die 3D-Grafiken zu zeichnen. Zu weiteren Einzelheiten über die 3D-Grafikanwendung siehe Kapitel 5.
• Die obige Einstellung ist entspricht der [Background]-Einstellung im „Graph Format“-Dialogfeld.
Labels
Um dies zu tun: Wählen Sie diese Einstellung aus:
Einschalten der Anzeige der Achsenbeschriftungen des Grafikfensters
On
Ausschalten der Anzeige der Achsenbeschriftungen des Grafikfensters
Off*
Background
Um dies zu tun: Wählen Sie diese Einstellung aus:
Ausschalten der Hintergrundanzeige des Grafikfensters Off*
Auswahl eines Bildes zur Verwendung als Hintergrund des Grafikfensters
<Bildname>
20070301

20060301
1-9-9Einstellung der Anwendungsformate
• Die obige Einstellung ist genau wie die [G-Controller]-Einstellung im „Graph Format“-Dialogfeld.
G-Controller
Um dies zu tun: Führen Sie dies aus:
Einschalten der Anzeige der Grafikcontrollerpfeile während der grafischen Darstellung
Wählen Sie das Kontrollkästchen [G-Controller] aus.
Ausschalten der Anzeige der Grafikcontrollerpfeile während der grafischen Darstellung
Löschen Sie das Kontrollkästchen [G-Controller].*
„Geometry Format“-DialogfeldVerwenden Sie das Geometry-Format-Dialogfeld, um Einstellungen für das Geometriemenü vorzunehmen.
Tipp• Die als Vorschau im unteren Teil des Dialogfeldes
dargestellten Informationen stellen eine Vorschau des Geometriemenüfensters dar, abhängig von den Einstellungen, die in der oberen Hälfte des Dialogfelds vorgenommen sind.
Number Format
Um diese Art von Zahlenwert-Anzeigeformat im Geometry-Fenster festzulegen:
Wählen Sie diese Einstellung aus:
Automatische Exponentialanzeige für Werte unter 10–2 und ab 1010 oder darüber (wenn das Gerät im Dezimalmodus ist)
Normal 1
Automatische Exponentialanzeige für Werte unter 10–9 und ab 1010 oder darüber (wenn das Gerät im Dezimalmodus ist)
Normal 2
Feste Anzahl von Dezimalstellen Fix 0 – 9
Feste Anzahl von signifikanten Stellen Sci 0 – 9
• Die Werksvoreinstellung [Number Format] ist Fix 2.
20070301

20060301
Function Angle
Um die Winkeleinheit für die Graphdarstellung festzulegen:
Wählen Sie diese Einstellung aus:
Bogenmaß (rad) Radian*
Altgradmaß Degree
Neugradmaß (gon) Grad
Axes
Um die Anfangsbedingungen der Grafikfensterachsen bei Öffnen des Geometriemenüs festzulegen:
Wählen Sie diese Einstellung aus:
Einschalten der Anzeige der Grafikfensterachsen On
Einschalten der Anzeige der Grafikfensterachsen sowie des Maximal- und Minmalwertes jeder Achse
Number
Ausschalten der Anzeige der Grafikfensterachsen Off*
Integer Grid
Um die Anfangsbedingungen des Ganzzahlgitters bei Öffnen des Geometriemenüs festzulegen:
Führen Sie dies aus:
Einschalten der Anzeige des GanzzahlgittersAktivieren Sie das [Integer Grid] Kontrollkästchen.
Ausschalten der Anzeige des GanzzahlgittersDeaktivieren Sie das [Integer Grid] Kontrollkästchen.*
Measure Angle
Um die Winkeleinheit für das Messfeld festzulegen:Wählen Sie diese Einstellung aus:
Bogenmaß (rad) Radian
Altgradmaß Degree*
Neugradmaß (gon) Grad
1-9-10Einstellung der Anwendungsformate
20070301

20060301
„Advanced Format“-DialogfeldNehmen Sie im Advanced-Format-Dialogfeld die Einstellungen für Fouriertransformation und FFT vor.
FFT
Um dies auszuführen:Wählen Sie diese Einstellung aus:
Vorgabe von Pure Math für FFT-Skalierungskonstante Pure Math
Vorgabe von Signal Processing für FFT-Skalierungskonstante Signal Processing*
Vorgabe von Data Analysis für FFT-Skalierungskonstante Data Analysis
Assume positive real
Um dies auszuführen:Wählen Sie diese Einstellung aus:
Annahme, dass Variablen für Fourier-Berechnung positiv reell sind
Aktivieren Sie das [Assume positive real] Kontrollkästchen.*
Komplexe Zahlen als Variablen für Fourier-Berechnung zulassen
Deaktivieren Sie das [Assume positive real] Kontrollkästchen.
Fourier Transform
Um dies auszuführen:Wählen Sie diese Einstellung aus:
Vorgabe der folgenden Formel für Fouriertransformation: Pure Math*
Vorgabe der folgenden Formel für Fouriertransformation: Modern Physics
Vorgabe der folgenden Formel für Fouriertransformation: Classical Physics
Vorgabe der folgenden Formel für Fouriertransformation: Probability
Vorgabe der folgenden Formel für Fouriertransformation: Signal Processing
1-9-11Einstellung der Anwendungsformate
20070301

20060301
„Financial Format“-DialogfeldNehmen Sie im Financial-Format-Dialogfeld die Einstellungen für das Menü der Finanzmathematik-Menü vor.
Basic-Register
Days in YearUm dies auszuführen: Wählen Sie diese Einstellung aus:
Vorgabe eines 360-Tage-Jahrs 360 days*
Vorgabe eines 365-Tage-Jahrs 365 days
Payment DateUm dies auszuführen: Wählen Sie diese Einstellung aus:
Vorgabe des Beginns der Periode für das Zahlungsdatum
Beginning of period
Vorgabe des Endes der Periode für das Zahlungsdatum End of period*
Date FormatUm dies auszuführen: Wählen Sie diese Einstellung aus:
Vorgabe von Tag/Monat/Jahr als Datumsformat DD/MM/YYYY
Vorgabe von Monat/Tag/Jahr als Datumsformat MM/DD/YYYY*
Vorgabe von Jahr/Monat/Tag als Datumsformat YYYY/MM/DD
Automatically copy common fields to new calculationUm dies auszuführen: Wählen Sie diese Einstellung aus:
Beim Umschalten auf eine andere Berechnungsart erfolgt automatisches Kopieren des Inhalts aller Felder der aktuellen Berechnung, deren Namen den Feldnamen in der neuen Berechnung entsprechen.
Aktivieren Sie das [Automatically copy common fields to new calculation] Kontrollkästchen.
Beim Umschalten auf eine andere Berechnungsart werden alle Felder gelöscht
Deaktivieren Sie das [Automatically copy common fields to new calculation] Kontrollkästchen.*
1-9-12Einstellung der Anwendungsformate
20070301

20060301
Special-Register
Odd Period
Um dies auszuführen:Wählen Sie diese Einstellung aus:
Vorgabe von Zinseszins für ungerade Monate (Teilmonate) Compound (CI)
Vorgabe von Kapitalzins für ungerade Monate (Teilmonate) Simple (SI)
Vorgabe keine Trennung von vollen und ungeraden Monaten (Teilmonate)
Off*
Compounding Frequency
Um dies auszuführen:Wählen Sie diese Einstellung aus:
Vorgabe der Zinsberechnung einmal jährlich Annual*
Vorgabe der Zinsberechnung zweimal jährlich Semi-annual
Bond Interval
Um dies auszuführen:Wählen Sie diese Einstellung aus:
Verwendung einer Reihe von Zahlungen als Bedingung für Pfandbriefberechnungen
Term*
Verwendung eines Datums für Pfandbriefberechnungen Date
Profit Amount/Ratio
Um dies auszuführen:Wählen Sie diese Einstellung aus:
Verwendung des Betrags (PRF) für Rentabilitätsgrenzberechnungen
Amount (PRF)*
Verwendung des Gewinnverhältnisses (r%) für Rentabilitätsgrenzberechnungen
Ratio (r%)
Break-Even Value
Um dies auszuführen:Wählen Sie diese Einstellung aus:
Verwendung der Menge für Rentabilitätsgrenzberechnungen Quantity*
Verwendung der Umsatzhöhe für Rentabilitätsgrenzberechnungen
Sales
1-9-13Einstellung der Anwendungsformate
20070301

20060301
„Presentation“-DialogfeldVerwenden Sie das „Presentation“-Dialogfeld, um die Einstellungen für die Präsentationsanwendung vorzunehmen. Zu weiteren Einzelheiten über das Präsentations-Menü siehe Kapitel 11.
Um dies zu tun: Führen Sie dies aus:
Senden der Hardcopy-Daten an ein externes Gerät
Wählen Sie „Outer Device“ für [Screen Copy To].*
Internes Speichern der Hardcopy-Daten als Präsentationsdaten
Wählen Sie „P1:<Dateiname>**“ bis „P20:<Dateiname>**“ für [Screen Copy To].
Vorgeben der Seitenwechselgeschwindigkeit für die automatische Wiedergabe
Geben Sie einen [Play Speed]-Wert von 1 (schnell) bis 10 (langsam) vor.
Einfangen der oberen Hälfte des Fensters,wenn angetippt wird
Wählen Sie das Kontrollkästchen [Half Screen Capturing] aus.
Einfangen des gesamten Fensters, wenn angetippt wird
Löschen Sie das Kontrollkästchen [Half Screen Capturing].*
Einschalten der Wiederholungswiedergabe von Dateien
Wählen Sie das Kontrollkästchen [Repeat] aus.
Ausschalten der Wiederholungswiedergabe von Dateien
Löschen Sie das Kontrollkästchen [Repeat].*
Einschalten der Seitennummernanzeige während der Wiedergabe und Bearbeitung
Wählen Sie das Kontrollkästchen [Page Number] aus.*
Ausschalten der Seitennummernanzeige während der Wiedergabe und Bearbeitung
Löschen Sie das Kontrollkästchen [Page Number].
• Die Anfangs-Vorgabe für die [Play Speed]-Einstellung ist 4. ** <Dateiname> zeigt den Namen der Präsentationsdatei.
1-9-14Einstellung der Anwendungsformate
20070301

20060301
1-9-15Einstellung der Anwendungsformate
„Communication“-Dialogfeld
Verwenden Sie das „Communication“-Dialogfeld, um die Kommunikationseinstellungen vorzunehmen. Zu weiteren Einzelheiten über das Kommunikations-Menü siehe Kapitel 17.
Screen Copy ToUm dies mit den durch das Antippen von
generierten Hardcopy-Daten zu tun:
Wählen Sie diese Einstellung aus:
Senden der Hardcopy- Daten an ein externes Gerät
Outer Device*
Internes Speichern der Hardcopy-Daten als Präsentationsdaten
P1 - P20
Cable TypeUm diesen Kabeltyp für die Datenkommunikation zu verwenden:
Wählen Sie diese Einstellung aus:
3-poliges Kabel 3pin cable
USB-Kabel USB cable*
Wakeup Enable
Um dies zu tun:
Wählen Sie diese Einstellung aus:
Einschalten der Aufweckfunktion (Seite 17-3-2)
On*
Ausschalten der Aufweckfunktion
Off
Speed (3Pin)
Um diese Datenrate für die 3-pin-Kommunikation vorzugeben:
Wählen Sie diese Einstellung aus:
9.600 bps 9600 bps
38.400 bps 38400 bps
115.200 bps 115200 bps*
Hinweis:Die in den Tabellen mit einem Sternchen (*) markierten Einstellungen sind die Anfangs-Vorgaben.
20070301

20060301
2
Hauptanwendungs-MenüDas Hauptanwendungs-Menü ist eine universelles Anwendungs-Menü sowohl für numerische als auch symbolische Berechnungen, das Sie für das Studium der Mathematik und die Lösung von mathematischen Problemen nutzbringend einsetzen können. Sie können das Haupt-anwendungs-Menü benutzen, um allgemeine Rechenoperationen für die arithmetischen Grundrechenarten, Berechnungen mit Listen (Listenarithmetik), die Matrizenrechnung usw. auszuführen. Das Hauptanwendungs-Menü bietet Ihnen auch ein [Action]-Menü und ein [Interactive]-Menü, in welchen Sie etwa 120 verschiedene Befehle für das Arbeiten mit mathematischen Termen auswählen können.
2-1 Beschreibung des Hauptanwendungs-Menüs 2-2 Grundrechenarten2-3 Verwendung des zurückliegenden Berechnungs-
verlaufs2-4 Berechnungen mit vorinstallierten Funktionen2-5 Listenberechnungen/Listenaritmetik2-6 Matrizen- und Vektorrechnung 2-7 Vorgabe eines Zahlensystems2-8 Nutzung des Aktionsmenüs 2-9 Verwendung des Interaktiv-Menüs 2-10 Hauptanwendungs-Menü in Kombination mit
anderen Anwendungs-Menüs 2-11 Verwendung der Verifizierungs-Funktion2-12 Simulation von Experimenten mit Würfeln und Urnen2-13 Ausführen eines Programms in der Hauptanwendung
Kapitel
20070301

20060301
2-1-1Beschreibung des Hauptanwendungs-Menüs
2-1 Beschreibung des Hauptanwendungs-MenüsDieser Abschnitt enthält die folgenden Informationen.
• Fenster des Hauptanwendungs-Menüs• Modi, die bestimmen, wie die Berechnungen und ihre Ergebnisse angezeigt werden• Unter-Menüs und ihre Befehle
Öffnen des Hauptanwendungs-Menüs
Verwenden Sie den folgenden Vorgang, um das Hauptanwendungs-Menü zu öffnen.
Operationen auf dem ClassPad Tippen Sie im Menü aller Anwendungen auf .
Dadurch wird das Hauptanwendungs-Menü geöffnet, der Arbeitsbereich wird angezeigt.
Fenster des Hauptanwendungs-Menüs
Durch das Öffnen des Hauptanwendungs-Menüs erhalten Sie einen leeren Bildschirm mit einem großen weißen Arbeitsbereich.
Arbeitsbereich:Verwenden Sie diesen Bereich für die Eingabe der Operationen und Befehle. Der ClassPad verwendet diesen Bereich auch, um die Berechnungsergebnisse auszugeben.
MenüleisteDas [Action]-Menü und das [Interactive]-Menü dienen der Ausführung und Verarbeitung von mathematischen Termen.
Symbolleiste
StatusleisteDieser Bereich zeigt die aktuellen Moduseinstellungen des Hauptanwendungs-Menüs an.

20060301
• Die grundlegende Operation im Hauptanwendungs-Menü besteht in der Eingabe eines Berechnungstermes in den Arbeitsbereich und das Drücken von . Dadurch werden die Berechnung ausgeführt und das Ergebnis auf der rechten Seite des Arbeitsbereichs angezeigt.
Berechnungsergebnis
Eingabe des Terms
• Die Berechnungsergebnisse werden im natürlichen Format angezeigt, wobei die mathematischen Terme genau so wie in Ihrem Textbuch geschrieben erscheinen. Sie können die Terme auch im natürlichen Format eingeben, indem Sie die -Software-Tastatur verwenden.
• Die Hauptanwendung weist auch eine Berechnungsarchivfunktion auf, die bis zu 30 von Ihnen eingegebene Berechnungsterme und deren berechnete Ergebnisse abspeichert. So lange Sie diesen Datensatz nicht löschen, stehen diese Informationen für einen späteren Aufruf zur Verfügung. Auf diese Weise können Sie frühere Berechnungen aufrufen, Änderungen in diesen vornehmen, und diese danach nochmals ausführen.
2-1-2Beschreibung des Hauptanwendungs-Menüs
20090601

20060301
Unter-Menüs und Schaltflächen des Hauptanwendungs-Menüs
Dieser Abschnitt erläutert die Operationen, die Sie unter Verwendung der Unter-Menüs und Schaltflächen des Hauptanwendungs-Menüs ausführen können.
• Zu Informationen über das -Menü siehe „Verwendung des -Menüs“ auf Seite 1-5-4.
Menübefehle
2-1-3Beschreibung des Hauptanwendungs-Menüs
* Normalerweise werden durch die Eingabe und Ausführung des Integralterms (x sin(x), x) der Term x sin(x) integriert und das Ergebnis sin(x) – x cos(x) angezeigt. Durch das Tippen auf die Schaltfläche wird jedoch der Integralterm (x sin(x), x) im natürlichen Mathematikformat unverändert angezeigt, ohne eine Berechnung auszuführen.
Schaltflächenfunktionen
Um dies auszuführen: Wählen Sie diesen Menüeintrag:
Rückgängig machen der letzten Operation oder Wiederherstellen der gerade rückgängig gemachten Operation
Edit - Undo/Redo
Ausschneiden der gewählten Zeichenkette und Ablegenin der Zwischenablage
Edit - Cut
Kopieren der gewählten Zeichenkette und Ablegenin der Zwischenablage
Edit - Copy
Einfügen des Inhalts der Zwischenablage an die aktuelle Cursorposition im Arbeitsbereich
Edit - Paste
Wählen einer gesamten Zeile (Eingabeterm oder Zahlenwert bzw. Ergebnis), in welcher der Cursor im Arbeitsbereich angeordnet ist
Edit - Select All
Löschen des eingegebenen Terms und Ergebnisses, an dem der Cursor im Arbeitsbereich angeordnet ist
Edit - Delete
Löschen von Variablen, die Zahlen, Listen und Matrizen enthalten Edit - Clear All Variables
Löschen des gesamten Inhalts des Arbeitsbereichs (Berechnungsverlauf) Edit - Clear All
Einfügen eines Befehls in den Arbeitsbereich (Seite 2-8-1) ActionAusführen eines interaktiven Befehls für den im Arbeitsbereich ausgewählten Term (Seite 2-9-1)
Interactive
Um dies auszuführen:Tippen Sie auf diese Schaltfläche:
Umschalten der Anzeige des Rechenergebnisses zwischen dem Standardmodus und dem Dezimalmodus u
Neuberechnung der Gleichung nur für die gegenwärtige Zeile, wo sich der Cursor gerade befindet 7
Umschalten zwischen Binär-, Oktal-, Dezimal- oder Sedezimalsystem während normaler Berechnung (Seite 2-7-3) <
Unveränderte Ausgabe eines eingegebenen Terms* 0
Zugriff auf die Anwendungsanzeigen des ClassPad vom Hauptanwendungs-Menü aus (Seite 2-1-5)
!

20060301
Verwendung der Modi im Hauptanwendungs-Menü
Das Hauptanwendungs-Menü weist eine Anzahl unterschiedlicher Modi auf, die festlegen, wie die Berechenergebnisse und andere Größen angezeigt werden. Der aktuelle Modus wird in der Statusleiste des Displays angezeigt.
Statusleiste mit den Modusindikatoren
2-1-4Beschreibung des Hauptanwendungs-Menüs
• Tippen Sie auf den Modusnamen in der Statusleiste, um ihn zu ändern, oder verwenden Sie den [Basic Format] Befehl des -Menüs, um die Einstellung des betreffenden Modus zu ändern. Einzelheiten zu diesen Einstellungen finden Sie unter „1-9 Einstellung der Anwendungsformate“.
• Zu Einzelheiten über die Anzeige der Berechnungen und deren Ergebnisse, die in jedem der obigen Modi erzeugt werden, siehe „Berechnungsmodi“ auf Seite 2-2-6.
Position der Statusleiste
Indikator Beschreibung Einstellung Status
AssistAssistentenmodus: Vereinfacht die Terme nicht automatisch
Assistant
Decimal Calculation
Complex Format
Angle
Ein
AlgAlgebramodus: Vereinfacht die Terme automatisch (CAS)
Aus*
DecimalDezimalmodus: Wandelt das Ergebnis in eine Dezimalzahl um (approximative Darstellung)
Ein
Standard
Standardmodus: Zeigt das Ergebnis in der exakten Form (Bruchform) an. Falls ein Ergebnis nicht in der exakten Form angezeigt werden kann, wird es jedoch in der approximativen Dezimaldarstellung angezeigt.
Aus*
CplxKomplexer Modus: Für Berechnungen mit komplexen Zahlen.
Ein
Real Reeller Modus: Für Berechnungen mit reellen Zahlen.
Aus*
Rad Bogenmaßmodus: Winkel werden im Bogenmaß angezeigt.
Radian*
Deg Gradmodus: Winkel werden in Altgrad angezeigt. Degree
Gra Gon-Modus: Winkel werden in gon angezeigt. Grad
1
2
3
4
Die in der folgenden Tabelle mit einem Sternchen (*) markierten Einstellungen sind die Anfangs-Vorgaben.
20070301

20060301
Zugriff auf die Anwendungsfenster des ClassPad vom Hauptanwendungs-Menü aus
Falls Sie die Abwärtspfeil-Schaltfläche in der Symbolleiste antippen, wird eine Palette mit 15 Ikons angezeigt, die Sie für den Zugriff auf bestimmte Fenster anderer Anwendungen des ClassPad verwenden können. Falls Sie zum Beispiel auf die Schaltfläche tippen, wird der Bildschirm in zwei Fenster aufgeteilt, wobei das Statistikeditorfenster des Statistik-Menüs im unteren Fenster erscheint.
2-1-5Beschreibung des Hauptanwendungs-Menüs
Die folgende Tabelle zeigt die Anwendungen, auf die Sie mit jeder der Schaltflächen zugreifen können.
Arbeitsbereich des Hauptanwendungs-Menüs
Statistikeditorfenster
• Zu Einzelheiten über das Vertauschen der beiden Fenster, das Aktivieren eines Fensters, das Schließen eines Fensters usw. siehe „Verwendung eines Doppelfensterdisplays“ auf Seite 1-5-1.
Um diese Anzeige anzuzeigen:Tippen Sie auf diese Schaltfläche:
Siehe Kapitel:
Grafikfenster des Grafik- und Tabellen-Menüs $ 3Grafikeditorfenster des Grafik- und Tabellen-Menüs ! 33D-Grafikfenster des 3D-Grafik-Menüs % 53D-Grafikeditorfenster des 3D-Grafik-Menüs @ 5Kegelschnitt-Grafikfenster des Kegelschnitt-Menüs ^ 4Kegelschnitt-Editorfenster des Kegelschnitt-Menüs * 4Geometriefenster des Geometrie-Menüs 3 8Fenster des Tabellenkalkulation-Menüs Q 13
Statistikeditorfenster des Statistik-Menüs (
A
I
P
7
Fenster des Menüs zur numerischen Lösung von Gleichungen 1 9
Zahlenfolgen-Editorfenster des Zahlenfolgen-Menüs & 6
Verifizierungsfenster (Verifizierungs-Funktion) W
15
Differentialgleichungseditor-Fenster des Differentialgleichung-Menüs 14
Fenster des Finanzmathematik-Menüs
Wahrscheinlichkeits-Simulations-Fenster (Probability-Simulation)Siehe „2-12 Simulation von Experimenten mit Würfeln und Urnen“.
Siehe „2-11 Verwendung der Verifizierungs-Funktion“.
20070301

20060301
Zugriff auf das Fenster des Hauptanwendungs-Menüs von einem anderen Anwendungs-Menü des ClassPad aus
Manche Anwendungen des ClassPad erlauben Ihnen den Zugriff auf das Fenster der Hauptanwendung, indem Sie und dann [Main] antippen. Im Statistik-Menü und in manchen anderen Anwendungen können Sie auch durch Antippen der Schaltfläche auf das Fenster des Hauptanwendungs-Menüs zugreifen.
Nachfolgend sind Beispiele dafür aufgeführt, was Sie nach dem Aufrufen des Fensters des Hauptanwendungs-Menüs von einem anderen Anwendungs-Menü aus tun können.
• Verwendung des Fensters des Hauptanwendungs-Menüs als Rechner für die Ausführung einfacher Berechnungen
• Mittels Drag & Drop können Sie Terme und Werte zwischen den Fenstern kopieren
Beispiel: Ein Term ist aus dem Grafikeditorfenster in den Arbeitsbereich des Hauptanwendungs-Menüs zu ziehen.
2-1-6Beschreibung des Hauptanwendungs-Menüs
Zu vollständigen Einzelheiten über die individuellen Operationen siehe die Kapitel, in denen die speziellen Anwendungen behandelt werden.
Tipp• Sie können vom Geometrie-, Präsentations-, Tabellenkalkulations-, Finanzmathematik-,
Kommunikations- oder System-Menü nicht auf das Fenster des Hauptanwendungs-Menüs zugreifen.
• Sie können vom Hauptanwendungs-Menü aus auf das Geometrie-Menü zugreifen.
• Sie können auch Drag & Drop-Operationen mit Termen zwischen dem Arbeitsbereich des Hauptanwendungs-Menüs und dem aktuell angezeigten Fenster ausführen. So könnten Sie zum Beispiel einen Term vom Arbeitsbereich des Hauptanwendungs-Menüs durch Drag & Drop in das Grafikfenster bringen und den Term grafisch darstellen. Zu Einzelheiten siehe „2-10 Hauptanwendungs-Menü in Kombination mit anderen Anwendungs-Menüs“.
• Zu Einzelheiten darüber, wie Sie jeden Fenstertyp verwenden können, siehe das Kapitel zu der speziellen Anwendung.

20060301
2-2-1Grundrechenarten
2-2 GrundrechenartenDieser Abschnitt erläutert die Ausführung grundlegender mathematischer Operationen im Hauptanwendungs-Menü.
Arithmetische Berechnungen und Klammerrechnung
• Sie können arithmetische Berechnungen ausführen, indem Sie die Zahlenterme so wie geschrieben eingeben. Alle der nachfolgend aufgeführten Berechnungsbeispiele werden unter Verwendung der -Software-Tastatur ausgeführt, sofern es nicht anders angegeben ist.
• Um einen negativen Wert einzugeben, tippen Sie auf die Vorzeichentaste oder das Subtraktionszeichen , bevor Sie den Zahlenwert eingeben.
• Die Vorrangregeln der Rechenoperationen werden eingehalten, wenn eine Berechnung mit unterschiedlichen Arithmetikoperationen durchgeführt wird (Multiplikation und Division haben Vorrang gegenüber Addition und Subtraktion).
• Alle Berechnungsbeispiele werden unter Verwendung des Dezimalmodus ausgeführt, d.h. die Ergebnisse werden als Dezimalbrüche dargestellt. Die Verwendung des Standardmodus führt zur exakten Anzeige der Ergebnisse als gemeine Brüche. Zu Einzelheiten über den Dezimalmodus und Standardmodus siehe „Statusleiste mit den Modusindikatoren“ auf Seite 2-1-4.
Berechnungsbeispiel Tastenoperation
23 + 4.5 – 53 = –25.5
56 (–12) ÷ (–2.5) = 268.8
(2 + 3) 102 = 500
1 + 2 – 3 4 ÷ 5 + 6 = 6.6
100 – (2 + 3) 4 = 80
2 + 3 (4 + 5) = 29
(7 – 2) (8 + 5) = 65
oder
(1 + 2i) + (2 + 3i) = 3 + 5i
(2 + i) (2 – i ) = 5
Tipp• Zu Einzelheiten über von jedem Modus erzeugte Berechnungs- und Ergebnisanzeigen siehe
„Berechnungsmodi“ auf Seite 2-2-6.
• Um eine Ergebnisanzeige zwischen dem Dezimal- und Bruchformat umzuschalten, tippen Sie auf , bevor Sie drücken.
6 = 0.3
4 5

20060301
Verwendung der -Taste
Verwenden Sie die -Taste für die Eingabe von Exponenten. Sie können Exponenten auch unter Verwendung der -Taste auf der - oder -Tastatur eingeben.
Beispiele: 2.54 103 = 2540
1600 10–4 = 0.16
Weglassen des Multiplikationszeichens
In den folgenden Fällen können Sie das Multiplikationszeichen weglassen.
• Zahlenfaktor vor einer Funktion Beispiele: 2sin (30), 10log (1.2)• Zahlenfaktor im Produkt mit Konstanten oder symbolischen Variablen Beispiele: a , 2ab, 3ans• Zahlenfaktor oder Klammerterm vor einer geöffneten Klammer Beispiele: 3(5 + 6), (a + 1)(b – 1) Beachten Sie, dass Sie das Multiplikationszeichen unbedingt eingeben müssen, wenn der
Faktor direkt vor einer geöffneten Klammer eine symbolische Variable ist. Beispiel: ab (3 + b) muss als ab (3 + b) geschrieben werden. Anderenfalls wird Ihre Eingabe durch den ClassPad als Funktionsnotation ( f(x)) interpretiert.
• Faktor vor der -Taste oder der -Taste (siehe obigen Abschnitt „Verwendung der -Taste“)
• Skalarer Faktor vor einer Matrix (s. Matrizenrechnung) oder Liste (s. Listenarithmetik) Beispiele: a {1, 2, 3}, 3 [[1, 2] [3, 4]]
Verwendung der Antwortvariablen (ans)
Jedes Mal, wenn Sie eine Berechnung im Arbeitsbereich des Hauptanwendungs-Menüs ausführen, wird das Ergebnis automatisch einer mit „ans“ (answer = Antwort) benannten Variablen zugeordnet. Sie können den aktuellen Wert der „ans“-Variablen durch Antippen der
-Taste abrufen und diesen in eine andere Berechnung eingeben, wie nachfolgend gezeigt wird.
Beispiel: 123 + 456 = 579
789 – 579 = 210
210 7 = 30 *
* Wenn Sie einen Berechnungsterm mit dem Operator +, −, ×, ÷ oder ̂ beginnen, wird die „ans“ Variable automatisch links neben dem Operator eingesetzt, selbst wenn Sie nicht die Taste betätigen. Nähere Informationen hierzu siehe „Durchführen fortlaufender Berechnungen“ auf Seite 2-2-3.
2-2-2Grundrechenarten

20060301
Tipp• Die „ans“-Variable ist eine Systemvariable. Zu Einzelheiten über die Systemvariablen siehe „1-7
Variablentypen und Ordnerstruktur“.
• Da „ans“ ein Variablenname ist, können Sie die „ans“-Variable aufrufen, indem Sie [a][n][s] auf der (Alphabet)-Tastatur eingeben oder die -Taste auf der - oder -Tastatur antippen.
• Die „ans“-Variable speichert das Ergebnis Ihrer letzten oder zuletzt abgeschlossenen Berechnung ab.
• Im Arbeitsbereich wird der Berechnungsverlauf der von Ihnen ausgeführten Berechnungen abgelegt (Seite 2-3-1), so dass Sie vorher ausgeführte Eingabezeilen und deren Resultate rückwirkend einsehen können. Die „ans“-Variable jedoch speichert stets nur das momentan ausgeführte Berechnungsergebnis ab. Sie können die Systemvariable „ans“ beliebig oft in Berechnungen verwenden, so lange Sie sich an den der „ans“-Variablen im Berechnungsablauf zugeordneten Wert oder Term erinnern, der durch das unmittelbar vorhergehende Berechnungsergebnis erhalten wurde.
• Die Verwendung der „ans“-Variablen in einer Berechnung führt zu einem Fehler, wenn die vorhergehende Berechnung eine Fehleranzeige verursacht oder wenn ein Programmablauf die „done“-Meldung im Display bewirkt hat.
• Das Format des der „ans“-Variablen zugeordneten Berechnungsergebnises hängt von der [Number Format]-Einstellung des „Basic Format“-Dialogfeldes ab (Seite 1-9-5). Nachfolgend ist das verwendete Format dargestellt, wenn „Fix2“ als die [Number Format]-Einstellung ausgewählt ist.
approx (1/3) 0.33
ans 3 0.99
Siehe „Standardmodus und Dezimalmodus“ auf Seite 2-2-6.
Durchführen fortlaufender BerechnungenMit dem Antwortspeicher können Sie auch das Ergebnis einer Berechnung als eines der Argumente für die nächste Berechnung benutzen.
Beispiel: 1 ÷ 3 = 1 ÷ 3 × 3 =
(Fortsetzung)
Fortlaufende Berechnungen können mit +, –, , ÷ und ^ durchgeführt werden.
2-2-3Grundrechenarten

20060301
Tipp• Der Text des Fehlermeldungs-Dialogfeldes hängt von der Art des aufgetretenen Fehlers ab. Zu
Einzelheiten siehe „Fehlermeldungstabelle“ auf Seite -10-1.
• Falls Sie eine Berechnung ausführen, die mathematisch nicht definiert ist (wie zum Beispiel eine Division durch Null), dann erscheint die Meldung „Undefined“ an Stelle des Berechnungsergebnisses, ohne dass eine Fehlermeldung angezeigt wird.
Zuordnung eines Werts zu einer Variablen
Neben Verwendung der Variablenzuordnungstaste ( , Seite 1-7-6) können Sie auch mit der nachstehenden Syntax in der Hauptanwendungs-Menü und der eActivity-Menü einer Variablen einen Wert zuordnen.
Syntax: Variable: = Wert
Beispiel: 123 die Variable x zuordnen
Operationen auf dem ClassPad (1) Betätigen Sie folgende Tasten im Arbeitsbereich der Hauptanwendung.
(2)
Wichtig!„:=“ kann nur in der Haupt- und eActivity-Anwendung verwendet werden. Diese Eingabe kann NICHT in einem Programm verwendet werden. In der Programmanwendung müssen Sie verwenden, um einen Wert in einer Variable abzuspeichern.
Berechnungsfehler
Ein Fehlermeldungs-Dialogfeld, wie es unten stehend dargestellt ist, erscheint, wenn ein Problem mit der Syntax eines eingegebenen Termes oder Wertes vorliegt, wenn die Anzahl der Dezimalstellen des Berechnungsergebnisses im Standardmodus (Seite 2-2-6) einen vorgegebenen Bereich übersteigt usw. Tippen Sie auf [OK], um das Dialogfeld zu schließen und zur Berechnung zurückzukehren.
2-2-4Grundrechenarten

20060301
Berechnungsprioritäten (Vorrangregeln)
Ihr ClassPad führt die Berechnungen automatisch mit folgenden Vorrangregeln aus.
Befehle mit Klammern ( sin(, diff(, usw.)
Fakultäten (x!), Gradangaben ( o , r ), Prozente (%)
Potenzen
, Speicher- und Variablen-Multiplikationsoperationen, bei welchen das Multiplikationszeichen weggelassen wird (2 , 5A usw.)
Befehl mit Klammern-Multiplikationsoperationen, bei welchen das Multiplikationszeichen weggelassen wird (2 3, usw.)
, ÷
+, –, (–)
Relationsoperatoren (=, , <, >, , )
and
or, xor
with ( | )
Beispiel: 2 + 3 (log (sin(2 2)) + 6.8) = 22.07101691 (im Algebramodus, Dezimalmodus, Bogenmaßmodus)
Tipp• Termen in Klammern wird Priorität eingeräumt.
• In Fällen, in welchen eine Reihe von Berechnungen im gleichen Term mehr als einen der Operatoren bis beinhaltet, die das gleiche Prioritätsniveau aufweisen, werden die Operationen gleicher
Priorität von links nach rechts ausgeführt. Beispiel: 20 – 2 – 3 – 4 = ((20 – 2) – 3) – 4.
Die Mehrfachpotenzierung (Beispiel: 4^2^3^2) wird jedoch von rechts nach links (4^2^3^2 = 4^(2^(3^2))) ausgeführt.
2-2-5Grundrechenarten

20060301
Berechnungsmodi
Das Hauptanwendungs-Menü hat eine Anzahl unterschiedlicher Modi, so wie es unter „Verwendung der Modi im Hauptanwendungs-Menü“ auf Seite 2-1-4 beschrieben ist. Das Anzeigeformat der Berechnungsergebnisse hängt vom aktuell eingestellten Modus des Hauptanwendungs-Menüs ab. Dieser Abschnitt informiert, welchen Modus Sie für welche Berechnungsart verwenden müssen, und erläutert die Unterschiede zwischen den in jedem Modus erzeugten Berechnungsergebnissen. • Alle der folgenden Berechnungsbeispiele sind nur im Algebramodus (Exaktmodus)
dargestellt.
Standardmodus und DezimalmodusDer Standardmodus zeigt die Berechenergebnisse in mathematisch exakter Form an, sofern dies möglich ist, hingegen der Dezimalmodus die Berechenergebnisse in ein Dezimalformat umwandelt (approximative Gleitkomma-Zahlendarstellung). Wenn der Dezimalmodus voreingestellt ist, können Sie die Verwendung der Exponentialschreibweise mit der [Number Format]-Einstellung im Dialogfeld „Basic Format“ steuern (Seite 1-9-5).
Beispiele für die Ergebnisanzeigen im Dezimalmodus und Standardmodus
Berechnungsterm Ergebnis im Dezimalmodus Ergebnis im Standardmodus
50 ÷ 4 = 12.5 12.5 25 2
100 ÷ 6 = 16.6666666...
16.66666667
50 3
2 + 2 = 3.414213562... 3.414213562 2 + 2
3.52 ÷ 3 + 2.5 = 6.583333333...
6.583333333
79 12
= 3.1415926535... 3.141592654
sin (2.1 ) 5 = 1.5450849718... 1.545084972
5 · ( 5 – 1 ) 4
• Die in der obigen Tabelle aufgeführten Ergebnisse des Dezimalmodus werden im Display erscheinen, wenn „Normal 1“ für die [Number Format]-Einstellung im Dialogfeld „Basic Format“ voreingestellt ist.
Verwendung der -Schaltfläche zum Umschalten zwischen dem Standardmodus und dem Dezimalmodus
Sie können auf tippen, um eine angezeigte Zahlendarstellung zwischen dem Standardmodus- und Dezimalmodusformat umzuschalten.Beachten Sie, dass durch das Tippen auf nur die Formatierung eines angezeigten Zahlenwertes umgeschaltet wird. Die aktuelle Standardmodus/Dezimalmodus-Einstellung wird dadurch nicht geändert.
2-2-6Grundrechenarten
20090601

20060301
Beispiel 1: Tippen auf , wenn der ClassPad für die Anzeige im Standardmodus (Normal 1) konfiguriert ist
Berechnungsterm Operationen auf dem ClassPad Angezeigtes Ergebnis
100 ÷ 6 = 16.6666666...
(Schaltet auf das Dezimalmodusformat.)
16.66666667
(Schaltet zurück auf das Standardmodusformat.)
503
Beispiel 2: Tippen auf , wenn der ClassPad für die Anzeige im Dezimalmodus (Normal 1) konfiguriert ist
Berechnungsterm Operationen auf dem ClassPad Angezeigtes Ergebnis
2 + 2 = 3.414213562... (Schaltet auf das Standardmodusformat.)2 + 2
(Schaltet zurück auf das Dezimalmodusformat.) 3.414213562
Einstellung der Anzahl der Dezimalstellen, der Anzahl der signifikanten Stellen und der Normalanzeige
Die [Number Format]-Einstellungen im Dialogfeld „Basic Format“ (Seite 1-9-4) geben die Anzahl der Dezimalstellen, die Anzahl der signifikanten Stellen und die Normalanzeigeeinstellung für die Darstellung der Berechnungsergebnisse im Dezimalmodus vor. Nachfolgend ist dargestellt, wie die Berechnungsergebnisse unter jeder Einstellung zur Anzeige kommen.
Berechnungsterm Normal 1 Normal 2 Fix 3 Sci 3
50 ÷ 4 = 12.5 12.5 12.5 12.500 1.25E + 1
100 ÷ 6 = 16.6666666... 16.66666667 16.66666667 16.667 1.67E + 1
1 ÷ 600 = 0.00166666... 1.666666667E –3 0.00166666666 0.002 1.67E – 3
1011 ÷ 4 = 2.5E + 10 2.5E + 10 2.5E + 10 2.5E + 10 2.50E + 10
• Der zulässige Bereich für die Anzahl der Dezimalstellen ist durch Fix 0 bis Fix 9 festgelegt, der Bereich für die Anzahl der signifikanten Stellen wird durch Sci 0 bis Sci 9 festgelegt.
Zu Einzelheiten über die [Number Format]-Einstellungen siehe „Basic Format“-Dialogfeld auf Seite 1-9-4.
Komplexer Modus und reeller ModusDer komplexe Modus dient für Berechnungen mit komplexen Zahlen, hingegen der reelle Modus auf Berechnungen innerhalb des Bereichs der reellen Zahlen eingegrenzt ist. Falls Sie im reellen Modus eine Berechnung ausführen, die zu einem außerhalb des Bereichs der reellen Zahlen liegenden Ergebnis führt, kommt es zu einem Fehler (Non-Real in Calc).
Beispiele für Berechnungsergebnisse im komplexen Modus und reellen Modus
Berechnungsterm Komplexer Modus Reeller Modus
solve (x3 – x2 + x – 1 = 0, x) {x = –i, x = i, x = 1} {x = 1}
i + 2i 3·i ERROR: Nicht reelle Berechnung
2-2-7Grundrechenarten
20090601

20060301
44
Tipp• Als Imgainäreinheit kann „ i “ oder „ j “ gewählt werden. Siehe hierzu „Festlegung der Imaginäreinheit
für komplexe Zahlen“ auf Seite 16-15-1.
Bogenmaßmodus, Altgradmodus und Gon-ModusSie können das Bogenmaß, Altgrad oder Gon als das Winkelargument der Ergebnisse von trigonometrischen Berechnungen vorgeben.
Beispiele für Berechnungsergebnisse im Bogenmaßmodus, Altgradmodus und Gon-Modus
Berechnungsterm Bogenmaßmodus Altgradmodus Gon-Modus
sin ( /4)22
sin sin
sin (45) sin (45)22
sin (45)
sin (50) sin (50) sin (50)22
Wichtig!Ungeachtet der aktuell gewählten Winkelargument-Einstellung wird eine Berechnung, die eine imaginäre Zahl als Hochzahl (wie z.B. e i) einbezieht, mit Bogenmaß als Winkelargument (e i = −1) ausgeführt.
Assistentenmodus und AlgebramodusDer Algebramodus vereinfacht automatisch die von den Berechnungen erzeugten mathematischen Ergebnisse. Im Assistentenmodus wird jedoch keine Vereinfachung ausgeführt. Im Assistentenmodus können Sie auch die Zwischenergebnisse betrachten, wodurch Sie die Schritte sehen können, die zu einem bestimmten Ergebnis führen, so wie es im folgenden „expand“ Beispiel dargestellt ist.
Beispiele für Berechnungsergebnisse im Assistentenmodus und Algebramodus
Berechnungsterm Assistentenmodus Algebramodus
x2 + 2x + 3x + 6 x2 + 2 · x + 3 · x + 6 x2 + 5 · x + 6
expand ((x+1)2) x2 + 2 · x · 1 + 12 x2 + 2 · x + 1
x + 1(Wenn 1 dem x zugeordnet ist) x + 1 2
Wichtig!Der Assistentenmodus steht nur im Hauptanwendungs-Menü und im eActivity-Menü zur Verfügung.
2-2-8Grundrechenarten
( ) ( )
20090601

20060301
2-3 Verwendung des zurückliegenden Berechnungsverlaufs
Der Berechnungsverlauf im Arbeitsbereich des Hauptanwendungs-Menüs kann bis zu 30 Paare von Eingabetermen/Ergebnistermen enthalten. Sie können eine bis zu 30 Schritte zurückliegende Berechnung aufrufen, bearbeiten und danach erneut ausführen, wenn Sie dies wünschen.
Betrachtung des Inhalts des zurückliegenden Berechnungsverlaufs
Verwenden Sie die Scrollleiste oder die Scrollschaltflächen, um das Arbeitsbereichsfenster nach oben oder unten zu scrollen. Dadurch wird der Inhalt des zurückliegenden Berechnungsverlaufs angezeigt.
2-3-1Verwendung des zurückliegenden Berechnungsverlaufs
Sie können auch die Cursortasten verwenden, um ein eingegebenes Paar von Eingabezeile/Ausgabezeile im Ablauffenster zu betrachten und weiter zu verwenden.
Tipp• Nachdem die Anzahl der Eingabe/Ergebnispaare 30 erreicht hat, wird durch die Ausführung einer
neuen Berechnung das älteste gegenwärtig im Speicher für den Berechnungsverlauf abgespeicherte Berechnungspaar gelöscht.
Scrollschaltfläche Scrollleiste

20060301
Neuberechnung eines Eingabeterms
Sie können einen Eingabeterm im Berechnungsablaufspeicher bearbeiten und danach den sich ergebenden Term erneut berechnen. Tippen Sie auf , um denjenigen Term neu zu berechnen, bei dem sich der Cursor aktuell befindet, und um auch alle anderen Terme unterhalb der aktuellen Cursorposition neu zu berechnen.
Beispiel 1: Der Term „ans 2“ ist im folgenden Beispiel auf „ans 3“ zu ändern und anschließend neu zu berechnen.
Operationen auf dem ClassPad (1) Tippen Sie rechts neben den Term „ans 2“, um den Cursor dort zu positionieren.
(2) Löschen Sie die „2“ und geben Sie danach die „3“ ein.
(3) Tippen Sie auf .
• Dadurch werden der Term, an dem sich der Cursor befindet, und alle darunter liegenden Terme neu berechnet.
Wichtig!Beachten Sie stets, dass die Neuberechnung immer ab der aktuellen Cursorposition ausgeführt wird. Falls Sie nach Ausführung der ersten beiden Schritte des obigen Vorgangs den Cursor an das Ende von „ans + 6“ in Zeile 3 des Berechnungsverlaufs verschieben und danach antippen, wird nur die Zeile 3 neuberechnet.
2-3-2Verwendung des zurückliegenden Berechnungsverlaufs
Neuberechnet
Falls Sie mehrere Terme im Berechnungsverlauf bearbeiten, stellen Sie immer sicher, dass der Cursor an der obersten Zeile angeordnet ist, die Sie bearbeitet haben, bevor Sie auf tippen.
Neuberechnet
Nicht neu berechnet (da über der aktuellen Cursorposition angeordnet)

20060301
Beispiel 2: Umzuschalten ist vom Standardmodus in den Dezimalmodus (Seite 2-2-6). Anschließend ist der Term neu zu berechnen.
Operationen auf dem ClassPad (1) Verschieben Sie den Cursor an die Position, ab der die Neuberechnung ausgeführt werden
soll.
• In diesem Beispiel tippen Sie auf das Ende der Zeile 2, um den Cursor dort anzuordnen.
(2) Tippen Sie auf der Statusleiste auf „Standard“, um sie auf „Decimal“ umzuschalten.
(3) Tippen Sie auf .
• Dadurch werden alle Terme ab der Cursorposition neuberechnet, und die Ergebnisse im Dezimalmodusformat angezeigt.
2-3-3Verwendung des zurückliegenden Berechnungsverlaufs
Tipp• Sie können in den Dezimalmodus auch umschalten, indem Sie auf in der Ikon-Leiste und dann
auf [Basic Format] tippen. Aktivieren Sie das „Decimal Calculation“-Kontrollkästchen, und tippen Sie dann auf [Set].
• Tippen Sie auf , um nur eine einzelne Zeile neu zu berechnen. Tippen Sie wird die Berechnung an der Stelle, wo sich gegenwärtig der Cursor befindet, von neuem durchgeführt. Diese Betätigung hat keinen Einfluss auf Inhalte des Berechnungsarchivs, das vor oder nach der Zeile vorhanden ist.
• Um alle Terme im Berechnungsablauf neu zu berechnen, ordnen Sie den Cursor in der obersten Zeile an und tippen danach auf .
Neuberechnet
20070301

20060301
Löschen eines Teils des Inhalts des Berechnungsverlaufs
Sie können den folgenden Vorgang verwenden, um eine individuelle Zwei-Zeilen-Eingabe/Ergebniseinheit aus dem Berechnungsverlauf zu löschen.
Operationen auf dem ClassPad (1) Verschieben Sie den Cursor an die Eingabezeile oder Ergebniszeile der Zwei-Zeilen-
Einheit, die Sie löschen möchten.
(2) Tippen Sie auf [Edit] und danach auf [Delete].
• Dadurch werden die Eingabezeile und das Ergebnis der von Ihnen ausgewählten Zwei-Zeilen-Einheit gelöscht.
Wichtig!Auch wenn das Ergebnis der gelöschten Zwei-Zeilen-Einheit eine Auswirkung auf nachfolgenden Berechnungen hat, werden die davon betroffenen Berechnungen nach dem Löschen nicht automatisch aktualisiert. Falls Sie alle der gelöschten Einheit im Berechnungsverlauf nachfolgenden Eingabezeilen und Ergebnisse aktualisieren möchten, verschieben Sie den Cursor an eine Zeile über der von Ihnen gelöschten Zeile und tippen Sie danach auf . Zu Einzelheiten über die Neuberechnung siehe Seite 2-3-2.
Löschen des gesamten Inhalts des Berechnungsverlaufs
Führen Sie den folgenden Vorgang aus, wenn Sie den gesamten aktuell im Arbeitsbereich des Hauptanwendungs-Menüs befindlichen Berechnungsverlauf löschen möchten.
Operationen auf dem ClassPad (1) Tippen Sie auf [Edit] und danach auf [Clear All].
(2) Als Antwort auf die erscheinende Bestätigungsmeldung, tippen Sie auf [OK], um den Inhalt des Berechnungsverlaufs zu löschen, oder auf [Cancel], um den Vorgang abzubrechen.
2-3-4Verwendung des zurückliegenden Berechnungsverlaufs

20060301
2-4-1Berechnungen mit vorinstallierten Funktionen
2-4 Berechnungen mit vorinstallierten FunktionenDieser Abschnitt erläutert, wie Sie Berechnungen mit vorinstallierten Funktionen im Arbeitsbereich des Hauptanwendungs-Menüs ausführen können.
• Die meisten in diesem Abschnitt beschriebenen Operatoren und Funktionen werden über die (Mathematik)- oder (Katalog)-Tastatur eingegeben. Die tatsächlich zu verwendende
Tastatur für die Ausführung der hier vorgestellten Operationsbeispiele ist die durch die -Markierung oder die Schaltflächennamen* („TRIG“, „MATH“, „Cmd“ usw.) in einer der mit „Verwenden Sie diese Tastatur“ benannten Spalte angegebene Tastatur. * Zu weiteren Informationen über diese Schaltflächen siehe „Weiterführende Operationen auf der Software-Tastatur“ (Seite 1-6-8).
• Sie müssen keine schließenden Klammern unmittelbar vor der Betätigung der -Taste eingeben. In allen Berechnungsbeispielen in diesem Abschnitt wurden die schließenden Klammern vor der -Taste weggelassen.
Die nachfolgenden Berechnungsbeispiele werden alle im Dezimalmodus ausgeführt. Die Verwendung des Standardmodus führt nämlich dazu, dass die Ergebnisse als Brüche angezeigt werden. Zu Einzelheiten über den Dezimalmodus und den Standardmodus siehe „Statusleiste mit den Modusindikatoren“ auf Seite 2-1-4.
Winkelumwandlung (°, r)Die nachfolgend aufgeführten beiden ersten Beispiele verwenden „Degree“ (Altgrad) (angezeigt durch „Deg“ in der Statusleiste) als Winkelmoduseinstellung. Das letzte Beispiel verwendet „Radian“ (Bogenmaß) (angezeigt durch „Rad“ in der Statusleiste) als Winkelmoduseinstellung. Beachten Sie, dass durch Verwendung der falschen Winkelmoduseinstellung unkorrekte Berechnungsergebnisse erzeugt werden können.
Umschalten der Winkelmoduseinstellung (1) Tippen Sie in dem -Menü und danach auf [Basic Format].
(2) Tippen Sie auf die [Angle]-Abwärtspfeil-Schaltfläche und wählen Sie danach [Radian], [Degree] oder [Grad] aus.
Zu weiteren Informationen über diese Operation siehe „1-9 Einstellung der Anwendungs-formate“.
ProblemstellungVerwenden Sie diese Tastatur:
Operationmth abc cat 2D
Wandeln Sie 4.25 imBogenmaß in Altgrad um. = 243.5070629
TRIG MATH Cmd 4.25
47.3° + 82.5rad = 4774.20181° TRIG MATH Cmd 47.3 82.5
243.5070629° sind wie viel im Bogenmaß? = 4.249999999
TRIG MATH Cmd Ändern Sie die [Angle]- Einstellung auf „Radian“ (Bogenmaß), und geben Sie danach 243.5070629 ein.
Tipp• Sie können die Einstellung der Winkeleinheit auch ändern, indem Sie auf die aktuelle Einstellung
(Rad, Deg oder Gra) auf der Statusleiste tippen. Jedes Antippen bewirkt weiteres Vorrücken durch die verfügbaren Einstellungen.
20070301

20060301
2-4-2Berechnungen mit vorinstallierten Funktionen
Trigonometrische Funktionen (sin, cos, tan) und Arkusfunktionen (sin–1, cos–1, tan–1)
Die vier ersten der nachfolgenden Beispiele verwenden „Degree“ (Altgrad) (angezeigt durch „Deg“ in der Statusleiste) als Winkelmoduseinstellung. Das letzte Beispiel verwendet „Radian“ (Bogenmaß) (angezeigt durch „Rad“). Einzelheiten zu diesen Einstellungen finden Sie unter „1-9 Einstellung der Anwendungsformate“.
ProblemstellungVerwenden Sie diese Tastatur:
Operationmth abc cat 2D
sin63° = 0.8910065242 TRIG Func 63
2 · sin45° cos65° = 0.5976724775
TRIG Func 2 45 65
Kann weggelassen werden.
cosec30° = 1
sin30° = 2
TRIG
Func 1 30 oder 1 30
sin–10.5 =30° (Bestimmen Sie x für sinx = 0.5.)
TRIG Func 0.5
„.5“ kann ebenfalls verwendet werden.
TRIG Func Ändern Sie die [Angle]-Einstellung auf „Radian“(Bogenmaß)
3 oder
3
Tipp• Die von Ihnen eingestellte Winkelmoduseinstellung bleibt in Kraft, bis Sie diese ändern.
• Um zwischen den Eingabefeldern in einem 2D-Mathematiksymbol zu wechseln, können Sie die Cursortasten verwenden oder in eines der Felder tippen.
Hinweis: Die Notation der Arkusfunktion lautet y=arcsin x oder y=arccos x oder y=arctan x, die verkürzte Taschenrechnernotation ist y=sin–1x oder y=cos–1x oder y=tan–1x und darf nicht mit der Kehrwertbildung verwechselt werden. z.B. (sin x)–1 = 1 / sin x = sin–1x in Schriftform und andererseits (arcsin x)–1 = 1 / arcsin x = (sin–1x)–1 sin x in verkürzter Taschenrechnernotation!
cos(( 3 ) rad) = 0.5
20070301

20060301
Logarithmische Funktionen (log, ln) und Exponentialfunktionen (e, ^, )
ProblemstellungVerwenden Sie diese Tastatur:
Operationmth abc cat 2D
log1.23 (log101.23) = 0.08990511144
Func 1.23 oder 10 1.23
ln90 (loge90) = 4.49980967 Func 90 oder
90
log39 = 2 Func 3 9 oder 3 9
101.23 = 16.98243652 MATH Cmd 10 1.23
e4.5 = 90.0171313 MATH Func 4.5 oder 4.5
(–3)4 = (–3) (–3) (–3) (–3) = 81
MATH Cmd 3 4
–34 = – (3 3 3 3) = –81 MATH Cmd 3 4
7 123 (= 123 )
= 1.988647795
MATH Cmd 123 1 7 oder 7 123
2 + 3 3 64 – 4 = 10 MATH Cmd 2 3 64 1 3 4 oder 2
3 3 64 4
Tipp• ^ und besitzen eine höhere Berechnungspriorität als und ÷.
2-4-3Berechnungen mit vorinstallierten Funktionen
1—7
Kann weggelassen werden.

20060301
2-4-4Berechnungen mit vorinstallierten Funktionen
Hyperbolische Funktionen (sinh, cosh, tanh) und Areafunktionen (sinh–1, cosh–1, tanh–1)
ProblemstellungVerwenden Sie diese Tastatur:
Operationmth abc cat 2D
sinh3.6 = 18.28545536 TRIG Func 3.6
cosh1.5 – sinh1.5 = 0.2231301601
TRIG Func 1.5 1.5
e–1.5 = 0.2231301601* MATH Func 1.5
cosh–1 ( 2015
)
= 0.7953654612
TRIG Func 20 15 oder 20
15
Lösen Sie für x gegeben alstanh(4x) = 0.88.
= 0.3439419141
TRIG Func 0.88 4
oder
0.88 4
* Diese Problemstellung überprüft, ob coshx sinhx = e x gilt. Das Ergebnis der darüberstehenden Problemstellung (cosh1.5 – sinh1.5) und dessen Vergleich mit dem Ergebnis dieser Problemstellung zeigt, dass diese gleich sind.
Hinweis: Die Notation der Areafunktion lautet y=arsinh x oder y=arcosh x oder y=artanh x , die verkürzte Taschenrechnernotation ist y=sinh–1x oder y=cosh–1x oder y=tanh–1x und darf nicht mit der Kehrwertbildung verwechselt werden. z.B. (sinh x)–1 = 1 / sinh x = sinh–1x in Schriftform und andererseits (arsinh x)–1 = 1 / arsinh x = (sinh–1x)–1 sinh x in verkürzter Taschenrechnernotation!
x = tanh–10.88 4

20060301
2-4-5Berechnungen mit vorinstallierten Funktionen
Andere Funktionen (%, , x2, x–1, x!, abs, signum, int, frac, intg, fRound, sRound)
ProblemstellungVerwenden Sie diese Tastatur:
Operationmth abc cat 2D
Wie viel sind 12% von 1500? 180
SMBL Cmd 1500 12
660 ist wie viel Prozent von 880? 75%
SMBL Cmd 660 880
Welcher Wert ist um 15% größer als 2500? 2875
SMBL Cmd 2500 1 15
Welcher Wert ist um 25% kleiner als 3500? 2625
SMBL Cmd 3500 1 25
2 + 5 = 3.65028154 Func 2 5 oder
2 5
(3 + i) = 1.755317302 + 0.2848487846i
Func Wechseln Sie in den komplexen Modus („Cplx“ angezeigt in der Statusleiste).
3 oder 3
(–3)2 = (–3) (–3) = 9 Cmd 3
–32 = –(3 3) = –9 Cmd 3
13
14
–
1 = 12 Cmd 3 4 oder
1 1
3
1 4
8! (= 1 2 3 … 8) = 40320
CALC SMBL Cmd 8
Wie groß ist der Absolutwert des Brigg’schen Logarithmus von
3 ?
4
log ( 3 4 ) = 0.1249387366
Func 3 4 oder 10
3 4

20060301
2-4-6Berechnungen mit vorinstallierten Funktionen
ProblemstellungVerwenden Sie diese Tastatur:
Operationmth abc cat 2D
Welches Vorzeichen weist–3.4567 auf? –1(signum ermittelt –1 für einen negativen Wert, 1 für einen positiven Wert,
„Undefined“ für 0 und AA
für eine komplexe Zahl.)
Func [signum] 3.4567
Welchen ganzzahligen Teil hat –3.4567 ? –3
CALC Func 3.4567
Welchen Dezimalteil hat –3.4567? – 0.4567
Func [frac] 3.4567
Was ist die größte Ganzzahl, die kleiner oder gleich zu –3.4567 ist? – 4
Func [intg] 3.4567
Was ergibt –3.4567, wenn auf zwei Dezimalstellen gerundet wird? –3.46
Func [fRound] 3.4567 2
Was ergibt –34567, wenn auf vier signifikante Stellen gerundet wird? –34570
Func [sRound] 34567 4 *
* Um auf 10 Stellen zu runden, geben Sie „0“ für das zweite Argument ein.
Zufallszahlgenerator (rand, randList, randNorm, randBin, RandSeed)• Der Zufallszahlgenerator des ClassPad kann einzelne Zufallszahlen (also keine Zufallszahlen-
Folge) und Zufallszahlen, die einem bestimmten Muster folgen (Zufallszahlen-Folge), erzeugen. Unter Verwendung der „randList“-Funktion können Sie eine Liste generieren, deren Elemente Zufallszahlen sind. Es gibt neun verschiedene Muster für das Generieren unabhängiger Zufallszahlen-Folgen. Verwenden Sie den „RandSeed“-Befehl, um zwischen der Generierung einzelner Zufallszahlen und der Generierung von Zufallszahlen-Folgen umzuschalten und das Muster für die Generierung von Zufallszahlen-Folgen auszuwählen.
Operationen auf dem ClassPad (1) Verwenden Sie den „RandSeed“-Befehl, um die Einstellungen für die Zufallszahlengenerierung
wie erforderlich zu konfigurieren.
(2) Verwenden Sie die „rand“-, „randList“-, „randNorm“- oder „randBin“-Funktion, um die Zufallszahlen zu generieren.
20090601

20060301
2-4-7Berechnungen mit vorinstallierten Funktionen
„rand“-Funktion• Die „rand“-Funktion generiert (Pseudo-)Zufallszahlen. Falls Sie kein Argument vorgeben,
generiert „rand“ eine 10-stellige positive Dezimalzahl zwischen 0 und kleiner 1 gemäß einer stetigen Gleichverteilung im Intervall (0, 1). Falls Sie zwei ganze Zahlen a, b als Argument vorgeben, werden gleichverteilte ganzzahlige Zufallszahlen im Intervall [a, b] generiert.
ProblemstellungVerwenden Sie diese Tastatur:
Operationmth abc cat 2D
Erzeugen Sie gleichmäßig verteilte stetige Zufallszahlen zwischen 0 und 1.
Func [rand]
Erzeugen Sie gleichmäßig verteilte ganzzahlige Zufallszahlen zwischen 1 und 6.
Func [rand] 1 6
„randList“-FunktionSyntax: randList(n [, a, b])
Funktion:• Falls Sie die Argumente „a“ und „b“ weglassen, wird eine Zufallszahlen-Liste mit n Elementen
erzeugt, die 10-stellige gleichverteilte positive Dezimalzahlen zwischen 0 und kleiner 1 sind.
• Falls Sie ganzzahlige Argumente „a“ und „b“ vorgeben, wird eine Zufallszahlen-Liste mit n Elementen erzeugt, die gleichverteilte ganzzahlige Zufallszahlen im Intervall von „a“ bis „b“ sind.
Beschreibung:• „n“ muss eine positive ganze Zahl sein.• Die (Pseudo-)Zufallszahlen für jedes Listen-Element werden in Abhängigkeit von den
„RandSeed“-Einstellungen der „randList“-Funktion generiert, genau wie bei der „rand“-Funktion.
ProblemstellungVerwenden Sie diese Tastatur:
Operationmth abc cat 2D
Generieren Sie eine Liste mit drei Elementen, die Dezimalzufallszahlen aus dem Intervall (0, 1) sind.
Func [randList] 3
Generieren Sie eine Liste mit fünf Elementen, die ganzzahlige Zufallszahlen aus dem Intervall [1, 6] sind.
Func [randList] 5 1 6
„randNorm“-FunktionDie „randNorm“-Funktion generiert eine 10-stellige normale Zufallszahl, die auf einem vorgegebenen arithmetischen Mittel σ und μ-Werten der Standardabweichung basiert.
Syntax: randNorm(σ, μ [, n])20090601

20060301
2-4-8Berechnungen mit vorinstallierten Funktionen
Funktion:• Weglassen eines Wertes für „n“ (oder Vorgeben von 1 für „n“) ergibt die generierte Zufallszahl
in unveränderter Form.• Vorgeben eines Wertes für „n“ ergibt die vorgegebene Anzahl an Zufallswerten in
Listenform.
Beschreibung:• „n“ muss eine positive ganze Zahl sein und „σ“ muss größer als 0 sein.
ProblemstellungVerwenden Sie diese Tastatur:
Operationmth abc cat 2D
Erzeugen Sie einen zufälligen Körperlängewert, der gemäß Normalverteilung einer Gruppe von Kindern unter einem Jahr mit einer durchschnittlichen Körperlänge von 68 cm und einer Standardabweichung von 8 zu ermitteln ist.
Func [randNorm] 8 68
Erzeugen Sie zufällige Körperlängen von fünf Kindern aus dem obigen Beispiel und zeigen Sie diese in einer Liste an.
Func [randNorm] 8 68 5
„randBin“-FunktionDie „randBin“-Funktion generiert binomiale Zufallszahlen auf Basis vorgegebener Werte für die Anzahl der Versuche n und die Wahrscheinlichkeit P.
Syntax: randBin(n, P [, m])
Funktion:• Weglassen eines Wertes für „m“ (oder Eingeben von 1 für „m“) ergibt die generierte Zufallszahl
in unveränderter Form.• Vorgeben eines Wertes für „m“ ergibt die vorgegebene Zahl von Zufallswerten in Listenform.
Beschreibung:• „n“ und „m“ müssen positive ganze Zahlen sein.
ProblemstellungVerwenden Sie diese Tastatur:
Operationmth abc cat 2D
Erzeugen Sie eine zufällige Zahl für „Kopf“, die entsprechend der Binomialverteilung für fünf Münzwürfe erwartet werden kann, bei denen die Wahrscheinlichkeit von „Kopf“ 0.5 beträgt.
Func [randBin] 5 0.5
20090601

20060301
2-4-9Berechnungen mit vorinstallierten Funktionen
20090601
Führen Sie die dreimal die gleiche Münzwurfsequenz wie oben beschrieben aus und zeigen Sie die Resultate in einer Liste an.
Func [randBin] 5 0.5 3
„RandSeed“-Befehl• Sie können eine ganze Zahl von 0 bis 9 als Argument dieses Befehls eingeben. 0 bezieht
sich auf die Generierung einzelner Zufallszahlen. Eine ganze Zahl m von 1 bis 9 bezieht sich auf die Generierung der speziellen m-ten Zufallszahlen-Folge, wobei der vorgegebene Wert als Startpunkt für den jeweiligen Zufallszahlenalgorithmus dient. Das voreingestellte Vorgabeargument für den „RandSeed“-Befehl ist 0.
• Die unmittelbar nach dem Start der Generierung der m-ten Zufallszahlen-Folge durch den ClassPad erzeugten Zufallszahlen folgen immer dem gleichen Zufallsmuster, d.h. Sie können damit Zufallszahlen-Folgen reproduzieren, um später erneut das gleiche Zahlenmaterial z.B. für eine statistische Untersuchung bereitstellen.
ProblemstellungVerwenden Sie diese Tastatur:
Operationmth abc cat 2D
Starten Sie den Zufallszahlen-generator für die 3. Zufallszahlen-Folge, indem Sie 3 als RandSeed-Wert vorgeben.
Cmd [RandSeed] 3
Generieren Sie die erste Zufallszahl der Folge.
Func [rand]
Generieren Sie die zweite Zufallszahl der Folge.
Func [rand]
Generieren Sie die dritte Zufallszahl der Folge.
Func [rand]
Tipp• Die mit diesem Befehle generierten Zufallszahlen sind Pseudozufallszahlen.
• Die Argumente „a“ und „b“ von „rand(a,b)“ und „randList(n,a,b)“ müssen ganze Zahlen sein und den folgenden Bedingungen genügen:
a < b a , b < 1E10 b – a < 1E10
GanzzahlfunktionenDiese Funktionen verwenden nur Ganzzahlen als Argumente und ergeben Ganzzahlen.
„iGcd“-FunktionSyntax: iGcd(Exp-1, Exp-2[, Exp-3…Exp-10)] (Exp-1 bis Exp-10 sind Ganzzahlen.) iGcd(List-1, List-2[, List-3…List-10)] (Alle Elemente von List-1 bis List-10 sind Ganzzahlen.)

20060301
2-4-10Berechnungen mit vorinstallierten Funktionen
20090601
Funktion:
• Die erste obige Syntax ergibt den größten gemeinsamen Teiler für zwei bis zehn Ganzzahlen.
• Die zweite Syntax ergibt im Listenformat den größten gemeinsamen Teiler (GCD) für jedes Element in zwei bis zehn Listen. Wenn die Argumente z.B. {a,b}, {c,d} sind, erhält man eine Liste mit den GCD für a und c und für b und d.
Beschreibung:• Alle Listen müssen die gleiche Zahl von Elementen enthalten. • Bei Verwendung der Syntax „iGcd(List-1, List-2[, List-3…List-10)]“ kann ein Ausdruck (Exp)
(nur einer) anstelle einer Liste als Argument einbezogen werden.
ProblemstellungVerwenden Sie diese Tastatur:
Operationmth abc cat 2D
Ermitteln Sie die größten gemeinsamen Teiler von {4, 3}, {12, 6} und {36, 9}.
Func [iGcd] 4 3 12 6 36 9
„iLcm“-FunktionSyntax: iLcm(Exp-1, Exp-2[, Exp-3…Exp-10)] (Exp-1 bis Exp-10 sind Ganzzahlen.) iLcm(List-1, List-2[, List-3…List-10)] (Alle Elemente von List-1 bis List-10 sind Ganzzahlen.)
Funktion:• Die erste obige Syntax ergibt das kleinste gemeinsame Vielfache für zwei bis zehn
Ganzzahlen.• Die zweite Syntax ergibt im Listenformat das kleinste gemeinsame Vielfache (LCM) für jedes
Element in zwei bis zehn Listen. Wenn die Argumente z.B. {a,b}, {c,d} sind, erhalten Sie eine Liste mit den LCM für a und c und für b und d.
Beschreibung:• Alle Listen müssen die gleiche Zahl von Elementen enthalten. • Bei Verwendung der Syntax „iLcm(List-1, List-2[, List-3…List-10)]“ kann ein Ausdruck (Exp)
(nur einer) anstelle einer Liste als Argument einbezogen werden.
ProblemstellungVerwenden Sie diese Tastatur:
Operationmth abc cat 2D
Ermitteln Sie die kleinsten gemeinsamen Vielfachen von {4, 3}, {12, 6} und {36, 9}.
Func [iLcm] 4 3 12 6 36 9
„iMod“-FunktionSyntax: iMod(Exp-1/List-1, Exp-2/List-2[)]
Funktion:• Diese Funktion dividiert eine oder mehrere Ganzzahlen durch eine oder mehrere Ganzzahlen
und gibt den Rest bzw. die Reste an.

20060301
2-4-11Berechnungen mit vorinstallierten Funktionen
20090601
Beschreibung:• Exp-1 und Exp-2 sowie alle Elemente von List-1 und List-2 müssen Ganzzahlen sein. • Sie können Exp für ein Argument und List für das andere Argument (Exp, List oder List, Exp)
verwenden.• Wenn beide Argumente Listen sind, müssen beide Listen die gleiche Zahl von Elementen
enthalten.
ProblemstellungVerwenden Sie diese Tastatur:
Operationmth abc cat 2D
Dividieren Sie 21 durch 6 und 7 und ermitteln Sie den Rest von beiden Operationen. (iMod(21, {6, 7})
Func [iMod] 21 6 7
Variationen/Permutationen (nPr) und Kombinationen (nCr)
Gesamtanzahl der Variationen/Permutationen (ohne Wiederholung)
Gesamtanzahl der Kombinationen (ohne Wiederholung)
ProblemstellungVerwenden Sie diese Tastatur:
Operationmth abc cat 2D
Wie viele unterschiedliche Reihenfolgen (Permutationen) sind möglich, wenn Sie aus 10 verschiedenen Objekten jeweils 4 auswählen und anordnen? 10P4 = 5040
CALC Func 10 4
Wie viele unterschiedliche Teilmengen (Kombinationen) sind möglich, wenn Sie aus10 verschiedenen Objekten jeweils 4 davon auswählen? 10C4 = 210
CALC Func 10 4
Tipp• Die eigentliche Permutation ist n! , d.h. n! = nPr mit n = r.
• nCr ist der Binomialkoeffizient “ n über r ”.
n!nPr = ––––– (n – r)! n!nPr = ––––– (n – r)!
n!nCr = ––––––– r! (n – r)! n!nCr = ––––––– r! (n – r)!

20060301
2-4-12Berechnungen mit vorinstallierten Funktionen
20090601
Bedingungsentscheidung (judge, piecewise)
„judge“-FunktionDie „judge“-Funktion ermittelt TRUE (wahr), wenn eine Aussage (Gleichung, Ungleichung) wahr ist, und FALSE (falsch), wenn diese falsch ist.
ProblemstellungVerwenden Sie diese Tastatur:
Operationmth abc cat 2D
Ist die folgende Aussage wahr oder falsch?1 = 1 TRUE
Func [judge] 1 1
Ist die folgende Aussage wahr oder falsch?1 < 0 FALSE
Func [judge] 1 0
„piecewise“-FunktionDie „piecewise“-Funktion (Kodierung einer Fallunterscheidung) ermittelt unterschiedliche Zahlenwerte (Wahrheitswerte) je nach dem, ob die Aussage wahr, falsch oder nicht entscheidbar ist.
Die Syntax der „piecewise“-Funktion ist nachfolgend dargestellt. piecewise(<Bedingungsaussage>, <ermittelter Wert, wenn Aussage wahr ist>, <ermittelter Wert, wenn Aussage falsch oder nicht entscheidbar ist>[ ) ] oderpiecewise(<Bedingungsaussage>, <ermittelter Wert, wenn Aussage wahr ist>, <ermittelter Wert, wenn Aussage falsch ist >,< ermittelter Wert, wenn Aussage nicht entscheidbar ist>[ ) ]
Verwenden Sie die 2D-Tastatur ( ) zum Eingeben einer „piecewise“-Funktion mit der unten gezeigten Syntax. <ermittelter Wert, wenn Aussage wahr ist>, <Bedingungsaussage> <ermittelter Wert, wenn Aussage falsch oder nicht entscheidbar ist> oder <ermittelter Wert, wenn Bedingung 1 wahr ist>, <Bedingung 1 Aussage> <ermittelter Wert, wenn Bedingung 2 wahr ist>, <Bedingung 2 Aussage>
ProblemstellungVerwenden Sie diese Tastatur:
Operationmth abc cat 2D
Für die Aussage 0 x (x = Variable) gilt der Wahrheitswert 1, wenn x kleiner oder gleich 0 ist, und 2, wenn x größer als 0 oder nicht definiert ist.
Func [piecewise] 0 5 1 2 oder
1 2 0 5
Für die Aussage 1 x (x = Variable) gilt der Wahrheitswert 1, wenn x kleiner oder gleich 1 ist, und 2, wenn x größer als 1 ist.
1 2 1 5 1

20060301
2-4-13Berechnungen mit vorinstallierten Funktionen
20090601
Winkelsymbol ( )Verwenden Sie dieses Symbol (Winkelsymbol, Versor), um die Koordinatenformatierung zu beschreiben, die für einen Winkel in einem Betrag erforderlich ist. Sie können dieses Symbol nur für Polarkoordinaten verwenden.
ProblemstellungVerwenden Sie diese Tastatur:
Operationmth abc cat 2D
Wandeln Sie die Polarkoordinaten r = 2 , = /4 in kartesische
Koordinaten um. [1, 1]
OPTN Func Ändern Sie die [Angle]- Einstellung auf „Radian“ (Bogenmaß). [toRect] 2
4
Ableitungssymbol (’)Ein einzelnes Ableitungssymbol zeigt die erste Ableitung eines Terms an, wie es nachfolgend dargestellt ist:<Variablenname>’.
ProblemstellungVerwenden Sie diese Tastatur:
Operationmth abc cat 2D
Lösen Sie die Differenzial- gleichung y’ = x für y=y(x). {y = 0.5 · x2 + const (1)}
CALC SMBL Cmd [dSolve]
Wichtig!Die „dSolve“-Funktion kann Differentialgleichungen bis dritten Grades lösen, weshalb maximal drei Ableitungssymbole (y’’’) verwendbar sind. Bei Ausführung einer „dSolve“-Berechnung mit mehr als drei Ableitungssymbolen erhalten Sie einen „Invalid Syntax“-Fehler.
Primalitätstest (isPrime)Die „isPrime“-Funktion ermittelt, ob die als Argument gegebene Zahl eine Primzahl (ergibt TRUE) oder keine Primzahl (ergibt FALSE) ist. Für die „isPrime“-Funktion gilt die folgende Syntax.
isPrime(Exp/List[)]• Exp oder alle Elemente von List müssen Ganzzahlen sein.
ProblemstellungVerwenden Sie diese Tastatur:
Operationmth abc cat 2D
Bestimmen Sie, ob die Zahlen 51 und 17 Primzahlen sind. (isPrime({51, 17})
Func [isPrime] 51 17

20060301
2-4-14Berechnungen mit vorinstallierten Funktionen
20090601
Gleichungssymbol und Ungleichungssymbole (=, , <, >, , )Sie können diese Symbole verwenden, um z. B. unterschiedliche Grundrechenarten auf Gleichungen oder Ungleichungen anzuwenden.
ProblemstellungVerwenden Sie diese Tastatur:
Operationmth abc cat 2D
Addieren Sie 3 zu beiden Seiten von x = 3. x + 3 = 6
MATH Cmd 3 3
Subtrahieren Sie 2 von beiden Seiten von y 5. y – 2 3
OPTN MATH Cmd 5 2
Tipp• In den „Syntax“-Erläuterungen jedes Befehls unter „2-8 Nutzung des Aktionsmenüs“, sind die
folgenden Operatoren als „Eg/Ineq“ angegeben: =, , <, >, , . Ob die „Eq/Ineq“-Operatoren den „ “-Operator enthalten oder nicht, ist für jeden Befehl in einem separaten Hinweis angegeben.
• Eine Aussage, die mehrere Gleichungs- oder Ungleichungsoperatoren enthält, kann nicht als einzelner Term eingegeben werden. Als Ergebnisanzeige kann ein Term mit mehreren Operatoren nur im Falle von Ungleichungsoperatoren ausgegeben werden, die in die gleiche Richtung weisen (Beispiel: –1 < x < 1).
Beispiel: solve(x2 – 1 < 0, x) {–1 < x < 1}
„with“-Operator ( | )Der “with”-Operator (I) ordnet temporär einer Variablen einen Wert zu. Sie können den „with“-Operator in folgenden Fällen verwenden.• Um den rechts von I beschriebenen Wert der links von | stehenden Variablen zuzuordnen• Um den Zahlenbereich einer Variablen links von | in Abhängigkeit von den rechts von |
stehenden Bedingungen zu begrenzen oder vorzugebenNachfolgend ist die Syntax für den „with“ (I)-Operator aufgeführt. Exp/Eq/Ineq/List/Mat|Eq/Ineq/List/(„and“-Operator) Sie können mehrere Bedingungen in eine Liste eintragen oder mit dem „and“-Operator auf
der rechten Seite verbinden. „ “ kann auf der linken oder der rechten Seite von | verwendet werden.
ProblemstellungVerwenden Sie diese Tastatur:
Operationmth abc cat 2D
Berechnen Sie x2 + x + 1, wenn x = 3 gilt. 13
OPTN SMBL Cmd 2 1 3
Berechnen Sie für x2 – 1 = 0 den Wert von x , wenn x > 0 ist. {x = 1}
OPTN SMBL Cmd [solve] 2 1 0 0
Berechnen Sie den Wert von abs (x), wenn x > 0 ist. x
OPTN SMBL Cmd 0

20060301
2-4-15Berechnungen mit vorinstallierten Funktionen
20090601
Vom ClassPad unterstützte Ergebnisanzeigen (TRUE, FALSE, Undefined, No Solution, , const, constn)
Anzeige Beschreibung Beispiel
TRUE Anzeige, wenn das Ergebnis wahr ist. judge (1 = 1)
FALSE Anzeige, wenn das Ergebnis falsch ist. judge (1 < 0)
Undefined Anzeige, wenn das Ergebnis nicht definiert ist.
1/0
No Solution Anzeige, wenn kein Ergebnis vorhanden ist.
solve (abs (x) = –1, x)
Unendlich lim (1/x2, x, 0)
const Eine Konstante wird als const(1) angezeigt, wenn ein im Ergebnis ent- haltener Wert konstant ist. Im Falle von mehreren Konstanten werden diese mit const(1), const(2) usw. bezeichnet.
dSolve (y = x, x, y) {y = 0.5·x2 + const (1)}
constn Eine Konstante wird als constn(1) angezeigt, wenn ein im Ergebnis ent- haltener Wert ganzzahlig ist. Im Falle von mehreren Konstanten werden diese mit constn(1), constn(2) usw. bezeichnet.
Stellen Sie die [Angle]- Einstellung auf „Degree“ (Altgrad) ein.solve (sin (x) = 0, x) {x = 180·constn (1)}

2006030120090601
2-4-16Berechnungen mit vorinstallierten Funktionen
Dirac-Delta-Distribution„delta“ bezeichnet die Dirac-Delta-Distribution. Die Delta-Distribution evaluiert numerisch, wie nachstehend dargestellt.
Nicht-numerische Terme, die in die Delta-Distribution übertragen werden, bleiben nicht-evaluiert. Das Integral einer linearen Delta-Distribution ist eine Heaviside-Funktion.
Syntax: delta(x) x : Variable oder Zahl
Beispiele:
n-te Delta-DistributionDie n-te Delta-Distribution ist das n-te Differential der Delta-Distribution.
Syntax: delta(x, n)
x : Variable oder Zahl
n : Anzahl von Differentialen
Beispiele:
0, x 0(x) = (x), x = 0 0, x 0(x) = (x), x = 0

2006030120090601
2-4-17Berechnungen mit vorinstallierten Funktionen
Heaviside-Sprungfunktion„heaviside“ ist der Befehl für die Heaviside-Funktion, welche nur wie nachstehend gezeigt zu numerischen Termen evaluiert.
Jeglicher auf die Heaviside-Funktion übertragene nicht-numerische Term wird nicht evaluiert, und jeglicher numerische Term, der komplexe Zahlen enthält, kehrt undefiniert zurück. Die Ableitung der Heaviside-Funktion ist die Delta-Distribution.
Syntax: heaviside(x)
x : Variable oder Zahl
Beispiele:
0, x < 0
H(x) = 12
, x = 0 1, x > 0
0, x < 0
H(x) = 12
, x = 0 1, x > 0

20060301
Gamma-FunktionDie Gamma-Funktion heißt am ClassPad „gamma“.
Für eine Ganzzahl n wird Gamma wie nachstehend evaluiert.
Gamma ist für alle reellen Zahlen mit Ausnahme von negativen Ganzzahlen definiert. Gamma ist auch für alle komplexen Zahlen definiert, wo entweder der reelle oder der imaginäre Teil der komplexen Zahl keine Ganzzahl ist.Gamma eines symbolischen Terms kehrt nicht-evaluiert zurück.
Syntax: gamma(x)
x : Variable oder Zahl
Beispiele:
+
0tx–1e–t dt(x) = +
0tx–1e–t dt(x) =
(n – 1) !, n > 0(n) = undefined, n 0 (n – 1) !, n > 0(n) = undefined, n 0
20090601
2-4-18Berechnungen mit vorinstallierten Funktionen

20060301
2-5-1Listenberechnungen/Listenarithmetik
2-5 Listenberechnungen/ListenarithmetikDieser Abschnitt beschreibt, wie Sie Daten unter Verwendung des Statistikeditors oder des Hauptanwendungs-Menüs eingeben und grundlegende Listenberechnungen ausführen können.
Eingabe von Listendaten
Sie können die Listendaten vom Arbeitsbereich aus oder im Statistikeditorfenster eingeben.
Eingabe der Listendaten vom Arbeitsbereich ausBeispiel: Einzugeben ist die Liste {1, 2, 3} und danach ist diese der LIST-Variablen „lista“
zuzuordnen.
Operationen auf dem ClassPad (1) Tippen Sie auf der Ikon-Leiste auf und danach auf , um das Hauptanwendungs-
Menü zu öffnen.
(2) Drücken Sie die -Taste, um die Software-Tastatur anzuzeigen.
(3) Führen Sie danach die folgenden Tastenoperationen aus.
Tipp• Zu Informationen über die Zuordnung von Daten zu einer Variablen siehe „Erstellen und Verwendung
von Variablen“ auf Seite 1-7-5.
• Sie können eine Liste auch unter Verwendung der in der [List-Create]-Gruppe des [Action]-Menüs aufgeführten Befehle erstellen. Zu Informationen über die Verwendung dieser Befehle siehe „2-8 Nutzung des Aktionsmenüs“.

20060301
Operationen mit den Elementen einer LIST-VariablenSie können den Wert eines beliebigen Elements einer LIST-Variablen aufrufen. Wenn zum Beispiel die Werte {1, 2, 3} der Liste „lista“ zugeordnet sind, können Sie den zweiten Wert in „lista“ aufrufen, wenn Sie diesen benötigen. Sie können auch einen Wert einem beliebigen Element in einer Liste zuordnen. Wenn zum Beispiel die Werte {1, 2, 3} der Liste „lista“ zugeordnet sind, können Sie den zweiten Wert durch „5“ ersetzen, um {1, 5, 3} zu erhalten. Nachdem Sie den unter „Eingabe der Listendaten vom Arbeitsbereich aus“ beschriebenen Vorgang ausgeführt haben, führen Sie die folgenden Operationen aus.
Operationen auf dem ClassPad (1) Rufen Sie den Wert des zweiten Elements der LIST-Variablen „lista“ auf.
2-5-2Listenberechnungen/Listenarithmetik
(2) Ordnen Sie die „5“ dem zweiten Element der LIST-Variablen „lista“ zu.
Tipp • Sie können die obigen Operationen auch für die „ans“-Variable (Seite 2-2-2) ausführen, wenn diese
LIST-Daten enthält.
Beispiel: {1, 2, 3, 4} {1, 2, 3, 4}
2
Eingabe der Listendaten unter Verwendung des StatistikeditorfenstersTippen Sie auf , um das Statistikeditorfenster anzuzeigen, das Sie danach verwenden können, um Listendaten einzugeben. Die auf diese Weise eingegebenen Listendaten werden einer LIST-Variablen zugeordnet, sodass Sie auf diese zugreifen können, indem Sie den zutreffenden Variablennamen eingeben.Zu weitere Informationen über die Verwendung des Statistikeditorfensters zur Erstellung einer Liste siehe „7-2 Verwendung des Statistikeditors“.

20060301
Verwendung einer Liste für einer Berechnung
Sie können arithmetische Operationen zwischen zwei Listen, zwischen einer Liste und einem numerischen Wert, oder zwischen einer Liste und einem/einer Term/Gleichung/Ungleichung ausführen.
2-5-3Listenberechnungen/Listenarithmetik
Fehler bei der Listenarithmetik• Wenn Sie eine arithmetische Operation zwischen zwei Listen ausführen, müssen beide Listen
die gleiche Anzahl an Elementen aufweisen. Anderenfalls kommt es zu einem Fehler.• Es kommt auch zu einem Fehler, wenn eine Operation zwischen zwei beliebigen Elementen
von zwei Listen zu einem Fehler führt.
Beispiel zur Listenarithmetik
Beispiel: Führen Sie die Operation list3 {6, 0, 4} aus, wobei list3 die Werte {41, 65, 22} enthält.
Operationen auf dem ClassPad (1) Führen Sie die folgenden Tastenoperationen im Arbeitsbereich des Hauptanwendungs-
Menüs aus.
(2)
ListeNumerischer WertFormeltermGleichungUngleichung
ListeNumerischer Wert
FormeltermGleichung
Ungleichung
Liste
Tipp• Listenoperationen (Ermittlung des Listenmaximums und des Listenminimums, Berechnung
der Listensumme usw.) können auch ausgeführt werden, indem Sie die Befehle in der [List-Calculation]-Gruppe des [Action]-Menüs verwenden. Zu weiterer Informationen siehe „2-8 Nutzung des Aktionsmenüs“.

20060301
Verwendung einer Liste für die Zuordnung verschiedener Werte zu vielfachen Variablen
Verwenden Sie die Prozedur dieses Abschnitts, wenn Sie eine Liste verwenden wollen, um vielfachen Variablen mehrere verschiedene Werte zuzuordnen.
Syntax: Liste mit Zahlen Liste mit Variablen
Beispiel: Zuordnung der Werte 10, 20 und 30 zu den Variablen x, y bzw. z.
Operationen auf dem ClassPad (1) Betätigen Sie folgende Tasten im Arbeitsbereich der Hauptanwendung.
(2)
Tipp• Sie können diese Schritte mittels einer Matrix ausführen, die eine einzelne Reihe und mehrere
Spalten aufweist, oder mehrere Reihen und eine einzelne Spalte. Näheres hierzu finden Sie unter „Verwendung einer Matrix für die Zuordnung verschiedener Werte zu mehrfachen Variablen“ auf Seite 2-6-6.
2-5-4Listenberechnungen/Listenarithmetik

20060301
2-6 Matrizen- und VektorrechnungDieser Abschnitt erläutert, wie Sie Matrizen im Hauptanwendungs-Menü erstellen und wie Sie die elementare Matrizenrechnung ausführen können.
Tipp• Da ein Vektor als eine Matrix mit 1 Zeile und n Spalten (Zeilenvektor) oder als eine Matrix mit
n Zeilen und 1 Spalte (Spaltenvektor) angesehen werden kann, enthält dieser Abschnitt keine speziellen Erläuterungen über Vektoren. Zu weiteren Informationen über die Vektorrechnung siehe die Erläuterungen der betreffenden Einträge des [Action]-Menüs unter „2-8 Nutzung des Aktionsmenüs“.
Eingabe von Matrixdaten
Sie können die (Mathematik)-Tastatur verwenden, um die Matrixelemente in einer einzigen Zeile des Arbeitsbereichs einzugeben, oder Sie können die -Tastatur benutzen, um die Matrixelemente unter Verwendung einer tatsächlichen On-Screen-Matrix einzugeben.
Eingabe der Matrixelemente mit der -Tastatur
Beispiel: Einzugeben ist die Matrix 1 2 , die anschließend der Variablen „mat1“
zuzuordnen ist. 3 4
Operationen auf dem ClassPad (1) Tippen Sie in dem Anwendungsmenü auf , um die Hauptanwendung zu starten.
(2) Drücken Sie die -Taste, um die Software-Tastatur anzuzeigen.
(3) Führen Sie danach die folgenden Tastenoperationen aus.
2-6-1Matrizen- und Vektorrechnung
Tipp• Zu Informationen über die Zuordnung von Daten zu einer Variablen siehe „Erstellen und Verwendung
von Variablen“ auf Seite 1-7-5.

20060301
Operationen mit den Elementen einer Matrix-VariablenSie können den Wert eines beliebigen Elements einer MATRIX-Variablen aufrufen. Wenn zum
Beispiel die Daten 1 2 in der Matrix „mat1“ abgespeichert sind, können Sie das in Zeile 2, 3 4 Spalte 1 angeordnete Element aufrufen.
Sie können auch einem beliebigen Element in einer Matrix einen Werte zuordnen. Sie können zum Beispiel dem in Zeile 1 und Spalte 2 der Matrix „mat1“ angeordneten Element den Wert
„5“ zuweisen, um die Matrix 1 5 zu erhalten. 3 4
Nachdem Sie den unter „Eingabe der Matrixelemente mit der -Tastatur“ beschrieben Vorgang ausgeführt haben, führen Sie die folgenden Operationen aus.
Operationen auf dem ClassPad (1) Rufen Sie das Element in Zeile 2, Spalte 1 der MATRIX-Variablen „mat1“ auf.
Zeile Spalte
2-6-2Matrizen- und Vektorrechnung
(2) Ordnen Sie dem Element in Zeile 1, Spalte 2 der MATRIX-Variablen „mat1“ die „5“ zu.
Tipp • Sie können die obigen Operationen auch mit der „ans“-Variablen (Seite 2-2-2) ausführen, wenn
diese MATRIX-Daten enthält.
Beispiel: 1 2
3 4 3

20060301
2-6-3Matrizen- und Vektorrechnung
(Fügt eine Spalte zur Matrix hinzu)
(Fügt eine Zeile zur Matrix hinzu)
(2) Führen Sie die folgenden Tastenoperationen aus, um die Matrix unter der mit „mat2“ benannten Variablen abzuspeichern.
Eingabe der Matrixelemente mit der -Tastatur
Die -, - und -Tasten der -Tastatur garantieren eine schnelle und einfache Eingabe der Matrixelemente.
Um dies auszuführen:Tippen Sie auf diese
2D-Taste:
Erstellen einer neuen Matrix mit 1 Zeile 2 Spalten
Erstellen einer neuen Matrix mit 2 Zeilen 1 Spalte
Erstellen einer neuen Matrix mit 2 Zeilen 2 Spalten
Hinzufügen einer Spalte zur aktuell angezeigten Matrix
Hinzufügen einer Zeile zur aktuell angezeigten Matrix
Hinzufügen einer Zeile und einer Spalte zur aktuell angezeigten Matrix
Beispiel: Einzugeben ist die Matrix 1 2 3 , die unter der Variablen „mat2“ 4 5 6
abzuspeichern ist.
Operationen auf dem ClassPad (1) Tippen Sie auf , um den Tastensatz der -Tastatur aufzurufen, und
betätigen Sie dann folgende Tasten im Arbeitsbereich der Hauptanwendung.
(Erstellt eine Matrix des Typs 1 Zeile 2 Spalten)

20060301
Tipp• In Schritt (1) des obigen Vorganges hatten wir Zeilen und Spalten hinzugefügt, wenn diese
erforderlich waren. Ein anderes Verfahren mit gleichem Ergebnis würde darin bestehen, Zeilen und Spalten hinzuzufügen, um eine leere Matrix mit der erforderlichen Dimension zu erstellen und um anschließend die Daten eingeben zu können. Sie könnten eine Matrix mit 2 Zeilen 3 Spalten
erstellen, indem Sie auf , , oder , tippen. In beiden Fällen könnten Sie die Schaltflächen auch in der umgekehrten Reihenfolge wie hier gezeigt antippen.
• Sie können Matrizen auch erstellen, indem Sie die Befehle der [Matrix-Create]-Gruppe des [Action]-Menüs verwenden. Zu Informationen über die Verwendung dieser Befehle siehe „2-8 Nutzung des Aktionsmenüs“.
Ausführung der elementaren Matrizenrechnung
Dieser Abschnitt enthält Beispiele für die Ausführung der elementaren Rechenoperationen der Matrizenrechnung.
Addition, Subtraktion, Multiplikation und Potenzieren von Matrizen
Beispiel 1: +
Operationen auf dem ClassPad (1) Führen Sie die folgenden Tastenoperationen im Arbeitsbereich des Hauptanwendungs-
Menüs aus.
(2) Tippen Sie auf .
2-6-4Matrizen- und Vektorrechnung
Beispiel 2:
Operationen auf dem ClassPad
(1) Tippen Sie auf , , und geben Sie danach die Werte für die erste Matrix ein.
(2) Tippen Sie auf den Bereich rechts von der eingegebenen Matrix oder drücken Sie die -Taste der Cursorwippe, um den Cursor auf die rechte Seite der eingegebenen Matrix
zu verschieben. Tippen Sie danach auf .
1 12 1
2 32 1
1 12 1
2 32 1

20060301
(3) Tippen Sie auf und geben Sie danach die Werte für die zweite Matrix ein.
2-6-5Matrizen- und Vektorrechnung
Beispiel 3: Die Matrix 1 2 ist mit 5 zu multiplizieren. 3 4
Operationen auf dem ClassPad (1) Führen Sie die folgenden Tastenoperationen im Arbeitsbereich des Hauptanwendungs-
Menüs aus.
(2) Tippen Sie auf .
(4) Tippen Sie auf .
Tipp• Achten Sie darauf, dass beim Addieren oder Subtrahieren von zwei Matrizen, beide die gleiche
Anzahl an Zeilen und die gleiche Anzahl an Spalten (die gleichen Dimensionen) aufweisen müssen. Es kommt zu einem Fehler (Invalid Dimension Error), wenn die beiden Matrizen unterschiedliche Dimensionen aufweisen.
• Wenn zwei Matrizen multipliziert werden, muss die Anzahl der Spalten in der Matrix links vom Multiplikationszeichen ( ) gleich der Anzahl der Zeilen in der Matrix rechts vom Multiplikationszeichen sein. Es kommt zu einem Fehler (Invalid Dimension Error), wenn Sie das Multiplizieren von zwei Matrizen versuchen, die nicht den obigen Bedingungen (keine „Verkettung“) entsprechen.
• Multiplikation wird angenommen, falls Sie keinen Operator zwischen zwei Matrizen einsetzen.
[[1, 2] [3, 4]] [[2, 2] [2, 2]] wird z.B. als [[1, 2] [3, 4]] × [[2, 2] [2, 2]] behandelt.

20060301
2-6-6Matrizen- und Vektorrechnung
Tipp• Sie können die Matrizenrechnung auch unter Verwendung der Befehle der [Matrix-Calculation]-
Gruppe des [Action]-Menüs ausführen. Zu Informationen über die Verwendung dieser Befehle siehe „2-8 Nutzung des Aktionsmenüs“.
• Sie können nur quadratische Matrizen potenzieren. Es kommt zu einem Fehler, wenn Sie versuchen, eine nicht quadratische Matrix zu einer bestimmten Potenz zu erheben.
Verwendung einer Matrix für die Zuordnung verschiedener Werte zu mehrfachen Variablen
Verwenden Sie die Prozedur dieses Abschnitts, wenn Sie eine Matrix verwenden wollen, um vielfachen Variablen mehrere verschiedene Werte zuzuordnen.
Syntax: Matrix mit Zahlen Matrix mit Variablen (Die Matrix kann eine Zeile mit mehrere Spalten sein oder mehrere Zeilen mit einer Spalte.)
Beispiel: Zuordnung der Werte 10, 20 und 30 zu den Variablen x, y bzw. z.
Operationen auf dem ClassPad (1) Betätigen Sie folgende Tasten im Arbeitsbereich der Hauptanwendung.
(2)
Eingabe unter Verwendung der -Tastatur Eingabe unter Verwendung der -Tastatur
Potenzieren einer Matrix
Beispiel: Die Matrix 1 2 ist zur 3-ten Potenz zu erheben. 3 4
Verwenden Sie die unter „Addition, Subtraktion, Multiplikation und Potenzieren von Matrizen“ auf Seite 2-6-4 beschriebenen Vorgänge, um die Berechnung einzugeben.Nachfolgend sind die Anzeigen dargestellt, die von den beiden Eingabemethoden erzeugt werden.
Tipp• Sie können diese Schritte auch mit Hilfe einer Liste ausführen. Näheres hierzu finden Sie unter
„Verwendung einer Liste für die Zuordnung verschiedener Werte zu vielfachen Variablen“ auf Seite 2-5-4.

20060301
2-7 Vorgabe eines ZahlensystemsWenn Sie die Hauptanwendung verwenden, können Sie eine standardmäßige Zahlenbasis vorgeben (binär, oktal, dezimal, sedezimal) oder eine Zahlenbasis für einen bestimmten Ganzzahlwert vorgeben. Außerdem können Sie zwischen Zahlensystemen umwandeln und bitweise Verknüpfungen mittels logischen Operatoren (not, and, or, xor) ausführen lassen. Beachten Sie, dass nur Ganzzahlen eingegeben werden können, solange eine Standard-Zahlenbasis vorgegeben ist.
Wichtige Hinweise zum Zahlensystem
Beachten Sie die folgenden Einschränkungen, die sämtlich gelten, wenn in der Hauptanwendung eine standardmäßige Zahlenbasis (binär, oktal, dezimal, sedezimal) vorgegeben ist.• Sie können keine wissenschaftlichen Funktionen oder [Action] oder [Interactive] Menübefehle
verwenden.• Mit Ausnahme von Ans (Antwortspeicher) können keine Variablen verwendet werden.• Es können nur Ganzzahlen eingegeben werden. Ein Fehler (Invalid Syntax ERROR) tritt auf,
wenn Sie einen nicht-ganzzahligen Wert einzugeben versuchen (wie z.B. 1,5 oder 2 ). • Falls eine Berechnung ein nicht-ganzzahliges Ergebnis (bei Dezimalteil) erbringt, lässt
der Rechner automatisch die Stellen hinter dem Komma fallen. Beispielsweise ergibt die Berechnung 5 ÷ 2, während das Dezimalsystem gewählt ist, das Ergebnis 2.
• Eine Fehlermeldung wird angezeigt, falls Sie einen Wert einzugeben versuchen, der für das vorgegebene Zahlensystem ungültig ist. Im folgenden zeigen wir die Zahlen, die im jeweiligen Zahlensystem verwendet werden können.
Binär: 0, 1
Oktal: 0, 1, 2, 3, 4, 5, 6, 7
Dezimal: 0, 1, 2, 3, 4, 5, 6, 7, 8, 9
Sedezimal: 0, 1, 2, 3, 4, 5, 6, 7, 8, 9, A, B, C, D, E, F
Bereiche für binäre, oktale, dezimale und sedezimale Berechnungen
• Folgendes sind die Anzeigekapazitäten jedes Zahlensystems.
Zahlensystem Anzeigekapazität
Binär 32 Stellen
Oktal 11 Stellen
Dezimal 10 Stellen
Sedezimal 8 Stellen
• Negative binäre, oktale und sedezimale Werte werden als 2-Komplement des Originalwerts dargestellt.
2-7-1Vorgabe eines Zahlensystems

20060301
• Folgendes sind die Berechnungsbereiche der einzelnen Zahlensysteme.
Binärwerte:
Positiv: 0 x 01111111111111111111111111111111 Negativ: 10000000000000000000000000000000 x
11111111111111111111111111111111
Oktalwerte:
Positiv: 0 x 17777777777
Negativ: 20000000000 x 37777777777
Dezimalwerte:
Positiv: 0 x 2147483647
Negativ: −2147483648 x −1
Sedezimalwerte:
Positiv: 0 x 7FFFFFFF
Negativ: 80000000 x FFFFFFFF
2-7-2Vorgabe eines Zahlensystems

20060301
Wahl eines Zahlensystems
Die Festlegung eines standardmäßigen Zahlensystems in der Hauptanwendung wirkt sich für die gegenwärtige Zeile (Term/Resultatpaar) und alle nachfolgenden Zeilen aus, bis Sie die Einstellung des Standard-Zahlensystems wieder ändern. Legen Sie das Zahlensystem mit den Zahlensystem-Schaltflächen der Werkzeugleiste fest.
Wahl des Zahlensystems für die Zeile, wo der Cursor gegenwärtig steht (1) Tippen Sie auf die Abwärtspfeil-Schaltfläche neben der Schaltfläche.
• Nun wird eine Palette mit Zahlensystem-Schaltflächen angezeigt.
2-7-3Vorgabe eines Zahlensystems
(2) Tippen Sie auf die Schaltfläche, die dem gewünschten Zahlensystem entspricht.
• Beispielsweise tippen Sie zur Wahl des Binärsystems auf .
• Das gegenwärtig gewählte Zahlensystem wird in der Statusleiste angezeigt.
Normal BinärOktalDezimalSedezimal
(3) Führen Sie die Berechnung durch.
• Wenn Sie betätigen, um die Berechnung durchzuführen, wird das in Schritt 2 gewählte Zahlensystem automatisch auch für die nächste Zeile wirksam. Sie können mit demselben Zahlensystem auf der nächsten Zeile fortfahren oder auf ein anderes Zahlensystem umschalten.
Wichtig!• Eine Zeile, für welche kein Zahlensystem vorgegeben ist, wird „normale Berechnungszeile“
genannt. Um eine Zeile auf eine normale Berechnungszeile zurückzuschalten, tippen Sie auf in Schritt 2 der oben beschriebenen Prozedur.
• Berechnungsergebnisse, die von einer Zeile mit vorgegebenem Zahlensystem erbracht wurden, sind mit einem der nachstehenden Anhangszeichen zur Kennzeichnung des Zahlensystems ausgewiesen.
Zahlensystem Anhangszeichen
Binär b
Oktal o
Dezimal d
Sedezimal h

20060301
• Wann immer Sie einen Wert in eine Zeile setzen, wo das Zahlensystem vorgegeben ist, wird der eingegebene Wert automatisch gemäß dem vorgegebenen Zahlensystem umgewandelt. Wenn das Gerät die Berechnung 19+1 auf einer Zeile durchführt, wo Hex (sedezimal) als Zahlensystem angewiesen ist, werden sowohl 19 als auch 1 als sedezimale Werte interpretiert, was zum Ergebnis 1Ah führt. Das Anhangszeichen „h“ bezeichnet also die Sedezimalschreibweise.
Vorgabe eines Zahlensystems für einen EingabewertMit den folgenden eingegebenen Anhangszeichen können Sie das Zahlensystem eines Werts bei der Eingabe bestimmen: [b] (binär), [o] (oktal), [d] (dezimal) und [h] (sedezimal).Das Zahlensystem eines Eingabewerts kann nur festgelegt werden, wenn schon ein Standard-Zahlensystem (neben Normal) gewählt ist.
Tipp• Beispiele für typische Operationen finden Sie in Beispiel 3 der nachstehenden „Rechen-
operationen“.
Rechenoperationen
Bei der Eingabe von binären, oktalen, dezimalen und sedezimalen Werten können Sie die folgenden Operatoren verwenden: +, −, ×, ÷, ^. Auch Klammerterme können benutzt werden.
Beispiel 1: Berechne 101112 + 110102
(1) Tippen Sie auf die Abwärtspfeil-Schaltfläche neben der Schaltfläche, und tippen Sie dann auf .
(2) Betätigen Sie die folgenden Tasten.
Beispiel 2: Berechne (118 + 78)2
(1) Tippen Sie auf die Abwärtspfeil-Schaltfläche neben der Schaltfläche, und tippen Sie dann auf .
(2) Betätigen Sie die folgenden Tasten.
Beispiel 3: Berechne 12310 + 10102 so aus, dass ein sedezimales Ergebnis angezeigt wird.
(1) Tippen Sie auf die Abwärtspfeil-Schaltfläche neben der Schaltfläche, und tippen Sie dann auf .
(2) Betätigen Sie die folgenden Tasten der Software-Tastatur.
2-7-4Vorgabe eines Zahlensystems

20060301
Bitweise Verknüpfungen
Die nachstehend aufgeführten logischen Operatoren können für Berechnung eingesetzt werden.
Operator Beschreibung
and Erbringt das Ergebnis eines bitweisen Produkts.
or Erbringt das Ergebnis einer bitweisen Summe.
xor Erbringt das Ergebnis einer bitweisen exklusiven logischen Summe.
not Erbringt das Ergebnis eines Komplements (bitweise Inversion)
Beispiele 1, 2 und 3 verwenden Bin (binär) als Zahlensystem. Beispiel 4 verwendet Hex (sedezimal).
Beispiel 1: 10102 and 11002 = 10002
Beispiel 2: 10112 or 110102 = 110112
Beispiel 3: 10102 xor 11002 = 1102
Beispiel 4: not (FFFF16) = FFFF000016
Verwendung der baseConvert-Funktion (Zahlbasiswechsel)
Mit der baseConvert-Funktion können Sie eine Zahl einer bestimmten Basis (Zahlensystem) in ihr Äquivalent in einer anderen Schreibweise umwandeln.
Wichtig!• Die baseConvert-Funktion funktioniert nur bei positiven Ganzzahlen.
• Die baseConvert-Funktion kann nicht in einer Zeile benutzt werden, für welche ein bestimmtes Zahlensystem angewiesen ist. Sie kann nur in einer normalen Berechnungszeile verwendet werden.
Syntax: baseConvert (Zahl, Quellbasis, Zielbasis)
• Die Zahl muss eine positive Ganzzahl aus den Ziffern 0 bis 9 und/oder A bis F sein.
• Die Quellbasis und die Zielbasis kann durch jegliche ganze Zahl von 2 bis 16 gebildet werden.
Beispiele:
2-7-5Vorgabe eines Zahlensystems

20060301
2-8-1Nutzung des Aktionsmenüs
2-8 Nutzung des AktionsmenüsDas [Action]-Menü hilft in Ihnen in einfacher Weise, die Expansionsfunktionen, die Differenzial- und Integralfunktionen, die statistischen Funktionen und anderen häufig verwendete mathematische Menüs zu nutzen. Wählen Sie einfach die gewünschte Funktion aus und geben Sie danach die Terme oder Variablen in Übereinstimmung mit der Syntax der Funktion ein.
Tipp• Wenn nicht besonders angegeben, werden alle in diesem Abschnitt beschriebenen Erläuterungen
unter Verwendung der folgenden Modi ausgeführt: Algebramodus, Standardmodus, Komplexer Modus, Bogenmaßmodus, abfallende Reihenfolge.
• Mit dem [Interactive] Menü können Sie die meisten Befehle benutzen, die im [Action] Menü verfügbar sind. Wenn Sie einen Befehl im [Action] Menü wählen, wird einfach die Funktion für diesen Befehl eingegeben. Die Wahl eines Befehls am [Interactive] Menü dagegen ruft ein Dialogfeld auf, das Sie zur Eingabe der Befehlsargumente (soweit erforderlich) auffordert. Das bedeutet, dass Sie sich mit dem [Interactive] Menü keine Einzelheiten der Syntax einer Funktion mehr merken müssen. Näheres zum Gebrauch des [Interactive] Menüs siehe Seite 2-9-1.
In diesem Abschnitt verwendete Abkürzungen und Interpunktionen
Nachfolgend sind die Bedeutungen der in den Syntaxbeschreibungen dieses Abschnittes verwendeten Abkürzungen und Interpunktionen erläutert.
Manche der Syntaxen in den folgenden Erläuterungen geben Folgendes für die Parameter an: Exp/Eq/Ineq/List/Mat.Diese Abkürzungen bedeuten, dass Sie jeden der folgenden Einträge als Parameter verwenden können: Term, Gleichung, Ungleichung, Liste oder Matrix.
Wenn Sie dies sehen: Bedeutet dies:Exp
EqIneqListMat
Term (Wert, Variable usw.)GleichungUngleichungListeMatrix
[ ] Sie können den (die) Eintrag (Einträge) in den eckigen Klammern weglassen.
{ } Wählen Sie einen der Einträge in den geschweiften Klammern.

20060301
2-8-2Nutzung des Aktionsmenüs
Screenshot-Beispiele
Die nachfolgenden Screenshots zeigen Beispiele, wie die ein- und ausgegebenen Terme auf dem Display des ClassPad erscheinen.In manchen Fällen passen der eingegebene Term und ausgegebene Term (Ergebnis) vielleicht nicht in den Anzeigebereich. Falls dies eintritt, tippen Sie auf die linken oder rechten Pfeile, die auf dem Display erscheinen, um die Termanzeige zu scrollen und den nicht in den Displaybereich passenden Teil anzuzeigen.
Wenn der eingegebene Term nicht in die Anzeige passt:
Wenn der ausgegebene Term nicht in die Anzeige passt:
Alle Screenshots in diesem Abschnitt zeigen die Version des „vollständigen Terms“ an.
Angezeigter Term
Vollständiger Term
Angezeigter Term
Vollständiger Term

20060301
Anzeige des AktionsmenüsTippen Sie in der Menüleiste auf [Action], um das Menüfenster mit den nachfolgend gezeigten 12 Untermenüs anzuzeigen.
2-8-3Nutzung des Aktionsmenüs
Nachfolgend sind alle Funktionen erläutert, die in jedem dieser Untermenüs zur Verfügung stehen.
Verwendung des TransformationsuntermenüsDas [Transformation]-Untermenü enthält Befehle für die Transformation von Termen, wie zum Beispiel „expand“ und „factor“.
approx (approximative numerische Darstellung)Funktion: Transformiert einen Term in eine approximative numerische Darstellung.
Syntax: approx (Exp/Eq/Ineq/List/Mat [ ) ]
• Ineq (Ungleichung) schließt den „ “ (ungleich) Zusammenhangsoperator ein.
Beispiel: Der numerische Wert von 2 ist näherungsweise als Dezimalzahl anzugeben.
Menüeintrag: [Action][Transformation][approx]
(Number Format: Normal 1)
Beispiel: Anzugeben ist der numerische Wert von 920 in Gleitkommadarstellung
Menüeintrag: [Action][Transformation][approx]
(Number Format: Normal 1)
• Zu Informationen über die internen Operationen und die Anzahl der angezeigten Stellen der Zahlenwerte siehe Seite 2-2-7.
20080201

20060301
expand (Zerlegung eines Terms in einzelne Summanden)Funktion: Expandiert einen Term.
Syntax: expand (Exp/Eq/Ineq/List/Mat [ ) ] expand (Exp,Variable [ ) ]
• Ineq (Ungleichung) schließt den „ “ (ungleich) Zusammenhangsoperator ein.
• Falls Sie eine Variable angebenen, wird Exp unter Bezug auf die Variable in einen Partialbruch zerlegt.
Beispiel: Zu expandieren ist die binomische Formel (x + 2)2
Menüeintrag: [Action][Transformation][expand]
Beispiel: Zu zerlegen ist unter Bezug auf die Variable x.
Menüeintrag: [Action][Transformation][expand]
factor (einfache Faktorisierung)Funktion: Ergibt die Faktoren eines Terms.
Syntax: factor (Exp/Eq/Ineq/List /Mat [ ) ]
• Ineq (Ungleichung) schließt den „ “ (ungleich) Zusammenhangsoperator ein.
Beispiel: Die Faktoren des Polynoms x2 4x + 4 sind zu ermitteln
Menüeintrag: [Action][Transformation][factor]
2-8-4Nutzung des Aktionsmenüs
simplify (Vereinfachen)Funktion: Vereinfacht einen Term
Syntax: simplify (Exp/Eq/Ineq/List/Mat [ ) ]
• Ineq (Ungleichung) schließt den „ “ (ungleich) Zusammenhangsoperator ein.
Beispiel: Zu vereinfachen ist (15 3 + 26)^(1/3)
Menüeintrag: [Action][Transformation][simplify]
Beispiel: Zu vereinfachen ist cos(2x) + (sin(x))2 (im Bogenmaßmodus)
Menüeintrag: [Action][Transformation][simplify]
(x4 – 1)1
20070301

20060301
2-8-5Nutzung des Aktionsmenüs
rFactor (Zerlegung in Linearfaktoren)Funktion: Ergibt die Faktoren eines Terms bis hin zu dessen Wurzeln, sofern vorhanden.
Syntax: rFactor (Exp/Eq/Ineq/List/Mat [ ) ]
• Ineq (Ungleichung) schließt den „ “ (ungleich) Zusammenhangsoperator ein.
Beispiel: Die Linear-Faktoren des Polynoms x2 3 sind zu ermitteln
Menüeintrag: [Action][Transformation][rFactor]
factorOut (Ausklammern)Funktion: Ermittelt die Faktoren eines Terms hinsichtlich eines bestimmten Faktors.
Syntax: factorOut (Exp/Eq/Ineq/List/Mat, Exp [ ) ]
• Ineq (Ungleichung) schließt den „ “ (ungleich) Zusammenhangsoperator ein.
Beispiel: Der Faktor „a“ des Polynoms ax2 + bx + c ist auszuklammern.
Menüeintrag: [Action][Transformation][factorOut]
combine (Zusammenfassen von Partialbrüchen)Funktion: Transformiert mehrere Brüche in ihre gleichwertigen Brüche mit gemeinsamen
Nenner (Hauptnenner) und kürzt diese, wenn möglich.
Syntax: combine (Exp/Eq/Ineq/List/Mat [ ) ]
• Ineq (Ungleichung) schließt den „ “ (ungleich) Zusammenhangsoperator ein.
Beispiel: Zusammenzufassen und zu kürzen ist (x + 1)/(x + 2) + x(x + 3)
Menüeintrag: [Action][Transformation][combine]
collect (neu ordnen und gleichartige Summanden zusammenfassen)Funktion: Ordnet einen Term neu hinsichtlich einer bestimmten Variablen.
Syntax: collect (Exp/Eq/Ineq/List/Mat[,Exp] [ ) ]
• Ineq (Ungleichung) schließt den „ “ (ungleich) Zusammenhangsoperator ein.
Beispiel: Neu zu ordnen ist x2 + ax + bx hinsichtlich von x
Menüeintrag: [Action][Transformation][collect]
• „x“ ist die Standard-Vorgabe, wenn Sie „[,Exp]“ weglassen.

20060301
trigToExp (Umformung von trigonometrischer oder hyperbolischer in expo-nentielle Darstellung)
Funktion: Transformiert eine trigonometrische oder hyperbolische Darstellung in die exponentielle Darstellung.
Syntax: trigToExp (Exp/Eq/Ineq/List/Mat [ ) ]• Ineq (Ungleichung) schließt den „ “ (ungleich) Zusammenhangsoperator ein.Beispiel: Zu transformieren ist coshx in die ExponentialdarstellungMenüeintrag: [Action][Transformation][trigToExp]
2-8-6Nutzung des Aktionsmenüs
tExpand (Zerlegung mit Hilfe der trigonometrischen Additionstheoreme)Funktion: Verwendet die trigonometrischen Summen- und Differenzformeln (Additions-
theoreme), um eine trigonometrische Funktion zu zerlegen.Syntax: tExpand(Exp/Eq/Ineq/List/Mat [ ) ]• Ineq (Ungleichung) schließt den „ “ (ungleich) Zusammenhangsoperator ein.Beispiel: Zu expandieren ist sin (a + b)Menüeintrag: [Action][Transformation][tExpand]
tCollect (Zusammenfassen mit Hilfe trigonometrischer Theoreme)Funktion: Verwendet die Produkt- und Summenformeln, um das Produkt einer trigonome-
trischen Funktion in einen Term in Summenform zu transformieren.Syntax: tCollect (Exp/Eq/Ineq/List/Mat [ ) ]• Ineq (Ungleichung) schließt den „ “ (ungleich) Zusammenhangsoperator ein.Beispiel: Zu transformieren ist cos(a) cos(b) in einen Term in Summenform
Menüeintrag: [Action][Transformation][tCollect]
expToTrig (Umformung von exponentieller in trigonometrische oder hyper-bolische Darstellung)
Funktion: Transformiert eine exponentielle Darstellung in eine trigonometrische oder hyperbolische Darstellung.
Syntax: expToTrig (Exp/Eq/Ineq/List/Mat [ ) ]• Ineq (Ungleichung) schließt den „ “ (ungleich) Zusammenhangsoperator ein.Beispiel: Zu transformieren ist eix in die trigonometrische Darstellung (Bogenmaßmodus)Menüeintrag: [Action][Transformation][expToTrig]
toFrac (Umwandlung in einen gemeinen Bruch)Funktion: Transformiert eine Dezimalzahl in seine gleichwertige Bruchzahl.Syntax: toFrac (Exp/Eq/Ineq/List/Mat [ ) ]• Ineq (Ungleichung) schließt den „ “ (ungleich) Zusammenhangsoperator ein.
Beispiel: Die Dezimalzahl 5.28 ist in den gleichwertigen unechten Bruch umzuformenMenüeintrag: [Action][Transformation][toFrac]

20060301
2-8-7Nutzung des Aktionsmenüs
propFrac (Zerlegung in einen echten Bruch und ganzzahligen Anteil) Funktion: Zerlegt eine Dezimalzahl oder eine gebrochen rationale Funktion in-
seinen ganzzahligen (ganzrationalen) Anteil und einen echten Bruch (echt gebrochenrationaler Anteil).
Syntax: propFrac (Exp/Eq/Ineq/List/Mat [ ) ]
• Ineq (Ungleichung) schließt den „ “ (ungleich) Zusammenhangsoperator ein.
Beispiel: Zu zerlegen ist 1.2 in den ganzzahligen Anteil und den gebrochenen Rest als echten Bruch
Menüeintrag: [Action][Transformation][propFrac]
Beispiel: Polynomdivision: x2 ist durch (x – 1) zu dividieren
Menüeintrag: [Action][Transformation][propFrac]
dms (Umwandlung der Altgrad/Minuten/Sekunden-Darstellung)Funktion: Transformiert eine Altgrad/Minuten/Sekunden-Darstellung (DMS) in die
gleichwertige Darstellung in Altgrad.
Syntax: dms (Exp/List-1 [,Exp/List-2][,Exp/List-3] [ ) ]
Beispiel: Zu transformieren ist (3, 5, 6) (= 3 5’ 6”) in die gleichwertige Altgraddarstellung
Menüeintrag: [Action][Transformation][dms]
• Null ist die Standard-Vorgabe, wenn Sie [,Exp/List-2] oder [,Exp/List-3] [ ) ] weglassen.
toDMS (Umwandlung in die Altgrad/Minuten/Sekunden-Darstellung)Funktion: Transformiert eine Altgraddarstellung in die gleichwertige Darstellung des
Altgrad/Minuten/Sekunden-Formats.
Syntax: toDMS (Exp/List [ ) ]
Beispiel: Zu transformieren sind 3.085 Altgrad in die gleichwertige Darstellung des Grad/ Minuten/Sekunden-Formats
Menüeintrag: [Action][Transformation][toDMS]

20060301
Verwendung des Advanced-Untermenüs (Weiterführendes Untermenü)
solve (Gleichungs-/Ungleichungs-Lösebefehl)Informationen über solve finden Sie auf Seite 2-8-43.
dSolve (Differenzialgleichungs-Lösebefehl)Informationen über dSolve finden Sie auf Seite 2-8-44.
taylor (Taylor-Polynom) Funktion: Findet ein Taylor-Polynom für einen Term bezüglich einer bestimmten
Variablen.
Syntax: taylor (Exp/List, Variable, Ordnung [,Mittelpunkt] [ ) ]
Beispiel: Zu finden ist das Taylor-Polynom fünfter Ordnung für sin(x) bezüglich x an der Stelle x = 0 (im Bogenmaßmodus)
Menüeintrag: [Action][Advanced][taylor]
2-8-8Nutzung des Aktionsmenüs
• Null ist die Standard-Vorgabe, wenn Sie „[,Mittelpunkt]“ (Entwicklungsstelle) weglassen.
laplace, invLaplace (Laplace-Transformation, inverse Laplace Transformation)Funktion: Der Befehl für die Laplace-Transformation heißt im ClassPad „laplace“. Der Befehl für die inverse Laplace-Transformation heißt im ClassPad „invLaplace“.
L(s)=L[ f(t)](s)= f(t)e–stdt, f(t)= L(s)estds für t 0.0
+i
–i
1 2 i
Syntax: laplace( f(t), t, s)
f(t) -- Formelterm, Originalfunktion t -- Variable, bezüglich der der Term transformiert wird s -- Parameter der Transformation (unabhängige Variable der Bildfunktion) invLaplace(L(s), s, t) L(s) -- Formelterm, Bildfunktion s -- Variable, bezüglich der der Term transformiert wird t -- Parameter der Transformation (unabhängige Variable der Originalfunktion)
20080201

20060301
Der ClassPad unterstützt die Transformation der folgenden Funktionen: sin(x), cos(x), sinh(x), cosh(x), xn, x, ex, heaviside(x), delta(x), delta(x, n)
Der ClassPad unterstützt jedoch nicht die Transformation der folgenden Funktionen: tan(x), arcsin(x), arccos(x), arctan(x), tanh(x), arsinh(x), arcosh(x), artanh(x), lg(x), ln(x), 1/x, abs(x), gamma(x) Beachten Sie die Taschenrechnernotation der Arkus-Funktionen und der Area-Funktionen mit dem symbolischen Exponenten „oben minus 1“ bzw. sowie der lg-Funktion, die mit log(…) aufgerufen wird.
Laplace-Transformation einer linearen Differenzialgleichung
Der „laplace“-Befehl kann zur Lösung gewöhnlicher Differenzialgleichungen herangezogen werden. Der ClassPad unterstützt mit dem „laplace“ -Befehl jedoch nicht die Lösung eines Systems von Differenzialgleichungen.
Syntax: laplace(diff eq, t, y, s)
diff eq -- zu lösende Differenzialgleichung
t -- unabhängige Variable in der diff eq (Differenzialgleichung)
y -- abhängige Variable in der diff eq (Differenzialgleichung)
s -- Parameter der Transformation (unabhängige Variable der Bildfunktion)
Lp ist die Bildfunktion F(s) = L[ y(t)] infolge der Laplace-Transformation einer Differenzial-gleichung mit der unbekannten Originalfunktion y(t). Es folgt ein Beispiel zur Verwendung des „laplace“-Befehls zur Lösung einer Differenzialgleichung:
Beispiel: Gesucht ist die Lösung x = x(t) der Differenzialgleichung x’ + 2x = e-t mit der Anfangsbedingung x(0) = 3.
Lösung: x(t) = e-t + 2e-2t
fourier, invFourier (Fourier-Transformation, inverse Fourier-Transformation)Funktion: „fourier“ ist der Befehl für die Fourier-Transformation, und „invFourier“ ist der Befehl
für die inverse Fourier-Transformation.
Syntax: fourier( f (x), x, w, n)
invFourier( F(w), w, x, n)
f(x) -- Formelterm, Originalfunktion
F(w) -- Formelterm, Bildfunktion
x -- Variable der Originalfunktion (Zeitbereich)
w -- Variable der Bildfunktion (Frequenzbereich)
n -- 0 bis 4, bezeichnet den zu verwendenden Fourier-Parameter (optional)
2-8-9Nutzung des Aktionsmenüs

20060301
Die Werte von a und b sind durch das Wissenschaftsgebiet bestimmt, in dem die Fourier-Transformation zur Anwendung kommen soll. Dazu dient der Wert von n (optionaler vierter Parameter für Fourier und invFourier zur Festlegung der gewünschten Variante der Fourier-Transformation), der wie folgt vorgegeben werden kann.
n (optional) a bDefinition des Fourier-
Integrals
Modern Physics (Moderne Physik) 0 0 1
Pure Math (Reine Mathematik) 1 1 –1
Probability (Wahrscheinlichkeits- theorie)
2 1 1
Classical Physics (Klassische Physik) 3 –1 1
Signal Processing (Signalverarbeitung)
4 0 –2
Tipp• Das Advanced-Format-Dialogfeld kann zur Konfiguration der Einstellungen bezüglich der Fourier-
Transformation verwendet werden, wie z.B. einer Fourier-Transformationsdefinition o.ä. Näheres hierzu finden Sie unter „Advanced-Format-Dialogfeld“ auf Seite 1-9-11.
2-8-10Nutzung des Aktionsmenüs
Die Fourier-Transformationspaare werden mit zwei willkürlichen Konstanten a, b definiert.
–f(t)eib t dtF( ) =
b
(2 )1–a
–F( )e–ib t df(t) =
b
(2 )1+a
–e–w x i f(x)dx
–ew x i f(x)dx
–e–2 w x i f(x)dx
Der ClassPad unterstützt die Transformation der folgenden Funktionen: sin(t), cos(t), lg(t), ln(t), abs(t), signum(t), heaviside(t), delta(t), delta(t, n), eti
Der ClassPad unterstützt jedoch nicht die Transformation der folgenden Funktionen: tan(t), arcsin(t), arccos(t), arctan(t), sinh(t), cosh(t), tanh(t), arsinh(t), arcosh(t), artanh(t), gamma(t), t , et
–
1 2
ew x i f (x)dx
–
1 2
ew x i f (x)dx

20060301
2-8-11Nutzung des Aktionsmenüs
FFT, IFFT (Schnelle Fourier-Transformation, inverse schnelle Fourier-Transformation)Funktion: „FFT“ ist der Befehl für die schnelle Fourier-Transformation, und „IFFT“ ist der
Befehl für die inverse schnelle Fourier-Transformation. FFT ist ein Algorithmus zur schnellen Berechnung der Werte einer diskreten Fourier-Transformation (DFT). Analog kennt man auch für die inverse Fourier-Transformation einen schnellen Algorithmus (IFFT).
Für die Durchführung von FFT und IFFT sind 2n-Datenwerte erforderlich. Im ClassPad werden die Befehle FFT und IFFT numerisch ausgeführt.
Syntax: FFT( List ) oder FFT( List, m)
IFFT( List ) oder IFFT( List, m)
• Der Datenumfang muss 2n mit n = 1, 2, 3, ... betragen.
• Der Wert von m ist optional. Er kann zwischen 0 und 2 liegen und gibt den zu verwendenden FFT-Parameter an (Auswahl einer FFT-Variante).
m = 0 Signalverarbeitung
m = 1 Reine Mathematik
m = 2 Datenanalyse
Die Fourier-Transformation ist wie folgend definiert:
–F(k)e2 ikx dx f(x) =
–f(x)e–2 ikx dxF(k) =
–h(t)e–i t dtH( ) = F [h(t)] =
–H( )ei t dh(t) = F –1[H( )] =
1
2
–f(t)e–iyt dt g(y) = F [ f(t)] =
1
2
–g(y)eiyt dy f(t) = F –1[g(y)] =
1
2
Um die Symmetrie der Transformation wiederherzustellen, wird manchmal die nachstehende Definition verwendet.
Manche Autoren (vor allem Physiker) ziehen es vor, die Transformation mit der Winkelfrequenz = 2 anstatt mit der Schwingungsfrequenz darzustellen. Dies zerstört allerdings die Symmetrie der Formeln und wird im nachstehenden Transformationspaar beschrieben.

20060301
2-8-12Nutzung des Aktionsmenüs
Es sind eine ganze Reihe von Varianten der schnellen Fouriertransformation in Gebrauch. Mit den Parametern (a, b) wird diesem Umstand Rechnung getragen. Z. B. wird (0, 1) in der modernen Physik benutzt, (1, –1) wird in der reinen Mathematik benutzt, (1, 1) wird in der Wahrscheinlichkeitstheorie für die Berechnung der charakteristischen Funktionen benutzt, (–1, 1) wird in der klassischen Physik benutzt, und (0, –2 ) wird in der Signalverarbeitung benutzt.
Tipp• Das Advanced-Format-Dialogfeld kann zur Konfiguration der Einstellungen bezüglich der
schnellen Fourier-Transformation verwendet werden. Näheres hierzu finden Sie unter „Advanced-Format-Dialogfeld“ auf Seite 1-9-11.
Die Fourier-Transformationspaare werden mit zwei willkürlichen Konstanten a, b definiert.
–f(t)eib t dtF( ) =
b
(2 )1–a
–F( )e–ib t d f(t) =
b
(2 )1+a
Verwendung des Untermenüs für Berechnungen
Das [Calculation]-Untermenü enthält Berechnungsbefehle wie „diff“ (Differenzial, Ableitung) und „ “ (Integral).
20080201

20060301
2-8-13Nutzung des Aktionsmenüs
diff (Ableitungsbefehl)Funktion: Berechnet die Ableitung eines Terms hinsichtlich einer bestimmten Variablen.
Syntax: diff(Exp/List[,Variable] [ ) ]
diff(Exp/List,Variable,Ordnung[,a] [ ) ]
• „a“ ist die Stelle, an der Sie die Ableitung bestimmen möchten.
• „Ordnung“ = 1, wenn Sie die folgende Syntax verwenden: diff(Exp/List [,Variable] [ ) ]. Die Vorgabe-Variable ist „x“, wenn „Variable“ weggelassen wird.
Beispiel: Zu berechnen ist die erste Ableitung von x6 bezüglich von x
Menüeintrag: [Action][Calculation][diff]
Beispiel : Zu berechnen ist die zweite Ableitung von x6 bezüglich von xMenüeintrag: [Action][Calculation][diff]
Beispiel: Zu berechnen ist die zweite Ableitung von x6 bezüglich von x an der Stelle x = 3
Menüeintrag: [Action][Calculation][diff]
impDiff (Ableitungsbefehl in impliziter Form)Funktion: Berechnet die Ableitung eines Terms in impliziter Form hinsichtlich einer
bestimmten Variablen.
Syntax: impDiff(Eq/Exp/List, unabhängige Variable, abhängige Variable)
Beispiel: Ermittle y’ mittels impliziter Ableitung
Menüeintrag: [Action][Calculation][impDiff]]
Beispiel: Ermittle y” , wenn y’ = −x/y gegeben ist
Menüeintrag: [Action][Calculation][impDiff]]
Beispiel: Ermittle y’ für eine Liste von Gleichungen
Menüeintrag: [Action][Calculation][impDiff]]
Wichtig!Das Ableitungssymbol (’) ist im Argument von „impDiff(“ nicht verwendbar. Der Versuch, ein Ableitungssymbol zu verwenden, ergibt einen „Wrong Argument Type“-Fehler.
20090601

20060301
2-8-14Nutzung des Aktionsmenüs
(Integrationsbefehl)Funktion: Berechnet das Integral für einen Term bezüglich einer bestimmten Variablen.
Syntax: (Exp/List[,Variable] [ ) ]
(Exp/List, Variable, untere Grenze, obere Grenze [,tol ] [ ) ]
• „x” ist die Standard-Vorgabe, wenn Sie [,Variable] weglassen.
• „tol “ ist die zulässige Fehler bei einer numerischen Integration.
• Dieser Befehl liefert einen approximativen Integralwert, wenn für „tol “ eine Fehlerschranke vorgegeben wird.
• Dieser Befehl liefert den numerisch exakten Integralwert über einem definierten Intervall, wenn für „tol “ nichts vorgegeben ist. Falls der exakten Integralwert nicht erhalten werden kann, liefert dieser Befehl jedoch einen approximativen Integralwert mit tol =1E – 5.
Beispiel: Unbestimmt zu integrieren ist x bezüglich x
Menüeintrag: [Action][Calculation][ ]
Beispiel: Zu integrieren ist 2x2 + 3x + 4 bezüglich x zwischen x = 1 und x = 5 mit einem zulässigen Fehler von 1E – 4
Menüeintrag: [Action][Calculation][ ]
1Beispiel: Zu integrieren ist
x ln(x) bezüglich x zwischen x = 1 und x = 2
Menüeintrag: [Action][Calculation][ ]

20060301
2-8-15Nutzung des Aktionsmenüs
lim (Grenzwertbefehl)Funktion: Bestimmt den Grenzwert eines Terms.
Syntax: lim (Exp/List, Variable, Punkt [,Richtung] [ ) ]
Beispiel: Zu bestimmen ist der Grenzwert für e –x, wenn x gegen strebt
Menüeintrag: [Action][Calculation][lim]
Beispiel: Zu bestimmen ist der einseitige Grenzwert von 1/x, wenn x von rechts gegen 0 strebt
Menüeintrag: [Action][Calculation][lim]
(Summationsbefehl)Funktion: Interpretiert die Variable in einem Term als diskrete Variable innerhalb eines
Lauf-Bereichs und berechnet danach die Summe.
Syntax: (Exp/List, Variable, Anfangswert, Endwert [ ) ]
Beispiel: Zu berechnen ist die Summe aller x2, wenn der Wert x von x = 1 bis x =10 läuft und die Schrittweite 1 hat.
Menüeintrag: [Action][Calculation][ ]
Beispiel: Zu bestimmen ist der einseitige Grenzwert von 1/x, wenn x von links gegen 0 strebt
Menüeintrag: [Action][Calculation][lim]
• Dieser Befehl liefert den Grenzwert von links, wenn der „Richtungs“-Parameter < 0 ist, den Grenzwert von rechts, wenn der „Richtungs“-Parameter > 0 ist, und den Grenzwert von beiden Seiten (links und rechts), wenn der „Richtungs“-Parameter = 0 ist oder weg-gelassen wird.
(Produktbefehl)Funktion: Interpretiert die Variable in einem Term als diskrete Variable innerhalb eines
Lauf-Bereichs und berechnet danach das Produkt.
Syntax: (Exp/List, Variable, Anfangswert, Endwert [ ) ]
Beispiel: Zu berechnen ist das Produkt aller x2 , wenn der Wert x von x = 1 bis x = 5 läuft und die Schrittweite 1 hat.
Menüeintrag: [Action][Calculation][ ]

20060301
arcLen (Bogenlänge)Funktion: Berechnet mithilfe des Formelterms die Bogenlänge einer Kurve von einem
Anfangswert bis zu einem Endwert bezüglich der vorgegebenen Variablen.
Syntax: arcLen (Exp/List, Variable, Startwert, Endwert [ ) ]
Beispiel: Zu bestimmen ist die Bogenlänge für die Kurve y = x von x = 0 bis x = 4
Menüeintrag: [Action][Calculation][arcLen]
normal (Normalengleichung)Funktion: Liefert den Formelterm der Gleichung für die Normale (y = ‘Formelterm’) auf einem
bestimmten Punkt der Kurve.
Syntax: normal (Exp/List, Variable, Variablenwert am Punkt der Normalen [ ) ]
Beispiel: Zu bestimmen ist die Funktionsgleichung der Normalen auf y = x3, wenn x = 2 ist.
Menüeintrag: [Action][Calculation][normal]
rangeAppoint (Filterbefehl auf Intervallzugehörigkeit)Funktion: Findet einen Term oder einen Wert, die eine vorgegebene Intervall-Bedingung
erfüllen. Syntax: rangeAppoint (Exp/Eq/List, Anfangswert, Endwert [ ) ]• Wenn Sie eine Gleichung (Eq) für das erste Argument verwenden, geben Sie die Gleichung
mit der Syntax Var = Exp ein. Eine Bewertung ist nicht möglich, wenn eine andere Syntax verwendet wird.
Beispiel: Zu finden ist der Gleichungsterm (die Gleichungsterme) in der Liste {x = , x = 2 , x = 3 }, der (die) zu dem abgeschlossenen Intervall 0 x 5 gehört (gehören).
Menüeintrag: [Action][Calculation] [rangeAppoint]
Beispiel: Zu finden sind die ganzzahligen Vielfachen von , welche die Bedingung 0 n 5 erfüllen.
Menüeintrag: [Action][Calculation][rangeAppoint]
mod (Restanteil)Funktion: Liefert den Restanteil, wenn ein Term durch einen anderen Term dividiert wird.Syntax: mod ({Exp/List} -1, {Exp/List} -2 [ ) ]Beispiel: Zu bestimmen ist der Restanteil, wenn 26 durch 3 dividiert wird (26mod3)Menüeintrag: [Action][Calculation][mod]
tanLine (Tangentengleichung)Funktion: Liefert den Formelterm der Gleichung für die Tangente (y = ‘Formelterm’) an einen
bestimmten Punkt der Kurve.Syntax: tanLine (Exp/List, Variable, Variablenwert am Tangentenpunkt [ ) ]Beispiel: Zu bestimmen ist die Funktionsgleichung für die Tangente an y = x3, wenn x = 2 ist. Menüeintrag: [Action][Calculation][tanLine]
3—2
2-8-16Nutzung des Aktionsmenüs

20060301
fMin (Minimumbefehl für eine Funktion)Funktion: Liefert den Minimumpunkt einer Funktion in einem bestimmten Intervall.
Syntax: fMin(Exp[,Variable] [ ) ]
fMin(Exp,Variable,Anfangswert,Endwert[,n] [ ) ]
• „x“ ist die Standard-Vorgabe, wenn Sie „[,Variable]“ weglassen.
• Ein negatives Unendlich und ein positives Unendlich sind die Standard-Vorgaben, wenn die Syntax fMin(Exp[,Variable] [ ) ] verwendet wird.
• „n“ ist die Berechnungsgenauigkeit, die Sie als ganze Zahl im Bereich von 1 bis 9 vorgebenen können. Falls Sie einen Wert außerhalb dieses Bereichs verwenden, kommt es zu einer Fehlermeldung.
• Diese Befehl liefert einen approximativen Wert, wenn die Berechnungsgenauigkeit für „n“ vorgegeben ist.
• Dieser Befehl liefert einen exakten Wert, wenn für „n“ nichts vorgegeben ist. Falls der exakte Wert nicht erhalten werden kann, liefert dieser Befehl jedoch den approximativen Wert mit der Berechnungsgenauigkeit n = 4.
• Unstetigkeitsstellen oder Abschnitte mit großen Schwankungen der Funktionswerte können die Genauigkeit beeinträchtigen und sogar zu einem Fehler führen.
• Durch die Eingabe einer größeren Zahl für „n“ wird die Genauigkeit der Berechnung erhöht, wobei jedoch auch die für die Ausführung der Berechnung erforderliche Zeitdauer zunimmt.
• Der von Ihnen für den Endpunkt des Intervalls eingegebene Wert muss größer als der für den Anfangspunkt eingegebene Wert sein. Anderenfalls kommt es zu einem Fehler.
Beispiel: Zu finden ist der Minimumpunkt von x2 – 1 bezüglich x
Menüeintrag: [Action][Calculation][fMin]
2-8-17Nutzung des Aktionsmenüs
Beispiel: Zu finden ist der Minimumpunkt von x2 – 1 bezüglich x, wenn 2 x 3 gilt
Menüeintrag: [Action][Calculation][fMin]
Beispiel: Zu finden ist der Minimumpunkt von x3 – 6x bezüglich x, wenn –2 x 2 und n = 1 vorgegeben sind.
Menüeintrag: [Action][Calculation][fMin]

20060301
2-8-18Nutzung des Aktionsmenüs
fMax (Maximumbefehl für eine Funktion) Funktion: Liefert den Maximalpunkt einer Funktion in einem bestimmten Intervall.
Syntax: fMax(Exp[,Variable] [ ) ]
fMax(Exp,Variable,Startwert,Endwert[,n] [ ) ]
• „x“ ist die Standard-Vorgabe, wenn Sie „[,Variable]“ weglassen.
• Ein negatives Unendlich und ein positives Unendlich sind die Standard-Vorgaben, wenn die Syntax fMax(Exp[,Variable] [ ) ] verwendet wird.
• „n“ ist die Berechnungsgenauigkeit, die Sie als ganze Zahl im Bereich von 1 bis 9 vorgebenen können. Falls Sie einen Wert außerhalb dieses Bereichs verwenden, kommt es zu einer Fehlermeldung.
• Diese Befehl liefert einen approximativen Wert, wenn die Berechnungsgenauigkeit für „n“ vorgegeben ist.
• Dieser Befehl liefert einen exakten Wert, wenn für „n“ nichts vorgegeben ist. Falls der exakte Wert nicht erhalten werden kann, liefert dieser Befehl jedoch den approximativen Wert mit der Berechnungsgenauigkeit n = 4.
• Unstetigkeitsstellen oder Abschnitte mit großen Schwankungen der Funktionswerte können die Genauigkeit beeinträchtigen und sogar zu einem Fehler führen.
• Durch die Eingabe einer größeren Zahl für „n“ wird die Genauigkeit der Berechnung erhöht, wobei jedoch auch die für die Ausführung der Berechnung erforderliche Zeitdauer zunimmt.
• Der von Ihnen für den Endpunkt des Intervalls eingegebene Wert muss größer als der für den Anfangspunkt eingegebene Wert sein. Anderenfalls kommt es zu einem Fehler.
Beispiel: Zu finden ist der Maximumpunkt von –x2 + 1 bezüglich x
Menüeintrag: [Action][Calculation][fMax]
Beispiel: Zu finden ist der Maximumpunkt von –x2 + 1 bezüglich x, wenn 2 x 5 gilt
Menüeintrag: [Action][Calculation][fMax]
Beispiel: Zu finden ist der Maximumpunkt von x3 – 6x bezüglich x, wenn –2 x 2 und n = 1 vorgegeben sind.
Menüeintrag: [Action][Calculation][fMax]
gcd (größter gemeinsamer Teiler, größter gemeinsamer Faktor)Funktion: Liefert den größten gemeinsamen Teiler von zwei Termen.
Syntax: gcd (Exp/List-1, Exp/List-2 [ ) ]
Beispiel: Zu berechnen ist der größte gemeinsame Teiler von x + 1 und x2 – 3x – 4
Menüeintrag: [Action][Calculation][gcd]

20060301
lcm (kleinstes gemeinsames Vielfaches)
Funktion: Liefert das kleinste gemeinsame Vielfache von zwei Termen.
Syntax: lcm (Exp/List-1, Exp/List-2 [ ) ]
Beispiel: Zu berechnen ist das kleinste gemeinsame Vielfache von x2 – 1 und x2 + 2x – 3
Menüeintrag: [Action][Calculation][lcm]
2-8-19Nutzung des Aktionsmenüs
denominator (Nennerterm)
Funktion: Extrahiert den Nenner eines Bruches oder einer gebrochen rationalen Funktion.
Syntax: denominator (Exp/List [ ) ]
Beispiel: Anzugeben ist der Nenner des Bruches (y – 2)/(x + 1)
Menüeintrag: [Action][Calculation][denominator]
numerator (Zählerterm)
Funktion: Extrahiert den Zähler eines Bruches oder einer gebrochen rationalen Funktion.
Syntax: numerator (Exp/List [ ) ]
Beispiel: Anzugeben ist der Zähler des Bruches (y – 2)/(x + 1)
Menüeintrag: [Action][Calculation][numerator]
arg (Argument/Winkel einer komplexen Zahl) Funktion: Liefert das Argument einer komplexen Zahl im Hauptwinkelbereich − < arg
bzw. –180° < arg 180°.
Syntax: arg (Exp/Eq/List/Mat [ ) ]
Beispiel: Zu berechnen ist das Argument der komplexen Zahl 2 + i (im Bogenmaßmodus)
Menüeintrag: [Action][Complex][arg]
Verwendung des Untermenüs für komplexe Zahlen
Das [Complex]-Untermenü enthält Befehle, die für Berechnungen mit komplexen Zahlen verwendet werden können.
20080201

20060301
2-8-20Nutzung des Aktionsmenüs
conjg (konjugiert komplexe Zahl) Funktion: Liefert die konjugierte komplexe Zahl.
Syntax: conjg (Exp/Eq/List/Mat [ ) ]
• Eine Ungleichung mit dem „ “ (ungleich) Zusammenhangsoperator ist auch zugelassen (jedoch nur im reellen Modus).
Beispiel: Zu bestimmen ist die konjugiert komplexe Zahl zur komplexen Zahl 1 + i
Menüeintrag: [Action][Complex][conjg]
re (Realteil)Funktion: Liefert den reellen Teil einer komplexen Zahl.
Syntax: re (Exp/Eq/List/Mat [ ) ]
• Eine Ungleichung mit dem „ “ (ungleich) Zusammenhangsoperator ist auch zugelassen (jedoch nur im reellen Modus).
Beispiel: Zu bestimmen ist der reelle Teil der komplexen Zahl 3 – 4i
Menüeintrag: [Action][Complex][re]
im (Imaginärteil) Funktion: Liefert den imaginären Teil einer komplexen Zahl, der wieder reell ist (ohne die
imaginäre Einheit i ).
Syntax: im (Exp/Eq/List/Mat [ ) ]
• Eine Ungleichung mit dem „ “ (ungleich) Zusammenhangsoperator ist auch zugelassen (jedoch nur im reellen Modus).
Beispiel: Zu berechnen ist der imaginäre Teil der komplexen Zahl 3 – 4i
Menüeintrag: [Action][Complex][im]
cExpand (arithmetische Darstellung einer komplexen Zahl) Funktion: Expandiert einen komplexen Term in die arithmetische Darstellung (a + bi).
Syntax: cExpand (Exp/Eq/List/Mat [ ) ]
• Ineq (Ungleichung) schließt den „ “ (ungleich) Zusammenhangsoperator ein.
• Die Variablen werden als reelle Zahlen angesehen.
Beispiel: In arithmetischer Darstellung anzugeben ist arccos(2) (im Bogenmaßmodus)
Menüeintrag: [Action][Complex][cExpand]

20060301
2-8-21Nutzung des Aktionsmenüs
compToPol (Polarkoordinaten-Darstellung einer komplexen Zahl) Funktion: Transformiert eine komplexe Zahl in die Polarform.
Syntax: compToPol (Exp/Eq/List/Mat [ ) ]
• Ineq (Ungleichung) schließt den „ “ (ungleich) Zusammenhangsoperator ein.
Beispiel: Die komplexe Zahl 1 + i ist in die Polarkoordinaten-Darstellung zu transformieren (im Bogenmaßmodus)
Menüeintrag: [Action][Complex][compToPol]
compToTrig (trigonometrische Darstellung einer komplexen Zahl) Funktion: Transformiert eine komplexe Zahl in ihre trigonometrische/hyperbolische Form.
Syntax: compToTrig (Exp/Eq/List/Mat [ ) ]
• Ineq (Ungleichung) schließt den „ “ (ungleich) Zusammenhangsoperator ein.
Beispiel: Die komplexe Zahl 1 + i ist in ihre trigonometrische Darstellung zu transformieren (im Bogenmaßmodus)
Menüeintrag: [Action][Complex][compToTrig]
Verwendung des Untermenüs zur Listenerstellung
Das [List-Create]-Untermenü enthält die Befehle für das Erstellen von Listen.
20080201

20060301
2-8-22Nutzung des Aktionsmenüs
seq (Zahlenfolge-Befehl) Funktion: Generiert eine Liste in Abhängigkeit von einem numerischen Folgenterm.
Syntax: seq (Exp, Variable, Startwert, Endwert [,Schrittweite] [ ) ]
Beispiel: Zu generieren ist eine Liste mit Hilfe des Terms x2 + 2x, wenn der Startwert 1, der Endwert 5 und die Schrittweite 2 betragen
Menüeintrag: [Action][List-Create][seq]
• „1“ ist die Vorgabe, wenn Sie „[,Schrittweite]“ weglassen.
• Die Schrittweite muss ein Faktor der Differenz zwischen dem Startwert und dem Endwert sein.
augment (Erweitern durch Anfügen) Funktion: Erstellt eine neue Liste, indem eine Liste an eine andere angehängt wird.
Syntax: augment (List-1, List-2 [ ) ]
Beispiel: Zu erweitern ist Liste {1, 2} durch Anfügen von Liste {3, 4}
Menüeintrag: [Action][List-Create][augment]
fill (Listenelemente vorgeben oder überschreiben)Funktion: Ersetzt die Elemente einer Liste durch einen vorgegebenen Wert oder Term.
Dieser Befehl kann auch verwendet werden, um eine neue Liste zu erstellen, deren Elemente alle den gleichen Wert oder Term enthalten sollen oder in der die Häufigkeit jedes Elements in der ersten Liste von dem zugeordneten Element in der zweiten Liste (Häufigkeitsliste) bestimmt wird.
Syntax: fill (Exp/Eq/Ineq, Anzahl der Elemente [ ) ]
fill (Exp/Eq/Ineq, List [ ) ]
• Ineq (Ungleichung) schließt den „ “ (ungleich) Zusammenhangsoperator ein.
Syntax: fill (List, List [ ) ]
Beispiel: Zu erstellen ist eine Liste, die aus vier identischen Elementen (2) besteht
Menüeintrag: [Action][List-Create][fill]
Beispiel: Die Elemente in der Liste {1, 2, 3} sind durch 3 zu ersetzen
Menüeintrag: [Action][List-Create][fill]
Beispiel: Zu erstellen ist eine Liste, in der die Häufigkeit von a, b und c gleich 1, 2 bzw. 3 ist
Menüeintrag: [Action][List-Create][fill]

20060301
• Das ganz linke Element (Index 1) ist die Standard-Vorgabe, wenn Sie „[,Startindex]“ weglassen, hingegen das ganz rechte Element die Standard-Vorgabe ist, wenn Sie „[,Endindex]“ weglassen.
shift (Listenverschiebungsbefehl) Funktion: Liefert eine Liste, in der die Elemente um eine bestimmte Anzahl von Positionen
nach rechts oder links verschoben wurden. Syntax: shift (List [,Anzahl der Verschiebungen] [ ) ]• Durch Vorgabe eines negativen Wertes für „[, Anzahl der Verschiebungen]“ erfolgt eine
Verschiebung nach rechts, hingegen ein positiver Wert eine Verschiebung nach links verursacht.
Beispiel: Die Elemente der Liste {1, 2, 3, 4, 5, 6} sind um drei Stellen nach links zu verschieben
Menüeintrag: [Action][List-Create][shift]
• Eine Verschiebung um eins nach rechts (–1) ist die Vorgabe, wenn Sie „[, Anzahl der Verschiebungen]“ weglassen.
rotate (zyklische Verschiebung) Funktion: Liefert eine Liste, in der die Elemente um einen bestimmte Anzahl von Positionen
nach rechts oder links rotiert wurden.Syntax: rotate (List [,Anzahl der Positionen der Rotation] [ ) ]• Durch Vorgabe eines negativen Wertes für „[, Anzahl der Positionen der Rotation]“ erfolgt
die zyklische Verschiebung nach rechts, hingegen ein positiver Wert eine zyklische Verschiebung nach links verursacht.
Beispiel: Die Elemente der Liste {1, 2, 3, 4, 5, 6} sind zyklisch um zwei Stellen nach links zu verschieben.
Menüeintrag: [Action][List-Create][rotate]
• Die zyklische Verschiebung um eins nach rechts (–1) ist die Standard-Vorgabe, wenn Sie „[, Anzahl der Positionen der Rotation]“ weglassen.
sortA (Aufwärtssortierung)Funktion: Sortiert die Elemente der Liste in ansteigender Reihenfolge.Syntax: sortA (List [ ) ]Beispiel : Die Elemente der Liste {1, 5, 3} sind in ansteigender Reihenfolge zu sortierenMenüeintrag: [Action][List-Create][sortA]
2-8-23Nutzung des Aktionsmenüs
subList (Teilliste)Funktion: Extrahiert einen bestimmten Abschnitt einer Liste in eine neue Liste. Syntax: subList (List [,Startindex] [Endindex] [ ) ]Beispiel: Zu extrahieren sind das zweite bis vierte Element der Liste {1, 2, 3, 4, 5}Menüeintrag: [Action][List-Create][subList]

20060301
sortD (Abwärtssortierung)Funktion: Sortiert die Elemente der Liste in abfallender Reihenfolge.
Syntax: sortD (List [ ) ]
Beispiel: Die Elemente der Liste {1, 5, 3} sind in abfallender Reihenfolge zu sortieren
Menüeintrag: [Action][List-Create][sortD]
listToMat (Transformationsbefehl zur Matrixerstellung)Funktion: Transformiert Listen in eine Matrix.Syntax: listToMat (List-1 [, List-2, ..., List-N] [ ) ]Beispiel: Die Listen {3, 5} und {2, 4} sind als Spalten in eine Matrix zu übernehmenMenüeintrag: [Action][List-Create][listToMat]
matToList (Transformationsbefehl zur Listenerstellung) • Informationen über matToList finden Sie auf Seite 2-8-33.
2-8-24Nutzung des Aktionsmenüs
Verwendung des Untermenüs zur Listenberechnung
Das [List-Calculation]-Untermenü enthält Befehle für Berechnungen mit Listen.
20080201

20060301
min (Minimalwert oder Minimalwerteliste) Funktion: Liefert den Minimalwert eines Terms oder der Elemente in einer Liste.
Syntax: min (Exp/List-1[, Exp/List-2] [ ) ]
Beispiel: Zu bestimmen ist das kleinste Element in der Liste {1, 2, 3}
Menüeintrag: [Action][List-Calculation][min]
Beispiel: Zu vergleichen sind die einzelnen Elemente der Liste {1, 2, 3} mit dem Wert 2. Mit Hilfe des Vergleichs ist eine Liste zu erstellen, deren Elemente den kleineren Werten der einzelnen Vergleiche entsprechen.
Menüeintrag: [Action][List-Calculation][min]
Beispiel: Zu vergleichen sind die Elemente der Liste {1, 2, 3} und der Liste {3, 1, 2}. Mit Hilfe des Vergleichs ist eine Liste zu erstellen, deren Elemente den kleineren Werten der einzelnen Vergleiche entsprechen.
Menüeintrag: [Action][List-Calculation][min]
2-8-25Nutzung des Aktionsmenüs
max (Maximalwert oder Maximalwerteliste) Funktion: Liefert den Maximalwert eines Terms oder der Elemente in einer Liste.
Syntax: max (Exp/List-1[, Exp/List-2] [ ) ]
Beispiel: Zu bestimmen ist das größte Elemente in der Liste {1, 2, 3}
Menüeintrag: [Action][List-Calculation][max]
Beispiel: Zu vergleichen sind die einzelnen Elemente der Liste {1, 2, 3} mit dem Wert 2. Mit Hilfe des Vergleichs ist eine Liste zu erstellen, deren Elemente den größeren Werten der einzelnen Vergleiche entsprechen.
Menüeintrag: [Action][List-Calculation][max]
Beispiel: Zu vergleichen sind die Elemente der Liste {1, 2, 3} und der Liste {3, 1, 2}. Mit Hilfe des Vergleichs ist eine Liste zu erstellen, deren Elemente den größeren Werten der einzelnen Vergleiche entsprechen.
Menüeintrag: [Action][List-Calculation][max]

20060301
Beispiel: Zu bestimmen ist der Mittelwert der Elemente in der Liste {1, 2, 3}, deren Häufigkeiten {3, 2, 1} betragen
Menüeintrag: [Action][List-Calculation][mean]
median (Median, Zentralwert) Funktion: Liefert den Medianwert der Elemente in einer Liste.
Syntax: median (List-1[, List-2] [ ) ]
• „List-2“ (Häufigkeitsliste) gibt die Häufigkeit jedes Elements in der Liste „List-1“ an.
Beispiel: Zu bestimmen ist der Median der Elemente in der Liste {1, 2, 3}
Menüeintrag: [Action][List-Calculation][median]
Beispiel: Zu bestimmen ist der Medianwert der Elemente in der Liste {1, 2, 3}, deren Häufigkeiten {3, 2, 1} betragen
Menüeintrag: [Action][List-Calculation][median]
mode (Modalwert) Funktion: Liefert den Modalwert (häufigste Wert) der Elemente in einer Liste.
Syntax: mode (List-1[, List-2] [ ) ]
• „List-2“ (Häufigkeitsliste) gibt die Häufigkeit jedes Elements in der Liste „List-1“ an.
Beispiel: Zu bestimmen ist der Modalwert der Elemente in der Liste {1, 1, 2, 2, 2}
Menüeintrag: [Action][List-Calculation][mode]
Beispiel: Zu bestimmen ist der Modalwert der Elemente in der Liste {1, 2, 3}, deren Häufigkeiten {3, 2, 1} betragen
Menüeintrag: [Action][List-Calculation][mode]
• Falls mehrere Modalwerte (Elemente mit gleicher maximaler Häufigkeit) vorhanden sind, dann werden diese in einer Liste ausgegeben.
2-8-26Nutzung des Aktionsmenüs
mean (Mittelwert) Funktion: Liefert der Mittelwert der Elemente in einer Liste.
Syntax: mean (List-1[, List-2] [ ) ]
• „List-2“ (Häufigkeitsliste) gibt die Häufigkeit jedes Elementes in der Liste „List-1“ an.
Beispiel: Zu bestimmen ist der Mittelwert der Elemente in der Liste {1, 2, 3}
Menüeintrag: [Action][List-Calculation][mean]

20060301
2-8-27Nutzung des Aktionsmenüs
Q1 (erstes Quartil)Funktion: Liefert das erste Quartil der Elemente in einer Liste.
Syntax: Q1 (List-1[, List-2] [ ) ]
• „List-2“ (Häufigkeitsliste) gibt die Häufigkeit jedes Elementes in der Liste „List-1“ an.
Beispiel: Zu bestimmen ist das erste Quartil der Elemente in der Liste {1, 2, 3, 4, 5}
Menüeintrag: [Action][List-Calculation][Q1]
Beispiel: Zu bestimmen ist das erste Quartil der Elemente in der Liste {1, 2, 3, 4}, deren Häufigkeiten {4, 3, 2, 1} betragen
Menüeintrag: [Action][List-Calculation][Q1]
Q3 (drittes Quartil)Funktion: Liefert das dritte Quartil der Elemente in einer Liste.
Syntax: Q3 (List-1[, List-2] [ ) ]
• „List-2“ (Häufigkeitsliste) gibt die Häufigkeit jedes Elementes in der Liste „List-1“ an.
Beispiel: Zu bestimmen ist das dritte Quartil der Elemente in der Liste {1, 2, 3, 4, 5}
Menüeintrag: [Action][List-Calculation][Q3]
Beispiel: Zu bestimmen ist das dritte Quartil der Elemente in der Liste {1, 2, 3, 4}, deren Häufigkeiten {4, 3, 2, 1} betragen
Menüeintrag: [Action][List-Calculation][Q3]
percentile (Prozentil) Funktion: Findet den n-ten Prozentilpunkt in einer Liste.
Syntax: percentile (Liste, Zahl)
Prozentil = (Minimum) + (Maximum – Minimum) × Zahl, wo Zahl % ist.
stdDev (Stichproben-Standardabweichung) Funktion: Liefert die Stichproben-Standardabweichung der Elemente in einer Liste.
Syntax: stdDev (List [ ) ]
Beispiel: Zu bestimmen ist die Stichproben-Standardabweichung der Elemente in der Liste {1, 2, 4}
Menüeintrag: [Action][List-Calculation][stdDev]

20060301
variance (Stichproben-Streuung) Funktion: Liefert die Stichproben-Streuung der Elemente in einer Liste. Syntax: variance (List [ ) ]Beispiel: Zu bestimmen ist die Stichproben-Streuung der Elemente in der Liste {1, 2, 4}Menüeintrag: [Action][List-Calculation][variance]
dim (Dimensionsbefehl) Funktion: Liefert die Dimension (Länge) einer Liste.
Syntax: dim (List [ ) ]
Beispiel: Zu bestimmen ist die Dimension der Liste {1, 2, 3}
Menüeintrag: [Action][List-Calculation][dim]
sum (Summe)Funktion: Liefert die Summe der Elemente in einer Liste.
Syntax: sum (List-1[, List-2] [ ) ]
• „List-2“ (Häufigkeitsliste) gibt die Häufigkeit jedes Elementes in der Liste „List-1“ an.
Beispiel: Zu bestimmen ist die Summe der Elemente in der Liste {1, 2, 3}
Menüeintrag: [Action][List-Calculation][sum]
Beispiel: Zu bestimmen ist die Summe der Elemente in der Liste {1, 2, 3}, deren Häufigkeiten {3, 2, 1} betragen
Menüeintrag: [Action][List-Calculation][sum]
prod (Produkt) Funktion: Liefert das Produkt der Elemente in einer Liste.
Syntax: prod (List-1[, List-2] [ ) ]
• „List-2“ (Häufigkeitsliste) gibt die Häufigkeit jedes Elementes in der Liste „List-1“ an.
Beispiel: Zu bestimmen ist das Produkt der Elemente in der Liste {1, 2, 3}
Menüeintrag: [Action][List-Calculation][prod]
Beispiel: Zu bestimmen ist das Produkt der Elemente in der Liste {1, 2, 3}, deren Häufigkeiten {3, 2, 1} betragen
Menüeintrag: [Action][List-Calculation][prod]
2-8-28Nutzung des Aktionsmenüs

20060301
2-8-29Nutzung des Aktionsmenüs
percent (Prozentliste) Funktion: Liefert den Prozentsatz jedes Elements in einer Liste, dessen Summe als 100%
angesetzt wird (Häufigkeitsliste).
Syntax: percent (List [ ) ]
Beispiel: Zu bestimmen ist der Prozentsatz jedes Elements in der Häufigkeits-Liste {1, 2, 3}
Menüeintrag: [Action][List-Calculation][percent]
polyEval (Polynombefehl bei Koeffizientenvorgabe)Funktion: Liefert ein Polynom, das in fallender Reihenfolge der Potenzen aufgebaut
ist, sodass die Koeffizienten in geordneter Reihenfolge jedem in die Liste vorgegebenen Element entsprechen.
Syntax: polyEval (List [,Exp/List] [ ) ]
Beispiel: Zu erstellen ist ein Polynom zweiten Grades mit den Koeffizienten {1, 2, 3}
Menüeintrag: [Action][List-Calculation][polyEval]
• „x“ ist die Standard-Vorgabe, wenn Sie „[,Exp/List]“ weglassen.
cuml (kumulative Liste)Funktion: Liefert die kumulativen Summen der Elemente in einer Liste.
Syntax: cuml (List [ ) ]
Beispiel: Zu bestimmen sind die kumulativen Summen der Elemente in der Liste {1, 2, 3}
Menüeintrag: [Action][List-Calculation][cuml]
list (Differenzenliste)Funktion: Liefert eine Liste, deren Elemente den Differenzen zwischen zwei benachbarten
Elementen einer anderen Liste entsprechen.
Syntax: list (List [ ) ]
Beispiel: Zu generieren ist eine Liste, deren Elemente den Differenzen zwischen zwei benachbarten Elementen der Liste {1, 2, 4} entsprechen
Menüeintrag: [Action][List-Calculation][ list]

20060301
2-8-30Nutzung des Aktionsmenüs
sequence (Polynombefehl bei Zahlenpaarvorgabe)Funktion: Liefert ein Polynom des niedrigsten Grades, das der durch die eingegebene Liste
ausgedrückten Zahlenfolge (mit Indexbereich ab 1,2,...) entspricht. Wenn zwei Listen vorhanden sind, dann liefert dieser Befehl ein Polynom, das jedem Element der ersten Liste das entsprechende Element der zweiten Liste zuordnet (Polynom durch gegebene Punktepaare).
Syntax: sequence (List-1[, List-2] [,Variable] [ ) ]
• „x“ ist die Standard-Vorgabe, wenn Sie „[, Variable]“ weglassen.
Beispiel: Zu bestimmen ist ein Polynom (Bildungsgesetz) für die Zahlenfolge, die durch die Liste {3, 5, 7, 9} gegeben ist
Menüeintrag: [Action][List-Calculation][sequence]
Beispiel: Zu bestimmen ist ein Polynom (Polynom durch gegebene Punktepaare), das jedem Element der Liste {1, 3, 5, 7} das entsprechende Element der Liste {0, –1, 2, –3} zuordnet.
Menüeintrag: [Action][List-Calculation] [sequence]
sumSeq (Polynom der Partialsummenfolge) Funktion: Findet als Zwischenergebnis das Polynom niedrigsten Grades (vgl. sequence-
Befehl), das die vorgegebene Zahlenfolge (ak) explizit beschreibt. Vorgabe einer Liste bedeutet: Index beginnt intern standardmäßig mit Index 1 (Schrittweite 1) und List-1 ist die vorgegebene Zahlenfolge. Vorgabe zweier Listen bedeutet: List-1 ist die Indexliste und List-2 die Zahlenfolge. Schließlich wird das Bildungsgesetz der Partialsummenfolge ausgegeben (Summation ab Summationsindex 1 bis Summationsindex „Variable“).
Syntax: sumSeq (List-1[, List-2] [,Variable] [ ) ]
• „x“ ist die Standard-Vorgabe, wenn Sie „[,Variable]“ weglassen.
Beispiel: Zu bestimmen ist die Partialsummenfolge s(x) bei einer Summation ab Anfangsindex 1 bis Endindex x für die arithmetische Zahlenfolge a(k), die durch die Liste {3, 5, 7, 9} dargestellt wird (Standard-Vorgabe für Indexliste {1, 2, 3, 4}).
Menüeintrag: [Action][List-Calculation][sumSeq]
Beispiel: Zu berechnen ist die Partialsummenfolge s(x) bei einer Summation ab Anfangsindex 1 bis Endindex x, die auf der gegebenen Zahlenfolge a(k) beruht, welche für die Elemente k der Index-Liste {9, 7, 4, 1} die entsprechenden Werte a(k) gemäß den Elementen der Liste {0, 4, 6, 5} aufweist.
Menüeintrag: [Action][List-Calculation][sumSeq]

20060301
2-8-31Nutzung des Aktionsmenüs
Verwendung des Untermenüs zur Matrizenerstellung
Das [Matrix-Create]-Untermenü enthält die Befehle für die Erstellung von Matrizen.
trn (transponierte Matrix) Funktion: Liefert die transponierte Matrix.
Syntax: trn (Mat [ ) ]
Beispiel: Die Matrix [[1, 2] [3, 4]] ist zu transponieren.
Menüeintrag: [Action][Matrix-Create][trn]
augment (Erweitern durch Anfügen)Funktion: Erstellt eine neue Matrix, die zwei andere Matrizen aneinanderfügt.
Syntax: augment (Mat-1, Mat-2 [ ) ]
Beispiel: Zu erweitern ist die Matrix [[1, 2] [3, 4]] durch Anfügen der Matrix [[5, 6] [7, 8]]
Menüeintrag: [Action][Matrix-Create] [augment]
ident (Einheitsmatrix)Funktion: Erstellt eine Einheitsmatrix.
Syntax: ident (natürliche Zahl [ ) ]
Beispiel: Zu erstellen ist die Einheitsmatrix vom Typ 2 2
Menüeintrag: [Action][Matrix-Create][ident]
20080201

20060301
2-8-32Nutzung des Aktionsmenüs
fill (Matrixelemente vorgeben oder überschreiben)Funktion: Erstellt eine Matrix mit einer vorzugebenden Anzahl von Zeilen und Spalten, oder
ersetzt die Elemente einer Matrix durch einen vorzugebenden Term.
Syntax: fill (Exp, Anzahl der Zeilen, Anzahl der Spalten [ ) ]
fill (Exp, Mat [ ) ]
Beispiel: Zu erstellen ist eine Matrix vom Typ 2 3, deren Elemente alle gleich 2 sind
Menüeintrag: [Action][Matrix-Create][fill]
Beispiel: Alle Elemente der Matrix [[1, 2] [3, 4]] sind durch das Element 3 zu ersetzen
Menüeintrag: [Action][Matrix-Create][fill]
subMat (Teilmatrix)Funktion: Extrahiert einen bestimmten Bereich einer Matrix in eine neue Matrix.
Syntax: subMat (Mat [,Anfangszeile] [,Anfangspalte] [,Endzeile] [,Endspalte] [ ) ]
• „1“ Ist die Standard-Vorgabe, wenn Sie „[,Anfangszeile]“ und „[Anfangspalte]“ weglassen.
• Die letzte Zeile (Zeilenindex) ist die Standard-Vorgabe, wenn Sie „[,Endzeile]“ weglassen.
• Die letzte Spalte (Spaltenindex) ist die Vorgabe, wenn Sie „[,Endspalte]“ weglassen.
Beispiel: Als Teilmatrix zu extrahieren ist der Bereich von Zeile 2, Spalte 2 (oberer linker Anfang des Bereiches) bis zu Zeile 3, Spalte 3 (unteres rechtes Ende des Bereiches) der Matrix [[1, 4, 7] [2, 5, 8] [3, 6, 9]]
Menüeintrag: [Action][Matrix-Create][subMat]
diag (Hauptdiagonalenbefehl) Funktion: Liefert eine einzeilige Matrix (Zeilenvektor), welche als Elemente die
Hauptdiagonale einer vorgegebenen quadratischen Matrix enthält.
Syntax: diag (Mat [ ) ]
Beispiel: Als Zeilenvektor zu extrahieren sind die Hauptdiagonal-Elemente der quadratischen Matrix [[1,2] [3,4]]
Menüeintrag: [Action][Matrix-Create][diag]
listToMat • Informationen über listToMat finden Sie auf Seite 2-8-24.

20060301
matToList (Transformationsbefehl zur Listenerstellung)Funktion: Transformiert eine bestimmte Spalte einer Matrix in eine Liste.
Syntax: matToList (Mat, Spaltennummer [ ) ]
Beispiel: Als Liste auszugeben ist die Spalte 2 der Matrix [[1, 2] [3, 4]]
Menüeintrag: [Action][Matrix-Create][matToList]
Verwendung des Untermenüs zur Matrizenrechnung
Das [Matrix-Calculation]-Untermenü enthält die Befehle für die Matrizenrechnung.
dim (Dimensionsbefehl) Funktion: Liefert die Dimension einer Matrix als Liste mit zwei Elementen (Anzahl der Zeilen,
Anzahl der Spalten).
Syntax: dim (Mat [ ) ]
Beispiel: Zu bestimmen ist die Dimension der Matrix [[1, 2, 3] [4, 5, 6]]
Menüeintrag: [Action][Matrix-Calculation][dim]
det (Determinantenbefehl)Funktion: Liefert die Determinante einer quadratischen Matrix.
Syntax: det (Mat [ ) ]
Beispiel: Zu berechnen ist die Determinante der Matrix [[1, 2] [4, 5]]
Menüeintrag: [Action][Matrix-Calculation][det]
2-8-33Nutzung des Aktionsmenüs
20080201

20060301
norm (Frobenius-Norm)Funktion: Liefert die Frobenius-Norm der Matrix.
Syntax: norm (Mat [ ) ]
Beispiel: Zu bestimmen ist die Frobenius-Norm der Matrix [[1, 2] [4, 5]]
Menüeintrag: [Action][Matrix-Calculation][norm]
rank (Matrixrang) Funktion: Findet den Rang einer Matrix.
Die Rangfunktion berechnet den Rang einer Matrix, indem sie eine Gauß-Elimination der Reihen der gegebenen Matrix durchführt. Der Rang der Matrix A ist die Anzahl von Nicht-Null-Reihen in der resultierenden Matrix.
Syntax: rank (Matrix)
ref (Zeilenstufenform)Funktion: Liefert die Zeilenstufenform einer Matrix (Darstellung als obere Dreiecksmatrix).
Syntax: ref (Mat [ ) ]
Beispiel: Zu berechnen ist die Zeilenstufenform der (erweiterten) Matrix [ [1, 2, 3] [4, 5, 6] ]
Menüeintrag: [Action][Matrix-Calculation][ref]
rref (reduzierte Zeilenstufenform)Funktion: Liefert die reduzierte Zeilenstufenform von einer Matrix (diagonalisierte Form).
Syntax: rref (Mat [ ) ]
Beispiel: Zu berechnen ist die reduzierte Zeilenstufenform der (erweiterten) Matrix eines Gleichungssystems: [ [2, –1, 3, 19] [1, 1, –5, –21] [0, 4, 3, 0] ]
Menüeintrag: [Action] [Matrix-Calculation][rref]
eigVl (Eigenwerte) Funktion: Liefert eine Liste, die den (die) Eigenwert(e) einer quadratischen Matrix enthält.
• Die Zahl 0 kann als Eigenwert auftreten.
Syntax: eigVl (Mat [ ) ]
Beispiel: Zu berechnen ist (sind) der (die) Eigenwert(e) der Matrix [[3, 4] [1, 3]]
Menüeintrag: [Action][Matrix-Calculation][eigVl]
2-8-34Nutzung des Aktionsmenüs

20060301
2-8-35Nutzung des Aktionsmenüs
eigVc (Eigenvektoren) Funktion: Liefert eine Matrix, in welcher die Spalten die normierten Eigenvektoren einer
quadratischen Matrix repräsentieren.
• Da ein Eigenvektor V normalerweise nur bis auf ein skalares Vielfaches eindeutig bestimmt werden kann, wird er auf die Norm 1 normiert:
Wenn V = [x1, x2, ..., xn] normiert ist, dann gilt ( x1 2 + x2
2 + .... + xn
2 ) = 1.
Syntax: eigVc (Mat [ ) ]
Beispiel: Zu berechnen sind die Eigenvektoren der Matrix [[3, 4] [1, 3]]
Menüeintrag: [Action][Matrix-Calculation][eigVc]
Im Ergebnisdisplay wurden somit die berechneten (normierten) Eigenvektoren als Spalten einer Matrix ausgegeben. In diesem Beispiel ist der erste Spaltenvektor der Ergebnismatrix [0,894427191 ; 0,4472135955] = [2/ 5 ; 1/ 5 ] ein normierter Eigenvektor zum Eigenwert 5. Der zweite Spaltenvektor [–0,894427191 ; 0,4472135955] = [–2/ 5 ; 1/ 5 ] ist ein normierter Eigenvektor zum Eigenwert 1.Auch jedes skalare Vielfache eines berechneten Eigenvektors ist ein Eigenvektor der gegebenen Datenmatrix. Der Nullvektor ist jedoch als Lösung ausgeschlossen.
LU (LR-Zerlegung, LR-Faktorisierung, Dreieckszerlegung, Doolittle-Zerlegung)
Funktion: Ermittelt die LR-Zerlegung einer quadratischen Matrix in eine untere (Links-)
Dreiecksmatrix L (mit diag L = [1 1 ... 1]) und eine obere (Rechts-)Dreiecksmatrix R.
Syntax: LU( Mat, Speichername für L, Speichername für R [ ) ] (LU-Dekomposition)
Beispiel: Zu berechnen ist die LR-Zerlegung der Matrix [ [1, 2, 3] [4, 5, 6] [7, 8, 9] ]
• Die untere Dreiecks-Matrix wird, falls nicht anders vorgegeben, der ersten Variablen z.B. L zugeordnet, hingegen die obere Dreiecks-Matrix der zweiten Variablen z. B. U zugeordnet wird.
Menüeintrag: [Action][Matrix-Calculation][LU]
Um die untere Matrix anzuzeigen
Menüeintrag: [VAR][CAP][L][EXE]
Um die obere Matrix anzuzeigen
Menüeintrag: [VAR][CAP][U][EXE]

20060301
2-8-36Nutzung des Aktionsmenüs
QR (QR-Zerlegung in eine unitäre und eine Dreiecksmatrix) Funktion: Liefert die QR-Zerlegung einer quadratischen Matrix.
Syntax: QR (Mat, Speichername für Q, Speichername für R [ ) ]
Beispiel: Zu berechnen ist die QR-Zerlegung der Matrix [[1, 2] [3, 4]]
• Die unitäre Matrix wird z.B. der Variablen Q zugeordnet, hingegen die obere Dreiecks-Matrix z.B. der Variablen R zugeordnet wird, falls nichts anderes vorgegeben ist.
Menüeintrag: [Action][Matrix-Calculation][QR]
Um die unitäre Matrix anzuzeigen
Menüeintrag: [VAR][CAP][Q][EXE]
Um die obere Dreiecks-Matrix anzuzeigen
Menüeintrag: [VAR][CAP][R][EXE]
swap (Zeilenvertauschung) Funktion: Vertauscht zwei Zeilen einer Matrix.
Syntax: swap (Mat, Zeilenindex 1, Zeilenindex 2 [ ) ]
Beispiel: Zu vertauschen ist die Zeile 1 mit der Zeile 2 der Matrix [[1, 2] [3, 4]]
Menüeintrag: [Action][Matrix-Calculation][swap]
mRow (skalare Multiplikation mit einer Zeile) Funktion: Multipliziert die Elemente einer bestimmten Zeile in einer Matrix mit einem
bestimmten Term.
Syntax: mRow (Exp, Mat, Zeilenindex [ ) ]
Beispiel: Zu multiplizieren ist die Zeile 1 der Matrix [[1, 2] [3, 4]] mit x
Menüeintrag: [Action][Matrix-Calculation][mRow]

20060301
2-8-37Nutzung des Aktionsmenüs
mRowAdd (skalare Multiplikation einer Zeile mit anschließender Zeilenaddition)Funktion: Multipliziert die Elemente einer bestimmten Zeile in einer Matrix mit einem
bestimmten Term und addiert danach das Ergebnis zu einer anderen Zeile.
Syntax: mRowAdd (Exp, Mat, Zeilenindex 1, Zeilenindex 2 [ ) ]
Beispiel: Zu multiplizieren ist die Zeile 1 der Matrix [[1, 2] [3, 4]] mit x. Anschließend ist das Ergebnis zur Zeile 2 zu addieren
Menüeintrag: [Action][Matrix-Calculation]
[mRowAdd]
rowAdd (Zeilenaddition) Funktion: Addiert eine bestimmte Zeile einer Matrix zu einer anderen Zeile.
Syntax: rowAdd (Mat, Zeilenindex 1, Zeilenindex 2 [ ) ]
Beispiel: Zu addieren ist Zeile 1 der Matrix [[1, 2] [3, 4]] zu Zeile 2
Menüeintrag: [Action][Matrix-Calculation][rowAdd]
rowDim (Zeilenanzahl) Funktion: Liefert die Anzahl der Zeilen einer Matrix.
Syntax: rowDim (Mat [ ) ]
Beispiel: Zu berechnen ist die Anzahl der Zeilen in der Matrix [[1, 2, 3] [4, 5, 6]]
Menüeintrag: [Action][Matrix-Calculation][rowDim]
rowNorm (Zeilensummennorm) Funktion: Berechnet die Summe der Beträge der Elemente einer jeden Zeile einer Matrix,
und liefert das Maximum dieser Summen.
Syntax: rowNorm (Mat [ ) ]
Beispiel: Zu berechnen ist die Zeilensummennorm der Matrix [[1, –2, 3] [4, –5, –6]]
Menüeintrag: [Action][Matrix-Calculation][rowNorm]
colDim (Spaltenanzahl) Funktion: Liefert die Anzahl der Spalten einer Matrix.
Syntax: colDim (Mat [ ) ]
Beispiel: Zu berechnen ist die Anzahl der Spalten der Matrix [[1, 2] [3, 4] [5, 6]]
Menüeintrag: [Action][Matrix-Calculation][colDim]

20060301
2-8-38Nutzung des Aktionsmenüs
colNorm (Spaltensummennorm)Funktion: Berechnet die Summe der Beträge der Elemente einer jeden Spalte einer
Matrix, und liefert das Maximum dieser Summen.
Syntax: colNorm (Mat [ ) ]
Beispiel: Zu berechnen ist die Spaltensummennorm der Matrix [[1, –2, 3][4, –5, –6][–7, 8, 9]]
Menüeintrag: [Action][Matrix-Calculation] [colNorm]
Verwendung des Untermenüs zur Vektorrechnung
Das [Vector]-Untermenü enthält die Befehle zur Vektorrechnung.
• Ein Vektor wird wie eine 1 N Matrix (Zeilenvektor) oder N 1 Matrix (Spaltenvektor) behandelt.
• Ein Vektor in der Form von 1 N kann als [.....] oder [[....]] eingegeben werden.
Beispiel: [1, 2], [[1, 2]]
• Vektoren werden als kartesische Form interpretiert, wenn nicht das Winkelsymbol ( ) verwendet wird, um ein Winkelmaß anzugeben.
20080201

20060301
augment (Erweitern durch Anfügen)Funktion: Liefert einen vergrößerten Vektor [Mat-1 Mat-2].
Syntax: augment (Mat-1, Mat-2 [ ) ]
Beispiel: Zu vergrößern ist der Vektor [1,2] durch Anfügen von [3,4]
Menüeintrag: [Action][Vector][augment]
fill (Vektorkoordinaten vorgeben oder überschreiben) Funktion: Erstellt einen Vektor, der eine bestimmte Anzahl von Elementen enthält, oder
ersetzt die Elemente eines Vektors durch einen bestimmten Term.
Syntax: fill (Exp, Mat [ ) ]
fill (Exp, 1, Anzahl der Spalten [ ) ]
Beispiel: Die Elemente des Vektors [1,2] sind durch x zu ersetzen
Menüeintrag: [Action][Vector][fill]
Beispiel: Zu erstellen ist ein Vektor vom Typ 1 3 (1 Zeile, 3 Spalten), dessen Elemente alle „3“ betragen.
Menüeintrag: [Action][Vector][fill]
dim (Dimension)Funktion: Liefert die Dimension eines Vektors.
Syntax: dim (Mat [ ) ]
Beispiel: Zu bestimmen ist die Dimension des Vektors [1, 2, 3]
Menüeintrag: [Action][Vector][dim]
• Der Vektor [1, 2, 3] wird als eine 1 3 Matrix interpretiert.
unitV (Einheitsvektor) Funktion: Normiert einen Vektor.
Syntax: unitV (Mat [ ) ]
• Dieser Befehl kann nur mit einer 1 N oder N 1 Matrix verwendet werden.
Beispiel: Zu normieren ist der Vektor [1, 3, 5]
Menüeintrag: [Action][Vector][unitV]
2-8-39Nutzung des Aktionsmenüs

20060301
angle (Winkel) Funktion: Liefert den von zwei Vektoren gebildeten Winkel.
Syntax: angle (Mat-1, Mat-2 [ ) ]
• Dieser Befehl kann nur mit einer 1 N oder N 1 Matrix verwendet werden.
Beispiel: Zu bestimmen ist der Winkel, der von den beiden Vektoren [1, 2] und [3, 4] gebildet wird (im Bogenmaßmodus)
Menüeintrag: [Action][Vector][angle]
norm (Euklidische Norm)
Funktion: Liefert die Euklidische Norm eines Vektors.
Syntax: norm (Mat [ ) ]
Beispiel: Zu berechnen ist die Euklidische Norm des Vektors [1, 2, 3]
Menüeintrag: [Action][Vector][norm]
crossP (Kreuzprodukt, Vektorprodukt, äußeres Produkt) Funktion: Liefert das äußere Produkt zweier Vektoren unter Beachtung deren Reihenfolge
Syntax: crossP (Mat-1, Mat-2 [ ) ]
• Dieser Befehl kann nur für eine 1 N oder N 1 Matrix (N = 2, 3) verwendet werden.
• Eine aus zwei Elementen bestehende Matrix [a, b] oder [[a], [b]] wird automatisch in eine aus drei Elementen bestehende Matrix [a, b, 0] oder [[a], [b], [0]] umgewandelt.
Beispiel: Zu berechnen ist das Kreuzprodukt der beiden Vektoren [1, 3, 5] und [2, 4, 6]
Menüeintrag: [Action][Vector][crossP]
dotP (Punktprodukt, Skalarprodukt, inneres Produkt) Funktion: Liefert das innere Produkt zweier Vektoren.
Syntax: dotP (Mat-1, Mat-2 [ ) ]
• Dieser Befehl kann nur mit einer 1 N oder N 1 Matrix verwendet werden.
Beispiel: Zu berechnen ist das Skalarprodukt der beiden Vektoren [1, 3, 5] und [2, 4, 6]
Menüeintrag: [Action][Vector][dotP]
2-8-40Nutzung des Aktionsmenüs

20060301
toRect (Koordinatentransformation in kartesische Koordinaten)Funktion: Liefert eine entsprechende kartesische Darstellung [x y] oder [x y z].
Syntax: toRect (Mat [,natürliche Zahl] [ ) ]
• Dieser Befehl kann nur mit einer 1 N oder N 1 Matrix (N = 2, 3) verwendet werden.
• Dieser Befehle liefert „x“, wenn die „natürliche Zahl“ gleich 1 ist, „y“, wenn die „natürliche Zahl“ gleich 2 ist, und „z“, wenn die „natürliche Zahl“ gleich 3 ist.
• Dieser Befehl liefert eine kartesische Darstellung, wenn Sie die „natürliche Zahl“ weglassen.
Beispiel: Zu transformieren ist die Polarkoordinatendarstellung [ 2 , ( /4)] in die äquivalente arithmetische Darstellung (im Bogenmaßmodus)
Menüeintrag: [Action][Vector][toRect]
toPol (Koordinatentransformation in Polarkoordinaten)Funktion: Liefert die äquivalente Polarkoordinatendarstellung [r ].
Syntax: toPol (Mat [,natürliche Zahl] [ ) ]
• Dieser Befehl kann nur mit einer 1 2 oder 2 1 Matrix verwendet werden.
• Dieser Befehl liefert „r“, wenn die „natürliche Zahl“ gleich 1 ist, und „ “, wenn die „natürliche Zahl“ gleich 2 ist.
• Dieser Befehl liefert die Polarform, wenn Sie die „natürliche Zahl“ weglassen.
Beispiel: Zu transformieren ist die kartesische Darstellung [1, 2] in ihre äquivalente Polarkoordinatendarstellung
Menüeintrag: [Action][Vector][toPol]
toSph (Koordinatentransformation in Kugelkoordinaten)Funktion: Liefert die äquivalente Kugelkoordinatendarstellung [ ].
Hierbei sind der Radius, der Winkel zur positiven x-Achse und der Winkel zur positiven z-Achse.
Syntax: toSph (Mat [,natürliche Zahl] [ ) ]
• Dieser Befehl kann nur mit einer 1 3 oder 3 1 Matrix verwendet werden.
• Dieser Befehl liefert „ “, wenn die „natürliche Zahl“ gleich 1 ist, „ “, wenn die „natürliche Zahl“ gleich 2 ist, und „ “, wenn die „natürliche Zahl“ gleicht 3 ist.
• Dieser Befehl liefert eine Kugelkoordinatendarstellung, wenn Sie die „natürliche Zahl“ weglassen.
Beispiel: Zu transformieren ist der Ortsvektor mit kartesischer Darstellung [1, 1, 1] in die äquivalente Kugelkoordinatendarstellung (im Bogenmaßmodus)
Menüeintrag: [Action][Vector][toSph]
2-8-41Nutzung des Aktionsmenüs

20060301
toCyl (Koordinatentransformation in Zylinderkoordinaten) Funktion: Liefert eine äquivalente Zylinderkoordinatendarstellung [ r z ].
Syntax: toCyl (Mat [,natürliche Zahl] [ ) ]
• Dieser Befehl kann nur mit einer 1 3 oder 3 1 Matrix verwendet werden.
• Diese Befehl liefert „r“, wenn die „natürliche Zahl“ gleich 1 ist, „ “, wenn die „natürliche Zahl“ gleich 2 ist, und „z“, wenn die „natürliche Zahl“ gleich 3 ist.
• Dieser Befehl liefert eine Zylinderkoordinatendarstellung, wenn Sie die „natürliche Zahl“ weglassen.
Beispiel: Zu transformieren ist der Ortsvektor mit kartesischer Darstellung [1, 1, 1] in die äquivalente Zylinderkoordinatendarstellung (im Bogenmaßmodus)
Menüeintrag: [Action][Vector][toCyl]
Verwendung des Gleichungs-/Ungleichungs-Untermenüs
Das [Equation/Inequality]-Untermenü enthält die Befehle für Gleichungen und Ungleichungen.
2-8-42Nutzung des Aktionsmenüs
20080201

20060301
2-8-43Nutzung des Aktionsmenüs
solve (Gleichungs-/Ungleichungs-Lösebefehl) Funktion: Liefert die Lösung einer Gleichung oder Ungleichung.
Syntax: solve(Exp/Eq/Ineq [,Variable] [ ) ]
• Für diese Syntax schließt „Ineq“ auch einen Operator ein.
• „x“ ist die Standard-Vorgabe, wenn Sie „[,Variable]“ weglassen.
solve(Exp/Eq,Variable [, Wert, untere Intervallgrenze, obere Intervallgrenze] [ ) ]
• Diese Syntax unterstützt „Ineq“ nicht, wobei jedoch der Operator unterstützt wird.
• „Wert“ ist ein geschätzter Start-Wert für den Lösungsalgorithmus.
• Dieser Befehl gilt nur für Gleichungen und Terme, wenn „Wert“ und die danach folgenden Einträge eingeschlossen sind. In diesem Fall liefert dieser Befehl den approximativen Wert (Näherungslösung).
• Ein exakter Wert wird geliefert, wenn Sie „Wert“ und die nachfolgenden Einträge weglassen. Falls jedoch ein exakter Wert nicht erhalten werden kann, dann wird ein approximativer Wert für Gleichungen geliefert, basierend auf der Annahme, dass der Start-Wert = 0, die untere Intervallgrenze = – , und die obere Intervallgrenze = ist.
solve({Exp-1/Eq-1, ..., Exp-N/Eq-N}, {Variable 1, …, Variable N} [ ) ]
• Wenn „Exp“ das erste Argument ist, wird die Gleichung Exp = 0 angenommen.
Beispiel: Aufzulösen nach x ist die Gleichung ax + b = 0
Menüeintrag: [Action][Equation/Inequality][solve]
Beispiel: Aufzulösen ist das Gleichungssystem {3x + 4y = 5, 2x – 3y = –8} nach {x, y}
Menüeintrag: [Action][Equation/Inequality][solve]
Sie können die in diesem Beispiel gezeigten simultanen Gleichungen auch mit Hilfe der 2D-Tastatur-Taste eingeben. Dafür gilt die nachstehende Eingabesyntax.
Exp-1/Eq-1
Exp-N/Eq-N Variable 1, …, Variable N
• Nachstehend ist die erforderliche Tastenbedienung zur Eingabe dieses Beispiels mit Verwendung der -Taste gezeigt.
• Zum Eingeben von simultanen Gleichungen mit drei oder mehr Unbekannten drücken Sie bitte die -Taste, wenn der Cursor sich im Exp-N/Eq-N-Eingabefeld befindet. Jedes Drücken von fügt eine weitere Zeile zum Eingeben einer Gleichung hinzu.
20090601

20060301
2-8-44Nutzung des Aktionsmenüs
HinweisAls Lösung ermittelt die Solve-Funktion einen Ausdruck oder Wert für den als ihr Argument eingegebenen Ausdruck (Exp/Eq). Wenn ein Wert als Lösung ermittelt wird, erscheint die Meldung „More solutions may exist“, da mehrere Lösungen vorhanden sein können.
Bei Werten kann die Solve-Funktion maximal 10 Lösungen ermitteln.
Beispiel: Auflösen von cos (x) = 0,5 auf x (Anfangswert: 0)
Menü: [Action][Equation/Inequality][solve]
(Winkelmodus-Einstellung: Deg (Altgrad))
dSolve (Differenzialgleichungs-Lösebefehl) Funktion: Löst gewöhnliche Differenzialgleichungen erster, zweiter und dritter Ordnung, oder
ein System von zwei Differenzialgleichungen jeweils erster Ordnung.Syntax: dSolve(Eq, unabhängige Variable (x), abhängige Variable (y) [, Anfangsbedingung
1 (x1), Anfangsbedingung 2 (y1)][, Anfangsbedingung 3 (x2), Anfangsbedingung 4 (y2)][, Anfangsbedingung 5 (x3), Anfangsbedingung 6 (y3)] [ ) ]
dSolve({Eq-1, Eq-2}, unabhängige Variable (x), {abhängige Variable 1 (y), abhängige Variable 2 (z)} [, Anfangsbedingung 1 (x1), Anfangsbedingung 2 (y1), Anfangs-bedingung 3 (x2), Anfangsbedingung 4 (z2)] [ ) ]
• Falls Sie die Anfangsbedingungen weglassen, wird die allgemeine Lösung frei wählbare Konstanten enthalten.
• Geben Sie alle Gleichungen mit Anfangsbedingungen unter Verwendung der Syntax Var = Exp ein. Eine Anfangsbedingung, die eine andere Syntax verwendet, wird ignoriert.
Beispiel: Zu lösen ist die lineare Differenzialgleichung y’ = x für y = y(x) mit der Anfangs-bedingung y(0) = 1.
Menüeintrag: [Action][Equation/Inequality][dSolve]
Beispiel: Zu lösen ist das lineare System von Differenzialgleichungen erster Ordnung {y’ = y + z, z’ = y – z} für y = y(x) und z = z(x), wobei „x“ die unabhängige Variable, „y“ und „z“ die abhängigen Variablen sind, und die Anfangsbedingungen y(0) = 3 und z(0) = 2 – 3 gegeben sind.
Menüeintrag: [Action][Equation/Inequality][dSolve]
rewrite (Gleichungsumformungs-Befehl) Funktion: Bringt die Elemente der rechten Seite einer Gleichung oder Ungleichheit auf die
linke Seite.Syntax: rewrite(Eq/Ineq/List [ ) ]• Ineq (Ungleichung) schließt den „ “ (ungleich) Zusammenhangsoperator ein. Beispiel: Die Elemente der rechten Seite von x + 3 = 5x – x2 sind an die linke Seite zu bringenMenüeintrag: [Action][Equation/Inequality][rewrite]
20090601

20060301
2-8-45Nutzung des Aktionsmenüs
exchange (Vertauschungs-Befehl)Funktion: Tauscht die Terme der rechten und der linken Seite einer Gleichung oder
Ungleichung (unter Beachtung eines Ungleichungsoperators) gegeneinander aus. Syntax: exchange(Eq/Ineq/List [ ) ]• Ineq (Ungleichung) schließt den „ “ (ungleich) Zusammenhangsoperator ein. Beispiel: Zu vertauschen sind die Seiten der Ungleichung 3 > 5x – 2yMenüeintrag: [Action][Equation/Inequality][exchange]
eliminate (Eliminations-Befehl) Funktion: Löst eine Gleichung hinsichtlich einer Variablen auf und ersetzt dann die eliminierte
gleiche Variable in einem anderen Term durch das zuvor erhaltene Ergebnis.
Syntax: eliminate(Eq/Ineq/List-1, Variable, Eq-2 [ ) ]
• Ineq (Ungleichung) schließt den „ “ (ungleich) Zusammenhangsoperator ein.
Beispiel: Zu eliminieren ist x in der Gleichung y = 2x + 3. Anschließend ist das Zwischen-ergebnis x = .. in 2x + 3y = 5 einzusetzen. Beachten Sie die Syntax.
Menüeintrag: [Action][Equation/Inequality][eliminate]
absExpand (Betragsauflöse-Befehl)Funktion: Löst eine Betragsgleichung/-ungleichung durch Fallunterscheidung auf.
Syntax: absExpand(Eq/Ineq [ ) ]
• Ineq (Ungleichung) schließt den „ “ (ungleich) Zusammenhangsoperator ein.
Beispiel: Aufzulösen ist die Betragsgleichung |2x – 3| = 9
Menüeintrag: [Action][Equation/Inequality][absExpand]
andConnect (Ungleichungskette-Befehl)Funktion: Verbindet zwei Gleichungen oder Ungleichungen zu einer fortlaufenden Gleichung/
Ungleichung.
Syntax: andConnect(Eq/Ineq-1, Eq/Ineq-2 [ ) ]
• Ineq (Ungleichung) schließt den „ “ (ungleich) Zusammenhangsoperator ein.
Beispiel: x > –1 und x < 3 sind als Ungleichungskette zu verbinden
Menüeintrag: [Action][Equation/Inequality][andConnect]
getRight (rechte-Seite-Befehl) Funktion: Extrahiert den Terme der rechten Seite einer Gleichung oder Ungleichung.
Syntax: getRight(Eq/Ineq/List [ ) ]
• Ineq (Ungleichung) schließt den „ “ (ungleich) Zusammenhangsoperator ein.
Beispiel: Zu extrahieren der Term der rechten Seite von y = 2x2 + 3x + 5
Menüeintrag: [Action][Equation/Inequality][getRight]
20090601

20060301
2-8-46Nutzung des Aktionsmenüs
getLeft (linke-Seite-Befehl) Funktion: Extrahiert die Terme der linken Seite einer Gleichung oder Ungleichung.
Syntax: getLeft(Eq/Ineq/List [ ) ]
• Ineq (Ungleichung) schließt den „ “ (ungleich) Zusammenhangsoperator ein.
Beispiel: Zu extrahieren ist der Term der linken Seite von y = 2x2 + 3x + 5
Menüeintrag: [Action][Equation/Inequality][getLeft]
and (Konjunktions-Befehl, „und“-Befehl)Funktion: Liefert das Ergebnis des logischen AND von zwei Aussagen.
Syntax: Exp/Eq/Ineq/List-1 and Exp/Eq/Ineq/List-2
• Ineq (Ungleichung) schließt den „ “ (ungleich) Zusammenhangsoperator ein.
Beispiel: Zu erhalten ist das Ergebnis der logischen AND-Verknüpfung von x2 > 1 and x < 0
Menüeintrag: [Action][Equation/Inequality][and]
or (Disjunktions-Befehl, „oder“-Befehl) Funktion: Liefert das Ergebnis des logischen OR von zwei Aussagen.
Syntax: Exp/Eq/Ineq/List-1 or Exp/Eq/Ineq/List-2
• Ineq (Ungleichung) schließt den „ “ (ungleich) Zusammenhangsoperator ein.
Beispiel: Zu erhalten ist das Ergebnis der logischen OR-Verknüpfung von x = 3 or x > 2
Menüeintrag: [Action][Equation/Inequality][or]
xor (Antivalenz, „entweder-oder“-Befehl) Funktion: Liefert das logische Exklusiv-OR von zwei Aussagen.
Syntax: Exp/Eq/Ineq/List-1 xor Exp/Eq/Ineq/List-2
• Ineq (Ungleichung) schließt den „ “ (ungleich) Zusammenhangsoperator ein.
Beispiel: Zu erhalten ist das logische Exklusiv-OR von „entweder x < 2 xor x < 3“
Menüeintrag: [Action][Equation/Inequality][xor]
not (Negations-Befehl)Funktion: Liefert das logische NOT einer Aussage.
Syntax: not(Exp/Eq/Ineq/List [ ) ]
• Ineq (Ungleichung) schließt den „ “ (ungleich) Zusammenhangsoperator ein.
Beispiel: Zu erhalten ist das logische NOT von x = 1
Menüeintrag: [Action][Equation/Inequality][not]
20090601

20060301
2-8-47Nutzung des Aktionsmenüs
Verwendung des Assistentenuntermenüs
Das [Assistant]-Untermenü enthält die Befehle für den Assistentenmodus. • Beachten Sie, dass die folgenden Befehle nur im Assistentenmodus gültig sind. Für weitere Informationen zum Assistentenmodus siehe „Assistentenmodus und Algebramodus“ auf Seite 2-2-8.
arrange (Anordnungs-/Zusammenfassungs-Befehl) Funktion: Sammelt ähnliche Terme und arrangiert diese in lexikografisch ansteigender
Reihenfolge, wobei mit dem Term begonnen wird, der den kleinsten Koeffizienten enthält.
Syntax: arrange (Exp/Eq/Ineq/List/Mat [ ) ]• Ineq (Ungleichung) schließt den „ “ (ungleich) Zusammenhangsoperator ein.Beispiel: Neu anzuordnen und zusammenzufassen ist der Terms 2x + 3 – 5x + 8yMenüeintrag: [Action][Assistant][arrange]
replace (Substitutions-Befehl) Funktion: Ersetzt die Variable in einem Term, einer Gleichung oder einer Ungleichung
mit dem Wert, der einer Variablen unter Verwendung des „store“-Befehls ( ) zugeordnet wurde.
Syntax: replace (Exp/Eq/Ineq/List/Mat [ ) ]• Ineq (Ungleichung) schließt den „ “ (ungleich) Zusammenhangsoperator ein.Beispiel: Zu ersetzen ist s im Term 3x + 2s, wenn der Term 2x + 1 dem s vorher zugeordnet istMenüeintrag: [Action][Assistant][replace]
invert (Austauschen zweier Variabler)Funktion: Tauscht zwei Variablen in einem Term gegeneinander aus.Syntax: invert (Exp/Eq/Ineq/List [,variable-1, variable-2] [ ) ]• Ineq (Ungleichung) schließt den „ “ (ungleich) Zusammenhangsoperator ein.Beispiel: Gegeneinander auszutauschen sind x und y in der Gleichung 2x = yMenüeintrag: [Action][Transformation][invert]
• x und y werden gegeneinander ausgetauscht, wenn Sie die Variablen nicht anders vorgeben.
20080201

20080201
2-8-48Nutzung des Aktionsmenüs
Clear_a_z (Einzelbuchstaben-Variablennamen löschen)Funktion: Löscht alle Einzelbuchstaben-Variablennamen (a-z und A-Z) im gegenwärtigen
Ordner.
Verwendung des Untermenüs [Distribution] und [Inv. Distribution]
Die Untermenüs [Distribution] und [Inv. Distribution] umfassen Funktionen, die mit verschiedenen Arten der Verteilungswahrscheinlichkeit bei statistischen Berechnungen in Zusammenhang stehen.
HinweisDie Funktionen in den Untermenüs [Distribution] und [Inv. Distribution] führen die gleichen Berechnungen wie die Distribution-Befehle aus, die in der Statistik-Anwendung und in den Haupt-, eActivity- und Programm-Anwendungen verfügbar sind. Näheres zu den in Berechnungen verwendeten numerischen Ausdrücken, zu den Bedeutungen der Variablen, die in den Syntaxen der in diesem Abschnitt beschriebenen Funktionen verwendet werden, und zu den Systemvariablen, die die als Rechenergebnis erhaltenen Werte speichern, finden Sie in der „Liste der Befehle der Wahrscheinlichkeitsverteilungen“ auf den Seiten 7-11-3 bis 7-11-25.
Die „Liste der Befehle der Wahrscheinlichkeitsverteilungen“ enthält auch Informationen zur Verwendung der Distribution-Befehle im Statistik-Menü und zur erforderlichen Syntax bei Verwendung von Distribution-Befehlen in anderen Anwendungen.
Eingeben von Argumenten in der Distribution-FunktionSie können für jedes der Argumente in der Distribution-Funktion entweder Werte oder Listendaten eingeben. Die zur Ermittlung der normalen Wahrscheinlichkeitsdichte verwendete Syntax (normPDf(x, σ, μ)) der normPDf-Funktion (page 2-8-49) kann wie unten gezeigt zur Durchführung der Berechnungen verwendet werden. Die „Number Format“-Einstellung für alle Berechnungsergebnisse ist „Fix 2“.
normPDf(1, 1, 0) = 0,24
normPDf({1, 2}, 1, 0) = {0,24, 0,05}20090601

20080201
normPDf(1, {1, 2}, 0) = {0,24, 0,18}
normPDf({1, 2},{1, 2}, 0) = {0,24, 0,12}
normPDf({1, 2},{1, 2},{1, 0}) = {0,40, 0,12}
Im Folgenden ist beschrieben, wie Listendaten in Argumente eingegeben und die Berechnungsergebnisse ausgegeben werden.
(a) Eingeben von Listendaten für ein einzelnes Argument
• Im Prinzip kann jede beliebige Liste eingeben werden, es muss aber jedes Element in der Liste den vom Argument der verwendeten Funktion vorgegebenen Bedingungen entsprechen.
• Die Berechnung erfolgt für jedes Element in der Liste und die Ergebnisse werden wie unten gezeigt ausgegeben.
normPDf(x, {σ1, σ2}, μ)
= {<normPDf(x, σ1, μ) Berechnungsergebnis>, <normPDf(x, σ2, μ) Berechnungsergebnis>}
(b) Eingeben von Listendaten für multiple Argumente
• In diesem Falle müssen alle Listen die gleiche Zahl an Elementen enthalten. Anderenfalls ergibt sich einen „Invalid Dimension“-Fehler.
• Die Berechnung erfolgt für jedes Element in der Liste und die Ergebnisse werden wie unten gezeigt ausgegeben.
normPDf({x1, x2}, {σ1, σ2}, μ)
= {<normPDf(x1, σ1, μ) Berechnungsergebnisse>,<normPDf(x2, σ2, μ) Berechnungsergebnisse>}
Zuordnung von Listendaten-Berechnungsergebnissen an VariableDie Verwendung der Listendaten im Argument der Distribution-Funktion gibt die Berechnungsergebnisse als Listendaten aus, die in unveränderter Form der „ans“-Variablen zugeordnet werden.
Zusätzlich zur „ans“-Variablen bewirken Berechnungen mit Verwendung der Distribution-Funktion auch eine Zuordnung der Berechnungsergebnisse zu bestimmten Systemvariablen. Beispielsweise wird die von normPDf ermittelte Variable der Normalwahrscheinlichkeitsdichte der Systemvariablen prob zugeordnet. Als Berechnungsergebnis wird einer Systemvariablen nur das letzte Element der Listendaten zugeordnet.
Näheres dazu, welches Berechnungsergebnis welcher Variablen zugeordnet wird, finden Sie unter Punkt „Berechnungsergebnis-Ausgabe“ zu den einzelnen Befehlen von „7-11 Wahrscheinlichkeitsverteilungen“ (Seiten 7-11-3 bis 7-11-25).
normPDfFunktion: Ermittelt die Wahrscheinlichkeitsdichte einer Normalverteilung für einen
vorgegebenen Wert.
Syntax: normPDf(x[, , )]
• Bei Auslassung von und werden = 1 und = 0 verwendet.
Beispiel: Bestimmen der Wahrscheinlichkeitsdichte einer Normalverteilung bei x = 37,5, = 2, = 35
Menüeintrag: [Action][Distribution][normPDf]
Näheres finden Sie unter „Dichtefunktion einer N( , 2)-Verteilung“ auf Seite 7-11-3.
2-8-49Nutzung des Aktionsmenüs
20090601

20080201
normCDfFunktion: Ermittelt die kumulative Wahrscheinlichkeit einer Normalverteilung zwischen
einem unteren und einem oberen Grenzwert.
Syntax: normCDf(unterer Wert, oberer Wert [, , )]
• Bei Auslassung von und werden = 1 und = 0 verwendet.
Beispiel: Bestimmen der Normal-Wahrscheinlichkeitsdichte bei unterer Grenzwert = − , und oberer Grenzwert = 36, = 2, = 35
Menüeintrag: [Action][Distribution][normCDf]
Weitere Informationen finden Sie unter „Kumulative Normalverteilung“ auf Seite 7-11-4.
invNormCDfFunktion: Ermittelt den (die) Grenzwert(e) einer normalen kumulativen Verteilungswahr-
scheinlichkeit für vorgegebene Werte.
Syntax: invNormCDf([tail setting, ]Area-Wert[, , )]
• Bei Überspringen von und werden = 1 und = 0 verwendet.
• „tail setting“ zeigt die Lage des betrachteten x-Intervalls, wobei Left, Right oder Center vorgegeben werden kann. Geben Sie zum Vorgeben die folgenden Werte oder Buchstaben ein:
Left: −1, „L“, oder „l“
Center: 0, „C“, oder „c“
Right: 1, „R“, oder „r“
Bei Überspringen der Eingabe wird „Left“ verwendet.
• Wenn ein Argument ausgelassen wird (ergibt drei Argumente), Tail = Left.
• Wenn zwei Argumente ausgelassen werden (ergibt zwei Argumente), Tail = Left, = 0.
• Wenn drei Argumente ausgelassen werden (ergibt ein Argument), Tail = Left, = 1, = 0.
• Wenn „tail setting“ auf Center eingestellt ist, wird der untere Grenzwert ausgegeben.
Beispiel: Bestimmen des oberen Grenzwerts bei Tail setting = Left, Area-Wert = 0,7, = 2, = 35
Menüeintrag: [Action][Inv. Distribution][invNormCDf]
Näheres finden Sie unter „Umkehrfunktion der N( , 2)-Verteilungsfunktion (Quantil-Berechnungen)“ auf Seite 7-11-5.
tPDfFunktion: Ermittelt die Wahrscheinlichkeitsdichte einer Student’schen t-Verteilung für
einen vorgegebenen Wert.
Syntax: tPDf(x, df [ ) ]Beispiel: Bestimmen der Wahrscheinlichkeitsdichte einer Student’schen t-Verteilung bei
x = 2, df = 5
Menüeintrag: [Action][Distribution][tPDf]
Näheres finden Sie unter „Dichtefunktion einer Student’schen t-Verteilung“ auf Seite 7-11-6.
2-8-50Nutzung des Aktionsmenüs
20090601

20080201
tCDfFunktion: Ermittelt die kumulative Wahrscheinlichkeit einer Student’schen t-Verteilung
zwischen einer oberen und unteren Grenze.
Syntax: tCDf(unterer Wert, oberer Wert, df [ ) ]Beispiel: Bestimmen der Wahrscheinlichkeit einer Student’schen t-Verteilung bei unterer
Wert = 1,5, oberer Wert = , df = 18
Menüeintrag: [Action][Distribution][tCDf]
Näheres finden Sie unter „Kumulative Student’sche t-Verteilung“ auf Seite 7-11-7.
invTCDfFunktion: Ermittelt den unteren Grenzwert der kumulativen Wahrscheinlichkeit einer
Student’schen t-Verteilung für vorgegebene Werte.
Syntax: invTCDf(prob, df [ ) ]Beispiel: Bestimmen des unteren Grenzwerts bei prob = 0,0754752, df = 18
Menüeintrag: [Action][Inv. Distribution][invTCDf]
Näheres finden Sie unter „Umkehrfunktion der Student’schen t-Verteilungsfunktion (Quantil-Berechnung)“ auf Seite 7-11-8.
chiPDfFunktion: Ermittelt die Wahrscheinlichkeitsdichte einer 2-Verteilung für vorgegebene
Werte.
Syntax: chiPDf(x, df [ ) ]Beispiel: Bestimmen der Wahrscheinlichkeitsdichte einer 2-Verteilung bei x = 2, df = 4
Menüeintrag: [Action][Distribution][chiPDf]
Näheres finden Sie unter „Dichtefunktion einer χ2-Verteilung“ auf Seite 7-11-9.
chiCDfFunktion: Ermittelt die kumulative Wahrscheinlichkeit einer 2-Verteilung zwischen einer
unteren und oberen Grenze.
Syntax: chiCDf(unterer Wert, oberer Wert, df [ ) ]Beispiel: Bestimmen der Wahrscheinlichkeit einer 2-Verteilung bei unterer Wert = 2,7, oberer Wert = , df =4
Menüeintrag: [Action][Distribution][chiCDf]
Näheres finden Sie unter „Kumulative 2-Verteilung“ auf Seite 7-11-10.
invChiCDfFunktion: Ermittelt den unteren Grenzwert der kumulativen Wahrscheinlichkeit einer 2-Verteilung für vorgegebene Werte.
Syntax: invChiCDf(prob, df [ ) ]Beispiel: Bestimmen des unteren Grenzwerts bei prob = 0,6092146, df = 4
2-8-51Nutzung des Aktionsmenüs
20090601

20080201
2-8-52Nutzung des Aktionsmenüs
Menüeintrag: [Action][Inv. Distribution][invChiCDf]
Näheres finden Sie unter „Umkehrfunktion der 2-Verteilung (Quantilberechnungen)“ auf Seite 7-11-11.
fPDfFunktion: Ermittelt die Wahrscheinlichkeitsdichte einer F-Verteilung für einen
vorgegebenen Wert.
Syntax: fPDf(x, n:df, d:df [ ) ]Beispiel: Bestimmen der Wahrscheinlichkeitsdichte einer F-Verteilung bei x = 1,5, n:df =
24, d:df = 19
Menüeintrag: [Action][Distribution][fPDf]
Näheres finden Sie unter „Dichtefunktion einer F-Verteilung“ auf Seite 7-11-12.
fCDfFunktion: Ermittelt die kumulative Wahrscheinlichkeit einer F-Verteilung zwischen einer
oberen und unteren Grenze.
Syntax: fCDf(unterer Wert, oberer Wert, n:df, d:df [ ) ]Beispiel: Bestimmen der Wahrscheinlichkeit einer F-Verteilung bei unterer Wert = 1,5,
oberer Wert = , n:df = 24, d:df = 19
Menüeintrag: [Action][Distribution][fCDf]
Näheres finden Sie unter „Kumulative F-Verteilung“ auf Seite 7-11-13.
invFCDfFunktion: Ermittelt den unteren Grenzwert der kumulativen Wahrscheinlichkeit einer F-
Verteilung für vorgegebene Werte.
Syntax: invFCDf(prob, n:df, d:df [ ) ]Beispiel: Bestimmen des unteren Grenzwertes bei prob = 0,1852, n:df = 24, d:df = 19
Menüeintrag: [Action][Inv. Distribution][invFCDf]
Näheres finden Sie unter „Umkehrfunktion der F-Verteilung (Quantilberechnungen)“ auf Seite 7-11-13.
binomialPDfFunktion: Ermittelt die Wahrscheinlichkeit in einer Binomialverteilung, dass der Erfolg bei
einem vorgegebenen Versuch eintritt.
Syntax: binomialPDf(x, Numtrial-Wert, pos [ ) ]
Beispiel: Bestimmen der Binomialwahrscheinlichkeit bei x = 5, Numtrial-Wert = 3, pos = 0,63
Menüeintrag: [Action][Distribution][binomialPDf]
Näheres finden Sie unter „Einzelwahrscheinlichkeit einer B(n, p)-Verteilung“ auf Seite 7-11-14. 20090601

20080201
binomialCDfFunktion: Ermittelt die kumulative Wahrscheinlichkeit in einer Binomialverteilung, dass der
Erfolg zwischen einem vorgegebenen unteren Wert und oberen Wert eintritt.
Syntax: binomialCDf(unterer Wert, oberer Wert, Numtrial-Wert, pos [ ) ]
Beispiel: Bestimmen der kumulativen Binomialwahrscheinlichkeit bei unterer Wert = 2, oberer Wert = 5, Numtrial-Wert = 3, pos = 0,63
Menüeintrag: [Action][Distribution][binomialCDf]
Näheres finden Sie unter „Kumulative Binomialverteilung“ auf Seite 7-11-15.
invBinomialCDfFunktion: Ermittelt die Mindestzahl von Versuchen einer kumulativen binomialen Wahr-
scheinlichkeitsverteilung bei vorgegebenen Werten.
Syntax: invBinomialCDf(prob, Numtrial-Wert, pos [ ) ]
Wichtig!Beim Ausführen der invBinomialCDf-Funktion verwendet der Rechner zum Berechnen der Werte für die Mindestanzahl von Versuchen den vorgegebenen prob-Wert und den an der kleinsten signifikanten Stelle um eins verminderten prob-Wert (*prob-Wert). Die Resultate werden den Systemvariablen xInv (Rechenergebnis mit prob) und *xInv (Rechenergebnis mit *prob) zugewiesen. Die invBinomialCDf-Funktion ermittelt stets nur den xInv-Wert. Falls sich die Werte von xInv und *xInv unterscheiden, erscheint die unten gezeigte Warnmeldung, die beide Werte zeigt.
Die Rechenergebnisse von invBinomialCDf sind Ganzzahlen. Die Genauigkeit kann beeinträchtigt sein, wenn das erste Argument 10 oder mehr Stellen umfasst. Bitte beachten Sie, dass schon eine geringfügige Abweichung in der Genauigkeit der Berechnung das Rechenergebnis beeinflusst. Falls eine Warnmeldung erscheint, kontrollieren Sie bitte die angezeigten Werte.
Beispiel: Bestimmen der Mindestzahl von Versuchen bei prob = 0,609, Numtrial-Wert = 5, pos = 0,63
Menüeintrag: [Action][Inv. Distribution][invBinomialCDf]
Näheres finden Sie unter „Quantilberechnung für eine B(n, p)-Verteilung“ auf Seite 7-11-16.
2-8-53Nutzung des Aktionsmenüs
20090601

20080201
poissonPDfFunktion: Ermittelt die Wahrscheinlichkeit in einer Poisson-Verteilung, dass der Erfolg bei
einem vorgegebenen Versuch eintritt.
Syntax: poissonPDf(x, [ ) ]
Beispiel: Bestimmen der Poisson-Wahrscheinlichkeit bei x = 10, = 6
Menüeintrag: [Action][Distribution][poissonPDf]
Näheres finden Sie unter „Einzelwahrscheinlichkeit einer ( )-Verteilung“ auf Seite 7-11-17.
poissonCDfFunktion: Ermittelt die kumulative Wahrscheinlichkeit in einer Poisson-Verteilung, dass
der Erfolg zwischen einem vorgegebenen unteren Wert und oberen Wert eintritt.
Syntax: poissonCDf(unterer Wert, oberer Wert, [ ) ]
Beispiel: Bestimmen kumulativen Poisson-Wahrscheinlichkeit bei unterer Wert = 2, oberer Wert = 3, = 2,26
Menüeintrag: [Action][Distribution][poissonCDf]
Näheres finden Sie unter „Kumulative Poisson-Verteilung“ auf Seite 7-11-18.
invPoissonCDfFunktion: Ermittelt die Mindestzahl von Versuchen in einer kumulativen Poisson-Wahr-
scheinlichkeitsverteilung für vorgegebene Werte.
Syntax: invPoissonCDf(prob, [ ) ]
Wichtig!Beim Ausführen der invPoissonCDf-Funktion verwendet der Rechner zum Berechnen der Werte für die Mindestanzahl von Versuchen den vorgegebenen prob-Wert und den an der kleinsten signifikanten Stelle um eins verminderten prob-Wert (*prob-Wert). Die Resultate werden den Systemvariablen xInv (Rechenergebnis mit prob) und *xInv (Rechenergebnis mit *prob) zugewiesen. Die invPoissonCDf-Funktion ermittelt stets nur den xInv-Wert. Falls sich die Werte von xInv und *xInv unterscheiden, erscheint die unten gezeigte Warnmeldung, die beide Werte zeigt.
Die Rechenergebnisse von invPoissonCDf sind Ganzzahlen. Die Genauigkeit kann beeinträchtigt sein, wenn das erste Argument 10 oder mehr Stellen umfasst. Bitte beachten Sie, dass schon eine geringfügige Abweichung in der Genauigkeit der Berechnung das Rechenergebnis beeinflusst. Falls eine Warnmeldung erscheint, kontrollieren Sie bitte die angezeigten Werte.
2-8-54Nutzung des Aktionsmenüs
20090601

20080201
Beispiel: Bestimmen der Mindest-Versucheanzahl bei prob = 0,8074, = 2,26
Menüeintrag: [Action][Inv. Distribution][invPoissonCDf]
Näheres finden Sie unter „Quantilberechnung für eine Poisson-Verteilung“ auf Seite 7-11-19.
geoPDfFunktion: Ermittelt die Wahrscheinlichkeit in einer geometrischen Verteilung, dass der
Erfolg bei einem bestimmten Versuch eintritt.
Syntax: geoPDf(x, pos [ ) ]
Beispiel: Bestimmen der geometrischen Wahrscheinlichkeit bei x = 6, pos = 0,4
Menüeintrag: [Action][Distribution][geoPDf]
Näheres finden Sie unter „Einzelwahrscheinlichkeit einer geometrischen Verteilung“ auf Seite 7-11-20.
geoCDfFunktion: Ermittelt die kumulative Wahrscheinlichkeit in einer geometrischen Verteilung,
dass der Erfolg zwischen einem vorgegebenen unteren Wert und oberen Wert eintritt.
Syntax: geoCDf(unterer Wert, oberer Wert, pos [ ) ]
Beispiel: Bestimmen der geometrischen Wahrscheinlichkeit bei unterer Wert = 2, oberer Wert = 3, pos = 0,5
Menüeintrag: [Action][Distribution][geoCDf]
Näheres finden Sie unter „Kumulative geometrische Verteilung“ auf Seite 7-11-21.
invGeoCDfFunktion: Ermittelt die Mindestanzahl von Versuchen einer kumulativen geometrischen
Wahrscheinlichkeitsverteilung für vorgegebene Werte.
Syntax: invGeoCDf(prob, pos [ ) ]
Wichtig!Beim Ausführen der invGeoCDf-Funktion verwendet der Rechner zum Berechnen der Werte für die Mindestanzahl von Versuchen den vorgegebenen prob-Wert und den an der kleinsten signifikanten Stelle um eins verminderten prob-Wert (*prob-Wert). Die Resultate werden den Systemvariablen xInv (Rechenergebnis mit prob) und *xInv (Rechenergebnis mit *prob) zugewiesen. Die invGeoCDf-Funktion ermittelt stets nur den xInv-Wert. Falls sich die Werte von xInv und *xInv unterscheiden, erscheint die unten gezeigte Warnmeldung, die beide Werte zeigt.
2-8-55Nutzung des Aktionsmenüs
20090601

20080201
2-8-56Nutzung des Aktionsmenüs
Die Rechenergebnisse von invGeoCDf sind Ganzzahlen. Die Genauigkeit kann beeinträchtigt sein, wenn das erste Argument 10 oder mehr Stellen umfasst. Bitte beachten Sie, dass schon eine geringfügige Abweichung in der Genauigkeit der Berechnung das Rechenergebnis beeinflusst. Falls eine Warnmeldung erscheint, kontrollieren Sie bitte die angezeigten Werte.
Beispiel: Bestimmen der Mindestanzahl von Versuchen bei prob = 0,875, pos = 0,5
Menüeintrag: [Action][Inv. Distribution][invGeoCDf]
Näheres finden Sie unter „Quantilberechnung für eine geometrische Verteilung“ auf Seite 7-11-22.
hypergeoPDfFunktion: Ermittelt die in einer hypergeometrischen Verteilung gegebene
Wahrscheinlichkeit, dass der Erfolg bei einem bestimmten Versuch eintritt.
Syntax: hypergeoPDf(x, n, M, N [ ) ]
Beispiel: Bestimmen der hypergeometrischen Wahrscheinlichkeit für x = 1, n = 5, M = 10, N = 20.
Menüeintrag: [Action][Distribution][hypergeoPDf]
Näheres finden Sie unter „Einzelwahrscheinlichkeit einer hypergeometrischen Verteilung“ auf Seite 7-11-23.
hypergeoCDfFunktion: Ermittelt die in einer hypergeometrischen Verteilung gegebene kumulative
Wahrscheinlichkeit, dass der Erfolg zwischen einem vorgegebenen unteren und oberen Wert eintritt.
Syntax: hypergeoCDf(unterer Wert, oberer Wert, n, M, N [ ) ]
Beispiel: Bestimmen der kumulativen hypergeometrischen Verteilung bei einem unteren Wert = 0, oberen Wert = 1, n = 5, M = 10, N = 20.
Menüeintrag: [Action][Distribution][hypergeoCDf]
Näheres finden Sie unter „Kumulative hypergeometrische Verteilung“ auf Seite 7-11-24.
invHypergeoCDfFunktion: Ermittelt die in einer kumulativen hypergeometrischen Verteilung gegebene
Zahl von Versuchen für bestimmte Werte.
Syntax: invHypergeoCDf(prob, n, M, N [ ) ]
20090601

20080201
Wichtig!Beim Ausführen der invHypergeoCDf-Funktion verwendet der Rechner zum Berechnen der Werte für die Mindestanzahl von Versuchen den vorgegebenen prob-Wert und den an der kleinsten signifikanten Stelle um eins verminderten prob-Wert (*prob-Wert). Die Resultate werden den Systemvariablen xInv (Rechenergebnis mit prob) und *xInv (Rechenergebnis mit *prob) zugewiesen. Die invHypergeoCDf-Funktion ermittelt stets nur den xInv-Wert. Falls sich die Werte von xInv und *xInv unterscheiden, erscheint die unten gezeigte Warnmeldung, die beide Werte zeigt.
Die Rechenergebnisse von invHypergeoCDf sind Ganzzahlen. Die Genauigkeit kann beeinträchtigt sein, wenn das erste Argument 10 oder mehr Stellen umfasst. Bitte beachten Sie, dass schon eine geringfügige Abweichung in der Genauigkeit der Berechnung das Rechenergebnis beeinflusst. Falls eine Warnmeldung erscheint, kontrollieren Sie bitte die angezeigten Werte.
Beispiel: Bestimmen der Mindestanzahl von Versuchen bei prob = 0,3, n = 5, M = 10, N = 20
Menüeintrag: [Action][Inv. Distribution][invHypergeoCDf]
Näheres finden Sie unter „Quantilberechnung für eine hypergeometrische Verteilung“ auf Seite 7-11-25.
Verwendung des [Command] Untermenüs
Define (Definierung durch Anwender)Funktion: Erstellt eine anwenderdefinierte Funktion.
Weitere Informationen finden Sie unter „Define“ auf Seite 12-6-9 und „Erstellung einer anwenderdefinierten Funktion unter Verwendung des Define-Befehls“ auf Seite 12-5-2.
DispStat (Statistische Berechnungsergebnisse)Funktion: Zeigt die vorherigen statistischen Berechnungsergebnisse an.
Weitere Informationen finden Sie unter „DispStat“ auf Seite 12-6-28 und „Auswertung von statistischen Daten“ auf Seite 12-7-5.
2-8-57Nutzung des Aktionsmenüs
20090601

20080201
Clear_a_z (Einzelbuchstaben-Variablennamen löschen)Funktion: Löscht alle Einzelbuchstaben-Variablen.
Weitere Informationen finden Sie unter „Clear_a_z“ auf Seite 2-8-48.
DelVar (Variable löschen)Funktion: Löscht eine bestimmte Variable.
Weitere Informationen finden Sie unter „DelVar“ auf Seite 12-6-39.
Clear All Variables (Alle Variablen löschen)Funktion: Löscht Variable, die Zahlen, Listen und Matrizen enthalten.
2-8-58Nutzung des Aktionsmenüs
20090601

20060301
(3) Tippen Sie auf [Interactive], [Transformation] und danach auf [factor].
• Dadurch erfolgt die Faktorenzerlegung des markierten Terms.
2-9 Verwendung des Interaktiv-MenüsMit dem [Interactive] Menü können Sie die meisten Befehle benutzen, die im [Action] Menü verfügbar sind. Wenn Sie einen Befehl im [Action] Menü wählen, wird einfach die Funktion für diesen Befehl eingegeben. Die Wahl eines Befehls am [Interactive] Menü dagegen ruft ein Dialogfeld auf, das Sie zur Eingabe der Befehlsargumente (soweit erforderlich) auffordert. Im folgenden werden die Unterschiede zwischen [Interactive] Menü und [Action] Menü erläutert.
[Interactive] Menü und [Action] Menü
• Beim [Action] Menü wählen Sie einen Befehl für die Eingabe einer Funktion im Arbeits-bereich.
• Beim [Interactive] ziehen Sie den Stift über eine existierende Eingabe im Arbeitsbereich und wählen dann einen Befehl. Dadurch wird der hervorgehobene Term mit dem Befehl umschlossen und ein Dialogfeld geöffnet, falls mehr Argumente erforderlich sind.
• Wenn Sie einen [Interactive] Menüeintrag wählen, ohne zuvor einen Term hervorzuheben, öffnet sich ein Dialogfeld, das Sie zu den erforderlichen Argumenten auffordert.
• Wenn für einen Befehl mehrfache Argumente erforderlich sind, öffnet sich ein Dialogfeld, das Sie beim [Interactive] Menü zu den Argumenten auffordert.
• Das [Interactive] Menü weist einen „apply“ Befehl auf, wogegen das [Action] Menü diesen Befehl nicht aufweist.
• Die Befehle „DispStat“, „Clear_a_z“ und „DelVar“ des [Action] Menü [Command] Untermenüs sind im [Interactive] Menü nicht enthalten.
Tipp• Die Bedienung der folgenden Befehle des [Interactive]-Menüs ist identisch mit den meisten Befehlen
des [Action]-Menüs. [Transformation], [Advanced], [Calculation], [Complex], [List-Create], [List-Calculation], [Matrix-
Create], [Matrix-Calculation], [Vector], [Equation/Inequality], [Assistant], Define
• Zu Informationen über die Verwendung dieser Befehle siehe „2-8 Nutzung des Aktionsmenüs“.
Beispiel für das Interaktiv-Menü
Das folgende Beispiel zeigt, wie Sie den [Transformation]-[factor]-Befehl sowohl vom [Interactive]-Menü als auch vom [Action]-Menü aus anwenden können.
Beispiel: Der Term x3 – 3x2 + 3x – 1 ist in seine Linear-Faktoren zu zerlegen.
Faktorenzerlegung von dem Interaktiv-Menü(1) Geben Sie den Term, für den Sie die Faktorenzerlegung ausführen möchten, in den
Arbeitsbereich ein (x3 – 3x2 + 3x – 1).
(2) Ziehen Sie den Stift über den Term, um diesen zu markieren und damit auszuwählen.
2-9-1Verwendung des Interaktiv-Menüs

20060301
2-9-2Verwendung des Interaktiv-Menüs
Faktorenzerlegung von dem Aktionsmenü(1) Tippen Sie auf [Action], [Transformation] und danach auf [factor].
• Dadurch wird „factor(“ in den Arbeitsbereich eingegeben.
(2) Geben Sie den Term ein, für den Sie die Faktorenzerlegung ausführen möchten (x3 – 3x2 + 3x – 1).
(3) Tippen Sie auf .
• Dadurch wird die Faktorenzerlegung des ausgewählten Terms ausgeführt.
Die Operationen im [Interactive]-Menü sind besonders in den folgenden Fällen vorteilhaft.• Wenn Sie einen Befehl für einem Term verwenden möchten, den Sie gerade bearbeiten• Wenn Sie einen Befehl verwenden möchten, der mehrere Argumente erfordert
Wenn Sie mit dem [Interactive] Menü auf einen Befehl zugreifen, für welchen mehrfache Argumente erforderlich sind, oder wenn Sie auf einen Befehl zugreifen, ohne zuvor einen Term hervorzuheben, zeigt das nun angezeigte Dialogfeld die Anzahl von Argumenten, die Inhalte jedes Arguments und die Eingabefolge an. Damit können Sie die Eingabe tätigen, ohne sich um die Befehlssyntax kümmern zu müssen.
Der folgende Vorgang zeigt ein Beispiel für die Verwendung des [Interactive]-Menüs, wenn drei Argumente eingegeben werden müssen.
Beispiel: Zu berechnen ist das bestimmte Integral über x2 + 2x für 1 x 2
Operationen auf dem ClassPad(1) Geben Sie den Term (x2 + 2x) in den Arbeitsbereich ein.
(2) Ziehen Sie den Stift über den Term, um diesen zu markieren.
• Obwohl sich die beiden obigen Vorgänge unterscheiden, ergeben sie beide das gleiche Ergebnis.
(3) Tippen Sie auf [Interactive], [Calculation] und danach auf [ ].
• Dadurch wird das -Dialogfeld angezeigt.

20060301
(4) Tippen Sie im Dialogfeld auf „Definite integral“, um dies auszuwählen.
• Dadurch werden Felder für die Eingabe der Variablen, der unteren Integrationsgrenze und der oberen Integrationsgrenze angezeigt.
2-9-3Verwendung des Interaktiv-Menüs
(5) Geben Sie die erforderlichen Daten für jedes der folgenden drei Argumente ein.
Variable: x Lower: 1 Upper: 2
(6) Tippen Sie auf [OK].
• Dadurch werden die Berechnung ausgeführt und die Lösung angezeigt.
Tipp• Sie können einen Befehl am [Interactive] Menü ausführen, ohne einen Term im Arbeitsbereich
auszuwählen. Geben Sie in dem geöffneten Dialogfeld den auszuführenden Term im Feld „Expression“ ein.
Dialogfeld, wenn kein Term gewählt wurde. Dialogfeld, wenn Sie im Arbeitsbereich einen Term gewählt haben und dann [Interactive] - [Calculation] - [ ] antippen.

20060301
2-9-4Verwendung des Interaktiv-Menüs
(3) Tippen Sie auf [Interactive] und danach auf [apply].
• Dadurch wird der von Ihnen in Schritt (2) ausgewählte Teil der Aufgabenstellung ausgeführt. Der nicht ausgewählte Teil ( cos(x) + sin(x) diff(cos(x),x)) der Aufgabenstellung wird unverändert im Display angezeigt.
Verwendung des „apply“-Befehls
Der „apply“-Befehl ist nur im [Interactive]-Menü enthalten. Sie können diesen Befehl verwenden, um nur einen bestimmten Teil eines Terms zu bearbeiten und dessen Ergebnis anzuzeigen.
Beispiel: Zu berechnen ist das Ergebnis von diff(sin(x),x) cos(x) + sin(x) diff(cos(x),x). Anschließend soll nur ein Teil des Terms untersucht werden.
Hinweis• Dieser Vorgang geht von der Annahme aus, dass Ihr ClassPad für die folgenden Modus-
einstellungen konfiguriert ist: Algebra, Complex, Radian, Descending Order.
Operationen auf dem ClassPad(1) Geben Sie das obige Berechnungsbeispiel ein, und führen Sie es aus.
• Zu Einzelheiten über Differenzialrechnungen siehe „2-8 Nutzung des Aktionsmenüs“.
(2) Ziehen Sie den Stift über „diff(sin(x),x)“, um diesen Teil auszuwählen.

20060301
2-10-1Hauptanwendungs-Menü in Kombination mit anderen Anwendungs-Menüs
2-10 Hauptanwendungs-Menü in Kombination mit anderen Anwendungs-Menüs
Sie können vom Hauptanwendungs-Menü aus auf die Fenster anderer Anwendungen des ClassPad zugreifen und die Kopier-, Einfüge- und andere Operationen zwischen diesen ausführen.Dieser Abschnitt erläutert, wie Sie aus dem Hauptanwendungs-Menü heraus auf die Fenster anderer Anwendungen zugreifen können, und enthält Beispiele für die verschiedenen Operationen, die Sie zwischen diesen Anwendungs-Menüs ausführen können.
Wichtig!• Zu Einzelheiten über die von jedem Anwendungs-Menü des ClassPad erzeugten Fenster siehe
das Kapitel, in dem das entsprechende Anwendungs-Menü behandelt wird. Alle Erläuterungen in diesem Abschnitt gehen von der Annahme aus, dass Sie sich bereits mit den Operationen in anderen Anwendungs-Menüs des ClassPad vertraut gemacht haben.
Öffnen des Fensters eines anderen Anwendungs-Menüs
Verwenden Sie den folgenden Vorgang, um vom Fenster des Hauptanwendungs-Menüs aus auf das Fenster eines anderen Anwendungs-Menüs zuzugreifen.
Operationen auf dem ClassPad(1) Tippen Sie auf die Pfeilabwärts-Schaltfläche ganz rechts auf der Werkzeugleiste.
• Dadurch wird eine Palette der Anwendungsikons angezeigt.
(2) Tippen Sie auf die Schaltfläche, die dem Fenster entspricht, das Sie öffnen möchten.
• Dadurch erscheint das der angetippten Schaltfläche entsprechende Fenster als unteres Fenster.
Grafik
3D-GrafikKegelschnitt-Grafik
Geometrie
Statistik-EditorFinanzmath
Num. Lösung von GleichungenVerifizierung
Grafik-Editor
3D-Grafik-EditorKegelschnitt-EditorTabellenkalkulationDifferentialgleichungseditor
SimulationZahlenfolgen-Editor
20070301

20060301
2-10-2Hauptanwendungs-Menü in Kombination mit anderen Anwendungs-Menüs
Schließen des Fensters eines anderen Anwendungs-Menüs
Operationen auf dem ClassPad(1) Tippen Sie auf eine beliebige Stelle innerhalb des Fensters, das Sie schließen
möchten.
(2) Tippen Sie in der rechten oberen Ecke auf die Schaltfläche, oder tippen Sie auf und dann auf [Close].
• Der Arbeitsbereich des Hauptanwendungs-Menüs wird ausgedehnt, um das gesamte Display auszufüllen.
Tipp• Auch wenn Sie das -Ikon der Ikon-Leiste verwenden, um das untere Fenster zu vergrößern,
sodass dieses das gesamte Display ausfüllt, wird dieses durch das Antippen von und danach [Close] geschlossen und zum Fenster des Arbeitsbereichs zurückgekehrt.
• Nichts passiert, wenn Sie und danach [Close] antippen, während das Fenster des Arbeitsbereichs aktiv ist.
• Zu weiteren Informationen über die Vergrößerung eines der Fenster auf einer Zwei-Fenster-Anzeige, um das gesamte Display auszufüllen ( ), den Inhalt des oberen Fensters und des unteren Fensters auszutauschen ( ), ein Fenster aktiv zu machen und andere Fensteroperationen siehe „Verwendung eines Doppelfensterdisplays“ auf Seite 1-5-1.
Verwendung des Grafikfensters und des 3D-Grafikfensters Durch das Ziehen einer Funktion vom Arbeitsbereich in das Grafikfenster , wird diese im Format y = f(x) grafisch dargestellt. Durch das Ziehen einer Funktion vom Arbeitsbereich in das 3D-Grafikfenster , wird diese im Format z = f(x, y) grafisch dargestellt.
Beispiel: Auszuführen ist die Aufgabenstellung factor (x2 – 1) im Arbeitsbereich. Anschließend ist x2 – 1 grafisch darzustellen.
Operationen auf dem ClassPad(1) Geben Sie „factor (x2 – 1)“ in dem Arbeitsbereich ein, und tippen Sie danach auf .
(2) Tippen Sie auf , um das Grafikfenster in dem unteren Fenster anzuzeigen.

20060301
2-10-3Hauptanwendungs-Menü in Kombination mit anderen Anwendungs-Menüs
(3) Ziehen Sie den Stift über „ x^2 – 1“ im Arbeitsbereich, um diesen Term auszuwählen.
(4) Ziehen Sie den ausgewählten Term in das Grafikfenster.
• Dadurch wird der Term y = x2 – 1 grafisch dargestellt. Diese Grafik zeigt an, dass die x-Achsenabschnitte gleich x = 1 sind.
Tipp• Wie Sie dem obigen Beispiel entnehmen können, kann eine Grafik gezeichnet werden, wenn Sie
einen Term in der Form f (x) in das Grafikfenster bringen. Im Falle des 3D-Grafikfensters, muss der Term in der Form f (x,y) eingegeben werden.
• Zu weiteren Informationen über das Grafikfenster siehe Kapitel 3. Zu weiteren Informationen über das 3D-Grafikfenster siehe Kapitel 5.

20060301
2-10-4Hauptanwendungs-Menü in Kombination mit anderen Anwendungs-Menüs
Verwendung eines Grafikeditorfensters (Grafik und Tabelle: , Kegel-schnitte: , 3D-Grafik: , numerische Gleichungslösung: )
Sie können Terme kopieren, indem Sie diese zwischen dem Fenster des Arbeitsbereichs und den Fenstern des Grafikeditors, des Kegelschnitteditors, des 3D-Grafikeditors und des Menüs zur numerischen Lösung von Gleichungen hin- oder herziehen.
Beispiel: Zu kopieren ist der Term im Arbeitsbereich, indem er in das Grafikeditorfenster gezogen wird.
Operationen auf dem ClassPad(1) Tippen Sie im Fenster des Arbeitsbereichs auf , um das Grafikeditorfenster im unteren
Fenster anzuzeigen.
• Falls Sie bereits einige Funktionen in das Grafik- und Tabellen-Menü eingegeben haben, werden diese Funktionen im Grafikeditorfenster angezeigt.
(2) Ziehen Sie den Stift im Arbeitsbereich über den Term, den Sie kopieren möchten, um diesen zu markieren.
(3) Ziehen Sie den ausgewählten Term an die Position im Grafikeditorfenster, an der Sie ihn kopieren möchten.
• Dadurch wird das Grafikeditorfenster aktiviert und der Term wird an die Position kopiert, an der Sie ihn abgelegt haben.

20060301
2-10-5Hauptanwendungs-Menü in Kombination mit anderen Anwendungs-Menüs
(4) Drücken Sie , um den Term zu bestätigen.
• Der kopierte Term wird im natürlichen Format angezeigt, wobei das daneben abgebildete Kontrollkästchen ausgewählt ist.
• Sie können nun auf tippen, um die Funktion grafisch darzustellen.
Tipp• Zu weiteren Informationen über das Grafikeditorfenster siehe Kapitel 3. Zu weiteren Informationen
über das Kegelschnitt-Grafikeditorfenster siehe Kapitel 4. Zu weiteren Informationen über das 3D-Grafikeditorfenster siehe Kapitel 5. Zu weiteren Informationen über das Fenster der numerischen Lösung von Gleichungen siehe Kapitel 9.
Verwendung des Statistikeditorfensters
Sie können das Statistikeditorfenster verwenden, um neue LIST-Variablen zu erstellen und vorhandene LIST-Variablen zu bearbeiten. Sie können das Statistikeditorfenster auch für die Anzeige des Inhalts einer LIST-Variablen verwenden, die Sie unter Verwendung des Arbeitsbereichs erstellt haben, indem Sie den Namen der LIST-Variablen eingeben.
Beispiel für ListenoperationNachfolgend sind die allgemeinen Schritte für die Verwendung des Statistikeditors aufgeführt. Die in Klammern aufgeführten Schritte beziehen sich auf die im nachfolgenden Abschnitt „Operationen auf dem ClassPad“ beschriebenen Schritte.
1. Öffnen Sie den Statistikeditor (Schritt (1)) und geben Sie die beiden mit „list1“ und „list2“ benannten LIST-Variablen ein (Schritt (2)).
2. Führen Sie im Fenster des Arbeitsbereichs die Berechnungen aus, welche „list1“ und „list2“ verwenden (Schritt (3) und Schritt (4)).
3. Verwenden Sie den Arbeitsbereich, um Zahlen einer Variablen zuzuordnen, und erstellen Sie eine neue LIST-Variable (Schritt (5) und Schritt (6)).
4. Öffnen Sie das Statistikeditorfenster und rufen Sie die erstellte LIST-Variable auf (Schritt (7), Schritt (8) und Schritt (9)).

20060301
2-10-6Hauptanwendungs-Menü in Kombination mit anderen Anwendungs-Menüs
Operationen auf dem ClassPad(1) Tippen Sie in dem Fenster des Arbeitsbereichs auf , um das Statistikeditorfenster im
unteren Fenster anzuzeigen.
(2) Geben Sie die folgenden Listendaten in die mit „list1“ und „list2“ benannten Listen ein. list1 = {1, 2, 3} list2 = {4, 5, 6}
(3) Machen Sie das Fenster des Arbeitsbereichs aktiv und führen Sie danach die folgende Rechnung aus: list1 + list2 list3.
• Sie könnten auch „list3:=list1+list2“ eingeben, um dasselbe Ergebnis zu erzielen.

20060301
2-10-7Hauptanwendungs-Menü in Kombination mit anderen Anwendungs-Menüs
(4) Tippen Sie auf das Statistikeditorfenster, um dieses aktiv zu machen.
• Hier können Sie sehen, dass list3 das Ergebnis von list1 + list2 enthält.
(5) Tippen Sie auf das Fenster des Arbeitsbereichs, um dieses aktiv zu machen.
(6) Führen Sie die Operation {12, 24, 36} test aus, wodurch die Listendaten {12, 24, 36} der mit „test“ benannten LIST-Variablen zugeordnet werden.

20060301
(7) Tippen Sie auf das Statistikeditorfenster, um dieses aktiv zu machen.
(8) Scrollen Sie die Anzeige nach rechts, bis die leere Liste rechts von „list6“ sichtbar ist.
2-10-8Hauptanwendungs-Menü in Kombination mit anderen Anwendungs-Menüs
(9) Tippen Sie auf die leere Zelle neben „list6“, geben Sie „test“ ein, und tippen Sie danach auf .
• Dadurch werden die Listendaten {12, 24, 36} angezeigt, die der mit „test“ benannten Variablen zugeordnet sind.
• An diesem Punkt können Sie Listenbearbeitungs-operationen wie Anhängen, Löschen, Bearbeiten usw. ausführen.
Tipp• list1 bis list6 sind Systemvariablen des LIST-Typs. Zu weiteren Informationen siehe „1-7 Variablen-
typen und Ordnerstruktur“.
• Zu Informationen über die Eingabe und Bearbeitung von Listendaten unter Verwendung des Statistikeditors siehe Kapitel 7.
20090601

20060301
2-10-9Hauptanwendungs-Menü in Kombination mit anderen Anwendungs-Menüs
Verwendung des Geometriefensters
Wenn ein Geometriefenster auf dem Display angezeigt wird, können Sie Werte und Terme in das Geometriefenster ziehen, um die Grafik oder Figur des Wertes oder Termes zu zeichnen. Sie können auch eine Figur vom Geometriefenster in den Arbeitsbereich ziehen, der den entsprechenden Term oder Wert anzeigt.
Ziehen eines Terms vom Arbeitsbereich in das Geometriefenster
Beispiel: Einzugeben sind die Terme x2/52 + y2/22 = 1 und x2 + y2 = 1 in den Arbeitsbereich. Danach sind diese in das Geometriefenster zu ziehen.
Operationen auf dem ClassPad(1) Geben Sie die beiden Terme in den Arbeitsbereich ein.
(2) Tippen Sie auf , um das Geometriefenster in dem unteren Fenster anzuzeigen.
• Das zunächst erscheinende Geometriefenster ist leer.
(3) Ziehen Sie den Stift im Arbeitsbereich über x2/52 + y2/22 = 1, um diesen Term auszuwählen.
(4) Ziehen Sie den ausgewählten Term in das Geometriefenster.
• Eine Ellipse erscheint im Geometriefenster.

20060301
2-10-10Hauptanwendungs-Menü in Kombination mit anderen Anwendungs-Menüs
(5) Ziehen Sie den Stift im Arbeitsbereich über x2 + y2 = 1, um diesen Term auszuwählen.
(6) Ziehen Sie den ausgewählten Term in das Geometriefenster.
• Ein Kreis erscheint im Geometriefenster.
Tipp• Die folgende Tabelle zeigt die Typen der Terme, die Sie in dem Geometriefenster ablegen können.
Ablegen dieses Terms in dem Geometriefenster: Zeigt Folgendes an:
Lineare Gleichung mit x und yGleichung eines Kreises mit x und y
Zweidimensionaler Vektor (im Format von 2 Zeilen × 1 Spalte)Gleichung y = f(x)
2 × n Matrix, n > 3
Eine GeradeEin Kreis
Gleichung einer Ellipse mit x und y Eine Ellipse
Gleichung einer Hyperbel mit x und y Eine Hyperbel
n × 2 Matrix, n > 3 Ein offener Polygonzug
Ein Punkt
Eine Kurve
Ein geschlossenes Polygon (jede Spalte repräsentiert einen Eckpunkt des Polygons)
• Wenn der Term nicht erkannt wird, zeigt ihn Geometry als Text an.

20060301
2-10-11Hauptanwendungs-Menü in Kombination mit anderen Anwendungs-Menüs
Ziehen einer Figur vom Geometriefenster in den ArbeitsbereichNachfolgend ist gezeigt, was passiert, wenn Sie eine Figur vom Geometriefenster in den Arbeitsbereich ziehen.
Ablegen dieser Figur in dem Arbeitsbereich: Zeigt Folgendes an:
Punkt
Gerade
Kreis, Kreisbogen, Ellipse, Funktion oder Kurve
GeradenpaarEin Punkt und seine Abbildung unter einer Transformation
Koordinaten als Ortsvektor (2 × 1 Matrix)
Gleichung der Geraden
VektorKoordinaten als freier Vektor(entspricht dem dazu parallelen Ortsvektor mit gleicher Pfeilrichtung)
PolygonOffener Polygonzug (erstellt durch Animation)
2 × n Matrix
n × 2 Matrix
Entsprechende Gleichung
lineares Gleichungssystem für das Paar
Matrixterm für die Transformation
Ein Punkt und seine AbbildungPunkt Kreis
Tipp• Zu Einzelheiten über die Geometriefensteroperationen siehe Kapitel 8.
Verwendung des Zahlenfolgen-Editorfensters
Durch die Anzeige des Zahlenfolgen-Editorfensters vom Hauptanwendungs-Menü aus, wird Ihnen die Ausführung der gleichen Operationen wie im Zahlenfolgen-Menü ermöglicht. Sie können auch Drag & Drop (Ziehen und Ablegen) verwenden, um Terme zwischen dem Arbeitsbereich und dem Zahlenfolgen-Editorfenster zu kopieren.
Tipp• Zu Informationen über die Zahlenfolgen-Editoroperationen und andere Operationen des Zahlenfolgen-
Menüs siehe Kapitel 6.

20060301
2-11-1Verwendung der Verifizierungs-Funktion
2-11 Verwendung der Verifizierungs-FunktionDie Verifizierungs-Funktion bietet Ihnen ein leistungsstarkes Werkzeug, um prüfen zu können, ob Ihre numerischen oder algebraischen Umformungen richtig sind. „Verify“ wird Ihnen bei der Vereinfachung von Termen helfen, indem verifiziert wird, ob ein von Ihnen eingegebener Term gleich Ihrem ursprünglichen Term ist. Ist dies der Fall, dann erhalten Sie eine positive Antwort; wenn nicht, müssen Sie Ihren Fehler berichtigen, bevor Sie fortfahren können. Sie können auf „Verify“ vom Hauptanwendungs-Menü oder dem eActivity-Menü aus zugreifen. Im Hauptanwendungs-Menü können Sie die Verifizierungs-Vorgänge im Speicher des ClassPad abspeichern und später diese Vorgänge für eine weitere Bearbeitung wieder öffnen.Die „Verify“-Vorgänge können auch innerhalb einer eActivity abgespeichert werden. Für weitere Informationen über das Speichern einer eActivity siehe „10-2 Erstellen einer eActivity“.
Wichtig!• Die meisten „Verify“-Bedienungsvorgänge sind gleich für das Hauptanwendungs-Menü und
das eActivity-Menü.
Starten der Verifizierungs-Funktion
Verwenden Sie den folgenden Vorgang für das Starten der Verifizierungs-Funktion.
Operationen auf dem ClassPad (1) Tippen Sie auf die Pfeilabwärts-Schaltfläche ganz rechts auf der Werkzeugleiste.
(2) Auf der erscheinenden Ikonleiste tippen Sie auf .
Ausdruck der linken Seite
Ausdruck der rechten Seite
2007030120090601

20060301
2-11-2Verwendung der Verifizierungs-Funktion
Menüs und Schaltflächen der Verifizierungs-FunktionDieser Abschnitt enthält grundlegende Informationen über die Menüs, Befehle und Schaltflächen der Verifizierungs-Funktion.
Tipp• Die -Menüeinträge sind für alle Anwendungs-Menüs gleich. Für weitere Informationen siehe
„Verwendung des -Menüs“ auf Seite 1-5-4.
„File“-Menü
Um dies auszuführen:Wählen Sie diesen Eintrag des „File“-Menüs aus:
Löschen des aktuellen Fensterinhalts und Erstellen einer neuen Datei New
Öffnen einer vorhandenen Datei Open
Speichern des aktuellen Fensterinhalts in einer Datei Save
„Edit“-Menü
Um dies auszuführen:Wählen Sie diesen Eintrag des „Edit“-Menüs aus:
Rückgängigmachen des letzen Bedienungsvorganges oder
Wiederherstellen eines Bedienungsvorganges, der gerade rückgängig
gemacht wurde
Undo/Redo
Ausschneiden des aktuell ausgewählten Objektes und Ablegen im
ZwischenspeicherCut
Kopieren des aktuell ausgewählten Objektes und Ablegen im
ZwischenspeicherCopy
Einfügen des aktuellen Inhalts des Zwischenspeichers in die Bildschirmanzeige
Paste
Auswählen der gesamten Zeile, in der sich der Cursor befindet Select All
Löschen der gesamten Zeile, in der sich der Cursor befindet Delete
Löschen des Verifizierungs-Fensters Clear All
„Action“-MenüFür Informationen über die Befehle des [Action]-Menüs siehe „2-8 Nutzung des Aktionsmenüs“.
Wichtig!Manche Befehle des [Action]-Menüs sind in „Verify“ nicht sinnvoll, aber aus Gründen der einfachen Verwendung ist das [Action]-Menü der Verifizierungs-Funktion identisch mit dem [Action]-Menü des Hauptanwendungs-Menüs und des eActivity-Menüs.
2007030120070301

20060301
Schaltflächen der Verifizierungs-Funktion
Um dies auszuführen:Tippen Sie auf diese Schaltfläche von Verify:
Löschen des „Verify“-Fensters (gleich wie der Befehl „Clear All“)
Öffnen oder Speichern einer Datei (nur Hauptanwendungs-Menü)
Festlegen des Berechnungsbereiches für komplexen Zahlen im „Verify“-Fenster
Festlegen des Berechnungsbereiches für reellen Zahlen für „Verify“
Festlegen des Berechnungsbereiches für positive reelle Zahlen im „Verify“-Fenster
Verifizieren der Gleichung mit Beginn ab der ersten Zeile
Verifizieren der Gleichung mit Beginn ab der aktuellen Zeile
Verwendung der Verifizierungs-Funktion
Die folgenden Beispiele zeigen die grundlegenden Schritte für die Verwendung von „Verify“.
Wichtig!• Im „Verify“-Fenster können Sie drücken oder mit dem Stiften tippen, um den Cursor
zwischen den Zeilen zu verschieben.• Es erscheint eine Meldung, die Sie wissen lässt, ob das Berechnungsergebnis gültig oder
nicht gültig ist.
Beispiel 1: Vollständige Zerlegung der Zahl 50 in ihre Faktoren
Operationen auf dem ClassPad
(1) Tippen Sie auf die Pfeilabwärts-Schaltfläche ganz rechts auf der Werkzeugleiste.
(2) In der erscheinenden Ikonleiste tippen Sie auf .
2-11-3Verwendung der Verifizierungs-Funktion
(3) Geben Sie 50 ein und tippen Sie auf .
2007030120070301

20060301
2-11-4Verwendung der Verifizierungs-Funktion
(4) Geben Sie nach dem Gleichheitszeichen (=) den Ausdruck 25 3 ein, und tippen Sie danach auf .
(5) Tippen Sie auf [OK], um den erscheinenden Fehlerdialog zu schließen.
(6) Ändern Sie 25 3 auf 25 2, und tippen Sie danach auf .
(7) Geben Sie nach dem Gleichheitszeichen (=) den Ausdruck 5 5 2 ein, und tippen Sie danach auf
.
Beispiel 2: Der Term x2 + 1 ist zu faktorisieren, d.h. neu zu schreiben in der Faktorenform
(1) Tippen Sie auf das ganz linke Ikon in der Symbolleiste, um mit einem neuen „Verify“-Vorgang zu beginnen.
(2) Tippen Sie auf [OK], um das Fenster zu löschen.
(3) Tippen Sie auf den nach unten gerichteten Pfeil in der Symbolleiste, und wählen Sie .
(4) Geben Sie x^2 + 1 ein, und drücken Sie danach .
(5) Geben Sie (x + i )(x – i) ein, und drücken Sie danach .
2007030120070301

20060301
2-12 Simulation von Experimenten mit Würfeln und Urnen
Mit der Wahrscheinlichkeits-Simulations-Funktion realisieren Sie folgende Experimente:• Simulation empirischer Häufigkeiten der Würfelseiten (Augenzahlen), die erscheinen, wenn
ein idealer Würfel mit einer vorgegebenen Versuchsanzahl gewürfelt wird (1 Die)• Simulation empirischer Häufigkeiten auftretender Augensummen, die erscheinen, wenn
zwei ideale Würfel mit einer vorgegebenen Versuchsanzahl geworfen werden (2 Dice +)• Simulation empirischer Häufigkeiten auftretender Produkte der Augenzahlen, die erschei-
nen, wenn 2 ideale Würfel mit vorgegebener Versuchsanzahl gewürfelt werden (2 Dice )• Nachdem Kugeln in den „Farben“ A, B, C, D, E und F mit vorzugebenden Anzahlen in eine
Urne gelegt wurden: Simulation empirischer Häufigkeiten der „Farben“, die auf den zufällig gezogenen Kugeln erscheinen, bei vorgegebener Anzahl von Ziehungen (Container)
Die Anzahl der Würfelseiten können Sie als eine beliebige ganze Zahl von 1 bis 20 vorgeben.
Sie können auf die Probability-Simulations-Funktion in der Hauptanwendung oder eActivity-Anwendung zugreifen. Von jeder Anwendung aus kann man Probability-Simulations-Aufgaben im ClassPad-Speicher sichern und auf diese Aufgabenbearbeitungen später wieder zugreifen.
Probability-Simulations-Aufgabenbearbeitungen können auch in einer eActivity durchgeführt werden. Weitere Informationen finden Sie unter „10-2 Erstellen einer eActivity“.
Wichtig!Die meisten Probability-Simulations-Aufgaben verlaufen in gleicher Weise in der Hauptanwendung und in der eActivity-Anwendung.
2-12-1Simulation von Experimenten mit Würfeln und Urnen
Probability-Simulations-Dialogfeld,wenn „Container“ ausgewählt ist.
Probability-Simulations-Dialogfeld,wenn „1 Die“ ausgewählt ist.
20070301

20060301
Start der Wahrscheinlichkeits-Simulations-Funktion
Starten Sie die Wahrscheinlichkeits-Simulations-Funktion (Probability-Simulation) wie folgt.
Operationen auf dem ClassPad (1) Tippen Sie auf die Pfeilabwärts-Schaltfläche ganz rechts auf der Werkzeugleiste.
(2) Tippen Sie in der nun erscheinenden Ikon-Leiste auf .
• Nun wird eine Anfangs-Dialogfeld wie das links stehende geöffnet. Mit diesem Dialogfeld können Sie die Wahrscheinlichkeits-Simulation starten.
(3) Tippen Sie auf [OK].
• Nun wird die Probability-Simulation unter Verwen- dung der Standardeinstellung ausgeführt (1 Würfel, Anzahl der Versuche: 1, Anzahl der Würfelseiten: 6)
Wahrscheinlichkeits-Simulations-Menüs und Schaltflächen
In diesem Abschnitt stellen wir die wichtigsten Informationen zu den Simulationsmenüs, den Befehlen und Schaltflächen vor.
Tipp• Menüeinträge sind bei allen Anwendungen gleich. Nähere Informationen finden Sie unter
„Verwendung des Menüs“ auf Seite 1-5-4.
„File“-Menü
Um dies auszuführen:Wählen Sie diesen Eintrag des „File“-Menüs aus:
Verwerfen der aktuellen Fensterinhalte und Erstellen einer neuen
DateiNew
Öffnen einer existierenden Datei Open
Abspeichern der aktuellen Fensterinhalte in einer Datei Save
2-12-2Simulation von Experimenten mit Würfeln und Urnen
Versuchsergebnis
Versuchsinformationen
20070301

20060301
„Edit“-Menü
Um dies auszuführen:Wählen Sie diesen Eintrag des „Edit“-Menüs aus:
Kopieren des aktuell gewählten Objekts (Versuchsinformation oder Versuchsergebnis) und Ablegen in der Zwischenablage Copy
Anzeigen des Simulations-Dialogfeldes und Start der Probability-Simulation (Versuchsergebnis wird dem Ende der aktuellen Datei hinzugefügt)
Add
Löschen der aktuell ausgewählten Versuchsdaten Delete
Löschen des Simulations-Fensters (und Anzeigen des Simulations-Dialogfeldes) Clear All
„Display“-Menü
Um dies auszuführen:Wählen Sie diesen Eintrag des „Display“-Menüs aus:
Anzeigen des ausgewählten Ergebnisses als Häufigkeitsverteilung Distribution
Anzeigen des ausgewählten Ergebnisses im Listendatenformat Sample Data
Tipp• In den Anfangs-Standardeinstellungen werden die Versuchsergebnisse als Häufigkeitsverteilung
im Tabellenformat dargestellt. Wenn Sie das Tabellenergebniss auswählen und [Sample Data] im [Display]-Menü auswählen, werden die Versuchsergebnisse auf Listendatenformat umgestellt. Umgekehrt gilt, wenn man Tabellenergebnisse auswählt und [Distribution] im [Display] Menü auswählt, werden die Versuchsergebnisse im Tabellenformat als Häufigkeitsverteilung dargestellt.
ListendatenformatHäufigkeitsverteilungsformat
2-12-3Simulation von Experimenten mit Würfeln und Urnen
Wahrscheinlichkeits-Simulations-Schaltflächen
Um dies auszuführen:Wählen Sie diese Probability-Schaltfläche:
Verwerfen der aktuellen Fensterinhalte und Erstellen einer neuen Datei
Anzeigen des Simulations-Dialogfeldes und Start der Wahrscheinlichkeits-Simulation
Öffnen einer existierenden Datei20070301

20060301
Verwendung der Wahrscheinlichkeits-Simulations-Funktion
Im folgenden erläutern wir die Grundschritte zum Gebrauch der Simulations-Funktion.
Beispiel 1: Simulation empirischer Häufigkeiten auftretender Augensummen, die erscheinen, wenn zwei ideale sechsseitige Würfel 50 mal geworfen werden.
Operationen auf dem ClassPad (1) Tippen Sie auf die Pfeilabwärts-Schaltfläche ganz rechts auf der Werkzeugleiste.
(2) Tippen Sie in der nun erscheinenden Ikon-Leiste auf .
• Nun wird das Simulations-Dialogfeld angezeigt.
(3) Tippen Sie zur Auswahl des Experiments auf die Schaltfläche links neben „2 Dice +“.
(4) Geben Sie 50 in das „Number of trials“ Feld ein.
• Lassen Sie den Wert im „Number of faces“ Feld in der Anfangs-Standardeinstellung (6).
(5) Tippen Sie auf [OK].
• Das Ergebnis erscheint im Simulations-Fenster.
2-12-4Simulation von Experimenten mit Würfeln und Urnen
20070301

20060301
Beispiel 2: Simulation empirischer Häufigkeiten auftretender Produkte der Augenzahlen, die erscheinen, wenn zwei ideale sechsseitige Würfel 150 mal geworfen werden.
(Dieses Beispiel geht davon aus, dass Sie nach Beispiel 1 weitermachen.)
(1) Tippen Sie auf , um das Simulations-Dialogfeld aufzurufen.
(2) Tippen Sie zur Auswahl des Experiments auf die Schaltfläche links neben „2 Dice “.
(3) Geben Sie 150 in das „Number of trials“-Feld ein (Anzahl der Versuche).
• Lassen Sie den Wert im „Number of faces“ Feld in der Anfangs-Standardeinstellung (6 Würfelseiten).
(4) Tippen Sie auf [OK].
• Das Ergebnis erscheint im Simulations-Fenster.
Beispiel 3: Nachdem 10 A-farbige Kugeln, 20 B-farbige Kugeln und 30 C-farbige Kugeln in eine Urne gelegt wurden, soll ermittelt werden, wie oft jede Art von Kugel bei einer Gesamtziehung von 50 gezogen wird. Nach jeder Ziehung einer Kugel ist diese wieder in die Urne zurückzulegen, bevor mit der nächsten Ziehung begonnen wird. Das Ergebnis soll als Häufigkeitsverteilung in Tabellenform erscheinen.
(Dieses Beispiel geht davon aus, dass Sie nach Beispiel 2 weitermachen.)
(1) Tippen Sie auf , um das Simulations-Dialogfeld aufzurufen.
(2) Tippen Sie auf die Schaltfläche links neben „Container“ zur Auswahl des gewünschten Experiments.
2-12-5Simulation von Experimenten mit Würfeln und Urnen
20070301

20060301
(3) Nehmen Sie die nachstehenden Einstellungen im Simulations-Dialogfeld vor.
• Replace: Yes (Zeigt an, dass die Kugel vor der nächsten Ziehung zurückgelegt wird. Falls die Kugel nicht zurückgelegt wird, markieren Sie „No“.)
• A: 10, B: 20, C: 30 (Lassen Sie die anderen Buchstaben auf Null.)
• Number of trials: 50 (Anzahl der Ziehungen)
(4) Tippen Sie auf [OK].
• Das Ergebnis erscheint im Simulations-Fenster.
2-12-6Simulation von Experimenten mit Würfeln und Urnen
20070301

20060301
HauptanwendungProgramm eActivity-Anwendung
2-13 Ausführen eines Programms in der Hauptanwendung
Ein Programm kann in der Hauptanwendung oder in der eActivity-Anwendung ausgeführt werden.
Syntax: Ordnername\Programmname(Parameter) • Der Ordnername braucht nicht vorgegeben zu werden, falls das auszuführende
Programm im aktuellen Ordner liegt. Falls Sie den ClassPad unverändert mit den Anfangs-Standardeinstellungen benutzen, ist der aktuelle Ordner sowohl für die Programmanwendung als auch für die Hauptanwendung der „main“ Ordner, weshalb normalerweise kein Ordnername angegeben werden muss.
• Falls Sie den Ordner nicht ändern, ist der aktuelle Ordner der eActivity-Anwendung der „eAct“ Ordner, weshalb Sie den Ordnernamen auf jeden Fall angeben müssen. Falls Sie ein Programm ausführen wollen, das im „main“ Ordner liegt, geben Sie „main\Programmname(Parameter)“ ein.
Wichtig!Falls der Programmbefehl „Pause“ in einem Programm benutzt wird, wird er ignoriert, wenn das Programm von Main oder eActivity her aufgerufen wird.
2-13-1Ausführen eines Programms in der Hauptanwendung
20090601

20060301
(3) Geben Sie 20 ein, und tippen Sie dann auf [OK].
• Nun wird OCTA ausgeführt, und die Ergebnisse werden im Programmausgabefenster angezeigt.
(4) Tippen Sie zum Schließen des Programmausgabefensters irgendwo in das Fenster, und tippen Sie dann auf die Schaltfläche in der rechten oberen Ecke.
Programmausgabefenster
2-13-2Ausführen eines Programms in der Hauptanwendung
Beispiel: Ausführung eines Programms namens OCTA, das wir in der Hauptanwendung unter „Erstellung und Speicherung eines Programms“ (Seite 12-2-1) erstellt und gespeichert hatten, und Ermittlung der Oberfläche eines regelmäßigen Oktaeders mit der Seitenlänge 20 cm.
Operationen auf dem ClassPad (1) Betätigen Sie im Arbeitsbereich der Hauptanwendung folgende Tasten.
(2) Tippen Sie auf .

20070301
Grafik- und Tabellen-Menü Im Grafik- und Tabellen-Menü können Sie Gleichungen (oder Un-gleichungen) in kartesischen Koordinaten, Polarkoordinaten und in Parameterdarstellung eingeben und grafisch darstellen. Nachdem Sie eine Gleichung grafisch dargestellt haben, können Sie diese ein- oder auszoomen und einen Cursor entlang der Grafik verschieben, wobei gleichzeitig die jeweiligen Koordinaten angezeigt werden. Sie können auch verschiedene auf Grafiken beruhende analytische Operationen ausführen, um z.B. die Schnittpunkte zweier Grafiken festzustellen und das Maximum, das Minimum bzw. den Wendepunkt zu bestimmen, und das Integral für einen bestimmten Bereich einer Parabel oder einer anderen Figur ausrechnen. Sie können sogar Wertetabellen und Übersichtstabellen (Kurvendiskussion) für die von Ihnen eingegebenen Funktionen generieren.
3-1 Beschreibung des Grafik- und Tabellen-Menüs 3-2 Grafikfensteroperationen 3-3 Speicherfunktionen 3-4 Tabelle und Grafik 3-5 Modifizieren einer Grafik 3-6 Verwendung des Skizzenmenüs 3-7 Verwendung von Trace 3-8 Analyse einer für das Zeichnen einer Grafik
verwendeten Funktion (Kurvendiskussion)
3 Kapitel

20070301
3-1 Beschreibung des Grafik- und Tabellen-Menüs
Dieser Abschnitt beschreibt die Konfiguration der Fenster des Grafik- und Tabellen-Menüs und enthält grundlegende Informationen über deren Unter-Menüs und Befehle.
Öffnen des Grafik- und Tabellen-Menüs
Verwenden Sie den folgenden Vorgang, um das Grafik- und Tabellen-Menü zu öffnen.
Operationen auf dem ClassPad Tippen Sie im Menü aller Anwendungen auf das Ikon .
Dadurch wird das Grafik- und Tabellen-Menü geöffnet, das Grafikeditorfenster sowie das Grafikfenster werden angezeigt.
Fenster des Grafik- und Tabellen-Menüs
Wenn Sie das Grafik- und Tabellen-Menü öffnen, erscheinen zwei Fenster auf dem Display: das Grafikeditorfenster und das Grafikfenster.
3-1-1Beschreibung des Grafik- und Tabellen-Menüs
• Ein Grafikeditorblatt kann bis zu 20 Funktionen enthalten. Sie können gleichzeitig bis zu 100 Funktionen im Grafikeditor abspeichern. Die im Grafikeditor abgespeicherten Funktionen können im Grafikfenster grafisch dargestellt werden.
• Das Grafikfenster und das Tabellenfenster haben an der Unterseite ein Meldungsfeld, in welchem Terme und Werte angezeigt oder die für die Eingabe und Bearbeitung verwendet werden können.
Grafikeditorfenster
Grafikfenster
Meldungsfeld
Zeilennummern

20070301
Sie können im Grafikeditorfenster auch eine Funktion nutzen, um eine Wertetabelle oder eine Übersichtstabelle zu generieren. Die Wertetabellen und Übersichtstabellen werden in einem Tabellenfenster angezeigt.
Menüs und Schaltflächen des Grafik- und Tabellen-Menüs
Dieser Abschnitt erläutert die Operationen, die Sie unter Verwendung der Menüs und Schaltflächen des Grafik- und Tabellen-Menüs ausführen können. • Zu Informationen über das -Menü siehe „Verwendung des -Menüs“ auf Seite 1-5-4.
3-1-2Beschreibung des Grafik- und Tabellen-Menüs
Tabellenfenster
Um dies auszuführen:Tippen Sie auf diese Schaltfläche:
Oder wählen Sie diesen Menüeintrag:
Gewählte Zeichenkette ausschneiden und in die Zwischenablage bringen
— Edit - Cut
Gewählte Zeichenkette in die Zwischenablage kopieren — Edit - Copy
Inhalt der Zwischenablage an der gegenwärtigen Cursorposition im Grafikeditorfenster einfügen
— Edit - Paste
Den gesamten Term im Grafikeditorfenster auswählen — Edit - Select All
Alle Terme vom Grafikeditorfenster löschen — Edit - Clear All
Eingabe einer Funktion in kartesischen Koordinaten Type - y= Type
Eingabe einer Funktion in Polarkoordinaten Type - r= Type
Eingabe einer Funktion in Parameterdarstellung Type - ParamType
Eingabe einer x-Gleichheit (vertikale Linie) Type - x= Type

20070301
3-1-3Beschreibung des Grafik- und Tabellen-Menüs
Um dies auszuführen:Tippen Sie auf diese Schaltfläche:
Oder wählen Sie diesen Menüeintrag:
Eingabe einer Ungleichung in kartesischen Koordinaten
Type - y> Type
Type - y< Type
Type - y Type
Type - y Type
Eingabe einer x-Ungleichung
Type - x> Type
Type - x< Type
Type - x Type
Type - x Type
Eingabe von zwei Funktionen in eine Liste und verbindendes Schattieren
Type - ShadeType
Speichern aller Terme des Grafikeditorfensters — GMem - Store
Aufrufen aller gespeicherten Daten in das Grafikeditorfenster
— GMem - Recall
Anzeige des „Dynamic Graph“ Dialogfelds (Seite 3-5-4) — - Dynamic
Graph
Anzeige des „Draw Shade“ Dialogfelds (Seite 3-3-12) — - Draw Shade
Verwendung einer integrierten Funktion für die Eingabe — - Built-In
Vorgabe von „AND Plot“ als Ungleichungsplot-Einstellung — - Inequality Plot
- and
Vorgabe von „OR Plot“ als Ungleichungsplot-Einstellung — - Inequality Plot
- or
Löschen aller Terme auf dem aktivierten Blatt — - Sheet -
Clear Sheet
Rückstellen aller Blattnamen auf ihre ursprünglichen Vorgaben
— - Sheet -
Default Name
Grafische Darstellung der ausgewählten Funktion(en) —
Generieren einer Übersichtstabelle für die gewählte Funktion
—
Anzeigen des Betrachtungsfenster-Dialogfeldes, um die Grafikfenstereinstellungen zu konfigurieren
- View Window
Anzeigen des Tabelleneingabe-Dialogfeldes, um die Einstellungen zu konfigurieren
—
Generieren einer Tabelle für die ausgewählte Funktion —
Anzeigen des Variablenmanagers (Seite 1-8-1) — - Variable
Manager

20070301
3-1-4Beschreibung des Grafik- und Tabellen-Menüs
Menüs und Schaltflächen des Grafikfensters
Um dies auszuführen:Tippen Sie auf diese Schaltfläche:
Oder wählen Sie diesen Menüeintrag:
Ausschneiden der im Meldungsfeld gewählten Zeichenkette und Ablegen in der Zwischenablage
— Edit - Cut
Kopieren der im Meldungsfeld ausgewählten Zeichenkette in die Zwischenablage
— Edit - Copy
Einfügen des Inhalts der Zwischenablage an die aktuelle Cursorposition im Meldungsfeld
— Edit - Paste
Auswählen des gesamten Textes im Meldungsfeld — Edit - Select All
Löschen des gesamten Inhalts des Grafikfensters — Edit - Clear All
Vergrößerung des Teils der Bildschirm, der von einem Rahmen begrenzt wird
Zoom - Box
Vorgeben eines Zoomfaktors — Zoom - Factor
Einzoomen um den Zoomfaktor — Zoom - Zoom In
Auszoomen um den Zoomfaktor — Zoom - Zoom Out
Konfigurieren der Parameter der x-Achse des Betrachtungsfensters und Neuzeichnen der Grafik, sodass diese den Grafikbildschirm entlang der y-Achse ausfüllt
Zoom - Auto
Rückkehr der Grafik zu ihrer ursprünglichen Größe — Zoom - Original
Einstellen der Werte der x-Achse des Betrachtungsfensters, sodass diese identisch mit den Werten der y-Achse sind
— Zoom - Square
Runden der unter Verwendung von Trace gefundenen Koordinatenwerte (Seite 3-7-1)
— Zoom - Round
Wert jedes Punktes gleich zu 1 machen, damit alle Koordinatenwerte zu Ganzzahlen werden
— Zoom - Integer
Rückkehr der Parameter des Betrachtungsfensters zu den Einstellungen vor der letzten Zoomoperation
— Zoom - Previous
Ausführen einer schnellen Zoomoperation (Seite 3-2-9)
—Zoom - Quick Initialize
— Zoom - Quick Trig
— Zoom - Quick log(x)
— Zoom - Quick e^x
— Zoom - Quick x^2
— Zoom - Quick –x^2
—Zoom - Quick Standard

20070301
3-1-5Beschreibung de Grafik- und Tabellen-Menüs
Um dies auszuführen:Tippen Sie auf diese Schaltfläche:
Oder wählen Sie diesen Menüeintrag:
Anzeigen der Koordinaten an einem bestimmten Punkt der Grafik
Analysis - Trace
Einfügen eines Punktes, einer Grafik oder eines Textes in eine bestehende Grafik (Seite 3-6-1)
— Analysis - Sketch
Erhalten einer Nullstelle (x-Achsabschnitt) einer GrafikAnalysis - G-Solve - Root
Erhalten des Maximalwertes einer GrafikAnalysis - G-Solve - Max
Erhalten des Minimalwertes einer GrafikAnalysis - G-Solve - Min
Erhalten des Maximalwerts in dem im Grafikfenster angezeigten Bereich
—Analysis - G-Solve - fMax
Erhalten des Minimalwerts in dem im Grafikfenster angezeigten Bereich
—Analysis - G-Solve - fMin
Erhalten des y-Achsabschnittes einer Grafik —Analysis - G-Solve - y-Intercept
Erhalten des Schnittpunktes von zwei Grafiken —Analysis - G-Solve - Intersect
Erhalten der y-Koordinate für eine gegebene x-Koordinate —Analysis - G-Solve - y-Cal
Erhalten der x-Koordinate für eine gegebene y-Koordinate —Analysis - G-Solve - x-Cal
Erhalten des bestimmten Integrals für einen bestimmten Bereich
—Analysis - G-Solve - dx
Erhalten des Wendepunktes —Analysis - G-Solve - Inflection
Erhalten des Abstandes zwischen zwei Punkten —Analysis - G-Solve - Distance
Erhalten des Volumens eines Rotationskörpers —Analysis - G-Solve -
(f (x))2 dx
Modifizieren einer Grafik durch Änderung der Werte der Koeffizienten
— Analysis - Modify
Speichern einer Grafik als Bilddatei (Seite 3-2-10) — - Store Picture
Aufrufen der Bilddatei einer Grafik (Seite 3-2-10) — - Recall Picture
Anzeige des „Dynamic Graph“ Dialogfelds (Seite 3-5-4) — - Dynamic Graph
Anzeige des „Draw Shade“ Dialogfelds (Seite 3-3-12) — - Draw Shade
Verwenden einer vorinstallierten Funktionsschablone für die Eingabe einer Funktion für die grafische Darstellung• Es ist zu beachten, dass integrierte Funktionen
automatisch als Grafik dargestellt werden und nicht zur Eingabe im Grafikeditor-Fenster verwendet werden können.
— - Built-In

20070301
3-1-6Beschreibung des Grafik- und Tabellen-Menüs
Um dies auszuführen:Tippen Sie auf diese Schaltfläche:
Oder wählen Sie diesen Menüeintrag:
Vorgabe von „AND Plot“ als Ungleichungsplot-Einstellung — - Inequality Plot
- and
Vorgabe von „OR Plot“ als Ungleichungsplot-Einstellung — - Inequality Plot
- or
Neuzeichnen einer Grafik — - ReDraw
Aktivieren des Grafikeditorfensters —
Generieren einer Wertetabelle für eine bestehende Grafik —
Anzeigen des Betrachtungsfenster-Dialogfeldes zum Konfigurieren der Grafikfenstereinstellungen
- View Window
Anzeigen des Tabelleneingabe-Dialogfeldes für das Konfigurieren der Einstellungen
—
Schwenken (Verschieben) des Grafikfensters —
Anzeigen des Variablenmanagers (Seite 1-8-1) — - Variable
Manager
Generieren einer Übersichtstabelle für bestehende Grafik —
Menüs und Schaltflächen des Tabellenfensters
Um dies auszuführen:Tippen Sie auf diese Schaltfläche:
Oder wählen Sie diesen Menüeintrag:
Ausschneiden der im Meldungsfeld ausgewählten Zeichenkette und Ablegen in die Zwischenablage
— Edit - Cut
Kopieren der im Meldungsfeld ausgewählten Zeichenkette in die Zwischenablage
— Edit - Copy
Einfügen des Inhalts der Zwischenablage an die aktuelle Cursorposition im Meldungsfeld
— Edit - Paste
Auswählen des gesamten Textes im Meldungsfeld — Edit - Select All
Löschen des gesamten Inhalts des Tabellenfensters — Edit - Clear All
Löschen einer Zeile aus der Tabelle — T-Fact - Delete
Einfügen einer Zeile in die Tabelle — T-Fact - Insert
Hinzufügen einer Zeile an der Unterseite der Tabelle — T-Fact - Add
Zeichnen einer Grafik als Kurvenzug unter Verwendung einer generierten Tabelle
Graph - G-Connect
Zeichnen einer Grafik als Punkteplot unter Verwendung einer generierten Tabelle
Graph - G-Plot
Speichern des Inhalts einer Tabelle in einer Liste — - Table to List
Neugenerieren einer Tabelle beruhend auf den aktuellen Tabelleneinstellungen
— - ReTable
Löschen der angezeigten Tabelle — - Delete Table
Verschieben des Cursers an die Position auf der Grafik, welche dem in der Tabelle gewählten Wert entspricht
— - Link

20070301
3-1-7Beschreibung des Grafik- und Tabellen-Menüs
Grundlegende Operationen des Grafik- und Tabellen-Menüs
Dieser Abschnitt erläutert die Eingabe einer Funktion in das Grafikeditorfenster und deren darauf folgende grafische Darstellung im Grafikfenster. Dies sind die grundlegenden Operationen, die Sie im Grafik- und Tabellen-Menü ausführen können.
Beispiel für Funktionsspeicherung und grafische DarstellungDieses Beispiel zeigt, wie Sie zwei Funktionen auf dem Arbeits-Blatt 1 des Grafik- und Tabellen-Menüs eingeben und danach ihre Grafiken zeichnen können.
Tipp • Das Grafikeditorfenster weist fünf Arbeits-Blätter auf, die als Blatt 1 (Sheet 1) bis Blatt 5 (Sheet
5) bezeichnet sind, auf welchen die Funktionsterme eingegeben werden können. Zu weiteren Informationen siehe „Verwendung der Grafikeditorblätter“ auf Seite 3-3-1.
Statusleiste des Grafik- und Tabellen-Menüs
Die Statusleiste an der Unterseite des Grafik- und Tabellen-Menüs zeigt die aktuelle Winkel-moduseinstellung und die [Complex Format]-Einstellung an (Seite 1-9-5).
Winkelmodus Reeller Modus
Falls Sie dies sehen: Bedeutet dies:
Rad Die Winkelmoduseinstellung ist das Bogenmaß.
Deg Die Winkelmoduseinstellung ist in Altgrad.
Gra Die Winkelmoduseinstellung ist in Neugrad (Gon).
Cplx Der komplexe Modus ist ausgewählt. (Berechnungen mit komplexen Zahlen)
Real Der reelle Modus ist ausgewählt. (Berechnungen mit reellen Zahlen)
Um dies auszuführen:Tippen Sie auf diese Schaltfläche:
Oder wählen Sie diesen Menüeintrag:
Aktivieren des Grafikeditorfensters —
Anzeigen des Betrachtungsfenster-Dialogfeldes, um die Grafikfenstereinstellungen vorzunehmen
- View Window
Anzeigen des Tabelleneingabe-Dialogfeldes, um Einstellungen vorzunehmen
—
Anzeigen des Variablenmanagers (Seite 1-8-1) — - Variable
Manager
20070301

20070301
Cursor
Beispiel 1: Einzugeben ist die Funktion y = 3x2 in das Arbeits-Blatt 1. Anschließend ist diese grafisch darzustellen.
Operationen auf dem ClassPad (1) Tippen Sie auf im Menü aller Anwendungen.
• Dadurch wird das Grafik- und Tabellen-Menü geöffnet.
(2) Tippen Sie im Grafikeditorfenster auf das Eingabefeld unmittelbar rechts von der Zeilennummer y1.
• Dadurch wird der Cursor im Eingabefeld für die Zeile y1 positioniert.
(3) Geben Sie den Funktionsterm ein.
• Durch Drücken von wird der von Ihnen eingegebene Term gespeichert, wobei ein Häckchen in das Kontrollkästchen links von der Zeilennummer y1 erscheint. Wenn eine Zeilennummer eines danebenstehendes Häckchen aufweist, dann bedeutet dies, dass der Formelterm aktuell für die grafische Darstellung ausgewählt ist.
Wenn Sie einen Term eingeben, erscheint hier der Linienstil, der für die Grafik verwendet wird. Zu Informationen über das Konfigurieren der Linienein-stellungen siehe Seite 3-3-8.
Hinweis:Tippen Sie auf die Linie, die oben eingekreist ist!
3-1-8Beschreibung des Grafik- und Tabellen-Menüs

20070301
3-1-9Beschreibung des Grafik- und Tabellen-Menüs
(4) Tippen Sie auf .
• Dadurch wird der Formelterm grafisch dargestellt.
Tipp • Das Grafikfenster-Meldungsfeld (Mitteilungsfeld) dient sowohl für die Eingabe als auch für die
Ausgabe. Es zeigt die Informationen über die Funktion und andere Informationen an. Sie können es auch verwenden, um die Funktion zu bearbeiten, wodurch die Form der Grafik geändert wird. Einzelheiten über die Informationen, die im Meldungsfeld erscheinen, und über die Verwendung des Meldungsfeldes sind auf Seite 1-6-8 beschrieben.
Der Formelterm wird im Meldungsfeld angezeigt, während die Grafik gezeichnet wird.

20070301
(3) Tippen Sie auf das Eingabefeld rechts von der Zeilenbezeichnung r2 und geben Sie den Formelterm in Polarkoordinaten ein.
• Durch das Tippen auf wird der von Ihnen eingegebene Formelterm gespeichert, gleichzeitig wird ein Häckchen in das Kontrollkästchen links von der Zeilenbezeichnung r2 gesetzt. Wenn eine Zeilenbezeichnung ein danebenstehendes Häckchen aufweist, bedeutet dies, dass der Formelterm momentan für die grafische Darstellung ausgewählt ist.
3-1-10Beschreibung des Grafik- und Tabellen-Menüs
Beispiel 2: Einzugeben in Zeile 2 des Arbeits-Blattes 1 ist eine Funktion in Polarkoordinaten: r = r( ) = 3sin(2 ). Anschließend ist diese Funktion grafisch darzustellen.
In Beispiel 1 hatten wir einen Formelterm in kartesischen Koordinaten in der Form y = f (x) grafisch dargestellt. Sie können aber auch Formelterme mit Polarkoordinaten, als Ungleichungen und andere Funktionstypen für die grafische Darstellung eingeben. In diesem Beispiel geben wir den Formelterm r = 3sin2 in Polarkoordinaten ein und stellen ihn grafisch dar. Beachten Sie, dass das folgende Vorgangsbeispiel davon ausgeht, dass Sie die Schritte für Beispiel 1 bereits beendet haben.
Operationen auf dem ClassPad (1) Tippen Sie auf eine beliebige Stelle innerhalb das Grafikeditorfensters, um dieses aktiv
zu schalten.
(2) Tippen Sie auf den Abwärtspfeil neben „y =“, oder tippen Sie im Menü auf [Type]. In der erscheinenden Liste tippen Sie auf „r =“.
• Dadurch ändert sich im Grafikeditorfenster die Zeilenbezeichnung beliebiger Zeilen, die keinen Formelterm enthalten, von „y“ auf „r“ (r2, r3, usw.). Die Zeilenbezeichnung derjenigen Zeilen, in welchen sich bereits Formelterme befinden, ändert sich nicht.

20070301
3-1-11Beschreibung des Grafik- und Tabellen-Menüs
(4) Tippen Sie auf .
• Da Häckchen sowohl neben „y1“ als auch neben „r2“ gesetzt sind, werden beide Formelterme grafisch dargestellt.

20070301
3-2-1Grafikfensteroperationen
3-2 GrafikfensteroperationenDieser Abschnitt erläutert die Grafikfensteroperationen, einschließlich des Konfigurierens der Displayeinstellungen, des Scrollens, das Zoomens der Abbildungen und noch vieles mehr.
Konfigurieren der Betrachtungsfensterparameter für das Grafikfenster
Im Betrachtungsfenster-Dialogfeld können Sie die Maximal- und Minimalwerte für jede Achse, die Abstände zwischen den Markierungen jeder Achse (die Skalierung) und andere Grafikanzeigeparameter vorgeben. Bevor Sie eine Grafik zeichnen, konfigurieren Sie unbedingt zuerst die Betrachtungsfensterparameter, um richtige Anzeige der Grafik sicherzustellen.
Konfigurieren der Betrachtungsfensterparameter (1) Tippen Sie auf im Menü aller Anwendungen.
(2) Tippen Sie auf , oder tippen Sie auf , und danach auf [View Window].
• Dadurch wird das Betrachtungsfenster-Dialogfeld angezeigt.
(3) Tippen Sie auf die „2D“ Optionsschaltfläche, um die Option zu aktivieren.
(4) Konfigurieren Sie die Betrachtungsfensterparameter, die für den Typ der zu zeichnenden Grafik erforderlich sind.
• Drücken Sie , um den Cursor zu verschieben, und geben Sie danach den jeweils geeigneten Wert für jeden Parameter ein.
Kartesische Koordinaten
Verwenden Sie diesen Eintrag: Um diesen Betrachtungsfensterparameter zu konfigurieren:
xminxmaxxscalexdotyminymaxyscaleydot
Minimalwert der x-AchseMaximalwert der x-AchseMarkierungsabstand der x-AchseWert jedes Punktes auf der x-AchseMinimalwert der y-AchseMaximalwert der y-AchseMarkierungsabstand der y-AchseWert jedes Punktes auf der y-Achse

20070301
3-2-2Grafikfensteroperationen
Polarkoordinaten und parametrische Koordinaten
Um diesen Grafiktyp zu wählen:x-log Grafik
y-log Grafik
xy-log Grafik
Führen Sie dies aus:Wählen Sie das x-log Kontrollkästchen.• Dadurch werden „xdot“ und „xscale“ automatisch auf „Auto“ eingestellt.
Wählen Sie das y-log Kontrollkästchen.• Dadurch werden „ydot“ und „yscale“ automatisch auf „Auto“ eingestellt.
Wählen Sie das x-log Kontrollkästchen und das y-log Kontrollkästchen. Dadurch werden „xdot“, „xscale“, „ydot“ und „yscale“ automatisch auf „Auto“ eingestellt.
Verwenden Sie diesen Eintrag:
t mint maxt step
Um diesen Betrachtungsfensterparameter zu konfigurieren:
Minimalwert von tMaximalwert von tSchrittgröße von t
(5) Nachdem Sie alle Parameter wunschgemäß eingestellt haben, tippen Sie auf [OK].
Tipp • Wenn Sie auf [OK] tippen, nachdem Sie die Einstellungen des Betrachtungsfenster-Dialogfeldes
bei aktiviertem Grafikfenster geändert haben, dann wird die Grafik mit den neuen Betrachtungs-fenstereinstellungen automatisch neu gezeichnet.
• Falls das Grafikfenster nicht aktiviert ist, wird durch das Tippen auf [OK] nur das Betrachtungsfenster-Dialogfeld geschlossen, ohne dass die Grafik neu gezeichnet wird. Um in diesem Falle die Grafik neu zu zeichnen, tippen Sie im Grafikeditorfenster auf .
• Sie können das Betrachtungsfenster-Dialogfeld für kartesische Koordinaten auch ver-wenden, um eine x-log-skalierte, y-log-skalierte oder xy-log-skalierte Grafik zu zeichnen.

20070301
Vorsichtsmaßregeln hinsichtlich der Betrachtungsfensterparameter• Es kommt zu einem Fehler, wenn Sie 0 für t step eingeben. • Es kommt auch zu einem Fehler, wenn Sie einen Wert eingeben, der außerhalb des Bereichs
für einen Parameter liegt, wenn Sie nur ein Minuszeichen eingeben oder wenn Sie eine illegale Operation ausführen.
• Es kommt zu einem Fehler, wenn ymin größer als oder gleich zu ymax ist. Gleiches gilt auch für xmin und xmax. Falls der von Ihnen für t min vorgegebene Wert größer als der für t max vorgegebene Wert ist, wird die Einstellung für t step automatisch in einen negativen Wert umgeändert.
• Wenn die Betrachtungsfenstereinstellung zu einer Achse führt, die nicht auf das Display passt, dann wird der Maßstab der Achse an der am nächsten zum Ursprung befindlichen Kante des Displays angezeigt.
• Falls Sie den Wert für xmin (ymin) oder xmax (ymax) ändern, wird der Wert für xdot (ydot) automatisch geändert, andererseits führt eine Änderung des Wertes für xdot (ydot) automatisch auch zu einer Änderung des Wertes für xmax (ymax).
Initialisieren der Betrachtungsfensterparameter (1) Tippen Sie im Menü aller Anwendungen auf .
(2) Tippen Sie auf . Dadurch wird das Betrachtungsfenster-Dialogfeld angezeigt.
(3) Tippen Sie auf [Memory] und danach auf [Initial]. Dadurch werden die Betrachtungsfensterparameter in folgender Werte voreingestellt.
xmin = –7.7 xmax = 7.7 xscale = 1 xdot = 0.1 ymin = –3.8 ymax = 3.8 yscale = 1 ydot = 0.1 t min = 0 t max = 6.28318530717 t step = 0.05235987755
Initialisieren des Betrachtungsfensters für ein Winkelargument (1) Tippen Sie im Menü aller Anwendungen auf .
(2) Tippen Sie auf . Dadurch wird das Betrachtungsfenster-Dialogfeld angezeigt.
(3) Tippen Sie auf [Memory] und danach auf [Trigonometric]. Dadurch werden die Betrachtungsfensterparameter in Abhängigkeit vom Winkelargument wie folgt voreingestellt.
(Setup: Radian/Bogenmaß)
xmin = –9.4247779607 xmax = 9.42477796076 xscale = 1.57079632679 xdot = 0.12239971377 ymin = –1.6 ymax = 1.6 yscale = 0.5 ydot = 0.04210526315 t min = 0 t max = 6.28318530717 t step = 0.05235987755
(Setup: Degree/Altgrad)
xmin = –540 xmax = 540 xscale = 90 xdot = 7.01298701298 ymin = –1.6 ymax = 1.6 yscale = 0.5 ydot = 0.04210526315 t min = 0 t max = 360 t step = 3
3-2-3Grafikfensteroperationen

20070301
3-2-4Grafikfensteroperationen
Standardisieren des Betrachtungsfensters (1) Tippen Sie im Menü aller Anwendungen auf .
(2) Tippen Sie auf . Dadurch wird das Betrachtungsfenster-Dialogfeld angezeigt.
(3) Tippen Sie auf [Memory] und danach auf [Standard]. Dadurch werden die nachfolgend aufgeführten Standardparameter des Betrachtungsfensters angelegt.
xmin = –10 xmax = 10 xscale = 1 xdot = 0.12987012987
ymin = –10 ymax = 10 yscale = 1 ydot = 0.26315789473
t min = 0 t max= 6.28318530717 t step = 0.05235987755
Automatisches Konfigurieren der Betrachtungsfensterparameter (1) Tippen Sie im Menü aller Anwendungen auf .
(2) Tippen Sie auf . Dadurch wird das Betrachtungsfenster-Dialogfeld angezeigt.
(3) Tippen Sie auf [Memory] und danach auf [Auto]. Dadurch werden die Betrachtungs-fensterparameter automatisch in Abhängigkeit von der Funktion im Grafikeditorfenster konfiguriert.
• Wenn mehrere Funktionsterme für die grafische Darstellung ausgewählt sind, dann wird der Term mit der am weitesten oben stehenden Zeile (niedrigste Formelnummer) für die automatische Einstellung der Betrachtungsfensterparameter verwendet.
Tipp • Durch die Initialisierung oder Standardisierung der Betrachtungsfensterparameter werden die
Werte t min, t max und t step der Polarkoordinaten/parametrischen Koordinaten automatisch in Abhängigkeit von dem aktuell ausgewählten Winkelargument eingestellt. Im Altgradmodus (Degree) werden zum Beispiel die folgenden Einstellungen konfiguriert: t min = 0, t max = 360, t step = 3
Verwendung des BetrachtungsfensterspeichersSie können Ihre anwenderspezifischen Betrachtungsfenstereinstellungen für eine spätere erneute Verwendung abspeichern.
Speichern des aktuellen Betrachtungsfenster-Setups (1) Tippen Sie im Menü aller Anwendungen auf .
(2) Tippen Sie auf .
(3) Im Betrachtungsfenster-Dialogfeld konfigurieren Sie die gewünschten Parameter.
(4) Tippen Sie auf [Memory] und danach auf [Store]. Dadurch wird das Dialogfeld für die Eingabe eines Namens für das Betrachtungsfenster-Setup angezeigt.
(5) Geben Sie den Namen ein und tippen Sie danach auf [OK].

20070301
3-2-5Grafikfensteroperationen
Aufrufen eines Setups aus dem Betrachtungsfensterspeicher (1) Tippen Sie im Menü der Anwendungen auf .
(2) Tippen Sie auf . Dadurch wird das Betrachtungsfenster-Dialogfeld angezeigt.
(3) Tippen Sie auf [Memory] und danach auf [Recall]. Dadurch wird eine Namensliste von Datein der Betrachtungsfenster-Setups angezeigt, die Sie im Speicher abgespeichert haben.
(4) Wählen Sie den Namen des gewünschten Setups, und tippen Sie danach auf [OK].
Tipp • Durch das Aufrufen eines Betrachtungsfenster-Setups werden die aktuellen Betrachtungsfenster-
parameter durch die Parameter des aufgerufenen Setups ersetzt.
Aufrufen der Grafikfensterkoordinaten
Wenn Sie mit dem Stift in das Grafikfenster tippen und an einem Punkt darin anhalten, werden die Koordinaten dieser Position in der Statusleiste angezeigt.
Koordinaten

20070301
Tipp • Die Anzeige der Grafikcontrollerpfeile ist bei der Anfangs-Standardeinstellung ausgeschaltet. Sie
kann mittels des Grafikformat-Dialogfelds eingeschaltet werden, falls gewünscht. Näheres hierzu finden Sie unter „Einstellung der Anwendungsformate“ auf Seite 1-9-4.
• Sie können die Grafikcontrollerpfeile und die Cursortasten auch verwenden, um die Konfiguration einer Grafik zu ändern. Zu Einzelheiten siehe „3-5 Modifizieren einer Grafik“.
Verschiebung des Grafikfensters
Halten Sie den Stift gegen das Grafikfenster und ziehen Sie ihn in die gewünschte Richtung, um das Fenster automatisch in diese Richtung zu verschieben.
Operation auf dem ClassPad (1) Tippen Sie auf das Grafikfenster, um dieses aktiv zu machen.
(2) Tippen Sie auf .
(3) Halten Sie den Stift an beliebiger Stelle gegen das Grafikfenster, und ziehen Sie den Stift in die gewünschte Richtung.
• Dadurch scrollt das Grafikfenster automatisch in die gezogene Richtung.
Grafikcontrollerpfeile
Scrollen des Grafikfensters
Nach dem Zeichnen einer Grafik, können Sie eine von zwei Operationen verwenden, um diese nach oben, unten, links oder recht zu scrollen.
• Tippen Sie auf die Grafikcontrollerpfeile an den Kanten des Grafikfensters.
• Verwenden Sie die Cursortasten.
Nach dem Tippen auf Während des Verschiebens
(4) Sobald das Grafikfenster den von Ihnen gewünschten Bereich anzeigt, nehmen Sie den Stift vom Display.
• Dadurch wird die Grafik im Grafikfenster neu gezeichnet.
3-2-6Grafikfensteroperationen

20070301
3-2-7Grafikfensteroperationen
Zoomen des Grafikfensters
Ihr ClassPad weist eine große Auswahl an Zoombefehlen auf, die Sie verwenden können, um die gesamte Grafik oder einen bestimmten Bereich Ihrer Grafik zu vergrößern bzw. zu verkleinern.
ZoombefehleDas [Zoom]-Menü des Grafikfensters enthält die in der folgenden Tabelle beschriebenen Zoombefehle.
Zoombefehl Beschreibung
Box
Factor
Zoom In
Zoom Out
Auto
Original
Square
Mit „box zoom“ zeichnen Sie eine Auswahlgrenze um den Bereich, den Sie vergrößern möchten. Dadurch wird der ausgewählte Bereich vergrößert, sodass er das gesamte Grafikdisplay ausfüllt.
Mit „Factor zoom“ können Sie einen Zoomfaktor für die Vergrößerung oder Verkleinerung einer Grafik vorgeben. Verwenden Sie den [Factor]-Befehl, um die Zoomfaktoreinstellungen einzustellen, wobei der [Zoom In]-Befehl für das Einzoomen bzw. der [Zoom Out]-Befehl für das Auszoomen dient.
„Auto zoom“ konfiguriert automatisch die Werte der y-Achse des Betrachtungsfensters und zeichnet die Grafik neu, sodass diese das Grafikfenster entlang der y-Achse ausfüllt.
Lässt eine Grafik in die ursprünglichen Einstellungen des Betrachtungsfensters zurückkehren.
Durch die Ausführung dieses Befehls werden die Werte der x-Achse des Betrachtungsfensters so eingestellt, dass sie identisch mit den Werten der y-Achse sind.
Integer
Previous
Quick Initialize
Quick Trig
Quick log (x)
Quick e^x
Quick x^2
Quick –x^2
Quick Standard
Dieser Befehl setzt den Wert jedes Punktes gleich 1, wodurch alle Koordinatenwerte zu Ganzzahlen werden.
Durch die Ausführung einer Zoomoperation werden die Betrachtungsfenster-Parameterwerte geändert. Führen Sie diesen Befehl aus, um die Betrachtungsfensterparameter wieder auf ihre Einstellungen vor der letzten Zoomoperation zurückzustellen.
Diese sieben Schnellzoombefehle bewirken ein Neuzeichnen der Grafik unter Verwendung von voreingestellten Betrachtungsfenster-Parameterwerten (Seite 3-2-9).
Round Damit werden die Einstellungen (xmin, xmax, xdot) des Betrachtungs- fensters auf eine geeignete Anzahl von Dezimalstellen gerundet, an-schließend wird die Grafik neu gezeichnet.
20070301

20070301
3-2-8Grafikfensteroperationen
Verwenden von Box Zoom
Beispiel: Verwenden Sie Box Zoom, um einen Teil der Grafik y = (x + 5)(x + 4)(x + 3) zu vergrößern.
(1) Tippen Sie im Menü der Anwendungen auf .
(2) Geben Sie im Grafikeditorfenster y = (x + 5)(x + 4)(x + 3) ein.
• Zu Einzelheiten über die Eingabe eines Formelterms siehe „Beispiel für Funktionsspeicherung und grafische Darstellung“ auf Seite 3-1-7 und „3-3 Speicherfunktionen“.
(3) Tippen Sie auf , um die Funktionen grafisch darzustellen.
(4) Tippen Sie auf [Zoom] und danach auf [Box], oder tippen Sie auf .
(5) Ziehen Sie den Stift auf dem Grafikfenster, um eine Wahlgrenze (Rechteck) um den Bereich zu zeichnen, den Sie vergrößern möchten.
(6) Heben Sie den Stift von dem Display ab. Dadurch wird der Bereich innerhalb der Wahlgrenze vergrößert, bis das gesamte Grafikfenster ausgefüllt ist.
Ergebnis von Box Zoom
Verwenden von Factor Zoom
Beispiel: Die Grafiken der beiden folgenden Funktionsterme sind um einen Faktor von 5 in beiden Richtungen zu vergrößern, um zu sehen, ob sie sich berühren.
y1 = (x + 4)(x + 1)(x – 3)
y2 = 3x + 22
(1) Tippen Sie im Menü der Anwendungen auf .
(2) Geben Sie y1 = (x + 4)(x + 1)(x – 3) und y2 = 3x + 22 im Grafikeditorfenster ein.
• Zu Einzelheiten über die Eingabe eines Funktionsterms siehe „Beispiel für Funktionsspeicherung und grafische Darstellung“ auf Seite 3-1-7 und „3-3 Speicherfunktionen“.
(3) Tippen Sie auf , um das Betrachtungsfenster anzuzeigen, und konfigurieren Sie dieses danach mit den folgenden Parametern.
xmin = –8, xmax = 8, xscale = 1 ymin = –30, ymax = 30, yscale = 5
• Siehe „Konfigurieren der Betrachtungsfensterparameter“ auf Seite 3-2-1.
(4) Tippen Sie auf , um die Funktionen grafisch darzustellen.
(5) Tippen Sie auf [Zoom] und danach auf [Factor].
• Dadurch wird ein Dialogfeld für das Konfigurieren der Zoomfaktoreinstellungen für die x-Achse und die y-Achse angezeigt.

20070301
3-2-9Grafikfensteroperationen
(6) Geben Sie 5 sowohl für den x-Faktor als auch für den y-Faktor ein, und tippen Sie danach auf [OK].
(7) Tippen Sie auf , und ziehen Sie danach den Stift auf dem Bildschirm, sodass der zu zoomende Teil in der Mitte des Bildschirms liegt.
(8) Tippen Sie auf [Zoom] und danach auf [Zoom In].
Ergebnis von Factor Zoom
Verwendung von Quick ZoomDie sieben Schnellzoombefehle zeichnen eine Grafik unter Verwendung von voreingestellten und vorinstallierten Betrachtungsfenster-Parameterwerten.
Der zutreffende Satz von Betrachtungsfenster-Parameterwerten wird angelegt, sobald Sie einen der sieben Schnellzoombefehle (Quick Zoom) ausgewählt haben.
Tipp • Jeder Betrachtungsfensterparameter, der in der obigen Tabelle nicht aufgeführt ist, bleibt unverändert,
wenn Sie einen Schnellzoombefehl ausführen.
• Wenn die Winkelargumenteinstellung auf Altgrad eingestellt ist, werden mit Quick Trig die folgenden Werte konfiguriert.
xmin = –540, xmax = 540, xscale = 90ymin = –1.6, ymax = 1.6, yscale = 0.5
Betrachtungsfenster-Parameterwerte Befehl
Quick Initialize
Quick Trig
Quick log (x)Quick e^xQuick x^2Quick –x^2Quick Standard
xmin xmax xscale ymin ymax yscale–7.7 7.7 1 –3.8 3.8 1
–9.424(–3 )
9.424(3 )
1.570( /2)
–1.6 1.6 0.5
–2 13.4 2 –3.8 3.8 1–2.2 2.2 1 –1.4 9 1–7.7 7.7 2 –10 66 5–7.7 7.7 2 –66 10 5–10 10 1 –10 10 1

20070301
3-2-10Grafikfensteroperationen
Verwendung andere ZoommenübefehleDie Zoombefehle [Auto], [Original], [Square], [Round], [Integer] und [Previous] werden ausgeführt, so bald Sie auf einen dieser Befehle im [Zoom]-Menü des Grafikfensters tippen.Zu Informationen darüber, was jeder Befehl bewirkt, siehe „Zoombefehle“ auf Seite 3-2-7.
Tipp • Für Auto Zoom können Sie auf die Schaltfläche tippen, anstatt den Menübefehl [Zoom] - [Auto]
zu verwenden.
• Mit Integer Zoom tippen Sie auf , und ziehen Sie danach den Stift auf dem Bildschirm, sodass der zu zoomenden Teil in der Mitte des Bildschirms liegt.
Andere Grafikfensteroperationen
Dieser Abschnitt erläutert, wie Sie einen Screenshot des Grafikfensters abspeichern, eine Grafik neu zeichnen, und das Grafikeditorfenster zum aktiven Fenster machen können.
Speicherung eines Screenshots einer Grafik Verwenden Sie den folgenden Vorgang, um einen Screenshot einer Grafik als Bilddatei für einen späteren Aufruf abzuspeichern.
Speichern eines Screenshots einer Grafik (1) Tippen Sie im Menü der Anwendungen auf .
(2) Zeichnen Sie die Grafik, die Sie abspeichern möchten.
(3) Tippen Sie auf und danach auf [Store Picture]. Dadurch wird ein Dialogfeld für die Eingabe des Datei-Namens des Screenshots angezeigt.
(4) Geben Sie den Namen ein, und tippen Sie danach auf [OK].
Aufrufen eines Screenshots einer Grafik (1) Tippen Sie im Menü der Anwendungen auf .
(2) Tippen Sie auf das Grafikfensters, um dieses zu aktivieren.
(3) Tippen Sie auf und danach auf [Recall Picture]. Dadurch wird eine Liste der Namen der Grafikabbildungen angezeigt, die Sie im Speicher abgespeichert haben.
(4) Wählen Sie den Namen des gewünschten Bildes, und tippen Sie danach auf [OK].

20070301
3-2-11Grafikfensteroperationen
Neuzeichnen einer GrafikVerwenden Sie den folgenden Vorgang, um eine Grafik neu zu zeichnen, wenn dies erforderlich ist.
Operationen auf dem ClassPad (1) Tippen Sie auf das Grafikfenster, um dieses aktiv zu machen.
(2) Tippen Sie auf und danach auf [ReDraw].
• Während das Grafikeditorfenster aktiv ist, können Sie die Grafik neu zeichnen, indem Sie auf tippen.
Wichtig!• Verwenden Sie den Befehl - [ReDraw], um eine Grafik neu zu zeichnen, die Sie gezeichnet
hatten, indem Sie einen Formelterm von einem anderen Fenster in das Grafikfenster gezogen hatten (siehe „2-10 Hauptanwendungs-Menü in Kombination mit anderen Anwendungs-Menüs“), oder eine mit einer Skizzenfunktion (Sketch) (siehe „3-6 Verwendung des Skizzenmenüs“) modifizierte Grafik. Nachdem Sie die neu gezeichnete Grafik gelöscht haben, können Sie die Grafik des im Grafikfensters ausgewählten Formelterms neu zeichnen, indem Sie [Analysis], [Sketch] und danach [Cls] antippen.
Grafikeditorfenster zum aktiven Fenster machenWährend das Grafikfenster aktiv ist, können Sie das Grafikeditorfenster als aktives Fenster schalten, indem Sie dort irgendwo hineintippen oder auf tippen oder auf und dann [Graph Editor] tippen.

20070301
Umbenennen eines Arbeits-BlattesUrsprünglich sind den fünf Arbeits-Blättern die Vorgabenamen von Sheet 1 bis Sheet 5 zugeordnet. Sie können diese Blattnamen unverändert verwenden oder ein Blatt umbenennen, indem Sie die folgenden Schritte ausführen.
Operationen auf dem ClassPad (1) Tippen Sie auf das Register des umzubenennenden Blattes, damit dieses Blatt aktiviert
wird.
(2) Tippen Sie nochmals auf das Register des aktiven Blattes.
• Dadurch wird ein Dialogfeld für die Eingabe des Blattnamens angezeigt.
(3) Geben Sie bis zu acht Byte für den Blattnamen ein und tippen Sie danach auf [OK].
3-3 SpeicherfunktionenVerwenden Sie das Grafikeditorfenster zum Abspeichern einer Funktion des Grafik- und Tabellen-Menüs. Dieser Abschnitt beschreibt die Grafikeditoroperationen und erläutert, wie die Funktionen abgespeichert werden können.
Verwendung der Grafikeditorblätter
Das Grafikeditorfenster weist fünf Register für die mit Sheet 1 bis Sheet 5 benannten Arbeits-Blätter auf, die jeweils bis zu 20 Funktionen aufnehmen können. Sie können also gleichzeitig bis zu 100 Funktionen im Grafikeditor vorhalten. Sie können gleichzeitig bis zu 20 Funktionen grafisch darstellen, so lange alle Funktionen im gleichen Arbeits-Blatt enthalten sind.
Wahl eines Arbeits-BlattesVerwenden Sie die nachfolgend beschriebenen Operationen, um von einem Arbeits-Blatt auf ein anderes Arbeits-Blatt zu wechseln.
3-3-1Speicherfunktionen
Tippen Sie auf das Register des auszuwählenden Blattes. Das gegenwärtig ausgewählte Blatt ist das „aktive“ Blatt.
Tippen Sie hier, um die Register zu scrollen, sodass die Register, die nicht in das aktuelle Fenster passen, sichtbar werden.

20070301
Zurückstellen der Arbeit-Blätter auf ihre VorgabenamenDer nachfolgend beschriebene Vorgang stellt die Blattnamen auf ihre ursprünglichen Vorgabe-namen (Sheet 1 bis Sheet 5) zurück.
Operationen auf dem ClassPad (1) Tippen Sie auf das Grafikeditorfenster, um dieses aktiv zu machen.
(2) Tippen Sie auf , [Sheet] und danach [Default Name].
• Dadurch bekommt das momentan aktive Blatt seinen Vorgabenamen zurück.
Initialisierung eines Arbeits-BlattesMit dem folgenden Vorgang können Sie ein Blatt initialisieren, womit alle seine Funktionen gelöscht und sein Name auf den Vorgabenamen zurückgestellt werden.
Operationen auf dem ClassPad (1) Falls das Blatt, das Sie initialisieren möchten, nicht aktiv ist, tippen Sie auf dessen
Register.
(2) Tippen Sie auf , [Sheet] und danach auf [Clear Sheet].
(3) Als Antwort auf die erscheinende Bestätigungsmeldung, tippen Sie auf [OK] oder [Cancel], um das Blatt zu initialisieren bzw. die Operation abzubrechen.
• Zu Einzelheiten über die Bearbeitung und das Löschen individueller Funktionen siehe „Bearbeitung von abgespeicherten Funktionen“ auf Seite 3-3-6.
• Sie können alle Funktionsterme auf allen Blättern löschen, indem Sie [Edit] und danach [Clear All] antippen. Zu weiteren Informationen siehe „Löschung aller Grafikeditorterme“ auf Seite 3-3-7.
Vorgabe des Funktionstyps
Wenn Sie im Grafik- und Tabellen-Menü eine Anwendungsfunktion abspeichern wollen, müssen Sie zuerst den Funktionstyp vorgeben. Die folgende Tabelle listet alle Funktionstypen auf, die Sie auswählen können.
3-3-2Speicherfunktionen
y = Term mit kartesischen KoordinatenTerm mit PolarkoordinatenParametrische TermeX = Term
Ungleichheit
r =xt/yt =x =y >y <y ≤y ≥x >x <x ≤x ≥
ya Zwei Funktionen in einer Liste und verbindendes Schattieren

20070301
Operationen auf dem ClassPad (1) Tippen Sie im Menü der Anwendungen auf .
(2) Tippen Sie im Grafikeditorfenster auf den Abwärtspfeil neben „y =“ oder auf [Type].
(3) In der erscheinenden Liste tippen Sie auf den Funktionstyp, den Sie auswählen möchten.
Abspeichern einer Funktion
Dieser Abschnitt enthält eine Anzahl von Beispielen, welche zeigen, wie im Grafik- und Tabellen-Menü eine Anwendungsfunktion abgespeichert werden kann.
Abspeichern einer Funktion mit kartesischen Koordinaten (Y=)
Beispiel: Abzuspeichern ist die Funktion y = 2x 2 – 5 mit kartesischen Koordinaten im Zeilenbereich y1
(1) Tippen Sie im Grafikeditorfenster auf [Type] und danach auf [y=Type], um den Funktionstyp mit kartesischen Koordinaten auszuwählen.
(2) Tippen Sie auf das Kontrollkästchen neben der Zeilenbezeichnung „y1“ und geben Sie danach den folgenden Funktionsterm ein:
.
(3) Drücken Sie , um den Funktionsterm abzuspeichern.
Abspeichern einer Gleichung mit Polarkoordinaten (r=)
Beispiel: Abzuspeichern ist die Gleichung r = 5sin3 mit Polarkoordinaten im Zeilenbereich r2
(1) Tippen Sie im Grafikeditorfenster auf [Type] und danach auf [r=Type], um den Gleichungstyp mit Polarkoordinaten auszuwählen.
(2) Tippen Sie auf das Kontrollkästchen rechts von der Zeilenbezeichnung „r2“ und geben Sie danach den folgenden Funktionsterm ein:
.
(3) Tippen Sie auf , um den Funktionsterm abzuspeichern.
Abspeichern einer Kurvengleichung in Parameterdarstellung
Beispiel: Abzuspeichern ist die folgende Parameterdarstellung im Zeilenbereich xt3/yt3: xt = 3sint , yt = 3cost
(1) Tippen Sie im Grafikeditorfenster auf [Type] und danach auf [Param Type], um den Kurventyp mit Parameterdarstellung auszuwählen.
(2) Tippen Sie auf das Kontrollkästchen rechts nach der Zeilenbezeichnung „xt3“ und geben Sie danach den x-Term der Parameterdarstellung ein:
.
(3) Tippen Sie auf das Kontrollkästchen rechts nach der Zeilenbezeichnung „yt3“ und geben Sie danach den y-Term der Parameterdarstellung ein:
.
3-3-3Speicherfunktionen

20070301
Abspeichern einer x = GleichungBeispiel: Abzuspeichern ist die Gleichung x = 3y in Zeile x4
(1) Tippen Sie im Grafikeditorfenster auf [Type] und danach auf [x=Type], um einen x = Gleichungstyp auszuwählen.
(2) Tippen Sie auf das Kontrollkästchen rechts neben der Zeilenbezeichnung „x4“ und geben Sie danach die Gleichung ein:
.
(3) Drücken Sie , um die Gleichung abzuspeichern.
Abspeichern einer UngleichungBeispiel: Abzuspeichern ist die Ungleichung y > x2 – 2x – 6 in Zeile y5
(1) Tippen Sie im Grafikeditorfenster auf [Type] und danach auf [y>Type], um den Ungleichungstyp auszuwählen.
(2) Tippen Sie auf das Kontrollkästchen rechts neben der Zeilenbezeichnung „y5“, und geben Sie danach den Ungleichungsterm ein:
.
(3) Drücken Sie auf , um den Ungleichungsterm abzuspeichern.
Speichern eines Schattierungstyps (y )Beispiel: Speichere f(x) = x2 – 1, g(x) = –x2 + 1, –1 < x < 1 in Zeile y6
(1) Tippen Sie im Grafikeditorfenster auf [Type] und dann auf [ShadeType], um einen Schattierungstyp-Term zu wählen.
(2) Tippen Sie in das Feld rechts von der Zeilennummer „y6“, und geben Sie dann den Term ein:
(3) Speichern Sie den Term durch Betätigen von ab.
Tipp • Falls Sie einen Formelterm eingegeben haben, der nicht dem ausgewählten Funktionstyp entspricht,
wird eine Fehlermeldung angezeigt. Geben Sie entweder die neue Funktion in eine anderee Zeile ein, oder löschen Sie die aktuelle Funktion, und ändern Sie danach den Formeltyp, bevor Sie die Funktion erneut eingeben.
• Sie können das Gleichheits-/Ungleichheitszeichen eines Terms des x-Typs (x=, x>, x<, x , x ) oder des y-Typs (y=, y>, y<, y , y , ShadeType) ändern, nachdem Sie den Term eingegeben haben. Tippen Sie dazu einfach auf das Gleichheits- /Ungleichheitszeichen.
In dem erscheinenden Dialogfeld „Type“, wählen Sie das gewünschte Relationszeichen aus und tippen danach auf [OK].
3-3-4Speicherfunktionen

20070301
Verwendung der vorprogrammierten Funktionen
Ihr ClassPad ist vorprogrammiert mit häufig verwendeten Funktionen, die nachfolgend aufgeführt sind. Sie können eine eingebaute Funktion aufrufen, diese auf einem Grafikeditorblatt speichern, deren Koeffizienten Werte zuordnen und die Ergebnisse grafisch darstellen.
y = a·x + by = a·x^2 + b·x + cy = a·x^3 + b·x^2 + c·x + dy = a·sin (b·x + c) + dy = a·cos (b·x + c) + dy = a·tan (b·x + c) + dy = a·log (b·x + c) + dy = a·ln (b·x + c) + dy = a·e^(b·x + c) + dy = a^(b·x + c) + dy = a/(b·x + c) + d
Operationen auf dem ClassPad (1) Tippen Sie im Menü der Anwendungen auf .
(2) Wählen Sie im Grafikeditorfenster das Arbeits-Blatt und die Zeile aus, wo Sie die vorprogrammierte Funktion abspeichern möchten.
(3) Tippen Sie auf und wählen Sie danach [Built-In].
(4) In dem erscheinenden Menü tippen Sie auf die vorprogrammierte Funktion, die Sie auswählen möchten.
• Dadurch wird ein Dialogfeld für die Zuordnung der Werte zu den Koeffizienten angezeigt. Die tatsächliche erscheinenden Koeffizienten (a bis d) hängen von der ausgewählten und vorprogrammierten Funktion ab.
(5) Ordnen Sie jedem Koeffizienten Werte zu.
(6) Tippen Sie auf [OK].
Speicherung des Meldungsfeldtermes im Grafikeditorfenster
Sie können den aktuell im Meldungsfeld des Grafikfensters angezeigten Formelterm im Grafikeditorfenster abspeichern. Diese Möglichkeit ist dann besonders vorteilhaft, wenn Sie einen Formelterm abspeichern möchten, der im Meldungsfeld erscheint, wenn Sie die Skizzenfunktion verwendet haben (siehe „3-6 Verwendung des Skizzenmenüs“).
Hinweis• Nachfolgend sind die Schritte aufgeführt, die Sie ausführen sollten, nachdem ein Formelterm
im Meldungsfeld des Grafikfensters abgespeichert wurde.
3-3-5Speicherfunktionen

20070301
Abspeichern eines Terms vom Meldungsfeld in das Grafikeditorfenster (1) Tippen Sie auf das Grafikfenster, um dieses aktiv zu machen.
(2) Führen Sie die Trace-Operation (siehe „3-7 Verwendung von Trace“) oder eine andere Operation aus, die dazu führt, dass ein Meldungsfeld erscheint.
(3) Tippen Sie in das Meldungsfeld, um den gesamten Term zu wählen, oder ziehen Sie den Stift über den auszuwählenden Teil des Terms.
(4) Tippen Sie auf .
(5) Tippen Sie auf das Grafikeditorfenster, um dieses aktiv zu machen.
(6) Wählen Sie das Arbeits-Blatt und tippen Sie auf die Zeile, wo Sie den Formelterm abspeichern möchten, womit der Cursor an diese Stelle verschoben wird.
(7) Tippen Sie auf [Edit] und danach auf [Paste].
(8) Drücken Sie , um den Formelterm abzuspeichern.
Tipp • Sie können den Formelterm auch vom Meldungsfeld in das Grafikeditorfenster ziehen. In diesem
Falle müssen Sie den Formelterm in einer Zeile des Grafikeditorfensters ablegen, die noch keinen Formelterm enthält.
Bearbeitung von abgespeicherten Funktionen
Bearbeiten einer Funktion
Beispiel: Zu bearbeiten ist die Funktion , die in Zeile y2 des Grafikeditors
abgespeichert ist, um die Funktion zu erhalten.
(1) Tippen Sie im Grafikeditorfenster auf die Zeile y2.
(2) Tippen Sie auf den Bereich unmittelbar rechts vom Zähler von , sodass der Cursor dort angeordnet ist.
(3) Drücken Sie die -Taste und danach die -Taste, um den Bruch zu bearbeiten.
(4) Drücken Sie , um die bearbeitete Version der Funktion abzuspeichern.
Löschen einer Funktion (1) Im Grafikeditorfenster wählen Sie das Arbeits-Blatt aus, welches die Funktion enthält, die
Sie löschen möchten.
(2) Tippen Sie auf die zu löschende Funktion, sodass der Cursor an einer beliebigen Stelle innerhalb dieser Funktion angeordnet ist.
(3) Tippen Sie auf [Edit] und danach auf [Select All].
(4) Drücken Sie .
• Dadurch wird die ausgewählte Funktion gelöscht.
3-3-6Speicherfunktionen
1—3
1y = x2 – — x3
3 2y = x2 – — x3
3

20070301
Löschung aller Grafikeditorterme
Verwenden Sie den folgenden Vorgang, um alle Terme auf allen Grafikeditorblättern zu löschen und alle Blattnamen zu initialisieren.
(1) Im Grafikeditorfenster tippen Sie auf [Edit] und danach auf [Clear All].
(2) Als Antwort auf das erscheinende Bestätigungsfeld tippen Sie auf [OK], um alle Terme zu löschen und die Blattnamen zu initialisieren. Um die Operation abzubrechen, ohne etwas zu löschen oder zu initialisieren, tippen Sie auf [Cancel].
Grafische Darstellung einer abgespeicherten Funktion
Sie können mehrere Funktionen auswählen und diese gleichzeitig grafisch darstellen, so lange sich alle Funktionen auf dem gleichen Arbeits-Blatt befinden. Sie können die grafische Darstellung für jede Funktion ein- oder ausschalten, und sogar den für jede Funktion zu verwendenden Linienstil vorgeben.
Operationen auf dem ClassPad (1) Tippen Sie auf das Register des Arbeits-Blattes, welches die Funktion enthält, die Sie
grafisch darstellen möchten, um dieses Blatt aktiv zu machen. • Falls sich die Funktionen, die Sie grafisch darstellen möchten, zum Beispiel auf Sheet
2 befinden, tippen Sie auf das mit [Sheet2] markierte Register.
(2) Wählen Sie die Kontrollkästchen aller Funktionen, die Sie grafisch darstellen möchten, und löschen Sie die Kontrollkästchen aller Funktionen, die nicht grafisch dargestellt werden sollen. • Zu weiteren Informationen siehe den nachfolgenden Abschnitt „Auswählen der Funktion,
die Sie grafisch darstellen möchten“.
(3) Sie können den aktuell angegebenen Linienstil antippen, um einen anderen Stil auszuwählen, wenn Sie dies wünschen. • Zu weiteren Informationen siehe „Auswählen des Grafiklinienstils“ auf Seite 3-3-8.
(4) Tippen Sie auf , um die augewählten Funktionen grafisch darzustellen.
3-3-7Speicherfunktionen

20070301
Auswählen der Funktion, die Sie grafisch darstellen möchtenIm Grafikeditorfenster können eine oder mehrere Funktionen für die grafische Darstellung auswählen, indem Sie ihre Kontrollkästchen anhaken. Die Funktionen, deren Kontrollkästchen nicht angehakt sind, werden nicht grafisch dargestellt. • Dieses Kontrollkästchen ist angehakt, sodass die
danebenstehende Funktion grafisch dargestellt wird, wenn Sie auf tippen. Falls Sie diese Funktion nicht grafisch darstellen möchten, tippen Sie auf das Kontrollkästchen, um die Markierung zu löschen.
• Mit jedem Tippen auf ein Kontrollkästchen wird zwischen gewählt (angehakt) und freigegeben (nicht angehakt) umgeschaltet.
Auswählen des GrafiklinienstilsSie können einen der nachfolgend gezeigten sechs Linienstilen für jede Funktion im Grafikeditorfenster auswählen.
Normal ...............................Dick ....................................Unterbrochen dick ..............Quadratischer Plottyp .......Gekreuzter Plottyp ............. Punkt-Plottyp ....................
Der aktuell ausgewählte Linienstil erscheint im Linienstilbereich neben jeder Funktion.
Operationen auf dem ClassPad (1) Tippen Sie auf den Linienstil neben der Funktion, deren Linienstil Sie auswählen möchten.
Dadurch wird das Dialogfeld „Graph Plot Type“ angezeigt.
3-3-8Speicherfunktionen
(2) Wähen Sie den gewünschten Linienstil aus und tippen Sie danach auf [OK].
• Eine Vorschau des von Ihnen gewählten Linienstils erscheint im Linienstilbereich neben der Funktion.
• Um die Funktion mit dem gewählten Linienstil grafisch darzustellen, tippen Sie auf .
Tipp • Bei einer Ungleichungsregion wird der gewählte Linientyp als Schattierungsmuster verwendet.
Linienstilbereich
Kontrollkästchen

20070301
Schnelle grafische Darstellung eines Formelterms unter Verwendung von Drag & Drop
Sie können den folgenden Vorgang verwenden, um eine einzelne Funktion grafisch darzustellen, auch wenn Sie mehrere Funktionen im Grafikeditorfenster ausgewählt haben.
Operationen auf dem ClassPad (1) Tippen Sie auf das Register des Arbeits-Blattes, welches die Funktion enthält, die Sie
grafisch darstellen möchten, um dieses Blatt aktiv zu machen.
(2) Ziehen Sie die Funktion, die Sie grafisch darstellen möchten, in das Grafikfenster.
Tipp • Der obige Drag & Drop Vorgang kann verwendet werden, um eine Funktion grafisch darzustellen,
unabhängig davon, ob das Kontrollkästchen der Funktion ausgewählt oder freigegeben ist.
• Wenn Sie mit Drag & Drop eine Funktion schnell grafisch darstellen, wird die Funktion immer als Ausdruck „y=“ behandelt, unabhängig von dem für die Funktion vorgegebenen Grafiktyp.
• Bis zu 30 der Grafiken, die Sie im Grafikfenster zeichnen möchten, werden im Speicher abgespeichert, wenn Sie diese zeichnen. Dies schließt Grafiken ein, die von den Funktionen des Grafikeditorfensters aus, die unter Verwendung der Skizzenfunktionen (Tangent, Normal, Inverse), und unter Verwendung des oben beschriebenen Drag & Drop Vorgangs gezeichnet wurden. Obwohl Sie gleichzeitig mehr als 30 Grafiken zeichnen können, werden alle Grafiken nach der 30. Grafik nicht mehr im Speicher abgespeichert.
• Alle Grafiken des Grafikfensters, die aktuell im Speicher abgespeichert sind, werden erneut gezeichnet, wenn Sie das Grafikfenster scrollen oder auf den Befehl [ReDraw] im -Menü tippen. Da nur 30 Grafiken im Speicher abgespeichert werden, werden alle Grafiken nach der 30. Grafik nicht erneut gezeichnet. Denken Sie immer an diese Begrenzung, wenn Sie eine große Anzahl an Grafiken gleichzeitig zeichnen möchten.
3-3-9Speicherfunktionen
Überlagern von zwei Ungleichungen in einem AND Plot/OR PlotÜberlagern Sie auf folgende Weise zwei Ungleichungen in einem AND Plot oder OR Plot der nachstehenden Art.
• AND Plot Bei einem AND Plot werden nur die überlagerten Teile der Ungleichungen schattiert.• OR Plot Bei einem OR Plot werden die Ungleichungen so überlagert wie sie sind.
Beispiel: Grafische Darstellung der Ungleichungen y < x2, y x + 1
Operationen auf dem ClassPad (1) Speichern Sie y < x2 in Zeile y1 und y x + 1 in Zeile y2.
(2) Tippen Sie am Menü auf [Inequality Plot].
Wählen Sie am nun erscheinenden Untermenü [and] oder [or].

20070301
(3) Tippen Sie auf .
AND Plot OR Plot
3-3-10Speicherfunktionen

20070301
Schattieren der von zwei Termen begrenzten RegionSie können die von zwei Termen begrenzte Region schattieren, indem Sie [ShadeType] als Funktionstyp vorgeben und dann die Terme gemäß der nachstehenden Syntax eingeben.
Syntax: y {untere Funktion f(x), obere Funktion g(x)} | A < x < B Der Wert von B muss größer als A sein.
• A < x < B kann ausgelassen werden.• A < x < B kann durch x > A ersetzt werden.• A < x < B kann durch x < B ersetzt werden.
Beispiel: Grafische Darstellung von f(x) = x2 – 1, g(x) = –x2 + 1, –1 < x < 1
Operationen auf dem ClassPad (1) Tippen Sie im Grafikeditorfenster auf [Type] und dann auf [ShadeType].
(2) Speichern Sie y { x2–1, –x2+1} | –1<x<1 in Zeile y1.
(3) Tippen Sie auf .
• Wenn [ShadeType] als Funktionstyp gewählt ist, zeigt die Statusleiste „{low,upper}
| L<x<R“ an.
3-3-11Speicherfunktionen

20070301
Verwendung des „Draw Shade“ Dialogfelds zur Schattierung der von zwei Termen begrenzten Region
In diesem Fall geben Sie die Terme in ein „Draw Shade“ Dialogfeld anstelle des Grafikeditorfensters ein.
Beispiel: Grafische Darstellung von f(x) = –1, g(x) = 1, –1 < x < 1
Operationen auf dem ClassPad (1) Tippen Sie am Menü auf [Draw Shade].
• Nun wird das „Draw Shade“ Dialogfeld angezeigt.
Pattern Schattierungsmuster wählen.
Lower Func Untere Funktion f(x) eingeben.
Upper Func Obere Funktion g(x) eingeben.
x min Untere Grenze der schattierten Region vorgeben.
x max Obere Grenze der schattierten Region vorgeben.
(2) Geben Sie folgendes ein: Lower Func: –1, Upper Func: 1, x min: –1, x max: 1
(3) Tippen Sie auf [OK].
3-3-12Speicherfunktionen

20070301
Ablegen eines Terms aus dem Arbeitsbereich der Hauptanwendung in das Grafikfenster
• Sie können einen Term mit Polarkoordinaten grafisch darstellen, indem Sie ihn aus dem Arbeitsbereich der Hauptanwendung herüberziehen und im Grafikfenster ablegen.
• Falls mehrere Terme in derselben Zeile des Hauptanwendungs-Arbeitsbereichs vorhanden sind, werden alle Terme grafisch dargestellt, wenn Sie die Zeile im Grafikfenster ablegen.
3-3-13Speicherfunktionen

20070301
Abspeichern der Grafikeditordaten im Grafikspeicher
Der Grafikspeicher erlaubt Ihnen, alle Terme und ihre einschlägigen Informationen in einer Datei zu speichern, die Sie später wieder aufrufen können.Jede Grafikspeicherdatei enthält die folgenden Daten:
• Funktionen auf allen fünf Grafikeditorblättern (bis zu 100 Funktionen)• Ob das Kontrollkästchen neben jeder Funktion ausgewählt (angehakt) oder freigegeben (nicht
angehakt) ist • Den Linienstil jeder Funktion• Den Grafiktyp jeder Funktion• Die Betrachtungsfenstereinstellungen • Welches Blatt momentan aktiv ist• Arbeitsblatt-Namen
Abspeichern der Grafikeditordaten im Grafikspeicher (1) Tippen Sie auf das Grafikeditorfenster, um dieses aktiv zu machen.
(2) Tippen Sie auf [GMem] und danach auf [Store]. Dadurch wird ein Dialogfeld für die Eingabe eines Namens für die Grafikspeicherdatei angezeigt.
(3) Geben Sie den Namen ein und tippen Sie danach auf [OK].
Aufrufen einer Grafikspeicherdatei (1) Tippen Sie auf [GMem] und danach auf [Recall]. Dadurch wird eine Liste der Namen der
Grafikspeicherdateien angezeigt, die Sie bereits im Speicher abgespeichert haben.
(2) Wählen Sie den Namen der gewünschten Grafikspeicherdatei und tippen Sie danach auf [OK].
3-3-14Speicherfunktionen

20070301
3-4 Tabelle und GrafikDas Tabellen- und Grafik-Menü schließt ein „Tabellenfenster“ für die Anzeige der Wertetabellen und Übersichtstabellen ein, die mit Funktionen generiert werden, die Sie in das Grafikeditorfenster eingegeben haben.
Generierung einer Wertetabelle
Sie können eine der beiden folgenden Methoden verwenden, um unter Verwendung einer Anwendungsfunktion im Grafik- und Tabellen-Menü eine Wertetabelle zu generieren. Die für das Generieren der Wertetabelle zu verwendende Methode hängt von der Einstellung des Eintrags [Table Variable] in dem Dialogfeld „Graph Format“ ab.
• Näheres zu den Grafikformateinstellungen finden Sie unter „Einstellung der Anwendungsformate“ auf Seite 1-9-4.
Vorgabe eines Bereichs von Werten für x unter Verwendung des Tabelleneingabe-Dialogfeldes
Dies ist die Anfangs-Vorgabemethode für das Generieren einer Wertetabelle. Mit dieser Methode verwenden Sie das Tabelleneingabe-Dialogfeld, um einen Bereich der Werte für die Variable x vorzugeben, womit Sie eine Wertetabelle für diese x-Werte generieren. Diese Wertetabellen-Generierungsmethode ist wirksam, wenn „Table Input“ für die [Table Variable]-Einstellung ausgewählt ist.
3-4-1Tabelle und Grafik
Zuordnung von Listenwerten zur x-VariablenMit dieser Wertetabellen-Generierungsmethode müssen Sie zuerst den Statistikeditor verwenden, um eine Liste zu erstellen und die Listendaten abzuspeichern. Um Zugriff auf den Statistikeditor zu erhalten, tippen Sie auf und danach auf [Stat Editor].
Zu Einzelheiten über die Verwendung des Statistikeditors siehe Kapitel 7.

20070301
(5) Tippen Sie auf .
• Dadurch werden die Wertetabelle generiert und das Ergebnis im Tabellenfenster angezeigt.
Generieren einer Wertetabelle durch Vorgabe eines Bereichs der Werte für x unter Verwendung des Tabelleneingabe-Dialogfeldes
Beispiel: Zu generieren ist eine Wertetabelle für die Funktion y = 3x2 – 2, wenn sich der x-Wert mit der Schrittweite 1 von –3 auf 1 verändert.
(1) Tippen Sie im Menü der Anwendungen auf .
(2) Geben Sie y = 3x2 – 2 in Zeile y1 des Grafikeditorfensters ein und speichern Sie diese Funktion ab.
(3) Tippen Sie auf . Dadurch wird das Tabelleneingabe-Dialogfeld angezeigt.
(4) Geben Sie die folgenden Vorgabe-Größen für x in das Dialogfeld ein und tippen Sie danach auf [OK].
Tipp • Die obige Operation ist nur möglich, wenn „Table Input“ (die Anfangs-Vorgabe) für den Eintrag [Table
Variable] des Dialogfeldes „Graph Format“ ausgewählt ist.
• Sie können die Breite der Tabellenfelder vorgeben, indem Sie unter [Cell Width Pattern] des Dialog-feldes „Graph Format“ die entsprechende sichtbare Spaltenanzahl einstellen (Seite 1-9-6).
3-4-2Tabelle und Grafik
• Die Ableitung wird ebenfalls in die Wertetabelle eingeschlossen, wenn das Kontrollkästchen „Derivative/Slope“ des Grafikformats ausge-wählt ist.

20070301
Generieren einer Wertetabelle durch Zuordnung von Listenwerten zu x (1) Erstellen und speichern Sie die Liste der x-Werte, die zuzuordnen sind.
list1 = {1, 2, 3, 4, 5}
(2) In Zeile y1 des Grafikeditorfensters des Grafik- und Tabellen-Menüs geben Sie die Funktion y = 3x2 – 2 ein und speichern diese ab.
(3) Wählen Sie die Liste aus, welche die x-Werte enthält, die Sie zu x zuordnen möchten (list1 in diesem Beispiel).
• Sie können die Listendateneinstellungen konfigurieren, indem Sie das Dialogfeld „Graph Format“ verwenden. Näheres zu den Grafikformateinstellungen finden Sie unter „Einstellung der Anwendungsformate“ auf Seite 1-9-4.
(4) Tippen Sie im Grafikeditorfenster auf die Funktion, die Sie für das Generieren der Wertetabelle verwenden möchten (y1 in diesem Beispiel).
(5) Tippen Sie auf .
• Dadurch werden die Wertetabelle generiert und das Ergebnis im Tabellenfenster angezeigt.
Tipp • Die obige Operation ist nur möglich, wenn „List“ (list1 bis list6 oder eine von Ihnen erstellte
Listenvariable) für den Eintrag [Table Variable] im Dialogfeld „Graph Format“ ausgewählt ist. Achten Sie darauf, dass „Table Input“ die Standard-Vorgabe ist, sodass Sie die Einstellung [Table Variable] ändern müssen, um eine Tabelle unter Verwendung der Listenwerte generieren zu können.
3-4-3Tabelle und Grafik

20070301
Bearbeitung der Zahlen einer Wertetabelle
Durch Änderung eines x-Wertes in der Wertetabelle wird automatisch der entsprechende y-Wert berechnet und angezeigt.
Beispiel: Der x-Wert in Zeile 3 der Wertetabelle ist von –1 auf –2.5 zu ändern. Um eine Tabelle zu generieren, siehe „Generieren einer Wertetabelle durch Vorgabe eines Bereichs der Werte für x unter Verwendung des Tabelleneingabe-Dialogfeldes“ auf Seite 3-4-2.
Operationen auf dem ClassPad (1) Tippen Sie auf die Zelle in Zeile 3 der Spalte x der
Wertetabelle, um diese auszuwählen.
(2) Führen Sie die folgende Tastenoperation aus: .
• Falls Sie drücken, erscheint das Dialogfeld „Enter Value“ mit einem Minuszeichen (–) im [x-value]-Eingabefeld. Setzen Sie mit den weiteren Tastenoperationen fort, um den erforderlichen Wert einzugeben, und tippen Sie danach auf [OK]. Dadurch wird der Wert in der ausgewählten Zellen auf den von Ihnen eingegebenen Wert geändert.
Der y-Wert wird automatisch in Abhängigkeit von dem neuen x-Wert aktualisiert.
Vorsichtsmaßregeln beim Generieren von Tabellen • Das Generieren von Tabellen wird unter Verwendung der aktuell ausgewählten Funktion,
die dem in der Symbolleiste des Grafikeditorfensters ausgewählten aktuellen Funktionstyp entspricht, ausgeführt.
• Obwohl im obigen Screenshot der ausgewählte aktuelle Funktionstyp gleich „y=“ ist, ist im Grafikeditorfenster keine Funktion des Typs „y=“ ausgewählt. Falls Sie unter der obigen Bedingung auf tippen, um eine Tabelle zu generieren, erscheint die Fehlermeldung „No Item(s) Checked“.
• Eine Ungleichung kann nicht für das Generieren einer Tabelle verwendet werden.
3-4-4Tabelle und Grafik
Aktueller Funktionstyp

20070301
(2) Tippen Sie auf [T-Fact] und danach auf [Insert].
Tipp • Eine Fehlermeldung erscheint und der Inhalt der Wertetabelle wird nicht geändert, wenn Sie einen
unzulässigen Wert für x eingeben (wie zum Beispiel 6 0).
• Die Daten im Kopf einer „Y“-Spalte (Y1, Y2 usw.) einer Tabelle können nicht modifiziert werden.
Löschen, Einfügen und Anfügen von Zeilen in einer Wertetabelle
Sie können die folgenden Vorgänge verwenden, um Wertetabellenzeilen zu löschen, einzufügen oder hinzuzufügen.
Löschen einer Zeile in einer Wertetabelle (1) Tippen Sie auf den x-Wert in der zu löschenden
Zeile.
(2) Tippen Sie auf [T-Fact] und danach auf [Delete].
Einfügen einer Zeile in einer Wertetabelle (1) Tippen Sie auf den x-Wert in der Zeile, über der Sie
eine Zeile einfügen möchten.
• Nachdem Sie eine neue Zeile eingefügt haben, können Sie den x-Wert bearbeiten, wenn Sie dies wünschen. Zu weiteren Informationen siehe „Bearbeitung der Zahlen einer Werte-tabelle“ auf Seite 3-4-4.
Diese Zeile wird gelöscht.
3-4-5Tabelle und Grafik
Eingefügte ZeileDie neue Zeile enthält die gleichen Werte wie die von Ihnen in Schritt (1) ausgewählte Zeile.
Die Zeile wird hier eingefügt.

20070301
3-4-6Tabelle und Grafik
(2) Tippen Sie auf [T-Fact] und danach auf [Add].
• Nachdem Sie eine neue Zeile hinzugefügt haben, können Sie den x-Wert bearbeiten, wenn Sie dies wünschen. Zu weiteren Informationen siehe „Bearbeitung der Zahlen einer Wertetabelle“ auf Seite 3-4-4.
• Sie können eine Zeile an beliebiger Stelle hinzufügen. Wenn Sie eine Zeile hinzufügen, erscheint diese nach der ausgewählten Zeile.
Aktualisieren einer Wertetabelle
Nachdem Sie die [Table Input]-Einstellungen geändert haben, können Sie eine Tabelle anhand der neuen Einstellungen aktualisieren, indem Sie auf und danach auf [ReTable] tippen. Sie können auch [ReTable] verwenden, nachdem Sie den Inhalt einer Tabelle bearbeitet haben, um die Tabelle in ihren ursprünglichen Zustand (vor der Bearbeitung) zurückzubringen.
Hinzugefügte ZeileDie neue Zeile enthält die gleichen Werte wie die unterste Zeile der Wertetabelle.
Hinzufügen einer Zeile in einer Wertetabelle (1) Tippen Sie auf den x-Wert der untersten Zeile der
Wertetabelle.

20070301
Generieren einer Wertetabelle und deren Verwendung zum Zeichnen einer Grafik
Nachdem Sie eine Funktion zum Generieren einer Wertetabelle verwendet haben, können Sie die Tabellenwerte auch dazu verwenden, eine Grafik zu zeichnen. Sie können die Zahlenpaare einer Wertetabelle für das Zeichen von zwei verschiedenen Typen von Grafiken verwenden: einer „Grafik des Linientyps“, bei der die Punkte durch Linien (Polygonzug) verbunden sind, oder eine „Grafik des Plottyps“, bei der die Punkte einfach geplottet werden ohne sie zu verbinden.
Beispiel: Zu generieren sind Wertetabellen für die Funktionen y = 3x2 – 2 und y = x2, wenn sich der x-Wert von –3 bis 3 mit der Schrittweite 1 ändert. Anschließend sind die generierten Zahlenpaare für das Zeichnen einer Grafik zu verwenden.
Operationen auf dem ClassPad (1) Tippen Sie im Menü der Anwendungen auf .
(2) Geben Sie 3x2 – 2 in Zeile y1 und x2 in Zeile y2 des Grafikeditorfensters ein.
(3) Tippen Sie auf , um das Betrachtungsfenster-Dialogfeld anzuzeigen, und konfigurieren Sie dieses danach mit den folgenden Parametern.
xmin = –3, xmax = 3, xscale = 1ymin = –2, ymax = 10, yscale = 2
(4) Tippen Sie auf , um das Tabelleneingabe-Dialogfeld anzuzeigen, und konfigurieren Sie dieses danach mit den folgenden Einstellungen.
Start: –3, End: 3, Step: 1
(5) Tippen Sie auf .
• Dadurch werden die Wertetabelle generiert und ihr Ergebnis im Tabellenfenster angezeigt.
3-4-7Tabelle und Grafik

20070301
(6) Wählen Sie den Grafiktyp aus.
• Um eine Grafik des Linientyps vorzugeben, tippen Sie auf [Graph] und danach auf [G-Connect], oder tippen Sie auf . Für das Vorgeben einer Grafik des Plottyps tippen Sie auf [Graph] und danach auf [G-Plot], oder tippen Sie auf .
• Danach wird die Grafik im Grafikfenster gezeichnet.
Speicherung einer Wertetabelle in einer Liste
Sie können den folgenden Vorgang verwenden, um eine bestimmte Spalte einer Wertetabelle in einer LIST-Variablen zu speichern.
Operationen auf dem ClassPad (1) Wählen Sie im Tabellenfenster eine beliebige Zelle in der Spalte aus, die Sie in einer
LIST-Variablen speichern möchten.
• Um zum Beispiel Spalte y1 in dem nachfolgend gezeigten Fenster zu speichern, wählen Sie eine beliebige Zelle in der Spalte y1 aus.
3-4-8Tabelle und Grafik
Linientypgrafik Plottypgrafik

20070301
(2) Tippen Sie auf und danach auf [Table to List].
• Dadurch wird ein Dialogfeld für das Eingeben eines Variablennamens angezeigt.
3-4-9Tabelle und Grafik
(3) Geben Sie den gewünschten Namen für die Variable ein und tippen Sie danach auf [OK].
• Dadurch wird die Liste der ausgewählten Daten der Variablen dem von Ihnen vorgegebenen Namen zugeordnet.
• Falls der von Ihnen eingegebene Variablenname noch nicht für eine andere Variable verwendet wurde, erstellt der ClassPad eine neue Variable. Bei manchen Datentypen wird die bestehende Variable durch die neue Variable ersetzt, wenn der von Ihnen eingegebene Variablenname bereits für eine bestehende Variable verwendet wird. Zu weiteren Informationen siehe „Variablendatentypen“ auf Seite 1-7-3.
Generieren einer Übersichtstabelle
Sie können eine der drei nachfolgend beschriebenen Methoden verwenden, um von einer bereits abgespeicherten Funktion eine Übersichtstabelle zu generieren.
Automatische Einstellungen der x-WerteDiese Methode generiert automatisch eine ideale Übersichtstabelle für die Funktion. Diese Methode verwendet die Betrachtungsfenstereinstellungen, sobald die Tabelle generiert wird.
Nutzung der xmin- und xmax-Werte des Betrachtungsfensters als x-Wert-Einstellungen
Mit dieser Methode geben Sie einfach die obere und untere Grenze für die x-Werte ein, und Ihr ClassPad generiert die richtige Übersichtstabelle für diesen Bereich an x-Werten. Diese Methode verwendet die Betrachtungsfenstereinstellungen, sobald die Tabelle generiert wird.

20070301
x –1 0 1
f (x) + 0 – –3 – 0 +
f (x) – –6 – 0 + 6 +
f (x) 2 0 –2
Tipp• Sie können selbst festlegen, ob die Übersichtstabelle eine f (x)-Zeile (zweite Ableitung) unter
Verwendung der Einstellung [Summary Table f (x)] im Register [Special] des „Graph Format“-Dialogfeldes (Seite 1-9-7) enthalten soll oder nicht. Falls Sie die Option [Summary Table f (x)] einschalten, werden sowohl die erste als auch die zweite Ableitung in der Übersichtstabelle angezeigt. Durch Ausschalten dieser Option wird nur die erste Ableitung angezeigt.
Generieren einer Übersichtstabelle unter Verwendung von automatisch eingestellten x-Werten
Mit dieser Methode wird die Übersichtstabelle unter Verwendung eines x-Bereichs von – bis generiert.
Operationen auf dem ClassPad (1) Wählen Sie im „Graph Format“-Dialogfeld „View Window“ die Einstellung [Summary
Table], und geben Sie den gewünschten Wert für [Cell Width Pattern] vor. Dieses Beispiel verwendet die Einstellung [Cell Width Pattern] mit „4 Cells“ (vier Spalten). • Um das „Graph Format“-Dialogfeld zu öffnen, tippen Sie auf , und danach auf [Graph
Format]. • Näheres zu den Grafikformateinstellungen finden Sie unter „Einstellung der
Anwendungsformate“ auf Seite 1-9-4. (2) Geben Sie die Funktion y = x3 – 3x in das Grafikeditorfenster ein.
• Das Generieren von Übersichtstabellen wird nur für Funktionen des Typs „y=“ unterstützt. • Löschen Sie die Kontrollkästchen aller anderen Funktionen im Grafikeditorfenster, wenn
erforderlich. Wählen Sie das Kontrollkästchen neben y = x3 – 3x aus und drücken Sie .
• Falls Kontrollkästchen von mehr als nur einer Funktion des Typs „y=“ ausgewählt sind, dann wird die Funktion mit der niedrigsten Zeilenbezeichnung (y1, y2, y3 usw.) für das Generieren der Übersichtstabelle verwendet.
(3) Tippen Sie auf , um das Betrachtungsfenster-Dialogfeld anzuzeigen.
Vorgabe aller x-WerteDiese Methode generiert eine Übersichtstabelle, indem die in einer Liste gespeicherten Daten verwendet werden. Für die Vorgabe der x-Werte wird eine LIST-Variable verwendet. Wenn Sie diese Methode verwenden, dann obliegt es Ihnen, alle erforderlichen x-Werte richtig vorzugeben, um eine Übersichtstabelle zu generieren. Die Übersichtstabelle wird nicht richtig generiert, wenn Sie fehlerhafte x-Werte eingeben.
Nachfolgend sind Beispiele für jede der drei Methoden für das Generieren von Übersichtstabellen aufgeführt, indem eine Tabelle für die Funktion y = x3 – 3x erzeugt wird.
3-4-10Tabelle und Grafik
Übersichtstabelle und Grafik für y = x3 – 3x (Die rechte Grafik dient nur als Referenz.)
2
1
–2
–1
–2 –1 1 2

20070301
(4) Tippen Sie auf [Memory] und danach auf [Auto].
• Dadurch werden alle Einstellungen im Betrachtungsfenster-Dialogfeld auf „Auto“ geändert.
3-4-11Tabelle und Grafik
(5) Tippen Sie auf die Schaltfläche [OK], um das Betrachtungsfenster-Dialogfeld zu schließen.
(6) Tippen Sie auf , um auf Werkzeugleiste 2 umzuschalten, und tippen Sie dann auf .
• Dadurch wird mit dem Generieren der Übersichtstabelle begonnen und anschließend wird das Ergebnis im Tabellenfenster angezeigt. Beachten Sie, dass für das Generieren einer Übersichtstabelle eine beachtliche Zeitdauer benötigt werden kann.
• Sie können das Fenster scrollen, um den gesamten Inhalt der Tabelle betrachten zu können.

20070301
• Tippen Sie hier auf , um die Funktion grafisch darzustellen. Dabei werden die automatisch für das Generieren der Übersichtstabelle konfigurierten Betrachtungsfenstereinstellungen verwendet.
Wichtig!• Eine monoton wachsende Funktion oder eine andere spezielle Funktion kann vielleicht von der
internen Übersichtstabellen-Berechnung des ClassPad nicht ausgewertet werden. In diesem Fall verwenden Sie den unter „Generieren einer Übersichtstabelle durch Vorgabe aller Werte für x“ (Seite 3-4-14) beschriebenen Vorgang, um die Elemente der Übersichtstabelle zu berechnen. Anstatt der eingestellten Parameter für das Betrachtungsfenster geben Sie jetzt die zuvor in einer Datenliste abgespeicherten x-Variablen als Ausgangspunkt für die Übersichtstabelle vor. Dazu gehen Sie in das „Graph Format“-Einstellfenster (Öffnen Sie das -Menü), wählen die [Special]-Seite aus, öffnen die Einstellung für „Ergebnistabelle“ und wählen im Untermenü den Listennamen Ihrer Datenliste aus, den Sie verwenden möchten.
• Falls Sie eine Grafik zeichnen oder eine Übersichtstabelle generieren, während „Auto“ für die Betrachtungsfensterparameter eingestellt ist, berechnet der ClassPad die geeigneten Parameter und konfiguriert die Betrachtungsfenstereinstellungen entsprechend.
Generieren einer Übersichtstabelle unter Verwendung des Betrachtungs-fensters
Mit dieser Methode wird die Übersichtstabelle unter Verwendung des von Ihnen für die Betrachtungsfensterparameter „xmin“ und „xmax“ definierten Bereiches generiert.
Operationen auf dem ClassPad (1) Wählen Sie im „Graph Format“-Dialogfeld „View Window“ die Einstellung [Summary
Table], und geben Sie den gewünschten Wert für [Cell Width Pattern] vor. Dieses Beispiel verwendet eine Einstellung [Cell Width Pattern] von „4 Cells“ (vier Spalten). • Näheres zu den Grafikformateinstellungen finden Sie unter „Einstellung der
Anwendungsformate“ auf Seite 1-9-4. (2) Geben Sie die Funktion y = x3 – 3x in das Grafikeditorfenster ein.
• Das Generieren von Übersichtstabellen wird nur für Funktionen des Typs „y=“ unterstützt.• Löschen Sie die Kontrollkästchen aller anderen Funktionen im Grafikeditorfenster, wenn
erforderlich. Wählen Sie das Kontrollkästchen neben y = x3 – 3x aus und drücken Sie .
• Falls die Kontrollkästchen von mehr als einer Funktion des Typs „y=“ ausgewählt sind, dann wird die Funktion mit der niedrigsten Zeilenbezeichnung (y1, y2, y3 usw.) für das Generieren der Übersichtstabelle verwendet.
3-4-12Tabelle und Grafik

20070301
• Für dieses Beispiel geben wir xmin = –0.5 und xmax = 2 vor.
(5) Tippen Sie auf die Schaltfläche [OK], um das Betrachtungsfenster-Dialogfeld zu schließen.
(6) Tippen Sie auf .
• Dadurch wird mit dem Generieren der Übersichtstabelle begonnen, wobei der von Ihnen in Schritt (4) vorgegebene Bereich verwendet wird. Anschließend wird das Ergebnis im Tabellenfenster angezeigt.
(3) Tippen Sie auf , um das Betrachtungsfenster-Dialogfeld anzuzeigen.
(4) Geben Sie die x-Werte für die Übersichtstabelle vor, indem Sie die Werte für die Einstellungen [xmin] und [xmax] eingeben.
3-4-13Tabelle und Grafik
Wichtig!• Eine monoton wachsende Funktion oder eine andere spezielle Funktion kann vielleicht von der
internen Übersichtstabellen-Berechnung des ClassPad nicht analysiert werden. In diesem Fall verwenden Sie den unter „Generieren einer Übersichtstabelle durch Vorgabe aller Werte für x“ (Seite 3-4-14) beschriebenen Vorgang, um die Elemente der Übersichtstabelle zu berechnen. Anstatt der eingestellten Parameter für das Betrachtungsfenster geben Sie jetzt die zuvor in einer Datenliste abgespeicherten x-Variablen als Ausgangspunkt für die Übersichtstabelle vor. Dazu gehen Sie in das „Graph Format“-Einstellfenster (Öffnen Sie das -Menü), wählen die [Special]-Seite aus, öffnen die Einstellung für „Ergebnistabelle“ und wählen im Untermenü den Listennamen Ihrer Datenliste aus, den Sie verwenden möchten.

20070301
Generieren einer Übersichtstabelle durch Vorgabe aller Werte für x In den beiden vorhergehenden Beispielen wurden die Übersichtstabellen generiert, indem die Betrachtungsfenstereinstellungen für die Berechnung der x-Werte verwendet wurden, die der Funktion f (x) = 0 entsprechen. Mit dieser Tabellengeneriermethode werden die x-Werte nicht automatisch berechnet. Sie müssen daher eine LIST-Variable verwenden, um alle x-Werte vorzugeben, die in der Übersichtstabelle erscheinen. Im folgenden Beispiel werden die x-Werte in einer mit „list1“ benannten LIST-Variablen gespeichert, die dann für das Generieren der Übersichtstabelle verwendet wird.
Operationen auf dem ClassPad (1) Wählen Sie „list1“ für die Einstellung [Summary Tabel] im „Graph Format“-Dialogfeld und
geben Sie den gewünschten Wert für [Cell Width Pattern] vor. Dieses Beispiel verwendet die Einstellung [Cell Width Pattern] mit „4 Cells“ (vier Spalten).
• Näheres zu den Grafikformateinstellungen finden Sie unter „Einstellung der Anwendungsformate“ auf Seite 1-9-4.
(2) Geben Sie die Funktion y = x3 – 3x in das Grafikeditorfenster ein.
• Das Generieren von Übersichtstabellen wird nur für Funktionen des Typs „y=“ unterstützt.
• Löschen Sie die Kontrollkästchen aller anderen Funktionen im Grafikeditorfenster, wenn erforderlich. Wählen Sie das Kontrollkästchen neben y = x3 – 3x aus und drücken Sie danach .
• Falls die Kontrollkästchen von mehr als nur einer Funktion des Typs „y=“ ausgewählt sind, dann wird die Funktion mit der niedrigsten Zeilenbezeichnung (y1, y2, y3 usw.) für das Generieren der Übersichtstabelle verwendet.
(3) Tippen Sie auf und danach auf [Stat Editor], um das Statistikeditorfenster anzuzeigen.
3-4-14Tabelle und Grafik

20070301
(4) Geben Sie die gewünschten Werte ein, die Sie in „list1“ für x vorgeben möchten.
• Hier geben wir die folgenden Werte ein: x = –2, –1, 0, 1, 2.
(5) Tippen Sie auf das Grafikeditorfenster, um dieses aktiv zu machen.
(6) Tippen Sie auf .
• Dadurch wird mit dem Generieren der Übersichtstabelle begonnen, wobei die von Ihnen in Schritt (4) eingegebenen x-Werte verwendet werden. Anschließend wird das Ergebnis im Tabellenfenster angezeigt.
3-4-15Tabelle und Grafik
Wichtig!• Damit mit der obigen Methode eine Übersichtstabelle richtig generiert wird, müssen Sie
zulässige x-Werte in der der LIST-Variablen zugeordneten Liste verwenden. Beachten Sie, dass es zu einem Fehler kommt, wenn die vorgegebene LIST-Variable leer oder nicht vorhanden ist.
• Manche Funktionen können vielleicht mit der internen Übersichtstabellen-Berechnung des ClassPad nicht ausgewertet werden. In einem solchen Fall erscheint die Fehlermeldung „Can’t Solve!“ auf dem Display.
Das Grafikeditorfenster zum aktiven Fenster machen
Während das Tabellenfenster aktiv ist, können Sie das Grafikeditorfenster zum aktiven Fenster machen, indem Sie an beliebiger Stelle in dieses oder auf tippen.

20070301
3-5 Modifizieren einer GrafikEine Grafik kann in Echtzeit modifiziert werden, indem Sie ihre Koeffizienten und/oder Variablen ändern. Das Grafik- und Tabellen-Menü bietet Ihnen zwei Methoden zum Modifizieren einer Grafik.
Direktes Modifizieren
Mit „Direct Modify“ wird der Koeffizient in der Gleichung der ursprünglichen Grafik geändert. Sie können diese Methode verwenden, wenn Sie eine einzelne Grafik modifizieren möchten.
Dynamisches Modifizieren
Mit „Dynamic Modify“ werden die den gemeinsamen Variablen von mehreren Funktionen zugeordneten Werte geändert. Verwenden Sie „Dynamic Modify“, wenn Sie gleichzeitig mehrere Grafiken modifizieren möchten.
Modifizieren einer einzelnen Grafik durch Änderung des Wertes eines Koeffizienten („Direct Modify“)
Verwenden Sie den folgenden Vorgang, um die Werte der Koeffizienten einer Funktion innerhalb eines bestimmten Bereichs zu ändern, um die Auswirkungen der Änderungen auf die Form und Position der Grafik sofort herauszufinden.
Modifizieren einer einzelnen Grafik
Beispiel: Die Funktionen y = 2x2 + 3x – 1 und y = 2x + 1 sind grafisch darzustellen. Anschließend sollen Sie herausfinden, wie eine Änderung der Koeffizienten jeder Funktion die Form und Position der Grafiken beeinflusst.
Hinweis• Bevor Sie mit dem folgenden Vorgang beginnen, überprüfen Sie das Grafikformat-Dialogfeld,
um sicherzustellen, dass die Einstellung [G-Controller] eingeschaltet ist. Zu Informationen über das Grafikformat-Dialogfeld siehe Seite 1-9-6.
Operationen auf dem ClassPad (1) Tippen Sie im Menü der Anwendungen auf .
(2) Konfigurieren Sie die Parameter des Betrachtungsfensters.
(3) Geben Sie 2x2 + 3x –1 in Zeile y1 und 2x + 1 in Zeile y2 des Grafikeditorfensters ein.
(4) Tippen Sie auf , um die Funktionen grafisch darzustellen.
(5) Tippen Sie auf [Analysis] und danach auf [Modify].
• Damit wird ein Dialogfeld für die Eingabe des Schritts angezeigt.
3-5-1Modifizieren einer Grafik

20070301
3-5-2Modifizieren einer Grafik
• An dieser Stelle könnten Sie andere Koeffizienten auswählen und ihre Werte ändern, wenn Sie dies wünschen.
Wichtig! • Falls die Anzeige der Grafikcontrollerpfeile ausgeschaltet ist, wählen Sie den zu modifizierenden
Koeffizienten, tippen mit dem Stift auf das Grafikfenster und ändern dann mit der rechten und der linken Cursortaste den Koeffizientenwert.
• Wenn der Grafikcontroller ausgeschaltet und der ganze Term gewählt ist, können Sie mit mit der rechten und der linken Cursortaste die modifizierte Grafik ändern.
• Wenn der Grafikcontroller eingeschaltet oder ausgeschaltet ist, können Sie den Term direkt bearbeiten und dann betätigen, um die modifizierte Grafik ändern.
(6) Geben Sie den Änderungsbetrag (Schritt) im Koeffizientenwert ein, und tippen Sie dann auf [OK].
• Dadurch erscheint „Modify“ im Grafikfenster und die y1-Grafik (2x2 + 3x –1) wird zur aktiven Grafik. Das wird durch eine dicke Grafiklinie angezeigt.
• Die Funktion der momentan aktiven Grafik wird im Grafikfenster-Meldungsfeld angezeigt.
(7) In der im Meldungsfeld angezeigten Grafik, wählen Sie den zu ändernden Koeffizienten aus.
(8) Tippen Sie auf die linke oder rechte Schaltfläche des Grafikcontrollers, um den Wert des von Ihnen in Schritt (7) ausgewählten Koeffizienten zu ändern.
Schritt (7)
Tippen Sie auf . Tippen Sie auf .
Um dies auszuführen:
Tippen Sie auf den rechten Grafikcontrollerpfeil.
Tippen Sie auf den linken Grafikcontrollerpfeil.
Führen Sie dies aus:
Verminderung des Wertes des Koeffizienten
Erhöhung des Wertes des Koeffizienten
• Mit dem „Dynamic Graph“ Dialogfeld können Sie gemäß Seite 3-5-4 den Schritt ändern, falls gewünscht.

20070301
(9) Um die y2-Grafik (2x + 1) zu modifizieren, tippen Sie auf den nach unten gerichteten Grafikcontrollerpfeil, um diese Grafik zur aktiven Grafik zu machen.
• Sie können die nach oben und unten gerichteten Cursor-Tasten der Cursorwippe oder die Grafikcontrollerpfeile verwenden, um wie erforderlich zwischen den beiden Grafiken umzuschalten.
• Wiederholen Sie die Schritte (7) und (8), um die aktuell ausgewählte Grafik zu modifizieren.
(10) Um das Modifizieren der Grafik zu beenden, tippen Sie auf auf der Ikon-Leiste.
• Dadurch verschwindet die Meldung „Modify“ vom Display, womit zum normalen Grafikfenster zurückgekehrt wird.
3-5-3Modifizieren einer Grafik
Tippen Sie auf . Tippen Sie auf .

20070301
BeschreibungEinstellung
Dynamic ]': a
Start : 1
End : 4
Step : 1
Dynamic `$: b
Start : –2
End : 2
Step : 1
Markiert eine Variable, deren Wert geändert wird, wenn Sie die linke oder rechte Taste der Cursorwippe drücken oder auf den linken oder rechten Grafikcontrollerpfeil tippen.
Diese Einträge bestimmen die obere Grenze (End) und die untere Grenze (Start) des Bereichs der Änderung des „Dynamic ]'“-Wertes. Verwenden Sie diese Einstellung, um die Schrittweite der Änderung des „Dynamic ]'“-Wertes anzugeben, wenn Sie auf den linken oder rechten Controllerpfeil tippen.
Markiert eine andere Variable, deren Wert geändert wird, wenn Sie die obere oder untere Taste der Cursorwippe drücken bzw. auf den aufwärts oder abwärts gerichteten Grafikcontrollerpfeil tippen.
Diese Einträge bestimmen die obere Grenze (End) und die untere Grenze (Start) des Bereichs der Änderung des „Dynamic `$“-Wertes.
Verwenden Sie diese Einstellung, um die Schrittweite der Änderung des „Dynamic `$“-Wertes anzugeben, wenn Sie auf den obere oder untere Controllerpfeil tippen.
Gleichzeitige Modifikation von mehreren Grafiken durch Veränderung gemeinsamer Variablen („Dynamic Modify“)
Verwenden Sie den folgenden Vorgang, um die Werte von maximal zwei gemeinsamen Variablen zu ändern, die in mehreren Funktionen verwendet werden, um deren Grafiken gleichzeitig zu modifizieren.
Gleichzeitiges Modifizieren von mehreren GrafikenBeispiel: Die Funktionen y = ax2 – b und y = ax + b sind grafisch darzustellen. Anschließend
ist herauszufinden, wie eine Veränderung der Variablen a von 1 auf 4 und eine Veränderung der Variablen b von –2 auf 2 die Form und die Lage jeder Grafik beeinflussen.
(1) Tippen Sie im Menü der Anwendungen auf . (2) Tippen Sie auf und danach auf [Main], um das Fenster des Hauptanwendungs-Menüs
zu öffnen.
Tipp• Zu Einzelheiten über die Verwendung des Hauptanwendungs-Menüs siehe Kapitel 2.
(3) Verwenden Sie den Arbeitsbereich im Hauptanwendungs-Menü, um den Variablen „a“ und „b“ neue Werte zuzuordnen (a = 1 und b = 2 in diesem Beispiel).
(4) Tippen Sie auf und danach auf [Close], um das Fenster des Hauptanwendungs-Menüs
zu schließen. (5) Konfigurieren Sie die Parameter des Betrachtungsfensters. (6) Geben Sie ax2 – b in Zeile y1 und ax + b in Zeile y2 des Grafikeditorfensters ein. (7) Tippen Sie auf , um die Grafik zu zeichnen. (8) Tippen Sie auf und danach auf [Dynamic Graph]. Dadurch wird das „Dynamic Graph“-
Dialogfeld angezeigt. (9) Konfigurieren Sie die folgenden Einstellungen im „Dynamic Graph“-Dialogfeld.
3-5-4Modifizieren einer Grafik

20070301
(10) Tippen Sie auf [OK].
• Nun wird ein WARNING! Dialogfeld für Überschreiben der Variablen a angezeigt.
(14) Um die Modifikation der Grafiken zu beenden, tippen Sie auf auf der Ikon-Leiste.
• Dadurch verschwindet die Meldung „Modify“ vom Display, sodass zum normalen Grafikfenster zurückgekehrt wird.
3-5-5Modifizieren einer Grafik
…
…
……
(11) Tippen Sie auf [OK].
• Nun wird ein WARNING! Dialogfeld für Überschreiben der Variablen b angezeigt.
(12) Tippen Sie auf [OK].
• Dadurch werden die Funktionen unter Verwendung der von Ihnen im „Dynamic Graph“-Dialogfeld ausgewählten Werte für die Variablen a und b grafisch dargestellt, wobei „Modify“ im Grafikfenster angezeigt wird.
(13) Modifizieren Sie die Grafiken, indem Sie den Wert der Variablen a oder b verändern.
• Um den Wert der Variablen a zu verändern, drücken Sie die linke oder rechte Taste der Cursorwippe oder tippen auf den linken oder rechten Grafikcontrollerpfeil.
• Um den Wert der Variablen b zu ändern, drücken Sie die nach oben oder unten gerichtete Taste der Cursorwippe oder tippen auf den nach oben oder unten gerichteten Grafikcontrollerpfeil.

20070301
(3) Tippen Sie auf [OK].
• Dadurch werden die Funktionen, unter Verwendung der von Ihnen in dem „Dynamic Graph“-Dialogfeld angegebenen Startwerte für die Variablen a und b, grafisch dargestellt, wobei „Modify“ im Grafikfenster angezeigt wird.
(4) Führen Sie eine automatisierte Veränderungsoperation aus.
• Um drei Zyklen einer automatischen schrittweisen Veränderungsoperation für die Variable a auszuführen, tippen Sie auf den rechten Grafikcontrollerpfeil.
• Um drei Zyklen einer automatischen schrittweisen Veränderungsoperation für die Variable b auszuführen, tippen Sie auf den aufwärts gerichteten Grafikcontrollerpfeil.
(5) Um die Modifikation der Grafiken zu beenden, tippen Sie auf auf der Ikon-Leiste.
• Dadurch verschwindet die Meldung „Modify“ vom Display, sodass zum normalen Grafikfenster zurückgekehrt wird.
Automatische Veränderung der GrafikenVerwenden Sie den folgenden Vorgang, um zyklisch durch die automatischen schrittweisen Veränderungen der Grafiken zu schalten, abhängig von den Einstellungen, die Sie im „Dynamic Graph“-Dialogfeld konfiguriert haben.
Operationen auf dem ClassPad (1) Führen Sie die Schritte (1) bis (9) unter „Gleichzeitiges Modifizieren von mehreren Grafiken“
auf Seite 3-5-4 aus.
(2) Tippen Sie im „Dynamic Graph“-Dialogfeld auf die Option [Auto].
3-5-6Modifizieren einer Grafik

20070301
Löschen von Figuren und Text, die/den Sie unter Verwendung der Skizzenfunktion hinzugefügt haben
Plotten eines Punktes in dem Grafikfenster
Zeichnen einer Geraden in dem Grafikfenster
Schreiben von Text in dem Grafikfenster
Zeichnen einer Tangente an einen bestimmten Punkt einer Grafik
Zeichnen einer Normalen auf einen bestimmten Punkt einer Grafik
Zeichnen eines Kreises
Zeichnen einer vertikalen Linie (senkrechte Gerade)
Zeichnen einer horizontalen Linie (waagerechte Gerade)
Grafische Darstellung der invertierten Funktion
Cls
Plot
Line
Text
Tangent
Normal
Inverse
Circle
Vertical
Horizontal
Wählen Sie diesen Befehl des Skizzenmenüs:Um dies auszuführen:
3-6 Verwendung des SkizzenmenüsMit Hilfe des [Sketch]-Menüs können Sie Punkte, Linien (Geradenstücke), Figuren und Text hinzufügen, nachdem Sie eine Grafik gezeichnet haben. Sie können auch Tangenten und Normalen zu Ihrer Grafik hinzufügen.
Beschreibung des Skizzenmenüs
Um auf das [Sketch]-Menü zugreifen zu können, tippen Sie auf [Analysis] und danach auf [Sketch]. Die nachfolgende Tabelle enthält eine Beschreibung der Befehle, die im [Sketch]-Menü zur Verfügung stehen.
3-6-1Verwendung des Skizzenmenüs
Verwendung der Befehle des Skizzenmenüs
Dieser Abschnitt beschreibt, wie Sie die einzelnen Befehle des [Sketch]-Menüs verwenden können. Beachten Sie dabei, dass alle Vorgänge in diesem Abschnitt im Grafik- und Tabellen-Menü ausgeführt werden, auf das Sie durch Antippen des Ikons im Menü der Anwendungen zugreifen können.
Plotten eines Punktes im Grafikfenster (1) Während das Grafikfenster aktiv ist, tippen Sie auf [Analysis], [Sketch] und danach auf
[Plot].
(2) Tippen Sie auf die Stelle des Grafikfensters, an der Sie einen Punkt plotten möchten.
• Anstatt auf das Grafikfenster zu tippen, könnten Sie auch die Tastatur verwenden, um die Koordinaten des Punktes vorzugeben. Durch das Drücken einer Zifferntaste wird ein Dialogfeld für die Eingabe der Koordinaten angezeigt. Der Wert der gerade von Ihnen gedrückten Taste wird für die x-Koordinate eingegeben. Nachdem Sie die Werte für die x- und y-Koordinaten eingegeben haben, tippen Sie auf [OK], um den Punkt an der vorgegebenen Stelle zu plotten.

20070301
Zeichnen einer Linie (Geradenstück) im Grafikfenster (1) Während das Grafikfenster aktiv ist, tippen Sie auf [Analysis], [Sketch] und danach auf
[Line].
(2) Tippen Sie im Grafikfenster auf den Anfangspunkt der Linie, tippen Sie danach auf den Endpunkt. Dadurch wird ein Geradenstück zwischen den beiden Punkten gezeichnet. Das Meldungsfeld zeigt die Gleichung für die Gerade an.
• Anstatt auf das Grafikfenster zu tippen, könnten Sie auch die Tastatur verwenden, um die Koordinaten des Anfangspunktes und des Endpunktes vorzugeben. Durch das Drücken einer Zifferntaste wird ein Dialogfeld für die Eingabe der Koordinaten angezeigt. Der Wert der soeben von Ihnen gedrückten Taste wird für die x-Koordinate des Anfangspunktes eingegeben. Nachdem Sie die Werte für die x- und y-Koordinaten des Anfangspunktes (x1, y1) und die x- und y-Koordinaten des Endpunktes (x2, y2) eingegeben haben, tippen Sie auf [OK], um ein Geradenstück zwischen den beiden von Ihnen vorgegebenen Punkten zu zeichnen.
Schreiben von Text in das Grafikfenster (1) Während das Grafikfenster aktiv ist, tippen Sie auf [Analysis], [Sketch] und danach
[Text].
• Dadurch wird ein Dialogfeld für die Eingabe von Text angezeigt.
(2) Geben Sie den gewünschten Text ein und tippen Sie danach auf [OK].
• Dadurch wird das Wort „Text“ in der unteren rechten Ecke des Grafikfensters angezeigt.
3-6-2Verwendung des Skizzenmenüs
(3) Setzen Sie den Stift auf den Bildschirm und halten Sie ihn dort.
• Dadurch erscheint der von Ihnen in Schritt (2) eingegeben Text an der Position, an der Sie den Stift angesetzt haben.
(4) Ziehen Sie den Text an die gewünschte Position und heben Sie danach den Stift vom Bildschirm ab.
Tipp • Die Menge des einzugebenden Textes wird nur dadurch begrenzt, was in das Grafikfenster passt.
• Sie können den obigen Vorgang wiederholen, um mehrere Textblöcke einzugeben, wenn Sie dies wünschen.
• Sie können den Text nach der Eingabe in eine Grafik nicht mehr bearbeiten. Um eine Änderung im Text vorzunehmen, müssen Sie zuerst den vorhandenen Text löschen (Seite 3-6-5) und danach durch einen neuen Text ersetzen.

20070301
Zeichnen einer Tangente in eine Grafik
Beispiel: Zu zeichnen ist eine Tagente in die Grafik y = x2 – x – 2, wenn x = 1 ist.
(1) Geben Sie in Zeile y1 des Grafikeditorfensters die Funktion y = x2 – x – 2 ein und speichern Sie diese ab.
(2) Tippen Sie auf , um die Funktion grafisch darzustellen.
(3) Tippen Sie auf [Analysis], [Sketch] und danach auf [Tangent].
• Dadurch wird ein Fadenkreuzzeiger gemeinsam mit seinen entsprechenden Koordinatenwerten angezeigt.
(4) Drücken Sie .
• Dadurch wird ein Dialogfeld für die Eingabe des x-Wertes des Tangentenpunktes angezeigt, wobei 1 für den Punkt einzugeben ist.
(5) Tippen Sie auf [OK].
• Dadurch wird das Dialogfeld geschlossen, wobei der Cursor an die von Ihnen in Schritt (4) eingegebene Position verschoben wird.
(6) Drücken Sie auf .
3-6-3Verwendung des Skizzenmenüs
Tipp• Anstatt die Koordinatenwerte in den Schritten (4) und (5) einzugeben, können Sie auch die
Cursortasten oder die Grafikcontrollerpfeile verwenden, um den Cursor im Grafikfenster an den Tangentenberührungspunkt zu verschieben.
Zeichnen einer Normalen in eine GrafikDer Vorgang für das Zeichnen einer Normalen in eine Grafik ist virtuell identisch mit dem obigen Vorgang „Zeichnen einer Tangente in eine Grafik“. Der einzige Unterschied besteht in Schritt (3), wo Sie [Analysis], [Sketch] und danach [Normal] an Stelle von [Tangent] antippen müssen.

20070301
Grafische Darstellung einer invertierten FunktionBeispiel: Grafisch darzustellen ist die Funktion y = x2 – x – 2, die danach mit der Kurve
x = y2 – y – 2 zu überlagern ist.
(1) Geben Sie die Funktion y = x2 – x – 2 in Zeile y1 des Grafikeditorfensters ein und speichern Sie diese Funktion ab.
(2) Tippen Sie auf , um die Funktion grafisch darzustellen.
(3) Tippen Sie auf [Analysis], [Sketch] und danach auf [Inverse].
• Dadurch wird die an der Geraden y = x gespiegelte Kurve grafisch dargestellt. Das Meldungsfeld zeigt die invertierte Funktion an.
3-6-4Verwendung des Skizzenmenüs
Tipp • Falls eine Funktion nicht invertiert werden kann, also keine Umkehrfunktion besitzt, ist das Ergebnis
der durch den Befehl [Inverse] dargestellten Grafik das Ergebnis eines Vertauschens der x- und y-Variablen in der ursprünglichen Funktion.
Zeichnen eines KreisesBeispiel: Zu zeichnen ist ein Kreis mit dem Mittelpunkt M(1, 1) und dem Radius R=2.
(1) Während das Grafikfenster aktiv ist, tippen Sie auf [Analysis], [Sketch] und danach auf [Circle].
• Dadurch wird „Circle“ im Grafikfenster angezeigt.
(2) Drücken Sie .
• Dadurch wird ein Dialogfeld für das Eingeben der Mittelpunktkoordinaten (x, y) und des Radius r angezeigt, wobei 1 als Wert von x eingegeben ist.
(3) Geben Sie die Werte für x, y und r ein und tippen Sie danach auf [OK].
• Dadurch wird das Dialogfeld geschlossen und der Kreis gemäß Ihren Vorgaben gezeichnet. Das Meldungsfeld zeigt die Gleichung für den Kreis an.
Tipp• Anstatt die Werte einzugeben, können Sie auch einen Kreis nur unter Verwendung der Stiftoperationen
zeichnen. Dazu führen Sie die folgende Operation an Stelle des Schrittes (2) in dem obigen Vorgang aus.
(2) Tippen Sie auf den Punkt, den Sie als Mittelpunkt des Kreises bestimmen möchten, und tippen Sie danach auf einen zweiten Punkt irgendwo auf dem Umfang des Kreises.
• Sie könnten auch auf den Mittelpunkt tippen, und diesen danach an einen zweiten Punkt ziehen.

20070301
Zeichnen einer vertikalen oder horizontalen Geraden
Beispiel: Zu zeichnen ist eine vertikale Linie an der Stelle x = 2.
(1) Während das Grafikfenster aktiv ist, tippen Sie auf [Analysis], [Sketch] und danach auf [Vertical].
• Dadurch wird das Wort „Vertical“ im Grafikfenster angezeigt und der ClassPad wartet auf Sie, bis Sie die vertikale Linie zeichnen.
(2) Drücken Sie .
• Dadurch wird ein Dialogfeld für die Vorgabe der x-Koordinate der vertikalen Linie angezeigt, wobei 2 als die x-Koordinate eingegeben ist.
• Anstatt hier einen Wert einzugeben, können Sie auch den Stift verwenden, um auf den Punkt zu tippen, durch den die vertikale Linie verlaufen soll.
(3) Tippen Sie auf [OK].
• Dadurch wird das Dialogfeld geschlossen und die vertikale Linie bei x = 2 gezeichnet.
Tipp• Um eine horizontale Linie zu zeichnen, tippen Sie auf [Analysis], [Sketch] und danach auf
[Horizontal] an Stelle von [Vertical] in Schritt (1) des obigen Vorganges. Im Falle einer horizontalen Linie müssen Sie in Schritt (2) die y-Koordinate vorgeben.
Löschen von Figuren, die unter Verwendung des Skizzenmenüs eingefügt wurden
Um Plots, Linien, Text oder andere unter Verwendung des [Sketch]-Menüs eingefügte Figuren zu löschen, tippen Sie auf [Analysis], [Sketch] und danach auf [Cls].
• Danach wird die Grafik anhand der im Grafikeditorfenster gespeicherten Daten neu gezeichnet.
3-6-5Verwendung des Skizzenmenüs

20070301
3-7 Verwendung von TraceMit Trace können Sie einen Punkt entlang der Grafik verschieben. Dabei werden die Koordinaten für die aktuelle Cursorposition angezeigt. Sie können die Trace-Operation auch mit einer Wertetabelle verknüpfen, die für das Zeichnen einer Grafik verwendet wurde, sodass der Cursor an die Koordinaten springt, die aktuell in der Tabelle ausgewählt wurden.
Verwendung von Trace für das Ablesen der Grafikkoordinaten
Durch das Starten der Trace-Operation erscheint ein Fadenkreuzcursor in der Grafik. Sie können danach die Cursortasten drücken oder auf die Grafikcontrollerpfeile tippen, um den Cursor zu verschieben. Die jeweiligen Koordinaten werden angezeigt, so wie Sie den Cursor verschieben.
Ausführen der Trace-Operation
Beispiel: Die Funktion y = x2 – 3 ist grafisch darzustellen. Anschließend ist die Trace-Operation zu verwenden, um die Koordinaten der Grafik abzulesen.
(1) Tippen Sie auf , um das Betrachtungsfenster-Dialogfeld zu öffnen, und konfigurieren Sie dieses danach mit den folgenden Parametern.
xmin = –5, xmax = 5, xscale = 1
ymin = –10, ymax = 10, yscale = 2
(2) Geben Sie die Funktion x2 – 3 in Zeile y1 des Grafikeditorfensters ein und speichern Sie diese Funktion ab. Tippen Sie danach auf , um diese Funktion grafisch darzustellen.
(3) Tippen Sie auf [Analysis], [Trace], oder tippen Sie auf .
• Der Cursor ist nicht sichtbar, wenn er sich an einem Punkt außerhalb des Grafikanzeige-bereichs befindet.
• Falls „Error“ an Stelle der xc- oder yc-Koordinate erscheint, dann ist der aktuelle Punkt nicht definiert. Drücken Sie die linke oder rechte Taste der Cursorwippe, um den Cursor in einen definierten Punkt zu verschieben.
(4) Drücken Sie die linke oder rechte Taste der Cursorwippe oder tippen Sie auf den linken oder rechten Grafikcontrollerpfeil.
• Dadurch wird der Cursor entlang der Grafik verschoben, wobei jeweils die Koordinaten der aktuellen Cursorposition angezeigt werden.
3-7-1Verwendung von Trace

20070301
Ausschalten der Anzeige der Koordinaten
Anzeigen der Koordinaten und der Ableitung
Wählen Sie das Kontrollkästchen [Derivative/Slope] unter [Graph Format].
Geben Sie das Kontrollkästchen [Coordinate] unter [Graph Format] frei.• Weder die Koordinaten noch die Ableitung werden angezeigt, wenn das Kontrollkästchen [Coordinate] freigegeben ist, unabhängig von der aktuellen Einstellung [Derivative/Slope].
Führen Sie dies aus: Um dies auszuführen:
• Sie können den Cursor auch in einen bestimmten Punkt verschieben, indem Sie dessen Koordinaten eingeben. Durch Drücken einer Zifferntaste wird ein Dialogfeld für die Eingabe der Koordinaten angezeigt. Geben Sie die gewünschten Werte ein und tippen Sie danach auf [OK].
• Falls mehrere Grafiken im Grafikfenster dargestellt sind, können Sie die nach oben und unten gerichteten Tasten der Cursorwippe oder die nach oben und unten gerichteten Grafikcontrollerpfeile verwenden, um den Cursor zwischen den Grafiken zu verschieben.
(5) Um die Trace-Operation zu beenden, tippen Sie auf auf der Ikon-Leiste.
Tipp • Während der Trace-Cursor im Fenster angezeigt wird, erscheinen die Koordinatenwerte im
Meldungsfeld, sobald Sie auf die angezeigten Koordinatenwerte tippen. Sie können dann die Koordinaten in die Zwischenablage kopieren.
Vorgabe des Formats der durch Trace angezeigten KoordinatenMit Hilfe der Kontrollkästchen im „Graph Format“-Dialogfeld (Seite 1-9-6) können Sie auswählen, ob Sie nur die Cursorkoordinaten oder gleichzeitig die Cursor-Koordinaten und die Ableitung anzeigen möchten. Sie können die Anzeige der Koordinaten auch ausschalten, wenn Sie dies wünschen.
3-7-2Verwendung von Trace
Näheres zu den Grafikformateinstellungen finden Sie unter „Einstellung der Anwendungsformate“ auf Seite 1-9-4.

20070301
(5) Sie können die folgenden Operationen ausführen, während eine verknüpfte Trace-
Operation ausgeführt wird. • Sie können die Markierung in der Wertetabelle verschieben, indem Sie die aufwärts und
abwärts gerichtete Taste der Cursorwippe drücken, oder indem Sie die auszuwählende Zelle antippen. Dadurch springt der Trace-Cursor an die entsprechende Position in der Grafik.
(6) Um die verknüpfte Trace-Operation zu beenden, tippen Sie auf auf der Ikon-Leiste.
Verknüpfen von Trace mit einer WertetabelleDieser Abschnitt beschreibt, wie Sie die Bewegung des Trace-Cursors mit den Werten der für das Zeichnen der Grafik verwendeten Wertetabelle verknüpfen können. Dieser Typ von Operation wird als „linked trace“ (verknüpfte Ablaufverfolgung) bezeichnet. • Zu Informationen über das Generieren einer Wertetabelle und die Ausführung anderer
Tabellenoperationen siehe „3-4 Tabelle und Grafik“.
Beispiel: Zu verknüpfen ist Trace mit einer Wertetabelle, die durch die grafische Darstellung von y = 3logx generiert wurde.
Operationen auf dem ClassPad (1) Zeigen Sie das Betrachtungsfenster-Dialogfeld an und konfigurieren Sie dieses danach
mit den folgenden Parametern. xmin = –5, xmax = 5, xscale = 1 ymin = –10, ymax = 10, yscale = 2 (2) Zeigen Sie das Tabelleneingabe-Dialogfeld an und konfigurieren Sie dieses danach mit
den folgenden Einstellungen. Start: 2, End: 9, Step: 1 (3) Geben Sie y = 3logx in Zeile y1 des Grafikeditorfensters ein, speichern Sie diese Funktion
ab und tippen Sie danach auf .• Dadurch wird eine Wertetabelle generiert und angezeigt.
(4) Tippen Sie auf und danach auf [Link].• Dadurch werden das Grafikfenster angezeigt und die Grafik gezeichnet, wobei der Trace-
Cursor auf der Grafiklinie angeordnet ist. Die Koordinaten der Position des Trace-Cursors werden ebenfalls angezeigt.
• Falls Sie auf eine Zelle in der Spalte y1 tippen, wird der Trace-Cursor an die Position des Zellenwertes verschoben.
3-7-3Verwendung von Trace
Die hervorgehobenen Tabellenwerte entsprechen der aktuellen Position des Trace-Cursors in der Grafik.

20070301
Generieren einer Wertetabellen mit Hilfe einer Grafik
Mit Hilfe der „Grafik-zu-Tabelle“-Funktion können Sie die Koordinatenwerte an der aktuellen Cursorposition extrahieren und in eine Tabelle eingeben.
Beispiel: Zu generieren ist eine Tabelle und Grafik für den Formelterm y = x3 – 3x. Anschließend sollen die Koordinaten für bestimmte Punkte auf der Grafik in die Tabelle eingegeben werden. Verwenden Sie die ursprünglichen Betrachtungsfenstereinstellungen (Seite 3-2-3). Konfigurieren Sie die nachfolgend gezeigten Tabelleneingabeeinstellungen.
Start: 1, End: 4, Step: 1
Operationen auf dem ClassPad (1) Geben Sie die Funktion y = x3 – 3x in das Grafikeditorfenster ein.
(2) Tippen Sie auf , um die Funktion grafisch darzustellen.
(3) Tippen Sie auf , um die Tabelle zu generieren.
3-7-4Verwendung von Trace

20070301
(4) Tippen Sie auf das Grafikfenster, um dieses aktiv zu machen. Tippen Sie danach auf [Analysis] und danach auf [Trace].
• Dadurch erscheint der Cursor in der Grafik.
(5) Verwenden Sie die Cursortasten, um den Cursor entlang der Grafik zu verschieben, bis er einen Punkt erreicht, dessen Koordinaten Sie in die Tabelle eingeben möchten.
(6) Drücken Sie , um die Koordinaten an der aktuellen Cursorposition am Ende der Tabelle einzugeben.
(7) Wiederholen Sie die Schritte (5) und (6), um den Rest der gewünschten Koordinaten einzugeben.
3-7-5Verwendung von Trace

20060301
3-8 Analyse einer für das Zeichnen einer Grafik verwendeten Funktion (Kurvendiskussion)
Ihr ClassPad hat eine G-Solve-Funktion, mit deren Hilfe Sie eine Vielzahl unterschiedlicher analytischer Untersuchungen für eine bestehende Grafik durchführen können.
Beschreibung des G-Solve-Menüs
Um auf das [G-Solve]-Menü zugreifen zu können, tippen Sie auf [Analysis] und danach auf [G-Solve]. Nachfolgend sind die Befehle beschrieben, die im [G-Solve]-Menü zur Verfügung stehen.
3-8-1Analyse einer für das Zeichnen einer Grafik verwendeten Funktion (Kurvendiskussion)
Tipp • Zu Informationen über die Grafiktypen und ausführbaren G-Solve-Funktionen siehe Seite -9-1 des
Anhangs.
Wurzel (x-Achsabschnitt, Nullstelle)
Maximalwert
Minimalwert
Maximalwert in dem im Grafikfenster angezeigten Bereich
Minimalwert in dem im Grafikfenster angezeigten Bereich
y-Achsabschnitt
Schnittpunkt zweier Grafiken y-Koordinate für eine gegebene x-Koordinate
x-Koordinate für eine gegebene y-Koordinate
Bestimmtes Integral eines bestimmten Bereichs
Wendepunkt
Abstand zwischen zwei Punkten
Volumen eines Rotationskörpers
RootMaxMin
f Max
f Min
y-InterceptIntersecty-Calx-Caldx
InflectionDistance
( f(x))2dx
Wählen Sie diesen Befehl des G-Solve-Menüs:Um dies für die Grafik zu erhalten:

20060301
Verwendung der Befehle des G-Solve-Menüs
Dieser Abschnitt beschreibt, wie Sie die einzelnen Befehle des [G-Solve]-Menüs verwenden können. Beachten Sie, dass alle in diesem Abschnitt beschriebenen Vorgänge im Grafik- und Tabellen-Menü ausgeführt werden, das Sie durch Antippen des Ikons im Menü der Anwendungen aufrufen können.
Nullstellenbestimmung einer Funktion
Beispiel: Die Funktion y = x(x + 2)(x – 2) ist grafisch darzustellen. Anschließend sind ihre Nullstellen zu bestimmen.
(1) Öffnen Sie das Betrachtungsfenster-Dialogfeld und konfigurieren Sie dieses danach mit den folgenden Parametern.
xmin = –7.7, xmax = 7.7, xscale = 1 ymin = –3.8, ymax = 3.8, yscale = 1
(2) Geben Sie die Funktion y = x(x + 2)(x – 2) in Zeile y1 des Grafikeditorfensters ein, speichern Sie diese Funktion ab und tippen Sie danach auf , um diese Funktion grafisch darzustellen.
• Achten Sie darauf, dass nur y1 angehakt ist.
(3) Tippen Sie auf [Analysis], [G-Solve] und danach auf [Root], oder tippen Sie auf .
• Dadurch wird „Root“ im Grafikfenster angezeigt, wobei der Cursor an der ersten Nullstelle (kleinste Nullstelle auf der x-Achse) angeordnet ist. Die x- und y-Koordinaten der aktuellen Cursorposition werden ebenfalls im Grafikfenster angezeigt.
(4) Um weitere Nullstellen zu erhalten, drücken Sie die linke oder rechte Taste der Cursor-wippe, oder tippen Sie auf den linken oder rechten Grafikcontrollerpfeil.
• Falls nur eine Nullstelle vorhanden ist, wird der Cursor nicht verschoben, wenn Sie die Cursortasten drücken.
Ergebnis-Screenshots
3-8-2Analyse einer für das Zeichnen einer Grafik verwendeten Funktion (Kurvendiskussion)

20060301
Bestimmung der lokalen Minimal- , Maximal- , f Max- und f Min-Werte, des y-Achsabschnittes und der Wendepunkte einer Funktion
Beispiel: Die Funktion y = x2(x + 2)(x – 2) ist grafisch darzustellen. Anschließend ist ihr
lokales Minimum zu bestimmen.
(1) Öffnen Sie das Betrachtungsfenster-Dialogfeld und konfigurieren Sie dieses danach mit den folgenden Parametern.
xmin = –7.7, xmax = 7.7, xscale = 1 ymin = –3.8, ymax = 3.8, yscale = 1
(2) Geben Sie die Funktion y = x2 (x + 2)(x – 2) in Zeile y1 des Grafikeditorfensters ein,
speichern Sie diese Funktion ab, und tippen Sie danach auf , um diese Funktion grafisch darzustellen.
• Achten Sie darauf, dass nur y1 angehakt ist.
(3) Tippen Sie auf [Analysis], [G-Solve] und danach auf [Min], oder tippen Sie auf .
• Dadurch wird „Min“ im Grafikfenster angezeigt, wobei der Cursor an der ersten Minimumstelle (kleinster x-Wert mit lokalem Minimalwert für y) angeordnet ist. Die x- und y-Koordinaten an der aktuellen Cursorposition werden ebenfalls im Grafikfenster angezeigt.
(4) Um weitere lokale Minimalwerte zu erhalten, drücken Sie die linke oder rechte Taste der Cursorwippe oder auf den linken oder rechten Grafikcontrollerpfeil.
• Falls nur ein lokales Minimum vorhanden ist, wird der Cursor nicht verschoben, wenn Sie die Cursortasten drücken.
Ergebnis-Screenshots
3-8-3Analyse einer für das Zeichnen einer Grafik verwendeten Funktion (Kurvendiskussion)
12
Tipp• Um weitere Extrem-Werte oder den Schnittpunkt mit der y-Achse zu erhalten, wählen Sie in Schritt
(3) des obigen Vorganges den zutreffenden Befehl im [G-Solve]-Menü aus.
12
Maximalwert
Maximalwert in dem im Grafikfenster angezeigten Bereich
Minimalwert in dem im Grafikfenster angezeigten Bereich y-AchsabschnittWendepunkt
Max (oder tippen Sie auf U)
f Max
f Min
y-Intercept
Inflection
Wählen Sie diesen Befehl des G-Solve-Menüs: Um diesen Wert zu erhalten:

20060301
Bestimmung des Schnittpunktes zweier Kurven
Beispiel: Die Funktionen y = x + 1 und y = x2 sind grafisch darzustellen. Anschließend ist der Schnittpunkt der beiden Funktionen zu bestimmen.
(1) Öffnen Sie das Betrachtungsfenster-Dialogfeld und konfigurieren Sie dieses danach mit den folgenden Parametern.
xmin = –5, xmax = 5, xscale = 1 ymin = –5, ymax = 5, yscale = 2
(2) Geben Sie die Funktion y = x + 1 in Zeile y1 und die Funktion y = x2 in Zeile y2 des Grafikeditorfensters ein, speichern Sie diese Funktionen ab, und tippen Sie danach auf
, um diese Funktionen grafisch darzustellen.
• Achten Sie darauf, dass nur y1 und y2 angehakt sind.
(3) Tippen Sie auf [Analysis], [G-Solve] und danach auf [Intersect].
• Dadurch erscheint das Wort „Intersect“ im Grafikfenster, wobei der Cursor im Schnittpunkt angeordnet ist. Die x- und y-Koordinaten an der aktuellen Cursorposition werden ebenfalls im Grafikfenster angezeigt.
(4) Um weitere Schnittpunkte zu erhalten, drücken Sie die linke oder rechte Taste der Cursorwippe, oder tippen Sie auf den linken oder rechten Grafikcontrollerpfeil.
Ergebnis-Screenshots
3-8-4Analyse einer für das Zeichnen einer Grafik verwendeten Funktion (Kurvendiskussion)

20060301
Feststellen der Koordinaten eines bestimmten Punktes auf einer Kurve
Beispiel: Die Funktion y = x (x + 2)(x – 2) ist grafisch darzustellen. Anschließend ist die y-Koordinate für x = 0.5 bzw. die x-Koordinate für y = 2.2 zu bestimmen.
(1) Öffnen Sie das Betrachtungsfenster-Dialogfeld und konfigurieren Sie dieses danach mit den folgenden Parametern.
xmin = –7.7, xmax = 7.7, xscale = 1 ymin = –3.8, ymax = 3.8, yscale = 1
(2) Geben Sie die Funktion y = x (x + 2)(x – 2) in Zeile y1 des Grafikeditorfensters ein, speichern Sie diese Funktion ab, und tippen Sie danach auf , um diese Funktion grafisch darzustellen.
• Achten Sie darauf, dass nur y1 angehakt ist.
(3) Um den y-Wert für einen bestimmten x-Wert zu erhalten, tippen Sie auf [Analysis], [G-Solve] und danach auf [y-Cal].
• Dadurch wird ein Dialogfeld für die Eingabe des x-Wertes angezeigt.
(4) In diesem Beispiel geben Sie 0.5 ein und tippen Sie danach auf [OK].
• Dadurch wird derCursor in die Position der Grafik verschoben, in der x = 0.5 ist, wobei die x-Koordinate und die y-Koordinate dieser Position angezeigt werden.
(5) Um den x-Wert für einen bestimmten y-Wert zu erhalten, tippen Sie auf [Analysis], [G-Solve] und danach auf [x-Cal].
• Dadurch wird ein Dialogfeld für die Eingabe des y-Wertes angezeigt.
(6) In diesem Beispiel geben Sie 2.2 ein und tippen danach auf [OK].
• Dadurch wird der Cursor in die Position der Grafik verschoben, in der y = 2.2 ist, wobei die x-Koordinate und die y-Koordinate dieser Position angezeigt werden.
Ergebnis-Screenshots
3-8-5Analyse einer für das Zeichnen einer Grafik verwendeten Funktion (Kurvendiskussion)
Tipp • Wenn für den obigen Vorgang weitere Ergebnisse vorhanden sind, drücken Sie , um den nächsten
Wert zu berechnen. Drücken Sie , um zu dem vorhergehenden Wert zurückzukehren.

20060301
Berechnung des bestimmten Integrals für ein bestimmtes x-Intervall
Beispiel: Die Funktion y = x(x + 2)(x – 2) ist grafisch darzustellen. Anschließend ist das bestimmte Integral im Intervall 1 x 2 zu berechnen.
(1) Öffnen Sie das Betrachtungsfenster-Dialogfeld und konfigurieren Sie dieses danach mit den folgenden Parametern.
xmin = –7.7, xmax = 7.7, xscale = 1 ymin = –4, ymax = 4, yscale = 1
(2) Geben Sie die Funktion y = x(x + 2)(x – 2) in Zeile y1 des Grafikeditorfensters ein, speichern Sie diese Funktion ab, und tippen Sie danach auf , um diese Funktion grafisch darzustellen.
• Achten Sie darauf, dass nur y1 angehakt ist.
(3) Tippen Sie auf [Analysis], [G-Solve] und danach auf [ dx].
• Dadurch wird „Lower“ (untere Integrationsgrenze) im Grafikfenster angezeigt.
(4) Drücken Sie .
• Dadurch wird ein Dialogfeld für die Eingabe der Intervallgrenzen für die x-Werte angezeigt, wobei 1 für die untere Grenze auf der x-Achse (Lower) eingetragen ist.
3-8-6Analyse einer für das Zeichnen einer Grafik verwendeten Funktion (Kurvendiskussion)
(5) Tippen Sie auf das Eingabefeld [Upper], und geben Sie danach 2 für die obere Grenze auf der x-Achse ein.
(6) Tippen Sie auf [OK].
Tipp• Anstatt die Werte für [Lower] und [Upper] in den Schritten (4) bis (6) einzugeben, können Sie auch
die Cursortasten oder die Grafikcontrollerpfeile verwenden, um den Cursor entlang der Grafik zu verschieben, um die untere Grenze und die obere Grenze vorzugeben. Falls Sie dies tun, führen Sie die folgenden beiden Schritte nach dem Schritt (3) aus.
(4) Verwenden Sie die Cursortasten oder den Grafikcontroller, um den Cursor in die Position für die untere Grenze zu verschieben, und drücken Sie danach .
• Dadurch wird die untere Grenze registriert, wobei anschließend das Wort in der unteren rechten Ecke der Grafikanzeige auf „Upper“ geändert wird.
(5) Verschieben Sie den Cursor in die Position der oberen Grenze und drücken Sie danach .
Ergebnis-Screenshot

20060301
Bestimmen des Abstandes zwischen zwei Punkten (1) Tippen Sie auf das Grafikfenster, um dieses aktiv zu machen.
(2) Tippen Sie auf [Analysis], [G-Solve] und danach auf [Distance].
• Dadurch wird „Distance“ im Grafikfenster angezeigt und Ihr ClassPad wartet auf Sie, damit Sie den ersten Punkt vorgeben.
(3) Tippen Sie im Grafikfenster auf den ersten Punkt.
• Dadurch erscheint ein Cursor in der angetippten Position.
(4) Tippen Sie im Grafikfenster auf den zweiten Punkt.
• Dadurch erscheint ein Cursor im zweiten Punkt und der Abstand zwischen den beiden Punkten wird im Meldungsfeld angezeigt.
Ergebnis-Screenshot
3-8-7Analyse einer für das Zeichnen einer Grafik verwendeten Funktion (Kurvendiskussion)
Tipp • Anstatt auf das Grafikfenster zu tippen, könnten Sie auch die
Punkte vorgeben, indem Sie deren Koordinaten eingeben. Wenn Sie einen Wert eingeben, ohne auf das Grafikfenster zu tippen, erscheint ein Dialogfeld für die Eingabe der Koordinaten. Geben Sie die x- und y-Koordinaten für die beiden Punkte ein.
Bestimmen der WendepunkteSie können den folgenden Vorgang verwenden, um die Koordinaten der vorhandenen Wendepunkte z.B. für eine kubische Funktion zu bestimmen.
Beispiel: Die Funktion y = x3 – 1 ist grafisch darzustellen. Anschließend ist der Wendepunkt zu bestimmen.
Operationen auf dem ClassPad (1) Öffnen Sie das Betrachtungsfenster-Dialogfeld und konfigurieren Sie dieses danach mit
den folgenden Parametern.
xmin = –4.9, xmax = 4.9, xscale = 1
ymin = –3.3, ymax = 1.8, yscale = 1

20060301
3-8-8Analyse einer für das Zeichnen einer Grafik verwendeten Funktion (Kurvendiskussion)
(2) Geben Sie die Funktion y1 = x3 – 1 in Zeile y1 des Grafikeditorfensters ein, speichern Sie diese Funktion ab, und tippen Sie danach auf , um diese Funktion grafisch darzustellen.
• Stellen Sie sicher, dass nur „y1“ gewählt (angehakt) ist.
(3) Tippen Sie auf [Analysis], [G-Solve] und danach auf [Inflection].
• Dadurch erscheint „Inflection“ im Grafikfenster, wobei der Cursor im Wendepunkt angeordnet ist.
Tipp• Falls Ihre Funktion weitere Wendepunkte aufweist, verwenden Sie die Cursortasten oder die
Grafikcontrollerpfeile, um den Cursor zwischen den verschiedenen Wendepunkten zu verschieben und deren Koordinaten anzuzeigen.
Bestimmen des Volumens eines Rotationskörpers
Beispiel: Die Funktion y = x2 – x – 2 ist grafisch darzustellen. Anschließend ist das Volumen des Rotationskörpers zu bestimmen, der durch Drehung des Kurvenabschnittes von x = 1 bis x = 2 um die x-Achse entsteht.
(1) Öffnen Sie das Betrachtungsfenster-Dialogfeld und konfigurieren Sie dieses danach mit den folgenden Parametern.
xmin = –7.7, xmax = 7.7, xscale = 1 ymin = –3.8, ymax = 3.8, yscale = 1
(2) Geben Sie die Funktion y = x2 – x – 2 in Zeile y1 des Grafikeditorfensters ein, speichern Sie die Funktion ab, und tippen Sie danach auf , um diese Funktion grafisch darzu-stellen.
• Achten Sie darauf, dass nur y1 angehakt ist.
(3) Tippen Sie auf [Analysis], [G-Solve] und danach auf [ (f(x))2dx].
• Dadurch wird ein Fadenkreuzcursor in der Grafik angezeigt und das Wort „Lower“ (untere Integrationsgrenze) erscheint in der unteren rechten Ecke des Grafikfensters.

20060301
(5) Tippen Sie auf das Eingabefeld [Upper] und geben Sie danach 2 für die obere Intervall-grenze auf der x-Achse ein.
(6) Tippen Sie auf [OK].
• Dadurch erscheint die Silhouette des Rotationskörpers im Grafikfenster und sein Volumen wird im Meldungsfeld angezeigt.
Tipp• Anstatt die Werte für [Lower] und [Upper] in den Schritten (4) bis (6) einzugeben, können Sie auch
die Cursortasten oder die Grafikcontrollerpfeile verwenden, um den Cursor entlang der Grafik zu verschieben, um die untere Intervallgrenze und die obere Intervallgrenze zu vorzugeben. Falls Sie dies tun, führen Sie die folgenden beiden Schritte nach dem Schritt (3) aus.
(4) Verwenden Sie die Cursortasten oder den Grafikcontroller, um den Cursor in die Position für die untere Intervallgrenze zu verschieben, und drücken Sie danach .
• Dadurch wird die untere Intervallgrenze registriert und das Wort in der unteren rechten Ecke der Grafikanzeige ändert sich in „Upper“.
(5) Verschieben Sie den Cursor in die Position der oberen Grenze, und drücken Sie danach .
Ergebnis-Screenshot
(4) Drücken Sie .
• Dadurch wird ein Dialogfeld für die Eingabe der Intervallgrenzen für x angezeigt, wobei 1 für die untere Grenze der x-Achse („Lower“) eingetragen ist.
3-8-9Analyse einer für das Zeichnen einer Grafik verwendeten Funktion (Kurvendiskussion)

20060301
Untersuchungen zu KegelschnittenDas Kegelschnitt-Menü (Conics) bietet Ihnen die Möglichkeit, Kreis-, Parabel-, Ellipsen- und Hyperbelgleichungen grafisch darzustellen. Sie können das Kegelschnitt-Menü auch dazu nutzen, schnell und einfach Brennpunkte, Scheitelpunkte, Leit-linien, Symmetrieachsen, den Halb-Parameter, den Mittelpunkt, den Radius, Asymptoten, die numerische Exzentrizität und auch die x- und y-Achsenabschnitte zu bestimmen.
4-1 Beschreibung des Kegelschnitt-Menüs4-2 Eingabe von Kegelschnitt-Gleichungen4-3 Zeichnen einer Kegelschnittgrafik4-4 Verwendung von Trace zum Ablesen der
Grafikkoordinaten 4-5 Verwendung von G-Solve zur Analyse einer
Kegelschnittgrafik
4
Kapitel

20060301
4-1 Beschreibung des Kegelschnitt-MenüsDieser Abschnitt beschreibt den Aufbau der Fenster des Kegelschnitt-Menüs und enthält grundlegende Informationen über dessen Unter-Menüs und Befehle.
• Im Kegelschnitt-Menü wie auch im Grafik- und Tabellen-Menü findet man viele gleichen Befehle (Zoom, Trace, Sketch usw.). Es wird daher empfohlen, dass Sie sich vorher mit den Grafik- und Tabellenoperationen vertraut machen, ehe Sie die Arbeit im Kegelschnitt-Menü beginnen.
Start einer Kegelschnitt-Untersuchung
Verwenden Sie den folgenden Vorgang, um das Kegelschnitt-Menü zu öffnen.
Operationen auf dem ClassPadTippen Sie im Menü der Anwendungen auf das Ikon .
Dadurch wird das Kegelschnitt-Menü geöffnet. Sowohl das Kegelschnitt-Editorfenster als auch das Kegelschnitt-Grafikfenster werden angezeigt.
Fenster des Kegelschnitt-Menüs
Wenn Sie das Kegelschnitt-Menü öffnen, erscheinen zwei Fenster auf dem ClassPad-Bildschirm: das Kegelschnitt-Editorfenster und das Kegelschnitt-Grafikfenster. Eine im Kegelschnitt-Editorfenster analytisch eingegebene Gleichung wird dann im Kegelschnitt-Grafikfenster durch eine entsprechende Kurve grafisch dargestellt.
4-1-1Beschreibung des Kegelschnitt-Menüs
Kegelschnitt-Editorfenster
Kegelschnitt-Grafikfenster

20060301
4-1-2Beschreibung des Kegelschnitt-Menüs
• In das Kegelschnitt-Editorfenster kann jeweils nur eine Kegelschnittgleichung eingegeben werden. Das Kegelschnitt-Menü enthält eine Vielzahl von voreingestellten Kegelschnitt-Gleichungstypen (Seite 4-2-1), welche für eine schnelle und einfache Eingabe der Kegelschnitt-Gleichungen hilfreich sind.
• Sie können auf die Grafikcontrollerpfeile tippen (Seite 3-2-6) oder die Cursor-Tasten verwenden, um das Kegelschnitt-Grafikfenster zu scrollen.
• Sie können die Trace-Funktion (Seite 4-4-1) verwenden, um die Kegelschnittgrafik abzutasten (sie punktweise zu verfolgen).
Unter-Menüs und Schaltflächen im Kegelschnitt-Menü
Dieser Abschnitt erläutert die Operationen, die Sie mit Hilfe der Unter-Menüs und Schaltflächen im Eingangs-Fensters der Kegelschnitt-Menüs ausführen können. • Zu Informationen über das -Menü siehe „Verwendung des -Menüs“ auf Seite
1-5-4.
Unter-Menüs und Schaltflächen im Kegelschnitt-EditorfensterNachfolgend sind die Untermenü- und die Schaltflächenoperationen beschrieben, die Sie ausführen können, während das Kegelschnitt-Editorfenster aktiv ist.
Um dies auszufführen:Tippen Sie auf diese Schaltfläche:
Oder wählen Sie diesen Menüeintrag:
Kopieren der ausgewählten Zeichenkette in die Zwischenablage
Auswählen des gesamten Textes im Kegelschnitt-Editorfenster
Löschen des gesamten Textes aus dem Kegelschnitt-Editorfenster
Einfügen einer Kegelschnittform in das Kegelschnitt-Editorfenster
—
—
—
—
—
w
q
Edit - Cut
Edit - Copy
Edit - Paste
Edit - Select All
Edit - Clear All
Fit - Fit into Conics Form
Form - Insert Conics Form
Ausschneiden der ausgewählten Zeichenkette und deren Zwischenabspeicherung in der Zwischenablage (Clipboard)
Einstellen der Gleichung im Kegelschnitt-Editorfenster, sodass diese in die Kegelschnittform passt
^ —Zeichnen einer Kegelschnitt-Grafik
6Anzeigen des Betrachtungsfenster-Dialogfeldes (Seite 3-2-1) für das Konfigurieren der Grafikfenstereinstellungen
—Anzeigen des Variablenmanagers (Seite 1-8-1)
Einfügen des Inhalts der Zwischenablage an die aktuelle Cursorposition im Kegelschnitt-Editorfenster
O - View Window
O - Variable Manager

20060301
4-1-3Beschreibung des Kegelschnitt-Menüs
Unter-Menüs und Schaltflächen des Kegelschnitt-GrafikfenstersNachfolgend sind die Untermenü- und Schaltflächenoperationen beschrieben, die Sie ausführen können, während das Kegelschnitt-Grafikfenster aktiv ist.
Um dies auszuführen:Tippen Sie auf diese Schaltfläche:
Oder wählen Sie diesen Menüeintrag:
Q Zoom - Box
— Zoom - Factor
— Zoom - Zoom In
— Zoom - Zoom Out
R Zoom - Auto
Zoom - Original—
Vergrößerung desjenigen Ausschnittes der Anzeige, der durch das markierte Rechteckfenster (Box) umrandet ist
Vorgabe eines Zoom-Faktors
Einzoomen um den Zoomfaktor
Auszoomen um den Zoomfaktor
Rücksetzen einer Grafik auf ihr ursprüngliche Größe
Konfigurieren der Parameter der y-Achse des Betrachtungsfensters und Neuzeichnen der Grafik, sodass diese das Grafikfenster entlang der y-Achse ausfüllt
Zoom - Square—
Zoom - Round
Zoom - Integer
—
Zoom - Previous
Zoom - Quick Initialize
—
Zoom - Quick Trig
Zoom - Quick log(x)
—
Zoom - Quick e^x
Zoom - Quick x^2
—
Zoom - Quick –x^2
—————
—
= Analysis - Trace
— Analysis - Sketch
— Analysis - G-Solve
Einfügen eines Punktes, einer Grafik oder eines Textes in eine vorhandene Grafik• Für Einzelheiten über diese Operation siehe „3-6 Verwendung
des Skizzenmenüs“.
Ausführen einer G-Solve-Operation• Zu Einzelheiten für diese Operation siehe „4-5 Verwendung
von G-Solve zur Analyse einer Kegelschnittgrafik“.
Anzeigen der Koordinaten eines bestimmten Punktes der Grafik
Ausführen einer schnellen Zoomoperation (Seite 3-2-9)
Einstellen der Werte der x-Achse des Betrachtungsfensters, sodass diese identisch mit den Werten der y-Achse sind
Runden der unter Verwendung von Trace (Seite 4-4-1) angezeigten Koordinatenwerte
Einstellen des Wertes jedes Punktes auf 1, wodurch alle Koordinatenwerte zu Ganzzahlen werden
Rückstellen der Parameter des Betrachtungsfensters auf ihre Einstellungen vor der letzten Zoomoperation
Zoom - Quick Standard

20060301
Tipp• Die Befehle [Tangent], [Normal] und [Inverse] der Skizzenfunktion des Grafik- und Tabellen-Menüs
sind im Kegelschnitt-Menü nicht enthalten.
• Die G-Solve-Funktion des Kegelschnitt-Menüs führt eine Kegelschnitt-Analyse aus, die speziell für Kegelschnitte vorgesehen ist und sich deshalb von der G-Solve-Funktion im Grafik- und Tabellen-Menü unterscheidet.
4-1-4Beschreibung des Kegelschnitt-Menüs
Statusleiste des Kegelschnitt-Menüs
Die Statuszeile ganz unten im Kegelschnitt-Menü zeigt die aktuelle Winkelmoduseinstellung und die [Complex Format]-Einstellung an (Seite 1-9-5).
Winkelmodus Reeller Modus
— a - Store Picture
— a - Recall Picture
" a - ReDraw
*
6
—T
—
Anzeigen des Betrachtungsfenster-Dialogfeldes (Seite 3-2-1) zum Konfigurieren der Grafikfenstereinstellungen
Aktivieren der Schwenkfunktion für das Ziehen des Grafikfensters mit dem Stift
Speichern einer Grafik als Bilddatei (Seite 3-2-10)
Aufrufen der Bilddatei einer Grafik (Seite 3-2-10)
Neuzeichnen einer Grafik
Das Kegelschnitt-Editorfenster in aktiven Zustand versetzen
Anzeigen des Variablenmanagers (Seite 1-8-1)
Um dies auszuführen:Tippen Sie auf diese Schaltfläche:
Oder wählen Sie diesen Menüeintrag:
O - View Window
O - Conics Editor
O - Variable Manager
Falls Sie dies sehen: Bedeutet dies:RadDeg
Gra
Die Winkelmoduseinstellung ist das Bogenmaß.Die Winkelmoduseinstellung ist in Altgrad.Die Winkelmoduseinstellung ist in Neugrad (Gon).
Cplx Der komplexe Modus ist ausgewählt.(Berechnungen mit komplexen Zahlen)
RealDer reelle Modus ist ausgewählt. (Berechnungen mit reellen Zahlen)
Tipp• Drücken und verziehen Sie den Stift, um die Koordinaten in der Statusleiste sichtbar zu machen.

20060301
4-2-1Eingabe von Kegelschnitt-Gleichungen
Horizontale Parabel 1x = A · (y – K)^2 + H
Horizontale Parabel 2x = A · y^2 + B · y + C
Vertikale Parabel 1y = A · (x – H)^2 + K
Vertikale Parabel 2y = A · x^2 + B · x + C
Kreis 1(x – H)^2 + (y – K)^2 = R^2
Kreis 2A · x^2 + A · y^2 + B · x + C · y + D = 0
Ellipse(x – H)^2 ÷ A^2 + (y – K)^2 ÷ B^2 = 1
Horizontale Hyperbel(x – H)^2 ÷ A^2 – (y – K)^2 ÷ B^2 = 1
Vertikale Hyperbel(y – K)^2 ÷ A^2 – (x – H)^2 ÷ B^2 = 1
Allgemeine FormA · x^2 + B · x · y + C · y^2 + D · x + E · y + F = 0
Kegelschnittformen Gleichungen
4-2 Eingabe von Kegelschnitt-GleichungenDieser Abschnitt erläutert die verschiedene Wege, wie Sie Kegelschnitt-Gleichungen unter Verwendung des Kegelschnitt-Editorfensters eingeben können.
Verwendung einer Kegelschnittform für die Eingabe der Gleichung
Voreingestellte Formen und Gleichungstypen können Ihnen bei der schnellen und einfachen Eingabe von Kegelschnittgleichungen hilfreich sein. Die folgende Tabelle enthält eine vollständige Liste der Gleichungstypen, die Sie einfach durch Antippen von [Form] und danach von [Insert Conics Form] eingeben können.

20060301
4-2-2Eingabe von Kegelschnitt-Gleichungen
Eingabe der Gleichung unter Verwendung der Kegelschnittform
Beispiel: Zu verwenden ist die passende Kegelschnittform, um die Gleichung für eine Parabel mit horizontaler Achse (Hauptachse parallel zur x-Achse) einzugeben.
(1) Tippen Sie im Menü der Anwendungen auf , um das Kegelschnitt-Menü zu öffnen.
(2) Tippen Sie im Kegelschnitt-Editorfenster auf oder auf [Form] und danach auf [Insert Conics Form].
• Dadurch wird das Dialogfeld „Select Conics Form“ angezeigt.
(3) Wählen Sie die Kegelschnittform des Gleichungstyps, den Sie grafisch darstellen möchten, und tippen Sie danach auf [OK].
• Da wir in diesem Beispiel eine Parabel mit horizon-taler Achse grafisch darstellen möchten, wählen Sie „X = A(Y – K)2 + H“. Tippen Sie auf [OK], um das Dialogfeld „Select Conics Form“ zu schließen. Die ausgewählte Gleichung wird im Kegelschnitt- Editorfenster angezeigt.
(4) Modifizieren Sie die Gleichung im Kegelschnitt- Editorfenster wie es die Aufgabenstellung fordert.
• Hier möchten wir die Koeffizienten der Gleichung wie folgt eingeben: A = 2, K = 1, H = –2.
(5) Tippen Sie auf , um den Kegelschnitt grafisch darzustellen.

20060301
4-2-3Eingabe von Kegelschnitt-Gleichungen
Manuelle Eingabe einer Gleichung
Um eine Gleichung manuell einzugeben, aktivieren Sie das Kegelschnitt-Editorfenster, und verwenden Sie danach die Software-Tastatur für die Eingabe.
Kegelschnitt-Editorfenster
Transformation einer manuell eingegebenen Gleichung in eine spezielle Normalform einer Kegelschnittgleichung
Nachdem Sie im Kegelschnitt-Editorfenster die Gleichung manuell eingegeben haben, können Sie den nachfolgenden Vorgang verwenden, um diese in eine voreingestellte Kegelschnitt-Normalform zu transformieren.
Beispiel: Die Gleichung ist in die Standard-Kegelschnittdarstellung
x = Ay2 + By + C zu transformieren.
Operationen auf dem ClassPad (1) Geben Sie die obigen Gleichung in das Kegelschnitt-
Editorfenster ein.
Hinweis: Tippen Sie auf das Register der Software-Tastatur. Das 2D-Brucheditorfenster und das 2D-Exponenteneditorfenster sind sehr nützlich für die Eingabe dieser Gleichung!
(2) Nachdem Sie die Gleichung eingegeben haben, tippen Sie auf , oder tippen Sie auf [Fit] und danach auf [Fit into Conics Form].
• Dadurch wird das Dialogfeld „Select Conics Form“ angezeigt.
(3) Wählen Sie „X = AY2 + BY + C“, und tippen Sie danach auf [OK].
• Dadurch wird die Gleichung transformiert, sodass x = 2y2 – 8y + erhalten wird.
(x – 1)2
+ (y – 2)2 = x2
22 4
172
Tipp• Falls die von Ihnen eingegebene Gleichung nicht in die von Ihnen gewählte Standard-Kegel-
schnittform transformiert werden kann, erscheint die Meldung „Can’t Transform into This Type“.
• Eine eingegebene Gleichung wird vielleicht nicht richtig transformiert, wenn sie eine Quadratwurzelberechnung oder gewisse andere Funktionen enthält.
Geben Sie hier die Gleichung ein.

20060301
4-3-1Zeichnen einer Kegelschnittgrafik
4-3 Zeichnen einer KegelschnittgrafikDieser Abschnitt enthält Beispiele, die zeigen, wie Sie die verschiedenen Arten von Kegel-schnittgrafiken zeichnen können.
Zeichnen einer Parabel
Eine Parabel kann entweder horizontal oder vertikal dargestellt werden. Der Typ der Parabel wird von der Richtung ihrer Hauptachse bestimmt.
Zeichnen einer horizontal geöffneten ParabelEine Parabel mit horizontaler Symmetrie-Achse ist eine Parabel, deren Hauptachse parallel zur x-Achse angeordnet ist. Es gibt zwei mögliche Gleichungen für eine Parabel mit horizontaler Symmetrie-Achse: x = A(y – K)2 + H und x = Ay2 + By + C .
Beispiel 1: Zu zeichnen ist die Parabel x = 2(y – 1)2 – 2
Operationen auf dem ClassPad (1) Tippen Sie im Kegelschnitt-Editorfenster auf oder auf [Form] und danach auf [Insert
Conics Form].
• Dadurch wird das Dialogfeld „Select Conics Form“ angezeigt.
(2) Wählen Sie „X = A(Y – K)2 + H“ und tippen Sie danach auf [OK].
• Dadurch wird das Dialogfeld „Select Conics Form“ geschlossen. Die gewählte Kegel-schnitt-Gleichung wird im Kegelschnitt-Editorfenster angezeigt.
(3) Verändern Sie die Koeffizienten der Gleichung wie folgt: A = 2, K = 1, H = –2.
(4) Tippen Sie auf , um den Kegelschnitt grafisch darzustellen.

20060301
4-3-2Zeichnen einer Kegelschnittgrafik
Beispiel 2: Zu zeichnen ist die Parabel x = y2 + 2y + 3.
Operationen auf dem ClassPad (1) In Schritt (2) des vorigen Beispiels wählen Sie im Dialogfeld „Select Conics Form“
nunmehr „X = AY2 + BY + C“ .
(2) In Schritt (3) des vorigen Beispiels verändern Sie die Koeffizienten der Gleichung nunmehr wie folgt: A = 1, B = 2, C = 3.

20060301
Zeichnen einer vertikal geöffneten ParabelEine Parabel mit einer vertikalen Symmetrie-Achse ist eine Parabel, deren Hauptachse parallel zur y-Achse angeordnet ist. Es gibt zwei mögliche Gleichungen für eine Parabel mit einer vertikalen Symmetrie-Achse: y = A(x – H)2 + K und y = Ax2 + Bx +C .
Operationen auf dem ClassPad (1) In Schritt (2) der Beispiele unter „Zeichnen einer horizontal geöffneten Parabel“ wählen
Sie „Y = A(X – H)2 + K“ oder „Y = AX2 + BX + C“.
(2) Modifizieren Sie die Werte für die Koeffizienten.
4-3-3Zeichnen einer Kegelschnittgrafik

20060301
4-3-4Zeichnen einer Kegelschnittgrafik
Zeichnen eines Kreises
Es gibt zwei Darstellungen, die Sie für das Zeichnen eines Kreises verwenden können. Eine Darstellung ist die Standard-Darstellung, welche Ihnen die Eingabe des Mittelpunktes und des Radius gestattet. Die andere Darstellung ist die allgemeine Darstellung, die Ihnen die Eingabe der Koeffizienten für jeden Gleichungsterm ermöglicht.
Zeichnen eines Kreises durch Eingabe des Mittelpunktes und des Radius
Beispiel: Zu zeichnen ist der Kreis mit dem Mittelpunkt M(2, 1) und dem Radius 2.
Operationen auf dem ClassPad (1) Tippen Sie im Kegelschnitt-Editorfenster auf oder auf [Form] und danach auf [Insert
Conics Form].
• Dadurch wird das Dialogfeld „Select Conics Form“ angezeigt.
(2) Wählen Sie „(X – H)2 + (Y – K)2 = R2“ und tippen Sie danach auf [OK].
• Dadurch wird das Dialogfeld „Select Conics Form“ geschlossen. Die gewählte Gleichung wird im Kegelschnitt-Editorfenster angezeigt.
(3) Verändern Sie die Koeffizienten der Gleichung wie folgt: H = 2, K = 1, R = 2.
(4) Tippen Sie auf , um den Kegelschnitt grafisch darzustellen.

20060301
Zeichnen eines Kreises durch Eingabe der Koeffizienten in die allgemeine Kreis-Gleichung
Beispiel: Zu zeichnen ist der Kreis x2 + y2 + 4x – 6y + 9 = 0
Operationen auf dem ClassPad (1) In Schritt (2) des unter „Zeichnen eines Kreises durch Eingabe des Mittelpunktes und
des Radius“ beschriebenen Beispiels wählen Sie „AX2 + AY2 + BX + CY + D = 0“.
(2) Geben Sie die folgenden Werte für die Koeffizienten ein: A = 1, B = 4, C = –6, D = 9.
4-3-5Zeichnen einer Kegelschnittgrafik
Zeichnen einer Ellipse
Sie können eine Ellipse zeichnen, indem Sie die Koeffizienten für die Standard-Gleichung
vorgeben:
Beispiel: Zu zeichnen ist die Ellipse .
Operationen auf dem ClassPad (1) Tippen Sie im Kegelschnitt-Editorfenster auf oder auf [Form] und danach auf [Insert
Conics Form].
• Dadurch wird das Dialogfeld „Select Conics Form“ angezeigt.
(2) Wählen Sie „ “ und tippen Sie danach auf [OK].
• Dadurch wird das Dialogfeld „Select Conics Form“ geschlossen. Die ausgewählte Gleichung wird im Kegelschnitt-Editorfenster angezeigt.
(3) Verändern Sie die Koeffizienten der Gleichung wie folgt: A = 2, B = 3, H = 1, K = 2.
(4) Tippen Sie auf , um den Kegelschnitt grafisch darzustellen.
(x – H)2 + (y – K)2 = 1. A2 B2
(x – 1)2 + (y – 2)2 = 1 22 32
(X – H)2 + (Y – K)2 = 1 A2 B2

20060301
4-3-6Zeichnen einer Kegelschnittgrafik
Zeichnen einer Hyperbel
Eine Hyperbel kann mit horizontaler oder vertikaler Ausrichtung gezeichnet werden. Der Hyperbeltyp wird von der Richtung seiner Hauptachse bestimmt.
Zeichnen einer horizontal geöffneten HyperbelDie Standard-Form einer Hyperbel mit horizontaler Hauptachse ist:
Beispiel: Zu zeichnen ist die folgende Hyperbel mit horizontalen Hauptachse
Operationen auf dem ClassPad (1) Tippen Sie in dem Kegelschnitt-Editorfenster auf oder auf [Form] und danach auf
[Insert Conics Form].
• Dadurch wird das Dialogfeld „Select Conics Form“ angezeigt.
(2) Wählen Sie „ “ und tippen Sie danach auf [OK].
• Dadurch wird das Dialogfeld „Select Conics Form“ geschlossen. Die gewählte Gleichung wird im Kegelschnitt-Editorfenster angezeigt.
(3) Verändern Sie die Koeffizienten der Gleichung wie folgt: A = 2, B = 3, H = 1, K = 2.
(4) Tippen Sie auf , um den Kegelschnitt grafisch darzustellen.
(x – H)2 – (y – K)2 = 1. A2 B2
(x – 1)2 _ (y – 2)2 = 1 22 32
(X – H)2 – (Y – K)2
= 1 A2 B2

20060301
4-3-7Zeichnen einer Kegelschnittgrafik
Zeichnen einer vertikal geöffneten HyperbelDie Standard-Form für eine Hyperbel mit vertikaler Hauptachse ist:
Operationen auf dem ClassPad (1) In Schritt (2) des unter „Zeichnen einer horizontal geöffneten Hyperbel“ beschriebenen
Beispiels wählen Sie „ “.
(2) Geben Sie die Werte für die Koeffizienten ein.
(y – K)2 – (x – H)2
= 1. A2 B2
(Y – K)2 – (X – H)2
= 1 A2 B2

20060301
4-3-8Zeichnen einer Kegelschnittgrafik
Zeichnen eines allgemeinen Kegelschnittes
Unter Verwendung der allgemeinen Kegelschnittgleichung Ax2 + Bxy + Cy2 + Dx + Ey + F = 0 können Sie eine Parabel oder Hyperbel, deren Hauptachse nicht parallel zur x-Achse oder y-Achse ist, z.B. eine geneigte Ellipse usw., zeichnen.
Beispiel: Zu zeichnen ist der Kegelschnitt x2 + 4xy + y2 – 6x + 6y + 4 = 0 .
Operationen auf dem ClassPad (1) Tippen Sie in dem Kegelschnitt-Editorfenster auf oder auf [Form] und danach auf
[Insert Conics Form].
• Dadurch wird das Dialogfeld „Select Conics Form“ angezeigt.
(2) Wählen Sie „AX2 + BXY + CY2 + DX + EY + F = 0“ und tippen Sie danach auf [OK].
• Dadurch wird das Dialogfeld „Select Conics Form“ geschlossen. Die ausgewählte Gleichung wird in dem Kegelschnitt-Editorfenster angezeigt.
(3) Verändern Sie die Koeffizienten der Gleichung wie folgt: A = 1, B = 4, C = 1, D = –6, E = 6, F = 4.
(4) Tippen Sie auf , um den Kegelschnitt grafisch darzustellen.

20060301
4-4-1Verwendung von Trace zum Ablesen der Grafikkoordinaten
4-4 Verwendung von Trace zum Ablesen der Grafikkoordinaten
Die Trace-Funktion gestattet Ihnen ein Verschieben des Cursors entlang des Kurvenzuges eines Kegelschnittes und eine Anzeige der Koordinaten an der aktuellen Cursorposition.Wenn Sie die Trace-Funktion starten, erscheint ein Fadenkreuz-Cursor ( ) auf der Grafik. Sie können danach die Cursortasten drücken oder auf die Grafikcontrollerpfeile tippen, um den Cursor an die gewünschte Position zu verschieben, damit Sie die im Display erscheinenden Koordinaten ablesen können.
Verwendung von Trace
Beispiel: Die Gleichung x = 2(y – 1)2 – 2 ist grafisch darzustellen. Mit Hilfe der Trace- Funktion sind die Koordinaten abzulesen.
Operationen auf dem ClassPad (1) Geben Sie die obige Gleichung in das Kegelschnitt-Editorfenster ein und tippen Sie
danach auf , um diese Gleichung grafisch darzustellen.
(2) Tippen Sie auf [Analysis] und danach auf [Trace], oder tippen Sie auf .
• Dadurch erscheint der Cursor auf dem Kurvenzug.
(3) Drücken Sie die linke oder rechte Cursortaste, oder tippen Sie auf den linken oder rechten Grafikcontrollerpfeil.
• Dadurch wird der Cursor entlang der Grafik verschoben, wobei die Koordinaten der aktuellen Cursorposition angezeigt werden.
• Wenn die Cursorposition auf einer Parabel- oder Hyperbelgrafik gegen unendlich strebt, erscheint „Error“ an Stelle der Cursorkoordinaten.
• Sie können den Cursor auch an einen bestimmten Punkt verschieben, indem Sie die Koordinate eingeben. Auf Eingeben eines Wertes während der Durchführung einer Trace-Operation erscheint eine Dialogbox für Eingabe eines Werts. Wenn Sie einen Wert eingeben, springt der Cursor auf Antippen von [OK] an die entsprechende Stelle.
Hier geben Sie im Falle einer horizontal geöffneten Parabel einen Wert für yc ein. Geben Sie im Falle einer vertikal geöffneten Parabel einen Wert für xc ein. Für parametrische Kegelschnittdarstellungen geben Sie den Wert für tc ein, wenn Sie für die grafische Darstellung einer Gleichung die Parameterdarstellung nutzen.
(4) Um Trace zu beenden, tippen Sie auf auf der Ikon-Leiste.
Tipp• Während Sie Trace verwenden, können Sie auf die angezeigten Koordinatenwerte tippen.
Dadurch erscheinen die Koordinatenwerte in einem Mitteilungsfeld. Sie können die Koordinaten dann in die Zwischenablage (Clipboard) kopieren.

20060301
4-5-1Verwendung von G-Solve zur Analyse einer Kegelschnittgrafik
Tipp• Manche Befehle stehen nur für bestimmten Kegelschnittarten zur Verfügung. Jeder Befehl, der für
den aktuell im Kegelschnitt-Grafikfenster angezeigten Kegelschnitt nicht zur Verfügung steht, ist durchgestrichen. Eine Parabel besitzt zum Beispiel keinen Mittelpunkt, Radius oder Asymptoten, sodass die Befehle [Center], [Radius] und [Asymptotes] im [G-Solve]-Menü durchgestrichen sind, wenn eine Parabel im Kegelschnitt-Grafikfenster angezeigt wird.
Brennpunkt einer Parabel, Ellipse oder HyperbelScheitelpunkt einer Parabel, Ellipse oder HyperbelLeitlinie einer ParabelSymmetrieachse einer Parabel
Länge(Parameter) L=2p für eine Parabel, p=Halbparameter
Mittelpunkt einer Kreises, einer Ellipse oder einer HyperbelRadius eines Kreises
x-Achsenabschnitty-Achsenabschnittx-Koordinate für eine gegebene y-Koordinate
Asymptoten einer Hyperbelnum. Exzentrizität einer Parabel, Ellipse oder Hyperbel
FocusVertexDirectrixSymmetryLatus Rectum LengthCenterRadiusAsymptotesEccentricityx-Intercepty-Interceptx-Cal
y-Koordinate für eine gegebene x-Koordinate y-Cal
Wählen Sie diesen Eintragdes [G-Solve]-Menüs:
Um dies zu erhalten:
4-5 Verwendung von G-Solve zur Analyse einer Kegelschnittgrafik
Das G-Solve-Menü enthält Befehle, die Sie eine Vielzahl verschiedener analytischer Unter-suchungen auf einer im Kegelschnitt-Grafikfenster gezeichneten Grafik zulassen.
Anzeige des G-Solve-Menüs
Während eine Grafik in dem Kegelschnitt-Grafikfenster angezeigt wird, tippen Sie auf [Analysis] und danach auf [G-Solve]. Sie können danach das erscheinende [G-Solve]-Menü verwenden, um eine der nachfolgend beschriebenen Operationen auszuführen.

20060301
4-5-2Verwendung von G-Solve zur Analyse einer Kegelschnittgrafik
Verwendung der Befehle des G-Solve-Menüs
Nachstehend sind einige Beispiele dafür aufgeführt, wie die Befehle des [G-Solve]-Menüs innerhalb des Kegelschnitt-Menüs ausgeführt werden können.
Zu bestimmen ist der Brennpunkt der Parabel x = 2(y – 1)2 – 2 (1) Geben Sie die Kegelschnittgleichung in das Kegelschnitt-Editorfenster ein, und tippen
Sie danach auf , um diese Gleichung grafisch darzustellen.
• Geben Sie hier die Parabelgleichung x = 2(y –1)2 – 2 ein.
(2) Tippen Sie auf [Analysis] und danach auf [G-Solve]. In dem erscheinenden Untermenü wählen Sie danach den gewünschten Befehl.
• Um für dieses Beispiel den Brennpunkt zu bestimmen, wählen Sie [Focus].
Tipp• Eine Ellipse und eine Hyperbel weisen zwei Brennpunkte auf. In diesem Fall drücken Sie die linke
und rechte Cursortaste oder tippen Sie auf die linken und rechten Grafikcontrollerpfeile, um die Anzeige zwischen den beiden Brennpunkten umzuschalten.
Nachfolgend sind die Menüoperationen und Fensterbeispiele für andere Befehle aufgeführt.
Zu bestimmen sind die Scheitelpunkte der Ellipse
[Analysis] - [G-Solve] - [Vertex]
Tipp• Eine Ellipse besitzt vier Scheitelpunkte, eine Hyperbel hingegen besitzt zwei Scheitelpunkte. In
diesen Fällen drücken Sie die linke und rechte Cursotaste oder tippen Sie auf die linken und rechten Grafikcontrollerpfeile, um die Anzeige zwischen den Scheitelpunkten umzuschalten.
(x – 1)2 +
( y – 2)2 = 1
22 32

20060301
4-5-3Verwendung von G-Solve zur Analyse einer Kegelschnittgrafik
Zu bestimmen ist die Leitlinie der Parabel x = 2(y – 1)2 – 2 [Analysis] - [G-Solve] - [Directrix]
Zu bestimmen ist die Symmetrieachse der Parabel x = 2(y – 1)2 – 2 [Analysis] - [G-Solve] - [Symmetry]
Zu bestimmen ist der Parameter L=2p der Parabel x = 2(y – 1)2 – 2 [Analysis] - [G-Solve] - [Latus Rectum Length]
Zu bestimmen ist der Mittelpunkt des Kreises x2 + y2 + 4x – 6y + 9 = 0
[Analysis] - [G-Solve] - [Center]
Zu bestimmen ist der Radius des Kreises x2 + y2 + 4x – 6y + 9 = 0
[Analysis] - [G-Solve] - [Radius]

20060301
Tipp• Wenn zwei x-Achsenabschnitte vorhanden sind, drücken Sie die linke und rechte Cursortaste
oder tippen Sie auf die linken und rechten Grafikcontrollerpfeile, um die Anzeige zwischen diesen umzuschalten.
Zu bestimmen ist der y-Achsenabschnitt der Ellipse
[Analysis] - [G-Solve] - [y-Intercept]
Tipp• Wenn zwei y-Achsenabschnitte vorhanden sind, drücken Sie die linke und rechte Cursortaste
oder tippen Sie auf die linken und rechten Grafikcontrollerpfeile, um die Anzeige zwischen diesen umzuschalten.
(x – 1)2 + ( y – 2)2 = 1 22 32
Zu bestimmen sind die Asymptoten der Hyperbel
[Analysis] - [G-Solve] - [Asymptotes]
Zu bestimmen ist die numerische Exzentrizität der Ellipse
[Analysis] - [G-Solve] - [Eccentricity]
Zu bestimmen ist der x-Achsenabschnitt der Parabel x = 2(y – 1)2 – 2 [Analysis] - [G-Solve] - [x-Intercept]
4-5-4Verwendung von G-Solve zur Analyse einer Kegelschnittgrafik
(x – 1)2 – ( y – 2)2 = 1 22 32
(x – 1)2 + ( y – 2)2 = 1
22 32

20060301
Zu bestimmen ist die x-Koordinate für die Hyperbel , wenn die y-Koordinate gleich 0 ist
[Analysis] - [G-Solve] - [x-Cal]
Tipp• Wenn zwei x-Koordinaten vorhanden sind, drücken Sie die linke und rechte Cursortaste oder
tippen Sie auf die linken und rechten Grafikcontrollerpfeile, um die Anzeige zwischen diesen umzuschalten.
Zu bestimmen ist die y-Koordinate für die Hyperbel , wenn die x-Koordinate gleich 3 ist
[Analysis] - [G-Solve] - [y-Cal]
Tipp• Wenn zwei y-Koordinaten vorhanden sind, drücken Sie die linke und rechte Cursortaste oder
tippen Sie auf die linken und rechten Grafikcontrollerpfeile, um die Anzeige zwischen diesen umzuschalten.
(x – 1)2 – ( y – 2)2 = 1 22 32
(x – 1)2 – ( y – 2)2
= 1 22 32
4-5-5Verwendung von G-Solve zur Analyse einer Kegelschnittgrafik
Drücken Sie [OK].
Drücken Sie [OK].

20060301
3D-Grafikdarstellungen für gekrümmte FlächenDas 3D-Grafik-Menü (3D Graph) bietet Ihnen die Möglichkeit, Gleichungen der Form z = f (x, y) oder parametrische Gleichungen als dreidimensionale Grafik zu zeichnen.
5-1 Beschreibung des 3D-Grafik-Menüs
5-2 Eingabe einer Funktion z = f (x, y) 5-3 Zeichnen einer 3D-Grafik5-4 Unterschiedliche Ansichten der Funktion im 3D-Grafikfenster5-5 Weitere Möglichkeiten des 3D-Grafik-Menüs
5
Kapitel

20060301
5-1 Beschreibung des 3D-Grafik-MenüsDieser Abschnitt beschreibt die Konfiguration der Fenster des 3D-Grafik-Menüs und enthält grundlegende Informationen über dessen Unter-Menüs und Befehle.
Start einer 3D-GrafikdarstellungVerwenden Sie den folgenden Vorgang, um das 3D-Grafik-Menü zu öffnen.
Operationen auf dem ClassPad Tippen Sie im Menü der Anwendungen auf das Ikon .
Dadurch wird das 3D-Grafik-Menü geöffnet. Sowohl das 3D-Grafik-Editorfenster als auch das 3D-Grafikfenster werden angezeigt.
Fenster des 3D-Grafik-Menüs
Das 3D-Grafik-Menü verfügt über ein 3D-Grafik-Editorfenster und ein 3D-Grafikfenster. Beide dieser Fenster erscheinen auf dem Display, wenn Sie das 3D-Grafik-Menü öffnen. Die von Ihnen in das 3D-Grafik-Editorfenster eingegebene Funktion wird im 3D-Grafikfenster als gekrümmte Fläche im Raum grafisch dargestellt. Sie können hierbei gleichzeitig mehrere Funktionen eingeben, wobei stets eine Funktion für die grafische Darstellung auszuwählen ist.
5-1-1Beschreibung des 3D-Grafik-Menüs
• Der 3D-Grafikeditor verfügt über fünf mit Registern versehene Eingabeblätter, die mit Sheet 1 bis Sheet 5 bezeichnet sind. In jedes Blatt können bis zu 20 Funktionen eingegeben werden. Das bedeutet, dass Sie gleichzeitig bis zu 100 Funktionen im 3D-Grafikeditor speichern können.
• Sie können jeden der im 3D-Grafik-Editorfenster eingetragenen Funktionsterme auswählen und im 3D-Grafikfenster als (gekrümmte) Fläche im Raum grafisch darstellen.
• Sie können auf die Grafikcontrollerpfeile im 3D-Grafikfenster tippen oder auf die entsprechenden Cursortasten drücken, um die Grafik zu drehen. Im 3D-Grafik-Fenster können Sie das 3D-Schaubild durch Verziehen mit dem Stift drehen.
• Wenn Sie Trace (Seite 5-5-1) verwenden, tippen Sie auf die Grafikcontrollerpfeile, oder betätigen Sie die Cursortasten, um den Cursor entlang der Grafik zu verschieben.
3D-Grafikeditorfenster
3D-Grafikfenster
Grafikcontrollerpfeile

20060301
5-1-2Beschreibung des 3D-Grafik-Menüs
Unter-Menüs und Schaltflächen im 3D-Grafik-Menü
Dieser Abschnitt erläutert die Operationen, die Sie mit Hilfe der Unter-Menüs und Schaltflächen im Eingangs-Fenster des 3D-Grafik-Menüs ausführen können.• Zu Informationen über das -Menü siehe „Verwendung des -Menüs“ auf Seite 1-5-4.
Unter-Menüs und Schaltflächen im 3D-Grafik-EditorfensterNachfolgend sind die Untermenü- und Schaltflächenoperationen beschrieben, die Sie ausführen können, während das 3D-Grafik-Editorfenster aktiv ist.
Um dies auszuführen:Tippen Sie aufdiese Schaltfläche:
Oder wählen Siediesen Menüeintrag:
q
Edit - Cut
Edit - Delete
—
Edit - Copy—
Edit - Paste—
Edit - Select All—— Edit - Clear All
— Sheet - Default Name
— Sheet - Clear Sheet
% —
—
7
~ —
—
—
—
Löschen der aktuell ausgewählten Zeichenkette
Ausschneiden der ausgewählten Zeichenkette und Übertragung in die Zwischenablage
Ausgewählte Zeichenkette in die Zwischenablage kopieren
Einfügen des Inhalts der Zwischenablage an der aktuellen Cursorposition im 3D-Grafik Editorfenster
Auswählen des gesamten Terms, den Sie bearbeiten
Löschen des gesamten Inhalts des 3D-Grafikeditorfensters
Zurücksetzen des gegenwärtig aktiven Arbeitsblattes auf seinen Anfangsnamen (Sheet 1 bis Sheet 5)
Zurücksetzen des Inhaltes und des Namens des gegen-wärtig aktiven Arbeitsblattes auf seine Anfangseinstellung
Schalten Sie den Typ der Gleichung zwischen „ z = f (x, y)“ und „Parametrische Gleichung“ um.
Zeichnen einer Grafik
Anzeigen des Betrachtungsfenster-Dialogfeldes (Seite 5-3-1) für das Konfigurieren der 3D-Grafikfenster-Einstellungen
Anzeigen des Arbeitsbereichsfensters des Haupt-anwendungs-Menüs
Anzeigen des Variablenmanagers (Seite 1-8-1)
O - View Window
O - Variable Manager
Einsetzen der Variablen s in eine parametrische Gleichung
Einsetzen der Variable t in eine parametrische Gleichung

20060301
5-1-3Beschreibung des 3D-Grafik-Menüs
Um dies auszuführen:Tippen Sie auf diese Schaltfläche:
Oder wählen Sie diesen Menüeintrag:
W Zoom - Zoom In
E Zoom - Zoom Out
— Zoom - View-x
— Zoom - View-y
— Zoom - View-z
— Zoom - View-Init
= Analysis - Trace
— Analysis - Sketch
— a - Rotating
Vergrößern der angezeigten Grafik
Verkleinern der Größe der angezeigten Grafik
Betrachten der angezeigten Grafik aus Richtung der x-Achse, y-Achse (Seitenansichten) oder z-Achse (Draufsicht)
Zurücksetzen der 3D-Grafikfenster-Einstellung auf seine Anfängs- vorgaben
— a - Store PictureSpeichern einer Grafik als Bilddatei (Seite 3-2-10)
— a - Recall PictureAufrufen der Bilddatei einer Grafik (Seite 3-2-10)
—
—
a - ReDrawNeuzeichnen einer Grafik
@ —3D-Grafikeditorfenster zum aktiven Fenster machen
7Anzeigen des Betrachtungsfenster-Dialogfeldes (Seite 5-3-1) zum Konfigurieren der 3D-Grafikfenstereinstellungen
~ —Anzeigen des Arbeitsbereichsfensters des Hauptanwendungs-Menüs
Anzeigen des Variablenmanagers (Seite 1-8-1)
Anzeigen der Koordinaten eines bestimmten Punktes der 3D-Grafik
Schreiben von Text in das Grafikfenster• Siehe „Schreiben von Text in das Grafikfenster“ auf Seite 3-6-2
und „Löschen von Figuren, die unter Verwendung des Skizzenmenüs eingefügt wurden“ auf Seite 3-6-5.
— Analysis - z-CalBerechnen eines z-Wertes für gegebene x- und y-Werte oder s- und t- Werte der angezeigten Grafik
Automatische Drehung einer Grafik in der vorgegebenen Richtung (Links Rechts, Rechts Links, Oben Unten, Unten Oben) für etwa 30 Sekunden
O - View Window
O - Variable Manager
Unter-Menüs und Schaltflächen des 3D-GrafikfenstersNachfolgend sind die Untermenü- und Schaltflächenoperationen beschrieben, die Sie ausführen können, wenn das 3D-Grafikfenster aktiv ist.

20060301
5-1-4Beschreibung des 3D-Grafik-Menüs
Statusleiste des 3D-Grafik-Menüs
Die Statusleiste an der Unterseite des 3D-Grafik-Menüs zeigt die aktuelle Winkelmodus- einstellung und die [Complex Format]-Einstellung an (Seite 1-9-5).
Winkelmodus Reeller Modus
Falls Sie dies sehen: Bedeutet dies:RadDeg
Cplx
Die Winkelmoduseinstellung ist das Bogenmaß.Die Winkelmoduseinstellung ist in Altgrad.
Gra Die Winkelmoduseinstellung ist in Neugrad (Gon).
Der komplexe Modus ist ausgewählt.(Berechnungen mit komplexen Zahlen)
Real Der reelle Modus ist ausgewählt.(Berechnungen mit reellen Zahlen)

20060301
5-2-1
Eingabe einer Funktion z = f(x, y)
Um dies auszuführen:Führen Sie diesen Befehl im Grafik- und Tabellen-Menü aus:
Führen Sie diesen Befehl im 3D-Grafik-Menü aus:
- Sheet - Default Name Sheet - Default Name
- Sheet - Clear Sheet Sheet - Clear Sheet
Zurücksetzen des Namens des aktiven Blattes auf die Anfangs- vorgabe
Zurücksetzen des Inhaltes und des Namens des aktiven Arbeitsblattes auf seine Anfangsvorgaben
• Beachten Sie auch, dass im Grafik- und Tabellen-Menü gleichzeitige eine grafische Darstellung von mehreren Funktionen möglich ist, so lange sich diese auf dem gleichen Arbeitsblatt befinden. Im 3D-Grafik-Menü können Sie jedoch nur jeweils eine Funktion grafisch darstellen.
5-2 Eingabe einer Funktion z = f (x, y) Verwenden Sie das 3D-Grafik-Editorfenster innerhalb des 3D-Grafik-Menüs für die Eingabe eines Funktionsterms.
Verwendung der Arbeitsblätter innerhalb des 3D-Grafik-Editors
Der 3D-Grafik-Editor weist fünf mit Registern versehene Arbeitsblätter auf, die mit Sheet 1 bis Sheet 5 benannt sind. Jedes Arbeitsblatt kann bis zu 20 Funktionen aufnehmen. Dies bedeutet, dass Sie ständig bis zu 100 Funktionen im 3D-Grafik-Editor abspeichern können. Die Operationen innerhalb der Arbeitsblätter des 3D-Grafik-Editorfensters sind ähnlich zu den Operationen der Arbeitsblätter im Grafik- und Tabellen-Menü. Zu weiteren Informationen siehe „Verwendung der Grafikeditor-Arbeitsblätter“ auf Seite 3-3-1.
Tipp• Die für die Arbeitsblattoperationen im 3D-Grafik-Menü verwendeten Befehle unterscheiden sich
etwas von denen im Grafik- und Tabellen-Menü und werden nachfolgend beschrieben.

20060301
5-2-2
Eingabe einer Funktion z = f(x, y)
Speicherung eines Funktionsterms
Sie können eine Gleichung der Form z = f (x, y) oder eine parametrische Gleichung eingeben.
Beispiel: Zu speichern ist der Funktionsterm z = x2 + y2 in die Zeile z1
Operationen auf dem ClassPad (1) Tippen Sie im Menü der Anwendungen auf das Ikon .
• Dadurch wird das 3D-Grafik-Menü geöffnet, wobei der Eingangsbildschirm des aktiven 3D-Grafik-Editorfensters erscheint.
(2) Tippen Sie auf Zeile z1 im 3D-Grafik-Editorfenster und geben Sie den Term x2 + y2 ein.
(3) Drücken Sie .
• Dadurch wird der von Ihnen eingegebene Funktions-term gespeichert und ausgewählt, was dadurch ersichtlich wird, dass sich die danebenstehende Schaltfläche auf „ “ ändert.
(4) Um die gerade eingegebene Funktion als ge-krümmte Fläche (Rotationsparaboloid) grafisch darzustellen, tippen Sie auf .
• Zu weiteren Informationen zur grafische Darstellung siehe „5-3 Zeichnen einer 3D-Grafik“.
Tipp• Sie können auch Drag & Drop verwenden, um einen im Fenster des Hauptanwendungsmenüs
angezeigten Funktionsterm in das 3D-Grafik-Editorfenster einzugeben. Um dies zu tun, führen Sie die gleichen Schritte wie im Grafik- und Tabellen-Menü aus. Zu weiteren Informationen siehe „Schnelle grafische Darstellung eines Formelterms unter Verwendung von Drag & Drop“ auf Seite 3-3-9.
z = f (x, y) Parametrische Gleichung

20060301
5-3-1Zeichnen einer 3D-Grafik
Verwenden Sie diesen Eintrag: Anfangsvorgabe
Um diesen Parameter des Betrachtungsfensters einzustellen:
xmin
xmax
xgrid
ymin
ymax
ygrid
zmin
Minimalwert auf der x-Achse
Maximalwert auf der x-AchseAnzahl der für die Richtung der x-Achse verwendeten Gitterlinien
Minimalwert auf der y-Achse
Maximalwert auf der y-Achse
Anzahl der für die Richtung der y-Achse verwendeten Gitterlinien
Minimalwert auf der z-Achsezmax Maximalwert auf der z-Achse
angle Drehwinkel der Augenposition zur x-Achse im pos. Drehsinn
angle Höhenwinkel der Augenposition gemessen von der pos. z-Achse in Richtung x-y-Ebene
–3
3
25
–3
3
25
smin
smax
tmin
tmax
Minimalwert der s-Variable
Maximalwert der s-Variable
Minimalwert der t-Variable
Maximalwert der t-Variable
–3.1415926535
3.14159265358
–3.1415926535
3.14159265358
–3
3
20
70
5-3 Zeichnen einer 3D-GrafikDieser Abschnitt erläutert, wie Sie eine 3D-Grafik zeichnen, den Blickwinkel auf eine Grafik ändern und die Grafik drehen können.
Konfigurieren der Parameter des 3D-Grafik-Betrachtungsfensters
Legen Sie im 3D-Grafik-Betrachtungsfenster die Maximal- und Minimalwerte für x-Achse, y-Achse, z-Achse, s-Variable und t-Variable fest. Sie können auch die Anzahl der Linien vorgeben, die Sie für das Zeichnen des Gitters verwenden möchten. • Für xgrid geben Sie die Anzahl der x-Linien ein, die Sie innerhalb des Intervalls von xmin
bis xmax auf der (gekrümmten) Fläche zeichnen möchten. Falls Sie zum Beispiel xmin = 3, xmax = 3 und xgrid = 15 vorgeben, werden 15 parallel zur y-z-Ebene verlaufende x-Linien zur Darstellung Ihrer Grafik verwendet. Die y-Linien gemäß der Vorgabe für ygrid verlaufen dabei parallel zur x-z-Ebene auf der darzustellenden Oberfläche.
• Falls Sie nach dem Zeichnen einer 3D-Grafik wiederholt die -Taste drücken, wird die 3D-Grafik-Einstellung für die Achsen [Axes] (Seite 1-9-8) zyklisch in der folgenden Reihenfolge umgeschaltet: „Off“ „On“ „Box“ „Off“ usw.
Bevor Sie eine Grafik zeichnen, stellen Sie unbedingt die Parameter des Betrachtungsfensters wie erforderlich ein, um die optimale Anzeige der Grafik sicherzustellen.
Operationen auf dem ClassPad (1) Tippen Sie im Menü der Anwendungen auf das Ikon .
• Dadurch wird das 3D-Grafik-Menü geöffnet, wobei der Anfangsbildschirm des aktiven 3D-Grafik-Editors erscheint.
(2) Tippen Sie auf , um die Betrachtungsfenster-Einstellung zu öffnen.
(3) Tippen Sie auf die „3D“-Optionsschaltfläche, um die Option anzuwählen.
(4) Stellen Sie die Parameter des Betrachtungsfensters wie folgt ein.
• Drücken Sie , um den Cursor zu verschieben und geben Sie den geeigneten Wert für jeden Parameter ein.

20060301
5-3-2Zeichnen einer 3D-Grafik
xmin/ymin = –1, xmax/ymax = 1
xgrid = 10, ygrid = 10 Anfangsvorgaben xgrid = 40, ygrid = 40
xmin/ymin = –5, xmax/ymax = 5
Wichtig!• Wie den obigen Anzeigebeispielen für Screenshots entnommen werden kann, wird die Grafik
in mehr Einzelheiten dargestellt, je größer die Werte für xgrid und ygrid sind. Achten Sie auch darauf, dass größere Werte mehr Berechnungen erfordern, sodass für die grafische Darstellungsoperation mehr Zeit erforderlich ist.
• Die grafische Darstellung ist vielleicht unbrauchbar, wenn die Werte für xgrid und ygrid zu klein vorgegeben sind.
• Nachfolgend sind die zulässigen Bereiche für die angegebenen Parameter des Betrachtungsfensters aufgeführt: xgrid und ygrid: 2 bis 50; angle : –180° < 180°; angle : 0° bis 360°.
• Die Winkelparameter und sind immer Gradangaben, ungeachtet der gegenwärtigen [Angle] Einstellung im „Basic Format“-Dialogfeld (Seite 1-9-5).
(5) Nachdem Sie alle Parameter wunschgemäß eingestellt haben, tippen Sie auf [OK].
• Dadurch wird das Betrachtungsfenster-Dialogfeld geschlossen.
3D-GrafikenNachfolgend sind Beispiele für die 3D-Grafik der gekrümmten Fläche z = xy aufgeführt, wobei verschiedene Einstellungen für das 3D-Betrachtungsfenster verwendet werden. Die nicht angegebenen Parameter des Betrachtungsfensters sind auf die Anfangsvorgabewerte eingestellt.
20080201

20060301
3D-Grafikbeispiel
Beispiel 1: Graphdarstellung des hyperbolischen Paraboloids z = x2/2 – y2/8.
Operationen auf dem ClassPad (1) Aktivieren Sie im 3D-Grafik-Menü das 3D-Grafik-Editorfenster.
(2) Tippen Sie auf , um das Betrachtungsfenster-Dialogfeld zu öffnen, und geben Sie danach die folgenden Parametereinstellungen vor.
xmin = –3 xmax = 3 xgrid = 25
ymin = –3 ymax = 3 ygrid = 25
angle = 45 angle = 70
• Mit Ausnahme von angle , handelt es sich bei allen obigen Einstellungen um die Anfangsvorgaben.
• Nachdem Sie alle Parameter wunschgemäß eingestellt haben, tippen Sie auf [OK], um das Betrachtungsfenster-Dialogfeld zu schließen.
(3) Tippen Sie auf die Zeile z2 im 3D-Grafikeditorfenster, und geben Sie danach x2/2 – y2/8 ein.
(4) Drücken Sie .
• Dadurch wird der von Ihnen eingegebene Funktionsterm gespeichert und ausgewählt, was dadurch deutlich wird, dass die Schaltfläche auf „ “ ändert.
(5) Tippen Sie auf , um die Funktion grafisch darzustellen.
5-3-3Zeichnen einer 3D-Grafik
• Hier können Sie die Cursortasten verwenden, um die Grafik auf dem Display zu drehen. Im 3D-Grafik-Fenster können Sie das 3D-Schaubild durch Verziehen mit dem Stift drehen. Zu weiteren Informationen siehe „5-4 Unterschiedliche Ansichten der Funktion im 3D-Grafikfenster“.

20060301
Beispiel 2: Graphdarstellung einer parametrischen Gleichung
Operationen auf dem ClassPad (1) Aktivieren Sie im 3D-Grafik-Menü das 3D-Grafik-Editorfenster.
(2) Tippen Sie auf , um die Eingabe einer parametrischen Gleichung vorzugeben.
(3) Tippen Sie auf Zeile Xst1, und geben Sie dann sin(t) × cos(s) ein.
(4) Drücken Sie .
(5) Geben Sie in Zeile Yst1 cos(t) × cos(s) ein.
(6) Drücken Sie .
(7) Geben Sie in Zeile Zst1 sin(s) ein.
(8) Drücken Sie .
(9) Tippen Sie auf , um die parametrische Gleichung als Graph darzustellen.
5-3-4Zeichnen einer 3D-Grafik

20060301
5-3-5Zeichnen einer 3D-Grafik
Auswahl der grafisch darzustellenden FunktionIm 3D-Grafik-Menü können Sie jeweils nur eine Grafik grafisch darstellen. Falls Sie mehr als einen Funktionsterm in das 3D-Grafikeditorfenster eingegeben haben, müssen Sie denjenigen Funktionsterm auswählen, den Sie grafisch darstellen möchten.
Tippen Sie auf die Schaltfläche „ “ neben einer Funktion, um die Schaltfläche auf „ “ zu ändern. Dadurch wird angezeigt, dass die Funktion ausgewählt ist. Drücken Sie , um die grafische Darstellung zu erzeugen.
Tipp• Wann immer Sie eine neue Funktion in das 3D-Grafik-Editorfenster eingeben, wird die neue Funktion
automatisch für die grafische Darstellung ausgewählt, nachdem Sie gedrückt haben.
Steuerung der Formatierung der 3D-GrafikTippen Sie auf und [3D Format], um das Dialogfeld „3D Format“ anzuzeigen, das Sie verwenden können, um den Grafikachsentyp zu steuern, die Achsenbeschriftungen anzuzeigen oder andere Formateinstellungen auszuführen.
• Zu Einzelheiten über die Einstellungen, welche Sie im Dialogfeld „3D Format“ einstellen können, siehe „3D Format“-Dialogfeld auf Seite 1-9-8.

20060301
5-4-1Unterschiedliche Ansichten der Funktion im 3D-Grafikfenster
5-4 Unterschiedliche Ansichten der Funktion im 3D-Grafikfenster
Dieser Abschnitt beschreibt, wie Sie die Darstellung einer Grafik vergrößern oder verkleinern, die Augenposition für die Betrachtung der Grafik entlang einer bestimmten Achse ändern und andere Operationen, wie zum Beispiel die automatische Drehung, ausführen können.
Wichtig!• Alle in diesem Abschnitt beschriebenen Operationen können nur ausgeführt werden, während
das 3D-Grafikfenster aktiv ist.
Vergrößerung und Verkleinerung der Darstellung einer Grafik
Mittels Zoom können Sie eine angezeigte 3D-Grafik vergrößern oder verkleinern. Die Zoom-operation wird immer in der Mitte des Grafikfensters ausgeführt. Sie können den Bereich also nicht auswählen, der vom Zoom erfasst werden soll.
Vergrößern eines GraphenFühren Sie einen der folgenden Schritte aus.• Tippen Sie auf .• Tippen Sie auf [Zoom] und dann auf [Zoom In].• Drücken Sie die -Taste.
Verkleinern eines GraphenFühren Sie einen der folgenden Schritte aus.• Tippen Sie auf .• Tippen Sie auf [Zoom] und dann auf [Zoom Out].• Drücken Sie die -Taste.
Beginnend mit der normalen Größe, können Sie eine Grafik in 14 Schritten vergrößern oder in 15 Schritten verkleinern.
Umschalten der Augenposition
Nachfolgend ist beschrieben, wie Sie die Augenposition ändern und eine 3D-Grafik aus der Richtung einer bestimmten Achse betrachten können. Alle nachfolgenden Anzeigebeispiele zeigen die Grafik für den Formelterm z = x2/2 – y2/8, der unter dem „3D-Grafikbeispiel“ auf Seite 5-3-3 grafisch dargestellt wurde.
• Um die Grafik aus Richtung der x-Achse zu betrachten, tippen Sie auf [Zoom] und danach auf [View-x], oder drücken Sie die -Taste. Es handelt sich hierbei um die Seitenansicht parallel zur y-z-Ebene.

20060301
5-4-2Unterschiedliche Ansichten der Funktion im 3D-Grafikfenster
• Halten Sie eine Taste nieder, um die Grafik kontinuierlich zu drehen.
Um dies zu tun:
Drehen der Grafik nach links
Drehen der Grafik nach rechts
Drehen der Grafik nach oben
Drehen der Grafik nach unten
Drücken Sie die linke Seite der Cursorwippe, oder tippen Sie auf den linken Grafikcontrollerpfeil.
Drücken Sie die rechte Seite der Cursorwippe, oder tippen Sie auf den rechten Grafikcontrollerpfeil.
Drücken Sie die obere Seite der Cursorwippe, oder tippen Sie auf den aufwärts gerichteten Grafikcontrollerpfeil.
Drücken Sie die untere Seite der Cursorwippe, oder tippen Sie auf den abwärts gerichteten Grafikcontrollerpfeil.
Führen Sie dies aus:
• Um die Grafik aus Richtung der y-Achse zu betrachten, tippen Sie auf [Zoom] und danach auf [View-y], oder drücken Sie die -Taste. Es handelt sich hierbei um die Seitenansicht parallel zur x-z-Ebene.
• Um die Grafik aus Richtung der z-Achse zu betrachten, tippen Sie auf [Zoom] und danach auf [View-z], oder drücken Sie die -Taste. Es handelt sich hierbei um die Draufsicht parallel zur x-y-Ebene. Das Liniennetz auf der dargestellten Fläche erscheint jetzt als orthogonale Geradenschar, parallel zur x- und y-Achse.
Manuelles Drehen der Grafik
Verwenden Sie die nachfolgend beschriebenen Vorgänge, um die angezeigte Grafik manuell zu drehen.
Drehen der Grafik mit Hilfe des StiftsZiehen Sie den Stift im 3D-Grafik-Fenster in die Richtung, in der Sie die Grafik drehen wollen.
Drehen der Grafik mit Hilfe der Cursortasten und der 3D-Grafikkontrollerpfeile

20060301
Automatisches Drehen einer Grafik
Sie können den folgenden Vorgang verwenden, um eine Grafik automatisch für etwa 30 Sekunden zu drehen.
Operationen auf dem ClassPad (1) Um die automatische Drehung der Grafik zu beginnen, tippen Sie auf und danach
auf [Rotating].
(2) In dem erscheinenden Untermenü wählen Sie die gewünschte Drehrichtung: [Left Right], [Right Left], [Top Bottom] oder [Bottom Top].
• Die Drehung wird für etwa 30 Sekunden ausgeführt und stoppt danach automatisch. Sie können die automatische Drehung auch stoppen, indem Sie die -Taste drücken oder auf auf der Ikon-Leiste tippen.
Initialisierung des Grafikfensters
Um das 3D-Grafikfenster auf seine Anfangsvorgabe-Einstellungen zurückzusetzen, ein-schließlich der Betrachtungsfenstereinstellungen, tippen Sie auf [Zoom] und danach auf [View-Init].
5-4-3Unterschiedliche Ansichten der Funktion im 3D-Grafikfenster

20060301
5-5-1Weitere Möglichkeiten des 3D-Grafik-Menüs
• Mit jedem Drücken der Cursorwippe oder Antippen eines Grafikcontrollerpfeils wird der Cursor um einen durch den Wert [grid] im 3D-Betrachtungsfenster-Dialogfeld eingestellten Abstand verschoben.
• Falls Sie einen Wert eingeben, während eine Trace-Operation ausgeführt wird, wird ein Dialogfeld für die Eingabe der x- und y-Koordinaten angezeigt. Wenn Sie einen Wert für jede Koordinate in dieses Dialogfeld eingeben, springt der Cursor an die entsprechende Position, sobald Sie [OK] antippen.
Um die Trace-Operation zu beenden, tippen Sie auf auf der Ikon-Leiste.
Tipp• Die Anfangsvorgabe-Einstellung für die Koordinatenanzeige sind die kartesischen Koordinaten
[Rectangular]. Tippen Sie auf und [3D Format], um das Dialogfeld „3D Formatierung“ anzuzeigen, das Sie verwenden können, um Polarkoordinaten [Polar] zu wählen oder die Koordinatenwerte vollständig auszublenden.
• Zu Einzelheiten über die Einstellungen, die Sie auf dem Dialogfeld „3D Formatierung“ einstellen können, siehe „3D Format“-Dialogfeld auf Seite 1-9-8.
Einfügung von Text in ein 3D-Grafikfenster
Sie können Text in ein 3D-Grafikfenster einfügen und löschen, je nach Erfordernis. Für weitere Informationen siehe „Schreiben von Text in das Grafikfenster“ auf Seite 3-6-2 und „Löschen von Figuren, die unter Verwendung des Skizzenmenüs eingefügt wurden“ auf Seite 3-6-5.
5-5 Weitere Möglichkeiten des 3D-Grafik-Menüs
Verwendung von Trace für das Ablesen der Grafikkoordinaten
Durch das Starten der Trace-Operation erscheint ein Fadenkreuzcurser auf der Grafik. Sie können danach die Cursortasten drücken oder auf die Grafikcontrollerpfeile tippen, um den Cursor in die gewünschte Position zu verschieben und um die im Display erscheinenden Koordinaten abzulesen. Um die Trace-Operation zu starten und den Cursor anzuzeigen, machen Sie das 3D-Grafikfenster zum aktiven Fenster, und tippen Sie danach auf , oder tippen Sie auf [Analysis] und danach auf [Trace].

20060301
5-5-2Weitere Möglichkeiten des 3D-Grafik-Menüs
Berechnung eines z-Wertes für bestimmte x- und y-Werte oder s- und t-Werte
Verwenden Sie den folgenden Vorgang, um den z-Wert der angezeigten Grafik für einen ge-gebenen x- und y-Wert zu berechnen.
Operationen auf dem ClassPad (1) Zeichnen Sie die Grafik, und machen Sie das 3D-Grafikfenster zum aktiven Fenster.
(2) Tippen Sie auf [Analysis] und danach auf [z-Cal].
• Dadurch wird ein Dialogfeld zur Eingabe der x- und y-Werte angezeigt.
(3) Geben Sie Werte für x und y ein, und tippen Sie danach auf [OK].
• Dadurch werden die x-, y- und z-Koordinatenwerte im 3D-Grafikfenster angezeigt.
• Wenn Sie einen Graphwert eingeben, während „z-Cal“ angezeigt wird, wird ein Dialogfeld für die Festlegung eines x- und y-Werts oder eines s- und t-Werts aufgerufen. In diesem Dialogfeld können Sie also andere x- und y-Werte oder s- und t-Werte vorgeben.
• Um die z-Cal-Operation zu beenden, tippen Sie auf auf der Ikon-Leiste.
Die Meldung „z-Cal“ im 3D-Grafikfenster weist darauf hin, dass eine z-Cal-Operation ausgeführt wird.

20060301
Zeichnen einer 3D-Grafik durch Verziehen und Ablegen
Wenn Sie eine Gleichung der Form z = f (x, y) im 3D-Grafik-Fenster ablegen, wird die Gleichung gezeichnet.
5-5-3Weitere Möglichkeiten des 3D-Grafik-Menüs

6
Untersuchungen mit ZahlenfolgenDas Menü für Zahlenfolgen bietet Ihnen die Werkzeuge, die Sie für das Arbeiten mit expliziten Darstellungen und rekursiven Dar-stellungen für Zahlenfolgen benötigen.
6-1 Beschreibung des Menüs für Zahlenfolgen6-2 Eingabe eines Terms im Menü für Zahlenfolgen6-3 Rekursionsformeln und direkte Darstellungen für
Zahlenfolgen6-4 Verwendung von LinkTrace6-5 Zeichnen eines Spinnennetzdiagramms
Kapitel
20060301

20070301
6-1-1Beschreibung des Menüs für Zahlenfolgen
6-1 Beschreibung des Menüs für ZahlenfolgenDieser Abschnitt beschreibt die Konfiguration des Fensters des Menüs für Zahlenfolgen und enthält grundlegende Informationen über dessen Unter-Menüs und Befehle.
Öffnen des Menüs für Zahlenfolgen
Verwenden Sie den folgenden Vorgang, um das Menü für Zahlenfolgen zu öffnen.
Operationen auf dem ClassPad Tippen Sie im Menü aller Anwendungen auf .
Dadurch öffnet sich das Menü für Zahlenfolgen, wobei das Zahlenfolgeneditorfenster und das Tabellenfenster angezeigt werden.
Fenster des Zahlenfolgen-Menüs
Wenn Sie das Menü für Zahlenfolgen öffnen, erscheinen zwei Fenster auf dem Display: das Zahlenfolgeneditorfenster und das Tabellenfenster.
MeldungsfeldZeigt den Wert der aktuell ausgewählten Tabellenzelle.
Register: Wählen Sie entweder [Recursive] oder [Explicit].
Zahlenfolgeneditorfenster
Tabellenfenster: Für das Erstellen und die Anzeige von Tabellen. (a) Title: Zeigt die in den Berechnungen verwendete
Gleichung. Der Titel wird nicht angezeigt, wenn ein Eintrag in
Spalte n gewählt ist.(b) Spaltennamen
Tippen Sie hier, um den im Meldungsfeld ausgewählten Bereich in die Zwischenablage zu kopieren.Tippen Sie hier, um den Inhalt der Zwischenablage an der aktuellen Cursorposition in das Meldungsfeld einzufügen.
(a)(b)

20070301
Geben Sie den Typ einer Formel vor, die Sie eingeben, wenn das Register [Recursive] angezeigt wird
an+1Type a0
an+1Type a1
an+2Type a0, a1
an+2Type a1, a2
Um dies auszuführen: Wählen Sie diesen Eintrag des Type-Menüs:
6-1-2Beschreibung des Menüs für Zahlenfolgen
Wählen Sie diesen Eintrag des Edit-Menüs:Um dies auszuführen:Ausschneiden des gegenwärtig gewählten Objektes und Anordnung in der Zwischenablage*
Kopieren des gegenwärtig gewählten Objektes und Anordnung in der Zwischenablage*
Einfügen des gegenwärtigen Inhalts der Zwischenablage auf dem Bildschirm
Wählen aller Objekte auf dem Bildschirm*
Löschen des aktiven Fensters
Cut
Copy
Paste
Select All
Clear All
* Diese Befehle stehen nur für die Zeilenbearbeitungsoperation zur Verfügung, wenn das Grafik- oder Tabellenfenster aktiviert ist.
Type-Menü
Um dies auszuführen: Wählen Sie diesen Eintrag des O-Menüs:Anzeigen des Zahlenfolgen-Editorfensters Sequence Editor
Anzeigen des Tabellenfensters Table
Anzeigen des Grafikfensters Graph
Anzeigen des Zahlenfolgenablauffensters Sequence RUN
Öffnen des Hauptanwendungs-Menüs Main
Anzeigen der Software-Tastatur Keyboard
Edit-Menü
Menüs und Schaltflächen des Menüs für Zahlenfolgen
Dieser Abschnitt erläutert die Operationen, welche Sie unter Verwendung der Menüs und Schaltflächen der Fenster des Menüs für Zahlenfolgen ausführen können.
• Angaben zu Format-bezogenen Inhalten des - Menüs finden Sie unter „Einstellung der Anwendungsformate“ auf Seite 1-9-4.
Menüs und Schaltflächen des Menüs für Zahlenfolgen-Menü

20070301
Schaltflächen
6-1-3Beschreibung des Menüs für Zahlenfolgen
Um dies auszuführen:Tippen Sie auf diese Schaltfläche:
Erstellen einer geordneten Zahlenpaar-Tabelle
Erstellen einer arithmetischen Zahlenfolge-Tabelle
Erstellen einer geometrischen Zahlenfolge-Tabelle
Erstellen einer Zahlenfolge-Tabelle für die Differenzenfolge
Erstellen einer Fibonacci-Zahlenfolge-Tabelle
Auswählen von an+1a0 als den Rekursionstyp
Auswählen von an+1a1 als den Rekursionstyp
Auswählen von an+2a0a1 als den Rekursionstyp
Auswählen von an+2a1a2 als den Rekursionstyp
Eingeben des Terms n einer Rekursionsformel (erscheint nur, wenn das Register [Explicit] gewählt ist)
Löschen des Rekursionsausdrucks in der gegenwärtig aktiven Zeile
Anzeigen des Zahlenfolgentabellen-Eingabedialogfeldes
#
)
_
+
`
Zeichnen eines Spinnennetzdiagramms in einer Grafik
Anzeigen des Zahlenfolgenablauffensters `
^
&
*
(
B
w
8
-Menü
Ein- und Ausschalten der Anzeige der Zahlenfolgetabelle-Zwischensummen
Ein- und Ausschalten der Anzeige der generierten Terms nach Zeichnen einer Grafik
Erforderliche Betätigung von E zum Anzeigen des Terms
Löschen des Inhalts des gegenwärtig aktiven Registerblattes Clear Sheet
display - On/ Off
Set Sequence - On/ Off
Set Sequence - StepDisp
Um dies auszuführen: Wählen Sie diesen Eintrag des a-Menüs:
n, an-Menü
Eingeben einer Rekursionsformel, wenn an+1Type in dem Blatt [Recursive] gewählt ist
Eingeben einer Rekursionsformel, wenn an+2Type in dem Blatt [Recursive] gewählt ist
Eingeben einer Rekursionsformel, wenn das Register [Explicit] gewählt ist
n, an, bn oder cn
n, an, bn, cn, an+1, bn+1 oder cn+1
n, anE, bnE oder cnE
Um dies auszuführen: Wählen Sie diesen Eintrag des n, an-Menüs:

20070301
Anzeigen des Zahlenfolgen-Editorfensters
Anzeigen des Zahlenfolgenablauffensters
Anzeigen des Zahlenfolgentabellen-Eingabedialogfeldes
Anzeigen des Betrachtungsfenster-Dialogfeldes
`
8
6
&
Zeichnen eines Spinnennetzdiagramms in einer Grafik
Um dies auszuführen: Tippen Sie auf diese Schaltfläche:
Menüs und Schaltflächen des ZahlenfolgegrafikfenstersEdit-MenüDie Befehle in diesem Menü sind identisch mit den Befehlen des [Edit]-Menüs des Zahlenfolge- editorfensters, die auf Seite 6-1-2 beschrieben sind.
Zoom-MenüDie Befehle in diesem Menü sind identisch mit den Befehlen des [Zoom]-Menüs des Grafik- und Tabellen-Menüs, die auf Seite 3-1-4 beschrieben sind.
Analysis-MenüDas [Analysis]-Menü enthält die beiden Einträge [Trace] und [Sketch]. Zu Einzelheiten über [Trace] und [Sketch] siehe Seite 3-1-5.
-MenüDie Befehle in diesem Menü sind identisch mit den Befehlen des -Menüs im Grafik- und Tabellen-Menü, die auf Seite 3-1-3 beschrieben sind.
6-1-4Beschreibung des Menüs für Zahlenfolgen
Schaltflächen
-Menü
Regenerieren der gegenwärtig angezeigten Tabelle
Löschen der gegenwärtig angezeigten Tabelle
Ausführen von Tabellen- und Grafik-Link-Trace
ReTableSpeichern des Inhalts einer Tabelle in einer Liste Table to List
Delete Table
Link
Um dies auszuführen: Wählen Sie diesen Eintrag des a-Menüs:
Menüs und Schaltflächen des ZahlenfolgetabellenfenstersEdit-MenüDie Befehle des [Edit]-Menüs des Zahlenfolgetabellenfensters sind identisch mit den Befehlen des [Edit]-Menüs des Zahlenfolgeeditorfensters, die auf Seite 6-1-2 beschrieben sind.
Graph-Menü
Zeichnen einer Grafik des Linientyps
Zeichnen einer Grafik des Plottyps
G-Connect
G-Plot
Um dies auszuführen: Tippen Sie auf diese Schaltfläche:
Oder wählen Sie diesen Eintrag des Graph-Menüs:

20070301
Schaltflächen
&
8
6
#v
Anzeigen des Betrachtungsfenster-Dialogfeldes
Um dies auszuführen: Tippen Sie auf diese Schaltfläche:
Anzeigen des Zahlenfolgen-Editorfensters
Erstellen einer Zahlenfolgen-Tabelle
Anzeigen des Zahlenfolgentabellen-Eingabedialogfeldes
6-1-5Beschreibung des Menüs für Zahlenfolgen
Menüs und Schaltflächen des Zahlenfolgeablauffensters Edit-MenüDie Befehle in dem [Edit]-Menü des Zahlenfolgeablauffensters sind identisch mit den Befehlen des [Edit]-Menüs des Zahlenfolgeeditorfensters, die auf Seite 6-1-2 beschrieben sind.
n, an-Menü
Eingeben eines Rekursionsformelterms
n, an, bn, cn, an+1, bn+1, cn+1, an+2, bn+2, cn+2, anE, bnE oder cnE
Um dies auszuführen: Wählen Sie einen dieser Einträge des n, an-Menüs:
a0, a1-Menü
Eingeben einer Rekursionssystemvariablen a0, a1, a2, b0, b1, b2, c0, c1 oder c2
Um dies auszuführen: Wählen Sie einen dieser Einträge des a0, a1-Menüs:
Calc-Menü
Eingeben der „rSolve“-Funktion
Eingeben der „ “-Funktion
rSolve
Um dies auszuführen: Wählen Sie diesen Eintrag des Calc-Menüs:
Anzeigen des Zahlenfolgen-Editorfensters
Erstellen einer Zahlenfolgen-Tabelle
Anzeigen des Zahlenfolgenablauffensters
Anzeigen des Zahlenfolgentabellen-Eingabedialogfeldes
&
`
8
6Anzeigen des Betrachtungsfenster-Dialogfeldes
#v
Um dies auszuführen: Tippen Sie auf diese Schaltfläche:
Schaltflächen

20070301
6-1-6Beschreibung des Menüs für Zahlenfolgen
Zahlenfolge-Menü-Statusleiste
Die Statusleiste an der Unterseite des Zahlenfolge-Menüs zeigt die aktuelle Winkelmodus-einstellung und die [Complex Format]-Einstellung an (Seite 1-9-5).
Winkelmodus Reeller Modus
Falls Sie dies sehen: Bedeutet dies:RadDeg
Cplx
Die Winkelmoduseinstellung ist das Bogenmaß.Die Winkelmoduseinstellung ist in Altgrad.
Gra Die Winkelmoduseinstellung ist in Neugrad (Gon).
Der komplexe Modus ist ausgewählt.(Berechnungen mit komplexen Zahlen)
Real Der reelle Modus ist ausgewählt.(Berechnungen mit reellen Zahlen)

20070301
6-2 Eingabe eines Terms im Menü für Zahlenfolgen
Im Menü für Zahlenfolgen geben Sie die Formeln unter Verwendung von Menüs und Schalt-flächen ein, ohne die Software-Tastatur an der Unterseite des Fensters zu verwenden.
Eingabe von Daten in das Zahlenfolge-Editorfenster
Um eine Formel einzugeben, tippen Sie auf die gewünschte Eingabeposition ((a), (b) oder (c)) um den Cursor dort anzuordnen. Um eine Rekursionsformel einzugeben, tippen Sie auf das [n,an]-Menü und danach auf den gewünschten Term. Falls das Register [Explicit] angezeigt wird, können Sie auch die Schaltfläche der Symbolleiste für die Eingabe eines Terms n verwenden.
Eingabe von Daten in das Zahlenfolge-Ablauffenster
Genau wie im Zahlenfolge-Editorfenster tippen Sie auf , um das Zahlenfolge-Ablauffenster anzuzeigen. Verwenden Sie das [n,an]-Menü für die Eingabe der Rekursionsformeln. Sie können auch das [a0,a1]-Menü verwenden, um Systemvariable im Bereich von a0 bis c2 einzugeben.
Tipp• Sie können die Rekursionsformeln auch unter Verwendung des -Tastensatzes der -Tastatur
eingeben.
• Sie können die Rekursionssystemvariablen (a0, anE usw.) eingeben, indem Sie auf das Register auf der Software-Tastatur tippen, um die Catalog-Tastatur anzuzeigen. Danach tippen Sie auf
die Abwärtspfeil-Schaltfläche „Form“ und wählen danach [Sys].
6-2-1Eingabe eines Terms im Menü für Zahlenfolgen
(a)(b)(c)

20070301
6-3 Rekursionsformeln und direkte Darstellungen für Zahlenfolgen
Der ClassPad unterstützt drei Typen von Rekursionsformeln: an+1=, an+2= und anE.
Generierung einer Zahlentabelle
Zusätzlich zu den geordneten Zahlenpaartabellen bietet Ihnen das Zahlenfolge-Menü das Generieren von arithmetischen Zahlenfolgetabellen *1, geometrischen Zahlenfolgetabellen *2, Tabellen für Differenzenfolgen *3 und Fibonacci-Zahlenfolgetabellen *4.
*1 Zahlenfolgetabelle zur Untersuchung, ob es sich bei einer Zahlenfolge um eine arithmetische Zahlenfolge handelt.
*2 Zahlenfolgetabelle zur Untersuchung, ob es sich bei einer Zahlenfolge um eine geometrische Zahlenfolge handelt.
*3 Zahlenfolgetabelle zur Untersuchung, ob es sich bei einer Zahlenfolge um eine Differenzenfolge handelt.
*4 Zahlenfolgetabelle zur Untersuchung, ob es sich bei einer Zahlenfolge um eine Fibanocci- Zahlenfolge handelt.
Beispiel: Zu erstellen ist eine Tabelle (Fibonacci-Zahlenfolgetabelle) für die Rekursion an+2 = an+1 + an, a1 = 1, a2 = 1
Operationen auf dem ClassPad (1) Öffnen Sie den Zahlenfolge-Editor.
• Falls eine andere Anwendung läuft, tippen Sie auf und danach auf .
• Falls das Zahlenfolge-Menü bereits geöffnet ist, tippen Sie auf und danach auf [Sequence Editor].
(2) Tippen Sie auf das Register [Recursive].
(3) Geben Sie den Rekursionstyp vor, indem Sie auf [Type] und danach auf [an+2Type a1,a2] tippen.
(4) Geben Sie die Rekursionsformel ein.
• Tippen Sie auf das Eingabefeld rechts von an+2:, und verwenden Sie danach den unter „6-2 Eingabe eines Terms im Menü für Zahlenfolgen“ beschriebenen Vorgang, um den folgenden Term einzugeben.
[n,an] [an+1] [n,an] [an]
(5) Geben Sie den Startwert ein.
(6) Tippen Sie auf .
• Dadurch erscheint das Dialogfeld „Sequence Table Input“.
(7) Geben Sie den Bereich des n-Wertes wie folgt ein und tippen Sie danach auf [OK].
Start: 1 End: 5
6-3-1Rekursionsformeln und direkte Darstellungen für Zahlenfolgen

20070301
(8) Tippen Sie auf die Abwärtspfeil-Schaltfläche neben und wählen Sie danach , um eine Tabelle zu erstellen.
Andere TabellentypenNachfolgend ist dargestellt, wie das Fenster aussieht, nachdem Sie andere Typen von Tabellen generiert haben.
6-3-2Rekursionsformeln und direkte Darstellungen für Zahlenfolgen
Geordnete Zahlenpaartabelle Arithmetische Zahlenfolgetabelle
Beim Beispiel oben wird für die Einstellung [Cell Width Pattern] des „Graph Format“-Dialogfelds (Seite 1-9-7) „4 Cells“ gewählt.
3 = 7 – 4
3 = 2 + 1

20070301
Grafische Darstellung einer Rekursion Eine Zahlenfolgeformel kann als Grafik des Linientyps (G-Connect, Polygonzug) oder als Grafik des Plottyps (G-Plot, Punktfolge) grafisch dargestellt werden.
Beispiel: Grafisch darzustellen ist an+1 = 2an+1, a1 = 1
Operationen auf dem ClassPad (1) Öffnen Sie das Zahlenfolge-Menü.
• Falls eine andere Anwendung läuft, tippen Sie auf und danach auf . • Falls das Zahlenfolge-Menü bereits geöffnet ist, tippen Sie auf und danach auf
[Sequence Editor].
(2) Tippen Sie auf das Register [Recursive].
(3) Geben Sie den Rekursionstyp vor, indem Sie auf [Type] und danach auf [an+1Type a1] tippen.
(4) Geben Sie die Rekursionsformel ein.• Tippen Sie auf das Eingabefeld rechts von an+1: und verwenden Sie danach den unter
„6-2 Eingabe eines Terms im Menü für Zahlenfolgen“ beschriebenen Vorgang, um den folgenden Term einzugeben.
[n,an] [an]
(5) Geben Sie den Startwert ein.
(6) Tippen Sie auf und danach auf [View Window]. • Dadurch wird ein Dialogfeld für das Konfigurieren der Betrachtungsfenster-
einstellungen angezeigt.
6-3-3Rekursionsformeln und direkte Darstellungen für Zahlenfolgen
Geometrische Zahlenfolgetabelle Differenzen- und Quotiententabelle
3 = 18 ÷ 65 = 8 – 3
2 = 20 ÷ 10

20070301
(7) Konfigurieren Sie die Betrachtungsfenstereinstellungen wie folgt.xmin = 0 xmax = 6 xscale = 1 xdot: (Wählen Sie die automatische Einstellung aus)ymin = –15 ymax = 65 yscale = 5 ydot: (Wählen Sie die automatische Einstellung aus)
(8) Nachdem Sie alles wunschgemäß eingestellt haben, tippen Sie auf [OK].
(9) Tippen Sie auf die Abwärtspfeil-Schaltfläche neben und wählen Sie danach , um die Tabelle zu erstellen.
(10) Führen Sie einen der folgenden Schritte aus, um den gewünschten Grafiktyp zu zeichnen.
• Um eine Grafik des Linientyps (Polygonzug) zu zeichnen, tippen Sie auf .
6-3-4Rekursionsformeln und direkte Darstellungen für Zahlenfolgen
• Um eine Grafik des Plottyps (Punktfolge) zu zeichnen, tippen Sie auf .
Beim Beispiel oben wird für die Einstellung [Cell Width Pattern] des „Graph Format“-Dialogfelds (Seite 1-9-7) „4 Cells“ gewählt.

20070301
Bestimmung des allgemeinen Folgengliedes aus einer Rekursionsformel
Der folgende Vorgang behandelt die Bestimmung des allgemeinen Formelformats an = f (n) der durch eine Rekursionsformel dargestellten Zahlenfolge.
Beispiel: Zu bestimmen ist das allgemeine Folgenglied der Rekursionsformel an+1 = an + 2, a1 = 1
Operationen auf dem ClassPad (1) Öffnen Sie den Zahlenfolge-Editor.
• Falls eine andere Anwendung läuft ist, tippen Sie auf und danach auf .
• Falls das Zahlenfolge-Menü bereits geöffnet ist, tippen Sie auf und danach auf [Sequence Editor].
(2) Tippen (oder drücken) Sie auf , [Sequence RUN], [Calc], [rSolve], [n,an], [an+1], , [n,an], [an], , , , [a0,a1], [a1], , und danach auf .
(3) Drücken Sie auf .
6-3-5Rekursionsformeln und direkte Darstellungen für Zahlenfolgen
rSolve (Ermittlung einer Zahlenfolgen-Darstellung) Funktion: Liefert die explizite Formel einer Zahlenfolge, die rekursiv zu einem oder zwei
vorhergehenden Folgengliedern definiert ist, oder wertet ein System aus zwei rekursiven Formeln aus.
Syntax: rSolve (Eq, Anfangsbedingung 1 [, Anfangsbedingung 2] [ ) ]
rSolve ({Eq-1, Eq-2}, {Anfangsbedingung 1, Anfangsbedingung 2} [ ) ] (Eq : Gleichung)
Beispiel: Zu ermitteln ist die Darstellung für das n-te Glied der Zahlenfolge mit der Rekursionsformel an+1 = 3an –1 und dem Anfangsglied a1 =1
Beispiel: Zu ermitteln ist die Darstellung für das n-te Glied der Zahlenfolge mit der Rekursionsformel an+2 – 4an+1 + 4an = 0 und den Anfangsgliedern a1 =1, a2 = 3

20070301
Tipp• Zu Informationen über die Syntax der „ “-Funktion siehe „2-8 Nutzung des Aktionsmenüs“.
6-3-6Rekursionsformeln und direkte Darstellungen für Zahlenfolgen
Berechnung der Summe (Partialsummenfolge) einer Zahlenfolge
Führen Sie die folgenden Schritte aus, wenn Sie die Summe eines bestimmten Abschnittes einer Zahlenfolge, einer Rekursionsformel oder einer explizit gegebenen Folge bestimmen möchten.
Beispiel: Zu berechnen ist die Partialsumme der Zahlenfolge anE = n2 + 2n – 1 im Bereich von 2 n 10
Operationen auf dem ClassPad (1) Öffnen Sie das Zahlenfolge-Menü.
• Falls eine andere Anwendung läuft, tippen Sie auf und danach auf .
• Falls das Zahlenfolge-Menü bereits geöffnet ist, tippen Sie auf und danach auf [Sequence Editor].
(2) Tippen (oder drücken) Sie auf , [Sequence RUN], [Calc], [ ], [n,an], [n], , , , , , , [n,an], [n], , , , , [n,an], [n], , .
(3) Drücken Sie auf .
Beispiel: Zu ermitteln sind die Darstellungen für die n-ten Glieder eines Systems aus zwei Zahlenfolgen mit den Rekursionsformeln { an+1 = 3an + bn, bn+1 = an + 3bn } und den Anfangsbedingungen a1 = 2, b1 = 1.

20070301
6-4 Verwendung von LinkTraceWährend die Tabellen- und Grafikfenster auf dem Display angezeigt werden, können Sie LinkTrace aktivieren. Tippen Sie dazu in das Tabellenfenster, um dieses aktiv zu machen. Tippen Sie danach auf und anschließend auf [Link]. Während LinkTrace aktiv ist, springt der Cursor im Grafikfenster automatisch an den Punkt, der von den in der aktuell ausgewählten Tabellenzelle eingetragenen Koordinaten angezeigt wird. Beachten Sie, dass LinkTrace nicht arbeitet, wenn die ausgewählte Zelle der ersten Spalte (Spalte n) angehört.
6-4-1Verwendung von LinkTrace

20070301
6-5 Zeichnen eines SpinnennetzdiagrammsMit der hier beschriebenen Methode können Sie eine Zahlenfolge eingeben und ein Spinnennetzdiagramm zeichnen.
Beispiel: Grafisch darzustellen ist , a1 = 0,5
Operationen auf dem ClassPad (1) Öffnen Sie das Zahlenfolge-Menü.
• Falls eine andere Anwendung läuft, tippen Sie auf und danach auf .
• Falls das Zahlenfolge-Menü bereits geöffnet ist, tippen Sie auf und danach auf [Sequence Editor].
(2) Tippen Sie auf das Register [Recursive].
(3) Geben Sie den Rekursionstyp vor, indem Sie auf [Type] und danach auf [an+1Type a1] tippen.
(4) Geben Sie die Rekursionsformel ein.
• Tippen Sie auf das Eingabefeld rechts von an+1: und verwenden Sie danach den unter „6-2 Eingabe eines Terms im Menü für Zahlenfolgen“ beschriebenen Vorgang, um den folgenden Term einzugeben.
[n,an] [an]
(5) Geben Sie den Startwert ein.
(6) Tippen Sie auf und danach auf [View Window].
• Dadurch wird ein Dialogfeld für das Konfigurieren der Betrachtungsfenster- einstellungen angezeigt.
(7) Konfigurieren Sie die Betrachtungsfenstereinstellungen wie folgt.
xmin = –2 xmax = 3 xscale = 1 xdot: (Wählen Sie die automatische Einstellung aus)ymin = –1 ymax = 1 yscale = 1 ydot: (Wählen Sie die automatische Einstellung aus)
(8) Nachdem Sie alles wunschgemäß eingestellt haben, tippen Sie auf [OK].
(9) Tippen Sie auf .
(10) Betätigen Sie bei jeder Stufe des Spinnennetzes.
Tipp• Im Spinnennetzgrafik-Fenster können Sie das Spinnennetzdiagramm noch einmal zeichnen,
indem Sie „Trace“ im „Analyse“ Menü wählen.
an+1 = an
2 – 1
2
6-5-1Zeichnen eines Spinnennetzdiagramms

20070301
Statistische Schätz-, Test- und Analyseverfahren Dieses Kapitel erläutert die statistischen Methoden und Verfahren. Sie können das Statistik-Menü nutzen, um eine Vielzahl statistischer Be-rechnungen auszuführen und die Daten in statistischen Grafiken darzu-stellen. In der Regel wird in Listen abgespeichertes statistisches Daten-material verwendet, um Operationen im Statistik-Menü auszuführen. Dieses Kapitel enthält auch Informationen über die Durchführung statistischer Tests sowie die Berechnung von Vertrauensintervallen und Wahrscheinlichkeitsverteilungen. Beachten Sie, dass solche statistische Berechnungen unter Nutzung entsprechender statistischer Befehle ausgeführt werden können, die im Programm-Menü mit Hilfe kleiner Programme zu realisieren sind.
7-1 Beschreibung des Statistik-Menüs7-2 Verwendung des Statistikeditors7-3 Vor dem Beginn des Zeichnens einer statistischen Grafik7-4 Berechnungen und grafische Darstellungen mit einer ein-
dimensionalen Stichprobe7-5 Berechnungen und grafische Darstellungen mit einer zwei-
dimensionalen Stichprobe7-6 Nutzung der Symbolleiste des statistischen Grafikfensters7-7 Ausführung statistischer Berechnungen7-8 Tests, Vertrauensintervalle und Wahrscheinlichkeitsverteilungen7-9 Tests7-10 Vertrauensintervalle7-11 Wahrscheinlichkeitsverteilungen7-12 Statistische Systemvariablen
Kapitel
7

20070301
7-1-1Beschreibung des Statistik-Menüs
7-1 Beschreibung des Statistik-Menüs
Dieser Abschnitt beschreibt die Konfiguration der Fenster im Statistik-Menü und enthält grundlegende Informationen über dessen Unter-Menüs und Befehle.
Das Statistik-Menü bietet Ihnen die Werkzeuge, welche Sie für die Ausführung der nachfolgend aufgeführten Operationen benötigen.Sie können auch das Programm-Menü (Seite 12-7-4) nutzen, um statistische Operationen auszuführen.
Listendateneingabe und -sortierung
Zeichnen von statistischen Grafiken
• Statistische Grafiken für eine eindimensionale Stichprobe (Normalverteilungs-Quantil-Quantil-Plot, Histogramm, Median-Box-Plot, Normalverteilungs-Dichtekurve, Häufigkeitspolygon)
• Statistische Grafiken für eine zweidimensionale Stichprobe (Streudiagramm, xy-Liniengrafik, verschiedene Typen von Regressionsgrafiken)
Statistische Berechnungen
• Statistische Berechnungen für eine eindimensionale Stichprobe• Statistische Berechnungen für eine zweidimensionale Stichprobe• Regressionsanalysen• Untersuchungen mit Residuen• Tests, Vertrauensintervalle und Wahrscheinlichkeitsverteilungen (in Statistik- und Programm-Menüs)

20070301
Öffnen des Statistik-Menüs
Verwenden Sie den folgenden Vorgang, um das Statistik-Menü zu öffnen.
Operationen auf dem ClassPad Tippen Sie im Menü der Anwendungen auf .
Dadurch wird das Statistik-Menü geöffnet und das Statistikeditorfenster angezeigt.
7-1-2Beschreibung des Statistik-Menüs
Zeilenindex
ElementZelle für Listennamen (Variablenname)
Zeile
Spalte

20070301
Menüs und Schaltflächen des Statistikeditorfensters
Dieser Abschnitt erläutert die Operationen, die Sie unter Verwendung der Menüs und Schalt-flächen des Statistikeditorfensters des Statistik-Menüs ausführen können.
7-1-3Beschreibung des Statistik-Menüs
Um dies auszuführen:Tippen Sie auf diese Schaltfläche:
Oder wählen Sie diesen Eintrag des Menüs aus:
—Öffnen einer bestehenden Liste (Seite 7-2-3) Edit - Open List
—Schließen der aktuell ausgewählten Liste (Seite 7-2-4) Edit - Close List
—Springen an Zeile 1 der gegenwärtigen Liste (Seite 7-2-3) Edit - Jump to Top
—Springen an die Zeile nach der letzten Zeile der gegenwärtigen Liste (Seite 7-2-3) Edit - Jump to Bottom
LAnsteigendes Sortieren der Listendaten (Seite 7-2-8) Edit - Sort(Ascending)
:Abfallendes Sortieren der Listendaten (Seite 7-2-8) Edit - Sort(Descending)
HLöschen einer Zelle (Seite 7-2-7) Edit - Delete - Cell
JLöschen einer Liste aus dem Listeneditorfenster (Seite 7-2-7) Edit - Delete - Column
—
—
Löschen einer Liste aus dem Speicher (Seite 7-2-7) Edit - Delete - List Variable
KEinfügen einer Zelle in eine Liste (Seite 7-2-7) Edit - Insert Cell
9Umwandeln eines mathematischen Terms in einen Wert —
—
—
—
yZeichnen einer statistischen Grafik
!Anzeigen des Grafikeditorfensters
~Anzeigen des Arbeitsbereichsfensters des Hauptanwendungs-Menüs
6Anzeigen des Betrachtungsfenster-Dialogfeldes
Anzeigen des Variablenmanagers
SetGraph - Setting…GAnzeigen des Dialogfeldes „Set StatGraphs“
—SAnzeigen von zwei Spalten im Statistikeditorfenster
—DAnzeigen von drei Spalten im Statistikeditorfenster
—FAnzeigen von vier Spalten im Statistikeditorfenster
O - View Window
O - Variable Manager
Hinweis• Angaben zu den [Edit] Menübefehlen „Cut“ bis „Clear All“ siehe Seite 2-1-3.• Das [Calc] Menü enthält eine Auswahl statistischer Analyse-Tools, die in den nachstehenden
Abschnitten dieses Kapitels beschrieben sind.
20070301

20070301
Statusleiste des Statistikeditorfensters
Die Statusleiste an der Unterseite des Statistikeditorfensters zeigt die aktuelle Winkelmodus-einstellung (Seite 1-9-5), die statistische Betrachtungsfenstereinstellung (Seite 7-3-2) und die Dezimalrechungseinstellung (Seite 1-9-5) an.
Rad
Deg
Gra
Auto
<leer>
Standard
Decimal
Die Winkelmoduseinstellung ist das Bogenmaß.
Die Winkelmoduseinstellung ist in Altgrad.
Die Winkelmoduseinstellung ist in Neugrad (Gon).
Statistischen Betrachtungsfenstereinstellungen werden automatisch konfiguriert.
Statistische Betrachtungsfenstereinstellungen müssen manuelle konfiguriert werden.
Standardmodus: Anzeigen führen zu exakter Form (Bruchformat).
Dezimalmodus: Anzeigen führen zu einer Dezimalzahl (approximativer Wert).
Bedeutet dies: Falls Sie dies sehen:
1
2
3
7-1-4Beschreibung des Statistik-Menüs
Tipp• Die Einstellungen und können nach Antippen der Statusleiste geändert werden.
• Die Einstellung kann nur über das [Special] Register des Grafikformat-Dialogfelds unter geändert werden (siehe Seite 1-9-6).

20070301
7-2-1Verwendung des Statistikeditors
7-2 Verwendung des Statistikeditors
Listen spielen eine wichtige Rolle in den statistischen Berechnungen des ClassPad. Dieser Abschnitt enthält eine Beschreibung der Listenoperationen und der verwendeten Terminologie. Er erläutert auch, wie der Statistikeditor verwendet werden kann, der ein Werkzeug für die Erstellung und Pflege von Listen darstellt.
Grundlegende Listenoperationen
Dieser Abschnitt enthält die Grundlagen der Listenoperationen, einschließlich des Öffnens des Statistik-Menüs, des Öffnens einer Liste und des Schließens einer Liste. Er teilt Ihnen auch Informationen über die Listenvariablen und deren Verwendung mit.
Was ist eine Liste?
Eine Liste ist eine Art Datenfeld, das es ermöglicht, mehrere Dateneinträge gruppiert vorzu-nehmen. Eine Liste weist eine Spalte auf und kann bis zu 9.999 Zeilen enthalten. Sie können bis zu 99 Listen im Statistikeditorfenster anzeigen. Die Listenoperationen werden unter Verwendung des Statistikeditorfensters ausgeführt, das erscheint, wenn Sie das Statistik-Menü öffnen.Listen werden als Variable behandelt, und genau wie Variablen werden sie in einem Ordner im Speicher abgelegt; sie können unter Verwendung des Variablenmanagers verändert werden. Falls eine Liste vom Display gelöscht wird, bleibt sie trotzdem im Speicher als Variable bestehen, und kann später bei Bedarf aufgerufen werden.
Hinweis• Zu Informationen über die Dateneingabe siehe „Eingabe von Daten in eine Liste“ (Seite
7-2-4).
Verwendung von Listenvariablen
Der Listenname befindet sich in der Kopfzeile einer jeden Liste. Listenvariablennamen können innerhalb von Berechnungsformeln verwendet werden, genau wie jeder andere Variablenname. Das Anfangs-Vorgabe-Statistikeditorfenster zeigt sechs Listen (Spalten) an, die mit list1 bis list6 benannt sind.

20070301
Erstellung einer Liste
Eine Liste startet mit einem Anfangs-Vorgabenamen wie list1, list2, list3 usw. Der Statistikeditor gestattet Ihnen die Listendaten (Listenvariablen) schnell und einfach zu generieren.
Hinweis• Das Statistikeditorfenster weist sechs Vorgabe-Listenvariablen auf, die mit „list1“ bis „list6“
bezeichnet sind. Diese Listennamen sind Systemvariablen, die vom System definiert sind. Zu weiteren Informationen über die Systemvariablen siehe „Variablentypen“ auf Seite 1-7-2.
• Der Listenname kann von seinem Vorgabenamen, „list1“ bis „list6“ auf einen von Ihnen ge-wählten Namen geändert werden.
Erstellen einer Liste
(1) Tippen Sie im Statistikeditorfenster auf die Listennamenszelle in der Kopfzeile der Liste, die Sie benennen möchten. Dadurch wird die Listennamenszelle ausgewählt.
(2) Geben Sie bis zu acht Byte für den gewünschten Listennamen ein und drücken Sie danach .
• Sie können keines der vom ClassPad reservierten Wörter als Listenvariablennamen verwenden. Sie können auch nicht einen Listennamen vorgeben, der bereits von einer anderen Liste verwendet wird.
Tipp• Falls Sie einen Listennamen eingeben, der bereits für eine andere Liste verwendet wird, wird durch
das Antippen von der Inhalt dieser Liste angezeigt. Die Daten der bestehenden Liste ersetzen die von Ihnen in das Statistikeditorfenster eingegebenen Daten.
• Durch die Eingabe eines Listennamens, ohne einer Ordner zu benennen, wird der Variablenname im aktuellen Ordner abgespeichert. Um den Variablennamen in einem anderen Ordner abzuspeichern, geben Sie den Ordnernamen gemeinsam mit dem Listennamen an. Um den Variablennamen einer mit „a“ benannten Liste zum Beispiel in einem mit „abc“ benannten Ordner zu speichern, geben Sie die folgenden Daten für den Listennamen ein: abc\a. Angaben zum Erstellen einer Variablen finden Sie unter „Erstellen einer neuen Variablen“ auf Seite 1-7-6.
Navigation im Statistikeditorfenster
Nachfolgend sind die verschiedenen Techniken beschrieben, die Sie verwenden können, um im Statistikeditorfenster zu navigieren und die gewünschte Zelle auszuwählen.
Auswählen einer Zelle
Verwenden Sie die Cursortasten, um die Hervorhebung nach oben, unten, links oder rechts zu verschieben. Das Statistikeditorfenster scrollt automatisch, wenn die Hervorhebung eine Zelle am Rand des Fensters erreicht. Sie können auch eine bestimmte Zelle direkt auswählen, indem Sie mit dem Stift darauf tippen.
7-2-2Verwendung des Statistikeditors

20070301
Öffnen einer Liste
Listen werden in Dateien unter ihren Listen- (Variablen-) Namen abgespeichert. Dies bedeutet, dass Sie eine Liste schließen und danach bei Bedarf wieder öffnen können. Es gibt zwei unterschiedliche Methoden, die Sie für das Öffnen einer Liste verwenden können: Verwendung des Befehls [Open List] oder Eingabe des Namens der Liste in die Listennamenzelle einer Spalte.
Öffnen einer bestehenden Liste unter Verwendung des Befehls [Open List] (1) Wählen Sie im Statistikeditorfenster eine beliebige Zelle in der Spalte aus, in der Sie die
zu öffnende Liste öffnen möchten.
(2) Tippen Sie in der Menüleiste auf [Edit] und danach auf [Open List].
(3) In dem erscheinenden Feld „list=“ geben Sie den Variablennamen der zu öffnenden Liste ein und tippen danach auf .
Tipp• Falls Sie in Schritt (3) einen Variablennamen eingeben, der mit keinem der Namen von bestehenden
Listen übereinstimmt, dann wird eine neue Liste unter Verwendung dieses Namens erstellt.
Öffnen einer bestehenden Liste durch Eingabe deren Namen in die Listen-namenzelle
(1) Wählen Sie im Statistikeditorfenster die Listennamenszelle der Spalte aus, in der Sie die zu öffnende Liste öffnen möchten.
(2) Geben Sie den Variablennamen der zu öffnenden Liste ein.
(3) Tippen Sie auf , um die Liste zu öffnen.
Springen an die erste oder letzte Zeile einer Liste (1) Wählen Sie eine beliebige Zelle in der Liste aus.
(2) Tippen Sie in der Menüleiste auf [Edit].
(3) Wählen Sie einen der folgenden Befehle aus, um den gewünschten Operationstyp auszu-führen.
7-2-3Verwendung des Statistikeditors
Verschieben des Cursors an Zeile 1 der Liste Jump to Top
Jump to Bottom
Wählen Sie diesen Befehl:Um dies zu tun:
Verschieben des Cursors an die Zeile nach der letzten Zeile, die Daten enthält• Falls Ihre Liste 14 Einträge enthält, dann wird der Cursor an
den 15. Eintrag verschoben.• Falls Ihre Liste 9999 Einträge (das zulässige Maximum)
enthält, dann wird der Cursor an die Zeile 9999 verschoben.

20070301
Schließen einer ListeDurch das Schließen einer Liste wird diese unter ihrem Listen- (Variablen-) Namen abge-speichert.Es gibt zwei unterschiedliche Methoden, die Sie für das Schließen einer Liste verwenden können: Verwendung des Befehls [Close List] oder Löschen des Listennamens von seiner Listen-namenszelle.
Schließen einer Liste unter Verwendung des Befehls [Close List] (1) Wählen Sie im Statistikeditorfenster eine beliebige Zelle der Liste aus, die Sie schließen
möchten.
(2) Tippen Sie in der Menüleiste auf [Edit] und danach auf [Close List].
• Die ausgewählte Liste verschwindet vom Display und wird durch Leerstellen ersetzt.
• Zu diesem Zeitpunkt erscheint auch das Feld „list=“. Um eine andere Liste zu öffnen, geben Sie deren Namen in das Feld „list=“ ein und tippen danach auf .
Tipp• Die obige Operation löscht die Liste nur vom Display. Die Liste ist weiterhin als eine Listenvariable
im Speicher abgespeichert, sodass Sie diese bei Bedarf wieder öffnen können.
Schließen einer Liste durch Löschen ihres Listennamens (1) Wählen Sie im Statistikeditorfenster die Listennamenszelle der Spalte der Liste aus, die
Sie schließen möchten.
(2) Tippen Sie auf das Feld „list=“ an der Unterseite des Statistikeditorfensters.
(3) Drücken Sie die -Taste, sodass der Listen- (Vaiablen-) Name gelöscht wird.
(4) Tippen Sie auf .
Eingabe von Daten in eine Liste
Verwenden Sie die in diesem Abschnitt beschriebenen Vorgänge, um Daten und Terme in eine Liste einzugeben.
Eingeben eines einzigen Dateneintrags (1) Wählen Sie im Statistikeditorfenster die Zelle aus, in der Sie den Dateneintrag
vornehmen möchten.
• Verwenden Sie die Cursortasten, um die Hervorhebung zu verschieben, oder tippen Sie mit dem Stift auf die Zelle.
7-2-4Verwendung des Statistikeditors
ZeichenketteneingabeZeilenindex, wo die Daten eingegeben werden
Eingabedaten Zelle, wo die Daten abgelegt werden
20070301

20070301
(2) Geben Sie die gewünschten Daten ein.
Eingeben eines Wertes
• Verwenden Sie die Eingabetastatur oder die Software-Tastatur, die erscheint, wenn Sie die -Taste drücken. Sie können die Software-Tastatur auch aufrufen, indem Sie auf das -Menü tippen.
Eingeben eines mathematischen Terms
• Verwenden Sie die Software-Tastatur, die erscheint, wenn Sie die -Taste drücken.
• Falls das Kontrollkästchen „Decimal Calculation“ im Dialogfeld „Basic Format“ (Seite 1-9-4) leer (nicht angehakt) ist, wird jeder von Ihnen eingegebene mathematische Term unverändert abgespeichert.
• Falls das Kontrollkästchen „Decimal Calculation“ ausgewählt ist, wird der mathematische Term in einen Wert umgewandelt, bevor er gespeichert wird. Geben Sie zum Beispiel 1/2 ein, so wird dieser Term in den Wert 0.5 umgewandelt.
Eingeben einer Zeichenkette
• Schließen Sie den Text in Anführungszeichen ein, um eine Zeichenkette zu erhalten. Um Anführungszeichen einzugeben, drücken Sie die -Taste, um die Software-Tastatur anzuzeigen, tippen Sie danach auf das Register und danach auf . Zu weiteren Informationen über Zeichenketten siehe Seite 12-6-41.
(3) Drücken Sie , um Ihre Daten in der Zelle abzuspeichern.
• Falls Sie eine Zelle auswählen, die bereits Daten enthält, werden die bestehenden Daten durch die neu eingegebenen Daten ersetzt.
Tipp• Sie können auch einen Variablennamen als Listenelement eingeben. In diesem Fall drücken Sie in
Schritt (3) , wodurch einer der folgenden Fälle eintritt.
7-2-5Verwendung des Statistikeditors
Definierte Variable
Undefinierte Variable Variablenname
Verursacht dies in der Zelle zu erscheinen:Eingabe dieses Variablentyps:
Variableninhalt (rechts ausgerichtet für einen Wert oder links ausgerichtet für einen Term)
• Sie müssen der Liste einen Namen zuordnen, bevor Sie Daten eingeben können. Falls Sie die Eingabe von Daten in nicht benannte Listen versuchen, springt der Cursor automatisch an die Listennamenszelle an der Oberseite dieser Liste. Zu Informationen über die Benennung von Listen siehe „Erstellung einer Liste“ auf Seite 7-2-2.
• Um einen Term in eine Zelle in einen Wert umzuwandeln, wählen Sie die Zelle aus und tippen da-nach auf .
• Achten Sie darauf, dass statistische Berechnungen und grafische Darstellungen nur ausgeführt werden können, wenn Sie eine Liste verwenden, die numerische Werte oder mathematische Terme enthält, die in numerische Werte umgewandelt werden können. Es kommt zu einem Fehler, wenn Sie die Ausführung einer statistischen Berechnung oder einer grafischen Darstellung unter Verwendung einer Liste versuchen, die eine Zeichenkette oder einen nicht umwandelbaren mathematischen Term enthält.
• Sie können die Listendaten nicht bearbeiten, während das Ikon in der Zeile „Cal “ angezeigt wird.

20070301
7-2-6Verwendung des Statistikeditors
Eingabe eines Datensatzes
Beispiel: Einzugeben sind die Werte 1, 2 und 3 in list1
(1) Wählen Sie im Statistikeditorfenster die Zelle „Cal“ der Liste aus, in die Sie die Daten (list1 in diesem Beispiel) eingeben möchten.
(2) Geben Sie {1,2,3} ein.
• Um die geschweiften Klammern ({}) einzugeben, drücken Sie die -Taste, um die Software-Tastatur anzuzeigen, und tippen danach auf das Register .
(3) Tippen Sie auf .
Tipp• Trennen Sie die verschiedenen Werte durch Kommas. Geben Sie nach dem letzten Wert kein Komma
ein.
Falsch: {34,53,78,}
Richtig: {34,53,78}
Eingeben von Berechnungsergebnissen in eine Zelle
Beispiel: Zu multiplizieren ist der Wert in jeder Zelle in list1 mit zwei, danach sind die Ergeb-nisse in list2 einzugeben.
(1) Wählen Sie im Statistikeditorfenster die Zelle „Cal“ der Liste aus, in die Sie die Berech-nungsergebnisse eingeben möchten (list2 in diesem Beispiel).
(2) Geben Sie in das Feld „Cal=“ die Berechnungsformel ein (list1 2 in diesem Beispiel).
(3) Drücken Sie , um die Berechnung auszuführen. Die Werte in jeder Zelle von list1 werden verdoppelt, anschließend werden die Ergebnisse in list2 eingegeben.

20070301
Bearbeitung des Listeninhalts
Verwenden Sie die in diesem Abschnitt beschriebenen Vorgänge, um Elemente zu löschen und einzufügen, Daten zu löschen und Daten zu sortieren.
Löschen einer Listenzelle (1) Wählen Sie im Statistikeditorfenster die Zelle aus, die Sie löschen möchten.
(2) Tippen Sie auf [Edit].
(3) In dem erscheinenden Menü tippen Sie auf [Delete]. Tippen Sie danach auf [Cell] in dem erscheinenden Untermenü.
• Dadurch wird die Zelle gelöscht, wobei alle darunter liegender Zellen nach oben verschoben werden.
Tipp• Sie können eine Zelle auch löschen, indem Sie diese auswählen und danach die -Taste
drücken.
• Beachten Sie, dass durch das Löschen einer Zelle die Zellen in anderen Listen nicht beeinflusst werden. Falls die Position einer Zelle, die Sie löschen, oder die darunter liegenden Zellen mit bestimmten Zellen einer anderen Liste verbunden sind, dann führt das Löschen der Zelle dazu, dass die darunter liegenden Zellen nicht mehr korrekt zugeordnet sind, wenn sie nach oben verschoben werden.
Löschen aller Daten in einer Liste (1) Wählen Sie im Statistikeditorfenster die Liste aus, deren Daten Sie löschen möchten.
(2) Tippen Sie auf [Edit].
(3) Tippen Sie in dem erscheinenden Menü auf [Delete]. In dem erscheinenden Untermenü tippen Sie auf [Column].
(4) In dem erscheinenden Bestätigungsfeld tippen Sie auf [OK], um die Listendaten zu löschen, oder auf [Cancel], um die Löschoperation abzubrechen.
• Falls Sie auf [OK] tippen, werden alle Daten aus der Liste gelöscht, wodurch eine leere Liste im Speicher verbleibt.
Löschen einer Liste aus dem Speicher (1) Wählen Sie im Statistikeditorfenster die Liste aus, die Sie löschen möchten.
(2) Tippen Sie auf [Edit].
(3) In dem erscheinenden Menü tippen Sie auf [Delete]. In dem erscheinenden Untermenü tippen Sie danach auf [List Variable].
(4) In dem erscheinenden Bestätigungsfelds tippen Sie auf [OK], um die Liste zu löschen, oder auf [Cancel], um die Löschoperation abzubrechen.
• Falls Sie auf [OK] tippen, wird die Liste aus dem Speicher gelöscht.
Einfügen einer Zelle in eine Liste (1) Wählen Sie im Statistikeditorfenster die Listenzelle aus, wo Sie eine neue Zelle einfügen
möchten.
7-2-7Verwendung des Statistikeditors

20070301
(2) Tippen Sie in der Menüleiste auf [Edit] und danach auf [Insert Cell].
• Dadurch wird eine Zelle an der aktuell hervorgehobenen Position eingefügt, wobei die darunter liegenden Zellen nach unten verschoben werden. Die neue Zelle enthält das Wort „Undefined“.
Tipp• Beachten Sie, dass durch das Einfügen einer Zelle die Zellen in anderen Listen nicht beeinflusst
werden. Falls Sie eine Zelle in eine Liste einfügen, die mit einer anderen verbunden ist, dann stimmt die Zuordnung der Liste nicht mehr, wenn die darunter liegenden Zellen nach unten verschoben werden.
Sortieren von Listendaten
Sie können die in diesem Abschnitt beschriebenen Vorgänge verwenden, um die Daten einer Liste in ansteigender oder abfallender Reihenfolge zu sortieren. Beachten Sie, dass die Position der Hervorhebung keine Auswirkung auf eine Sortierungsoperation hat.
Sortieren einer einzelnen Liste (1) Tippen Sie im Statistikeditorfenster auf [Edit] und danach auf [Sort(Ascending)] oder
[Sort(Descending)].
(2) Als Antwort auf den erscheinenden Prompt „How Many Lists?“ wählen Sie 1 und tippen danach auf [OK].
(3) Als Antwort auf den erscheinenden Prompt „Select List Name“ tippen Sie auf die Abwärtspfeil-Schaltfläche und wählen danach den Namen (Variablenname) der Liste aus, die Sie sortieren möchten.
(4) Tippen Sie auf [OK], um die Daten zu sortieren.
Sortieren von mehreren Listen bezüglich einer Vorrangliste (1) Tippen Sie im Statistikeditorfenster auf [Edit] und danach auf [Sort(Ascending)] oder
[Sort(Descending)].
(2) Als Antwort auf den erscheinenden Prompt „How Many Lists?“ tippen Sie auf die Abwärtspfeil-Schaltfläche und geben danach die Anzahl der Listen ein, die Sie sortieren möchten.
(3) Tippen Sie auf [OK].
(4) Als Antwort auf den erscheinenden Prompt „Select Base List“ tippen Sie auf die Abwärtspfeil-Schaltfläche und wählen danach den Namen (Variablenname) der Liste aus, auf der die Sortierung beruhen soll (Vorrangliste).
(5) Tippen Sie auf [OK].
(6) Als Antwort auf den erscheinenden Prompt „Select Second List“ tippen Sie auf die Abwärtspfeil-Schaltfläche und wählen danach den Namen (Variablenname) der zweiten zu sortierenden Liste aus.
(7) Tippen Sie auf [OK].
(8) Wiederholen Sie die Schritte (6) und (7) so oft wie erforderlich, um alle zu sortierenden Listen auszuwählen.
• Falls Sie auf [OK] tippen, nachdem Sie die letzte zu sortierende Liste ausgewählt haben, wird die eigentliche Sortierungsoperation ausgeführt.
7-2-8Verwendung des Statistikeditors
20070301

20070301
Steuerung der Anzahl der angezeigten Listenspalten
Sie können den nachfolgenden Vorgang verwenden, um zu steuern, wie viele Listenspalten im Statistikmenüfenster erscheinen. Sie können 2, 3 oder 4 Spalten vorgeben.
Vorgabe der Anzahl der Spalten für die ListenanzeigeTippen Sie im Statistikeditorfenster auf (zwei Spalten), (drei Spalten) oder (vier Spalten), um die Breite und damit die Anzahl der Spalten vorzugeben. Sie müssen auf die Pfeilschaltfläche am rechten Ende der Symbolleiste tippen, um die Ikons sichtbar zu machen.
Tipp• Sie können auch die Anzahl der Anzeigezellen vorgeben, indem Sie die Einstellung [Cell Width
Pattern] im Register [Special] des Dialogfeldes „Graph Format“ verwenden (Seite 1-9-6).
• Wenn Sie das Statistikeditorfenster gemeinsam mit einem zweiten Fenster angezeigt haben, können Sie das Statistikeditorfenster aktivieren und danach auf die Schaltfläche auf der Ikon-Leiste tippen, um das Statistikeditorfenster zu expandieren, damit dieses das gesamte Display ausfüllt. Zu weiteren Informationen siehe „Verwendung eines Doppelfensterdisplays“ auf Seite 1-5-1.
Löschung aller Statistikeditordaten
Verwenden Sie den folgenden Vorgang, um den Statistikeditor zu initialisieren und alle aktuell angezeigten Daten zu löschen. Nachdem Sie diesen Vorgang befolgt haben, zeigt der Statistikeditor sechs leere Liste an, die mit list1 bis list6 benannt sind. Warnung!• Durch Ausführung des folgendes Vorgangs werden alle Daten aus list1 bis list6 des
Statistikeditorfensters und jegliche zusätzlichen Listen, die gegenwärtig im Speicher vorhanden sind, gelöscht.
Löschen aller Statistikeditordaten (1) Tippen Sie im Statistikeditorfenster auf [Edit] und danach auf [Clear All].
(2) Im erscheinenden Bestätigungsfeld tippen Sie auf [OK], um alle Listendaten zu löschen, oder auf [Cancel], um die Löschungsoperation abzubrechen.
• Nachdem Sie auf [OK] getippt haben, zeigt das Statistikeditorfenster sechs leere Listen an (jeweils drei Listen sind auf dem Display des ClassPad sichtbar), die mit list1 bis list6 benannt sind.
7-2-9Verwendung des Statistikeditors

20070301
7-3 Vor dem Beginn des Zeichnens einer statistischen Grafik
Vor dem Zeichnen einer statistischen Grafik müssen Sie zuerst deren „StatGraph-Setup“ konfigurieren, indem Sie das [SetGraph]-Menü verwenden. Das „StatGraph-Setup“ gestattet Ihnen die Einstellung der Parameter für die Steuerung des Grafiktyps, der Listen, welche die Daten einer Grafik enthalten, des Typs der zu verwendenden Plotmarkierungen und anderer Einstellungen. Bis zu neun StatGraph-Setups, die mit StatGraph1, StatGraph2 usw. benannt sind, können im Speicher abgespeichert und später abgerufen werden.
Verwendung des SetGraph-Menüs
Tippen Sie in der Menüleiste des Statistikeditorfenster auf [SetGraph], um ein Menü anzuzeigen, das wie das nachfolgend dargestellte Menü aussieht.
7-3-1Vor dem Beginn des Zeichnens einer statistischen Grafik
Führen Sie dies aus:Wenn Sie dies tun möchten:
Anzeige eines Dialogfeldes für das Einstellen des Grafiktyps und der Datenliste für jedes StatGraph-Setup
Tippen Sie auf [Setting...].
Auswahl eines StatGraph-Setups für die grafische Darstellung
Wählen Sie das Kontrollkästchen neben dem StatGraph-Setup aus, das Sie grafisch darstellen möchten. Sie können dies auch ausführen, indem Sie auf [Setting...] tippen und danach durch StatGraph1 bis StatGraph9 scrollen.
Überlagerung einer Funktionsgrafik auf einer Statistikgrafik
Wählen Sie das Kontrollkästchen neben [Graph Function] aus.
Ausschalten der Überlagerung der Funktionsgrafiken
Löschen Sie das Kontrollkästchen neben [Graph Function].
Nachfolgend ist beschrieben, was Sie mit jedem Eintrag des [SetGraph]-Menüs ausführen können. Zu Einzelheiten über die Ausführung jedes Typs von Operation siehe die nachfolgenden Seiten.
20070301

20070301
7-3-2Vor dem Beginn des Zeichnens einer statistischen Grafik
• Die mit 1 bis 9 benannten Register entsprechen StatGraph1 bis StatGraph9.
(2) Tippen Sie auf das Register für das StatGraph-Setup, dessen Konfiguration Sie ändern möchten.
(3) Konfigurieren Sie die gewünschten StatGraph-Setup-Einstellungen gemäß nachfolgender Beschreibung und tippen Sie danach auf [Set]. Dadurch werden die Einstellungen für alle neun StatGraph-Setups angewandf.
• Um das Dialogfeld „Set StatGraphs“ zu verlassen, ohne eine der Einstellungen zu ändern, tippen Sie an Stelle von [Set] auf [Cancel].
Führen Sie dies aus:Wenn Sie dies tun möchten:
Grafische Darstellung der von Ihnen zuletzt ausgeführten Regressionsanalyse
Wählen Sie das Kontrollkästchen neben [Previous Reg] aus.
Ausschalten der grafischen Darstellung der Ergebnisse der letzten Regressionsanalyse
Löschen Sie das Kontrollkästchen neben [Previous Reg].
Automatisches Konfigurieren der Einstellungen des Statistik-Betrachtungsfensters
Tippen Sie auf [Stat Window Auto] und danach auf [On].
Manuelles Konfigurieren der Einstellungen des Statistik-Betrachtungsfensters
Tippen Sie auf [Stat Window Auto] und danach auf [Off].
Konfigurieren der StatGraph-Setups
Verwenden Sie den nachfolgenden Vorgang, um das Dialogfeld „Set StatGraphs“ anzuzeigen und neun StatGraph-Setups zu konfigurieren.
Anzeigen des Dialogfeldes „Set StatGraphs“ (1) Tippen Sie im Statistikeditorfenster auf [SetGraph] und danach auf [Setting...].
• Dadurch wird das Dialogfeld „Set StatGraphs“ angezeigt.
Register
20070301

20070301
XList
Tippen Sie auf die Abwärtspfeil-Schaltfläche, und wählen Sie danach den Namen der Liste (list1 bis list6 oder einen von Ihnen zugeordneten Listennamen) aus, die Sie für die Daten auf der x-Achse verwenden möchten.• Sie müssen nur eine XList im Falle statistischer Berechnungen mit einer nur eindimensionalen
Stichprobe (Seite 7-4-1) auswählen. Die Anfangs-Vorgabeeinstellung für [XList] ist „list1“.
YList
Tippen Sie auf die Abwärtspfeil-Schaltfläche, und wählen Sie den Namen der Liste (list1 bis list6 oder einen von Ihnen zugeordneten Listennamen) aus, die Sie für die Daten auf der y-Achse verwenden möchten.• Wählen Sie eine YList zusätzlich zu einer XList im Falle statistischer Berechnungen mit einer
jetzt zweidimensionalen Stichprobe (Seite 7-5-1) aus. Die Anfangs-Vorgabeeinstellung für [YList] ist „list2“.
7-3-3Vor dem Beginn des Zeichnens einer statistischen Grafik
Type (Typen)
Tippen Sie auf die Abwärtspfeil-Schaltfläche, und wählen Sie danach den Grafiktyp aus der erscheinenden Liste aus.
Streudiagramm Scatterxy-Liniengrafik xyLine
Normalverteilungs-Quantil-Quantil-Plot NPPlotHistogramm HistogramMedian-Box-Plot MedBoxNormalverteilungsdichtekurve NDistHäufigkeitspolygon BrokenLineare Regressionsgrafik LinearRMed-Med-Grafik MedMedQuadratische Regressionsgrafik QuadRKubische Regressionsgrafik CubicRQuartische Regressionsgrafik QuartRLogarithmische Regressionsgrafik LogRExponentielle Regressionsgrafik (y = a.eb.x) ExpRExponentielle Regressionsgrafik (y = a.bx) abExpRPotenzregressionsgrafik PowerRSinusregressionsgrafik SinRLogistische Regressionsgrafik LogisticR
Wählen Sie diese Option:Um diesen Typ von Grafik zu zeichnen:
Zeichnen der Grafik unter Verwendung des StatGraph-Setups des gegenwärtigen Registers
Kein Zeichnen der Grafik unter Verwendung des StatGraph-Setups des gegenwärtigen Registers
On
Off
Wählen Sie diese Option:Um dies auszuführen:
Draw (Zeichnen)
20070301

20070301
7-3-4Vor dem Beginn des Zeichnens einer statistischen Grafik
• Die Anfangs-Vorgabeeinstellung für die Einzelhäufig-Häufigkeiten ist jeweils 1. Geben Sie eine Häufigkeits-Liste vor, die dafür sorgt, dass jeder Datenwert fünf Mal geplottet wird, um das Aussehen von Streudiagrammen zu verbessern.
• Eine Liste der Häufigkeitswerte kann ganze Zahlen ohne die Null oder Dezimalwerte enthalten. Im Falle der MedBox- oder MedMed-Grafik darf jedoch die Häufigkeitsliste nur positive ganze Zahlen enthalten. Nicht ganzzahlige Werte (wie zum Beispiel mit einem Dezimalanteil) verursachen hier einen Fehler während der statistischen Berechnung.
Mark (Punktmarkierung)
Tippen Sie auf die Abwärtspfeil-Schaltfläche und wählen Sie die für das Plotten der Punkte in einem Streudiagramm (Scatter), in einer xy-Liniengrafik (xyLine) oder in einem Normal-verteilungs-Quantil-Quantil-Plot (NPPlot) zu verwendende Form (Square, Cross, LDot oder Dot) aus.
Einmaliges Plotten jedes Datenwertes 1
Wählen Sie diese Option:Um dies auszuführen:
Vorgeben einer Liste, deren Werte der Häufigkeit jedes Datenwertes entsprechen
list1 — list6 (oder einen von Ihnen zugeordneten Namen)
Quadrat
Kreuz
Schwarzes Quadrat
Punkt
MarkierungMarkierungsname
Tipp• Die Vorgabegrafikeinstellung für alle neun StatGraph-Setups ist ein Streudiagramm (Scatter).
Freq (Häufigkeitsliste)
Tippen Sie auf die Abwärtspfeil-Schaltfläche und wählen Sie danach die Einstellung für die Häufigkeitsliste oder die Einzelhäufigkeit 1 aus der erscheinenden Liste aus.

20070301
7-4 Berechnungen und grafische Darstellungen mit einer eindimensionalen Stichprobe
Daten einer eindimensionalen Stichprobe sind Realisierungen einer eindimensionalen Zufallsvariablen. Falls Sie zum Beispiel die durchschnittliche Größe der Schüler einer einzelnen Klasse bestimmen möchten, ist die Variable „Schülergröße“ eine eindimensionale Zufallsvariable X und Sie erheben dafür eine Stichprobe. Statistiken für eine Zufallsvariable X schließen deren Wahrscheinlichkeitsverteilungen und Verteilungsfunktionen ein. Sie können unter Verwendung der Daten einer eindimensionalen Zufallsvariablen X jede der nachfolgend beschriebenen statistischen Grafiken mit Ihrem ClassPad erzeugen. Bevor Sie das Zeichnen einer der nachfolgend beschriebenen Grafiken versuchen, konfigurieren Sie das Grafik-Setup, indem Sie die unter „Konfigurieren der StatGraph-Setups“ auf Seite 7-3-2 beschriebenen Vorgänge verwenden.
Normalverteilungs-Quantil-Quantil-Plot (NPPlot)Es handelt sich hier um eine grafische Methode für einen Anpassungstest auf Vorliegen einer Normalverteilung anhand einer Zuordnung von Quantilen der Stichprobe (geordnete XList {x1, x2, ..., xn}) zu entsprechenden Quantilen der Standardnormalverteilung. Die Zuordnung erfolgt dabei über die um 1/(2n) reduzierten kumulativen Häufigkeiten der empirischen Verteilungsfunktion von XList. Die Quantile {x1, x2, ..., xn} werden als Abzissen auf der x-Achse und die zugeordneten Quantile der Normalverteilung als Ordinaten auf der y-Achse dargestellt. TRACE kann benutzt werden. Ein geradliniger Trend des Punkteplots (Streudiagramms) deutet auf Normalverteilung der Zufallsgröße X hin.
Grafikparametereinstellungen (Seite 7-3-3, 7-3-4)• [XList] beschreibt die Liste, welche die zu untersuchenden Daten enthält. • [Mark] beschreibt die Form der zu plottenden Markierung für die zu untersuchenden Daten.
7-4-1Berechnungen und grafische Darstellungen mit einer eindimensionalen Stichprobe

20070301
7-4-2Berechnungen und grafische Darstellungen mit einer eindimensionalen Stichprobe
Die anfänglichen HStart- und HStep-Werte im „Set Interval“-Dialogfeld werden entsprechend der „Stat Window Auto“-Einstellung eingestellt. Wenn „On“ für „Stat Window Auto“ gewählt ist, werden automatisch passende Werte für die Graphikdaten eingegeben. Wenn „Off“ gewählt ist, werden automatisch die Werte eingegeben, die beim letzten Anzeigen des „Set Interval“-Dialogfelds angezeigt waren.
Median-Box-Plot (MedBox)Dieser Typ von Grafik wird häufig als „Box and Whisker“-Grafik (Kasten- und Bart-Grafik) bezeichnet. Sie zeigt an, wie eine große Anzahl an Dateneinträgen innerhalb eines bestimmten Bereichs gruppiert ist.
minX Minimum
BeschreibungEtikett BedeutungDer kleinste Wert der Daten
Q1 Erstes Quartil Der Median zwischen minX und Med
Med MedianDer Median aller Datenwerte. Falls Sie zum Beispiel 13 Werte haben, dann ist dies der Wert an Position sieben (sechs Werte links und rechts).
Q3 Drittes Quartil Der Median zwischen maxX und MedmaxX Maximum Der größte Wert der Daten
• Die Linien von minX bis Q1 und von Q3 bis maxX werden als „Whiskers“ bezeichnet.
Histogramm-Balkengrafik (Histogram)Ein Histogramm zeigt die Häufigkeit (Häufigkeitsverteilung) jeder Datenklasse als rechteckigen Balken an. Die Klassen sind auf der horizontalen Achse, die Häufigkeiten auf der vertikalen Achse aufgetragen. Beachten Sie auch den Hinweis auf S. 12-7-4.
Grafikparametereinstellungen (Seite 7-3-3, 7-3-4)• [XList] beschreibt die Liste, welche die grafisch darzustellenden Daten enthält.• [Freq] beschreibt die Häufigkeit der darzustellenden Daten von [XList].
Tippen Sie auf [OK].
Ein Dialogfeld, das dem oben gezeigten Dialogfeld entspricht, erscheint vor dem Zeichnen der Grafik. Sie können dieses Dialogfeld verwenden, um den Startwert (HStart, Beginn der Klasseneinteilung, Reduktionslage) und den Schrittwert (HStep, Klassenbreite) des Histogramms zu ändern, wenn Sie dies wünschen.
minX Q1 Med Q3 maxX
20090601

20070301
y =1
2 n
e–
2 n2
(x–x) 2
7-4-3Berechnungen und grafische Darstellungen mit einer eindimensionalen Stichprobe
Grafikparametereinstellungen (Seite 7-3-3, 7-3-4)• [XList] beschreibt die Liste, welche die zu untersuchenden Daten enthält. • [Freq] beschreibt die Häufigkeit der Daten in [XList].• Falls das Kästchen [Show Outliers] markiert ist, werden die rechteckigen „Ausreißer“ Symbole
anstelle der „Baarthaar“ Linien angezeigt, wo ein Datenwert im Vergleich mit anderen Datenwerten relativ groß oder klein ist.
Tipp• Wenn Sie eine Liste von Häufigkeitswerten zuordnen, achten Sie darauf, dass die Liste nur positive
ganze Zahlen enthält. Nicht ganzzahlige Werte (wie zum Beispiel solche Werte mit Dezimalanteil) verursachen einen Fehler während der statistischen Berechnungen.
Normalverteilungsdichtekurve (NDist)
Die Normalverteilungsdichtekurve wird unter Verwendung der folgenden Normalverteilungs-dichtefunktion grafisch dargestellt.
Abbildung. Ausreißer nicht zeigen Abbildung. Ausreißer zeigen
Grafikparametereinstellungen für NDist (Seite 7-3-3, 7-3-4)• [XList] beschreibt die Liste, welche die zu untersuchenden Daten enthält. • [Freq] beschreibt die absoluten Häufigkeiten der Daten in [XList].
und x bezeichnen hierbei die aus der Stichprobe geschätzten Parameter, wobei hier die Standardabweichung x statt sx verwendet wird. Bekanntlich handelt es sich hier um eine Gauß’sche Glockenkurve, die z.B. mit einem Histogramm als zusätzliche zweite Grafik aufgerufen werden kann. Hierbei muss (nur für das Histogramm) die Häufigkeitsliste (Freq) relative Häufigkeiten enthalten und auf die Klassenbreite 1 abgestimmt sein.
20090601

20070301
7-4-4Berechnungen und grafische Darstellungen mit einer eindimensionalen Stichprobe
Tippen Sie auf [OK].
Ein Dialogfeld, das dem oben gezeigten Dialogfeld entspricht, erscheint vor dem Zeichnen der Grafik. Sie können dieses Dialogfeld verwenden, um den Startwert (HStart, Beginn der Klasseneinteilung, Reduktionslage) und den Schrittwert (Hstep, Klassenbreite) des zugeordneten Histogramms zu ändern, wenn Sie dies wünschen.
Häufigkeitspolygon (Broken)
Über den Klassenmitten (konstante Klassenbreiten) der Säulen eines Histogramms werden Geradenstücke zu einem Häufigkeitspolygon verbunden. Das Histogramm wird dabei selbst nicht dargestellt, kann aber als zusätzliche zweite Grafik mit aufgerufen werden.
Grafikparametereinstellungen (Seite 7-3-3, 7-3-4)• [XList] beschreibt die Liste, welche die zu untersuchenden Daten enthält. • [Freq] beschreibt die Häufigkeit der Daten in [XList].

20070301
7-5 Berechnungen und grafische Darstellungen mit einer zweidimensionalen Stichprobe
Daten einer zweidimensionalen Stichprobe sind Realisierungen einer zweidimensionalen Zufallsvariablen (X,Y). Ein Beispiel für eine zweidimensionale Zufallsvariable (X,Y) könnte die Länge X einer Eisenstange bei sich ändernder Temperatur Y sein, und Sie erheben dafür eine Stichprobe, die aus Zahlenpaaren besteht: {(x1,y1), (x2,y2), ..., (xn,yn)}. Die Datenpaare werden in Form zweier verbundener Datenlisten {x1, x2, ..., xn} und {y1, y2, ..., yn} abgespeichert. Sie können unter Verwendung der Daten einer zweidimensionalen Zufallsvariablen (X,Y) jede der nachfolgend beschriebenen statistischen Grafiken mit Ihrem ClassPad erzeugen. Bevor Sie das Zeichnen einer der nachfolgend beschriebenen Grafiken versuchen, konfigurieren Sie das Graph-Setup unter Verwendung der unter „Konfigurieren der StatGraph-Setups“ auf Seite 7-3-2 beschriebenen Vorgänge.
Zeichnen eines Streudiagramms und einer xy-Liniengrafik (xy-Polygon)
Verwenden Sie den folgenden Vorgang, um ein Streudiagramm zu plotten, und verbinden Sie danach die Punkte, um eine xy-Liniengrafik (xy-Polygon) zu erzeugen.
Beispiel: Einzugeben sind die beiden verbundenen und nachfolgend aufgeführten Datenlisten (zweidimensionale Stichprobenerhebung mit dem Stichprobenumfang n=5). Danach sind die Datenpaare in einem Streudiagramm zu plotten. Anschließend sind die Punkte zu verbinden, um einen xy-Polygonzug zu erhalten.
list1 = { 0.5, 1.2, 2.4, 4.0, 5.2 } list2 = {–2.1, 0.3, 1.5, 2.0, 2.4 }
Operationen auf dem ClassPad
(1) Tippen Sie auf und danach auf .
(2) Geben Sie die oben aufgeführten Datenlisten ein.
(3) Tippen Sie auf [SetGraph] und danach auf [Setting...], oder tippen Sie auf .
(4) In dem erscheinenden Dialogfeld „Set StatGraphs“ konfigurieren Sie ein StatGraph-Setup mit den nachfolgend gezeigten Streudiagrammeinstellungen. Tippen Sie danach auf [Set].
Draw: OnType: ScatterXList: list1YList: list2
(5) Tippen Sie auf , um das Streudiagramm zu plotten.
(6) Tippen Sie auf das Listenfenster, um dieses aktiv zu machen.
(7) Tippen Sie auf [SetGraph] und danach auf [Setting...], oder tippen Sie auf .
(8) In dem erscheinenden Dialogfeld „Set StatGraphs“ konfigurieren Sie ein StatGraph-Setup mit den unten aufgeführten xy-Liniengrafikeinstellungen. Tippen Sie danach auf [Set].
Draw: OnType: xyLineXList: list1YList: list2
7-5-1Berechnungen und grafische Darstellungen mit einer zweidimensionalen Stichprobe
20070301

20070301
(9) Tippen Sie auf , um die xy-Liniengrafik zu zeichnen.
7-5-2Berechnungen und grafische Darstellungen mit einer zweidimensionalen Stichprobe
Zeichnen einer Regressionsgrafik
Verwenden Sie den nachfolgend beschriebenen Vorgang, um statistische Daten einer zwei-dimensionalen Zufallsvariablen (X,Y) einzugeben. Danach führen Sie eine Regressions-untersuchung unter Verwendung dieser Datenpaare durch und stellen die Ergebnisse grafisch dar. Beachten Sie, dass Sie eine Regressionsgrafik zeichnen können, ohne die Regressions-analsyse durchrechnen zu müssen. Beispiel 1: Einzugeben sind die beiden verbundenen und nachfolgend aufgeführten Daten-
listen (zweidimensionale Stichprobenerhebung mit dem Stichprobenumfang n=5). Danach sind die Datenpaare in einem Streudiagramm zu plotten. Es sind eine logarithmische Regression durchzuführen und die Regressionsparameter anzuzeigen. Schließlich ist die entsprechende Regressionsgrafik zu zeichnen.
list1 = { 0.5, 1.2, 2.4, 4.0, 5.2 } list2 = {–2.1, 0.3, 1.5, 2.0, 2.4 }
Operationen auf dem ClassPad
(1) Tippen Sie auf und danach auf .
(2) Geben Sie die oben aufgeführten Daten ein.
(3) Tippen Sie auf [SetGraph] und danach auf [Setting...], oder tippen Sie auf .
(4) In dem erscheinenden Dialogfeld „Set StatGraphs“ konfigurieren Sie ein StatGraph-Setup mit den nachfolgend aufgeführten Einstellungen, und tippen Sie danach auf [Set].
Draw: OnType: ScatterXList: list1YList: list2
(5) Tippen Sie auf , um das Streudiagramm zu plotten.
Streudiagramm xy-Liniengrafik

20070301
7-5-3Berechnungen und grafische Darstellungen mit einer zweidimensionalen Stichprobe
(6) Tippen Sie auf [Calc] und danach auf [Logarithmic Reg].
(7) Tippen Sie auf [OK].
(8) Tippen Sie auf [OK] und danach auf .
Tipp• Sie können die Trace-Operation (Seite 3-7-1) auf einer Regressionsgrafik ausführen. Trace-Scroll
wird jedoch nicht unterstützt, wenn ein Streudiagramm angezeigt wird.
Hinweis: Statistische Berechnungen (vgl. Tabelle S.7-7-3) für die einzelnen Regressionsmodelle beruhen
auf den Befehlen LinearReg, MedMedLine, QuadReg, CubicReg, QuartReg, LogReg, ExpReg, abExpReg, PowerReg, SinReg, LogisticReg, vgl. auch Beispiel S. 12-7-5 unten. Die in Tabelle S.7-3-3 angegebenen Befehle dienen der statistischen Grafik.

20070301
Beispiel 2: Einzugeben sind die beiden verbundenen und nachfolgend aufgeführten Daten-listen (zweidimensionale Stichprobenerhebung mit dem Stichprobenumfang n=5), wobei es sich um die gleichen Daten wie in Beispiel 1 handelt. Zeichnen Sie danach die Regressionsgrafik ohne ohne eine Regressionsberechnung auszuführen.
list1 = { 0.5, 1.2, 2.4, 4.0, 5.2 } list2 = {–2.1, 0.3, 1.5, 2.0, 2.4 }
Operationen auf dem ClassPad
(1) Tippen Sie auf und danach auf .
(2) Geben Sie die oben aufgeführten Daten ein.
(3) Tippen Sie auf [SetGraph] und danach auf [Setting...], oder tippen Sie auf .
(4) In dem erscheinender Dialogfeld „Set StatGraphs“ konfigurieren Sie ein StatGraph-Setup mit den nachfolgend gezeigten Einstellungen. Tippen Sie danach auf [Set].
Draw: OnType: LogRXList: list1YList: list2
(5) Tippen Sie auf , um die grafische Darstellung auszuführen.
7-5-4Berechnungen und grafische Darstellungen mit einer zweidimensionalen Stichprobe
Grafische Darstellung von früher durchgeführten Regressionsunter-suchungen
Führen Sie den folgenden Vorgang aus, um den letzten von Ihnen berechneten Satz von Regressionsergebnissen grafisch darzustellen. Verwenden Sie diesen Vorgang, wenn Sie die statistischen Untersuchungen ausführen möchten, ohne zuerst die grafische Darstellung auszuführen, und stellen Sie danach die Ergebnisse grafisch dar.
Operationen auf dem ClassPad
(1) Tippen Sie auf [SetGraph].
(2) In dem erscheinenden Menü wählen Sie das Kontrollkästchen [Previous Reg] aus.
(3) Tippen Sie auf das Grafikfenster oder auf , um den letzten von Ihnen berechneten Satz von Regressionsergebnissen grafisch darzustellen.
Tipp• Berechnete Regressionsergebnisse werden dann im Speicher abgespeichert, wenn Sie eine
Regressionsuntersuchung vom Statistikeditormenü oder vom Statistikgrafikmenü [Calc] aus vor-nehmen.
• Das oben in Schritt (2) beschriebene Kontrollkästchen [Previous Reg] wird automatisch ausgewählt, wenn Sie eine Regressionsuntersuchung vom Statistikeditormenü oder dem Statistikgrafikmenü [Calc] aus ausführen.

20070301
Zeichnen einer linearen Regressionsfunktion
Die lineare Regression verwendet die Methode der kleinsten Quadrate, um die Gleichung zu bestimmen, die am besten zu Ihren Datenpunkten passt, und ermittelt die Werte für den Anstieg und den y-Achsenabschnitt. Die grafische Darstellung dieses Zusammenhangs ist eine lineare Regressionsgrafik.
Operationen auf dem ClassPad
(1) Beginnen Sie mit der grafischen Darstellungsoperation vom Grafikfenster oder dem Listenfenster des Statistik-Menüs.
Vom Grafikfenster Tippen Sie auf [Calc] [Linear Reg] [OK] [OK] .
Vom Listenfenster Tippen Sie auf [SetGraph][Setting...], oder auf .
(2) In dem erscheinenden Dialogfeld „Set StatGraphs“ konfigurieren Sie ein StatGraph- Setup mit der nachfolgend aufgeführten Einstellung. Tippen Sie danach auf [Set].
Type: LinearR
(3) Tippen Sie auf , um die Grafik zu zeichnen.
7-5-5Berechnungen und grafische Darstellungen mit einer zweidimensionalen Stichprobe
Nachfolgend ist die Formel für das lineare Regressionsmodell aufgeführt. y = a·x + b
a : Regressionskoeffizient (Anstieg)
b : Konstantenterm der Regression (y-Achsenabschnitt)
r : Korrelationskoeffizient
r2 : Bestimmtheitsmaß
MSe : Mittlerer quadratischer Fehler (Restvarianz bei der Streuungszerlegung)
• MSe =
1n – 2 i=1
n
(yi – (a·xi+ b))2

20070301
Zeichnen einer Med-Med-Grafik
Wenn extreme Werte (Ausreißer) im Datenmaterial vermutet werden, sollte eine Med-Med-Regression anstelle der Methode der kleinsten Quadrate verwendet werden. Dies ist ähnlich einer linearen Regression, wobei jedoch die Einflüsse extremer Werte reduziert werden. Die Gerade wird hier über die drei Medianpunkte ( (x1,y1), (x2,y2), (x3,y3) ) des ersten, zweiten und letzten Drittels des (geordneten) Datenmaterials ermittelt.
Operationen auf dem ClassPad
(1) Beginnen Sie mit der grafischen Darstellungsoperation vom Grafikfenster oder dem Listenfenster des Statistik-Menüs.
Vom Grafikfenster Tippen Sie auf [Calc] [MedMedLine] [OK] [OK] .
Vom Listenfenster Tippen Sie auf [SetGraph][Setting...], oder auf .
(2) In dem erscheinenden Dialogfeld „Set StatGraphs“ konfigurieren Sie ein StatGraph- Setup mit der nachfolgend aufgeführten Einstellung. Tippen Sie danach auf [Set].
Type: MedMed
(3) Tippen Sie auf , um die Grafik zu zeichnen.
7-5-6Berechnungen und grafische Darstellungen mit einer zweidimensionalen Stichprobe
Nachfolgend ist die Formel für das Med-Med-Modell aufgeführt. y = a·x + b
a : Anstieg der Med-Med-Grafik
b : y-Achsenabschnitt der Med-Med-Grafik
MSe, Korrelationskoeffizient und Bestimmtheitsmaß werden hier nicht angegeben.
Tipp• Wenn Sie eine Liste mit Häufigkeitswerten vorgeben, achten Sie darauf, dass die Liste nur positive
ganze Zahlen enthält. Nicht ganzzahlige Werte (wie zum Beispiel Werte mit einem Dezimalanteil) verursachen einen Fehler während der statistischen Berechnung.

20070301
Zeichnen von quadratischen, kubischen und quartischen Regressions-funktionen (Polynomregression)
Sie können eine quadratische, kubische oder quartische Regressionsfunktion zeichnen, die auf geplotteten Punkten beruht. Es wird die Methode der kleinsten Quadrate verwendet, um eine Kurve zu erhalten, die in der Nähe möglichst vieler Datenpunkte verläuft. Diese Grafiken können durch quadratische, kubische und quartische Regressionsterme dargestellt werden.
Der folgende Vorgang zeigt nur, wie Sie eine quadratische Regression grafisch darstellen können. Die grafische Darstellung einer kubischen oder quartischen Regression wird analog dazu vorgenommen.
Operationen auf dem ClassPad (Quadratische Regression)
(1) Beginnen Sie mit der grafischen Darstellungsoperation vom Grafikfenster oder dem Listenfenster des Statistik-Menüs.
Vom Grafikfenster Tippen Sie auf [Calc] [Quadratic Reg] [OK] [OK] .
• Für die kubische Regression tippen Sie auf [Cubic Reg] und für die quartische Regression auf [Quartic Reg] an Stelle von [Quadratic Reg].
Vom Listenfenster Tippen Sie auf [SetGraph][Setting...], oder tippen Sie auf .
(2) In dem erscheinenden Dialogfeld „Set StatGraphs“ konfigurieren Sie ein StatGraph- Setup mit der nachfolgend aufgeführten Einstellung. Tippen Sie danach auf [Set].
Type: QuadR • Für die kubische Regression wählen Sie [CubicR] und für die quartische Regression
[QuartR] an Stelle von [QuadR] aus.
(3) Tippen Sie auf , um die Grafik zu zeichnen.
7-5-7Berechnungen und grafische Darstellungen mit einer zweidimensionalen Stichprobe
Nachfolgend sind die Modellformeln für jeden Typ der Polynom-Regression aufgeführt.
Quadratische Regression
Modellformel: y = a·x2 + b·x + c
a : Quadratischer Regressionskoeffizient
b : Linearer Regressionskoeffizient
c : Konstantenterm der Regression (y-Achsenabschnitt)
r2 : Bestimmtheitsmaß
MSe : Mittlerer quadratischer Fehler (Restvarianz bei der Streuungszerlegung)
• MSe = 1
n – 3 i=1
n
(yi – (a·xi + b·xi+ c))22
20070301

20070301
Kubische Regression
Modellformel: y = a·x3 + b·x2 + c·x + d
a : Kubischer Regressionskoeffizient
b : Quadratischer Regressionskoeffizient
c : Linearer Regressionskoeffizient
d : Konstantenterm der Regression (y-Achsenabschnitt)
r2 : Bestimmtheitsmaß
MSe : Mittlerer quadratischer Fehler (Restvarianz bei der Streuungszerlegung)
Quartische Regression
Modellformel: y = a·x4 + b·x3 + c·x2 + d·x + e
a : Quartischer Regressionskoeffizient
b : Kubischer Regressionskoeffizient
c : Quadratischer Regressionskoeffizient
d : Linearer Regressionskoeffizient
e : Konstantenterm der Regression (y-Achsenabschnitt)
r2 : Bestimmtheitsmaß
MSe : Mittlerer quadratischer Fehler (Restvarianz bei der Streuungszerlegung)
Tipp• Wegen der Nichtlinearität der Regression wird kein Korrelationskoeffizient berechnet.
• MSe = 1
n – 4 i=1
n
(yi – (a·xi3+ b·xi
2+ c·xi +d ))2
• MSe = 1
n – 5 i=1
n
(yi – (a·xi4+ b·xi
3 + c·xi
2 + d·xi
+ e))2
7-5-8Berechnungen und grafische Darstellungen mit einer zweidimensionalen Stichprobe

20070301
Zeichnen einer logarithmischen Regressionsfunktion
Die logarithmische Regression drückt y als eine logarithmische Funktion von x aus. Die normale logarithmische Regressionsformel ist y = a + b · ln(x). Wenn wir die Transformation X = ln(x) beachten, dann entspricht diese Formel der linearen Regressionsformel y = a + b·X. In diesem Zusammenhang wird deshalb auch von einer quasilinearen Regression gesprochen.
Operationen auf dem ClassPad
(1) Beginnen Sie mit der grafischen Darstellungsoperation vom Grafikfenster oder dem Listenfenster des Statistik-Menüs.
Vom Grafikfenster Tippen Sie auf [Calc] [Logarithmic Reg] [OK] [OK] .
Vom Listenfenster Tippen Sie auf [SetGraph][Setting...] oder tippen Sie auf .
(2) In dem erscheinenden Dialogfeld „Set StatGraphs“ konfigurieren Sie ein StatGraph- Setup mit der nachfolgend aufgeführten Einstellung. Tippen Sie danach auf [Set].
Type: LogR
(3) Tippen Sie auf , um die Grafik zu zeichnen.
7-5-9Berechnungen und grafische Darstellungen mit einer zweidimensionalen Stichprobe
Nachfolgend ist die Modellformel für die logarithmische Regression aufgeführt.
y = a + b·ln(x)
a : Konstantenterm der Regression
b : Regressionskoeffizient
r : Korrelationskoeffizient (der quasilinearen Regression)
r2 : Bestimmtheitsmaß (der quasilinearen Regression)
MSe : Mittlerer quadratischer Fehler (Restvarianz bei der Streuungszerlegung)
• MSe =
1n – 2 i=1
n
(yi – (a + b·ln (xi)))2

20070301
Zeichnen einer exponentiellen Regressionsfunktion ( y = a·eb·x)
Die exponentielle Regression beschreibt die abhängige Variable y als Exponentialfunktion von x. Die Standardformel für die exponentielle Regression lautet y = a · eb·x, sodass man dann ln(y) = ln(a) + b.x erhält, wenn beide Seiten der Modellgleichung logarithmiert werden. Falls man außerdem Y = ln(y) und A = In(a) setzt, erhält man die Formel Y = A + b.x für die lineare Regression (quasilineare Regression).
Operationen auf dem ClassPad
(1) Beginnen Sie mit der grafischen Darstellungsoperation vom Grafikfenster oder dem Listenfenster des Statistik-Menüs.
Vom Grafikfenster Tippen Sie auf [Calc] [Exponential Reg] [OK] [OK] .
Vom Listenfenster Tippen Sie auf [SetGraph][Setting...], oder tippen Sie auf .
(2) In dem erscheinenden Dialogfeld „Set StatGraphs“ konfigurieren Sie ein StatGraph- Setup mit der nachfolgend aufgeführten Einstellung. Tippen Sie danach auf [Set].
Type: ExpR
(3) Tippen Sie auf , um die Grafik zu zeichnen.
7-5-10Berechnungen und grafische Darstellungen mit einer zweidimensionalen Stichprobe
Nachfolgend ist die Modellformel für die exponentielle Regression für den hier betrachteten Fall aufgeführt.
y = a · eb·x
a : Regressionskoeffizient (y-Achsenabschnitt)
b : Regressionskoeffizient
r : Korrelationskoeffizient (der quasilinearen Regression)
r2 : Bestimmtheitsmaß (der quasilinearen Regression)
MSe : Mittlerer quadratischer Fehler (Restvarianz bei der Streuungszerlegung)
• MSe =
1n – 2 i=1
n
(ln (yi) – (ln (a) + b·xi ))2

20070301
Zeichnen der allgemeineren exponentiellen Regressionsfunktion ( y = a·bx )
Die exponentielle Regression beschreibt die abhängige Variable y als allgemeinere Exponen-tialfunktion von x. Die exponentiale Regression kann verwendet werden, wenn y proportional zum exponentiellen Term bx ist. Die allgemeinere exponentielle Regressionsformel lautet y = a·bx. Wenn wir erneut den natürlichen Logarithmus beider Seiten nehmen, erhalten wir ln(y) = ln(a) + (ln(b)) · x. Falls wir danach festlegen, dass Y = ln(y), A = ln(a) und B = ln(b) ist, dann entspricht diese Formel der linearen Regressionsformel Y = A + B·x (quasilineare Regression).
Operationen auf dem ClassPad
(1) Beginnen Sie mit der grafischen Darstellungsoperation vom Grafikfenster oder dem Listenfenster des Statistik-Menüs.
Vom Grafikfenster Tippen Sie auf [Calc] [abExponential Reg] [OK] [OK] .
Vom Listenfenster Tippen Sie auf [SetGraph][Setting...], oder tippen Sie auf .
(2) In dem erscheinenden Dialogfeld „Set StatGraphs“ konfigurieren Sie ein StatGraph- Setup mit der nachfolgend aufgeführten Einstellung. Tippen Sie danach auf [Set].
Type: abExpR
(3) Tippen Sie auf , um die Grafik zu zeichnen.
7-5-11Berechnungen und grafische Darstellungen mit einer zweidimensionalen Stichprobe
Nachfolgend ist die Modellformel für die exponentielle Regression für den allgemeinen Fall aufgeführt.
y = a·bx
a : Regressionskoeffizient (y-Achsenabschnitt)
b : Regressionsbasis (Basis des exponentiellen Terms, positive Größe)
r : Korrelationskoeffizient (der quasilinearen Regression)
r2 : Bestimmtheitsmaß (der quasilinearen Regression)
MSe : Mittlerer quadratischer Fehler (Restvarianz bei der Streuungszerlegung)
• MSe = 1
n – 2 i=1
n
(ln (yi) – (ln (a) + (ln (b)) xi))2

20070301
Zeichnen einer Potenzregressionsfunktion ( y = a·xb)
Die Potenzregression beschreibt die abhängige Variable y als Potenzfunktion von x. Die Potenz-regression kann verwendet werden, wenn y proportional zur Potenz xb ist. Die Standardformel für die Potenzregression lautet y = a · xb, sodass man ln(y) = ln(a) + b · ln(x) erhält, wenn beide Seiten der Modellgleichung logarithmiert werden. Falls man dann die Transformationen X = ln(x), Y = ln(y), and A = ln(a) benutzt, erhält man die Formel Y = A + b·X für die lineare Regression (quasilineare Regression).
Operationen auf dem ClassPad
(1) Beginnen Sie mit der grafischen Darstellungsoperation vom Grafikfenster oder dem Listenfenster des Statistik-Menüs.
Vom Grafikfenster Tippen Sie auf [Calc] [Power Reg] [OK] [OK] .
Vom Listenfenster Tippen Sie auf [SetGraph][Setting...], oder tippen Sie auf .
(2) In dem erscheinenden Dialogfeld „Set StatGraphs“ konfigurieren Sie ein StatGraph- Setup mit der nachfolgend aufgeführten Einstellung. Tippen Sie danach auf [Set].
Type: PowerR
(3) Tippen Sie auf , um die Grafik zu zeichnen.
7-5-12Berechnungen und grafische Darstellungen mit einer zweidimensionalen Stichprobe
Nachfolgend ist die Modellformel für die Potenzregression aufgeführt.
y = a·xb
a : Regressionskoeffizient
b : Regressionsexponent
r : Korrelationskoeffizient (der quasilinearen Regression)
r2 : Bestimmtheitsmaß (der quasilinearen Regression)
MSe : Mittlerer quadratischer Fehler (Restvarianz bei der Streuungszerlegung)
• MSe = 1
n – 2 i=1
n
(ln (yi) – (ln (a) + b·ln (xi)))2

20070301
Nachfolgend ist die Modellformel für die Sinusregression aufgeführt.
y = a·sin(b·x + c) + d
Tipp• Stellen Sie sicher, dass „Radian“ (Bogenmaß) als die [Angle]-Einstellung im Dialogfeld „Basic
Format“ (Seite 1-9-4) ausgewählt ist, bevor Sie eine Sinus-Regressionsgrafik zeichnen. Die Grafik kann nicht richtig gezeichnet werden, wenn die [Angle]-Einstellung „Degree“ (Altgrad) ist.
• Bestimmte Datenlisten können dazu führen, dass für die Berechnung eine lange Zeit benötigt wird, da die Regressionsparameter iterativ ermittelt werden. Dies ist jedoch normal und stellt keinen Fehlbetrieb dar.
Zeichnen einer Sinus-Regressionsfunktion ( y = a·sin(b·x + c) + d)
Die Sinusregression ist am besten für zyklische Daten geeignet, die eine Periodizität erkennen lassen.
Operationen auf dem ClassPad
(1) Beginnen Sie mit der grafischen Darstellungsoperation vom Grafikfenster oder dem Listenfenster des Statistik-Menüs.
Vom Grafikfenster Tippen Sie auf [Calc][Sinusoidal Reg][OK][OK] .
Vom Listenfenster Tippen Sie auf [SetGraph][Setting...], oder tippen Sie auf .
(2) In dem erscheinenden Dialogfeld „Set StatGraphs“ konfigurieren Sie ein StatGraph- Setup mit der nachfolgend aufgeführten Einstellung. Tippen Sie danach auf [Set].
Type: SinR
(3) Tippen Sie auf , um die Grafik zu zeichnen.
7-5-13Berechnungen und grafische Darstellungen mit einer zweidimensionalen Stichprobe
• MSe = 1
n – 2 i=1
n
(yi – (a·sin (b·xi + c) + d ))2

20070301
Zeichnen einer logistischen Regressionsgrafik ( )
Die logistische Regression wird am besten für eine Situation angewandt, in der es kontinuierliches Wachstum gibt, bis schließlich der Sättigungswert erreicht ist.
Operationen auf dem ClassPad
(1) Beginnen Sie mit der grafischen Darstellungsoperation vom Grafikfenster oder dem Listenfenster des Statistik-Menüs.
Vom Grafikfenster Tippen Sie auf [Calc] [Logistic Reg] [OK] [OK] .
Vom Listenfenster Tippen Sie auf [SetGraph][Setting...], oder tippen Sie auf .
(2) In dem erscheinenden Dialogfeld „Set StatGraphs“ konfigurieren Sie ein StatGraph- Setup mit der nachfolgend aufgeführten Einstellung. Tippen Sie danach auf [Set].
Type: LogisticR
(3) Tippen Sie auf , um die Grafik zu zeichnen.
7-5-14Berechnungen und grafische Darstellungen mit einer zweidimensionalen Stichprobe
Nachfolgend ist die Modellformel für die logistische Regression aufgeführt.
• MSe = 1
n – 2 1 + a·e−b·xi C
i=1
n
yi –2
Tipp• Bestimmte Datenlisten können dazu führen, dass für die Berechnung eine lange Zeit benötigt
wird, da die Regressionsparameter iterativ ermittelt werden. Dies ist jedoch normal und stellt keinen Fehlbetrieb dar.
y = c1 + a·e–b·x
y = c1 + a·e–b·x

20070301
Überlagerung einer Funktionsgrafik auf einer Statistikgrafik
Sie können einer bestehenden Statistikgrafik einen beliebigen Typ einer Funktionsgrafik überlagern.
Beispiel: Geben Sie die beiden nachfolgend aufgeführten verbundenen Datenlisten ein, und plotten Sie die Datenpaare in einem Streudiagramm. Danach überlagern Sie das Streudiagramm mit der Grafik der Funktion y = 2 · ln(x).
list1 = { 0.5, 1.2, 2.4, 4.0, 5.2 } list2 = {–2.1, 0.3, 1.5, 2.0, 2.4 }
Operationen auf dem ClassPad
(1) Tippen Sie auf und danach auf .
(2) Geben Sie die oben aufgeführten Datenlisten ein.
(3) Tippen Sie auf [SetGraph][Setting...].
(4) In dem erscheinenden Dialogfeld „Set StatGraphs“ konfigurieren Sie ein StatGraph-Setup mit den nachfolgend aufgeführten Einstellungen. Tippen Sie danach auf [Set].
Draw: OnType: ScatterXList: list1YList: list2
(5) Tippen Sie auf , um die Grafik zu zeichnen.
(6) Tippen Sie auf das Listenfenster, um dieses aktiv zu machen, und tippen Sie danach auf .
(7) Geben Sie die folgende Funktion in Zeile y1 ein: 2 ln(x).
(8) Tippen Sie auf und danach auf [Close], um das Grafikeditorfenster zu schließen.
(9) Tippen Sie in der Menüleiste auf [SetGraph]. In dem erscheinenden Menü wählen Sie das Kontrollkästchen [Graph Function] aus.
(10) Tippen Sie auf , um die Grafik zu zeichnen.
7-5-15Berechnungen und grafische Darstellungen mit einer zweidimensionalen Stichprobe
Tipp• Nach dem Zeichnen einer Funktionsgrafik können Sie Trace und andere Funktionen ausführen.

20070301
7-6 Nutzung der Symbolleiste des statistischen Grafikfensters
Nachfolgend sind die Operationen beschrieben, die Sie unter Verwendung der Symbolleiste des statistischen Grafikfensters ausführen können.
7-6-1Nutzung der Symbolleiste des statistischen Grafikfensters
Anzeigen des Statistikeditorfensters (
Anzeigen des Grafikeditorfensters !
Neuzeichnen der angezeigten Grafik "
Anzeigen des Betrachtungsfenster-Dialogfeldes 6
Umschalten der Einstellung [Stat Window Auto] zwischen automatisch und manuell s
Beginnen einer Trace-Operation =
Beginnen einer Box-Zoom-Operation Q
Vergrößern des angezeigten Bildes (Einzoomen) W
Verkleinern des angezeigten Bildes (Auszoomen) E
Das Fenster verschieben T
Anzeigen des Dialogfeldes „Set StatGraphs“ G
Anzeigen des Fensters des Arbeitsbereiches des Hauptanwendungs-Menüs
~
Tippen Sie auf diese Schaltfläche:
Um dies auszuführen:

20070301
7-7 Ausführung statistischer BerechnungenSie können statistische Berechnungen ausführen, ohne eine Grafik zu zeichnen, indem Sie in der Menüleiste auf [Calc] tippen und auf [One-Variable] oder [Two-Variable] tippen.
Betrachtung der Berechnungsergebnisse (statistische Kennzahlen) zu statistischen Daten aus einer eindimensionalen Stichprobe
Neben der Darstellung einer Grafik können Sie auch folgenden Vorgang verwenden, um die Ergeb- nisse statistischer Berechnungen zu Daten aus einer eindimensionalen Stichprobe anzuzeigen.
Anzeigen der Berechnungen zu einer eindimensionalen Stichprobe (1) Tippen Sie in der Menüleiste auf [Calc] und danach auf [One-Variable].
(2) In dem erscheinenden Dialogfeld geben Sie den [XList]-Namen an und wählen die [Freq]-Einstellung (Häufigkeiten) (Seite 7-3-3, 7-3-4) aus.
(3) Tippen Sie auf [OK].
7-7-1Ausführung statistischer Berechnungen
• Dadurch wird das Dialogfeld „Stat Calculation“ mit den nachfolgenden Berechnungs- ergebnissen zu Daten aus einer eindimensionalen Stichprobe angezeigt. Sie können die Scrollleiste verwenden, um die Ergebnisse zu scrollen.
: Mittelwert der Daten (Stichprobenmittelwert)
x : Summe der Daten
x2 : Summe der Quadrate der Daten
x : Grundgesamtheits-Standardabweichung (Vollerhebung)
sx : Empirische Standardabweichung (Zufallsstichprobe)
n : Stichprobenumfang
minX : Minimum
Q1 : Erstes Quartil (Quantil der Ordnung 0,25)
Med : Median (Zentralwert, Zweites Quartil, Quantil der Ordnung 0,50)
Q3 : Drittes Quartil (Quantil der Ordnung 0,75)
maxX : Maximum
Mode : Modalwert (Stichprobenwert mit maximler Häufigkeit) *
ModeN : Anzahl der Modalwerte ( n=1 bedeutet unimodal, n=2 bimodal usw.)
ModeF : Datenhäufigkeit im Modalwert
* Falls „Mode = ModeStat“ im „Stat Calculation“-Dialogfeld angezeigt wird, dann bedeutet dies, dass die Lösungen in der „ModeStat“-Systemvariablen gespeichert werden.
20090601

20070301
Um die Modalwerte zu betrachten, tippen Sie auf eine beliebige Listennamenzelle im Statistikeditorfenster, geben Sie „ModeStat“ ein und tippen danach auf . Dadurch wird der Inhalt der „ModeStat“-Systemvariablen in der Liste angezeigt.
Betrachtung der Berechnungsergebnisse (statistische Kennzahlen) zu statistischen Daten aus einer zweidimensionalen Stichprobe
Neben der Darstellung einer Grafik können Sie auch folgenden Vorgang verwenden, um die Ergebnisse statistischer Berechnungen zu Daten aus einer zweidimensionalen Stichprobe anzuzeigen.
Anzeigen der Berechnungen zu einer zweidimensionalen Stichprobe (1) Tippen Sie in der Menüleiste auf [Calc] und danach auf [Two-Variable].
(2) In dem erscheinenden Dialogfeld geben Sie den [XList]-Namen und den [YList]-Namen vor und wählen die [Freq]-Einstellung (Häufigkeiten) (Seite 7-3-3, 7-3-4) aus.
(3) Tippen Sie auf [OK].
7-7-2Ausführung statistischer Berechnungen
• Dadurch wird das Dialogfeld „Stat Calculation“ mit den nachfolgenden Berechnungs- ergebnissen zu Daten aus einer zweidimensionalen Stichprobe angezeigt. Sie können die Scrollleiste verwenden, um die Ergebnisse zu scrollen.
: Mittelwert der XList-Daten
x : Summe der XList-Daten
x2 : Summe der Quadrate der XList-Daten
x : Grundgesamtheits-Standardabweichung (Vollerhebung) der XList-Daten
sx : Empirische Standardabweichung (Zufallsstichprobe) der XList-Daten
n : Stichprobenumfang
: Mittelwert der YList-Daten
y : Summe der YList-Daten
y2 : Summe der Quadrate der YList-Daten
y : Grundgesamtheits-Standardabweichung (Vollerhebung) der YList-Daten
sy : Empirische Standardabweichung (Zufallsstichprobe) der YList-Daten
xy : Summe der paarweisen Produkte der verbundenen XList- und YList-Daten
minX : Minimum der XList-Daten
maxX : Maximum der XList-Daten
minY : Minimum der YList-Daten
maxY : Maximum der YList-Daten20090601

20070301
7-7-3Ausführung statistischer Berechnungen
• Sie können die Option [DispStat] auch verwenden, um die zuletzt berechneten Statistik-ergebnisse anzuzeigen. Zu Einzelheiten über die Regressionsanalyse-Ergebnisse siehe „7-5 Berechnungen und grafische Darstellungen mit einer zweidimensionalen Stichprobe“.
Residuen-Berechnung
Die theoretischen Plotpunkte (berechnete y-Koordinaten) der Regressionskurve und die senkrechten Abstände zu den gegebenen Datenpunkten (empirische y-Koordinaten) können während der Regressionsanalyse berechnet werden. Es gilt hierbei: Residuum = yi - y(xi ) für jedes Datenpaar ( xi , yi ). Die Plotpunkte, die über der Regressionskurve liegen, ergeben positive Residuen, hingegen die Plotpunkte, die unter der Regressionskurve liegen, ergeben negative Residuen. Die Residuenberechnung kann für alle Regressionsmodelle ausgeführt und gespeichert werden.
Operationen auf dem ClassPad (1) Tippen Sie auf und danach auf .
(2) Geben Sie die gewünschten Daten in eine Liste ein.
(3) Tippen Sie auf [Calc] und danach auf [Linear Reg].
(4) Tippen Sie im nun erscheinenden Dialogfeld auf die [Copy Residual] Pfeilabwärts-Schaltfläche, und wählen Sie dann [On] oder die Liste, wohin Sie die Restwerte kopieren wollen, aus.
• Die der „residual“-Systemvariablen zugeordneten Werte beinhalten die vertikalen Abstände zwischen tatsächliche geplotteten Punkten und dem Regressionsmodell.
• Ein positiver Wert beschreibt einen geplotteten Punkt, der höher als die Regressionskurve liegt, hingegen ein negativer Wert einen geplotteten Punkt, der niedriger liegt.
• Wann immer die Einstellung [Copy Residual] gemäß obiger Beschreibung konfiguriert ist, ordnet der ClassPad die Restdaten automatisch einer mit „residual“ benannten System-variablen zu, wenn Sie eine Regressionsrechnung ausführen. Sie können auch den folgenden Vorgang verwenden, um die aktuellen Werte der „residual“-Systemvariablen zu betrachten.
Lineare Regression Linear RegMed-Med MedMed LineQuadratische Regression Quadratic RegKubische Regression Cubic RegQuartische Regression Quartic RegLogarithmische Regression Logarithmic RegExponentialregression (y = a·eb·x) Exponential RegExponentialregression (y = a·bx) abExponential RegPotenzregression Power RegSinusregression Sinusoidal RegLogistische Regression Logistic Reg
Tippen Sie auf diese Option:Um diese Rechnungsergebnisse zu betrachten:
Betrachtung der Regressionsanalyse-Ergebnisse
Um die Regressionsanalyse-Ergebnisse zu betrachten, tippen Sie in der Menüleiste auf [Calc] und danach auf den Typ der gewünschten Berechnungsergebnisse.
20070301

20070301
Betrachten der Werte der „residual“-Systemvariablen
7-7-4Ausführung statistischer Berechnungen
(1) Tippen Sie hier.
(2) Tippen Sie hier und geben Sie „residual“ ein.
• Um Kleinbuchstaben einzugeben, tippen Sie auf das Register der Software-Tastatur.
(3) Tippen Sie auf .
Kopieren einer Regressionsformel in das Grafik- und Tabellen-Menü
Sie können den folgenden Vorgang verwenden, um die Berechnungsergebnisse zu einer Regressionsformel in das Grafik- und Tabellen-Menü zu kopieren. Dort können Sie die Grafik- und Tabellenfunktionen verwenden, um diese Regressionsformel zu bearbeiten, grafisch darzustellen und andere Operationen auszuführen.
Operationen auf dem ClassPad (1) Tippen Sie in der Listenfenster-Menüleiste auf [Calc] und danach auf [Linear Reg].
(2) In dem erscheinenden Dialogfeld tippen Sie auf die Abwärtspfeil-Schaltfläche [Copy Formula] und wählen Sie danach die Grafik- und Tabellenzeilennummer (y1 bis y20) aus, in welche Sie die Formel kopieren möchten.
(3) Tippen Sie auf [OK].
• Dadurch wird der berechnete Regressionsterm in die von Ihnen ausgewählte Zeile (y1 bis y20) kopiert.
(1)
(2)
20070301

20070301
7-8 Tests, Vertrauensintervalle und Wahrschein-lichkeitsverteilungen
Mit Hilfe einer Assistentenfunktion können Sie Tests, Vertrauensintervalle und Wahrschein-lichkeitsverteilungen im Statistik-Menü ausführen oder ein Programm im Programm-Menü schreiben. Im Statistik-Menü können Sie die Berechnungen mit Hilfe des Assistenten ausführen, der durch Antippen von [Calc] auf der Menüleiste gestartet wird. Im folgenden stellen wir eine Übersicht der dazu notwendigen Schritte vor.
Berechnungen mit dem Statistik-Menü1. Tippen Sie auf [Calc] und dann [Test], [Interval] oder [Distribution].
2. Wählen Sie den Berechnungstyp und Datentyp aus, und geben Sie dann die notwendigen Werte und Bedingungen ein.
3. Führen Sie die Berechnung durch, um dann die Ergebnisse anzuzeigen.
4. Stellen Sie die Ergebnisse grafisch dar, falls gewünscht.
• Intervallberechnungen und Quantilberechnungen können nicht grafisch dargestellt werden.
Wenn Sie das [Help] Kontrollkästchen jedes Assistenten markieren, wird die Beschreibung der Befehle, Eingabewerte und Berechnungsergebnisse mit angezeigt.
Weitere Details und Beispiele finden Sie unter „7-9 Tests“, „7-10 Vertrauensintervalle“ und „7-11 Wahrscheinlichkeitsverteilungen“.
Berechnungen mit dem Programm-Menü1. Verwenden Sie die statistischen Befehle, um die erforderlichen Berechnungsterme aufzu-
bauen, und schreiben Sie diese in das Programm.
2. Schreiben Sie den „DispStat“-Befehl in das Programm.
• „DispStat“ ist ein Befehl für die Anzeige der statistischen Berechnungsergebnisse. Statistische Berechnungsergebnisse können nicht angezeigt werden, wenn das Programm keinen „DispStat“-Befehl enthält.
3. Speichern Sie das Programm.
4. Lassen Sie das Programm ablaufen.
7-8-1Tests, Vertrauensintervalle und Wahrscheinlichkeitsverteilungen
20070301

20070301
7-8-2Tests, Vertrauensintervalle und Wahrscheinlichkeitsverteilungen
Beispiel 1: 1-Stichproben Z-Test (Parametertest mit Mittelwerthypothese)
μ Bedingung : (Art der Alternativhypothese zur Nullhypothese H0: μ = μ ).μ : 0 (hypothetischer Mittelwert)σ : 3 (Grundgesamtheits-Standardabweichung)
: 24.5 (empirischer Mittelwert)n : 48 (Stichprobenumfang)
Operationen auf dem ClassPad (1) Tippen Sie auf und danach auf .
(2) Tippen Sie auf .
(3) In dem erscheinenden Dialogfeld „New File“ konfigurieren Sie die Einstellungen gemäß nachfolgender Beschreibung.
Type: Program(Normal) Folder: Wählen Sie den Namen des Ordners aus, in welchem Sie das zu erstellende
Programm speichern möchten. Name: Geben Sie einen Dateinamen für das Programm ein. Beispiel: ztestone
(4) Tippen Sie auf [OK].
(5) Geben Sie die Befehle und die Eingabewerte für den statistischen Berechnungsterm ein und tippen Sie danach auf .
(6) Geben Sie den „DispStat“-Befehl ein und tippen Sie danach auf .
(7) Tippen Sie auf , um das Programm zu speichern.
(8) Tippen Sie auf .
(9) In dem erscheinenden Dialogfeld tippen Sie auf die Abwärtspfeil-Schaltfläche [Name], und danach auf den Namen der Datei, die Sie in Schritt (3) eingegeben hatten.
(10) Tippen Sie auf .
20070301

20070301
Entscheidungsregel zum durchgeführten Test:Für eine vorzugebende Irrtumswahrscheinlichkeit (Signifikanzniveau ) wird bei p< die Nullhypothese abgelehnt (Testgröße im kritischen Bereich) und bei p kein Einwand gegen die Nullhypothese erhoben (Testgröße nicht im kritischen Bereich). p ist hierbei die vom ClassPad ermittelte kritische Irrtumswahrscheinlichkeit. In diesem Beispiel gilt p< , d.h. es besteht ein Einwand gegen die Nullhypothese zugunsten der betrachteten Alternativhypothese.
Beispiel 2: Zweiweg ANOVA (Zweiweg-Varianzanalyse)
Die Werte Y in der nachfolgenden Tabelle sind Messergebnisse, die anzeigen, wie die Halt-barkeit Y eines metallischen Produkts in Abhängigkeit von der Wärmebehandlungszeit (A) und der Temperatur (B) beeinflusst wird. Experimente wurden je zwei Mal unter jeder Bedingung ausgeführt.
7-8-3Tests, Vertrauensintervalle und Wahrscheinlichkeitsverteilungen
Zeit A1 113, 116Temperatur B1
139, 132Zeit A2 133, 131 126, 122
Temperatur B2
Führen Sie eine Varianzanalyse zur Untersuchung der unten aufgeführten Nullhypothesen durch und verwenden Sie dabei ein Signifikanzniveau von = 5%.
HA : Die Zeitabstufungen (A1, A2) sind im Mittel ohne Einfluss auf die Haltbarkeit Y.
HB : Die Temperaturabstufungen (B1, B2) sind im Mittel ohne Einfluss auf die Haltbarkeit Y.
HAB: Die Stufenkombinationen (Ai, Bj) sind im Mittel ohne Einfluss auf die Haltbarkeit Y.
Verwenden Sie den Zweiweg-ANOVA-Test des ClassPad, um die obigen Null-Hypothesen zu prüfen. Geben Sie die obigen Stichprobenwerte Y (Y-Daten in der Tabelle) und die Versuchs-bedingungen (Stufen von A und B) als verbundene Listen ein. Die Versuchsbedingungen wurden entsprechend der obigen Tabelle mit 1 oder 2 kodiert.
list1 (FactorList(A)) = { 1, 1, 1, 1, 2, 2, 2, 2 }
list2 (FactorList(B)) = { 1, 1, 2, 2, 1, 1, 2, 2 }
list3 (DependentList) = {113, 116, 139, 132, 133, 131, 126, 122 }
Operationen auf dem ClassPad (1) Tippen Sie auf und danach auf .
(2) Tippen Sie auf .
(3) In dem erscheinenden Dialogfeld „New File“ konfigurieren Sie die nachfolgend beschriebenen Einstellungen.
Type: Program(Normal) Folder: Wählen Sie den Namen des Ordners aus, in welchem Sie das zu erstellende
Programm speichern möchten. Name: Geben Sie einen Dateinamen für das Programm ein. Beispiel: hyp
(4) Tippen Sie auf [OK].
(5) Geben Sie die Befehle und Eingabewerte für den statistischen Berechnungsterm ein und tippen Sie danach auf .

20070301
Durch die Ausführung der Varianzanalyse (ein spezieller Mittelwerttest für die Zufallsgröße Y) werden auf dem ClassPad die folgenden Ergebnisse erhalten.
Hinweis: Für die Streuungszerlegung (Varianzanalyse) wird hier folgendes mathematische Modell zur Darstellung von Y mit Hilfe eines allgemeinen Mittelwertes , sowie der individuellen Mittelwert-anteile i bzw. j bzw. ( )ij und des stochastischen Fehlers E benutzt:
Zweiweg-Varianzanalyse (mit Wechselwirkungseffet):
SS = SSA + SSB + SSAB + SSERR für Yijr = + i + j + ij + Eijr mit Eijr N(0, 2 ).
Unter den oben genannten Nullhypothesen wurde praktisch stets von Y = + E ausgegangen, d.h. HA : i = 0 bzw. HB : j = 0 bzw. HAB : ij = 0.
(6) Geben Sie den „DispStat“-Befehl ein, und tippen Sie danach auf .
(7) Tippen Sie auf , um das Programm zu speichern.
(8) Tippen Sie auf .
(9) In dem erscheinenden Dialogfeld tippen Sie auf die Abwärtspfeil-Schaltfläche [Name] und danach auf den Namen der Datei, die Sie in Schritt (3) eingegeben hatten.
(10) Tippen Sie auf .
7-8-4Tests, Vertrauensintervalle und Wahrscheinlichkeitsverteilungen
Die links dargestellten Ergebnisse zeigen an, dass eine Änderung der Zeit (A) nicht signifikant ist (d.h. p ), hingegen eine Änderung der Temperatur (B) signifikant ist (d.h. p< ), und der Wechselwirkungseffekt zwischen Zeit und Temperatur (AB) sehr signifikant ist (d.h. p< ). Dabei werden die weiteren p-Werte erst durch Scrollen der Anzeige sichtbar!

20070301
7-9-1Tests
7-9 Tests Nachfolgend ist eine Liste der Tests aufgeführt, die eine Beschreibung darüber enthält, welche Fragestellungen in jedem Test untersucht werden.
Z-Test
BeschreibungTestbezeichnung
Der Z-Test umfasst eine Vielzahl von unterschiedlichen Tests, die alle eine bekannte Grundgesamtheits-Standardabweichung voraus- setzen. Diese Tests ermöglichen zu beurteilen, ob eine Stichprobe einen hypothetischen Mittelwert / Anteilswert genau widerspiegelt oder nicht. Als Prüfverteilung tritt hier die Normalverteilung auf.
1-Stichproben Z-Test
2-Stichproben Z-Test
1-Proportion Z-Test
2-Proportion Z-Test
t-TestWird anstelle des Z-Tests verwendet, wenn die Grundgesamtheits- Standardabweichung nicht bekannt ist.
1-Stichproben t-Test
2-Stichproben t-Test
t-Test zur linearen Regression
Testet die Hypothese hinsichtlich eines Mittelwertes, wenn die Grund- gesamtheits-Standardabweichung bekannt ist. Zur Nullhypothese können einseitige und zweiseitige Alternativen betrachtet werden. Als Prüfverteilung zum 1-Sample Z-Test tritt die Normalverteilung auf.
Vergleicht die Mittelwerte zweier Grundgesamtheiten, wenn die Grundgesamtheits-Standardabweichungen bekannt sind. Für den 2-Stichproben Z-Test wird ebenso die Normalverteilung verwendet.
Testet eine Hypothese über einen unbekannten Anteilswert in einer dichotomen Grundgesamtheit. Die Normalverteilung wird näherungs-weise für den 1-Proportion Z-Test als Prüfverteilung verwendet.
Testet eine Hypothese über die Gleichheit zweier Anteilswerte. Die Normalverteilung wird hier auch für den 2-Prop Z-Test verwendet.
Testet eine Hypothese hinsichtlich eines Mittelwertes, wenn die Grundgesamtheits-Standardabweichung nicht bekannt ist. Für den 1-Stichproben t-Test (1-Sample t-Test) wird die t-Verteilung als Prüfverteilung verwendet.
Vergleicht die Mittelwerte zweier Grundgesamtheiten, wenn die Grundgesamtheits-Standardabweichungen nicht bekannt sind. Für den 2-Stichproben t-Test wird ebenso die t-Verteilung verwendet.
Untersucht verbundene Datenlisten des Zufallsvektors (X,Y) und berechnet die Regressionsgerade. Zur Ermittlung von a und b, die die Koeffizienten der Regressionsformel y = a + bx sind, wird die Me-thode der kleinsten Quadrate verwendet. Der Anstieg (geschätzt durch b) und der Korrelationskoeffizient sind eng miteinander ver-knüpft, so dass hier Nullanstieg und Unkorreliertheit gleichzeitig ge-testet werden können (Korrelationsanalyse). Für den t-Test zur line-aren Regression wird die t-Verteilung als Prüfverteilung verwendet.
Testet Homogenitäts- und Unabhängigkeitshypothesen mit Hilfe von Kontingenztafeln. Der 2-Test vergleicht die beobachtete Matrix mit der erwarteten theoretischen Häufigkeitsmatrix. Er wird insbeson-dere für dichotome Variablen (Variable mit zwei möglichen Werten, wie Ja/Nein) genutzt. Für den 2-Test wird die 2-Verteilung benutzt.
2-Stichproben F-TestTestet Hypothesen hinsichtlich des Verhältnisses der Streuungen (Varianzen) von zwei Grundgesamtheiten. Für den F-Test (2-Sample F-Test) wird eine F-Verteilung als Prüfverteilung verwendet.
2-Test2-Homogenitätstest2-Unabhängigkeitstest
20070301

20070301
Liste der Testbefehle
Z-Tests (Tests mit einer N(0,1)-verteilten Testgröße)
1-Stichproben Z-Test
Menü: [Test]-[One-Sample ZTest]
Beschreibung: Der 1-Stichproben Z-Test wird verwendet, um die Mittelwerthypothese Ho: μ=μo zu prüfen, wenn die Standardabweichung σ der (normalverteilten) Grundgesamtheit bekannt ist.
Z = — 0
n
: empirischer Stichprobenmittelwert μ0 : hypothetischer Mittelwert σ : Grundgesamtheits-Standardabweichung n : Stichprobenumfang
Definition der Parameter des Befehls OneSampleZTest
μ condition : Art der Alternativhypothese („ μ0“ legt den zweiseitigen kritischen Bereich fest, „< μ0“ legt den einseitigen kritischen Bereich links fest, „> μ0“ legt den einseitigen kritischen Bereich rechts fest.)
μ0 : hypothetischer Mittelwert (Nullhypothese Ho: = o)σ : bekannte Grundgesamtheits-Standardabweichung ( > 0) List : DatenlisteFreq : einfache Häufigkeiten [1] oder Häufigkeitsliste
: empirischer Stichprobenmittelwert n : Stichprobenumfang (positive ganze Zahl)
7-9-2Tests
Auf den nachfolgenden Seiten ist erläutert, wie Sie die verschiedenen statistischen Tests anhand der Fragestellungen (Nullhypothesen) durchführen können. Weitere Einzelheiten über statistische Theorien und die verwendete Terminologie können in jedem Standard-Lehrbuch über Statistik gefunden werden.
Tipp• Stellen Sie immer sicher, ein Leerzeichen zwischen einem Befehl und seinen Parametern einzugeben.
In den folgenden Beispielen werden die Leerzeichen gemäß nachfolgender Abbildung dargestellt. Befehl: OneSampleZTest Bezeichnet ein Leerzeichen
ANOVA Testet die Hypothese, dass die Mittelwerte von mehreren (normalverteilten) Grundgesamtheiten gleich sind.
Einweg ANOVA
Vergleicht den Mittelwert der von einem Einflussfaktor abhängigen Variablen hinsichtlich der abgestuften Wirkung des unabhängigen Einflussfaktors. Für die Einweg-Varianzanalyse (One-Way ANOVA Test)wird eine F-Verteilung als Prüfverteilung verwendet.
Zweiweg ANOVA
Vergleicht den Mittelwert der von zwei Einflussfaktoren abhängigen Variablen hinsichtlich der abgestuften Wirkung zweier unabhängiger Einflussfaktoren. Für die Zweiweg-Varianzanalyse (Two-Way ANOVA Test) wird eine F-Verteilung als Prüfverteilung verwendet.
BeschreibungTestbezeichnung
20070301

20070301
Berechnungsergebnis-Ausgabe
μ 0 : Testbedingung (Art der Alternativhypothese)z : z-Wert (berechneter Wert der N(0,1)-verteilten Z-Testgröße)p : p-Wert (der zur Testgröße Z berechnete p-Wert, kritische Irrtumswahrsch.) : empirischer Stichprobenmittelwert
sx : empirische Standardabweichung (angezeigt nur für Listenformat)n : Stichprobenumfang
Beispiel
hypothetischer Mittelwert : 120 Standardabweichung der Grundgesamtheit : 19 empirischer Mittelwert : 131 Stichprobenumfang : 10
• Operationen mit dem Statistikassistenten
(1) Tippen Sie auf der Menüleiste auf [Calc] und dann auf [Test].
(2) Wählen Sie [One-Sample ZTest] und [Variable] aus, und tippen Sie dann auf [Next >>].
(3) Wählen Sie die μ Bedingung [>] aus, und geben Sie die Zahlenwerte ein.
(4) Tippen Sie auf [Next >>].(5) Tippen Sie zum Aufrufen des Graphen auf .
Programm, eActivity oder Hauptanwendung
Befehl: OneSampleZTest
Befehlssyntax
Syntax 1 (Listenformat) „μ condition“, μ0-Wert, -Wert, List, Freq (oder 1) * „Freq“ kann weggelassen werden. In diesem Fall wird „1“ für „Freq“ verwendet.
Syntax 2 (Kennzahlenformat) „μ condition“, μ0-Wert, -Wert, -Wert, n-Wert
Eingabebeispiel
Syntax 1 (Listenformat)OneSampleZTest “ ”,0,1,list1,1
Syntax 2 (Kennzahlenformat)OneSampleZTest “>”,120,19,131,10
7-9-3Tests
2007030120090601

20070301
Entscheidungsregel zum durchgeführten Test:Für eine vorgegebene Irrtumswahrscheinlichkeit (Signifikanzniveau ) wird bei p< die Nullhypothese abgelehnt (Testgröße im kritischen Bereich) und bei p kein Einwand gegen die Nullhypothese erhoben (Testgröße nicht im kritischen Bereich).
2-Stichproben Z-Test
Menü: [Test]-[Two-Sample ZTest]
Beschreibung: Der 2-Stichproben Z-Test wird verwendet, um die Hypothese Ho: 1= 2 zur Gleichheit zweier Mittelwerte zu prüfen, wenn die Standardabweichungen der zwei (normalverteilten) Grundgesamtheiten bekannt sind.
Z = 1 — 2
n1
12
n2
22
+
1 : empirischer Mittelwert der Stichprobe 1 2
: empirischer Mittelwert der Stichprobe 21 : Standardabweichung der Grundgesamtheit 12 : Standardabweichung der Grundgesamtheit 2
n1 : Umfang der Stichprobe 1 n2 : Umfang der Stichprobe 2
Definition der Parameter des Befehls TwoSampleZTest
μ1 condition : Art der Alternativhypothese („ 2“ legt den zweiseitigen kritischen Bereich fest, „< 2“ legt den einseitigen kritischen Bereich links fest, „> 2“ legt den einseitigen kritischen Bereich rechts fest.)
1 : bekannte Standardabweichung der Grundgesamtheit 1 ( 1 > 0)2 : bekannte Standardabweichung der Grundgesamtheit 2 ( 2 > 0)
List(1) : Liste der Stichprobendaten 1List(2) : Liste der Stichprobendaten 2Freq(1) : einfache Häufigkeiten [1] oder Häufigkeitsliste 1Freq(2) : einfache Häufigkeiten [1] oder Häufigkeitsliste 2
1 : empirischer Mittelwert der Stichprobe 1n1 : Umfang der Stichprobe 1 (positive ganze Zahl)
2 : empirischer Mittelwert der Stichprobe 2n2 : Umfang der Stichprobe 2 (positive ganze Zahl)
Berechnungsergebnis-Ausgabe (Entscheidungsregel vgl. 1-Stichproben Z-Test)
μ1 μ2: Testbedingung (Art der Alternativhypothese)z: z-Wert (berechneter Wert der N(0,1)-verteilten Z-Testgröße)p: p-Wert (der zur Testgröße Z berechnete p-Wert, kritische Irrtumswahrsch.)
1: empirischer Mittelwert der Stichprobe 12: empirischer Mittelwert der Stichprobe 2
sx1 : Standardabweichung der Grundgesamtheit 1 (angezeigt nur für das Listenformat)
sx2 : Standardabweichung der Grundgesamtheit 2 (angezeigt nur für das Listenformat)
n1: Umfang der Stichprobe 1n2: Umfang der Stichprobe 2
7-9-4Tests
20090601

20070301
7-9-5Tests
Beispiel
Stichprobe X Stichprobe YStichprobenumfang 40 45Standardabweichung 23,16 18,51empirisches Mittel 65,43 71,87
• Operationen mit dem Statistikassistenten
(1) Tippen Sie auf der Menüleiste auf [Calc] und dann auf [Test].
(2) Wählen Sie [Two-Sample ZTest] und [Variable] aus, und tippen Sie dann auf [Next>>].
(3) Wählen Sie die μ1 Bedingung [ ] aus, und geben Sie Zahlenwerte ein.
(4) Tippen Sie auf [Next>>].(5) Tippen Sie zum Aufrufen des Graphen auf .
Programm, eActivity oder Hauptanwendung
Befehl: TwoSampleZTest
Befehlssyntax
Syntax 1 (Listenformat) „μ1 condition“, 1-Wert, 2-Wert, List(1), List(2), Freq(1) (oder 1), Freq(2) (oder 1) * „Freq“ kann weggelassen werden. In diesem Fall wird „1“ für „Freq“ verwendet.
Syntax 2 (Kennzahlenformat) „μ1 condition“, 1-Wert, 2-Wert, 1-Wert, n1-Wert, 2-Wert, n2-Wert
Eingabebeispiel
Syntax 1 (Listenformat)TwoSampleZTest “ ”,1,1,list1,list2,1,1
Syntax 2 (Kennzahlenformat)TwoSampleZTest “ ”,23.16,18.51,65.43,40,71.87,45
1-Proportion Z-Test (Z-Test für einen unbekannten Anteilswert)
Menü: [Test]-[One-Prop ZTest]
Beschreibung: Der 1-Prop Z-Test wird für die Prüfung der Hypothese über einen unbekannten Anteilswert (Prop) in einer dichotomen Grundgesamtheit benutzt (Ho: Prop = p0). Für den Test wird eine näherungsweise N(0,1)-verteilte Testgröße Z verwendet:
Z = nx
np0 p0)
— p0 p0 : hypothetischer Anteilswert n : Stichprobenumfang x : Trefferanzahl
1−
)
20070301

20070301
Definition der Parameter des Befehls OnePropZTest
Prop condition : Art der Alternativhypothese („ p0“ legt den zweiseitigen kritischen Bereich fest, „< p0“ legt den einseitigen kritischen Bereich links fest, „> p0“ legt den einseitigen kritischen Bereich rechts fest.)
p0 : hypothetischer Anteilswert (0 < p0 < 1)x : Anzahl der Treffer in der Stichprobe (x 0, ganze Zahl)n : Stichprobenumfang (positive ganze Zahl)
Berechnungsergebnis-Ausgabe (Entscheidungsregel vgl. 2-Proportion Z-Test)
Prop 0.5: Testbedingung (Art der Alternativhypothese)z: z-Wert (berechneter Wert der N(0,1)-verteilten Z-Testgröße)p: p-Wert (der zur Testgröße Z berechnete p-Wert, kritische Irrtumswahrsch.)p̂: Geschätzer Anteilswert x/nn: Stichprobenumfang
Beispiel
Hypothetischer Anteilswert : 20% = 0,20Anzahl der Treffer in der Stichprobe : 13Stichprobenumfang : 100
• Operationen mit dem Statistikassistenten
(1) Tippen Sie auf der Menüleiste auf [Calc] und dann auf [Test].
(2) Wählen Sie [One-Prop ZTest] aus, und tippen Sie dann auf [Next>>].
(3) Wählen Sie die Prop-Bedingung [ ] aus, und geben Sie Zahlenwerte ein.
(4) Tippen Sie auf [Next >>].(5) Tippen Sie zum Aufrufen des Graphen auf .
Programm, eActivity oder Hauptanwendung
Befehl: OnePropZTest
Befehlssyntax
„Prop condition“, p0-Wert, x-Wert, n-Wert
Eingabebeispiel
OnePropZTest “ ”,0.2,13,100
2-Proportion Z-Test (Z-Test zum Vergleich zweier unbekannter Anteilswerte)
Menü: [Test]-[Two-Prop ZTest]
Beschreibung: Der 2-Prop Z-Test wird für die Prüfung der Hypothese der Gleichheit zweier unbekannter Anteilswerte zweier dichotomer Grundgesamtheiten benutzt (Ho: p1 = p2). Für den Test wird eine näherungsweise N(0,1)-verteilte Testgröße Z verwendet:
7-9-6Tests
20070301

20070301
Z = n1
x1n2
x2—
p(1 — p )n1
1n2
1+
x1 : Anzahl der Treffer in der Stichprobe 1 x2 : Anzahl der Treffer in der Stichprobe 2 n1 : Umfang der Stichprobe 1 n2 : Umfang der Stichprobe 2 p̂ : Geschätzter Anteilswert in der
Gesamtstichprobe
Definition der Parameter des Befehls TwoPropZTest
p1 condition : Art der Alternativhypothese („ p2“ legt den zweiseitigen kritischen Bereich fest, „< p2“ legt den einseitigen kritischen Bereich links fest, „> p2“ legt den einseitigen kritischen Bereich rechts fest.)
x1 : Anzahl der Treffer in der Stichprobe 1 (x1 0, ganze Zahl)n1 : Umfang der Stichprobe 1 (positive ganze Zahl)x2 : Anzahl der Treffer in der Stichprobe 2 (x2 0, ganze Zahl)n2 : Umfang der Stichprobe 2 (positive ganze Zahl)
Berechnungsergebnis-Ausgabe
p1>p2 : Art der Alternativhypothese (einseitiger kritischer Bereich, rechtsseitig)z : z-Wert (berechneter Wert der N(0,1)-verteilten Z-Testgröße) (2.5457)p : p-Wert (der zur Testgröße Z berechnete p-Wert, kritische
Irrtumswahrscheinlichkeit) ( p = 0.0054528)p̂ 1 : Geschätzter Anteilswert der Grundgesamtheit 1 (0.55)p̂ 2 : Geschätzter Anteilswert der Grundgesamtheit 2 (0.46)p̂ : Geschätzter Anteilswert in der Gesamtstichprobe (0.505)n1 : Umfang der Stichprobe 1 (400)n2 : Umfang der Stichprobe 2 (400)
Beispiel
Anzahl1 der Treffer : 220, Stichprobenumfang : 400Anzahl2 der Treffer : 184, Stichprobenumfang : 400
• Operationen mit dem Statistikassistenten
(1) Tippen Sie auf der Menüleiste auf [Calc] und dann auf [Test].
(2) Wählen Sie [Two-Prop ZTest] aus, und tippen Sie dann auf [Next >>].
(3) Wählen Sie p1 und die Bedingung [>] aus, und geben Sie Werte ein.
(4) Tippen Sie auf [Next >>].(5) Tippen Sie zum Aufrufen des Graphen auf .
Programm, eActivity oder Hauptanwendung
Befehl: TwoPropZTest
Befehlssyntax
„ p1 condition“, x1-Wert, n1-Wert, x2-Wert, n2-Wert
7-9-7Tests
20070301

20070301
Eingabebeispiel
TwoPropZTest “>”,220,400,184,400
Entscheidungsregel zum durchgeführten Test:Für eine vorgegebene Irrtumswahrscheinlichkeit (Signifikanzniveau , z.B. = 0.05 ) wird bei p< die Nullhypothese abgelehnt (Testgröße im kritischen Bereich) und bei p kein Einwand gegen die Nullhypothese erhoben (Testgröße nicht im kritischen Bereich). In diesem Beispiel gilt p< , d.h. es besteht ein Einwand gegen die Nullhypthese Ho: p1 = p2, d.h. auf Grund des durchgeführten Tests besteht ein Anlass, die Nullhypothese zu gunsten der Alternativhypothese HA: p1 > p2 abzulehnen.
t-Tests (Tests mit einer tm-verteilten Testgröße, m Freiheitsgrade)
1-Stichproben t-Test (Einfacher t-Test, 1-Sample t-Test)
Menü: [Test]-[One-Sample TTest]
Beschreibung: Der einfache t-Test (1-Stichproben t-Test) wird verwendet, um die Mittelwerthypothese Ho: = o zu prüfen, wenn die Standardabweichung der (normalverteilten) Grundgesamtheit unbekannt ist. Für den Test wird eine (näherungsweise) tm-verteilte Testgröße t verwendet:
t = — 0
n
: empirischer Stichprobenmittelwert μ0 : hypothetischer Mittelwert sx : Stichproben-Standardabweichung n : Stichprobenumfang ( m = n -1)
Definition der Parameter des Befehls OneSampleTTest
μ condition : Art der Alternativhypothese („ 0“ legt den zweiseitigen kritischen Bereich fest, „< 0“ legt den einseitigen kritischen Bereich links fest, „> 0“ legt den einseitigen kritischen Bereich rechts fest.)
μ0 : hypothetischer Mittelwert (Nullhypothese Ho: = o)List : Liste der StichprobendatenFreq : einfache Häufigkeiten [1] oder Häufigkeitsliste : empirischer Stichprobenmittelwert
sx : empirische Stichproben-Standardabweichung (sx > 0)n : Stichprobenumfang (positive ganze Zahl)
Berechnungsergebnis-Ausgabe
μ 250 : Art der Alternativhypothese (zweiseitiger kritischer Bereich)t : berechnete t-Testgröße (m = n-1 Freiheitsgrade)p : p-Wert (kritische Irrtumswahrscheinlichkeit) : empirischer Stichproben-Mittelwert
sx : empirische Stichproben-Standardabweichungn : Stichprobenumfang
7-9-8Tests
2007030120090601

20070301
Beispiel 1 (Berechnung mit einer Daten-Liste)
hypothetischer Mittelwert : 250Liste : {330, 240, 260, 390, 400, 360, 200, 180, 300}
• Operationen mit dem Statistikassistenten
(1) Geben Sie die Daten in die [list1] im Statistikeditorfenster ein.
(2) Tippen Sie auf der Menüleiste auf [Calc] und dann auf [Test].
(3) Wählen Sie [One-Sample TTest] und [List] aus und tippen Sie dann auf [Next >>].
(4) Wählen Sie die -Bedingung [ ] aus und geben Sie für 0 250 ein.
(5) Wählen Sie List [list1] und Freq [1] aus.(6) Tippen Sie auf [Next >>].(7) Tippen Sie zum Aufrufen des Graphen auf .
Beispiel 2 (Berechnung mit Parameter)
hypothetischer Mittelwert : 250empirischer Stichproben-Mittelwert : 295,6empirische Standardabweichung : 80,6Stichprobenumfang : 9
• Operationen mit dem Statistikassistenten
(1) Tippen Sie auf der Menüleiste auf [Calc] und dann auf [Test].
(2) Wählen Sie [One-Sample TTest] und [Variable] aus und tippen Sie dann auf [Next >>].
(3) Wählen Sie die -Bedingung [ ] aus und geben Sie Werte ein.
(4) Tippen Sie auf [Next >>].(5) Tippen Sie zum Aufrufen des Graphen auf .
Programm, eActivity oder Hauptanwendung
Befehl: OneSampleTTest
Befehlssyntax
Syntax 1 (Listenformat) „ condition“, 0-Wert, List, Freq (oder 1) * „Freq“ kann weggelassen werden. In diesem Fall wird „1“ für „Freq“ verwendet.
Syntax 2 (Kennzahlenformat) „ condition“, 0-Wert, -Wert, sx -Wert, n-Wert
7-9-9Tests
2007030120090601

20070301
Eingabebeispiel
Syntax 1 (Listenformat)OneSampleTTest “ ”,250,list1,1
Syntax 2 (Kennzahlenformat)OneSampleTTest “ ”,250,295.6,80.6,9
Entscheidungsregel zum durchgeführten Test: vgl. 1-Stichproben Z-Test
2-Stichproben t-Test (Doppelter t-Test, 2-Sample t-Test)
Menü: [Test]-[Two-Sample TTest]
Beschreibung: Der doppelte t-Test (2-Stichproben t-Test) wird verwendet, um die Hypothese Ho: 1= 2 zur Gleichheit zweier Mittelwerte zu prüfen, wenn die Standard-abweichungen der zwei (normalverteilten) Grundgesamtheiten unbekannt sind. Für den Test wird eine (näherungsweise) tm-verteilte Testgröße t verwendet (Anzahl der Freiheitsgrade: m = df ):
t = 1 — 2
2
n1+
2
n2
1 : empirischer Mittelwert der Stichprobe 1 2 : empirischer Mittelwert der Stichprobe 2 sx1 : Standardabweichung der Grundgesamtheit 2 sx2 : Standardabweichung der Grundgesamtheit 2 n1 : Umfang der Stichprobe 1 n2 : Umfang der Stichprobe 2
Diese Formel wird verwendet, wenn die Grundgesamtheiten keine überein-stimmenden Streuungsparameter besitzen ([Pooled: Off]).
Andernfalls ([Pooled: On]) ist im Nenner der Testgröße t die Wurzel durch die gemeinsame Stichprobenstandardabweichung sp mit dem angegebenen Wurzelfaktor zu ersetzen:
Die Anzahl der Freiheitsgrade df ist von der Voreinstellung zu den Streuungs-parametern der Grundgesamtheiten abhängig.
Unter der Voreinstellung [Pooled: Off] gilt für die Anzahl der Freiheitsgrade:
mit
Unter der Voreinstellung [Pooled: On] gilt für die Anzahl der Freiheitsgrade:
df = n1 + n2 – 2
Definition der Parameter des Befehls TwoSampleTTest
μ1 condition : Art der Alternativhypothese („ 2“ legt den zweiseitigen kritischen Bereich fest, „< 2“ legt den einseitigen kritischen Bereich links fest, „> 2“ legt den einseitigen kritischen Bereich rechts fest.)
(n1 – 1)sx12 + (n2 – 1)sx2
2
n1 + n2 – 2(n1 – 1)sx1
2 + (n2 – 1)sx22
n1 + n2 – 2
7-9-10Tests
df = 1C 2
n1–1+
(1–C )2
n2–1
20090601
C = n1
sx12
+ n2n1
sx12 sx22

20070301
List(1) : Liste der Stichprobendaten der 1. StichprobeList(2) : Liste der Stichprobendaten der 2. StichprobeFreq(1) : einfache Häufigkeiten [1] oder Häufigkeitsliste 1Freq(2) : einfache Häufigkeiten [1] oder Häufigkeitsliste 2Pooled : Streuungsgleichheit eingeschaltet ([Pooled: On]) oder
ausgeschaltet ([Pooled: Off])1 : empirischer Stichproben-Mittelwert der Stichprobe 1
sx1 : empirische Standardabweichung (sx1 > 0) der Stichprobe 1n1 : Umfang der Stichprobe 1 (positive ganze Zahl)
2 : empirischer Stichproben-Mittelwert der Stichprobe 2sx2 : empirische Standardabweichung (sx2 > 0) der Stichprobe 2n2 : Umfang der Stichprobe 2 (positive ganze Zahl)
Berechnungsergebnis-Ausgabe
μ1 μ2 : Art der Alternativhypothese (zweiseitiger kritischer Bereich)t : berechnete t-Testgrößep : p-Wert (kritische Irrtumswahrscheinlichkeit)df : Freiheitsgrade der Prüfverteilung
1 : empirischer Stichproben-Mittelwert der Stichprobe 1 2 : empirischer Stichproben-Mittelwert der Stichprobe 2
sx1 : empirische Standardabweichung der Stichprobe 1 sx2 : empirische Standardabweichung der Stichprobe 2 sp : gemeinsame Standardabweichung der Gesamtstichprobe
(wird nur angezeigt unter der Voreinstellung [Pooled:On].)n1 : Umfang der Stichprobe 1n2 : Umfang der Stichprobe 2
Beispiel
list1 : {−8522, 316, −9001, 6470, 8956, 4348, 8571, 2142, −7139, 9925, 1260}list2 : {176, 5498, 4830, 9457, 6486, 9607, −8334, −1771, 7919, −2997}
• Operationen mit dem Statistikassistenten
(1) Geben Sie die Daten in die [list1] und [list2] im Statistikeditorfenster ein.
(2) Tippen Sie auf der Menüleiste auf [Calc] und dann auf [Test].
(3) Wählen Sie [Two-Sample TTest] und [List] aus und tippen Sie dann auf [Next >>].
(4) Wählen Sie die 1 Bedingung [<] aus.(5) Wählen Sie List (1) [list1], List (2) [list2],
Freq (1) [1], Freq (2) [1] und Pooled [Off] aus.(6) Tippen Sie auf [Next >>].(7) Tippen Sie zum Aufrufen des Graphen auf .
Programm, eActivity oder Hauptanwendung
Befehl: TwoSampleTTest
7-9-11Tests
20090601

20070301
7-9-12Tests
Befehlssyntax
Syntax 1 (Listenformat) „ 1 condition“, List(1), List(2), Freq(1) (oder 1), Freq(2) (oder 1), Bedingung für
Pooling (On oder Off)* „Freq“ kann weggelassen werden. In diesem Fall wird „1“ für „Freq“ verwendet.* „Pooled“ kann weggelassen werden. In diesem Fall wird „Off“ für „Pooled“
verwendet.
Syntax 2 (Kennzahlenformat) „ 1 condition“, 1-Wert, sx1-Wert, n1-Wert, 2-Wert, sx2-Wert, n2-Wert, Bedingung
für Pooling (On oder Off)* „Pooled“ kann weggelassen werden. In diesem Fall wird „Off“ für „Pooled“
verwendet.
Eingabebeispiel
Syntax 1 (Listenformat)TwoSampleTTest “<”,list1,list2,1,1,Off
Syntax 2 (Kennzahlenformat)TwoSampleTTest “ ”,107.5,0.78,10,97.5,0.65,12,Off
Entscheidungsregel zum durchgeführten Test: Für eine vorgegebene Irrtumswahrscheinlichkeit (Signifikanzniveau ) wird bei p< die Nullhypothese abgelehnt (Testgröße im kritischen Bereich) und bei p kein Einwand gegen die Nullhypothese erhoben (Testgröße nicht im kritischen Bereich).
t-Test zur linearer Regression (LinearReg t-Test, Korrelationsanalyse)
Menü: [Test]-[Linear Reg TTest]
Beschreibung: Der t-Test zur linearer Regression untersucht verbundene Datenlisten des Zufallsvektors (X, Y) und plottet alle Datenpaare (xi,yi) in einer statistischen Grafik. Danach wird eine Regressioinsgerade (y = a + bx) berechnet und durch die geplottete Punktwolke gelegt. Der Anstieg (geschätzt durch b) der Regressionsgeraden steht in unmittelbaren Zusammenhang zum (Pearsonschen) Korrelationskoeffizienten (geschätzt durch r), sodass gleichzeitig die Nullhypothesen „Nullanstieg“ bzw. „Unkorreliertheit“ untersucht werden können. Für a und b sowie die tdf -verteilte Testgröße t gelten die Formeln (Freiheitsgrade: df = n - 2):
a : Konstantenterm der Regression (y-Achsenabschnitt) b : Regressionskoeffizient (Anstieg der Geraden)n : Stichprobenumfang (n 3)r : Korrelationskoeffizientr2 : Bestimmtheitsmaß
b = ( x – o)( y – p)
i=1
n
(x – o)2
i=1
na = p – b.o t = r n – 2
1 – r2
20090601

20070301
Definition der Parameter des Befehls LinRegTTest
β & condition : Alternativhypothese für den Anstieg bzw. den Korrelations-koeffizienten („ 0“ legt den zweiseitigen kritischen Bereich fest, „< 0“ legt den einseitigen kritischen Bereich links fest, „> 0“ legt den einseitigen kritischen Bereich rechts fest.)
XList : Liste für die x-Werte der DatenpaareYList : Liste für die y-Werte der DatenpaareFreq : einfache Häufigkeiten [1] oder Häufigkeitsliste zu den Datenpaaren
Berechnungsergebnis-Ausgabe (Entscheidungsregel vgl. 1-Stichproben Z-Test)
β 0 & 0 : Art der Alternativhypothese (zweiseitiger kritischer Bereich)t : berechnete t-Testgröße (df = n - 2 Freiheitsgrade)p : p-Wert (kritische Irrtumswahrscheinlichkeit)df : Freiheitsgrade (df = n - 2 Freiheitsgrade)a : Konstantenterm der Regression (y-Achsenabschnitt) b : Regressionskoeffizient (Anstieg der Geraden)se : Anpassungsfehler, Wurzel aus der Reststreuung (Restvarianz
mit n - 2 normiert).r : Korrelationskoeffizientr2 : Bestimmtheitsmaß
Beispiel
list1 : { 38, 56, 59, 64, 74 } list2 : { 41, 63, 70, 72, 84 }
• Operationen mit dem Statistikassistenten
(1) Geben Sie die Daten in die [list1] und [list2] im Statistikeditorfenster ein.
(2) Tippen Sie auf der Menüleiste auf [Calc] und dann auf [Test].
(3) Wählen Sie [Linear Reg TTest] aus und tippen Sie dann auf [Next >>].
(4) Wählen Sie die β & Bedingung [ ] aus.(5) Wählen Sie XList [list1], YList [list2] und Freq [1]
aus.(6) Tippen Sie auf [Next >>].(7) Tippen Sie zum Aufrufen des Graphen auf .
Programm, eActivity oder Hauptanwendung
Befehl: LinRegTTest
Befehlssyntax
„ & condition“, XList, YList, Freq (oder 1) * „Freq“ kann weggelassen werden. Dadurch wird „Freq“ auf „1“ eingestellt.
Eingabebeispiel
LinRegTTest " ",list1,list2,1
7-9-13Tests
20090601

20070301
7-9-14Tests
2-Test2-Test ( 2-Homogenitäts- und 2-Unabhängigkeitstest)
Menü: [Test]-[ 2 Test]
Beschreibung: Der 2-Test untersucht Homogenitäts- und Unabhängigkeitshypothesen mit Hilfe von Kontingenztafeln, die im Zusammenhang mit den festgestellten Häufigkeiten x ij bei k bzw. l Merkmalsausprägungen bestehen. Der 2-Test wird insbesondere für dichotome Variablen (Variable mit zwei möglichen Werten, wie Ja / Nein) verwendet, d.h. k = l = 2 (Vierfeldertafel).
Erwartete Häufigkeiten n : Gesamthäufigkeit (im Fall der Unabhängigkeit (Summe aller x ij) bzw. Homogenität):
Testgröße, 2-verteilt mit (k-1)(l-1) Freiheitsgraden:
Definition der Parameter des Befehls ChiTest
Beobachtete Matrix: Name der Matrix, welche die beobachteten Werte enthält (ganze Zahlen in allen Zellen für 2 × 2 und größere Matrizen; positive reelle Zahlen für einreihige Matrizen)
Berechnungsergebnis-Ausgabe2 : berechnete 2-Testgröße ( df = (k-1)(l-1) Freiheitsgrade)
p : p-Wert (kritische Irrtumswahrscheinlichkeit)df : Freiheitsgrade ( df = (k-1)(l-1) )
Beispiel
a = 11 68 3
9 23 5
• Operationen mit dem Statistikassistenten
(1) (2) Geben Sie die Matrix ein, und weisen Sie sie der
Variablen a zu.(3) (4) Tippen Sie auf der Menüleiste auf [Calc] und dann
auf [Test].(5) Wählen Sie [ 2 Test] aus und tippen Sie dann auf
[Next >>].(6) Geben Sie die Matrix a in das Matrix-Dialogfeld ein.(7) Tippen Sie auf [Next >>].(8) Tippen Sie zum Aufrufen des Graphen auf .
Programm, eActivity oder Hauptanwendung
Befehl: ChiTest
Fij =
xiji=1
k
xijj=1
i=1
k
j=1xij
2 = Fiji=1
k (xij – Fij)2
j=1
20090601

20070301
Befehlssyntax
Beobachtete Matrix
Eingabebeispiel
ChiTest matrixa
Tipp• Die Minimalgröße der Matrix beträgt 1 2. Es kommt zu einem Fehler, wenn die Matrix nur eine
Zelle aufweist.
• Das Ergebnis der Berechnung der erwarteten Häufigkeiten (unter der Nullhypothes, z.B. Unab-hängigkeit) wird in der mit „Expected“ benannten Systemvariablen gespeichert.
Ein fiktives Beispiel:
Die Komponenten des Zufallsvektors (X,Y) entstammen aus zwei dichotomen Grundgesamt-heiten X und Y. Eine Stichprobenerhebung ergab die folgende Kontingenztafel: matrixa = [ [ h11, h1 2] [ h21, h22 ] ], d.h. k = 2, l = 2. Zu untersuchen ist die Unabhängigkeit der beobachteten Merkmale X und Y. Zu berechnen und unter Expected abzuspeichern ist die Matrix [ [ F11, F1 2] [ F21, F22 ] ]. Weiterhin sind die Testgröße 2 (unter der Nullhypothese Ho: P((X,Y) =(xi,yj)) = P(X=xi) P(Y=yj) für alle Indexpaare, HA: ... nicht für alle Indexpaare) und die kritische Irrtumswahrscheinlichkeit p zu bestimmen. Kann die Nullhypothese auf Grundlage der vorliegenden Vierfeldertafel abgelehnt werden (Irrtumswahrscheinlichkeit = 0.10) ?(Antwort im Fall p : Nein, keine Ablehnung von Ho wegen p , d.h. es kann also davon ausgegangen werden, dass es sich um unabhängige Merkmale handeln könnte.)
2 GOF Test
Menü: [Test]-[ 2 GOF Test]
Beschreibung: Dieser Befehl testet, ob die Häufigkeit von Probendaten zu einer bestimmten Verteilung passt. Er kann z.B. verwendet werden, um die Übereinstimmung mit einer normalen oder binomialen Verteilung zu bestimmen.
Oi : i-tes Element der beobachteten Liste Ei : i-tes Element der erwarteten Liste
Definition der Parameter des Befehls ChiGOFTest
Beobachtete Liste : Name der Liste mit beobachteten Anzahlen (positive Ganzzahlen bei allen Zellen)
Erwartete Liste : Name der Liste zum Speichern der erwarteten Häufigkeitdf : Freiheitsgrade
Berechnungsergebnis-Ausgabe2 : 2-Wert
p : p-Wertdf : FreiheitsgradeContrib : Name der Liste zur Festlegung des Beitrags jeder einzelnen
beobachteten Anzahl
2 = (Oi − Ei )2
Eii
k
Contrib =(O1 − E1 )2
E1
(O2 − E2 )2
E2
(Ok − Ek )2
Ek
...
2 = (Oi − Ei )2
Eii
k
Contrib =(O1 − E1 )2
E1
(O2 − E2 )2
E2
(Ok − Ek )2
Ek
...
7-9-15Tests
20090601

20070301
Beispiel
list1 = {1,2,3}, list2 = {4,5,6}, df = 1
• Operationen mit dem Statistikassistenten
(1) (2) Geben Sie Liste 1 und Liste 2 ein.(3) (4) Tippen Sie auf der Menüleiste auf [Calc] und dann
auf [Test].(5) Wählen Sie [ 2 GOF Test] und tippen Sie dann auf
[Next >>].(6) Wählen Sie List(1) [list 1], List(2) [list 2] und geben
Sie df 1 ein.(7) Tippen Sie auf [Next >>].(8) Tippen Sie zum Aufrufen des Graphen auf .
Programm, eActivity oder Hauptanwendung
Befehl: ChiGOFTest
Befehlssyntax Beobachtete Liste, erwartete Liste, df
Eingabebeispiel ChiGOFTest list1, list2, 1
Tipp• Die Berechnungsergebnisse 2, p, df, und Contrib werden in Systemvariablen mit den Namen
„ 2value“, „prob“, „df“ bzw. „Contrib“ gespeichert.
2-Stichproben F-Test
2-Stichproben F-Test (2-Sample F-Test) zum Streuungsvergleich
Menü: [Test]-[Two-Sample FTest]
Beschreibung: Der 2-Stichproben F-Test prüft die Hypothese zur Gleichheit der Streuungen zweier (normalverteilter) Grundgesamtheiten mit Hilfe empirischer Stichproben-streuungen. Der F-Test beruht auf einer F-verteilten Testgröße mit den Frei-heitsgraden n1-1 (Zähler-FG) und n2-1 (Nenner-FG).
Definition der Parameter des Befehls TwoSampleFTest
1 condition: Art der Alternativhypothese („ 2“ legt den zweiseitigen kritischen Bereich fest, „< 2“ legt den einseitigen kritischen Bereich links fest, „> 2“ legt den einseitigen kritischen Bereich rechts fest.)
List(1) : Liste der Stichprobendaten 1List(2) : Liste der Stichprobendaten 2Freq(1) : einfache Häufigkeiten [1] oder Häufigkeitsliste 1Freq(2) : einfache Häufigkeiten [1] oder Häufigkeitsliste 2
F = sx12
sx22F =
sx12
sx22
7-9-16Tests
20090601

20070301
sx1 : empirische Standardabweichung (sx1 > 0) der Stichprobe 1n1 : Umfang der Stichprobe 1 (positive ganze Zahl)sx2 : empirische Standardabweichung (sx2 > 0) der Stichprobe 2n2 : Umfang der Stichprobe 2 (positive ganze Zahl)
Berechnungsergebnis-Ausgabe (Entscheidungsregel vgl. TwoSampleTTest)
1 2 : Art der Alternativhypothese (zweiseitiger kritischer Bereich)F : berechnete F-Testgröße (df 1 = n1-1, df 2 = n2-1 Freiheitsgrade)p : p-Wert (kritische Irrtumswahrscheinlichkeit)
1 : empir. Mittelwert der Stichprobe 1 (angezeigt nur für Listenformat)2 : empir. Mittelwert der Stichprobe 2 (angezeigt nur für Listenformat)
sx1 : empirische Standardabweichung der Stichprobe 1sx2 : empirische Standardabweichung der Stichprobe 2n1 : Umfang der Stichprobe 1n2 : Umfang der Stichprobe 2
Beispiel
list1 : { 7, −4, 18, 17, −3, −5, 1, 10, 11, −2, −3 } list2 : { −1, 12, −1, −3, −3, 3, −5, 5, 2, −11, −1, −3 }
• Operationen mit dem Statistikassistenten
(1) Geben Sie die Daten in die [list1] und [list2] im Statistikeditorfenster ein.
(2) Tippen Sie auf der Menüleiste auf [Calc] und dann auf [Test].
(3) Wählen Sie [Two-Sample FTest] und [List] aus und tippen Sie dann auf [Next >>].
(4) Wählen Sie die 1 Bedingung [ ] aus.(5) Wählen Sie List (1) [list1], List (2) [list2], Freq (1) [1]
und Freq (2) [1] aus.(6) Tippen Sie auf [Next >>].(7) Tippen Sie zum Aufrufen des Graphen auf .
Programm, eActivity oder Hauptanwendung
Befehl: TwoSampleFTest
Befehlssyntax
Syntax 1 (Listenformat) „ 1 condition“, List(1), List(2), Freq(1) (oder 1), Freq(2) (oder 1) * „Freq“ kann weggelassen werden. In diesem Fall wird „1“ für „Freq“ verwendet.
Syntax 2 (Kennzahlenformat) „ 1 condition“, sx1-Wert, n1-Wert, sx2-Wert, n2-Wert
Eingabebeispiel
Syntax 1 (Listenformat)TwoSampleFTest " ",list1,list2,1,1
Syntax 2 (Kennzahlenformat)TwoSampleFTest " ",1.94,10,2.12,15
7-9-17Tests
20090601

20070301
ANOVA
Einweg ANOVA (Einweg-Varianzanalyse)
Menü: [Test]-[One-Way ANOVA]
Beschreibung: One-Way ANOVA prüft die Hypothese zur Gleichheit von Mittelwerten mehrerer (normalverteilter) Grundgesamtheiten auf Grundlage entsprechender Stichproben mit Hilfe einer Streuungszerlegung („Varianzanalyse“) und einer F-verteilten Prüfgröße.
Die Einweg-Varianzanalyse (One-Way ANOVA) wird verwendet, wenn nur ein unabhängiger Einflussfaktor A in verschiedenen Abstufungen Ai auf eine abhängige Variable Yir wirkt. (Indexnotation zu Yir: i-te Stufe von A, r=ri-te Wiederholung).
Definition der Parameter des Befehls OneWayANOVA
FactorList(A): Kategorienliste der auf Y wirkenden Faktorstufen AiDependentList: Liste der Stichprobendaten Yir
Berechnungsergebnis-Ausgabe (Entscheidungsregel vgl. Statistik-Lehrbuch)
A df : df von Faktor AA MS : MS von Faktor AA SS : SS von Faktor AA F : F-Wert von Faktor A ( F = MS / ErrMS )A p : p-Wert von Faktor A zum F-Wert von Faktor A ( p = P( F > MS / ErrMS) ) Errdf : df des FehlersErrMS : MS des FehlersErrSS : SS des Fehlers
df : FreiheitsgradeSS : Summe der Fehler-QuadrateMS : gemittelte Fehler-Quadrat-Summe (gemittelte Streuungsanteile: MS= SS / df )
Beispiel
list1 : { 7, 4, 6, 6, 5 } list2 : { 6, 5, 5, 8, 7 } list3 : { 4, 7, 6, 7, 6 }
• Operationen mit dem Statistikassistenten
(1) Geben Sie die Daten in die [list1], [list2] und [list3] im Statistikeditorfenster ein.
(2) Tippen Sie auf der Menüleiste auf [Calc] und dann auf [Test].
(3) Wählen Sie [One-Way ANOVA] aus und tippen Sie dann auf [Next >>].
(4) Wählen Sie die Listen [list1], [list2] und [list3] aus.(5) Tippen Sie auf [Next >>].(6) Tippen Sie zum Aufrufen des Graphen auf .
7-9-18Tests
20090601

20070301
Programm, eActivity oder Hauptanwendung
Befehl: OneWayANOVA
Befehlssyntax
FactorList(A), DependentList
Eingabebeispiel
list1:{1,1,1,1,1,2,2,2,2,2,3,3,3,3,3}list2:{7,4,6,6,5,6,5,5,8,7,4,7,6,7,6}OneWayANOVA list1,list2
Hinweis: Der Befehl OneWayANOVA benötigt für seine Auswertung zwei verbundene Datenlisten mit den Datenpaaren (Ai , Yir).
Zweiweg ANOVA (Zweiwegklassifikation, Mehrfachbesetzung)
Menü: [Test]-[Two-Way ANOVA]
Beschreibung: TwoWayANOVA prüft Hypothesen zur Gleichheit von Mittelwerten mehrerer (normalverteilter) Grundgesamtheiten auf Grundlage entsprechender Stich-proben mit Hilfe einer Streuungszerlegung („Varianzanalyse“) und mehrerer F-verteilter Prüfgrößen, vgl. Beispiel 2 auf Seite 7-8-3.
Die Zweiweg-Varianzanalyse (Two-Way ANOVA) wird verwendet, wenn zwei unabhängige Einflussfaktoren A und B in bestimmten Abstufungen Ai und Bj auf eine abhängige Variable Yijr wirken (Indexnotation: i-te Stufe von A, j-te Stufe von B, r=rij-te Wiederholung).
Definition der Parameter des Befehls TwoWayANOVA
FactorList(A) : Kategorienliste der auf Y wirkenden Faktorstufen AiFactorList(B) : Kategorienliste der auf Y wirkenden Faktorstufen BjDependentList : Liste der Stichprobendaten Yijr
Berechnungsergebnis-Ausgabe (Entscheidungsregel vgl. Statistik-Lehrbuch)
A df : df von Faktor AA MS : MS von Faktor AA SS : SS von Faktor AA F : F-Wert von Faktor AA p : p-Wert von Faktor AB df : df von Faktor BB MS : MS von Faktor BB SS : SS von Faktor BB F : F-Wert von Faktor BB p : p-Wert von Faktor BAB df : df von Faktor A Faktor B (Wechselwirkungseffekt)AB MS : MS von Faktor A Faktor B (Wechselwirkungseffekt)AB SS : SS von Faktor A Faktor B (Wechselwirkungseffekt)AB F : F-Wert von Faktor A Faktor B (Wechselwirkungseffekt)AB p : p-Wert von Faktor A Faktor B (Wechselwirkungseffekt) Beachten Sie, dass „AB df“, „AB MS“, „AB SS“, „AB F“ und „AB p“ nur
angezeigt werden, wenn für jede Stufen-Kombination Ai, Bj gleichviele Mehrfach-Beobachtungen vorhanden sind.
7-9-19Tests
20090601

20070301
7-9-20Tests
20090601
Errdf : df des FehlersErrMS : MS des FehlersErrSS : SS des Fehlers
F : F-Werte ( F = MS / ErrMS )p : p-Wert zum jeweiligen F-Wert ( p = P( F > MS / ErrMS ) )df : FreiheitsgradeSS : Summe der Fehler-QuadrateMS : gemittelte Fehler-Quadrat-Summe (gemittelte Streuungsanteile: MS= SS / df )
Beispiel
Faktor B, Stufe1 Faktor B, Stufe2Faktor A1 14,5, 11, 10,8, 14,3, 10 (list1) 16,5, 18,4, 12,7, 14, 12,8 (list2)Faktor A2 21, 18,5, 15,2, 17,9, 21,6 (list3) 43,2, 35,2, 28,7, 41,3, 47,1 (list4)
• Operationen mit dem Statistikassistenten
(1) Geben Sie die Daten in die [list1] bis [list4] im Statistikeditorfenster ein.
(2) Tippen Sie auf der Menüleiste auf [Calc] und dann auf [Test].
(3) Wählen Sie [Two-Way ANOVA] aus und tippen Sie dann auf [Next >>].
(4) Wählen Sie den Datentabellentyp [2x2] aus.(5) Wählen Sie die Datentabellenlisten [list1] bis [list4]
aus.(6) Tippen Sie auf [Next >>].
Programm, eActivity oder Hauptanwendung
Befehl: TwoWayANOVA
Befehlssyntax
FactorList(A), FactorList(B), DependentList
Eingabebeispiel
list1:{1,1,1,1,1,1,1,1,1,1,2,2,2,2,2,2,2,2,2,2}list2:{1,1,1,1,1,2,2,2,2,2,1,1,1,1,1,2,2,2,2,2}list3:{14.5,11,10.8,14.3,10,16.5,18.4,12.7,14,12.8, 21,18.5,15.2,17.9,21.6,43.2, 35.2,28.7,41.3,47.1}TwoWayANOVA list1,list2,list3

20070301
7-10-1Vertrauensintervalle
7-10 Vertrauensintervalle
Ein Vertrauensintervall (Konfidenzintervall) ist ein Zahlenbereich (Intervall [Gu, Go]), das den unbekannten Mittelwert einer untersuchten Grundgesamtheit mit hoher Wahrscheinlichkeit einschließen soll. Die Intervallgrenzen Gu, Go werden dabei durch eine Zufallsstichprobe geschätzt unter Berücksichtigung des vorgegebenen Konfidenzniveaus .
Bei einem zu breiten Vertrauensintervall ist es nur sehr schwer nachvollziehbar, wo der Mittelwert (wahre Wert) der Grundgesamtheit liegt. Ein zu enges Vertrauensintervall schränkt dagegen den möglichen Mittelwert zu sehr ein und macht es unmöglich, zuverlässige Aussagen zu er-halten. Die am häufigsten verwendeten Vertrauenswahrscheinlichkeiten (Konfidenzniveaus, Sicherheitswahrscheinlichkeiten) betragen =95% oder =99%. Durch das Anheben des Konfidenzniveaus wird das Vertrauensintervall verbreitert, hingegen ein Absenken des Konfidenzniveaus zu einem engeren Vertrauensintervall führt und gleichzeitig aber auch die Gefahr eines ungewollten Ausklammerns des tatsächlichen Mittelwertes in sich birgt. Mit einem Konfidenzniveau von =95% z.B. wird der unbekannte Parameter nur mit einer Irrtumswahr-scheinlichkeit von =1- = 5% außerhalb des Intervalls [Gu, Go] liegen.
Wenn Sie eine Untersuchung planen, um dann mit den erfassten Daten ein t-Intervall oder Z-Intervall zu bestimmen, müssen Sie auch den Stichprobenumfang, die Breite des Vertrauens-intervalls und das Konfidenzniveau bedenken. Das Grenzen Gu, Go des Vertrauensintervalls sind von den Anwendungsbedingungen (Vorgabewerten) abhängig.
Nachfolgend ist eine Liste der Vertrauensintervalle aufgeführt, die auch eine inhaltliche Beschreibung der einzelnen Intervallschätzungen enthält.
BeschreibungBezeichnung des
Vertrauensintervalls
1-Stichproben Z-IntervallBerechnet das Vertrauensintervall für den unbekannten Mittelwert einer (normalverteilten) Grundgesamtheit, wenn die Grundgesamtheits- Standardabweichung bekannt ist.
Z-Vertrauensintervall
t-Vertrauensintervall
2-Stichproben Z-IntervallBerechnet das Vertrauensintervall für die Differenz zweier unbekannter Mittelwerte zweier (normalverteilter) Grundgesamtheiten, wenn die Standardabweichungen der zwei Grundgesamtheiten bekannt sind.
Berechnet das Vertrauensintervall für die Erfolgswahrscheinlichkeit auf Basis eines einzigen Stichprobenanteilswerts.1-Proportion Z-Intervall
2-Proportion Z-IntervallBerechnet das Vertrauensintervall für die Differenz zweier Erfolgswahrscheinlichkeiten auf Basis der Differenz zweier Stichprobenanteilswerte zweier dichotomer Grundgesamtheiten.
1-Stichproben t-IntervallBerechnet das Vertrauensintervall für den unbekannten Mittelwert einer (normalverteilten) Grundgesamtheit, wenn die Grundgesamtheits- Standardabweichung nicht bekannt ist.
2-Stichproben t-IntervallBerechnet das Vertrauensintervall für die Differenz zweier unbekannter Mittelwerte zweier (normalverteilter) Grundgesamtheiten, wenn die Standardabweichungen der zwei Grundgesamtheiten nicht bekannt sind.

20070301
Allgemeine Hinweise hinsichtlich des KonfidenzniveausDurch die Eingabe eines C-Wertes (C-Level, Konfidenzniveau, Sicherheitswahrscheinlichkeit) im Bereich von 0 C < 1 für die Einstellung des C-Level wird das von Ihnen eingegebene Konfidenzniveau festgelegt. Die Eingabe eines C-Wertes (in %) im Bereich von 1% C < 100% ist nicht möglich und muss von Ihnen vorher in eine Relativzahl im Bereich 0 C < 1 umgerechnet werden. Zum Beispiel geben Sie das Konfidenzniveau C=95% als „0.95“ ein.
Liste der Befehle für die Vertrauensintervalle
Z-Vertrauensintervalle
1-Stichproben Z-Intervall (1-Sample Z-Intervall)
Menü: [Interval]-[One-Sample ZInt]
Beschreibung: Das 1-Stichproben Z-Intervall beschreibt mit Hilfe einer Stichprobe das Vertrauensintervall für den unbekannten Mittelwert μ einer (normalverteilten) Grundgesamtheit, wenn die Standardabweichung der Grundgesamtheit bekannt ist. Die nachfolgenden Formeln beschreiben die Intervallgrenzen Lower = Gu , Upper = Go .
Es gilt: 1– / 2 = P( Z z1- / 2 ) .
ist hierbei das Signifikanzniveau. Der Wert 100 (1– )% entspricht dem Konfidenzniveau 100 % , d.h. = 1– . Wenn zum Beispiel das Vertrauensniveau 95% beträgt, dann wird durch die Eingabe von 0,95 die Irrtumswahrscheinlichkeit
= 1– 0,95 = 0,05 erhalten. z1- / 2 bezeichnet das Quantil der Ordnung 1– / 2
einer N(0,1)-Verteilung, vgl. Seite 7-11-5.
Definition der Parameter des Befehls OneSampleZInt
C-Level : Konfidenzniveau (0 C < 1)σ : bekannte Grundgesamtheits-Standardabweichung ( > 0) List : Liste der StichprobendatenFreq : einfache Häufigkeiten [1] oder Häufigkeitsliste : empirischer Mittelwert der Stichprobe
n : Stichprobenumfang (positive ganze Zahl)
Berechnungsergebnis-Ausgabe
Lower : Untere Intervallgrenze (Gu) des Konfidenzintervalls für Upper : Obere Intervallgrenze (Gu) des Konfidenzintervalls für : empirischer Mittelwert der Stichprobe
sx : empirische Stichproben-Standardabweichung (angezeigt nur für das Listenformat)
n : Stichprobenumfang
7-10-2Vertrauensintervalle
Lower (Untere) = o – z 1- /2 n
Upper (Obere) = o + z 1- /2 n
20090601

20070301
Beispiel 1 (Berechnung mit einer Daten-Liste)
Signifikanzniveau : 5% ( = Konfidenzniveau : 95%)Grundgesamtheits-Standardabweichung : 3list1 : { 299.4, 297.7, 301, 298.9, 300.2, 297 }
• Operationen mit dem Statistikassistenten
(1) Geben Sie die Daten in die [list1] im Statistikeditorfenster ein.
(2) Tippen Sie auf der Menüleiste auf [Calc] und dann auf [Interval].
(3) Wählen Sie [One-Sample ZInt] und [List] aus und tippen Sie dann auf [Next>>].
(4) Geben Sie die Daten ein.(5) Wählen Sie List [list1] und Freq [1] aus.(6) Tippen Sie auf [Next >>].
Beispiel 2 (Berechnung mit Kennzahlen)
Signifikanzniveau : 5% ( = Konfidenzniveau : 95%)Grundgesamtheits-Standardabweichung : 3empirischer Mittelwert : 300Stichprobenumfang : 6
• Operationen mit dem Statistikassistenten
(1) Tippen Sie auf der Menüleiste auf [Calc] und dann auf [Interval].
(2) Wählen Sie [One-Sample ZInt] und [Variable] aus und tippen Sie dann auf [Next >>].
(3) Geben Sie die Zahlenwerte ein.(4) Tippen Sie auf [Next >>].
Programm, eActivity oder Hauptanwendung
Befehl: OneSampleZInt
Befehlssyntax
Syntax 1 (Listenformat) C-Level-Wert, -Wert, List, Freq (oder 1) * „Freq“ kann weggelassen werden. In diesem Fall wird „1“ für „Freq“ eingestellt.
Syntax 2 (Kennzahlenformat) C-Levelwert, -Wert, -Wert, n-Wert
Eingabebeispiel
Syntax 1 (Listenformat)OneSampleZInt 0.95,3,list1,1
Syntax 2 (Kennzahlenformat)OneSampleZInt 0.95,3,300,6
2-Stichproben Z-Intervall (2-Sample Z-Intervall)
Menü: [Interval]-[Two-Sample ZInt]
7-10-3Vertrauensintervalle
20090601

20070301
Beschreibung: Das 2-Stichproben Z-Intervall beschreibt mit Hilfe zweier Stichproben das Vertrauensintervall für die Differenz μ1 - μ2 zweier unbekannter Mittelwerte zweier (normalverteilter) Grundgesamtheiten, wenn die Standardabweichun-gen der zwei Grundgesamtheiten bekannt sind. = 1 - . Die nachfolgenden Formeln beschreiben die Intervallgrenzen Lower = Gu , Upper = Go .
1 : Mittelwert der Stichprobe 1
2 : Mittelwert der Stichprobe 2σ1 : bekannte Standardabweichung
der Grundgesamtheit 1σ2 : bekannte Standardabweichung
der Grundgesamtheit 2 n1 : Umfang der Stichprobe 1 n2 : Umfang der Stichprobe 2
Für das z1- / 2 -Quantil gilt: 1– / 2 = P( Z z1- / 2 ), vgl. Seite 7-11-5.
Definition der Parameter des Befehls TwoSampleZInt
C-Level : Konfidenzniveau (0 C < 1)σ1 : bekannte Grundgesamtheits-Standardabweichung 1 ( 1 > 0)σ2 : bekannte Grundgesamtheits-Standardabweichung 2 ( 2 > 0)List(1) : Liste der Stichprobendaten der 1. StichprobeList(2) : Liste der Stichprobendaten der 2. StichprobeFreq(1) : einfache Häufigkeiten [1] oder Häufigkeitsliste 1Freq(2) : einfache Häufigkeiten [1] oder Häufigkeitsliste 2
1 : empirischer Mittelwert der Stichprobe 1n1 : Umfang der Stichprobe 1 (positive ganze Zahl)
2 : empirischer Mittelwert der Stichprobe 2n2 : Umfang der Stichprobe 2 (positive ganze Zahl)
Berechnungsergebnis-Ausgabe
Lower : Untere Intervallgrenze des Konfidenzintervalls für 1 - 2Upper : Obere Intervallgrenze des Konfidenzintervalls für 1 - 2
1 : empirischer Mittelwert der Stichprobe 12 : empirischer Mittelwert der Stichprobe 2
sx1 : empirische Standardabweichung der Stichprobe 1 (angezeigt nur im Listenformat)
sx2 : empirische Standardabweichung der Stichprobe 2 (angezeigt nur im Listenformat)
n1 : Umfang der Stichprobe 1n2 : Umfang der Stichprobe 2
Beispiel
list1 : { 154, 109, 137, 115, 140 } , empirische Standardabweichung in list1 : 15,5
list2 : { 108, 115, 126, 92, 146 } , empirische Standardabweichung in list2 : 13,5
Signifikanzniveau : 5% ( = Konfidenzniveau : 95%)
7-10-4Vertrauensintervalle
Lower =
Upper =
20090601

20070301
• Operationen mit dem Statistikassistenten(1) Geben Sie die Daten in die [list1] und [list2] im
Statistikeditorfenster ein.(2) Tippen Sie auf der Menüleiste auf [Calc] und dann
auf [Interval].(3) Wählen Sie [Two-Sample ZInt] und [List] aus und
tippen Sie dann auf [Next >>].(4) Geben Sie die Daten ein.(5) Wählen Sie List (1) [list1], List 2 [list2], Freq (1) [1]
und Freq 2 [1] aus.(6) Tippen Sie auf [Next >>].
Programm, eActivity oder Hauptanwendung
Befehl: TwoSampleZInt
Befehlssyntax
Syntax 1 (Listenformat) C-Level-Wert, 1-Wert, 2-Wert, List(1), List(2), Freq(1) (oder 1),
Freq(2) (oder 1) * „Freq“ kann weggelassen werden. In diesem Fall wird „1“ für „Freq“ eingestellt.
Syntax 2 (Kennzahlenformat) C-Level-Wert, 1-Wert, 2-Wert, 1-Wert, n1-Wert, 2-Wert, n2-Wert
Eingabebeispiel
Syntax 1 (Listenformat)TwoSampleZInt 0.95,15.5,13.5,list1,list2,1,1
Syntax 2 (Kennzahlenformat)TwoSampleZInt 0.95,1,1.5,418,40,402,50
1-Proportion Z-Intervall (Vertrauensintervall für einen Anteilswert [Prop])
Menü: [Interval]-[One-Prop ZInt]
Beschreibung: Das 1-Prop Z-Intervall beschreibt mit Hilfe der Anzahl x der Treffer in einer Stichprobe das Vertrauensintervall für den unbekannten Anteilswert (Prop) in einer dichotomen Grundgesamtheit. In den nachstehenden Berechnungs-formeln für Lower = Gu , Upper = Go wird ausgenutzt, dass die Trefferquote näherungsweise normalverteilt ist. = 1 - . Der Wert 100 (1– )% entspricht dem Konfidenzniveau bzw. 100 %.
n: Stichprobenumfang
x: Anzahl der Treffer in einer Stichprobe
Definition der Parameter des Befehls OnePropZInt
C-Level: Konfidenzniveau C (0 C < 1)x : Anzahl der Treffer in der Stichprobe (0 oder positive ganze Zahl)n : Stichprobenumfang (positive ganze Zahl)
7-10-5Vertrauensintervalle
Lower =
Upper =
20090601

20070301
7-10-6Vertrauensintervalle
Berechnungsergebnis-Ausgabe
Lower : Untere Intervallgrenze des Konfidenzintervalls für [Prop] Upper : Obere Intervallgrenze des Konfidenzintervalls für [Prop] p̂ : mit Hilfe der Stichprobe geschätzter Anteilswert ( x / n )n : Stichprobenumfang
Beispiel
Signifikanzniveau : 1% ( = Konfidenzniveau : 99%)Anzahl der Treffer in der Stichprobe : 2048Stichprobenumfang : 4040
• Operationen mit dem Statistikassistenten
(1) Tippen Sie auf der Menüleiste auf [Calc] und dann auf [Interval].
(2) Wählen Sie [One-Prop ZInt] aus und tippen Sie dann auf [Next >>].
(3) Geben Sie die Zahlenwerte ein.(4) Tippen Sie auf [Next >>].
Programm, eActivity oder Hauptanwendung
Befehl: OnePropZInt
Befehlssyntax
C-Level-Wert, x-Wert, n-Wert
Eingabebeispiel
OnePropZInt 0.99,2048,4040
2-Proportion Z-Intervall (Vertrauensintervall für eine Anteilswertdifferenz p1 -p2 )
Menü: [Interval]-[Two-Prop ZInt]
Beschreibung: Das 2-Prop Z-Intervall beschreibt mit Hilfe der Anzahl x1, x2 der Treffer zweier Stichproben das Vertrauensintervall für die Differenz p1 -p2 zweier unbekannter Anteilswerte p1 , p2 zweier dichotomer Grundgesamtheiten. In den nachstehenden Berechnungsformeln für Lower = Gu , Upper = Go wird ausgenutzt, dass die Trefferquotendifferenz näherungsweise normalverteilt ist. = 1 - . Der Wert 100 (1– ) % entspricht dem Konfidenzniveau bzw. 100 %.
n1, n2: Stichproben- umfänge
x1, x2: Trefferanzah-len in den einzelnen Stichproben
Lower =
Upper =
20090601

20070301
Definition der Parameter des Befehls TwoPropZInt
C-Level: Konfidenzniveau C (0 C < 1)x1 : Anzahl der Treffer in der Stichprobe 1 (x1 0)n1 : Umfang der Stichprobe 1 (positive ganze Zahl)x2 : Anzahl der Treffer in der Stichprobe 2 (x2 0)n2 : Umfang der Stichprobe 2 (positive ganze Zahl)
Berechnungsergebnis-Ausgabe
Lower : Untere Intervallgrenze des Konfidenzintervalls für p1 - p2 Upper : Obere Intervallgrenze des Konfidenzintervalls für p1 - p2 p̂ 1 : mit Hilfe der Stichprobe geschätzter Anteilswert 1 ( x1 / n1 )p̂ 2 : mit Hilfe der Stichprobe geschätzter Anteilswert 2 ( x2 / n2 )n1 : Umfang der Stichprobe 1n2 : Umfang der Stichprobe 2
Beispiel
Signifikanzniveau : 5% ( = Konfidenzniveau : 95%)Anzahl1 der Treffer : 49, Stichprobengröße : 61Anzahl2 der Treffer : 38, Stichprobengröße : 62
• Operationen mit dem Statistikassistenten
(1) Tippen Sie auf der Menüleiste auf [Calc] und dann auf [Interval].
(2) Wählen Sie [Two-Prop ZInt] aus und tippen Sie dann auf [Next >>].
(3) Geben Sie die Zahlenwerte ein.(4) Tippen Sie auf [Next >>].
Programm, eActivity oder Hauptanwendung
Befehl: TwoPropZInt
Befehlssyntax
C-Level-Wert, x1-Wert, n1-Wert, x2-Wert, n2-Wert
Eingabebeispiel
TwoPropZInt 0.95,49,61,38,62
t-Vertrauensintervalle (mit Quantilen einer t-Verteilung)
1-Stichproben t-Intervall (1-Sample t-Interval)
Menü: [Interval]-[One-Sample TInt]
Beschreibung: Das 1-Stichproben t-Intervall beschreibt mit Hilfe einer Stichprobe das Vertrauensintervall für den unbekannten Mittelwert einer (normalverteilten) Grundgesamtheit, wenn die Standardabweichung der Grundgesamtheit unbe- kannt ist. In den nachstehenden Berechnungsformeln für Lower = Gu , Upper = Go wird ausgenutzt, dass die standardisierte Mittelwertschätzung näherungs-weise tm-verteilt mit (m = n-1 Freiheitsgraden) ist. = 1 - . Der Wert 100 (1– ) % entspricht dem Konfidenzniveau bzw. 100 %.
7-10-7Vertrauensintervalle
20090601

20070301
Definition der Parameter des Befehls OneSampleTInt
C-Level : Konfidenzniveau C (0 C < 1)List : Liste der StichprobendatenFreq : einfache Häufigkeiten [1] oder Häufigkeitsliste : empirischer Mittelwert der Stichprobe
sx : empirische Stichproben-Standardabweichung (sx 0)n : Stichprobenumfang (positive ganze Zahl)
Berechnungsergebnis-Ausgabe
Lower : Untere Intervallgrenze (Gu) des Konfidenzintervalls für Upper : Obere Intervallgrenze (Gu) des Konfidenzintervalls für : empirischer Mittelwert der Stichprobe
sx : empirische Stichproben-Standardabweichung n : Stichprobenumfang
Beispiel
Signifikanzniveau : 5% ( = Konfidenzniveau : 95%)list1 : { 1.6, 1.7, 1.8, 1.9 }
• Operationen mit dem Statistikassistenten
(1) Geben Sie die Daten in die [list1] im Statistikeditorfenster ein.
(2) Tippen Sie auf der Menüleiste auf [Calc] und dann auf [Interval].
(3) Wählen Sie [One-Sample TInt] aus und tippen Sie dann auf [Next >>].
(4) Geben Sie den Zahlenwert ein.(5) Wählen Sie List [list1] und Freq [1] aus.(6) Tippen Sie auf [Next >>].
Programm, eActivity oder Hauptanwendung
Befehl: OneSampleTInt
Befehlssyntax
Syntax 1 (Listenformat) C-Level-Wert, List, Freq (oder 1) * „Freq“ kann weggelassen werden. In diesem Fall wird „1“ für „Freq“ eingestellt.
Syntax 2 (Kennzahlenformat) C-Level-Wert, -Wert, sx-Wert, n-Wert
Eingabebeispiel
Syntax 1 (Listenformat)OneSampleTInt 0.95,list1,1
Syntax 2 (Kennzahlenformat)OneSampleTInt 0.95,66.3,8.4,12
7-10-8Vertrauensintervalle
tn-1, 1- /2 ist das Quantil einer tm-Verteilung (mit m = n-1 Freiheitsgraden) der Ordnung 1- /2, d.h. 1- /2 = Fn-1(tn-1, 1- /2), wenn Fn-1 die Verteilungsfunktion der tm Verteilung bezeichnet.
20090601
sxLower =
sxUpper =

20070301
2-Stichproben t-Intervall (2-Sample t-Interval)
Menü: [Interval]-[Two-Sample TInt]
Beschreibung: Das 2-Stichproben t-Intervall beschreibt mit Hilfe zweier Stichproben das Vertrauensintervall für die Differenz 1 - 2 zweier unbekannter Mittelwerte zweier (normalverteilter) Grundgesamtheiten, wenn die Standardabweichun-gen der zwei Grundgesamtheiten unbekannt sind. Die nachfolgenden Formeln beschreiben die Intervallgrenzen Lower = Gu , Upper = Go . = 1 - . Der Wert 100 (1– ) % entspricht dem Konfidenzniveau bzw. 100 %.
Diese Formel wird verwendet, wenn die Grundgesamtheiten übereinstimmende (unbekannte) Streuungsparameter besitzen ([Pooled: On]). tn1+n2-2, 1- /2 ist das Quantil einer tm-Verteilung (mit m = n1+n2-2 Freiheitsgraden)
der Ordnung 1- /2, d.h. 1- /2 = Fn1+n2-2, 1- /2 (tn1+n2-2, 1- /2), wenn Fm die
Verteilungsfunktion der tm-Verteilung bezeichnet.
Die folgende Formel wird verwendet, wenn die Grundgesamtheiten keine überein-stimmenden Streuungsparameter besitzen ([Pooled: Off]).
df = 1C 2
n1–1+
(1–C )2
n2–1
mit C = n1
sx12
+ n2n1
sx12 sx22
Definition der Parameter des Befehls TwoSampleTInt
C-Level : Konfidenzniveau C (0 C < 1)List(1) : Liste der Stichprobendaten der 1. StichprobeList(2) : Liste der Stichprobendaten der 2. StichprobeFreq(1) : einfache Häufigkeiten [1] oder Häufigkeitsliste 1Freq(2) : einfache Häufigkeiten [1] oder Häufigkeitsliste 2Pooled : Streuungsgleichheit eingeschaltet ([Pooled: On]) oder ausgeschaltet
([Pooled: Off])1 : empirischer Mittelwert der Stichprobe 1
sx1 : empirische Standardabweichung (sx1 0) der Stichprobe 1, jedoch sx1 + sx2 > 0.
n1 : Umfang der Stichprobe 1 (positive ganze Zahl)
spLower =
spUpper =
spLower =
spUpper =
(n1 – 1)sx12 + (n2 – 1)sx2
2
n1 + n2 – 2(n1 – 1)sx1
2 + (n2 – 1)sx22
n1 + n2 – 2
+sx12
n1
sx22
n2Lower =
+sx12
n1
sx22
n2Upper =
+sx12
n1
sx22
n2Lower =
+sx12
n1
sx22
n2Upper =
7-10-9Vertrauensintervalle
20090601

20070301
2 : empirischer Mittelwert der Stichprobe 2 sx2 : empirische Standardabweichung (sx2 0) der Stichprobe 2, jedoch
sx1 + sx2 > 0.n2 : Umfang der Stichprobe 2 (positive ganze Zahl)
Berechnungsergebnis-Ausgabe
Lower : Untere Intervallgrenze (Gu) des Konfidenzintervalls für 1 - 2Upper : Obere Intervallgrenze (Gu) des Konfidenzintervalls für 1 - 2df : Freiheitsgrade
1 : empirischer Stichproben-Mittelwert der Stichprobe 1 2 : empirischer Stichproben-Mittelwert der Stichprobe 2
sx1 : empirischer Standardabweichung der Stichprobe 1 sx2 : empirischer Standardabweichung der Stichprobe 2 sp : gemeinsame Standardabweichung der Gesamtstichprobe (wird nur
angezeigt unter der Voreinstellung [Pooled:On].)n1 : Umfang der Stichprobe 1n2 : Umfang der Stichprobe 2
BeispielSignifikanzniveau : 5% ( = Konfidenzniveau : 95%)list1 : { 12.207, 16.869, 25.05, 22.429, 8.456, 10.589 }list2 : { 11.074, 9.686, 12.064, 9.351, 8.182, 6.642 }
• Operationen mit dem Statistikassistenten(1) Geben Sie die Daten in die [list1] und [list2] im
Statistikeditorfenster ein.(2) Tippen Sie auf der Menüleiste auf [Calc] und dann
auf [Interval].(3) Wählen Sie [Two-Sample TInt] aus und tippen Sie
dann auf [Next >>].(4) Geben Sie die Daten ein.(5) Wählen Sie List (1) [list1], List 2 [list2], Freq (1) [1],
Freq 2 [1] und Pooled [Off] aus.(6) Tippen Sie auf [Next >>].
Programm, eActivity oder Hauptanwendung
Befehl: TwoSampleTInt
Befehlssyntax
Syntax 1 (Listenformat) C-Level-Wert, List(1), List(2), Freq(1) (oder 1), Freq(2) (oder 1), Pooling-
Bedingung (On oder Off) * „Freq“ kann weggelassen werden. In diesem Fall wird „1“ für „Freq“ eingestellt. * „Pooled“ kann weggelassen werden. In diesem Fall wird „Off“ für „Pooled“
verwendet.
7-10-10Vertrauensintervalle
20090601

20070301
Syntax 2 (Kennzahlenformat) C-Level-Wert, 1-Wert, sx1-Wert, n1-Wert, 2-Wert, sx2-Wert, n2-Wert, Pooling-
Bedingung (On oder Off) * „Pooled“ kann weggelassen werden. In diesem Fall wird „Off“ für „Pooled“
verwendet.
Eingabebeispiel
Syntax 1 (Listenformat)TwoSampleTInt 0.95,list1,list2,1,1,Off
Syntax 2 (Kennzahlenformat)TwoSampleTInt 0.95,80.4,2.07,30,84.2,1.96,35,On
7-10-11Vertrauensintervalle
20090601

20070301
7-11-1Wahrscheinlichkeitsverteilungen
7-11 WahrscheinlichkeitsverteilungenEs gibt eine Vielzahl verschiedenartigster Wahrscheinlichkeitsverteilungen, unter denen die wohl bekannteste die Normalverteilung ist, die für statistische und wahrscheinlichkeitstheoretische Berechnungen verwendet wird.
Die Normalverteilung ist eine stetige und symmetrische Wahrscheinlichkeitsverteilung um den Mittelwertparameter , d.h. bei einer statistischen Datenerhebung in einer normalverteilten Grundgesamtheit werden Daten in unmittelbarer Umgebung von häufiger und weiter links oder rechts von liegende Zahlenwerte seltener in der Stichprobe vorkommen. Dabei spielt als zweiter Parameter die Standardabweichung eine wichtige Rolle.
Die Poisson-Verteilung, die geometrische Verteilung und andere diskrete Wahrscheinlich-keitsverteilungen finden ebenfalls häufig Anwendung bei stochastischen Betrachtungen. Welche Wahrscheinlichkeitsverteilung als wahrscheinlichkeitstheoretisches Datenmodell zur Anwendung kommen wird, ist oftmals von der praktischen Fragestellung abhängig.
Ist das wahrscheinlichkeitstheoretische Datenmodell für X (die Wahrscheinlichkeitsverteilung der Grundgesamtheit X oder der Zufallsgröße X ) bekannt, können Sie z.B. Intervallwahr-scheinlichkeiten P( X [a, b] ) = P(a X b), P( X (- , b] ) = P(X b) oder P( X [a, ) ) = P(X a) usw. berechnen.
Nachfolgend ist eine Liste verschiedener Wahrscheinlichkeitsverteilungen aufgeführt (stetige und diskrete Verteilungen), die neben der Wahrscheinlichkeitsdichtefunktion oder den Einzel- wahrscheinlichkeiten auch die Verteilungsfunktion (Intervallwahrscheinlichkeiten) und die Umkehrfunktion (Quantilberechnung) beschreibt.
BeschreibungBezeichnung
Berechnet die Dichtefunktion einer Normalverteilung an einer bestimmten Stelle x.
Berechnet die Intervallwahrscheinlichkeit einer Normal-verteilung zwischen einer unteren und einer oberen Grenze.
Berechnet den (die) Grenzwert(e) einer kumulativen normalen Wahrscheinlichkeitsverteilung für vorgegebene Werte.
Berechnet die Dichtefunktion einer Student’schen t-Verteilung an einer bestimmten Stelle x.
Berechnet die Intervallwahrscheinlichkeit einer Student’schen t-Verteilung zwischen einer unteren und einer oberen Grenze.
Berechnet den unteren Grenzwert einer kumulativen Student’schen t-Wahrscheinlichkeitsverteilung für vorgege-bene Werte.
Berechnet die Dichtefunktion einer 2-Verteilung an einer be- stimmten Stelle x.
Berechnet die Intervallwahrscheinlichkeit einer 2-Verteilung zwischen einer unteren und einer oberen Grenze.
Berechnet den unteren Grenzwert einer kumulativen 2-Wahrscheinlichkeitsverteilung für vorgegebene Werte.
Normalverteilung
t-Verteilung
Normalverteilungsdichte
Student’sche t-Dichtefunktion
Kumulative Student’sche t-Verteilung
Quantile einer Student’schen t-Verteilung (Umkehrfunkt.)
Quantile einer 2-Verteilung (Umkehrfunkt.)
Kumulative 2-Verteilung
2-Dichtefunktion
Kumulative Normalverteilung
Quantile einer Normalver-teilung (Umkehrfunktion)
2-Verteilung
20080201

20070301
BeschreibungBezeichnung
Berechnet die Einzelwahrscheinlichkeit einer Binomialver- teilung, Wahrscheinlichkeit für genau x Treffer in n Versuchen
Berechnet die Verteilungsfunktion einer Binomialverteilung, d.h. die Wahrscheinlichkeit dafür, dass die Maximalanzahl der Treffer in n Versuchen den Wert x hat.
Berechnet die Mindestzahl von Versuchen einer kumulativen binomialen Wahrscheinlichkeitsverteilung für vorgegebene Werte.
Berechnet die Einzelwahrscheinlichkeit einer Poisson-Vertei- lung, Wahrscheinlichkeit für x Treffer pro Betrachtungseinheit.
Berechnet die Verteilungsfunktion einer Poisson-Verteilung, d.h. die Wahrscheinlichkeit dafür, dass die Maximalanzahl der Treffer pro Betrachtungseinheit den Wert x hat.
Berechnet die Mindestzahl von Versuchen einer kumulativen Poisson-Wahrscheinlichkeitsverteilung für vorgegebene Werte.
Berechnet die Einzelwahrscheinlichkeit einer hypergeometrischen Verteilung dafür, dass der erste Erfolg genau im x-ten Versuch eintreten wird.
Berechnet die Verteilungsfunktion einer hypergeometrischen Verteilung, d.h. die Wahrscheinlichkeit, dass die Anzahl der Versuche bis zum ersten Erfolg höchstens den Wert x hat.
Berechnet die Mindestzahl von Versuchen einer kumulativenhypergeometrischen Wahrscheinlichkeitsverteilung für vorgegebene Werte.
Binomialverteilung
Poisson-Verteilung
Einzelwahrscheinlichkeit einer Binomialverteilung
Einzelwahrscheinlichkeit einer Poisson-Verteilung
Kumulative Poisson-Verteilung
Linksseitige Quantile einer Poisson-Verteilung
Linksseitige Quantile einer hypergeometrischen Verteilung
Kumulative hypergeometrische Verteilung
Einzelwahrscheinlichkeit der hypergeometrischen Verteilung
Kumulative Binomialverteilung
Linksseitige Quantile einer Binomialverteilung
Hypergeometrische Verteilung
Berechnet die Einzelwahrscheinlichkeit einer geometrischen Verteilung dafür, dass der erste Erfolg genau im x-ten Versuch eintreten wird.
Berechnet die Verteilungsfunktion einer geometrischen Verteilung, d.h. die Wahrscheinlichkeit, dass die Anzahl der Versuche bis zum ersten Erfolg höchstens den Wert x hat.
Berechnet die Mindestzahl von Versuchen einer kumulativen geometrischen Wahrscheinlichkeitsverteilung für vorgegebe Werte.
Linksseitige Quantile einer geometrischen Verteilung
Kumulative geometrische Verteilung
Einzelwahrscheinlichkeit der geometrischen Verteilung
Geometrische Verteilung
Quantile einer F-Verteilung (Umkehrfunkt.)
Kumulative F-Verteilung
F-Wahrscheinlichkeitsdichte
F-Verteilung
Berechnet die Dichtefunktion einer F-Verteilung an einer bestimmten Stelle x.
Berechnet die Intervallwahrscheinlichkeit einer F-Verteilung zwischen einer unteren und einer oberen Grenze.
Berechnet den unteren Grenzwert einer kumulativen F-Wahrscheinlichkeitsverteilung für vorgegebene Werte.
7-11-2Wahrscheinlichkeitsverteilungen
2008020120090601

20070301
Liste der Befehle der Wahrscheinlichkeitsverteilungen
Wichtig!Listendaten können zwar im Argument der Distribution-Funktion (Seite 2-8-48) verwendet werden, nicht aber im Argument der hier beschriebenen Statistikassistent-Operationen oder in Operationen, die den Distribution-Befehl in den Anwendungen verwenden.Näheres zur Verwendung von Listendaten in der Distribution-Funktion finden Sie unter „Eingeben von Argumenten in der Distribution-Funktion“ (Seite 2-8-48).
Normalverteilung ( kurz: N( , 2 ) - Verteilung )Dichtefunktion einer N( , 2 ) - Verteilung
Menü: [Distribution]-[Normal PD]
Beschreibung: Der NormPD-Befehl (Dichtefunktion einer Normalverteilung) berechnet die Wahrscheinlichkeitsdichte f (x) einer Normalverteilung an einer bestimmten Stelle x. f (x) beschreibt näherungsweise die im Intervall [ x - 0.5, x + 0.5 ] zu erwartende relative Datenhäufigkeit in einer entsprechenden Stichprobe aus einer normalverteilten Grundgesamtheit. Die Standard-Normalverteilung (N(0,1)-Verteilung) besitzt folgende Wahrscheinlichkeitsdichtefunktionf (x).
2f (x) = 1 e
–2 2
(x – )2
( > 0)
Definition der Parameter des Befehls NormPD
x : x-Wertσ : Standardabweichung der N( , 2 )-Verteilung ( > 0)μ : Mittelwert der N( , 2 )-Verteilung
Falls Sie = 1 und = 0 vorgeben, ergibt sich die Standard-Normalverteilung.
Berechnungsergebnis-Ausgabe
prob : Wert der Wahrscheinlichkeitsdichtefunktion an der Stelle x ( p = f(x) )
Beispiel
Daten : 37,5Standardabweichung : 2Mittelwert : 35
• Operationen mit dem Statistikassistenten
(1) Tippen Sie auf der Menüleiste auf [Calc] und dann auf [Distribution].
(2) Wählen Sie [Normal PD] aus und tippen Sie dann auf [Next >>].
(3) Geben Sie die Zahlenwerte ein.(4) Tippen Sie auf [Next >>].(5) Tippen Sie zum Aufrufen des Graphen auf .
7-11-3Wahrscheinlichkeitsverteilungen
20090601

20070301
7-11-4Wahrscheinlichkeitsverteilungen
Programm, eActivity oder Hauptanwendung
Befehl: NormPD
Befehlssyntax
x-Wert, -Wert, -Wert
Eingabebeispiel
NormPD 37.5,2,35
Kumulative Normalverteilung
Menü: [Distribution]-[Normal CD]
Beschreibung: Mit dem Befehl NormCD kann mit Hilfe der Verteilungsfunktion einer Normalverteilung unkompliziert die Intervallwahrscheinlichkeit p = P( X
[a, b] ) = P(a X b) für eine Normalverteilung berechnet werden.
a : Untere Intervallgrenze (Lower) b : Obere Intervallgrenze (Upper)
Definition der Parameter des Befehls NormCD
Lower : Untere Intervallgrenze aUpper : Obere Intervallgrenze bσ : Standardabweichung der N( , 2 )-Verteilung ( > 0)μ : Mittelwert der N( , 2 )-Verteilung
Berechnungsergebnis-Ausgabe
prob : Intervallwahrscheinlichkeit p = P( X [a, b] ) = P(a X b) z Low : unterer z-Wert eines entsprechenden N(0,1)-Intervalles
(standardisierte untere Intervallgrenze a: z = ( a - ) / )z Up : oberer z-Wert eines entsprechenden N(0,1)-Intervalles
(standardisierte obere Intervallgrenze b: z = ( b - ) / )
Beispiel
Obere Grenze : 36 (untere Grenze : − )Standardabweichung : 2Mittelwert : 35
• Operationen mit dem Statistikassistenten
(1) Tippen Sie auf der Menüleiste auf [Calc] und dann auf [Distribution].
(2) Wählen Sie [Normal CD] aus und tippen Sie dann auf [Next >>].
(3) Geben Sie die Zahlenwerte ein.(4) Tippen Sie auf [Next >>].(5) Tippen Sie zum Aufrufen des Graphen auf .
Programm, eActivity oder Hauptanwendung
Befehl: NormCD
dxdx
2008020120090601

20070301
7-11-5Wahrscheinlichkeitsverteilungen
Befehlssyntax Unterer Wert, oberer Wert, -Wert, -Wert
EingabebeispielNormCD − ,36,2,35
Umkehrfunktion der N( , 2 )-Verteilungsfunktion (Quantil-Berechnungen)
Menü: [Inv. Distribution]-[Inverse Normal CD]
Beschreibung: Die Umkehrfunktion der N( , 2 )-Verteilungsfunktion dient zunächst zur Berechnung der rechten Intervallgrenze b = x (Quantil der Ordnung ) zu einer vorgegebenen Intervallwahrscheinlichkeit = P( X (- , x ] ) = P( X x ), wobei X eine N( , 2 )-verteilte Zufallsgröße ist.
Hinweis: Der Index des betrachteten Quantils x beschreibt definitionsgemäß stets
die links von x (einschließlich x ) liegende Wahrscheinlichkeit unter der
Gaußschen Glockenkurve ( = Flächenanteil = Area).
Weiterhin können analog dazu auch eine linke Intervallgrenze a = x1- (Quantil der
Ordnung 1- ) zur vorgegebenen Intervallwahrscheinlichkeit = P( X [ x1- , )) = P( X x1- ) oder symmetrisch zum Mittelwert μ liegende Grenzen a = x(1- ) / 2
und
b = x(1+ ) / 2 zur gegebenen Intervallwahrscheinlichkeit = P( X [ x(1- ) / 2 , x(1+ ) / 2 ] ) = P( x(1- ) / 2 X x(1+ ) / 2 ) berechnet werden. Hierbei gilt dann - a = b - , d.h.
a = - ( b - ).
Dieser Befehl ermittelt die obere und untere Grenze von Integrationswerten, die die nachstehenden Gleichungen erfüllen.
Definition der Parameter des Befehls InvNorm
Tail setting : Lage des betrachteten x-Intervalls ( L(Left), R(Right), C(Center) ), dessen rechte, linke oder symmetrische Grenzen (Quantile) gesucht sind.
Area : vorgegebene Intervallwahrscheinlichkeit (0 Area = 1) : Standardabweichung der N( , 2 )-Verteilung ( > 0) : Mittelwert der N( , 2 )-Verteilung
Berechnungsergebnis-Ausgabe
Quantile der betrachteten Normalverteilung (Werte der Umkehrfunktion)x1InvN: Obere Grenze, wenn Tail: Left (Links) voreingestellt ist Untere Grenze, wenn Tail: Center (Mittelpunkt) voreingestellt ist Untere Grenze, wenn Tail: Right (Rechts) voreingestellt istx2InvN: Obere Grenze, wenn Tail: Center (Mittelpunkt) voreingestellt ist
Tail: Left
Ergibt die obere Grenze b.
Tail: Right
Ergibt die untere Grenze a.
Tail: Center
Ergibt die untere Grenze a und obere Grenze b.
2a+bμ =
2a+bμ =
Tail: Left
Ergibt die obere Grenze b.
Tail: Right
Ergibt die untere Grenze a.
Tail: Center
Ergibt die untere Grenze a und obere Grenze b.
2a+bμ =
2a+bμ =
2008020120090601

20070301
7-11-6Wahrscheinlichkeitsverteilungen
Beispiel
Tail : LeftWahrscheinlichkeit : 0,7Standardabweichung : 2Mittelwert : 35
• Operationen mit dem Statistikassistenten
(1) Tippen Sie auf der Menüleiste auf [Calc] und dann auf [Distribution].
(2) Wählen Sie [Inverse Normal CD] aus und tippen Sie dann auf [Next >>].
(3) Wählen Sie die Tail-Einstellung [Left] aus und geben Sie Werte ein.
(4) Tippen Sie auf [Next >>].(5) Tippen Sie zum Aufrufen des Graphen auf .
Programm, eActivity oder Hauptanwendung
Befehl: InvNormCD oder InvNorm
Befehlssyntax
„Tail setting“, Wahrscheinlichkeits-Wert, -Wert, -Wert
Eingabebeispiel
InvNorm “L”,0.7,2,35
Student’sche t-Verteilung (mit df Freiheitsgraden)
Dichtefunktion einer Student’schen t-Verteilung
Menü: [Distribution]-[Student-T PD]
Beschreibung: Mit dem Befehl TPD (Student’schen t-Verteilungsdichtefunktion) kann die Wahrscheinlichkeitsdichte f (x) einer Student’schen t-Verteilung an einer bestimmten Stelle x berechnet werden. f (x) beschreibt näherungsweise die im Intervall [ x - 0.5, x + 0.5 ] zu erwartende Wahrscheinlichkeit z.B. für eine t-verteilte Testgröße.
Definition der Parameter des Befehls TPDx : x-Wertdf : Anzahl der Freiheitsgrade (df > 0)
Berechnungsergebnis-Ausgabe
prob : Wert der Wahrscheinlichkeitsdichtefunktion an der Stelle x ( p = f(x) )
f (x) = .df
–df+1
2
2df2
df + 1dfx2
1+f (x) = .df
–df+1
2
2df2
df + 1dfx2
1+

20070301
Beispiel
Daten : 2Freiheitsgrade : 5
• Operationen mit dem Statistikassistenten
(1) Tippen Sie auf der Menüleiste auf [Calc] und dann auf [Distribution].
(2) Wählen Sie [Student-T PD] aus und tippen Sie dann auf [Next >>].
(3) Geben Sie die Zahlenwerte ein.(4) Tippen Sie auf [Next >>].(5) Tippen Sie zum Aufrufen des Graphen auf .
Programm, eActivity oder Hauptanwendung
Befehl: TPD
Befehlssyntax
x-Wert, df-Wert
Eingabebeispiel
TPD 2,5
Kumulative Student’sche t-Verteilung
Menu: [Distribution]-[Student-T CD]
Beschreibung: Mit dem Befehl TCD kann mit Hilfe der Verteilungsfunktion einer Stu-dent’schen t-Verteilung unkompliziert eine Intervallwahrscheinlichkeit der Form p = P( T [a, b] ) = P(a T b) für eine Student’sche t-Verteilung berechnet werden.
a : Untere Intervallgrenze (Lower) b : Obere Intervallgrenze (Upper)
Definition der Parameter des Befehls TCD
Lower : Untere Intervallgrenze a Upper : Obere Intervallgrenze b df : Anzahl der Freiheitsgrade (df > 0)
Berechnungsergebnis-Ausgabe
prob : Intervallwahrscheinlichkeit p einer Student’schen t-Verteilungt Low : unterer eingegebener t-Wert des betrachteten t-Intervallst Up : oberer eingegebener t-Wert des betrachteten t-Intervalls
p = .df2
df2
df + 1–
df+12
dfx2
1+ dxa
b
p = .df2
df2
df + 1–
df+12
dfx2
1+ dxa
b
7-11-7Wahrscheinlichkeitsverteilungen
20080201

20070301
7-11-8Wahrscheinlichkeitsverteilungen
Beispiel
Untere Grenze : 1,5 (obere Grenze : )Freiheitsgrade : 18
• Operationen mit dem Statistikassistenten
(1) Tippen Sie auf der Menüleiste auf [Calc] und dann auf [Distribution].
(2) Wählen Sie [Student-T CD] aus und tippen Sie dann auf [Next >>].
(3) Geben Sie die Zahlenwerte ein.(4) Tippen Sie auf [Next >>].(5) Tippen Sie zum Aufrufen des Graphen auf .
Programm, eActivity oder Hauptanwendung
Befehl: TCD
Befehlssyntax
Unterer Wert, oberer Wert, df-Wert
Eingabebeispiel
TCD 1.5, ,18
Umkehrfunktion der Student’schen t-Verteilungsfunktion (Quantil-Berechnung)
Menü: [Inv. Distribution]-[Inverse T CD]
Beschreibung: Mit diesem Befehl werden rechtsseitige Quantile der t-Verteilung berechnet.
Dieser Befehl ermittelt die untere Grenze des Integrationswerts α, der die obige Gleichung erfüllt.
Definition der Parameter
prob : vorgegebene t-Wahrscheinlichkeit (p, 0 p 1)df : Freiheitsgrade (df > 0)
Berechnungsergebnis-Ausgabe
xInv : rechtsseitiges Quantil der t-Verteilung (untere Grenze)
Beispiel
Wahrscheinlichkeit : 0,0754752Freiheitsgrade : 18
• Operationen mit dem Statistikassistenten(1) Tippen Sie auf der Menüleiste auf [Calc] und dann
auf [Distribution].(2) Wählen Sie [Inverse T CD] aus und tippen Sie dann
auf [Next >>].(3) Geben Sie die Zahlenwerte ein.(4) Tippen Sie auf [Next >>].
2008020120090601

20070301
7-11-9Wahrscheinlichkeitsverteilungen
Programm, eActivity oder Hauptanwendung
Befehl: InvTCD
Befehlssyntax
prob-Wert, df-Wert
Eingabebeispiel
InvTCD 0.0754752,18
Quantilberechnung einer Student’schen t-Verteilung mithilfe eines t-Intervalls
Befehl: OneSampleTInt
Beschreibung: Die Quantile der t-Verteilungsfunktion erhält man auch wie folgt. Für eine gegebene Intervallwahrscheinlichkeit = P( X (- , tm , ] ) = P( X tm , ) kann die Intervallgrenze tm , (Quantil der Ordnung ) als fiktive Vertrauensintervallgrenze eine t-Intervalls erhalten werden, wenn folgende Vorgabewerte benutzt werden: C = 2 - 1 > 0, = 0, sx = (m+1)1/2, n = m+1, vgl. Befehlssyntax OneSampleTInt, Syntax 2 (Kennzahlenformat) S.7-10-7.
2-Verteilung (mit df Freiheitsgraden)
Dichtefunktion einer 2-Verteilung
Menu: [Distribution]-[ 2 PD]
Beschreibung: Mit dem Befehl ChiPD ( 2 -Verteilungsdichtefunktion) kann die Wahrschein-lichkeitsdichte f (x) einer 2 -Verteilung an einer bestimmten Stelle x berechnet werden. f (x) beschreibt näherungsweise die im Intervall [ x - 0.5, x + 0.5 ] zu erwartende Wahrscheinlichkeit z.B. für eine 2 -verteilte Testgröße, wobei x > 0 gelten muss. Die nachfolgend angegebene Formel gilt für x > 0. Im Fall x 0 gilt f (x) = 0.
Definition der Parameter des Befehls ChiPD
x : x-Wertdf : Anzahl der Freiheitsgrade (df positive ganze Zahl)
Berechnungsergebnis-Ausgabe
prob: Wert der Wahrscheinlichkeitsdichtefunktion an der Stelle x ( p= f(x) )
f(x) = 1
2df
df2 x e
21
df2
–1x2
–
f(x) = 1
2df
df2 x e
21
df2
–1x2
–
20090601

20070301
Beispiel
Daten : 2Freiheitsgrade : 4
• Operationen mit dem Statistikassistenten
(1) Tippen Sie auf der Menüleiste auf [Calc] und dann auf [Distribution].
(2) Wählen Sie [ 2 PD] aus und tippen Sie dann auf [Next >>].
(3) Geben Sie die Zahlenwerte ein.(4) Tippen Sie auf [Next >>].(5) Tippen Sie zum Aufrufen des Graphen auf .
Programm, eActivity oder HauptanwendungBefehl: ChiPD
Befehlssyntaxx-Wert, df-Wert
EingabebeispielChiPD 2,4
Kumulative 2-Verteilung
Menü: [Distribution]-[ 2 CD ]
Beschreibung: Mit dem Befehl ChiCD kann mit Hilfe der 2-Verteilungsfunktion unkompliziert eine Intervallwahrscheinlichkeit der Form p = P( T [a, b] ) = P(a T b) für eine 2-Verteilung berechnet werden.
a : Untere Intervallgrenze (a 0) (Lower) b : Obere Intervallgrenze (Upper)
Definition der Parameter des Befehls ChiCD
Lower : Untere Intervallgrenze a Upper : Obere Intervallgrenze b df : Anzahl der Freiheitsgrade (df positive ganze Zahl)
Berechnungsergebnis-Ausgabe
prob: berechnete Intervallwahrscheinlichkeit p einer 2-Verteilung
Beispiel
Untere Grenze : 2,7 (obere Grenze : )Freiheitsgrade : 4
• Operationen mit dem Statistikassistenten
(1) Tippen Sie auf der Menüleiste auf [Calc] und dann auf [Distribution].
(2) Wählen Sie [ 2 CD] aus und tippen Sie dann auf [Next >>].
(3) Geben Sie die Zahlenwerte ein.(4) Tippen Sie auf [Next >>].
p = 1
2df
df2
x e dx21 df
2–1
x2
–
a
b
p = 1
2df
df2
x e dx21 df
2–1
x2
–
a
b
7-11-10Wahrscheinlichkeitsverteilungen
20080201

20070301
(5) Tippen Sie zum Aufrufen des Graphen auf .
Programm, eActivity oder Hauptanwendung
Befehl: ChiCD
Befehlssyntax
Unterer Wert, oberer Wert, df-Wert
Eingabebeispiel
ChiCD 2.7, ,4
Umkehrfunktion der 2-Verteilung (Quantilberechnungen)
Menü: [Inv. Distribution]-[Inverse 2 CD]
Beschreibung: Mit diesem Befehl berechnet man die rechtsseitigen Quantile einer 2 -Verteilung gemäß des folgenden Integralansatzes:
Dieser Befehl ermittelt die untere Grenze des Integrationswerts , der die obige Gleichung erfüllt.
Definition der Parameter
prob : vorgegebene 2-Wahrscheinlichkeit (p, 0 p 1)
df : Freiheitsgrade (positive ganze Zahl)
Berechnungsergebnis-Ausgabe
xInv : rechtsseitiges Quantil der 2-Verteilung (untere Grenze)
Beispiel
Wahrscheinlichkeit : 0,6092146Freiheitsgrade : 4
• Operationen mit dem Statistikassistenten
(1) Tippen Sie auf der Menüleiste auf [Calc] und dann auf [Distribution].
(2) Wählen Sie [Inverse 2 CD] aus und tippen Sie dann auf [Next >>].
(3) Geben Sie die Zahlenwerte ein.(4) Tippen Sie auf [Next >>].
Programm, eActivity oder Hauptanwendung
Befehl: InvChiCD
Befehlssyntaxprob-Wert, df-Wert
7-11-11Wahrscheinlichkeitsverteilungen
20090601

20070301
EingabebeispielInvChiCD 0.6092146,4
F-Verteilung mit n: df (Zähler-Freiheitsgrade) und d: df (Nenner-Freiheitsgrade)
Dichtefunktion einer F-Verteilung
Menü: [Distribution]-[F PD]
Beschreibung: Mit dem Befehl FPD kann mit Hilfe der F-Verteilungsdichtefunktion die Wahrscheinlichkeitsdichte f (x) einer F -Verteilung an einer bestimmten Stelle x berechnet werden. f (x) beschreibt näherungsweise die im Intervall [ x - 0.5, x + 0.5 ] zu erwartende Wahrscheinlichkeit z.B. für eine F -verteilte Testgröße, wobei x > 0 gelten muss.
Die angegebene Formel gilt für x > 0. Im Fall x 0 gilt f (x) = 0.
Definition der Parameter des Befehls FPDx : x-Wertn:df : Anzahl der Zähler-Freiheitsgrade (df positive ganze Zahl)d:df : Anzahl der Nenner-Freiheitsgrade (df positive ganze Zahl)
Berechnungsergebnis-Ausgabeprob : Wert der Wahrscheinlichkeitsdichtefunktion an der Stelle x ( p = f(x) )
Beispiel
Daten : 1,5Freiheitsgrade des Zählers : 24Freiheitsgrade des Nenners : 19
• Operationen mit dem Statistikassistenten
(1) Tippen Sie auf der Menüleiste auf [Calc] und dann auf [Distribution].
(2) Wählen Sie [F PD] aus und tippen Sie dann auf [Next >>].
(3) Geben Sie die Zahlenwerte ein.(4) Tippen Sie auf [Next >>].(5) Tippen Sie zum Aufrufen des Graphen auf .
Programm, eActivity oder Hauptanwendung
Befehl: FPD
Befehlssyntax x-Wert, n:df-Wert, d:df-Wert
Eingabebeispiel
FPD 1.5,24,19
n2x
dn
n2
–1
2n
2n + d
2d d
n.x1 +
n + d2
f (x) = –
n2x
dn
n2
–1
2n
2n + d
2d d
n.x1 +
n + d2
f (x) = –
7-11-12Wahrscheinlichkeitsverteilungen

20070301
Kumulative F-Verteilung
Menü: [Distribution]-[F CD]
Beschreibung: Mit dem Befehl FCD kann mit Hilfe der F-Verteilungsfunktion unkompliziert eine Intervallwahrscheinlichkeit der Form p = P( T [a, b] ) = P(a T b) für eine F-Verteilung berechnet werden.
p =
n2
dxxdn
n2
–1
2n
2n + d
2d d
n.x1 +
n + d2
–
a
b a : Untere Intervallgrenze (Lower) (a 0)
b : Obere Intervallgrenze (Upper)
Definition der Parameter des Befehls FCDLower : Untere Intervallgrenze aUpper : Obere Intervallgrenze bn:df : Anzahl der Zähler-Freiheitsgrade (df positive ganze Zahl)d:df : Anzahl der Nenner-Freiheitsgrade (df positive ganze Zahl)
Berechnungsergebnis-Ausgabeprob : berechnete Intervallwahrscheinlichkeit p einer F-Verteilung
Beispiel
Daten : 1,5 (obere Grenze : )Freiheitsgrade des Zählers : 24Freiheitsgrade des Nenners : 19
• Operationen mit dem Statistikassistenten
(1) Tippen Sie auf der Menüleiste auf [Calc] und dann auf [Distribution].
(2) Wählen Sie [F CD] aus und tippen Sie dann auf [Next >>].
(3) Geben Sie die Zahlenwerte ein.(4) Tippen Sie auf [Next >>].(5) Tippen Sie zum Aufrufen des Graphen auf .
Programm, eActivity oder Hauptanwendung
Befehl: FCD
Befehlssyntax Unterer Wert, oberer Wert, n:df-Wert, d:df-Wert
EingabebeispielFCD 1.5, ,24,19
Umkehrfunktion der F-Verteilung (Quantilberechnungen)
Menü: [Inv. Distribution]-[Inverse F CD]
7-11-13Wahrscheinlichkeitsverteilungen
2008020120090601

20070301
Beschreibung: Mit diesem Befehl berechnet man die rechtsseitigen Quantile einer F-Verteilung gemäß des folgenden Integralansatzes:
Dieser Befehl ermittelt die untere Grenze des Integrationswerts , der die obige Gleichung erfüllt.
Definition der Parameter
prob : vorgegebene F-Wahrscheinlichkeit (p, 0 p 1)n:df : Freiheitsgrade des Zählers (positive ganze Zahl)d:df : Freiheitsgrade des Nenners (positive ganze Zahl)
Berechnungsergebnis-Ausgabe
xInv : rechtsseitiges Quantil der F-Verteilung (untere Grenze)
Beispiel
Wahrscheinlichkeit : 0,1852Freiheitsgrade des Zählers : 24Freiheitsgrade des Nenners : 19
• Operationen mit dem Statistikassistenten
(1) Tippen Sie auf der Menüleiste auf [Calc] und dann auf [Distribution].
(2) Wählen Sie [Inverse F CD] aus und tippen Sie dann auf [Next >>].
(3) Geben Sie die Zahlenwerte ein.(4) Tippen Sie auf [Next >>].
Programm, eActivity oder Hauptanwendung
Befehl: InvFCD
Befehlssyntax
prob-Wert, n:df-Wert, d:df-WertEingabebeispiel
InvFCD 0.1852,24,19
Binomialverteilung ( kurz: B(n, p) - Verteilung )Einzelwahrscheinlichkeit einer B(n, p) - Verteilung
Menü: [Distribution]-[Binomial PD]
Beschreibung: Mit dem Befehl BinomialPD können die Einzelwahrscheinlichkeiten einer B(n, p)- Verteilung an der Stelle x (x = 0, 1, ..., n) berechnet werden, wobei x die Anzahl der Treffer in n Versuchen beschreibt und p die Erfolgswahrschein-lichkeit im Einzelversuch darstellt (Bernoulli-Schema).
f (x) = nCxpx(1–p)n – x (x = 0, 1, ..., n) p : Trefferwahrschein- lichkeit (0 p 1)
f (x) = 0 für x 0, 1, ..., n. n : Anzahl der Versuche
nCx bezeichnet hierbei den Binomialkoeffizienten „n über x“.
7-11-14Wahrscheinlichkeitsverteilungen
20090601

20070301
Definition der Parameter des Befehls BinomialPDx : Trefferanzahl x (ganze Zahl von 0 bis n)Numtrial : Anzahl n der Versuche (ganze Zahl, n 0)pos : Trefferwahrscheinlichkeit p im Einzelversuch (0 p 1)
Berechnungsergebnis-Ausgabeprob(p): Einzelwahrscheinlichkeit p = f(x) an der Stelle xHinweis: Der Ergebniswert p (berechnete Wahrscheinlichkeit) darf nicht mit
dem Eingabewert p (Parameter der Verteilung) verwechselt werden!
Beispiel
Trefferanzahl : 3Versuche : 5Trefferwahrscheinlichkeit : 0,63
• Operationen mit dem Statistikassistenten
(1) Tippen Sie auf der Menüleiste auf [Calc] und dann auf [Distribution].
(2) Wählen Sie [Binomial PD] aus und tippen Sie dann auf [Next >>].
(3) Geben Sie die Zahlenwerte ein.(4) Tippen Sie auf [Next >>].(5) Tippen Sie zum Aufrufen des Graphen auf .
Programm, eActivity oder Hauptanwendung
Befehl: BinomialPD
Befehlssyntax
x-Wert, Numtrial-Wert, pos-Wert
Eingabebeispiel
BinomialPD 3,5,0.63
Kumulative Binomialverteilung
Menü: [Distribution]-[Binomial CD]
Beschreibung: Dieser Befehl berechnet die Wahrscheinlichkeit, dass die Zufallsvariable einer binomialen Verteilung zwischen vorgegebenen oberen und unteren Grenzwerten liegt. Er kann z.B. verwendet werden, um die Wahrscheinlichkeit zu ermitteln, dass ein Test mit einer Erfolgswahrscheinlichkeit von 0,5 (50%), der zehnmal durchgeführt wird, wenigstens dreimal, aber nicht mehr als fünfmal erfolgreich ist.
Definition der Parameter des Befehls BinomialCD
Lower : Untere Grenze (Lower Upper-Ganzzahl)Upper : Obere Grenze (Lower Upper-Ganzzahl)Numtrial : Anzahl n der Versuche (ganze Zahl, n 1) pos : Trefferwahrscheinlichkeit p im Einzelversuch (0 p 1)
Berechnungsergebnis-Ausgabe prob(p): Wert der Verteilungsfunktion einer B(n, p)-Verteilung an der
Stelle xHinweis: Der Ergebniswert p (berechnete Wahrscheinlichkeit) darf nicht mit
dem Eingabewert p (Parameter der Verteilung) verwechselt werden!
Wenn das Argument einen großen Absolutwert aufweist, kann die grafische Darstellung lange Zeit erfordern.
Wenn das Argument einen großen Absolutwert aufweist, kann die grafische Darstellung lange Zeit erfordern.
7-11-15Wahrscheinlichkeitsverteilungen
2008020120090601

20070301
Beispiel
Untere Grenze : 2Obere Grenze : 3Versuche : 5Erfolgswahrscheinlichkeit : 0,63
• Operationen mit dem Statistikassistenten
(1) Tippen Sie auf der Menüleiste auf [Calc] und dann auf [Distribution].
(2) Wählen Sie [Binomial CD] aus und tippen Sie dann auf [Next >>].
(3) Geben Sie die Zahlenwerte ein.(4) Tippen Sie auf [Next >>].(5) Tippen Sie zum Aufrufen des Graphen auf .
Programm, eActivity oder HauptanwendungBefehl: BinomialCD
BefehlssyntaxUnterer Wert, oberer Wert, Numtrial-Wert, pos-Wert
Eingabebeispiel
BinomialCD 2,3,5,0.63
Quantilberechnung für eine B(n, p)-Verteilung
Menü: [Inv. Distribution]-[Inverse Binomial CD]
Beschreibung: Mit diesem Befehl berechnet man ein linksseitiges Quantil m einer Binomialverteilung gemäß des folgenden Ansatzes:
Dieser Befehl ermittelt den Mindestwert (positive Ganzzahl) von m ( obere Grenze), der die Formel der obigen Ungleichung erfüllt.
Definition der Parameterprob : vorgegebene (kumulative) Wahrscheinlichkeit (0 prob 1)Numtrial : Anzahl n der Versuche (ganze Zahl n 0)pos : Erfolgswahrscheinlichkeit p (0 p 1)
Berechnungsergebnis-Ausgabe
xInv : linksseitiges Quantil der B(n, p)-Verteilung (Mindestwert für die Summation)
*xInv : Neuberechnungswert (nur angezeigt, wenn die Möglichkeit eines Rundungsfehlers gegeben ist)
• Zur Berücksichtigung eines möglichen Rundungsfehlers erzielt der ClassPad zusätzlich ein Ergebnis mit der um 1/10^n verkleinerten Wahrscheinlichkeit (kleinste Dezimalziffer n-te Stelle). Falls z.B. die vorgegebene Wahrscheinlichkeit 0,61 beträgt, führt der ClassPad die Neuberechnung auch mit 0,60 durch. Die Neuberechnung wird nur angezeigt, falls sie sich vom ursprünglichen Ergebnis unterscheidet und die verkleinerte Wahrscheinlichkeit das Quantil verändern würde. Dies tritt ein, wenn das Quantil so auf eine andere Sprungstelle der Verteilungsfunktion (rechtsseitig stetige Treppenfunktion) fällt.
Wenn das Argument einen großen Absolutwert aufweist, kann die grafische Darstellung lange Zeit erfordern.
Wenn das Argument einen großen Absolutwert aufweist, kann die grafische Darstellung lange Zeit erfordern.
= 0x
m
= 0x
m
7-11-16Wahrscheinlichkeitsverteilungen
20090601

20070301
Beispiel
vorgegebene (kumulative) Wahrscheinlichkeit : 0,61Anzahl der Versuche : 5Erfolgswahrscheinlichkeit : 0,63
• Operationen mit dem Statistikassistenten
(1) Tippen Sie auf der Menüleiste auf [Calc] und dann auf [Distribution].
(2) Wählen Sie [Inverse Binomial CD] aus und tippen Sie dann auf [Next >>].
(3) Geben Sie die Zahlenwerte ein. (4) Tippen Sie auf [Next >>].
Programm, eActivity oder Hauptanwendung
Befehl: InvBinomialCD
Befehlssyntax
prob-Wert, Numtrial-Wert, pos-Wert
Eingabebeispiel
InvBinomialCD 0.609,5,0.63 (Hinw.: Dieser Befehl erzeugt nur xInv und nicht *xInv)
Poisson-Verteilung ( kurz: ( ) - Verteilung ) Einzelwahrscheinlichkeit einer ( ) - Verteilung
Menu: [Distribution]-[Poisson PD]
Beschreibung: Mit dem Befehl PoissonPD können die Einzelwahrscheinlichkeiten einer ( ) - Verteilung an der Stelle x (x = 0, 1, ... ) berechnet werden, wobei
den Mittelwert-Parameter der Poisson-Verteilung bezeichnet.
f (x) = x!
e– x (x = 0, 1, 2, ...) : Mittelwert-Parameter ( > 0)
f (x) = 0 für x 0, 1, ....
Definition der Parameter des Befehls PoissonPD
x : Trefferanzahl in der Betrachtungseinheit (ganze Zahl, x 0) : Mittelwert-Parameter ( > 0)
Berechnungsergebnis-Ausgabe
prob : Poisson’sche Einzelwahrscheinlichkeit p = f(x) an der Stelle x
7-11-17Wahrscheinlichkeitsverteilungen
20090601

20070301
Beispiel
Trefferanzahl in der Betrachtungseinheit : 10Mittelwert : 6
• Operationen mit dem Statistikassistenten
(1) Tippen Sie auf der Menüleiste auf [Calc] und dann auf [Distribution].
(2) Wählen Sie [Poisson PD] aus und tippen Sie dann auf [Next >>].
(3) Geben Sie die Zahlenwerte ein.(4) Tippen Sie auf [Next >>].(5) Tippen Sie zum Aufrufen des Graphen auf .
Programm, eActivity oder Hauptanwendung
Befehl: PoissonPD
Befehlssyntax
x-Wert, -Wert
Eingabebeispiel
PoissonPD 10,6
Kumulative Poisson-Verteilung
Menü: [Distribution]-[Poisson CD]
Beschreibung: Dieser Befehl berechnet die Wahrscheinlichkeit, dass die Zufallsvariable einer Poisson-Verteilung zwischen vorgegebenen Werten einer oberen Grenze und unteren Grenze liegt.
Definition der Parameter des Befehls PoissonCD
Lower : Untere Grenze (Lower Upper-Ganzzahl)Upper : Obere Grenze (Lower Upper-Ganzzahl)
: Mittelwert-Parameter ( > 0)
Berechnungsergebnis-Ausgabeprob : Wert der Verteilungsfunktion einer ( )-Verteilung an der Stelle x
Beispiel
Untere Grenze : 2Obere Grenze : 3Mittelwert : 2,26
• Operationen mit dem Statistikassistenten
(1) Tippen Sie auf der Menüleiste auf [Calc] und dann auf [Distribution].
Wenn das Argument einen großen Absolutwert aufweist, kann die grafische Darstellung lange Zeit erfordern.
Wenn das Argument einen großen Absolutwert aufweist, kann die grafische Darstellung lange Zeit erfordern.
7-11-18Wahrscheinlichkeitsverteilungen
2008020120090601

20070301
(2) Wählen Sie [Poisson CD] aus und tippen Sie dann auf [Next >>].
(3) Geben Sie die Zahlenwerte ein.(4) Tippen Sie auf [Next >>].(5) Tippen Sie zum Aufrufen des Graphen auf .
Programm, eActivity oder Hauptanwendung
Befehl: PoissonCD
BefehlssyntaxUnterer Wert, oberer Wert, -Wert
EingabebeispielPoissonCD 2,3,2.26
Quantilberechnung für eine Poisson-Verteilung
Menü: [Inv. Distribution]-[Inverse Poisson CD]
Beschreibung: Mit diesem Befehl berechnet man das linksseitige Quantil m einer Poisson-Verteilung gemäß des folgenden Ansatzes:
Dieser Befehl ermittelt den Mindestwert (positive Ganzzahl) von m ( obere Grenze), der die Formel der obigen Ungleichung erfüllt.
Definition der Parameterprob : vorgegebene (kumulative) Wahrscheinlichkeit (0 prob 1)
: Mittelwert ( > 0)
Berechnungsergebnis-Ausgabe
xInv : linkss. Quantil der Poisson-Verteilung (Mindestwert für die Summation)*xInv : Neuberechnungswert (nur angezeigt, wenn die Möglichkeit eines
Rundungsfehlers gegeben ist)
• Zur Berücksichtigung eines möglichen Rundungsfehlers erzielt der ClassPad zusätzlich ein Ergebnis mit der um 1/10^n verkleinerten Wahrscheinlichkeit (kleinste Dezimalziffer n-te Stelle). Falls z.B. die Wahrscheinlichkeit 0,99999 beträgt, führt der ClassPad die Neuberechnung mittels 0,99998 durch. Die Neuberechnung wird nur angezeigt, falls sie sich vom ursprünglichen Ergebnis unterscheidet und die verkleinerte Wahrscheinlichkeit das Quantil verändern würde.
Beispiel
vorgegebene (kumulative) Wahrscheinlichkeit : 0,8074Mittelwert : 2,26
• Operationen mit dem Statistikassistenten
(1) Tippen Sie auf der Menüleiste auf [Calc] und dann auf [Distribution].
Wenn das Argument einen großen Absolutwert aufweist, kann die grafische Darstellung lange Zeit erfordern.
Wenn das Argument einen großen Absolutwert aufweist, kann die grafische Darstellung lange Zeit erfordern.
= 0x
m
= 0x
m
7-11-19Wahrscheinlichkeitsverteilungen
20090601

20070301
(2) Wählen Sie [Inverse Poisson CD] aus und tippen Sie dann auf [Next >>].
(3) Geben Sie Zahlenwerte ein.(4) Tippen Sie auf [Next >>].
Programm, eActivity oder Hauptanwendung
Befehl: InvPoissonCD
Befehlssyntaxprob-Wert, -Wert
Eingabebeispiel
InvPoissonCD 0.8074,2.26 (Hinw.: Dieser Befehl erzeugt nur xInv und nicht *xInv)
Geometrische Verteilung (mit dem Parameter p)
Einzelwahrscheinlichkeit einer geometrischen Verteilung
Menü: [Distribution]-[Geometric PD]
Beschreibung: Mit dem Befehl GeoPD können die Einzelwahrscheinlichkeiten einer geometrischen Verteilung an der Stelle x (x = 1, 2, ... ) berechnet werden, wobei x die Anzahl der Versuche bedeutet, bis der erste Erfolg eingetreten ist, und p die Erfolgswahrscheinlichkeit im Einzelversuch darstellt. D.h., es gibt genau x-1 Misserfolge und den erstmaligen Erfolg genau im x-ten Versuch.
f(x) = p(1– p)x – 1 (x = 1, 2, 3, ...) oder f (x) = 0 sonst (x 1, 2, 3, ...)
p : Trefferwahrscheinlichkei im Einzelversuch (0 p 1)
Definition der Parameter des Befehls GeoPDx : Anzahl der Versuche bis zum ersten Erfolg (ganze positive Zahl)pos : Trefferwahrscheinlichkeit p im Einzelversuch (0 p 1)
Berechnungsergebnis-Ausgabeprob(p) : Geometrische Einzelwahrscheinlichkeit p = f(x) an der Stelle x
Hinweis: Der Ergebniswert p (berechnete Wahrscheinlichkeit) darf nicht mit dem Eingabewert p (Parameter der Verteilung) verwechselt werden!
Beispiel
Anzahl der Versuche bis zum ersten Erfolg : 6Trefferwahrscheinlichkeit : 0,4
• Operationen mit dem Statistikassistenten
(1) Tippen Sie auf der Menüleiste auf [Calc] und dann auf [Distribution].
7-11-20Wahrscheinlichkeitsverteilungen
20090601

20070301
(2) Wählen Sie [Geometric PD] aus und tippen Sie dann auf [Next >>].
(3) Geben Sie die Zahlenwerte ein.(4) Tippen Sie auf [Next >>].(5) Tippen Sie zum Aufrufen des Graphen auf .
Programm, eActivity oder HauptanwendungBefehl: GeoPD
Befehlssyntax
x-Wert, pos-Wert
Eingabebeispiel
GeoPD 6,0.4
Kumulative geometrische Verteilung
Menu: [Distribution]-[Geometric CD]
Beschreibung: Dieser Befehl berechnet die Wahrscheinlichkeit, dass die Zufallsvariable einer geometrischen Verteilung zwischen vorgegebenen Werten einer oberen und unteren Grenze liegt.
Definition der Parameter des Befehls GeoCDLower : Untere Grenze (Lower Upper-Ganzzahl)Upper : Obere Grenze (Lower Upper-Ganzzahl)pos : Trefferwahrscheinlichkeit p im Einzelversuch (0 p 1)
Berechnungsergebnis-Ausgabeprob(p) : Wert der Verteilungsfunktion einer geometrischen Verteilung an der
Stelle xHinweis: Der Ergebniswert p (berechnete Wahrscheinlichkeit) darf nicht mit dem
Eingabewert p (Parameter der Verteilung) verwechselt werden!
Beispiel
Untere Grenze : 2Obere Grenze : 3Trefferwahrscheinlichkeit im Einzelversuch : 0,5
• Operationen mit dem Statistikassistenten
(1) Tippen Sie auf der Menüleiste auf [Calc] und dann auf [Distribution].
(2) Wählen Sie [Geometric CD] aus und tippen Sie dann auf [Next >>].
(3) Geben Sie die Zahlenwerte ein.(4) Tippen Sie auf [Next >>].(5) Tippen Sie zum Aufrufen des Graphen auf .
Programm, eActivity oder Hauptanwendung
Befehl: GeoCD
BefehlssyntaxUnterer Wert, oberer Wert, pos-Wert
Wenn das Argument einen großen Absolutwert aufweist, kann die grafische Darstellung lange Zeit erfordern.
Wenn das Argument einen großen Absolutwert aufweist, kann die grafische Darstellung lange Zeit erfordern.
Wenn das Argument einen großen Absolutwert aufweist, kann die grafische Darstellung lange Zeit erfordern.
Wenn das Argument einen großen Absolutwert aufweist, kann die grafische Darstellung lange Zeit erfordern.
7-11-21Wahrscheinlichkeitsverteilungen
2008020120090601

20070301
Eingabebeispiel
GeoCD 2,3,0.5
Quantilberechnung für eine geometrische Verteilung
Menü: [Inv. Distribution]-[Inverse Geo CD]
Beschreibung: Mit diesem Befehl berechnet man das linksseitige Quantil m einer geometrischen Verteilung gemäß des folgenden Ansatzes:
Dieser Befehl ermittelt den Mindestwert (positive Ganzzahl) von m ( obere Grenze), der die Formel der obigen Ungleichung erfüllt.
Definition der Parameter
prob : vorgegebene (kumulative) Wahrscheinlichkeit (0 prob 1)pos : Trefferwahrscheinlichkeit p im Einzelversuch (0 p 1)
Berechnungsergebnis-Ausgabe
xInv : linkss. Quantil der geometrischen Verteilung (Mindestwert für Summation)*xInv : Neuberechnungswert (nur angezeigt, wenn die Möglichkeit eines
Rundungsfehlers gegeben ist)
• Zur Berücksichtigung eines möglichen Rundungsfehlers erzielt der ClassPad zusätzlich ein Ergebnis mit der um 1/10^n verkleinerten Wahrscheinlichkeit (kleinste Dezimalziffer n-te Stelle). Falls z.B. die Wahrscheinlichkeit 0,875 beträgt, führt der ClassPad die Neuberechnung mittels 0,874 durch. Die Neuberechnung wird nur angezeigt, falls sie sich vom ursprünglichen Ergebnis unterscheidet und die verkleinerte Wahrscheinlichkeit das Quantil verändern würde.
Beispiel
vorgegebene (kumulative) Wahrscheinlichkeit : 0,875Trefferwahrscheinlichkeit p im Einzelversuch : 0,5
• Operationen mit dem Statistikassistenten
(1) Tippen Sie auf der Menüleiste auf [Calc] und dann auf [Distribution].
(2) Wählen Sie [Inverse Geo CD] aus und tippen Sie dann auf [Next >>].
(3) Geben Sie die Zahlenwerte ein.(4) Tippen Sie auf [Next >>].
Programm, eActivity oder Hauptanwendung
Befehl: InvGeoCD
Befehlssyntaxprob-Wert, pos-Wert
Eingabebeispiel
InvGeoCD 0.875,0.5 (Hinweis: Dieser Befehl erzeugt nur xInv und nicht *xInv)
= 1x
m
= 1x
m
7-11-22Wahrscheinlichkeitsverteilungen
20090601

20070301
Hypergeometrische Verteilung
Einzelwahrscheinlichkeit einer hypergeometrischen Verteilung
Menü: [Distribution]-[Hypergeometric PD]
Beschreibung: Dieser Befehl berechnet die Wahrscheinlichkeit, dass die Zufallsvariable einer hypergeometrischen Verteilung den vorgegebenen Wert x beträgt.
Definition der Parameter
x : vorgegebener Versuch (Ganzzahl)n : Anzahl Versuche aus Grundgesamtheit (0 n Ganzzahl)M : Anzahl Erfolge in Grundgesamtheit (0 M Ganzzahl)N : Größe der Grundgesamtheit (n N, M N Gesamtzahl)
Berechnungsergebnis-Ausgabe
prob : hypergeometrische Wahrscheinlichkeit
Beispielvorgegebener Versuch: 1Anzahl Versuche aus Grundgesamtheit: 5Anzahl Erfolge in Grundgesamtheit: 10Größe der Grundgesamtzeit: 20
• Operationen mit dem Statistikassistenten
(1) Tippen Sie auf der Menüleiste auf [Calc] und dann auf [Distribution].
(2) Wählen Sie [Hypergeometric PD] und tippen Sie dann auf [Next >>].
(3) Geben Sie die Werte ein.
(4) Tippen Sie auf [Next >>].
(5) Tippen Sie zum Aufrufen des Graphen auf .
Programm, eActivity oder Hauptanwendung
Befehl: HypergeoPD
Befehlssyntaxx-Wert, n-Wert, M-Wert, N-Wert
EingabebeispielHypergeoPD 1,5,10,20
prob = NC
n
MC
x ×N–MC
n–xprob = NC
n
MC
x ×N–MC
n–x
Wenn das Argument einen großen Absolutwert aufweist, kann die grafische Darstellung lange Zeit erfordern.
Wenn das Argument einen großen Absolutwert aufweist, kann die grafische Darstellung lange Zeit erfordern.
7-11-23Wahrscheinlichkeitsverteilungen
20090601

20070301
Kumulative hypergeometrische Verteilung
Menü: [Distribution]-[Hypergeometric CD]
Beschreibung: Dieser Befehl berechnet die Wahrscheinlichkeit, dass die Zufallsvariable einer hypergeometrischen Verteilung zwischen vorgegebenen Werten einer unteren und oberen Grenze liegt.
Definition der Parameter
Lower : untere Grenze (Lower Upper Ganzzahl)Upper : obere Grenze (Lower Upper Ganzzahl)n : Anzahl Versuche aus Grundgesamtheit (0 n Ganzzahl)M : Anzahl Erfolge in Grundgesamtheit (0 M Ganzzahl)N : Größe der Grundgesamtheit (n N, M N Ganzzahl)
Berechnungsergebnis-Ausgabe
prob: kumulative hypergeometrische Wahrscheinlichkeit
Beispieluntere Grenze: 0obere Grenze: 1Anzahl Versuche aus Grundgesamtheit: 5Anzahl Erfolge in Grundgesamtheit: 10Größe der Grundgesamtheit: 20
• Operationen mit dem Statistikassistenten
(1) Tippen Sie auf der Menüleiste auf [Calc] und dann auf [Distribution].
(2) Wählen Sie [Hypergeometric CD] und tippen Sie dann auf [Next >>].
(3) Geben Sie Werte ein.
(4) Tippen Sie auf [Next >>].
(5) Tippen Sie zum Aufrufen des Graphen auf .
Program, eActivity oder Hauptanwendung
Befehl: HypergeoCD
BefehlssyntaxUnterer Wert, oberer Wert, n-Wert, M-Wert, N-Wert
EingabebeispielHypergeoCD 0,1,5,10,20
prob = NC
n
MC
i ×N–M C
n–i ∑Upper
i=Lower
prob = NC
n
MC
i ×N–M C
n–i ∑Upper
i=Lower
Wenn das Argument einen großen Absolutwert aufweist, kann die grafische Darstellung lange Zeit erfordern.
Wenn das Argument einen großen Absolutwert aufweist, kann die grafische Darstellung lange Zeit erfordern.
7-11-24Wahrscheinlichkeitsverteilungen
20090601

20070301
Quantilberechnung für eine hypergeometrische Verteilung
Menü: [Inv. Distribution]-[Inverse Hypergeometric]
Beschreibung: Mit diesem Befehl berechnet man das linksseitige Quantil m einer hypergeometrischen Verteilung gemäß dem folgenden Ansatz:
Dieser Befehl ermittelt den Mindestwert (positive Ganzzahl) von X ( obere Grenze), der die obige Ungleichheitsformel erfüllt.
Definition der Parameter
prob : kumulative hypergeometrische Wahrscheinlichkeit (0 prob 1)n : Anzahl Versuche aus Grundgesamtheit (0 n Ganzzahl)M : Anzahl Erfolge in Grundgesamtheit (0 M Ganzzahl)N : Größe der Grundgesamtheit (n N, M N Ganzzahl)
Berechnungsergebnis-Ausgabe
xInv: linksseitiges Quantil der hypergeometrischen Verteilung*xInv: Neuberechnungswert (nur angezeigt, wenn die Möglichkeit eines
Rundungsfehlers gegeben ist)
• Zur Berücksichtigung eines möglichen Rundungsfehlers ermittelt das ClassPad auch das Resultat mit der nächstniedrigeren Wahrscheinlichkeit für die niedrigstwertige Stelle. Wenn z.B. die Wahrscheinlichkeit 0,3 beträgt, erfolgt eine erneute Berechnung mit 0,29. Das Berechnungsergebnis wird nur angezeigt, wenn es vom ursprünglichen Ergebnis abweicht.
Beispielhypergeometrische (kumulative) Wahrscheinlichkeit: 0,3Anzahl Versuche aus Grundgesamtheit: 5Anzahl Erfolge in Grundgesamtheit: 10Größe der Grundgesamtheit: 20
• Operationen mit dem Statistikassistenten
(1) Tippen Sie auf der Menüleiste auf [Calc] und dann auf [Distribution].
(2) Wählen Sie [Inverse Hypergeometric] und tippen Sie dann auf [Next >>].
(3) Geben Sie die Werte ein.
(4) Tippen Sie auf [Next >>].
Program, eActivity oder Hauptanwendung
Befehl: InvHypergeoCD
Befehlssyntaxprob-Wert, n-Wert, M-Wert, N-Wert
EingabebeispielInvHypergeoCD 0.3,5,10,20
prob H
NC
n
MC
i ×N–M C
n–i ∑X
i=0
prob H
NC
n
MC
i ×N–M C
n–i ∑X
i=0
7-11-25Wahrscheinlichkeitsverteilungen
20090601

20070301
7-12 Statistische Systemvariablen
Bei die Ausführung einer statistischen Berechnung, einer grafischen Darstellungsoperation oder einer anderen Operation werden die Berechnungsergebnisse den vom System bereit-gestellten Systemvariablen zugeordnet.
Zu weiteren Informationen siehe „Systemvariablentabelle“ auf Seite -7-1.
7-12-1Statistische Systemvariablen

20070301
Untersuchungen im Geometrie-MenüDas Geometrie-Menü gestattet Ihnen das Zeichnen und die Analyse von geometrischen Figuren. Sie können zum Beispiel ein Dreieck zeichnen und dann Maße vorgeben, um die Längen der Seiten auf ein Verhältnis von 3:4:5 zu ändern und um danach die Größe eines jeden Winkels dieses Dreiecks zu kontrollieren. Oder Sie können einen Kreis zeichnen und danach eine Tangente an einen bestimmten Punkt des Kreises legen. Das Geometrie-Menü schließt auch eine Animationsfunktion ein, mit Hilfe derer Sie die Änderung einer Figur in Abhängigkeit von den von Ihnen definierten Bedingungen beobachten können.
8-1 Beschreibung des Geometrie-Menüs8-2 Zeichnen von Figuren8-3 Bearbeiten von Figuren8-4 Konfiguration des Geometriefensters8-5 Arbeiten mit Animationen8-6 Geometrie-Menü in Kombination mit anderen Anwendungs-
Menüs 8-7 Verwaltung der Dateien des Geometrie-Menüs
Kapitel
8

20070301
8-1-1Beschreibung des Geometrie-Menüs
8-1 Beschreibung des Geometrie-Menüs
Das Geometrie-Menü bietet Ihnen die folgenden Anwendungen an.
• Das [Draw]-Menü enthält Befehle für das Zeichnen von Punkten, Linien (Geraden), Vielecken (Polygonen), regelmäßigen Vielecken (n-Ecken), Kreisen, Ellipsen und anderen geometrischen Figuren. Sie können auch Funktionskurven zeichnen. Einmal gezeichnet, kann eine Figur wie erforderlich verschoben oder bearbeitet werden. Zu weiteren Informationen über dieses Menü siehe „Verwendung des „Draw“-Menüs“ auf Seite 8-2-1.
• Das [Draw]-Menü schließt auch ein [Construct]-Untermenü (Seite 8-2-30) und ein [Special Shape]-Untermenü (Seite 8-2-27) ein. Sie können die Einträge im [Construct]-Untermenü verwenden, um einen Mittelpunkt hinzuzufügen, die Mittelsenkrechte in einem gegebenen Punkt zu zeichnen, andere geometrische Konstruktionen zu erstellen und sogar geometrische Theoreme zu testen. Das [Special Shape]-Untermenü gestattet Ihnen das Zeichnen von speziellen Figuren, wie zum Beispiel von Parallelogrammen, Rechtecken, Drachenvierecken und vieles anderes mehr.

20070301
• Tippen Sie auf die rechte Pfeilschaltfläche der Symbolleiste, um ein Messfeld anzuzeigen. Das Messfeld zeigt Informationen für die im Fenster ausgewählten Einträge an. So können Sie zum Beispiel die Koordinaten eines Punktes, die Länge und den Anstieg eines Geraden-stückes, die Größe eines Winkels usw. betrachten. Sie können das Messfeld auch verwenden, um die Maße zu ändern bzw. die Maße so festzulegen, dass sie durch andere Operationen nicht geändert werden können.
8-1-2Beschreibung des Geometrie-Menüs
• Die Animationsfunktion ermöglicht es Ihnen, die Änderung einer Figur zu betrachten, wenn ein beweglicher Punkt und seine abhängige Figur bestimmten Bedingungen ausgesetzt werden. Ein Punkt kann sich entlang einer Linie oder einer Kurve bewegen, er kann sich irgendwo entlang eines Geradenstückes, am Eckpunkt eines Dreiecks oder am Mittelpunkt eines Kreises befinden.

20070301
Unter-Menüs und Schaltflächen des Geometrie-Menüs
Dieser Abschnitt beschreibt das Konfigurieren der Fenster des Geometrie-Menüs und enthält grundlegende Informationen über deren Unter-Menüs und Befehle.
Tipp• Die -Menüanwendungen sind gleich für alle Anwendungsmenüs. Zu weiteren Informationen
siehe „Verwendung des - Menüs“ auf Seite 1-5-4.
• Das Betrachtungsfenster ( - [View Window]) und Geometrieformat ( - [Geometry Format]) enthält Einstellungen, die ausschließlich für das Geometrie-Menü vorgesehen sind. Zu Einzelheiten siehe „Konfiguration der Betrachtungsfenstereinstellungen“ auf Seite 8-4-1.
8-1-3Beschreibung des Geometrie-Menüs
Öffnen des Geometrie-MenüsVerwenden Sie den folgenden Vorgang, um das Geometrie-Menü zu öffnen.
Operationen auf dem ClassPad
Tippen Sie im Menü der Anwendungen auf .
Dadurch öffnet sich das Geometrie-Fenster des Geometrie-Menüs, das anfangs leer ist.
Tipp• Falls Sie Figuren im Geometriefenster belassen hatten, als Sie das letzte Mal das Geometrie-Menü
verließen, dann erscheinen diese Figuren wiederum mit dem nächsten Öffnen des Geometriefensters des Geometrie-Menüs.
Verwenden Sie diesen Bereich zum Zeichnen der gewünschten Figuren.

20070301
„Edit“-Menü
8-1-4Beschreibung des Geometrie-Menüs
„File“-Menü
Die letzte Operation rückgängig machen und wieder herstellen Undo/RedoLöschen aller Einstellungen, die mit dem Messfeld festgelegt sind
Clear Constraints
Anzeigen von versteckten Objekten Show AllEin- oder Ausschalten der Schattierung eines Polygons Shade On/OffVerstecken des gegenwärtig angezeigten Objekts Properties - HideAnzeigen versteckter Namen Properties - Show NameVerstecken des gewählten Namens Properties - Hide NameDicker machen der Linien der gewählten Figur Properties - ThickerDünner machen der Linien der gewählten Figur Properties - ThinnerVerankern einer Anmerkung im Geometrie-Fenster Properties - Pin
Freigeben einer Anmerkung im Geometrie-Fenster Properties - UnpinFestlegen des Zahlenformats für jedes im Geometrie-Fenster verwendete Maß
Properties - Number Format
Anzeigen des Animationsuntermenüs (Seite 8-5-1) Animate
Ausschneiden des gegenwärtig gewählten Objektes und Ablegen in der Zwischenablage Cut
Kopieren des gegenwärtig gewählten Objektes und Ablegen in der Zwischenablage Copy
Einfügen des Inhalts der Zwischenablage auf dem Bildschirm PasteWählen aller Objekte auf dem Bildschirm Select AllLöschen des gegenwärtig gewählten Objektes DeleteLöschen des Bildschirms Clear All
Wählen Sie diesen Eintrag des „Edit“-Menüs:Um dies auszuführen:
Verwerfen des aktuellen Fensterinhalts und Erstellen einer neuen Datei
Öffnen einer bestehenden DateiSpeichern des aktuellen Fensterinhalts in einer Datei
Um dies auszuführen:
New
Open
Save
Wählen Sie diesen Eintrag des „File“-Menüs:

20070301
„Draw“-Menü
8-1-5Beschreibung des Geometrie-Menüs
„View“-Menü
Um dies auszuführen:Wählen Sie diesen Eintrag des „Draw“-Menüs:PointLine SegmentInfinite LineRayVectorCircleArc
Polygon
Anzeigen eines Untermenüs für das Zeichnen einer speziell geformten Figur (Seite 8-2-27) Special Shape
Einsetzen eines Werts oder Texts, der mit einer angezeigten Figur verbunden ist, in die Anzeige (Seite 8-2-18)
Anzeigen eines Untermenüs für die geometrische Konstruktion (Seite 8-2-30)
Construct
Zeichnen einer Figur (Seite 8-2-1)
Ellipse - AxesEllipse - FociHyperbolaParabola
TextAttached AngleMeasurementExpression
Function - f (x)Function - PolarFunction - Parametric
Um dies auszuführen: Tippen Sie auf diese Schaltfläche:
Oder wählen Sie diesen Eintrag des „View“-Menüs:
Zoom Box
T
QAktivieren der Schwenkfunktion für das Ziehen des Grafikfensters mit dem Stift Pan
WVergrößern des angezeigten Bildes Zoom In
EVerkleinern des angezeigten Bildes Zoom Out
REinstellen der Größe des angezeigten Bildes, sodass es das Display ausfüllt
Zoom to Fit
qEin- oder Ausschalten der Anzeige der Achsen und Koordinatenwerte
Toggle Axes
—Ein- oder Ausschalten des Einrastens an dem nächsten ganzzahligen Koordinatenpunkt
Starten einer Box-Zoom-Operation
SelectGWählen eines Geradenstücks, einer Gerade oder eines Teils einer Figur (Seite 8-3-1)
Animation UI—Ein- oder Ausschalten der Animationssymbolleiste
Integer Grid

20070301
Werkzeugleiste-Schaltfläche
Der nachstehende Vorgang kann nur von der Werkzeugleiste her angewiesen werden.
Über das Messfeld
Tippen Sie auf die Schaltfläche rechts von der Symbolleiste, um das Messfeld aufzurufen. Tippen Sie auf die Schaltfläche , um zur normale Symbolleiste zurückzukehren.
Normale Symbolleiste Messfeld
Zu weiteren Informationen über das Messfeld siehe „Verwendung des Messfeldes“ auf Seite 8-3-6.
Über das Geometrieformat-Dialogfeld
Einstellungen für das Geometrie-Menü können im Geometrieformat-Dialogfeld konfiguriert werden, das nach Antippen von und dann [Geometry Format] erscheint. Näheres hierzu finden Sie unter „1-9 Einstellung der Anwendungsformate“.
Aktivieren der Wahlumschaltung (Seite 8-3-2)
Tippen Sie auf i und danach auf einer Figur.
Führen Sie dies aus:Um dies auszuführen:
8-1-6Beschreibung des Geometrie-Menüs
Durch Antippen einer Schaltfläche wird diese markiert, was anzeigt, dass die Funktion aktiviert ist.

20070301
8-2-1Zeichnen von Figuren
Befehle des [Draw]-Menüs
Symbolleiste
Diese Befehle des [Draw]-Menüs entsprechen der unten angezeigten Symbolleiste.
8-2 Zeichnen von Figuren
Dieser Abschnitt erläutert, wie Sie das Geometrie-Menü verwenden können, um verschiedene Typen von Figuren zu zeichnen. Er erläutert auch die Verwendung der geometrischen Konstruktionswerkzeuge und untersucht die Theoreme der Geometrie sowie die Eigenschaften geometrischer Figuren.
Verwendung des „Draw“-Menüs
Das [Draw]-Menü erleichtert das Zeichnen einer Vielzahl unterschiedlicher Figuren. Jeder Befehl des [Draw]-Menüs steht auch in der Symbolleiste zur Verfügung.
PunktUnendliche Linie (Gerade)
Vektor (Pfeil)KreisbogenEllipsenfoki
ParabelPolygon (Vieleck)
Liniensegment (Geradenstück)StrahlKreisEllipsenachsenHyperbelFunktion

20070301
Zeichnen eines Geradenstückes unter Verwendung des Menübefehls
(1) Tippen Sie auf [Draw] und danach auf [Line Segment].
• Dadurch wird die Liniensegment-Schaltfläche in der Symbolleiste hervorgehoben.
(2) Tippen Sie auf dem Display an die Stelle, an der das Geradenstück beginnen soll. Dadurch wird ein Punkt gezeichnet; und tippen Sie danach an den Punkt, an dem das Geradenstück enden soll.
8-2-2Zeichnen von Figuren
Tipp• Verwenden Sie [Edit] - [Clear All], um die gesamte Anzeige zu löschen, nachdem Sie mit einer
Zeichnungsoperation experimentiert haben.

20070301
Zeichnen eines Geradenstückes unter Verwendung der Symbolleiste
(1) Tippen Sie auf den zweiten Abwärtspfeil in der Symbolleiste. Dadurch wird die Ikonpalette des [Draw]-Menüs geöffnet.
(2) Tippen Sie auf die Liniensegment-Schaltfläche in der Symbolleiste, um diese hervor-zuheben.
(3) Tippen Sie auf die Stelle des Displays, an der das Geradenstück beginnen soll. Dadurch wird ein Punkt geplottet.
(4) Tippen Sie nochmals auf den Startpunkt und, ohne den Stift abzuheben, ziehen Sie den Stift, um die Linie zu zeichnen. Alternativ können Sie auch einfach nur auf den Endpunkt tippen.
(5) Wenn das Geradenstück Ihren Wünschen entspricht, heben Sie den Stift vom Display ab.
8-2-3Zeichnen von Figuren
Plotten eines Punktes
(1) Tippen Sie auf [Draw] und danach auf [Point].
• Dadurch wird die Punkt-Schaltfläche in der Symbolleiste hervorgehoben.
(2) Tippen Sie auf die Stelle des Displays, an der Sie einen Punkt plotten möchten.
• Dadurch wird der Punkt geplottet.

20070301
Hinzufügen eines beschrifteten Punktes auf einer vorhandenen Linie
Sie können den folgenden Vorgang verwenden, um einen beschrifteten Punkt auf einer vorhandenen Linie (Gerade), auf einer Seite eines n-Eckes, auf dem Umfang eines Kreises oder einer Ellipse usw. hinzuzufügen.
(1) Tippen Sie auf [Draw] und danach auf [Point].
• Dadurch wird die Punkt-Schaltfläche in der Symbolleiste markiert.
(2) Ziehen Sie den Stift auf dem Display an die Linie, wo Sie einen beschrifteten Punkt hinzufügen möchten.
• Dadurch wird die Linie ausgewählt, was durch „ “ angezeigt wird.
8-2-4Zeichnen von Figuren
(3) Ziehen Sie den Stift an die Stelle, an der Sie einen beschrifteten Punkt hinzufügen möchten, und heben Sie danach den Stift vom Display ab.
Zeichnen einer Geraden (unendlichen Linie)
(1) Tippen Sie auf [Draw] und danach auf [Infinite Line].• Dadurch wird die Schaltfläche für unendliche Linien in der Symbolleiste markiert.
(2) Tippen Sie auf dem Display auf zwei Punkte, durch welche die Gerade gehen soll. • Sie können auch auf einen Punkt tippen und danach
den Stift bis zum zweiten Punkt ziehen.

20070301
8-2-5Zeichnen von Figuren
Zeichnen eines Strahls
Beispiel: Zeichne einen Strahl und ermittle dessen y = f(x) Lineargleichung durch Ablegen des Strahls im Hauptanwendungs- oder eActivity-Anwendungsfenster.
(1) Tippen Sie auf [Draw] und dann [Ray].
• Nun wird die Strahl-Schaltfläche auf der Werkzeugleiste hervorgehoben.
(2) Tippen Sie auf zwei Punkte in der Anzeige.
• Sie können auch auf einen Punkt tippen und den Stift dann zum zweiten Punkt ziehen.
(3) Tippen Sie im Symbolfenster auf , um die Hauptanwendung zu starten.
(4) Tippen Sie auf die ganz rechts auf der Hauptanwendung-Werkzeugleiste liegende Pfeilabwärts-Schaltfläche. Tippen Sie in der nun erscheinenden Schaltflächenliste auf
.
• Hiermit wird das Geometrie-Menü geöffnet und die in Schritt (2) oben gezeichnete Gerade angezeigt.
(5) Wählen Sie mit dem Stift den Strahl AB, und legen Sie ihn im Hauptanwendungsfenster ab.
• Damit wird eine Lineargleichung wie hier dargestellt angezeigt.

20070301
Zeichnen eines Pfeils (Vektors)
(1) Tippen Sie auf [Draw] und danach auf [Vector].• Dadurch wird die Vektorschaltfläche in der Symbolleiste markiert.
(2) Tippen Sie auf den Punkt, an dem der Pfeil beginnen soll, und tippen Sie danach auf seinen Endpunkt.• Sie könnten auch auf einen Punkt tippen und
danach den Stift an den Endpunkt des Pfeils ziehen.
Zeichnen eines Kreises
(1) Tippen Sie auf [Draw] und danach auf [Circle].• Dadurch wird die Kreisschaltfläche in der Symbolleiste markiert.
(2) Tippen Sie auf den Punkt, den Sie als Mittelpunkt des Kreises verwenden möchten, und tippen Sie danach auf einen zweiten Punkt an einer beliebigen Stelle auf dem Umfang des Kreises.• Sie könnten auch auf den Mittelpunkt tippen und
den Stift danach an den zweiten Punkt ziehen.
Zeichnen eines Kreisbogens
(1) Tippen Sie auf [Draw] und danach auf [Arc].
• Dadurch wird die Kreisbogen-Schaltfläche in der Symbolleiste markiert.
(2) Tippen Sie auf den Punkt, den Sie als Mittelpunkt des Kreisbogens verwenden möchten, und tippen Sie danach auf einen zweiten Punkt, welcher der Anfangspunkt des Kreisbogens sein soll.
(3) Tippen Sie auf einen dritten Punkt, den Sie als End-punkt des Kreisbogens bezeichnen möchten.
8-2-6Zeichnen von Figuren

20070301
8-2-7Zeichnen von Figuren
Zeichnen einer Funktionsgrafik
Beispiel: Zu zeichnen ist das Schaubild der Funktion y(x) = x2 – 1
(1) Tippen Sie auf [Draw], [Function] und danach auf [f(x)].
• Dadurch erscheinen das Dialogfeld „Function“ und die Software-Tastatur.
(2) Geben Sie den Funktionsterm ein.
(3) Tippen Sie auf [OK], um die Funktion zu zeichnen.

20070301
(1) Tippen Sie auf [Draw], [Function] und dann [Polar].
• Nun werden das Dialogfeld „Function“ und eine Software-Tastatur wie hier dargestellt angezeigt.
Zeichnen eines Polargleichungsgraphen
HinweisIn diesem Beispiel ist die [Function Angle]-Einstellung des Geometrieformat-Dialogfelds auf „Radian“ eingestellt. Näheres hierzu siehe Seite 1-9-10.
(2) Geben Sie hier die Gleichung „r=θ“ ein und tippen Sie auf [OK].
• Nun wird ein Polargleichungsgraph wie hier dargestellt angezeigt.
8-2-8Zeichnen von Figuren
20080201

20070301
Tipp• Sie können eine Polarkurve aus dem Geometrie-Fenster ziehen und in einem Hauptanwendungs- oder
eActivity-Fenster ablegen. Oder Sie können z.B. die Gleichung r = f( ) vom Hauptanwendungs- oder eActivity-Fenster wegziehen und wie nachstehend dargestellt im Geometrie-Fenster ablegen.
Zeichnen eines Parametergleichungsgraphen
HinweisIn diesem Beispiel ist die [Function Angle]-Einstellung des Geometrieformat-Dialogfelds auf „Degree“ eingestellt. Näheres hierzu siehe Seite 1-9-10.
(1) Tippen Sie auf [Draw], [Function] und dann [Parametric].
• Nun werden das Dialogfeld „Function“ und eine Software-Tastatur wie hier dargestellt angezeigt.
8-2-9Zeichnen von Figuren

20070301
Tipp• Sie können Gleichungen wie z.B. (x(t), y(t)) im Geometrie-Fenster darstellen, indem Sie die Gleichung
wegziehen und im Hauptanwendungs- oder eActivity-Fenster ablegen. In solchem Fall erscheint die Gleichung allerdings als Text (d.h. die Gleichung wird nicht als Graph dargestellt).
(2) Geben Sie die folgenden Ausdrücke und Werte ein:
xt = cos(t), yt = sin(t), tmin = 0, tmax = 360
(3) Tippen Sie auf [OK].• Nun wird ein Parametergleichungsgraph wie hier
dargestellt angezeigt.
8-2-10Zeichnen von Figuren
20080201

20070301
Zeichnen einer Ellipse mittels [Ellipse] - [Axes] Befehl
Hinweis:Wenn Sie eine Ellipse mit dem [Ellipse] - [Axes] Befehl zeichnen wollen, müssen Sie die folgenden drei Elemente vorgeben: Mittelpunkt, Punkt 1 und Punkt 2. Punkt 1 definiert die kleine Achse (dem Mittelpunkt nächster Punkt auf dem Rand), und Punkt 2 definiert die große Achse (dem Mittelpunkt fernster Punkt auf dem Rand).
8-2-11Zeichnen von Figuren
Wenn AC kürzer als AB ist, markiert Punkt 1 die Hauptachse und Punkt 2 die Nebenachse.
(1) Tippen Sie auf [Draw], [Ellipse] und dann [Axes].
• Hierdurch wird die Ellipsenachsen-Schaltfläche auf der Werkzeugleiste hervorgehoben.
(2) Tippen Sie auf den als Mittelpunkt festzulegenden Punkt.
(3) Tippen Sie auf den als Punkt 1 (kleine Achse) festzulegenden Punkt.
• Nun erscheint eine Gerade zwischen Mittelpunkt und Punkt 1.
• Statt anzutippen können Sie den Stift auch vom Mittelpunkt zum Punkt 1 ziehen und während dieser Bewegung die Gerade kontrollieren.
(4) Tippen Sie auf den bzw. verziehen Sie zu dem als Punkt 2 (große Achse) festzulegenden Punkt.
• Nun erscheint die Ellipse.
Mittelpunkt ......... APunkt 1 .............. BPunkt 2 .............. C

20070301
Zeichnen einer Ellipse mittels [Ellipse] - [Foci] Befehl
HinweisEine Ellipse ist ein Lokus von Punkten, wo die Summe der Distanzen von zwei festen Punkten (Foki genannt) eine Konstante ist. In Übereinstimmung mit dieser Definition wird eine Ellipse mittels [Ellipse] - [Foci] Befehl gezeichnet. Wenn Sie eine Ellipse mit dem [Foci] Befehl zeichnen wollen, müssen Sie die folgenden drei verschiedenen Punkte vorgeben: zwei Foci (Punkt 1 und Punkt 2) und einen Punkt (Punkt 3) irgendwo auf der Ellipse.
Punkt 1 ............APunkt 2 ............BPunkt 3 ............C
(1) Tippen Sie auf [Draw], [Ellipse] und dann [Foci].
• Hierdurch wird die Ellipsenfoki-Schaltfläche auf der Werkzeugleiste hervorgehoben.
(2) Tippen Sie in der Anzeige auf die zwei als Foki der Ellipse festzulegenden Punkte (Punkt 1 und Punkt 2).
• Nun erscheint eine Gerade zwischen Punkt 1 und Punkt 2.
• Statt zwei Punkte wie oben beschrieben anzutippen, können Sie die zwei Foki auch bestimmen, indem Sie durch Antippen den Punkt 1 definieren und dann den Stift über die Anzeige zum Punkt 2 ziehen.
8-2-12Zeichnen von Figuren

20070301
(3) Tippen Sie auf den Punkt, den Sie als Punkt 3 festlegen wollen.
• Damit wird der angetippte Punkt als Punkt 3 festgelegt und die Ellipse gezeichnet.
• Statt die Anzeige anzutippen, um Punkt 3 festzulegen, können Sie den Stift auch über die Anzeige verziehen. Sobald Sie den Stift auf die Anzeige tippen und festhalten, biegt sich die Punkt 1 und Punkt 2 verbindende Gerade, um den Abstand von den Foki zur Position des Stifts anzuzeigen, wie unten dargestellt. Bewegen Sie den Stift zu der Position, wo Punkt 3 liegen soll, und lassen Sie ihn dort los. Nun wird die Ellipse gezeichnet.
Drag
8-2-13Zeichnen von Figuren

20070301
Zeichnen einer Hyperbel
HinweisEine Hyperbel ist ein Lokus von Punkten, wo die Differenz der Distanzen von zwei festen Punkten (Foki genannt) ein gegebener Wert ist. In Übereinstimmung mit dieser Definition wird eine Hyperbel mittels [Hyperbola] Befehl gezeichnet. Wenn Sie eine Hyperbel mit dem [Hyperbola] Befehl zeichnen wollen, müssen Sie die folgenden drei verschiedenen Punkte vorgeben: zwei Foci (Punkt 1 und Punkt 2) und einen Punkt (Punkt 3) irgendwo auf der Hyperbel.
Punkt 1 ............APunkt 2 ............BPunkt 3 ............C
(1) Tippen Sie auf [Draw] und dann [Hyperbola].
• Hierdurch wird die Hyperbel-Schaltfläche auf der Werkzeugleiste hervorgehoben.
(2) Tippen Sie in der Anzeige auf die zwei als Foki der Hyperbel festzulegenden Punkte (Punkt 1 und Punkt 2).
• Nun erscheint eine Gerade zwischen Punkt 1 und Punkt 2.
• Statt zwei Punkte wie oben beschrieben anzutippen, können Sie die zwei Foki auch bestimmen, indem Sie durch Antippen den Punkt 1 definieren und dann den Stift über die Anzeige zum Punkt 2 ziehen.
8-2-14Zeichnen von Figuren

20070301
• Statt die Anzeige anzutippen, um Punkt 3 festzulegen, können Sie den Stift auch über die Anzeige verziehen. Sobald Sie den Stift auf die Anzeige tippen und festhalten, biegt sich die Punkt 1 und Punkt 2 verbindende Linie, um den Abstand von den Foki zur Position des Stifts anzuzeigen, wie unten dargestellt. Bewegen Sie den Stift zu der Position, wo Punkt 3 liegen soll, und lassen Sie ihn dort los. Nun wird die Hyperbel gezeichnet.
Drag
(3) Tippen Sie auf den Punkt, den Sie als Punkt 3 festlegen wollen.
• Damit wird der angetippte Punkt als Punkt 3 festgelegt und die Hyperbel gezeichnet.
8-2-15Zeichnen von Figuren

20070301
Zeichnen einer Parabel
HinweisEine Parabel ist ein Lokus von Punkten, welche denselben Abstand von einem Punkt (dem Fokus) und einer Linie (der Direktrix) aufweisen. In Übereinstimmung mit dieser Definition wird eine Parabel mittels [Parabola] Befehl gezeichnet. Wenn Sie eine Parabel mit dem [Parabola] Befehl zeichnen wollen, müssen Sie drei verschiedene Punkte vorgeben: eine Linie zur Definierung der Direktrix (Punkt 1 und Punkt 2) und einen Punkt für den Fokus.
Punkt 1 ............APunkt 2 ............BPunkt 3 ............C
(1) Tippen Sie auf [Draw] und dann [Parabola].
• Hierdurch wird die Parabel-Schaltfläche auf der Werkzeugleiste hervorgehoben.
(2) Tippen Sie in der Anzeige auf die zwei als Direktrix festzulegenden Punkte (Punkt 1 und Punkt 2).
• Nun erscheint eine Gerade zwischen Punkt 1 und Punkt 2.
(3) Tippen Sie auf den Punkt, den Sie als Punkt 3 festlegen wollen.
• Hiermit wird der angetippte Punkt als Punkt 3 festgelegt und eine entsprechende Parabel und die Direktrix gezeichnet.
8-2-16Zeichnen von Figuren

20070301
Zeichnen eines n-Ecks (Polygons)
(1) Tippen Sie auf [Draw] und dann [Polygon].
• Nun wird die Polygon-Schaltfläche auf der Werkzeugleiste hervorgehoben.
(2) Tippen Sie auf den Punkt, von wo das n-Eck beginnen soll.
(3) Tippen Sie nacheinander auf die Eckpunkte des n-Ecks.
(4) Tippen Sie schließlich noch einmal auf den Startpunkt, um das n-Eck abzuschließen.
8-2-17Zeichnen von Figuren

20070301
Einsetzen von Textketten in die Anzeige
Bei der Arbeit am Geometrie-Menüfenster können Sie Textketten in die Anzeige einsetzen.
Einsetzen einer Textkette in die Anzeige
(1) Tippen Sie auf [Draw] und [Text].
• Nun werden das Text-Dialogfeld und eine Software-Tastatur angezeigt.
(2) Geben Sie den gewünschten Text im Dialogfeld ein.
• Sie können alphanumerische Zeichen eingeben und mit der 2D-Tastatur numerische Terme eingeben (siehe „Verwendung der 2D-Tastatur“ auf Seite 1-6-15).
(Alphanumerische Eingabe) (Eingabe numerischer Terme mittels 2D-Tastatur)
(3) Tippen Sie auf [OK], um den Text in die Anzeige einzusetzen.
8-2-18Zeichnen von Figuren
20090601

20070301
Ziehen und AblegenText im Geometrie-Fenster kann zum Hauptanwendungs- oder eActivity-Fenster gezogen werden. Sie können Text auch von diesen Anwendungen in das Geometrie-Fenster hinüber ziehen.
Ansetzen eines Winkelmaßes an eine Figur
Das Maß eines Winkels, der von zwei Seiten einer Figur gebildet wird, kann wie hier dargestellt an die Figur angesetzt werden. Tippen Sie hierzu auf [Attached Angle] im [Draw]-Menü.
8-2-19Zeichnen von Figuren

20070301
Tipp• Die zwei Seiten einer Figur bilden eigentlich vier Winkel, numiert als bis der hier gezeigten
Abbildung. Nachdem Sie das Winkelmaß mittels [Attached Angle] Befehl angesetzt haben, können Sie es zu der Position eines der drei anderen Winkel ziehen, wie in den nachstehenden Beispielen gezeigt.
Ansetzen eines Winkelmaßes an eine Figur
Beispiel: Ansetzen des Maßes von Winkel A an das Dreieck ABC
(1) Zeichnen Sie das Dreieck.
(2) Tippen Sie auf , tippen Sie auf die Seite AB und dann die Seite AC, um sie zu wählen.
(3) Tippen Sie auf [Draw] und dann auf [Attached Angle].
• Hiermit wird das Winkelmaß an die Figur angesetzt.
8-2-20Zeichnen von Figuren

20070301
Beispiel: Ziehen des Winkelmaßes, das an den Innenwinkel A des Dreiecks ABC angesetzt ist, zum äußeren Komplementwinkel
(Ziehen zum Komplementwinkel des gegenüberliegenden Winkels von A)
(Ziehen zum gegenüberliegenden Winkel von A)
Tipp• Es kann auch mehr als ein angesetzter Winkel angezeigt werden. Im Falle des obigen Beispiels
ziehen Sie dazu zuerst den anfänglich angesetzten Winkel zur Außenposition und wiederholen dann die Schritte 1 bis 3 unter „Ansetzen eines Winkelmaßes an eine Figur“ auf Seite 8-2-20.
8-2-21Zeichnen von Figuren

20070301
Anzeige der Maße einer Figur
Sie können Maße im Geometrie-Menüfenster anzeigen. Die Maße ändern sich dynamisch, während Sie die Figur bearbeiten.
Liste von [Measurement] Untermenübefehlen des [Draw]-Menüs
Name des Befehls Bedeutung des Befehls
Angle Winkel zwischen zwei Geraden
Supplementary Angle Supplementwinkel verlängerter Geraden
Area Fläche der gewählten Figur
Circumference Umfang der gewählten Figur
Coordinates Koordinaten des gewählten Punkts
Direction Richtung der Gerade oder des Vektors
Equation Gleichung der gewählten Kurve
Length Abstand zwischen zwei Punkten oder Länge der Gerade
Radius Radius des Kreises
Slope Anstieg der Gerade oder des Vektors
HinweisBei der Arbeit am Geometrie-Menüfenster können Maße auf drei Arten angezeigt werden. Folgende Beispiele erläutern die einzelnen Methoden.
Methode 1: Wahl von [Measurement] vom [Draw]-Menü
(1) Tippen Sie auf , und wählen Sie die Elemente AB und AC.
(2) Tippen Sie auf die Schaltfläche rechts neben der Werkzeugleiste.
• Hierdurch wird das Messungsfeld angezeigt, welches den spezifizierten Winkel angibt.
8-2-22Zeichnen von Figuren

20070301
(3) Tippen Sie auf [Draw], [Measurement] und dann [Angle].
• Nun wird das Winkelmaß in der Anzeige gezeigt.
Methode 2: Wählen des Werts im Messungsfeld und direktes Ablegen im Geometrie-Menüfenster
(1) Tippen Sie auf , und wählen Sie die Elemente AB und AC.
(2) Tippen Sie auf die Schaltfläche rechts von der Werkzeugleiste.
• Hierdurch wird das Messungsfeld angezeigt, das den spezifizierten Winkel angibt.
8-2-23Zeichnen von Figuren

20070301
(3) Wählen (markieren) Sie den Wert im Messungsfeld, und legen Sie ihn in der Anzeige unten ab.
• Damit wird das spezifizierte Winkelmaß wie nachstehend in der Anzeige angezeigt.
Methode 3: Antippen der Messungssymbol-Schaltfläche links vom Messungsfeld
(1) Tippen Sie auf , und wählen Sie die Elemente AB und AC.
(2) Tippen Sie auf die Schaltfläche rechts von der Werkzeugleiste.
• Hierdurch wird das Messungsfeld angezeigt, das den spezifizierten Winkel angibt.
(3) Tippen Sie auf die Messungssymbol-Schaltfläche links vom Messungsfeld.
• Damit wird das spezifizierte Winkelmaß wie hier dargestellt in der Anzeige angezeigt.
8-2-24Zeichnen von Figuren

20070301
Anzeige des Ergebnisses einer Berechnung, die mit Messwerten der Anzeige erstellt wurde
Mit dem [Expression] Befehl und den Befehlen des [Measurement] Untermenüs können Sie Berechnungen mittels Winkelwert, Geradenstücklänge, Oberfläche und anderen einer Figur angesetzten Messwerten durchführen und das Ergebnis im Geometrie-Fenster anzeigen.
Anzeigen des Ergebnisses einer Berechnung, die mit Messwerten der Anzeige erstellt wurde
Beispiel: Nach Zeichnung des Geradenstücks AB und des Geradenstücks CD (wobei Punkt C auf AB liegt) in der Anzeige, wie hier dargestellt, ist die Summe der angesetzten Winkel DCB und ACD zu berechnen und das Ergebnis in der Anzeige anzuzeigen. (57.72+122.28 = 180.00)
Operationen auf dem ClassPad
Mit den Schritten (1) bis (5) wird die oben gezeigte Figur gezeichnet. Die Prozedur ab Schritt (6) führt die Berechnung mittels der Messwerte der Anzeige durch.
(1) Tippen Sie auf [Draw] - [Line Segment], und zeichnen Sie dann das Geradenstück AB.
• Siehe „Zeichnen eines Geradenstückes unter Verwendung des Menübefehls“ auf Seite 8-2-2.
(2) Zeichnen Sie das Geradenstück CD, so dass der Punkt C auf dem Geradenstück AB liegt.
(3) Tippen Sie auf .
(4) Wählen Sie das Geradenstück AB und das Geradenstück CD, und tippen Sie dann auf [Draw] - [Attached Angle].
• Hiermit wird der angesetzte Winkel für ACD angezeigt.
(5) Tippen Sie auf den angesetzten Winkel ACD, und ziehen Sie ihn in den Winkel DCB.
• Hierdurch wird der angesetzte Winkel zum Winkel DCB bewegt.
(6) Wählen Sie die Geradenstücke AB und CD von neuem, und tippen Sie dann auf [Draw] - [Attached Angle].
• Hiermit wird der angesetzte Winkel für ACD angezeigt.
(7) Tippen Sie auf [Draw] - [Expression].
• Nun wird ein „EXPR=“ Objekt angezeigt.
8-2-25Zeichnen von Figuren

20070301
(8) Tippen Sie auf die Schaltfläche rechts von der Werkzeugleiste. Nun wird das Messungsfeld angezeigt.
• Mit dem obigen Schritt werden auch numerische Labels für jedes gegenwärtig angezeigte Maß dargestellt.
(9) Nun können Sie die numerischen Labels zum Festlegen der Messwerte in der Berechnung verwenden, die Sie im Messungsfeld eingegeben haben.
• Zur Eingabe eines Messwerts im Messungsfeld geben Sie das „at“-Zeichen (@) ein, gefolgt von dem numerischen Label des Werts. Zum Eingeben von [1] z.B. würden Sie „@1“ eingeben.
• Da wir hier die Summe der Winkel DCB [1] und ACD [2] berechnen wollen, ist folgendes einzugeben: @1+@2.
(10) Betätigen Sie nach Eingabe des Berechnungsterms .
• Das Rechenergebnis wird rechts von „EXPR=“ angezeigt.
TippBei den Schritten (8) und (9) oben können Sie das numerische Label eines angezeigten Messwerts im Messungsfeld auch eingeben, indem Sie auf das Label tippen. Wenn Sie z.B. auf [1] tippen, wird „@1“ in das Messungsfeld eingegeben.
Numerische Labels
8-2-26Zeichnen von Figuren

20070301
Verwendung des „Special Shape“-Untermenüs
Das [Special Shape]-Untermenü gestattet Ihnen das automatische Zeichnen von Figuren mit spezieller Form. Wählen Sie einfach den Typ der gewünschten Figur aus dem Menü aus und berühren Sie danach das Display mit dem Stift, um die Figur zu zeichnen. Oder berühren Sie das Display mit dem Stift und ziehen Sie ihn danach über das Display, um ein Feld zu erstellen, welches die Größe der zu zeichnenden Figur angibt.
[Draw] – [Special Shape]
[Special Shape]-Untermenü
Gleichschenkliges Dreieck TrapezParallelogrammRhombusRegelmäßiges n-Eck
Symbolleiste
DreieckGleichseitiges Dreieck
DrachenviereckRechteckQuadrat
8-2-27Zeichnen von Figuren

20070301
Zeichnen eines spitzwinkligen Dreiecks
(1) Tippen Sie auf [Draw], [Special Shape] und danach auf [Triangle].
• Dadurch wird die Dreiecks-Schaltfläche auf der Symbolleiste markiert.
(2) Führen Sie eine der beiden folgenden Operationen aus, um das spitzwinklige Dreieck zu zeichnen.
• Tippen Sie mit dem Stift auf das Display. Dadurch wird automatisch das von Ihnen gewählte spitzwinklige Dreieck gezeichnet.
• Legen Sie den Stift am Display an und ziehen Sie ihn diagonal in eine beliebige Richtung. Dadurch erscheint eine Wahlrahmen, welche die Größe des zu zeichnenden spitzwinkligen Dreiecks angibt. Das spitzwinklige Dreieck wird dann gezeichnet, wenn Sie den Stift vom Display abheben.
8-2-28Zeichnen von Figuren
Zeichnen eines regelmäßigen n-Ecks (Polygons)
(1) Tippen Sie auf [Draw], [Special Shape] und danach auf [Regular n-gon].
• Dadurch wird die Schaltfläche für ein regelmäßiges n-Eck auf der Symbolleiste markiert und das Dialogfeld „n-gon“ erscheint auf dem Display.
(2) Geben Sie einen Wert für die Anzahl der Seiten des n-Ecks ein und tippen Sie danach auf [OK].
Tippen mit dem Stift auf das Display Ziehen mit dem Stift

20070301
(3) Führen Sie eine der folgenden beiden Operationen aus, um das regelmäßige n-Eck zu zeichnen.
• Tippen Sie mit dem Stift auf das Display. Dadurch wird das von Ihnen ausgewählte n-Eck automatisch gezeichnet.
• Legen Sie den Stift an das Display an und ziehen Sie den Stift diagonal in eine beliebige Richtung. Dadurch erscheint ein Wahlrahmen, welche die Größe des zu zeichnenden n-Ecks angibt. Das n-Eck wird gezeichnet, wenn Sie den Stift vom Display abheben.
8-2-29Zeichnen von Figuren

20070301
Verwendung des „Construct“-Untermenüs
Das [Construct]-Untermenü bietet Ihnen die Mittel für das Studium verschiedener geometrischer Theoreme (Lehrsätze). Zusätzlich zu den Werkzeugen für das Konstruieren einer Mittelsenk-rechten, einer Normalen (senkrechten Linie), einer Winkelhalbierenden, eines Mittelpunktes, eines Schnittpunktes, paralleler Linien und einer Tagente an eine Kurve, können Sie auch eine Figur umwandeln, drehen, spiegeln, erweitern (strecken, stauchen) oder transformieren. Die Figuren des [Construct]-Untermenüs stehen auch auf der Symbolleiste zur Verfügung.
[Draw] – [Construct]
[Construct]-Untermenü
Symbolleiste
Tipp• Die folgenden Vorgänge schließen Schritte ein, die die Auswahl eines Geradenstückes (Linien-
segments) oder anderer Figuren erfordern. Zu Einzelheiten über die Auswahl von Figuren siehe „8-3 Bearbeiten von Figuren“.
SenkrechteSchnittpunktParalleleSpiegelungDrehungAllgemeine Transformation
MittelsenkrechteMittelpunkt
WinkelhalbierendeTangente an eine Kurve
ParallelverschiebungErweiterung (Streckung)
8-2-30Zeichnen von Figuren

20070301
8-2-31Zeichnen von Figuren
Konstruieren einer Mittelsenkrechten
(1) Zeichnen Sie ein Geradenstück.
(2) Tippen Sie auf und wählen Sie danach das Geradenstück aus.
(3) Tippen Sie auf [Draw], [Construct] und danach auf [Perp. Bisector].
• Dadurch wird eine Mittelsenkrechte auf Ihr Geradenstück gezeichnet.
Konstruieren einer Winkelhalbierenden
(1) Zeichnen Sie zwei Geradenstücke, sodass diese einen Winkel bilden.
(2) Tippen Sie auf und wählen Sie danach beide Geradenstücke aus.
(3) Tippen Sie auf [Draw], [Construct] und danach auf [Angle Bisector].
• Dadurch wird die Winkelhalbierende gezeichnet.

20070301
8-2-32Zeichnen von Figuren
Konstruieren eines Mittelpunktes
(1) Zeichnen Sie ein Geradenstück.
(2) Tippen Sie auf und wählen Sie danach das Geradenstück aus.
(3) Tippen Sie auf [Draw], [Construct] und danach auf [Midpoint].
• Dadurch wird der Mittelpunkt zu dem Geradenstück hinzugefügt.
Konstruieren des Schnittpunktes zweier Geraden
(1) Zeichnen Sie zwei sich schneidende Geraden.
(2) Tippen Sie auf und wählen Sie danach beide Geraden aus.
(3) Tippen Sie auf [Draw], [Construct] und danach auf [Intersection].
• Dadurch wird der Schnittpunkt hinzugefügt.
(4) Versuchen Sie den Schnittpunkt auszuwählen und anschließend zu ziehen.
Tipp• Der (die) Schnittpunkt(e) von zweier Kreise oder einer Geraden mit einem Kreis kann (können) auf
die gleiche Weise konstruiert werden.

20070301
8-2-33Zeichnen von Figuren
Konstruieren einer Normalen (vertikale Gerade) auf eine andere Linie durch einen vorgegebenen Punkt
(1) Zeichnen Sie ein Geradenstück oder eine Gerade (unendliche Linie).
(2) Zeichnen Sie einen Punkt auf der Kurve, durch den die Senkrechte zur Kurve gehen soll.
(3) Tippen Sie auf und wählen Sie danach den Punkt und die Kurve aus.
(4) Tippen Sie auf [Draw], [Construct] und danach auf [Perpendicular].
• Dadurch wird eine Gerade durch den ausgewählten Punkt gezeichnet, die senkrecht auf der Kurve steht, auf welcher der Punkt liegt.
• Versuchen Sie den Schnittpunkt zu markieren und diesen zu ziehen.
Konstruieren einer Parallelen zu einer anderen Geraden durch einen vorgegebenen Punkt
(1) Zeichnen Sie eine Gerade und einen nicht auf dieser Geraden liegenden Punkt.
(2) Tippen Sie auf und wählen Sie danach die Gerade und den Punkt aus.
(3) Tippen Sie auf [Draw], [Construct] und danach auf [Parallel].
• Die Parallelen-Schaltfläche wird auf der Symbolleiste angezeigt und es wird eine durch den ausgewählten Punkt gehende Gerade gezeichnet, die parallel zu der ausgewählten Geraden verläuft.

20070301
8-2-34Zeichnen von Figuren
Konstruieren einer Tangente an eine Kurve durch einen vorgegebenen Punkt
(1) Zeichnen Sie eine Kurve, wie zum Beispiel eine Ellipse.
(2) Tippen Sie auf [Draw], [Construct] und danach auf [Tangent to Curve].
• Dadurch wird die Schaltfläche für Tangente an eine Kurve auf der Symbolleiste markiert.
(3) Tippen Sie auf den Tangentenberührungspunkt der Kurve.
• Dadurch wird die Tangente gezeichnet.
Parallelverschiebung eines Geradenstückes durch Eingabe eines Vektors
(1) Zeichnen Sie ein Geradenstück (AB) und wählen Sie dieses danach aus.
(2) Tippen Sie auf [Draw], [Construct] und danach auf [Translation].
• Dadurch wird das Dialogfeld „Translation“ angezeigt.
(3) Geben Sie den Vektor für die Parallelverschiebung ein.

20070301
8-2-35Zeichnen von Figuren
Parallelverschiebung eines Geradenstückes durch Auswahl eines Vektors
(1) Zeichnen Sie ein Geradenstück (AB) und einen für die Parallelverschiebung zu verwendenden Vektor. Wählen Sie danach das Geradenstück aus.
(2) Tippen Sie auf [Draw], [Construct] und danach auf [Translation].
• Dadurch wird das Dialogfeld „Translation“ angezeigt.
(3) Tippen Sie auf [Select Vector].
(4) Tippen Sie auf dem Display auf den Vektor.
• Dadurch werden das Geradenstück AB in Abhängigkeit von dem von Ihnen ausgewählten Vektor parallel verschoben und das Liniensegment A’B’ gezeichnet.
Drehen eines Geradenstückes
(1) Zeichnen Sie ein Geradenstück und wählen Sie dieses danach aus.
(2) Tippen Sie auf [Draw], [Construct] und danach auf [Rotation].
• Dadurch wird die Drehungs-Schaltfläche auf der Symbolleiste markiert.
(3) Tippen Sie auf das Display, um den Mittelpunkt der Drehung auszuwählen.
• Dadurch wird das Dialogfeld „Rotation“ angezeigt.
(4) Geben Sie den Drehwinkel in Altgrad ein.
(4) Tippen Sie auf [OK].
• Dadurch werden das Geradenstück AB in Abhängigkeit von dem von Ihnen eingegebenen Vektor parallel verschoben und das Geradenstück A’B’ gezeichnet.
(5) Tippen Sie auf [OK], um das Geradenstück zu drehen.

20070301
8-2-36Zeichnen von Figuren
Spiegelung eines Geradenstückes an einer Symmetrieachse
(1) Zeichnen Sie ein Geradenstück.
(2) Zeichnen Sie die als Symmetrieachse zu verwendende Gerade.
(3) Tippen Sie auf und wählen Sie danach das Geradenstück aus.
(4) Tippen Sie auf [Draw], [Construct] und danach auf [Reflection].
• Dadurch wird die Spiegelungs-Schaltfläche auf der Symbolleiste markiert.
(5) Tippen Sie auf die Symmetrieachse.
• Dadurch wird das von Ihnen in Schritt (1) gezeichnete Geradenstück an der Symmetrieachse gespiegelt.

20070301
Verkleinern eines Geradenstückes (Ähnlichkeitsabbildung) bei einem vorgegebenen Ähnlichkeitspunkt
(1) Zeichnen Sie ein Geradenstück und wählen Sie dieses danach aus.
(2) Tippen Sie auf [Draw], [Construct] und danach auf [Dilation].
• Dadurch wird die Verkleinerungs-Schaltfläche auf der Symbolleiste markiert.
(3) Tippen Sie auf den Ähnlichkeitspunkt der Ähnlichkeitsabbildung (Verkleinerung).
• Dadurch wird das Dialogfeld „Dilation“ angezeigt.
(4) Geben Sie den Verkleinerungsmaßstabsfaktor vor.
(5) Tippen Sie auf [OK].
8-2-37Zeichnen von Figuren
Allgemeine Transformation unter Verwendung einer Matrix oder eines Vektors (General Transform)
Mit „General Transform“ können Sie eine Matrix und/oder einen Vektor für die Transformation einer Figur eingeben. Das Ergebnis der Transformation wird als eine separate Figur gezeichnet. Sie können zum Beispiel ein Geradenstück AB drehen und das Geradenstück A’B’ zeichnen.
Nachfolgend sind die Arten der Transformation aufgeführt, die Sie mit „General Transform“ ausführen können.• Matrix-Transformation: x-Achsen-/y-Achsen-Symmetrie, Drehung, Vergrößerung,
Verkleinerung usw. • Vektor-Transformation: Vertikale und horizontale Parallelverschiebung
Beispiel für „General Transform“
In diesem Beispiel zeichnen Sie das Dreieck ABC und danach das Dreieck A’B’C’, das gespiegelt an der x-Achse symmetrisch zu ABC liegt. Danach führen wir eine Parallelverschiebung des Dreiecks A’B’C’ um jeweils 1 Einheit entlang der x-Achse und der y-Achse aus, um das Dreieck A”B”C” zu zeichnen.

20070301
Tipp• Alle Schritte in dem folgenden Vorgang werden nur im Geometrie-Menü ausgeführt. Sie können auch
das Hauptanwendungs-Menü oder das eActivity-Menü für die Ausführung der Matrizenrechnung verwenden und die gleiche Transformation erhalten. Sie können auch eine Figur vom Geometrie-Menü in das Hauptanwendungs-Menü ziehen, wodurch die Werte (Matrix) transformiert und die Berechnung ausgeführt werden, und Sie können die als Ergebnis des Ziehens vom Hauptanwendungs-Menü in das Geometrie-Menü erhaltenen Werte (Matrix) erneut ziehen, um die transformierte Figur zu zeichnen. Nachdem Sie den folgenden Vorgang ausgeführt haben, beachten Sie den Abschnitt „Transformationsbeispiel unter Verwendung der Hauptanwendungs-Menüs“ (Seite 8-2-40).
Falls erforderlich, tippen Sie auf [Edit] und danach auf [Clear All], bevor Sie mit diesem Beispiel beginnen.
Operationen auf dem ClassPad
(1) Tippen Sie auf , um die Koordinatenanzeige im Geometriefenster einzuschalten.
• Sie können diesen Schritt überspringen, wenn Sie dies wünschen, aber das Einschalten der Koordinatenanzeige hilft Ihnen bei der Beobachtung der Änderung der Koordinaten durch die Transformationsoperation.
(2) Zeichnen Sie das Dreieck ABC und wählen Sie danach die drei Seiten dieses Dreiecks aus.
(3) Tippen Sie auf [Draw], [Construct] und danach auf [General Transform].
• Dadurch wird das Dialogfeld „Transform“ angezeigt.
(4) Da wir ein Dreieck wünschen, das zum ursprünglichen Dreieck symmetrisch zur x-Achse liegt, geben Sie die Transformationsmatrix [[1, 0], [0, –1]] ein.
8-2-38Zeichnen von Figuren

20070301
(5) Tippen Sie auf [OK].
• Dadurch wird das Dreieck A’B’C’ gezeichnet, das gespiegelt an der x-Achse symmetrisch zum Dreieck ABC liegt.
(6) Tippen Sie an eine beliebige Stelle außerhalb des Dreiecks, um das aktuell ausgewählte Dreieck abzuwählen. Wählen Sie danach das Dreieck A’B’C’ aus.
(7) Tippen Sie auf [Draw], [Construct] und danach auf [General Transform].
(8) Um nun die Parallelverschiebung des Dreiecks A’B’C’ um jeweils 1 Einheit entlang der x-Achse und der y-Achse auszuführen, geben Sie den Vektor [1, 1] ein.
8-2-39Zeichnen von Figuren

20070301
(9) Tippen Sie auf [OK].
• Dadurch werden die Parallelverschiebung ausgeführt und das Dreieck A’’B’’C’’ gezeichnet.
Hinweis• Im obigen Beispiel haben wir die Transformations- und Parallelverschiebungsoperationen
einzeln ausgeführt. Sie könnten beide dieser Operationen auch gleichzeitig ausführen, wenn Sie dies wünschen. Dazu geben Sie die Matrix [[1, 0], [0, –1]] und den Vektor [1, 1] in Schritt (4) ein und tippen danach auf [OK]. Dadurch wird das in Schritt (9) gezeigte Ergebnis erhalten.
Transformationsbeispiel unter Verwendung des Hauptanwendungs-Menüs
Es ist vielleicht leichter zu verstehen, wie „General Transform“ arbeitet, wenn Sie das Hauptanwendungs-Menü (oder das eActivity-Menü) in Kombination mit dem Geometrie-Menü verwenden. Dadurch können die folgenden Arten von Operationen ausgeführt werden. (a) Im Geometrie-Menü können Sie einen Punkt auf der Figur, die Sie unter Verwendung von
„General Transform“ erhalten haben und den entsprechenden Punkt auf der ursprünglichen Figur auswählen (zum Beispiel Punkt A auf der ursprünglichen Figur und Punkt A’ auf der transformierten Figur), diese Punkte in das Hauptanwendungs-Menü ziehen und danach den transformierten Term im Hauptanwendungs-Menü anzeigen.
(b) Sie können ein Dreieck im Geometrie-Menü auswählen und dieses in das Haupt-anwendungs-Menü ziehen, um das Dreieck in eine Matrix (Matrix mit 2 Zeilen 3 Spalten, welche die drei Eckpunkte anzeigt) umzuwandeln. Umgekehrt können Sie aber auch die in das Hauptanwendungs-Menü eingegebene (oder durch eine Berechnung erhaltene) Matrix mit 2 Zeilen 3 Spalten in das Geometrie-Menü ziehen und das entsprechende Dreieck zeichnen.
Hier wollen wir konkrete Beispiele für (a) und (b) darstellen.
Tipp• Alle obigen Operationen können auch unter Verwendung desr eActivity-Menüs an Stelle des
Hauptanwendungs-Menüs ausgeführt werden.
• Zu Informationen darüber, wie Sie vom Hauptanwendungs-Menü auf das Geometrie-Menü zugreifen können und welche unterschiedliche Operationen Sie zwischen diesen ausführen können, siehe „2-10 Hauptanwendungs-Menü in Kombination mit anderen Anwendungs-Menüs“.
8-2-40Zeichnen von Figuren

20070301
(a) Operationsbeispiel
Der folgende Vorgang geht von der Annahme aus, dass die durch den unter Beispiel für „General Transform“ auf Seite 8-2-37 beschriebene Vorgang erhaltenen Ergebnisse weiterhin im Fenster des Geometrie-Menüs angezeigt werden.
Operationen auf dem ClassPad
(1) Tippen Sie im Menü der Anwendungen auf , um das Hauptanwendungs-Menü zu öffnen.
(2) Tippen Sie auf die ganz rechts in der Symbolleiste des Hauptanwendungs-Menüs. In der erscheinenden Schaltflächenliste tippen Sie auf .
• Dadurch wird das Geometrie-Menü geöffnet und die Dreiecke ABC, A’B’C’ und A’’B’’C’’ erscheinen im Geometriefenster.
(3) Wählen Sie die Punkt A und A’.
(4) Während beide Punkte ausgewählt sind, ziehen Sie den Punkt A (oder den Punkt A’) an die Cursorposition im Arbeitsbereich des Hauptanwendungs-Menüs.
• Dadurch wird der Term angezeigt, der die Koordinaten des Punktes A in die Koordinaten des Punktes A’ transformiert.
8-2-41Zeichnen von Figuren
Beobachten Sie diesen Bereich des Terms. Dieser entspricht den Matrixwerten, die Sie bei der Ausführung von „General Transform“ eingegeben hatten.

20070301
(5) Nachdem Sie den Arbeitsbereich des Hauptanwendungs-Menüs gelöscht haben, versuchen Sie die Schritte (3) und (4) für die Punkte A’ und A” zu wiederholen.
• Dadurch wird der Term angezeigt, der die Koordinaten des Punktes A’ in die Koordinaten des Punktes A’’ transformiert.
Wichtig!• Diese Operation ist nur gültig, wenn ein Punkt der ursprünglichen Figur und der entsprechende
Punkt der transformierten Figur im Geometrie-Menü ausgewählt wurden. Der Transformations-Term wird nicht angezeigt, auch wenn Sie im obigen Vorgang die Punkte A und A’’ auswählen und in den Arbeitsbereich des Hauptanwendungs-Menüs ziehen.
Beobachten Sie diesen Bereich des Terms. Dieser entspricht dem Vektor, den Sie bei der Ausführung von „General Transform“ eingegeben hatten.
(b) Operationsbeispiel
Operationen auf dem ClassPad
(1) Tippen Sie im Menü der Anwendungen auf , um das Hauptanwendungs-Menü zu öffnen.
(2) Tippen Sie auf die ganz rechts in der Symbolleiste des Hauptanwendungs-Menüs. Auf der erscheinenden Schaltflächenliste tippen Sie auf .
• Dadurch wird das Geometrie-Menü geöffnet.
(3) Tippen Sie im Geometriefenster auf [Edit] und danach auf [Clear All].
• Dadurch wird das Geometriefenster gelöscht.
8-2-42Zeichnen von Figuren

20070301
(4) Zeichnen Sie ein Dreieck im Geometriefenster.
• Nachdem Sie das Dreieck gezeichnet haben, können Sie das Messfeld (Seite 8-3-6) verwenden, um die Koordinaten der Punkte A, B und C einzustellen. Dadurch werden die nachfolgenden Schritte erleichtert.
(5) Wählen Sie das Dreieck aus und ziehen Sie es an die Cursorposition im Arbeitsbereich des Hauptanwendungs-Menüs.
• Dadurch wird eine Matrix eingegeben, welche die Koordinaten der drei Eckpunkte des Dreiecks im Arbeitsbereich anzeigt.
8-2-43Zeichnen von Figuren
(6) Versuchen Sie hier eine Multiplikation mit der Matrix [[–1, 0], [0, 1]], um die oben erhaltene Matrix in eine Form zu transformieren, die genau symmetrisch zur der y-Achse spiegelt. Führen Sie die Berechnung aus, wie es im folgenden Screenshot dargestellt ist.

20070301
(7) Wählen Sie die als Berechnungsergebnis erhaltene Matrix und ziehen Sie diese in das Geometriefenster.
• Dadurch wird ein Dreieck gezeichnet, das bezüglich der y-Achse genau achssymmetrisch zu dem ursprünglichen Dreieck gespiegelt ist.
8-2-44Zeichnen von Figuren

20060301
8-3 Bearbeiten von FigurenDieser Abschnitt enthält Einzelheiten über das Verschieben, Kopieren und Löschen von Figuren innerhalb des Geometrie-Menüs.
Auswahl und Abwahl von Figuren
Bevor Sie bestimmte Bearbeitungsbefehle ausführen können, müssen Sie zuerst die zu bearbeitende Figur auswählen (markieren). Es gibt zwei Methoden für die Auswahl einer Figur: „Select“ und „Toggle Select“, die beide nachfolgend beschrieben sind.
Verwendung von „Select“Tippen Sie in der Symbolleiste auf . Dadurch wird diese Schaltfläche markiert, womit angezeigt wird, dass „Select“ aktiviert ist. „Select“ gestattet Ihnen die Auswahl beliebig vieler Figuren, damit Sie diese verschieben, kopieren, einfügen oder andere zusammengefasste Operationen ausführen können. • Um die Seite BC des Dreiecks auszuwählen, tippen Sie darauf.
8-3-1Bearbeiten von Figuren
• Tippen Sie auf den Punkt D, um diesen auszuwählen, womit auch die Seite BC des Dreiecks ausgewählt bleibt.
• Um alle Figuren abzuwählen, tippen Sie an eine beliebige Stelle des Displays, an der sich keine Figuren befinden.
Tipp• Wenn „Select“ aktiviert ist, können Sie die aktuell ausgewählten Figuren ziehen, um diese auf dem
Display zu verschieben. Zu weiteren Informationen siehe „Verschieben und Kopieren von Figuren“ auf Seite 8-3-3.

20060301
Verwendung von „Toggle Select“Tippen Sie in der Symbolleiste auf . Dadurch wird die Schaltfläche markiert, um damit anzuzeigen, dass „Toggle Select“ aktiviert ist. „Toggle Select“ gestattet Ihnen die Auswahl und Abwahl von Figuren. Falls Sie zum Beispiel mehrere Figuren ausgewählt haben, dann erlaubt Ihnen „Toggle Select“, ein einzelnes Teil der ausgewählten Figuren abzuwählen. Tippen Sie erneut auf das Teil, dann wird dieses wieder ausgewählt.
Tipp• Sie können die Figuren nicht im Fenster verschieben, während „Toggle Select“ aktiviert ist. Die aktuell
ausgewählte Figur wird auch nicht abgewählt, wenn Sie auf einen Bereich des Fensters tippen, in dem sich keine Figur befindet. Um die aktuelle Auswahl zu verschieben, wechseln Sie einfach in den normalen „Select“-Modus.
8-3-2Bearbeiten von Figuren

20060301
Verschieben und Kopieren von Figuren
Im Geometrie-Menü können Figuren einfach verschoben oder kopiert und eingefügt werden.
Verschieben einer Figur (1) Zeichnen Sie eine Figur.
(2) Tippen Sie auf und wählen Sie danach die Figur aus.
(3) Ziehen Sie die zu verschiebende Figur an die gewünschte Stelle.
(4) Heben Sie den Stift vom Display ab.
Tipp• Beachten Sie, dass ein Auswahlrahmen rund um die Figur erscheint, wenn Sie diese ziehen.
8-3-3Bearbeiten von Figuren
Kopieren einer Figur (1) Zeichnen Sie eine Figur und wählen Sie diese danach aus.
(2) Tippen Sie auf [Edit] und danach auf [Copy].
(3) Tippen Sie an beliebiger Stelle auf das Display, um die Auswahl freizugeben.
(4) Tippen Sie auf [Edit] und danach [Paste].
(5) Ziehen Sie die eingefügte Figur an die gewünschte Stelle.

20060301
Verankern einer Anmerkung im Geometrie-Fenster
Mit der Pin-Funktion können Sie eine Anmerkung im Geometrie-Fenster verankern. In der Standardeinstellung sind Anmerkungen „freigegeben“, so dass sie zusammen mit dem Geometrie-Fenster verschoben oder gezoomt werden. Wenn Sie eine Anmerkung verankern, bleibt ihre Position in der Anzeige erhalten, so dass sie immer in derselben Position des Geometrie-Fensters angezeigt wird.
Beispiel: Verankern von Text an einem bestimmten Punkt im Geometrie-Fenster
(1) Wählen (markieren) Sie den Text im Geometrie-Fenster.
(2) Tippen Sie auf [Edit], [Properties] und dann [Pin].
(3) Wenn der Text verankert ist, bleibt seine Position auch bei Verschieben des Fensters unverändert.
8-3-4Bearbeiten von Figuren

20060301
Festlegen des Zahlenformats eines Messwerts
Im Geometrie-Fenster können Sie das Zahlenformat für jeden Messwert festlegen.
Beispiel: Festlegen der Nulldezimalstellen für Messwerte im Geometrie-Fenster
(1) Wählen (markieren) Sie die Maß(e).
(2) Tippen Sie auf [Edit], [Properties] und dann [Number Format].
• Nun wird das hier dargestellte Zahlenformat angezeigt.
(3) Wählen Sie das gewünschte Zahlenformat durch Antippen. Da wir Nulldezimalstellen vorgeben wollen, wählen wir hier „Fix 0“.
• Angaben zur Bedeutung der einzelnen Zahlenformatnamen siehe „Number Format“ auf Seite 1-9-5.
8-3-5Bearbeiten von Figuren

20060301
Verwendung des Messfeldes
Tippen Sie auf die Schaltfläche rechts von der Symbolleiste, um das Messfeld anzuzeigen. Tippen Sie auf die Schaltfläche , um an die normale Symbolleiste zurückzukehren.
8-3-6Bearbeiten von Figuren
Sie können das Messfeld für die Ausführung der folgenden Operationen verwenden.
Betrachten der Maße einer FigurFalls Sie das Messfeld anzeigen und eine Figur auswählen, werden Kombinationen der folgenden Messungen in Abhängigkeit vom Typ des von Ihnen gewählten Objektes angezeigt: Koordinaten, Abstand, Anstieg, Richtung, Gleichung, Radius, Umfang, Fläche, Einfassungslänge, Winkel, Tangente, Kongruenz, Inzidenz oder Kurvenpunkt.
Normale Symbolleiste Messfeld
Verändern eines Maßes einer FigurNachdem Sie das Messfeld geöffnet haben, können Sie einen Teil einer Figur auswählen und danach den numerischen Wert des zutreffenden Maßes ändern. Sie können die Koordinaten eines Punktes, die Länge eines Geradenstückes (Abstand zwischen den Endpunkten), den von zwei Linien eingeschlossenen Winkel usw. verändern.
Festlegen eines Maßes einer FigurNachdem Sie das Messfeld geöffnet haben, können Sie einen Teil einer Figur auswählen und danach das zutreffende Maß festlegen. Sie können die Koordinaten eines Punktes, die Länge eines Geradenstückes, den von zwei Linien eingeschlossenen Winkel usw. festlegen.
Benennen einer Figur Nachdem Sie das Messungsfeld aufgerufen haben, können Sie einen Teil einer Figur oder die gesamte Figur wählen und mit einem Namen belegen oder den vorhandenen Namen ändern. Es kann ein Punkt, ein Geradenstück, ein Kreis, ein angesetzter Winkel usw. benannt werden.
(4) Tippen Sie auf [OK].
• Hierdurch wird der bzw. die in Schritt 1 gewählte(n) Messwert(e) im angewiesenen Zahlenformat angezeigt.
TippDie werksseitige Standardeinstellung für Messwerte ist „Fix 2“.

20060301
8-3-7Bearbeiten von Figuren
Die folgende Tabelle beschreibt die Informationen, die erscheinen, wenn Sie auf jedes Ikon tippen, und erläutert, wann jedes Ikon für die Auswahl zur Verfügung steht.
Ikon IkonnameDieses Ikon erscheint, wenn dies gewählt ist:
Tippen Sie auf dieses Ikon, um dies anzuzeigen:
Verriegelbar
Koordinaten JaT Ein einzelner Punkt Koordinaten des Punktes
Abstand/Länge Jat
Zwei Punkte (auf einer oder unterschiedlichen Figuren), ein einzelnes Geradenstück oder ein Vektor
Abstand zwischen zwei Punkten, Länge des Geradenstückes oder des Vektors
AnstiegJa
Einzelne Linie, Geradenstück oder Vektor
Anstieg der Linie, des Geradenstückes oder des Vektors
RichtungJaY
Einzelne Linie, Geradenstück oder Vektor
Richtungswinkel der Linie (Neigungswinkel)
Gleichung
JaO
Einzelne Linie oder Geradenstück, Vektor, Kreis, Kreisbogen, Ellipse oder jede andere Figur (Parabel usw.), die von einer Funktion gezeichnet wurde
Funktion der Figur (unter Verwendung von kartesischen Koordinaten)
Gleichung bearbeiten Nein5
Einzelne Parabel oder jede andere Figur, die von einer Funktion gezeichnet wurde
Gleichung der Figur in dem Funktionsbearbeitungs-Dialogfeld
Radius Ja] Einzelner Kreis oder Kreisbogen Radius des Kreises oder Kreisbogens
Kreisumfang Ja
3
Einzelner Kreis, Kreisbogen oder Ellipse
Länge des Umfangs
Einfassungs-länge
NeinEinzelnes Polygon Summe der Länge der Seiten
Betrachten der Maße einer FigurDie Art der im Messfeld erscheinenden Informationen hängt von der Figur ab, die aktuell auf dem Display ausgewählt ist. Falls zum Beispiel ein Geradenstück ausgewählt ist, dann zeigt das Messfeld den Abstand, den Anstieg, den Winkel gegenüber der x-Achse und die Gleichung dieser Geraden an. Sie können die Art der zu betrachtenden Informationen vorgeben, indem Sie die Abwärtspfeil-Schaltfläche links vom Messfeld antippen und danach auf das entsprechende Ikon in der erscheinenden Ikonpalette tippen.

20060301
8-3-8Bearbeiten von Figuren
Anzeigen des Flächeninhaltes eines DreiecksSie können das Messfeld verwenden, um den Flächeninhalt eines aus beliebigen drei Punkten gebildeten Dreiecks anzuzeigen, das Sie auf dem Display ausgewählt haben.
Beispiel: Verwenden Sie das Parallelogramm ABCD, dessen Seiten AD und BC parallel sind, um die Flächeninhalte der von der Seite AD und dem Punkt B sowie der Seite AD und dem Punkt C gebildeten Dreiecken zu bestimmen.
(1) Zeichnen Sie das Parallelogramm.• Falls erforderlich, wählen Sie [Edit] und danach [Clear All] aus, bevor Sie mit diesem
Beispiel beginnen.
(2) Tippen Sie in der Symbolleiste auf , um das Messfeld anzuzeigen.
*1 Der Wert im Messfeld ist stets unveränderlich, solange dieses Werkzeug gewählt ist.
Sie können das Messfeld verwenden, um bestimmte Maße zu bestimmen. In dem folgenden ersten Beispiel werden drei Punkt auf dem Display ausgewählt, wobei das Messfeld die Fläche des von diesen drei Punkten gebildeten Dreiecks anzeigt. Das zweite Beispiel zeigt, wie die Maße eines Geradenstückes betrachtet werden können.
Ikon Ikonname Dieses Ikon erscheint, wenn dies gewählt ist:
Tippen Sie auf dieses Ikon, um dies anzuzeigen:
Verriegelbar
Drehwinkel*1F Zwei durch [Rotation] erstellte
PunkteDrehwinkel
Streckungs-maßstab *12
Zwei Punkte (wie Punkt A und Punkt A’) einer durch [Dilation] erstellten Figur
Maßstab der Streckung (Stauchung)
Text-IkonNeinu
Ein Objekt, das Text enthält, oder ein benennbares Objekt
Änderbarer Text für Benennung des gewählten Bilds
WinkelJa
Qt
Zwei Geradenstücke Winkel und sein von den Geradenstücken gebildeter Supplementwinkel
BerührungJaZwei Kreise oder Kreisbogen,
oder eine Linie und ein KreisOb zwei Figuren einandertangieren
KongruenzJa
Zwei Geradenstücke Ob die Geradenstücke die gleiche Länge aufweisen
Inzidenz
Ja
Punkt und eine Linie, Kreisbogen, Kreis oder Vektor
Ob der Punkt auf der Linie/Kurve liegt
Punkt auf Kurve
Punkt und eine Funktion, Kurve oder Ellipse
K
e
6
FlächeNeinE
Beliebige drei Punkte, einzelner Kreis, Kreisbogen, Ellipse oder Polygon
Fläche
20080201

20060301
(4) Tippen Sie auf eine beliebige Stelle außerhalb des Parallelogramms, um die aktuellen Punkte abzuwählen, und wählen Sie danach die Punkte A, D und C aus.
• Dadurch erscheint die Fläche des Dreiecks ADC im Messfeld. Der obige Vorgang zeigt, dass die Flächeninhalte der beiden Dreiecke gleich sind.
Betrachten der Maße eines Geradenstückes
(1) Zeichnen Sie ein Geradenstück.
(2) Tippen Sie in der Symbolleiste auf , um das Messfeld anzuzeigen.
(3) Wählen Sie das Geradenstück aus.
• Dadurch wird die Länge des Geradenstückes angezeigt.
8-3-9Bearbeiten von Figuren
(3) Wählen Sie die Punkte A, D und B aus.• Dadurch erscheint die Fläche des Dreiecks ADB
im Messfeld.

20060301
Vorgeben eines Maßes einer FigurDas folgende Beispiel zeigt, wie Sie einen Winkel eines Dreiecks vorgeben können.
Vorgeben des Winkels eines Dreiecks (1) Vergewissern Sie sich, dass die [Measure Angle]-Einstellung des Geometrieformat-
Dialogfelds auf „Degree“ gestellt ist (weitere Informationen siehe Seite 1-9-10).
(2) Zeichnen Sie das Dreieck.
• Falls erforderlich, wählen Sie [Edit] und danach [Clear All] aus, bevor Sie mit diesem Beispiel beginnen.
(3) Tippen Sie in der Symbolleiste auf , um das Messfeld anzuzeigen.
(4) Wählen Sie die Seite AB und danach die Seite BC aus.
• Dadurch wird das Maß für den Winkel B im Messfeld angezeigt.
8-3-10Bearbeiten von Figuren
(5) Geben Sie den gewünschten Wert für den Winkel B in das Messfeld ein und drücken Sie danach .
• In diesem Beispiel geben wir 90 ein, um den Winkel B mit 90° (Altgrad) vorzugeben.
(4) Tippen Sie auf den Abwärtspfeil neben dem Messfeld, um zyklisch durch die anderen Maße zu schalten.
• Im Falle eines Geradenstückes können Sie zum Beispiel dessen Länge, Anstieg, Richtung und Gleichung betrachten.

20060301
8-3-11Bearbeiten von Figuren
Ein hervorgehobenes Kontrollkästchen zeigt an, dass das Maß festgelegt ist (Zwangsbedingung).
Festlegen eines Maßes einer FigurDurch „Festlegen eines Maßes“ wollen wir ausdrücken, dass eine Zwangsbedingung einer Figur auferlegt wird. Falls wir zum Beispiel einen Punkt auf einem Kreis festlegen (Zwangsbedingung) und den Kreis danach verschieben, dann wird auch der Punkt verschoben. Das folgende Beispiel zeigt, wie die Größe eines Winkels eines Dreiecks festgelegt werden kann.
Festlegen des Maßes eines Winkels eines Dreiecks (1) Zeichnen Sie ein Dreieck.
(2) Wählen Sie die Seite AB und danach die Seite BC aus.
(3) Geben Sie den Wert 90 in das Messfeld ein und wählen Sie danach das Kontrollkästchen rechts davon aus.
• Dadurch wird das Maß des Winkels B auf 90° (Altgrad) festgelegt.
Ändern eines Labels oder Hinzufügen eines Namens zu einem Element
Sie können den Namen eines Punkts ändern oder einen Namen jedem Element hinzufügen, wie im nachstehenden Beispiel erläutert ist.
Operationen auf dem ClassPad
(1) Wählen (markieren) Sie einen Punkt. Tippen Sie auf die Pfeilabwärts-Schaltfläche ganz rechts auf der Symbolleiste des Messungsfelds und dann auf .
• Nun wird der gegenwärtige Name von Punkt A im Messungsfeld angezeigt. Der angezeigte Name erscheint hervorgehoben und kann deshalb bearbeitet werden.

20060301
(2) Geben Sie im Messungsfeld einen neuen Namen („Center“) ein.
(3) Tippen Sie auf oder in das Kontrollkästchen rechts vom Messungsfeld.
• Nun wird der geänderte Name wie hier dargestellt in der Anzeige gezeigt.
8-3-12Bearbeiten von Figuren

20060301
8-4 Konfiguration des Geometriefensters
Dieser Abschnitt enthält Informationen darüber, wie Sie das Aussehen des Fensters des Geometrie-Menüs durch Scrollen oder Zoomen sowie durch Anzeigen oder Ausblenden der Achsen und des Gitters steuern können.
Konfiguration der Betrachtungsfenstereinstellungen
Sie können den folgenden Vorgang verwenden, um die Einstellungen zu konfigurieren, die das Aussehen des Fensters des Geometrie-Menüs steuern.
Tippen Sie auf und danach auf [View Window], um das Betrachtungsfenster-Dialogfeld anzuzeigen. Das Dialogfeld „View Window“ erlaubt Ihnen ein Konfigurieren des x-Achsenbereichs der Werte. Der dritte Wert „ymid“ wird für die vertikale Zentrierung des Grafikfensters verwendet. Falls wir zum Beispiel ymid = 2 setzen, dann erscheint die y-Achse um zwei Einheiten unter der Mitte des Grafikfensters (d.h. die Linie y=2 liegt in Fenstermitte).
8-4-1Konfiguration des Geometriefensters

20060301
Achsen ausgeschaltet, Werte ausgeschaltet
Achsen eingeschaltet, Werte ausgeschaltet
Achsen eingeschaltet, Werte eingeschaltet
Auswahl der Achseneinstellung
Tippen Sie auf oder auf [View] und danach auf [Toggle Axes], um zyklisch durch die vier folgenden Einstellungen zu schalten.
Tipp• Sie können den Integer Grid auch durch Antippen von [View] und dann [Integer Grid] aktivieren.
Nähere Informationen finden Sie auf Seite 8-4-3.
Achsen eingeschaltet, Werte eingeschaltet und Gitter eingeschaltet
8-4-2Konfiguration des Geometriefensters

20060301
Ein- oder Ausschalten des Ganzzahlgitters
Sie können das Ganzzahlgitter des Displays ein- oder ausschalten, indem Sie auf [View] und danach auf [Integer Grid] tippen. Der [Integer Grid] -Befehl im [View]-Menü weist ein danebenstehendes Kontrollkästchen auf, wenn die Anzeige des Ganzzahlgitters eingeschaltet ist.
8-4-3Konfiguration des Geometriefensters
Gitter ausgeschaltet Gitter eingeschaltet
Zoomen
Das Geometrie-Menü bietet Ihnen eine Auswahl an Zoombefehlen, die Sie verwenden können, um ein gesamtes Anzeigebild oder einen bestimmten Bereich einer Figur zu vergrößern oder zu verkleinern.
Tipp• Die Screenshots in diesem Abschnitt verwenden alle die Einstellung „Achsen eingeschaltet, Werte
eingeschaltet“, die unter „Auswahl der Achseneinstellung“ auf Seite 8-4-2 beschrieben ist.
Verwenden von „Zoom Box“
Beispiel: Verwenden Sie „Zoom Box“, um einen Teil eines Kreises zu vergrößern.
(1) Zeichnen Sie einen Kreis.
(2) Tippen Sie auf [View] und danach auf [Zoom Box], oder tippen Sie auf .
(3) Ziehen Sie den Stift auf dem Display, um einen Auswahlrahmen rund um den Bereich zu zeichnen, den Sie vergrößern möchten.

20060301
8-4-4Konfiguration des Geometriefensters
Verwenden von „Zoom In“ und „Zoom Out“
Beispiel 1: Einzuzoomen ist ein Kreis
(1) Zeichnen Sie einen Kreis.
(2) Tippen Sie auf [View] und danach auf [Zoom In], oder tippen Sie auf .
• Dadurch wird der Kreis vergrößert.
Beispiel 2: Auszuzoomen ist ein Kreis
(1) Zeichnen Sie einen Kreis.
(2) Tippen Sie auf [View] und danach auf [Zoom Out], oder tippen Sie auf .
• Dadurch wird der Kreis verkleinert.
(4) Heben Sie den Stift vom Display ab, wodurch der Bereich innerhalb des Auswahlrahmens expandiert wird, um das gesamte Grafikfenster auszufüllen.

20060301
Verwenden von „Zoom to Fit“ (1) Zeichnen Sie die Figur oder die Figuren, die Sie wünschen.
• Falls die von Ihnen gezeichnete Figur nicht auf das Display passt, scrollen Sie das Bild während des Zeichnens.
• Zu Informationen über das Scrollen der Anzeige siehe „Verwendung der Schwenkfunktion, um das Anzeigebild zu verschieben“ auf Seite 8-4-6.
(2) Tippen Sie auf [View] und danach auf [Zoom to Fit], oder tippen Sie auf .
• Dadurch wird die Figur vergrößert oder verkleinert, um das Display auszufüllen.
8-4-5Konfiguration des Geometriefensters
Tipp• Sie können die Operationen „Zoom In“, „Zoom Out“ und „Zoom to Fit“ auch ausführen, in dem Sie die folgenden Tasten des ClassPad drücken.
Um dies auszuführen: Drücken Sie diese Taste:
Zoom In
Zoom Out
Zoom to Fit

20060301
Verwendung der Schwenkfunktion, um das Anzeigebild zu verschieben
Die Schwenkfunktion („Pan“) erleichtert das Verschieben des Anzeigebildes, indem Sie dieses mit dem Stift ziehen.
Tipp• Die Screenshots in diesem Abschnitt verwenden die Einstellung „Achsen eingeschaltet, Werte
eingeschaltet“, die unter „Auswahl der Achseneinstellung“ auf Seite 8-4-2 beschrieben ist.
Verwenden von „Pan“
Beispiel: Zu schwenken ist die Abbildung eines Kreises
(1) Zeichnen Sie einen Kreis.
(2) Tippen Sie auf [View] und danach auf [Pan], oder tippen Sie auf .
(3) Legen Sie den Stift auf das Display an und ziehen Sie ihn in die Richtung, in die Sie das Bild des Kreises verschieben möchten.
8-4-6Konfiguration des Geometriefensters
Tipp• Sie können das Fenster auch scrollen, indem Sie die Cursortasten verwenden.

20060301
8-5 Arbeiten mit AnimationenEine Animation besteht aus einem oder mehreren Punkte-/Kurvenpaaren, in welchen die Kurve ein Geradenstück, ein Kreis, eine Ellipse oder eine Funktionsgrafik sein kann. Sie können eine Animation aufbauen, indem Sie ein Punkte-/Kurvenpaar auswählen und dieses danach zu einer Animation hinzufügen.
Verwendung der Animationsbefehle
Sie können eine Animation aufbauen und ablaufen lassen, indem Sie entweder Menübefehle ausführen oder die Animationssymbolleiste verwenden, die erscheint, wenn Sie auf [View] und danach [Animation UI] tippen.
[Edit] – [Animate]
8-5-1Arbeiten mit Animationen
[View] – [Animation UI]
Tipp• Die meisten Vorgänge in diesem Abschnitt werden unter Verwendung des [Animate]-Untermenüs
ausgeführt.
• Auf alle Befehle des [Animate]-Untermenüs kann von der Animationssymbolleiste aus zugegriffen werden, mit Ausnahme von [Edit] - [Animate] - [Edit Animations].
• Um die Animationssymbolleiste zu schließen und zur normalen Symbolleiste zurückzukehren, tippen Sie auf die Schaltfläche auf der rechten Seite der Animationssymbolleiste oder auf [View] und danach auf [Animation UI].
[Animate]-Untermenü
Animation hinzufügenTrace
Ausführen (wiederholt)Stopp
Animation ersetzenAusführen (einmal)Ausführen (vor und zurück)
} Animationssymbolleiste

20060301
Hinzufügen einer Animation und deren Ausführung (1) Plotten Sie einen Punkt und zeichnen Sie einen Kreisbogen. Oder Sie könnten auch
einen Kreis, eine Ellipse, ein Geradenstück oder eine Funktionsgrafik an Stelle eines Kreisbogens zeichnen.
(2) Wählen Sie den Punkt und den Kreisbogen aus.
8-5-2Arbeiten mit Animationen
(3) Tippen Sie auf [Edit], [Animate] und danach auf [Add Animation].
(4) Tippen Sie auf [Edit], [Animate] und danach [Go (once)], [Go (repeat)] oder [Go (to and fro)].
Punkt A bewegt sich entlang des Kreisbogens CD
(5) Tippen Sie auf [Edit], [Animate] und danach auf [Stop], um die Animation zu stoppen.
• Sie können die Animation auch durch Antippen von auf der Symbolleiste stoppen.

20060301
Bewegen eines Punktes rund um einen Kreis (1) Plotten Sie einen Punkt und zeichnen Sie einen Kreis
und wählen Sie danach beides aus.
8-5-3Arbeiten mit Animationen
Tipp• Sie können den obigen Vorgang wiederholen, um mehrere Punkte zu erstellen, die sich gleichzeitig
bewegen.
Versuchen Sie Folgendes:• Zeichnen Sie ein Geradenstück und plotten Sie einen anderen Punkt.• Wählen Sie das Geradenstück und den Punkt aus.• Wiederholen Sie die Schritte (3) und (4) auf Seite 8-5-2.
Beachten Sie, dass beide Animationen gleichzeitig ablaufen!
• Um eine neue Animation zu starten, führen Sie den unter „Ersetzen der aktuellen Animation durch eine neue“ auf Seite 8-5-4 beschriebenen Vorgang aus, oder tippen Sie auf [Edit], [Animate] und danach auf [Edit Animations]. Im erscheinenden Dialogfeld tippen Sie auf [Remove].
(2) Tippen Sie auf [Edit], [Animate] und danach auf [Add Animation].

20060301
(3) Tippen Sie auf [Edit], [Animate] und danach auf [Go (once)].
• Dadurch bewegt sich der Punkt am Umfang rund um den Kreis.
Ersetzen der aktuellen Animation durch eine neue (1) Wählen Sie den Punkt und die Kurve für die neue Animation aus.
(2) Tippen Sie auf [Edit], [Animate] und danach auf [Replace Animation].
• Dadurch werden die aktuelle Animation verworfen und eine Animation für einen neuen Punkte- und Kurvensatz eingestellt. Tippen Sie auf [Edit], [Animate] und danach auf [Go (once)], um Ihre neue Animation zu sehen.
Verfolgen eines geometrischen Ortes von Punkten
Tipp• Falls Sie „Trace“ verwenden, wird eine Spur der Punkte hinterlassen, wenn die Animation abläuft.
(1) Zeichnen Sie ein Geradenstück AB und plotten Sie einen Punkt C, der sich nicht auf dem Geradenstück AB befindet.
(2) Plotten Sie den Punkt D, der sich ebenfalls nicht auf dem Geradenstück AB aber auf der gleichen Seite des Geradenstückes wie der Punkt C befinden sollte.
(3) Zeichnen Sie ein Geradenstück, das den Punkt D mit dem Punkt C verbindet.
(4) Zeichnen Sie ein weiteres Geradenstück, das den Punkt D mit dem Geradenstück AB verbindet. Dies ist das Geradenstück DE.
8-5-4Arbeiten mit Animationen
(5) Tippen Sie auf die rechte Pfeilschaltfläche, um das Messfeld anzuzeigen.

20060301
(6) Wählen Sie die Geradenstücke AB und DE aus, geben Sie 90 in das Messfeld ein und tippen Sie auf das Kontrollkästchen neben dem Messfeld.
• Dadurch wird der Winkel zwischen AB und DE auf 90° (Altgrad) festgelegt.
8-5-5Arbeiten mit Animationen
(7) Wählen Sie nur die Geradenstücke DE und DC aus und tippen Sie danach auf den Abwärtspfeil des Messfeldes.
(8) Tippen Sie auf das Ikon und wählen Sie danach das Kontrollkästchen rechts vom Messfeld aus.
• Dadurch werden die Geradenstücke DE und DC kongruent in der Länge gemacht.
(9) Wählen Sie den Punkt E und das Geradenstück AB aus.
(10) Tippen Sie auf [Edit], [Animate] und danach auf [Add Animation].
(11) Tippen Sie auf das Display, um die gegenwärtig ausgewählten Positionen abzuwählen.
(12) Wählen Sie den Punkt C aus.
(13) Markieren Sie das Kontrollkästchen rechts vom Messungsfeld.
• Hierdurch wird die Position von Punkt C fixiert.
(14) Wählen Sie den Punkt D aus.
Ein hervorgehobenes Kontrollkästchen zeigt an, dass das Maß festgelegt ist (Zwangsbedingung).

20060301
Bearbeiten einer Animation (1) Während die zu bearbeitende Animation auf dem Display angezeigt wird, tippen Sie auf
[Edit], [Animate] und danach auf [Edit Animations].• Dadurch wird das Animationsbearbeitungs-Dialogfeld im unteren Fenster angezeigt.
Das obere Fenster weist weiterhin die Animation auf, die wir gerade in „Verfolgen eines geometrischen Ortes von Punkten“ auf Seite 8-5-4 fertig gestellt haben, um die Informationen über das Vorgeben des Verfolgungspunktes anzugeben.
(2) Bearbeiten Sie die Animation, indem Sie den folgenden Vorgang einhalten.StepsDiese Einstellung präzisiert, wie viele Schritte der Punkt E ausführt, der sich entlang des Geradenstückes AB bewegt. Der Anfangs-Vorgabewert ist 20.Animations• Das „E“ unter „Animations“ zeigt an, dass es der Punkt
E ist, der von der Animation bewegt wird. Wenn Sie mehrfache Animationen aufbauen, dann erscheint hier eine Liste von zutreffenden Punkten.
• Tippen Sie auf [Remove], um die zutreffende Animation zu löschen.
• „t0“ und „t1“ legen das Intervall der Bewegung des Punktes E auf dem Geradenstück AB fest. Die Anfangs-Vorgabewerte sind t0 = 0 und t1 = 1.
• Während der Animation wird die Länge von AB als eine Einheit berücksichtigt. Die Vorgabewerte legen fest, dass die Bewegung des Punktes E vom Startpunkt A (Punkt, an dem die Länge gleich 0 ist) bis zum Endpunkt B (Punkt, an dem die Länge gleich 1 ist) ausgeführt wird.
• Falls Sie zum Beispiel den Wert für t0 auf 0.5 ändern, dann wird der Punkt E von der Mitte des Geradenstückes AB bis zum Punkt B bewegt.
8-5-6Arbeiten mit Animationen
(15) Tippen Sie auf [Edit], [Animate] und danach auf [Trace].• Dadurch sollte eine Parabel auf dem Display nachverfolgt werden. Beachten Sie, dass
das Geradenstück AB die Scheitellinie und der Punkt C der Brennpunkt der Parabel sind.
(16) Bei noch gewähltem Punkt D tippen Sie auf [Edit], [Animate] und danach auf [Go (once)].

20060301
8-5-7Arbeiten mit Animationen
Messfeld
• Falls Sie den Wert für t0 auf –1 ändern, dann beginnt der Punkt E seine Bewegung an einem Punkt außerhalb des Geradenstückes AB (in diesem Fall an einem Punkt in einer Entfernung, die gleich der Länge des Geradenstückes AB ist) und beendet diese an dem Punkt B.
TracesDieser Eintrag zeigt den festgelegten Verfolgungspunkt an. Tippen Sie auf [Remove], um die Einstellung des Verfolgungspunktes freizugeben.
(3) Während das untere Fenster aktiv ist, tippen Sie auf und danach auf [Close], um das Animationsbearbeitungs-Dialogfeld zu schließen.
Betrachten einer Animationstabelle (1) Zeichnen Sie ein Dreieck und ein Geradenstück über dem Dreieck.
(2) Tippen Sie auf die rechte Pfeilschaltfläche, um das Messfeld anzuzeigen.
(3) Wählen Sie das Geradenstück und den Eckpunkt aus, der am nächsten zum Geradenstück liegt.
(4) Tippen Sie auf die Abwärtspfeil-Schaltfläche neben dem Messfeld.
(5) Tippen Sie auf das Ikon und wählen Sie danach das Kontrollkästchen rechts vom Messfeld aus.
• Dadurch werden das Geradenstück und der Eckpunkt verbunden.

20060301
8-5-8Arbeiten mit Animationen
(6) Während die Gerade und der Eckpunkt noch angewählt sind, tippen Sie auf [Edit], [Animate] und danach auf [Add Animation].
(7) Wählen Sie nun eine Seite des Dreiecks aus.
(8) Tippen Sie auf [Edit], [Animate] und danach auf [Go (once)].
(9) Tippen Sie auf neben dem Messfeld.
• Während die Animation abläuft, zeigt das untere Fenster die Tabelle für die Länge der von Ihnen gewählten Seite an.
(10) Versuchen Sie eine andere Seite auszuwählen und die Animation nochmals ablaufen zu lassen, um die Tabelle für die andere Seite zu betrachten. Oder wählen Sie eine andere Seite aus und tippen Sie auf .
(11) Wählen Sie alle drei Seiten des Dreiecks aus und lassen Sie die Animation nochmals ablaufen.
• Die im unteren Fenster erscheinende Tabelle zeigt an, wie sich der Flächeninhalt des Dreiecks bei ablaufender Animation ändert.

20060301
8-6 Geometrie-Menü in Kombination mit anderen Anwendungs-Menüs
Sie können das Geometrie-Menü öffnen, während das eActivity- oder Hauptanwendungs-Menü bereits geöffnet sind. Dies ist eine nützliche Funktion, die Sie den Zusammenhang zwischen der Algebra und der Geometrie visuell erkennen lässt. Danach können Sie zum Beispiel eine Figur aus dem Geometriefenster in das eActivity-Fenster ziehen, welche dann den entsprechenden mathematischen Term oder die Werte im eActivity-Fenster anzeigt. Dieser Abschnitt beschreibt, wie Sie dies und andere nützliche Dinge ausführen können.
8-6-1Geometrie-Menü in Kombination mit anderen Anwendungs-Menüs
Drag & Drop
Wenn Sie das Geometrie-Menü innerhalb eines anderen Anwendungs-Menüs öffnen, können Sie durch Drag & Drop (Ziehen und Ablegen) die Informationen zwischen den zwei Anwendungsfenstern verschieben. Beispiel 1: Ein Kreis ist aus dem Geometriefenster in das eActivity-Fenster zu ziehen.
Operationen auf dem ClassPad
(1) Tippen Sie auf , um das Menü der Anwendungen anzuzeigen, und tippen Sie danach auf , um das eActivity-Menü zu öffnen.
(2) Tippen Sie aus dem eActivity-Menü heraus auf [Insert], [Strip] und danach auf [Geometry].
• Dadurch wird eine Geometriedatenfeld eingefügt, gemeinsam mit dem Geometriefenster in der unteren Hälfte der Anzeige.
Geometriedatenfeld
Geometriefenster
• Zu Einzelheiten über das Geometriedatenfeld siehe „Einfügung eines Anwendungs-datenfeldes“ auf Seite 10-3-5.
(3) Zeichnen Sie einen Kreis im Geometriefenster.

20060301
(4) Wählen Sie den Kreis aus, und ziehen Sie ihn an die erste verfügbare Zeile im eActivity-Fenster.
• Dadurch wird die Gleichung des Kreises in das eActivity-Fenster eingefügt.
(5) Sie können nun mit den Daten im eActivity-Fenster experimentieren.
Tipp• Versuchen Sie nun den Radius des Kreises im eActivity-Fenster zu modifizieren. Markieren Sie Ihre
modifizierte Gleichung und ziehen Sie diese danach in das Geometriefenster.
8-6-2Geometrie-Menü in Kombination mit anderen Anwendungs-Menüs

20060301
Beispiel 2: Zwei Seiten eines Dreiecks sind vom Geometriefenster in das Hauptanwendungs-Menü-Fenster zu ziehen.
Operationen auf dem ClassPad
(1) Tippen Sie auf , um das Menü der Anwendungen anzuzeigen, und tippen Sie danach
auf , um das Hauptanwendungs-Menü zu öffnen.
(2) Tippen Sie auf , um das Geometriefenster im unteren Fenster anzuzeigen.
Geometriefenster
(3) Zeichnen Sie ein Dreieck im Geometriefenster.
(4) Wählen Sie zwei Seiten des Dreiecks aus, und ziehen Sie diese in das Hauptanwendungs-Menü-Fenster.
• Dadurch werden die Gleichungen der Dreiecksseiten in das Hauptanwendungs-Menü-Fenster eingefügt.
8-6-3Geometrie-Menü in Kombination mit anderen Anwendungs-Menüs

20060301
Geometrische Figur
Punkt
Geradenstück
Unendliche Gerade
Vektor (Ortsvektor)
Kreis
Kreisbogen
Ellipse
Funktion (y=f (x))
Zwei Geraden
Offener Polygonzug erstellt durch Animation
Punktepaar verwandt durch Transformation
Drag & Drop in einer anderen Anwendung transformiert in:
Ein geordnetes Paar
Lineare Gleichung
Lineare GleichungEin geordnetes Paar (Spitze des Vektors, wenn angenommen wird, das sich das Ende am Ursprung befindet)
Gleichung eines Kreises
Gleichung eines Kreises
Gleichung einer Ellipse
Gleichung der Funktion
System von Gleichungen
Matrix, die jeden Eckpunkt enthält
Term, der den Zusammenhang der Punkte zeigt
Unterstützung für Drag & Drop in einer Geometrie-Link-Zeile* von eActivity
Ja
Ja
Ja
Ja
Ja
JaJa
Nein
Nein
Nein
Polygon Matrix, die jeden Eckpunkt enthält Nein
Nein
(5) Drücken Sie .
• Beachten Sie, dass die erhaltene Lösung den Koordinaten des Punktes A entspricht.
Tipp• Versuchen Sie diese Methode mit Drag & Drop, um den Schnittpunkt der beiden Geraden zu finden.
Dies ist ein großartiger Weg, um die Lösung für ein System von linearen Gleichungen zu finden.
• Um ein Bruchergebnis als Dezimalwert zu betrachten, tippen Sie auf die Eingabezeile und danach auf .
• Die erscheinenden Informationen, wenn Sie eine Figur in einer anderen Anwendung ablegen (Drop), hängen von der gezogenen Figur ab. Viele der möglichen Resultate sind in der folgenden Tabelle aufgelistet.
* Zu Einzelheiten über die Geometrie-Link-Zeile siehe „Dynamisch verknüpfte Daten “ auf Seite 8-6-5 und „Einfügen einer Geometrie-Link-Zeile“ auf Seite 10-3-17.
8-6-4Geometrie-Menü in Kombination mit anderen Anwendungs-Menüs
• Um die Koordinaten des Punktes A anzusehen, wählen Sie den Punkt A aus. Seine Koordinaten werden nun in der Statusleiste angezeigt.
20080201

20060301
• Wenn die Geometrie-Anwendung den abgelegten Gegenstand nicht erkennen kann, wird dieser Gegenstand als Text dargestellt.
Kopieren und Einfügen
Zusätzlich zu Drag & Drop können Sie Figuren oder Spalten von einer Animationstabelle auch kopieren und in eine andere Anwendung einfügen.
Dynamisch verknüpfte Daten
Ein weiteres nützliches Merkmale des ClassPad ist die Fähigkeit des Erzeugens einer dynamischen Verknüpfung zwischen einer geometrischen Figur und ihrer Gleichung im eActivity-Fenster. Wenn eine geometrische Figur mit einer Gleichung dynamisch verknüpft ist, können Sie im eActivity-Fenster ein Verknüpfungssymbol ( ) vor der Gleichung sehen. Durch Änderung der Grafik im Geometriefenster werden die verknüpften Daten im eActivity-Fenster automatisch aktualisiert. Auch umgekehrt durch Änderung der Daten im eActivity-Fenster wird die Grafik im Geometriefenster aktualisiert. Beachten Sie, dass diese Möglichkeit nur innerhalb der eActivity-Anwendung zur Verfügung steht.
Beispiel für dynamisch verknüpfte Daten
Zu Informationen darüber, wie Sie eine dynamische Verknüpfung zwischen einer geometrischen Figur und ihrer Gleichung im eActivity-Fenster erstellen können, siehe „Einfügen einer Geometrie-Link-Zeile“ auf Seite 10-3-17.
8-6-5Geometrie-Menü in Kombination mit anderen Anwendungs-Menüs

20060301
8-7 Verwaltung der Dateien des Geometrie-MenüsDieser Abschnitt umfasst die Dateiverwaltungsoperationen wie Speichern, Öffnen, Löschen, Umbenennen, Verschieben usw.
Tipp• Sie können auch den Variablenmanager (Seite 1-8-1) verwenden, um die Dateien des Geometrie-
Menüs zu verwalten.
Dateioperationen
Speichern einer Datei (1) Tippen Sie auf [File] und danach auf [Save].
• Dadurch wird das Dialogfeld „Files“ angezeigt.
8-7-1Verwaltung der Dateien des Geometrie-Menüs
Dateinamen-Bearbeitungsfeld
(2) Tippen Sie auf den Namen des Ordners, in dem Sie die Datei abspeichern möchten, so dass dieser ausgewählt ist.
(3) Geben Sie den Dateinamen mit bis zu acht Byte in das Dateinamen-Bearbeitungsfeld ein.
(4) Tippen Sie auf [Save].
20090601

20060301
(3) Geben Sie den aufzufindenden Dateinamen ein und tippen Sie danach auf [Search].
• Die mit dem eingegebenen Dateinamen übereinstimmenden Dateinamen werden auf dem Display markiert. Tippen Sie auf [Open], um die markierte Datei zu öffnen.
• Um nach dem nächsten Auftauchen des gleichen Dateinamens zu suchen, tippen Sie erneut auf [Search] und danach im Dialogfeld „Search“ auf [Next].
Öffnen einer bestehenden Datei (1) Tippen Sie auf [File] und danach auf [Open].
• Dadurch wird das Dialogfeld „Files“ angezeigt.
(2) Öffnen Sie den Ordner, der die zu öffnende Datei enthält.
(3) Tippen Sie auf den Namen der zu öffnenden Datei, sodass diese ausgewählt ist, und tippen Sie danach auf [Open].
Suchen nach einer Datei (1) Tippen Sie auf [File] und danach auf [Open].
• Dadurch wird das Dialogfeld „Files“ angezeigt.
(2) Tippen Sie auf [Search].
• Dadurch wird das Dialogfeld „Search“ angezeigt.
8-7-2Verwaltung der Dateien des Geometrie-Menüs

20060301
Speichern einer Datei unter einem anderen Namen (1) Tippen Sie auf [File] und danach auf [Save].
• Dadurch wird das Dialogfeld „Files“ angezeigt.
8-7-3Verwaltung der Dateien des Geometrie-Menüs
(4) Tippen Sie auf [Save].
Löschen einer Datei (1) Tippen Sie auf [File] und danach auf [Open].
• Dadurch wird das Dialogfeld „Files“ angezeigt.
(2) Wählen Sie das Kontrollkästchen neben der zu löschenden Datei aus.
• Sie können auch mehrere Dateien für das Löschen auswählen, wenn Sie dies wünschen.
• Falls Sie ein Kontrollkästchen neben einem Ordnernamen auswählen, werden automatisch alle Kontrollkästchen der im Ordner befindlichen Dateien ausgewählt.
(3) Tippen Sie auf [File] und danach auf [Delete].
(4) Als Antwort auf das erscheinende Bestätigungsdialogfeld tippen Sie auf [OK], um die Datei(en) zu löschen, oder auf [Cancel], um den Vorgang abzubrechen.
(5) Um das Dialogfeld „Files“ zu schließen, tippen Sie auf [Cancel].
Tipp• Durch die Wahl eines Ordners in dem obigen Vorgang werden sowohl der Ordner als auch sein
gesamter Inhalt gelöscht. Beachten Sie jedoch, dass der Hauptorder („main“) nicht gelöscht werden kann, auch wenn Sie diesen auswählen.
(2) Tippen Sie auf den Namen des Ordners, in dem Sie die Datei abspeichern möchten, so dass dieser ausgewählt ist.
(3) Geben Sie bis zu acht Byte für den neuen Namen ein, unter dem Sie die Datei abspeichern möchten.

20060301
8-7-4Verwaltung der Dateien des Geometrie-Menüs
Umbenennen einer Datei (1) Tippen Sie auf [File] und danach auf [Open].
• Dadurch wird das Dialogfeld „Files“ angezeigt.
(2) Tippen Sie auf den Namen der Datei, die Sie umbenennen möchten, um diese zu auszuwählen.
(3) Tippen Sie auf [File] und danach auf [Rename].
• Dadurch wird das Dialogfeld „Rename“ angezeigt.
(4) Geben Sie den neuen Dateinamen ein.
(5) Als Antwort auf das erscheinende Bestätigungsdialogfeld tippen Sie auf [OK], um die Datei umzubenennen, oder auf [Cancel], um den Vorgang abzubrechen.
(6) Um das Dialogfeld „Files“ zu schließen, tippen Sie auf [Cancel].
Verschieben einer Datei in einen anderen Ordner (1) Tippen Sie auf [File] und danach auf [Open].
• Dadurch wird das Dialogfeld „Files“ angezeigt.
(2) Wählen Sie das Kontrollkästchen neben der Datei aus, die Sie verschieben möchten.
• Um mehrere Dateien zu verschieben, wählen Sie alle Kontrollkästchen der zu verschiebenden Dateien aus.
(3) Tippen Sie auf [File] und danach auf [Move].
• Dadurch erscheint ein Dialogfeld für die Einstellung des Zielordners.
(4) Tippen Sie im Dialogfeld auf die Abwärtspfeil-Schaltfläche und wählen Sie danach den Zielordner in der erscheinenden Liste aus.
(5) Tippen Sie auf [OK].
(6) Um das Dialogfeld „Files“ zu schließen, tippen Sie auf [Cancel].
Ordneroperationen
Erstellen eines neuen Ordners (1) Tippen Sie auf [File] und danach auf [Open].
• Dadurch wird das Dialogfeld „Files“ angezeigt.
(2) Tippen Sie auf [File] und danach auf [Create Folder], oder auf .
• Dadurch wird das Dialogfeld „Create Folder“ angezeigt.
(3) Geben Sie den Ordnernamen mit bis zu acht Byte ein.
(4) Als Antwort auf das erscheinende Bestätigungsdialogfeld tippen Sie auf [OK], um den Ordner zu erstellen, oder auf [Cancel], um den Vorgang abzubrechen.
(5) Um das Dialogfeld „Files“ zu schließen, tippen Sie auf [Cancel].

20060301
Löschen eines Ordners
Warnung!Falls Sie einen Ordner löschen, werden auch alle darin befindlichen Dateien gelöscht. Überprüfen Sie daher, ob Sie den Inhalt des Ordners wirklich nicht mehr benötigen, bevor Sie diesen löschen.
(1) Tippen Sie auf [File] und danach auf [Open].
• Dadurch wird das Dialogfeld „Files“ angezeigt.
(2) Wählen Sie das Kontrollkästchen neben dem zu löschenden Ordner aus.
• Sie können auch mehrer Ordner für das Löschen auswählen, wenn Sie dies wünschen.
• Falls Sie das Kontrollkästchen neben einem Ordnernamen auswählen, werden automatisch die Kontrollkästchen aller darin befindlichen Dateien ausgewählt.
(3) Tippen Sie auf [File] und danach auf [Delete].
(4) Als Antwort auf das erscheinende Bestätigungsdialogfeld tippen sie auf [OK], um den Ordner zu löschen, oder auf [Cancel], um den Vorgang abzubrechen
(5) Um das Dialogfeld „Files“ zu schließen, tippen Sie auf [Cancel].
Tipp• Sie können den Hauptordner („main“) nicht löschen.
Umbenennen eines OrdnersBefolgen Sie den unter „Umbenennen einer Datei“ auf Seite 8-7-4 beschriebenen Vorgang, um einen Ordner umzubenennen. Wählen Sie dabei einfach einen Ordner an Stelle einer Datei aus.
8-7-5Verwaltung der Dateien des Geometrie-Menüs

9Numerische Lösung von nichtlinearen Gleichungen Dieses Kapitel enthält Informationen über die Operationen im Menü zur numerischen Lösung von (nichtlinearen) Gleichungen, das als NumSolve-Menü bezeichnet wird, und erläutert die Ausführung der numerischen Lösungswege. Im Menü zur numerischen Lösung von Gleichungen können Sie den Wert einer beliebigen Variablen in einer Gleichung erhalten, ohne dass Sie die Gleichung dabei transformieren oder vereinfachen müssen.
9-1 Beschreibung des Menüs zur numerischen Lösung von Gleichungen
9-2 Ermittlung der numerischen Lösung für eine in einer Gleichung auftretende Variable
Kapitel
20060301

20070301
Um dies auszuführen:
Das NumSolve-Fenster aktiv machen
Das Grafikeditorfenster aktiv machen
Das 3D-Grafikeditorfenster aktiv machen
Das Hauptmenü aktiv machen
Wählen Sie diesen Eintrag des O-Menüs:
NumSolve
Graph Editor
3D Graph Editor
Main
9-1-1Beschreibung des Menüs zur numerischen Lösung von Gleichungen
9-1 Beschreibung des Menüs zur numerischen Lösung von Gleichungen
Dieser Abschnitt beschreibt die Konfiguration der Fenster im Menü zur numerischen Lösung von Gleichungen und enthält grundlegende Informationen über die Unter-Menüs und Befehle zur numerischen Lösung von Gleichungen.
Öffnen des Menüs zur numerischen Lösung einer Gleichung
Verwenden Sie den folgenden Vorgang, um das Menü zur Gleichungslösung zu öffnen.
Operationen auf dem ClassPadTippen Sie im Menü der Anwendungen auf das Ikon .
Fenster des Menüs zur numerischen Lösung von GleichungenMit dem Öffnen des Menüs zur numerischen Lösung von Gleichungen wird das nachfolgend dargestellte Fenster angezeigt.
Unter-Menüs und Schaltflächen im Menü zur Lösung von GleichungenDieser Abschnitt erläutert die Operationen, die Sie unter Verwendung der Untermenüs und Schaltflächen des Fensters des Menüs zur Lösung von Gleichungen ausführen können.
• Angaben zu Format-bezogenen Inhalten des -Menüs finden Sie unter „Einstellung der Anwendungsformate“ auf Seite 1-9-4.
Gleichung hier eingeben.
-Untermenü
Variablenliste

20070301
Um dies auszuführen:
Löschen aller Eingabevariablen mit einem Zeichen (a bis z)
Initialisieren der oberen Grenze und der unteren Grenze
Wählen Sie diesen Eintrag des a-Menüs:
Clear a–z
Initialize Bound
Ändern des Konvergenzbereichs Convergence
SymbolleisteDie Symbolleiste bietet Ihnen einfachen Zugriff auf das Hauptanwendungs-Menü, den 3D-Grafikeditor, den Grafik- und Tabelleneditor und natürlich auf das Menü zur Lösung von Gleichungen (Solve).
Ziehen eines Terms von einer anderen Anwendung in das Fenster des Menüs zur numerischen Lösung von Gleichungen
Sie können einen Formelterm und auch Gleichungen vom Fenster des Hauptanwendungs-Menüs oder dem Grafikeditorfenster durch Drag & Drop in das Fenster des Menüs zur numerischen Lösung von Gleichungen bringen. Die rechte Seite der Gleichung ( = 0) muss nicht extra angegeben werden.
Operationen auf dem ClassPad (1) Geben Sie den Gleichungsterm (x3 + 4·x2 + x – 2) ein.
(2) Tippen Sie auf die Gleichung rechts von „y1=“. Tippen Sie danach auf [Edit] und danach auf [Select All].
(3) Ziehen Sie den Gleichungsterm (x3 + 4·x2 + x – 2) an die „Equation:“-Cursorposition.
9-1-2Beschreibung des Menüs zur numerischen Lösung von Gleichungen
-Untermenü
Wichtig!• Durch Ausführung der Operation „Clear a-z“ werden alle Variablen mit einem Zeichen
gelöscht, unabhängig von dem Variablendatentyp. In Funktionen und Programmen verwendete Dateinamen von „a“ bis „z“ werden ebenfalls gelöscht.
Fenster des Menüs zur numeri-schen Lösung einer Gleichung
Grafik-Editorfenster

20070301
9-2 Ermittlung der numerischen Lösung für eine in einer Gleichung auftretende Variable
Im Menü zur numerischen Lösung einer Gleichung können Sie den Wert einer beliebigen Variablen in einer Gleichung ermitteln, ohne dass Sie die Gleichung transformieren oder vereinfachen müssen.
Beispiel: t ist die Zeit, die benötigt wird, damit ein mit der Geschwindigkeit v senkrecht nach oben geworfenes Objekt die Höhe h erreicht. Verwenden Sie die folgende Formel, um die Anfangsgeschwindigkeit v für eine Höhe h = 14 Meter und eine Zeit t = 2 Sekunden zu berechnen. Die Erdbeschleunigung ist mit g = 9.8 m/s2 einzusetzen. Es gilt die bekannte Formel h = vt – 1/2 gt2
Operationen auf dem ClassPad (1) Tippen Sie auf , um das Menü der Anwendungen anzuzeigen, und danach auf .
• Dadurch wird das Menü zur numerischen Lösung einer Gleichung geöffnet.
(2)
(3) Geben Sie die Gleichung wie geschrieben ein und tippen Sie danach auf .
• Falls das Gleichheitszeichen (=) ausgelassen wird, nimmt der ClassPad an, dass sich die gesamte Gleichung an der linken Seite des Gleichheitszeichens befindet und die rechte Seite gleich Null ist. Durch Eingabe von mehr als einem Gleichheitszeichen kommt es zu einer Fehlermeldung.
(4) In der erscheinenden Liste der Variablen des Formelterms geben Sie die gewünschten Werte für die Variablen ein.
Sie können auch eine obere und untere Grenze für die Lösung vorgeben.
• Es kommt zu einer Fehlermeldung, wenn keine Lösung innerhalb des Intervalls mit den von Ihnen vorgegebenen Intervallgrenzen vorhanden ist.
(5) Markieren Sie die Variable, für die Sie die Lösung finden möchten (sodass sich die Schaltfläche neben der Variablen auf ändert).
9-2-1Ermittlung der numerischen Lösung für eine in einer Gleichung auftretende Variable

20070301
9-2-2Ermittlung der numerischen Lösung für eine in einer Gleichung auftretende Variable
(6) Tippen Sie auf oder im Menü zur numerischen Lösung einer Gleichung auf [Solve] und danach auf [Execute].
• Der [Left-Right]-Wert zeigt die Differenz zwischen den Ergebnissen der linken Seite und der rechten Seite an.
Tipp• Im Menü zur numerischen Lösung von Gleichungen wird zur näherungsweisen Berechnung
der Lösung die Newton’schen Methode (Newton-Verfahren) benutzt. Dies bedeutet, dass fehlerhafte Lösungen auftreten können, die tatsächlich keine Lösungen sind. Die Genauigkeit der Lösungen kann bestimmt werden, indem Sie die Differenz beider Seiten der Gleichung, den [Left-Right]-Wert, betrachten. Je näher der [Left-Right]-Wert bei Null liegt, umso genauer sind die Ergebnisse.
• Falls der ClassPad mitteilt, dass die angezeigten Ergebnisse nicht ausreichend übereinstimmen, dann zeigt er die Meldung „Did not converge. Do you wish to continue a calculation?“. Tippen Sie auf [Yes], um mit der Berechnung fortzusetzen, oder auf [No], um die Berechnung abzubrechen.
Beispiel: Lösen der Gleichung 86 = 56,01205897 log(61− x)
• In diesem Beispiel ist der Ausgangskonvergenzwert 1E−13. Das ist die Grundeinstellung des Modells ClassPad.
Operationen auf dem ClassPad (1) Tippen Sie auf , um das Menü der Anwendungen anzuzeigen, und danach auf .
(2)
(3) Geben Sie die Gleichung wie hier geschrieben ein, und tippen Sie danach auf .
• Die Variable x wird automatisch gewählt, weil sie die einzige Variable in der Gleichung ist.
(4) Tippen Sie auf oder im Menü zur numerischen Lösung einer Gleichung auf [Solve] und danach auf [Execute].
• Hiermit ist die Prozedur abgeschlossen. Falls die Software nicht zu einer Lösung konvergieren kann, gelten die Schritte (5) bis (8).
(5) Die Fehlermeldung erscheint.
Tippen Sie auf [OK].
20070301

20070301
(6) Tippen Sie auf und danach auf [Convergence].
(7) Geben Sie 10 ein, und tippen Sie danach auf [OK].
(8) Tippen Sie auf oder im Menü zur numerischen Lösung einer Gleichung auf [Solve] und danach auf [Execute].
• Die Software kann nun zu einer Lösung konvergieren.
9-2-3Ermittlung der numerischen Lösung für eine in einer Gleichung auftretende Variable

20060301
Nutzung des eActivity-MenüsEine eActivity ist sowohl ein Dokumentationswerkzeug als auch ein Notizbuch für Schüler und Studenten. Als Dokumentationswerkzeug kann ein Lehrer elektronische Beispiele und praktische Probleme mit begleitendem Text, mathematischen Formeln, 2D- und 3D-Grafiken, geometrischen Zeichnungen und Tabellen kreieren. eActivities bieten den Lernenden die Möglichkeit, Probleme zu untersuchen und ihre Lernerfolge zu dokumentieren, Probleme durch Notizeneinträge zu lösen und ihre Lernergebnisse mitzuteilen, indem sie ihre Arbeiten in einer Datei abspeichern.
10-1 Beschreibung des eActivity-Menüs 10-2 Erstellen einer eActivity 10-3 Einfügen von Daten in eine eActivity10-4 Arbeiten mit eActivity-Dateien10-5 Übertragung von eActivity-Dateien
10
Kapitel
eActivity-Daten-Download-ZentrumEine Vielzahl von eActivity-Dateien ist als Download auf der CASIO-Webseite vorhanden. Bitte besuchen Sie die folgende URL zu weiteren Informationen. http://edu.casio.com/products/classpad/
• Nachdem Sie eine eActivity-Datei heruntergeladen haben, müssen Sie die FA-CP1-Software verwenden, um diese von Ihrem Computer auf Ihren ClassPad zu übertragen. Für weitere Informationen siehe die Instruktionen auf der CASIO-Webseite.
20070301

20060301
10-1-1Beschreibung des eActivity-Menüs
10-1 Beschreibung des eActivity-MenüsIm eActivity-Menü können Sie Text, mathematische Formeln und Daten für Anwendungen des ClassPad eingeben, bearbeiten und in einer mit „eActivity“ bezeichneten Datei abspeichern. Die Techniken, die Sie dafür verwenden müssen, sind ähnlich zu den auf einer normalen Textverarbeitungsanlage zu verwendenden Techniken und können einfach erlernt werden.
Öffnen des eActivity-Menüs
Verwenden Sie den folgenden Vorgang, um das eActivity-Menü zu öffnen.
Operationen auf dem ClassPad Tippen Sie im Menü der Anwendungen auf .
Dadurch werden das eActivity-Menü geöffnet und das eActivity-Fenster angezeigt.
Fenster des eActivity-Menüs
Das eActivity-Menü kann verwendet werden, um eine mit „eActivity“ benannte Datei zu erstellen. Eine allgemeine eActivity kann Text gemeinsam mit den Anwendungsdaten enthalten, die in einer Zeile oder einem Datenfeld eingebettet sind. Eine Zeile kann eine „Textzeile“, eine „Berechnungszeile“ oder eine „Geometrieverknüpfung“ sein. Ein Datenfeld kann ein „Anwendungsdatenfeld“ (Haupt-, Geometrie-, Grafik- und Tabellen-, Kegelschnitt-, Zahlenfolgenanwendung usw.) sein. Das Erstellen einer eActivity ist so einfach, wie das Eintippen von Text und das Hinzufügen von Anwendungsdaten unter Verwendung der Symbolleiste.
eActivity-Fenster
Grafikdatenfeld
Expandierungsschaltfläche
Expandiertes Grafikfenster
Beispiel für ein eActivity-Fenster
eActivity-Fenster

20060301
Unter-Menüs und Schaltflächen des eActivity-Menüs
Dieser Abschnitt erläutert die Operationen, die Sie unter Verwendung der Unter-Menüs und Schaltflächen des eActivity-Menüs ausführen können. • Zu Informationen über das -Menü siehe „Verwendung des -Menüs“ auf Seite 1-5-4.
„File“-Menü
10-1-2Beschreibung des eActivity-Menüs
„Edit“-Menü
New
Open
Save
Wählen Sie diesen Eintrag des „File“-Menüs:
Um dies auszuführen:
Eine neue eActivity starten
Eine vorhandene eActivity öffnen
Die aktuelle eActivity in einer Datei speichern
Originaldatei noch einmal laden Reload
Undo/Redo
Cut
Copy
Einfügen des gegenwärtigen Inhalts der Zwischenablage in die Anzeige Paste
Auswählen aller Zeilen und Datenfelder in der Anzeige Select All
Delete LineClear All Variables
Löschen des eActivity-Fensters Clear All
Wählen Sie diesen Eintrag des „Edit“-Menüs:
Um dies auszuführen:
Letzte Operation rückgängig machen oder eine Operation wieder herstellen, die rückgängig gemacht wurde
Ausschneiden der aktuell ausgewählten Zeichenkette und Anordnung in der Zwischenablage
Kopieren der aktuell ausgewählten Zeichenkette und Anordnung in der Zwischenablage
Löschen des Inhalts der Zeile, in der sich der Cursor befindet Löschen von Variablen, die Zahlen, Listen und Matrizen enthalten

20060301
„Insert“-Menü
10-1-3Beschreibung des eActivity-Menüs
Calculation Row——
—
Text Row
Geometry Link
Einfügen eines Anwendungsdatenfeldes
Oder wählen Sie diesen Eintrag des „Insert“-Menüs:Um dies auszuführen:
Einfügen einer Berechnungszeile
Einfügen einer TextzeileEinfügen eines mit dem Geometrie-Menü verknüpften Datenfeldes
Tippen Sie auf diese Schaltfläche:
~
3
$
!
%
@
^
*
y
(
1
&
_
Q
W
Strip - Main
Strip - Geometry
Strip - Graph
Strip - Graph Editor
Strip - 3D Graph
Strip - 3D Graph Editor
Strip - Conics Graph
Strip - Conics Editor
Strip - Stat Graph
Strip - Stat Editor
O Strip - DiffEqGraph
A Strip - DiffEqGraph Editor
I Strip - Financial
r Strip - Picture
P Strip - Probability
Strip - NumSolve
Strip - Sequence Editor
Strip - Notes
Strip - Spreadsheet
Strip - Verify
— Add Strip HelpHinzufügen eines Hilfetexts zu dem gegenwärtig gewählten Datenfeld
„Action“-Menü
Tippen Sie auf [Action].Führen Sie dies aus: Um dies auszuführen:
Einfügen eines Befehls (Seite 2-8-1)

20060301
10-1-4Beschreibung des eActivity-Menüs
Statusleiste des eActivity-Menüs
Die in der Statusleiste des eActivity-Menüs erscheinenden Informationen sind die gleichen wie die Informationen in der Statusleiste des Hauptanwendungs-Menüs. Siehe „Verwendung der Modi im Hauptanwendungs-Menü“ auf Seite 2-1-4.
Tastenoperationen des eActivity-Menüs
Im eActivity-Menü unterscheiden sich die Operationen der Cursortasten, der -Taste und der -Taste etwas von anderen Menüs.
Cursortasten (Cursorwippe)
• Die Cursortasten verschieben den Cursor im eActivity-Fenster des eActivity-Menüs. • Obwohl Sie den Cursor immer nach oben oder unten verschieben können, können Sie diesen
vielleicht nicht immer nach links oder rechts bewegen. Die Betätigung der linken oder rechten Taste der Cursorwippe verschiebt den Cursor in der aktuelle Zeile nach links oder rechts, wobei jedoch meistens ein Verschieben des Cursors zwischen Zeilen unterschiedlichen Typs nicht möglich ist.
• Die Betätigung der Ober- oder Unterseite der Cursorwippe verschiebt den Cursor jedoch zwischen den Zeilen, unabhängig von deren Typ.
-Taste
• Durch das Drücken der -Taste wird das Zeichen links von der aktuellen Cursorposition gelöscht.
-Taste
• Durch das Drücken der -Taste bei in einer Textzeile angeordnetem Cursor wird ein Wagenrücklauf für eine neue Zeile eingegeben.
• Durch das Drücken der -Taste bei in einer Berechnungszeile angeordnetem Cursor wird der Term der aktuellen Berechnungszeile sowie aller der aktuellen Zeile nachfolgenden Berechnungszeilen erneut berechnet.
• Durch das Drücken der -Taste bei in einer Geometrie-Link-Zeile angeordnetem Cursor werden die Daten in dem Link (Verknüpfung) erneut berechnet und die entsprechende Grafik im Geometriefenster aktualisiert.
Andere SchaltflächenDie nachfolgend beschriebenen Operationen stehen nur von der Symbolleiste aus zur Verfügung. Es gibt keine entsprechenden Menüeinträge für diese Schaltflächen.
{
u
Umwandlung einer Textzeile in eine Berechnungszeile
Umwandlung einer Berechnungszeile in eine Textzeile
u
Tippen Sie auf diese Schaltfläche:
Um dies auszuführen:
Öffnen des Dialogfeldes „Files“ (Seite 10-2-2)
Umschalten eines Berechnungsergebnisses zwischen Standard-(Bruchergebnis) und Dezimalmodus (approximativer Wert)
D
B
<
Neuberechnung der Gleichung nur für die gegenwärtige Zeile, in der sich der Cursor befindet
Fettschrift des gegenwärtig gewählten Texts

20060301
10-1-5Beschreibung des eActivity-Menüs
Tipp Wenn der Umschaltvorgang der ClassPad Taste zugeordnet ist, können Sie eine Reihe von Zeichen mit der rechten und der linken Cursortaste wählen. Drücken Sie einfach die ClassPad
Taste, und betätigen Sie dann oder . Bei jeder Betätigung der Cursortaste wird das nächste Zeichen in der angewiesenen Richtung gewählt (hervorgehoben).
Beispiel: Falls der Cursor gegenwärtig zwischen „c“ und „1“ in „abc123“ steht, drücken Sie , wonach 123 wählt.
Angaben zum Zuordnen von Tastenkombinationen zu den ClassPad-Gerätetasten finden Sie auf Seite 16-16-1.

20060301
10-2 Erstellen einer eActivity Dieser Abschnitt enthält eine allgemeine Übersicht über die eActivity-Operationen, vom Öffnen des eActivity-Menüs bis hin zum Speichern einer eActivity-Datei. Er enthält auch Vorsichts-maßregeln, die Sie bei der Verwaltung von eActivity-Dateien beachten müssen.
Grundlegende Schritte für die Erstellung einer eActivity
Nachfolgend sind die grundlegenden Schritte beschrieben, die Sie ausführen müssen, um eine eActivity zu erstellen. Detaillierte Informationen über jeden Schritt sind in anderen Abschnitten dieses Kapitels aufgeführt.
Operationen auf dem ClassPad (1) Tippen Sie auf , um das Menü der Anwendungen anzuzeigen. Tippen Sie anschließend
auf , um das eActivity-Menü zu öffnen.
• Dadurch wird das eActivity-Fenster angezeigt, so wie es bei seiner letzten Verwendung ausgesehen hatte.
• Falls Sie sich bereits im eActivity-Menü befinden und keine Daten auf dem Display angezeigt werden, tippen Sie auf [File] und danach auf [New]. Beachten Sie, dass mit [New] alle Daten vom Display gelöscht werden, ohne diese zu speichern.
(2) Im eActivity-Fenster geben Sie den gewünschten Text, die Terme, die Anwendungsdaten und andere Daten für die eActivity ein.
• Es gibt vier Typen von Daten, die Sie in eine eActivity eingeben können: Textzeilen, Berechnungszeilen, Geometrie-Link-Zeilen und Anwendungsdatenfelder. Zu Einzelheiten über das Einfügen jedes Typs siehe „10-3 Einfügen von Daten in eine eActivity“.
10-2-1Erstellen einer eActivity

20060301
(3) Nachdem die eActivity Ihren Wünschen entspricht, tippen Sie auf [File] und danach auf [Save].
• Dadurch wird das Dialogfeld „Files“ angezeigt.
10-2-2Erstellen einer eActivity
(4) Nachdem Sie einen Ordner ausgewählt und einen Dateinamen eingegeben haben, tippen Sie auf [Save], um die eActivity zu speichern.
Warnung! • Falls Sie die erstellte eActivity nicht speichern, bevor Sie auf in der Ikon-Leiste tippen,
um das Menü der Anwendungen anzuzeigen, oder bevor Sie auf tippen, um das Hauptanwendungs-Menü anzuzeigen, können die noch nicht gespeicherten eActivity-Daten gelöscht werden.
Dies ist eine Liste von Ordnern und Dateien. Wählen Sie den Namen des Ordners aus, in dem Sie die eActivity-Datei abspeichern möchten, indem Sie darauf tippen.
Tippen Sie hier, um einen neuen Ordner zu erstellen.
Geben Sie bis zu 20 Zeichen für den eActivity-Dateinamen ein.
20090601

20060301
Verwalten der eActivity-Dateien
Dieser Abschnitt beschreibt die Dateiverwaltungsoperationen wie Speichern, Öffnen, Löschen, Umbenennen, Verschieben usw. Durch Ausführung einer dieser Operationen wird ein Dialogfeld „Files“ angezeigt, wie es nachfolgend dargestellt ist. Die im Dialogfeld erscheinenden Schaltflächen hängen von der von Ihnen ausgeführten Operation für die Anzeige des Dialog-feldes „Files“ ab.
10-2-3Erstellen einer eActivity
Die Operationen, die Sie im Dialogfeld „Files“ ausführen können, sind identisch mit den Operationen im Dialogfeld „Files“ des Geometrie-Menüs, mit der Ausnahme, dass die eActivity-Dateinamen bis zu 20 Zeichen (Byte) enthalten können. Zu Einzelheiten siehe „8-7 Verwaltung der Dateien des Geometrie-Menüs“.
Wichtig! • Die eActivity-Dateien werden in einem Speicherbereich separat vom Speicherbereich für
andere Datentypen (Variablendaten, Geometriedaten, Präsentationsdaten usw.) gespeichert. Daher können Sie unter Verwendung des Variablenmanagers nicht auf die eActivity-Dateidaten zugreifen. Sie müssen das eActivity-Menü verwenden, um die Verwaltungsoperationen für eActivity-Dateien auszuführen.
(Enthält die Schaltfläche [Save].)
Tippen Sie auf [File] und danach auf [Save].
(Enthält die Schaltfläche [Open].)
Tippen Sie auf [File] und danach auf [Open].
(Enthält die Schaltflächen [Save] und [Open].)
Tippen Sie auf .
20090601

20060301
Einfügen einer Textzeile
Textzeilen ermöglichen die Anzeige von Bearbeitungstext direkt im eActivity-Fenster. Textzeilen können mehrere Zeilen sowie auch mathematische Terme enthalten. Ein in einer Textzeile enthaltener mathematischer Term wird nicht ausgewertet. Falls Sie im Texteingabemodus die -Taste drücken, wird auf die nächste Zeile weitergeschaltet, ohne die Ergebnisse anzuzeigen.
Tipp• Sie können auch die -Software-Tastatur verwenden, um mathematische Terme in eine Textzeile
einzugeben.
Auswählen des Eingabemodus (1) In der Symbolleiste des eActivity-Fensters tippen Sie auf die fünfte Schaltfläche von
links ( / ), um zwischen Texteingabemodus und Berechnungsmodus hin- und herschalten zu können.
10-3 Einfügen von Daten in eine eActivityNachfolgend sind die vier Datentypen beschrieben, die Sie in eine eActivity eingeben können.
10-3-1Einfügen von Daten in eine eActivity
Geometry Link row (Geometrie-Link-Zeile)Verwenden Sie diese Zeile, um Daten einzugeben, die mit einer Figur des Geome-triefensters verknüpft sind.
Text row (Text-Zeile)Eine Textzeile kann verwendet werden, um Textdaten und mathe-matischen Formeltext (Terme) im natürlichen Format einzugeben. Sie können den Text in einer Textzeile auch in Fettschrift anzeigen.
Calculation row (Berechnungszeile)Verwenden Sie die Berechnungszeile, um beliebige Rechenopera-tionen einzugeben, die im Hauptanwendungs-Menü zur Verfügung stehen.
Application data strip (Anwendungsdatenfeld)Im Anwendungsdatenfeld können Sie ein Fenster aus einem der Anwendungs-Menüs (Hauptanwendungs-Menü, Grafik- und Tabellen-Menü, Geometrie-Menü usw.) des ClassPad anzeigen, danach können Sie das Fenster für die Eingabe von Daten verwenden, die dann in die eActivity eingegeben werden.
Die Schaltfläche zeigt an, dass der Texteingabemodus ausgewählt ist.
20070301

20060301
Einfügen einer Textzeile (1) Tippen Sie auf die Schaltfläche , um eine Zeile auf den Texteingabemodus umzu-
schalten.
• Falls sich der Cursor in einer Zeile befindet, die bereits Eingabedaten enthält, dann sollten Sie den Cursor an der Ende der Zeile anordnen, auf [Insert] und danach auf [Text Row] tippen. Dadurch wird eine Textzeile in der nächsten Zeile eingefügt.
(2) Verwenden Sie die Software-Tastatur oder die Tasten der Tastatur, um den gewünschten Text einzugeben.
• Sie können die Alphabet- (abc) Tastatur verwenden, um alphabetische Zeichen einzugeben.
• Verwenden Sie die anderen Tastaturen für die Eingabe von mathematischen Termen, Befehlen usw. Beachten Sie, dass jeder von Ihnen in eine Textzeile eingegebene mathematischer Term oder Befehl als Text behandelt wird. Sie werden nicht ausgewertet.
• Wenn der Text, der in eine Textzeile eingegeben wurde, zu lang für die Anzeigefensterbreite ist, wird er automatisch in die nächste Zeile umgebrochen. Falls Sie allerdings mittels der 2D-Software-Tastatur einen Term in eine Textzeile im natürlichen Format eingeben, werden die Eingabedaten nicht in die nächste Zeile umgebrochen, wenn nicht genügend Breite vorhanden ist. Der Term läuft dann über den Anzeigerand hinaus. Pfeile ( ) auf der Anzeige weisen darauf hin, dass Daten nach links oder rechts über den Anzeigerand hinaus laufen.
Tipp• Die Ordnerschaltfläche für das Umschalten zwischen den Eingabemodi erscheint als bei in einer
Textzeile angeordnetem Cursor bzw. als bei in einer Berechnungszeile angeordnetem Cursor.
10-3-2Einfügen von Daten in eine eActivity

20060301
10-3-3Einfügen von Daten in eine eActivity
Einfügen einer Berechnungszeile
In Berechnungszeilen können Sie Berechnungen innerhalb einer eActivity ausführen. Wenn Sie einen mathematischen Term eingeben, erscheint der Ausgabe-Term (Ergebnis) rechtsbündig in der nächsten Zeile. Eine eActivity, die nur Berechnungszeilen enthält, sieht wie ein Fenster des Hauptanwendungs-Menüs aus. Beachten Sie, dass Sie die eingegebenen Terme, nicht aber die Ausgabeterme (Ergebnisse), bearbeiten können. Sie können die Ein- und Ausgabeterme auch kopieren, einfügen und durch Drag & Drop verschieben. Sowohl die Eingabe- als auch die Ausgabezeilen können unabhängig horizontal gescrollt werden.
Tipp• Falls der Eingabeterm einer Berechnungszeile kein zulässiger Term ist, dann enthält die Zeile nur
den Eingabeterm nicht aber den Ausgabeterm.
Auswählen des Eingabemodus (1) In der Symbolleiste des eActivity-Fensters tippen Sie auf die fünfte Schaltfläche von
links ( / ), um den Eingabemodus zwischen Texteingabe und Berechnungseingabe umzuschalten.
Die Schaltfläche zeigt an, dass der Berechnungseingabemodus ausgewählt ist.
Diese Markierung wird am Beginn der Zeile angezeigt, wenn der Berechnungseingabemodus ausgewählt ist.
Fettschrift von Text (1) Ziehen Sie den Stift zum Auswählen (Hervorheben) über den Textbereich, der fett
dargestellt werden soll.
(2) Tippen Sie auf .
(3) Um die Fettschrift wieder freizugeben, wählen Sie sie aus und tippen dann wieder auf .
Wichtig! • Fettschrift ist nicht bei numerischen Ausdrücken eines natürlich angezeigten Ausdrucks
möglich, der über das 2D-Soft-Keyboard eingegeben wird.

20060301
Wichtig! • Falls Sie den Term in einer bestehenden Berechnungszeile bearbeiten und danach
drücken, werden alle der bearbeiteten Zeile nachfolgenden Terme erneut berechnet und deren Ergebnisse aktualisiert. Auch mathematische Terme, die Sie ursprünglich in eine eActivity eingegeben haben, ohne ihre Ergebnisse zu berechnen, werden berechnet, und ihre Ergebnisse erscheinen nunmehr.
10-3-4Einfügen von Daten in eine eActivity
• Falls Sie einen Ausdruck eingeben möchten, ohne dessen Ergebnis anzuzeigen, drücken Sie nicht . Tippen Sie einfach auf [Insert] und danach auf [Text Row], um eine Textzeile einzugeben. Oder Sie könnten auch die aktuelle Zeile von einer Berechnungszeile auf eine Textzeile ändern, indem Sie auf tippen, während sich der Cursor in der Zeile befindet.
Einfügen einer Berechnungszeile (1) Tippen Sie auf die Schaltfläche , um eine Zeile von dem Texteingabemodus auf den
Berechnungseingabemodus zu ändern. • Falls sich der Cursor in einer Zeile befindet, die bereits Eingabedaten enthält, verschieben
Sie den Cursor an das Ende der Zeile, tippen Sie auf [Insert] und danach auf [Calculation Row]. Dadurch wird eine Berechnungszeile in die nächste Zeile eingegeben.
(2) Verwenden Sie die Software-Tastatur oder die Tasten der Tastatur, um den gewünschten mathematischen Term einzugeben. • Die Eingabetechnik für mathematische Terme ist identisch mit der Eingabetechnik des
Hauptanwendungs-Menüs. Zu weitere Informationen siehe Kapitel 2. (3) Drücken Sie , nachdem Sie den Term eingegeben haben, um das Ergebnis anzuzeigen.
Zeile 1: Eingegebener Term
Zeile 2: Ergebnis
Tipp• Die Symbolleisten-Schaltfläche für das Umschalten zwischen den Modi erscheint als bei in einer
Textzeile angeordnetem Cursor bzw. als bei in einer Berechnungszeile angeordnetem Cursor.
20070301

20060301
Ausführen eines Programms in der eActivity-Anwendung Mit einer Berechnungszeile der eActivity-Anwendung können Sie einen Programmnamen vorgeben und das Programm ausführen lassen. Näheres hierzu siehe „2-13 Ausführung eines Programms in der Hauptanwendung“.
Einfügung eines Anwendungsdatenfeldes
Ein Anwendungsdatenfeld kann verwendet werden, um Daten von anderen Anwendungs-Menüs des ClassPad in eine eActivity einzubetten. Ein Anwendungsdatenfeld enthält die folgenden Elemente.
10-3-5Einfügen von Daten in eine eActivity
ExpansionsschaltflächeTippen Sie hier, um die Anwendungsdaten im unteren Fenster anzuzeigen.
TitelSie können eine Titel eingeben, wenn Sie dies wünschen.
• Tippen Sie rechts von „10“. • Drücken Sie die -Taste zwei
Mal, und geben Sie danach „20“ ein.
• Drücken Sie die -Taste.
Falls Sie „10 b“ auf „20 b“ in dem folgenden Beispiel ändern und die -Taste drücken, werden alle Terme unter „20 b“ erneut berechnet.

20060301
Wählen Sie diesen Eintrag des [Insert]-Menüs:
Um diesen Typ von Anwendungsdaten einzugeben:
Strip - GraphDaten des Grafikfensters des Grafik- und Tabellen-Menüs $
Strip - Graph EditorDaten des Grafikeditorfensters des Grafik- und Tabellen-Menüs !
Strip - 3D GraphDaten des 3D-Grafikfensters des 3D-Grafik-Menüs %
Strip - 3D Graph EditorDaten des 3D-Grafikeditorfensters des 3D-Grafik-Menüs
@
Strip - Conics GraphDaten des Kegelschnitt-Grafikfensters des Kegelschnitt-Menüs ^
Strip - Conics EditorDaten des Kegelschnitt-Editorfensters des Kegelschnitt-Menüs *
Strip - GeometryDaten des Geometriefensters des Geometrie-Menüs 3
Strip - SpreadsheetDaten des Tabellenkalkulationsfensters Q
Strip - Stat GraphDaten des Statistikgrafikfensters des Statistik-Menüs y
Strip - Stat EditorDaten des Statistikeditorfensters des Statistik-Menüs (
Strip - DiffEqGraphDaten des Differentialgleichungsgraph-Fensters des Differentialgleichung-Menüs
O
Strip - DiffEqGraph EditorDaten des Differentialgleichungsgraph-Editorfensters des Differentialgleichung-Menüs A
Strip - FinancialDaten des Fensters des Finanzmathematik-Menüs I
Strip - ProbabilityDaten des Simulations-Fensters*1 P
Strip - NumSolveDaten des Numerik-Fensters des Menüs zur numerischen Lösung von Gleichungen 1
Strip - Sequence EditorDaten des Zahlenfolgen-Editorfensters des Zahlenfolgen-Menüs &
Strip - PicturePicture-Viewer-Fenster*2 r
Strip - NotesHinweisfenster*2 _
Strip - MainDaten des Arbeitsbereichsfensters des Hauptanwendungs-Menüs ~
Strip - VerifyDaten des Verifizierungsfensters* 1 W
Oder tippen Sie auf diese Schaltfläche:
Einfügung eines Anwendungsdatenfeldes in eine eActivity Tippen Sie auf das [Insert] Menü oder die Abwärtspfeil-Schaltfläche ganz rechts in der Symbolleiste, und wählen Sie danach den Befehl oder die Schaltfläche aus, der/die dem Typ der einzufügenden Anwendungsdaten entspricht.
*1 Das Probability-Fenster und das Verifizierungs-Fenster können mit der eActivity-Anwendung und der Hauptanwendung verwendet werden. Nähere Informationen siehe „2-11 Verwendung der Verifizierungs-Funktion“ und „2-12 Simulation von Experimenten mit Würfeln und Urnen“.
*2 Das Picture-Viewer-Fenster und das Hinweisfenster können nur mit der eActivity- Anwendung verwendet werden.
10-3-6Einfügen von Daten in eine eActivity
20070301

20060301
Beispiel 1: Einzufügen ist ein Geometriedatenfeld
Operationen auf dem ClassPad (1) Tippen Sie im eActivity-Menü auf [Insert], [Strip] und danach auf [Geometry].
• Dadurch werden ein Geometriedatenfeld eingefügt und das Geometriefenster im unteren Fenster des Displays angezeigt.
10-3-7Einfügen von Daten in eine eActivity
(2) Zeichnen Sie im Geometriefenster die gewünschte Figur.
• Zu Einzelheiten über Operationen mit dem Geometriefenster siehe Kapitel 8.
Geometriedatenfeld
Geometriefenster
(3) Nachdem Sie die gewünschte Operation im Geometriefenster beendet haben, tippen Sie auf oder auf und danach auf [Close], um das Geometriefenster zu schließen und in das eActivity-Fenster zurückzukehren.
20070301

20060301
Grafikdatenfeld
Grafikfenster
(4) Tippen Sie auf das Titelfeld im Geometriedatenfeld und geben Sie den gewünschten Titel ein.
10-3-8Einfügen von Daten in eine eActivity
• Falls Sie weitere Daten in die eActivity eingeben möchten, tippen Sie auf die nächste Zeile oder verwenden Sie das [Insert]-Menü, um den Typ des Feldes auszuwählen, in den Sie Text eingeben möchten.
Beispiel 2: Einzufügen ist ein Grafikdatenfeld
Operationen auf dem ClassPad (1) Tippen Sie im eActivity-Fenster auf [Insert], [Strip] und danach auf [Graph].
• Dadurch werden ein Grafikdatenfeld eingefügt und das Grafikfenster in der unteren Hälfte des Displays angezeigt.
20070301

20060301
(3) Nachdem Sie die gewünschten Operationen im Grafikfenster beendet haben, tippen Sie auf oder auf und danach auf [Close], um das Grafikfenster zu schließen. Sie müssen auch auf das Grafikeditorfenster tippen, und danach [Close] auswählen, um in das eActivity-Fenster zurückzukehren.
(4) Tippen Sie auf das Titelfeld des Grafikdatenfeldes und geben Sie den gewünschten Titel ein.
• Falls Sie weitere Daten für die eActivity eingeben möchten, tippen Sie auf die nächste Zeile oder verwenden Sie das [Insert]-Menü, um den Typ der Zeile oder des Feldes auszuwählen, in die/das Sie weitere Daten eingeben möchten.
(2) Zeichnen Sie im Grafikfenster die gewünschte Grafik.
• Tippen Sie auf die Schaltfläche , um das Grafikeditorfenster des Grafik- und Tabellen-Menüs anzuzeigen, geben Sie eine Funktion für die Grafik ein und stellen Sie danach die Funktion grafisch dar. Zu Einzelheiten über die Eingabe von Funktionen in das Grafikeditorfenster und die grafische Darstellung von Funktionen siehe Kapitel 3.
10-3-9Einfügen von Daten in eine eActivity
Zeigen Sie das Grafikeditorfenster an und geben Sie die Funktion ein.
Stellen Sie die Grafik grafisch dar.
Tippen Sie auf .
20070301

20060301
Undo/Redo —
Wählen Sie diesen Eintrag des [Edit]-Menüs aus:
Um dies auszuführen:
Eine Operation rückgängig machen oder die gerade rückgängig gemachte Operation wieder herstellen
Cut r
B
Ausschneiden der gegenwärtig gewählten Zeichenkette und Ablegen in der Zwischenablage
Copy tKopieren der gegenwärtig gewählten Zeichenkette und Ablegen in der Zwischenablage
Paste yEinfügen des Inhalts der Zwischenablage in die Anzeige
Select All —Wählen des gesamten Textes in dem Hinweisfenster
—Fettdarstellung eines gewählten Textbereichs
M—Rückgängigmachen der Fettdarstellung eines gewählten Textbereichs
Clear All —Löschen des gesamten Textes von dem Hinweisfenster
— 5Anzeigen des Variablenmanagers (Seite 1-8-1)
Oder tippen Sie auf diese Schaltfläche:
Beispiel 3: Zu verwenden sind Hinweise („Notes“) in einer eActivity
„Notes“ ist ein einfaches Textbearbeitungs-Werkzeug für das Einfügen von Hinweisen oder weiterführenden Erläuterungen in eine eActivity. Sie können „Notes“ verwenden, um Informa-tionen für die spätere Verwendung zu speichern oder um Ideen niederzuschreiben.
Operationen auf dem ClassPad (1) Tippen Sie im eActivity-Fenster auf [Insert], [Strip] und danach auf [Notes].
• Dadurch wird ein Hinweisfeld eingefügt, das in der unteren Hälfte des Displays angezeigt wird.
10-3-10Einfügen von Daten in eine eActivity
(2) Geben Sie den gewünschten Text in das Hinweisfenster ein.
• Sie können das „Edit“-Menü und die Symbolleiste verwenden, um die folgenden Operationen auszuführen, während das Hinweisfenster im Display angezeigt wird.
20070301

20060301
10-3-11Einfügen von Daten in eine eActivity
Tipp• Sie können das Hinweisfenster für die Eingabe von Hinweisen, Hausaufgaben, tiefergehende Details
usw. verwenden.
• Alle von Ihnen eingegebenen Informationen werden als Text behandelt.
• Wenn Sie Text in ein Hinweisfenster eingeben, springt der Cursor an den Beginn der nächsten Zeile, wenn das rechte Ende der aktuellen Zeile erreicht wird.
• Die „Notes“-Anwendung steht nur in einer eActivity zur Verfügung.
(3) Nachdem Sie die Eingabe des Textes beendet haben, können Sie das Hinweisfenster schließen, indem Sie auf oder auf und danach auf [Close] tippen.
Beispiel 4: Verwenden des Picture Viewer mit einer eActivity
Mittels Picture Viewer können Sie ein Bitmap-Bild (Datentyp PICT) in einer eActivity anzeigen. Sie können auch angezeigte Bilder unter einem anderen Namen abspeichern.
Tipp• Näheres zu Daten des Datentyps PICT siehe „Variablendatentypen“ auf Seite 1-7-3.
2007030120070301

20060301
Operationen auf dem ClassPad (1) Tippen Sie im eActivity-Fenster auf [Insert], [Strip] und dann [Picture].
• Hiermit werden ein Picture-Datenfeld eingefügt und das Picture-Viewer Fenster in der unteren Anzeigehälfte angezeigt.
(2) Tippen Sie auf [File] - [Open].
• Hiermit wird das Files-Dialogfeld angezeigt. Das Files-Dialogfeld zeigt nur Daten an, deren Datentyp PICT ist.
(3) Tippen Sie im Picture-Viewer Fenster auf den Namen der aufzurufenden PICT-Daten.
10-3-12Einfügen von Daten in eine eActivity
20070301

20060301
(4) Tippen Sie auf [Open].
• Hiermit werden die PICT-Daten angezeigt, die Sie im Picture-Viewer Fenster ausgewählt haben.
• Mit dem File-Menü und der Symbolleiste können Sie die folgenden Schritte ausführen, während das Picture-Viewer Fenster angezeigt wird.
Um dies auszuführen:Wählen Sie diesen Eintrag des [File]-Menüs aus:
Oder tippen Sie auf diese Schaltfläche:
Öffnen Sie ein Bitmap-Bild (Datentyp PICT)
Open –
Speichern Sie ein geöffnetes Bitmap-Bild Save
(5) Nachdem Sie alle gewünschten Schritte ausgeführt haben, tippen Sie auf die Schaltfläche in der Ecke oben rechts, um das Picture-Viewer Fenster zu schließen.
(6) Tippen Sie in das Titelfeld des Picture-Datenfelds und geben Sie den gewünschten Titel ein.
Am unteren Fensterrand erscheint eine Laufleiste, falls die PICT-Daten nicht auf die Anzeige passen.
10-3-13Einfügen von Daten in eine eActivity
20070301

20060301
Datenfeld-Hilfetext
Für jedes Datenfeld kann ein Hilfetext eingegeben werden. Ein mit Hilfetext versehenes Datenfeld wird durch die Schaltfläche ausgewiesen. Wenn Sie auf die Schaltfläche tippen, wird das Hilfefenster zusammen mit dem Anwendungsfenster angezeigt.
Hilfetext einem Datenfeld hinzufügen (1) Tippen Sie in das Titelfeld des Datenfelds, dem Sie einen Hilfetext hinzufügen wollen.
(2) Tippen Sie auf [Insert] - [Add Strip Help].
• In der oberen Anzeigehälfte erscheint ein Hilfefenster, während in der unteren Anzeigehälfte die vom Datenfeld aufgerufene Anwendung erscheint.
Hilfefenster
Anwendungsfenster
10-3-14Einfügen von Daten in eine eActivity
20070301

20060301
(3) Geben Sie den Hilfetext im Hilfefenster ein.
• Die beim Eingeben des Hilfetexts ausführbaren Schritte sind gleich wie die für eActivity-Hinweise ausgeführten Schritte. Näheres hierzu siehe „Beispiel 3: Zu verwenden sind Hinweise („Notes“) in einer eActivity“ auf Seite 10-3-10.
(4) Nachdem Sie alle gewünschten Schritte ausgeführt haben, tippen Sie auf die Schaltfläche in der Ecke oben rechts, um das Hilfefenster zu schließen.
• Das Datenfeld weist nun eine Schaltfläche auf.
Hilfetext aus einem Datenfeld löschen (1) Tippen Sie in das Titelfeld des Datenfelds, dessen Hilfetext Sie löschen wollen.
(2) Tippen Sie auf [Insert] – [Remove Strip Help].
• Hiermit wird der Hilfetext gelöscht, und die Schaltfläche verschwindet.
Verschieben von Informationen zwischen dem eActivity-Menü und anderen Anwendungs-Menüs
Eine eActivity ist wie ein interaktives Notizbuch oder Textbuch, das Sie auf der jeweiligen Seite in die Welt der Mathematik einführt. Sie können fast jeden Term von einer eActivity-Seite in ein anderes Anwendungs-Menü senden. Sie können auch Informationen von einem anderen Anwendungs-Menü übernehmen und in eine eActivity-Seite einfügen.
Ausschneiden, Kopieren und EinfügenSie können Text oder mathematische Terme zwischen dem eActivity-Menü und jedem anderen Anwendungs-Menü ausschneiden, kopieren oder einfügen. Sie können auch Text und mathe-matische Terme innerhalb einer eActivity ausschneiden, kopieren und einfügen. In Abhängigkeit von dem Anwendungs-Menü können Sie Text und mathematische Formeldaten in einer eActivity ausscheiden, kopieren oder einfügen. Sie können zum Beispiel eine Zeile im Messfeld des Geometrie-Menüs kopieren und als Term in einer eActivity einfügen.
10-3-15Einfügen von Daten in eine eActivity

20060301
Drag & DropMit Drag & Drop können Sie Text oder mathematische Terme zwischen dem eActivity-Menü und anderen Anwendungs-Menüs verschieben. Sie können Drag & Drop auch innerhalb einer eActivity verwenden. In Abhängigkeit vom Anwendungs-Menü können Sie den Text und die mathematischen Formeldaten von einer eActivity in ein Anwendungsfenster ziehen. So können Sie zum Beispiel eine Gleichung aus einer eActivity direkt in ein Grafikfenster ziehen.
10-3-16Einfügen von Daten in eine eActivity
Tipp• Zu Einzelheiten über Drag & Drop zwischen dem eActivity-Fenster und dem Geometriefenster siehe
„8-6 Geometrie-Menü in Kombination mit anderen Anwendungs-Menüs“.
(1) Das Grafikfeld ist in dem unteren Fenster expandiert.
(2) Der Term ist in der eActivity aus- gewählt.
(3) Der Term wurde in das Grafikfenster gezogen.

20060301
Einfügen einer Geometrie-Link-Zeile
Eine Geometrie-Link-Zeile sorgt für eine dynamische Verknüpfung der Daten im Geometrie-fenster mit den entsprechenden Daten in einer eActivity. Sie können im Geometrie-Menü gezeichnete Linien und Figuren als Werte und mathematische Terme in einer Geometrie-Link-Zeile anzeigen.Durch das Ziehen einer Linie oder Figur aus dem Geometriefenster in eine Geometrie-Link-Zeile in einer eActivity wird die Linie oder Figur in ihren Wert oder mathematischen Term (Formel) umgewandelt. Ein auf diese Weise eingegebener Wert oder Term ist mit der Figur im Geometriefenster verknüpft, sodass die Modifikation eines dieser Werte eine entsprechende Änderungen des anderen Wertes verursacht.
Einfügen einer Geometrie-Link-Zeile
Beispiel: Eine Seite eines im Geometriefenster gezeichneten Dreiecks ist in eine eActivity zu ziehen und dort abzulegen.
(1) Öffnen Sie die eActivity-Anwendung. Tippen Sie dann auf [Insert], [Strip] und anschließend auf [Geometry], um ein Geometriefeld einzufügen.
(2) Zeichnen Sie im Geometriefenster, das in dem unteren Fenster erscheint, ein Dreieck.
• Zu Einzelheiten über die Operationen im Geometriefenster siehe Kapitel 8.
(3) Tippen Sie in das eActivity-Fenster unmittelbar unter dem Geometriefeld.
• Dadurch wird die eActivity zum aktiven Fenster.
Beispiel für das Einfügen einer Geometrie-Link-Zeile
Durch das Modifizieren eines Gleichungsterms in einem Geometrie-Link wird die Figur im Geometriefenster aktualisiert. Umgekehrt wird durch Änderung der Form, der Position und anderer Parameter der Figur im Geometriefenster der Gleichungsterm im Geometrie-Link aktualisiert.
10-3-17Einfügen von Daten in eine eActivity

20060301
(4) Tippen Sie auf [Insert] und danach auf [Geometry Link].
• Dadurch wird eine Geometrie-Link-Zeile in die nächste Zeile eingefügt.
10-3-18Einfügen von Daten in eine eActivity
(5) Tippen Sie auf das Geometriefenster, um dieses zum aktiven Fenster zu machen.
(6) Tippen Sie auf eine Seite des Dreiecks, um diese auszuwählen, und ziehen Sie danach das Verknüpfungssymbol in das eActivity-Fenster.
• Dadurch wird die Gleichung der Zeile, die der Seite des Dreiecks entspricht, in den Link (die Verknüpfung) eingegeben.
• Falls Sie die Gleichung in der Geometrie-Link-Zeile modifizieren und die -Taste drücken, erfolgt eine entsprechende Änderung im Geometriefenster (rechter unterer Screenshot).
• Das nachfolgende Beispiel zeigt, wie sich das gleichschenklige Dreieck ABC (CA = BC) ändert, wenn die Gleichung in der Geometrie-Link-Zeile von y = 1.91x + 0.983 auf y = x + 2 geändert wird.
Tipp• Durch das Ziehen einer Linie oder Figur vom Geometriefenster in eine Textzeile oder Berechnungszeile
in einer eActivity wird die Figur in ihren Wert oder ihre Gleichung umgewandelt. In diesem Fall werden die Daten in der Textzeile oder Berechnungszeile jedoch nicht mit der Figur in dem Geometriefenster verknüpft.
• Falls Sie die -Taste nach der Änderung der Daten in einem Geometrie-Link drücken, wird die entsprechende Figur im Geometriefenster aktualisiert.
• Falls Sie die Figur im Geometriefenster ändern, werden die verknüpften Daten in der eActivity ent-sprechend aktualisiert.
• Ziehen Sie den Stift über 1.91x + 0.983.
• Geben Sie x + 2 ein. • Drücken Sie die -Taste.
Symbol
Geometrie-Link-Zeile

20060301
10-4 Arbeiten mit eActivity-DateienSie können grundlegende Dateioperationen in eActivity-Dateien ausführen. Sie können früher abgespeicherte Dateien öffnen, eine bestehende Datei bearbeiten und eine Datei unter einem neuen Namen abspeichern.
Öffnen einer bestehenden eActivity
Führen Sie die folgenden Schritte aus, um eine bestehende eActivity-Datei zu öffnen.
Operationen auf dem ClassPad (1) Tippen Sie im eActivity-Fenster auf [File] und danach auf [Open].
• Dadurch wird das Dialogfeld „Files“ angezeigt.
10-4-1Arbeiten mit eActivity-Dateien
(2) Wählen Sie den Namen der zu öffnenden eActivity-Datei aus, indem Sie darauf tippen.
(3) Tippen Sie auf [Open].
• Dadurch wird die in Schritt (2) gewählte eActivity-Datei geöffnet.

20060301
Durchsuchen des Inhalts einer eActivity
• Wenn Sie eine eActivity gerade geöffnet haben, dann erscheinen ihre Daten im Fenster, indem mit Zeile 1 begonnen wird. Verwenden Sie die Scrollleiste, um ggf. den Inhalt des Fensters zu scrollen.
• Um den Inhalt eines Anwendungsdatenfeldes in einer eActivity zu betrachten, tippen Sie auf die Expansions-Schaltfläche (das Ikon in dem Datenfeld). Zu weiteren Informationen siehe den unteren Abschnitt „Expandieren eines Anwendungsdatenfeldes“.
Bearbeiten des Inhalts einer eActivity
Um eine eActivity zu bearbeiten, können Sie die gleichen Vorgänge wie für deren Erstellung verwenden. Zu weiteren Informationen siehe „10-3 Einfügen von Daten in eine eActivity“.
Expandieren eines Anwendungsdatenfeldes
Tippen Sie auf die Expansions-Schaltfläche eines Anwendungsdatenfeldes, um die Anwen-dungsdaten im unteren Fenster zu expandieren. Die Expansions-Schaltfläche eines Datenfeldes wird hervorgehoben, um damit anzuzeigen, dass das Datenfeld im unteren Fenster expandiert ist.
10-4-2Arbeiten mit eActivity-Dateien
Expansions-Ikon
Zeigt an, dass Example1 expandiert ist. Zeigt an, dass Example2 expandiert ist.

20060301
Derzeitiger Name der eActivity-Datei
Ersetzen der ursprünglichen eActivity-Datei durch die neu bearbeitete Version
(1) Tippen Sie im eActivity-Fenster auf [File] und danach auf [Save].
• Dadurch wird das Dialogfeld „Files“ angezeigt.
10-4-3Arbeiten mit eActivity-Dateien
(2) Tippen Sie auf [Save], ohne den angezeigten Dateinamen zu ändern.
• Dadurch wird die ursprüngliche eActivity-Datei durch die neu bearbeitete Version ersetzt.
Modifizieren der Daten in einem Anwendungsdatenfeld
Durch die Modifikation von Anwendungsdaten in einem Anwendungsfenster im unteren eActivity-Fenster werden auch die eActivity-Daten modifiziert. Falls Sie zum Beispiel die Gleichung in einem eActivity-Grafikfenster ändern, dann wird die neue Grafik zu den Daten in der eActivity auch geändert. Dies bedeutet, dass durch das erneute Antippen der Expansions-Schaltfläche eines An- wendungsdatenfeldes, nachdem Sie eine eActivity-Datei gespeichert und erneut geöffnet haben, die neue Grafik angezeigt wird.
Speichern einer bearbeiteten eActivity
Genau wie mit anderen Dateien gibt es zwei Wege für das Speichern einer bearbeiteten eActivity: erneutes Abspeichern der ursprünglichen eActivity mit der neu bearbeiteten eActivity oder Speichern der bearbeiteten Daten unter einem anderen Dateinamen als neue eActivity, ohne die geöffnete ursprüngliche eActivity zu ändern.
20090601

20060301
Speichern einer bearbeiteten eActivity unter einem anderen Namen (1) Tippen Sie im eActivity-Fenster auf oder auf [File] und danach auf [Save].
• Dadurch wird das Dialogfeld „Files“ angezeigt.
(2) Falls Sie es wünschen, können Sie auch auf den Namen des Ordners tippen, in dem Sie die neue eActivity-Datei abspeichern möchten.
(3) Tippen Sie auf das Dateinamen-Eingabefeld, und geben Sie den neuen zu verwendenden Dateinamen ein.
(4) Sobald Sie alles wunschgemäß eingegeben haben, tippen Sie auf [Save].
• Dadurch wird die eActivity als neue Datei unter dem von Ihnen vorgegebenen Namen abgespeichert.
10-4-4Arbeiten mit eActivity-Dateien

20060301
10-5-1Übertragung von eActivity-Dateien
10-5 Übertragung von eActivity-DateienBeachten Sie die folgenden Vorsichtsmaßregeln, wenn Sie die Datenkommunikations- funktion des ClassPad verwenden, um eActivity-Dateien auf einen anderen ClassPad oder Computer zu übertragen.
Übertragung von eActivity-Dateien zwischen zwei ClassPads
Übertragung von eActivity-Dateien auf einen anderen ClassPadUm eine eActivity-Datei auf einen anderen ClassPad zu übertragen, muss das Empfangsgerät alle nachfolgend aufgeführten Typen von Anwendungsdatenfelder unterstützen.*
Anwendungsdatenfelder
Graph (Grafik), Graph Editor (Grafikeditor), 3D Graph (3D-Grafik), 3D Graph Editor (3D-Grafikeditor), Conics Graph (Kegelschnittgrafik), Conics Editor (Kegelschnitteditor), Geometry (Geometrie), Spreadsheet (Tabellenkalkulation), Stat Graph (Statistische Grafik), Stat Editor (Statistikeditor), DiffEqGraph (Dgl-Grafik), DiffEqGraph Editor (Dgl.Grafik Ed.), Financial (Finanzmath), Probability (Wahrscheinlichkeit/Simulation), NumSolve (Numerische Lösung), Sequence Editor (Zahlenfolgeneditor), Picture Viewer (Bilder), Notes (Notizen), Main (Hauptanwendung), Verify (Verifizierung)
*Für Einzelheiten über die Anwendungsdatenketten siehe „Einfügung eines Anwendungsdatenfeldes” auf Seite 10-3-5.
Wichtig!• Falls Sie eine eActivity-Datei auf einen ClassPad übertragen, der nicht alle oben aufgeführten
Anwendungsdatenfelder unterstützt, dann kann der als Empfangsgerät eingesetzte ClassPad die Datei nicht öffnen.
• Übertragen Sie niemals eActivity-Dateien auf einen ClassPad, der nicht alle oben aufgeführten Anwendungsdatenfelder unterstützt.
• Die Funktionen dieses ClassPad unterscheiden sich von den Funktionen eines ClassPad, der nicht alle oben aufgeführten Anwendungsdatenfelder unterstützt. Daher sind die eActivity-Dateien unterschiedlicher ClassPads nicht kompatibel. Übertragen Sie niemals eActivity-Dateien zwischen zwei ClassPads, die mit unterschiedlichen Anwendungs- datenfeldern ausgestattet sind.
20070301

20060301
10-5-2Übertragung von eActivity-Dateien
Übertragung von eActivity-Dateien von einem anderen ClassPadUm eine eActivity-Datei von einem anderen ClassPad übertragen zu können, muss Ihr ClassPad alle von dem Sendegerät unterstützten Anwendungsdatenfelder unterstützen.
Wichtig!• Falls Sie eine eActivity-Datei auf einen ClassPad übertragen, der Anwendungsdatenfelder
unterstützt, die nicht von diesem ClassPad unterstützt werden, dann Sie die Datei nicht öffnen.
• Übertragen Sie niemals eActivity-Dateien von einem anderen ClassPad, falls Ihr ClassPad nicht alle Anwendungsdatenfelder des Sendegerätes unterstützt.
• Die Funktionen dieses ClassPad unterscheiden sich von den Funktionen eines ClassPad, der Anwendungsdatenfelder unterstützt, die von diesem Gerät nicht unterstützt werden. Daher sind die eActivity-Dateien unterschiedlicher ClassPads nicht kompatibel. Übertragen Sie niemals eActivity-Dateien zwischen zwei ClassPads, die mit unterschiedlichen Anwendungsdatenfeldern ausgestattet sind.
Übertragung von eActivity-Dateien zwischen einem ClassPad und einem Computer
Sie können FA-CP1 für die Übertragung von eActivity-Dateien zwischen Ihrem ClassPad und Computer verwenden. Bevor Sie diese jedoch ausführen, sollten Sie die Versionsnummern der auf Ihrem Computer laufenden FA-CP1-Anwendung und des auf Ihrem ClassPad laufenden Betriebssystems überprüfen, um sicherzustellen, dass diese miteinander kompatibel sind. Für Einzelheiten siehe die FA-CP1-Bedienungsanleitung.
20070301

20060301
Nutzung des Präsentations-Menüs Im Präsentations-Menü können Sie Screenshots (Bildschirmkopien) anderer Anwendungsfenster einfangen. Die Screenshots können danach im Klassenzimmer oder für andere Präsentationen verwendet werden, indem einfach der ClassPad an einen Overheadprojektor (OHP) angeschlossen wird.
11-1 Beschreibung des Präsentations-Menüs11-2 Erstellen einer Präsentation11-3 Verwaltung von Präsentationsdateien11-4 Wiedergabe einer Präsentation 11-5 Bearbeiten von Präsentationsseiten11-6 Konfigurieren der Präsentationsvoreinstellungen 11-7 Übertragung der Präsentationsdatei
Kapitel
11

20060301
11-1-1Beschreibung des Präsentations-Menüs
11-1 Beschreibung des Präsentations-Menüs
Im Präsentations-Menü können Sie vom ClassPad erzeugte Screenshots einfangen und diese für eine „Präsentation“ bearbeiten, die Sie anschließend wiedergeben können. In diesem Menü können Sie eine neue Präsentation zusammenstellen und wiedergeben, sowie den Inhalt der Präsentation bearbeiten. Eine Präsentation kann zum Beispiel zeigen, wie Sie die Zwischen- und Endergebnisse von Berechnungsoperationen erhalten können.Speziell kann das Präsentations-Menü zur Ausführung der folgenden Aufgaben verwendet werden.
• Ein Lehrer kann die Präsentation verwenden, um Anschauungsmaterialien für mathematische Konzepte zu erstellen und diese an die Schüler oder Studenten zu verteilen.
• Ein Student kann die Präsentation als Werkzeug für die Vorstellung von Berichten, Aufgaben und Projekten verwenden.
• Schüler oder Studenten und Lehrer können die Präsentation für die Speicherung von Screenshots des ClassPad für eine spätere Referenz verwenden.
Präsentationsbeispiel
. . .

20060301
Präsentationsmenü-Fenster
Tippen Sie im Menü der Anwendungen auf , um das Präsentations-Menü zu öffnen und dessen Anfangs-Anzeige zu erhalten.
• Wenn [Disabled] gewählt wurde, wechselt die [Screen Copy To] Einstellung in den Dialogfeldern „Presentation“ und „Communication“ automatisch zu [Outer Device]. Näheres hierzu finden Sie unter „11-6 Konfigurieren der Präsentationsvoreinstellungen“.
• Die Dateien sind von P1 bis P20 nummeriert. Diese Nummern sind fest und können nicht geändert werden. Wenn Sie eine neue Präsentationsdatei erstellen, können Sie den gewünschten Dateinamen eingeben.
• Die Software-Tastatur wird automatisch angezeigt, wenn Sie das Präsentations-Menü öffnen.
11-1-2Beschreibung des Präsentations-Menüs
Dateinummer
Dateiname
Anzahl der Seiten
Dateiliste
Software- Tastatur
Anfangs-Anzeige
Öffnen des Präsentations-Menüs
Verwenden Sie den folgenden Vorgang, um das Präsentations-Menü zu öffnen.
Operationen auf dem ClassPad
Tippen Sie im Menü der Anwendungen auf .
Deaktiviert-Optionsfeld
20090601

20060301
Unter-Menüs und Schaltflächen des Präsentations-Menüs
Dieser Abschnitt erläutert die Operationen, die Sie unter Verwendung der Menüs und Schalt-flächen der Anfangs-Anzeige des Präsentations-Menüs ausführen können.
Menübefehle und Schaltflächen der Anfangs-Anzeige
11-1-3Beschreibung des Präsentations-Menüs
Um dies auszuführen:Tippen Sie auf diese Schaltfläche:
Oder wählen Sie diesen Menüeintrag aus:
Löschen der Präsentationsdatei, deren Optionsfeld gegenwärtig gewählt ist (Seite 11-3-1)
– Edit - Delete
Löschen aller Präsentationsdateien (Seite 11-3-1) – Edit - Delete All
Aufrufen des Bearbeitungsmodus und Anzeigen der Bearbeitungswerkzeugpalette (Seite 11-5-1)
Tools
Starten der automatischen Wiedergabe (Seite 11-4-1)
Play - AutoPlay
Starten der manuellen Wiedergabe (Seite 11-4-2) Play - ManualPlay
Einfügen einer weißen Anzeige am Ende der ausgewählten Präsentationsdatei (Seite 11-2-3)
– - White Screen
Anhängen von PICT-Daten am Ende der ausgewählten Präsentationsdatei (Seite 11-2-3)
– - Add

20060301
Vorsichtsmaßregeln beim Einfangen von Bildschirmanzeigen
Beachten Sie die folgenden Vorsichtsmaßregeln, wenn Sie Bildschirmanzeigen für eine Präsentation einfangen.
• Die durch das Antippen von ausgeführte Operation hängt von der aktuellen Einstellung [Screen Copy To] ab, wie es nachfolgend beschrieben ist.
Um die Einstellung [Screen Copy To] zu ändern, tippen Sie auf und danach auf [Presentation] oder [Communication]. Zu weiteren Informationen siehe „Presentation“ Dialogfeld auf Seite 1-9-14.
• Falls Sie auf tippen, wird entweder die volle Bildschirmanzeige oder die halbe Bildschirmanzeige eingefangen, abhängig davon, wie Sie die Präsentations- voreinstellungen konfiguriert haben. Zu weiteren Informationen siehe „11-6 Konfigurieren der Präsentationsvoreinstellungen“.
• Das Einfangen von Screenshots ist deaktiviert, wenn eine der folgenden Bedingungen besteht.• Während eine Berechnungs-, Grafikzeichnungs- oder ähnliche Operation ausgeführt wird.• Während eine Datenkommunikationsoperation ausgeführt wird. • Während sich der Stift (oder Ihr Finger bzw. ein anderes Objekt) in Kontakt mit dem Bildschirm
befindet.
• Zusätzlich zu den oben detaillierten Bedingungen kann das Einfangen von Screenshots auch durch andere Operationen deaktiviert werden, welche höhere Priorität als das Einfangen von Screenshots haben.
• Die Statusleiste ist in den eingefangenen Screenshots nicht enthalten, wenn die Einstellung [Screen Copy To] auf „P1“ - „P20“ gestellt ist.
11-1-4Beschreibung des Präsentations-Menüs
Wenn die Einstellung [Screen Copy To] wie folgt ist:
Wird durch das Tippen auf dies ausgeführt:
Outer Device Sendet den Screenshot an ein externes Gerät.
P1 - P20Fügt den Screenshot der Präsentationsdatei hinzu.

20060301
11-2 Erstellen einer Präsentation
Präsentationen werden erstellt, indem Sie Screenshots einfangen, die von den Anwendungs-Menüs des ClassPad erzeugt werden. Bevor Sie mit dem eigentlichen Einfangen von Screen-shots beginnen, ist es wichtig, dass Sie sich Gedanken über den in Ihrer Präsentation zu verwendenden Informationstyp machen, sodass die Screenshots die von Ihnen geplanten Informationen anzeigen. Damit soll nicht gesagt werden, dass Sie ab Beginn eine perfekte Präsentation erstellen müssen. Sie können die Reihenfolge der Seiten einer Präsentation jederzeit ändern und die Seiten auch bearbeiten.
Erstellen einer neuen Präsentation
(1) Tippen Sie im Menü der Anwendungen auf , um das Präsentations-Menü zu öffnen.
(2) Tippen Sie in der Dateiliste auf die Zeile (P1 bis P20), in der Sie die neue Präsentationsdatei speichern möchten.
• Dadurch erscheint der Cursor in der angetippten Zeile.
(3) Geben Sie bis zu acht Byte für den Namen der Präsentationsdatei ein und tippen Sie danach auf .
• Stellen Sie sicher, dass der gerade von Ihnen eingegebene Dateiname ausgewählt ist (Optionsfeld ist aktiviert).
11-2-1Erstellen einer Präsentation
(4) Tippen Sie auf , um das Menü der Anwendungen anzuzeigen, und öffnen Sie danach das Anwendungsmenü, deren Bildschirmanzeigen Sie einfangen möchten.
(5) Führen Sie die erforderlichen Operationen im Anwendungsmenü aus, um die einzufangende Bildschirmanzeige zu erhalten.

20060301
(6) Sobald die Bildschirmanzeige, die Sie einfangen möchten, auf dem Display angezeigt
wird, tippen Sie auf .
• Die aktuell angezeigte Bildschirmanzeige wird eingefangen, sobald Sie auf tippen. Ihr Bild wird zu den Seiten der von Ihnen in Schritt (3) ausgewählten Präsentationsdatei hinzugefügt.
• Falls das Einfangen erfolgreich ist, erscheint das Symbol „ “ für etwa eine Sekunde in der Statusleiste.
(7) Wiederholen Sie die Schritte (5) und (6), um andere Bildschirmanzeigen wie erforderlich einzufangen.
• Beachten Sie, dass Sie falls erforderlich auch in andere Anwendungsmenüs umschalten können.
(8) Nachdem Sie alle gewünschten Bilder eingefangen haben, tippen Sie auf , um das Menü der Anwendungen anzuzeigen. Tippen Sie danach auf , um in das Präsentations-Menü zurückzukehren.
Dieser Wert zeigt an, wie viele Seiten
(Bilder) Sie eingefangen und zu der
Präsentation hinzugefügt haben.
• Auch nachdem Sie in das Präsentations-Menü zurückgekehrt sind, können Sie das Einfangen von Anzeigen neu starten und weitere Seiten hinzufügen. Kehren Sie dazu einfach zu dem Schritt (4) in diesem Vorgang zurück.
(9) Um den aktuellen Inhalt der Präsentation zu überprüfen, tippen Sie auf .
• Dadurch startet die automatische Wiedergabe, die automatisch durch die Seiten der neuen Präsentation scrollt. Zu weiteren Informationen siehe „Verwendung der auto-matischen Wiedergabe“ auf Seite 11-4-1.
Hinzufügung einer leeren Seite zu einer Präsentation
Führen Sie den auf Seite 11-2-3 beschriebenen Vorgang aus, wenn Sie eine leere Seite am Ende einer Präsentation hinzufügen möchten. Nachdem Sie eine leere Seite hinzugefügt haben, können Sie Text auf dieser eingeben oder diese an eine andere Stelle innerhalb der Präsentation verschieben. Sie können leere Seiten verwenden, um das Ende einer Präsentation anzuzeigen, um eine Präsentation in Abschnitte aufzutrennen oder um Kommentartext einzugeben.
11-2-2Erstellen einer Präsentation

20060301
Einfügen einer leeren Seite in eine Präsentation
(1) Tippen Sie auf der Anfangs-Anzeige des Präsentations-Menüs auf die Schaltfläche neben der Präsentationsdatei, in welche Sie eine leere Seite einfügen möchten, damit diese ausgewählt ist.
(2) Tippen Sie auf und danach auf [White Screen].
• Dadurch wird eine leere Seite als letzte Seite der von Ihnen in Schritt (1) ausgewählten Präsentationsdatei eingefügt, wobei die Anzahl der in der Präsentation enthaltenen Seiten um eins erhöht wird.
Tipp• Zu Informationen über die Eingabe von Text und das Verschieben der leeren Seite siehe „11-5
Bearbeiten von Präsentationsseiten“.
11-2-3Erstellen einer Präsentation
SchaltflächeDiese Datei ist ausgewählt
Anfügen von PICT-Daten am Ende einer Präsentation
(1) Tippen Sie auf der Anfangs-Anzeige des Präsentations-Menüs auf die Schaltfläche neben der Präsentationsdatei, an welcher Sie PICT-Daten anfügen möchten, um diese auszuwählen.
(2) Tippen Sie auf und danach auf [Add].• Dadurch wird das Dialogfeld „Select Data“ angezeigt.
(3) Wählen Sie im Dialogfeld „Select Data“ den Ordner, in welchem die anzufügenden PICT-Daten abgespeichert sind, und geben Sie den Namen der Datei ein.
(4) Tippen Sie auf [OK].
• Dadurch wird das Dialogfeld „Select Data“ geschlossen, und die PICT-Daten werden am Ende der Präsentation angefügt.
Tipp• Falls die Größe der PICT-Daten unterschiedlich von der Displaygröße des ClassPad ist, dann
wird die obere linke Ecke der PICT-Daten mit der oberen linken Ecke des Displays des ClassPad ausgerichtet und die nicht darauf passenden Daten werden abgeschnitten.

20060301
Löschen aller Präsentationsdateien
(1) Zeigen Sie die Anfangs-Anzeige des Präsentations-Menüs an.
(2) Tippen Sie auf [Edit] und danach auf [Delete All].
(3) Als Antwort auf die erscheinende Bestätigungsmeldung tippen Sie auf [OK].
• Dadurch werden alle Präsentationsdateien gelöscht.
• Eine Präsentationsdatei ist eigentlich ein Anwenderordner, sodass Präsentationsdateien in der Ordnerliste des Variablenmanagers als Ordner erscheinen.
11-3 Verwaltung von Präsentationsdateien
Nachdem Sie eine Präsentationsdatei erstellt haben, können Sie diese umbenennen oder löschen.
Umbenennen einer Präsentationsdatei
(1) Tippen Sie in der Anfangs-Anzeige des Präsentations-Menüs auf den Namen der Datei, welche Sie umbenennen möchten, um diese auszuwähen.
(2) Drücken Sie .
• Dadurch erscheint ein Cursor rechts von dem letzten Zeichen des Dateinamens.
(3) Ändern Sie den Dateinamen.
• Ein Dateiname kann bis zu acht Byte lang sein.
(4) Nachdem Sie den Dateinamen wunschgemäß eingestellt haben, tippen Sie auf .
Löschen einer einzelnen Präsentationsdatei
(1) Tippen Sie in der Anfangs-Anzeige des Präsentations-Menüs auf die Schaltfläche neben dem Namen der Datei, welche Sie löschen möchten, um diese auszuwählen.
(2) Tippen Sie auf [Edit] und danach auf [Delete].
(3) Als Antwort auf die erscheinende Bestätigungsmeldung tippen Sie auf [OK].
• Dadurch wird die von Ihnen in Schritt (1) ausgewählte Datei gelöscht.
11-3-1Verwaltung von Präsentationsdateien
Variablenmanager-Ordnerliste Präsentationsdateiliste
Zu Einzelheiten über die Verwendung des Variablenmanagers siehe „1-8 Nutzung des Variablenmanagers“.

20060301
11-3-2Verwaltung von Präsentationsdateien
Wichtig!
• Die mit dem Ikon eingefangenen Bilddatendateien (Variablen des PICT-Datentyps) des PICT-Formats werden in dem Ordner gespeichert, der mit der Erstellung einer Präsentations-datei erstellt wird.
• Der „Presystm“-Ordner (dessen Inhalt Sie mit dem Variablenmanager betrachten können) enthält Dateien für die Verwaltung der Präsentationen. Normalerweise sollten Sie den „Presystm“-Ordner niemals löschen oder seinen Inhalt bearbeiten oder löschen. Falls diese Dateien einmal beschädigt oder gelöscht wurden, werden sie beim Aktivieren der Präsentation wiederhergestellt.

20060301
11-4 Wiedergabe einer Präsentation
Dieser Abschnitt erläutert die verschiedenen Methoden, die Sie für die Wiedergabe einer Präsentation verwenden können.
Verwendung der automatischen Wiedergabe
Mit der automatischen Wiedergabe wird in einem festen Zeittakt automatisch durch die Seiten der Präsentation gescrollt.
Operationen auf dem ClassPad
(1) Tippen Sie in der Anfangs-Anzeige des Präsentations-Menüs auf die Schaltfläche neben der Präsentationsdatei, die Sie wiedergeben möchten, um diese auszuwählen.
(2) Tippen Sie auf oder tippen Sie auf [Play] und danach auf [AutoPlay].
• Dadurch wird die automatische Wiedergabe gestartet, womit die Seiten der Präsentation aufeinander folgend angezeigt werden.
11-4-1Wiedergabe einer Präsentation
(3) Wenn die Wiedergabe die letzte Seite erreicht, stoppt sie, darauf erscheint die Anfangs-Anzeige des Präsentations-Menüs.
• Eine automatische Wiedergabe kann mittendrin abgebrochen werden, indem man im Symbolfeld antippt oder die -Taste betätigt.
Aktuelle Seitennummer Gesamtzahl der Seiten
Schaltfläche
Diese Datei ist ausgewählt

20060301
Verwendung der manuellen Wiedergabe
Mit der manuellen Wiedergabe können Sie steuern, wann die Seitenwechseloperationen während der Wiedergabe einer Präsentation durchgeführt werden sollen. Die manuelle Wiedergabe lässt Sie vorwärts oder rückwärts durch die Präsentationsseiten scrollen und Sie können einen runden Zeiger (siehe Seite 11-4-3) auf einer Seite einfügen.
Operationen auf dem ClassPad
(1) Tippen Sie in der Anfangs-Anzeige des Präsentations-Menüs auf die Schaltfläche neben der Präsentationsdatei, die Sie wiedergeben möchten, um diese auszuwählen.
(2) Tippen Sie auf oder tippen Sie auf [Play] und danach auf [ManualPlay].
• Dadurch wird die manuelle Wiedergabe gestartet, wobei die erste Seite der Präsentation angezeigt wird.
Tipp• Sie können die Präsentationsvoreinstellungen konfigurieren, um die Geschwindigkeit des Seiten-
wechsels einzustellen und die Seitennummeranzeige in der Statusleiste ein- oder auszuschalten. Zu weiteren Informationen siehe „11-6 Konfigurieren der Präsentationsvoreinstellungen“.
• Sie können die automatische Wiedergabe auch so konfigurieren, dass sie wiederholt wird, wenn die letzte Seite der Präsentation erreicht wurde. Zu weiteren Informationen siehe „Verwendung der Wiederholungswiedergabe“ auf Seite 11-4-3.
11-4-2Wiedergabe einer Präsentation
Schaltflächen für Scrollen der Seiten
Wenn Sie dies tun möchten: Führen Sie dies aus:
Weiterschalten auf die nächste Seite
Tippen Sie auf die Schaltfläche für das Scrollen der Seiten, oder drücken Sie auf die Taste der Cursorwippe.
Rückkehren an die vorhergehende Seite
Tippen Sie auf die Schaltfläche für das Scrollen der Seiten, oder drücken Sie auf die Taste der Cursorwippe.
Anzeigen eines runden Zeigers Halten oder verziehen Sie den Stift im Anzeigefeld.
(3) Sie können die folgenden Operationen ausführen, während die manuelle Wiedergabeoperation im Gange ist.

20060301
(4) Falls Sie auf tippen, während die letzte Seite der Präsentation angezeigt wird, dann erscheint die Meldung „End of Files“ in der Statusleiste.
• Falls Sie bei in der Statusleiste angezeigter Meldung „End of Files“ auf tippen, wird die manuelle Wiedergabeoperation verlassen, darauf erscheint die Anfangs-Anzeige der Präsentation. Falls Sie bei in der Statusleiste angezeigter Meldung „End of Files“ auf
tippen, wird an die letzte Seite der Präsentation zurückgekehrt, womit die manuelle Wiedergabeoperation fortgesetzt wird.
Tipp• Sie können die Anzeige der Seitennummer in der Statusleiste ein- oder ausschalten. Zu weiteren
Informationen siehe „11-6 Konfigurieren der Präsentationsvoreinstellungen“.
Verwendung der Wiederholungswiedergabe
Die Wiederholungswiedergabe sorgt dafür, dass sich die automatische Wiedergabe die Präsentation vom Beginn wiederholt, wenn die letzte Seite einer Präsentation erreicht wird. Verwenden Sie das Präsentationsdialogfeld (Seite 11-6-1), um die Wiederholungswiedergabe ein- oder auszuschalten.Die Anfangs-Vorgabeeinstellung ist die ausgeschaltete Wiederholungswiedergabe.Nachfolgend ist beschrieben, wie die Wiederholungswiedergabe für die automatische Wiedergabe arbeitet.
Wiederholte automatische Wiedergabe
• Wenn die letzte Seite der Präsentation erreicht wird, wird die Präsentation von der ersten Seite an neu gestartet.
• Die automatische Wiedergabe läuft weiter, bis Sie zum Abbrechen im Symbolfeld antippen oder die -Taste betätigen.
11-4-3Wiedergabe einer Präsentation

20060301
11-5 Bearbeiten von Präsentationsseiten
Dieser Abschnitt erläutert, wie Sie den Bearbeitungsmodus des Präsentations-Menüs verwenden können, um die Seiten einer bestehenden Präsentation zu modifizieren.
Über die Bearbeitungswerkzeugpalette
Eine Bearbeitungswerkzeugpalette erscheint auf dem Display, wenn Sie den Bearbeitungsmodus aufrufen. Nachfolgend ist beschrieben, wie Sie die Bearbeitungswerkzeugpalette verwenden können.
Aufrufen des Bearbeitungsmodus
Führen Sie die folgenden Schritte aus, um den Bearbeitungsmodus aufzurufen, wenn Sie die Seiten einer bestehenden Präsentation bearbeiten möchten.
Operationen auf dem ClassPad
(1) Tippen Sie in der Anfangs-Anzeige des Präsentations-Menüs auf die Schaltfläche neben der Präsentationsdatei, die Sie bearbeiten möchten, um diese auszuwählen.
(2) Tippen Sie auf oder tippen Sie auf [Tools]. • Dadurch wird der Bearbeitungsmodus aufgerufen, und sowohl die Bearbeitungswerk-
zeugpalette als auch die Schaltflächen für das Scrollen der Seiten werden angezeigt. Seite 1 der von Ihnen in Schritt (1) ausgewählten Präsentationsdatei erscheint zuerst.
11-5-1Bearbeiten von Präsentationsseiten
Um dies auszuführen:Tippen Sie auf diese Werkzeugschaltfläche:
Verschieben der aktuell angezeigten Seite um eine Seite zurück
Verschieben der aktuell angezeigten Seite um eine Seite nach vorn
Löschen der aktuell angezeigten Seite
Kopieren der aktuell angezeigten Seite
Einfügen einer kopierten Seite an der Position vor der aktuell angezeigten Seite
Löschen der unteren Hälfte der Anzeige
Einfügen von Text auf einer Seite
Zeichnen einer geraden Linie auf einer Seite
Zeichnen eines Pfeils auf einer Seite
Verwenden des Radiergummis
Speichern einer Seite nach deren Bearbeitung
Verlassen des Bearbeitungsmodus und Rückkehren an die Anfangs-Anzeige des Präsentations-Menüs

20060301
(3) Verwenden Sie die Schaltflächen der Bearbeitungswerkzeugpalette, um die Seiten zu bearbeiten.
• Zu Einzelheiten über die Bearbeitungsoperationen siehe „Bearbeitungsoperationen“ auf Seite 11-5-3.
• Sie können die Bearbeitungswerkzeugpalette und die Schaltflächen für das Scrollen der Seite an eine beliebige Position auf dem Display ziehen. Verwenden Sie einfach den Stift, um an dem Ziehgriff der Palette oder der Schaltflächen zu ziehen.
Verlassen des Bearbeitungsmodus
Tippen Sie auf der Editierwerkzeugpalette auf , oder tippen Sie auf im Symbolfeld, oder drücken Sie -Taste, um den Editiermodus zu beenden und zur Anfangsanzeige der Präsentationsanwendung zurückzukehren.
Ziehgriff
11-5-2Bearbeiten von Präsentationsseiten
Bearbeitungswerkzeugplatte
Schaltflächen für Scrollen der Seiten

20060301
Bearbeitungsoperationen
Dieser Abschnitt enthält Einzelheiten über die Seitenbearbeitungsoperationen, die Sie mit der Bearbeitungswerkzeugpalette des Präsentations-Menüs ausführen können.
Verschieben einer Seite
(1) Rufen Sie den Bearbeitungsmodus der Präsentationsanwendung auf (Seite 11-5-1).
(2) Verwenden Sie die Schaltflächen für das Scrollen der Seiten, um die Seite anzuzeigen, die Sie verschieben möchten.
(3) Tippen Sie auf oder , um die aktuell angezeigte Seite um eine Seite rückwärts bzw. vorwärts zu verschieben.
• Die folgenden Illustrationen zeigen die Auswirkungen, wenn Sie auf oder tippen, während die Seite C einer aus fünf Seiten bestehenden Präsentation ausgewählt ist.
Löschen einer Seite
(1) Rufen Sie den Bearbeitungsmodus der Präsentationsanwendung auf (Seite 11-5-1).
(2) Verwenden Sie die Schaltflächen für das Scrollen der Seiten, um die zu löschende Seite anzuzeigen.
(3) Tippen Sie auf .
(4) Als Antwort auf das erscheinenden Bestätigungsdialogfeld, drücken Sie [OK], um die Seite zu löschen, oder auf [Cancel], um diesen Vorgang abzubrechen.
• Dadurch werden die aktuell angezeigte Seite gelöscht und die nachfolgende Seite angezeigt. Falls Sie die letzte Seite einer Präsentation löschen, wird die Seite vor der gelöschten Seite angezeigt.
11-5-3Bearbeiten von Präsentationsseiten
A B C D E
A C B D E
C A B D E
A B C D E
A B D C E
A B D E C

20060301
Kopieren und Einfügen einer Seite
(1) Rufen Sie den Bearbeitungsmodus des Präsentations-Menüs auf (Seite 11-5-1).
(2) Verwenden Sie die Schaltflächen für das Scrollen der Seiten, um die zu kopierende Seite anzuzeigen, und tippen Sie danach auf .
• Dadurch wird die aktuell angezeigte Seite in die Zwischenablage kopiert.
(3) Verwenden Sie die Schaltflächen für das Scrollen der Seiten, um die Seite anzuzeigen, welche der kopierten Seite folgen soll.
• Die folgenden Illustrationen zeigen die Auswirkung, wenn die Seite E einer aus fünf Seiten bestehenden Präsentation kopiert und danach zwischen den Seiten B und C eingefügt wird.
(4) Tippen Sie auf .
• Dadurch wird die Seite vor der aktuell angezeigten Seite eingefügt.
Einfügen von Text auf einer Seite
(1) Rufen Sie den Bearbeitungsmodus des Präsentations-Menüs auf (Seite 11-5-1).
(2) Verwenden Sie die Schaltflächen für das Scrollen der Seiten, um die Seite anzuzeigen, in welche Sie den Text einfügen möchten, und tippen Sie danach auf .
• Dadurch wird ein Texteingabe-Dialogfeld gemeinsam mit einer Software-Tastatur angezeigt.
(3) Geben Sie den Text ein und tippen Sie danach auf [OK].
• In diesem Beispiel geben wir den Text „full-screen“ ein.
(4) Setzen Sie den Stift auf dem Bildschirm an und halten Sie ihn dort.
• Dadurch erscheint der von Ihnen in Schritt (3) eingegebene Text an der Position, an die Sie mit dem Stift zeigen.
(5) Ziehen Sie den Text an die gewünschte Position und heben Sie danach den Stift vom Bildschirm ab.
A B C D E
A B E C D E
11-5-4Bearbeiten von Präsentationsseiten
Eingefügter Text

20060301
(6) Um das Ergebnis der Texteinfügoperation zu speichern, tippen Sie auf und danach im erscheinenden Bestätigungsdialogfeld auf [OK].
Löschen der unteren Hälfte der Anzeige
(1) Rufen Sie den Bearbeitungsmodus des Präsentations-Menüs auf (Seite 11-5-1).
(2) Verwenden Sie die Schaltflächen für das Scrollen der Seiten, um die Seite anzuzeigen, deren untere Hälfte Sie löschen möchten.
(3) Tippen Sie auf .
• Dadurch wird die untere Hälfte der angezeigten Seite gelöscht.
(4) Um das Ergebnis dieser Operation zu speichern, tippen Sie auf und danach im erscheinenden Bestätigungsdialogfeld auf [OK].
11-5-5Bearbeiten von Präsentationsseiten

20060301
Zeichnen einer geraden Linie oder eines Pfeils auf eine Seite
(1) Rufen Sie den Bearbeitungsmodus des Präsentations-Menüs auf (Seite 11-5-1).
(2) Verwenden Sie die Schaltflächen für das Scrollen der Seiten, um die Seite anzuzeigen, auf der Sie eine gerade Linie oder einen Pfeil zeichnen möchten.
(3) Tippen Sie auf , wenn Sie eine gerade Linie zeichnen möchten, oder auf , wenn Sie einen Pfeil zeichnen möchten.
(4) Tippen Sie an den Punkt, an dem ein Ende des Geradenstückes oder des Pfeils angeordnet sein soll, und tippen Sie danach an den Punkt, an welchem das andere Ende liegen soll.
• Ein Geradenstück oder ein Pfeil erscheint zwischen den von Ihnen angetippten Punkten.
• Falls Sie einen Pfeil zeichnen, erscheint der Pfeilkopf an dem zuletzt markierten Ende.
(5) Um das Ergebnis Ihrer Zeichnungsoperation zu speichern, tippen Sie auf und danach im erscheinenden Bestätigungsdialogfeld auf [OK].
11-5-6Bearbeiten von Präsentationsseiten
Beispiel für einen Pfeil

20060301
Verwendung des Radiergummis
Der Radiergummi gestattet Ihnen das Löschen von Teilen eines Bildes, eines Textes, von Pfeilen oder Linien, die Sie zu einer Seite hinzugefügt haben.
Löschen eines Teils einer Seite mit dem Radiergummi
(1) Rufen Sie den Bearbeitungsmodus des Präsentations-Menüs auf (Seite 11-5-1).
(2) Verwenden Sie die Schaltflächen für das Scrollen der Seiten, um die Seite anzuzeigen, welche die zu löschenden Figuren enthält.
(3) Tippen Sie auf .
Wichtig! • Wann immer die Werkzeug-Schaltfläche ausgewählt ist, wird ein Bereich von 3 3
Pixel (zentriert um den Stift) gelöscht, wenn Sie den Stift über die Anzeige ziehen.
(4) Ziehen Sie den Radiergummi über die Anzeige, um die gewünschten Figuren zu löschen.
(5) Um das Ergebnis der Löschoperation zu speichern, tippen Sie auf und danach im erscheinenden Bestätigungsdialogfeld auf [OK].
11-5-7Bearbeiten von Präsentationsseiten

20060301
11-6 Konfigurieren der Präsentationsvorein-stellungen
Sie können den folgenden Vorgang verwenden, um verschiedene Voreinstellungen des Präsentations-Menüs zu konfigurieren.
Operationen auf dem ClassPad (1) Tippen Sie auf und danach auf [Presentation].
• Dadurch wird das Dialogfeld [Presentation] angezeigt.
(2) Verwenden Sie das Dialogfeld, um die von Ihnen gewünschten Voreinstellungen zu konfigurieren.
11-6-1Konfigurieren der Präsentationsvoreinstellungen
• Die mit einem Sternchen (*) markierten Einträge sind die Vorgaben. Die Anfangs-Vorgabe für die Einstellung [Play Speed] ist 4.
• Wenn an der Anfangsanzeige der Präsentationsanwendung [Disabled] gewählt wurde, wechselt [Screen Copy To] automatisch zu [Outer Device].
** <Dateiname> zeigt den Namen der Präsentationsdatei.
Um dies zu tun: Führen Sie dies aus:
Senden der durch das Antippen von generierten Hardcopy-Daten an ein externes Gerät
Wählen Sie [Outer Device] aus.*
Internes Speichern der Hardcopy-Daten als Präsentationsdaten
Wählen Sie „P1:<Dateiname>**“ bis „P20:<Dateiname>**“ für [Screen Copy To].
Vorgeben der Seitenwechselgeschwindigkeit für die automatische Wiedergabe
Geben Sie einen [Play Speed]- Wert von 1 (schnell) bis 10 (langsam) ein.
Einfangen der oberen Hälfte der Anzeige mit dem Antippen von
Wählen Sie das Kontrollkästchen [Half Screen Capturing] aus.
Einfangen der gesamten Anzeige mit dem Antippen von
Löschen Sie das Kontrollkästchen [Half Screen Capturing].
Einschalten der Wiederholungswiedergabe von Dateien während der automatischen Wiedergabe
Wählen Sie das Kontrollkästchen [Repeat] aus.
Ausschalten der Wiederholungswiedergabe von Dateien während der automatischen Wiedergabe
Löschen Sie das Kontrollkästchen [Repeat].*
Einschalten der Seitennummernanzeige während der Wiedergabe und Bearbeitung
Wählen Sie das Kontrollkästchen [Page Number] aus.*
Ausschalten der Seitennummernanzeige während der Wiedergabe und Bearbeitung
Löschen Sie das Kontrollkästchen [Page Number].

20060301
(3) Um das Dialogfeld zu schließen und die Einstellungen anzuwenden, tippen Sie auf [Set]. Um das Dialogfeld zu schließen, ohne dessen Einstellungen anzuwenden, tippen Sie auf [Cancel] oder die Schaltfläche in der oberen rechten Ecke des Dialogfeldes. Tippen Sie auf [Default], um alle Einstellungen im Dialogfeld auf die Grundeinstellung rückzusetzen.
Tipp• Die folgenden Beispiele zeigen den Bereich der Anzeige, der eingefangen wird, wenn Sie auf
tippen, während das Kontrollkästchen [Half Screen Capturing] ausgewählt ist. Diese eingefangenen Bereiche sind durch dicke Grenzen in jedem Beispiel angezeigt.
Screenshot-Beispiel
Screenshot-Beispiel
Eingefangene Bilddaten
Eingefangene Bilddaten
11-6-2Konfigurieren der Präsentationsvoreinstellungen

20060301
11-7 Übertragung der Präsentationsdatei
Eine Präsentationsdatei ist eigentlich eine Art Benutzerordner (sogenannter „Präsentationsordner“), der die Bilder enthält, welche die Präsentation ergeben. Dieser Ordner kann auf ein anderes ClassPad-Gerät oder einen Computer übertragen werden, um dort die Präsentation abzuspielen.
Vorsicht• Eine mit Version 3.0 der ClassPad-Software erstellte Präsentation kann nicht mit einem
ClassPad oder Computer einer älteren Version abgespielt werden.
11-7-1Übertragung der Präsentationsdatei

20060301
Nutzung des Programm-MenüsDas Programm-Menü ist besonders nützlich, wenn Sie eine gleiche Berechnung wiederholt ausführen wollen. Sie können z.B. Programme erstellen, die automatisch grafische Darstellungen und andere Operationen ausführen.
12-1 Beschreibung des Programm-Menüs12-2 Erstellen eines neuen Programms12-3 Fehlerbeseitigung in einem Programm12-4 Verwalten von Dateien12-5 Anwenderdefinierte Funktionen12-6 Referenz der Programmbefehle12-7 Verwendung von Befehlen des ClassPad in
Programmen
Kapitel
12

20060301
12-1 Beschreibung des Programm-Menüs Das Programm-Menü besteht aus einem Programmeditor für die Eingabe und Bearbeitung von Programmen und einem Programmlader für das Laden und Ausführen vorhandener Programme.
Öffnen des Programm-Menüs
Verwenden Sie den folgenden Vorgang, um das Programm-Menü zu öffnen.
Operationen auf dem ClassPad Tippen Sie im Menü der Anwendungen auf .
Dadurch werden das Programm-Menü geöffnet und das Programmlader-Fenster angezeigt.
Programmlader-Fenster
Verwenden Sie das Programmlader-Fenster, um bestehende Programme aufzurufen und ablaufen zu lassen.
Anzeigen des Programmlader-FenstersTippen Sie im Menü der Anwendungen auf , um das Programm-Menü zu öffnen. Das Programmlader-Fenster erscheint, wenn Sie das Programm-Menü öffnen.
12-1-1Beschreibung des Programm-Menüs

20060301
12-1-2Beschreibung des Programm-Menüs
Unter-Menüs und Schaltflächen des Programmlader-Fensters
Um dies auszuführen:Tippen Sie auf diese Schaltfläche:
Oder wählen Sie diesen Menüeintrag:
—Anzeigen des Programmladerfensters O - Program Loader
PAnzeigen des Programmeditorfensters O - Program Editor
_Anzeigen des Programmausgabefensters O - Program Output
—Anzeigen des Textdatei-Inhaltsfensters O - Text File Contents
~Anzeigen des Arbeitsbereichsfensters des Hauptanwendungs-Menüs
O - Main
PAnzeigen des Programmeditorfensters Edit - Open Editor
OErstellen einer neuen Datei Edit - New File
~Öffnen einer bestehenden Datei Edit - Open File
—Löschen der Anzeige Edit - Clear All
pAusführen eines Programms Run - Run Program
5Anzeigen des Variablenmanagers (Seite 1-8-1) O - Variable Manager

20060301
Programmeditor-Fenster
Sie können das Programmeditor-Fenster verwenden, um eine neues Programm einzugeben oder ein vorhandenes Programm zu bearbeiten. Sie können das Programmeditor-Fenster auch benutzen, um anwenderdefinierte Funktionen einzugeben und zu bearbeiten.
Anzeigen des Programmeditor-Fensters (1) Tippen Sie im Menü der Anwendungen auf , um das Programm-Menü zu öffnen.
(2) Tippen Sie im erscheinenden Fenster auf oder auf und danach auf [Program Editor].
DateitypN: ProgrammdateiT: TextdateiF: Anwenderdefinierte
Funktionsdatei
Dateiname ParametervariablenDieses Feld kann verwendet werden, um in anwender-definierten Variablen verwen-dete Variablennamen inner-halb von Funktionen oder Programmen einzugeben. Zu Einzelheiten siehe „Konfigurieren der Parameter-variablen und Eingabe ihrer Werte“ auf Seite 12-2-7.
12-1-3Beschreibung des Programm-Menüs
20090601

20060301
Unter-Menüs und Schaltflächen des Programmeditor-FenstersNachfolgend sind die Menü- und Schaltflächenoperationen beschrieben, die Sie im Pro-grammeditor-Fenster ausführen können.
12-1-4Beschreibung des Programm-Menüs
Um dies auszuführen:Tippen Sie auf diese Schaltfläche:
Oder wählen Sie diesen Menüeintrag:
Anzeigen des Programmladerfensters
Anzeigen des Programmeditorfensters
Anzeige des Arbeitsbereichfensters des Hauptanwendungs-Menüs
Schließen des gegenwärtig aktiven Fensters
Erstellen einer neuen Datei
Öffnen einer bestehenden Datei
Speichern einer Datei
Speichern einer Datei unter einem neuen Namen
Schließen einer Datei
Einfügen des Inhalts der Zwischenablage
Umwandeln einer Datei in eine Programmdatei
Umwandeln einer Datei in eine Textdatei
Umwandeln einer Datei in eine Programmdatei mit Bearbeitungsverbot
Ablegen einer Auswahl in die Zwischenablage und Löschen des Originals
Ablegen einer Auswahl in die Zwischenablage, ohne das Original zu beeinflussen
Anzeigen des Programmausgabefensters
)—
_
—
—
O
——
—
—
—
r
t
y
~
{
Auswählen der gesamten Anzeige
Suche nach einer neu vorgegebenen Textkette
Erneute Suche nach einer früher vorgegebenen Textkette
Springen an den Beginn eines Programms
Springen an das Ende eines Programms
Löschen des Inhalts des Programmeditorfensters
—
e
r
—
—
—
Edit - Select All
Edit - Paste
Edit - Copy
Edit - Cut
Edit - Compress
Edit - Mode Change - 'Text
Edit - Mode Change - 'Normal
Edit - Close File
Edit - Save As
Edit - Save File
Edit - Open File
Edit - New File
O - Close
O - Main
O - Program Output
Anzeigen des Textdatei-Inhaltfensters — O - Text File Contents
O - Program Editor
O - Program Loader
Edit - Search - Search Next
Edit - Search - Jump to Top
Edit - Search - Jump to Bottom
Edit - Clear All
Anzeigen des Variablenmanagers (Seite 1-8-1) 5
Edit - Search - New Search
O - Variable Manager

20060301
Um dies auszuführen: Wählen Sie diesen Menüeintrag:
Eingeben eines Befehls von dem [Ctrl]-Menü• Zu Einzelheiten über jeden
Befehl siehe Seite „12-6 Referenz der Programmbefehle“
Eingeben eines Befehls von dem [I/O]-Menü• Zu Einzelheiten über jeden
Befehl siehe Seite „12-6 Referenz der Programmbefehle“
——
Lbl, Goto
For, To, Step, NextDo, LpWhile
While, WhileEnd
’, ”, Define
Switch, Case, Default, SwitchEnd
Skip, Return, Break, Stop, Wait, Pause
=, , <, >, s, t, and, or, xor, not
If, Then, ElseIf, Else, IfEnd
Input, InputStr, InputFunc, GetKey, GetPen
Print, Locate, Message, PrintNatural
DispText, DispFTable, DispSmryTbl, DispSeqTbl, DispDfrTbl, DispQutTbl, DispDQTbl, DispFibTbl, DispListEditor, DispStat
DrawGraph, DrawShade, DrawFTGCon, DrawFTGPlot, DrawSeqCon, DrawSeqPlt, DrawSeqEtrCon, DrawSeqEtrPlt, DrawConics, Draw3D, DrawStat
Plot, PlotChg, PlotOff, PlotOn, plotTest, PxlChg, PxlOff, PxlOn, pxlTest, Distance, Line, Circle, Horizontal, Vertical, TangentLine, NormalLine, Inverse, Text
OpenComPort38k,CloseComPort38k,Send38k, Receive38k, SendVar38k, GetVar38k
Cls, ClrText, ClrGraph
Wählen Sie diesen Untermenüeintrag:
Ctrl - :
Ctrl - Jump
Ctrl - ForCtrl - Do
Ctrl - While
Ctrl - Switch
Ctrl - Control
Ctrl - Logic
Ctrl - Misc
Ctrl - If
Ctrl -
I/O - Input
I/O - Output
I/O - Display
I/O - Draw
I/O - Sketch
I/O - Clear
I/O - Communication
12-1-5Beschreibung des Programm-Menüs

20060301
Um dies auszuführen:Wählen Sie diesen Menüeintrag:
Eingeben eines Befehls von dem [Misc]-Menü• Zu Einzelheiten über jeden
Befehl siehe Seite „12-6 Referenz der Programmbefehle“
StatGraph, StatGraphSel, Scatter, xyLine, NPPlot, Histogram, MedBox, ModBox, NDist, Broken, LinearR, MedMed, QuadR, CubicR, QuartR, LogR, ExpR, abExpR, PowerR, SinR, LogisticR
Square, Cross, Ldot, Dot, DefaultListEditor
GraphType, GTSelOn, GTSelOff, SmryTSelOn, ViewWindow, LogP, CallUndef, ZFactor, ZAuto, PTCross, PTDot, PTNormal, PTSquare, PTBrokenThck, PTThick, SheetActive, SheetName, ClearSheet
StoGMem, StoPict, StoVWin, RclGMem, RclPict, RclVWin
SeqSelOn, SeqSelOff, SeqType
SelOn3D, SheetName3D, SheetActive3D, ViewWindow3D, ClearSheet3D
NewFolder, DelFolder, LockFolder, UnlockFolder, GetFolder, SetFolder, MoveVar, CopyVar, Rename, DelVar, Clear_a_z, Lock, Unlock, GetType, Local
ChrToNum, ExpToStr, NumToChr, NumToStr, StrJoin, StrCmp, StrInv, StrLeft, StrLen, StrLwr, StrMid, StrRight, StrRotate, StrShift, StrSrc, strToExp, StrUpr, #
Wählen Sie diesen Untermenüeintrag:
Misc - Statistics(1)
Misc - Statistics(2)
Misc - Graph&Table(1)
Misc - Graph&Table(2)
Misc - Sequence
Misc - 3D Graph
Misc - Variable
Misc - String
12-1-6Beschreibung des Programm-Menüs

20060301
Um dies auszuführen:Wählen Sie diesen Menüeintrag:
Eingeben eines Befehls von dem [Misc]-Menü• Zu Einzelheiten über
jeden Befehl siehe Seite „12-6 Referenz der Programmbefehle“
On, Off, DefaultSetup, SetStandard, SetDecimal, SetReal, SetComplex, SetDegree, SetGrad, SetRadian, SetNormal, SetFix, SetSci
SetStatWinAuto, SetCellWidth, SetSequence, StepDisp, Set∑disp, SetAxes3D, Box, SetCoordOff3D, SetCoordPol3D, SetCoordRect3D, SetLabel3D
SetDrawCon, SetDrawPlt, SetSimulGraph, SetDispGCon, SetAxes, SetBG, SetCoord, SetDeriv, SetFunc, SetGrid, SetLabel, SetLeadCursor, SetTVariable, TableInput, SetSmryTable, VWin, SetSmryTableQD
Wählen Sie diesen Untermenüeintrag:
Misc - Setup(1)
Misc - Setup(2)
Misc - Setup(3)
12-1-7Beschreibung des Programm-Menüs

20060301
12-2 Erstellen eines neuen ProgrammsDieser Abschnitt erläutert die auszuführenden Schritte für die Erstellung eines neuen Programms.
Allgemeine Programmierungsschritte
Nachfolgend sind die allgemeinen Schritte aufgeführt, die Sie ausführen müssen, um ein Programm zu erstellen und ablaufen zu lassen.
1. Öffnen Sie eine neue Datei.• Tippen Sie auf oder wählen Sie das [Edit]-Menü und danach [New File] aus.
2. Geben Sie einen Namen ein und tippen Sie auf [OK].3. Geben Sie die Terme und Befehle ein, die das Programm ausmachen.4. Geben Sie die Anzeigebefehle wie erforderlich in das Programm ein. Falls Sie keine Anzeigebefehle in Ihr Programm einschließen, werden die Berechnungs-
ergebnisse nicht auf dem Display angezeigt.5. Speichern Sie das Programm ab.6. Öffnen Sie das Programmlader-Fenster, indem Sie auf tippen.7. Lassen Sie das Programm ablaufen, indem Sie auf tippen oder indem Sie das [Run]-
Menü und danach [Run Program] auswählen.
Erstellung und Speicherung eines Programms
Beispiel: Zu erstellen ist das mit „OCTA“ benannte Programm, das die Oberflächen (cm2) und die Volumen (cm3) von drei regelmäßigen Oktaedern (Achtflächnern) berechnet, deren Kantenlängen 7, 10 bzw. 15 cm betragen.
Die folgende Formel berechnet die Oberfläche S und das Volumen V eines regelmäßigen Oktaeders, dessen Kantenlänge A bekannt ist.
12-2-1Erstellen eines neuen Programms
2S = 2 3 A2, V = –––– A3
3A

20060301
Operationen auf dem ClassPad (1) Tippen Sie auf , um das Menü der Anwendungen anzuzeigen, und danach auf .
(2) Tippen Sie auf oder tippen Sie auf [Edit] und danach auf [New File].
(3) Konfigurieren Sie die Einstellungen für die neue Datei, wie es nachfolgend beschrieben ist.
• Belassen Sie die [Type]-Einstellung als „Program(Normal)“.
• Tippen Sie auf die [Folder]-Abwärtspfeil-Schaltfläche und wählen Sie danach den Namen des Ordners aus, in dem Sie die Programmdatei abspeichern möchten.
• In das [Name]-Feld geben Sie den Namen der Programmdatei mit bis zu acht Byte ein, indem Sie die Software-Tastatur benutzen.
(4) Tippen Sie auf [OK].
(5) Geben Sie die erforderlichen Terme und Befehle ein.
• Jeder mathematische Term und jeder Befehl muss mit einem Wagenrücklauf oder einem Doppelpunkt (:) abgeschlossen werden.
Eingeben des „SetDecimal“-Befehls Tippen Sie in der Menüleiste auf [Misc], [Setup(1)] und
danach [SetDecimal].
Eingeben der „Input“- und „Print“-Befehle Tippen Sie in der Menüleiste auf [I/O] und wählen Sie danach den einzugebenden Befehl
aus. [I/O] [Input] [Input] [I/O] [Output] [Print]
Eingeben des Variablennamens „A“ Tippen Sie im -Register der Software-Tastatur auf und danach auf .
Eingeben eines Wagenrücklaufs Tippen Sie auf oder drücken Sie . Durch die Eingabe eines Wagenrücklaufs wird der Cursor an den Beginn der nächsten
Zeile verschoben. Auf dem Display erscheint kein Wagenrücklaufsymbol.
Eingeben der Werte und Symbole Tippen Sie im -Register der Software-Tastatur auf den gewünschten Wert oder das
gewünschte Symbol.
12-2-2Erstellen eines neuen Programms

20060301
Speichern und Schließen des Programms Yes
Schließen des Programms ohne Speichern No
Rückkehr an das Programmeditorfenster ohne Speichern des Programms Cancel
Tippen Sie auf diese Schaltfläche:Um dies auszuführen:
12-2-3Erstellen eines neuen Programms
(6) Nachdem das Programm Ihren Wünschen entspricht, tippen Sie auf oder auf [Edit] und danach auf [Save File], um das Programm abzuspeichern.
• Um dieses Programm ablaufen zu lassen, siehe „Ausführung eines Programms“ auf Seite 12-2-5.
• Falls eine Meldung erscheint, wenn Sie das Programm abzuspeichern versuchen, nehmen Sie die erforderlichen Korrekturen vor und versuchen Sie es danach nochmals. Zu Einzelheiten über die Ausführung von Korrekturen in einem Programm siehe „12-3 Fehlerbeseitigung in einem Programm“.
Tipp• Der von Ihnen in Schritt (3) des obigen Vorgangs eingegebene Dateiname unterliegt den gleichen
Regeln wie die Ordnernamen. Zu weiteren Informationen siehe „Regeln für Ordnernamen“ auf Seite 1-7-5.
• Falls Sie in Schritt (3) des obigen Vorgangs auf [Cancel] tippen, wird an das Programmeditorfenster zurückgekehrt.
• Um ein Programm einzugeben und abzuspeichern, ohne dieses auszuführen, führen Sie den obigen Vorgang bis zu Schritt (6) aus und tippen anschließend auf [Edit] und danach auf [Close File].
• Falls Sie ein Programm schließen, das seit dem letzten Abspeichern der Datei Änderungen aufweist, erscheint ein Dialogfeld, das Sie fragt, ob Sie die Änderungen abspeichern möchten.
• Falls das Dialogfeld „WARNING! Save changes?“ erscheint, führen Sie eine der nachfolgend beschriebenen Operationen aus.
Falls Sie auf [Yes] oder [No] tippen, erscheint die Meldung „No File“ auf dem Display.
• Sie können das innerhalb eines Programms erhaltene Berechnungsergebnis in einer anderen Berechnung verwenden, indem Sie den „ “ -Befehl benutzen, um das Ergebnis einer Variablen zuzuordnen. Danach schließen Sie einfach den Variablennamen in nachfolgenden Berechnungen ein. Beachten Sie, dass die innerhalb von Programmen erhaltenen Berechnungsergebnisse nicht im “Ans”-Speicher abgespeichert werden.

20060301
Tipp• Zu Informationen über Textdateien siehe unten: „Verwendung von Textdateien“.
• Zu Informationen über anwenderdefinierte Funktionen siehe Seite 12-5-1.
• Programmdateien können in Textdateien umgewandelt werden und umgekehrt. Zu weiteren Informationen siehe „12-4 Verwalten von Dateien“.
Verwendung von Textdateien• Falls Sie eine Textdatei aus dem Programmladerfenster heraus ablaufen lassen, wird der
Inhalt der Datei angezeigt.• Falls Sie einen Textdateinamen in ein Programm einschließen, wird der Inhalt der Textdatei
angezeigt, wenn die Programmausführung den Namen erreicht.
Beispiel:
Einstellen des Dateityps
Tippen Sie auf oder im Programmeditorfenster auf [Edit] und danach auf [New File], um das oben abgebildete Dialogfeld anzuzeigen. Tippen Sie auf die [Type]-Abwärtspfeil-Schaltfläche und wählen Sie danach eine der nachfolgend beschriebenen Optionen aus der erscheinenden Optionsliste aus.
Wählen Sie diese Option:Programmdatei Program(Normal)
Textdatei Program(Text)
Anwenderdefinierte Funktionsdatei Function
Um diesen Dateityp einzustellen:
12-2-4Erstellen eines neuen Programms
Dateiname: „CAUTION“ Programm, das den Inhalt der Datei “CAUTION“ anzeigt

20060301
(4) Tippen Sie auf oder auf [Run] und danach auf [Run Program], um das Programm auszuführen (ablaufen zu lassen).
(5) Geben Sie eine Kantenlänge von 7 ein und tippen Sie zwei Mal auf [OK].
7 [OK] [OK]
(6) Tippen Sie auf das Programmladerfenster und wiederholen Sie die Schritte (4) und (5) für die Kantenlängen 10 und 15.
10 [OK] [OK]
15 [OK] [OK]
Tipp• In Schritt (4) des obigen Vorgangs können Sie Parameter vorgeben, bevor Sie das Programm ablaufen
lassen. Zu weiteren Informationen siehe „Konfigurieren der Parametervariablen und Eingabe ihrer Werte“ auf Seite 12-2-7.
• Sie können ein Programm von der Hauptanwendung oder einer eActivity-Anwendung her ausführen. Näheres hierzu finden Sie unter „2-13 Ausführen eines Programms in der Hauptanwendung“.
Ausführung eines Programms
Der folgende Vorgang zeigt, wie Sie das unter „Erstellung und Speicherung eines Programms“ auf Seite 12-2-1 erstellte Programmbeispiel ablaufen lassen können.
Operationen auf dem ClassPad (1) Zeigen Sie das Programmladerfenster an.
• Tippen Sie vom Programmladerfenster aus auf oder auf und danach auf [Program Loader].
• Tippen Sie von einem anderen Anwendungsmenü aus auf und danach auf .
• Dadurch erscheint das Programmladerfenster.
(2) Tippen Sie auf die [Folder]-Abwärtspfeil-Schaltfläche und wählen Sie danach den gewünschten Ordner aus.
(3) Tippen Sie auf die [Name]-Abwärtspfeil-Schaltfläche und danach auf den Namen der Datei, den Sie in Schritt (3) des auf Seite 12-2-2 beschriebenen Beispiels eingegeben hatten.
12-2-5Erstellen eines neuen Programms

20060301
12-2-6Erstellen eines neuen Programms
Pause in der Programmausführung
Sie können vorgeben, an welcher Stelle die Programmausführung eine Pause einlegen soll, indem Sie entweder den Pause-Befehl oder den Wait-Befehl in das Programm einschließen.
Verwendung des Pause-BefehlsEin Pause-Befehl schaltet die Programmausführung auf Pause, wenn diese diesen Punkt erreicht. Um mit der Programmausführung fortzusetzen, tippen Sie auf die „ “-Schaltfläche auf der rechten Seite der Statusleiste (wodurch auch die Schaltfläche verschwindet).
Beispiel
Verwendung des Wait-BefehlsDie Syntax für den Wait-Befehl ist: Wait <Sekunden>. Wenn die Programmausführung den Wait-Befehl erreicht, schaltet sie für die vorgegebene Anzahl von Sekunden auf Pause und setzt danach wieder automatisch fort. Falls Sie keinen Wert für die Anzahl von Sekunden vorgeben, verbleibt die Ausführung auf Pause geschaltet, bis Sie auf das Display tippen oder eine Taste drücken.
Tipp• Um den Pause- oder Wait-Befehl einzugeben, tippen Sie in den Menüleiste auf [Ctrl], tippen Sie
auf [Control] und wählen danach den gewünschten Befehl aus.
Beenden der Programmausführung
Drücken Sie die -Taste während der Programmausführung, um das Programm zu beenden (abzubrechen).
Tipp• Durch Drücken der -Taste wird jedoch keine Beendigung erreicht, wenn die Programmaus-
führung bereits wegen des Pause-Befehls unterbrochen ist (angezeigt durch die „ “-Schaltfläche auf der rechten Seite der Statusleiste). In diesem Fall tippen Sie auf die „ “-Schaltfläche zur Programmfortsetzung und abschließend auf .

20060301
Konfigurieren der Parametervariablen und Eingabe ihrer Werte
Sie können während der Programm-Erstellung oder beim Editieren im Programmeditor-Fenster Variablennamen in das Eingabefeld für Parametervariable eingeben, die das Programm während seiner Ausführung benutzen soll. Damit sind Sie dann in der Lage, beim Programmstart in das Programmlader-Fenster Parameterwerte einzugeben.
Beispiel
12-2-7Erstellen eines neuen Programms
Tipp• Falls Sie ein Programm ablaufen lassen wollen, das Parametervariable enthält, geben Sie unbedingt
korrekte Werte für die Parameter ein. Es kommt auch zu einem Fehler, wenn die Anzahl der von Ihnen eingegebenen Werte nicht mit der Anzahl der Parametervariablen übereinstimmt.
Programmeingabe
Programmlader-Fenster
Eingabefeld für Parametervariable
Während der Programmausführung wird nach Eingabe von Werten für „A“ und „B“ die Summe der zwei Variablen berechnet und ausgegeben.
Eingabefeld für die ParameterwerteGeben Sie 1, 2 ein, bevor Sie die Programm-ausführung beginnen. Das Programm rechnet dann mit A=1 und B=2.
Durch die Programmausführung wird das Ergebnis A+B = 1+2 = 3 berechnet und angezeigt.
A, B zeigt an, dass diese Variablen innerhalb des Programms verwendet werden.

20060301
Verwendung und Subroutinen
Durch das Einschließen einer anderen Programmdatei in ein Programm springt die Ausführung in die vorgegebene Programmdatei. Das den Sprung ausführende Programm wird als das „Hauptprogramm“ bezeichnet, hingegen das Programm, an das gesprungen wird, als eine „Subroutine“ bezeichnet wird. Wenn die Programmausführung in das Hauptprogramm zurückkehrt, dann setzt sie an dem Punkt unmittelbar nach dem Sprungbefehl in die Subroutine fort.
Tipp• Beachten Sie, dass jedes Programm als Subroutine verwendet werden kann. Gekennzeichnet ist
eine Subroutine dadurch, dass von einem anderen Programm dorthin gesprungen wird.
Hauptprogramm Subroutinen
Ebene 1 Ebene 2 Ebene 3 Ebene 4
Subroutinen können auf verschiedene Weise verwendet werden, um die Berechnungen einfacher zu gestalten. Wollen wir annehmen, dass Sie eine Formel haben, die mehr als einmal in einem Programm ausgeführt werden muss, oder die durch eine Anzahl unterschiedlicher Programme berechnet werden soll. Speichern Sie einfach diese Formel als separate Programmdatei (Subroutine) ab. Danach können Sie bei Bedarf immer diese Programmdatei, welche die Formel enthält, als Subroutine aufrufen.
D
C E I J
E ( ) I ( ) J ( )
A
D ( )
C ( )
12-2-8Erstellen eines neuen Programms
Lokale VariablenEine lokale Variable ist eine Variable, die temporär erstellt und in einem Programm verwendet werden kann. Verwenden Sie den Local-Befehl, um eine lokale Variable zu erstellen.
Syntax: Local <Variablenname> ( bezeichnet ein Leerzeichen)
Beispiel: Local abc Dieses Beispiel erstellt eine mit „abc“ benannte lokale Variable.
Tipp• Lokale Variablen werden automatisch gelöscht, nachdem die Ausführung des Programms beendet
ist.
• Beachten Sie, dass die lokalen Variablen in ihrem eigenen, speziellen Ordner abgespeichert werden, sodass die lokalen Variablennamen die Namen anderer Variablen im Speicher des ClassPad nicht beeinträchtigen. Deshalb können Sie unbesorgt lokale Variablennamen im Programm erneut verwenden, selbst wenn dieser Variablenname bereits für einen anderen Variablen-Typ außerhalb dieses Programms benutzt wird.
• Variablen, die als Parametervariablen in einem Programm benutzt werden, werden automatisch als lokale Variablen behandelt. Die mit dem Define-Befehl erzeugten Variablen werden ebenfalls automatisch als lokale Variablen behandelt.

20060301
Beispiel 1: Springen in eine Subroutine ohne Zuordnung von Werten zu den Parametervariablen der Subroutine
HauptprogrammInput AInput BSub1( ) Springt zur Subroutine „Sub1“Print C
Subroutine (Programmname: „Sub1“)A+B CReturn
Beispiel 2: Springen in eine Subroutine bei Zuordnung von Werten zu den Parametervariablen der Subroutine
• In diesem Beispiel ordnet das Hauptprogramm Werte der Parametervariablen „E“ in der mit „Sub1“ benannten Subroutine sowie den Parametervariablen „F“ und „G“ in der mit „Sub2“ benannten Subroutine zu.
HauptprogrammInput AInput BSub1(A) Ordnet den Wert der Variablen „A“ des Hauptprogramms der Parametervariablen
(E) in der Subroutine „Sub1“ zu und springt dann sofort zur Subroutine „Sub1“. Print CSub2(A,B) Ordner die Werte der Variablen „A“ und „B“ des Hauptprogramms den
entsprechenden Parametervariablen (F und G) der Subroutine „Sub2“ zu und springt dann sofort zur Subroutine „Sub2“.
Print D
Subroutinenprogramm 1 (Programmname „Sub1“)E 2 C Erfordert die Eingabe des Variablennamens „E“ in das Parametervariablenfeld.Return
Subroutinenprogramm 2 (Programmname “Sub2”)F + G D Erfordert die Eingabe der Variablennamen „F“ und „G“ in das Parametervariablenfeld.Return
Tipp• Die Subroutine muss sich nicht im aktuellen Ordner befinden. Um eine mit „Sub1“ benannte
Subroutine einzugeben, die sich zum Beispiel in dem mit „f1“ benannten Ordner befindet, würden Sie „f1\Sub1( )“ eingeben.
12-2-9Erstellen eines neuen Programms

20060301
12-3 Fehlerbeseitigung in einem ProgrammEin Programmierungsfehler, der dazu führt, dass sich ein Programm anders verhält als vom Programmierer beabsichtigt, wird „Programmfehler“ genannt. Das Auffinden und die Beseitigung eines solchen Programmfehlers wird als „Fehlerbeseitigung in einem Programm“ bezeichnet.Jede der folgenden Bedingungen kann ein Anzeichen dafür sein, dass ein Programmfehler in Ihrem Programm vorliegt und beseitigt werden muss.
• Falls eine Fehlermeldung erscheint, wenn Sie das Programm zu speichern versuchen.• Falls eine Fehlermeldung erscheint, wenn Sie das Programm auszuführen versuchen.• Wenn ein Programm abnormale oder unerwartete Ergebnisse erzeugt.
Fehlerbeseitigung nach dem Erscheinen einer Fehlermeldung
Wenn ein Fehler auftritt, erscheint ein Dialogfeld, um die Ursache des Fehler zu erläutern. Lesen Sie den Text der Fehlermeldung aufmerksam durch und tippen Sie danach auf die [OK]-Schaltfläche. Dadurch wird das Dialogfeld geschlossen und der Cursor wird an der Fehlerstelle positioniert. Nehmen Sie die erforderlichen Korrekturen gemäß der Erläuterung in der Fehlermeldung vor.
Tipp• Falls aus irgend einem Grund die Ursache des Fehlers nicht ermittelt werden kann, wird durch das
Tippen auf [OK] in dem Fehlermeldungs-Dialogfeld das Programmladerfenster angezeigt, ohne dass der Cursor an der Fehlerstelle positioniert wird.
• Im Falle eines Programms, für das die Bearbeitung verboten ist (ein Programm für das „EXE“ als Variablendaten-Typ angegeben ist), wird durch das Tippen auf [OK] im Fehlermeldungs-Dialogfeld das Programmladerfenster angezeigt, ohne dass der Cursor an der Fehlerstelle positioniert wird.
Fehlerbeseitigung eines Programms nach unerwarteten Ergebnissen
Falls die Ausführung eines Programms zu unerwarteten oder abnormalen Ergebnissen führt, lesen Sie das Programm aufmerksam durch und korrigieren Sie die Fehler wie erforderlich. Die folgenden Befehle sind nützlich, wenn die Fehlerbeseitigung in einem Programm ausgeführt wird, um unerwartete Ergebnisse aufzuspüren.
12-3-1Fehlerbeseitigung in einem Programm
Verschieben des Cursors an den Beginn des Programms Edit - Search - Jump to Top
Verschieben des Cursors an das Ende des Programms Edit - Search - Jump to Bottom
Führen Sie diesen Befehl aus:Um dies auszuführen:

20060301
Erstellen eines neuen Programms durch Modifikation eines bestehenden Programms
Sie können den nachfolgend beschriebenen Vorgang verwenden, um ein bestehendes Programm aufzurufen, zu modifizieren und danach das Ergebnis als neues Programm ablaufen zu lassen. Dadurch sind weniger Tasteneingaben erforderlich.Nachfolgend ist gezeigt, wie das auf Seite 12-2-1 erstellte Programm „OCTA“ für die Berechnung eines Tetraeders modifiziert werden kann.
Beispiel: Zu erstellen ist ein mit „TETRA“ benanntes Programm, das die Oberflächen (cm2) und das Volumen (cm3) von drei regelmäßigen Tetraedern (Vierflächnern) berechnet, deren Kantenlängen 7, 10 bzw. 15 cm betragen.
Die nachfolgende Formel berechnet die Oberfläche S und das Volumen V eines regelmäßigen Tetraeders, dessen Kantenlänge A bekannt ist.
Nachfolgend ist das für dieses Beispiel erforderliche Programm aufgeführt. Kantenlänge A ....................Input A
Oberfläche S .......................Print approx( (3) A^2)
Volumen V ...........................Print approx( (2) 12 A^3)
Nachfolgend ist das Programm „OCTA“ aufgeführt (Seite 12-2-1).Kantenlänge A ....................Input A
Oberfläche S .......................Print approx(2 (3) A^2)
Volumen V ...........................Print approx( (2) 3 A^3)
Ein Vergleich der beiden Programme zeigt, dass die folgende Modifikation im Programm „OCTA“ ein Programm ergibt, das die in diesem Beispiel erforderlichen Berechnungen ausführen kann.
• Löschen Sie „2 “ (oben mit einer gewellten Linie unterstrichen). • Ändern Sie 3 auf 12 (oben mit doppelter Unterstreichung gekennzeichnet).
Operationen auf dem ClassPad (1) Tippen Sie im Menü der Anwendungen auf .
(2) Tippen Sie auf oder auf [Edit] und danach auf [Open File].
2S = 3 A2, V = –––– A3
12
12-3-2Fehlerbeseitigung in einem Programm
A

20060301
(3) Wählen Sie das Programm aus, das Sie öffnen und bearbeiten möchten, wie es nachfolgend beschrieben ist.
12-3-3Fehlerbeseitigung in einem Programm
(4) Tippen Sie auf [OK].
(5) Bearbeiten Sie die Terme und Befehle wie erforderlich.
a. Ändern Sie 2 (3) A^2 in (3) A^2
b. Ändern Sie (2)/3 A^3 in (2)/12 A^3
c. Löschen Sie Pause
Löschen von Daten Verwenden Sie die Cursortasten, um den Cursor an den zu löschenden Datenwert
zu verschieben, und drücken Sie danach die -Taste. Oder heben Sie den zu löschenden Datenwert hervor und drücken Sie danach die -Taste.
Eingeben von Daten Verwenden Sie die Cursortasten oder den Stift, um den Cursor an die Stelle zu
verschieben, an der Sie Daten einfügen möchten, und verwenden Sie danach die Software-Tastatur oder die Tastatur, um die gewünschten Änderungen auszuführen.
(6) Speichern Sie das neue Programm.
Beibehalten des ursprünglichen Programms und Speichern des neuen Programms unter einem anderen Namen
• Tippen Sie auf [Edit] und danach auf [Save As].
• Verwenden Sie die Software-Tastatur, um den Namen in das [Name]-Feld einzugeben, den Sie dem neuen Programm zuordnen möchten.
• Tippen Sie auf [OK].
Ersetzen des ursprünglichen Programms durch das neue Programm • Tippen Sie auf oder auf [Edit] und danach auf [Save File].
Folder
TypeTippen Sie auf die Abwärtspfeil-Schaltfläche, und wählen Sie danach „Program(Normal)“.
Tippen Sie auf die Abwärtspfeil-Schaltfläche, und wählen Sie danach den Ordner, der das zu bearbeitende Programm enthält.
NameTippen Sie auf die Abwärtspfeil-Schaltfläche, und wählen Sie danach den Namen des zu öffnenden Programms (OCTA).
Führen Sie dies aus:Für diese Einstellung:

20060301
(7) Nachdem Sie das Programm gespeichert haben, tippen Sie auf oder auf und danach auf [Program Loader], um das Programmladerfenster anzuzeigen.
(8) Tippen Sie in dem erscheinenden Dialogfeld auf die [Name]-Abwärtspfeil-Schaltfläche und danach auf den Namen der Datei, die Sie in Schritt (6) eingegeben hatten (TETRA).
(9) Tippen Sie auf oder auf [Run] und danach auf [Run Program].
• Dadurch wird das Programm ausgeführt.
(10) Geben Sie 7 für die Länge der Seite A ein und tippen Sie zwei Mal auf [OK]
7 [OK] [OK]
(11) Wiederholen Sie die Schritte (9) und (10) für die Seiten mit den Längen 10 und 15.
10 [OK] [OK]
15 [OK] [OK]
12-3-4Fehlerbeseitigung in einem Programm
Tipp• Um ein Programm zu bearbeiten und zu speichern, ohne es auszuführen, führen Sie den obigen
Vorgang bis zu Schritt (7) aus und tippen anschließend auf [Edit] und danach auf [Close File]. Falls das Dialogfeld „WARNING! Save changes?“ erscheint, führen Sie eine der nachfolgend beschriebenen Operationen aus.
Speichern und Schließen des Programms Yes
Schließen des Programms ohne Speichern No
Rückkehr in das Programmeditorfenster ohne Speichern des Programms Cancel
Tippen Sie auf diese Schaltfläche:Um dies auszuführen:
Falls Sie auf [Yes] oder [No] tippen, erscheint die Meldung „No File“ auf dem Display.

20060301
Suche nach Daten in einem Programm
Sie können nach Daten in einem Programm suchen, indem Sie ein Stichwort vorgeben.
Beispiel: Zu suchen ist nach dem Buchstaben „A“ innerhalb des Programms „OCTA“
Operationen auf dem ClassPad
(1) Wählen Sie vom Programmeditorfenster aus das Programm aus, das Sie durchsuchen möchten („OCTA“ in diesem Beispiel).
(2) Tippen Sie auf [Edit], [Search] und danach auf [New Search]. Oder tippen Sie auf , um die Symbolleiste weiterzuschalten, und tippen Sie danach auf .
• Dadurch wird ein Dialogfeld für die Eingabe des für die Suche zu verwendenden Stichwortes angezeigt.
(3) Geben Sie die Zeichen (Stichwort) ein, die Sie auffinden möchten, und tippen Sie danach auf [OK].
• Dadurch erscheint der Cursor vor den von Ihnen vorgegebenen Zeichen („A“ in diesem Beispiel).
(4) Tippen Sie auf [Edit], [Search] und danach auf [Search Next]. Oder tippen Sie auf , um die Symbolleiste weiterzuschalten, und tippen Sie danach auf .
• Dadurch erscheint der Cursor vor dem nächsten Auftreten der vorgegebenen Zeichen („A“ in diesem Beispiel).
(5) Wiederholen Sie den Schritt (4) so oft wie gewünscht.
Tipp• Die Meldung „Not Found“ erscheint, wenn das von Ihnen vorgegebene Stichwort im Programm nicht
vorkommt.
• Das von Ihnen für [New Search] vorgegebene Stichwort bleibt in Kraft, bis Sie das Programm-editorfenster schließen. Falls Sie den Befehl [Search Next] ausführen, wenn kein Stichwort mit [New Search] vorgegeben wurde, erscheint die Fehlermeldung „No word is specified“.
12-3-5Fehlerbeseitigung in einem Programm

20060301
12-4 Verwalten von Dateien
Umbenennen einer Datei
Verwenden Sie den folgenden Vorgang, wenn Sie den Namen einer Datei ändern möchten.
Operationen auf dem ClassPad (1) Tippen Sie auf , um den Variablenmanager anzuzeigen.
• Dadurch wird eine Liste von Ordnern angezeigt.
• Sie müssen vielleicht auf das Ikon tippen und die Symbolleiste scrollen, um das Ikon sichtbar zu machen.
(2) Tippen Sie auf den Namen des Ordners, der die umzubenennende Datei enthält.
• Dadurch werden alle Dateien/Variablen im Ordner angezeigt.
(3) Tippen Sie auf den Namen der Datei, die Sie umbenennen möchten.
(4) Tippen Sie auf [Edit] und danach auf [Rename].
• Dadurch wird ein Dialogfeld für die Eingabe eines Dateinamens angezeigt.
(5) Geben Sie den neuen Dateinamen ein und tippen Sie danach auf [OK].
(6) Tippen Sie zwei Mal auf [Close], um den Variablenmanager zu schließen.
Tipp• Siehe „1-8 Nutzung des Variablenmanagers“.
Löschen eines Programms
Der folgende Vorgang löscht einen Programmdateinamen, wodurch auch das Programm gelöscht wird.
Operationen auf dem ClassPad (1) Tippen Sie auf , um den Variablenmanager anzuzeigen.
• Dadurch wird eine Liste der Ordner angezeigt.
(2) Tippen Sie auf den Namen des Ordners, der die zu löschende Datei enthält.
• Dadurch werden alle Dateien/Variablen in dem Ordner angezeigt.
(3) Wählen Sie das Kontrollkästchen neben der zu löschenden Datei aus.
• Sie können eine Datei oder mehrere Dateien für das Löschen auswählen.
(4) Tippen Sie auf [Edit] und danach auf [Delete].
(5) Tippen Sie im erscheinenden Bestätigungsdialogfeld auf [OK], um die ausgewählte Datei zu löschen, oder auf [Cancel], um die Operation abzubrechen, ohne etwas zu löschen.
(6) Tippen Sie zwei Mal auf [Close], um den Variablenmanager zu schließen.
Tipp• Schließen Sie unbedingt die Datei, bevor Sie diese umzubenennen oder zu löschen versuchen. Falls
Sie ein Umbenennen oder Löschen einer geöffneten Datei versuchen, kommt es zu einem Fehler.
• Siehe „1-8 Nutzung des Variablenmanagers“.
12-4-1Verwalten von Dateien

20060301
Änderung des Dateityps
Sie können den folgenden Vorgang verwenden, um den Dateityp zu ändern.
Ändern einer Programmdatei in eine TextdateiWährend eine Programmdatei geöffnet ist, tippen Sie auf [Edit], [Mode Change] und danach auf [ Text].
Ändern einer Textdatei in eine ProgrammdateiWährend eine Textdatei geöffnet ist, tippen Sie auf [Edit], [Mode Change] und danach auf [ Normal].
Tipp• Beachten Sie, dass die obigen Operationen nicht möglich sind, wenn eine anwenderdefinierte
Funktion geöffnet ist.
Ändern einer bearbeitbaren Datei in eine Programmdatei mit Bearbeitungsverbot
(1) Öffnen Sie die Programmdatei, für die Sie das Bearbeitungsverbot auswählen möchten.
(2) Tippen Sie auf [Edit] und danach auf [Compress].
• Dadurch wird ein Dialogfeld für die Eingabe des Sicherungsdateinamens angezeigt. Die Sicherungsdatei ist eine Kopie der ursprünglichen (bearbeitbaren) Datei, die Sie bereitstellen können, wenn Probleme beim Umwandeln einer Programmdatei mit Bearbeitungsverbot in eine bearbeitbare Datei auftreten sollten.
(3) Geben Sie den Sicherungsdateinamen ein und tippen Sie danach auf [OK].
• Dadurch werden zwei Kopien der Datei abgespeichert. Eine Kopie ist eine Programmdatei mit Bearbeitungsverbot unter dem Namen der ursprünglichen (bearbeitbaren) Datei. Die andere Kopie ist die bearbeitbare Sicherungsdatei, die unter dem von Ihnen im obigen Schritt (3) vorgegebenen Namen erstellt wurde.
Ursprüngliche Datei (bearbeitbar): sampleVorgegebener Dateiname: sample2Resultierende Dateien: sample (nicht bearbeitbar) sample2 (bearbeitbar)
• Eine Programmdatei mit Bearbeitungsverbot kann vom Programmeditorfenster aus nicht geöffnet werden.
• Programmdateien mit Bearbeitungsverbot werden im Variablenmanager als Dateien des „EXE“-Typs angezeigt.
• Falls Sie in Schritt (3) an Stelle von [OK] auf [Cancel] tippen, dann wird der Vorgang ab-gebrochen, ohne den Dateityp zu ändern.
12-4-2Verwalten von Dateien

20060301
12-5 Anwenderdefinierte FunktionenDer ClassPad lässt Sie Berechnungsoperationen als anwenderdefinierte Funktionen konfigurieren, die dann innerhalb von numerischen Termen verwendet werden können, genau wie die vorinstallierten Funktionen. Anwenderdefinierte Funktionen können auch in anderen Anwendungs-Menüs aufgerufen werden.
• Das Programmeditorfenster wird für das Erstellen von anwenderdefinierten Funktionen verwendet.
• Anwenderdefinierte Funktionen werden im Speicher des ClassPad als Variablen des „Function“-Typs gespeichert. Die Benennungs-, Speicherungs- und die Ordnerregeln sind identisch mit den Regeln für Anwendervariablen.
Erstellen einer neuen anwenderdefinierten Funktion
Dieser Vorgang ist identisch mit dem Vorgang für die Speicherung eines Programms.• Alles was Sie in das Programmeditorfenster eingeben, wird als eine Anwendervariable
gespeichert.
Beispiel
• Funktionsname: f4• Funktionsterm: x x + 1 (x – 2)
Operationen auf dem ClassPad (1) Tippen Sie im Menü der Anwendungen auf .
(2) Tippen Sie auf oder auf [Edit] und danach auf [New File].
(3) In der erscheinenden Anzeige konfigurieren Sie die nachfolgend beschriebenen Ein-stellungen.
12-5-1Anwenderdefinierte Funktionen
Führen Sie dies aus:Für diese Einstellung:
Type
Folder
Name
Tippen Sie auf die Abwärtspfeil-Schaltfläche und wählen Sie danach „Function“.
Tippen Sie auf die [Folder]-Abwärtspfeil-Schaltfläche und wählen Sie danach den Namen des Ordners, in dem Sie die anwenderdefinierte Funktion speichern möchten.
Geben Sie bis zu acht Byte für den Namen der anwenderdefinierten Funktion ein.
(4) Nachdem Sie alles wunschgemäß eingestellt haben, tippen Sie auf [OK].
(5) Geben Sie den gewünschten Term ein.

20060301
(6) Nachdem Sie die Funktion wunschgemäß eingegeben haben, tippen Sie auf oder auf [Edit] und danach auf [Save File], um diese abzuspeichern.
Tipp• Eine anwenderdefinierte Funktion kann nur einen einzigen mathematischen Term enthalten.
Es kommt zu einem Fehler „Invalid in a Function or Current Expression“ („Ungültig in einer Funktion oder einem aktuellen Term“), wenn eine anwenderdefinierte Funktion mehrere Terme enthält oder von einem Wagenrücklaufbefehl gefolgt wird.
• Eine anwenderdefinierte Funktion darf keinen Befehl enthalten.
Erstellung einer anwenderdefinierten Funktion unter Verwendung des Define-Befehls
Der nachfolgende Vorgang beschreibt, wie Sie eine anwenderdefinierte Funktion erstellen können, indem Sie den Define-Befehl vom Hauptanwendungs-Menü aus ausführen.
Syntax: Define [<Ordnername>\]<Funktionsname> ([<Variablenname>[,<Variablenname>...]]) =<Term>• Die Einträge in Klammern ([ ]) können weggelassen werden.
• bezeichnet ein Leerzeichen.
Operationen auf dem ClassPad (1) Tippen Sie im Menü der Anwendungen auf .
(2) Drücken Sie die -Taste und danach auf das Register (Katalog).
(3) Auf der erscheinenden Katalog- (cat) Tastatur tippen Sie auf die [Form]-Abwärtspfeil-Schaltfläche und wählen Sie danach [Cmd] aus.
(4) Scrollen Sie die Liste der Befehle, bis der Define-Befehl sichtbar ist, und tippen Sie danach auf Define, um diesen Befehl auszuwählen.
(5) Tippen Sie auf [INPUT], um den Define-Befehl einzugeben.
(6) Geben Sie die zu definierende Funktion ein.
Beispiel 1: Define folder1 \ f1(x) = 2x + 1 (wobei folder1 ein bestehender Ordner ist)
Beispiel 2: Define f2(x, y) = 2x + 3y + 1
Beispiel 3: Define sen(x) = sin (x)
(7) Tippen Sie auf , um die Funktion zu speichern.
12-5-2Anwenderdefinierte Funktionen
• Geben Sie anwenderdefinierte Funktionsargumente als Parametervariablen ein. Zu weiteren Informationen über Parametervariablen siehe „Konfigurieren der Parametervariablen und Eingabe ihrer Werte“ auf Seite 12-2-7.
Parametervariable

20060301
Tipp• Sie können bis zu 99 Argumente in eine Funktion einschließen.
• Falls Sie keinen Ordner vorgeben, wird die Funktion im aktuellen Ordner gespeichert.
• Eine unter Verwendung des Define-Befehls definierte Funktion kann nur einen einzelnen Term enthalten. Sie können nicht mehrere Terme oder Befehle unter Verwendung von Doppelpunkten (:) oder Wagenrückläufen verknüpfen.
Ausführung einer anwenderdefinierten Funktion
Nachfolgend ist die Syntax für die Ausführung einer anwenderdefinierten Funktion aufgeführt.
<Funktionsname> ([<Argument>[,<Argument>...]])
Nachfolgend ist ein Beispiel für die Ausführung einer manuellen Berechnung im Haupt-anwendungs-Menü aufgeführt.
Beispiel: Die folgende Funktion wurde unter „Erstellen einer neuen anwenderdefinierten Funktion“ auf Seite 12-5-1 erstellt.
f4 (x) = x x + 1 (x – 2)
12-5-3Anwenderdefinierte Funktionen
Tipp• Sie können die folgenden Schritte verwenden, um im „library“-Ordner abgespeicherte anwender-
definierte Funktionen unter Verwendung der Katalog- (cat) Tastatur aufzurufen. Für weitere Informationen über den „library“-Ordner siehe „1-7 Variablentypen und Ordnerstruktur“.
1. Drücken Sie die -Taste.
2. Tippen Sie auf das Register (Katalog).
3. Tippen Sie auf der Katalog- (cat) Tastatur auf die [Form]-Abwärtspfeil-Schaltfläche und wählen Sie danach [USER] aus.
4. Scrollen Sie die Liste der Funktionen, bis die gewünschte Funktion sichtbar ist, und tippen Sie danach auf den gewünschten Funktionsnamen.
5. Tippen Sie auf [INPUT].

20060301
Bearbeitung einer anwenderdefinierten Funktion
Um eine vorhandene anwenderdefinierte Funktion zu bearbeiten, verwenden Sie die gleichen Vorgänge wie sie unter „Erstellen eines neuen Programms durch Modifikation eines bestehenden Programms“ auf Seite 12-3-2 beschrieben sind. Die Bearbeitungsvorgänge sind gleich, unabhängig davon, ob Sie ursprünglich die Funktion unter Verwendung des Define-Befehls oder des Programmeditors erstellt haben.
Löschung einer anwenderdefinierten Funktion
Um eine bestehende anwenderdefinierte Funktion zu löschen, verwenden Sie den gleichen Vorgang wie unter „Löschen eines Programms“ auf Seite 12-4-1 beschrieben. Der Löschvorgang ist gleich, unabhängig davon, ob Sie ursprünglich die Funktion unter Verwendung des Define-Befehls oder des Programmeditors erstellt haben.
12-5-4Anwenderdefinierte Funktionen

20060301
12-6 Referenz der Programmbefehle
Verwendung dieser Referenz
Die folgende Tabelle zeigt die Konventionen, die in den Beschreibungen in diesem Abschnitt verwendet werden.
12-6-1Referenz der Programmbefehle
Tipp• Zusätzlich zu den Programm-Befehlen werden in diesem Abschnitt die folgenden Funktionen
eingeschlossen.
• pxlTest( (Grafik-Befehl, s. S. 12-6-20)• plotTest( (Grafik-Befehl, s. S. 12-6-19)• strToExp( (Zeichenketten-Befehl, s. S. 12-6-44)
Ein fett gedrucktes Wort wie InputBedeutet dies:Falls Sie dies sehen:Das fett gedruckte Wort ist ein Befehl.
10 Dies ist eine Konstante.10 + 20 Dies ist ein arithmetischer Term.A Dies ist eine Variable."AB" Dies ist eine Zeichenkette.
<Zeichenkette> Sie sollten eingeben, was zwischen spitzen Klammern (< >) aufgeführt ist. Wenn Sie den Befehl eingeben, beziehen Sie die spitzen Klammern nicht ein.
{ } Sie müssen eine von mehreren Optionen auswählen, die in geschweiften Klammern ({ }) aufgeführt sind. Wenn Sie den Befehl eingeben, beziehen Sie die geschweiften Klammern nicht ein.
Dieses Symbol bezeichnet ein Leerzeichen. Geben Sie immer ein Leerzeichen zwischen einem Befehl und seinen Parametern ein.Beispiel: GetKey <Variablenname>
[ ] Alle Einträge in eckigen Klammern ([ ]) sind optional. Sie können die Einträge innerhalb von eckigen Klammern eingeben oder weglassen. Wenn Sie den Befehl eingeben, beziehen Sie die eckigen Klammern nicht ein.
… Der Term links von den Auslassungen (...) kann mehr als einmal eingegeben oder wiederholt werden.

20060301
Programmierungs-Befehle
Programm-Notation (Grundlegende Operationsbefehle)
(Wagenrücklauf, Neuzeilenbefehl)
Funktion: Führt eine Wagenrücklaufoperation aus
BeschreibungTippen Sie im Programmeditor auf die -Schaltfläche, um einen Wagenrücklauf einzugeben. • Der Wagenrücklauf kann in einem Anwenderprogramm verwendet werden. Er kann jedoch
nicht in manuellen Berechnungen benutzt werden, die im Hauptanwendungs-Menü ausgeführt werden.
’ (Kommentartext-Begrenzungszeichen)
Funktion: Jeder diesem Symbol nachfolgende Text wird nicht ausgeführt. Sie können diesen Befehl verwenden, um Kommentartext in Ihr Programm einzuschließen.
BeschreibungJede Zeile, die mit (’) beginnt, wird als Kommentartext behandelt, der während der Programmausführung übersprungen wird.
: (Mehrfachanweisungsbefehl, Trennzeichen für Einzelbefehle)
Funktion: Verwenden Sie diesen Befehl, um eine Reihe von Anweisungen in einer Mehrfach-anweisung (in einer einzelnen Zeile) zu verknüpfen.
BeschreibungDer Mehrfachanweisungsbefehl kann in einem Anwenderprogramm verwendet werden. Er kann jedoch nicht in einer manuellen Berechnung benutzt werden, die im Hauptanwendungs-Menü ausgeführt wird.
12-6-2Referenz der Programmbefehle

20060301
Eingabe-Befehle
GetKey
Syntax: GetKey <Variablenname>
Funktion: Dieser Befehl ordnet die Codenummer der zuletzt gedrückten Taste der angegebenen Variablen zu.
Beschreibung• Dieser Befehl ordnet die Codenummer der zuletzt gedrückten Taste der angegebenen Variablen
zu. Nachfolgend ist eine Liste der verfügbaren Codenummern aufgeführt.
12-6-3Referenz der Programmbefehle
• 0 wird der Variablen zugeordnet, wenn keine Taste gedrückt wurde.
Taste Code
48
49
50
51
52
53
54
55
56
57
46
147
43
45
60944
47
61
Taste Code
40
41
44
45
60856
60857
60858
94
13
28
29
30
31
144
(Rücktaste) 8
145
12

20060301
12-6-4Referenz der Programmbefehle
GetPen
Syntax: GetPen <Variablenname 1>, <Variablenname 2>
Funktion: Dieser Befehl ordnet die Koordinaten des auf dem Display angetippten Punktes den angegebenen Variablen zu.
BeschreibungDieser Befehl ordnet die x-Koordinate (horizontale Achse) für <Variable 1> und die y-Koordinate (vertikale Achse) für <Variable 2> zu. Die Koordinaten des Punktes in der oberen linken Ecke der Anzeige sind (1, 1). Die Koordinatenwerte können für die x-Koordinate im Bereich von 1 bis 160 und für die y-Koordinate im Bereich von 1 bis 240 angegeben werden.
Input
Syntax: Input <Variablenname>[,"<Zeichenkette 1>"[,"<Zeichenkette 2>"]]
Funktion: Wenn die Programmausführung den Input-Befehl erreicht, wird der Anwender aufgefordert, einen Wert einzugeben, welcher der angegebenen Variablen zugeordnet wird.
Beschreibung• Falls Sie nichts für "<Zeichenkette 1>" angeben, erscheint als Vorgabe die Aufforderung
(Prompt) „<Variablenname>?“. • Der für "<Zeichenkette 2>" angegebene Text wird als Titel des Eingabedialogfeldes verwendet. • Der Input-Befehl schaltet die Programmausführung auf Pause und zeigt ein Dialogfeld, das
die durch "<Zeichenkette 1>" angegebene Textkette enthält, und ein Eingabefeld an. Eine in Anführungszeichen (" ") gesetzte Textkette oder ein Variablenname kann für "<Zeichenkette 1>" eingegeben werden.
• Falls Sie eine lange Textkette eingeben, kann ein Teil davon abgeschnitten werden, wenn diese im Dialogfeld angezeigt wird.
• Wenn das Dialogfeld erscheint, geben Sie einen Wert in das Eingabefeld ein und tippen danach auf [OK]. Dadurch wird das Dialogfeld geschlossen, der eingegeben Wert wird der zutreffenden Variablen zugeordnet und die Programmausführung wird fortgesetzt.
• Falls Sie im Dialogfeld auf [Cancel] tippen, wird die Programmausführung abgebrochen. • Während der Ausführung des Input-Befehls wird die Programmausführung auf Pause
geschaltet, um Daten eingeben zu können. Während das Programm auf Pause geschaltet ist, können Sie nur individuelle mathematische Terme eingeben. Sie können keine Befehle oder durch Doppelpunkte (:) verbundene Mehrfachterme eingeben.
20090601

20060301
InputFunc
Syntax: InputFunc Anwenderdefinierter Funktionsname> (<Argument>[,<Argument>...]) [,"<Zeichenkette 1>"[,"<Zeichenkette 2>"]]
Funktion: Wenn die Programmausführung den InputFunc-Befehl erreicht, wird der Anwender aufgefordert ein Argument für eine anwenderdefinierte Funktion einzugeben.
Beispiel: InputFunc v(v0, t), "Zu definieren ist die Funktion v0(m/s), t(sek)", "Funktion definieren"
Beschreibung• Falls Sie nichts für "<Zeichenkette 1>" eingeben, erscheint als Vorgabe die Aufforderung
(Prompt) „<Variablenname>?“. • Der für "<Zeichenkette 2>" eingegebene Text wird als Titel für das Eingabedialogfeld
verwendet. • Der InputFunc-Befehl schaltet die Programmausführung auf Pause und zeigt ein Dialogfeld,
das die durch "<Zeichenkette 1>" angegebene Textkette enthält, und ein Eingabefeld an. Das erscheinende Dialogfeld ist identisch mit dem Dialogfeld des Input-Befehls. Eine in Anführungszeichen (" ") gesetzte Textkette oder ein Variablenname kann für "<Zeichenkette 1>" eingegeben werden.
• Falls Sie eine sehr lange Textkette eingeben, kann ein Teil davon abgeschnitten werden, wenn diese im Dialogfeld angezeigt wird.
• Wenn das Dialogfeld erscheint, geben Sie einen Term in das Eingabefeld ein und tippen danach auf [OK]. Dadurch wird das Dialogfeld geschlossen, der eingegebene Term wird der zutreffenden Variablen zugeordnet und die Programmausführung wird fortgesetzt.
• Tippen Sie im Dialogfeld auf [Cancel], um die Programmausführung abzubrechen.
InputStr
Syntax: InputStr <Variablenname>[,"<Zeichenkette 1>"[,"<Zeichenkette 2>"]]
Funktion: Wenn die Programmausführung den InputStr-Befehl erreicht, wird der Anwender zur Eingabe einer Zeichenkette aufgefordert, die einer Variablen zugeordnet wird.
Beschreibung• Der InputStr-Befehl schaltet die Programmausführung auf Pause und zeigt ein Dialogfeld,
das die durch "<Zeichenkette 1>" angegebene Textkette enthält, und ein Eingabefeld an. Das erscheinende Dialogfeld ist identisch mit dem Dialogfeld des Input-Befehls. Eine in Anführungszeichen (" ") gesetzte Textkette oder ein Variablenname kann für "<Zeichenkette 1>" eingegeben werden.
• Falls Sie eine lange Textkette eingeben, kann ein Teil davon abgeschnitten werden, wenn diese im Dialogfeld angezeigt wird.
• Wenn das Dialogfeld erscheint, geben Sie ein Zeichenkette in das Eingabefeld ein und tippen danach auf [OK]. Dadurch wird das Dialogfeld geschlossen, die eingegebene Zeichenkette wird der zutreffenden Variablen zugeordnet und die Programmausführung wird fortgesetzt.
• Tippen Sie im Dialogfeld auf [Cancel], um die Programmausführung abzubrechen. • Der für "<Zeichenkette 2>" eingegebene Text wird als Titel des Eingabedialogfeldes
verwendet. • Falls Sie nichts für "<Zeichenkette 1>" eingeben, erscheint als Vorgabe die Aufforderung
(Prompt) „<Variablenname>?“.
12-6-5Referenz der Programmbefehle
20090601

20060301
12-6-6Referenz der Programmbefehle
Ausgabe-BefehleÜber das Programmausgabefenster
Das „Programmausgabefenster“ zeigt den von der Programmausführung angezeigten Text an. Der Begriff „Programmausgabefenster“ schließt keine Dialogfelder ein, die durch den Message-Befehl oder andere Befehle angezeigt werden.
• Nur jeweils ein Programmausgabefenster kann angezeigt werden. Durch die Ausführung des ClrText-Befehls oder die Verwendung des Programmladers für die Ausführung einer Textdatei, verschwindet das aktuell angezeigte Programmausgabefenster.
• Das Programmausgabefenster kann angezeigt werden, indem Sie auf und danach auf [Program Out] tippen, oder indem Sie im Programmladerfenster auf tippen. Das Programmausgabefenster erscheint auch, wenn der DispText-Befehl in einem Programm ausgeführt wird.
ClrText
Syntax: ClrText
Funktion: Dieser Befehl löscht den Text, der an das Programmausgabefenster ausgegeben wurde.
DispText
Syntax: DispText
Funktion: Dieser Befehl zeigt das Programmausgabefenster an.
Beschreibung: Sie können diesen Befehl verwenden, um das Programmausgabefenster nach der Anzeige des Grafikfensters, des Tabellenfensters oder eines anderen Fensters erneut anzuzeigen.
Beispiel: Erneut anzuzeigen ist das Programmausgabefenster, nachdem dieses durch eine Grafikoperation oder eine andere Operation gelöscht wurde.
GraphType "y="Define y1(x) = (x)GTSelOn 1ViewWindow –7.7, 7.7, 1, –3.8, 3.8, 10 FStart10 FEnd1 FStepClrText Initialisiert (löscht) das Programmausgabefenster.Print "y1(x) = (x)" Zeigt den Grafik-Funktionsterm und das Programmausgabefenster an.Print "Tap Continue button." Teilt dem Anwender mit, dass er die Programmausführung nach dem
Lesen der Meldung fortsetzen soll.Pause Schaltet die Programmausführung auf Pause, damit der Anwender die Meldung im Programm-
ausgabefenster lesen kann.DrawGraph Zeichnet die Grafik.DispFTable Zeigt die Tabelle an. Pause Schaltet die Programmausführung auf Pause, um die Grafik- und Tabellenbearbeitung zu gestatten.
Zu diesem Zeitpunkt wird das Programmausgabefenster nicht angezeigt.DispText Zeigt erneut das Programmausgabefenster an.Pause Schaltet die Programmausführung auf Pause, damit der Anwender die Meldung in dem Programm-
ausgabefenster lesen kann.

20060301
Locate
Syntax 1: Locate <Vertikaler Pixelwert>, <Horizontaler Pixelwert>, <Term>
Syntax 2: Locate <Vertikaler Pixelwert>, <Horizontaler Pixelwert>, "<Zeichenkette>"
Funktion: Dieser Befehl bewirkt die Anzeige des Wertes des angegebenen Terms oder der angegebenen Textzeichenkette auf dem Display an der angegebenen Position.
Beschreibung• Die Koordinaten des Pixel-Punktes in der oberen linken Ecke des effizienten Bereichs des
Locate-Befehls sind (1, 1). Die Pixel-Koordinatenwerte können im Bereich von 1 bis 290 für die vertikale Koordinate und von 1 bis 290 (je nach Fenstergröße) für die horizontale Koordinate vorgegeben werden. Achten Sie jedoch darauf, dass die aktuelle Pixelzählung der Anzeige des ClassPad 160 240 beträgt.
• Ein Termergebnis wird als einzelne Zeile angezeigt.
Message
Syntax: Message ["<Zeichenkette 1>"[,"<Zeichenkette 2>"]
Funktion: Dieser Befehl schaltet die Programmausführung auf Pause und zeigt ein Dialogfeld an, das den für "<Zeichenkette 1>" eingegebenen Text enthält. Der Text wird oben linksbündig angezeigt. Der für "<Zeichenkette 2>" eingegebene Text wird für den Titel des Dialogfeldes verwendet.
12-6-7Referenz der Programmbefehle
Beschreibung• In Anführungszeichen (" ") gesetzte Textketten oder Variablennamen können für "<Zeichenkette
1>" und "<Zeichenkette 2>" eingegeben werden. • Tippen Sie auf [OK], um das Dialogfeld zu schließen und mit der Programmausführung
fortzufahren. • Tippen Sie im Dialogfeld auf [Cancel], um die Programmausführung abzubrechen.
Syntax 1: Print <Term>
Syntax 2: Print "<Zeichenkette>"
Funktion: Dieser Befehl zeigt das Ergebnis des eingegebenen Terms oder der eingegebenen Textkette an.
BeschreibungEin Termergebnis wird als einzelne Zeile angezeigt. Wenn das Ergebnis ein zu langer Term, Bruch oder eine zu lange Zeichenkette ist, dann passt dieses vielleicht nicht auf das Display. In einem solchen Fall sollte der PrintNatural-Befehl verwendet werden.

20060301
Programmausführungs-Befehle
#
Syntax: # <Variablenname der Zeichenkette>
Funktion: Dieser Befehl bezeichnet eine Kettenvariable, deren Kette ein Variablenname ist.
Beispiel 1: Wenn der Inhalt der Variablen exp1 gleich und der Inhalt der Variablen str1 gleich „exp1“ ist, dann wird mit sin(#str1) der Wert sin( ) berechnet.
Beispiel 2: Um während der Programmausführung einen Ordner zu erstellen: InputStr Name, "Ordnername" NewFolder #Name
Syntax 1: <Term>
<Variablenname> "<Zeichenkette>"
Syntax 2: <Term>
<Listenelement> "<Zeichenkette>"
Syntax 3: <Term> <Matrixelement>
Funktion: Mit diesem Befehl wird der Inhalt des Terms auf der linken Seite bewertet. Anschließend wird das Ergebnis dem Eintrag auf der rechten Seite zugeordnet.
PrintNatural
Syntax: PrintNatural <Term>[,"<Zeichenkette>"]
Funktion: Diese Befehl schaltet die Programmausführung auf Pause und zeigt das Ergebnis des eingegebenen Terms im natürlichen Format an.
12-6-8Referenz der Programmbefehle
Beschreibung• Eine in Anführungszeichen (" ") gesetzte Textkette oder ein Variablenname kann für "<Kette>"
eingegeben werden.• Falls Sie auf [OK] tippen, wird das Dialogfeld geschlossen und die Programmausführung
fortgesetzt. Tippen Sie auf [Cancel], um die Programmausführung abzubrechen.
{ }{ }

20060301
12-6-9Referenz der Programmbefehle
Break
Syntax: Break
Funktion: Dieser Befehl beendet eine Schleife und sorgt dafür, dass die Ausführung zum nächsten Befehl nach dem Schleifenprozess weitergeschaltet wird.
Beschreibung• Break beendet eine Schleife und sorgt dafür, dass die Ausführung zum nächsten Befehl nach
dem Schleifenprozess weitergeschaltet wird. • Break kann innerhalb des For-, Do-, While- oder Switch-Prozesses verwendet werden.
Define
Syntax: Define [ <Ordnername>\ ]<Funktionsname> ([<Variablenname>
[,<Variablenname>...]]) = <Term>
• Einträge in eckigen Klammern ([ ]) können weggelassen werden.
Funktion: Erstellt eine anwenderdefinierte Funktion.
Beschreibung: Siehe Seite 12-5-2.
Do~LpWhile
Syntax: Do [<Anweisung>] … LpWhile <Term>
<Term> in einer Bedingung, die wahr oder falsch bewertet.
Funktion: Die eingegebenen Anweisungen werden wiederholt, so lange die Bedingung wahr ist.
Beschreibung• Die Anweisungen zwischen Do~LpWhile werden wiederholt, so lange die Bedingung wahr
ist. Wenn die Bedingung falsch wird, springt die Ausführung an den dem LpWhile-Befehl nachfolgenden Befehl.
• Da die Bedingung nach LpWhile eingegeben ist, wird die Bedingung erst nach dem Erreichen des Endes des Schleife bewertet.
• Sie können einen Mehrfachanweisungsbefehl (:) an Stelle des Wagenrücklaufs verwenden, um die Anweisungen zu trennen.
• Es ist keine gute Idee den Goto-Befehl zu verwenden, um die Do~LpWhile-Schleife zu verlassen. Dies stellt nicht nur eine schlechte Programmierung dar, sondern kann auch Probleme verursachen, da die von der Schleifenoperation verwendeten internen Prozesse vielleicht nicht richtig beendet werden.

20060301
For~To~(Step~)Next
Syntax: For <Term 1> <Steuervariablenname> To <Term 2> [Step <Term 3>]
[<Anweisung>] …
Next
<Term 1> ist der Startwert, <Term 2> ist der Endwert und <Term 3> ist die Schrittweite (Step).
FunktionAlles zwischen dem For-Befehl und dem Next-Befehl wird für eine Zählung wiederholt, die mit dem Startwert der Steuervariablen beginnt und mit dem Erreichen des Endwertes der Steuervariablen endet. Jeder Durchgang verursacht eine Änderung der Steuervariablen um den mittels Schrittweite eingegebenen Wert. Die Schleife wird abgebrochen, wenn der Wert der Steuervariablen den Endwert übersteigt.
Beschreibung• 1 wird für die Schrittweite (Step) verwendet, wenn keine Schrittweite eingegeben ist. • Der Startwert kann kleiner als der Endwert sein, so lange ein positiver Wert für die Schrittweite
eingegeben ist. In diesem Fall wird der Wert der Steuervariablen mit jedem Durchgang um die Schrittweite erhöht.
• Der Startwert kann größer als der Endwert sein, so lange ein negativer Wert für die Schrittweite eingegeben ist. In diesem Fall wird der Wert der Steuervariablen mit jedem Durchgang um die Schrittweite vermindert.
• Sie können einen Mehrfachanweisungsbefehl (:) an Stelle des Wagenrücklaufs verwenden, um die Anweisungen zu trennen.
• Es ist immer keine gute Idee, den Goto-Befehl für das Verlassen einer For~Next-Schleife zu verwenden. Dies bedeutet nicht nur schlechtes Programmieren, sondern kann auch Probleme verursachen, wenn die in der Schleifenoperation verwendeten internen Prozesse nicht richtig beendet werden.
Goto~Lbl
Syntax: Goto <Labelname> Lbl <Labelname>
Funktion: Dieser Befehl sorgt dafür, dass die Programmausführung an eine angegebene Stelle springt.
Beschreibung• <Labelname> ist eine Textkette, die den gleichen Regeln wie die Variablennamen
unterliegt.• Goto und Lbl werden immer paarweise verwendet. Die Programmausführung springt von
Goto an Lbl mit dem gleichen Labelnamen. Ein einzelnes Lbl kann als das Sprungziel für mehrere Goto-Befehle verwendet werden.
• Dieser Befehl kann verwendet werden, um zum Programmanfang oder an irgend eine Stelle im Programm zu springen.
• Es kommt zu einem Fehler, wenn der ClassPad kein Lbl mit dem gleichen Label wie Goto finden kann.
• Beachten Sie, dass der #-Befehl in einem Labelnamen nicht verwendet werden kann.
12-6-10Referenz der Programmbefehle

20060301
If~Then~ElseIf~Else~IfEnd
Syntax 1: If <Term>
Then
[<Anweisung>] …
IfEnd
Funktion 1• Falls der Term wahr ist, wird die Anweisung in dem Then-Block ausgeführt. Danach setzt die
Ausführung mit der nächsten Anweisung nach IfEnd fort. • Falls der Term falsch ist, setzt die Ausführung mit der Anweisung nach IfEnd fort, ohne die
Anweisung in dem Then-Block auszuführen.
Syntax 2: If <Term>
Then
[<Anweisung>] …
Else
[<Anweisung>] …
IfEnd
Funktion 2• Falls der Term wahr ist, wird die Anweisung in dem Then-Block ausgeführt. Danach setzt die
Ausführung mit der nächsten Anweisung nach IfEnd fort. • Falls der Term falsch ist, wird die Anweisung in dem Else-Block an Stelle des Then-Blocks
ausgeführt. Danach setzt die Ausführung mit der nächsten Anweisung nach IfEnd fort.
Syntax 3: If <Term>
Then
[<Anweisung>]…
ElseIf <Term>
Then
[<Anweisung>] …
IfEnd
Funktion 3• Falls der Term wahr ist, wird die Anweisung in dem If Then-Block ausgeführt. Danach setzt
die Ausführung mit der nächsten Anweisung nach IfEnd fort. • Falls der Term des If-Befehls falsch ist, wird der Term des Elself-Befehls getestet. Falls dieser
wahr ist, wird die Anweisung in dem Elself Then-Block ausgeführt. Danach setzt die Ausführung mit der nächsten Anweisung nach IfEnd fort. Falls dieser falsch ist, setzt die Ausführung mit der nächsten Anweisung nach IfEnd fort.
12-6-11Referenz der Programmbefehle
} Then <Block>
} Then <Block>
} Else <Block>
} If Then <Block>
} ElseIf Then <Block>

20060301
Syntax 4: If <Term>
Then
[<Anweisung>] …
ElseIf <Term>
Then
[<Anweisung>] …
Else
[<Anweisung>] …
IfEnd
Funktion 4• Falls der Term wahr ist, wird die Anweisung in dem If Then-Block ausgeführt. Danach setzt
die Ausführung mit der nächsten Anweisung nach IfEnd fort. • Falls der Term des If-Befehls falsch ist, wird der Term des Elself-Befehls getestet. Ist dieser
wahr, wird die Anweisung in dem Elself Then-Block ausgeführt. Danach setzt die Ausführung mit der nächsten Anweisung nach IfEnd fort. Ist dieser falsch, wird die Anweisung in dem Else-Block ausgeführt. Danach setzt die Ausführung mit der nächsten Anweisung nach IfEnd fort.
Beschreibung• Mir allen vier der oben beschriebenen Syntaxen können Sie Mehrfachanweisungsbefehle (:) an
Stelle des Wagenrücklaufs verwenden, um die Anweisungen des Then-Blocks zu trennen. • Der If~IfEnd Befehl kann verschachtelt werden.
Beispiel: Input a Input b If a < 0 Then 0 a If b < 0 Then 0 b IfEnd IfEnd
• Die If~IfEnd-Schleife kann unter Verwendung des Break-Befehls oder des Return-Befehls verlassen werden.
• Es ist immer keine gute Idee den Goto-Befehl für das Verlassen einer If~IfEnd-Schleife zu verwenden. Dies bedeutet nicht nur schlechtes Programmieren, sondern kann auch Probleme verursachen, indem die von If verwendeten internen Prozesse nicht richtig beendet werden.
12-6-12Referenz der Programmbefehle
} If Then <Block>
} ElseIf Then <Block>
} Else <Block>

20060301
Beschreibung• Sie können manuelle Operationen auf dem Display des ClassPad ausführen, während die
Programmausführung mittels Pause-Befehl auf Pause geschaltet ist. • Um mit der Programmausführung wieder fortzusetzen, tippen Sie auf die „ “-Schaltfläche
in der Statusleiste oder warten sechs Minuten (danach wird die Programmausführung automatisch fortgesetzt).
Return
Syntax: Return {<Variable>}
Funktion 1 (Hauptprogramm)Dieser Befehl beendet die Programmausführung.
Funktion 2 (Subroutinenprogramm)Dieser Befehl kehrt aus der Subroutine zurück.
Tipp• Der Return-Befehl kann während des If-, For-, Do-, While- oder Switch-Prozesses ausgeführt
werden. • Wenn Sie eine <Variable> an den Return-Befehl in der Hauptanwendung anfügen und den Befehl
ausführen, wird die Variable angezeigt, wenn das Programm komplett ist.
Skip
Syntax: Skip
Funktion: Dieser Befehl lässt die Programm-Ausführung an die Anweisung am Beginn einer Schleife springen.
Beschreibung• Skip lässt die Programm-Ausführung an die Anweisung am Beginn einer Schleife springen.• Skip kann innerhalb eines For-, Do- oder While-Prozesses verwendet werden.
Stop
Syntax: StopFunktion: Dieser Befehl beendet die Programmausführung. Beschreibung: Dieser Befehl beendet die Programmausführung, einschließlich der des Haupt-
programms, wenn ein Subroutinenprogramm läuft.
Pause
Syntax: Pause
Funktion: Dieser Funktion schaltet die Programmausführung auf Pause und zeigt einen Pausenindikator auf der rechten Seite der Statusleiste an.
12-6-13Referenz der Programmbefehle
20080201

20060301
Switch~Case~Default~SwitchEnd
Syntax: Switch <Term 1> Case <Term 2> [<Anweisung>] … Break Case <Term 3> … [<Anweisung>] … Break … Case <Term n> [<Anweisung>] … Break [Default] [<Anweisung>] … SwitchEnd <Term 1> bis <Term n> sollten Terme sein, die reelle Zahlen erzeugen. Funktion: Dieser Befehl führt eine Reihe von Prozessen beruhend auf dem Wert für den
<Term> aus. Beschreibung• Dieser Befehl führt die dem Case-Term, der mit dem Switch-Term übereinstimmt, nachfolgende
Anweisung aus. • Falls kein übereinstimmender Case-Term vorhanden ist, wird die nach Default folgende
Anweisung ausgeführt. Falls Default nicht eingegeben ist, springt bei fehlender Übereinstimmung an die Anweisung nach SwitchEnd.
• Sie können Mehrfachanweisungsbefehle (:) an Stelle des Wagenrücklaufs verwenden, um die Anweisungen zu trennen.
• Switch~SwitchEnd kann nach dem Break-Befehl, dem Return-Befehl oder dem Goto-Befehl ausgeführt werden.
Wait
Syntax: Wait [<Term>] Funktion: Dieser Befehl schaltet die Programmausführung auf Pause, und setzt nach Ablauf
der in dem Term angegebenen Anzahl von Sekunden mit der Programmausführung fort.
Beschreibung• Falls Sie keinen Term angeben, wird die Programmausführung auf Pause geschaltet, bis Sie
auf die Anzeige tippen oder eine Taste drücken.• Die maximale gültige Angabe für <Term> ist 360 Sekunden (sechs Minuten). Falls Sie einen
größeren Wert als 360 Sekunden eingeben, wird die Programmausführung nach 360 Sekunden fortgesetzt, unabhängig von dem eingegebenen Wert.
• Die Ausschaltautomatik des ClassPad ist während der durch den Wait-Befehl verursachten Pause deaktiviert.
• Falls die Triggerzeit der Ausschaltautomatik während der Pause erreicht wird, wird die Ausführung des Programms fortgesetzt.
12-6-14Referenz der Programmbefehle

20060301
While~WhileEnd
Syntax: While <Term> [<Anweisung>] … WhileEnd
<Term> ist eine Bedingung, die als wahr oder falsch bewertet werden kann.
Funktion: Die eingegebenen Anweisungen werden wiederholt, so lange die Bedingung wahr ist.
Beschreibung• Die Anweisungen zwischen While~WhileEnd werden wiederholt, so lange die Bedingung
wahr ist. Wenn die Bedingung falsch wird, springt die Programm-Ausführung an den nächsten Befehl nach dem WhileEnd-Befehl.
• Da die Bedingung nach While kommt, wird die Bedingung vor dem Starten der Schleife ausgewertet.
• Sie können einen Mehrfachanweisungsbefehl (:) an Stelle des Wagenrücklaufs verwenden, um die Anweisungen zu trennen.
• Es ist immer keine gute Idee, den Goto-Befehl für das Verlassen einer While~WhileEnd-Schleife zu verwenden. Dies bedeutet nicht nur schlechte Programmierung, sondern kann auch Probleme verursachen, indem die von den Schleifenoperationen verwendeten internen Prozesse nicht richtig beendet werden.
Liste der Anwendungsbefehle
Die in diesem Abschnitt aufgelisteten Befehle können ebenfalls in anderen Anwendungs-Menüs des ClassPad verwendet werden. Sie können diese Befehle auswählen, indem Sie „All“ für die [Form]-Einstellung auf der Katalog- (cat) Software-Tastatur auswählen. Oder Sie können einfach den Befehl einschreiben. Viele dieser Befehle erscheinen auch als Menüeinträge innerhalb des [Ctrl]-, [I/O]- oder [Misc]-Menüs.
Grafik- und Tabelle-Befehle
Circle
Syntax: Circle <x-Koordinate des Mittelpunkts>, <y-Koordinate des Mittelpunkts>, Radius
Funktion: Zeichnet einen Kreis.
Beispiel: Circle –1, –1, 2
ClearSheet
Syntax: ClearSheet
Funktion: Löscht den Blattnamen und die Terme auf dem Blatt, und setzt seine Einstellungen auf ihre Vorgabewerte zurück. Falls Sie das Argument weglassen, werden alle Blätter gelöscht.
12-6-15Referenz der Programmbefehle
{<Blattnummer>"<Blattname>" }
20090601

20060301
ClrGraph
Syntax: ClrGraph
Funktion: Löscht das Grafikfenster und stellt die Betrachtungsfensterparameter auf ihre Anfangs-Vorgabeeinstellungen zurück.
Cls
Syntax: Cls
Funktion: Löscht die Skizzenelemente (Linien und andere Figuren, die im Grafikfenster skizziert sind) und unter Verwendung von Drag & Drop gezeichnete Grafiken.
DispFTable
Syntax: DispFTable
Funktion: Erstellt eine Funktionstabelle (Wertetabelle) und zeigt diese an.
DispSmryTbl
Syntax: DispSmryTbl
Funktion: Erstellt eine Übersichtstabelle und zeigt diese an.
Distance
Syntax: Distance <x-Koordinate 1>, <y-Koordinate 1>, <x-Koordinate 2>, <y-Koordinate 2>
Funktion: Bestimmt den Abstand zwischen zwei Punkten.
Beschreibung: Durch die Ausführung dieses Befehls wird das Grafikfenster aktiv gemacht, die Zeiger werden an den Positionen der Koordinatenpaare 1 und 2 angezeigt, und der Abstand zwischen den Zeigern erscheint.
Tipp• Es kommt zu einem Fehler, wenn die <x-Koordinate> oder <y-Koordinate> außerhalb des aktuellen
Grafikfensters liegen.
DrawFTGCon, DrawFTGPlot
Syntax: DrawFTGCon DrawFTGPlot
Funktion: Stellt eine Funktion grafisch dar, indem eine allgemeine Wertetabelle verwendet wird, und zwar in Abhängigkeit von den Bedingungen jedes Befehls.
Beschreibung: FTG steht für „Function Table Graph“. DrawFTGCon zeichnet eine Grafik des Linientyps, hingegen DrawFTGPlot eine Grafik des Plottyps zeichnet.
12-6-16Referenz der Programmbefehle

20060301
DrawGraph
Syntax: DrawGraph [<Term>]
Funktion: Stellt den ausgewählten Term oder einen als Parameter eingegebenen Term grafisch dar.
Beschreibung: <Term> weist einen Term des y= Typs auf der rechten Seite auf. Die grafische Darstellung eines anderen Typs von Termen wird von diesem Befehl nicht unterstützt.
Beispiel: DrawGraph: Stellt die aktuell ausgewählten Terme grafisch dar. DrawGraph sin(x): Stellt die Funktion y = sin(x) grafisch dar.
DrawShade
Syntax: DrawShade <Term 1>, <Term 2>[, <Zahl 1>, <Zahl 2>]
Funktion: Schraffiert den Bereich zwischen Term 1 (untere Kurve) und Term 2 (obere Kurve) ab den x-Werten von Zahl 1 bis Zahl 2.
Beschreibung: Term 1 und Term 2 weisen einen Term des Typs y= auf der rechten Seite auf. Die grafische Darstellung eines anderen Typs von Termen wird von diesem Befehl nicht unterstützt.
Beispiel: DrawShade: Schraffiert den Bereich über dem ersten Term und unter dem zweiten Term von −2 bis 2.
DrawShade x − 4, x^2, −2, 2
GraphType
Syntax: GraphType "y=" "r=" "xt=" "x=" "y>" "y<" "y " "y " "x>" "x<" "x " "x "
Funktion: Beschreibt den Eingabetyp des Grafikterms.
Beispiel: GraphType "r ="
GTSelOff
Syntax: GTSelOff <Grafiknummer>
Funktion: Wählt einen Grafikterm ab.
Beschreibung: Grafiknummernbereich: 1 bis 100
12-6-17Referenz der Programmbefehle

20060301
GTSelOn
Syntax: GTSelOn <Grafiknummer>
Funktion: Wählt einen Grafikterm aus.
Beschreibung: Grafiknummernbereich: 1 bis 100
Horizontal
Syntax: Horizontal <y-Koordinate>
Funktion: Zeichnet eine horizontale Gerade.
Inverse
Syntax: Inverse <y oder x Grafiknummer>
Funktion: Zeichnet die formale Umkehrung einer Funktion.
Beschreibung: Grafiknummernbereich: 1 bis 100
Line
Syntax: Line <x-Koordinate des Startpunktes>, <y-Koordinate des Startpunktes>, <x-Koordinate des Endpunktes>, <y-Koordinate des Endpunktes>
Funktion: Zeichnet ein Geradenstück zwischen den beiden durch die Koordinaten bezeichneten Punkten.
Beispiel: Line 1, –2, 2, 3
Tipp• Das Geradenstück wird nicht gezeichnet, wenn die Startpunktkoordinate oder die Endpunktkoordinate
außerhalb des aktuellen Grafikfensters liegen.
NormalLine
Syntax: NormalLine <Grafiknummer>, <x-Koordinate>
Funktion: Zeichnet eine Normale.
Beispiel: NormalLine 1, 2
Beschreibung: Zeichnet eine Normale auf die Grafik mit dem angegebenen x-Wert.
Plot
Syntax: Plot <x-Koordinate>, <y-Koordinate>
Funktion: Zeigt an der mittels Koordinaten angegebenen Position einen Punkt an und plottet dort einen Punkt.
PlotChg
Syntax: PlotChg <x-Koordinate>, <y-Koordinate>
Funktion: Schaltet das Plotten des Punktes an den eingegebenen Koordinaten ein oder aus.
12-6-18Referenz der Programmbefehle

20060301
PlotOff
Syntax: PlotOff <x-Koordinate>, <y-Koordinate>
Funktion: Schaltet die Anzeige des Plots an den eingegebenen Koordinaten aus.
PlotOn
Syntax: PlotOn <x-Koordinate>, <y-Koordinate>
Funktion: Schaltet die Anzeige des Plots an den eingegebenen Koordinaten ein.
plotTest(
Syntax: plotTest(<x-Koordinate>, <y-Koordinate>)
Funktion: Ergibt 1, wenn der Punkt an den eingegebenen Koordinaten eingeschaltet ist, bzw. 0, wenn dieser ausgeschaltet ist.
Beispiel: plotTest(2,–3) a. Das Ergebnis wird in a abgelegt.
Beschreibung: Nur Punkte innerhalb der Anzeige sind gültig.
PTBrokenThck
Syntax: PTBrokenThck <Grafiknummer>
Funktion: Gibt „Broken Thick“ ( ) als den Typ der Grafiklinie vor.
Beschreibung: Grafiknummernbereich: 1 bis 100
PTCross
Syntax: PTCross <Grafiknummer>
Funktion: Gibt „Cross Plot“ ( ) als den Typ der Grafiklinie vor.
Beschreibung: Grafiknummernbereich: 1 bis 100
PTDot
Syntax: PTDot <Grafiknummer>
Funktion: Gibt „Dot Plot“ ( ) als den Typ der Grafiklinie vor.
Beschreibung: Grafiknummernbereich: 1 bis 100
PTNormal
Syntax: PTNormal <Grafiknummer>
Funktion: Gibt „Normal“ (—) als den Typ der Grafiklinie vor.
Beschreibung: Grafiknummernbereich: 1 bis 100
PTSquare
Syntax: PTSquare <Grafiknummer>
Funktion: Gibt „Square Plot“ ( ) als den Typ der Grafiklinie vor.
Beschreibung: Grafiknummernbereich: 1 bis 100
12-6-19Referenz der Programmbefehle

20060301
PTThick
Syntax: PTThick <Grafiknummer>
Funktion: Gibt „Thick“ ( ) als den Typ der Grafiklinie vor.
Beschreibung: Grafiknummernbereich: 1 bis 100
PxlChg
Syntax: PxlChg <Horizontaler Pixelwert>, <Vertikaler Pixelwert>
Funktion: Schaltet das angegebene Pixel ein oder aus.
Beispiel: PxlChg 5,1
PxlOff
Syntax: PxlOff <Horizontaler Pixelwert>, <Vertikaler Pixelwert>
Funktion: Schaltet die Anzeige des angegebenen Pixels aus.
Beispiel: PxlOff 3, 3
PxlOn
Syntax: PxlOn <Horizontaler Pixelwert>, <Vertikaler Pixelwert>
Funktion: Schaltet die Anzeige des angegebenen Pixel ein.
Beispiel: PxlOn 63, 31
pxlTest(
Syntax: pxlTest (<Horizontaler Pixelwert>, <Vertikaler Pixelwert>)
Funktion: Ergibt 1, wenn das angegebene Pixel eingeschaltet ist, bzw. 0, wenn dieses ausgeschaltet ist.
RclGMem
Syntax: RclGMem <Variablenname>
Funktion: Ruft die GMem-Daten (Grafikterm und einschlägige Informationen) auf, die vorher unter dem angegebenen Namen abgespeichert wurden.
Beispiel: RclGMem AZ
RclPict
Syntax: RclPict <Bildname>
Funktion: Ruft ein Pict-Bild auf, das vorher unter dem angegebenen Namen abgespeichert wurde.
Beispiel: RclPict PIC1
12-6-20Referenz der Programmbefehle

20060301
RclVWin
Syntax: RclVWin <Variablenname>
Funktion: Ruft die Betrachtungsfensterwerte auf, die vorher unter dem angegbenen Namen abgespeichert wurden.
Beispiel: RclVWin WIN1
SheetActive
Syntax: SheetActive { <Blattnummer>} "<Blattname>"
Funktion: Wählt das Blatt aus, das den grafisch darzustellenden Term enthält.
Beschreibung: Auch wenn ein Blatt neu benannt wird, kann es weiterhin angegeben werden, indem seine vorherige Blattnummer verwendet wird.
SheetName
Syntax: SheetName "<Blattnamenkette>", <Blattnummer>
Funktion: Ordnet einem Blatt einen Namen zu.
Beschreibung • Ein Blattname kann bis zu acht Zeichen lang sein.• Blattnummernbereich: 1 bis 5
Beispiel: SheetName "Deriv", 1
SmryTSelOn
Syntax: SmryTSelOn <Termnummer>
Funktion: Wählt alle aktuell ausgewählten Terme ab und wählt danach nur den angegebenen Term der Übersichtstabelle aus.
StoGMem
Syntax: StoGMem <Variablenname>
Funktion: Ordnet die GMem-Daten einem Namen (Grafikterm oder einschlägige Informationen) zu und speichert diesen ab.
Beispiel: StoGMem GMem1
12-6-21Referenz der Programmbefehle

20060301
StoPict
Syntax: StoPict <Bildname>
Funktion: Ordnet einem Pict-Bild einen Namen zu und speichert dieses ab.
Beispiel: StoPict Pict1
StoVWin
Syntax: StoVWin <Variablenname>
Funktion: Ordnet den Betrachtungsfensterwerten einen Namen zu und speichert diese ab.
Beispiel: StoVWin VWIN1
TangentLine
Syntax: TangentLine <Grafiknummer>, <x-Koordinate>
Funktion: Zeichnet eine Tangente an dem angegebenen x-Wert an eine Grafik.
Beispiel: TangentLine 1,1
Text
Syntax: Text <Horizontaler Pixelwert>, <Vertikaler Pixelwert>,
{ <Numerischer Wert>
} "<Zeichenkette>"
<Variable>
Funktion: Zeigt den angegebenen Text auf der Grafikanzeige an.
Beispiel: Text 8, 2, "Graph"
Vertical
Syntax: Vertical <x-Koordinate>
Funktion: Zeichnet eine vertikale Gerade durch den x-Koordinatenwert.
12-6-22Referenz der Programmbefehle

20060301
ViewWindow
Syntax 1: ViewWindow LogP
{ x
}, [xmin-Wert], [xmax-Wert], [xscale-Wert],
y
xy
[ymin-Wert], [ymax-Wert], [yscale-Wert], [t min-Wert], [t max-Wert], [t step-Wert]
Syntax 2: ViewWindow CallUndef
Syntax 3: ViewWindow
Funktion: Syntax 1: Gibt die Betrachtungsfensterwerte ein. Syntax 2: Stellt alle Betrachtungsfensterwerte auf „Undefined“ (undefiniert). Syntax 3: Initialisiert die Betrachtungsfenstereinstellungen.
Beschreibung:• LogP Gibt die logarithmischen Einstellungen für die x-Koordinate und die y-Koordinate ein.• LogP und CallUndef sind reservierte Wörter. • Falls Sie die Werte nach xmin auslassen, werden die früher für jeden Eintrag eingestellten
Werte dafür verwendet.
Beispiel: ViewWindow , , 0.065, –0.2, 1.016, 0.01, 0.16
ZAuto
Syntax: ZAuto
Funktion: Führt die automatische Zoomoperation aus.
ZFactor
Syntax: ZFactor <x-Faktorwert>, <y-Faktorwert>
Funktion: Gibt den Faktorwert für das Faktorzoom ein.
12-6-23Referenz der Programmbefehle

20060301
3D-Befehle
ClearSheet3DSyntax: ClearSheet3D { <Blattnummer> }
"<Blattname>"
Funktion: Löscht den Blattnamen und die Terme vom Blatt und stellt dessen Einstellungen auf seine Vorgabewerte zurück. Falls Sie das Argument weglassen, werden alle Blätter gelöscht.
Draw3D
Syntax: Draw3D
Funktion: Zeichnet eine 3D-Grafik unter Verwendung der aktuellen Einstellungen.
SelOn3D
Syntax: SelOn3D <Grafiknummer>
Funktion: Wählt eine 3D-Grafikfunktion aus. Macht auch das Grafikblatt aktiv, das die Grafikfunktion enthält, und schaltet die grafische Darstellung aller anderen auf diesem Blatt befindlichen Funktionen aus.
SheetActive3DSyntax: SheetActive3D { <Blattnummer> }
"<Blattname>"
Funktion: Aktiviert das eingegebene 3D-Grafikblatt.
SheetName3D
Syntax: SheetName3D "<Zeichenkette>", <Blattnummer>
Funktion: Ordnet einem 3D-Grafikblatt einen Namen zu.
ViewWindow3D
Syntax 1: ViewWindow3D xmin-Wert, xmax-Wert, xgrid-Wert, ymin-Wert, ymax-Wert, ygrid-Wert, zmin-Wert, zmax-Wert, angle , angle
Syntax 2: ViewWindow3D
Funktion Syntax 1: Konfiguriert die Einstellungen des 3D-Grafik-Betrachtungsfensters. Syntax 2: Initialisiert die Einstellungen des 3D-Grafik-Betrachtungsfensters.
Beschreibung: Falls Sie einen Wert weglassen und nur ein Komma einsetzen, wird die vorherige Einstellung für diesen Wert wieder verwendet. Falls Sie die Werte nur bis zur Hälfte eingeben und die restlichen Werte weglassen, werden die vorherigen Einstellungen für die restlichen Werte wieder verwendet.
12-6-24Referenz der Programmbefehle

20060301
Kegelschnitt-Befehle
DrawConics
Syntax: DrawConics
Funktion: Zeichnet eine Kegelschnittgrafik basierend auf den in dem Kegelschnitt-Editor-fenster registrierten Werten.
Zahlenfolge-Befehle
DispDfrTbl
Syntax: DispDfrTbl
Funktion: Erstellt eine arithmetische Zahlenfolge-Tabelle und zeigt diese an.
DispDQTbl
Syntax: DispDQTbl
Funktion: Erstellt eine Tabelle der Differenzen- und Quotientenfolge und zeigt diese an.
DispFibTbl
Syntax: DispFibTbl
Funktion: Erstellt eine Fibonacci-Zahlenfolge-Tabelle und zeigt diese an.
DispQutTbl
Syntax: DispQutTbl
Funktion: Erstellt eine geometrische Zahlenfolge-Tabelle und zeigt diese an.
DispSeqTbl
Syntax: DispSeqTbl
Funktion: Erstellt eine Rekursionsfolge-Tabelle und zeigt diese an.
12-6-25Referenz der Programmbefehle

20060301
DrawSeqCon, DrawSeqPlt
Syntax: DrawSeqCon DrawSeqPlt
Funktion: Stellt einen Rekursionsformelterm, dessen vertikale Achse an (bn oder cn) ist, und dessen horizontale Achse n ist, in Abhängigkeit von den Bedingungen in jedem Befehl grafisch dar, indem eine generierte Wertetabelle verwendet wird.
Beschreibung: DrawSeqCon zeichnet eine Grafik des Linientyps, hingegen DrawSeqPlt eine Grafik des Plottyps zeichnet.
DrawSeqEtrCon, DrawSeqEtrPlt
Syntax: DrawSeqEtrCon DrawSeqEtrPlt
Funktion: Stellt einen Rekursionsformelterm, dessen vertikale Achse an ( bn oder cn) ist, und dessen horizontale Achse n ist, in Abhängigkeit von den Bedingungen in jedem Befehl grafisch dar, indem eine generierte Wertetabelle verwendet wird.
Beschreibung: DrawSeqEtrCon zeichnet eine Grafik des Linientyps, hingegen DrawSeqEtrPlt eine Grafik des Plottyps zeichnet.
SeqSelOff
Syntax: SeqSelOff an+1
an+2
bn+1
bn+2
cn+1
cn+2
anE bnE cnE
Funktion: Wählt den angegebenen Zahlenfolgeterm ab. Durch Vorgabe von „anE“, „bnE“ oder „cnE“ als Argument wird [Explicit] deaktiviert. Die Vorgabe eines anderen Arguments deaktiviert [Recursive].
12-6-26Referenz der Programmbefehle

20060301
SeqSelOn
Syntax: SeqSelOn an+1
an+2
bn+1
bn+2
cn+1
cn+2
anE bnE cnE
Funktion: Wählt den eingegebenen Zahlenfolgeterm aus. Durch Eingabe von „anE“, „bnE“ oder „cnE“ als Argument wird [Explicit] aktiviert. Die Eingabe eines anderen Arguments aktiviert [Recursive].
SeqType
Syntax: SeqType "n" "an+1a0" "an+1a1"
"an+2a0" "an+2a1"
Funktion: Gibt den Rekursionsformeltyp ein.
Beschreibung: Durch Eingabe von „n“ als Argument wird [Explicit] aktiviert. Die Eingabe von einem anderen Argument aktiviert [Recursive].
Statistik-Befehle
12-6-27Referenz der Programmbefehle
abExpReg
Syntax: abExpReg xList, yList[,[FreqList (oder 1)][, [<yn>][, { On}]]] Off
Funktion: Führt die Regression y = a bx aus.
BeschreibungxList: Name der Liste für die Speicherung der x-AchsendatenyList: Name der Liste für die Speicherung der y-AchsendatenFreqList: Name der Liste für die Speicherung der Häufigkeiten der verbundenen „xList“-
und „yList“-Daten• „FreqList“ kann weggelassen werden. In diesem Fall wird „1“ für „FreqList“ angenommen.• „yn“ ist der Grafikeditorname (y1, y2, ...), der dem Bestimmungsort für die Kopie des
Regressionsterms entspricht. Die Kopie wird nicht ausgeführt, wenn „yn“ weggelassen wird. • „On/Off“ schaltet Residual calc ein oder aus. Residual calc wird ausgeschaltet, wenn diese
Einstellung weggelassen wird.

20060301
DefaultListEditor
Syntax: DefaultListEditor
Funktion: Initialisiert die Sortierung und zeigt den Inhalt der Listen im Statistikeditorfenster an (list1 bis list6).
DispListEditor
Syntax: DispListEditor
Funktion: Zeigt das Statistikeditorfenster an.
DispStat
Syntax: DispStat
Funktion: Zeigt die vorherigen statistischen Berechnungsergebnisse an.
DrawStat
Syntax: DrawStat
Funktion: Zeichnet eine statistische Grafik.
CubicReg
Syntax: CubicReg xList, yList[,[FreqList (oder 1)][, [<yn>][, {On}]]]
Off
Funktion: Führt die Regression y = a x3 + b x2 + c x + d aus.
BeschreibungxList: Name der Liste für die Speicherung der x-AchsendatenyList: Name der Liste für die Speicherung der y-AchsendatenFreqList: Name der Liste für die Speicherung der Häufigkeiten der verbundenen „xList“-
und „yList“-Daten• „FreqList“ kann weggelassen werden. In diesem Fall wird „1“ für „FreqList“ angenommen.• „yn“ ist der Grafikeditorname (y1, y2, ...), der dem Bestimmungsort für die Kopie des
Regressionsterms entspricht. Die Kopie wird nicht ausgeführt, wenn „yn“ weggelassen wird. • „On/Off“ schaltet Residual calc ein oder aus. Residual calc wird ausgeschaltet, wenn diese
Einstellung weggelassen wird.
ExpReg
Syntax: ExpReg xList, yList[,[FreqList (oder 1)][, [<yn>][,{On}]]]
OffFunktion: Führt die Regression y = a eb x aus.
BeschreibungxList: Name der Liste für die Speicherung der x-AchsendatenyList: Name der Liste für die Speicherung der y-AchsendatenFreqList: Name der Liste für die Speicherung der Häufigkeiten der verbundenen „xList“-
und „yList“-Daten• „FreqList“ kann weggelassen werden. In diesem Fall wird „1“ für „FreqList“ angenommen.• „yn“ ist der Grafikeditorname (y1, y2, ...), der dem Bestimmungsort für die Kopie des
Regressionsterms entspricht. Die Kopie wird nicht ausgeführt, wenn „yn“ weggelassen wird. • „On/Off“ schaltet Residual calc ein oder aus. Residual calc wird ausgeschaltet, wenn diese
Einstellung weggelassen wird.
12-6-28Referenz der Programmbefehle

20060301
LinearReg
Syntax: LinearReg xList, yList[,[FreqList (oder 1)][, [<yn>][,{ On}]]] OffFunktion: Führt die Regression y = a x + b aus.Beschreibung
xList: Name der Liste für die Speicherung der x-AchsendatenyList: Name der Liste für die Speicherung der y-AchsendatenFreqList: Name der Liste für die Speicherung der Häufigkeiten der verbundenen „xList“-
und „yList“-Daten• „FreqList“ kann weggelassen werden. In diesem Fall wird „1“ für „FreqList“ angenommen.• „yn“ ist der Grafikeditorname (y1, y2, ...), der dem Bestimmungsort für die Kopie des
Regressionsterms entspricht. Die Kopie wird nicht ausgeführt, wenn „yn“ weggelassen wird. • „On/Off“ schaltet Residual calc ein oder aus. Residual calc wird ausgeschaltet, wenn diese
Einstellung weggelassen wird.
LogisticReg
Syntax: LogisticReg xList, yList[,[<yn>][,{On}]] OffFunktion: Führt die Regression y = c/(1 + a e( b x)) aus.Beschreibung:xList: Name der Liste für die Speicherung der x-Achsendaten. yList: Name der Liste für die Speicherung der y-Achsendaten. • „yn“ ist der Grafikeditorname (y1, y2, ...), der dem Bestimmungsort für die Kopie des
Regressionsterms entspricht. Die Kopie wird nicht ausgeführt, wenn „yn“ weggelassen wird. • „On/Off“ schaltet Residual calc ein oder aus. Residual calc wird ausgeschaltet, wenn diese
Einstellung weggelassen wird.
LogReg
Syntax: LogReg xList, yList[,[FreqList (oder 1)][,[<yn>][,{ On}]]] OffFunktion: Führt die Regression y = a + b ln(x) aus.Beschreibung
xList: Name der Liste für die Speicherung der x-AchsendatenyList: Name der Liste für die Speicherung der y-AchsendatenFreqList: Name der Liste für die Speicherung der Häufigkeiten der verbundenen „xList“-
und „yList“-Daten• „FreqList“ kann weggelassen werden. In diesem Fall wird „1“ für „FreqList“ angenommen.• „yn“ ist der Grafikeditorname (y1, y2, ...), der dem Bestimmungsort für die Kopie des
Regressionsterms entspricht. Die Kopie wird nicht ausgeführt, wenn „yn“ weggelassen wird. • „On/Off“ schaltet Residual calc ein oder aus. Residual calc wird ausgeschaltet, wenn diese
Einstellung weggelassen wird.
MedMedLine
Syntax: MedMedLine xList, yList[,[FreqList (oder 1)][,[<yn>][,{On}]]] OffFunktion: Führt die Med-Med-Berechnung y = a x + b aus.Beschreibung
xList: Name der Liste für die Speicherung der x-AchsendatenyList: Name der Liste für die Speicherung der y-AchsendatenFreqList: Name der Liste für die Speicherung der Häufigkeiten der verbundenen „xList“-
und „yList“-Daten• „FreqList“ kann weggelassen werden. In diesem Fall wird „1“ für „FreqList“ angenommen.• „yn“ ist der Grafikeditorname (y1, y2, ...), der dem Bestimmungsort für die Kopie des
Regressionsterms entspricht. Die Kopie wird nicht ausgeführt, wenn „yn“ weggelassen wird.• „On/Off“ schaltet Residual calc ein oder aus. Residual calc wird ausgeschaltet, wenn diese
Einstellung weggelassen wird.
12-6-29Referenz der Programmbefehle

20060301
MultiSortA
Syntax 1: MultiSortA <Listenname>
Syntax 2: MultiSortA <Vorranglistenname>, <verbundener Listenname>, <verbundener Listenname>, ...
Funktion: Sortiert die statistischen Listen in ansteigender Reihenfolge.
Beschreibung• Syntax 1 führt eine einfache Listensortierung aus.• Syntax 2 sortiert mehrere verbundene Listen nach der Vorrangliste. Bis zu fünf verbundene
Listen können neben der Vorrangliste angegeben werden.
MultiSortD
Syntax 1: MultiSortD <Listenname>
Syntax 2: MultiSortD <Vorranglistenname>, <verbundener Listenname>, <verbundener Listenname>, ...
Funktion: Sortiert die statistischen Listen in abfallender Reihenfolge.
Beschreibung• Syntax 1 führt eine einfache Listensortierung aus.• Syntax 2 sortiert mehrere verbundene Listen nach der Vorrangliste. Bis zu fünf verbundene
Listen können neben der Vorrangliste angegeben werden.
12-6-30Referenz der Programmbefehle
OneVariable
Syntax: OneVariable xList [,FreqList (oder 1)]
Funktion: Statistische Berechnungen mit einer eindimensionalen Stichprobe
BeschreibungxList: Name der Liste für die Speicherung der x-Achsendaten FreqList: Name der Liste für die Speicherung der Häufigkeiten der verbundenen „xList“-
Daten.
• „FreqList“ kann weggelassen werden. In diesem Fall wird „1“ für „FreqList“ angenommen.
PowerReg
Syntax: PowerReg xList, yList[,[FreqList (oder 1)][, [<yn>][,{On}]]]
Off
Funktion: Führt die Regression y = a xb aus.
BeschreibungxList: Name der Liste für die Speicherung der x-AchsendatenyList: Name der Liste für die Speicherung der y-AchsendatenFreqList: Name der Liste für die Speicherung der Häufigkeiten der verbundenen „xList“-
und „yList“-Daten• „FreqList“ kann weggelassen werden. In diesem Fall wird „1“ für „FreqList“ angenommen.• „yn“ ist der Grafikeditorname (y1, y2, ...), der dem Bestimmungsort für die Kopie des
Regressionsterms entspricht. Die Kopie wird nicht ausgeführt, wenn „yn“ weggelassen wird.• „On/Off“ schaltet Residual calc ein oder aus. Residual calc wird ausgeschaltet, wenn diese
Einstellung weggelassen wird.

20060301
QuadReg
Syntax: QuadReg xList, yList[,[FreqList (oder 1)][,[<yn>][,{On}]]]
Off
Funktion: Führt die Regression y = a x2 + b x + c aus.
BeschreibungxList: Name der Liste für die Speicherung der x-AchsendatenyList: Name der Liste für die Speicherung der y-AchsendatenFreqList: Name der Liste für die Speicherung der Häufigkeiten der verbundenen „xList“-
und „yList“-Daten• „FreqList“ kann weggelassen werden. In diesem Fall wird „1“ für „FreqList“ angenommen.• „yn“ ist der Grafikeditorname (y1, y2, ...), der dem Bestimmungsort für die Kopie des
Regressionsterms entspricht. Die Kopie wird nicht ausgeführt, wenn „yn“ weggelassen wird. • „On/Off“ schaltet Residual calc ein oder aus. Residual calc wird ausgeschaltet, wenn diese
Einstellung weggelassen wird.
QuartReg
Syntax: QuartReg xList, yList[,[FreqList (oder 1)][,[<yn>][,{On}]]]
Off
Funktion: Führt die Regression y = a x4 + b x3 + c x2 + d x + e aus.
BeschreibungxList: Name der Liste für die Speicherung der x-AchsendatenyList: Name der Liste für die Speicherung der y-AchsendatenFreqList: Name der Liste für die Speicherung der Häufigkeiten der verbundenen „xList“-
und „yList“-Daten• „FreqList“ kann weggelassen werden. In diesem Fall wird „1“ für „FreqList“ angenommen.• „yn“ ist der Grafikeditorname (y1, y2, ...), der dem Bestimmungsort für die Kopie des
Regressionsterms entspricht. Die Kopie wird nicht ausgeführt, wenn „yn“ weggelassen wird.• „On/Off“ schaltet Residual calc ein oder aus. Residual calc wird ausgeschaltet, wenn diese
Einstellung weggelassen wird.
SinReg
Syntax: SinReg xList, yList[,[<yn>][,{On}]]
Off
Funktion: Führt die Regression y = a sin(b x + c) + d aus.
BeschreibungxList: Name der Liste für die Speicherung der x-Achsendaten. yList: Name der Liste für die Speicherung der y-Achsendaten.
• „yn“ ist der Grafikeditorname (y1, y2, ...), der dem Bestimmungsort für die Kopie des Regressionsterms entspricht. Die Kopie wird nicht ausgeführt, wenn „yn“ weggelassen wird.
• „On/Off“ schaltet Residual calc ein oder aus. Residual calc wird ausgeschaltet, wenn diese Einstellung weggelassen wird.
12-6-31Referenz der Programmbefehle

20060301
StatGraph
Syntax 1: StatGraph <StatGraph-Nummer 1 bis 9>, { On }, Graph Type 1, xList, yList,
Off
FreqList (oder 1), Plot Type
Syntax 2: StatGraph <StatGraph-Nummer 1 bis 9>, { On }, Graph Type 2, xList, yList,
Off
FreqList (oder 1)
Syntax 3: StatGraph <StatGraph-Nummer 1 bis 9>, { On
}, Graph Type 3, xList, yList
Off
Syntax 4: StatGraph <StatGraph-Nummer 1 bis 9>, { On }, Graph Type 4, xList,
Off
FreqList (oder 1)
Syntax 5: StatGraph <StatGraph-Nummer 1 bis 9>, { On
}, Graph Type 5, xList,
Off
Plot Type
Funktion: Konfiguriert die statistischen Grafikeinstellungen.
BeschreibungxList: Name der Liste für die Speicherung der x-AchsendatenyList: Name der Liste für die Speicherung der y-AchsendatenFreqList: Name der Liste für die Speicherung der Häufigkeiten der verbundenen
„xList“- und „yList“-DatenGraph Type 1: Scatter/xyLineGraph Type 2: LinearR/MedMed/QuadR/CubicR/QuartR/LogR/ExpR/abExpR/PowerRGraph Type 3: SinR/LogisticRGraph Type 4: Histogram/MedBox/ModBox/NDist/BrokenGraph Type 5: NPPlotPlot Type: Square/Cross/Dot/Ldot
StatGraphSel
Syntax: StatGraphSel { On } { , "Reg," } Off , "Graph"
Funktion: Schaltet die grafische Darstellung von statistischen Funktionen ein oder aus.
Beschreibung• Reg wählt Previous Reg.• Graph wählt Graph Function.• Falls Sie Reg und Graph weglassen, werden StatGraph, Previous Reg und Graph Function
ein- oder ausgeschaltet.
12-6-32Referenz der Programmbefehle
TwoVariableSyntax: TwoVariable xList, yList[, FreqList (oder 1)]
Funktion: Statistische Berechnungen mit einer zweidimensionalen Stichprobe
BeschreibungxList: Name der Liste für die Speicherung der x-AchsendatenyList: Name der Liste für die Speicherung der y-AchsendatenFreqList: Name der Liste für die Speicherung der Häufigkeiten der verbundenen „xList“-
und „yList“-Daten• „FreqList“ kann weggelassen werden. In diesem Fall wird „1“ für „FreqList“ angenommen.

20060301
Setup-Befehle
DefaultSetup
Syntax: DefaultSetup
Funktion: Initialisiert alle Setup-Dateneinstellungen.
SetAxes
Syntax: SetAxes { OnNumberOff
}
Funktion: Schaltet die Anzeige der Achsen des Grafikfensters ein oder aus.
SetAxes3D
Syntax: SetAxes3D { On } Off Box
Funktion: Schaltet die Anzeige der Achsen für die 3D-Grafik ein (Normal), aus oder auf Box (Box-Typ-Koordinaten). Falls Sie Box eingeben, wird der Zeichnungsbereich in Boxform angezeigt.
SetBG
Syntax: SetBG { <Bildname>
} Off
Funktion: Gibt ein PICT-Bild für den Hintergrund ein. Die Hintergrund-Bildanzeige ist ausgeschaltet, wenn Sie „Off“ eingeben.
SetCellWidth
Syntax: SetCellWidth { 2 }
3 4
Funktion: Gibt die Anzahl der Spalten ein, die in den Statistikeditor- und Datentabellenfenstern angezeigt werden.
SetComplex
Syntax: SetComplex
Funktion: Stellt den komplexen Modus (für die Ausführung von Berechnungen mit komplexen Zahlen) ein.
12-6-33Referenz der Programmbefehle

20060301
SetCoord
Syntax: SetCoord { On }
Off
Funktion: Schaltet den Koordinaten-Zeiger des Grafikfensters ein oder aus.
SetCoordOff3D
Syntax: SetCoordOff3D
Funktion: Schaltet die Anzeige des Koordinaten-Zeigers für die 3D-Grafik aus.
SetCoordPol3D
Syntax: SetCoordPol3D
Funktion: Stellt die Verwendung von Polarkoordinaten für die Koordinatenanzeige der 3D-Grafik ein.
SetCoordRect3D
Syntax: SetCoordRect3D
Funktion: Stellt die Verwendung von kartesischen Koordinaten für die Koordinatenanzeige der 3D-Grafik ein.
SetDecimal
Syntax: SetDecimal
Funktion: Stellt den Dezimalmodus ein (zeigt das Ergebnis im Dezimalformat an).
SetDegree
Syntax: SetDegree
Funktion: Stellt „Degree“ (Altgrad) als Winkelmodus ein.
SetDeriv
Syntax: SetDeriv { On } Off
Funktion: Schaltet die Anzeige des Koordinaten-Zeigers des Grafikfensters und der Tabelle der Ableitung für die geordneten Zahlenpaare ein oder aus.
12-6-34Referenz der Programmbefehle

20060301
SetDispGCon
Syntax: SetDispGCon { On } Off
Funktion: Schaltet die Anzeige der Grafikcontrollerpfeile während der grafischen Darstellung ein oder aus.
SetDrawCon
Syntax: SetDrawCon
Funktion: Stellt die grafische Darstellung so ein, dass die geplotteten Punkte durch Linien verbunden werden (Linientyp-Darstellung).
SetDrawPlt
Syntax: SetDrawPlt
Funktion: Stellt die grafische Darstellung so ein, dass nur die Punkte geplottet werden.
SetFix
Syntax: SetFix <Ganzzahl von 0 bis 9>
Funktion: Stellt die festgelegte Anzahl von Dezimalstellen ein.
SetFunc
Syntax: SetFunc { On } Off
Funktion: Schaltet die Anzeige des Grafikfunktionsnamens und des Funktionsterms ein oder aus.
SetGrad
Syntax: SetGrad
Funktion: Stellt „Grad” (Gon) als Winkelmodus ein.
SetGrid
Syntax: SetGrid { On } Off
Funktion: Schaltet die Anzeige des Grafikfenstergitters ein oder aus.
SetLabel
Syntax: SetLabel { On }
Off
Funktion: Schaltet die Anzeige der Achsenbeschriftung des Grafikfensters ein oder aus.
12-6-35Referenz der Programmbefehle

20060301
SetLabel3D
Syntax: SetLabel3D { On } Off
Funktion: Schaltet die Anzeige der Achsenbeschriftung des Grafikfensters für die 3D-Grafik ein oder aus.
SetLeadCursor
Syntax: SetLeadCursor { On }
Off
Funktion: Schaltet die Anzeige des vorangestellten Cursors während der grafischen Darstellung ein oder aus.
SetNormal
Syntax: SetNormal { 1 } 2
Funktion: Stellt Normal 1 oder Normal 2 für die automatische Exponentialanzeige von Werten ein.
SetRadian
Syntax: SetRadian
Funktion: Stellt „Radian“ (Bogenmaß) als Winkelmodus.
SetReal
Syntax: SetReal
Funktion: Stellt den reellen Modus ein (für die Ausführung von Berechnungen mit reellen Zahlen).
SetSci
Syntax: SetSci <Ganzzahl von 0 bis 9>
Funktion: Stellt die festgelegte Anzahl der signifikanten Stellen ein.
12-6-36Referenz der Programmbefehle

20060301
SetSequence
Syntax: SetSequence { On
}
Off StepDisp
Funktion: Schaltet die Anzeige der nach der grafischen Darstellung erstellten Terme ein oder aus, oder stellt die „Schrittanzeige“ (StepDisp) ein.
Beschreibung: Wenn StepDisp ausgewählt ist, erscheint der Term nicht, bis Sie die -Taste drücken.
SetSimulGraph
Syntax: SetSimulGraph { On }
Off Funktion: Schaltet das gleichzeitige Zeichnen von mehreren Grafiken ein oder aus.
SetSmryTable
Syntax: SetSmryTable {<Listenname> } VWin
Funktion: Stellt ein, ob das Generieren der Übersichtstabelle vom Betrachtungsfenster oder von der Liste abhängt. Verwendung von VWin stellt die Abhängigkeit vom Betrachtungsfenster ein.
SetSmryTableQD
Syntax: SetSmryTableQD { On } Off Funktion: Stellt ein, ob die zweite Ableitung in den Übersichtstabellen erscheinen wird oder
nicht.
SetStandard
Syntax: SetStandard
Funktion: Stellt den Standardmodus ein (um Berechnungsergebnisse als Terme zu belassen).
SetStatWinAuto
Syntax: SetStatWinAuto { On } Off Funktion: Schaltet das automatische Setup des Betrachtungsfensters des Statistik-Menüs ein
oder aus.
12-6-37Referenz der Programmbefehle

20060301
SetTVariable
Syntax: SetTVariable {<Listenname>} TableInput
Funktion: Stellt die Position der Variablenreferenz für das Generieren einer Tabelle ein.
Beschreibung: Verwenden Sie TableInput, um einen Bereich anzugeben und eine Tabelle zu generieren.
Set disp
Syntax: Set disp { On } Off Funktion: Schaltet die Anzeige der Partialsummen von Tabellen ein oder aus.
Ordner/Variablen-Befehle
Clear_a_z
Syntax: Clear_a_z [<Ordnername>]
Funktion: Löscht alle mit einzelnen Kleinbuchstaben a bis z benannten Variablen aus dem angegebenen Ordner.
Beschreibung • Falls Sie keinen Ordnernamen angeben, werden alle Variablen des aktuellen Ordners
gelöscht.• Löscht alle Variablen, unabhängig vom Typ (Programm usw.). Siehe GetType für Informationen
über die Variablentypen (Seite 12-6-39).• Denken Sie daran, dass dieser Befehl alle Datentypen löscht, einschließlich Programme,
Funktionen usw.
CopyVar
Syntax: CopyVar <Quellenvariablenname>, <Kopierposition-Variablenname>
Funktion • Kopiert den Inhalt einer Variablen in eine andere Variable.• Falls die Kopierpositionsvariable den gleichen Namen wie die Quellenvariable aufweist, dann
wird die Kopierpositionsvariable durch die Quellenvariable ersetzt.
12-6-38Referenz der Programmbefehle

20060301
DelFolder
Syntax: DelFolder <Ordnername>
Funktion: Löscht einen Ordner.
DelVar
Syntax: DelVar <Variablenname>, <Variablenname> ...
Funktion: Löscht eine Variable.
Beschreibung: Löscht alle Variablen, unabhängig vom Typ (Programm usw.). Siehe GetType für Informationen über die Variablentypen.
GetFolder
Syntax: GetFolder <Speichervariablenname>
Funktion: Ermittelt den aktuellen Ordnername und ordnet diesen einer Variablen als Textkette zu.
GetType
Syntax: GetType <Variablenname>, <Speichervariablenname>
Funktion: Ermittelt den Typ der angegebenen Variablen und ordnet diesen als Textkette einer Speichervariablen zu.
Beschreibung: Nachfolgend ist eine Liste der Variablentypen aufgeführt.• NUM (reeller Zahlentyp)• EXPR (Termtyp)• STR (Zeichenkettentyp)• LIST (Listentyp)• MAT (Matrixtyp)• PRGM (Programmtyp)• EXE (führt nur den Programmtyp aus)• TEXT (Texttyp)• FUNC (Funktionstyp)• PICT (Bildtyp)• GMEM (Grafikterm-Speichertyp)• GEO (Geometrietyp)• MEM (universeller Datentyp)• OTHR (nicht erkennbarer Eintrag)• NONE (keine zutreffende Variable)
12-6-39Referenz der Programmbefehle

20060301
Local
Syntax: Local <Variablenname>, <Variablenname> ...
Funktion: Definiert eine lokale Variable.
BeschreibungNachfolgend sind die Eigenschaften von lokalen Variablen aufgeführt.• Da lokale Variablen automatisch gelöscht werden, vermeidet die Verwendung von lokalen
Variablen die temporäre Speicherung und unnötige Benutzung des verfügbaren Speichers. • Da die lokalen Variablen die allgemeinen Variablen nicht beeinflussen, können Sie lokale
Variablen benennen, ohne sich Sorgen darüber machen zu müssen, ob der von Ihnen verwendete Namen bereits von einer anderen Variablen benutzt wird.
Lock
Syntax: Lock <Variablenname>, <Variablenname> ...
Funktion: Verriegelt die Variablen.
LockFolder
Syntax: LockFolder <Ordnername>
Funktion: Verriegelt den angegebenen Ordner und alle darin befindlichen Dateien.
MoveVar
Syntax: MoveVar <Variablenname>, <aktueller Ordnername>, <Zielordnername>
Funktion: Verschiebt eine Variable in den angegebenen Ordner.
NewFolder
Syntax: NewFolder <Ordnername>
Funktion: Erstellt einen neuen Ordner.
Rename
Syntax: Rename <aktueller Variablenname>, <neuer Variablenname>
Funktion: Sorgt für eine Umbenennung einer Variablen.
12-6-40Referenz der Programmbefehle

20060301
SetFolder
Syntax: SetFolder <Ordnername> [,<Speichervariablenname>]
Funktion• Macht den angegebenen Ordner zum aktuellen Ordner. Durch Einschließen eines
Variablennamens am Ende dieses Befehls wird der Name des vorhergehend aktuellen Ordners der Variablen als Textkette zugeordnet.
• Falls der angegebene Ordner nicht vorhanden ist, erstellt dieser Befehl einen neuen Ordner mit dem angegebenen Namen und macht diesen zum aktuellen Ordner.
Unlock
Syntax: Unlock <Variablenname>, <Variablenname> ...
Funktion: Entriegelt die Variablen.
UnlockFolder
Syntax: UnlockFolder <Ordnername>
Funktion: Entriegelt den angegebenen Ordner und alle derzeit darin befindlichen Dateien.
Zeichenketten-BefehleEine Zeichenkette ist eine Reihe von Zeichen innerhalb von Anführungszeichen. In einem Programm können Zeichenketten verwendet werden, um den anzuzeigenden Text einzugeben. Eine aus Ziffern bestehende Zeichenkette (wie „123“) oder ein Term (wie „x–1“) kann in einer Berechnung nicht verarbeitet werden.
Um Anführungszeichen (") oder einen Backslash (negativen Schrägstrich) (\) in eine Zeichenkette einzuschließen, geben Sie einen Backslash (\) vor dem Anführungszeichen (") oder dem Backslash (\) ein.
Beispiel 1: Um Japan: „Tokyo“ in eine Zeichenkette einzuschließen Print : "Japan:\"Tokyo\""
Beispiel 2: Um Main\abc in eine Zeichenkette einzuschließen Print : "main\\abc"
ChrToNum
Syntax: ChrToNum "<Zeichenkette>", <Speichervariablenname>[,n]
Funktion: Wandelt die Zeichen einer Zeichenkette bis zu dem n-ten Zeichen in ihre Zeichencodewerte um und ordnet die Zeichenkette der angegebenen Variablen zu.
Beschreibung: Falls Sie das „n“ weglassen, beginnt die Umwandlung ab dem ersten Zeichen der Zeichenkette. Zu Informationen über die Zeichencodes siehe Anhang auf Seite -6-1.
12-6-41Referenz der Programmbefehle

20060301
ExpToStr
Syntax: ExpToStr <Term>, <Speichervariablenname>
Funktion: Wandelt das Ergebnis eines eingegebenen Terms in eine Zeichenkette um und ordnet die Zeichenkette der angegebenen Variablen zu.
NumToChr
Syntax: NumToChr n,<Speichervariablenname>
Funktion: Wandelt den numerischen Wert n in Abhängigkeit von der Zeichencodetabelle in das (die) entsprechende(n) Textzeichen um und ordnet das (die) Zeichen als Zeichenkette der angegebenen Variablen zu. Zu weiteren Informationen über die Zeichencodes siehe Anhang auf Seite -6-1.
NumToStr
Syntax: NumToStr <Wert>, { "Fix <Ganzzahl von 0 bis 9>" }, <Speichervariablenname>
"Sci <Ganzzahl von 0 bis 9>"
Funktion: Wandelt einen numerischen Wert in dem angegebenen Format in eine Zeichenkette um und ordnet die sich ergebende Zeichenkette der angegebenen Variablen zu.
Beispiel: NumToStr 1.234, "Fix2", x
StrCmp
Syntax: StrCmp "<Zeichenkette 1>", "<Zeichenkette 2>", <Speichervariablenname>
Funktion: Vergleicht "<Zeichenkette 1>" und "<Zeichenkette 2>" (Zeichencodevergleich) und ordnet den sich ergebenden Wert der angegebenen Variablen zu.
Beschreibung• Ergibt 0 wenn "<Zeichenkette 1>" = "<Zeichenkette 2>" ist.• Ergibt 1 wenn "<Zeichenkette 1>" > "<Zeichenkette 2>" ist.• Ergibt –1 wenn "<Zeichenkette 1>" < "<Zeichenkette 2>" ist.
StrInv
Syntax: StrInv "<Zeichenkette>", <Speichervariablenname>
Funktion: Invertiert die Reihenfolge in einer Zeichenkette und ordnet die sich ergebende Zeichenkette einer Variablen zu.
12-6-42Referenz der Programmbefehle

20060301
StrJoin
Syntax: StrJoin "<Zeichenkette 1>", "<Zeichenkette 2>", <Speichervariablenname>
Funktion: Verbindet "<Zeichenkette 1>" und "<Zeichenkette 2>" und ordnet die sich ergebende Zeichenkette der angegebenen Variablen zu.
StrLeft
Syntax: StrLeft "<Zeichenkette>", n, <Speichervariablenname>
Funktion: Kopiert eine Zeichenkette bis zum n-ten Zeichen von links und ordnet die sich ergebende Zeichenkette der angegebenen Variablen zu.
StrLen
Syntax: StrLen "<Zeichenkette>", <Speichervariablenname>
Funktion: Bestimmt die Länge einer Zeichenkette (die Anzahl der Zeichen) und ordnet den sich ergebenden Wert der angegebenen Variablen zu.
StrLwr
Syntax: StrLwr "<Zeichenkette>", <Speichervariablenname>
Funktion: Wandelt die Zeichen einer Zeichenkette in Kleinbuchstaben um und ordnet die sich ergebende Zeichenkette der angegebenen Variablen zu.
StrMid
Syntax: StrMid "<Zeichenkette>", n, <Speichervariablenname> [,<Anzahl der Zeichen>]
Funktion: Kopiert eine bestimmte Anzahl von Zeichen einer Zeichenkette, beginnend mit dem n-ten Zeichen, und ordnet die sich ergebende Zeichenkette der angegebenen Variablen zu.
Beschreibung: Falls Sie die Anzahl der Zeichen weglassen, wird die Zeichenkette bis zum Ende kopiert.
StrRight
Syntax: StrRight "<Zeichenkette>", n, <Speichervariablenname>
Funktion: Kopiert eine Zeichenkette bis zum n-ten Zeichen von rechts und ordnet die sich ergebende Zeichenkette der angegebenen Variablen zu.
12-6-43Referenz der Programmbefehle

20060301
StrRotate
Syntax: StrRotate "<Zeichenkette>", <Speichervariablenname> [,n]
Funktion: Vertauscht den Teil der linken Seite und den Teil der rechten Seite einer Zeichenkette zyklisch an dem n-ten Zeichen und ordnet die sich ergebende Zeichenkette der angegebenen Variablen zu.
Beschreibung: Die Drehung erfolgt nach links, wenn „n“ positiv ist, bzw. nach rechts, wenn „n“ negativ ist. Falls Sie „n“ auslassen, wird der Vorgabewert von +1 verwendet.
Beispiel: StrRotate "abcde", DDD, –2 Ordnet die Kette „deabc“ der Variablen DDD zu.
StrShift
Syntax: StrShift "<Kette>", <Speichervariablenname> [,n]
Funktion: Verschiebt eine Kette um n Zeichen nach links oder rechts und ordnet die sich ergebende Kette der spezifizierten Variablen zu.
Beschreibung: Die Verschiebung erfolgt nach links, wenn „n“ positiv ist, bzw. nach rechts, wenn „n“ negativ ist. Falls Sie „n“ weglassen, wird der Vorgabewert von +1 verwendet.
Beispiel: StrShift "abcde", DDD, –2 Ordnet die Kette „ abc“ der Variablen DDD zu.
StrSrc
Syntax: StrSrc "<Zeichenkette 1>", "<Zeichenkette 2>", <Speichervariablenname> [,<Suchstartpunkt>]
Funktion: Sucht die "<Zeichenkette 1>" ab dem angegebenen Startpunkt (n-tes Zeichen vom Beginn der Kette), um zu bestimmen, ob diese die durch "<Zeichenkette 2>" angegebenen Daten enthält. Falls die Daten gefunden werden, ergibt dieser Befehl die Position des ersten Zeichens von "<Zeichenkette 2>", beginnend vom Anfang der "<Zeichenkette 1>".
Beschreibung: Falls Sie den Startpunkt weglassen, beginnt die Suche am Anfang von "<Zeichenkette 1>".
strToExp(
Syntax: strToExp("<Zeichenkette>")
Funktion: Wandelt die Zeichenkette in einen Term um und führt den Term aus.
StrUpr
Syntax: StrUpr "<Zeichenkette>", <Speichervariablenname>
Funktion: Wandelt alle Zeichen einer Zeichenkette in Großbuchstaben um und ordnet die sich ergebende Zeichenkette der angegebenen Variablen zu.
12-6-44Referenz der Programmbefehle

20060301
Sonstige Befehle
CloseComPort38k
Syntax: CloseComPort38k
Funktion: Schließt den 3-poligen COM-Port.
Beispiel: Siehe den GetVar38k-Befehl.
GetVar38k
Syntax: GetVar38k <Variablenname>
Funktion: Ergibt die Variablennamen und die Variableninhalte.
Beschreibung • Der OpenComPort38k-Befehl muss vor diesem Befehl ausgeführt wird. • Der CloseComPort38k-Befehl muss nach diesem Befehl ausgeführt werden.
Beispiel: Zu verbinden Sind zwei ClassPads mit einem Kabel SB-62. Anschließend ist der Inhalt der Variablen „s“ des Sendegeräts an die Variable „g“ des Empfangsgeräts zu senden.
Programm für Sendegerät 123 s OpenComPort38k SendVar38k s CloseComPort38k Programm für Empfangsgerät OpenComPort38k GetVar38k g CloseComPort38k
Hinweise• Lassen Sie das Programm für das Empfangsgerät zuerst ablaufen und führen
Sie erst danach das Programm für das Sendegerät aus. • Sie können jeden beliebigen Befehl neben den vier Datenkommunikations-
befehlen (Send38k, Receive38k, SendVar38k oder GetVar38k) zwischen den OpenComPort38k- und CloseComPort38k-Befehlen verwenden.
12-6-45Referenz der Programmbefehle

20060301
OpenComPort38k
Syntax: OpenComPort38k
Funktion: Öffnet den 3-poligen COM-Port.
Beispiel: Siehe den GetVar38k-Befehl auf Seite 12-6-45.
Receive38k
Syntax: Receive38k <Variablenname>
Funktion: Empfängt die EA-200 Daten.
Beschreibung • Der OpenComPort38k-Befehl muss vor diesem Befehl ausgeführt werden.• Der CloseComPort38k-Befehl muss nach diesem Befehl ausgeführt werden.• Zu Einzelheiten über die Verwendung dieses Befehls siehe die mit dem EA-200
mitgelieferte Anwenderdokumentation. • Beachten Sie, dass Sie alle in den Beispielen der Anwenderdokumentation des EA-200
aufgeführten Receive-Befehle durch den Receive38k-Befehl ersetzen müssen. Sie sollten auch die anderen Befehle in den EA-200 Beispielen so einstellen, dass sie der Befehlssyntax des ClassPad und der in dieser Anleitung beschriebenen Anwendung entsprechen.
Send38k
Syntax: Send38k <Variablenname>
Funktion: Sendet die EA-200 Daten.
Beschreibung • Der OpenComPort38k-Befehl muss vor diesem Befehl ausgeführt werden.• Der CloseComPort38k-Befehl muss nach diesem Befehl ausgeführt werden.• Zu Einzelheiten über die Verwendung dieses Befehls siehe die mit dem EA-200
mitgelieferte Anwenderdokumentation. • Beachten Sie, dass Sie alle in den Beispielen der Anwenderdokumentation des EA-200
aufgeführten Send-Befehle durch den Send38k-Befehl ersetzen müssen. Sie sollten auch die anderen Befehle in den EA-200 Beispielen so einstellen, dass sie der Befehlssyntax des ClassPad und der in dieser Anleitung beschriebenen Anwendung entsprechen.
• <Variablenname> muss ein Term sein, dessen Ergebnis eine reelle Zahl oder eine Liste ist. Alles andere führt zu einem Fehler.
SendVar38k
Syntax: SendVar38k <Variablenname>
Funktion: Sendet Variablennamen und Variableninhalte.
Beschreibung• Der OpenComPort38k-Befehl muss vor diesem Befehl ausgeführt werden.• Der CloseComPort38k-Befehl muss nach diesem Befehl ausgeführt werden.
Beispiel: Siehe den GetVar38k-Befehl auf Seite 12-6-45.
12-6-46Referenz der Programmbefehle

20060301
12-7 Verwendung von Befehlen des ClassPad in Programmen
Verwendung von Grafikfunktionen in einem Programm
Mit Hilfe der Grafik-Befehle des Programm-Menüs können Sie die Gleichungen für mehrere Grafiken (Grafikfunktionen) programmieren oder mehrere Grafiken auf dem Display überlagern.
Beispiel: DefaultSetup ClrGraph ViewWindow 0, 7.7, 1, –14, 110, 10 GraphType "y=" Define y1(x) = x^4 – x^3 – 24x^2 + 4x + 80 GTSelOn 1 PTDot 1 SheetActive 1 DrawGraph
12-7-1Verwendung von Befehlen des ClassPad in Programmen
Hinweis: Benutzen Sie zur Eingabe der symbolischen Variablen y in “y=” und y1(x)=... die Software-Tastatur des Keyboards und nicht die y-Taste.
Verwendung von Kegelschnittgleichungen in einem Programm
Mit Hilfe der Kegelschnitt-Befehle des Programm-Menüs können Sie eine Kegelschnittgleichung programmieren und mit Ihrem Programm das Zeichnen von Kegelschnittgrafiken ausführen.
Beispiel: ClrGraph ViewWindow –15.4, 15.4, 2, –7.6, 7.6, 2 "(x – 1)^2/3^2 + (y – 2)^2/4^2 = 1" ConicsEq DrawConics

20060301
Verwendung von 3D-Grafikfunktionen in einem Programm
Die Methoden für die Verwendung von 3D-Grafikfunktionen in einem Programm sind identisch mit den Methoden für normale (nicht 3D) Grafikfunktionen mit der Ausnahme, dass Sie jeweils nur eine 3D-Grafik zeichnen können. Zu Informationen über die speziell für die 3D-Grafiken zu verwendenden Befehle siehe die „3D-Befehle“ auf Seite 12-6-24.
Verwendung von Tabellen- und Grafikfunktionen in einem Programm
Die Tabellen- und Grafikfunktionen können in einem Programm verwendet werden, um Wertetabellen zu generieren und Grafiken zu zeichnen.
Beispiel: DefaultSetup ClrGraph ViewWindow 0, 7.7, 1, –14, 110, 10 GraphType "y=" Define y1(x) = 3 x^2 – 2 GTSelOn 1 0 FStart 6 FEnd 1 FStep SheetActive 1 DispFTable Pause DrawFTGCon
12-7-2Verwendung von Befehlen des ClassPad in Programmen

20060301
12-7-3Verwendung von Befehlen des ClassPad in Programmen
Verwendung von Rekursionsfolgetabellen und Rekursionsgrafikfunktionen in einem Programm
Rekursionsfolgetabellen und Rekursionsgrafikfunktionen können in einem Programm verwendet werden, um Wertetabellen zu generieren und Grafiken zu zeichnen.
Beispiel: DefaultSetup ViewWindow 0, 6, 1, –0.01, 0.3, 1 SeqType "an+1a0" "–3an^2 + 2an" an+1
0 SqStart 6 SqEnd 0.01 a0
DispSeqTbl Pause DrawSeqCon
Verwendung der Listensortierfunktionen in einem Programm
Die Listensortierfunktionen lassen Sie Listendaten in entweder ansteigender oder abfallender Reihenfolge sortieren. Stellen Sie sicher, dass die Liste Daten enthält, bevor Sie eine Sortierfunktion ausführen.
Sortieren der Daten einer einzelnen Liste in ansteigender Reihenfolge MultiSortA <Listenname>
Sortieren von mehreren verbundenen Listen in ansteigender Reihenfolge, basierend auf den Daten in einer Vorrangliste
MultiSortA <Vorranglistenname>, <Listenname>,…• Bis zu sechs Listennamen (einschließlich Vorranglistenname) können angegeben werden.
Sortieren von Daten in einer einzelnen Liste in abfallender ReihenfolgeMultiSortD <Listenname>
Sortieren von mehreren verbundenen Listen in abfallender Reihenfolge, basierend auf den Daten einer Vorrangliste
MultiSortD <Vorranglistenname>, <Listenname>,…• Bis zu sechs Listennamen (einschließlich Vorranglistenname) können angegeben werden.

20060301
Verwendung von statistischen Grafik- und Berechnungsfunktionen in einem Programm
Sie können statistische Grafik- und Berechnungsfunktionen in einem Programm verwenden, um statistische Grafiken zu zeichnen und die Ergebnisse von statistischen Berechnungen anzuzeigen.
Grafische Darstellung von statistischen Funktionen
Beispiel 1: Streudiagramm {0.5, 1.2, 2.4, 4, 5.2} list1 {–2.1, 0.3, 1.5, 2, 2.4} list2 StatGraph 1, On, Scatter, list1, list2, 1, Square DrawStat
Beachten Sie, dass als Grafiktyp an Stelle von Scatter auch xyLine eingegeben werden kann.
Beispiel 2: Normalverteilungs-Quantil-Quantil-Plot {0.5, 1.2, 2.4, 4, 5.2} list1 StatGraph 1, On, NPPlot, list1, Square DrawStat
Beispiel 3: Darstellung einer statistischen Grafik mit einer eindimensionalen Stichprobe {0.5, 1.2, 2.4, 4, 5.2} list1 StatGraph 1, On, Histogram, list1, {5, 2, 4, 4, 3} DrawStat
Beachten Sie, dass MedBox, ModBox, NDist oder Broken an Stelle von Histogram auch als Grafiktyp angegeben werden kann.
Hinweis: Die Häufigkeitsliste {5, 2, 4, 4, 3} im
StatGraph-Befehl kann im Fall der Histogram-Auswahl auch gebrochene und negative Zahlen enthalten, z.B. {-0.5, 1.2, 2.4, -4, 5.2}. Probieren Sie es aus!
12-7-4Verwendung von Befehlen des ClassPad in Programmen

20060301
Beispiel 4: Darstellung einer statistischen Grafik mit einer zweidimensionalen Stichprobe {0.5, 1.2, 2.4, 4, 5.2} list1 {–2.1, 0.3, 1.5, 2, 2.4} list2 StatGraph 1,On, LinearR, list1, list2,1 DrawStat
Beachten Sie, dass MedMed, QuadR, CubicR, QuartR, LogR, ExpR, abExpR oder PowerR auch an Stelle von LinearR als Grafiktyp angegeben werden kann.
Beispiel 5: Darstellung einer statistischen Grafik mit einer zweidimensionalen Stichprobe (Sinusregression/Logistikregression)
{0.5, 1.2, 2.4, 4, 5.2} list1 {2.9, 3.8, 3.3, 0.4, 0.2} list2 StatGraph 1, On, SinR, list1, list2 DrawStat
Beachten Sie, dass LogisticR an Stelle von SinR auch als Grafiktyp angegeben werden kann.
Verwendung von statistischen BerechnungsfunktionenSie können die folgenden Typen von statistischen Berechnungen unter Verwendung von Programmbefehlen ausführen.
• Statistiken (statistische Kennzahlen) für eine eindimensionale Stichprobe• Statistiken (statistische Kennzahlen) für eine zweidimensionale Stichprobe• Regressionen• Tests• Vertrauensintervalle• Wahrscheinlichkeitsverteilungen
Zu weiteren Informationen siehe „Kapitel 7 – Statistische Schätz-, Test- und Analyseverfahren“.
Auswertung von statistischen Daten
Beispiel: Auswertung von Daten mit Hilfe einer Regression StatGraphSel Off {0.5, 1.2, 2.4, 4, 5.2} list1 {–2.1, 0.3, 1.5, 2, 2.4} list2 StatGraph 1, On, Scatter, list1, list2, 1, Square
StatGraph 2, On, LogR, list1, list2 DrawStat LogReg list1, list2, 1 DispStat DrawStat
12-7-5Verwendung von Befehlen des ClassPad in Programmen

20070301
Kapitel
13
Anwendung der Tabellen-kalkulationDas Menü der Tabellenkalkulation bietet Ihnen ein leistungs-starkes Werkzeug, das Sie unterwegs auf Ihrem ClassPad für Tabellenkalkulationen einsetzen können.
13-1 Beschreibung der Tabellenkalkulation13-2 Menüs und Schaltflächen der Tabellenkalkulation13-3 Grundlegende Operationen im Tabellenkalkulations-
fenster13-4 Bearbeitung des Zelleninhalts13-5 Verwendung der Tabellenkalkulation im eActivity-Menü13-6 Statistische Berechnungen13-7 Zellen- und Listenberechnungen13-8 Formatieren der Zellen und Daten13-9 Grafische Darstellung
20090601

20070301
13-1-1Beschreibung der Tabellenkalkulation
13-1 Beschreibung der Tabellenkalkulation
Dieser Abschnitt beschreibt die Konfiguration des Fensters der Tabellenkalkulation und enthält Informationen über dessen Menüs und Befehle.
Starten der Tabellenkalkulation
Verwenden Sie den folgenden Vorgang, um die Tabellenkalkulation zu starten.
Operationen auf dem ClassPad
Tippen Sie im Menü aller Anwendungen auf das Ikon .
Dadurch wird die Tabellenkalkulation gestartet und ihr Hauptfenster angezeigt.
Tabellenkalkulationsfenster
Das Tabellenkalkulationsfenster umfaßt eine Anzeige von Zellen und deren Inhalten.
Zeilennummern (1 bis 999)
Spaltenbuchstaben (A bis BL)
BearbeitungsschaltflächenBearbeitungsfeld
Zellencursor
Statusbereich
• Jede Zelle kann einen Wert, Ausdruck, Text oder eine Formel enthalten. Formeln können eine Referenz für eine bestimmte Zelle oder einen Bereich von Zellen enthalten.
20090601

20070301
13-2-1Menüs und Schaltflächen der Tabellenkalkulation
20090601
13-2 Menüs und Schaltflächen der Tabellenkalkulation
Dieser Abschnitt erläutert die Bedienungsvorgänge, die Sie unter Verwendung der Menüs und Schaltflächen im Hauptfenster der Tabellenkalkulation ausführen können.
• Für Informationen über das -Menü siehe „Verwendung des -Menüs“ auf Seite 1-5-4.
File-Menü
Um dies zu tun: Wählen Siediesen [File]-Menüeintrag:
Erstellen einer neuen, leeren Tabellenkalkulation New
Öffnen einer bestehenden Tabellenkalkulation Open
Speichern der aktuell angezeigten Tabellenkalkulation Save
Importieren von Daten in die Tabellenkalkulation Import
Exportieren von Tabellenkalkulationsdaten Export
Neuberechnung des Inhalts von Zelle(n) der Tabellenkalkulation Recalculate

20070301
Edit-Menü
Um dies zu tun: Wählen Sie diesen [Edit]-Menüeintrag:
Rückgängigmachen der letzten Aktion oder erneuertes Ausführen der gerade rückgängig gemachten Aktion. Undo/Redo
Anzeigen eines Dialogfeldes für das Einblenden und Ausblenden der Scrollleisten und für das Auswählen einer Richtung, in welcher der Zellencursor weitergestellt werden soll, wenn Sie Daten eingeben.
Options
Automatisches Neueinstellen der Größe der Spalten, passend zu den Daten in den ausgewählten Zellen. AutoFit Selection
Anzeige eines Dialogfeldes für die Vorgabe der Spaltenbreite. Column WidthAnzeigen eines Dialogfeldes für die Vorgabe des Nummernformats für die ausgewählte(n) Zelle(n). Number Format
Anzeigen oder Ausblenden des Zellenbetrachtungsfensters. Cell ViewerAnzeige eines Dialogfeldes für die Auswahl einer Zelle, an die gesprungen werden soll. Goto Cell
Anzeige eines Dialogfeldes für das Festlegen eines Bereichs von Zellen, die ausgewählt werden sollen. Select Range
Anzeigen eines Dialogfeldes für die Vorgabe des Zelleninhalts und des Bereichs der zu füllenden Zellen. Fill Range
Anzeigen eines Dialogfeldes für das Festlegen einer Folge, um einen Bereich von Zellen zu füllen. Fill Sequence
Einfügen von Zeile(n). Insert - RowsEinfügen von Spalte(n). Insert - ColumnsLöschen der aktuell ausgewählten Zeile(n). Delete - RowsLöschen der aktuell ausgewählten Spalte(n). Delete - ColumnsLöschen des Inhalts der aktuell ausgewählten Zellen. Delete - CellsAusschneiden der aktuellen Auswahl, Ablegen in der Zwischenablage. CutKopieren der aktuellen Auswahl in die Zwischenablage. CopyEinfügen des Inhalts der Zwischenablage an die aktuelle Position des Zellencursors. Paste
Auswählen aller Daten in der Tabellenkalkulation. Select AllSortieren der Zelle(n) der Tabellenkalkulation. SortSuche von Zeichenketten in Zelle(n) der Tabellenkalkulation. SearchErneute Suche von Zeichenketten in Zelle(n) der Tabellenkalkulation. Search AgainLöschen aller Daten in der Tabellenkalkulation. Clear All
Graph-MenüSie können das [Graph]-Menü verwenden, um die in den ausgewählten Zellen enthaltenen Daten grafisch darzustellen. Für weitere Informationen siehe „13-9 Grafische Darstellung“.
Calc-MenüDas [Calc]-Menü enthält Befehle zur Ausführung der folgenden Berechnungen.• Statistische Berechnungen (Statistik mit Einzelvariablen und Variablenpaaren, Regression,
Tests, Vertrauensinterval, Verteilung, inverse Verteilung)• Zellenberechnung (row, col, count, cellIf) und Listenberechnung
Näheres finden Sie unter „13-6 Statistische Berechnungen“ und „13-7 Zellen- und Listenberechnungen“.
13-2-2Menüs und Schaltflächen der Tabellenkalkulation
20090601

20070301
Schaltflächen der Tabellenkalkulations-Symbolleiste
Nicht alle Tabellenkalkulations-Schaltflächen passen auf eine einzige Symbolleiste; tippen Sie daher auf die ganz rechts angeordnete Schaltfläche / , um zwischen den zwei Symbolleisten umzuschalten.
Um dies zu tun: Tippen Sie auf diese Schaltfläche:
Schaltet für die ausgewählte(n) Zelle(n) zwischen der Dezimal- (Gleitkomma) und der Exaktanzeige um.*1 /
Schaltet für die ausgewählte(n) Zelle(n) zwischen Fettdruck und Normaldruck um.
/
Schaltet den Datentyp der ausgewählten Zelle(n) zwischen Text und Berechnung um.
/
Auswahl für den linksbündigen Text und die rechtsbündigen Werte für die ausgewählte(n) Zelle(n) (Vorgabe).
Auswahl für die linksbündige Ausrichtung der ausgewählte Zelle(n).
Auswahl für die Zentrierung für die ausgewählte Zelle(n).
Auswahl für die rechtsbündige Ausrichtung für die ausgewählte Zelle(n).
Anzeigen oder Ausblenden des Zellenbetrachtungsfensters.
Anzeigen des Tabellenkalkulations-Grafikfensters (Seite 13-9-1).
Löschen der aktuell ausgewählten Zeile(n).
Löschen der aktuell ausgewählten Spalte(n).
Einfügen von Zeile(n).
Einfügen von Spalte(n).
Suche von Zeichenketten in Zelle(n) der Tabellenkalkulation. /
Sortieren der Zellen der Tabellenkalkulation. /
*1 Wenn die Zellen den Berechnungsdatentyp aufweisen.
Tipp• Während der Eingabe und Bearbeitung von Zellendaten wechselt die Symbolleiste auf eine
Dateneingabe-Symbolleiste. Für weitere Informationen siehe „Bearbeitungsmodusanzeige“ auf Seite 13-4-1.
13-2-3Menüs und Schaltflächen der Tabellenkalkulation
20090601

20070301
13-3-1Grundlegende Operationen im Tabellenkalkulationsfenster
13-3 Grundlegende Operationen im Tabellenkalkulationsfenster
Dieser Abschnitt enthält Informationen darüber, wie das Aussehen des Tabellenkalkulations-fensters gesteuert und wie die anderen grundlegenden Operationen ausgeführt werden können.
Über den Zellencursor
Der Zellencursor sorgt dafür, dass die aktuell ausgewählte Zelle oder Gruppe von Zellen hervorgehoben wird. Die Position der aktuellen Auswahl wird in der Statusleiste angezeigt, und der Wertoder die Formel, der/die in der ausgewählten Zelle abgelegt ist, erscheint in dem Bearbeitungsfeld.• Sie können mehrere Zellen für die Formatierung, das Löschen oder das Einfügen einer Gruppe
auswählen.• Für weitere Einzelheiten über die Auswahl von Zellen siehe „Auswahl von Zellen“ auf Seite
13-3-5.
Steuerung der Bewegung des Zellencursors
Verwenden Sie den folgenden Vorgang, um vorzugeben, ob der Zellencursor in der aktuellen Zeile verbleiben, in die nächste Zeile abwärts verschoben oder in die nächste Spalte nach rechts bewegt werden soll, wenn Sie die Daten in einer Tabellenkalkulationszelle eingeben.
Operationen auf dem ClassPad (1) Tippen Sie in dem [Edit]-Menü auf [Options].
20090601

20070301
(2) Tippen Sie im erscheinenden Dialogfeld auf die Schaltfläche [Cursor Movement] mit dem abwärts gerichteten Pfeil, und wählen Sie danach die gewünschte Einstellung aus.
Um den Zellencursor den folgenden Vorgang ausführen zu lassen, wenn Sie eine Eingabe vornehmen:
Wählen Sie diese Einstellung aus:
Verbleiben in der aktuellen Zelle. Off
Bewegung in die nächste Zeile unterhalb der aktuellen Zelle. Down
Bewegung in die nächste Spalte rechts von der aktuellen Zelle. Right
(3) Nachdem Sie die Einstellung wunschgemäß vorgenommen haben, tippen Sie auf [OK].
Navigieren im Tabellenkalkulationsfenster
Der einfachsteWeg für die Auswahl einerZelle ist es, mit demStift darauf zu tippen. Sie können den Stift auch über einenBereich vonZellen ziehen, um alle dieseZellen auszuwählen. Falls Sie den Stift bis zu der Kante der Anzeige ziehen, dann erfolgt automatisch das Scrollen, bis Sie den Stift von der Bildschirmanzeige nehmen.Nachfolgend sind andere Wege aufgeführt, wie Sie im Tabellenkalkulationsfenster navigieren können.
CursortastenWenn eine einzelne Zelle ausgewählt ist, können Sie die Cursortaste verwenden, um den Zellencursor nach oben, unten, links oder rechts zu verschieben.
13-3-2Grundlegende Operationen im Tabellenkalkulationsfenster

20070301
13-3-3Grundlegende Operationen im Tabellenkalkulationsfenster
(2) Tippen Sie in das erscheinende Dialogfeld einen Buchstaben ein, um die Spalte der Zelle auszuwählen, in welche Sie springen möchten, und geben Sie einen Wert für deren Zeilennummer ein.
(3) Nachdem die Spalte und Zeile wunschgemäß eingestellt sind, tippen Sie auf [OK], um in die Zelle zu springen.
Springen in eine ZelleSie können den folgenden Vorgang verwenden, um in der Tabellenkalkulationsanzeige in eine bestimmte Zelle zu springen, indem Sie die Spalte und die Zeile der Zelle vorgeben.
Operationen auf dem ClassPad (1) Wählen Sie [Goto Cell] im [Edit]-Menü aus.
20090601

20070301
(2) Tippen Sie im erscheinenden Dialogfeld auf die Schaltfläche [Scrollbars] mit dem abwärts gerichteten Pfeil und wählen Sie danach die gewünschte Einstellung aus.
Um dies zu tun: Wählen Sie diese Einstellung aus:
Anzeigen der Scrollleisten On
Ausblenden der Scrollleisten Off
(3) Nachdem Sie die Einstellung wunschgemäß ausgeführt haben, tippen Sie auf [OK].
Ausblenden oder Anzeigen der Scrollleisten
Verwenden Sie den folgenden Vorgang, um die Anzeige der Scrollleisten der Tabellenkalkulation ein- oder auszuschalten.Durch Ausschalten der Scrollleisten können Sie mehr Informationen in der Tabellenkalkulation sehen.
Operationen auf dem ClassPad (1) Tippen Sie im [Edit]-Menü auf [Options].
13-3-4Grundlegende Operationen im Tabellenkalkulationsfenster
20090601

20070301
Auswahl von Zellen
Bevor Sie eine Operation in einer Zelle ausführen, müssen Sie diese zuerst auswählen. Sie können eine einzelne Zelle, einen Bereich von Zellen, alle Zellen in einer Zeile oder Spalte oder alle Zellen der Tabellenkalkulation auswählen.
13-3-5Grundlegende Operationen im Tabellenkalkulationsfenster
Tippen Sie auf die Kopfzeile einer Zeile, um die Zeile auszuwählen.
Tippen Sie auf die Kopfzeile einer Spalte, um die Spalte auszuwählen.
Tippen Sie auf eine Zelle, um diese auszuwählen.
Tippen Sie hier, um die gesamten Tabellenkalkulation auszuwählen.
• Um einen Bereich von Zellen auszuwählen, ziehen Sie den Stift über diesen Bereich.
20090601

20070301
Verwendung des Zellenbetrachtungsfensters
Das Zellenbetrachtungsfenster gestattet Ihnen, sowohl die in einer Zelle enthaltene Formel als auch den aktuell durch diese Formel erzeugten Wert zu betrachten.
Während das Zellenbetrachtungsfenster angezeigt wird, können Sie dessen Kontrollkäst-chen aktivieren oder deaktivieren, um die Anzeige des Wertes und/oder der Formel ein- oder auszuschalten. Sie können auch einen Wert oder eine Formel auswählen, und diesen/diese danach in eine andere Zelle ziehen.
Anzeigen oder Ausblenden des Zellenbetrachtungsfensters Tippen Sie in der Tabellenkalkulations-Symbolleiste auf , oder wählen Sie [Cell Viewer]
im Tabellenkalkulationsmenü [Edit] aus.
• Die obige Operation schaltet die Anzeige des Zellenbetrachtungsfensters ein oder aus.
• Sie können die Größe und die Position des Zellenbetrachtungsfensters steuern, indem Sie die - und -Ikons auf der Ikon-Leiste unter dem Touchscreen verwenden. Zu Einzelheiten über diese Ikons siehe „1-3 Verwendung der Ikon-Leiste“.
13-3-6Grundlegende Operationen im Tabellenkalkulationsfenster

20070301
13-4-1Bearbeitung des Zelleninhalts
Antippen, um Ihre Eingabe oder Bearbeitungen anzuwenden.
Antippen, um die Eingabe oder Bearbeitung abzubrechen, ohne irgendwelche Änderungen auszuführen.
Dateneingabe/Symbolleiste
Antippen, um die Buchstabenschaltflächen zu scrollen.
13-4 Bearbeitung des ZelleninhaltsDieser Abschnitt erläutert, wie Sie den Bearbeitungsmodus für die Eingabe und Bearbeitung von Daten aufrufen und die verschiedenen Typen von Daten und Ausdrücken in die Zellen eingeben können.
Bearbeitungsmodusanzeige
Die Tabellenkalkulation schaltet automatisch auf den Bearbeitungsmodus, wenn Sie eine Zelle antippen, um diese auszuwählen, und etwas auf der Tastatur eingeben.Durch das Aufrufen des Bearbeitungsmodus (siehe Seite 13-4-2) wird der Bearbeitungscursor im Bearbeitungsfeld angezeigt, und die Dateneingabe-Symbolleiste erscheint.
20090601

20070301
13-4-2Bearbeitung des Zelleninhalts
20090601
• Sie können die Schaltflächen der Dateneingabe-Symbolleiste antippen, um die Buchstaben und Symbole in das Bearbeitungsfeld einzugeben.
Aufrufen des Bearbeitungsmodus
Es gibt zwei Verfahren, wie Sie den Bearbeitungsmodus aufrufen können:• Tippen Sie auf eine Zelle und dann in das Bearbeitungsfeld.• Tippen Sie auf eine Zelle und geben Sie danach etwas auf der Tastatur ein.
Nachfolgend sind die Unterschiede zwischen diesen beiden Verfahren erläutert.
Tippen Sie auf eine Zelle und dann auf das Bearbeitungsfeld• Dadurch wird der „Standard“-Bearbeitungsmodus aufgerufen.• Tippen Sie auf das Bearbeitungsfeld, um den gesamten Text im Bearbeitungsfeld
auszuwählen (hervorzuheben). Tippen Sie erneut auf das Bearbeitungsfeld, um den Text abzuwählen (die Hervorhebung zu löschen) und den Bearbeitungscursor anzuzeigen (einen blinkenden Massivcursor).
• Verwenden Sie unbedingt diesen Standard/Bearbeitungsmodus, wenn Sie den vorhandenen Inhalt einer Zelle berichtigen oder ändern möchten.
• Nachfolgend ist die Operation der Cursortaste nach dem Aufrufen des Standard/Bearbeitungsmodus erläutert.
Um den Bearbeitungscursor im Text des Bearbeitungsfeldes hierher zu bewegen:
Drücken Sie diese Cursortaste:
Ein Zeichen nach links
Ein Zeichen nach rechts
An den Beginn (ganz nach links)
An das Ende (ganz nach rechts)

20070301
Tippen Sie auf eine Zelle und geben Sie danach etwas auf der Tastatur ein• Dadurch wird der „Schnell“-Bearbeitungsmodus aufgerufen, angezeigt durch einen blinkenden
Strichcursor. Alles, was Sie auf der Tastatur eingeben, wird im Bearbeitungsfeld angezeigt.• Falls die von Ihnen ausgewählte Zelle bereits etwas enthält, ersetzen alle von Ihnen im
Schnellbearbeitungsmodus eingegebenen neuen Daten den vorhandenen Inhalt.• Drücken Sie im Schnellbearbeitungsmodus die Cursortaste, um Ihre Eingabe zu übertragen und
den Zellencursor in die Richtung der von Ihnen gedrückten Cursortaste zu verschieben. • Beachten Sie, dass Sie jederzeit vom Standard-Bearbeitungsmodus in den Schnellbe-
arbeitungsmodus wechseln können, indem Sie in das Bearbeitungsfeld tippen.
Grundlegende Schritte für die DateneingabeNachfolgend sind die grundlegenden Schritte beschrieben, die Sie ausführen müssen, wenn Sie Daten in die Zellen eingeben oder dort bearbeiten.
Operationen auf dem ClassPad (1) Rufen Sie den Bearbeitungsmodus auf.
• Tippen Sie entweder nur auf eine Zelle (Schnellbearbeitung) oder auf eine Zelle und danach auf das Bearbeitungsfeld (Standardbearbeitung).
• Zu weiteren Einzelheiten über die Auswahl von Zellen siehe „Auswahl von Zellen“ auf Seite 13-3-5.
(2) Geben Sie die gewünschten Daten ein.• Sie können die Daten unter Verwendung der Tastatur, des [Calc]-Menüs und der
Eingabesymbolleiste eingeben. Für weitere Informationen siehe die folgenden Abschnitte.
(3) Nachdem Sie fertig sind, fixieren Sie die Eingabe unter Verwendung eines der nachfolgend beschriebenen Vorgänge.
Falls Sie diesen Bearbeitungsmodus verwenden:
Führen Sie dies aus, um Ihre Eingabe zu fixieren:
Standardbearbeitung • Tippen Sie auf die Schaltfläche neben dem Bearbeitungsfeld.
• Drücken Sie -Taste.
Schnellbearbeitung • Drücken Sie eine Cursortaste.• Tippen Sie auf die Schaltfläche neben dem Bearbeitungsfeld.
• Oder drücken Sie die -Taste.
• Dadurch wird die gesamte Tabellenkalkulation neu berechnet. • Falls Sie die Dateneingabe abbrechen möchten, ohne Ihre Änderungen zu speichern,
tippen Sie auf die Schaltfläche neben dem Bearbeitungsfeld oder auf auf der Ikon-Leiste.
Wichtig!• Sie können die Eingabe in eine Zelle auch fixieren, indem Sie auf eine andere Zelle tippen,
so lange es sich beim ersten Zeichen im Bearbeitungsfeld nicht um ein Gleichheitszeichen (=) handelt. Falls Sie auf eine andere Zelle tippen, wenn es sich beim ersten Zeichen im Be- arbeitungsfeld um ein Gleichheitszeichen (=) handelt, wird eine Referenz für die ange- tippte Zelle in das Bearbeitungsfeld eingefügt.
Für weitere Informationen siehe „Eingabe einer Zellenreferenz“ auf Seite 13-4-6.
13-4-3Bearbeitung des Zelleninhalts
20090601

20070301
13-4-4Bearbeitung des Zelleninhalts
Wichtig!• Falls Sie auf eine andere Zelle tippen und es sich bei dem ersten Zeichen im Bearbeitungsfeld
um ein Gleichheitszeichen (=) handelt, wird eine Referenz für die angetippte Zelle in das Bearbeitungsfeld eingefügt. Fall Sie den Stift über einen Bereich von Zellen ziehen, wird eine Referenz im ausgewählten Bereich eingegeben. Für weitere Informationen siehe „Eingabe einer Zellenreferenz“ auf Seite 13-4-6.
• Wenn eine Zelle auf den Textdatentyp eingestellt ist, dann wird die Formel als Text angezeigt, wenn ihr kein Gleichheitszeichen (=) vorangestellt ist.
• Wenn eine Zelle auf den Berechnungsdatentyp eingestellt ist, dann kommt es zu einem Fehler, wenn einer Formel kein Gleichheitszeichen (=) vorangestellt ist.
Verwendung der Software-Tastatur für die Eingabe einer FunktionBeispiel: Einzugeben ist Folgendes Cell A1: x^row(A1) Cell B1: diff(A1, x, 1) (1) Tippen Sie auf die Zelle A1, um diese auszuwählen.
(2) Drücken Sie die Tasten , und danach .
Eingabe einer FormelBei einer Formel handelt es sich um einen Ausdruck, der durch die Tabellenkalkulation berechnet und ausgewertet wird, wenn Sie diesen eingeben oder wenn die zutreffenden Daten in der Formel geändert werden usw.
Eine Formel beginnt immer mit einem Gleichheitszeichen (=) und kann jede der folgenden Angaben enthalten. • Werte• Mathematische Ausdrücke• Zellenreferenzen• Software-Tastaturfunktionen des ClassPad (Katalogseite der Tastatur)• Funktionen des [Calc]-Menüs (Seite 13-7-4)
Die Formeln werden dynamisch berechnet, wann immer einschlägige Werte geändert werden, und das letzte Ergebnis wird immer in der Tabellenkalkulation angezeigt.
Nachfolgend ist ein einfaches Beispiel aufgeführt, in welchem eine Formel in Zelle B5 das arithmetische Mittel der Werte in den Zellen B1 bis B3 berechnet.
20090601

20070301
13-4-5Bearbeitung des Zelleninhalts
(3) Drücken Sie jetzt die -Taste, um die Software-Tastatur anzuzeigen.
(4) Tippen Sie nun auf das -Register, dann auf , , und dann auf die Taste oder tippen Sie im [Calc]-Menü auf [row].
(5) Tippen Sie auf Zelle A1 und drücken Sie dann die Taste .
(6) Drücken Sie nun die -Taste.
(7) Tippen Sie auf die Zelle B1 und drücken Sie danach die -Taste.
(8) Auf der Software-Tastatur tippen Sie auf das Register , dann auf und danach auf .
(9) Tippen Sie auf die Zelle A1, drücken Sie danach die Tasten , , , und danach die Taste .
(10) Drücken Sie die -Taste.
(11) Drücken Sie die -Taste, um die Software-Tastatur wieder auszublenden.
(12) Wählen Sie (heben Sie hervor) die Zellen A1 und B1 aus.
(13) Im [Edit]-Menü tippen Sie nun auf [Copy].
(14) Wählen Sie jetzt die Zellen A2 und B2 aus.
20090601

20070301
(15) Im [Edit]-Menü tippen Sie nun auf [Paste].
• Unten erfahren Sie mehr über die Zellenreferenz.
13-4-6Bearbeitung des Zelleninhalts
Eingabe einer ZellenreferenzEine Zellenreferenz ist ein Symbol, das sich auf den Wert in einer Zelle für die Verwendung in einer anderen Zelle bezieht. Falls Sie zum Beispiel „=A1 + B1“ in die Zelle C2 eingeben, dann addiert die Tabellenkalkulation den aktuellen Wert der Zelle A1 zu dem aktuellen Wert der Zelle B1, anschließend wird das Ergebnis in Zelle C2 angezeigt. Es gibt zwei Arten von Zellenreferenzen: relative und absolute. Es ist äußerst wichtig, dass Sie den Unterschied zwischen den relativen und absoluten Zellenreferenzen verstehen. Anderenfalls wird Ihre Tabellenkalkulation vielleicht nicht das erwartete Ergebnis erzeugen.
Relative ZellenreferenzEine relative Zellenreferenz ist eine Referenz, die sich gemäß ihrer Position in der Tabellenkalkulation verändert. Die Zellenreferenz „=A1“ in Zelle C2 ist zum Beispiel eine Referenz für die Zelle, die „zwei Spalten links und eine Zelle über“ der aktuellen Zelle (C2 in diesem Fall) angeordnet ist. Daher verändert sich die Zellenreferenz automatisch auf „=B11“, wenn wir zum Beispiel den Inhalt der Zelle C2 kopieren oder ausschneiden und in die Zelle D12 einfügen, da B11 zwei Spalten links von und eine Zelle über der Zelle D12 angeordnet ist.Denken Sie immer daran, dass sich die relativen Zellenreferenzen immer auf diese Weise dynamisch verändern, wenn Sie diese durch Ausschneiden und Einfügen oder Drag & Drop verschieben.
Wichtig!• Falls Sie eine relative Zellenreferenz aus dem Bearbeitungsfeld ausschneiden oder kopieren,
dann wird diese als Text in die Zwischenablage kopiert und ohne Änderung im „unveränderten Status“ eingefügt. Falls sich z. B. die Zellenreferenz „=A1“ in der Zelle C2 befindet, und Sie „=A1“ aus dem Bearbeitungsfeld kopieren und zum Beispiel in die Zelle D12 einfügen, dann ist die Zellenreferenz in Zelle D12 ebenfalls „=A1“.
20090601

20070301
Absolute ZellenreferenzEine absolute Zellenreferenz ist eine Zellenreferenz, die sich nicht verändert, unabhängig von ihrer Position und wohin sie kopiert oder verschoben wird. Sie können sowohl die Zeile als auch die Spalte einer Zellenreferenz absolut machen oder nur die Zeile bzw. nur die Spalte einer Zellenreferenz absolut machen, indem Sie die folgenden Vorgänge befolgen.
Diese Zellenreferenz: Führt dies aus:
$A$1 Bezieht sich immer auf Spalte A, Zeile 1
$A1 Bezieht sich immer auf Spalte A, wobei jedoch die Zeile dynamisch geändert wird, wenn sie verschoben wird, genau wie mit einer relativen Zellenreferenz
A$1 Bezieht sich immer auf Zeile 1, wobei jedoch die Spalte dynamisch geändert wird, wenn sie verschoben wird, genau wie mit einer relativen Zellenreferenz
Wir wollen im Beispiel annehmen, dass eine Referenz für Zelle A1 in Zelle C1 abgelegt ist. Nachfolgend ist gezeigt, was aus jeder der obigen Zellenreferenzen wird, wenn der Inhalt der Zelle C1 in die Zelle D12 kopiert wird.$A$1 $A$1$A1 $A12A$1 B$1
Eingabe einer Zellenreferenz (1) Wählen Sie die Zelle aus, in welche Sie die Zellenreferenz eingeben möchten.
(2) Tippen Sie in das Bearbeitungsfeld.
(3) Falls Sie neue Daten eingeben, geben Sie zuerst ein Gleichheitszeichen (=) ein. Falls Sie vorhandene Daten bearbeiten, stellen Sie sicher, dass es sich bei deren erstem Zeichen um ein Gleichheitszeichen (=) handelt.
• Falls Sie einen Zellennamen wie „A3“ eingeben ohne zuvor ein Gleichheitszeichen (=) zu setzen, dann werden die Buchstaben „A“ und „3“ als reiner Text übernommen, ohne sich auf die Daten in der Zelle A3 zu beziehen.
13-4-7Bearbeitung des Zelleninhalts
20090601
Falsche Zellenreferenz (kein „=“ Zeichen) Richtige Zellenreferenz

20070301
13-4-8Bearbeitung des Zelleninhalts
(4) Tippen Sie auf die Zelle, für welche die Zellenreferenz eingegeben werden soll (wodurch deren Name automatisch in das Bearbeitungsfeld eingegeben wird), oder verwenden Sie die Bearbeitungssymbolleiste und die Tastatur für die Eingabe des Namens der Zelle.
Wichtig!• Der obige Schritt gibt immer eine relative Zellenreferenz ein. Falls Sie eine absolute
Zellenreferenz eingeben möchten, verwenden Sie den Stift oder die Cursortasten, um den Bearbeitungscursor an die entsprechende Position zu verschieben. Verwenden Sie danach die Bearbeitungssymbolleiste, um ein Dollarzeichen ($) einzugeben. Für weitere Informationen über relative und absolute Zellenreferenzen siehe „Eingabe einer Zellenreferenz“ auf Seite 13-4-6.
(5) Wiederholen Sie den Schritt (4) so oft wie erforderlich, um alle gewünschten Zellenreferenzen einzugeben. Sie können zum Beispiel „=A1 + A2“ eingeben. Sie können auch einen Bereich von Zellen in das Bearbeitungsfeld eingeben, indem Sie den Stift über eine Gruppe von Zellen ziehen.
(6) Nachdem Ihre Eingabe Ihren Wünschen entspricht, tippen Sie auf die Schaltfläche neben dem Bearbeitungsfeld oder drücken Sie die -Taste, um die Eingabe zu
speichern.
Eingabe einer KonstantenEine Konstante ist ein Datenwert, dessen Wert mit der Eingabe definiert wird. Wenn Sie etwas in eine Zelle eingeben, für die Text als Datentyp eingestellt ist, ohne ein Gleichheitszeichen (=) am Beginn zu setzen, dann werden ein numerischer Wert als eine Konstante und ein nicht numerischer Wert als Text behandelt.
Beachten Sie die folgenden Beispiele für Zellen des -Typs:
Diese Eingabe: Wird interpretiert als: Und wird behandelt als:
sin(1) ein numerischer Ausdruck ein konstanter Wert
1+1/2 ein numerischer Ausdruck ein konstanter Wert
1.02389 ein numerischer Ausdruck ein konstanter Wert
sin(x) ein symbolischer Ausdruck Text
x+y ein symbolischer Ausdruck Text
Ergebnis eine Zeichenkette Text
sin( ungültiger Ausdruck Text
• Falls der Text zu lang ist, um in eine Zelle zu passen, dann wird er in der nächsten Zelle rechts davon fortgesetzt, wenn die benachbarte Zelle leer ist. Falls die rechts davon liegende Zelle nicht leer ist, dann wird der Text abgeschnitten, und „…“ erscheint, um damit anzuzeigen, dass nicht angezeigter Text in der Zelle enthalten ist.

20070301
13-4-9Bearbeitung des Zelleninhalts
Verwendung des Befehls „Fill Sequence“Mit dem Befehl „Fill Sequence“ können Sie eine Folge mit einer Variablen definieren und den Definitionsbereich vorgeben, der zu den Berechnungsergebnissen der Folge führt.
Eingabe einer Folge von Werten unter Verwendung des Befehls „Fill Sequence“
Beispiel: Einzugeben ist eine „Fill Sequence“-Operation in Abhängigkeit von den folgenden Parametern
Ausdruck (Zahlenfolge): 1/x Definitionsbereich für x: von 1 bis 25 Schrittweite: 1 Eingabeposition: beginnend ab A1
(1) Tippen Sie im [Edit]-Menü auf [Fill Sequence].
(2) Verwenden Sie das erscheinenden Dialogfeld, um die „Fill Sequence“-Operation gemäß nachfolgender Beschreibung zu definieren.
Parameter Beschreibung
Expr.Hier geben Sie die Folge ein, dessen Werte Sie eingetragen haben möchten.
Var.Tragen Sie hier die Variable ein, die die Folge definiert und die sich schrittweise ändern soll.
LowGeben Sie den kleinsten Wert (Startwert) an, der der Variablen zugeordnet werden soll.
HighGeben Sie den größten Wert (Endwert) an, der der Variablen zugeordnet werden soll.
StepGeben Sie den Wert für die Schrittweite an, der in jedem Schritt zum Variablenwert addiert werden soll.
StartGeben Sie die Startzelle an, ab der die Werte der Zahlenfolge eingetragen werden sollen.

20070301
(3) Nachdem Sie alles wunschgemäß eingetragen haben, tippen Sie auf [OK].
• Dadurch werden die erforderlichen Berechnungen gemäß Ihren Einstellungen ausgeführt und die Berechnungsergebnisse in die Tabellenkalkulation eingetragen.
• Nachfolgend sind die Ergebnisse für unser Beispiel dargestellt.
13-4-10Bearbeitung des Zelleninhalts
• Nachfolgend ist dargestellt, wie das „Fill Sequence“-Dialogfeld aussehen soll, wenn Sie die Parameter für unser Beispiel eingetragen haben.
20090601

20070301
Ausschneiden und KopierenSie können die Befehle [Cut] und [Copy] des [Edit]-Menüs der Tabellenkalkulation verwenden, um den Inhalt der aktuell mit dem Zellencursor ausgewählten (hervorgehobenen) Zellen auszuscheiden oder zu kopieren. Sie können auch den Text des Bearbeitungsfeldes ausschneiden und kopieren. Die folgenden Arten von Ausschneide-/Kopieroperationen werden unterstützt.
• Ausschneiden/Kopieren einer einzelnen Zelle• Ausschneiden/Kopieren von mehreren Zellen• Ausschneiden/Kopieren eines ausgewählten Textes des Bearbeitungsfeldes• Nur die [Cell Viewer]-Werte und -Formeln werden kopiert.
Ausschneiden oder Kopieren von Daten bewirkt das Ablegen dieser in der Zwischenablage. Sie können den [Paste]-Befehl verwenden, um den Inhalt der Zwischenablage an der aktuellen Position des Zellencursors oder an der Position des Bearbeitungscursors einzufügen.
Paste (Einfügen)Sie können den [Paste]-Befehl des [Edit]-Menüs verwenden, um die aktuell in der Zwischenablage abgelegten Daten an der aktuellen Position des Zellencursors oder an der Position des Bearbeitungscursors einzufügen.
Wichtig!• Durch das Einfügen von Zellendaten werden alle in den eingefügten Daten enthaltenen
relativen Zellenreferenzen gemäß der Einfügeposition geändert. Für weitere Informationen siehe „Eingabe einer Zellenreferenz“ auf Seite 13-4-6.
• Die relativen Zellenreferenzen von Daten, die von dem Bearbeitungsfeld kopiert oder ausgeschnitten werden, werden beim Einfügen in eine andere Zelle nicht geändert.
Nachfolgend ist eine Zusammenfassung darüber aufgeführt, wie die verschiedenen Datentypen eingefügt werden können.
Wenn die Zwischenablage nur die Daten einer einzelnen Zelle oder des Bearbeitungsfeldes enthält
Falls Sie dies tun: Führt der [Paste]-Befehl Folgendes aus:Auswählen einer einzelnen Zelle mit dem Zellencursor
Einfügen der Daten der Zwischenablage in die ausgewählte Zelle
Auswählen mehrere Zellen mit dem Zellencursor
Einfügen der Daten der Zwischenablage in die ausgewählten Zellen
Positionieren des Bearbeitungs-cursors im Bearbeitungsfeld
Einfügen der Daten der Zwischenablage an der Position des Bearbeitungscursors
Wenn die Zwischenablage die Daten von mehrerer Zellen enthält
Falls Sie dies tun: Führt der [Paste]-Befehl Folgendes aus:Auswählen einer einzelnen Zelle mit dem Zellencursor
Einfügen der Daten der Zwischenablage in die ausgewählte Zellen
Auswählen mehrere Zellen mit dem Zellencursor
Einfügen der Daten der Zwischenablage von der ersten (obersten linken) Zelle an
Positionieren des Bearbeitungs-cursors im Bearbeitungsfeld
Einfügen der Daten der Zwischenablage an der Position des Bearbeitungscursors im Matrixformat
13-4-11Bearbeitung des Zelleninhalts

20070301
• Nachfolgend ist dargestellt, wie die Zellendaten in das Matrixformat konvertiert werden, wenn sie in das Bearbeitungsfeld eingefügt werden.
13-4-12Bearbeitung des Zelleninhalts
Wählen Sie die Zelle, in die Sie eine Matrix eingeben möchten (A6 in diesem Beispiel) aus, und tippen Sie danach in das Bearbeitungsfeld.
Tippen Sie auf [Edit] und danach auf [Paste].
Um die Matrix als Textzeile zu betrachten, tippen Sie auf die Zelle (A6) und danach auf .
Um die Matrix in 2D zu betrachten, tippen Sie auf , um den Datentyp zu ändern.
20090601

20070301
13-4-13Bearbeitung des Zelleninhalts
Festlegung des Datentyps einer bestimmten Zelle für Text (Textinhalte) oder Berechnungen
Ein einfacher Bedienungsvorgang einer Schaltfläche der Symbolleiste ermöglicht Ihnen festzulegen, dass die in der (den) aktuell ausgewählten Zelle oder Zellen entweder als Text oder als Berechnungsdaten behandelt werden sollen. Nachfolgend ist dargestellt, wie der festgelegte Datentyp die Behandlung eines Berechnungsterms beeinflusst, wenn dieser in eine Zelle eingegeben wird.
Wenn dieser Datentyp eingestellt ist:
Wird durch diese Eingabe in eine Zelle:
Dies angezeigt:
Text (Schaltfläche der
Symbolleiste für Text)
=2+2 4
2+2 2+2
Berechnung (Schaltfläche
der Symbolleiste für
Mathematik)
=2+2 4
2+2 4
Wichtig!• Wenn nicht anders aufgeführt, wird bei allen in diesem Kapitel aufgeführten Eingabebeispielen
davon ausgegangen, dass die Eingabe in eine Zelle erfolgt, für die Text als Datentyp festgelegt ist. Daher wird den auszuwertenden Berechnungen ein Gleichheitszeichen (=) vorangestellt.
Operationen auf dem ClassPad (1) Wählen Sie die Zelle(n), deren Datentyp Sie festlegen möchten, aus.
• Siehe „Auswahl von Zellen“ auf Seite 13-3-5 mit Informationen über das Auswählen von Zellen.
(2) Tippen Sie in der Symbolleiste auf die dritte Schaltfläche von links ( / ), um den Datentyp zwischen Text und Berechnung umzuschalten.

20070301
13-4-14Bearbeitung des Zelleninhalts
Auswahlgrenze
• Stellen Sie sicher, dass eine weiße Auswahlgrenze an der Stelle erscheint, an der Sie den Stift auf den Bildschirm halten.
• Falls Sie mehrere Zellen ausgewählt (hervorgehoben) haben, erscheint die Auswahlgrenze nur um die einzelne Zelle, an welcher der Stift positioniert ist. Für weitere Informationen siehe „Drag & Drop von mehreren Zellen“ auf Seite 13-4-15.
(3) Ziehen Sie den Stift an die gewünschte Position, und heben Sie danach den Stift ab, um die Zelle(n) bzw. deren Inhalt(e) an dieser Position abzulegen (Drop).
Verwendung von Drag & Drop für das Kopieren von Zellendaten innerhalb einer Tabellenkalkulation
Sie können die Daten innerhalb einer Tabellenkalkulation von einer Zelle in eine andere auch durch die Verwendung von Drag & Drop kopieren. Falls die Zielzelle bereits Daten enthält, dann werden diese durch die neu abgelegten (Drop) Daten ersetzt.• Wenn Sie diese Operation ausführen, können Sie Drag & Drop nur zwischen Zellen oder von
einer Position an eine andere nur innerhalb des Bearbeitungsfeldes verwenden. Sie können Drag & Drop nicht zwischen Zellen und dem Bearbeitungsfeld verwenden.
Wichtig!• Denken Sie daran, dass das Verschieben von Zellendaten in einer Tabellenkalkulation unter
Verwendung von Drag & Drop dazu führt, dass alle relativen Zellenreferenzen in den Daten entsprechend geändert werden. Für weitere Informationen siehe „Eingabe einer Zellenreferenz“ auf Seite 13-4-6.
Drag & Drop zwischen Zellen innerhalb einer Tabellenkalkulation (1) Verwenden Sie den Stift, um die Zelle oder den Bereich von Zellen auszuwählen, die Sie
Verschieben möchten, so dass diese hervorgehoben wird (werden). Heben Sie den Stift vom Bildschirm ab, nachdem Sie die Zelle(n) ausgewählt haben.
• Für weitere Einzelheiten über die Auswahl von Zellen siehe „Auswahl von Zellen“ auf Seite 13-3-5.
(2) Halten Sie den Stift auf die ausgewählte(n) Zelle(n).
20090601

20070301
13-4-15Bearbeitung des Zelleninhalts
Auswahlgrenze hier abgelegt (A8)
Auswahlgrenze (Cursor auf C2 gehalten)
Drag & Drop von mehreren Zellen• Wenn Sie mehrere Zellen markieren, weist nur die Zelle eine Auswahlgrenze auf, auf welcher
der Stift positioniert ist.
• Wenn Sie den Stift vom Bildschirm abheben, wird die oberste linke Zelle der Gruppe (ursprünglich A1 in dem obigen Beispiel) dort positioniert, wo Sie die Auswahlgrenze ablegen.
20090601

20070301
13-4-16Bearbeitung des Zelleninhalts
(1) Geben Sie die Datenpaare ein und zeichnen Sie den Streuungsgraphen.
(2) Deaktivieren Sie im [Calc]-Menü durch Antippen das Kontrollkästchen neben [DispStat].
(3) Zeichnen Sie eine Regressionskurve. Tippen Sie hier z.B. auf [Calc] und dann auf [Quadratic Reg].
• Für weitere Informationen über das Zeichnen von Regressionsgraphen siehe „Regressionsgraph-Operationen“ auf Seite 13-9-15.
(4) Tippen Sie auf die Grafikkurve und ziehen (Drag) Sie diese danach in die gewünschte Zelle im Tabellenkalkulationsfenster.
• Dadurch erscheint die Funktion der Grafik innerhalb der Zelle.
Drag & Drop innerhalb des Bearbeitungsfeldes (1) Wählen Sie die Zelle aus, deren Inhalt Sie bearbeiten möchten.
(2) Tippen Sie auf das Bearbeitungsfeld, um den Bearbeitungsmodus aufzurufen.
(3) Tippen Sie erneut auf das Bearbeitungsfeld, um den Bearbeitungscursor anzuzeigen (ein blinkender Massivcursor).
(4) Ziehen Sie den Stift über die Zeichen, die Sie verschieben möchten, so dass diese hervorgehoben werden.
(5) Halten Sie den Stift auf die ausgewählten Zeichen, und ziehen Sie diese an die gewünschte Position.
(6) Heben Sie den Stift ab, um die Zeichen an dieser Position abzulegen (Drop).
Verwendung von Drag & Drop zur Bestimmung der Tabellenkalkulations-Grafikdaten
Die folgenden Beispiele zeigen, wie Sie die Grafikdaten von einem Tabellenkalkulations-Anwendungsfenster ziehen (Drag) können, um die Funktion als Grafik oder die Werte der Daten der Grafik zu erhalten.
Verwenden von Drag & Drop zur Darstellung der Funktion als GrafikBeispiel: Zu bestimmen ist die Funktion der nachfolgend dargestellten Regressionsgrafik
20090601

20070301
13-4-17Bearbeitung des Zelleninhalts
(1) Geben Sie die Datenpaare ein und zeichnen Sie eine Balkengrafik.• Für weitere Informationen über die grafische Darstellung siehe „Andere Operationen im
Grafikfenster“ auf Seite 13-9-16. (2) Tippen Sie auf das Grafikfenster, um dieses aktiv zu machen. (3) Tippen Sie auf die Oberseite eines beliebigen Balkens innerhalb des Grafikfensters, und
ziehen Sie diesen danach in die gewünschte Zelle des Tabellenkalkulationsfensters.• Dadurch erscheinen die Daten der Balkengrafik, beginnend in der von Ihnen angetippten
Zelle.
Neuberechnung der TabellenkalkulationsausdrückeMit dem „Recalculate“ Befehl können Sie die Zellen in einer Tabellenkalkulation neu berechnen. „Recalculate“ sollte wie folgt verwendet werden.• Nehmen wir an, es liegt ein Berechnungsausdruck (wie z.B. = a + 1) mit einer Variablen in
einer Tabellenkalkulationszelle vor. Wenn Sie der Variablen einen neuen Wert in diesem Berechnungsausdruck (im Beispiel „a“) zuordnen, wird der neue Wert nicht sofort in dem als Zellenwert angezeigten Berechnungsergebnis reflektiert. Nachdem Sie einer Variablen im Berechnungsausdruck einen Wert zugeordnet haben, müssen Sie den „Recalculate“-Befehl ausführen, um das Berechnungsergebnis zu aktualisieren.
• Das Tabellenkalkulations-Menü erreichen Sie zwar von der Hauptanwendung aus, aber jegliche Änderungen von Werten, die Variablen im Hauptanwendungs-Fenster zugeordnet sind, werden nicht sofort im Tabellenkalkulations-Menüfenster reflektiert. In einem solchen Fall müssen Sie das Tabellenkalkulation-Menüfenster aktivieren und den „Recalculate“-Befehl ausführen, um den Inhalt zu aktualisieren.
Tipp• Die Neuberechnung wird automatisch jedesmal ausgeführt, wenn Sie von einer anderen
Anwendung auf die Tabellenkalkulations-Anwendung umschalten, und jedesmal, wenn Sie eine Tabellenkalkulationsdatei öffnen.
Verwenden von Drag & Drop zur Bestimmung der Datenpunkte einer GrafikBeispiel: Zu bestimmen sind die Datenpunkte der nachfolgend dargestellten Balkengrafik
20090601

20070301
• Informationen zum Zugriff von der Hauptanwendung aus auf das Tabellenkalkulations-Menü oder ein anderes Menü finden Sie unter „2-10 Hauptanwendungs-Menü in Kombination mit anderen Anwendungs-Menüs“.
Beispiel: Zuweisung von Werten zu Variablen und Neuberechnung von Ausdrücken, welche diese Variablen enthalten. Die folgende Prozedur zeigt den Neuberechnungsvorgang, wenn das Tabellenkalkulations-Menü von der Hauptanwendung her geöffnet wird.
Operationen auf dem ClassPad
(1) Tippen Sie im Menü aller Anwendungen auf das Ikon .
Nun werden die Hauptanwendung gestartet und der Arbeitsbereich angezeigt.
(2) Tippen Sie auf der Werkzeugleiste auf die Pfeilabwärts-Schaltfläche neben .
Dadurch wird eine Palette von Menüsymbolen angezeigt.
(3) Tippen Sie auf die -Schaltfläche.
Dadurch wird das Display in ein Hauptanwendungs- Fenster oben und ein Tabellenkalkulations-Fenster unten aufgeteilt.
13-4-18Bearbeitung des Zelleninhalts
20090601

20070301
(4) Führen Sie im Hauptanwendungs-Fenster folgenden Operationen aus, um den Variablen Werte zuzuweisen.
(5) Tippen Sie im Tabellenkalkulations-Fenster auf Zelle A1, und geben Sie =a+b ein. Tippen Sie danach auf Zelle A2, und geben Sie =a×b ein.
Wenn Sie die obigen Ausdrücke eingeben, erscheinen die Ergebnisse dynamisch in den Zellen A1 und A2.
13-4-19Bearbeitung des Zelleninhalts
20090601

20070301
(6) Weisen Sie im Hauptanwendungs-Fenster den Variablen verschiedene Werte zu.
Weisen Sie hier 789 der Variablen b wie nachstehend gezeigt zu.
(7) Tippen Sie auf das Tabellenkalkulations-Menüfenster, um es zu aktivieren. Tippen Sie im [File]-Menü auf [Recalculate].
Nun werden die Ausdrücke im Tabellenkalkulations-Fenster neu berechnet und die Ergebnisse angezeigt.
13-4-20Bearbeitung des Zelleninhalts
20090601

20070301
Importieren und Exportieren von Variablenwerten
Mit den Prozeduren in diesem Abschnitt können Sie die Daten, die aktuell einer Variablen zugeordnet sind, in eine Tabellenkalkulation importieren und Daten aus einer Tabellenkalkulation in eine Variable exportieren.
Importieren von Daten, die aktuell einer Variablen zugeordnet sind, in eine Tabellenkalkulation
Sie können die Daten, die einer Variablen zugeordnet sind, in eine bestimmte Zelle oder einen Bereich von Zellen der Tabellenkalkulation, die aktuell in der ClassPad-Anzeige geöffnet ist, importieren. Der Import von Variablendaten der folgenden Typen ist möglich: LIST (Listendaten), MAT (Matrixdaten), EXPR (numerische oder Ausdruckdaten) und STR (Zeichenkettendaten).Die Prozeduren dieses Abschnitt setzen voraus, dass die Variablen (NData, LData, MData, SData) der nachstehenden Anzeige schon in der Hauptanwendung vorhanden sind.
Tipp• Näheres zu den Datentypen finden Sie unter „Variablendatentypen“ auf Seite 1-7-3.• Näheres zum Erstellen von Variablen finden Sie unter „Erstellen einer neuen Variablen“ auf Seite
1-7-6.
Importieren der einer EXPR-Variablen zugeordneten Daten
Beispiel: Importieren der Daten, die der NData-Variablen zugeordnet sind, in Zelle A1
(1) Tippen Sie auf Zelle A1, um sie auszuwählen.
(2) Tippen Sie im [File]-Menü auf [Import].
Nun wird das Import-Dialogfeld zusammen mit einer Software-Tastatur angezeigt.
(3) Tippen Sie den Variablennamen (in diesem Fall „NData“) in das [Variable] Feld ein.
13-4-21Bearbeitung des Zelleninhalts

20070301
(4) Vergewissern Sie sich, dass alles wie gewünscht ist, und tippen Sie dann auf [OK].
• Nun werden die der NData-Variablen zugeordneten Daten (in diesem Fall 1234567890) in die Tabellen-kalkulationszelle A1 wie hier dargestellt eingesetzt.
Importieren der einer LIST-Variablen zugeordneten Daten
Beispiel: Importieren der Listendaten {1, 2, 3, 4, 5}, die der LData-Variablen zugeordnet sind, in Zelle A1
(1) Tippen Sie auf Zelle A1, um sie auszuwählen.
(2) Tippen Sie im [File]-Menü auf [Import].
• Nun wird das Import-Dialogfeld zusammen mit einer Software-Tastatur angezeigt.
(3) Tippen Sie den Variablennamen (in diesem Fall „LData“) in das [Variable] Feld ein.
(4) Vergewissern Sie sich, dass alles wie gewünscht ist, und tippen Sie dann auf [OK].
• Nun werden die der LData-Variablen zugeordneten Daten (in diesem Fall {1, 2, 3, 4, 5}) in die Tabellen-kalkulationszellen A1 bis A5 wie hier dargestellt eingesetzt.
13-4-22Bearbeitung des Zelleninhalts
20090601

20070301
Importieren der einer MAT-Variablen zugeordneten Daten
Beispiel: Importieren der Matrixdaten , die der MData-Variablen zugeordnet sind, in Zelle A1
(1) Tippen Sie auf Zelle A1, um sie auszuwählen. (2) Tippen Sie im [File]-Menü auf [Import].
• Nun wird das Import-Dialogfeld zusammen mit einer Software-Tastatur angezeigt.
(3) Tippen Sie den Variablennamen (in diesem Fall „MData“) in das [Variable] Feld ein. (4) Vergewissern Sie sich, dass alles wie gewünscht ist, und tippen Sie dann auf [OK].
• Nun werden die der MData-Variablen zugeordneten Daten in die Tabellenkalkulation beginnend mit Zelle A1 wie hier dargestellt eingesetzt.
Importieren der einer STR-Variablen zugeordneten Daten
Beispiel: Importieren der Daten, die der SData-Variablen zugeordnet sind, in Zelle A1
(1) Tippen Sie auf Zelle A1, um sie auszuwählen. (2) Tippen Sie im [File]-Menü auf [Import].
• Nun wird das Import-Dialogfeld zusammen mit einer Software-Tastatur angezeigt.
(3) Tippen Sie den Variablennamen (in diesem Fall „SData“) in das [Variable] Feld ein. (4) Vergewissern Sie sich, dass alles wie gewünscht ist, und tippen Sie dann auf [OK].
• Nun werden die der SData-Variablen zugeordneten Daten in die Tabellenkalkulationszelle A1 wie hier dargestellt eingesetzt.
Tipp• Wenn Sie auf das Symbol im Import-Dialogfeld tippen, erscheint der Variablenmanager, mit
dem Sie die gewünschte Variable auswählen können. Weitere Informationen finden Sie unter „1-8 Nutzung des Variablenmanagers“.
• Die Fehlermeldung „Variable not found“ erscheint, falls die Variable, deren Name im Import-Dialogfeld eingegeben wurde, aus irgendeinem Grund nicht aufgefunden werden kann. In einem solchen Fall müssen Sie sich vergewissern, dass der Variablenname korrekt eingegeben wurde und dass die angewiesene Variable sich tatsächlich im aktuellen Ordner befindet. Falls das Problem damit nicht behoben ist, tippen Sie auf das Symbol im Import-Dialogfeld und wählen die gewünschte Variable mit Hilfe des Variablenmanagers aus. Informationen zum aktuellen Ordner finden Sie unter „1-7 Variablentypen und Ordnerstruktur“.
1 2 3
4 5 6
7 8 9
13-4-23Bearbeitung des Zelleninhalts
20090601

20070301
Exportieren von Tabellenkalkulationsdaten in eine Variable
Mit den Prozeduren dieses Abschnitts können Sie die Daten exportieren, die in einer bestimmten Zelle oder einen Bereich von Zellen der aktuell in der ClassPad-Anzeige geöffneten Tabellenkalkulation enthalten sind. Der Export von Tabellenkalkulationsdaten in Variablen der folgenden Datentypen ist möglich: LIST (Listendaten), MAT (Matrixdaten) und EXPR (numerische Daten oder Firmelterme (Ausdrücke)).
Tipp• Näheres zu den Datentypen finden Sie unter „Variablendatentypen“ auf Seite 1-7-3.• Näheres zum Gebrauch von Variablen finden Sie unter „1-7 Variablentypen und Ordnerstruktur“
und „1-8 Nutzung des Variablenmanagers“.
Exportieren der Tabellenkalkulationsdaten in eine EXPR-Variable
(1) Wählen Sie eine einzelne Zelle aus, die die zu einer EXPR-Variablen zu exportierenden Daten enthält.
• Daten von mehreren Zellen können nicht gleichzeitig in eine EXPR-Variable exportiert werden. Wählen Sie bei diesem Vorgang unbedingt nur eine einzige Zelle aus.
• Es spielt keine Rolle, ob die ausgewählte Zelle einen Wert, einen Ausdruck oder eine Zeichenkette enthält. Beachten Sie, dass von einer Zelle exportierte Zeichenkettendaten als Daten des Typs EXPR und nicht des Typs STR exportiert werden.
(2) Tippen Sie im [File]-Menü auf [Export].
• Nun wird das Export-Dialogfeld zusammen mit einer Software-Tastatur angezeigt.
• In diesem Fall wird „EXPR“ im [Type]-Feld automatisch ausgewählt.
(3) Tippen Sie den Variablennamen in das [Variable]-Feld ein.
(4) Vergewissern Sie sich, dass alles wie gewünscht ist, und tippen Sie dann auf [OK].
Exportieren der Tabellenkalkulationsdaten in eine LIST-Variable
(1) Wählen Sie den Bereich von Zellen aus, der die zu einer LIST-Variablen zu exportierenden Daten enthält.
(2) Tippen Sie im [File]-Menü auf [Export].
• Nun wird das Export-Dialogfeld zusammen mit einer Software-Tastatur angezeigt.
(3) Tippen Sie im [Type] Feld auf die Pfeilabwärts-Schaltfläche und wählen Sie dann „LIST“ aus der nun angezeigten Liste von Variablentypen aus.
• Falls der Bereich der in Schritt 1 gewählten Zellen aus Spalten in einer einzigen Zeile oder mehreren Zeilen in einer einzigen Spalte besteht, wird „LIST“ automatisch als Variablentyp ausgewählt.
(4) Tippen Sie den Variablennamen in das [Variable] Feld ein.
(5) Vergewissern Sie sich, dass alles wie gewünscht ist, und tippen Sie dann auf [OK].
13-4-24Bearbeitung des Zelleninhalts
20090601

20070301
Exportieren der Tabellenkalkulationsdaten in eine MAT-Variable
(1) Wählen Sie den Bereich von Zellen aus, der die zu einer MAT-Variablen zu exportierenden Daten enthält.
(2) Tippen Sie im [File]-Menü auf [Export].
Nun wird das Export-Dialogfeld zusammen mit einer Software-Tastatur angezeigt.
(3) Tippen Sie im [Type] Feld auf die Pfeilabwärts-Schaltfläche, und wählen Sie dann „MATRIX“ aus der nun angezeigten Liste von Variablentypen aus.
• Falls der Bereich der in Schritt 1 ausgewählten Zellen aus mehreren Spalten und mehreren Zeilen besteht, wird „MATRIX“ automatisch als Variablentyp ausgewählt.
(4) Tippen Sie den Variablennamen in das [Variable] Feld ein.
(5) Vergewissern Sie sich, dass alles wie gewünscht ist, und tippen Sie dann auf [OK].
Tipp• Ein Bestätigungs-Dialogfeld der nachstehenden Art erscheint, wenn Sie auf [OK] drücken und der
Name im [Variable] Feld des Export-Dialogfelds schon von einer anderen Variablen benutzt wird.
Tippen Sie auf [OK], falls die bestehende Variable mit der neuen überschrieben werden soll. Falls die bestehende Variable nicht überschrieben werden soll, tippen Sie auf [Cancel], um das Export-Dialogfeld wieder aufzurufen. Tippen Sie dann einen anderen Namen in das [Variable]-Feld ein.
13-4-25Bearbeitung des Zelleninhalts
20090601

20070301
Suchen von Daten in einer Tabellenkalkulation
Mit dem Search-Befehl können Sie spezielle Daten schnell und leicht in einer Tabellen-kalkulation ausfindig machen.
Search-DialogfeldDer Search-Befehl kann entweder durch Antippen von [Search] im [Edit]-Menü oder durch Antippen der Schaltfläche auf der Werkzeugleiste ausgeführt werden. Beim Ausführen des Search-Befehls wird ein Search-Dialogfeld wie das unten dargestellte zusammen mit einer Software-Tastatur angezeigt.
Im folgenden werden die Bedeutungen der Inhalte des Search-Dialogfelds erläutert.
Inhalt Beschreibung
Search Geben Sie die zu suchende Zeichenkette bzw. den Wert oder den Ausdruck ein. Diese Eingabe ist die sogenannte „Suchkette“.
Range Geben Sie den Bereich der abzusuchenden Zellen an.
Search by Geben Sie an, ob die Suche Zeile-für-Zeile oder Spalte-für-Spalte ausgeführt werden soll.
Look in Geben Sie an, ob Werte oder Formeln gesucht werden sollen.
Match Case Markieren Sie dieses Kontrollkästchen, wenn genaue Entsprechungen, also mit groß oder klein geschriebenen Buchstaben, für die Eingabe im [Search]-Feld gesucht werden sollen. Deaktivieren Sie das Kontrollkästchen, falls die Suche ohne Berücksichtigung der Groß-/Kleinschreibweise erfolgen soll.
Match Entire Cell Markieren Sie dieses Kontrollkästchen, wenn Zellen gefunden werden sollen, die nur die im [Search]-Feld eingegebenen Zeichen und sonst nichts enthalten. Deaktivieren Sie das Kontrollkästchen, falls Zellen aufgefunden werden sollen, welche die im [Search]-Feld eingegebenen Zeichen und eventuell auch noch andere Daten enthalten.
In der nachstehenden Tabelle sind einige Beispiele für die [Match Entire Cell]-Einstellungen aufgeführt, wenn im [Search]-Feld „bcd“ eingegeben ist. „ “ bedeutet, dass die Zelle ein gültiger Fund ist, hingegen „ “ keine gültige Fundstelle darstellt.
Inhalt der Zelle Nicht ausgewählt Ausgewähltabcdef
bcdbcdef
13-4-26Bearbeitung des Zelleninhalts

20070301
Suchbeispiele
Beispiel 1: Zu suchen ist der Buchstabe „a“ ohne Beachtung der Groß-/Kleinschreibweise.
Operationen auf dem ClassPad
(1) Rufen Sie die zu durchsuchende Tabellenkalkulation auf.
• Dieses Beispiel basiert auf einer Tabellenkalkulation, welche die nachstehenden Daten enthält.
(2) Tippen Sie auf [Search] im [Edit]-Menü oder auf die Schaltfläche der Werkzeugleiste.
• Nun wird das Search-Dialogfeld angezeigt.
• Die werksseitige Standardeinstellung des [Range]-Feldes ist der Bereich von Zellen, der Daten enthält (in diesem Beispiel A1:C12).
(3) Geben Sie im [Search] Feld die Suchkette ein.
• Hier geben Sie „a“ ein.
• Da Sie den Buchstaben „a“ ohne Berücksichtigung der Groß-/Kleinschreibweise finden wollen und da es uns gleichgültig ist, ob in einer Zelle noch andere Daten vorhanden sind, wählen Sie nicht die Kontrollkästchen [Match Case] und [Match Entire Cell] aus.
(4) Vergewissern Sie sich, dass alles wie gewünscht ist, und tippen Sie dann auf [OK].
• Nun beginnt der Suchvorgang und der Cursor springt zu der ersten Zelle, die der Suchkette entspricht.
13-4-27Bearbeitung des Zelleninhalts
20090601

20070301
(5) Um die nächste Entsprechung der Suchkette zu suchen, tippen Sie nun auf [Search Again] im [Edit]-Menü oder tippen auf die Schaltfläche der Werkzeugleiste.
• Jedesmal, wenn Sie den [Search Again]-Befehl oder die Schaltfläche der Werkzeugleiste antippen, springt die Suche zur nächsten Zelle, welche die eingegebene Suchkette enthält.
• Die Meldung „Search String not found in range“ erscheint, falls die eingegebene Kette nicht im vorgegeben Zellenbereich existiert. Tippen Sie auf [OK], um die Meldung aus der Anzeige zu löschen.
Beispiel 2: Suchen Sie die Berechnungsausdrücke, welche die Kette „+1“ enthalten. In diesem Beispiel suchen wir die Tabellenkalkulationszellen, die einen
Berechnungsausdruck aufweisen (wie z.B. =1+2), der die vorgegebene Zeichenkette und nicht das Berechnungsergebnis (z.B. 3) enthält. Um dies zu bewirken, wählen Sie „Formulas“ unter der [Look in]-Option des Search-Dialogfelds aus.
Operationen auf dem ClassPad
(1) Rufen Sie die zu durchsuchende Tabellenkalkulation auf.
• Dieses Beispiel basiert auf einer Tabellenkalkulation, die die nachstehenden Daten enthält.
A B1 =a+2 =3+12 =b+1 =8+23 =C+2 =18+24 =d−3 =28+25 =e+1 =39+1
(2) Tippen Sie auf [Search] im [Edit]-Menü oder auf die Schaltfläche der Werkzeugleiste.
• Nun wird das Search-Dialogfeld angezeigt.
(3) Erledigen Sie die Einstellungen des Search-Dialogfeldes so, wie es hier dargestellt ist.
Ausdrücke in jeder ZelleAngezeigte
Tabellenkalkulation
13-4-28Bearbeitung des Zelleninhalts
20090601

20070301
(4) Tippen Sie auf [OK].
• Nun beginnt der Suchvorgang und der Cursor springt zu der ersten Zelle, die der Suchkette entspricht.
(5) Um die nächste Entsprechung der Suchkette zu finden, tippen Sie nun auf [Search Again] im [Edit]-Menü oder auf die Schaltfläche der Werkzeugleiste.
• Jedesmal, wenn Sie den [Search Again]-Befehl oder die Schaltfläche der Werkzeugleiste antippen, springt die Suche zur nächsten Zelle, welche die eingegebene Suchkette enthält.
Sortieren der Tabellenkalkulationsdaten
Mit den Prozeduren dieses Abschnitts können Sie die Tabellenkalkulationsdaten in auf- oder absteigender Reihenfolge sortieren.
Sortieren der Tabellenkalkulationsdaten mit dem [Sort]-Menübefehl
(1) Wählen Sie den Bereich der Zellen aus, der die zu sortierenden Daten enthalten.
(2) Tippen Sie im [Edit]-Menü auf [Sort].
• Nun wird das Sortieren-Dialogfeld angezeigt. Das [Range]-Feld zeigt den Bereich der in Schritt 1 ausgewählten Zellen an.
13-4-29Bearbeitung des Zelleninhalts
20090601

20070301
(3) Tippen Sie auf die Pfeilabwärts-Schaltfläche des [Key Column] Felds. Wählen Sie in der nun erscheinenden Liste die Spalte aus, die als Basis für die Sortierung dienen soll.
(4) Tippen Sie entweder auf [Ascending] (a, b, c...) oder auf [Descending] (z, y, x...).
(5) Vergewissern Sie sich, dass alles wie gewünscht ist, und tippen Sie dann auf [OK].
• Nun wird der Sortiervorgang ausgeführt und die Daten werden auf Basis der unter [Key Column] angewiesenen Spalte neu geordnet.
Sortieren mittels Schaltfläche der Sortier-Werkzeugleiste
Nachdem Sie den Zellenbereich ausgewählt haben, tippen Sie entweder auf die (aufsteigend) oder die (absteigend) Schaltfläche der Werkzeugleiste, um den Sortiervorgang ohne Anzeige des Dialogfelds ausführen zu lassen. In diesem Fall erfolgt die Datensortierung auf Basis der angewiesenen Vorzugsspalte ganz links im ausgewählten Bereich.
(Absteigend)
(Aufsteigend)
(Absteigend)
(Aufsteigend)
13-4-30Bearbeitung des Zelleninhalts
20090601

20070301
13-5-1Verwendung der Tabellenkalkulation im eActivity-Menü
13-5 Verwendung der Tabellenkalkulation im eActivity-Menü
Sie können die Tabellenkalkulation innerhalb des eActivity-Menüs aufrufen. Dadurch wird es Ihnen ermöglicht, die Daten zwischen den Tabellenkalkulations- und eActivity-Fenstern wie gewünscht auszutauschen (zu ziehen, Drag).
Drag & Drop
Nachdem Sie die Tabellenkalkulation innerhalb der eActivity geöffnet haben, können Sie durch Drag & Drop die Informationen zwischen den beiden Anwendungsfenstern verschieben.
Beispiel 1: Zu ziehen ist der Inhalt einer einzelnen Zelle aus dem Tabellenkalkulationsfenster in das eActivity-Fenster
Operationen auf dem ClassPad (1) Tippen Sie auf das Ikon , um das Menü aller Anwendungen anzuzeigen, und dann
auf , um das eActivity-Menü zu öffnen.
(2) Tippen Sie im eActivity-Anwendungsmenü auf [Insert] und [Strip] und dann im Untermenü auf [Spreadsheet].
• Dadurch werden ein Tabellenkalkulations-Datenstreifen eingefügt und das Tabellenkalkulationsfenster in der unteren Hälfte des Bildschirms angezeigt.
• Beachten Sie, dass der Tabellenkalkulations-Datenstreifen in der gleichen Weise wie die Tabellenkalkulation arbeitet.
(3) Geben Sie den gewünschten Text oder Wert in das Tabellenkalkulationsfenster ein.
Tabellenkalkulations-Datenstreifen
Tabellenkalkulations-fenster
20090601

20070301
(4) Wählen Sie die gewünschte Zelle aus und ziehen (Drag) Sie diese in die erste verfügbare Zeile im eActivity-Fenster.
• Dadurch wird der Inhalt der Zelle in das eActivity-Fenster eingefügt.
• Sie können auch einen Inhalt im Bearbeitungsfeld auswählen und zum eActivity-Fenster ziehen. Wenn Sie dies tun, werden die Inhalte des Bearbeitungsfelds deaktiviert, sobald Sie sie im eActivity-Fenster abgelegt haben.
13-5-2Verwendung der Tabellenkalkulation im eActivity-Menü
(5) Sie können nun mit den Daten im eActivity-Fenster experimentieren.
Beispiel 2: Zu ziehen ist ein Berechnungsausdruck vom Tabellenkalkulations-Bearbeitungsfeld in das eActivity-Fenster
Operationen auf dem ClassPad
(1) Tippen Sie auf das Ikon , um das Menü aller Anwendungen anzuzeigen, und dann auf , um das eActivity-Menü zu öffnen.
(2) Tippen Sie im eActivity-Anwendungsmenü auf [Insert] und [Strip] und dann im Untermenü auf [Spreadsheet].
• Dadurch werden ein Tabellenkalkulations-Datenstreifen eingefügt und das Tabellenkalkulationsfenster in der unteren Hälfte des Bildschirms angezeigt.
(3) Wählen Sie eine Tabellenkalkulationszelle aus, und geben Sie den gewünschten Ausdruck ein.
(4) Tippen Sie auf das Bearbeitungsfeld, um den gesamten Inhalt des Bearbeitungsfeldes auszuwählen (hervorzuheben).

20070301
(5) Ziehen (Drag) Sie den Inhalt des Bearbeitungsfeldes in die erste verfügbare Zeile im eActivity-Fenster.
• Dadurch wird der Inhalt des Bearbeitungsfeldes als Textkette in das eActivity-Fenster eingefügt.
13-5-3Verwendung der Tabellenkalkulation im eActivity-Menü
(6) Sie können nun mit den Daten im eActivity-Fenster experimentieren.
• Die grundlegenden Bedienungsvorgänge für das folgende Beispiel entsprechen den anderen oben beschriebenen Beispielen in analoger Weise.
Beispiel 3: Zu ziehen sind mehrere Tabellenkalkulationszellen in das eActivity-Fenster

20070301
Beispiel 4: Zu ziehen sind Daten vom eActivity-Fenster in das Tabellenkalkulationsfenster
13-5-4Verwendung der Tabellenkalkulation im eActivity-Menü
20090601

20090601
13-6-1Statistische Berechnungen
13-6 Statistische BerechnungenDie obere Teil des [Calc]-Menüs enthält die gleichen Menüpunkte wie das [Calc]-Menü der Statistik-Anwendung.
Tabellenkalkulation-Anwendung Statistik-Anwendung
Menüpunkte mit gleichem Namen erfüllen die gleichen Funktionen, die Anwendungen der Statistik und Tabellenkalkulation unterscheiden sich aber in Bezug auf die Bedienverfahren, Anzeige der Berechnungsergebnisse usw. Dieser Abschnitt erläutert die speziellen statistischen Operationen und Funktionen der Anwendung für Tabellenkalkulation.
Tipp• Näheres zu den Befehlen Test, Interval, Distribution und DispStat sowie zu den Befehlen in den
Untermenüs One-Variable, Two-Variable und Regressions finden Sie unter „Kapitel 7 Statistische Schätz-, Test- und Analyseverfahren“.
Statistische Berechnungen mit Einzelvariablen und Variablenpaaren
Sie können in die Zellen der Tabellenkalkulation Einzelvariable oder Variablenpaare eingeben und eine Liste statistischer Werte anzeigen.
Daten von Einzelvariablen
Häufigkeiten für Einzelvariablendaten
Daten von Variablenpaaren
Häufigkeiten für Variablenpaardaten
X1X2X3
X1X2X3
Freq 1Freq 2Freq 3
X1X2X3
Y1Y2Y3
X1X2X3
Y1Y2Y3
Freq 1Freq 2Freq 3

20090601
13-6-2Statistische Berechnungen
Beispiel: Ausführen von Berechnungen mit Variablenpaaren und Anzeigen einer Liste statistischer Werte
(1) Geben Sie die Variablenpaardaten in die Tabellenkalkulation ein und wählen Sie dann den Bereich der betreffenden Zellen.
(2) Tippen Sie auf der Menüleiste auf [Calc] und dann auf [Two-Variable].
• Näheres zur Bedeutung der einzelnen als Ergebnis der statistischen Berechnung angezeigten Werte finden Sie unter „Betrachtung der Berechnungsergebnisse (statistische Kennzahlen) zu statistischen Daten aus einer eindimensionalen Stichprobe“ (Seite 7-7-1) und „Betrachtung der Berechnungsergebnisse (statistische Kennzahlen) zu statistischen Daten aus einer zweidimensionalen Stichprobe“ (Seite 7-7-2).
Regressionsberechnungen
Mit Hilfe einer Regressionsberechnung können Sie die den Variablenpaardaten der Tabellenkalkulation angenäherte Regressionsformel bestimmen. Die Ergebnisse der Regressionsberechnungen werden als Koeffizientenliste für die Regressionsmodellformel angezeigt.
Tipp• Näheres zum Zeichnen einer Regression finden Sie unter „Regressionsgraph-Operationen“ (Seite
13-9-15).
Ausführen einer Regressionsberechnung
(1) Geben Sie die Variablenpaardaten in die Tabellenkalkulation ein und wählen Sie dann den Bereich der betreffenden Zellen.
(2) Tippen Sie auf der Menüleiste auf [Calc] und dann auf [Regression]. Tippen Sie dann im erscheinenden Untermenü auf den gewünschten Regressionstyp.
• In der unteren Displayhälfte erscheint das Fenster mit den Ergebnissen der Regressionsberechnung.
• Näheres zur Modellformel für den gewählten Regressionstyp und die Bedeutung der einzelnen erscheinenden Koeffizienten finden Sie auf den Seiten 7-5-5 bis 7-5-14 von „7-5 Berechnungen und grafische Darstellungen mit einer zweidimensionalen Stichprobe“.
Tipp• Wenn Sie den Bereich der im obigen Schritt (1) gewählten Daten ändern und die Regressionsberechnung
neu ausführen, werden die im Fenster angezeigten Ergebnisse der Regressionsberechnung automatisch aktualisiert. Sie können die automatische Aktualisierung deaktivieren (wenn Sie zum Beispiel meinen, dass die Akualisierung zu lange dauern würde), indem Sie das Häkchen des Link-Kontrollkästchens im Ergebnisfenster der Regressionsberechnung entfernen.

20090601
13-6-3Statistische Berechnungen
Einfügen der Liste der Regressionsberechnungsergebnisse in eine Tabellenkalkulation
(1) Zeigen Sie gemäß Anleitung unter „Ausführen einer Regressionsberechnung“ das Ergebnisfenster der Regressionsberechnung an.
(2) Tippen Sie im Ergebnisfenster der Regressionsberechnung auf [Output>>].
(3) Tippen Sie im Ausgabefenster auf [Paste].
• Dies fügt eine Tabelle mit Systemvariablen, denen die Ergebnisse der Regressionsberechnung zugewiesenen sind, und die Ergebnisse ein.
Wahrscheinlichkeitsverteilungen
Mit Tabellenkalkulationsdaten können Sie die gleichen Berechnungen zu Wahrscheinlich-keitsverteilungen durchführen wie in der Statistik-Anwendung. Näheres zu den einzelnen Berechnungen und den Bedeutungen der in den Ergebnissen angezeigten Variablen finden Sie unter „7-11 Wahrscheinlichkeitsverteilungen“.
Berechnen einer Wahrscheinlichkeitsverteilung
(1) Geben Sie die Daten der Einzelvariablen oder Variablenpaare in die Tabellenkalkulation ein und wählen Sie den Bereich der betreffenden Zellen.
• Die nachstehende Tabelle zeigt die entsprechenden Datentypen für die einzelnen Verteilungstypen und die Variablen, denen der Bereich der gewählten Daten zugeordnet wird.
Verteilungstyp Daten Variablenzuordnung
Wahrscheinlichkeitsdichte Einzelvariable x
Kumulative Verteilung Variablenpaar Lower, Upper
Quantil einer Verteilungsfunktion Einzelvariable prob
(2) Tippen Sie auf der Menüleiste auf [Calc] und dann auf [Distribution].
• Der Wahrscheinlichkeitsverteilungsassistent erscheint in der unteren Hälfte des Displays.
(3) Tippen Sie auf rechts vom zweiten Punkt von oben und wählen Sie dann aus dem erscheinenden Menü den Gegenstand der gewünschten Berechnung.

20090601
13-6-4Statistische Berechnungen
(4) Tippen Sie auf [Next >>].
• Es erscheint eine Anzeige, in der die Variablenzuweisungen des in Schritt 1 dieser Anleitung gewählten Bereichs automatisch als anfängliche Vorgaben in die Eingabefelder eingegeben sind.
(5) Geben Sie Werte für die anderen Variablen ein und tippen Sie dann auf [Next >>].
• Dies zeigt die Berechnungsergebnisse an. Falls mehrere Ergebnisse vorliegen, tippen Sie bitte auf
, um diese anzuzeigen.
(6) Sie können hier auch auf tippen, um den Verteilungsgraphen anzuzeigen.
Einfügen der berechneten Verteilung in eine Tabellenkalkulation
(1) Führen Sie das Vorgehen unter „Berechnen einer Wahrscheinlichkeitsverteilung“ und zeigen Sie das Fenster mit den Berechnungsergebnissen an.
(2) Tippen Sie im Fenster der Berechnungsergebnisse auf [Output>>].
(3) Tippen Sie im Ausgabefenster auf [Paste].
• Dies fügt die Berechnungsergebnisse im Formelformat ein.

20090601
13-7-1Zellen- und Listenberechnungen
13-7 Zellen- und ListenberechnungenVerwenden Sie das [Calc]-Menü zum Durchführen von Zellen- und Listenberechnungen.Das [Calc]-Menü enthält ein [Cell-Calculation]-Untermenü für Zellenberechnungen und ein [List-Calculation]-Untermenü für Listenberechnungen.
Grundsätzliches zum Tabellenkalkulation-Untermenü [List-Calculation]
Die Menüpunkte im Untermenü [List-Calculation] sind die gleichen wie die im [Action] - [List-Calculation]-Untermenü der Hauptanwendung. Menüpunkte mit gleichem Namen erfüllen die gleichen Funktionen, hinsichtlich der Bedienverfahren bestehen zwischen der Hauptanwendung und der Tabellenkalkulation-Anwendung aber einige Unterschiede. Die folgenden Beispiele illustrieren das grundlegende Vorgehen zur Verwendung der Funktionen im [List-Calculation]-Untermenü.
Beispiel: Zu berechnen ist die Summe der folgenden Daten, um dann 100 zu addieren.

20090601
13-7-2Zellen- und Listenberechnungen
Operationen auf dem ClassPad (1) Tippen Sie mit dem Stift auf die Zelle, in der das Ergebnis der Berechnung erscheinen
soll.
• In diesem Beispiel tippen wir auf die Zelle A1.
(2) Tippen Sie im [Calc]-Menü auf [List-Calculation] und dann im Untermenü auf [sum].
• Nun wird die Summenfunktion ([sum(]) in das Bearbeitungsfeld eingegeben.
(3) Verwenden Sie den Stift, um diesen über den Bereich der Datenzellen von A7 bis C12 zu ziehen und diesen damit auszuwählen.
• „A7:C12“ erscheint rechts von der geöffneten Klammer der [sum]-Funktion.

20090601
13-7-3Zellen- und Listenberechnungen
(4) Tippen Sie auf die Schaltfläche rechts vom Bearbeitungsfeld.
• Dadurch werden die Klammern automatisch geschlossen und die Summe der Werte im ausgewählten Bereich berechnet, danach erfolgt die Anzeige des Ergebnisses in Zelle A1.
• Sie könnten diesen Schritt überspringen und die geschlossene Klammer eingeben, indem Sie die
-Taste der Tastatur drücken, sofern Sie dies wünschen.
(5) Tippen Sie auf das Bearbeitungsfeld, um dieses erneut zu aktivieren, und tippen Sie danach rechts von der letzten Klammer.
(6) Drücken Sie die -Taste und geben Sie nun 100 ein.
(7) Tippen Sie auf die Schaltfläche rechts vom Bearbeitungsfeld.
• Dadurch wird das Ergebnis berechnet und in der Zelle A1 angezeigt.

20090601
13-7-4Zellen- und Listenberechnungen
Funktionen für Zellenberechnung und ListenberechnungDieser Abschnitt erläutert Funktionen, Eingabesyntax und Beispiele zu den einzelnen Zellen- und Listenberechnungsfunktionen im [Calc]-Menü. Bitte beachten Sie, dass „Startzelle:Endzelle“ äquivalent zur Eingabe einer Liste ist.
Cell-Calculation - row (Zeilennummer)Funktion: Ergibt die Zeilennummer einer ausgewählten Zelle.
Syntax: row(Zelle)
Beispiel: Zu bestimmen ist die Zeilennummer der Zelle A7, das Ergebnis ist danach in Zelle A1 einzutragen:
Cell-Calculation - col (Spaltennummer)Funktion: Ergibt die Spaltennummer einer ausgewählten Zelle.
Syntax: col(Zelle)
Beispiel: Zu bestimmen ist die Spaltennummer der Zelle C9, das Ergebnis ist danach in Zelle A1 einzutragen:

20090601
13-7-5Zellen- und Listenberechnungen
Cell-Calculation - count (Zellenanzahl)Funktion: Ergibt die Anzahl der Zellen im ausgewählten Bereich.
Syntax: count(Startzelle[:Endzelle])
Beispiel: Zu bestimmen ist die Anzahl der Zellen in dem Block, dessen obere linke Ecke bei A7 und dessen untere rechte Ecke bei C12 angeordnet ist, das Ergebnis ist danach in die Zelle A1 einzutragen:

20090601
13-7-6Zellen- und Listenberechnungen
Cell-Calculation - cellif (Zellenbewertung)Funktion: Wertet eine Gleichung oder Ungleichung aus und erzielt einen von drei verschiedenen
Ausdrücken, abhängig davon, ob die Gleichung/Ungleichung wahr (Ausdruck 1), falsch (Ausdruck 2) oder ergebnislos (Ausdruck 3) ist.
Hierbei kann die Gleichung/Ungleichung auch eine Zeichenkette wie in dem folgenden Beispiel enthalten: cellif(A1="Red",0,1,2).
Syntax: cellif(Gleichung, Ausdruck 1, Ausdruck 2, Ausdruck 3)
cellif(Ungleichung, Ausdruck 1, Ausdruck 2, Ausdruck 3)
Beispiel: Für jeden Wert in den Zellen A1 bis A10 soll in der benachbarten B-Spalten-Zelle „Big“ für Werte größer gleich 5 und „Small“ für Werte kleiner als 5 erscheinen:
(=cellif(A1 5,"Big","Small"))
• Ausdruck 3 ist sowohl für Gleichung als auch Ungleichung optional.

20090601
13-7-7Zellen- und Listenberechnungen
List-Calculation - min (Minimalwert)
Funktion: Ergibt den kleinsten Wert, der in dem Bereich der ausgewählten Zellen enthalten ist.
Syntax: min(Startzelle[:Endzelle][,Startzelle[:Endzelle]] / [,Wert])Beispiel: Zu bestimmen ist der kleinste Wert in dem Block, dessen obere linke Ecke bei A7
und dessen untere rechte Ecke bei C12 angeordnet ist, das Ergebnis ist danach in die Zelle A1 einzutragen:
List-Calculation - max (Maximalwert)Funktion: Ergibt den größten Wert, der in dem Bereich der ausgewählten Zellen enthalten
ist.Syntax: max(Startzelle[:Endzelle][,Startzelle[:Endzelle]] / [,Wert])Beispiel: Zu bestimmen ist der größte Wert in dem Block, dessen obere linke Ecke bei A7
und dessen untere rechte Ecke bei C12 angeordnet ist, das Ergebnis ist danach in die Zelle A1 einzutragen:

20090601
13-7-8Zellen- und Listenberechnungen
mean (Mittelwert)
Funktion: Ergibt das arithmetische Mittel für die in dem ausgewählten Bereich enthaltenen Zellendaten.
Syntax: mean(Startzelle:Endzelle[,Startzelle:Endzelle])Beispiel: Zu bestimmen ist das arithmetische Mittel zu dem Block von Zellen, dessen obere
linke Ecke bei A7 und dessen untere rechte Ecke bei C12 angeordnet ist, das Ergebnis ist danach in die Zelle A1 einzutragen:
median (Median, Zentralwert)
Funktion: Ergibt den Median für die in dem ausgewählten Bereich enthaltenen Zellen-daten.
Syntax: median(Startzelle:Endzelle[,Startzelle:Endzelle])Beispiel: Zu bestimmen ist der Median zu dem Block von Zellen, dessen obere linke Ecke
bei A7 und dessen untere rechte Ecke bei C12 angeordnet ist, das Ergebnis ist danach in die Zelle A1 einzutragen:

20090601
13-7-9Zellen- und Listenberechnungen
mode (Modalwert)
Funktion: Ergibt den Modalwert für die in dem ausgewählten Bereich enthaltenen Zellen-daten.
Syntax: mode(Startzelle:Endzelle[,Startzelle:Endzelle])
Beispiel: Zu bestimmen ist der Modalwert zu dem Block von Zellen, dessen obere linke Ecke bei A7 und dessen untere rechte Ecke bei C12 angeordnet ist, das Ergebnis ist danach in die Zelle A1 einzutragen:
Q1 (erstes Quartil)
Funktion: Ergibt das erste Quartil für die in dem ausgewählten Bereich enthaltenen Zellen-daten.
Syntax: Q1(Startzelle:Endzelle[,Startzelle:Endzelle])
Beispiel: Zu bestimmen ist das erste Quartil zu dem Block von Zellen, dessen obere linke Ecke bei A7 und dessen untere rechte Ecke bei C12 angeordnet ist, das Ergebnis ist danach in die Zelle A1 einzutragen:

20090601
13-7-10Zellen- und Listenberechnungen
Q3 (drittes Quartil)
Funktion: Ergibt das dritte Quartil für die in dem ausgewählten Bereich enthaltenen Zellen-daten.
Syntax: Q3(Startzelle:Endzelle[,Startzelle:Endzelle])
Beispiel: Zu bestimmen ist das dritte Quartil zu dem Block von Zellen, dessen obere linke Ecke bei A7 und dessen untere rechte Ecke bei C12 angeordnet ist, das Ergebnis ist danach in die Zelle A1 einzutragen:
percentile (Perzentil)
Funktion: Ermittelt das n-te Perzentil für die im ausgewählten Bereich enthaltenen Zellen.
Syntax: percentile(Startzelle[:Endzelle],Wert)
Beispiel: Zu bestimmen ist das 50%-Perzentil (Quantil der Ordnung 0,5) für die Werte in den Zellen A7 bis A12, das Ergebnis ist danach in die Zelle A1 einzutragen:

20090601
13-7-11Zellen- und Listenberechnungen
stdDev (Stichproben-Standardabweichung)Funktion: Ergibt die empirische Standardabweichung für die in dem ausgewählten Bereich
enthaltenen Zellendaten (Hinweis: Normierung mit (n-1)^(1/2) bei n Daten).
Syntax: stdDev(Startzelle:Endzelle)
Beispiel: Zu bestimmen ist die Standardabweichung zu dem Block von Zellen, dessen obere linke Ecke bei A7 und dessen untere rechte Ecke bei C12 angeordnet ist, das Ergebnis ist danach in die Zelle A1 einzutragen:
variance (Stichproben-Streuung)Funktion: Ergibt die empirische Streuung für die in dem ausgewählten Bereich enthaltenen
Zellendaten (Hinweis: Normierung mit (n-1) bei n Daten).
Syntax: variance(Startzelle:Endzelle)
Beispiel: Zu bestimmen ist die empirische Streuung zu dem Block von Zellen, dessen obere linke Ecke bei A7 und dessen untere rechte Ecke bei C12 angeordnet ist, das Ergebnis ist danach in die Zelle A1 einzutragen:

20090601
13-7-12Zellen- und Listenberechnungen
List-Calculation - sum (Summe)
Funktion: Ergibt die Summe für die in dem ausgewählten Bereich enthaltenen Zellen- daten.
Syntax: sum(Startzelle:Endzelle[,Startzelle:Endzelle])
Beispiel: Zu bestimmen ist die Summe zu dem Block von Zellen, dessen obere linke Ecke bei A7 und dessen untere rechte Ecke bei C12 angeordnet ist, das Ergebnis ist danach in die Zelle A1 einzutragen:
List-Calculation - prod (Produkt)
Funktion: Ergibt das Produkt für die in dem ausgewählten Bereich enthaltenen Zellen-daten.
Syntax: prod(Startzelle:Endzelle[,Startzelle:Endzelle])
Beispiel: Zu bestimmen ist das Produkt der Zahlen in den Zellen A7 und A8, das Ergebnis ist danach in die Zelle A1 einzutragen:

20090601
13-7-13Zellen- und Listenberechnungen
List-Calculation - cuml (kumulative Liste)
Funktion: Ergibt die kumulative Summe für die in dem ausgewählten Bereich enthaltenen Zellendaten.
Syntax: cuml(Startzelle:Endzelle)
Beispiel: Zu bestimmen ist die kumulative Summe der Zahlen in den Zellen B1 bis B3, das Ergebnis ist danach in die Zelle A1 einzutragen:
List-Calculation - list (Differenzenliste)
Funktion: Ergibt die Differenzenliste für die in dem ausgewählten Bereich enthaltenen Zellen-daten.
Syntax: list(Startzelle:Endzelle)
Beispiel: Zu bestimmen ist die Differenzenliste zu den Zahlen in den Zellen B1 bis B3, das Ergebnis ist danach in die Zelle A1 einzutragen:

20090601
13-7-14Zellen- und Listenberechnungen
List-Calculation - percent (Prozentliste)
Funktion: Ergibt die Prozentanteile (relative Häufigkeiten, Summe 100%) für die in dem ausgewählten Bereich enthaltenen Zellendaten (absolute Häufigkeiten).
Syntax: percent(Startzelle:Endzelle)
Beispiel: Zu bestimmen sind die Prozentanteile der Werte in den Zellen B1 bis B4, das Ergebnis ist danach in die Zelle A1 einzutragen:
List-Calculation - polyEval (Polynombefehl bei Koeffizientenvorgabe)
Funktion: Ergibt ein Polynom mit fallenden Potenzen, die den abfallenden Zeilen zugeordnet sind. Die Koeffizienten der Potenzen sind dabei als Werte in dem Bereich der ausgewählten Zellen entsprechend vorzugeben.
Syntax: polyEval(Startzelle:Endzelle[,Startzelle:Endzelle] / [,Variable])
Beispiel: Zu erstellen ist ein Polynom zweiten Grades, dessen Koeffizienten den Werten in den Zellen B1 bis B3 entsprechen, das Ergebnis ist danach in die Zelle A1 einzutragen:

20090601
13-7-15Zellen- und Listenberechnungen
• „x“ ist die Vorgabevariable, wenn Sie oben keine Variable vorgeben.
• Um zum Beispiel „y“ als die Variable zu nutzen, geben Sie „=polyEval(B1:B3,y)“ ein.
List-Calculation - sequence (Polynombefehl bei Zahlenpaarvorgabe)
Funktion: Ergibt das Polynom niedrigsten Grades,das die Folge (Indexbereich 1, 2, ...) beschreibt, die durch die Werte in einer Liste oder dem Bereich der markierten Zellen ausgedrückt wird. Werden zwei Zellenbereiche eingegeben, dann beschreibt das Ergebnis ein Polynom für die Zahlenpaare aus den 2 ausgewählten Spalten.
Syntax: sequence(Startzelle:Endzelle[,Startzelle:Endzelle][,Variable])
Beispiel: Zu bestimmen ist ein Polynom für die Zahlenfolge in den Zellen B1 bis B4 mit der Variablen „y“, das Ergebnis ist danach in die Zelle A1 einzutragen:
• „x“ ist die Vorgabevariable, wenn Sie oben keine Variable angeben.

20090601
13-7-16Zellen- und Listenberechnungen
List-Calculation - sumSeq (Polynom der Partialsummenfolge)
Funktion: Bestimmt das Polynom niedrigsten Grades (Partialsummenfolge, Indexbereich 1, 2, ...), das die Partialsumme der Anfangsglieder der betrachteten Folge beschreibt. Das allgemeine Glied für die Partialsumme entsteht über den sequence-Befehl. Falls Sie z. B. das sich ergebende Polynom für n berechnen, dann ist das Ergebnis die Summe der ersten n Werte Ihrer Liste (n ist dann hier die „Variable“). Wenn zwei Spalten mit Zahlen oder zwei Listen ausgewählt sind, dann ist das sich ergebende Polynom die Partialsummenfolge, die auf der ausgewählten Folge beruht. Der erste Bereich ist dann der Indexbereich, der zweite Bereich enthält die Folge.
Syntax: sumSeq(Startzelle:Endzelle[,Startzelle:Endzelle][,Variable])
Beispiel: Zu bestimmen ist ein Polynom, das die Partialsumme der Anfangsglieder der betrachteten Folge beschreibt,die durch die Zahlen in den Zellen B1 bis B4 dargestellt wird und die Variable „y“ aufweist, das Ergebnis ist in die Zelle A1 einzutragen:
• „x“ ist die Vorgabevariable, wenn Sie oben keine Variable angeben.

20090601
13-8-1Formatieren der Zellen und Daten
13-8 Formatieren der Zellen und DatenDieser Abschnitt erläutert, wie das Tabellenkalkulation und die in den Zellen enthaltenen Daten formatiert werden können.
Standard- (Bruchdarstellung) und Dezimalmodus (Gleitkommazahlen)
Sie können den folgenden Vorgang verwenden, um zu kontrollieren, ob eine bestimmte Zelle, Zeile oder Spalte oder die gesamte Tabellenkalkulation den Standardmodus (Bruchdarstellung) bzw. den Dezimalmodus (Gleitkommazahlen) verwendet.
Operationen auf dem ClassPad (1) Wählen Sie die Zelle(n) aus, deren Format Sie einstellen möchten.
• Für weitere Einzelheiten über die Auswahl von Zellen siehe „Auswahl von Zellen“ auf Seite 13-3-5.
(2) Tippen Sie in der Symbolleiste auf die linke Schaltfläche ( / ), um zwischen dem Standardmodus und dem Dezimalmodus umzuschalten.
Einfacher Text und fettgedruckter Text
Verwenden Sie den folgenden Vorgang, um den Text einer bestimmten Zelle, Zeile oder Spalte bzw. der gesamten Tabellenkalkulation zwischen einfachem Text und fettgedrucktem Text umzuschalten.
Operationen auf dem ClassPad (1) Wählen Sie die Zelle(n) aus, deren Texteinstellung Sie einstellen möchten.
• Für weitere Einzelheiten über die Auswahl von Zellen siehe „Auswahl von Zellen“ auf Seite 13-3-5.
(2) Tippen Sie in der Symbolleiste auf die Schaltfläche / , um zwischen dem fettgedruckten Text und dem einfachen Text umzuschalten.
Text- und Berechnungsdatentyp
Verwenden Sie den folgenden Vorgang, um eine bestimmte Zelle, Zeile oder Spalte bzw. die gesamte Tabellenkalkulation zwischen dem Text- und Berechnungsdatentyp umzuschalten.
Operationen auf dem ClassPad (1) Wählen Sie die Zelle(n) aus, deren Format Sie einstellen möchten.
• Für weitere Einzelheiten über die Auswahl von Zellen siehe „Auswahl von Zellen“ auf Seite 13-3-5.
(2) Tippen Sie in der Symbolleiste auf die Schaltfläche / , um zwischen dem Texteingabemodus und dem Berechnungseingabemodus umzuschalten.

20090601
13-8-2Formatieren der Zellen und Daten
(3) Wählen Sie im erscheinenden Dialogfeld das Zahlenformat aus, das Sie verwenden möchten.
(4) Tippen Sie auf [OK].
TextausrichtungMit dem folgenden Vorgang können Sie die Ausrichtung festlegen, um eine bestimmte Zelle, Zeile oder Spalte bzw. die gesamte Tabellenkalkulation linksbündig, zentriert oder rechtsbündig darzustellen.
Operationen auf dem ClassPad (1) Wählen Sie die Zelle(n) aus, deren Ausrichtungseinstellung Sie festlegen möchten.
• Für weitere Einzelheiten über die Auswahl von Zellen siehe „Auswahl von Zellen“ auf Seite 13-3-5.
(2) Tippen Sie in der Symbolleiste auf die Schaltfläche mit dem abwärts gerichteten Pfeil neben der Schaltfläche .
(3) Tippen Sie in dem erscheinenden Schaltflächenmenü auf die Option für die Textausrichtung, die Sie verwenden möchten.
Für diesen Ausrichtungstyp: Tippen Sie auf diese Option:Links und rechts ausgerichtetLinksZentriertRechts
ZahlenformatVerwenden Sie den folgenden Vorgang, um das Zahlenformat (Normal 1, Normal 2, Fix 0 – 9, Sci 0 – 9) einer bestimmten Zelle, Zeile oder Spalte bzw. der gesamten Tabellenkalkulation einzustellen.
Operationen auf dem ClassPad (1) Wählen Sie die Zelle(n) aus, deren Zahlenformateinstellung Sie einstellen möchten.
• Für weitere Einzelheiten über die Auswahl von Zellen siehe „Auswahl von Zellen“ auf Seite 13-3-5.
(2) Tippen Sie im [Edit]-Menü auf [Number Format].

20090601
13-8-3Formatieren der Zellen und Daten
Änderung der Breite einer SpalteEs gibt drei verschiedene Methoden, die Sie für die Steuerung der Breite einer Spalte verwenden können: Ziehen mit dem Stift, Verwendung des [Column Width]-Befehls oder Verwendung des [AutoFit Selection]-Befehls.
Ändern der Breite einer Spalte unter Verwendung des StiftesVerwenden Sie den Stift, um die Kopfzeile der Spalte nach links oder rechts zu ziehen, bis die gewünschte Breite erhalten wird.
Ändern der Breite einer Spalte unter Verwendung des „Column Width“-Befehls
(1) Tippen Sie auf eine beliebige Zelle der Spalte, deren Breite Sie ändern möchten.
• Sie könnten auch den Stift ziehen, um mehrere Spalten anszu wählen, wenn Sie dies wünschen.
(2) Tippen Sie im [Edit]-Menü auf [Column Width].
20090601

20090601
13-8-4Formatieren der Zellen und Daten
(3) Geben Sie in dem erscheinenden Dialogfeld einen Wert in das [Width]-Feld ein, um die gewünschte Breite der Spalte in Pixel vorzugeben.
• Sie können auch das [Range]-Feld verwenden, um eine von der im obigen Schritt (1) formatierten Spalte abweichende Spalte oder einen Bereich von Spalten zu formatieren. Falls Sie zum Beispiel B1:D1 in das [Range]-Feld eingeben, dann werden die Spalten B, C und D auf die von Ihnen vorgegebene Breite geändert.
(4) Nachdem alles wunschgemäß eingestellt ist, tippen Sie auf [OK], um die Spaltenbreite zu ändern.
Ändern der Breite einer Spalte unter Verwendung des „AutoFit Selection“-Befehls
Beispiel: Der [AutoFit Selection]-Befehl ist zu verwenden, um die Spaltenbreite so einzustellen, dass der Wert 1234567890 voll angezeigt wird.
(1) Tippen Sie auf eine Zelle, und geben Sie einen Wert ein.
• Da der Wert zu lange ist, um in die Zelle zu passen, wird er automatisch in das exponentielle Format umgewandelt. Beachten Sie jedoch, dass der Gesamtwert im Bearbeitungsfeld erscheint.
(2) Wählen Sie die Zelle aus, deren Breite Sie automatisch anpassen möchten.
• Sie können auch einen Bereich von Zellen in der gleichen Spalte oder eine gesamte Spalte auswählen. In diesem Fall wird die Spaltenbreite so eingestellt, dass der größte Datenwert in die Spalte passt.
• Sie können auch einen Bereich von Zellen oder eine gesamte Zeile auswählen. In diesem Fall wird jede Spaltenbreite so eingestellt, dass der größte Datenwert in die Spalte passt.
20090601

20090601
13-8-5Formatieren der Zellen und Daten
(3) Tippen Sie auf [AutoFit Selection] im [Edit]-Menü.
• Dadurch wird die Spaltenbreite automatisch so eingestellt, dass der gesamte Wert angezeigt werden kann.
• Beachten Sie, dass mit [AutoFit Selection] auch die Breite einer Spalte reduziert wird, wenn es zutreffend ist. Nachfolgend ist gezeigt, was passiert, wenn [AutoFit Selection] ausgeführt wird, während eine Zelle ausgewählt ist, die nur eine einzige Stelle enthält.
20090601

20090601
13-9-1Grafische Darstellung
13-9 Grafische DarstellungDie Tabellenkalkulation ermöglicht Ihnen, eine Vielzahl verschiedener Grafiken zu zeichnen, die Sie für das Analysieren von Daten verwenden können. Sie können Linien- und Spaltengrafiken kombinieren mit anschließender interaktive Bearbeitung zur Änderung der Grafik, indem Sie ihre Punkte auf dem Display ziehen.
Graph-Menü
Nachdem Sie die Daten der Tabellenkalkulation ausgewählt haben, verwenden Sie das [Graph]-Menü, um den zu zeichnenden Grafiktyp auszu wählen. Sie können das [Graph]-Menü auch verwenden, um festzulegen, ob Sie die Daten pro Spalte oder Zeile grafisch darstellen möchten.Nachfolgend wird jeder der Befehle des [Graph]-Menüs erläutert, und es sind Beispiele dafür aufgeführt, was im Grafikfenster passiert, wenn Sie einen Befehl ausführen.
Hinweis• Die nachfolgenden Beispiele zeigen das Aussehen der Grafikanzeige, nachdem Sie auf der
Ikon-Leiste angetippt haben, so dass das Grafikfenster den gesamten Bildschirm ausfüllt.• Die in Klammern nach jedem Befehl aufgeführte Schaltfläche zeigt die Schaltfläche der
Grafiksymbolleiste, welche die gleiche Funktion wie der Befehl ausführt.

20090601
13-9-2Grafische Darstellung
[Graph] - [Line] - [Clustered] ( )
[Graph] - [Line] - [Stacked] ( )
20090601

20090601
13-9-3Grafische Darstellung
[Graph] - [Line] - [100% Stacked] ( )
[Graph] - [Column] - [Clustered] ( )
20090601

20090601
13-9-4Grafische Darstellung
[Graph] - [Column] - [Stacked] ( )
[Graph] - [Column] - [100% Stacked] ( )
20090601

20090601
13-9-5Grafische Darstellung
[Graph] - [Bar] - [Clustered] ( )
[Graph] - [Bar] - [Stacked] ( )
20090601

20090601
13-9-6Grafische Darstellung
[Graph] - [Bar] - [100% Stacked] ( )
[Graph] - [Pie] ( )
• Wenn Sie das Tortendiagramm auswählen, wird nur die erste Serie (Zeile oder Spalte) der ausgewählten Daten verwendet.
• Falls Sie auf einen Ausschnitt der Tortengrafik tippen, erscheinen drei Werte an der Unterseite der Bildschirmsanzeige: Die Zellenposition, ein Datenwert für den Ausschnitt und ein Prozentwert, der den Anteil an den Gesamtdaten angibt, dem der Datenwert entspricht.
20090601

20090601
13-9-7Grafische Darstellung
[Graph] - [Scatter] ( )
• Im Falle der Streuungsgrafik (Scatter-Plot) wird die erste Serie (Spalte oder Zeile) der ausgewählten Werte als x-Wertebereich für alle Plots verwendet. Die anderen ausgewählten Werte werden als y-Werte für jedes der Plots benutzt. Diese bedeutet, dass es zu drei verschiedenen Plotpunkttypen kommt, wenn Sie zum Beispiel vier Spalten für die Daten (wie Spalten A, B, C und D) auswählen: (A, B), (A, C) und (A, D).
• Die Streuungsgrafiken weisen anfänglich nur geplottete Punkte auf. Sie können die Linien hinzufügen, indem Sie [Lines] im [View]-Menü auswählen.
[Graph] - [Histogram] ( )
• Wenn Sie eine Histogrammgrafik auswählen, wird nur die erste Spalte der ausgewählten Daten verwendet.
20090601

20090601
13-9-8Grafische Darstellung
• Wenn Sie auf einen Balken einer Histogrammgrafik tippen, erscheinen am unteren Anzeigenrand drei Werte. Die beiden ersten Werte (von links) bezeichnen den Bereich des ausgewählten Balkens und der dritte Wert stellt die Menge (Häufigkeit) des ausgewählten Balkens dar.
• Nach dem Zeichnen einer Histogrammgrafik können Sie die Balkenbreite vorgeben. Tippen Sie im Graph-Fenster, wo das Histogramm erscheint, auf [Bin Width] im [Calc]-Menü.
• Wenn Sie einen der Balken einer Histogrammgrafik zu einer Zelle im Tabellenkalkulations-Fenster ziehen, wird eine Tabelle erstellt, welche die Werte der Histogrammgrafik enthält, beginnend mit der Zelle, wo Sie die Daten abgelegt haben.
[Graph] - [Box Whisker] ( )
Mit diesem Grafiktyp können Sie sehen, wie eine große Anzahl von Datenanteilen innerhalb bestimmter Bereiche gruppiert sind. Die Box umschließt alle Daten in einem Bereich vom ersten Quartil (Q1) bis zum dritten Quartil (Q3), wobei der Median (Med) durch eine Linie gekennzeichnet ist. Die Linien („Whiskers“=Schnurrbart genannt) erstrecken sich von jedem Ende der Box bis zum Minimum (Min) nach links und bis zum Maximum (Max) der Daten nach rechts.
• Wenn Sie die Box-Whisker-Grafik aus wählen, wird jede Spalte als separate Box-Whisker- Grafik angezeigt. Dieser Grafiktyp wird auch als „Kasten- und Bart-Grafik“ bezeichnet.
20090601
Drag & drop

20090601
13-9-9Grafische Darstellung
• Wenn Sie auf die Positionen Q1, Q3, Med, Min oder Max einer Box-Whisker-Grafik tippen, erscheint der betreffende Wert im unteren Anzeigerand.
• Wenn Sie im Graph-Fenster das Kontrollkästchen bei [Calc] - [Show Outliers] markieren, werden in der Grafik anstelle der Whiskers die Ausreißer angezeigt.
• Wenn Sie eine Box-Whisker-Grafik zu einer Zelle im Tabellenkalkulations-Fenster verziehen, wird eine Tabelle mit den Grafikwerten (Min, Q1, Median, Q3, Max) erstellt, beginnend mit der Zelle, wo Sie die Grafik abgelegt haben.
20090601

20090601
13-9-10Grafische Darstellung
[Graph] - [Row Series]Durch Wahl dieser Option wird jede Zeile als ein Satz von Daten behandelt. Der Wert in jeder Spalte wird als ein Wert der vertikalen Achse geplottet. Nachfolgend ist eine Grafik für die gleichen Daten wie in dem obigen Beispiel dargestellt mit dem Unterschied, dass diesmal [Row Series] ausgewählt ist.
[Graph] - [Column Series]Durch Wahl dieser Option wird jede Spalte als ein separater Satz von Daten behandelt. Der Wert in jeder Zeile wird als ein Wert der vertikalen Achse geplottet. Nachfolgend ist eine typische Clusterspaltengrafik dargestellt, wenn [Column Series] ausgewählt ist; die zu dieser Grafik führenden Daten sind aufgeführt.
20090601

20090601
13-9-11Grafische Darstellung
Menüs und Symbolleiste des Grafikfensters
Nachfolgend sind die Spezialmenüs und die Symbolleiste beschreiben, die erscheinen, wenn das Tabellenkalkulations-Grafikfenster im Display angezeigt wird.
-Menü• Siehe „Verwendung des -Menüs“ auf Seite 1-5-4.
Edit-Menü• Siehe „Edit-Menü“ auf Seite 13-2-2.
View-MenüViele der Befehle des [View]-Menüs können auch ausgeführt werden, indem Sie auf die Schaltflächen der Symbolleiste im Grafikfenster der Tabellenkalkulation tippen.
Um dies zu tun:Tippen Sie auf diese Schaltfläche der Symbolleiste:
Oder wählen Sie diesen [View]-Menüeintrag aus:
Ändern der Funktion des Stiftes, so dass dieser verwendet werden kann, um die Punkte in der angezeigten Grafik auszuwählen und zu verschieben
Select
Beginnen einer Boxzoomoperation Zoom Box
Aktiviert die Panoramafunktion für das Ziehen des Grafikfensters mit dem Stift
Pan
Vergrößert das angezeigte Bild Zoom In
Reduziert die Größe des angezeigten Bildes Zoom Out
Stellt die Größe des angezeigten Bildes so ein, dass es in das Display passt
Zoom to Fit
Schaltet die Achsen und Koordinatenwerte ein oder aus
Toggle Axes
Schaltet die Markierungen der Liniengrafik oder der Streuungsgrafik ein oder aus
— Markers
Schaltet die Linien der Liniengrafik oder der Streuungsgrafik ein oder aus
— Lines

20090601
13-9-12Grafische Darstellung
Type-Menü• Das [Type]-Menü ist identisch mit dem [Graph]-Menü, das auf Seite 13-9-1 beschrieben ist.
Calc-Menü
Um dies zu tun:Tippen Sie auf diese Schaltfläche:
Oder wählen Sie diesen [Calc]-Menüeintrag aus:
Anzeigen einer linearen Regressionskurve Linear Reg
Anzeigen einer Med-Med-Grafik MedMed Line
Anzeigen einer quadratischen Regressionskurve Quadratic Reg
Anzeigen einer kubischen Regressionskurve Cubic Reg
Anzeigen einer quartischen Regressionskurve Quartic Reg
Anzeigen einer quintischen Regressionskurve Quintic Reg
Anzeigen einer Aln(x)+B - Kurve, d. h. einer logarithmischen Regressionskurve
Logarithmic Reg
Anzeigen einer AeBx exponentiellen Regressionskurve
Exponential Reg
Anzeigen einer ABx exponentiellen Regressionskurve
abExponential Reg
Anzeigen einer AxB - Kurve, d. h. einer Potenz-Regressionskurve
Power Reg
Anzeigen einer Sinusregressionskurve Sinusoidal Reg
Anzeigen einer logistischen Regressionskurve Logistic Reg
Umwandeln der Daten der ausgewählten Spalte in eine Liniengrafik
Line
Umwandeln der Daten der ausgewählten Zeile in eine Spaltengrafik
Column
Vorgeben der Balkenbreite für ein Histogramm — Bin Width
Anzeigen von Ausreißerdaten in einer Box-Whisker-Grafik
— Show Outliers
Wichtig!• Exponentielle und logarithmische Regressionskurven ignorieren negative Werte, wenn eine
Kurve berechnet wird. Eine Meldung erscheint in der Statusleiste, um Sie darauf aufmerksam zu machen, wenn negative Werte ignoriert werden.
20090601

20090601
13-9-13Grafische Darstellung
Grundlegende Schritte für die grafische Darstellung
Nachfolgend sind die grundlegenden Schritte für die grafische Darstellung der Tabellen-kalkulationsdaten beschrieben.
Operationen auf dem ClassPad
(1) Geben Sie die Daten in die Tabellenkalkulation ein, die Sie grafisch darstellen möchten.
(2) Verwenden Sie das [Graph]-Menü, um festzulegen, ob Sie die Daten pro Zeile oder pro Spalte grafisch darstellen möchten.
Um dies zu tun:Wählen Sie diese Option des [Graph]-Menüs aus:
Grafische Darstellung der Daten pro Zeile
Row Series
Grafische Darstellung der Daten pro Spalte
Column Series
• Für weitere Informationen siehe „Graph-Menü“ auf Seite 13-9-1.
(3) Wählen Sie die Zelle aus, welche die Daten enthält, die Sie grafisch darstellen möchten.
• Für weitere Einzelheiten über die Auswahl von Zellen siehe „Auswahl von Zellen“ auf Seite 13-3-5.

20090601
13-9-14Grafische Darstellung
(4) Wählen Sie im [Graph]-Menü den Grafiktyp aus, den Sie zeichnen möchten. Sie können auch alternativ auf das zutreffende Ikon in der Symbolleiste tippen.
• Dadurch wird die ausgewählte Grafik gezeichnet. Für Beispiele über die verschiedenen verfügbaren Grafiktypen siehe „Graph-Menü“ auf Seite 13-9-1.
• Sie können jederzeit zu einem anderen Grafiktyp wechseln, indem Sie den gewünschten Grafiktyp im [Type]-Menü auswählen. Sie können dazu auch auf das zutreffende Ikon in der Symbolleiste tippen.

20090601
13-9-15Grafische Darstellung
Regressionsgraph-Operationen
Nach dem Plotten des Streuungsgraphen von Variablenpaar-Tabellenkalkulationsdaten (Statistische Berechnungen mit eindimensionalen oder zweidimensionalen Stichproben, Seite 13-6-1) können Sie einen dem Streuungsgraphen angenäherten Regressionsgraphen zeichnen und die Regressionsformel bestimmen.
Einen Streuungsgraphen plotten und dann seinen Regressionsgraphen zeichnen
(1) Geben Sie die Variablenpaardaten in die Tabellenkalkulation ein und wählen Sie dann den betreffenden Zellenbereich.
(2) Tippen Sie auf [Graph] und dann auf [Scatter].
• Dies plottet den Streuungsgraphen für die in Schritt 1 gewählten Daten.
(3) Tippen Sie auf der Menüleiste auf [Calc] und wählen Sie dann im erscheinenden Menü den gewünschten Regressionstyp (Linear Reg, MedMed Line, Quadratic Reg, Cubic Reg, Quartic Reg, Quintic Reg, Logarithmic Reg, Exponential Reg, abExponential Reg, Power Reg, Sinusoidal Reg, Logistic Reg).
• Dies überlagert den Streuungsgraphen mit dem Regressionsgraphen. Weiterhin erscheint das Fenster mit den Ergebnissen der Regressionsberechnung in der Hälfte des Displays.
Tipp• Näheres zum Link-Kontrollkästchen und der [Output>>]-Schaltfläche im Ergebnisfenster der
Regressionsberechnung finden Sie unter „Regressionsberechnungen“ (Seite 13-6-2).• Bitte beachten Sie, dass das Ergebnisfenster der Regressionsberechnung nicht für „Quintic Reg“
verfügbar ist.

20090601
13-9-16Grafische Darstellung
Andere Operationen im Grafikfenster
Dieser Abschnitt bietet mehr Einzelheiten über die Arten der Operationen, die Sie ausführen können, während das Grafikfenster im Display angezeigt wird.
Anzeigen oder Ausblenden von Linien und Markierungen
(1) Während eine Liniengrafik oder eine Streuungsgrafik im Grafikfenster angezeigt wird, tippen Sie auf das [View]-Menü.
Linien und Markierungen eingeschaltet
(2) Tippen Sie auf den [Markers]- oder [Lines]-Eintrag, um zwischen Anzeige (Kontrollkästchen aktiviert) und Ausblendung (Kontrollkästchen deaktiviert) umzuschalten.
Linien eingeschaltet, Markierungen ausgeblendet
Markierungen eingeschaltet, Linien ausgeblendet
• Linien- und Streuungsgrafiken können nur Markierungen, nur Linien oder sowohl Markierungen als auch Linien aufweisen. Sie können nicht gleichzeitig sowohl die Markierungen als auch die Linien ausschalten.

20090601
13-9-17Grafische Darstellung
Ändern einer Linie einer Clusterliniengrafik in eine Spaltengrafik
(1) Zeichnen Sie die Clusterliniengrafik.
(2) Tippen Sie mit dem Stift auf einen beliebigen Datenpunkt auf der Linie, die Sie in eine Spaltengrafik ändern möchten.
(3) Tippen Sie im [Calc]-Menü auf [Column].
• Sie könnten auch auf die Schaltfläche mit dem abwärts gerichteten Pfeil neben der dritten Werkzeug-Schaltfläche von links tippen, und danach auf tippen.
• Sie können mehr als eine Linie in eine Spaltengrafik ändern, wenn Sie dies wünschen.
• Sie können eine Spaltengrafik zurück in eine Liniengrafik ändern, indem Sie einen ihrer Spalten auswählen und im [Calc]-Menü auf [Line] tippen.

20090601
13-9-18Grafische Darstellung
Ändern einer Spalte in einer Clusterspaltengrafik in eine Liniengrafik
(1) Zeichnen Sie die Clusterspaltengrafik.
(2) Tippen Sie mit dem Stift auf eine der Spalten, die Sie in eine Liniengrafik ändern möchten.
(3) Tippen Sie im [Calc]-Menü auf [Line].
• Sie könnten auch auf die Schaltfläche mit dem abwärts gerichteten Pfeil neben der dritten Werkzeug-Schaltfläche von links tippen, und danach auf tippen.
• Sie können mehr als eine Spalte in eine Liniengrafik ändern, wenn Sie dies wünschen.
• Sie können eine Liniengrafik zurück in eine Spaltengrafik ändern, indem Sie einen ihrer Datenpunkte auswählen und im [Calc]-Menü auf [Column] tippen.

20090601
13-9-19Grafische Darstellung
Bestimmen des Prozentwertes der Daten jedes Tortengrafikausschnittes
(1) Während das Display in das Tortengrafik- und das Tabellenkalkulationsfenster aufgeteilt ist, tippen Sie auf die Tortengrafik, um diese auszuwählen.
(2) Tippen Sie im [Edit]-Menü auf [Copy].
(3) Tippen Sie auf das Tabellenkalkulationsfenster, um dieses aktiv zu machen.
(4) Tippen Sie auf die Zelle, in die Sie die Daten einfügen möchten.
• Die Zelle, auf die Sie tippen, wird zur obersten linken Zelle der Zellengruppe, die eingefügt wird.
(5) Tippen Sie im [Edit]-Menü auf [Paste].
• Dadurch werden zwei Spalten von Werten eingefügt. Die Zahlen in der linken Spalte sind die Nummern der Tortengrafikausschnitte. Die Werte in der rechten Spalte sind die Prozentsätze, die den Daten in jedem Ausschnitt der Tortengrafik entsprechen.
Ändern der Einstellungen des Betrachtungsfensters
(1) Während eine Grafik im Grafikfenster angezeigt wird, tippen Sie auf das -Menü und danach auf [View Window].
• Dadurch werden die aktuellen Einstellungen des Betrachtungsfensters angezeigt.
(2) Ändern Sie die Einstellungen des Betrachtungsfensters, wenn Sie dies wünschen.
• Für Informationen über die Verwendung des Betrachtungsfensters (View Window) siehe „Konfigurieren der Betrachtungsfensterparameter für das Grafikfenster“ auf Seite 3-2-1.
(3) Nachdem Sie alle Einstellungen wunschgemäß ausgeführt haben, tippen Sie auf [OK], um diese anzuwenden.

20090601
13-9-20Grafische Darstellung
Ändern des Aussehens der Achsen
Während eine Grafik im Grafikfenster angezeigt wird, wählen Sie [Toggle Axes] im [View]-Menü aus, oder tippen Sie auf die Werkzeug-Schaltfläche , um in der folgenden Weise zyklisch durch die Achseinstellungen zu schalten: Achsen eingeschaltet Achsen und Werte eingeschaltet Achsen und Werte ausgeschaltet .
Ändern des Aussehens einer Grafik durch Ziehen eines Punktes
Während einer Grafik im Grafikfenster angezeigt wird, verwenden Sie den Stift, um einen der Datenpunkte zu ziehen und damit das Aussehen der Grafik zu ändern. • Sie können die Kurven ändern, die Linienstücke und Spalten länger oder kürzer machen, bzw.
die Größe der Tortengrafikabschnitte ändern.• Durch die Änderung einer Grafik, werden die Daten der Grafik im Tabellenkalkulationsfenster
automatische mit geändert.
ÄndernZiehen

20090601
13-9-21Grafische Darstellung
• Falls eine Regressionskurve für Daten angezeigt wird und deren Grafik durch Ziehen geändert wird, verändern sich auch automatisch in Abhängigkeit von den gezogenen Änderungen die Daten.
• Wenn Sie die Daten in der Tabellenkalkulation bearbeiten und die -Taste drücken, dann wird Ihre Grafik automatisch aktualisiert.
Wichtig!• Sie können nur dann einen Punkt ziehen, wenn dieser einem festen Wert in der
Tabellenkalkulation entspricht. Sie können einen Punkt nicht ziehen, wenn dieser einer Formel entspricht.
• Eventuell erscheint die Meldung „Insufficient System Memory to Run...“, wenn sie große Mengen an Daten und Formeln verwenden.

20060301
Kapitel
14
Anwendung des Menüs derDifferenzialgleichungsgrafikIn diesem Kapitel erläutern wir die Anwendung des Menüs der Differenzialgleichungsgrafik, wo Sie die allgemeine Lösung ge-wöhnlicher Differenzialgleichungen (gew. Dgln.) untersuchen und Anfangswertaufgaben lösen können.
14-1 Überblick über das Menü der Differenzial-gleichungsgrafik
14-2 Graphische Darstellung einer Differenzialgleichung erster Ordnung
14-3 Graphische Darstellung einer Differenzialgleichung zweiter Ordnung
14-4 Graphische Darstellung einer Differenzialgleichung n-ter Ordnung
14-5 Graphische Darstellung von Funktionen des Typs y = f (x) und des Parametertyps x = x(t), y = y(t)
14-6 Konfiguration der Parameter des Betrachtungs-fensters für die Differenzialgleichungsgrafik
14-7 Bedienungsschritte im Fenster für die Differenzial-gleichungsgrafik

20060301
14-1-1Überblick über das Menü der Differenzialgleichungsgrafik
14-1 Überblick über das Menü der Differenzial-gleichungsgrafik
In diesem Abschnitt erläutern wir den Gebrauch des Menüs der Differenzialgleichungsgrafik und die generelle Konfiguration des Fensters für die Differenzialgleichungsgrafik.
Funktionen in Menü der Differenzialgleichungsgrafik
Im Menü der Differenzialgleichungsgrafik können Sie folgende graphischen Darstellungen erhalten.
Graphische Darstellung einer Differenzialgleichung 1. Ordnung• Richtungsfeld einer Differenzialgleichung erster Ordnung des Typs y’ = dy/dx = f (x, y(x))
• Lösungskurven (Integralkurven), wenn einer Differenzialgleichung erster Ordnung Anfangsbedingungen auferlegt werden (Anfangswertaufgabe)
Graphische Darstellung einer Differenzialgleichung 2. Ordnung• Phasenraum für zwei Differenzialgleichungen erster Ordnung des Typs x’ = dx/dt = f (x(t), y(t));
y’ = dy/dt = g (x(t), y(t))
• Lösungskurven (Integralkurven), wenn einem System aus zwei Differenzialgleichungen erster Ordnung Anfangsbedingungen auferlegt werden (Anfangswertaufgabe)
Graphische Darstellung einer Differenzialgleichung n-ter Ordnung• Lösungskurven (Integralkurven), wenn einem System aus mehreren Differenzialgleichungen
erster Ordnung Anfangsbedingungen auferlegt werden (Anfangswertaufgabe) (y1’ = dy1/dx = f 1 (x, y1, ... ,yn) ; y 2’ = dy2/dx = f 2 (x, y1, ... ,yn) ; ... ; yn’ = dyn/dx = fn (x, y1, ... ,yn))
Allgemeine graphische Darstellungen• Graphische Darstellungen von Funktionen des Typs y = f (x)
• Graphische Darstellungen von Funktionen des Parametertyps x = x(t), y = y(t)

20060301
14-1-2Überblick über das Menü der Differenzialgleichungsgrafik
Menü der Differenzialgleichungsgrafik
Das Menü der Differenzialgleichungsgrafik weist zwei Fenster auf, die wie folgt aussehen.
Fenster mit dem Differenzialgleichungseditor:Benutzen Sie dieses Fenster zur Eingabe von Differenzialgleichungen und Anfangsbedingungen für die spätere graphische Darstellung.
Fenster für die Differenzialgleichungsgrafik:Dieses Fenster zeigt die gewünschte Grafik zur Differenzialgleichung an, die Sie im Editor-Fenster eingegeben haben.
Öffnen des Menüs der Differenzialgleichungsgrafik
Sie können das Menü für die Differenzialgleichungsgrafik wie folgt öffnen.
Operationen auf dem ClassPadTippen Sie im Menü der Anwendungen auf das Ikon .
Dadurch wird das Menü der Differenzialgleichungsgrafik geöffnet. Es werden zwei Fenster angezeigt: das Fenster mit dem Differenzialgleichungseditor und das Fenster für die Differenzialgleichungsgrafik.

20060301
14-1-3Überblick über das Menü der Differenzialgleichungsgrafik
Anzeigen im Fenster des Differenzialgleichungseditors
Das Fenster des Differenzialgleichungseditors umfasst drei verschiedene Editor-Anzeigen. Die zu benutzende Editor-Variante ist von der gewünschten Eingabe abhängig und wird nachstehend beschrieben.
Für die Eingabe von:AnzutippendesRegister:
Für den Aufruf dieser Editor-Anzeige:
Einer Differenzialgleichung oder eines Systems von Differenzialgleichungen [DiffEq] Differenzialgleichungseditor
Anfangsbedingungen für die graphischeDarstellung von Lösungskurven einerDifferenzialgleichung (oder eines Systemsvon Differenzialgleichungen), die unter dem[DiffEq]-Register eingegeben wurden
[IC] Anfangsbedingungseditor
Funktionen des Typs y = f (x) oder desParametertyps x = x(t), y = y(t) [Graphs]
Editor für allgemeineGraphen
Differenzialgleichungseditor ([DiffEq]-Register)
Anfangsbedingungseditor ([IC]-Register)
Editor für allgemeine Graphen([Graphs]-Register)

20060301
14-1-4Überblick über das Menü der Differenzialgleichungsgrafik
Menüs und Schaltflächen im Fenster des DifferenzialgleichungseditorsIn diesem Abschnitt stellen wir die wichtigsten Informationen zu den Menüs und Schaltflächen im Fenster des Differenzialgleichungseditors vor.
• Angaben zum Menü finden Sie unter „Verwendung des -Menüs“ auf Seite 1-5-4.
In allen Editor-Menüs ([DiffEq], [IC], [Graphs])
Um dies auszuführen:Wählen Sie diesenEdit-Menüeintrag:
Ausschneiden der ausgewählten Zeichenfolge und Ablegen in der Zwischenablage
Cut
Kopieren der ausgewählten Zeichenfolge und Ablegen in derZwischenablage
Copy
Einfügen des Inhalts der Zwischenablage an der gegenwärtigenCursor-Position im Fenster des Differenzialgleichungseditors
Paste
Auswahl des gesamten aktuell bearbeiteten Formelterms Select All
Löschen der Datenzeile an der aktuellen Cursor-Position Delete Line
Löschen aller Eingabedaten in dem aktuell angezeigtenRegister ([DiffEq], [IC] oder [Graphs])
Clear All
Im Editor-Menü [DiffEq]
Um dies einzugeben:Wählen Sie diesenType-Menüeintrag:
Eine einzelne Differenzialgleichung erster Ordnung 1st (Slope Field)
Eine einzelne Differenzialgleichung zweiter Ordnung oder einSystem von zwei Differenzialgleichungen erster Ordnung
2nd (Phase Plane)
Eine Differenzialgleichung höherer Ordnung oder ein Systemaus mehreren Differenzialgleichungen
Nth (No Field)
Im Editor-Menü [Graphs]
Um dies einzugeben:Wählen Sie diesenType-Menüeintrag:
Funktionen des Typs y=f (x) f (x)
Funktionen des Parametertyps x=x (t), y=y (t) Parametric

20060301
14-1-5Überblick über das Menü der Differenzialgleichungsgrafik
Schaltflächen der Symbolleiste ([DiffEq], [IC], [Graphs])
Um dies auszuführen:Tippen Sie auf dieseSchaltfläche:
Graphische Darstellung der ausgewählten Funktion(en)
Aufruf des Dialogfelds zur Konfiguration der Betrachtungs-fenstereinstellungen für die Differenzialgleichungsgrafik
Aufruf des Hauptanwendungsfensters
Löschen der Datenzeile an der aktuellen Cursor-Position
Schaltflächen der Symbolleiste ([DiffEq])
Für die Eingabe von:Tippen Sie auf dieseSchaltfläche:
Einer einzelnen Differenzialgleichung erster Ordnung
Einer einzelne Differenzialgleichung zweiter Ordnung oder eines Systems von zwei Differenzialgleichungen erster OrdnungEiner Differenzialgleichung höherer Ordnung oder eines Systems von mehreren Differenztialgleichungen
Schaltflächen der Symbolleiste ([IC], [Graphs])
Zur Auswahl der Linienstärke der Kurven:Tippen Sie auf dieseSchaltfläche:
Normal
Dick
Schaltflächen der Symbolleiste ([Graphs])
Für die Eingabe von:Tippen Sie auf diese Schaltfläche:
Funktionen des Typs y=f (x)
Funktionen des Parametertyps x=x (t), y=y (t)

20060301
14-1-6Überblick über das Menü der Differenzialgleichungsgrafik
Menüs und Schaltflächen des Fensters der Differenzialgleichungsgrafik
In diesem Abschnitt erhalten Sie die wichtigsten Informationen zu den Menüs und Schaltflächen des Fensters der Differenzialgleichungsgrafik.
Edit-Menü
Um dies auszuführen:Wählen Sie diesenEdit-Menüeintrag:
Umschalten zwischen EIN und AUS für die Anzeige der Richtungsvektoren des Richtungsfeldes oder Phasenraumes
Arrows
Umschalten zwischen EIN und AUS für die Verwendung derLinienelemente für graphische Darstellung des Richtungsfelds oder des Phasenraumes
Unit Vectors
Anzeige des [DiffEq]-Registers des Differenzialgleichungs-editors
Editor - DiffEq.Editor
Anzeige des [IC]-Registers des Differenzialgleichungs-editors
Editor - IC Editor
Anzeige des [Graphs]-Registers des Differenzialgleichungs-editors
Editor - Graph Editor
Löschen aller aktuell registrierten Anfangsbedingungen(und damit aller Lösungskurven)
Clear All
Zoom-Menü
Um dies auszuführen:Wählen Sie diesenZoom-Menüeintrag:
Vergrößern des mit einem Rechteck eingerahmten Anzeige-bereichs
Box
Einzoomen um den Vergrößerungsfaktor Zoom In
Auszoomen um den Verkleinerungsfaktor Zoom Out
Grafik auf Originalgröße zurückstellen Originalx-Achsenwerte in der Fenstereinstellung so einstellen, dass sieden y-Achsenwerten gleich sind (unverzerrte Skalierung)
Square
Parameter der Fenstereinstellung auf die Werte zurückstellen, die vor dem letzten Zoom-Vorgang wirksam waren
Previous
Fenster der Differenzialgleichungsgrafik auf die Werksvorein-stellung zurückstellen
Quick Initialize

20060301
14-1-7Überblick über das Menü der Differenzialgleichungsgrafik
Analysis-Menü
Um dies auszuführen:Wählen Sie diesen Analysis-Menüeintrag:
Verschieben des Grafikfensters Pan
Auswählen und Verschieben des Anfangsbedingungspunktes Select
Abtasten des Graphen einer Lösungskurve Trace
Registrierung der Koordinaten der im Fenster der Differenzial-gleichungsgrafik angetippten Position als Anfangsbedingung sowie graphische Darstellung der Lösungskurve auf Grundlage dieser Anfangsbedingung
Modify
Schaltflächen der Symbolleiste
Um dies auszuführen:Tippen Sie auf dieseSchaltfläche:
Auswählen und Verschieben des Anfangsbedingungspunktes
Verschieben des Grafikfensters
Einzoomen um den Vergrößerungsfaktor
Auszoomen um den Verkleinerungsfaktor
Vergrößern des mit einem Rechteck eingerahmten Anzeige-bereichs
Fenster des Differenzialgleichungseditors aktivieren
Dialogfeld für die Betrachtungsfenstereinstellung aufrufen, umDifferenzialgleichungsgrafik-Fenstereinstellungen zu konfigurierenRegistrierung der Koordinaten der im Differenzialgleichungsgrafik- Fenster angetippten Position als Anfangsbedingung sowieGraphische Darstellung der Lösungskurve auf Grundlage dieserAnfangsbedingungAnzeige eines Verfolgungs-Cursors, der auf einer beliebigenKoordinate positioniert werden kannAnzeige eines Verfolgungs-Cursors, der auf einem beliebigen mitFeldlinie versehenen Gitterpunkt positioniert werden kannAnzeige eines Verfolgungs-Cursors, der auf einer beliebigenLösungskurve positioniert werden kann
Ein- und Ausschalten von Achsen und Koordinatenwerten

20060301
14-1-8Überblick über das Menü der Differenzialgleichungsgrafik
Statusleiste des Menüs der Differenzialgleichungsgrafik
Die Statusleiste des Menüs der Differentialgleichungsgrafik zeigt die aktuelle Einstellung für den Winkelmodus und die Einstellung des Zahlenformats [Complex Format] (Seite 1-9-5).
RadDeg
Cplx
Real
Bogenmaßmodus: Winkel werden im Bogenmaß angezeigt. Altgradmodus: Winkel werden in Altgrad angezeigt.
Gra Neugradmodus: Winkel werden in Neugrad (Gon) angezeigt.
Komplexer Modus (für Berechnungen mit komplexen Zahlen) ist voreingestellt.Reeller Modus (für Berechnungen mit reellen Zahlen) ist voreingestellt.
Falls Sie dies sehen: Bedeutet das:
Winkeleinheit Reeller Modus

20060301
14-2-1Graphische Darstellung einer Differenzialgleichung erster Ordnung
14-2 Graphische Darstellung einer Differenzialgleichung erster Ordnung
In diesem Abschnitt wird erläutert, wie man eine Differenzialgleichung erster Ordnung eingibt und das Richtungsfeld zeichnet. Außerdem erfahren Sie, wie man die Lösungskurve(n) einer Differenzialgleichung erster Ordnung auf Grundlage einer oder unterschiedlicher Anfangs-bedingungen graphisch darstellt (Lösung einer Anfangswertaufgabe).
Eingabe einer Differenzialgleichung erster Ordnung und Zeichnen des Richtungsfelds
Das Richtungsfeld beschreibt die Gesamtheit der Lösungen für eine einzelne Differenzial-gleichung erster Ordnung der Form y’= f (x, y). Es handelt sich um ein Feld von Linienelementen auf vorgegebenen Gitterpunkten, wobei jedes Linienelement den Anstieg y’ für einen gegebenen Gitterpunkt mit den Koordinaten x und y markiert. Dieses Feld wird oft „Steigungsfeld“ oder „Richtungsfeld“ genannt, weil nur der Anstieg der Integralkurve in jedem gegebenen Punkt bekannt ist, nicht aber die Kurve selbst.
Beispiel: Eingabe der Differenzialgleichung y’ = y2 − x und Zeichnen des Richtungsfeldes.
Operationen auf dem ClassPad
(1) Tippen Sie im Menü der Anwendungen auf das Ikon .
• Nun wird das Menü für die Differenzialgleichungsgrafik geöffnet und das Register [DiffEq] des Differenzialgleichungseditors aktiviert.
(2) Tippen Sie auf [Type] - [1st (Slope Field)] oder auf die Symbolleisten-Schaltfläche .
(3) Betätigen Sie die -Taste, um die Software-Tastatur aufzurufen.
(4) Geben Sie y’ = y2 − x ein.

20060301
14-2-2Graphische Darstellung einer Differenzialgleichung erster Ordnung
(5) Tippen Sie auf .
• Nun wird das Richtungsfeld für y’ = y2 – x gezeichnet.
(6) Tippen Sie auf oder auf und dann auf [View Window], um das Fenstereinstellungs-Dialogfeld aufzurufen. Konfigurieren Sie nun die Fenstereinstellungen wie folgt.
• Näheres zum Thema Fenstereinstellungen finden Sie unter „Konfiguration der Parameter des Betrachtungs-fenster für die Differenzialgleichungsgrafik“ auf Seite14-6-1.
(7) Nach der Eingabe aller gewünschten Einstellungen tippen Sie auf [OK].
• Nun wird das Richtungsfeld entsprechend den neuen Werten der Fenstereinstellungen aktualisiert.
[Edit] - [Redraw]

20060301
14-2-3Graphische Darstellung einer Differenzialgleichung erster Ordnung
Eingabe der Anfangsbedingungen und graphische Darstellung der Lösungskurven einer Differenzialgleichung erster Ordnung
Mit dem hier erläuterten Vorgehen können Sie das Richtungsfeld mit Lösungskurven einer Differenzialgleichung erster Ordnung überlagern. Die dafür notwendigen Anfangsbedingungen sind im Register [DiffEq] einzugeben.
Beispiel: Eingabe der Differenzialgleichung erster Ordnung y’ = y2 – x. Zeichnen Sie deren Richtungsfeld und dann die graphische Darstellung von drei Lösungskurven mit den Anfangsbedingungen (xi, yi) = (0,0), (0,0.5), (0,1).
Operationen auf dem ClassPad
(1) Zeichnen Sie das Richtungsfeld für y’ = y2 – x wie unter „Eingabe einer Differenzialgleichung erster Ordnung und Zeichnen des Richtungsfelds“ auf Seite 14-2-1 angegeben.
(2) Aktivieren Sie das Differenzialgleichungseditor-Fenster, und tippen Sie dann auf das [IC]-Register.
• Nun wird der Editor für die Anfangsbedingungen geöffnet.
(3) Geben Sie im Editor für die Anfangsbedingungen die folgenden Anfangsbedingungen ein: (xi, yi) = (0,0), (0,0.5), (0,1). Führen Sie dazu folgende Schritte aus.
(4) Tippen Sie nun auf .
• Nun wird die graphische Darstellung der drei Lösungskurven in das Richtungsfeld von y’ = y2 – x eingezeichnet.
[Edit] - [Redraw]

20060301
14-2-4Graphische Darstellung einer Differenzialgleichung erster Ordnung
Konfiguration der Einstellungen für die Grafik der Lösungskurven
Sie können bei jeder Anfangsbedingungseingabe im Anfangsbedingungseditor festlegen, ob eine Lösungskurve gezeichnet werden soll. Sie können für die Lösungskurven außerdem normale oder dicke Linienstärke vorgeben.
Konfigurieren der Einstellung für die Grafik der Lösungskurven
Markieren Sie im Anfangsbedingungseditor das Kontrollkästchen links neben jeder einge-gebenen Anfangsbedingung (Anfangsbedingung 1, Anfangsbedingung 2 usw.), deren zugehörige Lösungskurve graphisch dargestellt werden soll. Die Lösungskurve zu einer Anfangsbedingung, deren Kontrollkästchen nicht markiert ist, wird nicht gezeichnet.
Beispiel: Ausführung der „Eingabe der Anfangsbedingungen und graphische Darstellung der Lösungskurven einer Differenzialgleichung erster Ordnung“ vgl. Seite 14-2-3. Deaktivieren Sie das Kontrollkästchen neben Anfangsbedingung 2 und zeichnen dann die graphische Darstellung zu den noch aktiven Anfangsbedingungen.
Festlegung der Linienstärke für das Zeichnen von Lösungskurven
(1) Tippen Sie auf das Eingabefeld der Anfangsbedingung, deren Linienstärke Sie ändern wollen.
• Nun wird der Cursor in dem angetippten Anfangs- bedingungs-Eingabefeld angezeigt.

20060301
14-2-5Graphische Darstellung einer Differenzialgleichung erster Ordnung
(2) Tippen Sie auf den Abwärtspfeil der Symbolleiste.
(3) Tippen Sie auf der Symbolleiste, um die Lösungskurve mit einer dünnen Linie zu zeichnen, oder auf , um eine dicke Linienstärke anzuweisen.
(4) Tippen Sie auf , um die Einstellung für die Grafik zu aktivieren.

20060301
14-3-1Graphische Darstellung einer Differenzialgleichung zweiter Ordnung
14-3 Graphische Darstellung einer Differenzialgleichung zweiter Ordnung
In diesem Abschnitt wird erläutert, wie man eine Differenzialgleichung zweiter Ordnung eingibt und ein Richtungsfeld zeichnet. Außerdem wird erklärt, wie man die Lösungskurve(n) einer Differenzialgleichung zweiter Ordnung auf Grundlage gegebener Anfangsbedingungen graphisch darstellt.Für diese Anwendung muss eine Differenzialgleichung zweiter Ordnung als System von zwei Differenzialgleichungen erster Ordnung eingegeben werden.
Darstellung des Phasenraumes einer Differenzialgleichung zweiter Ordnung
Im Phasenraum werden Lösungen einer Differenzialgleichung zweiter Ordnung bzw. eines Systems von zwei Differenzialgleichungen erster Ordnung der Form x’ = dx/dt = f (x,y) und y’ = dy/dt = g(x,y) dargestellt. Eine einzelne Differentialgleichung zweiter Ordnung kann ebenfalls graphisch dargestellt werden, wobei sie aber als System zweier Differenzialgleichungen erster Ordnung eingegeben werden muss.
Beispiel: Eingabe des Systems {x’ = x, y’ = −y} und Zeichnen des Phasenraumes.
Operationen auf dem ClassPad
(1) Tippen Sie im Menü der Anwendungen auf das Ikon .
• Nun wird das Menü der Differentialgleichungsgrafik geöffnet und das Register [DiffEq] des Differenzialgleichungseditors aktiviert.
(2) Tippen Sie auf [Type] - [2nd (Phase Plane)] oder auf die Symbolleisten-Schaltfläche .
(3) Geben Sie im Differenzialgleichungseditor das System x’ = x, y’ = −y ein.

20060301
14-3-2Graphische Darstellung einer Differenzialgleichung zweiter Ordnung
(4) Tippen Sie auf .
• Nun wird der Phasenraum für das System x’ = x, y’ = −y gezeichnet.
Eingabe der Anfangsbedingungen und graphische Darstellung der Lösungskurve einer Differenzialgleichung zweiter Ordnung
Mit dem hier beschriebenen Vorgehen können Sie das Richtungsfeld mit der Lösungskurve einer Differenzialgleichung zweiter Ordnung überlagern, die unter dem Register [DiffEq] eingegeben wurde. Dazu ist eine Anfangsbedingung vorzugeben.
Beispiel: Eingabe der Differenzialgleichung zweiter Ordnung y’ = −y(x)/x als System {x’ = x(t), y’ = −y(t)}. Zeichnen Sie dessen Phasenraum und stellen Sie dann die Lösungs-kurve für die Anfangsbedingung (xi, yi) = (1,1) graphisch dar.
Mindestwert der unabhängigen Variablen (tmin) = −7.7, Höchstwert (tmax) = 7.7 und Anfangswert (t0) = 0.
Operationen auf dem ClassPad
(1) Zeichnen Sie den Phasenraum für {x’ = x, y’ = −y} wie unter „Darstellung des Phasen-raumes einer Differenzialgleichung zweiter Ordnung“ auf Seite 14-3-1 angegeben.
(2) Aktivieren Sie das Differenzialgleichungseditor-Fenster und tippen Sie dann auf das [IC]-Register.
• Nun wird der Editor für die Anfangsbedingungen geöffnet.
(3) Geben Sie im Editor für die Anfangsbedingungen (xi, yi) = (1,1) ein. Markieren Sie das Kontrollkästchen neben „ xi =“, und tippen Sie dann auf .
[Edit] - [Redraw]

20060301
14-3-3Graphische Darstellung einer Differenzialgleichung zweiter Ordnung
(4) Tippen Sie auf .
• Nun wird die Lösungskurve graphisch dargestellt und mit dem Phasenraum des Systems {x’ = x, y’ = −y} überlagert.
[Edit] - [Redraw]
Tipp
• Sie können eine Lösungskurve auch mittels [Modify] des Analysis-Menüs darstellen (Seite 14-1-7).

20060301
14-4-1Graphische Darstellung einer Differenzialgleichung n-ter Ordnung
14-4 Graphische Darstellung einer Differenzialgleichung n-ter Ordnung
In diesem Abschnitt wird erläutert, wie man die Lösungskurve(n) einer Differenzialgleichung n-ter (höherer) Ordnung auf Grundlage gegebener Anfangsbedingungen graphisch darstellt. In dieser Anwendung muss eine Differenzialgleichung n-ter Ordnung als System von mehreren Differenzialgleichungen erster Ordnung eingegeben werden.
Eingabe einer Differenzialgleichung n-ter Ordnung mit Anfangs-bedingungen und anschließender graphischer Darstellung der Lösungen
Mit dem hier beschriebenen Vorgehen können Sie die Lösungskurven einer Differenzialglei-chung n-ter Ordnung darstellen, für die im Register [DiffEq] Anfangsbedingungen eingegeben wurden.
Hinweis• Für Differenzialgleichungen n-ter Ordnung werden nur Lösungskurven und keine
Richtungsfelder dargestellt.
Beispiel: Festlegung der drei Anfangsbedingungen (xi, y1i, y2i) = (0, −1, 0), (0, 0, 0), (0, 1, 0) für die Differenzialgleichung y’’ = x − y und graphische Darstellung der Lösungskurven
Operationen auf dem ClassPad
(1) Tippen Sie im Menü der Anwendungen auf das Ikon .
• Nun wird das Menü für die Differenzialgleichungsgrafik geöffnet und das Register [DiffEq] des Differenzialgleichungseditors aktiviert.
(2) Tippen Sie auf [Type] - [Nth (No Field)] oder auf die Symbolleisten-Schaltfläche .
(3) Geben Sie im Differentialgleichungseditor die Dgl. y’’ = x − y ein.
• Geben Sie y’’ = x − y ein, indem Sie die Gleichung in ein System aus zwei Differenzial-gleichungen erster Ordnung umschreiben. Wenn Sie y1 = y und y2 = y’ annehmen, sehen Sie, dass y1’= y’ = y2 und y2’ = y’’ = x − y1 gilt.
(4) Tippen Sie auf das [IC]-Register, um den Anfangsbedingungseditor aufzurufen.

20060301
14-4-2Graphische Darstellung einer Differenzialgleichung n-ter Ordnung
(5) Geben Sie im Anfangsbedingungseditor (xi, y1i, y2i) = (0, −1, 0), (0, 0, 0), (0, 1, 0) ein.
(6) Tippen Sie nun auf .
(Nach Antippen von in dieser Anzeige wird der Anfangsbedingungseditor das gesamte Fenster ausfüllen.)
[Edit] - [Redraw]

20060301
14-5-1Graphische Darstellung von Funktionen des Typs y = f (x) und des Parametertyps x = x(t), y = y(t)
14-5 Graphische Darstellung von Funktionen des Typs y = f (x) und des Parametertyps x = x(t), y = y(t)
Im Menü für die Differentialgleichungsgrafik können Sie Funktionen des Typs y = f(x) und des Parametertyps x = x(t) , y = y(t) in gleicher Weise darstellen wie im Menü „Grafik und Tabellen“. Diese Kurventypen können mit Differenzialgleichungsgraphen überlagert werden.
Graphische Darstellung einer Funktion des Typs y = f (x)
Beispiel: Überlagern eines Differenzialgleichungsgraphen mit den Graphen von y = x2 und y = −x2
Operationen auf dem ClassPad
(1) Erstellen Sie eine graphische Darstellung zu einer Differenzialgleichung.
• Siehe Abschnitte 14-2, 14-3 und 14-4.
(2) Tippen Sie auf das [Graphs]-Register, um den Differenzialgleichungseditor aufzurufen.
(3) Tippen Sie auf [Type] - [ f(x)] oder auf die Symbolleisten-Schaltfläche .
(4) Geben Sie y = x2 und y = −x2 ein.
(5) Tippen Sie auf .
• Nun wird die aktuelle Differenzialgleichungsgrafik mit den Graphen von y = x2 und y = −x2 überlagert.

20060301
14-5-2Graphische Darstellung von Funktionen des Typs y = f (x) und des Parametertyps x = x(t), y = y(t)
Graphische Darstellung einer Funktion des Parametertyps x = x(t), y = y(t)Beispiel: Darstellung von {xt = 3sin(t) + 1, yt = 3cos(t) + 1} und {xt = sin(t) − 1, yt = cos(t) − 1}
(Winkelmodus-Einstellung: Rad (rad-Bogenmaß), 0 t 2
Operationen auf dem ClassPad
(1) Tippen Sie auf das [Graphs]-Register, um den Differenzialgleichungseditor aufzurufen.
(2) Vergewissern Sie sich, dass als Winkelmodus-Einstellung „Rad“ auf der linken Seite der Statusleiste angezeigt wird. Falls dies nicht der Fall ist, tippen Sie auf die Winkeleinstellung, bis „Rad“ angezeigt wird. • Näheres zu den Angaben, die in der Statusleiste erscheinen, finden Sie unter
„Statusleiste des Menüs für die Differenzialgleichungsgrafik“ auf Seite 14-1-8.
(3) Tippen Sie auf [Type] - [Parametric] oder auf die Symbolleisten-Schaltfläche .
(4) Geben Sie für jede Kurve die Parameterdarstellung und 0 t 2 als Parameterbereich ein.
(5) Tippen Sie auf , um die Kreise zu zeichnen.
• Tippen Sie zum Einstellen des Betrachtungsfensters auf [Zoom] und dann auf [Quick Initialize].

20060301
14-6-1Konfiguration der Parameter des Betrachtungsfensters für die Differenzialgleichungsgrafik
14-6 Konfiguration der Parameter des Betrach-tungsfensters für die Differenzialgleichungs-grafik
Die Fenstereinstellungen der x- und y-Achse sowie verschiedene andere allgemeine Grafik-Darstellungsparameter können im Fenstereinstellungs-Dialogfeld geändert werden. Das Dialogfeld weist zwei Register auf. Im ersten Register werden die Fensterwerte und die zur Darstellung eines Felds verwendeten Schritte eingestellt. Das zweite Register enthält Parameter, die für die Darstellung von Lösungskurven verwendet werden, z.B. Richtungsvektor oder Linienelemente und unabhängige Variable(n).
Konfigurieren der Fenstereinstellungen für die Differenzialgleichungsgrafik
Operationen auf dem ClassPad (1) Tippen Sie auf und dann auf [View Window], oder tippen Sie auf .
• Nun wird das Register [Window] des Fenstereinstellungs-Dialogfelds angezeigt.
(2) Geben Sie die erforderlichen Parameter in die Register [Window] und [Solutions] ein.
• Näheres zu den Einstellungen finden Sie unter „Fenstereinstellungsparameter für die Differenzialgleichungsgrafik“ auf Seite 14-6-2.
(3) Nachdem alles wie gewünscht eingestellt ist, tippen Sie auf [OK].

20060301
14-6-2Konfiguration der Parameter des Betrachtungsfensters für die Differenzialgleichungsgrafik
Fenstereinstellungsparameter für Differentialgleichungsgrafik
Window-Register
Einstellung Beschreibung
xmin Mindestwert entlang der (horizontalen) x-Achse
xmax Höchstwert entlang der (horizontalen) x-Achse
ymin Mindestwert entlang der (vertikalen) y-Achse
ymax Höchstwert entlang der (vertikalen) y-Achse
Field Zur Anzeige von Richtungsvektor, Linienelement oder nichts
StepsAnzahl der Gitterpunkte in horizontaler/vertikaler Richtung, die für die graphische Darstellung eines Feldes verwendet werden
VariablenzuordnungDie unter dem [Solutions]-Register verfügbaren Variablenzuordnungen sind verschieden in Abhängigkeit vom gewählten Grafiktyp im Grafikeditor. Manche Grafiktypen haben vorein-gestellte Zuordnungen für die unabhängigen, x-Achse- und y-Achse-Variablen. Falls der Wert für den aktuellen Grafiktyp voreingestellt ist, wird der Wert dennoch unter dem [Solutions]-Register angezeigt, kann aber nicht verändert werden. Die möglichen Zuordnungen für jeden Grafiktyp sind nachstehend aufgelistet.
Grafiktyp Einstellung Mögliche WerteRichtungsfeld Dgl. 1. Ordnung
Unabhängige Variable x oder tx-Achsenvariable Entspricht der unabhängigen Variableny-Achsenvariable y
Phasenraum Dgl. 2. Ordnung
Unabhängige Variable tx-Achsenvariable xy-Achsenvariable y
Dgl. n-ter Ordnung Unabhängige Variable x oder tx-Achsenvariable Unabhängige Variable oder y1 bis y10y-Achsenvariable Unabhängige Variable oder y1 bis y10

20060301
14-6-3Konfiguration der Parameter des Betrachtungsfensters für die Differenzialgleichungsgrafik
Solutions-RegisterEinstellung Beschreibung
Solution Dir. Die Kurve einer Lösung beginnt am Anfangsbedingungswert t0 und wird fortgesetzt, bis sie einen Zielwert erreicht, der entweder tmin oder tmax sein kann. Die Lösungsrichtung ist bestimmt durch die Zielwerte.Vorwärts (Forward) ergibt eine graphische Darstellung der Lösung von t0 bis tmax. Rückwärts (Backward) ergibt eine graphische Darstellung der Lösung von t0 bis tmin. Beides (Both) ergibt eine graphische Darstellung der Lösung von t0 bis tmin und dann von t0 bis tmax.
Independent Zuordnung der unabhängigen Variablen für Differenzialgleichungen. Die möglichen Werte sind x oder t. Falls Sie einen Phasenraum als Graph darstellen, können Sie die unabhängige Variable nicht wählen. Sie wird dann automatisch auf t gesetzt.
t0 (oder x0) Falls sich die unabhängige Variable von der x-Achsenvariable unterscheidet, können Sie den Anfangswert für die unabhängige Variable eingeben, es sei denn, Sie erstellen den Graph eines Richtungsfeldes.
tmin (oder xmin) Falls sich die unabhängige Variable von der x-Achsenvariable unterscheidet, können Sie den Mindestwert für die unabhängige Variable eingeben.
tmax (oder xmax) Falls sich die unabhängige Variable von der x-Achsenvariable unterscheidet, können Sie den Höchstwert für die unabhängige Variable eingeben.
x-Axis Zuordnung für die (horizontale) x-Achse. Falls Sie den Graph für ein Richtungsfeld oder einen Phasenraum erstellen, können Sie die x-Achsenvariable nicht wählen, obwohl sie in diesem Dialogfeld angezeigt wird.
y-Axis Zuordnung für die (vertikale) y-Achse. Falls Sie den Graph für ein Richtungsfeld oder einen Phasenraum erstellen, können Sie die y-Achsenvariable nicht wählen, obwohl sie in diesem Dialogfeld angezeigt wird.

20060301
14-7-1Bedienungsschritte im Fenster für die Differenzialgleichungsgrafik
14-7 Bedienungsschritte im Fenster für die Differenzialgleichungsgrafik
Folgende Möglichkeiten bestehen im Fenster für die Differentialgleichungsgrafik.
• Zoomen und Rollen eines Graphen• Modifizierung der Anfangsbedingungen (Verschieben der Anfangsbedingungskoordinaten)• Konfigurieren neuer Anfangsbedingungen• Verfolgung von Koordinaten auf einem Graphen• Graphische Darstellung (Richtungsfeld, Phasenraum, Lösungskurven, allgemeine Kurven)
eines Formelterms oder Wertes, der von einer eActivity-Anwendung oder dem Haupt-anwendungsmenü zum Differenzialgleichungsgrafik-Fenster verschoben wurde
Zoomen und Rollen eines Graphen
Mit den nachstehend gezeigten Menübefehlen und Schaltflächen der Symbolleiste des Differenzialgleichungsgrafik-Fensters können Sie einen Graphen zoomen und rollen.
VergrößernVerschieben
Feldaus-schnitt
Verkleinern
Näheres dazu finden Sie in den betreffenden Menübefehlen und Schaltflächen der Symbolleiste unter Kapitel 3 „Grafik- und Tabellen-Menü“.
Konfigurieren und Modifizieren der Anfangsbedingungen
Die aktuellen Anfangsbedingungen können im Differenzialgleichungsgrafik-Fenster modifiziert werden. Es können auch neue Anfangsbedingungen konfiguriert werden.
Modifizieren einer Anfangsbedingung im Differenzialgleichungsgrafik-Fenster
Beispiel: Geben Sie eine Differenzialgleichung n-ter Ordnung und die Anfangsbedingungen ein und zeichnen Sie dann die Lösungskurven. Modifizieren Sie anschließend eine Anfangsbedingung, indem Sie sie zum Differenzialgleichungsgrafik-Fenster ver-schieben.

20060301
14-7-2Bedienungsschritte im Fenster für die Differenzialgleichungsgrafik
(1) Führen Sie die Schritte unter „Eingabe einer Differenzialgleichung n-ter Ordnung mit Anfangsbedingungen und anschließender graphischer Darstellung der Lösungen“ auf Seite 14-4-1 aus.
• Das Ausführen aller Schritte erzeugt im Differenzialgleichungsgrafik-Fenster einen Graphen wie den unten angezeigten.
(2) Tippen Sie auf [Analysis] - [Select] oder auf die Symbolleisten-Schaltfläche .
(3) Wählen Sie durch Antippen einen der Anfangsbedingungspunkte.
• Hier tippen wir auf den unteren Punkt, welcher der Einstellung der Anfangsbedingung 1 entspricht (xi, y1i, y2i) = (0, −1, 0).
Diese Punkte sind die aktuell konfigurierten Anfangsbedingungen.
Der angetippte Punkt wird als weißer Kreis ( ) hervorgehoben und somit als ausgewählt markiert.
(4) Verschieben Sie nun mit dem Stift den Punkt an eine andere Position.
• Der betreffende Anfangspunkt passt sich nun den Koordinaten der neuen Position an, wohin Sie den Stift gezogen und dann losgelassen haben. Nach den Modifizieren einer Anfangsbedingung wird die Lösung entsprechend neu gezeichnet.

20060301
14-7-3Bedienungsschritte im Fenster für die Differenzialgleichungsgrafik
Konfigurieren neuer Anfangsbedingungen im Differenzialgleichungsgrafik-Fenster
Beispiel: Nach Zeichnen des Richtungsfelds einer Differenzialgleichung erster Ordnung sollen die Anfangsbedingungseinstellungen im Differenzialgleichungsgrafik-Fenster kon-figuriert werden
(1) Führen Sie die Schritte unter „Eingabe einer Differenzialgleichung erster Ordnung und Zeichnen eines Richtungsfelds“ auf Seite 14-2-1 aus.
• Das Ausführen aller Schritte erzeugt im Differenzialgleichungsgrafik-Fenster ein Richtungsfeld wie das unten angezeigte
(2) Tippen Sie auf [Analysis] - [Modify] oder auf die Symbolleisten-Schaltfläche .
• Hierdurch wird die Schaltfläche hervorgehoben angezeigt.
(3) Tippen Sie im Differenzialgleichungsgrafik-Fenster auf die Koordinaten, die Sie als neue Anfangsbedingung vorgeben wollen.
• Hiermit werden die Koordinaten als neue Anfangsbedingung festgesetzt und eine neue Lösungskurve gezeichnet.

20060301
14-7-4Bedienungsschritte im Fenster für die Differenzialgleichungsgrafik
Die Prozedur zum Modifizieren der Anfangsbedingung ist die gleiche wie bei Schritt 3 und 4 unter „Modifizieren einer Anfangsbedingung im Differenzialgleichungsgrafik-Fenster“ auf Seite 14-7-1.
• Die neu konfigurierte Anfangsbedingung wird dem Anfangsbedingungseditor hinzugefügt. Zum Aufrufen tippen Sie auf das [IC]-Register.
• Nach dem Zeichnen der Lösungskurve wird die hervorgehobene Anzeige der Schaltfläche abgeschaltet und die Schaltfläche hervorgehoben angezeigt. Nun können Sie die Anfangsbedingung ändern, indem Sie den zugehörigen Punkt antippen und diesen Punkt zu einer anderen Position ziehen.

20060301
14-7-5Bedienungsschritte im Fenster für die Differenzialgleichungsgrafik
Starten einer Feldabtastung
(1) Zeichnen Sie ein Richtungsfeld oder einen Phasenraum.
• Angaben zum Zeichnen eines Richtungsfelds oder eines Phasenraumes finden Sie in den Abschnitten 14-2 und 14-3.
(2) Tippen Sie auf .
• Nun wird die -Schaltfläche hervorgehoben angezeigt, und nahe der Feldlinie in der Mitte der Anzeige (in der Mitte einer Feldlinie) erscheint eine Fadenkreuzmarke ( ). Die Koordinaten der Position des Feld-Cursors werden in der Statusleiste angezeigt.
Verwendung der Abtastfunktion zum Ablesen von Grafikkoordinaten
Die nachstehenden drei Arten von Abtastvorgängen können zum Ablesen von Grafikkoordinaten verwendet werden.
PunktabtastungZeigt einen Cursor, der auf einem beliebigen (x, y)-Koordinatenpaar positioniert werden kann. Dieser Cursor kann mit dem Stift oder mit den Cursor-Tasten in der Anzeige frei verschoben werden.
FeldabtastungZeigt einen Cursor, der auf einem beliebigen Gitterpunkt, der eine Feldlinie aufweist, positioniert werden kann. Dieser Cursor rastet auf Feldlinien ein, wenn er mit dem Stift oder den Cursor-Tasten bewegt wird.
Graph/Kurven-AbtastungZeigt einen Cursor, der auf einem beliebigen Graphen oder einer Lösungskurve positioniert werden kann. Dieser Cursor rastet auf einem Graph oder einer Kurve ein, wenn er mit dem Stift oder den Cursor-Tasten bewegt wird.
Starten einer Punktabtastung
(1) Aktivieren Sie das Differenzialgleichungsgrafik-Fenster.
(2) Tippen Sie auf .
• Nun wird die Schaltfläche hervorgehoben angezeigt, und in der Mitte der Anzeige erscheint eine Fadenkreuzmarke ( ). Die Koordinaten der Position der Fadenkreuz-marke werden in der Statusleiste angezeigt.
(3) Um die Fadenkreuzmarke im Anzeigefeld zu verschieben, tippen Sie auf den Zielpunkt im Differenzialgleichungsgraph-Fenster oder verwenden dazu die Cursor-Tasten.
• Die Koordinaten in der Statusleiste ändern sich, sobald die Fadenkreuzmarke bewegt wird.

20060301
14-7-6Bedienungsschritte im Fenster für die Differenzialgleichungsgrafik
Ausführen einer Graph/Kurven-Abtastung
(1) Zeichnen Sie eine Lösungskurve oder einen allgemeinen Graphen.
• Angaben zum Zeichnen finden Sie in den Abschnitten 14-2 bis 14-5.
(2) Tippen Sie auf oder [Analysis] - [Trace].
• Nun wird die Schaltfläche hervorgehoben angezeigt, und nahe der Mitte der Anzeige im Graphen oder der Lösungskurve erscheint eine Fadenkreuzmarke ( ). Die Koordinaten der Position des Feld-Cursors werden in der Statusleiste angezeigt.
(3) Um die Fadenkreuzmarke auf dem Graphen oder der Lösungskurve zu verschieben, tippen Sie auf den Zielpunkt im Differenzialgleichungsgrafik-Fenster oder verwenden dazu die Cursor-Tasten.
• Die Koordinaten in der Statusleiste ändern sich, sobald die Fadenkreuzmarke bewegt wird.
Tipp
• Wenn mehrere Graphen oder Lösungskurven in der Anzeige dargestellt sind, können Sie mit den Cursortasten und zwischen den Graphen umschalten.
Beenden eines Abtastvorganges
Zum jederzeit möglichen Beenden eines aktuell laufenden Abtastvorgangs tippen Sie auf oder führen einen der nachstehenden Schritte über das Menü oder die Schaltfläche aus.
[Analysis] - [Pan] ( ), [Analysis] - [Modify] ( ), [Zoom] - [Box] ( ), [Edit] - [Clear All]
Darstellung eines Formelterms oder eines Wertes durch Ablegen im Differenzialgleichungsgrafik-Fenster
Mit den Hinweisen dieses Abschnittes können Sie einen Formelterm oder Wert als Graph darstellen, indem Sie ihn vom eActivity-Anwendungsfenster oder Hauptanwendungsfenster her mit dem Stift ziehen und im Differenzialgleichungsgrafik-Fenster ablegen.
(3) Um den Fadenkreuz-Cursor zu einer anderen Feldlinie zu verschieben, tippen Sie auf den Zielpunkt im Differentialgleichungsgrafik-Fenster oder verwenden dazu die Cursor-Tasten.
• Die Koordinaten in der Statusleiste ändern sich, sobald die Fadenkreuzmarke bewegt wird.

20060301
14-7-7Bedienungsschritte im Fenster für die Differenzialgleichungsgrafik
(3) Tippen Sie im eActivity-Anwendungsmenü auf [Insert], [Strip] und auf [DiffEqGraph].
• Hiermit werden eine Differenzialgleichungsgrafik-Datenzeile eingefügt und ein Differenzial-gleichungsgrafik-Fenster in der unteren Anzeige-hälfte aufgerufen.
Graphische Darstellung des Richtungsfelds und der Lösungskurven durch Ablegen einer Differenzialgleichung erster Ordnung mit der Matrix der Anfangsbedingungen im Differentialgleichungsgrafik-Fenster
Beispiel: Die Differenzialgleichung erster Ordnung y’ = exp(x) + x2 und die Anfangs- bedingungsmatrix [0,1] sollen vom eActivity-Anwendungsfenster zum Differenzial-gleichungsgrafik-Fenster verschoben werden. Das betreffende Richtungsfeld und die Lösungskurve sollen graphisch dargestellt werden.
(1) Tippen Sie im Menü der Anwendungen auf das Ikon .
• Nun wird die eActivity-Anwendung geöffnet.
(2) Geben Sie im eActivity-Anwendungsfenster die folgende Dgl. und die Matrix mit der Anfangsbedingung ein. y’ = exp(x) + x2
[0,1]
Zum Zeichnen dieser Art eines Graphen:
Diese Art von Formelterm oder Wert im Differenzialgleichungsgrafik-Fenster ablegen:
Richtungsfeld Differenzialgleichung erster Ordnung in Form von y’ = f (x, y)
Lösungskurve(n) einer Differenzialgleichung erster Ordnung
Matrix von Anfangsbedingungen der folgenden Form: [[x1, y(x1)][x2, y(x2)], .... [xn, y(xn)]]• Darstellung des Richtungsfelds muss schon erstellt
sein. Falls nicht, werden nur Punkte aufgezeichnet und Anfangsbedingungen im Anfangsbedingungseditor ([IC]-Register) registriert.
Lösungskurve(n) einer Differenzialgleichung n-ter Ordnung
1) Differentialgleichung n-ter Ordnung wie z.B. y’’+ y’+ y = sin(x) gefolgt von
2) Matrix von Anfangsbedingungen der folgenden Form: [[x1, y1(x1)],[x2, y1(x2)], .... [xn, y1(xn)]] oder [[x1, y1(x1), y2(x1)],[x2, y1(x2), y2(x2)], .... [xn, y1(xn), y2(xn)]]
Graph einer Funktion des Typs y = f (x)
Funktion in der Form y = f (x)

20060301
14-7-8Bedienungsschritte im Fenster für die Differenzialgleichungsgrafik
(6) Ziehen Sie den Stift zum Auswählen über „[0, 1]“ im eActivity-Anwendungsfenster.
(7) Verschieben Sie die ausgewählte Matrix zum Differenzialgleichungsgrafik-Fenster.
• Hiermit werden die Lösungskurven von y’ = exp(x) + x2 entsprechend der in der Matrix definierten Anfangsbedingung gezeichnet und die Anfangsbedingung im Anfangsbedingungseditor ([IC]-Register) registriert.
(4) Ziehen Sie den Stift zum Auswählen über die Gleichung „y’ = exp(x) + x2“ im eActivity-Anwendungsfenster.
(5) Ziehen Sie die ausgewählte Dgl. zum Differenzialgleichungsgrafik-Fenster.
• Hiermit werden das Richtungsfeld für y’ = exp(x) + x2 gezeichnet und die Gleichung im Differenzialgleichungseditor ([DiffEq]-Register) registriert.

20060301
14-7-9Bedienungsschritte im Fenster für die Differenzialgleichungsgrafik
Graphische Darstellung der Lösungskurven durch Ablegen einer Differenzialgleichung n-ter Ordnung mit der Matrix der Anfangs-bedingungen im Differenzialgleichungsgrafik-Fenster
Beispiel: Die Differenzialgleichung n-ter Ordnung y” + y’ = exp(x) mit der Matrix [[0,1,0] [0,2,0]] der Anfangsbedingungen soll vom eActivity-Anwendungsfenster zum Differenzialgleichungsgrafik-Fenster verschoben werden. Die betreffenden Lösungskurven sollen graphisch dargestellt werden.
(1) Tippen Sie im Menü der Anwendungen auf .
• Nun ist die eActivity-Anwendung geöffnet.
(2) Geben Sie im eActivity-Anwendungsfenster die folgende Dgl. mit der Matrix der Anfangsbedingungen ein.
y” + y’ = exp(x)
[[0,1,0][0,2,0]]
(3) Tippen Sie im eActivity-Anwendungsmenü auf [Insert], [Strip] und dann [DiffEqGraph].
• Hiermit werden eine Differenzialgleichungsgrafik-Datenzeile eingefügt und das Differenzialgleichungsgrafik-Fenster in der unteren Anzeigehälfte aufgerufen.
(4) Ziehen Sie den Stift zum Auswählen der Dgl. über die Gleichung „y” + y’ = exp(x)“ im eActivity-Anwendungsfenster.

20060301
(5) Ziehen Sie die ausgewählte Dgl. In das Differenzialgleichungsgrafik-Fenster.
• Hiermit wird y” + y’ = exp(x) im Differenzialgleichungseditor ([DiffEq]-Register) registriert. Der Inhalt des Differenzialgleichungsgrafik-Fensters ändert sich dabei noch nicht.
(6) Ziehen Sie nun den Stift zum Auswählen der Matrix der Anfangsbedingungen über „[[0,1,0] [0,2,0]]“ im eActivity-Anwendungsfenster.
(7) Ziehen Sie die ausgewählte Matrix in das Differenzialgleichungsgrafik-Fenster.
• Hiermit werden die Lösungskurven von y” + y’ = exp(x) entsprechend der in der Matrix definierten Anfangsbedingungen graphisch dargestellt. Die Anfangsbedingungen werden im Anfangsbedingungseditor ([IC]-Register) registriert.
Tipp
• Ein Differenzialgleichungsterm n-ter Ordnung in der Form f (y’, y’’…,x), der im Differenzial-gleichungsgrafik-Fenster abgelegt wurde, wird als f (y’, y’’…,x) = 0 interpretiert.
14-7-10Bedienungsschritte im Fenster für die Differenzialgleichungsgrafik

20060301
Kapitel
15
Anwendung des Menüs der FinanzmathematikIn diesem Kapitel erläutern wir die Anwendung des Menüs der Finanzmathematik. Es werden eine Vielzahl von finanzmathema-tischen Berechnungen und finanzmathematische Grafiken vorge-stellt.
15-1 Übersicht über das Menü der Finanzmathematik 15-2 Einfache Kapitalverzinsung 15-3 Kapitalverzinsung mit Zinseszins 15-4 Geldflußberechnungen (Cashflow, Investitionsrechnung) 15-5 Tilgungsberechnungen (Amortisation) 15-6 Zinssatz-Umrechnung 15-7 Herstellungskosten, Verkaufspreis, Gewinnspanne 15-8 Berechnung der Zinstage (Datumsberechnung) 15-9 Abschreibungsberechnung (Amortisation) 15-10 Wertpapieranalyse (Zinsanleihen, Obligationen, …) 15-11 Kostendeckungspunkt 15-12 Gesicherter Gewinn 15-13 Kostenstruktur-Risiko 15-14 Finanzstruktur-Risiko 15-15 Kombiniertes Risiko 15-16 Mengenumrechnung
Wichtig!• Regeln und Praxis finanzmathematischer Berechnungen können je nach Land, Region
oder Geldinstitut verschieden sein. Es ist Ihre Aufgabe, sich zu vergewissern, dass die im Taschenrechner vorhandenen Berechnungs- und Auswertungsmöglichkeiten mit den finanzmathematischen Berechnungsformeln übereinstimmen, die für Ihre persönliche Situation zutreffen. Die erzielten Berechnungsergebnisse sind entsprechend zu interpretieren.

20060301
15-1-1Übersicht über das Menü der Finanzmathematik
15-1 Übersicht über das Menü der Finanzmathematik
In diesem Abschnitt erläutern wir den Gebrauch des Menüs der Finanzmathematik und den grundsätzlichen Aufbau der finanzmathematischen Anwendungsfenster. Außerdem finden Sie hier Hinweise zum Gebrauch der Funktionen „Help“ und „Format“ für finanzmathematische Berechnungen.
Öffnen des Menüs der FinanzmathematikSie können das Menü der Finanzmathematik wie folgt öffnen.
Operationen auf dem ClassPad Tippen Sie im Menü der Anwendungen auf das Ikon .
Dadurch wird das Menü der Finanzmathematik geöffnet und ein entsprechendes Aus-wahlfenster angezeigt.
Eingangsbildschirm im Finanzmathematik-MenüDas nachstehende Fenster erscheint, wann immer Sie das Finanzmathematik-Menü öffnen, sofern keine Seiten einer früheren Berechnung vorhanden sind (Seite 15-1-5). Es erscheint ebenfalls, wenn Sie bei einer laufenden finanzmathematischen Berechnung im Edit-Menü den Befehl „Clear All“(Alles löschen) benutzt haben.

20060301
Weitere Menüs und Schaltflächen im Finanzmathematik-MenüIn diesem Abschnitt erläutern wir den grundsätzlichen Aufbau der finanzmathematischen Anwendungsfenster und stellen generelle Informationen zu den Untermenüs und Befehlen bereit.• Die -Menüinhalte sind für alle Anwendungsfenster gleich. Näheres hierzu finden Sie in
„Verwendung des -Menüs“ auf Seite 1-5-4.
Edit-Menü
Um dies auszuführen:Wählen Sie diesen Eintrag im Edit-Menü:
Ausschneiden der aktuell ausgewählten Zeichen oder Werte und Ablegen in der Zwischenablage
Cut
Kopieren der aktuell ausgewählten Zeichen oder Werte in die Zwischenablage
Copy
Einfügen des aktuellen Inhalts der Zwischenablage ander Cursor-Position
Paste
Löschen der aktuell ausgewählten Zeichen oder Werte Delete
Löschen des aktuell angezeigten finanzmathematischenBerechnungsfensters
Delete Page
Löschen aller Werte im aktuell angezeigten finanzmathe-matischen Berechnungsfensters
Clear Page
Löschen aller finanzmathematischen Berechnungsfenster und Anzeige des Startbildschirms des Finanzmathematik-Menüs
Clear All
Calculations-Menü
Um diese Berechnung auszuführen:Wählen Sie diesen Eintragim Calculations-Menü:
Einfache Kapitalverzinsung ohne Zinseszins auf Grundlage der Zeitdauer einer Geldanlage in Tagen
Simple Interest
Kapitalverzinsung mit Zinseszins auf Grundlage der von Ihnen vorgegebenen Parameter für die Geldanlage
Compound Interest
Geldflußberechnungen mit Auszahlungen/Einzahlungen ver-schiedener Beträge in einem bestimmten Zeitraum
Cash Flow
Tilgungsberechnungen (Zinsen und Tilgungsanteil) mit einem entsprechenden Tilgungsplan
Amortization
Effektiver Zinssatz oder Nominalzinssatz für Zinsen bei unterjähriger Verzinsung (mehrere Zinsperioden pro Jahr)
Interest Conversion
Berechnung von Herstellungskosten, Verkaufspreis oder Gewinnspanne jeweils bei Vorgabe der zwei anderen Werte
Cost/Sell/Margin
Berechnung der Zinstage zwischen zwei Datumsvorgaben oder des Datums, das eine vorgegebene Anzahl von Tagen von einem anderen Datum entfernt ist
Day Count
15-1-2Übersicht über das Menü der Finanzmathematik

20060301
Um diese Berechnung durchzuführen:Wählen Sie diesen Eintragim Calculations-Menü:
Abschreibungsberechnung mit unterschiedlichen Abschrei-bungsverfahren (Restwert, Nutzungsdauer, Amortisation)
Depreciation
Wertpapieranalyse (Kaufpreis oder Rendite einer Anleihe) Bond Calculation
Kostendeckungspunkt: Verkaufsbetrag, der zur Kosten-deckung oder zur Erreichung eines vorgegebenen Gewinns erzielt werden muss, sowie Gewinn- oder Verlustrechnung
Break-Even Point
Gesicherter Gewinn: Anteil des Verkaufsbetrages oberhalb der Kostendeckung
Margin of Safety
Grad des Kostenstruktur-Risikos: Nettogewinnveränderungen, die aus Veränderungen des Umsatzes entstehen.
Operating Leverage
Grad des Finanzstruktur-Risikos: Nettogewinnveränderungen, die aus Veränderungen anfallender Zinsen entstehen
Financial Leverage
Kombiniertes Risiko: Wirkung von Umsatz- und Zinsveränderungen auf den Nettogewinn
Combined Leverage
Mengenumrechnung: Anzahl der verkauften Stücke, Ver-kaufspreis oder Umsatzhöhe jeweils nach Vorgabe von zwei Werten; Anzahl der produzierten Stücke, variable Kosten pro Stück oder variable Gesamtkosten jeweils nach Vorgabe der anderen zwei Werte
Quantity Conversion
Schaltflächen der Symbolleiste
Um dies auszuführen:Tippen Sie auf dieseSchaltfläche:
Rückwärts-Blättern in den finanzmathematischen Anwendungen (Seite 15-1-5)
Vorwärts- Blättern in den finanzmathematischen Anwendungen (Seite 15-1-5)
Ausschneiden der aktuell ausgewählten Zeichen oder Werte und Ablegen in der Zwischenablage
Kopieren der aktuell ausgewählten Zeichen oder Werte in die Zwischenablage
Einfügen des aktuellen Inhalts der Zwischenablage ander Cursor-Position
Öffnen des Statistikeditorfensters für Geldflussberechnungen
Öffnen des Tabellenkalkulationsfensters für Geldfluss-berechnungen
• Die Schaltflächen ( und ) liegen auf der Symbolleiste an derselben Stelle. Falls Sie die gewünschte Schaltfläche nicht sehen können, tippen Sie auf den Pfeil neben der Schaltfläche, um die gewünschte Option aus der nun angezeigten Liste auszuwählen.
15-1-3Übersicht über das Menü der Finanzmathematik
20090601

20060301
Festlegung der Standardeinstellungen im Finanzmathematik-MenüBei den meisten finanzmathematischen Berechnungen ist es erforderlich, gewisse allgemeine Parameter festzulegen, welche dann auf die erzielten Berechnungsergebnisse Einfluss haben können. Sie müssen z.B. vorgeben, ob Sie das Jahr mit 360 oder 365 Tagen festlegen, ob Ratenzahlungen am Anfang oder am Ende einer Zahlungsperiode getätigt werden, ob die Zinsen jährlich oder halbjährlich berechnet werden usw. Im Finanzmathematik-Menü verwenden Sie das Einstellungsfenster „Finanzmathematische Formatierung“ (Financial Format), um die Standardeinstellungen für die finanzmathematischen Berechnungen festzulegen. Das Einstellungsfenster [Financial Format] wird wie folgt geöffnet.
Operationen auf dem ClassPad Tippen Sie im -Menü des Finanzmathematik-Menüs auf [Financial Format]. Nun
erscheint das Dialogfeld „Financial Format“.
Beachten Sie, dass dieses Fenster zwei Register aufweist: „Basic“ und „Special“. Tippen Sie auf ein Register, um dessen Inhalt aufzurufen, und nehmen Sie dann die gewünschten Einstellungen vor. Zum Ändern einer Einstellung tippen Sie auf die rechts daneben stehende Pfeilabwärts-Schaltfläche und wählen dann die gewünschte Einstellung aus der nun dargestellten Liste aus.
Tipp• Die vorzunehmenden Einstellungen sind je nach den gesetzlichen Vorschriften Ihres Landes,
dem finanzbezogenem Regelwerk, den persönlichen Ansprüchen usw. verschieden.
• Tippen Sie nach dem Festlegen der Einstellungen auf [Set], um sie wirksam zu machen. Wenn Sie dagegen auf [Cancel] tippen, wird das Fenster geschlossen und die vorigen Einstellungen bleiben unverändert. Wenn Sie auf [Default] tippen, werden alle Einstellungen des [Financial Format]-Dialogfelds wieder auf die Standardeinstellung zurückgesetzt.
• Nähere Erläuterungen zu den Einstellungsinhalten finden Sie in „Financial Format“-Dialogfeld auf Seite 1-9-12.
15-1-4Übersicht über das Menü der Finanzmathematik

20060301
Finanzmathematische AnwendungenWenn Sie eine Anwendung im [Calculations]-Menü des Finanzmathematik-Menüs auswählen, wird ein neues finanzmathematisches Anwendungsfenster erstellt und angezeigt.Beachten Sie, dass bei allen finanzmathematischen Anwendungen folgende Regeln gelten.• Sie können mit den Schaltflächen und der Symbolleiste zwischen den finanzmathe-
matischen Anwendungsfenstern umschalten.• Wenn Sie denselben Anwendungstyp wie den in dem aktuell angezeigten Fenster (vorherige
finanzmathematische Anwendung) auswählen, wird ein neues Anwendungsfenster erstellt, das ein Duplikat des vorherigen Anwendungsfensters ist. Sie können dann die Werte im neuen Fenster verändern, ohne die Werte im vorherigen Fenster zu beeinflussen.
• Wenn Sie einen anderen Anwendungstyp auswählen, der sich von dem im aktuell angezeigten Fenster (vorherige finanzmathematische Anwendung) unterscheidet, wird ein neues Fenster erstellt, das die betreffenden Felder für die ausgewählte finanzmathematische Anwendung enthält. Alle Felder im neuen Fenster, die auch im Originalfenster enthalten sind, weisen jetzt dieselben Werte auf wie die entsprechenden Felder im Originalfenster.
• Falls sich das aktuell angezeigte finanzmathematischen Anwendungsfenster inmitten einer Reihe von im Speicher enthaltenen Fenstern befindet, wird bei Auswahl eines Anwendungs-typs aus dem [Calculations]-Menü ein neues Fenster für diesen Anwendungstyp erstellt und alle danach liegenden Fenster werden gelöscht. Falls Sie einen neuen Anwendungstyp auswählen, während z.B. Fenster 3 von 5 angezeigt wird, wird das neu erstellte Fenster als Fenster 4 von 4 zugeordnet.
• Wenn Sie ein bestimmtes Fenster löschen wollen, rufen Sie es auf und wählen dann im [Edit]-Menü „Clear Page“ aus.
• Wenn Sie alle Fenster löschen wollen, wählen Sie im [Edit]-Menü „Clear All“ aus, während noch irgendein Fenster angezeigt wird.
• Alle erstellten Fenster des Finanzmathematik-Menüs verbleiben im Speicher, bis Sie sie wie oben beschrieben löschen.
15-1-5Übersicht über das Menü der Finanzmathematik

20060301
• Während der Cursor in einem Berechnungsfeld steht, können Sie die Berechnung durch Drücken der -Taste des Rechners auslösen, anstatt die Schaltfläche links neben dem Feld anzutippen. Sie können aber auch auf „Solve“ in der Statusleiste tippen, um die Be-rechnung auszulösen.
[Help]-RegisterWenn Sie das [Help]-Register am unteren Rand des finanzmathematischen Anwendungs-fensters antippen, werden Hilfe-Informationen zu dem Feld mit der aktuellen Cursor-Position angezeigt. Sie können das [Help]-Register geöffnet lassen, der Hilfetext ändert sich dann jedesmal, wenn Sie den Cursor von einem Feld in das nächste verschieben.Das [Help]-Register zeigt Ihnen auch an, wenn eine Berechnung nicht ausgeführt werden kann, falls Sie einmal eine Berechnungsschaltfläche zu früh angetippt haben. Das [Help]-Register wird durch erneutes Antippen wieder geschlossen.
[Format]-RegisterWenn Sie das [Format]-Register am unteren Rand des finanzmathematischen Anwendungs-fensters antippen, werden alle finanzmathematischen Standardeinstellungen (Seite 15-1-4) angezeigt, welche den aktuell angezeigten Anwendungstyp betreffen. Im [Format]-Register können Sie die Einstellungen wie gewünscht ändern.Das [Format]-Register wird durch erneutes Antippen wieder geschlossen.
15-1-6Übersicht über das Menü der Finanzmathematik
Grundschritte in einem Bildschirm für finanzmathematische AnwendungenJeder Anwendungstyp hat ein besonderes Anzeigeformat.In diesem Abschnitt stellen wir allgemeine Informationen für die Bildschirme aller Anwendungs-typen des Finanzmathematik-Menüs vor.
[Help] (Hilfe)-Register: Beim Antippen dieses Registers werden Hilfe-Informationen zu dem Feld mit der aktuellen Cursor-Position angezeigt.
[Format]-Register:Bei Antippen dieses Registerswird ein Feld angezeigt, in demSie die finanzmathematische Standardeinstellung (Seite 15-1-4), die für die aktuelle Berechnung gelten soll, ändern können.
Eingabefeld:
Eingabe-/Berechnungsfeld:
Statusleiste:Tippen Sie auf die Statusleiste, um das Format zu ändern oder eine Berechnung auszulösen.
Eingabewerte im Feld
Geben Sie bei Bedarf die Werte ein. Die Berechnung wird durch Antippen der Schaltfläche links neben dem Feld angewiesen.

20060301
15-1-7Übersicht über das Menü der Finanzmathematik
StatusleisteDie Statusleiste zeigt die Einstellungen an, welche die Berechnungen in dem aktuellen und damit aktiven Anwendungsfenster betreffen. Die Einstellungen können durch Antippen der Statusleiste geändert werden. Falls der Cursor in einem Eingabe-/Berechnungsfeld steht, erscheint auf der linken Seite der Statusleiste „Solve“. Um diese Berechnung auszulösen, können Sie auch auf „Solve“ tippen, anstatt auf das Feld links neben dem Eingabe-/Be-rechnungsfeld zu tippen.
Auftretende Variablen in den finanzmathematischen AnwendungenIn den folgenden Abschnitten wird erläutert, wie man die einzelnen finanzmathematischen Anwendungen des [Calculations]-Menüs aktiviert. Die Bedeutung der dabei auftretenden Variablen wird erklärt und anhand von Beispielen illustriert.

20060301
15-2 Einfache KapitalverzinsungMit „Simple Interest“ können Sie für eine Geldanlage Zinsen (ohne Zinseszins) auf der Grundlage der Zeitdauer (in Tagen) berechnen.
Eingabefelder für die einfache Kapitalverzinsung („Simple Interest“)Folgende Felder erscheinen im Anwendungsfenster für die einfache Kapitalverzinsung.
FeldBeschreibung
Englisch DeutschDays Number of days in investment period Anzahl der Tage im Anlagezeitraum (Periode)I% Annual interest rate (as a percent) Jahreszinssatz (in Prozent)
PV Present value (initial investment)Aktueller Betrag (Anfangsinvestition, Kredit-betrag, Barwert)
SI Calculates and displays simple interestBerechnung und Anzeige der erwirtschaftetenZinsen
SFVCalculates and displays simple future value (principal + interest)
Berechnung und Anzeige des zukünftigenBetrages (Endkapital, Anfangskapital zuzüglich erwirtschafteter Zinsen)
Beispiele mit einer finanzmathematischen StandardeinstellungIm [Format]-Register kann die folgende Standardeinstellung geändert werden: Anzahl der Zinstage im Jahr : 365 Tage (Days in Year: 365 days)
Beispiel 1Wie hoch ist das Endkapital [SFV] einer Geldanlage in Höhe von 300 [PV] nach 1825 Tagen (fünf Jahre) bei einer einfachen Verzinsung mit 6,0% [I%]?
(1) Tippen Sie auf [Calculations] und dann auf [Simple Interest].
(2) Geben Sie 1825 (oder 5 × 365) bei Days ein.
(3) Geben Sie 6 bei I% ein.
(4) Geben Sie –300 bei PV ein (als negativer Wert, Geldabfluss).
(5) Tippen Sie auf die [SFV] Schaltfläche.
• Damit wird das Endkapital mit 390 angezeigt (als positiver Wert, Geldzufluss).
15-2-1Einfache Kapitalverzinsung

20060301
Tipp• Wenn Sie auf die [SI]-Schaltfläche tippen, werden die erzielte Zinsen angezeigt.
• Wenn Sie die Zinsen für eine Geldanlage in Höhe von 3000 anstatt 300 ermitteln wollen, ändern Sie –300 in –3000 ab und tippen dann erneut auf die [SI]-Schaltfläche.
Beispiel 2Wie hoch ist die einfache Kapitalverzinsung [SI] eines Kapitalbetrags in Höhe von 10000 [PV], der 120 Tage [Days] lang mit 5% pro Jahr [I%] angelegt oder verliehen wurde?
Lösung: Das bedeutet, dass die erwirtschafteten Zinsen 164,38 betragen.
Berechnungsformeln
365-Tage-Modus SI' = Dys365
× PV × i I%100
i =
360-Tage-Modus SI' = Dys360
× PV × i I%100
i =
SI = –SI'SFV = –(PV + SI' )
15-2-2Einfache Kapitalverzinsung

20060301
15-3 Kapitalverzinsung mit ZinseszinsMit „Compound Interest“ können Sie Zinsen auf der Grundlage von selbst vorgegebenen Parametern für die Geldanlage berechnen.
Eingabefelder für die Kapitalverzinsung mit Zinseszinsen („Compound Interest“)
Folgende Felder erscheinen im Anwendungsfenster für die Kapitalverzinsung mit Zinseszinsen.
FeldBeschreibung
Englisch DeutschN Number of installment periods Gesamtanzahl der ZahlungsperiodenI% Annual interest rate (as a percent) Jahreszinssatz (in Prozent)
PV Present value (initial investment)Aktueller Betrag (Anfangsinvestition, Kredit-betrag, Grundkapital)
PMT Amount paid each periodfeste Rate, die periodisch gezahlt wird (proZahlungsperiode)
FV Future value Zukünftiger Betrag (Endkapital, Restschuld)
P/Y Number of installment periods per yearAnzahl der Zinsperioden oder Ratenzahlungen pro Jahr
C/YNumber of times interest is compounded per year
Anzahl der Verzinsungsperioden pro Jahr
Beispiele mit einer finanzmathematischen StandardeinstellungIm [Format]-Register können die folgenden Standardeinstellungen geändert werden: Ungerade Periode: Zinseszins [CI] (Odd Period: Compound [CI]) Zahlungstermin: Ende des Zeitraums (Payment Date: End of period)
Tipp• In der Statusleiste können Sie erkennen, ob „CI“ und „End“ angezeigt werden. Falls diese
Angaben nicht angezeigt werden, können Sie auf die Statusleiste tippen, um die Einstellungen vorzunehmen.
15-3-1Kapitalverzinsung mit Zinseszins

20060301
15-3-2Kapitalverzinsung mit Zinseszins
Beispiel 2Wie hoch ist das Endkapital auf einem Geldanlagekonto, auf dem Sie für drei Jahre 100 bei einem Jahreszinssatz von 7% mit monatlicher Zinsgutschrift angelegt haben?
Lösung: Das Endkapital beträgt 123,29
Beispiel 1Wie hoch ist das Endkapital [FV] eines gewährten Darlehens in Höhe von 1000 [PV = –1000], das vier Jahre mit jährlich 6% verzinst [C/Y = 1] wird? Die gesamte Rückzahlung ist nach Ablauf von vier Jahren in einem Betrag fällig, so dass es keine jährlichen Ratenzahlungen gibt [PMT= 0]. Die Anzahl der jährlichen Zinsperioden/Ratenzahlungen [P/Y] wird mit 1 angenommen.
Lösung: Es erfolgt eine Rückzahlung in Höhe von 1262,48.

20060301
Beispiel 3Wie hoch ist das Endkapital eines nachschüssigen Rentensparplanes nach Ablauf von 10 Jahren, falls jeden Monat 100 auf einem Konto angelegt werden, das einen Jahreszins von 7% bei monatlicher Zinsgutschrift bietet?
Lösung: Nach 10 Jahren stehen 17308,48 zur Verfügung.
15-3-3Kapitalverzinsung mit Zinseszins

20060301
15-3-4Kapitalverzinsung mit Zinseszins
Berechnungsformeln PV, PMT, FV, n
I % 0
I % = 0 PV = – (PMT n + FV )
FV = – (PMT n + PV )
PV = – × PMT – × FVβ
γα
PMT = – PV – FV
FV = – PV – PMT
n =
log(1+ iS ) × PMT – FV × i(1+ iS ) × PMT + PV × i{ }
log (1+ i)
PMT = – n
PV + FV
n = PMT
PV + FV–
I % i (Effektiver Zinssatz)
i (Effektiver Zinssatz) wird mit dem Newton-Verfahren berechnet.(Auflösung der Gleichung PV + PMT + FV = 0 nach i)
Zu I % von i (Effektiver Zinssatz)
Tipp• Der Effektivzins (I%) wird mit dem Newton-Verfahren berechnet, das einen Annäherungswert
erzielt, dessen Genauigkeit durch verschiedene Berechnungsbedingungen beeinflusst werden kann. Bitte behalten Sie diese Tatsache beim Verwenden aller Ergebnisse zu Effektivzinsberech-nungen, die mit dieser finanzmathematischen Anwendung ermittelt wurden, im Auge, oder kontrollieren Sie die Ergebnisse mit einem separaten Berechnungsverfahren.
= (1+ i × S ) × i
1 – βα
i = 100I%{ I%
(1+ ) –1
C/YP/Y
100 × [C/Y ]
............................... (P/Y = C/Y = 1)
(andernfalls)
0 ............................ Fälligkeit : End ([Format]-Register) 1 ............................ Fälligkeit : Begin ([Format]-Register){S =
.....
1 ........................... Off ([Format]-Register)
(1+ i ) Frac (n) ........... CI ([Format]-Register)
1+ i × Frac (n) ....... SI ([Format]-Register)
γ = {(1+ i ) −n ................. Off ([Format]-Register)(1+ i) −Intg(n) ............ CI oder SI ([Format]-Register){ß =
{ } × C/Y × 100...I% =
(1+ i ) –1P/YC/Y
(andernfalls)
i × 100 ................................. (P/Y = C/Y = 1){

20060301
15-4-1Geldflußberechnungen (Cashflow, Investitionsrechnung)
15-4 Geldflußberechnungen (Cashflow, Investitionsrechnung)
Mittels „Cash Flow“ können Sie den Gesamtwert von Zahlungen in einem bestimmten Zeitraum berechnen, die in verschieden hohen Beträgen ausgezahlt oder eingezahlt wurden.
Eingabefelder für die Geldflußberechnungen („Cash Flow“)Folgende Felder erscheinen im Anwendungsfenster für die Geldflußberechnungen.
FeldBeschreibung
Englisch Deutsch
CashList of income or expenses (up to 80 entries)
Liste mit den Geldflußbeträgen (Einnahmen oder Ausgaben, bis zu 80 Einträge)
I% Annual interest rate (as a percent)Jahreszinssatz (in Prozent) oder Zinssatz für eine Zahlungsperiode
NPV Net present valueGegenwärtiger Nettowert (Nettobarwert, Summe der abgezinsten Geldflußbeträge)
IRR Interest rate of returnZinssatz bei Rückgabe des Nettoendkapitals (interner Zinssatz zum Null-Nettobarwert)
PBP Payback period Amortisationszeit (Anzahl der Zinsperioden)
NFV Net future valuezukünftiger Nettowert (Nettoendwert, Summe der aufgezinsten Geldflußbeträge)
Eingabe von GeldflußbeträgenGeldflußberechnungen erfordern, dass Sie eine Liste von Geldflußbeträgen über mehrere Zeiträume eingeben. Im Folgenden zeigen wir die Geldflußbeträge der Beispiele dieses Abschnitts und das bei der Eingabe zu befolgende Vorgehen.
Geldflußbeträge
Zeitperiode Geldfluß
0 0
1 100
2 200
3 300
4 400
5 500
Eingabe von Geldflußbeträgen im Geldfluß-Berechnungsfenster (1) Tippen Sie auf der Symbolleiste im finanzmathematischen Anwendungsfenster auf .
• In der unteren Anzeigehälfte öffnet sich das Statistikeditorfenster.
• Das Symbol liegt auf der Symbolleiste an derselben Stelle wie das Symbol . Falls nur das Symbol zu sehen ist, tippen Sie auf den Abwärts-Pfeil rechts daneben und dann in dem erscheinenden Menü auf

20060301
(2) Geben Sie in den Zellen 1 bis 6 unter „list1“ die Geldflußbeträge ein.
(3) Tippen Sie auf das Feld „Cash“ (das gegenwärtig „<empty>“ anzeigt).
(4) Vergewissern Sie sich, dass in dem nun erscheinenden Dialogfeld „list1“ als „Listenvariablen“ gewählt ist, und tippen Sie dann auf [OK].
• Sie können nun die Werteliste für die Geldfluß-Berechnung nutzen.
• Um das Statistikeditorfenster zu schließen, tippen Sie irgendwo in das Statistikeditor-fenster und dann auf das Schließkästchen ( ) oben rechts in der Anzeige.
• Näheres zum Gebrauch des Statistikeditors und zu den Listenvariablen finden Sie unter „7-2 Verwendung des Statistikeditors“.
Beispiel 1Wieviel hoch ist der Nettobarwert einer Investition [NPV] mit dem oben angegebenen Geldfluß [Cash], falls die Rentabilität [I%] 10% pro Jahr beträgt?
Lösung: Der Nettobarwert beträgt 1065,26.
15-4-2Geldflußberechnungen (Cashflow, Investitionsrechnung)

20060301
Beispiel 2Angenommen, man bietet Ihnen die Investition von Beispiel 1 zum Kostenbetrag 1000 an. Wie hoch ist der Nettobarwert [NPV] der Investition? Wie hoch ist der interne Zinssatz [IRR]?
Lösung: Der Nettobarwert beträgt 65,26. Der interne Zinssatz beträgt 12%.
Hinweis• Um die Berechnungen für Beispiel 2 auszuführen, müssen Sie die Kosten als negativen
Betrag (–1000, Kapitalausgabe) in Zelle 1 von list1 des Statistikeditors eingeben. Tippen Sie danach auf das „Cash“ Feld. Vergewissern Sie sich im nun erscheinenden Dialogfeld, dass „list1“ als „List variables“ gewählt ist, und tippen Sie dann auf [OK]. Danach können Sie auf [NPV] und [IRR] tippen, um die erforderlichen Werte zu erhalten.
• Um das Statistikeditorfenster zu schließen, tippen Sie irgendwo in das Statistikeditorfenster und dann auf das Schließkästchen ( ) oben rechts in der Anzeige.
15-4-3Geldflußberechnungen (Cashflow, Investitionsrechnung)

20060301
IRR
IRR wird mit dem Newton-Verfahren berechnet.
In dieser Formel ist NPV = 0 und der Wert von IRR äquivalent zu i × 100. Es ist allerdings zu beachten, dass kleinste Bruchwerte dazu tendieren, bei den nachfolgenden, vom Rechner automatisch ausgeführten Berechnungen zu akkumulieren, so dass NPV niemals genau Null erreicht. Je mehr NPV sich Null annähert, desto genauer wird IRR.
PBP
n: Kleinste positive ganze Zahl, welche die Bedingungen NPVn 0, NPVn+1 > 0 oder NPVn < 0, NPVn+1 0 erfüllt.
15-4-4Geldflußberechnungen (Cashflow, Investitionsrechnung)
PBP =
NPVn =
{0 .................................. (CF0 > 0)
n – NPVn
n
k = 0
NPVn+1 – NPVn
CFk
(1 + i)k
(Außer wie oben) ...
0 = CF0 + + + + .... +(1+ i )CF1
(1+ i )2
CF2
(1+ i )3
CF3
(1+ i )n
CFn
NPV = CF0 + + + + (1+ i )CF1
(1+ i )2
CF2
(1+ i )3
CF3
(1+ i )n
CFn.... + i = 100
I %
NFV = NPV × (1 + i )n
Berechnungsformeln
NPV
n: natürliche Zahl bis 79
NFV

20060301
15-5-1Tilgungsberechnungen (Amortisation)
15-5 Tilgungsberechnungen (Amortisation)In dieser finanzmathematischen Anwendung können Sie den Tilgungsverlauf mit festen Zahlungsraten sowie den jeweiligen Zins- und den Tilgungsanteil berechnen (Tilgungsplan).
Eingabefelder für die Tilgungsberechnung („Amortization“)Folgende Felder erscheinen im Anwendungsfenster für die Tilgungsberechnungen.
FeldBeschreibung
Englisch Deutsch
PM1Number of first installment period in interval under consideration
Index 1, Nummer der ersten Zahlungsperiode im betrachteten Zeitabschnitt (1. Zählzeit-punkt PM1)
PM2Number of last installment period in interval under consideration
Index 2, Nummer der letzten Zahlungsperiode im betrachteten Zeitabschnitt (2. Zählzeit-punkt PM2)
I% Annual interest rate (as a percent) Jahreszinssatz (in Prozent)
PV Present value (initial investment)Gegenwärtiger Wert (Anfangsinvestition,Kreditbetrag, Gesamtschuld)
PMT Amount paid each periodfeste Rate, die periodisch gezahlt wird (proZahlungsperiode), Ratenzahlbetrag
P/YNumber of installment periods per year
Anzahl der Zahlungsperioden pro Jahr
C/YNumber of times interest is compounded per year
Anzahl der Verzinsungsperioden pro Jahr
BAL Balance of principal after PM2verbleibende Restschuld nach der Rate zumZeitpunkt PM2
INT Interest portion of PM1 Zinsanteil in der Rate zum Zeitpunkt PM1PRN Principal portion of PM1 Tilgungsanteil in der Rate zum Zeitpunkt PM1
sumINTTotal interest paid from PM1 to PM2 (inclusive)
Gesamtzinsanteil der Raten vom ZeitpunktPM1 bis zum Zeitpunkt PM2 (einschließlich)
sumPRNTotal principal paid from PM1 to PM2 (inclusive)
Gesamttilgungsanteil der Raten vom ZeitpunktPM1 bis zum Zeitpunkt PM2 (einschließlich)
Beispiele mit einer finanzmathematischen StandardeinstellungDie folgende Einstellung kann im [Format]-Register geändert werden. Zahlungstermin: Ende des Zeitraums (Payment Date: End of period)
Wichtig!• Die Berechnung für Beispiel 1 wird in einem Anwendungsfenster mit Zinseszins
durchgeführt. Das hier erzielte Tilgungsergebnis wird für die Berechnungen im Anwendungsfenster der Tilgungsberechnungen in Beispiel 2 verwendet.

20060301
Beispiel 1 (Zinseszins)Verwenden Sie ein Anwendungsfenster mit Zinseszins (Seite 15-3-1), um die monatliche Tilgungszahlung [PMT] einer 20-Jahre-Hypothek [N = 20 × 12 = 240] mit der Darlehenssumme [PV] in Höhe von 100000 bei einem Jahreszinssatz [I%] von 8,025% mit monatlicher Zinsgutschrift [C/Y = 12] zu berechnen. Es gelten 12 Zahlungsperioden pro Jahr [P/Y]. Vergessen Sie nicht, Null als Restschuld (Zukunftswert) [FV] einzugeben, womit ausgedrückt wird, dass das Darlehen nach Ablauf von 20 Jahren (240 Monaten) völlig zurückgezahlt ist.
Lösung: Die erforderliche Monatsrate muss 838,00 betragen, um die gewünschte Rück- zahlung zu erreichen.
15-5-2Tilgungsberechnungen (Amortisation)

20060301
15-5-3Tilgungsberechnungen (Amortisation)
Beispiel 2 (Amortisation)Verwenden Sie den in Beispiel 1 [PMT = 837,9966279] erzielten monatlichen Ratenzahlbetrag, um die folgenden Informationen für die Tilgungszahlungen 10 (PM1) bis 15 (PM2) zu berechnen.Wie in Beispiel 1 handelt es sich um eine 20-jährige Hypothek mit der Darlehnssumme [PV] von
100000 bei einem Jahreszinssatz [I%] von 8,025% mit monatlicher Zinsgutschrift [C/Y = 12]. Das Jahr umfasst 12 Zahlungsperioden [P/Y].• Der Rest des Darlehensbetrags [BAL], der nach Tilgungszahlung 15 verbleibt (Restschuld)• Der Zinsanteil [INT], der in Tilgungszahlung 10 enthalten ist• Der Darlehensbetraganteil [PRN], der in Tilgungszahlung 10 enthalten ist• Zu zahlende Gesamtzinsen [sumINT] ab Tilgungszahlung 10 bis Tilgungszahlung 15• Zu zahlender Tilgungsanteil [sumPRN] ab Tilgungszahlung 10 bis Tilgungszahlung 15
Lösung: Die Restschuld hat sich nach 10 Monaten auf 97338,94 verringert. Mit der ersten Rate wurden 658,29 Zinsen gezahlt und nur 179,71 Schulden getilgt. Insgesamt wurden nach 10 Monaten 3931,53 Zinsen und 1096,45 Schulden getilgt.

20060301
15-5-4Tilgungsberechnungen (Amortisation)
I%' = I%
(1+ ) –1[C / Y ][P / Y ]
100 × [C / Y ]{ }×100
i = I%'/100
Berechnungsformeln
a: Zinsanteil der Tilgungszahlung PM1 (INT)
b: Darlehensbetraganteil der Tilgungszahlung PM1 (PRN)
c: Rest des Darlehensbetrags, der nach Tilgungszahlung PM2 verbleibt (BAL)
d: Gezahlter Gesamtbetrag des Darlehens ab Tilgungszahlung PM1 bis Tilgungszahlung PM2 ( PRN)
e: Gezahlte Gesamtzinsen ab Tilgungszahlung PM1 bis Tilgungszahlung PM2 ( INT)• a + b = eine Tilgungszahlung (PMT)
Umrechnen zwischen Nominalzinssatz und EffektivzinssatzDer Nominalzinssatz (I %-Wert, vom Benutzer eingegeben) wird in einen internen Effektiv-zinssatz (I %’) für Rückzahlungskredite umgerechnet, wenn die Anzahl der jährlichen Til-gungszahlungen [P/Y] verschieden ist von der Anzahl der jährlichen Verzinsungsperioden [C/Y].
Nach der Umrechnung des Nominalzinssatzes in den internen Effektivzinssatz (I%’) wird die folgende Darstellung für i dann auch in allen weiteren Berechnungen genutzt.
1 Tilgungszahlung
Anzahl Tilgungszahlungen1 PM1 PM2 Letzte............... .................. ...............
d
e
INTPM1 = I BALPM1–1 i I (PMT sign)
PRNPM1 = PMT + BALPM1–1 i
BALPM2 = BALPM2–1 + PRNPM2
PRN = PRNPM1 + PRNPM1+1 + .... + PRNPM2
PM2
PM1
INT = INTPM1 + INTPM1+1 + .... + INTPM2PM2
PM1
BAL0 = PV ....................... Fälligkeit: End ([Format]-Register)
INT1 = 0, PRN1 = PMT ... Fälligkeit: Begin ([Format]-Register)
c
a
b
1 Tilgungszahlung
Anzahl Tilgungszahlungen1 PM1 PM2 Letzte.............. ..................... ............

20060301
15-6-1Zinssatz-Umrechnung
15-6 Zinssatz-UmrechnungIm Anwendungsfenster Zinssatz-Umrechnung können Sie den effektiven Zinssatz oder Nominalzinssatz für Zinsen, die mehrmals jährlich aufgezinst werden, berechnen.
Eingabefelder im Fenster Zinssatz-Umrechnung („Interest Conversion“)Folgende Felder erscheinen im Anwendungsfenster für die Zinssatz-Umrechnung.
FeldBeschreibung
Englisch Deutsch
NNumber of times interest is compounded per year
Anzahl der Zinseszinsperioden pro Jahr
EFF Effective interest rate (as a percent)(Jahres-)Effektivzins (in Prozent) bei N Zinsperioden (pro Jahr)
APR Nominal interest rate (as a percent) Nominalzins (in Prozent), Jahreszinssatz
Beispiel 1Wie hoch ist der jährliche effektive Zinssatz [EFF] für ein Wertpapier, das einen Nominal-zinssatz von 3% [APR] mit zweimonatlicher Gutschrift [N = 6] bietet?
Lösung: Die Effektivzins beträgt 3,038%.

20060301
Tipp• Sie können jeden Wert abändern und dann auf eine Schaltfläche tippen, um das Ergebnis neu
berechnen zu lassen.
Berechnungsformeln
EFF = n
APR/1001+ –1 × 100n
APR = 100EFF1+ –1 × n ×100
1n
15-6-2Zinssatz-Umrechnung
Beispiel 2Wie hoch ist der Nominalzinssatz [APR] für ein Wertpapier, das einen jährlichen effektiven Zinssatz [EFF] von 5% mit zweimonatlicher Gutschrift (N = 6) bietet?
Lösung: Die Nominalzinssatz beträgt 4,899%.

20060301
15-7-1Herstellungskosten, Verkaufspreis, Gewinnspanne
15-7 Herstellungskosten, Verkaufspreis, GewinnspanneMit dieser finanzmathematischen Anwendung können Sie die Herstellungskosten, den Verkaufspreis oder die Gewinnspanne eines Stückes bei Vorgabe der zwei anderen Werte berechnen.
Eingabefelder für Herstellungskosten, Verkaufspreis, Gewinnspanne („Cost/Sell/Margin“)
Folgende Felder erscheinen im Anwendungsfenster für Kosten/Verkauf/Rendite.
FeldBeschreibung
Englisch DeutschCost Production cost HerstellungskostenSell Selling price Verkaufspreis
MarginMargin of profit (portion of selling price not absorbed by cost of production)
Gewinnspanne (prozentualer Anteil des Verkaufspreises nach Abzug der Herstellungskosten)
BeispielWelcher Verkaufspreis [Sell] ist erforderlich, wenn eine Umsatzrendite [Margin] von 60% pro Stück erzielt werden soll, das in der Herstellung 40 Kosten [Cost] verursacht?
Lösung: Der Verkaufspreis muss mit 100 angesetzt werden.
Tipp• Jeden Wert in diesem Anwendungsfenster können Sie berechnen, indem Sie die Werte der
beiden anderen Parameter eingeben und dann die Schaltfläche des gesuchten Wertes antippen.
Berechnungsformeln
CST = SEL ,,100MRG1– SEL =
100MRG1–
CST MRG(%) = SELCST1– ×100

20060301
15-8-1Berechnung der Zinstage (Datumsberechnung)
15-8 Berechnung der Zinstage (Datumsberechnung)
Mit dieser finanzmathematischen Anwendung können Sie die Anzahl von Zinstagen zwischen zwei Datumsvorgaben berechnen, oder das Datum bestimmen, das eine vorgegebene Anzahl von Tagen von einem anderen Datum entfernt ist.
Eingabefelder für die Zinstage-Berechnung („Day Count“)Folgende Felder erscheinen im Anwendungsfenster für die Zinstage-Berechnung.
FeldBeschreibung
Englisch Deutsch
d1Month (1-12); Day (1-31); Year (1902-2097)
Monat (1-12); Tag (1-31); Jahr (1902-2097)
d2Month (1-12); Day (1-31); Year (1902-2097)
Monat (1-12); Tag (1-31); Jahr (1902-2097)
Days Number of days from d1 to d2 Anzahl der Tage von d1 bis d2
Beispiele mit einer finanzmathematischen StandardeinstellungDie folgende Standardeinstellung kann im [Format]-Register geändert werden. Tage im Jahr: 365 Tage (Days in Year: 365 days)
Wichtig!• Das Format, das für das Datum im Zinstage-Berechnungsfenster verwendet wird, entspricht
der Vorgabe in „Festlegung der Standardeinstellungen im Finanzmathematik-Menü“ auf Seite 15-1-4.
• Die Berechnung eines Datums, das eine vorgegebene Anzahl von Tagen von einem anderen Datum entfernt ist, ist nur dann möglich, wenn die Tage im Jahr (Days in Year) auf 365 festgesetzt sind.

20060301
Tipp• Wenn Sie nach Eingabe eines Wertes auf drücken, wird zum nächsten Feld vorgerückt.
Beispiel 2Welches Datum liegt 150 Tage ([Days]) nach dem 11. Juni 2005 (d1)?
Lösung: Es ist der 8. November 2005.
15-8-2Berechnung der Zinstage (Datumsberechnung)
Beispiel 1Wie viele Tage ([Days]) liegen zwischen dem 3. März 2005 (d1) und dem 11. Juni 2005 (d2)?
Lösung: Es liegen genau 100 Tage dazwischen.

20060301
15-8-3Berechnung der Zinstage (Datumsberechnung)
Beispiel 3Welches Datum liegt 44 Tage ([Days]) vor dem 3. März 2005 (d2)?
Lösung: Es ist der 18. Januar 2005.

20060301
15-9-1Abschreibungsberechnung (Amortisation)
15-9 Abschreibungsberechnung (Amortisation)Mit dieser finanzmathematischen Anwendung können Sie den Restwert berechnen, der durch Abschreibung der Anschaffungskosten über einen gegebenen Zeitraum verbleibt. Im Anwendungsfenster können Sie die Abschreibung mittels einer der vier Abschreibungs-verfahren berechnen: lineare Abschreibung, arithmetisch-degressive Abschreibung oder geometrisch-degressive Abschreibung mit festem jährlichen Abschreibungsprozentsatz oder mit einem vorgegebenen Abschreibungsfaktor (in Prozent) für den Gesamtzeitraum.
Eingabefelder für die Abschreibungsberechnung („Depreciation“)Folgende Felder erscheinen im Anwendungsfenster für die Abschreibung.
FeldBeschreibung
Englisch Deutsch
NNumber of years over which depreciation occurs
Anzahl der Jahre, über die sich die Abschreibung erstreckt, Nutzungsdauer.
I% Annual interest rate (as a percent) Jahreszinssatz (in Prozent)
PV Present value (initial investment)Gegenwärtiger Wert (Anfangsinvestition, Kreditbetrag, Anschaffungswert)
FV Future value Zukünftiger Wert (Endkapital, Restwert)
jYear for which depreciation is being calculated
Zählindex des Jahres mit der Einzelabfrage (Abschreibung im j-ten Jahr), Jahresindex
YR1Number of depreciable months in first year
Anzahl der Abschreibungsmonate im 1. Jahr
SLCalculate depreciation for year j using the straight-line method
Berechnung des Abschreibungsbetrages im j-ten Jahr bei linearer Abschreibung
FPCalculate depreciation for year j using the fixed-percentage method
Berechnung des Abschreibungsbetrages im j-ten Jahr bei geometrisch-degressiver Abschreibung (mit fester jährl. Abschrei bungsrate)
SYDCalculate depreciation for year j using the sum-of-the-years’-digits method
Berechnung des Abschreibungsbetrages im j-ten Jahr bei arithmetisch-degressiver Ab-schreibung (digitale Abschreibung)
DBCalculate depreciation for year j calculated using the declining-balance method
Berechnung des Abschreibungsbetrages im j-ten Jahr bei geometrisch-degressiver Abschrei bung (fester Abschreibungsfaktor in % für Gesamtabschreibungszeitraum)
RDVResidual value after depreciation for year j
Restabschreibungswert am Ende des j-ten Jahres

20060301
15-9-2Abschreibungsberechnung (Amortisation)
Tipp• Nach Ablauf der Betriebsdauer beträgt der Restwert des Computers 0, deshalb wurde im Feld [FV]
der Wert 0 eingeben.
Beispiel 1Wenden Sie das arithmetisch-degressive Verfahren [SYD] an, um das erste Jahr [ j = 1] der Abschreibung eines 12000 [PV] teuren Computers zu berechnen, dessen Betriebsdauer [N] fünf Jahre betragen soll. Verwenden Sie einen Abschreibungs-Prozentsatz [I%] von 25%, und nehmen Sie an, dass der Computer im ersten Jahr bereits volle 12 Monate [YR1] abgeschrieben werden kann.
Lösung: Die gesuchte Abschreibung beträgt 4000.

20060301
Beispiel 2Berechnen Sie nun den Abschreibungsbetrag [SYD] für das zweite Jahr [ j = 2].
Lösung: Die gesuchte Abschreibung beträgt 3200.
Hinweis• Sie können auch [SL] antippen, um die Berechnung mit der linearen Methode vorzu-
nehmen, oder [FP] für das Verfahren mit fester Abschreibungsrate, oder [DB] für die geometrisch-degressive Methode.
• Jede Abschreibungsmethode ergibt einen anderen Restwert nach Abschreibung [RDV] für das betreffende Jahr [ j ].
Berechnungsformeln
Methode der linearen Abschreibung (Straight-Line Method)
YR1(PV–FV )SL1 =
n 12×
(PV–FV )SLj =
n
12– YR1
(YR1G12)
(PV–FV )n 12
×SLn+1 =
15-9-3Abschreibungsberechnung (Amortisation)

20060301
Geometrisch-degressive Abschreibung Ⅰ (Fixed Percentage Method)
Arithmetisch-degressive Abschreibung (Digitale Abschreibung, Sum-of-the-Years’ Digits Method)
Geometrisch-degressive Abschreibung Ⅱ (Declining Balance Method)
100I%
FPj = (RDVj–1 + FV ) ×
100YR1I%
FP1 = PV × 12
×
FPn+1 = RDVn (YR1G12)
RDV1 = PV – FV – FP1
RDVj = RDVj–1 – FPj
RDVn+1 = 0 (YR1G12)
12YR1
n' = n –
n (n +1)Z =
2
2(Intg (n' ) +1) (Intg (n' )+2 × Frac(n' ))
SYD1 =YR112
nZ
× (PV – FV )
n'– j+2Z'
)(PV – FV – SYD1) ( jG1)SYDj = (
RDV1 = PV – FV – SYD1
RDVj = RDVj –1 – SYDj
n'– (n +1)+2Z'
)(PV – FV – SYD1) × (YR1G12)12–YR1
12SYDn+1 = (
Z' =
RDV1 = PV – FV – DB1
(YR1G12)
(YR1G12)
100nYR1I%
DB1 = PV ×
100nI%
12×
×DBj = (RDVj–1 + FV )
RDVj = RDVj–1 – DBj
DBn +1 = RDVn
RDVn+1 = 0
15-9-4Abschreibungsberechnung (Amortisation)

20060301
15-10-1Wertpapieranalyse (Zinsanleihen, Obligationen, …)
15-10 Wertpapieranalyse (Zinsanleihen, Obligationen, …)
Mit dieser finanzmathematischen Anwendung können Sie den Kaufpreis oder die Jahres-rendite einer Anleihe berechnen.
Eingabefelder für die Wertpapieranalyse („Bond Calculation“)Folgende Felder erscheinen im Anwendungsfenster für die Wertpapieranalyse.
FeldBeschreibung
Englisch Deutsch
d1Month (1-12); Day (1-31); Year (1902-2097)
Monat (1-12); Tag (1-31); Jahr (1902-2097)
d2Month (1-12); Day (1-31); Year (1902-2097)
Monat (1-12); Tag (1-31); Jahr (1902-2097)
N Number of periods Anzahl der Perioden (Coupontermine)RDV Redemption value Rückzahlungskurs, RückkaufwertCPN Annual coupon rate jährlicher Stückzins (Couponrate)PRC Price of bond aktueller Kurs pro Stück
YLD Yield to maturity (as a percent)jährliche Rendite (Umlaufrendite in Prozent, jährlicher Gewinn)
INTInterest accumulated during partial year portion of investment period
bereits aufgelaufener Stückzins während eines Jahresanteils (Zeitanteil bis zum Kaufdatum)
CostCost of bond (price plus partial year interest)
aktueller Stückpreis (einschließlich aufgelaufener Stückzinsen)
Beispiele mit einer finanzmathematischen StandardeinstellungIm [Format]-Register können Sie die folgenden Standardeinstellungen verändern.
Tage im Jahr: 360 Tage (Days in Year: 360 days)Aufzinsungshäufigkeit: Halbjährlich (Compounding Frequency: Semi-annual) Anleiheintervall: Datum (Bond Interval: Date)
Wichtig!Die Berechnungsformel (Kontoführungsmethode) beruht in diesem finanzmathematischen Anwendungsfenster auf der US-Methode, die sich bei unterjähriger Verzinsung von der ISMA-Methode (International Securities Market Association) unterscheidet. Zur Ermittlung der Renditen werden alle zukünftigen Zahlungen (Zinsen) auf den Valutatag (Kaufdatum) abgezinst. Es werden dabei nicht nur volle Couponperioden diskontiert sondern auch die angebrochene Periode (Teilperiode ab Valutatag). Damit setzt bereits ab dem Kaufdatum die Verzinsung ein.

20060301
15-10-2Wertpapieranalyse (Zinsanleihen, Obligationen, …)
Beispiel 1Sie wollen eine halbjährliche (Verzinsungshäufigkeit: halbjährlich) Inhaberschuldverschrei-bung mit Fälligkeit am 15.12.2006 [d2] und Abrechnungstag am 1.6.2004 [d1] kaufen. Die Anleihe basiert auf der 30/360-Zinstage-Berechnungsmethode [Days in Year = 360 days] mit einer Couponrate [CPN] von 3%. Die Anleihe wird zu 100% des Nennwerts [RDV] zurück-gezahlt. Berechnen Sie für eine Effektivrendite von 4% [YLD] den Wertpapierpreis [PRC] und die aufgelaufenen Zinsen [INT].
• Vor Durchführen der Berechnung müssen Sie im [Format]-Registers die [Bond Interval]-Einstellung auf „Date“ und die [Compounding Frequency]-Einstellung auf „Semi-annual“ umstellen.
• Sie können auch in der Statusleiste nachprüfen, ob die Einstellungen korrekt sind. Falls dies nicht der Fall ist, tippen Sie auf die Einstellungen in der Statusleiste, um die korrekten Einstellungen vornehmen zu können.
Lösung: Der Kurs pro Stück beträgt unter den angenommenen Vorgaben zum Kaufdatum am 1.6.2004 97,6074% des Nennwertes. Die bereits aufgelaufenen Stückzinsen bis zum Kaufdatum betragen 1,3833, wenn man einen Nennwert von 100 zugrunde legt. Damit beträgt der aktuelle Stückpreis zum Kaufdatum 98,9907.

20060301
15-10-3Wertpapieranalyse (Zinsanleihen, Obligationen, …)
Beispiel 2Für die gleiche Anleihe wie im Beispiel 1 berechnen Sie nun den Preis der Anleihe [PRC] auf der Grundlage einer bestimmten Anzahl von Couponterminen (Laufzeit).
• Vor Durchführen der Berechnung sollten Sie im [Format]-Registers die [Bond Interval]-Einstellung auf „Term“ umschalten oder auf „Date“ in der Statusleiste tippen.
Die Anleihe basiert auf der 30/360-Zinstage-Berechnungsmethode [Days in Year = 360 days] mit einer Couponrate [CPN] von 3%. Die Anleihe wird nach 3 Perioden [N] zu 100% des Nennwerts [RDV] rückgezahlt. Berechnen Sie für eine Effektivrendite von 4% [YLD] den Anleihenpreis [PRC].
Lösung: Der Kurs pro Stück beträgt 97,6433% des Nennwertes. Es fallen keine aufgelaufenen Stückzinsen an, da zum Coupontermin gekauft wird.

20060301
PRC : Preis pro 100 NennwertCPN : Anleihezins (%)YLD : Jahresrendite (%)A : AufzinsungstageM : Anzahl von Kuponeinlösungen pro Jahr (1 = Jährlich, 2 = Halbjährlich)N : Anzahl von Kuponeinlösungen bis Fälligkeit (wird verwendet, wenn „Term“ als [Bond Interval] im [Format] Register vorgegeben
ist.)RDV : Rücknahmepreis pro 100 NennwertD : Anzahl von Tagen der Kuponperiode, wo die Abrechnung stattfindetB : Anzahl von Tagen ab Kaufdatum bis zum nächsten Coupontermin B = D − A INT : Aufgelaufene Zinsen bis zum KaufdatumCST : aktueller Stückpreis einschließlich aufgelaufener Zinsen
Preis pro 100 Nennwert[PRC] [Bond Interval]-Einstellung: Date
• Für weniger als eine Couponperioden bis zur Fälligkeit (nur einfache Verzinsung)
• Für mindestens eine Couponperiode bis zur Fälligkeit (Zinseszinsrechnung)
15-10-4Wertpapieranalyse (Zinsanleihen, Obligationen, …)
PRC = – + ( )
RDV +M
CPN
1+ ( )D
B
M
YLD/100 D
A
M
CPN
+
D
A CPN
PRC = –
INT = –
–RDV
(1+ ) M
YLD/100(1+ )
M
YLD/100
M
CPN
N
k=1(N–1+B/D) (k–1+B/D)
CST = PRC + INT
D
A
M
CPN
M
Berechnungsformeln
D
Emissionsdatum
Tilgungstermin (d2)
Kaufdatum (d1) Coupontermine (Zinsausschüttung)
A B

20060301
[Bond Interval]-Einstellung: Term
Jahresrendite [YLD]YLD wird mit dem Newton-Verfahren berechnet.
Hinweis• Berechnungen der Effektivrendite [YLD] werden im Finanzmathematik-Menü mit dem
Newton-Verfahren durchgeführt, das jedoch nur Näherungswerte erzielt, deren Genauigkeit durch verschiedene Berechnungsbedingungen beeinflusst werden kann. Bitte behalten Sie diese Tatsache beim Verwenden aller Ergebnisse zu Effektivrenditeberechnungen, die mit dieser finanzmathematischen Anwendung ermittelt wurden, im Auge, oder kontrollieren Sie die Ergebnisse mit einem separaten Berechnungsverfahren.
PRC = – –RDV M
CPN
(1+ ) M
YLD/100 n(1+ )
M
YLD/100 k
INT = 0
CST = PRC
n
k=1
15-10-5Wertpapieranalyse (Zinsanleihen, Obligationen, …)

20060301
15-11-1Kostendeckungspunkt
15-11 KostendeckungspunktMit dieser finanzmathematischen Anwendung können Sie den Verkaufspreis, der zur Kosten-deckung oder zur Erreichung eines vorgegebenen Gewinns erzielt werden muss, sowie den Gewinn- oder Verlustbetrag für bestimmte Umsatzerlöse errechnen.
Eingabefelder für den Kostendeckungspunkt („Break-Even Point“)Folgende Felder erscheinen im Anwendungsfenster für den Kostendeckungspunkt.
FeldBeschreibung
Englisch DeutschPRC Selling price per unit Verkaufspreis pro StückVCU Variable cost per unit Variable Kosten pro StückFC Fixed costs Feste KostenPRF Amount of profit realized Erwirtschafteter GewinnQBE Number of units to be sold Anzahl der verkauften Stücke
SBEAmount that must be obtained from sales to break even
Betrag, der bei reiner Kostendeckung durch den Verkauf erzielt werden muss
r%Proportion of sales amount retained as a profit (as a percent)
prozentualer Anteil des Verkaufsbetrages, der als Gewinn verbleibt
Beispiele mit einer finanzmathematischen StandardeinstellungIm [Format]-Register können Sie die folgenden Einstellungen ändern. Dieses Register kann auch durch Antippen der Statusleiste geöffnet werden.
Gewinnbetrag/Quote: Betrag (PRF) (Profit Amount/Ratio: Amount (PRF))Kostendeckungspunkt: Menge (Break-Even Value: Quantity)
SituationIhre Firma produziert Stücke mit variablen Stückkosten pro Stück [VCU] von 50 und Festkosten [FC] in Höhe von 100000. Die Stücke werden zu einem Verkaufspreis [PRC] von
100 pro Stück verkauft.

20060301
15-11-2Kostendeckungspunkt
Beispiel 1Wie hoch muss der kostendeckende Umsatz [SBE] sein und wie groß ist dabei die zu verkaufende Stückzahl [QBE], wenn ein Gewinn ([PRF]) von 400.000 erzielt werden soll?
Lösung: Es müssen 10.000 Stücke verkauft werden. Der kostendeckende Umsatz beträgt dabei 1.000.000.
Hinweis• Sie müssen zuerst die kostendeckende Stückzahl [QBE] berechnen, bevor Sie dann den
kostendeckenden Umsatz [SBE] ermitteln können.

20060301
Beispiel 2Wie hoch muss der kostendeckende Umsatz [SBE] sein und wie groß ist dabei die zu verkaufende Stückzahl [QBE], wenn der prozentuale Gewinnanteil [r%] des Gesamtumsatzes 40% betragen soll?• Für dieses Beispiel müssen Sie im [Format]-Register die Einstellung [Profit Amount/ Ratio] auf
„Ratio (r%)“ umstellen oder auf der Statusleiste auf „PRF“ tippen, um auf „r%“ umzuschalten zu können.
Lösung: Es müssen 10.000 Stück verkauft werden. Der kostendeckende Umsatz beträgt dabei 1.000.000.
Berechnungsformeln
Gewinn (Profit Amount/Ratio Setting: Amount (PRF))
Betriebsergebnisquote (Profit Amount/Ratio Setting: Ratio (r%))
PRC – VCU
FC + PRFQBE =
PRC – VCU
FC + PRFSBE = × PRC
PRC × – VCU
QBE =FC
× PRC
100r%1–
PRC × – VCU
SBE =FC
100r%1–
15-11-3Kostendeckungspunkt

20060301
15-12-1Gesicherter Gewinn
15-12 Gesicherter GewinnMit dieser finanzmathematischen Anwendung können Sie ausrechnen, wie weit die Umsatz-erlöse absinken dürfen, ohne dass es dabei zu Verlusten kommt.
Eingabefelder für den gesicherten Gewinn („Margin of Safety“)Folgende Felder erscheinen im Anwendungsfenster für den gesicherten Gewinn.
FeldBeschreibung
Englisch Deutsch
SAL Amount obtained from salesBetrag, der durch den Verkauf erzielt wird (Verkaufspreis)
SBEBreak-even sales (amount that must be obtained from sales to break even)
Verkauf mit reiner Kostendeckung (ohne Gewinn oder Verlust)
MOSMargin of safety (portion of sales amount above break-even point)
sicherer Gewinn (Anteil des Verkaufsbetrages oberhalb der Kostendeckung
BeispielWie hoch ist der gesicherte Gewinn [MOS], wenn der Umsatzerlös [SAL] 1.200.000 und der kostendeckende Umsatz [SBE] 1.000.000 betragen würden?• Sie können den kostendeckenden Umsatz [SBE] über das Anwendungsfenster
Kostendeckungspunkt berechnen (Seite 15-11-1).
Lösung: Der gesicherte Gewinnanteil am Umsatz beträgt 16,67%.
• Sie können den Umsatzerlös [SAL] oder den kostendeckenden Umsatz [SBE] auch berechnen, indem Sie die beiden anderen Werte eingeben und die Schaltfläche des gewünschten Werts antippen.
Berechnungsformeln
SALMOS =
SAL – SBE

20060301
15-13-1Kostenstruktur-Risiko
15-13 Kostenstruktur-RisikoMit dieser finanzmathematischen Anwendung können Sie die Größe von Nettogewinnver-änderungen berechnen, die sich aus den Veränderungen der Umsatzerlöse ergeben.
Eingabefenster für das Kostenstruktur-Risiko („Operating Leverage“)Folgende Felder erscheinen im Anwendungsfenster für das Kostenstruktur-Risiko.
FeldBeschreibung
Englisch DeutschSAL Amount currently obtained from sales aktuell erzielter Verkaufspreis
VC Variable cost for this level of productionVariable Kosten für diesen Produktionsumfang (variable Gesamtkosten)
FC Fixed costs Feste Kosten
DOL Degree of operating leverageGrad des Kostenstrukturrisikos: 1 + FC / (SAL VC-FC)
BeispielWie hoch ist das Kostenstruktur-Risiko für ein Unternehmen mit Umsatzerlösen [SAL] in Höhe von 1.200.000, variablen Kosten [VC] in Höhe von 600.000 und Festkosten [FC] in Höhe von 200.000?Lösung: Der Grad des Kostenstruktur-Risikos beträgt 1,5.
• Sie können auch die Umsatzerlöse [SAL], variablen Kosten [VC] oder Festkosten [FC] berechnen, indem Sie die anderen drei Werte eingeben und die Schaltfläche des gesuchten Wertes antippen.
Berechnungsformeln
SAL – VC – FCDOL =
SAL – VC

20060301
15-14-1Finanzstruktur-Risiko
15-14 Finanzstruktur-RisikoMit dieser finanzmathematischen Anwendung können Sie die Größe von Nettogewinnver-änderungen berechnen, die sich aus Veränderungen gezahlter Zinsen ergeben.
Eingabefenster für das Finanzstruktur-Risiko („Financial Leverage“)Folgende Felder erscheinen im Anwendungsfenster für das Finanzstruktur-Risiko.
FeldBeschreibung
Englisch Deutsch
EBIT Earnings before interest and taxesEinnahmen ohne Abzüge (wie z.B. Zinsen oder Steuern)
INT Interest to be paid to bondholdersErträge, die z.B. an die Wertpapierbesitzer (Aktionäre) zu zahlen sind
DFL Degree of financial leverageGrad des Finanzstrukturrisikos: 1 + INT / (EBIT INT)
BeispielBerechnen Sie das Finanzstruktur-Risiko [DFL] für eine Firma, die einen Jahresüberschuss von 400.000 ohne Abzüge an Zinsen und Steuern [EBIT] erzielt hat. Davon werden jedoch
80.000 den Anleihegläubigern [INT] ausbezahlt.Lösung: Der Grad des Finanzstruktur-Risikos beträgt 1,25.
• Sie können auch den Jahresüberschuss ohne Abzug an Zinsen und Steuern [EBIT] oder die den Obligationsinhabern zu zahlenden Zinsen [INT] berechnen, indem Sie die anderen beiden Werte eingeben und dann die Schaltfläche des gesuchten Wertes antippen.
Berechnungsformeln
EBIT – ITRDFL =
EBIT

20060301
15-15-1Kombiniertes Risiko
15-15 Kombiniertes RisikoMit dieser finanzmathematischen Anwendung können Sie die gleichzeitigen Auswirkungen des Kostenstruktur-Risikos und Finanzstruktur-Risikos auswerten.
Eingabefelder für das kombinierte Risiko („Combined Leverage“)Folgende Felder erscheinen im Anwendungsfenster für das kombinierte Risiko.
FeldBeschreibung
Englisch Deutsch
SAL Amount obtained from salesBetrag, der durch den Verkauf erzielt wird (Verkaufspreis)
VC Variable cost for this level of productionVariable Kosten für den betrachteten Pro-duktionsumfang (variable Gesamtkosten)
FC Fixed costs Feste Kosten
INT Interest to be paid to bondholdersErträge, die z.B. an die Wertpapierbesitzer (Aktionäre) zu zahlen sind
DCL Degree of combined leverageGrad des kombinierten Kosten- undFinanzstrukturrisikos: 1 + (FC+INT) / (SAL-VC FC-INT)
BeispielBerechnen Sie das kombinierte Risiko [DCL] einer Firma auf Grundlage folgender Angaben: variable Kosten [VC] von 6.000, Festkosten [FC] von 2.000 und Umsätze [SAL] von
12.000, davon 1.000 Anleihegläubiger [INT] werden ausbezahlt.Lösung: Der Grad des kombinierten Risikos beträgt 2.
• Sie können auch die variablen Kosten [VC], Festkosten [FC], Umsätze [SAL] oder den an Anleihegläubiger ausgezahlten Betrag [INT] berechnen, indem Sie die anderen vier Werte eingeben und die Schaltfläche des gesuchten Wertes antippen.
Berechnungsformeln
SAL – VC – FC – ITRDCL =
SAL – VC

20060301
15-16-1Mengenumrechnung
15-16 MengenumrechnungMit dieser finanzmathematischen Anwendung können Sie die Anzahl der verkauften Stücke, den Verkaufspreis oder die Umsatzhöhe nach Vorgabe der anderen zwei Werte berechnen. Außerdem berechnen Sie damit die Anzahl der hergestellten Stücke, die variable Kosten pro Stück oder die variable Kosten insgesamt nach Vorgabe der anderen zwei Werte.
Eingabefelder für die Mengenumrechnung („Quantity Conversion“)Folgende Felder erscheinen im Anwendungsfenster für die Mengenumrechnung.
FeldBeschreibung
Englisch Deutsch
SAL Amount obtained from salesBetrag, der durch den Verkauf erzielt wird (Verkaufspreis)
PRC Selling price per unit Verkaufspreis pro StückQTY Number of units sold Anzahl der verkauften Stücke
VC Variable cost for this level of productionVariable Kosten für den betrachteten Pro-duktionsumfang (variable Gesamtkosten)
VCU Variable cost per unit Variable Kosten pro StückQTY Number of units manufactured Anzahl der hergestellten Stücke
Beispiel 1Berechnen Sie die Umsatzstückzahl (Umsatz: [QTY]), wenn der Umsatzbetrag [SAL]
100.000 beträgt und der Verkaufspreis [PRC] mit 200 pro Stück festgesetzt ist.
Lösung: Es wurden genau 500 Stück abgesetzt.
• Sie können den Umsatzbetrag [SAL] oder den Verkaufspreis [PRC] auch berechnen, indem Sie die anderen beiden Werte eingeben und die Schaltfläche des gesuchten Wertes an-tippen.

20060301
15-16-2Mengenumrechnung
• Sie können die variablen Kosten pro Stück [VCU] oder die Anzahl der hergestellten Stücke [QTY] auch berechnen, indem Sie die anderen beiden Werte eingeben und die Schaltfläche des gesuchten Wertes antippen.
Berechnungsformeln
Beispiel 2Berechnen Sie die gesamten variablen Kosten (Herstellung: [VC]), wenn die variablen Kosten pro Stück [VCU] 30 betragen und die Anzahl der hergestellten Stücke [QTY] 500 beträgt.
Lösung: Die variablen Kosten belaufen sich insgesamt auf 15.000.
SAL = PRC × QTYVC = VCU × QTY

20070301
Konfigurieren der SystemeinstellungenIm System-Menü des ClassPad können Sie die globalen System-einstellungen konfigurieren und auf die Systeminformationen zu-greifen.
16-1 Übersicht über die Systemeinstellungen 16-2 Verwalten der Speichernutzung 16-3 Nutzung des Rückstelldialogfeldes 16-4 Initialisieren des ClassPad 16-5 Einstellung des Displaykontrasts 16-6 Konfigurieren der Stromeigenschaften 16-7 Auswählen der Anzeigesprache 16-8 Auswählen des Zeichensatzes (der Schriftart) 16-9 Einstellen der alphabetischen Tastaturanordnung 16-10 Optimierung des Flash-ROM 16-11 Auswählen des Endanzeigebildes 16-12 Einstellung der Touchscreen-Ausrichtung 16-13 Betrachten der Versionsinformationen 16-14 Registrierung eines Benutzernamens im ClassPad 16-15 Festlegung der Imaginäreinheit für komplexe Zahlen 16-16 Übertragung der Umschalttasten-Funktionen auf
Gerätetasten
Kapitel
16
20070301

20070301
16-1-1Übersicht über die Systemeinstellungen
16-1 Übersicht über die Systemeinstellungen
Dieser Abschnitt beschreibt die Einstellungsmöglichkeiten des ClassPad im Anwendungs-fenster des Systemeinstellungs-Menüs und enthält Informationen über dessen Unter-Menüs und Befehle. Hier werden grundlegende Eigenschaften des ClassPad konfiguriert.
Öffnen des System-Menüs
Verwenden Sie den folgenden Vorgang, um das System-Menü zu öffnen.
Operationen auf dem ClassPad
Tippen Sie im Menü aller Anwendungen auf das Ikon .
Dadurch werden das System-Menü geöffnet und das [Memory Usage]-Fenster angezeigt.
Systemmenü-Fenster
Im [Memory Usage]-Fenster erscheint zuerst das [Main Memory]-Fenster, wenn Sie das Systemmenü öffnen. Sie können diese Anzeige verwenden, um festzustellen, wieviel Speicher von bestimmten Anwendungsaufgaben usw. belegt ist. Andere Fenster enthalten Informationen über den von den Add-in-Anwendungen, von den eActivity-Datein und den eingebauten Sprachen verwendeten Speicherplatz.
20070301

20070301
Unter-Menüs und Schaltflächen des Systemmenüs
Um eine Operation im Systemmenü auszuführen, wählen Sie diese im [System]-Menü aus oder tippen auf die zutreffende Symbolleisten-Schaltfläche.
Um dies auszuführen:Tippen Sie auf diese Schaltfläche:
Oder wählen Siediesen Eintrag des [System]-Menüs aus:
Rückstellen des ClassPad (wodurch alle Variablen- und Programmdaten im Hauptspeicher und alle eActivity-Daten im Speicherbereich gelöscht werden)
Reset
Initialisieren des ClassPad (wodurch alle Flash-ROM-Daten auf den werksseitigen Vorgabestatus zurückgestellt werden)
Initialize
Einstellen des Anzeigekontrasts Contrast
Festlegen der Stromspar- und Ausschaltautomatik-Einstellungen
Power Properties
Ändern der Anzeigetextsprache Language
Festlegen der imaginären Einheit einer komplexen Zahl als i oder j
— Imaginary Unit
Ändern des Zeichensatzes (der Schriftart) Font Select
Ändern der Anordnung der Alphabet- (abc) Software-Tastatur
Keyboard
Optimieren des Flash-ROM Memory Management
Auswählen der Bilddatei für die Endanzeige, die erscheint, wenn der ClassPad ausgeschaltet wird
Ending Screen
Einstellen der Ausrichtung des Touchscreens Touch Panel Alignment
Anzeigen der Software-Versionsinformation Version(Software)
Anzeigen der Hardware-Versionsinformation — Version(Hardware)
Zuordnen von Umschaltmodus-Tasteneingaben auf Gerätetasten
— Shift Keys
Registrieren eines Benutzernamens im ClassPad — ClassPad Name
• Einzelheiten über jede der obigen Einstellungen können in den folgenden Abschnitten dieses Kapitels gefunden werden.
16-1-2Übersicht über die Systemeinstellungen
20070301

20070301
16-2 Verwalten der Speichernutzung
Sie können [Memory Usage] verwenden, um festzustellen, wie viele Daten im Hauptspeicher und im Speicherbereich abgespeichert sind, und um Daten zu löschen. [Memory Usage] erscheint immer zuerst, wenn Sie im Menü der Anwendungen antippen, um das Systemmenü zu öffnen.
[Memory Usage] enthält die folgenden vier Seiten.
Um dies zu betrachten: Wählen Sie dieses Register:
Speicherverwendung der im Hauptspeicher gespeicherten Variablendaten und Programmdaten
Main Memory
Namen und Speicherverwendung der im Speicherbereich abgespeicherten Add-in-Anwendungen
Add-In App.
Namen und Speicherverwendung der im Speicherbereich gespeicherten eActivity-Daten
eActivity
Namen und Speicherverwendung der im Speicherbereich gespeicherten Sprachendaten
Language
Speicherverwendungsfenster
Die nachfolgenden Abschnitte erläutern die Bedeutung jedes der Blätter in [Memory Usage].
Register Main Memory
Dieser Eintrag: Zeigt an, wie viel Speicher von diesem Datentyp verwendet wird:
Setup Alle Setup-Daten und anderen Setup-Informationen (Seite 1-9-1)
Graph Sheet Zweidimensionale Funktionsdaten (einschließlich Blattnamendaten und Funktionswahldaten)
3D Graph SheetDreidimensionale Funktionsdaten (einschließlich Blattnamendaten und Funktionswahldaten)
Zu Einzelheiten über den [Memory Usage]-Inhalt siehe den nachfolgenden Abschnitt „Speicherverwendungsfenster“.
16-2-1Verwalten der Speichernutzung

20070301
Dieser Eintrag: Zeigt an, wie viel Speicher von diesem Datentyp verwendet wird:
Graph Summary Daten zur Grafik-Übersichtstabelle
View Window Zweidimensionale Betrachtungsfenster-Parameterwerte
3D View Window Dreidimensionale Betrachtungsfenster-Parameterwerte
Factor Zoomfaktorwerte
Table Bereichswerte und Tabellenergebniswerte (Funktionen und numerische Zeichenketten)
Conics Eqn Kegelschnittgleichungen
SequenceZahlenfolgewerte und Rekursionsdaten (einschließlich Funktions-auswahl und andere Informationen) und Zahlenfolgedaten (einschließlich Startwerte und Bereichsinformationen)
Stat List list1 bis list6
Stat Result Statistische Berechnungsergebnisse
Numeric Solve Zu lösende Gleichung und Lösungsbereich
Ans Memory Hauptanwendungs-Menü-Antwortdaten
Random Value Zufallszahlen-Einstellungsdaten
Main History Hauptanwendungs-Menü-Ablaufdaten
User Defined Anwenderdefinierte Variablen und anwenderdefinierte Ordner
Library „library“-Ordnerdaten
eActivity Temporäre Daten des eActivity-Menüs*
Geometry Temporäre Daten des Geometrie-Menüs*
Spreadsheet Temporäre Daten des Tabellenkalkulationsanwendung*
System Andere Systemdaten
Clipboard Zwischenablage-Daten
* „Temporäre Daten“ sind Daten, die in einem Anwendungsmenü erstellt aber nicht im Speicher abgespeichert werden.
16-2-2Verwalten der Speichernutzung

20070301
Löschen von Daten im Speicherbereich
Sie können den folgenden Vorgang verwenden, um Daten im Speicherbereich zu löschen.
Operationen auf dem ClassPad
(1) Tippen Sie auf das Speicherverwendungsregister (Main Memory, Add-in App., eActivity oder Language), das die zu löschenden Daten enthält.
(2) Wählen Sie das Kontrollkästchen neben dem Eintrag aus, dessen Daten Sie löschen möchten.
(3) Tippen Sie auf Schaltfläche [Delete].
(4) In dem erscheinenden Bestätigungsdialogfeld tippen Sie auf [OK] oder [Cancel], um die ausgewählten Daten zu löschen bzw. die Löschoperation abzubrechen.
• Falls Sie auf [OK] tippen, wird die Meldung „Now deleting...“ angezeigt und die Daten werden gelöscht.
• Der obige Vorgang löscht alle von Ihnen ausgewählten Daten und aktualisiert die Speicherverwendungswerte entsprechend.
Tipp• Sie können die Daten, deren Kontrollkästchen freigegeben ist, nicht löschen.
• Zu Informationen über das Löschen aller Variablendaten und Programmdaten und das Löschen der eActivity-Daten siehe „16-3 Nutzung des Rückstelldialogfeldes“.
16-2-3Verwalten der Speichernutzung
Register Add-In App.Diese Seite listet alle derzeitig auf Ihrem ClassPad installierten Add-in-Anwendung auf und zeigt die Größe jeder Anwendung an.
Register eActivityDiese Seite listet die Namen aller mit der eAvtivity-Anwendung erstellten Dateien auf und zeigt die Größe jeder Datei an.
Register LanguageDiese Seite listet die in den Menüs und Meldungen des ClassPad verwendeten Sprachdaten auf.
Diese Eintrag: Zeigt die Daten für diese Sprache an:
DeutschEnglishEspañolFrançaisPortuguês
DeutschEnglischSpanischFranzösischPortugiesisch

20070301
16-3 Nutzung des Rückstelldialogfeldes
Sie können die folgenden Operationen vom Dialogfeld „Reset“ aus ausführen.• Löschen aller Variablendaten und Programmdaten aus dem Hauptspeicher• Löschen aller eActivity-Daten aus dem Speicherbereich
Operationen auf dem ClassPad
(1) Tippen Sie im Menü der Anwendungen auf .
• Dadurch wird das System-Menü geöffnet.
(2) Tippen Sie auf , um das Dialogfeld „Reset“ anzuzeigen.
• Um die Rückstelloperation jederzeit vor Ausführung des Schrittes (5) dieses Vorganges abzubrechen, tippen Sie auf [Cancel].
(3) Im Dialogfeld „Reset“ wählen Sie den Typ der Rückstelloperation aus, den Sie ausführen möchten.
Um diesen Datentyp zu löschen: Wählen Sie diese Option:
Alle Variablen- und Programmdaten im Hauptspeicher Variable/Program
Alle eActivity-Daten in dem Speicherbereich eActivity Data
Alle Variablen- und Programmdaten im Hauptspeicher und alle eActivity-Daten im Speicherbereich
BOTH
(4) Nachdem Sie den Typ der auszuführenden Rückstelloperation eingestellt haben, tippen Sie auf [Reset].
(5) Als Antwort auf die erscheinende Bestätigungsmeldung tippen Sie auf [OK] oder [Cancel], um die Rückstelloperation auszuführen bzw. abzubrechen.
(6) Befolgen Sie die Instruktionen, die auf dem Display erscheinen.
16-3-1Nutzung des Rückstelldialogfeldes

20070301
16-4 Initialisieren des ClassPad
Der Initialisierungsvorgang lässt Sie zwischen zwei Optionen auswählen. Sie können entweder den Flash-ROM vollständig löschen und dessen Daten auf den Werksvorgabestatus zurückstellen oder das Löschen aller Anwenderformeln und -daten auswählen, ohne eine der aktuell installierten Add-in-Anwendungen zu löschen.
Warnung!Durch das Initialisieren des ClassPad werden alle seit dem Kauf Ihres ClassPad oder seit der letzten Initialisierung getätigten Eingaben und im Speicher abgelegte Daten (einschließlich eActivity-Daten) gelöscht. Bevor Sie den ClassPad initialisieren, kontrollieren Sie zwei Mal, ob Sie die Daten nicht mehr benötigen, die durch das Initialisieren gelöscht werden.
Operationen auf dem ClassPad
(1) Tippen Sie im Menü aller Anwendungen auf das Ikon .
• Dadurch wird das Systemmenü geöffnet.
(2) Tippen Sie auf .
• Dadurch wird ein Dialogfeld angezeigt, dass Sie fragt, ob Sie die Add-in-Anwendungen beibehalten oder löschen möchten.
(3) Tippen Sie auf die Schaltfläche neben dem zu wählenden Initialisierungsmodus, und tippen Sie danach auf [OK].
• Dadurch wird eine Bestätigung angezeigt, die Sie danach fragt, ob Sie Ihren ClassPad wirklich initialisieren möchten.
(4) Im Meldungsdialogfeld drücken Sie .
• Dadurch wird der ClassPad neu gestartet.
(5) Führen Sie die Touchscreen-Ausrichtung, die Kontrasteinstellung, die Anzeigensprachen-auswahl und die Tastaturkonfiguration aus, wenn das entsprechende Dialogfeld auf dem Display des ClassPad erscheint.
• Das Menü aller Anwendungen erscheint, nachdem Sie die Einstellungen in Schritt (5) beendet haben.
• Zu weiteren Informationen über die Vorgänge, die Sie in Schritt (5) ausführen müssen, siehe „Austauschen der Batterien und Einstellung des ClassPad“ zu Beginn dieser Bedienungsanleitung (Seite 3).
16-4-1Initialisieren des ClassPad
20070301

20070301
(3) Stellen Sie den Displaykontrast ein.
Um dies auszuführen: Tippen Sie auf diese Schaltfläche:
Erhellen des Displays
Abdunkeln des Displays
Rückstellen des Kontrasts auf die werksseitige Vorgabeeinstellung
Initial
• Falls Sie auf die Schaltfläche oder tippen und diese fest halten, wird die zutreffende Operation kontinuierlich ausgeführt, bis Sie die entsprechende Schaltfläche freigeben.
(4) Um das Dialogfeld „Contrast“ zu schließen, tippen Sie auf [Set].
16-5 Einstellung des Displaykontrasts
Verwenden Sie den folgenden Vorgang, um das Dialogfeld „Contrast“ anzuzeigen und den Displaykontrast einzustellen.
Operationen auf dem ClassPad
(1) Tippen Sie im Menü der Anwendungen auf .
• Dadurch wird das Systemmenü geöffnet.
(2) Tippen Sie auf , um das Dialogfeld „Contrast“ anzuzeigen.
16-5-1Einstellung des Displaykontrasts

20070301
16-6 Konfigurieren der Stromeigenschaften
Verwenden Sie das Dialogfeld „Power Properties“, um die Einstellungen für den Stromsparmodus und die Ausschaltautomatik (APO, Automatic Power Off) zu konfigurieren.
Stromsparmodus
Ihr ClassPad weist eine „Wiederherstellungsfunktion“ auf, die sich an den Zustand beim Ausschalten erinnert und den gleichen Zustand wieder herstellt, wenn Sie das nächste Mal das ClassPad einschalten. Der Betrieb der Wiederherstellungsfunktion erfordert einen gewissen Stromverbrauch, d.h. es wird Strom verbraucht, auch wenn das ClassPad ausgeschaltet ist. Der Stromsparmodus lässt Sie die Zeitspanne zum Betrieb der Wiederherstellungsfunktion (wobei aber weiterhin Strom verbraucht wird) nach dem Ausschalten des ClassPad begrenzen. Sie können 1 Stunde, 6 Stunden oder 1 Tag vorgeben. Nachdem die von Ihnen vorgegebene Zeitgrenze erreicht wird, wird die Wiederherstellungsfunktion deaktiviert.
Die folgende Tabelle beschreibt die verfügbaren Optionen für den Stromsparmodus.
Um dies auszuführen:Wählen Sie diese Option des Stromsparmodus:
Ausschalten des Stromsparmodus (unbegrenzte Wiederherstellungszeit)
Off
Begrenzung der Wiederherstellungsfunktion auf 1 Stunde nach dem Ausschalten
1 hour
Begrenzung der Wiederherstellungsfunktion auf 6 Stunden nach dem Ausschalten
6 hours
Begrenzung der Wiederherstellungsfunktion auf 1 Tag nach dem Ausschalten
1 day
• Die Anfangs-Vorgabe für die obige Einstellung ist [1 day].
Ausschaltautomatik
Die Ausschaltautomatikfunktion (APO) hilft Batteriestrom zu sparen, indem sie den ClassPad automatisch ausschaltet, wenn Sie innerhalb der vorgegebenen Zeitspanne keine Operation ausführen. Sie können 1, 3, 6 oder 60 Minuten als Auslösezeit der Ausschaltautomatik vorgeben. Die Anfangs-Vorgabeeinstellung der Ausschaltautomatik beträgt 6 Minuten.
16-6-1Konfigurieren der Stromeigenschaften

20070301
Konfigurieren der Stromeigenschaften
Operationen auf dem ClassPad
(1) Tippen Sie im Menü der Anwendungen auf .
• Dadurch wird das Systemmenü geöffnet.
(2) Tippen Sie auf , um das Dialogfeld „Power Properties“ anzuzeigen.
(3) Konfigurieren Sie die Einstellungen für den Stromsparmodus und die Ausschalt- automatik.
• Zu Einzelheiten über dieser Einstellungen siehe „Stromsparmodus“ und „Ausschalt-automatik“ auf Seite 16-6-1.
(4) Nachdem Sie die Einstellungen wunschgemäß ausgeführt haben, tippen Sie auf [Set], um diese zu bestätigen und das Dialogfeld „Power Properties“ zu schließen, oder tippen Sie auf [Cancel], um das Dialogfeld zu schließen, ohne eine der Einstellungen zu ändern.
• Falls Sie auf [Set] oder [Cancel] tippen, wird zum [Memory Usage]-Fenster zurückgekehrt.
16-6-2Konfigurieren der Stromeigenschaften

20070301
16-7 Auswählen der Anzeigesprache
Sie können den folgenden Vorgang verwenden, um Deutsch, Englisch, Spanisch, Französisch oder Portugiesisch als die Anzeigesprache einzustellen.
Operationen auf dem ClassPad
(1) Tippen Sie im Menü der Anwendungen auf .
• Dadurch wird das Systemmenü geöffnet.
(2) Tippen Sie auf , um das Dialogfeld „Language“ anzuzeigen.
(3) In der Liste der Sprachen tippen Sie auf die Sprache, die Sie als Anzeigesprache ver-wenden möchten.
(4) Nachdem Sie die Einstellung wunschgemäß ausgeführt haben, tippen Sie auf [Set], um diese zu bestätigen und das Dialogfeld „Language“ zu schließen, oder tippen Sie auf [Cancel], um das Dialogfeld zu schließen, ohne die Einstellung zu ändern.
• Durch das Tippen auf [Set] wird in das Menü der Anwendungen zurückgekehrt. Falls Sie auf [Cancel] tippen, wird zu [Memory Usage] zurückgekehrt.
16-7-1Auswählen der Anzeigesprache

20070301
16-8 Auswählen des Zeichensatzes (der Schriftart)
Sie können entweder „Regular“ (Normal) oder „Bolder“ (Fettdruck) auswählen.
Regular Bolder
Texteingabe
Menü
Operationen auf dem ClassPad
(1) Tippen Sie im Menü aller Anwendungen auf das Ikon .• Dadurch wird das Systemmenü geöffnet.
(2) Tippen Sie auf , um das Dialogfeld „Font Select“ anzuzeigen.
16-8-1Auswählen des Zeichensatzes (der Schriftart)
(3) In der Liste der Zeichensätze (Schriftarten) tippen Sie auf den gewünschten Zeichensatz (die Schriftart).
(4) Nachdem Sie die Einstellungen wunschgemäß ausgeführt haben, tippen Sie auf [Set], um diese anzuwenden und das Dialogfeld „Font Select“ zu schließen oder auf [Cancel], um das Dialogfeld zu schließen, ohne die Einstellungen zu ändern.
• Durch das Tippen auf [Set] wird in das Menü der Anwendungen zurückgekehrt. Falls Sie auf [Cancel] tippen, wird zu [Memory Usage] zurückgekehrt.
20070301

20070301
16-9 Einstellen der alphabetischen Tastatur-anordnung
Das Dialogfeld „Keyboard“ ermöglicht es Ihnen, unter drei verschiedenen Tastenanordnungen für die Alphabet- (abc) Software-Tastatur auszuwählen: QWERTY, AZERTY, QWERTZ. Die Anfangs-Vorgabeeinstellung ist QWERTY.
QWERTZ
Operationen auf dem ClassPad
(1) Tippen Sie im Menü der Anwendungen auf .
• Dadurch wird das Systemmenü geöffnet.
(2) Tippen Sie auf , um das Dialogfeld „Keyboard“ anzuzeigen.
(3) In der Liste der Tastaturanordnungen tippen Sie auf die gewünschte Anordnung für die Alphabet- (abc) Software-Tastatur.
(4) Nachdem die Einstellung wunschgemäß ausgeführt wurde, tippen Sie auf [Set], um diese anzulegen und das Dialogfeld „Keyboard“ zu schließen, oder tippen Sie auf [Cancel], um das Dialogfeld zu schließen, ohne die Einstellung zu ändern.
• Durch das Tippen auf [Set] wird in das Menü der Anwendungen zurückgekehrt. Falls Sie auf [Cancel] tippen, wird an [Memory Usage] zurückgekehrt.
16-9-1Einstellen der alphabetischen Tastaturanordnung
AZERTYQWERTY
20090601

20070301
16-10 Optimierung des Flash-ROM
Verwenden Sie den folgenden Vorgang, um eine „Bereinigungsoperation“ auszuführen, welche den Flash-ROM optimiert. Durch die Optimierung des Flash-ROM wird der für die Speicherung verfügbare Speicherbetrag erhöht.
Operationen auf dem ClassPad
(1) Tippen Sie im Menü der Anwendungen auf .
• Dadurch wird das Systemmenü geöffnet.
(2) Tippen Sie auf .
• Dadurch wird ein Bestätigungsdialog angezeigt, der Sie danach fragt, ob Sie den Flash-ROM wirklich optimieren möchten.
(3) Tippen Sie auf [Yes] oder [No], um den Flash-ROM zu optimieren bzw. den Vorgang abzubrechen.
• Nachdem Sie auf [Yes] getippt haben, wird die Meldung „Now optimizing...“ angezeigt, während die Optimierung ausgeführt wird.. Die Meldung „Complete!“ erscheint, sobald die Optimierung beendet ist.
(4) Tippen Sie auf [OK], um das Meldungsdialogfeld „Complete!“ zu schließen.
• Dadurch wird zu [Memory Usage] zurückgekehrt.
Tipp• Sie können die „Bereinigungsoperation“ unterbrechen, indem Sie auf auf der Ikon-Leiste tippen.
Tippen Sie im erscheinenden Dialogfeld auf [OK], um zu [Memory Usage] zurückzukehren.
Wichtig!• Drücken Sie niemals den P-Knopf an der Rückseite des ClassPad, während die
„Bereinigungsoperation“ ausgeführt wird. Anderenfalls kann der Speicher beschädigt werden, wodurch der Inhalt des Speichers verloren geht und es bei Ihrem ClassPad zum Fehlbetrieb kommen kann. Falls dies eintritt, müssen Sie sich zur Reparatur an einen CASIO-Kundendienst wenden. Beachten Sie dabei, dass durch die Reparatur Ihres ClassPad der verlorene Speicherinhalt nicht wieder hergestellt werden kann.
16-10-1Optimierung des Flash-ROM

20070301
16-11 Auswählen des Endanzeigebildes
Wann immer Sie die -Taste drücken, um den ClassPad auszuschalten, werden die im RAM befindlichen Daten in den Flash-ROM kopiert; danach wird die Stromversorgung ausgeschaltet. Die Endanzeige erscheint im Display, während die Speicheroperation der RAM-Daten ausgeführt wird, bis die Stromversorgung tatsächlich ausschaltet. Sie können die Bilddatei einstellen, die Sie als Endanzeige verwenden möchten.
Operationen auf dem ClassPad
(1) Tippen Sie im Menü aller Anwendungen auf das Ikon .
• Dadurch wird das Systemmenü geöffnet.
(2) Tippen Sie auf , um das Dialogfeld „Ending Screen“ anzuzeigen.
• Um dieses Ikon sichtbar zu machen, müssen Sie zuerst auf die rechte Pfeilschaltfläche in der Symbolleiste tippen, um sie zu scrollen.
(3) Tippen Sie auf die Abwärtspfeil-Schaltfläche. In der erscheinenden Liste tippen Sie auf das gewünschte Bild für die Endanzeige.
• Um die Liste sichtbar zu machen, öffnen Sie die Dropdown-Liste in der Nähe der Oberseite des Dialogfeldes. Die Liste führt die Bilder der Datei auf, die Sie mit der Präsentationsanwendung erstellt haben.
• Durch das Tippen auf die Schaltfläche [View] wird eine Vorschau des aktuell aus-gewählten Anzeigebildes angezeigt. Tippen Sie auf [OK], um das Vorschaubild und andere zu schließen (siehe Tipp unten).
(4) Nachdem Sie das gewünschte Bild ausgewählt haben, tippen Sie auf [Set], um dieses zu bestätigen und das Dialogfeld „Ending Screen“ zu schließen, oder auf [Cancel], um das Dialogfeld zu schließen, ohne die Einstellung zu ändern.
• Durch Tippen auf [Set] oder [Cancel] wird zu [Memory Usage] zurückgekehrt.
Tipp• Die Bitmaps, die Sie mit der Bild-Anwendung erstellt und abgespeichert haben, können in der
Endanzeige verwendet werden. Die Bitmap-Größe für die Endanzeige ist 160 240 Pixel.
• Die Bitmap eines Graph-Fensters kann auch in den Anwendungen Grafik & Tabellen und 3D Grafik erstellt werden. Zeichnen Sie einen Graph und wählen Sie dann [Store Picture] im Menü aus.
16-11-1Auswählen des Endanzeigebildes
20070301

20070301
16-12 Einstellung der Touchscreen-Ausrichtung
Sie sollten die Touchscreen-Ausrichtung benutzen (Touchsrceen justieren), wenn Sie feststellen, dass eine falsche Operation oder keine Operation ausgeführt werden, sobald Sie auf den Bildschirm des ClassPad tippen.
Operationen auf dem ClassPad
(1) Tippen Sie im Menü aller Anwendungen auf das Ikon .
• Dadurch wird das Systemmenü gestartet.
(2) Tippen Sie auf , um die Touchscreen- Ausrichtungs-Anzeige zu öffnen.
• Um dieses Ikon sichtbar zu machen, müssen Sie zuerst auf die Rechtspfeil-Schaltfläche in der Symbolleiste tippen, um sie zu scrollen.
(3) Verwenden Sie den Stift, um auf die Mitte jedes der vier Kreuze zu tippen, die auf dem Bildschirm erscheinen.
• Durch das Tippen auf die Mitte der vier Kreuze wird die Touchscreen-Ausrichtung beendet, danach wird zu [Memory Usage] zurückgekehrt.
• Wenn Sie die Touchcsreen-Ausrichtung auf Ihrem ClassPad ausführen, versuchen Sie genau auf die Mitte jedes der Kreuze zu tippen.
16-12-1Einstellung der Touchscreen-Ausrichtung
20070301

20070301
16-13 Betrachten der Versionsinformationen
Verwenden Sie den folgenden Vorgang, wenn Sie die Versionsinformationen über das Betriebssystem Ihres ClassPad anzeigen möchten.
Betrachten der Software-Versionsinformationen
(1) Tippen Sie im Menü der Anwendungen auf .
• Dadurch wird das Systemmenü geöffnet.
(2) Tippen Sie auf , um das Dialogfeld „Version“ anzuzeigen.
(3) Um das Dialogfeld „Version“ zu schließen, tippen Sie auf [OK]. Dadurch wird zu [Memory Usage] zurückgekehrt.
Betrachten der Hardware-Versionsinformation
Während des Schrittes (2) des unter „Betrachten der Software-Versionsinformation“ beschriebenen Vorganges tippen Sie auf [System] und danach auf [Version(Hardware)]. Dadurch wird das Dialogfeld „Version“ angezeigt, in welchem der Prozessorname des ClassPad und andere Hardware-Informationen erscheinen.
16-13-1Betrachten der Versionsinformationen
Um das Dialogfeld „Version“ zu schließen, tippen Sie auf [OK].

20070301
Operationen auf dem ClassPad
(1) Tippen Sie im Menü der Anwendungen auf .
• Dadurch wird das Systemmenü gestartet.
(2) Tippen Sie auf [System] und dann auf [ClassPad Name], um das „ClassPad Name“ Dialogfeld zu öffnen.
(3) Geben Sie Ihren Namen im Dialogfeld ein.
16-14 Registrierung eines Benutzernamens im ClassPad
Sie können Ihren Namen im ClassPad registrieren, sodaß er am unteren Rand der Anwendungsmenü-Anzeige erscheint.
(4) Tippen Sie auf [Set], um den Namen zu registrieren, oder auf [Cancel], um abzubrechen.
16-14-1 Registrierung eines Benutzernamens im ClassPad
20070301

20070301
Operationen auf dem ClassPad
(1) Tippen Sie im Menü der Anwendungen auf .
• Dadurch wird das Systemmenü gestartet.
(2) Tippen Sie auf [System] und dann auf [Imaginary Unit], um das „Imaginary Unit“ Dialogfeld zu öffnen.
(3) Wählen Sie im „Imaginary Unit“ Dialogfeld den Typ der gewünschten Imaginäreinheit.
16-15 Festlegung der Imaginäreinheit für komplexe Zahlen
In der Mathematik kann mit Hilfe der der Imaginäreinheit i das Reellzahlensystem R auf das Komplexzahlensystem C erweitert werden.In der Elektrotechnik und auf ähnlichen Gebieten wird die Imaginäreinheit oft als j geschrieben, um eine Verwechslung mit wechselndem Strom, der traditionell ebenfalls mit i bezeichnet wird, zu vermeiden.Am ClassPad kann sowohl „ i“ als auch „ j “ für die imaginäre Einheit festgelegt werden.
(4) Wenn die Einstellung wie gewünscht ist, tippen Sie zur Aktivierung auf [Set] und schließen dann das „Imaginary Unit“ Dialogfeld oder tippen auf [Cancel], um das Fenster ohne Änderung zu schließen.
16-15-1 Festlegung der Imaginäreinheit für komplexe Zahlen

20070301
Operationen auf dem ClassPad
(1) Tippen Sie im Menü der Anwendungen auf .
• Dadurch wird das Systemmenü gestartet.
(2) Tippen Sie auf [System] und dann auf [Shift Keys], um das „Shift Key Assign“ Dialogfeld zu öffnen.
(3) Aktivieren Sie im „Shift Key Assign“ Dialogfeld das Kontrollkästchen „Set ( – ) as shift key“.
(4) Tippen Sie auf die Pfeilabwärts-Schaltfläche, und wählen Sie dann die Gerätetaste, welcher Sie eine Umschalttastenmodus-Zeichenfolge zuweisen wollen.
(5) Geben Sie die Zeichenfolge oder den Funktionsnamen ein, oder weisen Sie den Vorgang an, den Sie der Gerätetaste zuweisen wollen.
• Verwenden Sie die Bildschirmtastatur, um eine Zeichenfolge oder einen Funktionsnamen zuzuweisen.
16-16 Übertragung der Umschalttasten- Funktionen auf Gerätetasten
Sie können den ClassPad so konfigurieren, daß die Taste als Umschalttaste funktioniert, und dann Umschalttasten-Funktionen (wie z.B. Zeichenfolgen oder Funktionsnamen oder Bedienungsschritte) bestimmten Gerätetasten zuordnen. Die Umschalttasten-Funktion wird dann bewirkt, indem man die Taste betätigt und dann die entsprechende Gerätetaste drückt.
16-16-1 Übertragung der Umschalttasten-Funktionen auf Gerätetasten
20090601

20070301
16-16-2 Übertragung der Umschalttasten-Funktionen auf Gerätetasten
• Tippen Sie auf die betreffende Schaltfläche des Dialogfeld, um die Bedienungsschritte Cut, Copy, Paste oder Undo/Redo zuzuweisen.
• Falls Sie die gegenwärtige Zuordnung von der Gerätetaste löschen wollen, tippen Sie auf [Clear Assignment].
(6) Wenn die Einstellung wie gewünscht ist, tippen Sie zur Aktivierung auf [OK] und schließen dann das „Shift Key Assign“ Dialogfeld.
Beispiel : Konfigurieren eines Umschaltschritts, womit das Variablenzuordnungszeichen „v“ automatisch eingesetzt wird, wenn die Tasten und gedrückt werden.
Operationen auf dem ClassPad
(1) Führen Sie die Schritte (1) bis (3) des oben beschriebenen Vorgangs aus, um die Umschalttastenzuordnung zu aktivieren.
(2) Tippen Sie auf die Abwärtspfeil-Schaltfläche, und wählen Sie [=].
(3)
(4) Tippen Sie in das Kästchen neben der [Set] Schaltfläche. Tippen Sie auf [ der Bildschirmtastatur.
(5) Tippen Sie auf die [OK] Schaltfläche.
• Wenn Sie nun und drücken, erscheint „v“ .
Benutzung des Umschaltmodus mit einer CursortasteWenn die Umschaltfunktion der Taste aktiviert ist, können Sie sie mit einer Cursortaste verwenden.
• Umschalt : Bewegt den Cursor zum Anfang der gegenwärtigen Zeile
• Umschalt : Bewegt den Cursor zSum Ende der gegenwärtigen Zeile
• Umschalt oder : Wählt den Ausdruck der gegenwärtigen Zeile rechts oder links vom Cursor
20090601

20070301
17
Ausführen der Datenkommunikation Sie können das Datenkommunikationskabel SB-62 verwenden, um den ClassPad an einen anderen ClassPad oder einen CASIO Datenanalysator anzuschließen und Daten zwischen diesen beiden Geräten zu übertragen. Um Daten zwischen einem ClassPad und einem Personal Computer zu übertragen, müssen Sie das mit dem ClassPad mitgelieferte spezielle USB-Kabel verwenden.Dieses Kapitel erläutert, wie Sie die Datenkommunikationsoperationen ausführen und Daten austauschen können.
17-1 Beschreibung der Datenkommunikation17-2 Anschluss des ClassPad an ein anderes Gerät 17-3 Einstellen der Kommunikationsparameter 17-4 Datenübertragung an einen anderen ClassPad
Kapitel

20070301
17-1 Beschreibung der DatenkommunikationDieser Abschnitt enthält eine Beschreibung der Arten von möglichen Anschlüssen und der über jeden Anschluss zu übertragenden Daten. Hier wird Ihnen auch mitgeteilt, wie Sie das Kommunikations-Menü für die Übertragung von Daten einsetzen können.
17-1-1Beschreibung der Datenkommunikation
Wichtig!• Drücken Sie niemals den P-Knopf auf der Rückseite des ClassPad während eine Daten-
kommunikationsoperation ausgeführt wird. Anderenfalls kann der Speicher beschädigt werden, wodurch der gesamte Speicherinhalt verloren geht und es zum Fehlbetrieb Ihres ClassPad kommen kann. Falls dies eintritt, müssen Sie sich zur Reparatur an einen CASIO-Kundendienst wenden. Beachten Sie, dass durch die Reparatur Ihres ClassPad der verlorene Speicherinhalt nicht wieder hergestellt werden kann.
Anschließbare Geräte und übertragbare Daten
Die drei folgenden Arten von Anschlüssen sind möglich.
• Zwei ClassPads
• Ein ClassPad und ein Computer
• Ein ClassPad und ein Datenanalysator CASIO EA-200
Nachfolgend sind Einzelheiten über jeden dieser Anschlüsse aufgeführt und die Datentypen beschrieben, die über jeden dieser Anschlüsse übertragen werden können.
Anschluss von zwei ClassPadsSie können Variablendaten, eActivity-Daten und Display-Bilddaten zwischen zwei ClassPads übertragen.
• Zu Informationen über die Variablen siehe „1-7 Variablentypen und Ordnerstruktur “.
• Zu Informationen über eActivity-Daten siehe „Kapitel 10 – Nutzung des eActivity-Menüs“.
• Zu Informationen über die Display-Bilddaten siehe „Sendung eines Screenshots des aktuellen Displayinhalts“ auf Seite 17-4-5.
AnschlussVerwenden Sie das spezielle 3-polige Datenkommunikationskabel SB-62 für den Anschluss von zwei ClassPads. Zu Einzelheiten siehe „Anschluss an einen anderen ClassPad“ auf Seite 17-2-1.
Übertragung von DatenSie können eine der beiden folgenden Methoden für die Übertragung von Daten zwischen zwei ClassPads verwenden.
• Verwenden Sie das Kommunikations-Menü. Zu Einzelheiten siehe „17-4 Datenübertragung an einen anderen ClassPad“.
• Verwenden Sie die „SendVar38k“- und „GetVar38k“-Programmbefehle. Zu Einzelheiten siehe „Kapitel 12 – Nutzung des Programm-Menüs“.

20070301
17-1-2Beschreibung der Datenkommunikation
Anschluss eines ClassPad an einen ComputerSie können die folgenden Operationen ausführen, wenn Ihr ClassPad an einen Computer angeschlossen ist.
• Übertragung von Variablendaten und eActivity-Daten zwischen dem ClassPad und einem Computer
• Installieren der Add-in-Anwendungen, Sprachdaten und Betriebssystem-Upgrades von einem Computer auf Ihrem ClassPad
• Übertragung der Display-Bildaten des ClassPad an den Computer
• Zu Informationen über die Variablen siehe „1-7 Variablentypen und Ordnerstruktur “. • Zu Informationen über eActivity-Daten siehe „Kapitel 10 – Nutzung des eActivity-Menüs“.• Zu Informationen über die Display-Bilddaten siehe „Sendung eines Screenshots des aktuellen Displayinhalts“ auf Seite 17-4-5.
• Zu Einzelheiten über das Installieren und Deinstallieren der Add-in-Anwendungen, das Installieren der Sprachdaten und die Aktualisierung des Betriebssystems siehe die FA-CP1-Bedienungsanleitung.
• Ihr ClassPad arbeitet vielleicht abnormal, nachdem Sie sein Betriebssystem von Ihrem Computer aus unter Verwendung von FA-CP1 aktualisiert haben, wenn das von Ihnen installierte Betriebssystem nicht kompatibel mit der Hardware-Version Ihres ClassPad ist. Falls Sie versehentlich eine Betriebssystemversion installieren, die nicht kompatibel mit der Hardware-Version Ihres ClassPad ist, besuchen Sie die folgende Webseite, um Informationen darüber zu erhalten, was Sie tun müssen, damit Ihr ClassPad wieder normal arbeitet.http://edu.casio.com/products/classpad/
AnschlussVerwenden Sie das spezielle USB-Kabel, um den 4-poligen Mini-USB-Port dieses ClassPad mit dem USB-Port Ihres Computers zu verbinden. Zu Einzelheiten siehe „Anschluss an einen Computer (USB-Port)“ auf Seite 17-2-3.
Übertragung von DatenVerwenden Sie das Kommunikations-Menü auf dem ClassPad. Auf Ihrem Computer verwenden Sie FA-CP1. Zu Einzelheiten siehe die FA-CP1-Bedienungsanleitung.
Anschluss eines ClassPad an den Datenanalysator CASIO EA-200Sie können die folgenden Operationen ausführen, wenn Ihr ClassPad an einen Datenanalysator angeschlossen ist.
• Übertragung der Setup-Informationen des Datenanalysators und der abgetasteten Daten an den ClassPad
• Übertragung der Variablendaten, der eActivity-Daten und der Einstellungsinformationen des Datenanalysators vom ClassPad an den Datenanalysator
• Zu Informationen über die Variablen siehe „1-7 Variablentypen und Ordnerstruktur“. • Zu Informationen über eActivity-Daten siehe „Kapitel 10 – Nutzung des eActivity-Menüs“.• Zu Informationen über die Setup-Informationen des Datenanalysators und die abgetasteten Daten siehe die mit dem Datenanalysator mitgelieferte Anwenderdokumentation.
AnschlussVerwenden Sie das spezielle 3-polige Datenkommunikationskabel SB-62, um die beiden Geräte zu verbinden. Zu Einzelheiten siehe „Anschluss an einen Datenanalysator EA-200“ auf Seite 17-2-2.
20070301

20070301
Um dies zu tun:
Wählen der zu sendenden Daten
Schalten auf Empfangsbereitschaft
Schalten auf Bereitschaft für die Installation der Add-in-Anwendungen oder Sprachdaten
Schalten auf Bereitschaft für die Aktualisierung des Betriebssystems
Schalten auf Bereitschaft für den Empfang eines Displaybildes von einem anderen ClassPadKonfigurieren der Kommunikationsparameter
Anzeigen der Hardware-Version-Information
Tippen Sie auf diese Schaltfläche:
E
R
–
–
––
j
Oder wählen Sie diesen Menüeintrag:
Link - Transmit
Link - Receive
Link - Install - Add-In
Link - Install - OS Update
Link - Screen Receive
Setup - Open Setup Menu
Setup - Version(Hardware)
17-1-3Beschreibung der Datenkommunikation
• Zu Einzelheiten über das Konfigurieren der Kommunikationsparameter siehe „17-3 Einstellen der Kommunikationsparameter“.
Übertragung von DatenVerwenden Sie die „Send38k“- und „Receive38k“-Programmbefehle für die Übertragung von Daten. Zu Einzelheiten siehe „Kapitel 12 – Nutzung des Programm-Menüs“ und die mit dem Datenanalysator mitgelieferte Anwenderdokumentation.
Verwendung des Kommunikations-Menüs des ClassPad
Um eine Datenübertragungsoperation auszuführen, tippen Sie im Menü der Anwendungen auf , um das Kommunikations-Menü zu öffnen.
Unter-Menüs und Schaltflächen des Kommunikations-MenüsNachfolgend sind die Operationen erläutert, die Sie unter Verwendung der Unter-Menüs und Schaltflächen des Kommunikations-Menüs ausführen können.

20070301
17-2-1Anschluss des ClassPad an ein anderes Gerät
• Zu Informationen darüber, was Sie für die Übertragung von Daten tun sollten, siehe „17-4 Datenübertragung an einen anderen ClassPad“.
Kabel
17-2 Anschluss des ClassPad an ein anderes Gerät
Dieser Abschnitt enthält detaillierte Erläuterungen über den Anschluss des ClassPad an einen anderen ClassPad, an einen Computer oder an einen CASIO Datenanalysator.
Anschluss an einen anderen ClassPad
Verwenden Sie den folgenden Vorgang, um zwei ClassPads miteinander zu verbinden.
Erforderliche HardwareClassPad: 2 GeräteSpezielles Kabel SB-62: 1
Operationen auf dem ClassPad(1) Schalten Sie beide Geräte aus.
(2) Schließen Sie das Datenkommunikationskabel gemäß nachfolgender Abbildung an.
• Stecken Sie beide Stecker bis zum Anschlag ein.

20070301
17-2-2Anschluss des ClassPad an ein anderes Gerät
• Zu Informationen darüber, was Sie tun sollten, um die Daten zu übertragen, siehe die mit dem Datenanalysator mitgelieferte Anwenderdokumentation.
Kabel
Ready Sampling Error Batt Power
SET UP START/STOP
Anschluss an einen Datenanalysator EA-200Sie können den CASIO Datenanalysator verwenden, um Daten verschiedener täglicher Naturphänomene abzutasten und zu sammeln. Sie können den Datenanalysator auch an Ihren ClassPad anschließen und den Betrieb des Datenanalysators vom ClassPad aus steuern. Sie können Setup-Informationen vom ClassPad an den Datenanalysator übertragen, die Abtastung vom ClassPad aus triggern und Abtastergebnisse auf Ihrem ClassPad grafisch darstellen.
Erforderliche HardwareClassPad: 1 Datenanalysator EA-200: 1Spezielles Kabel SB-62: 1
Operationen auf dem ClassPad (1) Schalten Sie den ClassPad und den Datenanalysator aus.
(2) Nehmen Sie die Anschlussabdeckung von dem 3-poligen Kommunikationsport des Datenanalysators ab und schließen Sie ein Ende des Datenkommunikationskabels an diesen Port an.
(3) Schließen Sie das andere Ende des Datenkommunikationskabels an den 3-poligen Kommunikationsport des ClassPad an.

20070301
17-2-3Anschluss des ClassPad an ein anderes Gerät
Anschluss an einen Computer (USB-Port)
Lassen Sie die mit dem ClassPad mitgelieferte Software FA-CP1 auf Ihrem Computer laufen, damit Sie Daten vom ClassPad auf Ihren Computer übertragen können.Zu Informationen über die Verwendung von FA-CP1 siehe die FA-CP1-Bedienungsanleitung.
• Zu Informationen über die Mindestanforderungen an das Computersystem, damit FA-CP1 arbeiten kann, siehe die FA-CP1-Bedienungsanleitung.
Erforderliche HardwareClassPad: 1Computer (mit FA-CP1 installiert): 1Spezielles USB-Kabel: 1
Operationen auf dem ClassPad(1) Schalten Sie den ClassPad und den Computer aus.
(2) Schließen Sie ein Ende des mit dem ClassPad mitgelieferten speziellen Kabels an den USB-Port Ihres Computers an.
• Zu Einzelheiten darüber, wie das Kabel an Ihren Computer anzuschließen ist, siehe die FA-CP1-Bedienungsanleitung.
(3) Schließen Sie das andere Ende des speziellen Kabels gemäß nachfolgender Abbildung an.
• Zu Informationen darüber, was Sie tun sollten, um die Daten zu übertragen, siehe die FA-CP1-Bedienungsanleitung.
20070301

20070301
17-3-1Einstellen der Kommunikationsparameter
17-3 Einstellen der KommunikationsparameterBevor Sie die Übertragung von Daten mit dem ClassPad versuchen, sollten Sie die in diesem Abschnitt beschriebenen Vorgänge ausführen, um die Datenkommunikationsparameter einzustellen.
Operationen auf dem ClassPad (1) Tippen Sie im Menü aller Anwendungen auf das Ikon .
• Dadurch wird das Kommunikations-Menü geöffnet und ein Fenster mit den aktuellen Einstellungen der Kommunikationsparameter erscheint.
(2) Tippen Sie auf [Setup] und danach auf [Open Setup Menu].
• Dadurch wird ein Dialogfeld für die Änderung der Kommunikationsparameter angezeigt, wie es nachfolgend dargestellt ist.
(3) Nehmen Sie die Einstellungen der Kommunikationsparameter gemäß nachfolgender Beschreibung vor.
• Die mit einem Sternchen (*) markierten Einträge sind die Anfangs-Vorgaben.
Screen Copy To
Wählen Sie „Outer Device“ aus.
Cable Type
Wenn Sie den Anschluss an diesen Gerätetyp vornehmen:
Anderer ClassPad oder ein Datenanalysator
USB-Port eines Computers
Wählen Sie diese Einstellung aus:
3pin cableUSB cable*
20070301

20070301
Um dies zu tun:Einschalten der Aufweckfunktion (siehe unten)Ausschalten der Aufweckfunktion
Wählen Sie diese Einstellung aus:On*
Off
Um diese Datenrate für die 3-pin-Kommunikation vorzugeben:9600 bps38400 bps115200 bps
Wählen Sie dieseEinstellung aus:
9600 bps
38400 bps
115200 bps*
17-3-2Einstellen der Kommunikationsparameter
Wakeup Enable
(4) Wenn alle Einstellungen Ihren Wünschen entsprechen, tippen Sie auf [Set], um diese zu speichern.
• Zu diesem Zeitpunkt erscheint das Fenster des Kommunikations-Menüs mit den neuen Parametern, die Sie soeben eingestellt haben. Stellen Sie sicher, dass die Einstellungen Ihren Vorstellungen entsprechen.
Tipp• Zu weitere Informationen über die Kommunikationsparameter siehe „Communication“-Dialogfeld
auf Seite 1-9-15.
Aufweckfunktion
Bei der Aufweckfunktion (Wakeup) handelt es sich um eine Funktion, die den ClassPad automatisch auf die Bereitschaft für die Datenkommunikation schaltet, wenn der ClassPad von einem angeschlossenen externen Gerät kommende Daten feststellt oder wenn ein USB-Kabel an den ClassPad angeschlossen ist. Sie können die Aufweckfunktion mit der [Wakeup Enable]-Einstellung im auf Seite 1-9-15 beschriebenen Kommunikationsdialogfeld ein- oder ausschalten. Was passiert, wenn die Aufweckfunktion eingeschaltet ist, hängt vom Typ des an den ClassPad angeschlossenen Gerätes ab.
Wenn an einen anderen ClassPad angeschlossenFalls das Sendegerät eine Datensendeoperation ausführt, aktiviert die Aufweckfunktion das Empfangsgerät, sodass der Datenempfang automatisch ausgeführt wird. Das Empfangsgerät arbeitet normal, so lange keine Daten empfangen werden. Mit dieser Voreinstellung arbeitet die Aufweckfunktion am Empfangsgerät nicht, wenn eine der drei folgenden Bedingungen vorliegt.
• Wenn eine andere als die Einstellung „3pin cable“ für [Cable Type] im Kommunikations-dialogfeld ausgewählt ist.
• Wenn eine Berechnungs- oder grafische Darstellungsoperation ausgeführt wird. Die Aufweckfunktion wird erst aktiviert, nachdem die aktuelle Operation beendet ist.
• Wenn der ClassPad vollständig ausgeschaltet ist. Zu Einzelheiten siehe „1-2 Ein- und Ausschalten der Stromversorgung“.
Speed (3Pin)
Die obige Einstellung legt die Datenrate fest, wenn der ClassPad an einen anderen ClassPad oder an einen Datenanalysator angeschlossen wird. Beachten Sie, dass Sie die Übertragungsgeschwindigkeit (Baudrate) sowohl für den ClassPad als auch für das angeschlossene Gerät so einstellen müssen, dass diese identisch sind.
20070301

20070301
17-3-3Einstellen der Kommunikationsparameter
Wenn der ClassPad an den USB-Port eines Computers angeschlossen istDie Aufweckfunktion wird aktiviert, so bald Sie das Kabel an den ClassPad anschließen, anschließend führt der ClassPad automatisch die folgenden Schritte aus.
(1) Falls der ClassPad beim Anschließen des Kabels ausgeschaltet ist, wird er eingeschaltet.
(2) Die aktuell laufende Anwendung wird verlassen und das Kommunikations-Menü wird geöffnet.
• Falls zu diesem Zeitpunkt das Kommunikations-Menü bereits aktiv ist, dann wird es neu gestartet.
(3) Der ClassPad schaltet auf Kommunikationsbereitschaft.
• Zu Informationen darüber, was Sie tun sollten, um tatsächlich Daten zu übertragen, siehe die FA-CP1-Bedienungsanleitung.
In dieser Voreinstellung arbeitet die Aufweckfunktion nicht, wenn eine der folgenden Bedingungen vorliegt.
• Wenn eine andere als die Einstellung „USB cable“ für [Cable Type] im Kommunikations-dialogfeld ausgewählt ist.
• Wenn eine Berechnungs- oder grafische Darstellungsoperation ausgeführt wird. Die Aufweckfunktion wird erst aktiviert, nachdem die Operation beendet ist.
• Wenn der ClassPad vollständig ausgeschaltet ist. Zu Einzelheiten siehe „1-2 Ein- und Ausschalten der Stromversorgung“.
Beachten Sie, dass die Aufweckfunktion im Falle der Installation der Add-in-Anwendungen oder der Sprachendaten bzw. der Aktualisierung des Betriebssystem nicht aktiviert wird.
Wichtig!• Durch den Anschluss eines USB-Kabels an den ClassPad werden die Aufweckfunktion
aktiviert, die gegenwärtig laufende Anwendung verlassen und der ClassPad auf Kommunikationsbereitschaft geschaltet. Falls Sie einen Screenshot des aktuellen Displays senden (Seite 17-4-5) oder eine andere Operation ausführen möchten, in der Sie die aktuell laufende Anwendung weiter laufen lassen möchten, verwenden Sie den [Setup] - [Open Setup Menu]-Befehl, um die Aufweckfunktion auszuschalten (Wakeup Enable: Off).
• Die Aufweckfunktion arbeitet vielleicht nicht richtig, wenn sowohl das Kabel SB-62 als auch das USB-Kabel an den ClassPad angeschlossen sind.
• Für etwa fünf Sekunden nach dem Verschwinden des Displaybildes des ClassPad, wenn Sie die Stromversorgung ausschalten, dürfen Sie kein Kabel an den ClassPad anschließen oder von diesem abtrennen. Anderenfalls kann es dazu kommen, dass die Aufweckfunktion unnormal arbeitet.
20070301

20070301
17-4-1Datenübertragung an einen anderen ClassPad
17-4 Datenübertragung an einen anderen ClassPad
Dieser Abschnitt präzisiert die Schritte, die Sie ausführen sollten, um Daten von einem ClassPad auf einen anderen zu übertragen.
Operationen auf dem ClassPad(1) Verwenden Sie den unter „Anschluss an einen anderen ClassPad“ auf Seite 17-2-1
beschriebenen Vorgang, um die beiden Geräte miteinander zu verbinden.
(2) Verwenden Sie den unter „17-3 Einstellen der Kommunikationsparameter“ beschriebenen Vorgang, um die Parameter der beiden Geräte wie folgt zu konfigurieren.
Cable Type: 3pin cableSpeed (3Pin): 115200 bpsWakeup Enable: On
• Falls sich die Einstellungen der Übertragungsgeschwindigkeit (Speed) an den beiden Geräten unterscheiden, wird die niedrigere Einstellung verwendet.
Die restlichen Schritte dieses Vorganges sind mit „Sender“ markiert, um die Schritte und Informationen zu bezeichnen, die auf das Sendegerät zutreffen; die Markierung „Receiver“ wird verwendet, um die auf das Empfangsgerät zutreffenden Schritte und Informationen zu kennzeichnen.
Sender (3) Tippen Sie in der Kommunikationsanwendung auf [Link] und danach auf [Transmit] oder
auf .
• Dadurch wird das „Select Data“-Dialogfeld angezeigt.
Sender (4) Wählen Sie die Daten aus, die Sie senden möchten.
• Zu weitere Informationen siehe „Auswahl der zu übertragenden Daten“ auf Seite 17-4-3.
Sender (5) Tippen Sie auf [OK].

20070301
Sender (6) Als Antwort auf die erscheinende Bestätigungsmeldung tippen Sie auf [OK], um die
Daten zu senden, oder auf [Cancel], um die Sendeoperation abzubrechen. • Sender Tippen Sie auf [OK], um die in Schritt (4) ausgewählten Daten zu senden.
• Receiver Falls die Aufweckfunktion an dem Empfangsgerät aktiviert ist, dann beginnt dieses automatisch mit dem Empfang der Daten.
Sender (7) Die Meldung „Complete!“ erscheint, um Ihnen damit mitzuteilen, dass die Sendeoperation
beendet ist. Tippen Sie auf [OK].
• Dadurch wird an das „Select Data“-Dialogfeld zurückgekehrt.
Sender (8) Tippen Sie im „Select Data“-Dialogfeld auf [Cancel].
• Dadurch wird an das Fenster der Kommunikationsanwendung zurückgekehrt.
Receiver (9) Die Meldung „Complete!“ erscheint, um Ihnen damit mitzuteilen, dass die
Empfangsoperation beendet ist. Tippen Sie auf [OK].
17-4-2Datenübertragung an einen anderen ClassPad
Wichtig! • Falls die Aufweckfunktion am Empfangsgerät ausgeschaltet ist, müssen Sie die folgende
Operation am Empfangsgerät ausführen, bevor Sie den Schritt (3) ausführen: Öffnen Sie das Kommunikations-Menü, tippen Sie auf [Link] und danach auf [Receive], oder tippen Sie auf
. Dadurch wird das Empfangsgerät auf die Empfangsbereitschaft geschaltet, was durch das Standby-Dialogfeld auf dem Display angezeigt wird.
Tipp• Falls Sie eine Variable oder einen Dateneintrag senden, dann wird diese/dieser normalerweise
im aktuellen Ordner des Empfangsgerätes gespeichert. Eine/ein vom „library“-Ordner des Sendegerätes gesendete/r Variable oder Dateneintrag wird jedoch im „library“-Ordner des Empfangsgerätes abgelegt.
• Wenn Sie einen Ordner senden (indem Sie das Kontrollkästchen neben dem Ordnernamen aus-wählen), werden die Variablen und Dateneinträge in jedem Ordner gesendet und in den Ordnern mit den gleichen Namen auf dem Empfangsgerät gespeichert.
• Falls ein Dateneintrag mit dem gleichen Namen wie der zu empfangende Dateneintrag bereits an dem Empfangsgerät besteht, dann wird die Kommunikationsoperation auf Pause geschaltet und ein Dialogfeld erscheint auf dem Display des Empfangsgerätes, das Sie danach fragt, ob der bestehende Eintrag durch den empfangenen Eintrag ersetzt werden soll. Tippen Sie auf [Yes], um diesen zu ersetzen, oder auf [No], um den Empfang des Dateneintrags abzubrechen. Um die Datenkommunikation abzuschließen, tippen Sie auf [Cancel]. Falls Sie alle Dateneinträge ohne Frage ersetzen möchten, tippen Sie auf [Yes to all].
• Falls der Speicher des Empfangsgerätes voll wird, erscheint zu Ihrer Warnung ein Meldungs-dialogfeld. In diesem Fall sollten Sie die Datenkommunikationsoperation abschließen, indem Sie in dem Dialogfeld des Empfangsgerätes auf [OK] tippen; löschen Sie danach nicht mehr erforderliche Daten aus dem Speicher des Empfangsgerätes, und versuchen Sie danach erneut die Datenübertragung.

20070301
17-4-3Datenübertragung an einen anderen ClassPad
Auswahl der zu übertragenden Daten
Führen Sie die folgenden Schritte an dem Sendegerät aus, um die Daten auszuwählen, die Sie in Schritt (3) des auf Seite 17-4-1 beschriebenen Vorganges senden möchten.
Operationen auf dem ClassPad(1) Tippen Sie im Kommunikations-Menü auf [Link] und danach auf [Transmit], oder tippen
Sie auf , um das „Select Data“-Dialogfeld anzuzeigen.
• Eine Liste erscheint zuerst, welche die Anwenderordner und den „main“-Ordner anzeigt.
(3) Wählen Sie die Daten aus, die Sie senden möchten.
• Wählen Sie in dem „Select Data“-Dialogfeld das Kontrollkästchen neben den Daten aus, die Sie senden möchten.
• Sie können auch auf das [All]-Menü tippen und einen der folgenden Befehle auswählen, um die Daten auszuwählen oder abzuwählen.
• Falls Sie einen Ordner in [Data Folder List] oder [eActivity Folder List] öffnen, werden die darin enthaltenen Variablen und Daten angezeigt, welche danach individuell für die Übertragung ausgewählt werden können. Um eine/einen in einem bestimmten Ordner enthaltene/n Variable oder Dateneintrag auszuwählen, tippen Sie auf den Ordnernamen, um diesen Ordner zu öffnen.
(2) Tippen Sie auf das [View]-Menü, und wählen Sie danach den Datentyp aus der erscheinenden Liste aus.
Titel der aktuell angezeigten Liste (Ordnername, wenn ein Ordner geöffnet ist)
Anwenderordner und „main“-Ordner„Library“-VariablenSystemvariablengruppeneActivity-Ordner
Wählen Sie diesen Befehl des [View]-Menüs:
Data Folder ListLibraryApplication StatuseActivity Folder List
Um folgende Daten in dem „Select Data“-Dialogfeld aufzulisten:
Um dies zu tun:
Wählen aller gegenwärtig angezeigten Einträge Abwählen aller gegenwärtig angezeigten Einträge Wählen aller Einträge in allen ListenAbwählen aller Einträge in allen Listen
Wählen Sie diesen Befehl des [All]-Menüs:Select ListDeselect ListSelect All ListsDeselect All Lists

20070301
17-4-4Datenübertragung an einen anderen ClassPad
• Um aus der Liste des Ordnerinhalts an die Ordnerliste zurückzukehren, tippen Sie auf in der unteren linken Ecke des Fensters.
• Sie können alle in einem Ordner enthaltenen Variablen oder Daten übertragen, indem Sie das Kontrollkästchen neben dem Ordnernamen in der Datenordnerliste oder eActivity-Ordnerliste auswählen.
(4) Tippen Sie auf [OK], um die Daten zu senden, oder auf [Cancel], um die Sendeoperation abzubrechen.
• Nachdem Sie auf [OK] getippt haben, setzen Sie ab Schritt (5) des auf Seite 17-4-1 beschriebenen Vorgangs fort.
Datenordnerliste (Data Folder List)
Tippen Sie auf „Presystm“, um
diesen Eintrag zu markieren, und
tippen Sie danach nochmals darauf.
Dadurch werden die in dem „Presystm“-Ordner enthaltenen Variablen aufgelistet.
eActivity-Ordnerliste (eActivity Folder List)
Tippen Sie auf „e-Act2“.
Dadurch werden die in dem „e-Act2“-Ordner enthaltenen Daten aufgelistet.

20070301
17-4-5Datenübertragung an einen anderen ClassPad
Sendung eines Screenshots des aktuellen Displayinhalts
Verwenden Sie den folgenden Vorgang, um den aktuellen Displayinhalt des ClassPad an einen anderen ClassPad zu senden.
Wichtig!Die Übertragung von Screenshots ist deaktiviert, wenn eine der folgenden Bedingungen vorliegt.
• Während eine Berechnungs- oder grafische Darstellungsoperation ausgeführt wird• Wenn bereits eine Datenkommunikationsoperation ausgeführt wird
Operationen auf dem ClassPad(1) Verwenden Sie den auf Seite 17-2-1 unter „Anschluss an einen anderen ClassPad“
beschriebenen Vorgang, um die beiden Geräte miteinander zu verbinden.
(2) Verwenden Sie den unter „17-3 Einstellen der Kommunikationsparameter“ beschriebenen Vorgang, um die Parameter der beiden Geräte wie folgt zu konfigurieren.
Cable Type: 3pin cableSpeed (3Pin): 115200 bpsWakeup Enable: OnScreen Copy To: Outer Device (nur Sendegerät)
Die restlichen Schritte dieses Vorganges sind mit „Sender“ markiert, um die Schritte und Informationen zu bezeichnen, die auf das Sendegerät zutreffen; die Markierung „Receiver“ wird verwendet, um die auf das Empfangsgerät zutreffenden Schritte und Informationen zu kennzeichnen. Sender (3) Zeigen Sie die zu sendende Bildschirmanzeige an.
(4) Tippen Sie auf .
• Sender Dadurch wird die aktuelle Bildschirmanzeige gesendet. • Receiver Falls die Aufweckfunktion des Empfangsgerätes aktiviert ist, dann beginnt dieses
automatisch mit dem Empfang der Daten. Die empfangene Bildschirmanzeige erscheint auf dem Display, nachdem die Empfangsoperation beendet wurde.
Sender (5) Falls Sie einen weiteren Screenshot senden möchten, wiederholen Sie die Schritte (3) und (4).
Receiver (6) Um einen Empfangsbereitschaftsstatus abzubrechen, drücken Sie die -Taste.
Wichting! • Falls die Aufweckfunktion an dem Empfangsgerät ausgeschaltet ist, müssen Sie an dem
Empfangsgerät die folgende Operation ausführen, bevor Sie den Schritt (4) vornehmen: Öffnen Sie das Kommunikations-Menü, tippen Sie auf [Link] und danach auf [Screen Receive], oder tippen Sie auf . Dadurch wird das Empfangsgerät auf die Empfangs- bereitschaft geschaltet, was durch das Standby-Dialogfeld auf dem Display angezeigt wird.
Tipp• Beachten Sie, dass die empfangenen Screenshots angezeigt nicht aber abgespeichert werden
können.

20070301
17-4-6Datenübertragung an einen anderen ClassPad
Kommunikationsbereitschaft
Ihr ClassPad wird auf „Kommunikationsbereitschaft“ geschaltet, wenn Sie eine Sende- oder Empfangsoperation ausführen. Während der Kommunikationsbereitschaft wartet der ClassPad auf das Senden von Daten von dem anderen Gerät, oder macht sich bereit für den Datenempfang. Nachfolgend ist beschrieben, wie die Kommunikationsbereitschaft bestimmte Operationen auf dem ClassPad beeinflusst.
• Die Ausschaltautomatik (Seite 16-6-1) ist deaktiviert.
• Die Stromversorgung des ClassPad kann nicht ausgeschaltet werden.
• Falls die Datenkommunikation nicht innerhalb von drei Minuten nach dem Schalten des ClassPad auf die Kommunikationsbereitschaft startet, erscheint die Meldung „Timeout“. In diesem Fall tippen Sie auf [Retry], um die Datenkommunikation nochmals zu versuchen, oder auf [Cancel], um die Datenkommunikationsoperation abzubrechen.
Unterbrechung einer Datenkommunikationsoperation
Drücken Sie die -Taste während einer Datenkommunikationsoperation am Sende- oder Empfangsgerät, um diese Operation abzubrechen.

20060301
Anhang
-1 Zurückstellung und Initialisierung des ClassPad -2 Löschen einer Anwendung -3 Stromversorgung -4 Anzahl der Stellen und Genauigkeit -5 Technische Daten-6 Zeichencodetabelle-7 Systemvariablentabelle-8 Befehls- und Funktionsindex-9 Grafiktypen und ausführbare Funktionen
-10 Fehlermeldungstabelle

20060301
1 Zurückstellung und Initialisierung des ClassPadDer Speicher Ihres ClassPad ist in drei Bereiche unterteilt: Hauptspeicher, Speicherbereich zur Speicherung von Daten und RAM-Bereich (Arbeitsspeicher) für die Ausführung verschiedener Berechnungen und Operationen. Die Zurückstellung und Initialisierung stellen den richtigen Betrieb des Speichers des ClassPad sicher, wenn es zuvor zu Problemen gekommen ist.
RAM-Rückstellung
Führen Sie die RAM-Rückstellung aus, wenn der ClassPad „einfriert“ oder sonst aus irgend einem Grund nicht wie erwartet arbeitet. Eine RAM-Rückstellung beeinträchtigt nicht die im Hauptspeicher oder Speicherbereich abgelegten Daten, löscht aber die im RAM-Bereich gespeicherten Daten.
Speicherrückstellung
Die Speicherrückstellung löscht alle Variablendaten im Hauptspeicher oder alle eActivity-Daten im Speicherbereich, oder beides.
Speicherinitialisierung
Die Initialisierung des Speichers löscht alle Daten und setzt den Speicher des ClassPad auf den ursprünglichen Werksvorgabestatus zurück. Beim Initialisieren des Speichers können Sie vorgeben, ob auch die Add-in-Anwendungen gelöscht werden sollen.
Dieser Abschnitt erläutert nur, wie Sie die RAM-Rückstellungsoperationen ausführen können. Die Speicherrückstellungs- und die Speicherinitialisierungsoperationen werden unter Verwendung der Systemanwendung ausgeführt. Zu Einzelheiten siehe „16-3 Nutzung des Rückstelldialogfeldes“ und „16-4 Initialisieren des ClassPad“.
-1-1Zurückstellung und Initialisierung des ClassPad

20060301
Ausführung der RAM-RückstellungsoperationSie sollten die RAM-Rückstellungsoperation immer dann ausführen, wenn Ihr ClassPad „einfriert“ oder aus irgend einem Grund abnormal zu arbeiten beginnt. Die RAM-Rückstellungsoperation sollte wieder zur normalen Arbeitsweise des ClassPad führen.
Wichtig!• Die RAM-Rückstellungsoperation löscht alle temporär im RAM des ClassPad abgespeicherten
Daten. Durch die Ausführung der RAM-Rückstellungsoperation während einer Berechnung gehen die durch die Berechnung im RAM abgespeicherten Daten verloren.
• Führen Sie die RAM-Rückstellungsoperation nur aus, wenn Ihr ClassPad aus irgend einem Grund den normalen Betrieb eingestellt hat.
Operationen auf dem ClassPad (1) Verwenden Sie den Stift, um den P-Knopf auf der Rückseite
des ClassPad zu drücken.
• Im Anschluss an die RAM-Rückstellungsoperation wird der ClassPad wieder automatisch gestartet.
(2) Nachdem der ClassPad wieder gestartet ist, führen Sie die Setup-Operation des ClassPad aus, die Sie nach jedem Austauschen der Batterien des ClassPad (Touchscreen-Ausrichtung, Display-Kontrasteinstellung, Sprachauswahl für Displaymeldungen, Tastatureinstellungen) vornehmen. Zu weiteren Informationen über die Setup-Operation des ClassPad siehe Kapitel 16.
• Das Menü aller Anwendungen erscheint im Display, nachdem Sie die Setup-Operation beendet haben.
-1-2Zurückstellung und Initialisierung des ClassPad
P-Knopf P

20060301
2 Löschen einer AnwendungSie können eine Add-in-Anwendung löschen, indem Sie diese vom Menü aller Anwendungen entfernen, oder indem Sie das Speicherverwendungsblatt [Add-In App.] der Systemanwendung (gemäß Beschreibung in Kapitel 16) benutzen. Der folgende Vorgang zeigt, wie Sie eine Add-in-Anwendung nur vom Menü aller Anwendungen löschen können. Zu Informationen über die Benutzung des Registers [Add-In App.] des Systemmenüs siehe Kapitel 16.
Nutzung des Menüs der Anwendungsbereiche zum Löschen einer Add-in-Anwendung
(1) Tippen Sie auf , um das Menü aller Anwendungen anzuzeigen.
(2) Tippen Sie auf die Abwärtspfeil-Schaltfläche in der Menüleiste und wählen Sie danach [Additional] im erscheinenden Untermenü.
• Dadurch wird eine Liste aller auf Ihrem ClassPad installierten Anwendungensmenüs angezeigt.
(3) Tippen Sie auf und danach in dem erscheinenden Menü auf [Delete Application].
• Dadurch werden alle Ikons von einer unterbrochenen Linie umgeben, wodurch angezeigt wird, dass Ihr ClassPad bereit ist zum Löschen von Anwendungsmenüs.
• Um zu diesem Zeitpunkt die Löschoperation noch zu verlassen, tippen Sie auf auf der Ikon-Leiste.
(4) Tippen Sie auf das Ikon des Anwendungs-Menüs, das Sie löschen möchten.
(5) Als Antwort auf das erscheinende Dialogfeld tippen Sie auf [OK], um das Anwendungs-Menü endgültig zu löschen, oder auf [Cancel], um die Löschoperation abzubrechen, ohne etwas zu löschen.
Tipp• Beachten Sie, dass Sie nur Add-in-Anwendungen löschen können. Sie können die vorinstallierten
Anwendungs-Menüs des ClassPad nicht löschen.• Falls Sie es wünschen, die restliche Speicherkapazität angezeigt zu bekommen, wenn Sie die
Add-in-Anwendungen löschen, verwenden Sie das Speicherverwendungsblatt [Add-In App.] des Systemmenüs, so wie es in Kapitel 16 beschrieben ist.
-2-1Löschen einer Anwendung

20060301
3 StromversorgungIhr ClassPad wird von vier Mikro-Batterien LR03 (AM4) mit Strom versorgt.
Der Batteriepegelindikator wird in der Statusleiste angezeigt.
........................ Voll
........................ Mittel
........................ Niedrig
Wichtig!• Tauschen Sie die Batterien möglichst bald aus, wenn der Batteriepegelindikator (Mittel)
angezeigt wird. • Tauschen Sie die Batterien sofort aus, wenn der Batteriepegelindikator (Niedrig) angezeigt
wird. Bei diesem Pegel können Sie keine Datenkommunikation oder andere Funktionen mehr ausführen.
• Die folgende Meldung zeigt an, dass die Batterien fast verbraucht sind. Tauschen Sie die Batterien unverzüglich aus, wenn diese Meldung erscheint.
Falls Sie den Betrieb des Rechners fortzusetzen versuchen, schaltet sich dieser automatisch aus. Sie können die Stromversorgung nicht wieder einschalten, bevor Sie nicht die Batterien ausgetauscht haben.
Tauschen Sie die Batterien mindestens einmal pro Jahr aus, unabhängig von der Verwen-dungshäufigkeit des ClassPad während dieses Zeitraumes.
Die mit dem ClassPad mitgelieferten Batterien werden während des Versands und der Lagerung etwas entladen. Daher müssen sie vielleicht früher ausgetauscht werden, als es die normale Batterielebensdauer erwarten lässt.
Sicherung von DatenIhr ClassPad wird mit einem speziellen USB-Kabel und der FA-CP1-Software geliefert, die Sie für die Datensicherung auf einem unter Windows® 98 SE, Windows® Me, Windows® XP, Windows® 2000 oder Windows Vista® laufenden Computer verwenden können.• Die FA-CP1-Software ist auf der CD-ROM enthalten.
Wichtig!• Wenn die Batteriespannung niedrig ist, wird Ihr ClassPad durch das Drücken der -
Taste vielleicht nicht wieder eingeschaltet. Falls dies eintritt, tauschen Sie die Batterien unverzüglich aus.
-3-1Stromversorgung
Batteries are extremely low! Replace batteries immediately!
20080201

20060301
Austausch der BatterienVorsichtsmaßregeln:Falsche Verwendung der Batterien kann dazu führen, dass diese bersten oder auslaufen, wodurch möglicherweise das Innere des ClassPad beschädigt wird. Beachten Sie daher die folgenden Vorsichtsmaßregeln:• Achten Sie darauf, dass die positiven (+) und negativen (–) Pole jeder Batterie richtig
ausgerichtet sind. • Nutzen Sie niemals unterschiedliche
Batterietypen gleichzeitig. • Verwenden Sie niemals gleichzeitig alte
und neue Batterien.• Belassen Sie verbrauchte Batterien niemals
im Batteriefach. • Entfernen Sie die Batterien, wenn der ClassPad
für längere Zeit nicht verwendet werden soll. • Versuchen Sie niemals ein Aufladen der mit dem ClassPad mitgelieferten Batterien.• Setzen Sie die Batterien keiner direkten Hitze aus, schließen Sie die Batterien nicht kurz, und
versuchen Sie niemals ein Zerlegen der Batterien. (Sollte eine Batterie auslaufen, entfernen Sie die Batterieflüssigkeit unverzüglich aus dem Batteriefach des ClassPad, wobei Sie darauf achten müssen, dass die Batterieflüssigkeit nicht in direkten Kontakt mit Ihrer Haut kommt.)
Halten Sie die Batterien außerhalb der Reichweite von Kleinkindern. Falls etwas verschluckt wurde, wenden Sie sich sofort an einen Arzt.
Verbrauchte Batterien dürfen nicht in den Hausmüll! Bitte an den vor- gesehenen Sammelstellen oder am Sondermüllplatz abgeben.
Operationen auf dem ClassPad (1) Drücken Sie die -Taste, um den ClassPad auszuschalten.
Warnung!• Schalten Sie unbedingt den ClassPad aus, bevor Sie die Batterien austauschen. Falls
Sie die Batterien bei eingeschalteter Stromversorgung austauschen, werden die im Speicher abgelegten Daten gelöscht.
(2) Achten Sie darauf, dass Sie nicht versehentlich die -Taste drücken, bringen Sie den Schutzdeckel am ClassPad an und drehen Sie diesen danach um.
P
-3-2Stromversorgung

20060301
(3) Nehmen Sie den rückseitigen Batteriefachdeckel vom ClassPad ab, indem Sie mit Ihrem Finger an dem mit markierten Punkt ziehen.
(6) Bringen Sie den rückseitigen Batteriefachdeckel wieder an.
(7) Drehen Sie den ClassPad um, sodass die Frontseite nach oben weist, und nehmen Sie den Schutzdeckel ab.
(8) Richten Sie den Touchscreen aus.
a. Die Stromversorgung Ihres ClassPad sollte automatisch eingeschaltet werden, und die Touchscreen-Ausrichtanzeige sollte angezeigt werden.
-3-3Stromversorgung
1
P
P-Knopf
(4) Entfernen Sie die vier alten Batterien.
(5) Setzen Sie vier neue Batterien ein, wobei Sie darauf achten müssen, dass die positiven (+) und negativen (–) Enden der Batterien in die richtigen Richtungen weisen.
• Ersetzen Sie unbedingt alle vier Batterien durch neue Batterien.
Wichtig!• Nach dem Drücken des P-Knopfes kann es eine gewisse
Zeit dauern, bis Ihr ClassPad eingeschaltet wird.
b. Tippen Sie auf die Mitte jeder der vier im Display erscheinenden Kreuzmarkierungen.
• Falls die Touchscreen-Ausrichtanzeige nicht im Display erscheint, verwenden Sie den Stift, um den P-Knopf auf der Rückseite des ClassPad zu drücken.

20060301
(9) Stellen Sie den Displaykontrast ein.
a. Tippen Sie auf die Schaltfläche oder , um den Kontrast dunkler bzw. heller einzustellen.
b. Nachdem die Kontrasteinstellung Ihren Wünschen entspricht, tippen Sie auf [Set].
• Tippen Sie in dem Dialogfeld „Contrast“ auf [Initial], um den Kontrast auf die ursprüngliche Werksvorgabeeinstellung zurückzustellen.
(10) Wählen Sie die Anzeigesprache aus.
a. Tippen Sie in der erscheinenden Liste auf die Sprache, die Sie verwenden möchten.
• Sie können Deutsch, Englisch, Spanisch, Französisch oder Portugiesisch auswählen.
b. Sobald die von Ihnen gewünschte Sprache ausgewählt ist, tippen Sie auf [Set].
• Falls Sie auf [Cancel] tippen, wird Englisch ausge- wählt und zum nächsten Dialogfeld weitergeschaltet.
(11) Wählen Sie die gewünschte Tastenanordnung der Software-Tastatur aus.
a. Tippen Sie in der erscheinenden Liste auf die Tastenanordnung, die Sie verwenden möchten.
b. Sobald Sie die gewünschte Tastenanordnung aus- gewählt haben, tippen Sie auf [Set].
• Falls Sie auf [Cancel] tippen, wird die Tasten- anordnung QWERTY ausgewählt und zum nächsten Dialogfeld weitergeschaltet.
(12) Wählen Sie den Zeichensatz (Schriftart).
a. In der erscheinenden Liste tippen Sie auf die von Ihnen gewünschte Schriftart.
• Sie können „Regular“ (Normal) oder „Bolder“ (Fettdruck) auswählen.
b. Sobald die von Ihnen gewünschte Schriftart gewählt ist, tippen Sie auf [Set].
• Falls Sie auf [Cancel] tippen, wird „Bolder“ (Fettdruck) ausgewählt und zum nächsten Dialogfeld weitergeschaltet.
-3-4Stromversorgung
20070301

20060301
-3-5Stromversorgung
Über die AusschaltautomatikfunktionDie Ausschaltautomatikfunktion (APO) hilft wertvollen Batteriestrom zu sparen, indem sie den ClassPad automatisch ausschaltet, wenn Sie für eine bestimmte Zeitdauer keine Operation ausführen. Als Triggerzeit für die Ausschaltautomatik können Sie 1, 3, 6 oder 60 Minuten vorgebenen. Die ursprüngliche Vorgabeeinstellung für die Ausschaltautomatik beträgt 6 Minuten.
Tipp• Öffnen Sie das Systemmenü vom Menü der Anwendungen aus und tippen Sie auf „Power Properties“.
Dadurch wird das Dialogfeld „Power Properties“ angezeigt.
(13) Konfigurieren Sie die Stromeigenschaften.
a. Konfigurieren Sie die Einstellungen des Stromsparmodus und der Ausschaltautomatik.
• Näheres zu diesen Einstellungen finden Sie unter „Stromsparmodus“ und „Ausschaltautomatik“ auf Seite 16-6-1.
b. Wenn die Konfigurationen wie gewünscht sind, tippen Sie auf [Set].
• Falls Sie auf [Cancel] tippen, wird als [Power Save Mode] „1 day“ und als [Auto Power Off] „6 min“ gewählt und der Vorgang danach beendet.

20060301
4 Anzahl der Stellen und Genauigkeit
Anzahl der StellenStandardmodus
Nachfolgendes trifft zu, wenn das Kontrollkästchen neben dem Eintrag „Decimal Calculation“ im „Basic Format“-Dialogfeld nicht ausgewählt ist.
• Bis zu 611 Stellen werden für ganzzahlige Werte im Speicher abgespeichert.
• Dezimalwerte mit bis zu 15 Stellen werden in das Bruchformat umgewandelt und im Speicher abgelegt. Falls ein mathematischer Term nicht in das Bruchformat umgewandelt werden kann, wird das Ergebnis im Dezimalformat angezeigt.
• Die im Speicher abgelegten Werte werden unverändert angezeigt, unabhängig davon, wie die [Number Format]-Einstellungen (Normal 1, Normal 2, Fix 0 – 9, Sci 0 – 9) konfiguriert sind (ausgenommen, wenn ein Dezimalwert angezeigt wird).
Dezimalmodus
Folgendes trifft zu, wenn das Kontrollkästchen neben dem Eintrag „Decimal Calculation“ im „Basic Format“-Dialogfeld ausgewählt ist.
• Die im Ans-Speicher abgespeicherten Werte und die den Variablen zugewiesenen Werte weisen die gleiche Anzahl von Stellen auf, wie sie für Werte des Standardmodus definiert sind.
• Die Werte werden in Abhängigkeit davon angezeigt, wie die [Number Format]-Einstellungen (Normal 1, Normal 2, Fix 0 – 9, Sci 0 – 9) konfiguriert sind.
• Die angezeigten Werte werden auf die entsprechende Anzahl von Dezimalstellen gerundet.
• In manchen Anwendungs-Menüs werden die Werte als Gleitkommazahlen unter Verwendung einer bis zu 15-stelligen Mantisse und eines bis zu 3-stelligen Exponenten gespeichert.
Genauigkeit• Interne Berechnungen werden mit 15 Stellen ausgeführt.• Der Fehler für einen einzelnen mathematischen Term (Dezimalmodus-Berechnungsfehler)
beträgt 1 in der 10. Stelle. Im Falle der Exponentialanzeige beträgt der Berechnungsfehler 1 in der am wenigsten signifikanten Stelle. Beachten Sie, dass durch die Ausführung von
aufeinander folgenden Berechnungen der Fehler kumulativ sein kann. Der Fehler ist auch kumulativ für interne aufeinander folgende Berechnungen von: ^(xy), x , x!, nPr, nCr usw.
• Der Fehler ist kumulativ und kann in der Nähe eines singulären Punktes einer Funktion oder eines Wendepunktes noch größer zu sein. So tritt zum Beispiel bei sinh(x) und tanh(x) der Wendepunkt auf, wenn x = 0 ist. In dessen Nähe ist der Fehler kumulativ und die Genauigkeit ist schlecht.
-4-1Anzahl der Stellen und Genauigkeit

20060301
5 Technische Daten
Zahlenbereich:
1 10–999 bis 9,999999999 10999 und 0. Die internen Operationen verwenden eine 15-stellige Mantisse.
Exponentialanzeigebereich: Anzeige-Normal 1: |x| < 10–2 oder |x| 1010
Anzeige-Normal 2: |x| < 10–9 oder |x| 1010
Programmkapazität: 515000 Byte (max.)
Stromversorgung: Vier Mikro-Batterien (LR03 (AM4))
Leistungsaufnahme: 0,5 W
Ungefähre Batterielebensdauer:
230 Stunden (kontinuierliche Anzeige des Anwendungsmenüs)
140 Stunden kontinuierlicher Betrieb (5 Minuten Berechnung, 55 Minuten Anzeige)
Ausschaltautomatik:
Die Stromversorgung wird automatisch ausgeschaltet, wenn innerhalb einer vorgegebenen Zeitspanne (vom Anwender auf 1 Minute, 3 Minuten, 6 Minuten oder 60 Minuten einstellbar) keine Operation ausgeführt wird. Die Anfangsvorgabeeinstellung beträgt 6 Minuten.
Stromsparmodus:
Die Fortsetzungsfunktion kann so voreingestellt werden, dass sie ständig aktiviert bleibt oder 1 Stunde, 6 Stunden oder 1 Tag nach dem Ausschalten der Stromversorgung dann automatisch deaktiviert wird.
Zulässige Betriebstemperatur: 0°C bis 40°C
Abmessungen (H x B x T): 21 84 189,5 mm
Gewicht: ca. 280 g (einschließlich Batterien)
-5-1Technische Daten

20060301
Port: 3-poliger Datenkommunikationsport 4-poliger Mini-USB-Port
• Zu Informationen über die minimalen Anforderungen an das Computersystem, damit die FA-CP1-Software laufen kann, siehe die FA-CP1-Bedienungsanleitung.
Methode: Start/Stopp (asynchron), Vollduplex
Übertragungsgeschwindigkeit (BPS): 115200 / 38400 / 9600 Bit/Sekunde (normal)
38400 Bit/Sekunde (Send38K / Receive38K)
Parität: Keine
Bitlänge: 8 Bit
Stoppbit:
Send38K: 2 Bit
Receive38K: 1 Bit
Flusssteuerung: X ON
-5-2Technische Daten
Datenübertragung
20070301

2002080120060301
48
49
50
51
52
53
54
55
56
57
58
59
60
61
62
63
64
65
66
67
68
69
70
71
72
73
74
75
76
77
78
79
6 ZeichencodetabelleBei den Zeichen ab dem Zeichencode 257 handelt es sich um 2-Byte-Zeichen.
80
81
82
83
84
85
86
87
88
89
90
91
92
93
94
95
96
97
98
99
100
101
102
103
104
105
106
107
108
109
110
111
112
113
114
115
116
117
118
119
120
121
122
123
124
125
126
257
258
259
260
261
262
263
264
265
266
267
268
269
270
271
272
273
274
275
276
277
278
279
280
281
282
283
284
285
286
287
288
289
290
291
292
293
294
295
296
297
298
299
300
301
302
303
304
305
306
307
308
309
310
311
312
313
314
315
316
317
318
319
320
321
322
323
324
325
326
327
328
329
330
331
332
333
334
32
33
34
35
36
37
38
39
40
41
42
43
44
45
46
47
-6-1Zeichencodetabelle

2002080120060301
335
336
337
338
339
340
341
342
343
344
345
346
347
348
349
350
351
352
353
354
355
356
357
358
359
360
361
362
363
364
365
366
367
368
369
370
371
372
373
374
375
376
377
378
379
380
381
382
383
384
385
386
387
388
389
390
391
392
393
394
395
396
397
398
399
400
401
402
403
404
405
406
407
408
409
410
411
412
413
414
415
416
417
418
419
420
421
422
423
424
425
426
427
428
429
430
431
432
433
434
435
436
437
438
439
440
441
442
480
481
482
483
484
485
486
487
488
489
490
491
496
497
498
499
500
501
502
503
504
505
506
507
508
509
510
513
514
515
516
517
518
519
520
521
522
523
524
525
526
527
528
529
530
531
532
533
534
535
536
537
538
539
540
541
542
543
544
545
546
547
548
549
550
551
552
553
554
555
556
557
558
559
560
561
562
563
564
565
566
567
568
569
570
571
572
573
574
575
576
577
578
-6-2Zeichencodetabelle

2002080120060301
579
580
581
582
583
584
585
586
587
588
589
590
591
592
593
594
595
596
597
598
599
600
601
602
603
604
605
606
607
608
609
610
611
612
613
614
615
616
617
618
619
620
621
622
623
624
625
626
627
628
629
630
631
632
633
634
635
636
637
638
639
640
641
642
643
644
645
646
647
648
649
650
651
652
653
654
655
656
657
658
659
660
661
662
663
664
665
666
667
668
669
670
671
672
673
674
675
676
677
678
679
680
681
682
683
684
685
686
687
688
689
690
691
692
693
694
695
696
697
698
736
737
738
739
740
741
742
743
744
745
746
752
753
754
755
756
757
758
759
760
761
762
763
764
765
766
769
770
771
772
773
774
775
776
777
778
779
780
781
782
783
784
785
786
787
788
789
790
791
792
793
794
795
796
797
798
799
800
801
802
803
804
805
806
807
808
809
810
811
812
813
814
815
816
817
818
819
820
821
822
-6-3Zeichencodetabelle

2002080120060301
884
885
886
887
888
889
890
891
892
893
894
895
896
897
898
899
900
901
902
903
823
824
825
826
827
828
829
830
831
832
833
834
835
836
837
838
839
840
841
843
844
845
846
847
848
849
850
851
852
853
854
855
856
857
858
859
860
861
862
863
864
865
866
867
868
869
870
871
872
873
874
875
876
877
878
879
880
881
882
883
904
905
906
907
908
909
910
911
912
913
914
915
916
917
918
919
920
921
922
923
924
925
926
927
928
929
930
931
932
933
934
935
936
937
938
939
940
941
943
-6-4Zeichencodetabelle

20060301
-7-1Systemvariablentabelle
• Die in runden Klammern (( )) aufgeführten Einträge bezeichnen die Begrenzungsbedingungen des entsprechenden Datentyps.
• Die in geschweiften Klammern ({ }) aufgeführten Einträge bezeichnen Einträge, die für die Elemente eingegeben werden können.
: Möglich – : Nicht möglich <Leer> : keine Vorgabe
7 Systemvariablentabelle
Name Beschreibung Eingabe Löschung Datentyp Vorgabe
a0 Variable einer Zahlenfolge – EXPR (reelle Zahl) 0
a1 Variable einer Zahlenfolge – EXPR (reelle Zahl) 0
a2 Variable einer Zahlenfolge – EXPR (reelle Zahl) 0
aCoef Regressionskoeffizient a – – EXPR (reelle Zahl)
acSeq Zahlenfolgegrafik-Trace-Variable – – EXPR (reelle Zahl)
an Variable eines Rekursionsterms – – STR
an+1 Variable eines Rekursionsterms STR
an+2 Variable eines Rekursionsterms STR
an0 Interne Rekursionsvariable – – EXPR (reelle Zahl)
an1 Interne Rekursionsvariable – – EXPR (reelle Zahl)
an2 Interne Rekursionsvariable – – EXPR (reelle Zahl)
anE Zahlenfolge-Term STR
anE0 Interne Rekursionsvariable – – EXPR (reelle Zahl)
angleWinkel zwischen Blicklinie und x-Achse des 3D-Grafik-Betrachtungsfensterwertes
– EXPR (reelle Zahl) 20
angleWinkel zwischen Blicklinie und z-Achse des 3D-Grafik-Betrachtungsfensterwertes
– EXPR (reelle Zahl) 70
ansLetztes von den „Main/eActivity“- Anwendungen ausgegebenes Ergebnis
– –EXPR/LIST/MAT/STR
anStart Variable einer Zahlenfolge – EXPR (reelle Zahl) 0
b0 Variable einer Zahlenfolge – EXPR (reelle Zahl) 0
b1 Variable einer Zahlenfolge – EXPR (reelle Zahl) 0
b2 Variable einer Zahlenfolge – EXPR (reelle Zahl) 0
bCoef Regressionskoeffizient b – – EXPR (reelle Zahl)
bcSeq Zahlenfolgegrafik-Trace-Variable – – EXPR (reelle Zahl)
bn Variable eines Rekursionsterms – – STR
bn+1 Variable eines Rekursionsterms STR
bn+2 Variable eines Rekursionsterms STR
bn0 Interne Rekursionsvariable – – EXPR (reelle Zahl)
bn1 Interne Rekursionsvariable – – EXPR (reelle Zahl)
bn2 Interne Rekursionsvariable – – EXPR (reelle Zahl)

20060301
Name Beschreibung Eingabe Löschung Datentyp Vorgabe
bnE Zahlenfolge-Term STR
bnE0 Interne Rekursionsvariable – – EXPR (reelle Zahl)
bnStart Variable einer Zahlenfolge – EXPR (reelle Zahl) 0
c0 Variable einer Zahlenfolge – EXPR (reelle Zahl) 0
c1 Variable einer Zahlenfolge – EXPR (reelle Zahl) 0
c2 Variable einer Zahlenfolge – EXPR (reelle Zahl) 0
cCoef Regressionskoeffizient c – – EXPR (reelle Zahl)
ccSeq Zahlenfolgegrafik-Trace-Variable – – EXPR (reelle Zahl)
cn Variable eines Rekursionsterms – – STR
cn+1 Variable eines Rekursionsterms STR
cn+2 Variable eines Rekursionsterms STR
cn0 Interne Rekursionsvariable – – EXPR (reelle Zahl)
cn1 Interne Rekursionsvariable – – EXPR (reelle Zahl)
cn2 Interne Rekursionsvariable – – EXPR (reelle Zahl)
cnE Zahlenfolge-Term STR
cnE0 Interne Rekursionsvariable – – EXPR (reelle Zahl)
cnStart Variable einer Zahlenfolge – EXPR (reelle Zahl) 0
ConicsEq Kegelschnitt-Gleichung STR
dCoef Regressionskoeffizient d – – EXPR (reelle Zahl)
df Freiheitsgrad – – EXPR (reelle Zahl)
dfA Freiheitsgrad für Faktor A – – EXPR (reelle Zahl)
dfAB Freiheitsgrad für Faktor A × Faktor B – – EXPR (reelle Zahl)
dfB Freiheitsgrad für Faktor B – – EXPR (reelle Zahl)
dfErr Freiheitsgrad für Fehler – – EXPR (reelle Zahl)
eCoef Regressionskoeffizient e – – EXPR (reelle Zahl)
Expected Erwartete Matrix für 2-Test – – MAT {reelle Zahl}
FEnd Tabelleneinstellungsvariable – EXPR (reelle Zahl) 5
FResult Tabellenergebnisvariable – – MAT
FStart Tabelleneinstellungsvariable – EXPR (reelle Zahl) 1
FStep Tabelleneinstellungsvariable – EXPR (reelle Zahl) 1
Fvalue F-Wert – – EXPR (reelle Zahl)
FvalueA F-Wert für Faktor A – – EXPR (reelle Zahl)
FvalueAB F-Wert für Faktor A × Faktor B – – EXPR (reelle Zahl)
FvalueB F-Wert für Faktor B – – EXPR (reelle Zahl)
GconHEndVertikaler Endpunkt der Grafiktransformation
– – EXPR (reelle Zahl) 5
-7-2Systemvariablentabelle

20060301
Name Beschreibung Eingabe Löschung Datentyp Vorgabe
GconHStartVertikaler Startpunkt der Grafiktransformation
– – EXPR (reelle Zahl) 1
GconHStepVertikaler Schrittwert der Grafiktransformation
– – EXPR (reelle Zahl) 1
GconWEndHorizontaler Endpunkt der Grafiktransformation
– – EXPR (reelle Zahl) 5
GconWStartHorizontaler Startpunkt der Grafiktransformation
– – EXPR (reelle Zahl) 1
GconWStepHorizontaler Schrittwert der Grafiktransformation
– – EXPR (reelle Zahl) 1
HStart Startwert für Histogramm – EXPR (reelle Zahl) 0
HStep Schrittwert für Histogramm – EXPR (reelle Zahl) 1
LInterval Untere Grenze des Konfidenzintervalls – – EXPR (reelle Zahl)
list1 Vorgabeliste LIST{ }
(leere Liste)
list2 Vorgabeliste LIST { }
list3 Vorgabeliste LIST { }
list4 Vorgabeliste LIST { }
list5 Vorgabeliste LIST { }
list6 Vorgabeliste LIST { }
maxXMaximalwert von x (Statistische Berechnung)
– – EXPR (reelle Zahl)
maxYMaximalwert von y (Statistische Berechnung)
– – EXPR (reelle Zahl)
MeanSA Quadratischer Mittelwert für Faktor A – – EXPR (reelle Zahl)
MeanSABQuadratischer Mittelwert für Faktor A × Faktor B
– – EXPR (reelle Zahl)
MeanSB Quadratischer Mittelwert für Faktor B – – EXPR (reelle Zahl)
MeanSErr Quadratischer Mittelwert für Fehler – – EXPR (reelle Zahl)
MedStat Mittelwert (Statistische Berechnung) – – EXPR (reelle Zahl)
medx1 Summenpunkt der MedMed-Grafik – – EXPR (reelle Zahl)
medx2 Summenpunkt der MedMed-Grafik – – EXPR (reelle Zahl)
medx3 Summenpunkt der MedMed-Grafik – – EXPR (reelle Zahl)
medy1 Summenpunkt der MedMed-Grafik – – EXPR (reelle Zahl)
medy2 Summenpunkt der MedMed-Grafik – – EXPR (reelle Zahl)
medy3 Summenpunkt der MedMed-Grafik – – EXPR (reelle Zahl)
minXMinimalwert von x (Statistische Berechnung)
– – EXPR (reelle Zahl)
minYMinimalwert von y (Statistische Berechnung)
– – EXPR (reelle Zahl)
-7-3Systemvariablentabelle
20090601

20060301
-7-4Systemvariablentabelle
Name Beschreibung Eingabe Löschung Datentyp Vorgabe
ModeFStatHäufigkeit der Moduswerte (Statistische Berechnung)
– – EXPR (reelle Zahl)
ModeNStatAnzahl der Moduswerte (Statistische Berechnung)
– – EXPR (reelle Zahl)
ModeStat Moduswert (Statistische Berechnung) – – LIST {reelle Zahl}
MSeQuadratischer Mittelwertfehler für Regression
– – EXPR (reelle Zahl)
n1Stat Größe der Probe 1 (Statistikberechn.) – – EXPR (reelle Zahl)
n2Stat Größe der Probe 2 (Statistikberechn.) – – EXPR (reelle Zahl)
ncSeq Zahlenfolgegrafik-Trace-Variable – – EXPR (reelle Zahl)
nSeq Variable einer Zahlenfolge – – EXPR (reelle Zahl)
nStat Probengröße (Statistische Berechnung) – – EXPR (reelle Zahl)
Observed Beobachtete Matrix für 2-Test – – MAT {reelle Zahl}
p Geschätzte Proportion – – EXPR (reelle Zahl)
p1 Geschätzte Proportion für Probe 1 – – EXPR (reelle Zahl)
p2 Geschätzte Proportion für Probe 2 – – EXPR (reelle Zahl)
prob p-Wert – – EXPR (reelle Zahl)
probA p-Wert für Faktor A – – EXPR (reelle Zahl)
probAB p-Wert für Faktor A × Faktor B – – EXPR (reelle Zahl)
probB p-Wert für Faktor B – – EXPR (reelle Zahl)
Q1Stat Erster Quartilpunkt (Statistische Berechnung)
– – EXPR (reelle Zahl)
Q3Stat Dritter Quartilpunkt (Statistische Berechnung)
– – EXPR (reelle Zahl)
r1( )~r100( )Grafikausdruck-Eingabevariable, r= Ausdruckstyp (Definiert)
FUNC
r2Corr Bestimmheitsmaß – – EXPR (reelle Zahl)
randResultInterne Variable verwendet für die Berechnung der nächsten Zufallszahl
– – EXPR (reelle Zahl) –1
rcSpeichervariable für Grafikkoordinatenwert
– – EXPR (reelle Zahl) 0
rCorr Korrelationskoeffizient – – EXPR (reelle Zahl)
residual Residuen-Speicherliste – – LIST {reelle Zahl}
Seed Zufallszahl-Anfangswert – – EXPR (reelle Zahl) 0
smin3Ds-Minimalwert der 3D-Grafik-Betrachtungsfenster-Anzeige
– EXPR (reelle Zahl) −
smax3Ds-Maximalwert der 3D-Grafik-Betrachtungsfenster-Anzeige
– EXPR (reelle Zahl)
spStichproben-Standardabweichungs-wert (bei Streuungsgleichheit, pooled)
– – EXPR (reelle Zahl)
SqEnd Zahlenfolgeeinstellungsvariable – EXPR (reelle Zahl) 5
ˆˆˆ
20090601

20060301
Name Beschreibung Eingabe Löschung Datentyp Vorgabe
SqResult Zahlenfolgeergebnisvariable – – MAT
SqStart Zahlenfolgeeinstellungsvariable – EXPR (reelle Zahl) 1
Sres11 Berechnungsergebnis für StatGraph1 – – LIST {reelle Zahl}
Sres12 Berechnungsergebnis für StatGraph1 – – LIST {reelle Zahl}
Sres21 Berechnungsergebnis für StatGraph2 – – LIST {reelle Zahl}
Sres22 Berechnungsergebnis für StatGraph2 – – LIST {reelle Zahl}Sres31 Berechnungsergebnis für StatGraph3 – – LIST {reelle Zahl}Sres32 Berechnungsergebnis für StatGraph3 – – LIST {reelle Zahl}Sres41 Berechnungsergebnis für StatGraph4 – – LIST {reelle Zahl}Sres42 Berechnungsergebnis für StatGraph4 – – LIST {reelle Zahl}Sres51 Berechnungsergebnis für StatGraph5 – – LIST {reelle Zahl}Sres52 Berechnungsergebnis für StatGraph5 – – LIST {reelle Zahl}Sres61 Berechnungsergebnis für StatGraph6 – – LIST {reelle Zahl}Sres62 Berechnungsergebnis für StatGraph6 – – LIST {reelle Zahl}Sres71 Berechnungsergebnis für StatGraph7 – – LIST {reelle Zahl}Sres72 Berechnungsergebnis für StatGraph7 – – LIST {reelle Zahl}Sres81 Berechnungsergebnis für StatGraph8 – – LIST {reelle Zahl}Sres82 Berechnungsergebnis für StatGraph8 – – LIST {reelle Zahl}Sres91 Berechnungsergebnis für StatGraph9 – – LIST {reelle Zahl}Sres92 Berechnungsergebnis für StatGraph9 – – LIST {reelle Zahl}
sStatStandardfehlerwert bei LinReg T-Test-Berechnung
– – EXPR (reelle Zahl)
SumSA Quadratsumme für Faktor A – – EXPR (reelle Zahl)SumSAB Quadratsumme für Faktor A × Faktor B – – EXPR (reelle Zahl)SumSB Quadratsumme für Faktor B – – EXPR (reelle Zahl)SumSErr Quadratsumme für Fehler – – EXPR (reelle Zahl)
sxStichproben-Standardabweichung von x (Statistische Berechnung)
– – EXPR (reelle Zahl)
sx1Stichproben-Standardabweichung der Daten 1
– – EXPR (reelle Zahl)
sx2Stichproben-Standardabweichung der Daten 2
– – EXPR (reelle Zahl)
syStichproben-Standardabweichung von y (Statistische Berechnung)
– – EXPR (reelle Zahl)
tcSpeichervariable der Grafikkoordinatenwerte
– – EXPR (reelle Zahl) 0
tLower Ergebnis der t-Intervallberechnung – – EXPR (reelle Zahl)
tmin3Dt-Minimalwert der 3D-Grafik-Betrachtungsfenster-Anzeige – EXPR (reelle Zahl) −
tmax3Dt-Maximalwert der 3D-Grafik-Betrachtungsfenster-Anzeige – EXPR (reelle Zahl)
tUpper Ergebnis der t-Intervallberechnung – – EXPR (reelle Zahl)
Tvalue t-Testwert – – EXPR (reelle Zahl)
t maxT -Maximalwert des Betrachtungsfensters
– EXPR (reelle Zahl) 2
-7-5Systemvariablentabelle
20090601

20060301
Name Beschreibung Eingabe Löschung Datentyp Vorgabe
t minT -Minimalwert des Betrachtungsfensters
– EXPR (reelle Zahl) 0
t StepT -Schrittwertvariable des Betrachtungsfensters
– EXPR (reelle Zahl) /60
UInterval Obere Grenze des Konfidenzintervalls – – EXPR (reelle Zahl)
Mittelwert von x (Statistische Berechn.) – – EXPR (reelle Zahl)
xInvBerechnungsergebnis für das Quantil einer Verteilungsfunktion
– – EXPR (reelle Zahl)
1 Mittelwert der Daten 1 – – EXPR (reelle Zahl)
x1(y)~x100(y) Grafikterm-Eingabevariable, X = Type(Definiert)
FUNC
x1InvN Ergebnis der InvNorm-Berechnung – – EXPR (reelle Zahl)
2 Mittelwert der Daten 2 – – EXPR (reelle Zahl)
x2InvN Ergebnis der InvNorm-Berechnung – – EXPR (reelle Zahl)
xcSpeichervariable der Grafikkoordinatenwerte
– – EXPR (reelle Zahl) 0
xdot1-Punkt x-Achsen-Wert des Betrachtungsfensters
– EXPR (reelle Zahl) 0.1
xfact X-Faktorwert des Faktorzooms – EXPR (reelle Zahl) 2
xgrid3D 3D-Grafik-Betrachtungsfensterwert – EXPR (reelle Zahl) 25
xmaxx-Achsen-Maximalwert des Betrachtungsfenster-Anzeigebereichs
– EXPR (reelle Zahl) 7.7
xmax3Dx-Achsen-Maximalwert des 3D-Grafik-Betrachtungsfenster-Anzeigebereichs
– EXPR (reelle Zahl) 3
xminx-Achsen-Minimalwert des Betrachtungsfenster-Anzeigebereichs
– EXPR (reelle Zahl) –7.7
xmin3Dx-Achsen-Minimalwert des 3D-Grafik-Betrachtungsfenster-Anzeigebereichs
– EXPR (reelle Zahl) –3
xsclX-Maßstab des Betrachtungsfenster-Anzeigebereichs
– EXPR (reelle Zahl) 1
xt1(t)~ xt100(t)
Grafikterm-Eingabevariable, Parametertyp (Definiert)
FUNC
Mittelwert von y (Statistische Berechn.) – – EXPR (reelle Zahl)
y1(x)~ y100(x)
Grafikterm-Eingabevariable, Y= Formelterm (Definiert)
FUNC
ycSpeichervariable für Grafikkoordinatenwert
– – EXPR (reelle Zahl) 0
ydot1-Punkt y-Achsen-Wert des Betrachtungsfensters
– EXPR (reelle Zahl) 0.1
yfact Y-Faktorwert des Faktorzooms – EXPR (reelle Zahl) 2
-7-6Systemvariablentabelle
2007030120090601

20060301
Name Beschreibung Eingabe Löschung Datentyp Vorgabe
ygrid3D 3D-Grafik-Betrachtungsfensterwert – EXPR (reelle Zahl) 25
ymaxy-Achsen-Maximalwert des Betrachtungsfenster-Anzeigebereichs
– EXPR (reelle Zahl) 3.8
ymax3Dy-Achsen-Maximalwert des 3D-Grafik-Betrachtungsfenster-Anzeigebereichs
– EXPR (reelle Zahl) 3
yminy-Achsen-Minimalwert des Betrachtungsfenster-Anzeigebereichs
– EXPR (reelle Zahl) –3.8
ymin3Dy-Achsen-Minimalwert des 3D-Grafik-Betrachtungsfenster-Anzeigebereichs
– EXPR (reelle Zahl) –3
ysclY-Maßstab des Betrachtungsfenster-Anzeigebereichs
– EXPR (reelle Zahl) 1
yt1(t)~ yt100(t)
Grafikterm-Eingabevariable, Parametertyp (Definiert)
FUNC
z1(x,y)~ z100(x,y)
3D-Grafik-Funktionsterm(Definiert)
FUNC
zcSpeichervariable für Grafikkoordinatenwerte
– – EXPR (reelle Zahl) 0
zLower Ergebnis der NormalVert.-Berechnung – – EXPR (reelle Zahl)
zmax3Dz-Achsen-Maximalwert des 3D-Grafik-Betrachtungsfenster-Anzeigebereichs
– EXPR (reelle Zahl) 3
zmin3Dz-Achsen-Minimalwert des 3D-Grafik-Betrachtungsfenster-Anzeigebereichs
– EXPR (reelle Zahl) –3
zUpper Ergebnis der NormalVert.-Berechnung – – EXPR (reelle Zahl)
Zvalue z-Wert – – EXPR (reelle Zahl)
cSpeichervariable der Grafikkoordinatenwerte
– – EXPR (reelle Zahl) 0
x Summe von x (Statistische Berechn.) – – EXPR (reelle Zahl)
xGesamtheits-Standardabweichung von x (Statistische Berechnung)
– – EXPR (reelle Zahl)
x2 Summe von x2 (Statistische Berechn.) – – EXPR (reelle Zahl)
xySumme der xy-Daten (Statistische Berechnung)
– – EXPR (reelle Zahl)
y Summe von y (Statistische Berechn.) – – EXPR (reelle Zahl)
yGesamtheits-Standardabweichung von y (Statistische Berechnung)
– – EXPR (reelle Zahl)
y2 Summe von y2 – – EXPR (reelle Zahl)2value 2-Wert – – EXPR (reelle Zahl)
-7-7Systemvariablentabelle
20090601

20090601
-8-1Befehls- und Funktionsindex
8 Befehls- und Funktionsindex Befehl/Funktion Art Seite Befehl/Funktion Art SeiteabExpR Cmd 12-6-32abExpReg Cmd 12-6-27abs Func 2-4-5absExpand Func 2-8-45
and Cmd 2-8-46andConnect Func 2-8-45angle Func 2-8-40approx Func 2-8-3arcLen Func 2-8-16arg Func 2-8-19arrange Func 2-8-47augment Func 2-8-22, 2-8-31, 2-8-39baseConvert Func 2-7-5BinomialCD Cmd 7-11-16binomialCDf Func 2-8-53BinomialPD Cmd 7-11-15binomialPDf Func 2-8-52Box Cmd 12-6-33Break Cmd 12-6-9Broken Cmd 12-6-32CallUndef Cmd 12-6-23cExpand Func 2-8-20ChiCD Cmd 7-11-10chiCDf Func 2-8-51ChiGOFTest Cmd 7-9-16ChiPD Cmd 7-11-10chiPDf Func 2-8-51ChiTest Cmd 7-9-14ChrToNum Cmd 12-6-41Circle Cmd 12-6-15Clear_a_z Cmd 2-8-48, 12-6-38ClearSheet Cmd 12-6-15ClearSheet3D Cmd 12-6-24CloseComPort38k Cmd 12-6-45ClrGraph Cmd 12-6-16ClrText Cmd 12-6-6Cls Cmd 12-6-16
colDim Func 2-8-37collect Func 2-8-5colNorm Func 2-8-38combine Func 2-8-5compToPol Func 2-8-21compToTrig Func 2-8-21conjg Func 2-8-20const Func 2-4-15constn Func 2-4-15CopyVar Cmd 12-6-38cos Func 2-4-2cos–1 Func 2-4-2cosh Func 2-4-4cosh–1 Func 2-4-4Cross Cmd 12-6-32crossP Func 2-8-40CubicR Cmd 12-6-32CubicReg Cmd 12-6-28cuml Func 2-8-29DefaultListEditor Cmd 12-6-28DefaultSetup Cmd 12-6-33Define Cmd 2-8-57, 12-6-9DelFolder Cmd 12-6-39DelVar Cmd 2-8-58, 12-6-39delta Func 2-4-16denominator Func 2-8-19det Func 2-8-33diag Func 2-8-32diff Func 2-8-13dim Func 2-8-28, 2-8-33, 2-8-39DispDfrTbl Cmd 12-6-25DispDQTbl Cmd 12-6-25DispFibTbl Cmd 12-6-25DispFTable Cmd 12-6-16DispListEditor Cmd 12-6-28DispQutTbl Cmd 12-6-25

20090601
-8-2Befehls- und Funktionsindex
Befehl/Funktion Art Seite Befehl/Funktion Art SeiteDispSeqTbl Cmd 12-6-25DispSmryTbl Cmd 12-6-16DispStat Cmd 2-8-57, 12-6-28DispText Cmd 12-6-6Distance Cmd 12-6-16dms Func 2-8-7Do~LpWhile Cmd 12-6-9Dot Cmd 12-6-32dotP Func 2-8-40DrawConics Cmd 12-6-25DrawFTGCon, DrawFTGPlot Cmd 12-6-16DrawGraph Cmd 12-6-17DrawSeqCon, DrawSeqPlt Cmd 12-6-26DrawSeqEtrCon, DrawSeqEtrPlt Cmd 12-6-26DrawShade Cmd 12-6-17DrawStat Cmd 12-6-28Draw3D Cmd 12-6-24dSolve Func 2-8-8, 2-8-44E Cmd
e ^ Func 2-4-3eigVc Func 2-8-35eigVl Func 2-8-34eliminate Func 2-8-45exchange Func 2-8-45expand Func 2-8-4ExpR Cmd 12-6-32ExpReg Cmd 12-6-28ExpToStr Cmd 12-6-42expToTrig Func 2-8-6factor Func 2-8-4factorOut Func 2-8-5FCD Cmd 7-11-13fCDf Func 2-8-52FFT Func 2-8-11fill Func 2-8-22, 2-8-32, 2-8-39fMax Func 2-8-18fMin Func 2-8-17For~To~(Step~)Next Cmd 12-6-10fourier Func 2-8-9
FPD Cmd 7-11-12fPDf Func 2-8-52frac Func 2-4-5fRound Func 2-4-5gamma Func 2-4-18gcd Func 2-8-18GeoCD Cmd 7-11-21geoCDf Func 2-8-55GeoPD Cmd 7-11-21geoPDf Func 2-8-55GetFolder Cmd 12-6-39GetKey Cmd 12-6-3getLeft Func 2-8-46GetPen Cmd 12-6-4getRight Func 2-8-45GetType Cmd 12-6-39GetVar38k Cmd 12-6-45Goto~Lbl Cmd 12-6-10GraphType Cmd 12-6-17GTSelOff Cmd 12-6-17GTSelOn Cmd 12-6-18heaviside Func 2-4-17Histogram Cmd 12-6-32Horizontal Cmd 12-6-18HypergeoCD Cmd 7-11-24hypergeoCDf Func 2-8-56HypergeoPD Cmd 7-11-23hypergeoPDf Func 2-8-56
i (imaginäre Einheit) Cmd ident Func 2-8-31IFFT Func 2-8-11If~Then~ElseIf~Else ~IfEnd Cmd 12-6-11iGcd Func 2-4-9iLcm Func 2-4-10im Func 2-8-20iMod Func 2-4-10impDiff Func 2-8-13Input Cmd 12-6-4InputFunc Cmd 12-6-5InputStr Cmd 12-6-5int Func 2-4-5intg Func 2-4-5InvBinomialCD Cmd 7-11-17

20090601
-8-3Befehls- und Funktionsindex
Befehl/Funktion Art Seite Befehl/Funktion Art SeiteinvBinomialCDf Func 2-8-53InvChiCD Cmd 7-11-11invChiCDf Func 2-8-51Inverse Cmd 12-6-18invert Func 2-8-47InvFCD Cmd 7-11-14invFCDf Func 2-8-52InvFourier Func 2-8-9InvGeoCD Cmd 7-11-22invGeoCDf Func 2-8-55InvHypergeoCD Cmd 7-11-25invHypergeoCDf Func 2-8-56invLaplace Func 2-8-8InvNorm Cmd 7-11-6InvNormCD Cmd 7-11-6invNormCDf Func 2-8-50InvPoissonCD Cmd 7-11-20invPoissonCDf Func 2-8-54InvTCD Cmd 7-11-9invTCDf Func 2-8-51isPrime Func 2-4-13judge Func 2-4-12laplace Func 2-8-8lcm Func 2-8-19Ldot Cmd 12-6-32lim Func 2-8-15Line Cmd 12-6-18LinearR Cmd 12-6-32LinearReg Cmd 12-6-29LinRegTTest Cmd 7-9-13listToMat Func 2-8-24, 2-8-32In Func 2-4-3Local Cmd 12-6-40Locate Cmd 12-6-7Lock Cmd 12-6-40LockFolder Cmd 12-6-40log Func 2-4-3LogisticR Cmd 12-6-32LogisticReg Cmd 12-6-29LogP Cmd 12-6-23LogR Cmd 12-6-32LogReg Cmd 12-6-29
LU Func 2-8-35matToList Func 2-8-24, 2-8-33max Func 2-8-25mean Func 2-8-26MedBox Cmd 12-6-32median Func 2-8-26MedMed Cmd 12-6-32MedMedLine Cmd 12-6-29Message Cmd 12-6-7min Func 2-8-25mod Func 2-8-16ModBox Cmd 12-6-32mode Func 2-8-26MoveVar Cmd 12-6-40mRow Func 2-8-36mRowAdd Func 2-8-37MultiSortA Cmd 12-6-30MultiSortD Cmd 12-6-30nCr Func 2-4-11NDist Cmd 12-6-32NewFolder Cmd 12-6-40norm Func 2-8-34, 2-8-40normal Func 2-8-16NormalLine Cmd 12-6-18NormCD Cmd 7-11-4normCDf Func 2-8-50NormPD Cmd 7-11-4normPDf Func 2-8-49not Func 2-8-46NPPlot Cmd 12-6-32nPr Func 2-4-11Number Cmd 12-6-33numerator Func 2-8-19NumToChr Cmd 12-6-42NumToStr Cmd 12-6-42Off Cmd On Cmd OnePropZInt Cmd 7-10-6OnePropZTest Cmd 7-9-6OneSampleTInt Cmd 7-10-8OneSampleTTest Cmd 7-9-9

20090601
-8-4Befehls- und Funktionsindex
Befehl/Funktion Art Seite Befehl/Funktion Art SeiteOneSampleZInt Cmd 7-10-3OneSampleZTest Cmd 7-9-3OneVariable Cmd 12-6-30OneWayANOVA Cmd 7-9-18OpenComPort38k Cmd 12-6-46
or Cmd 2-8-46Pause Cmd 12-6-13percent Func 2-8-29percentile Func 2-8-27piecewise Func 2-4-12Plot Cmd 12-6-18PlotChg Cmd 12-6-18PlotOff Cmd 12-6-19PlotOn Cmd 12-6-19plotTest( Func 12-6-19PoissonCD Cmd 7-11-19poissonCDf Func 2-8-54PoissonPD Cmd 7-11-18poissonPDf Func 2-8-54polyEval Func 2-8-29PowerR Cmd 12-6-32PowerReg Cmd 12-6-30Print Cmd 12-6-7PrintNatural Cmd 12-6-8prod Func 2-8-28propFrac Func 2-8-7PTBrokenThck Cmd 12-6-19PTCross Cmd 12-6-19PTDot Cmd 12-6-19PTNormal Cmd 12-6-19PTSquare Cmd 12-6-19PTThick Cmd 12-6-20PxlChg Cmd 12-6-20PxlOff Cmd 12-6-20PxlOn Cmd 12-6-20pxlTest( Func 12-6-20Q1 Func 2-8-27Q3 Func 2-8-27QR Func 2-8-36QuadR Cmd 12-6-32QuadReg Cmd 12-6-31QuartR Cmd 12-6-32QuartReg Cmd 12-6-31
rand Func 2-4-7randBin Func 2-4-8randList Func 2-4-7randNorm Func 2-4-7RandSeed Cmd 2-4-9rangeAppoint Func 2-8-16rank Func 2-8-34RclGMem Cmd 12-6-20RclPict Cmd 12-6-20RclVWin Cmd 12-6-21re Func 2-8-20Receive38k Cmd 12-6-46ref Func 2-8-34Rename Cmd 12-6-40replace Func 2-8-47Return Cmd 12-6-13rewrite Func 2-8-44rFactor Func 2-8-5rotate Func 2-8-23rowAdd Func 2-8-37rowDim Func 2-8-37rowNorm Func 2-8-37rref Func 2-8-34rSolve Func 6-3-5Scatter Cmd 12-6-32SelOn3D Cmd 12-6-24Send38k Cmd 12-6-46SendVar38k Cmd 12-6-46seq Func 2-8-22SeqSelOff Cmd 12-6-26SeqSelOn Cmd 12-6-27SeqType Cmd 12-6-27sequence Func 2-8-30SetAxes Cmd 12-6-33SetAxes3D Cmd 12-6-33SetBG Cmd 12-6-33SetCellWidth Cmd 12-6-33SetComplex Cmd 12-6-33SetCoord Cmd 12-6-34SetCoordOff3D Cmd 12-6-34SetCoordPol3D Cmd 12-6-34SetCoordRect3D Cmd 12-6-34SetDecimal Cmd 12-6-34

20090601
-8-5Befehls- und Funktionsindex
Befehl/Funktion Art Seite Befehl/Funktion Art SeiteSetDegree Cmd 12-6-34SetDeriv Cmd 12-6-34SetDispGCon Cmd 12-6-35SetDrawCon Cmd 12-6-35SetDrawPlt Cmd 12-6-35SetFix Cmd 12-6-35SetFolder Cmd 12-6-41SetFunc Cmd 12-6-35SetGrad Cmd 12-6-35SetGrid Cmd 12-6-35SetLabel Cmd 12-6-35SetLabel3D Cmd 12-6-36SetLeadCursor Cmd 12-6-36SetNormal Cmd 12-6-36SetRadian Cmd 12-6-36SetReal Cmd 12-6-36SetSci Cmd 12-6-36SetSequence Cmd 12-6-37SetSimulGraph Cmd 12-6-37SetSmryTable Cmd 12-6-37SetSmryTableQD Cmd 12-6-37SetStandard Cmd 12-6-37SetStatWinAuto Cmd 12-6-37SetTVariable Cmd 12-6-38Set disp Cmd 12-6-38SheetActive Cmd 12-6-21SheetActive3D Cmd 12-6-24SheetName Cmd 12-6-21SheetName3D Cmd 12-6-24shift Func 2-8-23signum Func 2-4-5simplify Func 2-8-4sin Func 2-4-2sin–1 Func 2-4-2sinh Func 2-4-4sinh–1 Func 2-4-4SinR Cmd 12-6-32SinReg Cmd 12-6-31Skip Cmd 12-6-13SmryTSelOn Cmd 12-6-21solve Func 2-8-8, 2-8-43sortA Func 2-8-23
sortD Func 2-8-24Square Cmd 12-6-32sRound Func 2-4-5StatGraph Cmd 12-6-32StatGraphSel Cmd 12-6-32stdDev Func 2-8-27StepDisp Cmd 12-6-37StoGMem Cmd 12-6-21Stop Cmd 12-6-13StoPict Cmd 12-6-22StoVWin Cmd 12-6-22StrCmp Cmd 12-6-42StrInv Cmd 12-6-42StrJoin Cmd 12-6-43StrLeft Cmd 12-6-43StrLen Cmd 12-6-43StrLwr Cmd 12-6-43StrMid Cmd 12-6-43StrRight Cmd 12-6-43StrRotate Cmd 12-6-44StrShift Cmd 12-6-44StrSrc Cmd 12-6-44strToExp( Func 12-6-44StrUpr Cmd 12-6-44subList Func 2-8-23subMat Func 2-8-32sum Func 2-8-28sumSeq Func 2-8-30swap Func 2-8-36Switch~Case~Default~SwitchEnd Cmd 12-6-14TableInput Cmd 12-6-38tan Func 2-4-2tan–1 Func 2-4-2TangentLine Cmd 12-6-22tanh Func 2-4-4tanh–1 Func 2-4-4tanLine Func 2-8-16taylor Func 2-8-8TCD Cmd 7-11-8tCDf Func 2-8-51tCollect Func 2-8-6tExpand Func 2-8-6Text Cmd 12-6-22

20090601
-8-6Befehls- und Funktionsindex
Befehl/Funktion Art SeitetoCyl Func 2-8-42toDMS Func 2-8-7toFrac Func 2-8-6toPol Func 2-8-41toRect Func 2-8-41toSph Func 2-8-41TPD Cmd 7-11-7tPDf Func 2-8-50trigToExp Func 2-8-6trn Func 2-8-31TwoPropZInt Cmd 7-10-7TwoPropZTest Cmd 7-9-7TwoSampleFTest Cmd 7-9-17TwoSampleTInt Cmd 7-10-10TwoSampleTTest Cmd 7-9-11TwoSampleZInt Cmd 7-10-4TwoSampleZTest Cmd 7-9-5TwoVariable Cmd 12-6-32TwoWayANOVA Cmd 7-9-19unitV Func 2-8-39Unlock Cmd 12-6-41UnlockFolder Cmd 12-6-41variance Func 2-8-28Vertical Cmd 12-6-22ViewWindow Cmd 12-6-23ViewWindow3D Cmd 12-6-24VWin Cmd 12-6-37Wait Cmd 12-6-14While~WhileEnd Cmd 12-6-15
xor Cmd 2-8-46xyLine Cmd 12-6-32ZAuto Cmd 12-6-23ZFactor Cmd 12-6-23+ Cmd– Cmd Cmd
/ Cmd^ Cmd 2-4-3^2 Cmd 2-4-5^(–1) Cmd 2-4-5= Cmd 2-4-14 Cmd 2-4-14
< Cmd 2-4-14
Befehl/Funktion Art Seite> Cmd 2-4-14
Cmd 2-4-14 Cmd 2-4-14
! Cmd 2-4-5% Cmd 2-4-5| (with) Cmd 2-4-14r Cmd 2-4-1° Cmd 2-4-1
Cmd 12-6-8# Cmd 12-6-8’ Cmd 2-4-13, 12-6-2" (Zeichenkette) Cmd 12-6-41
(Naturkonstante) Cmd Cmd 2-4-15 Func 2-4-13
Func 2-4-5Func 2-8-15Func 2-8-15Func 2-8-14
list Func 2-8-29: (Mehrfachanweisungsbefehl) 12-6-2(Wagenrücklauf) 12-6-2

20060301
-9-1Grafiktypen und ausführbare Funktionen
9 Grafiktypen und ausführbare Funktionen: Ausführbar : Nicht ausführbar : Ausführbar mit Bedingungen
Zoom
Grafiktyp
Funktion
AnalysisSketch
G-Solve
Modify
BoxInOutAutoOriginal
Square
RoundIntegerPreviousQuick TypesTrace
ClsPlotLineText
NormalInverseCircleVerticalHorizontalRootMaxMin
Intersect
InflectionDistance
f(x)2dx
dxx-caly-cal
y-Intercept
Tangent
Dynamic Modify Direct Modify
y= r= xt=
fMaxfMin
g(Nur bei beiden
Logarithmen)
g
(Nur bei beiden
Logarithmen)
g
(Nur bei beiden
Logarithmen)
Während der logarithmisch-en grafischen Darstellung
Während der logarithmisch-en grafischen Darstellung
Während der logarithmisch-en grafischen Darstellung

20060301
-9-2Grafiktypen und ausführbare Funktionen
Zoom
Grafiktyp
Funktion
AnalysisSketch
G-Solve
Modify
BoxInOutAutoOriginal
Square
RoundIntegerPreviousQuick TypesTrace
ClsPlotLineText
NormalInverseCircleVerticalHorizontalRootMaxMin
Intersect
InflectionDistance
f(x)2dx
dxx-caly-cal
y-Intercept
Tangent
Dynamic Modify Direct Modify
x= y Inequality x Inequality
fMaxfMin
g
(Nur bei beiden
Logarithmen)
g
(Nur bei beiden
Logarithmen)
g
(Nur bei beiden
Logarithmen)
Während der logarithmisch-en grafischen Darstellung
Während der logarithmisch-en grafischen Darstellung
Während der logarithmisch-en grafischen Darstellung

20060301
-9-3Grafiktypen und ausführbare Funktionen
• Histogram • Broken
Zoom
Grafiktyp
Funktion
AnalysisSketch
G-Solve
Modify
BoxInOutAutoOriginal
Square
RoundIntegerPreviousQuick TypesTrace
ClsPlotLineText
NormalInverseCircleVerticalHorizontalRootMaxMin
Intersect
InflectionDistance
f(x)2dx
dxx-caly-cal
y-Intercept
Tangent
Dynamic Modify Direct Modify
y S
fMaxfMin
g
(Nur bei beiden
Logarithmen)
Während der logarithmisch-en grafischen Darstellung
3D Statistical - Plot
g
(Nur bei beiden
Logarithmen)
Während der logarithmisch-en grafischen Darstellung
Während der logarithmisch-en grafischen Darstellung
g(z-cal)
• Scatter • xyLine • NPPlot
Statistical - Plot

20060301
-9-4Grafiktypen und ausführbare Funktionen
Statistical - Box • MedBox
• ModBox
Zoom
Grafiktyp
Funktion
AnalysisSketch
G-Solve
Modify
BoxInOutAutoOriginal
Square
RoundIntegerPreviousQuick TypesTrace
ClsPlotLineText
NormalInverseCircleVerticalHorizontalRootMaxMin
Intersect
InflectionDistance
f(x)2dx
dxx-caly-cal
y-Intercept
Tangent
Dynamic Modify Direct Modify
fMaxfMin
Statistical Regression
g
(Nur bei beiden
Logarithmen)
Während der logarithmisch-en grafischen Darstellung
Statistical - Box Conics
g
(Nur bei beiden
Logarithmen)
g
(Nur bei beiden
Logarithmen)
Während der logarithmisch-en grafischen Darstellung
Während der logarithmisch-en grafischen Darstellung
• NDist • LinearR • MedMed
• QuadR • CubicR • QuartR
• LogR • ExpR • abExpR
• PowerR • SinR • LogisticR
Statistical Regression

20070301
-10-1Fehlermeldungstabelle
10 Fehlermeldungstabelle
FehlermeldungstabelleFehlermeldung Beschreibung
A single presentation can contain up to 60 pages.
Eine einzelne Präsentation kann bis zu 60 Seiten enthalten. –
Access to Flash ROM Zugriff auf Flash-ROM –Argument must be a variable name
Argument muss ein Variablenname sein
–
Can’t Create Erstellen nicht möglich –Can’t Delete Löschen nicht möglich –Can’t Edit Bearbeiten nicht möglich –Can’t Rename Umbenennen nicht möglich –Can’t Transform into This Type Umwandlung in diesen Typ nicht
möglich –
Circular Reference Schleife Kreisreferenz besteht für eine Variable.
Communication Failure Kommunikationsfehler –Compressed Program. Impossible to Edit.
Komprimiertes Programm.Bearbeiten nicht möglich. –
Current Folder Aktueller Ordner Sie versuchten eine Operation, die für den aktuellen Ordner verboten ist.
Data size Datengröße –Delete or store operation is invalid for program/function type
Lösch-oder Speicheroperation ist ungültig für Programm/Funktionstyp
–
Dependent Value Abhängiger Wert –
Division by 0 Division durch 0 –Domain Domäne Ein Argumentwert liegt
außerhalb des zulässigen Wertebereichs.
Duplicate Name Name doppelt –Exceeds Maximum Length of Line
Maximale Zeilenlänge überschritten
Eine Zeile in Ihrem Programm übersteigt ihre zulässige Länge.
Exceeds Maximum Number of Folders
Maximale Ordneranzahl überschritten
–
Exceeds Maximum Number of Variables
Übersteigt maximale Anzahl der Variablen
Die von Ihnen versuchte Operation erstellt Variablen, die zu einer Überschreitung der maximalen Anzahl der zulässigen Variablen führt.
Exception Error Occurred Ausnahmefehler aufgetreten –Failed in Undefined Window Calculation
Fehler bei nicht definierter Fensterberechnung –
Failed to capture. Select a presentation file to save pages.
Einfangen nicht erfolgreich. Wählen Sie eine Präsentationsdatei, um die Seiten zu speichern.
–

20070301
-10-2Fehlermeldungstabelle
Fehlermeldung Beschreibung
Flash ROM! Initialize Flash ROM immediately at System application!
Flash-ROM! Initialisieren Sie den Flash-ROM sofort mit der Systemanwendung!
–
Folder Ordner Der von Ihnen für ein Befehlsargument vorgegebene Ordnername ist nicht vorhanden. Oder Sie haben den Namen eines Ordners eingegeben der nicht benutzt werden kann („library“-Ordner usw.).
Function has invalid variable name
Funktion mit unzulässigem Variablennamen
–
Function Type Funktionstyp
Den gewählten Formeltyp kann eine Funktion nicht ausführen.
History Full Ablaufspeicher voll Die ausgeführte Operation erstellt einen Ablauffolgeneintrag, der dazu führt, dass der Ablauffolgeninhalt die zulässige Grenze überschreitet.
Incorrect Argument Fehlerhaftes Argument –Incorrect Jump Fehlerhafter Sprung Ein „Goto“-Befehl wird ohne
einen entsprechenden „Lbl“-Befehl verwendet.
Incorrect Number of Arguments Fehlerhafte Anzahl an Argumenten –
Incorrect Number of Parenthesis Fehlerhafte Anzahl an Klammern
–
Incorrect Program Call Falsches Programm aufgerufen –Insufficient Elements Ungeeignete Elemente –Insufficient Memory Unzureichender Speicher Es ist nicht genug Speicher
vorhanden, um die versuchte Operation zu beenden.
Invalid Bounds Ungültige Grenzen Die vorgegebenen Grenzbedingungen sind nicht geeignet für die auszuführende Operation.
Invalid Code Ungültiger Code –Invalid Data Type Ungültiger Datentyp Die versuchte Berechnung
weist einen ungültigen Datentyp als Argument auf.
Invalid Dimension Ungültige Dimension Die zwei Listen oder Matrizen, mit welchen Sie eine Berechnung versuchen, weisen unterschiedliche Dimensionen auf.
Invalid for Local Variable Ungültig für lokale Variable Sie versuchten eine Operation, die für eine lokale Variable verboten ist.

20070301
-10-3Fehlermeldungstabelle
Fehlermeldung Beschreibung
Invalid in a Function or Current Expression
Ungültig in einer Funktion oder einem aktuelle Ausdruck
Sie versuchen die Ausführung einer Rechnung unter Verwendung eines Terms, der einen unzulässigen Befehl (oder eine unzulässige Funktion) enthält.
Invalid Name Ungültiger Name Sie versuchen die Verwendung eines ungeeigneten Ordnernamens, Variablennamens (einschließlich Funktionen oder Programme) oder eines Etikettennamens.
Invalid Outside Function or Program
Ungültige äußere Funktion oder Programm
Sie versuchen die Ausführung eines Befehls, der innerhalb eines Programms als lokaler Befehl verwendet werden muss, außerhalb eines Programms.
Invalid Path Ungültiger Pfad Sie versuchen einen ungültigen Pfad vorzugeben. Dieser Fehler tritt auf, wenn Sie einen Systemordner in einen Pfad einschließen, wenn Sie eine Systemvariable in einem Pfad einschließen, oder wenn Sie einen Pfad vorzugeben versuchen, obwohl die Vorgabe eines Pfades nicht gestattet ist.
Invalid String Ungültige Zeichenkette Der versuchte Befehl enthält eine als Argument vorgegebene ungültige Zeichenkette.
Invalid Syntax Ungültige Syntax Die versuchte Syntax ist nicht richtig.
Invalid Table Input Value Ungültiger Tabelleneingabewert –Invalid Variable Reference Ungültige Variablenreferenz Die Variable, auf die Sie
zuzugreifen versuchen, ist nicht vorhanden. Dieser Fehler tritt ein, wenn Sie den Inhalt einer Systemvariablen zu lesen versuchen, die keine Daten usw. enthält.
Invalid View Window Value Ungültiger Betrachtungsfensterwert
–
Locked or Protected Verriegelt oder geschützt –Maximum value needs to be larger than minimum
Maximalwert muss größer als Minimalwert sein
–
Memory is full Speicherüberlauf Speicher wurde während einer Datenkommunikations- operation zu voll.

20070301
-10-4Fehlermeldungstabelle
Fehlermeldung Beschreibung
Missing ” Fehlendes ” –Name is up to 8 bytes Name hat maximal 8 Byte –Negative Value Set in Scale Negativer Wert für Skalierung
eingestellt –
Nesting of subroutines exceeds 40 levels
Verschachtelung der Subroutinen übersteigt 40 Ebenen
–
No file is specified Keine Datei angegeben –No Formula Selected Keine Formel gewählt –No Item(s) Checked Keine Einträge/Eintrag
ausgewählt –
No Sequences Selected Keine Folgen gewählt –No Sheet Name Kein Arbeitsblattname –No Solution Keine Lösung –No Stat Graphs Selected Keine Statistikgrafiken
ausgewählt –
No Variable Keine Variable –No word is specified Kein Wort angegeben –Non-Algebraic Variable in Expression
Nicht algebraische Variable im Ausdruck
Sie versuchen die Verwendung einer Variablen, die in einer Berechnung nicht verwendet werden kann.
Non-Real in Calc Nicht reelle Berechnung Der ClassPad befindet sich im reellen Modus, aber der von Ihnen eingegebene Wert oder das von einer Berechnung erzeugte Ergebnis ist eine komplexe Zahl.
Not a Local Variable Keine lokale Variable Die Variable, der Sie Daten zuzuordnen versuchen, ist keine lokale Variable.
Not a Numerical Value Result Ergebnis ohne numerischen Wert
–
Not an Empty Folder Ordner nicht leer Sie versuchen eine Lösch- oder andere Operation mit einem Ordner auszuführen, der nicht leer ist.
Not Appropriate Numerical Value Input
Eingegebener numerischer Wert ist ungeeignet –
Not Found Nicht gefunden –Not Function Name or Program Name
Kein Funktionsname oder Programmname –
Over 30 factors have occurred Über 30 Faktoren sind aufgetreten
Die Anzahl von Faktoren in einer Ergebnistabelle hat 30 überschritten.
Overflow Überlauf –Page Size Seitengröße –

20070301
Fehlermeldung Beschreibung
Presentation file is not selected or does not exist.
Präsentationsdatei ist nicht gewählt oder existiert nicht –
Receiving Failure Empfangsfehler –Reserved Name or System Variable
Reservierter Name oder Systemvariable
–
Stack Stapel –Stat Calculation Statist. Berechnung –Stat Graph Setting Einstellung Statistische Grafik –This name already exists Dieser Name existiert bereits –Too Long Sheet Name Zu langer Arbeitsblattname –Too Long String Kette zu lang –Transmission Failure Übertragungsfehler –Undefined Result in Condition Judgment
Nicht definiertes Ergebnis in Bedingungsbeurteilung
Ein Bedingungsbeurteilungs-Programmsteuerbefehl hat einen Vergleich mit einer undefinierten Variablen ausgeführt, was zu einer „undefinierten“ Bedingungsbeurteilung führt.
Undefined Variable Nicht definierte Variable –Variable in Use Variable wird verwendet –View Window settings for log contain a 0 or negative value.
Betrachtungsfenster-einstellungen für log enthalten eine 0 oder einen negativen Wert.
–
View Window value is out of range
Betrachtungsfensterwert außerhalb des Bereichs –
Wrong Argument Type Falscher Argumenttyp –
-10-5Fehlermeldungstabelle

20070301
Warnmeldungstabelle
-10-6Fehlermeldungstabelle
Beseitigung des Fehlers bei zu geringem SpeicherEs kommt zu einem Fehler auf dem ClassPad, wenn dieser nicht ausreichend Arbeits-speicher zur Ausführung einer bestimmten Operation zur Verfügung stellen kann. Wenn es zu einem Fehler auf Grund von zu geringem Speicher kommt, wird jede zu diesem Zeitpunkt verwendete Anwendung ausgeschaltet, und eine Fehlermeldung, wie sie nachfolgend dargestellt ist, erscheint.
Tippen Sie auf die Schaltfläche [OK], um die Fehlermeldung zu löschen.
Warnmeldung BeschreibungBatteries are extremely low! Replace batteries immediately!
Batteriespannung sehr niedrig! Ersetzen Sie die Batterien bitte umgehend!
–
Can’t Solve! Lösung nicht möglich! –
Can’t solve! Adjust initial value or bounds. Then try again.
Lösen nicht möglich! Startwert oder Grenzen neu einstellen. Danach erneut versuchen.
Der „NumSolv“-Befehl kann für eine Gleichung keine Lösung finden.
Insufficient memory for unit-to-unit communication. Delete unnecessary eActivity contents.
Unzureichender Speicher für Kommunikation von Gerät zu Gerät. Nicht erforderlichen eActivity-Inhalt löschen.
–
Only the first selected function will be done.
Nur die zuerst gewählte Funktion wird ausgeführt.
–
This operation will make your presentation files unavailable. Are you sure?
Diese Operation macht Ihre Präsentationsdateien nicht verfügbar. Sind Sie sicher?
–
Time out. The end of condition was not satisfied.
Zeit abgelaufen. Die Endbedingung wurde nicht erfüllt.
–
Too Many eActivity Files Zu viele eActivity-Dateien Die Datenkommunikations- operation, die Sie auszuführen versuchen, ist nicht möglich, da zu viele eActivity-Dateien vorliegen.

20070301
-10-7Fehlermeldungstabelle
Bearbeitung dieser Bedienungsanleitung (deutsche Version): Prof. Dr. Ludwig Paditz, Dresden (Stand: März 2007)
Wichtig!• Um Datenverlusten vorzubeugen, sollten Sie in regelmäßigen Intervallen eine Speicher-
operation ausführen.
Sie können vielleicht manche der Daten verlieren, die Sie bei Nutzung einer Anwendung eingeben, die auf Grund von zu geringem Speicher den Rechenbetrieb ausschaltet. Falls es zu einem Fehler auf Grund von zu geringem Speicher kommt, während Sie zum Beispiel die eActivity-Anwendung für das Erstellen von Daten verwenden, werden alle Daten gelöscht, die Sie eingegeben aber noch nicht abgespeichert haben.

Diese Markierung trifft nur auf EU-Länder zu.
Manufacturer:CASIO COMPUTER CO., LTD.6-2, Hon-machi 1-chome Shibuya-ku, Tokyo 151-8543, Japan
Responsible within the European Union:CASIO EUROPE GmbHCasio-Platz 122848 Norderstedt, Germany

CASIO COMPUTER CO., LTD.
6-2, Hon-machi 1-chomeShibuya-ku, Tokyo 151-8543, Japan
SA0906-A