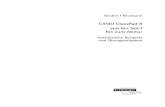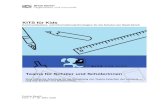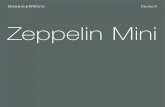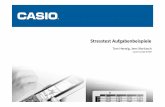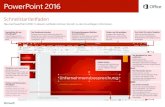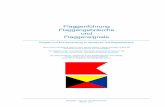ClassPad II - Support · 1. Geben Sie den Berechnungsterm x^2/5^2 + y^2/2^2 = 1 im Arbeitsbereich...
Transcript of ClassPad II - Support · 1. Geben Sie den Berechnungsterm x^2/5^2 + y^2/2^2 = 1 im Arbeitsbereich...
ClassPad IIBeispiele
Internet-Adresse der CASIO Schulungs-Website
http://edu.casio.comLaden Sie kostenlose Testsoftware und Support Software herunter
http://edu.casio.com/dl/Bedienungsanleitungen sind in diversen Sprachen verfügbar unter
http://world.casio.com/manual/calc
G
2
Inhalt
Kapitel 2: Main-Menü ............................................................................................................. 3
Kapitel 3: Grafik- und Tabellen-Menü ................................................................................ 13
Kapitel 4: Kegelschnitt-Menü ............................................................................................. 19
Kapitel 5: Differenzialgleichungsgrafik-Menü ................................................................... 21
Kapitel 6: Zahlenfolgen-Menü ............................................................................................ 26
Kapitel 7: Statistik-Menü ..................................................................................................... 28
Kapitel 8: Geometrie-Menü ................................................................................................. 32
Kapitel 9: Numerisches-Lösungs-Menü ............................................................................ 35
Kapitel 10: eActivity-Menü .................................................................................................. 36
Kapitel 11: Finanzmathematik-Menü .................................................................................. 37
Kapitel 12: Programm-Menü ............................................................................................... 42
Kapitel 13: Tabellenkalkulation-Menü ............................................................................ 44
Kapitel 14: 3D-Grafik-Menü ................................................................................................. 46
Über diese Broschüre ...Diese Broschüre enthält eine Sammlung mit Beispielen zu Operationen, die in der Bedienungsanleitung des ClassPad II erläutert werden.
Verwenden Sie diese Broschüre zusammen mit der Bedienungsanleitung.
Kapitel 2: Main-Menü 3
Kapitel 2: Main-Menü 0201
Berechnung Tastenbetätigung
56 × (–12) ÷ (–2,5) = 268,8 56*(z12)/(z2,5)E2 + 3 × (4 + 5) = 29 2+3*(4+5)E
6 = 0,34 × 5
6/(4*5)E oder N*6c4*5E* Der [Math1]-Tastensatz der Software-Tastatur
0202 2,54 × 103 = 2540 2,54e3E
1600 × 10–4 = 0,16 bgaaE-ew
0203 123 + 456 = 579 123+456E
789 – 579 = 210 789-DE
210 ÷ 7 = 30 /7E
0204 x:=123E
0205 Tippen auf u, während der ClassPad für die Anzeige im Standardmodus (Normal 1) konfiguriert ist
Berechnungsterm Operationen auf dem ClassPad Angezeigtes Ergebnis
100 ÷ 6 = 16,6666666...
100/6u
(Wechselt in das Dezimalmodusformat.) 16.66666667
u (Wechselt zurück in das Standardmodusformat.)
50
3
0206 Tippen auf u, während der ClassPad für die Anzeige im Dezimalmodus (Normal 1) konfiguriert ist
Berechnungsterm Operationen auf dem ClassPad Angezeigtes Ergebnis
2 + 2 = 3,414213562...
!2e+2u
(Wechselt in das Standardmodusformat.)2 + 2
u (Wechselt zurück in das Dezimalmodusformat.)
3.414213562
0207 (Berechnungsergebnisse im komplexen Modus und reellen Modus)
Berechnungsterm Komplexer Modus Reeller Modus
solve (x3 – x2 + x – 1 = 0, x) {x = –i, x = i, x = 1} {x = 1}
i + 2 i 3·i FEHLER: Non-Real in Calc
(1 + '3 i)(�(2,45°)) �(4,105) FEHLER: Non-Real in Calc
Kapitel 2: Main-Menü 4
0208 (Berechnungsergebnisse im Assistentenmodus und Algebramodus)
Berechnungsterm Assistentenmodus Algebramodus
x2 + 2x + 3x + 6 x2 + 2·x + 3·x + 6 x2 + 5·x + 6
expand ((x+1)2) x2 + 2·x·1 + 12 x2 + 2·x + 1
x + 1 (Wenn 1 dem x zugeordnet ist)
x + 1 2
0209 1. Tippen Sie auf Position 1. 2. K3E
Neu berechnet
1
0210 0211
0212
0213
0214 {1,2,3}WlistaEoder
)1,2,3eWlistaE
0215 lista[2]Eoder
lista[d2E
Kapitel 2: Main-Menü 5
0216 5Wlista[2]E
Tipp: Sie können die obigen Operationen auch für die „ans“-Variable ausführen, wenn diese LIST-Daten enthält.
Beispiel: {1, 2, 3} E {1, 2, 3}
D[2]E 2
0217 list3*{6,0,4}E
0218 {10,20,30}W{x,y,Z}
E
0219 [[1,2][3,4]]Wmat1Eoder
[d[d1,2e[d3,4eeWmat1E
0220 mat1[2,1]E ↑ ↑ Zeile Spalte
0221 5Wmat1[1,2]E
Tipp: Sie können die obigen Operationen auch für die „ans“-Variable ausführen, wenn diese MATRIX-Daten enthält.
0222
1. 6 (Erstellt eine 1-Zeilen- × 2-Spalten-Matrix.)
1e2
2. 6 (Fügt der Matrix eine Spalte hinzu.)
3
3. 7 (Fügt der Matrix eine Zeile hinzu.)
4e5e6
4. Weisen Sie die Matrix der Variable mit dem Namen „mat2“ zu.
eWmat2E
Kapitel 2: Main-Menü 6
0223 [[1,1][2,1]]+
[[2,3][2,1]]E
0224 81e1cd2e1
e*
82e3cd2e1E
0225 [[1,2][3,4]]*5E
0226 [[1,2][3,4]]{3E
0227 81e2cd3e4em3E
0228 710c20730eW7xcy7ZE
0229
1. Tippen Sie auf die Abwärtspfeil-Schaltfläche neben der Schaltfläche < und dann auf 1.
2. 10111+11010E
0230
1. Tippen Sie auf die Abwärtspfeil-Schaltfläche neben der Schaltfläche < und dann auf 2.
2. (11+7){2E
0231
1. Tippen Sie auf die Abwärtspfeil-Schaltfläche neben der Schaltfläche < und dann auf 4.
2. 123d+1010bE
Kapitel 2: Main-Menü 7
0232
10102 and 11002 = 10002 (Zahlenbasis: Binär)
1010pandp1100E
10112 or 110102 = 110112 (Zahlenbasis: Binär)
1011porp11010E
10102 xor 11002 = 1102 (Zahlenbasis: Binär)
1010pxorp1100E
not (FFFF16) = FFFF000016 (Zahlenbasis: Hexadezimal)
not(ffff)E
0233
baseConvert( 579,15,12)E
baseConvert( 100,13,10)E
baseConvert( 123,16,3)E
0234
Da eine Lösung von s = 1 für Punkt P erhalten wurde, bedeutet dies, dass er sich auf Gerade l befindet.
Für Punkt Q gibt es keine Lösung (No Solution) für s. Das heißt, dass sich der Punkt nicht auf Gerade l befindet.
0235
1. x{3-3x{2+3x-1
2. Ziehen Sie den Stift über den Berechnungsterm, um ihn auszuwählen.
3. Tippen Sie auf [Interactive], [Transformation], [factor] und danach auf [factor].
Kapitel 2: Main-Menü 8
0236
1. x{2+2x
2. Ziehen Sie den Stift über den Berechnungsterm, um ihn auszuwählen.
3. Tippen Sie auf [Interactive], [Calculation] und danach auf [ ∫ ]. Dadurch wird das Dialogfeld ∫ angezeigt.
4. Tippen Sie auf „Definite“, um es auszuwählen.
5. Geben Sie die erforderlichen Werte für jedes der folgenden drei Argumente ein.
Variable: x, Lower: 1, Upper: 2
6. Tippen Sie auf [OK].
0237
1. Geben Sie die unten stehende Berechnung ein und führen Sie sie aus.
diff(sin(x),x) × cos(x) + sin(x) × diff(cos(x),x)
2. Ziehen Sie den Stift über „diff(sin(x),x)“, um den Term auszuwählen.
3. Tippen Sie auf [Interactive], [Assistant] und danach auf [apply].
• Dadurch wird der in Schritt 2 ausgewählte Teil der Berechnung ausgeführt. Der nicht ausgewählte Teil der Berechnung (× cos(x) + sin(x) × diff(cos(x),x)) wird unverändert auf dem Display ausgegeben.
0238
1. Tippen Sie auf !, um das Grafik-Editor-Fenster im unteren Fenster anzuzeigen.
2. Ziehen Sie den Stift über „x^2 – 1“ im Arbeitsbereich, um den Term auszuwählen.
3. Ziehen Sie den ausgewählten Berechnungsterm in das Grafik-Editor-Fenster.
• Dadurch wird der Term an die Position kopiert, an die Sie ihn gezogen haben.
Kapitel 2: Main-Menü 9
0239
1. Tippen Sie auf $, um das Grafikfenster im unteren Fenster anzuzeigen.
2. Ziehen Sie den Stift über „x^2 – 1“ im Arbeitsbereich, um den Term auszuwählen.
3. Ziehen Sie den ausgewählten Berechnungsterm in das Grafikfenster.
0240
1. Tippen Sie im Arbeitsbereichsfenster auf (, um das Statistik-Editor-Fenster im unteren Fenster anzuzeigen.
2. Geben Sie im Statistik-Editor-Fenster {1, 2, 3} in „list1“ und {4, 5, 6} in „list2“ ein.
3. Aktivieren Sie das Arbeitsbereichsfenster, drücken Sie k und führen Sie dann die folgende Berechnung durch: list1 + list2 ⇒ list3.
4. Drücken Sie k, um die Tastatur auszublenden.
• Hier sehen Sie, dass list3 die Ergebnisse von list1 + list2 enthält.
Kapitel 2: Main-Menü 10
0241
1. Tippen Sie auf das Arbeitsbereichsfenster des Main-Menüs, um es zu aktivieren.
2. Führen Sie die Operation {12, 24, 36} ⇒ test durch, durch die die Listendaten {12, 24, 36} der LIST-Variablen mit dem Namen „test“ zugewiesen werden.
3. Tippen Sie auf das Statistik-Editor-Fenster, um es zu aktivieren, und scrollen Sie den Bildschirm dann mit der Taste e nach rechts, bis die leere Liste rechts von „list6“ sichtbar ist.
4. Tippen Sie auf die leere Zelle neben „list6“, geben Sie „test“ ein und tippen Sie dann auf w.
• Dadurch werden die Listendaten {12, 24, 36} angezeigt, die der Variablen mit dem Namen „test“ zugewiesen werden.
0242
1. Geben Sie den Berechnungsterm x^2/5^2 + y^2/2^2 = 1 im Arbeitsbereich ein.
2. Tippen Sie auf 3, um das Geometriefenster im unteren Fenster anzuzeigen.
3. Ziehen Sie den Stift über den Berechnungsterm im Arbeitsbereich, um ihn auszuwählen, und ziehen Sie den ausgewählten Term dann in das Geometriefenster.
• Im Geometriefenster wird eine Ellipse angezeigt.
0243
Punkt Kreis Ein Punkt und sein Bild
Kapitel 2: Main-Menü 11
0244
1. Starten Sie die Verifizierungs-Funktion.
2. Geben Sie 50 ein und drücken Sie E.
3. Geben Sie nach dem Gleichheitszeichen (=) den Term 25 × 3 ein und drücken Sie E.
4. Tippen Sie zum Schließen des angezeigten Fehlerdialogs auf [OK].
5. Ändern Sie 25 × 3 in 25 × 2 und drücken Sie E.
6. Geben Sie nach dem nächsten Gleichheitszeichen (=) den Term 5 × 5 x 2 ein und drücken Sie E.
0245
1. Tippen Sie auf O und danach auf [OK], um das Fenster zu leeren.
2. Tippen Sie auf den Abwärtspfeil in der Symbolleiste und wählen Sie T aus.
3. Geben Sie x^2 + 1 ein und drücken Sie E.
4. Geben Sie (x + i)(x – i) ein und drücken Sie E.
0246
1. Starten Sie die Wahrscheinlichkeits-Simulations-Funktion und wählen Sie dann „2 Dice +“ aus.
2. Geben Sie 50 in das Feld „Number of trials“ ein.
3. Tippen Sie auf [OK], um das Ergebnis im Simulations-Fenster anzuzeigen.
0247
1. Tippen Sie auf P, um das „Probability“-Dialogfeld anzuzeigen, und wählen Sie dann „Container“ aus.
2. Konfigurieren Sie die folgenden Einstellungen im Dialogfeld.
Replace: Yes*, A: 10, B: 20, C: 30 (Lassen Sie die anderen Buchstaben auf Null.), Number of trials: 50
3. Tippen Sie auf [OK].
* Zeigt an, dass die Kugel vor der nächsten Ziehung zurückgelegt wird. Falls die Kugel nicht zurückgelegt wird, markieren Sie „No“.
Kapitel 2: Main-Menü 12
0248
1. OCTA()E
2. Geben Sie 20 ein und tippen Sie dann auf [OK].
• Dadurch wird OCTA ausgeführt und die Ergebnisse werden im Programmausgabefenster angezeigt.
Programmausgabe-fenster
Kapitel 3: Grafik- und Tabellen-Menü 13
Kapitel 3: Grafik- und Tabellen-Menü 0301
1. Tippen Sie im a-Menü auf [Draw Shade].
2. Geben Sie Folgendes in das erscheinende Dialogfeld ein: Lower Func: x2 – 1, Upper Func: –x2 + 1. Machen Sie keine Angaben für x min und x max.
3. Tippen Sie auf [OK].
0302
1. Tippen Sie auf 8, um das „Table Input“-Dialogfeld anzuzeigen und anschließend die nachfolgenden Einstellungen zu konfigurieren.
Start: –4.9, End: 7.1, Step: 2
2. Geben Sie in das Grafik-Editor-Fenster die Funktion y = 3log(x + 5) in Zeile y1 ein, und speichern Sie sie. Tippen Sie anschließend auf #.
• Dadurch wird eine Wertetabelle generiert und angezeigt.
3. Tippen Sie auf a und danach auf [Link].
• Dadurch wird das Grafikfenster angezeigt und die Grafik gezeichnet, wobei der Trace-Cursor auf der Grafiklinie angeordnet ist. Die Koordinaten der Position des Trace-Cursors werden ebenfalls angezeigt.
• Falls Sie auf eine Zelle in der Spalte y1 tippen, wird der Trace-Cursor an die Position des Zellenwertes verschoben.
• Sie können die Markierung in der Wertetabelle verschieben, indem Sie die aufwärts und abwärts gerichtete Taste der Cursorwippe drücken oder indem Sie die auszuwählende Zelle antippen. Dadurch springt der Trace-Cursor an die entsprechende Position in der Grafik.
4. Um die verknüpfte Trace-Operation zu beenden, tippen Sie in der Symbolleiste auf l.
0303
1. Tippen Sie auf 8, um das „Table Input“-Dialogfeld anzuzeigen und anschließend die nachfolgenden Einstellungen zu konfigurieren.
Start: 0, End: 1, Step: 0.2
2. Geben Sie die Funktion y = x3 – 3x in das Grafik-Editor-Fenster ein, und tippen Sie anschließend auf $, um die Funktion grafisch darzustellen.
Kapitel 3: Grafik- und Tabellen-Menü 14
3. Tippen Sie auf #, um die Wertetabelle zu generieren.
4. Tippen Sie auf das Grafikfenster, um es zu aktivieren. Tippen Sie anschließend auf [Analysis] und dann auf [Trace].
• Dadurch erscheint der Cursor in der Grafik.
5. Verwenden Sie die Cursortasten, um den Cursor entlang der Grafik zu verschieben, bis er einen Punkt erreicht, dessen Koordinaten Sie in die Tabelle eingeben möchten.
6. Drücken Sie E, um die Koordinaten an der aktuellen Cursorposition am Ende der Tabelle einzugeben.
7. Wiederholen Sie die Schritte 5 und 6, um den Rest der gewünschten Koordinaten einzugeben.
0304
1. Geben Sie in Zeile y1 des Grafik-Editor-Fensters die Funktion x2 – x – 2 ein, und speichern Sie diese Funktion. Tippen Sie anschließend auf $.
2. Tippen Sie auf [Analysis], [Sketch] und danach auf [Inverse].
• Dadurch wird die invertierte Funktion grafisch dargestellt. Das Meldungsfeld zeigt die invertierte Funktion an.
Tipp: Falls eine Funktion nicht invertiert werden kann, also keine Umkehrfunktion besitzt, ist das Ergebnis der durch den [Inverse]-Befehl dargestellten Grafik das Ergebnis eines Vertauschens der x- und y-Variablen in der ursprünglichen Funktion.
0305
1. Während das Grafikfenster aktiv ist, tippen Sie auf [Analysis], [Sketch] und danach auf [Circle].
• Dadurch wird „Circle“ im Grafikfenster angezeigt.
2. Tippen Sie auf den Punkt, an dem sich die Mitte des Kreises befinden soll, und tippen Sie dann auf einen beliebigen zweiten Punkt auf dem Umfang des Kreises.
• Daraufhin wird der Kreis gezeichnet, und im Meldungsfeld wird die Funktion für den Kreis angezeigt.
• Sie können auch einen Kreis zeichnen, indem Sie die Koordinaten des Mittelpunktes und den zugehörigen Radiuswert angeben. Statt den Vorgang auszuführen, der in Schritt 2 des oben aufgeführten Verfahrens beschrieben wird, drücken Sie eine Zahlentaste auf der Tastatur. Geben Sie im angezeigten Dialogfeld die erforderlichen Werte ein, und tippen Sie danach auf [OK].
0306
1. Während das Grafikfenster aktiv ist, tippen Sie auf [Analysis], [Sketch] und danach auf [Vertical].
• Dadurch wird „Vertical“ im Grafikfenster angezeigt.
2. Drücken Sie 2.
• Dadurch wird ein Dialogfeld für die Vorgabe der x-Koordinate der vertikalen Linie angezeigt, wobei 2 als die x-Koordinate eingegeben ist.
• Anstatt hier einen Wert einzugeben, können Sie auch den Stift verwenden, um auf den Punkt zu tippen, durch den die vertikale Linie verlaufen soll.
3. Tippen Sie auf [OK].
Um eine horizontale Linie zu zeichnen, tippen Sie auf [Analysis], [Sketch] und danach auf [Horizontal] an Stelle von [Vertical] in Schritt 1 des obigen Vorganges. Im Falle einer horizontalen Linie müssen Sie in Schritt 2 die y-Koordinate vorgeben.
Kapitel 3: Grafik- und Tabellen-Menü 15
0307
1. Geben Sie die Funktion y = x + 1 in Zeile y1 und die Funktion y = x2 in Zeile y2 des Grafik-Editor-Fensters ein, und speichern Sie diese Funktionen. Tippen Sie danach auf $, um diese Funktionen grafisch darzustellen.
2. Tippen Sie auf [Analysis], [G-Solve] und danach auf [Intersection].
• Dadurch erscheint das Wort „Intersection“ im Grafikfenster, wobei der Cursor im Schnittpunkt angeordnet ist. Die x- und y-Koordinaten der aktuellen Cursorposition werden ebenfalls im Grafikfenster angezeigt.
3. Um weitere Schnittpunkte zu erhalten, drücken Sie die linke oder rechte Taste der Cursorwippe, oder tippen Sie auf den linken oder rechten Grafikcontrollerpfeil.
0308
1. Geben Sie die Funktion y = x (x + 2)(x – 2) in Zeile y1 des Grafik-Editor-Fensters ein, und speichern Sie diese Funktion. Tippen Sie danach auf $, um diese Funktion grafisch darzustellen.
2. Um den y-Wert für einen bestimmten x-Wert zu erhalten, tippen Sie auf [Analysis], [G-Solve], [x-Cal/y-Cal] und danach auf [y-Cal].
• Dadurch wird ein Dialogfeld für die Eingabe des x-Wertes angezeigt.
3. Geben Sie in diesem Beispiel 0.5 ein, und tippen Sie danach auf [OK].
• Dadurch wird der Cursor in die Position der Grafik verschoben, in der x = 0.5 ist, wobei die x-Koordinate und die y-Koordinate dieser Position angezeigt werden.
4. Um den x-Wert für einen bestimmten y-Wert zu erhalten, tippen Sie auf [Analysis], [G-Solve], [x-Cal/y-Cal] und danach auf [x-Cal].
• Dadurch wird ein Dialogfeld für die Eingabe des y-Wertes angezeigt.
5. Geben Sie in diesem Beispiel 2.2 ein, und tippen Sie danach auf [OK].
• Dadurch wird der Cursor in die Position der Grafik verschoben, in der x = 2.2 ist, wobei die x-Koordinate und die y-Koordinate dieser Position angezeigt werden.
Tipp: Wenn der obige Vorgang mehrere Ergebnisse aufweist, drücken Sie die e-Taste, um den nächsten Wert zu berechnen. Drücken Sie die d-Taste, um zu dem vorhergehenden Wert zurückzukehren.
Kapitel 3: Grafik- und Tabellen-Menü 16
0309
1. Geben Sie die Funktion y = x (x + 2)(x – 2) in Zeile y1 des Grafik-Editor-Fensters ein, und speichern Sie diese Funktion. Tippen Sie danach auf $, um diese Funktion grafisch darzustellen.
2. Tippen Sie auf [Analysis], [G-Solve], [Integral] und danach auf [∫ dx].• Dadurch wird „Lower“ im Grafikfenster angezeigt.
3. Drücken Sie 1.
• Dadurch wird ein Dialogfeld für die Eingabe der Intervallgrenzen für die x-Werte angezeigt, wobei 1 für die untere Grenze auf der x-Achse (Lower) eingetragen ist.
4. Tippen Sie auf das [Upper]-Eingabefeld, und geben Sie danach 2 für die obere Grenze auf der x-Achse ein.
5. Tippen Sie auf [OK].
0310
1. Geben Sie die Funktion y = x3 – 1 in Zeile y1 des Grafik-Editor-Fensters ein, und speichern Sie diese Funktion. Tippen Sie danach auf $, um diese Funktion grafisch darzustellen.
2. Tippen Sie auf [Analysis], [G-Solve] und danach auf [Inflection].
• Dadurch erscheint das Wort „Inflection“ im Grafikfenster, wobei der Cursor im Wendepunkt angeordnet ist.
Tipp: Falls Ihre Funktion weitere Wendepunkte aufweist, verwenden Sie die Cursortasten oder die Grafikcontrollerpfeile, um den Cursor zwischen den verschiedenen Wendepunkten zu verschieben und deren Koordinaten anzuzeigen.
0311
1. Geben Sie die Funktion y = x2 – x – 2 in Zeile y1 des Grafik-Editor-Fensters ein, und speichern Sie diese Funktion. Tippen Sie danach auf $, um diese Funktion grafisch darzustellen.
2. Tippen Sie auf [Analysis], [G-Solve] und danach auf [π ∫ f(x)2dx].• Dadurch wird ein Fadenkreuzcursor in der Grafik angezeigt, und das Wort „Lower“ erscheint in der unteren
rechten Ecke des Grafikfensters.
3. Drücken Sie 1.
• Dadurch wird ein Dialogfeld für die Eingabe der Intervallgrenzen für x angezeigt, wobei 1 für die untere Grenze der x-Achse (Lower) eingetragen ist.
4. Tippen Sie auf das [Upper]-Eingabefeld, und geben Sie danach 2 für die obere Grenze auf der x-Achse ein.
5. Tippen Sie auf [OK].
• Dadurch erscheint die Silhouette des Rotationskörpers im Grafikfenster, und sein Volumen wird im Meldungsfeld angezeigt.
Kapitel 3: Grafik- und Tabellen-Menü 17
0312
1. Falls der Grafikcontrollerpfeil nicht im Grafikfenster angezeigt wird, führen Sie die unten stehenden Schritte aus.
(1) Tippen Sie auf O und anschließend auf [Graph Format], um das Grafikformat-Dialogfeld anzuzeigen.
(2) Aktivieren Sie das „G-Controller“-Kontrollkästchen.
(3) Tippen Sie auf [Set].
2. Geben Sie 2x2 + 3x – 1 in Zeile y1 und 2x + 1 in Zeile y2 des Grafik-Editor-Fensters ein.
3. Tippen Sie auf $, um die Funktionen grafisch darzustellen.
4. Tippen Sie auf [Analysis] und danach auf [Modify].
• Daraufhin wird ein Dialogfeld für die Eingabe des Schritts angezeigt.
5. Geben Sie den Änderungsbetrag (Schritt) im Parameterwert ein und tippen Sie dann auf [OK].
• Dadurch erscheint „Modify“ im Grafikfenster, und die y1-Grafik (2x2 + 3x – 1) wird zur aktiven Grafik. Das wird durch eine dicke Grafiklinie angezeigt.
• Die Funktion der momentan aktiven Grafik wird im Grafikfenster-Meldungsfeld angezeigt.
6. Wählen Sie in der im Meldungsfeld angezeigten Funktion den zu ändernden Parameter aus.
7. Tippen Sie auf die linke oder rechte Schaltfläche des Grafikcontrollers, um den Wert des von Ihnen in Schritt 5 ausgewählten Parameters zu ändern.
• Um den Wert des Parameters zu erhöhen, tippen Sie auf den rechten Grafikcontrollerpfeil.
• Um den Wert des Parameters zu vermindern, tippen Sie auf den linken Grafikcontrollerpfeil.
• An dieser Stelle könnten Sie auch andere Parameter auswählen und ihre Werte ändern, wenn Sie dies wünschen.
8. Um die y2-Grafik (2x + 1) zu modifizieren, tippen Sie auf den nach unten gerichteten Grafikcontrollerpfeil, um diese Grafik zur aktiven Grafik zu machen.
• Wiederholen Sie die Schritte 6 und 7, um die aktuell ausgewählte Grafik zu modifizieren.
9. Um das Modifizieren der Grafik zu beenden, tippen Sie in der Symbolleiste auf l.
Kapitel 3: Grafik- und Tabellen-Menü 18
0313
1. Geben Sie im Grafik-Editor-Fenster ax2 – bx in die Zeile y1 ein und ax + b in die Zeile y2.
2. Tippen Sie auf a und dann auf [Dynamic Graph] oder tippen Sie auf 4.
3. Tippen Sie im Menü, das erscheint, wenn Sie auf die obere linke Ecke des Schieber-Anzeigefeldes tippen, auf [Settings].
4. Geben Sie im angezeigten „Slider Settings“-Dialogfeld mithilfe der Registerkarten [Slider 1] und [Slider 2] die in der folgenden Tabelle abgebildeten Werte für die Mindestwerte, Höchstwerte und Schrittwerte der Parameter a und b ein.
Registerkarte Parameter Min Max Step
[Slider 1] a 1 4 1
[Slider 2] b –2 2 1
5. Tippen Sie auf [OK], um das Dialogfeld zu schließen.
6. Modifizieren Sie die Grafiken durch Ändern der Werte des Parameters a oder b.
• Tippen Sie zum Ändern der Parameter a und b auf die Schaltfläche L oder R, um den Wert um den Schrittwert (Step) zu erhöhen oder zu vermindern. Oder tippen Sie auf die obere linke Ecke des Schieber-Anzeigefeldes und dann im angezeigten Menü auf [Auto Play].
• Sollten Sie auf [Auto Play] getippt haben, dann beenden Sie die Formveränderung der Grafik durch Tippen auf l oder Drücken auf c.
Kapitel 4: Kegelschnitt-Menü 19
Kapitel 4: Kegelschnitt-Menü 0401
1. Tippen Sie im Kegelschnitt-Editorfenster auf q, um das „Select Conics Form“-Dialogfeld anzuzeigen.
2. Wählen Sie „x = A(y – K)2 + H“ und tippen Sie anschließend auf [OK].
• Dadurch wird im Kegelschnitt-Editorfenster „x = A(y – K)2 + H“ eingegeben.
3. Ändern Sie die Parameter der Gleichung wie folgt: A = 2, K = 1, H = –2.
4. Tippen Sie auf ^, um die Gleichung als Grafik darzustellen.
0402
1. Geben Sie im Kegelschnitt-Editorfenster die Gleichung (x − 1)2
22
x2
4 + (y − 2)2 = ein.
2. Tippen Sie auf w, um das „Select Conics Form“-Dialogfeld anzuzeigen. Wählen Sie „x = Ay2 + By + C“ und tippen Sie anschließend auf [OK].
• Dadurch wird die Gleichung in die von Ihnen gewählte Form umgewandelt.
0403 Symmetrie 0404 Mittelpunkt 0405 Radius
0406 Asymptoten 0407 Exzentrizität 0408 x-Achsenabschnitt
Kapitel 4: Kegelschnitt-Menü 20
0409
1. Tippen Sie im Kegelschnitt-Editorfenster auf q, um das „Select Conics Form“-Dialogfeld anzuzeigen.
2. Wählen Sie „x = Ay2 + By + C“ und tippen Sie dann auf [OK].
• Dadurch wird im Kegelschnitt-Editorfenster „x = A · y2 + B · y + C“ eingegeben.
3. Tippen Sie auf 4.
• Dadurch werden Schieber zum Ändern der den Parametern A, B und C zugewiesenen Werte angezeigt.
4. Tippen Sie im Menü, das erscheint, wenn Sie auf die obere linke Ecke des Schieber-Anzeigefeldes tippen, auf [Settings].
5. Verwenden Sie im angezeigten „Slider Settings“-Dialogfeld die Registerkarten [Slider 1], [Slider 2] und [Slider 3], um die unten gezeigten Werte für die Einstellungen der Parameter A, B und C einzugeben.
Value: –2, Min: –2, Max: 2, Step: 1
6. Tippen Sie zum Schließen des angezeigten Dialogfelds auf [OK].
7. Modifizieren Sie die Grafiken, indem Sie den Wert des Parameters A, B oder C verändern.
• Verwenden Sie die Schaltflächen L und R der Schieber A, B und C zum Ändern der zugewiesenen Werte, um den zugewiesenen Wert jedes Parameters um den Schrittwert (Step) zu erhöhen oder zu vermindern.
• Das Tippen auf die obere linke Ecke des Schieber-Anzeigefeldes und anschließende Tippen auf [Auto Play] im angezeigten Menü ändert den Wert, der dem entsprechenden Parameter zugewiesen wurde, automatisch zyklisch zwischen seinem Minimalwert und Maximalwert.(Das gleichzeitige Ausführen mehrerer Parameter mit Auto Play wird nicht unterstützt.)
8. Um das Modifizieren der Grafik zu beenden, tippen Sie auf die Schaltfläche Schließen (C) in der oberen rechten Ecke des Schieber-Anzeigefeldes.
Kapitel 5: Differenzialgleichungsgrafik-Menü 21
Kapitel 5: Differenzialgleichungsgrafik-Menü 0501
1. Tippen Sie im Differenzialgleichungseditor-Fenster auf [Type] - [1st (Slope Field)] oder A.
2. Y{c-Xw 3. Tippen Sie auf O, um das Richtungsfeld zu zeichnen.
4. Tippen Sie auf 6, und konfigurieren Sie die Betrachtungsfenstereinstellungen wie folgt
5. Tippen Sie auf [OK].
Nun wird das Richtungsfeld entsprechend den neuen Werten der Betrachtungsfenstereinstellungen aktualisiert.
0502
1. Aktivieren Sie das Differenzialgleichungseditor-Fenster, und tippen Sie dann auf das [IC]-Register.
• Nun wird der Editor für die Anfangsbedingungen geöffnet.
2. Geben Sie im Editor für die Anfangsbedingungen die folgenden Anfangsbedingungen ein: (xi, yi) = (0, 0), (0, 0.5), (0, 1).
3. Tippen Sie auf O.
• Nun wird die grafische Darstellung der drei Lösungskurven in das Richtungsfeld von y’ = y2 – x eingezeichnet.
Kapitel 5: Differenzialgleichungsgrafik-Menü 22
0503
1. Tippen Sie im Differenzialgleichungseditor-Fenster auf [Type] - [2nd (Phase Plane)] oder B.
2. Xw-Yw 3. Tippen Sie O, um den Phasenraum zu zeichnen.
0504
1. Aktivieren Sie das Differenzialgleichungseditor-Fenster, und tippen Sie dann auf das [IC]-Register.
• Nun wird der Editor für die Anfangsbedingungen geöffnet.
2. Geben Sie im Anfangsbedingungseditor (xi, yi) = (1, 1) ein.
3. Tippen Sie auf O.
• Nun wird die Lösungskurve graphisch dargestellt und mit dem Phasenraum des Systems x’ = x, y’ = −y überlagert.
0505
1. Tippen Sie im Differenzialgleichungseditor-Fenster auf [Type] - [Nth (No Field)] oder 9.
2. Geben Sie y’’ = x − y ein, indem Sie die Gleichung in ein System aus zwei Differenzialgleichungen erster Ordnung umschreiben. Wenn Sie y1 = y und y2 = y’ annehmen, sehen Sie, dass y1’ = y’ = y2 und y2’ = y’’ = x − y1 gilt.
Ycw
X-Ybw
3. Tippen Sie auf das [IC]-Register, um den Anfangsbedingungseditor aufzurufen.
4. Geben Sie (xi, y1i, y2i) = (0, −1, 0), (0, 0, 0), (0, 1, 0) ein. 5. Tippen Sie auf O.
Kapitel 5: Differenzialgleichungsgrafik-Menü 23
0506
1. Tippen Sie im Differenzialgleichungseditor-Fenster auf das [Graphs]-Register.
2. Tippen Sie auf [Type] - [f (x)] oder d und geben Sie anschließend y = x2 und y = −x2 ein.
3. Tippen Sie auf O.
• Nun wird die aktuelle Differenzialgleichungsgrafik mit den Grafiken von y = x2 und y = −x2 überlagert.
0507
1. Tippen Sie im Differenzialgleichungseditor-Fenster auf das [Graphs]-Register.
2. Vergewissern Sie sich, dass als Winkelmodus-Einstellung „Rad“ auf der linken Seite der Statusleiste angezeigt wird. Falls dies nicht der Fall ist, tippen Sie auf die Winkeleinstellung, bis „Rad“ angezeigt wird.
3. Tippen Sie auf [Type] - [Parametric] oder g, und geben Sie den Ausdruck für die Grafik xt = 3sin(t) + 1 und yt = 3cos(t) + 1 und 0 s t s 2π für den Wertebereich von t ein.
4. Tippen Sie auf O, um die Grafik zu zeichnen.
• Tippen Sie zum Einstellen des Grafikfensters auf [Zoom] und dann auf [Quick Initialize].
Kapitel 5: Differenzialgleichungsgrafik-Menü 24
0508
1. Starten Sie das eActivity-Menü und geben Sie den folgenden Ausdruck und die folgende Matrix ein.
y’ = exp(x) + x2
[0,1]
2. Tippen Sie im eActivity-Menü auf [Insert], [Strip(2)] und [DiffEqGraph].
• Hiermit wird eine Differenzialgleichungsgrafik-Datenzeile eingefügt und ein Differenzialgleichungsgrafik-Fenster in der unteren Anzeigehälfte aufgerufen.
3. Ziehen Sie den Stift zum Auswählen über die Gleichung „y’ = exp(x) + x2“ im eActivity-Menü-Fenster.
4. Ziehen Sie die ausgewählte Differenzialgleichung zum Differenzialgleichungsgrafik-Fenster.
• Dadurch wird das Richtungsfeld von y’ = exp(x) + x2 gezeichnet, und die Gleichung wird im Differenzialgleichungseditor ([DiffEq]-Register) registriert.
5. Ziehen Sie den Stift zum Auswählen über „[0, 1]“ im eActivity-Menü-Fenster.
6. Ziehen Sie die ausgewählte Matrix in das Differenzialgleichungsgrafik-Fenster.
• Hiermit werden die Lösungskurven von y’ = exp(x) + x2 entsprechend der in der Matrix definierten Anfangsbedingung gezeichnet und die Anfangsbedingung im Anfangsbedingungseditor ([IC]-Register) registriert.
Kapitel 5: Differenzialgleichungsgrafik-Menü 25
0509
1. Starten Sie das eActivity-Menü und geben Sie den folgenden Ausdruck und die folgende Matrix ein.
y” + y’ = exp(x)[[0,1,0][0,2,0]]
2. Tippen Sie im eActivity-Menü auf [Insert], [Strip(2)] und [DiffEqGraph].
• Hiermit wird eine Differenzialgleichungsgrafik-Datenzeile eingefügt und ein Differenzialgleichungsgrafik-Fenster in der unteren Anzeigehälfte aufgerufen.
3. Ziehen Sie den Stift zum Auswählen über die Gleichung „y” + y’ = exp(x)“ im eActivity-Menü-Fenster.
4. Ziehen Sie die ausgewählte Differenzialgleichung zum Differenzialgleichungsgrafik-Fenster.
• Hiermit wird y” + y’ = exp(x) im Differenzialgleichungseditor ([DiffEq]-Register) registriert. Der Inhalt des Differenzialgleichungsgrafik-Fensters ändert sich dabei noch nicht.
5. Ziehen Sie nun den Stift zum Auswählen der Matrix der Anfangsbedingungen über „[[0,1,0][0,2,0]]“ im eActivity-Menü-Fenster.
6. Ziehen Sie die ausgewählte Matrix in das Differenzialgleichungsgrafik-Fenster.
• Hiermit werden die Lösungskurven von y” + y’ = exp(x) entsprechend der in der Matrix definierten Anfangsbedingungen grafisch dargestellt. Die Anfangsbedingungen werden im Anfangsbedingungseditor ([IC]-Register) registriert.
Kapitel 6: Zahlenfolgen-Menü 26
Kapitel 6: Zahlenfolgen-Menü 0601
1. Tippen Sie im Zahlenfolgen-Editorfenster auf die [Recursive]-Registerkarte.
2. Tippen Sie auf [Type] - [an+2Type a1,a2].
3. Geben Sie die Rekursionsformel an+2 = an+1 + an und die Anfangswerte a1 = 1, a2 = 1 ein.
4. Tippen Sie auf 8, um das „Sequence Table Input“-Dialogfeld anzuzeigen.
5. Geben Sie den n-Wertebereich wie unten dargestellt ein und tippen Sie danach auf [OK].
Start: 1 End: 5
6. Tippen Sie auf die Abwärtspfeil-Schaltfläche neben # und wählen Sie dann ` aus, um die Tabelle zu erstellen.
−3 = 2 + 1
0602
1. Tippen Sie im Zahlenfolgen-Editorfenster auf `, um das Zahlenfolgenablauffenster anzuzeigen.
2. Tippen Sie auf [Calc] - [rSolve], um die rSolve-Funktion einzugeben.
3. Geben Sie als Argument der rSolve-Funktion die Formel „an+1 = an + 2, a1 = 1“ ein.
4. Drücken Sie E.
0603
1. Tippen Sie im Zahlenfolgen-Editorfenster auf `, um das Zahlenfolgenablauffenster anzuzeigen.
2. Tippen Sie auf [Calc] - [Σ], um die Σ-Funktion einzugeben.
3. Geben Sie als Argument der Σ-Funktion den Bereich n = 2 bis 10 an und geben Sie die Formel „anE = n2 + 2n − 1“ ein.
4. Drücken Sie E.
Kapitel 6: Zahlenfolgen-Menü 27
0604
1. Tippen Sie im Zahlenfolgen-Editorfenster auf die [Recursive]-Registerkarte.
2. Tippen Sie auf [Type] - [an+1Type a1].
3. Geben Sie die Rekursionsformel an+1 = 2an + 1 und die Anfangswerte a1 = 1 ein.
4. Tippen Sie auf die Abwärtspfeil-Schaltfläche neben # und wählen Sie dann + aus, um die Tabelle zu erstellen.
5. Tippen Sie auf 6, konfigurieren Sie die Einstellungen des Betrachtungsfensters wie unten dargestellt und tippen Sie danach auf [OK].
xmin = 0 xmax = 6 xscale = 1 xdot: (Wählen Sie die automatische Einstellung aus.)
ymin = –15 ymax = 65 yscale = 5 ydot: (Wählen Sie die automatische Einstellung aus.)
6. Tippen Sie auf $, um eine Grafik des Linientyps zu zeichnen, oder tippen Sie auf !, um eine Grafik des Plottyps zu zeichnen.
In diesem Beispiel wird für die Einstellung [Cell Width Pattern] des Grafikformat-Dialogfelds (siehe „1-7 Konfigurieren der Anwendungsformate“ in der Bedienungsanleitung) „4 Cells“ gewählt.
Grafik des Linientyps Grafik des Plottyps
0605
1. Tippen Sie im Zahlenfolgen-Editorfenster auf die [Recursive]-Registerkarte.
2. Tippen Sie auf [Type] - [an+1Type a1].
3. Geben Sie die Rekursionsformel an+1 = ���
� − 1 und die Anfangswerte a1 = 0.5 ein.
4. Tippen Sie auf das Tabellenfenster, um es zu aktivieren.
5. Tippen Sie auf 6, konfigurieren Sie die Einstellungen des Betrachtungsfensters wie unten dargestellt und tippen Sie danach auf [OK].
xmin = −1.2 xmax = 1 xscale = 0.2
ymin = −1 ymax = 0.1 yscale = 0.2
6. Tippen Sie auf w, um mit dem Zeichnen eines Spinnennetzdiagramms zu beginnen.
7. Drücken Sie für jeden Schritt des Netzes die Taste E.
Im Spinnennetz-Grafikfenster können Sie das Spinnennetzdiagramm noch einmal zeichnen, indem Sie [Trace] im [Analysis]-Menü wählen.
Kapitel 7: Statistik-Menü 28
Kapitel 7: Statistik-Menü 0701
1. Geben Sie im Statistik-Editor-Fenster die beiden Listen (list1 = 0.5, 1.2, 2.4, 4.0, 5.2, list2 = −2.1, 0.3, 1.5, 2.0, 2.4) ein.
2. Tippen Sie auf G, um das „Set StatGraphs“-Dialogfeld anzuzeigen.
3. Konfigurieren Sie die in der Anzeige auf der rechten Seite dargestellten Einstellungen und tippen Sie auf [Set].
4. Tippen Sie auf y, um das Streudiagramm zu zeichnen.
0702
1. Tippen Sie im Statistik-Editor-Fenster auf [Calc] - [Test].
2. Wählen Sie [One-Sample Z-Test] und [Variable] aus, und tippen Sie danach auf [Next>>].
3. Wählen Sie die μ-Bedingung [�] aus und geben Sie Werte ein.
μ0 = 0, σ = 3, o = 24.5, n = 48
4. Tippen Sie auf [Next>>], um die Berechnungsergebnisse anzuzeigen.
5. Tippen Sie auf $, um die Ergebnisse grafisch darzustellen.
0703
1. Geben Sie die Listendaten im Statistik-Editor in [list1] und [list2] ein.
list1 = {120,125,130,135,140,145}, list2 = {1,2,4,1,1,1}
2. Tippen Sie auf [Calc] - [Test].
3. Wählen Sie [One-Sample Z-Test] und [List] aus, und tippen Sie dann auf [Next>>].
4. Wählen Sie die μ-Bedingung [>] aus und geben Sie Werte ein.
μ0 = 120, σ = 19
5. Wählen Sie List [list1] und Freq [list2] aus.
6. Tippen Sie auf [Next>>], um die Berechnungsergebnisse anzuzeigen.
7. Tippen Sie auf $, um die Ergebnisse grafisch darzustellen.
Kapitel 7: Statistik-Menü 29
0704
1. Tippen Sie im Statistik-Editor-Fenster auf ~, um das Arbeitsbereichsfenster des Main-Menüs anzuzeigen.
2. Geben Sie die Matrix 11 68 3 9 23 5
ein und weisen Sie sie der Variablen a
zu (siehe „2-5 Matrizen- und Vektorrechnung“ in der Bedienungsanleitung).
3. Tippen Sie in das Statistik-Editor-Fenster, um es zu aktivieren.
4. Tippen Sie auf [Calc] - [Test] - [χ2 Test] und danach auf [Next>>].
5. Geben Sie im Matrix-Dialogfeld „a“ ein und tippen Sie dann auf [Next>>].
• Die Berechnungsergebnisse werden angezeigt.
6. Tippen Sie auf $, um die Ergebnisse grafisch darzustellen.
0705
1. Tippen Sie im Statistik-Editor-Fenster auf ~, um das Arbeitsbereichsfenster des Main-Menüs anzuzeigen.
2. Weisen Sie list1 {1,2,3} und list2 {4,5,6} zu (siehe „2-4 Listenberechnungen“ in der Bedienungsanleitung).
3. Tippen Sie in das Statistik-Editor-Fenster, um es zu aktivieren.
4. Tippen Sie auf [Calc] - [Test] - [χ2 GOF Test] und dann auf [Next>>].
5. Behalten Sie für „Observed“ (list1) und „Expected“ (list2) die anfänglichen Standardwerte bei und geben Sie für „df“ den Wert 1 ein.
6. Tippen Sie auf [Next>>], um die Berechnungsergebnisse anzuzeigen.
7. Tippen Sie auf $, um die Ergebnisse grafisch darzustellen.
0706
1. Geben Sie die Listendaten im Statistik-Editor in [list1], [list2] und [list3] ein.
list1 = {7,4,6,6,5}, list2 = {6,5,5,8,7}, list3 = {4,7,6,7,6}
2. Tippen Sie auf [Calc] - [Test] - [One-Way ANOVA] und dann auf [Next>>].
3. Wählen Sie die Listen [list1], [list2] und [list3] aus.
4. Tippen Sie auf [Next>>], um die Berechnungsergebnisse anzuzeigen.
5. Tippen Sie auf $, um die Ergebnisse grafisch darzustellen.
Hinweis: Der nebenstehende Bildschirm wird angezeigt, wenn das Kontrollkästchen [Q1, Q3 on Data] im Grundformat-Dialogfeld freigegeben (deaktiviert) ist.
Kapitel 7: Statistik-Menü 30
0707
1. Tippen Sie im Statistik-Editor-Fenster auf ~, um das Arbeitsbereichsfenster des Main-Menüs anzuzeigen.
2. Weisen Sie list1 {113,116}, list2 {139,132}, list3 {133,131} und list4 {126,122} zu (siehe „2-4 Listenberechnungen“ in der Bedienungsanleitung).
3. Tippen Sie in das Statistik-Editor-Fenster, um es zu aktivieren.
4. Tippen Sie auf [Calc] - [Test] - [Two-Way ANOVA] und dann auf [Next>>].
5. Wählen Sie als Abmessungen der ANOVA-Datentabelle „2 × 2“ aus und tippen Sie dann auf [Next>>].
6. Weisen Sie list1 für (1,1), list2 für (1,2), list3 für (2,1) und list4 für (2,2) zu und tippen Sie dann auf [Next>>].
• Die Berechnungsergebnisse werden angezeigt.
• Die Ergebnisse zeigen, dass eine Änderung der Zeit bedeutungslos, eine Änderung der Temperatur bedeutsam und die Interaktion von Zeit und Temperatur äußerst bedeutsam ist.
0708
1. Geben Sie die Daten {299.4, 297.7, 301, 298.9, 300.2, 297} im Statistik-Editor in [list1] ein.
2. Tippen Sie auf [Calc] und dann auf [Interval].
3. Wählen Sie [One-Sample Z Int] und [List] aus, und tippen Sie danach auf [Next>>].
4. Geben Sie die Werte ein (C-Level = 0.95, σ = 3).
5. Wählen Sie List [list1] und Freq [1] aus.
6. Tippen Sie auf [Next >>], um die Berechnungsergebnisse anzuzeigen.
0709 bis 0714
1. Führen Sie im Statistik-Editor-Fenster die folgende Operation aus.
0709: Tippen Sie auf [Calc] - [Distribution] - [Normal PD]
0710: Tippen Sie auf [Calc] - [Distribution] - [Normal CD]
0711: Tippen Sie auf [Calc] - [Inv. Distribution] - [Inverse Normal CD]
0712: Tippen Sie auf [Calc] - [Distribution] - [Poisson PD]
0713: Tippen Sie auf [Calc] - [Distribution] - [Poisson CD]
0714: Tippen Sie auf [Calc] - [Inv. Distribution] - [Inverse Poisson CD]
2. Tippen Sie auf [Next >>] und geben Sie dann Werte ein.
3. Tippen Sie auf [Next >>], um die Berechnungsergebnisse anzuzeigen.
4. Tippen Sie auf $, um die Ergebnisse grafisch darzustellen (außer für 0714 ).• Berechnungsergebnis und Grafikanzeige finden Sie auf der nächsten Seite dieser Bedienungsanleitung.
Kapitel 7: Statistik-Menü 31
0709 [Normal PD] 0710 [Normal CD] 0711 [Inverse Normal CD]
0712 [Poisson PD] 0713 [Poisson CD] 0714 [Inverse Poisson CD]
Tipp: Die grafische Darstellung der folgenden Berechnungen dauert eventuell lange, wenn der absolute Wert des Arguments groß ist: Berechnungen des Typs Binomial PD, Binomial CD, Poisson PD, Poisson CD, Geometric PD, Geometric CD, Hypergeometric PD oder Hypergeometric CD.
Kapitel 8: Geometrie-Menü 32
Kapitel 8: Geometrie-Menü 0801
1. Zeichnen Sie das Dreieck.
2. Tippen Sie auf G. Tippen Sie anschließend auf die Seite AB und dann auf die Seite AC, um sie auszuwählen.
3. Tippen Sie auf die Schaltfläche u rechts von der Symbolleiste.
• Dadurch wird das Messfeld mit dem angegebenen Winkel angezeigt.
4. Tippen Sie auf [Draw], [Measurement] und dann auf [Angle].
• Das Winkelmaß wird auf dem Bildschirm angezeigt.
• Anstelle von Schritt 4 können Sie auch die unten stehende Operation durchführen.
- Wählen Sie im Messfeld einen Wert aus (bzw. markieren Sie ihn) und ziehen Sie ihn in das Geometriefenster.
- Tippen Sie auf die Schaltfläche Q ganz links im Messfeld.
0802
1. Zeichnen Sie ein Dreieck und zeigen Sie dann für jeden Winkeln den Wert des inneren Winkels an.
• Informationen zum Anzeigen von Winkelwerten finden Sie unter „Ansetzen eines Winkelmaßes an eine Figur“ in der Bedienungsanleitung.
2. Tippen Sie auf [Draw] - [Expression].
• Dadurch wird ein „EXPR=“-Objekt gezeichnet.
3. Tippen Sie auf die Schaltfläche u rechts von der Symbolleiste.
• Dadurch werden das Messfeld sowie numerische Labels für jeden aktuell auf dem Bildschirm angezeigten Messwert angezeigt.
4. Sie können jetzt die numerischen Labels verwenden, um in der Berechnung, die Sie in das Messfeld eingeben, Maßwerte festzulegen.
• Um einen Maßwert in das Messfeld einzugeben, fügen Sie das @-Zeichen, gefolgt vom numerischen Label des Werts ein. Um beispielsweise Wert einzugeben, müssten Sie „@1“ eingeben.
• Da wir hier die Summe der inneren Winkel des Dreiecks berechnen möchten, müssten Sie Folgendes eingeben: @1+@2+@3.
5. Nachdem Sie den Berechnungsterm eingegeben haben, drücken Sie E.
• Das Berechnungsergebnis wird rechts neben „EXPR=“ angezeigt.
Tipp: In Schritt 4 oben können Sie das numerische Label des angezeigten Maßwerts auch in das Messfeld eingeben, indem Sie auf das Label tippen. Wenn Sie beispielsweise auf tippen, wird „@1“ in das Messfeld eingegeben.
Kapitel 8: Geometrie-Menü 33
0803
1. Tippen Sie auf [Draw], [Special Polygon] und dann auf [Regular n-gon].• Das „n-gon“-Dialogfeld wird angezeigt.
2. Geben Sie einen Wert für die Anzahl der Seiten des Vielecks ein und tippen Sie dann auf [OK].
3. Positionieren Sie den Stift auf dem Display und ziehen Sie ihn diagonal in eine beliebige Richtung. • Damit wird ein Auswahlrahmen angezeigt, der die Größe des zu
zeichnenden Vielecks angibt. Das Vieleck wird gezeichnet, sobald Sie den Stift loslassen.
0804
1. Legen Sie „Degree“ für das Geometrie-Format „Measure Angle“ fest (siehe „1-7 Konfigurieren der Anwendungsformate“ in der Bedienungsanleitung).
2. Zeichnen Sie das Dreieck ABC und wählen Sie die Seiten AB und BC aus.
3. Tippen Sie auf die Schaltfläche u rechts von der Symbolleiste.• Dadurch wird das Messfeld angezeigt, in welchem der aktuelle Wert von Winkel B angezeigt wird.
4. Geben Sie in das Messfeld den Wert 90 ein und drücken Sie dann E.• Dadurch wird der Winkel B fest
auf 90° eingestellt.
5. Tippen Sie auf einen leeren Bereich auf dem Bildschirm, um alles abzuwählen, und wählen Sie dann die Seite AC aus.• Dadurch wird das Messfeld angezeigt, in welchem die Länge der Seite AC angezeigt wird.
6. Tippen Sie auf .• Dadurch ändert sich das Icon in . Dies zeigt an, dass die Länge von AC fest eingestellt wurde.
7. Tippen Sie auf die folgenden Befehle: [Draw] - [Construct] - [Midpoint].• Dadurch wird der Mittelpunkt D auf der Seite AC erstellt.
8. Tippen Sie auf die folgenden Befehle: [Draw] - [Basic Object] - [Circle].• Dadurch wird die Seite AC abgewählt und der Kreis-Zeichenmodus aufgerufen.
9. Tippen Sie auf Punkt D und dann auf Punkt B.• Ein Umkreis um das Dreieck ABC mit Punkt D als Mittelpunkt wird gezeichnet.
10. Tippen Sie auf [View] und dann auf [Select].• Dadurch wird der Kreis-Zeichenmodus beendet und eine Auswahl ermöglicht.
11. Wählen Sie Seite AB und Seite AC aus und tippen Sie dann auf die folgenden Befehle: [Draw] - [Slider] - [Angle].• Dadurch wird ein Schieber angezeigt.
12. Tippen Sie im Menü, das erscheint, wenn Sie auf die obere linke Ecke des Schieber-Anzeigefeldes tippen, auf [Settings].
Kapitel 8: Geometrie-Menü 34
13. Geben Sie im angezeigten „Slider Settings“-Dialogfeld 10 für Min, 80 für Max und 10 für Step ein und tippen Sie dann auf [OK].
14. Tippen Sie im Menü, das erscheint, wenn Sie auf die obere linke Ecke des Schieber-Anzeigefeldes tippen, auf [Auto Play].
• Dadurch ändert sich Winkel A in Schritten von 10° innerhalb des Bereichs von 10° bis 80°. Zu diesem Zeitpunkt bewegt sich Eckpunkt B entlang des Kreisumfangs.
• Anstatt auf [Auto Play] zu tippen, können Sie auch auf die Schieber-Schaltflächen L und R tippen, um Winkel A manuell zu ändern.
15. Nachdem Sie mit der Einstellung des Schiebers fertig sind, tippen Sie auf die Schaltfläche Schließen (C) in der oberen rechten Ecke des Schieber-Anzeigefeldes.
0805
1. Ziehen Sie ein Geradenstück AB und plotten Sie Punkt C, welcher nicht auf dem Geradenstück AB liegt.
2. Zeichnen Sie wie in nebenstehender Anzeige veranschaulicht die Geradenstücke DE und DC.
3. Wählen Sie nur die Geradenstücke AB und DE aus und tippen Sie dann auf der Symbolleiste auf u, um das Messfeld anzuzeigen.
4. Geben Sie in das Messfeld den Wert 90 ein und drücken Sie E.
• Dadurch wird der Winkel zwischen AB und DE auf 90 Grad festgelegt.
5. Wählen Sie nur die Geradenstücke DE und DC aus und tippen Sie dann auf den Abwärtspfeil neben dem Messfeld.
6. Tippen Sie auf das Icon e und aktivieren Sie dann das Kontrollkästchen rechts neben dem Messfeld.
• Dadurch wird die Länge der Geradenstücke DE und DC angeglichen.
7. Wählen Sie nur Punkt E und Geradenstück AB aus und tippen Sie dann auf [Edit] - [Animate] - [Add Animation].
8. Wählen Sie nur Punkt D aus und tippen Sie dann auf [Edit] - [Animate] - [Trace].
• Daraufhin wird eine Parabel auf dem Bildschirm verfolgt. Bedenken Sie, dass das Geradenstück AB die Leitlinie und Punkt C der Brennpunkt der Parabel ist.
9. Tippen Sie auf [Edit], [Animate] und dann auf [Go (once)].
Kapitel 9: Numerisches-Lösungs-Menü 35
Kapitel 9: Numerisches-Lösungs-Menü 0901
1. Geben Sie im Numerischen-Lösungs-Fenster folgende Gleichung ein:
h = vt – 1/2 gt2
2. In der erscheinenden Liste der Variablen des Formelterms geben Sie die gewünschten Werte für die Variablen ein:
h = 14, t = 2, und g = 9.8.
3. In diesem Beispiel möchten wir nach v auflösen. Tippen Sie also auf das Optionsfeld links neben der Variablen v.
4. Tippen Sie auf 1.
• Der [Left-Right]-Wert zeigt die Differenz zwischen den Ergebnissen der linken Seite und der rechten Seite an.
Kapitel 10: eActivity-Menü 36
Kapitel 10: eActivity-Menü 1001
1. Tippen Sie im eActivity-Fenster auf [Insert], [Strip(1)] und danach auf [Graph].
• Dadurch wird ein Grafikdatenfeld eingefügt und das Grafikfenster in der unteren Hälfte des Displays angezeigt.
2. Tippen Sie im Grafikfenster auf !, um das Grafik-Editor-Fenster anzuzeigen.
3. Geben Sie Funktionen ein und tippen Sie auf $, um sie grafisch darzustellen.
Grafikfenster
eActivity-Fenster Grafik-Editor-Fenster
4. Nachdem Sie die gewünschte Operation beendet haben, tippen Sie auf C, um das Grafikfenster zu schließen.
5. Tippen Sie auf das Grafik-Editor-Fenster und anschließend auf C, um zum eActivity-Fenster zurückzukehren.
6. Geben Sie im Titelfeld des Grafikfelds den gewünschten Titel ein.
1002
1. Tippen Sie im eActivity-Fenster auf [Insert], [Strip(1)] und danach auf [Notes].
• Dadurch wird ein Hinweisfeld eingefügt, das in der unteren Hälfte des Displays angezeigt wird.
2. Geben Sie den gewünschten Text in das Hinweisfenster ein.
3. Nachdem Sie die Eingabe des Textes beendet haben, können Sie das Hinweisfenster schließen, indem Sie auf C tippen.
Tipp: Die Expansions-Schaltfläche eines Datenfeldes wird hervorgehoben, um damit anzuzeigen, dass das Datenfeld im unteren Fenster expandiert ist.
Kapitel 11: Finanzmathematik-Menü 37
Kapitel 11: Finanzmathematik-MenüDie Operationen in den nachfolgenden Beispielen können in einem beliebigen Finanzmathematik-Menü-Fenster gestartet werden.
1101 Compound Interest
Wie hoch ist das Endkapital eines nachschüssigen Rentensparplanes nach Ablauf von 10 Jahren, falls jeden Monat 100 € auf einem Konto angelegt werden, das einen Jahreszins von 7% bei monatlicher Zinsgutschrift bietet? Ändern Sie die Einstellung „Odd Period“ zu „Compound (CI)“ und „Payment Date“ zu „End of period“.
1. Tippen Sie auf [Calc(1)] - [Compound Interest].
2. Geben Sie die nachstehenden Werte in die entsprechenden Felder ein.
N = 120 (12 Monate × 10 Jahre), I% = 7, PV = 0,
PMT = –100, P/Y = 12 (Monat), C/Y = 12 (Monat)
3. Tippen Sie auf [FV], um den zukünftigen Wert zu erhalten.
1102 Cash Flow
Wie hoch ist der Nettobarwert einer Investition (NPV) mit den in der nebenstehenden Tabelle angegebenen Werten für die Geldflussberechnungen, falls die Rentabilität (I%) 10% pro Jahr beträgt?
Zeitraum Geldflussberechnungen0 01 1002 2003 3004 4005 500
1. Tippen Sie auf (, um in der unteren Bildschirmhälfte das Statistik-Editor-Fenster anzuzeigen.
2. Geben Sie die Werte für die Geldflussberechnungen aus den Zellen 1 bis 6 der Spalte „list1“ ein.
3. Tippen Sie auf das „Cash“-Feld (in dem aktuell der Wert „<empty>“ angezeigt wird).
4. Wählen Sie im angezeigten Dialogfeld für „List variables“ den Wert „list1“ aus und tippen Sie auf [OK].
5. Geben Sie den Wert 10 in das Feld „I%“ ein.
6. Tippen Sie auf [NPV], um den Nettobarwert anzuzeigen.
Kapitel 11: Finanzmathematik-Menü 38
1103 Amortization
In diesem Beispiel berechnen Sie zunächst in einem Anwendungsfenster mit Zinseszins die monatlichen Tilgungszahlungen für einen Kredit. Das hier erzielte Ergebnis wird für Berechnungen im Anwendungsfenster der Tilgungsberechnungen verwendet. Geben Sie „Compound (CI)“ für „Odd Period“ und „End of period“ für „Payment Date“ an.
Seite 1 (Kapitalverzinsung mit Zinseszins): Verwenden Sie ein Anwendungsfenster mit Zinseszins, um die monatliche Tilgungszahlung ([PMT]) einer 20-Jahre-Hypothek (N = 20 × 12 = 240) mit der Darlehenssumme (PV) in Höhe von 100.000 € bei einem Jahreszinssatz (I%) von 8,025 % mit monatlicher Zinsgutschrift (C/Y = 12) zu berechnen. Es gelten 12 Zahlungsperioden pro Jahr (P/Y). Vergessen Sie nicht, Null als Restschuld (Zukunftswert) (FV) einzugeben, womit ausgedrückt wird, dass das Darlehen nach Ablauf von 20 Jahren (240 Monaten) völlig zurückgezahlt ist.
Berechnungsergebnisse von Seite 1
Seite 2 (Tilgungsberechnungen): Verwenden Sie den auf Seite 1 erzielten monatlichen Ratenzahlbetrag (PMT = 837,9966279), um die folgenden Informationen für die Tilgungszahlungen 10 (PM1) bis 15 (PM2) zu berechnen.
• Der Rest des Darlehensbetrags (BAL), der nach Tilgungszahlung 15 verbleibt (Restschuld)
• Der Zinsanteil (INT), der in Tilgungszahlung 10 enthalten ist
• Der Darlehensbetraganteil (PRN), der in Tilgungszahlung 10 enthalten ist
• Zu zahlende Gesamtzinsen (ΣINT) ab Tilgungszahlung 10 bis Tilgungszahlung 15
• Zu zahlender Tilgungsanteil (ΣPRN) ab Tilgungszahlung 10 bis Tilgungszahlung 15
Wie auf Seite 1 handelt es sich um eine 20-jährige Hypothek mit der Darlehnssumme (PV) von 100.000 € bei einem Jahreszinssatz (I%) von 8,025 % mit monatlicher Zinsgutschrift (C/Y = 12).
Berechnungsergebnisse von Seite 2
Operationen für Seite 1 (Kapitalverzinsung mit Zinseszins):
1. Tippen Sie auf [Calc(1)] - [Compound Interest].
2. Geben Sie die nachstehenden Werte in die entsprechenden Felder ein.
N = 240, I% = 8.025, PV = 100000, FV = 0, P/Y = 12, C/Y = 12
3. Tippen Sie auf [PMT], um den Tilgungszahlungswert zu erhalten.
Operationen für Seite 2 (Tilgungsberechnungen):
4. Tippen Sie auf [Calc(1)] - [Amortization].
• Die Werte PV, I% und PMT werden automatisch von Seite 1 auf Seite 2 kopiert.
5. Geben Sie für PM1 den Wert 10 und für PM2 den Wert 15 ein.
6. Tippen Sie auf [BAL], [INT], [PRN], [ΣINT] und dann auf [ΣPRN].
1104 Interest Conversion
Wie hoch ist der Nominalzinssatz ([APR]) für ein Wertpapier, das einen jährlichen effektiven Zinssatz ([EFF]) von 5% mit zweimonatlicher Gutschrift (N = 6) bietet?
1. Tippen Sie auf [Calc(1)] - [Interest Conversion].
2. Geben Sie für N den Wert 6 und für EFF den Wert 5 ein.
3. Tippen Sie auf [APR], um den Nominalzinssatz zu erhalten.
Kapitel 11: Finanzmathematik-Menü 39
1105 Cost/Sell/Margin
Welcher Verkaufspreis ([Sell]) ist erforderlich, wenn eine Umsatzrendite ([Margin]) von 60% pro Stück erzielt werden soll, das in der Herstellung 40 € Kosten ([Cost]) verursacht?
1. Tippen Sie auf [Calc(1)] - [Cost/Sell/Margin].
2. Geben Sie 60 für „Margin“ und 40 für „Cost“ ein.
3. Tippen Sie auf [Sell], um den Verkaufspreis zu erhalten.
1106 Day Count
Wie viele Tage ([Days]) liegen zwischen dem 3. März 2005 (d1) und dem 11. Juni 2005 (d2)? Denken Sie daran, die Einstellung „Days in Year“ zu „365 days“ zu ändern, ehe Sie eine Zinstageberechnung (Day Count) durchführen.
1. Tippen Sie auf [Calc(1)] - [Day Count].
2. Geben Sie Daten für d1 und d2 ein.
3. Tippen Sie auf [Days], um die Anzahl der Tage zu erhalten.
1107 Depreciation
Wenden Sie das arithmetisch-degressive Verfahren ([SYD]) an, um das erste Jahr (j = 1) der Abschreibung eines 12.000 € [PV] teuren Computers zu berechnen, dessen Betriebsdauer (N) fünf Jahre betragen soll.
Verwenden Sie einen Abschreibungs-Prozentsatz (I%) von 25 %, und nehmen Sie an, dass der Computer im ersten Jahr (YR1) bereits volle 12 Monate abgeschrieben werden kann. Berechnen Sie nun den Abschreibungsbetrag ([SYD]) für das zweite Jahr ( j = 2).
Erstes Jahr
Zweites Jahr
Berechnen des Abschreibungsbetrags für das erste Jahr:
1. Tippen Sie auf [Calc(1)] - [Depreciation].
2. Geben Sie die nachstehenden Werte in die entsprechenden Felder ein.
N = 5 (Jahre), I% = 25, PV = 12000, FV = 0*, j = 1, YR1 = 12
3. Tippen Sie auf [SYD].
• Daraufhin wird der Abschreibungsbetrag für das erste Jahr im Feld [SYD] und der Restwert nach der Abschreibung für das erste Jahr im RDV-Feld angezeigt.
Berechnen Sie den Abschreibungsbetrag für das zweite Jahr:
4. Ändern Sie den Wert j in 2, und tippen Sie anschließend auf [SYD].
* Nach Ablauf der Betriebsdauer beträgt der Restwert des Computers 0, deshalb wurde im FV-Feld der Wert 0 eingeben.
Hinweis: Sie können auch [SL] antippen, um die Berechnung mit der linearen Methode vorzunehmen, oder [FP] für das Verfahren mit fester Abschreibungsrate oder [DB] für die geometrisch-degressive Methode. Jede Abschreibungsmethode ergibt einen anderen Restwert nach Abschreibung (RDV) für das betreffende Jahr ( j ).
Kapitel 11: Finanzmathematik-Menü 40
1108 Bond Calculation
Sie wollen eine halbjährliche Inhaberschuldverschreibung mit Fälligkeit am 15.12.2006 (d2) und Abrechnungstag am 1.6.2004 (d1) kaufen. Die Anleihe basiert auf der 30/360-Zinstage-Berechnungsmethode mit einer Couponrate (CPN) von 3%. Die Anleihe wird zu 100% des Nennwerts (RDV) zurückgezahlt. Berechnen Sie für eine Effektivrendite von 4% (YLD) den Wertpapierpreis ([PRC]) und die aufgelaufenen Zinsen (INT).
Vor Durchführung der Berechnung müssen Sie die Einstellungen „Days in Year“ in „360 days“, „Bond Interval“ in „Date“ und „Compounding Frequency“ in „Semiannual“ ändern.
1. Tippen Sie auf [Calc(1)] - [Bond Calculation].
2. Geben Sie die nachstehenden Werte in die entsprechenden Felder ein.
d1 = 6/1/2004, d2 = 12/15/2006, RDV = 100, CPN = 3, YLD = 4
3. Tippen Sie auf [PRC].
• Daraufhin wird der Wertpapierpreis im [PRC]-Feld angezeigt, die aufgelaufenen Zinsen im INT-Feld und der aktuelle Stückpreis im Cost-Feld angezeigt.
1109 Break-Even Point
Ihre Firma produziert Stücke mit variablen Stückkosten pro Stück ([VCU]) von 50 € und Festkosten ([FC]) in Höhe von 100.000 €. Die Stücke werden zu einem Verkaufspreis ([PRC]) von 100 € pro Stück verkauft.
Wie hoch muss der Umsatz am Kostendeckungspunkt ([SBE]) sein und wie groß ist dabei die zu verkaufende Stückzahl ([QBE]), wenn ein Gewinn ([PRF]) von 400.000 € erzielt werden soll?
Ändern Sie vor Durchführung der Berechnung die „Profit Amount/Ratio“-Einstellung zu „Amount (PRF)“ und „Break-Even Value“ zu „Quantity“.
1. Tippen Sie auf [Calc(2)] - [Break-Even Point].
2. Geben Sie die nachstehenden Werte in die entsprechenden Felder ein.
PRC = 100, VCU = 50, FC = 100000, PRF = 400000
3. Tippen Sie auf [QBE], um die zu verkaufende Stückzahl zu erhalten.
4. Tippen Sie auf [SBE], um den Umsatz am Kostendeckungspunkt zu erhalten.
1110 Margin of Safety
Wie hoch ist der gesicherte Gewinn ([MOS]), wenn der Umsatzerlös ([SAL]) 1.200.000 € und der kostendeckende Umsatz ([SBE]) 1.000.000 € betragen würde?
1. Tippen Sie auf [Calc(2)] - [Margin of Safety].
2. Geben Sie 1200000 in das [SAL]-Feld und 1000000 in das [SBE]-Feld ein. Tippen Sie anschließend auf [MOS].
Kapitel 11: Finanzmathematik-Menü 41
1111 Operating Leverage
Wie hoch ist das Kostenstruktur-Risiko für ein Unternehmen mit Umsatzerlösen ([SAL]) in Höhe von 1.200.000 €, variablen Kosten ([VC]) in Höhe von 600.000 € und Festkosten ([FC]) in Höhe von 200.000 €?
1. Tippen Sie auf [Calc(2)] - [Operating Leverage].
2. Geben Sie 1200000 in das [SAL]-Feld, 600000 in das [VC]-Feld und 200000 in das [FC]-Feld ein. Tippen Sie anschließend auf [DOL].
1112 Financial Leverage
Berechnen Sie das Finanzstruktur-Risiko ([DFL]) für eine Firma, die einen Jahresüberschuss von 400.000 € ohne Abzüge an Zinsen und Steuern ([EBIT]) erzielt hat. Davon werden jedoch 80.000 € den Anleihegläubigern ([INT]) ausbezahlt.
1. Tippen Sie auf [Calc(2)] - [Financial Leverage].
2. Geben Sie 400000 in das [EBIT]-Feld und 80000 in das [INT]-Feld ein. Tippen Sie anschließend auf [DFL].
1113 Combined Leverage
Berechnen Sie das kombinierte Risiko ([DCL]) einer Firma auf Grundlage folgender Angaben: variable Kosten ([VC]) von 6.000 €, Festkosten ([FC]) von 2.000 € und Umsätze ([SAL]) von 12.000 €, davon 1.000 € Anleihegläubiger ([INT]) werden ausbezahlt.
1. Tippen Sie auf [Calc(2)] - [Combined Leverage].
2. Geben Sie 12000 in das [SAL]-Feld, 6000 in das [VC]-Feld, 2000 in das [FC]-Feld und 1000 in das [INT]-Feld ein. Tippen Sie anschließend auf [DCL].
1114 Quantity Conversion
Berechnen Sie die Umsatzstückzahl (Sales: [QTY]), wenn der Umsatzbetrag ([SAL]) 100.000 € beträgt und der Verkaufspreis ([PRC]) mit 200 € pro Stück festgesetzt ist. Berechnen Sie die gesamten variablen Kosten (Manufacturing: [VC]) wenn die variablen Kosten pro Stück [VCU] 30 € betragen und die Anzahl der hergestellten Stücke ([QTY]) 500 beträgt.
1. Tippen Sie auf [Calc(2)] - [Quantity Conversion].
2. Geben Sie 100000 in das [SAL]-Feld und 200 in das [PRC]-Feld ein. Tippen Sie anschließend auf [QTY].
3. Geben Sie 30 in das [VCU]-Feld und 500 in das [QTY]-Feld ein. Tippen sie anschließend auf [VC].
Kapitel 12: Programm-Menü 42
Kapitel 12: Programm-MenüHinweis: In der Notation des „Programms“ wird � für ein Leerzeichen und _ für einen Zeilenwechsel
verwendet.
1201 Programm:DefaultSetup_ClrGraph_ViewWindow_SetInequalityPlot�Intersection_GraphType�"y>"_Define�y1(x)=sin(x)_GTSelOn�1_PTDot�1_SheetActive�1_DrawGraph_GraphType�"y<"_Define�y2(x)=−x/12_GTSelOn�2_PTNormal�2_SheetActive�1_DrawGraph
Ergebnisbildschirm:
1202 Programm:ClrGraph_ViewWindow�–15.4,15.4,2,–7.6,7.6,2_"(x–1)^2/3^2+(y–2)^2/4^2= 1"SConicsEq_DrawConics
Ergebnisbildschirm:
1203 Programm:DefaultSetup_ClrGraph_ViewWindow�0,7.7,1,–14,110,10_GraphType�"y="_Define�y1(x)=3×x^2–2_GTSelOn�1_0SFStart_6SFEnd_1SFStep_SheetActive�1_DispFTable_Pause_DrawFTGCon
Ergebnisbildschirm:
1204 Programm:DefaultSetup_ViewWindow�0,6,1,−0.01,0.3,1_SeqType "an+1a0"_"−3an^2+2an"San+1_0SSqStart_6SSqEnd_0.01Sa0_DispSeqTbl_Pause_DrawSeqCon
Ergebnisbildschirm:
1205 Programm:{0.5,1.2,2.4,4,5.2}Slist1_{–2.1,0.3,1.5,2,2.4}Slist2_StatGraph�1, On, Scatter, list1, list2, 1, Square_DrawStat
Ergebnisbildschirm:
1206 Programm:{0.5,1.2,2.4,4,5.2}Slist1_{–2.1,0.3,1.5,2,2.4}Slist2_StatGraph�1, On, LogR, list1, list2, 1_DrawStat
Ergebnisbildschirm:
Kapitel 12: Programm-Menü 43
Hinweis: MedMed, QuadR, CubicR, QuartR, LinearR, ExpR, abExpR oder PowerR können anstelle von LogR ebenfalls als Grafiktyp angegeben werden.
1207 Programm:{0.5,1.2,2.4,4,5.2}Slist1_{–2.1,0.3,1.5,2,2.4}Slist2_StatGraph�1, On, SinR, list1, list2_DrawStat
Ergebnisbildschirm:
Hinweis: LogisticR kann auch anstelle von SinR als Grafiktyp angegeben werden.
1208 Programm:StatGraphSel�Off{0.5,1.2,2.4,4,5.2}Slist1_{–2.1,0.3,1.5,2,2.4}Slist2_StatGraph�1, On, Scatter, list1, list2, 1, Square_DrawStat_LogReg�list1, list2, 1_DispStat_DrawStat
Ergebnisbildschirm:
1209 Programm:{7,4,6,6,5,6,5,5,8,7,4,7,6,7,6}Slist1_{1,1,1,1,1,2,2,2,2,2,3,3,3,3,3}Slist2_OneWayANOVA�list1, list2_DispStat
Ergebnisbildschirm:
1210 Programm:{1,1,1,1,2,2,2,2}Slist1_{1,1,2,2,1,1,2,2}Slist2_{113,116,139,132,133,131,126,122}Slist3_TwoWayANOVA list1, list2, list3_DispStat
Ergebnisbildschirm:
1211 Programm:OneSampleZTest�"≠",0,3,24.5,48_DispStat
Ergebnisbildschirm:
1212 Programm:Input Month_Input Date_Input Year_DateMode365_dayCount(07,04,1976,Month, Date,Year)Sdays_Print "Days="_Print days
Ergebnisbildschirm:Zeigt das Ergebnis für folgende Eingabe an: Month: 7, Date: 4, Year: 2013.
1213 Programm:DateMode360_PeriodsSemi_bondPriceDate(6,1,2004,12,15,2006,100,3,4)Slist1_list1[1]Sprice_Print "PRC="_Print approx(price)
Ergebnisbildschirm:
Kapitel 13: Tabellenkalkulation-Menü 44
Kapitel 13: Tabellenkalkulation-Menü 1301
1. Geben Sie im Tabellenkalkulations-Fenster die Daten ein, und wählen Sie die Zellen A1:C5 als Eingabebereich aus.
2. Tippen Sie auf [Calc] - [Test] - [Linear Reg t-Test] und anschließend auf [Next>>].
• Dadurch werden die Zellbezüge, wie in der nebenstehenden Abbildung zu sehen, automatisch in die Felder eingefügt.
3. Tippen Sie auf [Next>>].
4. Tippen Sie auf $, um die Grafik einer linearen Regression zu zeichnen.
1302
1. Geben Sie im Tabellenkalkulations-Fenster die Daten ein, und wählen Sie die Zellen A1:D2 als Eingabebereich aus.
2. Tippen Sie auf [Calc] - [Test] - [Two-Way ANOVA] und anschließend auf [Next>>].
3. Wählen Sie als Abmessungen der ANOVA-Datentabelle „2 × 2“ aus und tippen Sie dann auf [Next>>].
4. Nachdem Sie sich vergewissert haben, dass alle Zellenverweise, wie in der Abbildung zu sehen, automatisch in die Felder eingefügt wurden, tippen Sie auf [Next>>].
Kapitel 13: Tabellenkalkulation-Menü 45
1303
1. Geben Sie Werte in die Zellen A1 bis A5 ein.
2. Tippen Sie auf Zelle B1. Tippen Sie anschließend auf das [Calc]-Menü, auf [Cell-Calculation] und auf dann [cellIf].
• Dadurch wird der Ausdruck „=cellif(“ in die Zelle eingefügt.
3. Tippen Sie auf A1, um den Zellbezug „A1“ einzugeben.
4. Tippen Sie auf das Bearbeitungsfeld und ergänzen Sie den Ausdruck anschließend über die Software-Tastatur.
5. Tippen Sie auf die s-Schaltfläche neben dem Bearbeitungsfeld, oder drücken Sie die E-Taste.
6. Kopieren Sie den Inhalt von Zelle B1 in die Zellen B2 bis B5.
=cellif(A1>5,"Big","Small")
1304
1. Geben Sie Werte in die Zellen A1 bis C3 ein.
2. Tippen Sie auf Zelle C5. Tippen Sie im [Calc]-Menü auf [List-Statistics] und dann auf [mean].
• Dadurch wird in die Zelle der Ausdruck „=mean(“ eingefügt.
3. Ziehen Sie von Zelle A1 bis C3, um den Zellbezug „A1:C3“ einzufügen.
4. Tippen Sie auf die s-Schaltfläche neben dem Bearbeitungsfeld, oder drücken Sie die E-Taste.
1305
1. Geben Sie Werte in die Zellen A1 bis B3 ein.
2. Tippen Sie auf Zelle B5. Tippen Sie anschließend im [Calc]-Menü auf [List-Calculation] und dann auf [sum].
3. Ziehen Sie von Zelle A1 zu Zelle A3, um den Zellbezug „A1:A3“ einzufügen.
4. Drücken Sie , und ziehen Sie anschließend von B1 nach B3, um den Zellbezug „B1:B3“ einzufügen.
5. Tippen Sie auf die s-Schaltfläche neben dem Bearbeitungsfeld, oder drücken Sie die E-Taste.
Kapitel 14: 3D-Grafik-Menü 46
Kapitel 14: 3D-Grafik-MenüHinweis: Das unten stehende Beispiel verwendet die anfänglichen Standardeinstellungen des
Betrachtungsfensters.
1401
1. Aktivieren Sie im 3D-Grafik-Menü das 3D-Grafik-Editor-Fenster.
2. Wenn x auf der Symbolleiste angezeigt wird, tippen Sie darauf, um es in z umzuschalten.
3. Geben Sie in eine freie Zeile (z5 in diesem Beispiel) x2
2 – y
2
8 ein.
4. Drücken Sie E.
• Dadurch wird der eingegebene Ausdruck gespeichert und ausgewählt. Dies wird durch die Änderung der Schaltfläche in „ “ angezeigt.
5. Tippen Sie auf 7, um den Ausdruck grafisch darzustellen.
1402
1. Aktivieren Sie im 3D-Grafik-Menü das 3D-Grafik-Editor-Fenster.
2. Wenn z auf der Symbolleiste angezeigt wird, tippen Sie darauf, um es in x umzuschalten.
3. Geben Sie in eine freie Zeile Xst (Xst6 in diesem Beispiel) „3sin(t) × cos(s)“ ein.
4. Geben Sie in die Zeile Yst direkt unter der Zeile Xst „3cos(t) × cos(s)“ ein.
5. Geben Sie in die Zeile Zst direkt unter der Zeile Yst „sin(s)“ ein.
6. Drücken Sie E.
7. Tippen Sie auf 7, um den Ausdruck grafisch darzustellen.