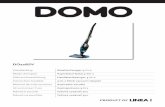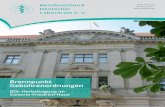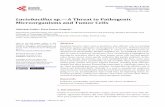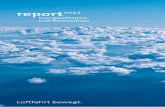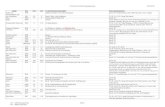CM 3.7 DICENTIS de BDL - resources-boschsecurity-cdn ...
Transcript of CM 3.7 DICENTIS de BDL - resources-boschsecurity-cdn ...

DICENTISKonferenzsystem
de Konfigurationshandbuch
DICENTIS Inhaltsverzeichnis | de 3
Bosch Security Systems BV Konfigurationshandbuch 202111 | V40 |
Inhaltsverzeichnis1 Sicherheit 62 Zu dieser Bedienungsanleitung 721 Zielgruppe 722 So verwenden Sie diese Bedienungsanleitung 723 Copyright und Haftungsausschluss 824 Dokumenthistorie 83 Systemuumlbersicht 1631 Hardware-Anforderungen 1932 Netzwerkanforderungen 2333 Software-Anforderungen 2434 Lizenzanforderungen 24341 Uumlberblick uumlber die Lizenzen 2435 Sicherheitsmaszlignahmen 2836 GUI-Sprachen 284 Softwareinstallation 3041 Installieren der DICENTIS Software-Suite 3042 Download der Software auf die Einheiten 3143 Hinzufuumlgen und Entfernen von Lizenzen 31431 Beschreibung des Aktivierungstools 32432 Erste Aktivierung des Systems 32433 Hinzufuumlgen von zusaumltzlichen LizenzierungenLizenzen 33434 Zuruumlckgeben und Reparieren einer Lizenz 3444 Sichern einer Lizenzdatei 3545 Serverkonsole 3546 Unterstuumltzung fuumlr Rapid Spanning Tree Protocol (RSTP) 3647 Erstellen von Zertifikaten fuumlr webbasierte Clients 375 Konferenzanwendung 3951 Benutzerrechte und Konferenzrechte 4252 Verwalten 45521 Meeting 45522 Tagesordnung 46523 Teilnehmer 46524 Abstimmung 47525 Diskussion 48526 Menuuml 4953 Vorbereiten 50531 Personen 51532 Diskussionsprofile 53533 Meetings 58534 Konferenzdetails 58535 Teilnehmer 60536 Tagesordnung 61537 Tagesordnungspunkt-Details 62538 Teilnehmerliste 63539 Sprecherwarteliste 635310 Abstimmungsskript 635311 Dolmetschen vorbereiten 635312 Abstimmungsrunden-Details 64
4 de | Inhaltsverzeichnis DICENTIS
202111 | V40 | Konfigurationshandbuch Bosch Security Systems BV
54 Konfigurieren 68541 Benutzergruppen 69542 Benutzer 69543 Sprachen 69544 Raumlume 70545 Audioeinstellungen 73546 Audio-Routingeinstellungen 74547 Kameraeinstellungen 76548 Sitze und Einheiten 79549 Sprachauswahl 835410 Dolmetscherpulte 865411 Routing von Saalsprache (Floor) und Sprache 936 DICENTIS Webserver 9961 Erstanmeldung 10062 Konfigurationsvorgang 10163 Verwalten der synoptischen Mikrofonsteuerung 10264 Tools zur nachtraumlglichen Analyse der Konferenz 102641 Zugriff uumlber den Webserver 103642 Aumlndern der XSLT-Stylesheets 104643 Hinzufuumlgen einer benutzerdefinierten Einstellung zum Stylesheet nach einer
Softwareaktualisierung104
644 Authentizitaumltspruumlfung 1057 Systemerweiterung 1078 Konfigurieren eines IDESK (direkt auf dem Pult) 1109 Konfiguration eines externen HD‑SDI-Switchers 11191 Hardware- und Softwareanforderungen 11192 Konfigurationsvorgang 11110 Konferenzprotokoll 11411 Website zur Systemaktivierung 115111 Uumlbersicht 116112 Lizenz verwalten 117113 Benutzer verwalten 117114 Haumlndler verwalten 11712 Systemserver 119121 Erstellen einer Sicherung auf dem Server 121122 Wiederherstellen des werkseitigen Images auf dem Server 12113 Dante-Gateway 12314 Hinweise und Tipps 125141 Aumlndern der NetTime-Optionen 125142 Konfigurieren des Sekretaumlr-PCs fuumlr den Einsatz in anderen VLANs als DICENTIS Server 126143 Deaktivieren der Steuerungsverschluumlsselung 126144 Sichern der Datenbank 127145 Wiederherstellen einer Datenbank 127146 Aktualisieren einer Datenbank auf die aktuelle Version 128147 Erstellen einer leeren Datenbank 128148 Loumlschen einer Datenbank 128149 Verbinden von DICENTIS mit einem (Remote-)SQL-Server 1281410 Downgrade der DICENTIS Software zu einer vorherigen Version 131
DICENTIS Inhaltsverzeichnis | de 5
Bosch Security Systems BV Konfigurationshandbuch 202111 | V40 |
1411 Downgrade von V240 oder spaumlterer DICENTIS Software auf V231 oder eine fruumlhereVersion
132
1412 Installieren des Image-Servers auf einem anderen Computer 1331413 Wiederherstellen von Geraumlten aus dem Fail-Safe-Modus 1331414 Austauschen einer defekten Einheit 1341415 Hochladen und Zugreifen auf Dateien 1341416 Konfigurieren von Datums‑ und Uhrzeitformat der DICENTIS Multimedia-Einheit 1361417 Verwenden einer festen IP-Adresse fuumlr den DICENTIS Server in einem DICENTIS System
mit ARNI-Unterstuumltzung136
1418 Auswaumlhlen eines Netzwerkinterface fuumlr die Verwendung mit DICENTIS 1371419 Ausschalten des Servers uumlber den Netzschalter 1371420 Kamera- und Praumlsentations-Streams 1381421 Erstellen einer Sicherung und Wiederherstellen Ihrer synoptischen Konfiguration 1381422 Konfiguration von Dantetrade-kompatiblen Geraumlten 1381423 Einrichten eines PIN-Codes fuumlr eine Dantetrade-Einheit 1391424 Hinzufuumlgen einer Drittanbieteranwendung auf einer Einheit 1391425 Hinzufuumlgen zusaumltzlicher Tastaturen zu einem Geraumlt 1401426 Anpinnen von Android-Apps von Drittanbietern beim Wechseln der
Tagesordnungspunkte auf der Multimedia-Einheit141
1427 Erstellen von Zertifikaten mit dem Befehlszeilentool 1421428 Entfernen von nicht verwendeten Bildern 1421429 ONVIF-Kameraerkennung 14315 Fehlerbehebung 144151 LED-Verhalten der Einheiten 144152 Network Docent 147153 Verwenden von DeviceBrowser zur Anzeige verbundener Einheiten 147154 Speichern von Protokollierungsinformationen in einer Textdatei fuumlr technischen
Support147
155 Hinzufuumlgen und Entfernen von Sprachen ohne Unterbrechung der Konferenz 148156 Bekannte Probleme 1481561 Freigabe einer Doppelnutzungs-Lizenz 1481562 Netzwerk 1481563 Software- und Hardwareinstallation 1491564 Konferenzanwendung und DICENTIS Einheit 1491565 Dolmetscherpult zeigt das DICENTIS Logo an 1501566 Kamerasteuerung 1501567 MMD zeigt kein Logo und kein Teilnehmerbild 150157 Kundendienst 15116 Support und Schulungen 152
6 de | Sicherheit DICENTIS
202111 | V40 | Konfigurationshandbuch Bosch Security Systems BV
1 SicherheitLesen Sie vor der Installation oder Inbetriebnahme der Produkte in jedem Fall dieSicherheitshinweise die als gesondertes mehrsprachiges Dokument vorliegen WichtigeSicherheitshinweise (Safety_ML) Diese Hinweise werden zusammen mit allen Geraumltengeliefert die an das Stromnetz angeschlossen werden koumlnnen
SicherheitsvorkehrungenEinige Produkte der DICENTIS Konferenzsysteme sind fuumlr den Anschluss an das oumlffentlicheStromnetz konzipiertZur Vermeidung von Stromunfaumlllen muumlssen alle Eingriffe bei vom Stromnetz getrenntem GeraumlterfolgenEingriffe an eingeschalteten Geraumlten sind nur dann zulaumlssig wenn ein Ausschalten desentsprechenden Geraumlts nicht moumlglich ist Die Bedienung darf nur von qualifiziertemFachpersonal durchgefuumlhrt werden
Elektro‑ und Elektronikaltgeraumlte
Dieses Produkt undoder diese Batterie duumlrfen nicht im Hausmuumlll entsorgt werden EntsorgenSie dieses Geraumlt gemaumlszlig lokalen Gesetzen und Vorschriften um Wiederverwendung undoderRecycling zu ermoumlglichen Dies traumlgt zur Ressourcenschonung und zum Schutz der Gesundheitund Umwelt bei
Verwendung aktueller SoftwareStellen Sie vor der Erstinbetriebnahme des Geraumlts sicher dass die neueste guumlltige Version derSoftware installiert ist Sie sollten die Software waumlhrend der gesamten Betriebsdauer desGeraumlts immer auf dem aktuellen Stand halten um die bestmoumlgliche FunktionalitaumltKompatibilitaumlt Leistung und Sicherheit zu erhalten Befolgen Sie die Anweisungen zuSoftwareaktualisierungen in der ProduktdokumentationDie folgenden Links bieten weitere Informationenndash Allgemeine Informationen httpswwwboschsecuritycomxcensupportproduct-
securityndash Sicherheitsanweisungen d h eine Liste bekannter Sicherheitsluumlcken und vorgeschlagene
Loumlsungen httpswwwboschsecuritycomxcensupportproduct-securitysecurity-advisorieshtml
Bosch haftet nicht fuumlr Schaumlden die durch den Betrieb seiner Produkte mit veraltetenSoftwarekomponenten verursacht werden
DICENTIS Zu dieser Bedienungsanleitung | de 7
Bosch Security Systems BV Konfigurationshandbuch 202111 | V40 |
2 Zu dieser BedienungsanleitungDiese Anleitung bietet Informationen die fuumlr die Konfiguration des DICENTISKonferenzsystems sowie fuumlr die Vorbereitung von Konferenzen und die Verwaltungvorbereiteter Konferenzen in der Konferenzanwendung erforderlich sind Diese Anleitungenthaumllt keine Beschreibung zur Hardware-Installation und zur Bedienung durch den BenutzerBei Bedarf finden Sie entsprechende Informationen im DICENTIS Hardware-Installationshandbuch und im DICENTIS Bedienungshandbuch fuumlr Benutzer
Diese Anleitung ist auch als digitales Dokument im PDF-Format (Adobe Portable DocumentFormat) erhaumlltlichProduktbezogene Informationen finden Sie unter wwwboschsecuritycom
21 ZielgruppeDie Anleitung richtet sich an Techniker Systemintegratoren und andere Personen die zurVorbereitung von Konferenzen undoder Verwaltung vorbereiteter Konferenzen mit einemDICENTIS Konferenzsystem berechtigt sind Vor Verwendung dieses Handbuchs sollten Sieeine Schulung zum DICENTIS Konferenzsystem abgeschlossen haben
22 So verwenden Sie diese BedienungsanleitungBeachten Sie die folgenden Kapitel bei der Installation und Wartung Ihres Systemsndash Sicherheit Enthaumllt wichtige Sicherheitsinformationen die Sie vor der Installation oder
dem Betrieb Ihres Systems lesen solltenndash Informationen zu dieser Bedienungsanleitung Dieser Abschnitt bietet Informationen zur
Zielgruppe und erklaumlrt die Nutzung dieser Bedienungsanleitungndash Systemuumlbersicht Bietet eine ausfuumlhrliche Beschreibung des DICENTIS
Konferenzsystems Dieses Kapitel enthaumllt auszligerdem eine kurze Beschreibung derSystemhardware und -software sowie eine Uumlbersicht uumlber die Softwarelizenzen und -module
ndash Softwareinstallation Beschreibt die Erstkonfiguration des Systems durch Installation derDICENTIS Software-Suite und das Downloaden von Software auf die DICENTIS EinheitenErklaumlrt zudem die Serversoftware einschlieszliglich des Aktivierungstools das fuumlr dieAktivierung des Systems und gegebenenfalls fuumlr das Hinzufuumlgen zusaumltzlicherSoftwaremodule erforderlich ist
ndash Konferenzanwendung Beschreibt alle Menuumlpunkte der DICENTIS Systemsoftware Indiesem Abschnitt wird davon ausgegangen dass Ihr DICENTIS System uumlber alle zurVerfuumlgung stehenden Lizenzen verfuumlgtHinweis Wenn die erforderlichen Softwarelizenzen nicht installiert sind fehlenmoumlglicherweise einige der in dieser Bedienungsanleitung beschriebenen Menuumlpunkte inIhrem System Verwenden Sie waumlhrend der Navigation in den Menuumlpunkten der Systemsoftware daskleine Dreieck im linken Fensterausschnitt um alle Optionen im Navigationsbaumvollstaumlndig zu erweitern Diese Optionen werden nacheinander in den Unterabschnittendieses Kapitels beschrieben
ndash DICENTIS Webserver Erklaumlrt die Konfiguration und Verwaltung der grafischen SeiteDamit kann ein Vorsitzender oder Assistent eine Konferenz besser steuern indem ermithilfe einer visuellen Ansicht des Rednerraums das Wort erteilt oder entzieht Siekoumlnnen auch zwischen Mikrofonsteuerung Anzeige der Abstimmungsergebnisse inverschiedenen Weisen und Zugriff auf Abstimmung‑ und Konferenzdateien wechseln DasKapitel enthaumllt zudem Informationen zu den automatisch erstellten XML-Notizdateien aus
8 de | Zu dieser Bedienungsanleitung DICENTIS
202111 | V40 | Konfigurationshandbuch Bosch Security Systems BV
Konferenzen und Abstimmungsrunden an die zum Anlegen von Konferenzprotokollenverwendet werden koumlnnen Das Kapitel enthaumllt auszligerdem Erlaumluterungen zum Aumlndern desXSLT-Stylesheets um Daten in der jeweiligen Landessprache anzuzeigen
ndash Systemerweiterung Erklaumlrt die Anforderungen fuumlr die Erweiterung Ihres Systems alsowie ein ARNI (Audio Routed Network Interface) zum Hinzufuumlgen zusaumltzlicher DICENTISEinheiten zum System genutzt werden kann
ndash Konfigurieren eines IDESK (direkt an der Einheit) Erklaumlrt die Konfiguration des DCNM-IDESKDCNM-IDESKVID auf der Einheit selbst Daruumlber koumlnnen Sie Kabinen- undPultnummern vergeben verfuumlgbare Sprachen zuweisen die Helligkeit des Displayseinstellen die Ausgaben A B und C auswaumlhlen die verwendeten Kopfhoumlrer festlegen dieAV-Synchronisation einstellen (DCNM-IDESKVID) Pulte automatisch konfigurieren undSysteminformationen anzeigen
ndash Konfigurieren eines HD‑SDI-Umschalters Erlaumlutert wie ein Videoswitcher zum DICENTISSystem hinzugefuumlgt werden kann um HD‑SDI-Videosignale dynamisch umzuschaltenDadurch koumlnnen Videosignale von einer Kamera mit niedriger Latenzzeit auf einemSaaldisplay angezeigt werden
ndash Konferenzprotokoll Enthaumllt Informationen uumlber das Konferenzprotokoll einplattformunabhaumlngiges Protokoll und seine Anforderungen fuumlr den DICENTIS Webserver
ndash Website zur Systemaktivierung Enthaumllt Informationen zur Aktivierungswebsite fuumlr BoschSysteme die unter anderem folgende Funktionen ermoumlglicht Aktivieren von DICENTISLizenzen Anzeigen erhaltener Lizenzen Erstellen und Verwalten von Benutzern undHaumlndlern bzw Unterhaumlndlern
ndash Systemserver - Beschreibt den Anschluss und die Konfiguration des PCs mit DICENTISSystemserver
ndash Dante-Gateway Erklaumlrt die Funktionsweise des Dante-Gateway-Interface und liefertInformationen zur Konfiguration der verschiedenen Seiten der OMNEO-Seite und derDanteTM-Seite
ndash Hinweise und Tipps Bietet nuumltzliche Informationen fuumlr die Aktualisierung Pflege undVerwendung des Systems Ein Uumlberblick uumlber die Hinweise und Tipps ist am Anfangdieses Kapitels enthalten
ndash Fehlerbehebung Erklaumlrt wo Hinweise zur Fehlerbehebung zu finden sind und enthaumllteine Liste mit bekannten Problemen und Loumlsungen
23 Copyright und HaftungsausschlussAlle Rechte vorbehalten Diese Dokumentation darf ohne vorherige schriftliche Genehmigungdes Herausgebers weder vollstaumlndig noch teilweise reproduziert oder uumlbertragen werden Diesbezieht sich auf die Reproduktion oder Uumlbertragung auf elektronischem oder mechanischemWege sowie durch Fotokopieren Aufzeichnen oder andere Methoden Informationen daruumlberwie Sie eine Genehmigung fuumlr den Nachdruck oder die Verwendung von Auszuumlgen einholenerhalten Sie von Bosch Security Systems BVInhalte und Abbildungen koumlnnen ohne Vorankuumlndigung geaumlndert werden
24 DokumenthistorieDatum Dokumentversion Begruumlndung
201308 V10 1 Ausgabe
201402 V 11 Aktualisierte Abschnitte 23 31 33 41 634
DICENTIS Zu dieser Bedienungsanleitung | de 9
Bosch Security Systems BV Konfigurationshandbuch 202111 | V40 |
Datum Dokumentversion Begruumlndung
201407 V12 Aktualisierte Abschnitte 1 2 21 23 31 34 42 51 62622 623 63 632 633 634 635 638 639 641and 643Neue Abschnitte 7 8
201410 V13 Verschobene Abschnitte alt 8 gt neu 9 und alt 9 gt neu 10Aktualisierte Abschnitte 23 31 51 6 61 624 643 791Neue Abschnitte 43 53 8 94 bis 910
201501 V14 Neue Abschnitte 23 623 645Aktualisierte Abschnitte 22 3 34 51 52 53 6 62621 622 624 625 632 633 634 635 636637 6311 64 641 642 643 644 645 647648 8 9 10
201504 V15 Neue Abschnitte 341 35 912 913 914 915 916 102mit den Unterabschnitten 1021 bis 1025Aktualisierte Abschnitte 32 34 41 53 6 623 634637 6310 6311 643 94
201601 V16 Neue Abschnitte 7 10 1111Verschobene Abschnitte alt 7 bis 8 gt neu 8 bis 9 alt 9 gt neu11Neue Abschnitte in 5 und 9 hinzugefuumlgtAbschnitte in 11 neu angeordnetAktualisierte Abschnitte 22 24 31 33 34 341 3541 42 43 511 53 621 623 624 63 631 632634 635 637 6311 643 646 647 648 (Grafikhinzugefuumlgt) 1223
201607 V17 Neuer Abschnitt 649Aktualisierte Abschnitte 632 642 643 647 648 und8Allgemeinndash In allen Abschnitten Produktname von bdquoDCN
multimedialdquo zu bdquoDICENTISldquo geaumlndertndash Doppelnutzung am Platz hinzugefuumlgtndash Funktionsangaben fuumlr die verschiedenen Geraumltetypen
hinzugefuumlgt
201611 V18 Neue Abschnitte 35 1214Aktualisierte Abschnitte 22 31 32 36 6 626 632641 647 101 123 1325Allgemeinndash Authentifizierung uumlber Windows Server hinzugefuumlgtndash Einheitliche Diskussionseinstellungenndash Anzeige des Bilds des aktiven Rednersndash Einfache Anordnung der grafischen Symbolendash Option zum Umschalten zwischen Mikrofonsteuerung
und Abstimmungsergebnissen
10 de | Zu dieser Bedienungsanleitung DICENTIS
202111 | V40 | Konfigurationshandbuch Bosch Security Systems BV
Datum Dokumentversion Begruumlndung
201701 V19 Aktualisierte Abschnitte 3 341 36 41 42 54 6 61631 632 641 644 645 646 126 132Allgemeinndash Floor(Saal)-Eingang und ‑Ausgang fuumlr DanteTM wurden
hinzugefuumlgtndash Mehrere Audiofunktionen hinzugefuumlgtndash Redezeit-Timer hinzugefuumlgtndash Panasonic SDIIP-Kameras werden uumlber Panasonic CGI-
Befehle unterstuumltztndash Sony SDIIP-Kameras werden uumlber Sony CGI-Befehle
unterstuumltzt
201708 V23 Aktualisierte Abschnitte 31 54 626 632 6311 648Allgemeinndash Option zum Ein‑ oder Ausblenden der Warteliste fuumlr
Teilnehmer hinzugefuumlgtndash Navigationsschaltflaumlchen an der DCNM-MMD und
DCNM-MMD2 sind waumlhrend einer Abstimmungsrundegesperrt
ndash Verschiedene 100--Einstellungen koumlnnen festgelegtwerden um die Interpretation derAbstimmungsergebnisse zu erleichtern
201710 V24 Aktualisierte Abschnitte 6311 644 649 126 127128 129 1210Neue Abschnitte 6410 1211 1212Allgemeinndash Waumlhrend einer Konferenz kann die Stimmengewichtung
zugewiesen werden um fuumlr abwesende Personenabzustimmen (Proxy-Abstimmung)
ndash Kundenlogo kann auf dem DCNM-DE angezeigt werden
201801 V25 Aktualisierte Abschnitte 42 635 6310 648 6496410Allgemeinndash Optionen zum Verbergen von Abstimmungen verbessertndash Optionen fuumlr das Anzeigen und Speichern von Einzel‑
Gruppen‑ und Gesamtergebnissen der Abstimmungenverbessert
201802 V26 Aktualisierte Abschnitte631 Option Personen importieren hinzugefuumlgt6311 Ergebnisse speichern aktualisiert
201809 V27 Aktualisierte Abschnitte 22 3 31 341 36 624 634635 647 649 1424 1425Entfernt Abschnitte Unterabschnitt bdquoLizenzierungldquo unterAbschnitt 142Neue Abschnittendash 6312 Dolmetschen vorbereitenndash 6411 Dolmetscherplaumltze hinzugefuumlgt
DICENTIS Zu dieser Bedienungsanleitung | de 11
Bosch Security Systems BV Konfigurationshandbuch 202111 | V40 |
Datum Dokumentversion Begruumlndung
ndash 9 Konfigurieren eines IDESK (direkt an der Einheit)ndash 1318 1319 1320 1321 1322 Hinweise und TippsAllgemeinndash Verifizieren uumlber PIN-Code hinzugefuumlgt
201811 V28 Aktualisierte Abschnittendash 36 GUI-Sprachen mit neuen unterstuumltzten Sprachenndash 51 Hinzufuumlgen und Entfernen von Lizenzen mit Online-
Aktivierungsinformationen und Proxykonfigurationndash 624 Abstimmung mit Informationen zur Abstimmung
uumlber die Konferenzanwendungndash 111 Konfigurationsvorgang mit Informationen zum
HinzufuumlgenEntfernen von Plaumltzen aus dem grafischenLayout
201901 V30 Aktualisierte Abschnittendash 631 Personen mit UI‑ und Kopfhoumlrersprachenoptionenndash 6411 Routing von Saalsprache (Floor) und Sprache
mit Saalsprachen‑ (Floor) und Spracheinstellungen zumndash Empfangen von gedolmetschten Sprachen von DCN
NG uumlber OMNEOndash Senden von gedolmetschten Sprachen an DCN NG
uumlber OMNEOndash 646 Audio-Routingeinstellungen doppelte
Informationen wurden geloumlscht
201909 V32 Aktualisierte Abschnittendash So verwenden Sie diese Bedienungsanleitung Anzahl
der Kapitel wurde geaumlndert und Beschreibungen uumlberKonferenzprotokoll und Dante-Gateways wurdenhinzugefuumlgt
ndash Sicherheitsmaszlignahmen Empfehlung wurdehinzugefuumlgt die sich auf die Planung von Windows-Update bezieht wenn das System nicht verwendet wird
ndash Unterstuumltzung fuumlr Rapid Spanning Tree Protocol(RSTP) Anleitung zur Aktivierung des Rapid SpanningTree Protocol (RSTP) im DICENTIS Server wurdeaktualisiert Informationen uumlber die Aktualisierung einesDICENTIS Systems wurden entfernt
ndash Konferenzanwendung Anzahl der Knoten wurdegeaumlndert die ein DICENTIS Konferenzsystem ansteuernkann ohne dass ein ARNI erforderlich ist
ndash GUI-Sprachen Serbisch Lettisch und Estnisch wurdenals Sprachen hinzugefuumlgt
ndash Diskussion Funktion des gelben Symbols wurdehinzugefuumlgt
ndash Diskussionsprofile Maximale Minuten bei Redezeit-Timer Abschnitt uumlber Einstellungen fuumlr Rednerlistewurden aktualisiert
12 de | Zu dieser Bedienungsanleitung DICENTIS
202111 | V40 | Konfigurationshandbuch Bosch Security Systems BV
Datum Dokumentversion Begruumlndung
ndash Raumlume Automatische Ausschaltfunktion URL desH264-Streams wurde geaumlndert Einstellungen desH264-Streams wurden aktualisiert
ndash Audioeinstellungen Abschnitt Konfiguration vonDanteTM-kompatiblen Geraumlten wurde in Hinweise undTipps verschoben
ndash Kameraeinstellungen URL des H264-Streams wurdegeaumlndert
ndash Sprachauswahl Bis zu 100 Sprachen koumlnnen alsDanteTM-Multicast-Streams gesendetempfangenwerden Hinweis zu DanteTM wurde hinzugefuumlgt
ndash Dolmetscherplaumltze Informationen uumlber zusaumltzlicheMikrofonmodi zwischen Kabinen wurden entferntInformationen zur Saalspracheneinspielung wurdenaktualisiert Informationen zur Auto-Relais-Funktionwurden entfernt
ndash Routing von Saalsprache (Floor) und SpracheInformationen uumlber das EmpfangenSenden vongedolmetschten Sprachen vonan DanteTM mit demDante-Gateway wurden hinzugefuumlgt Informationen zurerforderlichen Aktualisierung der OMNEO-Seite desDante-Gateways auf dieselbe Version wie das DICENTISSystem wurden hinzugefuumlgt Abschnitt zum Senden undempfangen von Sprachen von DanteTM mit dem Dante-Gateway wurde hinzugefuumlgt
ndash Systemerweiterung Knotenanzahl bei ARNI-E OMNEOInterface‑ und ARNI-S OMNEO Interface-Einheiten wurdegeaumlndert
ndash Synoptische Mikrofonsteuerung Hinweis uumlber diefehlende Unterstuumltzung von Internet Explorer abVersion 32 wurde hinzugefuumlgt
Neue Abschnittendash Systemserver Informationen uumlber den DCNM-Server-
PC und die Verbindung uumlber eine Remote DesktopConnection
ndash Konferenzprotokoll Erlaumlutert die Verbindung zumKonferenzprotokoll-Demonstrator und wo zusaumltzlicheDokumentation gefunden werden kann
ndash Dante-Gateway Informationen zur Konfigurationndash Anpinnen von Android-Apps von Drittanbietern beim
Wechseln der Tagesordnungspunkte auf derMultimediaeinheit
ndash Network Docentndash Verwenden von DeviceBrowser zur Anzeige
verbundener Einheiten
201912 V33 Aktualisierte Abschnitte
DICENTIS Zu dieser Bedienungsanleitung | de 13
Bosch Security Systems BV Konfigurationshandbuch 202111 | V40 |
Datum Dokumentversion Begruumlndung
ndash So verwenden Sie diese Bedienungsanleitung Anzahlder Kapitel wurde geaumlndert und Beschreibungen uumlberKonferenzprotokoll und Dante-Gateways wurdenhinzugefuumlgt
ndash GUI-Sprachen Kroatisch wurde hinzugefuumlgtndash Konferenzanwendung Informationen zum Verschieben
und Aumlndern der Groumlszlige des Anwendungsfensters wurdenhinzugefuumlgt
ndash Diskussionsprofile Layout von UI-Elementen wurdeaktualisiert
ndash Audioeinstellungen Abschnitt zu LineDanteTMOMNEO-EingaumlngenAusgaumlngen wurde aktualisiert
ndash Konferenzprotokoll Informationen zumKonferenzprotokoll wurden aktualisiert um esuumlbersichtlicher zu gestalten
ndash Verbinden von DICENTIS mit einem (Remote-)SQL-Server Kapitel bdquoHinzufuumlgen eines (Remote-)SQL-Servers zu DICENTISldquo wurde umbenannt undInformationen wurden aktualisiert um die mit V33eingefuumlhrten Aumlnderungen widerzuspiegeln
202005 V34 Aktualisierte Abschnittendash GUI-Sprachen Usbekisch und Ukrainisch wurden als
Sprachen hinzugefuumlgtndash Konferenzdetails Neue NFC-Karten-Funktionalitaumlt
wurde hinzugefuumlgtndash Serverkonsole Zusaumltzliche Anforderungen fuumlr Dienste
wurden beschriebenndash Sprachauswahl Hinweis zum Hinzufuumlgen und Entfernen
von Sprachen ohne Unterbrechung der Konferenz wurdehinzugefuumlgt
ndash Dolmetscherplaumltze Hinweis zum Verhalten beimDeaktivieren eines Mikrofons wurde hinzugefuumlgt
ndash Sitze und Einheiten Beschreibung neuer GUI-Elementezur Konfiguration mehrerer Teilnehmer und Plaumltzewurde hinzugefuumlgt
ndash Sprachauswahl Beschreibung neuer GUI-Elemente zuSprachstreams wurde hinzugefuumlgt
ndash Routing von Saalsprache (Floor) und SpracheBeschreibung zur Arbeit mit unverarbeiteten Sprachenwurde hinzugefuumlgt
ndash Systemerweiterung Knoten‑ und Geraumlteanzahl derDICENTIS Einheiten wurde aktualisiert
ndash Konfigurationsvorgang Informationen zur Verwaltungmehrerer grafischer Layouts wurden hinzugefuumlgt
ndash Verwalten der synoptischen MikrofonsteuerungInformationen zum Aumlndern des Ausgangskanals desDolmetscherpults wurden hinzugefuumlgt
14 de | Zu dieser Bedienungsanleitung DICENTIS
202111 | V40 | Konfigurationshandbuch Bosch Security Systems BV
Datum Dokumentversion Begruumlndung
ndash Dante-Gateway Hinweis zur Obergrenze von16 Streams vom selben Transmitter bei Verwendung vonOMN-DANTEGTW wurde hinzugefuumlgt
ndash Auswaumlhlen eines Netzwerkinterface fuumlr dieVerwendung mit DICENTIS Hinweis zum Verhalten vonDiensten abhaumlngig von der Verfuumlgbarkeit vonNetzwerkinterfaces wurde geaumlndert
ndash Software‑ und Hardwareinstallation Hinweis imAbschnitt zur Software‑ und Hardwareinstallation desKapitels bdquoFehlerbehebungldquo wurde entfernt
Neue Abschnittendash Hinzufuumlgen und Entfernen von Sprachen ohne
Unterbrechung der Konferenz Abschnitt zurFehlerbehebung mit Beschreibung dieser Funktion undihres Verhaltens wurde hinzugefuumlgt
ndash Dolmetscherpult zeigt das DICENTIS Logo anAbschnitt zur Fehlerbehebung mit Beschreibung vonProblemen und ihren Loumlsungen bei Anzeige desDICENTIS Logos wurde hinzugefuumlgt
ndash Speichern von Protokollierungsinformationen in einerTextdatei fuumlr technischen Support Abschnitt zurFehlerbehebung mit Beschreibung zum Erstellen einerProtokolldatei fuumlr den Support wurde hinzugefuumlgt
202009 V35 Aktualisierte Abschnittendash Hardwareanforderungen Es wurde Unterstuumltzung fuumlr
Windows Server 2019 hinzugefuumlgtndash Softwareanforderungen Es wurde Unterstuumltzung fuumlr
Windows Server 2019 hinzugefuumlgtndash Konferenzdetails Es wurden Informationen zum Halten
der NFC-Karte an die Einheit hinzugefuumlgt Ein Abschnittzur Beschlussfaumlhigkeitsfunktion wurde hinzugefuumlgt
ndash Abstimmungsrunden-Details DieMehrheitsberechnungsfunktion wurde hinzugefuumlgt unddie Anzeige der Ergebnisse aktualisiert
ndash Dolmetschersitze Es wurden Informationen zur Auto-Relais-Dolmetschen-Option hinzugefuumlgt
ndash Auswaumlhlen eines Netzwerkinterface fuumlr dieVerwendung mit DICENTIS Es wurde ein Hinweis zuden Anforderungen fuumlr den NIC-Namen hinzugefuumlgt
ndash Kundendienst Es wurden Informationen zu Support-Services und Bosch Academy hinzugefuumlgt
202103 V36 Aktualisierte Abschnittendash GUI-Sprachen Burmesisch Laotisch und Slowenisch
wurden hinzugefuumlgtndash Erstellen von Zertifikaten fuumlr webbasierte Clients
Informationen zu dieser Funktion wurden hinzugefuumlgt
DICENTIS Zu dieser Bedienungsanleitung | de 15
Bosch Security Systems BV Konfigurationshandbuch 202111 | V40 |
Datum Dokumentversion Begruumlndung
ndash Sitze und Einheiten Allgemeine Aktualisierungenentsprechend der Software
ndash Sprachauswahl Informationen zum abgesetztenDolmetschen wurden hinzugefuumlgt und allgemeineAktualisierungen entsprechend der Software wurdenvorgenommen
ndash Hinweise und Tipps Informationen zum Erstellen vonZertifikaten mit dem Befehlszeilentool Entfernen nichtverwendeter Bilder und Entdecken der ONVIF-Kamerawurden hinzugefuumlgt Informationen zur Auswahl einesNetzwerkinterface fuumlr die Verwendung mit DICENTISwurden aktualisiert
ndash Sprachauswahl Informationen uumlber abgesetztesDolmetschen wurden hinzugefuumlgt
ndash DICENTIS Webserver Informationen zur grafischenWebsite und Authentizitaumltspruumlfung wurden aktualisiert
ndash Fehlerbehebung Informationen zur fehlenden Anzeigevon Logo und Teilnehmerbildern mit derMultimediaeinheit wurden hinzugefuumlgt
202106 V37 Aktualisierte Abschnittendash Lizenzuumlbersicht DCNM-LVAM hinzugefuumlgtndash Diskussionsprofile Sprachgesteuerter Modus
hinzugefuumlgtndash Update auf Abstimmungsrundendetailsndash Die Struktur von Hinweise und Tipps wurde aktualisiertndash Allgemeines Update von 750 auf 1500 Einheitenndash Update auf Lizenzanforderungen
202112 V40 Aktualisierte Abschnittendash Informationen zu DCNM-LIPM im gesamten Handbuch
insbesondere im Kapitel Uumlbersicht der Lizenzenndash In Abstimmungsrunden-Details hinzugefuumlgt bdquoJa
Enthaltungldquo und bdquoDafuumlrEnthaltungldquondash Audio-Routingeinstellungenndash Dolmetscherpulte
ndash Einstellungen fuumlr bdquoLangsam sprechenldquondash Die Funktionen der zuweisbaren Tasten des DCNM-
IDESK(VID)ndash Pult‑ und Kabineneinstellungenndash Hinweise und Tipps
ndash Deaktivieren der Steuerungsverschluumlsselungndash Installieren des Image-Servers auf einem anderen
Computerndash LED-Verhalten der Einheiten wurde zu Fehlerbehebung
hinzugefuumlgt
16 de | Systemuumlbersicht DICENTIS
202111 | V40 | Konfigurationshandbuch Bosch Security Systems BV
3 SystemuumlbersichtDas DICENTIS Konferenzsystem ist ein IP-basiertes Konferenzsystem das uumlber ein OMNEO-kompatibles Ethernet-Netzwerk betrieben wird Es wird zur Uumlbertragung und Verarbeitung vonAudio‑ Video‑ und Datensignalen eingesetztBeachten Sie die jeweils aktuellen bdquoVersionshinweiseldquo die wichtige Informationen enthaltenBevor Sie ein DICENTIS Konferenzsystem installieren konfigurieren vorbereiten undbedienen sollten Sie an einer Schulung fuumlr DICENTIS Konferenzsysteme teilnehmen
Abbildung 31 Typische Konfiguration eines DICENTIS Konferenzsystems
Ein typisches DICENTIS Konferenzsystem umfasst1 DICENTIS Systemserver
ndash Das Herzstuumlck des Systems Es uumlbernimmt die Lizenzierung der Funktionalitaumlt sowiedie Konfiguration und Steuerung des Systems
2 Client-PCndash Zum Verwalten und Vorbereiten von Konferenzen zum Konfigurieren des Systems
3 Optionale Videokamera (ONVIF Profile S-kompatible Kamera Sony IP-Kamera uumlber CGI-Befehle oder integrierte Panasonic HD-IP-Kamera) und externes Netzteilndash Erfasst das Bild des sprechenden Teilnehmers
4 Ethernet-Switch
DICENTIS Systemuumlbersicht | de 17
Bosch Security Systems BV Konfigurationshandbuch 202111 | V40 |
ndash Ethernet-Switch mit PoE an einigen Ports - Zum Routing der Systemdaten uumlber Ethernet - Zur Stromversorgung der DICENTIS Einheiten uumlber PoE
5 CAT‑5e-Ethernet-Kabel (Mindestanforderung)6 Powering Switch (DCNM-PS2)
ndash Zur Erhoumlhung der Anzahl der an das System anschlieszligbaren DICENTIS Einheiten7 Audioprozessor und Powering Switch (DCNM-APS2)
ndash Steuerung der Audiosignale des Systems Routing der Audiosignale vom und zumSystem und Stromversorgung der DICENTIS Einheiten
8 Systemnetzwerkkabel (DCNM‑CBxxx)ndash Zur Verbindung von DICENTIS Einheiten Audioprozessor und Powering Switch sowie
einem oder mehreren Powering Switches9 Multimediaeinheit (DCNM-MMD DCNM-MMD2)
ndash Diese Einheit wird verwendet um das System ein- und auszuschalten Sie ist stets andie spannungsfuumlhrende Buchse des Audioprozessors und Powering Switch bzw nurden Powering Switch angeschlossenHinweis Hier sollte nur jeweils eine DICENTIS Multimediaeinheit angeschlossenwerden
10 Multimediaeinheit (DCNM-MMD DCNM-MMD2)ndash Diese Einheit wird zusammen mit einem PoE-Ethernet-Switch (Power-over-Ethernet)
eingesetztHinweis Hier sollte nur jeweils eine DICENTIS Einheit angeschlossen werden
11 Einbaubasiseinheit (DCNM-FBD)ndash Die Einbaubasiseinheit (DCNM-FBD) ist fuumlr den Einsatz in Einbauloumlsungen
vorgesehen und ermoumlglicht die Ergaumlnzung verschiedener Funktionen12 Dolmetscherpult (DCNM-IDESK DCNM-IDESKVID)
ndash Bietet umfangreiche Vorrichtungen fuumlr professionelles Dolmetschen fuumlr dasDICENTIS KonferenzsystemHinweis Maximal zehn Pulte koumlnnen pro Kabine installiert werden
Die DICENTIS Diskussionseinheit ermoumlglicht die Teilnahme an einer Konferenz DCNM-DDCNM-DVT DCNM-DSL DCNM-DE
Eine typische Konfiguration eines DICENTIS Konferenzsystems mit Kamera umfasst
18 de | Systemuumlbersicht DICENTIS
202111 | V40 | Konfigurationshandbuch Bosch Security Systems BV
Abbildung 32 Typische Konfiguration mit Kamera
1 H264-Encoder zur Codierung des HD-SDI-Videos zu H264 wenn dieVideokamera den unterstuumltzten H264-Stream nicht bereitstellen kann
2 HD-SDI-Switcher zum Umschalten derHD-SDI-Streams der Kameras
3 Projektor zur Anzeige des aktivenRedners auf dem Groszligbildschirm
4 Videokamera (ONVIF Profile S-kompatible Kamera Sony Panasonic)
5 DICENTIS Systemserver 6 L3-Ethernet-Switch
7 DCNM-APS2 8 DCNM-MMD2 zeigt den aktivenRedner auf der Einheit an
hellip HD-SDI (Koaxkabel) ----- Ethernet TCPIP
_____ DCNM-Kabel
Diese Systemuumlbersicht enthaumllt keine Informationen zu redundanten NetzwerkoptionenWeitere Informationen finden Sie unter Redundanzoptionen
DICENTIS Software-SuiteDie Funktionen der Software des DICENTIS Konferenzsystems umfassenndash Steuerung und Uumlberwachung eines DICENTIS Konferenzsystemsndash Uumlberwachung von Konferenzen die in einem Raum abgehalten werdenJede Konferenz verfuumlgt uumlber eine Tagesordnung mit mehreren Themen und jedes Themaverfuumlgt uumlber eine DiskussionDie DICENTIS Software-Suite besteht aus zwei Hauptkomponenten1 DICENTIS Software-Server2 Konferenzanwendung
DICENTIS Systemuumlbersicht | de 19
Bosch Security Systems BV Konfigurationshandbuch 202111 | V40 |
DICENTIS Software-ServerDer DICENTIS Software-Server besteht aus mehreren Windows-Diensten Diese Diensteweisen keine Benutzeroberflaumlche auf und werden im Hintergrund ausgefuumlhrt Sie steuern unduumlberwachen alle DICENTIS Einheiten sowie alle Client-PCs auf denen dieKonferenzanwendung ausgefuumlhrt wird Der Software-Server verfuumlgt auch uumlber einLizenzaktivierungsmodul Dieses Modul wird benoumltigt um die Lizenz fuumlr das DICENTISKonferenzsystem zu aktivieren und Lizenzierungen hinzuzufuumlgen und zuruumlckzugeben (EineLizenzierung umfasst eine oder mehrere Lizenzen) Siehe Hinzufuumlgen und Entfernen vonLizenzen Seite 31
DICENTIS KonferenzanwendungDie DICENTIS Konferenzanwendung dient als PC-Benutzeroberflaumlche zum Konfigurieren desSystems sowie zum Vorbereiten und Verwalten von Konferenzen
Der PC auf dem die Dienste ausgefuumlhrt werden dient als Server zur Steuerung des SystemsBei einem betriebsbereiten DICENTIS Konferenzsystem sind an diesem PC keineBenutzerinteraktionen erforderlich Die grundlegenden Funktionen zum Verwalten einerKonferenz sind uumlber die Multimedia-Einheit verfuumlgbar Optional kann die Konferenzanwendungauf dem Server-PC installiert werden um Konferenzen zu steuern und zu uumlberwachen BeiBedarf kann die Konferenzanwendung stattdessen auf einem Client-PC installiert werden DerServer-PC kann dann in einem 19-Rack installiert werden das sich normalerweise in einemTechnikraum befindet Die Konferenzanwendung kann gleichzeitig auf mehreren PCsausgefuumlhrt werdenDie Audiosignale des Systems werden durch den DICENTIS Audioprozessor und PoweringSwitch (DCNM-APS oder DCNM-APS2) gesteuert Falls kein Audioprozessor und PoweringSwitch vorhanden ist besitzt das System keine Audiofunktionalitaumlt
31 Hardware-AnforderungenIn diesem Abschnitt werden die Mindestanforderungen an die einzelnen Systemkomponentenaufgefuumlhrt Einen Uumlberblick daruumlber welche Komponenten erforderlich oder optional sindfinden Sie im Handbuch der jeweiligen DICENTIS Einheit im Abschnitt bdquoSystemuumlbersichtldquo
PCPC-Anforderungen fuumlr Computer die die Dienste in einem DICENTIS System ausfuumlhrenkoumlnnen wie folgt kategorisiert werdenndash Bis zu 100 Einheiten ohne Identifikation oder Bilder der Teilnehmerndash Bis zu 100 Einheiten mit Identifikation oder Bildern der Teilnehmerndash Bis zu 1500 Einheiten ohne Identifikation oder Bilder der Teilnehmerndash Bis zu 1500 Einheiten mit Identifikation oder Bildern der TeilnehmerFuumlr jede Verwendung lauten die Mindestanforderungen
PC auf dem die Serversoftware ausgefuumlhrt wird(Konferenzanwendung optional)
Weniger als 100 Einheitenund ohne Identifikation oderBilder des Teilnehmers
ndash Windows Server 2016 (einschlieszliglich NETFramework 35) oder
ndash Windows Server 2019 (einschlieszliglich NETFramework 35)
CPU-Passmark ndash gt= 6000
20 de | Systemuumlbersicht DICENTIS
202111 | V40 | Konfigurationshandbuch Bosch Security Systems BV
ArbeitsspeicherFreier Speicherplatz
Ethernet-Karte
ndash 8 GBndash 20 GBndash 1 GB
Weniger als 100 Einheitenmit Identifikation oderBildern des Teilnehmers
ndash Windows Server 2016 (einschlieszliglich NETFramework 35) oder
ndash Windows Server 2019 (einschlieszliglich NETFramework 35)
CPU-PassmarkArbeitsspeicher
Freier SpeicherplatzEthernet-Karte
ndash gt= 7000ndash 16 GBndash 50 GBndash 1 GB
Bis zu 1500 Einheiten undohne Identifikation oderBilder des Teilnehmers
ndash Windows Server 2016 (einschlieszliglich NETFramework 35) oder
ndash Windows Server 2019 (einschlieszliglich NETFramework 35)
CPU-PassmarkArbeitsspeicher
Freier SpeicherplatzEthernet-Karte
ndash gt= 9000ndash 16 GBndash 50 GBndash 1 GB
Bis zu 1500 Einheiten mitIdentifikation oder Bilderndes Teilnehmers
ndash Windows Server 2016 (einschlieszliglich NETFramework 35) oder
ndash Windows Server 2019 (einschlieszliglich NETFramework 35)
CPU-PassmarkArbeitsspeicher
Freier SpeicherplatzEthernet-Karte
ndash gt= 10000ndash 16 GBndash 50 GBndash 1 GB
PC auf dem nur die Konferenzanwendung laumluft
Bis zu 1500 Einheiten mitoder ohne Identifikationoder Teilnehmerbilder
ndash Windows 81 ProWindows 10 Pro 64 Bit(einschlieszliglich NET Framework 35)
ndash Hinweis Windows 10 ist nur fuumlr die Verwendung mitdem Client-PC geeignet
CPU-PassmarkArbeitsspeicher
Freier SpeicherplatzEthernet-Karte
ndash gt= 6000ndash 8 GBndash 20 GBndash 1 GB
Hinweis Die Stromversorgung des Prozessors wird durch einen CPU-Passmark-Faktorgemessen da dies einen zuverlaumlssigeren Richtwert als nur die Prozessorfamilie ermoumlglichtndash Viele verschiedene Prozessorhersteller und -familien sind verfuumlgbarndash Ein Prozessor der fuumlr einen Laptop vorgesehen ist ist nicht so leistungsstark wie der
Prozessor fuumlr einen Desktop aber es koumlnnen beide z B ein i7 seinndash Neuere Versionen desselben Prozessors sind schneller als aumllteren VersionenSo uumlberpruumlfen Sie den Passmark-Faktor eines Prozessors
DICENTIS Systemuumlbersicht | de 21
Bosch Security Systems BV Konfigurationshandbuch 202111 | V40 |
1 Gehen Sie zu httpswwwcpubenchmarknetCPU_mega_pagehtml2 Geben Sie den Prozessor (z B i3 8100) in das Textfeld bdquoCPU Nameldquo ein3 Uumlberpruumlfen Sie in der Spalte bdquoCPU-Markeldquo den CPU-Passmark-Faktor (z B hat i3 8100
den Faktor 8079)Alternativ koumlnnen Sie das Textfeld bdquoCPU-Nameldquo loumlschen und die Spalte bdquoCPU-Markeldquo sortierenund sehen welcher Prozessor einen Faktor von z B uumlber 7000 hat
SwitchesDie folgenden Mindestanforderungen und Empfehlungen gelten fuumlr Switches die in einemDICENTIS verwendet werden
Anforderung Standard Einstellungen
GBit-Ethernet IEEE8023 Switch-Latenzzeit betraumlgt maximal 10microSec mit GBit Guumlltig fuumlr Kupfer- undoder Glasfaser-Ports
Packet-Forwarding inHW pro Port gt12 MPs
k A Wenn SW fuumlr das Packet-Switching verantwortlichist wuumlrde dies zu einer variablen Latenzzeit fuumlhrenwas inakzeptabel ist
Servicequalitaumltmit strikter Prioritaumlt
DiffServ Um sicherzustellen dass PTP-Synchronisationspakete und Audiopakete Prioritaumltuumlber Steuerungspakete haben OMNEO verwendet QoS auf IP-Ebene umSynchronisations- und Audioprobleme bei belegtenNetzwerken zu vermeiden Obwohl das System beirelativ ruhigen Netzwerken ohne Problemefunktioniert (lt 10 Netzwerklast) ist es wichtigdie Netzwerk-Switches korrekt zu konfigurieren Die verwendete QoS ist bdquoDifferenzierte Servicesldquooder bdquoDiffServldquo was Teil des Feldes bdquoType ofServicesldquo (ToS) im IP-Header ist Weitere Details zuDiffServ und IP-Header finden Sie auf Wikipedia
Warnung IEEE8021p wird auch fuumlr QoS verwendet ist jedoch auf Ebene 2 begrenzt DaOMNEO IP-Kommunikation verwendet ist dieser Mechanismus nicht geeignet stellen Siealso sicher dass die verwendeten Geraumlte DiffServ QoS verwenden
Die nachstehende Tabelle erhaumllt einen Uumlberblick uumlber die verwendeten DSCP-Werte die imSwitch konfiguriert werden muumlssen
Daten DSCP dec DSCP hex DSCP-Etikett TOS-Byte(hex)
Switch-Prioritaumltswarteschlange
PTP-SyncVerzoumlgerungerf
56 0x38 CS7 0xE0 Houmlchste
PTP-Follow-upVerzoumlgerungsantwortAudio
46 0x2E EF 0xB8 Hoch
22 de | Systemuumlbersicht DICENTIS
202111 | V40 | Konfigurationshandbuch Bosch Security Systems BV
(reserviert) 8 0x08 CS1 0x20 Niedrig
Bedienung 0 0x00 Bestmoumlglich 0x00 Keine
Warnung Pruumlfen Sie eingehend ob die houmlchste Prioritaumltswarteschlange Ihres Switches alsNr 1 oder z B Nr 8 gekennzeichnet ist da sich dies je nach Marke unterscheiden kannLeider ist dies unter den verschiedenen Herstellern nicht konsistent Eine falsche Einstellungist schlimmer als gar keine Prioritaumlt zu haben
Switches muumlssen so konfiguriert werden dass sie die Servicequalitaumlt DiffServ (DSCP)unterstuumltzen Der Switch muss vier Prioritaumltswarteschlangen haben damit der DiffServ-Mechanismus funktionieren kann
Warnung Verwenden Sie nie VOIP-QoS-Einstellungen
Anforderung Standard Einstellungen
MAC-Tabelle gt1000 k A Um zu vermeiden dass der Switch mit derUumlbertragung von Unicast-Paketen beginnt da er nichtgenuumlgend Speicherplatz hat
EEE deaktivieren IEEE 8023az Die meisten Implementierungen von EEE verursachenaufgrund von Implementierungsfehlern ProblemeEine gute Implementierung sollte funktionieren spartaber keine Energie da die PTP-Synchronisierung diesvermeidet Daher muss EEE (gruumlnes oderenergiesparendes Ethernet) immer deaktiviert sein
RSTP deaktivieren(wenn keineKabelschleifen(Loops) verwendetwerden)
Rapid Spanning Tree Protocol (RSTP) ist erforderlichwenn Loops (Kabelschleifen) fuumlr Redundanz erstelltwerden Wenn keine Loops erstellt werden mussRSTP fuumlr einen optimalen Betrieb deaktiviert werdenWenn es aktiviert ist kann es langsame Verbindungenzum Switch verursachen
Moumlglichkeit zumErstellen von VLANS
k A Es empfiehlt sich anstatt IGMP-Snooping die VLAN-Trennung zu verwenden da einige Switches dieMulticast-Aumlnderungen im System nicht bewaumlltigenkoumlnnen Bei manchen Geraumlten ist moumlglicherweise eineFilterung der Multicast-Daten erforderlich z B bei100-Mbits-Geraumlten (Sony-Kameras tvONE AMX undandere)
IGMPv3 IGMPv2-Snooping inHardware
IGMPv3‑ oder IGMPv2-Snooping Zur Optimierung derBandbreitennutzung kann IGMP-Snooping eingesetztwerden Dies ist in Systemen mit mehr als 10Multicast-Streams hilfreich aber nicht unbedingterforderlich Ausreichende Leistung fuumlr das Handlingeiner groszligen Anzahl an IGMP-Query-Responsesabhaumlngig von der Anzahl (direkt oder indirekt) mitdem Switch verbundener Geraumlte Hardware-Supportvon IGMP-Snooping wird sehr empfohlen
DICENTIS Systemuumlbersicht | de 23
Bosch Security Systems BV Konfigurationshandbuch 202111 | V40 |
Anforderung Standard Einstellungen
Anforderungenwenn redundanteVerkabelungverwendet wird
Standard Einstellungen
RSTP IEEE8021D-2004
RSTP wird verwendet um die Erstellung von Loopsfuumlr Redundanz zu ermoumlglichen Der Switch muss dasAumlndern der folgenden Parameter in die aufgefuumlhrtenWerte unterstuumltzenndash Hello_Time = 9 Sekundenndash Forwarding_delay = 30 Sekundenndash Max_age = 22 Sekunden
Diagnostics
Link Layer-Erkennung
IEEE 8021AB Fuumlr Netzwerkdiagnosen mit Network Docent
SNMP SNMP Fuumlr Netzwerkdiagnosen mit Network Docent
RouterFuumlr Router gelten die folgenden Mindestanforderungenndash Ethernet-Ports mit 1 Gbit oder houmlherndash Unterstuumltzung von PIM‑DM oder bidirektionalem PIMndash Durchfuumlhrung von IP-Routing in der Hardware (d h ein Layer-3-Switch) zur Minimierung
von Routing-Verzoumlgerungenndash Paketweiterleitungsrate gt 1000000 Pakete pro Sekunde pro Port (z B 8 MPs bei einem
8‑Port-Router)ndash Non-Blocking-Backplane pro Switching-Port d h 2 Gbit pro Port (z B 16 Gbits bei
einem 8-Port-Router)ndash MAC-Adresstabelle mit mindestens 1000 Adressen pro direkt verbundenem Subnetz
32 NetzwerkanforderungenWenn das DICENTIS Konferenzsystem als eigenstaumlndiges System eingesetzt wird verwendetes sogenannte dynamische Link-Local-Adressen Daher muumlssen die TCPIPv4-Einstellungen desServer-PCs und der Client-PCs auf bdquoIP-Adresse automatisch beziehenldquo eingestellt werden Dadies die Standardeinstellung ist sind uumlblicherweise keine Aumlnderungen der PC-Netzwerkkonfigurationseinstellungen erforderlichFalls weitere Funktionen benoumltigt werden wie z B Internetzugang koumlnnen die dynamischenLink-Local-Adressen nicht verwendet werden In diesem Fall muumlssen die DICENTIS Einheitenund die PCs mit einem DHCP-Server und einem Gateway verbunden werden um uumlberInternetzugang zu verfuumlgen Wenden Sie sich zur Einrichtung des Netzwerks an Ihre IT-Abteilung vor Ort falls das DICENTIS Konferenzsystem Teil eines vor Ort vorhandenenNetzwerks werden soll
Der DHCP-Server muss RFC 4676 entsprechen und 500 Anfragen in 30 Sekunden bearbeitenkoumlnnen Ein herkoumlmmlicher DHCP-Server wie er in den meisten HeimrouternWireless AccessPoints verwendet wird kann diese Anforderung nicht erfuumlllen und verursacht unerwartetesund unaufgefordertes SystemverhaltenDie DHCP-Serverfunktionalitaumlt von Windows Server entspricht diesen Anforderungen
24 de | Systemuumlbersicht DICENTIS
202111 | V40 | Konfigurationshandbuch Bosch Security Systems BV
Das DICENTIS Konferenzsystem verwendet fuumlr Verbindungen die Ports 13 und 9710 StellenSie sicher dass diese Ports nicht von anderen Anwendungen auf dem DICENTISServercomputer genutzt werden
iHinweisDie Einrichtung eines Ethernet-Netzwerks ist nicht Teil dieses Handbuchs
33 Software-AnforderungenFuumlr den Server-PC erfordert DICENTIS folgende Voraussetzungenndash Windows Server 2016 (einschlieszliglich NET Framework 35) oderndash Windows Server 2019 (einschlieszliglich NET Framework 35)Fuumlr alle Versionen muumlssen die neuesten Service Packs und Updates installiert sein
Hinweis Legen Sie fuumlr das Netzwerkprofil fuumlr den Netzwerkadapter auf dem die DICENTIS-Dienste ausgefuumlhrt werden bdquoPrivatldquo (nicht bdquoOumlffentlichldquo) fest damit ONVIF-Kameras erkanntwerden koumlnnen und unnoumltiges Protokollieren vermieden wird
34 LizenzanforderungenBevor das DICENTIS Konferenzsystem verwendet werden kann sind folgende Schritteerforderlich1 Installieren Sie die Lizenz fuumlr die DICENTIS System-Serversoftware (DCNM LSYS) auf dem
Server-PC Siehe Installieren der DICENTIS Software-Suite Seite 302 Aktivieren Sie die DICENTIS SoftwareFuumlr mehr Systemfunktionalitaumlt koumlnnen zusaumltzliche Lizenzen erworben werden Siehe Uumlberblickuumlber die Lizenzen Seite 24
341 Uumlberblick uumlber die LizenzenDas DICENTIS System verfuumlgt uumlber die folgenden Lizenztypenndash Systemlizenzen aktivieren eine oder mehrere Systemfunktionenndash Konferenzlizenzen aktivieren eine oder mehrere Konferenzverwaltungsfunktionenndash Sitzlizenzen aktivieren eine oder mehrere Funktionen auf einer DICENTIS Einheitndash Servicelizenzen halten die DICENTIS Software auf dem neuesten StandIn diesem Abschnitt werden die Hauptmerkmale dieser Lizenzen beschrieben NaumlhereInformationen finden Sie in den DICENTIS Datenblaumlttern unter wwwboschsecuritycom
Systemlizenzen
DCNM-LSYS DICENTIS System-ServersoftwareDICENTIS Systemsoftware Softwareplattform zur Steuerung des DICENTIS Systems Um denFunktionsumfang zu erweitern koumlnnen zusaumltzliche Softwaremodule hinzugefuumlgt werden DasSystem wird mit der Konferenzanwendung konfiguriertndash Automatische Geraumlteerkennungndash Steuerung von bis zu 1500 DICENTIS Einheiten fuumlr Konferenzteilnehmerndash ClientServer-Loumlsungndash Keine Benutzerinteraktion zum Ausfuumlhren des Systems notwendigndash Eingaumlnge und Ausgaumlnge von DanteTM fuumlr SaalspracheHinweis Diese Lizenz ist immer erforderlich und muss zuerst installiert werden um dasSystem zu aktivieren
DICENTIS Systemuumlbersicht | de 25
Bosch Security Systems BV Konfigurationshandbuch 202111 | V40 |
DCNM-LCC DICENTIS SystemkamerasteuerungDie DICENTIS Kamerasteuerung ermoumlglicht die Verwendung von Kameras mit dem DICENTISKonferenzsystem und DICENTIS Drahtlosen Konferenzsystemndash Automatische Anzeige des jeweiligen Redners auf den Anzeigen der Multimedia-Einheitenndash Interface fuumlr ONVIF Profile S-kompatible IP-Geraumlte (einschlieszliglich Panasonic und Sony
Kameras)ndash Automatische Erkennung von ONVIF Profile S-Kamerasndash Steuerung der HD-SDI-Video-Switcher
DCNM-LMS DICENTIS MedienfreigabeDie DICENTIS Medienfreigabe ermoumlglicht dass die Anzeige eines Remote-Praumlsentationscomputers auf allen DICENTIS Multimediaeinheiten geteilt werden kannndash Medienfreigabe uumlber einen Remote-Praumlsentationscomputerndash Freigegebener Bildschirm wird automatisch skaliert
DCNM-LVAM DICENTIS Mikrofonlizenz Aktivanzeige SprachmodusMit dieser Softwarelizenz wird angezeigt welches Mikrofon im Sprachmodus aktiv istAktiviert die Kamerasteuerung im Sprachmodus in Kombination mit DCNM-LCCndash Anzeige des aktuellen Sprechers im Sprachmodusndash Automatische Kamerasteuerung im Sprachmodusndash Mikrofon-LED fuumlr aktiven Redner leuchtetndash Mikrofonaktivitaumlt an Drittanbieter-Anwendungen senden waumlhrend sich das System im
Sprachmodus befindet
DCNM-LIPM DICENTIS Dolmetschvorbereitung und ‑verwaltungDiese Softwarelizenz ermoumlglicht die Konfiguration und Verwaltung des Dolmetscherpults uumlberdie Konferenzanwendung oder die API Erfordert die Systemlizenz DCNM‑LSYSndash Ermoumlglicht die Konfiguration und Verwaltung des Dolmetscherpults uumlber die
Konferenzanwendung den DICENTIS Webserver die NET-API und das Konferenzprotokollndash Ermoumlglicht verschiedene Dolmetschkonfigurationen fuumlr jede Konferenz
DCNM-LIMS DICENTIS Dolmetschen mit mehreren QuellenDieses Modul ermoumlglicht die Bereitstellung einer Sprache uumlber das DICENTIS Dolmetscherpultsowie externe Systemendash Nahtlose Integration von gedolmetschten Sprachen aus mehreren Quellenndash Anbindung von DICENTIS mit abgesetzten Dolmetschsystemenndash Austausch des Dolmetschqualitaumltsindex zwischen lokalen und abgesetzten
Dolmetschsystemen
DCNM-LDANTE DICENTIS Lizenz fuumlr 1 Dante StreamDiese Softwarelizenz ermoumlglicht das Senden oder Empfangen von Dante(TM) Audiostreamssodass das DICENTIS Konferenzsystem mit anderen Dante(TM) Systemen verbunden werdenkann und gedolmetschte Sprachen aufgezeichnet oder Verbindungen an Diskussions‑ oderDolmetschsysteme von Drittanbietern angebunden werden koumlnnenndash Senden von bis zu 100 gedolmetschten Sprachen als Dante(TM) Audiostreamsndash Empfangen von bis zu 100 gedolmetschten Sprachen als Dante(TM) Audiostreamsndash Eine Lizenz pro Stream erforderlich
26 de | Systemuumlbersicht DICENTIS
202111 | V40 | Konfigurationshandbuch Bosch Security Systems BV
Konferenzlizenzen
DCNM-LMPM DICENTIS Konferenzvorbereitung und ‑ManagementDas DICENTIS Softwaremodul bdquoKonferenzvorbereitung und -verwaltungldquo aktiviert dieFunktionen zur Vorbereitung und Verwaltung von Konferenzen in der Konferenzanwendungndash Ermoumlglicht die Vorbereitung und Verwaltung von Konferenzen und Tagesordnungenndash Erstellung strukturierter Konferenzen mit Tagesordnungspunktenndash Verknuumlpfung von Multimedia-Inhalten mit Konferenzen undoder Tagesordnungspunktenndash Problemlose Verwaltung von Konferenzenndash Festlegung von Diskussionseinstellungen
DCNM-LPD DICENTIS TeilnehmerdatenbankMit der DICENTIS Teilnehmerdatenbank koumlnnen Sie die Namen der Teilnehmer erfassen undTeilnehmern Sitze zuweisenndash Umfassende Datenbankinformationen aller Teilnehmerndash Wiederverwendung von Teilnehmerdaten in weiteren Konferenzenndash Definition von Diskussionen und Verwaltung der Konferenz- und Prioritaumltsberechtigung
jedes einzelnen Teilnehmersndash Option zum Hinzufuumlgen von Bildern fuumlr jeden Teilnehmer
DCNM-LVPM DICENTIS Abstimmungsvorbereitung und ‑ManagementAktiviert die Vorbereitung und Verwaltung von Abstimmungsrunden Erfordert die LizenzDCNM‑LMPM Eine einzelne Platzlizenz (DCNM‑LSVT) ist fuumlr jede DICENTIS Diskussionseinheitmit Touchscreen undoder Multimediaeinheit die Konferenzanwendung und den API-Clienterforderlichndash Abstimmungsrunden koumlnnen vorbereitet und bequem waumlhrend einer Konferenz
ausgewaumlhlt werdenndash Abstimmungsberechtigungen koumlnnen individuell fuumlr die Teilnehmer definiert werdenndash Sichere Speicherung und leichter Zugang zu Abstimmungsdaten zur nachtraumlglichen
Analyse von Abstimmungen oder Konferenzenndash Option zur Anzeige der Gesamt‑ und zwischenzeitlichen Abstimmungsergebnisse fuumlr
oumlffentliche und geheime Abstimmungenndash Einfacher Datenzugriff fuumlr Drittparteien uumlber System-APIs
Platzlizenzen
DCNM-LSVT DICENTIS Abstimmung am PlatzDICENTIS Softwarelizenz zum Aktivieren der Abstimmung am Platz bei DICENTISMultimediaeinheit DICENTIS Diskussionseinheit mit Touchscreen und DICENTIS erweitertenDiskussionseinheit Bei der DICENTIS Diskussionseinheit mit Abstimmung ist dieseFunktionalitaumlt integriertndash Benutzerfreundliches Abstimmungsverfahrenndash Abstimmungsoptionen und ‑ergebnisse koumlnnen automatisch an DICENTIS
Multimediaeinheiten und DICENTIS Diskussionseinheiten mit Touchscreen angezeigtwerden
ndash Abstimmungsergebnisse koumlnnen in einem grafischen Layout angezeigt werdenndash Wiederverwendung von Abstimmungslizenzen fuumlr neue Plaumltze wenn alte Plaumltze geloumlscht
werdenndash Intuitive farbige Abstimmungs-Buttons zur einfachen Bedienung
DICENTIS Systemuumlbersicht | de 27
Bosch Security Systems BV Konfigurationshandbuch 202111 | V40 |
DCNM-LSID DICENTIS Identifikation am PlatzDICENTIS Softwarelizenz fuumlr die Identifikation am Platz mit der DICENTIS Diskussionseinheitmit Abstimmfunktion DICENTIS Diskussionseinheit mit Sprachwahl DICENTISDiskussionseinheit mit Touchscreen DICENTIS Multimediaeinheit und DICENTIS erweitertenDiskussionseinheitndash Ermoumlglicht die Verwendung eines eindeutigen Benutzernamens (und Passworts) zur
Anmeldung an DICENTIS Multimediaeinheitenndash NFC-Tags koumlnnen zur Anmeldung an einer DICENTIS erweiterten Diskussionseinheit
DICENTIS Diskussionseinheit mit Abstimmung DICENTIS Diskussionseinheit mitSprachauswahl DICENTIS Diskussionseinheit mit Touchscreen oder einerMultimediaeinheit DCNM-MMD2 verwendet werden
ndash Nutzung freier und festgelegter Platzwahl moumlglichndash DICENTIS erweiterte Diskussionseinheiten und DICENTIS Diskussionseinheiten mit
Touchscreen koumlnnen einen Willkommensbildschirm mit individuellen Informationen fuumlrTeilnehmer anzeigen
ndash Teilnehmer werden bei der Anmeldung erkannt
DCNM-LSSL DICENTIS Sprache am Platz auswaumlhlenMit der DICENTIS Lizenz bdquoSprache am Platz auswaumlhlenldquo wird die Sprachauswahlfunktion derDICENTIS Multimediaeinheit und der DICENTIS Diskussionseinheit mit Touchscreen aktiviertBei der DICENTIS Diskussionseinheit mit Sprachauswahl ist diese Funktionalitaumlt integriertndash Intuitive Benutzeroberflaumlche fuumlr den Wechsel zwischen der Saalsprache und anderen
verfuumlgbaren Sprachenndash Deutliche Anzeige des Sprachennamens in der jeweiligen Sprache und mit
Originalschriftzeichenndash Anhoumlren von gedolmetschten Reden uumlber den Kopfhoumlrerausgang der DICENTIS
Multimediaeinheit DICENTIS Diskussionseinheit mit Touchscreen oder DICENTISDiskussionseinheit mit Sprachwahl
DCNM-LSDU DICENTIS Doppelnutzung am PlatzDICENTIS Softwarelizenz zum Aktivieren der Doppelnutzung am Platz fuumlr die DICENTISDiskussionseinheit DICENTIS Diskussionseinheit mit Sprachwahl DICENTISDiskussionseinheit mit Touchscreen und DICENTIS Drahtloseinheitenndash Erleichtert die Doppelnutzungsfunktionalitaumlt bei der DICENTIS Drahtloseinheit und
DICENTIS Konferenzeinheitndash Ermoumlglicht dass die Namen der Teilnehmer korrekt angezeigt werden wenn die
DICENTIS Einheiten von zwei Teilnehmern verwendet werden
Servicelizenz
DCNM-SMA DICENTIS SoftwarewartungsvertragEs sind Softwarewartungsvertraumlge mit einer Laufzeit von einem zwei oder fuumlnf Jahrenerhaumlltlich Abgedeckt sind die lizenzierte System‑ und Platzsoftware sowie Aktualisierungenzur Kompatibilitaumlt mit Drittanbieteranwendungenndash Ermoumlglicht die bestmoumlgliche Systemleistungndash Bequemes Upgrade von Software anstatt teurer Hardwarendash Regelmaumlszligige Updates
28 de | Systemuumlbersicht DICENTIS
202111 | V40 | Konfigurationshandbuch Bosch Security Systems BV
35 SicherheitsmaszlignahmenDer Techniker ist dafuumlr verantwortlich Sicherheitsmaszlignahmen zu treffen um einemissbraumluchliche Nutzung des Systems uumlber das Internet und lokale kabelgebundene oderdrahtlose Netzwerke zu vermeidenDie folgenden Maszlignahmen erhoumlhen die Sicherheitndash Standard-Administratorpasswort aumlndernndash Unberechtigten Zugriff auf den DICENTIS Servercomputer verhindernndash Unbefugten physischen und logischen Zugriff auf die Ethernet-Kabelverbindung des
DICENTIS Netzwerks verhindernndash DICENTIS Netzwerk in einem separaten VLAN einrichtenndash Firewall verwendenndash Die neuesten Windows-Sicherheitsupdates installierenndash Aktuellen Virenscanner installierenndash Auf jeder DanteTM-Einheit einen PIN-Code festlegen (detaillierte Anweisungen siehe
Einrichten eines PIN-Codes fuumlr eine Dantetrade-Einheit Seite 139)
Planen Sie die Durchfuumlhrung von Windows-Updates so dass Sie zu einem Zeitpunktausgefuumlhrt werden an dem das System nicht verwendet wird z B sonntags um 1 Uhr nachtsWenn Sie die Aktualisierung uumlber den Windows Task-Manager planen koumlnnen Sie auch einenautomatischen Neustart nach Abschluss der Aktualisierung konfigurieren falls ein Neustarterforderlich ist
36 GUI-SprachenDas DICENTIS Konferenzsystem verfuumlgt uumlber die folgenden GUI-Sprachen
Multimediaeinheit
Diskussionseinheit mitTouchscreen
KonferenzanwendungServerkonsole AktivierungstoolZertifikatsmanager
Webserver Aktivierungswebsite
Arabisch bull bull bull bull
Katalanisch bull bull bull bull
Kroatisch bull bull bull bull
Tschechisch bull bull bull bull
Deutsch bull bull bull bull bull
Deutsch bull bull bull bull bull
Spanisch bull bull bull bull bull
Estnisch bull bull bull bull
Finnisch bull bull bull bull bull
Franzoumlsisch bull bull bull bull bull
Hebraumlisch bull bull bull bull
Ungarisch bull bull bull bull
Indonesisch bull bull bull bull bull
Italienisch bull bull bull bull bull
DICENTIS Systemuumlbersicht | de 29
Bosch Security Systems BV Konfigurationshandbuch 202111 | V40 |
Japanisch bull bull bull bull bull
Koreanisch bull bull bull bull bull
Lettisch bull bull bull bull
Laotisch bull bull bull bull
Birmanisch bull bull bull bull
Niederlaumlndisch bull bull bull bull bull
Polnisch bull bull bull bull bull
Portugiesisch (PT) bull bull bull bull bull
Portugiesisch (BR) bull bull bull bull
Rumaumlnisch bull bull bull bull
Russisch bull bull bull bull bull
Serbisch bull bull bull bull
Slowakisch bull bull bull bull
Slowenisch bull bull bull bull
Thai bull bull bull bull bull
Tuumlrkisch bull bull bull bull bull
Ukrainisch bull bull bull bull
Usbekisch bull bull bull bull
Vietnamesisch bull bull bull bull bull
Chinesisch(vereinfacht)
bull bull bull bull bull
Chinesisch(traditionell)
bull bull bull bull
30 de | Softwareinstallation DICENTIS
202111 | V40 | Konfigurationshandbuch Bosch Security Systems BV
4 SoftwareinstallationBevor das DICENTIS Konferenzsystem verwendet werden kann muss es konfiguriert werdenDie Konfiguration des Systems wird in der folgenden Reihenfolge durchgefuumlhrtndash Netzwerkinstallation
ndash Dieser Vorgang wird nicht in den Bedienungsanleitungen von Bosch Security SystemsBV behandelt und muss zusammen mit Ihrer IT-Abteilung definiert werden WeitereInformationen finden Sie unter Hardware-Anforderungen Seite 19 undNetzwerkanforderungen Seite 23
ndash Installation von Hardware-Geraumltenndash Dieses Thema wird in der vorliegenden Bedienungsanleitung nicht behandelt Die
entsprechenden Informationen finden Sie im DICENTIS Hardware-Installationshandbuch Produktbezogene Informationen finden Sie unterwwwboschsecuritycom
ndash Installation der Software Installieren der DICENTIS Software-Suite Seite 30ndash Aktivierung des Systems und der Anwendungssoftware durch Registrieren der
Software Hinzufuumlgen und Entfernen von Lizenzen Seite 31ndash Upgrade der Geraumltesoftware (Firmware) Download der Software auf die Einheiten
Seite 31ndash Konfiguration der System‑ und Anwendungssoftware Konferenzanwendung Seite 39
41 Installieren der DICENTIS Software-SuiteKonfigurieren des Netzwerkinterface
i
HinweisVergewissern Sie sich vor der Installation der DICENTIS Software dass der Server-PC nuruumlber eine einziges aktiviertes Netzwerkinterface verfuumlgt (Bluetooth gilt ebenfalls alsNetzwerkinterface)
Herunterladen und Installieren der neuesten Version der DICENTIS System-Serversoftwareaus dem Internet1 Gehen Sie zu httpslicensingboschsecuritycomsoftware2 Klicken Sie auf den Link Software (kleines Quadrat) um die aktuelle Version der
Software herunterzuladen Sie koumlnnen hier auch die aktuelle Version der Versionshinweise downloaden
3 Folgen Sie den Anweisungen auf dem Bildschirm
i
HinweisWaumlhrend der Installation der Systemsoftware wird die WinPcap-Anwendung als Teil desNetwork Docent-Pakets installiertWenn Sie das WinPcap-Installationsprogramm abbrechen schlaumlgt die Installation derSystemsoftware fehl Starten Sie den Installationsvorgang einfach neu und befolgen Sie dieAnweisungen des WinPcap-Installationsprogramms
DICENTIS Softwareinstallation | de 31
Bosch Security Systems BV Konfigurationshandbuch 202111 | V40 |
i
HinweisStellen Sie nach der Installationdem Upgraden der System-Serversoftware sicher dass Siedie neueste Version der Software auf die Einheiten herunterladen (wie unter Download derSoftware auf die Einheiten Seite 31 beschrieben)
Siehendash Download der Software auf die Einheiten Seite 31
42 Download der Software auf die Einheitenndash Werkseitig gelieferte DICENTIS Einheiten werden mit Diagnosesoftware geliefert Vor der
Verwendung muumlssen sie auf die aktuelle Softwareversion upgegraded werdenndash Alle DICENTIS Einheiten muumlssen nach dem Aktualisieren der System-Serversoftware
upgegraded werdenGehen Sie dazu wie folgt vor1 Vergewissern Sie sich dass alle Einheiten richtig mit dem Netzwerk verbunden sind und
vollstaumlndig gestartet wurden2 Klicken Sie mit der rechten Maustaste in der Windows-Taskleiste auf die DICENTIS
Serverkonsole3 Klicken Sie auf Einheiten upgradenVerwenden Sie dieses Verfahren auch um bei Bedarf andere Hardware-Komponenten zuaktualisieren z B DCNM-APS2
i
HinweisEs wird nicht empfohlen Einheiten gleichzeitig mit dem DCNM‑APS upzugraden da derDCNM‑APS waumlhrend dem Download zuruumlckgesetzt wird Dadurch wird die Stromversorgungder Einheiten abgeschaltet und das Firmware-Upgrade der Einheiten schlaumlgt fehl
i
HinweisIn einem DICENTIS System mit einem ARNI kann der Neustart der Dienste uumlber dieServerkonsole bis zu 3 Minuten dauern Wenn Sie die Dienste neu starten moumlchtenverwenden Sie die Funktion bdquoDienste beendenrdquo in der Serverkonsole warten Sie30 Sekunden und verwenden Sie anschlieszligend die Funktion bdquoDienste startenrdquo in derServerkonsole
43 Hinzufuumlgen und Entfernen von LizenzenDas Aktivierungstool wird fuumlr folgende Zwecke verwendetndash Hinzufuumlgen von Lizenzierungen zum DICENTIS Systemndash Zuruumlckgeben von Lizenzierungen die nicht mehr erforderlich sindEine Lizenzierung besteht aus einer oder mehreren Lizenzen die auf dem DICENTIS Systeminstalliert werden koumlnnen
Bevor das System verwendet werden kann muss die DICENTIS Systemsoftware installiertwerden durch die die Basisfunktionen im System aktiviert werden Es koumlnnen dannzusaumltzliche Softwaremodule zur Erweiterung der Systemfunktionalitaumlt installiert werdenvorausgesetzt das System verfuumlgt uumlber einen guumlltigen Softwarewartungsvertrag (SoftwareMaintenance Agreement SMA)
32 de | Softwareinstallation DICENTIS
202111 | V40 | Konfigurationshandbuch Bosch Security Systems BV
iHinweisDie DICENTIS Systemsoftware hat einen SMA der ein Jahr lang ab dem Aktivierungsdatumder DICENTIS Systemsoftware guumlltig ist
431 Beschreibung des Aktivierungstoolsndash Fenster Zeigt die auf dem System aktivierten Lizenzierungen Ist mehr als eine
Lizenzierung aktiviert wird die Zeile uumlber dem Fenster angezeigt Durch Auswahl einerLizenzierungs-Zeile werden die zugehoumlrigen Lizenzen im Fenster angezeigt DieLizenzierungs-Zeilen haben die folgenden Farbkodierungenndash Schwarz Die Lizenzierung ist in Ordnungndash Orange Die Lizenzierung ist nicht vertrauenswuumlrdig und sollte repariert werdenndash Grau und durchgestrichen Die Lizenzierung wird zuruumlckgegeben und wartet auf die
Antwort zum Entfernenndash Grau und durchgestrichen Die Lizenzierung ist abgelaufen (Zeitlimitation) Geben
Sie die Lizenz zuruumlck um Ihr System zu bereinigenndash Fenster Dieses Fenster zeigt fuumlr jede Lizenz (Anzahl der Lizenzen)
(Aktivierungsdatum der Lizenz) und (Ablaufdatum der Lizenz)ndash Fenster Zeigt das Enddatum des Softwarewartungsvertrags (SMA) Wenn das SMA-
Enddatum erreicht wurde wird es in Rot und unten im Fenster zusaumltzlich der rote Textangezeigt
ndash Dieser Button wird zum Hinzufuumlgen einer Lizenzierung verwendet Eine Lizenzierungbesteht aus einer oder mehreren Lizenzen durch die zusaumltzliche Funktionen zum Systemhinzugefuumlgt werden
ndash Dieser Button wird nach Bedarf zum Zuruumlckgeben von LizenzierungenLizenzenverwendet Fuumlhren Sie diesen Schritt aus wenn die Funktionalitaumlt fuumlr ein System nichtmehr benoumltigt wird zum Beispiel wenn Sie die Software auf einem anderen Serverinstallieren moumlchten
432 Erste Aktivierung des SystemsAktivieren Sie das System wie folgt fuumlr die ErstverwendungStellen Sie vor dem Beginnen sicher dass Sie uumlber Folgendes verfuumlgen
ndash eine Aktivierungs-ID (wurde nach dem Kauf der Softwarelizenz per E-Mail versendet)ndash Techniker-Rechtendash einen mit dem Internet verbundenen PCndash einen USB-Stick (fuumlr die Offline-Aktivierung)
i
HinweisZum Ausfuumlhren der folgenden Schritte muss Ihr Benutzerkonto uumlber Techniker-Rechteverfuumlgen Diese Rechte koumlnnen von dem fuumlr Ihr Unternehmen als Administrator festgelegtenBenutzer erteilt werden
ndash Am Server-PCndash Starten Sie das DICENTIS Aktivierungstool Klicken Sie dazu Sie mit der rechten
Maustaste in der Windows-Taskleiste auf und klicken Sie anschlieszligend auf ndash Klicken Sie auf die Schaltflaumlche
DICENTIS Softwareinstallation | de 33
Bosch Security Systems BV Konfigurationshandbuch 202111 | V40 |
ndash Geben Sie alle benoumltigten Informationen einschlieszliglich Aktivierungs-ID ein DieAktivierungs-ID finden Sie auf der Seite Uumlbersicht auf der Website zurSystemaktivierung (siehe Uumlbersicht Seite 116) sowie in der E-Mail die Sie nachdem Kauf der Softwarelizenz erhalten haben
Fuumlr die Online-Aktivierungndash Geben Sie auf der Registerkarte den Benutzernamen und das Passwort fuumlr die
Haumlndler-Website an und klicken Sie auf ndash Die Anzeige zeigt Statusmeldungen waumlhrend des Aktivierungsvorgangsndash Fuumlhren Sie einen Neustart der Dienste aus Klicken Sie dazu mit der rechten
Maustaste auf (siehe Serverkonsole Seite 35) Jetzt ist das System aktiviert
i
HinweisWenn fuumlr die Internetverbindung eine Proxykonfiguration erforderlich ist koumlnnen Sie aufklicken um direkt auf die Proxykonfiguration zuzugreifen Aktivieren Sie dann die KontrollboxProxyserver fuumlr lokale Adressen umgehen damit Logos und Bilder korrekt in einem lokalenNetzwerk angezeigt werden koumlnnen
Fuumlr die Offline-Aktivierungndash Noch am Server-PC
ndash Klicken Sie auf der Registerkarte auf den Button und speichern Sie dieAnforderungsdatei auf dem USB-Stick
ndash Lassen Sie das Aktivierungstool geoumlffnet damit Sie die Antwortdatei problemlos vonder Aktivierungswebsite verarbeiten koumlnnenHinweis Der Button ist nur verfuumlgbar wenn sich Aktivierungs-IDs in der Listebefinden
ndash Rufen Sie mit einem Computer mit Internetzugriff die Website httpslicensingboschsecuritycom aufndash Melden Sie sich mit Ihrem Benutzernamen und Passwort (mit Techniker-Rechten) anndash Waumlhlen Sie die Registerkarte Lizenz verwalten ausndash Verwenden Sie den USB-Stick um die Anforderungsdatei auf dieser Seite zu
verarbeitenndash Speichern Sie nach dem Verarbeiten der Anforderungsdatei die Antwortdatei auf
dem USB-Stickndash Wieder am Server-PC
ndash Stecken Sie den USB-Stick einndash Klicken Sie im Fenster auf den Button Antwort verarbeitenndash Laden Sie die Antwortdatei hochndash Fuumlhren Sie einen Neustart der Dienste aus Klicken Sie dazu Sie mit der rechten
Maustaste in der Windows-Taskleiste auf und klicken Sie anschlieszligend auf Jetzt istdas System aktiviert
Siehendash Uumlbersicht Seite 116
433 Hinzufuumlgen von zusaumltzlichen LizenzierungenLizenzenWenn Sie dem System zusaumltzliche LizenzierungenLizenzen hinzufuumlgen moumlchten muss dasSystem uumlber einen guumlltigen SMA verfuumlgen Dadurch wird das korrekte Funktionieren derneuesten DICENTIS Funktionen sichergestellt
34 de | Softwareinstallation DICENTIS
202111 | V40 | Konfigurationshandbuch Bosch Security Systems BV
VorsichtEine Aktualisierung des DICENTIS Systems ohne einen guumlltigen SMA kann dazu fuumlhren dassdas System nicht mehr funktioniert
Fuumlgen Sie zusaumltzliche LizenzierungenLizenzen wie folgt hinzu1 Oumlffnen Sie das Aktivierungstool und uumlberpruumlfen Sie das Aktivierungsdatum des Systems
Wurde das System vor weniger als einem Jahr aktualisiert koumlnnen Sie sicher mit derInstallation fortfahren
2 Wird das SMA-Enddatum unten im Fenster in roter Schrift angezeigt muumlssen Sie IhrenSMA verlaumlngern
3 Softwareversionen 13 und niedriger Wird das Feld SMA-Enddatum nicht unten imFenster angezeigt und wurde das System vor mehr als einem Jahr aktiviert sollten Siewie folgt berechnen ob das SMA-Enddatum noch guumlltig istndash Addieren Sie ein Jahr zum Aktivierungsdatumndash Addieren Sie fuumlr jeden DCNM-1SMA in der Liste der Lizenzen ein Jahr zum
Aktivierungsdatumndash Addieren Sie fuumlr jeden DCNM-2SMA in der Liste der Lizenzen zwei Jahre zum
Aktivierungsdatumndash Addieren Sie fuumlr jeden DCNM-5SMA in der Liste der Lizenzen fuumlnf Jahre zum
Aktivierungsdatum4 Wenn das Ergebnis nach dem heutigen Datum liegt koumlnnen Sie sicher mit der Installation
fortfahren5 Wenn das Ergebnis vor dem heutigen Datum liegt muumlssen Sie Ihren SMA verlaumlngern da
die DICENTIS Software nach dem Upgrade sonst nicht startet6 Klicken Sie zum Hinzufuumlgen der Lizenzierung auf die Schaltflaumlche bdquoLizenzierung
hinzufuumlgenldquo und wiederholen Sie die Schritte der ersten Aktivierung7 Wird das SMA-Enddatum nach dem Hinzufuumlgen der Lizenzierung unten im Fenster in Rot
angezeigt muumlssen Sie Ihren SMA verlaumlngern
434 Zuruumlckgeben und Reparieren einer LizenzZuruumlckgeben einer LizenzVerwenden Sie die Funktion Lizenz zuruumlckgeben des Aktivierungstools fuumlr die folgendenVorgaumlngendash Zuruumlckgeben einer Lizenzndash Freigeben einer Lizenz um die DICENTIS Software stattdessen auf einem anderen Server
installieren zu koumlnnenSie koumlnnen Lizenzen sowohl online als auch offline zuruumlckgebenSo geben Sie eine Lizenz online zuruumlck1 Klicken Sie auf die Schaltflaumlche 2 Geben Sie auf der Registerkarte den Benutzernamen und das Passwort fuumlr die Haumlndler-
Website ein und klicken Sie auf den Button um die Lizenzierungen zuruumlckzugebenSo geben Sie eine Lizenz offline zuruumlck1 Klicken Sie auf die Schaltflaumlche 2 Waumlhlen Sie auf der Registerkarte die Lizenzierungen aus die Sie zuruumlckgeben moumlchten3 Stellen Sie sicher dass Sie den Vorgang durch Klicken auf den Button abschlieszligenDas Verfahren auf der Website aumlhnelt dem Aktivieren einer Lizenz Siehe Hinzufuumlgen undEntfernen von Lizenzen Seite 31
DICENTIS Softwareinstallation | de 35
Bosch Security Systems BV Konfigurationshandbuch 202111 | V40 |
Reparieren einer LizenzWenn eine Lizenz beschaumldigt ist funktioniert die Software nicht ordnungsgemaumlszlig DieServerkonsole zeigt das Problem in einer Warnmeldung auf dem Bildschirm an Dann wird imAktivierungstool der Button Lizenz reparieren aktiviertUm eine Lizenz zu reparieren klicken Sie auf die Schaltflaumlche Lizenz reparieren und befolgenSie die Anweisungen auf dem Bildschirm Das Verfahren auf der Website aumlhnelt dem Aktiviereneiner Lizenz Siehe Hinzufuumlgen und Entfernen von Lizenzen Seite 31
44 Sichern einer LizenzdateiNachdem die Lizenzen im System installiert wurden sollten Sie die Lizenzdateien sichernDies verhindert den Verlust der Lizenzen falls die Festplatte auf der die Lizenzen gespeichertsind defekt oder formatiert wird Das Verzeichnis sollte an einem sicheren Ort gespeichertwerden vorzugsweise auf einer anderen FestplatteGehen Sie dazu wie folgt vor1 Beenden Sie alle Dienste des Bosch DICENTIS einschlieszliglich Bosch DICENTIS
Lizenzmanager und FlexNet Licensing Server 64 Dienste Fuumlhren Sie diesen Schrittimmer vor dem Sichern undoder Wiederherstellen aus
2 Um einen vertrauenswuumlrdigen Datenspeicher zu sichern kopieren Sie CProgramDataFlexNet an einen Backup-Speicherort
3 Um eine Wiederherstellung durchzufuumlhren kopieren Sie diese Dateien auf den PC aufdem sie urspruumlnglich gespeichert waren
i
HinweisDer Ordner und die Dateien sind in der Regel in Windows ausgeblendet Um sie anzuzeigenaumlndern Sie die Einstellung in Windows-Explorer uumlber folgende Optionen bdquoOrganisieren gtOrdner- und Suchoptionen gt Anzeigenldquo
45 ServerkonsoleIn Windows Server 2012 R2 und Windows Server 2016 wird eine Konsolenanwendung fuumlr dasAnzeigen des Status des DICENTIS Servers bereitgestelltDas DICENTIS Serverkonsolensymbol wird im Infobereich des DICENTIS Server-PCs angezeigtalso auf der rechten Seite der Taskleiste neben der Uhrzeit
Klicken Sie mit der rechten Maustaste auf DICENTIS Serverkonsole umndash Dienste zu startenDienste neu zu startenDienste zu beenden
ndash Mit diesen Optionen koumlnnen Sie die Dienste manuell startenneu startenbeendenndash Einheiten zu aktualisieren
ndash Verwenden Sie das Firmware-Upgrade-Tool um die Einheiten auf die neuesteunterstuumltzte Version der Dienste zu aktualisieren (weitere Informationen sieheDownload der Software auf die Einheiten Seite 31)
ndash Lizenzen zu aktivierenndash Klicken Sie hier um Ihre Lizenzen zu aktivieren (weitere Informationen siehe Erste
Aktivierung des Systems Seite 32)ndash das Aktivierungstool zu starten
ndash Weitere Informationen zum Hinzufuumlgen oder Entfernen von Lizenzen finden Sie imKapitel Hinzufuumlgen und Entfernen von Lizenzen Seite 31
Es wird ein Symbol mit dem Status des DICENTIS Servers angezeigt
36 de | Softwareinstallation DICENTIS
202111 | V40 | Konfigurationshandbuch Bosch Security Systems BV
Status Beschreibung
Wird ausgefuumlhrt Die Dienste werden automatisch gestartet wenn eineSystemlizenz (DCNM-LSYS) installiert ist (wird alle 20 Minuten gepruumlft) unddas System eine Verbindung zur Datenbank herstellen kann (wird alle60 Minuten gepruumlft) Hinweis Zum Starten der Dienste ist einNetzwerkadapter mit guumlltiger IP-Adresse erforderlich
Beendet Alle 2060 Minuten pruumlft das System ob die Kriterien erfuumlllt sindund wird die Dienste abhaumlngig vom Status automatisch beenden oder neustartenWenn die Dienste manuell beendet werden wird auch die automatischePruumlfung gestopptWenn die Systemlizenz erweitert oder reduziert wird muumlssen die Dienste neugestartet werden um den aktuellen Status zu aktualisieren
Warnung Dieses Symbol wird zum Beispiel angezeigt wenn eine Lizenz nichtaktiviert ist
So zeigen Sie das Serverkonsolesymbol dauerhaft anStandardmaumlszligig wird das Serverkonsolesymbol nur bei einem Ereignis angezeigt So zeigen Siedieses Symbol dauerhaft an1 Waumlhlen Sie das Fenster Taskleisten-Symbole
ndash Windows Server 2012 R2 und Windows Server 2016Gehen Sie zum Startbildschirm und geben Sie die Benachrichtigung ein Filtern Siedie Ergebnisse nach Einstellungen und klicken Sie anschlieszligend aufInfobereichsymbole
2 Navigieren Sie mithilfe des Schiebereglers nach unten zu DICENTIS Serverkonsole3 Waumlhlen Sie Symbol und Benachrichtigungen anzeigen aus4 Klicken Sie auf OK Das Serverkonsolensymbol wird nun dauerhaft angezeigt
46 Unterstuumltzung fuumlr Rapid Spanning Tree Protocol (RSTP)Das DICENTIS System unterstuumltzt eine redundante Verkabelung wenn das Rapid SpanningTree Protocol (RSTP) aktiviert ist RSTP ist standardmaumlszligig aktiviert um Netzwerkstoumlrungen ineinem System zu verhindern in dem RSTP nicht unterstuumltzt oder zugelassen wirdSo aktivieren Sie eine redundante Verkabelung1 Starten Sie das System ohne redundante Verkabelung2 Konfigurieren Sie RSTP fuumlr alle Drittanbieter-Switches im Netzwerk
i
HinweisVerwenden Sie nur Switches von Drittanbietern die RSTP unterstuumltzen und IEEE 8021D‑2004entsprechenDer Switch muss das Aumlndern der folgenden Parameter in die aufgefuumlhrten Werteunterstuumltzenndash Hello_Time = 9 Sekundenndash Forwarding_delay = 30 Sekundenndash Max_age = 22 Sekunden
3 Aktivieren Sie das Rapid Spanning Tree Protocol (RSTP) im DICENTIS Serverndash Erstellen Sie eine Systemumgebungsvariable mit dem Namen DCNM_RSTP_ENABLED
und legen Sie den Wert entweder auf 1 zum Aktivieren von RSTP oder 0 zumDeaktivieren von RSTP fest
DICENTIS Softwareinstallation | de 37
Bosch Security Systems BV Konfigurationshandbuch 202111 | V40 |
ndash Die Umgebungsvariable kann folgendermaszligen erstellt werden Windows-Explorer gtDieser PC (Rechtsklick) gt Eigenschaften gt Erweiterte Systemeinstellungen gtErweitert gt Umgebungsvariablen gt Systemvariablen
ndash Starten Sie den DICENTIS Server neu4 Warten Sie bis das System vollstaumlndig hochgefahren ist5 Starten Sie alle DICENTIS Zentraleinheiten und alle DICENTIS Diskussions‑ und
Dolmetschereinheiten neu Drittanbieter-Switches muumlssen nicht neu gestartet werden6 Warten Sie bis das System vollstaumlndig hochgefahren ist Die Einheiten koumlnnen dann
redundant verkabelt werden (Ringe (Loops) koumlnnen geschlossen werden)
47 Erstellen von Zertifikaten fuumlr webbasierte ClientsVerwenden Sie den Zertifikatsmanager zum Erstellen und Verwalten von Zertifikaten fuumlr dieVerwendung der grafischen Steuerung in webbasierten Clients ohne Sicherheitswarnungen
Um Zertifikate zu erstellen und zu verwalten oumlffnen Sie den Zertifikatsmanager uumlber dasStartmenuuml und geben Sie die erforderlichen Informationen im Bildschirm Zertifikateverwalten ein
iHinweisZum Erstellen und Verwalten von Zertifikaten benoumltigt der Benutzer Windows-Administratorrechte
StammzertifikatWenn Sie bereits uumlber ein Stammzertifikat verfuumlgen waumlhlen Sie das Ordnersymbol aus umnach dem vorhandenen Zertifikat zu suchen und geben Sie das Passwort im FeldStammzertifikatpasswort ein
i
HinweisWenn Sie ein vorhandenes Stammzertifikat verwenden muumlssen sich die PFX‑ und CRT-Dateien des Stammzertifikats im selben Ordner befinden und ihre Namen lauten ltnamegt-privatepfx und ltnamegtcrt
Wenn Sie nicht uumlber ein Stammzertifikat verfuumlgen erstellen Sie mit der Schaltflaumlche Erstellenein neues Stammzertifikat
Erstellen eines Stammzertifikatsndash Stammzertifikat Geben Sie den Namen des neuen Stammzertifikats einndash Pfad Waumlhlen Sie den Ordner aus in dem das neue Stammzertifikat gespeichert werden
sollndash Stammzertifikatpasswort Geben Sie ein sicheres Passwort fuumlr das neue Stammzertifikat
einKlicken Sie auf Stammzertifikat erstellen um zum Bildschirm Zertifikate verwaltenzuruumlckzukehren Die Stammzertifikatdetails werden automatisch ausgefuumlllt
Serverzertifikatndash Serverzertifikat Geben Sie den Namen des neuen Serverzertifikats ein
38 de | Softwareinstallation DICENTIS
202111 | V40 | Konfigurationshandbuch Bosch Security Systems BV
ndash Serverzertifikatpasswort Geben Sie ein sicheres Passwort fuumlr das neue Serverzertifikatein
ndash DNS-Namen Geben Sie alle DNS-Namen des DICENTIS Servers einndash IP-Adressen Geben Sie alle IP-Adressen des DICENTIS Servers ein
i
HinweisSie muumlssen ein neues Serverzertifikat erstellen wenn sich der Hostname oder die IP-Adressedes Servers aumlndert Sie koumlnnen dasselbe Stammzertifikat verwenden sodass die Clients keinneues Stammzertifikat installieren muumlssen
Klicken Sie auf Erstellen und installieren um das neue Serverzertifikat zu erstellen und zuinstallieren und das Stammzertifikat im grafischen Browser zum Download zur Verfuumlgung zustellen und zu installierenKlicken Sie auf Erstellen um das Serverzertifikat zu erstellen Sie koumlnnen es dann zu einemspaumlteren Zeitpunkt installieren
Tipp Wenn Sie mehrere DICENTIS Server an Ihrem Standort haben mit denen Clients eineVerbindung herstellen muumlssen erstellen Sie das Stammzertifikat auf einem Server undverwenden Sie es auf den anderen Servern um das Serverzertifikat zu erstellen Auf dieseWeise muumlssen die Clients nur ein Stammzertifikat installieren um auf alle DICENTIS Serverzugreifen zu koumlnnen
Weitere Informationen finden Sie unter Erstellen von Zertifikaten mit dem BefehlszeilentoolSeite 142
DICENTIS Konferenzanwendung | de 39
Bosch Security Systems BV Konfigurationshandbuch 202111 | V40 |
5 KonferenzanwendungDie Konferenzanwendung besteht aus vier Hauptkomponenten (die nur mit der richtigenLizenz verfuumlgbar sind)1 Verwalten Seite 45 Zum Verwalten einer Konferenz2 DICENTIS Webserver Seite 99 Zum Konfigurieren und Verwalten der synoptischen
Mikrofonsteuerung3 Vorbereiten Seite 50 Zum Vorbereiten einer Konferenz4 Konfigurieren Seite 68 Zum Konfigurieren des DICENTIS Systems
Starten der Konferenzanwendung1 Waumlhlen Sie im Menuuml Start von Windows folgenden Programmpfad Alle Programme gt
Bosch gt DICENTIS gt Konferenzanwendung Ein Anmeldedialogfeld wird angezeigt2 Geben Sie einen Benutzernamen und ein Passwort ein um sich bei der Anwendung
anzumelden Es kann auch die bevorzugte Sprache der Anwendung ausgewaumlhlt werden
Abbildung 51 Hauptbildschirm der Konferenzanwendung (mit allen Symbolen)
Verschieben und Aumlndern der Groumlszlige der Konferenzanwendung
Das Fenster der Konferenzanwendung kann mit den Symbolen und (rechts oben imBildschirm neben Datum und Uhrzeit) zwischen Vollbild und Fensteranzeige umgeschaltetwerdenSie koumlnnen das Fenster verschieben indem Sie auf die Titelleiste des Anwendungsfenstersklicken die Maustaste gedruumlckt halten und dann die Maus bewegen Sie koumlnnen auch dieGroumlszlige des Fensters aumlndern indem Sie auf die RaumlnderEcken klicken und sie in die gewuumlnschteRichtung ziehenDie Groumlszlige und Position des Fensters werden gespeichert wenn Sie die Anwendung beenden
40 de | Konferenzanwendung DICENTIS
202111 | V40 | Konfigurationshandbuch Bosch Security Systems BV
Automatische Anmeldung bei der KonferenzanwendungStandardmaumlszligig meldet sich die DICENTIS Konferenzanwendung automatisch selbst an wennder Windows-Benutzername der gleiche ist wie der Benutzername im DICENTIS System Indiesem Fall werden die Autorisierungsrechte dieses Benutzers fuumlr die DICENTISKonferenzanwendung verwendet
i
HinweisDer voreingestellte Benutzername lautet admin und das Passwort ist leer DieStandardsprache ist die Sprache des Betriebssystems Wenn die Standardsprache nichtverfuumlgbar ist wird automatisch Englisch ausgewaumlhltAus Sicherheitsgruumlnden ist es ratsam das Standardpasswort in ein neues Passwort zuaumlndern
AktivierenDeaktivieren der automatischen Anmeldung bei der KonferenzanwendungDie Funktion zur automatischen Anmeldung kann wie folgt aktiviert und deaktiviert werden1 Waumlhlen Sie im Windows-Explorer CPrograms (x86)BoschDICENTIS2 Oumlffnen Sie BoschDcnmUserInterfacesMeetingManagerexeconfig
ndash Setzen Sie zur Deaktivierung der automatischen Anmeldung den Schluumlssel von trueauf falseltadd key=ENABLE_AUTOMATIC_WINDOWS_AUTHENTICATION_TO_LOGINvalue=falsegt
ndash Setzen Sie zur Aktivierung der automatischen Anmeldung den Schluumlssel von false auftrueltadd key=ENABLE_AUTOMATIC_WINDOWS_AUTHENTICATION_TO_LOGINvalue=truegt
Authentifizierung uumlber Windows ServerBenutzer‑ und Passwortdaten koumlnnen zwischen dem Unternehmensnetzwerk und demDICENTIS Konferenzsystem synchronisiert werden Benutzer die auch Angestellte desUnternehmens sind sind haumlufig bereits mit ihrem Benutzernamen und Passwort im Microsoft-System registriert Wenn diese Option aktiviert ist koumlnnen sich Benutzer mit demselbenBenutzernamen und Passwort bei der Diskussionseinheit anmelden die sie auch bei derWindows-Authentifizierung verwenden Benutzername und Passwort werden auf ihremComputer im Unternehmensnetzwerk uumlberpruumlftDer Authentifizierungsdienst ist normalerweise Teil des Unternehmensnetzwerks Die IT-Abteilung moumlchte das DICENTIS System unabhaumlngig vom Unternehmensnetzwerk betreibenda der Multicast-Datenverkehr (Audio) das Unternehmensnetzwerk nicht beeintraumlchtigen sollDas DICENTIS System sollte Zugriff auf das Unternehmensnetzwerk haben ohne Teil davon zusein Dies kann folgendermaszligen umgesetzt werdenndash Erstellen Sie fuumlr das DICENTIS System ein separates Subnetz in einem anderen VLAN im
Netzwerkndash Erstellen Sie eine Weiterleitung zwischen dem DICENTIS und dem UnternehmenssubnetzHinweis Verwenden Sie keine zweite Netzwerkkarte fuumlr den DICENTIS Server um eine Loumlsungmit dem DICENTIS Server als Uumlbergang zwischen DICENTIS System undUnternehmensnetzwerk zu schaffenndash Sie koumlnnen die ordnungsgemaumlszlige Funktion uumlberpruumlfen indem Sie mit einem Computer
der zur Unternehmens-Domain gehoumlrt auf eine Freigabe auf einem Dateiserver zugreifenSiehe folgende schematische Darstellung
Die Konferenzanwendung besteht aus vier Hauptkomponenten (die nur mit der richtigenLizenz verfuumlgbar sind)
DICENTIS Konferenzanwendung | de 41
Bosch Security Systems BV Konfigurationshandbuch 202111 | V40 |
1 Verwalten Seite 45 Zum Verwalten einer Konferenz2 DICENTIS Webserver Seite 99 Zum Konfigurieren und Verwalten der synoptischen
Mikrofonsteuerung3 Vorbereiten Seite 50 Zum Vorbereiten einer Konferenz4 Konfigurieren Seite 68 Zum Konfigurieren des DICENTIS Systems
Gateway 19216841
Abbildung 52 Systemdiagramm
Fuumlr ein DICENTIS Konferenzsystem mit mehr als 450 Knoten ist ein ARNI erforderlich Sokonfigurieren Sie ein System mit ARNIndash Legen Sie eine geeignete Gateway-Adresse im ARNI fest damit die Weiterleitung zum
Unternehmensnetzwerk funktioniertndash Verwenden Sie ARNI als DHCP-Server fuumlr das DICENTIS Subnetzndash Konfigurieren Sie die DNS-Parent-Adresse Dies ist die Adresse des DNS-Servers im
Unternehmensnetzwerk
Abbildung 53 Konfiguration fuumlr ein System mit ARNI
So aktivieren Sie die Authentifizierung uumlber den Windows Server1 Stellen Sie sicher dass alle Personen registriert sind (einschlieszliglich Vorname Nachname
Benutzername und Passwort) die die Multimedia-Einheiten im zentralen System mitWindows-Authentifizierung verwenden Der Benutzername muss mit dem Benutzernamenuumlbereinstimmen der dem Benutzer im Windows-Authentifizierungssystem zugewiesenwurde
42 de | Konferenzanwendung DICENTIS
202111 | V40 | Konfigurationshandbuch Bosch Security Systems BV
2 Aktivieren Sie die Windows-Serverauthentifizierung fuumlr die BenutzergruppebdquoTeilnehmergruppeldquondash Oumlffnen Sie Konfigurieren in der Konferenzanwendungndash Gehen Sie zu Benutzergruppenndash Waumlhlen Sie Teilnehmergruppe ausndash Aktivieren Sie die Kontrollbox Windows-Authentifizierung
Siehe Benutzergruppen Seite 69Hinweis Die Windows-Authentifizierung erfolgt pro Benutzergruppe Benutzergruppen dienicht zum Unternehmen gehoumlren (z B Servicetechniker) sind in der Regel nicht beimAuthentifizierungssystem des Kunden registriert Aktivieren Sie die Windows-Authentifizierung nicht fuumlr diese Gruppen Das bedeutet dass ihr Passwort in derKonferenzanwendung gespeichert werden muss
51 Benutzerrechte und KonferenzrechteZur Verwendung von Funktionen sind bestimmte Rechte erforderlich DICENTIS bietet zweiArten von Rechten1 Benutzerrechte
ndash Die Benutzerrechte sind in Benutzergruppen Seite 69 definiert2 Konferenzrechte
ndash Die Konferenzrechte sind pro Platz und pro Teilnehmer einer Konferenz definiertndash (siehe Seat assignment)ndash (siehe Teilnehmer Seite 60)
Abbildung 54 Hauptbildschirm der Konferenzanwendung (mit allen Symbolen)
Touch-Button
Beschreibung Benutzerrechte Konferenzberechtigungen
Verwalten Zum Verwalten von Konferenzen Konferenzverwalten
DICENTIS Konferenzanwendung | de 43
Bosch Security Systems BV Konfigurationshandbuch 202111 | V40 |
Touch-Button
Beschreibung Benutzerrechte Konferenzberechtigungen
GrafischeDarstellung
Zur Konfiguration und Verwaltung derRednermikrofone uumlber eine visuelleAnsicht
Systemkonfigurieren (umdie Ansichtkonfigurieren zukoumlnnen)
Konferenzverwalten (hellip)
Vorbereiten Zum Vorbereiten von Konferenzen Konferenz undTagesordnungvorbereiten
Konfigurieren
Zum Konfigurieren des Systems Systemkonfigurieren
Stromversorgung
Zum Umschalten des Systems in denStandby-Modus oder zum Reaktivierendes Systems
EinheitenberechtigungAusschalten
WWW Zum Aufrufen eines Webbrowsers
Beenden Zum Beenden der Anwendung
Startseite Zum Aufrufen des Startbildschirms derKonferenzanwendung
Zuruumlck Zur Navigation um eine Seite zuruumlck imNavigationsverlauf
Zuruumlck zuraktivenKonferenz
Zum Aufrufen der aktiven Konferenz
Lautstaumlrke Ruft die Master-Lautstaumlrkeregelung auf EinheitenberechtigungLautstaumlrkeregelung
Aufrufen Zur Ausgabe eines Gongsignals zumAufrufen der Teilnehmer
Konferenzverwalten
Menuuml Zum Aufrufen eines Menuumls fuumlrzusaumltzliche Funktionen
Konferenzverwalten
44 de | Konferenzanwendung DICENTIS
202111 | V40 | Konfigurationshandbuch Bosch Security Systems BV
i
HinweisDer Button bdquoEinschaltenldquo in der Konferenzanwendung oder bei einer DICENTISMultimediaeinheit die mit der Buchse mit niedriger Leistung des Audioprozessor undPowering Switch verbunden ist reaktiviert nur DICENTIS Einheiten die uumlber einenAudioprozessor und Powering Switch oder Powering Switch mit Strom versorgt werdenDICENTIS Einheiten die uumlber einen PoE-Switch betrieben werden muumlssen stattdessen mitdem Button bdquoEinschaltenldquo der DICENTIS Multimedia-Einheit eingeschaltet werden DieseEinheiten werden auch gestartet wenn der PoE-Port die PoE-Funktion deaktiviert undaktiviert
i
HinweisIn einem System mit Multimediaeinheiten wird die Stromversorgung der Strom-Kabelendendes DICENTIS Kabels erst dann eingestellt wenn die Multimediaeinheiten ausgeschaltetwurden Dadurch dauert das Ausschalten des Systems laumlnger
i
HinweisDICENTIS Diskussionseinheiten die uumlber einen PoE-Switch mit Strom versorgt werdenwerden immer eingeschaltet Sie koumlnnen nur ein‑ und ausgeschaltet werden indem PoE amEthernet-Port des PoE-Switches deaktiviert wird
DICENTIS Konferenzanwendung | de 45
Bosch Security Systems BV Konfigurationshandbuch 202111 | V40 |
52 VerwaltenVerwalten dient zum Verwalten von Konferenzen Klicken Sie auf die Schaltflaumlche Verwaltenauf dem Hauptbildschirm um den Verwaltungsbildschirm zu oumlffnen Im Bildschirm bdquoVerwaltenldquowird zunaumlchst eine Liste aller vorbereiteten Konferenzen angezeigtFalls keine Konferenzen vorbereitet wurden ist die Liste leer In diesem Fall ist dieStandardkonferenz aktiv und eine Standarddiskussion ist geoumlffnet Um auf dieseStandarddiskussion zuzugreifen klicken Sie auf die gruumlne Schaltflaumlche Zuruumlck zur aktivenKonferenz Siehe Diskussion Seite 48
Verwalten einer Konferenz bedeutetndash Aktivieren und Deaktivieren einer Konferenz Siehe Meeting Seite 45ndash Oumlffnen und Schlieszligen einer Konferenz Siehe Meeting Seite 45ndash Verwalten der Konferenztagesordnung Siehe Tagesordnung Seite 46ndash Verwalten der Abstimmung Siehe Abstimmungndash Verwalten der Diskussion Siehe Diskussion Seite 48ndash Verwalten des Menuumls Siehe Menu
Voraussetzungenndash Der PC auf dem die Konferenzanwendung ausgefuumlhrt wird muss uumlber Konferenzrechte
verfuumlgen Konferenz verwaltenndash Eine Konferenz muss vorbereitet werden bevor sie verwaltet werden kann Informationen
zum Vorbereiten einer Konferenz finden Sie unter Vorbereiten Seite 50
521 MeetingKlicken Sie zum Anzeigen einer Liste mit allen vorbereiteten Konferenzen im Hauptbildschirmauf die Schaltflaumlche Verwalten Das Symbol links von Konferenznummer und -name zeigt denStatus der Konferenz anndash Grau Die Konferenz ist deaktiviertndash Gruumln Die Konferenz ist aktiviertndash Rot Die Konferenz ist offen
Aktivieren einer Konferenzndash Druumlcken Sie zur Aktivierung einer Konferenz die Taste Aktivieren fuumlr die Konferenz die
aktiviert werden mussndash Um den Inhalt der Konferenz anzuzeigen ohne sie zu aktivieren bzw deaktivieren klicken
Sie auf eine beliebige Stelle in der KonferenzzeileWenn die Konferenz aktiviert istndash Der Bildschirm mit den Konferenzdetails wird geoumlffnet
ndash Auf der linken Seite werden die Tagesordnung und die zugewiesenen Teilnehmerangezeigt
ndash Auf der rechten Seite werden die Konferenzdetails und die Tagesordnung angezeigtndash Der Name der aktivierten Konferenz wird in der Kopfzeile der Konferenzanwendung
angezeigtndash Alle vorbereiteten Daten der Konferenz werden im gesamten System verbreitet Die Daten
enthalten die Namen und Konferenzrechte der Teilnehmer und die zugewiesenen Plaumltze
46 de | Konferenzanwendung DICENTIS
202111 | V40 | Konfigurationshandbuch Bosch Security Systems BV
ndash Es wird eine Datei mit Konferenznotizen erstellt Waumlhrend einer Konferenz werden beiBedarf Daten in dieser Datei gespeichert Die Datei wird geschlossen wenn die Konferenzdeaktiviert wird Weitere Informationen finden Sie unter Tools zur nachtraumlglichen Analyseder Konferenz
Wenn die Funktion Automatisch oumlffnen aktiviert ist wird die Konferenz automatisch geoumlffnet
Wenn die Schaltflaumlche Aktivieren nicht angezeigt wirdndash Der Platz dem der PC zugewiesen ist verfuumlgt nicht uumlber das Recht Konferenz verwaltenndash Oder der fuumlr die Anmeldung an der Konferenzanwendung verwendete Benutzername ist
der Konferenz nicht zugewiesen undoder verfuumlgt nicht uumlber das Recht Konferenzverwalten
Oumlffnen der KonferenzKlicken Sie auf den Button Oumlffnen um die Konferenz zu starten Wenn die OptionAutomatisch starten aktiviert ist wird der erste Tagesordnungspunkt automatisch geoumlffnet
Schlieszligen der KonferenzUm die Konferenz zu schlieszligen waumlhlen Sie auf der linken Seite die Konferenz aus Klicken Siedann auf der rechten Seite auf Schlieszligen Die Konferenz wird geschlossen und dieKonferenzliste wird angezeigt in der Sie die Konferenz deaktivieren koumlnnen
522 TagesordnungEs koumlnnen nur vorbereitete Tagesordnungen verwaltet werden
Verwalten einer Tagesordnung1 Stellen Sie sicher dass eine Konferenz aktiv und offen ist2 Klicken Sie im linken Bereich auf Konferenz3 Waumlhlen Sie das benoumltigte Thema aus dem linken oder rechten Bereich
ndash Die geoumlffnete Tagesordnung wird in der Kopfzeile der Konferenzanwendungangezeigt
ndash Die vorbereiteten Diskussionseinstellungen und die vorbereitete Sprecherlistewerden im gesamten System verbreitet und aktiviert
4 So machen Sie mit dem naumlchsten Tagesordnungspunkt weiter Oumlffnen Sie einfach dennaumlchsten Tagesordnungspunkt in der Ansicht bdquoTagesordnungldquo
523 Teilnehmerndash Um eine Liste der Teilnehmer anzuzeigen klicken Sie im linken Bereich auf Teilnehmer
Dann wird im rechten Bereich eine Liste der Teilnehmer angezeigtndash Um Teilnehmer auch im linken Bereich anzuzeigen klicken Sie auf das kleine Dreieck
neben Teilnehmerndash Wenn den Teilnehmern Bilder zugewiesen sind wird das Bild jeweils neben dem
entsprechenden Namen angezeigtndash Wenn fuumlr die Konferenz eine Identifikation verfuumlgbar ist werden oben im rechten Bereich
folgende Informationen angezeigtndash Anzahl der registrierten Teilnehmerndash Anzahl der anwesenden Teilnehmer Durch einen blauen Balken wird angezeigt dass
ein Teilnehmer anwesend ist Die Abwesenheit eines Teilnehmers wird durch einengrauen Balken dargestellt
DICENTIS Konferenzanwendung | de 47
Bosch Security Systems BV Konfigurationshandbuch 202111 | V40 |
ndash Schaltflaumlche Alle Teilnehmer abmelden Zur Abmeldung aller Teilnehmer in einerKonferenz Teilnehmer muumlssen sich wieder anmelden um an einer Konferenzteilnehmen zu koumlnnen
ndash Button Teilnehmer abmelden Meldet einen einzelnen Teilnehmer in einer Konferenzab indem die Teilnehmerdetails und der Button zur Abmeldung ausgewaumlhlt werden
524 Abstimmungndash Voraussetzungen zum Abhalten einer vorbereiteten Abstimmungsrunde
ndash Die Lizenzen DCNM‑LVPM und DCNM‑LSVT muumlssen im System aktiviert sein WeitereInformationen zu diesen Lizenzen finden Sie unter Uumlberblick uumlber die Lizenzen Seite24
ndash Die Abstimmungsrunde sollte im Voraus vorbereitet werden Nutzen Sie dazu denButton Vorbereiten auf dem Hauptbildschirm Weitere Informationen finden Sieunter Abstimmungsskript Seite 63 und Abstimmungsrunden-Details Seite 64
ndash Eine vereinfachte Adhoc-Abstimmungsrunde kann waumlhrend einer vorbereiteten Konferenzabgehalten werden indem die Details der Abstimmungsrunde waumlhrend der Konferenzeingegeben werden
Verwalten einer Abstimmungsrunde1 Klicken Sie in der Konferenzanwendung auf das Symbol Verwalten2 Stellen Sie sicher dass eine Konferenz aktiv und offen ist3 Klicken Sie auf den Menuumlbutton () rechts unten auf dem Bildschirm und klicken Sie
dann auf das Abstimmungssymbol (Haken) um Folgendes anzuzeigenndash Eine Liste der vorbereiteten Abstimmungsrunden (wird in beiden Bereichen
angezeigt)ndash Gesamtzahl der zur Abstimmung berechtigten Teilnehmer und die Anzahl der
anwesenden Teilnehmer (oben im rechten Bereich)ndash Die Adhoc-Abstimmungsfelder (im schwarzengrauen Bereich unten rechts)
Hinweis Nachdem Sie auf ein anderes Element im linken Bereich geklickt habenkoumlnnen Sie auf Abstimmungen klicken um die Liste aller Abstimmungsrunden erneutim rechten Bereich anzuzeigen
4 Entwederndash Sie halten eine Adhoc-Abstimmungsrunde ab indem Sie die Felder Nummer
Gegenstand und Beschreibung ausfuumlllen und anschlieszligend auf den Button Bereit fuumlrAbstimmung klicken Oder
ndash Sie oumlffnen eine vorbereitete Abstimmungsrunde indem Sie auf den Button Bereit fuumlrAbstimmung einer Abstimmungsrunde klicken
5 Der Abstimmungsbildschirm wird angezeigtndash Das Thema der Abstimmungsrunde wird oben im Bildschirm angezeigtndash Button Zuruumlck Zur Auswahl der vorherigen Abstimmungsrunde
Dieser Button ist ausgeblendet wenn - die erste Abstimmungsrunde in der Liste ausgewaumlhlt ist- eine Adhoc-Abstimmung verwendet wird
ndash Button Weiter Zur Auswahl der naumlchsten Abstimmungsrunde Dieser Button ist ausgeblendet wenn - die erste Abstimmungsrunde in der Liste ausgewaumlhlt ist- eine Adhoc-Abstimmung verwendet wird
ndash Button Zuruumlckrufen Ruft die ausgewaumlhlte Abstimmungsrunde zuruumlck Mit diesemButton kann beispielsweise eine Abstimmungsrunde zuruumlckgerufen werden dieversehentlich ausgewaumlhlt wurde
ndash Button Oumlffnen Oumlffnet die ausgewaumlhlte Abstimmungsrunde
48 de | Konferenzanwendung DICENTIS
202111 | V40 | Konfigurationshandbuch Bosch Security Systems BV
ndash Button Schlieszligen Schlieszligt die Abstimmungsrundendash Button Halten Unterbricht die aktuelle Abstimmungsrunde Die Abstimmungstasten
der Teilnehmer werden voruumlbergehend deaktiviert und die Abstimmungen koumlnnengeaumlndert oder verworfen werden
ndash Button Akzeptieren Zum Annehmen einer Abstimmungndash Button Ablehnen Zum Ablehnen einer Abstimmung Die Abstimmungsrunde kann zu
einem anderen Zeitpunkt abgehalten werdenndash Button Abbrechen Bricht die aktuelle Abstimmungsrunde ab wenn die Abstimmung
offen ist Die Abstimmungsergebnisse werden nicht gespeichert
iHinweisWenn ein Teilnehmer mit Abstimmungsrechten bei der Konferenzanwendung angemeldet istkann er direkt an der Abstimmungsrunde teilnehmen
AbstimmungsergebnisseJe nach installierten Lizenzen und Systemeinstellungen wird beim Oumlffnen einerAbstimmungsrunde eine Datei mit Abstimmungsergebnissen auf dem DICENTIS Server erstelltWaumlhrend einer Abstimmungsrunde werden bei Bedarf Daten in dieser Datei gespeichert BeimSchlieszligen der Abstimmungsrunde wird die Datei mit den Abstimmungsergebnissengeschlossen Weitere Informationen finden Sie unterndash Abstimmungsrunden-Details Seite 64 (Erlaumluterung der Einstellungen fuumlr
Abstimmungsrunden)ndash Tools zur nachtraumlglichen Analyse der Konferenz (Informationen zu den Dateien mit
Abstimmungsergebnissen und Konferenzergebnissen)
Siehendash Uumlberblick uumlber die Lizenzen Seite 24ndash Abstimmungsskript Seite 63ndash Abstimmungsrunden-Details Seite 64
525 DiskussionUm die Diskussion zu verwalten klicken Sie auf den Button Zuruumlck zur aktiven KonferenzIn der Liste auf der linken Seite wird die Diskussionsliste angezeigt Diese Liste enthaumllt diesprechenden und wartenden Teilnehmer Die folgenden farbkodierten Symbole werdenverwendetndash Rotes Symbol Der Teilnehmer sprichtndash Graues Symbol Das Teilnehmermikrofon ist stummgeschaltet (Mute)ndash Gruumlnes Symbol Der Teilnehmer ist in der Wartelistendash Gelbes Symbol Der Teilnehmer wartet darauf dem aktuellen Sprecher antworten zu
koumlnnenVerwenden Sie den Button bdquoVerschiebenldquo am unteren Ende der Diskussionsliste umTeilnehmern in der Wortmeldeliste die Redeberechtigung zu erteilen Wenn die Rednerlistevoll ist wird der am laumlngsten sprechende Teilnehmer von der Rednerliste entfernt
DICENTIS Konferenzanwendung | de 49
Bosch Security Systems BV Konfigurationshandbuch 202111 | V40 |
KontextmenuumlDie Diskussionsliste verfuumlgt uumlber ein Kontextmenuuml um die Diskussion zu verwalten KlickenSie mit der rechten Maustaste auf die Diskussionsliste um das Kontextmenuuml anzuzeigen DasKontextmenuuml hat folgende Optionenndash Wenn ein Element nicht ausgewaumlhlt ist (also nicht darauf geklickt wurde)
ndash Alle Sprecher unterbrechen und alle Anfragen entfernen Unterbricht alle Sprecherund entfernt alle Meldungen
ndash Alle Anfragen entfernen Entfernt alle Meldungenndash Hinzufuumlgen Ruft ein Menuuml auf um einen Teilnehmer als Redner oder als wartenden
Teilnehmer zur Liste hinzuzufuumlgen Klicken Sie mit der rechten Maustaste auf dengewuumlnschten Teilnehmer um ihn hinzuzufuumlgen und waumlhlen Sie Wort erteilen oderAuf Warteliste setzen Je nach Anzahl der offenen Mikrofone und der Einstellungdes Mikrofonmodus kann ein der Wortmeldeliste hinzugefuumlgter Teilnehmer sofort indie Rednerliste uumlbernommen werden
ndash Wenn ein sprechender Teilnehmer ausgewaumlhlt ist (auf ihn geklickt wurde) ist folgendeOption verfuumlgbarndash Aufhoumlren zu sprechen Entzieht dem ausgewaumlhlten Teilnehmer die
Redeberechtigung Je nach Anzahl der offenen Mikrofone und der Einstellung desMikrofonmodus kann der erste Teilnehmer in der Wortmeldeliste sofort in dieRednerliste uumlbernommen werden
ndash Wenn ein wartender Teilnehmer ausgewaumlhlt ist (auf ihn geklickt wurde) sind folgendeOptionen verfuumlgbarndash StummschaltenStummschaltung aufheben Schaltet einen Mikrofoneingang stumm
(Mute) oder hebt die Stummschaltung auf (Unmute) Dient zur temporaumlrenStummschaltung (Mute) eines Sprechers Der Sprecher bleibt weiterhin der aktiveSprecher Nur verfuumlgbar wenn der Antwortmodus verwendet wird
ndash Verschieben Erteilt dem ausgewaumlhlten Teilnehmer in der Wortmeldeliste dieRedeberechtigung
ndash Entfernen Entfernt den ausgewaumlhlten wartenden Teilnehmer aus der Liste
526 MenuumlUm weitere Verwaltungsoptionen anzuzeigen klicken Sie auf den Menuumlbutton () untenrechts im Bildschirm Ein Pop-up-Menuuml mit Symbolen wird angezeigt Wenn der Menuumlbutton() nicht angezeigt wird wird die Kontrollbox fuumlr die Rechte Konferenz verwalten nicht aufdem Bildschirm bdquoPlaumltze und Einheitenldquo ausgewaumlhlt Weitere Informationen finden Sie unterSitze und Einheiten Seite 79
Das Pop-up-Menuuml hat folgende Optionenndash Praumlsentation Klicken Sie auf das Praumlsentationssymbol und klicken Sie dann auf bdquoEinldquo
um den Praumlsentationsmodus zu aktivieren Klicken Sie auf bdquoAusldquo um denPraumlsentationsmodus zu deaktivierenndash Die Systemlizenz muss DCNM‑LMS umfassen
ndash Diskussionseinstellungen Klicken Sie auf das Diskussionseinstellungen-Symbol um dieDiskussionseinstellung der gegenwaumlrtig aktivierten Diskussion zu oumlffnen GeaumlnderteEinstellungen werden nicht in den vorbereiteten Diskussionseinstellungen derTagesordnung gespeichert Folgende Optionen koumlnnen festgelegt werdenndash Diskussionsmodusndash Rednerlistendash Prioritaumltsoptionenndash Redezeit-Timer
50 de | Konferenzanwendung DICENTIS
202111 | V40 | Konfigurationshandbuch Bosch Security Systems BV
ndash Kamerasteuerungsoptionen (Systemlizenz muss DCNM-LCC umfassen)ndash Multimedia-Einheit‑ und Konferenzanwendungsoptionen
ndash Schwenk‑ und Neigesteuerung der Kamera Klicken Sie auf das Symbol der Schwenk‑und Neigesteuerung der Kamera und klicken Sie dann auf Anzeigen um die Schwenk‑und Neigesteuerung der Kamera anzuzeigen Klicken Sie auf Ausblenden um dieKamerasteuerung auszublendenndash Das Symbol ist nur auf dem Diskussionsbildschirm sichtbarndash Die Systemlizenz muss DCNM‑LCC umfassen
ndash Abstimmung Klicken Sie auf das Abstimmungssymbol um zu denAbstimmungsbildschirmen zu wechseln Abhaumlngig von der installierten Lizenz und denSystemeinstellungen verwendet das System bdquoeinfacheldquo Abstimmung oder bdquovorbereiteteldquoAbstimmung
ndash Voraussetzungen fuumlr die einfache Abstimmungndash Die DCNM-LSVT-Abstimmungslizenz ist aktiviertndash Die Abstimmungsfunktion wurde in der Konferenzanwendung lizenzierten Sitzen
zugewiesen Weitere Informationen finden Sie unter Sitze und Einheiten Seite 79Hinweis Beim einfachen Abstimmungsbildschirm wird weder Abstimmungsthemanoch Beschreibung auf der Multimedia-Einheit angezeigt und dieAbstimmungsergebnisse werden nicht gespeichert
ndash Voraussetzungen fuumlr die vorbereitete Abstimmungndash Alle Voraussetzungen fuumlr die einfache Abstimmung sind erfuumllltndash Die DCNM-LVPM-Abstimmungslizenz ist aktiviertndash Eine oder mehrere Abstimmungsrunden wurden in der Konferenzanwendung
vorbereitet Weitere Informationen finden Sie unter Abstimmungsskript Seite 63ndash Eine Konferenz ist aktiviert und geoumlffnet
Hinweis Auf dem vorbereiteten Abstimmungsbildschirm werden einAbstimmungsthema und eine Beschreibung auf der Multimedia-Einheit oder derdrahtlosen erweiterten Diskussionseinheit angezeigt Die Abstimmungsergebnissewerden gespeichert
Siehendash Sitze und Einheiten Seite 79ndash Abstimmungsskript Seite 63
53 VorbereitenDer Konferenzadministrator sollte zum Vorbereiten einer Konferenz einen PC verwenden Umeine Konferenz vorzubereiten klicken Sie auf Vorbereiten Hierdurch wird der BildschirmVorbereiten geoumlffnet
Vorbereiten einer Konferenz bedeutetndash Verwalten von Personenndash Hinzufuumlgen von Konferenzen
ndash Hinzufuumlgen von Personen zur Konferenzndash Hinzufuumlgen von Tagesordnungspunktenndash Hinzufuumlgen von Konferenzdetailsndash Hinzufuumlgen eines Abstimmungsskripts und einer oder mehrerer
Abstimmungsrundenndash Diskussionsprofile zum Definieren der Diskussionseinstellungen
DICENTIS Konferenzanwendung | de 51
Bosch Security Systems BV Konfigurationshandbuch 202111 | V40 |
Voraussetzungenndash Der angemeldete Benutzer muss uumlber das Benutzerrecht Konferenz und Tagesordnung
vorbereiten verfuumlgen
531 PersonenUm PersonenNamen im System hinzuzufuumlgen klicken Sie auf Personen in der Struktur(links) Erfordert die Systemlizenz DCNM‑LPD Personen koumlnnen einer Konferenz zugewiesenwerden (siehe Beschreibung unter Teilnehmer Seite 60)Die Bearbeitungssymbole und eine Liste von Personen werden im mittleren Bereich angezeigtVerwenden Sie die Bearbeitungssymbole um Personen zur Liste hinzufuumlgen oder daraus zuentfernenIm rechten Bereich koumlnnen die Felder unter Allgemein und Sicherheit fuumlr jede Personausgefuumlllt werdenndash Felder unter Allgemein
ndash Vornamendash 2 Vornamendash Nachnamendash Titelndash Gruppendash Regionndash Landndash GUI-Sprache der Einheit Verwenden Sie die Dropdown-Liste um die gewuumlnschte
GUI-Sprache fuumlr die Einheit des Teilnehmers auszuwaumlhlen Wenn hier keine Spracheausgewaumlhlt wurde wird die auf der Seite bdquoRaumlumeldquo ausgewaumlhlte Sprache alsStandard verwendet
ndash Kopfhoumlrersprache Verwenden Sie die Dropdown-Liste um die bevorzugteDolmetschsprache auszuwaumlhlen Die Dolmetschsprache wird automatisch aufGrundlage dieser Einstellung ausgewaumlhlt Wenn die ausgewaumlhlte Sprache nichtverfuumlgbar ist wird die Saalsprache (Floor) verwendet
ndash Bildndash Felder unter Sicherheit
ndash Benutzernamendash NFC‑ID Die Nummer des NFC-Tags (Near Field Communication) fuumlr den Teilnehmer
Weitere Informationen finden Sie unter der Zwischenuumlberschrift Konfigurieren desSystems fuumlr den Einsatz mit NFC-Tags
ndash Passwort Button zum Aumlndern des Benutzerpasswortsndash PIN Button zum Aumlndern des PIN-Codes eines Benutzers
Die Sicherheitsfelder werden verwendet um die Anmeldung bei der Konferenzanwendungund den Multimediaeinheiten zu ermoumlglichen
Konfigurieren des Systems fuumlr den Einsatz mit NFC-Tags
iHinweisDie Verwendung von NFC-Tags ist nur mit Einheiten vom Typ DCNM-MMD2 DCNM-DE DCNM-DSL und DCNM-DVT moumlglich
NFC-Tags werden zur IdentifizierungAuthentifizierung von Teilnehmern verwendet DerSekretaumlr oder Assistent sollte eine eindeutige NFC-ID fuumlr jeden Teilnehmer erstellen GehenSie dazu wie folgt vor
52 de | Konferenzanwendung DICENTIS
202111 | V40 | Konfigurationshandbuch Bosch Security Systems BV
1 Klicken Sie im (mittleren) Bereich Personen auf den Namen dem Sie das NFC-Tagzuweisen moumlchten
2 Klicken Sie im rechten Bereich auf das Feld NFC-ID um es auszuwaumlhlen3 Identifizieren Sie die NFC-ID im System
ndash Stellen Sie sicher dass ein geeigneter NFC-USB-Kartenleser am USB-Anschluss desClient-PCs (Sekretaumlr) angeschlossen ist Bosch Security Systems BV empfiehlt dieVerwendung der folgenden Smartcard-Reader HID Omnikey 5022 CL HID Omnikey5421 Identiv SCM PC-Card uTrust 470x F oder Sony USB NFC Reader RC-S380S
ndash Scannen Sie das NFC-Tag mit dem USB-Kartenleser Die NFC-ID wird im Feld NFC-IDangezeigt
ndash Wenn kein USB-Kartenleser zur Verfuumlgung steht koumlnnen Sie die NFC-ID auch manuellin das Feld NFC-ID eingeben
ndash Wenn die gleiche NFC-Karte‑ID fuumlr mehrere Teilnehmer verwendet wird wird durcheinen roten Rahmen um das Feld NFC-ID angezeigt dass ein Validierungsfehlervorliegt
Personen importierenAnstatt Personen und ihre zugehoumlrigen Daten manuell einzugeben koumlnnen Sie Personen inund aus einer Excel-Datei (XLS) exportieren bearbeiten und importieren Dies erleichtert dasErstellen und Aktualisieren der persoumlnlichen Daten im System
So erstellen Sie eine Vorlage fuumlr den Import1 Klicken Sie auf die nach linksrechts weisenden Pfeiltasten2 Erstellen Sie eine Vorlagendatei uumlber den Button Vorlage erstellen
Hinweis Aumlndern Sie nicht die erste Zeile oder die Spaltenuumlberschriften in der Excel-Datei da sie dadurch fuumlr den Import unguumlltig wirdHinweis Spaltenuumlberschriften haumlngen von den Spracheinstellungen in derKonferenzanwendung ab Stellen Sie sicher dass fuumlr das Importieren und Exportieren diegleiche Sprache in der Konferenzanwendung verwendet wird
3 Schlieszligen Sie das Fenster zum ImportierenExportieren von PersonenVerwenden Sie diese Vorlage um die Daten fuumlr Personen im richtigen Format einzugeben
So importieren Sie Personen im System1 Klicken Sie auf die nach linksrechts weisenden Pfeiltasten2 Klicken Sie auf den Button Excel-Datei oumlffnen
Waumlhlen Sie die Excel-Datei aus die die Personen enthaumllt die Sie importieren moumlchten Hinweis Die Excel-Datei wird auf Guumlltigkeit uumlberpruumlft und alle Fehler werden angezeigtWenn die Datei Fehler enthaumllt beheben Sie diese in der Excel-Datei und wiederholen Siedie Schritte 1 bis 3 Diese Felder erfordern besondere Aufmerksamkeitndash Benutzername (nach Duplikaten pruumlfen) Wenn der Benutzername bereits vorhanden
ist werden die Daten durch die Daten in der Excel-Datei uumlberschriebenndash NFC-ID (nach Duplikaten pruumlfen) Muss korrekt formatiert und eindeutig seinndash Passwort Wenn das Feld leer ist wird das Passwort beibehalten Um das Passwort
zu aktualisieren geben Sie das neue Passwort ein Geben Sie den Textltnopasswordgt ein um das Passwort zu entfernen
ndash Link zu Teilnehmerbild Geben Sie den Pfad fuumlr das Bild in der Spalte Bilddatei oderGrafikdatei ein (z B dimagenamepng) Beim Importieren der Datei werden Bilderauch aktualisiert
DICENTIS Konferenzanwendung | de 53
Bosch Security Systems BV Konfigurationshandbuch 202111 | V40 |
3 Importieren Sie die Liste der Personen Hinweis Die Ergebnisse (Fehler und erfolgreich importierte Daten) werden auf demBildschirm unterhalb der Tabelle mit den Personen angezeigt
4 Schlieszligen Sie das Fenster zum ImportierenExportieren von Personen
So exportieren Sie Personen1 Klicken Sie auf die nach linksrechts weisenden Pfeiltasten2 Wenn Personen bereits im System erstellt wurden verwenden Sie den Button Personen
exportieren um die aktuelle Liste der Personen in eine XLS-Datei zu exportieren Siekoumlnnen diese Datei auf dieselbe Weise wie die Vorlage bearbeiten
ndash Liste der exportierten Felderndash Vornamendash 2 Vornamendash Nachnamendash Titelndash Gruppendash Regionndash Landndash Benutzernamendash NFC-ID
Passwort Wird leer angezeigt (aus Sicherheitsgruumlnden) obwohl ein Passwort im Systemeingegeben wurde Wenn Sie das Feld leer lassen wird das gleiche Passwortbeibehalten Um das Passwort zu aktualisieren geben Sie das neue Passwort einLink zu Teilnehmerbild Wenn der Link zum Bild auf den Bildserver exportiert wird wird er auch in der Excel-Datei platziert (httpsltBildgtpng) Auf diese Weise kann die Quelldatei verfolgtwerden Wenn die Importdatei einen Verweis auf https vor dem Bild enthaumllt wirddies ignoriert
ndash UserGroup3 Schlieszligen Sie das Fenster zum ImportierenExportieren von Personen
Siehendash Teilnehmer Seite 60
532 DiskussionsprofileDiskussionsprofile dienen dazu die Diskussionseinstellungen zu definieren Klicken Sie aufDiskussionsprofile in der Struktur Diese Profile werden waumlhrend der Vorbereitung derTagesordnungspunkte verwendetVerwenden Sie die Bearbeitungssymbole um Diskussionsprofile hinzuzufuumlgen oder zuentfernenFolgende Optionen koumlnnen festgelegt werdenndash Profilname Name des ProfilsDiskussionseinstellungenndash Diskussionsmodus
ndash Offen (automatisch) Bei Auswahl dieser Option werden Eintraumlge in derWortmeldeliste automatisch in die Rednerliste verschoben wenn diese noch nichtvoll ist Wenn die Rednerliste voll ist werden Mikrofonanmeldungen in dieWortmeldeliste eingereiht
54 de | Konferenzanwendung DICENTIS
202111 | V40 | Konfigurationshandbuch Bosch Security Systems BV
ndash Offen (manuell) Bei Auswahl dieser Option koumlnnen Teilnehmer eine Wortmeldungabgeben und sich in die Warteschlange einreihen Ein Benutzer der dieKonferenzanwendung verwendet oder ein Teilnehmer mit dem Recht bdquoKonferenzverwaltenrdquo der eine Multimedia-Einheit oder die grafische Anwendung verwendetkann dem Teilnehmer das Wort erteilen
ndash Antwort Bei Auswahl dieser Option koumlnnen Teilnehmer eine Wortmeldung abgebenund sich in die Warteschlange (gruumlnes Symbol) einreihenTeilnehmer koumlnnen auch eine Antwortanforderung abgeben um zur Wartelistehinzugefuumlgt zu werden und dem aktiven Sprecher zu antworten (gelbes Symbol)Ein Benutzer der die Konferenzanwendung verwendet oder ein Teilnehmer mit demRecht bdquoKonferenz verwaltenrdquo der eine Multimedia-Einheit oder die grafischeAnwendung verwendet kann dem Teilnehmer das Wort erteilen Wenn dem naumlchstenTeilnehmer in der Rednerwarteliste (gruumlnes Symbol) das Wort erteilt wird wird dieAntwortwarteliste (gelbes Symbol) geloumlscht da der Sprecher auf den geantwortetwerden sollte nicht mehr das Wort hatEs koumlnnen nur 1 aktiver Sprecher und 1 aktive antwortende Person das Wort habenSie koumlnnen das Mikrofon waumlhrend der Diskussion voruumlbergehend stumm schaltenund mit der Mikrofontaste wieder aktivieren Bei Stummschaltung (Mute) ist dieMikrofon-LED aus aber die Mikrofontaste-LED leuchtet aufEine Antwortanforderung kann nur uumlber eine Multimedia-Einheit und eineDiskussionseinheit mit Touchscreen mithilfe des gelben Buttons auf demTouchscreen abgegeben werden
ndash Abloumlsebetrieb Bei Auswahl dieser Option koumlnnen die Teilnehmer ihr eigenesMikrofon steuern Wenn die Rednerliste voll ist hat eine Mikrofonanmeldung Vorrangvor dem am laumlngsten sprechenden Teilnehmer
ndash Sprachgesteuert Bei Auswahl- Die Mikrofontasten an den Diskussionseinheiten sind rot markiert‑ Das Mikrofon wird aktiviert wenn ein Teilnehmer spricht‑ Teilnehmer brauchen nicht die Mikrofontaste betaumltigen um das Wort zu erhalten‑ Die Mikrofontaste kann gehalten werden um das Mikrofon voruumlbergehendstummzuschalten (Mute)- Die Diskussionsliste wird geloumlscht und nicht aktualisiert waumlhrend derSprachmodus aktiv ist- Der Vorsitzende kann weiterhin die Prioritaumltstaste verwenden um alleTeilnehmermikrofone auszliger Kraft zu setzen- Die Kamerasteuerung ist nicht verfuumlgbarDieser Modus kann fuumlr Systeme mit bis zu 50 Einheiten verwendet werden Er kannwaumlhrend einer Diskussion im Profil und in den Tagesordnungen konfiguriert werden Wenn einem Mikrofon VIP-Rechte zugewiesen sind (siehe Teilnehmer Seite 60)wird es nicht automatisch aktiviert wenn der Teilnehmer spricht Stattdessen mussein Teilnehmer mit VIP-Rechten zum Sprechen die Mikrofontaste betaumltigen damitalle anderen Teilnehmermikrofone stummgeschaltet werden
Sie koumlnnen den sprachgesteuerten Modus mit der DCNM-LVAM-Lizenz bdquoMikrofon AktivanzeigeSprachmodusldquo erweitern um den Teilnehmer anzuzeigen der gerade spricht Mit dieserLizenz koumlnnen Sie die Kontrollbox Aktives Mikrofon anzeigen aktivieren um den sprechendenTeilnehmer automatisch in der Rednerliste anzuzeigen Dadurch wird es moumlglich eine Kameraauf den Redner auszurichten Im Konferenzprotokoll und in der NET-API wird festgelegt werdas Wort hat Von hier aus koumlnnen externe Anwendungen z B fuumlr Audio- und Videoaufnahmediese Daten nutzen
DICENTIS Konferenzanwendung | de 55
Bosch Security Systems BV Konfigurationshandbuch 202111 | V40 |
i
HinweisDiese Funktionalitaumlt ist fuumlr Anwendungen vorgesehen bei denen jeder Teilnehmer eine eigeneEinheit verwendet Andernfalls weiszlig das System nicht wer gerade spricht Verwenden Siediese Funktionalitaumlt nicht in Raumlumen mit hohem Umgebungsgeraumluschpegel oder mit starkemNachhall
Das DICENTIS System nutzt seine Dynamic Channel Allocation (DCA)-Technologie zurkontinuierlichen Erfassung alle Mikrofone um
ndash die Mikrofone schnell zu oumlffnen wenn ein Audiosignal erkannt wird um fehlendeSilben zu vermeiden
ndash die Anzahl der offenen Mikrofone zu reduzieren und dadurch fuumlr eine optimaleSprachverstaumlndlichkeit ein Rauschen zu vermeiden
Der DCA-Algorithmus haumllt das Mikrofon fuumlr eine optimale Performance 2 Sekunden lang offenDurch die kontinuierliche Abtastung des Audiosignals kann es vorkommen dass ein Mikrofonin der Rednerliste angezeigt wird obwohl niemand spricht
ndash Sobald Sie das Kontrollbox Aktives Mikrofon anzeigen aktiviert haben koumlnnen Sie - den Schieberegler Einschwingzeit (Attack Time) verwenden um die minimaleAudiosignaldauer einzustellen Die minimale Audiosignaldauer verhindert dass kurzeAudiosignalspitzen wie z B Husten den Teilnehmer in die Rednerlisteaufzunehmen Die Einschwingzeit (Attack Time) legt fest wie lange das Audiosignalandauern muss bevor es als Sprache erkannt wird Der empfohlene Standardwert ist2000 ms Das Minimum ist 0 ms Das Maximum ist 10000 ms- Verwenden Sie den Schieberegler Abfallzeit (Release Time) um die Dauereinzustellen die das Mikrofon eingeschaltet bleibt nachdem der Audiopegel zuniedrig geworden ist Der Standardwert ist 500 ms Das Minimum ist 0 ms DasMaximum ist 10000 ms- Aktivieren Sie die Kontrollbox Aktiv durch rote Mikrofon-LED anzeigen damit dierote Mikrofon-LED leuchtet wenn sich der Teilnehmer in der Rednerliste befindet- Konfigurieren Sie die Anzahl der in der Rednerliste angezeigten Redner in Maxaktive Mikrofone Eins ist der empfohlene Wert
ndash Rednerlistendash Houmlchstanzahl aktiver Mikrofone Die maximale Anzahl aktiver Mikrofone in der
Rednerliste kann voreingestellt werden (max 25) Deaktiviert wenn derSprachmodus oder Antwortmodus verwendet wird
ndash Redner das Stummschalten des Mikrofons (Mute) erlauben Bei Auswahl dieserOption (Standardeinstellung) kann der Teilnehmer die linke Mikrofontaste zumvoruumlbergehenden Stummschalten des Mikrofons verwenden Ist die Optiondeaktiviert verhaumllt sich die linke Mikrofontaste wie die rechte Mikrofontaste
ndash Redner das Ausschalten des Mikrofons erlauben Bei Auswahl dieser Option duumlrfendie Teilnehmer ihr Mikrofon ausschalten Deaktiviert wenn Offen (automatisch)Abloumlsebetrieb oder Sprachmodus verwendet wird
ndash Mikrofon nach 30 Sek Inaktivitaumlt ausschalten Diese Funktion kann verwendetwerden wenn Teilnehmer vergessen das Mikrofon manuell auszuschaltenDeaktiviert wenn der Sprachmodus oder Antwortmodus verwendet wird
ndash Umgebungsmikrofon Bei Auswahl dieser Option wird das an Eingang 1angeschlossene Umgebungsmikrofon aktiviert
56 de | Konferenzanwendung DICENTIS
202111 | V40 | Konfigurationshandbuch Bosch Security Systems BV
ndash Laumlnge der Wortmeldeliste Die maximale Anzahl der Anfragen in der WortmeldelisteEs koumlnnen maximal 200 Meldungen ausgewaumlhlt werden Deaktiviert WennAbloumlsebetrieb oder Sprachmodus verwendet wird
ndash Wortmeldung zulassen Bei Auswahl dieser Option sind Wortmeldungen zulaumlssigDeaktiviert wenn Offen (automatisch) Abloumlsebetrieb oder Sprachmodusverwendet wird
ndash Loumlschen der Wortmeldung zulassen Bei Auswahl dieser Option duumlrfen dieTeilnehmer ihre Wortmeldungen zuruumlckziehen Deaktiviert wenn Offen(automatisch) Abloumlsebetrieb oder Sprachmodus verwendet wird
ndash Laumlnge der Antwortwarteliste Die maximale Anzahl von Anforderungen in derAntwortwarteliste Es koumlnnen maximal 99 Anforderungen ausgewaumlhlt werden Nurverfuumlgbar wenn der Antwortmodus verwendet wird
ndash Loumlschen der Antwortanforderung zulassen Bei Auswahl dieser Option koumlnnen dieTeilnehmer ihre Antwortanforderung loumlschen Nur verfuumlgbar wenn derAntwortmodus verwendet wird
ndash Teilnehmer in Warteliste durch gruumln leuchtende Mikrofon-LED kennzeichnen BeiAuswahl dieser Option leuchtet die Mikrofon-LED bei Einheiten in der Warteliste(statt ausgeschaltet wenn nicht ausgewaumlhlt) Deaktiviert Wenn Abloumlsebetrieb oderSprachmodus verwendet wird
ndash Ersten Teilnehmer in Warteliste durch gruumln blinkende LED kennzeichnen BeiAuswahl dieser Option blinken die Mikrofontaste und die Mikrofon-LED der erstenPerson in der Warteliste gruumln Kann nur verwendet werden wenn Teilnehmer inWarteliste durch gruumln leuchtende Mikrofon-LED kennzeichnen auch ausgewaumlhlt istDeaktiviert Wenn Abloumlsebetrieb oder Sprachmodus verwendet wird
ndash Warteschlange fuumlr Teilnehmer anzeigen Bei Auswahl dieser Option wird dieWarteliste bei allen Einheiten angezeigt Wenn diese Option deaktiviert ist wird dieWarteliste nur bei Einheiten mit Konferenzverwaltungs‑ oder VIP-Rechten angezeigtAuf diese Weise koumlnnen Sie die Warteliste fuumlr den Vorsitzenden und den Bedienersichtbar machen aber fuumlr alle anderen Teilnehmer verbergen Diese Funktion istauch fuumlr das grafische Layout verfuumlgbar sodass die Warteliste nur fuumlr Vorsitzendenund Bediener sichtbar ist aber fuumlr die Teilnehmer verborgen wird Deaktiviert WennAbloumlsebetrieb oder Sprachmodus verwendet wird
ndash Prioritaumltsoptionenndash Prioritaumltston Bei Auswahl dieser Option wird ein Prioritaumltston ausgegeben wenn
die Prioritaumltssteuerung verwendet wird Standardmaumlszligig aktiviert Der Prioritaumltstonkann uumlber einen Tagesordnungspunkt oder waumlhrend der Diskussion konfiguriertwerden kann aber nur dann verwendet werden wenn ein Prioritaumltston festgelegtwurde
ndash Alle Sprecher stummschalten Bei Auswahl dieser Option werden alle Sprechervoruumlbergehend stummgeschaltet (Mute) wenn die Prioritaumltssteuerung verwendetwird
ndash Mikrofone ausschalten und Warteschlange loumlschen Bei Auswahl dieser Optionwerden alle Sprecher und Personen auf der Wortmeldeliste geloumlscht wenn diePrioritaumltssteuerung verwendet wird
ndash Redezeit-Timerndash Redezeit pro Rede Bei Auswahl dieser Option kann der Redezeit-Timer pro Rede in
Minuten und Sekunden (max 99 Minuten) eingestellt werden Die gewaumlhlte Redezeitwird jedes Mal gewaumlhrt wenn ein Redner das Wort erhaumllt
DICENTIS Konferenzanwendung | de 57
Bosch Security Systems BV Konfigurationshandbuch 202111 | V40 |
ndash Letzte Minute durch rot blinkende Mikrofontaste kennzeichnen Bei Auswahl dieserOption beginnt die Mikrofontaste der Einheit des aktuellen Redners zu blinken wenndie letzte Minute der Redezeit begonnen hat
ndash Letzte Minute durch rot blinkende Mikrofon-LED kennzeichnen Bei Auswahl dieserOption beginnt die Mikrofon-LED der Einheit des aktuellen Redners zu blinken wenndie letzte Minute der Redezeit begonnen hat
ndash Redezeit anpassen Bei Auswahl dieser Option kann die Redezeit durch Klicken aufdie +- Symbole an der Oberseite der Bildschirm bdquoDiskussionsprofilerdquo um diegewuumlnschte Dauer in Minuten und Sekunden erhoumlht oder verringert werden
ndash Mikrofon nach Ablauf der Zeit ausschalten Bei Auswahl dieser Option wird dasMikrofon ausgeschaltet nachdem die festgelegte Redezeit abgelaufen ist Wird dieseOption nicht ausgewaumlhlt bleibt das Mikrofon nach Ablauf der festgelegten Redezeitaktiv
ndash Kamerasteuerungsoptionen (nur mit der Lizenz DCNM-LCC verfuumlgbar)ndash Kamerasteuerung Bei Auswahl dieser Option werden je nach Bedarf externe oder
SDI-Video-Switcher aktiviert Die Kameras werden auf die gewuumlnschtenvorkonfigurierten Positionen gerichtet und das Kamerabild wird auf den Multimedia-Einheiten angezeigt
ndash Kamerauumlbernahme Bei Auswahl dieser Option wird der letzte Teilnehmer angezeigtder sein Mikrofon aktiviert hat
ndash Multimediaeinheits‑ und KonferenzanwendungsoptionenDie verfuumlgbaren Optionen sind von den installierten Lizenzen und den Einstellungen imDiskussionsprofil abhaumlngig
Nur mit Lizenz DCNM-LPDndash Bild des Sprechers anzeigen Bei Auswahl dieser Option wird das Bild des ersten
Sprechers der Konferenz das in den Teilnehmerinformationen gespeichert istzusammen mit seinen Teilnehmerinformationen angezeigt
ndash Bild des aktuellen Sprechers anzeigen Bei Auswahl dieser Option wird das Bild desaktuellen Sprechers waumlhrend der Konferenz angezeigt
ndash Logo anzeigen Bei Auswahl dieser Option wird das Kundenlogo (oder bei fehlendemLogo ein leerer Hintergrund) in der Konferenzanwendung und auf denMultimediaeinheiten angezeigt
Nur mit Lizenz DCNM-LCCndash Kamerasteuerungsoptionen sind verfuumlgbarndash Video an Einheit anzeigen Bei Auswahl dieser Option und der Option
Kamerasteuerung wird der aktive Redner oder die aktive Uumlbersichtskamera in derKameraansicht der Konferenzanwendung und auf den Multimediaeinheiten angezeigt
ndash Logo anzeigen Wenn Kamerasteuerung nicht aktiviert ist wird in derKonferenzanwendung und auf den Multimedia-Einheiten das Kundenlogo oder einleerer Hintergrund angezeigt
Mit den Lizenzen DCNM-LCC und DCNM-LPD Wenn sowohl Kamerasteuerung als auch Kamerauumlbernahme in denKamerasteuerungsoptionen aktiviert sind
ndash Video an Einheit anzeigen Bei Auswahl dieser Option und der OptionKamerasteuerung wird der aktive Redner oder die aktive Uumlbersichtskamera in derKameraansicht der Konferenzanwendung und auf den Multimediaeinheiten angezeigt
58 de | Konferenzanwendung DICENTIS
202111 | V40 | Konfigurationshandbuch Bosch Security Systems BV
ndash Bild des Sprechers anzeigen Bei Auswahl dieser Option steuert der Server denVideo-Switcher und die Kameras Der aktuelle Sprecher wird in derKonferenzanwendung und auf den Multimediaeinheiten angezeigt
ndash Bild des aktuellen Sprechers anzeigen Bei Auswahl dieser Option wird das Bild desaktuellen Sprechers in der Konferenzanwendung und auf den Multimediaeinheitenangezeigt
Wenn Kamerasteuerung nicht in den Kamerasteuerungsoptionen aktiviert istndash Kamerauumlbernahme wird deaktiviert und Logo anzeigen ist aktiviert Die
Unternehmenslogo wird in der Konferenzanwendung und auf denMultimediaeinheiten angezeigt
i
HinweisWird ein Profil geaumlndert werden die Tagesordnungspunkte die dieses Profil verwenden nichtautomatisch aktualisiert Nach der Aktualisierung eines Profils muumlssen Sie dieses Profil dahererneut auf alle Tagesordnungspunkte anwenden fuumlr die die neuen Einstellungen geltensollen
Siehendash Teilnehmer Seite 60
533 MeetingsSo bereiten Sie eine Konferenz vorndash Um eine Konferenz hinzuzufuumlgen oder zu entfernen verwenden Sie die
Bearbeitungssymbolendash Wenn eine neue Konferenz hinzugefuumlgt wird koumlnnen die Konferenzdetails eingegeben
werdenndash Um eine Konferenz mit allen Konferenzdetails zu kopieren verwenden Sie das
Kopiersymbol
Siehendash Konferenzdetails Seite 58ndash Teilnehmer Seite 60ndash Tagesordnung Seite 61
534 KonferenzdetailsKlicken Sie auf bdquoKonferenzenldquo in der Struktur um die Liste der Konferenzen anzuzeigenndash Name Geben Sie den Namen der Konferenz anndash Beschreibung Geben Sie eine geeignete Beschreibung einndash Startdatum-zeit Waumlhlen Sie fuumlr die Konferenz die erforderlichen Angaben fuumlr
Startdatum und -zeit ausndash Enddatum-zeit Waumlhlen Sie fuumlr die Konferenz die erforderlichen Angaben fuumlr Enddatum
und -zeit ausndash URL Geben Sie eine geeignete URL ein wie unter Hochladen und Zugreifen auf Dateien
Seite 134 beschrieben Ermoumlglicht dass Dokumente die auf der WebsiteDcnmMeetingDocuments gespeichert sind angezeigt werden wenn der blaue HyperlinkWeitere Informationen auf der Multimedia-Einheit ausgewaumlhlt wird
ndash Konferenz automatisch nach Aktivierung oumlffnen Aktivieren Sie die Kontrollbox um dieKonferenz automatisch zu oumlffnen sobald sie aktiviert ist (nur bei Multimedia-Einheiten)
DICENTIS Konferenzanwendung | de 59
Bosch Security Systems BV Konfigurationshandbuch 202111 | V40 |
ndash Tagesordnung beim Oumlffnen der Konferenz automatisch starten Aktivieren Sie dieKontrollbox um die Tagesordnung beim Oumlffnen der Konferenz automatisch zu starten
ndash Identifikation (nur verfuumlgbar wenn das System uumlber die Lizenz DCNM‑LSID verfuumlgt) BeiAuswahl dieser Option muumlssen sich die Konferenzteilnehmer identifizieren Nur Plaumltze miteiner Lizenz fuumlr die Identifikation koumlnnen am Identifizierungsvorgang teilnehmen WaumlhlenSie die erforderliche Optionndash Teilnehmer kann sich nur bei zugewiesenem Platz anmelden Teilnehmer koumlnnen
sich nur bei dem Platz anmelden der ihnen waumlhrend der Vorbereitung der Konferenzzugewiesen wurde Die Option kann mit den Identifikations- undUumlberpruumlfungsoptionen kombiniert werden Wenn keine Identifikations‑ undUumlberpruumlfungsoptionen festgelegt wurden werden auf dem Begruumlszligungsbildschirmder Name des Teilnehmers und ein Anmelde-Button angezeigt um ihre Identitaumlt amPlatz zu bestaumltigen (nur Multimedia und DCNM-DE)Hinweis Wenn Teilnehmer kann sich nur bei zugewiesenem Platz anmeldenaktiviert ist zeigen Einheiten die uumlber DCNM-LSID verfuumlgen und keine Personzugewiesen haben den blockierten Bildschirm an
ndash Teilnehmer am Platz identifizieren durchndash NFC-Karte durchziehen Teilnehmer koumlnnen eine NFC-Karte verwenden um sichselbst zu identifizieren (DCNM-MMD2 DCNM-DE DCNM-DSL und DCNM-DVT) Umdiese Option verwenden zu koumlnnen muss das System fuumlr die Verwendung von NFC-Tags konfiguriert sein Siehe Personen Seite 51ndash NFC-Karte an Einheit halten Teilnehmer koumlnnen eine NFC-Karte verwenden umsich selbst zu identifizieren (DCNM-MMD2 DCNM-DE DCNM-DSL und DCNM-DVT)Solange sich die NFC-Karte in Reichweite des NFC-Lesers befindet bleibt derTeilnehmer angemeldet Wenn der Teilnehmer die Karte aus der Reichweite des NFC-Lesers entfernt wird der Teilnehmer abgemeldet Um diese Option verwenden zukoumlnnen muss das System fuumlr die Verwendung von NFC-Tags konfiguriert sein siehePersonen Seite 51 Die Option NFC-Karte an Einheit halten kann nicht inKombination mit Doppelnutzung verwendet werden siehe die Option Dual-Use(Doppelfunktionstaste) in Sitze und Einheiten Seite 79ndash Benutzername Teilnehmer geben ihren Benutzernamen ein um ihre Identitaumlt zubestaumltigen (nur Multimediaeinheit)ndash Aus Liste auswaumlhlen Teilnehmer koumlnnen ihren Namen aus einer Liste derTeilnehmer auswaumlhlen (auf der Infozeile angezeigt) um ihre Identitaumlt zu bestaumltigen(nur Multimediaeinheit)ndash Externes System Teilnehmer werden uumlber ein externes System identifiziert (alleDICENTIS Einheiten)Hinweis Wenn die Identifikation uumlber ein externes System erfolgt ist dieUumlberpruumlfung auch nur uumlber ein externes System moumlglich
ndash Teilnehmer am Platz uumlberpruumlfen durch ndash PIN-Code Teilnehmer koumlnnen einen PIN-Code verwenden um sich selbst zuauthentifizieren (nur Multimediaeinheit und DCNM-DE)ndash Passwort Teilnehmer verwenden ihr Passwort um sich selbst zu authentifizieren(nur Multimediaeinheit)ndash Externes System Teilnehmer werden uumlber ein externes System authentifiziert (alleDICENTIS Einheiten)
Beschlussfaumlhigkeit
60 de | Konferenzanwendung DICENTIS
202111 | V40 | Konfigurationshandbuch Bosch Security Systems BV
ndash Beschlussfaumlhigkeit (nur verfuumlgbar wenn das System uumlber die DCNM-LSID-Lizenzverfuumlgt) Beschlussfaumlhigkeit wird verwendet um zu uumlberpruumlfen ob genuumlgend Teilnehmeranwesend sind um die Konferenz oder Abstimmungsrunde fortzusetzen Wenn dieseOption aktiviert ist wird automatisch berechnet ob der Ausdruck wahr oder falschergibt Die Ausdrucksinformationen sind in der Konferenzanwendung der synoptischenSteuerung der NET API und im Konferenzprotokoll verfuumlgbar
ndash Stimmengewichtung verwenden Bei Auswahl dieser Option wird fuumlr die automatischeBerechnung der Beschlussfaumlhigkeit die konfigurierte Stimmengewichtung verwendetBeispiel Wenn ein Teilnehmer eine Stimmengewichtung von 5 hat wird seineAnwesenheit als Anwesenheit von 5 Teilnehmern berechnetndash Beschlussfaumlhigkeitsausdruck Verwenden Sie die Schaltflaumlchen in der Tabelle
rechts um die Variablen in den Beschlussfaumlhigkeitsausdruck einzufuumlgen oder gebenSie die Variablen in die Ausdrucksfelder ein
ndash Testergebnis Die Testwerte koumlnnen zur Validierung des Ausdrucks verwendetwerden Die Farbe des Testergebnis-Felds wird gruumln wenn der Ausdruck wahr istund rot wenn er falsch istBeispiel Wenn fuumlr eine Beschlussfaumlhigkeit mindestens 23 der Teilnehmer mitAbstimmungsrechten anwesend sein muumlssen lautet derBeschlussfaumlhigkeitsausdruckPresentVoteRights VoteRights ge 23
Hinweis Die Beschlussfaumlhigkeit wird in der Konferenzanwendung und der synoptischenSteuerung als Balkendiagramm angezeigt Fuumlr eine korrekte Anzeige muss der Wert zwischen 0und 1 liegen und es muss gt oder ge verwendet werden Wenn diese Voraussetzungen nichterfuumlllt sind kann kein Balkendiagramm angezeigt werden Es wird nur die Angabe von wahroder falsch auf Grundlage des Ausdrucks angezeigt
Siehendash Personen Seite 51ndash Teilnehmer Seite 60ndash Hochladen und Zugreifen auf Dateien Seite 134
535 TeilnehmerPersonen koumlnnen uumlber den Button Hinzufuumlgen und Entfernen im Bereich Teilnehmer einerKonferenz hinzugefuumlgt bzw aus der Konferenz entfernt werden Sobald eine Person zu einerKonferenz hinzugefuumlgt wird ist diese Person ein TeilnehmerDas Hinzufuumlgen von Personen im System ist unter Personen Seite 51 beschrieben
Button Beschreibung
Hinzufuumlgen Hinzufuumlgen von Personen zu einer Konferenz
Entfernen Entfernen des ausgewaumlhlten Teilnehmers ausder Liste
Tab 51 Button-Funktion
ndash Diskutieren Wenn diese Option ausgewaumlhlt wurde darf der Teilnehmer an einerDiskussion teilnehmen
DICENTIS Konferenzanwendung | de 61
Bosch Security Systems BV Konfigurationshandbuch 202111 | V40 |
ndash VIP Kann verwendet werden um bestimmten Personen undoder Sitzen Anzeigerechtefuumlr die Abstimmungsergebnis zu gewaumlhren (Zwischenergebnisse-gehalten-geschlossen)Die Art und Weise wie die Abstimmungsergebnisse angezeigt werden wird durch dieEinstellungen in Abstimmungseinstellungen Ergebnisse bestimmt SieheAbstimmungsrunden-Details Seite 64TeilnehmerSitze mit VIP-Rechten koumlnnen auch die Warteschlange anzeigen wenn dieOption Warteschlange fuumlr Teilnehmer anzeigen in den Diskussionseinstellungendeaktiviert ist Siehe Diskussionsprofile
ndash Abstimmen Bei Auswahl dieser Option darf der Teilnehmer abstimmen (DCNM-LVPMSystemlizenz und DCNM-LSVT Platzzuweisungen erforderlich) Nur bei DCNM-MMD2DCNM-DE und DCNM-DVT Die Anzahl der Teilnehmer mit Abstimmungsberechtigungenwird zwischen Klammern in der Spaltenuumlberschrift angezeigt damit Sie uumlberpruumlfenkoumlnnen ob alle erforderlichen Teilnehmer Abstimmungsberechtigungen haben
ndash Stimmengewichtung Ermoumlglicht Ihnen die Konfiguration der Stimmengewichtung einesTeilnehmers Der Wert zwischen Klammern in der Spaltenuumlberschrift ist die Summe allerStimmengewichtungen der Teilnehmer mit Abstimmungsberechtigungen SieheAbstimmungsrunden-Details Seite 64
ndash Konferenz verwalten Bei Auswahl dieser Option darf der Teilnehmer die Konferenzverwalten (nur bei DCNM-MMD2 oder Konferenzanwendung)
ndash Prioritaumlt Bei Auswahl dieser Option darf der Teilnehmer die Prioritaumltstaste verwendenndash VIP-Typ Dem Teilnehmer werden zusaumltzliche Mikrofonrechte zugewiesen unabhaumlngig
vom Mikrofonmodus und der Anzahl der geoumlffneten Mikrofone (Verwenden Sie das kleineDreieck und die Dropdown-Liste um einen VIP-Typ auszuwaumlhlen)ndash Button aktiv Das Mikrofon wird immer durch Betaumltigen der Mikrofontaste aktiviert
Dies ist die Standardeinstellung fuumlr den Vorsitzendenndash Sprechtaste bedient Mikrofonsteuerung durch Sprechtaste Das Mikrofon wird
immer durch Betaumltigen und Halten der Mikrofontaste aktiviert Dies ist dieStandardeinstellung fuumlr eine Diskussionseinheit die als Unterbrechungsmikrofonverwendet wird
ndash Platzname Der ausgewaumlhlte Platzname wird einem Teilnehmer zugewiesen VerwendenSie das kleine Dreieck und die Dropdown-Liste um einen Platznamen auszuwaumlhlen
ndash Infozeile Zum Anzeigen des TextsNamens der eingeblendet wird Zum Konfigurieren derInfozeile waumlhlen Sie Konfigurieren gt Raumlume Siehe Raumlume Seite 70
i
HinweisWeisen Sie keinen Teilnehmer dem Konferenzanwendungssitz zu da dies fuumlr den Benutzerverwirrend sein koumlnnte Die Konferenzanwendung hat einen Anmeldebildschirm uumlber densich der Benutzer beim System anmelden sollte
Siehendash Abstimmungsrunden-Details Seite 64ndash Raumlume Seite 70ndash Personen Seite 51
536 TagesordnungEine Tagesordnung die zu jeder Konferenz gehoumlrt kann ein oder mehrere Themen enthaltenndash Um ein Thema hinzuzufuumlgen oder zu entfernen verwenden Sie die Bearbeitungssymbolendash Verwenden Sie die Pfeilschaltflaumlchen um die Reihenfolge der Tagesordnungspunkte zu
aumlndern
62 de | Konferenzanwendung DICENTIS
202111 | V40 | Konfigurationshandbuch Bosch Security Systems BV
ndash Verwenden Sie das Kopiersymbol um eine Tagesordnung zu kopierenndash Um einen Tagesordnungspunkt vorzubereiten waumlhlen Sie den neuen Tagesordnungspunkt
in der Baumstruktur aus und geben Sie die benoumltigten Informationen ein wie hierbeschriebenndash Tagesordnungspunkt-Details Seite 62ndash Teilnehmerliste Seite 63ndash Sprecherwarteliste Seite 63
i
HinweisDie Elemente in der oberen Leiste des Tagesordnungsbereichs Gegenstand BeschreibungURL und Diskussionseinstellungen koumlnnen aus- und eingeblendet werden indem Sie mit derrechten Maustaste auf eines der Elemente klicken und es auswaumlhlen bzw die Auswahlaufheben
Siehendash Tagesordnungspunkt-Details Seite 62ndash Teilnehmerliste Seite 63ndash Sprecherwarteliste Seite 63
537 Tagesordnungspunkt-DetailsFolgende Informationen koumlnnen fuumlr einen Tagesordnungspunkt festgelegt werdenndash Gegenstand Geben Sie einen geeigneten Gegenstand einndash Beschreibung Geben Sie eine geeignete Beschreibung einndash URL Geben Sie eine geeignete URL ein wie unter Hochladen und Zugreifen auf Dateien
Seite 134 beschrieben Ermoumlglicht die Anzeige von Dokumenten wenn auf derMultimedia-Einheit auf den blauen Hyperlink Weitere Informationen geklickt wird (nurbei DCNM-MMD2) Fuumlr diese Dokumente stehen folgende Speicherorte zur Verfuumlgungndash Website DcnmMeetingDocumentsndash Website des Kunden
ndash Diskussionseinstellungenndash Waumlhlen Sie das gewuumlnschte Profil aus der Dropdown-Liste ausndash Klicken Sie auf den Text in der Dropdown-Liste Die Diskussionseinstellungen des
Tagesordnungspunkts werden geoumlffnet Nehmen Sie die gewuumlnschten Einstellungenvor und speichern Sie sie wahlweise als neues Profil
ndash Siehe auch Diskussionsvorlagen
i
HinweisDa die Diskussionseinstellungen in einem Profil definiert werden wird eine lokale Kopie derDiskussionseinstellungen erstellt und im Tagesordnungspunkt gespeichert Nachdem einProfil in einem Tagesordnungspunkt ausgewaumlhlt wurde werden die Diskussionseinstellungeneines Tagesordnungspunkts daher nicht aktualisiert wenn ein Profil geaumlndert wird
Siehendash Hochladen und Zugreifen auf Dateien Seite 134
DICENTIS Konferenzanwendung | de 63
Bosch Security Systems BV Konfigurationshandbuch 202111 | V40 |
538 TeilnehmerlisteAlle Teilnehmer die der Konferenz zugewiesen sind koumlnnen ausgewaumlhlt und derSprecherwarteliste hinzugefuumlgt werdenndash Mit der Schaltflaumlche Hinzufuumlgen koumlnnen sie den ausgewaumlhlten Teilnehmer der
Sprecherwarteliste hinzufuumlgenndash Mithilfe des Textfelds Filtern nach koumlnnen Sie die Suche eingrenzen z B auf
Teilnehmernamen
539 SprecherwartelisteIn der Sprecherwarteliste wird die Reihenfolge der Teilnehmer festgelegt die waumlhrend desTagesordnungspunkts sprechen sollenndash Verwenden Sie die Pfeilschaltflaumlchen um die Reihenfolge zu aumlndernndash Mit der Schaltflaumlche Entfernen koumlnnen Sie den ausgewaumlhlten Teilnehmer aus der
Sprecherwarteliste entfernen Dieser Teilnehmer ist jedoch nach wie vor einKonferenzteilnehmer
5310 AbstimmungsskriptEin Abstimmungsskript das eine oder mehrere Abstimmungsrunden enthalten kann kann zueiner Konferenz hinzugefuumlgt werden Fuumlgen Sie mithilfe des folgenden Verfahrens eineAbstimmungsrunde zu einem Abstimmungsskript hinzu1 Klicken Sie in der Struktur auf Abstimmungsskript2 Klicken Sie im rechten Bereich auf eine Zeile3 Oben auf der Seite
ndash Verwenden Sie das blaue Pluszeichen um eine leere Abstimmungsrunde zuerstellen (Alle Einstellungen muumlssen manuell aktualisiert werden)
ndash Verwenden Sie das blaue Minuszeichen um eine ausgewaumlhlte Abstimmungsrunde zuloumlschenHinweis Halten Sie zum Loumlschen mehrerer Abstimmungsrunden die Umschalttastegedruumlckt und waumlhlen Sie mit der linken Maustaste die Abstimmungsrunden ausKlicken Sie dann auf das rote Kreuz
ndash Verwenden Sie das Symbol zum Duplizieren um eine neue Abstimmungsrundebasierend auf den Einstellungen der ausgewaumlhlten Abstimmungsrunde zu erstellen
ndash Verwenden Sie die Pfeiltasten nach obenunten um die Reihenfolge derausgewaumlhlten Abstimmungsrunden zu aumlndern
4 Um eine Abstimmungsrunde vorzubereiten waumlhlen Sie die Abstimmungsrunde in derBaumstruktur aus und geben Sie dann die benoumltigten Informationen ein wie unterAbstimmungsrunden-Details Seite 64 beschrieben
Siehendash Abstimmungsrunden-Details Seite 64ndash Abstimmungsrunden-Details Seite 64
5311 Dolmetschen vorbereitenDer Sekretaumlr kann die Dolmetscherpulte uumlber die Konferenzanwendung oder API vor und nacheiner Konferenz per Fernzugriff konfigurieren Diese Konferenzeinstellungen koumlnnen fuumlr dasDolmetschen konfiguriert werdenndash Die in der Konferenz benoumltigten Sprachen (von der konfigurierten Sprachenliste der
Konferenzanwendung) gelten fuumlr alle Kabinenndash Weisen Sie die Sprachen den DICENTIS Dolmetscherpulten oder externen Eingaumlngen zundash Konfigurieren Sie die Ausgaumlnge A B und C des Dolmetscherpults
64 de | Konferenzanwendung DICENTIS
202111 | V40 | Konfigurationshandbuch Bosch Security Systems BV
ndash Konfigurieren Sie die Auto-Relais-KabinenHinweis DCNM-LIPM bdquoLizenz fuumlr Dolmetschvorbereitung und ‑verwaltungldquo ist fuumlr dieVorbereitung zum Dolmetschen erforderlichKonfigurationsschritte1 Oumlffnen Sie Vorbereiten gt Konferenzen2 Waumlhlen Sie die Konferenz aus fuumlr die Sie die Dolmetscheinstellungen konfigurieren
moumlchten und oumlffnen Sie die Konferenzdetails3 Waumlhlen Sie Dolmetschen aus4 Standardeinstellungen fuumlr Raum verwenden ist standardmaumlszligig aktiviert Wenn Sie die
Standardeinstellungen fuumlr eine Konferenz verwenden moumlchten (uumlber Konfigurieren gtRaumlume konfiguriert) lassen Sie die Einstellung wie sie ist
5 Wenn Sie die Standardeinstellungen fuumlr eine Konferenz nicht verwenden moumlchtendeaktivieren Sie Standardeinstellungen fuumlr Raum verwenden Hier koumlnnen Sie dieSprache und Pultzuweisungseinstellungen fuumlr diese Konferenz definierenndash Sprachauswahl Hier koumlnnen Sie die verfuumlgbaren Sprachen fuumlr die Konferenz
auswaumlhlen (aus der Liste der definierten Sprachen) und die Reihenfolge undDarstellung der Sprachen und ihre Quelle aumlndern (DICENTIS DCN NGDante-Gateway oder DanteTM) Unter Sprachauswahl Seite 83 finden Sie eine detaillierteBeschreibung der Optionen
ndash Dolmetschersitze Hier werden folgende Informationen angezeigt Kabine PultStatus Geraumlteinfo ausgewaumlhlter A- B- und C-Ausgabe und ausgewaumlhlte Kopfhoumlrerwerden angezeigt Zum Aumlndern dieser Einstellungen waumlhlen Sie eine oder mehrereZeilen aus und klicken Sie auf Bearbeiten Der Bereich Pult- undKabineneinstellungen wird angezeigt Wenn Sie mehrere Zeilen ausgewaumlhlt habenwird bdquoKabine mehrereldquo und bdquoPult mehrereldquo angezeigt um anzugeben dass dieEinstellungen fuumlr mehrere KabinePulte gelten Unter Dolmetscherpulte Seite 86finden Sie eine detaillierte Beschreibung der OptionenTipp Die Konfigurationseinstellungen aus Raumlume werden auf den Pultengespeichert Da sich die Ausgabesprachen von denen unter Raumlume unterscheidenkoumlnnen muumlssen Sie die Ausgangssprachen wahrscheinlich erneut fuumlr das Pultkonfigurieren Sie koumlnnen dies ganz einfach tun indem Sie alle Pulte auswaumlhlen undauf den Button Automatisch konfigurieren klickenHinweis Wenn ein Pult die Sprachen an Ausgabe ABC ohne eine Nummer anzeigtsind diese Sprachen nicht in der Konferenz enthalten Wenn die A-Ausgabe keineSprache hat die in der Konferenz enthalten ist ist das Pult deaktiviert
6 Klicken Sie auf Uumlbernehmen um die Einstellungen zu behalten oder auf Verwerfen umsie zu entfernen
Siehendash Dolmetscherpulte Seite 86ndash Sprachauswahl Seite 83
5312 Abstimmungsrunden-DetailsFolgende Informationen koumlnnen fuumlr eine Abstimmungsrunde festgelegt werden wobei dieAbstimmungsfunktion nur auf Multimedia-Einheiten DCNM-DE und DCNM-DVT verfuumlgbar istNumber Zur Eingabe der Referenznummer der AbstimmungsrundeGegenstand Zur Eingabe des Gegenstands der AbstimmungsrundeBeschreibung Zur Eingabe einer kurzen Beschreibung der Abstimmungsrunde
DICENTIS Konferenzanwendung | de 65
Bosch Security Systems BV Konfigurationshandbuch 202111 | V40 |
URL Geben Sie eine geeignete URL ein wie unter Hochladen und Zugreifen auf Dateien Seite134 beschrieben Ermoumlglicht dass Dokumente die auf der Website DcnmMeetingDocumentsgespeichert sind angezeigt werden wenn auf den blauen Hyperlink Weitere Informationenauf der Multimedia-Einheit geklickt wird (nur bei Multimedia-Einheiten)
AbstimmungseinstellungenAntwortsatzDropdown-Liste mit Optionen fuumlrndash JaEnthaltungndash JaNeinndash JaNeinEnthaltungndash JaNeinEnthaltungNPPVndash DafuumlrEnthaltungndash DafuumlrDagegenndash DafuumlrDagegenEnthaltungndash DafuumlrDagegenEnthaltungNPPV
iHinweisNPPV (Nicht an der Abstimmung teilnehmen) Mithilfe dieser Option koumlnnen die Teilnehmerangeben dass sie nicht an der Abstimmung teilnehmen moumlchten
Buttonsndash Antwort-Buttons nach der Abstimmung ausblenden Bei Auswahl dieser Option zeigen
die Antwort-Buttons die abgegebene Stimme nicht auf der Einheit Dies verhindert dieBeeinflussung anderer Teilnehmer und haumllt den Abstimmungsprozess so anonym wiemoumlglich wenn sie in Verbindung mit dem Anzeigen oder Speichern einzelner Ergebnisseverwendet wird Gesamt- und Einzelergebnisse koumlnnen weiterhin auf dem DICENTISServer gespeichert werden abhaumlngig von den Einstellungen in Ergebnisse speichern
AbstimmungstimerFuumlr die Definition einer Zeit fuumlr die Abstimmungsrunde Die Abstimmungszeit wird auf denMultimedia-Einheiten und auf dem Abstimmungsbildschirm der Konferenzanwendungangezeigt (nur bei DCNM-MMD2)Der Abstimmungstimer verfuumlgt uumlber Optionsschaltflaumlchen fuumlrndash Kein Abstimmungstimer Bei Auswahl dieser Option wird der Abstimmungstimer nicht
verwendet Das Feld Dauer ist ausgeblendetndash Abstimmungsrunde offen lassen nachdem Zeit abgelaufen ist Bei Auswahl dieser
Option wird die Abstimmungsrunde offen gehalten wenn die Abstimmungszeitabgelaufen ist Die Teilnehmer koumlnnen ihre Stimme immer noch abgeben bzw aumlndernDie zusaumltzliche Zeit wird als negativer Wert angegeben Wenn eine Abstimmungszeitbeispielsweise auf 30 Sekunden (0030) festgelegt war wird nach einer Minute -0030angezeigt Wenn der Abstimmungstimer -959 erreicht hat zaumlhlt er nicht mehr herunteraber die Abstimmung bleibt offen bis sie manuell geschlossen wird
ndash Abstimmungsrunde durchfuumlhren nachdem Zeit abgelaufen ist Bei Auswahl dieserOption wird die Abstimmungsrunde unterbrochen wenn die Abstimmungszeit abgelaufenist Die Abstimmungsrunde kann nach Bedarf unterbrochen und fortgesetzt werden Diezusaumltzliche Zeit wird als negativer Wert angegeben Die Teilnehmer koumlnnen ihre Stimmeimmer noch abgeben bzw aumlndern
66 de | Konferenzanwendung DICENTIS
202111 | V40 | Konfigurationshandbuch Bosch Security Systems BV
ndash Abstimmungsrunde beenden wenn Zeit abgelaufen Bei Auswahl dieser Option wird dieAbstimmungsrunde geschlossen wenn die Abstimmungszeit abgelaufen ist DieTeilnehmer koumlnnen ihre Stimme nicht mehr abgeben bzw aumlndern Die Abstimmung mussinnerhalb der festgelegten Zeit stattfinden
ndash Dauer Zur Eingabe eines Werts fuumlr den Abstimmungstimer Verwenden Sie die Pfeiltastennach obenunten um die Zeit in Minuten und Sekunden auszuwaumlhlen
Mehrheitndash Taste bdquoAnwesendrdquo Wenn diese Option ausgewaumlhlt ist muumlssen die Teilnehmer die Taste
Anwesend druumlcken bevor sie abstimmen koumlnnen Aktivieren Sie diese Einstellungzusammen mit der Eingabe der Variable Anwesend im Nenner wenn 100 alle Personensein muss die die Taste Anwesend gedruumlckt haben Sie muumlssen nicht zwingendabgestimmt haben ndash das Betaumltigen des Anwesend-Buttons ist ausreichend
ndash Stimmengewichtung verwenden Bei Auswahl dieser Option kann waumlhrend einerKonferenz die Stimmengewichtung fuumlr jeden Teilnehmer konfiguriert werden So koumlnnenTeilnehmer fuumlr andere Personen abstimmen die nicht bei der Konferenz anwesend sind(Proxy-Abstimmung) Die Gewichtung der Stimme wird durch die Nummer festgelegt diebei Stimmengewichtung ausgewaumlhlt oder eingegeben wird Die Gesamtzahl der Stimmenwird in Klammern hinter Stimmengewichtung angezeigt Wenn z B 7 Teilnehmer in einerKonferenz anwesend sind und einer von ihnen eine Stimmengewichtung von 2 hatbetraumlgt die Gesamtzahl der Stimmen 8 Die Stimmengewichtung ist fuumlr alleAbstimmungstypen (geheim offen usw) moumlglich und wird in den API-Ergebnissen in derXML-Datei der Konferenzergebnisse und in der XML-Datei der Abstimmungsergebnisseangezeigt Erfordert die Lizenzen DCNM‑LMPM DCNM‑LVPM und DCNM‑LPD
ndash Mehrheitsberechnung Wenn diese Option aktiviert ist wird automatisch berechnet obder Ausdruck wahr oder falsch ergibt Die Ausdrucksinformationen sind in derKonferenzanwendung der synoptischen Steuerung der NET API und imKonferenzprotokoll verfuumlgbarndash Mehrheitsausdruck Verwenden Sie die Schaltflaumlchen in der Tabelle rechts um die
Variablen in die Felder Zugunsten und 100--Einstellung einzufuumlgen oder geben Siedie Variablen in die Ausdrucksfelder ein
ndash Testergebnis Die Testwerte koumlnnen zur Validierung des Ausdrucks verwendetwerden Die Farbe des Testergebnis-Felds wird gruumln wenn der Ausdruck wahr istund rot wenn er falsch istBeispiel Wenn mehr als die Haumllfte der stimmberechtigten Teilnehmer zugunsteneines Vorschlags abstimmen muumlssen damit eine Mehrheit erreicht wird lautet derMehrheitsausdruckYes VoteRights gt 05
Hinweis Die Mehrheit wird in der Konferenzanwendung und der synoptischen Steuerung alsBalkendiagramm angezeigt Fuumlr eine korrekte Anzeige muss der Wert zwischen 0 und 1 liegenund es muss gt oder ge verwendet werden Wenn diese Voraussetzungen nicht erfuumlllt sind kannkein Balkendiagramm angezeigt werden Es wird nur die Angabe von wahr oder falsch aufGrundlage des Ausdrucks angezeigt
Ergebnisse
DICENTIS Konferenzanwendung | de 67
Bosch Security Systems BV Konfigurationshandbuch 202111 | V40 |
Um zwischen den Anzeigerechten fuumlr verschiedene Teilnehmer zu unterscheiden koumlnnen dieEinstellungen fuumlr Einzel- Gruppen- und Gesamtergebnisse auf Teilnehmer Teilnehmer mit VIP-Anzeigerechten und Teilnehmer mit Rechten zum Verwalten der Konferenz angewendetwerdenDie Einstellungen koumlnnen auch auf externe Systeme angewendet werden die die APIverwenden (Konferenzanwendungsynoptische Steuerung und individuell erstellte Anwendungen die die API verwenden)ndash Ergebnisse festlegen fuumlr
ndash Offene Abstimmungsrunde Zum Konfigurieren einer bdquooffenenAbstimmungsrundeldquo (bdquooffene Abstimmungldquo wird manchmal bdquooumlffentlicheAbstimmungldquo genannt) in der einzelne Ergebnisse verfuumlgbar sind Bei Auswahldieser Option werden Daten aus den einzelnen Abstimmungsrunden in XML-Dateienauf dem DICENTIS Server gespeichert und uumlber die API an externe Systemeweitergeleitet (einschlieszliglich der Konferenzanwendung und synoptischer Steuerung)Weitere Informationen finden Sie unter Datei mit Abstimmungsergebnissen
ndash Geheime Abstimmungsrunde Zum Konfigurieren einer geheimenAbstimmungsrunde bei der einzelne Ergebnisse nicht verfuumlgbar sind Bei Auswahldieser Option ist die abgegebene Stimme ausgeblendet Einzelne Ergebnisse werdennicht auf den Multimedia-Einheiten in der Konferenzanwendung oder API angezeigtund KOumlNNEN NICHT vom DICENTIS Server oder uumlber die API abgerufen werden
ndash Ergebnisanzeigendash Individuelle Stimmabgabe Diese Einstellung zeigt an welcher Teilnehmer eine
Stimme abgegeben hat aber nicht wie er abgestimmt hatndash Einzel- und Gruppenergebnis anzeigen Diese Einstellung zeigt die Einzel- und
Gruppenergebnisse anndash Insgesamt abgegebene Stimmen Diese Einstellung zeigt die Anzahl der
abgegebenen Stimmen an aber nicht wie abgestimmt wurdendash Gesamtergebnisse anzeigen Diese Einstellung zeigt die Gesamtergebnisse anndash Mehrheit anzeigen Diese Einstellung zeigt den Mehrheitsstatus an
ndash Auswahlndash Immer Die Ergebnisse werden immer angezeigtndash Unterbrochengeschlossen Die Ergebnisse werden unterbrochengeschlossen
angezeigtndash Akzeptiertabgelehnt Die Ergebnisse werden angezeigt wenn die Abstimmung
akzeptiert oder abgelehnt wurdendash Nie Die Ergebnisse werden nie angezeigt
i
HinweisEinzel- und Gruppenergebnisse werden nie auf den Multimedia- und Diskussionseinheiten undauch nicht in der Konferenzanwendung angezeigt Einzelne Ergebnisse koumlnnen von einemTeilnehmer angezeigt werden der sich bei der synoptischen Steuerung anmeldet wenn eineoder mehrere der oben genannten Optionen ausgewaumlhlt wurden
68 de | Konferenzanwendung DICENTIS
202111 | V40 | Konfigurationshandbuch Bosch Security Systems BV
i
HinweisWenn sich ein Teilnehmer am DICENTIS Webserver anmeldet werden sowohl dieKonfigurationsregeln fuumlr das externe System als auch fuumlr den Teilnehmer angewendet Zumeinen gelten die Begrenzungen (Einstellungen) fuumlr das externe System zum anderen dieBegrenzungen (Einstellungen) fuumlr den TeilnehmerBeispielWenn Einzel- und Gruppenergebnisse an ein externes System anzeigen auf HaltenSchlieszligen eingestellt ist und Einzel- und Gruppenergebnisse fuumlr Teilnehmer anzeigen aufImmer eingestellt ist werden die Ergebnisse von bdquoHaltenSchlieszligenldquo angezeigt da dieZwischenergebnisse nicht an die API weitergegeben werden
ndash Ergebnisse speichern Bestimmt wie mit Ergebnissen auf dem DICENTIS Serverumgegangen wirdndash Einzel- und Gesamtergebnisse Einzel- und Gesamtergebnisse werden gespeichertndash Nur Gesamtergebnisse Nur Gesamtergebnisse werden gespeichertndash Gesamtergebnisse nicht speichern Keine Ergebnisse werden gespeichert
Hinweis Eine Abstimmungsrunde ist geheim wenn diese Kriterien erfuumlllt werden1 Einzel- und Gruppenergebnisse fuumlr Teilnehmer anzeigenWaumlhlen Sie Nie aus2 Einzel- und Gruppenergebnisse fuumlr VIP anzeigenWaumlhlen Sie Nie aus3 Einzel- und Gruppenergebnisse fuumlr Teilnehmer mit Konferenz verwalten
anzeigenWaumlhlen Sie Nie aus4 Ergebnisse speichern Waumlhlen Sie Nur Gesamtergebnisse oder Ergebnisse nicht
speichernIn allen Situationen ist die Abstimmungsrunde offen
Button Einstellungen als Standard speichern Speichert die Abstimmungseinstellungen derausgewaumlhlten Abstimmungsrunden als den Standard fuumlr das Erstellen einer neuenAbstimmungsrunde
iHinweisDie Funktion bdquoEinstellungen als Standard speichernldquo kann hilfreich sein wenn Sie mehrereAbstimmungsrunden mit den gleichen Abstimmungseinstellungen erstellen moumlchten
ndash Verwenden Sie den Button wie folgtndash Waumlhlen Sie die Abstimmungsrunde aus die Sie erneut verwenden moumlchten indem
Sie auf das gruumlne Symbol in der Struktur klickenndash Klicken Sie auf den Button Einstellungen als Standard speichernndash Klicken Sie auf Abstimmungsskript und verwenden Sie dann das Pluszeichen um
eine neue Abstimmungsrunde mit Ihren bevorzugten Einstellungen zu erstellen
54 KonfigurierenMit diesem Befehl wird das System eingerichtet und konfiguriert Klicken Sie auf demHauptbildschirm auf Konfigurieren um die Konfiguration zu starten Hierdurch wird derBildschirm Konfigurieren geoumlffnet Verwenden Sie die Struktur im linken Bereich um indiesem Bildschirm zu navigieren Klicken Sie auf das kleine Dreieck um die Menuumlelemente inder Struktur zu oumlffnen
DICENTIS Konferenzanwendung | de 69
Bosch Security Systems BV Konfigurationshandbuch 202111 | V40 |
Konfigurieren bedeutetndash Hinzufuumlgen von Benutzergruppenndash Hinzufuumlgen Aumlndern und Loumlschen von Benutzerinformationenndash Definieren von Raumlumen
Voraussetzungenndash Der angemeldete Benutzer muss uumlber das Benutzerrecht System konfigurieren verfuumlgen
541 BenutzergruppenBenutzergruppen koumlnnen nur definiert werden wenn Sie uumlber die notwendigen Rechteverfuumlgen Es koumlnnen unterschiedliche Arten von Benutzergruppen erstellt werden indem fuumlrdie einzelnen Benutzergruppen Rechte definiert werden Beispiele von BenutzergruppenSekretaumlr Bediener uswndash Um Benutzergruppen hinzuzufuumlgen oder zu entfernen verwenden Sie die
Bearbeitungssymbolendash Zugriffsrechte Fuumlr jede Benutzergruppe koumlnnen mehrere Optionen ausgewaumlhlt werdenndash Authentifizierung Die Windows-Authentifizierung kann pro Benutzergruppe ausgewaumlhlt
werden Wenn diese Option aktiviert ist werden Benutzername und Passwort mithilfe derDaten auf dem Windows-Authentifizierungsserver uumlberpruumlft Wenn diese Optiondeaktiviert ist wird das Passwort mit dem Passwort verglichen das in der DICENTISKonferenzanwendung gespeichert istWenn die Windows-Authentifizierung verwendet wird muumlssen der PC auf dem dieDICENTIS Dienste ausgefuumlhrt werden und die Multimedia-Einheiten auf den Windows-Authentifizierungsserver zugreifen koumlnnen Der Benutzername muss in Kombination mitder Domain verwendet werden z B USABill wobei USA der Name der Domain und Billder Benutzername des Benutzers ist
542 BenutzerUm Benutzer hinzuzufuumlgen die sich am System anmelden koumlnnen klicken Sie in derBaumstruktur auf BenutzerHier sind die Benutzer aufgelistet Um Benutzer hinzuzufuumlgen oder zu entfernen verwendenSie die Bearbeitungssymbole
Fuumlr jeden Benutzer koumlnnen die Felder Allgemein und Sicherheit bearbeitet werdenndash Die Angaben in den Feldern Allgemein enthalten z B den Namen die Anrede und das
Landndash Die Felder unter Sicherheit werden verwendet um die Anmeldung bei der
Konferenzanwendung und den Multimedia-Einheiten zu ermoumlglichenKlicken Sie auf Aumlndern um ein Teilnehmerbild hinzuzufuumlgen Waumlhlen Sie das gewuumlnschte Bildfuumlr den Benutzer aus und klicken Sie auf Oumlffnen Das Bild wird auf dem Anmeldebildschirmunter Aus Liste auswaumlhlen bei den Teilnehmerdetails in der Liste mit Benutzern die an einerKonferenz teilnehmen und in der grafischen Mikrofonsteuerung angezeigt wenn einTeilnehmer anwesend ist Klicken Sie auf Bild loumlschen um das Bild zu entfernen
543 SprachenDie vordefinierten Sprachen in der Konferenzanwendung koumlnnen nicht entfernt werdenAllerdings koumlnnen Sie Ihre eigenen (benutzerdefinierten) Sprachen hinzufuumlgen und entfernenund die Sortierreihenfolge festlegen die fuumlr die Anzeige der Sprachen waumlhrend derKonferenzvorbereitung verwendet wird
70 de | Konferenzanwendung DICENTIS
202111 | V40 | Konfigurationshandbuch Bosch Security Systems BV
So fuumlgen Sie benutzerdefinierte Sprachen hinzu1 Navigieren Sie zu Konfigurieren gt Sprachen2 Klicken Sie auf das Pluszeichen um eine neue Sprache hinzuzufuumlgen In der Liste wird
eine leere Zeile eingefuumlgt3 Geben Sie unter Sortierreihenfolge eine Zahl ein z B 26 Die fuumlr die Sortierreihenfolge
verwendeten Sprachnummern koumlnnen geaumlndert werden Dies erleichtert den Technikerndie Konfiguration der Sprache Siehe Sprachauswahl Seite 83
4 Geben Sie einen Namen fuumlr die Sprache ein z B Suaheli Dies wird als allgemeineBeschreibung verwendet
5 Geben Sie den Originalnamen fuumlr die Sprache ein Beispielsweise koumlnnte Suaheli alsKiswahili angezeigt werden
6 Geben Sie eine Abkuumlrzung fuumlr die Sprache ein Beispielsweise bdquoSWldquo Wenn Suaheli derOMI Ausgabe-2 zugeordnet ist kann die Sprache auf den Diskussions‑ undMultimediaeinheiten auch als bdquo26 Kiswahilildquo angezeigt werden (Sprachennummer undName der Sprache in der Ursprungssprache)
7 Das Kuumlrzel zeigt den offiziellen Sprachencode mit 2 Buchstaben8 Geben Sie eine optionale benutzerdefinierte Abkuumlrzung ein Beispielsweise ist die
offizielle Abkuumlrzung fuumlr Deutsch bdquoDEldquo aber Sie koumlnnen auch bdquoGERldquo als benutzerdefinierteAbkuumlrzung eingeben Wenn keine benutzerdefinierte Abkuumlrzung eingegeben wird wirdNein angezeigt
Wie die Sprache angezeigt wird haumlngt von der Einstellung unter Sprache gt Sprachanzeige aufder Einheit abUm eine benutzerdefinierte Sprache zu entfernen waumlhlen Sie die gewuumlnschte Zeile aus undklicken Sie auf das Minuszeichen
544 RaumlumebdquoRaumlumeldquo enthaumllt alle Einstellungen die sich auf einen Konferenzraum beziehenUm die Raumdetails zu aumlndern ist das Benutzerrecht System konfigurieren erforderlich
Raumdetailsndash Automatische Platzzuweisung Bei Auswahl dieser Option trifft fuumlr eine neue Einheit die
mit dem System verbunden ist Folgendes zundash Es ist automatisch einem Platz zugewiesenndash Es hat eine Sitzlizenz falls verfuumlgbarDeaktivieren Sie die Kontrollbox Automatische Platzzuweisung nachdem Sie das Systemkonfiguriert haben Dadurch erhalten Sie mehr Kontrolle uumlber Ihr System in Bezug auf denAustausch von Einheiten und das Hinzufuumlgen von Plaumltzen
ndash GUI-Sprache der Teilnehmereinheit Verwenden Sie die Dropdown-Liste um diegewuumlnschte GUI-Sprache fuumlr alle Einheiten mit einer grafischen Benutzeroberflaumlcheauszuwaumlhlen Diese Einstellung wird durch die GUI-Spracheinstellung auf der SeitePersonen auszliger Kraft gesetzt
ndash Infozeilendefinition Hier wird die Infozeile definiert Klicken Sie zum Aktivieren derInfozeile auf den Button Anwenden Geben Sie hier die Daten ein die in den allgemeinenFeldern fuumlr eine Person bzw einen Benutzer eingegeben werden (d h VornameNachname Zweiter Vorname Titel Region Land) indem direkt vor die Beschreibung ein$‑Zeichen gesetzt wirdInfozeile ndash Beispiel $Vorname $Nachname $Mittelname $Titel $Region $Land
DICENTIS Konferenzanwendung | de 71
Bosch Security Systems BV Konfigurationshandbuch 202111 | V40 |
Optional kann die Anzahl der angezeigten Zeichen eines Elements von 1 bis 99 eingegrenztwerden indem die Nummer hinter dem Feld in Klammern eingefuumlgt wird Nummern dieniedriger als 1 oder houmlher als 99 sind werden als Normaltext weitergegeben DerInfozeileneintrag muss mindestens eines der oben genannten Elemente enthalten Wenn derEintrag nicht akzeptiert wurde ist er von einem roten Kasten umgebenndash Speicherort Konferenznotizen Hier wird der Speicherort der Konferenznotizen definiert
Standardmaumlszligig werden die Konferenznotizen auf dem PC-Server unter ProgramDataBoschDICENTIS gespeichertVerwenden Sie den Button Durchsuchen um bei Bedarf einen anderen Speicherortauszuwaumlhlen Weitere Informationen zu Konferenznotizen finden Sie unter DICENTISWebserver Seite 99Hinweis Der Standardspeicherort fuumlr Konferenznotizen wird nur angezeigt wenn dieLizenz DCNM‑LMPM aktiviert ist
ndash Dauer des System-Ruhezustands nach der Einheiten ausgeschaltet werden Waumlhlen Siediese Funktion aus um die Teilnehmereinheiten und Dolmetscherpulte automatischauszuschalten wenn sich das System fuumlr einen bestimmten Zeitraum im Ruhezustandbefindet Dies spart Energie und erhoumlht die Lebensdauer der EinheitenHinweis Das System ist im Ruhezustand wenn die Rednerliste (oder Warteliste) leer istund kein Mikrofon eines DICENTIS Dolmetscherpults aktiv ist Dieser Modus istdeaktiviert wenn der Mikrofonmodus Sprachmodus verwendet wirdHinweis Diese Option schaltet das System aus indem 48 V an den High-Power-Ausgaumlngen des DICENTIS (Audioprozessors und) Powering Switches deaktiviert wird
iHinweisDiskussionseinheiten und Dolmetscherpulte die an PoE-Switches angeschlossen sindwerden nicht ausgeschaltet
Die Teilnehmereinheiten und Dolmetscherpulte koumlnnen mithilfe der folgenden Methodeneingeschaltet werden
ndash Einschaltfunktion der Konferenzanwendungndash Einschaltfunktion der synoptischen Steuerungndash Einschaltfunktion der Multimediaeinheit bei Verbindung mit einem DICENTIS
Ausgang mit niedriger Leistungdauerhaft aktiver Spannungsversorgung des DCNM-APS2DCNM-PS2 (oder DCNM-APSDCNM-PS)
ndash Installieren einer physischen EinAus-Taste basierend auf dem Schaltdiagramm inKapitel 555 des DICENTIS Installationshandbuchs
Diese Funktion ist standardmaumlszligig bei neuen Systemen und nach einem Upgrade derSystemsoftware auf Version 32 aktiviertndash HTTP-Proxy-Einheiten
ndash Proxy-Adresse Adresse (IP-Adresse oder Hostname) des Hosts auf dem der Proxy-Server ausgefuumlhrt wird
ndash Proxy-Port Port-Nummer des Hosts auf dem der Proxy-Server ausgefuumlhrt wird Diesist der Port den der Proxy-Server auf Clients abhoumlrt
ndash Image-Server-Informationenndash Image-Server-URL Adresse (IP-Adresse oder Hostname) des Hosts auf dem der
Image-Server ausgefuumlhrt wird Dabei handelt es sich standardmaumlszligig um den PC aufdem die DICENTIS Konferenzanwendung installiert ist Um Leistungs- undoder
72 de | Konferenzanwendung DICENTIS
202111 | V40 | Konfigurationshandbuch Bosch Security Systems BV
Platzprobleme zu vermeiden koumlnnen Sie den Image-Server auch auf einem anderenComputer installieren Siehe Installieren des Image-Servers auf einem anderenComputer Seite 133
i
HinweisDie Aktivierung von Bild des neuesten Redners anzeigen in Diskussionsprofile erzeugt einehohe CPU-Auslastung auf dem DICENTIS Server wenn das System mehr als 500 Multimedia-Einheiten bedientUm dies zu verhindern verwenden Sie einen separaten Image-Server um die Auslastung desDICENTIS Servers zu reduzieren
ndash Verbindung zum Image-Server testen Mit diesem Button wird getestet ob dieVerbindung zum Image-Server funktioniert Wenn die Konfiguration ordnungsgemaumlszligfunktioniert wird die Meldung Erfolgreich angezeigt Dies ist besonders nuumltzlichwenn der Image-Server auf einen anderen PC verschoben wurde
ndash Kundenlogo Klicken Sie auf Aumlndern um ein Logo (z B Ihr Firmenlogo) auszuwaumlhlen dasan den folgenden Stellen angezeigt wirdndash Anmeldebildschirm der Multimediaeinheit (DCNM-MMD und DCNM-MMD2)ndash Anmeldebildschirm der Diskussionseinheit mit Touchscreen (DCNM-DE)ndash Startbildschirm der Multimediaeinheit DCNM-MMD und DCNM-MMD2)ndash Hinter der Rednerliste der Diskussionseinheit mit Touchscreen (DCNM-DE)ndash Startbildschirm und Kameraansicht der Konferenzanwendungndash Kameraansicht der Multimediaeinheit (DCNM-MMD und DCNM-MMD2) wenn keine
Kamera konfiguriert wurde oder wenn die Option Video auf Einheit anzeigen unterVorbereiten gt Diskussionsprofile gt Redneranzeigeoptionen nicht ausgewaumlhltwurde (siehe Meetings Seite 58)
Hinweisndash Die empfohlene Groumlszlige des Logobilds betraumlgt 1024 x 600 Pixel Die Aufloumlsung des
Bildschirms der Multimediaeinheit (DCNM-MMD und DCNM-MMD2) ist 1024 x 600Die Aufloumlsung des Bildschirms der Diskussionseinheit mit Touchscreen (DCNM-DE)ist 480 x 272
ndash Das ausgewaumlhlte Logo sollte moumlglichst einfarbige Raumlnder haben da das Bild fuumlr dieAnzeige in der Kameraansicht an beiden Enden um 150 Pixel zugeschnitten wird
ndash Fuumlr eine optimale Lesbarkeit des Texts wird empfohlen Bilder mit dunklemvorzugsweise schwarzem Hintergrund zu verwenden Verwenden Sie keine Bilder mitweiszligem oder hellem Hintergrund da der Text dann nicht lesbar ist
ndash Wenn ein anderes Seitenverhaumlltnis als 1024 x 600 Pixel vorliegt wird das Bildautomatisch vertikal in der Groumlszlige angepasst damit es in das Fenster derKameraansicht passt (wobei jeweils ein kleiner Teil auf der linken und der rechtenSeite abgeschnitten wird)
ndash Praumlsentationsquellendash Standard (DcnBeamer) Verwenden Sie DcnBeamer als Standard-
Praumlsentationsquelle Kopieren Sie das DcnBeamer-Verzeichnis auf einen USB-Datentraumlger und fuumlhren Sie es von diesem Speicherort auf einem Remote-Notebookaus
i
HinweisDie horizontale Aufloumlsung des PCs auf dem DcnBeamerbat ausgefuumlhrt wird sollte durch 8teilbar sein Ist dies nicht der Fall ist das Bild auf dem Multimedia-Einheit und in derKonferenzanwendung moumlglicherweise verzerrt
DICENTIS Konferenzanwendung | de 73
Bosch Security Systems BV Konfigurationshandbuch 202111 | V40 |
ndash H264-Stream Geben Sie die URL der verwendeten H264-Praumlsentationsquelle andie Sie in der Dokumentation Ihrer Praumlsentationsquelle finden (z B RTSPltIP-Adresse von HD-Dome-Kameragt) Der H264-Stream ist im RTP-Stream gemaumlszligfolgendem Protokoll gepackt httpswwwrfc-editororginforfc3984Folgende Konfigurationen sind moumlglichndash als direkter RTP-Stream (Unicast und Multicast)ndash als RTP-Stream der von einem RTSP-Server versorgt wird (Unicast und Multicast)Einstellungen des H264-Streamsndash 720p25 oder 720p30 bei Verwendung von Multimediaeinheiten (bzw 1080p25oder 1080p30 bei alleiniger Verwendung von DCNM-IDESKVID Einheiten)ndash Zielbitrate 2 Mbitsndash Maximale Bitrate 25 Mbitsndash GOP-Laumlnge 15 (auch als I-Frame-Abstand bezeichnet)ndash Keine B‑Frames nur I‑ und P-Frames
Siehendash DICENTIS Webserver Seite 99ndash DICENTIS Webserver Seite 99ndash Installieren des Image-Servers auf einem anderen Computer Seite 133
545 Audioeinstellungenndash Audiotoumlne Verwenden Sie die Buttons Festlegen und Entfernen um die
benutzerdefinierten Signaltoumlne fuumlr Aufrufen und Prioritaumlt hochzuladen und zu entfernenSpezifikation der Audiodateienndash PCM-Formatndash 16 bit pro Abtastwertndash 48 kHz Abtastratendash Monondash Max Dateigroumlszlige 700 kbit
ndash Audiotoumlne bei Kopfhoumlrer houmlrbar Bei Auswahl dieser Option werden die Audiotoumlne an dieKopfhoumlrer der Teilnehmer und Dolmetscher und Out 2 uumlbertragen wenn als Rekorder(ext Saal) konfiguriert Standardmaumlszligig ausgeschaltet
ndash Mikrofon Zeigt das Signal der Mikrofone wenn in sie gesprochen wirdndash System
ndash Master-Lautstaumlrke Zum Einstellen der Master-Lautstaumlrke der Einheitenlautsprecherund des Beschallungssystem-Ausgangs
ndash LSP Zum Einstellen der Lautstaumlrke der Einheitenlautsprecher in Dezibel (dB)ndash SR Zum Einstellen der Lautstaumlrke der Klangverstaumlrkungsausgabendash EQ aumlndern Zum Einstellen des Equalizers fuumlr die Einheitenlautsprecher und den
Beschallungssystem-Ausgangndash Line‑ Dante‑ und OMNEO-EingaumlngeAusgaumlnge
ndash In 1 Legt die Empfindlichkeit von LineDanteTMOMNEO-Eingang 1 festndash Out 1 Legt die Empfindlichkeit von Line-Ausgang 1 festndash Umgebung Setzt das Umgebungsaudiosignal fuumlr Line-Eingang 1 auf EIN oder Aus
EIN Audio verbunden mit In 1 wird nur zum Delegierten-Kopfhoumlrer und demRekorderausgang weitergeleitet wenn kein Mikrofon aktiv istAus (Standardeinstellung) Audio verbunden mit In 1 wird immer zum Delegierten-Lautsprecher Delegierten-Kopfhoumlrer und PA-Ausgang weitergeleitet
ndash In 2 Legt die Empfindlichkeit von LineDanteTMOMNEO-Eingang 2 fest
74 de | Konferenzanwendung DICENTIS
202111 | V40 | Konfigurationshandbuch Bosch Security Systems BV
ndash Out 2 Legt die Empfindlichkeit von Line-Ausgang 2 festndash In 2Out 2 Modusauswahlmenuuml Definiert den Modus von LineDanteTMOMNEO-
Eingang 2 und DanteTMOMNEO-Ausgang 2 Klicken Sie auf den Pfeil in derDropdown-Liste um zwischen folgenden Optionen zu waumlhlen LSP Bei Auswahl dieser Option kann das Audiosignal vom Delegierten-Lautsprechermit einem externen Beschallungssystem verstaumlrkt werdenRekorder (ext Saal) Bei Auswahl dieser Option kann das Audiosignal aufgenommenoder an Dolmetscher uumlbermittelt werden Mix-Minus Bei Auswahl dieser Option wird eine akustische Ruumlckkopplung(Feedback) verhindert wenn zwei Systeme zum Beispiel uumlber einen Telefonkopplerverbunden sindZuschaltung (Insert) Bei Auswahl dieser Option kann ein externes System dasAudiosignal verarbeitenausgleichenUnverarbeitet Bei Auswahl dieser Option wird das unverarbeitete Audiosignal (auchbdquotrockenes Signalrdquo genannt) von In 2Out 2 empfangengesendet
ndash Akustische Ruumlckkopplung (Feedback)ndash Keine akustische Ruumlckkopplungsunterdruumlckung (Feedbackunterdruumlckung) Aus
legt die AFS-Funktion auf bdquoausldquo festndash Natuumlrliche akustische Ruumlckkopplungsunterdruumlckung (Feedbackunterdruumlckung)
Legt die AFS-Funktion auf bdquoeinrdquo fest und waumlhlt den natuumlrlichen Algorithmus fuumlrSprache aus
ndash Maximale akustische Ruumlckkopplungsunterdruumlckung (Feedbackunterdruumlckung)Legt die AFS-Funktion auf bdquoeinrdquo fest und waumlhlt den maximalen Algorithmus fuumlrSprache aus wodurch das Risiko akustischer Ruumlckkopplungen (Feedbacks) beihoumlheren Systemlautstaumlrken reduziert wirdHinweis Bei houmlheren Lautstaumlrken koumlnnen Audioartefakte auftreten
ndash Lautsprecher ist aktiv wenn Mikrofon eingeschaltet ist Aktiviert den Lautsprecherder Einheit wenn das Mikrofon eingeschaltet ist
ndash Kopfhoumlrer beim Sprechen leiser regeln um x dB x kann im Textfeld oder mithilfedes Schiebereglers festgelegt werden x kann in einem Bereich von 0 bis maximal12 dB liegen Verringert die Kopfhoumlrerlautstaumlrke der Einheit wenn das Mikrofoneingeschaltet ist
ndash Stumm Bei Auswahl dieser Option wird der Line-Eingang‑Ausgang oder Dante-Eingang‑Ausgang stummgeschaltet Fuumlr In 1Out 1 und In 2Out 2 existieren separateStummschaltetasten (Mute-Tasten)
ndash Testton Zum Testen der Audiosignale im System Waumlhlen Sie entweder Aus 1 kHz oderSweepHinweis Wenn eine Testton-Option ausgewaumlhlt ist wird die Kontrollbox Testton in denFeldern System und Line-Eingang‑Ausgang angezeigt
ndash Headroom (Aussteuerungsreserve) Wenn Unverarbeitet ausgewaumlhlt ist kann derHeadroom fuumlr Line-2‑ und Dante-2-Ausgaumlnge festgelegt werden Der Wert kann in einemBereich von 3 bis maximal 30 dB liegen Der Headroom (Aussteuerungsreserve) ist einPuffer gegen kurzzeitige Spitzen oder laute Geraumlusche bevor das System uumlbersteuert
Siehendash Konfiguration von Dantetrade-kompatiblen Geraumlten Seite 138ndash Audio-Routingeinstellungen Seite 74
546 Audio-RoutingeinstellungenFuumlr das Audio-Routing sind die folgenden Optionen verfuumlgbar
DICENTIS Konferenzanwendung | de 75
Bosch Security Systems BV Konfigurationshandbuch 202111 | V40 |
ndash LSP Verwenden Sie diesen Modus wenn Sie moumlchten dass der Audioausgang 2 desAudioprozessors und Powering Switches ein Signal uumlbertraumlgt das mit einem externenBeschallungssystem verbunden werden kann Audioprozessor und Powering Switch sindfuumlr folgende Funktionen zustaumlndigndash Lautstaumlrkepegelndash AudioequalisierungDas Signal des Audioeingangs 2 des Audioprozessors und Powering Switches wird zumSaalsignal (Floor) hinzugefuumlgt
ndash Rekorder (ext Saal) Dies ist der Standard-Audio-EA-Routingmodus Verwenden Siediesen Modus wenn Sie moumlchten dass der Audioausgang 2 des Audioprozessors undPowering Switches ein Signal uumlbertraumlgt das mit einem externen Audiorekorder oder einerDolmetschanlage verbunden werden kann Der Audioprozessor und Powering Switch hatkeinen Einfluss auf die Signallautstaumlrke Das Signal des Audioeingangs 2 desAudioprozessors und Powering Switches wird zum Saalsignal (Floor) hinzugefuumlgt
ndash Mix-Minus Verwenden Sie den Mix-Minus-Modus um eine akustische Ruumlckkopplung(Feedback) zu verhindern wenn zwei Systeme zum Beispiel mit einem Telefonkoppleruumlber Audioeingang und ‑ausgang 2 verbunden sind
ndash Zuschaltung (Insert) Verwenden Sie diesen Modus um zuzulassen dass Audioausgang 2und Audioeingang 2 des Audioprozessors und Powering Switches Signale von externenAudiogeraumlten hinzufuumlgenBeispiel Ein externes Audio-Mischpult ist zwischen Audioausgang 2 und Audioeingang 2des Audioprozessors und Powering Switches verbunden
ndash Unverarbeitet Verwenden Sie den Unverarbeitet-Modus zum EmpfangenSenden vonunverarbeitetem Audio (auch bdquotrockenes Signalrdquo genannt) von bzw zu Eingang 2 undAusgang 2 des Audioprozessors und Powering SwitchesDie folgende Abbildung bieten einen schematischen Uumlberblick uumlber diese Einstellungen
-27dB
A
B
-10dB
Abbildung 55 Audio-Routingeinstellungen
Hinweisendash Die Eingaumlnge 1 und 2 koumlnnen die analogen Eingaumlnge des Audioprozessors und Powering
Switches der DanteTM‑ oder OMNEO-Eingaumlnge seinndash Die Ausgaumlnge 1 und 2 koumlnnen die analogen Ausgaumlnge des Audioprozessors und Powering
Switches der DanteTM‑ oder OMNEO-Ausgaumlnge seinndash Nur die analogen Ausgaumlnge haben ‑12 +12 dB Lautstaumlrkeregelungndash Die analogen DanteTM‑ und OMNEO-Eingaumlnge und ‑Ausgaumlnge koumlnnen gleichzeitig mit einer
jeweils anderen Konfiguration verwendet werden
76 de | Konferenzanwendung DICENTIS
202111 | V40 | Konfigurationshandbuch Bosch Security Systems BV
ndash Wenn alle EingaumlngeAusgaumlnge 2 auf den Zuschaltungsmodus eingestellt sind lautet dieReihenfolge Analog gt DanteTM gt OMNEO
547 KameraeinstellungenAuf der Seite mit Kameraeinstellungen koumlnnen Techniker die Kameraeinstellungen schnell undeinfach konfigurierenaktualisierenndash Die Spalte bdquoStatusrdquo gibt an ob eine Kamera angeschlossen ist (rotes Kreuz oder blaues
Haumlkchen) und erleichtert dem Techniker Fehlerkorrekturen Kameras die nicht mehrverwendet werden sind mit einem roten Kreuz markiert und koumlnnen mit dem Minus-Symbol (-) einfach geloumlscht werden
ndash Der Kameraname kann zu einem logischen Namen geaumlndert werden damit er leichtgefunden werden kann
ndash Uumlber einen Hyperlink kann schnell auf die Kamera-Website zugegriffen werdenndash Der Kameratyp wird automatisch erkannt und angezeigtKameraeinstellungen sind nur verfuumlgbar wenn die Lizenz DCNM-LCC installiert ist
Vor Beginn einer Konferenz kann ein Techniker die Kamera konfigurieren1 Fuumlgen Sie die Kamera zur Liste der Kameras hinzu2 Konfigurieren Sie in der XML-Konfigurationsdatei mit welchem SDI-Eingang sie
verbunden ist siehe Konfigurationsvorgang Seite 111 Der SDI-Eingang ermoumlglichtHD‑SDI-Videosignale auf der Multimedia-Einheit oder in der Konferenzanwendungdynamisch umzuschalten
3 Konfigurieren Sie bei Bedarf den H264-Video-Stream der Kamera Dies kanngegebenenfalls ein externer H264-Encoder sein
4 Konfigurieren Sie die Kameravoreinstellungen (Positionen) damit der Techniker diefolgenden Aktionen ausfuumlhren kannndash Voreinstellungen aufrufenndash Kamera schwenken neigen zoomenndash Auf die Naumlhe und Ferne fokussierenndash Voreinstellungen speichern
Waumlhrend einer Konferenz1 Das System steuert die Kamera uumlber die gespeicherten Voreinstellungen2 Der Bediener kann die Kamera uumlber die PTZ-Steuerung (Schwenken Neigen Zoomen) in
der Konferenzanwendung steuern und Voreinstellungen aumlndern und speichern Die PTZ-Steuerung wird durch Anklicken der drei Punkte (hellip) am unteren rechten Bildschirmrandder Konferenzanwendung aufgerufen
Kameraeinstellungenndash Uumlberblick Zum Definieren der Kamera die als Uumlbersichtskamera verwendet wirdDie folgenden Videooptionen werden unterstuumltztndash ONVIF Profile S-kompatible Kameras werden automatisch erkannt und in der Uumlbersicht
angezeigt Ab Version 27 werden auch Kameras erkannt wenn ein Benutzername undPasswort in der Kamera konfiguriert sind Um die Kamera steuern oder den Video-Streamanzeigen zu koumlnnen wenn ein Benutzername und Passwort konfiguriert sind muumlssen Sieden Benutzernamen und das Passwort in den allgemeinen Einstellungen der Kameraeingeben
ndash Panasonic SDIIP-Kameras die die bdquoHD Integrated Camera Interface SpecificationsrdquoVersion 106 unterstuumltzen Der H264-Stream von Panasonic-Kameras wird nichtunterstuumltzt Ein externer H264-Encoder ist erforderlich wenn der H264-Stream auf den
DICENTIS Konferenzanwendung | de 77
Bosch Security Systems BV Konfigurationshandbuch 202111 | V40 |
Multimedia-Einheiten angezeigt werden soll Wenn der Video-Stream nur in derKonferenzanwendung angezeigt werden soll kann der H264-Stream der Panasonic-Kamera verwendet werden (z B rtspltIP-Adressegtmediainputh264stream_2)
ndash Sony SDIIP-Kameras die CGI-Befehle gemaumlszlig Sony-Standards (RCTG001 RTSP-Streaming-Funktion von Sony unterstuumltzt) unterstuumltzen Der zweite H264-Stream derSony-Kamera kann zur Darstellung auf den Multimedia-Einheiten und in derKonferenzanwendung verwendet werden Es ist auch moumlglich einen externen Encoder zurCodierung des SDI-Streams fuumlr die Darstellung auf den Multimedia-Einheiten und in derKonferenzanwendung zu verwendenHinweis Die Sony-Kamera muss sich in einem separaten VLAN befinden damit Problememit den Multicast-Daten vermieden werdenKonfigurieren Sie die H264-Einstellungen fuumlr die korrekte Darstellung ordnungsgemaumlszlig
Bild 2
Bild-Codec 2 H264
Bildgroumlszlige 2 704 x 576
Bildrate 2 25 Bilders
I-Picture‑Intervall 2 5 s
H264-Profil 2 Primaumlr
Bitraten-Kompressionsmethode 2 VBR
Bildqualitaumlt 2 6
Max Begrenzung der Bitrate 2 Ja
Max kBits 2500
Stream rtspltIP-Adressegtvideo2
ndash Externe Video-StreamsBestimmte Videokamera-Typen finden Sie unter bdquoSystemuumlbersicht DCN multimedia typicalsystem setup
i
HinweisStellen Sie sicher dass die Bosch HD-Dome-Kamera fuumlr Konferenzen uumlber die Firmware-Version 580 oder houmlher verfuumlgt Konfigurieren Sie den IP-Video-Stream gemaumlszlig den folgendenEinstellungen- H264- Aumlndern Sie die Hauptfrequenz der HD-Dome-Kamera fuumlr Konferenzen von 50 Hz auf 60 Hzum die Latenzzeit zu reduzieren (EinstellungenExpertenmodusKameraInstallationsmenuuml)- 720p50 oder 720p60- Zielbitrate 2 Mbits- Maximale Bitrate 25 Mbits- GOP-Laumlnge 15 (auch als I-Frame-Abstand bezeichnet)- Keine B‑Frames nur I‑ und P-Frames
ndash Hinzufuumlgen Klicken Sie auf das Plus-Symbol (+) um eine neue Kamera hinzuzufuumlgenONVIF Profile S-kompatible Kameras werden automatisch erkannt Panasonic‑ und Sony-Kameras muumlssen jedoch manuell hinzugefuumlgt werden
78 de | Konferenzanwendung DICENTIS
202111 | V40 | Konfigurationshandbuch Bosch Security Systems BV
ndash Geben Sie IP-Adresse oder Hostname der Kamera im Netzwerk ein Nach demSpeichern der Kameraeinstellungen koumlnnen Sie auf den blauen Hyperlink imKamerauumlbersicht-Bildschirm klicken um auf die Kamera-Website zuzugreifen(ermoumlglicht die einfache Konfiguration der Kamera)
ndash Geben Sie Kamera-Benutzername und Kamera-Benutzerpasswort ein Als diesesHandbuch verfasst wurde waren Standard-Benutzername und ‑Passwort von Sonybdquoadminldquo und bdquoadminldquo bzw von Panasonic bdquoadminldquo und bdquo12345ldquo Ab Softwareversion27 werden Onvif-Kameras mit einem Benutzernamen und Passwort automatischerkannt Wenn ein Benutzername und Passwort fuumlr die Kamera konfiguriert wurdenmuumlssen Sie diese in die Konferenzanwendung eingeben
ndash Geben Sie den H264-Video-Stream ein Das H264-Video kann auf den Multimedia-Einheiten und in der Konferenzanwendung angezeigt werden Falls das Video nur inder Konferenzanwendung angezeigt werden muss kann der H264-Stream derKamera verwendet werden Soll der Stream auch auf den Multimedia-Einheitenangezeigt werden wird die Verwendung des (externen H264-)Encoder Epiphanempfohlen
ndash Waumlhlen Sie das Steuerungsprotokoll aus ltPanasonicgt oder ltSonygt fuumlr Panasonic‑bzw Sony-Kameras Waumlhlen Sie ltUnbekanntgt aus wenn Sie einen externen Video-Stream hinzufuumlgen moumlchten
ndash Loumlschen Klicken Sie auf das Minus-Symbol (-) um Kameras zu loumlschen die nicht mehrangeschlossen sind Geloumlschte Kameras werden auch aus der Konfigurationsdatei des HD-SDI-Video-Switchers entfernt was die Wartung erleichtert
ndash Kameraname Dies ist der Standardname einer angeschlossenen KameraIn der Spalte Kameraname rechts auf dem Bildschirm koumlnnen Sie einen logischen Namenfestlegen z B bdquorechte Seiteldquo oder bdquoVorderseiteldquo So kann die Kamera leichteridentifiziert werden wenn Sie sie auf der Seite Sitze und Einheiten einem Platzzuweisen Siehe Sitze und Einheiten Seite 79
ndash Typ Dies ist der Typ der angeschlossenen Kamera z B PTZ (SchwenkNeigeZoom-Steuerung)
Konfigurieren zusaumltzlicher Video-StreamsDas DICENTIS System kann ONVIF Profile S-kompatible Kameras erkennen wodurch der aktiveRedner auf den Multimedia-Einheit angezeigt werden kannAllerdings ist auch die Konfiguration von Loumlsungen fuumlr andere Video-Eingaumlnge und sogar HD-Kameras moumlglich die ihr Videosignal uumlber Encoder konvertieren damit das DICENTIS Systemdiese wie unterstuumltzte Kameras erkennen kann Die mitgelieferten Video-Streams sollten deninnerhalb des Systems verwendeten Normen entsprechen (z B RTSP Real-Time StreamingProtocol)
Der H264-Stream (DatentypCodec) ist im RTP-Stream gemaumlszlig folgendem Protokoll gepackthttpswwwrfc-editororginforfc3984Folgende Konfiguration ist moumlglichndash als direkter RTP-Stream (Unicast und Multicast)ndash als RTP-Stream der von einem RTSP-Server versorgt wird (Unicast und Multicast)Die Einstellungen des H264-Streams sind- Aumlndern Sie die Hauptfrequenz der HD-Dome-Kamera fuumlr Konferenzen von 50 Hz auf 60 Hz umdie Latenzzeit zu reduzieren (EinstellungenExpertenmodusKameraInstallationsmenuuml)ndash 720p50 oder 720p60 bei Verwendung von Multimediaeinheiten 1080p50 oder 1080p60
bei alleiniger Verwendung von DCNM-IDESKVID Einheiten
DICENTIS Konferenzanwendung | de 79
Bosch Security Systems BV Konfigurationshandbuch 202111 | V40 |
ndash Zielbitrate 2 Mbitsndash Maximale Bitrate 25 Mbitsndash GOP-Laumlnge 15 (auch als I-Frame-Abstand bezeichnet)ndash Keine B‑Frames nur I- und P-Frames
548 Sitze und EinheitenDer Hauptzweck dieses Bildschirms ist das Zuweisen von Plaumltzen zu Einheiten und dasAufheben dieser ZuweisungenWenn die Kontrollbox Automatische Platzzuweisung auf der Registerkarte Raumlume ausgewaumlhltist wird eine neu an das System angeschlossene Einheit automatisch einem Platz zugewiesenund erhaumllt die fuumlr diesen Platz ggf zugewiesenen LizenzenDie Kontrollbox Automatische Platzzuweisung auf der Registerkarte Raumlume sollte nichtausgewaumlhlt werden wenn Sie Plaumltze manuell zuweisen bzw die Zuweisung aufhebenmoumlchten Verwenden Sie die Buttons Einheit einem Platz zuweisen und Zuweisung derEinheiten zum Platz aufheben um Einheiten manuell zuzuweisen bzw die Zuweisungaufzuheben Diese Buttons und die dazugehoumlrigen Optionen werden in den folgendenAbschnitten beschrieben
Abschnitt bdquoPlatzzuweisungldquondash Konfigurationsmodus (an Einheit waumlhlen) Wird fuumlr die Suche nach Einheiten verwendet
Wenn diese Kontrollbox ausgewaumlhlt ist wird der Button Einheit auswaumlhlen auf allenEinheiten angezeigt Durch Druumlcken dieses Buttons oder der Mikrofontastendash wird die Mikrofon-LED eingeschaltetndash wird in der Spalte Auswaumlhlen neben dem Platz und dem Einheitenname ein
Fadenkreuz angezeigt Wenn die Einheit ausgewaumlhlt ist wird das Fadenkreuz farblosvor einem blauen Hintergrund gezeigt Wenn die Einheit nicht ausgewaumlhlt ist wirddas Fadenkreuz blau vor einem farblosen Hintergrund dargestellt Diese Funktionkann besonders nuumltzlich sein wenn Sie Platzpositionen in einer groszligenKonferenzhalle finden moumlchten
i
HinweisWenn der Konfigurationsmodus aktiv ist koumlnnen die Einheiten nicht zur Diskussionverwendet werden Das Druumlcken der Mikrofontaste dient zur Positionsbestimmung derEinheit
Wenn die grafische Steuerung verwendet wird und die Kontrollbox Konfigurationsmodus (anEinheit waumlhlen) aktiviert istndash Die Mikrofon-LED an der Einheit leuchtet auf wenn Sie das Symbol im grafischen Layout
bewegen Dies erleichtert die Identifikation der Einheit im Raum waumlhrend derKonfiguration
ndash Wenn der Button Einheit waumlhlen an der Einheit ausgewaumlhlt ist wird das Symbol imgrafischen Layout rot
ndash Wenn der Button Mikrofon an der Einheit aktiviert ist wird das Symbol im grafischenLayout rotHinweis Die Option ist nur verfuumlgbar wenn keine Konferenz aktiv ist da dies andernfallsdie Konferenz stoumlren wuumlrdeSiehe Erstanmeldung Seite 100
80 de | Konferenzanwendung DICENTIS
202111 | V40 | Konfigurationshandbuch Bosch Security Systems BV
ndash Plaumltze umbenennen Mit dieser Option koumlnnen Sie logische Namen zuweisen die diePosition der Plaumltze im Raum widerspiegeln z B bdquoReihe 1 Platz 1rdquo Wenn der Konfigurationsmodus aktiv ist und diese Kontrollbox aktiviert wird koumlnnen Sieden Namen des ersten ausgewaumlhlten Platzes eingeben Die erste Einheit bzw der erstePlatz auf dem die Option Einheit auswaumlhlen oder die Mikrofontaste aktiviert wird erhaumlltden eingegebenen Platznamen Fuumlr jede nachfolgende Einheit wird die Zahl jeweils umeins erhoumlht Wenn der Platzname nur Text enthaumllt wird der Wert nicht erhoumlht
i
HinweisDeaktivieren Sie nach dem Umbenennen von Plaumltzen den Konfigurationsmodus um dieDiskussionseinheiten fuumlr den normalen Einsatz wiederherzustellen Wenn derKonfigurationsmodus aktiviert ist koumlnnen Sie keine Konferenz aktivieren Umgekehrt koumlnnenSie den Konfigurationsmodus auch nicht verwenden wenn eine Konferenz im Gange ist
ndash Auswaumlhlen Zum Suchen von zugewiesenen Diskussionseinheiten Klicken Sie auf eine beliebige Stelle in der Reihe um sie auszuwaumlhlen (Die Reihe wirdblau hervorgehoben) Aktivieren Sie das Fadenkreuz Auswaumlhlen und halten Sie dieMaustaste gedruumlckt Ein blaues Haumlkchen wird neben dem Platz und dem Namen derEinheit angezeigt Die ausgewaumlhlte Einheit wird auch im unteren Bereich angegebenDamit Sie die Platzposition die einer Multimedia-Einheit zugewiesen ist besser findenkoumlnnen blinkt der Bildschirm der Einheit jedes Mal wenn die Maustaste betaumltigt wird
ndash Name Dies ist der Platzname Doppelklicken Sie in dieses Feld um es auszuwaumlhlen Siekoumlnnen dann einen neuen Platznamen eingeben
ndash Status Zeigt den Status der Multimediaeinheiten an die Plaumltzen zugewiesen sindndash Blaues Haumlkchen Einheit ist einem Platz zugewiesenndash Rotes Kreuz Zuweisung der Einheit zu einem Platz wurde aufgehoben
ndash Einheiten Dies ist eine Liste der verbundenen Einheitenndash VIP Kann verwendet werden um bestimmten Personen undoder Plaumltzen Anzeigerechte
fuumlr die Abstimmungsergebnisse (Zwischenergebnisseunterbrochengeschlossen) zugewaumlhren Die Art und Weise wie die Abstimmungsergebnisse angezeigt werden wirddurch die Einstellungen in Abstimmungseinstellungen gt Ergebnisse bestimmt SieheAbstimmungsrunden-Details Seite 64TeilnehmerSitze mit VIP-Rechten koumlnnen auch die Warteschlange anzeigen wenn dieOption Warteschlange fuumlr Teilnehmer anzeigen in den Diskussionseinstellungendeaktiviert ist Siehe Diskussionsprofile Seite 53
ndash Diskutieren Zum Festlegen der Berechtigung bdquoDiskussionldquo fuumlr Plaumltzendash Konferenz verwalten Zum Festlegen der Berechtigung bdquoKonferenz verwaltenldquo fuumlr Plaumltzendash Prioritaumlt Zum Festlegen der Berechtigung bdquoPrioritaumltldquo fuumlr Plaumltzendash VIS-Typ (Very Important Seat) Diese Dropdown-Liste wird verwendet um unabhaumlngig
vom Mikrofonmodus und der Anzahl der offenen Mikrofone zusaumltzliche Mikrofonrechte zueinem Platz zuzuweisenndash Hinweis Keine VIP-Einstellungen ausgewaumlhltndash Button aktiv Das Mikrofon wird durch einmaliges Betaumltigen des Buttons aktiviert
Dies ist die Standardeinstellung fuumlr den Vorsitzendenndash Sprechtaste bedient Mikrofonsteuerung durch Sprechtaste Sprechtaste betaumltigt
lassen um das Mikrofon zu aktivieren Dies ist die Standardeinstellung die fuumlrUnterbrechungsmikrofone verwendet wird
DICENTIS Konferenzanwendung | de 81
Bosch Security Systems BV Konfigurationshandbuch 202111 | V40 |
ndash Abstimmung Wenn die Lizenz DCNM‑LSVT verfuumlgbar ist kann lizenzierten Plaumltzen dieAbstimmungsfunktion zugewiesen werden (DCNM-MMD2 DCNM-DE DCNM-DVTKonferenzanwendung grafische Anwendung und API) Freie und verfuumlgbare Lizenzenwerden in der Kopfzeile der Abstimmungsspalte aufgelistet Bei Auswahlndash Die Anzahl der freien Abstimmungslizenzen nimmt abndash Abstimmungssitzungen koumlnnen verwaltet und gesteuert werden (DCNM-MMD2
Konferenzanwendung und API)ndash Auf lizenzierten DICENTIS Einheiten kann die Stimme durch Beruumlhren des
entsprechenden farblich gekennzeichneten Buttons auf dem Display der Einheitabgegeben werden
ndash Die Abstimmungsergebnisse werden automatisch in Form von farbigen Balken aufden Displays der Konferenzeinheiten angezeigt (Konferenzanwendung Multimedia-Einheit DCNM-DE grafische Anwendung und API)Hinweis Zur Verwaltung und Steuerung der Abstimmung in einer aktiven Konferenzist das Benutzerrecht Konferenz verwalten erforderlich
ndash Identifikation Wenn die Lizenz DCNM‑LSID verfuumlgbar ist koumlnnen lizenzierten PlaumltzenMultimediaeinheiten Anmeldedaten fuumlr die Identifikation der Teilnehmer zugewiesenwerden (nur bei Multimediaeinheit DCNM-DE DCNM-DSL und DCNM-DVT) Freie undverfuumlgbare Lizenzen werden in der Kopfzeile der Identifikationsspalte aufgelistetBei Auswahlndash Die Anzahl der freien Identifikationslizenzen nimmt abndash Freie und festgelegte Platzwahl ist moumlglichndash Ein Willkommensbildschirm fuumlr Teilnehmer (mit den Anmeldedaten des Teilnehmers)
wird auf dem Display der Multimedia-Einheit angezeigt (nur bei Multimedia-Einheitenund DCNM-DE)
ndash Ein Anmeldebildschirm fuumlr Konferenzteilnehmer kann auf dem Display derMultimedia-Einheiten angezeigt werden (nur Multimedia-Einheit und DCNM-DE)
ndash Anmeldedaten des Benutzers koumlnnen angefordert und an den Multimedia-Einheiteneingegeben werden (nur Multimedia-Einheit)
ndash Die Teilnehmerregistrierung fuumlr Konferenzen und Abstimmungsrunden wird aktiviertwenn eine Identifikationsmethode fuumlr die Konferenz konfiguriert ist
ndash Die Kamera und die Positionsvoreinstellung dieser Kamera kann Plaumltzen zugewiesenwerden wenn das DCNM‑LCC verfuumlgbar ist
ndash Sprachauswahl Wenn die Lizenz DCNM‑LSSL verfuumlgbar ist kann lizenzierten Plaumltzen dieSprachauswahlfunktion zugewiesen werden (nur bei Multimediaeinheit und DCNM-DE)Dadurch koumlnnen Benutzer eine gedolmetschte Sprache auf der Einheit auswaumlhlen Freieund verfuumlgbare Lizenzen werden in der Kopfzeile der Abstimmungsspalte aufgelistet
ndash Kamera Diese Dropdown-Liste wird verwendet um eine Kamera auszuwaumlhlen DerKameraname kann unter Kameraeinstellungen geaumlndert werden SieheKameraeinstellungen Seite 76
ndash Positionsvoreinstellung Definiert welche Positionsvoreinstellung fuumlr dieUumlbersichtskamera verwendet wird Dieses Feld ist ausgeblendet wenn die ausgewaumlhlteUumlbersichtskamera keine Positionsvoreinstellungen unterstuumltzt
ndash Zuweisung der Einheiten zum Platz aufheben Hebt die Zuweisung einer ausgewaumlhltenEinheit zu einem Platz auf Verwenden Sie den Button wie folgt Klicken Sie in der Spalte Einheiten auf die Einheitderen Zuweisung Sie aufheben moumlchten (Die Zeile ist blau hervorgehoben) Klicken Sieauf den Button Zuweisung der Einheiten zum Platz aufheben Die Spalte Status enthaumlltein rotes Symbol um zu zeigen dass die Einheit nicht zugewiesen ist Die Details der
82 de | Konferenzanwendung DICENTIS
202111 | V40 | Konfigurationshandbuch Bosch Security Systems BV
nicht zugewiesenen Einheit werden im Fenster Zuweisung der Einheiten zum Platzaufheben angezeigt Halten Sie die Strg-Taste gedruumlckt und klicken Sie auf diegewuumlnschten Zeilen um mehrere Zeilen gleichzeitig auszuwaumlhlen
ndash Leere Plaumltze loumlschen Entfernt leere Platzreihen Eine leere Platzreihe wird erstellt wenndie Zuweisung einer Einheit zu einem Platz aufgehoben wird wie oben beschriebenDurch Klicken auf den Button werden mehrere Platzreihen gleichzeitig entfernt
ndash Leeren Platz erstellen Erstellt eine neue Reihe fuumlr das Zuweisen einer Einheit zu einemPlatz
ndash Bearbeiten Dient zur Aumlnderung der Einstellung fuumlr mehrere Teilnehmer und PlaumltzeHalten Sie die Strg-Taste gedruumlckt und klicken Sie auf die gewuumlnschten Zeilen ummehrere Zeilen gleichzeitig auszuwaumlhlen
Abschnitt bdquoNicht zugewiesene Einheitenldquondash Auswaumlhlen Zum Suchen von nicht zugewiesenen Multimedia-Einheiten
Verwenden Sie diesen Button wie folgt Klicken Sie auf eine beliebige Stelle in der Reiheum sie auszuwaumlhlen (Die Reihe wird blau hervorgehoben) Aktivieren Sie die KontrollboxAuswaumlhlen und halten Sie die Maustaste gedruumlckt Ein blaues Fadenkreuz wird nebendem Platz und dem Namen der Einheit angezeigt Damit Sie die Multimedia-Einheit besserfinden koumlnnen blinkt der Bildschirm der Einheit jedes Mal wenn die Maustaste betaumltigtwird
ndash Name Der Name der installierten Komponente z B EINZ1315-MeetingApplicationMMD-5811430716101008-MultimediaDevice
ndash Typ Der Typ der Einheit z B MultimediaDevicendash Seriennummer Die Seriennummer der Einheit z B 5811430716101008ndash Version Die Firmware-Version der Einheit z B 27017663ndash Einheit einem Platz zuweisen Weist eine ausgewaumlhlte Einheit einem Platz zu Verwenden
Sie diesen Button wenn Sie eine vorhandene Einheit ersetzen moumlchten zum Beispielwenn die Einheit defekt istVerwenden Sie den Button wie folgt Klicken Sie auf eine beliebige Stelle in der Reihe umsie auszuwaumlhlen (Die Reihe wird blau hervorgehoben) Klicken Sie im AbschnittPlatzzuweisung auf den Platz dem Sie die Einheit zuweisen moumlchten Klicken Sie imAbschnitt Nicht zugewiesene Einheiten auf den Button Einheit einem Platz zuweisen
ndash Platz von Einheit aus erstellen Erstellt eine neue Platzreihe im AbschnittPlatzzuweisung wobei die ausgewaumlhlte Einheit diesem Platz zugewiesen ist Verwenden Sie diesen Button wenn Sie schnell neue Platzpositionen mit automatischzugewiesenen Einheiten erstellen moumlchten Klicken Sie auf eine beliebige Stelle in derReihe um sie auszuwaumlhlen (Die Reihe wird blau hervorgehoben) Klicken Sie auf denButton Platz von Einheit aus erstellen Die Einheit und der neu erstellte Platz werden imAbschnitt Platzzuweisung angezeigt
i
Hinweis2 Mikrofone demselben Platz zuweisenMithilfe der DCNM-FBD kann (z B fuumlr ein Rednerpult oder einen Vorsitzender-Platz) ein Sitzmit 2 Mikrofonen erstellt werden Weisen Sie sowohl 1-A- als auch 2-A-Einheiten demselbenSitz zu Dadurch wird die DCNM-FBD automatisch so konfiguriert dass der Audiopegel demjeweiligen Sitz mit einem Mikrofon entsprichtDies gilt nur fuumlr eine DCNM-FBD mit 2 MikrofoneingaumlngenSehen Sie in dieser Konfiguration von Doppelnutzung ab
DICENTIS Konferenzanwendung | de 83
Bosch Security Systems BV Konfigurationshandbuch 202111 | V40 |
Unterer UumlbersichtsbereichDieser Bereich bietet einen Uumlberblick uumlber alle installierten Komponenten wie Multimedia-Einheiten (Audio-)Powering Switches Video-Switcher Konferenzanwendungen und Kamerasund zeigt ihre Version und ihren Status Hier kann die Ausschaltfunktion undLautstaumlrkeregelung aktiviert werden Der Bereich ist auszligerdem nuumltzlich fuumlr Diagnosezweckendash Auswaumlhlen Zum Suchen von Multimedia-Einheitenndash Name Der Name der installierten Komponente z B EINZ1315-MeetingApplication
MMD-5811430716101008-MultimediaDevicendash Doppelnutzung (24) Die Einheit kann von zwei Teilnehmern genutzt werden (nur bei
DCNM-D DCNM-DE und DCNM-DSL) Erfordert die Softwarelizenz DCNM-LSDUndash Typ Der Typ der Komponentendash Status Der Arbeitsstatus der Komponentendash Seriennummer Die Seriennummer der Komponentendash Version Die Firmware-Version der Komponentendash Ausschalten Erlaubt der Einheit das System auszuschalten (DCNM-MMD2
Konferenzanwendung grafische Anwendung und API)ndash Lautstaumlrkeregelung Erlaubt es der Einheit die Master-Lautstaumlrke einzustellen (DCNM-
MMD2 Konferenzanwendung und API)
549 SprachauswahlHier koumlnnen Sie Folgendes konfigurierenndash welche Sprachen bei den Sprechstellen verfuumlgbar sindndash Sprachanzeige auf der Einheit
ndash Original Die urspruumlngliche Beschreibung der Sprache wird angezeigtndash Nummer und Abkuumlrzung Die Nummer die der Sprache unter Sprachen zugewiesen
wurde und die entsprechende Abkuumlrzung werden angezeigtndash Nummer und Original Die Nummer und die urspruumlngliche Beschreibung der Sprache
werden angezeigtndash Abkuumlrzung Die Abkuumlrzung fuumlr die Sprache wird angezeigtndash Nicht verwendete (zugewiesene) Sprachen uumlberspringen Nicht verwendete als
(---) angezeigte Sprachen werden bei Teilnehmereinheiten uumlbersprungen FuumlrDolmetscher koumlnnen nicht verwendete Sprachen nicht uumlbersprungen werden da sichdies auf die Reihenfolge der Sprachen und die Moumlglichkeit auswirken wuumlrde dieSchritte zu zaumlhlen waumlhrend ihre Eingaumlnge uumlber den Drehregler auf demDolmetscherpult eingerichtet werden
ndash Dante IO-Lizenzen Zeigt die Anzahl der DanteTM IO-Lizenzen an unterteilt inndash Gesamtzahl der Dante IO-Lizenzen Zeigt die Gesamtzahl der DanteTM IO-Lizenzen
anndash Dante-Eingaumlnge Zeigt die Anzahl der DanteTM-Lizenzen an die fuumlr Sprachen
verwendet werdenndash Dante-Eingaumlnge fuumlr abgesetzte Pulte Zeigt die Anzahl der DanteTM-Lizenzen an die
fuumlr Sprachen verwendet werden die von abgesetzten Pulten stammenndash An Dante senden Zeigt die Anzahl der Lizenzen die zum Senden von Sprachen an
DanteTM verwendet werdenndash Unverarbeitetes Senden an Dante Zeigt die Anzahl der Lizenzen an die zum Senden
unverarbeiteter Sprachen an DanteTM verwendet werdenndash Verbleibende Dante IO-Lizenzen Zeigt die Anzahl der verbleibenden DanteTM IO-
Lizenzen an
84 de | Konferenzanwendung DICENTIS
202111 | V40 | Konfigurationshandbuch Bosch Security Systems BV
iHinweisEinige Sprachen stehen Teilnehmern und Dolmetschern nicht zur Verfuumlgung wenn der Wertder verbleibenden Dante IO-Lizenzen unter 0 liegt
ndash Unverarbeitete Sprachstreams Aktivieren Sie diese Kontrollbox um einen zweitenStream fuumlr jede Sprache erstellen zu koumlnnen Dieser zweite Stream kann fuumlr externeParteien verwendet werden die einen unverarbeiteten Audiostream benoumltigen Daruumlberhinaus ermoumlglicht dies die Konfiguration der Optionen Unverarbeitet Headroom(Aussteuerungsreserve) An Dante senden und Saalspracheneinspielung fuumlr jedeSpracheHinweis Das DICENTIS System unterstuumltzt maximal 100 Sprachstreams Wenn dieseOption aktiviert ist aumlndert sich die Anzahl der Sprachen von 100 auf 50 um den zweitenunverarbeiteten Stream pro Sprache zu ermoumlglichen
iHinweisUnverarbeitete Sprachstreams koumlnnen nur fuumlr Sprachen erstellt werden die von DICENTISDolmetscherpulten geliefert werden
ndash Sprachen Zeigt die verfuumlgbaren uumlbersetzten Sprachen an die vom Konferenzsystemempfangen werdenndash Druumlcken Sie das bdquoPluszeichenldquo um eine Sprache hinzuzufuumlgen Die Sprache wird
automatisch gemaumlszlig der Definition in Sortierreihenfolge eingegeben siehe SprachenSeite 69 Wenn eine Sprache innerhalb der Sprachenliste eingefuumlgt wird wird eineleere Sprache (---) hinzugefuumlgt Wenn eine Sprache am Ende der Liste eingefuumlgt wirdwird die eingefuumlgte Sprache nach der Sprache mit der zuvor am houmlchstenverwendeten Nummer hinzugefuumlgt
ndash Druumlcken Sie das bdquoMinuszeichenldquo um eine Sprache zu entfernenndash Druumlcken Sie auf die Pfeiltaste nach oben oder nach unten um die Reihenfolge der
Sprachen zu aumlndernndash Reihenfolge Zeigt die Reihenfolge an in der die Sprachen auf den Teilnehmereinheiten
angezeigt werdenndash Sprache Zur Auswahl der Dolmetschsprachen die auf den Teilnehmereinheiten angezeigt
werdenndash Quelle Waumlhlen Sie die Quelle der Sprache die auf der Einheit des Teilnehmers verfuumlgbar
istDie Optionen sindndash Standard Bei Auswahl dieser Option kommt die Ausgangssprache vom DICENTIS
Dolmetscherpult Unter Dolmetscherpulte Seite 86 erfahren Sie wie SieDolmetschersitze zu Einheiten hinzufuumlgen und deren Zuweisung aufhebenWaumlhlen Sie auszligerdem bdquoStandardldquo aus wenn die Sprache von mehreren Quellenstammt (z B DICENTIS undoder OMNEO undoder DanteTM) Verwenden Sie diegrafische Steuerung das Konferenzprotokoll oder die NET API um zu steuernwelche Quelle die Sprache bereitstelltDies ermoumlglicht das Dolmetschen einer Sprache durch einen lokalen Dolmetscher(DCNM-IDESK) wenn die Saalsprache (Floor) bekannt ist oder durch einen
DICENTIS Konferenzanwendung | de 85
Bosch Security Systems BV Konfigurationshandbuch 202111 | V40 |
Dolmetscher an einem entfernten Ort (Dantetrade oder OMNEO) wenn die Saalsprache(Floor) dem lokalen Dolmetscher nicht bekannt ist
BAA A A
JPN
ESP- FRE- ENG+
Floor
Copy of floor
English
booth
Spanish
booth
French
booth
Japanese interpreter
from remote location
ndash OMNEO Bei Auswahl dieser Option kommt die Ausgangssprache von einem DCNNG-System an das Dolmetscherpulte uumlber das OMNEO Media Interface (OMI)angeschlossen sind oder von einem Dante-Gateway das das Interface zwischeneinem Netzwerk mit OMNEO-Streams und einem Netzwerk mit DanteTM-Streamsoptimiert Weitere Informationen zur Konfiguration von OMI-Kanaumllen oderAnschlieszligen eines Dante-Gateways finden Sie unter Routing von Saalsprache (Floor)und Sprache Seite 93
ndash Dante Bei Auswahl dieser Option kommt die Ausgangssprache von einemDrittanbietersystem unter Verwendung von DanteTM Die DanteTM-Quelle mussMulticast sein Konfigurationsoptionen finden Sie unter Konfiguration von Dantetrade-kompatiblen Geraumlten Seite 138Fuumlr jeden Eingang ist eine DanteTM IO-Lizenz (DCNM-LDANTE) erforderlichBis zu 100 Sprachen koumlnnen als DanteTM-Multicast-Streams empfangen werden Fuumlrjede Sprache ist eine Lizenz fuumlr 1 DanteTM-Stream erforderlich Der Dante-Controllerzeigt 100 DanteTM-Empfaumlnger an die maximal 100 Sprachen darstellen die inDICENTIS verfuumlgbar sind Die Nummer der Sprache im Dante-Controller bezieht sichauf die Nummer (Reihenfolge) in der Liste der Sprachen der DICENTISKonferenzanwendung
Hinweis Wenn die Sprache in DICENTIS nicht als Dante-Quelle oder bdquoAn Dantesendenldquo konfiguriert wurde wird im Dante-Controller kein gruumlnes Haumlkchenangezeigt
i
HinweisVerwenden Sie den Dante-Controller nicht auf dem PC auf dem auch die DICENTIS Diensteausgefuumlhrt werden wenn dieser PC uumlber zwei Ethernet-Karten verfuumlgt Dadurch werdenProbleme mit dem Dante-Controller vermieden
ndash An Dante senden Wenn DICENTIS als Quelle ausgewaumlhlt ist kann die Sprache uumlberDanteTM an Drittanbietergeraumlte gesendet wird indem diese Kontrollbox aktiviert wirdErfordert eine DanteTM IO-Lizenz (DCNM-LDANTE) fuumlr jede Ausgabe
86 de | Konferenzanwendung DICENTIS
202111 | V40 | Konfigurationshandbuch Bosch Security Systems BV
Bis zu 100 Sprachen koumlnnen als DanteTM-Multicast-Streams gesendet werden Fuumlr jedeSprache ist eine Lizenz fuumlr 1 DanteTM-Stream erforderlich Der Dante-Controller zeigt100 Transmitter an die maximal 100 Sprachen darstellen die in DICENTIS verfuumlgbar sindDie Nummer der Sprache im Dante-Controller bezieht sich auf die Nummer (Reihenfolge)in der Liste der Sprachen der DICENTIS Konferenzanwendung
i
HinweisDie DanteTM-Streams des DICENTIS Systems werden im Dante-Controller uumlber die virtuelleDante-Einheit angezeigt was zu den Diensten gehoumlrtDie virtuelle Dante-Einheit leitet das Audiosignal weiter steuert oder konfiguriert es jedochnicht Daher wird die Uhrzeit-Synchronisierung rot angezeigt und andere Informationen zuden Streams sind nicht verfuumlgbar oder werden nicht angezeigt
ndash Anzeige auf der Einheit Zeigt wie die Sprache bei der Teilnehmereinheit angezeigt wirdndash Unverarbeitet Aktivieren Sie diese Option um eine Sprache als unverarbeitete OMNEO-
Multicast-Quelle zur Verfuumlgung zu stellen damit sie aufgezeichnet oder an ein anderesSystem gesendet werden kann
ndash An Dante senden Aktivieren Sie diese Option um eine Sprache als DanteTM-Multicast-Quelle zur Verfuumlgung zu stellen damit sie aufgezeichnet oder an ein anderes Systemgesendet werden kann Auf der DanteTM-Seite sind die Sprachen 1 bis 50 die normalenSprachen und die Sprachen 51 bis 100 die unverarbeiteten Sprachen (beispielsweise istSprache 78 der unverarbeitete DanteTM-Stream von Sprache 28)
Hinweis Um An Dante senden auszuwaumlhlen muumlssen Sie zunaumlchst Unverarbeitet auswaumlhlenndash Headroom (Aussteuerungsreserve) Dient zur Anpassung der Aussteuerungsreserve der
Sprache sodass Sie den Pegel an die Eingaumlnge des Empfaumlngersystems anpassen koumlnnenndash Saalspracheneinspielung Aktivieren Sie diese Option wenn beim Sprachstream die
Saalsprache eingespielt werden soll solange keine Dolmetschsprache aktiv istndash Quelle Zeigt die Quelle des abgesetzten Dolmetschens an DICENTIS undoder OMNEO
undoder Dante Eine Sprache kann mehrere Quellen haben die DICENTISDolmetscherpulte OMNEO (DanteTM-Unicast-Stream mit dem OMN-DANTEGTW oder DCNNG mit dem PRS-4OMI4) undoder DanteTM (Multicast-Stream)
Aktivieren der Sprachauswahl und ‑einstellungenndash Waumlhlen Sie zur Aktivierung der Sprachauswahl auf der Einheit die Kontrollbox
Sprachauswahl auf dem Bildschirm Sitze und Enheiten Siehe Sitze und Einheiten Seite79
iHinweisEs koumlnnen Sprachen hinzugefuumlgt oder entfernt werden ohne dass Mikrofone deaktiviertwerden muumlssen und die Konferenz unterbrochen wird
5410 DolmetscherpulteEs gibt zwei Moumlglichkeiten das DCNM-IDESKDCNM-IDESKVID zu konfigurierenndash Dolmetschkonfiguration in der Konferenzanwendungndash Dolmetschkonfiguration auf der DCNM-IDESKDCNM-IDESKVID Einheit selbst Siehe
Konfigurieren eines IDESK (direkt auf dem Pult) Seite 110Stellen Sie bei beiden Methoden vor dem Konfigurieren des Dolmetscherpults sicher dass diefolgenden Einstellungen in der Konferenzanwendung vorgenommen wurden
DICENTIS Konferenzanwendung | de 87
Bosch Security Systems BV Konfigurationshandbuch 202111 | V40 |
ndash Systemsprachen wurden unter Konfigurieren gt Sprachen definiert Die Sprachenlistekann um ihre eigenen Sprachen erweitert werden und die Reihenfolge der Sprachen kanndefiniert werden sodass haumlufig verwendete Sprachen oben stehen Siehe SprachenSeite 69
ndash Verfuumlgbare Sprachen auf den Teilnehmereinheiten wurden in Konfigurieren gt Raumlume gtSprachauswahl definiert Siehe Sprachauswahl Seite 83Hinweis Wenn die Sprachauswahl auf den Einheiten verfuumlgbar sein muss aktivieren Siedie Kontrollbox Sprachauswahl auf dem Bildschirm Sitze und Einheiten Seite 79Erfordert die Lizenz DCNM-LSSL
Dolmetschkonfiguration in der KonferenzanwendungMit der Funktion Dolmetscherpulte koumlnnen Sie Standardeinstellungen fuumlr dasDolmetscherpult erstellen und Dolmetscherpulten Einheiten zuweisen und die ZuweisungaufhebenVerwenden Sie die Buttons Einheit einem Pult zuweisen und Zuweisung der Einheiten zumPult aufheben um Einheiten manuell zuzuweisen bzw die Zuweisung aufzuheben VerwendenSie den Button Pult von Einheit aus erstellen um ein Pult aus nicht zugewiesenen Einheitenzu erstellen Diese Buttons und die dazugehoumlrigen Optionen werden in den folgendenAbschnitten beschriebenndash Konfigurationsmodus (an Einheit waumlhlen) Wird fuumlr die Suche nach Dolmetscherpulten
verwendet Wenn diese Kontrollbox aktiviert ist wird der Button Einheit auswaumlhlen aufallen Dolmetscherpulten angezeigt Durch Betaumltigung dieser Tastendash wird die Mikrofon-LED eingeschaltetndash wird ein blauer Hintergrund hinter dem Fadenkreuz-Symbol fuumlr die ausgewaumlhlte
Einheit angezeigtDiese Funktion kann nuumltzlich sein wenn Sie Pultpositionen in einer Reihe vonDolmetscherkabinen suchen moumlchten
i
HinweisWenn der Konfigurationsmodus aktiv ist koumlnnen die Einheiten nicht zur Diskussionverwendet werden Das Betaumltigen der Mikrofontaste dient zur Positionsbestimmung derEinheit
Allgemeine EinstellungenDiese Mikrofonmodi sind verfuumlgbar zwischen Kabinen und innerhalb der Kabinendash Zusammenfuumlhren Mehrere Dolmetscherpulte koumlnnen ihre Mikrofone fuumlr dieselbe
Sprache aktiv haben Das System erkennt in welches Mikrofon gesprochen wird undverwendet dieses Mikrofon fuumlr das Dolmetschen Zusammenfuumlhren kann auch verwendetwerden um zwei Sprachen aus einer Kabine zu uumlbertragen
ndash Verriegelung Das Signal des aktiven Dolmetscherpults kann nicht von einem anderenDolmetscherpult unterbrochen werden
ndash Uumlberschreiben Andere Dolmetscherpulte duumlrfen das Signal des aktivenDolmetscherpults uumlberschreiben
Der zusaumltzliche Mikrofonmodus fuumlr zwischen Kabinen istndash Verriegelung auf A und Uumlberschreiben auf B amp C Das Signal auf Kanal A kann nicht von
einem Dolmetscherpult aus einer anderen Kabine unterbrochen werden aber die Signaleauf den Kanaumllen B und C koumlnnen uumlberschrieben werden
88 de | Konferenzanwendung DICENTIS
202111 | V40 | Konfigurationshandbuch Bosch Security Systems BV
i
HinweisWenn eine gedolmetschte Sprache nicht zur Verfuumlgung steht stellt eine DCNM-IDESK Einheitbei dieser Sprache die Saalsprache (Floor) zur Verfuumlgung Dies wird alsSaalspracheneinspielung bezeichnet Damit diese Funktion ordnungsgemaumlszlig funktioniertmuss die Anzahl der Einheiten gleich oder groumlszliger als die Anzahl der Sprachen sein die vonDICENTIS bereitgestellt werdenSollte eine Einheit ausfallen die die Saalspracheneinspielung zur Verfuumlgung stellt wird dieSaalspracheneinspielung automatisch von einem anderen Pult uumlbernommen Das Erkenneneiner fehlenden Einheit kann bis zu 15 Sekunden dauernWenn Sie nur 2 Sprachen haben kann 1 Einheit die Saalspracheneinspielung fuumlr beideSprachen uumlbernehmen Dies geschieht nur wenn Sprachen eine DICENTIS Quelle habenWenn die Quelle OMNEO oder DanteTM ist muss die Saalspracheneinspielung in diesenSystemen konfiguriert werden
Einstellungen fuumlr bdquoLangsam sprechenldquoMit bdquoLangsam sprechenldquo koumlnnen Dolmetscher signalisieren dass der aktuelle Redner zuschnell fuumlr das Dolmetschen spricht Der Vorsitzende sieht dieses Signal im DICENTISWebserver und kann den Redner bitten langsamer zu sprechenndash Freigabezeit der Langsam-Sprechen-Anfrage Zur Konfiguration der Dauer in Sekunden
waumlhrend der die Langsam-Sprechen-Anfrage des Dolmetschers aktiv bleibt nachdem erdie Langsam-Sprechen-Taste losgelassen hat Der Standard ist 1 Sekunde
ndash Mindestanzahl an Langsam-Sprechen-Anfragen Zur Konfiguration der erforderlichenAnzahl aktiver Langsam-Sprechen-Anfragen damit das Langsam-Sprechen-Signal aktiviertwird Der Standard ist 3 Anfragen
ndash Freigabezeit des Langsam-Sprechen-Signals Zur Konfiguration der Dauer in Sekundenwaumlhrend der die Langsam-Sprechen-Benachrichtigung aktiv bleibt nachdem die Anzahlder Anfragen unter dem Schwellenwert liegt Der Standard ist 5 Sekunden
Beispiel Da der aktive Redner zu schnell spricht stellen die Dolmetscher Langsam-Sprechen-Anfragen Das Langsam-Sprechen-Signal wird aktiviert wenn die Mindestanzahl der Langsam-Sprechen-Anfragen erreicht ist naumlmlich 3 Der Vorsitzende bittet den aktiven Rednerlangsamer zu sprechen Wenn der aktive Redner langsamer zu sprechen beginnt lassen dieDolmetscher die Langsam-Sprechen-Taste los Wenn die Freigabezeit der Langsam-Sprechen-Anfrage verstrichen ist (1 Sekunde) laufen die Langsam-Sprechen-Anfragen ab Die Langsam-Sprechen-Benachrichtigung bleibt 5 Sekunden lang aktiv bis auch die Freigabezeit desLangsam-Sprechen-Signals ablaumluft
DICENTIS Konferenzanwendung | de 89
Bosch Security Systems BV Konfigurationshandbuch 202111 | V40 |
t(0) t(1) t(2) t(3) t(4) t(8)
Abbildung 56 Beispiel fuumlr bdquoLangsam sprechenldquo
Zeit Aktion Folgen
t(0) Der aktive Redner spricht in einem Tempo das zu schnell zum Dolmetschen ist
Dolmetscher 1 stellt eineLangsam-Sprechen-Anfrage
Durch nur eine Langsam-Sprechen-Anfrage wird dasLangsam-Sprechen-Signal noch nicht aktiviert
t(1) Dolmetscher 2 und 3 stellenLangsam-Sprechen-Anfragen
Die Mindestanzahl von 3 Anfragen ist erreicht und dasLangsam-Sprechen-Signal wird aktiviertDer Vorsitzende bittet den aktiven Redner langsamer zusprechen
t(2) Der aktive Redner spricht langsamer
Dolmetscher 1 und 2 lassendie Langsam-Sprechen-Taste los
Die Freigabezeit der Anfragen beginnt (1 Sekunde)Drei Anfragen sind noch aktiv
t(3) Dolmetscher 3 laumlsst dieLangsam-Sprechen-Tastelos
Die Freigabezeit der Anfrage von Dolmetscher 3 beginnt
Die Freigabezeit derAnfragen von Dolmetscher 1und 2 laumluft ab
Da nur eine Anfrage aktiv ist beginnt die Freigabezeitdes Langsam-Sprechen-Signals (5 Sekunden)Das Langsam-Sprechen-Signal ist noch aktiv
t(4) Die Freigabezeit der Anfragevon Dolmetscher 3 laumluft ab
Die Freigabezeit des Langsam-Sprechen-Signals ist nochaktivDas Langsam-Sprechen-Signal wird noch angezeigt
t(8) Die Freigabezeit desLangsam-Sprechen-Signalslaumluft ab
Es gibt keine aktiven Anfragen mehr und das Langsam-Sprechen-Signal wird deaktiviert
Abschnitt bdquoPultzuweisungldquoZeigt Informationen zur Pultzuweisung fuumlr Dolmetscherpulte
90 de | Konferenzanwendung DICENTIS
202111 | V40 | Konfigurationshandbuch Bosch Security Systems BV
ndash Auswaumlhlen Zum Suchen von zugewiesenen Diskussionseinheiten Klicken Sie auf eine beliebige Stelle in der Reihe um sie auszuwaumlhlen (Die Reihe wirdblau hervorgehoben) Aktivieren Sie das Fadenkreuz Auswaumlhlen und halten Sie dieMaustaste gedruumlckt Fuumlr die ausgewaumlhlte Einheit wird ein blauer Hintergrund hinter demFadenkreuz-Symbol angezeigt Die ausgewaumlhlte Einheit wird auch im unteren Bereichangegeben Damit Sie die Pultposition die einem Dolmetscherpult zugewiesen ist besserfinden koumlnnen blinkt der Bildschirm der Einheit jedes Mal wenn die Maustaste betaumltigtwird
ndash Kabine Die Nummer der Kabine der das Pult zugewiesen istndash Pult Die Nummer des Pults dem das Pult zugewiesen istndash Status Zeigt den Status der Dolmetscherpulte an die Pulten zugewiesen sind
ndash Blaues Haumlkchen Einheit ist einem Pult zugewiesenndash Rotes Kreuz Diesem Pult ist keine Einheit zugewiesen oder die zugewiesene Einheit
ist noch nicht verbunden oder wurde noch nicht erkanntndash Einheiten Der Name des Pultsndash A- B- C-Ausgabe Zeigt den Namen der Ausgabesprache in die das Dolmetscherpult
dolmetschen kannndash E‑ F‑ G-Taste Zeigt an welche Funktion jeder Taste zugewiesen istndash Videosynchronisation Zeigt den Wert der fuumlr die Audioverzoumlgerung fuumlr AV-
Synchronisation festgelegt istndash Kopfhoumlrer Zeigt welche Kopfhoumlrer fuumlr das Dolmetscherpult konfiguriert sind Fuumlr
Gehoumlrschutz ist es erforderlich zu konfigurieren welcher Kopfhoumlrer angeschlossen ist
Buttons unter dem Abschnitt bdquoPultzuweisungldquondash Zuweisung der Einheiten zum Pult aufheben Hebt die Zuweisung einer ausgewaumlhlten
Einheit zu einem Pult auf Verwenden Sie den Button wie folgt Klicken Sie in der Spalte Einheiten auf die Einheitderen Zuweisung Sie aufheben moumlchten (Die Zeile ist blau hervorgehoben) Klicken Sieauf den Button Zuweisung der Einheiten zum Pult aufheben Die Spalte Status enthaumlltein rotes Symbol um zu zeigen dass die Einheit nicht zugewiesen ist Die Details dernicht zugewiesenen Einheit werden im Fenster Nicht zugewiesene Einheiten angezeigt
ndash Leere Pulte loumlschen Entfernt leere Pultreihen Eine leere Pultreihe wird erstellt wenndie Zuweisung einer Einheit zu einem Pult aufgehoben wird wie oben beschrieben DurchKlicken auf den Button werden mehrere Pultreihen gleichzeitig entfernt
ndash Pult erstellen Erstellt eine neue Reihe zum Zuweisen einer Einheit zu einem Pult Siekoumlnnen die Kabinennummer Pultnummer und Sprache (Standard OMNEO oder Dante)auswaumlhlen Mit DCNM-LIMS koumlnnen Sie Dante oder OMNEO auswaumlhlen und dem Systemdie Moumlglichkeit geben Dolmetschsprachen von abgesetzten Dolmetschern zu empfangen
ndash Bearbeiten Oumlffnet den Bereich Pult- und Kabineneinstellungen fuumlr die ausgewaumlhlteEinheit
ndash Automatische Konfiguration Konfiguriert die ausgewaumlhlte Einheit automatisch Diesbedeutet dass Ausgabe A auf die Sprache eingestellt wird die der Kabinennummerentspricht Die Ausgabe B und C wird auf bdquokeineldquo gesetzt und die sieben Buttons fuumlr dieEingabesprachen werden als erster Button ndash erste Sprache zweiter Button ndash zweiteSprache usw konfiguriert
Hinweis Die Optionen Bearbeiten und Automatische Konfiguration koumlnnen fuumlr mehrere(Kabinen-)Pulte gleichzeitig verwendet werden Waumlhlen Sie zunaumlchst alle Pulte aus die Siebearbeiten oder automatisch konfigurieren moumlchten und klicken Sie dann auf die ButtonsBearbeiten oder Automatische Konfiguration Dies vereinfacht die Konfiguration der Pulte
DICENTIS Konferenzanwendung | de 91
Bosch Security Systems BV Konfigurationshandbuch 202111 | V40 |
innerhalb einer Kabine da die Kabinen in den meisten Faumlllen dafuumlr vorgesehen sind in eineSprache zu dolmetschen und daher dieselben Einstellungen fuumlr alle Pulte angewendet werdenkoumlnnen
Pult‑ und Kabineneinstellungenndash A-Ausgabe Ermoumlglicht die Auswahl der Sprache fuumlr die A-Ausgabe (in der Regel die
Sprache in die der Dolmetscher dolmetscht) Sie koumlnnen nur ein Pult verwenden wenneine A-Ausgabesprache konfiguriert ist und in der Konferenz verfuumlgbar ist Waumlhlen SieKeine um das Pult zu deaktivieren
ndash BC-Ausgabe Ermoumlglicht die Auswahl der Sprache(n) fuumlr die B‑ und C-Ausgaben (aus derListe der verfuumlgbaren Sprachen) Wenn die A-Ausgabesprache fuumlr die B‑ und C-Ausgabenausgewaumlhlt ist wird diese Sprache standardmaumlszligig zu Beginn der Konferenz ausgewaumlhlt
ndash E‑ F‑ G-Taste Ermoumlglicht die Konfiguration der Funktionen fuumlr diese Tastenndash Umschalten zwischen UhrRedezeit-Timer Uhr zeigt die aktuelle Zeit an Redezeit-
Timer zeigt die verstrichene Zeit an Dies ist die Standardfunktion der E-Tastendash Umschalten zwischen VideoPraumlsentation Video zeigt die Kameraansicht und
Praumlsentation zeigt den Praumlsentations-Stream beides auf dem externen Monitor Diesist die Standardfunktion der F-Taste
ndash Zeigt eine Sprachuumlbersicht der Konferenzsprachen mit ihrem jeweiligenDolmetschstatus an Dies ist die Standardfunktion der G-Taste
FLR Kein aktives Dolmetschen Das Audiosignal der Saalsprache wird zur Sprachekopiert
+ Direktes Dolmetschen
- Relaisdolmetschen
-- Doppelrelaisdolmetschen
ndash Das Langsam-Sprechen-Signal weist den Vorsitzenden darauf hin dass der aktuelleRedner zu schnell fuumlr das Dolmetschen spricht
ndash Oumlffnen Sie das Menuuml KopfhoumlrerHeadset um den Kopfhoumlrer oder das Headsetauszuwaumlhlen der bzw das fuumlr eine optimale Audioqualitaumlt und Gehoumlrschutzverwendet werden soll
i
HinweisDie Sortierreihenfolge der konfigurierbaren Tasten auf dem Dolmetscherpult ist so dass dieerste Kontrollbox verwendet wird ohne dass eine Funktion zweimal auf dem Pult vorhandenistDer Dolmetscher kann die Tasten vor der Konferenz zuordnen Die Tasten werden bei Beginnoder Ende einer Konferenz auf die urspruumlngliche Sortierreihenfolge zuruumlckgesetztWenn VideoPraumlsentation auf einem Pult ohne Videofunktionalitaumlt ausgewaumlhlt ist wird eineleere Taste angezeigt
ndash Audioverzoumlgerung fuumlr AV-Synchronisation Damit koumlnnen Sie zusaumltzliche Optionen fuumlrdie Audioverzoumlgerung fuumlr AV-Synchronisation festlegen (nur verfuumlgbar bei Verwendungvon DCNM-IDESKVID)
ndash Kopfhoumlrer Sie koumlnnen konfigurieren welcher Kopfhoumlrer angeschlossen ist und festlegenob das Mikrofon des Headsets automatisch ausgewaumlhlt wird oder nicht
92 de | Konferenzanwendung DICENTIS
202111 | V40 | Konfigurationshandbuch Bosch Security Systems BV
ndash Mikrofon Deaktivieren Sie die Kontrollbox wenn das Schwanenhalsmikrofon verwendetwerden muss sobald die Einheit erkennt dass ein Headset angeschlossen istWenn Sie das Mikrofon des Headsets deaktivieren wird sofort vom Headset-Mikrofon zumSchwanenhalsmikrofon umgeschaltet ohne dass die Mikrofonfunktion ausgeschaltetwird Dies funktioniert auch umgekehrt
ndash Quelle Waumlhlen Sie DICENTIS aus wenn ein DICENTIS Dolmetscherpult verwendet wirdWaumlhlen Sie DanteTM oder OMNEO aus wenn Sie ein abgesetztes System zurBereitstellung der Sprache verwenden moumlchten
ndash Auto-Relais Aktivieren Sie die Kontrollbox wenn diese Kabine eine Auto-Relais-Kabineist Normalerweise versteht der Dolmetscher die Saalsprache und dolmetscht diese in dieZielsprache In Situationen in denen ein Redner eine Sprache verwendet die die meistenDolmetscher nicht dolmetschen koumlnnen gibt es einen Dolmetscher der in eine Sprachedolmetscht die die meisten Dolmetscher verstehen Das Dolmetschen aus derAusgangssprache (der Saalsprache) in eine Sprache die die anderen Dolmetscherverstehen ist das Auto-Relais-Dolmetschen Die Auto-Relais-Verdolmetschung wirdanstelle der Saalsprache automatisch an alle Dolmetscherpulte in der Kabine uumlbertragenAlle Dolmetscher verwenden die Auto-Relais-Verdolmetschung als Ausgangssprache fuumlrihre eigene Verdolmetschung Wenn die Kabine als Auto-Relais-Kabine konfiguriert wurdeschalten alle anderen Kabinen automatisch von Saalsprache zu Auto-Relais wenn die(Auto-Relais-)Kabine auf Ausgabe B uumlbersetztBeispielDer aktive Redner spricht Japanisch Am Dolmetscherpult fuumlr Japanisch ist die Auto-Relais-Funktion aktiviert (in Kabine 1) Der Japanisch-Englisch-Dolmetscher waumlhltAusgang B aus und uumlbermittelt per Auto-Relais-Dolmetschen die englische Uumlbersetzung analle anderen Dolmetscher Die LED neben den Saalsprache-Auto-Relais-Tasten zeigt aufallen anderen Dolmetscherpulten an dass die Pulte eine Auto-Relais-Verdolmetschungerhalten
A
1 2 3 4
A A A B
4 2 3 4
A A A
JPN
JPN
JPNDEU FRA ENG DEU FRA ENG
ENG ENG
FloorFloor
ENG
Abbildung 57 Normales und Auto-Relais-Dolmetschen
Abschnitt bdquoNicht zugewiesene Einheitenldquondash Auswaumlhlen Wird zum Suchen von nicht zugewiesenen Dolmetscherpulten verwendet
Verwenden Sie diesen Button wie folgt Klicken Sie auf eine beliebige Stelle in der Reiheum sie auszuwaumlhlen (Die Reihe wird blau hervorgehoben) Aktivieren Sie die KontrollboxAuswaumlhlen und halten Sie die Maustaste gedruumlckt Der Hintergrund hinter demFadenkreuz-Symbol der ausgewaumlhlten Einheit wird blau Damit Sie das Dolmetscherpultbesser finden koumlnnen blinkt der Bildschirm der Einheit jedes Mal wenn die Maustastebetaumltigt wird
ndash Name Der Name der installierten Komponente z B IDESK-0b2460ndash Typ Der Typ der Einheit z B Dolmetscherpult
DICENTIS Konferenzanwendung | de 93
Bosch Security Systems BV Konfigurationshandbuch 202111 | V40 |
ndash Seriennummer Die Seriennummer der Einheit z B 5811430716101008ndash Version Die Firmware-Version der Einheit z B 27017663ndash Einheit einem Pult zuweisen Weist eine ausgewaumlhlte Einheit einem Pult zu Verwenden
Sie diesen Button wenn Sie eine vorhandene Einheit ersetzen moumlchten zum Beispielwenn die Einheit defekt istVerwenden Sie den Button wie folgt Klicken Sie auf eine beliebige Stelle in der Reihe umsie auszuwaumlhlen (Die Reihe wird blau hervorgehoben) Klicken Sie im AbschnittPultzuweisung auf das Pult dem Sie die Einheit zuweisen moumlchten Klicken Sie imAbschnitt Nicht zugewiesene Einheiten auf den Button Einheit einem Pult zuweisen
ndash Pult von Einheit aus erstellen Erstellt eine neue Pultreihe im Abschnitt Pultzuweisungwobei die ausgewaumlhlte Einheit diesem Pult zugewiesen ist Verwenden Sie diesen Button wenn Sie schnell neue Pultpositionen mit automatischzugewiesenen Einheiten erstellen moumlchten Klicken Sie auf eine beliebige Stelle in derReihe um sie auszuwaumlhlen (Die Reihe wird blau hervorgehoben) Klicken Sie auf denButton Pult von Einheit aus erstellen Die Einheit und das neu erstellte Pult werden imAbschnitt Pultzuweisung angezeigt
Unterer UumlbersichtsbereichIn diesem Bereich erhalten Sie einen Uumlberblick uumlber alle installierten Komponenten Auszligerdemwerden Version und Status angezeigtndash Auswaumlhlen Wird zum Suchen von Dolmetscherpulten verwendetndash Name Der Name der installierten Komponente z B IDESK-0b2460ndash Typ Der Typ der Komponentendash Status Der Arbeitsstatus der Komponentendash Seriennummer Die Seriennummer der Komponentendash Version Die Firmware-Version der Komponente
Siehendash Sprachauswahl Seite 83ndash Sprachen Seite 69ndash Sitze und Einheiten Seite 79ndash Konfigurieren eines IDESK (direkt auf dem Pult) Seite 110
5411 Routing von Saalsprache (Floor) und SpracheDas DICENTIS System kann uumlber OMNEO mit anderen Systemen verbunden werden z Bndash Es kann gedolmetschte Sprachen uumlber die OMNEO Media Interface (PRS-4OMI4) von
DCN NG empfangenndash Es kann gedolmetschte Sprachen als DanteTM-Unicast-Streams uumlber das Dante-Gateway
(OMN-DANTEGTW) empfangenndash Es kann gedolmetschte Sprachen uumlber die OMNEO Media Interface (PRS-4OMI4) an DCN
NG senden um das drahtlose Audiouumlbertragungssystem Integrus zu nutzenndash Es kann gedolmetschte Sprachen als DanteTM-Unicast-Streams uumlber das Dante-Gateway
(OMN-DANTEGTW) senden
i
HinweisVergewissern Sie sich dass die OMNEO Media Interface (PRS-4OMI4) mit dem aktuellen DCNNG Download-Tool UND der aktuellen DICENTIS Firmware auf dieselbe Version aktualisiertwird die auf dem DICENTIS Server laumluft Die OMNEO-Seite des Dante-Gateways (OMN-DANTEGTW) muss auf dieselbe Version wie das DICENTIS System aktualisiert werden
94 de | Konferenzanwendung DICENTIS
202111 | V40 | Konfigurationshandbuch Bosch Security Systems BV
Im Abschnitt Routing von Saalsprache (Floor) und Sprache koumlnnen Sie die Saalsprache(Floor) und Sprachen konfigurieren die vom DICENTIS System gesendet und empfangenwerdenndash Die obere Tabelle kann verwendet werden um die OMNEO-Ausgaumlnge mit den DICENTIS
Eingaumlngen zu verbinden ndash dies wird verwendet um gedolmetschte Sprachen von DCN NGuumlber das OMNEO-Interface zu empfangenndash Die DICENTIS Eingangsnummer steht fuumlr die Sprachennummer der Konferenz oder
des Systemsndash Es ist nur ein Haumlkchen pro Zeile und Spalte zulaumlssig da Sprachen nicht dupliziert
werden koumlnnen
ndash Die untere Tabelle kann zum Verbinden der DICENTIS Ausgaumlnge mit den OMNEO-Eingaumlngen genutzt werden ndash dies dient zum Senden der Saalsprache (Floor) und vongedolmetschten Sprachenndash Die DICENTIS Ausgangsnummer steht fuumlr die Sprachennummer der Konferenz oder
des Systemsndash Wenn Sie die Option Unverarbeitete Sprachstreams unter Konfigurieren gt Raumlume gt
Spracheauswahl aktivieren wird die maximale Anzahl von Sprachkanaumllen auf 50geaumlndert (z B Sprache 1 Sprache 1 unverarbeitet usw) Dadurch kann sowohl dernormale als auch der unverarbeitete Sprachstream uumlbertragen werden
ndash Es ist nur ein Haumlkchen pro Zeile zulaumlssigndash Mehrere Haumlkchen pro Spalte sind erlaubt damit die gedolmetschte Sprache an
mehrere empfangende Systeme weitergeleitet werden kann
Empfangen von Sprachen von DCN Next Generation
1 In der Konferenzanwendungndash Konfigurieren Sie den OMNEO-Kanal fuumlr die Uumlbertragung der Saalsprache (Floor) an
das DCN NG-System Standardmaumlszligig existiert nur eine Saalsprache (Floor) Wenngedolmetschte Sprachen von mehr als einem DCN NG-System geliefert werdenmuumlssen Sie die Saalsprache (Floor) an die OMI-Einheiten weiterleiten die mit jedemDCN NG-System verbunden sind
ndash Im Kapitel Sprachauswahl Seite 83 erfahren Sie wie Sie konfigurieren koumlnnenwelche Sprachen DCN NG als Quelle haben
ndash Auf der Seite bdquoRouting von Saalsprache (Floor) und Spracheldquo koumlnnen Siekonfigurieren welche OMI-Ausgaumlnge mit welchen DICENTIS OMNEO-Eingaumlngenverbunden sind
2 Verwenden Sie das DCN-IDESK umndash zu konfigurieren welche Sprache auf welchem DCN NG-Kanal uumlbertragen wird
Weitere Informationen hierzu finden Sie im Installationshandbuch fuumlr DCN NG3 Verwenden Sie den Dreh‑Druck-Button des OMNEO Media Interface (PRS-4OMI4) umndash zu konfigurieren welcher OMNEO-Eingang zum Empfangen der Saalsprache (Floor) von
DICENTIS verwendet wird Gehen Sie dazu wie folgt vorndash Waumlhlen Sie die OMNEO-Eingangsnummer ausndash Konfigurieren Sie den DCN NG-Kanal fuumlr den Saal (00 ist der Saalkanal (Floor) fuumlr
DCN NG)ndash Konfigurieren Sie welche OMNEO-Ausgaumlnge zum Senden von gedolmetschten Sprachen
an DICENTIS verwendet werden Gehen Sie dazu wie folgt vor
DICENTIS Konferenzanwendung | de 95
Bosch Security Systems BV Konfigurationshandbuch 202111 | V40 |
ndash Waumlhlen Sie die OMNEO-Ausgangsnummer ausndash Konfigurieren Sie den DCN NG-Kanal (01ndash31) der an DICENTIS weitergeleitet wird
iHinweisUm die Saalsprache (Floor) von DCN NG zu erhalten verbinden Sie DCN-CCU2 Ausgang 2 undDCNM-APS2 Eingang 2 mit einem XLR-Kabel
Senden von Sprachen an DCN Next Generation
1 In der Konferenzanwendungndash Konfigurieren Sie den OMNEO-Kanal fuumlr die Uumlbertragung der Saalsprache (Floor) und
gedolmetschter Sprachen an das DCN NG-System2 Verwenden Sie den Dreh‑Druck-Button des OMNEO Media Interface (PRS-4OMI4) umndash zu konfigurieren welcher OMNEO-Eingang zum Empfangen der Saalsprache (Floor) von
DICENTIS verwendet wird Gehen Sie dazu wie folgt vorndash Waumlhlen Sie die OMNEO-Eingangsnummer ausndash Konfigurieren Sie den DCN NG-Kanal fuumlr den Saal (00 ist der Saalkanal (Floor) fuumlr
DCN NG)ndash Konfigurieren Sie welche OMNEO-Eingaumlnge zum Empfangen von gedolmetschten
Sprachen an DICENTIS verwendet werden Gehen Sie dazu wie folgt vorndash Waumlhlen Sie die OMNEO-Eingangsnummer ausndash Konfigurieren Sie den DCN NG-Kanal (01ndash31) der von DICENTIS empfangen wird
Verbinden von DICENTIS mit DCN Next Generation
Abbildung 58 Verbinden von DICENTIS mit DCN Next Generation
1 DCN‑IDESKndash Uumlber dieses Dolmetscherpult wird konfiguriert welche Sprachen auf welchen
Ausgangskanaumllen uumlbertragen werden2 DCN‑CCU2
ndash Controller fuumlr DCN NG‑ und DCN Wireless Systeme3 PRS-4OMI4
OMNEO Media Interface mit Dreh-Druck-Button zum Zuweisen von
96 de | Konferenzanwendung DICENTIS
202111 | V40 | Konfigurationshandbuch Bosch Security Systems BV
ndash DCN NG-Kanaumllen an OMI-Ausgaumlngendash DCN NG-Kanaumllen an OMI-Eingaumlnge
4 Netzwerk-Switchndash Verbindet die Einheiten miteinander im Netzwerk
5 DICENTIS Serverndash Zum Aktivieren der DCNM‑LSSL-Lizenzen fuumlr die Sprachauswahl am Platzndash Zum Zuweisen der Sprachauswahl-Lizenzen zu Plaumltzenndash Zum Konfigurieren der Systemkanaumlle
6 DCNM‑APS2 (Audioprozessor und Powering Switch)ndash Fuumlr das Routing die Steuerung und Verarbeitung der Audiosignalendash Fuumlr die Stromversorgung der DICENTIS Einheiten
7 Multimediaeinheit oder Diskussionseinheit (DCNM-DE DCNM-DSL)ndash Teilnehmer koumlnnen auf den DICENTIS Einheiten die Saalsprache (Floor) oder eine
der gedolmetschten Sprachen auswaumlhlen8 DCN-FCS
ndash Einbausprachauswahlmodul zum Anhoumlren einer gedolmetschten Sprache von DCNNG oder DICENTIS
9 INT-TXndash Integrus Sender fuumlr Infrarot-Audiouumlbertragung
10 DCNM-IDESK oder DCNM-IDESKVIDndash Dolmetscherpult fuumlr Simultandolmetschen
11 LBB4540ndash Integrus Taschenempfaumlnger
12 LBB451x00ndash Integrus Strahler
iHinweisTeilnehmereinheiten koumlnnen nur im DCN NG-System oder im DICENTIS System vorhandensein
Senden und Empfangen von Sprachen anvon DanteTM mit dem Dante-Gateway
Mit dem Dante-Gateway koumlnnen Sie das DICENTIS System mit DanteTM-Unicast-Streams (GlitchFree) verbinden Dank des Dante-Gateways stammen die Sprachen aus einer Quelle (Dante-Gateway) und nicht aus verschiedenen Quellen (DICENTIS Dolmetscherpulte)
So senden Sie Streams von DICENTIS1 Konfigurieren Sie in der Konferenzanwendung welche Sprachen lokal bereitgestellt
werden (Standard)2 Verwenden Sie das Menuuml Routing von Saalsprache (Floor) und Sprache in der
Konferenzanwendung um die DICENTIS Transmitter-Streams an die Dante-Gateway-Receiver-Streams zu routen Siehe Abbildung Routing von Saalsprache (Floor) undSprache unten
3 Verwenden Sie den Dante-Controller oder Dante Domain ManagerTM auf der DanteTM-Seitedes Dante-Gateways um die Transmitter-Streams des Dante-Gateways an Drittanbieter-Receiver zu routen
DICENTIS Konferenzanwendung | de 97
Bosch Security Systems BV Konfigurationshandbuch 202111 | V40 |
So empfangen Sie Streams auf DICENTIS1 Konfigurieren Sie in der Konferenzanwendung welche Sprachen vom Dante-Gateway
bereitgestellt werden (OMNEO)2 Verwenden Sie den Dante-Controller oder Dante Domain ManagerTM auf der DanteTM-Seite
des Dante-Gateways um die Drittanbieter-Transmitter an die Receivereingaumlnge desDante-Gateways zu routen
3 Verwenden Sie das Menuuml Routing von Saalsprache (Floor) und Sprache in derKonferenzanwendung um die Transmitter-Streams des Daten-Gateways an die DICENTISReceivereingaumlnge zu routen Siehe Abbildung Routing von Saalsprache (Floor) undSprache unten
Abbildung 59 Routing von Saalsprache (Floor) und Sprache
Verbinden von zwei DICENTIS Systemen
Es ist moumlglich zwei oder mehrere Raumlume mit dem Dante-Gateway miteinander zu verbindenein Raum fuumlr die Konferenzteilnehmer und die Dolmetscher und die anderen Raumlume fuumlr dasPublikum und weitere Dolmetscherndash Die Konfiguration fuumlr jeden Raum erfolgt separatndash Das DanteTM-Netzwerk dient zum Weiterleiten und Aufzeichnen der Audiosignalendash Das Dante-Netzwerk wird mit dem Dante-Controller oder Dante Domain Manager
konfiguriert
98 de | Konferenzanwendung DICENTIS
202111 | V40 | Konfigurationshandbuch Bosch Security Systems BV
Room 1
Room 2
Abbildung 510 Dante-Gateway-Konfiguration
Hinweis Durch Einsatz von Mix-Minus koumlnnen Teilnehmer in zwei Raumlumen sprechen Mix-Minus funktioniert nur in maximal zwei Raumlumen
iHinweisWenn die Konferenz nur in einem Raum stattfindet verwenden Sie Rekorder (ext Saal) umdie Saalsprache in den anderen Raum zu uumlbermitteln
Siehendash Sprachauswahl Seite 83
DICENTIS DICENTIS Webserver | de 99
Bosch Security Systems BV Konfigurationshandbuch 202111 | V40 |
6 DICENTIS WebserverDer DICENTIS Webserver wird automatisch mit der Serversoftware auf dem DICENTIS Serverinstalliert Er verwendet das Konferenzprotokoll zur Kommunikation
Ein Vorsitzender oder ein Assistent kann eine Konferenz besser steuern indem er mithilfeeiner visuellen Ansicht des Rednerraums das Wort erteilt oder entzieht und die Diskussion aufdiese Weise produktiver gestaltet Diese Layouts zeigen auch die einzelnenAbstimmungsergebnisse sowie Beschlussfaumlhigkeit und Mehrheit
Der Webserver bietet einfachen Zugriff auf die Abstimmungsdateien (erfordert DCNM-LVPM)und die Konferenznotizen (erfordert DCNM-LMPM) zum Anzeigen oder Ausdrucken
Fuumlr Saaldisplayzwecke bietet erndash Konferenzinformationen und Tagesordnungndash Abstimmungsinformationen und Gesamtergebnisse der Abstimmung als Kreisdiagramm
oder Balkendiagrammndash Informationen zu Beschlussfaumlhigkeit und Mehrheit
Der Bediener kann es verwenden umndash den Status der Dolmetscherpulte und ‑kabinen anzuzeigen und zu steuernndash die Ein‑Ausschaltfunktion zu verwendenndash Master-Lautstaumlrkeregler
Da verschiedene Benutzer unterschiedliche Ansichten benoumltigen ist es moumlglich mehreregrafische Ansichten zu erstellen Die zuletzt geoumlffnete Ansicht wird gespeichert und bei dernaumlchsten Anmeldung geoumlffnet
Die Steuerung und Konfiguration der verschiedenen Funktionen haumlngt von den Berechtigungendes Benutzersder Person ab Eine Uumlbersicht finden Sie in der nachstehenden Tabelle
Rechte Mikrofonstatus
Abstimmung
Anwesenheit
Dolmetschen
Konferenznotizen undAbstimmungsdateien
Lautstaumlrkeeinstellung
Netzeinaus
Webserverkonfigurieren
Benutzer
Keine Anzeige Anzeige Anzeige - - - - -
Konferenzaktivieren
Anzeigeund
Steuerung
Anzeige Anzeige Anzeigeund
Steuerung
Anzeige Steuerung
Steuerung
-
Konferenz undTagesordnungvorbereiten
Anzeige Anzeige Anzeige - Anzeigeund
Loumlschen
- - -
100 de | DICENTIS Webserver DICENTIS
202111 | V40 | Konfigurationshandbuch Bosch Security Systems BV
Zugangsrechtezuweisen
Anzeige Anzeige Anzeige - - - - -
Systemkonfigurieren
Anzeigeund
Steuerung
Anzeige Anzeige Anzeigeund
Steuerung
Anzeige Steuerung
Steuerung
konfigurieren
Person KeinTeilnehmer
- - - - - - - -
Teilnehmer
Anzeige Anzeige Anzeige - - - - -
Teilnehmer mitBerechtigungzurKonferenzverwaltung
Anzeigeund
Steuerung
Anzeige Anzeige Anzeigeund
Steuerung
Anzeige Anzeige Anzeige -
iHinweisInternet Explorer wird ab Version 32 nicht mehr unterstuumltzt
61 ErstanmeldungDer DICENTIS Webserver verwendet eine https-Verbindung und ein Zertifikat zum Sichern derVerbindung Wenn Sie sich zum ersten Mal auf der Servereinheit anmelden wird das neueZertifikat automatisch installiert
Auf einer Clienteinheit muss das Zertifikat manuell installiert werden1 Oumlffnen Sie von Ihrer Clienteinheit aus die Adresse httpltServergtDICENTISCertificates2 Waumlhlen Sie die Sprache Ihrer Anleitung im Dropdown-Menuuml rechts oben auf der Seite aus3 Befolgen Sie die Anweisungen zum Herunterladen des Zertifikats und zur Konfiguration
des BrowsersHinweis Wenn Ihr Browser nicht automatisch erkannt wird waumlhlen Sie den richtigenBrowser uumlber das Dropdown-Menuuml oben auf der Seite aus
DICENTIS DICENTIS Webserver | de 101
Bosch Security Systems BV Konfigurationshandbuch 202111 | V40 |
62 KonfigurationsvorgangVoraussetzungndash Um diese Seite verwenden zu koumlnnen muss der Benutzer zu einer Benutzergruppe
gehoumlren die uumlber die entsprechende Berechtigung zur Systemkonfiguration verfuumlgt (z BAdmin)
So konfigurieren Sie die grafischen Ansichten1 Melden Sie sich als Benutzer bdquoAdminldquo bei der grafischen Anwendung an
ndash Klicken Sie auf die Schaltflaumlche Hintergrund auswaumlhlen und waumlhlen Sie einengeeigneten Hintergrund fuumlr den Raum aus
ndash Klicken Sie auf die Schaltflaumlche Konfiguration startenndash Verschieben Sie die synoptischen Symbole per Drag amp Drop dorthin wo sie sich
physisch im Raum befinden Sie koumlnnen unerwuumlnschte Plaumltze auch aus dem Lageplanentfernen indem Sie sie per Drag amp Drop wieder in die Platzliste ziehen VerwendenSie die Optionen Raster anzeigen und Am Raster ausrichten um die Platzierung ineinem (groszligen) Raum zu erleichtern
ndash Ziehen Sie die Symbole fuumlr bdquoKabineldquo bdquoMehrheitldquo bdquoBeschlussfaumlhigkeitldquo undoderbdquoAbstimmungldquo an die gewuumlnschte Stelle im grafischen Layout
Hinweis Wenn Einheit beleuchten in der grafischen Anwendung ausgewaumlhlt wurdeleuchtet die Mikrofon-LED auf wenn das Einheitensymbol im grafischen Layout bewegtwird damit die Einheit im Raum einfach identifiziert werden kann Wenn die SchaltflaumlcheEinheit waumlhlen oder Mikrofon an der Einheit aktiviert ist wird das Symbol im grafischenLayout rotndash Passen Sie die Groumlszlige der Symbole mithilfe der blauen Plus‑ und Minuszeichen anndash Wenn Sie mit dem Layout zufrieden sind klicken Sie auf Konfiguration beenden
2 Waumlhrend eine Abstimmungsrunde offen ist kann das grafische Layout automatisch zurAnzeige der Abstimmungsergebnisse umschalten Dies kann uumlber die SchaltflaumlcheManuellAutomatisch umschalten konfiguriert werden Der Platz mit Webclient erforderteine Abstimmungslizenz um die Abstimmungsergebnisse anzuzeigen
Mehrere grafische LayoutsEs ist nun moumlglich mehrere Layouts zu erstellen die waumlhrend einer Konferenz ausgewaumlhltwerden koumlnnen
So verwalten Sie die Layouts4 Klicken Sie auf den Button Layouts im Menuuml rechts um das Fenster Layouts bearbeiten
zu oumlffnenHier koumlnnen Sie Layouts hinzufuumlgen konfigurieren loumlschen umbenennen oder dieLayouts in die gewuumlnschte Reihenfolge bringen
P Wenn mehr als ein Layout verfuumlgbar ist kann der Benutzer uumlber die Dropdown-Listeunten auf dem Bildschirm zwischen den verschiedenen Layouts umschalten
Anzeigen der Abstimmung als Kreis‑ oder Balkendiagramm1 Das Diagramm verwendet die Einstellung Gesamtergebnisse anzeigen fuumlr das Externe
System Wenn Gesamtergebnisse anzeigen auf Nie festgelegt ist kann das Diagrammnicht angezeigt werdenWeitere Informationen finden Sie unter Ergebnisse gt Auswahl in Abstimmungsrunden-Details Seite 64
102 de | DICENTIS Webserver DICENTIS
202111 | V40 | Konfigurationshandbuch Bosch Security Systems BV
2 Es ist erforderlich die 100‑-Einstellung der Abstimmungsrunde zu konfigurieren um dieGroumlszlige des Kreises zu definieren Wenn keine 100‑-Einstellung konfiguriert ist kann dasDiagramm nicht angezeigt werdenWeitere Informationen finden Sie unter Mehrheit gt Mehrheitsberechnung inAbstimmungsrunden-Details Seite 64
63 Verwalten der synoptischen Mikrofonsteuerung
i
HinweisWenn die IP-Adresse des DICENTIS Servers geaumlndert wurde wird der Button fuumlr diesynoptische Steuerung moumlglicherweise nicht mehr in der Konferenzanwendung angezeigtRufen Sie die richtige Adresse einmal manuell auf um dieses Problem zu beheben httpltIP-Adresse DICENTIS Server oder Hostnamegtsynopticcontrol
Verwalten der Rednermikrofone1 Stellen Sie sicher dass eine Erstanmeldung stattgefunden hat und Teilnehmerbilder
verwendet werden2 Melden Sie sich bei der synoptischen Steuerung an
ndash Verwenden Sie den Benutzernamen und das Passwort eines Benutzers mit demRecht zum Aktivieren von Konferenzen oder
ndash wenn eine Konferenz aktiviert ist verwenden Sie den Benutzernamen und dasPasswort eines Teilnehmers mit dem Recht zum Verwalten von Konferenzen
3 Verwalten Sie die Rednermikrofone nach Bedarfndash Klicken Sie auf das synoptische Symbol um einem Redner der gerade nicht spricht
das Wort zu erteilenndash Klicken Sie auf das synoptische Symbol um einem Redner der gerade spricht das
Wort zu entziehenDas synoptische Symbol zeigt anhand von unterschiedlichen Farben den Status des Rednersanndash Spricht rotndash Spricht nicht graundash In der Wortmeldeliste gruumlnndash Erster Teilnehmer in der Wortmeldeliste gruumln blinkend
Aumlndern des grafischen Layouts von Mikrofonsteuerung zu AbstimmungsergebnissenUumlber zwei Symbole in der unteren Leiste koumlnnen Sie im grafischen Layout manuell zwischender Anzeige des Mikrofonstatus und der einzelnen Abstimmungsergebnisse umschalten Auchwenn die Option so konfiguriert wurde dass einzelne Abstimmungsergebnisse automatischangezeigt werden kann der Bediener immer manuell hin‑ und herschalten
64 Tools zur nachtraumlglichen Analyse der KonferenzJe nach installierten Lizenzen und Systemeinstellungen kann das DICENTIS Systemautomatisch XML-Dateien mit Konferenznotizen und Abstimmungsergebnissen erstellen diefuumlr die nachtraumlgliche Analyse von Konferenzen verwendet werden koumlnnen (z B zum Erstellenvon Konferenzprotokollen) Die Konferenznotizdateien und die Dateien mitAbstimmungsergebnissen verwenden eigene XSLT-Stylesheets fuumlr eine problemlose Anzeige
DICENTIS DICENTIS Webserver | de 103
Bosch Security Systems BV Konfigurationshandbuch 202111 | V40 |
der XML-Inhalte im Browser Die bdquoNachschlagetabelleldquo in diesen Stylesheets laumlsst sich soaumlndern dass Informationen beispielsweise in der jeweiligen Landessprache angezeigt werdenkoumlnnen Weitere Informationen finden Sie in den folgenden Abschnitten
Standardmaumlszligig werden die XML-Dateien mit Konferenznotizen und Abstimmungsergebnissen(beide mit Sabotagedetektion) auf dem Server-PC gespeichert Bei Bedarf kann derSpeicherort fuumlr diese Dateien geaumlndert werden Eine Erlaumluterung zu den Konferenznotizenfinden Sie unter Speicherort Konferenznotizen im Abschnitt Raumlume Seite 70
641 Zugriff uumlber den WebserverSie koumlnnen vom Hauptbildschirm im DICENTIS Webserver auf die Dateien mitAbstimmungsergebnissen und Konferenznotizen zugreifen
Waumlhlen Sie Abstimmungs‑ und Konferenzdateien aus um zur Seite bdquoAbstimmungs‑ undKonferenzdateienldquo zu wechseln die sichtbar ist fuumlrndash einen Teilnehmer mit der Berechtigung bdquoKonferenz verwaltenldquo um die Notizen anzuzeigenndash einen Benutzer mit der Berechtigung bdquoKonferenz aktivieren um die Notizen anzuzeigenndash einen Benutzer mit der Berechtigung bdquoKonferenz vorbereitenldquo um die Notizen anzuzeigen
und zu loumlschen
Waumlhlen Sie auf der Seite bdquoNotizenldquo im Dropdown-Menuuml Dateityp aus was Sie sehen moumlchtenndash Alle Dateien zeigt Abstimmungsergebnisse und Konferenznotizen anndash Konferenznotizen zeigt nur Konferenznotizen anndash Abstimmungsnotizen zeigt nur Notizen aus Abstimmungsrunden an
Geben Sie die Zeitraumlume Startdatum und Enddatum ein und verwenden Sie die Suchleisteum nach einem Schluumlsselwort zu suchen
Die Ergebnisse werden links auf dem Bildschirm angezeigtndash Dateiname der Name der Dateindash Erstellungsdatum das Datum an dem die Notizen erstellt wurdenndash Loumlschen mit einem Klick auf das Symbol wird die Datei geloumlscht
Eine Vorschau der Datei wird rechts auf dem Bildschirm angezeigt Durch Bewegen desMauszeigers uumlber die Vorschau koumlnnen Sie das Symbol Drucken waumlhlen um die ausgewaumlhltenNotizen zu drucken oder das Symbol Erweitern das die Notizen auf einer neuen Seite oumlffnetDas dritte Symbol weist auf die Authentizitaumlt der XML-Konferenz‑ und Abstimmungsdaten hindie bei der Vorschau einer Datei uumlberpruumlft wird Weitere Informationen finden Sie unterAuthentizitaumltspruumlfung Seite 105
Die Meldung Keine Dateivorschau moumlglich wird angezeigt wennndash die Konferenz zu der diese Notizen gehoumlren noch aktiv ist oderndash die Datei nicht ordnungsgemaumlszlig geschlossen wurde (z B wenn der Computer bei aktiver
Konferenz neu gestartet wird)
In den Konferenznotizen finden Siendash eine Zusammenfassung der Konferenzndash Listen der anwesenden und abwesenden Teilnehmerndash einen Uumlberblick uumlber die Tagesordnungspunkte
104 de | DICENTIS Webserver DICENTIS
202111 | V40 | Konfigurationshandbuch Bosch Security Systems BV
ndash Informationen zu Abstimmungsrundenndash Informationen zu Beschlussfaumlhigkeit und Mehrheit
In den Abstimmungsnotizen finden Siendash Anzahl Gegenstand und Beschreibung der Abstimmungsrundendash die Konfiguration der Abstimmungsrundendash die Zusammenfassung der Abstimmungsrunde einschlieszliglich anwesender Teilnehmerndash einzelne und Gruppenergebnissendash gespeicherte Beschlussfaumlhigkeit und Mehrheit beim Schlieszligen der Abstimmungsrunde
642 Aumlndern der XSLT-StylesheetsXSLT-Stylesheets fuumlr die Notizdateien fuumlr Konferenzen und Abstimmungsrunden sind ebenfallsan dem Speicherort enthalten sind an dem die Abstimmungsergebnisse gespeichert werdenDies ermoumlglicht die einfache Anzeige des XML-Inhalts in einem WebbrowserSie koumlnnen die bdquoNachschlagetabelleldquo in diesen XSLT-Stylesheets so aumlndern dassInformationen beispielsweise in der jeweiligen Landessprache angezeigt werden koumlnnenGehen Sie dazu wie folgt vor1 Navigieren Sie zu dem Ordner den Sie zum Speichern der Konferenznotizen auf dem
DICENTIS Server ausgewaumlhlt haben Eine Erlaumluterung finden Sie unter SpeicherortKonferenznotizen im Abschnitt Raumlume Seite 70
2 Erstellen Sie eine Sicherung des XSLT-Stylesheets3 Oumlffnen Sie das XSLT-Stylesheet mit einem Quellcode-Editor (z B Notepad++)4 Aumlndern Sie in der Nachschlagetabelle die ausgewaumlhlten Werte nach Bedarf Aumlndern Sie
nicht die Namenswerte (siehe folgendes Beispiel)
Verfuumlgbare Standardeinstellungen
ltxslvariable name=variableMeeting select=Meeting gtltxslvariable name=variableMeetingName select=Name gtltxslvariable name=variableDescription select=Description gt
Waumlhlen Sie einen fuumlr die lokale Sprache geaumlnderten Wert aus
ltxslvariable name=variableMeeting select=Vergadering gtltxslvariable name=variableMeetingName select=Naam gt
ltxslvariable name=variableDescription select=Beschrijving gt
Aumlndern und bearbeiten Sie das angezeigte Logo
ltxslvariable name=variableLogoPath select=path of the logogt
ltxslvariable name=variableLogoHeight select=100gt
ltxslvariable name=variableLogoWidth select=100gt
643 Hinzufuumlgen einer benutzerdefinierten Einstellung zum Stylesheet nacheiner SoftwareaktualisierungWenn die DICENTIS Software aktualisiert wurde wird das vorhandene XSLT-Stylesheet nichtuumlberschrieben da dadurch alle benutzerdefinierten Einstellungen geloumlscht wuumlrdenStattdessen kopiert das Installationsprogramm eine neue Version des Stylesheets mit denneuesten Aktualisierungen in das Standardverzeichnis ProgramDataBoschDICENTIS oderan den Speicherort den Sie angegeben haben falls Sie den Speicherort fuumlr die Ergebnissegeaumlndert haben
DICENTIS DICENTIS Webserver | de 105
Bosch Security Systems BV Konfigurationshandbuch 202111 | V40 |
Gehen Sie folgendermaszligen vor um die neuen Stylesheets zu aktualisieren (und saumlmtlichebenutzerdefinierte Einstellungen vom vorherigen Stylesheet hinzuzufuumlgen)
Stylesheet bdquoMeetingResultxsltldquo1 Benennen Sie MeetingResultxslt in einen geeigneten Namen um zum Beispiel
MeetingResult_old1xslt2 Oumlffnen Sie die automatisch erstellte Datei MeetingResult_newxslt und wenden Sie die
gleiche Anpassung wie fuumlr MeetingResult_old1xslt an3 Fuumlgen Sie bei Bedarf eine neue Anpassung zu MeetingResult_newxslt hinzu4 Benennen Sie MeetingResult_newxslt in MeetingResultxslt um
Stylesheet bdquoVotingResultxsltldquo1 Benennen Sie VotingResultxslt in einen geeigneten Namen um zum Beispiel
VotingResult_old1xslt2 Oumlffnen Sie die automatisch erstellte Datei VotingResult_newxslt und wenden Sie die
gleiche Anpassung wie fuumlr VotingResult_old1xslt an3 Fuumlgen Sie bei Bedarf eine neue Anpassung zu VotingResult_newxslt hinzu4 Benennen Sie VotingResult_newxslt in VotingResultxslt um
Hinweis Das Installationsprogramm uumlberschreibt MeetingResult_newxslt undVotingResult_newxslt immer waumlhrend einer Softwareaktualisierung Verwenden Sie dieseDateinamen daher nicht um benutzerdefinierte Einstellungen zu speichern
644 AuthentizitaumltspruumlfungDie Konferenz‑ und Abstimmungsnotizen verfuumlgen uumlber einen Mechanismus zurAuthentizitaumltspruumlfung Seit Softwareversion 360 ist eine Zertifikattechnologie enthalten diebesonders manipulationssicher ist
Sie koumlnnen anhand der folgenden Authentizitaumltssymbole uumlberpruumlfen ob die Datei manipuliertwurde indem Sie den Mauszeiger uumlber die Vorschau bewegenndash Schildsymbol mit Haumlkchen Authentizitaumltspruumlfung bestanden basierend auf
Zertifikattechnologiendash Schildsymbol Authentizitaumltspruumlfung bestanden basierend auf der Authentizitaumltspruumlfung
von Softwareversion 350 oder vorherigen Versionenndash Warndreieck Authentizitaumltspruumlfung fehlgeschlagen Das Symbol wird angezeigt wenn
die Datei manipuliert wurde oder wenn sich das Stammzertifikat zum Uumlberpruumlfen desZertifikats nicht auf dem Server befindet
Die Authentizitaumlt basiert auf einem Stammzertifikat das waumlhrend der Installation vonSoftwareversion 360 installiert wurdeSie sollten unbedingt eine Sicherungskopie dieses Zertifikat erstellen Wenn Sie denServercomputer ersetzen muumlssen Sie das Zertifikat fuumlr die Authentizitaumltspruumlfung auf demErsatzserver installieren
Das Signaturzertifikat wird hier gespeichert Program FilesBoschDICENTISltHostnamegtsigning root authoritycrt
Gehen Sie wie folgt vor um das Zertifikat auf einem anderen Computer zu installieren
106 de | DICENTIS Webserver DICENTIS
202111 | V40 | Konfigurationshandbuch Bosch Security Systems BV
1 Klicken Sie mit der rechten Maustaste auf das Zertifikat und waumlhlen Sie Zertifikatinstallieren aus
2 Waumlhlen Sie Lokaler Computer aus3 Waumlhlen Sie Alle Zertifikate in folgendem Speicher speichern aus4 Waumlhlen Sie Durchsuchen aus5 Waumlhlen Sie Vertrauenswuumlrdige Stammzertifizierungsstellen aus6 Waumlhlen Sie Weiter aus7 Waumlhlen Sie Fertig stellen aus
Verwenden Sie Powershell um zu erfahren ob das Zertifikat erfolgreich installiert wurdeFuumlhren Sie den Befehl dir CertLocalMachineRoot aus er sollte das Zertifikat auflisten
DICENTIS Systemerweiterung | de 107
Bosch Security Systems BV Konfigurationshandbuch 202111 | V40 |
7 SystemerweiterungDICENTIS ist skalierbar und kann als kleines mittleres und groszliges Konferenzsystemverwendet werden In diesem Abschnitt wird beschrieben was ein kleines mittleres undgroszliges System ist und welche Anforderungen jeweils zu beruumlcksichtigen sindEin kleines bis mittleres DICENTIS Konferenzsystem (siehe Typische Systemkonfiguration)umfasstndash bis zu 450 DICENTISKnoten
Weitere Informationen zur Knoten- und Geraumlteanzahl der DICENTIS Einheiten finden Sieunten in der Tabelle Knoten- und Geraumlteanzahl der DICENTIS Einheiten
ndash alle DICENTIS Einheiten in einem Subnetzndash 1 DICENTIS Audioprozessor und Powering Switch fuumlr die Audiosignalverarbeitungndash 1 Server-PC der die DICENTIS Dienste hostetEin groszliges DICENTIS Konferenzsystem umfasstndash bis zu 1500 DICENTIS Einheitenndash mehrere Subnetze die uumlber einen RouterL3-Switch angeschlossen werden
ndash Jedes Subnetz kann bis zu 450 DICENTIS Knoten besitzenDie Knotenanzahl der DICENTIS Einheiten finden Sie in der nachfolgenden Tabelle
ndash Das erste Subnetz verfuumlgt uumlberndash 1 DICENTIS Audioprozessor und Powering Switch fuumlr das Audioprocessingndash 1 Server-PC der die DICENTIS Services hostetndash 1 ARNI-Enterprise um das System zu vergroumlszligern
ndash Allen anderen Subnetze haben 1 ARNI-Standard um das System zu vergroumlszligernHinweis In den weiteren Subnetzen gibt es keinen DICENTIS Audioprozessor undPowering Switch
Einheit Knotenanzahl Einheitenanzahl
DICENTIS Server 0 0
DICENTIS Konferenzanwendung 0 0
DICENTIS Audioprozessor und Powering Switch 1 1
DICENTIS Powering Switch 1 1
DICENTIS Multimediaeinheit 2 1
DICENTIS Diskussionseinheit 1 1
DICENTIS Diskussionseinheit mit Sprachauswahl 1 1
DICENTIS Diskussionseinheit mit Abstimmfunktion 1 1
DICENTIS Erweiterte Diskussionseinheit 1 1
DCNM-IDESK Dolmetscherpult 1 1
DCNM-IDESKVID Dolmetscherpult mit Videoausgabe 1 1
DCNM-FSL Einbau-Sprachauswahlmodul 1 1
OMN-DANTEGTW Dante-Gateway 1 0
PRS-4OMI4 OMNEO Media Interface 1 0
OMN‑ARNIE ARNI‑E OMNEO-Interface 0 1
108 de | Systemerweiterung DICENTIS
202111 | V40 | Konfigurationshandbuch Bosch Security Systems BV
Einheit Knotenanzahl Einheitenanzahl
OMN‑ARNIS ARNI‑S OMNEO-Interface 0 1
Tab 72 Knoten- und Einheitenanzahl der DICENTIS Komponenten
Ein groszliges System mit mehr als 450 Knoten erfordert eine ARNI (Audio Routed NetworkInterface) Informationen zur Systemkonfiguration finden Sie im Hardware-Installationshandbuch unter SystemerweiterungEin ARNI (Audio Routed Network Interface) wird eingesetzt um mehrere Subnetze einesDICENTIS Systems miteinander zu verbinden Wenn mehr als ein Subnetz erforderlich istmuumlssen zwei Arten von ARNI verwendet werdenndash OMN-ARNIS (ARNI‑S OMNEO Interface) ARNI‑S ist notwendig um uumlber 450 DICENTIS
Knoten im System zu verwenden Das Interface unterstuumltzt bis zu 450 DICENTIS Knotenim Subnetz Zudem fungiert es als DHCP-Server im Subnetz
ndash OMN‑ARNIE (ARNI‑E OMNEO‑Interface) ARNI‑E ist erforderlich wenn die Systemgroumlszligeauf uumlber 450 DICENTIS Knoten erhoumlht werden soll Das Interface unterstuumltzt bis zu450 DICENTIS Knoten im Subnetz Zudem fungiert es als DHCP-Server im Subnetz Eskoumlnnen bis zu 40 Subnetze miteinander verbunden werden (jeweils mit einer ARNI‑S-Komponente)
iHinweisDas DICENTIS Konferenzsystem unterstuumltzt keine redundanten ARNIs
iHinweisEine detaillierte Beschreibung des ARNI finden Sie im ARNI-Handbuch unterwwwboschsecuritycom gt DICENTIS produktbezogene Informationen
Voraussetzungen fuumlr Subnetz und ARNI eines DICENTIS Konferenzsystemsndash Wenn mehrere Subnetze verwendet werden muss in dem Subnetz in dem sich der PC-
Server des DICENTIS Systems befindet ein ARNI‑E eingesetzt werden fuumlr die anderenSubnetze ist ein ARNI‑S erforderlich
ndash Nach der Installation der DICENTIS Serversoftware muss das ARNI-Konfigurations-Toolverwendet werden Dieses befindet sich im Startmenuuml
ndash Achten Sie bei der Konfiguration der ARNIs darauf dass die Dienste des DICENTIS Server-PCs nicht ausgefuumlhrt werden Beenden Sie die Dienste mithilfe der Serverkonsole
ndash Schlieszligen Sie bei der Konfiguration der ARNIs den ARNI direkt an den PC an (ohne einenzwischengeschalteten (managed) Switch)
ndash Wenn Sie eine Konfiguration mit mehreren Subnetzen einrichten schlieszligen Sie jedenARNI nacheinander einzeln an den PC an um ihn zu konfigurieren
Konfiguration eines ARNI1 Falls erforderlich bzw erwuumlnscht upgraden Sie den ARNI mit dem OMNEO-Firmware-
Aktualisierungstool auf die Firmware-Version die bei der Einrichtung des DICENTISSystems zur Verfuumlgung gestellt bzw installiert wurde
DICENTIS Systemerweiterung | de 109
Bosch Security Systems BV Konfigurationshandbuch 202111 | V40 |
2 Starten Sie das ARNI-Konfigurations-Tool3 Befolgen Sie die Schritte im Assistenten des ARNI-Konfigurations-Tools um die ARNIs zu
konfigurieren Achten Sie dabei auf Folgendesndash Der Typ des ARNI ist immer bdquoprimaumlrldquo wenn nicht mit Redundanz gearbeitet wirdndash Benennen Sie jeden ARNI insbesondere wenn im System mehr als ein ARNI
verwendet wirdndash Stellen Sie sicher dass der IGMP-Querier deaktiviert istndash Aktivieren Sie DHCP fuumlr jeden ARNIndash Wenn die IP-Adresse eines ARNI geaumlndert werden muss stellen Sie mit dem ARNI-
Konfigurations-Tool die Werkseinstellungen des ARNI wieder her Verwenden Siehierfuumlr die Funktion bdquoWerkseinstellungen wiederherstellenldquo
Konfiguration eines Switches mit VLANsAchten Sie bei der Konfiguration eines Switches mit VLANs auf Folgendesndash Verwenden Sie den ARNI als DHCP-Server fuumlr alle VLANs die DICENTIS Einheiten sowie
DCNM‑APS- und DCNM‑PS-Einheiten enthalten Fuumlr andere VLANs koumlnnen Sie jedenbeliebigen anderen DHCP-Server verwenden
ndash Aktivieren Sie IGMP-Snooping fuumlr alle Portsndash Aktivieren Sie Multicast-Routing zwischen allen VLANs Verwenden Sie als Routing-Modus
den bdquoDense-Modusldquondash Konfigurieren Sie das Unicast-Routing korrekt zwischen allen VLANsndash Verwenden Sie MTU 1500 oder houmlherndash Aktivieren Sie das Spanning Tree Protocol im Modus bdquoPVSTldquondash Verwenden Sie IGMP Version 3ndash Legen Sie das Zeitlimit fuumlr die Multicast-Registrierung auf 1 Sekunde fest
Siehendash Systemuumlbersicht Seite 16ndash Systemuumlbersicht Seite 16
110 de | Konfigurieren eines IDESK (direkt auf dem Pult) DICENTIS
202111 | V40 | Konfigurationshandbuch Bosch Security Systems BV
8 Konfigurieren eines IDESK (direkt auf dem Pult)Zum Konfigurieren des DCNM-IDESKDCNM-IDESKVID am Pult selbst druumlcken Sie auf dieTasten B ndash B gleichzeitig Die Tasten B ndash B (Eingangskanal B und Ausgangskanal B) befindensich auf beiden Seiten des Displays und koumlnnen einfach durch die kleinen erhoumlhten Stricheerkannt werden Der Konfigurationsbereich oumlffnet mit folgenden Optionenndash Kabinennr ndash Pultnr Zum Zuweisen einer Einheit zu einer Kabine und einem Pult
innerhalb dieser Kabine Wenn Sie ein Pult einer Nummer zugewiesen haben die bereitsverwendet wurden wird die vorherige Kabine-Pult-Kombination durch das neue PultuumlberschriebenHinweis Wenn Sie ein neues Pult mit einem DICENTIS System verbinden wird es nichtautomatisch zugewiesen sondern Sie muumlssen es uumlber die Tasten B ndash B am Pult oder uumlberdie KonferenzanwendungAPI konfigurieren Wenn ein Pult verbunden ist das zuvorbereits verbunden war kehrt es zu seiner urspruumlnglichen Kabinen- und Pultnummerzuruumlck
ndash Verfuumlgbare Sprachen Bietet Ihnen die Moumlglichkeit die Anzahl der Sprachen zukonfigurieren und festzulegen welche Sprachen verfuumlgbar sind Verwenden SieSprachauswahl Seite 83 um zu ermitteln welche Sprachen zur Verfuumlgung stehen
ndash Ausgabe A + B + C Ermoumlglicht Ihnen die Auswahl der Sprache fuumlr die A-Ausgabe (in derRegel die Sprache in die der Dolmetscher dolmetscht) und die Sprachen fuumlr die B- undC-Ausgaben (aus der Liste der verfuumlgbaren Sprachen
ndash Displayhelligkeit Passen Sie die Helligkeit des Displays durch Druumlcken der Taste (1ndash15)an und verwenden Sie den Drehregler Der Standardwert ist 7
ndash Pulte automatisch konfigurieren Konfiguriert automatisch alle Dolmetscherpulte imSystem Dies bedeutet dass Ausgabe A auf die Sprache eingestellt wird die derKabinennummer entspricht Die Ausgaben B und C wird auf bdquokeineldquo gesetzt und diesieben Vorwahltasten fuumlr die Eingabesprachen werden als erste Taste ndash erste Sprachezweite Taste zweite Sprache usw konfiguriert
ndash Systeminformationen Zeigt Systeminformationen fuumlr das Dolmetscherpult und OMNEO(Firmware-Version IP-Adresse usw)
ndash Klicken Sie auf den Button bdquoBeendenldquo rechts unter auf der Anzeige um jede der obigenMenuumloptionen zu beendenHinweis Alle Aumlnderungen der Konfiguration am Dolmetscherpult sind in Echtzeit direkt inder Konferenzanwendung sichtbar Dies kann also Auswirkungen auf eine aktiveKonferenz haben Sie sollten die Konfiguration daher nicht aumlndern waumlhrend eineKonferenz in Gange istHinweis Anweisungen fuumlr Dolmetscher zur Bedienung des Dolmetscherpults finden Sie inder Schnellstartanleitung die separat fuumlr DCNM-IDESKDCNM-IDESKVID verfuumlgbar ist
Siehendash Sprachauswahl Seite 83
DICENTIS Konfiguration eines externen HD‑SDI-Switchers | de 111
Bosch Security Systems BV Konfigurationshandbuch 202111 | V40 |
9 Konfiguration eines externen HD‑SDI-SwitchersHintergrundinformationenEs kann ein externer Video-Switcher zum DICENTIS Konferenzsystem hinzugefuumlgt werden umHD‑SDI-Videosignale dynamisch umzuschalten Dadurch koumlnnen Videosignale von einer Dome-Kamera mit niedriger Latenzzeit auf einem Saaldisplay angezeigt werden
VorsichtUm sicherzustellen dass der Video-Switcher des Drittanbieters richtig funktioniert muss derSwitcher-Dienst korrekt konfiguriert werden
91 Hardware- und Softwareanforderungenndash Server-PC auf dem die DICENTIS Software ausgefuumlhrt wirdndash Bosch DICENTIS ExtVideoSwitcher-Dienst muss auf dem Server-PC installiert seinndash DCNM‑LCC DICENTIS Kamerasteuerungslizenzndash HD‑SDI-Umschalter Folgende Switches werden unterstuumltztndash TvOne C2-2355A in Kombination mit TvOne S2-108HDndash Kramer MV‑6ndash TvOne CORIOmatrixndash Nur TvOne C2-2355A und Kramer MV‑6 Netzwerk-Switch der Multicast-Daten zur HD‑SDI-
Schalteinrichtung filtert (bevorzugte Methode ist die Erstellung eines separaten VLAN)ndash Es wird nur ein HD‑SDI-Video-Switcher pro System unterstuumltzt
i
HinweisZur Steuerung eines HD‑SDI-Video-Switchers muss zuerst der externe Videodienst installiertwerden Dieser Dienst ist Teil des DICENTIS Setup-Assistenten Stellen Sie waumlhrend derInstallation sicher dass die Kontrollbox fuumlr bdquoBosch DICENTIS ExtVideoSwitcherldquo ausgewaumlhltist ndash diese Kontrollbox ist nicht standardmaumlszligig aktiviert Nachdem der Dienst installiertwurde muss er konfiguriert werden
92 KonfigurationsvorgangDer externe Videodienst funktioniert auf drei Haupteingaumlngenndash HD‑SDI-Switcherdetailsndash Eingangsdetails der Praumlsentationsquellendash KameradetailsSo konfigurieren Sie diese Eingaumlnge1 Oumlffnen Sie die folgende Datei mit einem XML-Editor
CProgram FilesBoschDICENTISConfigurationConfigxml2 Konfigurieren Sie im Switcher-Abschnitt die Verbindung zum HD‑SDI-Switcher den Sie
verwenden Achten Sie darauf keine Teile der Konfigurationsdatei zu entfernen SehenSie sich nachfolgendes Beispiel anndash VideoSwitchers-Modell kann TvOne Kramer oder TvOneCorioMatrix seinndash VidSwitchPort ist die Portnummer des Video-Switchers
Fuumlr TvOne und TvOneCorioMatrix ist dies standardmaumlszligig 10001Fuumlr Kramer ist dies standardmaumlszligig 5000
ndash VidSwitchIPaddress z B 192168080 ist die IP-Adresse des Switchers
112 de | Konfiguration eines externen HD‑SDI-Switchers DICENTIS
202111 | V40 | Konfigurationshandbuch Bosch Security Systems BV
ndash VidSwitchUserName ist der Administrator-Benutzername (admin) des Switchers (wird nur fuumlr TvOneCorioMatrix verwendet)
ndash VidSwitchPassword ist das Administrator-Passwort (adminpw) des Switchers (wird nur fuumlr TvOneCorioMatrix verwendet)ltVideoSwitchers Model=TvOnegt
ltVideoSwitchergt
ltVidSwitchPortgt10001ltVidSwitchPortgt
ltVidSwitchIPaddressgt192168080ltVidSwitchIPaddressgt
ltVidSwitchUserNamegtltVidSwitchUserNamegt
ltVidSwitchPasswordgtltVidSwitchPasswordgt
ltVideoSwitchergt
ltVideoSwitchersgt
3 Wenn es eine Praumlsentationsquelle gibt z B RGB geben Sie den Praumlsentationsquellen-Eingang zwischen ltVideoSwitchInputgt ein wie im folgenden Beispiel gezeigt EntfernenSie ltPresentationConfiggt wenn es keine Praumlsentationsquelle gibtndash TvOne unterstuumltzt zwei Praumlsentationseingaumlnge RGB und DVI Keine kann auch
eingegeben werdenRGB Praumlsentation wird vom VGA-Port genommenDVI Praumlsentation wird vom DVI-Port genommenKeine Keine Praumlsentation (Der Video-Switcher wechselt im Praumlsentationsmodusnicht zur Praumlsentationsquelle sondern zeigt stattdessen weiter das Kamerabild)
ndash Kramer hat keinen VGA- oder DVI-Eingang Es sollte daher Keine eingegeben werdenwenn ein Kramer MV-6 verwendet wird
ndash TvOneCorioMatrix unterstuumltzt Keine oder einen angegebenen Eingang wieSlot_ltXgt_in_ltYgt Beispiel Slot_5_in_1 (fuumlr Eingang 1 der SDI-Eingangskarte die in Steckplatz 5eingesetzt wird)ltPresentationConfiggt
ltPresentationSourcesgt
ltVideoSwitchInputgtRGBltVideoSwitchInputgt
ltPresentationSourcesgt
ltPresentationConfiggt
4 Das System erkennt die verfuumlgbaren Kameras und fuumlgt die Details zur Konfigurationsdateihinzu wie im folgenden Beispiel gezeigtndash ltCameraIdgt ltCameraNamegt und ltCameraStategt sind schreibgeschuumltzte Werte die
vom System generiert wurden Aumlndern Sie diese Werte nichtndash ltCameraStategt zeigt
True Wenn es einen aktiven Sprecher gibt und die Praumlsentation inaktiv istFalse Nein Aktiver Sprecher und Praumlsentation ist aktiv
ndash ltVideoSwitchInputgt enthaumllt den Eingang auf dem sich die Kamera befindet1 bis X (numerisch) fuumlr das TvOne- und Kramer-ModellSlot_ltXgt_in_ltYgt fuumlr den TvOneCorioMatrix
DICENTIS Konfiguration eines externen HD‑SDI-Switchers | de 113
Bosch Security Systems BV Konfigurationshandbuch 202111 | V40 |
Beispiel Slot_5_in_1 (fuumlr Eingang 1 der SDI-Eingangskarte die in Steckplatz 5eingesetzt wird)ltCameraConfiggt
ltCameragt
ltCameraIdgt99bfb876-59eb-39af-9d3b-b64d0cbc4957ltCameraIdgt
ltCameraNamegt044000110225010081ltCameraNamegt
ltVideoSwitchInputgt1ltVideoSwitchInputgt
ltCameraStategtfalseltCameraStategt
ltCameragt
ltCameragt
ltCameraIdgt9939afb876-39af-59eb-9d3b-b64d0cbc4587ltCameraIdgt
ltCameraNamegt0440240110225012382ltCameraNamegt
ltVideoSwitchInputgt2ltVideoSwitchInputgt
ltCameraStategtfalseltCameraStategt
ltCameragt
ltCameraConfiggt
5 Wenn der externe Video-Switcher in Kombination mit TvOneCorioMatrix verwendet wirdmuss auch ein Ausgang konfiguriert werden wie im folgenden Beispiel gezeigtndash Entfernen Sie ltOutputConfiggt nicht wenn Sie ein anderes Switcher-Modell
verwendenndash ltVideoSwitchOutputgt beschreibt den Ausgang des TvOneCorioMatrix auf spezielle
Weise wie Slot_ltXgt_out_ltYgt Beispiel Slot_3_out_1 (fuumlr Ausgang 1 der SDI-Ausgangskarte die in Steckplatz 3eingesetzt wird)ltOutputConfiggt
ltOutputgt
ltVideoSwitchOutputgtltVideoSwitchOutputgt
ltOutputgt
ltOutputConfiggt
iHinweisWenn sich die Switcher-Informationen wie das Modell oder der IP-Port geaumlndert haben mussder externe Video-Switcher-Dienst neu gestartet werden
114 de | Konferenzprotokoll DICENTIS
202111 | V40 | Konfigurationshandbuch Bosch Security Systems BV
10 KonferenzprotokollDas Konferenzprotokoll ist ein plattformunabhaumlngiges Protokoll Es basiert fuumlr Skalierbarkeitauf der WebSocket-Technologie fuumlr erhoumlhte Sicherheit auf HTTPS und fuumlr dieplattformunabhaumlngige Funktion auf JSON
Die Dokumentation zum Konferenzprotokoll (ConferenceProtocolchm) finden Sie im Docs-Verzeichnis der Lieferung Es befindet sich auch standardmaumlszligig in CProgram FilesBoschDICENTISConferenceProtocolchm
AnforderungenDas Konferenzprotokoll wird mit dem DICENTIS Webserver verbunden
Voraussetzungen fuumlr den DICENTIS Webserverndash Zum Verwalten der Diskussion Konferenz verwaltenndash Zum Anzeigen von Abstimmungsergebnissen Lizenz bdquoAbstimmung am Platzldquo (DICENTIS
erfordert DCNM-LVPM)ndash Zum Ein‑ und Ausschalten des DICENTIS Systems Ausschaltfunktionndash Zum Regeln der Master-Lautstaumlrke des DICENTIS Systems Lautstaumlrkeregelungsfunktion
Unter der folgenden URL steht ein Online-Demonstrator zur Verfuumlgung httpsltipaddressgt31416DemonstratorConferenceProtocolDemonstratorhtml
1 Melden Sie sich als DICENTIS Benutzer an Wenn eine Konferenz aktiv ist koumlnnen Sie sichauch mit einem Teilnehmer-Benutzernamen anmelden
2 Verwenden Sie die Taste F12 in Ihrem Browser um auf die Konsolenansicht zuzugreifenund die Kommunikation zu sehen
3 Verwenden Sie die Debugger-Ansicht und navigieren Sie zu DemonstratorControllerconferenceServicesjs gibt Ihnen einen Uumlberblick uumlber Befehle und Kontext
Hinweis Das Tools-Verzeichnis enthaumllt auch den Quellcode des Linux-basiertenDemonstrators ConferenceProtocolDemonstratorzip
DICENTIS Website zur Systemaktivierung | de 115
Bosch Security Systems BV Konfigurationshandbuch 202111 | V40 |
11 Website zur SystemaktivierungDie wichtigste Aufgabe der Website zur Systemaktivierung (httpslicenseboschsecuritycom)ist die Aktivierung von DICENTIS Lizenzen wie unter Erste Aktivierung des Systems Seite 32und Hinzufuumlgen von zusaumltzlichen LizenzierungenLizenzen Seite 33 beschriebenDiese Website kann auch fuumlr folgende Zwecke verwendet werdenndash Anzeigen erhaltener (aktivierter und nicht aktivierter) Lizenzenndash Erstellen und Verwalten von Benutzernndash Erstellen und Verwalten von (Unter-) Haumlndlern
Bei der Anmeldung werden den folgenden Benutzertypen Benutzerrechte zugewiesenndash Admin-Benutzer Kann Benutzer- und Haumlndlerkonten aumlndern Kein Zugriff auf die Seiten
unter Lizenz verwaltenndash Logistik-Benutzer Kann einem Haumlndler Auftraumlge zuweisen Kein Zugriff auf die Seiten
Lizenz verwalten Benutzer verwalten und Haumlndler verwaltenndash Techniker Kann Lizenzierungen aktivieren zuruumlckgeben und reparieren Kein Zugriff auf
die Seiten Benutzer verwalten und Haumlndler verwalten
So greifen Sie auf die Website zu1 Geben Sie im Webbrowser httpslicensingboschsecuritycomStartPageaspx ein Die
folgende Seite wird geoumlffnet
Abbildung 111 Anmeldeseite der Website zur Systemaktivierung
1 Verwenden Sie die Dropdown-Liste oben links auf der Seite um die gewuumlnschte Spracheauszuwaumlhlen
2 Klicken Sie auf Anmeldung und geben Sie Ihren Benutzernamen und Ihr Passwort ein3 Klicken Sie auf die blaue Schaltflaumlche Anmeldung Die Uumlbersichtsseite wird angezeigtHinweis Wenn Sie Ihr Passwort vergessen haben kann ein neues Passwort angefordertwerden Klicken Sie dazu auf Anmeldung gt Passwort vergessen
116 de | Website zur Systemaktivierung DICENTIS
202111 | V40 | Konfigurationshandbuch Bosch Security Systems BV
Siehendash Erste Aktivierung des Systems Seite 32ndash Hinzufuumlgen von zusaumltzlichen LizenzierungenLizenzen Seite 33
111 UumlbersichtNach der Anmeldung wird standardmaumlszligig die Uumlbersichtsseite angezeigt Auf dieser Seitewerden die aktivierten und nicht aktivierten bdquoAktivierungs-IDsldquo angezeigt die an IhreOrganisation uumlbermittelt wurdenndash Klicken Sie auf die blauen nach linksrechts weisenden Pfeile auf der rechten Seite um
die naumlchste bzw vorherige Seite anzuzeigenndash Klicken Sie auf die blauen nach obenunten weisenden Pfeile am Anfang der Spalten um
die alphabetische Reihenfolge der Auftraumlge zu aumlndern
AuftragssucheVerwenden Sie das Feld Auftragssuche um einen bestehenden Auftrag zu finden Gehen Siedazu wie folgt vor1 Geben Sie im Feld Suchtext eingeben die Auftragsnummer ein2 Waumlhlen Sie in der Dropdown-Liste Suche nach die Option Auftrag aus3 Klicken Sie auf Suchen Die Suchergebnisse werden angezeigt
AuftragKlicken Sie auf einen der blauen Hyperlinks in der Spalte Auftrag um die Auftragsdetailsanzuzeigenndash Bestellnummer Die Bestellnummer aus der Spalte Auftrag (schreibgeschuumltzt)ndash Erstellungsdatum Das Datum an dem der Auftrag erstellt wurde (schreibgeschuumltzt)ndash Bestellung zuweisen Mit dieser Funktion weisen Sie einem Haumlndler in Ihrer Organisation
eine Lizenz zu (Dies ist erst moumlglich nachdem die Organisation erstellt wurde)Techniker koumlnnen nur Lizenzen aktivieren die ihrem Unternehmen zugewiesen wurdenLizenzen werden Organisationen zugewiesen um zu verhindern dass sie verloren gehenndash Haumlndler auswaumlhlen Zum Auswaumlhlen des Haumlndlers dem die Bestellung zugewiesen
werden sollndash Haumlndler-ID Eindeutige Kennnummer fuumlr den Haumlndler (schreibgeschuumltzt)ndash Schaltflaumlche Bestellung zuweisen Weist die Bestellung dem ausgewaumlhlten Haumlndler
zu (Logistik-Benutzerrechte erforderlich)
HaumlndlerName des Haumlndlers
StandortKlicken Sie auf einen der blauen Hyperlinks um die Systemdetails anzuzeigen Ein Systemkann mehrere Auftraumlge enthalten (Lizenzen koumlnnen nach Bedarf hinzugefuumlgt werden)Unter anderem werden folgende Informationen angezeigt Standort des installierten SystemsAdresse Aktivierungsdatum der Systemsoftware und Ablaufdatum desSoftwarewartungsvertrags
KundeName des Kunden
OrtDer Ort an dem sich das Geschaumlft des Kunden befindet
Aktivierungs-IDDie Aktivierungs-ID zum Aktivieren der Lizenz
DICENTIS Website zur Systemaktivierung | de 117
Bosch Security Systems BV Konfigurationshandbuch 202111 | V40 |
AktivierungsdatumDas Datum an dem die Lizenz aktiviert wurde
112 Lizenz verwaltenVoraussetzungndash Um diese Seite verwenden zu koumlnnen muss der angemeldete Benutzer uumlber das
Techniker-Benutzerrecht verfuumlgen
Verwenden Sie die Seite bdquoLizenz verwaltenldquo um Lizenzierungen zu aktivieren zuruumlckzugebenund zu reparieren
DurchsuchenMit dieser Schaltflaumlche waumlhlen Sie die erforderliche XML-Datei aus
VerarbeitenVerwenden Sie diese Schaltflaumlche um die ausgewaumlhlte XML-Datei zu verarbeiten
113 Benutzer verwaltenVoraussetzungndash Um diese Seite verwenden zu koumlnnen muss der angemeldete Benutzer uumlber das Admin-
Benutzerrecht verfuumlgen
Verwenden Sie die Seite Benutzer verwalten um Benutzerkonten fuumlr Techniker zu erstellendamit diese Zugriff auf die Website haben und Lizenzen aktivieren koumlnnen
Techniker erstellenKlicken Sie auf diese Schaltflaumlche um einen neuen Techniker zu erstellen Fuumlllen Sie diefolgenden Pflichtfelder aus Vorname Nachname Benutzername und E-Mail-Adresse Wenn dieFelder ausgefuumlllt sind werden diese Informationen in den Spalten auf der Seite Benutzerverwalten angezeigt Auszligerdem ist die Kontrollbox in der Spalte fuumlr Techniker-Rechteaktiviert
BearbeitenKlicken Sie auf diesen Hyperlink um den Vornamen Nachnamen und die E-Mail-Adresse desTechnikers zu aumlndern Klicken Sie auf Speichern oder Abbrechen um die Einstellungen zuspeichern oder zu verwerfen
LoumlschenKlicken Sie auf diesen Hyperlink um den ausgewaumlhlten Techniker zu loumlschen Sie werden ineinem Dialogfeld aufgefordert diesen Vorgang zu bestaumltigen
114 Haumlndler verwaltenVoraussetzungndash Um diese Seite verwenden zu koumlnnen muss der angemeldete Benutzer uumlber das Admin-
Benutzerrecht verfuumlgen
Verwenden Sie die Seite Haumlndler verwalten um die Informationen zu (Unter-) Haumlndlernanzuzeigen und zu verwalten Diese Seite wird normalerweise von Bosch Haumlndlern verwendetum (Unter-) Haumlndlern Auftraumlge zuzuweisen
118 de | Website zur Systemaktivierung DICENTIS
202111 | V40 | Konfigurationshandbuch Bosch Security Systems BV
Haumlndler erstellenKlicken Sie auf diese Schaltflaumlche um untergeordnete Organisationen zu erstellen denenAktivierungs-IDs (Auftraumlge) zugewiesen werden koumlnnen Diese untergeordnetenOrganisationen koumlnnen nur Folgendes anzeigenndash Die ihnen zugewiesenen Aktivierungs-IDsndash Die installierten SystemeBestellungen werden den (Unter-) Haumlndlern auf der Uumlbersichtsseite zugewiesen SiehebdquoUumlbersichtldquoFuumlllen Sie die folgenden Pflichtfelder aus Haumlndler-ID Name des Haumlndlers VornameNachname Benutzername und E-Mail-Adresse Wenn die Felder ausgefuumlllt sind werden dieHaumlndler-ID der Name des Haumlndlers der Admin-Benutzername und die Admin-E-Mail-Adresse inden Spalten auf der Seite Haumlndler verwalten angezeigt
Haumlndler-IDKlicken Sie auf einen der blauen Hyperlinks in der Spalte Haumlndler-ID um den Namen desHaumlndlers oder die Admin-Details zu aumlndern Klicken Sie auf Speichern oder Zuruumlck um dieEinstellungen zu speichern oder zur Seite Haumlndler verwalten zuruumlckzukehren
DICENTIS Systemserver | de 119
Bosch Security Systems BV Konfigurationshandbuch 202111 | V40 |
12 SystemserverDer DCNM-SERVER Systemserver verwendet die standardmaumlszligige HP Z2 Mini G4 HardwareSiehe HP Z2 Mini G4 Hardwarehandbuumlcher unter httpssupporthpcomus-enproducthp-z2-mini-g4-workstation19968625manualsDer DCNM-SERVER2 Systemserver verwendet die standardmaumlszligige HP Z2 Mini G5 HardwareSiehe HP Z2 Mini G5 Hardwarehandbuumlcher unter httpssupporthpcomus-enproducthp-z2-mini-g5-workstation34407176manuals
Der DICENTIS Systemserver wird mit vorinstalliertem Windows und vorkonfigurierterDICENTIS Software geliefert
i
HinweisDer DICENTIS Systemserver wird nicht als Universal-Computereinheit (z B als PC) Universal-Server oder kommerziell nutzbarer Ersatz fuumlr eines dieser Systeme vertriebenDie Hauptfunktion des DICENTIS Systemservers ist das Hosting der DICENTIS DiensteZusaumltzliche Software die von einem Drittanbieter hinzugefuumlgt wird kann die Hauptfunktiondes DICENTIS Systemservers weder bieten noch replizieren
Verbindung zum Server-PC uumlber Remote Desktop ConnectionVerwenden Sie die Anwendung bdquoRemote Desktop Connectionldquo um eine Verbindung zumServer-PC herzustellen und die erforderlichen Konfigurationen vorzunehmen1 Oumlffnen Sie die Anwendung bdquoRemote Desktop Connectionldquo2 Geben Sie die IP-Adresse des Server-PCs ein und klicken Sie auf bdquoVerbindenldquo3 Geben Sie das Benutzerpasswort ein und klicken Sie auf bdquoOKldquo
i
HinweisDas Standardpasswort finden Sie auf der Einheit Aus Sicherheitsgruumlnden wird empfohlendas Standardpasswort in ein neues Passwort zu aumlndernWenn Sie bei einer Remote Desktop-Sitzung angemeldet sind druumlcken Sie dieTastenkombination Strg+Alt+Ende Dadurch wird das Task-Menuuml auf dem Remote-Server stattauf dem lokalen PC gestartet Waumlhlen Sie die Option bdquoPasswort aumlndernldquo um dasStandardpasswort zu aumlndern
120 de | Systemserver DICENTIS
202111 | V40 | Konfigurationshandbuch Bosch Security Systems BV
1721641administrator
Enter your credentials
Cancel
Windows Security
OK
Password
Password
HostnameDICENTIS
DCNM-SERVER
System server
MatNF01u364222
SN 4CE90911ZB
Bosch Security Systems BV
Password
Hostname
DICENTIS
DCNM-SERVER
System server
MatNF01u364222
SN 4CE90911ZB
Bosch Security Systems BV
administratoradadadadadadadadadadadadadadadadadadadmimimimimininistststststststrarararararararararararararararararararatototor
1721641
Abbildung 121 Remote Desktop Connection
i
HinweisSie koumlnnen auch uumlber den Hostnamen eine Verbindung zum Computer herstellen (sofern dasBuumlronetzwerk ordnungsgemaumlszlig konfiguriert ist) Der Hostname des DICENTIS Servers befindetsich auf dem Etikett auf der Unterseite der Einheit Er ist wie folgt aufgebaut DICENTIS-ltletzte 3 Byte der MAC-Adresse des Ethernet-Adapters auf DICENTIS-Seitegt Die Verbindunguumlber den Hostnamen ist zuverlaumlssiger da sich IP-Adressen aumlndern koumlnnen
i
HinweisAktualisieren Sie Ihr System regelmaumlszligig mit aktuellen Windows-Updates und verwenden Sieeinen aktualisierten Virenscanner Zu diesem Zweck kann der Anschluss des Buumlronetzwerksverwendet werdenSie muumlssen auszligerdem Datum und Uhrzeit in den Windows-Einstellungen anpassen damitWindows-Updates und Neustarts durchgefuumlhrt werden wenn das System nicht verwendetwird Windows-Updates werden mit der Windows-Aufgabenplanung fuumlr sonntags um 1 Uhrnachts geplant Die Update-Aufgabe ist so konfiguriert dass der Computer nach den Updatesautomatisch neu gestartet wird (falls erforderlich)
Gehen Sie nach dem Anmelden wie folgt vor1 Legen Sie die richtige Zeitzone fest indem Sie die Windows-Einstellungen fuumlr Datum
Uhrzeit anpassen2 Aktualisieren Sie die Einheiten auf die aktuelle Version Siehe Download der Software auf
die Einheiten Seite 313 Aktivieren Sie die Lizenz fuumlr die DICENTIS System-Serversoftware (DCNM-LSYS) Siehe
Lizenzanforderungen Seite 24
DICENTIS Systemserver | de 121
Bosch Security Systems BV Konfigurationshandbuch 202111 | V40 |
Hinweis Moumlglicherweise ist werkseitig nicht die aktuelle Version der DICENTIS Softwareinstalliert Informationen zum Herunterladen und Installieren der aktuellen Version finden Siein Kapitel 41
i
HinweisBenutzerdaten koumlnnen in der Datenbank Abstimmungs‑ und Konferenznotizen sowieTeilnehmerbildern vorhanden sein Loumlschen Sie alle Benutzerdaten des DICENTIS Serverswenn Sie den DICENTIS Server auszliger Betrieb nehmen Siehe Entfernen von nichtverwendeten Bildern Seite 142
121 Erstellen einer Sicherung auf dem ServerDie Anwendung bdquoWindows Server-Sicherungldquo ist installiert und auf dem Desktop liegt eineVerknuumlpfung Mit dieser Anwendung kann nach der vollstaumlndigen Konfiguration des Systemseine Sicherung davon erstellt werden einschlieszliglich Konfiguration und DICENTIS LizenzenDieses Image kann dann wiederhergestellt werden wenn Probleme bei der Konfiguration desSystems auftreten oder das Speichermedienlaufwerk ausgetauscht wird
So erstellen Sie eine Sicherung1 Doppelklicken Sie auf das Symbol fuumlr bdquoWindows Server-Sicherungldquo auf dem Desktop um
die Anwendung zu starten2 Waumlhlen Sie Einmalsicherunghellip aus3 Waumlhlen Sie Vollstaumlndiger Server aus4 Erstellen Sie Ihre Sicherung auf einem externen Medienlaufwerk (z B USB oder
Netzlaufwerk) mit einer Kapazitaumlt von mindestens 32 GB
122 Wiederherstellen des werkseitigen Images auf dem ServerStellen Sie das werkseitige Image des DICENTIS Servers wieder her um zum betriebsbereitenStandardzustand zuruumlckkehren
i
HinweisBei der Wiederherstellung des werkseitigen Images werden alle Benutzerdaten auf demDICENTIS Server entfernt Geben Sie die Lizenz vor der Wiederherstellung des werkseitigen Images zuruumlck damit sieanschlieszligend wieder aktiviert werden kann Sichern Sie die Datenbank und speichern Sie sie auf einem externen Geraumlt damit Sie sienach der Image-Wiederherstellung wiederherstellen koumlnnen
So stellen Sie das werkseitige Image wieder her1 Schlieszligen Sie eine Tastatur einen Monitor und eine Maus am DICENTIS Server an2 Schalten Sie den DICENTIS Server ein und druumlcken Sie die F8-Taste wenn bdquoProtected by
HP Sure Startldquo angezeigt wird um in den Windows-Modus mit erweiterten Startoptionenzu wechseln
3 Waumlhlen Sie Computer reparieren aus
122 de | Systemserver DICENTIS
202111 | V40 | Konfigurationshandbuch Bosch Security Systems BV
4 Wenn Option auswaumlhlen angezeigt wird waumlhlen Sie Problembehandlung undSystemimage-Wiederherstellung aus
5 Folgen Sie den Anweisungen auf dem BildschirmHinweis Das werkseitige Image befindet sich auf dem Wiederherstellungslaufwerk
DICENTIS Dante-Gateway | de 123
Bosch Security Systems BV Konfigurationshandbuch 202111 | V40 |
13 Dante-GatewayDas Dante-Gateway wird verwendet um das DICENTIS System uumlber DanteTM mit anderenSystemen zu verbinden und wenn Unicast DanteTM-Streams oder der Glitch-Free-Moduserforderlich sindEs verfuumlgt uumlber eine OMNEO-Seite und eine DanteTM-Seite mit jeweils zwei Ethernet-Anschluumlssen zu Redundanzzwecken
Das Dante-Gatewayndash kombiniert mehrere OMNEO-Geraumlte zu einem einzigen DanteTM-Interfacendash empfaumlngt 64 DanteTM-Streams und sendet sie als 64 OMNEO-Streams von denen 16
verschluumlsselt werden koumlnnenndash empfaumlngt 64 OMNEO-Streams von denen 16 verschluumlsselt werden koumlnnen und sendet
sie als 64 DanteTM-Streamsndash wandelt mehrere OMNEO-verschluumlsselte Flows mit einem einzelnen Unicast‑ oder
Multicast-Stream in einen DanteTM-Flow mit mehreren Unicast‑ oder Multicast-Streams umndash unterstuumltzt statisches Routing mit Dante-Controller auf der DanteTM-Seite und
dynamisches Routing (AES70) auf der OMNEO-Seitendash ermoumlglicht Glitch-Free-Redundanz auf der DanteTM-Seite und RSTP-Redundanz auf der
OMNEO-Seitendash ermoumlglicht die Verwendung von Dante Domain ManagerTM in Kombination mit OMNEO-
Systemen
iHinweisBei Verwendung der OMNEO-Eingaumlnge oder ‑Ausgaumlnge 17 bis 64 werden diese Streams vomDICENTIS System automatisch auf den unverschluumlsselten Modus geschaltet
i
HinweisDas Dante-Gateway muss mit der mit dem DICENTIS System gelieferten Firmware aktualisiertwerden Das Firmware-Upload-Tool kann verwendet werden um die richtige Firmware sowohlauf der DICENTIS-Seite als auch auf der DanteTM-Seite hochzuladen
Verwenden Sie zur Konfiguration der OMNEO-Seite die Konferenzanwendung1 Oumlffnen Sie die Konferenzanwendung2 Navigieren Sie zu Konfigurieren gt Raumlume gt Routing von Saalsprache (Floor) und
SpracheWeitere Informationen finden Sie unter Routing von Saalsprache (Floor) und Sprache Seite93
Verwenden Sie zur Konfiguration der DanteTM-Seite den Dante Controller oder Dante DomainManagerTMVerwenden Sie OMNEO Control zur Konfiguration des Netzwerkmodus auf DanteTM-SeiteWeitere Informationen finden Sie im Handbuch zu OMNEO Control OMNEO Control undHandbuch koumlnnen Sie hier herunterladen httpslicensingboschsecuritycomomneo
124 de | Dante-Gateway DICENTIS
202111 | V40 | Konfigurationshandbuch Bosch Security Systems BV
i
HinweisEin OMN-DANTEGTW kann bis zu 16 Streams empfangen die vom selben Transmitter-Streamstammen Wenn 17 oder mehr Streams vom selben Transmitter-Stream empfangen werdenist kein Stream houmlrbar
DICENTIS Hinweise und Tipps | de 125
Bosch Security Systems BV Konfigurationshandbuch 202111 | V40 |
14 Hinweise und TippsIn diesem Kapitel erhalten Sie Informationen zu folgenden Themenndash Aumlndern der NetTime-Optionen Seite 125ndash Konfigurieren des Sekretaumlr-PCs fuumlr den Einsatz in anderen VLANs als DICENTIS Server
Seite 126ndash Deaktivieren der Steuerungsverschluumlsselung Seite 126ndash Sichern der Datenbank Seite 127ndash Wiederherstellen einer Datenbank Seite 127ndash Aktualisieren einer Datenbank auf die aktuelle Version Seite 128ndash Erstellen einer leeren Datenbank Seite 128ndash Loumlschen einer Datenbank Seite 128ndash Verbinden von DICENTIS mit einem (Remote-)SQL-Server Seite 128ndash Downgrade der DICENTIS Software zu einer vorherigen Version Seite 131ndash Downgrade von V240 oder spaumlterer DICENTIS Software auf V231 oder eine fruumlhere
Version Seite 132ndash Installieren des Image-Servers auf einem anderen Computer Seite 133ndash Wiederherstellen von Geraumlten aus dem Fail-Safe-Modus Seite 133ndash Austauschen einer defekten Einheit Seite 134ndash Hochladen und Zugreifen auf Dateien Seite 134ndash Konfigurieren von Datums‑ und Uhrzeitformat der DICENTIS Multimedia-Einheit Seite 136ndash Verwenden einer festen IP-Adresse fuumlr den DICENTIS Server in einem DICENTIS System
mit ARNI-Unterstuumltzung Seite 136ndash Auswaumlhlen eines Netzwerkinterface fuumlr die Verwendung mit DICENTIS Seite 137ndash Ausschalten des Servers uumlber den Netzschalter Seite 137ndash Kamera- und Praumlsentations-Streams Seite 138ndash Erstellen einer Sicherung und Wiederherstellen Ihrer synoptischen Konfiguration Seite
138ndash Konfiguration von Dantetrade-kompatiblen Geraumlten Seite 138ndash Einrichten eines PIN-Codes fuumlr eine Dantetrade-Einheit Seite 139ndash Hinzufuumlgen einer Drittanbieteranwendung auf einer Einheit Seite 139ndash Hinzufuumlgen zusaumltzlicher Tastaturen zu einem Geraumlt Seite 140ndash Anpinnen von Android-Apps von Drittanbietern beim Wechseln der Tagesordnungspunkte
auf der Multimedia-Einheit Seite 141ndash Erstellen von Zertifikaten mit dem Befehlszeilentool Seite 142ndash Entfernen von nicht verwendeten Bildern Seite 142ndash ONVIF-Kameraerkennung Seite 143
141 Aumlndern der NetTime-OptionenNetTime wird zur Synchronisierung der im DICENTIS Konferenzsystem verwendeten Timerbenutzt Wenn das DICENTIS Konferenzsystem in einem Unternehmensumfeld verwendet wirdmuumlssen Sie die NetTime-Optionen moumlglicherweise aumlndern So aumlndern Sie diese Optionen1 Klicken Sie mit der rechten Maustaste auf das Symbol NetworkTime in der Taskleiste
und waumlhlen Sie Eigenschaften -gt Einstellungenhellip2 Geben Sie den korrekten Hostnamen oder die IP-Adresse des Zeitservers in Ihrer
Umgebung ein Normalerweise ist der Zeitserver der gleiche Server wie der DHCP-ServerWeitere Informationen erfragen Sie bitte bei Ihrer IT-Abteilung
3 Klicken Sie auf OK
126 de | Hinweise und Tipps DICENTIS
202111 | V40 | Konfigurationshandbuch Bosch Security Systems BV
4 Klicken Sie auf Beenden und anschlieszligend auf Starten um die neuen Einstellungen zuaktivieren
Hinweis Denken Sie daran die Uhrzeit von Windows nach der Deinstallation von NetTime aufAutomatisch zu setzen
142 Konfigurieren des Sekretaumlr-PCs fuumlr den Einsatz in anderenVLANs als DICENTIS ServerHintergrundinformationenDer Sekretaumlr (oder Assistent) sollte die Konferenzanwendung auf seinem PC zum Vorbereitenvon Konferenzen verwenden Befindet sich der Sekretaumlr-PC in einem anderen VLAN als derDICENTIS Server kann die Konferenzanwendung den DICENTIS Server nicht finden Der Grunddafuumlr ist dass die DICENTIS Einheiten und die Konferenzanwendung das DNS-SD-Protokolleinsetzen das die Verwendung zwischen verschiedenen VLANs nicht unterstuumltztFalls erforderlich sollte der Techniker mithilfe des folgenden Verfahrens dieKonferenzanwendung auf dem Sekretaumlr-PC so konfigurieren dass sie mit dem DICENTISServer kommunizieren kann
VorgehensweiseAm PC des Sekretaumlrs1 Pingen Sie den DICENTIS Server
ndash Klicken Sie auf das Start-Logondash Geben Sie command in das Suchfeld ein und waumlhlen Sie dann unter Programme die
Option Eingabeaufforderung ausndash Geben Sie bdquoping [Hostname des DICENTIS Servers]ldquo einndash Druumlcken Sie die Eingabetaste um den DICENTIS Server zu pingen
2 Wenn das Pingen des DICENTIS Servers nicht erfolgreich ist benoumltigen Siemoumlglicherweise Unterstuumltzung von Ihrer IT-Abteilung Wenn das Pingen des DICENTISServers immer noch moumlglich ist kann stattdessen die IP-Adresse verwendet werdenAllerdings ist dies nicht ideal da sich IP-Adressen aumlndern koumlnnen
3 Erstellen Sie eine Verknuumlpfung fuumlr die Konferenzanwendung auf dem Desktop VerwendenSie dazu die Datei BoschDcnmUserInterfacesMeetingManagerexe aus demVerzeichnis CProgram Files (x86)BoschDICENTIS
4 Klicken Sie mit der rechten Maustaste auf das Kontextmenuuml und waumlhlen SieEigenschaften aus
5 Aktualisieren Sie in der Registerkarte bdquoVerknuumlpfungldquo das Ziel indem Sie den Serverhinzufuumlgen mit dem der PC eine Verbindung herstellen sollndash Verwendung BoschDcnmUserinterfacesMeetingManagerexe [server
Servername]server Optionaler Parameter mit dem Hostnamen oder der IP-Adresse des DCNM-Servers
ndash Beispiel BoschDcnmUserinterfacesMeetingManagerexe serverCOMPUTERNAMEnetworkcom
6 Doppelklicken Sie auf die Verknuumlpfung Sie koumlnnen uumlber die Konferenzanwendung eineVerbindung zum Remote-Server herstellen
Zusaumltzliche Informationenndash window Startet den Konferenzmanager in einem Fenster (statt Vollbild)ndash Zeigt ein Meldungsfeld mit der Beschreibung der Befehlszeilenargumente an
143 Deaktivieren der SteuerungsverschluumlsselungDie Steuerungsverschluumlsselung kann mithilfe des folgenden Verfahrens deaktiviert werden
DICENTIS Hinweise und Tipps | de 127
Bosch Security Systems BV Konfigurationshandbuch 202111 | V40 |
1 Bearbeiten Sie die folgende Datei BoschDcnmServicesDeviceServiceMainexeconfigunter CProgram FilesBoschDICENTIS
2 Aumlndern ltadd key=OcpControlSecurityForced value=truegt
Zultadd key=OcpControlSecurityForced value=falsegt
3 Starten Sie die Dienste mithilfe der Serverkonsole neu4 Aumlndern
ltadd key=OcpControlSecurityEnabled value=truegt
Zultadd key=OcpControlSecurityEnabled value=falsegt
5 Schalten Sie das System mithilfe der Konferenzanwendung aus6 Starten Sie die Dienste mithilfe der Serverkonsole und Stromversorgung neu7 Schalten Sie das System mithilfe der Konferenzanwendung einUm die Steuerungsverschluumlsselung zu aktivieren legen Sie die Werte erneut auf bdquotrueldquo festund starten Sie die Dienste neu
144 Sichern der Datenbank1 Beenden Sie die DICENTIS Dienste mithilfe der DICENTIS Serverkonsole2 Oumlffnen Sie eine Windows-Kommandozeile im Administratormodus3 Gehen Sie zu CProgrammeBoschDICENTIS4 Fuumlhren Sie zum Erstellen einer Sicherung den Befehl DcnmDatabaseConsoleexe -b aus
Die Sicherung wird unter CProgrammeMicrosoft SQL ServerMSSQL12SQLDICENTIS2014MSSQLDATADcnmBackup gespeichert
5 Starten Sie die DICENTIS Dienste mithilfe der DICENTIS Serverkonsole neuHinweis Wenn Sie einen anderen Speicherort oder Namen fuumlr die Sicherungsdatei auswaumlhlenmoumlchten verwenden Sie diesen Befehl DcnmDatabaseConsoleexe -b [Dateiname undSpeicherort] Wenn die Datei bereits vorhanden ist wird die Datei mit der neuestenSicherung erweitert
145 Wiederherstellen einer Datenbank1 Beenden Sie die DICENTIS Dienste mithilfe der DICENTIS Serverkonsole2 Oumlffnen Sie eine Windows-Kommandozeile im Administratormodus3 Gehen Sie zu CProgrammeBoschDICENTIS4 Fuumlhren Sie zum Wiederherstellen der Datenbank den Befehl DcnmDatabaseConsoleexe -
r ltDateiname und Speicherort der Datenbankgt aus Hinweis Es koumlnnen nur bak-Dateien wiederhergestellt werden die durch eineSicherung erstellt wurdenHinweis Der Befehl zur Wiederherstellung aktualisiert die Datenbank nicht auf dieaktuelle Version Informationen zur Aktualisierung auf die aktuelle Version finden Sieunter Aktualisieren einer Datenbank auf die aktuelle Version Seite 128Hinweis Wenn sich die Sicherung im Verzeichnis CProgram FilesMicrosoft SQL ServerMSSQL10_50SQLEXPRESSMSSQLDATADcnmBackup befindet wird eineFehlermeldung angezeigt da SQL2014 keinen Zugriff auf diese SQL2008-Datenbank hatKopieren Sie sie in das Verzeichnis Ctemp
5 Starten Sie die DICENTIS Dienste mithilfe der DICENTIS Serverkonsole neu
128 de | Hinweise und Tipps DICENTIS
202111 | V40 | Konfigurationshandbuch Bosch Security Systems BV
Siehendash Aktualisieren einer Datenbank auf die aktuelle Version Seite 128ndash Aktualisieren einer Datenbank auf die aktuelle Version Seite 128
146 Aktualisieren einer Datenbank auf die aktuelle Version1 Beenden Sie die DICENTIS Dienste mithilfe der DICENTIS Serverkonsole2 Oumlffnen Sie eine Windows-Kommandozeile im Administratormodus3 Gehen Sie zu CProgrammeBoschDICENTIS4 Starten Sie zur Aktualisierung der Datenbank auf die aktuelle Version das Programm
DcnmDatabaseConsoleexe5 Starten Sie die DICENTIS Dienste mithilfe der DICENTIS Serverkonsole neu
147 Erstellen einer leeren Datenbank1 Beenden Sie die DICENTIS Dienste mithilfe der DICENTIS Serverkonsole2 Oumlffnen Sie eine Windows-Kommandozeile im Administratormodus3 Gehen Sie zu CProgrammeBoschDICENTIS4 Fuumlhren Sie den Befehl DcnmDatabaseConsoleexe ndashn aus5 Starten Sie die DICENTIS Dienste mithilfe der DICENTIS Serverkonsole neu
148 Loumlschen einer DatenbankBeim Loumlschen einer Datenbank werden die Datenbankdateien entfernt Das Systemfunktioniert nur wenn eine neue Datenbank angelegt oder eine fruumlhere Datenbankwiederhergestellt wird Diese Funktion kann zum Loumlschen der Datenbank verwendet werdenwenn Sie ein Downgrade auf eine vorherige Version durchfuumlhren muumlssen1 Beenden Sie die DICENTIS Dienste mithilfe der DICENTIS Serverkonsole2 Oumlffnen Sie eine Windows-Kommandozeile im Administratormodus3 Gehen Sie zu CProgrammeBoschDICENTIS4 Fuumlhren Sie zum Loumlschen der Datenbank DcnmDatabaseConsoleexe -x ausHinweis Ohne Datenbank funktioniert das DICENTIS System nicht ordnungsgemaumlszlig Damit dasSystem wieder funktioniert muss eine Datenbank erstellt oder wiederhergestellt werden
149 Verbinden von DICENTIS mit einem (Remote-)SQL-ServerDas DICENTIS System verwendet Umgebungsvariablen fuumlr den Zugriff auf die Datenbank DieStandardwerte werden verwendet wenn keine Umgebungsvariablen vorhanden sindDie folgenden Umgebungsvariablen werden fuumlr den Datenbanknamen und denDatenbankserver verwendet
MMCN_DB_SERVER Der Name des Datenbankserver-PCs und der Name derServerinstanzFormat RechnernameInstanzname (der Instanzname kannausgelassen werden wenn die Standardinstanz verwendet wird DerRechnername kann ein Punkt bdquoldquo sein wenn der lokale Rechnerverwendet wird)Standard SQLDICENTIS2014
MMCN_DB_USER_ID Benutzer-ID fuumlr SQL-Server (SQL-Authentifizierung) BeiAbwesenheit wird die integrierte Authentifizierung verwendet
DICENTIS Hinweise und Tipps | de 129
Bosch Security Systems BV Konfigurationshandbuch 202111 | V40 |
MMCN_DB_PW Passwort fuumlr SQL-Server (SQL-Authentifizierung) Nur guumlltig inKombination mit MMCN_DB_USER_ID
MMCN_DB_DATABASE DICENTIS Datenbankname Standard DcnmDatabase
Hinweis DICENTIS verwendet zwei Datenbanken DcnmDatabase zum Speichern allerKonfigurationen und DcnmLoggingDatabase zum Speichern des Protokolls Mithilfe derUmgebungsvariablen kann DcnmDatabase auf einen anderen Servereine andere Datenbankumgeleitet werden Es gibt allerdings noch keine Moumlglichkeit DcnmLoggingDatabaseumzuleiten Die Protokolldatenbank befindet sich immer auf dem Standardserver (SQLDICENTIS2014)
Erstellen einer neuen UmgebungsvariableSo erstellen Sie eine neue Umgebungsvariable1 Rechtsklick auf bdquoDieser PCldquo gt Eigenschaften gt Erweiterte Systemeinstellungen gt
Umgebungsvariablen gt Systemvariable gt Neu2 Geben Sie den gewuumlnschten Variablennamen ein3 Geben Sie den gewuumlnschten Inhalt fuumlr die Variable ein
Erstellen der Datenbank auf dem SQL-Serverndash Das Konsolentool DcnmDatabaseConsoleexe wird zum Erstellen der Datenbank
verwendet Wenn das Tool kopiert werden soll muumlssen folgende Dateien kopiert werdenDcnmDatabaseConsoleexeDas Tool DcnmDatabaseConsole verwendet zum Erstellen der Datenbank auch dieUmgebungsvariablen Nachdem also die Umgebungsvariablen festgelegt und dasKonsolenfenster geoumlffnet wurden wird die Remote-Datenbank mit bdquoDcnmDatabaseConsole ‑nldquoerstelltHinweis Bei Verwendung von DcnmDatabaseConsoleexe muumlssen die Anmeldedaten die zumErstellen der Datenbank erforderlichen Rechte haben
Die Umgebungsvariablen koumlnnen durch Uumlbergeben von Argumenten anDcnmDatabaseConsoleexe auszliger Kraft gesetzt werden (fuumlr Hilfe zur Befehlzeilensyntax undverfuumlgbaren Optionen koumlnnen Sie den Befehl mit der Option - ausfuumlhren)ndash -s zum Uumlbergeben des Servernamens und des Instanznamensndash -u zum Uumlbergeben der Benutzer-ID fuumlr die SQL-Authentifizierung (falls ausgelassen
Windows-Authentifizierung)ndash -p zum Uumlbergeben des Passworts der Benutzer-IDndash -d zum Uumlbergeben der Datenbanknamens
Remote und ZielDcnmDatabaseConsoleexe enthaumllt auch Befehlszeilenoptionen zur Sicherung undWiederherstellung der Datenbank Diese Funktionen sind bei Verwendung in Verbindung miteinem Remote-SQL-Server eingeschraumlnktbegrenztRemote-Rechner dort werden die DICENTIS Dienste ausgefuumlhrtndash Eine neue Datenbank kann vom Remote-Rechner angelegt werdenndash Eine Datenbanksicherung kann vom Remote-Computer gestartet werdenZielrechner dort wird die Datenbank ausgefuumlhrtndash Eine Datenbank kann nur vom Zielrechner wiederhergestellt werden
130 de | Hinweise und Tipps DICENTIS
202111 | V40 | Konfigurationshandbuch Bosch Security Systems BV
Beispiel fuumlr eine Windows-AuthentifizierungIn diesem Beispiel wird gezeigt wie mithilfe der Windows-Authentifizierung eine Verbindungzum Remote-SQL-Server mit der Bezeichnung SQLENT1 auf dem Rechner SQLSRV hergestelltwirdDie fuumlr das System zu verwendende Datenbank ist MainConfHall
Umgebungsvariable Wert
MMCN_DB_SERVER SQLSRVSQLENT1
MMCN_DB_DATABASE MainConfHall
DatenbankerstellungRemoteDcnmDatabaseConsole -n
Auf ZielDcnmDatabaseConsole -s SQLENT1 -d MainConfHall -n
Beispiel fuumlr eine SQL-AuthentifizierungIn diesem Beispiel wird gezeigt wie mithilfe der SQL-Authentifizierung eine Verbindung zumRemote-SQL-Server mit der Bezeichnung SQLENT2 auf dem Rechner SQLSRV hergestellt wirdDer zu verwendende Benutzername und das Passwort lauten DcnmUser und Pssw0rd Diezu verwendende Datenbank heiszligt ConfHall53
Umgebungsvariable Wert
MMCN_DB_SERVER SQLSRVSQLENT2
MMCN_DB_DATABASE ConfHall53
MMCN_DB_USER_ID DcnmUser
MMCN_DB_PW Pssw0rd
DatenbankerstellungRemoteDcnmDatabaseConsole -s SQLSRVSQLENT2 -d ConfHall53 -u DcnmUser -p
Pssw0rd -n
Auf ZielDcnmDatabaseConsole -s SQLENT2 -d ConfHall53 -u DcnmUser -p Pssw0rd -n
Beispiel fuumlr eine SQL-Authentifizierung zur StandardinstanzIn diesem Beispiel wird gezeigt wie mithilfe der SQL-Authentifizierung eine Verbindung zumStandard-SQL-Server auf dem Rechner SQLSRV hergestellt wird Das Beispiel ist identisch mitder vorherigen Version abgesehen davon dass die Verbindung mit dem Standard-SQL-Serveranstatt mit einer definierten Instanz hergestellt wirdDer zu verwendende Benutzername und das Passwort lauten DcnmUser und Pssw0rd Diezu verwendende Datenbank heiszligt ConfHall53
Umgebungsvariable Wert
MMCN_DB_SERVER SQLSRV
MMCN_DB_DATABASE ConfHall53
MMCN_DB_USER_ID DcnmUser
MMCN_DB_PW Pssw0rd
DICENTIS Hinweise und Tipps | de 131
Bosch Security Systems BV Konfigurationshandbuch 202111 | V40 |
Hinweis In dieser Situation wird der Begriff bdquoIntegrated Security=Trueldquo entferntDatenbankerstellungRemote
DcnmDatabaseConsole -n
Hinweis Wenn keine Parameter festgelegt sind werden die Umgebungsvariablen verwendetWenn Parameter festgelegt sind werden die Umgebungsvariablen von diesen auszliger KraftgesetztAuf ZielDcnmDatabaseConsole -s -d ConfHall53 -u DcnmUser -p Pssword -n
1410 Downgrade der DICENTIS Software zu einer vorherigen VersionDas Deinstallieren der DICENTIS Software und Installieren einer vorherigen Version fuumlhrt nichtzu einem funktionierenden System da die Datenbank der aktuellen Version nicht mit dervorherigen Version kompatibel istSie muumlssen eine Datenbank dieser vorherigen Version wiederherstellen oder die aktuelleDatenbank loumlschen
Loumlschen Sie die aktuelle Datenbank damit Sie eine vorherige Version der Software installierenkoumlnnenBitte lesen Sie die Anweisungen unter Loumlschen einer Datenbank Seite 128Hinweis Wenn Ihre aktuelle Version aumllter als V240 ist laden Sie die neueste Software von derWebsite herunter und verwenden Sie das Programm DcnmDatabaseConsoleexe aus demVerzeichnis ToolsDcnmDatabaseConsole mit dem Befehl DcnmDatabaseConsoleexe ‑ssqlexpress ‑xSie muumlssen ‑s sqlexpress zum Befehl hinzufuumlgen da V231 und fruumlhere VersionenSQLexpress als Datenbankservernamen verwenden
Deinstallieren Sie die aktuelle Version1 Navigieren Sie vom Windows Start-Symbol zu Systemsteuerung gt Programme und
Funktionen2 Deinstallieren Sie folgende Programme manuell
ndash ARNI Configuration Toolndash Bosch DICENTISndash Bosch DNS-SD Service ndash diese Deinstallation erfordert einen Neustartndash OMNEO ARNI Firmwarendash OMNEO Firmware-Upload-Toolndash OMNEO Docent
3 Starten Sie den PC neu4 Installieren Sie die vorherige Version der DICENTIS Software wie unter Installieren der
DICENTIS Software-Suite Seite 30 beschrieben
Stellen Sie eine Datenbanksicherung der vorherigen Version wieder herBitte lesen Sie die Anweisungen unter Wiederherstellen einer Datenbank Seite 127Hinweis Wenn Ihre aktuelle Version aumllter als V240 ist laden Sie die neueste Software von derWebsite herunter und verwenden Sie das Programm DcnmDatabaseConsoleexe aus demVerzeichnis ToolsDcnmDatabaseConsole mit dem Befehl DcnmDatabaseConsoleexe ‑ssqlexpress ‑r ltDateiname und Speicherort der Datenbankgt
132 de | Hinweise und Tipps DICENTIS
202111 | V40 | Konfigurationshandbuch Bosch Security Systems BV
Sie muumlssen ‑s sqlexpress zum Befehl hinzufuumlgen da V231 und fruumlhere VersionenSQLexpress als Datenbankservernamen verwenden
Aktualisieren Sie die Datenbank auf die installierte Softwareversion1 Beenden Sie die DICENTIS Dienste mithilfe der DICENTIS Serverkonsole2 Oumlffnen Sie eine Windows-Kommandozeile im Administratormodus3 Gehen Sie zu CProgrammeBoschDICENTIS4 Starten Sie zur Aktualisierung der Datenbank auf die aktuelle Version das Programm
DcnmDatabaseConsoleexe5 Starten Sie die DICENTIS Dienste mithilfe der DICENTIS Serverkonsole neu
Siehendash Wiederherstellen einer Datenbank Seite 127ndash Loumlschen einer Datenbank Seite 128ndash Erstellen einer leeren Datenbank Seite 128ndash Installieren der DICENTIS Software-Suite Seite 30
1411 Downgrade von V240 oder spaumlterer DICENTIS Software aufV231 oder eine fruumlhere VersionBeim Downgrade von V240 oder spaumlter auf V231 oder fruumlher wird die letzte Datenbankverwendet die Sie mit V231 oder der fruumlheren Version erstellt haben da V240 und spaumltereVersionen eine andere Datenbank als V231 und fruumlhere Versionen verwendetDeinstallieren Sie die aktuelle Version1 Navigieren Sie vom Windows Start-Symbol zu Systemsteuerung gt Programme und
Funktionen2 Deinstallieren Sie folgende Programme manuell
ndash ARNI Configuration Toolndash Bosch DICENTISndash Bosch DNS-SD Service ndash diese Deinstallation erfordert einen Neustartndash OMNEO ARNI Firmwarendash OMNEO Firmware-Upload-Toolndash OMNEO Docent
3 Starten Sie den PC neu4 Installieren Sie die vorherige Version der DICENTIS Software wie unter Installieren der
DICENTIS Software-Suite Seite 30 beschriebenWenn die Installation mit einer Datenbankinkompatibilitaumlts-Meldung fehlschlaumlgt gehen Sie wiefolgt vor um Ihre Datenbank zu loumlschenHinweis Dadurch wird die gesamte Konfiguration geloumlscht1 Halten Sie den SQL-Server (SQLEXPRESS) uumlber bdquoDiensteldquo an2 Loumlschen Sie diese zwei Dateien DcnmDatabase_logLDF und DcnmDatabasemdf unter CProgrammeMicrosoft SQL ServerMSSQL10_50SQLEXPRESSMSSQLDATA3 Starten Sie den DICENTIS Server neu4 Installieren Sie die vorherige Version der DICENTIS Software wie unter Installieren derDICENTIS Software-Suite Seite 30 beschrieben
Siehendash Installieren der DICENTIS Software-Suite Seite 30
DICENTIS Hinweise und Tipps | de 133
Bosch Security Systems BV Konfigurationshandbuch 202111 | V40 |
1412 Installieren des Image-Servers auf einem anderen ComputerUm die Leistung zu optimieren undoder Speicherplatz zu sparen koumlnnen Sie den DICENTISImage-Server auch auf einem anderen Computer installieren1 Starten Sie die DVD2 Suchen Sie die Dateien DCNmCertificatemsi DCNmApimsi DCNmServerToolsmsi und
DCNmImageServermsi3 Melden Sie sich an dem Computer an auf dem Sie den Image-Server installieren
moumlchten4 Installieren Sie die Datei DCNmCertificatemsi5 Installieren Sie die Datei DccnmApimsi6 Installieren Sie die Dateien DCNmServerToolsmsi und DccnmImageServermsi7 Notieren Sie den vom Image-Server verwendeten Computernamen oder die IP-Adresse
und den Anschlussndash Die Standardeinstellung ist 31418
Installieren Sie aus Sicherheitsgruumlnden ein Serverzertifikat auf dem Image-ServercomputerWenn das private Stammzertifikat des DICENTIS Servercomputers zum Erstellen desServerzertifikats auf dem Image-Server-PC verwendet wird muss der Client-PC nur einZertifikat fuumlr den DICENTIS Webserver (Synoptische Steuerung Konferenzprotokoll) und denImage-Server (Teilnehmerbilder Logo) herunterladen1 Oumlffnen Sie den Zertifikatsmanager auf dem Image-Servercomputer2 Oumlffnen Sie das Stammzertifikat
Verwenden Sie die Datei ltnamegt-privatepfx und das Passwort des Stammzertifikats dasauch auf dem DICENTIS Servercomputer verwendet wird
3 Geben Sie die entsprechenden Informationen in den Serverzertifikat-Feldern ein4 Klicken Sie auf Erstellen und installieren um das Serverzertifikat zu erstellen und auf
dem Image-Servercomputer zu installieren
i
HinweisUm das Serverzertifikat auf dem Image-Servercomputer zu erstellen benoumltigen Sie die Dateiltnamegt-privatepfx und das Passwort des Stammzertifikats vom DICENTIS ServercomputerWenn Sie keinen Zugriff darauf haben muumlssen Sie ein neues Stamm‑ und Serverzertifikat aufdem DICENTIS Servercomputer erstellen und installieren
So aumlndern Sie den Speicherort des Image-Dienstes1 Starten Sie die Konferenzanwendung2 Navigieren Sie zu Konfigurieren gt Raumlume3 Geben Sie die URL des neuen Image-Servers unter Image-Server-URL ein
Beispiel Falls der Rechnername CITYCOUNCILIMAGESERVER lautet und der Port 31418ist geben Sie die folgende URL ein httpsCITYCOUNCILIMAGESERVER31418
4 Klicken Sie auf Verbindung zum Image-Server testen um sicherzustellen dass der neueDICENTIS Image-Server guumlltig ist
5 Klicken Sie auf Anwenden um die URL fuumlr den neuen Image-Server zu speichern
1413 Wiederherstellen von Geraumlten aus dem Fail-Safe-ModusObwohl alles getan wurde um die Verfuumlgbarkeit des Systems sicherzustellen kann eineSituation eintreten in der eine DICENTIS Einheit in den Fail-Safe-Modus wechselt was daserneute Laden der Firmware erforderlich macht So aktualisieren Sie die Firmware1 Schalten Sie die Einheit ein
134 de | Hinweise und Tipps DICENTIS
202111 | V40 | Konfigurationshandbuch Bosch Security Systems BV
2 Starten sie das Firmware-Upload-Tool Nach einiger Zeit zeigt das Firmware-Upload-Tooldas Fenster Einheiten im ausfallsicheren Modus mit der ID der defekten Einheit an
3 Warten Sie bis die Einheit auf einer bestimmten Registerkarte des Firmware-Upload-Tools angezeigt wird (DCNM-APSDCNM-APS2 DCNM-PS2 oder DCNM-MMD2DICENTISDiskussionseinheit)
4 Schlieszligen Sie das Firmware-Upload-Tool Die Einheit ist jetzt wieder voll betriebsbereit
1414 Austauschen einer defekten EinheitEine defekte Einheit kann leicht ausgetauscht werden ohne dass eine Neukonfigurationerforderlich ist Gehen Sie folgendermaszligen vor1 Tauschen Sie die defekte Einheit aus2 Upgraden Sie die Austauscheinheit bei Bedarf mit der korrekten Firmware3 Waumlhlen Sie Konfigurieren gt Plaumltze und Einheiten gt Platzzuweisung4 Heben Sie die Zuweisung der defekten Einheit zum Platz auf indem Sie die Schaltflaumlche
Platzzuweisung der Einheiten aufheben auswaumlhlen Notieren Sie die NummerdenNamen der defekten Einheit (siehe Aufkleber unten auf der Unterseite der Einheit) Tipp Nehmen Sie zB mit Ihrem Smartphone ein Bild des Aufklebers auf
5 Wenn Automatische Platzzuweisung ausgewaumlhlt ist muss zunaumlchst die Zuweisung derAustauscheinheit zum aktuellen Platz aufgehoben werden bevor diese dem richtigenPlatz zugewiesen werden kann Heben Sie die Platzzuweisung der Austauscheinheit durchAuswahl der Schaltflaumlche Platzzuweisung der Einheiten aufheben auf
6 Weisen Sie der Austauscheinheit mithilfe der Schaltflaumlche Einheit einem Platz zuweisenden richtigen Platz zu
7 Entfernen Sie den leeren Platz mithilfe der Schaltflaumlche Leere Plaumltze loumlschen
1415 Hochladen und Zugreifen auf DateienHintergrundinformationenWaumlhrend einer Konferenz koumlnnen die Teilnehmer Dateien oumlffnen und anzeigen (z BDokumente Bilder und Praumlsentationen) indem sie auf den blauen Hyperlink WeitereInformationen auf der Multimediaeinheit klicken (nur bei DCNM-MMD2) Der HyperlinkWeitere Informationen wird angezeigt fuumlrndash jede Konferenzndash jeden Tagesordnungspunkt undndash jede Abstimmungsrunde
Damit die Teilnehmer diesen Hyperlink verwenden koumlnnenndash muumlssen die Dokumente in das Content Management System (CMS) des Kunden
hochgeladen werdenndash muss eine URL (Link) auf die bdquoVorbereitenldquo-Seiten fuumlr Folgendes eingegeben werden
ndash jede Konferenz (siehe Konferenzdetails Seite 58)ndash jeden Tagesordnungspunkt (siehe Tagesordnungspunkt-Details Seite 62) undndash jede Abstimmungsrunde (siehe Abstimmungsrunden-Details Seite 64)
Dokumentenordner koumlnnen nach Bedarf erstellt werden Es koumlnnen beispielsweise separateDokumentenordner fuumlr bdquoKonferenzldquo bdquoTagesordnungldquo und bdquoAbstimmungldquo fuumlr das Speichernrelevanter Dokumente erstellt werden oder einzelne bdquoKonferenzldquo-Ordner koumlnnen fuumlr dasSpeichern aller Dokumente erstellt werden
DICENTIS Hinweise und Tipps | de 135
Bosch Security Systems BV Konfigurationshandbuch 202111 | V40 |
Der Vorteil bei der Nutzung separater Ordner ist dass nur die relevanten Dokumenteangezeigt werden wenn auf einen der Weitere Informationen-Hyperlinks geklickt wird Eswerden also nur fuumlr die Abstimmung relevante Dokumente angezeigt wenn auf den WeitereInformationen-Hyperlink geklickt wird Der Nachteil besteht darin dass fuumlr jeden Ordnerindividuelle Hyperlinks in die bdquoVorbereitenldquo-Seiten eingefuumlgt werden muumlssenZu Demonstrationszwecken kann manuell ein Webserver fuumlr Konferenzdokumente installiertwerden Tools gt DCNmMeetingDocumentsmsi Es handelt sich um eine einfache Website diedas Durchsuchen von Dokumenten ermoumlglicht Das Verzeichnis fuumlr die Konferenzdokumentewird auf dem Serverlaufwerk mit dem meisten verfuumlgbaren Speicherplatz installiertHinweis Dies ist nicht zwingend das Laufwerk C
Aufgaben fuumlr den TechnikerEinrichten des Verzeichnisses meetingdocuments1 Verwenden Sie den Internetinformationsdienste-Manager und den Explorer (inetmgr) um
herauszufinden auf welchem Laufwerk das Verzeichnis meetingdocuments installiert ist2 Geben Sie das Verzeichnis meetingdocuments frei damit der Sekretaumlr darauf zugreifen
kann3 Erstellen Sie auf dem Computer des Sekretaumlrs eine Verknuumlpfung zum Verzeichnis
meetingdocuments
Erstellen Sie mindestens einen Ordner auf der DcnmMeetingDocuments-Website1 Erstellen Sie im Verzeichnis meetingdocuments einen Ordner fuumlr jede Konferenz zum
Beispiel meeting_1 meeting_2 meeting_3 Diese Ordner werden zum Speichern derDokumente verwendet die angezeigt werden wenn auf den Hyperlink WeitereInformationen geklickt wird
2 Optional Erstellen Sie in jedem der Konferenzordner Ordner fuumlr jedenTagesordnungspunkt und jede Abstimmungsrunde zum Beispiel agenda_1 agenda_2 undvoting round_1 voting round_2
Aufgaben fuumlr den Sekretaumlr oder AssistentenUpload von Dateien in das Verzeichnis meetingdocuments1 Klicken Sie auf die Verknuumlpfung fuumlr das Verzeichnis meetingdocuments oder navigieren
Sie im Windows Explorer zu diesem Verzeichnis (Laufwerk)inetpubwwwrootDcnmMeetingDocuments
2 Stellen Sie sicher dass der Techniker die entsprechenden Ordner erstellt hat wie unterAufgaben fuumlr den Techniker beschrieben Siehe vorheriger Abschnitt
3 Laden Sie Dateien (z B Dokumente Bilder und Praumlsentationen) nach Bedarf in dendieentsprechenden Ordner hoch
Geben Sie die URLs (Links) fuumlr die Konferenz und die Tagesordnungspunkte einndash Verwenden Sie das folgende Format um URLs (Links) in der Konferenz und in den
Tagesordnungspunkten zu erstellenhttpltIP-Adresse des DICENTIS Server-PCsgt31415Defaultaspx
ndash Wenn fuumlr jede Konferenz ein eigenes Verzeichnis mit Dokumenten vorhanden ist solltendie URLs (Links) folgendes Format besitzenhttpltIP-Adresse des DICENTIS Server-PCsgt31415Defaultaspxmeeting=ltName desin dieser Konferenz verwendeten Verzeichnissesgt
ndash Wenn fuumlr jede Tagesordnung ein eigenes Verzeichnis mit Dokumenten vorhanden istsollten die URLs (Links) folgendes Format besitzenhttpltIP-Adresse des DICENTIS Server-PCsgt31415Defaultaspxmeeting=ltName des
136 de | Hinweise und Tipps DICENTIS
202111 | V40 | Konfigurationshandbuch Bosch Security Systems BV
in dieser Konferenz verwendeten Verzeichnissesgtampagenda=ltName des Verzeichnissesin dem die Dokumente fuumlr diesen Tagesordnungspunkt gespeichert sindgtSiehendash Konferenzdetails Seite 58ndash Tagesordnungspunkt-Details Seite 62ndash Abstimmungsrunden-Details Seite 64
Uumlberpruumlfen von URLs (Links)1 Aktivieren Sie jede Konferenz und uumlberpruumlfen Sie dass URLs (Links) zu den
Konferenzdokumenten angezeigt werden wenn auf den Hyperlink Weitere Informationengeklickt wird
2 Optional Sie koumlnnen dies auch fuumlr jeden Tagesordnungspunkt und jedeAbstimmungsrunde einer Konferenz machen
1416 Konfigurieren von Datums‑ und Uhrzeitformat der DICENTISMultimedia-EinheitDie DICENTIS Multimedia-Einheiten (DCNM-MMD und DCNM-MMD2) verwenden die folgendenDatums‑ und Uhrzeiteinstellungen des Server-PCsndash Zeitzonendash Sommerzeit-Einstellungenndash Zeitformat (kurz)ndash Datumsformat (kurz)
Fuumlr eine ordnungsgemaumlszlige Funktionsweise muumlssen Sie die folgenden Schritte ausfuumlhren1 Konfigurieren Sie das Datums‑ und Uhrzeitformat auf dem Server-PC
ndash Oumlffnen Sie die Systemsteuerungndash Waumlhlen Sie Datums‑ Uhrzeit‑ oder Zahlenformat aumlndern ausndash Konfigurieren Sie auf der Registerkartenseite Formate (bei bdquoRegion und Spracherdquo)
die Eintraumlge Datum (kurz) und Uhrzeit (kurz)Sie koumlnnen auch ein eigenes Datums‑ und Uhrzeitformat festlegenHinweis Wenn das gewaumlhlte Format zu lang ist kann es nicht vollstaumlndig auf der Einheitangezeigt werdenndash Klicken Sie auf Uumlbernehmen
2 Konfigurieren Sie beim Server dass die Einstellungen Teil der Administratoreinstellungensindndash Oumlffnen Sie die Registerkartenseite Verwaltung (bei bdquoRegion und Spracherdquo)ndash Klicken Sie auf Einstellungen kopierenhellipndash Aktivieren Sie die Kontrollboxndash bdquoWillkommensseite und Systemkontenrdquondash Klicken Sie auf OK
3 Warten Sie eine Minute Sie werden sehen dass das Format auf der DCNM-MMDaktualisiert wurde
1417 Verwenden einer festen IP-Adresse fuumlr den DICENTIS Server ineinem DICENTIS System mit ARNI-UnterstuumltzungUm einen Computer in einem DICENTIS System zu verwenden dem Sie eine feste IP-Adressezuweisen moumlchten nehmen Sie die folgenden Einstellungen vor1 Gehen Sie zu Systemsteuerung gt Netzwerk und Internet gt Netzwerkstatus und
Aufgaben anzeigen gt Adaptereinstellungen aumlndern
DICENTIS Hinweise und Tipps | de 137
Bosch Security Systems BV Konfigurationshandbuch 202111 | V40 |
2 Waumlhlen Sie bdquoInternetprotokoll Version 4ldquo aus3 Waumlhlen Sie den Button Eigenschaften aus4 Folgende IP-Adresse verwenden Sollte die IP-Adresse des Servers oder Computers der
Subnetzmaske und des Standard-Gateways enthaltenFolgende DNS-Serveradressen verwenden Sollte die IP-Adresse der ARNI enthalten
5 Klicken Sie auf den Button Erweitert6 Die DNS-Seite bdquoErweiterte TCPIP-Einstellungenldquo sollte Folgendes enthalten
ndash bdquoPrimaumlre und verbindungsspezifische DNS-Suffixe anhaumlngenldquo ist aktiviertndash bdquoUumlbergeordnete Suffixe des primaumlren DNS-Suffix anhaumlngenldquo ist aktiviertndash bdquoDNS-Suffix fuumlr diese Verbindungldquo parentboschomneondash bdquoAdressen dieser Verbindung in DNS registrierenldquo ist aktiviertndash bdquoDNS-Suffix dieser Verbindung in DNS-Registrierung verwendenldquo ist aktiviert
Hinweis Achten Sie darauf dass diese Einstellungen den Definitionen in Ihrem Netzwerkentsprechen1 Fuumlhren Sie einen schnellen Test durch um sicherzustellen dass die Einstellungen korrekt
sind indem Sie den Bildschirmbefehl ausfuumlhrenCProgram FilesBoschDNS-SDgtBoschDNSSDClientexe -b _ocasec
Wenn Sie eine Liste der DICENTIS sehen die in der Domaumlne bdquoparentboschomneoldquo registriertsind ist es in Ordnung Die Bosch-ARNI ist zweimal registriert einmal in der bdquolokalenldquo Domaumlneund noch einmal in bdquoparentboschomneoldquo Das ist normal Wenn die Bosch-ARNI nur in derbdquolokalenldquo Domaumlne registriert ist sind die DNS-Einstellungen falsch
1418 Auswaumlhlen eines Netzwerkinterface fuumlr die Verwendung mitDICENTISMithilfe der Umgebungsvariablen DCNM_PREFERRED_NIC koumlnnen der Interface-Name und derEinheitenname (genannt bdquoBeschreibungldquo bei Verwendung des ipconfig-Befehls) festgelegtwerden die von DICENTIS verwendet werden sollen1 Verwenden Sie das Menuuml bdquoWindows-Netzwerkverbindungenldquo um den Namen oder
Geraumltenamen des Interface abzurufen2 Erstellen Sie eine neue Umgebungsvariable uumlber
This PC Properties Advanced system settings Environment
Variables System variables New
mit Variablennamen DCNM_PREFERRED_NICHinweis Beim NIC-Namen wird zwischen Groszlig- und Kleinbuchstaben unterschiedenHinweis Wenn die bevorzugte NIC keine IP-Adresse erhaumllt (z B wenn das Kabel nichtangeschlossen ist oder der Name fehlerhaft ist) werden die Dienste nicht gestartetHinweis Wenn keine Umgebungsvariable festgelegt wurde und es mehrere Netzwerkinterfacesgibt wird das Netzwerkinterface verwendet das zuerst gefunden wurde
1419 Ausschalten des Servers uumlber den NetzschalterDie DICENTIS Dienste werden auf dem Servercomputer ausgefuumlhrt Da es sich um Dienstehandelt ist es nicht erforderlich sie manuell zu starten oder sich auf diesem Computeranzumelden Nur das Einschalten des Computers ist ausreichend damit das Systemfunktioniert Der Netzschalter auf dem Computer kann so konfiguriert werden dass derComputer ausgeschaltet wird Sie muumlssen sich also nicht beim Computer anmelden um ihnauszuschaltenHinweis Es ist nicht erforderlich den Computer auszuschalten Sie koumlnnen das aber tunSo konfigurieren Sie den Netzschalter damit der Computer ausgeschaltet wird
138 de | Hinweise und Tipps DICENTIS
202111 | V40 | Konfigurationshandbuch Bosch Security Systems BV
1 Gehen Sie zu Systemsteuerung gt Hardware gt Stromversorgungsoptionen um dieFunktion des Netzschalters zu aumlndern
2 Konfigurieren Sie bdquoHeruntergefahrenldquo fuumlr die Option Wenn ich den Netzschalter druumlcke
1420 Kamera- und Praumlsentations-StreamsDer Kamera-Stream und Praumlsentations-Stream werden uumlber den DICENTISVideoSwitcher-Dienst an die DICENTIS Einheiten verteiltSie koumlnnen diese Streams in Ihrem eigenen Display oder in der Aufzeichnungsanwendungverwendenndash Kamera-Stream RtspltDICENTIS servergt9554stream2ndash Praumlsentations-Stream RtspltDICETNIS servergt9554stream1Fuumlr den Kamera-Stream ist die DCNM-LCC-Lizenz erforderlich und die Kamerasteuerung mussaktiviert werdenFuumlr den PraumlsentationsStream ist die DCNM-LMS-Lizenz erforderlich und der Praumlsentations-Stream muss aktiviert werden
1421 Erstellen einer Sicherung und Wiederherstellen Ihrersynoptischen KonfigurationDie Konfiguration des synoptischen Layouts befindet sich nicht in der Datenbank sondern istin einer separaten Datei an einem anderen Speicherort gespeichertSo erstellen Sie eine Sicherung der synoptischen KonfigurationSichern Sie dieses Verzeichnis DInetpubwwwrootDcnmSynopticControlData (dieDaten werden auf Ihrem groumlszligten Laufwerk gespeichert das in diesem Beispiel D) um eineSicherung des Layouts zu erhaltenUm eine Sicherung des Hintergrundbild zu erstellen kopieren Sie DInetpubwwwrootDcnmSynopticControlImages
Wenn Sie diese Informationen zusammen mit der erstellten Datenbanksicherung aufbewahren(siehe Abschnitt 136)koumlnnen Sie Ihre Konfiguration auf folgende Weise wiederherstellen1 Wiederherstellen der Datenbank (siehe Abschnitt 137 und 138)2 Wiederherstellen der gespeicherten synoptischen Konfiguration und des
Hintergrundbilds indem sie in die korrekte Position eingefuumlgt werden
1422 Konfiguration von Dantetrade-kompatiblen GeraumltenDas DICENTIS Konferenzsystem unterstuumltzt die Integration von DanteTM-kompatiblen Geraumltenvon Drittanbietern (z B ein Laptop) Die Konfiguration der DanteTM-Eingaumlnge und ‑Ausgaumlngedie an die DanteTM-Eingaumlnge und ‑Ausgaumlnge des DICENTIS Konferenzsystems weitergeleitetwerden erfolgt uumlber den Dante-Controller von Audinate der auf der Audinate-Websiteheruntergeladen werden kann
Hinweis Auf dem Server des DICENTIS Konferenzsystems wird fuumlr die DanteTM-Funktionalitaumltdie virtuelle Dante-Einheit ausgefuumlhrt Auf einem Computer kann nur eine DanteTM-Einheit aktivsein daher kann keine weitere DanteTM-Einheit auf dem Server des DICENTISKonferenzsystems installiert werdenHinweis Der Dante-Controller kann auf jedem Computer im Netzwerk ausgefuumlhrt werden Erdient dazu die DanteTM-Eingaumlnge und ‑Ausgaumlnge zwischen den DanteTM-kompatiblen Geraumltenweiterzuleiten
DICENTIS Hinweise und Tipps | de 139
Bosch Security Systems BV Konfigurationshandbuch 202111 | V40 |
1 Oumlffnen Sie die Netzwerkansicht beim Dante-Controller2 Die neuen DanteTM-Einheiten des APS werden auf dem Bildschirm angezeigtndash Dante-Empfaumlnger
DICENTIS ltHostname Servergtndash Dante In 1ndash Dante In 2
ndash Dante-TransmitterDICENTIS ltHostname Servergtndash Dante Out 1ndash Dante Out 2
ndash Alle anderen Geraumlte die im Netzwerk sichtbar sind werden ebenfalls angezeigt
Danach muumlssen Multicast-Streams von den Transmittern erstellt werden da sie vom DICENTISKonferenzsystem verwendet werden1 Druumlcken Sie die Tastenkombination Strg + D um die Ansicht Geraumlteinfo anzuzeigen2 Waumlhlen Sie das Geraumlt aus das fuumlr die Verwendung mit DICENTIS konfiguriert werden soll3 Wechseln Sie zur Registerkarte Transmit4 Druumlcken Sie die Tastenkombination Strg + M um einen Multicast-Flow zu erstellen
Achten Sie darauf pro Multicast-Flow nur einen Kanal auszuwaumlhlen5 Wenn die Multicast-Flows erstellt wurden wechseln Sie zuruumlck zur Dante-Controller-
Netzwerkansicht um die gewuumlnschten Verbindungen zu erstellen Alle erfolgreichenVerbindungen werden durch ein Haumlkchen angezeigtWeitere Informationen zur Konfiguration von DanteTM finden Sie im BenutzerhandbuchbdquoDante Controller User Guideldquo
1423 Einrichten eines PIN-Codes fuumlr eine Dantetrade-EinheitUm die Sicherheit zu erhoumlhen und den Zugriff durch nicht autorisierte Personen zu verhindernsollte ein Techniker einen 4‑stelligen PIN-Code einrichten um jede DanteTM-Einheit imNetzwerk zu sperrenSo richtigen Sie einen PIN-Code fuumlr eine DanteTM-Einheit ein1 Oumlffnen Sie die Anwendung Dante Controller2 Waumlhlen Sie die Registerkarte Einheiteninfo aus3 Klicken Sie in der Spalte Einheitensperre auf die Zeile der Einheit die Sie sperren
moumlchten4 Geben Sie im Feld PIN einen 4‑stelligen Code ein und bestaumltigen Sie den Code im Feld
PIN bestaumltigen5 Klicken Sie auf den Button SperrenP Der PIN-Code ist nun fuumlr die DanteTM-Einheit eingerichtet
1424 Hinzufuumlgen einer Drittanbieteranwendung auf einer EinheitUm eine Android-basierte Drittanbieteranwendung auf einer Multimedia-Einheit hinzuzufuumlgenwird das APK (Android Application Package)-Upload-Tool verwendet Bevor Sie die Android-Anwendung eines Drittanbieters hinzufuumlgen koumlnnen muumlssen Sie uumlberpruumlfen ob dieAnwendung mit der Multimedia-Einheit kompatibel ist
140 de | Hinweise und Tipps DICENTIS
202111 | V40 | Konfigurationshandbuch Bosch Security Systems BV
VorsichtBeim Upload von Firmware auf eine Multimedia-Einheit werden alle installiertenDrittanbieteranwendungen (APKs) geloumlscht
iHinweisDas APK-Upload-Tool kann nicht gleichzeitig mit dem OMNEO-Firmware-Aktualisierungstoolausgefuumlhrt werden
Gehen Sie wie folgt vor um eine Android-basierte Drittanbieteranwendung auf einerMultimedia-Einheit hinzuzufuumlgen1 Legen Sie die APK-Dateien auf dem Server-PC ab2 Klicken Sie auf den Button Durchsuchen3 Navigieren Sie zum Speicherort der APKs4 Waumlhlen Sie die Multimedia-Einheit aus die die APK benoumltigt5 Waumlhlen Sie die APK aus6 Klicken Sie auf Upload
i
HinweisWenn die neue APK nicht auf dem Startbildschirm der Multimedia-Einheit angezeigt wirdklicken Sie mehrmals auf den Startbutton oder fuumlhren Sie einen Neustart der Multimedia-Einheit aus
1425 Hinzufuumlgen zusaumltzlicher Tastaturen zu einem GeraumltBei Bedarf koumlnnen nicht europaumlische Tastaturen wie eine chinesische oder koreanischeTastatur zu einer DICENTIS Einheit hinzugefuumlgt werdenWenn Sie eine Android-Tastatur in einer anderen Sprache haben moumlchten muumlssen Sie zuerstdie APK fuumlr die Tastatur uploaden und dann der Setup-Prozedur unten folgen Informationenzum Upload von APKs finden Sie unter Hinzufuumlgen einer Drittanbieteranwendung auf einerEinheit Seite 139Zwei Beispiele fuumlr APKs sindndash comgoogleandroidinputmethodkorean-091apk Koreanisch 877 KBndash comgoogleandroidinputmethodpinyin-32165352638apk Chinesisch 12103 KB
Setup-ProzedurAuf der DICENTIS Einheit1 Druumlcken Sie das Startbildschirm-Symbol und anschlieszligend WWW um den
Internetbrowser zu oumlffnen2 Druumlcken Sie auf die Adresszeile im Browser um die Tastatur anzuzeigen3 Druumlcken Sie auf das Schiebereglersymbol unten rechts in der Ecke der Tastatur4 Druumlcken Sie auf Eingabesprachen5 Deaktivieren Sie Systemsprache verwenden6 Waumlhlen Sie mindestens zwei Sprachen aus der Liste aus7 Gehen Sie zum Browser und druumlcken Sie auf die Adresszeile um die Tastatur anzuzeigen
DICENTIS Hinweise und Tipps | de 141
Bosch Security Systems BV Konfigurationshandbuch 202111 | V40 |
8 Druumlcken Sie auf das Tastatursymbol in der unteren Android-Leiste neben dem Bosch-Logo
9 Druumlcken Sie Eingabemethoden einrichten10 Uumlberpruumlfen Sie die anderen Tastaturen11 Gehen Sie zum Browser und druumlcken Sie auf die Adresszeile um die Tastatur anzuzeigen12 Druumlcken Sie auf das Tastatursymbol in der unteren Android-Leiste neben dem Bosch-
Logo13 Waumlhlen Sie die Tastaturen aus die Sie verwenden moumlchten
iHinweisZusaumltzliche Tastaturen muumlssen individuell fuumlr jede DCNM-MMD2 Einheit konfiguriert werden
iHinweisZusaumltzliche Tastaturen muumlssen nach einem Firmware-Upgrade erneut konfiguriert werden
Siehendash Hinzufuumlgen einer Drittanbieteranwendung auf einer Einheit Seite 139
1426 Anpinnen von Android-Apps von Drittanbietern beim Wechselnder Tagesordnungspunkte auf der Multimedia-EinheitWenn eine Drittanbieter-App als Benutzeroberflaumlche fuumlr die Multimedia-Einheit verwendetwird navigiert die Multimedia-Einheit zu DiscussApp (aktiver Teil der Diskussion) wenn einneuer Tagesordnungspunkt geoumlffnet wird
Der Intent comboschmmduiactionDISCUSS wird gesendet wenn einTagesordnungspunkt geoumlffnet wirdDieser Intent kann auch von der Drittanbieter-App empfangen werden Weitere Informationenhierzu finden Sie unter httpsdeveloperandroidcomguidecomponentsintents-filters
Die Multimedia-Einheit zeigt ein Popup-Fenster an wenn dieses Ereignis zum ersten Malgesendet wird1 Tippen Sie auf die Kontrollbox Standardmaumlszligig fuumlr diese Aktion verwenden2 Tippen Sie auf die gewuumlnschte AppP Die ausgewaumlhlte App wird nun als Standard verwendet
Einige Informationen finden Sie im folgenden AndroidManifestxml
ltactivity
androidname=DiscussAppActivity
androidlabel=stringapp_name
androidlaunchMode=singleTask gt
ltintent-filtergt
ltaction androidname=androidintentactionMAIN gt
142 de | Hinweise und Tipps DICENTIS
202111 | V40 | Konfigurationshandbuch Bosch Security Systems BV
ltcategory androidname=androidintentcategoryLAUNCHER gt
ltaction androidname=comboschmmduiactionDISCUSS gt
ltaction androidname=comboschmmduiactionSHOW_PRESENTATION gt
ltcategory androidname=androidintentcategoryDEFAULT gt
ltintent-filtergt
ltactivitygt
1427 Erstellen von Zertifikaten mit dem BefehlszeilentoolAbgesehen vom UI-Tool koumlnnen Sie Zertifikate auch mit einem Befehlszeilentool erstelleninstallieren und deinstallieren BoschTestUtilsCertificateGeneratorexeDas Tool ist standardmaumlszligig unter CProgram FilesBoschDICENTIS installiert Es kann uumlberdie Eingabeaufforderung mit Administratorrechten ausgefuumlhrt werden
Mit help werden mehr Befehle und ihre Verwendung angezeigtndash Stammzertifikat erstellen CreateRootCertificate -RootCertificateName ltnamegt
-RootCertificatePassword ltpasswordgt
ndash Stammzertifikat auf dem Client installieren InstallRootCertificate -RootCertificateCrtFilePath ltfile pathgt
ndash Serverzertifikat erstellen CreateServerCertificate -RootCertificatePfxFileltfile pathgt -RootCertificatePassword ltpasswordgt -ServerCertificateName
ltnamegt -ServerCertificatePassword ltpasswordgt -IPAddresses ltIP Addresses
comma separatedgt -DnsNames ltDNS Names comma separatedgt
ndash Serverzertifikat auf dem Server installieren InstallServerCertificate -ServerCertificatePfxFile ltfile pathgt -ServerCertificatePassword
ltpasswordgt
ndash Stamm‑ oder Serverzertifikat deinstallieren UnInstallCertificate -CertificateName ltnamegt
BeispielBoschTestUtilsCertificateGeneratorexe CreateRootCertificate -
RootCertificateName DICENTIS_ROOT_CA -RootCertificatePassword DICENTIS
Mit diesem Befehl werden die folgenden zwei Dateien erstelltndash CProgram FilesBoschDICENTIS DICENTIS_ROOT_CA-privatepfxndash CProgram FilesBoschDICENTIS DICENTIS_ROOT_CAcrtDie PFX-Datei ist zusammen mit dem Stammzertifikatpasswort erforderlich um dasServerzertifikat zu erstellen Die CRT-Datei wird benoumltigt damit die Clients auf die Websitezugreifen koumlnnen
1428 Entfernen von nicht verwendeten BildernWenn die Teilnehmer entfernt werden werden ihre Bilder geloumlscht Wird jedoch nur dieDatenbank entfernt existieren die Teilnehmerbilder weiterhin Sie koumlnnen durch die folgendenAktionen entfernt werden1 Oumlffnen Sie eine Windows-Kommandozeile im Administratormodus2 Navigieren Sie zu inetpubwwwrootDcnmImageServerbin was sich normalerweise auf
dem groumlszligten Laufwerk befindet
DICENTIS Hinweise und Tipps | de 143
Bosch Security Systems BV Konfigurationshandbuch 202111 | V40 |
3 Fuumlhren Sie CleanupUnusedImagesexe aus um die Teilnehmerbilder von Personen zuentfernen die nicht mehr in der Datenbank vorhanden sind
Hinweis Sie koumlnnen das Loumlschen nicht verwendeter Bilder automatisieren indem SieCleanupUnusedImagesexe q im stillen Modus ausfuumlhren
1429 ONVIF-KameraerkennungIn Softwareversion 360 erhoumlht sich die Standard-TTL (Time to Live) der ONVIF-Kameraerkennung von 1 auf 3 Dies ermoumlglicht die Erkennung der ONVIF-Kamera wenn sie anandere Switches als an den Switch angeschlossen ist an den der Server angeschlossen ist
Fuumlgen Sie eine Umgebungsvariable zum System hinzu um TTL oder Hop Count zu aumlndernBenennen Sie die Variable und legen Sie die gewuumlnschte TTL fest1 Erstellen Sie eine neue Umgebungsvariable uumlber
File explorer This PC Properties Advanced system settings
Environment Variables System variables New
mit Variablennamen DCNM_ONVIF_DISCOVERY_TTL2 Starten Sie den DICENTIS Server neu
Hinweis Wenn der Server nur die Kamera entdecken soll die an denselben Switchangeschlossen ist sollten Sie die TTL auf 1 reduzieren
144 de | Fehlerbehebung DICENTIS
202111 | V40 | Konfigurationshandbuch Bosch Security Systems BV
15 FehlerbehebungInformationen zur Fehlerbehebung finden Sie im DICENTIS Hardware-Installationshandbuch imAbschnitt bdquoInstallationstestldquoProduktbezogene Informationen finden Sie unter wwwboschsecuritycom
151 LED-Verhalten der EinheitenMehrere DICENTIS Einheiten haben unterschiedliches LED-Verhalten fuumlr Statusanzeigen
DCNM-DDCNM-DVT
LED von Mikrofon und Mikrofontasteblinkt abwechselnd gruumln und rot
Einheit ist betriebsbereit
Mikrofon-LED blinkt rot Einheit wird gebootet
Mikrofon-LED leuchtet dauerhaft gruumln Einheit ist gebootet nicht mit Diensten verbundenund verfuumlgt uumlber eine Link-Local-Adresse
Mikrofon-LED leuchtet dauerhaft rot Einheit ist gebootet nicht mit Diensten verbundenund hat eine DHCP-Adresse
LED von Mikrofon und Mikrofontasteaus
Einheit ist mit Diensten verbunden
DCNM‑DSL
LED von Mikrofon und Mikrofontaste blinktabwechselnd gruumln und rotLED der Sprachauswahltasten blinktabwechselnd links und rechtsAuf der Anzeige wird Bitte aktualisierenangezeigt
Einheit ist betriebsbereit
Mikrofon-LED blinkt rot Einheit wird gebootet
Mikrofon-LED leuchtet dauerhaft gruumln Einheit ist gebootet nicht mit Dienstenverbunden und verfuumlgt uumlber eine Link-Local-Adresse
Mikrofon-LED leuchtet dauerhaft rot Einheit ist gebootet nicht mit Dienstenverbunden und hat eine DHCP-Adresse
LED von Mikrofon und Mikrofontaste ausKein Kopfhoumlrer angeschlossen beideLautstaumlrke-LEDs und beide Sprach-LEDs ausKopfhoumlrer angeschlossen Sprachen sindkonfiguriert beide Lautstaumlrke-LEDs undbeide Sprach-LEDs ein
Einheit ist mit Diensten verbunden
DCNM‑DE
LED von Mikrofon und Mikrofontaste blinktabwechselnd gruumln und rot
Einheit ist betriebsbereit
DICENTIS Fehlerbehebung | de 145
Bosch Security Systems BV Konfigurationshandbuch 202111 | V40 |
Auf der Anzeige wird Bitte aktualisierenangezeigt
Mikrofon-LED blinkt rot Einheit wird gebootet
Mikrofon-LED leuchtet dauerhaft gruumlnAuf der Anzeige wird Keine Kommunikationmit DICENTIS Server angezeigt
Einheit ist gebootet nicht mit Dienstenverbunden und verfuumlgt uumlber eine Link-Local-Adresse
Mikrofon-LED leuchtet dauerhaft rotAuf der Anzeige wird Keine Kommunikationmit DICENTIS Server angezeigt
Einheit ist gebootet nicht mit Dienstenverbunden und hat eine DHCP-Adresse
Auf der Anzeige wird das DICENTIS Logoangezeigt
Einheit ist keinem Platz zugewiesen
LED von Mikrofon und Mikrofontaste ausAuf der Anzeige wird derDiskussionsbildschirm angezeigt
Einheit ist mit Diensten verbunden
DCNM-MMD2
LED von Mikrofon und Mikrofontaste blinktabwechselnd gruumln und rotAuf der Anzeige wird Bitte aktualisierenangezeigt
Einheit ist betriebsbereit
Mikrofon-LED blinkt rotLED auf der Ruumlckseite blinkt rot
Einheit wird gebootet
Mikrofon-LED leuchtet dauerhaft gruumlnLED auf der Ruumlckseite leuchtet dauerhaft rotAuf der Anzeige wird Keine Kommunikationmit DICENTIS Server moumlglich angezeigt
Einheit ist gebootet nicht mit Dienstenverbunden und verfuumlgt uumlber eine Link-Local-Adresse
Mikrofon-LED leuchtet dauerhaft rotAuf der Anzeige wird Keine Kommunikationmit DICENTIS Server moumlglich angezeigt
Einheit ist gebootet nicht mit Dienstenverbunden und hat eine DHCP-Adresse
LED auf der Ruumlckseite leuchtet dauerhaft rotAuf der Anzeige wird das DICENTIS Logoangezeigt
Einheit ist keinem Platz zugewiesen
LED von Mikrofon und Mikrofontaste ausAuf der Anzeige wird derDiskussionsbildschirm angezeigt
Einheit ist mit Diensten verbunden
DCNM-FBD und Einbaueinheiten
LED von Mikrofon und Mikrofontaste blinktabwechselnd gruumln und rotFBD-LED blinkt abwechselnd gruumln undorange
Einheit ist betriebsbereit
146 de | Fehlerbehebung DICENTIS
202111 | V40 | Konfigurationshandbuch Bosch Security Systems BV
Mikrofon-LED blinkt rotFBD-LED leuchtet dauerhaft orange
Einheit wird gebootet
Mikrofon-LED leuchtet dauerhaft gruumlnFBD-LED blinkt gruumln
Einheit ist gebootet nicht mit Dienstenverbunden und verfuumlgt uumlber eine Link-Local-Adresse
Mikrofon-LED leuchtet dauerhaft rotFBD-LED blinkt gruumln
Einheit ist gebootet nicht mit Dienstenverbunden und hat eine DHCP-Adresse
LED von Mikrofon und Mikrofontaste ausFBD-LED leuchtet dauerhaft gruumln
Einheit ist mit Diensten verbunden
DCNM-FSL
Abwechselndes Blinken der oberen undunteren TastenAuf der Anzeige wird Bitte aktualisierenangezeigt
Einheit ist betriebsbereit
Beide Lautstaumlrke-LEDs und beide Sprach-LEDsleuchten dauerhaft
Einheit ist gebootet aber nicht mitDiensten verbunden und hat eine DHCP-Adresse
Anzeige ausKein Kopfhoumlrer angeschlossen beideLautstaumlrke-LEDs und beide Sprach-LEDs ausKopfhoumlrer angeschlossen Sprachen sindkonfiguriert beide Lautstaumlrke-LEDs und beideSprach-LEDs ein
Einheit ist mit Diensten verbunden
DCNM-IDESK
LED von Mikrofon und Mikrofontaste blinktabwechselnd gruumln und rotAuf der Anzeige wird Bitte aktualisierenangezeigt
Einheit ist betriebsbereit
Mikrofon-LED leuchtet dauerhaft rotLED auf der Ruumlckseite leuchtet dauerhaft rotAuf der Anzeige wird Keine Kommunikationmit DICENTIS Server moumlglich angezeigt
Einheit ist gebootet aber nicht mit Dienstenverbunden
Auf der Anzeige wird das DICENTIS Logoangezeigt
Einheit ist keinem Platz zugewiesen
iHinweisTippen Sie rechts auf der Einheit auf die Schaltflaumlche bdquoMehrldquo um weitere Informationenabzurufen z B die Link-Local-Adresse oder die DHCP-Adresse
DICENTIS Fehlerbehebung | de 147
Bosch Security Systems BV Konfigurationshandbuch 202111 | V40 |
152 Network DocentNetwork Docent wurde entwickelt um AV-Bediener bei ihrer taumlglichen Arbeit zu unterstuumltzenDie Software scannt und visualisiert die Netzwerkumgebung und gibt Einblick in alle Einheitenund Kabelverbindungen eines netzwerkbasierten AV-Systems Network Docent kann haumlufigauftretende und einfache Netzwerkfehler die Stoumlrungen oder Bedienungsfehler des AV-Systems verursachen identifizieren und bei ihrer Problembehandlung helfen Dadurch kannNetwork Docent die Installation oder den Betrieb eines netzwerkbasierten AV-Systemsschneller und effizienter gestalten
Ab Version 32 ist Network Docent als Teil des DICENTIS Softwarepakets installiert
iHinweisBei der Installation von Network Docent darf die Installation der DICENTIS Software nichtabgebrochen werden
Weitere Informationen zur Verwendung des Tools finden Sie im Handbuch zu Network DocentDie Network Docent-Software und das Handbuch koumlnnen auch unter der folgenden URLheruntergeladen werdenhttpslicensingboschsecuritycomomneo
153 Verwenden von DeviceBrowser zur Anzeige verbundenerEinheitenDeviceBrowserexe ist ein Befehlszeilentool mit dem ein Techniker einen Uumlberblick uumlber dieverbundenen Einheiten erhalten kann Es zeigt Typ Anzahl und verbundene VLAN-Einheiten an
So starten Sie das Tool1 Klicken Sie auf den Windows bdquoStartldquo-Button2 Geben Sie Eingabeaufforderung in das Suchfeld ein und druumlcken Sie die Eingabetaste
Die Eingabeaufforderung wird geoumlffnet3 Geben Sie cd ein und druumlcken Sie die Eingabetaste4 Geben Sie cd ldquoProgram FilesBoschDICENTISrdquo ein und druumlcken Sie die Eingabetaste5 Geben Sie DeviceBrowserexe ein und druumlcken Sie die Eingabetaste
Das Tool scannt das Netzwerk automatisch nach DICENTIS EinheitenDer Scan kann durch Druumlcken der Tastenkombination Strg+C gestoppt werden
154 Speichern von Protokollierungsinformationen in einerTextdatei fuumlr technischen SupportDie DICENTIS Protokolldatei kann sehr hilfreich bei der Problemanalyse sein DieProtokollierungsinformationen koumlnnen in eine Textdatei exportiert und per E‑Mail an denSupport gesendet werdenWenn Sie die Protokolldatei an den Support senden geben Sie bitte alle relevantenInformationen zu den Umstaumlnde an in denen das Problem aufgetreten ist
So erstellen Sie die Protokolldatei1 Oumlffnen Sie eine Eingabeaufforderung2 Gehen Sie zu CProgrammeBoschDICENTIS3 Fuumlhren Sie logdump ltDateinamegt aus
148 de | Fehlerbehebung DICENTIS
202111 | V40 | Konfigurationshandbuch Bosch Security Systems BV
Fuumlr einen kontinuierlichen Logdump verwenden Sie logdump -c ltDateinamegt DieProtokollierung wird gestoppt wenn eine Taste gedruumlckt wird
155 Hinzufuumlgen und Entfernen von Sprachen ohne Unterbrechungder KonferenzSie koumlnnen Dolmetschsprachen waumlhrend einer Konferenz unterbrechungsfrei hinzufuumlgen undentfernen
Wenn Sie eine Sprache entfernenndash Teilnehmereinheiten mit ausgewaumlhlter entfernter Sprache werden auf Saalsprache
geschaltetndash Dolmetscherpulte bei denen die entfernte Sprache als A-Ausgabe ausgewaumlhlt ist
wechseln zum Sperrbildschirm (DICENTIS Logo)ndash Mikrofon des Dolmetscherpults an dem die entfernte Sprache gedolmetscht wird wird
ausgeschaltet
156 Bekannte ProblemeIn den folgenden Abschnitten finden Sie Informationen zu bekannten Problemen und ihrenLoumlsungenndash Freigabe einer Doppelnutzungs-Lizenz Seite 148ndash Netzwerk Seite 148ndash Software- und Hardwareinstallation Seite 149ndash Konferenzanwendung und DICENTIS Einheit Seite 149ndash Kamerasteuerung Seite 150ndash MMD zeigt kein Logo und kein Teilnehmerbild Seite 150
1561 Freigabe einer Doppelnutzungs-LizenzProblemWenn eine Einheit mit Doppelnutzungs-Lizenz defekt ist wird die Lizenz nicht automatischfreigegebenLoumlsungStarten Sie die Dienste auf der Serverkonsole neu Die Lizenzen werden neu berechnet unddie Doppelnutzungs-Lizenz wird freigegeben
1562 NetzwerkProblemVerzoumlgerung von Audiosignalen in einem DICENTIS Konferenzsystem mit mehreren Subnetzenmit Cisco c3560x mit Firmware 1501 SE3 c3560e-universalk9-mz150-1SE3binLoumlsungVerwenden Sie die getesteten und unterstuumltzten Firmware-Versionenndash 12255 SE5 (c3560e-universalk9-mz122-55SE5bin)ndash 1522E (c3560e-universalk9-mz152-2Ebin)
ProblemDer Client-PC stellt keine Verbindung zum DICENTIS Server her wenn sich dieser nicht imgleichen Subnetz befindetLoumlsung
DICENTIS Fehlerbehebung | de 149
Bosch Security Systems BV Konfigurationshandbuch 202111 | V40 |
Definieren und konfigurieren Sie das System so dass sich alle Client-PCs im gleichen Subnetzwie der DICENTIS Server befinden
1563 Software- und HardwareinstallationProblemAusfallsichere (Fail-Safe) Einheiten werden nicht automatisch vom FWUT wiederhergestelltwenn sie sich nicht im gleichen Subnetz wie das FWUT befinden z B ein Netzwerk mitmehreren Subnetzen mit einem ARNILoumlsungTrennen Sie alle Einheiten die sich im ausfallsicheren (fail-safe) Modus befinden undverbinden Sie diese mit einem System mit einem Subnetz ohne ARNI Der ausfallsichere (fail-safe) Mechanismus basiert auf einer Multicast-DNS die diese technischen Schwierigkeitenverursacht Ausfallsicheres (fail-safe) Arbeiten mit Multicast-DNS stellt eine technischeRestriktion dar
ProblemDas Upgraden von DICENTIS Einheiten (DCNM-MMD) mit werkseitig installierter Firmware vorVersion 12 funktioniert nicht in einem System mit einem ARNI da das Firmware-Upload-Tooldie DCNM-MMDs nicht auflistetLoumlsungUpgraden Sie die DICENTIS Einheiten nur ohne verbundenen ARNI Hinweis Beschraumlnken Sie die Systemgroumlszlige bei der Aktualisierung auf maximal 100 DCNM-MMDs
ProblemDas System funktioniert nicht mehr nachdem ein neuer Benutzer auf dem PC erstellt wurdeauf dem die DICENTIS Softwaredienste ausgefuumlhrt werdenLoumlsungStarten Sie den Server-PC neu
1564 Konferenzanwendung und DICENTIS EinheitProblemBei Verwendung des Standard-Buttons im Browser und dem Button Zuruumlck zur aktivenKonferenz (groszliger gruumlner Button) um nach dem Durchsuchen des Internets zur aktivenKonferenz zuruumlckzukehren gibt es eine Verzoumlgerung von vier SekundenLoumlsungDies ist das Standard-Android-VerhaltenWenn stattdessen der Zuruumlck-Button im Browser und anschlieszligend der Button Zuruumlck zuraktiven Konferenz verwendet wird gibt es keine Verzoumlgerung
ProblemDie Konferenzanwendung zeigt deaktivierte oder fehlende Buttons Die DICENTIS Einheitenzeigen den getrennten BildschirmLoumlsungDeaktivieren Sie den Energiesparmodus des Server-PCs und starten Sie den Server neu
ProblemDie Konferenzanwendung und die DICENTIS Einheiten zeigen eine unterschiedliche Uhrzeit anLoumlsungAktivieren Sie die Sommerzeit auf dem PC auf dem die Konferenzanwendung ausgefuumlhrt wird
150 de | Fehlerbehebung DICENTIS
202111 | V40 | Konfigurationshandbuch Bosch Security Systems BV
ProblemKann beim Verschieben der Bildschirm-Splitter an den Rand des Fensters nicht aufBildschirme zugreifenLoumlsungLoumlschen Sie die Datei userconfig in CUsersadminAppDataLocalBoschBoschDcnmUserInterfaces_StrongName_4bkwhn14ajzhneng3j1ucxubjyvsms2k
ltsoftware versiongt0
1565 Dolmetscherpult zeigt das DICENTIS Logo anProblemDie Einheit ist keinem Dolmetscherpult und keiner Kabine zugeordnetLoumlsungWeisen Sie die Einheit mit dem Dolmetscherpult oder der Konferenzanwendung einemDolmetscherpult und einer Kabine zu
ProblemAm Dolmetscherpult ist keine A-Ausgabesprache konfiguriertLoumlsungKonfigurieren Sie eine A-Ausgabesprache mit dem Dolmetscherpult oder derKonferenzanwendung
ProblemDie A-Sprache des Dolmetscherpults ist einer anderen Quelle als DICENTIS zugeordnetLoumlsungLegen Sie DICENTIS als Quelle uumlber die Auswahl Raumlume gt Sprache oder in der vorbereitetenKonferenz fest
ProblemAuf der Einheit ist eine falsche Firmware installiertLoumlsungLaden Sie die Firmware mit dem Firmware-Upload-Tool hoch das auf dem DICENTIS Serverinstalliert ist
1566 KamerasteuerungProblemKamera-Vorpositionen koumlnnen nicht an den Sitzen festgelegt werdenLoumlsung1 Schlieszligen Sie die Konferenzanwendung2 Entfernen Sie die Datei CUserslaquoservernameraquoAppDataLocalBosch
BoschMmcnUserInterfaces_3 Starten Sie die Konferenzanwendung neu
1567 MMD zeigt kein Logo und kein TeilnehmerbildAusgabeNach der Aktualisierung auf DICENTIS Konferenzsystem 360 wird TLS 10 ausSicherheitsgruumlnden deaktiviert und TLS 12 wird aktiviert Da die Multimediaeinheit TLS 12nicht unterstuumltzt zeigt sie keine Logos und Teilnehmerbilder mehr anLoumlsungAktivieren Sie TLS 10 auf dem Server
DICENTIS Fehlerbehebung | de 151
Bosch Security Systems BV Konfigurationshandbuch 202111 | V40 |
1 Oumlffnen Sie eine Windows-Kommandozeile im Administratormodus2 Fuumlhren Sie ToolsTLS_MMDEnableTLS10bat von der DICENTIS ISO-Datei aus3 Schalten Sie den Server aus und wieder einHinweis In diesem Verzeichnis befindet sich auch eine Datei zur Deaktivierung von TLS 10
157 KundendienstWenn Sie einen Fehler nicht beheben koumlnnen wenden Sie sich an Ihren Lieferanten oderSystemintegrator oder direkt an Ihre Bosch Vertretung
Support
Supportdienstleistungen erhalten Sie unter httpswwwboschsecuritycomxcensupport
Bosch Security and Safety Systems bietet Support in diesen Bereichenndash Apps und Toolsndash Building Information Modelingndash Inbetriebnahmendash Garantiendash Problembehandlungndash Reparatur und Austauschndash Produktsicherheit
Bosch Building Technologies AcademyBesuchen Sie die Website der Bosch Building Technologies Academy und erhalten Sie Zugangzu Schulungskursen Videoanleitungen und Dokumenten httpswwwboschsecuritycomxcensupporttraining
152 de | Support und Schulungen DICENTIS
202111 | V40 | Konfigurationshandbuch Bosch Security Systems BV
16 Support und Schulungen
SupportSupportdienstleistungen erhalten Sie unter wwwboschsecuritycomxcensupportBosch Security and Safety Systems bietet Support in diesen Bereichenndash Apps und Toolsndash Building Information Modelingndash Garantiendash Problembehandlungndash Reparatur und Austauschndash Produktsicherheit
Bosch Building Technologies AcademyBesuchen Sie die Website der Bosch Building Technologies Academy und erhalten Sie Zugangzu Schulungskursen Videoanleitungen und Dokumenten wwwboschsecuritycomxcensupporttraining
DICENTIS Support und Schulungen | 153
Bosch Security Systems BV Konfigurationshandbuch 202111 | V40 |
154 | Support und Schulungen DICENTIS
202111 | V40 | Konfigurationshandbuch Bosch Security Systems BV
Bosch Security Systems BVTorenallee 495617 BA EindhovenNiederlandewwwbosch-sicherheitssystemedecopy Bosch Security Systems BV 2022
202201041421
Building solutions for a better life
- Inhaltsverzeichnis
- 1 Sicherheit
- 2 Zu dieser Bedienungsanleitung
-
- 21 Zielgruppe
- 22 So verwenden Sie diese Bedienungsanleitung
- 23 Copyright und Haftungsausschluss
- 24 Dokumenthistorie
-
- 3 Systemuumlbersicht
-
- 31 Hardware-Anforderungen
- 32 Netzwerkanforderungen
- 33 Software-Anforderungen
- 34 Lizenzanforderungen
-
- 341 Uumlberblick uumlber die Lizenzen
-
- 35 Sicherheitsmaszlignahmen
- 36 GUI-Sprachen
-
- 4 Softwareinstallation
-
- 41 Installieren der DICENTIS Software-Suite
- 42 Download der Software auf die Einheiten
- 43 Hinzufuumlgen und Entfernen von Lizenzen
-
- 431 Beschreibung des Aktivierungstools
- 432 Erste Aktivierung des Systems
- 433 Hinzufuumlgen von zusaumltzlichen LizenzierungenLizenzen
- 434 Zuruumlckgeben und Reparieren einer Lizenz
-
- 44 Sichern einer Lizenzdatei
- 45 Serverkonsole
- 46 Unterstuumltzung fuumlr Rapid Spanning Tree Protocol (RSTP)
- 47 Erstellen von Zertifikaten fuumlr webbasierte Clients
-
- 5 Konferenzanwendung
-
- 51 Benutzerrechte und Konferenzrechte
- 52 Verwalten
-
- 521 Meeting
- 522 Tagesordnung
- 523 Teilnehmer
- 524 Abstimmung
- 525 Diskussion
- 526 Menuuml
-
- 53 Vorbereiten
-
- 531 Personen
- 532 Diskussionsprofile
- 533 Meetings
- 534 Konferenzdetails
- 535 Teilnehmer
- 536 Tagesordnung
- 537 Tagesordnungspunkt-Details
- 538 Teilnehmerliste
- 539 Sprecherwarteliste
- 5310 Abstimmungsskript
- 5311 Dolmetschen vorbereiten
- 5312 Abstimmungsrunden-Details
-
- 54 Konfigurieren
-
- 541 Benutzergruppen
- 542 Benutzer
- 543 Sprachen
- 544 Raumlume
- 545 Audioeinstellungen
- 546 Audio-Routingeinstellungen
- 547 Kameraeinstellungen
- 548 Sitze und Einheiten
- 549 Sprachauswahl
- 5410 Dolmetscherpulte
- 5411 Routing von Saalsprache (Floor) und Sprache
-
- 6 DICENTIS Webserver
-
- 61 Erstanmeldung
- 62 Konfigurationsvorgang
- 63 Verwalten der synoptischen Mikrofonsteuerung
- 64 Tools zur nachtraumlglichen Analyse der Konferenz
-
- 641 Zugriff uumlber den Webserver
- 642 Aumlndern der XSLT-Stylesheets
- 643 Hinzufuumlgen einer benutzerdefinierten Einstellung zum Stylesheet nach einer Softwareaktualisierung
- 644 Authentizitaumltspruumlfung
-
- 7 Systemerweiterung
- 8 Konfigurieren eines IDESK (direkt auf dem Pult)
- 9 Konfiguration eines externen HD‑SDI-Switchers
-
- 91 Hardware- und Softwareanforderungen
- 92 Konfigurationsvorgang
-
- 10 Konferenzprotokoll
- 11 Website zur Systemaktivierung
-
- 111 Uumlbersicht
- 112 Lizenz verwalten
- 113 Benutzer verwalten
- 114 Haumlndler verwalten
-
- 12 Systemserver
-
- 121 Erstellen einer Sicherung auf dem Server
- 122 Wiederherstellen des werkseitigen Images auf dem Server
-
- 13 Dante-Gateway
- 14 Hinweise und Tipps
-
- 141 Aumlndern der NetTime-Optionen
- 142 Konfigurieren des Sekretaumlr-PCs fuumlr den Einsatz in anderen VLANs als DICENTIS Server
- 143 Deaktivieren der Steuerungsverschluumlsselung
- 144 Sichern der Datenbank
- 145 Wiederherstellen einer Datenbank
- 146 Aktualisieren einer Datenbank auf die aktuelle Version
- 147 Erstellen einer leeren Datenbank
- 148 Loumlschen einer Datenbank
- 149 Verbinden von DICENTIS mit einem (Remote-)SQL-Server
- 1410 Downgrade der DICENTIS Software zu einer vorherigen Version
- 1411 Downgrade von V240 oder spaumlterer DICENTIS Software auf V231 oder eine fruumlhere Version
- 1412 Installieren des Image-Servers auf einem anderen Computer
- 1413 Wiederherstellen von Geraumlten aus dem Fail-Safe-Modus
- 1414 Austauschen einer defekten Einheit
- 1415 Hochladen und Zugreifen auf Dateien
- 1416 Konfigurieren von Datums‑ und Uhrzeitformat der DICENTIS Multimedia-Einheit
- 1417 Verwenden einer festen IP-Adresse fuumlr den DICENTIS Server in einem DICENTIS System mit ARNI-Unterstuumltzung
- 1418 Auswaumlhlen eines Netzwerkinterface fuumlr die Verwendung mit DICENTIS
- 1419 Ausschalten des Servers uumlber den Netzschalter
- 1420 Kamera- und Praumlsentations-Streams
- 1421 Erstellen einer Sicherung und Wiederherstellen Ihrer synoptischen Konfiguration
- 1422 Konfiguration von Dantetrade-kompatiblen Geraumlten
- 1423 Einrichten eines PIN-Codes fuumlr eine Dantetrade-Einheit
- 1424 Hinzufuumlgen einer Drittanbieteranwendung auf einer Einheit
- 1425 Hinzufuumlgen zusaumltzlicher Tastaturen zu einem Geraumlt
- 1426 Anpinnen von Android-Apps von Drittanbietern beim Wechseln der Tagesordnungspunkte auf der Multimedia-Einheit
- 1427 Erstellen von Zertifikaten mit dem Befehlszeilentool
- 1428 Entfernen von nicht verwendeten Bildern
- 1429 ONVIF-Kameraerkennung
-
- 15 Fehlerbehebung
-
- 151 LED-Verhalten der Einheiten
- 152 Network Docent
- 153 Verwenden von DeviceBrowser zur Anzeige verbundener Einheiten
- 154 Speichern von Protokollierungsinformationen in einer Textdatei fuumlr technischen Support
- 155 Hinzufuumlgen und Entfernen von Sprachen ohne Unterbrechung der Konferenz
- 156 Bekannte Probleme
-
- 1561 Freigabe einer Doppelnutzungs-Lizenz
- 1562 Netzwerk
- 1563 Software- und Hardwareinstallation
- 1564 Konferenzanwendung und DICENTIS Einheit
- 1565 Dolmetscherpult zeigt das DICENTIS Logo an
- 1566 Kamerasteuerung
- 1567 MMD zeigt kein Logo und kein Teilnehmerbild
-
- 157 Kundendienst
-
- 16 Support und Schulungen
-

DICENTIS Inhaltsverzeichnis | de 3
Bosch Security Systems BV Konfigurationshandbuch 202111 | V40 |
Inhaltsverzeichnis1 Sicherheit 62 Zu dieser Bedienungsanleitung 721 Zielgruppe 722 So verwenden Sie diese Bedienungsanleitung 723 Copyright und Haftungsausschluss 824 Dokumenthistorie 83 Systemuumlbersicht 1631 Hardware-Anforderungen 1932 Netzwerkanforderungen 2333 Software-Anforderungen 2434 Lizenzanforderungen 24341 Uumlberblick uumlber die Lizenzen 2435 Sicherheitsmaszlignahmen 2836 GUI-Sprachen 284 Softwareinstallation 3041 Installieren der DICENTIS Software-Suite 3042 Download der Software auf die Einheiten 3143 Hinzufuumlgen und Entfernen von Lizenzen 31431 Beschreibung des Aktivierungstools 32432 Erste Aktivierung des Systems 32433 Hinzufuumlgen von zusaumltzlichen LizenzierungenLizenzen 33434 Zuruumlckgeben und Reparieren einer Lizenz 3444 Sichern einer Lizenzdatei 3545 Serverkonsole 3546 Unterstuumltzung fuumlr Rapid Spanning Tree Protocol (RSTP) 3647 Erstellen von Zertifikaten fuumlr webbasierte Clients 375 Konferenzanwendung 3951 Benutzerrechte und Konferenzrechte 4252 Verwalten 45521 Meeting 45522 Tagesordnung 46523 Teilnehmer 46524 Abstimmung 47525 Diskussion 48526 Menuuml 4953 Vorbereiten 50531 Personen 51532 Diskussionsprofile 53533 Meetings 58534 Konferenzdetails 58535 Teilnehmer 60536 Tagesordnung 61537 Tagesordnungspunkt-Details 62538 Teilnehmerliste 63539 Sprecherwarteliste 635310 Abstimmungsskript 635311 Dolmetschen vorbereiten 635312 Abstimmungsrunden-Details 64
4 de | Inhaltsverzeichnis DICENTIS
202111 | V40 | Konfigurationshandbuch Bosch Security Systems BV
54 Konfigurieren 68541 Benutzergruppen 69542 Benutzer 69543 Sprachen 69544 Raumlume 70545 Audioeinstellungen 73546 Audio-Routingeinstellungen 74547 Kameraeinstellungen 76548 Sitze und Einheiten 79549 Sprachauswahl 835410 Dolmetscherpulte 865411 Routing von Saalsprache (Floor) und Sprache 936 DICENTIS Webserver 9961 Erstanmeldung 10062 Konfigurationsvorgang 10163 Verwalten der synoptischen Mikrofonsteuerung 10264 Tools zur nachtraumlglichen Analyse der Konferenz 102641 Zugriff uumlber den Webserver 103642 Aumlndern der XSLT-Stylesheets 104643 Hinzufuumlgen einer benutzerdefinierten Einstellung zum Stylesheet nach einer
Softwareaktualisierung104
644 Authentizitaumltspruumlfung 1057 Systemerweiterung 1078 Konfigurieren eines IDESK (direkt auf dem Pult) 1109 Konfiguration eines externen HD‑SDI-Switchers 11191 Hardware- und Softwareanforderungen 11192 Konfigurationsvorgang 11110 Konferenzprotokoll 11411 Website zur Systemaktivierung 115111 Uumlbersicht 116112 Lizenz verwalten 117113 Benutzer verwalten 117114 Haumlndler verwalten 11712 Systemserver 119121 Erstellen einer Sicherung auf dem Server 121122 Wiederherstellen des werkseitigen Images auf dem Server 12113 Dante-Gateway 12314 Hinweise und Tipps 125141 Aumlndern der NetTime-Optionen 125142 Konfigurieren des Sekretaumlr-PCs fuumlr den Einsatz in anderen VLANs als DICENTIS Server 126143 Deaktivieren der Steuerungsverschluumlsselung 126144 Sichern der Datenbank 127145 Wiederherstellen einer Datenbank 127146 Aktualisieren einer Datenbank auf die aktuelle Version 128147 Erstellen einer leeren Datenbank 128148 Loumlschen einer Datenbank 128149 Verbinden von DICENTIS mit einem (Remote-)SQL-Server 1281410 Downgrade der DICENTIS Software zu einer vorherigen Version 131
DICENTIS Inhaltsverzeichnis | de 5
Bosch Security Systems BV Konfigurationshandbuch 202111 | V40 |
1411 Downgrade von V240 oder spaumlterer DICENTIS Software auf V231 oder eine fruumlhereVersion
132
1412 Installieren des Image-Servers auf einem anderen Computer 1331413 Wiederherstellen von Geraumlten aus dem Fail-Safe-Modus 1331414 Austauschen einer defekten Einheit 1341415 Hochladen und Zugreifen auf Dateien 1341416 Konfigurieren von Datums‑ und Uhrzeitformat der DICENTIS Multimedia-Einheit 1361417 Verwenden einer festen IP-Adresse fuumlr den DICENTIS Server in einem DICENTIS System
mit ARNI-Unterstuumltzung136
1418 Auswaumlhlen eines Netzwerkinterface fuumlr die Verwendung mit DICENTIS 1371419 Ausschalten des Servers uumlber den Netzschalter 1371420 Kamera- und Praumlsentations-Streams 1381421 Erstellen einer Sicherung und Wiederherstellen Ihrer synoptischen Konfiguration 1381422 Konfiguration von Dantetrade-kompatiblen Geraumlten 1381423 Einrichten eines PIN-Codes fuumlr eine Dantetrade-Einheit 1391424 Hinzufuumlgen einer Drittanbieteranwendung auf einer Einheit 1391425 Hinzufuumlgen zusaumltzlicher Tastaturen zu einem Geraumlt 1401426 Anpinnen von Android-Apps von Drittanbietern beim Wechseln der
Tagesordnungspunkte auf der Multimedia-Einheit141
1427 Erstellen von Zertifikaten mit dem Befehlszeilentool 1421428 Entfernen von nicht verwendeten Bildern 1421429 ONVIF-Kameraerkennung 14315 Fehlerbehebung 144151 LED-Verhalten der Einheiten 144152 Network Docent 147153 Verwenden von DeviceBrowser zur Anzeige verbundener Einheiten 147154 Speichern von Protokollierungsinformationen in einer Textdatei fuumlr technischen
Support147
155 Hinzufuumlgen und Entfernen von Sprachen ohne Unterbrechung der Konferenz 148156 Bekannte Probleme 1481561 Freigabe einer Doppelnutzungs-Lizenz 1481562 Netzwerk 1481563 Software- und Hardwareinstallation 1491564 Konferenzanwendung und DICENTIS Einheit 1491565 Dolmetscherpult zeigt das DICENTIS Logo an 1501566 Kamerasteuerung 1501567 MMD zeigt kein Logo und kein Teilnehmerbild 150157 Kundendienst 15116 Support und Schulungen 152
6 de | Sicherheit DICENTIS
202111 | V40 | Konfigurationshandbuch Bosch Security Systems BV
1 SicherheitLesen Sie vor der Installation oder Inbetriebnahme der Produkte in jedem Fall dieSicherheitshinweise die als gesondertes mehrsprachiges Dokument vorliegen WichtigeSicherheitshinweise (Safety_ML) Diese Hinweise werden zusammen mit allen Geraumltengeliefert die an das Stromnetz angeschlossen werden koumlnnen
SicherheitsvorkehrungenEinige Produkte der DICENTIS Konferenzsysteme sind fuumlr den Anschluss an das oumlffentlicheStromnetz konzipiertZur Vermeidung von Stromunfaumlllen muumlssen alle Eingriffe bei vom Stromnetz getrenntem GeraumlterfolgenEingriffe an eingeschalteten Geraumlten sind nur dann zulaumlssig wenn ein Ausschalten desentsprechenden Geraumlts nicht moumlglich ist Die Bedienung darf nur von qualifiziertemFachpersonal durchgefuumlhrt werden
Elektro‑ und Elektronikaltgeraumlte
Dieses Produkt undoder diese Batterie duumlrfen nicht im Hausmuumlll entsorgt werden EntsorgenSie dieses Geraumlt gemaumlszlig lokalen Gesetzen und Vorschriften um Wiederverwendung undoderRecycling zu ermoumlglichen Dies traumlgt zur Ressourcenschonung und zum Schutz der Gesundheitund Umwelt bei
Verwendung aktueller SoftwareStellen Sie vor der Erstinbetriebnahme des Geraumlts sicher dass die neueste guumlltige Version derSoftware installiert ist Sie sollten die Software waumlhrend der gesamten Betriebsdauer desGeraumlts immer auf dem aktuellen Stand halten um die bestmoumlgliche FunktionalitaumltKompatibilitaumlt Leistung und Sicherheit zu erhalten Befolgen Sie die Anweisungen zuSoftwareaktualisierungen in der ProduktdokumentationDie folgenden Links bieten weitere Informationenndash Allgemeine Informationen httpswwwboschsecuritycomxcensupportproduct-
securityndash Sicherheitsanweisungen d h eine Liste bekannter Sicherheitsluumlcken und vorgeschlagene
Loumlsungen httpswwwboschsecuritycomxcensupportproduct-securitysecurity-advisorieshtml
Bosch haftet nicht fuumlr Schaumlden die durch den Betrieb seiner Produkte mit veraltetenSoftwarekomponenten verursacht werden
DICENTIS Zu dieser Bedienungsanleitung | de 7
Bosch Security Systems BV Konfigurationshandbuch 202111 | V40 |
2 Zu dieser BedienungsanleitungDiese Anleitung bietet Informationen die fuumlr die Konfiguration des DICENTISKonferenzsystems sowie fuumlr die Vorbereitung von Konferenzen und die Verwaltungvorbereiteter Konferenzen in der Konferenzanwendung erforderlich sind Diese Anleitungenthaumllt keine Beschreibung zur Hardware-Installation und zur Bedienung durch den BenutzerBei Bedarf finden Sie entsprechende Informationen im DICENTIS Hardware-Installationshandbuch und im DICENTIS Bedienungshandbuch fuumlr Benutzer
Diese Anleitung ist auch als digitales Dokument im PDF-Format (Adobe Portable DocumentFormat) erhaumlltlichProduktbezogene Informationen finden Sie unter wwwboschsecuritycom
21 ZielgruppeDie Anleitung richtet sich an Techniker Systemintegratoren und andere Personen die zurVorbereitung von Konferenzen undoder Verwaltung vorbereiteter Konferenzen mit einemDICENTIS Konferenzsystem berechtigt sind Vor Verwendung dieses Handbuchs sollten Sieeine Schulung zum DICENTIS Konferenzsystem abgeschlossen haben
22 So verwenden Sie diese BedienungsanleitungBeachten Sie die folgenden Kapitel bei der Installation und Wartung Ihres Systemsndash Sicherheit Enthaumllt wichtige Sicherheitsinformationen die Sie vor der Installation oder
dem Betrieb Ihres Systems lesen solltenndash Informationen zu dieser Bedienungsanleitung Dieser Abschnitt bietet Informationen zur
Zielgruppe und erklaumlrt die Nutzung dieser Bedienungsanleitungndash Systemuumlbersicht Bietet eine ausfuumlhrliche Beschreibung des DICENTIS
Konferenzsystems Dieses Kapitel enthaumllt auszligerdem eine kurze Beschreibung derSystemhardware und -software sowie eine Uumlbersicht uumlber die Softwarelizenzen und -module
ndash Softwareinstallation Beschreibt die Erstkonfiguration des Systems durch Installation derDICENTIS Software-Suite und das Downloaden von Software auf die DICENTIS EinheitenErklaumlrt zudem die Serversoftware einschlieszliglich des Aktivierungstools das fuumlr dieAktivierung des Systems und gegebenenfalls fuumlr das Hinzufuumlgen zusaumltzlicherSoftwaremodule erforderlich ist
ndash Konferenzanwendung Beschreibt alle Menuumlpunkte der DICENTIS Systemsoftware Indiesem Abschnitt wird davon ausgegangen dass Ihr DICENTIS System uumlber alle zurVerfuumlgung stehenden Lizenzen verfuumlgtHinweis Wenn die erforderlichen Softwarelizenzen nicht installiert sind fehlenmoumlglicherweise einige der in dieser Bedienungsanleitung beschriebenen Menuumlpunkte inIhrem System Verwenden Sie waumlhrend der Navigation in den Menuumlpunkten der Systemsoftware daskleine Dreieck im linken Fensterausschnitt um alle Optionen im Navigationsbaumvollstaumlndig zu erweitern Diese Optionen werden nacheinander in den Unterabschnittendieses Kapitels beschrieben
ndash DICENTIS Webserver Erklaumlrt die Konfiguration und Verwaltung der grafischen SeiteDamit kann ein Vorsitzender oder Assistent eine Konferenz besser steuern indem ermithilfe einer visuellen Ansicht des Rednerraums das Wort erteilt oder entzieht Siekoumlnnen auch zwischen Mikrofonsteuerung Anzeige der Abstimmungsergebnisse inverschiedenen Weisen und Zugriff auf Abstimmung‑ und Konferenzdateien wechseln DasKapitel enthaumllt zudem Informationen zu den automatisch erstellten XML-Notizdateien aus
8 de | Zu dieser Bedienungsanleitung DICENTIS
202111 | V40 | Konfigurationshandbuch Bosch Security Systems BV
Konferenzen und Abstimmungsrunden an die zum Anlegen von Konferenzprotokollenverwendet werden koumlnnen Das Kapitel enthaumllt auszligerdem Erlaumluterungen zum Aumlndern desXSLT-Stylesheets um Daten in der jeweiligen Landessprache anzuzeigen
ndash Systemerweiterung Erklaumlrt die Anforderungen fuumlr die Erweiterung Ihres Systems alsowie ein ARNI (Audio Routed Network Interface) zum Hinzufuumlgen zusaumltzlicher DICENTISEinheiten zum System genutzt werden kann
ndash Konfigurieren eines IDESK (direkt an der Einheit) Erklaumlrt die Konfiguration des DCNM-IDESKDCNM-IDESKVID auf der Einheit selbst Daruumlber koumlnnen Sie Kabinen- undPultnummern vergeben verfuumlgbare Sprachen zuweisen die Helligkeit des Displayseinstellen die Ausgaben A B und C auswaumlhlen die verwendeten Kopfhoumlrer festlegen dieAV-Synchronisation einstellen (DCNM-IDESKVID) Pulte automatisch konfigurieren undSysteminformationen anzeigen
ndash Konfigurieren eines HD‑SDI-Umschalters Erlaumlutert wie ein Videoswitcher zum DICENTISSystem hinzugefuumlgt werden kann um HD‑SDI-Videosignale dynamisch umzuschaltenDadurch koumlnnen Videosignale von einer Kamera mit niedriger Latenzzeit auf einemSaaldisplay angezeigt werden
ndash Konferenzprotokoll Enthaumllt Informationen uumlber das Konferenzprotokoll einplattformunabhaumlngiges Protokoll und seine Anforderungen fuumlr den DICENTIS Webserver
ndash Website zur Systemaktivierung Enthaumllt Informationen zur Aktivierungswebsite fuumlr BoschSysteme die unter anderem folgende Funktionen ermoumlglicht Aktivieren von DICENTISLizenzen Anzeigen erhaltener Lizenzen Erstellen und Verwalten von Benutzern undHaumlndlern bzw Unterhaumlndlern
ndash Systemserver - Beschreibt den Anschluss und die Konfiguration des PCs mit DICENTISSystemserver
ndash Dante-Gateway Erklaumlrt die Funktionsweise des Dante-Gateway-Interface und liefertInformationen zur Konfiguration der verschiedenen Seiten der OMNEO-Seite und derDanteTM-Seite
ndash Hinweise und Tipps Bietet nuumltzliche Informationen fuumlr die Aktualisierung Pflege undVerwendung des Systems Ein Uumlberblick uumlber die Hinweise und Tipps ist am Anfangdieses Kapitels enthalten
ndash Fehlerbehebung Erklaumlrt wo Hinweise zur Fehlerbehebung zu finden sind und enthaumllteine Liste mit bekannten Problemen und Loumlsungen
23 Copyright und HaftungsausschlussAlle Rechte vorbehalten Diese Dokumentation darf ohne vorherige schriftliche Genehmigungdes Herausgebers weder vollstaumlndig noch teilweise reproduziert oder uumlbertragen werden Diesbezieht sich auf die Reproduktion oder Uumlbertragung auf elektronischem oder mechanischemWege sowie durch Fotokopieren Aufzeichnen oder andere Methoden Informationen daruumlberwie Sie eine Genehmigung fuumlr den Nachdruck oder die Verwendung von Auszuumlgen einholenerhalten Sie von Bosch Security Systems BVInhalte und Abbildungen koumlnnen ohne Vorankuumlndigung geaumlndert werden
24 DokumenthistorieDatum Dokumentversion Begruumlndung
201308 V10 1 Ausgabe
201402 V 11 Aktualisierte Abschnitte 23 31 33 41 634
DICENTIS Zu dieser Bedienungsanleitung | de 9
Bosch Security Systems BV Konfigurationshandbuch 202111 | V40 |
Datum Dokumentversion Begruumlndung
201407 V12 Aktualisierte Abschnitte 1 2 21 23 31 34 42 51 62622 623 63 632 633 634 635 638 639 641and 643Neue Abschnitte 7 8
201410 V13 Verschobene Abschnitte alt 8 gt neu 9 und alt 9 gt neu 10Aktualisierte Abschnitte 23 31 51 6 61 624 643 791Neue Abschnitte 43 53 8 94 bis 910
201501 V14 Neue Abschnitte 23 623 645Aktualisierte Abschnitte 22 3 34 51 52 53 6 62621 622 624 625 632 633 634 635 636637 6311 64 641 642 643 644 645 647648 8 9 10
201504 V15 Neue Abschnitte 341 35 912 913 914 915 916 102mit den Unterabschnitten 1021 bis 1025Aktualisierte Abschnitte 32 34 41 53 6 623 634637 6310 6311 643 94
201601 V16 Neue Abschnitte 7 10 1111Verschobene Abschnitte alt 7 bis 8 gt neu 8 bis 9 alt 9 gt neu11Neue Abschnitte in 5 und 9 hinzugefuumlgtAbschnitte in 11 neu angeordnetAktualisierte Abschnitte 22 24 31 33 34 341 3541 42 43 511 53 621 623 624 63 631 632634 635 637 6311 643 646 647 648 (Grafikhinzugefuumlgt) 1223
201607 V17 Neuer Abschnitt 649Aktualisierte Abschnitte 632 642 643 647 648 und8Allgemeinndash In allen Abschnitten Produktname von bdquoDCN
multimedialdquo zu bdquoDICENTISldquo geaumlndertndash Doppelnutzung am Platz hinzugefuumlgtndash Funktionsangaben fuumlr die verschiedenen Geraumltetypen
hinzugefuumlgt
201611 V18 Neue Abschnitte 35 1214Aktualisierte Abschnitte 22 31 32 36 6 626 632641 647 101 123 1325Allgemeinndash Authentifizierung uumlber Windows Server hinzugefuumlgtndash Einheitliche Diskussionseinstellungenndash Anzeige des Bilds des aktiven Rednersndash Einfache Anordnung der grafischen Symbolendash Option zum Umschalten zwischen Mikrofonsteuerung
und Abstimmungsergebnissen
10 de | Zu dieser Bedienungsanleitung DICENTIS
202111 | V40 | Konfigurationshandbuch Bosch Security Systems BV
Datum Dokumentversion Begruumlndung
201701 V19 Aktualisierte Abschnitte 3 341 36 41 42 54 6 61631 632 641 644 645 646 126 132Allgemeinndash Floor(Saal)-Eingang und ‑Ausgang fuumlr DanteTM wurden
hinzugefuumlgtndash Mehrere Audiofunktionen hinzugefuumlgtndash Redezeit-Timer hinzugefuumlgtndash Panasonic SDIIP-Kameras werden uumlber Panasonic CGI-
Befehle unterstuumltztndash Sony SDIIP-Kameras werden uumlber Sony CGI-Befehle
unterstuumltzt
201708 V23 Aktualisierte Abschnitte 31 54 626 632 6311 648Allgemeinndash Option zum Ein‑ oder Ausblenden der Warteliste fuumlr
Teilnehmer hinzugefuumlgtndash Navigationsschaltflaumlchen an der DCNM-MMD und
DCNM-MMD2 sind waumlhrend einer Abstimmungsrundegesperrt
ndash Verschiedene 100--Einstellungen koumlnnen festgelegtwerden um die Interpretation derAbstimmungsergebnisse zu erleichtern
201710 V24 Aktualisierte Abschnitte 6311 644 649 126 127128 129 1210Neue Abschnitte 6410 1211 1212Allgemeinndash Waumlhrend einer Konferenz kann die Stimmengewichtung
zugewiesen werden um fuumlr abwesende Personenabzustimmen (Proxy-Abstimmung)
ndash Kundenlogo kann auf dem DCNM-DE angezeigt werden
201801 V25 Aktualisierte Abschnitte 42 635 6310 648 6496410Allgemeinndash Optionen zum Verbergen von Abstimmungen verbessertndash Optionen fuumlr das Anzeigen und Speichern von Einzel‑
Gruppen‑ und Gesamtergebnissen der Abstimmungenverbessert
201802 V26 Aktualisierte Abschnitte631 Option Personen importieren hinzugefuumlgt6311 Ergebnisse speichern aktualisiert
201809 V27 Aktualisierte Abschnitte 22 3 31 341 36 624 634635 647 649 1424 1425Entfernt Abschnitte Unterabschnitt bdquoLizenzierungldquo unterAbschnitt 142Neue Abschnittendash 6312 Dolmetschen vorbereitenndash 6411 Dolmetscherplaumltze hinzugefuumlgt
DICENTIS Zu dieser Bedienungsanleitung | de 11
Bosch Security Systems BV Konfigurationshandbuch 202111 | V40 |
Datum Dokumentversion Begruumlndung
ndash 9 Konfigurieren eines IDESK (direkt an der Einheit)ndash 1318 1319 1320 1321 1322 Hinweise und TippsAllgemeinndash Verifizieren uumlber PIN-Code hinzugefuumlgt
201811 V28 Aktualisierte Abschnittendash 36 GUI-Sprachen mit neuen unterstuumltzten Sprachenndash 51 Hinzufuumlgen und Entfernen von Lizenzen mit Online-
Aktivierungsinformationen und Proxykonfigurationndash 624 Abstimmung mit Informationen zur Abstimmung
uumlber die Konferenzanwendungndash 111 Konfigurationsvorgang mit Informationen zum
HinzufuumlgenEntfernen von Plaumltzen aus dem grafischenLayout
201901 V30 Aktualisierte Abschnittendash 631 Personen mit UI‑ und Kopfhoumlrersprachenoptionenndash 6411 Routing von Saalsprache (Floor) und Sprache
mit Saalsprachen‑ (Floor) und Spracheinstellungen zumndash Empfangen von gedolmetschten Sprachen von DCN
NG uumlber OMNEOndash Senden von gedolmetschten Sprachen an DCN NG
uumlber OMNEOndash 646 Audio-Routingeinstellungen doppelte
Informationen wurden geloumlscht
201909 V32 Aktualisierte Abschnittendash So verwenden Sie diese Bedienungsanleitung Anzahl
der Kapitel wurde geaumlndert und Beschreibungen uumlberKonferenzprotokoll und Dante-Gateways wurdenhinzugefuumlgt
ndash Sicherheitsmaszlignahmen Empfehlung wurdehinzugefuumlgt die sich auf die Planung von Windows-Update bezieht wenn das System nicht verwendet wird
ndash Unterstuumltzung fuumlr Rapid Spanning Tree Protocol(RSTP) Anleitung zur Aktivierung des Rapid SpanningTree Protocol (RSTP) im DICENTIS Server wurdeaktualisiert Informationen uumlber die Aktualisierung einesDICENTIS Systems wurden entfernt
ndash Konferenzanwendung Anzahl der Knoten wurdegeaumlndert die ein DICENTIS Konferenzsystem ansteuernkann ohne dass ein ARNI erforderlich ist
ndash GUI-Sprachen Serbisch Lettisch und Estnisch wurdenals Sprachen hinzugefuumlgt
ndash Diskussion Funktion des gelben Symbols wurdehinzugefuumlgt
ndash Diskussionsprofile Maximale Minuten bei Redezeit-Timer Abschnitt uumlber Einstellungen fuumlr Rednerlistewurden aktualisiert
12 de | Zu dieser Bedienungsanleitung DICENTIS
202111 | V40 | Konfigurationshandbuch Bosch Security Systems BV
Datum Dokumentversion Begruumlndung
ndash Raumlume Automatische Ausschaltfunktion URL desH264-Streams wurde geaumlndert Einstellungen desH264-Streams wurden aktualisiert
ndash Audioeinstellungen Abschnitt Konfiguration vonDanteTM-kompatiblen Geraumlten wurde in Hinweise undTipps verschoben
ndash Kameraeinstellungen URL des H264-Streams wurdegeaumlndert
ndash Sprachauswahl Bis zu 100 Sprachen koumlnnen alsDanteTM-Multicast-Streams gesendetempfangenwerden Hinweis zu DanteTM wurde hinzugefuumlgt
ndash Dolmetscherplaumltze Informationen uumlber zusaumltzlicheMikrofonmodi zwischen Kabinen wurden entferntInformationen zur Saalspracheneinspielung wurdenaktualisiert Informationen zur Auto-Relais-Funktionwurden entfernt
ndash Routing von Saalsprache (Floor) und SpracheInformationen uumlber das EmpfangenSenden vongedolmetschten Sprachen vonan DanteTM mit demDante-Gateway wurden hinzugefuumlgt Informationen zurerforderlichen Aktualisierung der OMNEO-Seite desDante-Gateways auf dieselbe Version wie das DICENTISSystem wurden hinzugefuumlgt Abschnitt zum Senden undempfangen von Sprachen von DanteTM mit dem Dante-Gateway wurde hinzugefuumlgt
ndash Systemerweiterung Knotenanzahl bei ARNI-E OMNEOInterface‑ und ARNI-S OMNEO Interface-Einheiten wurdegeaumlndert
ndash Synoptische Mikrofonsteuerung Hinweis uumlber diefehlende Unterstuumltzung von Internet Explorer abVersion 32 wurde hinzugefuumlgt
Neue Abschnittendash Systemserver Informationen uumlber den DCNM-Server-
PC und die Verbindung uumlber eine Remote DesktopConnection
ndash Konferenzprotokoll Erlaumlutert die Verbindung zumKonferenzprotokoll-Demonstrator und wo zusaumltzlicheDokumentation gefunden werden kann
ndash Dante-Gateway Informationen zur Konfigurationndash Anpinnen von Android-Apps von Drittanbietern beim
Wechseln der Tagesordnungspunkte auf derMultimediaeinheit
ndash Network Docentndash Verwenden von DeviceBrowser zur Anzeige
verbundener Einheiten
201912 V33 Aktualisierte Abschnitte
DICENTIS Zu dieser Bedienungsanleitung | de 13
Bosch Security Systems BV Konfigurationshandbuch 202111 | V40 |
Datum Dokumentversion Begruumlndung
ndash So verwenden Sie diese Bedienungsanleitung Anzahlder Kapitel wurde geaumlndert und Beschreibungen uumlberKonferenzprotokoll und Dante-Gateways wurdenhinzugefuumlgt
ndash GUI-Sprachen Kroatisch wurde hinzugefuumlgtndash Konferenzanwendung Informationen zum Verschieben
und Aumlndern der Groumlszlige des Anwendungsfensters wurdenhinzugefuumlgt
ndash Diskussionsprofile Layout von UI-Elementen wurdeaktualisiert
ndash Audioeinstellungen Abschnitt zu LineDanteTMOMNEO-EingaumlngenAusgaumlngen wurde aktualisiert
ndash Konferenzprotokoll Informationen zumKonferenzprotokoll wurden aktualisiert um esuumlbersichtlicher zu gestalten
ndash Verbinden von DICENTIS mit einem (Remote-)SQL-Server Kapitel bdquoHinzufuumlgen eines (Remote-)SQL-Servers zu DICENTISldquo wurde umbenannt undInformationen wurden aktualisiert um die mit V33eingefuumlhrten Aumlnderungen widerzuspiegeln
202005 V34 Aktualisierte Abschnittendash GUI-Sprachen Usbekisch und Ukrainisch wurden als
Sprachen hinzugefuumlgtndash Konferenzdetails Neue NFC-Karten-Funktionalitaumlt
wurde hinzugefuumlgtndash Serverkonsole Zusaumltzliche Anforderungen fuumlr Dienste
wurden beschriebenndash Sprachauswahl Hinweis zum Hinzufuumlgen und Entfernen
von Sprachen ohne Unterbrechung der Konferenz wurdehinzugefuumlgt
ndash Dolmetscherplaumltze Hinweis zum Verhalten beimDeaktivieren eines Mikrofons wurde hinzugefuumlgt
ndash Sitze und Einheiten Beschreibung neuer GUI-Elementezur Konfiguration mehrerer Teilnehmer und Plaumltzewurde hinzugefuumlgt
ndash Sprachauswahl Beschreibung neuer GUI-Elemente zuSprachstreams wurde hinzugefuumlgt
ndash Routing von Saalsprache (Floor) und SpracheBeschreibung zur Arbeit mit unverarbeiteten Sprachenwurde hinzugefuumlgt
ndash Systemerweiterung Knoten‑ und Geraumlteanzahl derDICENTIS Einheiten wurde aktualisiert
ndash Konfigurationsvorgang Informationen zur Verwaltungmehrerer grafischer Layouts wurden hinzugefuumlgt
ndash Verwalten der synoptischen MikrofonsteuerungInformationen zum Aumlndern des Ausgangskanals desDolmetscherpults wurden hinzugefuumlgt
14 de | Zu dieser Bedienungsanleitung DICENTIS
202111 | V40 | Konfigurationshandbuch Bosch Security Systems BV
Datum Dokumentversion Begruumlndung
ndash Dante-Gateway Hinweis zur Obergrenze von16 Streams vom selben Transmitter bei Verwendung vonOMN-DANTEGTW wurde hinzugefuumlgt
ndash Auswaumlhlen eines Netzwerkinterface fuumlr dieVerwendung mit DICENTIS Hinweis zum Verhalten vonDiensten abhaumlngig von der Verfuumlgbarkeit vonNetzwerkinterfaces wurde geaumlndert
ndash Software‑ und Hardwareinstallation Hinweis imAbschnitt zur Software‑ und Hardwareinstallation desKapitels bdquoFehlerbehebungldquo wurde entfernt
Neue Abschnittendash Hinzufuumlgen und Entfernen von Sprachen ohne
Unterbrechung der Konferenz Abschnitt zurFehlerbehebung mit Beschreibung dieser Funktion undihres Verhaltens wurde hinzugefuumlgt
ndash Dolmetscherpult zeigt das DICENTIS Logo anAbschnitt zur Fehlerbehebung mit Beschreibung vonProblemen und ihren Loumlsungen bei Anzeige desDICENTIS Logos wurde hinzugefuumlgt
ndash Speichern von Protokollierungsinformationen in einerTextdatei fuumlr technischen Support Abschnitt zurFehlerbehebung mit Beschreibung zum Erstellen einerProtokolldatei fuumlr den Support wurde hinzugefuumlgt
202009 V35 Aktualisierte Abschnittendash Hardwareanforderungen Es wurde Unterstuumltzung fuumlr
Windows Server 2019 hinzugefuumlgtndash Softwareanforderungen Es wurde Unterstuumltzung fuumlr
Windows Server 2019 hinzugefuumlgtndash Konferenzdetails Es wurden Informationen zum Halten
der NFC-Karte an die Einheit hinzugefuumlgt Ein Abschnittzur Beschlussfaumlhigkeitsfunktion wurde hinzugefuumlgt
ndash Abstimmungsrunden-Details DieMehrheitsberechnungsfunktion wurde hinzugefuumlgt unddie Anzeige der Ergebnisse aktualisiert
ndash Dolmetschersitze Es wurden Informationen zur Auto-Relais-Dolmetschen-Option hinzugefuumlgt
ndash Auswaumlhlen eines Netzwerkinterface fuumlr dieVerwendung mit DICENTIS Es wurde ein Hinweis zuden Anforderungen fuumlr den NIC-Namen hinzugefuumlgt
ndash Kundendienst Es wurden Informationen zu Support-Services und Bosch Academy hinzugefuumlgt
202103 V36 Aktualisierte Abschnittendash GUI-Sprachen Burmesisch Laotisch und Slowenisch
wurden hinzugefuumlgtndash Erstellen von Zertifikaten fuumlr webbasierte Clients
Informationen zu dieser Funktion wurden hinzugefuumlgt
DICENTIS Zu dieser Bedienungsanleitung | de 15
Bosch Security Systems BV Konfigurationshandbuch 202111 | V40 |
Datum Dokumentversion Begruumlndung
ndash Sitze und Einheiten Allgemeine Aktualisierungenentsprechend der Software
ndash Sprachauswahl Informationen zum abgesetztenDolmetschen wurden hinzugefuumlgt und allgemeineAktualisierungen entsprechend der Software wurdenvorgenommen
ndash Hinweise und Tipps Informationen zum Erstellen vonZertifikaten mit dem Befehlszeilentool Entfernen nichtverwendeter Bilder und Entdecken der ONVIF-Kamerawurden hinzugefuumlgt Informationen zur Auswahl einesNetzwerkinterface fuumlr die Verwendung mit DICENTISwurden aktualisiert
ndash Sprachauswahl Informationen uumlber abgesetztesDolmetschen wurden hinzugefuumlgt
ndash DICENTIS Webserver Informationen zur grafischenWebsite und Authentizitaumltspruumlfung wurden aktualisiert
ndash Fehlerbehebung Informationen zur fehlenden Anzeigevon Logo und Teilnehmerbildern mit derMultimediaeinheit wurden hinzugefuumlgt
202106 V37 Aktualisierte Abschnittendash Lizenzuumlbersicht DCNM-LVAM hinzugefuumlgtndash Diskussionsprofile Sprachgesteuerter Modus
hinzugefuumlgtndash Update auf Abstimmungsrundendetailsndash Die Struktur von Hinweise und Tipps wurde aktualisiertndash Allgemeines Update von 750 auf 1500 Einheitenndash Update auf Lizenzanforderungen
202112 V40 Aktualisierte Abschnittendash Informationen zu DCNM-LIPM im gesamten Handbuch
insbesondere im Kapitel Uumlbersicht der Lizenzenndash In Abstimmungsrunden-Details hinzugefuumlgt bdquoJa
Enthaltungldquo und bdquoDafuumlrEnthaltungldquondash Audio-Routingeinstellungenndash Dolmetscherpulte
ndash Einstellungen fuumlr bdquoLangsam sprechenldquondash Die Funktionen der zuweisbaren Tasten des DCNM-
IDESK(VID)ndash Pult‑ und Kabineneinstellungenndash Hinweise und Tipps
ndash Deaktivieren der Steuerungsverschluumlsselungndash Installieren des Image-Servers auf einem anderen
Computerndash LED-Verhalten der Einheiten wurde zu Fehlerbehebung
hinzugefuumlgt
16 de | Systemuumlbersicht DICENTIS
202111 | V40 | Konfigurationshandbuch Bosch Security Systems BV
3 SystemuumlbersichtDas DICENTIS Konferenzsystem ist ein IP-basiertes Konferenzsystem das uumlber ein OMNEO-kompatibles Ethernet-Netzwerk betrieben wird Es wird zur Uumlbertragung und Verarbeitung vonAudio‑ Video‑ und Datensignalen eingesetztBeachten Sie die jeweils aktuellen bdquoVersionshinweiseldquo die wichtige Informationen enthaltenBevor Sie ein DICENTIS Konferenzsystem installieren konfigurieren vorbereiten undbedienen sollten Sie an einer Schulung fuumlr DICENTIS Konferenzsysteme teilnehmen
Abbildung 31 Typische Konfiguration eines DICENTIS Konferenzsystems
Ein typisches DICENTIS Konferenzsystem umfasst1 DICENTIS Systemserver
ndash Das Herzstuumlck des Systems Es uumlbernimmt die Lizenzierung der Funktionalitaumlt sowiedie Konfiguration und Steuerung des Systems
2 Client-PCndash Zum Verwalten und Vorbereiten von Konferenzen zum Konfigurieren des Systems
3 Optionale Videokamera (ONVIF Profile S-kompatible Kamera Sony IP-Kamera uumlber CGI-Befehle oder integrierte Panasonic HD-IP-Kamera) und externes Netzteilndash Erfasst das Bild des sprechenden Teilnehmers
4 Ethernet-Switch
DICENTIS Systemuumlbersicht | de 17
Bosch Security Systems BV Konfigurationshandbuch 202111 | V40 |
ndash Ethernet-Switch mit PoE an einigen Ports - Zum Routing der Systemdaten uumlber Ethernet - Zur Stromversorgung der DICENTIS Einheiten uumlber PoE
5 CAT‑5e-Ethernet-Kabel (Mindestanforderung)6 Powering Switch (DCNM-PS2)
ndash Zur Erhoumlhung der Anzahl der an das System anschlieszligbaren DICENTIS Einheiten7 Audioprozessor und Powering Switch (DCNM-APS2)
ndash Steuerung der Audiosignale des Systems Routing der Audiosignale vom und zumSystem und Stromversorgung der DICENTIS Einheiten
8 Systemnetzwerkkabel (DCNM‑CBxxx)ndash Zur Verbindung von DICENTIS Einheiten Audioprozessor und Powering Switch sowie
einem oder mehreren Powering Switches9 Multimediaeinheit (DCNM-MMD DCNM-MMD2)
ndash Diese Einheit wird verwendet um das System ein- und auszuschalten Sie ist stets andie spannungsfuumlhrende Buchse des Audioprozessors und Powering Switch bzw nurden Powering Switch angeschlossenHinweis Hier sollte nur jeweils eine DICENTIS Multimediaeinheit angeschlossenwerden
10 Multimediaeinheit (DCNM-MMD DCNM-MMD2)ndash Diese Einheit wird zusammen mit einem PoE-Ethernet-Switch (Power-over-Ethernet)
eingesetztHinweis Hier sollte nur jeweils eine DICENTIS Einheit angeschlossen werden
11 Einbaubasiseinheit (DCNM-FBD)ndash Die Einbaubasiseinheit (DCNM-FBD) ist fuumlr den Einsatz in Einbauloumlsungen
vorgesehen und ermoumlglicht die Ergaumlnzung verschiedener Funktionen12 Dolmetscherpult (DCNM-IDESK DCNM-IDESKVID)
ndash Bietet umfangreiche Vorrichtungen fuumlr professionelles Dolmetschen fuumlr dasDICENTIS KonferenzsystemHinweis Maximal zehn Pulte koumlnnen pro Kabine installiert werden
Die DICENTIS Diskussionseinheit ermoumlglicht die Teilnahme an einer Konferenz DCNM-DDCNM-DVT DCNM-DSL DCNM-DE
Eine typische Konfiguration eines DICENTIS Konferenzsystems mit Kamera umfasst
18 de | Systemuumlbersicht DICENTIS
202111 | V40 | Konfigurationshandbuch Bosch Security Systems BV
Abbildung 32 Typische Konfiguration mit Kamera
1 H264-Encoder zur Codierung des HD-SDI-Videos zu H264 wenn dieVideokamera den unterstuumltzten H264-Stream nicht bereitstellen kann
2 HD-SDI-Switcher zum Umschalten derHD-SDI-Streams der Kameras
3 Projektor zur Anzeige des aktivenRedners auf dem Groszligbildschirm
4 Videokamera (ONVIF Profile S-kompatible Kamera Sony Panasonic)
5 DICENTIS Systemserver 6 L3-Ethernet-Switch
7 DCNM-APS2 8 DCNM-MMD2 zeigt den aktivenRedner auf der Einheit an
hellip HD-SDI (Koaxkabel) ----- Ethernet TCPIP
_____ DCNM-Kabel
Diese Systemuumlbersicht enthaumllt keine Informationen zu redundanten NetzwerkoptionenWeitere Informationen finden Sie unter Redundanzoptionen
DICENTIS Software-SuiteDie Funktionen der Software des DICENTIS Konferenzsystems umfassenndash Steuerung und Uumlberwachung eines DICENTIS Konferenzsystemsndash Uumlberwachung von Konferenzen die in einem Raum abgehalten werdenJede Konferenz verfuumlgt uumlber eine Tagesordnung mit mehreren Themen und jedes Themaverfuumlgt uumlber eine DiskussionDie DICENTIS Software-Suite besteht aus zwei Hauptkomponenten1 DICENTIS Software-Server2 Konferenzanwendung
DICENTIS Systemuumlbersicht | de 19
Bosch Security Systems BV Konfigurationshandbuch 202111 | V40 |
DICENTIS Software-ServerDer DICENTIS Software-Server besteht aus mehreren Windows-Diensten Diese Diensteweisen keine Benutzeroberflaumlche auf und werden im Hintergrund ausgefuumlhrt Sie steuern unduumlberwachen alle DICENTIS Einheiten sowie alle Client-PCs auf denen dieKonferenzanwendung ausgefuumlhrt wird Der Software-Server verfuumlgt auch uumlber einLizenzaktivierungsmodul Dieses Modul wird benoumltigt um die Lizenz fuumlr das DICENTISKonferenzsystem zu aktivieren und Lizenzierungen hinzuzufuumlgen und zuruumlckzugeben (EineLizenzierung umfasst eine oder mehrere Lizenzen) Siehe Hinzufuumlgen und Entfernen vonLizenzen Seite 31
DICENTIS KonferenzanwendungDie DICENTIS Konferenzanwendung dient als PC-Benutzeroberflaumlche zum Konfigurieren desSystems sowie zum Vorbereiten und Verwalten von Konferenzen
Der PC auf dem die Dienste ausgefuumlhrt werden dient als Server zur Steuerung des SystemsBei einem betriebsbereiten DICENTIS Konferenzsystem sind an diesem PC keineBenutzerinteraktionen erforderlich Die grundlegenden Funktionen zum Verwalten einerKonferenz sind uumlber die Multimedia-Einheit verfuumlgbar Optional kann die Konferenzanwendungauf dem Server-PC installiert werden um Konferenzen zu steuern und zu uumlberwachen BeiBedarf kann die Konferenzanwendung stattdessen auf einem Client-PC installiert werden DerServer-PC kann dann in einem 19-Rack installiert werden das sich normalerweise in einemTechnikraum befindet Die Konferenzanwendung kann gleichzeitig auf mehreren PCsausgefuumlhrt werdenDie Audiosignale des Systems werden durch den DICENTIS Audioprozessor und PoweringSwitch (DCNM-APS oder DCNM-APS2) gesteuert Falls kein Audioprozessor und PoweringSwitch vorhanden ist besitzt das System keine Audiofunktionalitaumlt
31 Hardware-AnforderungenIn diesem Abschnitt werden die Mindestanforderungen an die einzelnen Systemkomponentenaufgefuumlhrt Einen Uumlberblick daruumlber welche Komponenten erforderlich oder optional sindfinden Sie im Handbuch der jeweiligen DICENTIS Einheit im Abschnitt bdquoSystemuumlbersichtldquo
PCPC-Anforderungen fuumlr Computer die die Dienste in einem DICENTIS System ausfuumlhrenkoumlnnen wie folgt kategorisiert werdenndash Bis zu 100 Einheiten ohne Identifikation oder Bilder der Teilnehmerndash Bis zu 100 Einheiten mit Identifikation oder Bildern der Teilnehmerndash Bis zu 1500 Einheiten ohne Identifikation oder Bilder der Teilnehmerndash Bis zu 1500 Einheiten mit Identifikation oder Bildern der TeilnehmerFuumlr jede Verwendung lauten die Mindestanforderungen
PC auf dem die Serversoftware ausgefuumlhrt wird(Konferenzanwendung optional)
Weniger als 100 Einheitenund ohne Identifikation oderBilder des Teilnehmers
ndash Windows Server 2016 (einschlieszliglich NETFramework 35) oder
ndash Windows Server 2019 (einschlieszliglich NETFramework 35)
CPU-Passmark ndash gt= 6000
20 de | Systemuumlbersicht DICENTIS
202111 | V40 | Konfigurationshandbuch Bosch Security Systems BV
ArbeitsspeicherFreier Speicherplatz
Ethernet-Karte
ndash 8 GBndash 20 GBndash 1 GB
Weniger als 100 Einheitenmit Identifikation oderBildern des Teilnehmers
ndash Windows Server 2016 (einschlieszliglich NETFramework 35) oder
ndash Windows Server 2019 (einschlieszliglich NETFramework 35)
CPU-PassmarkArbeitsspeicher
Freier SpeicherplatzEthernet-Karte
ndash gt= 7000ndash 16 GBndash 50 GBndash 1 GB
Bis zu 1500 Einheiten undohne Identifikation oderBilder des Teilnehmers
ndash Windows Server 2016 (einschlieszliglich NETFramework 35) oder
ndash Windows Server 2019 (einschlieszliglich NETFramework 35)
CPU-PassmarkArbeitsspeicher
Freier SpeicherplatzEthernet-Karte
ndash gt= 9000ndash 16 GBndash 50 GBndash 1 GB
Bis zu 1500 Einheiten mitIdentifikation oder Bilderndes Teilnehmers
ndash Windows Server 2016 (einschlieszliglich NETFramework 35) oder
ndash Windows Server 2019 (einschlieszliglich NETFramework 35)
CPU-PassmarkArbeitsspeicher
Freier SpeicherplatzEthernet-Karte
ndash gt= 10000ndash 16 GBndash 50 GBndash 1 GB
PC auf dem nur die Konferenzanwendung laumluft
Bis zu 1500 Einheiten mitoder ohne Identifikationoder Teilnehmerbilder
ndash Windows 81 ProWindows 10 Pro 64 Bit(einschlieszliglich NET Framework 35)
ndash Hinweis Windows 10 ist nur fuumlr die Verwendung mitdem Client-PC geeignet
CPU-PassmarkArbeitsspeicher
Freier SpeicherplatzEthernet-Karte
ndash gt= 6000ndash 8 GBndash 20 GBndash 1 GB
Hinweis Die Stromversorgung des Prozessors wird durch einen CPU-Passmark-Faktorgemessen da dies einen zuverlaumlssigeren Richtwert als nur die Prozessorfamilie ermoumlglichtndash Viele verschiedene Prozessorhersteller und -familien sind verfuumlgbarndash Ein Prozessor der fuumlr einen Laptop vorgesehen ist ist nicht so leistungsstark wie der
Prozessor fuumlr einen Desktop aber es koumlnnen beide z B ein i7 seinndash Neuere Versionen desselben Prozessors sind schneller als aumllteren VersionenSo uumlberpruumlfen Sie den Passmark-Faktor eines Prozessors
DICENTIS Systemuumlbersicht | de 21
Bosch Security Systems BV Konfigurationshandbuch 202111 | V40 |
1 Gehen Sie zu httpswwwcpubenchmarknetCPU_mega_pagehtml2 Geben Sie den Prozessor (z B i3 8100) in das Textfeld bdquoCPU Nameldquo ein3 Uumlberpruumlfen Sie in der Spalte bdquoCPU-Markeldquo den CPU-Passmark-Faktor (z B hat i3 8100
den Faktor 8079)Alternativ koumlnnen Sie das Textfeld bdquoCPU-Nameldquo loumlschen und die Spalte bdquoCPU-Markeldquo sortierenund sehen welcher Prozessor einen Faktor von z B uumlber 7000 hat
SwitchesDie folgenden Mindestanforderungen und Empfehlungen gelten fuumlr Switches die in einemDICENTIS verwendet werden
Anforderung Standard Einstellungen
GBit-Ethernet IEEE8023 Switch-Latenzzeit betraumlgt maximal 10microSec mit GBit Guumlltig fuumlr Kupfer- undoder Glasfaser-Ports
Packet-Forwarding inHW pro Port gt12 MPs
k A Wenn SW fuumlr das Packet-Switching verantwortlichist wuumlrde dies zu einer variablen Latenzzeit fuumlhrenwas inakzeptabel ist
Servicequalitaumltmit strikter Prioritaumlt
DiffServ Um sicherzustellen dass PTP-Synchronisationspakete und Audiopakete Prioritaumltuumlber Steuerungspakete haben OMNEO verwendet QoS auf IP-Ebene umSynchronisations- und Audioprobleme bei belegtenNetzwerken zu vermeiden Obwohl das System beirelativ ruhigen Netzwerken ohne Problemefunktioniert (lt 10 Netzwerklast) ist es wichtigdie Netzwerk-Switches korrekt zu konfigurieren Die verwendete QoS ist bdquoDifferenzierte Servicesldquooder bdquoDiffServldquo was Teil des Feldes bdquoType ofServicesldquo (ToS) im IP-Header ist Weitere Details zuDiffServ und IP-Header finden Sie auf Wikipedia
Warnung IEEE8021p wird auch fuumlr QoS verwendet ist jedoch auf Ebene 2 begrenzt DaOMNEO IP-Kommunikation verwendet ist dieser Mechanismus nicht geeignet stellen Siealso sicher dass die verwendeten Geraumlte DiffServ QoS verwenden
Die nachstehende Tabelle erhaumllt einen Uumlberblick uumlber die verwendeten DSCP-Werte die imSwitch konfiguriert werden muumlssen
Daten DSCP dec DSCP hex DSCP-Etikett TOS-Byte(hex)
Switch-Prioritaumltswarteschlange
PTP-SyncVerzoumlgerungerf
56 0x38 CS7 0xE0 Houmlchste
PTP-Follow-upVerzoumlgerungsantwortAudio
46 0x2E EF 0xB8 Hoch
22 de | Systemuumlbersicht DICENTIS
202111 | V40 | Konfigurationshandbuch Bosch Security Systems BV
(reserviert) 8 0x08 CS1 0x20 Niedrig
Bedienung 0 0x00 Bestmoumlglich 0x00 Keine
Warnung Pruumlfen Sie eingehend ob die houmlchste Prioritaumltswarteschlange Ihres Switches alsNr 1 oder z B Nr 8 gekennzeichnet ist da sich dies je nach Marke unterscheiden kannLeider ist dies unter den verschiedenen Herstellern nicht konsistent Eine falsche Einstellungist schlimmer als gar keine Prioritaumlt zu haben
Switches muumlssen so konfiguriert werden dass sie die Servicequalitaumlt DiffServ (DSCP)unterstuumltzen Der Switch muss vier Prioritaumltswarteschlangen haben damit der DiffServ-Mechanismus funktionieren kann
Warnung Verwenden Sie nie VOIP-QoS-Einstellungen
Anforderung Standard Einstellungen
MAC-Tabelle gt1000 k A Um zu vermeiden dass der Switch mit derUumlbertragung von Unicast-Paketen beginnt da er nichtgenuumlgend Speicherplatz hat
EEE deaktivieren IEEE 8023az Die meisten Implementierungen von EEE verursachenaufgrund von Implementierungsfehlern ProblemeEine gute Implementierung sollte funktionieren spartaber keine Energie da die PTP-Synchronisierung diesvermeidet Daher muss EEE (gruumlnes oderenergiesparendes Ethernet) immer deaktiviert sein
RSTP deaktivieren(wenn keineKabelschleifen(Loops) verwendetwerden)
Rapid Spanning Tree Protocol (RSTP) ist erforderlichwenn Loops (Kabelschleifen) fuumlr Redundanz erstelltwerden Wenn keine Loops erstellt werden mussRSTP fuumlr einen optimalen Betrieb deaktiviert werdenWenn es aktiviert ist kann es langsame Verbindungenzum Switch verursachen
Moumlglichkeit zumErstellen von VLANS
k A Es empfiehlt sich anstatt IGMP-Snooping die VLAN-Trennung zu verwenden da einige Switches dieMulticast-Aumlnderungen im System nicht bewaumlltigenkoumlnnen Bei manchen Geraumlten ist moumlglicherweise eineFilterung der Multicast-Daten erforderlich z B bei100-Mbits-Geraumlten (Sony-Kameras tvONE AMX undandere)
IGMPv3 IGMPv2-Snooping inHardware
IGMPv3‑ oder IGMPv2-Snooping Zur Optimierung derBandbreitennutzung kann IGMP-Snooping eingesetztwerden Dies ist in Systemen mit mehr als 10Multicast-Streams hilfreich aber nicht unbedingterforderlich Ausreichende Leistung fuumlr das Handlingeiner groszligen Anzahl an IGMP-Query-Responsesabhaumlngig von der Anzahl (direkt oder indirekt) mitdem Switch verbundener Geraumlte Hardware-Supportvon IGMP-Snooping wird sehr empfohlen
DICENTIS Systemuumlbersicht | de 23
Bosch Security Systems BV Konfigurationshandbuch 202111 | V40 |
Anforderung Standard Einstellungen
Anforderungenwenn redundanteVerkabelungverwendet wird
Standard Einstellungen
RSTP IEEE8021D-2004
RSTP wird verwendet um die Erstellung von Loopsfuumlr Redundanz zu ermoumlglichen Der Switch muss dasAumlndern der folgenden Parameter in die aufgefuumlhrtenWerte unterstuumltzenndash Hello_Time = 9 Sekundenndash Forwarding_delay = 30 Sekundenndash Max_age = 22 Sekunden
Diagnostics
Link Layer-Erkennung
IEEE 8021AB Fuumlr Netzwerkdiagnosen mit Network Docent
SNMP SNMP Fuumlr Netzwerkdiagnosen mit Network Docent
RouterFuumlr Router gelten die folgenden Mindestanforderungenndash Ethernet-Ports mit 1 Gbit oder houmlherndash Unterstuumltzung von PIM‑DM oder bidirektionalem PIMndash Durchfuumlhrung von IP-Routing in der Hardware (d h ein Layer-3-Switch) zur Minimierung
von Routing-Verzoumlgerungenndash Paketweiterleitungsrate gt 1000000 Pakete pro Sekunde pro Port (z B 8 MPs bei einem
8‑Port-Router)ndash Non-Blocking-Backplane pro Switching-Port d h 2 Gbit pro Port (z B 16 Gbits bei
einem 8-Port-Router)ndash MAC-Adresstabelle mit mindestens 1000 Adressen pro direkt verbundenem Subnetz
32 NetzwerkanforderungenWenn das DICENTIS Konferenzsystem als eigenstaumlndiges System eingesetzt wird verwendetes sogenannte dynamische Link-Local-Adressen Daher muumlssen die TCPIPv4-Einstellungen desServer-PCs und der Client-PCs auf bdquoIP-Adresse automatisch beziehenldquo eingestellt werden Dadies die Standardeinstellung ist sind uumlblicherweise keine Aumlnderungen der PC-Netzwerkkonfigurationseinstellungen erforderlichFalls weitere Funktionen benoumltigt werden wie z B Internetzugang koumlnnen die dynamischenLink-Local-Adressen nicht verwendet werden In diesem Fall muumlssen die DICENTIS Einheitenund die PCs mit einem DHCP-Server und einem Gateway verbunden werden um uumlberInternetzugang zu verfuumlgen Wenden Sie sich zur Einrichtung des Netzwerks an Ihre IT-Abteilung vor Ort falls das DICENTIS Konferenzsystem Teil eines vor Ort vorhandenenNetzwerks werden soll
Der DHCP-Server muss RFC 4676 entsprechen und 500 Anfragen in 30 Sekunden bearbeitenkoumlnnen Ein herkoumlmmlicher DHCP-Server wie er in den meisten HeimrouternWireless AccessPoints verwendet wird kann diese Anforderung nicht erfuumlllen und verursacht unerwartetesund unaufgefordertes SystemverhaltenDie DHCP-Serverfunktionalitaumlt von Windows Server entspricht diesen Anforderungen
24 de | Systemuumlbersicht DICENTIS
202111 | V40 | Konfigurationshandbuch Bosch Security Systems BV
Das DICENTIS Konferenzsystem verwendet fuumlr Verbindungen die Ports 13 und 9710 StellenSie sicher dass diese Ports nicht von anderen Anwendungen auf dem DICENTISServercomputer genutzt werden
iHinweisDie Einrichtung eines Ethernet-Netzwerks ist nicht Teil dieses Handbuchs
33 Software-AnforderungenFuumlr den Server-PC erfordert DICENTIS folgende Voraussetzungenndash Windows Server 2016 (einschlieszliglich NET Framework 35) oderndash Windows Server 2019 (einschlieszliglich NET Framework 35)Fuumlr alle Versionen muumlssen die neuesten Service Packs und Updates installiert sein
Hinweis Legen Sie fuumlr das Netzwerkprofil fuumlr den Netzwerkadapter auf dem die DICENTIS-Dienste ausgefuumlhrt werden bdquoPrivatldquo (nicht bdquoOumlffentlichldquo) fest damit ONVIF-Kameras erkanntwerden koumlnnen und unnoumltiges Protokollieren vermieden wird
34 LizenzanforderungenBevor das DICENTIS Konferenzsystem verwendet werden kann sind folgende Schritteerforderlich1 Installieren Sie die Lizenz fuumlr die DICENTIS System-Serversoftware (DCNM LSYS) auf dem
Server-PC Siehe Installieren der DICENTIS Software-Suite Seite 302 Aktivieren Sie die DICENTIS SoftwareFuumlr mehr Systemfunktionalitaumlt koumlnnen zusaumltzliche Lizenzen erworben werden Siehe Uumlberblickuumlber die Lizenzen Seite 24
341 Uumlberblick uumlber die LizenzenDas DICENTIS System verfuumlgt uumlber die folgenden Lizenztypenndash Systemlizenzen aktivieren eine oder mehrere Systemfunktionenndash Konferenzlizenzen aktivieren eine oder mehrere Konferenzverwaltungsfunktionenndash Sitzlizenzen aktivieren eine oder mehrere Funktionen auf einer DICENTIS Einheitndash Servicelizenzen halten die DICENTIS Software auf dem neuesten StandIn diesem Abschnitt werden die Hauptmerkmale dieser Lizenzen beschrieben NaumlhereInformationen finden Sie in den DICENTIS Datenblaumlttern unter wwwboschsecuritycom
Systemlizenzen
DCNM-LSYS DICENTIS System-ServersoftwareDICENTIS Systemsoftware Softwareplattform zur Steuerung des DICENTIS Systems Um denFunktionsumfang zu erweitern koumlnnen zusaumltzliche Softwaremodule hinzugefuumlgt werden DasSystem wird mit der Konferenzanwendung konfiguriertndash Automatische Geraumlteerkennungndash Steuerung von bis zu 1500 DICENTIS Einheiten fuumlr Konferenzteilnehmerndash ClientServer-Loumlsungndash Keine Benutzerinteraktion zum Ausfuumlhren des Systems notwendigndash Eingaumlnge und Ausgaumlnge von DanteTM fuumlr SaalspracheHinweis Diese Lizenz ist immer erforderlich und muss zuerst installiert werden um dasSystem zu aktivieren
DICENTIS Systemuumlbersicht | de 25
Bosch Security Systems BV Konfigurationshandbuch 202111 | V40 |
DCNM-LCC DICENTIS SystemkamerasteuerungDie DICENTIS Kamerasteuerung ermoumlglicht die Verwendung von Kameras mit dem DICENTISKonferenzsystem und DICENTIS Drahtlosen Konferenzsystemndash Automatische Anzeige des jeweiligen Redners auf den Anzeigen der Multimedia-Einheitenndash Interface fuumlr ONVIF Profile S-kompatible IP-Geraumlte (einschlieszliglich Panasonic und Sony
Kameras)ndash Automatische Erkennung von ONVIF Profile S-Kamerasndash Steuerung der HD-SDI-Video-Switcher
DCNM-LMS DICENTIS MedienfreigabeDie DICENTIS Medienfreigabe ermoumlglicht dass die Anzeige eines Remote-Praumlsentationscomputers auf allen DICENTIS Multimediaeinheiten geteilt werden kannndash Medienfreigabe uumlber einen Remote-Praumlsentationscomputerndash Freigegebener Bildschirm wird automatisch skaliert
DCNM-LVAM DICENTIS Mikrofonlizenz Aktivanzeige SprachmodusMit dieser Softwarelizenz wird angezeigt welches Mikrofon im Sprachmodus aktiv istAktiviert die Kamerasteuerung im Sprachmodus in Kombination mit DCNM-LCCndash Anzeige des aktuellen Sprechers im Sprachmodusndash Automatische Kamerasteuerung im Sprachmodusndash Mikrofon-LED fuumlr aktiven Redner leuchtetndash Mikrofonaktivitaumlt an Drittanbieter-Anwendungen senden waumlhrend sich das System im
Sprachmodus befindet
DCNM-LIPM DICENTIS Dolmetschvorbereitung und ‑verwaltungDiese Softwarelizenz ermoumlglicht die Konfiguration und Verwaltung des Dolmetscherpults uumlberdie Konferenzanwendung oder die API Erfordert die Systemlizenz DCNM‑LSYSndash Ermoumlglicht die Konfiguration und Verwaltung des Dolmetscherpults uumlber die
Konferenzanwendung den DICENTIS Webserver die NET-API und das Konferenzprotokollndash Ermoumlglicht verschiedene Dolmetschkonfigurationen fuumlr jede Konferenz
DCNM-LIMS DICENTIS Dolmetschen mit mehreren QuellenDieses Modul ermoumlglicht die Bereitstellung einer Sprache uumlber das DICENTIS Dolmetscherpultsowie externe Systemendash Nahtlose Integration von gedolmetschten Sprachen aus mehreren Quellenndash Anbindung von DICENTIS mit abgesetzten Dolmetschsystemenndash Austausch des Dolmetschqualitaumltsindex zwischen lokalen und abgesetzten
Dolmetschsystemen
DCNM-LDANTE DICENTIS Lizenz fuumlr 1 Dante StreamDiese Softwarelizenz ermoumlglicht das Senden oder Empfangen von Dante(TM) Audiostreamssodass das DICENTIS Konferenzsystem mit anderen Dante(TM) Systemen verbunden werdenkann und gedolmetschte Sprachen aufgezeichnet oder Verbindungen an Diskussions‑ oderDolmetschsysteme von Drittanbietern angebunden werden koumlnnenndash Senden von bis zu 100 gedolmetschten Sprachen als Dante(TM) Audiostreamsndash Empfangen von bis zu 100 gedolmetschten Sprachen als Dante(TM) Audiostreamsndash Eine Lizenz pro Stream erforderlich
26 de | Systemuumlbersicht DICENTIS
202111 | V40 | Konfigurationshandbuch Bosch Security Systems BV
Konferenzlizenzen
DCNM-LMPM DICENTIS Konferenzvorbereitung und ‑ManagementDas DICENTIS Softwaremodul bdquoKonferenzvorbereitung und -verwaltungldquo aktiviert dieFunktionen zur Vorbereitung und Verwaltung von Konferenzen in der Konferenzanwendungndash Ermoumlglicht die Vorbereitung und Verwaltung von Konferenzen und Tagesordnungenndash Erstellung strukturierter Konferenzen mit Tagesordnungspunktenndash Verknuumlpfung von Multimedia-Inhalten mit Konferenzen undoder Tagesordnungspunktenndash Problemlose Verwaltung von Konferenzenndash Festlegung von Diskussionseinstellungen
DCNM-LPD DICENTIS TeilnehmerdatenbankMit der DICENTIS Teilnehmerdatenbank koumlnnen Sie die Namen der Teilnehmer erfassen undTeilnehmern Sitze zuweisenndash Umfassende Datenbankinformationen aller Teilnehmerndash Wiederverwendung von Teilnehmerdaten in weiteren Konferenzenndash Definition von Diskussionen und Verwaltung der Konferenz- und Prioritaumltsberechtigung
jedes einzelnen Teilnehmersndash Option zum Hinzufuumlgen von Bildern fuumlr jeden Teilnehmer
DCNM-LVPM DICENTIS Abstimmungsvorbereitung und ‑ManagementAktiviert die Vorbereitung und Verwaltung von Abstimmungsrunden Erfordert die LizenzDCNM‑LMPM Eine einzelne Platzlizenz (DCNM‑LSVT) ist fuumlr jede DICENTIS Diskussionseinheitmit Touchscreen undoder Multimediaeinheit die Konferenzanwendung und den API-Clienterforderlichndash Abstimmungsrunden koumlnnen vorbereitet und bequem waumlhrend einer Konferenz
ausgewaumlhlt werdenndash Abstimmungsberechtigungen koumlnnen individuell fuumlr die Teilnehmer definiert werdenndash Sichere Speicherung und leichter Zugang zu Abstimmungsdaten zur nachtraumlglichen
Analyse von Abstimmungen oder Konferenzenndash Option zur Anzeige der Gesamt‑ und zwischenzeitlichen Abstimmungsergebnisse fuumlr
oumlffentliche und geheime Abstimmungenndash Einfacher Datenzugriff fuumlr Drittparteien uumlber System-APIs
Platzlizenzen
DCNM-LSVT DICENTIS Abstimmung am PlatzDICENTIS Softwarelizenz zum Aktivieren der Abstimmung am Platz bei DICENTISMultimediaeinheit DICENTIS Diskussionseinheit mit Touchscreen und DICENTIS erweitertenDiskussionseinheit Bei der DICENTIS Diskussionseinheit mit Abstimmung ist dieseFunktionalitaumlt integriertndash Benutzerfreundliches Abstimmungsverfahrenndash Abstimmungsoptionen und ‑ergebnisse koumlnnen automatisch an DICENTIS
Multimediaeinheiten und DICENTIS Diskussionseinheiten mit Touchscreen angezeigtwerden
ndash Abstimmungsergebnisse koumlnnen in einem grafischen Layout angezeigt werdenndash Wiederverwendung von Abstimmungslizenzen fuumlr neue Plaumltze wenn alte Plaumltze geloumlscht
werdenndash Intuitive farbige Abstimmungs-Buttons zur einfachen Bedienung
DICENTIS Systemuumlbersicht | de 27
Bosch Security Systems BV Konfigurationshandbuch 202111 | V40 |
DCNM-LSID DICENTIS Identifikation am PlatzDICENTIS Softwarelizenz fuumlr die Identifikation am Platz mit der DICENTIS Diskussionseinheitmit Abstimmfunktion DICENTIS Diskussionseinheit mit Sprachwahl DICENTISDiskussionseinheit mit Touchscreen DICENTIS Multimediaeinheit und DICENTIS erweitertenDiskussionseinheitndash Ermoumlglicht die Verwendung eines eindeutigen Benutzernamens (und Passworts) zur
Anmeldung an DICENTIS Multimediaeinheitenndash NFC-Tags koumlnnen zur Anmeldung an einer DICENTIS erweiterten Diskussionseinheit
DICENTIS Diskussionseinheit mit Abstimmung DICENTIS Diskussionseinheit mitSprachauswahl DICENTIS Diskussionseinheit mit Touchscreen oder einerMultimediaeinheit DCNM-MMD2 verwendet werden
ndash Nutzung freier und festgelegter Platzwahl moumlglichndash DICENTIS erweiterte Diskussionseinheiten und DICENTIS Diskussionseinheiten mit
Touchscreen koumlnnen einen Willkommensbildschirm mit individuellen Informationen fuumlrTeilnehmer anzeigen
ndash Teilnehmer werden bei der Anmeldung erkannt
DCNM-LSSL DICENTIS Sprache am Platz auswaumlhlenMit der DICENTIS Lizenz bdquoSprache am Platz auswaumlhlenldquo wird die Sprachauswahlfunktion derDICENTIS Multimediaeinheit und der DICENTIS Diskussionseinheit mit Touchscreen aktiviertBei der DICENTIS Diskussionseinheit mit Sprachauswahl ist diese Funktionalitaumlt integriertndash Intuitive Benutzeroberflaumlche fuumlr den Wechsel zwischen der Saalsprache und anderen
verfuumlgbaren Sprachenndash Deutliche Anzeige des Sprachennamens in der jeweiligen Sprache und mit
Originalschriftzeichenndash Anhoumlren von gedolmetschten Reden uumlber den Kopfhoumlrerausgang der DICENTIS
Multimediaeinheit DICENTIS Diskussionseinheit mit Touchscreen oder DICENTISDiskussionseinheit mit Sprachwahl
DCNM-LSDU DICENTIS Doppelnutzung am PlatzDICENTIS Softwarelizenz zum Aktivieren der Doppelnutzung am Platz fuumlr die DICENTISDiskussionseinheit DICENTIS Diskussionseinheit mit Sprachwahl DICENTISDiskussionseinheit mit Touchscreen und DICENTIS Drahtloseinheitenndash Erleichtert die Doppelnutzungsfunktionalitaumlt bei der DICENTIS Drahtloseinheit und
DICENTIS Konferenzeinheitndash Ermoumlglicht dass die Namen der Teilnehmer korrekt angezeigt werden wenn die
DICENTIS Einheiten von zwei Teilnehmern verwendet werden
Servicelizenz
DCNM-SMA DICENTIS SoftwarewartungsvertragEs sind Softwarewartungsvertraumlge mit einer Laufzeit von einem zwei oder fuumlnf Jahrenerhaumlltlich Abgedeckt sind die lizenzierte System‑ und Platzsoftware sowie Aktualisierungenzur Kompatibilitaumlt mit Drittanbieteranwendungenndash Ermoumlglicht die bestmoumlgliche Systemleistungndash Bequemes Upgrade von Software anstatt teurer Hardwarendash Regelmaumlszligige Updates
28 de | Systemuumlbersicht DICENTIS
202111 | V40 | Konfigurationshandbuch Bosch Security Systems BV
35 SicherheitsmaszlignahmenDer Techniker ist dafuumlr verantwortlich Sicherheitsmaszlignahmen zu treffen um einemissbraumluchliche Nutzung des Systems uumlber das Internet und lokale kabelgebundene oderdrahtlose Netzwerke zu vermeidenDie folgenden Maszlignahmen erhoumlhen die Sicherheitndash Standard-Administratorpasswort aumlndernndash Unberechtigten Zugriff auf den DICENTIS Servercomputer verhindernndash Unbefugten physischen und logischen Zugriff auf die Ethernet-Kabelverbindung des
DICENTIS Netzwerks verhindernndash DICENTIS Netzwerk in einem separaten VLAN einrichtenndash Firewall verwendenndash Die neuesten Windows-Sicherheitsupdates installierenndash Aktuellen Virenscanner installierenndash Auf jeder DanteTM-Einheit einen PIN-Code festlegen (detaillierte Anweisungen siehe
Einrichten eines PIN-Codes fuumlr eine Dantetrade-Einheit Seite 139)
Planen Sie die Durchfuumlhrung von Windows-Updates so dass Sie zu einem Zeitpunktausgefuumlhrt werden an dem das System nicht verwendet wird z B sonntags um 1 Uhr nachtsWenn Sie die Aktualisierung uumlber den Windows Task-Manager planen koumlnnen Sie auch einenautomatischen Neustart nach Abschluss der Aktualisierung konfigurieren falls ein Neustarterforderlich ist
36 GUI-SprachenDas DICENTIS Konferenzsystem verfuumlgt uumlber die folgenden GUI-Sprachen
Multimediaeinheit
Diskussionseinheit mitTouchscreen
KonferenzanwendungServerkonsole AktivierungstoolZertifikatsmanager
Webserver Aktivierungswebsite
Arabisch bull bull bull bull
Katalanisch bull bull bull bull
Kroatisch bull bull bull bull
Tschechisch bull bull bull bull
Deutsch bull bull bull bull bull
Deutsch bull bull bull bull bull
Spanisch bull bull bull bull bull
Estnisch bull bull bull bull
Finnisch bull bull bull bull bull
Franzoumlsisch bull bull bull bull bull
Hebraumlisch bull bull bull bull
Ungarisch bull bull bull bull
Indonesisch bull bull bull bull bull
Italienisch bull bull bull bull bull
DICENTIS Systemuumlbersicht | de 29
Bosch Security Systems BV Konfigurationshandbuch 202111 | V40 |
Japanisch bull bull bull bull bull
Koreanisch bull bull bull bull bull
Lettisch bull bull bull bull
Laotisch bull bull bull bull
Birmanisch bull bull bull bull
Niederlaumlndisch bull bull bull bull bull
Polnisch bull bull bull bull bull
Portugiesisch (PT) bull bull bull bull bull
Portugiesisch (BR) bull bull bull bull
Rumaumlnisch bull bull bull bull
Russisch bull bull bull bull bull
Serbisch bull bull bull bull
Slowakisch bull bull bull bull
Slowenisch bull bull bull bull
Thai bull bull bull bull bull
Tuumlrkisch bull bull bull bull bull
Ukrainisch bull bull bull bull
Usbekisch bull bull bull bull
Vietnamesisch bull bull bull bull bull
Chinesisch(vereinfacht)
bull bull bull bull bull
Chinesisch(traditionell)
bull bull bull bull
30 de | Softwareinstallation DICENTIS
202111 | V40 | Konfigurationshandbuch Bosch Security Systems BV
4 SoftwareinstallationBevor das DICENTIS Konferenzsystem verwendet werden kann muss es konfiguriert werdenDie Konfiguration des Systems wird in der folgenden Reihenfolge durchgefuumlhrtndash Netzwerkinstallation
ndash Dieser Vorgang wird nicht in den Bedienungsanleitungen von Bosch Security SystemsBV behandelt und muss zusammen mit Ihrer IT-Abteilung definiert werden WeitereInformationen finden Sie unter Hardware-Anforderungen Seite 19 undNetzwerkanforderungen Seite 23
ndash Installation von Hardware-Geraumltenndash Dieses Thema wird in der vorliegenden Bedienungsanleitung nicht behandelt Die
entsprechenden Informationen finden Sie im DICENTIS Hardware-Installationshandbuch Produktbezogene Informationen finden Sie unterwwwboschsecuritycom
ndash Installation der Software Installieren der DICENTIS Software-Suite Seite 30ndash Aktivierung des Systems und der Anwendungssoftware durch Registrieren der
Software Hinzufuumlgen und Entfernen von Lizenzen Seite 31ndash Upgrade der Geraumltesoftware (Firmware) Download der Software auf die Einheiten
Seite 31ndash Konfiguration der System‑ und Anwendungssoftware Konferenzanwendung Seite 39
41 Installieren der DICENTIS Software-SuiteKonfigurieren des Netzwerkinterface
i
HinweisVergewissern Sie sich vor der Installation der DICENTIS Software dass der Server-PC nuruumlber eine einziges aktiviertes Netzwerkinterface verfuumlgt (Bluetooth gilt ebenfalls alsNetzwerkinterface)
Herunterladen und Installieren der neuesten Version der DICENTIS System-Serversoftwareaus dem Internet1 Gehen Sie zu httpslicensingboschsecuritycomsoftware2 Klicken Sie auf den Link Software (kleines Quadrat) um die aktuelle Version der
Software herunterzuladen Sie koumlnnen hier auch die aktuelle Version der Versionshinweise downloaden
3 Folgen Sie den Anweisungen auf dem Bildschirm
i
HinweisWaumlhrend der Installation der Systemsoftware wird die WinPcap-Anwendung als Teil desNetwork Docent-Pakets installiertWenn Sie das WinPcap-Installationsprogramm abbrechen schlaumlgt die Installation derSystemsoftware fehl Starten Sie den Installationsvorgang einfach neu und befolgen Sie dieAnweisungen des WinPcap-Installationsprogramms
DICENTIS Softwareinstallation | de 31
Bosch Security Systems BV Konfigurationshandbuch 202111 | V40 |
i
HinweisStellen Sie nach der Installationdem Upgraden der System-Serversoftware sicher dass Siedie neueste Version der Software auf die Einheiten herunterladen (wie unter Download derSoftware auf die Einheiten Seite 31 beschrieben)
Siehendash Download der Software auf die Einheiten Seite 31
42 Download der Software auf die Einheitenndash Werkseitig gelieferte DICENTIS Einheiten werden mit Diagnosesoftware geliefert Vor der
Verwendung muumlssen sie auf die aktuelle Softwareversion upgegraded werdenndash Alle DICENTIS Einheiten muumlssen nach dem Aktualisieren der System-Serversoftware
upgegraded werdenGehen Sie dazu wie folgt vor1 Vergewissern Sie sich dass alle Einheiten richtig mit dem Netzwerk verbunden sind und
vollstaumlndig gestartet wurden2 Klicken Sie mit der rechten Maustaste in der Windows-Taskleiste auf die DICENTIS
Serverkonsole3 Klicken Sie auf Einheiten upgradenVerwenden Sie dieses Verfahren auch um bei Bedarf andere Hardware-Komponenten zuaktualisieren z B DCNM-APS2
i
HinweisEs wird nicht empfohlen Einheiten gleichzeitig mit dem DCNM‑APS upzugraden da derDCNM‑APS waumlhrend dem Download zuruumlckgesetzt wird Dadurch wird die Stromversorgungder Einheiten abgeschaltet und das Firmware-Upgrade der Einheiten schlaumlgt fehl
i
HinweisIn einem DICENTIS System mit einem ARNI kann der Neustart der Dienste uumlber dieServerkonsole bis zu 3 Minuten dauern Wenn Sie die Dienste neu starten moumlchtenverwenden Sie die Funktion bdquoDienste beendenrdquo in der Serverkonsole warten Sie30 Sekunden und verwenden Sie anschlieszligend die Funktion bdquoDienste startenrdquo in derServerkonsole
43 Hinzufuumlgen und Entfernen von LizenzenDas Aktivierungstool wird fuumlr folgende Zwecke verwendetndash Hinzufuumlgen von Lizenzierungen zum DICENTIS Systemndash Zuruumlckgeben von Lizenzierungen die nicht mehr erforderlich sindEine Lizenzierung besteht aus einer oder mehreren Lizenzen die auf dem DICENTIS Systeminstalliert werden koumlnnen
Bevor das System verwendet werden kann muss die DICENTIS Systemsoftware installiertwerden durch die die Basisfunktionen im System aktiviert werden Es koumlnnen dannzusaumltzliche Softwaremodule zur Erweiterung der Systemfunktionalitaumlt installiert werdenvorausgesetzt das System verfuumlgt uumlber einen guumlltigen Softwarewartungsvertrag (SoftwareMaintenance Agreement SMA)
32 de | Softwareinstallation DICENTIS
202111 | V40 | Konfigurationshandbuch Bosch Security Systems BV
iHinweisDie DICENTIS Systemsoftware hat einen SMA der ein Jahr lang ab dem Aktivierungsdatumder DICENTIS Systemsoftware guumlltig ist
431 Beschreibung des Aktivierungstoolsndash Fenster Zeigt die auf dem System aktivierten Lizenzierungen Ist mehr als eine
Lizenzierung aktiviert wird die Zeile uumlber dem Fenster angezeigt Durch Auswahl einerLizenzierungs-Zeile werden die zugehoumlrigen Lizenzen im Fenster angezeigt DieLizenzierungs-Zeilen haben die folgenden Farbkodierungenndash Schwarz Die Lizenzierung ist in Ordnungndash Orange Die Lizenzierung ist nicht vertrauenswuumlrdig und sollte repariert werdenndash Grau und durchgestrichen Die Lizenzierung wird zuruumlckgegeben und wartet auf die
Antwort zum Entfernenndash Grau und durchgestrichen Die Lizenzierung ist abgelaufen (Zeitlimitation) Geben
Sie die Lizenz zuruumlck um Ihr System zu bereinigenndash Fenster Dieses Fenster zeigt fuumlr jede Lizenz (Anzahl der Lizenzen)
(Aktivierungsdatum der Lizenz) und (Ablaufdatum der Lizenz)ndash Fenster Zeigt das Enddatum des Softwarewartungsvertrags (SMA) Wenn das SMA-
Enddatum erreicht wurde wird es in Rot und unten im Fenster zusaumltzlich der rote Textangezeigt
ndash Dieser Button wird zum Hinzufuumlgen einer Lizenzierung verwendet Eine Lizenzierungbesteht aus einer oder mehreren Lizenzen durch die zusaumltzliche Funktionen zum Systemhinzugefuumlgt werden
ndash Dieser Button wird nach Bedarf zum Zuruumlckgeben von LizenzierungenLizenzenverwendet Fuumlhren Sie diesen Schritt aus wenn die Funktionalitaumlt fuumlr ein System nichtmehr benoumltigt wird zum Beispiel wenn Sie die Software auf einem anderen Serverinstallieren moumlchten
432 Erste Aktivierung des SystemsAktivieren Sie das System wie folgt fuumlr die ErstverwendungStellen Sie vor dem Beginnen sicher dass Sie uumlber Folgendes verfuumlgen
ndash eine Aktivierungs-ID (wurde nach dem Kauf der Softwarelizenz per E-Mail versendet)ndash Techniker-Rechtendash einen mit dem Internet verbundenen PCndash einen USB-Stick (fuumlr die Offline-Aktivierung)
i
HinweisZum Ausfuumlhren der folgenden Schritte muss Ihr Benutzerkonto uumlber Techniker-Rechteverfuumlgen Diese Rechte koumlnnen von dem fuumlr Ihr Unternehmen als Administrator festgelegtenBenutzer erteilt werden
ndash Am Server-PCndash Starten Sie das DICENTIS Aktivierungstool Klicken Sie dazu Sie mit der rechten
Maustaste in der Windows-Taskleiste auf und klicken Sie anschlieszligend auf ndash Klicken Sie auf die Schaltflaumlche
DICENTIS Softwareinstallation | de 33
Bosch Security Systems BV Konfigurationshandbuch 202111 | V40 |
ndash Geben Sie alle benoumltigten Informationen einschlieszliglich Aktivierungs-ID ein DieAktivierungs-ID finden Sie auf der Seite Uumlbersicht auf der Website zurSystemaktivierung (siehe Uumlbersicht Seite 116) sowie in der E-Mail die Sie nachdem Kauf der Softwarelizenz erhalten haben
Fuumlr die Online-Aktivierungndash Geben Sie auf der Registerkarte den Benutzernamen und das Passwort fuumlr die
Haumlndler-Website an und klicken Sie auf ndash Die Anzeige zeigt Statusmeldungen waumlhrend des Aktivierungsvorgangsndash Fuumlhren Sie einen Neustart der Dienste aus Klicken Sie dazu mit der rechten
Maustaste auf (siehe Serverkonsole Seite 35) Jetzt ist das System aktiviert
i
HinweisWenn fuumlr die Internetverbindung eine Proxykonfiguration erforderlich ist koumlnnen Sie aufklicken um direkt auf die Proxykonfiguration zuzugreifen Aktivieren Sie dann die KontrollboxProxyserver fuumlr lokale Adressen umgehen damit Logos und Bilder korrekt in einem lokalenNetzwerk angezeigt werden koumlnnen
Fuumlr die Offline-Aktivierungndash Noch am Server-PC
ndash Klicken Sie auf der Registerkarte auf den Button und speichern Sie dieAnforderungsdatei auf dem USB-Stick
ndash Lassen Sie das Aktivierungstool geoumlffnet damit Sie die Antwortdatei problemlos vonder Aktivierungswebsite verarbeiten koumlnnenHinweis Der Button ist nur verfuumlgbar wenn sich Aktivierungs-IDs in der Listebefinden
ndash Rufen Sie mit einem Computer mit Internetzugriff die Website httpslicensingboschsecuritycom aufndash Melden Sie sich mit Ihrem Benutzernamen und Passwort (mit Techniker-Rechten) anndash Waumlhlen Sie die Registerkarte Lizenz verwalten ausndash Verwenden Sie den USB-Stick um die Anforderungsdatei auf dieser Seite zu
verarbeitenndash Speichern Sie nach dem Verarbeiten der Anforderungsdatei die Antwortdatei auf
dem USB-Stickndash Wieder am Server-PC
ndash Stecken Sie den USB-Stick einndash Klicken Sie im Fenster auf den Button Antwort verarbeitenndash Laden Sie die Antwortdatei hochndash Fuumlhren Sie einen Neustart der Dienste aus Klicken Sie dazu Sie mit der rechten
Maustaste in der Windows-Taskleiste auf und klicken Sie anschlieszligend auf Jetzt istdas System aktiviert
Siehendash Uumlbersicht Seite 116
433 Hinzufuumlgen von zusaumltzlichen LizenzierungenLizenzenWenn Sie dem System zusaumltzliche LizenzierungenLizenzen hinzufuumlgen moumlchten muss dasSystem uumlber einen guumlltigen SMA verfuumlgen Dadurch wird das korrekte Funktionieren derneuesten DICENTIS Funktionen sichergestellt
34 de | Softwareinstallation DICENTIS
202111 | V40 | Konfigurationshandbuch Bosch Security Systems BV
VorsichtEine Aktualisierung des DICENTIS Systems ohne einen guumlltigen SMA kann dazu fuumlhren dassdas System nicht mehr funktioniert
Fuumlgen Sie zusaumltzliche LizenzierungenLizenzen wie folgt hinzu1 Oumlffnen Sie das Aktivierungstool und uumlberpruumlfen Sie das Aktivierungsdatum des Systems
Wurde das System vor weniger als einem Jahr aktualisiert koumlnnen Sie sicher mit derInstallation fortfahren
2 Wird das SMA-Enddatum unten im Fenster in roter Schrift angezeigt muumlssen Sie IhrenSMA verlaumlngern
3 Softwareversionen 13 und niedriger Wird das Feld SMA-Enddatum nicht unten imFenster angezeigt und wurde das System vor mehr als einem Jahr aktiviert sollten Siewie folgt berechnen ob das SMA-Enddatum noch guumlltig istndash Addieren Sie ein Jahr zum Aktivierungsdatumndash Addieren Sie fuumlr jeden DCNM-1SMA in der Liste der Lizenzen ein Jahr zum
Aktivierungsdatumndash Addieren Sie fuumlr jeden DCNM-2SMA in der Liste der Lizenzen zwei Jahre zum
Aktivierungsdatumndash Addieren Sie fuumlr jeden DCNM-5SMA in der Liste der Lizenzen fuumlnf Jahre zum
Aktivierungsdatum4 Wenn das Ergebnis nach dem heutigen Datum liegt koumlnnen Sie sicher mit der Installation
fortfahren5 Wenn das Ergebnis vor dem heutigen Datum liegt muumlssen Sie Ihren SMA verlaumlngern da
die DICENTIS Software nach dem Upgrade sonst nicht startet6 Klicken Sie zum Hinzufuumlgen der Lizenzierung auf die Schaltflaumlche bdquoLizenzierung
hinzufuumlgenldquo und wiederholen Sie die Schritte der ersten Aktivierung7 Wird das SMA-Enddatum nach dem Hinzufuumlgen der Lizenzierung unten im Fenster in Rot
angezeigt muumlssen Sie Ihren SMA verlaumlngern
434 Zuruumlckgeben und Reparieren einer LizenzZuruumlckgeben einer LizenzVerwenden Sie die Funktion Lizenz zuruumlckgeben des Aktivierungstools fuumlr die folgendenVorgaumlngendash Zuruumlckgeben einer Lizenzndash Freigeben einer Lizenz um die DICENTIS Software stattdessen auf einem anderen Server
installieren zu koumlnnenSie koumlnnen Lizenzen sowohl online als auch offline zuruumlckgebenSo geben Sie eine Lizenz online zuruumlck1 Klicken Sie auf die Schaltflaumlche 2 Geben Sie auf der Registerkarte den Benutzernamen und das Passwort fuumlr die Haumlndler-
Website ein und klicken Sie auf den Button um die Lizenzierungen zuruumlckzugebenSo geben Sie eine Lizenz offline zuruumlck1 Klicken Sie auf die Schaltflaumlche 2 Waumlhlen Sie auf der Registerkarte die Lizenzierungen aus die Sie zuruumlckgeben moumlchten3 Stellen Sie sicher dass Sie den Vorgang durch Klicken auf den Button abschlieszligenDas Verfahren auf der Website aumlhnelt dem Aktivieren einer Lizenz Siehe Hinzufuumlgen undEntfernen von Lizenzen Seite 31
DICENTIS Softwareinstallation | de 35
Bosch Security Systems BV Konfigurationshandbuch 202111 | V40 |
Reparieren einer LizenzWenn eine Lizenz beschaumldigt ist funktioniert die Software nicht ordnungsgemaumlszlig DieServerkonsole zeigt das Problem in einer Warnmeldung auf dem Bildschirm an Dann wird imAktivierungstool der Button Lizenz reparieren aktiviertUm eine Lizenz zu reparieren klicken Sie auf die Schaltflaumlche Lizenz reparieren und befolgenSie die Anweisungen auf dem Bildschirm Das Verfahren auf der Website aumlhnelt dem Aktiviereneiner Lizenz Siehe Hinzufuumlgen und Entfernen von Lizenzen Seite 31
44 Sichern einer LizenzdateiNachdem die Lizenzen im System installiert wurden sollten Sie die Lizenzdateien sichernDies verhindert den Verlust der Lizenzen falls die Festplatte auf der die Lizenzen gespeichertsind defekt oder formatiert wird Das Verzeichnis sollte an einem sicheren Ort gespeichertwerden vorzugsweise auf einer anderen FestplatteGehen Sie dazu wie folgt vor1 Beenden Sie alle Dienste des Bosch DICENTIS einschlieszliglich Bosch DICENTIS
Lizenzmanager und FlexNet Licensing Server 64 Dienste Fuumlhren Sie diesen Schrittimmer vor dem Sichern undoder Wiederherstellen aus
2 Um einen vertrauenswuumlrdigen Datenspeicher zu sichern kopieren Sie CProgramDataFlexNet an einen Backup-Speicherort
3 Um eine Wiederherstellung durchzufuumlhren kopieren Sie diese Dateien auf den PC aufdem sie urspruumlnglich gespeichert waren
i
HinweisDer Ordner und die Dateien sind in der Regel in Windows ausgeblendet Um sie anzuzeigenaumlndern Sie die Einstellung in Windows-Explorer uumlber folgende Optionen bdquoOrganisieren gtOrdner- und Suchoptionen gt Anzeigenldquo
45 ServerkonsoleIn Windows Server 2012 R2 und Windows Server 2016 wird eine Konsolenanwendung fuumlr dasAnzeigen des Status des DICENTIS Servers bereitgestelltDas DICENTIS Serverkonsolensymbol wird im Infobereich des DICENTIS Server-PCs angezeigtalso auf der rechten Seite der Taskleiste neben der Uhrzeit
Klicken Sie mit der rechten Maustaste auf DICENTIS Serverkonsole umndash Dienste zu startenDienste neu zu startenDienste zu beenden
ndash Mit diesen Optionen koumlnnen Sie die Dienste manuell startenneu startenbeendenndash Einheiten zu aktualisieren
ndash Verwenden Sie das Firmware-Upgrade-Tool um die Einheiten auf die neuesteunterstuumltzte Version der Dienste zu aktualisieren (weitere Informationen sieheDownload der Software auf die Einheiten Seite 31)
ndash Lizenzen zu aktivierenndash Klicken Sie hier um Ihre Lizenzen zu aktivieren (weitere Informationen siehe Erste
Aktivierung des Systems Seite 32)ndash das Aktivierungstool zu starten
ndash Weitere Informationen zum Hinzufuumlgen oder Entfernen von Lizenzen finden Sie imKapitel Hinzufuumlgen und Entfernen von Lizenzen Seite 31
Es wird ein Symbol mit dem Status des DICENTIS Servers angezeigt
36 de | Softwareinstallation DICENTIS
202111 | V40 | Konfigurationshandbuch Bosch Security Systems BV
Status Beschreibung
Wird ausgefuumlhrt Die Dienste werden automatisch gestartet wenn eineSystemlizenz (DCNM-LSYS) installiert ist (wird alle 20 Minuten gepruumlft) unddas System eine Verbindung zur Datenbank herstellen kann (wird alle60 Minuten gepruumlft) Hinweis Zum Starten der Dienste ist einNetzwerkadapter mit guumlltiger IP-Adresse erforderlich
Beendet Alle 2060 Minuten pruumlft das System ob die Kriterien erfuumlllt sindund wird die Dienste abhaumlngig vom Status automatisch beenden oder neustartenWenn die Dienste manuell beendet werden wird auch die automatischePruumlfung gestopptWenn die Systemlizenz erweitert oder reduziert wird muumlssen die Dienste neugestartet werden um den aktuellen Status zu aktualisieren
Warnung Dieses Symbol wird zum Beispiel angezeigt wenn eine Lizenz nichtaktiviert ist
So zeigen Sie das Serverkonsolesymbol dauerhaft anStandardmaumlszligig wird das Serverkonsolesymbol nur bei einem Ereignis angezeigt So zeigen Siedieses Symbol dauerhaft an1 Waumlhlen Sie das Fenster Taskleisten-Symbole
ndash Windows Server 2012 R2 und Windows Server 2016Gehen Sie zum Startbildschirm und geben Sie die Benachrichtigung ein Filtern Siedie Ergebnisse nach Einstellungen und klicken Sie anschlieszligend aufInfobereichsymbole
2 Navigieren Sie mithilfe des Schiebereglers nach unten zu DICENTIS Serverkonsole3 Waumlhlen Sie Symbol und Benachrichtigungen anzeigen aus4 Klicken Sie auf OK Das Serverkonsolensymbol wird nun dauerhaft angezeigt
46 Unterstuumltzung fuumlr Rapid Spanning Tree Protocol (RSTP)Das DICENTIS System unterstuumltzt eine redundante Verkabelung wenn das Rapid SpanningTree Protocol (RSTP) aktiviert ist RSTP ist standardmaumlszligig aktiviert um Netzwerkstoumlrungen ineinem System zu verhindern in dem RSTP nicht unterstuumltzt oder zugelassen wirdSo aktivieren Sie eine redundante Verkabelung1 Starten Sie das System ohne redundante Verkabelung2 Konfigurieren Sie RSTP fuumlr alle Drittanbieter-Switches im Netzwerk
i
HinweisVerwenden Sie nur Switches von Drittanbietern die RSTP unterstuumltzen und IEEE 8021D‑2004entsprechenDer Switch muss das Aumlndern der folgenden Parameter in die aufgefuumlhrten Werteunterstuumltzenndash Hello_Time = 9 Sekundenndash Forwarding_delay = 30 Sekundenndash Max_age = 22 Sekunden
3 Aktivieren Sie das Rapid Spanning Tree Protocol (RSTP) im DICENTIS Serverndash Erstellen Sie eine Systemumgebungsvariable mit dem Namen DCNM_RSTP_ENABLED
und legen Sie den Wert entweder auf 1 zum Aktivieren von RSTP oder 0 zumDeaktivieren von RSTP fest
DICENTIS Softwareinstallation | de 37
Bosch Security Systems BV Konfigurationshandbuch 202111 | V40 |
ndash Die Umgebungsvariable kann folgendermaszligen erstellt werden Windows-Explorer gtDieser PC (Rechtsklick) gt Eigenschaften gt Erweiterte Systemeinstellungen gtErweitert gt Umgebungsvariablen gt Systemvariablen
ndash Starten Sie den DICENTIS Server neu4 Warten Sie bis das System vollstaumlndig hochgefahren ist5 Starten Sie alle DICENTIS Zentraleinheiten und alle DICENTIS Diskussions‑ und
Dolmetschereinheiten neu Drittanbieter-Switches muumlssen nicht neu gestartet werden6 Warten Sie bis das System vollstaumlndig hochgefahren ist Die Einheiten koumlnnen dann
redundant verkabelt werden (Ringe (Loops) koumlnnen geschlossen werden)
47 Erstellen von Zertifikaten fuumlr webbasierte ClientsVerwenden Sie den Zertifikatsmanager zum Erstellen und Verwalten von Zertifikaten fuumlr dieVerwendung der grafischen Steuerung in webbasierten Clients ohne Sicherheitswarnungen
Um Zertifikate zu erstellen und zu verwalten oumlffnen Sie den Zertifikatsmanager uumlber dasStartmenuuml und geben Sie die erforderlichen Informationen im Bildschirm Zertifikateverwalten ein
iHinweisZum Erstellen und Verwalten von Zertifikaten benoumltigt der Benutzer Windows-Administratorrechte
StammzertifikatWenn Sie bereits uumlber ein Stammzertifikat verfuumlgen waumlhlen Sie das Ordnersymbol aus umnach dem vorhandenen Zertifikat zu suchen und geben Sie das Passwort im FeldStammzertifikatpasswort ein
i
HinweisWenn Sie ein vorhandenes Stammzertifikat verwenden muumlssen sich die PFX‑ und CRT-Dateien des Stammzertifikats im selben Ordner befinden und ihre Namen lauten ltnamegt-privatepfx und ltnamegtcrt
Wenn Sie nicht uumlber ein Stammzertifikat verfuumlgen erstellen Sie mit der Schaltflaumlche Erstellenein neues Stammzertifikat
Erstellen eines Stammzertifikatsndash Stammzertifikat Geben Sie den Namen des neuen Stammzertifikats einndash Pfad Waumlhlen Sie den Ordner aus in dem das neue Stammzertifikat gespeichert werden
sollndash Stammzertifikatpasswort Geben Sie ein sicheres Passwort fuumlr das neue Stammzertifikat
einKlicken Sie auf Stammzertifikat erstellen um zum Bildschirm Zertifikate verwaltenzuruumlckzukehren Die Stammzertifikatdetails werden automatisch ausgefuumlllt
Serverzertifikatndash Serverzertifikat Geben Sie den Namen des neuen Serverzertifikats ein
38 de | Softwareinstallation DICENTIS
202111 | V40 | Konfigurationshandbuch Bosch Security Systems BV
ndash Serverzertifikatpasswort Geben Sie ein sicheres Passwort fuumlr das neue Serverzertifikatein
ndash DNS-Namen Geben Sie alle DNS-Namen des DICENTIS Servers einndash IP-Adressen Geben Sie alle IP-Adressen des DICENTIS Servers ein
i
HinweisSie muumlssen ein neues Serverzertifikat erstellen wenn sich der Hostname oder die IP-Adressedes Servers aumlndert Sie koumlnnen dasselbe Stammzertifikat verwenden sodass die Clients keinneues Stammzertifikat installieren muumlssen
Klicken Sie auf Erstellen und installieren um das neue Serverzertifikat zu erstellen und zuinstallieren und das Stammzertifikat im grafischen Browser zum Download zur Verfuumlgung zustellen und zu installierenKlicken Sie auf Erstellen um das Serverzertifikat zu erstellen Sie koumlnnen es dann zu einemspaumlteren Zeitpunkt installieren
Tipp Wenn Sie mehrere DICENTIS Server an Ihrem Standort haben mit denen Clients eineVerbindung herstellen muumlssen erstellen Sie das Stammzertifikat auf einem Server undverwenden Sie es auf den anderen Servern um das Serverzertifikat zu erstellen Auf dieseWeise muumlssen die Clients nur ein Stammzertifikat installieren um auf alle DICENTIS Serverzugreifen zu koumlnnen
Weitere Informationen finden Sie unter Erstellen von Zertifikaten mit dem BefehlszeilentoolSeite 142
DICENTIS Konferenzanwendung | de 39
Bosch Security Systems BV Konfigurationshandbuch 202111 | V40 |
5 KonferenzanwendungDie Konferenzanwendung besteht aus vier Hauptkomponenten (die nur mit der richtigenLizenz verfuumlgbar sind)1 Verwalten Seite 45 Zum Verwalten einer Konferenz2 DICENTIS Webserver Seite 99 Zum Konfigurieren und Verwalten der synoptischen
Mikrofonsteuerung3 Vorbereiten Seite 50 Zum Vorbereiten einer Konferenz4 Konfigurieren Seite 68 Zum Konfigurieren des DICENTIS Systems
Starten der Konferenzanwendung1 Waumlhlen Sie im Menuuml Start von Windows folgenden Programmpfad Alle Programme gt
Bosch gt DICENTIS gt Konferenzanwendung Ein Anmeldedialogfeld wird angezeigt2 Geben Sie einen Benutzernamen und ein Passwort ein um sich bei der Anwendung
anzumelden Es kann auch die bevorzugte Sprache der Anwendung ausgewaumlhlt werden
Abbildung 51 Hauptbildschirm der Konferenzanwendung (mit allen Symbolen)
Verschieben und Aumlndern der Groumlszlige der Konferenzanwendung
Das Fenster der Konferenzanwendung kann mit den Symbolen und (rechts oben imBildschirm neben Datum und Uhrzeit) zwischen Vollbild und Fensteranzeige umgeschaltetwerdenSie koumlnnen das Fenster verschieben indem Sie auf die Titelleiste des Anwendungsfenstersklicken die Maustaste gedruumlckt halten und dann die Maus bewegen Sie koumlnnen auch dieGroumlszlige des Fensters aumlndern indem Sie auf die RaumlnderEcken klicken und sie in die gewuumlnschteRichtung ziehenDie Groumlszlige und Position des Fensters werden gespeichert wenn Sie die Anwendung beenden
40 de | Konferenzanwendung DICENTIS
202111 | V40 | Konfigurationshandbuch Bosch Security Systems BV
Automatische Anmeldung bei der KonferenzanwendungStandardmaumlszligig meldet sich die DICENTIS Konferenzanwendung automatisch selbst an wennder Windows-Benutzername der gleiche ist wie der Benutzername im DICENTIS System Indiesem Fall werden die Autorisierungsrechte dieses Benutzers fuumlr die DICENTISKonferenzanwendung verwendet
i
HinweisDer voreingestellte Benutzername lautet admin und das Passwort ist leer DieStandardsprache ist die Sprache des Betriebssystems Wenn die Standardsprache nichtverfuumlgbar ist wird automatisch Englisch ausgewaumlhltAus Sicherheitsgruumlnden ist es ratsam das Standardpasswort in ein neues Passwort zuaumlndern
AktivierenDeaktivieren der automatischen Anmeldung bei der KonferenzanwendungDie Funktion zur automatischen Anmeldung kann wie folgt aktiviert und deaktiviert werden1 Waumlhlen Sie im Windows-Explorer CPrograms (x86)BoschDICENTIS2 Oumlffnen Sie BoschDcnmUserInterfacesMeetingManagerexeconfig
ndash Setzen Sie zur Deaktivierung der automatischen Anmeldung den Schluumlssel von trueauf falseltadd key=ENABLE_AUTOMATIC_WINDOWS_AUTHENTICATION_TO_LOGINvalue=falsegt
ndash Setzen Sie zur Aktivierung der automatischen Anmeldung den Schluumlssel von false auftrueltadd key=ENABLE_AUTOMATIC_WINDOWS_AUTHENTICATION_TO_LOGINvalue=truegt
Authentifizierung uumlber Windows ServerBenutzer‑ und Passwortdaten koumlnnen zwischen dem Unternehmensnetzwerk und demDICENTIS Konferenzsystem synchronisiert werden Benutzer die auch Angestellte desUnternehmens sind sind haumlufig bereits mit ihrem Benutzernamen und Passwort im Microsoft-System registriert Wenn diese Option aktiviert ist koumlnnen sich Benutzer mit demselbenBenutzernamen und Passwort bei der Diskussionseinheit anmelden die sie auch bei derWindows-Authentifizierung verwenden Benutzername und Passwort werden auf ihremComputer im Unternehmensnetzwerk uumlberpruumlftDer Authentifizierungsdienst ist normalerweise Teil des Unternehmensnetzwerks Die IT-Abteilung moumlchte das DICENTIS System unabhaumlngig vom Unternehmensnetzwerk betreibenda der Multicast-Datenverkehr (Audio) das Unternehmensnetzwerk nicht beeintraumlchtigen sollDas DICENTIS System sollte Zugriff auf das Unternehmensnetzwerk haben ohne Teil davon zusein Dies kann folgendermaszligen umgesetzt werdenndash Erstellen Sie fuumlr das DICENTIS System ein separates Subnetz in einem anderen VLAN im
Netzwerkndash Erstellen Sie eine Weiterleitung zwischen dem DICENTIS und dem UnternehmenssubnetzHinweis Verwenden Sie keine zweite Netzwerkkarte fuumlr den DICENTIS Server um eine Loumlsungmit dem DICENTIS Server als Uumlbergang zwischen DICENTIS System undUnternehmensnetzwerk zu schaffenndash Sie koumlnnen die ordnungsgemaumlszlige Funktion uumlberpruumlfen indem Sie mit einem Computer
der zur Unternehmens-Domain gehoumlrt auf eine Freigabe auf einem Dateiserver zugreifenSiehe folgende schematische Darstellung
Die Konferenzanwendung besteht aus vier Hauptkomponenten (die nur mit der richtigenLizenz verfuumlgbar sind)
DICENTIS Konferenzanwendung | de 41
Bosch Security Systems BV Konfigurationshandbuch 202111 | V40 |
1 Verwalten Seite 45 Zum Verwalten einer Konferenz2 DICENTIS Webserver Seite 99 Zum Konfigurieren und Verwalten der synoptischen
Mikrofonsteuerung3 Vorbereiten Seite 50 Zum Vorbereiten einer Konferenz4 Konfigurieren Seite 68 Zum Konfigurieren des DICENTIS Systems
Gateway 19216841
Abbildung 52 Systemdiagramm
Fuumlr ein DICENTIS Konferenzsystem mit mehr als 450 Knoten ist ein ARNI erforderlich Sokonfigurieren Sie ein System mit ARNIndash Legen Sie eine geeignete Gateway-Adresse im ARNI fest damit die Weiterleitung zum
Unternehmensnetzwerk funktioniertndash Verwenden Sie ARNI als DHCP-Server fuumlr das DICENTIS Subnetzndash Konfigurieren Sie die DNS-Parent-Adresse Dies ist die Adresse des DNS-Servers im
Unternehmensnetzwerk
Abbildung 53 Konfiguration fuumlr ein System mit ARNI
So aktivieren Sie die Authentifizierung uumlber den Windows Server1 Stellen Sie sicher dass alle Personen registriert sind (einschlieszliglich Vorname Nachname
Benutzername und Passwort) die die Multimedia-Einheiten im zentralen System mitWindows-Authentifizierung verwenden Der Benutzername muss mit dem Benutzernamenuumlbereinstimmen der dem Benutzer im Windows-Authentifizierungssystem zugewiesenwurde
42 de | Konferenzanwendung DICENTIS
202111 | V40 | Konfigurationshandbuch Bosch Security Systems BV
2 Aktivieren Sie die Windows-Serverauthentifizierung fuumlr die BenutzergruppebdquoTeilnehmergruppeldquondash Oumlffnen Sie Konfigurieren in der Konferenzanwendungndash Gehen Sie zu Benutzergruppenndash Waumlhlen Sie Teilnehmergruppe ausndash Aktivieren Sie die Kontrollbox Windows-Authentifizierung
Siehe Benutzergruppen Seite 69Hinweis Die Windows-Authentifizierung erfolgt pro Benutzergruppe Benutzergruppen dienicht zum Unternehmen gehoumlren (z B Servicetechniker) sind in der Regel nicht beimAuthentifizierungssystem des Kunden registriert Aktivieren Sie die Windows-Authentifizierung nicht fuumlr diese Gruppen Das bedeutet dass ihr Passwort in derKonferenzanwendung gespeichert werden muss
51 Benutzerrechte und KonferenzrechteZur Verwendung von Funktionen sind bestimmte Rechte erforderlich DICENTIS bietet zweiArten von Rechten1 Benutzerrechte
ndash Die Benutzerrechte sind in Benutzergruppen Seite 69 definiert2 Konferenzrechte
ndash Die Konferenzrechte sind pro Platz und pro Teilnehmer einer Konferenz definiertndash (siehe Seat assignment)ndash (siehe Teilnehmer Seite 60)
Abbildung 54 Hauptbildschirm der Konferenzanwendung (mit allen Symbolen)
Touch-Button
Beschreibung Benutzerrechte Konferenzberechtigungen
Verwalten Zum Verwalten von Konferenzen Konferenzverwalten
DICENTIS Konferenzanwendung | de 43
Bosch Security Systems BV Konfigurationshandbuch 202111 | V40 |
Touch-Button
Beschreibung Benutzerrechte Konferenzberechtigungen
GrafischeDarstellung
Zur Konfiguration und Verwaltung derRednermikrofone uumlber eine visuelleAnsicht
Systemkonfigurieren (umdie Ansichtkonfigurieren zukoumlnnen)
Konferenzverwalten (hellip)
Vorbereiten Zum Vorbereiten von Konferenzen Konferenz undTagesordnungvorbereiten
Konfigurieren
Zum Konfigurieren des Systems Systemkonfigurieren
Stromversorgung
Zum Umschalten des Systems in denStandby-Modus oder zum Reaktivierendes Systems
EinheitenberechtigungAusschalten
WWW Zum Aufrufen eines Webbrowsers
Beenden Zum Beenden der Anwendung
Startseite Zum Aufrufen des Startbildschirms derKonferenzanwendung
Zuruumlck Zur Navigation um eine Seite zuruumlck imNavigationsverlauf
Zuruumlck zuraktivenKonferenz
Zum Aufrufen der aktiven Konferenz
Lautstaumlrke Ruft die Master-Lautstaumlrkeregelung auf EinheitenberechtigungLautstaumlrkeregelung
Aufrufen Zur Ausgabe eines Gongsignals zumAufrufen der Teilnehmer
Konferenzverwalten
Menuuml Zum Aufrufen eines Menuumls fuumlrzusaumltzliche Funktionen
Konferenzverwalten
44 de | Konferenzanwendung DICENTIS
202111 | V40 | Konfigurationshandbuch Bosch Security Systems BV
i
HinweisDer Button bdquoEinschaltenldquo in der Konferenzanwendung oder bei einer DICENTISMultimediaeinheit die mit der Buchse mit niedriger Leistung des Audioprozessor undPowering Switch verbunden ist reaktiviert nur DICENTIS Einheiten die uumlber einenAudioprozessor und Powering Switch oder Powering Switch mit Strom versorgt werdenDICENTIS Einheiten die uumlber einen PoE-Switch betrieben werden muumlssen stattdessen mitdem Button bdquoEinschaltenldquo der DICENTIS Multimedia-Einheit eingeschaltet werden DieseEinheiten werden auch gestartet wenn der PoE-Port die PoE-Funktion deaktiviert undaktiviert
i
HinweisIn einem System mit Multimediaeinheiten wird die Stromversorgung der Strom-Kabelendendes DICENTIS Kabels erst dann eingestellt wenn die Multimediaeinheiten ausgeschaltetwurden Dadurch dauert das Ausschalten des Systems laumlnger
i
HinweisDICENTIS Diskussionseinheiten die uumlber einen PoE-Switch mit Strom versorgt werdenwerden immer eingeschaltet Sie koumlnnen nur ein‑ und ausgeschaltet werden indem PoE amEthernet-Port des PoE-Switches deaktiviert wird
DICENTIS Konferenzanwendung | de 45
Bosch Security Systems BV Konfigurationshandbuch 202111 | V40 |
52 VerwaltenVerwalten dient zum Verwalten von Konferenzen Klicken Sie auf die Schaltflaumlche Verwaltenauf dem Hauptbildschirm um den Verwaltungsbildschirm zu oumlffnen Im Bildschirm bdquoVerwaltenldquowird zunaumlchst eine Liste aller vorbereiteten Konferenzen angezeigtFalls keine Konferenzen vorbereitet wurden ist die Liste leer In diesem Fall ist dieStandardkonferenz aktiv und eine Standarddiskussion ist geoumlffnet Um auf dieseStandarddiskussion zuzugreifen klicken Sie auf die gruumlne Schaltflaumlche Zuruumlck zur aktivenKonferenz Siehe Diskussion Seite 48
Verwalten einer Konferenz bedeutetndash Aktivieren und Deaktivieren einer Konferenz Siehe Meeting Seite 45ndash Oumlffnen und Schlieszligen einer Konferenz Siehe Meeting Seite 45ndash Verwalten der Konferenztagesordnung Siehe Tagesordnung Seite 46ndash Verwalten der Abstimmung Siehe Abstimmungndash Verwalten der Diskussion Siehe Diskussion Seite 48ndash Verwalten des Menuumls Siehe Menu
Voraussetzungenndash Der PC auf dem die Konferenzanwendung ausgefuumlhrt wird muss uumlber Konferenzrechte
verfuumlgen Konferenz verwaltenndash Eine Konferenz muss vorbereitet werden bevor sie verwaltet werden kann Informationen
zum Vorbereiten einer Konferenz finden Sie unter Vorbereiten Seite 50
521 MeetingKlicken Sie zum Anzeigen einer Liste mit allen vorbereiteten Konferenzen im Hauptbildschirmauf die Schaltflaumlche Verwalten Das Symbol links von Konferenznummer und -name zeigt denStatus der Konferenz anndash Grau Die Konferenz ist deaktiviertndash Gruumln Die Konferenz ist aktiviertndash Rot Die Konferenz ist offen
Aktivieren einer Konferenzndash Druumlcken Sie zur Aktivierung einer Konferenz die Taste Aktivieren fuumlr die Konferenz die
aktiviert werden mussndash Um den Inhalt der Konferenz anzuzeigen ohne sie zu aktivieren bzw deaktivieren klicken
Sie auf eine beliebige Stelle in der KonferenzzeileWenn die Konferenz aktiviert istndash Der Bildschirm mit den Konferenzdetails wird geoumlffnet
ndash Auf der linken Seite werden die Tagesordnung und die zugewiesenen Teilnehmerangezeigt
ndash Auf der rechten Seite werden die Konferenzdetails und die Tagesordnung angezeigtndash Der Name der aktivierten Konferenz wird in der Kopfzeile der Konferenzanwendung
angezeigtndash Alle vorbereiteten Daten der Konferenz werden im gesamten System verbreitet Die Daten
enthalten die Namen und Konferenzrechte der Teilnehmer und die zugewiesenen Plaumltze
46 de | Konferenzanwendung DICENTIS
202111 | V40 | Konfigurationshandbuch Bosch Security Systems BV
ndash Es wird eine Datei mit Konferenznotizen erstellt Waumlhrend einer Konferenz werden beiBedarf Daten in dieser Datei gespeichert Die Datei wird geschlossen wenn die Konferenzdeaktiviert wird Weitere Informationen finden Sie unter Tools zur nachtraumlglichen Analyseder Konferenz
Wenn die Funktion Automatisch oumlffnen aktiviert ist wird die Konferenz automatisch geoumlffnet
Wenn die Schaltflaumlche Aktivieren nicht angezeigt wirdndash Der Platz dem der PC zugewiesen ist verfuumlgt nicht uumlber das Recht Konferenz verwaltenndash Oder der fuumlr die Anmeldung an der Konferenzanwendung verwendete Benutzername ist
der Konferenz nicht zugewiesen undoder verfuumlgt nicht uumlber das Recht Konferenzverwalten
Oumlffnen der KonferenzKlicken Sie auf den Button Oumlffnen um die Konferenz zu starten Wenn die OptionAutomatisch starten aktiviert ist wird der erste Tagesordnungspunkt automatisch geoumlffnet
Schlieszligen der KonferenzUm die Konferenz zu schlieszligen waumlhlen Sie auf der linken Seite die Konferenz aus Klicken Siedann auf der rechten Seite auf Schlieszligen Die Konferenz wird geschlossen und dieKonferenzliste wird angezeigt in der Sie die Konferenz deaktivieren koumlnnen
522 TagesordnungEs koumlnnen nur vorbereitete Tagesordnungen verwaltet werden
Verwalten einer Tagesordnung1 Stellen Sie sicher dass eine Konferenz aktiv und offen ist2 Klicken Sie im linken Bereich auf Konferenz3 Waumlhlen Sie das benoumltigte Thema aus dem linken oder rechten Bereich
ndash Die geoumlffnete Tagesordnung wird in der Kopfzeile der Konferenzanwendungangezeigt
ndash Die vorbereiteten Diskussionseinstellungen und die vorbereitete Sprecherlistewerden im gesamten System verbreitet und aktiviert
4 So machen Sie mit dem naumlchsten Tagesordnungspunkt weiter Oumlffnen Sie einfach dennaumlchsten Tagesordnungspunkt in der Ansicht bdquoTagesordnungldquo
523 Teilnehmerndash Um eine Liste der Teilnehmer anzuzeigen klicken Sie im linken Bereich auf Teilnehmer
Dann wird im rechten Bereich eine Liste der Teilnehmer angezeigtndash Um Teilnehmer auch im linken Bereich anzuzeigen klicken Sie auf das kleine Dreieck
neben Teilnehmerndash Wenn den Teilnehmern Bilder zugewiesen sind wird das Bild jeweils neben dem
entsprechenden Namen angezeigtndash Wenn fuumlr die Konferenz eine Identifikation verfuumlgbar ist werden oben im rechten Bereich
folgende Informationen angezeigtndash Anzahl der registrierten Teilnehmerndash Anzahl der anwesenden Teilnehmer Durch einen blauen Balken wird angezeigt dass
ein Teilnehmer anwesend ist Die Abwesenheit eines Teilnehmers wird durch einengrauen Balken dargestellt
DICENTIS Konferenzanwendung | de 47
Bosch Security Systems BV Konfigurationshandbuch 202111 | V40 |
ndash Schaltflaumlche Alle Teilnehmer abmelden Zur Abmeldung aller Teilnehmer in einerKonferenz Teilnehmer muumlssen sich wieder anmelden um an einer Konferenzteilnehmen zu koumlnnen
ndash Button Teilnehmer abmelden Meldet einen einzelnen Teilnehmer in einer Konferenzab indem die Teilnehmerdetails und der Button zur Abmeldung ausgewaumlhlt werden
524 Abstimmungndash Voraussetzungen zum Abhalten einer vorbereiteten Abstimmungsrunde
ndash Die Lizenzen DCNM‑LVPM und DCNM‑LSVT muumlssen im System aktiviert sein WeitereInformationen zu diesen Lizenzen finden Sie unter Uumlberblick uumlber die Lizenzen Seite24
ndash Die Abstimmungsrunde sollte im Voraus vorbereitet werden Nutzen Sie dazu denButton Vorbereiten auf dem Hauptbildschirm Weitere Informationen finden Sieunter Abstimmungsskript Seite 63 und Abstimmungsrunden-Details Seite 64
ndash Eine vereinfachte Adhoc-Abstimmungsrunde kann waumlhrend einer vorbereiteten Konferenzabgehalten werden indem die Details der Abstimmungsrunde waumlhrend der Konferenzeingegeben werden
Verwalten einer Abstimmungsrunde1 Klicken Sie in der Konferenzanwendung auf das Symbol Verwalten2 Stellen Sie sicher dass eine Konferenz aktiv und offen ist3 Klicken Sie auf den Menuumlbutton () rechts unten auf dem Bildschirm und klicken Sie
dann auf das Abstimmungssymbol (Haken) um Folgendes anzuzeigenndash Eine Liste der vorbereiteten Abstimmungsrunden (wird in beiden Bereichen
angezeigt)ndash Gesamtzahl der zur Abstimmung berechtigten Teilnehmer und die Anzahl der
anwesenden Teilnehmer (oben im rechten Bereich)ndash Die Adhoc-Abstimmungsfelder (im schwarzengrauen Bereich unten rechts)
Hinweis Nachdem Sie auf ein anderes Element im linken Bereich geklickt habenkoumlnnen Sie auf Abstimmungen klicken um die Liste aller Abstimmungsrunden erneutim rechten Bereich anzuzeigen
4 Entwederndash Sie halten eine Adhoc-Abstimmungsrunde ab indem Sie die Felder Nummer
Gegenstand und Beschreibung ausfuumlllen und anschlieszligend auf den Button Bereit fuumlrAbstimmung klicken Oder
ndash Sie oumlffnen eine vorbereitete Abstimmungsrunde indem Sie auf den Button Bereit fuumlrAbstimmung einer Abstimmungsrunde klicken
5 Der Abstimmungsbildschirm wird angezeigtndash Das Thema der Abstimmungsrunde wird oben im Bildschirm angezeigtndash Button Zuruumlck Zur Auswahl der vorherigen Abstimmungsrunde
Dieser Button ist ausgeblendet wenn - die erste Abstimmungsrunde in der Liste ausgewaumlhlt ist- eine Adhoc-Abstimmung verwendet wird
ndash Button Weiter Zur Auswahl der naumlchsten Abstimmungsrunde Dieser Button ist ausgeblendet wenn - die erste Abstimmungsrunde in der Liste ausgewaumlhlt ist- eine Adhoc-Abstimmung verwendet wird
ndash Button Zuruumlckrufen Ruft die ausgewaumlhlte Abstimmungsrunde zuruumlck Mit diesemButton kann beispielsweise eine Abstimmungsrunde zuruumlckgerufen werden dieversehentlich ausgewaumlhlt wurde
ndash Button Oumlffnen Oumlffnet die ausgewaumlhlte Abstimmungsrunde
48 de | Konferenzanwendung DICENTIS
202111 | V40 | Konfigurationshandbuch Bosch Security Systems BV
ndash Button Schlieszligen Schlieszligt die Abstimmungsrundendash Button Halten Unterbricht die aktuelle Abstimmungsrunde Die Abstimmungstasten
der Teilnehmer werden voruumlbergehend deaktiviert und die Abstimmungen koumlnnengeaumlndert oder verworfen werden
ndash Button Akzeptieren Zum Annehmen einer Abstimmungndash Button Ablehnen Zum Ablehnen einer Abstimmung Die Abstimmungsrunde kann zu
einem anderen Zeitpunkt abgehalten werdenndash Button Abbrechen Bricht die aktuelle Abstimmungsrunde ab wenn die Abstimmung
offen ist Die Abstimmungsergebnisse werden nicht gespeichert
iHinweisWenn ein Teilnehmer mit Abstimmungsrechten bei der Konferenzanwendung angemeldet istkann er direkt an der Abstimmungsrunde teilnehmen
AbstimmungsergebnisseJe nach installierten Lizenzen und Systemeinstellungen wird beim Oumlffnen einerAbstimmungsrunde eine Datei mit Abstimmungsergebnissen auf dem DICENTIS Server erstelltWaumlhrend einer Abstimmungsrunde werden bei Bedarf Daten in dieser Datei gespeichert BeimSchlieszligen der Abstimmungsrunde wird die Datei mit den Abstimmungsergebnissengeschlossen Weitere Informationen finden Sie unterndash Abstimmungsrunden-Details Seite 64 (Erlaumluterung der Einstellungen fuumlr
Abstimmungsrunden)ndash Tools zur nachtraumlglichen Analyse der Konferenz (Informationen zu den Dateien mit
Abstimmungsergebnissen und Konferenzergebnissen)
Siehendash Uumlberblick uumlber die Lizenzen Seite 24ndash Abstimmungsskript Seite 63ndash Abstimmungsrunden-Details Seite 64
525 DiskussionUm die Diskussion zu verwalten klicken Sie auf den Button Zuruumlck zur aktiven KonferenzIn der Liste auf der linken Seite wird die Diskussionsliste angezeigt Diese Liste enthaumllt diesprechenden und wartenden Teilnehmer Die folgenden farbkodierten Symbole werdenverwendetndash Rotes Symbol Der Teilnehmer sprichtndash Graues Symbol Das Teilnehmermikrofon ist stummgeschaltet (Mute)ndash Gruumlnes Symbol Der Teilnehmer ist in der Wartelistendash Gelbes Symbol Der Teilnehmer wartet darauf dem aktuellen Sprecher antworten zu
koumlnnenVerwenden Sie den Button bdquoVerschiebenldquo am unteren Ende der Diskussionsliste umTeilnehmern in der Wortmeldeliste die Redeberechtigung zu erteilen Wenn die Rednerlistevoll ist wird der am laumlngsten sprechende Teilnehmer von der Rednerliste entfernt
DICENTIS Konferenzanwendung | de 49
Bosch Security Systems BV Konfigurationshandbuch 202111 | V40 |
KontextmenuumlDie Diskussionsliste verfuumlgt uumlber ein Kontextmenuuml um die Diskussion zu verwalten KlickenSie mit der rechten Maustaste auf die Diskussionsliste um das Kontextmenuuml anzuzeigen DasKontextmenuuml hat folgende Optionenndash Wenn ein Element nicht ausgewaumlhlt ist (also nicht darauf geklickt wurde)
ndash Alle Sprecher unterbrechen und alle Anfragen entfernen Unterbricht alle Sprecherund entfernt alle Meldungen
ndash Alle Anfragen entfernen Entfernt alle Meldungenndash Hinzufuumlgen Ruft ein Menuuml auf um einen Teilnehmer als Redner oder als wartenden
Teilnehmer zur Liste hinzuzufuumlgen Klicken Sie mit der rechten Maustaste auf dengewuumlnschten Teilnehmer um ihn hinzuzufuumlgen und waumlhlen Sie Wort erteilen oderAuf Warteliste setzen Je nach Anzahl der offenen Mikrofone und der Einstellungdes Mikrofonmodus kann ein der Wortmeldeliste hinzugefuumlgter Teilnehmer sofort indie Rednerliste uumlbernommen werden
ndash Wenn ein sprechender Teilnehmer ausgewaumlhlt ist (auf ihn geklickt wurde) ist folgendeOption verfuumlgbarndash Aufhoumlren zu sprechen Entzieht dem ausgewaumlhlten Teilnehmer die
Redeberechtigung Je nach Anzahl der offenen Mikrofone und der Einstellung desMikrofonmodus kann der erste Teilnehmer in der Wortmeldeliste sofort in dieRednerliste uumlbernommen werden
ndash Wenn ein wartender Teilnehmer ausgewaumlhlt ist (auf ihn geklickt wurde) sind folgendeOptionen verfuumlgbarndash StummschaltenStummschaltung aufheben Schaltet einen Mikrofoneingang stumm
(Mute) oder hebt die Stummschaltung auf (Unmute) Dient zur temporaumlrenStummschaltung (Mute) eines Sprechers Der Sprecher bleibt weiterhin der aktiveSprecher Nur verfuumlgbar wenn der Antwortmodus verwendet wird
ndash Verschieben Erteilt dem ausgewaumlhlten Teilnehmer in der Wortmeldeliste dieRedeberechtigung
ndash Entfernen Entfernt den ausgewaumlhlten wartenden Teilnehmer aus der Liste
526 MenuumlUm weitere Verwaltungsoptionen anzuzeigen klicken Sie auf den Menuumlbutton () untenrechts im Bildschirm Ein Pop-up-Menuuml mit Symbolen wird angezeigt Wenn der Menuumlbutton() nicht angezeigt wird wird die Kontrollbox fuumlr die Rechte Konferenz verwalten nicht aufdem Bildschirm bdquoPlaumltze und Einheitenldquo ausgewaumlhlt Weitere Informationen finden Sie unterSitze und Einheiten Seite 79
Das Pop-up-Menuuml hat folgende Optionenndash Praumlsentation Klicken Sie auf das Praumlsentationssymbol und klicken Sie dann auf bdquoEinldquo
um den Praumlsentationsmodus zu aktivieren Klicken Sie auf bdquoAusldquo um denPraumlsentationsmodus zu deaktivierenndash Die Systemlizenz muss DCNM‑LMS umfassen
ndash Diskussionseinstellungen Klicken Sie auf das Diskussionseinstellungen-Symbol um dieDiskussionseinstellung der gegenwaumlrtig aktivierten Diskussion zu oumlffnen GeaumlnderteEinstellungen werden nicht in den vorbereiteten Diskussionseinstellungen derTagesordnung gespeichert Folgende Optionen koumlnnen festgelegt werdenndash Diskussionsmodusndash Rednerlistendash Prioritaumltsoptionenndash Redezeit-Timer
50 de | Konferenzanwendung DICENTIS
202111 | V40 | Konfigurationshandbuch Bosch Security Systems BV
ndash Kamerasteuerungsoptionen (Systemlizenz muss DCNM-LCC umfassen)ndash Multimedia-Einheit‑ und Konferenzanwendungsoptionen
ndash Schwenk‑ und Neigesteuerung der Kamera Klicken Sie auf das Symbol der Schwenk‑und Neigesteuerung der Kamera und klicken Sie dann auf Anzeigen um die Schwenk‑und Neigesteuerung der Kamera anzuzeigen Klicken Sie auf Ausblenden um dieKamerasteuerung auszublendenndash Das Symbol ist nur auf dem Diskussionsbildschirm sichtbarndash Die Systemlizenz muss DCNM‑LCC umfassen
ndash Abstimmung Klicken Sie auf das Abstimmungssymbol um zu denAbstimmungsbildschirmen zu wechseln Abhaumlngig von der installierten Lizenz und denSystemeinstellungen verwendet das System bdquoeinfacheldquo Abstimmung oder bdquovorbereiteteldquoAbstimmung
ndash Voraussetzungen fuumlr die einfache Abstimmungndash Die DCNM-LSVT-Abstimmungslizenz ist aktiviertndash Die Abstimmungsfunktion wurde in der Konferenzanwendung lizenzierten Sitzen
zugewiesen Weitere Informationen finden Sie unter Sitze und Einheiten Seite 79Hinweis Beim einfachen Abstimmungsbildschirm wird weder Abstimmungsthemanoch Beschreibung auf der Multimedia-Einheit angezeigt und dieAbstimmungsergebnisse werden nicht gespeichert
ndash Voraussetzungen fuumlr die vorbereitete Abstimmungndash Alle Voraussetzungen fuumlr die einfache Abstimmung sind erfuumllltndash Die DCNM-LVPM-Abstimmungslizenz ist aktiviertndash Eine oder mehrere Abstimmungsrunden wurden in der Konferenzanwendung
vorbereitet Weitere Informationen finden Sie unter Abstimmungsskript Seite 63ndash Eine Konferenz ist aktiviert und geoumlffnet
Hinweis Auf dem vorbereiteten Abstimmungsbildschirm werden einAbstimmungsthema und eine Beschreibung auf der Multimedia-Einheit oder derdrahtlosen erweiterten Diskussionseinheit angezeigt Die Abstimmungsergebnissewerden gespeichert
Siehendash Sitze und Einheiten Seite 79ndash Abstimmungsskript Seite 63
53 VorbereitenDer Konferenzadministrator sollte zum Vorbereiten einer Konferenz einen PC verwenden Umeine Konferenz vorzubereiten klicken Sie auf Vorbereiten Hierdurch wird der BildschirmVorbereiten geoumlffnet
Vorbereiten einer Konferenz bedeutetndash Verwalten von Personenndash Hinzufuumlgen von Konferenzen
ndash Hinzufuumlgen von Personen zur Konferenzndash Hinzufuumlgen von Tagesordnungspunktenndash Hinzufuumlgen von Konferenzdetailsndash Hinzufuumlgen eines Abstimmungsskripts und einer oder mehrerer
Abstimmungsrundenndash Diskussionsprofile zum Definieren der Diskussionseinstellungen
DICENTIS Konferenzanwendung | de 51
Bosch Security Systems BV Konfigurationshandbuch 202111 | V40 |
Voraussetzungenndash Der angemeldete Benutzer muss uumlber das Benutzerrecht Konferenz und Tagesordnung
vorbereiten verfuumlgen
531 PersonenUm PersonenNamen im System hinzuzufuumlgen klicken Sie auf Personen in der Struktur(links) Erfordert die Systemlizenz DCNM‑LPD Personen koumlnnen einer Konferenz zugewiesenwerden (siehe Beschreibung unter Teilnehmer Seite 60)Die Bearbeitungssymbole und eine Liste von Personen werden im mittleren Bereich angezeigtVerwenden Sie die Bearbeitungssymbole um Personen zur Liste hinzufuumlgen oder daraus zuentfernenIm rechten Bereich koumlnnen die Felder unter Allgemein und Sicherheit fuumlr jede Personausgefuumlllt werdenndash Felder unter Allgemein
ndash Vornamendash 2 Vornamendash Nachnamendash Titelndash Gruppendash Regionndash Landndash GUI-Sprache der Einheit Verwenden Sie die Dropdown-Liste um die gewuumlnschte
GUI-Sprache fuumlr die Einheit des Teilnehmers auszuwaumlhlen Wenn hier keine Spracheausgewaumlhlt wurde wird die auf der Seite bdquoRaumlumeldquo ausgewaumlhlte Sprache alsStandard verwendet
ndash Kopfhoumlrersprache Verwenden Sie die Dropdown-Liste um die bevorzugteDolmetschsprache auszuwaumlhlen Die Dolmetschsprache wird automatisch aufGrundlage dieser Einstellung ausgewaumlhlt Wenn die ausgewaumlhlte Sprache nichtverfuumlgbar ist wird die Saalsprache (Floor) verwendet
ndash Bildndash Felder unter Sicherheit
ndash Benutzernamendash NFC‑ID Die Nummer des NFC-Tags (Near Field Communication) fuumlr den Teilnehmer
Weitere Informationen finden Sie unter der Zwischenuumlberschrift Konfigurieren desSystems fuumlr den Einsatz mit NFC-Tags
ndash Passwort Button zum Aumlndern des Benutzerpasswortsndash PIN Button zum Aumlndern des PIN-Codes eines Benutzers
Die Sicherheitsfelder werden verwendet um die Anmeldung bei der Konferenzanwendungund den Multimediaeinheiten zu ermoumlglichen
Konfigurieren des Systems fuumlr den Einsatz mit NFC-Tags
iHinweisDie Verwendung von NFC-Tags ist nur mit Einheiten vom Typ DCNM-MMD2 DCNM-DE DCNM-DSL und DCNM-DVT moumlglich
NFC-Tags werden zur IdentifizierungAuthentifizierung von Teilnehmern verwendet DerSekretaumlr oder Assistent sollte eine eindeutige NFC-ID fuumlr jeden Teilnehmer erstellen GehenSie dazu wie folgt vor
52 de | Konferenzanwendung DICENTIS
202111 | V40 | Konfigurationshandbuch Bosch Security Systems BV
1 Klicken Sie im (mittleren) Bereich Personen auf den Namen dem Sie das NFC-Tagzuweisen moumlchten
2 Klicken Sie im rechten Bereich auf das Feld NFC-ID um es auszuwaumlhlen3 Identifizieren Sie die NFC-ID im System
ndash Stellen Sie sicher dass ein geeigneter NFC-USB-Kartenleser am USB-Anschluss desClient-PCs (Sekretaumlr) angeschlossen ist Bosch Security Systems BV empfiehlt dieVerwendung der folgenden Smartcard-Reader HID Omnikey 5022 CL HID Omnikey5421 Identiv SCM PC-Card uTrust 470x F oder Sony USB NFC Reader RC-S380S
ndash Scannen Sie das NFC-Tag mit dem USB-Kartenleser Die NFC-ID wird im Feld NFC-IDangezeigt
ndash Wenn kein USB-Kartenleser zur Verfuumlgung steht koumlnnen Sie die NFC-ID auch manuellin das Feld NFC-ID eingeben
ndash Wenn die gleiche NFC-Karte‑ID fuumlr mehrere Teilnehmer verwendet wird wird durcheinen roten Rahmen um das Feld NFC-ID angezeigt dass ein Validierungsfehlervorliegt
Personen importierenAnstatt Personen und ihre zugehoumlrigen Daten manuell einzugeben koumlnnen Sie Personen inund aus einer Excel-Datei (XLS) exportieren bearbeiten und importieren Dies erleichtert dasErstellen und Aktualisieren der persoumlnlichen Daten im System
So erstellen Sie eine Vorlage fuumlr den Import1 Klicken Sie auf die nach linksrechts weisenden Pfeiltasten2 Erstellen Sie eine Vorlagendatei uumlber den Button Vorlage erstellen
Hinweis Aumlndern Sie nicht die erste Zeile oder die Spaltenuumlberschriften in der Excel-Datei da sie dadurch fuumlr den Import unguumlltig wirdHinweis Spaltenuumlberschriften haumlngen von den Spracheinstellungen in derKonferenzanwendung ab Stellen Sie sicher dass fuumlr das Importieren und Exportieren diegleiche Sprache in der Konferenzanwendung verwendet wird
3 Schlieszligen Sie das Fenster zum ImportierenExportieren von PersonenVerwenden Sie diese Vorlage um die Daten fuumlr Personen im richtigen Format einzugeben
So importieren Sie Personen im System1 Klicken Sie auf die nach linksrechts weisenden Pfeiltasten2 Klicken Sie auf den Button Excel-Datei oumlffnen
Waumlhlen Sie die Excel-Datei aus die die Personen enthaumllt die Sie importieren moumlchten Hinweis Die Excel-Datei wird auf Guumlltigkeit uumlberpruumlft und alle Fehler werden angezeigtWenn die Datei Fehler enthaumllt beheben Sie diese in der Excel-Datei und wiederholen Siedie Schritte 1 bis 3 Diese Felder erfordern besondere Aufmerksamkeitndash Benutzername (nach Duplikaten pruumlfen) Wenn der Benutzername bereits vorhanden
ist werden die Daten durch die Daten in der Excel-Datei uumlberschriebenndash NFC-ID (nach Duplikaten pruumlfen) Muss korrekt formatiert und eindeutig seinndash Passwort Wenn das Feld leer ist wird das Passwort beibehalten Um das Passwort
zu aktualisieren geben Sie das neue Passwort ein Geben Sie den Textltnopasswordgt ein um das Passwort zu entfernen
ndash Link zu Teilnehmerbild Geben Sie den Pfad fuumlr das Bild in der Spalte Bilddatei oderGrafikdatei ein (z B dimagenamepng) Beim Importieren der Datei werden Bilderauch aktualisiert
DICENTIS Konferenzanwendung | de 53
Bosch Security Systems BV Konfigurationshandbuch 202111 | V40 |
3 Importieren Sie die Liste der Personen Hinweis Die Ergebnisse (Fehler und erfolgreich importierte Daten) werden auf demBildschirm unterhalb der Tabelle mit den Personen angezeigt
4 Schlieszligen Sie das Fenster zum ImportierenExportieren von Personen
So exportieren Sie Personen1 Klicken Sie auf die nach linksrechts weisenden Pfeiltasten2 Wenn Personen bereits im System erstellt wurden verwenden Sie den Button Personen
exportieren um die aktuelle Liste der Personen in eine XLS-Datei zu exportieren Siekoumlnnen diese Datei auf dieselbe Weise wie die Vorlage bearbeiten
ndash Liste der exportierten Felderndash Vornamendash 2 Vornamendash Nachnamendash Titelndash Gruppendash Regionndash Landndash Benutzernamendash NFC-ID
Passwort Wird leer angezeigt (aus Sicherheitsgruumlnden) obwohl ein Passwort im Systemeingegeben wurde Wenn Sie das Feld leer lassen wird das gleiche Passwortbeibehalten Um das Passwort zu aktualisieren geben Sie das neue Passwort einLink zu Teilnehmerbild Wenn der Link zum Bild auf den Bildserver exportiert wird wird er auch in der Excel-Datei platziert (httpsltBildgtpng) Auf diese Weise kann die Quelldatei verfolgtwerden Wenn die Importdatei einen Verweis auf https vor dem Bild enthaumllt wirddies ignoriert
ndash UserGroup3 Schlieszligen Sie das Fenster zum ImportierenExportieren von Personen
Siehendash Teilnehmer Seite 60
532 DiskussionsprofileDiskussionsprofile dienen dazu die Diskussionseinstellungen zu definieren Klicken Sie aufDiskussionsprofile in der Struktur Diese Profile werden waumlhrend der Vorbereitung derTagesordnungspunkte verwendetVerwenden Sie die Bearbeitungssymbole um Diskussionsprofile hinzuzufuumlgen oder zuentfernenFolgende Optionen koumlnnen festgelegt werdenndash Profilname Name des ProfilsDiskussionseinstellungenndash Diskussionsmodus
ndash Offen (automatisch) Bei Auswahl dieser Option werden Eintraumlge in derWortmeldeliste automatisch in die Rednerliste verschoben wenn diese noch nichtvoll ist Wenn die Rednerliste voll ist werden Mikrofonanmeldungen in dieWortmeldeliste eingereiht
54 de | Konferenzanwendung DICENTIS
202111 | V40 | Konfigurationshandbuch Bosch Security Systems BV
ndash Offen (manuell) Bei Auswahl dieser Option koumlnnen Teilnehmer eine Wortmeldungabgeben und sich in die Warteschlange einreihen Ein Benutzer der dieKonferenzanwendung verwendet oder ein Teilnehmer mit dem Recht bdquoKonferenzverwaltenrdquo der eine Multimedia-Einheit oder die grafische Anwendung verwendetkann dem Teilnehmer das Wort erteilen
ndash Antwort Bei Auswahl dieser Option koumlnnen Teilnehmer eine Wortmeldung abgebenund sich in die Warteschlange (gruumlnes Symbol) einreihenTeilnehmer koumlnnen auch eine Antwortanforderung abgeben um zur Wartelistehinzugefuumlgt zu werden und dem aktiven Sprecher zu antworten (gelbes Symbol)Ein Benutzer der die Konferenzanwendung verwendet oder ein Teilnehmer mit demRecht bdquoKonferenz verwaltenrdquo der eine Multimedia-Einheit oder die grafischeAnwendung verwendet kann dem Teilnehmer das Wort erteilen Wenn dem naumlchstenTeilnehmer in der Rednerwarteliste (gruumlnes Symbol) das Wort erteilt wird wird dieAntwortwarteliste (gelbes Symbol) geloumlscht da der Sprecher auf den geantwortetwerden sollte nicht mehr das Wort hatEs koumlnnen nur 1 aktiver Sprecher und 1 aktive antwortende Person das Wort habenSie koumlnnen das Mikrofon waumlhrend der Diskussion voruumlbergehend stumm schaltenund mit der Mikrofontaste wieder aktivieren Bei Stummschaltung (Mute) ist dieMikrofon-LED aus aber die Mikrofontaste-LED leuchtet aufEine Antwortanforderung kann nur uumlber eine Multimedia-Einheit und eineDiskussionseinheit mit Touchscreen mithilfe des gelben Buttons auf demTouchscreen abgegeben werden
ndash Abloumlsebetrieb Bei Auswahl dieser Option koumlnnen die Teilnehmer ihr eigenesMikrofon steuern Wenn die Rednerliste voll ist hat eine Mikrofonanmeldung Vorrangvor dem am laumlngsten sprechenden Teilnehmer
ndash Sprachgesteuert Bei Auswahl- Die Mikrofontasten an den Diskussionseinheiten sind rot markiert‑ Das Mikrofon wird aktiviert wenn ein Teilnehmer spricht‑ Teilnehmer brauchen nicht die Mikrofontaste betaumltigen um das Wort zu erhalten‑ Die Mikrofontaste kann gehalten werden um das Mikrofon voruumlbergehendstummzuschalten (Mute)- Die Diskussionsliste wird geloumlscht und nicht aktualisiert waumlhrend derSprachmodus aktiv ist- Der Vorsitzende kann weiterhin die Prioritaumltstaste verwenden um alleTeilnehmermikrofone auszliger Kraft zu setzen- Die Kamerasteuerung ist nicht verfuumlgbarDieser Modus kann fuumlr Systeme mit bis zu 50 Einheiten verwendet werden Er kannwaumlhrend einer Diskussion im Profil und in den Tagesordnungen konfiguriert werden Wenn einem Mikrofon VIP-Rechte zugewiesen sind (siehe Teilnehmer Seite 60)wird es nicht automatisch aktiviert wenn der Teilnehmer spricht Stattdessen mussein Teilnehmer mit VIP-Rechten zum Sprechen die Mikrofontaste betaumltigen damitalle anderen Teilnehmermikrofone stummgeschaltet werden
Sie koumlnnen den sprachgesteuerten Modus mit der DCNM-LVAM-Lizenz bdquoMikrofon AktivanzeigeSprachmodusldquo erweitern um den Teilnehmer anzuzeigen der gerade spricht Mit dieserLizenz koumlnnen Sie die Kontrollbox Aktives Mikrofon anzeigen aktivieren um den sprechendenTeilnehmer automatisch in der Rednerliste anzuzeigen Dadurch wird es moumlglich eine Kameraauf den Redner auszurichten Im Konferenzprotokoll und in der NET-API wird festgelegt werdas Wort hat Von hier aus koumlnnen externe Anwendungen z B fuumlr Audio- und Videoaufnahmediese Daten nutzen
DICENTIS Konferenzanwendung | de 55
Bosch Security Systems BV Konfigurationshandbuch 202111 | V40 |
i
HinweisDiese Funktionalitaumlt ist fuumlr Anwendungen vorgesehen bei denen jeder Teilnehmer eine eigeneEinheit verwendet Andernfalls weiszlig das System nicht wer gerade spricht Verwenden Siediese Funktionalitaumlt nicht in Raumlumen mit hohem Umgebungsgeraumluschpegel oder mit starkemNachhall
Das DICENTIS System nutzt seine Dynamic Channel Allocation (DCA)-Technologie zurkontinuierlichen Erfassung alle Mikrofone um
ndash die Mikrofone schnell zu oumlffnen wenn ein Audiosignal erkannt wird um fehlendeSilben zu vermeiden
ndash die Anzahl der offenen Mikrofone zu reduzieren und dadurch fuumlr eine optimaleSprachverstaumlndlichkeit ein Rauschen zu vermeiden
Der DCA-Algorithmus haumllt das Mikrofon fuumlr eine optimale Performance 2 Sekunden lang offenDurch die kontinuierliche Abtastung des Audiosignals kann es vorkommen dass ein Mikrofonin der Rednerliste angezeigt wird obwohl niemand spricht
ndash Sobald Sie das Kontrollbox Aktives Mikrofon anzeigen aktiviert haben koumlnnen Sie - den Schieberegler Einschwingzeit (Attack Time) verwenden um die minimaleAudiosignaldauer einzustellen Die minimale Audiosignaldauer verhindert dass kurzeAudiosignalspitzen wie z B Husten den Teilnehmer in die Rednerlisteaufzunehmen Die Einschwingzeit (Attack Time) legt fest wie lange das Audiosignalandauern muss bevor es als Sprache erkannt wird Der empfohlene Standardwert ist2000 ms Das Minimum ist 0 ms Das Maximum ist 10000 ms- Verwenden Sie den Schieberegler Abfallzeit (Release Time) um die Dauereinzustellen die das Mikrofon eingeschaltet bleibt nachdem der Audiopegel zuniedrig geworden ist Der Standardwert ist 500 ms Das Minimum ist 0 ms DasMaximum ist 10000 ms- Aktivieren Sie die Kontrollbox Aktiv durch rote Mikrofon-LED anzeigen damit dierote Mikrofon-LED leuchtet wenn sich der Teilnehmer in der Rednerliste befindet- Konfigurieren Sie die Anzahl der in der Rednerliste angezeigten Redner in Maxaktive Mikrofone Eins ist der empfohlene Wert
ndash Rednerlistendash Houmlchstanzahl aktiver Mikrofone Die maximale Anzahl aktiver Mikrofone in der
Rednerliste kann voreingestellt werden (max 25) Deaktiviert wenn derSprachmodus oder Antwortmodus verwendet wird
ndash Redner das Stummschalten des Mikrofons (Mute) erlauben Bei Auswahl dieserOption (Standardeinstellung) kann der Teilnehmer die linke Mikrofontaste zumvoruumlbergehenden Stummschalten des Mikrofons verwenden Ist die Optiondeaktiviert verhaumllt sich die linke Mikrofontaste wie die rechte Mikrofontaste
ndash Redner das Ausschalten des Mikrofons erlauben Bei Auswahl dieser Option duumlrfendie Teilnehmer ihr Mikrofon ausschalten Deaktiviert wenn Offen (automatisch)Abloumlsebetrieb oder Sprachmodus verwendet wird
ndash Mikrofon nach 30 Sek Inaktivitaumlt ausschalten Diese Funktion kann verwendetwerden wenn Teilnehmer vergessen das Mikrofon manuell auszuschaltenDeaktiviert wenn der Sprachmodus oder Antwortmodus verwendet wird
ndash Umgebungsmikrofon Bei Auswahl dieser Option wird das an Eingang 1angeschlossene Umgebungsmikrofon aktiviert
56 de | Konferenzanwendung DICENTIS
202111 | V40 | Konfigurationshandbuch Bosch Security Systems BV
ndash Laumlnge der Wortmeldeliste Die maximale Anzahl der Anfragen in der WortmeldelisteEs koumlnnen maximal 200 Meldungen ausgewaumlhlt werden Deaktiviert WennAbloumlsebetrieb oder Sprachmodus verwendet wird
ndash Wortmeldung zulassen Bei Auswahl dieser Option sind Wortmeldungen zulaumlssigDeaktiviert wenn Offen (automatisch) Abloumlsebetrieb oder Sprachmodusverwendet wird
ndash Loumlschen der Wortmeldung zulassen Bei Auswahl dieser Option duumlrfen dieTeilnehmer ihre Wortmeldungen zuruumlckziehen Deaktiviert wenn Offen(automatisch) Abloumlsebetrieb oder Sprachmodus verwendet wird
ndash Laumlnge der Antwortwarteliste Die maximale Anzahl von Anforderungen in derAntwortwarteliste Es koumlnnen maximal 99 Anforderungen ausgewaumlhlt werden Nurverfuumlgbar wenn der Antwortmodus verwendet wird
ndash Loumlschen der Antwortanforderung zulassen Bei Auswahl dieser Option koumlnnen dieTeilnehmer ihre Antwortanforderung loumlschen Nur verfuumlgbar wenn derAntwortmodus verwendet wird
ndash Teilnehmer in Warteliste durch gruumln leuchtende Mikrofon-LED kennzeichnen BeiAuswahl dieser Option leuchtet die Mikrofon-LED bei Einheiten in der Warteliste(statt ausgeschaltet wenn nicht ausgewaumlhlt) Deaktiviert Wenn Abloumlsebetrieb oderSprachmodus verwendet wird
ndash Ersten Teilnehmer in Warteliste durch gruumln blinkende LED kennzeichnen BeiAuswahl dieser Option blinken die Mikrofontaste und die Mikrofon-LED der erstenPerson in der Warteliste gruumln Kann nur verwendet werden wenn Teilnehmer inWarteliste durch gruumln leuchtende Mikrofon-LED kennzeichnen auch ausgewaumlhlt istDeaktiviert Wenn Abloumlsebetrieb oder Sprachmodus verwendet wird
ndash Warteschlange fuumlr Teilnehmer anzeigen Bei Auswahl dieser Option wird dieWarteliste bei allen Einheiten angezeigt Wenn diese Option deaktiviert ist wird dieWarteliste nur bei Einheiten mit Konferenzverwaltungs‑ oder VIP-Rechten angezeigtAuf diese Weise koumlnnen Sie die Warteliste fuumlr den Vorsitzenden und den Bedienersichtbar machen aber fuumlr alle anderen Teilnehmer verbergen Diese Funktion istauch fuumlr das grafische Layout verfuumlgbar sodass die Warteliste nur fuumlr Vorsitzendenund Bediener sichtbar ist aber fuumlr die Teilnehmer verborgen wird Deaktiviert WennAbloumlsebetrieb oder Sprachmodus verwendet wird
ndash Prioritaumltsoptionenndash Prioritaumltston Bei Auswahl dieser Option wird ein Prioritaumltston ausgegeben wenn
die Prioritaumltssteuerung verwendet wird Standardmaumlszligig aktiviert Der Prioritaumltstonkann uumlber einen Tagesordnungspunkt oder waumlhrend der Diskussion konfiguriertwerden kann aber nur dann verwendet werden wenn ein Prioritaumltston festgelegtwurde
ndash Alle Sprecher stummschalten Bei Auswahl dieser Option werden alle Sprechervoruumlbergehend stummgeschaltet (Mute) wenn die Prioritaumltssteuerung verwendetwird
ndash Mikrofone ausschalten und Warteschlange loumlschen Bei Auswahl dieser Optionwerden alle Sprecher und Personen auf der Wortmeldeliste geloumlscht wenn diePrioritaumltssteuerung verwendet wird
ndash Redezeit-Timerndash Redezeit pro Rede Bei Auswahl dieser Option kann der Redezeit-Timer pro Rede in
Minuten und Sekunden (max 99 Minuten) eingestellt werden Die gewaumlhlte Redezeitwird jedes Mal gewaumlhrt wenn ein Redner das Wort erhaumllt
DICENTIS Konferenzanwendung | de 57
Bosch Security Systems BV Konfigurationshandbuch 202111 | V40 |
ndash Letzte Minute durch rot blinkende Mikrofontaste kennzeichnen Bei Auswahl dieserOption beginnt die Mikrofontaste der Einheit des aktuellen Redners zu blinken wenndie letzte Minute der Redezeit begonnen hat
ndash Letzte Minute durch rot blinkende Mikrofon-LED kennzeichnen Bei Auswahl dieserOption beginnt die Mikrofon-LED der Einheit des aktuellen Redners zu blinken wenndie letzte Minute der Redezeit begonnen hat
ndash Redezeit anpassen Bei Auswahl dieser Option kann die Redezeit durch Klicken aufdie +- Symbole an der Oberseite der Bildschirm bdquoDiskussionsprofilerdquo um diegewuumlnschte Dauer in Minuten und Sekunden erhoumlht oder verringert werden
ndash Mikrofon nach Ablauf der Zeit ausschalten Bei Auswahl dieser Option wird dasMikrofon ausgeschaltet nachdem die festgelegte Redezeit abgelaufen ist Wird dieseOption nicht ausgewaumlhlt bleibt das Mikrofon nach Ablauf der festgelegten Redezeitaktiv
ndash Kamerasteuerungsoptionen (nur mit der Lizenz DCNM-LCC verfuumlgbar)ndash Kamerasteuerung Bei Auswahl dieser Option werden je nach Bedarf externe oder
SDI-Video-Switcher aktiviert Die Kameras werden auf die gewuumlnschtenvorkonfigurierten Positionen gerichtet und das Kamerabild wird auf den Multimedia-Einheiten angezeigt
ndash Kamerauumlbernahme Bei Auswahl dieser Option wird der letzte Teilnehmer angezeigtder sein Mikrofon aktiviert hat
ndash Multimediaeinheits‑ und KonferenzanwendungsoptionenDie verfuumlgbaren Optionen sind von den installierten Lizenzen und den Einstellungen imDiskussionsprofil abhaumlngig
Nur mit Lizenz DCNM-LPDndash Bild des Sprechers anzeigen Bei Auswahl dieser Option wird das Bild des ersten
Sprechers der Konferenz das in den Teilnehmerinformationen gespeichert istzusammen mit seinen Teilnehmerinformationen angezeigt
ndash Bild des aktuellen Sprechers anzeigen Bei Auswahl dieser Option wird das Bild desaktuellen Sprechers waumlhrend der Konferenz angezeigt
ndash Logo anzeigen Bei Auswahl dieser Option wird das Kundenlogo (oder bei fehlendemLogo ein leerer Hintergrund) in der Konferenzanwendung und auf denMultimediaeinheiten angezeigt
Nur mit Lizenz DCNM-LCCndash Kamerasteuerungsoptionen sind verfuumlgbarndash Video an Einheit anzeigen Bei Auswahl dieser Option und der Option
Kamerasteuerung wird der aktive Redner oder die aktive Uumlbersichtskamera in derKameraansicht der Konferenzanwendung und auf den Multimediaeinheiten angezeigt
ndash Logo anzeigen Wenn Kamerasteuerung nicht aktiviert ist wird in derKonferenzanwendung und auf den Multimedia-Einheiten das Kundenlogo oder einleerer Hintergrund angezeigt
Mit den Lizenzen DCNM-LCC und DCNM-LPD Wenn sowohl Kamerasteuerung als auch Kamerauumlbernahme in denKamerasteuerungsoptionen aktiviert sind
ndash Video an Einheit anzeigen Bei Auswahl dieser Option und der OptionKamerasteuerung wird der aktive Redner oder die aktive Uumlbersichtskamera in derKameraansicht der Konferenzanwendung und auf den Multimediaeinheiten angezeigt
58 de | Konferenzanwendung DICENTIS
202111 | V40 | Konfigurationshandbuch Bosch Security Systems BV
ndash Bild des Sprechers anzeigen Bei Auswahl dieser Option steuert der Server denVideo-Switcher und die Kameras Der aktuelle Sprecher wird in derKonferenzanwendung und auf den Multimediaeinheiten angezeigt
ndash Bild des aktuellen Sprechers anzeigen Bei Auswahl dieser Option wird das Bild desaktuellen Sprechers in der Konferenzanwendung und auf den Multimediaeinheitenangezeigt
Wenn Kamerasteuerung nicht in den Kamerasteuerungsoptionen aktiviert istndash Kamerauumlbernahme wird deaktiviert und Logo anzeigen ist aktiviert Die
Unternehmenslogo wird in der Konferenzanwendung und auf denMultimediaeinheiten angezeigt
i
HinweisWird ein Profil geaumlndert werden die Tagesordnungspunkte die dieses Profil verwenden nichtautomatisch aktualisiert Nach der Aktualisierung eines Profils muumlssen Sie dieses Profil dahererneut auf alle Tagesordnungspunkte anwenden fuumlr die die neuen Einstellungen geltensollen
Siehendash Teilnehmer Seite 60
533 MeetingsSo bereiten Sie eine Konferenz vorndash Um eine Konferenz hinzuzufuumlgen oder zu entfernen verwenden Sie die
Bearbeitungssymbolendash Wenn eine neue Konferenz hinzugefuumlgt wird koumlnnen die Konferenzdetails eingegeben
werdenndash Um eine Konferenz mit allen Konferenzdetails zu kopieren verwenden Sie das
Kopiersymbol
Siehendash Konferenzdetails Seite 58ndash Teilnehmer Seite 60ndash Tagesordnung Seite 61
534 KonferenzdetailsKlicken Sie auf bdquoKonferenzenldquo in der Struktur um die Liste der Konferenzen anzuzeigenndash Name Geben Sie den Namen der Konferenz anndash Beschreibung Geben Sie eine geeignete Beschreibung einndash Startdatum-zeit Waumlhlen Sie fuumlr die Konferenz die erforderlichen Angaben fuumlr
Startdatum und -zeit ausndash Enddatum-zeit Waumlhlen Sie fuumlr die Konferenz die erforderlichen Angaben fuumlr Enddatum
und -zeit ausndash URL Geben Sie eine geeignete URL ein wie unter Hochladen und Zugreifen auf Dateien
Seite 134 beschrieben Ermoumlglicht dass Dokumente die auf der WebsiteDcnmMeetingDocuments gespeichert sind angezeigt werden wenn der blaue HyperlinkWeitere Informationen auf der Multimedia-Einheit ausgewaumlhlt wird
ndash Konferenz automatisch nach Aktivierung oumlffnen Aktivieren Sie die Kontrollbox um dieKonferenz automatisch zu oumlffnen sobald sie aktiviert ist (nur bei Multimedia-Einheiten)
DICENTIS Konferenzanwendung | de 59
Bosch Security Systems BV Konfigurationshandbuch 202111 | V40 |
ndash Tagesordnung beim Oumlffnen der Konferenz automatisch starten Aktivieren Sie dieKontrollbox um die Tagesordnung beim Oumlffnen der Konferenz automatisch zu starten
ndash Identifikation (nur verfuumlgbar wenn das System uumlber die Lizenz DCNM‑LSID verfuumlgt) BeiAuswahl dieser Option muumlssen sich die Konferenzteilnehmer identifizieren Nur Plaumltze miteiner Lizenz fuumlr die Identifikation koumlnnen am Identifizierungsvorgang teilnehmen WaumlhlenSie die erforderliche Optionndash Teilnehmer kann sich nur bei zugewiesenem Platz anmelden Teilnehmer koumlnnen
sich nur bei dem Platz anmelden der ihnen waumlhrend der Vorbereitung der Konferenzzugewiesen wurde Die Option kann mit den Identifikations- undUumlberpruumlfungsoptionen kombiniert werden Wenn keine Identifikations‑ undUumlberpruumlfungsoptionen festgelegt wurden werden auf dem Begruumlszligungsbildschirmder Name des Teilnehmers und ein Anmelde-Button angezeigt um ihre Identitaumlt amPlatz zu bestaumltigen (nur Multimedia und DCNM-DE)Hinweis Wenn Teilnehmer kann sich nur bei zugewiesenem Platz anmeldenaktiviert ist zeigen Einheiten die uumlber DCNM-LSID verfuumlgen und keine Personzugewiesen haben den blockierten Bildschirm an
ndash Teilnehmer am Platz identifizieren durchndash NFC-Karte durchziehen Teilnehmer koumlnnen eine NFC-Karte verwenden um sichselbst zu identifizieren (DCNM-MMD2 DCNM-DE DCNM-DSL und DCNM-DVT) Umdiese Option verwenden zu koumlnnen muss das System fuumlr die Verwendung von NFC-Tags konfiguriert sein Siehe Personen Seite 51ndash NFC-Karte an Einheit halten Teilnehmer koumlnnen eine NFC-Karte verwenden umsich selbst zu identifizieren (DCNM-MMD2 DCNM-DE DCNM-DSL und DCNM-DVT)Solange sich die NFC-Karte in Reichweite des NFC-Lesers befindet bleibt derTeilnehmer angemeldet Wenn der Teilnehmer die Karte aus der Reichweite des NFC-Lesers entfernt wird der Teilnehmer abgemeldet Um diese Option verwenden zukoumlnnen muss das System fuumlr die Verwendung von NFC-Tags konfiguriert sein siehePersonen Seite 51 Die Option NFC-Karte an Einheit halten kann nicht inKombination mit Doppelnutzung verwendet werden siehe die Option Dual-Use(Doppelfunktionstaste) in Sitze und Einheiten Seite 79ndash Benutzername Teilnehmer geben ihren Benutzernamen ein um ihre Identitaumlt zubestaumltigen (nur Multimediaeinheit)ndash Aus Liste auswaumlhlen Teilnehmer koumlnnen ihren Namen aus einer Liste derTeilnehmer auswaumlhlen (auf der Infozeile angezeigt) um ihre Identitaumlt zu bestaumltigen(nur Multimediaeinheit)ndash Externes System Teilnehmer werden uumlber ein externes System identifiziert (alleDICENTIS Einheiten)Hinweis Wenn die Identifikation uumlber ein externes System erfolgt ist dieUumlberpruumlfung auch nur uumlber ein externes System moumlglich
ndash Teilnehmer am Platz uumlberpruumlfen durch ndash PIN-Code Teilnehmer koumlnnen einen PIN-Code verwenden um sich selbst zuauthentifizieren (nur Multimediaeinheit und DCNM-DE)ndash Passwort Teilnehmer verwenden ihr Passwort um sich selbst zu authentifizieren(nur Multimediaeinheit)ndash Externes System Teilnehmer werden uumlber ein externes System authentifiziert (alleDICENTIS Einheiten)
Beschlussfaumlhigkeit
60 de | Konferenzanwendung DICENTIS
202111 | V40 | Konfigurationshandbuch Bosch Security Systems BV
ndash Beschlussfaumlhigkeit (nur verfuumlgbar wenn das System uumlber die DCNM-LSID-Lizenzverfuumlgt) Beschlussfaumlhigkeit wird verwendet um zu uumlberpruumlfen ob genuumlgend Teilnehmeranwesend sind um die Konferenz oder Abstimmungsrunde fortzusetzen Wenn dieseOption aktiviert ist wird automatisch berechnet ob der Ausdruck wahr oder falschergibt Die Ausdrucksinformationen sind in der Konferenzanwendung der synoptischenSteuerung der NET API und im Konferenzprotokoll verfuumlgbar
ndash Stimmengewichtung verwenden Bei Auswahl dieser Option wird fuumlr die automatischeBerechnung der Beschlussfaumlhigkeit die konfigurierte Stimmengewichtung verwendetBeispiel Wenn ein Teilnehmer eine Stimmengewichtung von 5 hat wird seineAnwesenheit als Anwesenheit von 5 Teilnehmern berechnetndash Beschlussfaumlhigkeitsausdruck Verwenden Sie die Schaltflaumlchen in der Tabelle
rechts um die Variablen in den Beschlussfaumlhigkeitsausdruck einzufuumlgen oder gebenSie die Variablen in die Ausdrucksfelder ein
ndash Testergebnis Die Testwerte koumlnnen zur Validierung des Ausdrucks verwendetwerden Die Farbe des Testergebnis-Felds wird gruumln wenn der Ausdruck wahr istund rot wenn er falsch istBeispiel Wenn fuumlr eine Beschlussfaumlhigkeit mindestens 23 der Teilnehmer mitAbstimmungsrechten anwesend sein muumlssen lautet derBeschlussfaumlhigkeitsausdruckPresentVoteRights VoteRights ge 23
Hinweis Die Beschlussfaumlhigkeit wird in der Konferenzanwendung und der synoptischenSteuerung als Balkendiagramm angezeigt Fuumlr eine korrekte Anzeige muss der Wert zwischen 0und 1 liegen und es muss gt oder ge verwendet werden Wenn diese Voraussetzungen nichterfuumlllt sind kann kein Balkendiagramm angezeigt werden Es wird nur die Angabe von wahroder falsch auf Grundlage des Ausdrucks angezeigt
Siehendash Personen Seite 51ndash Teilnehmer Seite 60ndash Hochladen und Zugreifen auf Dateien Seite 134
535 TeilnehmerPersonen koumlnnen uumlber den Button Hinzufuumlgen und Entfernen im Bereich Teilnehmer einerKonferenz hinzugefuumlgt bzw aus der Konferenz entfernt werden Sobald eine Person zu einerKonferenz hinzugefuumlgt wird ist diese Person ein TeilnehmerDas Hinzufuumlgen von Personen im System ist unter Personen Seite 51 beschrieben
Button Beschreibung
Hinzufuumlgen Hinzufuumlgen von Personen zu einer Konferenz
Entfernen Entfernen des ausgewaumlhlten Teilnehmers ausder Liste
Tab 51 Button-Funktion
ndash Diskutieren Wenn diese Option ausgewaumlhlt wurde darf der Teilnehmer an einerDiskussion teilnehmen
DICENTIS Konferenzanwendung | de 61
Bosch Security Systems BV Konfigurationshandbuch 202111 | V40 |
ndash VIP Kann verwendet werden um bestimmten Personen undoder Sitzen Anzeigerechtefuumlr die Abstimmungsergebnis zu gewaumlhren (Zwischenergebnisse-gehalten-geschlossen)Die Art und Weise wie die Abstimmungsergebnisse angezeigt werden wird durch dieEinstellungen in Abstimmungseinstellungen Ergebnisse bestimmt SieheAbstimmungsrunden-Details Seite 64TeilnehmerSitze mit VIP-Rechten koumlnnen auch die Warteschlange anzeigen wenn dieOption Warteschlange fuumlr Teilnehmer anzeigen in den Diskussionseinstellungendeaktiviert ist Siehe Diskussionsprofile
ndash Abstimmen Bei Auswahl dieser Option darf der Teilnehmer abstimmen (DCNM-LVPMSystemlizenz und DCNM-LSVT Platzzuweisungen erforderlich) Nur bei DCNM-MMD2DCNM-DE und DCNM-DVT Die Anzahl der Teilnehmer mit Abstimmungsberechtigungenwird zwischen Klammern in der Spaltenuumlberschrift angezeigt damit Sie uumlberpruumlfenkoumlnnen ob alle erforderlichen Teilnehmer Abstimmungsberechtigungen haben
ndash Stimmengewichtung Ermoumlglicht Ihnen die Konfiguration der Stimmengewichtung einesTeilnehmers Der Wert zwischen Klammern in der Spaltenuumlberschrift ist die Summe allerStimmengewichtungen der Teilnehmer mit Abstimmungsberechtigungen SieheAbstimmungsrunden-Details Seite 64
ndash Konferenz verwalten Bei Auswahl dieser Option darf der Teilnehmer die Konferenzverwalten (nur bei DCNM-MMD2 oder Konferenzanwendung)
ndash Prioritaumlt Bei Auswahl dieser Option darf der Teilnehmer die Prioritaumltstaste verwendenndash VIP-Typ Dem Teilnehmer werden zusaumltzliche Mikrofonrechte zugewiesen unabhaumlngig
vom Mikrofonmodus und der Anzahl der geoumlffneten Mikrofone (Verwenden Sie das kleineDreieck und die Dropdown-Liste um einen VIP-Typ auszuwaumlhlen)ndash Button aktiv Das Mikrofon wird immer durch Betaumltigen der Mikrofontaste aktiviert
Dies ist die Standardeinstellung fuumlr den Vorsitzendenndash Sprechtaste bedient Mikrofonsteuerung durch Sprechtaste Das Mikrofon wird
immer durch Betaumltigen und Halten der Mikrofontaste aktiviert Dies ist dieStandardeinstellung fuumlr eine Diskussionseinheit die als Unterbrechungsmikrofonverwendet wird
ndash Platzname Der ausgewaumlhlte Platzname wird einem Teilnehmer zugewiesen VerwendenSie das kleine Dreieck und die Dropdown-Liste um einen Platznamen auszuwaumlhlen
ndash Infozeile Zum Anzeigen des TextsNamens der eingeblendet wird Zum Konfigurieren derInfozeile waumlhlen Sie Konfigurieren gt Raumlume Siehe Raumlume Seite 70
i
HinweisWeisen Sie keinen Teilnehmer dem Konferenzanwendungssitz zu da dies fuumlr den Benutzerverwirrend sein koumlnnte Die Konferenzanwendung hat einen Anmeldebildschirm uumlber densich der Benutzer beim System anmelden sollte
Siehendash Abstimmungsrunden-Details Seite 64ndash Raumlume Seite 70ndash Personen Seite 51
536 TagesordnungEine Tagesordnung die zu jeder Konferenz gehoumlrt kann ein oder mehrere Themen enthaltenndash Um ein Thema hinzuzufuumlgen oder zu entfernen verwenden Sie die Bearbeitungssymbolendash Verwenden Sie die Pfeilschaltflaumlchen um die Reihenfolge der Tagesordnungspunkte zu
aumlndern
62 de | Konferenzanwendung DICENTIS
202111 | V40 | Konfigurationshandbuch Bosch Security Systems BV
ndash Verwenden Sie das Kopiersymbol um eine Tagesordnung zu kopierenndash Um einen Tagesordnungspunkt vorzubereiten waumlhlen Sie den neuen Tagesordnungspunkt
in der Baumstruktur aus und geben Sie die benoumltigten Informationen ein wie hierbeschriebenndash Tagesordnungspunkt-Details Seite 62ndash Teilnehmerliste Seite 63ndash Sprecherwarteliste Seite 63
i
HinweisDie Elemente in der oberen Leiste des Tagesordnungsbereichs Gegenstand BeschreibungURL und Diskussionseinstellungen koumlnnen aus- und eingeblendet werden indem Sie mit derrechten Maustaste auf eines der Elemente klicken und es auswaumlhlen bzw die Auswahlaufheben
Siehendash Tagesordnungspunkt-Details Seite 62ndash Teilnehmerliste Seite 63ndash Sprecherwarteliste Seite 63
537 Tagesordnungspunkt-DetailsFolgende Informationen koumlnnen fuumlr einen Tagesordnungspunkt festgelegt werdenndash Gegenstand Geben Sie einen geeigneten Gegenstand einndash Beschreibung Geben Sie eine geeignete Beschreibung einndash URL Geben Sie eine geeignete URL ein wie unter Hochladen und Zugreifen auf Dateien
Seite 134 beschrieben Ermoumlglicht die Anzeige von Dokumenten wenn auf derMultimedia-Einheit auf den blauen Hyperlink Weitere Informationen geklickt wird (nurbei DCNM-MMD2) Fuumlr diese Dokumente stehen folgende Speicherorte zur Verfuumlgungndash Website DcnmMeetingDocumentsndash Website des Kunden
ndash Diskussionseinstellungenndash Waumlhlen Sie das gewuumlnschte Profil aus der Dropdown-Liste ausndash Klicken Sie auf den Text in der Dropdown-Liste Die Diskussionseinstellungen des
Tagesordnungspunkts werden geoumlffnet Nehmen Sie die gewuumlnschten Einstellungenvor und speichern Sie sie wahlweise als neues Profil
ndash Siehe auch Diskussionsvorlagen
i
HinweisDa die Diskussionseinstellungen in einem Profil definiert werden wird eine lokale Kopie derDiskussionseinstellungen erstellt und im Tagesordnungspunkt gespeichert Nachdem einProfil in einem Tagesordnungspunkt ausgewaumlhlt wurde werden die Diskussionseinstellungeneines Tagesordnungspunkts daher nicht aktualisiert wenn ein Profil geaumlndert wird
Siehendash Hochladen und Zugreifen auf Dateien Seite 134
DICENTIS Konferenzanwendung | de 63
Bosch Security Systems BV Konfigurationshandbuch 202111 | V40 |
538 TeilnehmerlisteAlle Teilnehmer die der Konferenz zugewiesen sind koumlnnen ausgewaumlhlt und derSprecherwarteliste hinzugefuumlgt werdenndash Mit der Schaltflaumlche Hinzufuumlgen koumlnnen sie den ausgewaumlhlten Teilnehmer der
Sprecherwarteliste hinzufuumlgenndash Mithilfe des Textfelds Filtern nach koumlnnen Sie die Suche eingrenzen z B auf
Teilnehmernamen
539 SprecherwartelisteIn der Sprecherwarteliste wird die Reihenfolge der Teilnehmer festgelegt die waumlhrend desTagesordnungspunkts sprechen sollenndash Verwenden Sie die Pfeilschaltflaumlchen um die Reihenfolge zu aumlndernndash Mit der Schaltflaumlche Entfernen koumlnnen Sie den ausgewaumlhlten Teilnehmer aus der
Sprecherwarteliste entfernen Dieser Teilnehmer ist jedoch nach wie vor einKonferenzteilnehmer
5310 AbstimmungsskriptEin Abstimmungsskript das eine oder mehrere Abstimmungsrunden enthalten kann kann zueiner Konferenz hinzugefuumlgt werden Fuumlgen Sie mithilfe des folgenden Verfahrens eineAbstimmungsrunde zu einem Abstimmungsskript hinzu1 Klicken Sie in der Struktur auf Abstimmungsskript2 Klicken Sie im rechten Bereich auf eine Zeile3 Oben auf der Seite
ndash Verwenden Sie das blaue Pluszeichen um eine leere Abstimmungsrunde zuerstellen (Alle Einstellungen muumlssen manuell aktualisiert werden)
ndash Verwenden Sie das blaue Minuszeichen um eine ausgewaumlhlte Abstimmungsrunde zuloumlschenHinweis Halten Sie zum Loumlschen mehrerer Abstimmungsrunden die Umschalttastegedruumlckt und waumlhlen Sie mit der linken Maustaste die Abstimmungsrunden ausKlicken Sie dann auf das rote Kreuz
ndash Verwenden Sie das Symbol zum Duplizieren um eine neue Abstimmungsrundebasierend auf den Einstellungen der ausgewaumlhlten Abstimmungsrunde zu erstellen
ndash Verwenden Sie die Pfeiltasten nach obenunten um die Reihenfolge derausgewaumlhlten Abstimmungsrunden zu aumlndern
4 Um eine Abstimmungsrunde vorzubereiten waumlhlen Sie die Abstimmungsrunde in derBaumstruktur aus und geben Sie dann die benoumltigten Informationen ein wie unterAbstimmungsrunden-Details Seite 64 beschrieben
Siehendash Abstimmungsrunden-Details Seite 64ndash Abstimmungsrunden-Details Seite 64
5311 Dolmetschen vorbereitenDer Sekretaumlr kann die Dolmetscherpulte uumlber die Konferenzanwendung oder API vor und nacheiner Konferenz per Fernzugriff konfigurieren Diese Konferenzeinstellungen koumlnnen fuumlr dasDolmetschen konfiguriert werdenndash Die in der Konferenz benoumltigten Sprachen (von der konfigurierten Sprachenliste der
Konferenzanwendung) gelten fuumlr alle Kabinenndash Weisen Sie die Sprachen den DICENTIS Dolmetscherpulten oder externen Eingaumlngen zundash Konfigurieren Sie die Ausgaumlnge A B und C des Dolmetscherpults
64 de | Konferenzanwendung DICENTIS
202111 | V40 | Konfigurationshandbuch Bosch Security Systems BV
ndash Konfigurieren Sie die Auto-Relais-KabinenHinweis DCNM-LIPM bdquoLizenz fuumlr Dolmetschvorbereitung und ‑verwaltungldquo ist fuumlr dieVorbereitung zum Dolmetschen erforderlichKonfigurationsschritte1 Oumlffnen Sie Vorbereiten gt Konferenzen2 Waumlhlen Sie die Konferenz aus fuumlr die Sie die Dolmetscheinstellungen konfigurieren
moumlchten und oumlffnen Sie die Konferenzdetails3 Waumlhlen Sie Dolmetschen aus4 Standardeinstellungen fuumlr Raum verwenden ist standardmaumlszligig aktiviert Wenn Sie die
Standardeinstellungen fuumlr eine Konferenz verwenden moumlchten (uumlber Konfigurieren gtRaumlume konfiguriert) lassen Sie die Einstellung wie sie ist
5 Wenn Sie die Standardeinstellungen fuumlr eine Konferenz nicht verwenden moumlchtendeaktivieren Sie Standardeinstellungen fuumlr Raum verwenden Hier koumlnnen Sie dieSprache und Pultzuweisungseinstellungen fuumlr diese Konferenz definierenndash Sprachauswahl Hier koumlnnen Sie die verfuumlgbaren Sprachen fuumlr die Konferenz
auswaumlhlen (aus der Liste der definierten Sprachen) und die Reihenfolge undDarstellung der Sprachen und ihre Quelle aumlndern (DICENTIS DCN NGDante-Gateway oder DanteTM) Unter Sprachauswahl Seite 83 finden Sie eine detaillierteBeschreibung der Optionen
ndash Dolmetschersitze Hier werden folgende Informationen angezeigt Kabine PultStatus Geraumlteinfo ausgewaumlhlter A- B- und C-Ausgabe und ausgewaumlhlte Kopfhoumlrerwerden angezeigt Zum Aumlndern dieser Einstellungen waumlhlen Sie eine oder mehrereZeilen aus und klicken Sie auf Bearbeiten Der Bereich Pult- undKabineneinstellungen wird angezeigt Wenn Sie mehrere Zeilen ausgewaumlhlt habenwird bdquoKabine mehrereldquo und bdquoPult mehrereldquo angezeigt um anzugeben dass dieEinstellungen fuumlr mehrere KabinePulte gelten Unter Dolmetscherpulte Seite 86finden Sie eine detaillierte Beschreibung der OptionenTipp Die Konfigurationseinstellungen aus Raumlume werden auf den Pultengespeichert Da sich die Ausgabesprachen von denen unter Raumlume unterscheidenkoumlnnen muumlssen Sie die Ausgangssprachen wahrscheinlich erneut fuumlr das Pultkonfigurieren Sie koumlnnen dies ganz einfach tun indem Sie alle Pulte auswaumlhlen undauf den Button Automatisch konfigurieren klickenHinweis Wenn ein Pult die Sprachen an Ausgabe ABC ohne eine Nummer anzeigtsind diese Sprachen nicht in der Konferenz enthalten Wenn die A-Ausgabe keineSprache hat die in der Konferenz enthalten ist ist das Pult deaktiviert
6 Klicken Sie auf Uumlbernehmen um die Einstellungen zu behalten oder auf Verwerfen umsie zu entfernen
Siehendash Dolmetscherpulte Seite 86ndash Sprachauswahl Seite 83
5312 Abstimmungsrunden-DetailsFolgende Informationen koumlnnen fuumlr eine Abstimmungsrunde festgelegt werden wobei dieAbstimmungsfunktion nur auf Multimedia-Einheiten DCNM-DE und DCNM-DVT verfuumlgbar istNumber Zur Eingabe der Referenznummer der AbstimmungsrundeGegenstand Zur Eingabe des Gegenstands der AbstimmungsrundeBeschreibung Zur Eingabe einer kurzen Beschreibung der Abstimmungsrunde
DICENTIS Konferenzanwendung | de 65
Bosch Security Systems BV Konfigurationshandbuch 202111 | V40 |
URL Geben Sie eine geeignete URL ein wie unter Hochladen und Zugreifen auf Dateien Seite134 beschrieben Ermoumlglicht dass Dokumente die auf der Website DcnmMeetingDocumentsgespeichert sind angezeigt werden wenn auf den blauen Hyperlink Weitere Informationenauf der Multimedia-Einheit geklickt wird (nur bei Multimedia-Einheiten)
AbstimmungseinstellungenAntwortsatzDropdown-Liste mit Optionen fuumlrndash JaEnthaltungndash JaNeinndash JaNeinEnthaltungndash JaNeinEnthaltungNPPVndash DafuumlrEnthaltungndash DafuumlrDagegenndash DafuumlrDagegenEnthaltungndash DafuumlrDagegenEnthaltungNPPV
iHinweisNPPV (Nicht an der Abstimmung teilnehmen) Mithilfe dieser Option koumlnnen die Teilnehmerangeben dass sie nicht an der Abstimmung teilnehmen moumlchten
Buttonsndash Antwort-Buttons nach der Abstimmung ausblenden Bei Auswahl dieser Option zeigen
die Antwort-Buttons die abgegebene Stimme nicht auf der Einheit Dies verhindert dieBeeinflussung anderer Teilnehmer und haumllt den Abstimmungsprozess so anonym wiemoumlglich wenn sie in Verbindung mit dem Anzeigen oder Speichern einzelner Ergebnisseverwendet wird Gesamt- und Einzelergebnisse koumlnnen weiterhin auf dem DICENTISServer gespeichert werden abhaumlngig von den Einstellungen in Ergebnisse speichern
AbstimmungstimerFuumlr die Definition einer Zeit fuumlr die Abstimmungsrunde Die Abstimmungszeit wird auf denMultimedia-Einheiten und auf dem Abstimmungsbildschirm der Konferenzanwendungangezeigt (nur bei DCNM-MMD2)Der Abstimmungstimer verfuumlgt uumlber Optionsschaltflaumlchen fuumlrndash Kein Abstimmungstimer Bei Auswahl dieser Option wird der Abstimmungstimer nicht
verwendet Das Feld Dauer ist ausgeblendetndash Abstimmungsrunde offen lassen nachdem Zeit abgelaufen ist Bei Auswahl dieser
Option wird die Abstimmungsrunde offen gehalten wenn die Abstimmungszeitabgelaufen ist Die Teilnehmer koumlnnen ihre Stimme immer noch abgeben bzw aumlndernDie zusaumltzliche Zeit wird als negativer Wert angegeben Wenn eine Abstimmungszeitbeispielsweise auf 30 Sekunden (0030) festgelegt war wird nach einer Minute -0030angezeigt Wenn der Abstimmungstimer -959 erreicht hat zaumlhlt er nicht mehr herunteraber die Abstimmung bleibt offen bis sie manuell geschlossen wird
ndash Abstimmungsrunde durchfuumlhren nachdem Zeit abgelaufen ist Bei Auswahl dieserOption wird die Abstimmungsrunde unterbrochen wenn die Abstimmungszeit abgelaufenist Die Abstimmungsrunde kann nach Bedarf unterbrochen und fortgesetzt werden Diezusaumltzliche Zeit wird als negativer Wert angegeben Die Teilnehmer koumlnnen ihre Stimmeimmer noch abgeben bzw aumlndern
66 de | Konferenzanwendung DICENTIS
202111 | V40 | Konfigurationshandbuch Bosch Security Systems BV
ndash Abstimmungsrunde beenden wenn Zeit abgelaufen Bei Auswahl dieser Option wird dieAbstimmungsrunde geschlossen wenn die Abstimmungszeit abgelaufen ist DieTeilnehmer koumlnnen ihre Stimme nicht mehr abgeben bzw aumlndern Die Abstimmung mussinnerhalb der festgelegten Zeit stattfinden
ndash Dauer Zur Eingabe eines Werts fuumlr den Abstimmungstimer Verwenden Sie die Pfeiltastennach obenunten um die Zeit in Minuten und Sekunden auszuwaumlhlen
Mehrheitndash Taste bdquoAnwesendrdquo Wenn diese Option ausgewaumlhlt ist muumlssen die Teilnehmer die Taste
Anwesend druumlcken bevor sie abstimmen koumlnnen Aktivieren Sie diese Einstellungzusammen mit der Eingabe der Variable Anwesend im Nenner wenn 100 alle Personensein muss die die Taste Anwesend gedruumlckt haben Sie muumlssen nicht zwingendabgestimmt haben ndash das Betaumltigen des Anwesend-Buttons ist ausreichend
ndash Stimmengewichtung verwenden Bei Auswahl dieser Option kann waumlhrend einerKonferenz die Stimmengewichtung fuumlr jeden Teilnehmer konfiguriert werden So koumlnnenTeilnehmer fuumlr andere Personen abstimmen die nicht bei der Konferenz anwesend sind(Proxy-Abstimmung) Die Gewichtung der Stimme wird durch die Nummer festgelegt diebei Stimmengewichtung ausgewaumlhlt oder eingegeben wird Die Gesamtzahl der Stimmenwird in Klammern hinter Stimmengewichtung angezeigt Wenn z B 7 Teilnehmer in einerKonferenz anwesend sind und einer von ihnen eine Stimmengewichtung von 2 hatbetraumlgt die Gesamtzahl der Stimmen 8 Die Stimmengewichtung ist fuumlr alleAbstimmungstypen (geheim offen usw) moumlglich und wird in den API-Ergebnissen in derXML-Datei der Konferenzergebnisse und in der XML-Datei der Abstimmungsergebnisseangezeigt Erfordert die Lizenzen DCNM‑LMPM DCNM‑LVPM und DCNM‑LPD
ndash Mehrheitsberechnung Wenn diese Option aktiviert ist wird automatisch berechnet obder Ausdruck wahr oder falsch ergibt Die Ausdrucksinformationen sind in derKonferenzanwendung der synoptischen Steuerung der NET API und imKonferenzprotokoll verfuumlgbarndash Mehrheitsausdruck Verwenden Sie die Schaltflaumlchen in der Tabelle rechts um die
Variablen in die Felder Zugunsten und 100--Einstellung einzufuumlgen oder geben Siedie Variablen in die Ausdrucksfelder ein
ndash Testergebnis Die Testwerte koumlnnen zur Validierung des Ausdrucks verwendetwerden Die Farbe des Testergebnis-Felds wird gruumln wenn der Ausdruck wahr istund rot wenn er falsch istBeispiel Wenn mehr als die Haumllfte der stimmberechtigten Teilnehmer zugunsteneines Vorschlags abstimmen muumlssen damit eine Mehrheit erreicht wird lautet derMehrheitsausdruckYes VoteRights gt 05
Hinweis Die Mehrheit wird in der Konferenzanwendung und der synoptischen Steuerung alsBalkendiagramm angezeigt Fuumlr eine korrekte Anzeige muss der Wert zwischen 0 und 1 liegenund es muss gt oder ge verwendet werden Wenn diese Voraussetzungen nicht erfuumlllt sind kannkein Balkendiagramm angezeigt werden Es wird nur die Angabe von wahr oder falsch aufGrundlage des Ausdrucks angezeigt
Ergebnisse
DICENTIS Konferenzanwendung | de 67
Bosch Security Systems BV Konfigurationshandbuch 202111 | V40 |
Um zwischen den Anzeigerechten fuumlr verschiedene Teilnehmer zu unterscheiden koumlnnen dieEinstellungen fuumlr Einzel- Gruppen- und Gesamtergebnisse auf Teilnehmer Teilnehmer mit VIP-Anzeigerechten und Teilnehmer mit Rechten zum Verwalten der Konferenz angewendetwerdenDie Einstellungen koumlnnen auch auf externe Systeme angewendet werden die die APIverwenden (Konferenzanwendungsynoptische Steuerung und individuell erstellte Anwendungen die die API verwenden)ndash Ergebnisse festlegen fuumlr
ndash Offene Abstimmungsrunde Zum Konfigurieren einer bdquooffenenAbstimmungsrundeldquo (bdquooffene Abstimmungldquo wird manchmal bdquooumlffentlicheAbstimmungldquo genannt) in der einzelne Ergebnisse verfuumlgbar sind Bei Auswahldieser Option werden Daten aus den einzelnen Abstimmungsrunden in XML-Dateienauf dem DICENTIS Server gespeichert und uumlber die API an externe Systemeweitergeleitet (einschlieszliglich der Konferenzanwendung und synoptischer Steuerung)Weitere Informationen finden Sie unter Datei mit Abstimmungsergebnissen
ndash Geheime Abstimmungsrunde Zum Konfigurieren einer geheimenAbstimmungsrunde bei der einzelne Ergebnisse nicht verfuumlgbar sind Bei Auswahldieser Option ist die abgegebene Stimme ausgeblendet Einzelne Ergebnisse werdennicht auf den Multimedia-Einheiten in der Konferenzanwendung oder API angezeigtund KOumlNNEN NICHT vom DICENTIS Server oder uumlber die API abgerufen werden
ndash Ergebnisanzeigendash Individuelle Stimmabgabe Diese Einstellung zeigt an welcher Teilnehmer eine
Stimme abgegeben hat aber nicht wie er abgestimmt hatndash Einzel- und Gruppenergebnis anzeigen Diese Einstellung zeigt die Einzel- und
Gruppenergebnisse anndash Insgesamt abgegebene Stimmen Diese Einstellung zeigt die Anzahl der
abgegebenen Stimmen an aber nicht wie abgestimmt wurdendash Gesamtergebnisse anzeigen Diese Einstellung zeigt die Gesamtergebnisse anndash Mehrheit anzeigen Diese Einstellung zeigt den Mehrheitsstatus an
ndash Auswahlndash Immer Die Ergebnisse werden immer angezeigtndash Unterbrochengeschlossen Die Ergebnisse werden unterbrochengeschlossen
angezeigtndash Akzeptiertabgelehnt Die Ergebnisse werden angezeigt wenn die Abstimmung
akzeptiert oder abgelehnt wurdendash Nie Die Ergebnisse werden nie angezeigt
i
HinweisEinzel- und Gruppenergebnisse werden nie auf den Multimedia- und Diskussionseinheiten undauch nicht in der Konferenzanwendung angezeigt Einzelne Ergebnisse koumlnnen von einemTeilnehmer angezeigt werden der sich bei der synoptischen Steuerung anmeldet wenn eineoder mehrere der oben genannten Optionen ausgewaumlhlt wurden
68 de | Konferenzanwendung DICENTIS
202111 | V40 | Konfigurationshandbuch Bosch Security Systems BV
i
HinweisWenn sich ein Teilnehmer am DICENTIS Webserver anmeldet werden sowohl dieKonfigurationsregeln fuumlr das externe System als auch fuumlr den Teilnehmer angewendet Zumeinen gelten die Begrenzungen (Einstellungen) fuumlr das externe System zum anderen dieBegrenzungen (Einstellungen) fuumlr den TeilnehmerBeispielWenn Einzel- und Gruppenergebnisse an ein externes System anzeigen auf HaltenSchlieszligen eingestellt ist und Einzel- und Gruppenergebnisse fuumlr Teilnehmer anzeigen aufImmer eingestellt ist werden die Ergebnisse von bdquoHaltenSchlieszligenldquo angezeigt da dieZwischenergebnisse nicht an die API weitergegeben werden
ndash Ergebnisse speichern Bestimmt wie mit Ergebnissen auf dem DICENTIS Serverumgegangen wirdndash Einzel- und Gesamtergebnisse Einzel- und Gesamtergebnisse werden gespeichertndash Nur Gesamtergebnisse Nur Gesamtergebnisse werden gespeichertndash Gesamtergebnisse nicht speichern Keine Ergebnisse werden gespeichert
Hinweis Eine Abstimmungsrunde ist geheim wenn diese Kriterien erfuumlllt werden1 Einzel- und Gruppenergebnisse fuumlr Teilnehmer anzeigenWaumlhlen Sie Nie aus2 Einzel- und Gruppenergebnisse fuumlr VIP anzeigenWaumlhlen Sie Nie aus3 Einzel- und Gruppenergebnisse fuumlr Teilnehmer mit Konferenz verwalten
anzeigenWaumlhlen Sie Nie aus4 Ergebnisse speichern Waumlhlen Sie Nur Gesamtergebnisse oder Ergebnisse nicht
speichernIn allen Situationen ist die Abstimmungsrunde offen
Button Einstellungen als Standard speichern Speichert die Abstimmungseinstellungen derausgewaumlhlten Abstimmungsrunden als den Standard fuumlr das Erstellen einer neuenAbstimmungsrunde
iHinweisDie Funktion bdquoEinstellungen als Standard speichernldquo kann hilfreich sein wenn Sie mehrereAbstimmungsrunden mit den gleichen Abstimmungseinstellungen erstellen moumlchten
ndash Verwenden Sie den Button wie folgtndash Waumlhlen Sie die Abstimmungsrunde aus die Sie erneut verwenden moumlchten indem
Sie auf das gruumlne Symbol in der Struktur klickenndash Klicken Sie auf den Button Einstellungen als Standard speichernndash Klicken Sie auf Abstimmungsskript und verwenden Sie dann das Pluszeichen um
eine neue Abstimmungsrunde mit Ihren bevorzugten Einstellungen zu erstellen
54 KonfigurierenMit diesem Befehl wird das System eingerichtet und konfiguriert Klicken Sie auf demHauptbildschirm auf Konfigurieren um die Konfiguration zu starten Hierdurch wird derBildschirm Konfigurieren geoumlffnet Verwenden Sie die Struktur im linken Bereich um indiesem Bildschirm zu navigieren Klicken Sie auf das kleine Dreieck um die Menuumlelemente inder Struktur zu oumlffnen
DICENTIS Konferenzanwendung | de 69
Bosch Security Systems BV Konfigurationshandbuch 202111 | V40 |
Konfigurieren bedeutetndash Hinzufuumlgen von Benutzergruppenndash Hinzufuumlgen Aumlndern und Loumlschen von Benutzerinformationenndash Definieren von Raumlumen
Voraussetzungenndash Der angemeldete Benutzer muss uumlber das Benutzerrecht System konfigurieren verfuumlgen
541 BenutzergruppenBenutzergruppen koumlnnen nur definiert werden wenn Sie uumlber die notwendigen Rechteverfuumlgen Es koumlnnen unterschiedliche Arten von Benutzergruppen erstellt werden indem fuumlrdie einzelnen Benutzergruppen Rechte definiert werden Beispiele von BenutzergruppenSekretaumlr Bediener uswndash Um Benutzergruppen hinzuzufuumlgen oder zu entfernen verwenden Sie die
Bearbeitungssymbolendash Zugriffsrechte Fuumlr jede Benutzergruppe koumlnnen mehrere Optionen ausgewaumlhlt werdenndash Authentifizierung Die Windows-Authentifizierung kann pro Benutzergruppe ausgewaumlhlt
werden Wenn diese Option aktiviert ist werden Benutzername und Passwort mithilfe derDaten auf dem Windows-Authentifizierungsserver uumlberpruumlft Wenn diese Optiondeaktiviert ist wird das Passwort mit dem Passwort verglichen das in der DICENTISKonferenzanwendung gespeichert istWenn die Windows-Authentifizierung verwendet wird muumlssen der PC auf dem dieDICENTIS Dienste ausgefuumlhrt werden und die Multimedia-Einheiten auf den Windows-Authentifizierungsserver zugreifen koumlnnen Der Benutzername muss in Kombination mitder Domain verwendet werden z B USABill wobei USA der Name der Domain und Billder Benutzername des Benutzers ist
542 BenutzerUm Benutzer hinzuzufuumlgen die sich am System anmelden koumlnnen klicken Sie in derBaumstruktur auf BenutzerHier sind die Benutzer aufgelistet Um Benutzer hinzuzufuumlgen oder zu entfernen verwendenSie die Bearbeitungssymbole
Fuumlr jeden Benutzer koumlnnen die Felder Allgemein und Sicherheit bearbeitet werdenndash Die Angaben in den Feldern Allgemein enthalten z B den Namen die Anrede und das
Landndash Die Felder unter Sicherheit werden verwendet um die Anmeldung bei der
Konferenzanwendung und den Multimedia-Einheiten zu ermoumlglichenKlicken Sie auf Aumlndern um ein Teilnehmerbild hinzuzufuumlgen Waumlhlen Sie das gewuumlnschte Bildfuumlr den Benutzer aus und klicken Sie auf Oumlffnen Das Bild wird auf dem Anmeldebildschirmunter Aus Liste auswaumlhlen bei den Teilnehmerdetails in der Liste mit Benutzern die an einerKonferenz teilnehmen und in der grafischen Mikrofonsteuerung angezeigt wenn einTeilnehmer anwesend ist Klicken Sie auf Bild loumlschen um das Bild zu entfernen
543 SprachenDie vordefinierten Sprachen in der Konferenzanwendung koumlnnen nicht entfernt werdenAllerdings koumlnnen Sie Ihre eigenen (benutzerdefinierten) Sprachen hinzufuumlgen und entfernenund die Sortierreihenfolge festlegen die fuumlr die Anzeige der Sprachen waumlhrend derKonferenzvorbereitung verwendet wird
70 de | Konferenzanwendung DICENTIS
202111 | V40 | Konfigurationshandbuch Bosch Security Systems BV
So fuumlgen Sie benutzerdefinierte Sprachen hinzu1 Navigieren Sie zu Konfigurieren gt Sprachen2 Klicken Sie auf das Pluszeichen um eine neue Sprache hinzuzufuumlgen In der Liste wird
eine leere Zeile eingefuumlgt3 Geben Sie unter Sortierreihenfolge eine Zahl ein z B 26 Die fuumlr die Sortierreihenfolge
verwendeten Sprachnummern koumlnnen geaumlndert werden Dies erleichtert den Technikerndie Konfiguration der Sprache Siehe Sprachauswahl Seite 83
4 Geben Sie einen Namen fuumlr die Sprache ein z B Suaheli Dies wird als allgemeineBeschreibung verwendet
5 Geben Sie den Originalnamen fuumlr die Sprache ein Beispielsweise koumlnnte Suaheli alsKiswahili angezeigt werden
6 Geben Sie eine Abkuumlrzung fuumlr die Sprache ein Beispielsweise bdquoSWldquo Wenn Suaheli derOMI Ausgabe-2 zugeordnet ist kann die Sprache auf den Diskussions‑ undMultimediaeinheiten auch als bdquo26 Kiswahilildquo angezeigt werden (Sprachennummer undName der Sprache in der Ursprungssprache)
7 Das Kuumlrzel zeigt den offiziellen Sprachencode mit 2 Buchstaben8 Geben Sie eine optionale benutzerdefinierte Abkuumlrzung ein Beispielsweise ist die
offizielle Abkuumlrzung fuumlr Deutsch bdquoDEldquo aber Sie koumlnnen auch bdquoGERldquo als benutzerdefinierteAbkuumlrzung eingeben Wenn keine benutzerdefinierte Abkuumlrzung eingegeben wird wirdNein angezeigt
Wie die Sprache angezeigt wird haumlngt von der Einstellung unter Sprache gt Sprachanzeige aufder Einheit abUm eine benutzerdefinierte Sprache zu entfernen waumlhlen Sie die gewuumlnschte Zeile aus undklicken Sie auf das Minuszeichen
544 RaumlumebdquoRaumlumeldquo enthaumllt alle Einstellungen die sich auf einen Konferenzraum beziehenUm die Raumdetails zu aumlndern ist das Benutzerrecht System konfigurieren erforderlich
Raumdetailsndash Automatische Platzzuweisung Bei Auswahl dieser Option trifft fuumlr eine neue Einheit die
mit dem System verbunden ist Folgendes zundash Es ist automatisch einem Platz zugewiesenndash Es hat eine Sitzlizenz falls verfuumlgbarDeaktivieren Sie die Kontrollbox Automatische Platzzuweisung nachdem Sie das Systemkonfiguriert haben Dadurch erhalten Sie mehr Kontrolle uumlber Ihr System in Bezug auf denAustausch von Einheiten und das Hinzufuumlgen von Plaumltzen
ndash GUI-Sprache der Teilnehmereinheit Verwenden Sie die Dropdown-Liste um diegewuumlnschte GUI-Sprache fuumlr alle Einheiten mit einer grafischen Benutzeroberflaumlcheauszuwaumlhlen Diese Einstellung wird durch die GUI-Spracheinstellung auf der SeitePersonen auszliger Kraft gesetzt
ndash Infozeilendefinition Hier wird die Infozeile definiert Klicken Sie zum Aktivieren derInfozeile auf den Button Anwenden Geben Sie hier die Daten ein die in den allgemeinenFeldern fuumlr eine Person bzw einen Benutzer eingegeben werden (d h VornameNachname Zweiter Vorname Titel Region Land) indem direkt vor die Beschreibung ein$‑Zeichen gesetzt wirdInfozeile ndash Beispiel $Vorname $Nachname $Mittelname $Titel $Region $Land
DICENTIS Konferenzanwendung | de 71
Bosch Security Systems BV Konfigurationshandbuch 202111 | V40 |
Optional kann die Anzahl der angezeigten Zeichen eines Elements von 1 bis 99 eingegrenztwerden indem die Nummer hinter dem Feld in Klammern eingefuumlgt wird Nummern dieniedriger als 1 oder houmlher als 99 sind werden als Normaltext weitergegeben DerInfozeileneintrag muss mindestens eines der oben genannten Elemente enthalten Wenn derEintrag nicht akzeptiert wurde ist er von einem roten Kasten umgebenndash Speicherort Konferenznotizen Hier wird der Speicherort der Konferenznotizen definiert
Standardmaumlszligig werden die Konferenznotizen auf dem PC-Server unter ProgramDataBoschDICENTIS gespeichertVerwenden Sie den Button Durchsuchen um bei Bedarf einen anderen Speicherortauszuwaumlhlen Weitere Informationen zu Konferenznotizen finden Sie unter DICENTISWebserver Seite 99Hinweis Der Standardspeicherort fuumlr Konferenznotizen wird nur angezeigt wenn dieLizenz DCNM‑LMPM aktiviert ist
ndash Dauer des System-Ruhezustands nach der Einheiten ausgeschaltet werden Waumlhlen Siediese Funktion aus um die Teilnehmereinheiten und Dolmetscherpulte automatischauszuschalten wenn sich das System fuumlr einen bestimmten Zeitraum im Ruhezustandbefindet Dies spart Energie und erhoumlht die Lebensdauer der EinheitenHinweis Das System ist im Ruhezustand wenn die Rednerliste (oder Warteliste) leer istund kein Mikrofon eines DICENTIS Dolmetscherpults aktiv ist Dieser Modus istdeaktiviert wenn der Mikrofonmodus Sprachmodus verwendet wirdHinweis Diese Option schaltet das System aus indem 48 V an den High-Power-Ausgaumlngen des DICENTIS (Audioprozessors und) Powering Switches deaktiviert wird
iHinweisDiskussionseinheiten und Dolmetscherpulte die an PoE-Switches angeschlossen sindwerden nicht ausgeschaltet
Die Teilnehmereinheiten und Dolmetscherpulte koumlnnen mithilfe der folgenden Methodeneingeschaltet werden
ndash Einschaltfunktion der Konferenzanwendungndash Einschaltfunktion der synoptischen Steuerungndash Einschaltfunktion der Multimediaeinheit bei Verbindung mit einem DICENTIS
Ausgang mit niedriger Leistungdauerhaft aktiver Spannungsversorgung des DCNM-APS2DCNM-PS2 (oder DCNM-APSDCNM-PS)
ndash Installieren einer physischen EinAus-Taste basierend auf dem Schaltdiagramm inKapitel 555 des DICENTIS Installationshandbuchs
Diese Funktion ist standardmaumlszligig bei neuen Systemen und nach einem Upgrade derSystemsoftware auf Version 32 aktiviertndash HTTP-Proxy-Einheiten
ndash Proxy-Adresse Adresse (IP-Adresse oder Hostname) des Hosts auf dem der Proxy-Server ausgefuumlhrt wird
ndash Proxy-Port Port-Nummer des Hosts auf dem der Proxy-Server ausgefuumlhrt wird Diesist der Port den der Proxy-Server auf Clients abhoumlrt
ndash Image-Server-Informationenndash Image-Server-URL Adresse (IP-Adresse oder Hostname) des Hosts auf dem der
Image-Server ausgefuumlhrt wird Dabei handelt es sich standardmaumlszligig um den PC aufdem die DICENTIS Konferenzanwendung installiert ist Um Leistungs- undoder
72 de | Konferenzanwendung DICENTIS
202111 | V40 | Konfigurationshandbuch Bosch Security Systems BV
Platzprobleme zu vermeiden koumlnnen Sie den Image-Server auch auf einem anderenComputer installieren Siehe Installieren des Image-Servers auf einem anderenComputer Seite 133
i
HinweisDie Aktivierung von Bild des neuesten Redners anzeigen in Diskussionsprofile erzeugt einehohe CPU-Auslastung auf dem DICENTIS Server wenn das System mehr als 500 Multimedia-Einheiten bedientUm dies zu verhindern verwenden Sie einen separaten Image-Server um die Auslastung desDICENTIS Servers zu reduzieren
ndash Verbindung zum Image-Server testen Mit diesem Button wird getestet ob dieVerbindung zum Image-Server funktioniert Wenn die Konfiguration ordnungsgemaumlszligfunktioniert wird die Meldung Erfolgreich angezeigt Dies ist besonders nuumltzlichwenn der Image-Server auf einen anderen PC verschoben wurde
ndash Kundenlogo Klicken Sie auf Aumlndern um ein Logo (z B Ihr Firmenlogo) auszuwaumlhlen dasan den folgenden Stellen angezeigt wirdndash Anmeldebildschirm der Multimediaeinheit (DCNM-MMD und DCNM-MMD2)ndash Anmeldebildschirm der Diskussionseinheit mit Touchscreen (DCNM-DE)ndash Startbildschirm der Multimediaeinheit DCNM-MMD und DCNM-MMD2)ndash Hinter der Rednerliste der Diskussionseinheit mit Touchscreen (DCNM-DE)ndash Startbildschirm und Kameraansicht der Konferenzanwendungndash Kameraansicht der Multimediaeinheit (DCNM-MMD und DCNM-MMD2) wenn keine
Kamera konfiguriert wurde oder wenn die Option Video auf Einheit anzeigen unterVorbereiten gt Diskussionsprofile gt Redneranzeigeoptionen nicht ausgewaumlhltwurde (siehe Meetings Seite 58)
Hinweisndash Die empfohlene Groumlszlige des Logobilds betraumlgt 1024 x 600 Pixel Die Aufloumlsung des
Bildschirms der Multimediaeinheit (DCNM-MMD und DCNM-MMD2) ist 1024 x 600Die Aufloumlsung des Bildschirms der Diskussionseinheit mit Touchscreen (DCNM-DE)ist 480 x 272
ndash Das ausgewaumlhlte Logo sollte moumlglichst einfarbige Raumlnder haben da das Bild fuumlr dieAnzeige in der Kameraansicht an beiden Enden um 150 Pixel zugeschnitten wird
ndash Fuumlr eine optimale Lesbarkeit des Texts wird empfohlen Bilder mit dunklemvorzugsweise schwarzem Hintergrund zu verwenden Verwenden Sie keine Bilder mitweiszligem oder hellem Hintergrund da der Text dann nicht lesbar ist
ndash Wenn ein anderes Seitenverhaumlltnis als 1024 x 600 Pixel vorliegt wird das Bildautomatisch vertikal in der Groumlszlige angepasst damit es in das Fenster derKameraansicht passt (wobei jeweils ein kleiner Teil auf der linken und der rechtenSeite abgeschnitten wird)
ndash Praumlsentationsquellendash Standard (DcnBeamer) Verwenden Sie DcnBeamer als Standard-
Praumlsentationsquelle Kopieren Sie das DcnBeamer-Verzeichnis auf einen USB-Datentraumlger und fuumlhren Sie es von diesem Speicherort auf einem Remote-Notebookaus
i
HinweisDie horizontale Aufloumlsung des PCs auf dem DcnBeamerbat ausgefuumlhrt wird sollte durch 8teilbar sein Ist dies nicht der Fall ist das Bild auf dem Multimedia-Einheit und in derKonferenzanwendung moumlglicherweise verzerrt
DICENTIS Konferenzanwendung | de 73
Bosch Security Systems BV Konfigurationshandbuch 202111 | V40 |
ndash H264-Stream Geben Sie die URL der verwendeten H264-Praumlsentationsquelle andie Sie in der Dokumentation Ihrer Praumlsentationsquelle finden (z B RTSPltIP-Adresse von HD-Dome-Kameragt) Der H264-Stream ist im RTP-Stream gemaumlszligfolgendem Protokoll gepackt httpswwwrfc-editororginforfc3984Folgende Konfigurationen sind moumlglichndash als direkter RTP-Stream (Unicast und Multicast)ndash als RTP-Stream der von einem RTSP-Server versorgt wird (Unicast und Multicast)Einstellungen des H264-Streamsndash 720p25 oder 720p30 bei Verwendung von Multimediaeinheiten (bzw 1080p25oder 1080p30 bei alleiniger Verwendung von DCNM-IDESKVID Einheiten)ndash Zielbitrate 2 Mbitsndash Maximale Bitrate 25 Mbitsndash GOP-Laumlnge 15 (auch als I-Frame-Abstand bezeichnet)ndash Keine B‑Frames nur I‑ und P-Frames
Siehendash DICENTIS Webserver Seite 99ndash DICENTIS Webserver Seite 99ndash Installieren des Image-Servers auf einem anderen Computer Seite 133
545 Audioeinstellungenndash Audiotoumlne Verwenden Sie die Buttons Festlegen und Entfernen um die
benutzerdefinierten Signaltoumlne fuumlr Aufrufen und Prioritaumlt hochzuladen und zu entfernenSpezifikation der Audiodateienndash PCM-Formatndash 16 bit pro Abtastwertndash 48 kHz Abtastratendash Monondash Max Dateigroumlszlige 700 kbit
ndash Audiotoumlne bei Kopfhoumlrer houmlrbar Bei Auswahl dieser Option werden die Audiotoumlne an dieKopfhoumlrer der Teilnehmer und Dolmetscher und Out 2 uumlbertragen wenn als Rekorder(ext Saal) konfiguriert Standardmaumlszligig ausgeschaltet
ndash Mikrofon Zeigt das Signal der Mikrofone wenn in sie gesprochen wirdndash System
ndash Master-Lautstaumlrke Zum Einstellen der Master-Lautstaumlrke der Einheitenlautsprecherund des Beschallungssystem-Ausgangs
ndash LSP Zum Einstellen der Lautstaumlrke der Einheitenlautsprecher in Dezibel (dB)ndash SR Zum Einstellen der Lautstaumlrke der Klangverstaumlrkungsausgabendash EQ aumlndern Zum Einstellen des Equalizers fuumlr die Einheitenlautsprecher und den
Beschallungssystem-Ausgangndash Line‑ Dante‑ und OMNEO-EingaumlngeAusgaumlnge
ndash In 1 Legt die Empfindlichkeit von LineDanteTMOMNEO-Eingang 1 festndash Out 1 Legt die Empfindlichkeit von Line-Ausgang 1 festndash Umgebung Setzt das Umgebungsaudiosignal fuumlr Line-Eingang 1 auf EIN oder Aus
EIN Audio verbunden mit In 1 wird nur zum Delegierten-Kopfhoumlrer und demRekorderausgang weitergeleitet wenn kein Mikrofon aktiv istAus (Standardeinstellung) Audio verbunden mit In 1 wird immer zum Delegierten-Lautsprecher Delegierten-Kopfhoumlrer und PA-Ausgang weitergeleitet
ndash In 2 Legt die Empfindlichkeit von LineDanteTMOMNEO-Eingang 2 fest
74 de | Konferenzanwendung DICENTIS
202111 | V40 | Konfigurationshandbuch Bosch Security Systems BV
ndash Out 2 Legt die Empfindlichkeit von Line-Ausgang 2 festndash In 2Out 2 Modusauswahlmenuuml Definiert den Modus von LineDanteTMOMNEO-
Eingang 2 und DanteTMOMNEO-Ausgang 2 Klicken Sie auf den Pfeil in derDropdown-Liste um zwischen folgenden Optionen zu waumlhlen LSP Bei Auswahl dieser Option kann das Audiosignal vom Delegierten-Lautsprechermit einem externen Beschallungssystem verstaumlrkt werdenRekorder (ext Saal) Bei Auswahl dieser Option kann das Audiosignal aufgenommenoder an Dolmetscher uumlbermittelt werden Mix-Minus Bei Auswahl dieser Option wird eine akustische Ruumlckkopplung(Feedback) verhindert wenn zwei Systeme zum Beispiel uumlber einen Telefonkopplerverbunden sindZuschaltung (Insert) Bei Auswahl dieser Option kann ein externes System dasAudiosignal verarbeitenausgleichenUnverarbeitet Bei Auswahl dieser Option wird das unverarbeitete Audiosignal (auchbdquotrockenes Signalrdquo genannt) von In 2Out 2 empfangengesendet
ndash Akustische Ruumlckkopplung (Feedback)ndash Keine akustische Ruumlckkopplungsunterdruumlckung (Feedbackunterdruumlckung) Aus
legt die AFS-Funktion auf bdquoausldquo festndash Natuumlrliche akustische Ruumlckkopplungsunterdruumlckung (Feedbackunterdruumlckung)
Legt die AFS-Funktion auf bdquoeinrdquo fest und waumlhlt den natuumlrlichen Algorithmus fuumlrSprache aus
ndash Maximale akustische Ruumlckkopplungsunterdruumlckung (Feedbackunterdruumlckung)Legt die AFS-Funktion auf bdquoeinrdquo fest und waumlhlt den maximalen Algorithmus fuumlrSprache aus wodurch das Risiko akustischer Ruumlckkopplungen (Feedbacks) beihoumlheren Systemlautstaumlrken reduziert wirdHinweis Bei houmlheren Lautstaumlrken koumlnnen Audioartefakte auftreten
ndash Lautsprecher ist aktiv wenn Mikrofon eingeschaltet ist Aktiviert den Lautsprecherder Einheit wenn das Mikrofon eingeschaltet ist
ndash Kopfhoumlrer beim Sprechen leiser regeln um x dB x kann im Textfeld oder mithilfedes Schiebereglers festgelegt werden x kann in einem Bereich von 0 bis maximal12 dB liegen Verringert die Kopfhoumlrerlautstaumlrke der Einheit wenn das Mikrofoneingeschaltet ist
ndash Stumm Bei Auswahl dieser Option wird der Line-Eingang‑Ausgang oder Dante-Eingang‑Ausgang stummgeschaltet Fuumlr In 1Out 1 und In 2Out 2 existieren separateStummschaltetasten (Mute-Tasten)
ndash Testton Zum Testen der Audiosignale im System Waumlhlen Sie entweder Aus 1 kHz oderSweepHinweis Wenn eine Testton-Option ausgewaumlhlt ist wird die Kontrollbox Testton in denFeldern System und Line-Eingang‑Ausgang angezeigt
ndash Headroom (Aussteuerungsreserve) Wenn Unverarbeitet ausgewaumlhlt ist kann derHeadroom fuumlr Line-2‑ und Dante-2-Ausgaumlnge festgelegt werden Der Wert kann in einemBereich von 3 bis maximal 30 dB liegen Der Headroom (Aussteuerungsreserve) ist einPuffer gegen kurzzeitige Spitzen oder laute Geraumlusche bevor das System uumlbersteuert
Siehendash Konfiguration von Dantetrade-kompatiblen Geraumlten Seite 138ndash Audio-Routingeinstellungen Seite 74
546 Audio-RoutingeinstellungenFuumlr das Audio-Routing sind die folgenden Optionen verfuumlgbar
DICENTIS Konferenzanwendung | de 75
Bosch Security Systems BV Konfigurationshandbuch 202111 | V40 |
ndash LSP Verwenden Sie diesen Modus wenn Sie moumlchten dass der Audioausgang 2 desAudioprozessors und Powering Switches ein Signal uumlbertraumlgt das mit einem externenBeschallungssystem verbunden werden kann Audioprozessor und Powering Switch sindfuumlr folgende Funktionen zustaumlndigndash Lautstaumlrkepegelndash AudioequalisierungDas Signal des Audioeingangs 2 des Audioprozessors und Powering Switches wird zumSaalsignal (Floor) hinzugefuumlgt
ndash Rekorder (ext Saal) Dies ist der Standard-Audio-EA-Routingmodus Verwenden Siediesen Modus wenn Sie moumlchten dass der Audioausgang 2 des Audioprozessors undPowering Switches ein Signal uumlbertraumlgt das mit einem externen Audiorekorder oder einerDolmetschanlage verbunden werden kann Der Audioprozessor und Powering Switch hatkeinen Einfluss auf die Signallautstaumlrke Das Signal des Audioeingangs 2 desAudioprozessors und Powering Switches wird zum Saalsignal (Floor) hinzugefuumlgt
ndash Mix-Minus Verwenden Sie den Mix-Minus-Modus um eine akustische Ruumlckkopplung(Feedback) zu verhindern wenn zwei Systeme zum Beispiel mit einem Telefonkoppleruumlber Audioeingang und ‑ausgang 2 verbunden sind
ndash Zuschaltung (Insert) Verwenden Sie diesen Modus um zuzulassen dass Audioausgang 2und Audioeingang 2 des Audioprozessors und Powering Switches Signale von externenAudiogeraumlten hinzufuumlgenBeispiel Ein externes Audio-Mischpult ist zwischen Audioausgang 2 und Audioeingang 2des Audioprozessors und Powering Switches verbunden
ndash Unverarbeitet Verwenden Sie den Unverarbeitet-Modus zum EmpfangenSenden vonunverarbeitetem Audio (auch bdquotrockenes Signalrdquo genannt) von bzw zu Eingang 2 undAusgang 2 des Audioprozessors und Powering SwitchesDie folgende Abbildung bieten einen schematischen Uumlberblick uumlber diese Einstellungen
-27dB
A
B
-10dB
Abbildung 55 Audio-Routingeinstellungen
Hinweisendash Die Eingaumlnge 1 und 2 koumlnnen die analogen Eingaumlnge des Audioprozessors und Powering
Switches der DanteTM‑ oder OMNEO-Eingaumlnge seinndash Die Ausgaumlnge 1 und 2 koumlnnen die analogen Ausgaumlnge des Audioprozessors und Powering
Switches der DanteTM‑ oder OMNEO-Ausgaumlnge seinndash Nur die analogen Ausgaumlnge haben ‑12 +12 dB Lautstaumlrkeregelungndash Die analogen DanteTM‑ und OMNEO-Eingaumlnge und ‑Ausgaumlnge koumlnnen gleichzeitig mit einer
jeweils anderen Konfiguration verwendet werden
76 de | Konferenzanwendung DICENTIS
202111 | V40 | Konfigurationshandbuch Bosch Security Systems BV
ndash Wenn alle EingaumlngeAusgaumlnge 2 auf den Zuschaltungsmodus eingestellt sind lautet dieReihenfolge Analog gt DanteTM gt OMNEO
547 KameraeinstellungenAuf der Seite mit Kameraeinstellungen koumlnnen Techniker die Kameraeinstellungen schnell undeinfach konfigurierenaktualisierenndash Die Spalte bdquoStatusrdquo gibt an ob eine Kamera angeschlossen ist (rotes Kreuz oder blaues
Haumlkchen) und erleichtert dem Techniker Fehlerkorrekturen Kameras die nicht mehrverwendet werden sind mit einem roten Kreuz markiert und koumlnnen mit dem Minus-Symbol (-) einfach geloumlscht werden
ndash Der Kameraname kann zu einem logischen Namen geaumlndert werden damit er leichtgefunden werden kann
ndash Uumlber einen Hyperlink kann schnell auf die Kamera-Website zugegriffen werdenndash Der Kameratyp wird automatisch erkannt und angezeigtKameraeinstellungen sind nur verfuumlgbar wenn die Lizenz DCNM-LCC installiert ist
Vor Beginn einer Konferenz kann ein Techniker die Kamera konfigurieren1 Fuumlgen Sie die Kamera zur Liste der Kameras hinzu2 Konfigurieren Sie in der XML-Konfigurationsdatei mit welchem SDI-Eingang sie
verbunden ist siehe Konfigurationsvorgang Seite 111 Der SDI-Eingang ermoumlglichtHD‑SDI-Videosignale auf der Multimedia-Einheit oder in der Konferenzanwendungdynamisch umzuschalten
3 Konfigurieren Sie bei Bedarf den H264-Video-Stream der Kamera Dies kanngegebenenfalls ein externer H264-Encoder sein
4 Konfigurieren Sie die Kameravoreinstellungen (Positionen) damit der Techniker diefolgenden Aktionen ausfuumlhren kannndash Voreinstellungen aufrufenndash Kamera schwenken neigen zoomenndash Auf die Naumlhe und Ferne fokussierenndash Voreinstellungen speichern
Waumlhrend einer Konferenz1 Das System steuert die Kamera uumlber die gespeicherten Voreinstellungen2 Der Bediener kann die Kamera uumlber die PTZ-Steuerung (Schwenken Neigen Zoomen) in
der Konferenzanwendung steuern und Voreinstellungen aumlndern und speichern Die PTZ-Steuerung wird durch Anklicken der drei Punkte (hellip) am unteren rechten Bildschirmrandder Konferenzanwendung aufgerufen
Kameraeinstellungenndash Uumlberblick Zum Definieren der Kamera die als Uumlbersichtskamera verwendet wirdDie folgenden Videooptionen werden unterstuumltztndash ONVIF Profile S-kompatible Kameras werden automatisch erkannt und in der Uumlbersicht
angezeigt Ab Version 27 werden auch Kameras erkannt wenn ein Benutzername undPasswort in der Kamera konfiguriert sind Um die Kamera steuern oder den Video-Streamanzeigen zu koumlnnen wenn ein Benutzername und Passwort konfiguriert sind muumlssen Sieden Benutzernamen und das Passwort in den allgemeinen Einstellungen der Kameraeingeben
ndash Panasonic SDIIP-Kameras die die bdquoHD Integrated Camera Interface SpecificationsrdquoVersion 106 unterstuumltzen Der H264-Stream von Panasonic-Kameras wird nichtunterstuumltzt Ein externer H264-Encoder ist erforderlich wenn der H264-Stream auf den
DICENTIS Konferenzanwendung | de 77
Bosch Security Systems BV Konfigurationshandbuch 202111 | V40 |
Multimedia-Einheiten angezeigt werden soll Wenn der Video-Stream nur in derKonferenzanwendung angezeigt werden soll kann der H264-Stream der Panasonic-Kamera verwendet werden (z B rtspltIP-Adressegtmediainputh264stream_2)
ndash Sony SDIIP-Kameras die CGI-Befehle gemaumlszlig Sony-Standards (RCTG001 RTSP-Streaming-Funktion von Sony unterstuumltzt) unterstuumltzen Der zweite H264-Stream derSony-Kamera kann zur Darstellung auf den Multimedia-Einheiten und in derKonferenzanwendung verwendet werden Es ist auch moumlglich einen externen Encoder zurCodierung des SDI-Streams fuumlr die Darstellung auf den Multimedia-Einheiten und in derKonferenzanwendung zu verwendenHinweis Die Sony-Kamera muss sich in einem separaten VLAN befinden damit Problememit den Multicast-Daten vermieden werdenKonfigurieren Sie die H264-Einstellungen fuumlr die korrekte Darstellung ordnungsgemaumlszlig
Bild 2
Bild-Codec 2 H264
Bildgroumlszlige 2 704 x 576
Bildrate 2 25 Bilders
I-Picture‑Intervall 2 5 s
H264-Profil 2 Primaumlr
Bitraten-Kompressionsmethode 2 VBR
Bildqualitaumlt 2 6
Max Begrenzung der Bitrate 2 Ja
Max kBits 2500
Stream rtspltIP-Adressegtvideo2
ndash Externe Video-StreamsBestimmte Videokamera-Typen finden Sie unter bdquoSystemuumlbersicht DCN multimedia typicalsystem setup
i
HinweisStellen Sie sicher dass die Bosch HD-Dome-Kamera fuumlr Konferenzen uumlber die Firmware-Version 580 oder houmlher verfuumlgt Konfigurieren Sie den IP-Video-Stream gemaumlszlig den folgendenEinstellungen- H264- Aumlndern Sie die Hauptfrequenz der HD-Dome-Kamera fuumlr Konferenzen von 50 Hz auf 60 Hzum die Latenzzeit zu reduzieren (EinstellungenExpertenmodusKameraInstallationsmenuuml)- 720p50 oder 720p60- Zielbitrate 2 Mbits- Maximale Bitrate 25 Mbits- GOP-Laumlnge 15 (auch als I-Frame-Abstand bezeichnet)- Keine B‑Frames nur I‑ und P-Frames
ndash Hinzufuumlgen Klicken Sie auf das Plus-Symbol (+) um eine neue Kamera hinzuzufuumlgenONVIF Profile S-kompatible Kameras werden automatisch erkannt Panasonic‑ und Sony-Kameras muumlssen jedoch manuell hinzugefuumlgt werden
78 de | Konferenzanwendung DICENTIS
202111 | V40 | Konfigurationshandbuch Bosch Security Systems BV
ndash Geben Sie IP-Adresse oder Hostname der Kamera im Netzwerk ein Nach demSpeichern der Kameraeinstellungen koumlnnen Sie auf den blauen Hyperlink imKamerauumlbersicht-Bildschirm klicken um auf die Kamera-Website zuzugreifen(ermoumlglicht die einfache Konfiguration der Kamera)
ndash Geben Sie Kamera-Benutzername und Kamera-Benutzerpasswort ein Als diesesHandbuch verfasst wurde waren Standard-Benutzername und ‑Passwort von Sonybdquoadminldquo und bdquoadminldquo bzw von Panasonic bdquoadminldquo und bdquo12345ldquo Ab Softwareversion27 werden Onvif-Kameras mit einem Benutzernamen und Passwort automatischerkannt Wenn ein Benutzername und Passwort fuumlr die Kamera konfiguriert wurdenmuumlssen Sie diese in die Konferenzanwendung eingeben
ndash Geben Sie den H264-Video-Stream ein Das H264-Video kann auf den Multimedia-Einheiten und in der Konferenzanwendung angezeigt werden Falls das Video nur inder Konferenzanwendung angezeigt werden muss kann der H264-Stream derKamera verwendet werden Soll der Stream auch auf den Multimedia-Einheitenangezeigt werden wird die Verwendung des (externen H264-)Encoder Epiphanempfohlen
ndash Waumlhlen Sie das Steuerungsprotokoll aus ltPanasonicgt oder ltSonygt fuumlr Panasonic‑bzw Sony-Kameras Waumlhlen Sie ltUnbekanntgt aus wenn Sie einen externen Video-Stream hinzufuumlgen moumlchten
ndash Loumlschen Klicken Sie auf das Minus-Symbol (-) um Kameras zu loumlschen die nicht mehrangeschlossen sind Geloumlschte Kameras werden auch aus der Konfigurationsdatei des HD-SDI-Video-Switchers entfernt was die Wartung erleichtert
ndash Kameraname Dies ist der Standardname einer angeschlossenen KameraIn der Spalte Kameraname rechts auf dem Bildschirm koumlnnen Sie einen logischen Namenfestlegen z B bdquorechte Seiteldquo oder bdquoVorderseiteldquo So kann die Kamera leichteridentifiziert werden wenn Sie sie auf der Seite Sitze und Einheiten einem Platzzuweisen Siehe Sitze und Einheiten Seite 79
ndash Typ Dies ist der Typ der angeschlossenen Kamera z B PTZ (SchwenkNeigeZoom-Steuerung)
Konfigurieren zusaumltzlicher Video-StreamsDas DICENTIS System kann ONVIF Profile S-kompatible Kameras erkennen wodurch der aktiveRedner auf den Multimedia-Einheit angezeigt werden kannAllerdings ist auch die Konfiguration von Loumlsungen fuumlr andere Video-Eingaumlnge und sogar HD-Kameras moumlglich die ihr Videosignal uumlber Encoder konvertieren damit das DICENTIS Systemdiese wie unterstuumltzte Kameras erkennen kann Die mitgelieferten Video-Streams sollten deninnerhalb des Systems verwendeten Normen entsprechen (z B RTSP Real-Time StreamingProtocol)
Der H264-Stream (DatentypCodec) ist im RTP-Stream gemaumlszlig folgendem Protokoll gepackthttpswwwrfc-editororginforfc3984Folgende Konfiguration ist moumlglichndash als direkter RTP-Stream (Unicast und Multicast)ndash als RTP-Stream der von einem RTSP-Server versorgt wird (Unicast und Multicast)Die Einstellungen des H264-Streams sind- Aumlndern Sie die Hauptfrequenz der HD-Dome-Kamera fuumlr Konferenzen von 50 Hz auf 60 Hz umdie Latenzzeit zu reduzieren (EinstellungenExpertenmodusKameraInstallationsmenuuml)ndash 720p50 oder 720p60 bei Verwendung von Multimediaeinheiten 1080p50 oder 1080p60
bei alleiniger Verwendung von DCNM-IDESKVID Einheiten
DICENTIS Konferenzanwendung | de 79
Bosch Security Systems BV Konfigurationshandbuch 202111 | V40 |
ndash Zielbitrate 2 Mbitsndash Maximale Bitrate 25 Mbitsndash GOP-Laumlnge 15 (auch als I-Frame-Abstand bezeichnet)ndash Keine B‑Frames nur I- und P-Frames
548 Sitze und EinheitenDer Hauptzweck dieses Bildschirms ist das Zuweisen von Plaumltzen zu Einheiten und dasAufheben dieser ZuweisungenWenn die Kontrollbox Automatische Platzzuweisung auf der Registerkarte Raumlume ausgewaumlhltist wird eine neu an das System angeschlossene Einheit automatisch einem Platz zugewiesenund erhaumllt die fuumlr diesen Platz ggf zugewiesenen LizenzenDie Kontrollbox Automatische Platzzuweisung auf der Registerkarte Raumlume sollte nichtausgewaumlhlt werden wenn Sie Plaumltze manuell zuweisen bzw die Zuweisung aufhebenmoumlchten Verwenden Sie die Buttons Einheit einem Platz zuweisen und Zuweisung derEinheiten zum Platz aufheben um Einheiten manuell zuzuweisen bzw die Zuweisungaufzuheben Diese Buttons und die dazugehoumlrigen Optionen werden in den folgendenAbschnitten beschrieben
Abschnitt bdquoPlatzzuweisungldquondash Konfigurationsmodus (an Einheit waumlhlen) Wird fuumlr die Suche nach Einheiten verwendet
Wenn diese Kontrollbox ausgewaumlhlt ist wird der Button Einheit auswaumlhlen auf allenEinheiten angezeigt Durch Druumlcken dieses Buttons oder der Mikrofontastendash wird die Mikrofon-LED eingeschaltetndash wird in der Spalte Auswaumlhlen neben dem Platz und dem Einheitenname ein
Fadenkreuz angezeigt Wenn die Einheit ausgewaumlhlt ist wird das Fadenkreuz farblosvor einem blauen Hintergrund gezeigt Wenn die Einheit nicht ausgewaumlhlt ist wirddas Fadenkreuz blau vor einem farblosen Hintergrund dargestellt Diese Funktionkann besonders nuumltzlich sein wenn Sie Platzpositionen in einer groszligenKonferenzhalle finden moumlchten
i
HinweisWenn der Konfigurationsmodus aktiv ist koumlnnen die Einheiten nicht zur Diskussionverwendet werden Das Druumlcken der Mikrofontaste dient zur Positionsbestimmung derEinheit
Wenn die grafische Steuerung verwendet wird und die Kontrollbox Konfigurationsmodus (anEinheit waumlhlen) aktiviert istndash Die Mikrofon-LED an der Einheit leuchtet auf wenn Sie das Symbol im grafischen Layout
bewegen Dies erleichtert die Identifikation der Einheit im Raum waumlhrend derKonfiguration
ndash Wenn der Button Einheit waumlhlen an der Einheit ausgewaumlhlt ist wird das Symbol imgrafischen Layout rot
ndash Wenn der Button Mikrofon an der Einheit aktiviert ist wird das Symbol im grafischenLayout rotHinweis Die Option ist nur verfuumlgbar wenn keine Konferenz aktiv ist da dies andernfallsdie Konferenz stoumlren wuumlrdeSiehe Erstanmeldung Seite 100
80 de | Konferenzanwendung DICENTIS
202111 | V40 | Konfigurationshandbuch Bosch Security Systems BV
ndash Plaumltze umbenennen Mit dieser Option koumlnnen Sie logische Namen zuweisen die diePosition der Plaumltze im Raum widerspiegeln z B bdquoReihe 1 Platz 1rdquo Wenn der Konfigurationsmodus aktiv ist und diese Kontrollbox aktiviert wird koumlnnen Sieden Namen des ersten ausgewaumlhlten Platzes eingeben Die erste Einheit bzw der erstePlatz auf dem die Option Einheit auswaumlhlen oder die Mikrofontaste aktiviert wird erhaumlltden eingegebenen Platznamen Fuumlr jede nachfolgende Einheit wird die Zahl jeweils umeins erhoumlht Wenn der Platzname nur Text enthaumllt wird der Wert nicht erhoumlht
i
HinweisDeaktivieren Sie nach dem Umbenennen von Plaumltzen den Konfigurationsmodus um dieDiskussionseinheiten fuumlr den normalen Einsatz wiederherzustellen Wenn derKonfigurationsmodus aktiviert ist koumlnnen Sie keine Konferenz aktivieren Umgekehrt koumlnnenSie den Konfigurationsmodus auch nicht verwenden wenn eine Konferenz im Gange ist
ndash Auswaumlhlen Zum Suchen von zugewiesenen Diskussionseinheiten Klicken Sie auf eine beliebige Stelle in der Reihe um sie auszuwaumlhlen (Die Reihe wirdblau hervorgehoben) Aktivieren Sie das Fadenkreuz Auswaumlhlen und halten Sie dieMaustaste gedruumlckt Ein blaues Haumlkchen wird neben dem Platz und dem Namen derEinheit angezeigt Die ausgewaumlhlte Einheit wird auch im unteren Bereich angegebenDamit Sie die Platzposition die einer Multimedia-Einheit zugewiesen ist besser findenkoumlnnen blinkt der Bildschirm der Einheit jedes Mal wenn die Maustaste betaumltigt wird
ndash Name Dies ist der Platzname Doppelklicken Sie in dieses Feld um es auszuwaumlhlen Siekoumlnnen dann einen neuen Platznamen eingeben
ndash Status Zeigt den Status der Multimediaeinheiten an die Plaumltzen zugewiesen sindndash Blaues Haumlkchen Einheit ist einem Platz zugewiesenndash Rotes Kreuz Zuweisung der Einheit zu einem Platz wurde aufgehoben
ndash Einheiten Dies ist eine Liste der verbundenen Einheitenndash VIP Kann verwendet werden um bestimmten Personen undoder Plaumltzen Anzeigerechte
fuumlr die Abstimmungsergebnisse (Zwischenergebnisseunterbrochengeschlossen) zugewaumlhren Die Art und Weise wie die Abstimmungsergebnisse angezeigt werden wirddurch die Einstellungen in Abstimmungseinstellungen gt Ergebnisse bestimmt SieheAbstimmungsrunden-Details Seite 64TeilnehmerSitze mit VIP-Rechten koumlnnen auch die Warteschlange anzeigen wenn dieOption Warteschlange fuumlr Teilnehmer anzeigen in den Diskussionseinstellungendeaktiviert ist Siehe Diskussionsprofile Seite 53
ndash Diskutieren Zum Festlegen der Berechtigung bdquoDiskussionldquo fuumlr Plaumltzendash Konferenz verwalten Zum Festlegen der Berechtigung bdquoKonferenz verwaltenldquo fuumlr Plaumltzendash Prioritaumlt Zum Festlegen der Berechtigung bdquoPrioritaumltldquo fuumlr Plaumltzendash VIS-Typ (Very Important Seat) Diese Dropdown-Liste wird verwendet um unabhaumlngig
vom Mikrofonmodus und der Anzahl der offenen Mikrofone zusaumltzliche Mikrofonrechte zueinem Platz zuzuweisenndash Hinweis Keine VIP-Einstellungen ausgewaumlhltndash Button aktiv Das Mikrofon wird durch einmaliges Betaumltigen des Buttons aktiviert
Dies ist die Standardeinstellung fuumlr den Vorsitzendenndash Sprechtaste bedient Mikrofonsteuerung durch Sprechtaste Sprechtaste betaumltigt
lassen um das Mikrofon zu aktivieren Dies ist die Standardeinstellung die fuumlrUnterbrechungsmikrofone verwendet wird
DICENTIS Konferenzanwendung | de 81
Bosch Security Systems BV Konfigurationshandbuch 202111 | V40 |
ndash Abstimmung Wenn die Lizenz DCNM‑LSVT verfuumlgbar ist kann lizenzierten Plaumltzen dieAbstimmungsfunktion zugewiesen werden (DCNM-MMD2 DCNM-DE DCNM-DVTKonferenzanwendung grafische Anwendung und API) Freie und verfuumlgbare Lizenzenwerden in der Kopfzeile der Abstimmungsspalte aufgelistet Bei Auswahlndash Die Anzahl der freien Abstimmungslizenzen nimmt abndash Abstimmungssitzungen koumlnnen verwaltet und gesteuert werden (DCNM-MMD2
Konferenzanwendung und API)ndash Auf lizenzierten DICENTIS Einheiten kann die Stimme durch Beruumlhren des
entsprechenden farblich gekennzeichneten Buttons auf dem Display der Einheitabgegeben werden
ndash Die Abstimmungsergebnisse werden automatisch in Form von farbigen Balken aufden Displays der Konferenzeinheiten angezeigt (Konferenzanwendung Multimedia-Einheit DCNM-DE grafische Anwendung und API)Hinweis Zur Verwaltung und Steuerung der Abstimmung in einer aktiven Konferenzist das Benutzerrecht Konferenz verwalten erforderlich
ndash Identifikation Wenn die Lizenz DCNM‑LSID verfuumlgbar ist koumlnnen lizenzierten PlaumltzenMultimediaeinheiten Anmeldedaten fuumlr die Identifikation der Teilnehmer zugewiesenwerden (nur bei Multimediaeinheit DCNM-DE DCNM-DSL und DCNM-DVT) Freie undverfuumlgbare Lizenzen werden in der Kopfzeile der Identifikationsspalte aufgelistetBei Auswahlndash Die Anzahl der freien Identifikationslizenzen nimmt abndash Freie und festgelegte Platzwahl ist moumlglichndash Ein Willkommensbildschirm fuumlr Teilnehmer (mit den Anmeldedaten des Teilnehmers)
wird auf dem Display der Multimedia-Einheit angezeigt (nur bei Multimedia-Einheitenund DCNM-DE)
ndash Ein Anmeldebildschirm fuumlr Konferenzteilnehmer kann auf dem Display derMultimedia-Einheiten angezeigt werden (nur Multimedia-Einheit und DCNM-DE)
ndash Anmeldedaten des Benutzers koumlnnen angefordert und an den Multimedia-Einheiteneingegeben werden (nur Multimedia-Einheit)
ndash Die Teilnehmerregistrierung fuumlr Konferenzen und Abstimmungsrunden wird aktiviertwenn eine Identifikationsmethode fuumlr die Konferenz konfiguriert ist
ndash Die Kamera und die Positionsvoreinstellung dieser Kamera kann Plaumltzen zugewiesenwerden wenn das DCNM‑LCC verfuumlgbar ist
ndash Sprachauswahl Wenn die Lizenz DCNM‑LSSL verfuumlgbar ist kann lizenzierten Plaumltzen dieSprachauswahlfunktion zugewiesen werden (nur bei Multimediaeinheit und DCNM-DE)Dadurch koumlnnen Benutzer eine gedolmetschte Sprache auf der Einheit auswaumlhlen Freieund verfuumlgbare Lizenzen werden in der Kopfzeile der Abstimmungsspalte aufgelistet
ndash Kamera Diese Dropdown-Liste wird verwendet um eine Kamera auszuwaumlhlen DerKameraname kann unter Kameraeinstellungen geaumlndert werden SieheKameraeinstellungen Seite 76
ndash Positionsvoreinstellung Definiert welche Positionsvoreinstellung fuumlr dieUumlbersichtskamera verwendet wird Dieses Feld ist ausgeblendet wenn die ausgewaumlhlteUumlbersichtskamera keine Positionsvoreinstellungen unterstuumltzt
ndash Zuweisung der Einheiten zum Platz aufheben Hebt die Zuweisung einer ausgewaumlhltenEinheit zu einem Platz auf Verwenden Sie den Button wie folgt Klicken Sie in der Spalte Einheiten auf die Einheitderen Zuweisung Sie aufheben moumlchten (Die Zeile ist blau hervorgehoben) Klicken Sieauf den Button Zuweisung der Einheiten zum Platz aufheben Die Spalte Status enthaumlltein rotes Symbol um zu zeigen dass die Einheit nicht zugewiesen ist Die Details der
82 de | Konferenzanwendung DICENTIS
202111 | V40 | Konfigurationshandbuch Bosch Security Systems BV
nicht zugewiesenen Einheit werden im Fenster Zuweisung der Einheiten zum Platzaufheben angezeigt Halten Sie die Strg-Taste gedruumlckt und klicken Sie auf diegewuumlnschten Zeilen um mehrere Zeilen gleichzeitig auszuwaumlhlen
ndash Leere Plaumltze loumlschen Entfernt leere Platzreihen Eine leere Platzreihe wird erstellt wenndie Zuweisung einer Einheit zu einem Platz aufgehoben wird wie oben beschriebenDurch Klicken auf den Button werden mehrere Platzreihen gleichzeitig entfernt
ndash Leeren Platz erstellen Erstellt eine neue Reihe fuumlr das Zuweisen einer Einheit zu einemPlatz
ndash Bearbeiten Dient zur Aumlnderung der Einstellung fuumlr mehrere Teilnehmer und PlaumltzeHalten Sie die Strg-Taste gedruumlckt und klicken Sie auf die gewuumlnschten Zeilen ummehrere Zeilen gleichzeitig auszuwaumlhlen
Abschnitt bdquoNicht zugewiesene Einheitenldquondash Auswaumlhlen Zum Suchen von nicht zugewiesenen Multimedia-Einheiten
Verwenden Sie diesen Button wie folgt Klicken Sie auf eine beliebige Stelle in der Reiheum sie auszuwaumlhlen (Die Reihe wird blau hervorgehoben) Aktivieren Sie die KontrollboxAuswaumlhlen und halten Sie die Maustaste gedruumlckt Ein blaues Fadenkreuz wird nebendem Platz und dem Namen der Einheit angezeigt Damit Sie die Multimedia-Einheit besserfinden koumlnnen blinkt der Bildschirm der Einheit jedes Mal wenn die Maustaste betaumltigtwird
ndash Name Der Name der installierten Komponente z B EINZ1315-MeetingApplicationMMD-5811430716101008-MultimediaDevice
ndash Typ Der Typ der Einheit z B MultimediaDevicendash Seriennummer Die Seriennummer der Einheit z B 5811430716101008ndash Version Die Firmware-Version der Einheit z B 27017663ndash Einheit einem Platz zuweisen Weist eine ausgewaumlhlte Einheit einem Platz zu Verwenden
Sie diesen Button wenn Sie eine vorhandene Einheit ersetzen moumlchten zum Beispielwenn die Einheit defekt istVerwenden Sie den Button wie folgt Klicken Sie auf eine beliebige Stelle in der Reihe umsie auszuwaumlhlen (Die Reihe wird blau hervorgehoben) Klicken Sie im AbschnittPlatzzuweisung auf den Platz dem Sie die Einheit zuweisen moumlchten Klicken Sie imAbschnitt Nicht zugewiesene Einheiten auf den Button Einheit einem Platz zuweisen
ndash Platz von Einheit aus erstellen Erstellt eine neue Platzreihe im AbschnittPlatzzuweisung wobei die ausgewaumlhlte Einheit diesem Platz zugewiesen ist Verwenden Sie diesen Button wenn Sie schnell neue Platzpositionen mit automatischzugewiesenen Einheiten erstellen moumlchten Klicken Sie auf eine beliebige Stelle in derReihe um sie auszuwaumlhlen (Die Reihe wird blau hervorgehoben) Klicken Sie auf denButton Platz von Einheit aus erstellen Die Einheit und der neu erstellte Platz werden imAbschnitt Platzzuweisung angezeigt
i
Hinweis2 Mikrofone demselben Platz zuweisenMithilfe der DCNM-FBD kann (z B fuumlr ein Rednerpult oder einen Vorsitzender-Platz) ein Sitzmit 2 Mikrofonen erstellt werden Weisen Sie sowohl 1-A- als auch 2-A-Einheiten demselbenSitz zu Dadurch wird die DCNM-FBD automatisch so konfiguriert dass der Audiopegel demjeweiligen Sitz mit einem Mikrofon entsprichtDies gilt nur fuumlr eine DCNM-FBD mit 2 MikrofoneingaumlngenSehen Sie in dieser Konfiguration von Doppelnutzung ab
DICENTIS Konferenzanwendung | de 83
Bosch Security Systems BV Konfigurationshandbuch 202111 | V40 |
Unterer UumlbersichtsbereichDieser Bereich bietet einen Uumlberblick uumlber alle installierten Komponenten wie Multimedia-Einheiten (Audio-)Powering Switches Video-Switcher Konferenzanwendungen und Kamerasund zeigt ihre Version und ihren Status Hier kann die Ausschaltfunktion undLautstaumlrkeregelung aktiviert werden Der Bereich ist auszligerdem nuumltzlich fuumlr Diagnosezweckendash Auswaumlhlen Zum Suchen von Multimedia-Einheitenndash Name Der Name der installierten Komponente z B EINZ1315-MeetingApplication
MMD-5811430716101008-MultimediaDevicendash Doppelnutzung (24) Die Einheit kann von zwei Teilnehmern genutzt werden (nur bei
DCNM-D DCNM-DE und DCNM-DSL) Erfordert die Softwarelizenz DCNM-LSDUndash Typ Der Typ der Komponentendash Status Der Arbeitsstatus der Komponentendash Seriennummer Die Seriennummer der Komponentendash Version Die Firmware-Version der Komponentendash Ausschalten Erlaubt der Einheit das System auszuschalten (DCNM-MMD2
Konferenzanwendung grafische Anwendung und API)ndash Lautstaumlrkeregelung Erlaubt es der Einheit die Master-Lautstaumlrke einzustellen (DCNM-
MMD2 Konferenzanwendung und API)
549 SprachauswahlHier koumlnnen Sie Folgendes konfigurierenndash welche Sprachen bei den Sprechstellen verfuumlgbar sindndash Sprachanzeige auf der Einheit
ndash Original Die urspruumlngliche Beschreibung der Sprache wird angezeigtndash Nummer und Abkuumlrzung Die Nummer die der Sprache unter Sprachen zugewiesen
wurde und die entsprechende Abkuumlrzung werden angezeigtndash Nummer und Original Die Nummer und die urspruumlngliche Beschreibung der Sprache
werden angezeigtndash Abkuumlrzung Die Abkuumlrzung fuumlr die Sprache wird angezeigtndash Nicht verwendete (zugewiesene) Sprachen uumlberspringen Nicht verwendete als
(---) angezeigte Sprachen werden bei Teilnehmereinheiten uumlbersprungen FuumlrDolmetscher koumlnnen nicht verwendete Sprachen nicht uumlbersprungen werden da sichdies auf die Reihenfolge der Sprachen und die Moumlglichkeit auswirken wuumlrde dieSchritte zu zaumlhlen waumlhrend ihre Eingaumlnge uumlber den Drehregler auf demDolmetscherpult eingerichtet werden
ndash Dante IO-Lizenzen Zeigt die Anzahl der DanteTM IO-Lizenzen an unterteilt inndash Gesamtzahl der Dante IO-Lizenzen Zeigt die Gesamtzahl der DanteTM IO-Lizenzen
anndash Dante-Eingaumlnge Zeigt die Anzahl der DanteTM-Lizenzen an die fuumlr Sprachen
verwendet werdenndash Dante-Eingaumlnge fuumlr abgesetzte Pulte Zeigt die Anzahl der DanteTM-Lizenzen an die
fuumlr Sprachen verwendet werden die von abgesetzten Pulten stammenndash An Dante senden Zeigt die Anzahl der Lizenzen die zum Senden von Sprachen an
DanteTM verwendet werdenndash Unverarbeitetes Senden an Dante Zeigt die Anzahl der Lizenzen an die zum Senden
unverarbeiteter Sprachen an DanteTM verwendet werdenndash Verbleibende Dante IO-Lizenzen Zeigt die Anzahl der verbleibenden DanteTM IO-
Lizenzen an
84 de | Konferenzanwendung DICENTIS
202111 | V40 | Konfigurationshandbuch Bosch Security Systems BV
iHinweisEinige Sprachen stehen Teilnehmern und Dolmetschern nicht zur Verfuumlgung wenn der Wertder verbleibenden Dante IO-Lizenzen unter 0 liegt
ndash Unverarbeitete Sprachstreams Aktivieren Sie diese Kontrollbox um einen zweitenStream fuumlr jede Sprache erstellen zu koumlnnen Dieser zweite Stream kann fuumlr externeParteien verwendet werden die einen unverarbeiteten Audiostream benoumltigen Daruumlberhinaus ermoumlglicht dies die Konfiguration der Optionen Unverarbeitet Headroom(Aussteuerungsreserve) An Dante senden und Saalspracheneinspielung fuumlr jedeSpracheHinweis Das DICENTIS System unterstuumltzt maximal 100 Sprachstreams Wenn dieseOption aktiviert ist aumlndert sich die Anzahl der Sprachen von 100 auf 50 um den zweitenunverarbeiteten Stream pro Sprache zu ermoumlglichen
iHinweisUnverarbeitete Sprachstreams koumlnnen nur fuumlr Sprachen erstellt werden die von DICENTISDolmetscherpulten geliefert werden
ndash Sprachen Zeigt die verfuumlgbaren uumlbersetzten Sprachen an die vom Konferenzsystemempfangen werdenndash Druumlcken Sie das bdquoPluszeichenldquo um eine Sprache hinzuzufuumlgen Die Sprache wird
automatisch gemaumlszlig der Definition in Sortierreihenfolge eingegeben siehe SprachenSeite 69 Wenn eine Sprache innerhalb der Sprachenliste eingefuumlgt wird wird eineleere Sprache (---) hinzugefuumlgt Wenn eine Sprache am Ende der Liste eingefuumlgt wirdwird die eingefuumlgte Sprache nach der Sprache mit der zuvor am houmlchstenverwendeten Nummer hinzugefuumlgt
ndash Druumlcken Sie das bdquoMinuszeichenldquo um eine Sprache zu entfernenndash Druumlcken Sie auf die Pfeiltaste nach oben oder nach unten um die Reihenfolge der
Sprachen zu aumlndernndash Reihenfolge Zeigt die Reihenfolge an in der die Sprachen auf den Teilnehmereinheiten
angezeigt werdenndash Sprache Zur Auswahl der Dolmetschsprachen die auf den Teilnehmereinheiten angezeigt
werdenndash Quelle Waumlhlen Sie die Quelle der Sprache die auf der Einheit des Teilnehmers verfuumlgbar
istDie Optionen sindndash Standard Bei Auswahl dieser Option kommt die Ausgangssprache vom DICENTIS
Dolmetscherpult Unter Dolmetscherpulte Seite 86 erfahren Sie wie SieDolmetschersitze zu Einheiten hinzufuumlgen und deren Zuweisung aufhebenWaumlhlen Sie auszligerdem bdquoStandardldquo aus wenn die Sprache von mehreren Quellenstammt (z B DICENTIS undoder OMNEO undoder DanteTM) Verwenden Sie diegrafische Steuerung das Konferenzprotokoll oder die NET API um zu steuernwelche Quelle die Sprache bereitstelltDies ermoumlglicht das Dolmetschen einer Sprache durch einen lokalen Dolmetscher(DCNM-IDESK) wenn die Saalsprache (Floor) bekannt ist oder durch einen
DICENTIS Konferenzanwendung | de 85
Bosch Security Systems BV Konfigurationshandbuch 202111 | V40 |
Dolmetscher an einem entfernten Ort (Dantetrade oder OMNEO) wenn die Saalsprache(Floor) dem lokalen Dolmetscher nicht bekannt ist
BAA A A
JPN
ESP- FRE- ENG+
Floor
Copy of floor
English
booth
Spanish
booth
French
booth
Japanese interpreter
from remote location
ndash OMNEO Bei Auswahl dieser Option kommt die Ausgangssprache von einem DCNNG-System an das Dolmetscherpulte uumlber das OMNEO Media Interface (OMI)angeschlossen sind oder von einem Dante-Gateway das das Interface zwischeneinem Netzwerk mit OMNEO-Streams und einem Netzwerk mit DanteTM-Streamsoptimiert Weitere Informationen zur Konfiguration von OMI-Kanaumllen oderAnschlieszligen eines Dante-Gateways finden Sie unter Routing von Saalsprache (Floor)und Sprache Seite 93
ndash Dante Bei Auswahl dieser Option kommt die Ausgangssprache von einemDrittanbietersystem unter Verwendung von DanteTM Die DanteTM-Quelle mussMulticast sein Konfigurationsoptionen finden Sie unter Konfiguration von Dantetrade-kompatiblen Geraumlten Seite 138Fuumlr jeden Eingang ist eine DanteTM IO-Lizenz (DCNM-LDANTE) erforderlichBis zu 100 Sprachen koumlnnen als DanteTM-Multicast-Streams empfangen werden Fuumlrjede Sprache ist eine Lizenz fuumlr 1 DanteTM-Stream erforderlich Der Dante-Controllerzeigt 100 DanteTM-Empfaumlnger an die maximal 100 Sprachen darstellen die inDICENTIS verfuumlgbar sind Die Nummer der Sprache im Dante-Controller bezieht sichauf die Nummer (Reihenfolge) in der Liste der Sprachen der DICENTISKonferenzanwendung
Hinweis Wenn die Sprache in DICENTIS nicht als Dante-Quelle oder bdquoAn Dantesendenldquo konfiguriert wurde wird im Dante-Controller kein gruumlnes Haumlkchenangezeigt
i
HinweisVerwenden Sie den Dante-Controller nicht auf dem PC auf dem auch die DICENTIS Diensteausgefuumlhrt werden wenn dieser PC uumlber zwei Ethernet-Karten verfuumlgt Dadurch werdenProbleme mit dem Dante-Controller vermieden
ndash An Dante senden Wenn DICENTIS als Quelle ausgewaumlhlt ist kann die Sprache uumlberDanteTM an Drittanbietergeraumlte gesendet wird indem diese Kontrollbox aktiviert wirdErfordert eine DanteTM IO-Lizenz (DCNM-LDANTE) fuumlr jede Ausgabe
86 de | Konferenzanwendung DICENTIS
202111 | V40 | Konfigurationshandbuch Bosch Security Systems BV
Bis zu 100 Sprachen koumlnnen als DanteTM-Multicast-Streams gesendet werden Fuumlr jedeSprache ist eine Lizenz fuumlr 1 DanteTM-Stream erforderlich Der Dante-Controller zeigt100 Transmitter an die maximal 100 Sprachen darstellen die in DICENTIS verfuumlgbar sindDie Nummer der Sprache im Dante-Controller bezieht sich auf die Nummer (Reihenfolge)in der Liste der Sprachen der DICENTIS Konferenzanwendung
i
HinweisDie DanteTM-Streams des DICENTIS Systems werden im Dante-Controller uumlber die virtuelleDante-Einheit angezeigt was zu den Diensten gehoumlrtDie virtuelle Dante-Einheit leitet das Audiosignal weiter steuert oder konfiguriert es jedochnicht Daher wird die Uhrzeit-Synchronisierung rot angezeigt und andere Informationen zuden Streams sind nicht verfuumlgbar oder werden nicht angezeigt
ndash Anzeige auf der Einheit Zeigt wie die Sprache bei der Teilnehmereinheit angezeigt wirdndash Unverarbeitet Aktivieren Sie diese Option um eine Sprache als unverarbeitete OMNEO-
Multicast-Quelle zur Verfuumlgung zu stellen damit sie aufgezeichnet oder an ein anderesSystem gesendet werden kann
ndash An Dante senden Aktivieren Sie diese Option um eine Sprache als DanteTM-Multicast-Quelle zur Verfuumlgung zu stellen damit sie aufgezeichnet oder an ein anderes Systemgesendet werden kann Auf der DanteTM-Seite sind die Sprachen 1 bis 50 die normalenSprachen und die Sprachen 51 bis 100 die unverarbeiteten Sprachen (beispielsweise istSprache 78 der unverarbeitete DanteTM-Stream von Sprache 28)
Hinweis Um An Dante senden auszuwaumlhlen muumlssen Sie zunaumlchst Unverarbeitet auswaumlhlenndash Headroom (Aussteuerungsreserve) Dient zur Anpassung der Aussteuerungsreserve der
Sprache sodass Sie den Pegel an die Eingaumlnge des Empfaumlngersystems anpassen koumlnnenndash Saalspracheneinspielung Aktivieren Sie diese Option wenn beim Sprachstream die
Saalsprache eingespielt werden soll solange keine Dolmetschsprache aktiv istndash Quelle Zeigt die Quelle des abgesetzten Dolmetschens an DICENTIS undoder OMNEO
undoder Dante Eine Sprache kann mehrere Quellen haben die DICENTISDolmetscherpulte OMNEO (DanteTM-Unicast-Stream mit dem OMN-DANTEGTW oder DCNNG mit dem PRS-4OMI4) undoder DanteTM (Multicast-Stream)
Aktivieren der Sprachauswahl und ‑einstellungenndash Waumlhlen Sie zur Aktivierung der Sprachauswahl auf der Einheit die Kontrollbox
Sprachauswahl auf dem Bildschirm Sitze und Enheiten Siehe Sitze und Einheiten Seite79
iHinweisEs koumlnnen Sprachen hinzugefuumlgt oder entfernt werden ohne dass Mikrofone deaktiviertwerden muumlssen und die Konferenz unterbrochen wird
5410 DolmetscherpulteEs gibt zwei Moumlglichkeiten das DCNM-IDESKDCNM-IDESKVID zu konfigurierenndash Dolmetschkonfiguration in der Konferenzanwendungndash Dolmetschkonfiguration auf der DCNM-IDESKDCNM-IDESKVID Einheit selbst Siehe
Konfigurieren eines IDESK (direkt auf dem Pult) Seite 110Stellen Sie bei beiden Methoden vor dem Konfigurieren des Dolmetscherpults sicher dass diefolgenden Einstellungen in der Konferenzanwendung vorgenommen wurden
DICENTIS Konferenzanwendung | de 87
Bosch Security Systems BV Konfigurationshandbuch 202111 | V40 |
ndash Systemsprachen wurden unter Konfigurieren gt Sprachen definiert Die Sprachenlistekann um ihre eigenen Sprachen erweitert werden und die Reihenfolge der Sprachen kanndefiniert werden sodass haumlufig verwendete Sprachen oben stehen Siehe SprachenSeite 69
ndash Verfuumlgbare Sprachen auf den Teilnehmereinheiten wurden in Konfigurieren gt Raumlume gtSprachauswahl definiert Siehe Sprachauswahl Seite 83Hinweis Wenn die Sprachauswahl auf den Einheiten verfuumlgbar sein muss aktivieren Siedie Kontrollbox Sprachauswahl auf dem Bildschirm Sitze und Einheiten Seite 79Erfordert die Lizenz DCNM-LSSL
Dolmetschkonfiguration in der KonferenzanwendungMit der Funktion Dolmetscherpulte koumlnnen Sie Standardeinstellungen fuumlr dasDolmetscherpult erstellen und Dolmetscherpulten Einheiten zuweisen und die ZuweisungaufhebenVerwenden Sie die Buttons Einheit einem Pult zuweisen und Zuweisung der Einheiten zumPult aufheben um Einheiten manuell zuzuweisen bzw die Zuweisung aufzuheben VerwendenSie den Button Pult von Einheit aus erstellen um ein Pult aus nicht zugewiesenen Einheitenzu erstellen Diese Buttons und die dazugehoumlrigen Optionen werden in den folgendenAbschnitten beschriebenndash Konfigurationsmodus (an Einheit waumlhlen) Wird fuumlr die Suche nach Dolmetscherpulten
verwendet Wenn diese Kontrollbox aktiviert ist wird der Button Einheit auswaumlhlen aufallen Dolmetscherpulten angezeigt Durch Betaumltigung dieser Tastendash wird die Mikrofon-LED eingeschaltetndash wird ein blauer Hintergrund hinter dem Fadenkreuz-Symbol fuumlr die ausgewaumlhlte
Einheit angezeigtDiese Funktion kann nuumltzlich sein wenn Sie Pultpositionen in einer Reihe vonDolmetscherkabinen suchen moumlchten
i
HinweisWenn der Konfigurationsmodus aktiv ist koumlnnen die Einheiten nicht zur Diskussionverwendet werden Das Betaumltigen der Mikrofontaste dient zur Positionsbestimmung derEinheit
Allgemeine EinstellungenDiese Mikrofonmodi sind verfuumlgbar zwischen Kabinen und innerhalb der Kabinendash Zusammenfuumlhren Mehrere Dolmetscherpulte koumlnnen ihre Mikrofone fuumlr dieselbe
Sprache aktiv haben Das System erkennt in welches Mikrofon gesprochen wird undverwendet dieses Mikrofon fuumlr das Dolmetschen Zusammenfuumlhren kann auch verwendetwerden um zwei Sprachen aus einer Kabine zu uumlbertragen
ndash Verriegelung Das Signal des aktiven Dolmetscherpults kann nicht von einem anderenDolmetscherpult unterbrochen werden
ndash Uumlberschreiben Andere Dolmetscherpulte duumlrfen das Signal des aktivenDolmetscherpults uumlberschreiben
Der zusaumltzliche Mikrofonmodus fuumlr zwischen Kabinen istndash Verriegelung auf A und Uumlberschreiben auf B amp C Das Signal auf Kanal A kann nicht von
einem Dolmetscherpult aus einer anderen Kabine unterbrochen werden aber die Signaleauf den Kanaumllen B und C koumlnnen uumlberschrieben werden
88 de | Konferenzanwendung DICENTIS
202111 | V40 | Konfigurationshandbuch Bosch Security Systems BV
i
HinweisWenn eine gedolmetschte Sprache nicht zur Verfuumlgung steht stellt eine DCNM-IDESK Einheitbei dieser Sprache die Saalsprache (Floor) zur Verfuumlgung Dies wird alsSaalspracheneinspielung bezeichnet Damit diese Funktion ordnungsgemaumlszlig funktioniertmuss die Anzahl der Einheiten gleich oder groumlszliger als die Anzahl der Sprachen sein die vonDICENTIS bereitgestellt werdenSollte eine Einheit ausfallen die die Saalspracheneinspielung zur Verfuumlgung stellt wird dieSaalspracheneinspielung automatisch von einem anderen Pult uumlbernommen Das Erkenneneiner fehlenden Einheit kann bis zu 15 Sekunden dauernWenn Sie nur 2 Sprachen haben kann 1 Einheit die Saalspracheneinspielung fuumlr beideSprachen uumlbernehmen Dies geschieht nur wenn Sprachen eine DICENTIS Quelle habenWenn die Quelle OMNEO oder DanteTM ist muss die Saalspracheneinspielung in diesenSystemen konfiguriert werden
Einstellungen fuumlr bdquoLangsam sprechenldquoMit bdquoLangsam sprechenldquo koumlnnen Dolmetscher signalisieren dass der aktuelle Redner zuschnell fuumlr das Dolmetschen spricht Der Vorsitzende sieht dieses Signal im DICENTISWebserver und kann den Redner bitten langsamer zu sprechenndash Freigabezeit der Langsam-Sprechen-Anfrage Zur Konfiguration der Dauer in Sekunden
waumlhrend der die Langsam-Sprechen-Anfrage des Dolmetschers aktiv bleibt nachdem erdie Langsam-Sprechen-Taste losgelassen hat Der Standard ist 1 Sekunde
ndash Mindestanzahl an Langsam-Sprechen-Anfragen Zur Konfiguration der erforderlichenAnzahl aktiver Langsam-Sprechen-Anfragen damit das Langsam-Sprechen-Signal aktiviertwird Der Standard ist 3 Anfragen
ndash Freigabezeit des Langsam-Sprechen-Signals Zur Konfiguration der Dauer in Sekundenwaumlhrend der die Langsam-Sprechen-Benachrichtigung aktiv bleibt nachdem die Anzahlder Anfragen unter dem Schwellenwert liegt Der Standard ist 5 Sekunden
Beispiel Da der aktive Redner zu schnell spricht stellen die Dolmetscher Langsam-Sprechen-Anfragen Das Langsam-Sprechen-Signal wird aktiviert wenn die Mindestanzahl der Langsam-Sprechen-Anfragen erreicht ist naumlmlich 3 Der Vorsitzende bittet den aktiven Rednerlangsamer zu sprechen Wenn der aktive Redner langsamer zu sprechen beginnt lassen dieDolmetscher die Langsam-Sprechen-Taste los Wenn die Freigabezeit der Langsam-Sprechen-Anfrage verstrichen ist (1 Sekunde) laufen die Langsam-Sprechen-Anfragen ab Die Langsam-Sprechen-Benachrichtigung bleibt 5 Sekunden lang aktiv bis auch die Freigabezeit desLangsam-Sprechen-Signals ablaumluft
DICENTIS Konferenzanwendung | de 89
Bosch Security Systems BV Konfigurationshandbuch 202111 | V40 |
t(0) t(1) t(2) t(3) t(4) t(8)
Abbildung 56 Beispiel fuumlr bdquoLangsam sprechenldquo
Zeit Aktion Folgen
t(0) Der aktive Redner spricht in einem Tempo das zu schnell zum Dolmetschen ist
Dolmetscher 1 stellt eineLangsam-Sprechen-Anfrage
Durch nur eine Langsam-Sprechen-Anfrage wird dasLangsam-Sprechen-Signal noch nicht aktiviert
t(1) Dolmetscher 2 und 3 stellenLangsam-Sprechen-Anfragen
Die Mindestanzahl von 3 Anfragen ist erreicht und dasLangsam-Sprechen-Signal wird aktiviertDer Vorsitzende bittet den aktiven Redner langsamer zusprechen
t(2) Der aktive Redner spricht langsamer
Dolmetscher 1 und 2 lassendie Langsam-Sprechen-Taste los
Die Freigabezeit der Anfragen beginnt (1 Sekunde)Drei Anfragen sind noch aktiv
t(3) Dolmetscher 3 laumlsst dieLangsam-Sprechen-Tastelos
Die Freigabezeit der Anfrage von Dolmetscher 3 beginnt
Die Freigabezeit derAnfragen von Dolmetscher 1und 2 laumluft ab
Da nur eine Anfrage aktiv ist beginnt die Freigabezeitdes Langsam-Sprechen-Signals (5 Sekunden)Das Langsam-Sprechen-Signal ist noch aktiv
t(4) Die Freigabezeit der Anfragevon Dolmetscher 3 laumluft ab
Die Freigabezeit des Langsam-Sprechen-Signals ist nochaktivDas Langsam-Sprechen-Signal wird noch angezeigt
t(8) Die Freigabezeit desLangsam-Sprechen-Signalslaumluft ab
Es gibt keine aktiven Anfragen mehr und das Langsam-Sprechen-Signal wird deaktiviert
Abschnitt bdquoPultzuweisungldquoZeigt Informationen zur Pultzuweisung fuumlr Dolmetscherpulte
90 de | Konferenzanwendung DICENTIS
202111 | V40 | Konfigurationshandbuch Bosch Security Systems BV
ndash Auswaumlhlen Zum Suchen von zugewiesenen Diskussionseinheiten Klicken Sie auf eine beliebige Stelle in der Reihe um sie auszuwaumlhlen (Die Reihe wirdblau hervorgehoben) Aktivieren Sie das Fadenkreuz Auswaumlhlen und halten Sie dieMaustaste gedruumlckt Fuumlr die ausgewaumlhlte Einheit wird ein blauer Hintergrund hinter demFadenkreuz-Symbol angezeigt Die ausgewaumlhlte Einheit wird auch im unteren Bereichangegeben Damit Sie die Pultposition die einem Dolmetscherpult zugewiesen ist besserfinden koumlnnen blinkt der Bildschirm der Einheit jedes Mal wenn die Maustaste betaumltigtwird
ndash Kabine Die Nummer der Kabine der das Pult zugewiesen istndash Pult Die Nummer des Pults dem das Pult zugewiesen istndash Status Zeigt den Status der Dolmetscherpulte an die Pulten zugewiesen sind
ndash Blaues Haumlkchen Einheit ist einem Pult zugewiesenndash Rotes Kreuz Diesem Pult ist keine Einheit zugewiesen oder die zugewiesene Einheit
ist noch nicht verbunden oder wurde noch nicht erkanntndash Einheiten Der Name des Pultsndash A- B- C-Ausgabe Zeigt den Namen der Ausgabesprache in die das Dolmetscherpult
dolmetschen kannndash E‑ F‑ G-Taste Zeigt an welche Funktion jeder Taste zugewiesen istndash Videosynchronisation Zeigt den Wert der fuumlr die Audioverzoumlgerung fuumlr AV-
Synchronisation festgelegt istndash Kopfhoumlrer Zeigt welche Kopfhoumlrer fuumlr das Dolmetscherpult konfiguriert sind Fuumlr
Gehoumlrschutz ist es erforderlich zu konfigurieren welcher Kopfhoumlrer angeschlossen ist
Buttons unter dem Abschnitt bdquoPultzuweisungldquondash Zuweisung der Einheiten zum Pult aufheben Hebt die Zuweisung einer ausgewaumlhlten
Einheit zu einem Pult auf Verwenden Sie den Button wie folgt Klicken Sie in der Spalte Einheiten auf die Einheitderen Zuweisung Sie aufheben moumlchten (Die Zeile ist blau hervorgehoben) Klicken Sieauf den Button Zuweisung der Einheiten zum Pult aufheben Die Spalte Status enthaumlltein rotes Symbol um zu zeigen dass die Einheit nicht zugewiesen ist Die Details dernicht zugewiesenen Einheit werden im Fenster Nicht zugewiesene Einheiten angezeigt
ndash Leere Pulte loumlschen Entfernt leere Pultreihen Eine leere Pultreihe wird erstellt wenndie Zuweisung einer Einheit zu einem Pult aufgehoben wird wie oben beschrieben DurchKlicken auf den Button werden mehrere Pultreihen gleichzeitig entfernt
ndash Pult erstellen Erstellt eine neue Reihe zum Zuweisen einer Einheit zu einem Pult Siekoumlnnen die Kabinennummer Pultnummer und Sprache (Standard OMNEO oder Dante)auswaumlhlen Mit DCNM-LIMS koumlnnen Sie Dante oder OMNEO auswaumlhlen und dem Systemdie Moumlglichkeit geben Dolmetschsprachen von abgesetzten Dolmetschern zu empfangen
ndash Bearbeiten Oumlffnet den Bereich Pult- und Kabineneinstellungen fuumlr die ausgewaumlhlteEinheit
ndash Automatische Konfiguration Konfiguriert die ausgewaumlhlte Einheit automatisch Diesbedeutet dass Ausgabe A auf die Sprache eingestellt wird die der Kabinennummerentspricht Die Ausgabe B und C wird auf bdquokeineldquo gesetzt und die sieben Buttons fuumlr dieEingabesprachen werden als erster Button ndash erste Sprache zweiter Button ndash zweiteSprache usw konfiguriert
Hinweis Die Optionen Bearbeiten und Automatische Konfiguration koumlnnen fuumlr mehrere(Kabinen-)Pulte gleichzeitig verwendet werden Waumlhlen Sie zunaumlchst alle Pulte aus die Siebearbeiten oder automatisch konfigurieren moumlchten und klicken Sie dann auf die ButtonsBearbeiten oder Automatische Konfiguration Dies vereinfacht die Konfiguration der Pulte
DICENTIS Konferenzanwendung | de 91
Bosch Security Systems BV Konfigurationshandbuch 202111 | V40 |
innerhalb einer Kabine da die Kabinen in den meisten Faumlllen dafuumlr vorgesehen sind in eineSprache zu dolmetschen und daher dieselben Einstellungen fuumlr alle Pulte angewendet werdenkoumlnnen
Pult‑ und Kabineneinstellungenndash A-Ausgabe Ermoumlglicht die Auswahl der Sprache fuumlr die A-Ausgabe (in der Regel die
Sprache in die der Dolmetscher dolmetscht) Sie koumlnnen nur ein Pult verwenden wenneine A-Ausgabesprache konfiguriert ist und in der Konferenz verfuumlgbar ist Waumlhlen SieKeine um das Pult zu deaktivieren
ndash BC-Ausgabe Ermoumlglicht die Auswahl der Sprache(n) fuumlr die B‑ und C-Ausgaben (aus derListe der verfuumlgbaren Sprachen) Wenn die A-Ausgabesprache fuumlr die B‑ und C-Ausgabenausgewaumlhlt ist wird diese Sprache standardmaumlszligig zu Beginn der Konferenz ausgewaumlhlt
ndash E‑ F‑ G-Taste Ermoumlglicht die Konfiguration der Funktionen fuumlr diese Tastenndash Umschalten zwischen UhrRedezeit-Timer Uhr zeigt die aktuelle Zeit an Redezeit-
Timer zeigt die verstrichene Zeit an Dies ist die Standardfunktion der E-Tastendash Umschalten zwischen VideoPraumlsentation Video zeigt die Kameraansicht und
Praumlsentation zeigt den Praumlsentations-Stream beides auf dem externen Monitor Diesist die Standardfunktion der F-Taste
ndash Zeigt eine Sprachuumlbersicht der Konferenzsprachen mit ihrem jeweiligenDolmetschstatus an Dies ist die Standardfunktion der G-Taste
FLR Kein aktives Dolmetschen Das Audiosignal der Saalsprache wird zur Sprachekopiert
+ Direktes Dolmetschen
- Relaisdolmetschen
-- Doppelrelaisdolmetschen
ndash Das Langsam-Sprechen-Signal weist den Vorsitzenden darauf hin dass der aktuelleRedner zu schnell fuumlr das Dolmetschen spricht
ndash Oumlffnen Sie das Menuuml KopfhoumlrerHeadset um den Kopfhoumlrer oder das Headsetauszuwaumlhlen der bzw das fuumlr eine optimale Audioqualitaumlt und Gehoumlrschutzverwendet werden soll
i
HinweisDie Sortierreihenfolge der konfigurierbaren Tasten auf dem Dolmetscherpult ist so dass dieerste Kontrollbox verwendet wird ohne dass eine Funktion zweimal auf dem Pult vorhandenistDer Dolmetscher kann die Tasten vor der Konferenz zuordnen Die Tasten werden bei Beginnoder Ende einer Konferenz auf die urspruumlngliche Sortierreihenfolge zuruumlckgesetztWenn VideoPraumlsentation auf einem Pult ohne Videofunktionalitaumlt ausgewaumlhlt ist wird eineleere Taste angezeigt
ndash Audioverzoumlgerung fuumlr AV-Synchronisation Damit koumlnnen Sie zusaumltzliche Optionen fuumlrdie Audioverzoumlgerung fuumlr AV-Synchronisation festlegen (nur verfuumlgbar bei Verwendungvon DCNM-IDESKVID)
ndash Kopfhoumlrer Sie koumlnnen konfigurieren welcher Kopfhoumlrer angeschlossen ist und festlegenob das Mikrofon des Headsets automatisch ausgewaumlhlt wird oder nicht
92 de | Konferenzanwendung DICENTIS
202111 | V40 | Konfigurationshandbuch Bosch Security Systems BV
ndash Mikrofon Deaktivieren Sie die Kontrollbox wenn das Schwanenhalsmikrofon verwendetwerden muss sobald die Einheit erkennt dass ein Headset angeschlossen istWenn Sie das Mikrofon des Headsets deaktivieren wird sofort vom Headset-Mikrofon zumSchwanenhalsmikrofon umgeschaltet ohne dass die Mikrofonfunktion ausgeschaltetwird Dies funktioniert auch umgekehrt
ndash Quelle Waumlhlen Sie DICENTIS aus wenn ein DICENTIS Dolmetscherpult verwendet wirdWaumlhlen Sie DanteTM oder OMNEO aus wenn Sie ein abgesetztes System zurBereitstellung der Sprache verwenden moumlchten
ndash Auto-Relais Aktivieren Sie die Kontrollbox wenn diese Kabine eine Auto-Relais-Kabineist Normalerweise versteht der Dolmetscher die Saalsprache und dolmetscht diese in dieZielsprache In Situationen in denen ein Redner eine Sprache verwendet die die meistenDolmetscher nicht dolmetschen koumlnnen gibt es einen Dolmetscher der in eine Sprachedolmetscht die die meisten Dolmetscher verstehen Das Dolmetschen aus derAusgangssprache (der Saalsprache) in eine Sprache die die anderen Dolmetscherverstehen ist das Auto-Relais-Dolmetschen Die Auto-Relais-Verdolmetschung wirdanstelle der Saalsprache automatisch an alle Dolmetscherpulte in der Kabine uumlbertragenAlle Dolmetscher verwenden die Auto-Relais-Verdolmetschung als Ausgangssprache fuumlrihre eigene Verdolmetschung Wenn die Kabine als Auto-Relais-Kabine konfiguriert wurdeschalten alle anderen Kabinen automatisch von Saalsprache zu Auto-Relais wenn die(Auto-Relais-)Kabine auf Ausgabe B uumlbersetztBeispielDer aktive Redner spricht Japanisch Am Dolmetscherpult fuumlr Japanisch ist die Auto-Relais-Funktion aktiviert (in Kabine 1) Der Japanisch-Englisch-Dolmetscher waumlhltAusgang B aus und uumlbermittelt per Auto-Relais-Dolmetschen die englische Uumlbersetzung analle anderen Dolmetscher Die LED neben den Saalsprache-Auto-Relais-Tasten zeigt aufallen anderen Dolmetscherpulten an dass die Pulte eine Auto-Relais-Verdolmetschungerhalten
A
1 2 3 4
A A A B
4 2 3 4
A A A
JPN
JPN
JPNDEU FRA ENG DEU FRA ENG
ENG ENG
FloorFloor
ENG
Abbildung 57 Normales und Auto-Relais-Dolmetschen
Abschnitt bdquoNicht zugewiesene Einheitenldquondash Auswaumlhlen Wird zum Suchen von nicht zugewiesenen Dolmetscherpulten verwendet
Verwenden Sie diesen Button wie folgt Klicken Sie auf eine beliebige Stelle in der Reiheum sie auszuwaumlhlen (Die Reihe wird blau hervorgehoben) Aktivieren Sie die KontrollboxAuswaumlhlen und halten Sie die Maustaste gedruumlckt Der Hintergrund hinter demFadenkreuz-Symbol der ausgewaumlhlten Einheit wird blau Damit Sie das Dolmetscherpultbesser finden koumlnnen blinkt der Bildschirm der Einheit jedes Mal wenn die Maustastebetaumltigt wird
ndash Name Der Name der installierten Komponente z B IDESK-0b2460ndash Typ Der Typ der Einheit z B Dolmetscherpult
DICENTIS Konferenzanwendung | de 93
Bosch Security Systems BV Konfigurationshandbuch 202111 | V40 |
ndash Seriennummer Die Seriennummer der Einheit z B 5811430716101008ndash Version Die Firmware-Version der Einheit z B 27017663ndash Einheit einem Pult zuweisen Weist eine ausgewaumlhlte Einheit einem Pult zu Verwenden
Sie diesen Button wenn Sie eine vorhandene Einheit ersetzen moumlchten zum Beispielwenn die Einheit defekt istVerwenden Sie den Button wie folgt Klicken Sie auf eine beliebige Stelle in der Reihe umsie auszuwaumlhlen (Die Reihe wird blau hervorgehoben) Klicken Sie im AbschnittPultzuweisung auf das Pult dem Sie die Einheit zuweisen moumlchten Klicken Sie imAbschnitt Nicht zugewiesene Einheiten auf den Button Einheit einem Pult zuweisen
ndash Pult von Einheit aus erstellen Erstellt eine neue Pultreihe im Abschnitt Pultzuweisungwobei die ausgewaumlhlte Einheit diesem Pult zugewiesen ist Verwenden Sie diesen Button wenn Sie schnell neue Pultpositionen mit automatischzugewiesenen Einheiten erstellen moumlchten Klicken Sie auf eine beliebige Stelle in derReihe um sie auszuwaumlhlen (Die Reihe wird blau hervorgehoben) Klicken Sie auf denButton Pult von Einheit aus erstellen Die Einheit und das neu erstellte Pult werden imAbschnitt Pultzuweisung angezeigt
Unterer UumlbersichtsbereichIn diesem Bereich erhalten Sie einen Uumlberblick uumlber alle installierten Komponenten Auszligerdemwerden Version und Status angezeigtndash Auswaumlhlen Wird zum Suchen von Dolmetscherpulten verwendetndash Name Der Name der installierten Komponente z B IDESK-0b2460ndash Typ Der Typ der Komponentendash Status Der Arbeitsstatus der Komponentendash Seriennummer Die Seriennummer der Komponentendash Version Die Firmware-Version der Komponente
Siehendash Sprachauswahl Seite 83ndash Sprachen Seite 69ndash Sitze und Einheiten Seite 79ndash Konfigurieren eines IDESK (direkt auf dem Pult) Seite 110
5411 Routing von Saalsprache (Floor) und SpracheDas DICENTIS System kann uumlber OMNEO mit anderen Systemen verbunden werden z Bndash Es kann gedolmetschte Sprachen uumlber die OMNEO Media Interface (PRS-4OMI4) von
DCN NG empfangenndash Es kann gedolmetschte Sprachen als DanteTM-Unicast-Streams uumlber das Dante-Gateway
(OMN-DANTEGTW) empfangenndash Es kann gedolmetschte Sprachen uumlber die OMNEO Media Interface (PRS-4OMI4) an DCN
NG senden um das drahtlose Audiouumlbertragungssystem Integrus zu nutzenndash Es kann gedolmetschte Sprachen als DanteTM-Unicast-Streams uumlber das Dante-Gateway
(OMN-DANTEGTW) senden
i
HinweisVergewissern Sie sich dass die OMNEO Media Interface (PRS-4OMI4) mit dem aktuellen DCNNG Download-Tool UND der aktuellen DICENTIS Firmware auf dieselbe Version aktualisiertwird die auf dem DICENTIS Server laumluft Die OMNEO-Seite des Dante-Gateways (OMN-DANTEGTW) muss auf dieselbe Version wie das DICENTIS System aktualisiert werden
94 de | Konferenzanwendung DICENTIS
202111 | V40 | Konfigurationshandbuch Bosch Security Systems BV
Im Abschnitt Routing von Saalsprache (Floor) und Sprache koumlnnen Sie die Saalsprache(Floor) und Sprachen konfigurieren die vom DICENTIS System gesendet und empfangenwerdenndash Die obere Tabelle kann verwendet werden um die OMNEO-Ausgaumlnge mit den DICENTIS
Eingaumlngen zu verbinden ndash dies wird verwendet um gedolmetschte Sprachen von DCN NGuumlber das OMNEO-Interface zu empfangenndash Die DICENTIS Eingangsnummer steht fuumlr die Sprachennummer der Konferenz oder
des Systemsndash Es ist nur ein Haumlkchen pro Zeile und Spalte zulaumlssig da Sprachen nicht dupliziert
werden koumlnnen
ndash Die untere Tabelle kann zum Verbinden der DICENTIS Ausgaumlnge mit den OMNEO-Eingaumlngen genutzt werden ndash dies dient zum Senden der Saalsprache (Floor) und vongedolmetschten Sprachenndash Die DICENTIS Ausgangsnummer steht fuumlr die Sprachennummer der Konferenz oder
des Systemsndash Wenn Sie die Option Unverarbeitete Sprachstreams unter Konfigurieren gt Raumlume gt
Spracheauswahl aktivieren wird die maximale Anzahl von Sprachkanaumllen auf 50geaumlndert (z B Sprache 1 Sprache 1 unverarbeitet usw) Dadurch kann sowohl dernormale als auch der unverarbeitete Sprachstream uumlbertragen werden
ndash Es ist nur ein Haumlkchen pro Zeile zulaumlssigndash Mehrere Haumlkchen pro Spalte sind erlaubt damit die gedolmetschte Sprache an
mehrere empfangende Systeme weitergeleitet werden kann
Empfangen von Sprachen von DCN Next Generation
1 In der Konferenzanwendungndash Konfigurieren Sie den OMNEO-Kanal fuumlr die Uumlbertragung der Saalsprache (Floor) an
das DCN NG-System Standardmaumlszligig existiert nur eine Saalsprache (Floor) Wenngedolmetschte Sprachen von mehr als einem DCN NG-System geliefert werdenmuumlssen Sie die Saalsprache (Floor) an die OMI-Einheiten weiterleiten die mit jedemDCN NG-System verbunden sind
ndash Im Kapitel Sprachauswahl Seite 83 erfahren Sie wie Sie konfigurieren koumlnnenwelche Sprachen DCN NG als Quelle haben
ndash Auf der Seite bdquoRouting von Saalsprache (Floor) und Spracheldquo koumlnnen Siekonfigurieren welche OMI-Ausgaumlnge mit welchen DICENTIS OMNEO-Eingaumlngenverbunden sind
2 Verwenden Sie das DCN-IDESK umndash zu konfigurieren welche Sprache auf welchem DCN NG-Kanal uumlbertragen wird
Weitere Informationen hierzu finden Sie im Installationshandbuch fuumlr DCN NG3 Verwenden Sie den Dreh‑Druck-Button des OMNEO Media Interface (PRS-4OMI4) umndash zu konfigurieren welcher OMNEO-Eingang zum Empfangen der Saalsprache (Floor) von
DICENTIS verwendet wird Gehen Sie dazu wie folgt vorndash Waumlhlen Sie die OMNEO-Eingangsnummer ausndash Konfigurieren Sie den DCN NG-Kanal fuumlr den Saal (00 ist der Saalkanal (Floor) fuumlr
DCN NG)ndash Konfigurieren Sie welche OMNEO-Ausgaumlnge zum Senden von gedolmetschten Sprachen
an DICENTIS verwendet werden Gehen Sie dazu wie folgt vor
DICENTIS Konferenzanwendung | de 95
Bosch Security Systems BV Konfigurationshandbuch 202111 | V40 |
ndash Waumlhlen Sie die OMNEO-Ausgangsnummer ausndash Konfigurieren Sie den DCN NG-Kanal (01ndash31) der an DICENTIS weitergeleitet wird
iHinweisUm die Saalsprache (Floor) von DCN NG zu erhalten verbinden Sie DCN-CCU2 Ausgang 2 undDCNM-APS2 Eingang 2 mit einem XLR-Kabel
Senden von Sprachen an DCN Next Generation
1 In der Konferenzanwendungndash Konfigurieren Sie den OMNEO-Kanal fuumlr die Uumlbertragung der Saalsprache (Floor) und
gedolmetschter Sprachen an das DCN NG-System2 Verwenden Sie den Dreh‑Druck-Button des OMNEO Media Interface (PRS-4OMI4) umndash zu konfigurieren welcher OMNEO-Eingang zum Empfangen der Saalsprache (Floor) von
DICENTIS verwendet wird Gehen Sie dazu wie folgt vorndash Waumlhlen Sie die OMNEO-Eingangsnummer ausndash Konfigurieren Sie den DCN NG-Kanal fuumlr den Saal (00 ist der Saalkanal (Floor) fuumlr
DCN NG)ndash Konfigurieren Sie welche OMNEO-Eingaumlnge zum Empfangen von gedolmetschten
Sprachen an DICENTIS verwendet werden Gehen Sie dazu wie folgt vorndash Waumlhlen Sie die OMNEO-Eingangsnummer ausndash Konfigurieren Sie den DCN NG-Kanal (01ndash31) der von DICENTIS empfangen wird
Verbinden von DICENTIS mit DCN Next Generation
Abbildung 58 Verbinden von DICENTIS mit DCN Next Generation
1 DCN‑IDESKndash Uumlber dieses Dolmetscherpult wird konfiguriert welche Sprachen auf welchen
Ausgangskanaumllen uumlbertragen werden2 DCN‑CCU2
ndash Controller fuumlr DCN NG‑ und DCN Wireless Systeme3 PRS-4OMI4
OMNEO Media Interface mit Dreh-Druck-Button zum Zuweisen von
96 de | Konferenzanwendung DICENTIS
202111 | V40 | Konfigurationshandbuch Bosch Security Systems BV
ndash DCN NG-Kanaumllen an OMI-Ausgaumlngendash DCN NG-Kanaumllen an OMI-Eingaumlnge
4 Netzwerk-Switchndash Verbindet die Einheiten miteinander im Netzwerk
5 DICENTIS Serverndash Zum Aktivieren der DCNM‑LSSL-Lizenzen fuumlr die Sprachauswahl am Platzndash Zum Zuweisen der Sprachauswahl-Lizenzen zu Plaumltzenndash Zum Konfigurieren der Systemkanaumlle
6 DCNM‑APS2 (Audioprozessor und Powering Switch)ndash Fuumlr das Routing die Steuerung und Verarbeitung der Audiosignalendash Fuumlr die Stromversorgung der DICENTIS Einheiten
7 Multimediaeinheit oder Diskussionseinheit (DCNM-DE DCNM-DSL)ndash Teilnehmer koumlnnen auf den DICENTIS Einheiten die Saalsprache (Floor) oder eine
der gedolmetschten Sprachen auswaumlhlen8 DCN-FCS
ndash Einbausprachauswahlmodul zum Anhoumlren einer gedolmetschten Sprache von DCNNG oder DICENTIS
9 INT-TXndash Integrus Sender fuumlr Infrarot-Audiouumlbertragung
10 DCNM-IDESK oder DCNM-IDESKVIDndash Dolmetscherpult fuumlr Simultandolmetschen
11 LBB4540ndash Integrus Taschenempfaumlnger
12 LBB451x00ndash Integrus Strahler
iHinweisTeilnehmereinheiten koumlnnen nur im DCN NG-System oder im DICENTIS System vorhandensein
Senden und Empfangen von Sprachen anvon DanteTM mit dem Dante-Gateway
Mit dem Dante-Gateway koumlnnen Sie das DICENTIS System mit DanteTM-Unicast-Streams (GlitchFree) verbinden Dank des Dante-Gateways stammen die Sprachen aus einer Quelle (Dante-Gateway) und nicht aus verschiedenen Quellen (DICENTIS Dolmetscherpulte)
So senden Sie Streams von DICENTIS1 Konfigurieren Sie in der Konferenzanwendung welche Sprachen lokal bereitgestellt
werden (Standard)2 Verwenden Sie das Menuuml Routing von Saalsprache (Floor) und Sprache in der
Konferenzanwendung um die DICENTIS Transmitter-Streams an die Dante-Gateway-Receiver-Streams zu routen Siehe Abbildung Routing von Saalsprache (Floor) undSprache unten
3 Verwenden Sie den Dante-Controller oder Dante Domain ManagerTM auf der DanteTM-Seitedes Dante-Gateways um die Transmitter-Streams des Dante-Gateways an Drittanbieter-Receiver zu routen
DICENTIS Konferenzanwendung | de 97
Bosch Security Systems BV Konfigurationshandbuch 202111 | V40 |
So empfangen Sie Streams auf DICENTIS1 Konfigurieren Sie in der Konferenzanwendung welche Sprachen vom Dante-Gateway
bereitgestellt werden (OMNEO)2 Verwenden Sie den Dante-Controller oder Dante Domain ManagerTM auf der DanteTM-Seite
des Dante-Gateways um die Drittanbieter-Transmitter an die Receivereingaumlnge desDante-Gateways zu routen
3 Verwenden Sie das Menuuml Routing von Saalsprache (Floor) und Sprache in derKonferenzanwendung um die Transmitter-Streams des Daten-Gateways an die DICENTISReceivereingaumlnge zu routen Siehe Abbildung Routing von Saalsprache (Floor) undSprache unten
Abbildung 59 Routing von Saalsprache (Floor) und Sprache
Verbinden von zwei DICENTIS Systemen
Es ist moumlglich zwei oder mehrere Raumlume mit dem Dante-Gateway miteinander zu verbindenein Raum fuumlr die Konferenzteilnehmer und die Dolmetscher und die anderen Raumlume fuumlr dasPublikum und weitere Dolmetscherndash Die Konfiguration fuumlr jeden Raum erfolgt separatndash Das DanteTM-Netzwerk dient zum Weiterleiten und Aufzeichnen der Audiosignalendash Das Dante-Netzwerk wird mit dem Dante-Controller oder Dante Domain Manager
konfiguriert
98 de | Konferenzanwendung DICENTIS
202111 | V40 | Konfigurationshandbuch Bosch Security Systems BV
Room 1
Room 2
Abbildung 510 Dante-Gateway-Konfiguration
Hinweis Durch Einsatz von Mix-Minus koumlnnen Teilnehmer in zwei Raumlumen sprechen Mix-Minus funktioniert nur in maximal zwei Raumlumen
iHinweisWenn die Konferenz nur in einem Raum stattfindet verwenden Sie Rekorder (ext Saal) umdie Saalsprache in den anderen Raum zu uumlbermitteln
Siehendash Sprachauswahl Seite 83
DICENTIS DICENTIS Webserver | de 99
Bosch Security Systems BV Konfigurationshandbuch 202111 | V40 |
6 DICENTIS WebserverDer DICENTIS Webserver wird automatisch mit der Serversoftware auf dem DICENTIS Serverinstalliert Er verwendet das Konferenzprotokoll zur Kommunikation
Ein Vorsitzender oder ein Assistent kann eine Konferenz besser steuern indem er mithilfeeiner visuellen Ansicht des Rednerraums das Wort erteilt oder entzieht und die Diskussion aufdiese Weise produktiver gestaltet Diese Layouts zeigen auch die einzelnenAbstimmungsergebnisse sowie Beschlussfaumlhigkeit und Mehrheit
Der Webserver bietet einfachen Zugriff auf die Abstimmungsdateien (erfordert DCNM-LVPM)und die Konferenznotizen (erfordert DCNM-LMPM) zum Anzeigen oder Ausdrucken
Fuumlr Saaldisplayzwecke bietet erndash Konferenzinformationen und Tagesordnungndash Abstimmungsinformationen und Gesamtergebnisse der Abstimmung als Kreisdiagramm
oder Balkendiagrammndash Informationen zu Beschlussfaumlhigkeit und Mehrheit
Der Bediener kann es verwenden umndash den Status der Dolmetscherpulte und ‑kabinen anzuzeigen und zu steuernndash die Ein‑Ausschaltfunktion zu verwendenndash Master-Lautstaumlrkeregler
Da verschiedene Benutzer unterschiedliche Ansichten benoumltigen ist es moumlglich mehreregrafische Ansichten zu erstellen Die zuletzt geoumlffnete Ansicht wird gespeichert und bei dernaumlchsten Anmeldung geoumlffnet
Die Steuerung und Konfiguration der verschiedenen Funktionen haumlngt von den Berechtigungendes Benutzersder Person ab Eine Uumlbersicht finden Sie in der nachstehenden Tabelle
Rechte Mikrofonstatus
Abstimmung
Anwesenheit
Dolmetschen
Konferenznotizen undAbstimmungsdateien
Lautstaumlrkeeinstellung
Netzeinaus
Webserverkonfigurieren
Benutzer
Keine Anzeige Anzeige Anzeige - - - - -
Konferenzaktivieren
Anzeigeund
Steuerung
Anzeige Anzeige Anzeigeund
Steuerung
Anzeige Steuerung
Steuerung
-
Konferenz undTagesordnungvorbereiten
Anzeige Anzeige Anzeige - Anzeigeund
Loumlschen
- - -
100 de | DICENTIS Webserver DICENTIS
202111 | V40 | Konfigurationshandbuch Bosch Security Systems BV
Zugangsrechtezuweisen
Anzeige Anzeige Anzeige - - - - -
Systemkonfigurieren
Anzeigeund
Steuerung
Anzeige Anzeige Anzeigeund
Steuerung
Anzeige Steuerung
Steuerung
konfigurieren
Person KeinTeilnehmer
- - - - - - - -
Teilnehmer
Anzeige Anzeige Anzeige - - - - -
Teilnehmer mitBerechtigungzurKonferenzverwaltung
Anzeigeund
Steuerung
Anzeige Anzeige Anzeigeund
Steuerung
Anzeige Anzeige Anzeige -
iHinweisInternet Explorer wird ab Version 32 nicht mehr unterstuumltzt
61 ErstanmeldungDer DICENTIS Webserver verwendet eine https-Verbindung und ein Zertifikat zum Sichern derVerbindung Wenn Sie sich zum ersten Mal auf der Servereinheit anmelden wird das neueZertifikat automatisch installiert
Auf einer Clienteinheit muss das Zertifikat manuell installiert werden1 Oumlffnen Sie von Ihrer Clienteinheit aus die Adresse httpltServergtDICENTISCertificates2 Waumlhlen Sie die Sprache Ihrer Anleitung im Dropdown-Menuuml rechts oben auf der Seite aus3 Befolgen Sie die Anweisungen zum Herunterladen des Zertifikats und zur Konfiguration
des BrowsersHinweis Wenn Ihr Browser nicht automatisch erkannt wird waumlhlen Sie den richtigenBrowser uumlber das Dropdown-Menuuml oben auf der Seite aus
DICENTIS DICENTIS Webserver | de 101
Bosch Security Systems BV Konfigurationshandbuch 202111 | V40 |
62 KonfigurationsvorgangVoraussetzungndash Um diese Seite verwenden zu koumlnnen muss der Benutzer zu einer Benutzergruppe
gehoumlren die uumlber die entsprechende Berechtigung zur Systemkonfiguration verfuumlgt (z BAdmin)
So konfigurieren Sie die grafischen Ansichten1 Melden Sie sich als Benutzer bdquoAdminldquo bei der grafischen Anwendung an
ndash Klicken Sie auf die Schaltflaumlche Hintergrund auswaumlhlen und waumlhlen Sie einengeeigneten Hintergrund fuumlr den Raum aus
ndash Klicken Sie auf die Schaltflaumlche Konfiguration startenndash Verschieben Sie die synoptischen Symbole per Drag amp Drop dorthin wo sie sich
physisch im Raum befinden Sie koumlnnen unerwuumlnschte Plaumltze auch aus dem Lageplanentfernen indem Sie sie per Drag amp Drop wieder in die Platzliste ziehen VerwendenSie die Optionen Raster anzeigen und Am Raster ausrichten um die Platzierung ineinem (groszligen) Raum zu erleichtern
ndash Ziehen Sie die Symbole fuumlr bdquoKabineldquo bdquoMehrheitldquo bdquoBeschlussfaumlhigkeitldquo undoderbdquoAbstimmungldquo an die gewuumlnschte Stelle im grafischen Layout
Hinweis Wenn Einheit beleuchten in der grafischen Anwendung ausgewaumlhlt wurdeleuchtet die Mikrofon-LED auf wenn das Einheitensymbol im grafischen Layout bewegtwird damit die Einheit im Raum einfach identifiziert werden kann Wenn die SchaltflaumlcheEinheit waumlhlen oder Mikrofon an der Einheit aktiviert ist wird das Symbol im grafischenLayout rotndash Passen Sie die Groumlszlige der Symbole mithilfe der blauen Plus‑ und Minuszeichen anndash Wenn Sie mit dem Layout zufrieden sind klicken Sie auf Konfiguration beenden
2 Waumlhrend eine Abstimmungsrunde offen ist kann das grafische Layout automatisch zurAnzeige der Abstimmungsergebnisse umschalten Dies kann uumlber die SchaltflaumlcheManuellAutomatisch umschalten konfiguriert werden Der Platz mit Webclient erforderteine Abstimmungslizenz um die Abstimmungsergebnisse anzuzeigen
Mehrere grafische LayoutsEs ist nun moumlglich mehrere Layouts zu erstellen die waumlhrend einer Konferenz ausgewaumlhltwerden koumlnnen
So verwalten Sie die Layouts4 Klicken Sie auf den Button Layouts im Menuuml rechts um das Fenster Layouts bearbeiten
zu oumlffnenHier koumlnnen Sie Layouts hinzufuumlgen konfigurieren loumlschen umbenennen oder dieLayouts in die gewuumlnschte Reihenfolge bringen
P Wenn mehr als ein Layout verfuumlgbar ist kann der Benutzer uumlber die Dropdown-Listeunten auf dem Bildschirm zwischen den verschiedenen Layouts umschalten
Anzeigen der Abstimmung als Kreis‑ oder Balkendiagramm1 Das Diagramm verwendet die Einstellung Gesamtergebnisse anzeigen fuumlr das Externe
System Wenn Gesamtergebnisse anzeigen auf Nie festgelegt ist kann das Diagrammnicht angezeigt werdenWeitere Informationen finden Sie unter Ergebnisse gt Auswahl in Abstimmungsrunden-Details Seite 64
102 de | DICENTIS Webserver DICENTIS
202111 | V40 | Konfigurationshandbuch Bosch Security Systems BV
2 Es ist erforderlich die 100‑-Einstellung der Abstimmungsrunde zu konfigurieren um dieGroumlszlige des Kreises zu definieren Wenn keine 100‑-Einstellung konfiguriert ist kann dasDiagramm nicht angezeigt werdenWeitere Informationen finden Sie unter Mehrheit gt Mehrheitsberechnung inAbstimmungsrunden-Details Seite 64
63 Verwalten der synoptischen Mikrofonsteuerung
i
HinweisWenn die IP-Adresse des DICENTIS Servers geaumlndert wurde wird der Button fuumlr diesynoptische Steuerung moumlglicherweise nicht mehr in der Konferenzanwendung angezeigtRufen Sie die richtige Adresse einmal manuell auf um dieses Problem zu beheben httpltIP-Adresse DICENTIS Server oder Hostnamegtsynopticcontrol
Verwalten der Rednermikrofone1 Stellen Sie sicher dass eine Erstanmeldung stattgefunden hat und Teilnehmerbilder
verwendet werden2 Melden Sie sich bei der synoptischen Steuerung an
ndash Verwenden Sie den Benutzernamen und das Passwort eines Benutzers mit demRecht zum Aktivieren von Konferenzen oder
ndash wenn eine Konferenz aktiviert ist verwenden Sie den Benutzernamen und dasPasswort eines Teilnehmers mit dem Recht zum Verwalten von Konferenzen
3 Verwalten Sie die Rednermikrofone nach Bedarfndash Klicken Sie auf das synoptische Symbol um einem Redner der gerade nicht spricht
das Wort zu erteilenndash Klicken Sie auf das synoptische Symbol um einem Redner der gerade spricht das
Wort zu entziehenDas synoptische Symbol zeigt anhand von unterschiedlichen Farben den Status des Rednersanndash Spricht rotndash Spricht nicht graundash In der Wortmeldeliste gruumlnndash Erster Teilnehmer in der Wortmeldeliste gruumln blinkend
Aumlndern des grafischen Layouts von Mikrofonsteuerung zu AbstimmungsergebnissenUumlber zwei Symbole in der unteren Leiste koumlnnen Sie im grafischen Layout manuell zwischender Anzeige des Mikrofonstatus und der einzelnen Abstimmungsergebnisse umschalten Auchwenn die Option so konfiguriert wurde dass einzelne Abstimmungsergebnisse automatischangezeigt werden kann der Bediener immer manuell hin‑ und herschalten
64 Tools zur nachtraumlglichen Analyse der KonferenzJe nach installierten Lizenzen und Systemeinstellungen kann das DICENTIS Systemautomatisch XML-Dateien mit Konferenznotizen und Abstimmungsergebnissen erstellen diefuumlr die nachtraumlgliche Analyse von Konferenzen verwendet werden koumlnnen (z B zum Erstellenvon Konferenzprotokollen) Die Konferenznotizdateien und die Dateien mitAbstimmungsergebnissen verwenden eigene XSLT-Stylesheets fuumlr eine problemlose Anzeige
DICENTIS DICENTIS Webserver | de 103
Bosch Security Systems BV Konfigurationshandbuch 202111 | V40 |
der XML-Inhalte im Browser Die bdquoNachschlagetabelleldquo in diesen Stylesheets laumlsst sich soaumlndern dass Informationen beispielsweise in der jeweiligen Landessprache angezeigt werdenkoumlnnen Weitere Informationen finden Sie in den folgenden Abschnitten
Standardmaumlszligig werden die XML-Dateien mit Konferenznotizen und Abstimmungsergebnissen(beide mit Sabotagedetektion) auf dem Server-PC gespeichert Bei Bedarf kann derSpeicherort fuumlr diese Dateien geaumlndert werden Eine Erlaumluterung zu den Konferenznotizenfinden Sie unter Speicherort Konferenznotizen im Abschnitt Raumlume Seite 70
641 Zugriff uumlber den WebserverSie koumlnnen vom Hauptbildschirm im DICENTIS Webserver auf die Dateien mitAbstimmungsergebnissen und Konferenznotizen zugreifen
Waumlhlen Sie Abstimmungs‑ und Konferenzdateien aus um zur Seite bdquoAbstimmungs‑ undKonferenzdateienldquo zu wechseln die sichtbar ist fuumlrndash einen Teilnehmer mit der Berechtigung bdquoKonferenz verwaltenldquo um die Notizen anzuzeigenndash einen Benutzer mit der Berechtigung bdquoKonferenz aktivieren um die Notizen anzuzeigenndash einen Benutzer mit der Berechtigung bdquoKonferenz vorbereitenldquo um die Notizen anzuzeigen
und zu loumlschen
Waumlhlen Sie auf der Seite bdquoNotizenldquo im Dropdown-Menuuml Dateityp aus was Sie sehen moumlchtenndash Alle Dateien zeigt Abstimmungsergebnisse und Konferenznotizen anndash Konferenznotizen zeigt nur Konferenznotizen anndash Abstimmungsnotizen zeigt nur Notizen aus Abstimmungsrunden an
Geben Sie die Zeitraumlume Startdatum und Enddatum ein und verwenden Sie die Suchleisteum nach einem Schluumlsselwort zu suchen
Die Ergebnisse werden links auf dem Bildschirm angezeigtndash Dateiname der Name der Dateindash Erstellungsdatum das Datum an dem die Notizen erstellt wurdenndash Loumlschen mit einem Klick auf das Symbol wird die Datei geloumlscht
Eine Vorschau der Datei wird rechts auf dem Bildschirm angezeigt Durch Bewegen desMauszeigers uumlber die Vorschau koumlnnen Sie das Symbol Drucken waumlhlen um die ausgewaumlhltenNotizen zu drucken oder das Symbol Erweitern das die Notizen auf einer neuen Seite oumlffnetDas dritte Symbol weist auf die Authentizitaumlt der XML-Konferenz‑ und Abstimmungsdaten hindie bei der Vorschau einer Datei uumlberpruumlft wird Weitere Informationen finden Sie unterAuthentizitaumltspruumlfung Seite 105
Die Meldung Keine Dateivorschau moumlglich wird angezeigt wennndash die Konferenz zu der diese Notizen gehoumlren noch aktiv ist oderndash die Datei nicht ordnungsgemaumlszlig geschlossen wurde (z B wenn der Computer bei aktiver
Konferenz neu gestartet wird)
In den Konferenznotizen finden Siendash eine Zusammenfassung der Konferenzndash Listen der anwesenden und abwesenden Teilnehmerndash einen Uumlberblick uumlber die Tagesordnungspunkte
104 de | DICENTIS Webserver DICENTIS
202111 | V40 | Konfigurationshandbuch Bosch Security Systems BV
ndash Informationen zu Abstimmungsrundenndash Informationen zu Beschlussfaumlhigkeit und Mehrheit
In den Abstimmungsnotizen finden Siendash Anzahl Gegenstand und Beschreibung der Abstimmungsrundendash die Konfiguration der Abstimmungsrundendash die Zusammenfassung der Abstimmungsrunde einschlieszliglich anwesender Teilnehmerndash einzelne und Gruppenergebnissendash gespeicherte Beschlussfaumlhigkeit und Mehrheit beim Schlieszligen der Abstimmungsrunde
642 Aumlndern der XSLT-StylesheetsXSLT-Stylesheets fuumlr die Notizdateien fuumlr Konferenzen und Abstimmungsrunden sind ebenfallsan dem Speicherort enthalten sind an dem die Abstimmungsergebnisse gespeichert werdenDies ermoumlglicht die einfache Anzeige des XML-Inhalts in einem WebbrowserSie koumlnnen die bdquoNachschlagetabelleldquo in diesen XSLT-Stylesheets so aumlndern dassInformationen beispielsweise in der jeweiligen Landessprache angezeigt werden koumlnnenGehen Sie dazu wie folgt vor1 Navigieren Sie zu dem Ordner den Sie zum Speichern der Konferenznotizen auf dem
DICENTIS Server ausgewaumlhlt haben Eine Erlaumluterung finden Sie unter SpeicherortKonferenznotizen im Abschnitt Raumlume Seite 70
2 Erstellen Sie eine Sicherung des XSLT-Stylesheets3 Oumlffnen Sie das XSLT-Stylesheet mit einem Quellcode-Editor (z B Notepad++)4 Aumlndern Sie in der Nachschlagetabelle die ausgewaumlhlten Werte nach Bedarf Aumlndern Sie
nicht die Namenswerte (siehe folgendes Beispiel)
Verfuumlgbare Standardeinstellungen
ltxslvariable name=variableMeeting select=Meeting gtltxslvariable name=variableMeetingName select=Name gtltxslvariable name=variableDescription select=Description gt
Waumlhlen Sie einen fuumlr die lokale Sprache geaumlnderten Wert aus
ltxslvariable name=variableMeeting select=Vergadering gtltxslvariable name=variableMeetingName select=Naam gt
ltxslvariable name=variableDescription select=Beschrijving gt
Aumlndern und bearbeiten Sie das angezeigte Logo
ltxslvariable name=variableLogoPath select=path of the logogt
ltxslvariable name=variableLogoHeight select=100gt
ltxslvariable name=variableLogoWidth select=100gt
643 Hinzufuumlgen einer benutzerdefinierten Einstellung zum Stylesheet nacheiner SoftwareaktualisierungWenn die DICENTIS Software aktualisiert wurde wird das vorhandene XSLT-Stylesheet nichtuumlberschrieben da dadurch alle benutzerdefinierten Einstellungen geloumlscht wuumlrdenStattdessen kopiert das Installationsprogramm eine neue Version des Stylesheets mit denneuesten Aktualisierungen in das Standardverzeichnis ProgramDataBoschDICENTIS oderan den Speicherort den Sie angegeben haben falls Sie den Speicherort fuumlr die Ergebnissegeaumlndert haben
DICENTIS DICENTIS Webserver | de 105
Bosch Security Systems BV Konfigurationshandbuch 202111 | V40 |
Gehen Sie folgendermaszligen vor um die neuen Stylesheets zu aktualisieren (und saumlmtlichebenutzerdefinierte Einstellungen vom vorherigen Stylesheet hinzuzufuumlgen)
Stylesheet bdquoMeetingResultxsltldquo1 Benennen Sie MeetingResultxslt in einen geeigneten Namen um zum Beispiel
MeetingResult_old1xslt2 Oumlffnen Sie die automatisch erstellte Datei MeetingResult_newxslt und wenden Sie die
gleiche Anpassung wie fuumlr MeetingResult_old1xslt an3 Fuumlgen Sie bei Bedarf eine neue Anpassung zu MeetingResult_newxslt hinzu4 Benennen Sie MeetingResult_newxslt in MeetingResultxslt um
Stylesheet bdquoVotingResultxsltldquo1 Benennen Sie VotingResultxslt in einen geeigneten Namen um zum Beispiel
VotingResult_old1xslt2 Oumlffnen Sie die automatisch erstellte Datei VotingResult_newxslt und wenden Sie die
gleiche Anpassung wie fuumlr VotingResult_old1xslt an3 Fuumlgen Sie bei Bedarf eine neue Anpassung zu VotingResult_newxslt hinzu4 Benennen Sie VotingResult_newxslt in VotingResultxslt um
Hinweis Das Installationsprogramm uumlberschreibt MeetingResult_newxslt undVotingResult_newxslt immer waumlhrend einer Softwareaktualisierung Verwenden Sie dieseDateinamen daher nicht um benutzerdefinierte Einstellungen zu speichern
644 AuthentizitaumltspruumlfungDie Konferenz‑ und Abstimmungsnotizen verfuumlgen uumlber einen Mechanismus zurAuthentizitaumltspruumlfung Seit Softwareversion 360 ist eine Zertifikattechnologie enthalten diebesonders manipulationssicher ist
Sie koumlnnen anhand der folgenden Authentizitaumltssymbole uumlberpruumlfen ob die Datei manipuliertwurde indem Sie den Mauszeiger uumlber die Vorschau bewegenndash Schildsymbol mit Haumlkchen Authentizitaumltspruumlfung bestanden basierend auf
Zertifikattechnologiendash Schildsymbol Authentizitaumltspruumlfung bestanden basierend auf der Authentizitaumltspruumlfung
von Softwareversion 350 oder vorherigen Versionenndash Warndreieck Authentizitaumltspruumlfung fehlgeschlagen Das Symbol wird angezeigt wenn
die Datei manipuliert wurde oder wenn sich das Stammzertifikat zum Uumlberpruumlfen desZertifikats nicht auf dem Server befindet
Die Authentizitaumlt basiert auf einem Stammzertifikat das waumlhrend der Installation vonSoftwareversion 360 installiert wurdeSie sollten unbedingt eine Sicherungskopie dieses Zertifikat erstellen Wenn Sie denServercomputer ersetzen muumlssen Sie das Zertifikat fuumlr die Authentizitaumltspruumlfung auf demErsatzserver installieren
Das Signaturzertifikat wird hier gespeichert Program FilesBoschDICENTISltHostnamegtsigning root authoritycrt
Gehen Sie wie folgt vor um das Zertifikat auf einem anderen Computer zu installieren
106 de | DICENTIS Webserver DICENTIS
202111 | V40 | Konfigurationshandbuch Bosch Security Systems BV
1 Klicken Sie mit der rechten Maustaste auf das Zertifikat und waumlhlen Sie Zertifikatinstallieren aus
2 Waumlhlen Sie Lokaler Computer aus3 Waumlhlen Sie Alle Zertifikate in folgendem Speicher speichern aus4 Waumlhlen Sie Durchsuchen aus5 Waumlhlen Sie Vertrauenswuumlrdige Stammzertifizierungsstellen aus6 Waumlhlen Sie Weiter aus7 Waumlhlen Sie Fertig stellen aus
Verwenden Sie Powershell um zu erfahren ob das Zertifikat erfolgreich installiert wurdeFuumlhren Sie den Befehl dir CertLocalMachineRoot aus er sollte das Zertifikat auflisten
DICENTIS Systemerweiterung | de 107
Bosch Security Systems BV Konfigurationshandbuch 202111 | V40 |
7 SystemerweiterungDICENTIS ist skalierbar und kann als kleines mittleres und groszliges Konferenzsystemverwendet werden In diesem Abschnitt wird beschrieben was ein kleines mittleres undgroszliges System ist und welche Anforderungen jeweils zu beruumlcksichtigen sindEin kleines bis mittleres DICENTIS Konferenzsystem (siehe Typische Systemkonfiguration)umfasstndash bis zu 450 DICENTISKnoten
Weitere Informationen zur Knoten- und Geraumlteanzahl der DICENTIS Einheiten finden Sieunten in der Tabelle Knoten- und Geraumlteanzahl der DICENTIS Einheiten
ndash alle DICENTIS Einheiten in einem Subnetzndash 1 DICENTIS Audioprozessor und Powering Switch fuumlr die Audiosignalverarbeitungndash 1 Server-PC der die DICENTIS Dienste hostetEin groszliges DICENTIS Konferenzsystem umfasstndash bis zu 1500 DICENTIS Einheitenndash mehrere Subnetze die uumlber einen RouterL3-Switch angeschlossen werden
ndash Jedes Subnetz kann bis zu 450 DICENTIS Knoten besitzenDie Knotenanzahl der DICENTIS Einheiten finden Sie in der nachfolgenden Tabelle
ndash Das erste Subnetz verfuumlgt uumlberndash 1 DICENTIS Audioprozessor und Powering Switch fuumlr das Audioprocessingndash 1 Server-PC der die DICENTIS Services hostetndash 1 ARNI-Enterprise um das System zu vergroumlszligern
ndash Allen anderen Subnetze haben 1 ARNI-Standard um das System zu vergroumlszligernHinweis In den weiteren Subnetzen gibt es keinen DICENTIS Audioprozessor undPowering Switch
Einheit Knotenanzahl Einheitenanzahl
DICENTIS Server 0 0
DICENTIS Konferenzanwendung 0 0
DICENTIS Audioprozessor und Powering Switch 1 1
DICENTIS Powering Switch 1 1
DICENTIS Multimediaeinheit 2 1
DICENTIS Diskussionseinheit 1 1
DICENTIS Diskussionseinheit mit Sprachauswahl 1 1
DICENTIS Diskussionseinheit mit Abstimmfunktion 1 1
DICENTIS Erweiterte Diskussionseinheit 1 1
DCNM-IDESK Dolmetscherpult 1 1
DCNM-IDESKVID Dolmetscherpult mit Videoausgabe 1 1
DCNM-FSL Einbau-Sprachauswahlmodul 1 1
OMN-DANTEGTW Dante-Gateway 1 0
PRS-4OMI4 OMNEO Media Interface 1 0
OMN‑ARNIE ARNI‑E OMNEO-Interface 0 1
108 de | Systemerweiterung DICENTIS
202111 | V40 | Konfigurationshandbuch Bosch Security Systems BV
Einheit Knotenanzahl Einheitenanzahl
OMN‑ARNIS ARNI‑S OMNEO-Interface 0 1
Tab 72 Knoten- und Einheitenanzahl der DICENTIS Komponenten
Ein groszliges System mit mehr als 450 Knoten erfordert eine ARNI (Audio Routed NetworkInterface) Informationen zur Systemkonfiguration finden Sie im Hardware-Installationshandbuch unter SystemerweiterungEin ARNI (Audio Routed Network Interface) wird eingesetzt um mehrere Subnetze einesDICENTIS Systems miteinander zu verbinden Wenn mehr als ein Subnetz erforderlich istmuumlssen zwei Arten von ARNI verwendet werdenndash OMN-ARNIS (ARNI‑S OMNEO Interface) ARNI‑S ist notwendig um uumlber 450 DICENTIS
Knoten im System zu verwenden Das Interface unterstuumltzt bis zu 450 DICENTIS Knotenim Subnetz Zudem fungiert es als DHCP-Server im Subnetz
ndash OMN‑ARNIE (ARNI‑E OMNEO‑Interface) ARNI‑E ist erforderlich wenn die Systemgroumlszligeauf uumlber 450 DICENTIS Knoten erhoumlht werden soll Das Interface unterstuumltzt bis zu450 DICENTIS Knoten im Subnetz Zudem fungiert es als DHCP-Server im Subnetz Eskoumlnnen bis zu 40 Subnetze miteinander verbunden werden (jeweils mit einer ARNI‑S-Komponente)
iHinweisDas DICENTIS Konferenzsystem unterstuumltzt keine redundanten ARNIs
iHinweisEine detaillierte Beschreibung des ARNI finden Sie im ARNI-Handbuch unterwwwboschsecuritycom gt DICENTIS produktbezogene Informationen
Voraussetzungen fuumlr Subnetz und ARNI eines DICENTIS Konferenzsystemsndash Wenn mehrere Subnetze verwendet werden muss in dem Subnetz in dem sich der PC-
Server des DICENTIS Systems befindet ein ARNI‑E eingesetzt werden fuumlr die anderenSubnetze ist ein ARNI‑S erforderlich
ndash Nach der Installation der DICENTIS Serversoftware muss das ARNI-Konfigurations-Toolverwendet werden Dieses befindet sich im Startmenuuml
ndash Achten Sie bei der Konfiguration der ARNIs darauf dass die Dienste des DICENTIS Server-PCs nicht ausgefuumlhrt werden Beenden Sie die Dienste mithilfe der Serverkonsole
ndash Schlieszligen Sie bei der Konfiguration der ARNIs den ARNI direkt an den PC an (ohne einenzwischengeschalteten (managed) Switch)
ndash Wenn Sie eine Konfiguration mit mehreren Subnetzen einrichten schlieszligen Sie jedenARNI nacheinander einzeln an den PC an um ihn zu konfigurieren
Konfiguration eines ARNI1 Falls erforderlich bzw erwuumlnscht upgraden Sie den ARNI mit dem OMNEO-Firmware-
Aktualisierungstool auf die Firmware-Version die bei der Einrichtung des DICENTISSystems zur Verfuumlgung gestellt bzw installiert wurde
DICENTIS Systemerweiterung | de 109
Bosch Security Systems BV Konfigurationshandbuch 202111 | V40 |
2 Starten Sie das ARNI-Konfigurations-Tool3 Befolgen Sie die Schritte im Assistenten des ARNI-Konfigurations-Tools um die ARNIs zu
konfigurieren Achten Sie dabei auf Folgendesndash Der Typ des ARNI ist immer bdquoprimaumlrldquo wenn nicht mit Redundanz gearbeitet wirdndash Benennen Sie jeden ARNI insbesondere wenn im System mehr als ein ARNI
verwendet wirdndash Stellen Sie sicher dass der IGMP-Querier deaktiviert istndash Aktivieren Sie DHCP fuumlr jeden ARNIndash Wenn die IP-Adresse eines ARNI geaumlndert werden muss stellen Sie mit dem ARNI-
Konfigurations-Tool die Werkseinstellungen des ARNI wieder her Verwenden Siehierfuumlr die Funktion bdquoWerkseinstellungen wiederherstellenldquo
Konfiguration eines Switches mit VLANsAchten Sie bei der Konfiguration eines Switches mit VLANs auf Folgendesndash Verwenden Sie den ARNI als DHCP-Server fuumlr alle VLANs die DICENTIS Einheiten sowie
DCNM‑APS- und DCNM‑PS-Einheiten enthalten Fuumlr andere VLANs koumlnnen Sie jedenbeliebigen anderen DHCP-Server verwenden
ndash Aktivieren Sie IGMP-Snooping fuumlr alle Portsndash Aktivieren Sie Multicast-Routing zwischen allen VLANs Verwenden Sie als Routing-Modus
den bdquoDense-Modusldquondash Konfigurieren Sie das Unicast-Routing korrekt zwischen allen VLANsndash Verwenden Sie MTU 1500 oder houmlherndash Aktivieren Sie das Spanning Tree Protocol im Modus bdquoPVSTldquondash Verwenden Sie IGMP Version 3ndash Legen Sie das Zeitlimit fuumlr die Multicast-Registrierung auf 1 Sekunde fest
Siehendash Systemuumlbersicht Seite 16ndash Systemuumlbersicht Seite 16
110 de | Konfigurieren eines IDESK (direkt auf dem Pult) DICENTIS
202111 | V40 | Konfigurationshandbuch Bosch Security Systems BV
8 Konfigurieren eines IDESK (direkt auf dem Pult)Zum Konfigurieren des DCNM-IDESKDCNM-IDESKVID am Pult selbst druumlcken Sie auf dieTasten B ndash B gleichzeitig Die Tasten B ndash B (Eingangskanal B und Ausgangskanal B) befindensich auf beiden Seiten des Displays und koumlnnen einfach durch die kleinen erhoumlhten Stricheerkannt werden Der Konfigurationsbereich oumlffnet mit folgenden Optionenndash Kabinennr ndash Pultnr Zum Zuweisen einer Einheit zu einer Kabine und einem Pult
innerhalb dieser Kabine Wenn Sie ein Pult einer Nummer zugewiesen haben die bereitsverwendet wurden wird die vorherige Kabine-Pult-Kombination durch das neue PultuumlberschriebenHinweis Wenn Sie ein neues Pult mit einem DICENTIS System verbinden wird es nichtautomatisch zugewiesen sondern Sie muumlssen es uumlber die Tasten B ndash B am Pult oder uumlberdie KonferenzanwendungAPI konfigurieren Wenn ein Pult verbunden ist das zuvorbereits verbunden war kehrt es zu seiner urspruumlnglichen Kabinen- und Pultnummerzuruumlck
ndash Verfuumlgbare Sprachen Bietet Ihnen die Moumlglichkeit die Anzahl der Sprachen zukonfigurieren und festzulegen welche Sprachen verfuumlgbar sind Verwenden SieSprachauswahl Seite 83 um zu ermitteln welche Sprachen zur Verfuumlgung stehen
ndash Ausgabe A + B + C Ermoumlglicht Ihnen die Auswahl der Sprache fuumlr die A-Ausgabe (in derRegel die Sprache in die der Dolmetscher dolmetscht) und die Sprachen fuumlr die B- undC-Ausgaben (aus der Liste der verfuumlgbaren Sprachen
ndash Displayhelligkeit Passen Sie die Helligkeit des Displays durch Druumlcken der Taste (1ndash15)an und verwenden Sie den Drehregler Der Standardwert ist 7
ndash Pulte automatisch konfigurieren Konfiguriert automatisch alle Dolmetscherpulte imSystem Dies bedeutet dass Ausgabe A auf die Sprache eingestellt wird die derKabinennummer entspricht Die Ausgaben B und C wird auf bdquokeineldquo gesetzt und diesieben Vorwahltasten fuumlr die Eingabesprachen werden als erste Taste ndash erste Sprachezweite Taste zweite Sprache usw konfiguriert
ndash Systeminformationen Zeigt Systeminformationen fuumlr das Dolmetscherpult und OMNEO(Firmware-Version IP-Adresse usw)
ndash Klicken Sie auf den Button bdquoBeendenldquo rechts unter auf der Anzeige um jede der obigenMenuumloptionen zu beendenHinweis Alle Aumlnderungen der Konfiguration am Dolmetscherpult sind in Echtzeit direkt inder Konferenzanwendung sichtbar Dies kann also Auswirkungen auf eine aktiveKonferenz haben Sie sollten die Konfiguration daher nicht aumlndern waumlhrend eineKonferenz in Gange istHinweis Anweisungen fuumlr Dolmetscher zur Bedienung des Dolmetscherpults finden Sie inder Schnellstartanleitung die separat fuumlr DCNM-IDESKDCNM-IDESKVID verfuumlgbar ist
Siehendash Sprachauswahl Seite 83
DICENTIS Konfiguration eines externen HD‑SDI-Switchers | de 111
Bosch Security Systems BV Konfigurationshandbuch 202111 | V40 |
9 Konfiguration eines externen HD‑SDI-SwitchersHintergrundinformationenEs kann ein externer Video-Switcher zum DICENTIS Konferenzsystem hinzugefuumlgt werden umHD‑SDI-Videosignale dynamisch umzuschalten Dadurch koumlnnen Videosignale von einer Dome-Kamera mit niedriger Latenzzeit auf einem Saaldisplay angezeigt werden
VorsichtUm sicherzustellen dass der Video-Switcher des Drittanbieters richtig funktioniert muss derSwitcher-Dienst korrekt konfiguriert werden
91 Hardware- und Softwareanforderungenndash Server-PC auf dem die DICENTIS Software ausgefuumlhrt wirdndash Bosch DICENTIS ExtVideoSwitcher-Dienst muss auf dem Server-PC installiert seinndash DCNM‑LCC DICENTIS Kamerasteuerungslizenzndash HD‑SDI-Umschalter Folgende Switches werden unterstuumltztndash TvOne C2-2355A in Kombination mit TvOne S2-108HDndash Kramer MV‑6ndash TvOne CORIOmatrixndash Nur TvOne C2-2355A und Kramer MV‑6 Netzwerk-Switch der Multicast-Daten zur HD‑SDI-
Schalteinrichtung filtert (bevorzugte Methode ist die Erstellung eines separaten VLAN)ndash Es wird nur ein HD‑SDI-Video-Switcher pro System unterstuumltzt
i
HinweisZur Steuerung eines HD‑SDI-Video-Switchers muss zuerst der externe Videodienst installiertwerden Dieser Dienst ist Teil des DICENTIS Setup-Assistenten Stellen Sie waumlhrend derInstallation sicher dass die Kontrollbox fuumlr bdquoBosch DICENTIS ExtVideoSwitcherldquo ausgewaumlhltist ndash diese Kontrollbox ist nicht standardmaumlszligig aktiviert Nachdem der Dienst installiertwurde muss er konfiguriert werden
92 KonfigurationsvorgangDer externe Videodienst funktioniert auf drei Haupteingaumlngenndash HD‑SDI-Switcherdetailsndash Eingangsdetails der Praumlsentationsquellendash KameradetailsSo konfigurieren Sie diese Eingaumlnge1 Oumlffnen Sie die folgende Datei mit einem XML-Editor
CProgram FilesBoschDICENTISConfigurationConfigxml2 Konfigurieren Sie im Switcher-Abschnitt die Verbindung zum HD‑SDI-Switcher den Sie
verwenden Achten Sie darauf keine Teile der Konfigurationsdatei zu entfernen SehenSie sich nachfolgendes Beispiel anndash VideoSwitchers-Modell kann TvOne Kramer oder TvOneCorioMatrix seinndash VidSwitchPort ist die Portnummer des Video-Switchers
Fuumlr TvOne und TvOneCorioMatrix ist dies standardmaumlszligig 10001Fuumlr Kramer ist dies standardmaumlszligig 5000
ndash VidSwitchIPaddress z B 192168080 ist die IP-Adresse des Switchers
112 de | Konfiguration eines externen HD‑SDI-Switchers DICENTIS
202111 | V40 | Konfigurationshandbuch Bosch Security Systems BV
ndash VidSwitchUserName ist der Administrator-Benutzername (admin) des Switchers (wird nur fuumlr TvOneCorioMatrix verwendet)
ndash VidSwitchPassword ist das Administrator-Passwort (adminpw) des Switchers (wird nur fuumlr TvOneCorioMatrix verwendet)ltVideoSwitchers Model=TvOnegt
ltVideoSwitchergt
ltVidSwitchPortgt10001ltVidSwitchPortgt
ltVidSwitchIPaddressgt192168080ltVidSwitchIPaddressgt
ltVidSwitchUserNamegtltVidSwitchUserNamegt
ltVidSwitchPasswordgtltVidSwitchPasswordgt
ltVideoSwitchergt
ltVideoSwitchersgt
3 Wenn es eine Praumlsentationsquelle gibt z B RGB geben Sie den Praumlsentationsquellen-Eingang zwischen ltVideoSwitchInputgt ein wie im folgenden Beispiel gezeigt EntfernenSie ltPresentationConfiggt wenn es keine Praumlsentationsquelle gibtndash TvOne unterstuumltzt zwei Praumlsentationseingaumlnge RGB und DVI Keine kann auch
eingegeben werdenRGB Praumlsentation wird vom VGA-Port genommenDVI Praumlsentation wird vom DVI-Port genommenKeine Keine Praumlsentation (Der Video-Switcher wechselt im Praumlsentationsmodusnicht zur Praumlsentationsquelle sondern zeigt stattdessen weiter das Kamerabild)
ndash Kramer hat keinen VGA- oder DVI-Eingang Es sollte daher Keine eingegeben werdenwenn ein Kramer MV-6 verwendet wird
ndash TvOneCorioMatrix unterstuumltzt Keine oder einen angegebenen Eingang wieSlot_ltXgt_in_ltYgt Beispiel Slot_5_in_1 (fuumlr Eingang 1 der SDI-Eingangskarte die in Steckplatz 5eingesetzt wird)ltPresentationConfiggt
ltPresentationSourcesgt
ltVideoSwitchInputgtRGBltVideoSwitchInputgt
ltPresentationSourcesgt
ltPresentationConfiggt
4 Das System erkennt die verfuumlgbaren Kameras und fuumlgt die Details zur Konfigurationsdateihinzu wie im folgenden Beispiel gezeigtndash ltCameraIdgt ltCameraNamegt und ltCameraStategt sind schreibgeschuumltzte Werte die
vom System generiert wurden Aumlndern Sie diese Werte nichtndash ltCameraStategt zeigt
True Wenn es einen aktiven Sprecher gibt und die Praumlsentation inaktiv istFalse Nein Aktiver Sprecher und Praumlsentation ist aktiv
ndash ltVideoSwitchInputgt enthaumllt den Eingang auf dem sich die Kamera befindet1 bis X (numerisch) fuumlr das TvOne- und Kramer-ModellSlot_ltXgt_in_ltYgt fuumlr den TvOneCorioMatrix
DICENTIS Konfiguration eines externen HD‑SDI-Switchers | de 113
Bosch Security Systems BV Konfigurationshandbuch 202111 | V40 |
Beispiel Slot_5_in_1 (fuumlr Eingang 1 der SDI-Eingangskarte die in Steckplatz 5eingesetzt wird)ltCameraConfiggt
ltCameragt
ltCameraIdgt99bfb876-59eb-39af-9d3b-b64d0cbc4957ltCameraIdgt
ltCameraNamegt044000110225010081ltCameraNamegt
ltVideoSwitchInputgt1ltVideoSwitchInputgt
ltCameraStategtfalseltCameraStategt
ltCameragt
ltCameragt
ltCameraIdgt9939afb876-39af-59eb-9d3b-b64d0cbc4587ltCameraIdgt
ltCameraNamegt0440240110225012382ltCameraNamegt
ltVideoSwitchInputgt2ltVideoSwitchInputgt
ltCameraStategtfalseltCameraStategt
ltCameragt
ltCameraConfiggt
5 Wenn der externe Video-Switcher in Kombination mit TvOneCorioMatrix verwendet wirdmuss auch ein Ausgang konfiguriert werden wie im folgenden Beispiel gezeigtndash Entfernen Sie ltOutputConfiggt nicht wenn Sie ein anderes Switcher-Modell
verwendenndash ltVideoSwitchOutputgt beschreibt den Ausgang des TvOneCorioMatrix auf spezielle
Weise wie Slot_ltXgt_out_ltYgt Beispiel Slot_3_out_1 (fuumlr Ausgang 1 der SDI-Ausgangskarte die in Steckplatz 3eingesetzt wird)ltOutputConfiggt
ltOutputgt
ltVideoSwitchOutputgtltVideoSwitchOutputgt
ltOutputgt
ltOutputConfiggt
iHinweisWenn sich die Switcher-Informationen wie das Modell oder der IP-Port geaumlndert haben mussder externe Video-Switcher-Dienst neu gestartet werden
114 de | Konferenzprotokoll DICENTIS
202111 | V40 | Konfigurationshandbuch Bosch Security Systems BV
10 KonferenzprotokollDas Konferenzprotokoll ist ein plattformunabhaumlngiges Protokoll Es basiert fuumlr Skalierbarkeitauf der WebSocket-Technologie fuumlr erhoumlhte Sicherheit auf HTTPS und fuumlr dieplattformunabhaumlngige Funktion auf JSON
Die Dokumentation zum Konferenzprotokoll (ConferenceProtocolchm) finden Sie im Docs-Verzeichnis der Lieferung Es befindet sich auch standardmaumlszligig in CProgram FilesBoschDICENTISConferenceProtocolchm
AnforderungenDas Konferenzprotokoll wird mit dem DICENTIS Webserver verbunden
Voraussetzungen fuumlr den DICENTIS Webserverndash Zum Verwalten der Diskussion Konferenz verwaltenndash Zum Anzeigen von Abstimmungsergebnissen Lizenz bdquoAbstimmung am Platzldquo (DICENTIS
erfordert DCNM-LVPM)ndash Zum Ein‑ und Ausschalten des DICENTIS Systems Ausschaltfunktionndash Zum Regeln der Master-Lautstaumlrke des DICENTIS Systems Lautstaumlrkeregelungsfunktion
Unter der folgenden URL steht ein Online-Demonstrator zur Verfuumlgung httpsltipaddressgt31416DemonstratorConferenceProtocolDemonstratorhtml
1 Melden Sie sich als DICENTIS Benutzer an Wenn eine Konferenz aktiv ist koumlnnen Sie sichauch mit einem Teilnehmer-Benutzernamen anmelden
2 Verwenden Sie die Taste F12 in Ihrem Browser um auf die Konsolenansicht zuzugreifenund die Kommunikation zu sehen
3 Verwenden Sie die Debugger-Ansicht und navigieren Sie zu DemonstratorControllerconferenceServicesjs gibt Ihnen einen Uumlberblick uumlber Befehle und Kontext
Hinweis Das Tools-Verzeichnis enthaumllt auch den Quellcode des Linux-basiertenDemonstrators ConferenceProtocolDemonstratorzip
DICENTIS Website zur Systemaktivierung | de 115
Bosch Security Systems BV Konfigurationshandbuch 202111 | V40 |
11 Website zur SystemaktivierungDie wichtigste Aufgabe der Website zur Systemaktivierung (httpslicenseboschsecuritycom)ist die Aktivierung von DICENTIS Lizenzen wie unter Erste Aktivierung des Systems Seite 32und Hinzufuumlgen von zusaumltzlichen LizenzierungenLizenzen Seite 33 beschriebenDiese Website kann auch fuumlr folgende Zwecke verwendet werdenndash Anzeigen erhaltener (aktivierter und nicht aktivierter) Lizenzenndash Erstellen und Verwalten von Benutzernndash Erstellen und Verwalten von (Unter-) Haumlndlern
Bei der Anmeldung werden den folgenden Benutzertypen Benutzerrechte zugewiesenndash Admin-Benutzer Kann Benutzer- und Haumlndlerkonten aumlndern Kein Zugriff auf die Seiten
unter Lizenz verwaltenndash Logistik-Benutzer Kann einem Haumlndler Auftraumlge zuweisen Kein Zugriff auf die Seiten
Lizenz verwalten Benutzer verwalten und Haumlndler verwaltenndash Techniker Kann Lizenzierungen aktivieren zuruumlckgeben und reparieren Kein Zugriff auf
die Seiten Benutzer verwalten und Haumlndler verwalten
So greifen Sie auf die Website zu1 Geben Sie im Webbrowser httpslicensingboschsecuritycomStartPageaspx ein Die
folgende Seite wird geoumlffnet
Abbildung 111 Anmeldeseite der Website zur Systemaktivierung
1 Verwenden Sie die Dropdown-Liste oben links auf der Seite um die gewuumlnschte Spracheauszuwaumlhlen
2 Klicken Sie auf Anmeldung und geben Sie Ihren Benutzernamen und Ihr Passwort ein3 Klicken Sie auf die blaue Schaltflaumlche Anmeldung Die Uumlbersichtsseite wird angezeigtHinweis Wenn Sie Ihr Passwort vergessen haben kann ein neues Passwort angefordertwerden Klicken Sie dazu auf Anmeldung gt Passwort vergessen
116 de | Website zur Systemaktivierung DICENTIS
202111 | V40 | Konfigurationshandbuch Bosch Security Systems BV
Siehendash Erste Aktivierung des Systems Seite 32ndash Hinzufuumlgen von zusaumltzlichen LizenzierungenLizenzen Seite 33
111 UumlbersichtNach der Anmeldung wird standardmaumlszligig die Uumlbersichtsseite angezeigt Auf dieser Seitewerden die aktivierten und nicht aktivierten bdquoAktivierungs-IDsldquo angezeigt die an IhreOrganisation uumlbermittelt wurdenndash Klicken Sie auf die blauen nach linksrechts weisenden Pfeile auf der rechten Seite um
die naumlchste bzw vorherige Seite anzuzeigenndash Klicken Sie auf die blauen nach obenunten weisenden Pfeile am Anfang der Spalten um
die alphabetische Reihenfolge der Auftraumlge zu aumlndern
AuftragssucheVerwenden Sie das Feld Auftragssuche um einen bestehenden Auftrag zu finden Gehen Siedazu wie folgt vor1 Geben Sie im Feld Suchtext eingeben die Auftragsnummer ein2 Waumlhlen Sie in der Dropdown-Liste Suche nach die Option Auftrag aus3 Klicken Sie auf Suchen Die Suchergebnisse werden angezeigt
AuftragKlicken Sie auf einen der blauen Hyperlinks in der Spalte Auftrag um die Auftragsdetailsanzuzeigenndash Bestellnummer Die Bestellnummer aus der Spalte Auftrag (schreibgeschuumltzt)ndash Erstellungsdatum Das Datum an dem der Auftrag erstellt wurde (schreibgeschuumltzt)ndash Bestellung zuweisen Mit dieser Funktion weisen Sie einem Haumlndler in Ihrer Organisation
eine Lizenz zu (Dies ist erst moumlglich nachdem die Organisation erstellt wurde)Techniker koumlnnen nur Lizenzen aktivieren die ihrem Unternehmen zugewiesen wurdenLizenzen werden Organisationen zugewiesen um zu verhindern dass sie verloren gehenndash Haumlndler auswaumlhlen Zum Auswaumlhlen des Haumlndlers dem die Bestellung zugewiesen
werden sollndash Haumlndler-ID Eindeutige Kennnummer fuumlr den Haumlndler (schreibgeschuumltzt)ndash Schaltflaumlche Bestellung zuweisen Weist die Bestellung dem ausgewaumlhlten Haumlndler
zu (Logistik-Benutzerrechte erforderlich)
HaumlndlerName des Haumlndlers
StandortKlicken Sie auf einen der blauen Hyperlinks um die Systemdetails anzuzeigen Ein Systemkann mehrere Auftraumlge enthalten (Lizenzen koumlnnen nach Bedarf hinzugefuumlgt werden)Unter anderem werden folgende Informationen angezeigt Standort des installierten SystemsAdresse Aktivierungsdatum der Systemsoftware und Ablaufdatum desSoftwarewartungsvertrags
KundeName des Kunden
OrtDer Ort an dem sich das Geschaumlft des Kunden befindet
Aktivierungs-IDDie Aktivierungs-ID zum Aktivieren der Lizenz
DICENTIS Website zur Systemaktivierung | de 117
Bosch Security Systems BV Konfigurationshandbuch 202111 | V40 |
AktivierungsdatumDas Datum an dem die Lizenz aktiviert wurde
112 Lizenz verwaltenVoraussetzungndash Um diese Seite verwenden zu koumlnnen muss der angemeldete Benutzer uumlber das
Techniker-Benutzerrecht verfuumlgen
Verwenden Sie die Seite bdquoLizenz verwaltenldquo um Lizenzierungen zu aktivieren zuruumlckzugebenund zu reparieren
DurchsuchenMit dieser Schaltflaumlche waumlhlen Sie die erforderliche XML-Datei aus
VerarbeitenVerwenden Sie diese Schaltflaumlche um die ausgewaumlhlte XML-Datei zu verarbeiten
113 Benutzer verwaltenVoraussetzungndash Um diese Seite verwenden zu koumlnnen muss der angemeldete Benutzer uumlber das Admin-
Benutzerrecht verfuumlgen
Verwenden Sie die Seite Benutzer verwalten um Benutzerkonten fuumlr Techniker zu erstellendamit diese Zugriff auf die Website haben und Lizenzen aktivieren koumlnnen
Techniker erstellenKlicken Sie auf diese Schaltflaumlche um einen neuen Techniker zu erstellen Fuumlllen Sie diefolgenden Pflichtfelder aus Vorname Nachname Benutzername und E-Mail-Adresse Wenn dieFelder ausgefuumlllt sind werden diese Informationen in den Spalten auf der Seite Benutzerverwalten angezeigt Auszligerdem ist die Kontrollbox in der Spalte fuumlr Techniker-Rechteaktiviert
BearbeitenKlicken Sie auf diesen Hyperlink um den Vornamen Nachnamen und die E-Mail-Adresse desTechnikers zu aumlndern Klicken Sie auf Speichern oder Abbrechen um die Einstellungen zuspeichern oder zu verwerfen
LoumlschenKlicken Sie auf diesen Hyperlink um den ausgewaumlhlten Techniker zu loumlschen Sie werden ineinem Dialogfeld aufgefordert diesen Vorgang zu bestaumltigen
114 Haumlndler verwaltenVoraussetzungndash Um diese Seite verwenden zu koumlnnen muss der angemeldete Benutzer uumlber das Admin-
Benutzerrecht verfuumlgen
Verwenden Sie die Seite Haumlndler verwalten um die Informationen zu (Unter-) Haumlndlernanzuzeigen und zu verwalten Diese Seite wird normalerweise von Bosch Haumlndlern verwendetum (Unter-) Haumlndlern Auftraumlge zuzuweisen
118 de | Website zur Systemaktivierung DICENTIS
202111 | V40 | Konfigurationshandbuch Bosch Security Systems BV
Haumlndler erstellenKlicken Sie auf diese Schaltflaumlche um untergeordnete Organisationen zu erstellen denenAktivierungs-IDs (Auftraumlge) zugewiesen werden koumlnnen Diese untergeordnetenOrganisationen koumlnnen nur Folgendes anzeigenndash Die ihnen zugewiesenen Aktivierungs-IDsndash Die installierten SystemeBestellungen werden den (Unter-) Haumlndlern auf der Uumlbersichtsseite zugewiesen SiehebdquoUumlbersichtldquoFuumlllen Sie die folgenden Pflichtfelder aus Haumlndler-ID Name des Haumlndlers VornameNachname Benutzername und E-Mail-Adresse Wenn die Felder ausgefuumlllt sind werden dieHaumlndler-ID der Name des Haumlndlers der Admin-Benutzername und die Admin-E-Mail-Adresse inden Spalten auf der Seite Haumlndler verwalten angezeigt
Haumlndler-IDKlicken Sie auf einen der blauen Hyperlinks in der Spalte Haumlndler-ID um den Namen desHaumlndlers oder die Admin-Details zu aumlndern Klicken Sie auf Speichern oder Zuruumlck um dieEinstellungen zu speichern oder zur Seite Haumlndler verwalten zuruumlckzukehren
DICENTIS Systemserver | de 119
Bosch Security Systems BV Konfigurationshandbuch 202111 | V40 |
12 SystemserverDer DCNM-SERVER Systemserver verwendet die standardmaumlszligige HP Z2 Mini G4 HardwareSiehe HP Z2 Mini G4 Hardwarehandbuumlcher unter httpssupporthpcomus-enproducthp-z2-mini-g4-workstation19968625manualsDer DCNM-SERVER2 Systemserver verwendet die standardmaumlszligige HP Z2 Mini G5 HardwareSiehe HP Z2 Mini G5 Hardwarehandbuumlcher unter httpssupporthpcomus-enproducthp-z2-mini-g5-workstation34407176manuals
Der DICENTIS Systemserver wird mit vorinstalliertem Windows und vorkonfigurierterDICENTIS Software geliefert
i
HinweisDer DICENTIS Systemserver wird nicht als Universal-Computereinheit (z B als PC) Universal-Server oder kommerziell nutzbarer Ersatz fuumlr eines dieser Systeme vertriebenDie Hauptfunktion des DICENTIS Systemservers ist das Hosting der DICENTIS DiensteZusaumltzliche Software die von einem Drittanbieter hinzugefuumlgt wird kann die Hauptfunktiondes DICENTIS Systemservers weder bieten noch replizieren
Verbindung zum Server-PC uumlber Remote Desktop ConnectionVerwenden Sie die Anwendung bdquoRemote Desktop Connectionldquo um eine Verbindung zumServer-PC herzustellen und die erforderlichen Konfigurationen vorzunehmen1 Oumlffnen Sie die Anwendung bdquoRemote Desktop Connectionldquo2 Geben Sie die IP-Adresse des Server-PCs ein und klicken Sie auf bdquoVerbindenldquo3 Geben Sie das Benutzerpasswort ein und klicken Sie auf bdquoOKldquo
i
HinweisDas Standardpasswort finden Sie auf der Einheit Aus Sicherheitsgruumlnden wird empfohlendas Standardpasswort in ein neues Passwort zu aumlndernWenn Sie bei einer Remote Desktop-Sitzung angemeldet sind druumlcken Sie dieTastenkombination Strg+Alt+Ende Dadurch wird das Task-Menuuml auf dem Remote-Server stattauf dem lokalen PC gestartet Waumlhlen Sie die Option bdquoPasswort aumlndernldquo um dasStandardpasswort zu aumlndern
120 de | Systemserver DICENTIS
202111 | V40 | Konfigurationshandbuch Bosch Security Systems BV
1721641administrator
Enter your credentials
Cancel
Windows Security
OK
Password
Password
HostnameDICENTIS
DCNM-SERVER
System server
MatNF01u364222
SN 4CE90911ZB
Bosch Security Systems BV
Password
Hostname
DICENTIS
DCNM-SERVER
System server
MatNF01u364222
SN 4CE90911ZB
Bosch Security Systems BV
administratoradadadadadadadadadadadadadadadadadadadmimimimimininistststststststrarararararararararararararararararararatototor
1721641
Abbildung 121 Remote Desktop Connection
i
HinweisSie koumlnnen auch uumlber den Hostnamen eine Verbindung zum Computer herstellen (sofern dasBuumlronetzwerk ordnungsgemaumlszlig konfiguriert ist) Der Hostname des DICENTIS Servers befindetsich auf dem Etikett auf der Unterseite der Einheit Er ist wie folgt aufgebaut DICENTIS-ltletzte 3 Byte der MAC-Adresse des Ethernet-Adapters auf DICENTIS-Seitegt Die Verbindunguumlber den Hostnamen ist zuverlaumlssiger da sich IP-Adressen aumlndern koumlnnen
i
HinweisAktualisieren Sie Ihr System regelmaumlszligig mit aktuellen Windows-Updates und verwenden Sieeinen aktualisierten Virenscanner Zu diesem Zweck kann der Anschluss des Buumlronetzwerksverwendet werdenSie muumlssen auszligerdem Datum und Uhrzeit in den Windows-Einstellungen anpassen damitWindows-Updates und Neustarts durchgefuumlhrt werden wenn das System nicht verwendetwird Windows-Updates werden mit der Windows-Aufgabenplanung fuumlr sonntags um 1 Uhrnachts geplant Die Update-Aufgabe ist so konfiguriert dass der Computer nach den Updatesautomatisch neu gestartet wird (falls erforderlich)
Gehen Sie nach dem Anmelden wie folgt vor1 Legen Sie die richtige Zeitzone fest indem Sie die Windows-Einstellungen fuumlr Datum
Uhrzeit anpassen2 Aktualisieren Sie die Einheiten auf die aktuelle Version Siehe Download der Software auf
die Einheiten Seite 313 Aktivieren Sie die Lizenz fuumlr die DICENTIS System-Serversoftware (DCNM-LSYS) Siehe
Lizenzanforderungen Seite 24
DICENTIS Systemserver | de 121
Bosch Security Systems BV Konfigurationshandbuch 202111 | V40 |
Hinweis Moumlglicherweise ist werkseitig nicht die aktuelle Version der DICENTIS Softwareinstalliert Informationen zum Herunterladen und Installieren der aktuellen Version finden Siein Kapitel 41
i
HinweisBenutzerdaten koumlnnen in der Datenbank Abstimmungs‑ und Konferenznotizen sowieTeilnehmerbildern vorhanden sein Loumlschen Sie alle Benutzerdaten des DICENTIS Serverswenn Sie den DICENTIS Server auszliger Betrieb nehmen Siehe Entfernen von nichtverwendeten Bildern Seite 142
121 Erstellen einer Sicherung auf dem ServerDie Anwendung bdquoWindows Server-Sicherungldquo ist installiert und auf dem Desktop liegt eineVerknuumlpfung Mit dieser Anwendung kann nach der vollstaumlndigen Konfiguration des Systemseine Sicherung davon erstellt werden einschlieszliglich Konfiguration und DICENTIS LizenzenDieses Image kann dann wiederhergestellt werden wenn Probleme bei der Konfiguration desSystems auftreten oder das Speichermedienlaufwerk ausgetauscht wird
So erstellen Sie eine Sicherung1 Doppelklicken Sie auf das Symbol fuumlr bdquoWindows Server-Sicherungldquo auf dem Desktop um
die Anwendung zu starten2 Waumlhlen Sie Einmalsicherunghellip aus3 Waumlhlen Sie Vollstaumlndiger Server aus4 Erstellen Sie Ihre Sicherung auf einem externen Medienlaufwerk (z B USB oder
Netzlaufwerk) mit einer Kapazitaumlt von mindestens 32 GB
122 Wiederherstellen des werkseitigen Images auf dem ServerStellen Sie das werkseitige Image des DICENTIS Servers wieder her um zum betriebsbereitenStandardzustand zuruumlckkehren
i
HinweisBei der Wiederherstellung des werkseitigen Images werden alle Benutzerdaten auf demDICENTIS Server entfernt Geben Sie die Lizenz vor der Wiederherstellung des werkseitigen Images zuruumlck damit sieanschlieszligend wieder aktiviert werden kann Sichern Sie die Datenbank und speichern Sie sie auf einem externen Geraumlt damit Sie sienach der Image-Wiederherstellung wiederherstellen koumlnnen
So stellen Sie das werkseitige Image wieder her1 Schlieszligen Sie eine Tastatur einen Monitor und eine Maus am DICENTIS Server an2 Schalten Sie den DICENTIS Server ein und druumlcken Sie die F8-Taste wenn bdquoProtected by
HP Sure Startldquo angezeigt wird um in den Windows-Modus mit erweiterten Startoptionenzu wechseln
3 Waumlhlen Sie Computer reparieren aus
122 de | Systemserver DICENTIS
202111 | V40 | Konfigurationshandbuch Bosch Security Systems BV
4 Wenn Option auswaumlhlen angezeigt wird waumlhlen Sie Problembehandlung undSystemimage-Wiederherstellung aus
5 Folgen Sie den Anweisungen auf dem BildschirmHinweis Das werkseitige Image befindet sich auf dem Wiederherstellungslaufwerk
DICENTIS Dante-Gateway | de 123
Bosch Security Systems BV Konfigurationshandbuch 202111 | V40 |
13 Dante-GatewayDas Dante-Gateway wird verwendet um das DICENTIS System uumlber DanteTM mit anderenSystemen zu verbinden und wenn Unicast DanteTM-Streams oder der Glitch-Free-Moduserforderlich sindEs verfuumlgt uumlber eine OMNEO-Seite und eine DanteTM-Seite mit jeweils zwei Ethernet-Anschluumlssen zu Redundanzzwecken
Das Dante-Gatewayndash kombiniert mehrere OMNEO-Geraumlte zu einem einzigen DanteTM-Interfacendash empfaumlngt 64 DanteTM-Streams und sendet sie als 64 OMNEO-Streams von denen 16
verschluumlsselt werden koumlnnenndash empfaumlngt 64 OMNEO-Streams von denen 16 verschluumlsselt werden koumlnnen und sendet
sie als 64 DanteTM-Streamsndash wandelt mehrere OMNEO-verschluumlsselte Flows mit einem einzelnen Unicast‑ oder
Multicast-Stream in einen DanteTM-Flow mit mehreren Unicast‑ oder Multicast-Streams umndash unterstuumltzt statisches Routing mit Dante-Controller auf der DanteTM-Seite und
dynamisches Routing (AES70) auf der OMNEO-Seitendash ermoumlglicht Glitch-Free-Redundanz auf der DanteTM-Seite und RSTP-Redundanz auf der
OMNEO-Seitendash ermoumlglicht die Verwendung von Dante Domain ManagerTM in Kombination mit OMNEO-
Systemen
iHinweisBei Verwendung der OMNEO-Eingaumlnge oder ‑Ausgaumlnge 17 bis 64 werden diese Streams vomDICENTIS System automatisch auf den unverschluumlsselten Modus geschaltet
i
HinweisDas Dante-Gateway muss mit der mit dem DICENTIS System gelieferten Firmware aktualisiertwerden Das Firmware-Upload-Tool kann verwendet werden um die richtige Firmware sowohlauf der DICENTIS-Seite als auch auf der DanteTM-Seite hochzuladen
Verwenden Sie zur Konfiguration der OMNEO-Seite die Konferenzanwendung1 Oumlffnen Sie die Konferenzanwendung2 Navigieren Sie zu Konfigurieren gt Raumlume gt Routing von Saalsprache (Floor) und
SpracheWeitere Informationen finden Sie unter Routing von Saalsprache (Floor) und Sprache Seite93
Verwenden Sie zur Konfiguration der DanteTM-Seite den Dante Controller oder Dante DomainManagerTMVerwenden Sie OMNEO Control zur Konfiguration des Netzwerkmodus auf DanteTM-SeiteWeitere Informationen finden Sie im Handbuch zu OMNEO Control OMNEO Control undHandbuch koumlnnen Sie hier herunterladen httpslicensingboschsecuritycomomneo
124 de | Dante-Gateway DICENTIS
202111 | V40 | Konfigurationshandbuch Bosch Security Systems BV
i
HinweisEin OMN-DANTEGTW kann bis zu 16 Streams empfangen die vom selben Transmitter-Streamstammen Wenn 17 oder mehr Streams vom selben Transmitter-Stream empfangen werdenist kein Stream houmlrbar
DICENTIS Hinweise und Tipps | de 125
Bosch Security Systems BV Konfigurationshandbuch 202111 | V40 |
14 Hinweise und TippsIn diesem Kapitel erhalten Sie Informationen zu folgenden Themenndash Aumlndern der NetTime-Optionen Seite 125ndash Konfigurieren des Sekretaumlr-PCs fuumlr den Einsatz in anderen VLANs als DICENTIS Server
Seite 126ndash Deaktivieren der Steuerungsverschluumlsselung Seite 126ndash Sichern der Datenbank Seite 127ndash Wiederherstellen einer Datenbank Seite 127ndash Aktualisieren einer Datenbank auf die aktuelle Version Seite 128ndash Erstellen einer leeren Datenbank Seite 128ndash Loumlschen einer Datenbank Seite 128ndash Verbinden von DICENTIS mit einem (Remote-)SQL-Server Seite 128ndash Downgrade der DICENTIS Software zu einer vorherigen Version Seite 131ndash Downgrade von V240 oder spaumlterer DICENTIS Software auf V231 oder eine fruumlhere
Version Seite 132ndash Installieren des Image-Servers auf einem anderen Computer Seite 133ndash Wiederherstellen von Geraumlten aus dem Fail-Safe-Modus Seite 133ndash Austauschen einer defekten Einheit Seite 134ndash Hochladen und Zugreifen auf Dateien Seite 134ndash Konfigurieren von Datums‑ und Uhrzeitformat der DICENTIS Multimedia-Einheit Seite 136ndash Verwenden einer festen IP-Adresse fuumlr den DICENTIS Server in einem DICENTIS System
mit ARNI-Unterstuumltzung Seite 136ndash Auswaumlhlen eines Netzwerkinterface fuumlr die Verwendung mit DICENTIS Seite 137ndash Ausschalten des Servers uumlber den Netzschalter Seite 137ndash Kamera- und Praumlsentations-Streams Seite 138ndash Erstellen einer Sicherung und Wiederherstellen Ihrer synoptischen Konfiguration Seite
138ndash Konfiguration von Dantetrade-kompatiblen Geraumlten Seite 138ndash Einrichten eines PIN-Codes fuumlr eine Dantetrade-Einheit Seite 139ndash Hinzufuumlgen einer Drittanbieteranwendung auf einer Einheit Seite 139ndash Hinzufuumlgen zusaumltzlicher Tastaturen zu einem Geraumlt Seite 140ndash Anpinnen von Android-Apps von Drittanbietern beim Wechseln der Tagesordnungspunkte
auf der Multimedia-Einheit Seite 141ndash Erstellen von Zertifikaten mit dem Befehlszeilentool Seite 142ndash Entfernen von nicht verwendeten Bildern Seite 142ndash ONVIF-Kameraerkennung Seite 143
141 Aumlndern der NetTime-OptionenNetTime wird zur Synchronisierung der im DICENTIS Konferenzsystem verwendeten Timerbenutzt Wenn das DICENTIS Konferenzsystem in einem Unternehmensumfeld verwendet wirdmuumlssen Sie die NetTime-Optionen moumlglicherweise aumlndern So aumlndern Sie diese Optionen1 Klicken Sie mit der rechten Maustaste auf das Symbol NetworkTime in der Taskleiste
und waumlhlen Sie Eigenschaften -gt Einstellungenhellip2 Geben Sie den korrekten Hostnamen oder die IP-Adresse des Zeitservers in Ihrer
Umgebung ein Normalerweise ist der Zeitserver der gleiche Server wie der DHCP-ServerWeitere Informationen erfragen Sie bitte bei Ihrer IT-Abteilung
3 Klicken Sie auf OK
126 de | Hinweise und Tipps DICENTIS
202111 | V40 | Konfigurationshandbuch Bosch Security Systems BV
4 Klicken Sie auf Beenden und anschlieszligend auf Starten um die neuen Einstellungen zuaktivieren
Hinweis Denken Sie daran die Uhrzeit von Windows nach der Deinstallation von NetTime aufAutomatisch zu setzen
142 Konfigurieren des Sekretaumlr-PCs fuumlr den Einsatz in anderenVLANs als DICENTIS ServerHintergrundinformationenDer Sekretaumlr (oder Assistent) sollte die Konferenzanwendung auf seinem PC zum Vorbereitenvon Konferenzen verwenden Befindet sich der Sekretaumlr-PC in einem anderen VLAN als derDICENTIS Server kann die Konferenzanwendung den DICENTIS Server nicht finden Der Grunddafuumlr ist dass die DICENTIS Einheiten und die Konferenzanwendung das DNS-SD-Protokolleinsetzen das die Verwendung zwischen verschiedenen VLANs nicht unterstuumltztFalls erforderlich sollte der Techniker mithilfe des folgenden Verfahrens dieKonferenzanwendung auf dem Sekretaumlr-PC so konfigurieren dass sie mit dem DICENTISServer kommunizieren kann
VorgehensweiseAm PC des Sekretaumlrs1 Pingen Sie den DICENTIS Server
ndash Klicken Sie auf das Start-Logondash Geben Sie command in das Suchfeld ein und waumlhlen Sie dann unter Programme die
Option Eingabeaufforderung ausndash Geben Sie bdquoping [Hostname des DICENTIS Servers]ldquo einndash Druumlcken Sie die Eingabetaste um den DICENTIS Server zu pingen
2 Wenn das Pingen des DICENTIS Servers nicht erfolgreich ist benoumltigen Siemoumlglicherweise Unterstuumltzung von Ihrer IT-Abteilung Wenn das Pingen des DICENTISServers immer noch moumlglich ist kann stattdessen die IP-Adresse verwendet werdenAllerdings ist dies nicht ideal da sich IP-Adressen aumlndern koumlnnen
3 Erstellen Sie eine Verknuumlpfung fuumlr die Konferenzanwendung auf dem Desktop VerwendenSie dazu die Datei BoschDcnmUserInterfacesMeetingManagerexe aus demVerzeichnis CProgram Files (x86)BoschDICENTIS
4 Klicken Sie mit der rechten Maustaste auf das Kontextmenuuml und waumlhlen SieEigenschaften aus
5 Aktualisieren Sie in der Registerkarte bdquoVerknuumlpfungldquo das Ziel indem Sie den Serverhinzufuumlgen mit dem der PC eine Verbindung herstellen sollndash Verwendung BoschDcnmUserinterfacesMeetingManagerexe [server
Servername]server Optionaler Parameter mit dem Hostnamen oder der IP-Adresse des DCNM-Servers
ndash Beispiel BoschDcnmUserinterfacesMeetingManagerexe serverCOMPUTERNAMEnetworkcom
6 Doppelklicken Sie auf die Verknuumlpfung Sie koumlnnen uumlber die Konferenzanwendung eineVerbindung zum Remote-Server herstellen
Zusaumltzliche Informationenndash window Startet den Konferenzmanager in einem Fenster (statt Vollbild)ndash Zeigt ein Meldungsfeld mit der Beschreibung der Befehlszeilenargumente an
143 Deaktivieren der SteuerungsverschluumlsselungDie Steuerungsverschluumlsselung kann mithilfe des folgenden Verfahrens deaktiviert werden
DICENTIS Hinweise und Tipps | de 127
Bosch Security Systems BV Konfigurationshandbuch 202111 | V40 |
1 Bearbeiten Sie die folgende Datei BoschDcnmServicesDeviceServiceMainexeconfigunter CProgram FilesBoschDICENTIS
2 Aumlndern ltadd key=OcpControlSecurityForced value=truegt
Zultadd key=OcpControlSecurityForced value=falsegt
3 Starten Sie die Dienste mithilfe der Serverkonsole neu4 Aumlndern
ltadd key=OcpControlSecurityEnabled value=truegt
Zultadd key=OcpControlSecurityEnabled value=falsegt
5 Schalten Sie das System mithilfe der Konferenzanwendung aus6 Starten Sie die Dienste mithilfe der Serverkonsole und Stromversorgung neu7 Schalten Sie das System mithilfe der Konferenzanwendung einUm die Steuerungsverschluumlsselung zu aktivieren legen Sie die Werte erneut auf bdquotrueldquo festund starten Sie die Dienste neu
144 Sichern der Datenbank1 Beenden Sie die DICENTIS Dienste mithilfe der DICENTIS Serverkonsole2 Oumlffnen Sie eine Windows-Kommandozeile im Administratormodus3 Gehen Sie zu CProgrammeBoschDICENTIS4 Fuumlhren Sie zum Erstellen einer Sicherung den Befehl DcnmDatabaseConsoleexe -b aus
Die Sicherung wird unter CProgrammeMicrosoft SQL ServerMSSQL12SQLDICENTIS2014MSSQLDATADcnmBackup gespeichert
5 Starten Sie die DICENTIS Dienste mithilfe der DICENTIS Serverkonsole neuHinweis Wenn Sie einen anderen Speicherort oder Namen fuumlr die Sicherungsdatei auswaumlhlenmoumlchten verwenden Sie diesen Befehl DcnmDatabaseConsoleexe -b [Dateiname undSpeicherort] Wenn die Datei bereits vorhanden ist wird die Datei mit der neuestenSicherung erweitert
145 Wiederherstellen einer Datenbank1 Beenden Sie die DICENTIS Dienste mithilfe der DICENTIS Serverkonsole2 Oumlffnen Sie eine Windows-Kommandozeile im Administratormodus3 Gehen Sie zu CProgrammeBoschDICENTIS4 Fuumlhren Sie zum Wiederherstellen der Datenbank den Befehl DcnmDatabaseConsoleexe -
r ltDateiname und Speicherort der Datenbankgt aus Hinweis Es koumlnnen nur bak-Dateien wiederhergestellt werden die durch eineSicherung erstellt wurdenHinweis Der Befehl zur Wiederherstellung aktualisiert die Datenbank nicht auf dieaktuelle Version Informationen zur Aktualisierung auf die aktuelle Version finden Sieunter Aktualisieren einer Datenbank auf die aktuelle Version Seite 128Hinweis Wenn sich die Sicherung im Verzeichnis CProgram FilesMicrosoft SQL ServerMSSQL10_50SQLEXPRESSMSSQLDATADcnmBackup befindet wird eineFehlermeldung angezeigt da SQL2014 keinen Zugriff auf diese SQL2008-Datenbank hatKopieren Sie sie in das Verzeichnis Ctemp
5 Starten Sie die DICENTIS Dienste mithilfe der DICENTIS Serverkonsole neu
128 de | Hinweise und Tipps DICENTIS
202111 | V40 | Konfigurationshandbuch Bosch Security Systems BV
Siehendash Aktualisieren einer Datenbank auf die aktuelle Version Seite 128ndash Aktualisieren einer Datenbank auf die aktuelle Version Seite 128
146 Aktualisieren einer Datenbank auf die aktuelle Version1 Beenden Sie die DICENTIS Dienste mithilfe der DICENTIS Serverkonsole2 Oumlffnen Sie eine Windows-Kommandozeile im Administratormodus3 Gehen Sie zu CProgrammeBoschDICENTIS4 Starten Sie zur Aktualisierung der Datenbank auf die aktuelle Version das Programm
DcnmDatabaseConsoleexe5 Starten Sie die DICENTIS Dienste mithilfe der DICENTIS Serverkonsole neu
147 Erstellen einer leeren Datenbank1 Beenden Sie die DICENTIS Dienste mithilfe der DICENTIS Serverkonsole2 Oumlffnen Sie eine Windows-Kommandozeile im Administratormodus3 Gehen Sie zu CProgrammeBoschDICENTIS4 Fuumlhren Sie den Befehl DcnmDatabaseConsoleexe ndashn aus5 Starten Sie die DICENTIS Dienste mithilfe der DICENTIS Serverkonsole neu
148 Loumlschen einer DatenbankBeim Loumlschen einer Datenbank werden die Datenbankdateien entfernt Das Systemfunktioniert nur wenn eine neue Datenbank angelegt oder eine fruumlhere Datenbankwiederhergestellt wird Diese Funktion kann zum Loumlschen der Datenbank verwendet werdenwenn Sie ein Downgrade auf eine vorherige Version durchfuumlhren muumlssen1 Beenden Sie die DICENTIS Dienste mithilfe der DICENTIS Serverkonsole2 Oumlffnen Sie eine Windows-Kommandozeile im Administratormodus3 Gehen Sie zu CProgrammeBoschDICENTIS4 Fuumlhren Sie zum Loumlschen der Datenbank DcnmDatabaseConsoleexe -x ausHinweis Ohne Datenbank funktioniert das DICENTIS System nicht ordnungsgemaumlszlig Damit dasSystem wieder funktioniert muss eine Datenbank erstellt oder wiederhergestellt werden
149 Verbinden von DICENTIS mit einem (Remote-)SQL-ServerDas DICENTIS System verwendet Umgebungsvariablen fuumlr den Zugriff auf die Datenbank DieStandardwerte werden verwendet wenn keine Umgebungsvariablen vorhanden sindDie folgenden Umgebungsvariablen werden fuumlr den Datenbanknamen und denDatenbankserver verwendet
MMCN_DB_SERVER Der Name des Datenbankserver-PCs und der Name derServerinstanzFormat RechnernameInstanzname (der Instanzname kannausgelassen werden wenn die Standardinstanz verwendet wird DerRechnername kann ein Punkt bdquoldquo sein wenn der lokale Rechnerverwendet wird)Standard SQLDICENTIS2014
MMCN_DB_USER_ID Benutzer-ID fuumlr SQL-Server (SQL-Authentifizierung) BeiAbwesenheit wird die integrierte Authentifizierung verwendet
DICENTIS Hinweise und Tipps | de 129
Bosch Security Systems BV Konfigurationshandbuch 202111 | V40 |
MMCN_DB_PW Passwort fuumlr SQL-Server (SQL-Authentifizierung) Nur guumlltig inKombination mit MMCN_DB_USER_ID
MMCN_DB_DATABASE DICENTIS Datenbankname Standard DcnmDatabase
Hinweis DICENTIS verwendet zwei Datenbanken DcnmDatabase zum Speichern allerKonfigurationen und DcnmLoggingDatabase zum Speichern des Protokolls Mithilfe derUmgebungsvariablen kann DcnmDatabase auf einen anderen Servereine andere Datenbankumgeleitet werden Es gibt allerdings noch keine Moumlglichkeit DcnmLoggingDatabaseumzuleiten Die Protokolldatenbank befindet sich immer auf dem Standardserver (SQLDICENTIS2014)
Erstellen einer neuen UmgebungsvariableSo erstellen Sie eine neue Umgebungsvariable1 Rechtsklick auf bdquoDieser PCldquo gt Eigenschaften gt Erweiterte Systemeinstellungen gt
Umgebungsvariablen gt Systemvariable gt Neu2 Geben Sie den gewuumlnschten Variablennamen ein3 Geben Sie den gewuumlnschten Inhalt fuumlr die Variable ein
Erstellen der Datenbank auf dem SQL-Serverndash Das Konsolentool DcnmDatabaseConsoleexe wird zum Erstellen der Datenbank
verwendet Wenn das Tool kopiert werden soll muumlssen folgende Dateien kopiert werdenDcnmDatabaseConsoleexeDas Tool DcnmDatabaseConsole verwendet zum Erstellen der Datenbank auch dieUmgebungsvariablen Nachdem also die Umgebungsvariablen festgelegt und dasKonsolenfenster geoumlffnet wurden wird die Remote-Datenbank mit bdquoDcnmDatabaseConsole ‑nldquoerstelltHinweis Bei Verwendung von DcnmDatabaseConsoleexe muumlssen die Anmeldedaten die zumErstellen der Datenbank erforderlichen Rechte haben
Die Umgebungsvariablen koumlnnen durch Uumlbergeben von Argumenten anDcnmDatabaseConsoleexe auszliger Kraft gesetzt werden (fuumlr Hilfe zur Befehlzeilensyntax undverfuumlgbaren Optionen koumlnnen Sie den Befehl mit der Option - ausfuumlhren)ndash -s zum Uumlbergeben des Servernamens und des Instanznamensndash -u zum Uumlbergeben der Benutzer-ID fuumlr die SQL-Authentifizierung (falls ausgelassen
Windows-Authentifizierung)ndash -p zum Uumlbergeben des Passworts der Benutzer-IDndash -d zum Uumlbergeben der Datenbanknamens
Remote und ZielDcnmDatabaseConsoleexe enthaumllt auch Befehlszeilenoptionen zur Sicherung undWiederherstellung der Datenbank Diese Funktionen sind bei Verwendung in Verbindung miteinem Remote-SQL-Server eingeschraumlnktbegrenztRemote-Rechner dort werden die DICENTIS Dienste ausgefuumlhrtndash Eine neue Datenbank kann vom Remote-Rechner angelegt werdenndash Eine Datenbanksicherung kann vom Remote-Computer gestartet werdenZielrechner dort wird die Datenbank ausgefuumlhrtndash Eine Datenbank kann nur vom Zielrechner wiederhergestellt werden
130 de | Hinweise und Tipps DICENTIS
202111 | V40 | Konfigurationshandbuch Bosch Security Systems BV
Beispiel fuumlr eine Windows-AuthentifizierungIn diesem Beispiel wird gezeigt wie mithilfe der Windows-Authentifizierung eine Verbindungzum Remote-SQL-Server mit der Bezeichnung SQLENT1 auf dem Rechner SQLSRV hergestelltwirdDie fuumlr das System zu verwendende Datenbank ist MainConfHall
Umgebungsvariable Wert
MMCN_DB_SERVER SQLSRVSQLENT1
MMCN_DB_DATABASE MainConfHall
DatenbankerstellungRemoteDcnmDatabaseConsole -n
Auf ZielDcnmDatabaseConsole -s SQLENT1 -d MainConfHall -n
Beispiel fuumlr eine SQL-AuthentifizierungIn diesem Beispiel wird gezeigt wie mithilfe der SQL-Authentifizierung eine Verbindung zumRemote-SQL-Server mit der Bezeichnung SQLENT2 auf dem Rechner SQLSRV hergestellt wirdDer zu verwendende Benutzername und das Passwort lauten DcnmUser und Pssw0rd Diezu verwendende Datenbank heiszligt ConfHall53
Umgebungsvariable Wert
MMCN_DB_SERVER SQLSRVSQLENT2
MMCN_DB_DATABASE ConfHall53
MMCN_DB_USER_ID DcnmUser
MMCN_DB_PW Pssw0rd
DatenbankerstellungRemoteDcnmDatabaseConsole -s SQLSRVSQLENT2 -d ConfHall53 -u DcnmUser -p
Pssw0rd -n
Auf ZielDcnmDatabaseConsole -s SQLENT2 -d ConfHall53 -u DcnmUser -p Pssw0rd -n
Beispiel fuumlr eine SQL-Authentifizierung zur StandardinstanzIn diesem Beispiel wird gezeigt wie mithilfe der SQL-Authentifizierung eine Verbindung zumStandard-SQL-Server auf dem Rechner SQLSRV hergestellt wird Das Beispiel ist identisch mitder vorherigen Version abgesehen davon dass die Verbindung mit dem Standard-SQL-Serveranstatt mit einer definierten Instanz hergestellt wirdDer zu verwendende Benutzername und das Passwort lauten DcnmUser und Pssw0rd Diezu verwendende Datenbank heiszligt ConfHall53
Umgebungsvariable Wert
MMCN_DB_SERVER SQLSRV
MMCN_DB_DATABASE ConfHall53
MMCN_DB_USER_ID DcnmUser
MMCN_DB_PW Pssw0rd
DICENTIS Hinweise und Tipps | de 131
Bosch Security Systems BV Konfigurationshandbuch 202111 | V40 |
Hinweis In dieser Situation wird der Begriff bdquoIntegrated Security=Trueldquo entferntDatenbankerstellungRemote
DcnmDatabaseConsole -n
Hinweis Wenn keine Parameter festgelegt sind werden die Umgebungsvariablen verwendetWenn Parameter festgelegt sind werden die Umgebungsvariablen von diesen auszliger KraftgesetztAuf ZielDcnmDatabaseConsole -s -d ConfHall53 -u DcnmUser -p Pssword -n
1410 Downgrade der DICENTIS Software zu einer vorherigen VersionDas Deinstallieren der DICENTIS Software und Installieren einer vorherigen Version fuumlhrt nichtzu einem funktionierenden System da die Datenbank der aktuellen Version nicht mit dervorherigen Version kompatibel istSie muumlssen eine Datenbank dieser vorherigen Version wiederherstellen oder die aktuelleDatenbank loumlschen
Loumlschen Sie die aktuelle Datenbank damit Sie eine vorherige Version der Software installierenkoumlnnenBitte lesen Sie die Anweisungen unter Loumlschen einer Datenbank Seite 128Hinweis Wenn Ihre aktuelle Version aumllter als V240 ist laden Sie die neueste Software von derWebsite herunter und verwenden Sie das Programm DcnmDatabaseConsoleexe aus demVerzeichnis ToolsDcnmDatabaseConsole mit dem Befehl DcnmDatabaseConsoleexe ‑ssqlexpress ‑xSie muumlssen ‑s sqlexpress zum Befehl hinzufuumlgen da V231 und fruumlhere VersionenSQLexpress als Datenbankservernamen verwenden
Deinstallieren Sie die aktuelle Version1 Navigieren Sie vom Windows Start-Symbol zu Systemsteuerung gt Programme und
Funktionen2 Deinstallieren Sie folgende Programme manuell
ndash ARNI Configuration Toolndash Bosch DICENTISndash Bosch DNS-SD Service ndash diese Deinstallation erfordert einen Neustartndash OMNEO ARNI Firmwarendash OMNEO Firmware-Upload-Toolndash OMNEO Docent
3 Starten Sie den PC neu4 Installieren Sie die vorherige Version der DICENTIS Software wie unter Installieren der
DICENTIS Software-Suite Seite 30 beschrieben
Stellen Sie eine Datenbanksicherung der vorherigen Version wieder herBitte lesen Sie die Anweisungen unter Wiederherstellen einer Datenbank Seite 127Hinweis Wenn Ihre aktuelle Version aumllter als V240 ist laden Sie die neueste Software von derWebsite herunter und verwenden Sie das Programm DcnmDatabaseConsoleexe aus demVerzeichnis ToolsDcnmDatabaseConsole mit dem Befehl DcnmDatabaseConsoleexe ‑ssqlexpress ‑r ltDateiname und Speicherort der Datenbankgt
132 de | Hinweise und Tipps DICENTIS
202111 | V40 | Konfigurationshandbuch Bosch Security Systems BV
Sie muumlssen ‑s sqlexpress zum Befehl hinzufuumlgen da V231 und fruumlhere VersionenSQLexpress als Datenbankservernamen verwenden
Aktualisieren Sie die Datenbank auf die installierte Softwareversion1 Beenden Sie die DICENTIS Dienste mithilfe der DICENTIS Serverkonsole2 Oumlffnen Sie eine Windows-Kommandozeile im Administratormodus3 Gehen Sie zu CProgrammeBoschDICENTIS4 Starten Sie zur Aktualisierung der Datenbank auf die aktuelle Version das Programm
DcnmDatabaseConsoleexe5 Starten Sie die DICENTIS Dienste mithilfe der DICENTIS Serverkonsole neu
Siehendash Wiederherstellen einer Datenbank Seite 127ndash Loumlschen einer Datenbank Seite 128ndash Erstellen einer leeren Datenbank Seite 128ndash Installieren der DICENTIS Software-Suite Seite 30
1411 Downgrade von V240 oder spaumlterer DICENTIS Software aufV231 oder eine fruumlhere VersionBeim Downgrade von V240 oder spaumlter auf V231 oder fruumlher wird die letzte Datenbankverwendet die Sie mit V231 oder der fruumlheren Version erstellt haben da V240 und spaumltereVersionen eine andere Datenbank als V231 und fruumlhere Versionen verwendetDeinstallieren Sie die aktuelle Version1 Navigieren Sie vom Windows Start-Symbol zu Systemsteuerung gt Programme und
Funktionen2 Deinstallieren Sie folgende Programme manuell
ndash ARNI Configuration Toolndash Bosch DICENTISndash Bosch DNS-SD Service ndash diese Deinstallation erfordert einen Neustartndash OMNEO ARNI Firmwarendash OMNEO Firmware-Upload-Toolndash OMNEO Docent
3 Starten Sie den PC neu4 Installieren Sie die vorherige Version der DICENTIS Software wie unter Installieren der
DICENTIS Software-Suite Seite 30 beschriebenWenn die Installation mit einer Datenbankinkompatibilitaumlts-Meldung fehlschlaumlgt gehen Sie wiefolgt vor um Ihre Datenbank zu loumlschenHinweis Dadurch wird die gesamte Konfiguration geloumlscht1 Halten Sie den SQL-Server (SQLEXPRESS) uumlber bdquoDiensteldquo an2 Loumlschen Sie diese zwei Dateien DcnmDatabase_logLDF und DcnmDatabasemdf unter CProgrammeMicrosoft SQL ServerMSSQL10_50SQLEXPRESSMSSQLDATA3 Starten Sie den DICENTIS Server neu4 Installieren Sie die vorherige Version der DICENTIS Software wie unter Installieren derDICENTIS Software-Suite Seite 30 beschrieben
Siehendash Installieren der DICENTIS Software-Suite Seite 30
DICENTIS Hinweise und Tipps | de 133
Bosch Security Systems BV Konfigurationshandbuch 202111 | V40 |
1412 Installieren des Image-Servers auf einem anderen ComputerUm die Leistung zu optimieren undoder Speicherplatz zu sparen koumlnnen Sie den DICENTISImage-Server auch auf einem anderen Computer installieren1 Starten Sie die DVD2 Suchen Sie die Dateien DCNmCertificatemsi DCNmApimsi DCNmServerToolsmsi und
DCNmImageServermsi3 Melden Sie sich an dem Computer an auf dem Sie den Image-Server installieren
moumlchten4 Installieren Sie die Datei DCNmCertificatemsi5 Installieren Sie die Datei DccnmApimsi6 Installieren Sie die Dateien DCNmServerToolsmsi und DccnmImageServermsi7 Notieren Sie den vom Image-Server verwendeten Computernamen oder die IP-Adresse
und den Anschlussndash Die Standardeinstellung ist 31418
Installieren Sie aus Sicherheitsgruumlnden ein Serverzertifikat auf dem Image-ServercomputerWenn das private Stammzertifikat des DICENTIS Servercomputers zum Erstellen desServerzertifikats auf dem Image-Server-PC verwendet wird muss der Client-PC nur einZertifikat fuumlr den DICENTIS Webserver (Synoptische Steuerung Konferenzprotokoll) und denImage-Server (Teilnehmerbilder Logo) herunterladen1 Oumlffnen Sie den Zertifikatsmanager auf dem Image-Servercomputer2 Oumlffnen Sie das Stammzertifikat
Verwenden Sie die Datei ltnamegt-privatepfx und das Passwort des Stammzertifikats dasauch auf dem DICENTIS Servercomputer verwendet wird
3 Geben Sie die entsprechenden Informationen in den Serverzertifikat-Feldern ein4 Klicken Sie auf Erstellen und installieren um das Serverzertifikat zu erstellen und auf
dem Image-Servercomputer zu installieren
i
HinweisUm das Serverzertifikat auf dem Image-Servercomputer zu erstellen benoumltigen Sie die Dateiltnamegt-privatepfx und das Passwort des Stammzertifikats vom DICENTIS ServercomputerWenn Sie keinen Zugriff darauf haben muumlssen Sie ein neues Stamm‑ und Serverzertifikat aufdem DICENTIS Servercomputer erstellen und installieren
So aumlndern Sie den Speicherort des Image-Dienstes1 Starten Sie die Konferenzanwendung2 Navigieren Sie zu Konfigurieren gt Raumlume3 Geben Sie die URL des neuen Image-Servers unter Image-Server-URL ein
Beispiel Falls der Rechnername CITYCOUNCILIMAGESERVER lautet und der Port 31418ist geben Sie die folgende URL ein httpsCITYCOUNCILIMAGESERVER31418
4 Klicken Sie auf Verbindung zum Image-Server testen um sicherzustellen dass der neueDICENTIS Image-Server guumlltig ist
5 Klicken Sie auf Anwenden um die URL fuumlr den neuen Image-Server zu speichern
1413 Wiederherstellen von Geraumlten aus dem Fail-Safe-ModusObwohl alles getan wurde um die Verfuumlgbarkeit des Systems sicherzustellen kann eineSituation eintreten in der eine DICENTIS Einheit in den Fail-Safe-Modus wechselt was daserneute Laden der Firmware erforderlich macht So aktualisieren Sie die Firmware1 Schalten Sie die Einheit ein
134 de | Hinweise und Tipps DICENTIS
202111 | V40 | Konfigurationshandbuch Bosch Security Systems BV
2 Starten sie das Firmware-Upload-Tool Nach einiger Zeit zeigt das Firmware-Upload-Tooldas Fenster Einheiten im ausfallsicheren Modus mit der ID der defekten Einheit an
3 Warten Sie bis die Einheit auf einer bestimmten Registerkarte des Firmware-Upload-Tools angezeigt wird (DCNM-APSDCNM-APS2 DCNM-PS2 oder DCNM-MMD2DICENTISDiskussionseinheit)
4 Schlieszligen Sie das Firmware-Upload-Tool Die Einheit ist jetzt wieder voll betriebsbereit
1414 Austauschen einer defekten EinheitEine defekte Einheit kann leicht ausgetauscht werden ohne dass eine Neukonfigurationerforderlich ist Gehen Sie folgendermaszligen vor1 Tauschen Sie die defekte Einheit aus2 Upgraden Sie die Austauscheinheit bei Bedarf mit der korrekten Firmware3 Waumlhlen Sie Konfigurieren gt Plaumltze und Einheiten gt Platzzuweisung4 Heben Sie die Zuweisung der defekten Einheit zum Platz auf indem Sie die Schaltflaumlche
Platzzuweisung der Einheiten aufheben auswaumlhlen Notieren Sie die NummerdenNamen der defekten Einheit (siehe Aufkleber unten auf der Unterseite der Einheit) Tipp Nehmen Sie zB mit Ihrem Smartphone ein Bild des Aufklebers auf
5 Wenn Automatische Platzzuweisung ausgewaumlhlt ist muss zunaumlchst die Zuweisung derAustauscheinheit zum aktuellen Platz aufgehoben werden bevor diese dem richtigenPlatz zugewiesen werden kann Heben Sie die Platzzuweisung der Austauscheinheit durchAuswahl der Schaltflaumlche Platzzuweisung der Einheiten aufheben auf
6 Weisen Sie der Austauscheinheit mithilfe der Schaltflaumlche Einheit einem Platz zuweisenden richtigen Platz zu
7 Entfernen Sie den leeren Platz mithilfe der Schaltflaumlche Leere Plaumltze loumlschen
1415 Hochladen und Zugreifen auf DateienHintergrundinformationenWaumlhrend einer Konferenz koumlnnen die Teilnehmer Dateien oumlffnen und anzeigen (z BDokumente Bilder und Praumlsentationen) indem sie auf den blauen Hyperlink WeitereInformationen auf der Multimediaeinheit klicken (nur bei DCNM-MMD2) Der HyperlinkWeitere Informationen wird angezeigt fuumlrndash jede Konferenzndash jeden Tagesordnungspunkt undndash jede Abstimmungsrunde
Damit die Teilnehmer diesen Hyperlink verwenden koumlnnenndash muumlssen die Dokumente in das Content Management System (CMS) des Kunden
hochgeladen werdenndash muss eine URL (Link) auf die bdquoVorbereitenldquo-Seiten fuumlr Folgendes eingegeben werden
ndash jede Konferenz (siehe Konferenzdetails Seite 58)ndash jeden Tagesordnungspunkt (siehe Tagesordnungspunkt-Details Seite 62) undndash jede Abstimmungsrunde (siehe Abstimmungsrunden-Details Seite 64)
Dokumentenordner koumlnnen nach Bedarf erstellt werden Es koumlnnen beispielsweise separateDokumentenordner fuumlr bdquoKonferenzldquo bdquoTagesordnungldquo und bdquoAbstimmungldquo fuumlr das Speichernrelevanter Dokumente erstellt werden oder einzelne bdquoKonferenzldquo-Ordner koumlnnen fuumlr dasSpeichern aller Dokumente erstellt werden
DICENTIS Hinweise und Tipps | de 135
Bosch Security Systems BV Konfigurationshandbuch 202111 | V40 |
Der Vorteil bei der Nutzung separater Ordner ist dass nur die relevanten Dokumenteangezeigt werden wenn auf einen der Weitere Informationen-Hyperlinks geklickt wird Eswerden also nur fuumlr die Abstimmung relevante Dokumente angezeigt wenn auf den WeitereInformationen-Hyperlink geklickt wird Der Nachteil besteht darin dass fuumlr jeden Ordnerindividuelle Hyperlinks in die bdquoVorbereitenldquo-Seiten eingefuumlgt werden muumlssenZu Demonstrationszwecken kann manuell ein Webserver fuumlr Konferenzdokumente installiertwerden Tools gt DCNmMeetingDocumentsmsi Es handelt sich um eine einfache Website diedas Durchsuchen von Dokumenten ermoumlglicht Das Verzeichnis fuumlr die Konferenzdokumentewird auf dem Serverlaufwerk mit dem meisten verfuumlgbaren Speicherplatz installiertHinweis Dies ist nicht zwingend das Laufwerk C
Aufgaben fuumlr den TechnikerEinrichten des Verzeichnisses meetingdocuments1 Verwenden Sie den Internetinformationsdienste-Manager und den Explorer (inetmgr) um
herauszufinden auf welchem Laufwerk das Verzeichnis meetingdocuments installiert ist2 Geben Sie das Verzeichnis meetingdocuments frei damit der Sekretaumlr darauf zugreifen
kann3 Erstellen Sie auf dem Computer des Sekretaumlrs eine Verknuumlpfung zum Verzeichnis
meetingdocuments
Erstellen Sie mindestens einen Ordner auf der DcnmMeetingDocuments-Website1 Erstellen Sie im Verzeichnis meetingdocuments einen Ordner fuumlr jede Konferenz zum
Beispiel meeting_1 meeting_2 meeting_3 Diese Ordner werden zum Speichern derDokumente verwendet die angezeigt werden wenn auf den Hyperlink WeitereInformationen geklickt wird
2 Optional Erstellen Sie in jedem der Konferenzordner Ordner fuumlr jedenTagesordnungspunkt und jede Abstimmungsrunde zum Beispiel agenda_1 agenda_2 undvoting round_1 voting round_2
Aufgaben fuumlr den Sekretaumlr oder AssistentenUpload von Dateien in das Verzeichnis meetingdocuments1 Klicken Sie auf die Verknuumlpfung fuumlr das Verzeichnis meetingdocuments oder navigieren
Sie im Windows Explorer zu diesem Verzeichnis (Laufwerk)inetpubwwwrootDcnmMeetingDocuments
2 Stellen Sie sicher dass der Techniker die entsprechenden Ordner erstellt hat wie unterAufgaben fuumlr den Techniker beschrieben Siehe vorheriger Abschnitt
3 Laden Sie Dateien (z B Dokumente Bilder und Praumlsentationen) nach Bedarf in dendieentsprechenden Ordner hoch
Geben Sie die URLs (Links) fuumlr die Konferenz und die Tagesordnungspunkte einndash Verwenden Sie das folgende Format um URLs (Links) in der Konferenz und in den
Tagesordnungspunkten zu erstellenhttpltIP-Adresse des DICENTIS Server-PCsgt31415Defaultaspx
ndash Wenn fuumlr jede Konferenz ein eigenes Verzeichnis mit Dokumenten vorhanden ist solltendie URLs (Links) folgendes Format besitzenhttpltIP-Adresse des DICENTIS Server-PCsgt31415Defaultaspxmeeting=ltName desin dieser Konferenz verwendeten Verzeichnissesgt
ndash Wenn fuumlr jede Tagesordnung ein eigenes Verzeichnis mit Dokumenten vorhanden istsollten die URLs (Links) folgendes Format besitzenhttpltIP-Adresse des DICENTIS Server-PCsgt31415Defaultaspxmeeting=ltName des
136 de | Hinweise und Tipps DICENTIS
202111 | V40 | Konfigurationshandbuch Bosch Security Systems BV
in dieser Konferenz verwendeten Verzeichnissesgtampagenda=ltName des Verzeichnissesin dem die Dokumente fuumlr diesen Tagesordnungspunkt gespeichert sindgtSiehendash Konferenzdetails Seite 58ndash Tagesordnungspunkt-Details Seite 62ndash Abstimmungsrunden-Details Seite 64
Uumlberpruumlfen von URLs (Links)1 Aktivieren Sie jede Konferenz und uumlberpruumlfen Sie dass URLs (Links) zu den
Konferenzdokumenten angezeigt werden wenn auf den Hyperlink Weitere Informationengeklickt wird
2 Optional Sie koumlnnen dies auch fuumlr jeden Tagesordnungspunkt und jedeAbstimmungsrunde einer Konferenz machen
1416 Konfigurieren von Datums‑ und Uhrzeitformat der DICENTISMultimedia-EinheitDie DICENTIS Multimedia-Einheiten (DCNM-MMD und DCNM-MMD2) verwenden die folgendenDatums‑ und Uhrzeiteinstellungen des Server-PCsndash Zeitzonendash Sommerzeit-Einstellungenndash Zeitformat (kurz)ndash Datumsformat (kurz)
Fuumlr eine ordnungsgemaumlszlige Funktionsweise muumlssen Sie die folgenden Schritte ausfuumlhren1 Konfigurieren Sie das Datums‑ und Uhrzeitformat auf dem Server-PC
ndash Oumlffnen Sie die Systemsteuerungndash Waumlhlen Sie Datums‑ Uhrzeit‑ oder Zahlenformat aumlndern ausndash Konfigurieren Sie auf der Registerkartenseite Formate (bei bdquoRegion und Spracherdquo)
die Eintraumlge Datum (kurz) und Uhrzeit (kurz)Sie koumlnnen auch ein eigenes Datums‑ und Uhrzeitformat festlegenHinweis Wenn das gewaumlhlte Format zu lang ist kann es nicht vollstaumlndig auf der Einheitangezeigt werdenndash Klicken Sie auf Uumlbernehmen
2 Konfigurieren Sie beim Server dass die Einstellungen Teil der Administratoreinstellungensindndash Oumlffnen Sie die Registerkartenseite Verwaltung (bei bdquoRegion und Spracherdquo)ndash Klicken Sie auf Einstellungen kopierenhellipndash Aktivieren Sie die Kontrollboxndash bdquoWillkommensseite und Systemkontenrdquondash Klicken Sie auf OK
3 Warten Sie eine Minute Sie werden sehen dass das Format auf der DCNM-MMDaktualisiert wurde
1417 Verwenden einer festen IP-Adresse fuumlr den DICENTIS Server ineinem DICENTIS System mit ARNI-UnterstuumltzungUm einen Computer in einem DICENTIS System zu verwenden dem Sie eine feste IP-Adressezuweisen moumlchten nehmen Sie die folgenden Einstellungen vor1 Gehen Sie zu Systemsteuerung gt Netzwerk und Internet gt Netzwerkstatus und
Aufgaben anzeigen gt Adaptereinstellungen aumlndern
DICENTIS Hinweise und Tipps | de 137
Bosch Security Systems BV Konfigurationshandbuch 202111 | V40 |
2 Waumlhlen Sie bdquoInternetprotokoll Version 4ldquo aus3 Waumlhlen Sie den Button Eigenschaften aus4 Folgende IP-Adresse verwenden Sollte die IP-Adresse des Servers oder Computers der
Subnetzmaske und des Standard-Gateways enthaltenFolgende DNS-Serveradressen verwenden Sollte die IP-Adresse der ARNI enthalten
5 Klicken Sie auf den Button Erweitert6 Die DNS-Seite bdquoErweiterte TCPIP-Einstellungenldquo sollte Folgendes enthalten
ndash bdquoPrimaumlre und verbindungsspezifische DNS-Suffixe anhaumlngenldquo ist aktiviertndash bdquoUumlbergeordnete Suffixe des primaumlren DNS-Suffix anhaumlngenldquo ist aktiviertndash bdquoDNS-Suffix fuumlr diese Verbindungldquo parentboschomneondash bdquoAdressen dieser Verbindung in DNS registrierenldquo ist aktiviertndash bdquoDNS-Suffix dieser Verbindung in DNS-Registrierung verwendenldquo ist aktiviert
Hinweis Achten Sie darauf dass diese Einstellungen den Definitionen in Ihrem Netzwerkentsprechen1 Fuumlhren Sie einen schnellen Test durch um sicherzustellen dass die Einstellungen korrekt
sind indem Sie den Bildschirmbefehl ausfuumlhrenCProgram FilesBoschDNS-SDgtBoschDNSSDClientexe -b _ocasec
Wenn Sie eine Liste der DICENTIS sehen die in der Domaumlne bdquoparentboschomneoldquo registriertsind ist es in Ordnung Die Bosch-ARNI ist zweimal registriert einmal in der bdquolokalenldquo Domaumlneund noch einmal in bdquoparentboschomneoldquo Das ist normal Wenn die Bosch-ARNI nur in derbdquolokalenldquo Domaumlne registriert ist sind die DNS-Einstellungen falsch
1418 Auswaumlhlen eines Netzwerkinterface fuumlr die Verwendung mitDICENTISMithilfe der Umgebungsvariablen DCNM_PREFERRED_NIC koumlnnen der Interface-Name und derEinheitenname (genannt bdquoBeschreibungldquo bei Verwendung des ipconfig-Befehls) festgelegtwerden die von DICENTIS verwendet werden sollen1 Verwenden Sie das Menuuml bdquoWindows-Netzwerkverbindungenldquo um den Namen oder
Geraumltenamen des Interface abzurufen2 Erstellen Sie eine neue Umgebungsvariable uumlber
This PC Properties Advanced system settings Environment
Variables System variables New
mit Variablennamen DCNM_PREFERRED_NICHinweis Beim NIC-Namen wird zwischen Groszlig- und Kleinbuchstaben unterschiedenHinweis Wenn die bevorzugte NIC keine IP-Adresse erhaumllt (z B wenn das Kabel nichtangeschlossen ist oder der Name fehlerhaft ist) werden die Dienste nicht gestartetHinweis Wenn keine Umgebungsvariable festgelegt wurde und es mehrere Netzwerkinterfacesgibt wird das Netzwerkinterface verwendet das zuerst gefunden wurde
1419 Ausschalten des Servers uumlber den NetzschalterDie DICENTIS Dienste werden auf dem Servercomputer ausgefuumlhrt Da es sich um Dienstehandelt ist es nicht erforderlich sie manuell zu starten oder sich auf diesem Computeranzumelden Nur das Einschalten des Computers ist ausreichend damit das Systemfunktioniert Der Netzschalter auf dem Computer kann so konfiguriert werden dass derComputer ausgeschaltet wird Sie muumlssen sich also nicht beim Computer anmelden um ihnauszuschaltenHinweis Es ist nicht erforderlich den Computer auszuschalten Sie koumlnnen das aber tunSo konfigurieren Sie den Netzschalter damit der Computer ausgeschaltet wird
138 de | Hinweise und Tipps DICENTIS
202111 | V40 | Konfigurationshandbuch Bosch Security Systems BV
1 Gehen Sie zu Systemsteuerung gt Hardware gt Stromversorgungsoptionen um dieFunktion des Netzschalters zu aumlndern
2 Konfigurieren Sie bdquoHeruntergefahrenldquo fuumlr die Option Wenn ich den Netzschalter druumlcke
1420 Kamera- und Praumlsentations-StreamsDer Kamera-Stream und Praumlsentations-Stream werden uumlber den DICENTISVideoSwitcher-Dienst an die DICENTIS Einheiten verteiltSie koumlnnen diese Streams in Ihrem eigenen Display oder in der Aufzeichnungsanwendungverwendenndash Kamera-Stream RtspltDICENTIS servergt9554stream2ndash Praumlsentations-Stream RtspltDICETNIS servergt9554stream1Fuumlr den Kamera-Stream ist die DCNM-LCC-Lizenz erforderlich und die Kamerasteuerung mussaktiviert werdenFuumlr den PraumlsentationsStream ist die DCNM-LMS-Lizenz erforderlich und der Praumlsentations-Stream muss aktiviert werden
1421 Erstellen einer Sicherung und Wiederherstellen Ihrersynoptischen KonfigurationDie Konfiguration des synoptischen Layouts befindet sich nicht in der Datenbank sondern istin einer separaten Datei an einem anderen Speicherort gespeichertSo erstellen Sie eine Sicherung der synoptischen KonfigurationSichern Sie dieses Verzeichnis DInetpubwwwrootDcnmSynopticControlData (dieDaten werden auf Ihrem groumlszligten Laufwerk gespeichert das in diesem Beispiel D) um eineSicherung des Layouts zu erhaltenUm eine Sicherung des Hintergrundbild zu erstellen kopieren Sie DInetpubwwwrootDcnmSynopticControlImages
Wenn Sie diese Informationen zusammen mit der erstellten Datenbanksicherung aufbewahren(siehe Abschnitt 136)koumlnnen Sie Ihre Konfiguration auf folgende Weise wiederherstellen1 Wiederherstellen der Datenbank (siehe Abschnitt 137 und 138)2 Wiederherstellen der gespeicherten synoptischen Konfiguration und des
Hintergrundbilds indem sie in die korrekte Position eingefuumlgt werden
1422 Konfiguration von Dantetrade-kompatiblen GeraumltenDas DICENTIS Konferenzsystem unterstuumltzt die Integration von DanteTM-kompatiblen Geraumltenvon Drittanbietern (z B ein Laptop) Die Konfiguration der DanteTM-Eingaumlnge und ‑Ausgaumlngedie an die DanteTM-Eingaumlnge und ‑Ausgaumlnge des DICENTIS Konferenzsystems weitergeleitetwerden erfolgt uumlber den Dante-Controller von Audinate der auf der Audinate-Websiteheruntergeladen werden kann
Hinweis Auf dem Server des DICENTIS Konferenzsystems wird fuumlr die DanteTM-Funktionalitaumltdie virtuelle Dante-Einheit ausgefuumlhrt Auf einem Computer kann nur eine DanteTM-Einheit aktivsein daher kann keine weitere DanteTM-Einheit auf dem Server des DICENTISKonferenzsystems installiert werdenHinweis Der Dante-Controller kann auf jedem Computer im Netzwerk ausgefuumlhrt werden Erdient dazu die DanteTM-Eingaumlnge und ‑Ausgaumlnge zwischen den DanteTM-kompatiblen Geraumltenweiterzuleiten
DICENTIS Hinweise und Tipps | de 139
Bosch Security Systems BV Konfigurationshandbuch 202111 | V40 |
1 Oumlffnen Sie die Netzwerkansicht beim Dante-Controller2 Die neuen DanteTM-Einheiten des APS werden auf dem Bildschirm angezeigtndash Dante-Empfaumlnger
DICENTIS ltHostname Servergtndash Dante In 1ndash Dante In 2
ndash Dante-TransmitterDICENTIS ltHostname Servergtndash Dante Out 1ndash Dante Out 2
ndash Alle anderen Geraumlte die im Netzwerk sichtbar sind werden ebenfalls angezeigt
Danach muumlssen Multicast-Streams von den Transmittern erstellt werden da sie vom DICENTISKonferenzsystem verwendet werden1 Druumlcken Sie die Tastenkombination Strg + D um die Ansicht Geraumlteinfo anzuzeigen2 Waumlhlen Sie das Geraumlt aus das fuumlr die Verwendung mit DICENTIS konfiguriert werden soll3 Wechseln Sie zur Registerkarte Transmit4 Druumlcken Sie die Tastenkombination Strg + M um einen Multicast-Flow zu erstellen
Achten Sie darauf pro Multicast-Flow nur einen Kanal auszuwaumlhlen5 Wenn die Multicast-Flows erstellt wurden wechseln Sie zuruumlck zur Dante-Controller-
Netzwerkansicht um die gewuumlnschten Verbindungen zu erstellen Alle erfolgreichenVerbindungen werden durch ein Haumlkchen angezeigtWeitere Informationen zur Konfiguration von DanteTM finden Sie im BenutzerhandbuchbdquoDante Controller User Guideldquo
1423 Einrichten eines PIN-Codes fuumlr eine Dantetrade-EinheitUm die Sicherheit zu erhoumlhen und den Zugriff durch nicht autorisierte Personen zu verhindernsollte ein Techniker einen 4‑stelligen PIN-Code einrichten um jede DanteTM-Einheit imNetzwerk zu sperrenSo richtigen Sie einen PIN-Code fuumlr eine DanteTM-Einheit ein1 Oumlffnen Sie die Anwendung Dante Controller2 Waumlhlen Sie die Registerkarte Einheiteninfo aus3 Klicken Sie in der Spalte Einheitensperre auf die Zeile der Einheit die Sie sperren
moumlchten4 Geben Sie im Feld PIN einen 4‑stelligen Code ein und bestaumltigen Sie den Code im Feld
PIN bestaumltigen5 Klicken Sie auf den Button SperrenP Der PIN-Code ist nun fuumlr die DanteTM-Einheit eingerichtet
1424 Hinzufuumlgen einer Drittanbieteranwendung auf einer EinheitUm eine Android-basierte Drittanbieteranwendung auf einer Multimedia-Einheit hinzuzufuumlgenwird das APK (Android Application Package)-Upload-Tool verwendet Bevor Sie die Android-Anwendung eines Drittanbieters hinzufuumlgen koumlnnen muumlssen Sie uumlberpruumlfen ob dieAnwendung mit der Multimedia-Einheit kompatibel ist
140 de | Hinweise und Tipps DICENTIS
202111 | V40 | Konfigurationshandbuch Bosch Security Systems BV
VorsichtBeim Upload von Firmware auf eine Multimedia-Einheit werden alle installiertenDrittanbieteranwendungen (APKs) geloumlscht
iHinweisDas APK-Upload-Tool kann nicht gleichzeitig mit dem OMNEO-Firmware-Aktualisierungstoolausgefuumlhrt werden
Gehen Sie wie folgt vor um eine Android-basierte Drittanbieteranwendung auf einerMultimedia-Einheit hinzuzufuumlgen1 Legen Sie die APK-Dateien auf dem Server-PC ab2 Klicken Sie auf den Button Durchsuchen3 Navigieren Sie zum Speicherort der APKs4 Waumlhlen Sie die Multimedia-Einheit aus die die APK benoumltigt5 Waumlhlen Sie die APK aus6 Klicken Sie auf Upload
i
HinweisWenn die neue APK nicht auf dem Startbildschirm der Multimedia-Einheit angezeigt wirdklicken Sie mehrmals auf den Startbutton oder fuumlhren Sie einen Neustart der Multimedia-Einheit aus
1425 Hinzufuumlgen zusaumltzlicher Tastaturen zu einem GeraumltBei Bedarf koumlnnen nicht europaumlische Tastaturen wie eine chinesische oder koreanischeTastatur zu einer DICENTIS Einheit hinzugefuumlgt werdenWenn Sie eine Android-Tastatur in einer anderen Sprache haben moumlchten muumlssen Sie zuerstdie APK fuumlr die Tastatur uploaden und dann der Setup-Prozedur unten folgen Informationenzum Upload von APKs finden Sie unter Hinzufuumlgen einer Drittanbieteranwendung auf einerEinheit Seite 139Zwei Beispiele fuumlr APKs sindndash comgoogleandroidinputmethodkorean-091apk Koreanisch 877 KBndash comgoogleandroidinputmethodpinyin-32165352638apk Chinesisch 12103 KB
Setup-ProzedurAuf der DICENTIS Einheit1 Druumlcken Sie das Startbildschirm-Symbol und anschlieszligend WWW um den
Internetbrowser zu oumlffnen2 Druumlcken Sie auf die Adresszeile im Browser um die Tastatur anzuzeigen3 Druumlcken Sie auf das Schiebereglersymbol unten rechts in der Ecke der Tastatur4 Druumlcken Sie auf Eingabesprachen5 Deaktivieren Sie Systemsprache verwenden6 Waumlhlen Sie mindestens zwei Sprachen aus der Liste aus7 Gehen Sie zum Browser und druumlcken Sie auf die Adresszeile um die Tastatur anzuzeigen
DICENTIS Hinweise und Tipps | de 141
Bosch Security Systems BV Konfigurationshandbuch 202111 | V40 |
8 Druumlcken Sie auf das Tastatursymbol in der unteren Android-Leiste neben dem Bosch-Logo
9 Druumlcken Sie Eingabemethoden einrichten10 Uumlberpruumlfen Sie die anderen Tastaturen11 Gehen Sie zum Browser und druumlcken Sie auf die Adresszeile um die Tastatur anzuzeigen12 Druumlcken Sie auf das Tastatursymbol in der unteren Android-Leiste neben dem Bosch-
Logo13 Waumlhlen Sie die Tastaturen aus die Sie verwenden moumlchten
iHinweisZusaumltzliche Tastaturen muumlssen individuell fuumlr jede DCNM-MMD2 Einheit konfiguriert werden
iHinweisZusaumltzliche Tastaturen muumlssen nach einem Firmware-Upgrade erneut konfiguriert werden
Siehendash Hinzufuumlgen einer Drittanbieteranwendung auf einer Einheit Seite 139
1426 Anpinnen von Android-Apps von Drittanbietern beim Wechselnder Tagesordnungspunkte auf der Multimedia-EinheitWenn eine Drittanbieter-App als Benutzeroberflaumlche fuumlr die Multimedia-Einheit verwendetwird navigiert die Multimedia-Einheit zu DiscussApp (aktiver Teil der Diskussion) wenn einneuer Tagesordnungspunkt geoumlffnet wird
Der Intent comboschmmduiactionDISCUSS wird gesendet wenn einTagesordnungspunkt geoumlffnet wirdDieser Intent kann auch von der Drittanbieter-App empfangen werden Weitere Informationenhierzu finden Sie unter httpsdeveloperandroidcomguidecomponentsintents-filters
Die Multimedia-Einheit zeigt ein Popup-Fenster an wenn dieses Ereignis zum ersten Malgesendet wird1 Tippen Sie auf die Kontrollbox Standardmaumlszligig fuumlr diese Aktion verwenden2 Tippen Sie auf die gewuumlnschte AppP Die ausgewaumlhlte App wird nun als Standard verwendet
Einige Informationen finden Sie im folgenden AndroidManifestxml
ltactivity
androidname=DiscussAppActivity
androidlabel=stringapp_name
androidlaunchMode=singleTask gt
ltintent-filtergt
ltaction androidname=androidintentactionMAIN gt
142 de | Hinweise und Tipps DICENTIS
202111 | V40 | Konfigurationshandbuch Bosch Security Systems BV
ltcategory androidname=androidintentcategoryLAUNCHER gt
ltaction androidname=comboschmmduiactionDISCUSS gt
ltaction androidname=comboschmmduiactionSHOW_PRESENTATION gt
ltcategory androidname=androidintentcategoryDEFAULT gt
ltintent-filtergt
ltactivitygt
1427 Erstellen von Zertifikaten mit dem BefehlszeilentoolAbgesehen vom UI-Tool koumlnnen Sie Zertifikate auch mit einem Befehlszeilentool erstelleninstallieren und deinstallieren BoschTestUtilsCertificateGeneratorexeDas Tool ist standardmaumlszligig unter CProgram FilesBoschDICENTIS installiert Es kann uumlberdie Eingabeaufforderung mit Administratorrechten ausgefuumlhrt werden
Mit help werden mehr Befehle und ihre Verwendung angezeigtndash Stammzertifikat erstellen CreateRootCertificate -RootCertificateName ltnamegt
-RootCertificatePassword ltpasswordgt
ndash Stammzertifikat auf dem Client installieren InstallRootCertificate -RootCertificateCrtFilePath ltfile pathgt
ndash Serverzertifikat erstellen CreateServerCertificate -RootCertificatePfxFileltfile pathgt -RootCertificatePassword ltpasswordgt -ServerCertificateName
ltnamegt -ServerCertificatePassword ltpasswordgt -IPAddresses ltIP Addresses
comma separatedgt -DnsNames ltDNS Names comma separatedgt
ndash Serverzertifikat auf dem Server installieren InstallServerCertificate -ServerCertificatePfxFile ltfile pathgt -ServerCertificatePassword
ltpasswordgt
ndash Stamm‑ oder Serverzertifikat deinstallieren UnInstallCertificate -CertificateName ltnamegt
BeispielBoschTestUtilsCertificateGeneratorexe CreateRootCertificate -
RootCertificateName DICENTIS_ROOT_CA -RootCertificatePassword DICENTIS
Mit diesem Befehl werden die folgenden zwei Dateien erstelltndash CProgram FilesBoschDICENTIS DICENTIS_ROOT_CA-privatepfxndash CProgram FilesBoschDICENTIS DICENTIS_ROOT_CAcrtDie PFX-Datei ist zusammen mit dem Stammzertifikatpasswort erforderlich um dasServerzertifikat zu erstellen Die CRT-Datei wird benoumltigt damit die Clients auf die Websitezugreifen koumlnnen
1428 Entfernen von nicht verwendeten BildernWenn die Teilnehmer entfernt werden werden ihre Bilder geloumlscht Wird jedoch nur dieDatenbank entfernt existieren die Teilnehmerbilder weiterhin Sie koumlnnen durch die folgendenAktionen entfernt werden1 Oumlffnen Sie eine Windows-Kommandozeile im Administratormodus2 Navigieren Sie zu inetpubwwwrootDcnmImageServerbin was sich normalerweise auf
dem groumlszligten Laufwerk befindet
DICENTIS Hinweise und Tipps | de 143
Bosch Security Systems BV Konfigurationshandbuch 202111 | V40 |
3 Fuumlhren Sie CleanupUnusedImagesexe aus um die Teilnehmerbilder von Personen zuentfernen die nicht mehr in der Datenbank vorhanden sind
Hinweis Sie koumlnnen das Loumlschen nicht verwendeter Bilder automatisieren indem SieCleanupUnusedImagesexe q im stillen Modus ausfuumlhren
1429 ONVIF-KameraerkennungIn Softwareversion 360 erhoumlht sich die Standard-TTL (Time to Live) der ONVIF-Kameraerkennung von 1 auf 3 Dies ermoumlglicht die Erkennung der ONVIF-Kamera wenn sie anandere Switches als an den Switch angeschlossen ist an den der Server angeschlossen ist
Fuumlgen Sie eine Umgebungsvariable zum System hinzu um TTL oder Hop Count zu aumlndernBenennen Sie die Variable und legen Sie die gewuumlnschte TTL fest1 Erstellen Sie eine neue Umgebungsvariable uumlber
File explorer This PC Properties Advanced system settings
Environment Variables System variables New
mit Variablennamen DCNM_ONVIF_DISCOVERY_TTL2 Starten Sie den DICENTIS Server neu
Hinweis Wenn der Server nur die Kamera entdecken soll die an denselben Switchangeschlossen ist sollten Sie die TTL auf 1 reduzieren
144 de | Fehlerbehebung DICENTIS
202111 | V40 | Konfigurationshandbuch Bosch Security Systems BV
15 FehlerbehebungInformationen zur Fehlerbehebung finden Sie im DICENTIS Hardware-Installationshandbuch imAbschnitt bdquoInstallationstestldquoProduktbezogene Informationen finden Sie unter wwwboschsecuritycom
151 LED-Verhalten der EinheitenMehrere DICENTIS Einheiten haben unterschiedliches LED-Verhalten fuumlr Statusanzeigen
DCNM-DDCNM-DVT
LED von Mikrofon und Mikrofontasteblinkt abwechselnd gruumln und rot
Einheit ist betriebsbereit
Mikrofon-LED blinkt rot Einheit wird gebootet
Mikrofon-LED leuchtet dauerhaft gruumln Einheit ist gebootet nicht mit Diensten verbundenund verfuumlgt uumlber eine Link-Local-Adresse
Mikrofon-LED leuchtet dauerhaft rot Einheit ist gebootet nicht mit Diensten verbundenund hat eine DHCP-Adresse
LED von Mikrofon und Mikrofontasteaus
Einheit ist mit Diensten verbunden
DCNM‑DSL
LED von Mikrofon und Mikrofontaste blinktabwechselnd gruumln und rotLED der Sprachauswahltasten blinktabwechselnd links und rechtsAuf der Anzeige wird Bitte aktualisierenangezeigt
Einheit ist betriebsbereit
Mikrofon-LED blinkt rot Einheit wird gebootet
Mikrofon-LED leuchtet dauerhaft gruumln Einheit ist gebootet nicht mit Dienstenverbunden und verfuumlgt uumlber eine Link-Local-Adresse
Mikrofon-LED leuchtet dauerhaft rot Einheit ist gebootet nicht mit Dienstenverbunden und hat eine DHCP-Adresse
LED von Mikrofon und Mikrofontaste ausKein Kopfhoumlrer angeschlossen beideLautstaumlrke-LEDs und beide Sprach-LEDs ausKopfhoumlrer angeschlossen Sprachen sindkonfiguriert beide Lautstaumlrke-LEDs undbeide Sprach-LEDs ein
Einheit ist mit Diensten verbunden
DCNM‑DE
LED von Mikrofon und Mikrofontaste blinktabwechselnd gruumln und rot
Einheit ist betriebsbereit
DICENTIS Fehlerbehebung | de 145
Bosch Security Systems BV Konfigurationshandbuch 202111 | V40 |
Auf der Anzeige wird Bitte aktualisierenangezeigt
Mikrofon-LED blinkt rot Einheit wird gebootet
Mikrofon-LED leuchtet dauerhaft gruumlnAuf der Anzeige wird Keine Kommunikationmit DICENTIS Server angezeigt
Einheit ist gebootet nicht mit Dienstenverbunden und verfuumlgt uumlber eine Link-Local-Adresse
Mikrofon-LED leuchtet dauerhaft rotAuf der Anzeige wird Keine Kommunikationmit DICENTIS Server angezeigt
Einheit ist gebootet nicht mit Dienstenverbunden und hat eine DHCP-Adresse
Auf der Anzeige wird das DICENTIS Logoangezeigt
Einheit ist keinem Platz zugewiesen
LED von Mikrofon und Mikrofontaste ausAuf der Anzeige wird derDiskussionsbildschirm angezeigt
Einheit ist mit Diensten verbunden
DCNM-MMD2
LED von Mikrofon und Mikrofontaste blinktabwechselnd gruumln und rotAuf der Anzeige wird Bitte aktualisierenangezeigt
Einheit ist betriebsbereit
Mikrofon-LED blinkt rotLED auf der Ruumlckseite blinkt rot
Einheit wird gebootet
Mikrofon-LED leuchtet dauerhaft gruumlnLED auf der Ruumlckseite leuchtet dauerhaft rotAuf der Anzeige wird Keine Kommunikationmit DICENTIS Server moumlglich angezeigt
Einheit ist gebootet nicht mit Dienstenverbunden und verfuumlgt uumlber eine Link-Local-Adresse
Mikrofon-LED leuchtet dauerhaft rotAuf der Anzeige wird Keine Kommunikationmit DICENTIS Server moumlglich angezeigt
Einheit ist gebootet nicht mit Dienstenverbunden und hat eine DHCP-Adresse
LED auf der Ruumlckseite leuchtet dauerhaft rotAuf der Anzeige wird das DICENTIS Logoangezeigt
Einheit ist keinem Platz zugewiesen
LED von Mikrofon und Mikrofontaste ausAuf der Anzeige wird derDiskussionsbildschirm angezeigt
Einheit ist mit Diensten verbunden
DCNM-FBD und Einbaueinheiten
LED von Mikrofon und Mikrofontaste blinktabwechselnd gruumln und rotFBD-LED blinkt abwechselnd gruumln undorange
Einheit ist betriebsbereit
146 de | Fehlerbehebung DICENTIS
202111 | V40 | Konfigurationshandbuch Bosch Security Systems BV
Mikrofon-LED blinkt rotFBD-LED leuchtet dauerhaft orange
Einheit wird gebootet
Mikrofon-LED leuchtet dauerhaft gruumlnFBD-LED blinkt gruumln
Einheit ist gebootet nicht mit Dienstenverbunden und verfuumlgt uumlber eine Link-Local-Adresse
Mikrofon-LED leuchtet dauerhaft rotFBD-LED blinkt gruumln
Einheit ist gebootet nicht mit Dienstenverbunden und hat eine DHCP-Adresse
LED von Mikrofon und Mikrofontaste ausFBD-LED leuchtet dauerhaft gruumln
Einheit ist mit Diensten verbunden
DCNM-FSL
Abwechselndes Blinken der oberen undunteren TastenAuf der Anzeige wird Bitte aktualisierenangezeigt
Einheit ist betriebsbereit
Beide Lautstaumlrke-LEDs und beide Sprach-LEDsleuchten dauerhaft
Einheit ist gebootet aber nicht mitDiensten verbunden und hat eine DHCP-Adresse
Anzeige ausKein Kopfhoumlrer angeschlossen beideLautstaumlrke-LEDs und beide Sprach-LEDs ausKopfhoumlrer angeschlossen Sprachen sindkonfiguriert beide Lautstaumlrke-LEDs und beideSprach-LEDs ein
Einheit ist mit Diensten verbunden
DCNM-IDESK
LED von Mikrofon und Mikrofontaste blinktabwechselnd gruumln und rotAuf der Anzeige wird Bitte aktualisierenangezeigt
Einheit ist betriebsbereit
Mikrofon-LED leuchtet dauerhaft rotLED auf der Ruumlckseite leuchtet dauerhaft rotAuf der Anzeige wird Keine Kommunikationmit DICENTIS Server moumlglich angezeigt
Einheit ist gebootet aber nicht mit Dienstenverbunden
Auf der Anzeige wird das DICENTIS Logoangezeigt
Einheit ist keinem Platz zugewiesen
iHinweisTippen Sie rechts auf der Einheit auf die Schaltflaumlche bdquoMehrldquo um weitere Informationenabzurufen z B die Link-Local-Adresse oder die DHCP-Adresse
DICENTIS Fehlerbehebung | de 147
Bosch Security Systems BV Konfigurationshandbuch 202111 | V40 |
152 Network DocentNetwork Docent wurde entwickelt um AV-Bediener bei ihrer taumlglichen Arbeit zu unterstuumltzenDie Software scannt und visualisiert die Netzwerkumgebung und gibt Einblick in alle Einheitenund Kabelverbindungen eines netzwerkbasierten AV-Systems Network Docent kann haumlufigauftretende und einfache Netzwerkfehler die Stoumlrungen oder Bedienungsfehler des AV-Systems verursachen identifizieren und bei ihrer Problembehandlung helfen Dadurch kannNetwork Docent die Installation oder den Betrieb eines netzwerkbasierten AV-Systemsschneller und effizienter gestalten
Ab Version 32 ist Network Docent als Teil des DICENTIS Softwarepakets installiert
iHinweisBei der Installation von Network Docent darf die Installation der DICENTIS Software nichtabgebrochen werden
Weitere Informationen zur Verwendung des Tools finden Sie im Handbuch zu Network DocentDie Network Docent-Software und das Handbuch koumlnnen auch unter der folgenden URLheruntergeladen werdenhttpslicensingboschsecuritycomomneo
153 Verwenden von DeviceBrowser zur Anzeige verbundenerEinheitenDeviceBrowserexe ist ein Befehlszeilentool mit dem ein Techniker einen Uumlberblick uumlber dieverbundenen Einheiten erhalten kann Es zeigt Typ Anzahl und verbundene VLAN-Einheiten an
So starten Sie das Tool1 Klicken Sie auf den Windows bdquoStartldquo-Button2 Geben Sie Eingabeaufforderung in das Suchfeld ein und druumlcken Sie die Eingabetaste
Die Eingabeaufforderung wird geoumlffnet3 Geben Sie cd ein und druumlcken Sie die Eingabetaste4 Geben Sie cd ldquoProgram FilesBoschDICENTISrdquo ein und druumlcken Sie die Eingabetaste5 Geben Sie DeviceBrowserexe ein und druumlcken Sie die Eingabetaste
Das Tool scannt das Netzwerk automatisch nach DICENTIS EinheitenDer Scan kann durch Druumlcken der Tastenkombination Strg+C gestoppt werden
154 Speichern von Protokollierungsinformationen in einerTextdatei fuumlr technischen SupportDie DICENTIS Protokolldatei kann sehr hilfreich bei der Problemanalyse sein DieProtokollierungsinformationen koumlnnen in eine Textdatei exportiert und per E‑Mail an denSupport gesendet werdenWenn Sie die Protokolldatei an den Support senden geben Sie bitte alle relevantenInformationen zu den Umstaumlnde an in denen das Problem aufgetreten ist
So erstellen Sie die Protokolldatei1 Oumlffnen Sie eine Eingabeaufforderung2 Gehen Sie zu CProgrammeBoschDICENTIS3 Fuumlhren Sie logdump ltDateinamegt aus
148 de | Fehlerbehebung DICENTIS
202111 | V40 | Konfigurationshandbuch Bosch Security Systems BV
Fuumlr einen kontinuierlichen Logdump verwenden Sie logdump -c ltDateinamegt DieProtokollierung wird gestoppt wenn eine Taste gedruumlckt wird
155 Hinzufuumlgen und Entfernen von Sprachen ohne Unterbrechungder KonferenzSie koumlnnen Dolmetschsprachen waumlhrend einer Konferenz unterbrechungsfrei hinzufuumlgen undentfernen
Wenn Sie eine Sprache entfernenndash Teilnehmereinheiten mit ausgewaumlhlter entfernter Sprache werden auf Saalsprache
geschaltetndash Dolmetscherpulte bei denen die entfernte Sprache als A-Ausgabe ausgewaumlhlt ist
wechseln zum Sperrbildschirm (DICENTIS Logo)ndash Mikrofon des Dolmetscherpults an dem die entfernte Sprache gedolmetscht wird wird
ausgeschaltet
156 Bekannte ProblemeIn den folgenden Abschnitten finden Sie Informationen zu bekannten Problemen und ihrenLoumlsungenndash Freigabe einer Doppelnutzungs-Lizenz Seite 148ndash Netzwerk Seite 148ndash Software- und Hardwareinstallation Seite 149ndash Konferenzanwendung und DICENTIS Einheit Seite 149ndash Kamerasteuerung Seite 150ndash MMD zeigt kein Logo und kein Teilnehmerbild Seite 150
1561 Freigabe einer Doppelnutzungs-LizenzProblemWenn eine Einheit mit Doppelnutzungs-Lizenz defekt ist wird die Lizenz nicht automatischfreigegebenLoumlsungStarten Sie die Dienste auf der Serverkonsole neu Die Lizenzen werden neu berechnet unddie Doppelnutzungs-Lizenz wird freigegeben
1562 NetzwerkProblemVerzoumlgerung von Audiosignalen in einem DICENTIS Konferenzsystem mit mehreren Subnetzenmit Cisco c3560x mit Firmware 1501 SE3 c3560e-universalk9-mz150-1SE3binLoumlsungVerwenden Sie die getesteten und unterstuumltzten Firmware-Versionenndash 12255 SE5 (c3560e-universalk9-mz122-55SE5bin)ndash 1522E (c3560e-universalk9-mz152-2Ebin)
ProblemDer Client-PC stellt keine Verbindung zum DICENTIS Server her wenn sich dieser nicht imgleichen Subnetz befindetLoumlsung
DICENTIS Fehlerbehebung | de 149
Bosch Security Systems BV Konfigurationshandbuch 202111 | V40 |
Definieren und konfigurieren Sie das System so dass sich alle Client-PCs im gleichen Subnetzwie der DICENTIS Server befinden
1563 Software- und HardwareinstallationProblemAusfallsichere (Fail-Safe) Einheiten werden nicht automatisch vom FWUT wiederhergestelltwenn sie sich nicht im gleichen Subnetz wie das FWUT befinden z B ein Netzwerk mitmehreren Subnetzen mit einem ARNILoumlsungTrennen Sie alle Einheiten die sich im ausfallsicheren (fail-safe) Modus befinden undverbinden Sie diese mit einem System mit einem Subnetz ohne ARNI Der ausfallsichere (fail-safe) Mechanismus basiert auf einer Multicast-DNS die diese technischen Schwierigkeitenverursacht Ausfallsicheres (fail-safe) Arbeiten mit Multicast-DNS stellt eine technischeRestriktion dar
ProblemDas Upgraden von DICENTIS Einheiten (DCNM-MMD) mit werkseitig installierter Firmware vorVersion 12 funktioniert nicht in einem System mit einem ARNI da das Firmware-Upload-Tooldie DCNM-MMDs nicht auflistetLoumlsungUpgraden Sie die DICENTIS Einheiten nur ohne verbundenen ARNI Hinweis Beschraumlnken Sie die Systemgroumlszlige bei der Aktualisierung auf maximal 100 DCNM-MMDs
ProblemDas System funktioniert nicht mehr nachdem ein neuer Benutzer auf dem PC erstellt wurdeauf dem die DICENTIS Softwaredienste ausgefuumlhrt werdenLoumlsungStarten Sie den Server-PC neu
1564 Konferenzanwendung und DICENTIS EinheitProblemBei Verwendung des Standard-Buttons im Browser und dem Button Zuruumlck zur aktivenKonferenz (groszliger gruumlner Button) um nach dem Durchsuchen des Internets zur aktivenKonferenz zuruumlckzukehren gibt es eine Verzoumlgerung von vier SekundenLoumlsungDies ist das Standard-Android-VerhaltenWenn stattdessen der Zuruumlck-Button im Browser und anschlieszligend der Button Zuruumlck zuraktiven Konferenz verwendet wird gibt es keine Verzoumlgerung
ProblemDie Konferenzanwendung zeigt deaktivierte oder fehlende Buttons Die DICENTIS Einheitenzeigen den getrennten BildschirmLoumlsungDeaktivieren Sie den Energiesparmodus des Server-PCs und starten Sie den Server neu
ProblemDie Konferenzanwendung und die DICENTIS Einheiten zeigen eine unterschiedliche Uhrzeit anLoumlsungAktivieren Sie die Sommerzeit auf dem PC auf dem die Konferenzanwendung ausgefuumlhrt wird
150 de | Fehlerbehebung DICENTIS
202111 | V40 | Konfigurationshandbuch Bosch Security Systems BV
ProblemKann beim Verschieben der Bildschirm-Splitter an den Rand des Fensters nicht aufBildschirme zugreifenLoumlsungLoumlschen Sie die Datei userconfig in CUsersadminAppDataLocalBoschBoschDcnmUserInterfaces_StrongName_4bkwhn14ajzhneng3j1ucxubjyvsms2k
ltsoftware versiongt0
1565 Dolmetscherpult zeigt das DICENTIS Logo anProblemDie Einheit ist keinem Dolmetscherpult und keiner Kabine zugeordnetLoumlsungWeisen Sie die Einheit mit dem Dolmetscherpult oder der Konferenzanwendung einemDolmetscherpult und einer Kabine zu
ProblemAm Dolmetscherpult ist keine A-Ausgabesprache konfiguriertLoumlsungKonfigurieren Sie eine A-Ausgabesprache mit dem Dolmetscherpult oder derKonferenzanwendung
ProblemDie A-Sprache des Dolmetscherpults ist einer anderen Quelle als DICENTIS zugeordnetLoumlsungLegen Sie DICENTIS als Quelle uumlber die Auswahl Raumlume gt Sprache oder in der vorbereitetenKonferenz fest
ProblemAuf der Einheit ist eine falsche Firmware installiertLoumlsungLaden Sie die Firmware mit dem Firmware-Upload-Tool hoch das auf dem DICENTIS Serverinstalliert ist
1566 KamerasteuerungProblemKamera-Vorpositionen koumlnnen nicht an den Sitzen festgelegt werdenLoumlsung1 Schlieszligen Sie die Konferenzanwendung2 Entfernen Sie die Datei CUserslaquoservernameraquoAppDataLocalBosch
BoschMmcnUserInterfaces_3 Starten Sie die Konferenzanwendung neu
1567 MMD zeigt kein Logo und kein TeilnehmerbildAusgabeNach der Aktualisierung auf DICENTIS Konferenzsystem 360 wird TLS 10 ausSicherheitsgruumlnden deaktiviert und TLS 12 wird aktiviert Da die Multimediaeinheit TLS 12nicht unterstuumltzt zeigt sie keine Logos und Teilnehmerbilder mehr anLoumlsungAktivieren Sie TLS 10 auf dem Server
DICENTIS Fehlerbehebung | de 151
Bosch Security Systems BV Konfigurationshandbuch 202111 | V40 |
1 Oumlffnen Sie eine Windows-Kommandozeile im Administratormodus2 Fuumlhren Sie ToolsTLS_MMDEnableTLS10bat von der DICENTIS ISO-Datei aus3 Schalten Sie den Server aus und wieder einHinweis In diesem Verzeichnis befindet sich auch eine Datei zur Deaktivierung von TLS 10
157 KundendienstWenn Sie einen Fehler nicht beheben koumlnnen wenden Sie sich an Ihren Lieferanten oderSystemintegrator oder direkt an Ihre Bosch Vertretung
Support
Supportdienstleistungen erhalten Sie unter httpswwwboschsecuritycomxcensupport
Bosch Security and Safety Systems bietet Support in diesen Bereichenndash Apps und Toolsndash Building Information Modelingndash Inbetriebnahmendash Garantiendash Problembehandlungndash Reparatur und Austauschndash Produktsicherheit
Bosch Building Technologies AcademyBesuchen Sie die Website der Bosch Building Technologies Academy und erhalten Sie Zugangzu Schulungskursen Videoanleitungen und Dokumenten httpswwwboschsecuritycomxcensupporttraining
152 de | Support und Schulungen DICENTIS
202111 | V40 | Konfigurationshandbuch Bosch Security Systems BV
16 Support und Schulungen
SupportSupportdienstleistungen erhalten Sie unter wwwboschsecuritycomxcensupportBosch Security and Safety Systems bietet Support in diesen Bereichenndash Apps und Toolsndash Building Information Modelingndash Garantiendash Problembehandlungndash Reparatur und Austauschndash Produktsicherheit
Bosch Building Technologies AcademyBesuchen Sie die Website der Bosch Building Technologies Academy und erhalten Sie Zugangzu Schulungskursen Videoanleitungen und Dokumenten wwwboschsecuritycomxcensupporttraining
DICENTIS Support und Schulungen | 153
Bosch Security Systems BV Konfigurationshandbuch 202111 | V40 |
154 | Support und Schulungen DICENTIS
202111 | V40 | Konfigurationshandbuch Bosch Security Systems BV
Bosch Security Systems BVTorenallee 495617 BA EindhovenNiederlandewwwbosch-sicherheitssystemedecopy Bosch Security Systems BV 2022
202201041421
Building solutions for a better life
- Inhaltsverzeichnis
- 1 Sicherheit
- 2 Zu dieser Bedienungsanleitung
-
- 21 Zielgruppe
- 22 So verwenden Sie diese Bedienungsanleitung
- 23 Copyright und Haftungsausschluss
- 24 Dokumenthistorie
-
- 3 Systemuumlbersicht
-
- 31 Hardware-Anforderungen
- 32 Netzwerkanforderungen
- 33 Software-Anforderungen
- 34 Lizenzanforderungen
-
- 341 Uumlberblick uumlber die Lizenzen
-
- 35 Sicherheitsmaszlignahmen
- 36 GUI-Sprachen
-
- 4 Softwareinstallation
-
- 41 Installieren der DICENTIS Software-Suite
- 42 Download der Software auf die Einheiten
- 43 Hinzufuumlgen und Entfernen von Lizenzen
-
- 431 Beschreibung des Aktivierungstools
- 432 Erste Aktivierung des Systems
- 433 Hinzufuumlgen von zusaumltzlichen LizenzierungenLizenzen
- 434 Zuruumlckgeben und Reparieren einer Lizenz
-
- 44 Sichern einer Lizenzdatei
- 45 Serverkonsole
- 46 Unterstuumltzung fuumlr Rapid Spanning Tree Protocol (RSTP)
- 47 Erstellen von Zertifikaten fuumlr webbasierte Clients
-
- 5 Konferenzanwendung
-
- 51 Benutzerrechte und Konferenzrechte
- 52 Verwalten
-
- 521 Meeting
- 522 Tagesordnung
- 523 Teilnehmer
- 524 Abstimmung
- 525 Diskussion
- 526 Menuuml
-
- 53 Vorbereiten
-
- 531 Personen
- 532 Diskussionsprofile
- 533 Meetings
- 534 Konferenzdetails
- 535 Teilnehmer
- 536 Tagesordnung
- 537 Tagesordnungspunkt-Details
- 538 Teilnehmerliste
- 539 Sprecherwarteliste
- 5310 Abstimmungsskript
- 5311 Dolmetschen vorbereiten
- 5312 Abstimmungsrunden-Details
-
- 54 Konfigurieren
-
- 541 Benutzergruppen
- 542 Benutzer
- 543 Sprachen
- 544 Raumlume
- 545 Audioeinstellungen
- 546 Audio-Routingeinstellungen
- 547 Kameraeinstellungen
- 548 Sitze und Einheiten
- 549 Sprachauswahl
- 5410 Dolmetscherpulte
- 5411 Routing von Saalsprache (Floor) und Sprache
-
- 6 DICENTIS Webserver
-
- 61 Erstanmeldung
- 62 Konfigurationsvorgang
- 63 Verwalten der synoptischen Mikrofonsteuerung
- 64 Tools zur nachtraumlglichen Analyse der Konferenz
-
- 641 Zugriff uumlber den Webserver
- 642 Aumlndern der XSLT-Stylesheets
- 643 Hinzufuumlgen einer benutzerdefinierten Einstellung zum Stylesheet nach einer Softwareaktualisierung
- 644 Authentizitaumltspruumlfung
-
- 7 Systemerweiterung
- 8 Konfigurieren eines IDESK (direkt auf dem Pult)
- 9 Konfiguration eines externen HD‑SDI-Switchers
-
- 91 Hardware- und Softwareanforderungen
- 92 Konfigurationsvorgang
-
- 10 Konferenzprotokoll
- 11 Website zur Systemaktivierung
-
- 111 Uumlbersicht
- 112 Lizenz verwalten
- 113 Benutzer verwalten
- 114 Haumlndler verwalten
-
- 12 Systemserver
-
- 121 Erstellen einer Sicherung auf dem Server
- 122 Wiederherstellen des werkseitigen Images auf dem Server
-
- 13 Dante-Gateway
- 14 Hinweise und Tipps
-
- 141 Aumlndern der NetTime-Optionen
- 142 Konfigurieren des Sekretaumlr-PCs fuumlr den Einsatz in anderen VLANs als DICENTIS Server
- 143 Deaktivieren der Steuerungsverschluumlsselung
- 144 Sichern der Datenbank
- 145 Wiederherstellen einer Datenbank
- 146 Aktualisieren einer Datenbank auf die aktuelle Version
- 147 Erstellen einer leeren Datenbank
- 148 Loumlschen einer Datenbank
- 149 Verbinden von DICENTIS mit einem (Remote-)SQL-Server
- 1410 Downgrade der DICENTIS Software zu einer vorherigen Version
- 1411 Downgrade von V240 oder spaumlterer DICENTIS Software auf V231 oder eine fruumlhere Version
- 1412 Installieren des Image-Servers auf einem anderen Computer
- 1413 Wiederherstellen von Geraumlten aus dem Fail-Safe-Modus
- 1414 Austauschen einer defekten Einheit
- 1415 Hochladen und Zugreifen auf Dateien
- 1416 Konfigurieren von Datums‑ und Uhrzeitformat der DICENTIS Multimedia-Einheit
- 1417 Verwenden einer festen IP-Adresse fuumlr den DICENTIS Server in einem DICENTIS System mit ARNI-Unterstuumltzung
- 1418 Auswaumlhlen eines Netzwerkinterface fuumlr die Verwendung mit DICENTIS
- 1419 Ausschalten des Servers uumlber den Netzschalter
- 1420 Kamera- und Praumlsentations-Streams
- 1421 Erstellen einer Sicherung und Wiederherstellen Ihrer synoptischen Konfiguration
- 1422 Konfiguration von Dantetrade-kompatiblen Geraumlten
- 1423 Einrichten eines PIN-Codes fuumlr eine Dantetrade-Einheit
- 1424 Hinzufuumlgen einer Drittanbieteranwendung auf einer Einheit
- 1425 Hinzufuumlgen zusaumltzlicher Tastaturen zu einem Geraumlt
- 1426 Anpinnen von Android-Apps von Drittanbietern beim Wechseln der Tagesordnungspunkte auf der Multimedia-Einheit
- 1427 Erstellen von Zertifikaten mit dem Befehlszeilentool
- 1428 Entfernen von nicht verwendeten Bildern
- 1429 ONVIF-Kameraerkennung
-
- 15 Fehlerbehebung
-
- 151 LED-Verhalten der Einheiten
- 152 Network Docent
- 153 Verwenden von DeviceBrowser zur Anzeige verbundener Einheiten
- 154 Speichern von Protokollierungsinformationen in einer Textdatei fuumlr technischen Support
- 155 Hinzufuumlgen und Entfernen von Sprachen ohne Unterbrechung der Konferenz
- 156 Bekannte Probleme
-
- 1561 Freigabe einer Doppelnutzungs-Lizenz
- 1562 Netzwerk
- 1563 Software- und Hardwareinstallation
- 1564 Konferenzanwendung und DICENTIS Einheit
- 1565 Dolmetscherpult zeigt das DICENTIS Logo an
- 1566 Kamerasteuerung
- 1567 MMD zeigt kein Logo und kein Teilnehmerbild
-
- 157 Kundendienst
-
- 16 Support und Schulungen
-

4 de | Inhaltsverzeichnis DICENTIS
202111 | V40 | Konfigurationshandbuch Bosch Security Systems BV
54 Konfigurieren 68541 Benutzergruppen 69542 Benutzer 69543 Sprachen 69544 Raumlume 70545 Audioeinstellungen 73546 Audio-Routingeinstellungen 74547 Kameraeinstellungen 76548 Sitze und Einheiten 79549 Sprachauswahl 835410 Dolmetscherpulte 865411 Routing von Saalsprache (Floor) und Sprache 936 DICENTIS Webserver 9961 Erstanmeldung 10062 Konfigurationsvorgang 10163 Verwalten der synoptischen Mikrofonsteuerung 10264 Tools zur nachtraumlglichen Analyse der Konferenz 102641 Zugriff uumlber den Webserver 103642 Aumlndern der XSLT-Stylesheets 104643 Hinzufuumlgen einer benutzerdefinierten Einstellung zum Stylesheet nach einer
Softwareaktualisierung104
644 Authentizitaumltspruumlfung 1057 Systemerweiterung 1078 Konfigurieren eines IDESK (direkt auf dem Pult) 1109 Konfiguration eines externen HD‑SDI-Switchers 11191 Hardware- und Softwareanforderungen 11192 Konfigurationsvorgang 11110 Konferenzprotokoll 11411 Website zur Systemaktivierung 115111 Uumlbersicht 116112 Lizenz verwalten 117113 Benutzer verwalten 117114 Haumlndler verwalten 11712 Systemserver 119121 Erstellen einer Sicherung auf dem Server 121122 Wiederherstellen des werkseitigen Images auf dem Server 12113 Dante-Gateway 12314 Hinweise und Tipps 125141 Aumlndern der NetTime-Optionen 125142 Konfigurieren des Sekretaumlr-PCs fuumlr den Einsatz in anderen VLANs als DICENTIS Server 126143 Deaktivieren der Steuerungsverschluumlsselung 126144 Sichern der Datenbank 127145 Wiederherstellen einer Datenbank 127146 Aktualisieren einer Datenbank auf die aktuelle Version 128147 Erstellen einer leeren Datenbank 128148 Loumlschen einer Datenbank 128149 Verbinden von DICENTIS mit einem (Remote-)SQL-Server 1281410 Downgrade der DICENTIS Software zu einer vorherigen Version 131
DICENTIS Inhaltsverzeichnis | de 5
Bosch Security Systems BV Konfigurationshandbuch 202111 | V40 |
1411 Downgrade von V240 oder spaumlterer DICENTIS Software auf V231 oder eine fruumlhereVersion
132
1412 Installieren des Image-Servers auf einem anderen Computer 1331413 Wiederherstellen von Geraumlten aus dem Fail-Safe-Modus 1331414 Austauschen einer defekten Einheit 1341415 Hochladen und Zugreifen auf Dateien 1341416 Konfigurieren von Datums‑ und Uhrzeitformat der DICENTIS Multimedia-Einheit 1361417 Verwenden einer festen IP-Adresse fuumlr den DICENTIS Server in einem DICENTIS System
mit ARNI-Unterstuumltzung136
1418 Auswaumlhlen eines Netzwerkinterface fuumlr die Verwendung mit DICENTIS 1371419 Ausschalten des Servers uumlber den Netzschalter 1371420 Kamera- und Praumlsentations-Streams 1381421 Erstellen einer Sicherung und Wiederherstellen Ihrer synoptischen Konfiguration 1381422 Konfiguration von Dantetrade-kompatiblen Geraumlten 1381423 Einrichten eines PIN-Codes fuumlr eine Dantetrade-Einheit 1391424 Hinzufuumlgen einer Drittanbieteranwendung auf einer Einheit 1391425 Hinzufuumlgen zusaumltzlicher Tastaturen zu einem Geraumlt 1401426 Anpinnen von Android-Apps von Drittanbietern beim Wechseln der
Tagesordnungspunkte auf der Multimedia-Einheit141
1427 Erstellen von Zertifikaten mit dem Befehlszeilentool 1421428 Entfernen von nicht verwendeten Bildern 1421429 ONVIF-Kameraerkennung 14315 Fehlerbehebung 144151 LED-Verhalten der Einheiten 144152 Network Docent 147153 Verwenden von DeviceBrowser zur Anzeige verbundener Einheiten 147154 Speichern von Protokollierungsinformationen in einer Textdatei fuumlr technischen
Support147
155 Hinzufuumlgen und Entfernen von Sprachen ohne Unterbrechung der Konferenz 148156 Bekannte Probleme 1481561 Freigabe einer Doppelnutzungs-Lizenz 1481562 Netzwerk 1481563 Software- und Hardwareinstallation 1491564 Konferenzanwendung und DICENTIS Einheit 1491565 Dolmetscherpult zeigt das DICENTIS Logo an 1501566 Kamerasteuerung 1501567 MMD zeigt kein Logo und kein Teilnehmerbild 150157 Kundendienst 15116 Support und Schulungen 152
6 de | Sicherheit DICENTIS
202111 | V40 | Konfigurationshandbuch Bosch Security Systems BV
1 SicherheitLesen Sie vor der Installation oder Inbetriebnahme der Produkte in jedem Fall dieSicherheitshinweise die als gesondertes mehrsprachiges Dokument vorliegen WichtigeSicherheitshinweise (Safety_ML) Diese Hinweise werden zusammen mit allen Geraumltengeliefert die an das Stromnetz angeschlossen werden koumlnnen
SicherheitsvorkehrungenEinige Produkte der DICENTIS Konferenzsysteme sind fuumlr den Anschluss an das oumlffentlicheStromnetz konzipiertZur Vermeidung von Stromunfaumlllen muumlssen alle Eingriffe bei vom Stromnetz getrenntem GeraumlterfolgenEingriffe an eingeschalteten Geraumlten sind nur dann zulaumlssig wenn ein Ausschalten desentsprechenden Geraumlts nicht moumlglich ist Die Bedienung darf nur von qualifiziertemFachpersonal durchgefuumlhrt werden
Elektro‑ und Elektronikaltgeraumlte
Dieses Produkt undoder diese Batterie duumlrfen nicht im Hausmuumlll entsorgt werden EntsorgenSie dieses Geraumlt gemaumlszlig lokalen Gesetzen und Vorschriften um Wiederverwendung undoderRecycling zu ermoumlglichen Dies traumlgt zur Ressourcenschonung und zum Schutz der Gesundheitund Umwelt bei
Verwendung aktueller SoftwareStellen Sie vor der Erstinbetriebnahme des Geraumlts sicher dass die neueste guumlltige Version derSoftware installiert ist Sie sollten die Software waumlhrend der gesamten Betriebsdauer desGeraumlts immer auf dem aktuellen Stand halten um die bestmoumlgliche FunktionalitaumltKompatibilitaumlt Leistung und Sicherheit zu erhalten Befolgen Sie die Anweisungen zuSoftwareaktualisierungen in der ProduktdokumentationDie folgenden Links bieten weitere Informationenndash Allgemeine Informationen httpswwwboschsecuritycomxcensupportproduct-
securityndash Sicherheitsanweisungen d h eine Liste bekannter Sicherheitsluumlcken und vorgeschlagene
Loumlsungen httpswwwboschsecuritycomxcensupportproduct-securitysecurity-advisorieshtml
Bosch haftet nicht fuumlr Schaumlden die durch den Betrieb seiner Produkte mit veraltetenSoftwarekomponenten verursacht werden
DICENTIS Zu dieser Bedienungsanleitung | de 7
Bosch Security Systems BV Konfigurationshandbuch 202111 | V40 |
2 Zu dieser BedienungsanleitungDiese Anleitung bietet Informationen die fuumlr die Konfiguration des DICENTISKonferenzsystems sowie fuumlr die Vorbereitung von Konferenzen und die Verwaltungvorbereiteter Konferenzen in der Konferenzanwendung erforderlich sind Diese Anleitungenthaumllt keine Beschreibung zur Hardware-Installation und zur Bedienung durch den BenutzerBei Bedarf finden Sie entsprechende Informationen im DICENTIS Hardware-Installationshandbuch und im DICENTIS Bedienungshandbuch fuumlr Benutzer
Diese Anleitung ist auch als digitales Dokument im PDF-Format (Adobe Portable DocumentFormat) erhaumlltlichProduktbezogene Informationen finden Sie unter wwwboschsecuritycom
21 ZielgruppeDie Anleitung richtet sich an Techniker Systemintegratoren und andere Personen die zurVorbereitung von Konferenzen undoder Verwaltung vorbereiteter Konferenzen mit einemDICENTIS Konferenzsystem berechtigt sind Vor Verwendung dieses Handbuchs sollten Sieeine Schulung zum DICENTIS Konferenzsystem abgeschlossen haben
22 So verwenden Sie diese BedienungsanleitungBeachten Sie die folgenden Kapitel bei der Installation und Wartung Ihres Systemsndash Sicherheit Enthaumllt wichtige Sicherheitsinformationen die Sie vor der Installation oder
dem Betrieb Ihres Systems lesen solltenndash Informationen zu dieser Bedienungsanleitung Dieser Abschnitt bietet Informationen zur
Zielgruppe und erklaumlrt die Nutzung dieser Bedienungsanleitungndash Systemuumlbersicht Bietet eine ausfuumlhrliche Beschreibung des DICENTIS
Konferenzsystems Dieses Kapitel enthaumllt auszligerdem eine kurze Beschreibung derSystemhardware und -software sowie eine Uumlbersicht uumlber die Softwarelizenzen und -module
ndash Softwareinstallation Beschreibt die Erstkonfiguration des Systems durch Installation derDICENTIS Software-Suite und das Downloaden von Software auf die DICENTIS EinheitenErklaumlrt zudem die Serversoftware einschlieszliglich des Aktivierungstools das fuumlr dieAktivierung des Systems und gegebenenfalls fuumlr das Hinzufuumlgen zusaumltzlicherSoftwaremodule erforderlich ist
ndash Konferenzanwendung Beschreibt alle Menuumlpunkte der DICENTIS Systemsoftware Indiesem Abschnitt wird davon ausgegangen dass Ihr DICENTIS System uumlber alle zurVerfuumlgung stehenden Lizenzen verfuumlgtHinweis Wenn die erforderlichen Softwarelizenzen nicht installiert sind fehlenmoumlglicherweise einige der in dieser Bedienungsanleitung beschriebenen Menuumlpunkte inIhrem System Verwenden Sie waumlhrend der Navigation in den Menuumlpunkten der Systemsoftware daskleine Dreieck im linken Fensterausschnitt um alle Optionen im Navigationsbaumvollstaumlndig zu erweitern Diese Optionen werden nacheinander in den Unterabschnittendieses Kapitels beschrieben
ndash DICENTIS Webserver Erklaumlrt die Konfiguration und Verwaltung der grafischen SeiteDamit kann ein Vorsitzender oder Assistent eine Konferenz besser steuern indem ermithilfe einer visuellen Ansicht des Rednerraums das Wort erteilt oder entzieht Siekoumlnnen auch zwischen Mikrofonsteuerung Anzeige der Abstimmungsergebnisse inverschiedenen Weisen und Zugriff auf Abstimmung‑ und Konferenzdateien wechseln DasKapitel enthaumllt zudem Informationen zu den automatisch erstellten XML-Notizdateien aus
8 de | Zu dieser Bedienungsanleitung DICENTIS
202111 | V40 | Konfigurationshandbuch Bosch Security Systems BV
Konferenzen und Abstimmungsrunden an die zum Anlegen von Konferenzprotokollenverwendet werden koumlnnen Das Kapitel enthaumllt auszligerdem Erlaumluterungen zum Aumlndern desXSLT-Stylesheets um Daten in der jeweiligen Landessprache anzuzeigen
ndash Systemerweiterung Erklaumlrt die Anforderungen fuumlr die Erweiterung Ihres Systems alsowie ein ARNI (Audio Routed Network Interface) zum Hinzufuumlgen zusaumltzlicher DICENTISEinheiten zum System genutzt werden kann
ndash Konfigurieren eines IDESK (direkt an der Einheit) Erklaumlrt die Konfiguration des DCNM-IDESKDCNM-IDESKVID auf der Einheit selbst Daruumlber koumlnnen Sie Kabinen- undPultnummern vergeben verfuumlgbare Sprachen zuweisen die Helligkeit des Displayseinstellen die Ausgaben A B und C auswaumlhlen die verwendeten Kopfhoumlrer festlegen dieAV-Synchronisation einstellen (DCNM-IDESKVID) Pulte automatisch konfigurieren undSysteminformationen anzeigen
ndash Konfigurieren eines HD‑SDI-Umschalters Erlaumlutert wie ein Videoswitcher zum DICENTISSystem hinzugefuumlgt werden kann um HD‑SDI-Videosignale dynamisch umzuschaltenDadurch koumlnnen Videosignale von einer Kamera mit niedriger Latenzzeit auf einemSaaldisplay angezeigt werden
ndash Konferenzprotokoll Enthaumllt Informationen uumlber das Konferenzprotokoll einplattformunabhaumlngiges Protokoll und seine Anforderungen fuumlr den DICENTIS Webserver
ndash Website zur Systemaktivierung Enthaumllt Informationen zur Aktivierungswebsite fuumlr BoschSysteme die unter anderem folgende Funktionen ermoumlglicht Aktivieren von DICENTISLizenzen Anzeigen erhaltener Lizenzen Erstellen und Verwalten von Benutzern undHaumlndlern bzw Unterhaumlndlern
ndash Systemserver - Beschreibt den Anschluss und die Konfiguration des PCs mit DICENTISSystemserver
ndash Dante-Gateway Erklaumlrt die Funktionsweise des Dante-Gateway-Interface und liefertInformationen zur Konfiguration der verschiedenen Seiten der OMNEO-Seite und derDanteTM-Seite
ndash Hinweise und Tipps Bietet nuumltzliche Informationen fuumlr die Aktualisierung Pflege undVerwendung des Systems Ein Uumlberblick uumlber die Hinweise und Tipps ist am Anfangdieses Kapitels enthalten
ndash Fehlerbehebung Erklaumlrt wo Hinweise zur Fehlerbehebung zu finden sind und enthaumllteine Liste mit bekannten Problemen und Loumlsungen
23 Copyright und HaftungsausschlussAlle Rechte vorbehalten Diese Dokumentation darf ohne vorherige schriftliche Genehmigungdes Herausgebers weder vollstaumlndig noch teilweise reproduziert oder uumlbertragen werden Diesbezieht sich auf die Reproduktion oder Uumlbertragung auf elektronischem oder mechanischemWege sowie durch Fotokopieren Aufzeichnen oder andere Methoden Informationen daruumlberwie Sie eine Genehmigung fuumlr den Nachdruck oder die Verwendung von Auszuumlgen einholenerhalten Sie von Bosch Security Systems BVInhalte und Abbildungen koumlnnen ohne Vorankuumlndigung geaumlndert werden
24 DokumenthistorieDatum Dokumentversion Begruumlndung
201308 V10 1 Ausgabe
201402 V 11 Aktualisierte Abschnitte 23 31 33 41 634
DICENTIS Zu dieser Bedienungsanleitung | de 9
Bosch Security Systems BV Konfigurationshandbuch 202111 | V40 |
Datum Dokumentversion Begruumlndung
201407 V12 Aktualisierte Abschnitte 1 2 21 23 31 34 42 51 62622 623 63 632 633 634 635 638 639 641and 643Neue Abschnitte 7 8
201410 V13 Verschobene Abschnitte alt 8 gt neu 9 und alt 9 gt neu 10Aktualisierte Abschnitte 23 31 51 6 61 624 643 791Neue Abschnitte 43 53 8 94 bis 910
201501 V14 Neue Abschnitte 23 623 645Aktualisierte Abschnitte 22 3 34 51 52 53 6 62621 622 624 625 632 633 634 635 636637 6311 64 641 642 643 644 645 647648 8 9 10
201504 V15 Neue Abschnitte 341 35 912 913 914 915 916 102mit den Unterabschnitten 1021 bis 1025Aktualisierte Abschnitte 32 34 41 53 6 623 634637 6310 6311 643 94
201601 V16 Neue Abschnitte 7 10 1111Verschobene Abschnitte alt 7 bis 8 gt neu 8 bis 9 alt 9 gt neu11Neue Abschnitte in 5 und 9 hinzugefuumlgtAbschnitte in 11 neu angeordnetAktualisierte Abschnitte 22 24 31 33 34 341 3541 42 43 511 53 621 623 624 63 631 632634 635 637 6311 643 646 647 648 (Grafikhinzugefuumlgt) 1223
201607 V17 Neuer Abschnitt 649Aktualisierte Abschnitte 632 642 643 647 648 und8Allgemeinndash In allen Abschnitten Produktname von bdquoDCN
multimedialdquo zu bdquoDICENTISldquo geaumlndertndash Doppelnutzung am Platz hinzugefuumlgtndash Funktionsangaben fuumlr die verschiedenen Geraumltetypen
hinzugefuumlgt
201611 V18 Neue Abschnitte 35 1214Aktualisierte Abschnitte 22 31 32 36 6 626 632641 647 101 123 1325Allgemeinndash Authentifizierung uumlber Windows Server hinzugefuumlgtndash Einheitliche Diskussionseinstellungenndash Anzeige des Bilds des aktiven Rednersndash Einfache Anordnung der grafischen Symbolendash Option zum Umschalten zwischen Mikrofonsteuerung
und Abstimmungsergebnissen
10 de | Zu dieser Bedienungsanleitung DICENTIS
202111 | V40 | Konfigurationshandbuch Bosch Security Systems BV
Datum Dokumentversion Begruumlndung
201701 V19 Aktualisierte Abschnitte 3 341 36 41 42 54 6 61631 632 641 644 645 646 126 132Allgemeinndash Floor(Saal)-Eingang und ‑Ausgang fuumlr DanteTM wurden
hinzugefuumlgtndash Mehrere Audiofunktionen hinzugefuumlgtndash Redezeit-Timer hinzugefuumlgtndash Panasonic SDIIP-Kameras werden uumlber Panasonic CGI-
Befehle unterstuumltztndash Sony SDIIP-Kameras werden uumlber Sony CGI-Befehle
unterstuumltzt
201708 V23 Aktualisierte Abschnitte 31 54 626 632 6311 648Allgemeinndash Option zum Ein‑ oder Ausblenden der Warteliste fuumlr
Teilnehmer hinzugefuumlgtndash Navigationsschaltflaumlchen an der DCNM-MMD und
DCNM-MMD2 sind waumlhrend einer Abstimmungsrundegesperrt
ndash Verschiedene 100--Einstellungen koumlnnen festgelegtwerden um die Interpretation derAbstimmungsergebnisse zu erleichtern
201710 V24 Aktualisierte Abschnitte 6311 644 649 126 127128 129 1210Neue Abschnitte 6410 1211 1212Allgemeinndash Waumlhrend einer Konferenz kann die Stimmengewichtung
zugewiesen werden um fuumlr abwesende Personenabzustimmen (Proxy-Abstimmung)
ndash Kundenlogo kann auf dem DCNM-DE angezeigt werden
201801 V25 Aktualisierte Abschnitte 42 635 6310 648 6496410Allgemeinndash Optionen zum Verbergen von Abstimmungen verbessertndash Optionen fuumlr das Anzeigen und Speichern von Einzel‑
Gruppen‑ und Gesamtergebnissen der Abstimmungenverbessert
201802 V26 Aktualisierte Abschnitte631 Option Personen importieren hinzugefuumlgt6311 Ergebnisse speichern aktualisiert
201809 V27 Aktualisierte Abschnitte 22 3 31 341 36 624 634635 647 649 1424 1425Entfernt Abschnitte Unterabschnitt bdquoLizenzierungldquo unterAbschnitt 142Neue Abschnittendash 6312 Dolmetschen vorbereitenndash 6411 Dolmetscherplaumltze hinzugefuumlgt
DICENTIS Zu dieser Bedienungsanleitung | de 11
Bosch Security Systems BV Konfigurationshandbuch 202111 | V40 |
Datum Dokumentversion Begruumlndung
ndash 9 Konfigurieren eines IDESK (direkt an der Einheit)ndash 1318 1319 1320 1321 1322 Hinweise und TippsAllgemeinndash Verifizieren uumlber PIN-Code hinzugefuumlgt
201811 V28 Aktualisierte Abschnittendash 36 GUI-Sprachen mit neuen unterstuumltzten Sprachenndash 51 Hinzufuumlgen und Entfernen von Lizenzen mit Online-
Aktivierungsinformationen und Proxykonfigurationndash 624 Abstimmung mit Informationen zur Abstimmung
uumlber die Konferenzanwendungndash 111 Konfigurationsvorgang mit Informationen zum
HinzufuumlgenEntfernen von Plaumltzen aus dem grafischenLayout
201901 V30 Aktualisierte Abschnittendash 631 Personen mit UI‑ und Kopfhoumlrersprachenoptionenndash 6411 Routing von Saalsprache (Floor) und Sprache
mit Saalsprachen‑ (Floor) und Spracheinstellungen zumndash Empfangen von gedolmetschten Sprachen von DCN
NG uumlber OMNEOndash Senden von gedolmetschten Sprachen an DCN NG
uumlber OMNEOndash 646 Audio-Routingeinstellungen doppelte
Informationen wurden geloumlscht
201909 V32 Aktualisierte Abschnittendash So verwenden Sie diese Bedienungsanleitung Anzahl
der Kapitel wurde geaumlndert und Beschreibungen uumlberKonferenzprotokoll und Dante-Gateways wurdenhinzugefuumlgt
ndash Sicherheitsmaszlignahmen Empfehlung wurdehinzugefuumlgt die sich auf die Planung von Windows-Update bezieht wenn das System nicht verwendet wird
ndash Unterstuumltzung fuumlr Rapid Spanning Tree Protocol(RSTP) Anleitung zur Aktivierung des Rapid SpanningTree Protocol (RSTP) im DICENTIS Server wurdeaktualisiert Informationen uumlber die Aktualisierung einesDICENTIS Systems wurden entfernt
ndash Konferenzanwendung Anzahl der Knoten wurdegeaumlndert die ein DICENTIS Konferenzsystem ansteuernkann ohne dass ein ARNI erforderlich ist
ndash GUI-Sprachen Serbisch Lettisch und Estnisch wurdenals Sprachen hinzugefuumlgt
ndash Diskussion Funktion des gelben Symbols wurdehinzugefuumlgt
ndash Diskussionsprofile Maximale Minuten bei Redezeit-Timer Abschnitt uumlber Einstellungen fuumlr Rednerlistewurden aktualisiert
12 de | Zu dieser Bedienungsanleitung DICENTIS
202111 | V40 | Konfigurationshandbuch Bosch Security Systems BV
Datum Dokumentversion Begruumlndung
ndash Raumlume Automatische Ausschaltfunktion URL desH264-Streams wurde geaumlndert Einstellungen desH264-Streams wurden aktualisiert
ndash Audioeinstellungen Abschnitt Konfiguration vonDanteTM-kompatiblen Geraumlten wurde in Hinweise undTipps verschoben
ndash Kameraeinstellungen URL des H264-Streams wurdegeaumlndert
ndash Sprachauswahl Bis zu 100 Sprachen koumlnnen alsDanteTM-Multicast-Streams gesendetempfangenwerden Hinweis zu DanteTM wurde hinzugefuumlgt
ndash Dolmetscherplaumltze Informationen uumlber zusaumltzlicheMikrofonmodi zwischen Kabinen wurden entferntInformationen zur Saalspracheneinspielung wurdenaktualisiert Informationen zur Auto-Relais-Funktionwurden entfernt
ndash Routing von Saalsprache (Floor) und SpracheInformationen uumlber das EmpfangenSenden vongedolmetschten Sprachen vonan DanteTM mit demDante-Gateway wurden hinzugefuumlgt Informationen zurerforderlichen Aktualisierung der OMNEO-Seite desDante-Gateways auf dieselbe Version wie das DICENTISSystem wurden hinzugefuumlgt Abschnitt zum Senden undempfangen von Sprachen von DanteTM mit dem Dante-Gateway wurde hinzugefuumlgt
ndash Systemerweiterung Knotenanzahl bei ARNI-E OMNEOInterface‑ und ARNI-S OMNEO Interface-Einheiten wurdegeaumlndert
ndash Synoptische Mikrofonsteuerung Hinweis uumlber diefehlende Unterstuumltzung von Internet Explorer abVersion 32 wurde hinzugefuumlgt
Neue Abschnittendash Systemserver Informationen uumlber den DCNM-Server-
PC und die Verbindung uumlber eine Remote DesktopConnection
ndash Konferenzprotokoll Erlaumlutert die Verbindung zumKonferenzprotokoll-Demonstrator und wo zusaumltzlicheDokumentation gefunden werden kann
ndash Dante-Gateway Informationen zur Konfigurationndash Anpinnen von Android-Apps von Drittanbietern beim
Wechseln der Tagesordnungspunkte auf derMultimediaeinheit
ndash Network Docentndash Verwenden von DeviceBrowser zur Anzeige
verbundener Einheiten
201912 V33 Aktualisierte Abschnitte
DICENTIS Zu dieser Bedienungsanleitung | de 13
Bosch Security Systems BV Konfigurationshandbuch 202111 | V40 |
Datum Dokumentversion Begruumlndung
ndash So verwenden Sie diese Bedienungsanleitung Anzahlder Kapitel wurde geaumlndert und Beschreibungen uumlberKonferenzprotokoll und Dante-Gateways wurdenhinzugefuumlgt
ndash GUI-Sprachen Kroatisch wurde hinzugefuumlgtndash Konferenzanwendung Informationen zum Verschieben
und Aumlndern der Groumlszlige des Anwendungsfensters wurdenhinzugefuumlgt
ndash Diskussionsprofile Layout von UI-Elementen wurdeaktualisiert
ndash Audioeinstellungen Abschnitt zu LineDanteTMOMNEO-EingaumlngenAusgaumlngen wurde aktualisiert
ndash Konferenzprotokoll Informationen zumKonferenzprotokoll wurden aktualisiert um esuumlbersichtlicher zu gestalten
ndash Verbinden von DICENTIS mit einem (Remote-)SQL-Server Kapitel bdquoHinzufuumlgen eines (Remote-)SQL-Servers zu DICENTISldquo wurde umbenannt undInformationen wurden aktualisiert um die mit V33eingefuumlhrten Aumlnderungen widerzuspiegeln
202005 V34 Aktualisierte Abschnittendash GUI-Sprachen Usbekisch und Ukrainisch wurden als
Sprachen hinzugefuumlgtndash Konferenzdetails Neue NFC-Karten-Funktionalitaumlt
wurde hinzugefuumlgtndash Serverkonsole Zusaumltzliche Anforderungen fuumlr Dienste
wurden beschriebenndash Sprachauswahl Hinweis zum Hinzufuumlgen und Entfernen
von Sprachen ohne Unterbrechung der Konferenz wurdehinzugefuumlgt
ndash Dolmetscherplaumltze Hinweis zum Verhalten beimDeaktivieren eines Mikrofons wurde hinzugefuumlgt
ndash Sitze und Einheiten Beschreibung neuer GUI-Elementezur Konfiguration mehrerer Teilnehmer und Plaumltzewurde hinzugefuumlgt
ndash Sprachauswahl Beschreibung neuer GUI-Elemente zuSprachstreams wurde hinzugefuumlgt
ndash Routing von Saalsprache (Floor) und SpracheBeschreibung zur Arbeit mit unverarbeiteten Sprachenwurde hinzugefuumlgt
ndash Systemerweiterung Knoten‑ und Geraumlteanzahl derDICENTIS Einheiten wurde aktualisiert
ndash Konfigurationsvorgang Informationen zur Verwaltungmehrerer grafischer Layouts wurden hinzugefuumlgt
ndash Verwalten der synoptischen MikrofonsteuerungInformationen zum Aumlndern des Ausgangskanals desDolmetscherpults wurden hinzugefuumlgt
14 de | Zu dieser Bedienungsanleitung DICENTIS
202111 | V40 | Konfigurationshandbuch Bosch Security Systems BV
Datum Dokumentversion Begruumlndung
ndash Dante-Gateway Hinweis zur Obergrenze von16 Streams vom selben Transmitter bei Verwendung vonOMN-DANTEGTW wurde hinzugefuumlgt
ndash Auswaumlhlen eines Netzwerkinterface fuumlr dieVerwendung mit DICENTIS Hinweis zum Verhalten vonDiensten abhaumlngig von der Verfuumlgbarkeit vonNetzwerkinterfaces wurde geaumlndert
ndash Software‑ und Hardwareinstallation Hinweis imAbschnitt zur Software‑ und Hardwareinstallation desKapitels bdquoFehlerbehebungldquo wurde entfernt
Neue Abschnittendash Hinzufuumlgen und Entfernen von Sprachen ohne
Unterbrechung der Konferenz Abschnitt zurFehlerbehebung mit Beschreibung dieser Funktion undihres Verhaltens wurde hinzugefuumlgt
ndash Dolmetscherpult zeigt das DICENTIS Logo anAbschnitt zur Fehlerbehebung mit Beschreibung vonProblemen und ihren Loumlsungen bei Anzeige desDICENTIS Logos wurde hinzugefuumlgt
ndash Speichern von Protokollierungsinformationen in einerTextdatei fuumlr technischen Support Abschnitt zurFehlerbehebung mit Beschreibung zum Erstellen einerProtokolldatei fuumlr den Support wurde hinzugefuumlgt
202009 V35 Aktualisierte Abschnittendash Hardwareanforderungen Es wurde Unterstuumltzung fuumlr
Windows Server 2019 hinzugefuumlgtndash Softwareanforderungen Es wurde Unterstuumltzung fuumlr
Windows Server 2019 hinzugefuumlgtndash Konferenzdetails Es wurden Informationen zum Halten
der NFC-Karte an die Einheit hinzugefuumlgt Ein Abschnittzur Beschlussfaumlhigkeitsfunktion wurde hinzugefuumlgt
ndash Abstimmungsrunden-Details DieMehrheitsberechnungsfunktion wurde hinzugefuumlgt unddie Anzeige der Ergebnisse aktualisiert
ndash Dolmetschersitze Es wurden Informationen zur Auto-Relais-Dolmetschen-Option hinzugefuumlgt
ndash Auswaumlhlen eines Netzwerkinterface fuumlr dieVerwendung mit DICENTIS Es wurde ein Hinweis zuden Anforderungen fuumlr den NIC-Namen hinzugefuumlgt
ndash Kundendienst Es wurden Informationen zu Support-Services und Bosch Academy hinzugefuumlgt
202103 V36 Aktualisierte Abschnittendash GUI-Sprachen Burmesisch Laotisch und Slowenisch
wurden hinzugefuumlgtndash Erstellen von Zertifikaten fuumlr webbasierte Clients
Informationen zu dieser Funktion wurden hinzugefuumlgt
DICENTIS Zu dieser Bedienungsanleitung | de 15
Bosch Security Systems BV Konfigurationshandbuch 202111 | V40 |
Datum Dokumentversion Begruumlndung
ndash Sitze und Einheiten Allgemeine Aktualisierungenentsprechend der Software
ndash Sprachauswahl Informationen zum abgesetztenDolmetschen wurden hinzugefuumlgt und allgemeineAktualisierungen entsprechend der Software wurdenvorgenommen
ndash Hinweise und Tipps Informationen zum Erstellen vonZertifikaten mit dem Befehlszeilentool Entfernen nichtverwendeter Bilder und Entdecken der ONVIF-Kamerawurden hinzugefuumlgt Informationen zur Auswahl einesNetzwerkinterface fuumlr die Verwendung mit DICENTISwurden aktualisiert
ndash Sprachauswahl Informationen uumlber abgesetztesDolmetschen wurden hinzugefuumlgt
ndash DICENTIS Webserver Informationen zur grafischenWebsite und Authentizitaumltspruumlfung wurden aktualisiert
ndash Fehlerbehebung Informationen zur fehlenden Anzeigevon Logo und Teilnehmerbildern mit derMultimediaeinheit wurden hinzugefuumlgt
202106 V37 Aktualisierte Abschnittendash Lizenzuumlbersicht DCNM-LVAM hinzugefuumlgtndash Diskussionsprofile Sprachgesteuerter Modus
hinzugefuumlgtndash Update auf Abstimmungsrundendetailsndash Die Struktur von Hinweise und Tipps wurde aktualisiertndash Allgemeines Update von 750 auf 1500 Einheitenndash Update auf Lizenzanforderungen
202112 V40 Aktualisierte Abschnittendash Informationen zu DCNM-LIPM im gesamten Handbuch
insbesondere im Kapitel Uumlbersicht der Lizenzenndash In Abstimmungsrunden-Details hinzugefuumlgt bdquoJa
Enthaltungldquo und bdquoDafuumlrEnthaltungldquondash Audio-Routingeinstellungenndash Dolmetscherpulte
ndash Einstellungen fuumlr bdquoLangsam sprechenldquondash Die Funktionen der zuweisbaren Tasten des DCNM-
IDESK(VID)ndash Pult‑ und Kabineneinstellungenndash Hinweise und Tipps
ndash Deaktivieren der Steuerungsverschluumlsselungndash Installieren des Image-Servers auf einem anderen
Computerndash LED-Verhalten der Einheiten wurde zu Fehlerbehebung
hinzugefuumlgt
16 de | Systemuumlbersicht DICENTIS
202111 | V40 | Konfigurationshandbuch Bosch Security Systems BV
3 SystemuumlbersichtDas DICENTIS Konferenzsystem ist ein IP-basiertes Konferenzsystem das uumlber ein OMNEO-kompatibles Ethernet-Netzwerk betrieben wird Es wird zur Uumlbertragung und Verarbeitung vonAudio‑ Video‑ und Datensignalen eingesetztBeachten Sie die jeweils aktuellen bdquoVersionshinweiseldquo die wichtige Informationen enthaltenBevor Sie ein DICENTIS Konferenzsystem installieren konfigurieren vorbereiten undbedienen sollten Sie an einer Schulung fuumlr DICENTIS Konferenzsysteme teilnehmen
Abbildung 31 Typische Konfiguration eines DICENTIS Konferenzsystems
Ein typisches DICENTIS Konferenzsystem umfasst1 DICENTIS Systemserver
ndash Das Herzstuumlck des Systems Es uumlbernimmt die Lizenzierung der Funktionalitaumlt sowiedie Konfiguration und Steuerung des Systems
2 Client-PCndash Zum Verwalten und Vorbereiten von Konferenzen zum Konfigurieren des Systems
3 Optionale Videokamera (ONVIF Profile S-kompatible Kamera Sony IP-Kamera uumlber CGI-Befehle oder integrierte Panasonic HD-IP-Kamera) und externes Netzteilndash Erfasst das Bild des sprechenden Teilnehmers
4 Ethernet-Switch
DICENTIS Systemuumlbersicht | de 17
Bosch Security Systems BV Konfigurationshandbuch 202111 | V40 |
ndash Ethernet-Switch mit PoE an einigen Ports - Zum Routing der Systemdaten uumlber Ethernet - Zur Stromversorgung der DICENTIS Einheiten uumlber PoE
5 CAT‑5e-Ethernet-Kabel (Mindestanforderung)6 Powering Switch (DCNM-PS2)
ndash Zur Erhoumlhung der Anzahl der an das System anschlieszligbaren DICENTIS Einheiten7 Audioprozessor und Powering Switch (DCNM-APS2)
ndash Steuerung der Audiosignale des Systems Routing der Audiosignale vom und zumSystem und Stromversorgung der DICENTIS Einheiten
8 Systemnetzwerkkabel (DCNM‑CBxxx)ndash Zur Verbindung von DICENTIS Einheiten Audioprozessor und Powering Switch sowie
einem oder mehreren Powering Switches9 Multimediaeinheit (DCNM-MMD DCNM-MMD2)
ndash Diese Einheit wird verwendet um das System ein- und auszuschalten Sie ist stets andie spannungsfuumlhrende Buchse des Audioprozessors und Powering Switch bzw nurden Powering Switch angeschlossenHinweis Hier sollte nur jeweils eine DICENTIS Multimediaeinheit angeschlossenwerden
10 Multimediaeinheit (DCNM-MMD DCNM-MMD2)ndash Diese Einheit wird zusammen mit einem PoE-Ethernet-Switch (Power-over-Ethernet)
eingesetztHinweis Hier sollte nur jeweils eine DICENTIS Einheit angeschlossen werden
11 Einbaubasiseinheit (DCNM-FBD)ndash Die Einbaubasiseinheit (DCNM-FBD) ist fuumlr den Einsatz in Einbauloumlsungen
vorgesehen und ermoumlglicht die Ergaumlnzung verschiedener Funktionen12 Dolmetscherpult (DCNM-IDESK DCNM-IDESKVID)
ndash Bietet umfangreiche Vorrichtungen fuumlr professionelles Dolmetschen fuumlr dasDICENTIS KonferenzsystemHinweis Maximal zehn Pulte koumlnnen pro Kabine installiert werden
Die DICENTIS Diskussionseinheit ermoumlglicht die Teilnahme an einer Konferenz DCNM-DDCNM-DVT DCNM-DSL DCNM-DE
Eine typische Konfiguration eines DICENTIS Konferenzsystems mit Kamera umfasst
18 de | Systemuumlbersicht DICENTIS
202111 | V40 | Konfigurationshandbuch Bosch Security Systems BV
Abbildung 32 Typische Konfiguration mit Kamera
1 H264-Encoder zur Codierung des HD-SDI-Videos zu H264 wenn dieVideokamera den unterstuumltzten H264-Stream nicht bereitstellen kann
2 HD-SDI-Switcher zum Umschalten derHD-SDI-Streams der Kameras
3 Projektor zur Anzeige des aktivenRedners auf dem Groszligbildschirm
4 Videokamera (ONVIF Profile S-kompatible Kamera Sony Panasonic)
5 DICENTIS Systemserver 6 L3-Ethernet-Switch
7 DCNM-APS2 8 DCNM-MMD2 zeigt den aktivenRedner auf der Einheit an
hellip HD-SDI (Koaxkabel) ----- Ethernet TCPIP
_____ DCNM-Kabel
Diese Systemuumlbersicht enthaumllt keine Informationen zu redundanten NetzwerkoptionenWeitere Informationen finden Sie unter Redundanzoptionen
DICENTIS Software-SuiteDie Funktionen der Software des DICENTIS Konferenzsystems umfassenndash Steuerung und Uumlberwachung eines DICENTIS Konferenzsystemsndash Uumlberwachung von Konferenzen die in einem Raum abgehalten werdenJede Konferenz verfuumlgt uumlber eine Tagesordnung mit mehreren Themen und jedes Themaverfuumlgt uumlber eine DiskussionDie DICENTIS Software-Suite besteht aus zwei Hauptkomponenten1 DICENTIS Software-Server2 Konferenzanwendung
DICENTIS Systemuumlbersicht | de 19
Bosch Security Systems BV Konfigurationshandbuch 202111 | V40 |
DICENTIS Software-ServerDer DICENTIS Software-Server besteht aus mehreren Windows-Diensten Diese Diensteweisen keine Benutzeroberflaumlche auf und werden im Hintergrund ausgefuumlhrt Sie steuern unduumlberwachen alle DICENTIS Einheiten sowie alle Client-PCs auf denen dieKonferenzanwendung ausgefuumlhrt wird Der Software-Server verfuumlgt auch uumlber einLizenzaktivierungsmodul Dieses Modul wird benoumltigt um die Lizenz fuumlr das DICENTISKonferenzsystem zu aktivieren und Lizenzierungen hinzuzufuumlgen und zuruumlckzugeben (EineLizenzierung umfasst eine oder mehrere Lizenzen) Siehe Hinzufuumlgen und Entfernen vonLizenzen Seite 31
DICENTIS KonferenzanwendungDie DICENTIS Konferenzanwendung dient als PC-Benutzeroberflaumlche zum Konfigurieren desSystems sowie zum Vorbereiten und Verwalten von Konferenzen
Der PC auf dem die Dienste ausgefuumlhrt werden dient als Server zur Steuerung des SystemsBei einem betriebsbereiten DICENTIS Konferenzsystem sind an diesem PC keineBenutzerinteraktionen erforderlich Die grundlegenden Funktionen zum Verwalten einerKonferenz sind uumlber die Multimedia-Einheit verfuumlgbar Optional kann die Konferenzanwendungauf dem Server-PC installiert werden um Konferenzen zu steuern und zu uumlberwachen BeiBedarf kann die Konferenzanwendung stattdessen auf einem Client-PC installiert werden DerServer-PC kann dann in einem 19-Rack installiert werden das sich normalerweise in einemTechnikraum befindet Die Konferenzanwendung kann gleichzeitig auf mehreren PCsausgefuumlhrt werdenDie Audiosignale des Systems werden durch den DICENTIS Audioprozessor und PoweringSwitch (DCNM-APS oder DCNM-APS2) gesteuert Falls kein Audioprozessor und PoweringSwitch vorhanden ist besitzt das System keine Audiofunktionalitaumlt
31 Hardware-AnforderungenIn diesem Abschnitt werden die Mindestanforderungen an die einzelnen Systemkomponentenaufgefuumlhrt Einen Uumlberblick daruumlber welche Komponenten erforderlich oder optional sindfinden Sie im Handbuch der jeweiligen DICENTIS Einheit im Abschnitt bdquoSystemuumlbersichtldquo
PCPC-Anforderungen fuumlr Computer die die Dienste in einem DICENTIS System ausfuumlhrenkoumlnnen wie folgt kategorisiert werdenndash Bis zu 100 Einheiten ohne Identifikation oder Bilder der Teilnehmerndash Bis zu 100 Einheiten mit Identifikation oder Bildern der Teilnehmerndash Bis zu 1500 Einheiten ohne Identifikation oder Bilder der Teilnehmerndash Bis zu 1500 Einheiten mit Identifikation oder Bildern der TeilnehmerFuumlr jede Verwendung lauten die Mindestanforderungen
PC auf dem die Serversoftware ausgefuumlhrt wird(Konferenzanwendung optional)
Weniger als 100 Einheitenund ohne Identifikation oderBilder des Teilnehmers
ndash Windows Server 2016 (einschlieszliglich NETFramework 35) oder
ndash Windows Server 2019 (einschlieszliglich NETFramework 35)
CPU-Passmark ndash gt= 6000
20 de | Systemuumlbersicht DICENTIS
202111 | V40 | Konfigurationshandbuch Bosch Security Systems BV
ArbeitsspeicherFreier Speicherplatz
Ethernet-Karte
ndash 8 GBndash 20 GBndash 1 GB
Weniger als 100 Einheitenmit Identifikation oderBildern des Teilnehmers
ndash Windows Server 2016 (einschlieszliglich NETFramework 35) oder
ndash Windows Server 2019 (einschlieszliglich NETFramework 35)
CPU-PassmarkArbeitsspeicher
Freier SpeicherplatzEthernet-Karte
ndash gt= 7000ndash 16 GBndash 50 GBndash 1 GB
Bis zu 1500 Einheiten undohne Identifikation oderBilder des Teilnehmers
ndash Windows Server 2016 (einschlieszliglich NETFramework 35) oder
ndash Windows Server 2019 (einschlieszliglich NETFramework 35)
CPU-PassmarkArbeitsspeicher
Freier SpeicherplatzEthernet-Karte
ndash gt= 9000ndash 16 GBndash 50 GBndash 1 GB
Bis zu 1500 Einheiten mitIdentifikation oder Bilderndes Teilnehmers
ndash Windows Server 2016 (einschlieszliglich NETFramework 35) oder
ndash Windows Server 2019 (einschlieszliglich NETFramework 35)
CPU-PassmarkArbeitsspeicher
Freier SpeicherplatzEthernet-Karte
ndash gt= 10000ndash 16 GBndash 50 GBndash 1 GB
PC auf dem nur die Konferenzanwendung laumluft
Bis zu 1500 Einheiten mitoder ohne Identifikationoder Teilnehmerbilder
ndash Windows 81 ProWindows 10 Pro 64 Bit(einschlieszliglich NET Framework 35)
ndash Hinweis Windows 10 ist nur fuumlr die Verwendung mitdem Client-PC geeignet
CPU-PassmarkArbeitsspeicher
Freier SpeicherplatzEthernet-Karte
ndash gt= 6000ndash 8 GBndash 20 GBndash 1 GB
Hinweis Die Stromversorgung des Prozessors wird durch einen CPU-Passmark-Faktorgemessen da dies einen zuverlaumlssigeren Richtwert als nur die Prozessorfamilie ermoumlglichtndash Viele verschiedene Prozessorhersteller und -familien sind verfuumlgbarndash Ein Prozessor der fuumlr einen Laptop vorgesehen ist ist nicht so leistungsstark wie der
Prozessor fuumlr einen Desktop aber es koumlnnen beide z B ein i7 seinndash Neuere Versionen desselben Prozessors sind schneller als aumllteren VersionenSo uumlberpruumlfen Sie den Passmark-Faktor eines Prozessors
DICENTIS Systemuumlbersicht | de 21
Bosch Security Systems BV Konfigurationshandbuch 202111 | V40 |
1 Gehen Sie zu httpswwwcpubenchmarknetCPU_mega_pagehtml2 Geben Sie den Prozessor (z B i3 8100) in das Textfeld bdquoCPU Nameldquo ein3 Uumlberpruumlfen Sie in der Spalte bdquoCPU-Markeldquo den CPU-Passmark-Faktor (z B hat i3 8100
den Faktor 8079)Alternativ koumlnnen Sie das Textfeld bdquoCPU-Nameldquo loumlschen und die Spalte bdquoCPU-Markeldquo sortierenund sehen welcher Prozessor einen Faktor von z B uumlber 7000 hat
SwitchesDie folgenden Mindestanforderungen und Empfehlungen gelten fuumlr Switches die in einemDICENTIS verwendet werden
Anforderung Standard Einstellungen
GBit-Ethernet IEEE8023 Switch-Latenzzeit betraumlgt maximal 10microSec mit GBit Guumlltig fuumlr Kupfer- undoder Glasfaser-Ports
Packet-Forwarding inHW pro Port gt12 MPs
k A Wenn SW fuumlr das Packet-Switching verantwortlichist wuumlrde dies zu einer variablen Latenzzeit fuumlhrenwas inakzeptabel ist
Servicequalitaumltmit strikter Prioritaumlt
DiffServ Um sicherzustellen dass PTP-Synchronisationspakete und Audiopakete Prioritaumltuumlber Steuerungspakete haben OMNEO verwendet QoS auf IP-Ebene umSynchronisations- und Audioprobleme bei belegtenNetzwerken zu vermeiden Obwohl das System beirelativ ruhigen Netzwerken ohne Problemefunktioniert (lt 10 Netzwerklast) ist es wichtigdie Netzwerk-Switches korrekt zu konfigurieren Die verwendete QoS ist bdquoDifferenzierte Servicesldquooder bdquoDiffServldquo was Teil des Feldes bdquoType ofServicesldquo (ToS) im IP-Header ist Weitere Details zuDiffServ und IP-Header finden Sie auf Wikipedia
Warnung IEEE8021p wird auch fuumlr QoS verwendet ist jedoch auf Ebene 2 begrenzt DaOMNEO IP-Kommunikation verwendet ist dieser Mechanismus nicht geeignet stellen Siealso sicher dass die verwendeten Geraumlte DiffServ QoS verwenden
Die nachstehende Tabelle erhaumllt einen Uumlberblick uumlber die verwendeten DSCP-Werte die imSwitch konfiguriert werden muumlssen
Daten DSCP dec DSCP hex DSCP-Etikett TOS-Byte(hex)
Switch-Prioritaumltswarteschlange
PTP-SyncVerzoumlgerungerf
56 0x38 CS7 0xE0 Houmlchste
PTP-Follow-upVerzoumlgerungsantwortAudio
46 0x2E EF 0xB8 Hoch
22 de | Systemuumlbersicht DICENTIS
202111 | V40 | Konfigurationshandbuch Bosch Security Systems BV
(reserviert) 8 0x08 CS1 0x20 Niedrig
Bedienung 0 0x00 Bestmoumlglich 0x00 Keine
Warnung Pruumlfen Sie eingehend ob die houmlchste Prioritaumltswarteschlange Ihres Switches alsNr 1 oder z B Nr 8 gekennzeichnet ist da sich dies je nach Marke unterscheiden kannLeider ist dies unter den verschiedenen Herstellern nicht konsistent Eine falsche Einstellungist schlimmer als gar keine Prioritaumlt zu haben
Switches muumlssen so konfiguriert werden dass sie die Servicequalitaumlt DiffServ (DSCP)unterstuumltzen Der Switch muss vier Prioritaumltswarteschlangen haben damit der DiffServ-Mechanismus funktionieren kann
Warnung Verwenden Sie nie VOIP-QoS-Einstellungen
Anforderung Standard Einstellungen
MAC-Tabelle gt1000 k A Um zu vermeiden dass der Switch mit derUumlbertragung von Unicast-Paketen beginnt da er nichtgenuumlgend Speicherplatz hat
EEE deaktivieren IEEE 8023az Die meisten Implementierungen von EEE verursachenaufgrund von Implementierungsfehlern ProblemeEine gute Implementierung sollte funktionieren spartaber keine Energie da die PTP-Synchronisierung diesvermeidet Daher muss EEE (gruumlnes oderenergiesparendes Ethernet) immer deaktiviert sein
RSTP deaktivieren(wenn keineKabelschleifen(Loops) verwendetwerden)
Rapid Spanning Tree Protocol (RSTP) ist erforderlichwenn Loops (Kabelschleifen) fuumlr Redundanz erstelltwerden Wenn keine Loops erstellt werden mussRSTP fuumlr einen optimalen Betrieb deaktiviert werdenWenn es aktiviert ist kann es langsame Verbindungenzum Switch verursachen
Moumlglichkeit zumErstellen von VLANS
k A Es empfiehlt sich anstatt IGMP-Snooping die VLAN-Trennung zu verwenden da einige Switches dieMulticast-Aumlnderungen im System nicht bewaumlltigenkoumlnnen Bei manchen Geraumlten ist moumlglicherweise eineFilterung der Multicast-Daten erforderlich z B bei100-Mbits-Geraumlten (Sony-Kameras tvONE AMX undandere)
IGMPv3 IGMPv2-Snooping inHardware
IGMPv3‑ oder IGMPv2-Snooping Zur Optimierung derBandbreitennutzung kann IGMP-Snooping eingesetztwerden Dies ist in Systemen mit mehr als 10Multicast-Streams hilfreich aber nicht unbedingterforderlich Ausreichende Leistung fuumlr das Handlingeiner groszligen Anzahl an IGMP-Query-Responsesabhaumlngig von der Anzahl (direkt oder indirekt) mitdem Switch verbundener Geraumlte Hardware-Supportvon IGMP-Snooping wird sehr empfohlen
DICENTIS Systemuumlbersicht | de 23
Bosch Security Systems BV Konfigurationshandbuch 202111 | V40 |
Anforderung Standard Einstellungen
Anforderungenwenn redundanteVerkabelungverwendet wird
Standard Einstellungen
RSTP IEEE8021D-2004
RSTP wird verwendet um die Erstellung von Loopsfuumlr Redundanz zu ermoumlglichen Der Switch muss dasAumlndern der folgenden Parameter in die aufgefuumlhrtenWerte unterstuumltzenndash Hello_Time = 9 Sekundenndash Forwarding_delay = 30 Sekundenndash Max_age = 22 Sekunden
Diagnostics
Link Layer-Erkennung
IEEE 8021AB Fuumlr Netzwerkdiagnosen mit Network Docent
SNMP SNMP Fuumlr Netzwerkdiagnosen mit Network Docent
RouterFuumlr Router gelten die folgenden Mindestanforderungenndash Ethernet-Ports mit 1 Gbit oder houmlherndash Unterstuumltzung von PIM‑DM oder bidirektionalem PIMndash Durchfuumlhrung von IP-Routing in der Hardware (d h ein Layer-3-Switch) zur Minimierung
von Routing-Verzoumlgerungenndash Paketweiterleitungsrate gt 1000000 Pakete pro Sekunde pro Port (z B 8 MPs bei einem
8‑Port-Router)ndash Non-Blocking-Backplane pro Switching-Port d h 2 Gbit pro Port (z B 16 Gbits bei
einem 8-Port-Router)ndash MAC-Adresstabelle mit mindestens 1000 Adressen pro direkt verbundenem Subnetz
32 NetzwerkanforderungenWenn das DICENTIS Konferenzsystem als eigenstaumlndiges System eingesetzt wird verwendetes sogenannte dynamische Link-Local-Adressen Daher muumlssen die TCPIPv4-Einstellungen desServer-PCs und der Client-PCs auf bdquoIP-Adresse automatisch beziehenldquo eingestellt werden Dadies die Standardeinstellung ist sind uumlblicherweise keine Aumlnderungen der PC-Netzwerkkonfigurationseinstellungen erforderlichFalls weitere Funktionen benoumltigt werden wie z B Internetzugang koumlnnen die dynamischenLink-Local-Adressen nicht verwendet werden In diesem Fall muumlssen die DICENTIS Einheitenund die PCs mit einem DHCP-Server und einem Gateway verbunden werden um uumlberInternetzugang zu verfuumlgen Wenden Sie sich zur Einrichtung des Netzwerks an Ihre IT-Abteilung vor Ort falls das DICENTIS Konferenzsystem Teil eines vor Ort vorhandenenNetzwerks werden soll
Der DHCP-Server muss RFC 4676 entsprechen und 500 Anfragen in 30 Sekunden bearbeitenkoumlnnen Ein herkoumlmmlicher DHCP-Server wie er in den meisten HeimrouternWireless AccessPoints verwendet wird kann diese Anforderung nicht erfuumlllen und verursacht unerwartetesund unaufgefordertes SystemverhaltenDie DHCP-Serverfunktionalitaumlt von Windows Server entspricht diesen Anforderungen
24 de | Systemuumlbersicht DICENTIS
202111 | V40 | Konfigurationshandbuch Bosch Security Systems BV
Das DICENTIS Konferenzsystem verwendet fuumlr Verbindungen die Ports 13 und 9710 StellenSie sicher dass diese Ports nicht von anderen Anwendungen auf dem DICENTISServercomputer genutzt werden
iHinweisDie Einrichtung eines Ethernet-Netzwerks ist nicht Teil dieses Handbuchs
33 Software-AnforderungenFuumlr den Server-PC erfordert DICENTIS folgende Voraussetzungenndash Windows Server 2016 (einschlieszliglich NET Framework 35) oderndash Windows Server 2019 (einschlieszliglich NET Framework 35)Fuumlr alle Versionen muumlssen die neuesten Service Packs und Updates installiert sein
Hinweis Legen Sie fuumlr das Netzwerkprofil fuumlr den Netzwerkadapter auf dem die DICENTIS-Dienste ausgefuumlhrt werden bdquoPrivatldquo (nicht bdquoOumlffentlichldquo) fest damit ONVIF-Kameras erkanntwerden koumlnnen und unnoumltiges Protokollieren vermieden wird
34 LizenzanforderungenBevor das DICENTIS Konferenzsystem verwendet werden kann sind folgende Schritteerforderlich1 Installieren Sie die Lizenz fuumlr die DICENTIS System-Serversoftware (DCNM LSYS) auf dem
Server-PC Siehe Installieren der DICENTIS Software-Suite Seite 302 Aktivieren Sie die DICENTIS SoftwareFuumlr mehr Systemfunktionalitaumlt koumlnnen zusaumltzliche Lizenzen erworben werden Siehe Uumlberblickuumlber die Lizenzen Seite 24
341 Uumlberblick uumlber die LizenzenDas DICENTIS System verfuumlgt uumlber die folgenden Lizenztypenndash Systemlizenzen aktivieren eine oder mehrere Systemfunktionenndash Konferenzlizenzen aktivieren eine oder mehrere Konferenzverwaltungsfunktionenndash Sitzlizenzen aktivieren eine oder mehrere Funktionen auf einer DICENTIS Einheitndash Servicelizenzen halten die DICENTIS Software auf dem neuesten StandIn diesem Abschnitt werden die Hauptmerkmale dieser Lizenzen beschrieben NaumlhereInformationen finden Sie in den DICENTIS Datenblaumlttern unter wwwboschsecuritycom
Systemlizenzen
DCNM-LSYS DICENTIS System-ServersoftwareDICENTIS Systemsoftware Softwareplattform zur Steuerung des DICENTIS Systems Um denFunktionsumfang zu erweitern koumlnnen zusaumltzliche Softwaremodule hinzugefuumlgt werden DasSystem wird mit der Konferenzanwendung konfiguriertndash Automatische Geraumlteerkennungndash Steuerung von bis zu 1500 DICENTIS Einheiten fuumlr Konferenzteilnehmerndash ClientServer-Loumlsungndash Keine Benutzerinteraktion zum Ausfuumlhren des Systems notwendigndash Eingaumlnge und Ausgaumlnge von DanteTM fuumlr SaalspracheHinweis Diese Lizenz ist immer erforderlich und muss zuerst installiert werden um dasSystem zu aktivieren
DICENTIS Systemuumlbersicht | de 25
Bosch Security Systems BV Konfigurationshandbuch 202111 | V40 |
DCNM-LCC DICENTIS SystemkamerasteuerungDie DICENTIS Kamerasteuerung ermoumlglicht die Verwendung von Kameras mit dem DICENTISKonferenzsystem und DICENTIS Drahtlosen Konferenzsystemndash Automatische Anzeige des jeweiligen Redners auf den Anzeigen der Multimedia-Einheitenndash Interface fuumlr ONVIF Profile S-kompatible IP-Geraumlte (einschlieszliglich Panasonic und Sony
Kameras)ndash Automatische Erkennung von ONVIF Profile S-Kamerasndash Steuerung der HD-SDI-Video-Switcher
DCNM-LMS DICENTIS MedienfreigabeDie DICENTIS Medienfreigabe ermoumlglicht dass die Anzeige eines Remote-Praumlsentationscomputers auf allen DICENTIS Multimediaeinheiten geteilt werden kannndash Medienfreigabe uumlber einen Remote-Praumlsentationscomputerndash Freigegebener Bildschirm wird automatisch skaliert
DCNM-LVAM DICENTIS Mikrofonlizenz Aktivanzeige SprachmodusMit dieser Softwarelizenz wird angezeigt welches Mikrofon im Sprachmodus aktiv istAktiviert die Kamerasteuerung im Sprachmodus in Kombination mit DCNM-LCCndash Anzeige des aktuellen Sprechers im Sprachmodusndash Automatische Kamerasteuerung im Sprachmodusndash Mikrofon-LED fuumlr aktiven Redner leuchtetndash Mikrofonaktivitaumlt an Drittanbieter-Anwendungen senden waumlhrend sich das System im
Sprachmodus befindet
DCNM-LIPM DICENTIS Dolmetschvorbereitung und ‑verwaltungDiese Softwarelizenz ermoumlglicht die Konfiguration und Verwaltung des Dolmetscherpults uumlberdie Konferenzanwendung oder die API Erfordert die Systemlizenz DCNM‑LSYSndash Ermoumlglicht die Konfiguration und Verwaltung des Dolmetscherpults uumlber die
Konferenzanwendung den DICENTIS Webserver die NET-API und das Konferenzprotokollndash Ermoumlglicht verschiedene Dolmetschkonfigurationen fuumlr jede Konferenz
DCNM-LIMS DICENTIS Dolmetschen mit mehreren QuellenDieses Modul ermoumlglicht die Bereitstellung einer Sprache uumlber das DICENTIS Dolmetscherpultsowie externe Systemendash Nahtlose Integration von gedolmetschten Sprachen aus mehreren Quellenndash Anbindung von DICENTIS mit abgesetzten Dolmetschsystemenndash Austausch des Dolmetschqualitaumltsindex zwischen lokalen und abgesetzten
Dolmetschsystemen
DCNM-LDANTE DICENTIS Lizenz fuumlr 1 Dante StreamDiese Softwarelizenz ermoumlglicht das Senden oder Empfangen von Dante(TM) Audiostreamssodass das DICENTIS Konferenzsystem mit anderen Dante(TM) Systemen verbunden werdenkann und gedolmetschte Sprachen aufgezeichnet oder Verbindungen an Diskussions‑ oderDolmetschsysteme von Drittanbietern angebunden werden koumlnnenndash Senden von bis zu 100 gedolmetschten Sprachen als Dante(TM) Audiostreamsndash Empfangen von bis zu 100 gedolmetschten Sprachen als Dante(TM) Audiostreamsndash Eine Lizenz pro Stream erforderlich
26 de | Systemuumlbersicht DICENTIS
202111 | V40 | Konfigurationshandbuch Bosch Security Systems BV
Konferenzlizenzen
DCNM-LMPM DICENTIS Konferenzvorbereitung und ‑ManagementDas DICENTIS Softwaremodul bdquoKonferenzvorbereitung und -verwaltungldquo aktiviert dieFunktionen zur Vorbereitung und Verwaltung von Konferenzen in der Konferenzanwendungndash Ermoumlglicht die Vorbereitung und Verwaltung von Konferenzen und Tagesordnungenndash Erstellung strukturierter Konferenzen mit Tagesordnungspunktenndash Verknuumlpfung von Multimedia-Inhalten mit Konferenzen undoder Tagesordnungspunktenndash Problemlose Verwaltung von Konferenzenndash Festlegung von Diskussionseinstellungen
DCNM-LPD DICENTIS TeilnehmerdatenbankMit der DICENTIS Teilnehmerdatenbank koumlnnen Sie die Namen der Teilnehmer erfassen undTeilnehmern Sitze zuweisenndash Umfassende Datenbankinformationen aller Teilnehmerndash Wiederverwendung von Teilnehmerdaten in weiteren Konferenzenndash Definition von Diskussionen und Verwaltung der Konferenz- und Prioritaumltsberechtigung
jedes einzelnen Teilnehmersndash Option zum Hinzufuumlgen von Bildern fuumlr jeden Teilnehmer
DCNM-LVPM DICENTIS Abstimmungsvorbereitung und ‑ManagementAktiviert die Vorbereitung und Verwaltung von Abstimmungsrunden Erfordert die LizenzDCNM‑LMPM Eine einzelne Platzlizenz (DCNM‑LSVT) ist fuumlr jede DICENTIS Diskussionseinheitmit Touchscreen undoder Multimediaeinheit die Konferenzanwendung und den API-Clienterforderlichndash Abstimmungsrunden koumlnnen vorbereitet und bequem waumlhrend einer Konferenz
ausgewaumlhlt werdenndash Abstimmungsberechtigungen koumlnnen individuell fuumlr die Teilnehmer definiert werdenndash Sichere Speicherung und leichter Zugang zu Abstimmungsdaten zur nachtraumlglichen
Analyse von Abstimmungen oder Konferenzenndash Option zur Anzeige der Gesamt‑ und zwischenzeitlichen Abstimmungsergebnisse fuumlr
oumlffentliche und geheime Abstimmungenndash Einfacher Datenzugriff fuumlr Drittparteien uumlber System-APIs
Platzlizenzen
DCNM-LSVT DICENTIS Abstimmung am PlatzDICENTIS Softwarelizenz zum Aktivieren der Abstimmung am Platz bei DICENTISMultimediaeinheit DICENTIS Diskussionseinheit mit Touchscreen und DICENTIS erweitertenDiskussionseinheit Bei der DICENTIS Diskussionseinheit mit Abstimmung ist dieseFunktionalitaumlt integriertndash Benutzerfreundliches Abstimmungsverfahrenndash Abstimmungsoptionen und ‑ergebnisse koumlnnen automatisch an DICENTIS
Multimediaeinheiten und DICENTIS Diskussionseinheiten mit Touchscreen angezeigtwerden
ndash Abstimmungsergebnisse koumlnnen in einem grafischen Layout angezeigt werdenndash Wiederverwendung von Abstimmungslizenzen fuumlr neue Plaumltze wenn alte Plaumltze geloumlscht
werdenndash Intuitive farbige Abstimmungs-Buttons zur einfachen Bedienung
DICENTIS Systemuumlbersicht | de 27
Bosch Security Systems BV Konfigurationshandbuch 202111 | V40 |
DCNM-LSID DICENTIS Identifikation am PlatzDICENTIS Softwarelizenz fuumlr die Identifikation am Platz mit der DICENTIS Diskussionseinheitmit Abstimmfunktion DICENTIS Diskussionseinheit mit Sprachwahl DICENTISDiskussionseinheit mit Touchscreen DICENTIS Multimediaeinheit und DICENTIS erweitertenDiskussionseinheitndash Ermoumlglicht die Verwendung eines eindeutigen Benutzernamens (und Passworts) zur
Anmeldung an DICENTIS Multimediaeinheitenndash NFC-Tags koumlnnen zur Anmeldung an einer DICENTIS erweiterten Diskussionseinheit
DICENTIS Diskussionseinheit mit Abstimmung DICENTIS Diskussionseinheit mitSprachauswahl DICENTIS Diskussionseinheit mit Touchscreen oder einerMultimediaeinheit DCNM-MMD2 verwendet werden
ndash Nutzung freier und festgelegter Platzwahl moumlglichndash DICENTIS erweiterte Diskussionseinheiten und DICENTIS Diskussionseinheiten mit
Touchscreen koumlnnen einen Willkommensbildschirm mit individuellen Informationen fuumlrTeilnehmer anzeigen
ndash Teilnehmer werden bei der Anmeldung erkannt
DCNM-LSSL DICENTIS Sprache am Platz auswaumlhlenMit der DICENTIS Lizenz bdquoSprache am Platz auswaumlhlenldquo wird die Sprachauswahlfunktion derDICENTIS Multimediaeinheit und der DICENTIS Diskussionseinheit mit Touchscreen aktiviertBei der DICENTIS Diskussionseinheit mit Sprachauswahl ist diese Funktionalitaumlt integriertndash Intuitive Benutzeroberflaumlche fuumlr den Wechsel zwischen der Saalsprache und anderen
verfuumlgbaren Sprachenndash Deutliche Anzeige des Sprachennamens in der jeweiligen Sprache und mit
Originalschriftzeichenndash Anhoumlren von gedolmetschten Reden uumlber den Kopfhoumlrerausgang der DICENTIS
Multimediaeinheit DICENTIS Diskussionseinheit mit Touchscreen oder DICENTISDiskussionseinheit mit Sprachwahl
DCNM-LSDU DICENTIS Doppelnutzung am PlatzDICENTIS Softwarelizenz zum Aktivieren der Doppelnutzung am Platz fuumlr die DICENTISDiskussionseinheit DICENTIS Diskussionseinheit mit Sprachwahl DICENTISDiskussionseinheit mit Touchscreen und DICENTIS Drahtloseinheitenndash Erleichtert die Doppelnutzungsfunktionalitaumlt bei der DICENTIS Drahtloseinheit und
DICENTIS Konferenzeinheitndash Ermoumlglicht dass die Namen der Teilnehmer korrekt angezeigt werden wenn die
DICENTIS Einheiten von zwei Teilnehmern verwendet werden
Servicelizenz
DCNM-SMA DICENTIS SoftwarewartungsvertragEs sind Softwarewartungsvertraumlge mit einer Laufzeit von einem zwei oder fuumlnf Jahrenerhaumlltlich Abgedeckt sind die lizenzierte System‑ und Platzsoftware sowie Aktualisierungenzur Kompatibilitaumlt mit Drittanbieteranwendungenndash Ermoumlglicht die bestmoumlgliche Systemleistungndash Bequemes Upgrade von Software anstatt teurer Hardwarendash Regelmaumlszligige Updates
28 de | Systemuumlbersicht DICENTIS
202111 | V40 | Konfigurationshandbuch Bosch Security Systems BV
35 SicherheitsmaszlignahmenDer Techniker ist dafuumlr verantwortlich Sicherheitsmaszlignahmen zu treffen um einemissbraumluchliche Nutzung des Systems uumlber das Internet und lokale kabelgebundene oderdrahtlose Netzwerke zu vermeidenDie folgenden Maszlignahmen erhoumlhen die Sicherheitndash Standard-Administratorpasswort aumlndernndash Unberechtigten Zugriff auf den DICENTIS Servercomputer verhindernndash Unbefugten physischen und logischen Zugriff auf die Ethernet-Kabelverbindung des
DICENTIS Netzwerks verhindernndash DICENTIS Netzwerk in einem separaten VLAN einrichtenndash Firewall verwendenndash Die neuesten Windows-Sicherheitsupdates installierenndash Aktuellen Virenscanner installierenndash Auf jeder DanteTM-Einheit einen PIN-Code festlegen (detaillierte Anweisungen siehe
Einrichten eines PIN-Codes fuumlr eine Dantetrade-Einheit Seite 139)
Planen Sie die Durchfuumlhrung von Windows-Updates so dass Sie zu einem Zeitpunktausgefuumlhrt werden an dem das System nicht verwendet wird z B sonntags um 1 Uhr nachtsWenn Sie die Aktualisierung uumlber den Windows Task-Manager planen koumlnnen Sie auch einenautomatischen Neustart nach Abschluss der Aktualisierung konfigurieren falls ein Neustarterforderlich ist
36 GUI-SprachenDas DICENTIS Konferenzsystem verfuumlgt uumlber die folgenden GUI-Sprachen
Multimediaeinheit
Diskussionseinheit mitTouchscreen
KonferenzanwendungServerkonsole AktivierungstoolZertifikatsmanager
Webserver Aktivierungswebsite
Arabisch bull bull bull bull
Katalanisch bull bull bull bull
Kroatisch bull bull bull bull
Tschechisch bull bull bull bull
Deutsch bull bull bull bull bull
Deutsch bull bull bull bull bull
Spanisch bull bull bull bull bull
Estnisch bull bull bull bull
Finnisch bull bull bull bull bull
Franzoumlsisch bull bull bull bull bull
Hebraumlisch bull bull bull bull
Ungarisch bull bull bull bull
Indonesisch bull bull bull bull bull
Italienisch bull bull bull bull bull
DICENTIS Systemuumlbersicht | de 29
Bosch Security Systems BV Konfigurationshandbuch 202111 | V40 |
Japanisch bull bull bull bull bull
Koreanisch bull bull bull bull bull
Lettisch bull bull bull bull
Laotisch bull bull bull bull
Birmanisch bull bull bull bull
Niederlaumlndisch bull bull bull bull bull
Polnisch bull bull bull bull bull
Portugiesisch (PT) bull bull bull bull bull
Portugiesisch (BR) bull bull bull bull
Rumaumlnisch bull bull bull bull
Russisch bull bull bull bull bull
Serbisch bull bull bull bull
Slowakisch bull bull bull bull
Slowenisch bull bull bull bull
Thai bull bull bull bull bull
Tuumlrkisch bull bull bull bull bull
Ukrainisch bull bull bull bull
Usbekisch bull bull bull bull
Vietnamesisch bull bull bull bull bull
Chinesisch(vereinfacht)
bull bull bull bull bull
Chinesisch(traditionell)
bull bull bull bull
30 de | Softwareinstallation DICENTIS
202111 | V40 | Konfigurationshandbuch Bosch Security Systems BV
4 SoftwareinstallationBevor das DICENTIS Konferenzsystem verwendet werden kann muss es konfiguriert werdenDie Konfiguration des Systems wird in der folgenden Reihenfolge durchgefuumlhrtndash Netzwerkinstallation
ndash Dieser Vorgang wird nicht in den Bedienungsanleitungen von Bosch Security SystemsBV behandelt und muss zusammen mit Ihrer IT-Abteilung definiert werden WeitereInformationen finden Sie unter Hardware-Anforderungen Seite 19 undNetzwerkanforderungen Seite 23
ndash Installation von Hardware-Geraumltenndash Dieses Thema wird in der vorliegenden Bedienungsanleitung nicht behandelt Die
entsprechenden Informationen finden Sie im DICENTIS Hardware-Installationshandbuch Produktbezogene Informationen finden Sie unterwwwboschsecuritycom
ndash Installation der Software Installieren der DICENTIS Software-Suite Seite 30ndash Aktivierung des Systems und der Anwendungssoftware durch Registrieren der
Software Hinzufuumlgen und Entfernen von Lizenzen Seite 31ndash Upgrade der Geraumltesoftware (Firmware) Download der Software auf die Einheiten
Seite 31ndash Konfiguration der System‑ und Anwendungssoftware Konferenzanwendung Seite 39
41 Installieren der DICENTIS Software-SuiteKonfigurieren des Netzwerkinterface
i
HinweisVergewissern Sie sich vor der Installation der DICENTIS Software dass der Server-PC nuruumlber eine einziges aktiviertes Netzwerkinterface verfuumlgt (Bluetooth gilt ebenfalls alsNetzwerkinterface)
Herunterladen und Installieren der neuesten Version der DICENTIS System-Serversoftwareaus dem Internet1 Gehen Sie zu httpslicensingboschsecuritycomsoftware2 Klicken Sie auf den Link Software (kleines Quadrat) um die aktuelle Version der
Software herunterzuladen Sie koumlnnen hier auch die aktuelle Version der Versionshinweise downloaden
3 Folgen Sie den Anweisungen auf dem Bildschirm
i
HinweisWaumlhrend der Installation der Systemsoftware wird die WinPcap-Anwendung als Teil desNetwork Docent-Pakets installiertWenn Sie das WinPcap-Installationsprogramm abbrechen schlaumlgt die Installation derSystemsoftware fehl Starten Sie den Installationsvorgang einfach neu und befolgen Sie dieAnweisungen des WinPcap-Installationsprogramms
DICENTIS Softwareinstallation | de 31
Bosch Security Systems BV Konfigurationshandbuch 202111 | V40 |
i
HinweisStellen Sie nach der Installationdem Upgraden der System-Serversoftware sicher dass Siedie neueste Version der Software auf die Einheiten herunterladen (wie unter Download derSoftware auf die Einheiten Seite 31 beschrieben)
Siehendash Download der Software auf die Einheiten Seite 31
42 Download der Software auf die Einheitenndash Werkseitig gelieferte DICENTIS Einheiten werden mit Diagnosesoftware geliefert Vor der
Verwendung muumlssen sie auf die aktuelle Softwareversion upgegraded werdenndash Alle DICENTIS Einheiten muumlssen nach dem Aktualisieren der System-Serversoftware
upgegraded werdenGehen Sie dazu wie folgt vor1 Vergewissern Sie sich dass alle Einheiten richtig mit dem Netzwerk verbunden sind und
vollstaumlndig gestartet wurden2 Klicken Sie mit der rechten Maustaste in der Windows-Taskleiste auf die DICENTIS
Serverkonsole3 Klicken Sie auf Einheiten upgradenVerwenden Sie dieses Verfahren auch um bei Bedarf andere Hardware-Komponenten zuaktualisieren z B DCNM-APS2
i
HinweisEs wird nicht empfohlen Einheiten gleichzeitig mit dem DCNM‑APS upzugraden da derDCNM‑APS waumlhrend dem Download zuruumlckgesetzt wird Dadurch wird die Stromversorgungder Einheiten abgeschaltet und das Firmware-Upgrade der Einheiten schlaumlgt fehl
i
HinweisIn einem DICENTIS System mit einem ARNI kann der Neustart der Dienste uumlber dieServerkonsole bis zu 3 Minuten dauern Wenn Sie die Dienste neu starten moumlchtenverwenden Sie die Funktion bdquoDienste beendenrdquo in der Serverkonsole warten Sie30 Sekunden und verwenden Sie anschlieszligend die Funktion bdquoDienste startenrdquo in derServerkonsole
43 Hinzufuumlgen und Entfernen von LizenzenDas Aktivierungstool wird fuumlr folgende Zwecke verwendetndash Hinzufuumlgen von Lizenzierungen zum DICENTIS Systemndash Zuruumlckgeben von Lizenzierungen die nicht mehr erforderlich sindEine Lizenzierung besteht aus einer oder mehreren Lizenzen die auf dem DICENTIS Systeminstalliert werden koumlnnen
Bevor das System verwendet werden kann muss die DICENTIS Systemsoftware installiertwerden durch die die Basisfunktionen im System aktiviert werden Es koumlnnen dannzusaumltzliche Softwaremodule zur Erweiterung der Systemfunktionalitaumlt installiert werdenvorausgesetzt das System verfuumlgt uumlber einen guumlltigen Softwarewartungsvertrag (SoftwareMaintenance Agreement SMA)
32 de | Softwareinstallation DICENTIS
202111 | V40 | Konfigurationshandbuch Bosch Security Systems BV
iHinweisDie DICENTIS Systemsoftware hat einen SMA der ein Jahr lang ab dem Aktivierungsdatumder DICENTIS Systemsoftware guumlltig ist
431 Beschreibung des Aktivierungstoolsndash Fenster Zeigt die auf dem System aktivierten Lizenzierungen Ist mehr als eine
Lizenzierung aktiviert wird die Zeile uumlber dem Fenster angezeigt Durch Auswahl einerLizenzierungs-Zeile werden die zugehoumlrigen Lizenzen im Fenster angezeigt DieLizenzierungs-Zeilen haben die folgenden Farbkodierungenndash Schwarz Die Lizenzierung ist in Ordnungndash Orange Die Lizenzierung ist nicht vertrauenswuumlrdig und sollte repariert werdenndash Grau und durchgestrichen Die Lizenzierung wird zuruumlckgegeben und wartet auf die
Antwort zum Entfernenndash Grau und durchgestrichen Die Lizenzierung ist abgelaufen (Zeitlimitation) Geben
Sie die Lizenz zuruumlck um Ihr System zu bereinigenndash Fenster Dieses Fenster zeigt fuumlr jede Lizenz (Anzahl der Lizenzen)
(Aktivierungsdatum der Lizenz) und (Ablaufdatum der Lizenz)ndash Fenster Zeigt das Enddatum des Softwarewartungsvertrags (SMA) Wenn das SMA-
Enddatum erreicht wurde wird es in Rot und unten im Fenster zusaumltzlich der rote Textangezeigt
ndash Dieser Button wird zum Hinzufuumlgen einer Lizenzierung verwendet Eine Lizenzierungbesteht aus einer oder mehreren Lizenzen durch die zusaumltzliche Funktionen zum Systemhinzugefuumlgt werden
ndash Dieser Button wird nach Bedarf zum Zuruumlckgeben von LizenzierungenLizenzenverwendet Fuumlhren Sie diesen Schritt aus wenn die Funktionalitaumlt fuumlr ein System nichtmehr benoumltigt wird zum Beispiel wenn Sie die Software auf einem anderen Serverinstallieren moumlchten
432 Erste Aktivierung des SystemsAktivieren Sie das System wie folgt fuumlr die ErstverwendungStellen Sie vor dem Beginnen sicher dass Sie uumlber Folgendes verfuumlgen
ndash eine Aktivierungs-ID (wurde nach dem Kauf der Softwarelizenz per E-Mail versendet)ndash Techniker-Rechtendash einen mit dem Internet verbundenen PCndash einen USB-Stick (fuumlr die Offline-Aktivierung)
i
HinweisZum Ausfuumlhren der folgenden Schritte muss Ihr Benutzerkonto uumlber Techniker-Rechteverfuumlgen Diese Rechte koumlnnen von dem fuumlr Ihr Unternehmen als Administrator festgelegtenBenutzer erteilt werden
ndash Am Server-PCndash Starten Sie das DICENTIS Aktivierungstool Klicken Sie dazu Sie mit der rechten
Maustaste in der Windows-Taskleiste auf und klicken Sie anschlieszligend auf ndash Klicken Sie auf die Schaltflaumlche
DICENTIS Softwareinstallation | de 33
Bosch Security Systems BV Konfigurationshandbuch 202111 | V40 |
ndash Geben Sie alle benoumltigten Informationen einschlieszliglich Aktivierungs-ID ein DieAktivierungs-ID finden Sie auf der Seite Uumlbersicht auf der Website zurSystemaktivierung (siehe Uumlbersicht Seite 116) sowie in der E-Mail die Sie nachdem Kauf der Softwarelizenz erhalten haben
Fuumlr die Online-Aktivierungndash Geben Sie auf der Registerkarte den Benutzernamen und das Passwort fuumlr die
Haumlndler-Website an und klicken Sie auf ndash Die Anzeige zeigt Statusmeldungen waumlhrend des Aktivierungsvorgangsndash Fuumlhren Sie einen Neustart der Dienste aus Klicken Sie dazu mit der rechten
Maustaste auf (siehe Serverkonsole Seite 35) Jetzt ist das System aktiviert
i
HinweisWenn fuumlr die Internetverbindung eine Proxykonfiguration erforderlich ist koumlnnen Sie aufklicken um direkt auf die Proxykonfiguration zuzugreifen Aktivieren Sie dann die KontrollboxProxyserver fuumlr lokale Adressen umgehen damit Logos und Bilder korrekt in einem lokalenNetzwerk angezeigt werden koumlnnen
Fuumlr die Offline-Aktivierungndash Noch am Server-PC
ndash Klicken Sie auf der Registerkarte auf den Button und speichern Sie dieAnforderungsdatei auf dem USB-Stick
ndash Lassen Sie das Aktivierungstool geoumlffnet damit Sie die Antwortdatei problemlos vonder Aktivierungswebsite verarbeiten koumlnnenHinweis Der Button ist nur verfuumlgbar wenn sich Aktivierungs-IDs in der Listebefinden
ndash Rufen Sie mit einem Computer mit Internetzugriff die Website httpslicensingboschsecuritycom aufndash Melden Sie sich mit Ihrem Benutzernamen und Passwort (mit Techniker-Rechten) anndash Waumlhlen Sie die Registerkarte Lizenz verwalten ausndash Verwenden Sie den USB-Stick um die Anforderungsdatei auf dieser Seite zu
verarbeitenndash Speichern Sie nach dem Verarbeiten der Anforderungsdatei die Antwortdatei auf
dem USB-Stickndash Wieder am Server-PC
ndash Stecken Sie den USB-Stick einndash Klicken Sie im Fenster auf den Button Antwort verarbeitenndash Laden Sie die Antwortdatei hochndash Fuumlhren Sie einen Neustart der Dienste aus Klicken Sie dazu Sie mit der rechten
Maustaste in der Windows-Taskleiste auf und klicken Sie anschlieszligend auf Jetzt istdas System aktiviert
Siehendash Uumlbersicht Seite 116
433 Hinzufuumlgen von zusaumltzlichen LizenzierungenLizenzenWenn Sie dem System zusaumltzliche LizenzierungenLizenzen hinzufuumlgen moumlchten muss dasSystem uumlber einen guumlltigen SMA verfuumlgen Dadurch wird das korrekte Funktionieren derneuesten DICENTIS Funktionen sichergestellt
34 de | Softwareinstallation DICENTIS
202111 | V40 | Konfigurationshandbuch Bosch Security Systems BV
VorsichtEine Aktualisierung des DICENTIS Systems ohne einen guumlltigen SMA kann dazu fuumlhren dassdas System nicht mehr funktioniert
Fuumlgen Sie zusaumltzliche LizenzierungenLizenzen wie folgt hinzu1 Oumlffnen Sie das Aktivierungstool und uumlberpruumlfen Sie das Aktivierungsdatum des Systems
Wurde das System vor weniger als einem Jahr aktualisiert koumlnnen Sie sicher mit derInstallation fortfahren
2 Wird das SMA-Enddatum unten im Fenster in roter Schrift angezeigt muumlssen Sie IhrenSMA verlaumlngern
3 Softwareversionen 13 und niedriger Wird das Feld SMA-Enddatum nicht unten imFenster angezeigt und wurde das System vor mehr als einem Jahr aktiviert sollten Siewie folgt berechnen ob das SMA-Enddatum noch guumlltig istndash Addieren Sie ein Jahr zum Aktivierungsdatumndash Addieren Sie fuumlr jeden DCNM-1SMA in der Liste der Lizenzen ein Jahr zum
Aktivierungsdatumndash Addieren Sie fuumlr jeden DCNM-2SMA in der Liste der Lizenzen zwei Jahre zum
Aktivierungsdatumndash Addieren Sie fuumlr jeden DCNM-5SMA in der Liste der Lizenzen fuumlnf Jahre zum
Aktivierungsdatum4 Wenn das Ergebnis nach dem heutigen Datum liegt koumlnnen Sie sicher mit der Installation
fortfahren5 Wenn das Ergebnis vor dem heutigen Datum liegt muumlssen Sie Ihren SMA verlaumlngern da
die DICENTIS Software nach dem Upgrade sonst nicht startet6 Klicken Sie zum Hinzufuumlgen der Lizenzierung auf die Schaltflaumlche bdquoLizenzierung
hinzufuumlgenldquo und wiederholen Sie die Schritte der ersten Aktivierung7 Wird das SMA-Enddatum nach dem Hinzufuumlgen der Lizenzierung unten im Fenster in Rot
angezeigt muumlssen Sie Ihren SMA verlaumlngern
434 Zuruumlckgeben und Reparieren einer LizenzZuruumlckgeben einer LizenzVerwenden Sie die Funktion Lizenz zuruumlckgeben des Aktivierungstools fuumlr die folgendenVorgaumlngendash Zuruumlckgeben einer Lizenzndash Freigeben einer Lizenz um die DICENTIS Software stattdessen auf einem anderen Server
installieren zu koumlnnenSie koumlnnen Lizenzen sowohl online als auch offline zuruumlckgebenSo geben Sie eine Lizenz online zuruumlck1 Klicken Sie auf die Schaltflaumlche 2 Geben Sie auf der Registerkarte den Benutzernamen und das Passwort fuumlr die Haumlndler-
Website ein und klicken Sie auf den Button um die Lizenzierungen zuruumlckzugebenSo geben Sie eine Lizenz offline zuruumlck1 Klicken Sie auf die Schaltflaumlche 2 Waumlhlen Sie auf der Registerkarte die Lizenzierungen aus die Sie zuruumlckgeben moumlchten3 Stellen Sie sicher dass Sie den Vorgang durch Klicken auf den Button abschlieszligenDas Verfahren auf der Website aumlhnelt dem Aktivieren einer Lizenz Siehe Hinzufuumlgen undEntfernen von Lizenzen Seite 31
DICENTIS Softwareinstallation | de 35
Bosch Security Systems BV Konfigurationshandbuch 202111 | V40 |
Reparieren einer LizenzWenn eine Lizenz beschaumldigt ist funktioniert die Software nicht ordnungsgemaumlszlig DieServerkonsole zeigt das Problem in einer Warnmeldung auf dem Bildschirm an Dann wird imAktivierungstool der Button Lizenz reparieren aktiviertUm eine Lizenz zu reparieren klicken Sie auf die Schaltflaumlche Lizenz reparieren und befolgenSie die Anweisungen auf dem Bildschirm Das Verfahren auf der Website aumlhnelt dem Aktiviereneiner Lizenz Siehe Hinzufuumlgen und Entfernen von Lizenzen Seite 31
44 Sichern einer LizenzdateiNachdem die Lizenzen im System installiert wurden sollten Sie die Lizenzdateien sichernDies verhindert den Verlust der Lizenzen falls die Festplatte auf der die Lizenzen gespeichertsind defekt oder formatiert wird Das Verzeichnis sollte an einem sicheren Ort gespeichertwerden vorzugsweise auf einer anderen FestplatteGehen Sie dazu wie folgt vor1 Beenden Sie alle Dienste des Bosch DICENTIS einschlieszliglich Bosch DICENTIS
Lizenzmanager und FlexNet Licensing Server 64 Dienste Fuumlhren Sie diesen Schrittimmer vor dem Sichern undoder Wiederherstellen aus
2 Um einen vertrauenswuumlrdigen Datenspeicher zu sichern kopieren Sie CProgramDataFlexNet an einen Backup-Speicherort
3 Um eine Wiederherstellung durchzufuumlhren kopieren Sie diese Dateien auf den PC aufdem sie urspruumlnglich gespeichert waren
i
HinweisDer Ordner und die Dateien sind in der Regel in Windows ausgeblendet Um sie anzuzeigenaumlndern Sie die Einstellung in Windows-Explorer uumlber folgende Optionen bdquoOrganisieren gtOrdner- und Suchoptionen gt Anzeigenldquo
45 ServerkonsoleIn Windows Server 2012 R2 und Windows Server 2016 wird eine Konsolenanwendung fuumlr dasAnzeigen des Status des DICENTIS Servers bereitgestelltDas DICENTIS Serverkonsolensymbol wird im Infobereich des DICENTIS Server-PCs angezeigtalso auf der rechten Seite der Taskleiste neben der Uhrzeit
Klicken Sie mit der rechten Maustaste auf DICENTIS Serverkonsole umndash Dienste zu startenDienste neu zu startenDienste zu beenden
ndash Mit diesen Optionen koumlnnen Sie die Dienste manuell startenneu startenbeendenndash Einheiten zu aktualisieren
ndash Verwenden Sie das Firmware-Upgrade-Tool um die Einheiten auf die neuesteunterstuumltzte Version der Dienste zu aktualisieren (weitere Informationen sieheDownload der Software auf die Einheiten Seite 31)
ndash Lizenzen zu aktivierenndash Klicken Sie hier um Ihre Lizenzen zu aktivieren (weitere Informationen siehe Erste
Aktivierung des Systems Seite 32)ndash das Aktivierungstool zu starten
ndash Weitere Informationen zum Hinzufuumlgen oder Entfernen von Lizenzen finden Sie imKapitel Hinzufuumlgen und Entfernen von Lizenzen Seite 31
Es wird ein Symbol mit dem Status des DICENTIS Servers angezeigt
36 de | Softwareinstallation DICENTIS
202111 | V40 | Konfigurationshandbuch Bosch Security Systems BV
Status Beschreibung
Wird ausgefuumlhrt Die Dienste werden automatisch gestartet wenn eineSystemlizenz (DCNM-LSYS) installiert ist (wird alle 20 Minuten gepruumlft) unddas System eine Verbindung zur Datenbank herstellen kann (wird alle60 Minuten gepruumlft) Hinweis Zum Starten der Dienste ist einNetzwerkadapter mit guumlltiger IP-Adresse erforderlich
Beendet Alle 2060 Minuten pruumlft das System ob die Kriterien erfuumlllt sindund wird die Dienste abhaumlngig vom Status automatisch beenden oder neustartenWenn die Dienste manuell beendet werden wird auch die automatischePruumlfung gestopptWenn die Systemlizenz erweitert oder reduziert wird muumlssen die Dienste neugestartet werden um den aktuellen Status zu aktualisieren
Warnung Dieses Symbol wird zum Beispiel angezeigt wenn eine Lizenz nichtaktiviert ist
So zeigen Sie das Serverkonsolesymbol dauerhaft anStandardmaumlszligig wird das Serverkonsolesymbol nur bei einem Ereignis angezeigt So zeigen Siedieses Symbol dauerhaft an1 Waumlhlen Sie das Fenster Taskleisten-Symbole
ndash Windows Server 2012 R2 und Windows Server 2016Gehen Sie zum Startbildschirm und geben Sie die Benachrichtigung ein Filtern Siedie Ergebnisse nach Einstellungen und klicken Sie anschlieszligend aufInfobereichsymbole
2 Navigieren Sie mithilfe des Schiebereglers nach unten zu DICENTIS Serverkonsole3 Waumlhlen Sie Symbol und Benachrichtigungen anzeigen aus4 Klicken Sie auf OK Das Serverkonsolensymbol wird nun dauerhaft angezeigt
46 Unterstuumltzung fuumlr Rapid Spanning Tree Protocol (RSTP)Das DICENTIS System unterstuumltzt eine redundante Verkabelung wenn das Rapid SpanningTree Protocol (RSTP) aktiviert ist RSTP ist standardmaumlszligig aktiviert um Netzwerkstoumlrungen ineinem System zu verhindern in dem RSTP nicht unterstuumltzt oder zugelassen wirdSo aktivieren Sie eine redundante Verkabelung1 Starten Sie das System ohne redundante Verkabelung2 Konfigurieren Sie RSTP fuumlr alle Drittanbieter-Switches im Netzwerk
i
HinweisVerwenden Sie nur Switches von Drittanbietern die RSTP unterstuumltzen und IEEE 8021D‑2004entsprechenDer Switch muss das Aumlndern der folgenden Parameter in die aufgefuumlhrten Werteunterstuumltzenndash Hello_Time = 9 Sekundenndash Forwarding_delay = 30 Sekundenndash Max_age = 22 Sekunden
3 Aktivieren Sie das Rapid Spanning Tree Protocol (RSTP) im DICENTIS Serverndash Erstellen Sie eine Systemumgebungsvariable mit dem Namen DCNM_RSTP_ENABLED
und legen Sie den Wert entweder auf 1 zum Aktivieren von RSTP oder 0 zumDeaktivieren von RSTP fest
DICENTIS Softwareinstallation | de 37
Bosch Security Systems BV Konfigurationshandbuch 202111 | V40 |
ndash Die Umgebungsvariable kann folgendermaszligen erstellt werden Windows-Explorer gtDieser PC (Rechtsklick) gt Eigenschaften gt Erweiterte Systemeinstellungen gtErweitert gt Umgebungsvariablen gt Systemvariablen
ndash Starten Sie den DICENTIS Server neu4 Warten Sie bis das System vollstaumlndig hochgefahren ist5 Starten Sie alle DICENTIS Zentraleinheiten und alle DICENTIS Diskussions‑ und
Dolmetschereinheiten neu Drittanbieter-Switches muumlssen nicht neu gestartet werden6 Warten Sie bis das System vollstaumlndig hochgefahren ist Die Einheiten koumlnnen dann
redundant verkabelt werden (Ringe (Loops) koumlnnen geschlossen werden)
47 Erstellen von Zertifikaten fuumlr webbasierte ClientsVerwenden Sie den Zertifikatsmanager zum Erstellen und Verwalten von Zertifikaten fuumlr dieVerwendung der grafischen Steuerung in webbasierten Clients ohne Sicherheitswarnungen
Um Zertifikate zu erstellen und zu verwalten oumlffnen Sie den Zertifikatsmanager uumlber dasStartmenuuml und geben Sie die erforderlichen Informationen im Bildschirm Zertifikateverwalten ein
iHinweisZum Erstellen und Verwalten von Zertifikaten benoumltigt der Benutzer Windows-Administratorrechte
StammzertifikatWenn Sie bereits uumlber ein Stammzertifikat verfuumlgen waumlhlen Sie das Ordnersymbol aus umnach dem vorhandenen Zertifikat zu suchen und geben Sie das Passwort im FeldStammzertifikatpasswort ein
i
HinweisWenn Sie ein vorhandenes Stammzertifikat verwenden muumlssen sich die PFX‑ und CRT-Dateien des Stammzertifikats im selben Ordner befinden und ihre Namen lauten ltnamegt-privatepfx und ltnamegtcrt
Wenn Sie nicht uumlber ein Stammzertifikat verfuumlgen erstellen Sie mit der Schaltflaumlche Erstellenein neues Stammzertifikat
Erstellen eines Stammzertifikatsndash Stammzertifikat Geben Sie den Namen des neuen Stammzertifikats einndash Pfad Waumlhlen Sie den Ordner aus in dem das neue Stammzertifikat gespeichert werden
sollndash Stammzertifikatpasswort Geben Sie ein sicheres Passwort fuumlr das neue Stammzertifikat
einKlicken Sie auf Stammzertifikat erstellen um zum Bildschirm Zertifikate verwaltenzuruumlckzukehren Die Stammzertifikatdetails werden automatisch ausgefuumlllt
Serverzertifikatndash Serverzertifikat Geben Sie den Namen des neuen Serverzertifikats ein
38 de | Softwareinstallation DICENTIS
202111 | V40 | Konfigurationshandbuch Bosch Security Systems BV
ndash Serverzertifikatpasswort Geben Sie ein sicheres Passwort fuumlr das neue Serverzertifikatein
ndash DNS-Namen Geben Sie alle DNS-Namen des DICENTIS Servers einndash IP-Adressen Geben Sie alle IP-Adressen des DICENTIS Servers ein
i
HinweisSie muumlssen ein neues Serverzertifikat erstellen wenn sich der Hostname oder die IP-Adressedes Servers aumlndert Sie koumlnnen dasselbe Stammzertifikat verwenden sodass die Clients keinneues Stammzertifikat installieren muumlssen
Klicken Sie auf Erstellen und installieren um das neue Serverzertifikat zu erstellen und zuinstallieren und das Stammzertifikat im grafischen Browser zum Download zur Verfuumlgung zustellen und zu installierenKlicken Sie auf Erstellen um das Serverzertifikat zu erstellen Sie koumlnnen es dann zu einemspaumlteren Zeitpunkt installieren
Tipp Wenn Sie mehrere DICENTIS Server an Ihrem Standort haben mit denen Clients eineVerbindung herstellen muumlssen erstellen Sie das Stammzertifikat auf einem Server undverwenden Sie es auf den anderen Servern um das Serverzertifikat zu erstellen Auf dieseWeise muumlssen die Clients nur ein Stammzertifikat installieren um auf alle DICENTIS Serverzugreifen zu koumlnnen
Weitere Informationen finden Sie unter Erstellen von Zertifikaten mit dem BefehlszeilentoolSeite 142
DICENTIS Konferenzanwendung | de 39
Bosch Security Systems BV Konfigurationshandbuch 202111 | V40 |
5 KonferenzanwendungDie Konferenzanwendung besteht aus vier Hauptkomponenten (die nur mit der richtigenLizenz verfuumlgbar sind)1 Verwalten Seite 45 Zum Verwalten einer Konferenz2 DICENTIS Webserver Seite 99 Zum Konfigurieren und Verwalten der synoptischen
Mikrofonsteuerung3 Vorbereiten Seite 50 Zum Vorbereiten einer Konferenz4 Konfigurieren Seite 68 Zum Konfigurieren des DICENTIS Systems
Starten der Konferenzanwendung1 Waumlhlen Sie im Menuuml Start von Windows folgenden Programmpfad Alle Programme gt
Bosch gt DICENTIS gt Konferenzanwendung Ein Anmeldedialogfeld wird angezeigt2 Geben Sie einen Benutzernamen und ein Passwort ein um sich bei der Anwendung
anzumelden Es kann auch die bevorzugte Sprache der Anwendung ausgewaumlhlt werden
Abbildung 51 Hauptbildschirm der Konferenzanwendung (mit allen Symbolen)
Verschieben und Aumlndern der Groumlszlige der Konferenzanwendung
Das Fenster der Konferenzanwendung kann mit den Symbolen und (rechts oben imBildschirm neben Datum und Uhrzeit) zwischen Vollbild und Fensteranzeige umgeschaltetwerdenSie koumlnnen das Fenster verschieben indem Sie auf die Titelleiste des Anwendungsfenstersklicken die Maustaste gedruumlckt halten und dann die Maus bewegen Sie koumlnnen auch dieGroumlszlige des Fensters aumlndern indem Sie auf die RaumlnderEcken klicken und sie in die gewuumlnschteRichtung ziehenDie Groumlszlige und Position des Fensters werden gespeichert wenn Sie die Anwendung beenden
40 de | Konferenzanwendung DICENTIS
202111 | V40 | Konfigurationshandbuch Bosch Security Systems BV
Automatische Anmeldung bei der KonferenzanwendungStandardmaumlszligig meldet sich die DICENTIS Konferenzanwendung automatisch selbst an wennder Windows-Benutzername der gleiche ist wie der Benutzername im DICENTIS System Indiesem Fall werden die Autorisierungsrechte dieses Benutzers fuumlr die DICENTISKonferenzanwendung verwendet
i
HinweisDer voreingestellte Benutzername lautet admin und das Passwort ist leer DieStandardsprache ist die Sprache des Betriebssystems Wenn die Standardsprache nichtverfuumlgbar ist wird automatisch Englisch ausgewaumlhltAus Sicherheitsgruumlnden ist es ratsam das Standardpasswort in ein neues Passwort zuaumlndern
AktivierenDeaktivieren der automatischen Anmeldung bei der KonferenzanwendungDie Funktion zur automatischen Anmeldung kann wie folgt aktiviert und deaktiviert werden1 Waumlhlen Sie im Windows-Explorer CPrograms (x86)BoschDICENTIS2 Oumlffnen Sie BoschDcnmUserInterfacesMeetingManagerexeconfig
ndash Setzen Sie zur Deaktivierung der automatischen Anmeldung den Schluumlssel von trueauf falseltadd key=ENABLE_AUTOMATIC_WINDOWS_AUTHENTICATION_TO_LOGINvalue=falsegt
ndash Setzen Sie zur Aktivierung der automatischen Anmeldung den Schluumlssel von false auftrueltadd key=ENABLE_AUTOMATIC_WINDOWS_AUTHENTICATION_TO_LOGINvalue=truegt
Authentifizierung uumlber Windows ServerBenutzer‑ und Passwortdaten koumlnnen zwischen dem Unternehmensnetzwerk und demDICENTIS Konferenzsystem synchronisiert werden Benutzer die auch Angestellte desUnternehmens sind sind haumlufig bereits mit ihrem Benutzernamen und Passwort im Microsoft-System registriert Wenn diese Option aktiviert ist koumlnnen sich Benutzer mit demselbenBenutzernamen und Passwort bei der Diskussionseinheit anmelden die sie auch bei derWindows-Authentifizierung verwenden Benutzername und Passwort werden auf ihremComputer im Unternehmensnetzwerk uumlberpruumlftDer Authentifizierungsdienst ist normalerweise Teil des Unternehmensnetzwerks Die IT-Abteilung moumlchte das DICENTIS System unabhaumlngig vom Unternehmensnetzwerk betreibenda der Multicast-Datenverkehr (Audio) das Unternehmensnetzwerk nicht beeintraumlchtigen sollDas DICENTIS System sollte Zugriff auf das Unternehmensnetzwerk haben ohne Teil davon zusein Dies kann folgendermaszligen umgesetzt werdenndash Erstellen Sie fuumlr das DICENTIS System ein separates Subnetz in einem anderen VLAN im
Netzwerkndash Erstellen Sie eine Weiterleitung zwischen dem DICENTIS und dem UnternehmenssubnetzHinweis Verwenden Sie keine zweite Netzwerkkarte fuumlr den DICENTIS Server um eine Loumlsungmit dem DICENTIS Server als Uumlbergang zwischen DICENTIS System undUnternehmensnetzwerk zu schaffenndash Sie koumlnnen die ordnungsgemaumlszlige Funktion uumlberpruumlfen indem Sie mit einem Computer
der zur Unternehmens-Domain gehoumlrt auf eine Freigabe auf einem Dateiserver zugreifenSiehe folgende schematische Darstellung
Die Konferenzanwendung besteht aus vier Hauptkomponenten (die nur mit der richtigenLizenz verfuumlgbar sind)
DICENTIS Konferenzanwendung | de 41
Bosch Security Systems BV Konfigurationshandbuch 202111 | V40 |
1 Verwalten Seite 45 Zum Verwalten einer Konferenz2 DICENTIS Webserver Seite 99 Zum Konfigurieren und Verwalten der synoptischen
Mikrofonsteuerung3 Vorbereiten Seite 50 Zum Vorbereiten einer Konferenz4 Konfigurieren Seite 68 Zum Konfigurieren des DICENTIS Systems
Gateway 19216841
Abbildung 52 Systemdiagramm
Fuumlr ein DICENTIS Konferenzsystem mit mehr als 450 Knoten ist ein ARNI erforderlich Sokonfigurieren Sie ein System mit ARNIndash Legen Sie eine geeignete Gateway-Adresse im ARNI fest damit die Weiterleitung zum
Unternehmensnetzwerk funktioniertndash Verwenden Sie ARNI als DHCP-Server fuumlr das DICENTIS Subnetzndash Konfigurieren Sie die DNS-Parent-Adresse Dies ist die Adresse des DNS-Servers im
Unternehmensnetzwerk
Abbildung 53 Konfiguration fuumlr ein System mit ARNI
So aktivieren Sie die Authentifizierung uumlber den Windows Server1 Stellen Sie sicher dass alle Personen registriert sind (einschlieszliglich Vorname Nachname
Benutzername und Passwort) die die Multimedia-Einheiten im zentralen System mitWindows-Authentifizierung verwenden Der Benutzername muss mit dem Benutzernamenuumlbereinstimmen der dem Benutzer im Windows-Authentifizierungssystem zugewiesenwurde
42 de | Konferenzanwendung DICENTIS
202111 | V40 | Konfigurationshandbuch Bosch Security Systems BV
2 Aktivieren Sie die Windows-Serverauthentifizierung fuumlr die BenutzergruppebdquoTeilnehmergruppeldquondash Oumlffnen Sie Konfigurieren in der Konferenzanwendungndash Gehen Sie zu Benutzergruppenndash Waumlhlen Sie Teilnehmergruppe ausndash Aktivieren Sie die Kontrollbox Windows-Authentifizierung
Siehe Benutzergruppen Seite 69Hinweis Die Windows-Authentifizierung erfolgt pro Benutzergruppe Benutzergruppen dienicht zum Unternehmen gehoumlren (z B Servicetechniker) sind in der Regel nicht beimAuthentifizierungssystem des Kunden registriert Aktivieren Sie die Windows-Authentifizierung nicht fuumlr diese Gruppen Das bedeutet dass ihr Passwort in derKonferenzanwendung gespeichert werden muss
51 Benutzerrechte und KonferenzrechteZur Verwendung von Funktionen sind bestimmte Rechte erforderlich DICENTIS bietet zweiArten von Rechten1 Benutzerrechte
ndash Die Benutzerrechte sind in Benutzergruppen Seite 69 definiert2 Konferenzrechte
ndash Die Konferenzrechte sind pro Platz und pro Teilnehmer einer Konferenz definiertndash (siehe Seat assignment)ndash (siehe Teilnehmer Seite 60)
Abbildung 54 Hauptbildschirm der Konferenzanwendung (mit allen Symbolen)
Touch-Button
Beschreibung Benutzerrechte Konferenzberechtigungen
Verwalten Zum Verwalten von Konferenzen Konferenzverwalten
DICENTIS Konferenzanwendung | de 43
Bosch Security Systems BV Konfigurationshandbuch 202111 | V40 |
Touch-Button
Beschreibung Benutzerrechte Konferenzberechtigungen
GrafischeDarstellung
Zur Konfiguration und Verwaltung derRednermikrofone uumlber eine visuelleAnsicht
Systemkonfigurieren (umdie Ansichtkonfigurieren zukoumlnnen)
Konferenzverwalten (hellip)
Vorbereiten Zum Vorbereiten von Konferenzen Konferenz undTagesordnungvorbereiten
Konfigurieren
Zum Konfigurieren des Systems Systemkonfigurieren
Stromversorgung
Zum Umschalten des Systems in denStandby-Modus oder zum Reaktivierendes Systems
EinheitenberechtigungAusschalten
WWW Zum Aufrufen eines Webbrowsers
Beenden Zum Beenden der Anwendung
Startseite Zum Aufrufen des Startbildschirms derKonferenzanwendung
Zuruumlck Zur Navigation um eine Seite zuruumlck imNavigationsverlauf
Zuruumlck zuraktivenKonferenz
Zum Aufrufen der aktiven Konferenz
Lautstaumlrke Ruft die Master-Lautstaumlrkeregelung auf EinheitenberechtigungLautstaumlrkeregelung
Aufrufen Zur Ausgabe eines Gongsignals zumAufrufen der Teilnehmer
Konferenzverwalten
Menuuml Zum Aufrufen eines Menuumls fuumlrzusaumltzliche Funktionen
Konferenzverwalten
44 de | Konferenzanwendung DICENTIS
202111 | V40 | Konfigurationshandbuch Bosch Security Systems BV
i
HinweisDer Button bdquoEinschaltenldquo in der Konferenzanwendung oder bei einer DICENTISMultimediaeinheit die mit der Buchse mit niedriger Leistung des Audioprozessor undPowering Switch verbunden ist reaktiviert nur DICENTIS Einheiten die uumlber einenAudioprozessor und Powering Switch oder Powering Switch mit Strom versorgt werdenDICENTIS Einheiten die uumlber einen PoE-Switch betrieben werden muumlssen stattdessen mitdem Button bdquoEinschaltenldquo der DICENTIS Multimedia-Einheit eingeschaltet werden DieseEinheiten werden auch gestartet wenn der PoE-Port die PoE-Funktion deaktiviert undaktiviert
i
HinweisIn einem System mit Multimediaeinheiten wird die Stromversorgung der Strom-Kabelendendes DICENTIS Kabels erst dann eingestellt wenn die Multimediaeinheiten ausgeschaltetwurden Dadurch dauert das Ausschalten des Systems laumlnger
i
HinweisDICENTIS Diskussionseinheiten die uumlber einen PoE-Switch mit Strom versorgt werdenwerden immer eingeschaltet Sie koumlnnen nur ein‑ und ausgeschaltet werden indem PoE amEthernet-Port des PoE-Switches deaktiviert wird
DICENTIS Konferenzanwendung | de 45
Bosch Security Systems BV Konfigurationshandbuch 202111 | V40 |
52 VerwaltenVerwalten dient zum Verwalten von Konferenzen Klicken Sie auf die Schaltflaumlche Verwaltenauf dem Hauptbildschirm um den Verwaltungsbildschirm zu oumlffnen Im Bildschirm bdquoVerwaltenldquowird zunaumlchst eine Liste aller vorbereiteten Konferenzen angezeigtFalls keine Konferenzen vorbereitet wurden ist die Liste leer In diesem Fall ist dieStandardkonferenz aktiv und eine Standarddiskussion ist geoumlffnet Um auf dieseStandarddiskussion zuzugreifen klicken Sie auf die gruumlne Schaltflaumlche Zuruumlck zur aktivenKonferenz Siehe Diskussion Seite 48
Verwalten einer Konferenz bedeutetndash Aktivieren und Deaktivieren einer Konferenz Siehe Meeting Seite 45ndash Oumlffnen und Schlieszligen einer Konferenz Siehe Meeting Seite 45ndash Verwalten der Konferenztagesordnung Siehe Tagesordnung Seite 46ndash Verwalten der Abstimmung Siehe Abstimmungndash Verwalten der Diskussion Siehe Diskussion Seite 48ndash Verwalten des Menuumls Siehe Menu
Voraussetzungenndash Der PC auf dem die Konferenzanwendung ausgefuumlhrt wird muss uumlber Konferenzrechte
verfuumlgen Konferenz verwaltenndash Eine Konferenz muss vorbereitet werden bevor sie verwaltet werden kann Informationen
zum Vorbereiten einer Konferenz finden Sie unter Vorbereiten Seite 50
521 MeetingKlicken Sie zum Anzeigen einer Liste mit allen vorbereiteten Konferenzen im Hauptbildschirmauf die Schaltflaumlche Verwalten Das Symbol links von Konferenznummer und -name zeigt denStatus der Konferenz anndash Grau Die Konferenz ist deaktiviertndash Gruumln Die Konferenz ist aktiviertndash Rot Die Konferenz ist offen
Aktivieren einer Konferenzndash Druumlcken Sie zur Aktivierung einer Konferenz die Taste Aktivieren fuumlr die Konferenz die
aktiviert werden mussndash Um den Inhalt der Konferenz anzuzeigen ohne sie zu aktivieren bzw deaktivieren klicken
Sie auf eine beliebige Stelle in der KonferenzzeileWenn die Konferenz aktiviert istndash Der Bildschirm mit den Konferenzdetails wird geoumlffnet
ndash Auf der linken Seite werden die Tagesordnung und die zugewiesenen Teilnehmerangezeigt
ndash Auf der rechten Seite werden die Konferenzdetails und die Tagesordnung angezeigtndash Der Name der aktivierten Konferenz wird in der Kopfzeile der Konferenzanwendung
angezeigtndash Alle vorbereiteten Daten der Konferenz werden im gesamten System verbreitet Die Daten
enthalten die Namen und Konferenzrechte der Teilnehmer und die zugewiesenen Plaumltze
46 de | Konferenzanwendung DICENTIS
202111 | V40 | Konfigurationshandbuch Bosch Security Systems BV
ndash Es wird eine Datei mit Konferenznotizen erstellt Waumlhrend einer Konferenz werden beiBedarf Daten in dieser Datei gespeichert Die Datei wird geschlossen wenn die Konferenzdeaktiviert wird Weitere Informationen finden Sie unter Tools zur nachtraumlglichen Analyseder Konferenz
Wenn die Funktion Automatisch oumlffnen aktiviert ist wird die Konferenz automatisch geoumlffnet
Wenn die Schaltflaumlche Aktivieren nicht angezeigt wirdndash Der Platz dem der PC zugewiesen ist verfuumlgt nicht uumlber das Recht Konferenz verwaltenndash Oder der fuumlr die Anmeldung an der Konferenzanwendung verwendete Benutzername ist
der Konferenz nicht zugewiesen undoder verfuumlgt nicht uumlber das Recht Konferenzverwalten
Oumlffnen der KonferenzKlicken Sie auf den Button Oumlffnen um die Konferenz zu starten Wenn die OptionAutomatisch starten aktiviert ist wird der erste Tagesordnungspunkt automatisch geoumlffnet
Schlieszligen der KonferenzUm die Konferenz zu schlieszligen waumlhlen Sie auf der linken Seite die Konferenz aus Klicken Siedann auf der rechten Seite auf Schlieszligen Die Konferenz wird geschlossen und dieKonferenzliste wird angezeigt in der Sie die Konferenz deaktivieren koumlnnen
522 TagesordnungEs koumlnnen nur vorbereitete Tagesordnungen verwaltet werden
Verwalten einer Tagesordnung1 Stellen Sie sicher dass eine Konferenz aktiv und offen ist2 Klicken Sie im linken Bereich auf Konferenz3 Waumlhlen Sie das benoumltigte Thema aus dem linken oder rechten Bereich
ndash Die geoumlffnete Tagesordnung wird in der Kopfzeile der Konferenzanwendungangezeigt
ndash Die vorbereiteten Diskussionseinstellungen und die vorbereitete Sprecherlistewerden im gesamten System verbreitet und aktiviert
4 So machen Sie mit dem naumlchsten Tagesordnungspunkt weiter Oumlffnen Sie einfach dennaumlchsten Tagesordnungspunkt in der Ansicht bdquoTagesordnungldquo
523 Teilnehmerndash Um eine Liste der Teilnehmer anzuzeigen klicken Sie im linken Bereich auf Teilnehmer
Dann wird im rechten Bereich eine Liste der Teilnehmer angezeigtndash Um Teilnehmer auch im linken Bereich anzuzeigen klicken Sie auf das kleine Dreieck
neben Teilnehmerndash Wenn den Teilnehmern Bilder zugewiesen sind wird das Bild jeweils neben dem
entsprechenden Namen angezeigtndash Wenn fuumlr die Konferenz eine Identifikation verfuumlgbar ist werden oben im rechten Bereich
folgende Informationen angezeigtndash Anzahl der registrierten Teilnehmerndash Anzahl der anwesenden Teilnehmer Durch einen blauen Balken wird angezeigt dass
ein Teilnehmer anwesend ist Die Abwesenheit eines Teilnehmers wird durch einengrauen Balken dargestellt
DICENTIS Konferenzanwendung | de 47
Bosch Security Systems BV Konfigurationshandbuch 202111 | V40 |
ndash Schaltflaumlche Alle Teilnehmer abmelden Zur Abmeldung aller Teilnehmer in einerKonferenz Teilnehmer muumlssen sich wieder anmelden um an einer Konferenzteilnehmen zu koumlnnen
ndash Button Teilnehmer abmelden Meldet einen einzelnen Teilnehmer in einer Konferenzab indem die Teilnehmerdetails und der Button zur Abmeldung ausgewaumlhlt werden
524 Abstimmungndash Voraussetzungen zum Abhalten einer vorbereiteten Abstimmungsrunde
ndash Die Lizenzen DCNM‑LVPM und DCNM‑LSVT muumlssen im System aktiviert sein WeitereInformationen zu diesen Lizenzen finden Sie unter Uumlberblick uumlber die Lizenzen Seite24
ndash Die Abstimmungsrunde sollte im Voraus vorbereitet werden Nutzen Sie dazu denButton Vorbereiten auf dem Hauptbildschirm Weitere Informationen finden Sieunter Abstimmungsskript Seite 63 und Abstimmungsrunden-Details Seite 64
ndash Eine vereinfachte Adhoc-Abstimmungsrunde kann waumlhrend einer vorbereiteten Konferenzabgehalten werden indem die Details der Abstimmungsrunde waumlhrend der Konferenzeingegeben werden
Verwalten einer Abstimmungsrunde1 Klicken Sie in der Konferenzanwendung auf das Symbol Verwalten2 Stellen Sie sicher dass eine Konferenz aktiv und offen ist3 Klicken Sie auf den Menuumlbutton () rechts unten auf dem Bildschirm und klicken Sie
dann auf das Abstimmungssymbol (Haken) um Folgendes anzuzeigenndash Eine Liste der vorbereiteten Abstimmungsrunden (wird in beiden Bereichen
angezeigt)ndash Gesamtzahl der zur Abstimmung berechtigten Teilnehmer und die Anzahl der
anwesenden Teilnehmer (oben im rechten Bereich)ndash Die Adhoc-Abstimmungsfelder (im schwarzengrauen Bereich unten rechts)
Hinweis Nachdem Sie auf ein anderes Element im linken Bereich geklickt habenkoumlnnen Sie auf Abstimmungen klicken um die Liste aller Abstimmungsrunden erneutim rechten Bereich anzuzeigen
4 Entwederndash Sie halten eine Adhoc-Abstimmungsrunde ab indem Sie die Felder Nummer
Gegenstand und Beschreibung ausfuumlllen und anschlieszligend auf den Button Bereit fuumlrAbstimmung klicken Oder
ndash Sie oumlffnen eine vorbereitete Abstimmungsrunde indem Sie auf den Button Bereit fuumlrAbstimmung einer Abstimmungsrunde klicken
5 Der Abstimmungsbildschirm wird angezeigtndash Das Thema der Abstimmungsrunde wird oben im Bildschirm angezeigtndash Button Zuruumlck Zur Auswahl der vorherigen Abstimmungsrunde
Dieser Button ist ausgeblendet wenn - die erste Abstimmungsrunde in der Liste ausgewaumlhlt ist- eine Adhoc-Abstimmung verwendet wird
ndash Button Weiter Zur Auswahl der naumlchsten Abstimmungsrunde Dieser Button ist ausgeblendet wenn - die erste Abstimmungsrunde in der Liste ausgewaumlhlt ist- eine Adhoc-Abstimmung verwendet wird
ndash Button Zuruumlckrufen Ruft die ausgewaumlhlte Abstimmungsrunde zuruumlck Mit diesemButton kann beispielsweise eine Abstimmungsrunde zuruumlckgerufen werden dieversehentlich ausgewaumlhlt wurde
ndash Button Oumlffnen Oumlffnet die ausgewaumlhlte Abstimmungsrunde
48 de | Konferenzanwendung DICENTIS
202111 | V40 | Konfigurationshandbuch Bosch Security Systems BV
ndash Button Schlieszligen Schlieszligt die Abstimmungsrundendash Button Halten Unterbricht die aktuelle Abstimmungsrunde Die Abstimmungstasten
der Teilnehmer werden voruumlbergehend deaktiviert und die Abstimmungen koumlnnengeaumlndert oder verworfen werden
ndash Button Akzeptieren Zum Annehmen einer Abstimmungndash Button Ablehnen Zum Ablehnen einer Abstimmung Die Abstimmungsrunde kann zu
einem anderen Zeitpunkt abgehalten werdenndash Button Abbrechen Bricht die aktuelle Abstimmungsrunde ab wenn die Abstimmung
offen ist Die Abstimmungsergebnisse werden nicht gespeichert
iHinweisWenn ein Teilnehmer mit Abstimmungsrechten bei der Konferenzanwendung angemeldet istkann er direkt an der Abstimmungsrunde teilnehmen
AbstimmungsergebnisseJe nach installierten Lizenzen und Systemeinstellungen wird beim Oumlffnen einerAbstimmungsrunde eine Datei mit Abstimmungsergebnissen auf dem DICENTIS Server erstelltWaumlhrend einer Abstimmungsrunde werden bei Bedarf Daten in dieser Datei gespeichert BeimSchlieszligen der Abstimmungsrunde wird die Datei mit den Abstimmungsergebnissengeschlossen Weitere Informationen finden Sie unterndash Abstimmungsrunden-Details Seite 64 (Erlaumluterung der Einstellungen fuumlr
Abstimmungsrunden)ndash Tools zur nachtraumlglichen Analyse der Konferenz (Informationen zu den Dateien mit
Abstimmungsergebnissen und Konferenzergebnissen)
Siehendash Uumlberblick uumlber die Lizenzen Seite 24ndash Abstimmungsskript Seite 63ndash Abstimmungsrunden-Details Seite 64
525 DiskussionUm die Diskussion zu verwalten klicken Sie auf den Button Zuruumlck zur aktiven KonferenzIn der Liste auf der linken Seite wird die Diskussionsliste angezeigt Diese Liste enthaumllt diesprechenden und wartenden Teilnehmer Die folgenden farbkodierten Symbole werdenverwendetndash Rotes Symbol Der Teilnehmer sprichtndash Graues Symbol Das Teilnehmermikrofon ist stummgeschaltet (Mute)ndash Gruumlnes Symbol Der Teilnehmer ist in der Wartelistendash Gelbes Symbol Der Teilnehmer wartet darauf dem aktuellen Sprecher antworten zu
koumlnnenVerwenden Sie den Button bdquoVerschiebenldquo am unteren Ende der Diskussionsliste umTeilnehmern in der Wortmeldeliste die Redeberechtigung zu erteilen Wenn die Rednerlistevoll ist wird der am laumlngsten sprechende Teilnehmer von der Rednerliste entfernt
DICENTIS Konferenzanwendung | de 49
Bosch Security Systems BV Konfigurationshandbuch 202111 | V40 |
KontextmenuumlDie Diskussionsliste verfuumlgt uumlber ein Kontextmenuuml um die Diskussion zu verwalten KlickenSie mit der rechten Maustaste auf die Diskussionsliste um das Kontextmenuuml anzuzeigen DasKontextmenuuml hat folgende Optionenndash Wenn ein Element nicht ausgewaumlhlt ist (also nicht darauf geklickt wurde)
ndash Alle Sprecher unterbrechen und alle Anfragen entfernen Unterbricht alle Sprecherund entfernt alle Meldungen
ndash Alle Anfragen entfernen Entfernt alle Meldungenndash Hinzufuumlgen Ruft ein Menuuml auf um einen Teilnehmer als Redner oder als wartenden
Teilnehmer zur Liste hinzuzufuumlgen Klicken Sie mit der rechten Maustaste auf dengewuumlnschten Teilnehmer um ihn hinzuzufuumlgen und waumlhlen Sie Wort erteilen oderAuf Warteliste setzen Je nach Anzahl der offenen Mikrofone und der Einstellungdes Mikrofonmodus kann ein der Wortmeldeliste hinzugefuumlgter Teilnehmer sofort indie Rednerliste uumlbernommen werden
ndash Wenn ein sprechender Teilnehmer ausgewaumlhlt ist (auf ihn geklickt wurde) ist folgendeOption verfuumlgbarndash Aufhoumlren zu sprechen Entzieht dem ausgewaumlhlten Teilnehmer die
Redeberechtigung Je nach Anzahl der offenen Mikrofone und der Einstellung desMikrofonmodus kann der erste Teilnehmer in der Wortmeldeliste sofort in dieRednerliste uumlbernommen werden
ndash Wenn ein wartender Teilnehmer ausgewaumlhlt ist (auf ihn geklickt wurde) sind folgendeOptionen verfuumlgbarndash StummschaltenStummschaltung aufheben Schaltet einen Mikrofoneingang stumm
(Mute) oder hebt die Stummschaltung auf (Unmute) Dient zur temporaumlrenStummschaltung (Mute) eines Sprechers Der Sprecher bleibt weiterhin der aktiveSprecher Nur verfuumlgbar wenn der Antwortmodus verwendet wird
ndash Verschieben Erteilt dem ausgewaumlhlten Teilnehmer in der Wortmeldeliste dieRedeberechtigung
ndash Entfernen Entfernt den ausgewaumlhlten wartenden Teilnehmer aus der Liste
526 MenuumlUm weitere Verwaltungsoptionen anzuzeigen klicken Sie auf den Menuumlbutton () untenrechts im Bildschirm Ein Pop-up-Menuuml mit Symbolen wird angezeigt Wenn der Menuumlbutton() nicht angezeigt wird wird die Kontrollbox fuumlr die Rechte Konferenz verwalten nicht aufdem Bildschirm bdquoPlaumltze und Einheitenldquo ausgewaumlhlt Weitere Informationen finden Sie unterSitze und Einheiten Seite 79
Das Pop-up-Menuuml hat folgende Optionenndash Praumlsentation Klicken Sie auf das Praumlsentationssymbol und klicken Sie dann auf bdquoEinldquo
um den Praumlsentationsmodus zu aktivieren Klicken Sie auf bdquoAusldquo um denPraumlsentationsmodus zu deaktivierenndash Die Systemlizenz muss DCNM‑LMS umfassen
ndash Diskussionseinstellungen Klicken Sie auf das Diskussionseinstellungen-Symbol um dieDiskussionseinstellung der gegenwaumlrtig aktivierten Diskussion zu oumlffnen GeaumlnderteEinstellungen werden nicht in den vorbereiteten Diskussionseinstellungen derTagesordnung gespeichert Folgende Optionen koumlnnen festgelegt werdenndash Diskussionsmodusndash Rednerlistendash Prioritaumltsoptionenndash Redezeit-Timer
50 de | Konferenzanwendung DICENTIS
202111 | V40 | Konfigurationshandbuch Bosch Security Systems BV
ndash Kamerasteuerungsoptionen (Systemlizenz muss DCNM-LCC umfassen)ndash Multimedia-Einheit‑ und Konferenzanwendungsoptionen
ndash Schwenk‑ und Neigesteuerung der Kamera Klicken Sie auf das Symbol der Schwenk‑und Neigesteuerung der Kamera und klicken Sie dann auf Anzeigen um die Schwenk‑und Neigesteuerung der Kamera anzuzeigen Klicken Sie auf Ausblenden um dieKamerasteuerung auszublendenndash Das Symbol ist nur auf dem Diskussionsbildschirm sichtbarndash Die Systemlizenz muss DCNM‑LCC umfassen
ndash Abstimmung Klicken Sie auf das Abstimmungssymbol um zu denAbstimmungsbildschirmen zu wechseln Abhaumlngig von der installierten Lizenz und denSystemeinstellungen verwendet das System bdquoeinfacheldquo Abstimmung oder bdquovorbereiteteldquoAbstimmung
ndash Voraussetzungen fuumlr die einfache Abstimmungndash Die DCNM-LSVT-Abstimmungslizenz ist aktiviertndash Die Abstimmungsfunktion wurde in der Konferenzanwendung lizenzierten Sitzen
zugewiesen Weitere Informationen finden Sie unter Sitze und Einheiten Seite 79Hinweis Beim einfachen Abstimmungsbildschirm wird weder Abstimmungsthemanoch Beschreibung auf der Multimedia-Einheit angezeigt und dieAbstimmungsergebnisse werden nicht gespeichert
ndash Voraussetzungen fuumlr die vorbereitete Abstimmungndash Alle Voraussetzungen fuumlr die einfache Abstimmung sind erfuumllltndash Die DCNM-LVPM-Abstimmungslizenz ist aktiviertndash Eine oder mehrere Abstimmungsrunden wurden in der Konferenzanwendung
vorbereitet Weitere Informationen finden Sie unter Abstimmungsskript Seite 63ndash Eine Konferenz ist aktiviert und geoumlffnet
Hinweis Auf dem vorbereiteten Abstimmungsbildschirm werden einAbstimmungsthema und eine Beschreibung auf der Multimedia-Einheit oder derdrahtlosen erweiterten Diskussionseinheit angezeigt Die Abstimmungsergebnissewerden gespeichert
Siehendash Sitze und Einheiten Seite 79ndash Abstimmungsskript Seite 63
53 VorbereitenDer Konferenzadministrator sollte zum Vorbereiten einer Konferenz einen PC verwenden Umeine Konferenz vorzubereiten klicken Sie auf Vorbereiten Hierdurch wird der BildschirmVorbereiten geoumlffnet
Vorbereiten einer Konferenz bedeutetndash Verwalten von Personenndash Hinzufuumlgen von Konferenzen
ndash Hinzufuumlgen von Personen zur Konferenzndash Hinzufuumlgen von Tagesordnungspunktenndash Hinzufuumlgen von Konferenzdetailsndash Hinzufuumlgen eines Abstimmungsskripts und einer oder mehrerer
Abstimmungsrundenndash Diskussionsprofile zum Definieren der Diskussionseinstellungen
DICENTIS Konferenzanwendung | de 51
Bosch Security Systems BV Konfigurationshandbuch 202111 | V40 |
Voraussetzungenndash Der angemeldete Benutzer muss uumlber das Benutzerrecht Konferenz und Tagesordnung
vorbereiten verfuumlgen
531 PersonenUm PersonenNamen im System hinzuzufuumlgen klicken Sie auf Personen in der Struktur(links) Erfordert die Systemlizenz DCNM‑LPD Personen koumlnnen einer Konferenz zugewiesenwerden (siehe Beschreibung unter Teilnehmer Seite 60)Die Bearbeitungssymbole und eine Liste von Personen werden im mittleren Bereich angezeigtVerwenden Sie die Bearbeitungssymbole um Personen zur Liste hinzufuumlgen oder daraus zuentfernenIm rechten Bereich koumlnnen die Felder unter Allgemein und Sicherheit fuumlr jede Personausgefuumlllt werdenndash Felder unter Allgemein
ndash Vornamendash 2 Vornamendash Nachnamendash Titelndash Gruppendash Regionndash Landndash GUI-Sprache der Einheit Verwenden Sie die Dropdown-Liste um die gewuumlnschte
GUI-Sprache fuumlr die Einheit des Teilnehmers auszuwaumlhlen Wenn hier keine Spracheausgewaumlhlt wurde wird die auf der Seite bdquoRaumlumeldquo ausgewaumlhlte Sprache alsStandard verwendet
ndash Kopfhoumlrersprache Verwenden Sie die Dropdown-Liste um die bevorzugteDolmetschsprache auszuwaumlhlen Die Dolmetschsprache wird automatisch aufGrundlage dieser Einstellung ausgewaumlhlt Wenn die ausgewaumlhlte Sprache nichtverfuumlgbar ist wird die Saalsprache (Floor) verwendet
ndash Bildndash Felder unter Sicherheit
ndash Benutzernamendash NFC‑ID Die Nummer des NFC-Tags (Near Field Communication) fuumlr den Teilnehmer
Weitere Informationen finden Sie unter der Zwischenuumlberschrift Konfigurieren desSystems fuumlr den Einsatz mit NFC-Tags
ndash Passwort Button zum Aumlndern des Benutzerpasswortsndash PIN Button zum Aumlndern des PIN-Codes eines Benutzers
Die Sicherheitsfelder werden verwendet um die Anmeldung bei der Konferenzanwendungund den Multimediaeinheiten zu ermoumlglichen
Konfigurieren des Systems fuumlr den Einsatz mit NFC-Tags
iHinweisDie Verwendung von NFC-Tags ist nur mit Einheiten vom Typ DCNM-MMD2 DCNM-DE DCNM-DSL und DCNM-DVT moumlglich
NFC-Tags werden zur IdentifizierungAuthentifizierung von Teilnehmern verwendet DerSekretaumlr oder Assistent sollte eine eindeutige NFC-ID fuumlr jeden Teilnehmer erstellen GehenSie dazu wie folgt vor
52 de | Konferenzanwendung DICENTIS
202111 | V40 | Konfigurationshandbuch Bosch Security Systems BV
1 Klicken Sie im (mittleren) Bereich Personen auf den Namen dem Sie das NFC-Tagzuweisen moumlchten
2 Klicken Sie im rechten Bereich auf das Feld NFC-ID um es auszuwaumlhlen3 Identifizieren Sie die NFC-ID im System
ndash Stellen Sie sicher dass ein geeigneter NFC-USB-Kartenleser am USB-Anschluss desClient-PCs (Sekretaumlr) angeschlossen ist Bosch Security Systems BV empfiehlt dieVerwendung der folgenden Smartcard-Reader HID Omnikey 5022 CL HID Omnikey5421 Identiv SCM PC-Card uTrust 470x F oder Sony USB NFC Reader RC-S380S
ndash Scannen Sie das NFC-Tag mit dem USB-Kartenleser Die NFC-ID wird im Feld NFC-IDangezeigt
ndash Wenn kein USB-Kartenleser zur Verfuumlgung steht koumlnnen Sie die NFC-ID auch manuellin das Feld NFC-ID eingeben
ndash Wenn die gleiche NFC-Karte‑ID fuumlr mehrere Teilnehmer verwendet wird wird durcheinen roten Rahmen um das Feld NFC-ID angezeigt dass ein Validierungsfehlervorliegt
Personen importierenAnstatt Personen und ihre zugehoumlrigen Daten manuell einzugeben koumlnnen Sie Personen inund aus einer Excel-Datei (XLS) exportieren bearbeiten und importieren Dies erleichtert dasErstellen und Aktualisieren der persoumlnlichen Daten im System
So erstellen Sie eine Vorlage fuumlr den Import1 Klicken Sie auf die nach linksrechts weisenden Pfeiltasten2 Erstellen Sie eine Vorlagendatei uumlber den Button Vorlage erstellen
Hinweis Aumlndern Sie nicht die erste Zeile oder die Spaltenuumlberschriften in der Excel-Datei da sie dadurch fuumlr den Import unguumlltig wirdHinweis Spaltenuumlberschriften haumlngen von den Spracheinstellungen in derKonferenzanwendung ab Stellen Sie sicher dass fuumlr das Importieren und Exportieren diegleiche Sprache in der Konferenzanwendung verwendet wird
3 Schlieszligen Sie das Fenster zum ImportierenExportieren von PersonenVerwenden Sie diese Vorlage um die Daten fuumlr Personen im richtigen Format einzugeben
So importieren Sie Personen im System1 Klicken Sie auf die nach linksrechts weisenden Pfeiltasten2 Klicken Sie auf den Button Excel-Datei oumlffnen
Waumlhlen Sie die Excel-Datei aus die die Personen enthaumllt die Sie importieren moumlchten Hinweis Die Excel-Datei wird auf Guumlltigkeit uumlberpruumlft und alle Fehler werden angezeigtWenn die Datei Fehler enthaumllt beheben Sie diese in der Excel-Datei und wiederholen Siedie Schritte 1 bis 3 Diese Felder erfordern besondere Aufmerksamkeitndash Benutzername (nach Duplikaten pruumlfen) Wenn der Benutzername bereits vorhanden
ist werden die Daten durch die Daten in der Excel-Datei uumlberschriebenndash NFC-ID (nach Duplikaten pruumlfen) Muss korrekt formatiert und eindeutig seinndash Passwort Wenn das Feld leer ist wird das Passwort beibehalten Um das Passwort
zu aktualisieren geben Sie das neue Passwort ein Geben Sie den Textltnopasswordgt ein um das Passwort zu entfernen
ndash Link zu Teilnehmerbild Geben Sie den Pfad fuumlr das Bild in der Spalte Bilddatei oderGrafikdatei ein (z B dimagenamepng) Beim Importieren der Datei werden Bilderauch aktualisiert
DICENTIS Konferenzanwendung | de 53
Bosch Security Systems BV Konfigurationshandbuch 202111 | V40 |
3 Importieren Sie die Liste der Personen Hinweis Die Ergebnisse (Fehler und erfolgreich importierte Daten) werden auf demBildschirm unterhalb der Tabelle mit den Personen angezeigt
4 Schlieszligen Sie das Fenster zum ImportierenExportieren von Personen
So exportieren Sie Personen1 Klicken Sie auf die nach linksrechts weisenden Pfeiltasten2 Wenn Personen bereits im System erstellt wurden verwenden Sie den Button Personen
exportieren um die aktuelle Liste der Personen in eine XLS-Datei zu exportieren Siekoumlnnen diese Datei auf dieselbe Weise wie die Vorlage bearbeiten
ndash Liste der exportierten Felderndash Vornamendash 2 Vornamendash Nachnamendash Titelndash Gruppendash Regionndash Landndash Benutzernamendash NFC-ID
Passwort Wird leer angezeigt (aus Sicherheitsgruumlnden) obwohl ein Passwort im Systemeingegeben wurde Wenn Sie das Feld leer lassen wird das gleiche Passwortbeibehalten Um das Passwort zu aktualisieren geben Sie das neue Passwort einLink zu Teilnehmerbild Wenn der Link zum Bild auf den Bildserver exportiert wird wird er auch in der Excel-Datei platziert (httpsltBildgtpng) Auf diese Weise kann die Quelldatei verfolgtwerden Wenn die Importdatei einen Verweis auf https vor dem Bild enthaumllt wirddies ignoriert
ndash UserGroup3 Schlieszligen Sie das Fenster zum ImportierenExportieren von Personen
Siehendash Teilnehmer Seite 60
532 DiskussionsprofileDiskussionsprofile dienen dazu die Diskussionseinstellungen zu definieren Klicken Sie aufDiskussionsprofile in der Struktur Diese Profile werden waumlhrend der Vorbereitung derTagesordnungspunkte verwendetVerwenden Sie die Bearbeitungssymbole um Diskussionsprofile hinzuzufuumlgen oder zuentfernenFolgende Optionen koumlnnen festgelegt werdenndash Profilname Name des ProfilsDiskussionseinstellungenndash Diskussionsmodus
ndash Offen (automatisch) Bei Auswahl dieser Option werden Eintraumlge in derWortmeldeliste automatisch in die Rednerliste verschoben wenn diese noch nichtvoll ist Wenn die Rednerliste voll ist werden Mikrofonanmeldungen in dieWortmeldeliste eingereiht
54 de | Konferenzanwendung DICENTIS
202111 | V40 | Konfigurationshandbuch Bosch Security Systems BV
ndash Offen (manuell) Bei Auswahl dieser Option koumlnnen Teilnehmer eine Wortmeldungabgeben und sich in die Warteschlange einreihen Ein Benutzer der dieKonferenzanwendung verwendet oder ein Teilnehmer mit dem Recht bdquoKonferenzverwaltenrdquo der eine Multimedia-Einheit oder die grafische Anwendung verwendetkann dem Teilnehmer das Wort erteilen
ndash Antwort Bei Auswahl dieser Option koumlnnen Teilnehmer eine Wortmeldung abgebenund sich in die Warteschlange (gruumlnes Symbol) einreihenTeilnehmer koumlnnen auch eine Antwortanforderung abgeben um zur Wartelistehinzugefuumlgt zu werden und dem aktiven Sprecher zu antworten (gelbes Symbol)Ein Benutzer der die Konferenzanwendung verwendet oder ein Teilnehmer mit demRecht bdquoKonferenz verwaltenrdquo der eine Multimedia-Einheit oder die grafischeAnwendung verwendet kann dem Teilnehmer das Wort erteilen Wenn dem naumlchstenTeilnehmer in der Rednerwarteliste (gruumlnes Symbol) das Wort erteilt wird wird dieAntwortwarteliste (gelbes Symbol) geloumlscht da der Sprecher auf den geantwortetwerden sollte nicht mehr das Wort hatEs koumlnnen nur 1 aktiver Sprecher und 1 aktive antwortende Person das Wort habenSie koumlnnen das Mikrofon waumlhrend der Diskussion voruumlbergehend stumm schaltenund mit der Mikrofontaste wieder aktivieren Bei Stummschaltung (Mute) ist dieMikrofon-LED aus aber die Mikrofontaste-LED leuchtet aufEine Antwortanforderung kann nur uumlber eine Multimedia-Einheit und eineDiskussionseinheit mit Touchscreen mithilfe des gelben Buttons auf demTouchscreen abgegeben werden
ndash Abloumlsebetrieb Bei Auswahl dieser Option koumlnnen die Teilnehmer ihr eigenesMikrofon steuern Wenn die Rednerliste voll ist hat eine Mikrofonanmeldung Vorrangvor dem am laumlngsten sprechenden Teilnehmer
ndash Sprachgesteuert Bei Auswahl- Die Mikrofontasten an den Diskussionseinheiten sind rot markiert‑ Das Mikrofon wird aktiviert wenn ein Teilnehmer spricht‑ Teilnehmer brauchen nicht die Mikrofontaste betaumltigen um das Wort zu erhalten‑ Die Mikrofontaste kann gehalten werden um das Mikrofon voruumlbergehendstummzuschalten (Mute)- Die Diskussionsliste wird geloumlscht und nicht aktualisiert waumlhrend derSprachmodus aktiv ist- Der Vorsitzende kann weiterhin die Prioritaumltstaste verwenden um alleTeilnehmermikrofone auszliger Kraft zu setzen- Die Kamerasteuerung ist nicht verfuumlgbarDieser Modus kann fuumlr Systeme mit bis zu 50 Einheiten verwendet werden Er kannwaumlhrend einer Diskussion im Profil und in den Tagesordnungen konfiguriert werden Wenn einem Mikrofon VIP-Rechte zugewiesen sind (siehe Teilnehmer Seite 60)wird es nicht automatisch aktiviert wenn der Teilnehmer spricht Stattdessen mussein Teilnehmer mit VIP-Rechten zum Sprechen die Mikrofontaste betaumltigen damitalle anderen Teilnehmermikrofone stummgeschaltet werden
Sie koumlnnen den sprachgesteuerten Modus mit der DCNM-LVAM-Lizenz bdquoMikrofon AktivanzeigeSprachmodusldquo erweitern um den Teilnehmer anzuzeigen der gerade spricht Mit dieserLizenz koumlnnen Sie die Kontrollbox Aktives Mikrofon anzeigen aktivieren um den sprechendenTeilnehmer automatisch in der Rednerliste anzuzeigen Dadurch wird es moumlglich eine Kameraauf den Redner auszurichten Im Konferenzprotokoll und in der NET-API wird festgelegt werdas Wort hat Von hier aus koumlnnen externe Anwendungen z B fuumlr Audio- und Videoaufnahmediese Daten nutzen
DICENTIS Konferenzanwendung | de 55
Bosch Security Systems BV Konfigurationshandbuch 202111 | V40 |
i
HinweisDiese Funktionalitaumlt ist fuumlr Anwendungen vorgesehen bei denen jeder Teilnehmer eine eigeneEinheit verwendet Andernfalls weiszlig das System nicht wer gerade spricht Verwenden Siediese Funktionalitaumlt nicht in Raumlumen mit hohem Umgebungsgeraumluschpegel oder mit starkemNachhall
Das DICENTIS System nutzt seine Dynamic Channel Allocation (DCA)-Technologie zurkontinuierlichen Erfassung alle Mikrofone um
ndash die Mikrofone schnell zu oumlffnen wenn ein Audiosignal erkannt wird um fehlendeSilben zu vermeiden
ndash die Anzahl der offenen Mikrofone zu reduzieren und dadurch fuumlr eine optimaleSprachverstaumlndlichkeit ein Rauschen zu vermeiden
Der DCA-Algorithmus haumllt das Mikrofon fuumlr eine optimale Performance 2 Sekunden lang offenDurch die kontinuierliche Abtastung des Audiosignals kann es vorkommen dass ein Mikrofonin der Rednerliste angezeigt wird obwohl niemand spricht
ndash Sobald Sie das Kontrollbox Aktives Mikrofon anzeigen aktiviert haben koumlnnen Sie - den Schieberegler Einschwingzeit (Attack Time) verwenden um die minimaleAudiosignaldauer einzustellen Die minimale Audiosignaldauer verhindert dass kurzeAudiosignalspitzen wie z B Husten den Teilnehmer in die Rednerlisteaufzunehmen Die Einschwingzeit (Attack Time) legt fest wie lange das Audiosignalandauern muss bevor es als Sprache erkannt wird Der empfohlene Standardwert ist2000 ms Das Minimum ist 0 ms Das Maximum ist 10000 ms- Verwenden Sie den Schieberegler Abfallzeit (Release Time) um die Dauereinzustellen die das Mikrofon eingeschaltet bleibt nachdem der Audiopegel zuniedrig geworden ist Der Standardwert ist 500 ms Das Minimum ist 0 ms DasMaximum ist 10000 ms- Aktivieren Sie die Kontrollbox Aktiv durch rote Mikrofon-LED anzeigen damit dierote Mikrofon-LED leuchtet wenn sich der Teilnehmer in der Rednerliste befindet- Konfigurieren Sie die Anzahl der in der Rednerliste angezeigten Redner in Maxaktive Mikrofone Eins ist der empfohlene Wert
ndash Rednerlistendash Houmlchstanzahl aktiver Mikrofone Die maximale Anzahl aktiver Mikrofone in der
Rednerliste kann voreingestellt werden (max 25) Deaktiviert wenn derSprachmodus oder Antwortmodus verwendet wird
ndash Redner das Stummschalten des Mikrofons (Mute) erlauben Bei Auswahl dieserOption (Standardeinstellung) kann der Teilnehmer die linke Mikrofontaste zumvoruumlbergehenden Stummschalten des Mikrofons verwenden Ist die Optiondeaktiviert verhaumllt sich die linke Mikrofontaste wie die rechte Mikrofontaste
ndash Redner das Ausschalten des Mikrofons erlauben Bei Auswahl dieser Option duumlrfendie Teilnehmer ihr Mikrofon ausschalten Deaktiviert wenn Offen (automatisch)Abloumlsebetrieb oder Sprachmodus verwendet wird
ndash Mikrofon nach 30 Sek Inaktivitaumlt ausschalten Diese Funktion kann verwendetwerden wenn Teilnehmer vergessen das Mikrofon manuell auszuschaltenDeaktiviert wenn der Sprachmodus oder Antwortmodus verwendet wird
ndash Umgebungsmikrofon Bei Auswahl dieser Option wird das an Eingang 1angeschlossene Umgebungsmikrofon aktiviert
56 de | Konferenzanwendung DICENTIS
202111 | V40 | Konfigurationshandbuch Bosch Security Systems BV
ndash Laumlnge der Wortmeldeliste Die maximale Anzahl der Anfragen in der WortmeldelisteEs koumlnnen maximal 200 Meldungen ausgewaumlhlt werden Deaktiviert WennAbloumlsebetrieb oder Sprachmodus verwendet wird
ndash Wortmeldung zulassen Bei Auswahl dieser Option sind Wortmeldungen zulaumlssigDeaktiviert wenn Offen (automatisch) Abloumlsebetrieb oder Sprachmodusverwendet wird
ndash Loumlschen der Wortmeldung zulassen Bei Auswahl dieser Option duumlrfen dieTeilnehmer ihre Wortmeldungen zuruumlckziehen Deaktiviert wenn Offen(automatisch) Abloumlsebetrieb oder Sprachmodus verwendet wird
ndash Laumlnge der Antwortwarteliste Die maximale Anzahl von Anforderungen in derAntwortwarteliste Es koumlnnen maximal 99 Anforderungen ausgewaumlhlt werden Nurverfuumlgbar wenn der Antwortmodus verwendet wird
ndash Loumlschen der Antwortanforderung zulassen Bei Auswahl dieser Option koumlnnen dieTeilnehmer ihre Antwortanforderung loumlschen Nur verfuumlgbar wenn derAntwortmodus verwendet wird
ndash Teilnehmer in Warteliste durch gruumln leuchtende Mikrofon-LED kennzeichnen BeiAuswahl dieser Option leuchtet die Mikrofon-LED bei Einheiten in der Warteliste(statt ausgeschaltet wenn nicht ausgewaumlhlt) Deaktiviert Wenn Abloumlsebetrieb oderSprachmodus verwendet wird
ndash Ersten Teilnehmer in Warteliste durch gruumln blinkende LED kennzeichnen BeiAuswahl dieser Option blinken die Mikrofontaste und die Mikrofon-LED der erstenPerson in der Warteliste gruumln Kann nur verwendet werden wenn Teilnehmer inWarteliste durch gruumln leuchtende Mikrofon-LED kennzeichnen auch ausgewaumlhlt istDeaktiviert Wenn Abloumlsebetrieb oder Sprachmodus verwendet wird
ndash Warteschlange fuumlr Teilnehmer anzeigen Bei Auswahl dieser Option wird dieWarteliste bei allen Einheiten angezeigt Wenn diese Option deaktiviert ist wird dieWarteliste nur bei Einheiten mit Konferenzverwaltungs‑ oder VIP-Rechten angezeigtAuf diese Weise koumlnnen Sie die Warteliste fuumlr den Vorsitzenden und den Bedienersichtbar machen aber fuumlr alle anderen Teilnehmer verbergen Diese Funktion istauch fuumlr das grafische Layout verfuumlgbar sodass die Warteliste nur fuumlr Vorsitzendenund Bediener sichtbar ist aber fuumlr die Teilnehmer verborgen wird Deaktiviert WennAbloumlsebetrieb oder Sprachmodus verwendet wird
ndash Prioritaumltsoptionenndash Prioritaumltston Bei Auswahl dieser Option wird ein Prioritaumltston ausgegeben wenn
die Prioritaumltssteuerung verwendet wird Standardmaumlszligig aktiviert Der Prioritaumltstonkann uumlber einen Tagesordnungspunkt oder waumlhrend der Diskussion konfiguriertwerden kann aber nur dann verwendet werden wenn ein Prioritaumltston festgelegtwurde
ndash Alle Sprecher stummschalten Bei Auswahl dieser Option werden alle Sprechervoruumlbergehend stummgeschaltet (Mute) wenn die Prioritaumltssteuerung verwendetwird
ndash Mikrofone ausschalten und Warteschlange loumlschen Bei Auswahl dieser Optionwerden alle Sprecher und Personen auf der Wortmeldeliste geloumlscht wenn diePrioritaumltssteuerung verwendet wird
ndash Redezeit-Timerndash Redezeit pro Rede Bei Auswahl dieser Option kann der Redezeit-Timer pro Rede in
Minuten und Sekunden (max 99 Minuten) eingestellt werden Die gewaumlhlte Redezeitwird jedes Mal gewaumlhrt wenn ein Redner das Wort erhaumllt
DICENTIS Konferenzanwendung | de 57
Bosch Security Systems BV Konfigurationshandbuch 202111 | V40 |
ndash Letzte Minute durch rot blinkende Mikrofontaste kennzeichnen Bei Auswahl dieserOption beginnt die Mikrofontaste der Einheit des aktuellen Redners zu blinken wenndie letzte Minute der Redezeit begonnen hat
ndash Letzte Minute durch rot blinkende Mikrofon-LED kennzeichnen Bei Auswahl dieserOption beginnt die Mikrofon-LED der Einheit des aktuellen Redners zu blinken wenndie letzte Minute der Redezeit begonnen hat
ndash Redezeit anpassen Bei Auswahl dieser Option kann die Redezeit durch Klicken aufdie +- Symbole an der Oberseite der Bildschirm bdquoDiskussionsprofilerdquo um diegewuumlnschte Dauer in Minuten und Sekunden erhoumlht oder verringert werden
ndash Mikrofon nach Ablauf der Zeit ausschalten Bei Auswahl dieser Option wird dasMikrofon ausgeschaltet nachdem die festgelegte Redezeit abgelaufen ist Wird dieseOption nicht ausgewaumlhlt bleibt das Mikrofon nach Ablauf der festgelegten Redezeitaktiv
ndash Kamerasteuerungsoptionen (nur mit der Lizenz DCNM-LCC verfuumlgbar)ndash Kamerasteuerung Bei Auswahl dieser Option werden je nach Bedarf externe oder
SDI-Video-Switcher aktiviert Die Kameras werden auf die gewuumlnschtenvorkonfigurierten Positionen gerichtet und das Kamerabild wird auf den Multimedia-Einheiten angezeigt
ndash Kamerauumlbernahme Bei Auswahl dieser Option wird der letzte Teilnehmer angezeigtder sein Mikrofon aktiviert hat
ndash Multimediaeinheits‑ und KonferenzanwendungsoptionenDie verfuumlgbaren Optionen sind von den installierten Lizenzen und den Einstellungen imDiskussionsprofil abhaumlngig
Nur mit Lizenz DCNM-LPDndash Bild des Sprechers anzeigen Bei Auswahl dieser Option wird das Bild des ersten
Sprechers der Konferenz das in den Teilnehmerinformationen gespeichert istzusammen mit seinen Teilnehmerinformationen angezeigt
ndash Bild des aktuellen Sprechers anzeigen Bei Auswahl dieser Option wird das Bild desaktuellen Sprechers waumlhrend der Konferenz angezeigt
ndash Logo anzeigen Bei Auswahl dieser Option wird das Kundenlogo (oder bei fehlendemLogo ein leerer Hintergrund) in der Konferenzanwendung und auf denMultimediaeinheiten angezeigt
Nur mit Lizenz DCNM-LCCndash Kamerasteuerungsoptionen sind verfuumlgbarndash Video an Einheit anzeigen Bei Auswahl dieser Option und der Option
Kamerasteuerung wird der aktive Redner oder die aktive Uumlbersichtskamera in derKameraansicht der Konferenzanwendung und auf den Multimediaeinheiten angezeigt
ndash Logo anzeigen Wenn Kamerasteuerung nicht aktiviert ist wird in derKonferenzanwendung und auf den Multimedia-Einheiten das Kundenlogo oder einleerer Hintergrund angezeigt
Mit den Lizenzen DCNM-LCC und DCNM-LPD Wenn sowohl Kamerasteuerung als auch Kamerauumlbernahme in denKamerasteuerungsoptionen aktiviert sind
ndash Video an Einheit anzeigen Bei Auswahl dieser Option und der OptionKamerasteuerung wird der aktive Redner oder die aktive Uumlbersichtskamera in derKameraansicht der Konferenzanwendung und auf den Multimediaeinheiten angezeigt
58 de | Konferenzanwendung DICENTIS
202111 | V40 | Konfigurationshandbuch Bosch Security Systems BV
ndash Bild des Sprechers anzeigen Bei Auswahl dieser Option steuert der Server denVideo-Switcher und die Kameras Der aktuelle Sprecher wird in derKonferenzanwendung und auf den Multimediaeinheiten angezeigt
ndash Bild des aktuellen Sprechers anzeigen Bei Auswahl dieser Option wird das Bild desaktuellen Sprechers in der Konferenzanwendung und auf den Multimediaeinheitenangezeigt
Wenn Kamerasteuerung nicht in den Kamerasteuerungsoptionen aktiviert istndash Kamerauumlbernahme wird deaktiviert und Logo anzeigen ist aktiviert Die
Unternehmenslogo wird in der Konferenzanwendung und auf denMultimediaeinheiten angezeigt
i
HinweisWird ein Profil geaumlndert werden die Tagesordnungspunkte die dieses Profil verwenden nichtautomatisch aktualisiert Nach der Aktualisierung eines Profils muumlssen Sie dieses Profil dahererneut auf alle Tagesordnungspunkte anwenden fuumlr die die neuen Einstellungen geltensollen
Siehendash Teilnehmer Seite 60
533 MeetingsSo bereiten Sie eine Konferenz vorndash Um eine Konferenz hinzuzufuumlgen oder zu entfernen verwenden Sie die
Bearbeitungssymbolendash Wenn eine neue Konferenz hinzugefuumlgt wird koumlnnen die Konferenzdetails eingegeben
werdenndash Um eine Konferenz mit allen Konferenzdetails zu kopieren verwenden Sie das
Kopiersymbol
Siehendash Konferenzdetails Seite 58ndash Teilnehmer Seite 60ndash Tagesordnung Seite 61
534 KonferenzdetailsKlicken Sie auf bdquoKonferenzenldquo in der Struktur um die Liste der Konferenzen anzuzeigenndash Name Geben Sie den Namen der Konferenz anndash Beschreibung Geben Sie eine geeignete Beschreibung einndash Startdatum-zeit Waumlhlen Sie fuumlr die Konferenz die erforderlichen Angaben fuumlr
Startdatum und -zeit ausndash Enddatum-zeit Waumlhlen Sie fuumlr die Konferenz die erforderlichen Angaben fuumlr Enddatum
und -zeit ausndash URL Geben Sie eine geeignete URL ein wie unter Hochladen und Zugreifen auf Dateien
Seite 134 beschrieben Ermoumlglicht dass Dokumente die auf der WebsiteDcnmMeetingDocuments gespeichert sind angezeigt werden wenn der blaue HyperlinkWeitere Informationen auf der Multimedia-Einheit ausgewaumlhlt wird
ndash Konferenz automatisch nach Aktivierung oumlffnen Aktivieren Sie die Kontrollbox um dieKonferenz automatisch zu oumlffnen sobald sie aktiviert ist (nur bei Multimedia-Einheiten)
DICENTIS Konferenzanwendung | de 59
Bosch Security Systems BV Konfigurationshandbuch 202111 | V40 |
ndash Tagesordnung beim Oumlffnen der Konferenz automatisch starten Aktivieren Sie dieKontrollbox um die Tagesordnung beim Oumlffnen der Konferenz automatisch zu starten
ndash Identifikation (nur verfuumlgbar wenn das System uumlber die Lizenz DCNM‑LSID verfuumlgt) BeiAuswahl dieser Option muumlssen sich die Konferenzteilnehmer identifizieren Nur Plaumltze miteiner Lizenz fuumlr die Identifikation koumlnnen am Identifizierungsvorgang teilnehmen WaumlhlenSie die erforderliche Optionndash Teilnehmer kann sich nur bei zugewiesenem Platz anmelden Teilnehmer koumlnnen
sich nur bei dem Platz anmelden der ihnen waumlhrend der Vorbereitung der Konferenzzugewiesen wurde Die Option kann mit den Identifikations- undUumlberpruumlfungsoptionen kombiniert werden Wenn keine Identifikations‑ undUumlberpruumlfungsoptionen festgelegt wurden werden auf dem Begruumlszligungsbildschirmder Name des Teilnehmers und ein Anmelde-Button angezeigt um ihre Identitaumlt amPlatz zu bestaumltigen (nur Multimedia und DCNM-DE)Hinweis Wenn Teilnehmer kann sich nur bei zugewiesenem Platz anmeldenaktiviert ist zeigen Einheiten die uumlber DCNM-LSID verfuumlgen und keine Personzugewiesen haben den blockierten Bildschirm an
ndash Teilnehmer am Platz identifizieren durchndash NFC-Karte durchziehen Teilnehmer koumlnnen eine NFC-Karte verwenden um sichselbst zu identifizieren (DCNM-MMD2 DCNM-DE DCNM-DSL und DCNM-DVT) Umdiese Option verwenden zu koumlnnen muss das System fuumlr die Verwendung von NFC-Tags konfiguriert sein Siehe Personen Seite 51ndash NFC-Karte an Einheit halten Teilnehmer koumlnnen eine NFC-Karte verwenden umsich selbst zu identifizieren (DCNM-MMD2 DCNM-DE DCNM-DSL und DCNM-DVT)Solange sich die NFC-Karte in Reichweite des NFC-Lesers befindet bleibt derTeilnehmer angemeldet Wenn der Teilnehmer die Karte aus der Reichweite des NFC-Lesers entfernt wird der Teilnehmer abgemeldet Um diese Option verwenden zukoumlnnen muss das System fuumlr die Verwendung von NFC-Tags konfiguriert sein siehePersonen Seite 51 Die Option NFC-Karte an Einheit halten kann nicht inKombination mit Doppelnutzung verwendet werden siehe die Option Dual-Use(Doppelfunktionstaste) in Sitze und Einheiten Seite 79ndash Benutzername Teilnehmer geben ihren Benutzernamen ein um ihre Identitaumlt zubestaumltigen (nur Multimediaeinheit)ndash Aus Liste auswaumlhlen Teilnehmer koumlnnen ihren Namen aus einer Liste derTeilnehmer auswaumlhlen (auf der Infozeile angezeigt) um ihre Identitaumlt zu bestaumltigen(nur Multimediaeinheit)ndash Externes System Teilnehmer werden uumlber ein externes System identifiziert (alleDICENTIS Einheiten)Hinweis Wenn die Identifikation uumlber ein externes System erfolgt ist dieUumlberpruumlfung auch nur uumlber ein externes System moumlglich
ndash Teilnehmer am Platz uumlberpruumlfen durch ndash PIN-Code Teilnehmer koumlnnen einen PIN-Code verwenden um sich selbst zuauthentifizieren (nur Multimediaeinheit und DCNM-DE)ndash Passwort Teilnehmer verwenden ihr Passwort um sich selbst zu authentifizieren(nur Multimediaeinheit)ndash Externes System Teilnehmer werden uumlber ein externes System authentifiziert (alleDICENTIS Einheiten)
Beschlussfaumlhigkeit
60 de | Konferenzanwendung DICENTIS
202111 | V40 | Konfigurationshandbuch Bosch Security Systems BV
ndash Beschlussfaumlhigkeit (nur verfuumlgbar wenn das System uumlber die DCNM-LSID-Lizenzverfuumlgt) Beschlussfaumlhigkeit wird verwendet um zu uumlberpruumlfen ob genuumlgend Teilnehmeranwesend sind um die Konferenz oder Abstimmungsrunde fortzusetzen Wenn dieseOption aktiviert ist wird automatisch berechnet ob der Ausdruck wahr oder falschergibt Die Ausdrucksinformationen sind in der Konferenzanwendung der synoptischenSteuerung der NET API und im Konferenzprotokoll verfuumlgbar
ndash Stimmengewichtung verwenden Bei Auswahl dieser Option wird fuumlr die automatischeBerechnung der Beschlussfaumlhigkeit die konfigurierte Stimmengewichtung verwendetBeispiel Wenn ein Teilnehmer eine Stimmengewichtung von 5 hat wird seineAnwesenheit als Anwesenheit von 5 Teilnehmern berechnetndash Beschlussfaumlhigkeitsausdruck Verwenden Sie die Schaltflaumlchen in der Tabelle
rechts um die Variablen in den Beschlussfaumlhigkeitsausdruck einzufuumlgen oder gebenSie die Variablen in die Ausdrucksfelder ein
ndash Testergebnis Die Testwerte koumlnnen zur Validierung des Ausdrucks verwendetwerden Die Farbe des Testergebnis-Felds wird gruumln wenn der Ausdruck wahr istund rot wenn er falsch istBeispiel Wenn fuumlr eine Beschlussfaumlhigkeit mindestens 23 der Teilnehmer mitAbstimmungsrechten anwesend sein muumlssen lautet derBeschlussfaumlhigkeitsausdruckPresentVoteRights VoteRights ge 23
Hinweis Die Beschlussfaumlhigkeit wird in der Konferenzanwendung und der synoptischenSteuerung als Balkendiagramm angezeigt Fuumlr eine korrekte Anzeige muss der Wert zwischen 0und 1 liegen und es muss gt oder ge verwendet werden Wenn diese Voraussetzungen nichterfuumlllt sind kann kein Balkendiagramm angezeigt werden Es wird nur die Angabe von wahroder falsch auf Grundlage des Ausdrucks angezeigt
Siehendash Personen Seite 51ndash Teilnehmer Seite 60ndash Hochladen und Zugreifen auf Dateien Seite 134
535 TeilnehmerPersonen koumlnnen uumlber den Button Hinzufuumlgen und Entfernen im Bereich Teilnehmer einerKonferenz hinzugefuumlgt bzw aus der Konferenz entfernt werden Sobald eine Person zu einerKonferenz hinzugefuumlgt wird ist diese Person ein TeilnehmerDas Hinzufuumlgen von Personen im System ist unter Personen Seite 51 beschrieben
Button Beschreibung
Hinzufuumlgen Hinzufuumlgen von Personen zu einer Konferenz
Entfernen Entfernen des ausgewaumlhlten Teilnehmers ausder Liste
Tab 51 Button-Funktion
ndash Diskutieren Wenn diese Option ausgewaumlhlt wurde darf der Teilnehmer an einerDiskussion teilnehmen
DICENTIS Konferenzanwendung | de 61
Bosch Security Systems BV Konfigurationshandbuch 202111 | V40 |
ndash VIP Kann verwendet werden um bestimmten Personen undoder Sitzen Anzeigerechtefuumlr die Abstimmungsergebnis zu gewaumlhren (Zwischenergebnisse-gehalten-geschlossen)Die Art und Weise wie die Abstimmungsergebnisse angezeigt werden wird durch dieEinstellungen in Abstimmungseinstellungen Ergebnisse bestimmt SieheAbstimmungsrunden-Details Seite 64TeilnehmerSitze mit VIP-Rechten koumlnnen auch die Warteschlange anzeigen wenn dieOption Warteschlange fuumlr Teilnehmer anzeigen in den Diskussionseinstellungendeaktiviert ist Siehe Diskussionsprofile
ndash Abstimmen Bei Auswahl dieser Option darf der Teilnehmer abstimmen (DCNM-LVPMSystemlizenz und DCNM-LSVT Platzzuweisungen erforderlich) Nur bei DCNM-MMD2DCNM-DE und DCNM-DVT Die Anzahl der Teilnehmer mit Abstimmungsberechtigungenwird zwischen Klammern in der Spaltenuumlberschrift angezeigt damit Sie uumlberpruumlfenkoumlnnen ob alle erforderlichen Teilnehmer Abstimmungsberechtigungen haben
ndash Stimmengewichtung Ermoumlglicht Ihnen die Konfiguration der Stimmengewichtung einesTeilnehmers Der Wert zwischen Klammern in der Spaltenuumlberschrift ist die Summe allerStimmengewichtungen der Teilnehmer mit Abstimmungsberechtigungen SieheAbstimmungsrunden-Details Seite 64
ndash Konferenz verwalten Bei Auswahl dieser Option darf der Teilnehmer die Konferenzverwalten (nur bei DCNM-MMD2 oder Konferenzanwendung)
ndash Prioritaumlt Bei Auswahl dieser Option darf der Teilnehmer die Prioritaumltstaste verwendenndash VIP-Typ Dem Teilnehmer werden zusaumltzliche Mikrofonrechte zugewiesen unabhaumlngig
vom Mikrofonmodus und der Anzahl der geoumlffneten Mikrofone (Verwenden Sie das kleineDreieck und die Dropdown-Liste um einen VIP-Typ auszuwaumlhlen)ndash Button aktiv Das Mikrofon wird immer durch Betaumltigen der Mikrofontaste aktiviert
Dies ist die Standardeinstellung fuumlr den Vorsitzendenndash Sprechtaste bedient Mikrofonsteuerung durch Sprechtaste Das Mikrofon wird
immer durch Betaumltigen und Halten der Mikrofontaste aktiviert Dies ist dieStandardeinstellung fuumlr eine Diskussionseinheit die als Unterbrechungsmikrofonverwendet wird
ndash Platzname Der ausgewaumlhlte Platzname wird einem Teilnehmer zugewiesen VerwendenSie das kleine Dreieck und die Dropdown-Liste um einen Platznamen auszuwaumlhlen
ndash Infozeile Zum Anzeigen des TextsNamens der eingeblendet wird Zum Konfigurieren derInfozeile waumlhlen Sie Konfigurieren gt Raumlume Siehe Raumlume Seite 70
i
HinweisWeisen Sie keinen Teilnehmer dem Konferenzanwendungssitz zu da dies fuumlr den Benutzerverwirrend sein koumlnnte Die Konferenzanwendung hat einen Anmeldebildschirm uumlber densich der Benutzer beim System anmelden sollte
Siehendash Abstimmungsrunden-Details Seite 64ndash Raumlume Seite 70ndash Personen Seite 51
536 TagesordnungEine Tagesordnung die zu jeder Konferenz gehoumlrt kann ein oder mehrere Themen enthaltenndash Um ein Thema hinzuzufuumlgen oder zu entfernen verwenden Sie die Bearbeitungssymbolendash Verwenden Sie die Pfeilschaltflaumlchen um die Reihenfolge der Tagesordnungspunkte zu
aumlndern
62 de | Konferenzanwendung DICENTIS
202111 | V40 | Konfigurationshandbuch Bosch Security Systems BV
ndash Verwenden Sie das Kopiersymbol um eine Tagesordnung zu kopierenndash Um einen Tagesordnungspunkt vorzubereiten waumlhlen Sie den neuen Tagesordnungspunkt
in der Baumstruktur aus und geben Sie die benoumltigten Informationen ein wie hierbeschriebenndash Tagesordnungspunkt-Details Seite 62ndash Teilnehmerliste Seite 63ndash Sprecherwarteliste Seite 63
i
HinweisDie Elemente in der oberen Leiste des Tagesordnungsbereichs Gegenstand BeschreibungURL und Diskussionseinstellungen koumlnnen aus- und eingeblendet werden indem Sie mit derrechten Maustaste auf eines der Elemente klicken und es auswaumlhlen bzw die Auswahlaufheben
Siehendash Tagesordnungspunkt-Details Seite 62ndash Teilnehmerliste Seite 63ndash Sprecherwarteliste Seite 63
537 Tagesordnungspunkt-DetailsFolgende Informationen koumlnnen fuumlr einen Tagesordnungspunkt festgelegt werdenndash Gegenstand Geben Sie einen geeigneten Gegenstand einndash Beschreibung Geben Sie eine geeignete Beschreibung einndash URL Geben Sie eine geeignete URL ein wie unter Hochladen und Zugreifen auf Dateien
Seite 134 beschrieben Ermoumlglicht die Anzeige von Dokumenten wenn auf derMultimedia-Einheit auf den blauen Hyperlink Weitere Informationen geklickt wird (nurbei DCNM-MMD2) Fuumlr diese Dokumente stehen folgende Speicherorte zur Verfuumlgungndash Website DcnmMeetingDocumentsndash Website des Kunden
ndash Diskussionseinstellungenndash Waumlhlen Sie das gewuumlnschte Profil aus der Dropdown-Liste ausndash Klicken Sie auf den Text in der Dropdown-Liste Die Diskussionseinstellungen des
Tagesordnungspunkts werden geoumlffnet Nehmen Sie die gewuumlnschten Einstellungenvor und speichern Sie sie wahlweise als neues Profil
ndash Siehe auch Diskussionsvorlagen
i
HinweisDa die Diskussionseinstellungen in einem Profil definiert werden wird eine lokale Kopie derDiskussionseinstellungen erstellt und im Tagesordnungspunkt gespeichert Nachdem einProfil in einem Tagesordnungspunkt ausgewaumlhlt wurde werden die Diskussionseinstellungeneines Tagesordnungspunkts daher nicht aktualisiert wenn ein Profil geaumlndert wird
Siehendash Hochladen und Zugreifen auf Dateien Seite 134
DICENTIS Konferenzanwendung | de 63
Bosch Security Systems BV Konfigurationshandbuch 202111 | V40 |
538 TeilnehmerlisteAlle Teilnehmer die der Konferenz zugewiesen sind koumlnnen ausgewaumlhlt und derSprecherwarteliste hinzugefuumlgt werdenndash Mit der Schaltflaumlche Hinzufuumlgen koumlnnen sie den ausgewaumlhlten Teilnehmer der
Sprecherwarteliste hinzufuumlgenndash Mithilfe des Textfelds Filtern nach koumlnnen Sie die Suche eingrenzen z B auf
Teilnehmernamen
539 SprecherwartelisteIn der Sprecherwarteliste wird die Reihenfolge der Teilnehmer festgelegt die waumlhrend desTagesordnungspunkts sprechen sollenndash Verwenden Sie die Pfeilschaltflaumlchen um die Reihenfolge zu aumlndernndash Mit der Schaltflaumlche Entfernen koumlnnen Sie den ausgewaumlhlten Teilnehmer aus der
Sprecherwarteliste entfernen Dieser Teilnehmer ist jedoch nach wie vor einKonferenzteilnehmer
5310 AbstimmungsskriptEin Abstimmungsskript das eine oder mehrere Abstimmungsrunden enthalten kann kann zueiner Konferenz hinzugefuumlgt werden Fuumlgen Sie mithilfe des folgenden Verfahrens eineAbstimmungsrunde zu einem Abstimmungsskript hinzu1 Klicken Sie in der Struktur auf Abstimmungsskript2 Klicken Sie im rechten Bereich auf eine Zeile3 Oben auf der Seite
ndash Verwenden Sie das blaue Pluszeichen um eine leere Abstimmungsrunde zuerstellen (Alle Einstellungen muumlssen manuell aktualisiert werden)
ndash Verwenden Sie das blaue Minuszeichen um eine ausgewaumlhlte Abstimmungsrunde zuloumlschenHinweis Halten Sie zum Loumlschen mehrerer Abstimmungsrunden die Umschalttastegedruumlckt und waumlhlen Sie mit der linken Maustaste die Abstimmungsrunden ausKlicken Sie dann auf das rote Kreuz
ndash Verwenden Sie das Symbol zum Duplizieren um eine neue Abstimmungsrundebasierend auf den Einstellungen der ausgewaumlhlten Abstimmungsrunde zu erstellen
ndash Verwenden Sie die Pfeiltasten nach obenunten um die Reihenfolge derausgewaumlhlten Abstimmungsrunden zu aumlndern
4 Um eine Abstimmungsrunde vorzubereiten waumlhlen Sie die Abstimmungsrunde in derBaumstruktur aus und geben Sie dann die benoumltigten Informationen ein wie unterAbstimmungsrunden-Details Seite 64 beschrieben
Siehendash Abstimmungsrunden-Details Seite 64ndash Abstimmungsrunden-Details Seite 64
5311 Dolmetschen vorbereitenDer Sekretaumlr kann die Dolmetscherpulte uumlber die Konferenzanwendung oder API vor und nacheiner Konferenz per Fernzugriff konfigurieren Diese Konferenzeinstellungen koumlnnen fuumlr dasDolmetschen konfiguriert werdenndash Die in der Konferenz benoumltigten Sprachen (von der konfigurierten Sprachenliste der
Konferenzanwendung) gelten fuumlr alle Kabinenndash Weisen Sie die Sprachen den DICENTIS Dolmetscherpulten oder externen Eingaumlngen zundash Konfigurieren Sie die Ausgaumlnge A B und C des Dolmetscherpults
64 de | Konferenzanwendung DICENTIS
202111 | V40 | Konfigurationshandbuch Bosch Security Systems BV
ndash Konfigurieren Sie die Auto-Relais-KabinenHinweis DCNM-LIPM bdquoLizenz fuumlr Dolmetschvorbereitung und ‑verwaltungldquo ist fuumlr dieVorbereitung zum Dolmetschen erforderlichKonfigurationsschritte1 Oumlffnen Sie Vorbereiten gt Konferenzen2 Waumlhlen Sie die Konferenz aus fuumlr die Sie die Dolmetscheinstellungen konfigurieren
moumlchten und oumlffnen Sie die Konferenzdetails3 Waumlhlen Sie Dolmetschen aus4 Standardeinstellungen fuumlr Raum verwenden ist standardmaumlszligig aktiviert Wenn Sie die
Standardeinstellungen fuumlr eine Konferenz verwenden moumlchten (uumlber Konfigurieren gtRaumlume konfiguriert) lassen Sie die Einstellung wie sie ist
5 Wenn Sie die Standardeinstellungen fuumlr eine Konferenz nicht verwenden moumlchtendeaktivieren Sie Standardeinstellungen fuumlr Raum verwenden Hier koumlnnen Sie dieSprache und Pultzuweisungseinstellungen fuumlr diese Konferenz definierenndash Sprachauswahl Hier koumlnnen Sie die verfuumlgbaren Sprachen fuumlr die Konferenz
auswaumlhlen (aus der Liste der definierten Sprachen) und die Reihenfolge undDarstellung der Sprachen und ihre Quelle aumlndern (DICENTIS DCN NGDante-Gateway oder DanteTM) Unter Sprachauswahl Seite 83 finden Sie eine detaillierteBeschreibung der Optionen
ndash Dolmetschersitze Hier werden folgende Informationen angezeigt Kabine PultStatus Geraumlteinfo ausgewaumlhlter A- B- und C-Ausgabe und ausgewaumlhlte Kopfhoumlrerwerden angezeigt Zum Aumlndern dieser Einstellungen waumlhlen Sie eine oder mehrereZeilen aus und klicken Sie auf Bearbeiten Der Bereich Pult- undKabineneinstellungen wird angezeigt Wenn Sie mehrere Zeilen ausgewaumlhlt habenwird bdquoKabine mehrereldquo und bdquoPult mehrereldquo angezeigt um anzugeben dass dieEinstellungen fuumlr mehrere KabinePulte gelten Unter Dolmetscherpulte Seite 86finden Sie eine detaillierte Beschreibung der OptionenTipp Die Konfigurationseinstellungen aus Raumlume werden auf den Pultengespeichert Da sich die Ausgabesprachen von denen unter Raumlume unterscheidenkoumlnnen muumlssen Sie die Ausgangssprachen wahrscheinlich erneut fuumlr das Pultkonfigurieren Sie koumlnnen dies ganz einfach tun indem Sie alle Pulte auswaumlhlen undauf den Button Automatisch konfigurieren klickenHinweis Wenn ein Pult die Sprachen an Ausgabe ABC ohne eine Nummer anzeigtsind diese Sprachen nicht in der Konferenz enthalten Wenn die A-Ausgabe keineSprache hat die in der Konferenz enthalten ist ist das Pult deaktiviert
6 Klicken Sie auf Uumlbernehmen um die Einstellungen zu behalten oder auf Verwerfen umsie zu entfernen
Siehendash Dolmetscherpulte Seite 86ndash Sprachauswahl Seite 83
5312 Abstimmungsrunden-DetailsFolgende Informationen koumlnnen fuumlr eine Abstimmungsrunde festgelegt werden wobei dieAbstimmungsfunktion nur auf Multimedia-Einheiten DCNM-DE und DCNM-DVT verfuumlgbar istNumber Zur Eingabe der Referenznummer der AbstimmungsrundeGegenstand Zur Eingabe des Gegenstands der AbstimmungsrundeBeschreibung Zur Eingabe einer kurzen Beschreibung der Abstimmungsrunde
DICENTIS Konferenzanwendung | de 65
Bosch Security Systems BV Konfigurationshandbuch 202111 | V40 |
URL Geben Sie eine geeignete URL ein wie unter Hochladen und Zugreifen auf Dateien Seite134 beschrieben Ermoumlglicht dass Dokumente die auf der Website DcnmMeetingDocumentsgespeichert sind angezeigt werden wenn auf den blauen Hyperlink Weitere Informationenauf der Multimedia-Einheit geklickt wird (nur bei Multimedia-Einheiten)
AbstimmungseinstellungenAntwortsatzDropdown-Liste mit Optionen fuumlrndash JaEnthaltungndash JaNeinndash JaNeinEnthaltungndash JaNeinEnthaltungNPPVndash DafuumlrEnthaltungndash DafuumlrDagegenndash DafuumlrDagegenEnthaltungndash DafuumlrDagegenEnthaltungNPPV
iHinweisNPPV (Nicht an der Abstimmung teilnehmen) Mithilfe dieser Option koumlnnen die Teilnehmerangeben dass sie nicht an der Abstimmung teilnehmen moumlchten
Buttonsndash Antwort-Buttons nach der Abstimmung ausblenden Bei Auswahl dieser Option zeigen
die Antwort-Buttons die abgegebene Stimme nicht auf der Einheit Dies verhindert dieBeeinflussung anderer Teilnehmer und haumllt den Abstimmungsprozess so anonym wiemoumlglich wenn sie in Verbindung mit dem Anzeigen oder Speichern einzelner Ergebnisseverwendet wird Gesamt- und Einzelergebnisse koumlnnen weiterhin auf dem DICENTISServer gespeichert werden abhaumlngig von den Einstellungen in Ergebnisse speichern
AbstimmungstimerFuumlr die Definition einer Zeit fuumlr die Abstimmungsrunde Die Abstimmungszeit wird auf denMultimedia-Einheiten und auf dem Abstimmungsbildschirm der Konferenzanwendungangezeigt (nur bei DCNM-MMD2)Der Abstimmungstimer verfuumlgt uumlber Optionsschaltflaumlchen fuumlrndash Kein Abstimmungstimer Bei Auswahl dieser Option wird der Abstimmungstimer nicht
verwendet Das Feld Dauer ist ausgeblendetndash Abstimmungsrunde offen lassen nachdem Zeit abgelaufen ist Bei Auswahl dieser
Option wird die Abstimmungsrunde offen gehalten wenn die Abstimmungszeitabgelaufen ist Die Teilnehmer koumlnnen ihre Stimme immer noch abgeben bzw aumlndernDie zusaumltzliche Zeit wird als negativer Wert angegeben Wenn eine Abstimmungszeitbeispielsweise auf 30 Sekunden (0030) festgelegt war wird nach einer Minute -0030angezeigt Wenn der Abstimmungstimer -959 erreicht hat zaumlhlt er nicht mehr herunteraber die Abstimmung bleibt offen bis sie manuell geschlossen wird
ndash Abstimmungsrunde durchfuumlhren nachdem Zeit abgelaufen ist Bei Auswahl dieserOption wird die Abstimmungsrunde unterbrochen wenn die Abstimmungszeit abgelaufenist Die Abstimmungsrunde kann nach Bedarf unterbrochen und fortgesetzt werden Diezusaumltzliche Zeit wird als negativer Wert angegeben Die Teilnehmer koumlnnen ihre Stimmeimmer noch abgeben bzw aumlndern
66 de | Konferenzanwendung DICENTIS
202111 | V40 | Konfigurationshandbuch Bosch Security Systems BV
ndash Abstimmungsrunde beenden wenn Zeit abgelaufen Bei Auswahl dieser Option wird dieAbstimmungsrunde geschlossen wenn die Abstimmungszeit abgelaufen ist DieTeilnehmer koumlnnen ihre Stimme nicht mehr abgeben bzw aumlndern Die Abstimmung mussinnerhalb der festgelegten Zeit stattfinden
ndash Dauer Zur Eingabe eines Werts fuumlr den Abstimmungstimer Verwenden Sie die Pfeiltastennach obenunten um die Zeit in Minuten und Sekunden auszuwaumlhlen
Mehrheitndash Taste bdquoAnwesendrdquo Wenn diese Option ausgewaumlhlt ist muumlssen die Teilnehmer die Taste
Anwesend druumlcken bevor sie abstimmen koumlnnen Aktivieren Sie diese Einstellungzusammen mit der Eingabe der Variable Anwesend im Nenner wenn 100 alle Personensein muss die die Taste Anwesend gedruumlckt haben Sie muumlssen nicht zwingendabgestimmt haben ndash das Betaumltigen des Anwesend-Buttons ist ausreichend
ndash Stimmengewichtung verwenden Bei Auswahl dieser Option kann waumlhrend einerKonferenz die Stimmengewichtung fuumlr jeden Teilnehmer konfiguriert werden So koumlnnenTeilnehmer fuumlr andere Personen abstimmen die nicht bei der Konferenz anwesend sind(Proxy-Abstimmung) Die Gewichtung der Stimme wird durch die Nummer festgelegt diebei Stimmengewichtung ausgewaumlhlt oder eingegeben wird Die Gesamtzahl der Stimmenwird in Klammern hinter Stimmengewichtung angezeigt Wenn z B 7 Teilnehmer in einerKonferenz anwesend sind und einer von ihnen eine Stimmengewichtung von 2 hatbetraumlgt die Gesamtzahl der Stimmen 8 Die Stimmengewichtung ist fuumlr alleAbstimmungstypen (geheim offen usw) moumlglich und wird in den API-Ergebnissen in derXML-Datei der Konferenzergebnisse und in der XML-Datei der Abstimmungsergebnisseangezeigt Erfordert die Lizenzen DCNM‑LMPM DCNM‑LVPM und DCNM‑LPD
ndash Mehrheitsberechnung Wenn diese Option aktiviert ist wird automatisch berechnet obder Ausdruck wahr oder falsch ergibt Die Ausdrucksinformationen sind in derKonferenzanwendung der synoptischen Steuerung der NET API und imKonferenzprotokoll verfuumlgbarndash Mehrheitsausdruck Verwenden Sie die Schaltflaumlchen in der Tabelle rechts um die
Variablen in die Felder Zugunsten und 100--Einstellung einzufuumlgen oder geben Siedie Variablen in die Ausdrucksfelder ein
ndash Testergebnis Die Testwerte koumlnnen zur Validierung des Ausdrucks verwendetwerden Die Farbe des Testergebnis-Felds wird gruumln wenn der Ausdruck wahr istund rot wenn er falsch istBeispiel Wenn mehr als die Haumllfte der stimmberechtigten Teilnehmer zugunsteneines Vorschlags abstimmen muumlssen damit eine Mehrheit erreicht wird lautet derMehrheitsausdruckYes VoteRights gt 05
Hinweis Die Mehrheit wird in der Konferenzanwendung und der synoptischen Steuerung alsBalkendiagramm angezeigt Fuumlr eine korrekte Anzeige muss der Wert zwischen 0 und 1 liegenund es muss gt oder ge verwendet werden Wenn diese Voraussetzungen nicht erfuumlllt sind kannkein Balkendiagramm angezeigt werden Es wird nur die Angabe von wahr oder falsch aufGrundlage des Ausdrucks angezeigt
Ergebnisse
DICENTIS Konferenzanwendung | de 67
Bosch Security Systems BV Konfigurationshandbuch 202111 | V40 |
Um zwischen den Anzeigerechten fuumlr verschiedene Teilnehmer zu unterscheiden koumlnnen dieEinstellungen fuumlr Einzel- Gruppen- und Gesamtergebnisse auf Teilnehmer Teilnehmer mit VIP-Anzeigerechten und Teilnehmer mit Rechten zum Verwalten der Konferenz angewendetwerdenDie Einstellungen koumlnnen auch auf externe Systeme angewendet werden die die APIverwenden (Konferenzanwendungsynoptische Steuerung und individuell erstellte Anwendungen die die API verwenden)ndash Ergebnisse festlegen fuumlr
ndash Offene Abstimmungsrunde Zum Konfigurieren einer bdquooffenenAbstimmungsrundeldquo (bdquooffene Abstimmungldquo wird manchmal bdquooumlffentlicheAbstimmungldquo genannt) in der einzelne Ergebnisse verfuumlgbar sind Bei Auswahldieser Option werden Daten aus den einzelnen Abstimmungsrunden in XML-Dateienauf dem DICENTIS Server gespeichert und uumlber die API an externe Systemeweitergeleitet (einschlieszliglich der Konferenzanwendung und synoptischer Steuerung)Weitere Informationen finden Sie unter Datei mit Abstimmungsergebnissen
ndash Geheime Abstimmungsrunde Zum Konfigurieren einer geheimenAbstimmungsrunde bei der einzelne Ergebnisse nicht verfuumlgbar sind Bei Auswahldieser Option ist die abgegebene Stimme ausgeblendet Einzelne Ergebnisse werdennicht auf den Multimedia-Einheiten in der Konferenzanwendung oder API angezeigtund KOumlNNEN NICHT vom DICENTIS Server oder uumlber die API abgerufen werden
ndash Ergebnisanzeigendash Individuelle Stimmabgabe Diese Einstellung zeigt an welcher Teilnehmer eine
Stimme abgegeben hat aber nicht wie er abgestimmt hatndash Einzel- und Gruppenergebnis anzeigen Diese Einstellung zeigt die Einzel- und
Gruppenergebnisse anndash Insgesamt abgegebene Stimmen Diese Einstellung zeigt die Anzahl der
abgegebenen Stimmen an aber nicht wie abgestimmt wurdendash Gesamtergebnisse anzeigen Diese Einstellung zeigt die Gesamtergebnisse anndash Mehrheit anzeigen Diese Einstellung zeigt den Mehrheitsstatus an
ndash Auswahlndash Immer Die Ergebnisse werden immer angezeigtndash Unterbrochengeschlossen Die Ergebnisse werden unterbrochengeschlossen
angezeigtndash Akzeptiertabgelehnt Die Ergebnisse werden angezeigt wenn die Abstimmung
akzeptiert oder abgelehnt wurdendash Nie Die Ergebnisse werden nie angezeigt
i
HinweisEinzel- und Gruppenergebnisse werden nie auf den Multimedia- und Diskussionseinheiten undauch nicht in der Konferenzanwendung angezeigt Einzelne Ergebnisse koumlnnen von einemTeilnehmer angezeigt werden der sich bei der synoptischen Steuerung anmeldet wenn eineoder mehrere der oben genannten Optionen ausgewaumlhlt wurden
68 de | Konferenzanwendung DICENTIS
202111 | V40 | Konfigurationshandbuch Bosch Security Systems BV
i
HinweisWenn sich ein Teilnehmer am DICENTIS Webserver anmeldet werden sowohl dieKonfigurationsregeln fuumlr das externe System als auch fuumlr den Teilnehmer angewendet Zumeinen gelten die Begrenzungen (Einstellungen) fuumlr das externe System zum anderen dieBegrenzungen (Einstellungen) fuumlr den TeilnehmerBeispielWenn Einzel- und Gruppenergebnisse an ein externes System anzeigen auf HaltenSchlieszligen eingestellt ist und Einzel- und Gruppenergebnisse fuumlr Teilnehmer anzeigen aufImmer eingestellt ist werden die Ergebnisse von bdquoHaltenSchlieszligenldquo angezeigt da dieZwischenergebnisse nicht an die API weitergegeben werden
ndash Ergebnisse speichern Bestimmt wie mit Ergebnissen auf dem DICENTIS Serverumgegangen wirdndash Einzel- und Gesamtergebnisse Einzel- und Gesamtergebnisse werden gespeichertndash Nur Gesamtergebnisse Nur Gesamtergebnisse werden gespeichertndash Gesamtergebnisse nicht speichern Keine Ergebnisse werden gespeichert
Hinweis Eine Abstimmungsrunde ist geheim wenn diese Kriterien erfuumlllt werden1 Einzel- und Gruppenergebnisse fuumlr Teilnehmer anzeigenWaumlhlen Sie Nie aus2 Einzel- und Gruppenergebnisse fuumlr VIP anzeigenWaumlhlen Sie Nie aus3 Einzel- und Gruppenergebnisse fuumlr Teilnehmer mit Konferenz verwalten
anzeigenWaumlhlen Sie Nie aus4 Ergebnisse speichern Waumlhlen Sie Nur Gesamtergebnisse oder Ergebnisse nicht
speichernIn allen Situationen ist die Abstimmungsrunde offen
Button Einstellungen als Standard speichern Speichert die Abstimmungseinstellungen derausgewaumlhlten Abstimmungsrunden als den Standard fuumlr das Erstellen einer neuenAbstimmungsrunde
iHinweisDie Funktion bdquoEinstellungen als Standard speichernldquo kann hilfreich sein wenn Sie mehrereAbstimmungsrunden mit den gleichen Abstimmungseinstellungen erstellen moumlchten
ndash Verwenden Sie den Button wie folgtndash Waumlhlen Sie die Abstimmungsrunde aus die Sie erneut verwenden moumlchten indem
Sie auf das gruumlne Symbol in der Struktur klickenndash Klicken Sie auf den Button Einstellungen als Standard speichernndash Klicken Sie auf Abstimmungsskript und verwenden Sie dann das Pluszeichen um
eine neue Abstimmungsrunde mit Ihren bevorzugten Einstellungen zu erstellen
54 KonfigurierenMit diesem Befehl wird das System eingerichtet und konfiguriert Klicken Sie auf demHauptbildschirm auf Konfigurieren um die Konfiguration zu starten Hierdurch wird derBildschirm Konfigurieren geoumlffnet Verwenden Sie die Struktur im linken Bereich um indiesem Bildschirm zu navigieren Klicken Sie auf das kleine Dreieck um die Menuumlelemente inder Struktur zu oumlffnen
DICENTIS Konferenzanwendung | de 69
Bosch Security Systems BV Konfigurationshandbuch 202111 | V40 |
Konfigurieren bedeutetndash Hinzufuumlgen von Benutzergruppenndash Hinzufuumlgen Aumlndern und Loumlschen von Benutzerinformationenndash Definieren von Raumlumen
Voraussetzungenndash Der angemeldete Benutzer muss uumlber das Benutzerrecht System konfigurieren verfuumlgen
541 BenutzergruppenBenutzergruppen koumlnnen nur definiert werden wenn Sie uumlber die notwendigen Rechteverfuumlgen Es koumlnnen unterschiedliche Arten von Benutzergruppen erstellt werden indem fuumlrdie einzelnen Benutzergruppen Rechte definiert werden Beispiele von BenutzergruppenSekretaumlr Bediener uswndash Um Benutzergruppen hinzuzufuumlgen oder zu entfernen verwenden Sie die
Bearbeitungssymbolendash Zugriffsrechte Fuumlr jede Benutzergruppe koumlnnen mehrere Optionen ausgewaumlhlt werdenndash Authentifizierung Die Windows-Authentifizierung kann pro Benutzergruppe ausgewaumlhlt
werden Wenn diese Option aktiviert ist werden Benutzername und Passwort mithilfe derDaten auf dem Windows-Authentifizierungsserver uumlberpruumlft Wenn diese Optiondeaktiviert ist wird das Passwort mit dem Passwort verglichen das in der DICENTISKonferenzanwendung gespeichert istWenn die Windows-Authentifizierung verwendet wird muumlssen der PC auf dem dieDICENTIS Dienste ausgefuumlhrt werden und die Multimedia-Einheiten auf den Windows-Authentifizierungsserver zugreifen koumlnnen Der Benutzername muss in Kombination mitder Domain verwendet werden z B USABill wobei USA der Name der Domain und Billder Benutzername des Benutzers ist
542 BenutzerUm Benutzer hinzuzufuumlgen die sich am System anmelden koumlnnen klicken Sie in derBaumstruktur auf BenutzerHier sind die Benutzer aufgelistet Um Benutzer hinzuzufuumlgen oder zu entfernen verwendenSie die Bearbeitungssymbole
Fuumlr jeden Benutzer koumlnnen die Felder Allgemein und Sicherheit bearbeitet werdenndash Die Angaben in den Feldern Allgemein enthalten z B den Namen die Anrede und das
Landndash Die Felder unter Sicherheit werden verwendet um die Anmeldung bei der
Konferenzanwendung und den Multimedia-Einheiten zu ermoumlglichenKlicken Sie auf Aumlndern um ein Teilnehmerbild hinzuzufuumlgen Waumlhlen Sie das gewuumlnschte Bildfuumlr den Benutzer aus und klicken Sie auf Oumlffnen Das Bild wird auf dem Anmeldebildschirmunter Aus Liste auswaumlhlen bei den Teilnehmerdetails in der Liste mit Benutzern die an einerKonferenz teilnehmen und in der grafischen Mikrofonsteuerung angezeigt wenn einTeilnehmer anwesend ist Klicken Sie auf Bild loumlschen um das Bild zu entfernen
543 SprachenDie vordefinierten Sprachen in der Konferenzanwendung koumlnnen nicht entfernt werdenAllerdings koumlnnen Sie Ihre eigenen (benutzerdefinierten) Sprachen hinzufuumlgen und entfernenund die Sortierreihenfolge festlegen die fuumlr die Anzeige der Sprachen waumlhrend derKonferenzvorbereitung verwendet wird
70 de | Konferenzanwendung DICENTIS
202111 | V40 | Konfigurationshandbuch Bosch Security Systems BV
So fuumlgen Sie benutzerdefinierte Sprachen hinzu1 Navigieren Sie zu Konfigurieren gt Sprachen2 Klicken Sie auf das Pluszeichen um eine neue Sprache hinzuzufuumlgen In der Liste wird
eine leere Zeile eingefuumlgt3 Geben Sie unter Sortierreihenfolge eine Zahl ein z B 26 Die fuumlr die Sortierreihenfolge
verwendeten Sprachnummern koumlnnen geaumlndert werden Dies erleichtert den Technikerndie Konfiguration der Sprache Siehe Sprachauswahl Seite 83
4 Geben Sie einen Namen fuumlr die Sprache ein z B Suaheli Dies wird als allgemeineBeschreibung verwendet
5 Geben Sie den Originalnamen fuumlr die Sprache ein Beispielsweise koumlnnte Suaheli alsKiswahili angezeigt werden
6 Geben Sie eine Abkuumlrzung fuumlr die Sprache ein Beispielsweise bdquoSWldquo Wenn Suaheli derOMI Ausgabe-2 zugeordnet ist kann die Sprache auf den Diskussions‑ undMultimediaeinheiten auch als bdquo26 Kiswahilildquo angezeigt werden (Sprachennummer undName der Sprache in der Ursprungssprache)
7 Das Kuumlrzel zeigt den offiziellen Sprachencode mit 2 Buchstaben8 Geben Sie eine optionale benutzerdefinierte Abkuumlrzung ein Beispielsweise ist die
offizielle Abkuumlrzung fuumlr Deutsch bdquoDEldquo aber Sie koumlnnen auch bdquoGERldquo als benutzerdefinierteAbkuumlrzung eingeben Wenn keine benutzerdefinierte Abkuumlrzung eingegeben wird wirdNein angezeigt
Wie die Sprache angezeigt wird haumlngt von der Einstellung unter Sprache gt Sprachanzeige aufder Einheit abUm eine benutzerdefinierte Sprache zu entfernen waumlhlen Sie die gewuumlnschte Zeile aus undklicken Sie auf das Minuszeichen
544 RaumlumebdquoRaumlumeldquo enthaumllt alle Einstellungen die sich auf einen Konferenzraum beziehenUm die Raumdetails zu aumlndern ist das Benutzerrecht System konfigurieren erforderlich
Raumdetailsndash Automatische Platzzuweisung Bei Auswahl dieser Option trifft fuumlr eine neue Einheit die
mit dem System verbunden ist Folgendes zundash Es ist automatisch einem Platz zugewiesenndash Es hat eine Sitzlizenz falls verfuumlgbarDeaktivieren Sie die Kontrollbox Automatische Platzzuweisung nachdem Sie das Systemkonfiguriert haben Dadurch erhalten Sie mehr Kontrolle uumlber Ihr System in Bezug auf denAustausch von Einheiten und das Hinzufuumlgen von Plaumltzen
ndash GUI-Sprache der Teilnehmereinheit Verwenden Sie die Dropdown-Liste um diegewuumlnschte GUI-Sprache fuumlr alle Einheiten mit einer grafischen Benutzeroberflaumlcheauszuwaumlhlen Diese Einstellung wird durch die GUI-Spracheinstellung auf der SeitePersonen auszliger Kraft gesetzt
ndash Infozeilendefinition Hier wird die Infozeile definiert Klicken Sie zum Aktivieren derInfozeile auf den Button Anwenden Geben Sie hier die Daten ein die in den allgemeinenFeldern fuumlr eine Person bzw einen Benutzer eingegeben werden (d h VornameNachname Zweiter Vorname Titel Region Land) indem direkt vor die Beschreibung ein$‑Zeichen gesetzt wirdInfozeile ndash Beispiel $Vorname $Nachname $Mittelname $Titel $Region $Land
DICENTIS Konferenzanwendung | de 71
Bosch Security Systems BV Konfigurationshandbuch 202111 | V40 |
Optional kann die Anzahl der angezeigten Zeichen eines Elements von 1 bis 99 eingegrenztwerden indem die Nummer hinter dem Feld in Klammern eingefuumlgt wird Nummern dieniedriger als 1 oder houmlher als 99 sind werden als Normaltext weitergegeben DerInfozeileneintrag muss mindestens eines der oben genannten Elemente enthalten Wenn derEintrag nicht akzeptiert wurde ist er von einem roten Kasten umgebenndash Speicherort Konferenznotizen Hier wird der Speicherort der Konferenznotizen definiert
Standardmaumlszligig werden die Konferenznotizen auf dem PC-Server unter ProgramDataBoschDICENTIS gespeichertVerwenden Sie den Button Durchsuchen um bei Bedarf einen anderen Speicherortauszuwaumlhlen Weitere Informationen zu Konferenznotizen finden Sie unter DICENTISWebserver Seite 99Hinweis Der Standardspeicherort fuumlr Konferenznotizen wird nur angezeigt wenn dieLizenz DCNM‑LMPM aktiviert ist
ndash Dauer des System-Ruhezustands nach der Einheiten ausgeschaltet werden Waumlhlen Siediese Funktion aus um die Teilnehmereinheiten und Dolmetscherpulte automatischauszuschalten wenn sich das System fuumlr einen bestimmten Zeitraum im Ruhezustandbefindet Dies spart Energie und erhoumlht die Lebensdauer der EinheitenHinweis Das System ist im Ruhezustand wenn die Rednerliste (oder Warteliste) leer istund kein Mikrofon eines DICENTIS Dolmetscherpults aktiv ist Dieser Modus istdeaktiviert wenn der Mikrofonmodus Sprachmodus verwendet wirdHinweis Diese Option schaltet das System aus indem 48 V an den High-Power-Ausgaumlngen des DICENTIS (Audioprozessors und) Powering Switches deaktiviert wird
iHinweisDiskussionseinheiten und Dolmetscherpulte die an PoE-Switches angeschlossen sindwerden nicht ausgeschaltet
Die Teilnehmereinheiten und Dolmetscherpulte koumlnnen mithilfe der folgenden Methodeneingeschaltet werden
ndash Einschaltfunktion der Konferenzanwendungndash Einschaltfunktion der synoptischen Steuerungndash Einschaltfunktion der Multimediaeinheit bei Verbindung mit einem DICENTIS
Ausgang mit niedriger Leistungdauerhaft aktiver Spannungsversorgung des DCNM-APS2DCNM-PS2 (oder DCNM-APSDCNM-PS)
ndash Installieren einer physischen EinAus-Taste basierend auf dem Schaltdiagramm inKapitel 555 des DICENTIS Installationshandbuchs
Diese Funktion ist standardmaumlszligig bei neuen Systemen und nach einem Upgrade derSystemsoftware auf Version 32 aktiviertndash HTTP-Proxy-Einheiten
ndash Proxy-Adresse Adresse (IP-Adresse oder Hostname) des Hosts auf dem der Proxy-Server ausgefuumlhrt wird
ndash Proxy-Port Port-Nummer des Hosts auf dem der Proxy-Server ausgefuumlhrt wird Diesist der Port den der Proxy-Server auf Clients abhoumlrt
ndash Image-Server-Informationenndash Image-Server-URL Adresse (IP-Adresse oder Hostname) des Hosts auf dem der
Image-Server ausgefuumlhrt wird Dabei handelt es sich standardmaumlszligig um den PC aufdem die DICENTIS Konferenzanwendung installiert ist Um Leistungs- undoder
72 de | Konferenzanwendung DICENTIS
202111 | V40 | Konfigurationshandbuch Bosch Security Systems BV
Platzprobleme zu vermeiden koumlnnen Sie den Image-Server auch auf einem anderenComputer installieren Siehe Installieren des Image-Servers auf einem anderenComputer Seite 133
i
HinweisDie Aktivierung von Bild des neuesten Redners anzeigen in Diskussionsprofile erzeugt einehohe CPU-Auslastung auf dem DICENTIS Server wenn das System mehr als 500 Multimedia-Einheiten bedientUm dies zu verhindern verwenden Sie einen separaten Image-Server um die Auslastung desDICENTIS Servers zu reduzieren
ndash Verbindung zum Image-Server testen Mit diesem Button wird getestet ob dieVerbindung zum Image-Server funktioniert Wenn die Konfiguration ordnungsgemaumlszligfunktioniert wird die Meldung Erfolgreich angezeigt Dies ist besonders nuumltzlichwenn der Image-Server auf einen anderen PC verschoben wurde
ndash Kundenlogo Klicken Sie auf Aumlndern um ein Logo (z B Ihr Firmenlogo) auszuwaumlhlen dasan den folgenden Stellen angezeigt wirdndash Anmeldebildschirm der Multimediaeinheit (DCNM-MMD und DCNM-MMD2)ndash Anmeldebildschirm der Diskussionseinheit mit Touchscreen (DCNM-DE)ndash Startbildschirm der Multimediaeinheit DCNM-MMD und DCNM-MMD2)ndash Hinter der Rednerliste der Diskussionseinheit mit Touchscreen (DCNM-DE)ndash Startbildschirm und Kameraansicht der Konferenzanwendungndash Kameraansicht der Multimediaeinheit (DCNM-MMD und DCNM-MMD2) wenn keine
Kamera konfiguriert wurde oder wenn die Option Video auf Einheit anzeigen unterVorbereiten gt Diskussionsprofile gt Redneranzeigeoptionen nicht ausgewaumlhltwurde (siehe Meetings Seite 58)
Hinweisndash Die empfohlene Groumlszlige des Logobilds betraumlgt 1024 x 600 Pixel Die Aufloumlsung des
Bildschirms der Multimediaeinheit (DCNM-MMD und DCNM-MMD2) ist 1024 x 600Die Aufloumlsung des Bildschirms der Diskussionseinheit mit Touchscreen (DCNM-DE)ist 480 x 272
ndash Das ausgewaumlhlte Logo sollte moumlglichst einfarbige Raumlnder haben da das Bild fuumlr dieAnzeige in der Kameraansicht an beiden Enden um 150 Pixel zugeschnitten wird
ndash Fuumlr eine optimale Lesbarkeit des Texts wird empfohlen Bilder mit dunklemvorzugsweise schwarzem Hintergrund zu verwenden Verwenden Sie keine Bilder mitweiszligem oder hellem Hintergrund da der Text dann nicht lesbar ist
ndash Wenn ein anderes Seitenverhaumlltnis als 1024 x 600 Pixel vorliegt wird das Bildautomatisch vertikal in der Groumlszlige angepasst damit es in das Fenster derKameraansicht passt (wobei jeweils ein kleiner Teil auf der linken und der rechtenSeite abgeschnitten wird)
ndash Praumlsentationsquellendash Standard (DcnBeamer) Verwenden Sie DcnBeamer als Standard-
Praumlsentationsquelle Kopieren Sie das DcnBeamer-Verzeichnis auf einen USB-Datentraumlger und fuumlhren Sie es von diesem Speicherort auf einem Remote-Notebookaus
i
HinweisDie horizontale Aufloumlsung des PCs auf dem DcnBeamerbat ausgefuumlhrt wird sollte durch 8teilbar sein Ist dies nicht der Fall ist das Bild auf dem Multimedia-Einheit und in derKonferenzanwendung moumlglicherweise verzerrt
DICENTIS Konferenzanwendung | de 73
Bosch Security Systems BV Konfigurationshandbuch 202111 | V40 |
ndash H264-Stream Geben Sie die URL der verwendeten H264-Praumlsentationsquelle andie Sie in der Dokumentation Ihrer Praumlsentationsquelle finden (z B RTSPltIP-Adresse von HD-Dome-Kameragt) Der H264-Stream ist im RTP-Stream gemaumlszligfolgendem Protokoll gepackt httpswwwrfc-editororginforfc3984Folgende Konfigurationen sind moumlglichndash als direkter RTP-Stream (Unicast und Multicast)ndash als RTP-Stream der von einem RTSP-Server versorgt wird (Unicast und Multicast)Einstellungen des H264-Streamsndash 720p25 oder 720p30 bei Verwendung von Multimediaeinheiten (bzw 1080p25oder 1080p30 bei alleiniger Verwendung von DCNM-IDESKVID Einheiten)ndash Zielbitrate 2 Mbitsndash Maximale Bitrate 25 Mbitsndash GOP-Laumlnge 15 (auch als I-Frame-Abstand bezeichnet)ndash Keine B‑Frames nur I‑ und P-Frames
Siehendash DICENTIS Webserver Seite 99ndash DICENTIS Webserver Seite 99ndash Installieren des Image-Servers auf einem anderen Computer Seite 133
545 Audioeinstellungenndash Audiotoumlne Verwenden Sie die Buttons Festlegen und Entfernen um die
benutzerdefinierten Signaltoumlne fuumlr Aufrufen und Prioritaumlt hochzuladen und zu entfernenSpezifikation der Audiodateienndash PCM-Formatndash 16 bit pro Abtastwertndash 48 kHz Abtastratendash Monondash Max Dateigroumlszlige 700 kbit
ndash Audiotoumlne bei Kopfhoumlrer houmlrbar Bei Auswahl dieser Option werden die Audiotoumlne an dieKopfhoumlrer der Teilnehmer und Dolmetscher und Out 2 uumlbertragen wenn als Rekorder(ext Saal) konfiguriert Standardmaumlszligig ausgeschaltet
ndash Mikrofon Zeigt das Signal der Mikrofone wenn in sie gesprochen wirdndash System
ndash Master-Lautstaumlrke Zum Einstellen der Master-Lautstaumlrke der Einheitenlautsprecherund des Beschallungssystem-Ausgangs
ndash LSP Zum Einstellen der Lautstaumlrke der Einheitenlautsprecher in Dezibel (dB)ndash SR Zum Einstellen der Lautstaumlrke der Klangverstaumlrkungsausgabendash EQ aumlndern Zum Einstellen des Equalizers fuumlr die Einheitenlautsprecher und den
Beschallungssystem-Ausgangndash Line‑ Dante‑ und OMNEO-EingaumlngeAusgaumlnge
ndash In 1 Legt die Empfindlichkeit von LineDanteTMOMNEO-Eingang 1 festndash Out 1 Legt die Empfindlichkeit von Line-Ausgang 1 festndash Umgebung Setzt das Umgebungsaudiosignal fuumlr Line-Eingang 1 auf EIN oder Aus
EIN Audio verbunden mit In 1 wird nur zum Delegierten-Kopfhoumlrer und demRekorderausgang weitergeleitet wenn kein Mikrofon aktiv istAus (Standardeinstellung) Audio verbunden mit In 1 wird immer zum Delegierten-Lautsprecher Delegierten-Kopfhoumlrer und PA-Ausgang weitergeleitet
ndash In 2 Legt die Empfindlichkeit von LineDanteTMOMNEO-Eingang 2 fest
74 de | Konferenzanwendung DICENTIS
202111 | V40 | Konfigurationshandbuch Bosch Security Systems BV
ndash Out 2 Legt die Empfindlichkeit von Line-Ausgang 2 festndash In 2Out 2 Modusauswahlmenuuml Definiert den Modus von LineDanteTMOMNEO-
Eingang 2 und DanteTMOMNEO-Ausgang 2 Klicken Sie auf den Pfeil in derDropdown-Liste um zwischen folgenden Optionen zu waumlhlen LSP Bei Auswahl dieser Option kann das Audiosignal vom Delegierten-Lautsprechermit einem externen Beschallungssystem verstaumlrkt werdenRekorder (ext Saal) Bei Auswahl dieser Option kann das Audiosignal aufgenommenoder an Dolmetscher uumlbermittelt werden Mix-Minus Bei Auswahl dieser Option wird eine akustische Ruumlckkopplung(Feedback) verhindert wenn zwei Systeme zum Beispiel uumlber einen Telefonkopplerverbunden sindZuschaltung (Insert) Bei Auswahl dieser Option kann ein externes System dasAudiosignal verarbeitenausgleichenUnverarbeitet Bei Auswahl dieser Option wird das unverarbeitete Audiosignal (auchbdquotrockenes Signalrdquo genannt) von In 2Out 2 empfangengesendet
ndash Akustische Ruumlckkopplung (Feedback)ndash Keine akustische Ruumlckkopplungsunterdruumlckung (Feedbackunterdruumlckung) Aus
legt die AFS-Funktion auf bdquoausldquo festndash Natuumlrliche akustische Ruumlckkopplungsunterdruumlckung (Feedbackunterdruumlckung)
Legt die AFS-Funktion auf bdquoeinrdquo fest und waumlhlt den natuumlrlichen Algorithmus fuumlrSprache aus
ndash Maximale akustische Ruumlckkopplungsunterdruumlckung (Feedbackunterdruumlckung)Legt die AFS-Funktion auf bdquoeinrdquo fest und waumlhlt den maximalen Algorithmus fuumlrSprache aus wodurch das Risiko akustischer Ruumlckkopplungen (Feedbacks) beihoumlheren Systemlautstaumlrken reduziert wirdHinweis Bei houmlheren Lautstaumlrken koumlnnen Audioartefakte auftreten
ndash Lautsprecher ist aktiv wenn Mikrofon eingeschaltet ist Aktiviert den Lautsprecherder Einheit wenn das Mikrofon eingeschaltet ist
ndash Kopfhoumlrer beim Sprechen leiser regeln um x dB x kann im Textfeld oder mithilfedes Schiebereglers festgelegt werden x kann in einem Bereich von 0 bis maximal12 dB liegen Verringert die Kopfhoumlrerlautstaumlrke der Einheit wenn das Mikrofoneingeschaltet ist
ndash Stumm Bei Auswahl dieser Option wird der Line-Eingang‑Ausgang oder Dante-Eingang‑Ausgang stummgeschaltet Fuumlr In 1Out 1 und In 2Out 2 existieren separateStummschaltetasten (Mute-Tasten)
ndash Testton Zum Testen der Audiosignale im System Waumlhlen Sie entweder Aus 1 kHz oderSweepHinweis Wenn eine Testton-Option ausgewaumlhlt ist wird die Kontrollbox Testton in denFeldern System und Line-Eingang‑Ausgang angezeigt
ndash Headroom (Aussteuerungsreserve) Wenn Unverarbeitet ausgewaumlhlt ist kann derHeadroom fuumlr Line-2‑ und Dante-2-Ausgaumlnge festgelegt werden Der Wert kann in einemBereich von 3 bis maximal 30 dB liegen Der Headroom (Aussteuerungsreserve) ist einPuffer gegen kurzzeitige Spitzen oder laute Geraumlusche bevor das System uumlbersteuert
Siehendash Konfiguration von Dantetrade-kompatiblen Geraumlten Seite 138ndash Audio-Routingeinstellungen Seite 74
546 Audio-RoutingeinstellungenFuumlr das Audio-Routing sind die folgenden Optionen verfuumlgbar
DICENTIS Konferenzanwendung | de 75
Bosch Security Systems BV Konfigurationshandbuch 202111 | V40 |
ndash LSP Verwenden Sie diesen Modus wenn Sie moumlchten dass der Audioausgang 2 desAudioprozessors und Powering Switches ein Signal uumlbertraumlgt das mit einem externenBeschallungssystem verbunden werden kann Audioprozessor und Powering Switch sindfuumlr folgende Funktionen zustaumlndigndash Lautstaumlrkepegelndash AudioequalisierungDas Signal des Audioeingangs 2 des Audioprozessors und Powering Switches wird zumSaalsignal (Floor) hinzugefuumlgt
ndash Rekorder (ext Saal) Dies ist der Standard-Audio-EA-Routingmodus Verwenden Siediesen Modus wenn Sie moumlchten dass der Audioausgang 2 des Audioprozessors undPowering Switches ein Signal uumlbertraumlgt das mit einem externen Audiorekorder oder einerDolmetschanlage verbunden werden kann Der Audioprozessor und Powering Switch hatkeinen Einfluss auf die Signallautstaumlrke Das Signal des Audioeingangs 2 desAudioprozessors und Powering Switches wird zum Saalsignal (Floor) hinzugefuumlgt
ndash Mix-Minus Verwenden Sie den Mix-Minus-Modus um eine akustische Ruumlckkopplung(Feedback) zu verhindern wenn zwei Systeme zum Beispiel mit einem Telefonkoppleruumlber Audioeingang und ‑ausgang 2 verbunden sind
ndash Zuschaltung (Insert) Verwenden Sie diesen Modus um zuzulassen dass Audioausgang 2und Audioeingang 2 des Audioprozessors und Powering Switches Signale von externenAudiogeraumlten hinzufuumlgenBeispiel Ein externes Audio-Mischpult ist zwischen Audioausgang 2 und Audioeingang 2des Audioprozessors und Powering Switches verbunden
ndash Unverarbeitet Verwenden Sie den Unverarbeitet-Modus zum EmpfangenSenden vonunverarbeitetem Audio (auch bdquotrockenes Signalrdquo genannt) von bzw zu Eingang 2 undAusgang 2 des Audioprozessors und Powering SwitchesDie folgende Abbildung bieten einen schematischen Uumlberblick uumlber diese Einstellungen
-27dB
A
B
-10dB
Abbildung 55 Audio-Routingeinstellungen
Hinweisendash Die Eingaumlnge 1 und 2 koumlnnen die analogen Eingaumlnge des Audioprozessors und Powering
Switches der DanteTM‑ oder OMNEO-Eingaumlnge seinndash Die Ausgaumlnge 1 und 2 koumlnnen die analogen Ausgaumlnge des Audioprozessors und Powering
Switches der DanteTM‑ oder OMNEO-Ausgaumlnge seinndash Nur die analogen Ausgaumlnge haben ‑12 +12 dB Lautstaumlrkeregelungndash Die analogen DanteTM‑ und OMNEO-Eingaumlnge und ‑Ausgaumlnge koumlnnen gleichzeitig mit einer
jeweils anderen Konfiguration verwendet werden
76 de | Konferenzanwendung DICENTIS
202111 | V40 | Konfigurationshandbuch Bosch Security Systems BV
ndash Wenn alle EingaumlngeAusgaumlnge 2 auf den Zuschaltungsmodus eingestellt sind lautet dieReihenfolge Analog gt DanteTM gt OMNEO
547 KameraeinstellungenAuf der Seite mit Kameraeinstellungen koumlnnen Techniker die Kameraeinstellungen schnell undeinfach konfigurierenaktualisierenndash Die Spalte bdquoStatusrdquo gibt an ob eine Kamera angeschlossen ist (rotes Kreuz oder blaues
Haumlkchen) und erleichtert dem Techniker Fehlerkorrekturen Kameras die nicht mehrverwendet werden sind mit einem roten Kreuz markiert und koumlnnen mit dem Minus-Symbol (-) einfach geloumlscht werden
ndash Der Kameraname kann zu einem logischen Namen geaumlndert werden damit er leichtgefunden werden kann
ndash Uumlber einen Hyperlink kann schnell auf die Kamera-Website zugegriffen werdenndash Der Kameratyp wird automatisch erkannt und angezeigtKameraeinstellungen sind nur verfuumlgbar wenn die Lizenz DCNM-LCC installiert ist
Vor Beginn einer Konferenz kann ein Techniker die Kamera konfigurieren1 Fuumlgen Sie die Kamera zur Liste der Kameras hinzu2 Konfigurieren Sie in der XML-Konfigurationsdatei mit welchem SDI-Eingang sie
verbunden ist siehe Konfigurationsvorgang Seite 111 Der SDI-Eingang ermoumlglichtHD‑SDI-Videosignale auf der Multimedia-Einheit oder in der Konferenzanwendungdynamisch umzuschalten
3 Konfigurieren Sie bei Bedarf den H264-Video-Stream der Kamera Dies kanngegebenenfalls ein externer H264-Encoder sein
4 Konfigurieren Sie die Kameravoreinstellungen (Positionen) damit der Techniker diefolgenden Aktionen ausfuumlhren kannndash Voreinstellungen aufrufenndash Kamera schwenken neigen zoomenndash Auf die Naumlhe und Ferne fokussierenndash Voreinstellungen speichern
Waumlhrend einer Konferenz1 Das System steuert die Kamera uumlber die gespeicherten Voreinstellungen2 Der Bediener kann die Kamera uumlber die PTZ-Steuerung (Schwenken Neigen Zoomen) in
der Konferenzanwendung steuern und Voreinstellungen aumlndern und speichern Die PTZ-Steuerung wird durch Anklicken der drei Punkte (hellip) am unteren rechten Bildschirmrandder Konferenzanwendung aufgerufen
Kameraeinstellungenndash Uumlberblick Zum Definieren der Kamera die als Uumlbersichtskamera verwendet wirdDie folgenden Videooptionen werden unterstuumltztndash ONVIF Profile S-kompatible Kameras werden automatisch erkannt und in der Uumlbersicht
angezeigt Ab Version 27 werden auch Kameras erkannt wenn ein Benutzername undPasswort in der Kamera konfiguriert sind Um die Kamera steuern oder den Video-Streamanzeigen zu koumlnnen wenn ein Benutzername und Passwort konfiguriert sind muumlssen Sieden Benutzernamen und das Passwort in den allgemeinen Einstellungen der Kameraeingeben
ndash Panasonic SDIIP-Kameras die die bdquoHD Integrated Camera Interface SpecificationsrdquoVersion 106 unterstuumltzen Der H264-Stream von Panasonic-Kameras wird nichtunterstuumltzt Ein externer H264-Encoder ist erforderlich wenn der H264-Stream auf den
DICENTIS Konferenzanwendung | de 77
Bosch Security Systems BV Konfigurationshandbuch 202111 | V40 |
Multimedia-Einheiten angezeigt werden soll Wenn der Video-Stream nur in derKonferenzanwendung angezeigt werden soll kann der H264-Stream der Panasonic-Kamera verwendet werden (z B rtspltIP-Adressegtmediainputh264stream_2)
ndash Sony SDIIP-Kameras die CGI-Befehle gemaumlszlig Sony-Standards (RCTG001 RTSP-Streaming-Funktion von Sony unterstuumltzt) unterstuumltzen Der zweite H264-Stream derSony-Kamera kann zur Darstellung auf den Multimedia-Einheiten und in derKonferenzanwendung verwendet werden Es ist auch moumlglich einen externen Encoder zurCodierung des SDI-Streams fuumlr die Darstellung auf den Multimedia-Einheiten und in derKonferenzanwendung zu verwendenHinweis Die Sony-Kamera muss sich in einem separaten VLAN befinden damit Problememit den Multicast-Daten vermieden werdenKonfigurieren Sie die H264-Einstellungen fuumlr die korrekte Darstellung ordnungsgemaumlszlig
Bild 2
Bild-Codec 2 H264
Bildgroumlszlige 2 704 x 576
Bildrate 2 25 Bilders
I-Picture‑Intervall 2 5 s
H264-Profil 2 Primaumlr
Bitraten-Kompressionsmethode 2 VBR
Bildqualitaumlt 2 6
Max Begrenzung der Bitrate 2 Ja
Max kBits 2500
Stream rtspltIP-Adressegtvideo2
ndash Externe Video-StreamsBestimmte Videokamera-Typen finden Sie unter bdquoSystemuumlbersicht DCN multimedia typicalsystem setup
i
HinweisStellen Sie sicher dass die Bosch HD-Dome-Kamera fuumlr Konferenzen uumlber die Firmware-Version 580 oder houmlher verfuumlgt Konfigurieren Sie den IP-Video-Stream gemaumlszlig den folgendenEinstellungen- H264- Aumlndern Sie die Hauptfrequenz der HD-Dome-Kamera fuumlr Konferenzen von 50 Hz auf 60 Hzum die Latenzzeit zu reduzieren (EinstellungenExpertenmodusKameraInstallationsmenuuml)- 720p50 oder 720p60- Zielbitrate 2 Mbits- Maximale Bitrate 25 Mbits- GOP-Laumlnge 15 (auch als I-Frame-Abstand bezeichnet)- Keine B‑Frames nur I‑ und P-Frames
ndash Hinzufuumlgen Klicken Sie auf das Plus-Symbol (+) um eine neue Kamera hinzuzufuumlgenONVIF Profile S-kompatible Kameras werden automatisch erkannt Panasonic‑ und Sony-Kameras muumlssen jedoch manuell hinzugefuumlgt werden
78 de | Konferenzanwendung DICENTIS
202111 | V40 | Konfigurationshandbuch Bosch Security Systems BV
ndash Geben Sie IP-Adresse oder Hostname der Kamera im Netzwerk ein Nach demSpeichern der Kameraeinstellungen koumlnnen Sie auf den blauen Hyperlink imKamerauumlbersicht-Bildschirm klicken um auf die Kamera-Website zuzugreifen(ermoumlglicht die einfache Konfiguration der Kamera)
ndash Geben Sie Kamera-Benutzername und Kamera-Benutzerpasswort ein Als diesesHandbuch verfasst wurde waren Standard-Benutzername und ‑Passwort von Sonybdquoadminldquo und bdquoadminldquo bzw von Panasonic bdquoadminldquo und bdquo12345ldquo Ab Softwareversion27 werden Onvif-Kameras mit einem Benutzernamen und Passwort automatischerkannt Wenn ein Benutzername und Passwort fuumlr die Kamera konfiguriert wurdenmuumlssen Sie diese in die Konferenzanwendung eingeben
ndash Geben Sie den H264-Video-Stream ein Das H264-Video kann auf den Multimedia-Einheiten und in der Konferenzanwendung angezeigt werden Falls das Video nur inder Konferenzanwendung angezeigt werden muss kann der H264-Stream derKamera verwendet werden Soll der Stream auch auf den Multimedia-Einheitenangezeigt werden wird die Verwendung des (externen H264-)Encoder Epiphanempfohlen
ndash Waumlhlen Sie das Steuerungsprotokoll aus ltPanasonicgt oder ltSonygt fuumlr Panasonic‑bzw Sony-Kameras Waumlhlen Sie ltUnbekanntgt aus wenn Sie einen externen Video-Stream hinzufuumlgen moumlchten
ndash Loumlschen Klicken Sie auf das Minus-Symbol (-) um Kameras zu loumlschen die nicht mehrangeschlossen sind Geloumlschte Kameras werden auch aus der Konfigurationsdatei des HD-SDI-Video-Switchers entfernt was die Wartung erleichtert
ndash Kameraname Dies ist der Standardname einer angeschlossenen KameraIn der Spalte Kameraname rechts auf dem Bildschirm koumlnnen Sie einen logischen Namenfestlegen z B bdquorechte Seiteldquo oder bdquoVorderseiteldquo So kann die Kamera leichteridentifiziert werden wenn Sie sie auf der Seite Sitze und Einheiten einem Platzzuweisen Siehe Sitze und Einheiten Seite 79
ndash Typ Dies ist der Typ der angeschlossenen Kamera z B PTZ (SchwenkNeigeZoom-Steuerung)
Konfigurieren zusaumltzlicher Video-StreamsDas DICENTIS System kann ONVIF Profile S-kompatible Kameras erkennen wodurch der aktiveRedner auf den Multimedia-Einheit angezeigt werden kannAllerdings ist auch die Konfiguration von Loumlsungen fuumlr andere Video-Eingaumlnge und sogar HD-Kameras moumlglich die ihr Videosignal uumlber Encoder konvertieren damit das DICENTIS Systemdiese wie unterstuumltzte Kameras erkennen kann Die mitgelieferten Video-Streams sollten deninnerhalb des Systems verwendeten Normen entsprechen (z B RTSP Real-Time StreamingProtocol)
Der H264-Stream (DatentypCodec) ist im RTP-Stream gemaumlszlig folgendem Protokoll gepackthttpswwwrfc-editororginforfc3984Folgende Konfiguration ist moumlglichndash als direkter RTP-Stream (Unicast und Multicast)ndash als RTP-Stream der von einem RTSP-Server versorgt wird (Unicast und Multicast)Die Einstellungen des H264-Streams sind- Aumlndern Sie die Hauptfrequenz der HD-Dome-Kamera fuumlr Konferenzen von 50 Hz auf 60 Hz umdie Latenzzeit zu reduzieren (EinstellungenExpertenmodusKameraInstallationsmenuuml)ndash 720p50 oder 720p60 bei Verwendung von Multimediaeinheiten 1080p50 oder 1080p60
bei alleiniger Verwendung von DCNM-IDESKVID Einheiten
DICENTIS Konferenzanwendung | de 79
Bosch Security Systems BV Konfigurationshandbuch 202111 | V40 |
ndash Zielbitrate 2 Mbitsndash Maximale Bitrate 25 Mbitsndash GOP-Laumlnge 15 (auch als I-Frame-Abstand bezeichnet)ndash Keine B‑Frames nur I- und P-Frames
548 Sitze und EinheitenDer Hauptzweck dieses Bildschirms ist das Zuweisen von Plaumltzen zu Einheiten und dasAufheben dieser ZuweisungenWenn die Kontrollbox Automatische Platzzuweisung auf der Registerkarte Raumlume ausgewaumlhltist wird eine neu an das System angeschlossene Einheit automatisch einem Platz zugewiesenund erhaumllt die fuumlr diesen Platz ggf zugewiesenen LizenzenDie Kontrollbox Automatische Platzzuweisung auf der Registerkarte Raumlume sollte nichtausgewaumlhlt werden wenn Sie Plaumltze manuell zuweisen bzw die Zuweisung aufhebenmoumlchten Verwenden Sie die Buttons Einheit einem Platz zuweisen und Zuweisung derEinheiten zum Platz aufheben um Einheiten manuell zuzuweisen bzw die Zuweisungaufzuheben Diese Buttons und die dazugehoumlrigen Optionen werden in den folgendenAbschnitten beschrieben
Abschnitt bdquoPlatzzuweisungldquondash Konfigurationsmodus (an Einheit waumlhlen) Wird fuumlr die Suche nach Einheiten verwendet
Wenn diese Kontrollbox ausgewaumlhlt ist wird der Button Einheit auswaumlhlen auf allenEinheiten angezeigt Durch Druumlcken dieses Buttons oder der Mikrofontastendash wird die Mikrofon-LED eingeschaltetndash wird in der Spalte Auswaumlhlen neben dem Platz und dem Einheitenname ein
Fadenkreuz angezeigt Wenn die Einheit ausgewaumlhlt ist wird das Fadenkreuz farblosvor einem blauen Hintergrund gezeigt Wenn die Einheit nicht ausgewaumlhlt ist wirddas Fadenkreuz blau vor einem farblosen Hintergrund dargestellt Diese Funktionkann besonders nuumltzlich sein wenn Sie Platzpositionen in einer groszligenKonferenzhalle finden moumlchten
i
HinweisWenn der Konfigurationsmodus aktiv ist koumlnnen die Einheiten nicht zur Diskussionverwendet werden Das Druumlcken der Mikrofontaste dient zur Positionsbestimmung derEinheit
Wenn die grafische Steuerung verwendet wird und die Kontrollbox Konfigurationsmodus (anEinheit waumlhlen) aktiviert istndash Die Mikrofon-LED an der Einheit leuchtet auf wenn Sie das Symbol im grafischen Layout
bewegen Dies erleichtert die Identifikation der Einheit im Raum waumlhrend derKonfiguration
ndash Wenn der Button Einheit waumlhlen an der Einheit ausgewaumlhlt ist wird das Symbol imgrafischen Layout rot
ndash Wenn der Button Mikrofon an der Einheit aktiviert ist wird das Symbol im grafischenLayout rotHinweis Die Option ist nur verfuumlgbar wenn keine Konferenz aktiv ist da dies andernfallsdie Konferenz stoumlren wuumlrdeSiehe Erstanmeldung Seite 100
80 de | Konferenzanwendung DICENTIS
202111 | V40 | Konfigurationshandbuch Bosch Security Systems BV
ndash Plaumltze umbenennen Mit dieser Option koumlnnen Sie logische Namen zuweisen die diePosition der Plaumltze im Raum widerspiegeln z B bdquoReihe 1 Platz 1rdquo Wenn der Konfigurationsmodus aktiv ist und diese Kontrollbox aktiviert wird koumlnnen Sieden Namen des ersten ausgewaumlhlten Platzes eingeben Die erste Einheit bzw der erstePlatz auf dem die Option Einheit auswaumlhlen oder die Mikrofontaste aktiviert wird erhaumlltden eingegebenen Platznamen Fuumlr jede nachfolgende Einheit wird die Zahl jeweils umeins erhoumlht Wenn der Platzname nur Text enthaumllt wird der Wert nicht erhoumlht
i
HinweisDeaktivieren Sie nach dem Umbenennen von Plaumltzen den Konfigurationsmodus um dieDiskussionseinheiten fuumlr den normalen Einsatz wiederherzustellen Wenn derKonfigurationsmodus aktiviert ist koumlnnen Sie keine Konferenz aktivieren Umgekehrt koumlnnenSie den Konfigurationsmodus auch nicht verwenden wenn eine Konferenz im Gange ist
ndash Auswaumlhlen Zum Suchen von zugewiesenen Diskussionseinheiten Klicken Sie auf eine beliebige Stelle in der Reihe um sie auszuwaumlhlen (Die Reihe wirdblau hervorgehoben) Aktivieren Sie das Fadenkreuz Auswaumlhlen und halten Sie dieMaustaste gedruumlckt Ein blaues Haumlkchen wird neben dem Platz und dem Namen derEinheit angezeigt Die ausgewaumlhlte Einheit wird auch im unteren Bereich angegebenDamit Sie die Platzposition die einer Multimedia-Einheit zugewiesen ist besser findenkoumlnnen blinkt der Bildschirm der Einheit jedes Mal wenn die Maustaste betaumltigt wird
ndash Name Dies ist der Platzname Doppelklicken Sie in dieses Feld um es auszuwaumlhlen Siekoumlnnen dann einen neuen Platznamen eingeben
ndash Status Zeigt den Status der Multimediaeinheiten an die Plaumltzen zugewiesen sindndash Blaues Haumlkchen Einheit ist einem Platz zugewiesenndash Rotes Kreuz Zuweisung der Einheit zu einem Platz wurde aufgehoben
ndash Einheiten Dies ist eine Liste der verbundenen Einheitenndash VIP Kann verwendet werden um bestimmten Personen undoder Plaumltzen Anzeigerechte
fuumlr die Abstimmungsergebnisse (Zwischenergebnisseunterbrochengeschlossen) zugewaumlhren Die Art und Weise wie die Abstimmungsergebnisse angezeigt werden wirddurch die Einstellungen in Abstimmungseinstellungen gt Ergebnisse bestimmt SieheAbstimmungsrunden-Details Seite 64TeilnehmerSitze mit VIP-Rechten koumlnnen auch die Warteschlange anzeigen wenn dieOption Warteschlange fuumlr Teilnehmer anzeigen in den Diskussionseinstellungendeaktiviert ist Siehe Diskussionsprofile Seite 53
ndash Diskutieren Zum Festlegen der Berechtigung bdquoDiskussionldquo fuumlr Plaumltzendash Konferenz verwalten Zum Festlegen der Berechtigung bdquoKonferenz verwaltenldquo fuumlr Plaumltzendash Prioritaumlt Zum Festlegen der Berechtigung bdquoPrioritaumltldquo fuumlr Plaumltzendash VIS-Typ (Very Important Seat) Diese Dropdown-Liste wird verwendet um unabhaumlngig
vom Mikrofonmodus und der Anzahl der offenen Mikrofone zusaumltzliche Mikrofonrechte zueinem Platz zuzuweisenndash Hinweis Keine VIP-Einstellungen ausgewaumlhltndash Button aktiv Das Mikrofon wird durch einmaliges Betaumltigen des Buttons aktiviert
Dies ist die Standardeinstellung fuumlr den Vorsitzendenndash Sprechtaste bedient Mikrofonsteuerung durch Sprechtaste Sprechtaste betaumltigt
lassen um das Mikrofon zu aktivieren Dies ist die Standardeinstellung die fuumlrUnterbrechungsmikrofone verwendet wird
DICENTIS Konferenzanwendung | de 81
Bosch Security Systems BV Konfigurationshandbuch 202111 | V40 |
ndash Abstimmung Wenn die Lizenz DCNM‑LSVT verfuumlgbar ist kann lizenzierten Plaumltzen dieAbstimmungsfunktion zugewiesen werden (DCNM-MMD2 DCNM-DE DCNM-DVTKonferenzanwendung grafische Anwendung und API) Freie und verfuumlgbare Lizenzenwerden in der Kopfzeile der Abstimmungsspalte aufgelistet Bei Auswahlndash Die Anzahl der freien Abstimmungslizenzen nimmt abndash Abstimmungssitzungen koumlnnen verwaltet und gesteuert werden (DCNM-MMD2
Konferenzanwendung und API)ndash Auf lizenzierten DICENTIS Einheiten kann die Stimme durch Beruumlhren des
entsprechenden farblich gekennzeichneten Buttons auf dem Display der Einheitabgegeben werden
ndash Die Abstimmungsergebnisse werden automatisch in Form von farbigen Balken aufden Displays der Konferenzeinheiten angezeigt (Konferenzanwendung Multimedia-Einheit DCNM-DE grafische Anwendung und API)Hinweis Zur Verwaltung und Steuerung der Abstimmung in einer aktiven Konferenzist das Benutzerrecht Konferenz verwalten erforderlich
ndash Identifikation Wenn die Lizenz DCNM‑LSID verfuumlgbar ist koumlnnen lizenzierten PlaumltzenMultimediaeinheiten Anmeldedaten fuumlr die Identifikation der Teilnehmer zugewiesenwerden (nur bei Multimediaeinheit DCNM-DE DCNM-DSL und DCNM-DVT) Freie undverfuumlgbare Lizenzen werden in der Kopfzeile der Identifikationsspalte aufgelistetBei Auswahlndash Die Anzahl der freien Identifikationslizenzen nimmt abndash Freie und festgelegte Platzwahl ist moumlglichndash Ein Willkommensbildschirm fuumlr Teilnehmer (mit den Anmeldedaten des Teilnehmers)
wird auf dem Display der Multimedia-Einheit angezeigt (nur bei Multimedia-Einheitenund DCNM-DE)
ndash Ein Anmeldebildschirm fuumlr Konferenzteilnehmer kann auf dem Display derMultimedia-Einheiten angezeigt werden (nur Multimedia-Einheit und DCNM-DE)
ndash Anmeldedaten des Benutzers koumlnnen angefordert und an den Multimedia-Einheiteneingegeben werden (nur Multimedia-Einheit)
ndash Die Teilnehmerregistrierung fuumlr Konferenzen und Abstimmungsrunden wird aktiviertwenn eine Identifikationsmethode fuumlr die Konferenz konfiguriert ist
ndash Die Kamera und die Positionsvoreinstellung dieser Kamera kann Plaumltzen zugewiesenwerden wenn das DCNM‑LCC verfuumlgbar ist
ndash Sprachauswahl Wenn die Lizenz DCNM‑LSSL verfuumlgbar ist kann lizenzierten Plaumltzen dieSprachauswahlfunktion zugewiesen werden (nur bei Multimediaeinheit und DCNM-DE)Dadurch koumlnnen Benutzer eine gedolmetschte Sprache auf der Einheit auswaumlhlen Freieund verfuumlgbare Lizenzen werden in der Kopfzeile der Abstimmungsspalte aufgelistet
ndash Kamera Diese Dropdown-Liste wird verwendet um eine Kamera auszuwaumlhlen DerKameraname kann unter Kameraeinstellungen geaumlndert werden SieheKameraeinstellungen Seite 76
ndash Positionsvoreinstellung Definiert welche Positionsvoreinstellung fuumlr dieUumlbersichtskamera verwendet wird Dieses Feld ist ausgeblendet wenn die ausgewaumlhlteUumlbersichtskamera keine Positionsvoreinstellungen unterstuumltzt
ndash Zuweisung der Einheiten zum Platz aufheben Hebt die Zuweisung einer ausgewaumlhltenEinheit zu einem Platz auf Verwenden Sie den Button wie folgt Klicken Sie in der Spalte Einheiten auf die Einheitderen Zuweisung Sie aufheben moumlchten (Die Zeile ist blau hervorgehoben) Klicken Sieauf den Button Zuweisung der Einheiten zum Platz aufheben Die Spalte Status enthaumlltein rotes Symbol um zu zeigen dass die Einheit nicht zugewiesen ist Die Details der
82 de | Konferenzanwendung DICENTIS
202111 | V40 | Konfigurationshandbuch Bosch Security Systems BV
nicht zugewiesenen Einheit werden im Fenster Zuweisung der Einheiten zum Platzaufheben angezeigt Halten Sie die Strg-Taste gedruumlckt und klicken Sie auf diegewuumlnschten Zeilen um mehrere Zeilen gleichzeitig auszuwaumlhlen
ndash Leere Plaumltze loumlschen Entfernt leere Platzreihen Eine leere Platzreihe wird erstellt wenndie Zuweisung einer Einheit zu einem Platz aufgehoben wird wie oben beschriebenDurch Klicken auf den Button werden mehrere Platzreihen gleichzeitig entfernt
ndash Leeren Platz erstellen Erstellt eine neue Reihe fuumlr das Zuweisen einer Einheit zu einemPlatz
ndash Bearbeiten Dient zur Aumlnderung der Einstellung fuumlr mehrere Teilnehmer und PlaumltzeHalten Sie die Strg-Taste gedruumlckt und klicken Sie auf die gewuumlnschten Zeilen ummehrere Zeilen gleichzeitig auszuwaumlhlen
Abschnitt bdquoNicht zugewiesene Einheitenldquondash Auswaumlhlen Zum Suchen von nicht zugewiesenen Multimedia-Einheiten
Verwenden Sie diesen Button wie folgt Klicken Sie auf eine beliebige Stelle in der Reiheum sie auszuwaumlhlen (Die Reihe wird blau hervorgehoben) Aktivieren Sie die KontrollboxAuswaumlhlen und halten Sie die Maustaste gedruumlckt Ein blaues Fadenkreuz wird nebendem Platz und dem Namen der Einheit angezeigt Damit Sie die Multimedia-Einheit besserfinden koumlnnen blinkt der Bildschirm der Einheit jedes Mal wenn die Maustaste betaumltigtwird
ndash Name Der Name der installierten Komponente z B EINZ1315-MeetingApplicationMMD-5811430716101008-MultimediaDevice
ndash Typ Der Typ der Einheit z B MultimediaDevicendash Seriennummer Die Seriennummer der Einheit z B 5811430716101008ndash Version Die Firmware-Version der Einheit z B 27017663ndash Einheit einem Platz zuweisen Weist eine ausgewaumlhlte Einheit einem Platz zu Verwenden
Sie diesen Button wenn Sie eine vorhandene Einheit ersetzen moumlchten zum Beispielwenn die Einheit defekt istVerwenden Sie den Button wie folgt Klicken Sie auf eine beliebige Stelle in der Reihe umsie auszuwaumlhlen (Die Reihe wird blau hervorgehoben) Klicken Sie im AbschnittPlatzzuweisung auf den Platz dem Sie die Einheit zuweisen moumlchten Klicken Sie imAbschnitt Nicht zugewiesene Einheiten auf den Button Einheit einem Platz zuweisen
ndash Platz von Einheit aus erstellen Erstellt eine neue Platzreihe im AbschnittPlatzzuweisung wobei die ausgewaumlhlte Einheit diesem Platz zugewiesen ist Verwenden Sie diesen Button wenn Sie schnell neue Platzpositionen mit automatischzugewiesenen Einheiten erstellen moumlchten Klicken Sie auf eine beliebige Stelle in derReihe um sie auszuwaumlhlen (Die Reihe wird blau hervorgehoben) Klicken Sie auf denButton Platz von Einheit aus erstellen Die Einheit und der neu erstellte Platz werden imAbschnitt Platzzuweisung angezeigt
i
Hinweis2 Mikrofone demselben Platz zuweisenMithilfe der DCNM-FBD kann (z B fuumlr ein Rednerpult oder einen Vorsitzender-Platz) ein Sitzmit 2 Mikrofonen erstellt werden Weisen Sie sowohl 1-A- als auch 2-A-Einheiten demselbenSitz zu Dadurch wird die DCNM-FBD automatisch so konfiguriert dass der Audiopegel demjeweiligen Sitz mit einem Mikrofon entsprichtDies gilt nur fuumlr eine DCNM-FBD mit 2 MikrofoneingaumlngenSehen Sie in dieser Konfiguration von Doppelnutzung ab
DICENTIS Konferenzanwendung | de 83
Bosch Security Systems BV Konfigurationshandbuch 202111 | V40 |
Unterer UumlbersichtsbereichDieser Bereich bietet einen Uumlberblick uumlber alle installierten Komponenten wie Multimedia-Einheiten (Audio-)Powering Switches Video-Switcher Konferenzanwendungen und Kamerasund zeigt ihre Version und ihren Status Hier kann die Ausschaltfunktion undLautstaumlrkeregelung aktiviert werden Der Bereich ist auszligerdem nuumltzlich fuumlr Diagnosezweckendash Auswaumlhlen Zum Suchen von Multimedia-Einheitenndash Name Der Name der installierten Komponente z B EINZ1315-MeetingApplication
MMD-5811430716101008-MultimediaDevicendash Doppelnutzung (24) Die Einheit kann von zwei Teilnehmern genutzt werden (nur bei
DCNM-D DCNM-DE und DCNM-DSL) Erfordert die Softwarelizenz DCNM-LSDUndash Typ Der Typ der Komponentendash Status Der Arbeitsstatus der Komponentendash Seriennummer Die Seriennummer der Komponentendash Version Die Firmware-Version der Komponentendash Ausschalten Erlaubt der Einheit das System auszuschalten (DCNM-MMD2
Konferenzanwendung grafische Anwendung und API)ndash Lautstaumlrkeregelung Erlaubt es der Einheit die Master-Lautstaumlrke einzustellen (DCNM-
MMD2 Konferenzanwendung und API)
549 SprachauswahlHier koumlnnen Sie Folgendes konfigurierenndash welche Sprachen bei den Sprechstellen verfuumlgbar sindndash Sprachanzeige auf der Einheit
ndash Original Die urspruumlngliche Beschreibung der Sprache wird angezeigtndash Nummer und Abkuumlrzung Die Nummer die der Sprache unter Sprachen zugewiesen
wurde und die entsprechende Abkuumlrzung werden angezeigtndash Nummer und Original Die Nummer und die urspruumlngliche Beschreibung der Sprache
werden angezeigtndash Abkuumlrzung Die Abkuumlrzung fuumlr die Sprache wird angezeigtndash Nicht verwendete (zugewiesene) Sprachen uumlberspringen Nicht verwendete als
(---) angezeigte Sprachen werden bei Teilnehmereinheiten uumlbersprungen FuumlrDolmetscher koumlnnen nicht verwendete Sprachen nicht uumlbersprungen werden da sichdies auf die Reihenfolge der Sprachen und die Moumlglichkeit auswirken wuumlrde dieSchritte zu zaumlhlen waumlhrend ihre Eingaumlnge uumlber den Drehregler auf demDolmetscherpult eingerichtet werden
ndash Dante IO-Lizenzen Zeigt die Anzahl der DanteTM IO-Lizenzen an unterteilt inndash Gesamtzahl der Dante IO-Lizenzen Zeigt die Gesamtzahl der DanteTM IO-Lizenzen
anndash Dante-Eingaumlnge Zeigt die Anzahl der DanteTM-Lizenzen an die fuumlr Sprachen
verwendet werdenndash Dante-Eingaumlnge fuumlr abgesetzte Pulte Zeigt die Anzahl der DanteTM-Lizenzen an die
fuumlr Sprachen verwendet werden die von abgesetzten Pulten stammenndash An Dante senden Zeigt die Anzahl der Lizenzen die zum Senden von Sprachen an
DanteTM verwendet werdenndash Unverarbeitetes Senden an Dante Zeigt die Anzahl der Lizenzen an die zum Senden
unverarbeiteter Sprachen an DanteTM verwendet werdenndash Verbleibende Dante IO-Lizenzen Zeigt die Anzahl der verbleibenden DanteTM IO-
Lizenzen an
84 de | Konferenzanwendung DICENTIS
202111 | V40 | Konfigurationshandbuch Bosch Security Systems BV
iHinweisEinige Sprachen stehen Teilnehmern und Dolmetschern nicht zur Verfuumlgung wenn der Wertder verbleibenden Dante IO-Lizenzen unter 0 liegt
ndash Unverarbeitete Sprachstreams Aktivieren Sie diese Kontrollbox um einen zweitenStream fuumlr jede Sprache erstellen zu koumlnnen Dieser zweite Stream kann fuumlr externeParteien verwendet werden die einen unverarbeiteten Audiostream benoumltigen Daruumlberhinaus ermoumlglicht dies die Konfiguration der Optionen Unverarbeitet Headroom(Aussteuerungsreserve) An Dante senden und Saalspracheneinspielung fuumlr jedeSpracheHinweis Das DICENTIS System unterstuumltzt maximal 100 Sprachstreams Wenn dieseOption aktiviert ist aumlndert sich die Anzahl der Sprachen von 100 auf 50 um den zweitenunverarbeiteten Stream pro Sprache zu ermoumlglichen
iHinweisUnverarbeitete Sprachstreams koumlnnen nur fuumlr Sprachen erstellt werden die von DICENTISDolmetscherpulten geliefert werden
ndash Sprachen Zeigt die verfuumlgbaren uumlbersetzten Sprachen an die vom Konferenzsystemempfangen werdenndash Druumlcken Sie das bdquoPluszeichenldquo um eine Sprache hinzuzufuumlgen Die Sprache wird
automatisch gemaumlszlig der Definition in Sortierreihenfolge eingegeben siehe SprachenSeite 69 Wenn eine Sprache innerhalb der Sprachenliste eingefuumlgt wird wird eineleere Sprache (---) hinzugefuumlgt Wenn eine Sprache am Ende der Liste eingefuumlgt wirdwird die eingefuumlgte Sprache nach der Sprache mit der zuvor am houmlchstenverwendeten Nummer hinzugefuumlgt
ndash Druumlcken Sie das bdquoMinuszeichenldquo um eine Sprache zu entfernenndash Druumlcken Sie auf die Pfeiltaste nach oben oder nach unten um die Reihenfolge der
Sprachen zu aumlndernndash Reihenfolge Zeigt die Reihenfolge an in der die Sprachen auf den Teilnehmereinheiten
angezeigt werdenndash Sprache Zur Auswahl der Dolmetschsprachen die auf den Teilnehmereinheiten angezeigt
werdenndash Quelle Waumlhlen Sie die Quelle der Sprache die auf der Einheit des Teilnehmers verfuumlgbar
istDie Optionen sindndash Standard Bei Auswahl dieser Option kommt die Ausgangssprache vom DICENTIS
Dolmetscherpult Unter Dolmetscherpulte Seite 86 erfahren Sie wie SieDolmetschersitze zu Einheiten hinzufuumlgen und deren Zuweisung aufhebenWaumlhlen Sie auszligerdem bdquoStandardldquo aus wenn die Sprache von mehreren Quellenstammt (z B DICENTIS undoder OMNEO undoder DanteTM) Verwenden Sie diegrafische Steuerung das Konferenzprotokoll oder die NET API um zu steuernwelche Quelle die Sprache bereitstelltDies ermoumlglicht das Dolmetschen einer Sprache durch einen lokalen Dolmetscher(DCNM-IDESK) wenn die Saalsprache (Floor) bekannt ist oder durch einen
DICENTIS Konferenzanwendung | de 85
Bosch Security Systems BV Konfigurationshandbuch 202111 | V40 |
Dolmetscher an einem entfernten Ort (Dantetrade oder OMNEO) wenn die Saalsprache(Floor) dem lokalen Dolmetscher nicht bekannt ist
BAA A A
JPN
ESP- FRE- ENG+
Floor
Copy of floor
English
booth
Spanish
booth
French
booth
Japanese interpreter
from remote location
ndash OMNEO Bei Auswahl dieser Option kommt die Ausgangssprache von einem DCNNG-System an das Dolmetscherpulte uumlber das OMNEO Media Interface (OMI)angeschlossen sind oder von einem Dante-Gateway das das Interface zwischeneinem Netzwerk mit OMNEO-Streams und einem Netzwerk mit DanteTM-Streamsoptimiert Weitere Informationen zur Konfiguration von OMI-Kanaumllen oderAnschlieszligen eines Dante-Gateways finden Sie unter Routing von Saalsprache (Floor)und Sprache Seite 93
ndash Dante Bei Auswahl dieser Option kommt die Ausgangssprache von einemDrittanbietersystem unter Verwendung von DanteTM Die DanteTM-Quelle mussMulticast sein Konfigurationsoptionen finden Sie unter Konfiguration von Dantetrade-kompatiblen Geraumlten Seite 138Fuumlr jeden Eingang ist eine DanteTM IO-Lizenz (DCNM-LDANTE) erforderlichBis zu 100 Sprachen koumlnnen als DanteTM-Multicast-Streams empfangen werden Fuumlrjede Sprache ist eine Lizenz fuumlr 1 DanteTM-Stream erforderlich Der Dante-Controllerzeigt 100 DanteTM-Empfaumlnger an die maximal 100 Sprachen darstellen die inDICENTIS verfuumlgbar sind Die Nummer der Sprache im Dante-Controller bezieht sichauf die Nummer (Reihenfolge) in der Liste der Sprachen der DICENTISKonferenzanwendung
Hinweis Wenn die Sprache in DICENTIS nicht als Dante-Quelle oder bdquoAn Dantesendenldquo konfiguriert wurde wird im Dante-Controller kein gruumlnes Haumlkchenangezeigt
i
HinweisVerwenden Sie den Dante-Controller nicht auf dem PC auf dem auch die DICENTIS Diensteausgefuumlhrt werden wenn dieser PC uumlber zwei Ethernet-Karten verfuumlgt Dadurch werdenProbleme mit dem Dante-Controller vermieden
ndash An Dante senden Wenn DICENTIS als Quelle ausgewaumlhlt ist kann die Sprache uumlberDanteTM an Drittanbietergeraumlte gesendet wird indem diese Kontrollbox aktiviert wirdErfordert eine DanteTM IO-Lizenz (DCNM-LDANTE) fuumlr jede Ausgabe
86 de | Konferenzanwendung DICENTIS
202111 | V40 | Konfigurationshandbuch Bosch Security Systems BV
Bis zu 100 Sprachen koumlnnen als DanteTM-Multicast-Streams gesendet werden Fuumlr jedeSprache ist eine Lizenz fuumlr 1 DanteTM-Stream erforderlich Der Dante-Controller zeigt100 Transmitter an die maximal 100 Sprachen darstellen die in DICENTIS verfuumlgbar sindDie Nummer der Sprache im Dante-Controller bezieht sich auf die Nummer (Reihenfolge)in der Liste der Sprachen der DICENTIS Konferenzanwendung
i
HinweisDie DanteTM-Streams des DICENTIS Systems werden im Dante-Controller uumlber die virtuelleDante-Einheit angezeigt was zu den Diensten gehoumlrtDie virtuelle Dante-Einheit leitet das Audiosignal weiter steuert oder konfiguriert es jedochnicht Daher wird die Uhrzeit-Synchronisierung rot angezeigt und andere Informationen zuden Streams sind nicht verfuumlgbar oder werden nicht angezeigt
ndash Anzeige auf der Einheit Zeigt wie die Sprache bei der Teilnehmereinheit angezeigt wirdndash Unverarbeitet Aktivieren Sie diese Option um eine Sprache als unverarbeitete OMNEO-
Multicast-Quelle zur Verfuumlgung zu stellen damit sie aufgezeichnet oder an ein anderesSystem gesendet werden kann
ndash An Dante senden Aktivieren Sie diese Option um eine Sprache als DanteTM-Multicast-Quelle zur Verfuumlgung zu stellen damit sie aufgezeichnet oder an ein anderes Systemgesendet werden kann Auf der DanteTM-Seite sind die Sprachen 1 bis 50 die normalenSprachen und die Sprachen 51 bis 100 die unverarbeiteten Sprachen (beispielsweise istSprache 78 der unverarbeitete DanteTM-Stream von Sprache 28)
Hinweis Um An Dante senden auszuwaumlhlen muumlssen Sie zunaumlchst Unverarbeitet auswaumlhlenndash Headroom (Aussteuerungsreserve) Dient zur Anpassung der Aussteuerungsreserve der
Sprache sodass Sie den Pegel an die Eingaumlnge des Empfaumlngersystems anpassen koumlnnenndash Saalspracheneinspielung Aktivieren Sie diese Option wenn beim Sprachstream die
Saalsprache eingespielt werden soll solange keine Dolmetschsprache aktiv istndash Quelle Zeigt die Quelle des abgesetzten Dolmetschens an DICENTIS undoder OMNEO
undoder Dante Eine Sprache kann mehrere Quellen haben die DICENTISDolmetscherpulte OMNEO (DanteTM-Unicast-Stream mit dem OMN-DANTEGTW oder DCNNG mit dem PRS-4OMI4) undoder DanteTM (Multicast-Stream)
Aktivieren der Sprachauswahl und ‑einstellungenndash Waumlhlen Sie zur Aktivierung der Sprachauswahl auf der Einheit die Kontrollbox
Sprachauswahl auf dem Bildschirm Sitze und Enheiten Siehe Sitze und Einheiten Seite79
iHinweisEs koumlnnen Sprachen hinzugefuumlgt oder entfernt werden ohne dass Mikrofone deaktiviertwerden muumlssen und die Konferenz unterbrochen wird
5410 DolmetscherpulteEs gibt zwei Moumlglichkeiten das DCNM-IDESKDCNM-IDESKVID zu konfigurierenndash Dolmetschkonfiguration in der Konferenzanwendungndash Dolmetschkonfiguration auf der DCNM-IDESKDCNM-IDESKVID Einheit selbst Siehe
Konfigurieren eines IDESK (direkt auf dem Pult) Seite 110Stellen Sie bei beiden Methoden vor dem Konfigurieren des Dolmetscherpults sicher dass diefolgenden Einstellungen in der Konferenzanwendung vorgenommen wurden
DICENTIS Konferenzanwendung | de 87
Bosch Security Systems BV Konfigurationshandbuch 202111 | V40 |
ndash Systemsprachen wurden unter Konfigurieren gt Sprachen definiert Die Sprachenlistekann um ihre eigenen Sprachen erweitert werden und die Reihenfolge der Sprachen kanndefiniert werden sodass haumlufig verwendete Sprachen oben stehen Siehe SprachenSeite 69
ndash Verfuumlgbare Sprachen auf den Teilnehmereinheiten wurden in Konfigurieren gt Raumlume gtSprachauswahl definiert Siehe Sprachauswahl Seite 83Hinweis Wenn die Sprachauswahl auf den Einheiten verfuumlgbar sein muss aktivieren Siedie Kontrollbox Sprachauswahl auf dem Bildschirm Sitze und Einheiten Seite 79Erfordert die Lizenz DCNM-LSSL
Dolmetschkonfiguration in der KonferenzanwendungMit der Funktion Dolmetscherpulte koumlnnen Sie Standardeinstellungen fuumlr dasDolmetscherpult erstellen und Dolmetscherpulten Einheiten zuweisen und die ZuweisungaufhebenVerwenden Sie die Buttons Einheit einem Pult zuweisen und Zuweisung der Einheiten zumPult aufheben um Einheiten manuell zuzuweisen bzw die Zuweisung aufzuheben VerwendenSie den Button Pult von Einheit aus erstellen um ein Pult aus nicht zugewiesenen Einheitenzu erstellen Diese Buttons und die dazugehoumlrigen Optionen werden in den folgendenAbschnitten beschriebenndash Konfigurationsmodus (an Einheit waumlhlen) Wird fuumlr die Suche nach Dolmetscherpulten
verwendet Wenn diese Kontrollbox aktiviert ist wird der Button Einheit auswaumlhlen aufallen Dolmetscherpulten angezeigt Durch Betaumltigung dieser Tastendash wird die Mikrofon-LED eingeschaltetndash wird ein blauer Hintergrund hinter dem Fadenkreuz-Symbol fuumlr die ausgewaumlhlte
Einheit angezeigtDiese Funktion kann nuumltzlich sein wenn Sie Pultpositionen in einer Reihe vonDolmetscherkabinen suchen moumlchten
i
HinweisWenn der Konfigurationsmodus aktiv ist koumlnnen die Einheiten nicht zur Diskussionverwendet werden Das Betaumltigen der Mikrofontaste dient zur Positionsbestimmung derEinheit
Allgemeine EinstellungenDiese Mikrofonmodi sind verfuumlgbar zwischen Kabinen und innerhalb der Kabinendash Zusammenfuumlhren Mehrere Dolmetscherpulte koumlnnen ihre Mikrofone fuumlr dieselbe
Sprache aktiv haben Das System erkennt in welches Mikrofon gesprochen wird undverwendet dieses Mikrofon fuumlr das Dolmetschen Zusammenfuumlhren kann auch verwendetwerden um zwei Sprachen aus einer Kabine zu uumlbertragen
ndash Verriegelung Das Signal des aktiven Dolmetscherpults kann nicht von einem anderenDolmetscherpult unterbrochen werden
ndash Uumlberschreiben Andere Dolmetscherpulte duumlrfen das Signal des aktivenDolmetscherpults uumlberschreiben
Der zusaumltzliche Mikrofonmodus fuumlr zwischen Kabinen istndash Verriegelung auf A und Uumlberschreiben auf B amp C Das Signal auf Kanal A kann nicht von
einem Dolmetscherpult aus einer anderen Kabine unterbrochen werden aber die Signaleauf den Kanaumllen B und C koumlnnen uumlberschrieben werden
88 de | Konferenzanwendung DICENTIS
202111 | V40 | Konfigurationshandbuch Bosch Security Systems BV
i
HinweisWenn eine gedolmetschte Sprache nicht zur Verfuumlgung steht stellt eine DCNM-IDESK Einheitbei dieser Sprache die Saalsprache (Floor) zur Verfuumlgung Dies wird alsSaalspracheneinspielung bezeichnet Damit diese Funktion ordnungsgemaumlszlig funktioniertmuss die Anzahl der Einheiten gleich oder groumlszliger als die Anzahl der Sprachen sein die vonDICENTIS bereitgestellt werdenSollte eine Einheit ausfallen die die Saalspracheneinspielung zur Verfuumlgung stellt wird dieSaalspracheneinspielung automatisch von einem anderen Pult uumlbernommen Das Erkenneneiner fehlenden Einheit kann bis zu 15 Sekunden dauernWenn Sie nur 2 Sprachen haben kann 1 Einheit die Saalspracheneinspielung fuumlr beideSprachen uumlbernehmen Dies geschieht nur wenn Sprachen eine DICENTIS Quelle habenWenn die Quelle OMNEO oder DanteTM ist muss die Saalspracheneinspielung in diesenSystemen konfiguriert werden
Einstellungen fuumlr bdquoLangsam sprechenldquoMit bdquoLangsam sprechenldquo koumlnnen Dolmetscher signalisieren dass der aktuelle Redner zuschnell fuumlr das Dolmetschen spricht Der Vorsitzende sieht dieses Signal im DICENTISWebserver und kann den Redner bitten langsamer zu sprechenndash Freigabezeit der Langsam-Sprechen-Anfrage Zur Konfiguration der Dauer in Sekunden
waumlhrend der die Langsam-Sprechen-Anfrage des Dolmetschers aktiv bleibt nachdem erdie Langsam-Sprechen-Taste losgelassen hat Der Standard ist 1 Sekunde
ndash Mindestanzahl an Langsam-Sprechen-Anfragen Zur Konfiguration der erforderlichenAnzahl aktiver Langsam-Sprechen-Anfragen damit das Langsam-Sprechen-Signal aktiviertwird Der Standard ist 3 Anfragen
ndash Freigabezeit des Langsam-Sprechen-Signals Zur Konfiguration der Dauer in Sekundenwaumlhrend der die Langsam-Sprechen-Benachrichtigung aktiv bleibt nachdem die Anzahlder Anfragen unter dem Schwellenwert liegt Der Standard ist 5 Sekunden
Beispiel Da der aktive Redner zu schnell spricht stellen die Dolmetscher Langsam-Sprechen-Anfragen Das Langsam-Sprechen-Signal wird aktiviert wenn die Mindestanzahl der Langsam-Sprechen-Anfragen erreicht ist naumlmlich 3 Der Vorsitzende bittet den aktiven Rednerlangsamer zu sprechen Wenn der aktive Redner langsamer zu sprechen beginnt lassen dieDolmetscher die Langsam-Sprechen-Taste los Wenn die Freigabezeit der Langsam-Sprechen-Anfrage verstrichen ist (1 Sekunde) laufen die Langsam-Sprechen-Anfragen ab Die Langsam-Sprechen-Benachrichtigung bleibt 5 Sekunden lang aktiv bis auch die Freigabezeit desLangsam-Sprechen-Signals ablaumluft
DICENTIS Konferenzanwendung | de 89
Bosch Security Systems BV Konfigurationshandbuch 202111 | V40 |
t(0) t(1) t(2) t(3) t(4) t(8)
Abbildung 56 Beispiel fuumlr bdquoLangsam sprechenldquo
Zeit Aktion Folgen
t(0) Der aktive Redner spricht in einem Tempo das zu schnell zum Dolmetschen ist
Dolmetscher 1 stellt eineLangsam-Sprechen-Anfrage
Durch nur eine Langsam-Sprechen-Anfrage wird dasLangsam-Sprechen-Signal noch nicht aktiviert
t(1) Dolmetscher 2 und 3 stellenLangsam-Sprechen-Anfragen
Die Mindestanzahl von 3 Anfragen ist erreicht und dasLangsam-Sprechen-Signal wird aktiviertDer Vorsitzende bittet den aktiven Redner langsamer zusprechen
t(2) Der aktive Redner spricht langsamer
Dolmetscher 1 und 2 lassendie Langsam-Sprechen-Taste los
Die Freigabezeit der Anfragen beginnt (1 Sekunde)Drei Anfragen sind noch aktiv
t(3) Dolmetscher 3 laumlsst dieLangsam-Sprechen-Tastelos
Die Freigabezeit der Anfrage von Dolmetscher 3 beginnt
Die Freigabezeit derAnfragen von Dolmetscher 1und 2 laumluft ab
Da nur eine Anfrage aktiv ist beginnt die Freigabezeitdes Langsam-Sprechen-Signals (5 Sekunden)Das Langsam-Sprechen-Signal ist noch aktiv
t(4) Die Freigabezeit der Anfragevon Dolmetscher 3 laumluft ab
Die Freigabezeit des Langsam-Sprechen-Signals ist nochaktivDas Langsam-Sprechen-Signal wird noch angezeigt
t(8) Die Freigabezeit desLangsam-Sprechen-Signalslaumluft ab
Es gibt keine aktiven Anfragen mehr und das Langsam-Sprechen-Signal wird deaktiviert
Abschnitt bdquoPultzuweisungldquoZeigt Informationen zur Pultzuweisung fuumlr Dolmetscherpulte
90 de | Konferenzanwendung DICENTIS
202111 | V40 | Konfigurationshandbuch Bosch Security Systems BV
ndash Auswaumlhlen Zum Suchen von zugewiesenen Diskussionseinheiten Klicken Sie auf eine beliebige Stelle in der Reihe um sie auszuwaumlhlen (Die Reihe wirdblau hervorgehoben) Aktivieren Sie das Fadenkreuz Auswaumlhlen und halten Sie dieMaustaste gedruumlckt Fuumlr die ausgewaumlhlte Einheit wird ein blauer Hintergrund hinter demFadenkreuz-Symbol angezeigt Die ausgewaumlhlte Einheit wird auch im unteren Bereichangegeben Damit Sie die Pultposition die einem Dolmetscherpult zugewiesen ist besserfinden koumlnnen blinkt der Bildschirm der Einheit jedes Mal wenn die Maustaste betaumltigtwird
ndash Kabine Die Nummer der Kabine der das Pult zugewiesen istndash Pult Die Nummer des Pults dem das Pult zugewiesen istndash Status Zeigt den Status der Dolmetscherpulte an die Pulten zugewiesen sind
ndash Blaues Haumlkchen Einheit ist einem Pult zugewiesenndash Rotes Kreuz Diesem Pult ist keine Einheit zugewiesen oder die zugewiesene Einheit
ist noch nicht verbunden oder wurde noch nicht erkanntndash Einheiten Der Name des Pultsndash A- B- C-Ausgabe Zeigt den Namen der Ausgabesprache in die das Dolmetscherpult
dolmetschen kannndash E‑ F‑ G-Taste Zeigt an welche Funktion jeder Taste zugewiesen istndash Videosynchronisation Zeigt den Wert der fuumlr die Audioverzoumlgerung fuumlr AV-
Synchronisation festgelegt istndash Kopfhoumlrer Zeigt welche Kopfhoumlrer fuumlr das Dolmetscherpult konfiguriert sind Fuumlr
Gehoumlrschutz ist es erforderlich zu konfigurieren welcher Kopfhoumlrer angeschlossen ist
Buttons unter dem Abschnitt bdquoPultzuweisungldquondash Zuweisung der Einheiten zum Pult aufheben Hebt die Zuweisung einer ausgewaumlhlten
Einheit zu einem Pult auf Verwenden Sie den Button wie folgt Klicken Sie in der Spalte Einheiten auf die Einheitderen Zuweisung Sie aufheben moumlchten (Die Zeile ist blau hervorgehoben) Klicken Sieauf den Button Zuweisung der Einheiten zum Pult aufheben Die Spalte Status enthaumlltein rotes Symbol um zu zeigen dass die Einheit nicht zugewiesen ist Die Details dernicht zugewiesenen Einheit werden im Fenster Nicht zugewiesene Einheiten angezeigt
ndash Leere Pulte loumlschen Entfernt leere Pultreihen Eine leere Pultreihe wird erstellt wenndie Zuweisung einer Einheit zu einem Pult aufgehoben wird wie oben beschrieben DurchKlicken auf den Button werden mehrere Pultreihen gleichzeitig entfernt
ndash Pult erstellen Erstellt eine neue Reihe zum Zuweisen einer Einheit zu einem Pult Siekoumlnnen die Kabinennummer Pultnummer und Sprache (Standard OMNEO oder Dante)auswaumlhlen Mit DCNM-LIMS koumlnnen Sie Dante oder OMNEO auswaumlhlen und dem Systemdie Moumlglichkeit geben Dolmetschsprachen von abgesetzten Dolmetschern zu empfangen
ndash Bearbeiten Oumlffnet den Bereich Pult- und Kabineneinstellungen fuumlr die ausgewaumlhlteEinheit
ndash Automatische Konfiguration Konfiguriert die ausgewaumlhlte Einheit automatisch Diesbedeutet dass Ausgabe A auf die Sprache eingestellt wird die der Kabinennummerentspricht Die Ausgabe B und C wird auf bdquokeineldquo gesetzt und die sieben Buttons fuumlr dieEingabesprachen werden als erster Button ndash erste Sprache zweiter Button ndash zweiteSprache usw konfiguriert
Hinweis Die Optionen Bearbeiten und Automatische Konfiguration koumlnnen fuumlr mehrere(Kabinen-)Pulte gleichzeitig verwendet werden Waumlhlen Sie zunaumlchst alle Pulte aus die Siebearbeiten oder automatisch konfigurieren moumlchten und klicken Sie dann auf die ButtonsBearbeiten oder Automatische Konfiguration Dies vereinfacht die Konfiguration der Pulte
DICENTIS Konferenzanwendung | de 91
Bosch Security Systems BV Konfigurationshandbuch 202111 | V40 |
innerhalb einer Kabine da die Kabinen in den meisten Faumlllen dafuumlr vorgesehen sind in eineSprache zu dolmetschen und daher dieselben Einstellungen fuumlr alle Pulte angewendet werdenkoumlnnen
Pult‑ und Kabineneinstellungenndash A-Ausgabe Ermoumlglicht die Auswahl der Sprache fuumlr die A-Ausgabe (in der Regel die
Sprache in die der Dolmetscher dolmetscht) Sie koumlnnen nur ein Pult verwenden wenneine A-Ausgabesprache konfiguriert ist und in der Konferenz verfuumlgbar ist Waumlhlen SieKeine um das Pult zu deaktivieren
ndash BC-Ausgabe Ermoumlglicht die Auswahl der Sprache(n) fuumlr die B‑ und C-Ausgaben (aus derListe der verfuumlgbaren Sprachen) Wenn die A-Ausgabesprache fuumlr die B‑ und C-Ausgabenausgewaumlhlt ist wird diese Sprache standardmaumlszligig zu Beginn der Konferenz ausgewaumlhlt
ndash E‑ F‑ G-Taste Ermoumlglicht die Konfiguration der Funktionen fuumlr diese Tastenndash Umschalten zwischen UhrRedezeit-Timer Uhr zeigt die aktuelle Zeit an Redezeit-
Timer zeigt die verstrichene Zeit an Dies ist die Standardfunktion der E-Tastendash Umschalten zwischen VideoPraumlsentation Video zeigt die Kameraansicht und
Praumlsentation zeigt den Praumlsentations-Stream beides auf dem externen Monitor Diesist die Standardfunktion der F-Taste
ndash Zeigt eine Sprachuumlbersicht der Konferenzsprachen mit ihrem jeweiligenDolmetschstatus an Dies ist die Standardfunktion der G-Taste
FLR Kein aktives Dolmetschen Das Audiosignal der Saalsprache wird zur Sprachekopiert
+ Direktes Dolmetschen
- Relaisdolmetschen
-- Doppelrelaisdolmetschen
ndash Das Langsam-Sprechen-Signal weist den Vorsitzenden darauf hin dass der aktuelleRedner zu schnell fuumlr das Dolmetschen spricht
ndash Oumlffnen Sie das Menuuml KopfhoumlrerHeadset um den Kopfhoumlrer oder das Headsetauszuwaumlhlen der bzw das fuumlr eine optimale Audioqualitaumlt und Gehoumlrschutzverwendet werden soll
i
HinweisDie Sortierreihenfolge der konfigurierbaren Tasten auf dem Dolmetscherpult ist so dass dieerste Kontrollbox verwendet wird ohne dass eine Funktion zweimal auf dem Pult vorhandenistDer Dolmetscher kann die Tasten vor der Konferenz zuordnen Die Tasten werden bei Beginnoder Ende einer Konferenz auf die urspruumlngliche Sortierreihenfolge zuruumlckgesetztWenn VideoPraumlsentation auf einem Pult ohne Videofunktionalitaumlt ausgewaumlhlt ist wird eineleere Taste angezeigt
ndash Audioverzoumlgerung fuumlr AV-Synchronisation Damit koumlnnen Sie zusaumltzliche Optionen fuumlrdie Audioverzoumlgerung fuumlr AV-Synchronisation festlegen (nur verfuumlgbar bei Verwendungvon DCNM-IDESKVID)
ndash Kopfhoumlrer Sie koumlnnen konfigurieren welcher Kopfhoumlrer angeschlossen ist und festlegenob das Mikrofon des Headsets automatisch ausgewaumlhlt wird oder nicht
92 de | Konferenzanwendung DICENTIS
202111 | V40 | Konfigurationshandbuch Bosch Security Systems BV
ndash Mikrofon Deaktivieren Sie die Kontrollbox wenn das Schwanenhalsmikrofon verwendetwerden muss sobald die Einheit erkennt dass ein Headset angeschlossen istWenn Sie das Mikrofon des Headsets deaktivieren wird sofort vom Headset-Mikrofon zumSchwanenhalsmikrofon umgeschaltet ohne dass die Mikrofonfunktion ausgeschaltetwird Dies funktioniert auch umgekehrt
ndash Quelle Waumlhlen Sie DICENTIS aus wenn ein DICENTIS Dolmetscherpult verwendet wirdWaumlhlen Sie DanteTM oder OMNEO aus wenn Sie ein abgesetztes System zurBereitstellung der Sprache verwenden moumlchten
ndash Auto-Relais Aktivieren Sie die Kontrollbox wenn diese Kabine eine Auto-Relais-Kabineist Normalerweise versteht der Dolmetscher die Saalsprache und dolmetscht diese in dieZielsprache In Situationen in denen ein Redner eine Sprache verwendet die die meistenDolmetscher nicht dolmetschen koumlnnen gibt es einen Dolmetscher der in eine Sprachedolmetscht die die meisten Dolmetscher verstehen Das Dolmetschen aus derAusgangssprache (der Saalsprache) in eine Sprache die die anderen Dolmetscherverstehen ist das Auto-Relais-Dolmetschen Die Auto-Relais-Verdolmetschung wirdanstelle der Saalsprache automatisch an alle Dolmetscherpulte in der Kabine uumlbertragenAlle Dolmetscher verwenden die Auto-Relais-Verdolmetschung als Ausgangssprache fuumlrihre eigene Verdolmetschung Wenn die Kabine als Auto-Relais-Kabine konfiguriert wurdeschalten alle anderen Kabinen automatisch von Saalsprache zu Auto-Relais wenn die(Auto-Relais-)Kabine auf Ausgabe B uumlbersetztBeispielDer aktive Redner spricht Japanisch Am Dolmetscherpult fuumlr Japanisch ist die Auto-Relais-Funktion aktiviert (in Kabine 1) Der Japanisch-Englisch-Dolmetscher waumlhltAusgang B aus und uumlbermittelt per Auto-Relais-Dolmetschen die englische Uumlbersetzung analle anderen Dolmetscher Die LED neben den Saalsprache-Auto-Relais-Tasten zeigt aufallen anderen Dolmetscherpulten an dass die Pulte eine Auto-Relais-Verdolmetschungerhalten
A
1 2 3 4
A A A B
4 2 3 4
A A A
JPN
JPN
JPNDEU FRA ENG DEU FRA ENG
ENG ENG
FloorFloor
ENG
Abbildung 57 Normales und Auto-Relais-Dolmetschen
Abschnitt bdquoNicht zugewiesene Einheitenldquondash Auswaumlhlen Wird zum Suchen von nicht zugewiesenen Dolmetscherpulten verwendet
Verwenden Sie diesen Button wie folgt Klicken Sie auf eine beliebige Stelle in der Reiheum sie auszuwaumlhlen (Die Reihe wird blau hervorgehoben) Aktivieren Sie die KontrollboxAuswaumlhlen und halten Sie die Maustaste gedruumlckt Der Hintergrund hinter demFadenkreuz-Symbol der ausgewaumlhlten Einheit wird blau Damit Sie das Dolmetscherpultbesser finden koumlnnen blinkt der Bildschirm der Einheit jedes Mal wenn die Maustastebetaumltigt wird
ndash Name Der Name der installierten Komponente z B IDESK-0b2460ndash Typ Der Typ der Einheit z B Dolmetscherpult
DICENTIS Konferenzanwendung | de 93
Bosch Security Systems BV Konfigurationshandbuch 202111 | V40 |
ndash Seriennummer Die Seriennummer der Einheit z B 5811430716101008ndash Version Die Firmware-Version der Einheit z B 27017663ndash Einheit einem Pult zuweisen Weist eine ausgewaumlhlte Einheit einem Pult zu Verwenden
Sie diesen Button wenn Sie eine vorhandene Einheit ersetzen moumlchten zum Beispielwenn die Einheit defekt istVerwenden Sie den Button wie folgt Klicken Sie auf eine beliebige Stelle in der Reihe umsie auszuwaumlhlen (Die Reihe wird blau hervorgehoben) Klicken Sie im AbschnittPultzuweisung auf das Pult dem Sie die Einheit zuweisen moumlchten Klicken Sie imAbschnitt Nicht zugewiesene Einheiten auf den Button Einheit einem Pult zuweisen
ndash Pult von Einheit aus erstellen Erstellt eine neue Pultreihe im Abschnitt Pultzuweisungwobei die ausgewaumlhlte Einheit diesem Pult zugewiesen ist Verwenden Sie diesen Button wenn Sie schnell neue Pultpositionen mit automatischzugewiesenen Einheiten erstellen moumlchten Klicken Sie auf eine beliebige Stelle in derReihe um sie auszuwaumlhlen (Die Reihe wird blau hervorgehoben) Klicken Sie auf denButton Pult von Einheit aus erstellen Die Einheit und das neu erstellte Pult werden imAbschnitt Pultzuweisung angezeigt
Unterer UumlbersichtsbereichIn diesem Bereich erhalten Sie einen Uumlberblick uumlber alle installierten Komponenten Auszligerdemwerden Version und Status angezeigtndash Auswaumlhlen Wird zum Suchen von Dolmetscherpulten verwendetndash Name Der Name der installierten Komponente z B IDESK-0b2460ndash Typ Der Typ der Komponentendash Status Der Arbeitsstatus der Komponentendash Seriennummer Die Seriennummer der Komponentendash Version Die Firmware-Version der Komponente
Siehendash Sprachauswahl Seite 83ndash Sprachen Seite 69ndash Sitze und Einheiten Seite 79ndash Konfigurieren eines IDESK (direkt auf dem Pult) Seite 110
5411 Routing von Saalsprache (Floor) und SpracheDas DICENTIS System kann uumlber OMNEO mit anderen Systemen verbunden werden z Bndash Es kann gedolmetschte Sprachen uumlber die OMNEO Media Interface (PRS-4OMI4) von
DCN NG empfangenndash Es kann gedolmetschte Sprachen als DanteTM-Unicast-Streams uumlber das Dante-Gateway
(OMN-DANTEGTW) empfangenndash Es kann gedolmetschte Sprachen uumlber die OMNEO Media Interface (PRS-4OMI4) an DCN
NG senden um das drahtlose Audiouumlbertragungssystem Integrus zu nutzenndash Es kann gedolmetschte Sprachen als DanteTM-Unicast-Streams uumlber das Dante-Gateway
(OMN-DANTEGTW) senden
i
HinweisVergewissern Sie sich dass die OMNEO Media Interface (PRS-4OMI4) mit dem aktuellen DCNNG Download-Tool UND der aktuellen DICENTIS Firmware auf dieselbe Version aktualisiertwird die auf dem DICENTIS Server laumluft Die OMNEO-Seite des Dante-Gateways (OMN-DANTEGTW) muss auf dieselbe Version wie das DICENTIS System aktualisiert werden
94 de | Konferenzanwendung DICENTIS
202111 | V40 | Konfigurationshandbuch Bosch Security Systems BV
Im Abschnitt Routing von Saalsprache (Floor) und Sprache koumlnnen Sie die Saalsprache(Floor) und Sprachen konfigurieren die vom DICENTIS System gesendet und empfangenwerdenndash Die obere Tabelle kann verwendet werden um die OMNEO-Ausgaumlnge mit den DICENTIS
Eingaumlngen zu verbinden ndash dies wird verwendet um gedolmetschte Sprachen von DCN NGuumlber das OMNEO-Interface zu empfangenndash Die DICENTIS Eingangsnummer steht fuumlr die Sprachennummer der Konferenz oder
des Systemsndash Es ist nur ein Haumlkchen pro Zeile und Spalte zulaumlssig da Sprachen nicht dupliziert
werden koumlnnen
ndash Die untere Tabelle kann zum Verbinden der DICENTIS Ausgaumlnge mit den OMNEO-Eingaumlngen genutzt werden ndash dies dient zum Senden der Saalsprache (Floor) und vongedolmetschten Sprachenndash Die DICENTIS Ausgangsnummer steht fuumlr die Sprachennummer der Konferenz oder
des Systemsndash Wenn Sie die Option Unverarbeitete Sprachstreams unter Konfigurieren gt Raumlume gt
Spracheauswahl aktivieren wird die maximale Anzahl von Sprachkanaumllen auf 50geaumlndert (z B Sprache 1 Sprache 1 unverarbeitet usw) Dadurch kann sowohl dernormale als auch der unverarbeitete Sprachstream uumlbertragen werden
ndash Es ist nur ein Haumlkchen pro Zeile zulaumlssigndash Mehrere Haumlkchen pro Spalte sind erlaubt damit die gedolmetschte Sprache an
mehrere empfangende Systeme weitergeleitet werden kann
Empfangen von Sprachen von DCN Next Generation
1 In der Konferenzanwendungndash Konfigurieren Sie den OMNEO-Kanal fuumlr die Uumlbertragung der Saalsprache (Floor) an
das DCN NG-System Standardmaumlszligig existiert nur eine Saalsprache (Floor) Wenngedolmetschte Sprachen von mehr als einem DCN NG-System geliefert werdenmuumlssen Sie die Saalsprache (Floor) an die OMI-Einheiten weiterleiten die mit jedemDCN NG-System verbunden sind
ndash Im Kapitel Sprachauswahl Seite 83 erfahren Sie wie Sie konfigurieren koumlnnenwelche Sprachen DCN NG als Quelle haben
ndash Auf der Seite bdquoRouting von Saalsprache (Floor) und Spracheldquo koumlnnen Siekonfigurieren welche OMI-Ausgaumlnge mit welchen DICENTIS OMNEO-Eingaumlngenverbunden sind
2 Verwenden Sie das DCN-IDESK umndash zu konfigurieren welche Sprache auf welchem DCN NG-Kanal uumlbertragen wird
Weitere Informationen hierzu finden Sie im Installationshandbuch fuumlr DCN NG3 Verwenden Sie den Dreh‑Druck-Button des OMNEO Media Interface (PRS-4OMI4) umndash zu konfigurieren welcher OMNEO-Eingang zum Empfangen der Saalsprache (Floor) von
DICENTIS verwendet wird Gehen Sie dazu wie folgt vorndash Waumlhlen Sie die OMNEO-Eingangsnummer ausndash Konfigurieren Sie den DCN NG-Kanal fuumlr den Saal (00 ist der Saalkanal (Floor) fuumlr
DCN NG)ndash Konfigurieren Sie welche OMNEO-Ausgaumlnge zum Senden von gedolmetschten Sprachen
an DICENTIS verwendet werden Gehen Sie dazu wie folgt vor
DICENTIS Konferenzanwendung | de 95
Bosch Security Systems BV Konfigurationshandbuch 202111 | V40 |
ndash Waumlhlen Sie die OMNEO-Ausgangsnummer ausndash Konfigurieren Sie den DCN NG-Kanal (01ndash31) der an DICENTIS weitergeleitet wird
iHinweisUm die Saalsprache (Floor) von DCN NG zu erhalten verbinden Sie DCN-CCU2 Ausgang 2 undDCNM-APS2 Eingang 2 mit einem XLR-Kabel
Senden von Sprachen an DCN Next Generation
1 In der Konferenzanwendungndash Konfigurieren Sie den OMNEO-Kanal fuumlr die Uumlbertragung der Saalsprache (Floor) und
gedolmetschter Sprachen an das DCN NG-System2 Verwenden Sie den Dreh‑Druck-Button des OMNEO Media Interface (PRS-4OMI4) umndash zu konfigurieren welcher OMNEO-Eingang zum Empfangen der Saalsprache (Floor) von
DICENTIS verwendet wird Gehen Sie dazu wie folgt vorndash Waumlhlen Sie die OMNEO-Eingangsnummer ausndash Konfigurieren Sie den DCN NG-Kanal fuumlr den Saal (00 ist der Saalkanal (Floor) fuumlr
DCN NG)ndash Konfigurieren Sie welche OMNEO-Eingaumlnge zum Empfangen von gedolmetschten
Sprachen an DICENTIS verwendet werden Gehen Sie dazu wie folgt vorndash Waumlhlen Sie die OMNEO-Eingangsnummer ausndash Konfigurieren Sie den DCN NG-Kanal (01ndash31) der von DICENTIS empfangen wird
Verbinden von DICENTIS mit DCN Next Generation
Abbildung 58 Verbinden von DICENTIS mit DCN Next Generation
1 DCN‑IDESKndash Uumlber dieses Dolmetscherpult wird konfiguriert welche Sprachen auf welchen
Ausgangskanaumllen uumlbertragen werden2 DCN‑CCU2
ndash Controller fuumlr DCN NG‑ und DCN Wireless Systeme3 PRS-4OMI4
OMNEO Media Interface mit Dreh-Druck-Button zum Zuweisen von
96 de | Konferenzanwendung DICENTIS
202111 | V40 | Konfigurationshandbuch Bosch Security Systems BV
ndash DCN NG-Kanaumllen an OMI-Ausgaumlngendash DCN NG-Kanaumllen an OMI-Eingaumlnge
4 Netzwerk-Switchndash Verbindet die Einheiten miteinander im Netzwerk
5 DICENTIS Serverndash Zum Aktivieren der DCNM‑LSSL-Lizenzen fuumlr die Sprachauswahl am Platzndash Zum Zuweisen der Sprachauswahl-Lizenzen zu Plaumltzenndash Zum Konfigurieren der Systemkanaumlle
6 DCNM‑APS2 (Audioprozessor und Powering Switch)ndash Fuumlr das Routing die Steuerung und Verarbeitung der Audiosignalendash Fuumlr die Stromversorgung der DICENTIS Einheiten
7 Multimediaeinheit oder Diskussionseinheit (DCNM-DE DCNM-DSL)ndash Teilnehmer koumlnnen auf den DICENTIS Einheiten die Saalsprache (Floor) oder eine
der gedolmetschten Sprachen auswaumlhlen8 DCN-FCS
ndash Einbausprachauswahlmodul zum Anhoumlren einer gedolmetschten Sprache von DCNNG oder DICENTIS
9 INT-TXndash Integrus Sender fuumlr Infrarot-Audiouumlbertragung
10 DCNM-IDESK oder DCNM-IDESKVIDndash Dolmetscherpult fuumlr Simultandolmetschen
11 LBB4540ndash Integrus Taschenempfaumlnger
12 LBB451x00ndash Integrus Strahler
iHinweisTeilnehmereinheiten koumlnnen nur im DCN NG-System oder im DICENTIS System vorhandensein
Senden und Empfangen von Sprachen anvon DanteTM mit dem Dante-Gateway
Mit dem Dante-Gateway koumlnnen Sie das DICENTIS System mit DanteTM-Unicast-Streams (GlitchFree) verbinden Dank des Dante-Gateways stammen die Sprachen aus einer Quelle (Dante-Gateway) und nicht aus verschiedenen Quellen (DICENTIS Dolmetscherpulte)
So senden Sie Streams von DICENTIS1 Konfigurieren Sie in der Konferenzanwendung welche Sprachen lokal bereitgestellt
werden (Standard)2 Verwenden Sie das Menuuml Routing von Saalsprache (Floor) und Sprache in der
Konferenzanwendung um die DICENTIS Transmitter-Streams an die Dante-Gateway-Receiver-Streams zu routen Siehe Abbildung Routing von Saalsprache (Floor) undSprache unten
3 Verwenden Sie den Dante-Controller oder Dante Domain ManagerTM auf der DanteTM-Seitedes Dante-Gateways um die Transmitter-Streams des Dante-Gateways an Drittanbieter-Receiver zu routen
DICENTIS Konferenzanwendung | de 97
Bosch Security Systems BV Konfigurationshandbuch 202111 | V40 |
So empfangen Sie Streams auf DICENTIS1 Konfigurieren Sie in der Konferenzanwendung welche Sprachen vom Dante-Gateway
bereitgestellt werden (OMNEO)2 Verwenden Sie den Dante-Controller oder Dante Domain ManagerTM auf der DanteTM-Seite
des Dante-Gateways um die Drittanbieter-Transmitter an die Receivereingaumlnge desDante-Gateways zu routen
3 Verwenden Sie das Menuuml Routing von Saalsprache (Floor) und Sprache in derKonferenzanwendung um die Transmitter-Streams des Daten-Gateways an die DICENTISReceivereingaumlnge zu routen Siehe Abbildung Routing von Saalsprache (Floor) undSprache unten
Abbildung 59 Routing von Saalsprache (Floor) und Sprache
Verbinden von zwei DICENTIS Systemen
Es ist moumlglich zwei oder mehrere Raumlume mit dem Dante-Gateway miteinander zu verbindenein Raum fuumlr die Konferenzteilnehmer und die Dolmetscher und die anderen Raumlume fuumlr dasPublikum und weitere Dolmetscherndash Die Konfiguration fuumlr jeden Raum erfolgt separatndash Das DanteTM-Netzwerk dient zum Weiterleiten und Aufzeichnen der Audiosignalendash Das Dante-Netzwerk wird mit dem Dante-Controller oder Dante Domain Manager
konfiguriert
98 de | Konferenzanwendung DICENTIS
202111 | V40 | Konfigurationshandbuch Bosch Security Systems BV
Room 1
Room 2
Abbildung 510 Dante-Gateway-Konfiguration
Hinweis Durch Einsatz von Mix-Minus koumlnnen Teilnehmer in zwei Raumlumen sprechen Mix-Minus funktioniert nur in maximal zwei Raumlumen
iHinweisWenn die Konferenz nur in einem Raum stattfindet verwenden Sie Rekorder (ext Saal) umdie Saalsprache in den anderen Raum zu uumlbermitteln
Siehendash Sprachauswahl Seite 83
DICENTIS DICENTIS Webserver | de 99
Bosch Security Systems BV Konfigurationshandbuch 202111 | V40 |
6 DICENTIS WebserverDer DICENTIS Webserver wird automatisch mit der Serversoftware auf dem DICENTIS Serverinstalliert Er verwendet das Konferenzprotokoll zur Kommunikation
Ein Vorsitzender oder ein Assistent kann eine Konferenz besser steuern indem er mithilfeeiner visuellen Ansicht des Rednerraums das Wort erteilt oder entzieht und die Diskussion aufdiese Weise produktiver gestaltet Diese Layouts zeigen auch die einzelnenAbstimmungsergebnisse sowie Beschlussfaumlhigkeit und Mehrheit
Der Webserver bietet einfachen Zugriff auf die Abstimmungsdateien (erfordert DCNM-LVPM)und die Konferenznotizen (erfordert DCNM-LMPM) zum Anzeigen oder Ausdrucken
Fuumlr Saaldisplayzwecke bietet erndash Konferenzinformationen und Tagesordnungndash Abstimmungsinformationen und Gesamtergebnisse der Abstimmung als Kreisdiagramm
oder Balkendiagrammndash Informationen zu Beschlussfaumlhigkeit und Mehrheit
Der Bediener kann es verwenden umndash den Status der Dolmetscherpulte und ‑kabinen anzuzeigen und zu steuernndash die Ein‑Ausschaltfunktion zu verwendenndash Master-Lautstaumlrkeregler
Da verschiedene Benutzer unterschiedliche Ansichten benoumltigen ist es moumlglich mehreregrafische Ansichten zu erstellen Die zuletzt geoumlffnete Ansicht wird gespeichert und bei dernaumlchsten Anmeldung geoumlffnet
Die Steuerung und Konfiguration der verschiedenen Funktionen haumlngt von den Berechtigungendes Benutzersder Person ab Eine Uumlbersicht finden Sie in der nachstehenden Tabelle
Rechte Mikrofonstatus
Abstimmung
Anwesenheit
Dolmetschen
Konferenznotizen undAbstimmungsdateien
Lautstaumlrkeeinstellung
Netzeinaus
Webserverkonfigurieren
Benutzer
Keine Anzeige Anzeige Anzeige - - - - -
Konferenzaktivieren
Anzeigeund
Steuerung
Anzeige Anzeige Anzeigeund
Steuerung
Anzeige Steuerung
Steuerung
-
Konferenz undTagesordnungvorbereiten
Anzeige Anzeige Anzeige - Anzeigeund
Loumlschen
- - -
100 de | DICENTIS Webserver DICENTIS
202111 | V40 | Konfigurationshandbuch Bosch Security Systems BV
Zugangsrechtezuweisen
Anzeige Anzeige Anzeige - - - - -
Systemkonfigurieren
Anzeigeund
Steuerung
Anzeige Anzeige Anzeigeund
Steuerung
Anzeige Steuerung
Steuerung
konfigurieren
Person KeinTeilnehmer
- - - - - - - -
Teilnehmer
Anzeige Anzeige Anzeige - - - - -
Teilnehmer mitBerechtigungzurKonferenzverwaltung
Anzeigeund
Steuerung
Anzeige Anzeige Anzeigeund
Steuerung
Anzeige Anzeige Anzeige -
iHinweisInternet Explorer wird ab Version 32 nicht mehr unterstuumltzt
61 ErstanmeldungDer DICENTIS Webserver verwendet eine https-Verbindung und ein Zertifikat zum Sichern derVerbindung Wenn Sie sich zum ersten Mal auf der Servereinheit anmelden wird das neueZertifikat automatisch installiert
Auf einer Clienteinheit muss das Zertifikat manuell installiert werden1 Oumlffnen Sie von Ihrer Clienteinheit aus die Adresse httpltServergtDICENTISCertificates2 Waumlhlen Sie die Sprache Ihrer Anleitung im Dropdown-Menuuml rechts oben auf der Seite aus3 Befolgen Sie die Anweisungen zum Herunterladen des Zertifikats und zur Konfiguration
des BrowsersHinweis Wenn Ihr Browser nicht automatisch erkannt wird waumlhlen Sie den richtigenBrowser uumlber das Dropdown-Menuuml oben auf der Seite aus
DICENTIS DICENTIS Webserver | de 101
Bosch Security Systems BV Konfigurationshandbuch 202111 | V40 |
62 KonfigurationsvorgangVoraussetzungndash Um diese Seite verwenden zu koumlnnen muss der Benutzer zu einer Benutzergruppe
gehoumlren die uumlber die entsprechende Berechtigung zur Systemkonfiguration verfuumlgt (z BAdmin)
So konfigurieren Sie die grafischen Ansichten1 Melden Sie sich als Benutzer bdquoAdminldquo bei der grafischen Anwendung an
ndash Klicken Sie auf die Schaltflaumlche Hintergrund auswaumlhlen und waumlhlen Sie einengeeigneten Hintergrund fuumlr den Raum aus
ndash Klicken Sie auf die Schaltflaumlche Konfiguration startenndash Verschieben Sie die synoptischen Symbole per Drag amp Drop dorthin wo sie sich
physisch im Raum befinden Sie koumlnnen unerwuumlnschte Plaumltze auch aus dem Lageplanentfernen indem Sie sie per Drag amp Drop wieder in die Platzliste ziehen VerwendenSie die Optionen Raster anzeigen und Am Raster ausrichten um die Platzierung ineinem (groszligen) Raum zu erleichtern
ndash Ziehen Sie die Symbole fuumlr bdquoKabineldquo bdquoMehrheitldquo bdquoBeschlussfaumlhigkeitldquo undoderbdquoAbstimmungldquo an die gewuumlnschte Stelle im grafischen Layout
Hinweis Wenn Einheit beleuchten in der grafischen Anwendung ausgewaumlhlt wurdeleuchtet die Mikrofon-LED auf wenn das Einheitensymbol im grafischen Layout bewegtwird damit die Einheit im Raum einfach identifiziert werden kann Wenn die SchaltflaumlcheEinheit waumlhlen oder Mikrofon an der Einheit aktiviert ist wird das Symbol im grafischenLayout rotndash Passen Sie die Groumlszlige der Symbole mithilfe der blauen Plus‑ und Minuszeichen anndash Wenn Sie mit dem Layout zufrieden sind klicken Sie auf Konfiguration beenden
2 Waumlhrend eine Abstimmungsrunde offen ist kann das grafische Layout automatisch zurAnzeige der Abstimmungsergebnisse umschalten Dies kann uumlber die SchaltflaumlcheManuellAutomatisch umschalten konfiguriert werden Der Platz mit Webclient erforderteine Abstimmungslizenz um die Abstimmungsergebnisse anzuzeigen
Mehrere grafische LayoutsEs ist nun moumlglich mehrere Layouts zu erstellen die waumlhrend einer Konferenz ausgewaumlhltwerden koumlnnen
So verwalten Sie die Layouts4 Klicken Sie auf den Button Layouts im Menuuml rechts um das Fenster Layouts bearbeiten
zu oumlffnenHier koumlnnen Sie Layouts hinzufuumlgen konfigurieren loumlschen umbenennen oder dieLayouts in die gewuumlnschte Reihenfolge bringen
P Wenn mehr als ein Layout verfuumlgbar ist kann der Benutzer uumlber die Dropdown-Listeunten auf dem Bildschirm zwischen den verschiedenen Layouts umschalten
Anzeigen der Abstimmung als Kreis‑ oder Balkendiagramm1 Das Diagramm verwendet die Einstellung Gesamtergebnisse anzeigen fuumlr das Externe
System Wenn Gesamtergebnisse anzeigen auf Nie festgelegt ist kann das Diagrammnicht angezeigt werdenWeitere Informationen finden Sie unter Ergebnisse gt Auswahl in Abstimmungsrunden-Details Seite 64
102 de | DICENTIS Webserver DICENTIS
202111 | V40 | Konfigurationshandbuch Bosch Security Systems BV
2 Es ist erforderlich die 100‑-Einstellung der Abstimmungsrunde zu konfigurieren um dieGroumlszlige des Kreises zu definieren Wenn keine 100‑-Einstellung konfiguriert ist kann dasDiagramm nicht angezeigt werdenWeitere Informationen finden Sie unter Mehrheit gt Mehrheitsberechnung inAbstimmungsrunden-Details Seite 64
63 Verwalten der synoptischen Mikrofonsteuerung
i
HinweisWenn die IP-Adresse des DICENTIS Servers geaumlndert wurde wird der Button fuumlr diesynoptische Steuerung moumlglicherweise nicht mehr in der Konferenzanwendung angezeigtRufen Sie die richtige Adresse einmal manuell auf um dieses Problem zu beheben httpltIP-Adresse DICENTIS Server oder Hostnamegtsynopticcontrol
Verwalten der Rednermikrofone1 Stellen Sie sicher dass eine Erstanmeldung stattgefunden hat und Teilnehmerbilder
verwendet werden2 Melden Sie sich bei der synoptischen Steuerung an
ndash Verwenden Sie den Benutzernamen und das Passwort eines Benutzers mit demRecht zum Aktivieren von Konferenzen oder
ndash wenn eine Konferenz aktiviert ist verwenden Sie den Benutzernamen und dasPasswort eines Teilnehmers mit dem Recht zum Verwalten von Konferenzen
3 Verwalten Sie die Rednermikrofone nach Bedarfndash Klicken Sie auf das synoptische Symbol um einem Redner der gerade nicht spricht
das Wort zu erteilenndash Klicken Sie auf das synoptische Symbol um einem Redner der gerade spricht das
Wort zu entziehenDas synoptische Symbol zeigt anhand von unterschiedlichen Farben den Status des Rednersanndash Spricht rotndash Spricht nicht graundash In der Wortmeldeliste gruumlnndash Erster Teilnehmer in der Wortmeldeliste gruumln blinkend
Aumlndern des grafischen Layouts von Mikrofonsteuerung zu AbstimmungsergebnissenUumlber zwei Symbole in der unteren Leiste koumlnnen Sie im grafischen Layout manuell zwischender Anzeige des Mikrofonstatus und der einzelnen Abstimmungsergebnisse umschalten Auchwenn die Option so konfiguriert wurde dass einzelne Abstimmungsergebnisse automatischangezeigt werden kann der Bediener immer manuell hin‑ und herschalten
64 Tools zur nachtraumlglichen Analyse der KonferenzJe nach installierten Lizenzen und Systemeinstellungen kann das DICENTIS Systemautomatisch XML-Dateien mit Konferenznotizen und Abstimmungsergebnissen erstellen diefuumlr die nachtraumlgliche Analyse von Konferenzen verwendet werden koumlnnen (z B zum Erstellenvon Konferenzprotokollen) Die Konferenznotizdateien und die Dateien mitAbstimmungsergebnissen verwenden eigene XSLT-Stylesheets fuumlr eine problemlose Anzeige
DICENTIS DICENTIS Webserver | de 103
Bosch Security Systems BV Konfigurationshandbuch 202111 | V40 |
der XML-Inhalte im Browser Die bdquoNachschlagetabelleldquo in diesen Stylesheets laumlsst sich soaumlndern dass Informationen beispielsweise in der jeweiligen Landessprache angezeigt werdenkoumlnnen Weitere Informationen finden Sie in den folgenden Abschnitten
Standardmaumlszligig werden die XML-Dateien mit Konferenznotizen und Abstimmungsergebnissen(beide mit Sabotagedetektion) auf dem Server-PC gespeichert Bei Bedarf kann derSpeicherort fuumlr diese Dateien geaumlndert werden Eine Erlaumluterung zu den Konferenznotizenfinden Sie unter Speicherort Konferenznotizen im Abschnitt Raumlume Seite 70
641 Zugriff uumlber den WebserverSie koumlnnen vom Hauptbildschirm im DICENTIS Webserver auf die Dateien mitAbstimmungsergebnissen und Konferenznotizen zugreifen
Waumlhlen Sie Abstimmungs‑ und Konferenzdateien aus um zur Seite bdquoAbstimmungs‑ undKonferenzdateienldquo zu wechseln die sichtbar ist fuumlrndash einen Teilnehmer mit der Berechtigung bdquoKonferenz verwaltenldquo um die Notizen anzuzeigenndash einen Benutzer mit der Berechtigung bdquoKonferenz aktivieren um die Notizen anzuzeigenndash einen Benutzer mit der Berechtigung bdquoKonferenz vorbereitenldquo um die Notizen anzuzeigen
und zu loumlschen
Waumlhlen Sie auf der Seite bdquoNotizenldquo im Dropdown-Menuuml Dateityp aus was Sie sehen moumlchtenndash Alle Dateien zeigt Abstimmungsergebnisse und Konferenznotizen anndash Konferenznotizen zeigt nur Konferenznotizen anndash Abstimmungsnotizen zeigt nur Notizen aus Abstimmungsrunden an
Geben Sie die Zeitraumlume Startdatum und Enddatum ein und verwenden Sie die Suchleisteum nach einem Schluumlsselwort zu suchen
Die Ergebnisse werden links auf dem Bildschirm angezeigtndash Dateiname der Name der Dateindash Erstellungsdatum das Datum an dem die Notizen erstellt wurdenndash Loumlschen mit einem Klick auf das Symbol wird die Datei geloumlscht
Eine Vorschau der Datei wird rechts auf dem Bildschirm angezeigt Durch Bewegen desMauszeigers uumlber die Vorschau koumlnnen Sie das Symbol Drucken waumlhlen um die ausgewaumlhltenNotizen zu drucken oder das Symbol Erweitern das die Notizen auf einer neuen Seite oumlffnetDas dritte Symbol weist auf die Authentizitaumlt der XML-Konferenz‑ und Abstimmungsdaten hindie bei der Vorschau einer Datei uumlberpruumlft wird Weitere Informationen finden Sie unterAuthentizitaumltspruumlfung Seite 105
Die Meldung Keine Dateivorschau moumlglich wird angezeigt wennndash die Konferenz zu der diese Notizen gehoumlren noch aktiv ist oderndash die Datei nicht ordnungsgemaumlszlig geschlossen wurde (z B wenn der Computer bei aktiver
Konferenz neu gestartet wird)
In den Konferenznotizen finden Siendash eine Zusammenfassung der Konferenzndash Listen der anwesenden und abwesenden Teilnehmerndash einen Uumlberblick uumlber die Tagesordnungspunkte
104 de | DICENTIS Webserver DICENTIS
202111 | V40 | Konfigurationshandbuch Bosch Security Systems BV
ndash Informationen zu Abstimmungsrundenndash Informationen zu Beschlussfaumlhigkeit und Mehrheit
In den Abstimmungsnotizen finden Siendash Anzahl Gegenstand und Beschreibung der Abstimmungsrundendash die Konfiguration der Abstimmungsrundendash die Zusammenfassung der Abstimmungsrunde einschlieszliglich anwesender Teilnehmerndash einzelne und Gruppenergebnissendash gespeicherte Beschlussfaumlhigkeit und Mehrheit beim Schlieszligen der Abstimmungsrunde
642 Aumlndern der XSLT-StylesheetsXSLT-Stylesheets fuumlr die Notizdateien fuumlr Konferenzen und Abstimmungsrunden sind ebenfallsan dem Speicherort enthalten sind an dem die Abstimmungsergebnisse gespeichert werdenDies ermoumlglicht die einfache Anzeige des XML-Inhalts in einem WebbrowserSie koumlnnen die bdquoNachschlagetabelleldquo in diesen XSLT-Stylesheets so aumlndern dassInformationen beispielsweise in der jeweiligen Landessprache angezeigt werden koumlnnenGehen Sie dazu wie folgt vor1 Navigieren Sie zu dem Ordner den Sie zum Speichern der Konferenznotizen auf dem
DICENTIS Server ausgewaumlhlt haben Eine Erlaumluterung finden Sie unter SpeicherortKonferenznotizen im Abschnitt Raumlume Seite 70
2 Erstellen Sie eine Sicherung des XSLT-Stylesheets3 Oumlffnen Sie das XSLT-Stylesheet mit einem Quellcode-Editor (z B Notepad++)4 Aumlndern Sie in der Nachschlagetabelle die ausgewaumlhlten Werte nach Bedarf Aumlndern Sie
nicht die Namenswerte (siehe folgendes Beispiel)
Verfuumlgbare Standardeinstellungen
ltxslvariable name=variableMeeting select=Meeting gtltxslvariable name=variableMeetingName select=Name gtltxslvariable name=variableDescription select=Description gt
Waumlhlen Sie einen fuumlr die lokale Sprache geaumlnderten Wert aus
ltxslvariable name=variableMeeting select=Vergadering gtltxslvariable name=variableMeetingName select=Naam gt
ltxslvariable name=variableDescription select=Beschrijving gt
Aumlndern und bearbeiten Sie das angezeigte Logo
ltxslvariable name=variableLogoPath select=path of the logogt
ltxslvariable name=variableLogoHeight select=100gt
ltxslvariable name=variableLogoWidth select=100gt
643 Hinzufuumlgen einer benutzerdefinierten Einstellung zum Stylesheet nacheiner SoftwareaktualisierungWenn die DICENTIS Software aktualisiert wurde wird das vorhandene XSLT-Stylesheet nichtuumlberschrieben da dadurch alle benutzerdefinierten Einstellungen geloumlscht wuumlrdenStattdessen kopiert das Installationsprogramm eine neue Version des Stylesheets mit denneuesten Aktualisierungen in das Standardverzeichnis ProgramDataBoschDICENTIS oderan den Speicherort den Sie angegeben haben falls Sie den Speicherort fuumlr die Ergebnissegeaumlndert haben
DICENTIS DICENTIS Webserver | de 105
Bosch Security Systems BV Konfigurationshandbuch 202111 | V40 |
Gehen Sie folgendermaszligen vor um die neuen Stylesheets zu aktualisieren (und saumlmtlichebenutzerdefinierte Einstellungen vom vorherigen Stylesheet hinzuzufuumlgen)
Stylesheet bdquoMeetingResultxsltldquo1 Benennen Sie MeetingResultxslt in einen geeigneten Namen um zum Beispiel
MeetingResult_old1xslt2 Oumlffnen Sie die automatisch erstellte Datei MeetingResult_newxslt und wenden Sie die
gleiche Anpassung wie fuumlr MeetingResult_old1xslt an3 Fuumlgen Sie bei Bedarf eine neue Anpassung zu MeetingResult_newxslt hinzu4 Benennen Sie MeetingResult_newxslt in MeetingResultxslt um
Stylesheet bdquoVotingResultxsltldquo1 Benennen Sie VotingResultxslt in einen geeigneten Namen um zum Beispiel
VotingResult_old1xslt2 Oumlffnen Sie die automatisch erstellte Datei VotingResult_newxslt und wenden Sie die
gleiche Anpassung wie fuumlr VotingResult_old1xslt an3 Fuumlgen Sie bei Bedarf eine neue Anpassung zu VotingResult_newxslt hinzu4 Benennen Sie VotingResult_newxslt in VotingResultxslt um
Hinweis Das Installationsprogramm uumlberschreibt MeetingResult_newxslt undVotingResult_newxslt immer waumlhrend einer Softwareaktualisierung Verwenden Sie dieseDateinamen daher nicht um benutzerdefinierte Einstellungen zu speichern
644 AuthentizitaumltspruumlfungDie Konferenz‑ und Abstimmungsnotizen verfuumlgen uumlber einen Mechanismus zurAuthentizitaumltspruumlfung Seit Softwareversion 360 ist eine Zertifikattechnologie enthalten diebesonders manipulationssicher ist
Sie koumlnnen anhand der folgenden Authentizitaumltssymbole uumlberpruumlfen ob die Datei manipuliertwurde indem Sie den Mauszeiger uumlber die Vorschau bewegenndash Schildsymbol mit Haumlkchen Authentizitaumltspruumlfung bestanden basierend auf
Zertifikattechnologiendash Schildsymbol Authentizitaumltspruumlfung bestanden basierend auf der Authentizitaumltspruumlfung
von Softwareversion 350 oder vorherigen Versionenndash Warndreieck Authentizitaumltspruumlfung fehlgeschlagen Das Symbol wird angezeigt wenn
die Datei manipuliert wurde oder wenn sich das Stammzertifikat zum Uumlberpruumlfen desZertifikats nicht auf dem Server befindet
Die Authentizitaumlt basiert auf einem Stammzertifikat das waumlhrend der Installation vonSoftwareversion 360 installiert wurdeSie sollten unbedingt eine Sicherungskopie dieses Zertifikat erstellen Wenn Sie denServercomputer ersetzen muumlssen Sie das Zertifikat fuumlr die Authentizitaumltspruumlfung auf demErsatzserver installieren
Das Signaturzertifikat wird hier gespeichert Program FilesBoschDICENTISltHostnamegtsigning root authoritycrt
Gehen Sie wie folgt vor um das Zertifikat auf einem anderen Computer zu installieren
106 de | DICENTIS Webserver DICENTIS
202111 | V40 | Konfigurationshandbuch Bosch Security Systems BV
1 Klicken Sie mit der rechten Maustaste auf das Zertifikat und waumlhlen Sie Zertifikatinstallieren aus
2 Waumlhlen Sie Lokaler Computer aus3 Waumlhlen Sie Alle Zertifikate in folgendem Speicher speichern aus4 Waumlhlen Sie Durchsuchen aus5 Waumlhlen Sie Vertrauenswuumlrdige Stammzertifizierungsstellen aus6 Waumlhlen Sie Weiter aus7 Waumlhlen Sie Fertig stellen aus
Verwenden Sie Powershell um zu erfahren ob das Zertifikat erfolgreich installiert wurdeFuumlhren Sie den Befehl dir CertLocalMachineRoot aus er sollte das Zertifikat auflisten
DICENTIS Systemerweiterung | de 107
Bosch Security Systems BV Konfigurationshandbuch 202111 | V40 |
7 SystemerweiterungDICENTIS ist skalierbar und kann als kleines mittleres und groszliges Konferenzsystemverwendet werden In diesem Abschnitt wird beschrieben was ein kleines mittleres undgroszliges System ist und welche Anforderungen jeweils zu beruumlcksichtigen sindEin kleines bis mittleres DICENTIS Konferenzsystem (siehe Typische Systemkonfiguration)umfasstndash bis zu 450 DICENTISKnoten
Weitere Informationen zur Knoten- und Geraumlteanzahl der DICENTIS Einheiten finden Sieunten in der Tabelle Knoten- und Geraumlteanzahl der DICENTIS Einheiten
ndash alle DICENTIS Einheiten in einem Subnetzndash 1 DICENTIS Audioprozessor und Powering Switch fuumlr die Audiosignalverarbeitungndash 1 Server-PC der die DICENTIS Dienste hostetEin groszliges DICENTIS Konferenzsystem umfasstndash bis zu 1500 DICENTIS Einheitenndash mehrere Subnetze die uumlber einen RouterL3-Switch angeschlossen werden
ndash Jedes Subnetz kann bis zu 450 DICENTIS Knoten besitzenDie Knotenanzahl der DICENTIS Einheiten finden Sie in der nachfolgenden Tabelle
ndash Das erste Subnetz verfuumlgt uumlberndash 1 DICENTIS Audioprozessor und Powering Switch fuumlr das Audioprocessingndash 1 Server-PC der die DICENTIS Services hostetndash 1 ARNI-Enterprise um das System zu vergroumlszligern
ndash Allen anderen Subnetze haben 1 ARNI-Standard um das System zu vergroumlszligernHinweis In den weiteren Subnetzen gibt es keinen DICENTIS Audioprozessor undPowering Switch
Einheit Knotenanzahl Einheitenanzahl
DICENTIS Server 0 0
DICENTIS Konferenzanwendung 0 0
DICENTIS Audioprozessor und Powering Switch 1 1
DICENTIS Powering Switch 1 1
DICENTIS Multimediaeinheit 2 1
DICENTIS Diskussionseinheit 1 1
DICENTIS Diskussionseinheit mit Sprachauswahl 1 1
DICENTIS Diskussionseinheit mit Abstimmfunktion 1 1
DICENTIS Erweiterte Diskussionseinheit 1 1
DCNM-IDESK Dolmetscherpult 1 1
DCNM-IDESKVID Dolmetscherpult mit Videoausgabe 1 1
DCNM-FSL Einbau-Sprachauswahlmodul 1 1
OMN-DANTEGTW Dante-Gateway 1 0
PRS-4OMI4 OMNEO Media Interface 1 0
OMN‑ARNIE ARNI‑E OMNEO-Interface 0 1
108 de | Systemerweiterung DICENTIS
202111 | V40 | Konfigurationshandbuch Bosch Security Systems BV
Einheit Knotenanzahl Einheitenanzahl
OMN‑ARNIS ARNI‑S OMNEO-Interface 0 1
Tab 72 Knoten- und Einheitenanzahl der DICENTIS Komponenten
Ein groszliges System mit mehr als 450 Knoten erfordert eine ARNI (Audio Routed NetworkInterface) Informationen zur Systemkonfiguration finden Sie im Hardware-Installationshandbuch unter SystemerweiterungEin ARNI (Audio Routed Network Interface) wird eingesetzt um mehrere Subnetze einesDICENTIS Systems miteinander zu verbinden Wenn mehr als ein Subnetz erforderlich istmuumlssen zwei Arten von ARNI verwendet werdenndash OMN-ARNIS (ARNI‑S OMNEO Interface) ARNI‑S ist notwendig um uumlber 450 DICENTIS
Knoten im System zu verwenden Das Interface unterstuumltzt bis zu 450 DICENTIS Knotenim Subnetz Zudem fungiert es als DHCP-Server im Subnetz
ndash OMN‑ARNIE (ARNI‑E OMNEO‑Interface) ARNI‑E ist erforderlich wenn die Systemgroumlszligeauf uumlber 450 DICENTIS Knoten erhoumlht werden soll Das Interface unterstuumltzt bis zu450 DICENTIS Knoten im Subnetz Zudem fungiert es als DHCP-Server im Subnetz Eskoumlnnen bis zu 40 Subnetze miteinander verbunden werden (jeweils mit einer ARNI‑S-Komponente)
iHinweisDas DICENTIS Konferenzsystem unterstuumltzt keine redundanten ARNIs
iHinweisEine detaillierte Beschreibung des ARNI finden Sie im ARNI-Handbuch unterwwwboschsecuritycom gt DICENTIS produktbezogene Informationen
Voraussetzungen fuumlr Subnetz und ARNI eines DICENTIS Konferenzsystemsndash Wenn mehrere Subnetze verwendet werden muss in dem Subnetz in dem sich der PC-
Server des DICENTIS Systems befindet ein ARNI‑E eingesetzt werden fuumlr die anderenSubnetze ist ein ARNI‑S erforderlich
ndash Nach der Installation der DICENTIS Serversoftware muss das ARNI-Konfigurations-Toolverwendet werden Dieses befindet sich im Startmenuuml
ndash Achten Sie bei der Konfiguration der ARNIs darauf dass die Dienste des DICENTIS Server-PCs nicht ausgefuumlhrt werden Beenden Sie die Dienste mithilfe der Serverkonsole
ndash Schlieszligen Sie bei der Konfiguration der ARNIs den ARNI direkt an den PC an (ohne einenzwischengeschalteten (managed) Switch)
ndash Wenn Sie eine Konfiguration mit mehreren Subnetzen einrichten schlieszligen Sie jedenARNI nacheinander einzeln an den PC an um ihn zu konfigurieren
Konfiguration eines ARNI1 Falls erforderlich bzw erwuumlnscht upgraden Sie den ARNI mit dem OMNEO-Firmware-
Aktualisierungstool auf die Firmware-Version die bei der Einrichtung des DICENTISSystems zur Verfuumlgung gestellt bzw installiert wurde
DICENTIS Systemerweiterung | de 109
Bosch Security Systems BV Konfigurationshandbuch 202111 | V40 |
2 Starten Sie das ARNI-Konfigurations-Tool3 Befolgen Sie die Schritte im Assistenten des ARNI-Konfigurations-Tools um die ARNIs zu
konfigurieren Achten Sie dabei auf Folgendesndash Der Typ des ARNI ist immer bdquoprimaumlrldquo wenn nicht mit Redundanz gearbeitet wirdndash Benennen Sie jeden ARNI insbesondere wenn im System mehr als ein ARNI
verwendet wirdndash Stellen Sie sicher dass der IGMP-Querier deaktiviert istndash Aktivieren Sie DHCP fuumlr jeden ARNIndash Wenn die IP-Adresse eines ARNI geaumlndert werden muss stellen Sie mit dem ARNI-
Konfigurations-Tool die Werkseinstellungen des ARNI wieder her Verwenden Siehierfuumlr die Funktion bdquoWerkseinstellungen wiederherstellenldquo
Konfiguration eines Switches mit VLANsAchten Sie bei der Konfiguration eines Switches mit VLANs auf Folgendesndash Verwenden Sie den ARNI als DHCP-Server fuumlr alle VLANs die DICENTIS Einheiten sowie
DCNM‑APS- und DCNM‑PS-Einheiten enthalten Fuumlr andere VLANs koumlnnen Sie jedenbeliebigen anderen DHCP-Server verwenden
ndash Aktivieren Sie IGMP-Snooping fuumlr alle Portsndash Aktivieren Sie Multicast-Routing zwischen allen VLANs Verwenden Sie als Routing-Modus
den bdquoDense-Modusldquondash Konfigurieren Sie das Unicast-Routing korrekt zwischen allen VLANsndash Verwenden Sie MTU 1500 oder houmlherndash Aktivieren Sie das Spanning Tree Protocol im Modus bdquoPVSTldquondash Verwenden Sie IGMP Version 3ndash Legen Sie das Zeitlimit fuumlr die Multicast-Registrierung auf 1 Sekunde fest
Siehendash Systemuumlbersicht Seite 16ndash Systemuumlbersicht Seite 16
110 de | Konfigurieren eines IDESK (direkt auf dem Pult) DICENTIS
202111 | V40 | Konfigurationshandbuch Bosch Security Systems BV
8 Konfigurieren eines IDESK (direkt auf dem Pult)Zum Konfigurieren des DCNM-IDESKDCNM-IDESKVID am Pult selbst druumlcken Sie auf dieTasten B ndash B gleichzeitig Die Tasten B ndash B (Eingangskanal B und Ausgangskanal B) befindensich auf beiden Seiten des Displays und koumlnnen einfach durch die kleinen erhoumlhten Stricheerkannt werden Der Konfigurationsbereich oumlffnet mit folgenden Optionenndash Kabinennr ndash Pultnr Zum Zuweisen einer Einheit zu einer Kabine und einem Pult
innerhalb dieser Kabine Wenn Sie ein Pult einer Nummer zugewiesen haben die bereitsverwendet wurden wird die vorherige Kabine-Pult-Kombination durch das neue PultuumlberschriebenHinweis Wenn Sie ein neues Pult mit einem DICENTIS System verbinden wird es nichtautomatisch zugewiesen sondern Sie muumlssen es uumlber die Tasten B ndash B am Pult oder uumlberdie KonferenzanwendungAPI konfigurieren Wenn ein Pult verbunden ist das zuvorbereits verbunden war kehrt es zu seiner urspruumlnglichen Kabinen- und Pultnummerzuruumlck
ndash Verfuumlgbare Sprachen Bietet Ihnen die Moumlglichkeit die Anzahl der Sprachen zukonfigurieren und festzulegen welche Sprachen verfuumlgbar sind Verwenden SieSprachauswahl Seite 83 um zu ermitteln welche Sprachen zur Verfuumlgung stehen
ndash Ausgabe A + B + C Ermoumlglicht Ihnen die Auswahl der Sprache fuumlr die A-Ausgabe (in derRegel die Sprache in die der Dolmetscher dolmetscht) und die Sprachen fuumlr die B- undC-Ausgaben (aus der Liste der verfuumlgbaren Sprachen
ndash Displayhelligkeit Passen Sie die Helligkeit des Displays durch Druumlcken der Taste (1ndash15)an und verwenden Sie den Drehregler Der Standardwert ist 7
ndash Pulte automatisch konfigurieren Konfiguriert automatisch alle Dolmetscherpulte imSystem Dies bedeutet dass Ausgabe A auf die Sprache eingestellt wird die derKabinennummer entspricht Die Ausgaben B und C wird auf bdquokeineldquo gesetzt und diesieben Vorwahltasten fuumlr die Eingabesprachen werden als erste Taste ndash erste Sprachezweite Taste zweite Sprache usw konfiguriert
ndash Systeminformationen Zeigt Systeminformationen fuumlr das Dolmetscherpult und OMNEO(Firmware-Version IP-Adresse usw)
ndash Klicken Sie auf den Button bdquoBeendenldquo rechts unter auf der Anzeige um jede der obigenMenuumloptionen zu beendenHinweis Alle Aumlnderungen der Konfiguration am Dolmetscherpult sind in Echtzeit direkt inder Konferenzanwendung sichtbar Dies kann also Auswirkungen auf eine aktiveKonferenz haben Sie sollten die Konfiguration daher nicht aumlndern waumlhrend eineKonferenz in Gange istHinweis Anweisungen fuumlr Dolmetscher zur Bedienung des Dolmetscherpults finden Sie inder Schnellstartanleitung die separat fuumlr DCNM-IDESKDCNM-IDESKVID verfuumlgbar ist
Siehendash Sprachauswahl Seite 83
DICENTIS Konfiguration eines externen HD‑SDI-Switchers | de 111
Bosch Security Systems BV Konfigurationshandbuch 202111 | V40 |
9 Konfiguration eines externen HD‑SDI-SwitchersHintergrundinformationenEs kann ein externer Video-Switcher zum DICENTIS Konferenzsystem hinzugefuumlgt werden umHD‑SDI-Videosignale dynamisch umzuschalten Dadurch koumlnnen Videosignale von einer Dome-Kamera mit niedriger Latenzzeit auf einem Saaldisplay angezeigt werden
VorsichtUm sicherzustellen dass der Video-Switcher des Drittanbieters richtig funktioniert muss derSwitcher-Dienst korrekt konfiguriert werden
91 Hardware- und Softwareanforderungenndash Server-PC auf dem die DICENTIS Software ausgefuumlhrt wirdndash Bosch DICENTIS ExtVideoSwitcher-Dienst muss auf dem Server-PC installiert seinndash DCNM‑LCC DICENTIS Kamerasteuerungslizenzndash HD‑SDI-Umschalter Folgende Switches werden unterstuumltztndash TvOne C2-2355A in Kombination mit TvOne S2-108HDndash Kramer MV‑6ndash TvOne CORIOmatrixndash Nur TvOne C2-2355A und Kramer MV‑6 Netzwerk-Switch der Multicast-Daten zur HD‑SDI-
Schalteinrichtung filtert (bevorzugte Methode ist die Erstellung eines separaten VLAN)ndash Es wird nur ein HD‑SDI-Video-Switcher pro System unterstuumltzt
i
HinweisZur Steuerung eines HD‑SDI-Video-Switchers muss zuerst der externe Videodienst installiertwerden Dieser Dienst ist Teil des DICENTIS Setup-Assistenten Stellen Sie waumlhrend derInstallation sicher dass die Kontrollbox fuumlr bdquoBosch DICENTIS ExtVideoSwitcherldquo ausgewaumlhltist ndash diese Kontrollbox ist nicht standardmaumlszligig aktiviert Nachdem der Dienst installiertwurde muss er konfiguriert werden
92 KonfigurationsvorgangDer externe Videodienst funktioniert auf drei Haupteingaumlngenndash HD‑SDI-Switcherdetailsndash Eingangsdetails der Praumlsentationsquellendash KameradetailsSo konfigurieren Sie diese Eingaumlnge1 Oumlffnen Sie die folgende Datei mit einem XML-Editor
CProgram FilesBoschDICENTISConfigurationConfigxml2 Konfigurieren Sie im Switcher-Abschnitt die Verbindung zum HD‑SDI-Switcher den Sie
verwenden Achten Sie darauf keine Teile der Konfigurationsdatei zu entfernen SehenSie sich nachfolgendes Beispiel anndash VideoSwitchers-Modell kann TvOne Kramer oder TvOneCorioMatrix seinndash VidSwitchPort ist die Portnummer des Video-Switchers
Fuumlr TvOne und TvOneCorioMatrix ist dies standardmaumlszligig 10001Fuumlr Kramer ist dies standardmaumlszligig 5000
ndash VidSwitchIPaddress z B 192168080 ist die IP-Adresse des Switchers
112 de | Konfiguration eines externen HD‑SDI-Switchers DICENTIS
202111 | V40 | Konfigurationshandbuch Bosch Security Systems BV
ndash VidSwitchUserName ist der Administrator-Benutzername (admin) des Switchers (wird nur fuumlr TvOneCorioMatrix verwendet)
ndash VidSwitchPassword ist das Administrator-Passwort (adminpw) des Switchers (wird nur fuumlr TvOneCorioMatrix verwendet)ltVideoSwitchers Model=TvOnegt
ltVideoSwitchergt
ltVidSwitchPortgt10001ltVidSwitchPortgt
ltVidSwitchIPaddressgt192168080ltVidSwitchIPaddressgt
ltVidSwitchUserNamegtltVidSwitchUserNamegt
ltVidSwitchPasswordgtltVidSwitchPasswordgt
ltVideoSwitchergt
ltVideoSwitchersgt
3 Wenn es eine Praumlsentationsquelle gibt z B RGB geben Sie den Praumlsentationsquellen-Eingang zwischen ltVideoSwitchInputgt ein wie im folgenden Beispiel gezeigt EntfernenSie ltPresentationConfiggt wenn es keine Praumlsentationsquelle gibtndash TvOne unterstuumltzt zwei Praumlsentationseingaumlnge RGB und DVI Keine kann auch
eingegeben werdenRGB Praumlsentation wird vom VGA-Port genommenDVI Praumlsentation wird vom DVI-Port genommenKeine Keine Praumlsentation (Der Video-Switcher wechselt im Praumlsentationsmodusnicht zur Praumlsentationsquelle sondern zeigt stattdessen weiter das Kamerabild)
ndash Kramer hat keinen VGA- oder DVI-Eingang Es sollte daher Keine eingegeben werdenwenn ein Kramer MV-6 verwendet wird
ndash TvOneCorioMatrix unterstuumltzt Keine oder einen angegebenen Eingang wieSlot_ltXgt_in_ltYgt Beispiel Slot_5_in_1 (fuumlr Eingang 1 der SDI-Eingangskarte die in Steckplatz 5eingesetzt wird)ltPresentationConfiggt
ltPresentationSourcesgt
ltVideoSwitchInputgtRGBltVideoSwitchInputgt
ltPresentationSourcesgt
ltPresentationConfiggt
4 Das System erkennt die verfuumlgbaren Kameras und fuumlgt die Details zur Konfigurationsdateihinzu wie im folgenden Beispiel gezeigtndash ltCameraIdgt ltCameraNamegt und ltCameraStategt sind schreibgeschuumltzte Werte die
vom System generiert wurden Aumlndern Sie diese Werte nichtndash ltCameraStategt zeigt
True Wenn es einen aktiven Sprecher gibt und die Praumlsentation inaktiv istFalse Nein Aktiver Sprecher und Praumlsentation ist aktiv
ndash ltVideoSwitchInputgt enthaumllt den Eingang auf dem sich die Kamera befindet1 bis X (numerisch) fuumlr das TvOne- und Kramer-ModellSlot_ltXgt_in_ltYgt fuumlr den TvOneCorioMatrix
DICENTIS Konfiguration eines externen HD‑SDI-Switchers | de 113
Bosch Security Systems BV Konfigurationshandbuch 202111 | V40 |
Beispiel Slot_5_in_1 (fuumlr Eingang 1 der SDI-Eingangskarte die in Steckplatz 5eingesetzt wird)ltCameraConfiggt
ltCameragt
ltCameraIdgt99bfb876-59eb-39af-9d3b-b64d0cbc4957ltCameraIdgt
ltCameraNamegt044000110225010081ltCameraNamegt
ltVideoSwitchInputgt1ltVideoSwitchInputgt
ltCameraStategtfalseltCameraStategt
ltCameragt
ltCameragt
ltCameraIdgt9939afb876-39af-59eb-9d3b-b64d0cbc4587ltCameraIdgt
ltCameraNamegt0440240110225012382ltCameraNamegt
ltVideoSwitchInputgt2ltVideoSwitchInputgt
ltCameraStategtfalseltCameraStategt
ltCameragt
ltCameraConfiggt
5 Wenn der externe Video-Switcher in Kombination mit TvOneCorioMatrix verwendet wirdmuss auch ein Ausgang konfiguriert werden wie im folgenden Beispiel gezeigtndash Entfernen Sie ltOutputConfiggt nicht wenn Sie ein anderes Switcher-Modell
verwendenndash ltVideoSwitchOutputgt beschreibt den Ausgang des TvOneCorioMatrix auf spezielle
Weise wie Slot_ltXgt_out_ltYgt Beispiel Slot_3_out_1 (fuumlr Ausgang 1 der SDI-Ausgangskarte die in Steckplatz 3eingesetzt wird)ltOutputConfiggt
ltOutputgt
ltVideoSwitchOutputgtltVideoSwitchOutputgt
ltOutputgt
ltOutputConfiggt
iHinweisWenn sich die Switcher-Informationen wie das Modell oder der IP-Port geaumlndert haben mussder externe Video-Switcher-Dienst neu gestartet werden
114 de | Konferenzprotokoll DICENTIS
202111 | V40 | Konfigurationshandbuch Bosch Security Systems BV
10 KonferenzprotokollDas Konferenzprotokoll ist ein plattformunabhaumlngiges Protokoll Es basiert fuumlr Skalierbarkeitauf der WebSocket-Technologie fuumlr erhoumlhte Sicherheit auf HTTPS und fuumlr dieplattformunabhaumlngige Funktion auf JSON
Die Dokumentation zum Konferenzprotokoll (ConferenceProtocolchm) finden Sie im Docs-Verzeichnis der Lieferung Es befindet sich auch standardmaumlszligig in CProgram FilesBoschDICENTISConferenceProtocolchm
AnforderungenDas Konferenzprotokoll wird mit dem DICENTIS Webserver verbunden
Voraussetzungen fuumlr den DICENTIS Webserverndash Zum Verwalten der Diskussion Konferenz verwaltenndash Zum Anzeigen von Abstimmungsergebnissen Lizenz bdquoAbstimmung am Platzldquo (DICENTIS
erfordert DCNM-LVPM)ndash Zum Ein‑ und Ausschalten des DICENTIS Systems Ausschaltfunktionndash Zum Regeln der Master-Lautstaumlrke des DICENTIS Systems Lautstaumlrkeregelungsfunktion
Unter der folgenden URL steht ein Online-Demonstrator zur Verfuumlgung httpsltipaddressgt31416DemonstratorConferenceProtocolDemonstratorhtml
1 Melden Sie sich als DICENTIS Benutzer an Wenn eine Konferenz aktiv ist koumlnnen Sie sichauch mit einem Teilnehmer-Benutzernamen anmelden
2 Verwenden Sie die Taste F12 in Ihrem Browser um auf die Konsolenansicht zuzugreifenund die Kommunikation zu sehen
3 Verwenden Sie die Debugger-Ansicht und navigieren Sie zu DemonstratorControllerconferenceServicesjs gibt Ihnen einen Uumlberblick uumlber Befehle und Kontext
Hinweis Das Tools-Verzeichnis enthaumllt auch den Quellcode des Linux-basiertenDemonstrators ConferenceProtocolDemonstratorzip
DICENTIS Website zur Systemaktivierung | de 115
Bosch Security Systems BV Konfigurationshandbuch 202111 | V40 |
11 Website zur SystemaktivierungDie wichtigste Aufgabe der Website zur Systemaktivierung (httpslicenseboschsecuritycom)ist die Aktivierung von DICENTIS Lizenzen wie unter Erste Aktivierung des Systems Seite 32und Hinzufuumlgen von zusaumltzlichen LizenzierungenLizenzen Seite 33 beschriebenDiese Website kann auch fuumlr folgende Zwecke verwendet werdenndash Anzeigen erhaltener (aktivierter und nicht aktivierter) Lizenzenndash Erstellen und Verwalten von Benutzernndash Erstellen und Verwalten von (Unter-) Haumlndlern
Bei der Anmeldung werden den folgenden Benutzertypen Benutzerrechte zugewiesenndash Admin-Benutzer Kann Benutzer- und Haumlndlerkonten aumlndern Kein Zugriff auf die Seiten
unter Lizenz verwaltenndash Logistik-Benutzer Kann einem Haumlndler Auftraumlge zuweisen Kein Zugriff auf die Seiten
Lizenz verwalten Benutzer verwalten und Haumlndler verwaltenndash Techniker Kann Lizenzierungen aktivieren zuruumlckgeben und reparieren Kein Zugriff auf
die Seiten Benutzer verwalten und Haumlndler verwalten
So greifen Sie auf die Website zu1 Geben Sie im Webbrowser httpslicensingboschsecuritycomStartPageaspx ein Die
folgende Seite wird geoumlffnet
Abbildung 111 Anmeldeseite der Website zur Systemaktivierung
1 Verwenden Sie die Dropdown-Liste oben links auf der Seite um die gewuumlnschte Spracheauszuwaumlhlen
2 Klicken Sie auf Anmeldung und geben Sie Ihren Benutzernamen und Ihr Passwort ein3 Klicken Sie auf die blaue Schaltflaumlche Anmeldung Die Uumlbersichtsseite wird angezeigtHinweis Wenn Sie Ihr Passwort vergessen haben kann ein neues Passwort angefordertwerden Klicken Sie dazu auf Anmeldung gt Passwort vergessen
116 de | Website zur Systemaktivierung DICENTIS
202111 | V40 | Konfigurationshandbuch Bosch Security Systems BV
Siehendash Erste Aktivierung des Systems Seite 32ndash Hinzufuumlgen von zusaumltzlichen LizenzierungenLizenzen Seite 33
111 UumlbersichtNach der Anmeldung wird standardmaumlszligig die Uumlbersichtsseite angezeigt Auf dieser Seitewerden die aktivierten und nicht aktivierten bdquoAktivierungs-IDsldquo angezeigt die an IhreOrganisation uumlbermittelt wurdenndash Klicken Sie auf die blauen nach linksrechts weisenden Pfeile auf der rechten Seite um
die naumlchste bzw vorherige Seite anzuzeigenndash Klicken Sie auf die blauen nach obenunten weisenden Pfeile am Anfang der Spalten um
die alphabetische Reihenfolge der Auftraumlge zu aumlndern
AuftragssucheVerwenden Sie das Feld Auftragssuche um einen bestehenden Auftrag zu finden Gehen Siedazu wie folgt vor1 Geben Sie im Feld Suchtext eingeben die Auftragsnummer ein2 Waumlhlen Sie in der Dropdown-Liste Suche nach die Option Auftrag aus3 Klicken Sie auf Suchen Die Suchergebnisse werden angezeigt
AuftragKlicken Sie auf einen der blauen Hyperlinks in der Spalte Auftrag um die Auftragsdetailsanzuzeigenndash Bestellnummer Die Bestellnummer aus der Spalte Auftrag (schreibgeschuumltzt)ndash Erstellungsdatum Das Datum an dem der Auftrag erstellt wurde (schreibgeschuumltzt)ndash Bestellung zuweisen Mit dieser Funktion weisen Sie einem Haumlndler in Ihrer Organisation
eine Lizenz zu (Dies ist erst moumlglich nachdem die Organisation erstellt wurde)Techniker koumlnnen nur Lizenzen aktivieren die ihrem Unternehmen zugewiesen wurdenLizenzen werden Organisationen zugewiesen um zu verhindern dass sie verloren gehenndash Haumlndler auswaumlhlen Zum Auswaumlhlen des Haumlndlers dem die Bestellung zugewiesen
werden sollndash Haumlndler-ID Eindeutige Kennnummer fuumlr den Haumlndler (schreibgeschuumltzt)ndash Schaltflaumlche Bestellung zuweisen Weist die Bestellung dem ausgewaumlhlten Haumlndler
zu (Logistik-Benutzerrechte erforderlich)
HaumlndlerName des Haumlndlers
StandortKlicken Sie auf einen der blauen Hyperlinks um die Systemdetails anzuzeigen Ein Systemkann mehrere Auftraumlge enthalten (Lizenzen koumlnnen nach Bedarf hinzugefuumlgt werden)Unter anderem werden folgende Informationen angezeigt Standort des installierten SystemsAdresse Aktivierungsdatum der Systemsoftware und Ablaufdatum desSoftwarewartungsvertrags
KundeName des Kunden
OrtDer Ort an dem sich das Geschaumlft des Kunden befindet
Aktivierungs-IDDie Aktivierungs-ID zum Aktivieren der Lizenz
DICENTIS Website zur Systemaktivierung | de 117
Bosch Security Systems BV Konfigurationshandbuch 202111 | V40 |
AktivierungsdatumDas Datum an dem die Lizenz aktiviert wurde
112 Lizenz verwaltenVoraussetzungndash Um diese Seite verwenden zu koumlnnen muss der angemeldete Benutzer uumlber das
Techniker-Benutzerrecht verfuumlgen
Verwenden Sie die Seite bdquoLizenz verwaltenldquo um Lizenzierungen zu aktivieren zuruumlckzugebenund zu reparieren
DurchsuchenMit dieser Schaltflaumlche waumlhlen Sie die erforderliche XML-Datei aus
VerarbeitenVerwenden Sie diese Schaltflaumlche um die ausgewaumlhlte XML-Datei zu verarbeiten
113 Benutzer verwaltenVoraussetzungndash Um diese Seite verwenden zu koumlnnen muss der angemeldete Benutzer uumlber das Admin-
Benutzerrecht verfuumlgen
Verwenden Sie die Seite Benutzer verwalten um Benutzerkonten fuumlr Techniker zu erstellendamit diese Zugriff auf die Website haben und Lizenzen aktivieren koumlnnen
Techniker erstellenKlicken Sie auf diese Schaltflaumlche um einen neuen Techniker zu erstellen Fuumlllen Sie diefolgenden Pflichtfelder aus Vorname Nachname Benutzername und E-Mail-Adresse Wenn dieFelder ausgefuumlllt sind werden diese Informationen in den Spalten auf der Seite Benutzerverwalten angezeigt Auszligerdem ist die Kontrollbox in der Spalte fuumlr Techniker-Rechteaktiviert
BearbeitenKlicken Sie auf diesen Hyperlink um den Vornamen Nachnamen und die E-Mail-Adresse desTechnikers zu aumlndern Klicken Sie auf Speichern oder Abbrechen um die Einstellungen zuspeichern oder zu verwerfen
LoumlschenKlicken Sie auf diesen Hyperlink um den ausgewaumlhlten Techniker zu loumlschen Sie werden ineinem Dialogfeld aufgefordert diesen Vorgang zu bestaumltigen
114 Haumlndler verwaltenVoraussetzungndash Um diese Seite verwenden zu koumlnnen muss der angemeldete Benutzer uumlber das Admin-
Benutzerrecht verfuumlgen
Verwenden Sie die Seite Haumlndler verwalten um die Informationen zu (Unter-) Haumlndlernanzuzeigen und zu verwalten Diese Seite wird normalerweise von Bosch Haumlndlern verwendetum (Unter-) Haumlndlern Auftraumlge zuzuweisen
118 de | Website zur Systemaktivierung DICENTIS
202111 | V40 | Konfigurationshandbuch Bosch Security Systems BV
Haumlndler erstellenKlicken Sie auf diese Schaltflaumlche um untergeordnete Organisationen zu erstellen denenAktivierungs-IDs (Auftraumlge) zugewiesen werden koumlnnen Diese untergeordnetenOrganisationen koumlnnen nur Folgendes anzeigenndash Die ihnen zugewiesenen Aktivierungs-IDsndash Die installierten SystemeBestellungen werden den (Unter-) Haumlndlern auf der Uumlbersichtsseite zugewiesen SiehebdquoUumlbersichtldquoFuumlllen Sie die folgenden Pflichtfelder aus Haumlndler-ID Name des Haumlndlers VornameNachname Benutzername und E-Mail-Adresse Wenn die Felder ausgefuumlllt sind werden dieHaumlndler-ID der Name des Haumlndlers der Admin-Benutzername und die Admin-E-Mail-Adresse inden Spalten auf der Seite Haumlndler verwalten angezeigt
Haumlndler-IDKlicken Sie auf einen der blauen Hyperlinks in der Spalte Haumlndler-ID um den Namen desHaumlndlers oder die Admin-Details zu aumlndern Klicken Sie auf Speichern oder Zuruumlck um dieEinstellungen zu speichern oder zur Seite Haumlndler verwalten zuruumlckzukehren
DICENTIS Systemserver | de 119
Bosch Security Systems BV Konfigurationshandbuch 202111 | V40 |
12 SystemserverDer DCNM-SERVER Systemserver verwendet die standardmaumlszligige HP Z2 Mini G4 HardwareSiehe HP Z2 Mini G4 Hardwarehandbuumlcher unter httpssupporthpcomus-enproducthp-z2-mini-g4-workstation19968625manualsDer DCNM-SERVER2 Systemserver verwendet die standardmaumlszligige HP Z2 Mini G5 HardwareSiehe HP Z2 Mini G5 Hardwarehandbuumlcher unter httpssupporthpcomus-enproducthp-z2-mini-g5-workstation34407176manuals
Der DICENTIS Systemserver wird mit vorinstalliertem Windows und vorkonfigurierterDICENTIS Software geliefert
i
HinweisDer DICENTIS Systemserver wird nicht als Universal-Computereinheit (z B als PC) Universal-Server oder kommerziell nutzbarer Ersatz fuumlr eines dieser Systeme vertriebenDie Hauptfunktion des DICENTIS Systemservers ist das Hosting der DICENTIS DiensteZusaumltzliche Software die von einem Drittanbieter hinzugefuumlgt wird kann die Hauptfunktiondes DICENTIS Systemservers weder bieten noch replizieren
Verbindung zum Server-PC uumlber Remote Desktop ConnectionVerwenden Sie die Anwendung bdquoRemote Desktop Connectionldquo um eine Verbindung zumServer-PC herzustellen und die erforderlichen Konfigurationen vorzunehmen1 Oumlffnen Sie die Anwendung bdquoRemote Desktop Connectionldquo2 Geben Sie die IP-Adresse des Server-PCs ein und klicken Sie auf bdquoVerbindenldquo3 Geben Sie das Benutzerpasswort ein und klicken Sie auf bdquoOKldquo
i
HinweisDas Standardpasswort finden Sie auf der Einheit Aus Sicherheitsgruumlnden wird empfohlendas Standardpasswort in ein neues Passwort zu aumlndernWenn Sie bei einer Remote Desktop-Sitzung angemeldet sind druumlcken Sie dieTastenkombination Strg+Alt+Ende Dadurch wird das Task-Menuuml auf dem Remote-Server stattauf dem lokalen PC gestartet Waumlhlen Sie die Option bdquoPasswort aumlndernldquo um dasStandardpasswort zu aumlndern
120 de | Systemserver DICENTIS
202111 | V40 | Konfigurationshandbuch Bosch Security Systems BV
1721641administrator
Enter your credentials
Cancel
Windows Security
OK
Password
Password
HostnameDICENTIS
DCNM-SERVER
System server
MatNF01u364222
SN 4CE90911ZB
Bosch Security Systems BV
Password
Hostname
DICENTIS
DCNM-SERVER
System server
MatNF01u364222
SN 4CE90911ZB
Bosch Security Systems BV
administratoradadadadadadadadadadadadadadadadadadadmimimimimininistststststststrarararararararararararararararararararatototor
1721641
Abbildung 121 Remote Desktop Connection
i
HinweisSie koumlnnen auch uumlber den Hostnamen eine Verbindung zum Computer herstellen (sofern dasBuumlronetzwerk ordnungsgemaumlszlig konfiguriert ist) Der Hostname des DICENTIS Servers befindetsich auf dem Etikett auf der Unterseite der Einheit Er ist wie folgt aufgebaut DICENTIS-ltletzte 3 Byte der MAC-Adresse des Ethernet-Adapters auf DICENTIS-Seitegt Die Verbindunguumlber den Hostnamen ist zuverlaumlssiger da sich IP-Adressen aumlndern koumlnnen
i
HinweisAktualisieren Sie Ihr System regelmaumlszligig mit aktuellen Windows-Updates und verwenden Sieeinen aktualisierten Virenscanner Zu diesem Zweck kann der Anschluss des Buumlronetzwerksverwendet werdenSie muumlssen auszligerdem Datum und Uhrzeit in den Windows-Einstellungen anpassen damitWindows-Updates und Neustarts durchgefuumlhrt werden wenn das System nicht verwendetwird Windows-Updates werden mit der Windows-Aufgabenplanung fuumlr sonntags um 1 Uhrnachts geplant Die Update-Aufgabe ist so konfiguriert dass der Computer nach den Updatesautomatisch neu gestartet wird (falls erforderlich)
Gehen Sie nach dem Anmelden wie folgt vor1 Legen Sie die richtige Zeitzone fest indem Sie die Windows-Einstellungen fuumlr Datum
Uhrzeit anpassen2 Aktualisieren Sie die Einheiten auf die aktuelle Version Siehe Download der Software auf
die Einheiten Seite 313 Aktivieren Sie die Lizenz fuumlr die DICENTIS System-Serversoftware (DCNM-LSYS) Siehe
Lizenzanforderungen Seite 24
DICENTIS Systemserver | de 121
Bosch Security Systems BV Konfigurationshandbuch 202111 | V40 |
Hinweis Moumlglicherweise ist werkseitig nicht die aktuelle Version der DICENTIS Softwareinstalliert Informationen zum Herunterladen und Installieren der aktuellen Version finden Siein Kapitel 41
i
HinweisBenutzerdaten koumlnnen in der Datenbank Abstimmungs‑ und Konferenznotizen sowieTeilnehmerbildern vorhanden sein Loumlschen Sie alle Benutzerdaten des DICENTIS Serverswenn Sie den DICENTIS Server auszliger Betrieb nehmen Siehe Entfernen von nichtverwendeten Bildern Seite 142
121 Erstellen einer Sicherung auf dem ServerDie Anwendung bdquoWindows Server-Sicherungldquo ist installiert und auf dem Desktop liegt eineVerknuumlpfung Mit dieser Anwendung kann nach der vollstaumlndigen Konfiguration des Systemseine Sicherung davon erstellt werden einschlieszliglich Konfiguration und DICENTIS LizenzenDieses Image kann dann wiederhergestellt werden wenn Probleme bei der Konfiguration desSystems auftreten oder das Speichermedienlaufwerk ausgetauscht wird
So erstellen Sie eine Sicherung1 Doppelklicken Sie auf das Symbol fuumlr bdquoWindows Server-Sicherungldquo auf dem Desktop um
die Anwendung zu starten2 Waumlhlen Sie Einmalsicherunghellip aus3 Waumlhlen Sie Vollstaumlndiger Server aus4 Erstellen Sie Ihre Sicherung auf einem externen Medienlaufwerk (z B USB oder
Netzlaufwerk) mit einer Kapazitaumlt von mindestens 32 GB
122 Wiederherstellen des werkseitigen Images auf dem ServerStellen Sie das werkseitige Image des DICENTIS Servers wieder her um zum betriebsbereitenStandardzustand zuruumlckkehren
i
HinweisBei der Wiederherstellung des werkseitigen Images werden alle Benutzerdaten auf demDICENTIS Server entfernt Geben Sie die Lizenz vor der Wiederherstellung des werkseitigen Images zuruumlck damit sieanschlieszligend wieder aktiviert werden kann Sichern Sie die Datenbank und speichern Sie sie auf einem externen Geraumlt damit Sie sienach der Image-Wiederherstellung wiederherstellen koumlnnen
So stellen Sie das werkseitige Image wieder her1 Schlieszligen Sie eine Tastatur einen Monitor und eine Maus am DICENTIS Server an2 Schalten Sie den DICENTIS Server ein und druumlcken Sie die F8-Taste wenn bdquoProtected by
HP Sure Startldquo angezeigt wird um in den Windows-Modus mit erweiterten Startoptionenzu wechseln
3 Waumlhlen Sie Computer reparieren aus
122 de | Systemserver DICENTIS
202111 | V40 | Konfigurationshandbuch Bosch Security Systems BV
4 Wenn Option auswaumlhlen angezeigt wird waumlhlen Sie Problembehandlung undSystemimage-Wiederherstellung aus
5 Folgen Sie den Anweisungen auf dem BildschirmHinweis Das werkseitige Image befindet sich auf dem Wiederherstellungslaufwerk
DICENTIS Dante-Gateway | de 123
Bosch Security Systems BV Konfigurationshandbuch 202111 | V40 |
13 Dante-GatewayDas Dante-Gateway wird verwendet um das DICENTIS System uumlber DanteTM mit anderenSystemen zu verbinden und wenn Unicast DanteTM-Streams oder der Glitch-Free-Moduserforderlich sindEs verfuumlgt uumlber eine OMNEO-Seite und eine DanteTM-Seite mit jeweils zwei Ethernet-Anschluumlssen zu Redundanzzwecken
Das Dante-Gatewayndash kombiniert mehrere OMNEO-Geraumlte zu einem einzigen DanteTM-Interfacendash empfaumlngt 64 DanteTM-Streams und sendet sie als 64 OMNEO-Streams von denen 16
verschluumlsselt werden koumlnnenndash empfaumlngt 64 OMNEO-Streams von denen 16 verschluumlsselt werden koumlnnen und sendet
sie als 64 DanteTM-Streamsndash wandelt mehrere OMNEO-verschluumlsselte Flows mit einem einzelnen Unicast‑ oder
Multicast-Stream in einen DanteTM-Flow mit mehreren Unicast‑ oder Multicast-Streams umndash unterstuumltzt statisches Routing mit Dante-Controller auf der DanteTM-Seite und
dynamisches Routing (AES70) auf der OMNEO-Seitendash ermoumlglicht Glitch-Free-Redundanz auf der DanteTM-Seite und RSTP-Redundanz auf der
OMNEO-Seitendash ermoumlglicht die Verwendung von Dante Domain ManagerTM in Kombination mit OMNEO-
Systemen
iHinweisBei Verwendung der OMNEO-Eingaumlnge oder ‑Ausgaumlnge 17 bis 64 werden diese Streams vomDICENTIS System automatisch auf den unverschluumlsselten Modus geschaltet
i
HinweisDas Dante-Gateway muss mit der mit dem DICENTIS System gelieferten Firmware aktualisiertwerden Das Firmware-Upload-Tool kann verwendet werden um die richtige Firmware sowohlauf der DICENTIS-Seite als auch auf der DanteTM-Seite hochzuladen
Verwenden Sie zur Konfiguration der OMNEO-Seite die Konferenzanwendung1 Oumlffnen Sie die Konferenzanwendung2 Navigieren Sie zu Konfigurieren gt Raumlume gt Routing von Saalsprache (Floor) und
SpracheWeitere Informationen finden Sie unter Routing von Saalsprache (Floor) und Sprache Seite93
Verwenden Sie zur Konfiguration der DanteTM-Seite den Dante Controller oder Dante DomainManagerTMVerwenden Sie OMNEO Control zur Konfiguration des Netzwerkmodus auf DanteTM-SeiteWeitere Informationen finden Sie im Handbuch zu OMNEO Control OMNEO Control undHandbuch koumlnnen Sie hier herunterladen httpslicensingboschsecuritycomomneo
124 de | Dante-Gateway DICENTIS
202111 | V40 | Konfigurationshandbuch Bosch Security Systems BV
i
HinweisEin OMN-DANTEGTW kann bis zu 16 Streams empfangen die vom selben Transmitter-Streamstammen Wenn 17 oder mehr Streams vom selben Transmitter-Stream empfangen werdenist kein Stream houmlrbar
DICENTIS Hinweise und Tipps | de 125
Bosch Security Systems BV Konfigurationshandbuch 202111 | V40 |
14 Hinweise und TippsIn diesem Kapitel erhalten Sie Informationen zu folgenden Themenndash Aumlndern der NetTime-Optionen Seite 125ndash Konfigurieren des Sekretaumlr-PCs fuumlr den Einsatz in anderen VLANs als DICENTIS Server
Seite 126ndash Deaktivieren der Steuerungsverschluumlsselung Seite 126ndash Sichern der Datenbank Seite 127ndash Wiederherstellen einer Datenbank Seite 127ndash Aktualisieren einer Datenbank auf die aktuelle Version Seite 128ndash Erstellen einer leeren Datenbank Seite 128ndash Loumlschen einer Datenbank Seite 128ndash Verbinden von DICENTIS mit einem (Remote-)SQL-Server Seite 128ndash Downgrade der DICENTIS Software zu einer vorherigen Version Seite 131ndash Downgrade von V240 oder spaumlterer DICENTIS Software auf V231 oder eine fruumlhere
Version Seite 132ndash Installieren des Image-Servers auf einem anderen Computer Seite 133ndash Wiederherstellen von Geraumlten aus dem Fail-Safe-Modus Seite 133ndash Austauschen einer defekten Einheit Seite 134ndash Hochladen und Zugreifen auf Dateien Seite 134ndash Konfigurieren von Datums‑ und Uhrzeitformat der DICENTIS Multimedia-Einheit Seite 136ndash Verwenden einer festen IP-Adresse fuumlr den DICENTIS Server in einem DICENTIS System
mit ARNI-Unterstuumltzung Seite 136ndash Auswaumlhlen eines Netzwerkinterface fuumlr die Verwendung mit DICENTIS Seite 137ndash Ausschalten des Servers uumlber den Netzschalter Seite 137ndash Kamera- und Praumlsentations-Streams Seite 138ndash Erstellen einer Sicherung und Wiederherstellen Ihrer synoptischen Konfiguration Seite
138ndash Konfiguration von Dantetrade-kompatiblen Geraumlten Seite 138ndash Einrichten eines PIN-Codes fuumlr eine Dantetrade-Einheit Seite 139ndash Hinzufuumlgen einer Drittanbieteranwendung auf einer Einheit Seite 139ndash Hinzufuumlgen zusaumltzlicher Tastaturen zu einem Geraumlt Seite 140ndash Anpinnen von Android-Apps von Drittanbietern beim Wechseln der Tagesordnungspunkte
auf der Multimedia-Einheit Seite 141ndash Erstellen von Zertifikaten mit dem Befehlszeilentool Seite 142ndash Entfernen von nicht verwendeten Bildern Seite 142ndash ONVIF-Kameraerkennung Seite 143
141 Aumlndern der NetTime-OptionenNetTime wird zur Synchronisierung der im DICENTIS Konferenzsystem verwendeten Timerbenutzt Wenn das DICENTIS Konferenzsystem in einem Unternehmensumfeld verwendet wirdmuumlssen Sie die NetTime-Optionen moumlglicherweise aumlndern So aumlndern Sie diese Optionen1 Klicken Sie mit der rechten Maustaste auf das Symbol NetworkTime in der Taskleiste
und waumlhlen Sie Eigenschaften -gt Einstellungenhellip2 Geben Sie den korrekten Hostnamen oder die IP-Adresse des Zeitservers in Ihrer
Umgebung ein Normalerweise ist der Zeitserver der gleiche Server wie der DHCP-ServerWeitere Informationen erfragen Sie bitte bei Ihrer IT-Abteilung
3 Klicken Sie auf OK
126 de | Hinweise und Tipps DICENTIS
202111 | V40 | Konfigurationshandbuch Bosch Security Systems BV
4 Klicken Sie auf Beenden und anschlieszligend auf Starten um die neuen Einstellungen zuaktivieren
Hinweis Denken Sie daran die Uhrzeit von Windows nach der Deinstallation von NetTime aufAutomatisch zu setzen
142 Konfigurieren des Sekretaumlr-PCs fuumlr den Einsatz in anderenVLANs als DICENTIS ServerHintergrundinformationenDer Sekretaumlr (oder Assistent) sollte die Konferenzanwendung auf seinem PC zum Vorbereitenvon Konferenzen verwenden Befindet sich der Sekretaumlr-PC in einem anderen VLAN als derDICENTIS Server kann die Konferenzanwendung den DICENTIS Server nicht finden Der Grunddafuumlr ist dass die DICENTIS Einheiten und die Konferenzanwendung das DNS-SD-Protokolleinsetzen das die Verwendung zwischen verschiedenen VLANs nicht unterstuumltztFalls erforderlich sollte der Techniker mithilfe des folgenden Verfahrens dieKonferenzanwendung auf dem Sekretaumlr-PC so konfigurieren dass sie mit dem DICENTISServer kommunizieren kann
VorgehensweiseAm PC des Sekretaumlrs1 Pingen Sie den DICENTIS Server
ndash Klicken Sie auf das Start-Logondash Geben Sie command in das Suchfeld ein und waumlhlen Sie dann unter Programme die
Option Eingabeaufforderung ausndash Geben Sie bdquoping [Hostname des DICENTIS Servers]ldquo einndash Druumlcken Sie die Eingabetaste um den DICENTIS Server zu pingen
2 Wenn das Pingen des DICENTIS Servers nicht erfolgreich ist benoumltigen Siemoumlglicherweise Unterstuumltzung von Ihrer IT-Abteilung Wenn das Pingen des DICENTISServers immer noch moumlglich ist kann stattdessen die IP-Adresse verwendet werdenAllerdings ist dies nicht ideal da sich IP-Adressen aumlndern koumlnnen
3 Erstellen Sie eine Verknuumlpfung fuumlr die Konferenzanwendung auf dem Desktop VerwendenSie dazu die Datei BoschDcnmUserInterfacesMeetingManagerexe aus demVerzeichnis CProgram Files (x86)BoschDICENTIS
4 Klicken Sie mit der rechten Maustaste auf das Kontextmenuuml und waumlhlen SieEigenschaften aus
5 Aktualisieren Sie in der Registerkarte bdquoVerknuumlpfungldquo das Ziel indem Sie den Serverhinzufuumlgen mit dem der PC eine Verbindung herstellen sollndash Verwendung BoschDcnmUserinterfacesMeetingManagerexe [server
Servername]server Optionaler Parameter mit dem Hostnamen oder der IP-Adresse des DCNM-Servers
ndash Beispiel BoschDcnmUserinterfacesMeetingManagerexe serverCOMPUTERNAMEnetworkcom
6 Doppelklicken Sie auf die Verknuumlpfung Sie koumlnnen uumlber die Konferenzanwendung eineVerbindung zum Remote-Server herstellen
Zusaumltzliche Informationenndash window Startet den Konferenzmanager in einem Fenster (statt Vollbild)ndash Zeigt ein Meldungsfeld mit der Beschreibung der Befehlszeilenargumente an
143 Deaktivieren der SteuerungsverschluumlsselungDie Steuerungsverschluumlsselung kann mithilfe des folgenden Verfahrens deaktiviert werden
DICENTIS Hinweise und Tipps | de 127
Bosch Security Systems BV Konfigurationshandbuch 202111 | V40 |
1 Bearbeiten Sie die folgende Datei BoschDcnmServicesDeviceServiceMainexeconfigunter CProgram FilesBoschDICENTIS
2 Aumlndern ltadd key=OcpControlSecurityForced value=truegt
Zultadd key=OcpControlSecurityForced value=falsegt
3 Starten Sie die Dienste mithilfe der Serverkonsole neu4 Aumlndern
ltadd key=OcpControlSecurityEnabled value=truegt
Zultadd key=OcpControlSecurityEnabled value=falsegt
5 Schalten Sie das System mithilfe der Konferenzanwendung aus6 Starten Sie die Dienste mithilfe der Serverkonsole und Stromversorgung neu7 Schalten Sie das System mithilfe der Konferenzanwendung einUm die Steuerungsverschluumlsselung zu aktivieren legen Sie die Werte erneut auf bdquotrueldquo festund starten Sie die Dienste neu
144 Sichern der Datenbank1 Beenden Sie die DICENTIS Dienste mithilfe der DICENTIS Serverkonsole2 Oumlffnen Sie eine Windows-Kommandozeile im Administratormodus3 Gehen Sie zu CProgrammeBoschDICENTIS4 Fuumlhren Sie zum Erstellen einer Sicherung den Befehl DcnmDatabaseConsoleexe -b aus
Die Sicherung wird unter CProgrammeMicrosoft SQL ServerMSSQL12SQLDICENTIS2014MSSQLDATADcnmBackup gespeichert
5 Starten Sie die DICENTIS Dienste mithilfe der DICENTIS Serverkonsole neuHinweis Wenn Sie einen anderen Speicherort oder Namen fuumlr die Sicherungsdatei auswaumlhlenmoumlchten verwenden Sie diesen Befehl DcnmDatabaseConsoleexe -b [Dateiname undSpeicherort] Wenn die Datei bereits vorhanden ist wird die Datei mit der neuestenSicherung erweitert
145 Wiederherstellen einer Datenbank1 Beenden Sie die DICENTIS Dienste mithilfe der DICENTIS Serverkonsole2 Oumlffnen Sie eine Windows-Kommandozeile im Administratormodus3 Gehen Sie zu CProgrammeBoschDICENTIS4 Fuumlhren Sie zum Wiederherstellen der Datenbank den Befehl DcnmDatabaseConsoleexe -
r ltDateiname und Speicherort der Datenbankgt aus Hinweis Es koumlnnen nur bak-Dateien wiederhergestellt werden die durch eineSicherung erstellt wurdenHinweis Der Befehl zur Wiederherstellung aktualisiert die Datenbank nicht auf dieaktuelle Version Informationen zur Aktualisierung auf die aktuelle Version finden Sieunter Aktualisieren einer Datenbank auf die aktuelle Version Seite 128Hinweis Wenn sich die Sicherung im Verzeichnis CProgram FilesMicrosoft SQL ServerMSSQL10_50SQLEXPRESSMSSQLDATADcnmBackup befindet wird eineFehlermeldung angezeigt da SQL2014 keinen Zugriff auf diese SQL2008-Datenbank hatKopieren Sie sie in das Verzeichnis Ctemp
5 Starten Sie die DICENTIS Dienste mithilfe der DICENTIS Serverkonsole neu
128 de | Hinweise und Tipps DICENTIS
202111 | V40 | Konfigurationshandbuch Bosch Security Systems BV
Siehendash Aktualisieren einer Datenbank auf die aktuelle Version Seite 128ndash Aktualisieren einer Datenbank auf die aktuelle Version Seite 128
146 Aktualisieren einer Datenbank auf die aktuelle Version1 Beenden Sie die DICENTIS Dienste mithilfe der DICENTIS Serverkonsole2 Oumlffnen Sie eine Windows-Kommandozeile im Administratormodus3 Gehen Sie zu CProgrammeBoschDICENTIS4 Starten Sie zur Aktualisierung der Datenbank auf die aktuelle Version das Programm
DcnmDatabaseConsoleexe5 Starten Sie die DICENTIS Dienste mithilfe der DICENTIS Serverkonsole neu
147 Erstellen einer leeren Datenbank1 Beenden Sie die DICENTIS Dienste mithilfe der DICENTIS Serverkonsole2 Oumlffnen Sie eine Windows-Kommandozeile im Administratormodus3 Gehen Sie zu CProgrammeBoschDICENTIS4 Fuumlhren Sie den Befehl DcnmDatabaseConsoleexe ndashn aus5 Starten Sie die DICENTIS Dienste mithilfe der DICENTIS Serverkonsole neu
148 Loumlschen einer DatenbankBeim Loumlschen einer Datenbank werden die Datenbankdateien entfernt Das Systemfunktioniert nur wenn eine neue Datenbank angelegt oder eine fruumlhere Datenbankwiederhergestellt wird Diese Funktion kann zum Loumlschen der Datenbank verwendet werdenwenn Sie ein Downgrade auf eine vorherige Version durchfuumlhren muumlssen1 Beenden Sie die DICENTIS Dienste mithilfe der DICENTIS Serverkonsole2 Oumlffnen Sie eine Windows-Kommandozeile im Administratormodus3 Gehen Sie zu CProgrammeBoschDICENTIS4 Fuumlhren Sie zum Loumlschen der Datenbank DcnmDatabaseConsoleexe -x ausHinweis Ohne Datenbank funktioniert das DICENTIS System nicht ordnungsgemaumlszlig Damit dasSystem wieder funktioniert muss eine Datenbank erstellt oder wiederhergestellt werden
149 Verbinden von DICENTIS mit einem (Remote-)SQL-ServerDas DICENTIS System verwendet Umgebungsvariablen fuumlr den Zugriff auf die Datenbank DieStandardwerte werden verwendet wenn keine Umgebungsvariablen vorhanden sindDie folgenden Umgebungsvariablen werden fuumlr den Datenbanknamen und denDatenbankserver verwendet
MMCN_DB_SERVER Der Name des Datenbankserver-PCs und der Name derServerinstanzFormat RechnernameInstanzname (der Instanzname kannausgelassen werden wenn die Standardinstanz verwendet wird DerRechnername kann ein Punkt bdquoldquo sein wenn der lokale Rechnerverwendet wird)Standard SQLDICENTIS2014
MMCN_DB_USER_ID Benutzer-ID fuumlr SQL-Server (SQL-Authentifizierung) BeiAbwesenheit wird die integrierte Authentifizierung verwendet
DICENTIS Hinweise und Tipps | de 129
Bosch Security Systems BV Konfigurationshandbuch 202111 | V40 |
MMCN_DB_PW Passwort fuumlr SQL-Server (SQL-Authentifizierung) Nur guumlltig inKombination mit MMCN_DB_USER_ID
MMCN_DB_DATABASE DICENTIS Datenbankname Standard DcnmDatabase
Hinweis DICENTIS verwendet zwei Datenbanken DcnmDatabase zum Speichern allerKonfigurationen und DcnmLoggingDatabase zum Speichern des Protokolls Mithilfe derUmgebungsvariablen kann DcnmDatabase auf einen anderen Servereine andere Datenbankumgeleitet werden Es gibt allerdings noch keine Moumlglichkeit DcnmLoggingDatabaseumzuleiten Die Protokolldatenbank befindet sich immer auf dem Standardserver (SQLDICENTIS2014)
Erstellen einer neuen UmgebungsvariableSo erstellen Sie eine neue Umgebungsvariable1 Rechtsklick auf bdquoDieser PCldquo gt Eigenschaften gt Erweiterte Systemeinstellungen gt
Umgebungsvariablen gt Systemvariable gt Neu2 Geben Sie den gewuumlnschten Variablennamen ein3 Geben Sie den gewuumlnschten Inhalt fuumlr die Variable ein
Erstellen der Datenbank auf dem SQL-Serverndash Das Konsolentool DcnmDatabaseConsoleexe wird zum Erstellen der Datenbank
verwendet Wenn das Tool kopiert werden soll muumlssen folgende Dateien kopiert werdenDcnmDatabaseConsoleexeDas Tool DcnmDatabaseConsole verwendet zum Erstellen der Datenbank auch dieUmgebungsvariablen Nachdem also die Umgebungsvariablen festgelegt und dasKonsolenfenster geoumlffnet wurden wird die Remote-Datenbank mit bdquoDcnmDatabaseConsole ‑nldquoerstelltHinweis Bei Verwendung von DcnmDatabaseConsoleexe muumlssen die Anmeldedaten die zumErstellen der Datenbank erforderlichen Rechte haben
Die Umgebungsvariablen koumlnnen durch Uumlbergeben von Argumenten anDcnmDatabaseConsoleexe auszliger Kraft gesetzt werden (fuumlr Hilfe zur Befehlzeilensyntax undverfuumlgbaren Optionen koumlnnen Sie den Befehl mit der Option - ausfuumlhren)ndash -s zum Uumlbergeben des Servernamens und des Instanznamensndash -u zum Uumlbergeben der Benutzer-ID fuumlr die SQL-Authentifizierung (falls ausgelassen
Windows-Authentifizierung)ndash -p zum Uumlbergeben des Passworts der Benutzer-IDndash -d zum Uumlbergeben der Datenbanknamens
Remote und ZielDcnmDatabaseConsoleexe enthaumllt auch Befehlszeilenoptionen zur Sicherung undWiederherstellung der Datenbank Diese Funktionen sind bei Verwendung in Verbindung miteinem Remote-SQL-Server eingeschraumlnktbegrenztRemote-Rechner dort werden die DICENTIS Dienste ausgefuumlhrtndash Eine neue Datenbank kann vom Remote-Rechner angelegt werdenndash Eine Datenbanksicherung kann vom Remote-Computer gestartet werdenZielrechner dort wird die Datenbank ausgefuumlhrtndash Eine Datenbank kann nur vom Zielrechner wiederhergestellt werden
130 de | Hinweise und Tipps DICENTIS
202111 | V40 | Konfigurationshandbuch Bosch Security Systems BV
Beispiel fuumlr eine Windows-AuthentifizierungIn diesem Beispiel wird gezeigt wie mithilfe der Windows-Authentifizierung eine Verbindungzum Remote-SQL-Server mit der Bezeichnung SQLENT1 auf dem Rechner SQLSRV hergestelltwirdDie fuumlr das System zu verwendende Datenbank ist MainConfHall
Umgebungsvariable Wert
MMCN_DB_SERVER SQLSRVSQLENT1
MMCN_DB_DATABASE MainConfHall
DatenbankerstellungRemoteDcnmDatabaseConsole -n
Auf ZielDcnmDatabaseConsole -s SQLENT1 -d MainConfHall -n
Beispiel fuumlr eine SQL-AuthentifizierungIn diesem Beispiel wird gezeigt wie mithilfe der SQL-Authentifizierung eine Verbindung zumRemote-SQL-Server mit der Bezeichnung SQLENT2 auf dem Rechner SQLSRV hergestellt wirdDer zu verwendende Benutzername und das Passwort lauten DcnmUser und Pssw0rd Diezu verwendende Datenbank heiszligt ConfHall53
Umgebungsvariable Wert
MMCN_DB_SERVER SQLSRVSQLENT2
MMCN_DB_DATABASE ConfHall53
MMCN_DB_USER_ID DcnmUser
MMCN_DB_PW Pssw0rd
DatenbankerstellungRemoteDcnmDatabaseConsole -s SQLSRVSQLENT2 -d ConfHall53 -u DcnmUser -p
Pssw0rd -n
Auf ZielDcnmDatabaseConsole -s SQLENT2 -d ConfHall53 -u DcnmUser -p Pssw0rd -n
Beispiel fuumlr eine SQL-Authentifizierung zur StandardinstanzIn diesem Beispiel wird gezeigt wie mithilfe der SQL-Authentifizierung eine Verbindung zumStandard-SQL-Server auf dem Rechner SQLSRV hergestellt wird Das Beispiel ist identisch mitder vorherigen Version abgesehen davon dass die Verbindung mit dem Standard-SQL-Serveranstatt mit einer definierten Instanz hergestellt wirdDer zu verwendende Benutzername und das Passwort lauten DcnmUser und Pssw0rd Diezu verwendende Datenbank heiszligt ConfHall53
Umgebungsvariable Wert
MMCN_DB_SERVER SQLSRV
MMCN_DB_DATABASE ConfHall53
MMCN_DB_USER_ID DcnmUser
MMCN_DB_PW Pssw0rd
DICENTIS Hinweise und Tipps | de 131
Bosch Security Systems BV Konfigurationshandbuch 202111 | V40 |
Hinweis In dieser Situation wird der Begriff bdquoIntegrated Security=Trueldquo entferntDatenbankerstellungRemote
DcnmDatabaseConsole -n
Hinweis Wenn keine Parameter festgelegt sind werden die Umgebungsvariablen verwendetWenn Parameter festgelegt sind werden die Umgebungsvariablen von diesen auszliger KraftgesetztAuf ZielDcnmDatabaseConsole -s -d ConfHall53 -u DcnmUser -p Pssword -n
1410 Downgrade der DICENTIS Software zu einer vorherigen VersionDas Deinstallieren der DICENTIS Software und Installieren einer vorherigen Version fuumlhrt nichtzu einem funktionierenden System da die Datenbank der aktuellen Version nicht mit dervorherigen Version kompatibel istSie muumlssen eine Datenbank dieser vorherigen Version wiederherstellen oder die aktuelleDatenbank loumlschen
Loumlschen Sie die aktuelle Datenbank damit Sie eine vorherige Version der Software installierenkoumlnnenBitte lesen Sie die Anweisungen unter Loumlschen einer Datenbank Seite 128Hinweis Wenn Ihre aktuelle Version aumllter als V240 ist laden Sie die neueste Software von derWebsite herunter und verwenden Sie das Programm DcnmDatabaseConsoleexe aus demVerzeichnis ToolsDcnmDatabaseConsole mit dem Befehl DcnmDatabaseConsoleexe ‑ssqlexpress ‑xSie muumlssen ‑s sqlexpress zum Befehl hinzufuumlgen da V231 und fruumlhere VersionenSQLexpress als Datenbankservernamen verwenden
Deinstallieren Sie die aktuelle Version1 Navigieren Sie vom Windows Start-Symbol zu Systemsteuerung gt Programme und
Funktionen2 Deinstallieren Sie folgende Programme manuell
ndash ARNI Configuration Toolndash Bosch DICENTISndash Bosch DNS-SD Service ndash diese Deinstallation erfordert einen Neustartndash OMNEO ARNI Firmwarendash OMNEO Firmware-Upload-Toolndash OMNEO Docent
3 Starten Sie den PC neu4 Installieren Sie die vorherige Version der DICENTIS Software wie unter Installieren der
DICENTIS Software-Suite Seite 30 beschrieben
Stellen Sie eine Datenbanksicherung der vorherigen Version wieder herBitte lesen Sie die Anweisungen unter Wiederherstellen einer Datenbank Seite 127Hinweis Wenn Ihre aktuelle Version aumllter als V240 ist laden Sie die neueste Software von derWebsite herunter und verwenden Sie das Programm DcnmDatabaseConsoleexe aus demVerzeichnis ToolsDcnmDatabaseConsole mit dem Befehl DcnmDatabaseConsoleexe ‑ssqlexpress ‑r ltDateiname und Speicherort der Datenbankgt
132 de | Hinweise und Tipps DICENTIS
202111 | V40 | Konfigurationshandbuch Bosch Security Systems BV
Sie muumlssen ‑s sqlexpress zum Befehl hinzufuumlgen da V231 und fruumlhere VersionenSQLexpress als Datenbankservernamen verwenden
Aktualisieren Sie die Datenbank auf die installierte Softwareversion1 Beenden Sie die DICENTIS Dienste mithilfe der DICENTIS Serverkonsole2 Oumlffnen Sie eine Windows-Kommandozeile im Administratormodus3 Gehen Sie zu CProgrammeBoschDICENTIS4 Starten Sie zur Aktualisierung der Datenbank auf die aktuelle Version das Programm
DcnmDatabaseConsoleexe5 Starten Sie die DICENTIS Dienste mithilfe der DICENTIS Serverkonsole neu
Siehendash Wiederherstellen einer Datenbank Seite 127ndash Loumlschen einer Datenbank Seite 128ndash Erstellen einer leeren Datenbank Seite 128ndash Installieren der DICENTIS Software-Suite Seite 30
1411 Downgrade von V240 oder spaumlterer DICENTIS Software aufV231 oder eine fruumlhere VersionBeim Downgrade von V240 oder spaumlter auf V231 oder fruumlher wird die letzte Datenbankverwendet die Sie mit V231 oder der fruumlheren Version erstellt haben da V240 und spaumltereVersionen eine andere Datenbank als V231 und fruumlhere Versionen verwendetDeinstallieren Sie die aktuelle Version1 Navigieren Sie vom Windows Start-Symbol zu Systemsteuerung gt Programme und
Funktionen2 Deinstallieren Sie folgende Programme manuell
ndash ARNI Configuration Toolndash Bosch DICENTISndash Bosch DNS-SD Service ndash diese Deinstallation erfordert einen Neustartndash OMNEO ARNI Firmwarendash OMNEO Firmware-Upload-Toolndash OMNEO Docent
3 Starten Sie den PC neu4 Installieren Sie die vorherige Version der DICENTIS Software wie unter Installieren der
DICENTIS Software-Suite Seite 30 beschriebenWenn die Installation mit einer Datenbankinkompatibilitaumlts-Meldung fehlschlaumlgt gehen Sie wiefolgt vor um Ihre Datenbank zu loumlschenHinweis Dadurch wird die gesamte Konfiguration geloumlscht1 Halten Sie den SQL-Server (SQLEXPRESS) uumlber bdquoDiensteldquo an2 Loumlschen Sie diese zwei Dateien DcnmDatabase_logLDF und DcnmDatabasemdf unter CProgrammeMicrosoft SQL ServerMSSQL10_50SQLEXPRESSMSSQLDATA3 Starten Sie den DICENTIS Server neu4 Installieren Sie die vorherige Version der DICENTIS Software wie unter Installieren derDICENTIS Software-Suite Seite 30 beschrieben
Siehendash Installieren der DICENTIS Software-Suite Seite 30
DICENTIS Hinweise und Tipps | de 133
Bosch Security Systems BV Konfigurationshandbuch 202111 | V40 |
1412 Installieren des Image-Servers auf einem anderen ComputerUm die Leistung zu optimieren undoder Speicherplatz zu sparen koumlnnen Sie den DICENTISImage-Server auch auf einem anderen Computer installieren1 Starten Sie die DVD2 Suchen Sie die Dateien DCNmCertificatemsi DCNmApimsi DCNmServerToolsmsi und
DCNmImageServermsi3 Melden Sie sich an dem Computer an auf dem Sie den Image-Server installieren
moumlchten4 Installieren Sie die Datei DCNmCertificatemsi5 Installieren Sie die Datei DccnmApimsi6 Installieren Sie die Dateien DCNmServerToolsmsi und DccnmImageServermsi7 Notieren Sie den vom Image-Server verwendeten Computernamen oder die IP-Adresse
und den Anschlussndash Die Standardeinstellung ist 31418
Installieren Sie aus Sicherheitsgruumlnden ein Serverzertifikat auf dem Image-ServercomputerWenn das private Stammzertifikat des DICENTIS Servercomputers zum Erstellen desServerzertifikats auf dem Image-Server-PC verwendet wird muss der Client-PC nur einZertifikat fuumlr den DICENTIS Webserver (Synoptische Steuerung Konferenzprotokoll) und denImage-Server (Teilnehmerbilder Logo) herunterladen1 Oumlffnen Sie den Zertifikatsmanager auf dem Image-Servercomputer2 Oumlffnen Sie das Stammzertifikat
Verwenden Sie die Datei ltnamegt-privatepfx und das Passwort des Stammzertifikats dasauch auf dem DICENTIS Servercomputer verwendet wird
3 Geben Sie die entsprechenden Informationen in den Serverzertifikat-Feldern ein4 Klicken Sie auf Erstellen und installieren um das Serverzertifikat zu erstellen und auf
dem Image-Servercomputer zu installieren
i
HinweisUm das Serverzertifikat auf dem Image-Servercomputer zu erstellen benoumltigen Sie die Dateiltnamegt-privatepfx und das Passwort des Stammzertifikats vom DICENTIS ServercomputerWenn Sie keinen Zugriff darauf haben muumlssen Sie ein neues Stamm‑ und Serverzertifikat aufdem DICENTIS Servercomputer erstellen und installieren
So aumlndern Sie den Speicherort des Image-Dienstes1 Starten Sie die Konferenzanwendung2 Navigieren Sie zu Konfigurieren gt Raumlume3 Geben Sie die URL des neuen Image-Servers unter Image-Server-URL ein
Beispiel Falls der Rechnername CITYCOUNCILIMAGESERVER lautet und der Port 31418ist geben Sie die folgende URL ein httpsCITYCOUNCILIMAGESERVER31418
4 Klicken Sie auf Verbindung zum Image-Server testen um sicherzustellen dass der neueDICENTIS Image-Server guumlltig ist
5 Klicken Sie auf Anwenden um die URL fuumlr den neuen Image-Server zu speichern
1413 Wiederherstellen von Geraumlten aus dem Fail-Safe-ModusObwohl alles getan wurde um die Verfuumlgbarkeit des Systems sicherzustellen kann eineSituation eintreten in der eine DICENTIS Einheit in den Fail-Safe-Modus wechselt was daserneute Laden der Firmware erforderlich macht So aktualisieren Sie die Firmware1 Schalten Sie die Einheit ein
134 de | Hinweise und Tipps DICENTIS
202111 | V40 | Konfigurationshandbuch Bosch Security Systems BV
2 Starten sie das Firmware-Upload-Tool Nach einiger Zeit zeigt das Firmware-Upload-Tooldas Fenster Einheiten im ausfallsicheren Modus mit der ID der defekten Einheit an
3 Warten Sie bis die Einheit auf einer bestimmten Registerkarte des Firmware-Upload-Tools angezeigt wird (DCNM-APSDCNM-APS2 DCNM-PS2 oder DCNM-MMD2DICENTISDiskussionseinheit)
4 Schlieszligen Sie das Firmware-Upload-Tool Die Einheit ist jetzt wieder voll betriebsbereit
1414 Austauschen einer defekten EinheitEine defekte Einheit kann leicht ausgetauscht werden ohne dass eine Neukonfigurationerforderlich ist Gehen Sie folgendermaszligen vor1 Tauschen Sie die defekte Einheit aus2 Upgraden Sie die Austauscheinheit bei Bedarf mit der korrekten Firmware3 Waumlhlen Sie Konfigurieren gt Plaumltze und Einheiten gt Platzzuweisung4 Heben Sie die Zuweisung der defekten Einheit zum Platz auf indem Sie die Schaltflaumlche
Platzzuweisung der Einheiten aufheben auswaumlhlen Notieren Sie die NummerdenNamen der defekten Einheit (siehe Aufkleber unten auf der Unterseite der Einheit) Tipp Nehmen Sie zB mit Ihrem Smartphone ein Bild des Aufklebers auf
5 Wenn Automatische Platzzuweisung ausgewaumlhlt ist muss zunaumlchst die Zuweisung derAustauscheinheit zum aktuellen Platz aufgehoben werden bevor diese dem richtigenPlatz zugewiesen werden kann Heben Sie die Platzzuweisung der Austauscheinheit durchAuswahl der Schaltflaumlche Platzzuweisung der Einheiten aufheben auf
6 Weisen Sie der Austauscheinheit mithilfe der Schaltflaumlche Einheit einem Platz zuweisenden richtigen Platz zu
7 Entfernen Sie den leeren Platz mithilfe der Schaltflaumlche Leere Plaumltze loumlschen
1415 Hochladen und Zugreifen auf DateienHintergrundinformationenWaumlhrend einer Konferenz koumlnnen die Teilnehmer Dateien oumlffnen und anzeigen (z BDokumente Bilder und Praumlsentationen) indem sie auf den blauen Hyperlink WeitereInformationen auf der Multimediaeinheit klicken (nur bei DCNM-MMD2) Der HyperlinkWeitere Informationen wird angezeigt fuumlrndash jede Konferenzndash jeden Tagesordnungspunkt undndash jede Abstimmungsrunde
Damit die Teilnehmer diesen Hyperlink verwenden koumlnnenndash muumlssen die Dokumente in das Content Management System (CMS) des Kunden
hochgeladen werdenndash muss eine URL (Link) auf die bdquoVorbereitenldquo-Seiten fuumlr Folgendes eingegeben werden
ndash jede Konferenz (siehe Konferenzdetails Seite 58)ndash jeden Tagesordnungspunkt (siehe Tagesordnungspunkt-Details Seite 62) undndash jede Abstimmungsrunde (siehe Abstimmungsrunden-Details Seite 64)
Dokumentenordner koumlnnen nach Bedarf erstellt werden Es koumlnnen beispielsweise separateDokumentenordner fuumlr bdquoKonferenzldquo bdquoTagesordnungldquo und bdquoAbstimmungldquo fuumlr das Speichernrelevanter Dokumente erstellt werden oder einzelne bdquoKonferenzldquo-Ordner koumlnnen fuumlr dasSpeichern aller Dokumente erstellt werden
DICENTIS Hinweise und Tipps | de 135
Bosch Security Systems BV Konfigurationshandbuch 202111 | V40 |
Der Vorteil bei der Nutzung separater Ordner ist dass nur die relevanten Dokumenteangezeigt werden wenn auf einen der Weitere Informationen-Hyperlinks geklickt wird Eswerden also nur fuumlr die Abstimmung relevante Dokumente angezeigt wenn auf den WeitereInformationen-Hyperlink geklickt wird Der Nachteil besteht darin dass fuumlr jeden Ordnerindividuelle Hyperlinks in die bdquoVorbereitenldquo-Seiten eingefuumlgt werden muumlssenZu Demonstrationszwecken kann manuell ein Webserver fuumlr Konferenzdokumente installiertwerden Tools gt DCNmMeetingDocumentsmsi Es handelt sich um eine einfache Website diedas Durchsuchen von Dokumenten ermoumlglicht Das Verzeichnis fuumlr die Konferenzdokumentewird auf dem Serverlaufwerk mit dem meisten verfuumlgbaren Speicherplatz installiertHinweis Dies ist nicht zwingend das Laufwerk C
Aufgaben fuumlr den TechnikerEinrichten des Verzeichnisses meetingdocuments1 Verwenden Sie den Internetinformationsdienste-Manager und den Explorer (inetmgr) um
herauszufinden auf welchem Laufwerk das Verzeichnis meetingdocuments installiert ist2 Geben Sie das Verzeichnis meetingdocuments frei damit der Sekretaumlr darauf zugreifen
kann3 Erstellen Sie auf dem Computer des Sekretaumlrs eine Verknuumlpfung zum Verzeichnis
meetingdocuments
Erstellen Sie mindestens einen Ordner auf der DcnmMeetingDocuments-Website1 Erstellen Sie im Verzeichnis meetingdocuments einen Ordner fuumlr jede Konferenz zum
Beispiel meeting_1 meeting_2 meeting_3 Diese Ordner werden zum Speichern derDokumente verwendet die angezeigt werden wenn auf den Hyperlink WeitereInformationen geklickt wird
2 Optional Erstellen Sie in jedem der Konferenzordner Ordner fuumlr jedenTagesordnungspunkt und jede Abstimmungsrunde zum Beispiel agenda_1 agenda_2 undvoting round_1 voting round_2
Aufgaben fuumlr den Sekretaumlr oder AssistentenUpload von Dateien in das Verzeichnis meetingdocuments1 Klicken Sie auf die Verknuumlpfung fuumlr das Verzeichnis meetingdocuments oder navigieren
Sie im Windows Explorer zu diesem Verzeichnis (Laufwerk)inetpubwwwrootDcnmMeetingDocuments
2 Stellen Sie sicher dass der Techniker die entsprechenden Ordner erstellt hat wie unterAufgaben fuumlr den Techniker beschrieben Siehe vorheriger Abschnitt
3 Laden Sie Dateien (z B Dokumente Bilder und Praumlsentationen) nach Bedarf in dendieentsprechenden Ordner hoch
Geben Sie die URLs (Links) fuumlr die Konferenz und die Tagesordnungspunkte einndash Verwenden Sie das folgende Format um URLs (Links) in der Konferenz und in den
Tagesordnungspunkten zu erstellenhttpltIP-Adresse des DICENTIS Server-PCsgt31415Defaultaspx
ndash Wenn fuumlr jede Konferenz ein eigenes Verzeichnis mit Dokumenten vorhanden ist solltendie URLs (Links) folgendes Format besitzenhttpltIP-Adresse des DICENTIS Server-PCsgt31415Defaultaspxmeeting=ltName desin dieser Konferenz verwendeten Verzeichnissesgt
ndash Wenn fuumlr jede Tagesordnung ein eigenes Verzeichnis mit Dokumenten vorhanden istsollten die URLs (Links) folgendes Format besitzenhttpltIP-Adresse des DICENTIS Server-PCsgt31415Defaultaspxmeeting=ltName des
136 de | Hinweise und Tipps DICENTIS
202111 | V40 | Konfigurationshandbuch Bosch Security Systems BV
in dieser Konferenz verwendeten Verzeichnissesgtampagenda=ltName des Verzeichnissesin dem die Dokumente fuumlr diesen Tagesordnungspunkt gespeichert sindgtSiehendash Konferenzdetails Seite 58ndash Tagesordnungspunkt-Details Seite 62ndash Abstimmungsrunden-Details Seite 64
Uumlberpruumlfen von URLs (Links)1 Aktivieren Sie jede Konferenz und uumlberpruumlfen Sie dass URLs (Links) zu den
Konferenzdokumenten angezeigt werden wenn auf den Hyperlink Weitere Informationengeklickt wird
2 Optional Sie koumlnnen dies auch fuumlr jeden Tagesordnungspunkt und jedeAbstimmungsrunde einer Konferenz machen
1416 Konfigurieren von Datums‑ und Uhrzeitformat der DICENTISMultimedia-EinheitDie DICENTIS Multimedia-Einheiten (DCNM-MMD und DCNM-MMD2) verwenden die folgendenDatums‑ und Uhrzeiteinstellungen des Server-PCsndash Zeitzonendash Sommerzeit-Einstellungenndash Zeitformat (kurz)ndash Datumsformat (kurz)
Fuumlr eine ordnungsgemaumlszlige Funktionsweise muumlssen Sie die folgenden Schritte ausfuumlhren1 Konfigurieren Sie das Datums‑ und Uhrzeitformat auf dem Server-PC
ndash Oumlffnen Sie die Systemsteuerungndash Waumlhlen Sie Datums‑ Uhrzeit‑ oder Zahlenformat aumlndern ausndash Konfigurieren Sie auf der Registerkartenseite Formate (bei bdquoRegion und Spracherdquo)
die Eintraumlge Datum (kurz) und Uhrzeit (kurz)Sie koumlnnen auch ein eigenes Datums‑ und Uhrzeitformat festlegenHinweis Wenn das gewaumlhlte Format zu lang ist kann es nicht vollstaumlndig auf der Einheitangezeigt werdenndash Klicken Sie auf Uumlbernehmen
2 Konfigurieren Sie beim Server dass die Einstellungen Teil der Administratoreinstellungensindndash Oumlffnen Sie die Registerkartenseite Verwaltung (bei bdquoRegion und Spracherdquo)ndash Klicken Sie auf Einstellungen kopierenhellipndash Aktivieren Sie die Kontrollboxndash bdquoWillkommensseite und Systemkontenrdquondash Klicken Sie auf OK
3 Warten Sie eine Minute Sie werden sehen dass das Format auf der DCNM-MMDaktualisiert wurde
1417 Verwenden einer festen IP-Adresse fuumlr den DICENTIS Server ineinem DICENTIS System mit ARNI-UnterstuumltzungUm einen Computer in einem DICENTIS System zu verwenden dem Sie eine feste IP-Adressezuweisen moumlchten nehmen Sie die folgenden Einstellungen vor1 Gehen Sie zu Systemsteuerung gt Netzwerk und Internet gt Netzwerkstatus und
Aufgaben anzeigen gt Adaptereinstellungen aumlndern
DICENTIS Hinweise und Tipps | de 137
Bosch Security Systems BV Konfigurationshandbuch 202111 | V40 |
2 Waumlhlen Sie bdquoInternetprotokoll Version 4ldquo aus3 Waumlhlen Sie den Button Eigenschaften aus4 Folgende IP-Adresse verwenden Sollte die IP-Adresse des Servers oder Computers der
Subnetzmaske und des Standard-Gateways enthaltenFolgende DNS-Serveradressen verwenden Sollte die IP-Adresse der ARNI enthalten
5 Klicken Sie auf den Button Erweitert6 Die DNS-Seite bdquoErweiterte TCPIP-Einstellungenldquo sollte Folgendes enthalten
ndash bdquoPrimaumlre und verbindungsspezifische DNS-Suffixe anhaumlngenldquo ist aktiviertndash bdquoUumlbergeordnete Suffixe des primaumlren DNS-Suffix anhaumlngenldquo ist aktiviertndash bdquoDNS-Suffix fuumlr diese Verbindungldquo parentboschomneondash bdquoAdressen dieser Verbindung in DNS registrierenldquo ist aktiviertndash bdquoDNS-Suffix dieser Verbindung in DNS-Registrierung verwendenldquo ist aktiviert
Hinweis Achten Sie darauf dass diese Einstellungen den Definitionen in Ihrem Netzwerkentsprechen1 Fuumlhren Sie einen schnellen Test durch um sicherzustellen dass die Einstellungen korrekt
sind indem Sie den Bildschirmbefehl ausfuumlhrenCProgram FilesBoschDNS-SDgtBoschDNSSDClientexe -b _ocasec
Wenn Sie eine Liste der DICENTIS sehen die in der Domaumlne bdquoparentboschomneoldquo registriertsind ist es in Ordnung Die Bosch-ARNI ist zweimal registriert einmal in der bdquolokalenldquo Domaumlneund noch einmal in bdquoparentboschomneoldquo Das ist normal Wenn die Bosch-ARNI nur in derbdquolokalenldquo Domaumlne registriert ist sind die DNS-Einstellungen falsch
1418 Auswaumlhlen eines Netzwerkinterface fuumlr die Verwendung mitDICENTISMithilfe der Umgebungsvariablen DCNM_PREFERRED_NIC koumlnnen der Interface-Name und derEinheitenname (genannt bdquoBeschreibungldquo bei Verwendung des ipconfig-Befehls) festgelegtwerden die von DICENTIS verwendet werden sollen1 Verwenden Sie das Menuuml bdquoWindows-Netzwerkverbindungenldquo um den Namen oder
Geraumltenamen des Interface abzurufen2 Erstellen Sie eine neue Umgebungsvariable uumlber
This PC Properties Advanced system settings Environment
Variables System variables New
mit Variablennamen DCNM_PREFERRED_NICHinweis Beim NIC-Namen wird zwischen Groszlig- und Kleinbuchstaben unterschiedenHinweis Wenn die bevorzugte NIC keine IP-Adresse erhaumllt (z B wenn das Kabel nichtangeschlossen ist oder der Name fehlerhaft ist) werden die Dienste nicht gestartetHinweis Wenn keine Umgebungsvariable festgelegt wurde und es mehrere Netzwerkinterfacesgibt wird das Netzwerkinterface verwendet das zuerst gefunden wurde
1419 Ausschalten des Servers uumlber den NetzschalterDie DICENTIS Dienste werden auf dem Servercomputer ausgefuumlhrt Da es sich um Dienstehandelt ist es nicht erforderlich sie manuell zu starten oder sich auf diesem Computeranzumelden Nur das Einschalten des Computers ist ausreichend damit das Systemfunktioniert Der Netzschalter auf dem Computer kann so konfiguriert werden dass derComputer ausgeschaltet wird Sie muumlssen sich also nicht beim Computer anmelden um ihnauszuschaltenHinweis Es ist nicht erforderlich den Computer auszuschalten Sie koumlnnen das aber tunSo konfigurieren Sie den Netzschalter damit der Computer ausgeschaltet wird
138 de | Hinweise und Tipps DICENTIS
202111 | V40 | Konfigurationshandbuch Bosch Security Systems BV
1 Gehen Sie zu Systemsteuerung gt Hardware gt Stromversorgungsoptionen um dieFunktion des Netzschalters zu aumlndern
2 Konfigurieren Sie bdquoHeruntergefahrenldquo fuumlr die Option Wenn ich den Netzschalter druumlcke
1420 Kamera- und Praumlsentations-StreamsDer Kamera-Stream und Praumlsentations-Stream werden uumlber den DICENTISVideoSwitcher-Dienst an die DICENTIS Einheiten verteiltSie koumlnnen diese Streams in Ihrem eigenen Display oder in der Aufzeichnungsanwendungverwendenndash Kamera-Stream RtspltDICENTIS servergt9554stream2ndash Praumlsentations-Stream RtspltDICETNIS servergt9554stream1Fuumlr den Kamera-Stream ist die DCNM-LCC-Lizenz erforderlich und die Kamerasteuerung mussaktiviert werdenFuumlr den PraumlsentationsStream ist die DCNM-LMS-Lizenz erforderlich und der Praumlsentations-Stream muss aktiviert werden
1421 Erstellen einer Sicherung und Wiederherstellen Ihrersynoptischen KonfigurationDie Konfiguration des synoptischen Layouts befindet sich nicht in der Datenbank sondern istin einer separaten Datei an einem anderen Speicherort gespeichertSo erstellen Sie eine Sicherung der synoptischen KonfigurationSichern Sie dieses Verzeichnis DInetpubwwwrootDcnmSynopticControlData (dieDaten werden auf Ihrem groumlszligten Laufwerk gespeichert das in diesem Beispiel D) um eineSicherung des Layouts zu erhaltenUm eine Sicherung des Hintergrundbild zu erstellen kopieren Sie DInetpubwwwrootDcnmSynopticControlImages
Wenn Sie diese Informationen zusammen mit der erstellten Datenbanksicherung aufbewahren(siehe Abschnitt 136)koumlnnen Sie Ihre Konfiguration auf folgende Weise wiederherstellen1 Wiederherstellen der Datenbank (siehe Abschnitt 137 und 138)2 Wiederherstellen der gespeicherten synoptischen Konfiguration und des
Hintergrundbilds indem sie in die korrekte Position eingefuumlgt werden
1422 Konfiguration von Dantetrade-kompatiblen GeraumltenDas DICENTIS Konferenzsystem unterstuumltzt die Integration von DanteTM-kompatiblen Geraumltenvon Drittanbietern (z B ein Laptop) Die Konfiguration der DanteTM-Eingaumlnge und ‑Ausgaumlngedie an die DanteTM-Eingaumlnge und ‑Ausgaumlnge des DICENTIS Konferenzsystems weitergeleitetwerden erfolgt uumlber den Dante-Controller von Audinate der auf der Audinate-Websiteheruntergeladen werden kann
Hinweis Auf dem Server des DICENTIS Konferenzsystems wird fuumlr die DanteTM-Funktionalitaumltdie virtuelle Dante-Einheit ausgefuumlhrt Auf einem Computer kann nur eine DanteTM-Einheit aktivsein daher kann keine weitere DanteTM-Einheit auf dem Server des DICENTISKonferenzsystems installiert werdenHinweis Der Dante-Controller kann auf jedem Computer im Netzwerk ausgefuumlhrt werden Erdient dazu die DanteTM-Eingaumlnge und ‑Ausgaumlnge zwischen den DanteTM-kompatiblen Geraumltenweiterzuleiten
DICENTIS Hinweise und Tipps | de 139
Bosch Security Systems BV Konfigurationshandbuch 202111 | V40 |
1 Oumlffnen Sie die Netzwerkansicht beim Dante-Controller2 Die neuen DanteTM-Einheiten des APS werden auf dem Bildschirm angezeigtndash Dante-Empfaumlnger
DICENTIS ltHostname Servergtndash Dante In 1ndash Dante In 2
ndash Dante-TransmitterDICENTIS ltHostname Servergtndash Dante Out 1ndash Dante Out 2
ndash Alle anderen Geraumlte die im Netzwerk sichtbar sind werden ebenfalls angezeigt
Danach muumlssen Multicast-Streams von den Transmittern erstellt werden da sie vom DICENTISKonferenzsystem verwendet werden1 Druumlcken Sie die Tastenkombination Strg + D um die Ansicht Geraumlteinfo anzuzeigen2 Waumlhlen Sie das Geraumlt aus das fuumlr die Verwendung mit DICENTIS konfiguriert werden soll3 Wechseln Sie zur Registerkarte Transmit4 Druumlcken Sie die Tastenkombination Strg + M um einen Multicast-Flow zu erstellen
Achten Sie darauf pro Multicast-Flow nur einen Kanal auszuwaumlhlen5 Wenn die Multicast-Flows erstellt wurden wechseln Sie zuruumlck zur Dante-Controller-
Netzwerkansicht um die gewuumlnschten Verbindungen zu erstellen Alle erfolgreichenVerbindungen werden durch ein Haumlkchen angezeigtWeitere Informationen zur Konfiguration von DanteTM finden Sie im BenutzerhandbuchbdquoDante Controller User Guideldquo
1423 Einrichten eines PIN-Codes fuumlr eine Dantetrade-EinheitUm die Sicherheit zu erhoumlhen und den Zugriff durch nicht autorisierte Personen zu verhindernsollte ein Techniker einen 4‑stelligen PIN-Code einrichten um jede DanteTM-Einheit imNetzwerk zu sperrenSo richtigen Sie einen PIN-Code fuumlr eine DanteTM-Einheit ein1 Oumlffnen Sie die Anwendung Dante Controller2 Waumlhlen Sie die Registerkarte Einheiteninfo aus3 Klicken Sie in der Spalte Einheitensperre auf die Zeile der Einheit die Sie sperren
moumlchten4 Geben Sie im Feld PIN einen 4‑stelligen Code ein und bestaumltigen Sie den Code im Feld
PIN bestaumltigen5 Klicken Sie auf den Button SperrenP Der PIN-Code ist nun fuumlr die DanteTM-Einheit eingerichtet
1424 Hinzufuumlgen einer Drittanbieteranwendung auf einer EinheitUm eine Android-basierte Drittanbieteranwendung auf einer Multimedia-Einheit hinzuzufuumlgenwird das APK (Android Application Package)-Upload-Tool verwendet Bevor Sie die Android-Anwendung eines Drittanbieters hinzufuumlgen koumlnnen muumlssen Sie uumlberpruumlfen ob dieAnwendung mit der Multimedia-Einheit kompatibel ist
140 de | Hinweise und Tipps DICENTIS
202111 | V40 | Konfigurationshandbuch Bosch Security Systems BV
VorsichtBeim Upload von Firmware auf eine Multimedia-Einheit werden alle installiertenDrittanbieteranwendungen (APKs) geloumlscht
iHinweisDas APK-Upload-Tool kann nicht gleichzeitig mit dem OMNEO-Firmware-Aktualisierungstoolausgefuumlhrt werden
Gehen Sie wie folgt vor um eine Android-basierte Drittanbieteranwendung auf einerMultimedia-Einheit hinzuzufuumlgen1 Legen Sie die APK-Dateien auf dem Server-PC ab2 Klicken Sie auf den Button Durchsuchen3 Navigieren Sie zum Speicherort der APKs4 Waumlhlen Sie die Multimedia-Einheit aus die die APK benoumltigt5 Waumlhlen Sie die APK aus6 Klicken Sie auf Upload
i
HinweisWenn die neue APK nicht auf dem Startbildschirm der Multimedia-Einheit angezeigt wirdklicken Sie mehrmals auf den Startbutton oder fuumlhren Sie einen Neustart der Multimedia-Einheit aus
1425 Hinzufuumlgen zusaumltzlicher Tastaturen zu einem GeraumltBei Bedarf koumlnnen nicht europaumlische Tastaturen wie eine chinesische oder koreanischeTastatur zu einer DICENTIS Einheit hinzugefuumlgt werdenWenn Sie eine Android-Tastatur in einer anderen Sprache haben moumlchten muumlssen Sie zuerstdie APK fuumlr die Tastatur uploaden und dann der Setup-Prozedur unten folgen Informationenzum Upload von APKs finden Sie unter Hinzufuumlgen einer Drittanbieteranwendung auf einerEinheit Seite 139Zwei Beispiele fuumlr APKs sindndash comgoogleandroidinputmethodkorean-091apk Koreanisch 877 KBndash comgoogleandroidinputmethodpinyin-32165352638apk Chinesisch 12103 KB
Setup-ProzedurAuf der DICENTIS Einheit1 Druumlcken Sie das Startbildschirm-Symbol und anschlieszligend WWW um den
Internetbrowser zu oumlffnen2 Druumlcken Sie auf die Adresszeile im Browser um die Tastatur anzuzeigen3 Druumlcken Sie auf das Schiebereglersymbol unten rechts in der Ecke der Tastatur4 Druumlcken Sie auf Eingabesprachen5 Deaktivieren Sie Systemsprache verwenden6 Waumlhlen Sie mindestens zwei Sprachen aus der Liste aus7 Gehen Sie zum Browser und druumlcken Sie auf die Adresszeile um die Tastatur anzuzeigen
DICENTIS Hinweise und Tipps | de 141
Bosch Security Systems BV Konfigurationshandbuch 202111 | V40 |
8 Druumlcken Sie auf das Tastatursymbol in der unteren Android-Leiste neben dem Bosch-Logo
9 Druumlcken Sie Eingabemethoden einrichten10 Uumlberpruumlfen Sie die anderen Tastaturen11 Gehen Sie zum Browser und druumlcken Sie auf die Adresszeile um die Tastatur anzuzeigen12 Druumlcken Sie auf das Tastatursymbol in der unteren Android-Leiste neben dem Bosch-
Logo13 Waumlhlen Sie die Tastaturen aus die Sie verwenden moumlchten
iHinweisZusaumltzliche Tastaturen muumlssen individuell fuumlr jede DCNM-MMD2 Einheit konfiguriert werden
iHinweisZusaumltzliche Tastaturen muumlssen nach einem Firmware-Upgrade erneut konfiguriert werden
Siehendash Hinzufuumlgen einer Drittanbieteranwendung auf einer Einheit Seite 139
1426 Anpinnen von Android-Apps von Drittanbietern beim Wechselnder Tagesordnungspunkte auf der Multimedia-EinheitWenn eine Drittanbieter-App als Benutzeroberflaumlche fuumlr die Multimedia-Einheit verwendetwird navigiert die Multimedia-Einheit zu DiscussApp (aktiver Teil der Diskussion) wenn einneuer Tagesordnungspunkt geoumlffnet wird
Der Intent comboschmmduiactionDISCUSS wird gesendet wenn einTagesordnungspunkt geoumlffnet wirdDieser Intent kann auch von der Drittanbieter-App empfangen werden Weitere Informationenhierzu finden Sie unter httpsdeveloperandroidcomguidecomponentsintents-filters
Die Multimedia-Einheit zeigt ein Popup-Fenster an wenn dieses Ereignis zum ersten Malgesendet wird1 Tippen Sie auf die Kontrollbox Standardmaumlszligig fuumlr diese Aktion verwenden2 Tippen Sie auf die gewuumlnschte AppP Die ausgewaumlhlte App wird nun als Standard verwendet
Einige Informationen finden Sie im folgenden AndroidManifestxml
ltactivity
androidname=DiscussAppActivity
androidlabel=stringapp_name
androidlaunchMode=singleTask gt
ltintent-filtergt
ltaction androidname=androidintentactionMAIN gt
142 de | Hinweise und Tipps DICENTIS
202111 | V40 | Konfigurationshandbuch Bosch Security Systems BV
ltcategory androidname=androidintentcategoryLAUNCHER gt
ltaction androidname=comboschmmduiactionDISCUSS gt
ltaction androidname=comboschmmduiactionSHOW_PRESENTATION gt
ltcategory androidname=androidintentcategoryDEFAULT gt
ltintent-filtergt
ltactivitygt
1427 Erstellen von Zertifikaten mit dem BefehlszeilentoolAbgesehen vom UI-Tool koumlnnen Sie Zertifikate auch mit einem Befehlszeilentool erstelleninstallieren und deinstallieren BoschTestUtilsCertificateGeneratorexeDas Tool ist standardmaumlszligig unter CProgram FilesBoschDICENTIS installiert Es kann uumlberdie Eingabeaufforderung mit Administratorrechten ausgefuumlhrt werden
Mit help werden mehr Befehle und ihre Verwendung angezeigtndash Stammzertifikat erstellen CreateRootCertificate -RootCertificateName ltnamegt
-RootCertificatePassword ltpasswordgt
ndash Stammzertifikat auf dem Client installieren InstallRootCertificate -RootCertificateCrtFilePath ltfile pathgt
ndash Serverzertifikat erstellen CreateServerCertificate -RootCertificatePfxFileltfile pathgt -RootCertificatePassword ltpasswordgt -ServerCertificateName
ltnamegt -ServerCertificatePassword ltpasswordgt -IPAddresses ltIP Addresses
comma separatedgt -DnsNames ltDNS Names comma separatedgt
ndash Serverzertifikat auf dem Server installieren InstallServerCertificate -ServerCertificatePfxFile ltfile pathgt -ServerCertificatePassword
ltpasswordgt
ndash Stamm‑ oder Serverzertifikat deinstallieren UnInstallCertificate -CertificateName ltnamegt
BeispielBoschTestUtilsCertificateGeneratorexe CreateRootCertificate -
RootCertificateName DICENTIS_ROOT_CA -RootCertificatePassword DICENTIS
Mit diesem Befehl werden die folgenden zwei Dateien erstelltndash CProgram FilesBoschDICENTIS DICENTIS_ROOT_CA-privatepfxndash CProgram FilesBoschDICENTIS DICENTIS_ROOT_CAcrtDie PFX-Datei ist zusammen mit dem Stammzertifikatpasswort erforderlich um dasServerzertifikat zu erstellen Die CRT-Datei wird benoumltigt damit die Clients auf die Websitezugreifen koumlnnen
1428 Entfernen von nicht verwendeten BildernWenn die Teilnehmer entfernt werden werden ihre Bilder geloumlscht Wird jedoch nur dieDatenbank entfernt existieren die Teilnehmerbilder weiterhin Sie koumlnnen durch die folgendenAktionen entfernt werden1 Oumlffnen Sie eine Windows-Kommandozeile im Administratormodus2 Navigieren Sie zu inetpubwwwrootDcnmImageServerbin was sich normalerweise auf
dem groumlszligten Laufwerk befindet
DICENTIS Hinweise und Tipps | de 143
Bosch Security Systems BV Konfigurationshandbuch 202111 | V40 |
3 Fuumlhren Sie CleanupUnusedImagesexe aus um die Teilnehmerbilder von Personen zuentfernen die nicht mehr in der Datenbank vorhanden sind
Hinweis Sie koumlnnen das Loumlschen nicht verwendeter Bilder automatisieren indem SieCleanupUnusedImagesexe q im stillen Modus ausfuumlhren
1429 ONVIF-KameraerkennungIn Softwareversion 360 erhoumlht sich die Standard-TTL (Time to Live) der ONVIF-Kameraerkennung von 1 auf 3 Dies ermoumlglicht die Erkennung der ONVIF-Kamera wenn sie anandere Switches als an den Switch angeschlossen ist an den der Server angeschlossen ist
Fuumlgen Sie eine Umgebungsvariable zum System hinzu um TTL oder Hop Count zu aumlndernBenennen Sie die Variable und legen Sie die gewuumlnschte TTL fest1 Erstellen Sie eine neue Umgebungsvariable uumlber
File explorer This PC Properties Advanced system settings
Environment Variables System variables New
mit Variablennamen DCNM_ONVIF_DISCOVERY_TTL2 Starten Sie den DICENTIS Server neu
Hinweis Wenn der Server nur die Kamera entdecken soll die an denselben Switchangeschlossen ist sollten Sie die TTL auf 1 reduzieren
144 de | Fehlerbehebung DICENTIS
202111 | V40 | Konfigurationshandbuch Bosch Security Systems BV
15 FehlerbehebungInformationen zur Fehlerbehebung finden Sie im DICENTIS Hardware-Installationshandbuch imAbschnitt bdquoInstallationstestldquoProduktbezogene Informationen finden Sie unter wwwboschsecuritycom
151 LED-Verhalten der EinheitenMehrere DICENTIS Einheiten haben unterschiedliches LED-Verhalten fuumlr Statusanzeigen
DCNM-DDCNM-DVT
LED von Mikrofon und Mikrofontasteblinkt abwechselnd gruumln und rot
Einheit ist betriebsbereit
Mikrofon-LED blinkt rot Einheit wird gebootet
Mikrofon-LED leuchtet dauerhaft gruumln Einheit ist gebootet nicht mit Diensten verbundenund verfuumlgt uumlber eine Link-Local-Adresse
Mikrofon-LED leuchtet dauerhaft rot Einheit ist gebootet nicht mit Diensten verbundenund hat eine DHCP-Adresse
LED von Mikrofon und Mikrofontasteaus
Einheit ist mit Diensten verbunden
DCNM‑DSL
LED von Mikrofon und Mikrofontaste blinktabwechselnd gruumln und rotLED der Sprachauswahltasten blinktabwechselnd links und rechtsAuf der Anzeige wird Bitte aktualisierenangezeigt
Einheit ist betriebsbereit
Mikrofon-LED blinkt rot Einheit wird gebootet
Mikrofon-LED leuchtet dauerhaft gruumln Einheit ist gebootet nicht mit Dienstenverbunden und verfuumlgt uumlber eine Link-Local-Adresse
Mikrofon-LED leuchtet dauerhaft rot Einheit ist gebootet nicht mit Dienstenverbunden und hat eine DHCP-Adresse
LED von Mikrofon und Mikrofontaste ausKein Kopfhoumlrer angeschlossen beideLautstaumlrke-LEDs und beide Sprach-LEDs ausKopfhoumlrer angeschlossen Sprachen sindkonfiguriert beide Lautstaumlrke-LEDs undbeide Sprach-LEDs ein
Einheit ist mit Diensten verbunden
DCNM‑DE
LED von Mikrofon und Mikrofontaste blinktabwechselnd gruumln und rot
Einheit ist betriebsbereit
DICENTIS Fehlerbehebung | de 145
Bosch Security Systems BV Konfigurationshandbuch 202111 | V40 |
Auf der Anzeige wird Bitte aktualisierenangezeigt
Mikrofon-LED blinkt rot Einheit wird gebootet
Mikrofon-LED leuchtet dauerhaft gruumlnAuf der Anzeige wird Keine Kommunikationmit DICENTIS Server angezeigt
Einheit ist gebootet nicht mit Dienstenverbunden und verfuumlgt uumlber eine Link-Local-Adresse
Mikrofon-LED leuchtet dauerhaft rotAuf der Anzeige wird Keine Kommunikationmit DICENTIS Server angezeigt
Einheit ist gebootet nicht mit Dienstenverbunden und hat eine DHCP-Adresse
Auf der Anzeige wird das DICENTIS Logoangezeigt
Einheit ist keinem Platz zugewiesen
LED von Mikrofon und Mikrofontaste ausAuf der Anzeige wird derDiskussionsbildschirm angezeigt
Einheit ist mit Diensten verbunden
DCNM-MMD2
LED von Mikrofon und Mikrofontaste blinktabwechselnd gruumln und rotAuf der Anzeige wird Bitte aktualisierenangezeigt
Einheit ist betriebsbereit
Mikrofon-LED blinkt rotLED auf der Ruumlckseite blinkt rot
Einheit wird gebootet
Mikrofon-LED leuchtet dauerhaft gruumlnLED auf der Ruumlckseite leuchtet dauerhaft rotAuf der Anzeige wird Keine Kommunikationmit DICENTIS Server moumlglich angezeigt
Einheit ist gebootet nicht mit Dienstenverbunden und verfuumlgt uumlber eine Link-Local-Adresse
Mikrofon-LED leuchtet dauerhaft rotAuf der Anzeige wird Keine Kommunikationmit DICENTIS Server moumlglich angezeigt
Einheit ist gebootet nicht mit Dienstenverbunden und hat eine DHCP-Adresse
LED auf der Ruumlckseite leuchtet dauerhaft rotAuf der Anzeige wird das DICENTIS Logoangezeigt
Einheit ist keinem Platz zugewiesen
LED von Mikrofon und Mikrofontaste ausAuf der Anzeige wird derDiskussionsbildschirm angezeigt
Einheit ist mit Diensten verbunden
DCNM-FBD und Einbaueinheiten
LED von Mikrofon und Mikrofontaste blinktabwechselnd gruumln und rotFBD-LED blinkt abwechselnd gruumln undorange
Einheit ist betriebsbereit
146 de | Fehlerbehebung DICENTIS
202111 | V40 | Konfigurationshandbuch Bosch Security Systems BV
Mikrofon-LED blinkt rotFBD-LED leuchtet dauerhaft orange
Einheit wird gebootet
Mikrofon-LED leuchtet dauerhaft gruumlnFBD-LED blinkt gruumln
Einheit ist gebootet nicht mit Dienstenverbunden und verfuumlgt uumlber eine Link-Local-Adresse
Mikrofon-LED leuchtet dauerhaft rotFBD-LED blinkt gruumln
Einheit ist gebootet nicht mit Dienstenverbunden und hat eine DHCP-Adresse
LED von Mikrofon und Mikrofontaste ausFBD-LED leuchtet dauerhaft gruumln
Einheit ist mit Diensten verbunden
DCNM-FSL
Abwechselndes Blinken der oberen undunteren TastenAuf der Anzeige wird Bitte aktualisierenangezeigt
Einheit ist betriebsbereit
Beide Lautstaumlrke-LEDs und beide Sprach-LEDsleuchten dauerhaft
Einheit ist gebootet aber nicht mitDiensten verbunden und hat eine DHCP-Adresse
Anzeige ausKein Kopfhoumlrer angeschlossen beideLautstaumlrke-LEDs und beide Sprach-LEDs ausKopfhoumlrer angeschlossen Sprachen sindkonfiguriert beide Lautstaumlrke-LEDs und beideSprach-LEDs ein
Einheit ist mit Diensten verbunden
DCNM-IDESK
LED von Mikrofon und Mikrofontaste blinktabwechselnd gruumln und rotAuf der Anzeige wird Bitte aktualisierenangezeigt
Einheit ist betriebsbereit
Mikrofon-LED leuchtet dauerhaft rotLED auf der Ruumlckseite leuchtet dauerhaft rotAuf der Anzeige wird Keine Kommunikationmit DICENTIS Server moumlglich angezeigt
Einheit ist gebootet aber nicht mit Dienstenverbunden
Auf der Anzeige wird das DICENTIS Logoangezeigt
Einheit ist keinem Platz zugewiesen
iHinweisTippen Sie rechts auf der Einheit auf die Schaltflaumlche bdquoMehrldquo um weitere Informationenabzurufen z B die Link-Local-Adresse oder die DHCP-Adresse
DICENTIS Fehlerbehebung | de 147
Bosch Security Systems BV Konfigurationshandbuch 202111 | V40 |
152 Network DocentNetwork Docent wurde entwickelt um AV-Bediener bei ihrer taumlglichen Arbeit zu unterstuumltzenDie Software scannt und visualisiert die Netzwerkumgebung und gibt Einblick in alle Einheitenund Kabelverbindungen eines netzwerkbasierten AV-Systems Network Docent kann haumlufigauftretende und einfache Netzwerkfehler die Stoumlrungen oder Bedienungsfehler des AV-Systems verursachen identifizieren und bei ihrer Problembehandlung helfen Dadurch kannNetwork Docent die Installation oder den Betrieb eines netzwerkbasierten AV-Systemsschneller und effizienter gestalten
Ab Version 32 ist Network Docent als Teil des DICENTIS Softwarepakets installiert
iHinweisBei der Installation von Network Docent darf die Installation der DICENTIS Software nichtabgebrochen werden
Weitere Informationen zur Verwendung des Tools finden Sie im Handbuch zu Network DocentDie Network Docent-Software und das Handbuch koumlnnen auch unter der folgenden URLheruntergeladen werdenhttpslicensingboschsecuritycomomneo
153 Verwenden von DeviceBrowser zur Anzeige verbundenerEinheitenDeviceBrowserexe ist ein Befehlszeilentool mit dem ein Techniker einen Uumlberblick uumlber dieverbundenen Einheiten erhalten kann Es zeigt Typ Anzahl und verbundene VLAN-Einheiten an
So starten Sie das Tool1 Klicken Sie auf den Windows bdquoStartldquo-Button2 Geben Sie Eingabeaufforderung in das Suchfeld ein und druumlcken Sie die Eingabetaste
Die Eingabeaufforderung wird geoumlffnet3 Geben Sie cd ein und druumlcken Sie die Eingabetaste4 Geben Sie cd ldquoProgram FilesBoschDICENTISrdquo ein und druumlcken Sie die Eingabetaste5 Geben Sie DeviceBrowserexe ein und druumlcken Sie die Eingabetaste
Das Tool scannt das Netzwerk automatisch nach DICENTIS EinheitenDer Scan kann durch Druumlcken der Tastenkombination Strg+C gestoppt werden
154 Speichern von Protokollierungsinformationen in einerTextdatei fuumlr technischen SupportDie DICENTIS Protokolldatei kann sehr hilfreich bei der Problemanalyse sein DieProtokollierungsinformationen koumlnnen in eine Textdatei exportiert und per E‑Mail an denSupport gesendet werdenWenn Sie die Protokolldatei an den Support senden geben Sie bitte alle relevantenInformationen zu den Umstaumlnde an in denen das Problem aufgetreten ist
So erstellen Sie die Protokolldatei1 Oumlffnen Sie eine Eingabeaufforderung2 Gehen Sie zu CProgrammeBoschDICENTIS3 Fuumlhren Sie logdump ltDateinamegt aus
148 de | Fehlerbehebung DICENTIS
202111 | V40 | Konfigurationshandbuch Bosch Security Systems BV
Fuumlr einen kontinuierlichen Logdump verwenden Sie logdump -c ltDateinamegt DieProtokollierung wird gestoppt wenn eine Taste gedruumlckt wird
155 Hinzufuumlgen und Entfernen von Sprachen ohne Unterbrechungder KonferenzSie koumlnnen Dolmetschsprachen waumlhrend einer Konferenz unterbrechungsfrei hinzufuumlgen undentfernen
Wenn Sie eine Sprache entfernenndash Teilnehmereinheiten mit ausgewaumlhlter entfernter Sprache werden auf Saalsprache
geschaltetndash Dolmetscherpulte bei denen die entfernte Sprache als A-Ausgabe ausgewaumlhlt ist
wechseln zum Sperrbildschirm (DICENTIS Logo)ndash Mikrofon des Dolmetscherpults an dem die entfernte Sprache gedolmetscht wird wird
ausgeschaltet
156 Bekannte ProblemeIn den folgenden Abschnitten finden Sie Informationen zu bekannten Problemen und ihrenLoumlsungenndash Freigabe einer Doppelnutzungs-Lizenz Seite 148ndash Netzwerk Seite 148ndash Software- und Hardwareinstallation Seite 149ndash Konferenzanwendung und DICENTIS Einheit Seite 149ndash Kamerasteuerung Seite 150ndash MMD zeigt kein Logo und kein Teilnehmerbild Seite 150
1561 Freigabe einer Doppelnutzungs-LizenzProblemWenn eine Einheit mit Doppelnutzungs-Lizenz defekt ist wird die Lizenz nicht automatischfreigegebenLoumlsungStarten Sie die Dienste auf der Serverkonsole neu Die Lizenzen werden neu berechnet unddie Doppelnutzungs-Lizenz wird freigegeben
1562 NetzwerkProblemVerzoumlgerung von Audiosignalen in einem DICENTIS Konferenzsystem mit mehreren Subnetzenmit Cisco c3560x mit Firmware 1501 SE3 c3560e-universalk9-mz150-1SE3binLoumlsungVerwenden Sie die getesteten und unterstuumltzten Firmware-Versionenndash 12255 SE5 (c3560e-universalk9-mz122-55SE5bin)ndash 1522E (c3560e-universalk9-mz152-2Ebin)
ProblemDer Client-PC stellt keine Verbindung zum DICENTIS Server her wenn sich dieser nicht imgleichen Subnetz befindetLoumlsung
DICENTIS Fehlerbehebung | de 149
Bosch Security Systems BV Konfigurationshandbuch 202111 | V40 |
Definieren und konfigurieren Sie das System so dass sich alle Client-PCs im gleichen Subnetzwie der DICENTIS Server befinden
1563 Software- und HardwareinstallationProblemAusfallsichere (Fail-Safe) Einheiten werden nicht automatisch vom FWUT wiederhergestelltwenn sie sich nicht im gleichen Subnetz wie das FWUT befinden z B ein Netzwerk mitmehreren Subnetzen mit einem ARNILoumlsungTrennen Sie alle Einheiten die sich im ausfallsicheren (fail-safe) Modus befinden undverbinden Sie diese mit einem System mit einem Subnetz ohne ARNI Der ausfallsichere (fail-safe) Mechanismus basiert auf einer Multicast-DNS die diese technischen Schwierigkeitenverursacht Ausfallsicheres (fail-safe) Arbeiten mit Multicast-DNS stellt eine technischeRestriktion dar
ProblemDas Upgraden von DICENTIS Einheiten (DCNM-MMD) mit werkseitig installierter Firmware vorVersion 12 funktioniert nicht in einem System mit einem ARNI da das Firmware-Upload-Tooldie DCNM-MMDs nicht auflistetLoumlsungUpgraden Sie die DICENTIS Einheiten nur ohne verbundenen ARNI Hinweis Beschraumlnken Sie die Systemgroumlszlige bei der Aktualisierung auf maximal 100 DCNM-MMDs
ProblemDas System funktioniert nicht mehr nachdem ein neuer Benutzer auf dem PC erstellt wurdeauf dem die DICENTIS Softwaredienste ausgefuumlhrt werdenLoumlsungStarten Sie den Server-PC neu
1564 Konferenzanwendung und DICENTIS EinheitProblemBei Verwendung des Standard-Buttons im Browser und dem Button Zuruumlck zur aktivenKonferenz (groszliger gruumlner Button) um nach dem Durchsuchen des Internets zur aktivenKonferenz zuruumlckzukehren gibt es eine Verzoumlgerung von vier SekundenLoumlsungDies ist das Standard-Android-VerhaltenWenn stattdessen der Zuruumlck-Button im Browser und anschlieszligend der Button Zuruumlck zuraktiven Konferenz verwendet wird gibt es keine Verzoumlgerung
ProblemDie Konferenzanwendung zeigt deaktivierte oder fehlende Buttons Die DICENTIS Einheitenzeigen den getrennten BildschirmLoumlsungDeaktivieren Sie den Energiesparmodus des Server-PCs und starten Sie den Server neu
ProblemDie Konferenzanwendung und die DICENTIS Einheiten zeigen eine unterschiedliche Uhrzeit anLoumlsungAktivieren Sie die Sommerzeit auf dem PC auf dem die Konferenzanwendung ausgefuumlhrt wird
150 de | Fehlerbehebung DICENTIS
202111 | V40 | Konfigurationshandbuch Bosch Security Systems BV
ProblemKann beim Verschieben der Bildschirm-Splitter an den Rand des Fensters nicht aufBildschirme zugreifenLoumlsungLoumlschen Sie die Datei userconfig in CUsersadminAppDataLocalBoschBoschDcnmUserInterfaces_StrongName_4bkwhn14ajzhneng3j1ucxubjyvsms2k
ltsoftware versiongt0
1565 Dolmetscherpult zeigt das DICENTIS Logo anProblemDie Einheit ist keinem Dolmetscherpult und keiner Kabine zugeordnetLoumlsungWeisen Sie die Einheit mit dem Dolmetscherpult oder der Konferenzanwendung einemDolmetscherpult und einer Kabine zu
ProblemAm Dolmetscherpult ist keine A-Ausgabesprache konfiguriertLoumlsungKonfigurieren Sie eine A-Ausgabesprache mit dem Dolmetscherpult oder derKonferenzanwendung
ProblemDie A-Sprache des Dolmetscherpults ist einer anderen Quelle als DICENTIS zugeordnetLoumlsungLegen Sie DICENTIS als Quelle uumlber die Auswahl Raumlume gt Sprache oder in der vorbereitetenKonferenz fest
ProblemAuf der Einheit ist eine falsche Firmware installiertLoumlsungLaden Sie die Firmware mit dem Firmware-Upload-Tool hoch das auf dem DICENTIS Serverinstalliert ist
1566 KamerasteuerungProblemKamera-Vorpositionen koumlnnen nicht an den Sitzen festgelegt werdenLoumlsung1 Schlieszligen Sie die Konferenzanwendung2 Entfernen Sie die Datei CUserslaquoservernameraquoAppDataLocalBosch
BoschMmcnUserInterfaces_3 Starten Sie die Konferenzanwendung neu
1567 MMD zeigt kein Logo und kein TeilnehmerbildAusgabeNach der Aktualisierung auf DICENTIS Konferenzsystem 360 wird TLS 10 ausSicherheitsgruumlnden deaktiviert und TLS 12 wird aktiviert Da die Multimediaeinheit TLS 12nicht unterstuumltzt zeigt sie keine Logos und Teilnehmerbilder mehr anLoumlsungAktivieren Sie TLS 10 auf dem Server
DICENTIS Fehlerbehebung | de 151
Bosch Security Systems BV Konfigurationshandbuch 202111 | V40 |
1 Oumlffnen Sie eine Windows-Kommandozeile im Administratormodus2 Fuumlhren Sie ToolsTLS_MMDEnableTLS10bat von der DICENTIS ISO-Datei aus3 Schalten Sie den Server aus und wieder einHinweis In diesem Verzeichnis befindet sich auch eine Datei zur Deaktivierung von TLS 10
157 KundendienstWenn Sie einen Fehler nicht beheben koumlnnen wenden Sie sich an Ihren Lieferanten oderSystemintegrator oder direkt an Ihre Bosch Vertretung
Support
Supportdienstleistungen erhalten Sie unter httpswwwboschsecuritycomxcensupport
Bosch Security and Safety Systems bietet Support in diesen Bereichenndash Apps und Toolsndash Building Information Modelingndash Inbetriebnahmendash Garantiendash Problembehandlungndash Reparatur und Austauschndash Produktsicherheit
Bosch Building Technologies AcademyBesuchen Sie die Website der Bosch Building Technologies Academy und erhalten Sie Zugangzu Schulungskursen Videoanleitungen und Dokumenten httpswwwboschsecuritycomxcensupporttraining
152 de | Support und Schulungen DICENTIS
202111 | V40 | Konfigurationshandbuch Bosch Security Systems BV
16 Support und Schulungen
SupportSupportdienstleistungen erhalten Sie unter wwwboschsecuritycomxcensupportBosch Security and Safety Systems bietet Support in diesen Bereichenndash Apps und Toolsndash Building Information Modelingndash Garantiendash Problembehandlungndash Reparatur und Austauschndash Produktsicherheit
Bosch Building Technologies AcademyBesuchen Sie die Website der Bosch Building Technologies Academy und erhalten Sie Zugangzu Schulungskursen Videoanleitungen und Dokumenten wwwboschsecuritycomxcensupporttraining
DICENTIS Support und Schulungen | 153
Bosch Security Systems BV Konfigurationshandbuch 202111 | V40 |
154 | Support und Schulungen DICENTIS
202111 | V40 | Konfigurationshandbuch Bosch Security Systems BV
Bosch Security Systems BVTorenallee 495617 BA EindhovenNiederlandewwwbosch-sicherheitssystemedecopy Bosch Security Systems BV 2022
202201041421
Building solutions for a better life
- Inhaltsverzeichnis
- 1 Sicherheit
- 2 Zu dieser Bedienungsanleitung
-
- 21 Zielgruppe
- 22 So verwenden Sie diese Bedienungsanleitung
- 23 Copyright und Haftungsausschluss
- 24 Dokumenthistorie
-
- 3 Systemuumlbersicht
-
- 31 Hardware-Anforderungen
- 32 Netzwerkanforderungen
- 33 Software-Anforderungen
- 34 Lizenzanforderungen
-
- 341 Uumlberblick uumlber die Lizenzen
-
- 35 Sicherheitsmaszlignahmen
- 36 GUI-Sprachen
-
- 4 Softwareinstallation
-
- 41 Installieren der DICENTIS Software-Suite
- 42 Download der Software auf die Einheiten
- 43 Hinzufuumlgen und Entfernen von Lizenzen
-
- 431 Beschreibung des Aktivierungstools
- 432 Erste Aktivierung des Systems
- 433 Hinzufuumlgen von zusaumltzlichen LizenzierungenLizenzen
- 434 Zuruumlckgeben und Reparieren einer Lizenz
-
- 44 Sichern einer Lizenzdatei
- 45 Serverkonsole
- 46 Unterstuumltzung fuumlr Rapid Spanning Tree Protocol (RSTP)
- 47 Erstellen von Zertifikaten fuumlr webbasierte Clients
-
- 5 Konferenzanwendung
-
- 51 Benutzerrechte und Konferenzrechte
- 52 Verwalten
-
- 521 Meeting
- 522 Tagesordnung
- 523 Teilnehmer
- 524 Abstimmung
- 525 Diskussion
- 526 Menuuml
-
- 53 Vorbereiten
-
- 531 Personen
- 532 Diskussionsprofile
- 533 Meetings
- 534 Konferenzdetails
- 535 Teilnehmer
- 536 Tagesordnung
- 537 Tagesordnungspunkt-Details
- 538 Teilnehmerliste
- 539 Sprecherwarteliste
- 5310 Abstimmungsskript
- 5311 Dolmetschen vorbereiten
- 5312 Abstimmungsrunden-Details
-
- 54 Konfigurieren
-
- 541 Benutzergruppen
- 542 Benutzer
- 543 Sprachen
- 544 Raumlume
- 545 Audioeinstellungen
- 546 Audio-Routingeinstellungen
- 547 Kameraeinstellungen
- 548 Sitze und Einheiten
- 549 Sprachauswahl
- 5410 Dolmetscherpulte
- 5411 Routing von Saalsprache (Floor) und Sprache
-
- 6 DICENTIS Webserver
-
- 61 Erstanmeldung
- 62 Konfigurationsvorgang
- 63 Verwalten der synoptischen Mikrofonsteuerung
- 64 Tools zur nachtraumlglichen Analyse der Konferenz
-
- 641 Zugriff uumlber den Webserver
- 642 Aumlndern der XSLT-Stylesheets
- 643 Hinzufuumlgen einer benutzerdefinierten Einstellung zum Stylesheet nach einer Softwareaktualisierung
- 644 Authentizitaumltspruumlfung
-
- 7 Systemerweiterung
- 8 Konfigurieren eines IDESK (direkt auf dem Pult)
- 9 Konfiguration eines externen HD‑SDI-Switchers
-
- 91 Hardware- und Softwareanforderungen
- 92 Konfigurationsvorgang
-
- 10 Konferenzprotokoll
- 11 Website zur Systemaktivierung
-
- 111 Uumlbersicht
- 112 Lizenz verwalten
- 113 Benutzer verwalten
- 114 Haumlndler verwalten
-
- 12 Systemserver
-
- 121 Erstellen einer Sicherung auf dem Server
- 122 Wiederherstellen des werkseitigen Images auf dem Server
-
- 13 Dante-Gateway
- 14 Hinweise und Tipps
-
- 141 Aumlndern der NetTime-Optionen
- 142 Konfigurieren des Sekretaumlr-PCs fuumlr den Einsatz in anderen VLANs als DICENTIS Server
- 143 Deaktivieren der Steuerungsverschluumlsselung
- 144 Sichern der Datenbank
- 145 Wiederherstellen einer Datenbank
- 146 Aktualisieren einer Datenbank auf die aktuelle Version
- 147 Erstellen einer leeren Datenbank
- 148 Loumlschen einer Datenbank
- 149 Verbinden von DICENTIS mit einem (Remote-)SQL-Server
- 1410 Downgrade der DICENTIS Software zu einer vorherigen Version
- 1411 Downgrade von V240 oder spaumlterer DICENTIS Software auf V231 oder eine fruumlhere Version
- 1412 Installieren des Image-Servers auf einem anderen Computer
- 1413 Wiederherstellen von Geraumlten aus dem Fail-Safe-Modus
- 1414 Austauschen einer defekten Einheit
- 1415 Hochladen und Zugreifen auf Dateien
- 1416 Konfigurieren von Datums‑ und Uhrzeitformat der DICENTIS Multimedia-Einheit
- 1417 Verwenden einer festen IP-Adresse fuumlr den DICENTIS Server in einem DICENTIS System mit ARNI-Unterstuumltzung
- 1418 Auswaumlhlen eines Netzwerkinterface fuumlr die Verwendung mit DICENTIS
- 1419 Ausschalten des Servers uumlber den Netzschalter
- 1420 Kamera- und Praumlsentations-Streams
- 1421 Erstellen einer Sicherung und Wiederherstellen Ihrer synoptischen Konfiguration
- 1422 Konfiguration von Dantetrade-kompatiblen Geraumlten
- 1423 Einrichten eines PIN-Codes fuumlr eine Dantetrade-Einheit
- 1424 Hinzufuumlgen einer Drittanbieteranwendung auf einer Einheit
- 1425 Hinzufuumlgen zusaumltzlicher Tastaturen zu einem Geraumlt
- 1426 Anpinnen von Android-Apps von Drittanbietern beim Wechseln der Tagesordnungspunkte auf der Multimedia-Einheit
- 1427 Erstellen von Zertifikaten mit dem Befehlszeilentool
- 1428 Entfernen von nicht verwendeten Bildern
- 1429 ONVIF-Kameraerkennung
-
- 15 Fehlerbehebung
-
- 151 LED-Verhalten der Einheiten
- 152 Network Docent
- 153 Verwenden von DeviceBrowser zur Anzeige verbundener Einheiten
- 154 Speichern von Protokollierungsinformationen in einer Textdatei fuumlr technischen Support
- 155 Hinzufuumlgen und Entfernen von Sprachen ohne Unterbrechung der Konferenz
- 156 Bekannte Probleme
-
- 1561 Freigabe einer Doppelnutzungs-Lizenz
- 1562 Netzwerk
- 1563 Software- und Hardwareinstallation
- 1564 Konferenzanwendung und DICENTIS Einheit
- 1565 Dolmetscherpult zeigt das DICENTIS Logo an
- 1566 Kamerasteuerung
- 1567 MMD zeigt kein Logo und kein Teilnehmerbild
-
- 157 Kundendienst
-
- 16 Support und Schulungen
-

DICENTIS Inhaltsverzeichnis | de 5
Bosch Security Systems BV Konfigurationshandbuch 202111 | V40 |
1411 Downgrade von V240 oder spaumlterer DICENTIS Software auf V231 oder eine fruumlhereVersion
132
1412 Installieren des Image-Servers auf einem anderen Computer 1331413 Wiederherstellen von Geraumlten aus dem Fail-Safe-Modus 1331414 Austauschen einer defekten Einheit 1341415 Hochladen und Zugreifen auf Dateien 1341416 Konfigurieren von Datums‑ und Uhrzeitformat der DICENTIS Multimedia-Einheit 1361417 Verwenden einer festen IP-Adresse fuumlr den DICENTIS Server in einem DICENTIS System
mit ARNI-Unterstuumltzung136
1418 Auswaumlhlen eines Netzwerkinterface fuumlr die Verwendung mit DICENTIS 1371419 Ausschalten des Servers uumlber den Netzschalter 1371420 Kamera- und Praumlsentations-Streams 1381421 Erstellen einer Sicherung und Wiederherstellen Ihrer synoptischen Konfiguration 1381422 Konfiguration von Dantetrade-kompatiblen Geraumlten 1381423 Einrichten eines PIN-Codes fuumlr eine Dantetrade-Einheit 1391424 Hinzufuumlgen einer Drittanbieteranwendung auf einer Einheit 1391425 Hinzufuumlgen zusaumltzlicher Tastaturen zu einem Geraumlt 1401426 Anpinnen von Android-Apps von Drittanbietern beim Wechseln der
Tagesordnungspunkte auf der Multimedia-Einheit141
1427 Erstellen von Zertifikaten mit dem Befehlszeilentool 1421428 Entfernen von nicht verwendeten Bildern 1421429 ONVIF-Kameraerkennung 14315 Fehlerbehebung 144151 LED-Verhalten der Einheiten 144152 Network Docent 147153 Verwenden von DeviceBrowser zur Anzeige verbundener Einheiten 147154 Speichern von Protokollierungsinformationen in einer Textdatei fuumlr technischen
Support147
155 Hinzufuumlgen und Entfernen von Sprachen ohne Unterbrechung der Konferenz 148156 Bekannte Probleme 1481561 Freigabe einer Doppelnutzungs-Lizenz 1481562 Netzwerk 1481563 Software- und Hardwareinstallation 1491564 Konferenzanwendung und DICENTIS Einheit 1491565 Dolmetscherpult zeigt das DICENTIS Logo an 1501566 Kamerasteuerung 1501567 MMD zeigt kein Logo und kein Teilnehmerbild 150157 Kundendienst 15116 Support und Schulungen 152
6 de | Sicherheit DICENTIS
202111 | V40 | Konfigurationshandbuch Bosch Security Systems BV
1 SicherheitLesen Sie vor der Installation oder Inbetriebnahme der Produkte in jedem Fall dieSicherheitshinweise die als gesondertes mehrsprachiges Dokument vorliegen WichtigeSicherheitshinweise (Safety_ML) Diese Hinweise werden zusammen mit allen Geraumltengeliefert die an das Stromnetz angeschlossen werden koumlnnen
SicherheitsvorkehrungenEinige Produkte der DICENTIS Konferenzsysteme sind fuumlr den Anschluss an das oumlffentlicheStromnetz konzipiertZur Vermeidung von Stromunfaumlllen muumlssen alle Eingriffe bei vom Stromnetz getrenntem GeraumlterfolgenEingriffe an eingeschalteten Geraumlten sind nur dann zulaumlssig wenn ein Ausschalten desentsprechenden Geraumlts nicht moumlglich ist Die Bedienung darf nur von qualifiziertemFachpersonal durchgefuumlhrt werden
Elektro‑ und Elektronikaltgeraumlte
Dieses Produkt undoder diese Batterie duumlrfen nicht im Hausmuumlll entsorgt werden EntsorgenSie dieses Geraumlt gemaumlszlig lokalen Gesetzen und Vorschriften um Wiederverwendung undoderRecycling zu ermoumlglichen Dies traumlgt zur Ressourcenschonung und zum Schutz der Gesundheitund Umwelt bei
Verwendung aktueller SoftwareStellen Sie vor der Erstinbetriebnahme des Geraumlts sicher dass die neueste guumlltige Version derSoftware installiert ist Sie sollten die Software waumlhrend der gesamten Betriebsdauer desGeraumlts immer auf dem aktuellen Stand halten um die bestmoumlgliche FunktionalitaumltKompatibilitaumlt Leistung und Sicherheit zu erhalten Befolgen Sie die Anweisungen zuSoftwareaktualisierungen in der ProduktdokumentationDie folgenden Links bieten weitere Informationenndash Allgemeine Informationen httpswwwboschsecuritycomxcensupportproduct-
securityndash Sicherheitsanweisungen d h eine Liste bekannter Sicherheitsluumlcken und vorgeschlagene
Loumlsungen httpswwwboschsecuritycomxcensupportproduct-securitysecurity-advisorieshtml
Bosch haftet nicht fuumlr Schaumlden die durch den Betrieb seiner Produkte mit veraltetenSoftwarekomponenten verursacht werden
DICENTIS Zu dieser Bedienungsanleitung | de 7
Bosch Security Systems BV Konfigurationshandbuch 202111 | V40 |
2 Zu dieser BedienungsanleitungDiese Anleitung bietet Informationen die fuumlr die Konfiguration des DICENTISKonferenzsystems sowie fuumlr die Vorbereitung von Konferenzen und die Verwaltungvorbereiteter Konferenzen in der Konferenzanwendung erforderlich sind Diese Anleitungenthaumllt keine Beschreibung zur Hardware-Installation und zur Bedienung durch den BenutzerBei Bedarf finden Sie entsprechende Informationen im DICENTIS Hardware-Installationshandbuch und im DICENTIS Bedienungshandbuch fuumlr Benutzer
Diese Anleitung ist auch als digitales Dokument im PDF-Format (Adobe Portable DocumentFormat) erhaumlltlichProduktbezogene Informationen finden Sie unter wwwboschsecuritycom
21 ZielgruppeDie Anleitung richtet sich an Techniker Systemintegratoren und andere Personen die zurVorbereitung von Konferenzen undoder Verwaltung vorbereiteter Konferenzen mit einemDICENTIS Konferenzsystem berechtigt sind Vor Verwendung dieses Handbuchs sollten Sieeine Schulung zum DICENTIS Konferenzsystem abgeschlossen haben
22 So verwenden Sie diese BedienungsanleitungBeachten Sie die folgenden Kapitel bei der Installation und Wartung Ihres Systemsndash Sicherheit Enthaumllt wichtige Sicherheitsinformationen die Sie vor der Installation oder
dem Betrieb Ihres Systems lesen solltenndash Informationen zu dieser Bedienungsanleitung Dieser Abschnitt bietet Informationen zur
Zielgruppe und erklaumlrt die Nutzung dieser Bedienungsanleitungndash Systemuumlbersicht Bietet eine ausfuumlhrliche Beschreibung des DICENTIS
Konferenzsystems Dieses Kapitel enthaumllt auszligerdem eine kurze Beschreibung derSystemhardware und -software sowie eine Uumlbersicht uumlber die Softwarelizenzen und -module
ndash Softwareinstallation Beschreibt die Erstkonfiguration des Systems durch Installation derDICENTIS Software-Suite und das Downloaden von Software auf die DICENTIS EinheitenErklaumlrt zudem die Serversoftware einschlieszliglich des Aktivierungstools das fuumlr dieAktivierung des Systems und gegebenenfalls fuumlr das Hinzufuumlgen zusaumltzlicherSoftwaremodule erforderlich ist
ndash Konferenzanwendung Beschreibt alle Menuumlpunkte der DICENTIS Systemsoftware Indiesem Abschnitt wird davon ausgegangen dass Ihr DICENTIS System uumlber alle zurVerfuumlgung stehenden Lizenzen verfuumlgtHinweis Wenn die erforderlichen Softwarelizenzen nicht installiert sind fehlenmoumlglicherweise einige der in dieser Bedienungsanleitung beschriebenen Menuumlpunkte inIhrem System Verwenden Sie waumlhrend der Navigation in den Menuumlpunkten der Systemsoftware daskleine Dreieck im linken Fensterausschnitt um alle Optionen im Navigationsbaumvollstaumlndig zu erweitern Diese Optionen werden nacheinander in den Unterabschnittendieses Kapitels beschrieben
ndash DICENTIS Webserver Erklaumlrt die Konfiguration und Verwaltung der grafischen SeiteDamit kann ein Vorsitzender oder Assistent eine Konferenz besser steuern indem ermithilfe einer visuellen Ansicht des Rednerraums das Wort erteilt oder entzieht Siekoumlnnen auch zwischen Mikrofonsteuerung Anzeige der Abstimmungsergebnisse inverschiedenen Weisen und Zugriff auf Abstimmung‑ und Konferenzdateien wechseln DasKapitel enthaumllt zudem Informationen zu den automatisch erstellten XML-Notizdateien aus
8 de | Zu dieser Bedienungsanleitung DICENTIS
202111 | V40 | Konfigurationshandbuch Bosch Security Systems BV
Konferenzen und Abstimmungsrunden an die zum Anlegen von Konferenzprotokollenverwendet werden koumlnnen Das Kapitel enthaumllt auszligerdem Erlaumluterungen zum Aumlndern desXSLT-Stylesheets um Daten in der jeweiligen Landessprache anzuzeigen
ndash Systemerweiterung Erklaumlrt die Anforderungen fuumlr die Erweiterung Ihres Systems alsowie ein ARNI (Audio Routed Network Interface) zum Hinzufuumlgen zusaumltzlicher DICENTISEinheiten zum System genutzt werden kann
ndash Konfigurieren eines IDESK (direkt an der Einheit) Erklaumlrt die Konfiguration des DCNM-IDESKDCNM-IDESKVID auf der Einheit selbst Daruumlber koumlnnen Sie Kabinen- undPultnummern vergeben verfuumlgbare Sprachen zuweisen die Helligkeit des Displayseinstellen die Ausgaben A B und C auswaumlhlen die verwendeten Kopfhoumlrer festlegen dieAV-Synchronisation einstellen (DCNM-IDESKVID) Pulte automatisch konfigurieren undSysteminformationen anzeigen
ndash Konfigurieren eines HD‑SDI-Umschalters Erlaumlutert wie ein Videoswitcher zum DICENTISSystem hinzugefuumlgt werden kann um HD‑SDI-Videosignale dynamisch umzuschaltenDadurch koumlnnen Videosignale von einer Kamera mit niedriger Latenzzeit auf einemSaaldisplay angezeigt werden
ndash Konferenzprotokoll Enthaumllt Informationen uumlber das Konferenzprotokoll einplattformunabhaumlngiges Protokoll und seine Anforderungen fuumlr den DICENTIS Webserver
ndash Website zur Systemaktivierung Enthaumllt Informationen zur Aktivierungswebsite fuumlr BoschSysteme die unter anderem folgende Funktionen ermoumlglicht Aktivieren von DICENTISLizenzen Anzeigen erhaltener Lizenzen Erstellen und Verwalten von Benutzern undHaumlndlern bzw Unterhaumlndlern
ndash Systemserver - Beschreibt den Anschluss und die Konfiguration des PCs mit DICENTISSystemserver
ndash Dante-Gateway Erklaumlrt die Funktionsweise des Dante-Gateway-Interface und liefertInformationen zur Konfiguration der verschiedenen Seiten der OMNEO-Seite und derDanteTM-Seite
ndash Hinweise und Tipps Bietet nuumltzliche Informationen fuumlr die Aktualisierung Pflege undVerwendung des Systems Ein Uumlberblick uumlber die Hinweise und Tipps ist am Anfangdieses Kapitels enthalten
ndash Fehlerbehebung Erklaumlrt wo Hinweise zur Fehlerbehebung zu finden sind und enthaumllteine Liste mit bekannten Problemen und Loumlsungen
23 Copyright und HaftungsausschlussAlle Rechte vorbehalten Diese Dokumentation darf ohne vorherige schriftliche Genehmigungdes Herausgebers weder vollstaumlndig noch teilweise reproduziert oder uumlbertragen werden Diesbezieht sich auf die Reproduktion oder Uumlbertragung auf elektronischem oder mechanischemWege sowie durch Fotokopieren Aufzeichnen oder andere Methoden Informationen daruumlberwie Sie eine Genehmigung fuumlr den Nachdruck oder die Verwendung von Auszuumlgen einholenerhalten Sie von Bosch Security Systems BVInhalte und Abbildungen koumlnnen ohne Vorankuumlndigung geaumlndert werden
24 DokumenthistorieDatum Dokumentversion Begruumlndung
201308 V10 1 Ausgabe
201402 V 11 Aktualisierte Abschnitte 23 31 33 41 634
DICENTIS Zu dieser Bedienungsanleitung | de 9
Bosch Security Systems BV Konfigurationshandbuch 202111 | V40 |
Datum Dokumentversion Begruumlndung
201407 V12 Aktualisierte Abschnitte 1 2 21 23 31 34 42 51 62622 623 63 632 633 634 635 638 639 641and 643Neue Abschnitte 7 8
201410 V13 Verschobene Abschnitte alt 8 gt neu 9 und alt 9 gt neu 10Aktualisierte Abschnitte 23 31 51 6 61 624 643 791Neue Abschnitte 43 53 8 94 bis 910
201501 V14 Neue Abschnitte 23 623 645Aktualisierte Abschnitte 22 3 34 51 52 53 6 62621 622 624 625 632 633 634 635 636637 6311 64 641 642 643 644 645 647648 8 9 10
201504 V15 Neue Abschnitte 341 35 912 913 914 915 916 102mit den Unterabschnitten 1021 bis 1025Aktualisierte Abschnitte 32 34 41 53 6 623 634637 6310 6311 643 94
201601 V16 Neue Abschnitte 7 10 1111Verschobene Abschnitte alt 7 bis 8 gt neu 8 bis 9 alt 9 gt neu11Neue Abschnitte in 5 und 9 hinzugefuumlgtAbschnitte in 11 neu angeordnetAktualisierte Abschnitte 22 24 31 33 34 341 3541 42 43 511 53 621 623 624 63 631 632634 635 637 6311 643 646 647 648 (Grafikhinzugefuumlgt) 1223
201607 V17 Neuer Abschnitt 649Aktualisierte Abschnitte 632 642 643 647 648 und8Allgemeinndash In allen Abschnitten Produktname von bdquoDCN
multimedialdquo zu bdquoDICENTISldquo geaumlndertndash Doppelnutzung am Platz hinzugefuumlgtndash Funktionsangaben fuumlr die verschiedenen Geraumltetypen
hinzugefuumlgt
201611 V18 Neue Abschnitte 35 1214Aktualisierte Abschnitte 22 31 32 36 6 626 632641 647 101 123 1325Allgemeinndash Authentifizierung uumlber Windows Server hinzugefuumlgtndash Einheitliche Diskussionseinstellungenndash Anzeige des Bilds des aktiven Rednersndash Einfache Anordnung der grafischen Symbolendash Option zum Umschalten zwischen Mikrofonsteuerung
und Abstimmungsergebnissen
10 de | Zu dieser Bedienungsanleitung DICENTIS
202111 | V40 | Konfigurationshandbuch Bosch Security Systems BV
Datum Dokumentversion Begruumlndung
201701 V19 Aktualisierte Abschnitte 3 341 36 41 42 54 6 61631 632 641 644 645 646 126 132Allgemeinndash Floor(Saal)-Eingang und ‑Ausgang fuumlr DanteTM wurden
hinzugefuumlgtndash Mehrere Audiofunktionen hinzugefuumlgtndash Redezeit-Timer hinzugefuumlgtndash Panasonic SDIIP-Kameras werden uumlber Panasonic CGI-
Befehle unterstuumltztndash Sony SDIIP-Kameras werden uumlber Sony CGI-Befehle
unterstuumltzt
201708 V23 Aktualisierte Abschnitte 31 54 626 632 6311 648Allgemeinndash Option zum Ein‑ oder Ausblenden der Warteliste fuumlr
Teilnehmer hinzugefuumlgtndash Navigationsschaltflaumlchen an der DCNM-MMD und
DCNM-MMD2 sind waumlhrend einer Abstimmungsrundegesperrt
ndash Verschiedene 100--Einstellungen koumlnnen festgelegtwerden um die Interpretation derAbstimmungsergebnisse zu erleichtern
201710 V24 Aktualisierte Abschnitte 6311 644 649 126 127128 129 1210Neue Abschnitte 6410 1211 1212Allgemeinndash Waumlhrend einer Konferenz kann die Stimmengewichtung
zugewiesen werden um fuumlr abwesende Personenabzustimmen (Proxy-Abstimmung)
ndash Kundenlogo kann auf dem DCNM-DE angezeigt werden
201801 V25 Aktualisierte Abschnitte 42 635 6310 648 6496410Allgemeinndash Optionen zum Verbergen von Abstimmungen verbessertndash Optionen fuumlr das Anzeigen und Speichern von Einzel‑
Gruppen‑ und Gesamtergebnissen der Abstimmungenverbessert
201802 V26 Aktualisierte Abschnitte631 Option Personen importieren hinzugefuumlgt6311 Ergebnisse speichern aktualisiert
201809 V27 Aktualisierte Abschnitte 22 3 31 341 36 624 634635 647 649 1424 1425Entfernt Abschnitte Unterabschnitt bdquoLizenzierungldquo unterAbschnitt 142Neue Abschnittendash 6312 Dolmetschen vorbereitenndash 6411 Dolmetscherplaumltze hinzugefuumlgt
DICENTIS Zu dieser Bedienungsanleitung | de 11
Bosch Security Systems BV Konfigurationshandbuch 202111 | V40 |
Datum Dokumentversion Begruumlndung
ndash 9 Konfigurieren eines IDESK (direkt an der Einheit)ndash 1318 1319 1320 1321 1322 Hinweise und TippsAllgemeinndash Verifizieren uumlber PIN-Code hinzugefuumlgt
201811 V28 Aktualisierte Abschnittendash 36 GUI-Sprachen mit neuen unterstuumltzten Sprachenndash 51 Hinzufuumlgen und Entfernen von Lizenzen mit Online-
Aktivierungsinformationen und Proxykonfigurationndash 624 Abstimmung mit Informationen zur Abstimmung
uumlber die Konferenzanwendungndash 111 Konfigurationsvorgang mit Informationen zum
HinzufuumlgenEntfernen von Plaumltzen aus dem grafischenLayout
201901 V30 Aktualisierte Abschnittendash 631 Personen mit UI‑ und Kopfhoumlrersprachenoptionenndash 6411 Routing von Saalsprache (Floor) und Sprache
mit Saalsprachen‑ (Floor) und Spracheinstellungen zumndash Empfangen von gedolmetschten Sprachen von DCN
NG uumlber OMNEOndash Senden von gedolmetschten Sprachen an DCN NG
uumlber OMNEOndash 646 Audio-Routingeinstellungen doppelte
Informationen wurden geloumlscht
201909 V32 Aktualisierte Abschnittendash So verwenden Sie diese Bedienungsanleitung Anzahl
der Kapitel wurde geaumlndert und Beschreibungen uumlberKonferenzprotokoll und Dante-Gateways wurdenhinzugefuumlgt
ndash Sicherheitsmaszlignahmen Empfehlung wurdehinzugefuumlgt die sich auf die Planung von Windows-Update bezieht wenn das System nicht verwendet wird
ndash Unterstuumltzung fuumlr Rapid Spanning Tree Protocol(RSTP) Anleitung zur Aktivierung des Rapid SpanningTree Protocol (RSTP) im DICENTIS Server wurdeaktualisiert Informationen uumlber die Aktualisierung einesDICENTIS Systems wurden entfernt
ndash Konferenzanwendung Anzahl der Knoten wurdegeaumlndert die ein DICENTIS Konferenzsystem ansteuernkann ohne dass ein ARNI erforderlich ist
ndash GUI-Sprachen Serbisch Lettisch und Estnisch wurdenals Sprachen hinzugefuumlgt
ndash Diskussion Funktion des gelben Symbols wurdehinzugefuumlgt
ndash Diskussionsprofile Maximale Minuten bei Redezeit-Timer Abschnitt uumlber Einstellungen fuumlr Rednerlistewurden aktualisiert
12 de | Zu dieser Bedienungsanleitung DICENTIS
202111 | V40 | Konfigurationshandbuch Bosch Security Systems BV
Datum Dokumentversion Begruumlndung
ndash Raumlume Automatische Ausschaltfunktion URL desH264-Streams wurde geaumlndert Einstellungen desH264-Streams wurden aktualisiert
ndash Audioeinstellungen Abschnitt Konfiguration vonDanteTM-kompatiblen Geraumlten wurde in Hinweise undTipps verschoben
ndash Kameraeinstellungen URL des H264-Streams wurdegeaumlndert
ndash Sprachauswahl Bis zu 100 Sprachen koumlnnen alsDanteTM-Multicast-Streams gesendetempfangenwerden Hinweis zu DanteTM wurde hinzugefuumlgt
ndash Dolmetscherplaumltze Informationen uumlber zusaumltzlicheMikrofonmodi zwischen Kabinen wurden entferntInformationen zur Saalspracheneinspielung wurdenaktualisiert Informationen zur Auto-Relais-Funktionwurden entfernt
ndash Routing von Saalsprache (Floor) und SpracheInformationen uumlber das EmpfangenSenden vongedolmetschten Sprachen vonan DanteTM mit demDante-Gateway wurden hinzugefuumlgt Informationen zurerforderlichen Aktualisierung der OMNEO-Seite desDante-Gateways auf dieselbe Version wie das DICENTISSystem wurden hinzugefuumlgt Abschnitt zum Senden undempfangen von Sprachen von DanteTM mit dem Dante-Gateway wurde hinzugefuumlgt
ndash Systemerweiterung Knotenanzahl bei ARNI-E OMNEOInterface‑ und ARNI-S OMNEO Interface-Einheiten wurdegeaumlndert
ndash Synoptische Mikrofonsteuerung Hinweis uumlber diefehlende Unterstuumltzung von Internet Explorer abVersion 32 wurde hinzugefuumlgt
Neue Abschnittendash Systemserver Informationen uumlber den DCNM-Server-
PC und die Verbindung uumlber eine Remote DesktopConnection
ndash Konferenzprotokoll Erlaumlutert die Verbindung zumKonferenzprotokoll-Demonstrator und wo zusaumltzlicheDokumentation gefunden werden kann
ndash Dante-Gateway Informationen zur Konfigurationndash Anpinnen von Android-Apps von Drittanbietern beim
Wechseln der Tagesordnungspunkte auf derMultimediaeinheit
ndash Network Docentndash Verwenden von DeviceBrowser zur Anzeige
verbundener Einheiten
201912 V33 Aktualisierte Abschnitte
DICENTIS Zu dieser Bedienungsanleitung | de 13
Bosch Security Systems BV Konfigurationshandbuch 202111 | V40 |
Datum Dokumentversion Begruumlndung
ndash So verwenden Sie diese Bedienungsanleitung Anzahlder Kapitel wurde geaumlndert und Beschreibungen uumlberKonferenzprotokoll und Dante-Gateways wurdenhinzugefuumlgt
ndash GUI-Sprachen Kroatisch wurde hinzugefuumlgtndash Konferenzanwendung Informationen zum Verschieben
und Aumlndern der Groumlszlige des Anwendungsfensters wurdenhinzugefuumlgt
ndash Diskussionsprofile Layout von UI-Elementen wurdeaktualisiert
ndash Audioeinstellungen Abschnitt zu LineDanteTMOMNEO-EingaumlngenAusgaumlngen wurde aktualisiert
ndash Konferenzprotokoll Informationen zumKonferenzprotokoll wurden aktualisiert um esuumlbersichtlicher zu gestalten
ndash Verbinden von DICENTIS mit einem (Remote-)SQL-Server Kapitel bdquoHinzufuumlgen eines (Remote-)SQL-Servers zu DICENTISldquo wurde umbenannt undInformationen wurden aktualisiert um die mit V33eingefuumlhrten Aumlnderungen widerzuspiegeln
202005 V34 Aktualisierte Abschnittendash GUI-Sprachen Usbekisch und Ukrainisch wurden als
Sprachen hinzugefuumlgtndash Konferenzdetails Neue NFC-Karten-Funktionalitaumlt
wurde hinzugefuumlgtndash Serverkonsole Zusaumltzliche Anforderungen fuumlr Dienste
wurden beschriebenndash Sprachauswahl Hinweis zum Hinzufuumlgen und Entfernen
von Sprachen ohne Unterbrechung der Konferenz wurdehinzugefuumlgt
ndash Dolmetscherplaumltze Hinweis zum Verhalten beimDeaktivieren eines Mikrofons wurde hinzugefuumlgt
ndash Sitze und Einheiten Beschreibung neuer GUI-Elementezur Konfiguration mehrerer Teilnehmer und Plaumltzewurde hinzugefuumlgt
ndash Sprachauswahl Beschreibung neuer GUI-Elemente zuSprachstreams wurde hinzugefuumlgt
ndash Routing von Saalsprache (Floor) und SpracheBeschreibung zur Arbeit mit unverarbeiteten Sprachenwurde hinzugefuumlgt
ndash Systemerweiterung Knoten‑ und Geraumlteanzahl derDICENTIS Einheiten wurde aktualisiert
ndash Konfigurationsvorgang Informationen zur Verwaltungmehrerer grafischer Layouts wurden hinzugefuumlgt
ndash Verwalten der synoptischen MikrofonsteuerungInformationen zum Aumlndern des Ausgangskanals desDolmetscherpults wurden hinzugefuumlgt
14 de | Zu dieser Bedienungsanleitung DICENTIS
202111 | V40 | Konfigurationshandbuch Bosch Security Systems BV
Datum Dokumentversion Begruumlndung
ndash Dante-Gateway Hinweis zur Obergrenze von16 Streams vom selben Transmitter bei Verwendung vonOMN-DANTEGTW wurde hinzugefuumlgt
ndash Auswaumlhlen eines Netzwerkinterface fuumlr dieVerwendung mit DICENTIS Hinweis zum Verhalten vonDiensten abhaumlngig von der Verfuumlgbarkeit vonNetzwerkinterfaces wurde geaumlndert
ndash Software‑ und Hardwareinstallation Hinweis imAbschnitt zur Software‑ und Hardwareinstallation desKapitels bdquoFehlerbehebungldquo wurde entfernt
Neue Abschnittendash Hinzufuumlgen und Entfernen von Sprachen ohne
Unterbrechung der Konferenz Abschnitt zurFehlerbehebung mit Beschreibung dieser Funktion undihres Verhaltens wurde hinzugefuumlgt
ndash Dolmetscherpult zeigt das DICENTIS Logo anAbschnitt zur Fehlerbehebung mit Beschreibung vonProblemen und ihren Loumlsungen bei Anzeige desDICENTIS Logos wurde hinzugefuumlgt
ndash Speichern von Protokollierungsinformationen in einerTextdatei fuumlr technischen Support Abschnitt zurFehlerbehebung mit Beschreibung zum Erstellen einerProtokolldatei fuumlr den Support wurde hinzugefuumlgt
202009 V35 Aktualisierte Abschnittendash Hardwareanforderungen Es wurde Unterstuumltzung fuumlr
Windows Server 2019 hinzugefuumlgtndash Softwareanforderungen Es wurde Unterstuumltzung fuumlr
Windows Server 2019 hinzugefuumlgtndash Konferenzdetails Es wurden Informationen zum Halten
der NFC-Karte an die Einheit hinzugefuumlgt Ein Abschnittzur Beschlussfaumlhigkeitsfunktion wurde hinzugefuumlgt
ndash Abstimmungsrunden-Details DieMehrheitsberechnungsfunktion wurde hinzugefuumlgt unddie Anzeige der Ergebnisse aktualisiert
ndash Dolmetschersitze Es wurden Informationen zur Auto-Relais-Dolmetschen-Option hinzugefuumlgt
ndash Auswaumlhlen eines Netzwerkinterface fuumlr dieVerwendung mit DICENTIS Es wurde ein Hinweis zuden Anforderungen fuumlr den NIC-Namen hinzugefuumlgt
ndash Kundendienst Es wurden Informationen zu Support-Services und Bosch Academy hinzugefuumlgt
202103 V36 Aktualisierte Abschnittendash GUI-Sprachen Burmesisch Laotisch und Slowenisch
wurden hinzugefuumlgtndash Erstellen von Zertifikaten fuumlr webbasierte Clients
Informationen zu dieser Funktion wurden hinzugefuumlgt
DICENTIS Zu dieser Bedienungsanleitung | de 15
Bosch Security Systems BV Konfigurationshandbuch 202111 | V40 |
Datum Dokumentversion Begruumlndung
ndash Sitze und Einheiten Allgemeine Aktualisierungenentsprechend der Software
ndash Sprachauswahl Informationen zum abgesetztenDolmetschen wurden hinzugefuumlgt und allgemeineAktualisierungen entsprechend der Software wurdenvorgenommen
ndash Hinweise und Tipps Informationen zum Erstellen vonZertifikaten mit dem Befehlszeilentool Entfernen nichtverwendeter Bilder und Entdecken der ONVIF-Kamerawurden hinzugefuumlgt Informationen zur Auswahl einesNetzwerkinterface fuumlr die Verwendung mit DICENTISwurden aktualisiert
ndash Sprachauswahl Informationen uumlber abgesetztesDolmetschen wurden hinzugefuumlgt
ndash DICENTIS Webserver Informationen zur grafischenWebsite und Authentizitaumltspruumlfung wurden aktualisiert
ndash Fehlerbehebung Informationen zur fehlenden Anzeigevon Logo und Teilnehmerbildern mit derMultimediaeinheit wurden hinzugefuumlgt
202106 V37 Aktualisierte Abschnittendash Lizenzuumlbersicht DCNM-LVAM hinzugefuumlgtndash Diskussionsprofile Sprachgesteuerter Modus
hinzugefuumlgtndash Update auf Abstimmungsrundendetailsndash Die Struktur von Hinweise und Tipps wurde aktualisiertndash Allgemeines Update von 750 auf 1500 Einheitenndash Update auf Lizenzanforderungen
202112 V40 Aktualisierte Abschnittendash Informationen zu DCNM-LIPM im gesamten Handbuch
insbesondere im Kapitel Uumlbersicht der Lizenzenndash In Abstimmungsrunden-Details hinzugefuumlgt bdquoJa
Enthaltungldquo und bdquoDafuumlrEnthaltungldquondash Audio-Routingeinstellungenndash Dolmetscherpulte
ndash Einstellungen fuumlr bdquoLangsam sprechenldquondash Die Funktionen der zuweisbaren Tasten des DCNM-
IDESK(VID)ndash Pult‑ und Kabineneinstellungenndash Hinweise und Tipps
ndash Deaktivieren der Steuerungsverschluumlsselungndash Installieren des Image-Servers auf einem anderen
Computerndash LED-Verhalten der Einheiten wurde zu Fehlerbehebung
hinzugefuumlgt
16 de | Systemuumlbersicht DICENTIS
202111 | V40 | Konfigurationshandbuch Bosch Security Systems BV
3 SystemuumlbersichtDas DICENTIS Konferenzsystem ist ein IP-basiertes Konferenzsystem das uumlber ein OMNEO-kompatibles Ethernet-Netzwerk betrieben wird Es wird zur Uumlbertragung und Verarbeitung vonAudio‑ Video‑ und Datensignalen eingesetztBeachten Sie die jeweils aktuellen bdquoVersionshinweiseldquo die wichtige Informationen enthaltenBevor Sie ein DICENTIS Konferenzsystem installieren konfigurieren vorbereiten undbedienen sollten Sie an einer Schulung fuumlr DICENTIS Konferenzsysteme teilnehmen
Abbildung 31 Typische Konfiguration eines DICENTIS Konferenzsystems
Ein typisches DICENTIS Konferenzsystem umfasst1 DICENTIS Systemserver
ndash Das Herzstuumlck des Systems Es uumlbernimmt die Lizenzierung der Funktionalitaumlt sowiedie Konfiguration und Steuerung des Systems
2 Client-PCndash Zum Verwalten und Vorbereiten von Konferenzen zum Konfigurieren des Systems
3 Optionale Videokamera (ONVIF Profile S-kompatible Kamera Sony IP-Kamera uumlber CGI-Befehle oder integrierte Panasonic HD-IP-Kamera) und externes Netzteilndash Erfasst das Bild des sprechenden Teilnehmers
4 Ethernet-Switch
DICENTIS Systemuumlbersicht | de 17
Bosch Security Systems BV Konfigurationshandbuch 202111 | V40 |
ndash Ethernet-Switch mit PoE an einigen Ports - Zum Routing der Systemdaten uumlber Ethernet - Zur Stromversorgung der DICENTIS Einheiten uumlber PoE
5 CAT‑5e-Ethernet-Kabel (Mindestanforderung)6 Powering Switch (DCNM-PS2)
ndash Zur Erhoumlhung der Anzahl der an das System anschlieszligbaren DICENTIS Einheiten7 Audioprozessor und Powering Switch (DCNM-APS2)
ndash Steuerung der Audiosignale des Systems Routing der Audiosignale vom und zumSystem und Stromversorgung der DICENTIS Einheiten
8 Systemnetzwerkkabel (DCNM‑CBxxx)ndash Zur Verbindung von DICENTIS Einheiten Audioprozessor und Powering Switch sowie
einem oder mehreren Powering Switches9 Multimediaeinheit (DCNM-MMD DCNM-MMD2)
ndash Diese Einheit wird verwendet um das System ein- und auszuschalten Sie ist stets andie spannungsfuumlhrende Buchse des Audioprozessors und Powering Switch bzw nurden Powering Switch angeschlossenHinweis Hier sollte nur jeweils eine DICENTIS Multimediaeinheit angeschlossenwerden
10 Multimediaeinheit (DCNM-MMD DCNM-MMD2)ndash Diese Einheit wird zusammen mit einem PoE-Ethernet-Switch (Power-over-Ethernet)
eingesetztHinweis Hier sollte nur jeweils eine DICENTIS Einheit angeschlossen werden
11 Einbaubasiseinheit (DCNM-FBD)ndash Die Einbaubasiseinheit (DCNM-FBD) ist fuumlr den Einsatz in Einbauloumlsungen
vorgesehen und ermoumlglicht die Ergaumlnzung verschiedener Funktionen12 Dolmetscherpult (DCNM-IDESK DCNM-IDESKVID)
ndash Bietet umfangreiche Vorrichtungen fuumlr professionelles Dolmetschen fuumlr dasDICENTIS KonferenzsystemHinweis Maximal zehn Pulte koumlnnen pro Kabine installiert werden
Die DICENTIS Diskussionseinheit ermoumlglicht die Teilnahme an einer Konferenz DCNM-DDCNM-DVT DCNM-DSL DCNM-DE
Eine typische Konfiguration eines DICENTIS Konferenzsystems mit Kamera umfasst
18 de | Systemuumlbersicht DICENTIS
202111 | V40 | Konfigurationshandbuch Bosch Security Systems BV
Abbildung 32 Typische Konfiguration mit Kamera
1 H264-Encoder zur Codierung des HD-SDI-Videos zu H264 wenn dieVideokamera den unterstuumltzten H264-Stream nicht bereitstellen kann
2 HD-SDI-Switcher zum Umschalten derHD-SDI-Streams der Kameras
3 Projektor zur Anzeige des aktivenRedners auf dem Groszligbildschirm
4 Videokamera (ONVIF Profile S-kompatible Kamera Sony Panasonic)
5 DICENTIS Systemserver 6 L3-Ethernet-Switch
7 DCNM-APS2 8 DCNM-MMD2 zeigt den aktivenRedner auf der Einheit an
hellip HD-SDI (Koaxkabel) ----- Ethernet TCPIP
_____ DCNM-Kabel
Diese Systemuumlbersicht enthaumllt keine Informationen zu redundanten NetzwerkoptionenWeitere Informationen finden Sie unter Redundanzoptionen
DICENTIS Software-SuiteDie Funktionen der Software des DICENTIS Konferenzsystems umfassenndash Steuerung und Uumlberwachung eines DICENTIS Konferenzsystemsndash Uumlberwachung von Konferenzen die in einem Raum abgehalten werdenJede Konferenz verfuumlgt uumlber eine Tagesordnung mit mehreren Themen und jedes Themaverfuumlgt uumlber eine DiskussionDie DICENTIS Software-Suite besteht aus zwei Hauptkomponenten1 DICENTIS Software-Server2 Konferenzanwendung
DICENTIS Systemuumlbersicht | de 19
Bosch Security Systems BV Konfigurationshandbuch 202111 | V40 |
DICENTIS Software-ServerDer DICENTIS Software-Server besteht aus mehreren Windows-Diensten Diese Diensteweisen keine Benutzeroberflaumlche auf und werden im Hintergrund ausgefuumlhrt Sie steuern unduumlberwachen alle DICENTIS Einheiten sowie alle Client-PCs auf denen dieKonferenzanwendung ausgefuumlhrt wird Der Software-Server verfuumlgt auch uumlber einLizenzaktivierungsmodul Dieses Modul wird benoumltigt um die Lizenz fuumlr das DICENTISKonferenzsystem zu aktivieren und Lizenzierungen hinzuzufuumlgen und zuruumlckzugeben (EineLizenzierung umfasst eine oder mehrere Lizenzen) Siehe Hinzufuumlgen und Entfernen vonLizenzen Seite 31
DICENTIS KonferenzanwendungDie DICENTIS Konferenzanwendung dient als PC-Benutzeroberflaumlche zum Konfigurieren desSystems sowie zum Vorbereiten und Verwalten von Konferenzen
Der PC auf dem die Dienste ausgefuumlhrt werden dient als Server zur Steuerung des SystemsBei einem betriebsbereiten DICENTIS Konferenzsystem sind an diesem PC keineBenutzerinteraktionen erforderlich Die grundlegenden Funktionen zum Verwalten einerKonferenz sind uumlber die Multimedia-Einheit verfuumlgbar Optional kann die Konferenzanwendungauf dem Server-PC installiert werden um Konferenzen zu steuern und zu uumlberwachen BeiBedarf kann die Konferenzanwendung stattdessen auf einem Client-PC installiert werden DerServer-PC kann dann in einem 19-Rack installiert werden das sich normalerweise in einemTechnikraum befindet Die Konferenzanwendung kann gleichzeitig auf mehreren PCsausgefuumlhrt werdenDie Audiosignale des Systems werden durch den DICENTIS Audioprozessor und PoweringSwitch (DCNM-APS oder DCNM-APS2) gesteuert Falls kein Audioprozessor und PoweringSwitch vorhanden ist besitzt das System keine Audiofunktionalitaumlt
31 Hardware-AnforderungenIn diesem Abschnitt werden die Mindestanforderungen an die einzelnen Systemkomponentenaufgefuumlhrt Einen Uumlberblick daruumlber welche Komponenten erforderlich oder optional sindfinden Sie im Handbuch der jeweiligen DICENTIS Einheit im Abschnitt bdquoSystemuumlbersichtldquo
PCPC-Anforderungen fuumlr Computer die die Dienste in einem DICENTIS System ausfuumlhrenkoumlnnen wie folgt kategorisiert werdenndash Bis zu 100 Einheiten ohne Identifikation oder Bilder der Teilnehmerndash Bis zu 100 Einheiten mit Identifikation oder Bildern der Teilnehmerndash Bis zu 1500 Einheiten ohne Identifikation oder Bilder der Teilnehmerndash Bis zu 1500 Einheiten mit Identifikation oder Bildern der TeilnehmerFuumlr jede Verwendung lauten die Mindestanforderungen
PC auf dem die Serversoftware ausgefuumlhrt wird(Konferenzanwendung optional)
Weniger als 100 Einheitenund ohne Identifikation oderBilder des Teilnehmers
ndash Windows Server 2016 (einschlieszliglich NETFramework 35) oder
ndash Windows Server 2019 (einschlieszliglich NETFramework 35)
CPU-Passmark ndash gt= 6000
20 de | Systemuumlbersicht DICENTIS
202111 | V40 | Konfigurationshandbuch Bosch Security Systems BV
ArbeitsspeicherFreier Speicherplatz
Ethernet-Karte
ndash 8 GBndash 20 GBndash 1 GB
Weniger als 100 Einheitenmit Identifikation oderBildern des Teilnehmers
ndash Windows Server 2016 (einschlieszliglich NETFramework 35) oder
ndash Windows Server 2019 (einschlieszliglich NETFramework 35)
CPU-PassmarkArbeitsspeicher
Freier SpeicherplatzEthernet-Karte
ndash gt= 7000ndash 16 GBndash 50 GBndash 1 GB
Bis zu 1500 Einheiten undohne Identifikation oderBilder des Teilnehmers
ndash Windows Server 2016 (einschlieszliglich NETFramework 35) oder
ndash Windows Server 2019 (einschlieszliglich NETFramework 35)
CPU-PassmarkArbeitsspeicher
Freier SpeicherplatzEthernet-Karte
ndash gt= 9000ndash 16 GBndash 50 GBndash 1 GB
Bis zu 1500 Einheiten mitIdentifikation oder Bilderndes Teilnehmers
ndash Windows Server 2016 (einschlieszliglich NETFramework 35) oder
ndash Windows Server 2019 (einschlieszliglich NETFramework 35)
CPU-PassmarkArbeitsspeicher
Freier SpeicherplatzEthernet-Karte
ndash gt= 10000ndash 16 GBndash 50 GBndash 1 GB
PC auf dem nur die Konferenzanwendung laumluft
Bis zu 1500 Einheiten mitoder ohne Identifikationoder Teilnehmerbilder
ndash Windows 81 ProWindows 10 Pro 64 Bit(einschlieszliglich NET Framework 35)
ndash Hinweis Windows 10 ist nur fuumlr die Verwendung mitdem Client-PC geeignet
CPU-PassmarkArbeitsspeicher
Freier SpeicherplatzEthernet-Karte
ndash gt= 6000ndash 8 GBndash 20 GBndash 1 GB
Hinweis Die Stromversorgung des Prozessors wird durch einen CPU-Passmark-Faktorgemessen da dies einen zuverlaumlssigeren Richtwert als nur die Prozessorfamilie ermoumlglichtndash Viele verschiedene Prozessorhersteller und -familien sind verfuumlgbarndash Ein Prozessor der fuumlr einen Laptop vorgesehen ist ist nicht so leistungsstark wie der
Prozessor fuumlr einen Desktop aber es koumlnnen beide z B ein i7 seinndash Neuere Versionen desselben Prozessors sind schneller als aumllteren VersionenSo uumlberpruumlfen Sie den Passmark-Faktor eines Prozessors
DICENTIS Systemuumlbersicht | de 21
Bosch Security Systems BV Konfigurationshandbuch 202111 | V40 |
1 Gehen Sie zu httpswwwcpubenchmarknetCPU_mega_pagehtml2 Geben Sie den Prozessor (z B i3 8100) in das Textfeld bdquoCPU Nameldquo ein3 Uumlberpruumlfen Sie in der Spalte bdquoCPU-Markeldquo den CPU-Passmark-Faktor (z B hat i3 8100
den Faktor 8079)Alternativ koumlnnen Sie das Textfeld bdquoCPU-Nameldquo loumlschen und die Spalte bdquoCPU-Markeldquo sortierenund sehen welcher Prozessor einen Faktor von z B uumlber 7000 hat
SwitchesDie folgenden Mindestanforderungen und Empfehlungen gelten fuumlr Switches die in einemDICENTIS verwendet werden
Anforderung Standard Einstellungen
GBit-Ethernet IEEE8023 Switch-Latenzzeit betraumlgt maximal 10microSec mit GBit Guumlltig fuumlr Kupfer- undoder Glasfaser-Ports
Packet-Forwarding inHW pro Port gt12 MPs
k A Wenn SW fuumlr das Packet-Switching verantwortlichist wuumlrde dies zu einer variablen Latenzzeit fuumlhrenwas inakzeptabel ist
Servicequalitaumltmit strikter Prioritaumlt
DiffServ Um sicherzustellen dass PTP-Synchronisationspakete und Audiopakete Prioritaumltuumlber Steuerungspakete haben OMNEO verwendet QoS auf IP-Ebene umSynchronisations- und Audioprobleme bei belegtenNetzwerken zu vermeiden Obwohl das System beirelativ ruhigen Netzwerken ohne Problemefunktioniert (lt 10 Netzwerklast) ist es wichtigdie Netzwerk-Switches korrekt zu konfigurieren Die verwendete QoS ist bdquoDifferenzierte Servicesldquooder bdquoDiffServldquo was Teil des Feldes bdquoType ofServicesldquo (ToS) im IP-Header ist Weitere Details zuDiffServ und IP-Header finden Sie auf Wikipedia
Warnung IEEE8021p wird auch fuumlr QoS verwendet ist jedoch auf Ebene 2 begrenzt DaOMNEO IP-Kommunikation verwendet ist dieser Mechanismus nicht geeignet stellen Siealso sicher dass die verwendeten Geraumlte DiffServ QoS verwenden
Die nachstehende Tabelle erhaumllt einen Uumlberblick uumlber die verwendeten DSCP-Werte die imSwitch konfiguriert werden muumlssen
Daten DSCP dec DSCP hex DSCP-Etikett TOS-Byte(hex)
Switch-Prioritaumltswarteschlange
PTP-SyncVerzoumlgerungerf
56 0x38 CS7 0xE0 Houmlchste
PTP-Follow-upVerzoumlgerungsantwortAudio
46 0x2E EF 0xB8 Hoch
22 de | Systemuumlbersicht DICENTIS
202111 | V40 | Konfigurationshandbuch Bosch Security Systems BV
(reserviert) 8 0x08 CS1 0x20 Niedrig
Bedienung 0 0x00 Bestmoumlglich 0x00 Keine
Warnung Pruumlfen Sie eingehend ob die houmlchste Prioritaumltswarteschlange Ihres Switches alsNr 1 oder z B Nr 8 gekennzeichnet ist da sich dies je nach Marke unterscheiden kannLeider ist dies unter den verschiedenen Herstellern nicht konsistent Eine falsche Einstellungist schlimmer als gar keine Prioritaumlt zu haben
Switches muumlssen so konfiguriert werden dass sie die Servicequalitaumlt DiffServ (DSCP)unterstuumltzen Der Switch muss vier Prioritaumltswarteschlangen haben damit der DiffServ-Mechanismus funktionieren kann
Warnung Verwenden Sie nie VOIP-QoS-Einstellungen
Anforderung Standard Einstellungen
MAC-Tabelle gt1000 k A Um zu vermeiden dass der Switch mit derUumlbertragung von Unicast-Paketen beginnt da er nichtgenuumlgend Speicherplatz hat
EEE deaktivieren IEEE 8023az Die meisten Implementierungen von EEE verursachenaufgrund von Implementierungsfehlern ProblemeEine gute Implementierung sollte funktionieren spartaber keine Energie da die PTP-Synchronisierung diesvermeidet Daher muss EEE (gruumlnes oderenergiesparendes Ethernet) immer deaktiviert sein
RSTP deaktivieren(wenn keineKabelschleifen(Loops) verwendetwerden)
Rapid Spanning Tree Protocol (RSTP) ist erforderlichwenn Loops (Kabelschleifen) fuumlr Redundanz erstelltwerden Wenn keine Loops erstellt werden mussRSTP fuumlr einen optimalen Betrieb deaktiviert werdenWenn es aktiviert ist kann es langsame Verbindungenzum Switch verursachen
Moumlglichkeit zumErstellen von VLANS
k A Es empfiehlt sich anstatt IGMP-Snooping die VLAN-Trennung zu verwenden da einige Switches dieMulticast-Aumlnderungen im System nicht bewaumlltigenkoumlnnen Bei manchen Geraumlten ist moumlglicherweise eineFilterung der Multicast-Daten erforderlich z B bei100-Mbits-Geraumlten (Sony-Kameras tvONE AMX undandere)
IGMPv3 IGMPv2-Snooping inHardware
IGMPv3‑ oder IGMPv2-Snooping Zur Optimierung derBandbreitennutzung kann IGMP-Snooping eingesetztwerden Dies ist in Systemen mit mehr als 10Multicast-Streams hilfreich aber nicht unbedingterforderlich Ausreichende Leistung fuumlr das Handlingeiner groszligen Anzahl an IGMP-Query-Responsesabhaumlngig von der Anzahl (direkt oder indirekt) mitdem Switch verbundener Geraumlte Hardware-Supportvon IGMP-Snooping wird sehr empfohlen
DICENTIS Systemuumlbersicht | de 23
Bosch Security Systems BV Konfigurationshandbuch 202111 | V40 |
Anforderung Standard Einstellungen
Anforderungenwenn redundanteVerkabelungverwendet wird
Standard Einstellungen
RSTP IEEE8021D-2004
RSTP wird verwendet um die Erstellung von Loopsfuumlr Redundanz zu ermoumlglichen Der Switch muss dasAumlndern der folgenden Parameter in die aufgefuumlhrtenWerte unterstuumltzenndash Hello_Time = 9 Sekundenndash Forwarding_delay = 30 Sekundenndash Max_age = 22 Sekunden
Diagnostics
Link Layer-Erkennung
IEEE 8021AB Fuumlr Netzwerkdiagnosen mit Network Docent
SNMP SNMP Fuumlr Netzwerkdiagnosen mit Network Docent
RouterFuumlr Router gelten die folgenden Mindestanforderungenndash Ethernet-Ports mit 1 Gbit oder houmlherndash Unterstuumltzung von PIM‑DM oder bidirektionalem PIMndash Durchfuumlhrung von IP-Routing in der Hardware (d h ein Layer-3-Switch) zur Minimierung
von Routing-Verzoumlgerungenndash Paketweiterleitungsrate gt 1000000 Pakete pro Sekunde pro Port (z B 8 MPs bei einem
8‑Port-Router)ndash Non-Blocking-Backplane pro Switching-Port d h 2 Gbit pro Port (z B 16 Gbits bei
einem 8-Port-Router)ndash MAC-Adresstabelle mit mindestens 1000 Adressen pro direkt verbundenem Subnetz
32 NetzwerkanforderungenWenn das DICENTIS Konferenzsystem als eigenstaumlndiges System eingesetzt wird verwendetes sogenannte dynamische Link-Local-Adressen Daher muumlssen die TCPIPv4-Einstellungen desServer-PCs und der Client-PCs auf bdquoIP-Adresse automatisch beziehenldquo eingestellt werden Dadies die Standardeinstellung ist sind uumlblicherweise keine Aumlnderungen der PC-Netzwerkkonfigurationseinstellungen erforderlichFalls weitere Funktionen benoumltigt werden wie z B Internetzugang koumlnnen die dynamischenLink-Local-Adressen nicht verwendet werden In diesem Fall muumlssen die DICENTIS Einheitenund die PCs mit einem DHCP-Server und einem Gateway verbunden werden um uumlberInternetzugang zu verfuumlgen Wenden Sie sich zur Einrichtung des Netzwerks an Ihre IT-Abteilung vor Ort falls das DICENTIS Konferenzsystem Teil eines vor Ort vorhandenenNetzwerks werden soll
Der DHCP-Server muss RFC 4676 entsprechen und 500 Anfragen in 30 Sekunden bearbeitenkoumlnnen Ein herkoumlmmlicher DHCP-Server wie er in den meisten HeimrouternWireless AccessPoints verwendet wird kann diese Anforderung nicht erfuumlllen und verursacht unerwartetesund unaufgefordertes SystemverhaltenDie DHCP-Serverfunktionalitaumlt von Windows Server entspricht diesen Anforderungen
24 de | Systemuumlbersicht DICENTIS
202111 | V40 | Konfigurationshandbuch Bosch Security Systems BV
Das DICENTIS Konferenzsystem verwendet fuumlr Verbindungen die Ports 13 und 9710 StellenSie sicher dass diese Ports nicht von anderen Anwendungen auf dem DICENTISServercomputer genutzt werden
iHinweisDie Einrichtung eines Ethernet-Netzwerks ist nicht Teil dieses Handbuchs
33 Software-AnforderungenFuumlr den Server-PC erfordert DICENTIS folgende Voraussetzungenndash Windows Server 2016 (einschlieszliglich NET Framework 35) oderndash Windows Server 2019 (einschlieszliglich NET Framework 35)Fuumlr alle Versionen muumlssen die neuesten Service Packs und Updates installiert sein
Hinweis Legen Sie fuumlr das Netzwerkprofil fuumlr den Netzwerkadapter auf dem die DICENTIS-Dienste ausgefuumlhrt werden bdquoPrivatldquo (nicht bdquoOumlffentlichldquo) fest damit ONVIF-Kameras erkanntwerden koumlnnen und unnoumltiges Protokollieren vermieden wird
34 LizenzanforderungenBevor das DICENTIS Konferenzsystem verwendet werden kann sind folgende Schritteerforderlich1 Installieren Sie die Lizenz fuumlr die DICENTIS System-Serversoftware (DCNM LSYS) auf dem
Server-PC Siehe Installieren der DICENTIS Software-Suite Seite 302 Aktivieren Sie die DICENTIS SoftwareFuumlr mehr Systemfunktionalitaumlt koumlnnen zusaumltzliche Lizenzen erworben werden Siehe Uumlberblickuumlber die Lizenzen Seite 24
341 Uumlberblick uumlber die LizenzenDas DICENTIS System verfuumlgt uumlber die folgenden Lizenztypenndash Systemlizenzen aktivieren eine oder mehrere Systemfunktionenndash Konferenzlizenzen aktivieren eine oder mehrere Konferenzverwaltungsfunktionenndash Sitzlizenzen aktivieren eine oder mehrere Funktionen auf einer DICENTIS Einheitndash Servicelizenzen halten die DICENTIS Software auf dem neuesten StandIn diesem Abschnitt werden die Hauptmerkmale dieser Lizenzen beschrieben NaumlhereInformationen finden Sie in den DICENTIS Datenblaumlttern unter wwwboschsecuritycom
Systemlizenzen
DCNM-LSYS DICENTIS System-ServersoftwareDICENTIS Systemsoftware Softwareplattform zur Steuerung des DICENTIS Systems Um denFunktionsumfang zu erweitern koumlnnen zusaumltzliche Softwaremodule hinzugefuumlgt werden DasSystem wird mit der Konferenzanwendung konfiguriertndash Automatische Geraumlteerkennungndash Steuerung von bis zu 1500 DICENTIS Einheiten fuumlr Konferenzteilnehmerndash ClientServer-Loumlsungndash Keine Benutzerinteraktion zum Ausfuumlhren des Systems notwendigndash Eingaumlnge und Ausgaumlnge von DanteTM fuumlr SaalspracheHinweis Diese Lizenz ist immer erforderlich und muss zuerst installiert werden um dasSystem zu aktivieren
DICENTIS Systemuumlbersicht | de 25
Bosch Security Systems BV Konfigurationshandbuch 202111 | V40 |
DCNM-LCC DICENTIS SystemkamerasteuerungDie DICENTIS Kamerasteuerung ermoumlglicht die Verwendung von Kameras mit dem DICENTISKonferenzsystem und DICENTIS Drahtlosen Konferenzsystemndash Automatische Anzeige des jeweiligen Redners auf den Anzeigen der Multimedia-Einheitenndash Interface fuumlr ONVIF Profile S-kompatible IP-Geraumlte (einschlieszliglich Panasonic und Sony
Kameras)ndash Automatische Erkennung von ONVIF Profile S-Kamerasndash Steuerung der HD-SDI-Video-Switcher
DCNM-LMS DICENTIS MedienfreigabeDie DICENTIS Medienfreigabe ermoumlglicht dass die Anzeige eines Remote-Praumlsentationscomputers auf allen DICENTIS Multimediaeinheiten geteilt werden kannndash Medienfreigabe uumlber einen Remote-Praumlsentationscomputerndash Freigegebener Bildschirm wird automatisch skaliert
DCNM-LVAM DICENTIS Mikrofonlizenz Aktivanzeige SprachmodusMit dieser Softwarelizenz wird angezeigt welches Mikrofon im Sprachmodus aktiv istAktiviert die Kamerasteuerung im Sprachmodus in Kombination mit DCNM-LCCndash Anzeige des aktuellen Sprechers im Sprachmodusndash Automatische Kamerasteuerung im Sprachmodusndash Mikrofon-LED fuumlr aktiven Redner leuchtetndash Mikrofonaktivitaumlt an Drittanbieter-Anwendungen senden waumlhrend sich das System im
Sprachmodus befindet
DCNM-LIPM DICENTIS Dolmetschvorbereitung und ‑verwaltungDiese Softwarelizenz ermoumlglicht die Konfiguration und Verwaltung des Dolmetscherpults uumlberdie Konferenzanwendung oder die API Erfordert die Systemlizenz DCNM‑LSYSndash Ermoumlglicht die Konfiguration und Verwaltung des Dolmetscherpults uumlber die
Konferenzanwendung den DICENTIS Webserver die NET-API und das Konferenzprotokollndash Ermoumlglicht verschiedene Dolmetschkonfigurationen fuumlr jede Konferenz
DCNM-LIMS DICENTIS Dolmetschen mit mehreren QuellenDieses Modul ermoumlglicht die Bereitstellung einer Sprache uumlber das DICENTIS Dolmetscherpultsowie externe Systemendash Nahtlose Integration von gedolmetschten Sprachen aus mehreren Quellenndash Anbindung von DICENTIS mit abgesetzten Dolmetschsystemenndash Austausch des Dolmetschqualitaumltsindex zwischen lokalen und abgesetzten
Dolmetschsystemen
DCNM-LDANTE DICENTIS Lizenz fuumlr 1 Dante StreamDiese Softwarelizenz ermoumlglicht das Senden oder Empfangen von Dante(TM) Audiostreamssodass das DICENTIS Konferenzsystem mit anderen Dante(TM) Systemen verbunden werdenkann und gedolmetschte Sprachen aufgezeichnet oder Verbindungen an Diskussions‑ oderDolmetschsysteme von Drittanbietern angebunden werden koumlnnenndash Senden von bis zu 100 gedolmetschten Sprachen als Dante(TM) Audiostreamsndash Empfangen von bis zu 100 gedolmetschten Sprachen als Dante(TM) Audiostreamsndash Eine Lizenz pro Stream erforderlich
26 de | Systemuumlbersicht DICENTIS
202111 | V40 | Konfigurationshandbuch Bosch Security Systems BV
Konferenzlizenzen
DCNM-LMPM DICENTIS Konferenzvorbereitung und ‑ManagementDas DICENTIS Softwaremodul bdquoKonferenzvorbereitung und -verwaltungldquo aktiviert dieFunktionen zur Vorbereitung und Verwaltung von Konferenzen in der Konferenzanwendungndash Ermoumlglicht die Vorbereitung und Verwaltung von Konferenzen und Tagesordnungenndash Erstellung strukturierter Konferenzen mit Tagesordnungspunktenndash Verknuumlpfung von Multimedia-Inhalten mit Konferenzen undoder Tagesordnungspunktenndash Problemlose Verwaltung von Konferenzenndash Festlegung von Diskussionseinstellungen
DCNM-LPD DICENTIS TeilnehmerdatenbankMit der DICENTIS Teilnehmerdatenbank koumlnnen Sie die Namen der Teilnehmer erfassen undTeilnehmern Sitze zuweisenndash Umfassende Datenbankinformationen aller Teilnehmerndash Wiederverwendung von Teilnehmerdaten in weiteren Konferenzenndash Definition von Diskussionen und Verwaltung der Konferenz- und Prioritaumltsberechtigung
jedes einzelnen Teilnehmersndash Option zum Hinzufuumlgen von Bildern fuumlr jeden Teilnehmer
DCNM-LVPM DICENTIS Abstimmungsvorbereitung und ‑ManagementAktiviert die Vorbereitung und Verwaltung von Abstimmungsrunden Erfordert die LizenzDCNM‑LMPM Eine einzelne Platzlizenz (DCNM‑LSVT) ist fuumlr jede DICENTIS Diskussionseinheitmit Touchscreen undoder Multimediaeinheit die Konferenzanwendung und den API-Clienterforderlichndash Abstimmungsrunden koumlnnen vorbereitet und bequem waumlhrend einer Konferenz
ausgewaumlhlt werdenndash Abstimmungsberechtigungen koumlnnen individuell fuumlr die Teilnehmer definiert werdenndash Sichere Speicherung und leichter Zugang zu Abstimmungsdaten zur nachtraumlglichen
Analyse von Abstimmungen oder Konferenzenndash Option zur Anzeige der Gesamt‑ und zwischenzeitlichen Abstimmungsergebnisse fuumlr
oumlffentliche und geheime Abstimmungenndash Einfacher Datenzugriff fuumlr Drittparteien uumlber System-APIs
Platzlizenzen
DCNM-LSVT DICENTIS Abstimmung am PlatzDICENTIS Softwarelizenz zum Aktivieren der Abstimmung am Platz bei DICENTISMultimediaeinheit DICENTIS Diskussionseinheit mit Touchscreen und DICENTIS erweitertenDiskussionseinheit Bei der DICENTIS Diskussionseinheit mit Abstimmung ist dieseFunktionalitaumlt integriertndash Benutzerfreundliches Abstimmungsverfahrenndash Abstimmungsoptionen und ‑ergebnisse koumlnnen automatisch an DICENTIS
Multimediaeinheiten und DICENTIS Diskussionseinheiten mit Touchscreen angezeigtwerden
ndash Abstimmungsergebnisse koumlnnen in einem grafischen Layout angezeigt werdenndash Wiederverwendung von Abstimmungslizenzen fuumlr neue Plaumltze wenn alte Plaumltze geloumlscht
werdenndash Intuitive farbige Abstimmungs-Buttons zur einfachen Bedienung
DICENTIS Systemuumlbersicht | de 27
Bosch Security Systems BV Konfigurationshandbuch 202111 | V40 |
DCNM-LSID DICENTIS Identifikation am PlatzDICENTIS Softwarelizenz fuumlr die Identifikation am Platz mit der DICENTIS Diskussionseinheitmit Abstimmfunktion DICENTIS Diskussionseinheit mit Sprachwahl DICENTISDiskussionseinheit mit Touchscreen DICENTIS Multimediaeinheit und DICENTIS erweitertenDiskussionseinheitndash Ermoumlglicht die Verwendung eines eindeutigen Benutzernamens (und Passworts) zur
Anmeldung an DICENTIS Multimediaeinheitenndash NFC-Tags koumlnnen zur Anmeldung an einer DICENTIS erweiterten Diskussionseinheit
DICENTIS Diskussionseinheit mit Abstimmung DICENTIS Diskussionseinheit mitSprachauswahl DICENTIS Diskussionseinheit mit Touchscreen oder einerMultimediaeinheit DCNM-MMD2 verwendet werden
ndash Nutzung freier und festgelegter Platzwahl moumlglichndash DICENTIS erweiterte Diskussionseinheiten und DICENTIS Diskussionseinheiten mit
Touchscreen koumlnnen einen Willkommensbildschirm mit individuellen Informationen fuumlrTeilnehmer anzeigen
ndash Teilnehmer werden bei der Anmeldung erkannt
DCNM-LSSL DICENTIS Sprache am Platz auswaumlhlenMit der DICENTIS Lizenz bdquoSprache am Platz auswaumlhlenldquo wird die Sprachauswahlfunktion derDICENTIS Multimediaeinheit und der DICENTIS Diskussionseinheit mit Touchscreen aktiviertBei der DICENTIS Diskussionseinheit mit Sprachauswahl ist diese Funktionalitaumlt integriertndash Intuitive Benutzeroberflaumlche fuumlr den Wechsel zwischen der Saalsprache und anderen
verfuumlgbaren Sprachenndash Deutliche Anzeige des Sprachennamens in der jeweiligen Sprache und mit
Originalschriftzeichenndash Anhoumlren von gedolmetschten Reden uumlber den Kopfhoumlrerausgang der DICENTIS
Multimediaeinheit DICENTIS Diskussionseinheit mit Touchscreen oder DICENTISDiskussionseinheit mit Sprachwahl
DCNM-LSDU DICENTIS Doppelnutzung am PlatzDICENTIS Softwarelizenz zum Aktivieren der Doppelnutzung am Platz fuumlr die DICENTISDiskussionseinheit DICENTIS Diskussionseinheit mit Sprachwahl DICENTISDiskussionseinheit mit Touchscreen und DICENTIS Drahtloseinheitenndash Erleichtert die Doppelnutzungsfunktionalitaumlt bei der DICENTIS Drahtloseinheit und
DICENTIS Konferenzeinheitndash Ermoumlglicht dass die Namen der Teilnehmer korrekt angezeigt werden wenn die
DICENTIS Einheiten von zwei Teilnehmern verwendet werden
Servicelizenz
DCNM-SMA DICENTIS SoftwarewartungsvertragEs sind Softwarewartungsvertraumlge mit einer Laufzeit von einem zwei oder fuumlnf Jahrenerhaumlltlich Abgedeckt sind die lizenzierte System‑ und Platzsoftware sowie Aktualisierungenzur Kompatibilitaumlt mit Drittanbieteranwendungenndash Ermoumlglicht die bestmoumlgliche Systemleistungndash Bequemes Upgrade von Software anstatt teurer Hardwarendash Regelmaumlszligige Updates
28 de | Systemuumlbersicht DICENTIS
202111 | V40 | Konfigurationshandbuch Bosch Security Systems BV
35 SicherheitsmaszlignahmenDer Techniker ist dafuumlr verantwortlich Sicherheitsmaszlignahmen zu treffen um einemissbraumluchliche Nutzung des Systems uumlber das Internet und lokale kabelgebundene oderdrahtlose Netzwerke zu vermeidenDie folgenden Maszlignahmen erhoumlhen die Sicherheitndash Standard-Administratorpasswort aumlndernndash Unberechtigten Zugriff auf den DICENTIS Servercomputer verhindernndash Unbefugten physischen und logischen Zugriff auf die Ethernet-Kabelverbindung des
DICENTIS Netzwerks verhindernndash DICENTIS Netzwerk in einem separaten VLAN einrichtenndash Firewall verwendenndash Die neuesten Windows-Sicherheitsupdates installierenndash Aktuellen Virenscanner installierenndash Auf jeder DanteTM-Einheit einen PIN-Code festlegen (detaillierte Anweisungen siehe
Einrichten eines PIN-Codes fuumlr eine Dantetrade-Einheit Seite 139)
Planen Sie die Durchfuumlhrung von Windows-Updates so dass Sie zu einem Zeitpunktausgefuumlhrt werden an dem das System nicht verwendet wird z B sonntags um 1 Uhr nachtsWenn Sie die Aktualisierung uumlber den Windows Task-Manager planen koumlnnen Sie auch einenautomatischen Neustart nach Abschluss der Aktualisierung konfigurieren falls ein Neustarterforderlich ist
36 GUI-SprachenDas DICENTIS Konferenzsystem verfuumlgt uumlber die folgenden GUI-Sprachen
Multimediaeinheit
Diskussionseinheit mitTouchscreen
KonferenzanwendungServerkonsole AktivierungstoolZertifikatsmanager
Webserver Aktivierungswebsite
Arabisch bull bull bull bull
Katalanisch bull bull bull bull
Kroatisch bull bull bull bull
Tschechisch bull bull bull bull
Deutsch bull bull bull bull bull
Deutsch bull bull bull bull bull
Spanisch bull bull bull bull bull
Estnisch bull bull bull bull
Finnisch bull bull bull bull bull
Franzoumlsisch bull bull bull bull bull
Hebraumlisch bull bull bull bull
Ungarisch bull bull bull bull
Indonesisch bull bull bull bull bull
Italienisch bull bull bull bull bull
DICENTIS Systemuumlbersicht | de 29
Bosch Security Systems BV Konfigurationshandbuch 202111 | V40 |
Japanisch bull bull bull bull bull
Koreanisch bull bull bull bull bull
Lettisch bull bull bull bull
Laotisch bull bull bull bull
Birmanisch bull bull bull bull
Niederlaumlndisch bull bull bull bull bull
Polnisch bull bull bull bull bull
Portugiesisch (PT) bull bull bull bull bull
Portugiesisch (BR) bull bull bull bull
Rumaumlnisch bull bull bull bull
Russisch bull bull bull bull bull
Serbisch bull bull bull bull
Slowakisch bull bull bull bull
Slowenisch bull bull bull bull
Thai bull bull bull bull bull
Tuumlrkisch bull bull bull bull bull
Ukrainisch bull bull bull bull
Usbekisch bull bull bull bull
Vietnamesisch bull bull bull bull bull
Chinesisch(vereinfacht)
bull bull bull bull bull
Chinesisch(traditionell)
bull bull bull bull
30 de | Softwareinstallation DICENTIS
202111 | V40 | Konfigurationshandbuch Bosch Security Systems BV
4 SoftwareinstallationBevor das DICENTIS Konferenzsystem verwendet werden kann muss es konfiguriert werdenDie Konfiguration des Systems wird in der folgenden Reihenfolge durchgefuumlhrtndash Netzwerkinstallation
ndash Dieser Vorgang wird nicht in den Bedienungsanleitungen von Bosch Security SystemsBV behandelt und muss zusammen mit Ihrer IT-Abteilung definiert werden WeitereInformationen finden Sie unter Hardware-Anforderungen Seite 19 undNetzwerkanforderungen Seite 23
ndash Installation von Hardware-Geraumltenndash Dieses Thema wird in der vorliegenden Bedienungsanleitung nicht behandelt Die
entsprechenden Informationen finden Sie im DICENTIS Hardware-Installationshandbuch Produktbezogene Informationen finden Sie unterwwwboschsecuritycom
ndash Installation der Software Installieren der DICENTIS Software-Suite Seite 30ndash Aktivierung des Systems und der Anwendungssoftware durch Registrieren der
Software Hinzufuumlgen und Entfernen von Lizenzen Seite 31ndash Upgrade der Geraumltesoftware (Firmware) Download der Software auf die Einheiten
Seite 31ndash Konfiguration der System‑ und Anwendungssoftware Konferenzanwendung Seite 39
41 Installieren der DICENTIS Software-SuiteKonfigurieren des Netzwerkinterface
i
HinweisVergewissern Sie sich vor der Installation der DICENTIS Software dass der Server-PC nuruumlber eine einziges aktiviertes Netzwerkinterface verfuumlgt (Bluetooth gilt ebenfalls alsNetzwerkinterface)
Herunterladen und Installieren der neuesten Version der DICENTIS System-Serversoftwareaus dem Internet1 Gehen Sie zu httpslicensingboschsecuritycomsoftware2 Klicken Sie auf den Link Software (kleines Quadrat) um die aktuelle Version der
Software herunterzuladen Sie koumlnnen hier auch die aktuelle Version der Versionshinweise downloaden
3 Folgen Sie den Anweisungen auf dem Bildschirm
i
HinweisWaumlhrend der Installation der Systemsoftware wird die WinPcap-Anwendung als Teil desNetwork Docent-Pakets installiertWenn Sie das WinPcap-Installationsprogramm abbrechen schlaumlgt die Installation derSystemsoftware fehl Starten Sie den Installationsvorgang einfach neu und befolgen Sie dieAnweisungen des WinPcap-Installationsprogramms
DICENTIS Softwareinstallation | de 31
Bosch Security Systems BV Konfigurationshandbuch 202111 | V40 |
i
HinweisStellen Sie nach der Installationdem Upgraden der System-Serversoftware sicher dass Siedie neueste Version der Software auf die Einheiten herunterladen (wie unter Download derSoftware auf die Einheiten Seite 31 beschrieben)
Siehendash Download der Software auf die Einheiten Seite 31
42 Download der Software auf die Einheitenndash Werkseitig gelieferte DICENTIS Einheiten werden mit Diagnosesoftware geliefert Vor der
Verwendung muumlssen sie auf die aktuelle Softwareversion upgegraded werdenndash Alle DICENTIS Einheiten muumlssen nach dem Aktualisieren der System-Serversoftware
upgegraded werdenGehen Sie dazu wie folgt vor1 Vergewissern Sie sich dass alle Einheiten richtig mit dem Netzwerk verbunden sind und
vollstaumlndig gestartet wurden2 Klicken Sie mit der rechten Maustaste in der Windows-Taskleiste auf die DICENTIS
Serverkonsole3 Klicken Sie auf Einheiten upgradenVerwenden Sie dieses Verfahren auch um bei Bedarf andere Hardware-Komponenten zuaktualisieren z B DCNM-APS2
i
HinweisEs wird nicht empfohlen Einheiten gleichzeitig mit dem DCNM‑APS upzugraden da derDCNM‑APS waumlhrend dem Download zuruumlckgesetzt wird Dadurch wird die Stromversorgungder Einheiten abgeschaltet und das Firmware-Upgrade der Einheiten schlaumlgt fehl
i
HinweisIn einem DICENTIS System mit einem ARNI kann der Neustart der Dienste uumlber dieServerkonsole bis zu 3 Minuten dauern Wenn Sie die Dienste neu starten moumlchtenverwenden Sie die Funktion bdquoDienste beendenrdquo in der Serverkonsole warten Sie30 Sekunden und verwenden Sie anschlieszligend die Funktion bdquoDienste startenrdquo in derServerkonsole
43 Hinzufuumlgen und Entfernen von LizenzenDas Aktivierungstool wird fuumlr folgende Zwecke verwendetndash Hinzufuumlgen von Lizenzierungen zum DICENTIS Systemndash Zuruumlckgeben von Lizenzierungen die nicht mehr erforderlich sindEine Lizenzierung besteht aus einer oder mehreren Lizenzen die auf dem DICENTIS Systeminstalliert werden koumlnnen
Bevor das System verwendet werden kann muss die DICENTIS Systemsoftware installiertwerden durch die die Basisfunktionen im System aktiviert werden Es koumlnnen dannzusaumltzliche Softwaremodule zur Erweiterung der Systemfunktionalitaumlt installiert werdenvorausgesetzt das System verfuumlgt uumlber einen guumlltigen Softwarewartungsvertrag (SoftwareMaintenance Agreement SMA)
32 de | Softwareinstallation DICENTIS
202111 | V40 | Konfigurationshandbuch Bosch Security Systems BV
iHinweisDie DICENTIS Systemsoftware hat einen SMA der ein Jahr lang ab dem Aktivierungsdatumder DICENTIS Systemsoftware guumlltig ist
431 Beschreibung des Aktivierungstoolsndash Fenster Zeigt die auf dem System aktivierten Lizenzierungen Ist mehr als eine
Lizenzierung aktiviert wird die Zeile uumlber dem Fenster angezeigt Durch Auswahl einerLizenzierungs-Zeile werden die zugehoumlrigen Lizenzen im Fenster angezeigt DieLizenzierungs-Zeilen haben die folgenden Farbkodierungenndash Schwarz Die Lizenzierung ist in Ordnungndash Orange Die Lizenzierung ist nicht vertrauenswuumlrdig und sollte repariert werdenndash Grau und durchgestrichen Die Lizenzierung wird zuruumlckgegeben und wartet auf die
Antwort zum Entfernenndash Grau und durchgestrichen Die Lizenzierung ist abgelaufen (Zeitlimitation) Geben
Sie die Lizenz zuruumlck um Ihr System zu bereinigenndash Fenster Dieses Fenster zeigt fuumlr jede Lizenz (Anzahl der Lizenzen)
(Aktivierungsdatum der Lizenz) und (Ablaufdatum der Lizenz)ndash Fenster Zeigt das Enddatum des Softwarewartungsvertrags (SMA) Wenn das SMA-
Enddatum erreicht wurde wird es in Rot und unten im Fenster zusaumltzlich der rote Textangezeigt
ndash Dieser Button wird zum Hinzufuumlgen einer Lizenzierung verwendet Eine Lizenzierungbesteht aus einer oder mehreren Lizenzen durch die zusaumltzliche Funktionen zum Systemhinzugefuumlgt werden
ndash Dieser Button wird nach Bedarf zum Zuruumlckgeben von LizenzierungenLizenzenverwendet Fuumlhren Sie diesen Schritt aus wenn die Funktionalitaumlt fuumlr ein System nichtmehr benoumltigt wird zum Beispiel wenn Sie die Software auf einem anderen Serverinstallieren moumlchten
432 Erste Aktivierung des SystemsAktivieren Sie das System wie folgt fuumlr die ErstverwendungStellen Sie vor dem Beginnen sicher dass Sie uumlber Folgendes verfuumlgen
ndash eine Aktivierungs-ID (wurde nach dem Kauf der Softwarelizenz per E-Mail versendet)ndash Techniker-Rechtendash einen mit dem Internet verbundenen PCndash einen USB-Stick (fuumlr die Offline-Aktivierung)
i
HinweisZum Ausfuumlhren der folgenden Schritte muss Ihr Benutzerkonto uumlber Techniker-Rechteverfuumlgen Diese Rechte koumlnnen von dem fuumlr Ihr Unternehmen als Administrator festgelegtenBenutzer erteilt werden
ndash Am Server-PCndash Starten Sie das DICENTIS Aktivierungstool Klicken Sie dazu Sie mit der rechten
Maustaste in der Windows-Taskleiste auf und klicken Sie anschlieszligend auf ndash Klicken Sie auf die Schaltflaumlche
DICENTIS Softwareinstallation | de 33
Bosch Security Systems BV Konfigurationshandbuch 202111 | V40 |
ndash Geben Sie alle benoumltigten Informationen einschlieszliglich Aktivierungs-ID ein DieAktivierungs-ID finden Sie auf der Seite Uumlbersicht auf der Website zurSystemaktivierung (siehe Uumlbersicht Seite 116) sowie in der E-Mail die Sie nachdem Kauf der Softwarelizenz erhalten haben
Fuumlr die Online-Aktivierungndash Geben Sie auf der Registerkarte den Benutzernamen und das Passwort fuumlr die
Haumlndler-Website an und klicken Sie auf ndash Die Anzeige zeigt Statusmeldungen waumlhrend des Aktivierungsvorgangsndash Fuumlhren Sie einen Neustart der Dienste aus Klicken Sie dazu mit der rechten
Maustaste auf (siehe Serverkonsole Seite 35) Jetzt ist das System aktiviert
i
HinweisWenn fuumlr die Internetverbindung eine Proxykonfiguration erforderlich ist koumlnnen Sie aufklicken um direkt auf die Proxykonfiguration zuzugreifen Aktivieren Sie dann die KontrollboxProxyserver fuumlr lokale Adressen umgehen damit Logos und Bilder korrekt in einem lokalenNetzwerk angezeigt werden koumlnnen
Fuumlr die Offline-Aktivierungndash Noch am Server-PC
ndash Klicken Sie auf der Registerkarte auf den Button und speichern Sie dieAnforderungsdatei auf dem USB-Stick
ndash Lassen Sie das Aktivierungstool geoumlffnet damit Sie die Antwortdatei problemlos vonder Aktivierungswebsite verarbeiten koumlnnenHinweis Der Button ist nur verfuumlgbar wenn sich Aktivierungs-IDs in der Listebefinden
ndash Rufen Sie mit einem Computer mit Internetzugriff die Website httpslicensingboschsecuritycom aufndash Melden Sie sich mit Ihrem Benutzernamen und Passwort (mit Techniker-Rechten) anndash Waumlhlen Sie die Registerkarte Lizenz verwalten ausndash Verwenden Sie den USB-Stick um die Anforderungsdatei auf dieser Seite zu
verarbeitenndash Speichern Sie nach dem Verarbeiten der Anforderungsdatei die Antwortdatei auf
dem USB-Stickndash Wieder am Server-PC
ndash Stecken Sie den USB-Stick einndash Klicken Sie im Fenster auf den Button Antwort verarbeitenndash Laden Sie die Antwortdatei hochndash Fuumlhren Sie einen Neustart der Dienste aus Klicken Sie dazu Sie mit der rechten
Maustaste in der Windows-Taskleiste auf und klicken Sie anschlieszligend auf Jetzt istdas System aktiviert
Siehendash Uumlbersicht Seite 116
433 Hinzufuumlgen von zusaumltzlichen LizenzierungenLizenzenWenn Sie dem System zusaumltzliche LizenzierungenLizenzen hinzufuumlgen moumlchten muss dasSystem uumlber einen guumlltigen SMA verfuumlgen Dadurch wird das korrekte Funktionieren derneuesten DICENTIS Funktionen sichergestellt
34 de | Softwareinstallation DICENTIS
202111 | V40 | Konfigurationshandbuch Bosch Security Systems BV
VorsichtEine Aktualisierung des DICENTIS Systems ohne einen guumlltigen SMA kann dazu fuumlhren dassdas System nicht mehr funktioniert
Fuumlgen Sie zusaumltzliche LizenzierungenLizenzen wie folgt hinzu1 Oumlffnen Sie das Aktivierungstool und uumlberpruumlfen Sie das Aktivierungsdatum des Systems
Wurde das System vor weniger als einem Jahr aktualisiert koumlnnen Sie sicher mit derInstallation fortfahren
2 Wird das SMA-Enddatum unten im Fenster in roter Schrift angezeigt muumlssen Sie IhrenSMA verlaumlngern
3 Softwareversionen 13 und niedriger Wird das Feld SMA-Enddatum nicht unten imFenster angezeigt und wurde das System vor mehr als einem Jahr aktiviert sollten Siewie folgt berechnen ob das SMA-Enddatum noch guumlltig istndash Addieren Sie ein Jahr zum Aktivierungsdatumndash Addieren Sie fuumlr jeden DCNM-1SMA in der Liste der Lizenzen ein Jahr zum
Aktivierungsdatumndash Addieren Sie fuumlr jeden DCNM-2SMA in der Liste der Lizenzen zwei Jahre zum
Aktivierungsdatumndash Addieren Sie fuumlr jeden DCNM-5SMA in der Liste der Lizenzen fuumlnf Jahre zum
Aktivierungsdatum4 Wenn das Ergebnis nach dem heutigen Datum liegt koumlnnen Sie sicher mit der Installation
fortfahren5 Wenn das Ergebnis vor dem heutigen Datum liegt muumlssen Sie Ihren SMA verlaumlngern da
die DICENTIS Software nach dem Upgrade sonst nicht startet6 Klicken Sie zum Hinzufuumlgen der Lizenzierung auf die Schaltflaumlche bdquoLizenzierung
hinzufuumlgenldquo und wiederholen Sie die Schritte der ersten Aktivierung7 Wird das SMA-Enddatum nach dem Hinzufuumlgen der Lizenzierung unten im Fenster in Rot
angezeigt muumlssen Sie Ihren SMA verlaumlngern
434 Zuruumlckgeben und Reparieren einer LizenzZuruumlckgeben einer LizenzVerwenden Sie die Funktion Lizenz zuruumlckgeben des Aktivierungstools fuumlr die folgendenVorgaumlngendash Zuruumlckgeben einer Lizenzndash Freigeben einer Lizenz um die DICENTIS Software stattdessen auf einem anderen Server
installieren zu koumlnnenSie koumlnnen Lizenzen sowohl online als auch offline zuruumlckgebenSo geben Sie eine Lizenz online zuruumlck1 Klicken Sie auf die Schaltflaumlche 2 Geben Sie auf der Registerkarte den Benutzernamen und das Passwort fuumlr die Haumlndler-
Website ein und klicken Sie auf den Button um die Lizenzierungen zuruumlckzugebenSo geben Sie eine Lizenz offline zuruumlck1 Klicken Sie auf die Schaltflaumlche 2 Waumlhlen Sie auf der Registerkarte die Lizenzierungen aus die Sie zuruumlckgeben moumlchten3 Stellen Sie sicher dass Sie den Vorgang durch Klicken auf den Button abschlieszligenDas Verfahren auf der Website aumlhnelt dem Aktivieren einer Lizenz Siehe Hinzufuumlgen undEntfernen von Lizenzen Seite 31
DICENTIS Softwareinstallation | de 35
Bosch Security Systems BV Konfigurationshandbuch 202111 | V40 |
Reparieren einer LizenzWenn eine Lizenz beschaumldigt ist funktioniert die Software nicht ordnungsgemaumlszlig DieServerkonsole zeigt das Problem in einer Warnmeldung auf dem Bildschirm an Dann wird imAktivierungstool der Button Lizenz reparieren aktiviertUm eine Lizenz zu reparieren klicken Sie auf die Schaltflaumlche Lizenz reparieren und befolgenSie die Anweisungen auf dem Bildschirm Das Verfahren auf der Website aumlhnelt dem Aktiviereneiner Lizenz Siehe Hinzufuumlgen und Entfernen von Lizenzen Seite 31
44 Sichern einer LizenzdateiNachdem die Lizenzen im System installiert wurden sollten Sie die Lizenzdateien sichernDies verhindert den Verlust der Lizenzen falls die Festplatte auf der die Lizenzen gespeichertsind defekt oder formatiert wird Das Verzeichnis sollte an einem sicheren Ort gespeichertwerden vorzugsweise auf einer anderen FestplatteGehen Sie dazu wie folgt vor1 Beenden Sie alle Dienste des Bosch DICENTIS einschlieszliglich Bosch DICENTIS
Lizenzmanager und FlexNet Licensing Server 64 Dienste Fuumlhren Sie diesen Schrittimmer vor dem Sichern undoder Wiederherstellen aus
2 Um einen vertrauenswuumlrdigen Datenspeicher zu sichern kopieren Sie CProgramDataFlexNet an einen Backup-Speicherort
3 Um eine Wiederherstellung durchzufuumlhren kopieren Sie diese Dateien auf den PC aufdem sie urspruumlnglich gespeichert waren
i
HinweisDer Ordner und die Dateien sind in der Regel in Windows ausgeblendet Um sie anzuzeigenaumlndern Sie die Einstellung in Windows-Explorer uumlber folgende Optionen bdquoOrganisieren gtOrdner- und Suchoptionen gt Anzeigenldquo
45 ServerkonsoleIn Windows Server 2012 R2 und Windows Server 2016 wird eine Konsolenanwendung fuumlr dasAnzeigen des Status des DICENTIS Servers bereitgestelltDas DICENTIS Serverkonsolensymbol wird im Infobereich des DICENTIS Server-PCs angezeigtalso auf der rechten Seite der Taskleiste neben der Uhrzeit
Klicken Sie mit der rechten Maustaste auf DICENTIS Serverkonsole umndash Dienste zu startenDienste neu zu startenDienste zu beenden
ndash Mit diesen Optionen koumlnnen Sie die Dienste manuell startenneu startenbeendenndash Einheiten zu aktualisieren
ndash Verwenden Sie das Firmware-Upgrade-Tool um die Einheiten auf die neuesteunterstuumltzte Version der Dienste zu aktualisieren (weitere Informationen sieheDownload der Software auf die Einheiten Seite 31)
ndash Lizenzen zu aktivierenndash Klicken Sie hier um Ihre Lizenzen zu aktivieren (weitere Informationen siehe Erste
Aktivierung des Systems Seite 32)ndash das Aktivierungstool zu starten
ndash Weitere Informationen zum Hinzufuumlgen oder Entfernen von Lizenzen finden Sie imKapitel Hinzufuumlgen und Entfernen von Lizenzen Seite 31
Es wird ein Symbol mit dem Status des DICENTIS Servers angezeigt
36 de | Softwareinstallation DICENTIS
202111 | V40 | Konfigurationshandbuch Bosch Security Systems BV
Status Beschreibung
Wird ausgefuumlhrt Die Dienste werden automatisch gestartet wenn eineSystemlizenz (DCNM-LSYS) installiert ist (wird alle 20 Minuten gepruumlft) unddas System eine Verbindung zur Datenbank herstellen kann (wird alle60 Minuten gepruumlft) Hinweis Zum Starten der Dienste ist einNetzwerkadapter mit guumlltiger IP-Adresse erforderlich
Beendet Alle 2060 Minuten pruumlft das System ob die Kriterien erfuumlllt sindund wird die Dienste abhaumlngig vom Status automatisch beenden oder neustartenWenn die Dienste manuell beendet werden wird auch die automatischePruumlfung gestopptWenn die Systemlizenz erweitert oder reduziert wird muumlssen die Dienste neugestartet werden um den aktuellen Status zu aktualisieren
Warnung Dieses Symbol wird zum Beispiel angezeigt wenn eine Lizenz nichtaktiviert ist
So zeigen Sie das Serverkonsolesymbol dauerhaft anStandardmaumlszligig wird das Serverkonsolesymbol nur bei einem Ereignis angezeigt So zeigen Siedieses Symbol dauerhaft an1 Waumlhlen Sie das Fenster Taskleisten-Symbole
ndash Windows Server 2012 R2 und Windows Server 2016Gehen Sie zum Startbildschirm und geben Sie die Benachrichtigung ein Filtern Siedie Ergebnisse nach Einstellungen und klicken Sie anschlieszligend aufInfobereichsymbole
2 Navigieren Sie mithilfe des Schiebereglers nach unten zu DICENTIS Serverkonsole3 Waumlhlen Sie Symbol und Benachrichtigungen anzeigen aus4 Klicken Sie auf OK Das Serverkonsolensymbol wird nun dauerhaft angezeigt
46 Unterstuumltzung fuumlr Rapid Spanning Tree Protocol (RSTP)Das DICENTIS System unterstuumltzt eine redundante Verkabelung wenn das Rapid SpanningTree Protocol (RSTP) aktiviert ist RSTP ist standardmaumlszligig aktiviert um Netzwerkstoumlrungen ineinem System zu verhindern in dem RSTP nicht unterstuumltzt oder zugelassen wirdSo aktivieren Sie eine redundante Verkabelung1 Starten Sie das System ohne redundante Verkabelung2 Konfigurieren Sie RSTP fuumlr alle Drittanbieter-Switches im Netzwerk
i
HinweisVerwenden Sie nur Switches von Drittanbietern die RSTP unterstuumltzen und IEEE 8021D‑2004entsprechenDer Switch muss das Aumlndern der folgenden Parameter in die aufgefuumlhrten Werteunterstuumltzenndash Hello_Time = 9 Sekundenndash Forwarding_delay = 30 Sekundenndash Max_age = 22 Sekunden
3 Aktivieren Sie das Rapid Spanning Tree Protocol (RSTP) im DICENTIS Serverndash Erstellen Sie eine Systemumgebungsvariable mit dem Namen DCNM_RSTP_ENABLED
und legen Sie den Wert entweder auf 1 zum Aktivieren von RSTP oder 0 zumDeaktivieren von RSTP fest
DICENTIS Softwareinstallation | de 37
Bosch Security Systems BV Konfigurationshandbuch 202111 | V40 |
ndash Die Umgebungsvariable kann folgendermaszligen erstellt werden Windows-Explorer gtDieser PC (Rechtsklick) gt Eigenschaften gt Erweiterte Systemeinstellungen gtErweitert gt Umgebungsvariablen gt Systemvariablen
ndash Starten Sie den DICENTIS Server neu4 Warten Sie bis das System vollstaumlndig hochgefahren ist5 Starten Sie alle DICENTIS Zentraleinheiten und alle DICENTIS Diskussions‑ und
Dolmetschereinheiten neu Drittanbieter-Switches muumlssen nicht neu gestartet werden6 Warten Sie bis das System vollstaumlndig hochgefahren ist Die Einheiten koumlnnen dann
redundant verkabelt werden (Ringe (Loops) koumlnnen geschlossen werden)
47 Erstellen von Zertifikaten fuumlr webbasierte ClientsVerwenden Sie den Zertifikatsmanager zum Erstellen und Verwalten von Zertifikaten fuumlr dieVerwendung der grafischen Steuerung in webbasierten Clients ohne Sicherheitswarnungen
Um Zertifikate zu erstellen und zu verwalten oumlffnen Sie den Zertifikatsmanager uumlber dasStartmenuuml und geben Sie die erforderlichen Informationen im Bildschirm Zertifikateverwalten ein
iHinweisZum Erstellen und Verwalten von Zertifikaten benoumltigt der Benutzer Windows-Administratorrechte
StammzertifikatWenn Sie bereits uumlber ein Stammzertifikat verfuumlgen waumlhlen Sie das Ordnersymbol aus umnach dem vorhandenen Zertifikat zu suchen und geben Sie das Passwort im FeldStammzertifikatpasswort ein
i
HinweisWenn Sie ein vorhandenes Stammzertifikat verwenden muumlssen sich die PFX‑ und CRT-Dateien des Stammzertifikats im selben Ordner befinden und ihre Namen lauten ltnamegt-privatepfx und ltnamegtcrt
Wenn Sie nicht uumlber ein Stammzertifikat verfuumlgen erstellen Sie mit der Schaltflaumlche Erstellenein neues Stammzertifikat
Erstellen eines Stammzertifikatsndash Stammzertifikat Geben Sie den Namen des neuen Stammzertifikats einndash Pfad Waumlhlen Sie den Ordner aus in dem das neue Stammzertifikat gespeichert werden
sollndash Stammzertifikatpasswort Geben Sie ein sicheres Passwort fuumlr das neue Stammzertifikat
einKlicken Sie auf Stammzertifikat erstellen um zum Bildschirm Zertifikate verwaltenzuruumlckzukehren Die Stammzertifikatdetails werden automatisch ausgefuumlllt
Serverzertifikatndash Serverzertifikat Geben Sie den Namen des neuen Serverzertifikats ein
38 de | Softwareinstallation DICENTIS
202111 | V40 | Konfigurationshandbuch Bosch Security Systems BV
ndash Serverzertifikatpasswort Geben Sie ein sicheres Passwort fuumlr das neue Serverzertifikatein
ndash DNS-Namen Geben Sie alle DNS-Namen des DICENTIS Servers einndash IP-Adressen Geben Sie alle IP-Adressen des DICENTIS Servers ein
i
HinweisSie muumlssen ein neues Serverzertifikat erstellen wenn sich der Hostname oder die IP-Adressedes Servers aumlndert Sie koumlnnen dasselbe Stammzertifikat verwenden sodass die Clients keinneues Stammzertifikat installieren muumlssen
Klicken Sie auf Erstellen und installieren um das neue Serverzertifikat zu erstellen und zuinstallieren und das Stammzertifikat im grafischen Browser zum Download zur Verfuumlgung zustellen und zu installierenKlicken Sie auf Erstellen um das Serverzertifikat zu erstellen Sie koumlnnen es dann zu einemspaumlteren Zeitpunkt installieren
Tipp Wenn Sie mehrere DICENTIS Server an Ihrem Standort haben mit denen Clients eineVerbindung herstellen muumlssen erstellen Sie das Stammzertifikat auf einem Server undverwenden Sie es auf den anderen Servern um das Serverzertifikat zu erstellen Auf dieseWeise muumlssen die Clients nur ein Stammzertifikat installieren um auf alle DICENTIS Serverzugreifen zu koumlnnen
Weitere Informationen finden Sie unter Erstellen von Zertifikaten mit dem BefehlszeilentoolSeite 142
DICENTIS Konferenzanwendung | de 39
Bosch Security Systems BV Konfigurationshandbuch 202111 | V40 |
5 KonferenzanwendungDie Konferenzanwendung besteht aus vier Hauptkomponenten (die nur mit der richtigenLizenz verfuumlgbar sind)1 Verwalten Seite 45 Zum Verwalten einer Konferenz2 DICENTIS Webserver Seite 99 Zum Konfigurieren und Verwalten der synoptischen
Mikrofonsteuerung3 Vorbereiten Seite 50 Zum Vorbereiten einer Konferenz4 Konfigurieren Seite 68 Zum Konfigurieren des DICENTIS Systems
Starten der Konferenzanwendung1 Waumlhlen Sie im Menuuml Start von Windows folgenden Programmpfad Alle Programme gt
Bosch gt DICENTIS gt Konferenzanwendung Ein Anmeldedialogfeld wird angezeigt2 Geben Sie einen Benutzernamen und ein Passwort ein um sich bei der Anwendung
anzumelden Es kann auch die bevorzugte Sprache der Anwendung ausgewaumlhlt werden
Abbildung 51 Hauptbildschirm der Konferenzanwendung (mit allen Symbolen)
Verschieben und Aumlndern der Groumlszlige der Konferenzanwendung
Das Fenster der Konferenzanwendung kann mit den Symbolen und (rechts oben imBildschirm neben Datum und Uhrzeit) zwischen Vollbild und Fensteranzeige umgeschaltetwerdenSie koumlnnen das Fenster verschieben indem Sie auf die Titelleiste des Anwendungsfenstersklicken die Maustaste gedruumlckt halten und dann die Maus bewegen Sie koumlnnen auch dieGroumlszlige des Fensters aumlndern indem Sie auf die RaumlnderEcken klicken und sie in die gewuumlnschteRichtung ziehenDie Groumlszlige und Position des Fensters werden gespeichert wenn Sie die Anwendung beenden
40 de | Konferenzanwendung DICENTIS
202111 | V40 | Konfigurationshandbuch Bosch Security Systems BV
Automatische Anmeldung bei der KonferenzanwendungStandardmaumlszligig meldet sich die DICENTIS Konferenzanwendung automatisch selbst an wennder Windows-Benutzername der gleiche ist wie der Benutzername im DICENTIS System Indiesem Fall werden die Autorisierungsrechte dieses Benutzers fuumlr die DICENTISKonferenzanwendung verwendet
i
HinweisDer voreingestellte Benutzername lautet admin und das Passwort ist leer DieStandardsprache ist die Sprache des Betriebssystems Wenn die Standardsprache nichtverfuumlgbar ist wird automatisch Englisch ausgewaumlhltAus Sicherheitsgruumlnden ist es ratsam das Standardpasswort in ein neues Passwort zuaumlndern
AktivierenDeaktivieren der automatischen Anmeldung bei der KonferenzanwendungDie Funktion zur automatischen Anmeldung kann wie folgt aktiviert und deaktiviert werden1 Waumlhlen Sie im Windows-Explorer CPrograms (x86)BoschDICENTIS2 Oumlffnen Sie BoschDcnmUserInterfacesMeetingManagerexeconfig
ndash Setzen Sie zur Deaktivierung der automatischen Anmeldung den Schluumlssel von trueauf falseltadd key=ENABLE_AUTOMATIC_WINDOWS_AUTHENTICATION_TO_LOGINvalue=falsegt
ndash Setzen Sie zur Aktivierung der automatischen Anmeldung den Schluumlssel von false auftrueltadd key=ENABLE_AUTOMATIC_WINDOWS_AUTHENTICATION_TO_LOGINvalue=truegt
Authentifizierung uumlber Windows ServerBenutzer‑ und Passwortdaten koumlnnen zwischen dem Unternehmensnetzwerk und demDICENTIS Konferenzsystem synchronisiert werden Benutzer die auch Angestellte desUnternehmens sind sind haumlufig bereits mit ihrem Benutzernamen und Passwort im Microsoft-System registriert Wenn diese Option aktiviert ist koumlnnen sich Benutzer mit demselbenBenutzernamen und Passwort bei der Diskussionseinheit anmelden die sie auch bei derWindows-Authentifizierung verwenden Benutzername und Passwort werden auf ihremComputer im Unternehmensnetzwerk uumlberpruumlftDer Authentifizierungsdienst ist normalerweise Teil des Unternehmensnetzwerks Die IT-Abteilung moumlchte das DICENTIS System unabhaumlngig vom Unternehmensnetzwerk betreibenda der Multicast-Datenverkehr (Audio) das Unternehmensnetzwerk nicht beeintraumlchtigen sollDas DICENTIS System sollte Zugriff auf das Unternehmensnetzwerk haben ohne Teil davon zusein Dies kann folgendermaszligen umgesetzt werdenndash Erstellen Sie fuumlr das DICENTIS System ein separates Subnetz in einem anderen VLAN im
Netzwerkndash Erstellen Sie eine Weiterleitung zwischen dem DICENTIS und dem UnternehmenssubnetzHinweis Verwenden Sie keine zweite Netzwerkkarte fuumlr den DICENTIS Server um eine Loumlsungmit dem DICENTIS Server als Uumlbergang zwischen DICENTIS System undUnternehmensnetzwerk zu schaffenndash Sie koumlnnen die ordnungsgemaumlszlige Funktion uumlberpruumlfen indem Sie mit einem Computer
der zur Unternehmens-Domain gehoumlrt auf eine Freigabe auf einem Dateiserver zugreifenSiehe folgende schematische Darstellung
Die Konferenzanwendung besteht aus vier Hauptkomponenten (die nur mit der richtigenLizenz verfuumlgbar sind)
DICENTIS Konferenzanwendung | de 41
Bosch Security Systems BV Konfigurationshandbuch 202111 | V40 |
1 Verwalten Seite 45 Zum Verwalten einer Konferenz2 DICENTIS Webserver Seite 99 Zum Konfigurieren und Verwalten der synoptischen
Mikrofonsteuerung3 Vorbereiten Seite 50 Zum Vorbereiten einer Konferenz4 Konfigurieren Seite 68 Zum Konfigurieren des DICENTIS Systems
Gateway 19216841
Abbildung 52 Systemdiagramm
Fuumlr ein DICENTIS Konferenzsystem mit mehr als 450 Knoten ist ein ARNI erforderlich Sokonfigurieren Sie ein System mit ARNIndash Legen Sie eine geeignete Gateway-Adresse im ARNI fest damit die Weiterleitung zum
Unternehmensnetzwerk funktioniertndash Verwenden Sie ARNI als DHCP-Server fuumlr das DICENTIS Subnetzndash Konfigurieren Sie die DNS-Parent-Adresse Dies ist die Adresse des DNS-Servers im
Unternehmensnetzwerk
Abbildung 53 Konfiguration fuumlr ein System mit ARNI
So aktivieren Sie die Authentifizierung uumlber den Windows Server1 Stellen Sie sicher dass alle Personen registriert sind (einschlieszliglich Vorname Nachname
Benutzername und Passwort) die die Multimedia-Einheiten im zentralen System mitWindows-Authentifizierung verwenden Der Benutzername muss mit dem Benutzernamenuumlbereinstimmen der dem Benutzer im Windows-Authentifizierungssystem zugewiesenwurde
42 de | Konferenzanwendung DICENTIS
202111 | V40 | Konfigurationshandbuch Bosch Security Systems BV
2 Aktivieren Sie die Windows-Serverauthentifizierung fuumlr die BenutzergruppebdquoTeilnehmergruppeldquondash Oumlffnen Sie Konfigurieren in der Konferenzanwendungndash Gehen Sie zu Benutzergruppenndash Waumlhlen Sie Teilnehmergruppe ausndash Aktivieren Sie die Kontrollbox Windows-Authentifizierung
Siehe Benutzergruppen Seite 69Hinweis Die Windows-Authentifizierung erfolgt pro Benutzergruppe Benutzergruppen dienicht zum Unternehmen gehoumlren (z B Servicetechniker) sind in der Regel nicht beimAuthentifizierungssystem des Kunden registriert Aktivieren Sie die Windows-Authentifizierung nicht fuumlr diese Gruppen Das bedeutet dass ihr Passwort in derKonferenzanwendung gespeichert werden muss
51 Benutzerrechte und KonferenzrechteZur Verwendung von Funktionen sind bestimmte Rechte erforderlich DICENTIS bietet zweiArten von Rechten1 Benutzerrechte
ndash Die Benutzerrechte sind in Benutzergruppen Seite 69 definiert2 Konferenzrechte
ndash Die Konferenzrechte sind pro Platz und pro Teilnehmer einer Konferenz definiertndash (siehe Seat assignment)ndash (siehe Teilnehmer Seite 60)
Abbildung 54 Hauptbildschirm der Konferenzanwendung (mit allen Symbolen)
Touch-Button
Beschreibung Benutzerrechte Konferenzberechtigungen
Verwalten Zum Verwalten von Konferenzen Konferenzverwalten
DICENTIS Konferenzanwendung | de 43
Bosch Security Systems BV Konfigurationshandbuch 202111 | V40 |
Touch-Button
Beschreibung Benutzerrechte Konferenzberechtigungen
GrafischeDarstellung
Zur Konfiguration und Verwaltung derRednermikrofone uumlber eine visuelleAnsicht
Systemkonfigurieren (umdie Ansichtkonfigurieren zukoumlnnen)
Konferenzverwalten (hellip)
Vorbereiten Zum Vorbereiten von Konferenzen Konferenz undTagesordnungvorbereiten
Konfigurieren
Zum Konfigurieren des Systems Systemkonfigurieren
Stromversorgung
Zum Umschalten des Systems in denStandby-Modus oder zum Reaktivierendes Systems
EinheitenberechtigungAusschalten
WWW Zum Aufrufen eines Webbrowsers
Beenden Zum Beenden der Anwendung
Startseite Zum Aufrufen des Startbildschirms derKonferenzanwendung
Zuruumlck Zur Navigation um eine Seite zuruumlck imNavigationsverlauf
Zuruumlck zuraktivenKonferenz
Zum Aufrufen der aktiven Konferenz
Lautstaumlrke Ruft die Master-Lautstaumlrkeregelung auf EinheitenberechtigungLautstaumlrkeregelung
Aufrufen Zur Ausgabe eines Gongsignals zumAufrufen der Teilnehmer
Konferenzverwalten
Menuuml Zum Aufrufen eines Menuumls fuumlrzusaumltzliche Funktionen
Konferenzverwalten
44 de | Konferenzanwendung DICENTIS
202111 | V40 | Konfigurationshandbuch Bosch Security Systems BV
i
HinweisDer Button bdquoEinschaltenldquo in der Konferenzanwendung oder bei einer DICENTISMultimediaeinheit die mit der Buchse mit niedriger Leistung des Audioprozessor undPowering Switch verbunden ist reaktiviert nur DICENTIS Einheiten die uumlber einenAudioprozessor und Powering Switch oder Powering Switch mit Strom versorgt werdenDICENTIS Einheiten die uumlber einen PoE-Switch betrieben werden muumlssen stattdessen mitdem Button bdquoEinschaltenldquo der DICENTIS Multimedia-Einheit eingeschaltet werden DieseEinheiten werden auch gestartet wenn der PoE-Port die PoE-Funktion deaktiviert undaktiviert
i
HinweisIn einem System mit Multimediaeinheiten wird die Stromversorgung der Strom-Kabelendendes DICENTIS Kabels erst dann eingestellt wenn die Multimediaeinheiten ausgeschaltetwurden Dadurch dauert das Ausschalten des Systems laumlnger
i
HinweisDICENTIS Diskussionseinheiten die uumlber einen PoE-Switch mit Strom versorgt werdenwerden immer eingeschaltet Sie koumlnnen nur ein‑ und ausgeschaltet werden indem PoE amEthernet-Port des PoE-Switches deaktiviert wird
DICENTIS Konferenzanwendung | de 45
Bosch Security Systems BV Konfigurationshandbuch 202111 | V40 |
52 VerwaltenVerwalten dient zum Verwalten von Konferenzen Klicken Sie auf die Schaltflaumlche Verwaltenauf dem Hauptbildschirm um den Verwaltungsbildschirm zu oumlffnen Im Bildschirm bdquoVerwaltenldquowird zunaumlchst eine Liste aller vorbereiteten Konferenzen angezeigtFalls keine Konferenzen vorbereitet wurden ist die Liste leer In diesem Fall ist dieStandardkonferenz aktiv und eine Standarddiskussion ist geoumlffnet Um auf dieseStandarddiskussion zuzugreifen klicken Sie auf die gruumlne Schaltflaumlche Zuruumlck zur aktivenKonferenz Siehe Diskussion Seite 48
Verwalten einer Konferenz bedeutetndash Aktivieren und Deaktivieren einer Konferenz Siehe Meeting Seite 45ndash Oumlffnen und Schlieszligen einer Konferenz Siehe Meeting Seite 45ndash Verwalten der Konferenztagesordnung Siehe Tagesordnung Seite 46ndash Verwalten der Abstimmung Siehe Abstimmungndash Verwalten der Diskussion Siehe Diskussion Seite 48ndash Verwalten des Menuumls Siehe Menu
Voraussetzungenndash Der PC auf dem die Konferenzanwendung ausgefuumlhrt wird muss uumlber Konferenzrechte
verfuumlgen Konferenz verwaltenndash Eine Konferenz muss vorbereitet werden bevor sie verwaltet werden kann Informationen
zum Vorbereiten einer Konferenz finden Sie unter Vorbereiten Seite 50
521 MeetingKlicken Sie zum Anzeigen einer Liste mit allen vorbereiteten Konferenzen im Hauptbildschirmauf die Schaltflaumlche Verwalten Das Symbol links von Konferenznummer und -name zeigt denStatus der Konferenz anndash Grau Die Konferenz ist deaktiviertndash Gruumln Die Konferenz ist aktiviertndash Rot Die Konferenz ist offen
Aktivieren einer Konferenzndash Druumlcken Sie zur Aktivierung einer Konferenz die Taste Aktivieren fuumlr die Konferenz die
aktiviert werden mussndash Um den Inhalt der Konferenz anzuzeigen ohne sie zu aktivieren bzw deaktivieren klicken
Sie auf eine beliebige Stelle in der KonferenzzeileWenn die Konferenz aktiviert istndash Der Bildschirm mit den Konferenzdetails wird geoumlffnet
ndash Auf der linken Seite werden die Tagesordnung und die zugewiesenen Teilnehmerangezeigt
ndash Auf der rechten Seite werden die Konferenzdetails und die Tagesordnung angezeigtndash Der Name der aktivierten Konferenz wird in der Kopfzeile der Konferenzanwendung
angezeigtndash Alle vorbereiteten Daten der Konferenz werden im gesamten System verbreitet Die Daten
enthalten die Namen und Konferenzrechte der Teilnehmer und die zugewiesenen Plaumltze
46 de | Konferenzanwendung DICENTIS
202111 | V40 | Konfigurationshandbuch Bosch Security Systems BV
ndash Es wird eine Datei mit Konferenznotizen erstellt Waumlhrend einer Konferenz werden beiBedarf Daten in dieser Datei gespeichert Die Datei wird geschlossen wenn die Konferenzdeaktiviert wird Weitere Informationen finden Sie unter Tools zur nachtraumlglichen Analyseder Konferenz
Wenn die Funktion Automatisch oumlffnen aktiviert ist wird die Konferenz automatisch geoumlffnet
Wenn die Schaltflaumlche Aktivieren nicht angezeigt wirdndash Der Platz dem der PC zugewiesen ist verfuumlgt nicht uumlber das Recht Konferenz verwaltenndash Oder der fuumlr die Anmeldung an der Konferenzanwendung verwendete Benutzername ist
der Konferenz nicht zugewiesen undoder verfuumlgt nicht uumlber das Recht Konferenzverwalten
Oumlffnen der KonferenzKlicken Sie auf den Button Oumlffnen um die Konferenz zu starten Wenn die OptionAutomatisch starten aktiviert ist wird der erste Tagesordnungspunkt automatisch geoumlffnet
Schlieszligen der KonferenzUm die Konferenz zu schlieszligen waumlhlen Sie auf der linken Seite die Konferenz aus Klicken Siedann auf der rechten Seite auf Schlieszligen Die Konferenz wird geschlossen und dieKonferenzliste wird angezeigt in der Sie die Konferenz deaktivieren koumlnnen
522 TagesordnungEs koumlnnen nur vorbereitete Tagesordnungen verwaltet werden
Verwalten einer Tagesordnung1 Stellen Sie sicher dass eine Konferenz aktiv und offen ist2 Klicken Sie im linken Bereich auf Konferenz3 Waumlhlen Sie das benoumltigte Thema aus dem linken oder rechten Bereich
ndash Die geoumlffnete Tagesordnung wird in der Kopfzeile der Konferenzanwendungangezeigt
ndash Die vorbereiteten Diskussionseinstellungen und die vorbereitete Sprecherlistewerden im gesamten System verbreitet und aktiviert
4 So machen Sie mit dem naumlchsten Tagesordnungspunkt weiter Oumlffnen Sie einfach dennaumlchsten Tagesordnungspunkt in der Ansicht bdquoTagesordnungldquo
523 Teilnehmerndash Um eine Liste der Teilnehmer anzuzeigen klicken Sie im linken Bereich auf Teilnehmer
Dann wird im rechten Bereich eine Liste der Teilnehmer angezeigtndash Um Teilnehmer auch im linken Bereich anzuzeigen klicken Sie auf das kleine Dreieck
neben Teilnehmerndash Wenn den Teilnehmern Bilder zugewiesen sind wird das Bild jeweils neben dem
entsprechenden Namen angezeigtndash Wenn fuumlr die Konferenz eine Identifikation verfuumlgbar ist werden oben im rechten Bereich
folgende Informationen angezeigtndash Anzahl der registrierten Teilnehmerndash Anzahl der anwesenden Teilnehmer Durch einen blauen Balken wird angezeigt dass
ein Teilnehmer anwesend ist Die Abwesenheit eines Teilnehmers wird durch einengrauen Balken dargestellt
DICENTIS Konferenzanwendung | de 47
Bosch Security Systems BV Konfigurationshandbuch 202111 | V40 |
ndash Schaltflaumlche Alle Teilnehmer abmelden Zur Abmeldung aller Teilnehmer in einerKonferenz Teilnehmer muumlssen sich wieder anmelden um an einer Konferenzteilnehmen zu koumlnnen
ndash Button Teilnehmer abmelden Meldet einen einzelnen Teilnehmer in einer Konferenzab indem die Teilnehmerdetails und der Button zur Abmeldung ausgewaumlhlt werden
524 Abstimmungndash Voraussetzungen zum Abhalten einer vorbereiteten Abstimmungsrunde
ndash Die Lizenzen DCNM‑LVPM und DCNM‑LSVT muumlssen im System aktiviert sein WeitereInformationen zu diesen Lizenzen finden Sie unter Uumlberblick uumlber die Lizenzen Seite24
ndash Die Abstimmungsrunde sollte im Voraus vorbereitet werden Nutzen Sie dazu denButton Vorbereiten auf dem Hauptbildschirm Weitere Informationen finden Sieunter Abstimmungsskript Seite 63 und Abstimmungsrunden-Details Seite 64
ndash Eine vereinfachte Adhoc-Abstimmungsrunde kann waumlhrend einer vorbereiteten Konferenzabgehalten werden indem die Details der Abstimmungsrunde waumlhrend der Konferenzeingegeben werden
Verwalten einer Abstimmungsrunde1 Klicken Sie in der Konferenzanwendung auf das Symbol Verwalten2 Stellen Sie sicher dass eine Konferenz aktiv und offen ist3 Klicken Sie auf den Menuumlbutton () rechts unten auf dem Bildschirm und klicken Sie
dann auf das Abstimmungssymbol (Haken) um Folgendes anzuzeigenndash Eine Liste der vorbereiteten Abstimmungsrunden (wird in beiden Bereichen
angezeigt)ndash Gesamtzahl der zur Abstimmung berechtigten Teilnehmer und die Anzahl der
anwesenden Teilnehmer (oben im rechten Bereich)ndash Die Adhoc-Abstimmungsfelder (im schwarzengrauen Bereich unten rechts)
Hinweis Nachdem Sie auf ein anderes Element im linken Bereich geklickt habenkoumlnnen Sie auf Abstimmungen klicken um die Liste aller Abstimmungsrunden erneutim rechten Bereich anzuzeigen
4 Entwederndash Sie halten eine Adhoc-Abstimmungsrunde ab indem Sie die Felder Nummer
Gegenstand und Beschreibung ausfuumlllen und anschlieszligend auf den Button Bereit fuumlrAbstimmung klicken Oder
ndash Sie oumlffnen eine vorbereitete Abstimmungsrunde indem Sie auf den Button Bereit fuumlrAbstimmung einer Abstimmungsrunde klicken
5 Der Abstimmungsbildschirm wird angezeigtndash Das Thema der Abstimmungsrunde wird oben im Bildschirm angezeigtndash Button Zuruumlck Zur Auswahl der vorherigen Abstimmungsrunde
Dieser Button ist ausgeblendet wenn - die erste Abstimmungsrunde in der Liste ausgewaumlhlt ist- eine Adhoc-Abstimmung verwendet wird
ndash Button Weiter Zur Auswahl der naumlchsten Abstimmungsrunde Dieser Button ist ausgeblendet wenn - die erste Abstimmungsrunde in der Liste ausgewaumlhlt ist- eine Adhoc-Abstimmung verwendet wird
ndash Button Zuruumlckrufen Ruft die ausgewaumlhlte Abstimmungsrunde zuruumlck Mit diesemButton kann beispielsweise eine Abstimmungsrunde zuruumlckgerufen werden dieversehentlich ausgewaumlhlt wurde
ndash Button Oumlffnen Oumlffnet die ausgewaumlhlte Abstimmungsrunde
48 de | Konferenzanwendung DICENTIS
202111 | V40 | Konfigurationshandbuch Bosch Security Systems BV
ndash Button Schlieszligen Schlieszligt die Abstimmungsrundendash Button Halten Unterbricht die aktuelle Abstimmungsrunde Die Abstimmungstasten
der Teilnehmer werden voruumlbergehend deaktiviert und die Abstimmungen koumlnnengeaumlndert oder verworfen werden
ndash Button Akzeptieren Zum Annehmen einer Abstimmungndash Button Ablehnen Zum Ablehnen einer Abstimmung Die Abstimmungsrunde kann zu
einem anderen Zeitpunkt abgehalten werdenndash Button Abbrechen Bricht die aktuelle Abstimmungsrunde ab wenn die Abstimmung
offen ist Die Abstimmungsergebnisse werden nicht gespeichert
iHinweisWenn ein Teilnehmer mit Abstimmungsrechten bei der Konferenzanwendung angemeldet istkann er direkt an der Abstimmungsrunde teilnehmen
AbstimmungsergebnisseJe nach installierten Lizenzen und Systemeinstellungen wird beim Oumlffnen einerAbstimmungsrunde eine Datei mit Abstimmungsergebnissen auf dem DICENTIS Server erstelltWaumlhrend einer Abstimmungsrunde werden bei Bedarf Daten in dieser Datei gespeichert BeimSchlieszligen der Abstimmungsrunde wird die Datei mit den Abstimmungsergebnissengeschlossen Weitere Informationen finden Sie unterndash Abstimmungsrunden-Details Seite 64 (Erlaumluterung der Einstellungen fuumlr
Abstimmungsrunden)ndash Tools zur nachtraumlglichen Analyse der Konferenz (Informationen zu den Dateien mit
Abstimmungsergebnissen und Konferenzergebnissen)
Siehendash Uumlberblick uumlber die Lizenzen Seite 24ndash Abstimmungsskript Seite 63ndash Abstimmungsrunden-Details Seite 64
525 DiskussionUm die Diskussion zu verwalten klicken Sie auf den Button Zuruumlck zur aktiven KonferenzIn der Liste auf der linken Seite wird die Diskussionsliste angezeigt Diese Liste enthaumllt diesprechenden und wartenden Teilnehmer Die folgenden farbkodierten Symbole werdenverwendetndash Rotes Symbol Der Teilnehmer sprichtndash Graues Symbol Das Teilnehmermikrofon ist stummgeschaltet (Mute)ndash Gruumlnes Symbol Der Teilnehmer ist in der Wartelistendash Gelbes Symbol Der Teilnehmer wartet darauf dem aktuellen Sprecher antworten zu
koumlnnenVerwenden Sie den Button bdquoVerschiebenldquo am unteren Ende der Diskussionsliste umTeilnehmern in der Wortmeldeliste die Redeberechtigung zu erteilen Wenn die Rednerlistevoll ist wird der am laumlngsten sprechende Teilnehmer von der Rednerliste entfernt
DICENTIS Konferenzanwendung | de 49
Bosch Security Systems BV Konfigurationshandbuch 202111 | V40 |
KontextmenuumlDie Diskussionsliste verfuumlgt uumlber ein Kontextmenuuml um die Diskussion zu verwalten KlickenSie mit der rechten Maustaste auf die Diskussionsliste um das Kontextmenuuml anzuzeigen DasKontextmenuuml hat folgende Optionenndash Wenn ein Element nicht ausgewaumlhlt ist (also nicht darauf geklickt wurde)
ndash Alle Sprecher unterbrechen und alle Anfragen entfernen Unterbricht alle Sprecherund entfernt alle Meldungen
ndash Alle Anfragen entfernen Entfernt alle Meldungenndash Hinzufuumlgen Ruft ein Menuuml auf um einen Teilnehmer als Redner oder als wartenden
Teilnehmer zur Liste hinzuzufuumlgen Klicken Sie mit der rechten Maustaste auf dengewuumlnschten Teilnehmer um ihn hinzuzufuumlgen und waumlhlen Sie Wort erteilen oderAuf Warteliste setzen Je nach Anzahl der offenen Mikrofone und der Einstellungdes Mikrofonmodus kann ein der Wortmeldeliste hinzugefuumlgter Teilnehmer sofort indie Rednerliste uumlbernommen werden
ndash Wenn ein sprechender Teilnehmer ausgewaumlhlt ist (auf ihn geklickt wurde) ist folgendeOption verfuumlgbarndash Aufhoumlren zu sprechen Entzieht dem ausgewaumlhlten Teilnehmer die
Redeberechtigung Je nach Anzahl der offenen Mikrofone und der Einstellung desMikrofonmodus kann der erste Teilnehmer in der Wortmeldeliste sofort in dieRednerliste uumlbernommen werden
ndash Wenn ein wartender Teilnehmer ausgewaumlhlt ist (auf ihn geklickt wurde) sind folgendeOptionen verfuumlgbarndash StummschaltenStummschaltung aufheben Schaltet einen Mikrofoneingang stumm
(Mute) oder hebt die Stummschaltung auf (Unmute) Dient zur temporaumlrenStummschaltung (Mute) eines Sprechers Der Sprecher bleibt weiterhin der aktiveSprecher Nur verfuumlgbar wenn der Antwortmodus verwendet wird
ndash Verschieben Erteilt dem ausgewaumlhlten Teilnehmer in der Wortmeldeliste dieRedeberechtigung
ndash Entfernen Entfernt den ausgewaumlhlten wartenden Teilnehmer aus der Liste
526 MenuumlUm weitere Verwaltungsoptionen anzuzeigen klicken Sie auf den Menuumlbutton () untenrechts im Bildschirm Ein Pop-up-Menuuml mit Symbolen wird angezeigt Wenn der Menuumlbutton() nicht angezeigt wird wird die Kontrollbox fuumlr die Rechte Konferenz verwalten nicht aufdem Bildschirm bdquoPlaumltze und Einheitenldquo ausgewaumlhlt Weitere Informationen finden Sie unterSitze und Einheiten Seite 79
Das Pop-up-Menuuml hat folgende Optionenndash Praumlsentation Klicken Sie auf das Praumlsentationssymbol und klicken Sie dann auf bdquoEinldquo
um den Praumlsentationsmodus zu aktivieren Klicken Sie auf bdquoAusldquo um denPraumlsentationsmodus zu deaktivierenndash Die Systemlizenz muss DCNM‑LMS umfassen
ndash Diskussionseinstellungen Klicken Sie auf das Diskussionseinstellungen-Symbol um dieDiskussionseinstellung der gegenwaumlrtig aktivierten Diskussion zu oumlffnen GeaumlnderteEinstellungen werden nicht in den vorbereiteten Diskussionseinstellungen derTagesordnung gespeichert Folgende Optionen koumlnnen festgelegt werdenndash Diskussionsmodusndash Rednerlistendash Prioritaumltsoptionenndash Redezeit-Timer
50 de | Konferenzanwendung DICENTIS
202111 | V40 | Konfigurationshandbuch Bosch Security Systems BV
ndash Kamerasteuerungsoptionen (Systemlizenz muss DCNM-LCC umfassen)ndash Multimedia-Einheit‑ und Konferenzanwendungsoptionen
ndash Schwenk‑ und Neigesteuerung der Kamera Klicken Sie auf das Symbol der Schwenk‑und Neigesteuerung der Kamera und klicken Sie dann auf Anzeigen um die Schwenk‑und Neigesteuerung der Kamera anzuzeigen Klicken Sie auf Ausblenden um dieKamerasteuerung auszublendenndash Das Symbol ist nur auf dem Diskussionsbildschirm sichtbarndash Die Systemlizenz muss DCNM‑LCC umfassen
ndash Abstimmung Klicken Sie auf das Abstimmungssymbol um zu denAbstimmungsbildschirmen zu wechseln Abhaumlngig von der installierten Lizenz und denSystemeinstellungen verwendet das System bdquoeinfacheldquo Abstimmung oder bdquovorbereiteteldquoAbstimmung
ndash Voraussetzungen fuumlr die einfache Abstimmungndash Die DCNM-LSVT-Abstimmungslizenz ist aktiviertndash Die Abstimmungsfunktion wurde in der Konferenzanwendung lizenzierten Sitzen
zugewiesen Weitere Informationen finden Sie unter Sitze und Einheiten Seite 79Hinweis Beim einfachen Abstimmungsbildschirm wird weder Abstimmungsthemanoch Beschreibung auf der Multimedia-Einheit angezeigt und dieAbstimmungsergebnisse werden nicht gespeichert
ndash Voraussetzungen fuumlr die vorbereitete Abstimmungndash Alle Voraussetzungen fuumlr die einfache Abstimmung sind erfuumllltndash Die DCNM-LVPM-Abstimmungslizenz ist aktiviertndash Eine oder mehrere Abstimmungsrunden wurden in der Konferenzanwendung
vorbereitet Weitere Informationen finden Sie unter Abstimmungsskript Seite 63ndash Eine Konferenz ist aktiviert und geoumlffnet
Hinweis Auf dem vorbereiteten Abstimmungsbildschirm werden einAbstimmungsthema und eine Beschreibung auf der Multimedia-Einheit oder derdrahtlosen erweiterten Diskussionseinheit angezeigt Die Abstimmungsergebnissewerden gespeichert
Siehendash Sitze und Einheiten Seite 79ndash Abstimmungsskript Seite 63
53 VorbereitenDer Konferenzadministrator sollte zum Vorbereiten einer Konferenz einen PC verwenden Umeine Konferenz vorzubereiten klicken Sie auf Vorbereiten Hierdurch wird der BildschirmVorbereiten geoumlffnet
Vorbereiten einer Konferenz bedeutetndash Verwalten von Personenndash Hinzufuumlgen von Konferenzen
ndash Hinzufuumlgen von Personen zur Konferenzndash Hinzufuumlgen von Tagesordnungspunktenndash Hinzufuumlgen von Konferenzdetailsndash Hinzufuumlgen eines Abstimmungsskripts und einer oder mehrerer
Abstimmungsrundenndash Diskussionsprofile zum Definieren der Diskussionseinstellungen
DICENTIS Konferenzanwendung | de 51
Bosch Security Systems BV Konfigurationshandbuch 202111 | V40 |
Voraussetzungenndash Der angemeldete Benutzer muss uumlber das Benutzerrecht Konferenz und Tagesordnung
vorbereiten verfuumlgen
531 PersonenUm PersonenNamen im System hinzuzufuumlgen klicken Sie auf Personen in der Struktur(links) Erfordert die Systemlizenz DCNM‑LPD Personen koumlnnen einer Konferenz zugewiesenwerden (siehe Beschreibung unter Teilnehmer Seite 60)Die Bearbeitungssymbole und eine Liste von Personen werden im mittleren Bereich angezeigtVerwenden Sie die Bearbeitungssymbole um Personen zur Liste hinzufuumlgen oder daraus zuentfernenIm rechten Bereich koumlnnen die Felder unter Allgemein und Sicherheit fuumlr jede Personausgefuumlllt werdenndash Felder unter Allgemein
ndash Vornamendash 2 Vornamendash Nachnamendash Titelndash Gruppendash Regionndash Landndash GUI-Sprache der Einheit Verwenden Sie die Dropdown-Liste um die gewuumlnschte
GUI-Sprache fuumlr die Einheit des Teilnehmers auszuwaumlhlen Wenn hier keine Spracheausgewaumlhlt wurde wird die auf der Seite bdquoRaumlumeldquo ausgewaumlhlte Sprache alsStandard verwendet
ndash Kopfhoumlrersprache Verwenden Sie die Dropdown-Liste um die bevorzugteDolmetschsprache auszuwaumlhlen Die Dolmetschsprache wird automatisch aufGrundlage dieser Einstellung ausgewaumlhlt Wenn die ausgewaumlhlte Sprache nichtverfuumlgbar ist wird die Saalsprache (Floor) verwendet
ndash Bildndash Felder unter Sicherheit
ndash Benutzernamendash NFC‑ID Die Nummer des NFC-Tags (Near Field Communication) fuumlr den Teilnehmer
Weitere Informationen finden Sie unter der Zwischenuumlberschrift Konfigurieren desSystems fuumlr den Einsatz mit NFC-Tags
ndash Passwort Button zum Aumlndern des Benutzerpasswortsndash PIN Button zum Aumlndern des PIN-Codes eines Benutzers
Die Sicherheitsfelder werden verwendet um die Anmeldung bei der Konferenzanwendungund den Multimediaeinheiten zu ermoumlglichen
Konfigurieren des Systems fuumlr den Einsatz mit NFC-Tags
iHinweisDie Verwendung von NFC-Tags ist nur mit Einheiten vom Typ DCNM-MMD2 DCNM-DE DCNM-DSL und DCNM-DVT moumlglich
NFC-Tags werden zur IdentifizierungAuthentifizierung von Teilnehmern verwendet DerSekretaumlr oder Assistent sollte eine eindeutige NFC-ID fuumlr jeden Teilnehmer erstellen GehenSie dazu wie folgt vor
52 de | Konferenzanwendung DICENTIS
202111 | V40 | Konfigurationshandbuch Bosch Security Systems BV
1 Klicken Sie im (mittleren) Bereich Personen auf den Namen dem Sie das NFC-Tagzuweisen moumlchten
2 Klicken Sie im rechten Bereich auf das Feld NFC-ID um es auszuwaumlhlen3 Identifizieren Sie die NFC-ID im System
ndash Stellen Sie sicher dass ein geeigneter NFC-USB-Kartenleser am USB-Anschluss desClient-PCs (Sekretaumlr) angeschlossen ist Bosch Security Systems BV empfiehlt dieVerwendung der folgenden Smartcard-Reader HID Omnikey 5022 CL HID Omnikey5421 Identiv SCM PC-Card uTrust 470x F oder Sony USB NFC Reader RC-S380S
ndash Scannen Sie das NFC-Tag mit dem USB-Kartenleser Die NFC-ID wird im Feld NFC-IDangezeigt
ndash Wenn kein USB-Kartenleser zur Verfuumlgung steht koumlnnen Sie die NFC-ID auch manuellin das Feld NFC-ID eingeben
ndash Wenn die gleiche NFC-Karte‑ID fuumlr mehrere Teilnehmer verwendet wird wird durcheinen roten Rahmen um das Feld NFC-ID angezeigt dass ein Validierungsfehlervorliegt
Personen importierenAnstatt Personen und ihre zugehoumlrigen Daten manuell einzugeben koumlnnen Sie Personen inund aus einer Excel-Datei (XLS) exportieren bearbeiten und importieren Dies erleichtert dasErstellen und Aktualisieren der persoumlnlichen Daten im System
So erstellen Sie eine Vorlage fuumlr den Import1 Klicken Sie auf die nach linksrechts weisenden Pfeiltasten2 Erstellen Sie eine Vorlagendatei uumlber den Button Vorlage erstellen
Hinweis Aumlndern Sie nicht die erste Zeile oder die Spaltenuumlberschriften in der Excel-Datei da sie dadurch fuumlr den Import unguumlltig wirdHinweis Spaltenuumlberschriften haumlngen von den Spracheinstellungen in derKonferenzanwendung ab Stellen Sie sicher dass fuumlr das Importieren und Exportieren diegleiche Sprache in der Konferenzanwendung verwendet wird
3 Schlieszligen Sie das Fenster zum ImportierenExportieren von PersonenVerwenden Sie diese Vorlage um die Daten fuumlr Personen im richtigen Format einzugeben
So importieren Sie Personen im System1 Klicken Sie auf die nach linksrechts weisenden Pfeiltasten2 Klicken Sie auf den Button Excel-Datei oumlffnen
Waumlhlen Sie die Excel-Datei aus die die Personen enthaumllt die Sie importieren moumlchten Hinweis Die Excel-Datei wird auf Guumlltigkeit uumlberpruumlft und alle Fehler werden angezeigtWenn die Datei Fehler enthaumllt beheben Sie diese in der Excel-Datei und wiederholen Siedie Schritte 1 bis 3 Diese Felder erfordern besondere Aufmerksamkeitndash Benutzername (nach Duplikaten pruumlfen) Wenn der Benutzername bereits vorhanden
ist werden die Daten durch die Daten in der Excel-Datei uumlberschriebenndash NFC-ID (nach Duplikaten pruumlfen) Muss korrekt formatiert und eindeutig seinndash Passwort Wenn das Feld leer ist wird das Passwort beibehalten Um das Passwort
zu aktualisieren geben Sie das neue Passwort ein Geben Sie den Textltnopasswordgt ein um das Passwort zu entfernen
ndash Link zu Teilnehmerbild Geben Sie den Pfad fuumlr das Bild in der Spalte Bilddatei oderGrafikdatei ein (z B dimagenamepng) Beim Importieren der Datei werden Bilderauch aktualisiert
DICENTIS Konferenzanwendung | de 53
Bosch Security Systems BV Konfigurationshandbuch 202111 | V40 |
3 Importieren Sie die Liste der Personen Hinweis Die Ergebnisse (Fehler und erfolgreich importierte Daten) werden auf demBildschirm unterhalb der Tabelle mit den Personen angezeigt
4 Schlieszligen Sie das Fenster zum ImportierenExportieren von Personen
So exportieren Sie Personen1 Klicken Sie auf die nach linksrechts weisenden Pfeiltasten2 Wenn Personen bereits im System erstellt wurden verwenden Sie den Button Personen
exportieren um die aktuelle Liste der Personen in eine XLS-Datei zu exportieren Siekoumlnnen diese Datei auf dieselbe Weise wie die Vorlage bearbeiten
ndash Liste der exportierten Felderndash Vornamendash 2 Vornamendash Nachnamendash Titelndash Gruppendash Regionndash Landndash Benutzernamendash NFC-ID
Passwort Wird leer angezeigt (aus Sicherheitsgruumlnden) obwohl ein Passwort im Systemeingegeben wurde Wenn Sie das Feld leer lassen wird das gleiche Passwortbeibehalten Um das Passwort zu aktualisieren geben Sie das neue Passwort einLink zu Teilnehmerbild Wenn der Link zum Bild auf den Bildserver exportiert wird wird er auch in der Excel-Datei platziert (httpsltBildgtpng) Auf diese Weise kann die Quelldatei verfolgtwerden Wenn die Importdatei einen Verweis auf https vor dem Bild enthaumllt wirddies ignoriert
ndash UserGroup3 Schlieszligen Sie das Fenster zum ImportierenExportieren von Personen
Siehendash Teilnehmer Seite 60
532 DiskussionsprofileDiskussionsprofile dienen dazu die Diskussionseinstellungen zu definieren Klicken Sie aufDiskussionsprofile in der Struktur Diese Profile werden waumlhrend der Vorbereitung derTagesordnungspunkte verwendetVerwenden Sie die Bearbeitungssymbole um Diskussionsprofile hinzuzufuumlgen oder zuentfernenFolgende Optionen koumlnnen festgelegt werdenndash Profilname Name des ProfilsDiskussionseinstellungenndash Diskussionsmodus
ndash Offen (automatisch) Bei Auswahl dieser Option werden Eintraumlge in derWortmeldeliste automatisch in die Rednerliste verschoben wenn diese noch nichtvoll ist Wenn die Rednerliste voll ist werden Mikrofonanmeldungen in dieWortmeldeliste eingereiht
54 de | Konferenzanwendung DICENTIS
202111 | V40 | Konfigurationshandbuch Bosch Security Systems BV
ndash Offen (manuell) Bei Auswahl dieser Option koumlnnen Teilnehmer eine Wortmeldungabgeben und sich in die Warteschlange einreihen Ein Benutzer der dieKonferenzanwendung verwendet oder ein Teilnehmer mit dem Recht bdquoKonferenzverwaltenrdquo der eine Multimedia-Einheit oder die grafische Anwendung verwendetkann dem Teilnehmer das Wort erteilen
ndash Antwort Bei Auswahl dieser Option koumlnnen Teilnehmer eine Wortmeldung abgebenund sich in die Warteschlange (gruumlnes Symbol) einreihenTeilnehmer koumlnnen auch eine Antwortanforderung abgeben um zur Wartelistehinzugefuumlgt zu werden und dem aktiven Sprecher zu antworten (gelbes Symbol)Ein Benutzer der die Konferenzanwendung verwendet oder ein Teilnehmer mit demRecht bdquoKonferenz verwaltenrdquo der eine Multimedia-Einheit oder die grafischeAnwendung verwendet kann dem Teilnehmer das Wort erteilen Wenn dem naumlchstenTeilnehmer in der Rednerwarteliste (gruumlnes Symbol) das Wort erteilt wird wird dieAntwortwarteliste (gelbes Symbol) geloumlscht da der Sprecher auf den geantwortetwerden sollte nicht mehr das Wort hatEs koumlnnen nur 1 aktiver Sprecher und 1 aktive antwortende Person das Wort habenSie koumlnnen das Mikrofon waumlhrend der Diskussion voruumlbergehend stumm schaltenund mit der Mikrofontaste wieder aktivieren Bei Stummschaltung (Mute) ist dieMikrofon-LED aus aber die Mikrofontaste-LED leuchtet aufEine Antwortanforderung kann nur uumlber eine Multimedia-Einheit und eineDiskussionseinheit mit Touchscreen mithilfe des gelben Buttons auf demTouchscreen abgegeben werden
ndash Abloumlsebetrieb Bei Auswahl dieser Option koumlnnen die Teilnehmer ihr eigenesMikrofon steuern Wenn die Rednerliste voll ist hat eine Mikrofonanmeldung Vorrangvor dem am laumlngsten sprechenden Teilnehmer
ndash Sprachgesteuert Bei Auswahl- Die Mikrofontasten an den Diskussionseinheiten sind rot markiert‑ Das Mikrofon wird aktiviert wenn ein Teilnehmer spricht‑ Teilnehmer brauchen nicht die Mikrofontaste betaumltigen um das Wort zu erhalten‑ Die Mikrofontaste kann gehalten werden um das Mikrofon voruumlbergehendstummzuschalten (Mute)- Die Diskussionsliste wird geloumlscht und nicht aktualisiert waumlhrend derSprachmodus aktiv ist- Der Vorsitzende kann weiterhin die Prioritaumltstaste verwenden um alleTeilnehmermikrofone auszliger Kraft zu setzen- Die Kamerasteuerung ist nicht verfuumlgbarDieser Modus kann fuumlr Systeme mit bis zu 50 Einheiten verwendet werden Er kannwaumlhrend einer Diskussion im Profil und in den Tagesordnungen konfiguriert werden Wenn einem Mikrofon VIP-Rechte zugewiesen sind (siehe Teilnehmer Seite 60)wird es nicht automatisch aktiviert wenn der Teilnehmer spricht Stattdessen mussein Teilnehmer mit VIP-Rechten zum Sprechen die Mikrofontaste betaumltigen damitalle anderen Teilnehmermikrofone stummgeschaltet werden
Sie koumlnnen den sprachgesteuerten Modus mit der DCNM-LVAM-Lizenz bdquoMikrofon AktivanzeigeSprachmodusldquo erweitern um den Teilnehmer anzuzeigen der gerade spricht Mit dieserLizenz koumlnnen Sie die Kontrollbox Aktives Mikrofon anzeigen aktivieren um den sprechendenTeilnehmer automatisch in der Rednerliste anzuzeigen Dadurch wird es moumlglich eine Kameraauf den Redner auszurichten Im Konferenzprotokoll und in der NET-API wird festgelegt werdas Wort hat Von hier aus koumlnnen externe Anwendungen z B fuumlr Audio- und Videoaufnahmediese Daten nutzen
DICENTIS Konferenzanwendung | de 55
Bosch Security Systems BV Konfigurationshandbuch 202111 | V40 |
i
HinweisDiese Funktionalitaumlt ist fuumlr Anwendungen vorgesehen bei denen jeder Teilnehmer eine eigeneEinheit verwendet Andernfalls weiszlig das System nicht wer gerade spricht Verwenden Siediese Funktionalitaumlt nicht in Raumlumen mit hohem Umgebungsgeraumluschpegel oder mit starkemNachhall
Das DICENTIS System nutzt seine Dynamic Channel Allocation (DCA)-Technologie zurkontinuierlichen Erfassung alle Mikrofone um
ndash die Mikrofone schnell zu oumlffnen wenn ein Audiosignal erkannt wird um fehlendeSilben zu vermeiden
ndash die Anzahl der offenen Mikrofone zu reduzieren und dadurch fuumlr eine optimaleSprachverstaumlndlichkeit ein Rauschen zu vermeiden
Der DCA-Algorithmus haumllt das Mikrofon fuumlr eine optimale Performance 2 Sekunden lang offenDurch die kontinuierliche Abtastung des Audiosignals kann es vorkommen dass ein Mikrofonin der Rednerliste angezeigt wird obwohl niemand spricht
ndash Sobald Sie das Kontrollbox Aktives Mikrofon anzeigen aktiviert haben koumlnnen Sie - den Schieberegler Einschwingzeit (Attack Time) verwenden um die minimaleAudiosignaldauer einzustellen Die minimale Audiosignaldauer verhindert dass kurzeAudiosignalspitzen wie z B Husten den Teilnehmer in die Rednerlisteaufzunehmen Die Einschwingzeit (Attack Time) legt fest wie lange das Audiosignalandauern muss bevor es als Sprache erkannt wird Der empfohlene Standardwert ist2000 ms Das Minimum ist 0 ms Das Maximum ist 10000 ms- Verwenden Sie den Schieberegler Abfallzeit (Release Time) um die Dauereinzustellen die das Mikrofon eingeschaltet bleibt nachdem der Audiopegel zuniedrig geworden ist Der Standardwert ist 500 ms Das Minimum ist 0 ms DasMaximum ist 10000 ms- Aktivieren Sie die Kontrollbox Aktiv durch rote Mikrofon-LED anzeigen damit dierote Mikrofon-LED leuchtet wenn sich der Teilnehmer in der Rednerliste befindet- Konfigurieren Sie die Anzahl der in der Rednerliste angezeigten Redner in Maxaktive Mikrofone Eins ist der empfohlene Wert
ndash Rednerlistendash Houmlchstanzahl aktiver Mikrofone Die maximale Anzahl aktiver Mikrofone in der
Rednerliste kann voreingestellt werden (max 25) Deaktiviert wenn derSprachmodus oder Antwortmodus verwendet wird
ndash Redner das Stummschalten des Mikrofons (Mute) erlauben Bei Auswahl dieserOption (Standardeinstellung) kann der Teilnehmer die linke Mikrofontaste zumvoruumlbergehenden Stummschalten des Mikrofons verwenden Ist die Optiondeaktiviert verhaumllt sich die linke Mikrofontaste wie die rechte Mikrofontaste
ndash Redner das Ausschalten des Mikrofons erlauben Bei Auswahl dieser Option duumlrfendie Teilnehmer ihr Mikrofon ausschalten Deaktiviert wenn Offen (automatisch)Abloumlsebetrieb oder Sprachmodus verwendet wird
ndash Mikrofon nach 30 Sek Inaktivitaumlt ausschalten Diese Funktion kann verwendetwerden wenn Teilnehmer vergessen das Mikrofon manuell auszuschaltenDeaktiviert wenn der Sprachmodus oder Antwortmodus verwendet wird
ndash Umgebungsmikrofon Bei Auswahl dieser Option wird das an Eingang 1angeschlossene Umgebungsmikrofon aktiviert
56 de | Konferenzanwendung DICENTIS
202111 | V40 | Konfigurationshandbuch Bosch Security Systems BV
ndash Laumlnge der Wortmeldeliste Die maximale Anzahl der Anfragen in der WortmeldelisteEs koumlnnen maximal 200 Meldungen ausgewaumlhlt werden Deaktiviert WennAbloumlsebetrieb oder Sprachmodus verwendet wird
ndash Wortmeldung zulassen Bei Auswahl dieser Option sind Wortmeldungen zulaumlssigDeaktiviert wenn Offen (automatisch) Abloumlsebetrieb oder Sprachmodusverwendet wird
ndash Loumlschen der Wortmeldung zulassen Bei Auswahl dieser Option duumlrfen dieTeilnehmer ihre Wortmeldungen zuruumlckziehen Deaktiviert wenn Offen(automatisch) Abloumlsebetrieb oder Sprachmodus verwendet wird
ndash Laumlnge der Antwortwarteliste Die maximale Anzahl von Anforderungen in derAntwortwarteliste Es koumlnnen maximal 99 Anforderungen ausgewaumlhlt werden Nurverfuumlgbar wenn der Antwortmodus verwendet wird
ndash Loumlschen der Antwortanforderung zulassen Bei Auswahl dieser Option koumlnnen dieTeilnehmer ihre Antwortanforderung loumlschen Nur verfuumlgbar wenn derAntwortmodus verwendet wird
ndash Teilnehmer in Warteliste durch gruumln leuchtende Mikrofon-LED kennzeichnen BeiAuswahl dieser Option leuchtet die Mikrofon-LED bei Einheiten in der Warteliste(statt ausgeschaltet wenn nicht ausgewaumlhlt) Deaktiviert Wenn Abloumlsebetrieb oderSprachmodus verwendet wird
ndash Ersten Teilnehmer in Warteliste durch gruumln blinkende LED kennzeichnen BeiAuswahl dieser Option blinken die Mikrofontaste und die Mikrofon-LED der erstenPerson in der Warteliste gruumln Kann nur verwendet werden wenn Teilnehmer inWarteliste durch gruumln leuchtende Mikrofon-LED kennzeichnen auch ausgewaumlhlt istDeaktiviert Wenn Abloumlsebetrieb oder Sprachmodus verwendet wird
ndash Warteschlange fuumlr Teilnehmer anzeigen Bei Auswahl dieser Option wird dieWarteliste bei allen Einheiten angezeigt Wenn diese Option deaktiviert ist wird dieWarteliste nur bei Einheiten mit Konferenzverwaltungs‑ oder VIP-Rechten angezeigtAuf diese Weise koumlnnen Sie die Warteliste fuumlr den Vorsitzenden und den Bedienersichtbar machen aber fuumlr alle anderen Teilnehmer verbergen Diese Funktion istauch fuumlr das grafische Layout verfuumlgbar sodass die Warteliste nur fuumlr Vorsitzendenund Bediener sichtbar ist aber fuumlr die Teilnehmer verborgen wird Deaktiviert WennAbloumlsebetrieb oder Sprachmodus verwendet wird
ndash Prioritaumltsoptionenndash Prioritaumltston Bei Auswahl dieser Option wird ein Prioritaumltston ausgegeben wenn
die Prioritaumltssteuerung verwendet wird Standardmaumlszligig aktiviert Der Prioritaumltstonkann uumlber einen Tagesordnungspunkt oder waumlhrend der Diskussion konfiguriertwerden kann aber nur dann verwendet werden wenn ein Prioritaumltston festgelegtwurde
ndash Alle Sprecher stummschalten Bei Auswahl dieser Option werden alle Sprechervoruumlbergehend stummgeschaltet (Mute) wenn die Prioritaumltssteuerung verwendetwird
ndash Mikrofone ausschalten und Warteschlange loumlschen Bei Auswahl dieser Optionwerden alle Sprecher und Personen auf der Wortmeldeliste geloumlscht wenn diePrioritaumltssteuerung verwendet wird
ndash Redezeit-Timerndash Redezeit pro Rede Bei Auswahl dieser Option kann der Redezeit-Timer pro Rede in
Minuten und Sekunden (max 99 Minuten) eingestellt werden Die gewaumlhlte Redezeitwird jedes Mal gewaumlhrt wenn ein Redner das Wort erhaumllt
DICENTIS Konferenzanwendung | de 57
Bosch Security Systems BV Konfigurationshandbuch 202111 | V40 |
ndash Letzte Minute durch rot blinkende Mikrofontaste kennzeichnen Bei Auswahl dieserOption beginnt die Mikrofontaste der Einheit des aktuellen Redners zu blinken wenndie letzte Minute der Redezeit begonnen hat
ndash Letzte Minute durch rot blinkende Mikrofon-LED kennzeichnen Bei Auswahl dieserOption beginnt die Mikrofon-LED der Einheit des aktuellen Redners zu blinken wenndie letzte Minute der Redezeit begonnen hat
ndash Redezeit anpassen Bei Auswahl dieser Option kann die Redezeit durch Klicken aufdie +- Symbole an der Oberseite der Bildschirm bdquoDiskussionsprofilerdquo um diegewuumlnschte Dauer in Minuten und Sekunden erhoumlht oder verringert werden
ndash Mikrofon nach Ablauf der Zeit ausschalten Bei Auswahl dieser Option wird dasMikrofon ausgeschaltet nachdem die festgelegte Redezeit abgelaufen ist Wird dieseOption nicht ausgewaumlhlt bleibt das Mikrofon nach Ablauf der festgelegten Redezeitaktiv
ndash Kamerasteuerungsoptionen (nur mit der Lizenz DCNM-LCC verfuumlgbar)ndash Kamerasteuerung Bei Auswahl dieser Option werden je nach Bedarf externe oder
SDI-Video-Switcher aktiviert Die Kameras werden auf die gewuumlnschtenvorkonfigurierten Positionen gerichtet und das Kamerabild wird auf den Multimedia-Einheiten angezeigt
ndash Kamerauumlbernahme Bei Auswahl dieser Option wird der letzte Teilnehmer angezeigtder sein Mikrofon aktiviert hat
ndash Multimediaeinheits‑ und KonferenzanwendungsoptionenDie verfuumlgbaren Optionen sind von den installierten Lizenzen und den Einstellungen imDiskussionsprofil abhaumlngig
Nur mit Lizenz DCNM-LPDndash Bild des Sprechers anzeigen Bei Auswahl dieser Option wird das Bild des ersten
Sprechers der Konferenz das in den Teilnehmerinformationen gespeichert istzusammen mit seinen Teilnehmerinformationen angezeigt
ndash Bild des aktuellen Sprechers anzeigen Bei Auswahl dieser Option wird das Bild desaktuellen Sprechers waumlhrend der Konferenz angezeigt
ndash Logo anzeigen Bei Auswahl dieser Option wird das Kundenlogo (oder bei fehlendemLogo ein leerer Hintergrund) in der Konferenzanwendung und auf denMultimediaeinheiten angezeigt
Nur mit Lizenz DCNM-LCCndash Kamerasteuerungsoptionen sind verfuumlgbarndash Video an Einheit anzeigen Bei Auswahl dieser Option und der Option
Kamerasteuerung wird der aktive Redner oder die aktive Uumlbersichtskamera in derKameraansicht der Konferenzanwendung und auf den Multimediaeinheiten angezeigt
ndash Logo anzeigen Wenn Kamerasteuerung nicht aktiviert ist wird in derKonferenzanwendung und auf den Multimedia-Einheiten das Kundenlogo oder einleerer Hintergrund angezeigt
Mit den Lizenzen DCNM-LCC und DCNM-LPD Wenn sowohl Kamerasteuerung als auch Kamerauumlbernahme in denKamerasteuerungsoptionen aktiviert sind
ndash Video an Einheit anzeigen Bei Auswahl dieser Option und der OptionKamerasteuerung wird der aktive Redner oder die aktive Uumlbersichtskamera in derKameraansicht der Konferenzanwendung und auf den Multimediaeinheiten angezeigt
58 de | Konferenzanwendung DICENTIS
202111 | V40 | Konfigurationshandbuch Bosch Security Systems BV
ndash Bild des Sprechers anzeigen Bei Auswahl dieser Option steuert der Server denVideo-Switcher und die Kameras Der aktuelle Sprecher wird in derKonferenzanwendung und auf den Multimediaeinheiten angezeigt
ndash Bild des aktuellen Sprechers anzeigen Bei Auswahl dieser Option wird das Bild desaktuellen Sprechers in der Konferenzanwendung und auf den Multimediaeinheitenangezeigt
Wenn Kamerasteuerung nicht in den Kamerasteuerungsoptionen aktiviert istndash Kamerauumlbernahme wird deaktiviert und Logo anzeigen ist aktiviert Die
Unternehmenslogo wird in der Konferenzanwendung und auf denMultimediaeinheiten angezeigt
i
HinweisWird ein Profil geaumlndert werden die Tagesordnungspunkte die dieses Profil verwenden nichtautomatisch aktualisiert Nach der Aktualisierung eines Profils muumlssen Sie dieses Profil dahererneut auf alle Tagesordnungspunkte anwenden fuumlr die die neuen Einstellungen geltensollen
Siehendash Teilnehmer Seite 60
533 MeetingsSo bereiten Sie eine Konferenz vorndash Um eine Konferenz hinzuzufuumlgen oder zu entfernen verwenden Sie die
Bearbeitungssymbolendash Wenn eine neue Konferenz hinzugefuumlgt wird koumlnnen die Konferenzdetails eingegeben
werdenndash Um eine Konferenz mit allen Konferenzdetails zu kopieren verwenden Sie das
Kopiersymbol
Siehendash Konferenzdetails Seite 58ndash Teilnehmer Seite 60ndash Tagesordnung Seite 61
534 KonferenzdetailsKlicken Sie auf bdquoKonferenzenldquo in der Struktur um die Liste der Konferenzen anzuzeigenndash Name Geben Sie den Namen der Konferenz anndash Beschreibung Geben Sie eine geeignete Beschreibung einndash Startdatum-zeit Waumlhlen Sie fuumlr die Konferenz die erforderlichen Angaben fuumlr
Startdatum und -zeit ausndash Enddatum-zeit Waumlhlen Sie fuumlr die Konferenz die erforderlichen Angaben fuumlr Enddatum
und -zeit ausndash URL Geben Sie eine geeignete URL ein wie unter Hochladen und Zugreifen auf Dateien
Seite 134 beschrieben Ermoumlglicht dass Dokumente die auf der WebsiteDcnmMeetingDocuments gespeichert sind angezeigt werden wenn der blaue HyperlinkWeitere Informationen auf der Multimedia-Einheit ausgewaumlhlt wird
ndash Konferenz automatisch nach Aktivierung oumlffnen Aktivieren Sie die Kontrollbox um dieKonferenz automatisch zu oumlffnen sobald sie aktiviert ist (nur bei Multimedia-Einheiten)
DICENTIS Konferenzanwendung | de 59
Bosch Security Systems BV Konfigurationshandbuch 202111 | V40 |
ndash Tagesordnung beim Oumlffnen der Konferenz automatisch starten Aktivieren Sie dieKontrollbox um die Tagesordnung beim Oumlffnen der Konferenz automatisch zu starten
ndash Identifikation (nur verfuumlgbar wenn das System uumlber die Lizenz DCNM‑LSID verfuumlgt) BeiAuswahl dieser Option muumlssen sich die Konferenzteilnehmer identifizieren Nur Plaumltze miteiner Lizenz fuumlr die Identifikation koumlnnen am Identifizierungsvorgang teilnehmen WaumlhlenSie die erforderliche Optionndash Teilnehmer kann sich nur bei zugewiesenem Platz anmelden Teilnehmer koumlnnen
sich nur bei dem Platz anmelden der ihnen waumlhrend der Vorbereitung der Konferenzzugewiesen wurde Die Option kann mit den Identifikations- undUumlberpruumlfungsoptionen kombiniert werden Wenn keine Identifikations‑ undUumlberpruumlfungsoptionen festgelegt wurden werden auf dem Begruumlszligungsbildschirmder Name des Teilnehmers und ein Anmelde-Button angezeigt um ihre Identitaumlt amPlatz zu bestaumltigen (nur Multimedia und DCNM-DE)Hinweis Wenn Teilnehmer kann sich nur bei zugewiesenem Platz anmeldenaktiviert ist zeigen Einheiten die uumlber DCNM-LSID verfuumlgen und keine Personzugewiesen haben den blockierten Bildschirm an
ndash Teilnehmer am Platz identifizieren durchndash NFC-Karte durchziehen Teilnehmer koumlnnen eine NFC-Karte verwenden um sichselbst zu identifizieren (DCNM-MMD2 DCNM-DE DCNM-DSL und DCNM-DVT) Umdiese Option verwenden zu koumlnnen muss das System fuumlr die Verwendung von NFC-Tags konfiguriert sein Siehe Personen Seite 51ndash NFC-Karte an Einheit halten Teilnehmer koumlnnen eine NFC-Karte verwenden umsich selbst zu identifizieren (DCNM-MMD2 DCNM-DE DCNM-DSL und DCNM-DVT)Solange sich die NFC-Karte in Reichweite des NFC-Lesers befindet bleibt derTeilnehmer angemeldet Wenn der Teilnehmer die Karte aus der Reichweite des NFC-Lesers entfernt wird der Teilnehmer abgemeldet Um diese Option verwenden zukoumlnnen muss das System fuumlr die Verwendung von NFC-Tags konfiguriert sein siehePersonen Seite 51 Die Option NFC-Karte an Einheit halten kann nicht inKombination mit Doppelnutzung verwendet werden siehe die Option Dual-Use(Doppelfunktionstaste) in Sitze und Einheiten Seite 79ndash Benutzername Teilnehmer geben ihren Benutzernamen ein um ihre Identitaumlt zubestaumltigen (nur Multimediaeinheit)ndash Aus Liste auswaumlhlen Teilnehmer koumlnnen ihren Namen aus einer Liste derTeilnehmer auswaumlhlen (auf der Infozeile angezeigt) um ihre Identitaumlt zu bestaumltigen(nur Multimediaeinheit)ndash Externes System Teilnehmer werden uumlber ein externes System identifiziert (alleDICENTIS Einheiten)Hinweis Wenn die Identifikation uumlber ein externes System erfolgt ist dieUumlberpruumlfung auch nur uumlber ein externes System moumlglich
ndash Teilnehmer am Platz uumlberpruumlfen durch ndash PIN-Code Teilnehmer koumlnnen einen PIN-Code verwenden um sich selbst zuauthentifizieren (nur Multimediaeinheit und DCNM-DE)ndash Passwort Teilnehmer verwenden ihr Passwort um sich selbst zu authentifizieren(nur Multimediaeinheit)ndash Externes System Teilnehmer werden uumlber ein externes System authentifiziert (alleDICENTIS Einheiten)
Beschlussfaumlhigkeit
60 de | Konferenzanwendung DICENTIS
202111 | V40 | Konfigurationshandbuch Bosch Security Systems BV
ndash Beschlussfaumlhigkeit (nur verfuumlgbar wenn das System uumlber die DCNM-LSID-Lizenzverfuumlgt) Beschlussfaumlhigkeit wird verwendet um zu uumlberpruumlfen ob genuumlgend Teilnehmeranwesend sind um die Konferenz oder Abstimmungsrunde fortzusetzen Wenn dieseOption aktiviert ist wird automatisch berechnet ob der Ausdruck wahr oder falschergibt Die Ausdrucksinformationen sind in der Konferenzanwendung der synoptischenSteuerung der NET API und im Konferenzprotokoll verfuumlgbar
ndash Stimmengewichtung verwenden Bei Auswahl dieser Option wird fuumlr die automatischeBerechnung der Beschlussfaumlhigkeit die konfigurierte Stimmengewichtung verwendetBeispiel Wenn ein Teilnehmer eine Stimmengewichtung von 5 hat wird seineAnwesenheit als Anwesenheit von 5 Teilnehmern berechnetndash Beschlussfaumlhigkeitsausdruck Verwenden Sie die Schaltflaumlchen in der Tabelle
rechts um die Variablen in den Beschlussfaumlhigkeitsausdruck einzufuumlgen oder gebenSie die Variablen in die Ausdrucksfelder ein
ndash Testergebnis Die Testwerte koumlnnen zur Validierung des Ausdrucks verwendetwerden Die Farbe des Testergebnis-Felds wird gruumln wenn der Ausdruck wahr istund rot wenn er falsch istBeispiel Wenn fuumlr eine Beschlussfaumlhigkeit mindestens 23 der Teilnehmer mitAbstimmungsrechten anwesend sein muumlssen lautet derBeschlussfaumlhigkeitsausdruckPresentVoteRights VoteRights ge 23
Hinweis Die Beschlussfaumlhigkeit wird in der Konferenzanwendung und der synoptischenSteuerung als Balkendiagramm angezeigt Fuumlr eine korrekte Anzeige muss der Wert zwischen 0und 1 liegen und es muss gt oder ge verwendet werden Wenn diese Voraussetzungen nichterfuumlllt sind kann kein Balkendiagramm angezeigt werden Es wird nur die Angabe von wahroder falsch auf Grundlage des Ausdrucks angezeigt
Siehendash Personen Seite 51ndash Teilnehmer Seite 60ndash Hochladen und Zugreifen auf Dateien Seite 134
535 TeilnehmerPersonen koumlnnen uumlber den Button Hinzufuumlgen und Entfernen im Bereich Teilnehmer einerKonferenz hinzugefuumlgt bzw aus der Konferenz entfernt werden Sobald eine Person zu einerKonferenz hinzugefuumlgt wird ist diese Person ein TeilnehmerDas Hinzufuumlgen von Personen im System ist unter Personen Seite 51 beschrieben
Button Beschreibung
Hinzufuumlgen Hinzufuumlgen von Personen zu einer Konferenz
Entfernen Entfernen des ausgewaumlhlten Teilnehmers ausder Liste
Tab 51 Button-Funktion
ndash Diskutieren Wenn diese Option ausgewaumlhlt wurde darf der Teilnehmer an einerDiskussion teilnehmen
DICENTIS Konferenzanwendung | de 61
Bosch Security Systems BV Konfigurationshandbuch 202111 | V40 |
ndash VIP Kann verwendet werden um bestimmten Personen undoder Sitzen Anzeigerechtefuumlr die Abstimmungsergebnis zu gewaumlhren (Zwischenergebnisse-gehalten-geschlossen)Die Art und Weise wie die Abstimmungsergebnisse angezeigt werden wird durch dieEinstellungen in Abstimmungseinstellungen Ergebnisse bestimmt SieheAbstimmungsrunden-Details Seite 64TeilnehmerSitze mit VIP-Rechten koumlnnen auch die Warteschlange anzeigen wenn dieOption Warteschlange fuumlr Teilnehmer anzeigen in den Diskussionseinstellungendeaktiviert ist Siehe Diskussionsprofile
ndash Abstimmen Bei Auswahl dieser Option darf der Teilnehmer abstimmen (DCNM-LVPMSystemlizenz und DCNM-LSVT Platzzuweisungen erforderlich) Nur bei DCNM-MMD2DCNM-DE und DCNM-DVT Die Anzahl der Teilnehmer mit Abstimmungsberechtigungenwird zwischen Klammern in der Spaltenuumlberschrift angezeigt damit Sie uumlberpruumlfenkoumlnnen ob alle erforderlichen Teilnehmer Abstimmungsberechtigungen haben
ndash Stimmengewichtung Ermoumlglicht Ihnen die Konfiguration der Stimmengewichtung einesTeilnehmers Der Wert zwischen Klammern in der Spaltenuumlberschrift ist die Summe allerStimmengewichtungen der Teilnehmer mit Abstimmungsberechtigungen SieheAbstimmungsrunden-Details Seite 64
ndash Konferenz verwalten Bei Auswahl dieser Option darf der Teilnehmer die Konferenzverwalten (nur bei DCNM-MMD2 oder Konferenzanwendung)
ndash Prioritaumlt Bei Auswahl dieser Option darf der Teilnehmer die Prioritaumltstaste verwendenndash VIP-Typ Dem Teilnehmer werden zusaumltzliche Mikrofonrechte zugewiesen unabhaumlngig
vom Mikrofonmodus und der Anzahl der geoumlffneten Mikrofone (Verwenden Sie das kleineDreieck und die Dropdown-Liste um einen VIP-Typ auszuwaumlhlen)ndash Button aktiv Das Mikrofon wird immer durch Betaumltigen der Mikrofontaste aktiviert
Dies ist die Standardeinstellung fuumlr den Vorsitzendenndash Sprechtaste bedient Mikrofonsteuerung durch Sprechtaste Das Mikrofon wird
immer durch Betaumltigen und Halten der Mikrofontaste aktiviert Dies ist dieStandardeinstellung fuumlr eine Diskussionseinheit die als Unterbrechungsmikrofonverwendet wird
ndash Platzname Der ausgewaumlhlte Platzname wird einem Teilnehmer zugewiesen VerwendenSie das kleine Dreieck und die Dropdown-Liste um einen Platznamen auszuwaumlhlen
ndash Infozeile Zum Anzeigen des TextsNamens der eingeblendet wird Zum Konfigurieren derInfozeile waumlhlen Sie Konfigurieren gt Raumlume Siehe Raumlume Seite 70
i
HinweisWeisen Sie keinen Teilnehmer dem Konferenzanwendungssitz zu da dies fuumlr den Benutzerverwirrend sein koumlnnte Die Konferenzanwendung hat einen Anmeldebildschirm uumlber densich der Benutzer beim System anmelden sollte
Siehendash Abstimmungsrunden-Details Seite 64ndash Raumlume Seite 70ndash Personen Seite 51
536 TagesordnungEine Tagesordnung die zu jeder Konferenz gehoumlrt kann ein oder mehrere Themen enthaltenndash Um ein Thema hinzuzufuumlgen oder zu entfernen verwenden Sie die Bearbeitungssymbolendash Verwenden Sie die Pfeilschaltflaumlchen um die Reihenfolge der Tagesordnungspunkte zu
aumlndern
62 de | Konferenzanwendung DICENTIS
202111 | V40 | Konfigurationshandbuch Bosch Security Systems BV
ndash Verwenden Sie das Kopiersymbol um eine Tagesordnung zu kopierenndash Um einen Tagesordnungspunkt vorzubereiten waumlhlen Sie den neuen Tagesordnungspunkt
in der Baumstruktur aus und geben Sie die benoumltigten Informationen ein wie hierbeschriebenndash Tagesordnungspunkt-Details Seite 62ndash Teilnehmerliste Seite 63ndash Sprecherwarteliste Seite 63
i
HinweisDie Elemente in der oberen Leiste des Tagesordnungsbereichs Gegenstand BeschreibungURL und Diskussionseinstellungen koumlnnen aus- und eingeblendet werden indem Sie mit derrechten Maustaste auf eines der Elemente klicken und es auswaumlhlen bzw die Auswahlaufheben
Siehendash Tagesordnungspunkt-Details Seite 62ndash Teilnehmerliste Seite 63ndash Sprecherwarteliste Seite 63
537 Tagesordnungspunkt-DetailsFolgende Informationen koumlnnen fuumlr einen Tagesordnungspunkt festgelegt werdenndash Gegenstand Geben Sie einen geeigneten Gegenstand einndash Beschreibung Geben Sie eine geeignete Beschreibung einndash URL Geben Sie eine geeignete URL ein wie unter Hochladen und Zugreifen auf Dateien
Seite 134 beschrieben Ermoumlglicht die Anzeige von Dokumenten wenn auf derMultimedia-Einheit auf den blauen Hyperlink Weitere Informationen geklickt wird (nurbei DCNM-MMD2) Fuumlr diese Dokumente stehen folgende Speicherorte zur Verfuumlgungndash Website DcnmMeetingDocumentsndash Website des Kunden
ndash Diskussionseinstellungenndash Waumlhlen Sie das gewuumlnschte Profil aus der Dropdown-Liste ausndash Klicken Sie auf den Text in der Dropdown-Liste Die Diskussionseinstellungen des
Tagesordnungspunkts werden geoumlffnet Nehmen Sie die gewuumlnschten Einstellungenvor und speichern Sie sie wahlweise als neues Profil
ndash Siehe auch Diskussionsvorlagen
i
HinweisDa die Diskussionseinstellungen in einem Profil definiert werden wird eine lokale Kopie derDiskussionseinstellungen erstellt und im Tagesordnungspunkt gespeichert Nachdem einProfil in einem Tagesordnungspunkt ausgewaumlhlt wurde werden die Diskussionseinstellungeneines Tagesordnungspunkts daher nicht aktualisiert wenn ein Profil geaumlndert wird
Siehendash Hochladen und Zugreifen auf Dateien Seite 134
DICENTIS Konferenzanwendung | de 63
Bosch Security Systems BV Konfigurationshandbuch 202111 | V40 |
538 TeilnehmerlisteAlle Teilnehmer die der Konferenz zugewiesen sind koumlnnen ausgewaumlhlt und derSprecherwarteliste hinzugefuumlgt werdenndash Mit der Schaltflaumlche Hinzufuumlgen koumlnnen sie den ausgewaumlhlten Teilnehmer der
Sprecherwarteliste hinzufuumlgenndash Mithilfe des Textfelds Filtern nach koumlnnen Sie die Suche eingrenzen z B auf
Teilnehmernamen
539 SprecherwartelisteIn der Sprecherwarteliste wird die Reihenfolge der Teilnehmer festgelegt die waumlhrend desTagesordnungspunkts sprechen sollenndash Verwenden Sie die Pfeilschaltflaumlchen um die Reihenfolge zu aumlndernndash Mit der Schaltflaumlche Entfernen koumlnnen Sie den ausgewaumlhlten Teilnehmer aus der
Sprecherwarteliste entfernen Dieser Teilnehmer ist jedoch nach wie vor einKonferenzteilnehmer
5310 AbstimmungsskriptEin Abstimmungsskript das eine oder mehrere Abstimmungsrunden enthalten kann kann zueiner Konferenz hinzugefuumlgt werden Fuumlgen Sie mithilfe des folgenden Verfahrens eineAbstimmungsrunde zu einem Abstimmungsskript hinzu1 Klicken Sie in der Struktur auf Abstimmungsskript2 Klicken Sie im rechten Bereich auf eine Zeile3 Oben auf der Seite
ndash Verwenden Sie das blaue Pluszeichen um eine leere Abstimmungsrunde zuerstellen (Alle Einstellungen muumlssen manuell aktualisiert werden)
ndash Verwenden Sie das blaue Minuszeichen um eine ausgewaumlhlte Abstimmungsrunde zuloumlschenHinweis Halten Sie zum Loumlschen mehrerer Abstimmungsrunden die Umschalttastegedruumlckt und waumlhlen Sie mit der linken Maustaste die Abstimmungsrunden ausKlicken Sie dann auf das rote Kreuz
ndash Verwenden Sie das Symbol zum Duplizieren um eine neue Abstimmungsrundebasierend auf den Einstellungen der ausgewaumlhlten Abstimmungsrunde zu erstellen
ndash Verwenden Sie die Pfeiltasten nach obenunten um die Reihenfolge derausgewaumlhlten Abstimmungsrunden zu aumlndern
4 Um eine Abstimmungsrunde vorzubereiten waumlhlen Sie die Abstimmungsrunde in derBaumstruktur aus und geben Sie dann die benoumltigten Informationen ein wie unterAbstimmungsrunden-Details Seite 64 beschrieben
Siehendash Abstimmungsrunden-Details Seite 64ndash Abstimmungsrunden-Details Seite 64
5311 Dolmetschen vorbereitenDer Sekretaumlr kann die Dolmetscherpulte uumlber die Konferenzanwendung oder API vor und nacheiner Konferenz per Fernzugriff konfigurieren Diese Konferenzeinstellungen koumlnnen fuumlr dasDolmetschen konfiguriert werdenndash Die in der Konferenz benoumltigten Sprachen (von der konfigurierten Sprachenliste der
Konferenzanwendung) gelten fuumlr alle Kabinenndash Weisen Sie die Sprachen den DICENTIS Dolmetscherpulten oder externen Eingaumlngen zundash Konfigurieren Sie die Ausgaumlnge A B und C des Dolmetscherpults
64 de | Konferenzanwendung DICENTIS
202111 | V40 | Konfigurationshandbuch Bosch Security Systems BV
ndash Konfigurieren Sie die Auto-Relais-KabinenHinweis DCNM-LIPM bdquoLizenz fuumlr Dolmetschvorbereitung und ‑verwaltungldquo ist fuumlr dieVorbereitung zum Dolmetschen erforderlichKonfigurationsschritte1 Oumlffnen Sie Vorbereiten gt Konferenzen2 Waumlhlen Sie die Konferenz aus fuumlr die Sie die Dolmetscheinstellungen konfigurieren
moumlchten und oumlffnen Sie die Konferenzdetails3 Waumlhlen Sie Dolmetschen aus4 Standardeinstellungen fuumlr Raum verwenden ist standardmaumlszligig aktiviert Wenn Sie die
Standardeinstellungen fuumlr eine Konferenz verwenden moumlchten (uumlber Konfigurieren gtRaumlume konfiguriert) lassen Sie die Einstellung wie sie ist
5 Wenn Sie die Standardeinstellungen fuumlr eine Konferenz nicht verwenden moumlchtendeaktivieren Sie Standardeinstellungen fuumlr Raum verwenden Hier koumlnnen Sie dieSprache und Pultzuweisungseinstellungen fuumlr diese Konferenz definierenndash Sprachauswahl Hier koumlnnen Sie die verfuumlgbaren Sprachen fuumlr die Konferenz
auswaumlhlen (aus der Liste der definierten Sprachen) und die Reihenfolge undDarstellung der Sprachen und ihre Quelle aumlndern (DICENTIS DCN NGDante-Gateway oder DanteTM) Unter Sprachauswahl Seite 83 finden Sie eine detaillierteBeschreibung der Optionen
ndash Dolmetschersitze Hier werden folgende Informationen angezeigt Kabine PultStatus Geraumlteinfo ausgewaumlhlter A- B- und C-Ausgabe und ausgewaumlhlte Kopfhoumlrerwerden angezeigt Zum Aumlndern dieser Einstellungen waumlhlen Sie eine oder mehrereZeilen aus und klicken Sie auf Bearbeiten Der Bereich Pult- undKabineneinstellungen wird angezeigt Wenn Sie mehrere Zeilen ausgewaumlhlt habenwird bdquoKabine mehrereldquo und bdquoPult mehrereldquo angezeigt um anzugeben dass dieEinstellungen fuumlr mehrere KabinePulte gelten Unter Dolmetscherpulte Seite 86finden Sie eine detaillierte Beschreibung der OptionenTipp Die Konfigurationseinstellungen aus Raumlume werden auf den Pultengespeichert Da sich die Ausgabesprachen von denen unter Raumlume unterscheidenkoumlnnen muumlssen Sie die Ausgangssprachen wahrscheinlich erneut fuumlr das Pultkonfigurieren Sie koumlnnen dies ganz einfach tun indem Sie alle Pulte auswaumlhlen undauf den Button Automatisch konfigurieren klickenHinweis Wenn ein Pult die Sprachen an Ausgabe ABC ohne eine Nummer anzeigtsind diese Sprachen nicht in der Konferenz enthalten Wenn die A-Ausgabe keineSprache hat die in der Konferenz enthalten ist ist das Pult deaktiviert
6 Klicken Sie auf Uumlbernehmen um die Einstellungen zu behalten oder auf Verwerfen umsie zu entfernen
Siehendash Dolmetscherpulte Seite 86ndash Sprachauswahl Seite 83
5312 Abstimmungsrunden-DetailsFolgende Informationen koumlnnen fuumlr eine Abstimmungsrunde festgelegt werden wobei dieAbstimmungsfunktion nur auf Multimedia-Einheiten DCNM-DE und DCNM-DVT verfuumlgbar istNumber Zur Eingabe der Referenznummer der AbstimmungsrundeGegenstand Zur Eingabe des Gegenstands der AbstimmungsrundeBeschreibung Zur Eingabe einer kurzen Beschreibung der Abstimmungsrunde
DICENTIS Konferenzanwendung | de 65
Bosch Security Systems BV Konfigurationshandbuch 202111 | V40 |
URL Geben Sie eine geeignete URL ein wie unter Hochladen und Zugreifen auf Dateien Seite134 beschrieben Ermoumlglicht dass Dokumente die auf der Website DcnmMeetingDocumentsgespeichert sind angezeigt werden wenn auf den blauen Hyperlink Weitere Informationenauf der Multimedia-Einheit geklickt wird (nur bei Multimedia-Einheiten)
AbstimmungseinstellungenAntwortsatzDropdown-Liste mit Optionen fuumlrndash JaEnthaltungndash JaNeinndash JaNeinEnthaltungndash JaNeinEnthaltungNPPVndash DafuumlrEnthaltungndash DafuumlrDagegenndash DafuumlrDagegenEnthaltungndash DafuumlrDagegenEnthaltungNPPV
iHinweisNPPV (Nicht an der Abstimmung teilnehmen) Mithilfe dieser Option koumlnnen die Teilnehmerangeben dass sie nicht an der Abstimmung teilnehmen moumlchten
Buttonsndash Antwort-Buttons nach der Abstimmung ausblenden Bei Auswahl dieser Option zeigen
die Antwort-Buttons die abgegebene Stimme nicht auf der Einheit Dies verhindert dieBeeinflussung anderer Teilnehmer und haumllt den Abstimmungsprozess so anonym wiemoumlglich wenn sie in Verbindung mit dem Anzeigen oder Speichern einzelner Ergebnisseverwendet wird Gesamt- und Einzelergebnisse koumlnnen weiterhin auf dem DICENTISServer gespeichert werden abhaumlngig von den Einstellungen in Ergebnisse speichern
AbstimmungstimerFuumlr die Definition einer Zeit fuumlr die Abstimmungsrunde Die Abstimmungszeit wird auf denMultimedia-Einheiten und auf dem Abstimmungsbildschirm der Konferenzanwendungangezeigt (nur bei DCNM-MMD2)Der Abstimmungstimer verfuumlgt uumlber Optionsschaltflaumlchen fuumlrndash Kein Abstimmungstimer Bei Auswahl dieser Option wird der Abstimmungstimer nicht
verwendet Das Feld Dauer ist ausgeblendetndash Abstimmungsrunde offen lassen nachdem Zeit abgelaufen ist Bei Auswahl dieser
Option wird die Abstimmungsrunde offen gehalten wenn die Abstimmungszeitabgelaufen ist Die Teilnehmer koumlnnen ihre Stimme immer noch abgeben bzw aumlndernDie zusaumltzliche Zeit wird als negativer Wert angegeben Wenn eine Abstimmungszeitbeispielsweise auf 30 Sekunden (0030) festgelegt war wird nach einer Minute -0030angezeigt Wenn der Abstimmungstimer -959 erreicht hat zaumlhlt er nicht mehr herunteraber die Abstimmung bleibt offen bis sie manuell geschlossen wird
ndash Abstimmungsrunde durchfuumlhren nachdem Zeit abgelaufen ist Bei Auswahl dieserOption wird die Abstimmungsrunde unterbrochen wenn die Abstimmungszeit abgelaufenist Die Abstimmungsrunde kann nach Bedarf unterbrochen und fortgesetzt werden Diezusaumltzliche Zeit wird als negativer Wert angegeben Die Teilnehmer koumlnnen ihre Stimmeimmer noch abgeben bzw aumlndern
66 de | Konferenzanwendung DICENTIS
202111 | V40 | Konfigurationshandbuch Bosch Security Systems BV
ndash Abstimmungsrunde beenden wenn Zeit abgelaufen Bei Auswahl dieser Option wird dieAbstimmungsrunde geschlossen wenn die Abstimmungszeit abgelaufen ist DieTeilnehmer koumlnnen ihre Stimme nicht mehr abgeben bzw aumlndern Die Abstimmung mussinnerhalb der festgelegten Zeit stattfinden
ndash Dauer Zur Eingabe eines Werts fuumlr den Abstimmungstimer Verwenden Sie die Pfeiltastennach obenunten um die Zeit in Minuten und Sekunden auszuwaumlhlen
Mehrheitndash Taste bdquoAnwesendrdquo Wenn diese Option ausgewaumlhlt ist muumlssen die Teilnehmer die Taste
Anwesend druumlcken bevor sie abstimmen koumlnnen Aktivieren Sie diese Einstellungzusammen mit der Eingabe der Variable Anwesend im Nenner wenn 100 alle Personensein muss die die Taste Anwesend gedruumlckt haben Sie muumlssen nicht zwingendabgestimmt haben ndash das Betaumltigen des Anwesend-Buttons ist ausreichend
ndash Stimmengewichtung verwenden Bei Auswahl dieser Option kann waumlhrend einerKonferenz die Stimmengewichtung fuumlr jeden Teilnehmer konfiguriert werden So koumlnnenTeilnehmer fuumlr andere Personen abstimmen die nicht bei der Konferenz anwesend sind(Proxy-Abstimmung) Die Gewichtung der Stimme wird durch die Nummer festgelegt diebei Stimmengewichtung ausgewaumlhlt oder eingegeben wird Die Gesamtzahl der Stimmenwird in Klammern hinter Stimmengewichtung angezeigt Wenn z B 7 Teilnehmer in einerKonferenz anwesend sind und einer von ihnen eine Stimmengewichtung von 2 hatbetraumlgt die Gesamtzahl der Stimmen 8 Die Stimmengewichtung ist fuumlr alleAbstimmungstypen (geheim offen usw) moumlglich und wird in den API-Ergebnissen in derXML-Datei der Konferenzergebnisse und in der XML-Datei der Abstimmungsergebnisseangezeigt Erfordert die Lizenzen DCNM‑LMPM DCNM‑LVPM und DCNM‑LPD
ndash Mehrheitsberechnung Wenn diese Option aktiviert ist wird automatisch berechnet obder Ausdruck wahr oder falsch ergibt Die Ausdrucksinformationen sind in derKonferenzanwendung der synoptischen Steuerung der NET API und imKonferenzprotokoll verfuumlgbarndash Mehrheitsausdruck Verwenden Sie die Schaltflaumlchen in der Tabelle rechts um die
Variablen in die Felder Zugunsten und 100--Einstellung einzufuumlgen oder geben Siedie Variablen in die Ausdrucksfelder ein
ndash Testergebnis Die Testwerte koumlnnen zur Validierung des Ausdrucks verwendetwerden Die Farbe des Testergebnis-Felds wird gruumln wenn der Ausdruck wahr istund rot wenn er falsch istBeispiel Wenn mehr als die Haumllfte der stimmberechtigten Teilnehmer zugunsteneines Vorschlags abstimmen muumlssen damit eine Mehrheit erreicht wird lautet derMehrheitsausdruckYes VoteRights gt 05
Hinweis Die Mehrheit wird in der Konferenzanwendung und der synoptischen Steuerung alsBalkendiagramm angezeigt Fuumlr eine korrekte Anzeige muss der Wert zwischen 0 und 1 liegenund es muss gt oder ge verwendet werden Wenn diese Voraussetzungen nicht erfuumlllt sind kannkein Balkendiagramm angezeigt werden Es wird nur die Angabe von wahr oder falsch aufGrundlage des Ausdrucks angezeigt
Ergebnisse
DICENTIS Konferenzanwendung | de 67
Bosch Security Systems BV Konfigurationshandbuch 202111 | V40 |
Um zwischen den Anzeigerechten fuumlr verschiedene Teilnehmer zu unterscheiden koumlnnen dieEinstellungen fuumlr Einzel- Gruppen- und Gesamtergebnisse auf Teilnehmer Teilnehmer mit VIP-Anzeigerechten und Teilnehmer mit Rechten zum Verwalten der Konferenz angewendetwerdenDie Einstellungen koumlnnen auch auf externe Systeme angewendet werden die die APIverwenden (Konferenzanwendungsynoptische Steuerung und individuell erstellte Anwendungen die die API verwenden)ndash Ergebnisse festlegen fuumlr
ndash Offene Abstimmungsrunde Zum Konfigurieren einer bdquooffenenAbstimmungsrundeldquo (bdquooffene Abstimmungldquo wird manchmal bdquooumlffentlicheAbstimmungldquo genannt) in der einzelne Ergebnisse verfuumlgbar sind Bei Auswahldieser Option werden Daten aus den einzelnen Abstimmungsrunden in XML-Dateienauf dem DICENTIS Server gespeichert und uumlber die API an externe Systemeweitergeleitet (einschlieszliglich der Konferenzanwendung und synoptischer Steuerung)Weitere Informationen finden Sie unter Datei mit Abstimmungsergebnissen
ndash Geheime Abstimmungsrunde Zum Konfigurieren einer geheimenAbstimmungsrunde bei der einzelne Ergebnisse nicht verfuumlgbar sind Bei Auswahldieser Option ist die abgegebene Stimme ausgeblendet Einzelne Ergebnisse werdennicht auf den Multimedia-Einheiten in der Konferenzanwendung oder API angezeigtund KOumlNNEN NICHT vom DICENTIS Server oder uumlber die API abgerufen werden
ndash Ergebnisanzeigendash Individuelle Stimmabgabe Diese Einstellung zeigt an welcher Teilnehmer eine
Stimme abgegeben hat aber nicht wie er abgestimmt hatndash Einzel- und Gruppenergebnis anzeigen Diese Einstellung zeigt die Einzel- und
Gruppenergebnisse anndash Insgesamt abgegebene Stimmen Diese Einstellung zeigt die Anzahl der
abgegebenen Stimmen an aber nicht wie abgestimmt wurdendash Gesamtergebnisse anzeigen Diese Einstellung zeigt die Gesamtergebnisse anndash Mehrheit anzeigen Diese Einstellung zeigt den Mehrheitsstatus an
ndash Auswahlndash Immer Die Ergebnisse werden immer angezeigtndash Unterbrochengeschlossen Die Ergebnisse werden unterbrochengeschlossen
angezeigtndash Akzeptiertabgelehnt Die Ergebnisse werden angezeigt wenn die Abstimmung
akzeptiert oder abgelehnt wurdendash Nie Die Ergebnisse werden nie angezeigt
i
HinweisEinzel- und Gruppenergebnisse werden nie auf den Multimedia- und Diskussionseinheiten undauch nicht in der Konferenzanwendung angezeigt Einzelne Ergebnisse koumlnnen von einemTeilnehmer angezeigt werden der sich bei der synoptischen Steuerung anmeldet wenn eineoder mehrere der oben genannten Optionen ausgewaumlhlt wurden
68 de | Konferenzanwendung DICENTIS
202111 | V40 | Konfigurationshandbuch Bosch Security Systems BV
i
HinweisWenn sich ein Teilnehmer am DICENTIS Webserver anmeldet werden sowohl dieKonfigurationsregeln fuumlr das externe System als auch fuumlr den Teilnehmer angewendet Zumeinen gelten die Begrenzungen (Einstellungen) fuumlr das externe System zum anderen dieBegrenzungen (Einstellungen) fuumlr den TeilnehmerBeispielWenn Einzel- und Gruppenergebnisse an ein externes System anzeigen auf HaltenSchlieszligen eingestellt ist und Einzel- und Gruppenergebnisse fuumlr Teilnehmer anzeigen aufImmer eingestellt ist werden die Ergebnisse von bdquoHaltenSchlieszligenldquo angezeigt da dieZwischenergebnisse nicht an die API weitergegeben werden
ndash Ergebnisse speichern Bestimmt wie mit Ergebnissen auf dem DICENTIS Serverumgegangen wirdndash Einzel- und Gesamtergebnisse Einzel- und Gesamtergebnisse werden gespeichertndash Nur Gesamtergebnisse Nur Gesamtergebnisse werden gespeichertndash Gesamtergebnisse nicht speichern Keine Ergebnisse werden gespeichert
Hinweis Eine Abstimmungsrunde ist geheim wenn diese Kriterien erfuumlllt werden1 Einzel- und Gruppenergebnisse fuumlr Teilnehmer anzeigenWaumlhlen Sie Nie aus2 Einzel- und Gruppenergebnisse fuumlr VIP anzeigenWaumlhlen Sie Nie aus3 Einzel- und Gruppenergebnisse fuumlr Teilnehmer mit Konferenz verwalten
anzeigenWaumlhlen Sie Nie aus4 Ergebnisse speichern Waumlhlen Sie Nur Gesamtergebnisse oder Ergebnisse nicht
speichernIn allen Situationen ist die Abstimmungsrunde offen
Button Einstellungen als Standard speichern Speichert die Abstimmungseinstellungen derausgewaumlhlten Abstimmungsrunden als den Standard fuumlr das Erstellen einer neuenAbstimmungsrunde
iHinweisDie Funktion bdquoEinstellungen als Standard speichernldquo kann hilfreich sein wenn Sie mehrereAbstimmungsrunden mit den gleichen Abstimmungseinstellungen erstellen moumlchten
ndash Verwenden Sie den Button wie folgtndash Waumlhlen Sie die Abstimmungsrunde aus die Sie erneut verwenden moumlchten indem
Sie auf das gruumlne Symbol in der Struktur klickenndash Klicken Sie auf den Button Einstellungen als Standard speichernndash Klicken Sie auf Abstimmungsskript und verwenden Sie dann das Pluszeichen um
eine neue Abstimmungsrunde mit Ihren bevorzugten Einstellungen zu erstellen
54 KonfigurierenMit diesem Befehl wird das System eingerichtet und konfiguriert Klicken Sie auf demHauptbildschirm auf Konfigurieren um die Konfiguration zu starten Hierdurch wird derBildschirm Konfigurieren geoumlffnet Verwenden Sie die Struktur im linken Bereich um indiesem Bildschirm zu navigieren Klicken Sie auf das kleine Dreieck um die Menuumlelemente inder Struktur zu oumlffnen
DICENTIS Konferenzanwendung | de 69
Bosch Security Systems BV Konfigurationshandbuch 202111 | V40 |
Konfigurieren bedeutetndash Hinzufuumlgen von Benutzergruppenndash Hinzufuumlgen Aumlndern und Loumlschen von Benutzerinformationenndash Definieren von Raumlumen
Voraussetzungenndash Der angemeldete Benutzer muss uumlber das Benutzerrecht System konfigurieren verfuumlgen
541 BenutzergruppenBenutzergruppen koumlnnen nur definiert werden wenn Sie uumlber die notwendigen Rechteverfuumlgen Es koumlnnen unterschiedliche Arten von Benutzergruppen erstellt werden indem fuumlrdie einzelnen Benutzergruppen Rechte definiert werden Beispiele von BenutzergruppenSekretaumlr Bediener uswndash Um Benutzergruppen hinzuzufuumlgen oder zu entfernen verwenden Sie die
Bearbeitungssymbolendash Zugriffsrechte Fuumlr jede Benutzergruppe koumlnnen mehrere Optionen ausgewaumlhlt werdenndash Authentifizierung Die Windows-Authentifizierung kann pro Benutzergruppe ausgewaumlhlt
werden Wenn diese Option aktiviert ist werden Benutzername und Passwort mithilfe derDaten auf dem Windows-Authentifizierungsserver uumlberpruumlft Wenn diese Optiondeaktiviert ist wird das Passwort mit dem Passwort verglichen das in der DICENTISKonferenzanwendung gespeichert istWenn die Windows-Authentifizierung verwendet wird muumlssen der PC auf dem dieDICENTIS Dienste ausgefuumlhrt werden und die Multimedia-Einheiten auf den Windows-Authentifizierungsserver zugreifen koumlnnen Der Benutzername muss in Kombination mitder Domain verwendet werden z B USABill wobei USA der Name der Domain und Billder Benutzername des Benutzers ist
542 BenutzerUm Benutzer hinzuzufuumlgen die sich am System anmelden koumlnnen klicken Sie in derBaumstruktur auf BenutzerHier sind die Benutzer aufgelistet Um Benutzer hinzuzufuumlgen oder zu entfernen verwendenSie die Bearbeitungssymbole
Fuumlr jeden Benutzer koumlnnen die Felder Allgemein und Sicherheit bearbeitet werdenndash Die Angaben in den Feldern Allgemein enthalten z B den Namen die Anrede und das
Landndash Die Felder unter Sicherheit werden verwendet um die Anmeldung bei der
Konferenzanwendung und den Multimedia-Einheiten zu ermoumlglichenKlicken Sie auf Aumlndern um ein Teilnehmerbild hinzuzufuumlgen Waumlhlen Sie das gewuumlnschte Bildfuumlr den Benutzer aus und klicken Sie auf Oumlffnen Das Bild wird auf dem Anmeldebildschirmunter Aus Liste auswaumlhlen bei den Teilnehmerdetails in der Liste mit Benutzern die an einerKonferenz teilnehmen und in der grafischen Mikrofonsteuerung angezeigt wenn einTeilnehmer anwesend ist Klicken Sie auf Bild loumlschen um das Bild zu entfernen
543 SprachenDie vordefinierten Sprachen in der Konferenzanwendung koumlnnen nicht entfernt werdenAllerdings koumlnnen Sie Ihre eigenen (benutzerdefinierten) Sprachen hinzufuumlgen und entfernenund die Sortierreihenfolge festlegen die fuumlr die Anzeige der Sprachen waumlhrend derKonferenzvorbereitung verwendet wird
70 de | Konferenzanwendung DICENTIS
202111 | V40 | Konfigurationshandbuch Bosch Security Systems BV
So fuumlgen Sie benutzerdefinierte Sprachen hinzu1 Navigieren Sie zu Konfigurieren gt Sprachen2 Klicken Sie auf das Pluszeichen um eine neue Sprache hinzuzufuumlgen In der Liste wird
eine leere Zeile eingefuumlgt3 Geben Sie unter Sortierreihenfolge eine Zahl ein z B 26 Die fuumlr die Sortierreihenfolge
verwendeten Sprachnummern koumlnnen geaumlndert werden Dies erleichtert den Technikerndie Konfiguration der Sprache Siehe Sprachauswahl Seite 83
4 Geben Sie einen Namen fuumlr die Sprache ein z B Suaheli Dies wird als allgemeineBeschreibung verwendet
5 Geben Sie den Originalnamen fuumlr die Sprache ein Beispielsweise koumlnnte Suaheli alsKiswahili angezeigt werden
6 Geben Sie eine Abkuumlrzung fuumlr die Sprache ein Beispielsweise bdquoSWldquo Wenn Suaheli derOMI Ausgabe-2 zugeordnet ist kann die Sprache auf den Diskussions‑ undMultimediaeinheiten auch als bdquo26 Kiswahilildquo angezeigt werden (Sprachennummer undName der Sprache in der Ursprungssprache)
7 Das Kuumlrzel zeigt den offiziellen Sprachencode mit 2 Buchstaben8 Geben Sie eine optionale benutzerdefinierte Abkuumlrzung ein Beispielsweise ist die
offizielle Abkuumlrzung fuumlr Deutsch bdquoDEldquo aber Sie koumlnnen auch bdquoGERldquo als benutzerdefinierteAbkuumlrzung eingeben Wenn keine benutzerdefinierte Abkuumlrzung eingegeben wird wirdNein angezeigt
Wie die Sprache angezeigt wird haumlngt von der Einstellung unter Sprache gt Sprachanzeige aufder Einheit abUm eine benutzerdefinierte Sprache zu entfernen waumlhlen Sie die gewuumlnschte Zeile aus undklicken Sie auf das Minuszeichen
544 RaumlumebdquoRaumlumeldquo enthaumllt alle Einstellungen die sich auf einen Konferenzraum beziehenUm die Raumdetails zu aumlndern ist das Benutzerrecht System konfigurieren erforderlich
Raumdetailsndash Automatische Platzzuweisung Bei Auswahl dieser Option trifft fuumlr eine neue Einheit die
mit dem System verbunden ist Folgendes zundash Es ist automatisch einem Platz zugewiesenndash Es hat eine Sitzlizenz falls verfuumlgbarDeaktivieren Sie die Kontrollbox Automatische Platzzuweisung nachdem Sie das Systemkonfiguriert haben Dadurch erhalten Sie mehr Kontrolle uumlber Ihr System in Bezug auf denAustausch von Einheiten und das Hinzufuumlgen von Plaumltzen
ndash GUI-Sprache der Teilnehmereinheit Verwenden Sie die Dropdown-Liste um diegewuumlnschte GUI-Sprache fuumlr alle Einheiten mit einer grafischen Benutzeroberflaumlcheauszuwaumlhlen Diese Einstellung wird durch die GUI-Spracheinstellung auf der SeitePersonen auszliger Kraft gesetzt
ndash Infozeilendefinition Hier wird die Infozeile definiert Klicken Sie zum Aktivieren derInfozeile auf den Button Anwenden Geben Sie hier die Daten ein die in den allgemeinenFeldern fuumlr eine Person bzw einen Benutzer eingegeben werden (d h VornameNachname Zweiter Vorname Titel Region Land) indem direkt vor die Beschreibung ein$‑Zeichen gesetzt wirdInfozeile ndash Beispiel $Vorname $Nachname $Mittelname $Titel $Region $Land
DICENTIS Konferenzanwendung | de 71
Bosch Security Systems BV Konfigurationshandbuch 202111 | V40 |
Optional kann die Anzahl der angezeigten Zeichen eines Elements von 1 bis 99 eingegrenztwerden indem die Nummer hinter dem Feld in Klammern eingefuumlgt wird Nummern dieniedriger als 1 oder houmlher als 99 sind werden als Normaltext weitergegeben DerInfozeileneintrag muss mindestens eines der oben genannten Elemente enthalten Wenn derEintrag nicht akzeptiert wurde ist er von einem roten Kasten umgebenndash Speicherort Konferenznotizen Hier wird der Speicherort der Konferenznotizen definiert
Standardmaumlszligig werden die Konferenznotizen auf dem PC-Server unter ProgramDataBoschDICENTIS gespeichertVerwenden Sie den Button Durchsuchen um bei Bedarf einen anderen Speicherortauszuwaumlhlen Weitere Informationen zu Konferenznotizen finden Sie unter DICENTISWebserver Seite 99Hinweis Der Standardspeicherort fuumlr Konferenznotizen wird nur angezeigt wenn dieLizenz DCNM‑LMPM aktiviert ist
ndash Dauer des System-Ruhezustands nach der Einheiten ausgeschaltet werden Waumlhlen Siediese Funktion aus um die Teilnehmereinheiten und Dolmetscherpulte automatischauszuschalten wenn sich das System fuumlr einen bestimmten Zeitraum im Ruhezustandbefindet Dies spart Energie und erhoumlht die Lebensdauer der EinheitenHinweis Das System ist im Ruhezustand wenn die Rednerliste (oder Warteliste) leer istund kein Mikrofon eines DICENTIS Dolmetscherpults aktiv ist Dieser Modus istdeaktiviert wenn der Mikrofonmodus Sprachmodus verwendet wirdHinweis Diese Option schaltet das System aus indem 48 V an den High-Power-Ausgaumlngen des DICENTIS (Audioprozessors und) Powering Switches deaktiviert wird
iHinweisDiskussionseinheiten und Dolmetscherpulte die an PoE-Switches angeschlossen sindwerden nicht ausgeschaltet
Die Teilnehmereinheiten und Dolmetscherpulte koumlnnen mithilfe der folgenden Methodeneingeschaltet werden
ndash Einschaltfunktion der Konferenzanwendungndash Einschaltfunktion der synoptischen Steuerungndash Einschaltfunktion der Multimediaeinheit bei Verbindung mit einem DICENTIS
Ausgang mit niedriger Leistungdauerhaft aktiver Spannungsversorgung des DCNM-APS2DCNM-PS2 (oder DCNM-APSDCNM-PS)
ndash Installieren einer physischen EinAus-Taste basierend auf dem Schaltdiagramm inKapitel 555 des DICENTIS Installationshandbuchs
Diese Funktion ist standardmaumlszligig bei neuen Systemen und nach einem Upgrade derSystemsoftware auf Version 32 aktiviertndash HTTP-Proxy-Einheiten
ndash Proxy-Adresse Adresse (IP-Adresse oder Hostname) des Hosts auf dem der Proxy-Server ausgefuumlhrt wird
ndash Proxy-Port Port-Nummer des Hosts auf dem der Proxy-Server ausgefuumlhrt wird Diesist der Port den der Proxy-Server auf Clients abhoumlrt
ndash Image-Server-Informationenndash Image-Server-URL Adresse (IP-Adresse oder Hostname) des Hosts auf dem der
Image-Server ausgefuumlhrt wird Dabei handelt es sich standardmaumlszligig um den PC aufdem die DICENTIS Konferenzanwendung installiert ist Um Leistungs- undoder
72 de | Konferenzanwendung DICENTIS
202111 | V40 | Konfigurationshandbuch Bosch Security Systems BV
Platzprobleme zu vermeiden koumlnnen Sie den Image-Server auch auf einem anderenComputer installieren Siehe Installieren des Image-Servers auf einem anderenComputer Seite 133
i
HinweisDie Aktivierung von Bild des neuesten Redners anzeigen in Diskussionsprofile erzeugt einehohe CPU-Auslastung auf dem DICENTIS Server wenn das System mehr als 500 Multimedia-Einheiten bedientUm dies zu verhindern verwenden Sie einen separaten Image-Server um die Auslastung desDICENTIS Servers zu reduzieren
ndash Verbindung zum Image-Server testen Mit diesem Button wird getestet ob dieVerbindung zum Image-Server funktioniert Wenn die Konfiguration ordnungsgemaumlszligfunktioniert wird die Meldung Erfolgreich angezeigt Dies ist besonders nuumltzlichwenn der Image-Server auf einen anderen PC verschoben wurde
ndash Kundenlogo Klicken Sie auf Aumlndern um ein Logo (z B Ihr Firmenlogo) auszuwaumlhlen dasan den folgenden Stellen angezeigt wirdndash Anmeldebildschirm der Multimediaeinheit (DCNM-MMD und DCNM-MMD2)ndash Anmeldebildschirm der Diskussionseinheit mit Touchscreen (DCNM-DE)ndash Startbildschirm der Multimediaeinheit DCNM-MMD und DCNM-MMD2)ndash Hinter der Rednerliste der Diskussionseinheit mit Touchscreen (DCNM-DE)ndash Startbildschirm und Kameraansicht der Konferenzanwendungndash Kameraansicht der Multimediaeinheit (DCNM-MMD und DCNM-MMD2) wenn keine
Kamera konfiguriert wurde oder wenn die Option Video auf Einheit anzeigen unterVorbereiten gt Diskussionsprofile gt Redneranzeigeoptionen nicht ausgewaumlhltwurde (siehe Meetings Seite 58)
Hinweisndash Die empfohlene Groumlszlige des Logobilds betraumlgt 1024 x 600 Pixel Die Aufloumlsung des
Bildschirms der Multimediaeinheit (DCNM-MMD und DCNM-MMD2) ist 1024 x 600Die Aufloumlsung des Bildschirms der Diskussionseinheit mit Touchscreen (DCNM-DE)ist 480 x 272
ndash Das ausgewaumlhlte Logo sollte moumlglichst einfarbige Raumlnder haben da das Bild fuumlr dieAnzeige in der Kameraansicht an beiden Enden um 150 Pixel zugeschnitten wird
ndash Fuumlr eine optimale Lesbarkeit des Texts wird empfohlen Bilder mit dunklemvorzugsweise schwarzem Hintergrund zu verwenden Verwenden Sie keine Bilder mitweiszligem oder hellem Hintergrund da der Text dann nicht lesbar ist
ndash Wenn ein anderes Seitenverhaumlltnis als 1024 x 600 Pixel vorliegt wird das Bildautomatisch vertikal in der Groumlszlige angepasst damit es in das Fenster derKameraansicht passt (wobei jeweils ein kleiner Teil auf der linken und der rechtenSeite abgeschnitten wird)
ndash Praumlsentationsquellendash Standard (DcnBeamer) Verwenden Sie DcnBeamer als Standard-
Praumlsentationsquelle Kopieren Sie das DcnBeamer-Verzeichnis auf einen USB-Datentraumlger und fuumlhren Sie es von diesem Speicherort auf einem Remote-Notebookaus
i
HinweisDie horizontale Aufloumlsung des PCs auf dem DcnBeamerbat ausgefuumlhrt wird sollte durch 8teilbar sein Ist dies nicht der Fall ist das Bild auf dem Multimedia-Einheit und in derKonferenzanwendung moumlglicherweise verzerrt
DICENTIS Konferenzanwendung | de 73
Bosch Security Systems BV Konfigurationshandbuch 202111 | V40 |
ndash H264-Stream Geben Sie die URL der verwendeten H264-Praumlsentationsquelle andie Sie in der Dokumentation Ihrer Praumlsentationsquelle finden (z B RTSPltIP-Adresse von HD-Dome-Kameragt) Der H264-Stream ist im RTP-Stream gemaumlszligfolgendem Protokoll gepackt httpswwwrfc-editororginforfc3984Folgende Konfigurationen sind moumlglichndash als direkter RTP-Stream (Unicast und Multicast)ndash als RTP-Stream der von einem RTSP-Server versorgt wird (Unicast und Multicast)Einstellungen des H264-Streamsndash 720p25 oder 720p30 bei Verwendung von Multimediaeinheiten (bzw 1080p25oder 1080p30 bei alleiniger Verwendung von DCNM-IDESKVID Einheiten)ndash Zielbitrate 2 Mbitsndash Maximale Bitrate 25 Mbitsndash GOP-Laumlnge 15 (auch als I-Frame-Abstand bezeichnet)ndash Keine B‑Frames nur I‑ und P-Frames
Siehendash DICENTIS Webserver Seite 99ndash DICENTIS Webserver Seite 99ndash Installieren des Image-Servers auf einem anderen Computer Seite 133
545 Audioeinstellungenndash Audiotoumlne Verwenden Sie die Buttons Festlegen und Entfernen um die
benutzerdefinierten Signaltoumlne fuumlr Aufrufen und Prioritaumlt hochzuladen und zu entfernenSpezifikation der Audiodateienndash PCM-Formatndash 16 bit pro Abtastwertndash 48 kHz Abtastratendash Monondash Max Dateigroumlszlige 700 kbit
ndash Audiotoumlne bei Kopfhoumlrer houmlrbar Bei Auswahl dieser Option werden die Audiotoumlne an dieKopfhoumlrer der Teilnehmer und Dolmetscher und Out 2 uumlbertragen wenn als Rekorder(ext Saal) konfiguriert Standardmaumlszligig ausgeschaltet
ndash Mikrofon Zeigt das Signal der Mikrofone wenn in sie gesprochen wirdndash System
ndash Master-Lautstaumlrke Zum Einstellen der Master-Lautstaumlrke der Einheitenlautsprecherund des Beschallungssystem-Ausgangs
ndash LSP Zum Einstellen der Lautstaumlrke der Einheitenlautsprecher in Dezibel (dB)ndash SR Zum Einstellen der Lautstaumlrke der Klangverstaumlrkungsausgabendash EQ aumlndern Zum Einstellen des Equalizers fuumlr die Einheitenlautsprecher und den
Beschallungssystem-Ausgangndash Line‑ Dante‑ und OMNEO-EingaumlngeAusgaumlnge
ndash In 1 Legt die Empfindlichkeit von LineDanteTMOMNEO-Eingang 1 festndash Out 1 Legt die Empfindlichkeit von Line-Ausgang 1 festndash Umgebung Setzt das Umgebungsaudiosignal fuumlr Line-Eingang 1 auf EIN oder Aus
EIN Audio verbunden mit In 1 wird nur zum Delegierten-Kopfhoumlrer und demRekorderausgang weitergeleitet wenn kein Mikrofon aktiv istAus (Standardeinstellung) Audio verbunden mit In 1 wird immer zum Delegierten-Lautsprecher Delegierten-Kopfhoumlrer und PA-Ausgang weitergeleitet
ndash In 2 Legt die Empfindlichkeit von LineDanteTMOMNEO-Eingang 2 fest
74 de | Konferenzanwendung DICENTIS
202111 | V40 | Konfigurationshandbuch Bosch Security Systems BV
ndash Out 2 Legt die Empfindlichkeit von Line-Ausgang 2 festndash In 2Out 2 Modusauswahlmenuuml Definiert den Modus von LineDanteTMOMNEO-
Eingang 2 und DanteTMOMNEO-Ausgang 2 Klicken Sie auf den Pfeil in derDropdown-Liste um zwischen folgenden Optionen zu waumlhlen LSP Bei Auswahl dieser Option kann das Audiosignal vom Delegierten-Lautsprechermit einem externen Beschallungssystem verstaumlrkt werdenRekorder (ext Saal) Bei Auswahl dieser Option kann das Audiosignal aufgenommenoder an Dolmetscher uumlbermittelt werden Mix-Minus Bei Auswahl dieser Option wird eine akustische Ruumlckkopplung(Feedback) verhindert wenn zwei Systeme zum Beispiel uumlber einen Telefonkopplerverbunden sindZuschaltung (Insert) Bei Auswahl dieser Option kann ein externes System dasAudiosignal verarbeitenausgleichenUnverarbeitet Bei Auswahl dieser Option wird das unverarbeitete Audiosignal (auchbdquotrockenes Signalrdquo genannt) von In 2Out 2 empfangengesendet
ndash Akustische Ruumlckkopplung (Feedback)ndash Keine akustische Ruumlckkopplungsunterdruumlckung (Feedbackunterdruumlckung) Aus
legt die AFS-Funktion auf bdquoausldquo festndash Natuumlrliche akustische Ruumlckkopplungsunterdruumlckung (Feedbackunterdruumlckung)
Legt die AFS-Funktion auf bdquoeinrdquo fest und waumlhlt den natuumlrlichen Algorithmus fuumlrSprache aus
ndash Maximale akustische Ruumlckkopplungsunterdruumlckung (Feedbackunterdruumlckung)Legt die AFS-Funktion auf bdquoeinrdquo fest und waumlhlt den maximalen Algorithmus fuumlrSprache aus wodurch das Risiko akustischer Ruumlckkopplungen (Feedbacks) beihoumlheren Systemlautstaumlrken reduziert wirdHinweis Bei houmlheren Lautstaumlrken koumlnnen Audioartefakte auftreten
ndash Lautsprecher ist aktiv wenn Mikrofon eingeschaltet ist Aktiviert den Lautsprecherder Einheit wenn das Mikrofon eingeschaltet ist
ndash Kopfhoumlrer beim Sprechen leiser regeln um x dB x kann im Textfeld oder mithilfedes Schiebereglers festgelegt werden x kann in einem Bereich von 0 bis maximal12 dB liegen Verringert die Kopfhoumlrerlautstaumlrke der Einheit wenn das Mikrofoneingeschaltet ist
ndash Stumm Bei Auswahl dieser Option wird der Line-Eingang‑Ausgang oder Dante-Eingang‑Ausgang stummgeschaltet Fuumlr In 1Out 1 und In 2Out 2 existieren separateStummschaltetasten (Mute-Tasten)
ndash Testton Zum Testen der Audiosignale im System Waumlhlen Sie entweder Aus 1 kHz oderSweepHinweis Wenn eine Testton-Option ausgewaumlhlt ist wird die Kontrollbox Testton in denFeldern System und Line-Eingang‑Ausgang angezeigt
ndash Headroom (Aussteuerungsreserve) Wenn Unverarbeitet ausgewaumlhlt ist kann derHeadroom fuumlr Line-2‑ und Dante-2-Ausgaumlnge festgelegt werden Der Wert kann in einemBereich von 3 bis maximal 30 dB liegen Der Headroom (Aussteuerungsreserve) ist einPuffer gegen kurzzeitige Spitzen oder laute Geraumlusche bevor das System uumlbersteuert
Siehendash Konfiguration von Dantetrade-kompatiblen Geraumlten Seite 138ndash Audio-Routingeinstellungen Seite 74
546 Audio-RoutingeinstellungenFuumlr das Audio-Routing sind die folgenden Optionen verfuumlgbar
DICENTIS Konferenzanwendung | de 75
Bosch Security Systems BV Konfigurationshandbuch 202111 | V40 |
ndash LSP Verwenden Sie diesen Modus wenn Sie moumlchten dass der Audioausgang 2 desAudioprozessors und Powering Switches ein Signal uumlbertraumlgt das mit einem externenBeschallungssystem verbunden werden kann Audioprozessor und Powering Switch sindfuumlr folgende Funktionen zustaumlndigndash Lautstaumlrkepegelndash AudioequalisierungDas Signal des Audioeingangs 2 des Audioprozessors und Powering Switches wird zumSaalsignal (Floor) hinzugefuumlgt
ndash Rekorder (ext Saal) Dies ist der Standard-Audio-EA-Routingmodus Verwenden Siediesen Modus wenn Sie moumlchten dass der Audioausgang 2 des Audioprozessors undPowering Switches ein Signal uumlbertraumlgt das mit einem externen Audiorekorder oder einerDolmetschanlage verbunden werden kann Der Audioprozessor und Powering Switch hatkeinen Einfluss auf die Signallautstaumlrke Das Signal des Audioeingangs 2 desAudioprozessors und Powering Switches wird zum Saalsignal (Floor) hinzugefuumlgt
ndash Mix-Minus Verwenden Sie den Mix-Minus-Modus um eine akustische Ruumlckkopplung(Feedback) zu verhindern wenn zwei Systeme zum Beispiel mit einem Telefonkoppleruumlber Audioeingang und ‑ausgang 2 verbunden sind
ndash Zuschaltung (Insert) Verwenden Sie diesen Modus um zuzulassen dass Audioausgang 2und Audioeingang 2 des Audioprozessors und Powering Switches Signale von externenAudiogeraumlten hinzufuumlgenBeispiel Ein externes Audio-Mischpult ist zwischen Audioausgang 2 und Audioeingang 2des Audioprozessors und Powering Switches verbunden
ndash Unverarbeitet Verwenden Sie den Unverarbeitet-Modus zum EmpfangenSenden vonunverarbeitetem Audio (auch bdquotrockenes Signalrdquo genannt) von bzw zu Eingang 2 undAusgang 2 des Audioprozessors und Powering SwitchesDie folgende Abbildung bieten einen schematischen Uumlberblick uumlber diese Einstellungen
-27dB
A
B
-10dB
Abbildung 55 Audio-Routingeinstellungen
Hinweisendash Die Eingaumlnge 1 und 2 koumlnnen die analogen Eingaumlnge des Audioprozessors und Powering
Switches der DanteTM‑ oder OMNEO-Eingaumlnge seinndash Die Ausgaumlnge 1 und 2 koumlnnen die analogen Ausgaumlnge des Audioprozessors und Powering
Switches der DanteTM‑ oder OMNEO-Ausgaumlnge seinndash Nur die analogen Ausgaumlnge haben ‑12 +12 dB Lautstaumlrkeregelungndash Die analogen DanteTM‑ und OMNEO-Eingaumlnge und ‑Ausgaumlnge koumlnnen gleichzeitig mit einer
jeweils anderen Konfiguration verwendet werden
76 de | Konferenzanwendung DICENTIS
202111 | V40 | Konfigurationshandbuch Bosch Security Systems BV
ndash Wenn alle EingaumlngeAusgaumlnge 2 auf den Zuschaltungsmodus eingestellt sind lautet dieReihenfolge Analog gt DanteTM gt OMNEO
547 KameraeinstellungenAuf der Seite mit Kameraeinstellungen koumlnnen Techniker die Kameraeinstellungen schnell undeinfach konfigurierenaktualisierenndash Die Spalte bdquoStatusrdquo gibt an ob eine Kamera angeschlossen ist (rotes Kreuz oder blaues
Haumlkchen) und erleichtert dem Techniker Fehlerkorrekturen Kameras die nicht mehrverwendet werden sind mit einem roten Kreuz markiert und koumlnnen mit dem Minus-Symbol (-) einfach geloumlscht werden
ndash Der Kameraname kann zu einem logischen Namen geaumlndert werden damit er leichtgefunden werden kann
ndash Uumlber einen Hyperlink kann schnell auf die Kamera-Website zugegriffen werdenndash Der Kameratyp wird automatisch erkannt und angezeigtKameraeinstellungen sind nur verfuumlgbar wenn die Lizenz DCNM-LCC installiert ist
Vor Beginn einer Konferenz kann ein Techniker die Kamera konfigurieren1 Fuumlgen Sie die Kamera zur Liste der Kameras hinzu2 Konfigurieren Sie in der XML-Konfigurationsdatei mit welchem SDI-Eingang sie
verbunden ist siehe Konfigurationsvorgang Seite 111 Der SDI-Eingang ermoumlglichtHD‑SDI-Videosignale auf der Multimedia-Einheit oder in der Konferenzanwendungdynamisch umzuschalten
3 Konfigurieren Sie bei Bedarf den H264-Video-Stream der Kamera Dies kanngegebenenfalls ein externer H264-Encoder sein
4 Konfigurieren Sie die Kameravoreinstellungen (Positionen) damit der Techniker diefolgenden Aktionen ausfuumlhren kannndash Voreinstellungen aufrufenndash Kamera schwenken neigen zoomenndash Auf die Naumlhe und Ferne fokussierenndash Voreinstellungen speichern
Waumlhrend einer Konferenz1 Das System steuert die Kamera uumlber die gespeicherten Voreinstellungen2 Der Bediener kann die Kamera uumlber die PTZ-Steuerung (Schwenken Neigen Zoomen) in
der Konferenzanwendung steuern und Voreinstellungen aumlndern und speichern Die PTZ-Steuerung wird durch Anklicken der drei Punkte (hellip) am unteren rechten Bildschirmrandder Konferenzanwendung aufgerufen
Kameraeinstellungenndash Uumlberblick Zum Definieren der Kamera die als Uumlbersichtskamera verwendet wirdDie folgenden Videooptionen werden unterstuumltztndash ONVIF Profile S-kompatible Kameras werden automatisch erkannt und in der Uumlbersicht
angezeigt Ab Version 27 werden auch Kameras erkannt wenn ein Benutzername undPasswort in der Kamera konfiguriert sind Um die Kamera steuern oder den Video-Streamanzeigen zu koumlnnen wenn ein Benutzername und Passwort konfiguriert sind muumlssen Sieden Benutzernamen und das Passwort in den allgemeinen Einstellungen der Kameraeingeben
ndash Panasonic SDIIP-Kameras die die bdquoHD Integrated Camera Interface SpecificationsrdquoVersion 106 unterstuumltzen Der H264-Stream von Panasonic-Kameras wird nichtunterstuumltzt Ein externer H264-Encoder ist erforderlich wenn der H264-Stream auf den
DICENTIS Konferenzanwendung | de 77
Bosch Security Systems BV Konfigurationshandbuch 202111 | V40 |
Multimedia-Einheiten angezeigt werden soll Wenn der Video-Stream nur in derKonferenzanwendung angezeigt werden soll kann der H264-Stream der Panasonic-Kamera verwendet werden (z B rtspltIP-Adressegtmediainputh264stream_2)
ndash Sony SDIIP-Kameras die CGI-Befehle gemaumlszlig Sony-Standards (RCTG001 RTSP-Streaming-Funktion von Sony unterstuumltzt) unterstuumltzen Der zweite H264-Stream derSony-Kamera kann zur Darstellung auf den Multimedia-Einheiten und in derKonferenzanwendung verwendet werden Es ist auch moumlglich einen externen Encoder zurCodierung des SDI-Streams fuumlr die Darstellung auf den Multimedia-Einheiten und in derKonferenzanwendung zu verwendenHinweis Die Sony-Kamera muss sich in einem separaten VLAN befinden damit Problememit den Multicast-Daten vermieden werdenKonfigurieren Sie die H264-Einstellungen fuumlr die korrekte Darstellung ordnungsgemaumlszlig
Bild 2
Bild-Codec 2 H264
Bildgroumlszlige 2 704 x 576
Bildrate 2 25 Bilders
I-Picture‑Intervall 2 5 s
H264-Profil 2 Primaumlr
Bitraten-Kompressionsmethode 2 VBR
Bildqualitaumlt 2 6
Max Begrenzung der Bitrate 2 Ja
Max kBits 2500
Stream rtspltIP-Adressegtvideo2
ndash Externe Video-StreamsBestimmte Videokamera-Typen finden Sie unter bdquoSystemuumlbersicht DCN multimedia typicalsystem setup
i
HinweisStellen Sie sicher dass die Bosch HD-Dome-Kamera fuumlr Konferenzen uumlber die Firmware-Version 580 oder houmlher verfuumlgt Konfigurieren Sie den IP-Video-Stream gemaumlszlig den folgendenEinstellungen- H264- Aumlndern Sie die Hauptfrequenz der HD-Dome-Kamera fuumlr Konferenzen von 50 Hz auf 60 Hzum die Latenzzeit zu reduzieren (EinstellungenExpertenmodusKameraInstallationsmenuuml)- 720p50 oder 720p60- Zielbitrate 2 Mbits- Maximale Bitrate 25 Mbits- GOP-Laumlnge 15 (auch als I-Frame-Abstand bezeichnet)- Keine B‑Frames nur I‑ und P-Frames
ndash Hinzufuumlgen Klicken Sie auf das Plus-Symbol (+) um eine neue Kamera hinzuzufuumlgenONVIF Profile S-kompatible Kameras werden automatisch erkannt Panasonic‑ und Sony-Kameras muumlssen jedoch manuell hinzugefuumlgt werden
78 de | Konferenzanwendung DICENTIS
202111 | V40 | Konfigurationshandbuch Bosch Security Systems BV
ndash Geben Sie IP-Adresse oder Hostname der Kamera im Netzwerk ein Nach demSpeichern der Kameraeinstellungen koumlnnen Sie auf den blauen Hyperlink imKamerauumlbersicht-Bildschirm klicken um auf die Kamera-Website zuzugreifen(ermoumlglicht die einfache Konfiguration der Kamera)
ndash Geben Sie Kamera-Benutzername und Kamera-Benutzerpasswort ein Als diesesHandbuch verfasst wurde waren Standard-Benutzername und ‑Passwort von Sonybdquoadminldquo und bdquoadminldquo bzw von Panasonic bdquoadminldquo und bdquo12345ldquo Ab Softwareversion27 werden Onvif-Kameras mit einem Benutzernamen und Passwort automatischerkannt Wenn ein Benutzername und Passwort fuumlr die Kamera konfiguriert wurdenmuumlssen Sie diese in die Konferenzanwendung eingeben
ndash Geben Sie den H264-Video-Stream ein Das H264-Video kann auf den Multimedia-Einheiten und in der Konferenzanwendung angezeigt werden Falls das Video nur inder Konferenzanwendung angezeigt werden muss kann der H264-Stream derKamera verwendet werden Soll der Stream auch auf den Multimedia-Einheitenangezeigt werden wird die Verwendung des (externen H264-)Encoder Epiphanempfohlen
ndash Waumlhlen Sie das Steuerungsprotokoll aus ltPanasonicgt oder ltSonygt fuumlr Panasonic‑bzw Sony-Kameras Waumlhlen Sie ltUnbekanntgt aus wenn Sie einen externen Video-Stream hinzufuumlgen moumlchten
ndash Loumlschen Klicken Sie auf das Minus-Symbol (-) um Kameras zu loumlschen die nicht mehrangeschlossen sind Geloumlschte Kameras werden auch aus der Konfigurationsdatei des HD-SDI-Video-Switchers entfernt was die Wartung erleichtert
ndash Kameraname Dies ist der Standardname einer angeschlossenen KameraIn der Spalte Kameraname rechts auf dem Bildschirm koumlnnen Sie einen logischen Namenfestlegen z B bdquorechte Seiteldquo oder bdquoVorderseiteldquo So kann die Kamera leichteridentifiziert werden wenn Sie sie auf der Seite Sitze und Einheiten einem Platzzuweisen Siehe Sitze und Einheiten Seite 79
ndash Typ Dies ist der Typ der angeschlossenen Kamera z B PTZ (SchwenkNeigeZoom-Steuerung)
Konfigurieren zusaumltzlicher Video-StreamsDas DICENTIS System kann ONVIF Profile S-kompatible Kameras erkennen wodurch der aktiveRedner auf den Multimedia-Einheit angezeigt werden kannAllerdings ist auch die Konfiguration von Loumlsungen fuumlr andere Video-Eingaumlnge und sogar HD-Kameras moumlglich die ihr Videosignal uumlber Encoder konvertieren damit das DICENTIS Systemdiese wie unterstuumltzte Kameras erkennen kann Die mitgelieferten Video-Streams sollten deninnerhalb des Systems verwendeten Normen entsprechen (z B RTSP Real-Time StreamingProtocol)
Der H264-Stream (DatentypCodec) ist im RTP-Stream gemaumlszlig folgendem Protokoll gepackthttpswwwrfc-editororginforfc3984Folgende Konfiguration ist moumlglichndash als direkter RTP-Stream (Unicast und Multicast)ndash als RTP-Stream der von einem RTSP-Server versorgt wird (Unicast und Multicast)Die Einstellungen des H264-Streams sind- Aumlndern Sie die Hauptfrequenz der HD-Dome-Kamera fuumlr Konferenzen von 50 Hz auf 60 Hz umdie Latenzzeit zu reduzieren (EinstellungenExpertenmodusKameraInstallationsmenuuml)ndash 720p50 oder 720p60 bei Verwendung von Multimediaeinheiten 1080p50 oder 1080p60
bei alleiniger Verwendung von DCNM-IDESKVID Einheiten
DICENTIS Konferenzanwendung | de 79
Bosch Security Systems BV Konfigurationshandbuch 202111 | V40 |
ndash Zielbitrate 2 Mbitsndash Maximale Bitrate 25 Mbitsndash GOP-Laumlnge 15 (auch als I-Frame-Abstand bezeichnet)ndash Keine B‑Frames nur I- und P-Frames
548 Sitze und EinheitenDer Hauptzweck dieses Bildschirms ist das Zuweisen von Plaumltzen zu Einheiten und dasAufheben dieser ZuweisungenWenn die Kontrollbox Automatische Platzzuweisung auf der Registerkarte Raumlume ausgewaumlhltist wird eine neu an das System angeschlossene Einheit automatisch einem Platz zugewiesenund erhaumllt die fuumlr diesen Platz ggf zugewiesenen LizenzenDie Kontrollbox Automatische Platzzuweisung auf der Registerkarte Raumlume sollte nichtausgewaumlhlt werden wenn Sie Plaumltze manuell zuweisen bzw die Zuweisung aufhebenmoumlchten Verwenden Sie die Buttons Einheit einem Platz zuweisen und Zuweisung derEinheiten zum Platz aufheben um Einheiten manuell zuzuweisen bzw die Zuweisungaufzuheben Diese Buttons und die dazugehoumlrigen Optionen werden in den folgendenAbschnitten beschrieben
Abschnitt bdquoPlatzzuweisungldquondash Konfigurationsmodus (an Einheit waumlhlen) Wird fuumlr die Suche nach Einheiten verwendet
Wenn diese Kontrollbox ausgewaumlhlt ist wird der Button Einheit auswaumlhlen auf allenEinheiten angezeigt Durch Druumlcken dieses Buttons oder der Mikrofontastendash wird die Mikrofon-LED eingeschaltetndash wird in der Spalte Auswaumlhlen neben dem Platz und dem Einheitenname ein
Fadenkreuz angezeigt Wenn die Einheit ausgewaumlhlt ist wird das Fadenkreuz farblosvor einem blauen Hintergrund gezeigt Wenn die Einheit nicht ausgewaumlhlt ist wirddas Fadenkreuz blau vor einem farblosen Hintergrund dargestellt Diese Funktionkann besonders nuumltzlich sein wenn Sie Platzpositionen in einer groszligenKonferenzhalle finden moumlchten
i
HinweisWenn der Konfigurationsmodus aktiv ist koumlnnen die Einheiten nicht zur Diskussionverwendet werden Das Druumlcken der Mikrofontaste dient zur Positionsbestimmung derEinheit
Wenn die grafische Steuerung verwendet wird und die Kontrollbox Konfigurationsmodus (anEinheit waumlhlen) aktiviert istndash Die Mikrofon-LED an der Einheit leuchtet auf wenn Sie das Symbol im grafischen Layout
bewegen Dies erleichtert die Identifikation der Einheit im Raum waumlhrend derKonfiguration
ndash Wenn der Button Einheit waumlhlen an der Einheit ausgewaumlhlt ist wird das Symbol imgrafischen Layout rot
ndash Wenn der Button Mikrofon an der Einheit aktiviert ist wird das Symbol im grafischenLayout rotHinweis Die Option ist nur verfuumlgbar wenn keine Konferenz aktiv ist da dies andernfallsdie Konferenz stoumlren wuumlrdeSiehe Erstanmeldung Seite 100
80 de | Konferenzanwendung DICENTIS
202111 | V40 | Konfigurationshandbuch Bosch Security Systems BV
ndash Plaumltze umbenennen Mit dieser Option koumlnnen Sie logische Namen zuweisen die diePosition der Plaumltze im Raum widerspiegeln z B bdquoReihe 1 Platz 1rdquo Wenn der Konfigurationsmodus aktiv ist und diese Kontrollbox aktiviert wird koumlnnen Sieden Namen des ersten ausgewaumlhlten Platzes eingeben Die erste Einheit bzw der erstePlatz auf dem die Option Einheit auswaumlhlen oder die Mikrofontaste aktiviert wird erhaumlltden eingegebenen Platznamen Fuumlr jede nachfolgende Einheit wird die Zahl jeweils umeins erhoumlht Wenn der Platzname nur Text enthaumllt wird der Wert nicht erhoumlht
i
HinweisDeaktivieren Sie nach dem Umbenennen von Plaumltzen den Konfigurationsmodus um dieDiskussionseinheiten fuumlr den normalen Einsatz wiederherzustellen Wenn derKonfigurationsmodus aktiviert ist koumlnnen Sie keine Konferenz aktivieren Umgekehrt koumlnnenSie den Konfigurationsmodus auch nicht verwenden wenn eine Konferenz im Gange ist
ndash Auswaumlhlen Zum Suchen von zugewiesenen Diskussionseinheiten Klicken Sie auf eine beliebige Stelle in der Reihe um sie auszuwaumlhlen (Die Reihe wirdblau hervorgehoben) Aktivieren Sie das Fadenkreuz Auswaumlhlen und halten Sie dieMaustaste gedruumlckt Ein blaues Haumlkchen wird neben dem Platz und dem Namen derEinheit angezeigt Die ausgewaumlhlte Einheit wird auch im unteren Bereich angegebenDamit Sie die Platzposition die einer Multimedia-Einheit zugewiesen ist besser findenkoumlnnen blinkt der Bildschirm der Einheit jedes Mal wenn die Maustaste betaumltigt wird
ndash Name Dies ist der Platzname Doppelklicken Sie in dieses Feld um es auszuwaumlhlen Siekoumlnnen dann einen neuen Platznamen eingeben
ndash Status Zeigt den Status der Multimediaeinheiten an die Plaumltzen zugewiesen sindndash Blaues Haumlkchen Einheit ist einem Platz zugewiesenndash Rotes Kreuz Zuweisung der Einheit zu einem Platz wurde aufgehoben
ndash Einheiten Dies ist eine Liste der verbundenen Einheitenndash VIP Kann verwendet werden um bestimmten Personen undoder Plaumltzen Anzeigerechte
fuumlr die Abstimmungsergebnisse (Zwischenergebnisseunterbrochengeschlossen) zugewaumlhren Die Art und Weise wie die Abstimmungsergebnisse angezeigt werden wirddurch die Einstellungen in Abstimmungseinstellungen gt Ergebnisse bestimmt SieheAbstimmungsrunden-Details Seite 64TeilnehmerSitze mit VIP-Rechten koumlnnen auch die Warteschlange anzeigen wenn dieOption Warteschlange fuumlr Teilnehmer anzeigen in den Diskussionseinstellungendeaktiviert ist Siehe Diskussionsprofile Seite 53
ndash Diskutieren Zum Festlegen der Berechtigung bdquoDiskussionldquo fuumlr Plaumltzendash Konferenz verwalten Zum Festlegen der Berechtigung bdquoKonferenz verwaltenldquo fuumlr Plaumltzendash Prioritaumlt Zum Festlegen der Berechtigung bdquoPrioritaumltldquo fuumlr Plaumltzendash VIS-Typ (Very Important Seat) Diese Dropdown-Liste wird verwendet um unabhaumlngig
vom Mikrofonmodus und der Anzahl der offenen Mikrofone zusaumltzliche Mikrofonrechte zueinem Platz zuzuweisenndash Hinweis Keine VIP-Einstellungen ausgewaumlhltndash Button aktiv Das Mikrofon wird durch einmaliges Betaumltigen des Buttons aktiviert
Dies ist die Standardeinstellung fuumlr den Vorsitzendenndash Sprechtaste bedient Mikrofonsteuerung durch Sprechtaste Sprechtaste betaumltigt
lassen um das Mikrofon zu aktivieren Dies ist die Standardeinstellung die fuumlrUnterbrechungsmikrofone verwendet wird
DICENTIS Konferenzanwendung | de 81
Bosch Security Systems BV Konfigurationshandbuch 202111 | V40 |
ndash Abstimmung Wenn die Lizenz DCNM‑LSVT verfuumlgbar ist kann lizenzierten Plaumltzen dieAbstimmungsfunktion zugewiesen werden (DCNM-MMD2 DCNM-DE DCNM-DVTKonferenzanwendung grafische Anwendung und API) Freie und verfuumlgbare Lizenzenwerden in der Kopfzeile der Abstimmungsspalte aufgelistet Bei Auswahlndash Die Anzahl der freien Abstimmungslizenzen nimmt abndash Abstimmungssitzungen koumlnnen verwaltet und gesteuert werden (DCNM-MMD2
Konferenzanwendung und API)ndash Auf lizenzierten DICENTIS Einheiten kann die Stimme durch Beruumlhren des
entsprechenden farblich gekennzeichneten Buttons auf dem Display der Einheitabgegeben werden
ndash Die Abstimmungsergebnisse werden automatisch in Form von farbigen Balken aufden Displays der Konferenzeinheiten angezeigt (Konferenzanwendung Multimedia-Einheit DCNM-DE grafische Anwendung und API)Hinweis Zur Verwaltung und Steuerung der Abstimmung in einer aktiven Konferenzist das Benutzerrecht Konferenz verwalten erforderlich
ndash Identifikation Wenn die Lizenz DCNM‑LSID verfuumlgbar ist koumlnnen lizenzierten PlaumltzenMultimediaeinheiten Anmeldedaten fuumlr die Identifikation der Teilnehmer zugewiesenwerden (nur bei Multimediaeinheit DCNM-DE DCNM-DSL und DCNM-DVT) Freie undverfuumlgbare Lizenzen werden in der Kopfzeile der Identifikationsspalte aufgelistetBei Auswahlndash Die Anzahl der freien Identifikationslizenzen nimmt abndash Freie und festgelegte Platzwahl ist moumlglichndash Ein Willkommensbildschirm fuumlr Teilnehmer (mit den Anmeldedaten des Teilnehmers)
wird auf dem Display der Multimedia-Einheit angezeigt (nur bei Multimedia-Einheitenund DCNM-DE)
ndash Ein Anmeldebildschirm fuumlr Konferenzteilnehmer kann auf dem Display derMultimedia-Einheiten angezeigt werden (nur Multimedia-Einheit und DCNM-DE)
ndash Anmeldedaten des Benutzers koumlnnen angefordert und an den Multimedia-Einheiteneingegeben werden (nur Multimedia-Einheit)
ndash Die Teilnehmerregistrierung fuumlr Konferenzen und Abstimmungsrunden wird aktiviertwenn eine Identifikationsmethode fuumlr die Konferenz konfiguriert ist
ndash Die Kamera und die Positionsvoreinstellung dieser Kamera kann Plaumltzen zugewiesenwerden wenn das DCNM‑LCC verfuumlgbar ist
ndash Sprachauswahl Wenn die Lizenz DCNM‑LSSL verfuumlgbar ist kann lizenzierten Plaumltzen dieSprachauswahlfunktion zugewiesen werden (nur bei Multimediaeinheit und DCNM-DE)Dadurch koumlnnen Benutzer eine gedolmetschte Sprache auf der Einheit auswaumlhlen Freieund verfuumlgbare Lizenzen werden in der Kopfzeile der Abstimmungsspalte aufgelistet
ndash Kamera Diese Dropdown-Liste wird verwendet um eine Kamera auszuwaumlhlen DerKameraname kann unter Kameraeinstellungen geaumlndert werden SieheKameraeinstellungen Seite 76
ndash Positionsvoreinstellung Definiert welche Positionsvoreinstellung fuumlr dieUumlbersichtskamera verwendet wird Dieses Feld ist ausgeblendet wenn die ausgewaumlhlteUumlbersichtskamera keine Positionsvoreinstellungen unterstuumltzt
ndash Zuweisung der Einheiten zum Platz aufheben Hebt die Zuweisung einer ausgewaumlhltenEinheit zu einem Platz auf Verwenden Sie den Button wie folgt Klicken Sie in der Spalte Einheiten auf die Einheitderen Zuweisung Sie aufheben moumlchten (Die Zeile ist blau hervorgehoben) Klicken Sieauf den Button Zuweisung der Einheiten zum Platz aufheben Die Spalte Status enthaumlltein rotes Symbol um zu zeigen dass die Einheit nicht zugewiesen ist Die Details der
82 de | Konferenzanwendung DICENTIS
202111 | V40 | Konfigurationshandbuch Bosch Security Systems BV
nicht zugewiesenen Einheit werden im Fenster Zuweisung der Einheiten zum Platzaufheben angezeigt Halten Sie die Strg-Taste gedruumlckt und klicken Sie auf diegewuumlnschten Zeilen um mehrere Zeilen gleichzeitig auszuwaumlhlen
ndash Leere Plaumltze loumlschen Entfernt leere Platzreihen Eine leere Platzreihe wird erstellt wenndie Zuweisung einer Einheit zu einem Platz aufgehoben wird wie oben beschriebenDurch Klicken auf den Button werden mehrere Platzreihen gleichzeitig entfernt
ndash Leeren Platz erstellen Erstellt eine neue Reihe fuumlr das Zuweisen einer Einheit zu einemPlatz
ndash Bearbeiten Dient zur Aumlnderung der Einstellung fuumlr mehrere Teilnehmer und PlaumltzeHalten Sie die Strg-Taste gedruumlckt und klicken Sie auf die gewuumlnschten Zeilen ummehrere Zeilen gleichzeitig auszuwaumlhlen
Abschnitt bdquoNicht zugewiesene Einheitenldquondash Auswaumlhlen Zum Suchen von nicht zugewiesenen Multimedia-Einheiten
Verwenden Sie diesen Button wie folgt Klicken Sie auf eine beliebige Stelle in der Reiheum sie auszuwaumlhlen (Die Reihe wird blau hervorgehoben) Aktivieren Sie die KontrollboxAuswaumlhlen und halten Sie die Maustaste gedruumlckt Ein blaues Fadenkreuz wird nebendem Platz und dem Namen der Einheit angezeigt Damit Sie die Multimedia-Einheit besserfinden koumlnnen blinkt der Bildschirm der Einheit jedes Mal wenn die Maustaste betaumltigtwird
ndash Name Der Name der installierten Komponente z B EINZ1315-MeetingApplicationMMD-5811430716101008-MultimediaDevice
ndash Typ Der Typ der Einheit z B MultimediaDevicendash Seriennummer Die Seriennummer der Einheit z B 5811430716101008ndash Version Die Firmware-Version der Einheit z B 27017663ndash Einheit einem Platz zuweisen Weist eine ausgewaumlhlte Einheit einem Platz zu Verwenden
Sie diesen Button wenn Sie eine vorhandene Einheit ersetzen moumlchten zum Beispielwenn die Einheit defekt istVerwenden Sie den Button wie folgt Klicken Sie auf eine beliebige Stelle in der Reihe umsie auszuwaumlhlen (Die Reihe wird blau hervorgehoben) Klicken Sie im AbschnittPlatzzuweisung auf den Platz dem Sie die Einheit zuweisen moumlchten Klicken Sie imAbschnitt Nicht zugewiesene Einheiten auf den Button Einheit einem Platz zuweisen
ndash Platz von Einheit aus erstellen Erstellt eine neue Platzreihe im AbschnittPlatzzuweisung wobei die ausgewaumlhlte Einheit diesem Platz zugewiesen ist Verwenden Sie diesen Button wenn Sie schnell neue Platzpositionen mit automatischzugewiesenen Einheiten erstellen moumlchten Klicken Sie auf eine beliebige Stelle in derReihe um sie auszuwaumlhlen (Die Reihe wird blau hervorgehoben) Klicken Sie auf denButton Platz von Einheit aus erstellen Die Einheit und der neu erstellte Platz werden imAbschnitt Platzzuweisung angezeigt
i
Hinweis2 Mikrofone demselben Platz zuweisenMithilfe der DCNM-FBD kann (z B fuumlr ein Rednerpult oder einen Vorsitzender-Platz) ein Sitzmit 2 Mikrofonen erstellt werden Weisen Sie sowohl 1-A- als auch 2-A-Einheiten demselbenSitz zu Dadurch wird die DCNM-FBD automatisch so konfiguriert dass der Audiopegel demjeweiligen Sitz mit einem Mikrofon entsprichtDies gilt nur fuumlr eine DCNM-FBD mit 2 MikrofoneingaumlngenSehen Sie in dieser Konfiguration von Doppelnutzung ab
DICENTIS Konferenzanwendung | de 83
Bosch Security Systems BV Konfigurationshandbuch 202111 | V40 |
Unterer UumlbersichtsbereichDieser Bereich bietet einen Uumlberblick uumlber alle installierten Komponenten wie Multimedia-Einheiten (Audio-)Powering Switches Video-Switcher Konferenzanwendungen und Kamerasund zeigt ihre Version und ihren Status Hier kann die Ausschaltfunktion undLautstaumlrkeregelung aktiviert werden Der Bereich ist auszligerdem nuumltzlich fuumlr Diagnosezweckendash Auswaumlhlen Zum Suchen von Multimedia-Einheitenndash Name Der Name der installierten Komponente z B EINZ1315-MeetingApplication
MMD-5811430716101008-MultimediaDevicendash Doppelnutzung (24) Die Einheit kann von zwei Teilnehmern genutzt werden (nur bei
DCNM-D DCNM-DE und DCNM-DSL) Erfordert die Softwarelizenz DCNM-LSDUndash Typ Der Typ der Komponentendash Status Der Arbeitsstatus der Komponentendash Seriennummer Die Seriennummer der Komponentendash Version Die Firmware-Version der Komponentendash Ausschalten Erlaubt der Einheit das System auszuschalten (DCNM-MMD2
Konferenzanwendung grafische Anwendung und API)ndash Lautstaumlrkeregelung Erlaubt es der Einheit die Master-Lautstaumlrke einzustellen (DCNM-
MMD2 Konferenzanwendung und API)
549 SprachauswahlHier koumlnnen Sie Folgendes konfigurierenndash welche Sprachen bei den Sprechstellen verfuumlgbar sindndash Sprachanzeige auf der Einheit
ndash Original Die urspruumlngliche Beschreibung der Sprache wird angezeigtndash Nummer und Abkuumlrzung Die Nummer die der Sprache unter Sprachen zugewiesen
wurde und die entsprechende Abkuumlrzung werden angezeigtndash Nummer und Original Die Nummer und die urspruumlngliche Beschreibung der Sprache
werden angezeigtndash Abkuumlrzung Die Abkuumlrzung fuumlr die Sprache wird angezeigtndash Nicht verwendete (zugewiesene) Sprachen uumlberspringen Nicht verwendete als
(---) angezeigte Sprachen werden bei Teilnehmereinheiten uumlbersprungen FuumlrDolmetscher koumlnnen nicht verwendete Sprachen nicht uumlbersprungen werden da sichdies auf die Reihenfolge der Sprachen und die Moumlglichkeit auswirken wuumlrde dieSchritte zu zaumlhlen waumlhrend ihre Eingaumlnge uumlber den Drehregler auf demDolmetscherpult eingerichtet werden
ndash Dante IO-Lizenzen Zeigt die Anzahl der DanteTM IO-Lizenzen an unterteilt inndash Gesamtzahl der Dante IO-Lizenzen Zeigt die Gesamtzahl der DanteTM IO-Lizenzen
anndash Dante-Eingaumlnge Zeigt die Anzahl der DanteTM-Lizenzen an die fuumlr Sprachen
verwendet werdenndash Dante-Eingaumlnge fuumlr abgesetzte Pulte Zeigt die Anzahl der DanteTM-Lizenzen an die
fuumlr Sprachen verwendet werden die von abgesetzten Pulten stammenndash An Dante senden Zeigt die Anzahl der Lizenzen die zum Senden von Sprachen an
DanteTM verwendet werdenndash Unverarbeitetes Senden an Dante Zeigt die Anzahl der Lizenzen an die zum Senden
unverarbeiteter Sprachen an DanteTM verwendet werdenndash Verbleibende Dante IO-Lizenzen Zeigt die Anzahl der verbleibenden DanteTM IO-
Lizenzen an
84 de | Konferenzanwendung DICENTIS
202111 | V40 | Konfigurationshandbuch Bosch Security Systems BV
iHinweisEinige Sprachen stehen Teilnehmern und Dolmetschern nicht zur Verfuumlgung wenn der Wertder verbleibenden Dante IO-Lizenzen unter 0 liegt
ndash Unverarbeitete Sprachstreams Aktivieren Sie diese Kontrollbox um einen zweitenStream fuumlr jede Sprache erstellen zu koumlnnen Dieser zweite Stream kann fuumlr externeParteien verwendet werden die einen unverarbeiteten Audiostream benoumltigen Daruumlberhinaus ermoumlglicht dies die Konfiguration der Optionen Unverarbeitet Headroom(Aussteuerungsreserve) An Dante senden und Saalspracheneinspielung fuumlr jedeSpracheHinweis Das DICENTIS System unterstuumltzt maximal 100 Sprachstreams Wenn dieseOption aktiviert ist aumlndert sich die Anzahl der Sprachen von 100 auf 50 um den zweitenunverarbeiteten Stream pro Sprache zu ermoumlglichen
iHinweisUnverarbeitete Sprachstreams koumlnnen nur fuumlr Sprachen erstellt werden die von DICENTISDolmetscherpulten geliefert werden
ndash Sprachen Zeigt die verfuumlgbaren uumlbersetzten Sprachen an die vom Konferenzsystemempfangen werdenndash Druumlcken Sie das bdquoPluszeichenldquo um eine Sprache hinzuzufuumlgen Die Sprache wird
automatisch gemaumlszlig der Definition in Sortierreihenfolge eingegeben siehe SprachenSeite 69 Wenn eine Sprache innerhalb der Sprachenliste eingefuumlgt wird wird eineleere Sprache (---) hinzugefuumlgt Wenn eine Sprache am Ende der Liste eingefuumlgt wirdwird die eingefuumlgte Sprache nach der Sprache mit der zuvor am houmlchstenverwendeten Nummer hinzugefuumlgt
ndash Druumlcken Sie das bdquoMinuszeichenldquo um eine Sprache zu entfernenndash Druumlcken Sie auf die Pfeiltaste nach oben oder nach unten um die Reihenfolge der
Sprachen zu aumlndernndash Reihenfolge Zeigt die Reihenfolge an in der die Sprachen auf den Teilnehmereinheiten
angezeigt werdenndash Sprache Zur Auswahl der Dolmetschsprachen die auf den Teilnehmereinheiten angezeigt
werdenndash Quelle Waumlhlen Sie die Quelle der Sprache die auf der Einheit des Teilnehmers verfuumlgbar
istDie Optionen sindndash Standard Bei Auswahl dieser Option kommt die Ausgangssprache vom DICENTIS
Dolmetscherpult Unter Dolmetscherpulte Seite 86 erfahren Sie wie SieDolmetschersitze zu Einheiten hinzufuumlgen und deren Zuweisung aufhebenWaumlhlen Sie auszligerdem bdquoStandardldquo aus wenn die Sprache von mehreren Quellenstammt (z B DICENTIS undoder OMNEO undoder DanteTM) Verwenden Sie diegrafische Steuerung das Konferenzprotokoll oder die NET API um zu steuernwelche Quelle die Sprache bereitstelltDies ermoumlglicht das Dolmetschen einer Sprache durch einen lokalen Dolmetscher(DCNM-IDESK) wenn die Saalsprache (Floor) bekannt ist oder durch einen
DICENTIS Konferenzanwendung | de 85
Bosch Security Systems BV Konfigurationshandbuch 202111 | V40 |
Dolmetscher an einem entfernten Ort (Dantetrade oder OMNEO) wenn die Saalsprache(Floor) dem lokalen Dolmetscher nicht bekannt ist
BAA A A
JPN
ESP- FRE- ENG+
Floor
Copy of floor
English
booth
Spanish
booth
French
booth
Japanese interpreter
from remote location
ndash OMNEO Bei Auswahl dieser Option kommt die Ausgangssprache von einem DCNNG-System an das Dolmetscherpulte uumlber das OMNEO Media Interface (OMI)angeschlossen sind oder von einem Dante-Gateway das das Interface zwischeneinem Netzwerk mit OMNEO-Streams und einem Netzwerk mit DanteTM-Streamsoptimiert Weitere Informationen zur Konfiguration von OMI-Kanaumllen oderAnschlieszligen eines Dante-Gateways finden Sie unter Routing von Saalsprache (Floor)und Sprache Seite 93
ndash Dante Bei Auswahl dieser Option kommt die Ausgangssprache von einemDrittanbietersystem unter Verwendung von DanteTM Die DanteTM-Quelle mussMulticast sein Konfigurationsoptionen finden Sie unter Konfiguration von Dantetrade-kompatiblen Geraumlten Seite 138Fuumlr jeden Eingang ist eine DanteTM IO-Lizenz (DCNM-LDANTE) erforderlichBis zu 100 Sprachen koumlnnen als DanteTM-Multicast-Streams empfangen werden Fuumlrjede Sprache ist eine Lizenz fuumlr 1 DanteTM-Stream erforderlich Der Dante-Controllerzeigt 100 DanteTM-Empfaumlnger an die maximal 100 Sprachen darstellen die inDICENTIS verfuumlgbar sind Die Nummer der Sprache im Dante-Controller bezieht sichauf die Nummer (Reihenfolge) in der Liste der Sprachen der DICENTISKonferenzanwendung
Hinweis Wenn die Sprache in DICENTIS nicht als Dante-Quelle oder bdquoAn Dantesendenldquo konfiguriert wurde wird im Dante-Controller kein gruumlnes Haumlkchenangezeigt
i
HinweisVerwenden Sie den Dante-Controller nicht auf dem PC auf dem auch die DICENTIS Diensteausgefuumlhrt werden wenn dieser PC uumlber zwei Ethernet-Karten verfuumlgt Dadurch werdenProbleme mit dem Dante-Controller vermieden
ndash An Dante senden Wenn DICENTIS als Quelle ausgewaumlhlt ist kann die Sprache uumlberDanteTM an Drittanbietergeraumlte gesendet wird indem diese Kontrollbox aktiviert wirdErfordert eine DanteTM IO-Lizenz (DCNM-LDANTE) fuumlr jede Ausgabe
86 de | Konferenzanwendung DICENTIS
202111 | V40 | Konfigurationshandbuch Bosch Security Systems BV
Bis zu 100 Sprachen koumlnnen als DanteTM-Multicast-Streams gesendet werden Fuumlr jedeSprache ist eine Lizenz fuumlr 1 DanteTM-Stream erforderlich Der Dante-Controller zeigt100 Transmitter an die maximal 100 Sprachen darstellen die in DICENTIS verfuumlgbar sindDie Nummer der Sprache im Dante-Controller bezieht sich auf die Nummer (Reihenfolge)in der Liste der Sprachen der DICENTIS Konferenzanwendung
i
HinweisDie DanteTM-Streams des DICENTIS Systems werden im Dante-Controller uumlber die virtuelleDante-Einheit angezeigt was zu den Diensten gehoumlrtDie virtuelle Dante-Einheit leitet das Audiosignal weiter steuert oder konfiguriert es jedochnicht Daher wird die Uhrzeit-Synchronisierung rot angezeigt und andere Informationen zuden Streams sind nicht verfuumlgbar oder werden nicht angezeigt
ndash Anzeige auf der Einheit Zeigt wie die Sprache bei der Teilnehmereinheit angezeigt wirdndash Unverarbeitet Aktivieren Sie diese Option um eine Sprache als unverarbeitete OMNEO-
Multicast-Quelle zur Verfuumlgung zu stellen damit sie aufgezeichnet oder an ein anderesSystem gesendet werden kann
ndash An Dante senden Aktivieren Sie diese Option um eine Sprache als DanteTM-Multicast-Quelle zur Verfuumlgung zu stellen damit sie aufgezeichnet oder an ein anderes Systemgesendet werden kann Auf der DanteTM-Seite sind die Sprachen 1 bis 50 die normalenSprachen und die Sprachen 51 bis 100 die unverarbeiteten Sprachen (beispielsweise istSprache 78 der unverarbeitete DanteTM-Stream von Sprache 28)
Hinweis Um An Dante senden auszuwaumlhlen muumlssen Sie zunaumlchst Unverarbeitet auswaumlhlenndash Headroom (Aussteuerungsreserve) Dient zur Anpassung der Aussteuerungsreserve der
Sprache sodass Sie den Pegel an die Eingaumlnge des Empfaumlngersystems anpassen koumlnnenndash Saalspracheneinspielung Aktivieren Sie diese Option wenn beim Sprachstream die
Saalsprache eingespielt werden soll solange keine Dolmetschsprache aktiv istndash Quelle Zeigt die Quelle des abgesetzten Dolmetschens an DICENTIS undoder OMNEO
undoder Dante Eine Sprache kann mehrere Quellen haben die DICENTISDolmetscherpulte OMNEO (DanteTM-Unicast-Stream mit dem OMN-DANTEGTW oder DCNNG mit dem PRS-4OMI4) undoder DanteTM (Multicast-Stream)
Aktivieren der Sprachauswahl und ‑einstellungenndash Waumlhlen Sie zur Aktivierung der Sprachauswahl auf der Einheit die Kontrollbox
Sprachauswahl auf dem Bildschirm Sitze und Enheiten Siehe Sitze und Einheiten Seite79
iHinweisEs koumlnnen Sprachen hinzugefuumlgt oder entfernt werden ohne dass Mikrofone deaktiviertwerden muumlssen und die Konferenz unterbrochen wird
5410 DolmetscherpulteEs gibt zwei Moumlglichkeiten das DCNM-IDESKDCNM-IDESKVID zu konfigurierenndash Dolmetschkonfiguration in der Konferenzanwendungndash Dolmetschkonfiguration auf der DCNM-IDESKDCNM-IDESKVID Einheit selbst Siehe
Konfigurieren eines IDESK (direkt auf dem Pult) Seite 110Stellen Sie bei beiden Methoden vor dem Konfigurieren des Dolmetscherpults sicher dass diefolgenden Einstellungen in der Konferenzanwendung vorgenommen wurden
DICENTIS Konferenzanwendung | de 87
Bosch Security Systems BV Konfigurationshandbuch 202111 | V40 |
ndash Systemsprachen wurden unter Konfigurieren gt Sprachen definiert Die Sprachenlistekann um ihre eigenen Sprachen erweitert werden und die Reihenfolge der Sprachen kanndefiniert werden sodass haumlufig verwendete Sprachen oben stehen Siehe SprachenSeite 69
ndash Verfuumlgbare Sprachen auf den Teilnehmereinheiten wurden in Konfigurieren gt Raumlume gtSprachauswahl definiert Siehe Sprachauswahl Seite 83Hinweis Wenn die Sprachauswahl auf den Einheiten verfuumlgbar sein muss aktivieren Siedie Kontrollbox Sprachauswahl auf dem Bildschirm Sitze und Einheiten Seite 79Erfordert die Lizenz DCNM-LSSL
Dolmetschkonfiguration in der KonferenzanwendungMit der Funktion Dolmetscherpulte koumlnnen Sie Standardeinstellungen fuumlr dasDolmetscherpult erstellen und Dolmetscherpulten Einheiten zuweisen und die ZuweisungaufhebenVerwenden Sie die Buttons Einheit einem Pult zuweisen und Zuweisung der Einheiten zumPult aufheben um Einheiten manuell zuzuweisen bzw die Zuweisung aufzuheben VerwendenSie den Button Pult von Einheit aus erstellen um ein Pult aus nicht zugewiesenen Einheitenzu erstellen Diese Buttons und die dazugehoumlrigen Optionen werden in den folgendenAbschnitten beschriebenndash Konfigurationsmodus (an Einheit waumlhlen) Wird fuumlr die Suche nach Dolmetscherpulten
verwendet Wenn diese Kontrollbox aktiviert ist wird der Button Einheit auswaumlhlen aufallen Dolmetscherpulten angezeigt Durch Betaumltigung dieser Tastendash wird die Mikrofon-LED eingeschaltetndash wird ein blauer Hintergrund hinter dem Fadenkreuz-Symbol fuumlr die ausgewaumlhlte
Einheit angezeigtDiese Funktion kann nuumltzlich sein wenn Sie Pultpositionen in einer Reihe vonDolmetscherkabinen suchen moumlchten
i
HinweisWenn der Konfigurationsmodus aktiv ist koumlnnen die Einheiten nicht zur Diskussionverwendet werden Das Betaumltigen der Mikrofontaste dient zur Positionsbestimmung derEinheit
Allgemeine EinstellungenDiese Mikrofonmodi sind verfuumlgbar zwischen Kabinen und innerhalb der Kabinendash Zusammenfuumlhren Mehrere Dolmetscherpulte koumlnnen ihre Mikrofone fuumlr dieselbe
Sprache aktiv haben Das System erkennt in welches Mikrofon gesprochen wird undverwendet dieses Mikrofon fuumlr das Dolmetschen Zusammenfuumlhren kann auch verwendetwerden um zwei Sprachen aus einer Kabine zu uumlbertragen
ndash Verriegelung Das Signal des aktiven Dolmetscherpults kann nicht von einem anderenDolmetscherpult unterbrochen werden
ndash Uumlberschreiben Andere Dolmetscherpulte duumlrfen das Signal des aktivenDolmetscherpults uumlberschreiben
Der zusaumltzliche Mikrofonmodus fuumlr zwischen Kabinen istndash Verriegelung auf A und Uumlberschreiben auf B amp C Das Signal auf Kanal A kann nicht von
einem Dolmetscherpult aus einer anderen Kabine unterbrochen werden aber die Signaleauf den Kanaumllen B und C koumlnnen uumlberschrieben werden
88 de | Konferenzanwendung DICENTIS
202111 | V40 | Konfigurationshandbuch Bosch Security Systems BV
i
HinweisWenn eine gedolmetschte Sprache nicht zur Verfuumlgung steht stellt eine DCNM-IDESK Einheitbei dieser Sprache die Saalsprache (Floor) zur Verfuumlgung Dies wird alsSaalspracheneinspielung bezeichnet Damit diese Funktion ordnungsgemaumlszlig funktioniertmuss die Anzahl der Einheiten gleich oder groumlszliger als die Anzahl der Sprachen sein die vonDICENTIS bereitgestellt werdenSollte eine Einheit ausfallen die die Saalspracheneinspielung zur Verfuumlgung stellt wird dieSaalspracheneinspielung automatisch von einem anderen Pult uumlbernommen Das Erkenneneiner fehlenden Einheit kann bis zu 15 Sekunden dauernWenn Sie nur 2 Sprachen haben kann 1 Einheit die Saalspracheneinspielung fuumlr beideSprachen uumlbernehmen Dies geschieht nur wenn Sprachen eine DICENTIS Quelle habenWenn die Quelle OMNEO oder DanteTM ist muss die Saalspracheneinspielung in diesenSystemen konfiguriert werden
Einstellungen fuumlr bdquoLangsam sprechenldquoMit bdquoLangsam sprechenldquo koumlnnen Dolmetscher signalisieren dass der aktuelle Redner zuschnell fuumlr das Dolmetschen spricht Der Vorsitzende sieht dieses Signal im DICENTISWebserver und kann den Redner bitten langsamer zu sprechenndash Freigabezeit der Langsam-Sprechen-Anfrage Zur Konfiguration der Dauer in Sekunden
waumlhrend der die Langsam-Sprechen-Anfrage des Dolmetschers aktiv bleibt nachdem erdie Langsam-Sprechen-Taste losgelassen hat Der Standard ist 1 Sekunde
ndash Mindestanzahl an Langsam-Sprechen-Anfragen Zur Konfiguration der erforderlichenAnzahl aktiver Langsam-Sprechen-Anfragen damit das Langsam-Sprechen-Signal aktiviertwird Der Standard ist 3 Anfragen
ndash Freigabezeit des Langsam-Sprechen-Signals Zur Konfiguration der Dauer in Sekundenwaumlhrend der die Langsam-Sprechen-Benachrichtigung aktiv bleibt nachdem die Anzahlder Anfragen unter dem Schwellenwert liegt Der Standard ist 5 Sekunden
Beispiel Da der aktive Redner zu schnell spricht stellen die Dolmetscher Langsam-Sprechen-Anfragen Das Langsam-Sprechen-Signal wird aktiviert wenn die Mindestanzahl der Langsam-Sprechen-Anfragen erreicht ist naumlmlich 3 Der Vorsitzende bittet den aktiven Rednerlangsamer zu sprechen Wenn der aktive Redner langsamer zu sprechen beginnt lassen dieDolmetscher die Langsam-Sprechen-Taste los Wenn die Freigabezeit der Langsam-Sprechen-Anfrage verstrichen ist (1 Sekunde) laufen die Langsam-Sprechen-Anfragen ab Die Langsam-Sprechen-Benachrichtigung bleibt 5 Sekunden lang aktiv bis auch die Freigabezeit desLangsam-Sprechen-Signals ablaumluft
DICENTIS Konferenzanwendung | de 89
Bosch Security Systems BV Konfigurationshandbuch 202111 | V40 |
t(0) t(1) t(2) t(3) t(4) t(8)
Abbildung 56 Beispiel fuumlr bdquoLangsam sprechenldquo
Zeit Aktion Folgen
t(0) Der aktive Redner spricht in einem Tempo das zu schnell zum Dolmetschen ist
Dolmetscher 1 stellt eineLangsam-Sprechen-Anfrage
Durch nur eine Langsam-Sprechen-Anfrage wird dasLangsam-Sprechen-Signal noch nicht aktiviert
t(1) Dolmetscher 2 und 3 stellenLangsam-Sprechen-Anfragen
Die Mindestanzahl von 3 Anfragen ist erreicht und dasLangsam-Sprechen-Signal wird aktiviertDer Vorsitzende bittet den aktiven Redner langsamer zusprechen
t(2) Der aktive Redner spricht langsamer
Dolmetscher 1 und 2 lassendie Langsam-Sprechen-Taste los
Die Freigabezeit der Anfragen beginnt (1 Sekunde)Drei Anfragen sind noch aktiv
t(3) Dolmetscher 3 laumlsst dieLangsam-Sprechen-Tastelos
Die Freigabezeit der Anfrage von Dolmetscher 3 beginnt
Die Freigabezeit derAnfragen von Dolmetscher 1und 2 laumluft ab
Da nur eine Anfrage aktiv ist beginnt die Freigabezeitdes Langsam-Sprechen-Signals (5 Sekunden)Das Langsam-Sprechen-Signal ist noch aktiv
t(4) Die Freigabezeit der Anfragevon Dolmetscher 3 laumluft ab
Die Freigabezeit des Langsam-Sprechen-Signals ist nochaktivDas Langsam-Sprechen-Signal wird noch angezeigt
t(8) Die Freigabezeit desLangsam-Sprechen-Signalslaumluft ab
Es gibt keine aktiven Anfragen mehr und das Langsam-Sprechen-Signal wird deaktiviert
Abschnitt bdquoPultzuweisungldquoZeigt Informationen zur Pultzuweisung fuumlr Dolmetscherpulte
90 de | Konferenzanwendung DICENTIS
202111 | V40 | Konfigurationshandbuch Bosch Security Systems BV
ndash Auswaumlhlen Zum Suchen von zugewiesenen Diskussionseinheiten Klicken Sie auf eine beliebige Stelle in der Reihe um sie auszuwaumlhlen (Die Reihe wirdblau hervorgehoben) Aktivieren Sie das Fadenkreuz Auswaumlhlen und halten Sie dieMaustaste gedruumlckt Fuumlr die ausgewaumlhlte Einheit wird ein blauer Hintergrund hinter demFadenkreuz-Symbol angezeigt Die ausgewaumlhlte Einheit wird auch im unteren Bereichangegeben Damit Sie die Pultposition die einem Dolmetscherpult zugewiesen ist besserfinden koumlnnen blinkt der Bildschirm der Einheit jedes Mal wenn die Maustaste betaumltigtwird
ndash Kabine Die Nummer der Kabine der das Pult zugewiesen istndash Pult Die Nummer des Pults dem das Pult zugewiesen istndash Status Zeigt den Status der Dolmetscherpulte an die Pulten zugewiesen sind
ndash Blaues Haumlkchen Einheit ist einem Pult zugewiesenndash Rotes Kreuz Diesem Pult ist keine Einheit zugewiesen oder die zugewiesene Einheit
ist noch nicht verbunden oder wurde noch nicht erkanntndash Einheiten Der Name des Pultsndash A- B- C-Ausgabe Zeigt den Namen der Ausgabesprache in die das Dolmetscherpult
dolmetschen kannndash E‑ F‑ G-Taste Zeigt an welche Funktion jeder Taste zugewiesen istndash Videosynchronisation Zeigt den Wert der fuumlr die Audioverzoumlgerung fuumlr AV-
Synchronisation festgelegt istndash Kopfhoumlrer Zeigt welche Kopfhoumlrer fuumlr das Dolmetscherpult konfiguriert sind Fuumlr
Gehoumlrschutz ist es erforderlich zu konfigurieren welcher Kopfhoumlrer angeschlossen ist
Buttons unter dem Abschnitt bdquoPultzuweisungldquondash Zuweisung der Einheiten zum Pult aufheben Hebt die Zuweisung einer ausgewaumlhlten
Einheit zu einem Pult auf Verwenden Sie den Button wie folgt Klicken Sie in der Spalte Einheiten auf die Einheitderen Zuweisung Sie aufheben moumlchten (Die Zeile ist blau hervorgehoben) Klicken Sieauf den Button Zuweisung der Einheiten zum Pult aufheben Die Spalte Status enthaumlltein rotes Symbol um zu zeigen dass die Einheit nicht zugewiesen ist Die Details dernicht zugewiesenen Einheit werden im Fenster Nicht zugewiesene Einheiten angezeigt
ndash Leere Pulte loumlschen Entfernt leere Pultreihen Eine leere Pultreihe wird erstellt wenndie Zuweisung einer Einheit zu einem Pult aufgehoben wird wie oben beschrieben DurchKlicken auf den Button werden mehrere Pultreihen gleichzeitig entfernt
ndash Pult erstellen Erstellt eine neue Reihe zum Zuweisen einer Einheit zu einem Pult Siekoumlnnen die Kabinennummer Pultnummer und Sprache (Standard OMNEO oder Dante)auswaumlhlen Mit DCNM-LIMS koumlnnen Sie Dante oder OMNEO auswaumlhlen und dem Systemdie Moumlglichkeit geben Dolmetschsprachen von abgesetzten Dolmetschern zu empfangen
ndash Bearbeiten Oumlffnet den Bereich Pult- und Kabineneinstellungen fuumlr die ausgewaumlhlteEinheit
ndash Automatische Konfiguration Konfiguriert die ausgewaumlhlte Einheit automatisch Diesbedeutet dass Ausgabe A auf die Sprache eingestellt wird die der Kabinennummerentspricht Die Ausgabe B und C wird auf bdquokeineldquo gesetzt und die sieben Buttons fuumlr dieEingabesprachen werden als erster Button ndash erste Sprache zweiter Button ndash zweiteSprache usw konfiguriert
Hinweis Die Optionen Bearbeiten und Automatische Konfiguration koumlnnen fuumlr mehrere(Kabinen-)Pulte gleichzeitig verwendet werden Waumlhlen Sie zunaumlchst alle Pulte aus die Siebearbeiten oder automatisch konfigurieren moumlchten und klicken Sie dann auf die ButtonsBearbeiten oder Automatische Konfiguration Dies vereinfacht die Konfiguration der Pulte
DICENTIS Konferenzanwendung | de 91
Bosch Security Systems BV Konfigurationshandbuch 202111 | V40 |
innerhalb einer Kabine da die Kabinen in den meisten Faumlllen dafuumlr vorgesehen sind in eineSprache zu dolmetschen und daher dieselben Einstellungen fuumlr alle Pulte angewendet werdenkoumlnnen
Pult‑ und Kabineneinstellungenndash A-Ausgabe Ermoumlglicht die Auswahl der Sprache fuumlr die A-Ausgabe (in der Regel die
Sprache in die der Dolmetscher dolmetscht) Sie koumlnnen nur ein Pult verwenden wenneine A-Ausgabesprache konfiguriert ist und in der Konferenz verfuumlgbar ist Waumlhlen SieKeine um das Pult zu deaktivieren
ndash BC-Ausgabe Ermoumlglicht die Auswahl der Sprache(n) fuumlr die B‑ und C-Ausgaben (aus derListe der verfuumlgbaren Sprachen) Wenn die A-Ausgabesprache fuumlr die B‑ und C-Ausgabenausgewaumlhlt ist wird diese Sprache standardmaumlszligig zu Beginn der Konferenz ausgewaumlhlt
ndash E‑ F‑ G-Taste Ermoumlglicht die Konfiguration der Funktionen fuumlr diese Tastenndash Umschalten zwischen UhrRedezeit-Timer Uhr zeigt die aktuelle Zeit an Redezeit-
Timer zeigt die verstrichene Zeit an Dies ist die Standardfunktion der E-Tastendash Umschalten zwischen VideoPraumlsentation Video zeigt die Kameraansicht und
Praumlsentation zeigt den Praumlsentations-Stream beides auf dem externen Monitor Diesist die Standardfunktion der F-Taste
ndash Zeigt eine Sprachuumlbersicht der Konferenzsprachen mit ihrem jeweiligenDolmetschstatus an Dies ist die Standardfunktion der G-Taste
FLR Kein aktives Dolmetschen Das Audiosignal der Saalsprache wird zur Sprachekopiert
+ Direktes Dolmetschen
- Relaisdolmetschen
-- Doppelrelaisdolmetschen
ndash Das Langsam-Sprechen-Signal weist den Vorsitzenden darauf hin dass der aktuelleRedner zu schnell fuumlr das Dolmetschen spricht
ndash Oumlffnen Sie das Menuuml KopfhoumlrerHeadset um den Kopfhoumlrer oder das Headsetauszuwaumlhlen der bzw das fuumlr eine optimale Audioqualitaumlt und Gehoumlrschutzverwendet werden soll
i
HinweisDie Sortierreihenfolge der konfigurierbaren Tasten auf dem Dolmetscherpult ist so dass dieerste Kontrollbox verwendet wird ohne dass eine Funktion zweimal auf dem Pult vorhandenistDer Dolmetscher kann die Tasten vor der Konferenz zuordnen Die Tasten werden bei Beginnoder Ende einer Konferenz auf die urspruumlngliche Sortierreihenfolge zuruumlckgesetztWenn VideoPraumlsentation auf einem Pult ohne Videofunktionalitaumlt ausgewaumlhlt ist wird eineleere Taste angezeigt
ndash Audioverzoumlgerung fuumlr AV-Synchronisation Damit koumlnnen Sie zusaumltzliche Optionen fuumlrdie Audioverzoumlgerung fuumlr AV-Synchronisation festlegen (nur verfuumlgbar bei Verwendungvon DCNM-IDESKVID)
ndash Kopfhoumlrer Sie koumlnnen konfigurieren welcher Kopfhoumlrer angeschlossen ist und festlegenob das Mikrofon des Headsets automatisch ausgewaumlhlt wird oder nicht
92 de | Konferenzanwendung DICENTIS
202111 | V40 | Konfigurationshandbuch Bosch Security Systems BV
ndash Mikrofon Deaktivieren Sie die Kontrollbox wenn das Schwanenhalsmikrofon verwendetwerden muss sobald die Einheit erkennt dass ein Headset angeschlossen istWenn Sie das Mikrofon des Headsets deaktivieren wird sofort vom Headset-Mikrofon zumSchwanenhalsmikrofon umgeschaltet ohne dass die Mikrofonfunktion ausgeschaltetwird Dies funktioniert auch umgekehrt
ndash Quelle Waumlhlen Sie DICENTIS aus wenn ein DICENTIS Dolmetscherpult verwendet wirdWaumlhlen Sie DanteTM oder OMNEO aus wenn Sie ein abgesetztes System zurBereitstellung der Sprache verwenden moumlchten
ndash Auto-Relais Aktivieren Sie die Kontrollbox wenn diese Kabine eine Auto-Relais-Kabineist Normalerweise versteht der Dolmetscher die Saalsprache und dolmetscht diese in dieZielsprache In Situationen in denen ein Redner eine Sprache verwendet die die meistenDolmetscher nicht dolmetschen koumlnnen gibt es einen Dolmetscher der in eine Sprachedolmetscht die die meisten Dolmetscher verstehen Das Dolmetschen aus derAusgangssprache (der Saalsprache) in eine Sprache die die anderen Dolmetscherverstehen ist das Auto-Relais-Dolmetschen Die Auto-Relais-Verdolmetschung wirdanstelle der Saalsprache automatisch an alle Dolmetscherpulte in der Kabine uumlbertragenAlle Dolmetscher verwenden die Auto-Relais-Verdolmetschung als Ausgangssprache fuumlrihre eigene Verdolmetschung Wenn die Kabine als Auto-Relais-Kabine konfiguriert wurdeschalten alle anderen Kabinen automatisch von Saalsprache zu Auto-Relais wenn die(Auto-Relais-)Kabine auf Ausgabe B uumlbersetztBeispielDer aktive Redner spricht Japanisch Am Dolmetscherpult fuumlr Japanisch ist die Auto-Relais-Funktion aktiviert (in Kabine 1) Der Japanisch-Englisch-Dolmetscher waumlhltAusgang B aus und uumlbermittelt per Auto-Relais-Dolmetschen die englische Uumlbersetzung analle anderen Dolmetscher Die LED neben den Saalsprache-Auto-Relais-Tasten zeigt aufallen anderen Dolmetscherpulten an dass die Pulte eine Auto-Relais-Verdolmetschungerhalten
A
1 2 3 4
A A A B
4 2 3 4
A A A
JPN
JPN
JPNDEU FRA ENG DEU FRA ENG
ENG ENG
FloorFloor
ENG
Abbildung 57 Normales und Auto-Relais-Dolmetschen
Abschnitt bdquoNicht zugewiesene Einheitenldquondash Auswaumlhlen Wird zum Suchen von nicht zugewiesenen Dolmetscherpulten verwendet
Verwenden Sie diesen Button wie folgt Klicken Sie auf eine beliebige Stelle in der Reiheum sie auszuwaumlhlen (Die Reihe wird blau hervorgehoben) Aktivieren Sie die KontrollboxAuswaumlhlen und halten Sie die Maustaste gedruumlckt Der Hintergrund hinter demFadenkreuz-Symbol der ausgewaumlhlten Einheit wird blau Damit Sie das Dolmetscherpultbesser finden koumlnnen blinkt der Bildschirm der Einheit jedes Mal wenn die Maustastebetaumltigt wird
ndash Name Der Name der installierten Komponente z B IDESK-0b2460ndash Typ Der Typ der Einheit z B Dolmetscherpult
DICENTIS Konferenzanwendung | de 93
Bosch Security Systems BV Konfigurationshandbuch 202111 | V40 |
ndash Seriennummer Die Seriennummer der Einheit z B 5811430716101008ndash Version Die Firmware-Version der Einheit z B 27017663ndash Einheit einem Pult zuweisen Weist eine ausgewaumlhlte Einheit einem Pult zu Verwenden
Sie diesen Button wenn Sie eine vorhandene Einheit ersetzen moumlchten zum Beispielwenn die Einheit defekt istVerwenden Sie den Button wie folgt Klicken Sie auf eine beliebige Stelle in der Reihe umsie auszuwaumlhlen (Die Reihe wird blau hervorgehoben) Klicken Sie im AbschnittPultzuweisung auf das Pult dem Sie die Einheit zuweisen moumlchten Klicken Sie imAbschnitt Nicht zugewiesene Einheiten auf den Button Einheit einem Pult zuweisen
ndash Pult von Einheit aus erstellen Erstellt eine neue Pultreihe im Abschnitt Pultzuweisungwobei die ausgewaumlhlte Einheit diesem Pult zugewiesen ist Verwenden Sie diesen Button wenn Sie schnell neue Pultpositionen mit automatischzugewiesenen Einheiten erstellen moumlchten Klicken Sie auf eine beliebige Stelle in derReihe um sie auszuwaumlhlen (Die Reihe wird blau hervorgehoben) Klicken Sie auf denButton Pult von Einheit aus erstellen Die Einheit und das neu erstellte Pult werden imAbschnitt Pultzuweisung angezeigt
Unterer UumlbersichtsbereichIn diesem Bereich erhalten Sie einen Uumlberblick uumlber alle installierten Komponenten Auszligerdemwerden Version und Status angezeigtndash Auswaumlhlen Wird zum Suchen von Dolmetscherpulten verwendetndash Name Der Name der installierten Komponente z B IDESK-0b2460ndash Typ Der Typ der Komponentendash Status Der Arbeitsstatus der Komponentendash Seriennummer Die Seriennummer der Komponentendash Version Die Firmware-Version der Komponente
Siehendash Sprachauswahl Seite 83ndash Sprachen Seite 69ndash Sitze und Einheiten Seite 79ndash Konfigurieren eines IDESK (direkt auf dem Pult) Seite 110
5411 Routing von Saalsprache (Floor) und SpracheDas DICENTIS System kann uumlber OMNEO mit anderen Systemen verbunden werden z Bndash Es kann gedolmetschte Sprachen uumlber die OMNEO Media Interface (PRS-4OMI4) von
DCN NG empfangenndash Es kann gedolmetschte Sprachen als DanteTM-Unicast-Streams uumlber das Dante-Gateway
(OMN-DANTEGTW) empfangenndash Es kann gedolmetschte Sprachen uumlber die OMNEO Media Interface (PRS-4OMI4) an DCN
NG senden um das drahtlose Audiouumlbertragungssystem Integrus zu nutzenndash Es kann gedolmetschte Sprachen als DanteTM-Unicast-Streams uumlber das Dante-Gateway
(OMN-DANTEGTW) senden
i
HinweisVergewissern Sie sich dass die OMNEO Media Interface (PRS-4OMI4) mit dem aktuellen DCNNG Download-Tool UND der aktuellen DICENTIS Firmware auf dieselbe Version aktualisiertwird die auf dem DICENTIS Server laumluft Die OMNEO-Seite des Dante-Gateways (OMN-DANTEGTW) muss auf dieselbe Version wie das DICENTIS System aktualisiert werden
94 de | Konferenzanwendung DICENTIS
202111 | V40 | Konfigurationshandbuch Bosch Security Systems BV
Im Abschnitt Routing von Saalsprache (Floor) und Sprache koumlnnen Sie die Saalsprache(Floor) und Sprachen konfigurieren die vom DICENTIS System gesendet und empfangenwerdenndash Die obere Tabelle kann verwendet werden um die OMNEO-Ausgaumlnge mit den DICENTIS
Eingaumlngen zu verbinden ndash dies wird verwendet um gedolmetschte Sprachen von DCN NGuumlber das OMNEO-Interface zu empfangenndash Die DICENTIS Eingangsnummer steht fuumlr die Sprachennummer der Konferenz oder
des Systemsndash Es ist nur ein Haumlkchen pro Zeile und Spalte zulaumlssig da Sprachen nicht dupliziert
werden koumlnnen
ndash Die untere Tabelle kann zum Verbinden der DICENTIS Ausgaumlnge mit den OMNEO-Eingaumlngen genutzt werden ndash dies dient zum Senden der Saalsprache (Floor) und vongedolmetschten Sprachenndash Die DICENTIS Ausgangsnummer steht fuumlr die Sprachennummer der Konferenz oder
des Systemsndash Wenn Sie die Option Unverarbeitete Sprachstreams unter Konfigurieren gt Raumlume gt
Spracheauswahl aktivieren wird die maximale Anzahl von Sprachkanaumllen auf 50geaumlndert (z B Sprache 1 Sprache 1 unverarbeitet usw) Dadurch kann sowohl dernormale als auch der unverarbeitete Sprachstream uumlbertragen werden
ndash Es ist nur ein Haumlkchen pro Zeile zulaumlssigndash Mehrere Haumlkchen pro Spalte sind erlaubt damit die gedolmetschte Sprache an
mehrere empfangende Systeme weitergeleitet werden kann
Empfangen von Sprachen von DCN Next Generation
1 In der Konferenzanwendungndash Konfigurieren Sie den OMNEO-Kanal fuumlr die Uumlbertragung der Saalsprache (Floor) an
das DCN NG-System Standardmaumlszligig existiert nur eine Saalsprache (Floor) Wenngedolmetschte Sprachen von mehr als einem DCN NG-System geliefert werdenmuumlssen Sie die Saalsprache (Floor) an die OMI-Einheiten weiterleiten die mit jedemDCN NG-System verbunden sind
ndash Im Kapitel Sprachauswahl Seite 83 erfahren Sie wie Sie konfigurieren koumlnnenwelche Sprachen DCN NG als Quelle haben
ndash Auf der Seite bdquoRouting von Saalsprache (Floor) und Spracheldquo koumlnnen Siekonfigurieren welche OMI-Ausgaumlnge mit welchen DICENTIS OMNEO-Eingaumlngenverbunden sind
2 Verwenden Sie das DCN-IDESK umndash zu konfigurieren welche Sprache auf welchem DCN NG-Kanal uumlbertragen wird
Weitere Informationen hierzu finden Sie im Installationshandbuch fuumlr DCN NG3 Verwenden Sie den Dreh‑Druck-Button des OMNEO Media Interface (PRS-4OMI4) umndash zu konfigurieren welcher OMNEO-Eingang zum Empfangen der Saalsprache (Floor) von
DICENTIS verwendet wird Gehen Sie dazu wie folgt vorndash Waumlhlen Sie die OMNEO-Eingangsnummer ausndash Konfigurieren Sie den DCN NG-Kanal fuumlr den Saal (00 ist der Saalkanal (Floor) fuumlr
DCN NG)ndash Konfigurieren Sie welche OMNEO-Ausgaumlnge zum Senden von gedolmetschten Sprachen
an DICENTIS verwendet werden Gehen Sie dazu wie folgt vor
DICENTIS Konferenzanwendung | de 95
Bosch Security Systems BV Konfigurationshandbuch 202111 | V40 |
ndash Waumlhlen Sie die OMNEO-Ausgangsnummer ausndash Konfigurieren Sie den DCN NG-Kanal (01ndash31) der an DICENTIS weitergeleitet wird
iHinweisUm die Saalsprache (Floor) von DCN NG zu erhalten verbinden Sie DCN-CCU2 Ausgang 2 undDCNM-APS2 Eingang 2 mit einem XLR-Kabel
Senden von Sprachen an DCN Next Generation
1 In der Konferenzanwendungndash Konfigurieren Sie den OMNEO-Kanal fuumlr die Uumlbertragung der Saalsprache (Floor) und
gedolmetschter Sprachen an das DCN NG-System2 Verwenden Sie den Dreh‑Druck-Button des OMNEO Media Interface (PRS-4OMI4) umndash zu konfigurieren welcher OMNEO-Eingang zum Empfangen der Saalsprache (Floor) von
DICENTIS verwendet wird Gehen Sie dazu wie folgt vorndash Waumlhlen Sie die OMNEO-Eingangsnummer ausndash Konfigurieren Sie den DCN NG-Kanal fuumlr den Saal (00 ist der Saalkanal (Floor) fuumlr
DCN NG)ndash Konfigurieren Sie welche OMNEO-Eingaumlnge zum Empfangen von gedolmetschten
Sprachen an DICENTIS verwendet werden Gehen Sie dazu wie folgt vorndash Waumlhlen Sie die OMNEO-Eingangsnummer ausndash Konfigurieren Sie den DCN NG-Kanal (01ndash31) der von DICENTIS empfangen wird
Verbinden von DICENTIS mit DCN Next Generation
Abbildung 58 Verbinden von DICENTIS mit DCN Next Generation
1 DCN‑IDESKndash Uumlber dieses Dolmetscherpult wird konfiguriert welche Sprachen auf welchen
Ausgangskanaumllen uumlbertragen werden2 DCN‑CCU2
ndash Controller fuumlr DCN NG‑ und DCN Wireless Systeme3 PRS-4OMI4
OMNEO Media Interface mit Dreh-Druck-Button zum Zuweisen von
96 de | Konferenzanwendung DICENTIS
202111 | V40 | Konfigurationshandbuch Bosch Security Systems BV
ndash DCN NG-Kanaumllen an OMI-Ausgaumlngendash DCN NG-Kanaumllen an OMI-Eingaumlnge
4 Netzwerk-Switchndash Verbindet die Einheiten miteinander im Netzwerk
5 DICENTIS Serverndash Zum Aktivieren der DCNM‑LSSL-Lizenzen fuumlr die Sprachauswahl am Platzndash Zum Zuweisen der Sprachauswahl-Lizenzen zu Plaumltzenndash Zum Konfigurieren der Systemkanaumlle
6 DCNM‑APS2 (Audioprozessor und Powering Switch)ndash Fuumlr das Routing die Steuerung und Verarbeitung der Audiosignalendash Fuumlr die Stromversorgung der DICENTIS Einheiten
7 Multimediaeinheit oder Diskussionseinheit (DCNM-DE DCNM-DSL)ndash Teilnehmer koumlnnen auf den DICENTIS Einheiten die Saalsprache (Floor) oder eine
der gedolmetschten Sprachen auswaumlhlen8 DCN-FCS
ndash Einbausprachauswahlmodul zum Anhoumlren einer gedolmetschten Sprache von DCNNG oder DICENTIS
9 INT-TXndash Integrus Sender fuumlr Infrarot-Audiouumlbertragung
10 DCNM-IDESK oder DCNM-IDESKVIDndash Dolmetscherpult fuumlr Simultandolmetschen
11 LBB4540ndash Integrus Taschenempfaumlnger
12 LBB451x00ndash Integrus Strahler
iHinweisTeilnehmereinheiten koumlnnen nur im DCN NG-System oder im DICENTIS System vorhandensein
Senden und Empfangen von Sprachen anvon DanteTM mit dem Dante-Gateway
Mit dem Dante-Gateway koumlnnen Sie das DICENTIS System mit DanteTM-Unicast-Streams (GlitchFree) verbinden Dank des Dante-Gateways stammen die Sprachen aus einer Quelle (Dante-Gateway) und nicht aus verschiedenen Quellen (DICENTIS Dolmetscherpulte)
So senden Sie Streams von DICENTIS1 Konfigurieren Sie in der Konferenzanwendung welche Sprachen lokal bereitgestellt
werden (Standard)2 Verwenden Sie das Menuuml Routing von Saalsprache (Floor) und Sprache in der
Konferenzanwendung um die DICENTIS Transmitter-Streams an die Dante-Gateway-Receiver-Streams zu routen Siehe Abbildung Routing von Saalsprache (Floor) undSprache unten
3 Verwenden Sie den Dante-Controller oder Dante Domain ManagerTM auf der DanteTM-Seitedes Dante-Gateways um die Transmitter-Streams des Dante-Gateways an Drittanbieter-Receiver zu routen
DICENTIS Konferenzanwendung | de 97
Bosch Security Systems BV Konfigurationshandbuch 202111 | V40 |
So empfangen Sie Streams auf DICENTIS1 Konfigurieren Sie in der Konferenzanwendung welche Sprachen vom Dante-Gateway
bereitgestellt werden (OMNEO)2 Verwenden Sie den Dante-Controller oder Dante Domain ManagerTM auf der DanteTM-Seite
des Dante-Gateways um die Drittanbieter-Transmitter an die Receivereingaumlnge desDante-Gateways zu routen
3 Verwenden Sie das Menuuml Routing von Saalsprache (Floor) und Sprache in derKonferenzanwendung um die Transmitter-Streams des Daten-Gateways an die DICENTISReceivereingaumlnge zu routen Siehe Abbildung Routing von Saalsprache (Floor) undSprache unten
Abbildung 59 Routing von Saalsprache (Floor) und Sprache
Verbinden von zwei DICENTIS Systemen
Es ist moumlglich zwei oder mehrere Raumlume mit dem Dante-Gateway miteinander zu verbindenein Raum fuumlr die Konferenzteilnehmer und die Dolmetscher und die anderen Raumlume fuumlr dasPublikum und weitere Dolmetscherndash Die Konfiguration fuumlr jeden Raum erfolgt separatndash Das DanteTM-Netzwerk dient zum Weiterleiten und Aufzeichnen der Audiosignalendash Das Dante-Netzwerk wird mit dem Dante-Controller oder Dante Domain Manager
konfiguriert
98 de | Konferenzanwendung DICENTIS
202111 | V40 | Konfigurationshandbuch Bosch Security Systems BV
Room 1
Room 2
Abbildung 510 Dante-Gateway-Konfiguration
Hinweis Durch Einsatz von Mix-Minus koumlnnen Teilnehmer in zwei Raumlumen sprechen Mix-Minus funktioniert nur in maximal zwei Raumlumen
iHinweisWenn die Konferenz nur in einem Raum stattfindet verwenden Sie Rekorder (ext Saal) umdie Saalsprache in den anderen Raum zu uumlbermitteln
Siehendash Sprachauswahl Seite 83
DICENTIS DICENTIS Webserver | de 99
Bosch Security Systems BV Konfigurationshandbuch 202111 | V40 |
6 DICENTIS WebserverDer DICENTIS Webserver wird automatisch mit der Serversoftware auf dem DICENTIS Serverinstalliert Er verwendet das Konferenzprotokoll zur Kommunikation
Ein Vorsitzender oder ein Assistent kann eine Konferenz besser steuern indem er mithilfeeiner visuellen Ansicht des Rednerraums das Wort erteilt oder entzieht und die Diskussion aufdiese Weise produktiver gestaltet Diese Layouts zeigen auch die einzelnenAbstimmungsergebnisse sowie Beschlussfaumlhigkeit und Mehrheit
Der Webserver bietet einfachen Zugriff auf die Abstimmungsdateien (erfordert DCNM-LVPM)und die Konferenznotizen (erfordert DCNM-LMPM) zum Anzeigen oder Ausdrucken
Fuumlr Saaldisplayzwecke bietet erndash Konferenzinformationen und Tagesordnungndash Abstimmungsinformationen und Gesamtergebnisse der Abstimmung als Kreisdiagramm
oder Balkendiagrammndash Informationen zu Beschlussfaumlhigkeit und Mehrheit
Der Bediener kann es verwenden umndash den Status der Dolmetscherpulte und ‑kabinen anzuzeigen und zu steuernndash die Ein‑Ausschaltfunktion zu verwendenndash Master-Lautstaumlrkeregler
Da verschiedene Benutzer unterschiedliche Ansichten benoumltigen ist es moumlglich mehreregrafische Ansichten zu erstellen Die zuletzt geoumlffnete Ansicht wird gespeichert und bei dernaumlchsten Anmeldung geoumlffnet
Die Steuerung und Konfiguration der verschiedenen Funktionen haumlngt von den Berechtigungendes Benutzersder Person ab Eine Uumlbersicht finden Sie in der nachstehenden Tabelle
Rechte Mikrofonstatus
Abstimmung
Anwesenheit
Dolmetschen
Konferenznotizen undAbstimmungsdateien
Lautstaumlrkeeinstellung
Netzeinaus
Webserverkonfigurieren
Benutzer
Keine Anzeige Anzeige Anzeige - - - - -
Konferenzaktivieren
Anzeigeund
Steuerung
Anzeige Anzeige Anzeigeund
Steuerung
Anzeige Steuerung
Steuerung
-
Konferenz undTagesordnungvorbereiten
Anzeige Anzeige Anzeige - Anzeigeund
Loumlschen
- - -
100 de | DICENTIS Webserver DICENTIS
202111 | V40 | Konfigurationshandbuch Bosch Security Systems BV
Zugangsrechtezuweisen
Anzeige Anzeige Anzeige - - - - -
Systemkonfigurieren
Anzeigeund
Steuerung
Anzeige Anzeige Anzeigeund
Steuerung
Anzeige Steuerung
Steuerung
konfigurieren
Person KeinTeilnehmer
- - - - - - - -
Teilnehmer
Anzeige Anzeige Anzeige - - - - -
Teilnehmer mitBerechtigungzurKonferenzverwaltung
Anzeigeund
Steuerung
Anzeige Anzeige Anzeigeund
Steuerung
Anzeige Anzeige Anzeige -
iHinweisInternet Explorer wird ab Version 32 nicht mehr unterstuumltzt
61 ErstanmeldungDer DICENTIS Webserver verwendet eine https-Verbindung und ein Zertifikat zum Sichern derVerbindung Wenn Sie sich zum ersten Mal auf der Servereinheit anmelden wird das neueZertifikat automatisch installiert
Auf einer Clienteinheit muss das Zertifikat manuell installiert werden1 Oumlffnen Sie von Ihrer Clienteinheit aus die Adresse httpltServergtDICENTISCertificates2 Waumlhlen Sie die Sprache Ihrer Anleitung im Dropdown-Menuuml rechts oben auf der Seite aus3 Befolgen Sie die Anweisungen zum Herunterladen des Zertifikats und zur Konfiguration
des BrowsersHinweis Wenn Ihr Browser nicht automatisch erkannt wird waumlhlen Sie den richtigenBrowser uumlber das Dropdown-Menuuml oben auf der Seite aus
DICENTIS DICENTIS Webserver | de 101
Bosch Security Systems BV Konfigurationshandbuch 202111 | V40 |
62 KonfigurationsvorgangVoraussetzungndash Um diese Seite verwenden zu koumlnnen muss der Benutzer zu einer Benutzergruppe
gehoumlren die uumlber die entsprechende Berechtigung zur Systemkonfiguration verfuumlgt (z BAdmin)
So konfigurieren Sie die grafischen Ansichten1 Melden Sie sich als Benutzer bdquoAdminldquo bei der grafischen Anwendung an
ndash Klicken Sie auf die Schaltflaumlche Hintergrund auswaumlhlen und waumlhlen Sie einengeeigneten Hintergrund fuumlr den Raum aus
ndash Klicken Sie auf die Schaltflaumlche Konfiguration startenndash Verschieben Sie die synoptischen Symbole per Drag amp Drop dorthin wo sie sich
physisch im Raum befinden Sie koumlnnen unerwuumlnschte Plaumltze auch aus dem Lageplanentfernen indem Sie sie per Drag amp Drop wieder in die Platzliste ziehen VerwendenSie die Optionen Raster anzeigen und Am Raster ausrichten um die Platzierung ineinem (groszligen) Raum zu erleichtern
ndash Ziehen Sie die Symbole fuumlr bdquoKabineldquo bdquoMehrheitldquo bdquoBeschlussfaumlhigkeitldquo undoderbdquoAbstimmungldquo an die gewuumlnschte Stelle im grafischen Layout
Hinweis Wenn Einheit beleuchten in der grafischen Anwendung ausgewaumlhlt wurdeleuchtet die Mikrofon-LED auf wenn das Einheitensymbol im grafischen Layout bewegtwird damit die Einheit im Raum einfach identifiziert werden kann Wenn die SchaltflaumlcheEinheit waumlhlen oder Mikrofon an der Einheit aktiviert ist wird das Symbol im grafischenLayout rotndash Passen Sie die Groumlszlige der Symbole mithilfe der blauen Plus‑ und Minuszeichen anndash Wenn Sie mit dem Layout zufrieden sind klicken Sie auf Konfiguration beenden
2 Waumlhrend eine Abstimmungsrunde offen ist kann das grafische Layout automatisch zurAnzeige der Abstimmungsergebnisse umschalten Dies kann uumlber die SchaltflaumlcheManuellAutomatisch umschalten konfiguriert werden Der Platz mit Webclient erforderteine Abstimmungslizenz um die Abstimmungsergebnisse anzuzeigen
Mehrere grafische LayoutsEs ist nun moumlglich mehrere Layouts zu erstellen die waumlhrend einer Konferenz ausgewaumlhltwerden koumlnnen
So verwalten Sie die Layouts4 Klicken Sie auf den Button Layouts im Menuuml rechts um das Fenster Layouts bearbeiten
zu oumlffnenHier koumlnnen Sie Layouts hinzufuumlgen konfigurieren loumlschen umbenennen oder dieLayouts in die gewuumlnschte Reihenfolge bringen
P Wenn mehr als ein Layout verfuumlgbar ist kann der Benutzer uumlber die Dropdown-Listeunten auf dem Bildschirm zwischen den verschiedenen Layouts umschalten
Anzeigen der Abstimmung als Kreis‑ oder Balkendiagramm1 Das Diagramm verwendet die Einstellung Gesamtergebnisse anzeigen fuumlr das Externe
System Wenn Gesamtergebnisse anzeigen auf Nie festgelegt ist kann das Diagrammnicht angezeigt werdenWeitere Informationen finden Sie unter Ergebnisse gt Auswahl in Abstimmungsrunden-Details Seite 64
102 de | DICENTIS Webserver DICENTIS
202111 | V40 | Konfigurationshandbuch Bosch Security Systems BV
2 Es ist erforderlich die 100‑-Einstellung der Abstimmungsrunde zu konfigurieren um dieGroumlszlige des Kreises zu definieren Wenn keine 100‑-Einstellung konfiguriert ist kann dasDiagramm nicht angezeigt werdenWeitere Informationen finden Sie unter Mehrheit gt Mehrheitsberechnung inAbstimmungsrunden-Details Seite 64
63 Verwalten der synoptischen Mikrofonsteuerung
i
HinweisWenn die IP-Adresse des DICENTIS Servers geaumlndert wurde wird der Button fuumlr diesynoptische Steuerung moumlglicherweise nicht mehr in der Konferenzanwendung angezeigtRufen Sie die richtige Adresse einmal manuell auf um dieses Problem zu beheben httpltIP-Adresse DICENTIS Server oder Hostnamegtsynopticcontrol
Verwalten der Rednermikrofone1 Stellen Sie sicher dass eine Erstanmeldung stattgefunden hat und Teilnehmerbilder
verwendet werden2 Melden Sie sich bei der synoptischen Steuerung an
ndash Verwenden Sie den Benutzernamen und das Passwort eines Benutzers mit demRecht zum Aktivieren von Konferenzen oder
ndash wenn eine Konferenz aktiviert ist verwenden Sie den Benutzernamen und dasPasswort eines Teilnehmers mit dem Recht zum Verwalten von Konferenzen
3 Verwalten Sie die Rednermikrofone nach Bedarfndash Klicken Sie auf das synoptische Symbol um einem Redner der gerade nicht spricht
das Wort zu erteilenndash Klicken Sie auf das synoptische Symbol um einem Redner der gerade spricht das
Wort zu entziehenDas synoptische Symbol zeigt anhand von unterschiedlichen Farben den Status des Rednersanndash Spricht rotndash Spricht nicht graundash In der Wortmeldeliste gruumlnndash Erster Teilnehmer in der Wortmeldeliste gruumln blinkend
Aumlndern des grafischen Layouts von Mikrofonsteuerung zu AbstimmungsergebnissenUumlber zwei Symbole in der unteren Leiste koumlnnen Sie im grafischen Layout manuell zwischender Anzeige des Mikrofonstatus und der einzelnen Abstimmungsergebnisse umschalten Auchwenn die Option so konfiguriert wurde dass einzelne Abstimmungsergebnisse automatischangezeigt werden kann der Bediener immer manuell hin‑ und herschalten
64 Tools zur nachtraumlglichen Analyse der KonferenzJe nach installierten Lizenzen und Systemeinstellungen kann das DICENTIS Systemautomatisch XML-Dateien mit Konferenznotizen und Abstimmungsergebnissen erstellen diefuumlr die nachtraumlgliche Analyse von Konferenzen verwendet werden koumlnnen (z B zum Erstellenvon Konferenzprotokollen) Die Konferenznotizdateien und die Dateien mitAbstimmungsergebnissen verwenden eigene XSLT-Stylesheets fuumlr eine problemlose Anzeige
DICENTIS DICENTIS Webserver | de 103
Bosch Security Systems BV Konfigurationshandbuch 202111 | V40 |
der XML-Inhalte im Browser Die bdquoNachschlagetabelleldquo in diesen Stylesheets laumlsst sich soaumlndern dass Informationen beispielsweise in der jeweiligen Landessprache angezeigt werdenkoumlnnen Weitere Informationen finden Sie in den folgenden Abschnitten
Standardmaumlszligig werden die XML-Dateien mit Konferenznotizen und Abstimmungsergebnissen(beide mit Sabotagedetektion) auf dem Server-PC gespeichert Bei Bedarf kann derSpeicherort fuumlr diese Dateien geaumlndert werden Eine Erlaumluterung zu den Konferenznotizenfinden Sie unter Speicherort Konferenznotizen im Abschnitt Raumlume Seite 70
641 Zugriff uumlber den WebserverSie koumlnnen vom Hauptbildschirm im DICENTIS Webserver auf die Dateien mitAbstimmungsergebnissen und Konferenznotizen zugreifen
Waumlhlen Sie Abstimmungs‑ und Konferenzdateien aus um zur Seite bdquoAbstimmungs‑ undKonferenzdateienldquo zu wechseln die sichtbar ist fuumlrndash einen Teilnehmer mit der Berechtigung bdquoKonferenz verwaltenldquo um die Notizen anzuzeigenndash einen Benutzer mit der Berechtigung bdquoKonferenz aktivieren um die Notizen anzuzeigenndash einen Benutzer mit der Berechtigung bdquoKonferenz vorbereitenldquo um die Notizen anzuzeigen
und zu loumlschen
Waumlhlen Sie auf der Seite bdquoNotizenldquo im Dropdown-Menuuml Dateityp aus was Sie sehen moumlchtenndash Alle Dateien zeigt Abstimmungsergebnisse und Konferenznotizen anndash Konferenznotizen zeigt nur Konferenznotizen anndash Abstimmungsnotizen zeigt nur Notizen aus Abstimmungsrunden an
Geben Sie die Zeitraumlume Startdatum und Enddatum ein und verwenden Sie die Suchleisteum nach einem Schluumlsselwort zu suchen
Die Ergebnisse werden links auf dem Bildschirm angezeigtndash Dateiname der Name der Dateindash Erstellungsdatum das Datum an dem die Notizen erstellt wurdenndash Loumlschen mit einem Klick auf das Symbol wird die Datei geloumlscht
Eine Vorschau der Datei wird rechts auf dem Bildschirm angezeigt Durch Bewegen desMauszeigers uumlber die Vorschau koumlnnen Sie das Symbol Drucken waumlhlen um die ausgewaumlhltenNotizen zu drucken oder das Symbol Erweitern das die Notizen auf einer neuen Seite oumlffnetDas dritte Symbol weist auf die Authentizitaumlt der XML-Konferenz‑ und Abstimmungsdaten hindie bei der Vorschau einer Datei uumlberpruumlft wird Weitere Informationen finden Sie unterAuthentizitaumltspruumlfung Seite 105
Die Meldung Keine Dateivorschau moumlglich wird angezeigt wennndash die Konferenz zu der diese Notizen gehoumlren noch aktiv ist oderndash die Datei nicht ordnungsgemaumlszlig geschlossen wurde (z B wenn der Computer bei aktiver
Konferenz neu gestartet wird)
In den Konferenznotizen finden Siendash eine Zusammenfassung der Konferenzndash Listen der anwesenden und abwesenden Teilnehmerndash einen Uumlberblick uumlber die Tagesordnungspunkte
104 de | DICENTIS Webserver DICENTIS
202111 | V40 | Konfigurationshandbuch Bosch Security Systems BV
ndash Informationen zu Abstimmungsrundenndash Informationen zu Beschlussfaumlhigkeit und Mehrheit
In den Abstimmungsnotizen finden Siendash Anzahl Gegenstand und Beschreibung der Abstimmungsrundendash die Konfiguration der Abstimmungsrundendash die Zusammenfassung der Abstimmungsrunde einschlieszliglich anwesender Teilnehmerndash einzelne und Gruppenergebnissendash gespeicherte Beschlussfaumlhigkeit und Mehrheit beim Schlieszligen der Abstimmungsrunde
642 Aumlndern der XSLT-StylesheetsXSLT-Stylesheets fuumlr die Notizdateien fuumlr Konferenzen und Abstimmungsrunden sind ebenfallsan dem Speicherort enthalten sind an dem die Abstimmungsergebnisse gespeichert werdenDies ermoumlglicht die einfache Anzeige des XML-Inhalts in einem WebbrowserSie koumlnnen die bdquoNachschlagetabelleldquo in diesen XSLT-Stylesheets so aumlndern dassInformationen beispielsweise in der jeweiligen Landessprache angezeigt werden koumlnnenGehen Sie dazu wie folgt vor1 Navigieren Sie zu dem Ordner den Sie zum Speichern der Konferenznotizen auf dem
DICENTIS Server ausgewaumlhlt haben Eine Erlaumluterung finden Sie unter SpeicherortKonferenznotizen im Abschnitt Raumlume Seite 70
2 Erstellen Sie eine Sicherung des XSLT-Stylesheets3 Oumlffnen Sie das XSLT-Stylesheet mit einem Quellcode-Editor (z B Notepad++)4 Aumlndern Sie in der Nachschlagetabelle die ausgewaumlhlten Werte nach Bedarf Aumlndern Sie
nicht die Namenswerte (siehe folgendes Beispiel)
Verfuumlgbare Standardeinstellungen
ltxslvariable name=variableMeeting select=Meeting gtltxslvariable name=variableMeetingName select=Name gtltxslvariable name=variableDescription select=Description gt
Waumlhlen Sie einen fuumlr die lokale Sprache geaumlnderten Wert aus
ltxslvariable name=variableMeeting select=Vergadering gtltxslvariable name=variableMeetingName select=Naam gt
ltxslvariable name=variableDescription select=Beschrijving gt
Aumlndern und bearbeiten Sie das angezeigte Logo
ltxslvariable name=variableLogoPath select=path of the logogt
ltxslvariable name=variableLogoHeight select=100gt
ltxslvariable name=variableLogoWidth select=100gt
643 Hinzufuumlgen einer benutzerdefinierten Einstellung zum Stylesheet nacheiner SoftwareaktualisierungWenn die DICENTIS Software aktualisiert wurde wird das vorhandene XSLT-Stylesheet nichtuumlberschrieben da dadurch alle benutzerdefinierten Einstellungen geloumlscht wuumlrdenStattdessen kopiert das Installationsprogramm eine neue Version des Stylesheets mit denneuesten Aktualisierungen in das Standardverzeichnis ProgramDataBoschDICENTIS oderan den Speicherort den Sie angegeben haben falls Sie den Speicherort fuumlr die Ergebnissegeaumlndert haben
DICENTIS DICENTIS Webserver | de 105
Bosch Security Systems BV Konfigurationshandbuch 202111 | V40 |
Gehen Sie folgendermaszligen vor um die neuen Stylesheets zu aktualisieren (und saumlmtlichebenutzerdefinierte Einstellungen vom vorherigen Stylesheet hinzuzufuumlgen)
Stylesheet bdquoMeetingResultxsltldquo1 Benennen Sie MeetingResultxslt in einen geeigneten Namen um zum Beispiel
MeetingResult_old1xslt2 Oumlffnen Sie die automatisch erstellte Datei MeetingResult_newxslt und wenden Sie die
gleiche Anpassung wie fuumlr MeetingResult_old1xslt an3 Fuumlgen Sie bei Bedarf eine neue Anpassung zu MeetingResult_newxslt hinzu4 Benennen Sie MeetingResult_newxslt in MeetingResultxslt um
Stylesheet bdquoVotingResultxsltldquo1 Benennen Sie VotingResultxslt in einen geeigneten Namen um zum Beispiel
VotingResult_old1xslt2 Oumlffnen Sie die automatisch erstellte Datei VotingResult_newxslt und wenden Sie die
gleiche Anpassung wie fuumlr VotingResult_old1xslt an3 Fuumlgen Sie bei Bedarf eine neue Anpassung zu VotingResult_newxslt hinzu4 Benennen Sie VotingResult_newxslt in VotingResultxslt um
Hinweis Das Installationsprogramm uumlberschreibt MeetingResult_newxslt undVotingResult_newxslt immer waumlhrend einer Softwareaktualisierung Verwenden Sie dieseDateinamen daher nicht um benutzerdefinierte Einstellungen zu speichern
644 AuthentizitaumltspruumlfungDie Konferenz‑ und Abstimmungsnotizen verfuumlgen uumlber einen Mechanismus zurAuthentizitaumltspruumlfung Seit Softwareversion 360 ist eine Zertifikattechnologie enthalten diebesonders manipulationssicher ist
Sie koumlnnen anhand der folgenden Authentizitaumltssymbole uumlberpruumlfen ob die Datei manipuliertwurde indem Sie den Mauszeiger uumlber die Vorschau bewegenndash Schildsymbol mit Haumlkchen Authentizitaumltspruumlfung bestanden basierend auf
Zertifikattechnologiendash Schildsymbol Authentizitaumltspruumlfung bestanden basierend auf der Authentizitaumltspruumlfung
von Softwareversion 350 oder vorherigen Versionenndash Warndreieck Authentizitaumltspruumlfung fehlgeschlagen Das Symbol wird angezeigt wenn
die Datei manipuliert wurde oder wenn sich das Stammzertifikat zum Uumlberpruumlfen desZertifikats nicht auf dem Server befindet
Die Authentizitaumlt basiert auf einem Stammzertifikat das waumlhrend der Installation vonSoftwareversion 360 installiert wurdeSie sollten unbedingt eine Sicherungskopie dieses Zertifikat erstellen Wenn Sie denServercomputer ersetzen muumlssen Sie das Zertifikat fuumlr die Authentizitaumltspruumlfung auf demErsatzserver installieren
Das Signaturzertifikat wird hier gespeichert Program FilesBoschDICENTISltHostnamegtsigning root authoritycrt
Gehen Sie wie folgt vor um das Zertifikat auf einem anderen Computer zu installieren
106 de | DICENTIS Webserver DICENTIS
202111 | V40 | Konfigurationshandbuch Bosch Security Systems BV
1 Klicken Sie mit der rechten Maustaste auf das Zertifikat und waumlhlen Sie Zertifikatinstallieren aus
2 Waumlhlen Sie Lokaler Computer aus3 Waumlhlen Sie Alle Zertifikate in folgendem Speicher speichern aus4 Waumlhlen Sie Durchsuchen aus5 Waumlhlen Sie Vertrauenswuumlrdige Stammzertifizierungsstellen aus6 Waumlhlen Sie Weiter aus7 Waumlhlen Sie Fertig stellen aus
Verwenden Sie Powershell um zu erfahren ob das Zertifikat erfolgreich installiert wurdeFuumlhren Sie den Befehl dir CertLocalMachineRoot aus er sollte das Zertifikat auflisten
DICENTIS Systemerweiterung | de 107
Bosch Security Systems BV Konfigurationshandbuch 202111 | V40 |
7 SystemerweiterungDICENTIS ist skalierbar und kann als kleines mittleres und groszliges Konferenzsystemverwendet werden In diesem Abschnitt wird beschrieben was ein kleines mittleres undgroszliges System ist und welche Anforderungen jeweils zu beruumlcksichtigen sindEin kleines bis mittleres DICENTIS Konferenzsystem (siehe Typische Systemkonfiguration)umfasstndash bis zu 450 DICENTISKnoten
Weitere Informationen zur Knoten- und Geraumlteanzahl der DICENTIS Einheiten finden Sieunten in der Tabelle Knoten- und Geraumlteanzahl der DICENTIS Einheiten
ndash alle DICENTIS Einheiten in einem Subnetzndash 1 DICENTIS Audioprozessor und Powering Switch fuumlr die Audiosignalverarbeitungndash 1 Server-PC der die DICENTIS Dienste hostetEin groszliges DICENTIS Konferenzsystem umfasstndash bis zu 1500 DICENTIS Einheitenndash mehrere Subnetze die uumlber einen RouterL3-Switch angeschlossen werden
ndash Jedes Subnetz kann bis zu 450 DICENTIS Knoten besitzenDie Knotenanzahl der DICENTIS Einheiten finden Sie in der nachfolgenden Tabelle
ndash Das erste Subnetz verfuumlgt uumlberndash 1 DICENTIS Audioprozessor und Powering Switch fuumlr das Audioprocessingndash 1 Server-PC der die DICENTIS Services hostetndash 1 ARNI-Enterprise um das System zu vergroumlszligern
ndash Allen anderen Subnetze haben 1 ARNI-Standard um das System zu vergroumlszligernHinweis In den weiteren Subnetzen gibt es keinen DICENTIS Audioprozessor undPowering Switch
Einheit Knotenanzahl Einheitenanzahl
DICENTIS Server 0 0
DICENTIS Konferenzanwendung 0 0
DICENTIS Audioprozessor und Powering Switch 1 1
DICENTIS Powering Switch 1 1
DICENTIS Multimediaeinheit 2 1
DICENTIS Diskussionseinheit 1 1
DICENTIS Diskussionseinheit mit Sprachauswahl 1 1
DICENTIS Diskussionseinheit mit Abstimmfunktion 1 1
DICENTIS Erweiterte Diskussionseinheit 1 1
DCNM-IDESK Dolmetscherpult 1 1
DCNM-IDESKVID Dolmetscherpult mit Videoausgabe 1 1
DCNM-FSL Einbau-Sprachauswahlmodul 1 1
OMN-DANTEGTW Dante-Gateway 1 0
PRS-4OMI4 OMNEO Media Interface 1 0
OMN‑ARNIE ARNI‑E OMNEO-Interface 0 1
108 de | Systemerweiterung DICENTIS
202111 | V40 | Konfigurationshandbuch Bosch Security Systems BV
Einheit Knotenanzahl Einheitenanzahl
OMN‑ARNIS ARNI‑S OMNEO-Interface 0 1
Tab 72 Knoten- und Einheitenanzahl der DICENTIS Komponenten
Ein groszliges System mit mehr als 450 Knoten erfordert eine ARNI (Audio Routed NetworkInterface) Informationen zur Systemkonfiguration finden Sie im Hardware-Installationshandbuch unter SystemerweiterungEin ARNI (Audio Routed Network Interface) wird eingesetzt um mehrere Subnetze einesDICENTIS Systems miteinander zu verbinden Wenn mehr als ein Subnetz erforderlich istmuumlssen zwei Arten von ARNI verwendet werdenndash OMN-ARNIS (ARNI‑S OMNEO Interface) ARNI‑S ist notwendig um uumlber 450 DICENTIS
Knoten im System zu verwenden Das Interface unterstuumltzt bis zu 450 DICENTIS Knotenim Subnetz Zudem fungiert es als DHCP-Server im Subnetz
ndash OMN‑ARNIE (ARNI‑E OMNEO‑Interface) ARNI‑E ist erforderlich wenn die Systemgroumlszligeauf uumlber 450 DICENTIS Knoten erhoumlht werden soll Das Interface unterstuumltzt bis zu450 DICENTIS Knoten im Subnetz Zudem fungiert es als DHCP-Server im Subnetz Eskoumlnnen bis zu 40 Subnetze miteinander verbunden werden (jeweils mit einer ARNI‑S-Komponente)
iHinweisDas DICENTIS Konferenzsystem unterstuumltzt keine redundanten ARNIs
iHinweisEine detaillierte Beschreibung des ARNI finden Sie im ARNI-Handbuch unterwwwboschsecuritycom gt DICENTIS produktbezogene Informationen
Voraussetzungen fuumlr Subnetz und ARNI eines DICENTIS Konferenzsystemsndash Wenn mehrere Subnetze verwendet werden muss in dem Subnetz in dem sich der PC-
Server des DICENTIS Systems befindet ein ARNI‑E eingesetzt werden fuumlr die anderenSubnetze ist ein ARNI‑S erforderlich
ndash Nach der Installation der DICENTIS Serversoftware muss das ARNI-Konfigurations-Toolverwendet werden Dieses befindet sich im Startmenuuml
ndash Achten Sie bei der Konfiguration der ARNIs darauf dass die Dienste des DICENTIS Server-PCs nicht ausgefuumlhrt werden Beenden Sie die Dienste mithilfe der Serverkonsole
ndash Schlieszligen Sie bei der Konfiguration der ARNIs den ARNI direkt an den PC an (ohne einenzwischengeschalteten (managed) Switch)
ndash Wenn Sie eine Konfiguration mit mehreren Subnetzen einrichten schlieszligen Sie jedenARNI nacheinander einzeln an den PC an um ihn zu konfigurieren
Konfiguration eines ARNI1 Falls erforderlich bzw erwuumlnscht upgraden Sie den ARNI mit dem OMNEO-Firmware-
Aktualisierungstool auf die Firmware-Version die bei der Einrichtung des DICENTISSystems zur Verfuumlgung gestellt bzw installiert wurde
DICENTIS Systemerweiterung | de 109
Bosch Security Systems BV Konfigurationshandbuch 202111 | V40 |
2 Starten Sie das ARNI-Konfigurations-Tool3 Befolgen Sie die Schritte im Assistenten des ARNI-Konfigurations-Tools um die ARNIs zu
konfigurieren Achten Sie dabei auf Folgendesndash Der Typ des ARNI ist immer bdquoprimaumlrldquo wenn nicht mit Redundanz gearbeitet wirdndash Benennen Sie jeden ARNI insbesondere wenn im System mehr als ein ARNI
verwendet wirdndash Stellen Sie sicher dass der IGMP-Querier deaktiviert istndash Aktivieren Sie DHCP fuumlr jeden ARNIndash Wenn die IP-Adresse eines ARNI geaumlndert werden muss stellen Sie mit dem ARNI-
Konfigurations-Tool die Werkseinstellungen des ARNI wieder her Verwenden Siehierfuumlr die Funktion bdquoWerkseinstellungen wiederherstellenldquo
Konfiguration eines Switches mit VLANsAchten Sie bei der Konfiguration eines Switches mit VLANs auf Folgendesndash Verwenden Sie den ARNI als DHCP-Server fuumlr alle VLANs die DICENTIS Einheiten sowie
DCNM‑APS- und DCNM‑PS-Einheiten enthalten Fuumlr andere VLANs koumlnnen Sie jedenbeliebigen anderen DHCP-Server verwenden
ndash Aktivieren Sie IGMP-Snooping fuumlr alle Portsndash Aktivieren Sie Multicast-Routing zwischen allen VLANs Verwenden Sie als Routing-Modus
den bdquoDense-Modusldquondash Konfigurieren Sie das Unicast-Routing korrekt zwischen allen VLANsndash Verwenden Sie MTU 1500 oder houmlherndash Aktivieren Sie das Spanning Tree Protocol im Modus bdquoPVSTldquondash Verwenden Sie IGMP Version 3ndash Legen Sie das Zeitlimit fuumlr die Multicast-Registrierung auf 1 Sekunde fest
Siehendash Systemuumlbersicht Seite 16ndash Systemuumlbersicht Seite 16
110 de | Konfigurieren eines IDESK (direkt auf dem Pult) DICENTIS
202111 | V40 | Konfigurationshandbuch Bosch Security Systems BV
8 Konfigurieren eines IDESK (direkt auf dem Pult)Zum Konfigurieren des DCNM-IDESKDCNM-IDESKVID am Pult selbst druumlcken Sie auf dieTasten B ndash B gleichzeitig Die Tasten B ndash B (Eingangskanal B und Ausgangskanal B) befindensich auf beiden Seiten des Displays und koumlnnen einfach durch die kleinen erhoumlhten Stricheerkannt werden Der Konfigurationsbereich oumlffnet mit folgenden Optionenndash Kabinennr ndash Pultnr Zum Zuweisen einer Einheit zu einer Kabine und einem Pult
innerhalb dieser Kabine Wenn Sie ein Pult einer Nummer zugewiesen haben die bereitsverwendet wurden wird die vorherige Kabine-Pult-Kombination durch das neue PultuumlberschriebenHinweis Wenn Sie ein neues Pult mit einem DICENTIS System verbinden wird es nichtautomatisch zugewiesen sondern Sie muumlssen es uumlber die Tasten B ndash B am Pult oder uumlberdie KonferenzanwendungAPI konfigurieren Wenn ein Pult verbunden ist das zuvorbereits verbunden war kehrt es zu seiner urspruumlnglichen Kabinen- und Pultnummerzuruumlck
ndash Verfuumlgbare Sprachen Bietet Ihnen die Moumlglichkeit die Anzahl der Sprachen zukonfigurieren und festzulegen welche Sprachen verfuumlgbar sind Verwenden SieSprachauswahl Seite 83 um zu ermitteln welche Sprachen zur Verfuumlgung stehen
ndash Ausgabe A + B + C Ermoumlglicht Ihnen die Auswahl der Sprache fuumlr die A-Ausgabe (in derRegel die Sprache in die der Dolmetscher dolmetscht) und die Sprachen fuumlr die B- undC-Ausgaben (aus der Liste der verfuumlgbaren Sprachen
ndash Displayhelligkeit Passen Sie die Helligkeit des Displays durch Druumlcken der Taste (1ndash15)an und verwenden Sie den Drehregler Der Standardwert ist 7
ndash Pulte automatisch konfigurieren Konfiguriert automatisch alle Dolmetscherpulte imSystem Dies bedeutet dass Ausgabe A auf die Sprache eingestellt wird die derKabinennummer entspricht Die Ausgaben B und C wird auf bdquokeineldquo gesetzt und diesieben Vorwahltasten fuumlr die Eingabesprachen werden als erste Taste ndash erste Sprachezweite Taste zweite Sprache usw konfiguriert
ndash Systeminformationen Zeigt Systeminformationen fuumlr das Dolmetscherpult und OMNEO(Firmware-Version IP-Adresse usw)
ndash Klicken Sie auf den Button bdquoBeendenldquo rechts unter auf der Anzeige um jede der obigenMenuumloptionen zu beendenHinweis Alle Aumlnderungen der Konfiguration am Dolmetscherpult sind in Echtzeit direkt inder Konferenzanwendung sichtbar Dies kann also Auswirkungen auf eine aktiveKonferenz haben Sie sollten die Konfiguration daher nicht aumlndern waumlhrend eineKonferenz in Gange istHinweis Anweisungen fuumlr Dolmetscher zur Bedienung des Dolmetscherpults finden Sie inder Schnellstartanleitung die separat fuumlr DCNM-IDESKDCNM-IDESKVID verfuumlgbar ist
Siehendash Sprachauswahl Seite 83
DICENTIS Konfiguration eines externen HD‑SDI-Switchers | de 111
Bosch Security Systems BV Konfigurationshandbuch 202111 | V40 |
9 Konfiguration eines externen HD‑SDI-SwitchersHintergrundinformationenEs kann ein externer Video-Switcher zum DICENTIS Konferenzsystem hinzugefuumlgt werden umHD‑SDI-Videosignale dynamisch umzuschalten Dadurch koumlnnen Videosignale von einer Dome-Kamera mit niedriger Latenzzeit auf einem Saaldisplay angezeigt werden
VorsichtUm sicherzustellen dass der Video-Switcher des Drittanbieters richtig funktioniert muss derSwitcher-Dienst korrekt konfiguriert werden
91 Hardware- und Softwareanforderungenndash Server-PC auf dem die DICENTIS Software ausgefuumlhrt wirdndash Bosch DICENTIS ExtVideoSwitcher-Dienst muss auf dem Server-PC installiert seinndash DCNM‑LCC DICENTIS Kamerasteuerungslizenzndash HD‑SDI-Umschalter Folgende Switches werden unterstuumltztndash TvOne C2-2355A in Kombination mit TvOne S2-108HDndash Kramer MV‑6ndash TvOne CORIOmatrixndash Nur TvOne C2-2355A und Kramer MV‑6 Netzwerk-Switch der Multicast-Daten zur HD‑SDI-
Schalteinrichtung filtert (bevorzugte Methode ist die Erstellung eines separaten VLAN)ndash Es wird nur ein HD‑SDI-Video-Switcher pro System unterstuumltzt
i
HinweisZur Steuerung eines HD‑SDI-Video-Switchers muss zuerst der externe Videodienst installiertwerden Dieser Dienst ist Teil des DICENTIS Setup-Assistenten Stellen Sie waumlhrend derInstallation sicher dass die Kontrollbox fuumlr bdquoBosch DICENTIS ExtVideoSwitcherldquo ausgewaumlhltist ndash diese Kontrollbox ist nicht standardmaumlszligig aktiviert Nachdem der Dienst installiertwurde muss er konfiguriert werden
92 KonfigurationsvorgangDer externe Videodienst funktioniert auf drei Haupteingaumlngenndash HD‑SDI-Switcherdetailsndash Eingangsdetails der Praumlsentationsquellendash KameradetailsSo konfigurieren Sie diese Eingaumlnge1 Oumlffnen Sie die folgende Datei mit einem XML-Editor
CProgram FilesBoschDICENTISConfigurationConfigxml2 Konfigurieren Sie im Switcher-Abschnitt die Verbindung zum HD‑SDI-Switcher den Sie
verwenden Achten Sie darauf keine Teile der Konfigurationsdatei zu entfernen SehenSie sich nachfolgendes Beispiel anndash VideoSwitchers-Modell kann TvOne Kramer oder TvOneCorioMatrix seinndash VidSwitchPort ist die Portnummer des Video-Switchers
Fuumlr TvOne und TvOneCorioMatrix ist dies standardmaumlszligig 10001Fuumlr Kramer ist dies standardmaumlszligig 5000
ndash VidSwitchIPaddress z B 192168080 ist die IP-Adresse des Switchers
112 de | Konfiguration eines externen HD‑SDI-Switchers DICENTIS
202111 | V40 | Konfigurationshandbuch Bosch Security Systems BV
ndash VidSwitchUserName ist der Administrator-Benutzername (admin) des Switchers (wird nur fuumlr TvOneCorioMatrix verwendet)
ndash VidSwitchPassword ist das Administrator-Passwort (adminpw) des Switchers (wird nur fuumlr TvOneCorioMatrix verwendet)ltVideoSwitchers Model=TvOnegt
ltVideoSwitchergt
ltVidSwitchPortgt10001ltVidSwitchPortgt
ltVidSwitchIPaddressgt192168080ltVidSwitchIPaddressgt
ltVidSwitchUserNamegtltVidSwitchUserNamegt
ltVidSwitchPasswordgtltVidSwitchPasswordgt
ltVideoSwitchergt
ltVideoSwitchersgt
3 Wenn es eine Praumlsentationsquelle gibt z B RGB geben Sie den Praumlsentationsquellen-Eingang zwischen ltVideoSwitchInputgt ein wie im folgenden Beispiel gezeigt EntfernenSie ltPresentationConfiggt wenn es keine Praumlsentationsquelle gibtndash TvOne unterstuumltzt zwei Praumlsentationseingaumlnge RGB und DVI Keine kann auch
eingegeben werdenRGB Praumlsentation wird vom VGA-Port genommenDVI Praumlsentation wird vom DVI-Port genommenKeine Keine Praumlsentation (Der Video-Switcher wechselt im Praumlsentationsmodusnicht zur Praumlsentationsquelle sondern zeigt stattdessen weiter das Kamerabild)
ndash Kramer hat keinen VGA- oder DVI-Eingang Es sollte daher Keine eingegeben werdenwenn ein Kramer MV-6 verwendet wird
ndash TvOneCorioMatrix unterstuumltzt Keine oder einen angegebenen Eingang wieSlot_ltXgt_in_ltYgt Beispiel Slot_5_in_1 (fuumlr Eingang 1 der SDI-Eingangskarte die in Steckplatz 5eingesetzt wird)ltPresentationConfiggt
ltPresentationSourcesgt
ltVideoSwitchInputgtRGBltVideoSwitchInputgt
ltPresentationSourcesgt
ltPresentationConfiggt
4 Das System erkennt die verfuumlgbaren Kameras und fuumlgt die Details zur Konfigurationsdateihinzu wie im folgenden Beispiel gezeigtndash ltCameraIdgt ltCameraNamegt und ltCameraStategt sind schreibgeschuumltzte Werte die
vom System generiert wurden Aumlndern Sie diese Werte nichtndash ltCameraStategt zeigt
True Wenn es einen aktiven Sprecher gibt und die Praumlsentation inaktiv istFalse Nein Aktiver Sprecher und Praumlsentation ist aktiv
ndash ltVideoSwitchInputgt enthaumllt den Eingang auf dem sich die Kamera befindet1 bis X (numerisch) fuumlr das TvOne- und Kramer-ModellSlot_ltXgt_in_ltYgt fuumlr den TvOneCorioMatrix
DICENTIS Konfiguration eines externen HD‑SDI-Switchers | de 113
Bosch Security Systems BV Konfigurationshandbuch 202111 | V40 |
Beispiel Slot_5_in_1 (fuumlr Eingang 1 der SDI-Eingangskarte die in Steckplatz 5eingesetzt wird)ltCameraConfiggt
ltCameragt
ltCameraIdgt99bfb876-59eb-39af-9d3b-b64d0cbc4957ltCameraIdgt
ltCameraNamegt044000110225010081ltCameraNamegt
ltVideoSwitchInputgt1ltVideoSwitchInputgt
ltCameraStategtfalseltCameraStategt
ltCameragt
ltCameragt
ltCameraIdgt9939afb876-39af-59eb-9d3b-b64d0cbc4587ltCameraIdgt
ltCameraNamegt0440240110225012382ltCameraNamegt
ltVideoSwitchInputgt2ltVideoSwitchInputgt
ltCameraStategtfalseltCameraStategt
ltCameragt
ltCameraConfiggt
5 Wenn der externe Video-Switcher in Kombination mit TvOneCorioMatrix verwendet wirdmuss auch ein Ausgang konfiguriert werden wie im folgenden Beispiel gezeigtndash Entfernen Sie ltOutputConfiggt nicht wenn Sie ein anderes Switcher-Modell
verwendenndash ltVideoSwitchOutputgt beschreibt den Ausgang des TvOneCorioMatrix auf spezielle
Weise wie Slot_ltXgt_out_ltYgt Beispiel Slot_3_out_1 (fuumlr Ausgang 1 der SDI-Ausgangskarte die in Steckplatz 3eingesetzt wird)ltOutputConfiggt
ltOutputgt
ltVideoSwitchOutputgtltVideoSwitchOutputgt
ltOutputgt
ltOutputConfiggt
iHinweisWenn sich die Switcher-Informationen wie das Modell oder der IP-Port geaumlndert haben mussder externe Video-Switcher-Dienst neu gestartet werden
114 de | Konferenzprotokoll DICENTIS
202111 | V40 | Konfigurationshandbuch Bosch Security Systems BV
10 KonferenzprotokollDas Konferenzprotokoll ist ein plattformunabhaumlngiges Protokoll Es basiert fuumlr Skalierbarkeitauf der WebSocket-Technologie fuumlr erhoumlhte Sicherheit auf HTTPS und fuumlr dieplattformunabhaumlngige Funktion auf JSON
Die Dokumentation zum Konferenzprotokoll (ConferenceProtocolchm) finden Sie im Docs-Verzeichnis der Lieferung Es befindet sich auch standardmaumlszligig in CProgram FilesBoschDICENTISConferenceProtocolchm
AnforderungenDas Konferenzprotokoll wird mit dem DICENTIS Webserver verbunden
Voraussetzungen fuumlr den DICENTIS Webserverndash Zum Verwalten der Diskussion Konferenz verwaltenndash Zum Anzeigen von Abstimmungsergebnissen Lizenz bdquoAbstimmung am Platzldquo (DICENTIS
erfordert DCNM-LVPM)ndash Zum Ein‑ und Ausschalten des DICENTIS Systems Ausschaltfunktionndash Zum Regeln der Master-Lautstaumlrke des DICENTIS Systems Lautstaumlrkeregelungsfunktion
Unter der folgenden URL steht ein Online-Demonstrator zur Verfuumlgung httpsltipaddressgt31416DemonstratorConferenceProtocolDemonstratorhtml
1 Melden Sie sich als DICENTIS Benutzer an Wenn eine Konferenz aktiv ist koumlnnen Sie sichauch mit einem Teilnehmer-Benutzernamen anmelden
2 Verwenden Sie die Taste F12 in Ihrem Browser um auf die Konsolenansicht zuzugreifenund die Kommunikation zu sehen
3 Verwenden Sie die Debugger-Ansicht und navigieren Sie zu DemonstratorControllerconferenceServicesjs gibt Ihnen einen Uumlberblick uumlber Befehle und Kontext
Hinweis Das Tools-Verzeichnis enthaumllt auch den Quellcode des Linux-basiertenDemonstrators ConferenceProtocolDemonstratorzip
DICENTIS Website zur Systemaktivierung | de 115
Bosch Security Systems BV Konfigurationshandbuch 202111 | V40 |
11 Website zur SystemaktivierungDie wichtigste Aufgabe der Website zur Systemaktivierung (httpslicenseboschsecuritycom)ist die Aktivierung von DICENTIS Lizenzen wie unter Erste Aktivierung des Systems Seite 32und Hinzufuumlgen von zusaumltzlichen LizenzierungenLizenzen Seite 33 beschriebenDiese Website kann auch fuumlr folgende Zwecke verwendet werdenndash Anzeigen erhaltener (aktivierter und nicht aktivierter) Lizenzenndash Erstellen und Verwalten von Benutzernndash Erstellen und Verwalten von (Unter-) Haumlndlern
Bei der Anmeldung werden den folgenden Benutzertypen Benutzerrechte zugewiesenndash Admin-Benutzer Kann Benutzer- und Haumlndlerkonten aumlndern Kein Zugriff auf die Seiten
unter Lizenz verwaltenndash Logistik-Benutzer Kann einem Haumlndler Auftraumlge zuweisen Kein Zugriff auf die Seiten
Lizenz verwalten Benutzer verwalten und Haumlndler verwaltenndash Techniker Kann Lizenzierungen aktivieren zuruumlckgeben und reparieren Kein Zugriff auf
die Seiten Benutzer verwalten und Haumlndler verwalten
So greifen Sie auf die Website zu1 Geben Sie im Webbrowser httpslicensingboschsecuritycomStartPageaspx ein Die
folgende Seite wird geoumlffnet
Abbildung 111 Anmeldeseite der Website zur Systemaktivierung
1 Verwenden Sie die Dropdown-Liste oben links auf der Seite um die gewuumlnschte Spracheauszuwaumlhlen
2 Klicken Sie auf Anmeldung und geben Sie Ihren Benutzernamen und Ihr Passwort ein3 Klicken Sie auf die blaue Schaltflaumlche Anmeldung Die Uumlbersichtsseite wird angezeigtHinweis Wenn Sie Ihr Passwort vergessen haben kann ein neues Passwort angefordertwerden Klicken Sie dazu auf Anmeldung gt Passwort vergessen
116 de | Website zur Systemaktivierung DICENTIS
202111 | V40 | Konfigurationshandbuch Bosch Security Systems BV
Siehendash Erste Aktivierung des Systems Seite 32ndash Hinzufuumlgen von zusaumltzlichen LizenzierungenLizenzen Seite 33
111 UumlbersichtNach der Anmeldung wird standardmaumlszligig die Uumlbersichtsseite angezeigt Auf dieser Seitewerden die aktivierten und nicht aktivierten bdquoAktivierungs-IDsldquo angezeigt die an IhreOrganisation uumlbermittelt wurdenndash Klicken Sie auf die blauen nach linksrechts weisenden Pfeile auf der rechten Seite um
die naumlchste bzw vorherige Seite anzuzeigenndash Klicken Sie auf die blauen nach obenunten weisenden Pfeile am Anfang der Spalten um
die alphabetische Reihenfolge der Auftraumlge zu aumlndern
AuftragssucheVerwenden Sie das Feld Auftragssuche um einen bestehenden Auftrag zu finden Gehen Siedazu wie folgt vor1 Geben Sie im Feld Suchtext eingeben die Auftragsnummer ein2 Waumlhlen Sie in der Dropdown-Liste Suche nach die Option Auftrag aus3 Klicken Sie auf Suchen Die Suchergebnisse werden angezeigt
AuftragKlicken Sie auf einen der blauen Hyperlinks in der Spalte Auftrag um die Auftragsdetailsanzuzeigenndash Bestellnummer Die Bestellnummer aus der Spalte Auftrag (schreibgeschuumltzt)ndash Erstellungsdatum Das Datum an dem der Auftrag erstellt wurde (schreibgeschuumltzt)ndash Bestellung zuweisen Mit dieser Funktion weisen Sie einem Haumlndler in Ihrer Organisation
eine Lizenz zu (Dies ist erst moumlglich nachdem die Organisation erstellt wurde)Techniker koumlnnen nur Lizenzen aktivieren die ihrem Unternehmen zugewiesen wurdenLizenzen werden Organisationen zugewiesen um zu verhindern dass sie verloren gehenndash Haumlndler auswaumlhlen Zum Auswaumlhlen des Haumlndlers dem die Bestellung zugewiesen
werden sollndash Haumlndler-ID Eindeutige Kennnummer fuumlr den Haumlndler (schreibgeschuumltzt)ndash Schaltflaumlche Bestellung zuweisen Weist die Bestellung dem ausgewaumlhlten Haumlndler
zu (Logistik-Benutzerrechte erforderlich)
HaumlndlerName des Haumlndlers
StandortKlicken Sie auf einen der blauen Hyperlinks um die Systemdetails anzuzeigen Ein Systemkann mehrere Auftraumlge enthalten (Lizenzen koumlnnen nach Bedarf hinzugefuumlgt werden)Unter anderem werden folgende Informationen angezeigt Standort des installierten SystemsAdresse Aktivierungsdatum der Systemsoftware und Ablaufdatum desSoftwarewartungsvertrags
KundeName des Kunden
OrtDer Ort an dem sich das Geschaumlft des Kunden befindet
Aktivierungs-IDDie Aktivierungs-ID zum Aktivieren der Lizenz
DICENTIS Website zur Systemaktivierung | de 117
Bosch Security Systems BV Konfigurationshandbuch 202111 | V40 |
AktivierungsdatumDas Datum an dem die Lizenz aktiviert wurde
112 Lizenz verwaltenVoraussetzungndash Um diese Seite verwenden zu koumlnnen muss der angemeldete Benutzer uumlber das
Techniker-Benutzerrecht verfuumlgen
Verwenden Sie die Seite bdquoLizenz verwaltenldquo um Lizenzierungen zu aktivieren zuruumlckzugebenund zu reparieren
DurchsuchenMit dieser Schaltflaumlche waumlhlen Sie die erforderliche XML-Datei aus
VerarbeitenVerwenden Sie diese Schaltflaumlche um die ausgewaumlhlte XML-Datei zu verarbeiten
113 Benutzer verwaltenVoraussetzungndash Um diese Seite verwenden zu koumlnnen muss der angemeldete Benutzer uumlber das Admin-
Benutzerrecht verfuumlgen
Verwenden Sie die Seite Benutzer verwalten um Benutzerkonten fuumlr Techniker zu erstellendamit diese Zugriff auf die Website haben und Lizenzen aktivieren koumlnnen
Techniker erstellenKlicken Sie auf diese Schaltflaumlche um einen neuen Techniker zu erstellen Fuumlllen Sie diefolgenden Pflichtfelder aus Vorname Nachname Benutzername und E-Mail-Adresse Wenn dieFelder ausgefuumlllt sind werden diese Informationen in den Spalten auf der Seite Benutzerverwalten angezeigt Auszligerdem ist die Kontrollbox in der Spalte fuumlr Techniker-Rechteaktiviert
BearbeitenKlicken Sie auf diesen Hyperlink um den Vornamen Nachnamen und die E-Mail-Adresse desTechnikers zu aumlndern Klicken Sie auf Speichern oder Abbrechen um die Einstellungen zuspeichern oder zu verwerfen
LoumlschenKlicken Sie auf diesen Hyperlink um den ausgewaumlhlten Techniker zu loumlschen Sie werden ineinem Dialogfeld aufgefordert diesen Vorgang zu bestaumltigen
114 Haumlndler verwaltenVoraussetzungndash Um diese Seite verwenden zu koumlnnen muss der angemeldete Benutzer uumlber das Admin-
Benutzerrecht verfuumlgen
Verwenden Sie die Seite Haumlndler verwalten um die Informationen zu (Unter-) Haumlndlernanzuzeigen und zu verwalten Diese Seite wird normalerweise von Bosch Haumlndlern verwendetum (Unter-) Haumlndlern Auftraumlge zuzuweisen
118 de | Website zur Systemaktivierung DICENTIS
202111 | V40 | Konfigurationshandbuch Bosch Security Systems BV
Haumlndler erstellenKlicken Sie auf diese Schaltflaumlche um untergeordnete Organisationen zu erstellen denenAktivierungs-IDs (Auftraumlge) zugewiesen werden koumlnnen Diese untergeordnetenOrganisationen koumlnnen nur Folgendes anzeigenndash Die ihnen zugewiesenen Aktivierungs-IDsndash Die installierten SystemeBestellungen werden den (Unter-) Haumlndlern auf der Uumlbersichtsseite zugewiesen SiehebdquoUumlbersichtldquoFuumlllen Sie die folgenden Pflichtfelder aus Haumlndler-ID Name des Haumlndlers VornameNachname Benutzername und E-Mail-Adresse Wenn die Felder ausgefuumlllt sind werden dieHaumlndler-ID der Name des Haumlndlers der Admin-Benutzername und die Admin-E-Mail-Adresse inden Spalten auf der Seite Haumlndler verwalten angezeigt
Haumlndler-IDKlicken Sie auf einen der blauen Hyperlinks in der Spalte Haumlndler-ID um den Namen desHaumlndlers oder die Admin-Details zu aumlndern Klicken Sie auf Speichern oder Zuruumlck um dieEinstellungen zu speichern oder zur Seite Haumlndler verwalten zuruumlckzukehren
DICENTIS Systemserver | de 119
Bosch Security Systems BV Konfigurationshandbuch 202111 | V40 |
12 SystemserverDer DCNM-SERVER Systemserver verwendet die standardmaumlszligige HP Z2 Mini G4 HardwareSiehe HP Z2 Mini G4 Hardwarehandbuumlcher unter httpssupporthpcomus-enproducthp-z2-mini-g4-workstation19968625manualsDer DCNM-SERVER2 Systemserver verwendet die standardmaumlszligige HP Z2 Mini G5 HardwareSiehe HP Z2 Mini G5 Hardwarehandbuumlcher unter httpssupporthpcomus-enproducthp-z2-mini-g5-workstation34407176manuals
Der DICENTIS Systemserver wird mit vorinstalliertem Windows und vorkonfigurierterDICENTIS Software geliefert
i
HinweisDer DICENTIS Systemserver wird nicht als Universal-Computereinheit (z B als PC) Universal-Server oder kommerziell nutzbarer Ersatz fuumlr eines dieser Systeme vertriebenDie Hauptfunktion des DICENTIS Systemservers ist das Hosting der DICENTIS DiensteZusaumltzliche Software die von einem Drittanbieter hinzugefuumlgt wird kann die Hauptfunktiondes DICENTIS Systemservers weder bieten noch replizieren
Verbindung zum Server-PC uumlber Remote Desktop ConnectionVerwenden Sie die Anwendung bdquoRemote Desktop Connectionldquo um eine Verbindung zumServer-PC herzustellen und die erforderlichen Konfigurationen vorzunehmen1 Oumlffnen Sie die Anwendung bdquoRemote Desktop Connectionldquo2 Geben Sie die IP-Adresse des Server-PCs ein und klicken Sie auf bdquoVerbindenldquo3 Geben Sie das Benutzerpasswort ein und klicken Sie auf bdquoOKldquo
i
HinweisDas Standardpasswort finden Sie auf der Einheit Aus Sicherheitsgruumlnden wird empfohlendas Standardpasswort in ein neues Passwort zu aumlndernWenn Sie bei einer Remote Desktop-Sitzung angemeldet sind druumlcken Sie dieTastenkombination Strg+Alt+Ende Dadurch wird das Task-Menuuml auf dem Remote-Server stattauf dem lokalen PC gestartet Waumlhlen Sie die Option bdquoPasswort aumlndernldquo um dasStandardpasswort zu aumlndern
120 de | Systemserver DICENTIS
202111 | V40 | Konfigurationshandbuch Bosch Security Systems BV
1721641administrator
Enter your credentials
Cancel
Windows Security
OK
Password
Password
HostnameDICENTIS
DCNM-SERVER
System server
MatNF01u364222
SN 4CE90911ZB
Bosch Security Systems BV
Password
Hostname
DICENTIS
DCNM-SERVER
System server
MatNF01u364222
SN 4CE90911ZB
Bosch Security Systems BV
administratoradadadadadadadadadadadadadadadadadadadmimimimimininistststststststrarararararararararararararararararararatototor
1721641
Abbildung 121 Remote Desktop Connection
i
HinweisSie koumlnnen auch uumlber den Hostnamen eine Verbindung zum Computer herstellen (sofern dasBuumlronetzwerk ordnungsgemaumlszlig konfiguriert ist) Der Hostname des DICENTIS Servers befindetsich auf dem Etikett auf der Unterseite der Einheit Er ist wie folgt aufgebaut DICENTIS-ltletzte 3 Byte der MAC-Adresse des Ethernet-Adapters auf DICENTIS-Seitegt Die Verbindunguumlber den Hostnamen ist zuverlaumlssiger da sich IP-Adressen aumlndern koumlnnen
i
HinweisAktualisieren Sie Ihr System regelmaumlszligig mit aktuellen Windows-Updates und verwenden Sieeinen aktualisierten Virenscanner Zu diesem Zweck kann der Anschluss des Buumlronetzwerksverwendet werdenSie muumlssen auszligerdem Datum und Uhrzeit in den Windows-Einstellungen anpassen damitWindows-Updates und Neustarts durchgefuumlhrt werden wenn das System nicht verwendetwird Windows-Updates werden mit der Windows-Aufgabenplanung fuumlr sonntags um 1 Uhrnachts geplant Die Update-Aufgabe ist so konfiguriert dass der Computer nach den Updatesautomatisch neu gestartet wird (falls erforderlich)
Gehen Sie nach dem Anmelden wie folgt vor1 Legen Sie die richtige Zeitzone fest indem Sie die Windows-Einstellungen fuumlr Datum
Uhrzeit anpassen2 Aktualisieren Sie die Einheiten auf die aktuelle Version Siehe Download der Software auf
die Einheiten Seite 313 Aktivieren Sie die Lizenz fuumlr die DICENTIS System-Serversoftware (DCNM-LSYS) Siehe
Lizenzanforderungen Seite 24
DICENTIS Systemserver | de 121
Bosch Security Systems BV Konfigurationshandbuch 202111 | V40 |
Hinweis Moumlglicherweise ist werkseitig nicht die aktuelle Version der DICENTIS Softwareinstalliert Informationen zum Herunterladen und Installieren der aktuellen Version finden Siein Kapitel 41
i
HinweisBenutzerdaten koumlnnen in der Datenbank Abstimmungs‑ und Konferenznotizen sowieTeilnehmerbildern vorhanden sein Loumlschen Sie alle Benutzerdaten des DICENTIS Serverswenn Sie den DICENTIS Server auszliger Betrieb nehmen Siehe Entfernen von nichtverwendeten Bildern Seite 142
121 Erstellen einer Sicherung auf dem ServerDie Anwendung bdquoWindows Server-Sicherungldquo ist installiert und auf dem Desktop liegt eineVerknuumlpfung Mit dieser Anwendung kann nach der vollstaumlndigen Konfiguration des Systemseine Sicherung davon erstellt werden einschlieszliglich Konfiguration und DICENTIS LizenzenDieses Image kann dann wiederhergestellt werden wenn Probleme bei der Konfiguration desSystems auftreten oder das Speichermedienlaufwerk ausgetauscht wird
So erstellen Sie eine Sicherung1 Doppelklicken Sie auf das Symbol fuumlr bdquoWindows Server-Sicherungldquo auf dem Desktop um
die Anwendung zu starten2 Waumlhlen Sie Einmalsicherunghellip aus3 Waumlhlen Sie Vollstaumlndiger Server aus4 Erstellen Sie Ihre Sicherung auf einem externen Medienlaufwerk (z B USB oder
Netzlaufwerk) mit einer Kapazitaumlt von mindestens 32 GB
122 Wiederherstellen des werkseitigen Images auf dem ServerStellen Sie das werkseitige Image des DICENTIS Servers wieder her um zum betriebsbereitenStandardzustand zuruumlckkehren
i
HinweisBei der Wiederherstellung des werkseitigen Images werden alle Benutzerdaten auf demDICENTIS Server entfernt Geben Sie die Lizenz vor der Wiederherstellung des werkseitigen Images zuruumlck damit sieanschlieszligend wieder aktiviert werden kann Sichern Sie die Datenbank und speichern Sie sie auf einem externen Geraumlt damit Sie sienach der Image-Wiederherstellung wiederherstellen koumlnnen
So stellen Sie das werkseitige Image wieder her1 Schlieszligen Sie eine Tastatur einen Monitor und eine Maus am DICENTIS Server an2 Schalten Sie den DICENTIS Server ein und druumlcken Sie die F8-Taste wenn bdquoProtected by
HP Sure Startldquo angezeigt wird um in den Windows-Modus mit erweiterten Startoptionenzu wechseln
3 Waumlhlen Sie Computer reparieren aus
122 de | Systemserver DICENTIS
202111 | V40 | Konfigurationshandbuch Bosch Security Systems BV
4 Wenn Option auswaumlhlen angezeigt wird waumlhlen Sie Problembehandlung undSystemimage-Wiederherstellung aus
5 Folgen Sie den Anweisungen auf dem BildschirmHinweis Das werkseitige Image befindet sich auf dem Wiederherstellungslaufwerk
DICENTIS Dante-Gateway | de 123
Bosch Security Systems BV Konfigurationshandbuch 202111 | V40 |
13 Dante-GatewayDas Dante-Gateway wird verwendet um das DICENTIS System uumlber DanteTM mit anderenSystemen zu verbinden und wenn Unicast DanteTM-Streams oder der Glitch-Free-Moduserforderlich sindEs verfuumlgt uumlber eine OMNEO-Seite und eine DanteTM-Seite mit jeweils zwei Ethernet-Anschluumlssen zu Redundanzzwecken
Das Dante-Gatewayndash kombiniert mehrere OMNEO-Geraumlte zu einem einzigen DanteTM-Interfacendash empfaumlngt 64 DanteTM-Streams und sendet sie als 64 OMNEO-Streams von denen 16
verschluumlsselt werden koumlnnenndash empfaumlngt 64 OMNEO-Streams von denen 16 verschluumlsselt werden koumlnnen und sendet
sie als 64 DanteTM-Streamsndash wandelt mehrere OMNEO-verschluumlsselte Flows mit einem einzelnen Unicast‑ oder
Multicast-Stream in einen DanteTM-Flow mit mehreren Unicast‑ oder Multicast-Streams umndash unterstuumltzt statisches Routing mit Dante-Controller auf der DanteTM-Seite und
dynamisches Routing (AES70) auf der OMNEO-Seitendash ermoumlglicht Glitch-Free-Redundanz auf der DanteTM-Seite und RSTP-Redundanz auf der
OMNEO-Seitendash ermoumlglicht die Verwendung von Dante Domain ManagerTM in Kombination mit OMNEO-
Systemen
iHinweisBei Verwendung der OMNEO-Eingaumlnge oder ‑Ausgaumlnge 17 bis 64 werden diese Streams vomDICENTIS System automatisch auf den unverschluumlsselten Modus geschaltet
i
HinweisDas Dante-Gateway muss mit der mit dem DICENTIS System gelieferten Firmware aktualisiertwerden Das Firmware-Upload-Tool kann verwendet werden um die richtige Firmware sowohlauf der DICENTIS-Seite als auch auf der DanteTM-Seite hochzuladen
Verwenden Sie zur Konfiguration der OMNEO-Seite die Konferenzanwendung1 Oumlffnen Sie die Konferenzanwendung2 Navigieren Sie zu Konfigurieren gt Raumlume gt Routing von Saalsprache (Floor) und
SpracheWeitere Informationen finden Sie unter Routing von Saalsprache (Floor) und Sprache Seite93
Verwenden Sie zur Konfiguration der DanteTM-Seite den Dante Controller oder Dante DomainManagerTMVerwenden Sie OMNEO Control zur Konfiguration des Netzwerkmodus auf DanteTM-SeiteWeitere Informationen finden Sie im Handbuch zu OMNEO Control OMNEO Control undHandbuch koumlnnen Sie hier herunterladen httpslicensingboschsecuritycomomneo
124 de | Dante-Gateway DICENTIS
202111 | V40 | Konfigurationshandbuch Bosch Security Systems BV
i
HinweisEin OMN-DANTEGTW kann bis zu 16 Streams empfangen die vom selben Transmitter-Streamstammen Wenn 17 oder mehr Streams vom selben Transmitter-Stream empfangen werdenist kein Stream houmlrbar
DICENTIS Hinweise und Tipps | de 125
Bosch Security Systems BV Konfigurationshandbuch 202111 | V40 |
14 Hinweise und TippsIn diesem Kapitel erhalten Sie Informationen zu folgenden Themenndash Aumlndern der NetTime-Optionen Seite 125ndash Konfigurieren des Sekretaumlr-PCs fuumlr den Einsatz in anderen VLANs als DICENTIS Server
Seite 126ndash Deaktivieren der Steuerungsverschluumlsselung Seite 126ndash Sichern der Datenbank Seite 127ndash Wiederherstellen einer Datenbank Seite 127ndash Aktualisieren einer Datenbank auf die aktuelle Version Seite 128ndash Erstellen einer leeren Datenbank Seite 128ndash Loumlschen einer Datenbank Seite 128ndash Verbinden von DICENTIS mit einem (Remote-)SQL-Server Seite 128ndash Downgrade der DICENTIS Software zu einer vorherigen Version Seite 131ndash Downgrade von V240 oder spaumlterer DICENTIS Software auf V231 oder eine fruumlhere
Version Seite 132ndash Installieren des Image-Servers auf einem anderen Computer Seite 133ndash Wiederherstellen von Geraumlten aus dem Fail-Safe-Modus Seite 133ndash Austauschen einer defekten Einheit Seite 134ndash Hochladen und Zugreifen auf Dateien Seite 134ndash Konfigurieren von Datums‑ und Uhrzeitformat der DICENTIS Multimedia-Einheit Seite 136ndash Verwenden einer festen IP-Adresse fuumlr den DICENTIS Server in einem DICENTIS System
mit ARNI-Unterstuumltzung Seite 136ndash Auswaumlhlen eines Netzwerkinterface fuumlr die Verwendung mit DICENTIS Seite 137ndash Ausschalten des Servers uumlber den Netzschalter Seite 137ndash Kamera- und Praumlsentations-Streams Seite 138ndash Erstellen einer Sicherung und Wiederherstellen Ihrer synoptischen Konfiguration Seite
138ndash Konfiguration von Dantetrade-kompatiblen Geraumlten Seite 138ndash Einrichten eines PIN-Codes fuumlr eine Dantetrade-Einheit Seite 139ndash Hinzufuumlgen einer Drittanbieteranwendung auf einer Einheit Seite 139ndash Hinzufuumlgen zusaumltzlicher Tastaturen zu einem Geraumlt Seite 140ndash Anpinnen von Android-Apps von Drittanbietern beim Wechseln der Tagesordnungspunkte
auf der Multimedia-Einheit Seite 141ndash Erstellen von Zertifikaten mit dem Befehlszeilentool Seite 142ndash Entfernen von nicht verwendeten Bildern Seite 142ndash ONVIF-Kameraerkennung Seite 143
141 Aumlndern der NetTime-OptionenNetTime wird zur Synchronisierung der im DICENTIS Konferenzsystem verwendeten Timerbenutzt Wenn das DICENTIS Konferenzsystem in einem Unternehmensumfeld verwendet wirdmuumlssen Sie die NetTime-Optionen moumlglicherweise aumlndern So aumlndern Sie diese Optionen1 Klicken Sie mit der rechten Maustaste auf das Symbol NetworkTime in der Taskleiste
und waumlhlen Sie Eigenschaften -gt Einstellungenhellip2 Geben Sie den korrekten Hostnamen oder die IP-Adresse des Zeitservers in Ihrer
Umgebung ein Normalerweise ist der Zeitserver der gleiche Server wie der DHCP-ServerWeitere Informationen erfragen Sie bitte bei Ihrer IT-Abteilung
3 Klicken Sie auf OK
126 de | Hinweise und Tipps DICENTIS
202111 | V40 | Konfigurationshandbuch Bosch Security Systems BV
4 Klicken Sie auf Beenden und anschlieszligend auf Starten um die neuen Einstellungen zuaktivieren
Hinweis Denken Sie daran die Uhrzeit von Windows nach der Deinstallation von NetTime aufAutomatisch zu setzen
142 Konfigurieren des Sekretaumlr-PCs fuumlr den Einsatz in anderenVLANs als DICENTIS ServerHintergrundinformationenDer Sekretaumlr (oder Assistent) sollte die Konferenzanwendung auf seinem PC zum Vorbereitenvon Konferenzen verwenden Befindet sich der Sekretaumlr-PC in einem anderen VLAN als derDICENTIS Server kann die Konferenzanwendung den DICENTIS Server nicht finden Der Grunddafuumlr ist dass die DICENTIS Einheiten und die Konferenzanwendung das DNS-SD-Protokolleinsetzen das die Verwendung zwischen verschiedenen VLANs nicht unterstuumltztFalls erforderlich sollte der Techniker mithilfe des folgenden Verfahrens dieKonferenzanwendung auf dem Sekretaumlr-PC so konfigurieren dass sie mit dem DICENTISServer kommunizieren kann
VorgehensweiseAm PC des Sekretaumlrs1 Pingen Sie den DICENTIS Server
ndash Klicken Sie auf das Start-Logondash Geben Sie command in das Suchfeld ein und waumlhlen Sie dann unter Programme die
Option Eingabeaufforderung ausndash Geben Sie bdquoping [Hostname des DICENTIS Servers]ldquo einndash Druumlcken Sie die Eingabetaste um den DICENTIS Server zu pingen
2 Wenn das Pingen des DICENTIS Servers nicht erfolgreich ist benoumltigen Siemoumlglicherweise Unterstuumltzung von Ihrer IT-Abteilung Wenn das Pingen des DICENTISServers immer noch moumlglich ist kann stattdessen die IP-Adresse verwendet werdenAllerdings ist dies nicht ideal da sich IP-Adressen aumlndern koumlnnen
3 Erstellen Sie eine Verknuumlpfung fuumlr die Konferenzanwendung auf dem Desktop VerwendenSie dazu die Datei BoschDcnmUserInterfacesMeetingManagerexe aus demVerzeichnis CProgram Files (x86)BoschDICENTIS
4 Klicken Sie mit der rechten Maustaste auf das Kontextmenuuml und waumlhlen SieEigenschaften aus
5 Aktualisieren Sie in der Registerkarte bdquoVerknuumlpfungldquo das Ziel indem Sie den Serverhinzufuumlgen mit dem der PC eine Verbindung herstellen sollndash Verwendung BoschDcnmUserinterfacesMeetingManagerexe [server
Servername]server Optionaler Parameter mit dem Hostnamen oder der IP-Adresse des DCNM-Servers
ndash Beispiel BoschDcnmUserinterfacesMeetingManagerexe serverCOMPUTERNAMEnetworkcom
6 Doppelklicken Sie auf die Verknuumlpfung Sie koumlnnen uumlber die Konferenzanwendung eineVerbindung zum Remote-Server herstellen
Zusaumltzliche Informationenndash window Startet den Konferenzmanager in einem Fenster (statt Vollbild)ndash Zeigt ein Meldungsfeld mit der Beschreibung der Befehlszeilenargumente an
143 Deaktivieren der SteuerungsverschluumlsselungDie Steuerungsverschluumlsselung kann mithilfe des folgenden Verfahrens deaktiviert werden
DICENTIS Hinweise und Tipps | de 127
Bosch Security Systems BV Konfigurationshandbuch 202111 | V40 |
1 Bearbeiten Sie die folgende Datei BoschDcnmServicesDeviceServiceMainexeconfigunter CProgram FilesBoschDICENTIS
2 Aumlndern ltadd key=OcpControlSecurityForced value=truegt
Zultadd key=OcpControlSecurityForced value=falsegt
3 Starten Sie die Dienste mithilfe der Serverkonsole neu4 Aumlndern
ltadd key=OcpControlSecurityEnabled value=truegt
Zultadd key=OcpControlSecurityEnabled value=falsegt
5 Schalten Sie das System mithilfe der Konferenzanwendung aus6 Starten Sie die Dienste mithilfe der Serverkonsole und Stromversorgung neu7 Schalten Sie das System mithilfe der Konferenzanwendung einUm die Steuerungsverschluumlsselung zu aktivieren legen Sie die Werte erneut auf bdquotrueldquo festund starten Sie die Dienste neu
144 Sichern der Datenbank1 Beenden Sie die DICENTIS Dienste mithilfe der DICENTIS Serverkonsole2 Oumlffnen Sie eine Windows-Kommandozeile im Administratormodus3 Gehen Sie zu CProgrammeBoschDICENTIS4 Fuumlhren Sie zum Erstellen einer Sicherung den Befehl DcnmDatabaseConsoleexe -b aus
Die Sicherung wird unter CProgrammeMicrosoft SQL ServerMSSQL12SQLDICENTIS2014MSSQLDATADcnmBackup gespeichert
5 Starten Sie die DICENTIS Dienste mithilfe der DICENTIS Serverkonsole neuHinweis Wenn Sie einen anderen Speicherort oder Namen fuumlr die Sicherungsdatei auswaumlhlenmoumlchten verwenden Sie diesen Befehl DcnmDatabaseConsoleexe -b [Dateiname undSpeicherort] Wenn die Datei bereits vorhanden ist wird die Datei mit der neuestenSicherung erweitert
145 Wiederherstellen einer Datenbank1 Beenden Sie die DICENTIS Dienste mithilfe der DICENTIS Serverkonsole2 Oumlffnen Sie eine Windows-Kommandozeile im Administratormodus3 Gehen Sie zu CProgrammeBoschDICENTIS4 Fuumlhren Sie zum Wiederherstellen der Datenbank den Befehl DcnmDatabaseConsoleexe -
r ltDateiname und Speicherort der Datenbankgt aus Hinweis Es koumlnnen nur bak-Dateien wiederhergestellt werden die durch eineSicherung erstellt wurdenHinweis Der Befehl zur Wiederherstellung aktualisiert die Datenbank nicht auf dieaktuelle Version Informationen zur Aktualisierung auf die aktuelle Version finden Sieunter Aktualisieren einer Datenbank auf die aktuelle Version Seite 128Hinweis Wenn sich die Sicherung im Verzeichnis CProgram FilesMicrosoft SQL ServerMSSQL10_50SQLEXPRESSMSSQLDATADcnmBackup befindet wird eineFehlermeldung angezeigt da SQL2014 keinen Zugriff auf diese SQL2008-Datenbank hatKopieren Sie sie in das Verzeichnis Ctemp
5 Starten Sie die DICENTIS Dienste mithilfe der DICENTIS Serverkonsole neu
128 de | Hinweise und Tipps DICENTIS
202111 | V40 | Konfigurationshandbuch Bosch Security Systems BV
Siehendash Aktualisieren einer Datenbank auf die aktuelle Version Seite 128ndash Aktualisieren einer Datenbank auf die aktuelle Version Seite 128
146 Aktualisieren einer Datenbank auf die aktuelle Version1 Beenden Sie die DICENTIS Dienste mithilfe der DICENTIS Serverkonsole2 Oumlffnen Sie eine Windows-Kommandozeile im Administratormodus3 Gehen Sie zu CProgrammeBoschDICENTIS4 Starten Sie zur Aktualisierung der Datenbank auf die aktuelle Version das Programm
DcnmDatabaseConsoleexe5 Starten Sie die DICENTIS Dienste mithilfe der DICENTIS Serverkonsole neu
147 Erstellen einer leeren Datenbank1 Beenden Sie die DICENTIS Dienste mithilfe der DICENTIS Serverkonsole2 Oumlffnen Sie eine Windows-Kommandozeile im Administratormodus3 Gehen Sie zu CProgrammeBoschDICENTIS4 Fuumlhren Sie den Befehl DcnmDatabaseConsoleexe ndashn aus5 Starten Sie die DICENTIS Dienste mithilfe der DICENTIS Serverkonsole neu
148 Loumlschen einer DatenbankBeim Loumlschen einer Datenbank werden die Datenbankdateien entfernt Das Systemfunktioniert nur wenn eine neue Datenbank angelegt oder eine fruumlhere Datenbankwiederhergestellt wird Diese Funktion kann zum Loumlschen der Datenbank verwendet werdenwenn Sie ein Downgrade auf eine vorherige Version durchfuumlhren muumlssen1 Beenden Sie die DICENTIS Dienste mithilfe der DICENTIS Serverkonsole2 Oumlffnen Sie eine Windows-Kommandozeile im Administratormodus3 Gehen Sie zu CProgrammeBoschDICENTIS4 Fuumlhren Sie zum Loumlschen der Datenbank DcnmDatabaseConsoleexe -x ausHinweis Ohne Datenbank funktioniert das DICENTIS System nicht ordnungsgemaumlszlig Damit dasSystem wieder funktioniert muss eine Datenbank erstellt oder wiederhergestellt werden
149 Verbinden von DICENTIS mit einem (Remote-)SQL-ServerDas DICENTIS System verwendet Umgebungsvariablen fuumlr den Zugriff auf die Datenbank DieStandardwerte werden verwendet wenn keine Umgebungsvariablen vorhanden sindDie folgenden Umgebungsvariablen werden fuumlr den Datenbanknamen und denDatenbankserver verwendet
MMCN_DB_SERVER Der Name des Datenbankserver-PCs und der Name derServerinstanzFormat RechnernameInstanzname (der Instanzname kannausgelassen werden wenn die Standardinstanz verwendet wird DerRechnername kann ein Punkt bdquoldquo sein wenn der lokale Rechnerverwendet wird)Standard SQLDICENTIS2014
MMCN_DB_USER_ID Benutzer-ID fuumlr SQL-Server (SQL-Authentifizierung) BeiAbwesenheit wird die integrierte Authentifizierung verwendet
DICENTIS Hinweise und Tipps | de 129
Bosch Security Systems BV Konfigurationshandbuch 202111 | V40 |
MMCN_DB_PW Passwort fuumlr SQL-Server (SQL-Authentifizierung) Nur guumlltig inKombination mit MMCN_DB_USER_ID
MMCN_DB_DATABASE DICENTIS Datenbankname Standard DcnmDatabase
Hinweis DICENTIS verwendet zwei Datenbanken DcnmDatabase zum Speichern allerKonfigurationen und DcnmLoggingDatabase zum Speichern des Protokolls Mithilfe derUmgebungsvariablen kann DcnmDatabase auf einen anderen Servereine andere Datenbankumgeleitet werden Es gibt allerdings noch keine Moumlglichkeit DcnmLoggingDatabaseumzuleiten Die Protokolldatenbank befindet sich immer auf dem Standardserver (SQLDICENTIS2014)
Erstellen einer neuen UmgebungsvariableSo erstellen Sie eine neue Umgebungsvariable1 Rechtsklick auf bdquoDieser PCldquo gt Eigenschaften gt Erweiterte Systemeinstellungen gt
Umgebungsvariablen gt Systemvariable gt Neu2 Geben Sie den gewuumlnschten Variablennamen ein3 Geben Sie den gewuumlnschten Inhalt fuumlr die Variable ein
Erstellen der Datenbank auf dem SQL-Serverndash Das Konsolentool DcnmDatabaseConsoleexe wird zum Erstellen der Datenbank
verwendet Wenn das Tool kopiert werden soll muumlssen folgende Dateien kopiert werdenDcnmDatabaseConsoleexeDas Tool DcnmDatabaseConsole verwendet zum Erstellen der Datenbank auch dieUmgebungsvariablen Nachdem also die Umgebungsvariablen festgelegt und dasKonsolenfenster geoumlffnet wurden wird die Remote-Datenbank mit bdquoDcnmDatabaseConsole ‑nldquoerstelltHinweis Bei Verwendung von DcnmDatabaseConsoleexe muumlssen die Anmeldedaten die zumErstellen der Datenbank erforderlichen Rechte haben
Die Umgebungsvariablen koumlnnen durch Uumlbergeben von Argumenten anDcnmDatabaseConsoleexe auszliger Kraft gesetzt werden (fuumlr Hilfe zur Befehlzeilensyntax undverfuumlgbaren Optionen koumlnnen Sie den Befehl mit der Option - ausfuumlhren)ndash -s zum Uumlbergeben des Servernamens und des Instanznamensndash -u zum Uumlbergeben der Benutzer-ID fuumlr die SQL-Authentifizierung (falls ausgelassen
Windows-Authentifizierung)ndash -p zum Uumlbergeben des Passworts der Benutzer-IDndash -d zum Uumlbergeben der Datenbanknamens
Remote und ZielDcnmDatabaseConsoleexe enthaumllt auch Befehlszeilenoptionen zur Sicherung undWiederherstellung der Datenbank Diese Funktionen sind bei Verwendung in Verbindung miteinem Remote-SQL-Server eingeschraumlnktbegrenztRemote-Rechner dort werden die DICENTIS Dienste ausgefuumlhrtndash Eine neue Datenbank kann vom Remote-Rechner angelegt werdenndash Eine Datenbanksicherung kann vom Remote-Computer gestartet werdenZielrechner dort wird die Datenbank ausgefuumlhrtndash Eine Datenbank kann nur vom Zielrechner wiederhergestellt werden
130 de | Hinweise und Tipps DICENTIS
202111 | V40 | Konfigurationshandbuch Bosch Security Systems BV
Beispiel fuumlr eine Windows-AuthentifizierungIn diesem Beispiel wird gezeigt wie mithilfe der Windows-Authentifizierung eine Verbindungzum Remote-SQL-Server mit der Bezeichnung SQLENT1 auf dem Rechner SQLSRV hergestelltwirdDie fuumlr das System zu verwendende Datenbank ist MainConfHall
Umgebungsvariable Wert
MMCN_DB_SERVER SQLSRVSQLENT1
MMCN_DB_DATABASE MainConfHall
DatenbankerstellungRemoteDcnmDatabaseConsole -n
Auf ZielDcnmDatabaseConsole -s SQLENT1 -d MainConfHall -n
Beispiel fuumlr eine SQL-AuthentifizierungIn diesem Beispiel wird gezeigt wie mithilfe der SQL-Authentifizierung eine Verbindung zumRemote-SQL-Server mit der Bezeichnung SQLENT2 auf dem Rechner SQLSRV hergestellt wirdDer zu verwendende Benutzername und das Passwort lauten DcnmUser und Pssw0rd Diezu verwendende Datenbank heiszligt ConfHall53
Umgebungsvariable Wert
MMCN_DB_SERVER SQLSRVSQLENT2
MMCN_DB_DATABASE ConfHall53
MMCN_DB_USER_ID DcnmUser
MMCN_DB_PW Pssw0rd
DatenbankerstellungRemoteDcnmDatabaseConsole -s SQLSRVSQLENT2 -d ConfHall53 -u DcnmUser -p
Pssw0rd -n
Auf ZielDcnmDatabaseConsole -s SQLENT2 -d ConfHall53 -u DcnmUser -p Pssw0rd -n
Beispiel fuumlr eine SQL-Authentifizierung zur StandardinstanzIn diesem Beispiel wird gezeigt wie mithilfe der SQL-Authentifizierung eine Verbindung zumStandard-SQL-Server auf dem Rechner SQLSRV hergestellt wird Das Beispiel ist identisch mitder vorherigen Version abgesehen davon dass die Verbindung mit dem Standard-SQL-Serveranstatt mit einer definierten Instanz hergestellt wirdDer zu verwendende Benutzername und das Passwort lauten DcnmUser und Pssw0rd Diezu verwendende Datenbank heiszligt ConfHall53
Umgebungsvariable Wert
MMCN_DB_SERVER SQLSRV
MMCN_DB_DATABASE ConfHall53
MMCN_DB_USER_ID DcnmUser
MMCN_DB_PW Pssw0rd
DICENTIS Hinweise und Tipps | de 131
Bosch Security Systems BV Konfigurationshandbuch 202111 | V40 |
Hinweis In dieser Situation wird der Begriff bdquoIntegrated Security=Trueldquo entferntDatenbankerstellungRemote
DcnmDatabaseConsole -n
Hinweis Wenn keine Parameter festgelegt sind werden die Umgebungsvariablen verwendetWenn Parameter festgelegt sind werden die Umgebungsvariablen von diesen auszliger KraftgesetztAuf ZielDcnmDatabaseConsole -s -d ConfHall53 -u DcnmUser -p Pssword -n
1410 Downgrade der DICENTIS Software zu einer vorherigen VersionDas Deinstallieren der DICENTIS Software und Installieren einer vorherigen Version fuumlhrt nichtzu einem funktionierenden System da die Datenbank der aktuellen Version nicht mit dervorherigen Version kompatibel istSie muumlssen eine Datenbank dieser vorherigen Version wiederherstellen oder die aktuelleDatenbank loumlschen
Loumlschen Sie die aktuelle Datenbank damit Sie eine vorherige Version der Software installierenkoumlnnenBitte lesen Sie die Anweisungen unter Loumlschen einer Datenbank Seite 128Hinweis Wenn Ihre aktuelle Version aumllter als V240 ist laden Sie die neueste Software von derWebsite herunter und verwenden Sie das Programm DcnmDatabaseConsoleexe aus demVerzeichnis ToolsDcnmDatabaseConsole mit dem Befehl DcnmDatabaseConsoleexe ‑ssqlexpress ‑xSie muumlssen ‑s sqlexpress zum Befehl hinzufuumlgen da V231 und fruumlhere VersionenSQLexpress als Datenbankservernamen verwenden
Deinstallieren Sie die aktuelle Version1 Navigieren Sie vom Windows Start-Symbol zu Systemsteuerung gt Programme und
Funktionen2 Deinstallieren Sie folgende Programme manuell
ndash ARNI Configuration Toolndash Bosch DICENTISndash Bosch DNS-SD Service ndash diese Deinstallation erfordert einen Neustartndash OMNEO ARNI Firmwarendash OMNEO Firmware-Upload-Toolndash OMNEO Docent
3 Starten Sie den PC neu4 Installieren Sie die vorherige Version der DICENTIS Software wie unter Installieren der
DICENTIS Software-Suite Seite 30 beschrieben
Stellen Sie eine Datenbanksicherung der vorherigen Version wieder herBitte lesen Sie die Anweisungen unter Wiederherstellen einer Datenbank Seite 127Hinweis Wenn Ihre aktuelle Version aumllter als V240 ist laden Sie die neueste Software von derWebsite herunter und verwenden Sie das Programm DcnmDatabaseConsoleexe aus demVerzeichnis ToolsDcnmDatabaseConsole mit dem Befehl DcnmDatabaseConsoleexe ‑ssqlexpress ‑r ltDateiname und Speicherort der Datenbankgt
132 de | Hinweise und Tipps DICENTIS
202111 | V40 | Konfigurationshandbuch Bosch Security Systems BV
Sie muumlssen ‑s sqlexpress zum Befehl hinzufuumlgen da V231 und fruumlhere VersionenSQLexpress als Datenbankservernamen verwenden
Aktualisieren Sie die Datenbank auf die installierte Softwareversion1 Beenden Sie die DICENTIS Dienste mithilfe der DICENTIS Serverkonsole2 Oumlffnen Sie eine Windows-Kommandozeile im Administratormodus3 Gehen Sie zu CProgrammeBoschDICENTIS4 Starten Sie zur Aktualisierung der Datenbank auf die aktuelle Version das Programm
DcnmDatabaseConsoleexe5 Starten Sie die DICENTIS Dienste mithilfe der DICENTIS Serverkonsole neu
Siehendash Wiederherstellen einer Datenbank Seite 127ndash Loumlschen einer Datenbank Seite 128ndash Erstellen einer leeren Datenbank Seite 128ndash Installieren der DICENTIS Software-Suite Seite 30
1411 Downgrade von V240 oder spaumlterer DICENTIS Software aufV231 oder eine fruumlhere VersionBeim Downgrade von V240 oder spaumlter auf V231 oder fruumlher wird die letzte Datenbankverwendet die Sie mit V231 oder der fruumlheren Version erstellt haben da V240 und spaumltereVersionen eine andere Datenbank als V231 und fruumlhere Versionen verwendetDeinstallieren Sie die aktuelle Version1 Navigieren Sie vom Windows Start-Symbol zu Systemsteuerung gt Programme und
Funktionen2 Deinstallieren Sie folgende Programme manuell
ndash ARNI Configuration Toolndash Bosch DICENTISndash Bosch DNS-SD Service ndash diese Deinstallation erfordert einen Neustartndash OMNEO ARNI Firmwarendash OMNEO Firmware-Upload-Toolndash OMNEO Docent
3 Starten Sie den PC neu4 Installieren Sie die vorherige Version der DICENTIS Software wie unter Installieren der
DICENTIS Software-Suite Seite 30 beschriebenWenn die Installation mit einer Datenbankinkompatibilitaumlts-Meldung fehlschlaumlgt gehen Sie wiefolgt vor um Ihre Datenbank zu loumlschenHinweis Dadurch wird die gesamte Konfiguration geloumlscht1 Halten Sie den SQL-Server (SQLEXPRESS) uumlber bdquoDiensteldquo an2 Loumlschen Sie diese zwei Dateien DcnmDatabase_logLDF und DcnmDatabasemdf unter CProgrammeMicrosoft SQL ServerMSSQL10_50SQLEXPRESSMSSQLDATA3 Starten Sie den DICENTIS Server neu4 Installieren Sie die vorherige Version der DICENTIS Software wie unter Installieren derDICENTIS Software-Suite Seite 30 beschrieben
Siehendash Installieren der DICENTIS Software-Suite Seite 30
DICENTIS Hinweise und Tipps | de 133
Bosch Security Systems BV Konfigurationshandbuch 202111 | V40 |
1412 Installieren des Image-Servers auf einem anderen ComputerUm die Leistung zu optimieren undoder Speicherplatz zu sparen koumlnnen Sie den DICENTISImage-Server auch auf einem anderen Computer installieren1 Starten Sie die DVD2 Suchen Sie die Dateien DCNmCertificatemsi DCNmApimsi DCNmServerToolsmsi und
DCNmImageServermsi3 Melden Sie sich an dem Computer an auf dem Sie den Image-Server installieren
moumlchten4 Installieren Sie die Datei DCNmCertificatemsi5 Installieren Sie die Datei DccnmApimsi6 Installieren Sie die Dateien DCNmServerToolsmsi und DccnmImageServermsi7 Notieren Sie den vom Image-Server verwendeten Computernamen oder die IP-Adresse
und den Anschlussndash Die Standardeinstellung ist 31418
Installieren Sie aus Sicherheitsgruumlnden ein Serverzertifikat auf dem Image-ServercomputerWenn das private Stammzertifikat des DICENTIS Servercomputers zum Erstellen desServerzertifikats auf dem Image-Server-PC verwendet wird muss der Client-PC nur einZertifikat fuumlr den DICENTIS Webserver (Synoptische Steuerung Konferenzprotokoll) und denImage-Server (Teilnehmerbilder Logo) herunterladen1 Oumlffnen Sie den Zertifikatsmanager auf dem Image-Servercomputer2 Oumlffnen Sie das Stammzertifikat
Verwenden Sie die Datei ltnamegt-privatepfx und das Passwort des Stammzertifikats dasauch auf dem DICENTIS Servercomputer verwendet wird
3 Geben Sie die entsprechenden Informationen in den Serverzertifikat-Feldern ein4 Klicken Sie auf Erstellen und installieren um das Serverzertifikat zu erstellen und auf
dem Image-Servercomputer zu installieren
i
HinweisUm das Serverzertifikat auf dem Image-Servercomputer zu erstellen benoumltigen Sie die Dateiltnamegt-privatepfx und das Passwort des Stammzertifikats vom DICENTIS ServercomputerWenn Sie keinen Zugriff darauf haben muumlssen Sie ein neues Stamm‑ und Serverzertifikat aufdem DICENTIS Servercomputer erstellen und installieren
So aumlndern Sie den Speicherort des Image-Dienstes1 Starten Sie die Konferenzanwendung2 Navigieren Sie zu Konfigurieren gt Raumlume3 Geben Sie die URL des neuen Image-Servers unter Image-Server-URL ein
Beispiel Falls der Rechnername CITYCOUNCILIMAGESERVER lautet und der Port 31418ist geben Sie die folgende URL ein httpsCITYCOUNCILIMAGESERVER31418
4 Klicken Sie auf Verbindung zum Image-Server testen um sicherzustellen dass der neueDICENTIS Image-Server guumlltig ist
5 Klicken Sie auf Anwenden um die URL fuumlr den neuen Image-Server zu speichern
1413 Wiederherstellen von Geraumlten aus dem Fail-Safe-ModusObwohl alles getan wurde um die Verfuumlgbarkeit des Systems sicherzustellen kann eineSituation eintreten in der eine DICENTIS Einheit in den Fail-Safe-Modus wechselt was daserneute Laden der Firmware erforderlich macht So aktualisieren Sie die Firmware1 Schalten Sie die Einheit ein
134 de | Hinweise und Tipps DICENTIS
202111 | V40 | Konfigurationshandbuch Bosch Security Systems BV
2 Starten sie das Firmware-Upload-Tool Nach einiger Zeit zeigt das Firmware-Upload-Tooldas Fenster Einheiten im ausfallsicheren Modus mit der ID der defekten Einheit an
3 Warten Sie bis die Einheit auf einer bestimmten Registerkarte des Firmware-Upload-Tools angezeigt wird (DCNM-APSDCNM-APS2 DCNM-PS2 oder DCNM-MMD2DICENTISDiskussionseinheit)
4 Schlieszligen Sie das Firmware-Upload-Tool Die Einheit ist jetzt wieder voll betriebsbereit
1414 Austauschen einer defekten EinheitEine defekte Einheit kann leicht ausgetauscht werden ohne dass eine Neukonfigurationerforderlich ist Gehen Sie folgendermaszligen vor1 Tauschen Sie die defekte Einheit aus2 Upgraden Sie die Austauscheinheit bei Bedarf mit der korrekten Firmware3 Waumlhlen Sie Konfigurieren gt Plaumltze und Einheiten gt Platzzuweisung4 Heben Sie die Zuweisung der defekten Einheit zum Platz auf indem Sie die Schaltflaumlche
Platzzuweisung der Einheiten aufheben auswaumlhlen Notieren Sie die NummerdenNamen der defekten Einheit (siehe Aufkleber unten auf der Unterseite der Einheit) Tipp Nehmen Sie zB mit Ihrem Smartphone ein Bild des Aufklebers auf
5 Wenn Automatische Platzzuweisung ausgewaumlhlt ist muss zunaumlchst die Zuweisung derAustauscheinheit zum aktuellen Platz aufgehoben werden bevor diese dem richtigenPlatz zugewiesen werden kann Heben Sie die Platzzuweisung der Austauscheinheit durchAuswahl der Schaltflaumlche Platzzuweisung der Einheiten aufheben auf
6 Weisen Sie der Austauscheinheit mithilfe der Schaltflaumlche Einheit einem Platz zuweisenden richtigen Platz zu
7 Entfernen Sie den leeren Platz mithilfe der Schaltflaumlche Leere Plaumltze loumlschen
1415 Hochladen und Zugreifen auf DateienHintergrundinformationenWaumlhrend einer Konferenz koumlnnen die Teilnehmer Dateien oumlffnen und anzeigen (z BDokumente Bilder und Praumlsentationen) indem sie auf den blauen Hyperlink WeitereInformationen auf der Multimediaeinheit klicken (nur bei DCNM-MMD2) Der HyperlinkWeitere Informationen wird angezeigt fuumlrndash jede Konferenzndash jeden Tagesordnungspunkt undndash jede Abstimmungsrunde
Damit die Teilnehmer diesen Hyperlink verwenden koumlnnenndash muumlssen die Dokumente in das Content Management System (CMS) des Kunden
hochgeladen werdenndash muss eine URL (Link) auf die bdquoVorbereitenldquo-Seiten fuumlr Folgendes eingegeben werden
ndash jede Konferenz (siehe Konferenzdetails Seite 58)ndash jeden Tagesordnungspunkt (siehe Tagesordnungspunkt-Details Seite 62) undndash jede Abstimmungsrunde (siehe Abstimmungsrunden-Details Seite 64)
Dokumentenordner koumlnnen nach Bedarf erstellt werden Es koumlnnen beispielsweise separateDokumentenordner fuumlr bdquoKonferenzldquo bdquoTagesordnungldquo und bdquoAbstimmungldquo fuumlr das Speichernrelevanter Dokumente erstellt werden oder einzelne bdquoKonferenzldquo-Ordner koumlnnen fuumlr dasSpeichern aller Dokumente erstellt werden
DICENTIS Hinweise und Tipps | de 135
Bosch Security Systems BV Konfigurationshandbuch 202111 | V40 |
Der Vorteil bei der Nutzung separater Ordner ist dass nur die relevanten Dokumenteangezeigt werden wenn auf einen der Weitere Informationen-Hyperlinks geklickt wird Eswerden also nur fuumlr die Abstimmung relevante Dokumente angezeigt wenn auf den WeitereInformationen-Hyperlink geklickt wird Der Nachteil besteht darin dass fuumlr jeden Ordnerindividuelle Hyperlinks in die bdquoVorbereitenldquo-Seiten eingefuumlgt werden muumlssenZu Demonstrationszwecken kann manuell ein Webserver fuumlr Konferenzdokumente installiertwerden Tools gt DCNmMeetingDocumentsmsi Es handelt sich um eine einfache Website diedas Durchsuchen von Dokumenten ermoumlglicht Das Verzeichnis fuumlr die Konferenzdokumentewird auf dem Serverlaufwerk mit dem meisten verfuumlgbaren Speicherplatz installiertHinweis Dies ist nicht zwingend das Laufwerk C
Aufgaben fuumlr den TechnikerEinrichten des Verzeichnisses meetingdocuments1 Verwenden Sie den Internetinformationsdienste-Manager und den Explorer (inetmgr) um
herauszufinden auf welchem Laufwerk das Verzeichnis meetingdocuments installiert ist2 Geben Sie das Verzeichnis meetingdocuments frei damit der Sekretaumlr darauf zugreifen
kann3 Erstellen Sie auf dem Computer des Sekretaumlrs eine Verknuumlpfung zum Verzeichnis
meetingdocuments
Erstellen Sie mindestens einen Ordner auf der DcnmMeetingDocuments-Website1 Erstellen Sie im Verzeichnis meetingdocuments einen Ordner fuumlr jede Konferenz zum
Beispiel meeting_1 meeting_2 meeting_3 Diese Ordner werden zum Speichern derDokumente verwendet die angezeigt werden wenn auf den Hyperlink WeitereInformationen geklickt wird
2 Optional Erstellen Sie in jedem der Konferenzordner Ordner fuumlr jedenTagesordnungspunkt und jede Abstimmungsrunde zum Beispiel agenda_1 agenda_2 undvoting round_1 voting round_2
Aufgaben fuumlr den Sekretaumlr oder AssistentenUpload von Dateien in das Verzeichnis meetingdocuments1 Klicken Sie auf die Verknuumlpfung fuumlr das Verzeichnis meetingdocuments oder navigieren
Sie im Windows Explorer zu diesem Verzeichnis (Laufwerk)inetpubwwwrootDcnmMeetingDocuments
2 Stellen Sie sicher dass der Techniker die entsprechenden Ordner erstellt hat wie unterAufgaben fuumlr den Techniker beschrieben Siehe vorheriger Abschnitt
3 Laden Sie Dateien (z B Dokumente Bilder und Praumlsentationen) nach Bedarf in dendieentsprechenden Ordner hoch
Geben Sie die URLs (Links) fuumlr die Konferenz und die Tagesordnungspunkte einndash Verwenden Sie das folgende Format um URLs (Links) in der Konferenz und in den
Tagesordnungspunkten zu erstellenhttpltIP-Adresse des DICENTIS Server-PCsgt31415Defaultaspx
ndash Wenn fuumlr jede Konferenz ein eigenes Verzeichnis mit Dokumenten vorhanden ist solltendie URLs (Links) folgendes Format besitzenhttpltIP-Adresse des DICENTIS Server-PCsgt31415Defaultaspxmeeting=ltName desin dieser Konferenz verwendeten Verzeichnissesgt
ndash Wenn fuumlr jede Tagesordnung ein eigenes Verzeichnis mit Dokumenten vorhanden istsollten die URLs (Links) folgendes Format besitzenhttpltIP-Adresse des DICENTIS Server-PCsgt31415Defaultaspxmeeting=ltName des
136 de | Hinweise und Tipps DICENTIS
202111 | V40 | Konfigurationshandbuch Bosch Security Systems BV
in dieser Konferenz verwendeten Verzeichnissesgtampagenda=ltName des Verzeichnissesin dem die Dokumente fuumlr diesen Tagesordnungspunkt gespeichert sindgtSiehendash Konferenzdetails Seite 58ndash Tagesordnungspunkt-Details Seite 62ndash Abstimmungsrunden-Details Seite 64
Uumlberpruumlfen von URLs (Links)1 Aktivieren Sie jede Konferenz und uumlberpruumlfen Sie dass URLs (Links) zu den
Konferenzdokumenten angezeigt werden wenn auf den Hyperlink Weitere Informationengeklickt wird
2 Optional Sie koumlnnen dies auch fuumlr jeden Tagesordnungspunkt und jedeAbstimmungsrunde einer Konferenz machen
1416 Konfigurieren von Datums‑ und Uhrzeitformat der DICENTISMultimedia-EinheitDie DICENTIS Multimedia-Einheiten (DCNM-MMD und DCNM-MMD2) verwenden die folgendenDatums‑ und Uhrzeiteinstellungen des Server-PCsndash Zeitzonendash Sommerzeit-Einstellungenndash Zeitformat (kurz)ndash Datumsformat (kurz)
Fuumlr eine ordnungsgemaumlszlige Funktionsweise muumlssen Sie die folgenden Schritte ausfuumlhren1 Konfigurieren Sie das Datums‑ und Uhrzeitformat auf dem Server-PC
ndash Oumlffnen Sie die Systemsteuerungndash Waumlhlen Sie Datums‑ Uhrzeit‑ oder Zahlenformat aumlndern ausndash Konfigurieren Sie auf der Registerkartenseite Formate (bei bdquoRegion und Spracherdquo)
die Eintraumlge Datum (kurz) und Uhrzeit (kurz)Sie koumlnnen auch ein eigenes Datums‑ und Uhrzeitformat festlegenHinweis Wenn das gewaumlhlte Format zu lang ist kann es nicht vollstaumlndig auf der Einheitangezeigt werdenndash Klicken Sie auf Uumlbernehmen
2 Konfigurieren Sie beim Server dass die Einstellungen Teil der Administratoreinstellungensindndash Oumlffnen Sie die Registerkartenseite Verwaltung (bei bdquoRegion und Spracherdquo)ndash Klicken Sie auf Einstellungen kopierenhellipndash Aktivieren Sie die Kontrollboxndash bdquoWillkommensseite und Systemkontenrdquondash Klicken Sie auf OK
3 Warten Sie eine Minute Sie werden sehen dass das Format auf der DCNM-MMDaktualisiert wurde
1417 Verwenden einer festen IP-Adresse fuumlr den DICENTIS Server ineinem DICENTIS System mit ARNI-UnterstuumltzungUm einen Computer in einem DICENTIS System zu verwenden dem Sie eine feste IP-Adressezuweisen moumlchten nehmen Sie die folgenden Einstellungen vor1 Gehen Sie zu Systemsteuerung gt Netzwerk und Internet gt Netzwerkstatus und
Aufgaben anzeigen gt Adaptereinstellungen aumlndern
DICENTIS Hinweise und Tipps | de 137
Bosch Security Systems BV Konfigurationshandbuch 202111 | V40 |
2 Waumlhlen Sie bdquoInternetprotokoll Version 4ldquo aus3 Waumlhlen Sie den Button Eigenschaften aus4 Folgende IP-Adresse verwenden Sollte die IP-Adresse des Servers oder Computers der
Subnetzmaske und des Standard-Gateways enthaltenFolgende DNS-Serveradressen verwenden Sollte die IP-Adresse der ARNI enthalten
5 Klicken Sie auf den Button Erweitert6 Die DNS-Seite bdquoErweiterte TCPIP-Einstellungenldquo sollte Folgendes enthalten
ndash bdquoPrimaumlre und verbindungsspezifische DNS-Suffixe anhaumlngenldquo ist aktiviertndash bdquoUumlbergeordnete Suffixe des primaumlren DNS-Suffix anhaumlngenldquo ist aktiviertndash bdquoDNS-Suffix fuumlr diese Verbindungldquo parentboschomneondash bdquoAdressen dieser Verbindung in DNS registrierenldquo ist aktiviertndash bdquoDNS-Suffix dieser Verbindung in DNS-Registrierung verwendenldquo ist aktiviert
Hinweis Achten Sie darauf dass diese Einstellungen den Definitionen in Ihrem Netzwerkentsprechen1 Fuumlhren Sie einen schnellen Test durch um sicherzustellen dass die Einstellungen korrekt
sind indem Sie den Bildschirmbefehl ausfuumlhrenCProgram FilesBoschDNS-SDgtBoschDNSSDClientexe -b _ocasec
Wenn Sie eine Liste der DICENTIS sehen die in der Domaumlne bdquoparentboschomneoldquo registriertsind ist es in Ordnung Die Bosch-ARNI ist zweimal registriert einmal in der bdquolokalenldquo Domaumlneund noch einmal in bdquoparentboschomneoldquo Das ist normal Wenn die Bosch-ARNI nur in derbdquolokalenldquo Domaumlne registriert ist sind die DNS-Einstellungen falsch
1418 Auswaumlhlen eines Netzwerkinterface fuumlr die Verwendung mitDICENTISMithilfe der Umgebungsvariablen DCNM_PREFERRED_NIC koumlnnen der Interface-Name und derEinheitenname (genannt bdquoBeschreibungldquo bei Verwendung des ipconfig-Befehls) festgelegtwerden die von DICENTIS verwendet werden sollen1 Verwenden Sie das Menuuml bdquoWindows-Netzwerkverbindungenldquo um den Namen oder
Geraumltenamen des Interface abzurufen2 Erstellen Sie eine neue Umgebungsvariable uumlber
This PC Properties Advanced system settings Environment
Variables System variables New
mit Variablennamen DCNM_PREFERRED_NICHinweis Beim NIC-Namen wird zwischen Groszlig- und Kleinbuchstaben unterschiedenHinweis Wenn die bevorzugte NIC keine IP-Adresse erhaumllt (z B wenn das Kabel nichtangeschlossen ist oder der Name fehlerhaft ist) werden die Dienste nicht gestartetHinweis Wenn keine Umgebungsvariable festgelegt wurde und es mehrere Netzwerkinterfacesgibt wird das Netzwerkinterface verwendet das zuerst gefunden wurde
1419 Ausschalten des Servers uumlber den NetzschalterDie DICENTIS Dienste werden auf dem Servercomputer ausgefuumlhrt Da es sich um Dienstehandelt ist es nicht erforderlich sie manuell zu starten oder sich auf diesem Computeranzumelden Nur das Einschalten des Computers ist ausreichend damit das Systemfunktioniert Der Netzschalter auf dem Computer kann so konfiguriert werden dass derComputer ausgeschaltet wird Sie muumlssen sich also nicht beim Computer anmelden um ihnauszuschaltenHinweis Es ist nicht erforderlich den Computer auszuschalten Sie koumlnnen das aber tunSo konfigurieren Sie den Netzschalter damit der Computer ausgeschaltet wird
138 de | Hinweise und Tipps DICENTIS
202111 | V40 | Konfigurationshandbuch Bosch Security Systems BV
1 Gehen Sie zu Systemsteuerung gt Hardware gt Stromversorgungsoptionen um dieFunktion des Netzschalters zu aumlndern
2 Konfigurieren Sie bdquoHeruntergefahrenldquo fuumlr die Option Wenn ich den Netzschalter druumlcke
1420 Kamera- und Praumlsentations-StreamsDer Kamera-Stream und Praumlsentations-Stream werden uumlber den DICENTISVideoSwitcher-Dienst an die DICENTIS Einheiten verteiltSie koumlnnen diese Streams in Ihrem eigenen Display oder in der Aufzeichnungsanwendungverwendenndash Kamera-Stream RtspltDICENTIS servergt9554stream2ndash Praumlsentations-Stream RtspltDICETNIS servergt9554stream1Fuumlr den Kamera-Stream ist die DCNM-LCC-Lizenz erforderlich und die Kamerasteuerung mussaktiviert werdenFuumlr den PraumlsentationsStream ist die DCNM-LMS-Lizenz erforderlich und der Praumlsentations-Stream muss aktiviert werden
1421 Erstellen einer Sicherung und Wiederherstellen Ihrersynoptischen KonfigurationDie Konfiguration des synoptischen Layouts befindet sich nicht in der Datenbank sondern istin einer separaten Datei an einem anderen Speicherort gespeichertSo erstellen Sie eine Sicherung der synoptischen KonfigurationSichern Sie dieses Verzeichnis DInetpubwwwrootDcnmSynopticControlData (dieDaten werden auf Ihrem groumlszligten Laufwerk gespeichert das in diesem Beispiel D) um eineSicherung des Layouts zu erhaltenUm eine Sicherung des Hintergrundbild zu erstellen kopieren Sie DInetpubwwwrootDcnmSynopticControlImages
Wenn Sie diese Informationen zusammen mit der erstellten Datenbanksicherung aufbewahren(siehe Abschnitt 136)koumlnnen Sie Ihre Konfiguration auf folgende Weise wiederherstellen1 Wiederherstellen der Datenbank (siehe Abschnitt 137 und 138)2 Wiederherstellen der gespeicherten synoptischen Konfiguration und des
Hintergrundbilds indem sie in die korrekte Position eingefuumlgt werden
1422 Konfiguration von Dantetrade-kompatiblen GeraumltenDas DICENTIS Konferenzsystem unterstuumltzt die Integration von DanteTM-kompatiblen Geraumltenvon Drittanbietern (z B ein Laptop) Die Konfiguration der DanteTM-Eingaumlnge und ‑Ausgaumlngedie an die DanteTM-Eingaumlnge und ‑Ausgaumlnge des DICENTIS Konferenzsystems weitergeleitetwerden erfolgt uumlber den Dante-Controller von Audinate der auf der Audinate-Websiteheruntergeladen werden kann
Hinweis Auf dem Server des DICENTIS Konferenzsystems wird fuumlr die DanteTM-Funktionalitaumltdie virtuelle Dante-Einheit ausgefuumlhrt Auf einem Computer kann nur eine DanteTM-Einheit aktivsein daher kann keine weitere DanteTM-Einheit auf dem Server des DICENTISKonferenzsystems installiert werdenHinweis Der Dante-Controller kann auf jedem Computer im Netzwerk ausgefuumlhrt werden Erdient dazu die DanteTM-Eingaumlnge und ‑Ausgaumlnge zwischen den DanteTM-kompatiblen Geraumltenweiterzuleiten
DICENTIS Hinweise und Tipps | de 139
Bosch Security Systems BV Konfigurationshandbuch 202111 | V40 |
1 Oumlffnen Sie die Netzwerkansicht beim Dante-Controller2 Die neuen DanteTM-Einheiten des APS werden auf dem Bildschirm angezeigtndash Dante-Empfaumlnger
DICENTIS ltHostname Servergtndash Dante In 1ndash Dante In 2
ndash Dante-TransmitterDICENTIS ltHostname Servergtndash Dante Out 1ndash Dante Out 2
ndash Alle anderen Geraumlte die im Netzwerk sichtbar sind werden ebenfalls angezeigt
Danach muumlssen Multicast-Streams von den Transmittern erstellt werden da sie vom DICENTISKonferenzsystem verwendet werden1 Druumlcken Sie die Tastenkombination Strg + D um die Ansicht Geraumlteinfo anzuzeigen2 Waumlhlen Sie das Geraumlt aus das fuumlr die Verwendung mit DICENTIS konfiguriert werden soll3 Wechseln Sie zur Registerkarte Transmit4 Druumlcken Sie die Tastenkombination Strg + M um einen Multicast-Flow zu erstellen
Achten Sie darauf pro Multicast-Flow nur einen Kanal auszuwaumlhlen5 Wenn die Multicast-Flows erstellt wurden wechseln Sie zuruumlck zur Dante-Controller-
Netzwerkansicht um die gewuumlnschten Verbindungen zu erstellen Alle erfolgreichenVerbindungen werden durch ein Haumlkchen angezeigtWeitere Informationen zur Konfiguration von DanteTM finden Sie im BenutzerhandbuchbdquoDante Controller User Guideldquo
1423 Einrichten eines PIN-Codes fuumlr eine Dantetrade-EinheitUm die Sicherheit zu erhoumlhen und den Zugriff durch nicht autorisierte Personen zu verhindernsollte ein Techniker einen 4‑stelligen PIN-Code einrichten um jede DanteTM-Einheit imNetzwerk zu sperrenSo richtigen Sie einen PIN-Code fuumlr eine DanteTM-Einheit ein1 Oumlffnen Sie die Anwendung Dante Controller2 Waumlhlen Sie die Registerkarte Einheiteninfo aus3 Klicken Sie in der Spalte Einheitensperre auf die Zeile der Einheit die Sie sperren
moumlchten4 Geben Sie im Feld PIN einen 4‑stelligen Code ein und bestaumltigen Sie den Code im Feld
PIN bestaumltigen5 Klicken Sie auf den Button SperrenP Der PIN-Code ist nun fuumlr die DanteTM-Einheit eingerichtet
1424 Hinzufuumlgen einer Drittanbieteranwendung auf einer EinheitUm eine Android-basierte Drittanbieteranwendung auf einer Multimedia-Einheit hinzuzufuumlgenwird das APK (Android Application Package)-Upload-Tool verwendet Bevor Sie die Android-Anwendung eines Drittanbieters hinzufuumlgen koumlnnen muumlssen Sie uumlberpruumlfen ob dieAnwendung mit der Multimedia-Einheit kompatibel ist
140 de | Hinweise und Tipps DICENTIS
202111 | V40 | Konfigurationshandbuch Bosch Security Systems BV
VorsichtBeim Upload von Firmware auf eine Multimedia-Einheit werden alle installiertenDrittanbieteranwendungen (APKs) geloumlscht
iHinweisDas APK-Upload-Tool kann nicht gleichzeitig mit dem OMNEO-Firmware-Aktualisierungstoolausgefuumlhrt werden
Gehen Sie wie folgt vor um eine Android-basierte Drittanbieteranwendung auf einerMultimedia-Einheit hinzuzufuumlgen1 Legen Sie die APK-Dateien auf dem Server-PC ab2 Klicken Sie auf den Button Durchsuchen3 Navigieren Sie zum Speicherort der APKs4 Waumlhlen Sie die Multimedia-Einheit aus die die APK benoumltigt5 Waumlhlen Sie die APK aus6 Klicken Sie auf Upload
i
HinweisWenn die neue APK nicht auf dem Startbildschirm der Multimedia-Einheit angezeigt wirdklicken Sie mehrmals auf den Startbutton oder fuumlhren Sie einen Neustart der Multimedia-Einheit aus
1425 Hinzufuumlgen zusaumltzlicher Tastaturen zu einem GeraumltBei Bedarf koumlnnen nicht europaumlische Tastaturen wie eine chinesische oder koreanischeTastatur zu einer DICENTIS Einheit hinzugefuumlgt werdenWenn Sie eine Android-Tastatur in einer anderen Sprache haben moumlchten muumlssen Sie zuerstdie APK fuumlr die Tastatur uploaden und dann der Setup-Prozedur unten folgen Informationenzum Upload von APKs finden Sie unter Hinzufuumlgen einer Drittanbieteranwendung auf einerEinheit Seite 139Zwei Beispiele fuumlr APKs sindndash comgoogleandroidinputmethodkorean-091apk Koreanisch 877 KBndash comgoogleandroidinputmethodpinyin-32165352638apk Chinesisch 12103 KB
Setup-ProzedurAuf der DICENTIS Einheit1 Druumlcken Sie das Startbildschirm-Symbol und anschlieszligend WWW um den
Internetbrowser zu oumlffnen2 Druumlcken Sie auf die Adresszeile im Browser um die Tastatur anzuzeigen3 Druumlcken Sie auf das Schiebereglersymbol unten rechts in der Ecke der Tastatur4 Druumlcken Sie auf Eingabesprachen5 Deaktivieren Sie Systemsprache verwenden6 Waumlhlen Sie mindestens zwei Sprachen aus der Liste aus7 Gehen Sie zum Browser und druumlcken Sie auf die Adresszeile um die Tastatur anzuzeigen
DICENTIS Hinweise und Tipps | de 141
Bosch Security Systems BV Konfigurationshandbuch 202111 | V40 |
8 Druumlcken Sie auf das Tastatursymbol in der unteren Android-Leiste neben dem Bosch-Logo
9 Druumlcken Sie Eingabemethoden einrichten10 Uumlberpruumlfen Sie die anderen Tastaturen11 Gehen Sie zum Browser und druumlcken Sie auf die Adresszeile um die Tastatur anzuzeigen12 Druumlcken Sie auf das Tastatursymbol in der unteren Android-Leiste neben dem Bosch-
Logo13 Waumlhlen Sie die Tastaturen aus die Sie verwenden moumlchten
iHinweisZusaumltzliche Tastaturen muumlssen individuell fuumlr jede DCNM-MMD2 Einheit konfiguriert werden
iHinweisZusaumltzliche Tastaturen muumlssen nach einem Firmware-Upgrade erneut konfiguriert werden
Siehendash Hinzufuumlgen einer Drittanbieteranwendung auf einer Einheit Seite 139
1426 Anpinnen von Android-Apps von Drittanbietern beim Wechselnder Tagesordnungspunkte auf der Multimedia-EinheitWenn eine Drittanbieter-App als Benutzeroberflaumlche fuumlr die Multimedia-Einheit verwendetwird navigiert die Multimedia-Einheit zu DiscussApp (aktiver Teil der Diskussion) wenn einneuer Tagesordnungspunkt geoumlffnet wird
Der Intent comboschmmduiactionDISCUSS wird gesendet wenn einTagesordnungspunkt geoumlffnet wirdDieser Intent kann auch von der Drittanbieter-App empfangen werden Weitere Informationenhierzu finden Sie unter httpsdeveloperandroidcomguidecomponentsintents-filters
Die Multimedia-Einheit zeigt ein Popup-Fenster an wenn dieses Ereignis zum ersten Malgesendet wird1 Tippen Sie auf die Kontrollbox Standardmaumlszligig fuumlr diese Aktion verwenden2 Tippen Sie auf die gewuumlnschte AppP Die ausgewaumlhlte App wird nun als Standard verwendet
Einige Informationen finden Sie im folgenden AndroidManifestxml
ltactivity
androidname=DiscussAppActivity
androidlabel=stringapp_name
androidlaunchMode=singleTask gt
ltintent-filtergt
ltaction androidname=androidintentactionMAIN gt
142 de | Hinweise und Tipps DICENTIS
202111 | V40 | Konfigurationshandbuch Bosch Security Systems BV
ltcategory androidname=androidintentcategoryLAUNCHER gt
ltaction androidname=comboschmmduiactionDISCUSS gt
ltaction androidname=comboschmmduiactionSHOW_PRESENTATION gt
ltcategory androidname=androidintentcategoryDEFAULT gt
ltintent-filtergt
ltactivitygt
1427 Erstellen von Zertifikaten mit dem BefehlszeilentoolAbgesehen vom UI-Tool koumlnnen Sie Zertifikate auch mit einem Befehlszeilentool erstelleninstallieren und deinstallieren BoschTestUtilsCertificateGeneratorexeDas Tool ist standardmaumlszligig unter CProgram FilesBoschDICENTIS installiert Es kann uumlberdie Eingabeaufforderung mit Administratorrechten ausgefuumlhrt werden
Mit help werden mehr Befehle und ihre Verwendung angezeigtndash Stammzertifikat erstellen CreateRootCertificate -RootCertificateName ltnamegt
-RootCertificatePassword ltpasswordgt
ndash Stammzertifikat auf dem Client installieren InstallRootCertificate -RootCertificateCrtFilePath ltfile pathgt
ndash Serverzertifikat erstellen CreateServerCertificate -RootCertificatePfxFileltfile pathgt -RootCertificatePassword ltpasswordgt -ServerCertificateName
ltnamegt -ServerCertificatePassword ltpasswordgt -IPAddresses ltIP Addresses
comma separatedgt -DnsNames ltDNS Names comma separatedgt
ndash Serverzertifikat auf dem Server installieren InstallServerCertificate -ServerCertificatePfxFile ltfile pathgt -ServerCertificatePassword
ltpasswordgt
ndash Stamm‑ oder Serverzertifikat deinstallieren UnInstallCertificate -CertificateName ltnamegt
BeispielBoschTestUtilsCertificateGeneratorexe CreateRootCertificate -
RootCertificateName DICENTIS_ROOT_CA -RootCertificatePassword DICENTIS
Mit diesem Befehl werden die folgenden zwei Dateien erstelltndash CProgram FilesBoschDICENTIS DICENTIS_ROOT_CA-privatepfxndash CProgram FilesBoschDICENTIS DICENTIS_ROOT_CAcrtDie PFX-Datei ist zusammen mit dem Stammzertifikatpasswort erforderlich um dasServerzertifikat zu erstellen Die CRT-Datei wird benoumltigt damit die Clients auf die Websitezugreifen koumlnnen
1428 Entfernen von nicht verwendeten BildernWenn die Teilnehmer entfernt werden werden ihre Bilder geloumlscht Wird jedoch nur dieDatenbank entfernt existieren die Teilnehmerbilder weiterhin Sie koumlnnen durch die folgendenAktionen entfernt werden1 Oumlffnen Sie eine Windows-Kommandozeile im Administratormodus2 Navigieren Sie zu inetpubwwwrootDcnmImageServerbin was sich normalerweise auf
dem groumlszligten Laufwerk befindet
DICENTIS Hinweise und Tipps | de 143
Bosch Security Systems BV Konfigurationshandbuch 202111 | V40 |
3 Fuumlhren Sie CleanupUnusedImagesexe aus um die Teilnehmerbilder von Personen zuentfernen die nicht mehr in der Datenbank vorhanden sind
Hinweis Sie koumlnnen das Loumlschen nicht verwendeter Bilder automatisieren indem SieCleanupUnusedImagesexe q im stillen Modus ausfuumlhren
1429 ONVIF-KameraerkennungIn Softwareversion 360 erhoumlht sich die Standard-TTL (Time to Live) der ONVIF-Kameraerkennung von 1 auf 3 Dies ermoumlglicht die Erkennung der ONVIF-Kamera wenn sie anandere Switches als an den Switch angeschlossen ist an den der Server angeschlossen ist
Fuumlgen Sie eine Umgebungsvariable zum System hinzu um TTL oder Hop Count zu aumlndernBenennen Sie die Variable und legen Sie die gewuumlnschte TTL fest1 Erstellen Sie eine neue Umgebungsvariable uumlber
File explorer This PC Properties Advanced system settings
Environment Variables System variables New
mit Variablennamen DCNM_ONVIF_DISCOVERY_TTL2 Starten Sie den DICENTIS Server neu
Hinweis Wenn der Server nur die Kamera entdecken soll die an denselben Switchangeschlossen ist sollten Sie die TTL auf 1 reduzieren
144 de | Fehlerbehebung DICENTIS
202111 | V40 | Konfigurationshandbuch Bosch Security Systems BV
15 FehlerbehebungInformationen zur Fehlerbehebung finden Sie im DICENTIS Hardware-Installationshandbuch imAbschnitt bdquoInstallationstestldquoProduktbezogene Informationen finden Sie unter wwwboschsecuritycom
151 LED-Verhalten der EinheitenMehrere DICENTIS Einheiten haben unterschiedliches LED-Verhalten fuumlr Statusanzeigen
DCNM-DDCNM-DVT
LED von Mikrofon und Mikrofontasteblinkt abwechselnd gruumln und rot
Einheit ist betriebsbereit
Mikrofon-LED blinkt rot Einheit wird gebootet
Mikrofon-LED leuchtet dauerhaft gruumln Einheit ist gebootet nicht mit Diensten verbundenund verfuumlgt uumlber eine Link-Local-Adresse
Mikrofon-LED leuchtet dauerhaft rot Einheit ist gebootet nicht mit Diensten verbundenund hat eine DHCP-Adresse
LED von Mikrofon und Mikrofontasteaus
Einheit ist mit Diensten verbunden
DCNM‑DSL
LED von Mikrofon und Mikrofontaste blinktabwechselnd gruumln und rotLED der Sprachauswahltasten blinktabwechselnd links und rechtsAuf der Anzeige wird Bitte aktualisierenangezeigt
Einheit ist betriebsbereit
Mikrofon-LED blinkt rot Einheit wird gebootet
Mikrofon-LED leuchtet dauerhaft gruumln Einheit ist gebootet nicht mit Dienstenverbunden und verfuumlgt uumlber eine Link-Local-Adresse
Mikrofon-LED leuchtet dauerhaft rot Einheit ist gebootet nicht mit Dienstenverbunden und hat eine DHCP-Adresse
LED von Mikrofon und Mikrofontaste ausKein Kopfhoumlrer angeschlossen beideLautstaumlrke-LEDs und beide Sprach-LEDs ausKopfhoumlrer angeschlossen Sprachen sindkonfiguriert beide Lautstaumlrke-LEDs undbeide Sprach-LEDs ein
Einheit ist mit Diensten verbunden
DCNM‑DE
LED von Mikrofon und Mikrofontaste blinktabwechselnd gruumln und rot
Einheit ist betriebsbereit
DICENTIS Fehlerbehebung | de 145
Bosch Security Systems BV Konfigurationshandbuch 202111 | V40 |
Auf der Anzeige wird Bitte aktualisierenangezeigt
Mikrofon-LED blinkt rot Einheit wird gebootet
Mikrofon-LED leuchtet dauerhaft gruumlnAuf der Anzeige wird Keine Kommunikationmit DICENTIS Server angezeigt
Einheit ist gebootet nicht mit Dienstenverbunden und verfuumlgt uumlber eine Link-Local-Adresse
Mikrofon-LED leuchtet dauerhaft rotAuf der Anzeige wird Keine Kommunikationmit DICENTIS Server angezeigt
Einheit ist gebootet nicht mit Dienstenverbunden und hat eine DHCP-Adresse
Auf der Anzeige wird das DICENTIS Logoangezeigt
Einheit ist keinem Platz zugewiesen
LED von Mikrofon und Mikrofontaste ausAuf der Anzeige wird derDiskussionsbildschirm angezeigt
Einheit ist mit Diensten verbunden
DCNM-MMD2
LED von Mikrofon und Mikrofontaste blinktabwechselnd gruumln und rotAuf der Anzeige wird Bitte aktualisierenangezeigt
Einheit ist betriebsbereit
Mikrofon-LED blinkt rotLED auf der Ruumlckseite blinkt rot
Einheit wird gebootet
Mikrofon-LED leuchtet dauerhaft gruumlnLED auf der Ruumlckseite leuchtet dauerhaft rotAuf der Anzeige wird Keine Kommunikationmit DICENTIS Server moumlglich angezeigt
Einheit ist gebootet nicht mit Dienstenverbunden und verfuumlgt uumlber eine Link-Local-Adresse
Mikrofon-LED leuchtet dauerhaft rotAuf der Anzeige wird Keine Kommunikationmit DICENTIS Server moumlglich angezeigt
Einheit ist gebootet nicht mit Dienstenverbunden und hat eine DHCP-Adresse
LED auf der Ruumlckseite leuchtet dauerhaft rotAuf der Anzeige wird das DICENTIS Logoangezeigt
Einheit ist keinem Platz zugewiesen
LED von Mikrofon und Mikrofontaste ausAuf der Anzeige wird derDiskussionsbildschirm angezeigt
Einheit ist mit Diensten verbunden
DCNM-FBD und Einbaueinheiten
LED von Mikrofon und Mikrofontaste blinktabwechselnd gruumln und rotFBD-LED blinkt abwechselnd gruumln undorange
Einheit ist betriebsbereit
146 de | Fehlerbehebung DICENTIS
202111 | V40 | Konfigurationshandbuch Bosch Security Systems BV
Mikrofon-LED blinkt rotFBD-LED leuchtet dauerhaft orange
Einheit wird gebootet
Mikrofon-LED leuchtet dauerhaft gruumlnFBD-LED blinkt gruumln
Einheit ist gebootet nicht mit Dienstenverbunden und verfuumlgt uumlber eine Link-Local-Adresse
Mikrofon-LED leuchtet dauerhaft rotFBD-LED blinkt gruumln
Einheit ist gebootet nicht mit Dienstenverbunden und hat eine DHCP-Adresse
LED von Mikrofon und Mikrofontaste ausFBD-LED leuchtet dauerhaft gruumln
Einheit ist mit Diensten verbunden
DCNM-FSL
Abwechselndes Blinken der oberen undunteren TastenAuf der Anzeige wird Bitte aktualisierenangezeigt
Einheit ist betriebsbereit
Beide Lautstaumlrke-LEDs und beide Sprach-LEDsleuchten dauerhaft
Einheit ist gebootet aber nicht mitDiensten verbunden und hat eine DHCP-Adresse
Anzeige ausKein Kopfhoumlrer angeschlossen beideLautstaumlrke-LEDs und beide Sprach-LEDs ausKopfhoumlrer angeschlossen Sprachen sindkonfiguriert beide Lautstaumlrke-LEDs und beideSprach-LEDs ein
Einheit ist mit Diensten verbunden
DCNM-IDESK
LED von Mikrofon und Mikrofontaste blinktabwechselnd gruumln und rotAuf der Anzeige wird Bitte aktualisierenangezeigt
Einheit ist betriebsbereit
Mikrofon-LED leuchtet dauerhaft rotLED auf der Ruumlckseite leuchtet dauerhaft rotAuf der Anzeige wird Keine Kommunikationmit DICENTIS Server moumlglich angezeigt
Einheit ist gebootet aber nicht mit Dienstenverbunden
Auf der Anzeige wird das DICENTIS Logoangezeigt
Einheit ist keinem Platz zugewiesen
iHinweisTippen Sie rechts auf der Einheit auf die Schaltflaumlche bdquoMehrldquo um weitere Informationenabzurufen z B die Link-Local-Adresse oder die DHCP-Adresse
DICENTIS Fehlerbehebung | de 147
Bosch Security Systems BV Konfigurationshandbuch 202111 | V40 |
152 Network DocentNetwork Docent wurde entwickelt um AV-Bediener bei ihrer taumlglichen Arbeit zu unterstuumltzenDie Software scannt und visualisiert die Netzwerkumgebung und gibt Einblick in alle Einheitenund Kabelverbindungen eines netzwerkbasierten AV-Systems Network Docent kann haumlufigauftretende und einfache Netzwerkfehler die Stoumlrungen oder Bedienungsfehler des AV-Systems verursachen identifizieren und bei ihrer Problembehandlung helfen Dadurch kannNetwork Docent die Installation oder den Betrieb eines netzwerkbasierten AV-Systemsschneller und effizienter gestalten
Ab Version 32 ist Network Docent als Teil des DICENTIS Softwarepakets installiert
iHinweisBei der Installation von Network Docent darf die Installation der DICENTIS Software nichtabgebrochen werden
Weitere Informationen zur Verwendung des Tools finden Sie im Handbuch zu Network DocentDie Network Docent-Software und das Handbuch koumlnnen auch unter der folgenden URLheruntergeladen werdenhttpslicensingboschsecuritycomomneo
153 Verwenden von DeviceBrowser zur Anzeige verbundenerEinheitenDeviceBrowserexe ist ein Befehlszeilentool mit dem ein Techniker einen Uumlberblick uumlber dieverbundenen Einheiten erhalten kann Es zeigt Typ Anzahl und verbundene VLAN-Einheiten an
So starten Sie das Tool1 Klicken Sie auf den Windows bdquoStartldquo-Button2 Geben Sie Eingabeaufforderung in das Suchfeld ein und druumlcken Sie die Eingabetaste
Die Eingabeaufforderung wird geoumlffnet3 Geben Sie cd ein und druumlcken Sie die Eingabetaste4 Geben Sie cd ldquoProgram FilesBoschDICENTISrdquo ein und druumlcken Sie die Eingabetaste5 Geben Sie DeviceBrowserexe ein und druumlcken Sie die Eingabetaste
Das Tool scannt das Netzwerk automatisch nach DICENTIS EinheitenDer Scan kann durch Druumlcken der Tastenkombination Strg+C gestoppt werden
154 Speichern von Protokollierungsinformationen in einerTextdatei fuumlr technischen SupportDie DICENTIS Protokolldatei kann sehr hilfreich bei der Problemanalyse sein DieProtokollierungsinformationen koumlnnen in eine Textdatei exportiert und per E‑Mail an denSupport gesendet werdenWenn Sie die Protokolldatei an den Support senden geben Sie bitte alle relevantenInformationen zu den Umstaumlnde an in denen das Problem aufgetreten ist
So erstellen Sie die Protokolldatei1 Oumlffnen Sie eine Eingabeaufforderung2 Gehen Sie zu CProgrammeBoschDICENTIS3 Fuumlhren Sie logdump ltDateinamegt aus
148 de | Fehlerbehebung DICENTIS
202111 | V40 | Konfigurationshandbuch Bosch Security Systems BV
Fuumlr einen kontinuierlichen Logdump verwenden Sie logdump -c ltDateinamegt DieProtokollierung wird gestoppt wenn eine Taste gedruumlckt wird
155 Hinzufuumlgen und Entfernen von Sprachen ohne Unterbrechungder KonferenzSie koumlnnen Dolmetschsprachen waumlhrend einer Konferenz unterbrechungsfrei hinzufuumlgen undentfernen
Wenn Sie eine Sprache entfernenndash Teilnehmereinheiten mit ausgewaumlhlter entfernter Sprache werden auf Saalsprache
geschaltetndash Dolmetscherpulte bei denen die entfernte Sprache als A-Ausgabe ausgewaumlhlt ist
wechseln zum Sperrbildschirm (DICENTIS Logo)ndash Mikrofon des Dolmetscherpults an dem die entfernte Sprache gedolmetscht wird wird
ausgeschaltet
156 Bekannte ProblemeIn den folgenden Abschnitten finden Sie Informationen zu bekannten Problemen und ihrenLoumlsungenndash Freigabe einer Doppelnutzungs-Lizenz Seite 148ndash Netzwerk Seite 148ndash Software- und Hardwareinstallation Seite 149ndash Konferenzanwendung und DICENTIS Einheit Seite 149ndash Kamerasteuerung Seite 150ndash MMD zeigt kein Logo und kein Teilnehmerbild Seite 150
1561 Freigabe einer Doppelnutzungs-LizenzProblemWenn eine Einheit mit Doppelnutzungs-Lizenz defekt ist wird die Lizenz nicht automatischfreigegebenLoumlsungStarten Sie die Dienste auf der Serverkonsole neu Die Lizenzen werden neu berechnet unddie Doppelnutzungs-Lizenz wird freigegeben
1562 NetzwerkProblemVerzoumlgerung von Audiosignalen in einem DICENTIS Konferenzsystem mit mehreren Subnetzenmit Cisco c3560x mit Firmware 1501 SE3 c3560e-universalk9-mz150-1SE3binLoumlsungVerwenden Sie die getesteten und unterstuumltzten Firmware-Versionenndash 12255 SE5 (c3560e-universalk9-mz122-55SE5bin)ndash 1522E (c3560e-universalk9-mz152-2Ebin)
ProblemDer Client-PC stellt keine Verbindung zum DICENTIS Server her wenn sich dieser nicht imgleichen Subnetz befindetLoumlsung
DICENTIS Fehlerbehebung | de 149
Bosch Security Systems BV Konfigurationshandbuch 202111 | V40 |
Definieren und konfigurieren Sie das System so dass sich alle Client-PCs im gleichen Subnetzwie der DICENTIS Server befinden
1563 Software- und HardwareinstallationProblemAusfallsichere (Fail-Safe) Einheiten werden nicht automatisch vom FWUT wiederhergestelltwenn sie sich nicht im gleichen Subnetz wie das FWUT befinden z B ein Netzwerk mitmehreren Subnetzen mit einem ARNILoumlsungTrennen Sie alle Einheiten die sich im ausfallsicheren (fail-safe) Modus befinden undverbinden Sie diese mit einem System mit einem Subnetz ohne ARNI Der ausfallsichere (fail-safe) Mechanismus basiert auf einer Multicast-DNS die diese technischen Schwierigkeitenverursacht Ausfallsicheres (fail-safe) Arbeiten mit Multicast-DNS stellt eine technischeRestriktion dar
ProblemDas Upgraden von DICENTIS Einheiten (DCNM-MMD) mit werkseitig installierter Firmware vorVersion 12 funktioniert nicht in einem System mit einem ARNI da das Firmware-Upload-Tooldie DCNM-MMDs nicht auflistetLoumlsungUpgraden Sie die DICENTIS Einheiten nur ohne verbundenen ARNI Hinweis Beschraumlnken Sie die Systemgroumlszlige bei der Aktualisierung auf maximal 100 DCNM-MMDs
ProblemDas System funktioniert nicht mehr nachdem ein neuer Benutzer auf dem PC erstellt wurdeauf dem die DICENTIS Softwaredienste ausgefuumlhrt werdenLoumlsungStarten Sie den Server-PC neu
1564 Konferenzanwendung und DICENTIS EinheitProblemBei Verwendung des Standard-Buttons im Browser und dem Button Zuruumlck zur aktivenKonferenz (groszliger gruumlner Button) um nach dem Durchsuchen des Internets zur aktivenKonferenz zuruumlckzukehren gibt es eine Verzoumlgerung von vier SekundenLoumlsungDies ist das Standard-Android-VerhaltenWenn stattdessen der Zuruumlck-Button im Browser und anschlieszligend der Button Zuruumlck zuraktiven Konferenz verwendet wird gibt es keine Verzoumlgerung
ProblemDie Konferenzanwendung zeigt deaktivierte oder fehlende Buttons Die DICENTIS Einheitenzeigen den getrennten BildschirmLoumlsungDeaktivieren Sie den Energiesparmodus des Server-PCs und starten Sie den Server neu
ProblemDie Konferenzanwendung und die DICENTIS Einheiten zeigen eine unterschiedliche Uhrzeit anLoumlsungAktivieren Sie die Sommerzeit auf dem PC auf dem die Konferenzanwendung ausgefuumlhrt wird
150 de | Fehlerbehebung DICENTIS
202111 | V40 | Konfigurationshandbuch Bosch Security Systems BV
ProblemKann beim Verschieben der Bildschirm-Splitter an den Rand des Fensters nicht aufBildschirme zugreifenLoumlsungLoumlschen Sie die Datei userconfig in CUsersadminAppDataLocalBoschBoschDcnmUserInterfaces_StrongName_4bkwhn14ajzhneng3j1ucxubjyvsms2k
ltsoftware versiongt0
1565 Dolmetscherpult zeigt das DICENTIS Logo anProblemDie Einheit ist keinem Dolmetscherpult und keiner Kabine zugeordnetLoumlsungWeisen Sie die Einheit mit dem Dolmetscherpult oder der Konferenzanwendung einemDolmetscherpult und einer Kabine zu
ProblemAm Dolmetscherpult ist keine A-Ausgabesprache konfiguriertLoumlsungKonfigurieren Sie eine A-Ausgabesprache mit dem Dolmetscherpult oder derKonferenzanwendung
ProblemDie A-Sprache des Dolmetscherpults ist einer anderen Quelle als DICENTIS zugeordnetLoumlsungLegen Sie DICENTIS als Quelle uumlber die Auswahl Raumlume gt Sprache oder in der vorbereitetenKonferenz fest
ProblemAuf der Einheit ist eine falsche Firmware installiertLoumlsungLaden Sie die Firmware mit dem Firmware-Upload-Tool hoch das auf dem DICENTIS Serverinstalliert ist
1566 KamerasteuerungProblemKamera-Vorpositionen koumlnnen nicht an den Sitzen festgelegt werdenLoumlsung1 Schlieszligen Sie die Konferenzanwendung2 Entfernen Sie die Datei CUserslaquoservernameraquoAppDataLocalBosch
BoschMmcnUserInterfaces_3 Starten Sie die Konferenzanwendung neu
1567 MMD zeigt kein Logo und kein TeilnehmerbildAusgabeNach der Aktualisierung auf DICENTIS Konferenzsystem 360 wird TLS 10 ausSicherheitsgruumlnden deaktiviert und TLS 12 wird aktiviert Da die Multimediaeinheit TLS 12nicht unterstuumltzt zeigt sie keine Logos und Teilnehmerbilder mehr anLoumlsungAktivieren Sie TLS 10 auf dem Server
DICENTIS Fehlerbehebung | de 151
Bosch Security Systems BV Konfigurationshandbuch 202111 | V40 |
1 Oumlffnen Sie eine Windows-Kommandozeile im Administratormodus2 Fuumlhren Sie ToolsTLS_MMDEnableTLS10bat von der DICENTIS ISO-Datei aus3 Schalten Sie den Server aus und wieder einHinweis In diesem Verzeichnis befindet sich auch eine Datei zur Deaktivierung von TLS 10
157 KundendienstWenn Sie einen Fehler nicht beheben koumlnnen wenden Sie sich an Ihren Lieferanten oderSystemintegrator oder direkt an Ihre Bosch Vertretung
Support
Supportdienstleistungen erhalten Sie unter httpswwwboschsecuritycomxcensupport
Bosch Security and Safety Systems bietet Support in diesen Bereichenndash Apps und Toolsndash Building Information Modelingndash Inbetriebnahmendash Garantiendash Problembehandlungndash Reparatur und Austauschndash Produktsicherheit
Bosch Building Technologies AcademyBesuchen Sie die Website der Bosch Building Technologies Academy und erhalten Sie Zugangzu Schulungskursen Videoanleitungen und Dokumenten httpswwwboschsecuritycomxcensupporttraining
152 de | Support und Schulungen DICENTIS
202111 | V40 | Konfigurationshandbuch Bosch Security Systems BV
16 Support und Schulungen
SupportSupportdienstleistungen erhalten Sie unter wwwboschsecuritycomxcensupportBosch Security and Safety Systems bietet Support in diesen Bereichenndash Apps und Toolsndash Building Information Modelingndash Garantiendash Problembehandlungndash Reparatur und Austauschndash Produktsicherheit
Bosch Building Technologies AcademyBesuchen Sie die Website der Bosch Building Technologies Academy und erhalten Sie Zugangzu Schulungskursen Videoanleitungen und Dokumenten wwwboschsecuritycomxcensupporttraining
DICENTIS Support und Schulungen | 153
Bosch Security Systems BV Konfigurationshandbuch 202111 | V40 |
154 | Support und Schulungen DICENTIS
202111 | V40 | Konfigurationshandbuch Bosch Security Systems BV
Bosch Security Systems BVTorenallee 495617 BA EindhovenNiederlandewwwbosch-sicherheitssystemedecopy Bosch Security Systems BV 2022
202201041421
Building solutions for a better life
- Inhaltsverzeichnis
- 1 Sicherheit
- 2 Zu dieser Bedienungsanleitung
-
- 21 Zielgruppe
- 22 So verwenden Sie diese Bedienungsanleitung
- 23 Copyright und Haftungsausschluss
- 24 Dokumenthistorie
-
- 3 Systemuumlbersicht
-
- 31 Hardware-Anforderungen
- 32 Netzwerkanforderungen
- 33 Software-Anforderungen
- 34 Lizenzanforderungen
-
- 341 Uumlberblick uumlber die Lizenzen
-
- 35 Sicherheitsmaszlignahmen
- 36 GUI-Sprachen
-
- 4 Softwareinstallation
-
- 41 Installieren der DICENTIS Software-Suite
- 42 Download der Software auf die Einheiten
- 43 Hinzufuumlgen und Entfernen von Lizenzen
-
- 431 Beschreibung des Aktivierungstools
- 432 Erste Aktivierung des Systems
- 433 Hinzufuumlgen von zusaumltzlichen LizenzierungenLizenzen
- 434 Zuruumlckgeben und Reparieren einer Lizenz
-
- 44 Sichern einer Lizenzdatei
- 45 Serverkonsole
- 46 Unterstuumltzung fuumlr Rapid Spanning Tree Protocol (RSTP)
- 47 Erstellen von Zertifikaten fuumlr webbasierte Clients
-
- 5 Konferenzanwendung
-
- 51 Benutzerrechte und Konferenzrechte
- 52 Verwalten
-
- 521 Meeting
- 522 Tagesordnung
- 523 Teilnehmer
- 524 Abstimmung
- 525 Diskussion
- 526 Menuuml
-
- 53 Vorbereiten
-
- 531 Personen
- 532 Diskussionsprofile
- 533 Meetings
- 534 Konferenzdetails
- 535 Teilnehmer
- 536 Tagesordnung
- 537 Tagesordnungspunkt-Details
- 538 Teilnehmerliste
- 539 Sprecherwarteliste
- 5310 Abstimmungsskript
- 5311 Dolmetschen vorbereiten
- 5312 Abstimmungsrunden-Details
-
- 54 Konfigurieren
-
- 541 Benutzergruppen
- 542 Benutzer
- 543 Sprachen
- 544 Raumlume
- 545 Audioeinstellungen
- 546 Audio-Routingeinstellungen
- 547 Kameraeinstellungen
- 548 Sitze und Einheiten
- 549 Sprachauswahl
- 5410 Dolmetscherpulte
- 5411 Routing von Saalsprache (Floor) und Sprache
-
- 6 DICENTIS Webserver
-
- 61 Erstanmeldung
- 62 Konfigurationsvorgang
- 63 Verwalten der synoptischen Mikrofonsteuerung
- 64 Tools zur nachtraumlglichen Analyse der Konferenz
-
- 641 Zugriff uumlber den Webserver
- 642 Aumlndern der XSLT-Stylesheets
- 643 Hinzufuumlgen einer benutzerdefinierten Einstellung zum Stylesheet nach einer Softwareaktualisierung
- 644 Authentizitaumltspruumlfung
-
- 7 Systemerweiterung
- 8 Konfigurieren eines IDESK (direkt auf dem Pult)
- 9 Konfiguration eines externen HD‑SDI-Switchers
-
- 91 Hardware- und Softwareanforderungen
- 92 Konfigurationsvorgang
-
- 10 Konferenzprotokoll
- 11 Website zur Systemaktivierung
-
- 111 Uumlbersicht
- 112 Lizenz verwalten
- 113 Benutzer verwalten
- 114 Haumlndler verwalten
-
- 12 Systemserver
-
- 121 Erstellen einer Sicherung auf dem Server
- 122 Wiederherstellen des werkseitigen Images auf dem Server
-
- 13 Dante-Gateway
- 14 Hinweise und Tipps
-
- 141 Aumlndern der NetTime-Optionen
- 142 Konfigurieren des Sekretaumlr-PCs fuumlr den Einsatz in anderen VLANs als DICENTIS Server
- 143 Deaktivieren der Steuerungsverschluumlsselung
- 144 Sichern der Datenbank
- 145 Wiederherstellen einer Datenbank
- 146 Aktualisieren einer Datenbank auf die aktuelle Version
- 147 Erstellen einer leeren Datenbank
- 148 Loumlschen einer Datenbank
- 149 Verbinden von DICENTIS mit einem (Remote-)SQL-Server
- 1410 Downgrade der DICENTIS Software zu einer vorherigen Version
- 1411 Downgrade von V240 oder spaumlterer DICENTIS Software auf V231 oder eine fruumlhere Version
- 1412 Installieren des Image-Servers auf einem anderen Computer
- 1413 Wiederherstellen von Geraumlten aus dem Fail-Safe-Modus
- 1414 Austauschen einer defekten Einheit
- 1415 Hochladen und Zugreifen auf Dateien
- 1416 Konfigurieren von Datums‑ und Uhrzeitformat der DICENTIS Multimedia-Einheit
- 1417 Verwenden einer festen IP-Adresse fuumlr den DICENTIS Server in einem DICENTIS System mit ARNI-Unterstuumltzung
- 1418 Auswaumlhlen eines Netzwerkinterface fuumlr die Verwendung mit DICENTIS
- 1419 Ausschalten des Servers uumlber den Netzschalter
- 1420 Kamera- und Praumlsentations-Streams
- 1421 Erstellen einer Sicherung und Wiederherstellen Ihrer synoptischen Konfiguration
- 1422 Konfiguration von Dantetrade-kompatiblen Geraumlten
- 1423 Einrichten eines PIN-Codes fuumlr eine Dantetrade-Einheit
- 1424 Hinzufuumlgen einer Drittanbieteranwendung auf einer Einheit
- 1425 Hinzufuumlgen zusaumltzlicher Tastaturen zu einem Geraumlt
- 1426 Anpinnen von Android-Apps von Drittanbietern beim Wechseln der Tagesordnungspunkte auf der Multimedia-Einheit
- 1427 Erstellen von Zertifikaten mit dem Befehlszeilentool
- 1428 Entfernen von nicht verwendeten Bildern
- 1429 ONVIF-Kameraerkennung
-
- 15 Fehlerbehebung
-
- 151 LED-Verhalten der Einheiten
- 152 Network Docent
- 153 Verwenden von DeviceBrowser zur Anzeige verbundener Einheiten
- 154 Speichern von Protokollierungsinformationen in einer Textdatei fuumlr technischen Support
- 155 Hinzufuumlgen und Entfernen von Sprachen ohne Unterbrechung der Konferenz
- 156 Bekannte Probleme
-
- 1561 Freigabe einer Doppelnutzungs-Lizenz
- 1562 Netzwerk
- 1563 Software- und Hardwareinstallation
- 1564 Konferenzanwendung und DICENTIS Einheit
- 1565 Dolmetscherpult zeigt das DICENTIS Logo an
- 1566 Kamerasteuerung
- 1567 MMD zeigt kein Logo und kein Teilnehmerbild
-
- 157 Kundendienst
-
- 16 Support und Schulungen
-

6 de | Sicherheit DICENTIS
202111 | V40 | Konfigurationshandbuch Bosch Security Systems BV
1 SicherheitLesen Sie vor der Installation oder Inbetriebnahme der Produkte in jedem Fall dieSicherheitshinweise die als gesondertes mehrsprachiges Dokument vorliegen WichtigeSicherheitshinweise (Safety_ML) Diese Hinweise werden zusammen mit allen Geraumltengeliefert die an das Stromnetz angeschlossen werden koumlnnen
SicherheitsvorkehrungenEinige Produkte der DICENTIS Konferenzsysteme sind fuumlr den Anschluss an das oumlffentlicheStromnetz konzipiertZur Vermeidung von Stromunfaumlllen muumlssen alle Eingriffe bei vom Stromnetz getrenntem GeraumlterfolgenEingriffe an eingeschalteten Geraumlten sind nur dann zulaumlssig wenn ein Ausschalten desentsprechenden Geraumlts nicht moumlglich ist Die Bedienung darf nur von qualifiziertemFachpersonal durchgefuumlhrt werden
Elektro‑ und Elektronikaltgeraumlte
Dieses Produkt undoder diese Batterie duumlrfen nicht im Hausmuumlll entsorgt werden EntsorgenSie dieses Geraumlt gemaumlszlig lokalen Gesetzen und Vorschriften um Wiederverwendung undoderRecycling zu ermoumlglichen Dies traumlgt zur Ressourcenschonung und zum Schutz der Gesundheitund Umwelt bei
Verwendung aktueller SoftwareStellen Sie vor der Erstinbetriebnahme des Geraumlts sicher dass die neueste guumlltige Version derSoftware installiert ist Sie sollten die Software waumlhrend der gesamten Betriebsdauer desGeraumlts immer auf dem aktuellen Stand halten um die bestmoumlgliche FunktionalitaumltKompatibilitaumlt Leistung und Sicherheit zu erhalten Befolgen Sie die Anweisungen zuSoftwareaktualisierungen in der ProduktdokumentationDie folgenden Links bieten weitere Informationenndash Allgemeine Informationen httpswwwboschsecuritycomxcensupportproduct-
securityndash Sicherheitsanweisungen d h eine Liste bekannter Sicherheitsluumlcken und vorgeschlagene
Loumlsungen httpswwwboschsecuritycomxcensupportproduct-securitysecurity-advisorieshtml
Bosch haftet nicht fuumlr Schaumlden die durch den Betrieb seiner Produkte mit veraltetenSoftwarekomponenten verursacht werden
DICENTIS Zu dieser Bedienungsanleitung | de 7
Bosch Security Systems BV Konfigurationshandbuch 202111 | V40 |
2 Zu dieser BedienungsanleitungDiese Anleitung bietet Informationen die fuumlr die Konfiguration des DICENTISKonferenzsystems sowie fuumlr die Vorbereitung von Konferenzen und die Verwaltungvorbereiteter Konferenzen in der Konferenzanwendung erforderlich sind Diese Anleitungenthaumllt keine Beschreibung zur Hardware-Installation und zur Bedienung durch den BenutzerBei Bedarf finden Sie entsprechende Informationen im DICENTIS Hardware-Installationshandbuch und im DICENTIS Bedienungshandbuch fuumlr Benutzer
Diese Anleitung ist auch als digitales Dokument im PDF-Format (Adobe Portable DocumentFormat) erhaumlltlichProduktbezogene Informationen finden Sie unter wwwboschsecuritycom
21 ZielgruppeDie Anleitung richtet sich an Techniker Systemintegratoren und andere Personen die zurVorbereitung von Konferenzen undoder Verwaltung vorbereiteter Konferenzen mit einemDICENTIS Konferenzsystem berechtigt sind Vor Verwendung dieses Handbuchs sollten Sieeine Schulung zum DICENTIS Konferenzsystem abgeschlossen haben
22 So verwenden Sie diese BedienungsanleitungBeachten Sie die folgenden Kapitel bei der Installation und Wartung Ihres Systemsndash Sicherheit Enthaumllt wichtige Sicherheitsinformationen die Sie vor der Installation oder
dem Betrieb Ihres Systems lesen solltenndash Informationen zu dieser Bedienungsanleitung Dieser Abschnitt bietet Informationen zur
Zielgruppe und erklaumlrt die Nutzung dieser Bedienungsanleitungndash Systemuumlbersicht Bietet eine ausfuumlhrliche Beschreibung des DICENTIS
Konferenzsystems Dieses Kapitel enthaumllt auszligerdem eine kurze Beschreibung derSystemhardware und -software sowie eine Uumlbersicht uumlber die Softwarelizenzen und -module
ndash Softwareinstallation Beschreibt die Erstkonfiguration des Systems durch Installation derDICENTIS Software-Suite und das Downloaden von Software auf die DICENTIS EinheitenErklaumlrt zudem die Serversoftware einschlieszliglich des Aktivierungstools das fuumlr dieAktivierung des Systems und gegebenenfalls fuumlr das Hinzufuumlgen zusaumltzlicherSoftwaremodule erforderlich ist
ndash Konferenzanwendung Beschreibt alle Menuumlpunkte der DICENTIS Systemsoftware Indiesem Abschnitt wird davon ausgegangen dass Ihr DICENTIS System uumlber alle zurVerfuumlgung stehenden Lizenzen verfuumlgtHinweis Wenn die erforderlichen Softwarelizenzen nicht installiert sind fehlenmoumlglicherweise einige der in dieser Bedienungsanleitung beschriebenen Menuumlpunkte inIhrem System Verwenden Sie waumlhrend der Navigation in den Menuumlpunkten der Systemsoftware daskleine Dreieck im linken Fensterausschnitt um alle Optionen im Navigationsbaumvollstaumlndig zu erweitern Diese Optionen werden nacheinander in den Unterabschnittendieses Kapitels beschrieben
ndash DICENTIS Webserver Erklaumlrt die Konfiguration und Verwaltung der grafischen SeiteDamit kann ein Vorsitzender oder Assistent eine Konferenz besser steuern indem ermithilfe einer visuellen Ansicht des Rednerraums das Wort erteilt oder entzieht Siekoumlnnen auch zwischen Mikrofonsteuerung Anzeige der Abstimmungsergebnisse inverschiedenen Weisen und Zugriff auf Abstimmung‑ und Konferenzdateien wechseln DasKapitel enthaumllt zudem Informationen zu den automatisch erstellten XML-Notizdateien aus
8 de | Zu dieser Bedienungsanleitung DICENTIS
202111 | V40 | Konfigurationshandbuch Bosch Security Systems BV
Konferenzen und Abstimmungsrunden an die zum Anlegen von Konferenzprotokollenverwendet werden koumlnnen Das Kapitel enthaumllt auszligerdem Erlaumluterungen zum Aumlndern desXSLT-Stylesheets um Daten in der jeweiligen Landessprache anzuzeigen
ndash Systemerweiterung Erklaumlrt die Anforderungen fuumlr die Erweiterung Ihres Systems alsowie ein ARNI (Audio Routed Network Interface) zum Hinzufuumlgen zusaumltzlicher DICENTISEinheiten zum System genutzt werden kann
ndash Konfigurieren eines IDESK (direkt an der Einheit) Erklaumlrt die Konfiguration des DCNM-IDESKDCNM-IDESKVID auf der Einheit selbst Daruumlber koumlnnen Sie Kabinen- undPultnummern vergeben verfuumlgbare Sprachen zuweisen die Helligkeit des Displayseinstellen die Ausgaben A B und C auswaumlhlen die verwendeten Kopfhoumlrer festlegen dieAV-Synchronisation einstellen (DCNM-IDESKVID) Pulte automatisch konfigurieren undSysteminformationen anzeigen
ndash Konfigurieren eines HD‑SDI-Umschalters Erlaumlutert wie ein Videoswitcher zum DICENTISSystem hinzugefuumlgt werden kann um HD‑SDI-Videosignale dynamisch umzuschaltenDadurch koumlnnen Videosignale von einer Kamera mit niedriger Latenzzeit auf einemSaaldisplay angezeigt werden
ndash Konferenzprotokoll Enthaumllt Informationen uumlber das Konferenzprotokoll einplattformunabhaumlngiges Protokoll und seine Anforderungen fuumlr den DICENTIS Webserver
ndash Website zur Systemaktivierung Enthaumllt Informationen zur Aktivierungswebsite fuumlr BoschSysteme die unter anderem folgende Funktionen ermoumlglicht Aktivieren von DICENTISLizenzen Anzeigen erhaltener Lizenzen Erstellen und Verwalten von Benutzern undHaumlndlern bzw Unterhaumlndlern
ndash Systemserver - Beschreibt den Anschluss und die Konfiguration des PCs mit DICENTISSystemserver
ndash Dante-Gateway Erklaumlrt die Funktionsweise des Dante-Gateway-Interface und liefertInformationen zur Konfiguration der verschiedenen Seiten der OMNEO-Seite und derDanteTM-Seite
ndash Hinweise und Tipps Bietet nuumltzliche Informationen fuumlr die Aktualisierung Pflege undVerwendung des Systems Ein Uumlberblick uumlber die Hinweise und Tipps ist am Anfangdieses Kapitels enthalten
ndash Fehlerbehebung Erklaumlrt wo Hinweise zur Fehlerbehebung zu finden sind und enthaumllteine Liste mit bekannten Problemen und Loumlsungen
23 Copyright und HaftungsausschlussAlle Rechte vorbehalten Diese Dokumentation darf ohne vorherige schriftliche Genehmigungdes Herausgebers weder vollstaumlndig noch teilweise reproduziert oder uumlbertragen werden Diesbezieht sich auf die Reproduktion oder Uumlbertragung auf elektronischem oder mechanischemWege sowie durch Fotokopieren Aufzeichnen oder andere Methoden Informationen daruumlberwie Sie eine Genehmigung fuumlr den Nachdruck oder die Verwendung von Auszuumlgen einholenerhalten Sie von Bosch Security Systems BVInhalte und Abbildungen koumlnnen ohne Vorankuumlndigung geaumlndert werden
24 DokumenthistorieDatum Dokumentversion Begruumlndung
201308 V10 1 Ausgabe
201402 V 11 Aktualisierte Abschnitte 23 31 33 41 634
DICENTIS Zu dieser Bedienungsanleitung | de 9
Bosch Security Systems BV Konfigurationshandbuch 202111 | V40 |
Datum Dokumentversion Begruumlndung
201407 V12 Aktualisierte Abschnitte 1 2 21 23 31 34 42 51 62622 623 63 632 633 634 635 638 639 641and 643Neue Abschnitte 7 8
201410 V13 Verschobene Abschnitte alt 8 gt neu 9 und alt 9 gt neu 10Aktualisierte Abschnitte 23 31 51 6 61 624 643 791Neue Abschnitte 43 53 8 94 bis 910
201501 V14 Neue Abschnitte 23 623 645Aktualisierte Abschnitte 22 3 34 51 52 53 6 62621 622 624 625 632 633 634 635 636637 6311 64 641 642 643 644 645 647648 8 9 10
201504 V15 Neue Abschnitte 341 35 912 913 914 915 916 102mit den Unterabschnitten 1021 bis 1025Aktualisierte Abschnitte 32 34 41 53 6 623 634637 6310 6311 643 94
201601 V16 Neue Abschnitte 7 10 1111Verschobene Abschnitte alt 7 bis 8 gt neu 8 bis 9 alt 9 gt neu11Neue Abschnitte in 5 und 9 hinzugefuumlgtAbschnitte in 11 neu angeordnetAktualisierte Abschnitte 22 24 31 33 34 341 3541 42 43 511 53 621 623 624 63 631 632634 635 637 6311 643 646 647 648 (Grafikhinzugefuumlgt) 1223
201607 V17 Neuer Abschnitt 649Aktualisierte Abschnitte 632 642 643 647 648 und8Allgemeinndash In allen Abschnitten Produktname von bdquoDCN
multimedialdquo zu bdquoDICENTISldquo geaumlndertndash Doppelnutzung am Platz hinzugefuumlgtndash Funktionsangaben fuumlr die verschiedenen Geraumltetypen
hinzugefuumlgt
201611 V18 Neue Abschnitte 35 1214Aktualisierte Abschnitte 22 31 32 36 6 626 632641 647 101 123 1325Allgemeinndash Authentifizierung uumlber Windows Server hinzugefuumlgtndash Einheitliche Diskussionseinstellungenndash Anzeige des Bilds des aktiven Rednersndash Einfache Anordnung der grafischen Symbolendash Option zum Umschalten zwischen Mikrofonsteuerung
und Abstimmungsergebnissen
10 de | Zu dieser Bedienungsanleitung DICENTIS
202111 | V40 | Konfigurationshandbuch Bosch Security Systems BV
Datum Dokumentversion Begruumlndung
201701 V19 Aktualisierte Abschnitte 3 341 36 41 42 54 6 61631 632 641 644 645 646 126 132Allgemeinndash Floor(Saal)-Eingang und ‑Ausgang fuumlr DanteTM wurden
hinzugefuumlgtndash Mehrere Audiofunktionen hinzugefuumlgtndash Redezeit-Timer hinzugefuumlgtndash Panasonic SDIIP-Kameras werden uumlber Panasonic CGI-
Befehle unterstuumltztndash Sony SDIIP-Kameras werden uumlber Sony CGI-Befehle
unterstuumltzt
201708 V23 Aktualisierte Abschnitte 31 54 626 632 6311 648Allgemeinndash Option zum Ein‑ oder Ausblenden der Warteliste fuumlr
Teilnehmer hinzugefuumlgtndash Navigationsschaltflaumlchen an der DCNM-MMD und
DCNM-MMD2 sind waumlhrend einer Abstimmungsrundegesperrt
ndash Verschiedene 100--Einstellungen koumlnnen festgelegtwerden um die Interpretation derAbstimmungsergebnisse zu erleichtern
201710 V24 Aktualisierte Abschnitte 6311 644 649 126 127128 129 1210Neue Abschnitte 6410 1211 1212Allgemeinndash Waumlhrend einer Konferenz kann die Stimmengewichtung
zugewiesen werden um fuumlr abwesende Personenabzustimmen (Proxy-Abstimmung)
ndash Kundenlogo kann auf dem DCNM-DE angezeigt werden
201801 V25 Aktualisierte Abschnitte 42 635 6310 648 6496410Allgemeinndash Optionen zum Verbergen von Abstimmungen verbessertndash Optionen fuumlr das Anzeigen und Speichern von Einzel‑
Gruppen‑ und Gesamtergebnissen der Abstimmungenverbessert
201802 V26 Aktualisierte Abschnitte631 Option Personen importieren hinzugefuumlgt6311 Ergebnisse speichern aktualisiert
201809 V27 Aktualisierte Abschnitte 22 3 31 341 36 624 634635 647 649 1424 1425Entfernt Abschnitte Unterabschnitt bdquoLizenzierungldquo unterAbschnitt 142Neue Abschnittendash 6312 Dolmetschen vorbereitenndash 6411 Dolmetscherplaumltze hinzugefuumlgt
DICENTIS Zu dieser Bedienungsanleitung | de 11
Bosch Security Systems BV Konfigurationshandbuch 202111 | V40 |
Datum Dokumentversion Begruumlndung
ndash 9 Konfigurieren eines IDESK (direkt an der Einheit)ndash 1318 1319 1320 1321 1322 Hinweise und TippsAllgemeinndash Verifizieren uumlber PIN-Code hinzugefuumlgt
201811 V28 Aktualisierte Abschnittendash 36 GUI-Sprachen mit neuen unterstuumltzten Sprachenndash 51 Hinzufuumlgen und Entfernen von Lizenzen mit Online-
Aktivierungsinformationen und Proxykonfigurationndash 624 Abstimmung mit Informationen zur Abstimmung
uumlber die Konferenzanwendungndash 111 Konfigurationsvorgang mit Informationen zum
HinzufuumlgenEntfernen von Plaumltzen aus dem grafischenLayout
201901 V30 Aktualisierte Abschnittendash 631 Personen mit UI‑ und Kopfhoumlrersprachenoptionenndash 6411 Routing von Saalsprache (Floor) und Sprache
mit Saalsprachen‑ (Floor) und Spracheinstellungen zumndash Empfangen von gedolmetschten Sprachen von DCN
NG uumlber OMNEOndash Senden von gedolmetschten Sprachen an DCN NG
uumlber OMNEOndash 646 Audio-Routingeinstellungen doppelte
Informationen wurden geloumlscht
201909 V32 Aktualisierte Abschnittendash So verwenden Sie diese Bedienungsanleitung Anzahl
der Kapitel wurde geaumlndert und Beschreibungen uumlberKonferenzprotokoll und Dante-Gateways wurdenhinzugefuumlgt
ndash Sicherheitsmaszlignahmen Empfehlung wurdehinzugefuumlgt die sich auf die Planung von Windows-Update bezieht wenn das System nicht verwendet wird
ndash Unterstuumltzung fuumlr Rapid Spanning Tree Protocol(RSTP) Anleitung zur Aktivierung des Rapid SpanningTree Protocol (RSTP) im DICENTIS Server wurdeaktualisiert Informationen uumlber die Aktualisierung einesDICENTIS Systems wurden entfernt
ndash Konferenzanwendung Anzahl der Knoten wurdegeaumlndert die ein DICENTIS Konferenzsystem ansteuernkann ohne dass ein ARNI erforderlich ist
ndash GUI-Sprachen Serbisch Lettisch und Estnisch wurdenals Sprachen hinzugefuumlgt
ndash Diskussion Funktion des gelben Symbols wurdehinzugefuumlgt
ndash Diskussionsprofile Maximale Minuten bei Redezeit-Timer Abschnitt uumlber Einstellungen fuumlr Rednerlistewurden aktualisiert
12 de | Zu dieser Bedienungsanleitung DICENTIS
202111 | V40 | Konfigurationshandbuch Bosch Security Systems BV
Datum Dokumentversion Begruumlndung
ndash Raumlume Automatische Ausschaltfunktion URL desH264-Streams wurde geaumlndert Einstellungen desH264-Streams wurden aktualisiert
ndash Audioeinstellungen Abschnitt Konfiguration vonDanteTM-kompatiblen Geraumlten wurde in Hinweise undTipps verschoben
ndash Kameraeinstellungen URL des H264-Streams wurdegeaumlndert
ndash Sprachauswahl Bis zu 100 Sprachen koumlnnen alsDanteTM-Multicast-Streams gesendetempfangenwerden Hinweis zu DanteTM wurde hinzugefuumlgt
ndash Dolmetscherplaumltze Informationen uumlber zusaumltzlicheMikrofonmodi zwischen Kabinen wurden entferntInformationen zur Saalspracheneinspielung wurdenaktualisiert Informationen zur Auto-Relais-Funktionwurden entfernt
ndash Routing von Saalsprache (Floor) und SpracheInformationen uumlber das EmpfangenSenden vongedolmetschten Sprachen vonan DanteTM mit demDante-Gateway wurden hinzugefuumlgt Informationen zurerforderlichen Aktualisierung der OMNEO-Seite desDante-Gateways auf dieselbe Version wie das DICENTISSystem wurden hinzugefuumlgt Abschnitt zum Senden undempfangen von Sprachen von DanteTM mit dem Dante-Gateway wurde hinzugefuumlgt
ndash Systemerweiterung Knotenanzahl bei ARNI-E OMNEOInterface‑ und ARNI-S OMNEO Interface-Einheiten wurdegeaumlndert
ndash Synoptische Mikrofonsteuerung Hinweis uumlber diefehlende Unterstuumltzung von Internet Explorer abVersion 32 wurde hinzugefuumlgt
Neue Abschnittendash Systemserver Informationen uumlber den DCNM-Server-
PC und die Verbindung uumlber eine Remote DesktopConnection
ndash Konferenzprotokoll Erlaumlutert die Verbindung zumKonferenzprotokoll-Demonstrator und wo zusaumltzlicheDokumentation gefunden werden kann
ndash Dante-Gateway Informationen zur Konfigurationndash Anpinnen von Android-Apps von Drittanbietern beim
Wechseln der Tagesordnungspunkte auf derMultimediaeinheit
ndash Network Docentndash Verwenden von DeviceBrowser zur Anzeige
verbundener Einheiten
201912 V33 Aktualisierte Abschnitte
DICENTIS Zu dieser Bedienungsanleitung | de 13
Bosch Security Systems BV Konfigurationshandbuch 202111 | V40 |
Datum Dokumentversion Begruumlndung
ndash So verwenden Sie diese Bedienungsanleitung Anzahlder Kapitel wurde geaumlndert und Beschreibungen uumlberKonferenzprotokoll und Dante-Gateways wurdenhinzugefuumlgt
ndash GUI-Sprachen Kroatisch wurde hinzugefuumlgtndash Konferenzanwendung Informationen zum Verschieben
und Aumlndern der Groumlszlige des Anwendungsfensters wurdenhinzugefuumlgt
ndash Diskussionsprofile Layout von UI-Elementen wurdeaktualisiert
ndash Audioeinstellungen Abschnitt zu LineDanteTMOMNEO-EingaumlngenAusgaumlngen wurde aktualisiert
ndash Konferenzprotokoll Informationen zumKonferenzprotokoll wurden aktualisiert um esuumlbersichtlicher zu gestalten
ndash Verbinden von DICENTIS mit einem (Remote-)SQL-Server Kapitel bdquoHinzufuumlgen eines (Remote-)SQL-Servers zu DICENTISldquo wurde umbenannt undInformationen wurden aktualisiert um die mit V33eingefuumlhrten Aumlnderungen widerzuspiegeln
202005 V34 Aktualisierte Abschnittendash GUI-Sprachen Usbekisch und Ukrainisch wurden als
Sprachen hinzugefuumlgtndash Konferenzdetails Neue NFC-Karten-Funktionalitaumlt
wurde hinzugefuumlgtndash Serverkonsole Zusaumltzliche Anforderungen fuumlr Dienste
wurden beschriebenndash Sprachauswahl Hinweis zum Hinzufuumlgen und Entfernen
von Sprachen ohne Unterbrechung der Konferenz wurdehinzugefuumlgt
ndash Dolmetscherplaumltze Hinweis zum Verhalten beimDeaktivieren eines Mikrofons wurde hinzugefuumlgt
ndash Sitze und Einheiten Beschreibung neuer GUI-Elementezur Konfiguration mehrerer Teilnehmer und Plaumltzewurde hinzugefuumlgt
ndash Sprachauswahl Beschreibung neuer GUI-Elemente zuSprachstreams wurde hinzugefuumlgt
ndash Routing von Saalsprache (Floor) und SpracheBeschreibung zur Arbeit mit unverarbeiteten Sprachenwurde hinzugefuumlgt
ndash Systemerweiterung Knoten‑ und Geraumlteanzahl derDICENTIS Einheiten wurde aktualisiert
ndash Konfigurationsvorgang Informationen zur Verwaltungmehrerer grafischer Layouts wurden hinzugefuumlgt
ndash Verwalten der synoptischen MikrofonsteuerungInformationen zum Aumlndern des Ausgangskanals desDolmetscherpults wurden hinzugefuumlgt
14 de | Zu dieser Bedienungsanleitung DICENTIS
202111 | V40 | Konfigurationshandbuch Bosch Security Systems BV
Datum Dokumentversion Begruumlndung
ndash Dante-Gateway Hinweis zur Obergrenze von16 Streams vom selben Transmitter bei Verwendung vonOMN-DANTEGTW wurde hinzugefuumlgt
ndash Auswaumlhlen eines Netzwerkinterface fuumlr dieVerwendung mit DICENTIS Hinweis zum Verhalten vonDiensten abhaumlngig von der Verfuumlgbarkeit vonNetzwerkinterfaces wurde geaumlndert
ndash Software‑ und Hardwareinstallation Hinweis imAbschnitt zur Software‑ und Hardwareinstallation desKapitels bdquoFehlerbehebungldquo wurde entfernt
Neue Abschnittendash Hinzufuumlgen und Entfernen von Sprachen ohne
Unterbrechung der Konferenz Abschnitt zurFehlerbehebung mit Beschreibung dieser Funktion undihres Verhaltens wurde hinzugefuumlgt
ndash Dolmetscherpult zeigt das DICENTIS Logo anAbschnitt zur Fehlerbehebung mit Beschreibung vonProblemen und ihren Loumlsungen bei Anzeige desDICENTIS Logos wurde hinzugefuumlgt
ndash Speichern von Protokollierungsinformationen in einerTextdatei fuumlr technischen Support Abschnitt zurFehlerbehebung mit Beschreibung zum Erstellen einerProtokolldatei fuumlr den Support wurde hinzugefuumlgt
202009 V35 Aktualisierte Abschnittendash Hardwareanforderungen Es wurde Unterstuumltzung fuumlr
Windows Server 2019 hinzugefuumlgtndash Softwareanforderungen Es wurde Unterstuumltzung fuumlr
Windows Server 2019 hinzugefuumlgtndash Konferenzdetails Es wurden Informationen zum Halten
der NFC-Karte an die Einheit hinzugefuumlgt Ein Abschnittzur Beschlussfaumlhigkeitsfunktion wurde hinzugefuumlgt
ndash Abstimmungsrunden-Details DieMehrheitsberechnungsfunktion wurde hinzugefuumlgt unddie Anzeige der Ergebnisse aktualisiert
ndash Dolmetschersitze Es wurden Informationen zur Auto-Relais-Dolmetschen-Option hinzugefuumlgt
ndash Auswaumlhlen eines Netzwerkinterface fuumlr dieVerwendung mit DICENTIS Es wurde ein Hinweis zuden Anforderungen fuumlr den NIC-Namen hinzugefuumlgt
ndash Kundendienst Es wurden Informationen zu Support-Services und Bosch Academy hinzugefuumlgt
202103 V36 Aktualisierte Abschnittendash GUI-Sprachen Burmesisch Laotisch und Slowenisch
wurden hinzugefuumlgtndash Erstellen von Zertifikaten fuumlr webbasierte Clients
Informationen zu dieser Funktion wurden hinzugefuumlgt
DICENTIS Zu dieser Bedienungsanleitung | de 15
Bosch Security Systems BV Konfigurationshandbuch 202111 | V40 |
Datum Dokumentversion Begruumlndung
ndash Sitze und Einheiten Allgemeine Aktualisierungenentsprechend der Software
ndash Sprachauswahl Informationen zum abgesetztenDolmetschen wurden hinzugefuumlgt und allgemeineAktualisierungen entsprechend der Software wurdenvorgenommen
ndash Hinweise und Tipps Informationen zum Erstellen vonZertifikaten mit dem Befehlszeilentool Entfernen nichtverwendeter Bilder und Entdecken der ONVIF-Kamerawurden hinzugefuumlgt Informationen zur Auswahl einesNetzwerkinterface fuumlr die Verwendung mit DICENTISwurden aktualisiert
ndash Sprachauswahl Informationen uumlber abgesetztesDolmetschen wurden hinzugefuumlgt
ndash DICENTIS Webserver Informationen zur grafischenWebsite und Authentizitaumltspruumlfung wurden aktualisiert
ndash Fehlerbehebung Informationen zur fehlenden Anzeigevon Logo und Teilnehmerbildern mit derMultimediaeinheit wurden hinzugefuumlgt
202106 V37 Aktualisierte Abschnittendash Lizenzuumlbersicht DCNM-LVAM hinzugefuumlgtndash Diskussionsprofile Sprachgesteuerter Modus
hinzugefuumlgtndash Update auf Abstimmungsrundendetailsndash Die Struktur von Hinweise und Tipps wurde aktualisiertndash Allgemeines Update von 750 auf 1500 Einheitenndash Update auf Lizenzanforderungen
202112 V40 Aktualisierte Abschnittendash Informationen zu DCNM-LIPM im gesamten Handbuch
insbesondere im Kapitel Uumlbersicht der Lizenzenndash In Abstimmungsrunden-Details hinzugefuumlgt bdquoJa
Enthaltungldquo und bdquoDafuumlrEnthaltungldquondash Audio-Routingeinstellungenndash Dolmetscherpulte
ndash Einstellungen fuumlr bdquoLangsam sprechenldquondash Die Funktionen der zuweisbaren Tasten des DCNM-
IDESK(VID)ndash Pult‑ und Kabineneinstellungenndash Hinweise und Tipps
ndash Deaktivieren der Steuerungsverschluumlsselungndash Installieren des Image-Servers auf einem anderen
Computerndash LED-Verhalten der Einheiten wurde zu Fehlerbehebung
hinzugefuumlgt
16 de | Systemuumlbersicht DICENTIS
202111 | V40 | Konfigurationshandbuch Bosch Security Systems BV
3 SystemuumlbersichtDas DICENTIS Konferenzsystem ist ein IP-basiertes Konferenzsystem das uumlber ein OMNEO-kompatibles Ethernet-Netzwerk betrieben wird Es wird zur Uumlbertragung und Verarbeitung vonAudio‑ Video‑ und Datensignalen eingesetztBeachten Sie die jeweils aktuellen bdquoVersionshinweiseldquo die wichtige Informationen enthaltenBevor Sie ein DICENTIS Konferenzsystem installieren konfigurieren vorbereiten undbedienen sollten Sie an einer Schulung fuumlr DICENTIS Konferenzsysteme teilnehmen
Abbildung 31 Typische Konfiguration eines DICENTIS Konferenzsystems
Ein typisches DICENTIS Konferenzsystem umfasst1 DICENTIS Systemserver
ndash Das Herzstuumlck des Systems Es uumlbernimmt die Lizenzierung der Funktionalitaumlt sowiedie Konfiguration und Steuerung des Systems
2 Client-PCndash Zum Verwalten und Vorbereiten von Konferenzen zum Konfigurieren des Systems
3 Optionale Videokamera (ONVIF Profile S-kompatible Kamera Sony IP-Kamera uumlber CGI-Befehle oder integrierte Panasonic HD-IP-Kamera) und externes Netzteilndash Erfasst das Bild des sprechenden Teilnehmers
4 Ethernet-Switch
DICENTIS Systemuumlbersicht | de 17
Bosch Security Systems BV Konfigurationshandbuch 202111 | V40 |
ndash Ethernet-Switch mit PoE an einigen Ports - Zum Routing der Systemdaten uumlber Ethernet - Zur Stromversorgung der DICENTIS Einheiten uumlber PoE
5 CAT‑5e-Ethernet-Kabel (Mindestanforderung)6 Powering Switch (DCNM-PS2)
ndash Zur Erhoumlhung der Anzahl der an das System anschlieszligbaren DICENTIS Einheiten7 Audioprozessor und Powering Switch (DCNM-APS2)
ndash Steuerung der Audiosignale des Systems Routing der Audiosignale vom und zumSystem und Stromversorgung der DICENTIS Einheiten
8 Systemnetzwerkkabel (DCNM‑CBxxx)ndash Zur Verbindung von DICENTIS Einheiten Audioprozessor und Powering Switch sowie
einem oder mehreren Powering Switches9 Multimediaeinheit (DCNM-MMD DCNM-MMD2)
ndash Diese Einheit wird verwendet um das System ein- und auszuschalten Sie ist stets andie spannungsfuumlhrende Buchse des Audioprozessors und Powering Switch bzw nurden Powering Switch angeschlossenHinweis Hier sollte nur jeweils eine DICENTIS Multimediaeinheit angeschlossenwerden
10 Multimediaeinheit (DCNM-MMD DCNM-MMD2)ndash Diese Einheit wird zusammen mit einem PoE-Ethernet-Switch (Power-over-Ethernet)
eingesetztHinweis Hier sollte nur jeweils eine DICENTIS Einheit angeschlossen werden
11 Einbaubasiseinheit (DCNM-FBD)ndash Die Einbaubasiseinheit (DCNM-FBD) ist fuumlr den Einsatz in Einbauloumlsungen
vorgesehen und ermoumlglicht die Ergaumlnzung verschiedener Funktionen12 Dolmetscherpult (DCNM-IDESK DCNM-IDESKVID)
ndash Bietet umfangreiche Vorrichtungen fuumlr professionelles Dolmetschen fuumlr dasDICENTIS KonferenzsystemHinweis Maximal zehn Pulte koumlnnen pro Kabine installiert werden
Die DICENTIS Diskussionseinheit ermoumlglicht die Teilnahme an einer Konferenz DCNM-DDCNM-DVT DCNM-DSL DCNM-DE
Eine typische Konfiguration eines DICENTIS Konferenzsystems mit Kamera umfasst
18 de | Systemuumlbersicht DICENTIS
202111 | V40 | Konfigurationshandbuch Bosch Security Systems BV
Abbildung 32 Typische Konfiguration mit Kamera
1 H264-Encoder zur Codierung des HD-SDI-Videos zu H264 wenn dieVideokamera den unterstuumltzten H264-Stream nicht bereitstellen kann
2 HD-SDI-Switcher zum Umschalten derHD-SDI-Streams der Kameras
3 Projektor zur Anzeige des aktivenRedners auf dem Groszligbildschirm
4 Videokamera (ONVIF Profile S-kompatible Kamera Sony Panasonic)
5 DICENTIS Systemserver 6 L3-Ethernet-Switch
7 DCNM-APS2 8 DCNM-MMD2 zeigt den aktivenRedner auf der Einheit an
hellip HD-SDI (Koaxkabel) ----- Ethernet TCPIP
_____ DCNM-Kabel
Diese Systemuumlbersicht enthaumllt keine Informationen zu redundanten NetzwerkoptionenWeitere Informationen finden Sie unter Redundanzoptionen
DICENTIS Software-SuiteDie Funktionen der Software des DICENTIS Konferenzsystems umfassenndash Steuerung und Uumlberwachung eines DICENTIS Konferenzsystemsndash Uumlberwachung von Konferenzen die in einem Raum abgehalten werdenJede Konferenz verfuumlgt uumlber eine Tagesordnung mit mehreren Themen und jedes Themaverfuumlgt uumlber eine DiskussionDie DICENTIS Software-Suite besteht aus zwei Hauptkomponenten1 DICENTIS Software-Server2 Konferenzanwendung
DICENTIS Systemuumlbersicht | de 19
Bosch Security Systems BV Konfigurationshandbuch 202111 | V40 |
DICENTIS Software-ServerDer DICENTIS Software-Server besteht aus mehreren Windows-Diensten Diese Diensteweisen keine Benutzeroberflaumlche auf und werden im Hintergrund ausgefuumlhrt Sie steuern unduumlberwachen alle DICENTIS Einheiten sowie alle Client-PCs auf denen dieKonferenzanwendung ausgefuumlhrt wird Der Software-Server verfuumlgt auch uumlber einLizenzaktivierungsmodul Dieses Modul wird benoumltigt um die Lizenz fuumlr das DICENTISKonferenzsystem zu aktivieren und Lizenzierungen hinzuzufuumlgen und zuruumlckzugeben (EineLizenzierung umfasst eine oder mehrere Lizenzen) Siehe Hinzufuumlgen und Entfernen vonLizenzen Seite 31
DICENTIS KonferenzanwendungDie DICENTIS Konferenzanwendung dient als PC-Benutzeroberflaumlche zum Konfigurieren desSystems sowie zum Vorbereiten und Verwalten von Konferenzen
Der PC auf dem die Dienste ausgefuumlhrt werden dient als Server zur Steuerung des SystemsBei einem betriebsbereiten DICENTIS Konferenzsystem sind an diesem PC keineBenutzerinteraktionen erforderlich Die grundlegenden Funktionen zum Verwalten einerKonferenz sind uumlber die Multimedia-Einheit verfuumlgbar Optional kann die Konferenzanwendungauf dem Server-PC installiert werden um Konferenzen zu steuern und zu uumlberwachen BeiBedarf kann die Konferenzanwendung stattdessen auf einem Client-PC installiert werden DerServer-PC kann dann in einem 19-Rack installiert werden das sich normalerweise in einemTechnikraum befindet Die Konferenzanwendung kann gleichzeitig auf mehreren PCsausgefuumlhrt werdenDie Audiosignale des Systems werden durch den DICENTIS Audioprozessor und PoweringSwitch (DCNM-APS oder DCNM-APS2) gesteuert Falls kein Audioprozessor und PoweringSwitch vorhanden ist besitzt das System keine Audiofunktionalitaumlt
31 Hardware-AnforderungenIn diesem Abschnitt werden die Mindestanforderungen an die einzelnen Systemkomponentenaufgefuumlhrt Einen Uumlberblick daruumlber welche Komponenten erforderlich oder optional sindfinden Sie im Handbuch der jeweiligen DICENTIS Einheit im Abschnitt bdquoSystemuumlbersichtldquo
PCPC-Anforderungen fuumlr Computer die die Dienste in einem DICENTIS System ausfuumlhrenkoumlnnen wie folgt kategorisiert werdenndash Bis zu 100 Einheiten ohne Identifikation oder Bilder der Teilnehmerndash Bis zu 100 Einheiten mit Identifikation oder Bildern der Teilnehmerndash Bis zu 1500 Einheiten ohne Identifikation oder Bilder der Teilnehmerndash Bis zu 1500 Einheiten mit Identifikation oder Bildern der TeilnehmerFuumlr jede Verwendung lauten die Mindestanforderungen
PC auf dem die Serversoftware ausgefuumlhrt wird(Konferenzanwendung optional)
Weniger als 100 Einheitenund ohne Identifikation oderBilder des Teilnehmers
ndash Windows Server 2016 (einschlieszliglich NETFramework 35) oder
ndash Windows Server 2019 (einschlieszliglich NETFramework 35)
CPU-Passmark ndash gt= 6000
20 de | Systemuumlbersicht DICENTIS
202111 | V40 | Konfigurationshandbuch Bosch Security Systems BV
ArbeitsspeicherFreier Speicherplatz
Ethernet-Karte
ndash 8 GBndash 20 GBndash 1 GB
Weniger als 100 Einheitenmit Identifikation oderBildern des Teilnehmers
ndash Windows Server 2016 (einschlieszliglich NETFramework 35) oder
ndash Windows Server 2019 (einschlieszliglich NETFramework 35)
CPU-PassmarkArbeitsspeicher
Freier SpeicherplatzEthernet-Karte
ndash gt= 7000ndash 16 GBndash 50 GBndash 1 GB
Bis zu 1500 Einheiten undohne Identifikation oderBilder des Teilnehmers
ndash Windows Server 2016 (einschlieszliglich NETFramework 35) oder
ndash Windows Server 2019 (einschlieszliglich NETFramework 35)
CPU-PassmarkArbeitsspeicher
Freier SpeicherplatzEthernet-Karte
ndash gt= 9000ndash 16 GBndash 50 GBndash 1 GB
Bis zu 1500 Einheiten mitIdentifikation oder Bilderndes Teilnehmers
ndash Windows Server 2016 (einschlieszliglich NETFramework 35) oder
ndash Windows Server 2019 (einschlieszliglich NETFramework 35)
CPU-PassmarkArbeitsspeicher
Freier SpeicherplatzEthernet-Karte
ndash gt= 10000ndash 16 GBndash 50 GBndash 1 GB
PC auf dem nur die Konferenzanwendung laumluft
Bis zu 1500 Einheiten mitoder ohne Identifikationoder Teilnehmerbilder
ndash Windows 81 ProWindows 10 Pro 64 Bit(einschlieszliglich NET Framework 35)
ndash Hinweis Windows 10 ist nur fuumlr die Verwendung mitdem Client-PC geeignet
CPU-PassmarkArbeitsspeicher
Freier SpeicherplatzEthernet-Karte
ndash gt= 6000ndash 8 GBndash 20 GBndash 1 GB
Hinweis Die Stromversorgung des Prozessors wird durch einen CPU-Passmark-Faktorgemessen da dies einen zuverlaumlssigeren Richtwert als nur die Prozessorfamilie ermoumlglichtndash Viele verschiedene Prozessorhersteller und -familien sind verfuumlgbarndash Ein Prozessor der fuumlr einen Laptop vorgesehen ist ist nicht so leistungsstark wie der
Prozessor fuumlr einen Desktop aber es koumlnnen beide z B ein i7 seinndash Neuere Versionen desselben Prozessors sind schneller als aumllteren VersionenSo uumlberpruumlfen Sie den Passmark-Faktor eines Prozessors
DICENTIS Systemuumlbersicht | de 21
Bosch Security Systems BV Konfigurationshandbuch 202111 | V40 |
1 Gehen Sie zu httpswwwcpubenchmarknetCPU_mega_pagehtml2 Geben Sie den Prozessor (z B i3 8100) in das Textfeld bdquoCPU Nameldquo ein3 Uumlberpruumlfen Sie in der Spalte bdquoCPU-Markeldquo den CPU-Passmark-Faktor (z B hat i3 8100
den Faktor 8079)Alternativ koumlnnen Sie das Textfeld bdquoCPU-Nameldquo loumlschen und die Spalte bdquoCPU-Markeldquo sortierenund sehen welcher Prozessor einen Faktor von z B uumlber 7000 hat
SwitchesDie folgenden Mindestanforderungen und Empfehlungen gelten fuumlr Switches die in einemDICENTIS verwendet werden
Anforderung Standard Einstellungen
GBit-Ethernet IEEE8023 Switch-Latenzzeit betraumlgt maximal 10microSec mit GBit Guumlltig fuumlr Kupfer- undoder Glasfaser-Ports
Packet-Forwarding inHW pro Port gt12 MPs
k A Wenn SW fuumlr das Packet-Switching verantwortlichist wuumlrde dies zu einer variablen Latenzzeit fuumlhrenwas inakzeptabel ist
Servicequalitaumltmit strikter Prioritaumlt
DiffServ Um sicherzustellen dass PTP-Synchronisationspakete und Audiopakete Prioritaumltuumlber Steuerungspakete haben OMNEO verwendet QoS auf IP-Ebene umSynchronisations- und Audioprobleme bei belegtenNetzwerken zu vermeiden Obwohl das System beirelativ ruhigen Netzwerken ohne Problemefunktioniert (lt 10 Netzwerklast) ist es wichtigdie Netzwerk-Switches korrekt zu konfigurieren Die verwendete QoS ist bdquoDifferenzierte Servicesldquooder bdquoDiffServldquo was Teil des Feldes bdquoType ofServicesldquo (ToS) im IP-Header ist Weitere Details zuDiffServ und IP-Header finden Sie auf Wikipedia
Warnung IEEE8021p wird auch fuumlr QoS verwendet ist jedoch auf Ebene 2 begrenzt DaOMNEO IP-Kommunikation verwendet ist dieser Mechanismus nicht geeignet stellen Siealso sicher dass die verwendeten Geraumlte DiffServ QoS verwenden
Die nachstehende Tabelle erhaumllt einen Uumlberblick uumlber die verwendeten DSCP-Werte die imSwitch konfiguriert werden muumlssen
Daten DSCP dec DSCP hex DSCP-Etikett TOS-Byte(hex)
Switch-Prioritaumltswarteschlange
PTP-SyncVerzoumlgerungerf
56 0x38 CS7 0xE0 Houmlchste
PTP-Follow-upVerzoumlgerungsantwortAudio
46 0x2E EF 0xB8 Hoch
22 de | Systemuumlbersicht DICENTIS
202111 | V40 | Konfigurationshandbuch Bosch Security Systems BV
(reserviert) 8 0x08 CS1 0x20 Niedrig
Bedienung 0 0x00 Bestmoumlglich 0x00 Keine
Warnung Pruumlfen Sie eingehend ob die houmlchste Prioritaumltswarteschlange Ihres Switches alsNr 1 oder z B Nr 8 gekennzeichnet ist da sich dies je nach Marke unterscheiden kannLeider ist dies unter den verschiedenen Herstellern nicht konsistent Eine falsche Einstellungist schlimmer als gar keine Prioritaumlt zu haben
Switches muumlssen so konfiguriert werden dass sie die Servicequalitaumlt DiffServ (DSCP)unterstuumltzen Der Switch muss vier Prioritaumltswarteschlangen haben damit der DiffServ-Mechanismus funktionieren kann
Warnung Verwenden Sie nie VOIP-QoS-Einstellungen
Anforderung Standard Einstellungen
MAC-Tabelle gt1000 k A Um zu vermeiden dass der Switch mit derUumlbertragung von Unicast-Paketen beginnt da er nichtgenuumlgend Speicherplatz hat
EEE deaktivieren IEEE 8023az Die meisten Implementierungen von EEE verursachenaufgrund von Implementierungsfehlern ProblemeEine gute Implementierung sollte funktionieren spartaber keine Energie da die PTP-Synchronisierung diesvermeidet Daher muss EEE (gruumlnes oderenergiesparendes Ethernet) immer deaktiviert sein
RSTP deaktivieren(wenn keineKabelschleifen(Loops) verwendetwerden)
Rapid Spanning Tree Protocol (RSTP) ist erforderlichwenn Loops (Kabelschleifen) fuumlr Redundanz erstelltwerden Wenn keine Loops erstellt werden mussRSTP fuumlr einen optimalen Betrieb deaktiviert werdenWenn es aktiviert ist kann es langsame Verbindungenzum Switch verursachen
Moumlglichkeit zumErstellen von VLANS
k A Es empfiehlt sich anstatt IGMP-Snooping die VLAN-Trennung zu verwenden da einige Switches dieMulticast-Aumlnderungen im System nicht bewaumlltigenkoumlnnen Bei manchen Geraumlten ist moumlglicherweise eineFilterung der Multicast-Daten erforderlich z B bei100-Mbits-Geraumlten (Sony-Kameras tvONE AMX undandere)
IGMPv3 IGMPv2-Snooping inHardware
IGMPv3‑ oder IGMPv2-Snooping Zur Optimierung derBandbreitennutzung kann IGMP-Snooping eingesetztwerden Dies ist in Systemen mit mehr als 10Multicast-Streams hilfreich aber nicht unbedingterforderlich Ausreichende Leistung fuumlr das Handlingeiner groszligen Anzahl an IGMP-Query-Responsesabhaumlngig von der Anzahl (direkt oder indirekt) mitdem Switch verbundener Geraumlte Hardware-Supportvon IGMP-Snooping wird sehr empfohlen
DICENTIS Systemuumlbersicht | de 23
Bosch Security Systems BV Konfigurationshandbuch 202111 | V40 |
Anforderung Standard Einstellungen
Anforderungenwenn redundanteVerkabelungverwendet wird
Standard Einstellungen
RSTP IEEE8021D-2004
RSTP wird verwendet um die Erstellung von Loopsfuumlr Redundanz zu ermoumlglichen Der Switch muss dasAumlndern der folgenden Parameter in die aufgefuumlhrtenWerte unterstuumltzenndash Hello_Time = 9 Sekundenndash Forwarding_delay = 30 Sekundenndash Max_age = 22 Sekunden
Diagnostics
Link Layer-Erkennung
IEEE 8021AB Fuumlr Netzwerkdiagnosen mit Network Docent
SNMP SNMP Fuumlr Netzwerkdiagnosen mit Network Docent
RouterFuumlr Router gelten die folgenden Mindestanforderungenndash Ethernet-Ports mit 1 Gbit oder houmlherndash Unterstuumltzung von PIM‑DM oder bidirektionalem PIMndash Durchfuumlhrung von IP-Routing in der Hardware (d h ein Layer-3-Switch) zur Minimierung
von Routing-Verzoumlgerungenndash Paketweiterleitungsrate gt 1000000 Pakete pro Sekunde pro Port (z B 8 MPs bei einem
8‑Port-Router)ndash Non-Blocking-Backplane pro Switching-Port d h 2 Gbit pro Port (z B 16 Gbits bei
einem 8-Port-Router)ndash MAC-Adresstabelle mit mindestens 1000 Adressen pro direkt verbundenem Subnetz
32 NetzwerkanforderungenWenn das DICENTIS Konferenzsystem als eigenstaumlndiges System eingesetzt wird verwendetes sogenannte dynamische Link-Local-Adressen Daher muumlssen die TCPIPv4-Einstellungen desServer-PCs und der Client-PCs auf bdquoIP-Adresse automatisch beziehenldquo eingestellt werden Dadies die Standardeinstellung ist sind uumlblicherweise keine Aumlnderungen der PC-Netzwerkkonfigurationseinstellungen erforderlichFalls weitere Funktionen benoumltigt werden wie z B Internetzugang koumlnnen die dynamischenLink-Local-Adressen nicht verwendet werden In diesem Fall muumlssen die DICENTIS Einheitenund die PCs mit einem DHCP-Server und einem Gateway verbunden werden um uumlberInternetzugang zu verfuumlgen Wenden Sie sich zur Einrichtung des Netzwerks an Ihre IT-Abteilung vor Ort falls das DICENTIS Konferenzsystem Teil eines vor Ort vorhandenenNetzwerks werden soll
Der DHCP-Server muss RFC 4676 entsprechen und 500 Anfragen in 30 Sekunden bearbeitenkoumlnnen Ein herkoumlmmlicher DHCP-Server wie er in den meisten HeimrouternWireless AccessPoints verwendet wird kann diese Anforderung nicht erfuumlllen und verursacht unerwartetesund unaufgefordertes SystemverhaltenDie DHCP-Serverfunktionalitaumlt von Windows Server entspricht diesen Anforderungen
24 de | Systemuumlbersicht DICENTIS
202111 | V40 | Konfigurationshandbuch Bosch Security Systems BV
Das DICENTIS Konferenzsystem verwendet fuumlr Verbindungen die Ports 13 und 9710 StellenSie sicher dass diese Ports nicht von anderen Anwendungen auf dem DICENTISServercomputer genutzt werden
iHinweisDie Einrichtung eines Ethernet-Netzwerks ist nicht Teil dieses Handbuchs
33 Software-AnforderungenFuumlr den Server-PC erfordert DICENTIS folgende Voraussetzungenndash Windows Server 2016 (einschlieszliglich NET Framework 35) oderndash Windows Server 2019 (einschlieszliglich NET Framework 35)Fuumlr alle Versionen muumlssen die neuesten Service Packs und Updates installiert sein
Hinweis Legen Sie fuumlr das Netzwerkprofil fuumlr den Netzwerkadapter auf dem die DICENTIS-Dienste ausgefuumlhrt werden bdquoPrivatldquo (nicht bdquoOumlffentlichldquo) fest damit ONVIF-Kameras erkanntwerden koumlnnen und unnoumltiges Protokollieren vermieden wird
34 LizenzanforderungenBevor das DICENTIS Konferenzsystem verwendet werden kann sind folgende Schritteerforderlich1 Installieren Sie die Lizenz fuumlr die DICENTIS System-Serversoftware (DCNM LSYS) auf dem
Server-PC Siehe Installieren der DICENTIS Software-Suite Seite 302 Aktivieren Sie die DICENTIS SoftwareFuumlr mehr Systemfunktionalitaumlt koumlnnen zusaumltzliche Lizenzen erworben werden Siehe Uumlberblickuumlber die Lizenzen Seite 24
341 Uumlberblick uumlber die LizenzenDas DICENTIS System verfuumlgt uumlber die folgenden Lizenztypenndash Systemlizenzen aktivieren eine oder mehrere Systemfunktionenndash Konferenzlizenzen aktivieren eine oder mehrere Konferenzverwaltungsfunktionenndash Sitzlizenzen aktivieren eine oder mehrere Funktionen auf einer DICENTIS Einheitndash Servicelizenzen halten die DICENTIS Software auf dem neuesten StandIn diesem Abschnitt werden die Hauptmerkmale dieser Lizenzen beschrieben NaumlhereInformationen finden Sie in den DICENTIS Datenblaumlttern unter wwwboschsecuritycom
Systemlizenzen
DCNM-LSYS DICENTIS System-ServersoftwareDICENTIS Systemsoftware Softwareplattform zur Steuerung des DICENTIS Systems Um denFunktionsumfang zu erweitern koumlnnen zusaumltzliche Softwaremodule hinzugefuumlgt werden DasSystem wird mit der Konferenzanwendung konfiguriertndash Automatische Geraumlteerkennungndash Steuerung von bis zu 1500 DICENTIS Einheiten fuumlr Konferenzteilnehmerndash ClientServer-Loumlsungndash Keine Benutzerinteraktion zum Ausfuumlhren des Systems notwendigndash Eingaumlnge und Ausgaumlnge von DanteTM fuumlr SaalspracheHinweis Diese Lizenz ist immer erforderlich und muss zuerst installiert werden um dasSystem zu aktivieren
DICENTIS Systemuumlbersicht | de 25
Bosch Security Systems BV Konfigurationshandbuch 202111 | V40 |
DCNM-LCC DICENTIS SystemkamerasteuerungDie DICENTIS Kamerasteuerung ermoumlglicht die Verwendung von Kameras mit dem DICENTISKonferenzsystem und DICENTIS Drahtlosen Konferenzsystemndash Automatische Anzeige des jeweiligen Redners auf den Anzeigen der Multimedia-Einheitenndash Interface fuumlr ONVIF Profile S-kompatible IP-Geraumlte (einschlieszliglich Panasonic und Sony
Kameras)ndash Automatische Erkennung von ONVIF Profile S-Kamerasndash Steuerung der HD-SDI-Video-Switcher
DCNM-LMS DICENTIS MedienfreigabeDie DICENTIS Medienfreigabe ermoumlglicht dass die Anzeige eines Remote-Praumlsentationscomputers auf allen DICENTIS Multimediaeinheiten geteilt werden kannndash Medienfreigabe uumlber einen Remote-Praumlsentationscomputerndash Freigegebener Bildschirm wird automatisch skaliert
DCNM-LVAM DICENTIS Mikrofonlizenz Aktivanzeige SprachmodusMit dieser Softwarelizenz wird angezeigt welches Mikrofon im Sprachmodus aktiv istAktiviert die Kamerasteuerung im Sprachmodus in Kombination mit DCNM-LCCndash Anzeige des aktuellen Sprechers im Sprachmodusndash Automatische Kamerasteuerung im Sprachmodusndash Mikrofon-LED fuumlr aktiven Redner leuchtetndash Mikrofonaktivitaumlt an Drittanbieter-Anwendungen senden waumlhrend sich das System im
Sprachmodus befindet
DCNM-LIPM DICENTIS Dolmetschvorbereitung und ‑verwaltungDiese Softwarelizenz ermoumlglicht die Konfiguration und Verwaltung des Dolmetscherpults uumlberdie Konferenzanwendung oder die API Erfordert die Systemlizenz DCNM‑LSYSndash Ermoumlglicht die Konfiguration und Verwaltung des Dolmetscherpults uumlber die
Konferenzanwendung den DICENTIS Webserver die NET-API und das Konferenzprotokollndash Ermoumlglicht verschiedene Dolmetschkonfigurationen fuumlr jede Konferenz
DCNM-LIMS DICENTIS Dolmetschen mit mehreren QuellenDieses Modul ermoumlglicht die Bereitstellung einer Sprache uumlber das DICENTIS Dolmetscherpultsowie externe Systemendash Nahtlose Integration von gedolmetschten Sprachen aus mehreren Quellenndash Anbindung von DICENTIS mit abgesetzten Dolmetschsystemenndash Austausch des Dolmetschqualitaumltsindex zwischen lokalen und abgesetzten
Dolmetschsystemen
DCNM-LDANTE DICENTIS Lizenz fuumlr 1 Dante StreamDiese Softwarelizenz ermoumlglicht das Senden oder Empfangen von Dante(TM) Audiostreamssodass das DICENTIS Konferenzsystem mit anderen Dante(TM) Systemen verbunden werdenkann und gedolmetschte Sprachen aufgezeichnet oder Verbindungen an Diskussions‑ oderDolmetschsysteme von Drittanbietern angebunden werden koumlnnenndash Senden von bis zu 100 gedolmetschten Sprachen als Dante(TM) Audiostreamsndash Empfangen von bis zu 100 gedolmetschten Sprachen als Dante(TM) Audiostreamsndash Eine Lizenz pro Stream erforderlich
26 de | Systemuumlbersicht DICENTIS
202111 | V40 | Konfigurationshandbuch Bosch Security Systems BV
Konferenzlizenzen
DCNM-LMPM DICENTIS Konferenzvorbereitung und ‑ManagementDas DICENTIS Softwaremodul bdquoKonferenzvorbereitung und -verwaltungldquo aktiviert dieFunktionen zur Vorbereitung und Verwaltung von Konferenzen in der Konferenzanwendungndash Ermoumlglicht die Vorbereitung und Verwaltung von Konferenzen und Tagesordnungenndash Erstellung strukturierter Konferenzen mit Tagesordnungspunktenndash Verknuumlpfung von Multimedia-Inhalten mit Konferenzen undoder Tagesordnungspunktenndash Problemlose Verwaltung von Konferenzenndash Festlegung von Diskussionseinstellungen
DCNM-LPD DICENTIS TeilnehmerdatenbankMit der DICENTIS Teilnehmerdatenbank koumlnnen Sie die Namen der Teilnehmer erfassen undTeilnehmern Sitze zuweisenndash Umfassende Datenbankinformationen aller Teilnehmerndash Wiederverwendung von Teilnehmerdaten in weiteren Konferenzenndash Definition von Diskussionen und Verwaltung der Konferenz- und Prioritaumltsberechtigung
jedes einzelnen Teilnehmersndash Option zum Hinzufuumlgen von Bildern fuumlr jeden Teilnehmer
DCNM-LVPM DICENTIS Abstimmungsvorbereitung und ‑ManagementAktiviert die Vorbereitung und Verwaltung von Abstimmungsrunden Erfordert die LizenzDCNM‑LMPM Eine einzelne Platzlizenz (DCNM‑LSVT) ist fuumlr jede DICENTIS Diskussionseinheitmit Touchscreen undoder Multimediaeinheit die Konferenzanwendung und den API-Clienterforderlichndash Abstimmungsrunden koumlnnen vorbereitet und bequem waumlhrend einer Konferenz
ausgewaumlhlt werdenndash Abstimmungsberechtigungen koumlnnen individuell fuumlr die Teilnehmer definiert werdenndash Sichere Speicherung und leichter Zugang zu Abstimmungsdaten zur nachtraumlglichen
Analyse von Abstimmungen oder Konferenzenndash Option zur Anzeige der Gesamt‑ und zwischenzeitlichen Abstimmungsergebnisse fuumlr
oumlffentliche und geheime Abstimmungenndash Einfacher Datenzugriff fuumlr Drittparteien uumlber System-APIs
Platzlizenzen
DCNM-LSVT DICENTIS Abstimmung am PlatzDICENTIS Softwarelizenz zum Aktivieren der Abstimmung am Platz bei DICENTISMultimediaeinheit DICENTIS Diskussionseinheit mit Touchscreen und DICENTIS erweitertenDiskussionseinheit Bei der DICENTIS Diskussionseinheit mit Abstimmung ist dieseFunktionalitaumlt integriertndash Benutzerfreundliches Abstimmungsverfahrenndash Abstimmungsoptionen und ‑ergebnisse koumlnnen automatisch an DICENTIS
Multimediaeinheiten und DICENTIS Diskussionseinheiten mit Touchscreen angezeigtwerden
ndash Abstimmungsergebnisse koumlnnen in einem grafischen Layout angezeigt werdenndash Wiederverwendung von Abstimmungslizenzen fuumlr neue Plaumltze wenn alte Plaumltze geloumlscht
werdenndash Intuitive farbige Abstimmungs-Buttons zur einfachen Bedienung
DICENTIS Systemuumlbersicht | de 27
Bosch Security Systems BV Konfigurationshandbuch 202111 | V40 |
DCNM-LSID DICENTIS Identifikation am PlatzDICENTIS Softwarelizenz fuumlr die Identifikation am Platz mit der DICENTIS Diskussionseinheitmit Abstimmfunktion DICENTIS Diskussionseinheit mit Sprachwahl DICENTISDiskussionseinheit mit Touchscreen DICENTIS Multimediaeinheit und DICENTIS erweitertenDiskussionseinheitndash Ermoumlglicht die Verwendung eines eindeutigen Benutzernamens (und Passworts) zur
Anmeldung an DICENTIS Multimediaeinheitenndash NFC-Tags koumlnnen zur Anmeldung an einer DICENTIS erweiterten Diskussionseinheit
DICENTIS Diskussionseinheit mit Abstimmung DICENTIS Diskussionseinheit mitSprachauswahl DICENTIS Diskussionseinheit mit Touchscreen oder einerMultimediaeinheit DCNM-MMD2 verwendet werden
ndash Nutzung freier und festgelegter Platzwahl moumlglichndash DICENTIS erweiterte Diskussionseinheiten und DICENTIS Diskussionseinheiten mit
Touchscreen koumlnnen einen Willkommensbildschirm mit individuellen Informationen fuumlrTeilnehmer anzeigen
ndash Teilnehmer werden bei der Anmeldung erkannt
DCNM-LSSL DICENTIS Sprache am Platz auswaumlhlenMit der DICENTIS Lizenz bdquoSprache am Platz auswaumlhlenldquo wird die Sprachauswahlfunktion derDICENTIS Multimediaeinheit und der DICENTIS Diskussionseinheit mit Touchscreen aktiviertBei der DICENTIS Diskussionseinheit mit Sprachauswahl ist diese Funktionalitaumlt integriertndash Intuitive Benutzeroberflaumlche fuumlr den Wechsel zwischen der Saalsprache und anderen
verfuumlgbaren Sprachenndash Deutliche Anzeige des Sprachennamens in der jeweiligen Sprache und mit
Originalschriftzeichenndash Anhoumlren von gedolmetschten Reden uumlber den Kopfhoumlrerausgang der DICENTIS
Multimediaeinheit DICENTIS Diskussionseinheit mit Touchscreen oder DICENTISDiskussionseinheit mit Sprachwahl
DCNM-LSDU DICENTIS Doppelnutzung am PlatzDICENTIS Softwarelizenz zum Aktivieren der Doppelnutzung am Platz fuumlr die DICENTISDiskussionseinheit DICENTIS Diskussionseinheit mit Sprachwahl DICENTISDiskussionseinheit mit Touchscreen und DICENTIS Drahtloseinheitenndash Erleichtert die Doppelnutzungsfunktionalitaumlt bei der DICENTIS Drahtloseinheit und
DICENTIS Konferenzeinheitndash Ermoumlglicht dass die Namen der Teilnehmer korrekt angezeigt werden wenn die
DICENTIS Einheiten von zwei Teilnehmern verwendet werden
Servicelizenz
DCNM-SMA DICENTIS SoftwarewartungsvertragEs sind Softwarewartungsvertraumlge mit einer Laufzeit von einem zwei oder fuumlnf Jahrenerhaumlltlich Abgedeckt sind die lizenzierte System‑ und Platzsoftware sowie Aktualisierungenzur Kompatibilitaumlt mit Drittanbieteranwendungenndash Ermoumlglicht die bestmoumlgliche Systemleistungndash Bequemes Upgrade von Software anstatt teurer Hardwarendash Regelmaumlszligige Updates
28 de | Systemuumlbersicht DICENTIS
202111 | V40 | Konfigurationshandbuch Bosch Security Systems BV
35 SicherheitsmaszlignahmenDer Techniker ist dafuumlr verantwortlich Sicherheitsmaszlignahmen zu treffen um einemissbraumluchliche Nutzung des Systems uumlber das Internet und lokale kabelgebundene oderdrahtlose Netzwerke zu vermeidenDie folgenden Maszlignahmen erhoumlhen die Sicherheitndash Standard-Administratorpasswort aumlndernndash Unberechtigten Zugriff auf den DICENTIS Servercomputer verhindernndash Unbefugten physischen und logischen Zugriff auf die Ethernet-Kabelverbindung des
DICENTIS Netzwerks verhindernndash DICENTIS Netzwerk in einem separaten VLAN einrichtenndash Firewall verwendenndash Die neuesten Windows-Sicherheitsupdates installierenndash Aktuellen Virenscanner installierenndash Auf jeder DanteTM-Einheit einen PIN-Code festlegen (detaillierte Anweisungen siehe
Einrichten eines PIN-Codes fuumlr eine Dantetrade-Einheit Seite 139)
Planen Sie die Durchfuumlhrung von Windows-Updates so dass Sie zu einem Zeitpunktausgefuumlhrt werden an dem das System nicht verwendet wird z B sonntags um 1 Uhr nachtsWenn Sie die Aktualisierung uumlber den Windows Task-Manager planen koumlnnen Sie auch einenautomatischen Neustart nach Abschluss der Aktualisierung konfigurieren falls ein Neustarterforderlich ist
36 GUI-SprachenDas DICENTIS Konferenzsystem verfuumlgt uumlber die folgenden GUI-Sprachen
Multimediaeinheit
Diskussionseinheit mitTouchscreen
KonferenzanwendungServerkonsole AktivierungstoolZertifikatsmanager
Webserver Aktivierungswebsite
Arabisch bull bull bull bull
Katalanisch bull bull bull bull
Kroatisch bull bull bull bull
Tschechisch bull bull bull bull
Deutsch bull bull bull bull bull
Deutsch bull bull bull bull bull
Spanisch bull bull bull bull bull
Estnisch bull bull bull bull
Finnisch bull bull bull bull bull
Franzoumlsisch bull bull bull bull bull
Hebraumlisch bull bull bull bull
Ungarisch bull bull bull bull
Indonesisch bull bull bull bull bull
Italienisch bull bull bull bull bull
DICENTIS Systemuumlbersicht | de 29
Bosch Security Systems BV Konfigurationshandbuch 202111 | V40 |
Japanisch bull bull bull bull bull
Koreanisch bull bull bull bull bull
Lettisch bull bull bull bull
Laotisch bull bull bull bull
Birmanisch bull bull bull bull
Niederlaumlndisch bull bull bull bull bull
Polnisch bull bull bull bull bull
Portugiesisch (PT) bull bull bull bull bull
Portugiesisch (BR) bull bull bull bull
Rumaumlnisch bull bull bull bull
Russisch bull bull bull bull bull
Serbisch bull bull bull bull
Slowakisch bull bull bull bull
Slowenisch bull bull bull bull
Thai bull bull bull bull bull
Tuumlrkisch bull bull bull bull bull
Ukrainisch bull bull bull bull
Usbekisch bull bull bull bull
Vietnamesisch bull bull bull bull bull
Chinesisch(vereinfacht)
bull bull bull bull bull
Chinesisch(traditionell)
bull bull bull bull
30 de | Softwareinstallation DICENTIS
202111 | V40 | Konfigurationshandbuch Bosch Security Systems BV
4 SoftwareinstallationBevor das DICENTIS Konferenzsystem verwendet werden kann muss es konfiguriert werdenDie Konfiguration des Systems wird in der folgenden Reihenfolge durchgefuumlhrtndash Netzwerkinstallation
ndash Dieser Vorgang wird nicht in den Bedienungsanleitungen von Bosch Security SystemsBV behandelt und muss zusammen mit Ihrer IT-Abteilung definiert werden WeitereInformationen finden Sie unter Hardware-Anforderungen Seite 19 undNetzwerkanforderungen Seite 23
ndash Installation von Hardware-Geraumltenndash Dieses Thema wird in der vorliegenden Bedienungsanleitung nicht behandelt Die
entsprechenden Informationen finden Sie im DICENTIS Hardware-Installationshandbuch Produktbezogene Informationen finden Sie unterwwwboschsecuritycom
ndash Installation der Software Installieren der DICENTIS Software-Suite Seite 30ndash Aktivierung des Systems und der Anwendungssoftware durch Registrieren der
Software Hinzufuumlgen und Entfernen von Lizenzen Seite 31ndash Upgrade der Geraumltesoftware (Firmware) Download der Software auf die Einheiten
Seite 31ndash Konfiguration der System‑ und Anwendungssoftware Konferenzanwendung Seite 39
41 Installieren der DICENTIS Software-SuiteKonfigurieren des Netzwerkinterface
i
HinweisVergewissern Sie sich vor der Installation der DICENTIS Software dass der Server-PC nuruumlber eine einziges aktiviertes Netzwerkinterface verfuumlgt (Bluetooth gilt ebenfalls alsNetzwerkinterface)
Herunterladen und Installieren der neuesten Version der DICENTIS System-Serversoftwareaus dem Internet1 Gehen Sie zu httpslicensingboschsecuritycomsoftware2 Klicken Sie auf den Link Software (kleines Quadrat) um die aktuelle Version der
Software herunterzuladen Sie koumlnnen hier auch die aktuelle Version der Versionshinweise downloaden
3 Folgen Sie den Anweisungen auf dem Bildschirm
i
HinweisWaumlhrend der Installation der Systemsoftware wird die WinPcap-Anwendung als Teil desNetwork Docent-Pakets installiertWenn Sie das WinPcap-Installationsprogramm abbrechen schlaumlgt die Installation derSystemsoftware fehl Starten Sie den Installationsvorgang einfach neu und befolgen Sie dieAnweisungen des WinPcap-Installationsprogramms
DICENTIS Softwareinstallation | de 31
Bosch Security Systems BV Konfigurationshandbuch 202111 | V40 |
i
HinweisStellen Sie nach der Installationdem Upgraden der System-Serversoftware sicher dass Siedie neueste Version der Software auf die Einheiten herunterladen (wie unter Download derSoftware auf die Einheiten Seite 31 beschrieben)
Siehendash Download der Software auf die Einheiten Seite 31
42 Download der Software auf die Einheitenndash Werkseitig gelieferte DICENTIS Einheiten werden mit Diagnosesoftware geliefert Vor der
Verwendung muumlssen sie auf die aktuelle Softwareversion upgegraded werdenndash Alle DICENTIS Einheiten muumlssen nach dem Aktualisieren der System-Serversoftware
upgegraded werdenGehen Sie dazu wie folgt vor1 Vergewissern Sie sich dass alle Einheiten richtig mit dem Netzwerk verbunden sind und
vollstaumlndig gestartet wurden2 Klicken Sie mit der rechten Maustaste in der Windows-Taskleiste auf die DICENTIS
Serverkonsole3 Klicken Sie auf Einheiten upgradenVerwenden Sie dieses Verfahren auch um bei Bedarf andere Hardware-Komponenten zuaktualisieren z B DCNM-APS2
i
HinweisEs wird nicht empfohlen Einheiten gleichzeitig mit dem DCNM‑APS upzugraden da derDCNM‑APS waumlhrend dem Download zuruumlckgesetzt wird Dadurch wird die Stromversorgungder Einheiten abgeschaltet und das Firmware-Upgrade der Einheiten schlaumlgt fehl
i
HinweisIn einem DICENTIS System mit einem ARNI kann der Neustart der Dienste uumlber dieServerkonsole bis zu 3 Minuten dauern Wenn Sie die Dienste neu starten moumlchtenverwenden Sie die Funktion bdquoDienste beendenrdquo in der Serverkonsole warten Sie30 Sekunden und verwenden Sie anschlieszligend die Funktion bdquoDienste startenrdquo in derServerkonsole
43 Hinzufuumlgen und Entfernen von LizenzenDas Aktivierungstool wird fuumlr folgende Zwecke verwendetndash Hinzufuumlgen von Lizenzierungen zum DICENTIS Systemndash Zuruumlckgeben von Lizenzierungen die nicht mehr erforderlich sindEine Lizenzierung besteht aus einer oder mehreren Lizenzen die auf dem DICENTIS Systeminstalliert werden koumlnnen
Bevor das System verwendet werden kann muss die DICENTIS Systemsoftware installiertwerden durch die die Basisfunktionen im System aktiviert werden Es koumlnnen dannzusaumltzliche Softwaremodule zur Erweiterung der Systemfunktionalitaumlt installiert werdenvorausgesetzt das System verfuumlgt uumlber einen guumlltigen Softwarewartungsvertrag (SoftwareMaintenance Agreement SMA)
32 de | Softwareinstallation DICENTIS
202111 | V40 | Konfigurationshandbuch Bosch Security Systems BV
iHinweisDie DICENTIS Systemsoftware hat einen SMA der ein Jahr lang ab dem Aktivierungsdatumder DICENTIS Systemsoftware guumlltig ist
431 Beschreibung des Aktivierungstoolsndash Fenster Zeigt die auf dem System aktivierten Lizenzierungen Ist mehr als eine
Lizenzierung aktiviert wird die Zeile uumlber dem Fenster angezeigt Durch Auswahl einerLizenzierungs-Zeile werden die zugehoumlrigen Lizenzen im Fenster angezeigt DieLizenzierungs-Zeilen haben die folgenden Farbkodierungenndash Schwarz Die Lizenzierung ist in Ordnungndash Orange Die Lizenzierung ist nicht vertrauenswuumlrdig und sollte repariert werdenndash Grau und durchgestrichen Die Lizenzierung wird zuruumlckgegeben und wartet auf die
Antwort zum Entfernenndash Grau und durchgestrichen Die Lizenzierung ist abgelaufen (Zeitlimitation) Geben
Sie die Lizenz zuruumlck um Ihr System zu bereinigenndash Fenster Dieses Fenster zeigt fuumlr jede Lizenz (Anzahl der Lizenzen)
(Aktivierungsdatum der Lizenz) und (Ablaufdatum der Lizenz)ndash Fenster Zeigt das Enddatum des Softwarewartungsvertrags (SMA) Wenn das SMA-
Enddatum erreicht wurde wird es in Rot und unten im Fenster zusaumltzlich der rote Textangezeigt
ndash Dieser Button wird zum Hinzufuumlgen einer Lizenzierung verwendet Eine Lizenzierungbesteht aus einer oder mehreren Lizenzen durch die zusaumltzliche Funktionen zum Systemhinzugefuumlgt werden
ndash Dieser Button wird nach Bedarf zum Zuruumlckgeben von LizenzierungenLizenzenverwendet Fuumlhren Sie diesen Schritt aus wenn die Funktionalitaumlt fuumlr ein System nichtmehr benoumltigt wird zum Beispiel wenn Sie die Software auf einem anderen Serverinstallieren moumlchten
432 Erste Aktivierung des SystemsAktivieren Sie das System wie folgt fuumlr die ErstverwendungStellen Sie vor dem Beginnen sicher dass Sie uumlber Folgendes verfuumlgen
ndash eine Aktivierungs-ID (wurde nach dem Kauf der Softwarelizenz per E-Mail versendet)ndash Techniker-Rechtendash einen mit dem Internet verbundenen PCndash einen USB-Stick (fuumlr die Offline-Aktivierung)
i
HinweisZum Ausfuumlhren der folgenden Schritte muss Ihr Benutzerkonto uumlber Techniker-Rechteverfuumlgen Diese Rechte koumlnnen von dem fuumlr Ihr Unternehmen als Administrator festgelegtenBenutzer erteilt werden
ndash Am Server-PCndash Starten Sie das DICENTIS Aktivierungstool Klicken Sie dazu Sie mit der rechten
Maustaste in der Windows-Taskleiste auf und klicken Sie anschlieszligend auf ndash Klicken Sie auf die Schaltflaumlche
DICENTIS Softwareinstallation | de 33
Bosch Security Systems BV Konfigurationshandbuch 202111 | V40 |
ndash Geben Sie alle benoumltigten Informationen einschlieszliglich Aktivierungs-ID ein DieAktivierungs-ID finden Sie auf der Seite Uumlbersicht auf der Website zurSystemaktivierung (siehe Uumlbersicht Seite 116) sowie in der E-Mail die Sie nachdem Kauf der Softwarelizenz erhalten haben
Fuumlr die Online-Aktivierungndash Geben Sie auf der Registerkarte den Benutzernamen und das Passwort fuumlr die
Haumlndler-Website an und klicken Sie auf ndash Die Anzeige zeigt Statusmeldungen waumlhrend des Aktivierungsvorgangsndash Fuumlhren Sie einen Neustart der Dienste aus Klicken Sie dazu mit der rechten
Maustaste auf (siehe Serverkonsole Seite 35) Jetzt ist das System aktiviert
i
HinweisWenn fuumlr die Internetverbindung eine Proxykonfiguration erforderlich ist koumlnnen Sie aufklicken um direkt auf die Proxykonfiguration zuzugreifen Aktivieren Sie dann die KontrollboxProxyserver fuumlr lokale Adressen umgehen damit Logos und Bilder korrekt in einem lokalenNetzwerk angezeigt werden koumlnnen
Fuumlr die Offline-Aktivierungndash Noch am Server-PC
ndash Klicken Sie auf der Registerkarte auf den Button und speichern Sie dieAnforderungsdatei auf dem USB-Stick
ndash Lassen Sie das Aktivierungstool geoumlffnet damit Sie die Antwortdatei problemlos vonder Aktivierungswebsite verarbeiten koumlnnenHinweis Der Button ist nur verfuumlgbar wenn sich Aktivierungs-IDs in der Listebefinden
ndash Rufen Sie mit einem Computer mit Internetzugriff die Website httpslicensingboschsecuritycom aufndash Melden Sie sich mit Ihrem Benutzernamen und Passwort (mit Techniker-Rechten) anndash Waumlhlen Sie die Registerkarte Lizenz verwalten ausndash Verwenden Sie den USB-Stick um die Anforderungsdatei auf dieser Seite zu
verarbeitenndash Speichern Sie nach dem Verarbeiten der Anforderungsdatei die Antwortdatei auf
dem USB-Stickndash Wieder am Server-PC
ndash Stecken Sie den USB-Stick einndash Klicken Sie im Fenster auf den Button Antwort verarbeitenndash Laden Sie die Antwortdatei hochndash Fuumlhren Sie einen Neustart der Dienste aus Klicken Sie dazu Sie mit der rechten
Maustaste in der Windows-Taskleiste auf und klicken Sie anschlieszligend auf Jetzt istdas System aktiviert
Siehendash Uumlbersicht Seite 116
433 Hinzufuumlgen von zusaumltzlichen LizenzierungenLizenzenWenn Sie dem System zusaumltzliche LizenzierungenLizenzen hinzufuumlgen moumlchten muss dasSystem uumlber einen guumlltigen SMA verfuumlgen Dadurch wird das korrekte Funktionieren derneuesten DICENTIS Funktionen sichergestellt
34 de | Softwareinstallation DICENTIS
202111 | V40 | Konfigurationshandbuch Bosch Security Systems BV
VorsichtEine Aktualisierung des DICENTIS Systems ohne einen guumlltigen SMA kann dazu fuumlhren dassdas System nicht mehr funktioniert
Fuumlgen Sie zusaumltzliche LizenzierungenLizenzen wie folgt hinzu1 Oumlffnen Sie das Aktivierungstool und uumlberpruumlfen Sie das Aktivierungsdatum des Systems
Wurde das System vor weniger als einem Jahr aktualisiert koumlnnen Sie sicher mit derInstallation fortfahren
2 Wird das SMA-Enddatum unten im Fenster in roter Schrift angezeigt muumlssen Sie IhrenSMA verlaumlngern
3 Softwareversionen 13 und niedriger Wird das Feld SMA-Enddatum nicht unten imFenster angezeigt und wurde das System vor mehr als einem Jahr aktiviert sollten Siewie folgt berechnen ob das SMA-Enddatum noch guumlltig istndash Addieren Sie ein Jahr zum Aktivierungsdatumndash Addieren Sie fuumlr jeden DCNM-1SMA in der Liste der Lizenzen ein Jahr zum
Aktivierungsdatumndash Addieren Sie fuumlr jeden DCNM-2SMA in der Liste der Lizenzen zwei Jahre zum
Aktivierungsdatumndash Addieren Sie fuumlr jeden DCNM-5SMA in der Liste der Lizenzen fuumlnf Jahre zum
Aktivierungsdatum4 Wenn das Ergebnis nach dem heutigen Datum liegt koumlnnen Sie sicher mit der Installation
fortfahren5 Wenn das Ergebnis vor dem heutigen Datum liegt muumlssen Sie Ihren SMA verlaumlngern da
die DICENTIS Software nach dem Upgrade sonst nicht startet6 Klicken Sie zum Hinzufuumlgen der Lizenzierung auf die Schaltflaumlche bdquoLizenzierung
hinzufuumlgenldquo und wiederholen Sie die Schritte der ersten Aktivierung7 Wird das SMA-Enddatum nach dem Hinzufuumlgen der Lizenzierung unten im Fenster in Rot
angezeigt muumlssen Sie Ihren SMA verlaumlngern
434 Zuruumlckgeben und Reparieren einer LizenzZuruumlckgeben einer LizenzVerwenden Sie die Funktion Lizenz zuruumlckgeben des Aktivierungstools fuumlr die folgendenVorgaumlngendash Zuruumlckgeben einer Lizenzndash Freigeben einer Lizenz um die DICENTIS Software stattdessen auf einem anderen Server
installieren zu koumlnnenSie koumlnnen Lizenzen sowohl online als auch offline zuruumlckgebenSo geben Sie eine Lizenz online zuruumlck1 Klicken Sie auf die Schaltflaumlche 2 Geben Sie auf der Registerkarte den Benutzernamen und das Passwort fuumlr die Haumlndler-
Website ein und klicken Sie auf den Button um die Lizenzierungen zuruumlckzugebenSo geben Sie eine Lizenz offline zuruumlck1 Klicken Sie auf die Schaltflaumlche 2 Waumlhlen Sie auf der Registerkarte die Lizenzierungen aus die Sie zuruumlckgeben moumlchten3 Stellen Sie sicher dass Sie den Vorgang durch Klicken auf den Button abschlieszligenDas Verfahren auf der Website aumlhnelt dem Aktivieren einer Lizenz Siehe Hinzufuumlgen undEntfernen von Lizenzen Seite 31
DICENTIS Softwareinstallation | de 35
Bosch Security Systems BV Konfigurationshandbuch 202111 | V40 |
Reparieren einer LizenzWenn eine Lizenz beschaumldigt ist funktioniert die Software nicht ordnungsgemaumlszlig DieServerkonsole zeigt das Problem in einer Warnmeldung auf dem Bildschirm an Dann wird imAktivierungstool der Button Lizenz reparieren aktiviertUm eine Lizenz zu reparieren klicken Sie auf die Schaltflaumlche Lizenz reparieren und befolgenSie die Anweisungen auf dem Bildschirm Das Verfahren auf der Website aumlhnelt dem Aktiviereneiner Lizenz Siehe Hinzufuumlgen und Entfernen von Lizenzen Seite 31
44 Sichern einer LizenzdateiNachdem die Lizenzen im System installiert wurden sollten Sie die Lizenzdateien sichernDies verhindert den Verlust der Lizenzen falls die Festplatte auf der die Lizenzen gespeichertsind defekt oder formatiert wird Das Verzeichnis sollte an einem sicheren Ort gespeichertwerden vorzugsweise auf einer anderen FestplatteGehen Sie dazu wie folgt vor1 Beenden Sie alle Dienste des Bosch DICENTIS einschlieszliglich Bosch DICENTIS
Lizenzmanager und FlexNet Licensing Server 64 Dienste Fuumlhren Sie diesen Schrittimmer vor dem Sichern undoder Wiederherstellen aus
2 Um einen vertrauenswuumlrdigen Datenspeicher zu sichern kopieren Sie CProgramDataFlexNet an einen Backup-Speicherort
3 Um eine Wiederherstellung durchzufuumlhren kopieren Sie diese Dateien auf den PC aufdem sie urspruumlnglich gespeichert waren
i
HinweisDer Ordner und die Dateien sind in der Regel in Windows ausgeblendet Um sie anzuzeigenaumlndern Sie die Einstellung in Windows-Explorer uumlber folgende Optionen bdquoOrganisieren gtOrdner- und Suchoptionen gt Anzeigenldquo
45 ServerkonsoleIn Windows Server 2012 R2 und Windows Server 2016 wird eine Konsolenanwendung fuumlr dasAnzeigen des Status des DICENTIS Servers bereitgestelltDas DICENTIS Serverkonsolensymbol wird im Infobereich des DICENTIS Server-PCs angezeigtalso auf der rechten Seite der Taskleiste neben der Uhrzeit
Klicken Sie mit der rechten Maustaste auf DICENTIS Serverkonsole umndash Dienste zu startenDienste neu zu startenDienste zu beenden
ndash Mit diesen Optionen koumlnnen Sie die Dienste manuell startenneu startenbeendenndash Einheiten zu aktualisieren
ndash Verwenden Sie das Firmware-Upgrade-Tool um die Einheiten auf die neuesteunterstuumltzte Version der Dienste zu aktualisieren (weitere Informationen sieheDownload der Software auf die Einheiten Seite 31)
ndash Lizenzen zu aktivierenndash Klicken Sie hier um Ihre Lizenzen zu aktivieren (weitere Informationen siehe Erste
Aktivierung des Systems Seite 32)ndash das Aktivierungstool zu starten
ndash Weitere Informationen zum Hinzufuumlgen oder Entfernen von Lizenzen finden Sie imKapitel Hinzufuumlgen und Entfernen von Lizenzen Seite 31
Es wird ein Symbol mit dem Status des DICENTIS Servers angezeigt
36 de | Softwareinstallation DICENTIS
202111 | V40 | Konfigurationshandbuch Bosch Security Systems BV
Status Beschreibung
Wird ausgefuumlhrt Die Dienste werden automatisch gestartet wenn eineSystemlizenz (DCNM-LSYS) installiert ist (wird alle 20 Minuten gepruumlft) unddas System eine Verbindung zur Datenbank herstellen kann (wird alle60 Minuten gepruumlft) Hinweis Zum Starten der Dienste ist einNetzwerkadapter mit guumlltiger IP-Adresse erforderlich
Beendet Alle 2060 Minuten pruumlft das System ob die Kriterien erfuumlllt sindund wird die Dienste abhaumlngig vom Status automatisch beenden oder neustartenWenn die Dienste manuell beendet werden wird auch die automatischePruumlfung gestopptWenn die Systemlizenz erweitert oder reduziert wird muumlssen die Dienste neugestartet werden um den aktuellen Status zu aktualisieren
Warnung Dieses Symbol wird zum Beispiel angezeigt wenn eine Lizenz nichtaktiviert ist
So zeigen Sie das Serverkonsolesymbol dauerhaft anStandardmaumlszligig wird das Serverkonsolesymbol nur bei einem Ereignis angezeigt So zeigen Siedieses Symbol dauerhaft an1 Waumlhlen Sie das Fenster Taskleisten-Symbole
ndash Windows Server 2012 R2 und Windows Server 2016Gehen Sie zum Startbildschirm und geben Sie die Benachrichtigung ein Filtern Siedie Ergebnisse nach Einstellungen und klicken Sie anschlieszligend aufInfobereichsymbole
2 Navigieren Sie mithilfe des Schiebereglers nach unten zu DICENTIS Serverkonsole3 Waumlhlen Sie Symbol und Benachrichtigungen anzeigen aus4 Klicken Sie auf OK Das Serverkonsolensymbol wird nun dauerhaft angezeigt
46 Unterstuumltzung fuumlr Rapid Spanning Tree Protocol (RSTP)Das DICENTIS System unterstuumltzt eine redundante Verkabelung wenn das Rapid SpanningTree Protocol (RSTP) aktiviert ist RSTP ist standardmaumlszligig aktiviert um Netzwerkstoumlrungen ineinem System zu verhindern in dem RSTP nicht unterstuumltzt oder zugelassen wirdSo aktivieren Sie eine redundante Verkabelung1 Starten Sie das System ohne redundante Verkabelung2 Konfigurieren Sie RSTP fuumlr alle Drittanbieter-Switches im Netzwerk
i
HinweisVerwenden Sie nur Switches von Drittanbietern die RSTP unterstuumltzen und IEEE 8021D‑2004entsprechenDer Switch muss das Aumlndern der folgenden Parameter in die aufgefuumlhrten Werteunterstuumltzenndash Hello_Time = 9 Sekundenndash Forwarding_delay = 30 Sekundenndash Max_age = 22 Sekunden
3 Aktivieren Sie das Rapid Spanning Tree Protocol (RSTP) im DICENTIS Serverndash Erstellen Sie eine Systemumgebungsvariable mit dem Namen DCNM_RSTP_ENABLED
und legen Sie den Wert entweder auf 1 zum Aktivieren von RSTP oder 0 zumDeaktivieren von RSTP fest
DICENTIS Softwareinstallation | de 37
Bosch Security Systems BV Konfigurationshandbuch 202111 | V40 |
ndash Die Umgebungsvariable kann folgendermaszligen erstellt werden Windows-Explorer gtDieser PC (Rechtsklick) gt Eigenschaften gt Erweiterte Systemeinstellungen gtErweitert gt Umgebungsvariablen gt Systemvariablen
ndash Starten Sie den DICENTIS Server neu4 Warten Sie bis das System vollstaumlndig hochgefahren ist5 Starten Sie alle DICENTIS Zentraleinheiten und alle DICENTIS Diskussions‑ und
Dolmetschereinheiten neu Drittanbieter-Switches muumlssen nicht neu gestartet werden6 Warten Sie bis das System vollstaumlndig hochgefahren ist Die Einheiten koumlnnen dann
redundant verkabelt werden (Ringe (Loops) koumlnnen geschlossen werden)
47 Erstellen von Zertifikaten fuumlr webbasierte ClientsVerwenden Sie den Zertifikatsmanager zum Erstellen und Verwalten von Zertifikaten fuumlr dieVerwendung der grafischen Steuerung in webbasierten Clients ohne Sicherheitswarnungen
Um Zertifikate zu erstellen und zu verwalten oumlffnen Sie den Zertifikatsmanager uumlber dasStartmenuuml und geben Sie die erforderlichen Informationen im Bildschirm Zertifikateverwalten ein
iHinweisZum Erstellen und Verwalten von Zertifikaten benoumltigt der Benutzer Windows-Administratorrechte
StammzertifikatWenn Sie bereits uumlber ein Stammzertifikat verfuumlgen waumlhlen Sie das Ordnersymbol aus umnach dem vorhandenen Zertifikat zu suchen und geben Sie das Passwort im FeldStammzertifikatpasswort ein
i
HinweisWenn Sie ein vorhandenes Stammzertifikat verwenden muumlssen sich die PFX‑ und CRT-Dateien des Stammzertifikats im selben Ordner befinden und ihre Namen lauten ltnamegt-privatepfx und ltnamegtcrt
Wenn Sie nicht uumlber ein Stammzertifikat verfuumlgen erstellen Sie mit der Schaltflaumlche Erstellenein neues Stammzertifikat
Erstellen eines Stammzertifikatsndash Stammzertifikat Geben Sie den Namen des neuen Stammzertifikats einndash Pfad Waumlhlen Sie den Ordner aus in dem das neue Stammzertifikat gespeichert werden
sollndash Stammzertifikatpasswort Geben Sie ein sicheres Passwort fuumlr das neue Stammzertifikat
einKlicken Sie auf Stammzertifikat erstellen um zum Bildschirm Zertifikate verwaltenzuruumlckzukehren Die Stammzertifikatdetails werden automatisch ausgefuumlllt
Serverzertifikatndash Serverzertifikat Geben Sie den Namen des neuen Serverzertifikats ein
38 de | Softwareinstallation DICENTIS
202111 | V40 | Konfigurationshandbuch Bosch Security Systems BV
ndash Serverzertifikatpasswort Geben Sie ein sicheres Passwort fuumlr das neue Serverzertifikatein
ndash DNS-Namen Geben Sie alle DNS-Namen des DICENTIS Servers einndash IP-Adressen Geben Sie alle IP-Adressen des DICENTIS Servers ein
i
HinweisSie muumlssen ein neues Serverzertifikat erstellen wenn sich der Hostname oder die IP-Adressedes Servers aumlndert Sie koumlnnen dasselbe Stammzertifikat verwenden sodass die Clients keinneues Stammzertifikat installieren muumlssen
Klicken Sie auf Erstellen und installieren um das neue Serverzertifikat zu erstellen und zuinstallieren und das Stammzertifikat im grafischen Browser zum Download zur Verfuumlgung zustellen und zu installierenKlicken Sie auf Erstellen um das Serverzertifikat zu erstellen Sie koumlnnen es dann zu einemspaumlteren Zeitpunkt installieren
Tipp Wenn Sie mehrere DICENTIS Server an Ihrem Standort haben mit denen Clients eineVerbindung herstellen muumlssen erstellen Sie das Stammzertifikat auf einem Server undverwenden Sie es auf den anderen Servern um das Serverzertifikat zu erstellen Auf dieseWeise muumlssen die Clients nur ein Stammzertifikat installieren um auf alle DICENTIS Serverzugreifen zu koumlnnen
Weitere Informationen finden Sie unter Erstellen von Zertifikaten mit dem BefehlszeilentoolSeite 142
DICENTIS Konferenzanwendung | de 39
Bosch Security Systems BV Konfigurationshandbuch 202111 | V40 |
5 KonferenzanwendungDie Konferenzanwendung besteht aus vier Hauptkomponenten (die nur mit der richtigenLizenz verfuumlgbar sind)1 Verwalten Seite 45 Zum Verwalten einer Konferenz2 DICENTIS Webserver Seite 99 Zum Konfigurieren und Verwalten der synoptischen
Mikrofonsteuerung3 Vorbereiten Seite 50 Zum Vorbereiten einer Konferenz4 Konfigurieren Seite 68 Zum Konfigurieren des DICENTIS Systems
Starten der Konferenzanwendung1 Waumlhlen Sie im Menuuml Start von Windows folgenden Programmpfad Alle Programme gt
Bosch gt DICENTIS gt Konferenzanwendung Ein Anmeldedialogfeld wird angezeigt2 Geben Sie einen Benutzernamen und ein Passwort ein um sich bei der Anwendung
anzumelden Es kann auch die bevorzugte Sprache der Anwendung ausgewaumlhlt werden
Abbildung 51 Hauptbildschirm der Konferenzanwendung (mit allen Symbolen)
Verschieben und Aumlndern der Groumlszlige der Konferenzanwendung
Das Fenster der Konferenzanwendung kann mit den Symbolen und (rechts oben imBildschirm neben Datum und Uhrzeit) zwischen Vollbild und Fensteranzeige umgeschaltetwerdenSie koumlnnen das Fenster verschieben indem Sie auf die Titelleiste des Anwendungsfenstersklicken die Maustaste gedruumlckt halten und dann die Maus bewegen Sie koumlnnen auch dieGroumlszlige des Fensters aumlndern indem Sie auf die RaumlnderEcken klicken und sie in die gewuumlnschteRichtung ziehenDie Groumlszlige und Position des Fensters werden gespeichert wenn Sie die Anwendung beenden
40 de | Konferenzanwendung DICENTIS
202111 | V40 | Konfigurationshandbuch Bosch Security Systems BV
Automatische Anmeldung bei der KonferenzanwendungStandardmaumlszligig meldet sich die DICENTIS Konferenzanwendung automatisch selbst an wennder Windows-Benutzername der gleiche ist wie der Benutzername im DICENTIS System Indiesem Fall werden die Autorisierungsrechte dieses Benutzers fuumlr die DICENTISKonferenzanwendung verwendet
i
HinweisDer voreingestellte Benutzername lautet admin und das Passwort ist leer DieStandardsprache ist die Sprache des Betriebssystems Wenn die Standardsprache nichtverfuumlgbar ist wird automatisch Englisch ausgewaumlhltAus Sicherheitsgruumlnden ist es ratsam das Standardpasswort in ein neues Passwort zuaumlndern
AktivierenDeaktivieren der automatischen Anmeldung bei der KonferenzanwendungDie Funktion zur automatischen Anmeldung kann wie folgt aktiviert und deaktiviert werden1 Waumlhlen Sie im Windows-Explorer CPrograms (x86)BoschDICENTIS2 Oumlffnen Sie BoschDcnmUserInterfacesMeetingManagerexeconfig
ndash Setzen Sie zur Deaktivierung der automatischen Anmeldung den Schluumlssel von trueauf falseltadd key=ENABLE_AUTOMATIC_WINDOWS_AUTHENTICATION_TO_LOGINvalue=falsegt
ndash Setzen Sie zur Aktivierung der automatischen Anmeldung den Schluumlssel von false auftrueltadd key=ENABLE_AUTOMATIC_WINDOWS_AUTHENTICATION_TO_LOGINvalue=truegt
Authentifizierung uumlber Windows ServerBenutzer‑ und Passwortdaten koumlnnen zwischen dem Unternehmensnetzwerk und demDICENTIS Konferenzsystem synchronisiert werden Benutzer die auch Angestellte desUnternehmens sind sind haumlufig bereits mit ihrem Benutzernamen und Passwort im Microsoft-System registriert Wenn diese Option aktiviert ist koumlnnen sich Benutzer mit demselbenBenutzernamen und Passwort bei der Diskussionseinheit anmelden die sie auch bei derWindows-Authentifizierung verwenden Benutzername und Passwort werden auf ihremComputer im Unternehmensnetzwerk uumlberpruumlftDer Authentifizierungsdienst ist normalerweise Teil des Unternehmensnetzwerks Die IT-Abteilung moumlchte das DICENTIS System unabhaumlngig vom Unternehmensnetzwerk betreibenda der Multicast-Datenverkehr (Audio) das Unternehmensnetzwerk nicht beeintraumlchtigen sollDas DICENTIS System sollte Zugriff auf das Unternehmensnetzwerk haben ohne Teil davon zusein Dies kann folgendermaszligen umgesetzt werdenndash Erstellen Sie fuumlr das DICENTIS System ein separates Subnetz in einem anderen VLAN im
Netzwerkndash Erstellen Sie eine Weiterleitung zwischen dem DICENTIS und dem UnternehmenssubnetzHinweis Verwenden Sie keine zweite Netzwerkkarte fuumlr den DICENTIS Server um eine Loumlsungmit dem DICENTIS Server als Uumlbergang zwischen DICENTIS System undUnternehmensnetzwerk zu schaffenndash Sie koumlnnen die ordnungsgemaumlszlige Funktion uumlberpruumlfen indem Sie mit einem Computer
der zur Unternehmens-Domain gehoumlrt auf eine Freigabe auf einem Dateiserver zugreifenSiehe folgende schematische Darstellung
Die Konferenzanwendung besteht aus vier Hauptkomponenten (die nur mit der richtigenLizenz verfuumlgbar sind)
DICENTIS Konferenzanwendung | de 41
Bosch Security Systems BV Konfigurationshandbuch 202111 | V40 |
1 Verwalten Seite 45 Zum Verwalten einer Konferenz2 DICENTIS Webserver Seite 99 Zum Konfigurieren und Verwalten der synoptischen
Mikrofonsteuerung3 Vorbereiten Seite 50 Zum Vorbereiten einer Konferenz4 Konfigurieren Seite 68 Zum Konfigurieren des DICENTIS Systems
Gateway 19216841
Abbildung 52 Systemdiagramm
Fuumlr ein DICENTIS Konferenzsystem mit mehr als 450 Knoten ist ein ARNI erforderlich Sokonfigurieren Sie ein System mit ARNIndash Legen Sie eine geeignete Gateway-Adresse im ARNI fest damit die Weiterleitung zum
Unternehmensnetzwerk funktioniertndash Verwenden Sie ARNI als DHCP-Server fuumlr das DICENTIS Subnetzndash Konfigurieren Sie die DNS-Parent-Adresse Dies ist die Adresse des DNS-Servers im
Unternehmensnetzwerk
Abbildung 53 Konfiguration fuumlr ein System mit ARNI
So aktivieren Sie die Authentifizierung uumlber den Windows Server1 Stellen Sie sicher dass alle Personen registriert sind (einschlieszliglich Vorname Nachname
Benutzername und Passwort) die die Multimedia-Einheiten im zentralen System mitWindows-Authentifizierung verwenden Der Benutzername muss mit dem Benutzernamenuumlbereinstimmen der dem Benutzer im Windows-Authentifizierungssystem zugewiesenwurde
42 de | Konferenzanwendung DICENTIS
202111 | V40 | Konfigurationshandbuch Bosch Security Systems BV
2 Aktivieren Sie die Windows-Serverauthentifizierung fuumlr die BenutzergruppebdquoTeilnehmergruppeldquondash Oumlffnen Sie Konfigurieren in der Konferenzanwendungndash Gehen Sie zu Benutzergruppenndash Waumlhlen Sie Teilnehmergruppe ausndash Aktivieren Sie die Kontrollbox Windows-Authentifizierung
Siehe Benutzergruppen Seite 69Hinweis Die Windows-Authentifizierung erfolgt pro Benutzergruppe Benutzergruppen dienicht zum Unternehmen gehoumlren (z B Servicetechniker) sind in der Regel nicht beimAuthentifizierungssystem des Kunden registriert Aktivieren Sie die Windows-Authentifizierung nicht fuumlr diese Gruppen Das bedeutet dass ihr Passwort in derKonferenzanwendung gespeichert werden muss
51 Benutzerrechte und KonferenzrechteZur Verwendung von Funktionen sind bestimmte Rechte erforderlich DICENTIS bietet zweiArten von Rechten1 Benutzerrechte
ndash Die Benutzerrechte sind in Benutzergruppen Seite 69 definiert2 Konferenzrechte
ndash Die Konferenzrechte sind pro Platz und pro Teilnehmer einer Konferenz definiertndash (siehe Seat assignment)ndash (siehe Teilnehmer Seite 60)
Abbildung 54 Hauptbildschirm der Konferenzanwendung (mit allen Symbolen)
Touch-Button
Beschreibung Benutzerrechte Konferenzberechtigungen
Verwalten Zum Verwalten von Konferenzen Konferenzverwalten
DICENTIS Konferenzanwendung | de 43
Bosch Security Systems BV Konfigurationshandbuch 202111 | V40 |
Touch-Button
Beschreibung Benutzerrechte Konferenzberechtigungen
GrafischeDarstellung
Zur Konfiguration und Verwaltung derRednermikrofone uumlber eine visuelleAnsicht
Systemkonfigurieren (umdie Ansichtkonfigurieren zukoumlnnen)
Konferenzverwalten (hellip)
Vorbereiten Zum Vorbereiten von Konferenzen Konferenz undTagesordnungvorbereiten
Konfigurieren
Zum Konfigurieren des Systems Systemkonfigurieren
Stromversorgung
Zum Umschalten des Systems in denStandby-Modus oder zum Reaktivierendes Systems
EinheitenberechtigungAusschalten
WWW Zum Aufrufen eines Webbrowsers
Beenden Zum Beenden der Anwendung
Startseite Zum Aufrufen des Startbildschirms derKonferenzanwendung
Zuruumlck Zur Navigation um eine Seite zuruumlck imNavigationsverlauf
Zuruumlck zuraktivenKonferenz
Zum Aufrufen der aktiven Konferenz
Lautstaumlrke Ruft die Master-Lautstaumlrkeregelung auf EinheitenberechtigungLautstaumlrkeregelung
Aufrufen Zur Ausgabe eines Gongsignals zumAufrufen der Teilnehmer
Konferenzverwalten
Menuuml Zum Aufrufen eines Menuumls fuumlrzusaumltzliche Funktionen
Konferenzverwalten
44 de | Konferenzanwendung DICENTIS
202111 | V40 | Konfigurationshandbuch Bosch Security Systems BV
i
HinweisDer Button bdquoEinschaltenldquo in der Konferenzanwendung oder bei einer DICENTISMultimediaeinheit die mit der Buchse mit niedriger Leistung des Audioprozessor undPowering Switch verbunden ist reaktiviert nur DICENTIS Einheiten die uumlber einenAudioprozessor und Powering Switch oder Powering Switch mit Strom versorgt werdenDICENTIS Einheiten die uumlber einen PoE-Switch betrieben werden muumlssen stattdessen mitdem Button bdquoEinschaltenldquo der DICENTIS Multimedia-Einheit eingeschaltet werden DieseEinheiten werden auch gestartet wenn der PoE-Port die PoE-Funktion deaktiviert undaktiviert
i
HinweisIn einem System mit Multimediaeinheiten wird die Stromversorgung der Strom-Kabelendendes DICENTIS Kabels erst dann eingestellt wenn die Multimediaeinheiten ausgeschaltetwurden Dadurch dauert das Ausschalten des Systems laumlnger
i
HinweisDICENTIS Diskussionseinheiten die uumlber einen PoE-Switch mit Strom versorgt werdenwerden immer eingeschaltet Sie koumlnnen nur ein‑ und ausgeschaltet werden indem PoE amEthernet-Port des PoE-Switches deaktiviert wird
DICENTIS Konferenzanwendung | de 45
Bosch Security Systems BV Konfigurationshandbuch 202111 | V40 |
52 VerwaltenVerwalten dient zum Verwalten von Konferenzen Klicken Sie auf die Schaltflaumlche Verwaltenauf dem Hauptbildschirm um den Verwaltungsbildschirm zu oumlffnen Im Bildschirm bdquoVerwaltenldquowird zunaumlchst eine Liste aller vorbereiteten Konferenzen angezeigtFalls keine Konferenzen vorbereitet wurden ist die Liste leer In diesem Fall ist dieStandardkonferenz aktiv und eine Standarddiskussion ist geoumlffnet Um auf dieseStandarddiskussion zuzugreifen klicken Sie auf die gruumlne Schaltflaumlche Zuruumlck zur aktivenKonferenz Siehe Diskussion Seite 48
Verwalten einer Konferenz bedeutetndash Aktivieren und Deaktivieren einer Konferenz Siehe Meeting Seite 45ndash Oumlffnen und Schlieszligen einer Konferenz Siehe Meeting Seite 45ndash Verwalten der Konferenztagesordnung Siehe Tagesordnung Seite 46ndash Verwalten der Abstimmung Siehe Abstimmungndash Verwalten der Diskussion Siehe Diskussion Seite 48ndash Verwalten des Menuumls Siehe Menu
Voraussetzungenndash Der PC auf dem die Konferenzanwendung ausgefuumlhrt wird muss uumlber Konferenzrechte
verfuumlgen Konferenz verwaltenndash Eine Konferenz muss vorbereitet werden bevor sie verwaltet werden kann Informationen
zum Vorbereiten einer Konferenz finden Sie unter Vorbereiten Seite 50
521 MeetingKlicken Sie zum Anzeigen einer Liste mit allen vorbereiteten Konferenzen im Hauptbildschirmauf die Schaltflaumlche Verwalten Das Symbol links von Konferenznummer und -name zeigt denStatus der Konferenz anndash Grau Die Konferenz ist deaktiviertndash Gruumln Die Konferenz ist aktiviertndash Rot Die Konferenz ist offen
Aktivieren einer Konferenzndash Druumlcken Sie zur Aktivierung einer Konferenz die Taste Aktivieren fuumlr die Konferenz die
aktiviert werden mussndash Um den Inhalt der Konferenz anzuzeigen ohne sie zu aktivieren bzw deaktivieren klicken
Sie auf eine beliebige Stelle in der KonferenzzeileWenn die Konferenz aktiviert istndash Der Bildschirm mit den Konferenzdetails wird geoumlffnet
ndash Auf der linken Seite werden die Tagesordnung und die zugewiesenen Teilnehmerangezeigt
ndash Auf der rechten Seite werden die Konferenzdetails und die Tagesordnung angezeigtndash Der Name der aktivierten Konferenz wird in der Kopfzeile der Konferenzanwendung
angezeigtndash Alle vorbereiteten Daten der Konferenz werden im gesamten System verbreitet Die Daten
enthalten die Namen und Konferenzrechte der Teilnehmer und die zugewiesenen Plaumltze
46 de | Konferenzanwendung DICENTIS
202111 | V40 | Konfigurationshandbuch Bosch Security Systems BV
ndash Es wird eine Datei mit Konferenznotizen erstellt Waumlhrend einer Konferenz werden beiBedarf Daten in dieser Datei gespeichert Die Datei wird geschlossen wenn die Konferenzdeaktiviert wird Weitere Informationen finden Sie unter Tools zur nachtraumlglichen Analyseder Konferenz
Wenn die Funktion Automatisch oumlffnen aktiviert ist wird die Konferenz automatisch geoumlffnet
Wenn die Schaltflaumlche Aktivieren nicht angezeigt wirdndash Der Platz dem der PC zugewiesen ist verfuumlgt nicht uumlber das Recht Konferenz verwaltenndash Oder der fuumlr die Anmeldung an der Konferenzanwendung verwendete Benutzername ist
der Konferenz nicht zugewiesen undoder verfuumlgt nicht uumlber das Recht Konferenzverwalten
Oumlffnen der KonferenzKlicken Sie auf den Button Oumlffnen um die Konferenz zu starten Wenn die OptionAutomatisch starten aktiviert ist wird der erste Tagesordnungspunkt automatisch geoumlffnet
Schlieszligen der KonferenzUm die Konferenz zu schlieszligen waumlhlen Sie auf der linken Seite die Konferenz aus Klicken Siedann auf der rechten Seite auf Schlieszligen Die Konferenz wird geschlossen und dieKonferenzliste wird angezeigt in der Sie die Konferenz deaktivieren koumlnnen
522 TagesordnungEs koumlnnen nur vorbereitete Tagesordnungen verwaltet werden
Verwalten einer Tagesordnung1 Stellen Sie sicher dass eine Konferenz aktiv und offen ist2 Klicken Sie im linken Bereich auf Konferenz3 Waumlhlen Sie das benoumltigte Thema aus dem linken oder rechten Bereich
ndash Die geoumlffnete Tagesordnung wird in der Kopfzeile der Konferenzanwendungangezeigt
ndash Die vorbereiteten Diskussionseinstellungen und die vorbereitete Sprecherlistewerden im gesamten System verbreitet und aktiviert
4 So machen Sie mit dem naumlchsten Tagesordnungspunkt weiter Oumlffnen Sie einfach dennaumlchsten Tagesordnungspunkt in der Ansicht bdquoTagesordnungldquo
523 Teilnehmerndash Um eine Liste der Teilnehmer anzuzeigen klicken Sie im linken Bereich auf Teilnehmer
Dann wird im rechten Bereich eine Liste der Teilnehmer angezeigtndash Um Teilnehmer auch im linken Bereich anzuzeigen klicken Sie auf das kleine Dreieck
neben Teilnehmerndash Wenn den Teilnehmern Bilder zugewiesen sind wird das Bild jeweils neben dem
entsprechenden Namen angezeigtndash Wenn fuumlr die Konferenz eine Identifikation verfuumlgbar ist werden oben im rechten Bereich
folgende Informationen angezeigtndash Anzahl der registrierten Teilnehmerndash Anzahl der anwesenden Teilnehmer Durch einen blauen Balken wird angezeigt dass
ein Teilnehmer anwesend ist Die Abwesenheit eines Teilnehmers wird durch einengrauen Balken dargestellt
DICENTIS Konferenzanwendung | de 47
Bosch Security Systems BV Konfigurationshandbuch 202111 | V40 |
ndash Schaltflaumlche Alle Teilnehmer abmelden Zur Abmeldung aller Teilnehmer in einerKonferenz Teilnehmer muumlssen sich wieder anmelden um an einer Konferenzteilnehmen zu koumlnnen
ndash Button Teilnehmer abmelden Meldet einen einzelnen Teilnehmer in einer Konferenzab indem die Teilnehmerdetails und der Button zur Abmeldung ausgewaumlhlt werden
524 Abstimmungndash Voraussetzungen zum Abhalten einer vorbereiteten Abstimmungsrunde
ndash Die Lizenzen DCNM‑LVPM und DCNM‑LSVT muumlssen im System aktiviert sein WeitereInformationen zu diesen Lizenzen finden Sie unter Uumlberblick uumlber die Lizenzen Seite24
ndash Die Abstimmungsrunde sollte im Voraus vorbereitet werden Nutzen Sie dazu denButton Vorbereiten auf dem Hauptbildschirm Weitere Informationen finden Sieunter Abstimmungsskript Seite 63 und Abstimmungsrunden-Details Seite 64
ndash Eine vereinfachte Adhoc-Abstimmungsrunde kann waumlhrend einer vorbereiteten Konferenzabgehalten werden indem die Details der Abstimmungsrunde waumlhrend der Konferenzeingegeben werden
Verwalten einer Abstimmungsrunde1 Klicken Sie in der Konferenzanwendung auf das Symbol Verwalten2 Stellen Sie sicher dass eine Konferenz aktiv und offen ist3 Klicken Sie auf den Menuumlbutton () rechts unten auf dem Bildschirm und klicken Sie
dann auf das Abstimmungssymbol (Haken) um Folgendes anzuzeigenndash Eine Liste der vorbereiteten Abstimmungsrunden (wird in beiden Bereichen
angezeigt)ndash Gesamtzahl der zur Abstimmung berechtigten Teilnehmer und die Anzahl der
anwesenden Teilnehmer (oben im rechten Bereich)ndash Die Adhoc-Abstimmungsfelder (im schwarzengrauen Bereich unten rechts)
Hinweis Nachdem Sie auf ein anderes Element im linken Bereich geklickt habenkoumlnnen Sie auf Abstimmungen klicken um die Liste aller Abstimmungsrunden erneutim rechten Bereich anzuzeigen
4 Entwederndash Sie halten eine Adhoc-Abstimmungsrunde ab indem Sie die Felder Nummer
Gegenstand und Beschreibung ausfuumlllen und anschlieszligend auf den Button Bereit fuumlrAbstimmung klicken Oder
ndash Sie oumlffnen eine vorbereitete Abstimmungsrunde indem Sie auf den Button Bereit fuumlrAbstimmung einer Abstimmungsrunde klicken
5 Der Abstimmungsbildschirm wird angezeigtndash Das Thema der Abstimmungsrunde wird oben im Bildschirm angezeigtndash Button Zuruumlck Zur Auswahl der vorherigen Abstimmungsrunde
Dieser Button ist ausgeblendet wenn - die erste Abstimmungsrunde in der Liste ausgewaumlhlt ist- eine Adhoc-Abstimmung verwendet wird
ndash Button Weiter Zur Auswahl der naumlchsten Abstimmungsrunde Dieser Button ist ausgeblendet wenn - die erste Abstimmungsrunde in der Liste ausgewaumlhlt ist- eine Adhoc-Abstimmung verwendet wird
ndash Button Zuruumlckrufen Ruft die ausgewaumlhlte Abstimmungsrunde zuruumlck Mit diesemButton kann beispielsweise eine Abstimmungsrunde zuruumlckgerufen werden dieversehentlich ausgewaumlhlt wurde
ndash Button Oumlffnen Oumlffnet die ausgewaumlhlte Abstimmungsrunde
48 de | Konferenzanwendung DICENTIS
202111 | V40 | Konfigurationshandbuch Bosch Security Systems BV
ndash Button Schlieszligen Schlieszligt die Abstimmungsrundendash Button Halten Unterbricht die aktuelle Abstimmungsrunde Die Abstimmungstasten
der Teilnehmer werden voruumlbergehend deaktiviert und die Abstimmungen koumlnnengeaumlndert oder verworfen werden
ndash Button Akzeptieren Zum Annehmen einer Abstimmungndash Button Ablehnen Zum Ablehnen einer Abstimmung Die Abstimmungsrunde kann zu
einem anderen Zeitpunkt abgehalten werdenndash Button Abbrechen Bricht die aktuelle Abstimmungsrunde ab wenn die Abstimmung
offen ist Die Abstimmungsergebnisse werden nicht gespeichert
iHinweisWenn ein Teilnehmer mit Abstimmungsrechten bei der Konferenzanwendung angemeldet istkann er direkt an der Abstimmungsrunde teilnehmen
AbstimmungsergebnisseJe nach installierten Lizenzen und Systemeinstellungen wird beim Oumlffnen einerAbstimmungsrunde eine Datei mit Abstimmungsergebnissen auf dem DICENTIS Server erstelltWaumlhrend einer Abstimmungsrunde werden bei Bedarf Daten in dieser Datei gespeichert BeimSchlieszligen der Abstimmungsrunde wird die Datei mit den Abstimmungsergebnissengeschlossen Weitere Informationen finden Sie unterndash Abstimmungsrunden-Details Seite 64 (Erlaumluterung der Einstellungen fuumlr
Abstimmungsrunden)ndash Tools zur nachtraumlglichen Analyse der Konferenz (Informationen zu den Dateien mit
Abstimmungsergebnissen und Konferenzergebnissen)
Siehendash Uumlberblick uumlber die Lizenzen Seite 24ndash Abstimmungsskript Seite 63ndash Abstimmungsrunden-Details Seite 64
525 DiskussionUm die Diskussion zu verwalten klicken Sie auf den Button Zuruumlck zur aktiven KonferenzIn der Liste auf der linken Seite wird die Diskussionsliste angezeigt Diese Liste enthaumllt diesprechenden und wartenden Teilnehmer Die folgenden farbkodierten Symbole werdenverwendetndash Rotes Symbol Der Teilnehmer sprichtndash Graues Symbol Das Teilnehmermikrofon ist stummgeschaltet (Mute)ndash Gruumlnes Symbol Der Teilnehmer ist in der Wartelistendash Gelbes Symbol Der Teilnehmer wartet darauf dem aktuellen Sprecher antworten zu
koumlnnenVerwenden Sie den Button bdquoVerschiebenldquo am unteren Ende der Diskussionsliste umTeilnehmern in der Wortmeldeliste die Redeberechtigung zu erteilen Wenn die Rednerlistevoll ist wird der am laumlngsten sprechende Teilnehmer von der Rednerliste entfernt
DICENTIS Konferenzanwendung | de 49
Bosch Security Systems BV Konfigurationshandbuch 202111 | V40 |
KontextmenuumlDie Diskussionsliste verfuumlgt uumlber ein Kontextmenuuml um die Diskussion zu verwalten KlickenSie mit der rechten Maustaste auf die Diskussionsliste um das Kontextmenuuml anzuzeigen DasKontextmenuuml hat folgende Optionenndash Wenn ein Element nicht ausgewaumlhlt ist (also nicht darauf geklickt wurde)
ndash Alle Sprecher unterbrechen und alle Anfragen entfernen Unterbricht alle Sprecherund entfernt alle Meldungen
ndash Alle Anfragen entfernen Entfernt alle Meldungenndash Hinzufuumlgen Ruft ein Menuuml auf um einen Teilnehmer als Redner oder als wartenden
Teilnehmer zur Liste hinzuzufuumlgen Klicken Sie mit der rechten Maustaste auf dengewuumlnschten Teilnehmer um ihn hinzuzufuumlgen und waumlhlen Sie Wort erteilen oderAuf Warteliste setzen Je nach Anzahl der offenen Mikrofone und der Einstellungdes Mikrofonmodus kann ein der Wortmeldeliste hinzugefuumlgter Teilnehmer sofort indie Rednerliste uumlbernommen werden
ndash Wenn ein sprechender Teilnehmer ausgewaumlhlt ist (auf ihn geklickt wurde) ist folgendeOption verfuumlgbarndash Aufhoumlren zu sprechen Entzieht dem ausgewaumlhlten Teilnehmer die
Redeberechtigung Je nach Anzahl der offenen Mikrofone und der Einstellung desMikrofonmodus kann der erste Teilnehmer in der Wortmeldeliste sofort in dieRednerliste uumlbernommen werden
ndash Wenn ein wartender Teilnehmer ausgewaumlhlt ist (auf ihn geklickt wurde) sind folgendeOptionen verfuumlgbarndash StummschaltenStummschaltung aufheben Schaltet einen Mikrofoneingang stumm
(Mute) oder hebt die Stummschaltung auf (Unmute) Dient zur temporaumlrenStummschaltung (Mute) eines Sprechers Der Sprecher bleibt weiterhin der aktiveSprecher Nur verfuumlgbar wenn der Antwortmodus verwendet wird
ndash Verschieben Erteilt dem ausgewaumlhlten Teilnehmer in der Wortmeldeliste dieRedeberechtigung
ndash Entfernen Entfernt den ausgewaumlhlten wartenden Teilnehmer aus der Liste
526 MenuumlUm weitere Verwaltungsoptionen anzuzeigen klicken Sie auf den Menuumlbutton () untenrechts im Bildschirm Ein Pop-up-Menuuml mit Symbolen wird angezeigt Wenn der Menuumlbutton() nicht angezeigt wird wird die Kontrollbox fuumlr die Rechte Konferenz verwalten nicht aufdem Bildschirm bdquoPlaumltze und Einheitenldquo ausgewaumlhlt Weitere Informationen finden Sie unterSitze und Einheiten Seite 79
Das Pop-up-Menuuml hat folgende Optionenndash Praumlsentation Klicken Sie auf das Praumlsentationssymbol und klicken Sie dann auf bdquoEinldquo
um den Praumlsentationsmodus zu aktivieren Klicken Sie auf bdquoAusldquo um denPraumlsentationsmodus zu deaktivierenndash Die Systemlizenz muss DCNM‑LMS umfassen
ndash Diskussionseinstellungen Klicken Sie auf das Diskussionseinstellungen-Symbol um dieDiskussionseinstellung der gegenwaumlrtig aktivierten Diskussion zu oumlffnen GeaumlnderteEinstellungen werden nicht in den vorbereiteten Diskussionseinstellungen derTagesordnung gespeichert Folgende Optionen koumlnnen festgelegt werdenndash Diskussionsmodusndash Rednerlistendash Prioritaumltsoptionenndash Redezeit-Timer
50 de | Konferenzanwendung DICENTIS
202111 | V40 | Konfigurationshandbuch Bosch Security Systems BV
ndash Kamerasteuerungsoptionen (Systemlizenz muss DCNM-LCC umfassen)ndash Multimedia-Einheit‑ und Konferenzanwendungsoptionen
ndash Schwenk‑ und Neigesteuerung der Kamera Klicken Sie auf das Symbol der Schwenk‑und Neigesteuerung der Kamera und klicken Sie dann auf Anzeigen um die Schwenk‑und Neigesteuerung der Kamera anzuzeigen Klicken Sie auf Ausblenden um dieKamerasteuerung auszublendenndash Das Symbol ist nur auf dem Diskussionsbildschirm sichtbarndash Die Systemlizenz muss DCNM‑LCC umfassen
ndash Abstimmung Klicken Sie auf das Abstimmungssymbol um zu denAbstimmungsbildschirmen zu wechseln Abhaumlngig von der installierten Lizenz und denSystemeinstellungen verwendet das System bdquoeinfacheldquo Abstimmung oder bdquovorbereiteteldquoAbstimmung
ndash Voraussetzungen fuumlr die einfache Abstimmungndash Die DCNM-LSVT-Abstimmungslizenz ist aktiviertndash Die Abstimmungsfunktion wurde in der Konferenzanwendung lizenzierten Sitzen
zugewiesen Weitere Informationen finden Sie unter Sitze und Einheiten Seite 79Hinweis Beim einfachen Abstimmungsbildschirm wird weder Abstimmungsthemanoch Beschreibung auf der Multimedia-Einheit angezeigt und dieAbstimmungsergebnisse werden nicht gespeichert
ndash Voraussetzungen fuumlr die vorbereitete Abstimmungndash Alle Voraussetzungen fuumlr die einfache Abstimmung sind erfuumllltndash Die DCNM-LVPM-Abstimmungslizenz ist aktiviertndash Eine oder mehrere Abstimmungsrunden wurden in der Konferenzanwendung
vorbereitet Weitere Informationen finden Sie unter Abstimmungsskript Seite 63ndash Eine Konferenz ist aktiviert und geoumlffnet
Hinweis Auf dem vorbereiteten Abstimmungsbildschirm werden einAbstimmungsthema und eine Beschreibung auf der Multimedia-Einheit oder derdrahtlosen erweiterten Diskussionseinheit angezeigt Die Abstimmungsergebnissewerden gespeichert
Siehendash Sitze und Einheiten Seite 79ndash Abstimmungsskript Seite 63
53 VorbereitenDer Konferenzadministrator sollte zum Vorbereiten einer Konferenz einen PC verwenden Umeine Konferenz vorzubereiten klicken Sie auf Vorbereiten Hierdurch wird der BildschirmVorbereiten geoumlffnet
Vorbereiten einer Konferenz bedeutetndash Verwalten von Personenndash Hinzufuumlgen von Konferenzen
ndash Hinzufuumlgen von Personen zur Konferenzndash Hinzufuumlgen von Tagesordnungspunktenndash Hinzufuumlgen von Konferenzdetailsndash Hinzufuumlgen eines Abstimmungsskripts und einer oder mehrerer
Abstimmungsrundenndash Diskussionsprofile zum Definieren der Diskussionseinstellungen
DICENTIS Konferenzanwendung | de 51
Bosch Security Systems BV Konfigurationshandbuch 202111 | V40 |
Voraussetzungenndash Der angemeldete Benutzer muss uumlber das Benutzerrecht Konferenz und Tagesordnung
vorbereiten verfuumlgen
531 PersonenUm PersonenNamen im System hinzuzufuumlgen klicken Sie auf Personen in der Struktur(links) Erfordert die Systemlizenz DCNM‑LPD Personen koumlnnen einer Konferenz zugewiesenwerden (siehe Beschreibung unter Teilnehmer Seite 60)Die Bearbeitungssymbole und eine Liste von Personen werden im mittleren Bereich angezeigtVerwenden Sie die Bearbeitungssymbole um Personen zur Liste hinzufuumlgen oder daraus zuentfernenIm rechten Bereich koumlnnen die Felder unter Allgemein und Sicherheit fuumlr jede Personausgefuumlllt werdenndash Felder unter Allgemein
ndash Vornamendash 2 Vornamendash Nachnamendash Titelndash Gruppendash Regionndash Landndash GUI-Sprache der Einheit Verwenden Sie die Dropdown-Liste um die gewuumlnschte
GUI-Sprache fuumlr die Einheit des Teilnehmers auszuwaumlhlen Wenn hier keine Spracheausgewaumlhlt wurde wird die auf der Seite bdquoRaumlumeldquo ausgewaumlhlte Sprache alsStandard verwendet
ndash Kopfhoumlrersprache Verwenden Sie die Dropdown-Liste um die bevorzugteDolmetschsprache auszuwaumlhlen Die Dolmetschsprache wird automatisch aufGrundlage dieser Einstellung ausgewaumlhlt Wenn die ausgewaumlhlte Sprache nichtverfuumlgbar ist wird die Saalsprache (Floor) verwendet
ndash Bildndash Felder unter Sicherheit
ndash Benutzernamendash NFC‑ID Die Nummer des NFC-Tags (Near Field Communication) fuumlr den Teilnehmer
Weitere Informationen finden Sie unter der Zwischenuumlberschrift Konfigurieren desSystems fuumlr den Einsatz mit NFC-Tags
ndash Passwort Button zum Aumlndern des Benutzerpasswortsndash PIN Button zum Aumlndern des PIN-Codes eines Benutzers
Die Sicherheitsfelder werden verwendet um die Anmeldung bei der Konferenzanwendungund den Multimediaeinheiten zu ermoumlglichen
Konfigurieren des Systems fuumlr den Einsatz mit NFC-Tags
iHinweisDie Verwendung von NFC-Tags ist nur mit Einheiten vom Typ DCNM-MMD2 DCNM-DE DCNM-DSL und DCNM-DVT moumlglich
NFC-Tags werden zur IdentifizierungAuthentifizierung von Teilnehmern verwendet DerSekretaumlr oder Assistent sollte eine eindeutige NFC-ID fuumlr jeden Teilnehmer erstellen GehenSie dazu wie folgt vor
52 de | Konferenzanwendung DICENTIS
202111 | V40 | Konfigurationshandbuch Bosch Security Systems BV
1 Klicken Sie im (mittleren) Bereich Personen auf den Namen dem Sie das NFC-Tagzuweisen moumlchten
2 Klicken Sie im rechten Bereich auf das Feld NFC-ID um es auszuwaumlhlen3 Identifizieren Sie die NFC-ID im System
ndash Stellen Sie sicher dass ein geeigneter NFC-USB-Kartenleser am USB-Anschluss desClient-PCs (Sekretaumlr) angeschlossen ist Bosch Security Systems BV empfiehlt dieVerwendung der folgenden Smartcard-Reader HID Omnikey 5022 CL HID Omnikey5421 Identiv SCM PC-Card uTrust 470x F oder Sony USB NFC Reader RC-S380S
ndash Scannen Sie das NFC-Tag mit dem USB-Kartenleser Die NFC-ID wird im Feld NFC-IDangezeigt
ndash Wenn kein USB-Kartenleser zur Verfuumlgung steht koumlnnen Sie die NFC-ID auch manuellin das Feld NFC-ID eingeben
ndash Wenn die gleiche NFC-Karte‑ID fuumlr mehrere Teilnehmer verwendet wird wird durcheinen roten Rahmen um das Feld NFC-ID angezeigt dass ein Validierungsfehlervorliegt
Personen importierenAnstatt Personen und ihre zugehoumlrigen Daten manuell einzugeben koumlnnen Sie Personen inund aus einer Excel-Datei (XLS) exportieren bearbeiten und importieren Dies erleichtert dasErstellen und Aktualisieren der persoumlnlichen Daten im System
So erstellen Sie eine Vorlage fuumlr den Import1 Klicken Sie auf die nach linksrechts weisenden Pfeiltasten2 Erstellen Sie eine Vorlagendatei uumlber den Button Vorlage erstellen
Hinweis Aumlndern Sie nicht die erste Zeile oder die Spaltenuumlberschriften in der Excel-Datei da sie dadurch fuumlr den Import unguumlltig wirdHinweis Spaltenuumlberschriften haumlngen von den Spracheinstellungen in derKonferenzanwendung ab Stellen Sie sicher dass fuumlr das Importieren und Exportieren diegleiche Sprache in der Konferenzanwendung verwendet wird
3 Schlieszligen Sie das Fenster zum ImportierenExportieren von PersonenVerwenden Sie diese Vorlage um die Daten fuumlr Personen im richtigen Format einzugeben
So importieren Sie Personen im System1 Klicken Sie auf die nach linksrechts weisenden Pfeiltasten2 Klicken Sie auf den Button Excel-Datei oumlffnen
Waumlhlen Sie die Excel-Datei aus die die Personen enthaumllt die Sie importieren moumlchten Hinweis Die Excel-Datei wird auf Guumlltigkeit uumlberpruumlft und alle Fehler werden angezeigtWenn die Datei Fehler enthaumllt beheben Sie diese in der Excel-Datei und wiederholen Siedie Schritte 1 bis 3 Diese Felder erfordern besondere Aufmerksamkeitndash Benutzername (nach Duplikaten pruumlfen) Wenn der Benutzername bereits vorhanden
ist werden die Daten durch die Daten in der Excel-Datei uumlberschriebenndash NFC-ID (nach Duplikaten pruumlfen) Muss korrekt formatiert und eindeutig seinndash Passwort Wenn das Feld leer ist wird das Passwort beibehalten Um das Passwort
zu aktualisieren geben Sie das neue Passwort ein Geben Sie den Textltnopasswordgt ein um das Passwort zu entfernen
ndash Link zu Teilnehmerbild Geben Sie den Pfad fuumlr das Bild in der Spalte Bilddatei oderGrafikdatei ein (z B dimagenamepng) Beim Importieren der Datei werden Bilderauch aktualisiert
DICENTIS Konferenzanwendung | de 53
Bosch Security Systems BV Konfigurationshandbuch 202111 | V40 |
3 Importieren Sie die Liste der Personen Hinweis Die Ergebnisse (Fehler und erfolgreich importierte Daten) werden auf demBildschirm unterhalb der Tabelle mit den Personen angezeigt
4 Schlieszligen Sie das Fenster zum ImportierenExportieren von Personen
So exportieren Sie Personen1 Klicken Sie auf die nach linksrechts weisenden Pfeiltasten2 Wenn Personen bereits im System erstellt wurden verwenden Sie den Button Personen
exportieren um die aktuelle Liste der Personen in eine XLS-Datei zu exportieren Siekoumlnnen diese Datei auf dieselbe Weise wie die Vorlage bearbeiten
ndash Liste der exportierten Felderndash Vornamendash 2 Vornamendash Nachnamendash Titelndash Gruppendash Regionndash Landndash Benutzernamendash NFC-ID
Passwort Wird leer angezeigt (aus Sicherheitsgruumlnden) obwohl ein Passwort im Systemeingegeben wurde Wenn Sie das Feld leer lassen wird das gleiche Passwortbeibehalten Um das Passwort zu aktualisieren geben Sie das neue Passwort einLink zu Teilnehmerbild Wenn der Link zum Bild auf den Bildserver exportiert wird wird er auch in der Excel-Datei platziert (httpsltBildgtpng) Auf diese Weise kann die Quelldatei verfolgtwerden Wenn die Importdatei einen Verweis auf https vor dem Bild enthaumllt wirddies ignoriert
ndash UserGroup3 Schlieszligen Sie das Fenster zum ImportierenExportieren von Personen
Siehendash Teilnehmer Seite 60
532 DiskussionsprofileDiskussionsprofile dienen dazu die Diskussionseinstellungen zu definieren Klicken Sie aufDiskussionsprofile in der Struktur Diese Profile werden waumlhrend der Vorbereitung derTagesordnungspunkte verwendetVerwenden Sie die Bearbeitungssymbole um Diskussionsprofile hinzuzufuumlgen oder zuentfernenFolgende Optionen koumlnnen festgelegt werdenndash Profilname Name des ProfilsDiskussionseinstellungenndash Diskussionsmodus
ndash Offen (automatisch) Bei Auswahl dieser Option werden Eintraumlge in derWortmeldeliste automatisch in die Rednerliste verschoben wenn diese noch nichtvoll ist Wenn die Rednerliste voll ist werden Mikrofonanmeldungen in dieWortmeldeliste eingereiht
54 de | Konferenzanwendung DICENTIS
202111 | V40 | Konfigurationshandbuch Bosch Security Systems BV
ndash Offen (manuell) Bei Auswahl dieser Option koumlnnen Teilnehmer eine Wortmeldungabgeben und sich in die Warteschlange einreihen Ein Benutzer der dieKonferenzanwendung verwendet oder ein Teilnehmer mit dem Recht bdquoKonferenzverwaltenrdquo der eine Multimedia-Einheit oder die grafische Anwendung verwendetkann dem Teilnehmer das Wort erteilen
ndash Antwort Bei Auswahl dieser Option koumlnnen Teilnehmer eine Wortmeldung abgebenund sich in die Warteschlange (gruumlnes Symbol) einreihenTeilnehmer koumlnnen auch eine Antwortanforderung abgeben um zur Wartelistehinzugefuumlgt zu werden und dem aktiven Sprecher zu antworten (gelbes Symbol)Ein Benutzer der die Konferenzanwendung verwendet oder ein Teilnehmer mit demRecht bdquoKonferenz verwaltenrdquo der eine Multimedia-Einheit oder die grafischeAnwendung verwendet kann dem Teilnehmer das Wort erteilen Wenn dem naumlchstenTeilnehmer in der Rednerwarteliste (gruumlnes Symbol) das Wort erteilt wird wird dieAntwortwarteliste (gelbes Symbol) geloumlscht da der Sprecher auf den geantwortetwerden sollte nicht mehr das Wort hatEs koumlnnen nur 1 aktiver Sprecher und 1 aktive antwortende Person das Wort habenSie koumlnnen das Mikrofon waumlhrend der Diskussion voruumlbergehend stumm schaltenund mit der Mikrofontaste wieder aktivieren Bei Stummschaltung (Mute) ist dieMikrofon-LED aus aber die Mikrofontaste-LED leuchtet aufEine Antwortanforderung kann nur uumlber eine Multimedia-Einheit und eineDiskussionseinheit mit Touchscreen mithilfe des gelben Buttons auf demTouchscreen abgegeben werden
ndash Abloumlsebetrieb Bei Auswahl dieser Option koumlnnen die Teilnehmer ihr eigenesMikrofon steuern Wenn die Rednerliste voll ist hat eine Mikrofonanmeldung Vorrangvor dem am laumlngsten sprechenden Teilnehmer
ndash Sprachgesteuert Bei Auswahl- Die Mikrofontasten an den Diskussionseinheiten sind rot markiert‑ Das Mikrofon wird aktiviert wenn ein Teilnehmer spricht‑ Teilnehmer brauchen nicht die Mikrofontaste betaumltigen um das Wort zu erhalten‑ Die Mikrofontaste kann gehalten werden um das Mikrofon voruumlbergehendstummzuschalten (Mute)- Die Diskussionsliste wird geloumlscht und nicht aktualisiert waumlhrend derSprachmodus aktiv ist- Der Vorsitzende kann weiterhin die Prioritaumltstaste verwenden um alleTeilnehmermikrofone auszliger Kraft zu setzen- Die Kamerasteuerung ist nicht verfuumlgbarDieser Modus kann fuumlr Systeme mit bis zu 50 Einheiten verwendet werden Er kannwaumlhrend einer Diskussion im Profil und in den Tagesordnungen konfiguriert werden Wenn einem Mikrofon VIP-Rechte zugewiesen sind (siehe Teilnehmer Seite 60)wird es nicht automatisch aktiviert wenn der Teilnehmer spricht Stattdessen mussein Teilnehmer mit VIP-Rechten zum Sprechen die Mikrofontaste betaumltigen damitalle anderen Teilnehmermikrofone stummgeschaltet werden
Sie koumlnnen den sprachgesteuerten Modus mit der DCNM-LVAM-Lizenz bdquoMikrofon AktivanzeigeSprachmodusldquo erweitern um den Teilnehmer anzuzeigen der gerade spricht Mit dieserLizenz koumlnnen Sie die Kontrollbox Aktives Mikrofon anzeigen aktivieren um den sprechendenTeilnehmer automatisch in der Rednerliste anzuzeigen Dadurch wird es moumlglich eine Kameraauf den Redner auszurichten Im Konferenzprotokoll und in der NET-API wird festgelegt werdas Wort hat Von hier aus koumlnnen externe Anwendungen z B fuumlr Audio- und Videoaufnahmediese Daten nutzen
DICENTIS Konferenzanwendung | de 55
Bosch Security Systems BV Konfigurationshandbuch 202111 | V40 |
i
HinweisDiese Funktionalitaumlt ist fuumlr Anwendungen vorgesehen bei denen jeder Teilnehmer eine eigeneEinheit verwendet Andernfalls weiszlig das System nicht wer gerade spricht Verwenden Siediese Funktionalitaumlt nicht in Raumlumen mit hohem Umgebungsgeraumluschpegel oder mit starkemNachhall
Das DICENTIS System nutzt seine Dynamic Channel Allocation (DCA)-Technologie zurkontinuierlichen Erfassung alle Mikrofone um
ndash die Mikrofone schnell zu oumlffnen wenn ein Audiosignal erkannt wird um fehlendeSilben zu vermeiden
ndash die Anzahl der offenen Mikrofone zu reduzieren und dadurch fuumlr eine optimaleSprachverstaumlndlichkeit ein Rauschen zu vermeiden
Der DCA-Algorithmus haumllt das Mikrofon fuumlr eine optimale Performance 2 Sekunden lang offenDurch die kontinuierliche Abtastung des Audiosignals kann es vorkommen dass ein Mikrofonin der Rednerliste angezeigt wird obwohl niemand spricht
ndash Sobald Sie das Kontrollbox Aktives Mikrofon anzeigen aktiviert haben koumlnnen Sie - den Schieberegler Einschwingzeit (Attack Time) verwenden um die minimaleAudiosignaldauer einzustellen Die minimale Audiosignaldauer verhindert dass kurzeAudiosignalspitzen wie z B Husten den Teilnehmer in die Rednerlisteaufzunehmen Die Einschwingzeit (Attack Time) legt fest wie lange das Audiosignalandauern muss bevor es als Sprache erkannt wird Der empfohlene Standardwert ist2000 ms Das Minimum ist 0 ms Das Maximum ist 10000 ms- Verwenden Sie den Schieberegler Abfallzeit (Release Time) um die Dauereinzustellen die das Mikrofon eingeschaltet bleibt nachdem der Audiopegel zuniedrig geworden ist Der Standardwert ist 500 ms Das Minimum ist 0 ms DasMaximum ist 10000 ms- Aktivieren Sie die Kontrollbox Aktiv durch rote Mikrofon-LED anzeigen damit dierote Mikrofon-LED leuchtet wenn sich der Teilnehmer in der Rednerliste befindet- Konfigurieren Sie die Anzahl der in der Rednerliste angezeigten Redner in Maxaktive Mikrofone Eins ist der empfohlene Wert
ndash Rednerlistendash Houmlchstanzahl aktiver Mikrofone Die maximale Anzahl aktiver Mikrofone in der
Rednerliste kann voreingestellt werden (max 25) Deaktiviert wenn derSprachmodus oder Antwortmodus verwendet wird
ndash Redner das Stummschalten des Mikrofons (Mute) erlauben Bei Auswahl dieserOption (Standardeinstellung) kann der Teilnehmer die linke Mikrofontaste zumvoruumlbergehenden Stummschalten des Mikrofons verwenden Ist die Optiondeaktiviert verhaumllt sich die linke Mikrofontaste wie die rechte Mikrofontaste
ndash Redner das Ausschalten des Mikrofons erlauben Bei Auswahl dieser Option duumlrfendie Teilnehmer ihr Mikrofon ausschalten Deaktiviert wenn Offen (automatisch)Abloumlsebetrieb oder Sprachmodus verwendet wird
ndash Mikrofon nach 30 Sek Inaktivitaumlt ausschalten Diese Funktion kann verwendetwerden wenn Teilnehmer vergessen das Mikrofon manuell auszuschaltenDeaktiviert wenn der Sprachmodus oder Antwortmodus verwendet wird
ndash Umgebungsmikrofon Bei Auswahl dieser Option wird das an Eingang 1angeschlossene Umgebungsmikrofon aktiviert
56 de | Konferenzanwendung DICENTIS
202111 | V40 | Konfigurationshandbuch Bosch Security Systems BV
ndash Laumlnge der Wortmeldeliste Die maximale Anzahl der Anfragen in der WortmeldelisteEs koumlnnen maximal 200 Meldungen ausgewaumlhlt werden Deaktiviert WennAbloumlsebetrieb oder Sprachmodus verwendet wird
ndash Wortmeldung zulassen Bei Auswahl dieser Option sind Wortmeldungen zulaumlssigDeaktiviert wenn Offen (automatisch) Abloumlsebetrieb oder Sprachmodusverwendet wird
ndash Loumlschen der Wortmeldung zulassen Bei Auswahl dieser Option duumlrfen dieTeilnehmer ihre Wortmeldungen zuruumlckziehen Deaktiviert wenn Offen(automatisch) Abloumlsebetrieb oder Sprachmodus verwendet wird
ndash Laumlnge der Antwortwarteliste Die maximale Anzahl von Anforderungen in derAntwortwarteliste Es koumlnnen maximal 99 Anforderungen ausgewaumlhlt werden Nurverfuumlgbar wenn der Antwortmodus verwendet wird
ndash Loumlschen der Antwortanforderung zulassen Bei Auswahl dieser Option koumlnnen dieTeilnehmer ihre Antwortanforderung loumlschen Nur verfuumlgbar wenn derAntwortmodus verwendet wird
ndash Teilnehmer in Warteliste durch gruumln leuchtende Mikrofon-LED kennzeichnen BeiAuswahl dieser Option leuchtet die Mikrofon-LED bei Einheiten in der Warteliste(statt ausgeschaltet wenn nicht ausgewaumlhlt) Deaktiviert Wenn Abloumlsebetrieb oderSprachmodus verwendet wird
ndash Ersten Teilnehmer in Warteliste durch gruumln blinkende LED kennzeichnen BeiAuswahl dieser Option blinken die Mikrofontaste und die Mikrofon-LED der erstenPerson in der Warteliste gruumln Kann nur verwendet werden wenn Teilnehmer inWarteliste durch gruumln leuchtende Mikrofon-LED kennzeichnen auch ausgewaumlhlt istDeaktiviert Wenn Abloumlsebetrieb oder Sprachmodus verwendet wird
ndash Warteschlange fuumlr Teilnehmer anzeigen Bei Auswahl dieser Option wird dieWarteliste bei allen Einheiten angezeigt Wenn diese Option deaktiviert ist wird dieWarteliste nur bei Einheiten mit Konferenzverwaltungs‑ oder VIP-Rechten angezeigtAuf diese Weise koumlnnen Sie die Warteliste fuumlr den Vorsitzenden und den Bedienersichtbar machen aber fuumlr alle anderen Teilnehmer verbergen Diese Funktion istauch fuumlr das grafische Layout verfuumlgbar sodass die Warteliste nur fuumlr Vorsitzendenund Bediener sichtbar ist aber fuumlr die Teilnehmer verborgen wird Deaktiviert WennAbloumlsebetrieb oder Sprachmodus verwendet wird
ndash Prioritaumltsoptionenndash Prioritaumltston Bei Auswahl dieser Option wird ein Prioritaumltston ausgegeben wenn
die Prioritaumltssteuerung verwendet wird Standardmaumlszligig aktiviert Der Prioritaumltstonkann uumlber einen Tagesordnungspunkt oder waumlhrend der Diskussion konfiguriertwerden kann aber nur dann verwendet werden wenn ein Prioritaumltston festgelegtwurde
ndash Alle Sprecher stummschalten Bei Auswahl dieser Option werden alle Sprechervoruumlbergehend stummgeschaltet (Mute) wenn die Prioritaumltssteuerung verwendetwird
ndash Mikrofone ausschalten und Warteschlange loumlschen Bei Auswahl dieser Optionwerden alle Sprecher und Personen auf der Wortmeldeliste geloumlscht wenn diePrioritaumltssteuerung verwendet wird
ndash Redezeit-Timerndash Redezeit pro Rede Bei Auswahl dieser Option kann der Redezeit-Timer pro Rede in
Minuten und Sekunden (max 99 Minuten) eingestellt werden Die gewaumlhlte Redezeitwird jedes Mal gewaumlhrt wenn ein Redner das Wort erhaumllt
DICENTIS Konferenzanwendung | de 57
Bosch Security Systems BV Konfigurationshandbuch 202111 | V40 |
ndash Letzte Minute durch rot blinkende Mikrofontaste kennzeichnen Bei Auswahl dieserOption beginnt die Mikrofontaste der Einheit des aktuellen Redners zu blinken wenndie letzte Minute der Redezeit begonnen hat
ndash Letzte Minute durch rot blinkende Mikrofon-LED kennzeichnen Bei Auswahl dieserOption beginnt die Mikrofon-LED der Einheit des aktuellen Redners zu blinken wenndie letzte Minute der Redezeit begonnen hat
ndash Redezeit anpassen Bei Auswahl dieser Option kann die Redezeit durch Klicken aufdie +- Symbole an der Oberseite der Bildschirm bdquoDiskussionsprofilerdquo um diegewuumlnschte Dauer in Minuten und Sekunden erhoumlht oder verringert werden
ndash Mikrofon nach Ablauf der Zeit ausschalten Bei Auswahl dieser Option wird dasMikrofon ausgeschaltet nachdem die festgelegte Redezeit abgelaufen ist Wird dieseOption nicht ausgewaumlhlt bleibt das Mikrofon nach Ablauf der festgelegten Redezeitaktiv
ndash Kamerasteuerungsoptionen (nur mit der Lizenz DCNM-LCC verfuumlgbar)ndash Kamerasteuerung Bei Auswahl dieser Option werden je nach Bedarf externe oder
SDI-Video-Switcher aktiviert Die Kameras werden auf die gewuumlnschtenvorkonfigurierten Positionen gerichtet und das Kamerabild wird auf den Multimedia-Einheiten angezeigt
ndash Kamerauumlbernahme Bei Auswahl dieser Option wird der letzte Teilnehmer angezeigtder sein Mikrofon aktiviert hat
ndash Multimediaeinheits‑ und KonferenzanwendungsoptionenDie verfuumlgbaren Optionen sind von den installierten Lizenzen und den Einstellungen imDiskussionsprofil abhaumlngig
Nur mit Lizenz DCNM-LPDndash Bild des Sprechers anzeigen Bei Auswahl dieser Option wird das Bild des ersten
Sprechers der Konferenz das in den Teilnehmerinformationen gespeichert istzusammen mit seinen Teilnehmerinformationen angezeigt
ndash Bild des aktuellen Sprechers anzeigen Bei Auswahl dieser Option wird das Bild desaktuellen Sprechers waumlhrend der Konferenz angezeigt
ndash Logo anzeigen Bei Auswahl dieser Option wird das Kundenlogo (oder bei fehlendemLogo ein leerer Hintergrund) in der Konferenzanwendung und auf denMultimediaeinheiten angezeigt
Nur mit Lizenz DCNM-LCCndash Kamerasteuerungsoptionen sind verfuumlgbarndash Video an Einheit anzeigen Bei Auswahl dieser Option und der Option
Kamerasteuerung wird der aktive Redner oder die aktive Uumlbersichtskamera in derKameraansicht der Konferenzanwendung und auf den Multimediaeinheiten angezeigt
ndash Logo anzeigen Wenn Kamerasteuerung nicht aktiviert ist wird in derKonferenzanwendung und auf den Multimedia-Einheiten das Kundenlogo oder einleerer Hintergrund angezeigt
Mit den Lizenzen DCNM-LCC und DCNM-LPD Wenn sowohl Kamerasteuerung als auch Kamerauumlbernahme in denKamerasteuerungsoptionen aktiviert sind
ndash Video an Einheit anzeigen Bei Auswahl dieser Option und der OptionKamerasteuerung wird der aktive Redner oder die aktive Uumlbersichtskamera in derKameraansicht der Konferenzanwendung und auf den Multimediaeinheiten angezeigt
58 de | Konferenzanwendung DICENTIS
202111 | V40 | Konfigurationshandbuch Bosch Security Systems BV
ndash Bild des Sprechers anzeigen Bei Auswahl dieser Option steuert der Server denVideo-Switcher und die Kameras Der aktuelle Sprecher wird in derKonferenzanwendung und auf den Multimediaeinheiten angezeigt
ndash Bild des aktuellen Sprechers anzeigen Bei Auswahl dieser Option wird das Bild desaktuellen Sprechers in der Konferenzanwendung und auf den Multimediaeinheitenangezeigt
Wenn Kamerasteuerung nicht in den Kamerasteuerungsoptionen aktiviert istndash Kamerauumlbernahme wird deaktiviert und Logo anzeigen ist aktiviert Die
Unternehmenslogo wird in der Konferenzanwendung und auf denMultimediaeinheiten angezeigt
i
HinweisWird ein Profil geaumlndert werden die Tagesordnungspunkte die dieses Profil verwenden nichtautomatisch aktualisiert Nach der Aktualisierung eines Profils muumlssen Sie dieses Profil dahererneut auf alle Tagesordnungspunkte anwenden fuumlr die die neuen Einstellungen geltensollen
Siehendash Teilnehmer Seite 60
533 MeetingsSo bereiten Sie eine Konferenz vorndash Um eine Konferenz hinzuzufuumlgen oder zu entfernen verwenden Sie die
Bearbeitungssymbolendash Wenn eine neue Konferenz hinzugefuumlgt wird koumlnnen die Konferenzdetails eingegeben
werdenndash Um eine Konferenz mit allen Konferenzdetails zu kopieren verwenden Sie das
Kopiersymbol
Siehendash Konferenzdetails Seite 58ndash Teilnehmer Seite 60ndash Tagesordnung Seite 61
534 KonferenzdetailsKlicken Sie auf bdquoKonferenzenldquo in der Struktur um die Liste der Konferenzen anzuzeigenndash Name Geben Sie den Namen der Konferenz anndash Beschreibung Geben Sie eine geeignete Beschreibung einndash Startdatum-zeit Waumlhlen Sie fuumlr die Konferenz die erforderlichen Angaben fuumlr
Startdatum und -zeit ausndash Enddatum-zeit Waumlhlen Sie fuumlr die Konferenz die erforderlichen Angaben fuumlr Enddatum
und -zeit ausndash URL Geben Sie eine geeignete URL ein wie unter Hochladen und Zugreifen auf Dateien
Seite 134 beschrieben Ermoumlglicht dass Dokumente die auf der WebsiteDcnmMeetingDocuments gespeichert sind angezeigt werden wenn der blaue HyperlinkWeitere Informationen auf der Multimedia-Einheit ausgewaumlhlt wird
ndash Konferenz automatisch nach Aktivierung oumlffnen Aktivieren Sie die Kontrollbox um dieKonferenz automatisch zu oumlffnen sobald sie aktiviert ist (nur bei Multimedia-Einheiten)
DICENTIS Konferenzanwendung | de 59
Bosch Security Systems BV Konfigurationshandbuch 202111 | V40 |
ndash Tagesordnung beim Oumlffnen der Konferenz automatisch starten Aktivieren Sie dieKontrollbox um die Tagesordnung beim Oumlffnen der Konferenz automatisch zu starten
ndash Identifikation (nur verfuumlgbar wenn das System uumlber die Lizenz DCNM‑LSID verfuumlgt) BeiAuswahl dieser Option muumlssen sich die Konferenzteilnehmer identifizieren Nur Plaumltze miteiner Lizenz fuumlr die Identifikation koumlnnen am Identifizierungsvorgang teilnehmen WaumlhlenSie die erforderliche Optionndash Teilnehmer kann sich nur bei zugewiesenem Platz anmelden Teilnehmer koumlnnen
sich nur bei dem Platz anmelden der ihnen waumlhrend der Vorbereitung der Konferenzzugewiesen wurde Die Option kann mit den Identifikations- undUumlberpruumlfungsoptionen kombiniert werden Wenn keine Identifikations‑ undUumlberpruumlfungsoptionen festgelegt wurden werden auf dem Begruumlszligungsbildschirmder Name des Teilnehmers und ein Anmelde-Button angezeigt um ihre Identitaumlt amPlatz zu bestaumltigen (nur Multimedia und DCNM-DE)Hinweis Wenn Teilnehmer kann sich nur bei zugewiesenem Platz anmeldenaktiviert ist zeigen Einheiten die uumlber DCNM-LSID verfuumlgen und keine Personzugewiesen haben den blockierten Bildschirm an
ndash Teilnehmer am Platz identifizieren durchndash NFC-Karte durchziehen Teilnehmer koumlnnen eine NFC-Karte verwenden um sichselbst zu identifizieren (DCNM-MMD2 DCNM-DE DCNM-DSL und DCNM-DVT) Umdiese Option verwenden zu koumlnnen muss das System fuumlr die Verwendung von NFC-Tags konfiguriert sein Siehe Personen Seite 51ndash NFC-Karte an Einheit halten Teilnehmer koumlnnen eine NFC-Karte verwenden umsich selbst zu identifizieren (DCNM-MMD2 DCNM-DE DCNM-DSL und DCNM-DVT)Solange sich die NFC-Karte in Reichweite des NFC-Lesers befindet bleibt derTeilnehmer angemeldet Wenn der Teilnehmer die Karte aus der Reichweite des NFC-Lesers entfernt wird der Teilnehmer abgemeldet Um diese Option verwenden zukoumlnnen muss das System fuumlr die Verwendung von NFC-Tags konfiguriert sein siehePersonen Seite 51 Die Option NFC-Karte an Einheit halten kann nicht inKombination mit Doppelnutzung verwendet werden siehe die Option Dual-Use(Doppelfunktionstaste) in Sitze und Einheiten Seite 79ndash Benutzername Teilnehmer geben ihren Benutzernamen ein um ihre Identitaumlt zubestaumltigen (nur Multimediaeinheit)ndash Aus Liste auswaumlhlen Teilnehmer koumlnnen ihren Namen aus einer Liste derTeilnehmer auswaumlhlen (auf der Infozeile angezeigt) um ihre Identitaumlt zu bestaumltigen(nur Multimediaeinheit)ndash Externes System Teilnehmer werden uumlber ein externes System identifiziert (alleDICENTIS Einheiten)Hinweis Wenn die Identifikation uumlber ein externes System erfolgt ist dieUumlberpruumlfung auch nur uumlber ein externes System moumlglich
ndash Teilnehmer am Platz uumlberpruumlfen durch ndash PIN-Code Teilnehmer koumlnnen einen PIN-Code verwenden um sich selbst zuauthentifizieren (nur Multimediaeinheit und DCNM-DE)ndash Passwort Teilnehmer verwenden ihr Passwort um sich selbst zu authentifizieren(nur Multimediaeinheit)ndash Externes System Teilnehmer werden uumlber ein externes System authentifiziert (alleDICENTIS Einheiten)
Beschlussfaumlhigkeit
60 de | Konferenzanwendung DICENTIS
202111 | V40 | Konfigurationshandbuch Bosch Security Systems BV
ndash Beschlussfaumlhigkeit (nur verfuumlgbar wenn das System uumlber die DCNM-LSID-Lizenzverfuumlgt) Beschlussfaumlhigkeit wird verwendet um zu uumlberpruumlfen ob genuumlgend Teilnehmeranwesend sind um die Konferenz oder Abstimmungsrunde fortzusetzen Wenn dieseOption aktiviert ist wird automatisch berechnet ob der Ausdruck wahr oder falschergibt Die Ausdrucksinformationen sind in der Konferenzanwendung der synoptischenSteuerung der NET API und im Konferenzprotokoll verfuumlgbar
ndash Stimmengewichtung verwenden Bei Auswahl dieser Option wird fuumlr die automatischeBerechnung der Beschlussfaumlhigkeit die konfigurierte Stimmengewichtung verwendetBeispiel Wenn ein Teilnehmer eine Stimmengewichtung von 5 hat wird seineAnwesenheit als Anwesenheit von 5 Teilnehmern berechnetndash Beschlussfaumlhigkeitsausdruck Verwenden Sie die Schaltflaumlchen in der Tabelle
rechts um die Variablen in den Beschlussfaumlhigkeitsausdruck einzufuumlgen oder gebenSie die Variablen in die Ausdrucksfelder ein
ndash Testergebnis Die Testwerte koumlnnen zur Validierung des Ausdrucks verwendetwerden Die Farbe des Testergebnis-Felds wird gruumln wenn der Ausdruck wahr istund rot wenn er falsch istBeispiel Wenn fuumlr eine Beschlussfaumlhigkeit mindestens 23 der Teilnehmer mitAbstimmungsrechten anwesend sein muumlssen lautet derBeschlussfaumlhigkeitsausdruckPresentVoteRights VoteRights ge 23
Hinweis Die Beschlussfaumlhigkeit wird in der Konferenzanwendung und der synoptischenSteuerung als Balkendiagramm angezeigt Fuumlr eine korrekte Anzeige muss der Wert zwischen 0und 1 liegen und es muss gt oder ge verwendet werden Wenn diese Voraussetzungen nichterfuumlllt sind kann kein Balkendiagramm angezeigt werden Es wird nur die Angabe von wahroder falsch auf Grundlage des Ausdrucks angezeigt
Siehendash Personen Seite 51ndash Teilnehmer Seite 60ndash Hochladen und Zugreifen auf Dateien Seite 134
535 TeilnehmerPersonen koumlnnen uumlber den Button Hinzufuumlgen und Entfernen im Bereich Teilnehmer einerKonferenz hinzugefuumlgt bzw aus der Konferenz entfernt werden Sobald eine Person zu einerKonferenz hinzugefuumlgt wird ist diese Person ein TeilnehmerDas Hinzufuumlgen von Personen im System ist unter Personen Seite 51 beschrieben
Button Beschreibung
Hinzufuumlgen Hinzufuumlgen von Personen zu einer Konferenz
Entfernen Entfernen des ausgewaumlhlten Teilnehmers ausder Liste
Tab 51 Button-Funktion
ndash Diskutieren Wenn diese Option ausgewaumlhlt wurde darf der Teilnehmer an einerDiskussion teilnehmen
DICENTIS Konferenzanwendung | de 61
Bosch Security Systems BV Konfigurationshandbuch 202111 | V40 |
ndash VIP Kann verwendet werden um bestimmten Personen undoder Sitzen Anzeigerechtefuumlr die Abstimmungsergebnis zu gewaumlhren (Zwischenergebnisse-gehalten-geschlossen)Die Art und Weise wie die Abstimmungsergebnisse angezeigt werden wird durch dieEinstellungen in Abstimmungseinstellungen Ergebnisse bestimmt SieheAbstimmungsrunden-Details Seite 64TeilnehmerSitze mit VIP-Rechten koumlnnen auch die Warteschlange anzeigen wenn dieOption Warteschlange fuumlr Teilnehmer anzeigen in den Diskussionseinstellungendeaktiviert ist Siehe Diskussionsprofile
ndash Abstimmen Bei Auswahl dieser Option darf der Teilnehmer abstimmen (DCNM-LVPMSystemlizenz und DCNM-LSVT Platzzuweisungen erforderlich) Nur bei DCNM-MMD2DCNM-DE und DCNM-DVT Die Anzahl der Teilnehmer mit Abstimmungsberechtigungenwird zwischen Klammern in der Spaltenuumlberschrift angezeigt damit Sie uumlberpruumlfenkoumlnnen ob alle erforderlichen Teilnehmer Abstimmungsberechtigungen haben
ndash Stimmengewichtung Ermoumlglicht Ihnen die Konfiguration der Stimmengewichtung einesTeilnehmers Der Wert zwischen Klammern in der Spaltenuumlberschrift ist die Summe allerStimmengewichtungen der Teilnehmer mit Abstimmungsberechtigungen SieheAbstimmungsrunden-Details Seite 64
ndash Konferenz verwalten Bei Auswahl dieser Option darf der Teilnehmer die Konferenzverwalten (nur bei DCNM-MMD2 oder Konferenzanwendung)
ndash Prioritaumlt Bei Auswahl dieser Option darf der Teilnehmer die Prioritaumltstaste verwendenndash VIP-Typ Dem Teilnehmer werden zusaumltzliche Mikrofonrechte zugewiesen unabhaumlngig
vom Mikrofonmodus und der Anzahl der geoumlffneten Mikrofone (Verwenden Sie das kleineDreieck und die Dropdown-Liste um einen VIP-Typ auszuwaumlhlen)ndash Button aktiv Das Mikrofon wird immer durch Betaumltigen der Mikrofontaste aktiviert
Dies ist die Standardeinstellung fuumlr den Vorsitzendenndash Sprechtaste bedient Mikrofonsteuerung durch Sprechtaste Das Mikrofon wird
immer durch Betaumltigen und Halten der Mikrofontaste aktiviert Dies ist dieStandardeinstellung fuumlr eine Diskussionseinheit die als Unterbrechungsmikrofonverwendet wird
ndash Platzname Der ausgewaumlhlte Platzname wird einem Teilnehmer zugewiesen VerwendenSie das kleine Dreieck und die Dropdown-Liste um einen Platznamen auszuwaumlhlen
ndash Infozeile Zum Anzeigen des TextsNamens der eingeblendet wird Zum Konfigurieren derInfozeile waumlhlen Sie Konfigurieren gt Raumlume Siehe Raumlume Seite 70
i
HinweisWeisen Sie keinen Teilnehmer dem Konferenzanwendungssitz zu da dies fuumlr den Benutzerverwirrend sein koumlnnte Die Konferenzanwendung hat einen Anmeldebildschirm uumlber densich der Benutzer beim System anmelden sollte
Siehendash Abstimmungsrunden-Details Seite 64ndash Raumlume Seite 70ndash Personen Seite 51
536 TagesordnungEine Tagesordnung die zu jeder Konferenz gehoumlrt kann ein oder mehrere Themen enthaltenndash Um ein Thema hinzuzufuumlgen oder zu entfernen verwenden Sie die Bearbeitungssymbolendash Verwenden Sie die Pfeilschaltflaumlchen um die Reihenfolge der Tagesordnungspunkte zu
aumlndern
62 de | Konferenzanwendung DICENTIS
202111 | V40 | Konfigurationshandbuch Bosch Security Systems BV
ndash Verwenden Sie das Kopiersymbol um eine Tagesordnung zu kopierenndash Um einen Tagesordnungspunkt vorzubereiten waumlhlen Sie den neuen Tagesordnungspunkt
in der Baumstruktur aus und geben Sie die benoumltigten Informationen ein wie hierbeschriebenndash Tagesordnungspunkt-Details Seite 62ndash Teilnehmerliste Seite 63ndash Sprecherwarteliste Seite 63
i
HinweisDie Elemente in der oberen Leiste des Tagesordnungsbereichs Gegenstand BeschreibungURL und Diskussionseinstellungen koumlnnen aus- und eingeblendet werden indem Sie mit derrechten Maustaste auf eines der Elemente klicken und es auswaumlhlen bzw die Auswahlaufheben
Siehendash Tagesordnungspunkt-Details Seite 62ndash Teilnehmerliste Seite 63ndash Sprecherwarteliste Seite 63
537 Tagesordnungspunkt-DetailsFolgende Informationen koumlnnen fuumlr einen Tagesordnungspunkt festgelegt werdenndash Gegenstand Geben Sie einen geeigneten Gegenstand einndash Beschreibung Geben Sie eine geeignete Beschreibung einndash URL Geben Sie eine geeignete URL ein wie unter Hochladen und Zugreifen auf Dateien
Seite 134 beschrieben Ermoumlglicht die Anzeige von Dokumenten wenn auf derMultimedia-Einheit auf den blauen Hyperlink Weitere Informationen geklickt wird (nurbei DCNM-MMD2) Fuumlr diese Dokumente stehen folgende Speicherorte zur Verfuumlgungndash Website DcnmMeetingDocumentsndash Website des Kunden
ndash Diskussionseinstellungenndash Waumlhlen Sie das gewuumlnschte Profil aus der Dropdown-Liste ausndash Klicken Sie auf den Text in der Dropdown-Liste Die Diskussionseinstellungen des
Tagesordnungspunkts werden geoumlffnet Nehmen Sie die gewuumlnschten Einstellungenvor und speichern Sie sie wahlweise als neues Profil
ndash Siehe auch Diskussionsvorlagen
i
HinweisDa die Diskussionseinstellungen in einem Profil definiert werden wird eine lokale Kopie derDiskussionseinstellungen erstellt und im Tagesordnungspunkt gespeichert Nachdem einProfil in einem Tagesordnungspunkt ausgewaumlhlt wurde werden die Diskussionseinstellungeneines Tagesordnungspunkts daher nicht aktualisiert wenn ein Profil geaumlndert wird
Siehendash Hochladen und Zugreifen auf Dateien Seite 134
DICENTIS Konferenzanwendung | de 63
Bosch Security Systems BV Konfigurationshandbuch 202111 | V40 |
538 TeilnehmerlisteAlle Teilnehmer die der Konferenz zugewiesen sind koumlnnen ausgewaumlhlt und derSprecherwarteliste hinzugefuumlgt werdenndash Mit der Schaltflaumlche Hinzufuumlgen koumlnnen sie den ausgewaumlhlten Teilnehmer der
Sprecherwarteliste hinzufuumlgenndash Mithilfe des Textfelds Filtern nach koumlnnen Sie die Suche eingrenzen z B auf
Teilnehmernamen
539 SprecherwartelisteIn der Sprecherwarteliste wird die Reihenfolge der Teilnehmer festgelegt die waumlhrend desTagesordnungspunkts sprechen sollenndash Verwenden Sie die Pfeilschaltflaumlchen um die Reihenfolge zu aumlndernndash Mit der Schaltflaumlche Entfernen koumlnnen Sie den ausgewaumlhlten Teilnehmer aus der
Sprecherwarteliste entfernen Dieser Teilnehmer ist jedoch nach wie vor einKonferenzteilnehmer
5310 AbstimmungsskriptEin Abstimmungsskript das eine oder mehrere Abstimmungsrunden enthalten kann kann zueiner Konferenz hinzugefuumlgt werden Fuumlgen Sie mithilfe des folgenden Verfahrens eineAbstimmungsrunde zu einem Abstimmungsskript hinzu1 Klicken Sie in der Struktur auf Abstimmungsskript2 Klicken Sie im rechten Bereich auf eine Zeile3 Oben auf der Seite
ndash Verwenden Sie das blaue Pluszeichen um eine leere Abstimmungsrunde zuerstellen (Alle Einstellungen muumlssen manuell aktualisiert werden)
ndash Verwenden Sie das blaue Minuszeichen um eine ausgewaumlhlte Abstimmungsrunde zuloumlschenHinweis Halten Sie zum Loumlschen mehrerer Abstimmungsrunden die Umschalttastegedruumlckt und waumlhlen Sie mit der linken Maustaste die Abstimmungsrunden ausKlicken Sie dann auf das rote Kreuz
ndash Verwenden Sie das Symbol zum Duplizieren um eine neue Abstimmungsrundebasierend auf den Einstellungen der ausgewaumlhlten Abstimmungsrunde zu erstellen
ndash Verwenden Sie die Pfeiltasten nach obenunten um die Reihenfolge derausgewaumlhlten Abstimmungsrunden zu aumlndern
4 Um eine Abstimmungsrunde vorzubereiten waumlhlen Sie die Abstimmungsrunde in derBaumstruktur aus und geben Sie dann die benoumltigten Informationen ein wie unterAbstimmungsrunden-Details Seite 64 beschrieben
Siehendash Abstimmungsrunden-Details Seite 64ndash Abstimmungsrunden-Details Seite 64
5311 Dolmetschen vorbereitenDer Sekretaumlr kann die Dolmetscherpulte uumlber die Konferenzanwendung oder API vor und nacheiner Konferenz per Fernzugriff konfigurieren Diese Konferenzeinstellungen koumlnnen fuumlr dasDolmetschen konfiguriert werdenndash Die in der Konferenz benoumltigten Sprachen (von der konfigurierten Sprachenliste der
Konferenzanwendung) gelten fuumlr alle Kabinenndash Weisen Sie die Sprachen den DICENTIS Dolmetscherpulten oder externen Eingaumlngen zundash Konfigurieren Sie die Ausgaumlnge A B und C des Dolmetscherpults
64 de | Konferenzanwendung DICENTIS
202111 | V40 | Konfigurationshandbuch Bosch Security Systems BV
ndash Konfigurieren Sie die Auto-Relais-KabinenHinweis DCNM-LIPM bdquoLizenz fuumlr Dolmetschvorbereitung und ‑verwaltungldquo ist fuumlr dieVorbereitung zum Dolmetschen erforderlichKonfigurationsschritte1 Oumlffnen Sie Vorbereiten gt Konferenzen2 Waumlhlen Sie die Konferenz aus fuumlr die Sie die Dolmetscheinstellungen konfigurieren
moumlchten und oumlffnen Sie die Konferenzdetails3 Waumlhlen Sie Dolmetschen aus4 Standardeinstellungen fuumlr Raum verwenden ist standardmaumlszligig aktiviert Wenn Sie die
Standardeinstellungen fuumlr eine Konferenz verwenden moumlchten (uumlber Konfigurieren gtRaumlume konfiguriert) lassen Sie die Einstellung wie sie ist
5 Wenn Sie die Standardeinstellungen fuumlr eine Konferenz nicht verwenden moumlchtendeaktivieren Sie Standardeinstellungen fuumlr Raum verwenden Hier koumlnnen Sie dieSprache und Pultzuweisungseinstellungen fuumlr diese Konferenz definierenndash Sprachauswahl Hier koumlnnen Sie die verfuumlgbaren Sprachen fuumlr die Konferenz
auswaumlhlen (aus der Liste der definierten Sprachen) und die Reihenfolge undDarstellung der Sprachen und ihre Quelle aumlndern (DICENTIS DCN NGDante-Gateway oder DanteTM) Unter Sprachauswahl Seite 83 finden Sie eine detaillierteBeschreibung der Optionen
ndash Dolmetschersitze Hier werden folgende Informationen angezeigt Kabine PultStatus Geraumlteinfo ausgewaumlhlter A- B- und C-Ausgabe und ausgewaumlhlte Kopfhoumlrerwerden angezeigt Zum Aumlndern dieser Einstellungen waumlhlen Sie eine oder mehrereZeilen aus und klicken Sie auf Bearbeiten Der Bereich Pult- undKabineneinstellungen wird angezeigt Wenn Sie mehrere Zeilen ausgewaumlhlt habenwird bdquoKabine mehrereldquo und bdquoPult mehrereldquo angezeigt um anzugeben dass dieEinstellungen fuumlr mehrere KabinePulte gelten Unter Dolmetscherpulte Seite 86finden Sie eine detaillierte Beschreibung der OptionenTipp Die Konfigurationseinstellungen aus Raumlume werden auf den Pultengespeichert Da sich die Ausgabesprachen von denen unter Raumlume unterscheidenkoumlnnen muumlssen Sie die Ausgangssprachen wahrscheinlich erneut fuumlr das Pultkonfigurieren Sie koumlnnen dies ganz einfach tun indem Sie alle Pulte auswaumlhlen undauf den Button Automatisch konfigurieren klickenHinweis Wenn ein Pult die Sprachen an Ausgabe ABC ohne eine Nummer anzeigtsind diese Sprachen nicht in der Konferenz enthalten Wenn die A-Ausgabe keineSprache hat die in der Konferenz enthalten ist ist das Pult deaktiviert
6 Klicken Sie auf Uumlbernehmen um die Einstellungen zu behalten oder auf Verwerfen umsie zu entfernen
Siehendash Dolmetscherpulte Seite 86ndash Sprachauswahl Seite 83
5312 Abstimmungsrunden-DetailsFolgende Informationen koumlnnen fuumlr eine Abstimmungsrunde festgelegt werden wobei dieAbstimmungsfunktion nur auf Multimedia-Einheiten DCNM-DE und DCNM-DVT verfuumlgbar istNumber Zur Eingabe der Referenznummer der AbstimmungsrundeGegenstand Zur Eingabe des Gegenstands der AbstimmungsrundeBeschreibung Zur Eingabe einer kurzen Beschreibung der Abstimmungsrunde
DICENTIS Konferenzanwendung | de 65
Bosch Security Systems BV Konfigurationshandbuch 202111 | V40 |
URL Geben Sie eine geeignete URL ein wie unter Hochladen und Zugreifen auf Dateien Seite134 beschrieben Ermoumlglicht dass Dokumente die auf der Website DcnmMeetingDocumentsgespeichert sind angezeigt werden wenn auf den blauen Hyperlink Weitere Informationenauf der Multimedia-Einheit geklickt wird (nur bei Multimedia-Einheiten)
AbstimmungseinstellungenAntwortsatzDropdown-Liste mit Optionen fuumlrndash JaEnthaltungndash JaNeinndash JaNeinEnthaltungndash JaNeinEnthaltungNPPVndash DafuumlrEnthaltungndash DafuumlrDagegenndash DafuumlrDagegenEnthaltungndash DafuumlrDagegenEnthaltungNPPV
iHinweisNPPV (Nicht an der Abstimmung teilnehmen) Mithilfe dieser Option koumlnnen die Teilnehmerangeben dass sie nicht an der Abstimmung teilnehmen moumlchten
Buttonsndash Antwort-Buttons nach der Abstimmung ausblenden Bei Auswahl dieser Option zeigen
die Antwort-Buttons die abgegebene Stimme nicht auf der Einheit Dies verhindert dieBeeinflussung anderer Teilnehmer und haumllt den Abstimmungsprozess so anonym wiemoumlglich wenn sie in Verbindung mit dem Anzeigen oder Speichern einzelner Ergebnisseverwendet wird Gesamt- und Einzelergebnisse koumlnnen weiterhin auf dem DICENTISServer gespeichert werden abhaumlngig von den Einstellungen in Ergebnisse speichern
AbstimmungstimerFuumlr die Definition einer Zeit fuumlr die Abstimmungsrunde Die Abstimmungszeit wird auf denMultimedia-Einheiten und auf dem Abstimmungsbildschirm der Konferenzanwendungangezeigt (nur bei DCNM-MMD2)Der Abstimmungstimer verfuumlgt uumlber Optionsschaltflaumlchen fuumlrndash Kein Abstimmungstimer Bei Auswahl dieser Option wird der Abstimmungstimer nicht
verwendet Das Feld Dauer ist ausgeblendetndash Abstimmungsrunde offen lassen nachdem Zeit abgelaufen ist Bei Auswahl dieser
Option wird die Abstimmungsrunde offen gehalten wenn die Abstimmungszeitabgelaufen ist Die Teilnehmer koumlnnen ihre Stimme immer noch abgeben bzw aumlndernDie zusaumltzliche Zeit wird als negativer Wert angegeben Wenn eine Abstimmungszeitbeispielsweise auf 30 Sekunden (0030) festgelegt war wird nach einer Minute -0030angezeigt Wenn der Abstimmungstimer -959 erreicht hat zaumlhlt er nicht mehr herunteraber die Abstimmung bleibt offen bis sie manuell geschlossen wird
ndash Abstimmungsrunde durchfuumlhren nachdem Zeit abgelaufen ist Bei Auswahl dieserOption wird die Abstimmungsrunde unterbrochen wenn die Abstimmungszeit abgelaufenist Die Abstimmungsrunde kann nach Bedarf unterbrochen und fortgesetzt werden Diezusaumltzliche Zeit wird als negativer Wert angegeben Die Teilnehmer koumlnnen ihre Stimmeimmer noch abgeben bzw aumlndern
66 de | Konferenzanwendung DICENTIS
202111 | V40 | Konfigurationshandbuch Bosch Security Systems BV
ndash Abstimmungsrunde beenden wenn Zeit abgelaufen Bei Auswahl dieser Option wird dieAbstimmungsrunde geschlossen wenn die Abstimmungszeit abgelaufen ist DieTeilnehmer koumlnnen ihre Stimme nicht mehr abgeben bzw aumlndern Die Abstimmung mussinnerhalb der festgelegten Zeit stattfinden
ndash Dauer Zur Eingabe eines Werts fuumlr den Abstimmungstimer Verwenden Sie die Pfeiltastennach obenunten um die Zeit in Minuten und Sekunden auszuwaumlhlen
Mehrheitndash Taste bdquoAnwesendrdquo Wenn diese Option ausgewaumlhlt ist muumlssen die Teilnehmer die Taste
Anwesend druumlcken bevor sie abstimmen koumlnnen Aktivieren Sie diese Einstellungzusammen mit der Eingabe der Variable Anwesend im Nenner wenn 100 alle Personensein muss die die Taste Anwesend gedruumlckt haben Sie muumlssen nicht zwingendabgestimmt haben ndash das Betaumltigen des Anwesend-Buttons ist ausreichend
ndash Stimmengewichtung verwenden Bei Auswahl dieser Option kann waumlhrend einerKonferenz die Stimmengewichtung fuumlr jeden Teilnehmer konfiguriert werden So koumlnnenTeilnehmer fuumlr andere Personen abstimmen die nicht bei der Konferenz anwesend sind(Proxy-Abstimmung) Die Gewichtung der Stimme wird durch die Nummer festgelegt diebei Stimmengewichtung ausgewaumlhlt oder eingegeben wird Die Gesamtzahl der Stimmenwird in Klammern hinter Stimmengewichtung angezeigt Wenn z B 7 Teilnehmer in einerKonferenz anwesend sind und einer von ihnen eine Stimmengewichtung von 2 hatbetraumlgt die Gesamtzahl der Stimmen 8 Die Stimmengewichtung ist fuumlr alleAbstimmungstypen (geheim offen usw) moumlglich und wird in den API-Ergebnissen in derXML-Datei der Konferenzergebnisse und in der XML-Datei der Abstimmungsergebnisseangezeigt Erfordert die Lizenzen DCNM‑LMPM DCNM‑LVPM und DCNM‑LPD
ndash Mehrheitsberechnung Wenn diese Option aktiviert ist wird automatisch berechnet obder Ausdruck wahr oder falsch ergibt Die Ausdrucksinformationen sind in derKonferenzanwendung der synoptischen Steuerung der NET API und imKonferenzprotokoll verfuumlgbarndash Mehrheitsausdruck Verwenden Sie die Schaltflaumlchen in der Tabelle rechts um die
Variablen in die Felder Zugunsten und 100--Einstellung einzufuumlgen oder geben Siedie Variablen in die Ausdrucksfelder ein
ndash Testergebnis Die Testwerte koumlnnen zur Validierung des Ausdrucks verwendetwerden Die Farbe des Testergebnis-Felds wird gruumln wenn der Ausdruck wahr istund rot wenn er falsch istBeispiel Wenn mehr als die Haumllfte der stimmberechtigten Teilnehmer zugunsteneines Vorschlags abstimmen muumlssen damit eine Mehrheit erreicht wird lautet derMehrheitsausdruckYes VoteRights gt 05
Hinweis Die Mehrheit wird in der Konferenzanwendung und der synoptischen Steuerung alsBalkendiagramm angezeigt Fuumlr eine korrekte Anzeige muss der Wert zwischen 0 und 1 liegenund es muss gt oder ge verwendet werden Wenn diese Voraussetzungen nicht erfuumlllt sind kannkein Balkendiagramm angezeigt werden Es wird nur die Angabe von wahr oder falsch aufGrundlage des Ausdrucks angezeigt
Ergebnisse
DICENTIS Konferenzanwendung | de 67
Bosch Security Systems BV Konfigurationshandbuch 202111 | V40 |
Um zwischen den Anzeigerechten fuumlr verschiedene Teilnehmer zu unterscheiden koumlnnen dieEinstellungen fuumlr Einzel- Gruppen- und Gesamtergebnisse auf Teilnehmer Teilnehmer mit VIP-Anzeigerechten und Teilnehmer mit Rechten zum Verwalten der Konferenz angewendetwerdenDie Einstellungen koumlnnen auch auf externe Systeme angewendet werden die die APIverwenden (Konferenzanwendungsynoptische Steuerung und individuell erstellte Anwendungen die die API verwenden)ndash Ergebnisse festlegen fuumlr
ndash Offene Abstimmungsrunde Zum Konfigurieren einer bdquooffenenAbstimmungsrundeldquo (bdquooffene Abstimmungldquo wird manchmal bdquooumlffentlicheAbstimmungldquo genannt) in der einzelne Ergebnisse verfuumlgbar sind Bei Auswahldieser Option werden Daten aus den einzelnen Abstimmungsrunden in XML-Dateienauf dem DICENTIS Server gespeichert und uumlber die API an externe Systemeweitergeleitet (einschlieszliglich der Konferenzanwendung und synoptischer Steuerung)Weitere Informationen finden Sie unter Datei mit Abstimmungsergebnissen
ndash Geheime Abstimmungsrunde Zum Konfigurieren einer geheimenAbstimmungsrunde bei der einzelne Ergebnisse nicht verfuumlgbar sind Bei Auswahldieser Option ist die abgegebene Stimme ausgeblendet Einzelne Ergebnisse werdennicht auf den Multimedia-Einheiten in der Konferenzanwendung oder API angezeigtund KOumlNNEN NICHT vom DICENTIS Server oder uumlber die API abgerufen werden
ndash Ergebnisanzeigendash Individuelle Stimmabgabe Diese Einstellung zeigt an welcher Teilnehmer eine
Stimme abgegeben hat aber nicht wie er abgestimmt hatndash Einzel- und Gruppenergebnis anzeigen Diese Einstellung zeigt die Einzel- und
Gruppenergebnisse anndash Insgesamt abgegebene Stimmen Diese Einstellung zeigt die Anzahl der
abgegebenen Stimmen an aber nicht wie abgestimmt wurdendash Gesamtergebnisse anzeigen Diese Einstellung zeigt die Gesamtergebnisse anndash Mehrheit anzeigen Diese Einstellung zeigt den Mehrheitsstatus an
ndash Auswahlndash Immer Die Ergebnisse werden immer angezeigtndash Unterbrochengeschlossen Die Ergebnisse werden unterbrochengeschlossen
angezeigtndash Akzeptiertabgelehnt Die Ergebnisse werden angezeigt wenn die Abstimmung
akzeptiert oder abgelehnt wurdendash Nie Die Ergebnisse werden nie angezeigt
i
HinweisEinzel- und Gruppenergebnisse werden nie auf den Multimedia- und Diskussionseinheiten undauch nicht in der Konferenzanwendung angezeigt Einzelne Ergebnisse koumlnnen von einemTeilnehmer angezeigt werden der sich bei der synoptischen Steuerung anmeldet wenn eineoder mehrere der oben genannten Optionen ausgewaumlhlt wurden
68 de | Konferenzanwendung DICENTIS
202111 | V40 | Konfigurationshandbuch Bosch Security Systems BV
i
HinweisWenn sich ein Teilnehmer am DICENTIS Webserver anmeldet werden sowohl dieKonfigurationsregeln fuumlr das externe System als auch fuumlr den Teilnehmer angewendet Zumeinen gelten die Begrenzungen (Einstellungen) fuumlr das externe System zum anderen dieBegrenzungen (Einstellungen) fuumlr den TeilnehmerBeispielWenn Einzel- und Gruppenergebnisse an ein externes System anzeigen auf HaltenSchlieszligen eingestellt ist und Einzel- und Gruppenergebnisse fuumlr Teilnehmer anzeigen aufImmer eingestellt ist werden die Ergebnisse von bdquoHaltenSchlieszligenldquo angezeigt da dieZwischenergebnisse nicht an die API weitergegeben werden
ndash Ergebnisse speichern Bestimmt wie mit Ergebnissen auf dem DICENTIS Serverumgegangen wirdndash Einzel- und Gesamtergebnisse Einzel- und Gesamtergebnisse werden gespeichertndash Nur Gesamtergebnisse Nur Gesamtergebnisse werden gespeichertndash Gesamtergebnisse nicht speichern Keine Ergebnisse werden gespeichert
Hinweis Eine Abstimmungsrunde ist geheim wenn diese Kriterien erfuumlllt werden1 Einzel- und Gruppenergebnisse fuumlr Teilnehmer anzeigenWaumlhlen Sie Nie aus2 Einzel- und Gruppenergebnisse fuumlr VIP anzeigenWaumlhlen Sie Nie aus3 Einzel- und Gruppenergebnisse fuumlr Teilnehmer mit Konferenz verwalten
anzeigenWaumlhlen Sie Nie aus4 Ergebnisse speichern Waumlhlen Sie Nur Gesamtergebnisse oder Ergebnisse nicht
speichernIn allen Situationen ist die Abstimmungsrunde offen
Button Einstellungen als Standard speichern Speichert die Abstimmungseinstellungen derausgewaumlhlten Abstimmungsrunden als den Standard fuumlr das Erstellen einer neuenAbstimmungsrunde
iHinweisDie Funktion bdquoEinstellungen als Standard speichernldquo kann hilfreich sein wenn Sie mehrereAbstimmungsrunden mit den gleichen Abstimmungseinstellungen erstellen moumlchten
ndash Verwenden Sie den Button wie folgtndash Waumlhlen Sie die Abstimmungsrunde aus die Sie erneut verwenden moumlchten indem
Sie auf das gruumlne Symbol in der Struktur klickenndash Klicken Sie auf den Button Einstellungen als Standard speichernndash Klicken Sie auf Abstimmungsskript und verwenden Sie dann das Pluszeichen um
eine neue Abstimmungsrunde mit Ihren bevorzugten Einstellungen zu erstellen
54 KonfigurierenMit diesem Befehl wird das System eingerichtet und konfiguriert Klicken Sie auf demHauptbildschirm auf Konfigurieren um die Konfiguration zu starten Hierdurch wird derBildschirm Konfigurieren geoumlffnet Verwenden Sie die Struktur im linken Bereich um indiesem Bildschirm zu navigieren Klicken Sie auf das kleine Dreieck um die Menuumlelemente inder Struktur zu oumlffnen
DICENTIS Konferenzanwendung | de 69
Bosch Security Systems BV Konfigurationshandbuch 202111 | V40 |
Konfigurieren bedeutetndash Hinzufuumlgen von Benutzergruppenndash Hinzufuumlgen Aumlndern und Loumlschen von Benutzerinformationenndash Definieren von Raumlumen
Voraussetzungenndash Der angemeldete Benutzer muss uumlber das Benutzerrecht System konfigurieren verfuumlgen
541 BenutzergruppenBenutzergruppen koumlnnen nur definiert werden wenn Sie uumlber die notwendigen Rechteverfuumlgen Es koumlnnen unterschiedliche Arten von Benutzergruppen erstellt werden indem fuumlrdie einzelnen Benutzergruppen Rechte definiert werden Beispiele von BenutzergruppenSekretaumlr Bediener uswndash Um Benutzergruppen hinzuzufuumlgen oder zu entfernen verwenden Sie die
Bearbeitungssymbolendash Zugriffsrechte Fuumlr jede Benutzergruppe koumlnnen mehrere Optionen ausgewaumlhlt werdenndash Authentifizierung Die Windows-Authentifizierung kann pro Benutzergruppe ausgewaumlhlt
werden Wenn diese Option aktiviert ist werden Benutzername und Passwort mithilfe derDaten auf dem Windows-Authentifizierungsserver uumlberpruumlft Wenn diese Optiondeaktiviert ist wird das Passwort mit dem Passwort verglichen das in der DICENTISKonferenzanwendung gespeichert istWenn die Windows-Authentifizierung verwendet wird muumlssen der PC auf dem dieDICENTIS Dienste ausgefuumlhrt werden und die Multimedia-Einheiten auf den Windows-Authentifizierungsserver zugreifen koumlnnen Der Benutzername muss in Kombination mitder Domain verwendet werden z B USABill wobei USA der Name der Domain und Billder Benutzername des Benutzers ist
542 BenutzerUm Benutzer hinzuzufuumlgen die sich am System anmelden koumlnnen klicken Sie in derBaumstruktur auf BenutzerHier sind die Benutzer aufgelistet Um Benutzer hinzuzufuumlgen oder zu entfernen verwendenSie die Bearbeitungssymbole
Fuumlr jeden Benutzer koumlnnen die Felder Allgemein und Sicherheit bearbeitet werdenndash Die Angaben in den Feldern Allgemein enthalten z B den Namen die Anrede und das
Landndash Die Felder unter Sicherheit werden verwendet um die Anmeldung bei der
Konferenzanwendung und den Multimedia-Einheiten zu ermoumlglichenKlicken Sie auf Aumlndern um ein Teilnehmerbild hinzuzufuumlgen Waumlhlen Sie das gewuumlnschte Bildfuumlr den Benutzer aus und klicken Sie auf Oumlffnen Das Bild wird auf dem Anmeldebildschirmunter Aus Liste auswaumlhlen bei den Teilnehmerdetails in der Liste mit Benutzern die an einerKonferenz teilnehmen und in der grafischen Mikrofonsteuerung angezeigt wenn einTeilnehmer anwesend ist Klicken Sie auf Bild loumlschen um das Bild zu entfernen
543 SprachenDie vordefinierten Sprachen in der Konferenzanwendung koumlnnen nicht entfernt werdenAllerdings koumlnnen Sie Ihre eigenen (benutzerdefinierten) Sprachen hinzufuumlgen und entfernenund die Sortierreihenfolge festlegen die fuumlr die Anzeige der Sprachen waumlhrend derKonferenzvorbereitung verwendet wird
70 de | Konferenzanwendung DICENTIS
202111 | V40 | Konfigurationshandbuch Bosch Security Systems BV
So fuumlgen Sie benutzerdefinierte Sprachen hinzu1 Navigieren Sie zu Konfigurieren gt Sprachen2 Klicken Sie auf das Pluszeichen um eine neue Sprache hinzuzufuumlgen In der Liste wird
eine leere Zeile eingefuumlgt3 Geben Sie unter Sortierreihenfolge eine Zahl ein z B 26 Die fuumlr die Sortierreihenfolge
verwendeten Sprachnummern koumlnnen geaumlndert werden Dies erleichtert den Technikerndie Konfiguration der Sprache Siehe Sprachauswahl Seite 83
4 Geben Sie einen Namen fuumlr die Sprache ein z B Suaheli Dies wird als allgemeineBeschreibung verwendet
5 Geben Sie den Originalnamen fuumlr die Sprache ein Beispielsweise koumlnnte Suaheli alsKiswahili angezeigt werden
6 Geben Sie eine Abkuumlrzung fuumlr die Sprache ein Beispielsweise bdquoSWldquo Wenn Suaheli derOMI Ausgabe-2 zugeordnet ist kann die Sprache auf den Diskussions‑ undMultimediaeinheiten auch als bdquo26 Kiswahilildquo angezeigt werden (Sprachennummer undName der Sprache in der Ursprungssprache)
7 Das Kuumlrzel zeigt den offiziellen Sprachencode mit 2 Buchstaben8 Geben Sie eine optionale benutzerdefinierte Abkuumlrzung ein Beispielsweise ist die
offizielle Abkuumlrzung fuumlr Deutsch bdquoDEldquo aber Sie koumlnnen auch bdquoGERldquo als benutzerdefinierteAbkuumlrzung eingeben Wenn keine benutzerdefinierte Abkuumlrzung eingegeben wird wirdNein angezeigt
Wie die Sprache angezeigt wird haumlngt von der Einstellung unter Sprache gt Sprachanzeige aufder Einheit abUm eine benutzerdefinierte Sprache zu entfernen waumlhlen Sie die gewuumlnschte Zeile aus undklicken Sie auf das Minuszeichen
544 RaumlumebdquoRaumlumeldquo enthaumllt alle Einstellungen die sich auf einen Konferenzraum beziehenUm die Raumdetails zu aumlndern ist das Benutzerrecht System konfigurieren erforderlich
Raumdetailsndash Automatische Platzzuweisung Bei Auswahl dieser Option trifft fuumlr eine neue Einheit die
mit dem System verbunden ist Folgendes zundash Es ist automatisch einem Platz zugewiesenndash Es hat eine Sitzlizenz falls verfuumlgbarDeaktivieren Sie die Kontrollbox Automatische Platzzuweisung nachdem Sie das Systemkonfiguriert haben Dadurch erhalten Sie mehr Kontrolle uumlber Ihr System in Bezug auf denAustausch von Einheiten und das Hinzufuumlgen von Plaumltzen
ndash GUI-Sprache der Teilnehmereinheit Verwenden Sie die Dropdown-Liste um diegewuumlnschte GUI-Sprache fuumlr alle Einheiten mit einer grafischen Benutzeroberflaumlcheauszuwaumlhlen Diese Einstellung wird durch die GUI-Spracheinstellung auf der SeitePersonen auszliger Kraft gesetzt
ndash Infozeilendefinition Hier wird die Infozeile definiert Klicken Sie zum Aktivieren derInfozeile auf den Button Anwenden Geben Sie hier die Daten ein die in den allgemeinenFeldern fuumlr eine Person bzw einen Benutzer eingegeben werden (d h VornameNachname Zweiter Vorname Titel Region Land) indem direkt vor die Beschreibung ein$‑Zeichen gesetzt wirdInfozeile ndash Beispiel $Vorname $Nachname $Mittelname $Titel $Region $Land
DICENTIS Konferenzanwendung | de 71
Bosch Security Systems BV Konfigurationshandbuch 202111 | V40 |
Optional kann die Anzahl der angezeigten Zeichen eines Elements von 1 bis 99 eingegrenztwerden indem die Nummer hinter dem Feld in Klammern eingefuumlgt wird Nummern dieniedriger als 1 oder houmlher als 99 sind werden als Normaltext weitergegeben DerInfozeileneintrag muss mindestens eines der oben genannten Elemente enthalten Wenn derEintrag nicht akzeptiert wurde ist er von einem roten Kasten umgebenndash Speicherort Konferenznotizen Hier wird der Speicherort der Konferenznotizen definiert
Standardmaumlszligig werden die Konferenznotizen auf dem PC-Server unter ProgramDataBoschDICENTIS gespeichertVerwenden Sie den Button Durchsuchen um bei Bedarf einen anderen Speicherortauszuwaumlhlen Weitere Informationen zu Konferenznotizen finden Sie unter DICENTISWebserver Seite 99Hinweis Der Standardspeicherort fuumlr Konferenznotizen wird nur angezeigt wenn dieLizenz DCNM‑LMPM aktiviert ist
ndash Dauer des System-Ruhezustands nach der Einheiten ausgeschaltet werden Waumlhlen Siediese Funktion aus um die Teilnehmereinheiten und Dolmetscherpulte automatischauszuschalten wenn sich das System fuumlr einen bestimmten Zeitraum im Ruhezustandbefindet Dies spart Energie und erhoumlht die Lebensdauer der EinheitenHinweis Das System ist im Ruhezustand wenn die Rednerliste (oder Warteliste) leer istund kein Mikrofon eines DICENTIS Dolmetscherpults aktiv ist Dieser Modus istdeaktiviert wenn der Mikrofonmodus Sprachmodus verwendet wirdHinweis Diese Option schaltet das System aus indem 48 V an den High-Power-Ausgaumlngen des DICENTIS (Audioprozessors und) Powering Switches deaktiviert wird
iHinweisDiskussionseinheiten und Dolmetscherpulte die an PoE-Switches angeschlossen sindwerden nicht ausgeschaltet
Die Teilnehmereinheiten und Dolmetscherpulte koumlnnen mithilfe der folgenden Methodeneingeschaltet werden
ndash Einschaltfunktion der Konferenzanwendungndash Einschaltfunktion der synoptischen Steuerungndash Einschaltfunktion der Multimediaeinheit bei Verbindung mit einem DICENTIS
Ausgang mit niedriger Leistungdauerhaft aktiver Spannungsversorgung des DCNM-APS2DCNM-PS2 (oder DCNM-APSDCNM-PS)
ndash Installieren einer physischen EinAus-Taste basierend auf dem Schaltdiagramm inKapitel 555 des DICENTIS Installationshandbuchs
Diese Funktion ist standardmaumlszligig bei neuen Systemen und nach einem Upgrade derSystemsoftware auf Version 32 aktiviertndash HTTP-Proxy-Einheiten
ndash Proxy-Adresse Adresse (IP-Adresse oder Hostname) des Hosts auf dem der Proxy-Server ausgefuumlhrt wird
ndash Proxy-Port Port-Nummer des Hosts auf dem der Proxy-Server ausgefuumlhrt wird Diesist der Port den der Proxy-Server auf Clients abhoumlrt
ndash Image-Server-Informationenndash Image-Server-URL Adresse (IP-Adresse oder Hostname) des Hosts auf dem der
Image-Server ausgefuumlhrt wird Dabei handelt es sich standardmaumlszligig um den PC aufdem die DICENTIS Konferenzanwendung installiert ist Um Leistungs- undoder
72 de | Konferenzanwendung DICENTIS
202111 | V40 | Konfigurationshandbuch Bosch Security Systems BV
Platzprobleme zu vermeiden koumlnnen Sie den Image-Server auch auf einem anderenComputer installieren Siehe Installieren des Image-Servers auf einem anderenComputer Seite 133
i
HinweisDie Aktivierung von Bild des neuesten Redners anzeigen in Diskussionsprofile erzeugt einehohe CPU-Auslastung auf dem DICENTIS Server wenn das System mehr als 500 Multimedia-Einheiten bedientUm dies zu verhindern verwenden Sie einen separaten Image-Server um die Auslastung desDICENTIS Servers zu reduzieren
ndash Verbindung zum Image-Server testen Mit diesem Button wird getestet ob dieVerbindung zum Image-Server funktioniert Wenn die Konfiguration ordnungsgemaumlszligfunktioniert wird die Meldung Erfolgreich angezeigt Dies ist besonders nuumltzlichwenn der Image-Server auf einen anderen PC verschoben wurde
ndash Kundenlogo Klicken Sie auf Aumlndern um ein Logo (z B Ihr Firmenlogo) auszuwaumlhlen dasan den folgenden Stellen angezeigt wirdndash Anmeldebildschirm der Multimediaeinheit (DCNM-MMD und DCNM-MMD2)ndash Anmeldebildschirm der Diskussionseinheit mit Touchscreen (DCNM-DE)ndash Startbildschirm der Multimediaeinheit DCNM-MMD und DCNM-MMD2)ndash Hinter der Rednerliste der Diskussionseinheit mit Touchscreen (DCNM-DE)ndash Startbildschirm und Kameraansicht der Konferenzanwendungndash Kameraansicht der Multimediaeinheit (DCNM-MMD und DCNM-MMD2) wenn keine
Kamera konfiguriert wurde oder wenn die Option Video auf Einheit anzeigen unterVorbereiten gt Diskussionsprofile gt Redneranzeigeoptionen nicht ausgewaumlhltwurde (siehe Meetings Seite 58)
Hinweisndash Die empfohlene Groumlszlige des Logobilds betraumlgt 1024 x 600 Pixel Die Aufloumlsung des
Bildschirms der Multimediaeinheit (DCNM-MMD und DCNM-MMD2) ist 1024 x 600Die Aufloumlsung des Bildschirms der Diskussionseinheit mit Touchscreen (DCNM-DE)ist 480 x 272
ndash Das ausgewaumlhlte Logo sollte moumlglichst einfarbige Raumlnder haben da das Bild fuumlr dieAnzeige in der Kameraansicht an beiden Enden um 150 Pixel zugeschnitten wird
ndash Fuumlr eine optimale Lesbarkeit des Texts wird empfohlen Bilder mit dunklemvorzugsweise schwarzem Hintergrund zu verwenden Verwenden Sie keine Bilder mitweiszligem oder hellem Hintergrund da der Text dann nicht lesbar ist
ndash Wenn ein anderes Seitenverhaumlltnis als 1024 x 600 Pixel vorliegt wird das Bildautomatisch vertikal in der Groumlszlige angepasst damit es in das Fenster derKameraansicht passt (wobei jeweils ein kleiner Teil auf der linken und der rechtenSeite abgeschnitten wird)
ndash Praumlsentationsquellendash Standard (DcnBeamer) Verwenden Sie DcnBeamer als Standard-
Praumlsentationsquelle Kopieren Sie das DcnBeamer-Verzeichnis auf einen USB-Datentraumlger und fuumlhren Sie es von diesem Speicherort auf einem Remote-Notebookaus
i
HinweisDie horizontale Aufloumlsung des PCs auf dem DcnBeamerbat ausgefuumlhrt wird sollte durch 8teilbar sein Ist dies nicht der Fall ist das Bild auf dem Multimedia-Einheit und in derKonferenzanwendung moumlglicherweise verzerrt
DICENTIS Konferenzanwendung | de 73
Bosch Security Systems BV Konfigurationshandbuch 202111 | V40 |
ndash H264-Stream Geben Sie die URL der verwendeten H264-Praumlsentationsquelle andie Sie in der Dokumentation Ihrer Praumlsentationsquelle finden (z B RTSPltIP-Adresse von HD-Dome-Kameragt) Der H264-Stream ist im RTP-Stream gemaumlszligfolgendem Protokoll gepackt httpswwwrfc-editororginforfc3984Folgende Konfigurationen sind moumlglichndash als direkter RTP-Stream (Unicast und Multicast)ndash als RTP-Stream der von einem RTSP-Server versorgt wird (Unicast und Multicast)Einstellungen des H264-Streamsndash 720p25 oder 720p30 bei Verwendung von Multimediaeinheiten (bzw 1080p25oder 1080p30 bei alleiniger Verwendung von DCNM-IDESKVID Einheiten)ndash Zielbitrate 2 Mbitsndash Maximale Bitrate 25 Mbitsndash GOP-Laumlnge 15 (auch als I-Frame-Abstand bezeichnet)ndash Keine B‑Frames nur I‑ und P-Frames
Siehendash DICENTIS Webserver Seite 99ndash DICENTIS Webserver Seite 99ndash Installieren des Image-Servers auf einem anderen Computer Seite 133
545 Audioeinstellungenndash Audiotoumlne Verwenden Sie die Buttons Festlegen und Entfernen um die
benutzerdefinierten Signaltoumlne fuumlr Aufrufen und Prioritaumlt hochzuladen und zu entfernenSpezifikation der Audiodateienndash PCM-Formatndash 16 bit pro Abtastwertndash 48 kHz Abtastratendash Monondash Max Dateigroumlszlige 700 kbit
ndash Audiotoumlne bei Kopfhoumlrer houmlrbar Bei Auswahl dieser Option werden die Audiotoumlne an dieKopfhoumlrer der Teilnehmer und Dolmetscher und Out 2 uumlbertragen wenn als Rekorder(ext Saal) konfiguriert Standardmaumlszligig ausgeschaltet
ndash Mikrofon Zeigt das Signal der Mikrofone wenn in sie gesprochen wirdndash System
ndash Master-Lautstaumlrke Zum Einstellen der Master-Lautstaumlrke der Einheitenlautsprecherund des Beschallungssystem-Ausgangs
ndash LSP Zum Einstellen der Lautstaumlrke der Einheitenlautsprecher in Dezibel (dB)ndash SR Zum Einstellen der Lautstaumlrke der Klangverstaumlrkungsausgabendash EQ aumlndern Zum Einstellen des Equalizers fuumlr die Einheitenlautsprecher und den
Beschallungssystem-Ausgangndash Line‑ Dante‑ und OMNEO-EingaumlngeAusgaumlnge
ndash In 1 Legt die Empfindlichkeit von LineDanteTMOMNEO-Eingang 1 festndash Out 1 Legt die Empfindlichkeit von Line-Ausgang 1 festndash Umgebung Setzt das Umgebungsaudiosignal fuumlr Line-Eingang 1 auf EIN oder Aus
EIN Audio verbunden mit In 1 wird nur zum Delegierten-Kopfhoumlrer und demRekorderausgang weitergeleitet wenn kein Mikrofon aktiv istAus (Standardeinstellung) Audio verbunden mit In 1 wird immer zum Delegierten-Lautsprecher Delegierten-Kopfhoumlrer und PA-Ausgang weitergeleitet
ndash In 2 Legt die Empfindlichkeit von LineDanteTMOMNEO-Eingang 2 fest
74 de | Konferenzanwendung DICENTIS
202111 | V40 | Konfigurationshandbuch Bosch Security Systems BV
ndash Out 2 Legt die Empfindlichkeit von Line-Ausgang 2 festndash In 2Out 2 Modusauswahlmenuuml Definiert den Modus von LineDanteTMOMNEO-
Eingang 2 und DanteTMOMNEO-Ausgang 2 Klicken Sie auf den Pfeil in derDropdown-Liste um zwischen folgenden Optionen zu waumlhlen LSP Bei Auswahl dieser Option kann das Audiosignal vom Delegierten-Lautsprechermit einem externen Beschallungssystem verstaumlrkt werdenRekorder (ext Saal) Bei Auswahl dieser Option kann das Audiosignal aufgenommenoder an Dolmetscher uumlbermittelt werden Mix-Minus Bei Auswahl dieser Option wird eine akustische Ruumlckkopplung(Feedback) verhindert wenn zwei Systeme zum Beispiel uumlber einen Telefonkopplerverbunden sindZuschaltung (Insert) Bei Auswahl dieser Option kann ein externes System dasAudiosignal verarbeitenausgleichenUnverarbeitet Bei Auswahl dieser Option wird das unverarbeitete Audiosignal (auchbdquotrockenes Signalrdquo genannt) von In 2Out 2 empfangengesendet
ndash Akustische Ruumlckkopplung (Feedback)ndash Keine akustische Ruumlckkopplungsunterdruumlckung (Feedbackunterdruumlckung) Aus
legt die AFS-Funktion auf bdquoausldquo festndash Natuumlrliche akustische Ruumlckkopplungsunterdruumlckung (Feedbackunterdruumlckung)
Legt die AFS-Funktion auf bdquoeinrdquo fest und waumlhlt den natuumlrlichen Algorithmus fuumlrSprache aus
ndash Maximale akustische Ruumlckkopplungsunterdruumlckung (Feedbackunterdruumlckung)Legt die AFS-Funktion auf bdquoeinrdquo fest und waumlhlt den maximalen Algorithmus fuumlrSprache aus wodurch das Risiko akustischer Ruumlckkopplungen (Feedbacks) beihoumlheren Systemlautstaumlrken reduziert wirdHinweis Bei houmlheren Lautstaumlrken koumlnnen Audioartefakte auftreten
ndash Lautsprecher ist aktiv wenn Mikrofon eingeschaltet ist Aktiviert den Lautsprecherder Einheit wenn das Mikrofon eingeschaltet ist
ndash Kopfhoumlrer beim Sprechen leiser regeln um x dB x kann im Textfeld oder mithilfedes Schiebereglers festgelegt werden x kann in einem Bereich von 0 bis maximal12 dB liegen Verringert die Kopfhoumlrerlautstaumlrke der Einheit wenn das Mikrofoneingeschaltet ist
ndash Stumm Bei Auswahl dieser Option wird der Line-Eingang‑Ausgang oder Dante-Eingang‑Ausgang stummgeschaltet Fuumlr In 1Out 1 und In 2Out 2 existieren separateStummschaltetasten (Mute-Tasten)
ndash Testton Zum Testen der Audiosignale im System Waumlhlen Sie entweder Aus 1 kHz oderSweepHinweis Wenn eine Testton-Option ausgewaumlhlt ist wird die Kontrollbox Testton in denFeldern System und Line-Eingang‑Ausgang angezeigt
ndash Headroom (Aussteuerungsreserve) Wenn Unverarbeitet ausgewaumlhlt ist kann derHeadroom fuumlr Line-2‑ und Dante-2-Ausgaumlnge festgelegt werden Der Wert kann in einemBereich von 3 bis maximal 30 dB liegen Der Headroom (Aussteuerungsreserve) ist einPuffer gegen kurzzeitige Spitzen oder laute Geraumlusche bevor das System uumlbersteuert
Siehendash Konfiguration von Dantetrade-kompatiblen Geraumlten Seite 138ndash Audio-Routingeinstellungen Seite 74
546 Audio-RoutingeinstellungenFuumlr das Audio-Routing sind die folgenden Optionen verfuumlgbar
DICENTIS Konferenzanwendung | de 75
Bosch Security Systems BV Konfigurationshandbuch 202111 | V40 |
ndash LSP Verwenden Sie diesen Modus wenn Sie moumlchten dass der Audioausgang 2 desAudioprozessors und Powering Switches ein Signal uumlbertraumlgt das mit einem externenBeschallungssystem verbunden werden kann Audioprozessor und Powering Switch sindfuumlr folgende Funktionen zustaumlndigndash Lautstaumlrkepegelndash AudioequalisierungDas Signal des Audioeingangs 2 des Audioprozessors und Powering Switches wird zumSaalsignal (Floor) hinzugefuumlgt
ndash Rekorder (ext Saal) Dies ist der Standard-Audio-EA-Routingmodus Verwenden Siediesen Modus wenn Sie moumlchten dass der Audioausgang 2 des Audioprozessors undPowering Switches ein Signal uumlbertraumlgt das mit einem externen Audiorekorder oder einerDolmetschanlage verbunden werden kann Der Audioprozessor und Powering Switch hatkeinen Einfluss auf die Signallautstaumlrke Das Signal des Audioeingangs 2 desAudioprozessors und Powering Switches wird zum Saalsignal (Floor) hinzugefuumlgt
ndash Mix-Minus Verwenden Sie den Mix-Minus-Modus um eine akustische Ruumlckkopplung(Feedback) zu verhindern wenn zwei Systeme zum Beispiel mit einem Telefonkoppleruumlber Audioeingang und ‑ausgang 2 verbunden sind
ndash Zuschaltung (Insert) Verwenden Sie diesen Modus um zuzulassen dass Audioausgang 2und Audioeingang 2 des Audioprozessors und Powering Switches Signale von externenAudiogeraumlten hinzufuumlgenBeispiel Ein externes Audio-Mischpult ist zwischen Audioausgang 2 und Audioeingang 2des Audioprozessors und Powering Switches verbunden
ndash Unverarbeitet Verwenden Sie den Unverarbeitet-Modus zum EmpfangenSenden vonunverarbeitetem Audio (auch bdquotrockenes Signalrdquo genannt) von bzw zu Eingang 2 undAusgang 2 des Audioprozessors und Powering SwitchesDie folgende Abbildung bieten einen schematischen Uumlberblick uumlber diese Einstellungen
-27dB
A
B
-10dB
Abbildung 55 Audio-Routingeinstellungen
Hinweisendash Die Eingaumlnge 1 und 2 koumlnnen die analogen Eingaumlnge des Audioprozessors und Powering
Switches der DanteTM‑ oder OMNEO-Eingaumlnge seinndash Die Ausgaumlnge 1 und 2 koumlnnen die analogen Ausgaumlnge des Audioprozessors und Powering
Switches der DanteTM‑ oder OMNEO-Ausgaumlnge seinndash Nur die analogen Ausgaumlnge haben ‑12 +12 dB Lautstaumlrkeregelungndash Die analogen DanteTM‑ und OMNEO-Eingaumlnge und ‑Ausgaumlnge koumlnnen gleichzeitig mit einer
jeweils anderen Konfiguration verwendet werden
76 de | Konferenzanwendung DICENTIS
202111 | V40 | Konfigurationshandbuch Bosch Security Systems BV
ndash Wenn alle EingaumlngeAusgaumlnge 2 auf den Zuschaltungsmodus eingestellt sind lautet dieReihenfolge Analog gt DanteTM gt OMNEO
547 KameraeinstellungenAuf der Seite mit Kameraeinstellungen koumlnnen Techniker die Kameraeinstellungen schnell undeinfach konfigurierenaktualisierenndash Die Spalte bdquoStatusrdquo gibt an ob eine Kamera angeschlossen ist (rotes Kreuz oder blaues
Haumlkchen) und erleichtert dem Techniker Fehlerkorrekturen Kameras die nicht mehrverwendet werden sind mit einem roten Kreuz markiert und koumlnnen mit dem Minus-Symbol (-) einfach geloumlscht werden
ndash Der Kameraname kann zu einem logischen Namen geaumlndert werden damit er leichtgefunden werden kann
ndash Uumlber einen Hyperlink kann schnell auf die Kamera-Website zugegriffen werdenndash Der Kameratyp wird automatisch erkannt und angezeigtKameraeinstellungen sind nur verfuumlgbar wenn die Lizenz DCNM-LCC installiert ist
Vor Beginn einer Konferenz kann ein Techniker die Kamera konfigurieren1 Fuumlgen Sie die Kamera zur Liste der Kameras hinzu2 Konfigurieren Sie in der XML-Konfigurationsdatei mit welchem SDI-Eingang sie
verbunden ist siehe Konfigurationsvorgang Seite 111 Der SDI-Eingang ermoumlglichtHD‑SDI-Videosignale auf der Multimedia-Einheit oder in der Konferenzanwendungdynamisch umzuschalten
3 Konfigurieren Sie bei Bedarf den H264-Video-Stream der Kamera Dies kanngegebenenfalls ein externer H264-Encoder sein
4 Konfigurieren Sie die Kameravoreinstellungen (Positionen) damit der Techniker diefolgenden Aktionen ausfuumlhren kannndash Voreinstellungen aufrufenndash Kamera schwenken neigen zoomenndash Auf die Naumlhe und Ferne fokussierenndash Voreinstellungen speichern
Waumlhrend einer Konferenz1 Das System steuert die Kamera uumlber die gespeicherten Voreinstellungen2 Der Bediener kann die Kamera uumlber die PTZ-Steuerung (Schwenken Neigen Zoomen) in
der Konferenzanwendung steuern und Voreinstellungen aumlndern und speichern Die PTZ-Steuerung wird durch Anklicken der drei Punkte (hellip) am unteren rechten Bildschirmrandder Konferenzanwendung aufgerufen
Kameraeinstellungenndash Uumlberblick Zum Definieren der Kamera die als Uumlbersichtskamera verwendet wirdDie folgenden Videooptionen werden unterstuumltztndash ONVIF Profile S-kompatible Kameras werden automatisch erkannt und in der Uumlbersicht
angezeigt Ab Version 27 werden auch Kameras erkannt wenn ein Benutzername undPasswort in der Kamera konfiguriert sind Um die Kamera steuern oder den Video-Streamanzeigen zu koumlnnen wenn ein Benutzername und Passwort konfiguriert sind muumlssen Sieden Benutzernamen und das Passwort in den allgemeinen Einstellungen der Kameraeingeben
ndash Panasonic SDIIP-Kameras die die bdquoHD Integrated Camera Interface SpecificationsrdquoVersion 106 unterstuumltzen Der H264-Stream von Panasonic-Kameras wird nichtunterstuumltzt Ein externer H264-Encoder ist erforderlich wenn der H264-Stream auf den
DICENTIS Konferenzanwendung | de 77
Bosch Security Systems BV Konfigurationshandbuch 202111 | V40 |
Multimedia-Einheiten angezeigt werden soll Wenn der Video-Stream nur in derKonferenzanwendung angezeigt werden soll kann der H264-Stream der Panasonic-Kamera verwendet werden (z B rtspltIP-Adressegtmediainputh264stream_2)
ndash Sony SDIIP-Kameras die CGI-Befehle gemaumlszlig Sony-Standards (RCTG001 RTSP-Streaming-Funktion von Sony unterstuumltzt) unterstuumltzen Der zweite H264-Stream derSony-Kamera kann zur Darstellung auf den Multimedia-Einheiten und in derKonferenzanwendung verwendet werden Es ist auch moumlglich einen externen Encoder zurCodierung des SDI-Streams fuumlr die Darstellung auf den Multimedia-Einheiten und in derKonferenzanwendung zu verwendenHinweis Die Sony-Kamera muss sich in einem separaten VLAN befinden damit Problememit den Multicast-Daten vermieden werdenKonfigurieren Sie die H264-Einstellungen fuumlr die korrekte Darstellung ordnungsgemaumlszlig
Bild 2
Bild-Codec 2 H264
Bildgroumlszlige 2 704 x 576
Bildrate 2 25 Bilders
I-Picture‑Intervall 2 5 s
H264-Profil 2 Primaumlr
Bitraten-Kompressionsmethode 2 VBR
Bildqualitaumlt 2 6
Max Begrenzung der Bitrate 2 Ja
Max kBits 2500
Stream rtspltIP-Adressegtvideo2
ndash Externe Video-StreamsBestimmte Videokamera-Typen finden Sie unter bdquoSystemuumlbersicht DCN multimedia typicalsystem setup
i
HinweisStellen Sie sicher dass die Bosch HD-Dome-Kamera fuumlr Konferenzen uumlber die Firmware-Version 580 oder houmlher verfuumlgt Konfigurieren Sie den IP-Video-Stream gemaumlszlig den folgendenEinstellungen- H264- Aumlndern Sie die Hauptfrequenz der HD-Dome-Kamera fuumlr Konferenzen von 50 Hz auf 60 Hzum die Latenzzeit zu reduzieren (EinstellungenExpertenmodusKameraInstallationsmenuuml)- 720p50 oder 720p60- Zielbitrate 2 Mbits- Maximale Bitrate 25 Mbits- GOP-Laumlnge 15 (auch als I-Frame-Abstand bezeichnet)- Keine B‑Frames nur I‑ und P-Frames
ndash Hinzufuumlgen Klicken Sie auf das Plus-Symbol (+) um eine neue Kamera hinzuzufuumlgenONVIF Profile S-kompatible Kameras werden automatisch erkannt Panasonic‑ und Sony-Kameras muumlssen jedoch manuell hinzugefuumlgt werden
78 de | Konferenzanwendung DICENTIS
202111 | V40 | Konfigurationshandbuch Bosch Security Systems BV
ndash Geben Sie IP-Adresse oder Hostname der Kamera im Netzwerk ein Nach demSpeichern der Kameraeinstellungen koumlnnen Sie auf den blauen Hyperlink imKamerauumlbersicht-Bildschirm klicken um auf die Kamera-Website zuzugreifen(ermoumlglicht die einfache Konfiguration der Kamera)
ndash Geben Sie Kamera-Benutzername und Kamera-Benutzerpasswort ein Als diesesHandbuch verfasst wurde waren Standard-Benutzername und ‑Passwort von Sonybdquoadminldquo und bdquoadminldquo bzw von Panasonic bdquoadminldquo und bdquo12345ldquo Ab Softwareversion27 werden Onvif-Kameras mit einem Benutzernamen und Passwort automatischerkannt Wenn ein Benutzername und Passwort fuumlr die Kamera konfiguriert wurdenmuumlssen Sie diese in die Konferenzanwendung eingeben
ndash Geben Sie den H264-Video-Stream ein Das H264-Video kann auf den Multimedia-Einheiten und in der Konferenzanwendung angezeigt werden Falls das Video nur inder Konferenzanwendung angezeigt werden muss kann der H264-Stream derKamera verwendet werden Soll der Stream auch auf den Multimedia-Einheitenangezeigt werden wird die Verwendung des (externen H264-)Encoder Epiphanempfohlen
ndash Waumlhlen Sie das Steuerungsprotokoll aus ltPanasonicgt oder ltSonygt fuumlr Panasonic‑bzw Sony-Kameras Waumlhlen Sie ltUnbekanntgt aus wenn Sie einen externen Video-Stream hinzufuumlgen moumlchten
ndash Loumlschen Klicken Sie auf das Minus-Symbol (-) um Kameras zu loumlschen die nicht mehrangeschlossen sind Geloumlschte Kameras werden auch aus der Konfigurationsdatei des HD-SDI-Video-Switchers entfernt was die Wartung erleichtert
ndash Kameraname Dies ist der Standardname einer angeschlossenen KameraIn der Spalte Kameraname rechts auf dem Bildschirm koumlnnen Sie einen logischen Namenfestlegen z B bdquorechte Seiteldquo oder bdquoVorderseiteldquo So kann die Kamera leichteridentifiziert werden wenn Sie sie auf der Seite Sitze und Einheiten einem Platzzuweisen Siehe Sitze und Einheiten Seite 79
ndash Typ Dies ist der Typ der angeschlossenen Kamera z B PTZ (SchwenkNeigeZoom-Steuerung)
Konfigurieren zusaumltzlicher Video-StreamsDas DICENTIS System kann ONVIF Profile S-kompatible Kameras erkennen wodurch der aktiveRedner auf den Multimedia-Einheit angezeigt werden kannAllerdings ist auch die Konfiguration von Loumlsungen fuumlr andere Video-Eingaumlnge und sogar HD-Kameras moumlglich die ihr Videosignal uumlber Encoder konvertieren damit das DICENTIS Systemdiese wie unterstuumltzte Kameras erkennen kann Die mitgelieferten Video-Streams sollten deninnerhalb des Systems verwendeten Normen entsprechen (z B RTSP Real-Time StreamingProtocol)
Der H264-Stream (DatentypCodec) ist im RTP-Stream gemaumlszlig folgendem Protokoll gepackthttpswwwrfc-editororginforfc3984Folgende Konfiguration ist moumlglichndash als direkter RTP-Stream (Unicast und Multicast)ndash als RTP-Stream der von einem RTSP-Server versorgt wird (Unicast und Multicast)Die Einstellungen des H264-Streams sind- Aumlndern Sie die Hauptfrequenz der HD-Dome-Kamera fuumlr Konferenzen von 50 Hz auf 60 Hz umdie Latenzzeit zu reduzieren (EinstellungenExpertenmodusKameraInstallationsmenuuml)ndash 720p50 oder 720p60 bei Verwendung von Multimediaeinheiten 1080p50 oder 1080p60
bei alleiniger Verwendung von DCNM-IDESKVID Einheiten
DICENTIS Konferenzanwendung | de 79
Bosch Security Systems BV Konfigurationshandbuch 202111 | V40 |
ndash Zielbitrate 2 Mbitsndash Maximale Bitrate 25 Mbitsndash GOP-Laumlnge 15 (auch als I-Frame-Abstand bezeichnet)ndash Keine B‑Frames nur I- und P-Frames
548 Sitze und EinheitenDer Hauptzweck dieses Bildschirms ist das Zuweisen von Plaumltzen zu Einheiten und dasAufheben dieser ZuweisungenWenn die Kontrollbox Automatische Platzzuweisung auf der Registerkarte Raumlume ausgewaumlhltist wird eine neu an das System angeschlossene Einheit automatisch einem Platz zugewiesenund erhaumllt die fuumlr diesen Platz ggf zugewiesenen LizenzenDie Kontrollbox Automatische Platzzuweisung auf der Registerkarte Raumlume sollte nichtausgewaumlhlt werden wenn Sie Plaumltze manuell zuweisen bzw die Zuweisung aufhebenmoumlchten Verwenden Sie die Buttons Einheit einem Platz zuweisen und Zuweisung derEinheiten zum Platz aufheben um Einheiten manuell zuzuweisen bzw die Zuweisungaufzuheben Diese Buttons und die dazugehoumlrigen Optionen werden in den folgendenAbschnitten beschrieben
Abschnitt bdquoPlatzzuweisungldquondash Konfigurationsmodus (an Einheit waumlhlen) Wird fuumlr die Suche nach Einheiten verwendet
Wenn diese Kontrollbox ausgewaumlhlt ist wird der Button Einheit auswaumlhlen auf allenEinheiten angezeigt Durch Druumlcken dieses Buttons oder der Mikrofontastendash wird die Mikrofon-LED eingeschaltetndash wird in der Spalte Auswaumlhlen neben dem Platz und dem Einheitenname ein
Fadenkreuz angezeigt Wenn die Einheit ausgewaumlhlt ist wird das Fadenkreuz farblosvor einem blauen Hintergrund gezeigt Wenn die Einheit nicht ausgewaumlhlt ist wirddas Fadenkreuz blau vor einem farblosen Hintergrund dargestellt Diese Funktionkann besonders nuumltzlich sein wenn Sie Platzpositionen in einer groszligenKonferenzhalle finden moumlchten
i
HinweisWenn der Konfigurationsmodus aktiv ist koumlnnen die Einheiten nicht zur Diskussionverwendet werden Das Druumlcken der Mikrofontaste dient zur Positionsbestimmung derEinheit
Wenn die grafische Steuerung verwendet wird und die Kontrollbox Konfigurationsmodus (anEinheit waumlhlen) aktiviert istndash Die Mikrofon-LED an der Einheit leuchtet auf wenn Sie das Symbol im grafischen Layout
bewegen Dies erleichtert die Identifikation der Einheit im Raum waumlhrend derKonfiguration
ndash Wenn der Button Einheit waumlhlen an der Einheit ausgewaumlhlt ist wird das Symbol imgrafischen Layout rot
ndash Wenn der Button Mikrofon an der Einheit aktiviert ist wird das Symbol im grafischenLayout rotHinweis Die Option ist nur verfuumlgbar wenn keine Konferenz aktiv ist da dies andernfallsdie Konferenz stoumlren wuumlrdeSiehe Erstanmeldung Seite 100
80 de | Konferenzanwendung DICENTIS
202111 | V40 | Konfigurationshandbuch Bosch Security Systems BV
ndash Plaumltze umbenennen Mit dieser Option koumlnnen Sie logische Namen zuweisen die diePosition der Plaumltze im Raum widerspiegeln z B bdquoReihe 1 Platz 1rdquo Wenn der Konfigurationsmodus aktiv ist und diese Kontrollbox aktiviert wird koumlnnen Sieden Namen des ersten ausgewaumlhlten Platzes eingeben Die erste Einheit bzw der erstePlatz auf dem die Option Einheit auswaumlhlen oder die Mikrofontaste aktiviert wird erhaumlltden eingegebenen Platznamen Fuumlr jede nachfolgende Einheit wird die Zahl jeweils umeins erhoumlht Wenn der Platzname nur Text enthaumllt wird der Wert nicht erhoumlht
i
HinweisDeaktivieren Sie nach dem Umbenennen von Plaumltzen den Konfigurationsmodus um dieDiskussionseinheiten fuumlr den normalen Einsatz wiederherzustellen Wenn derKonfigurationsmodus aktiviert ist koumlnnen Sie keine Konferenz aktivieren Umgekehrt koumlnnenSie den Konfigurationsmodus auch nicht verwenden wenn eine Konferenz im Gange ist
ndash Auswaumlhlen Zum Suchen von zugewiesenen Diskussionseinheiten Klicken Sie auf eine beliebige Stelle in der Reihe um sie auszuwaumlhlen (Die Reihe wirdblau hervorgehoben) Aktivieren Sie das Fadenkreuz Auswaumlhlen und halten Sie dieMaustaste gedruumlckt Ein blaues Haumlkchen wird neben dem Platz und dem Namen derEinheit angezeigt Die ausgewaumlhlte Einheit wird auch im unteren Bereich angegebenDamit Sie die Platzposition die einer Multimedia-Einheit zugewiesen ist besser findenkoumlnnen blinkt der Bildschirm der Einheit jedes Mal wenn die Maustaste betaumltigt wird
ndash Name Dies ist der Platzname Doppelklicken Sie in dieses Feld um es auszuwaumlhlen Siekoumlnnen dann einen neuen Platznamen eingeben
ndash Status Zeigt den Status der Multimediaeinheiten an die Plaumltzen zugewiesen sindndash Blaues Haumlkchen Einheit ist einem Platz zugewiesenndash Rotes Kreuz Zuweisung der Einheit zu einem Platz wurde aufgehoben
ndash Einheiten Dies ist eine Liste der verbundenen Einheitenndash VIP Kann verwendet werden um bestimmten Personen undoder Plaumltzen Anzeigerechte
fuumlr die Abstimmungsergebnisse (Zwischenergebnisseunterbrochengeschlossen) zugewaumlhren Die Art und Weise wie die Abstimmungsergebnisse angezeigt werden wirddurch die Einstellungen in Abstimmungseinstellungen gt Ergebnisse bestimmt SieheAbstimmungsrunden-Details Seite 64TeilnehmerSitze mit VIP-Rechten koumlnnen auch die Warteschlange anzeigen wenn dieOption Warteschlange fuumlr Teilnehmer anzeigen in den Diskussionseinstellungendeaktiviert ist Siehe Diskussionsprofile Seite 53
ndash Diskutieren Zum Festlegen der Berechtigung bdquoDiskussionldquo fuumlr Plaumltzendash Konferenz verwalten Zum Festlegen der Berechtigung bdquoKonferenz verwaltenldquo fuumlr Plaumltzendash Prioritaumlt Zum Festlegen der Berechtigung bdquoPrioritaumltldquo fuumlr Plaumltzendash VIS-Typ (Very Important Seat) Diese Dropdown-Liste wird verwendet um unabhaumlngig
vom Mikrofonmodus und der Anzahl der offenen Mikrofone zusaumltzliche Mikrofonrechte zueinem Platz zuzuweisenndash Hinweis Keine VIP-Einstellungen ausgewaumlhltndash Button aktiv Das Mikrofon wird durch einmaliges Betaumltigen des Buttons aktiviert
Dies ist die Standardeinstellung fuumlr den Vorsitzendenndash Sprechtaste bedient Mikrofonsteuerung durch Sprechtaste Sprechtaste betaumltigt
lassen um das Mikrofon zu aktivieren Dies ist die Standardeinstellung die fuumlrUnterbrechungsmikrofone verwendet wird
DICENTIS Konferenzanwendung | de 81
Bosch Security Systems BV Konfigurationshandbuch 202111 | V40 |
ndash Abstimmung Wenn die Lizenz DCNM‑LSVT verfuumlgbar ist kann lizenzierten Plaumltzen dieAbstimmungsfunktion zugewiesen werden (DCNM-MMD2 DCNM-DE DCNM-DVTKonferenzanwendung grafische Anwendung und API) Freie und verfuumlgbare Lizenzenwerden in der Kopfzeile der Abstimmungsspalte aufgelistet Bei Auswahlndash Die Anzahl der freien Abstimmungslizenzen nimmt abndash Abstimmungssitzungen koumlnnen verwaltet und gesteuert werden (DCNM-MMD2
Konferenzanwendung und API)ndash Auf lizenzierten DICENTIS Einheiten kann die Stimme durch Beruumlhren des
entsprechenden farblich gekennzeichneten Buttons auf dem Display der Einheitabgegeben werden
ndash Die Abstimmungsergebnisse werden automatisch in Form von farbigen Balken aufden Displays der Konferenzeinheiten angezeigt (Konferenzanwendung Multimedia-Einheit DCNM-DE grafische Anwendung und API)Hinweis Zur Verwaltung und Steuerung der Abstimmung in einer aktiven Konferenzist das Benutzerrecht Konferenz verwalten erforderlich
ndash Identifikation Wenn die Lizenz DCNM‑LSID verfuumlgbar ist koumlnnen lizenzierten PlaumltzenMultimediaeinheiten Anmeldedaten fuumlr die Identifikation der Teilnehmer zugewiesenwerden (nur bei Multimediaeinheit DCNM-DE DCNM-DSL und DCNM-DVT) Freie undverfuumlgbare Lizenzen werden in der Kopfzeile der Identifikationsspalte aufgelistetBei Auswahlndash Die Anzahl der freien Identifikationslizenzen nimmt abndash Freie und festgelegte Platzwahl ist moumlglichndash Ein Willkommensbildschirm fuumlr Teilnehmer (mit den Anmeldedaten des Teilnehmers)
wird auf dem Display der Multimedia-Einheit angezeigt (nur bei Multimedia-Einheitenund DCNM-DE)
ndash Ein Anmeldebildschirm fuumlr Konferenzteilnehmer kann auf dem Display derMultimedia-Einheiten angezeigt werden (nur Multimedia-Einheit und DCNM-DE)
ndash Anmeldedaten des Benutzers koumlnnen angefordert und an den Multimedia-Einheiteneingegeben werden (nur Multimedia-Einheit)
ndash Die Teilnehmerregistrierung fuumlr Konferenzen und Abstimmungsrunden wird aktiviertwenn eine Identifikationsmethode fuumlr die Konferenz konfiguriert ist
ndash Die Kamera und die Positionsvoreinstellung dieser Kamera kann Plaumltzen zugewiesenwerden wenn das DCNM‑LCC verfuumlgbar ist
ndash Sprachauswahl Wenn die Lizenz DCNM‑LSSL verfuumlgbar ist kann lizenzierten Plaumltzen dieSprachauswahlfunktion zugewiesen werden (nur bei Multimediaeinheit und DCNM-DE)Dadurch koumlnnen Benutzer eine gedolmetschte Sprache auf der Einheit auswaumlhlen Freieund verfuumlgbare Lizenzen werden in der Kopfzeile der Abstimmungsspalte aufgelistet
ndash Kamera Diese Dropdown-Liste wird verwendet um eine Kamera auszuwaumlhlen DerKameraname kann unter Kameraeinstellungen geaumlndert werden SieheKameraeinstellungen Seite 76
ndash Positionsvoreinstellung Definiert welche Positionsvoreinstellung fuumlr dieUumlbersichtskamera verwendet wird Dieses Feld ist ausgeblendet wenn die ausgewaumlhlteUumlbersichtskamera keine Positionsvoreinstellungen unterstuumltzt
ndash Zuweisung der Einheiten zum Platz aufheben Hebt die Zuweisung einer ausgewaumlhltenEinheit zu einem Platz auf Verwenden Sie den Button wie folgt Klicken Sie in der Spalte Einheiten auf die Einheitderen Zuweisung Sie aufheben moumlchten (Die Zeile ist blau hervorgehoben) Klicken Sieauf den Button Zuweisung der Einheiten zum Platz aufheben Die Spalte Status enthaumlltein rotes Symbol um zu zeigen dass die Einheit nicht zugewiesen ist Die Details der
82 de | Konferenzanwendung DICENTIS
202111 | V40 | Konfigurationshandbuch Bosch Security Systems BV
nicht zugewiesenen Einheit werden im Fenster Zuweisung der Einheiten zum Platzaufheben angezeigt Halten Sie die Strg-Taste gedruumlckt und klicken Sie auf diegewuumlnschten Zeilen um mehrere Zeilen gleichzeitig auszuwaumlhlen
ndash Leere Plaumltze loumlschen Entfernt leere Platzreihen Eine leere Platzreihe wird erstellt wenndie Zuweisung einer Einheit zu einem Platz aufgehoben wird wie oben beschriebenDurch Klicken auf den Button werden mehrere Platzreihen gleichzeitig entfernt
ndash Leeren Platz erstellen Erstellt eine neue Reihe fuumlr das Zuweisen einer Einheit zu einemPlatz
ndash Bearbeiten Dient zur Aumlnderung der Einstellung fuumlr mehrere Teilnehmer und PlaumltzeHalten Sie die Strg-Taste gedruumlckt und klicken Sie auf die gewuumlnschten Zeilen ummehrere Zeilen gleichzeitig auszuwaumlhlen
Abschnitt bdquoNicht zugewiesene Einheitenldquondash Auswaumlhlen Zum Suchen von nicht zugewiesenen Multimedia-Einheiten
Verwenden Sie diesen Button wie folgt Klicken Sie auf eine beliebige Stelle in der Reiheum sie auszuwaumlhlen (Die Reihe wird blau hervorgehoben) Aktivieren Sie die KontrollboxAuswaumlhlen und halten Sie die Maustaste gedruumlckt Ein blaues Fadenkreuz wird nebendem Platz und dem Namen der Einheit angezeigt Damit Sie die Multimedia-Einheit besserfinden koumlnnen blinkt der Bildschirm der Einheit jedes Mal wenn die Maustaste betaumltigtwird
ndash Name Der Name der installierten Komponente z B EINZ1315-MeetingApplicationMMD-5811430716101008-MultimediaDevice
ndash Typ Der Typ der Einheit z B MultimediaDevicendash Seriennummer Die Seriennummer der Einheit z B 5811430716101008ndash Version Die Firmware-Version der Einheit z B 27017663ndash Einheit einem Platz zuweisen Weist eine ausgewaumlhlte Einheit einem Platz zu Verwenden
Sie diesen Button wenn Sie eine vorhandene Einheit ersetzen moumlchten zum Beispielwenn die Einheit defekt istVerwenden Sie den Button wie folgt Klicken Sie auf eine beliebige Stelle in der Reihe umsie auszuwaumlhlen (Die Reihe wird blau hervorgehoben) Klicken Sie im AbschnittPlatzzuweisung auf den Platz dem Sie die Einheit zuweisen moumlchten Klicken Sie imAbschnitt Nicht zugewiesene Einheiten auf den Button Einheit einem Platz zuweisen
ndash Platz von Einheit aus erstellen Erstellt eine neue Platzreihe im AbschnittPlatzzuweisung wobei die ausgewaumlhlte Einheit diesem Platz zugewiesen ist Verwenden Sie diesen Button wenn Sie schnell neue Platzpositionen mit automatischzugewiesenen Einheiten erstellen moumlchten Klicken Sie auf eine beliebige Stelle in derReihe um sie auszuwaumlhlen (Die Reihe wird blau hervorgehoben) Klicken Sie auf denButton Platz von Einheit aus erstellen Die Einheit und der neu erstellte Platz werden imAbschnitt Platzzuweisung angezeigt
i
Hinweis2 Mikrofone demselben Platz zuweisenMithilfe der DCNM-FBD kann (z B fuumlr ein Rednerpult oder einen Vorsitzender-Platz) ein Sitzmit 2 Mikrofonen erstellt werden Weisen Sie sowohl 1-A- als auch 2-A-Einheiten demselbenSitz zu Dadurch wird die DCNM-FBD automatisch so konfiguriert dass der Audiopegel demjeweiligen Sitz mit einem Mikrofon entsprichtDies gilt nur fuumlr eine DCNM-FBD mit 2 MikrofoneingaumlngenSehen Sie in dieser Konfiguration von Doppelnutzung ab
DICENTIS Konferenzanwendung | de 83
Bosch Security Systems BV Konfigurationshandbuch 202111 | V40 |
Unterer UumlbersichtsbereichDieser Bereich bietet einen Uumlberblick uumlber alle installierten Komponenten wie Multimedia-Einheiten (Audio-)Powering Switches Video-Switcher Konferenzanwendungen und Kamerasund zeigt ihre Version und ihren Status Hier kann die Ausschaltfunktion undLautstaumlrkeregelung aktiviert werden Der Bereich ist auszligerdem nuumltzlich fuumlr Diagnosezweckendash Auswaumlhlen Zum Suchen von Multimedia-Einheitenndash Name Der Name der installierten Komponente z B EINZ1315-MeetingApplication
MMD-5811430716101008-MultimediaDevicendash Doppelnutzung (24) Die Einheit kann von zwei Teilnehmern genutzt werden (nur bei
DCNM-D DCNM-DE und DCNM-DSL) Erfordert die Softwarelizenz DCNM-LSDUndash Typ Der Typ der Komponentendash Status Der Arbeitsstatus der Komponentendash Seriennummer Die Seriennummer der Komponentendash Version Die Firmware-Version der Komponentendash Ausschalten Erlaubt der Einheit das System auszuschalten (DCNM-MMD2
Konferenzanwendung grafische Anwendung und API)ndash Lautstaumlrkeregelung Erlaubt es der Einheit die Master-Lautstaumlrke einzustellen (DCNM-
MMD2 Konferenzanwendung und API)
549 SprachauswahlHier koumlnnen Sie Folgendes konfigurierenndash welche Sprachen bei den Sprechstellen verfuumlgbar sindndash Sprachanzeige auf der Einheit
ndash Original Die urspruumlngliche Beschreibung der Sprache wird angezeigtndash Nummer und Abkuumlrzung Die Nummer die der Sprache unter Sprachen zugewiesen
wurde und die entsprechende Abkuumlrzung werden angezeigtndash Nummer und Original Die Nummer und die urspruumlngliche Beschreibung der Sprache
werden angezeigtndash Abkuumlrzung Die Abkuumlrzung fuumlr die Sprache wird angezeigtndash Nicht verwendete (zugewiesene) Sprachen uumlberspringen Nicht verwendete als
(---) angezeigte Sprachen werden bei Teilnehmereinheiten uumlbersprungen FuumlrDolmetscher koumlnnen nicht verwendete Sprachen nicht uumlbersprungen werden da sichdies auf die Reihenfolge der Sprachen und die Moumlglichkeit auswirken wuumlrde dieSchritte zu zaumlhlen waumlhrend ihre Eingaumlnge uumlber den Drehregler auf demDolmetscherpult eingerichtet werden
ndash Dante IO-Lizenzen Zeigt die Anzahl der DanteTM IO-Lizenzen an unterteilt inndash Gesamtzahl der Dante IO-Lizenzen Zeigt die Gesamtzahl der DanteTM IO-Lizenzen
anndash Dante-Eingaumlnge Zeigt die Anzahl der DanteTM-Lizenzen an die fuumlr Sprachen
verwendet werdenndash Dante-Eingaumlnge fuumlr abgesetzte Pulte Zeigt die Anzahl der DanteTM-Lizenzen an die
fuumlr Sprachen verwendet werden die von abgesetzten Pulten stammenndash An Dante senden Zeigt die Anzahl der Lizenzen die zum Senden von Sprachen an
DanteTM verwendet werdenndash Unverarbeitetes Senden an Dante Zeigt die Anzahl der Lizenzen an die zum Senden
unverarbeiteter Sprachen an DanteTM verwendet werdenndash Verbleibende Dante IO-Lizenzen Zeigt die Anzahl der verbleibenden DanteTM IO-
Lizenzen an
84 de | Konferenzanwendung DICENTIS
202111 | V40 | Konfigurationshandbuch Bosch Security Systems BV
iHinweisEinige Sprachen stehen Teilnehmern und Dolmetschern nicht zur Verfuumlgung wenn der Wertder verbleibenden Dante IO-Lizenzen unter 0 liegt
ndash Unverarbeitete Sprachstreams Aktivieren Sie diese Kontrollbox um einen zweitenStream fuumlr jede Sprache erstellen zu koumlnnen Dieser zweite Stream kann fuumlr externeParteien verwendet werden die einen unverarbeiteten Audiostream benoumltigen Daruumlberhinaus ermoumlglicht dies die Konfiguration der Optionen Unverarbeitet Headroom(Aussteuerungsreserve) An Dante senden und Saalspracheneinspielung fuumlr jedeSpracheHinweis Das DICENTIS System unterstuumltzt maximal 100 Sprachstreams Wenn dieseOption aktiviert ist aumlndert sich die Anzahl der Sprachen von 100 auf 50 um den zweitenunverarbeiteten Stream pro Sprache zu ermoumlglichen
iHinweisUnverarbeitete Sprachstreams koumlnnen nur fuumlr Sprachen erstellt werden die von DICENTISDolmetscherpulten geliefert werden
ndash Sprachen Zeigt die verfuumlgbaren uumlbersetzten Sprachen an die vom Konferenzsystemempfangen werdenndash Druumlcken Sie das bdquoPluszeichenldquo um eine Sprache hinzuzufuumlgen Die Sprache wird
automatisch gemaumlszlig der Definition in Sortierreihenfolge eingegeben siehe SprachenSeite 69 Wenn eine Sprache innerhalb der Sprachenliste eingefuumlgt wird wird eineleere Sprache (---) hinzugefuumlgt Wenn eine Sprache am Ende der Liste eingefuumlgt wirdwird die eingefuumlgte Sprache nach der Sprache mit der zuvor am houmlchstenverwendeten Nummer hinzugefuumlgt
ndash Druumlcken Sie das bdquoMinuszeichenldquo um eine Sprache zu entfernenndash Druumlcken Sie auf die Pfeiltaste nach oben oder nach unten um die Reihenfolge der
Sprachen zu aumlndernndash Reihenfolge Zeigt die Reihenfolge an in der die Sprachen auf den Teilnehmereinheiten
angezeigt werdenndash Sprache Zur Auswahl der Dolmetschsprachen die auf den Teilnehmereinheiten angezeigt
werdenndash Quelle Waumlhlen Sie die Quelle der Sprache die auf der Einheit des Teilnehmers verfuumlgbar
istDie Optionen sindndash Standard Bei Auswahl dieser Option kommt die Ausgangssprache vom DICENTIS
Dolmetscherpult Unter Dolmetscherpulte Seite 86 erfahren Sie wie SieDolmetschersitze zu Einheiten hinzufuumlgen und deren Zuweisung aufhebenWaumlhlen Sie auszligerdem bdquoStandardldquo aus wenn die Sprache von mehreren Quellenstammt (z B DICENTIS undoder OMNEO undoder DanteTM) Verwenden Sie diegrafische Steuerung das Konferenzprotokoll oder die NET API um zu steuernwelche Quelle die Sprache bereitstelltDies ermoumlglicht das Dolmetschen einer Sprache durch einen lokalen Dolmetscher(DCNM-IDESK) wenn die Saalsprache (Floor) bekannt ist oder durch einen
DICENTIS Konferenzanwendung | de 85
Bosch Security Systems BV Konfigurationshandbuch 202111 | V40 |
Dolmetscher an einem entfernten Ort (Dantetrade oder OMNEO) wenn die Saalsprache(Floor) dem lokalen Dolmetscher nicht bekannt ist
BAA A A
JPN
ESP- FRE- ENG+
Floor
Copy of floor
English
booth
Spanish
booth
French
booth
Japanese interpreter
from remote location
ndash OMNEO Bei Auswahl dieser Option kommt die Ausgangssprache von einem DCNNG-System an das Dolmetscherpulte uumlber das OMNEO Media Interface (OMI)angeschlossen sind oder von einem Dante-Gateway das das Interface zwischeneinem Netzwerk mit OMNEO-Streams und einem Netzwerk mit DanteTM-Streamsoptimiert Weitere Informationen zur Konfiguration von OMI-Kanaumllen oderAnschlieszligen eines Dante-Gateways finden Sie unter Routing von Saalsprache (Floor)und Sprache Seite 93
ndash Dante Bei Auswahl dieser Option kommt die Ausgangssprache von einemDrittanbietersystem unter Verwendung von DanteTM Die DanteTM-Quelle mussMulticast sein Konfigurationsoptionen finden Sie unter Konfiguration von Dantetrade-kompatiblen Geraumlten Seite 138Fuumlr jeden Eingang ist eine DanteTM IO-Lizenz (DCNM-LDANTE) erforderlichBis zu 100 Sprachen koumlnnen als DanteTM-Multicast-Streams empfangen werden Fuumlrjede Sprache ist eine Lizenz fuumlr 1 DanteTM-Stream erforderlich Der Dante-Controllerzeigt 100 DanteTM-Empfaumlnger an die maximal 100 Sprachen darstellen die inDICENTIS verfuumlgbar sind Die Nummer der Sprache im Dante-Controller bezieht sichauf die Nummer (Reihenfolge) in der Liste der Sprachen der DICENTISKonferenzanwendung
Hinweis Wenn die Sprache in DICENTIS nicht als Dante-Quelle oder bdquoAn Dantesendenldquo konfiguriert wurde wird im Dante-Controller kein gruumlnes Haumlkchenangezeigt
i
HinweisVerwenden Sie den Dante-Controller nicht auf dem PC auf dem auch die DICENTIS Diensteausgefuumlhrt werden wenn dieser PC uumlber zwei Ethernet-Karten verfuumlgt Dadurch werdenProbleme mit dem Dante-Controller vermieden
ndash An Dante senden Wenn DICENTIS als Quelle ausgewaumlhlt ist kann die Sprache uumlberDanteTM an Drittanbietergeraumlte gesendet wird indem diese Kontrollbox aktiviert wirdErfordert eine DanteTM IO-Lizenz (DCNM-LDANTE) fuumlr jede Ausgabe
86 de | Konferenzanwendung DICENTIS
202111 | V40 | Konfigurationshandbuch Bosch Security Systems BV
Bis zu 100 Sprachen koumlnnen als DanteTM-Multicast-Streams gesendet werden Fuumlr jedeSprache ist eine Lizenz fuumlr 1 DanteTM-Stream erforderlich Der Dante-Controller zeigt100 Transmitter an die maximal 100 Sprachen darstellen die in DICENTIS verfuumlgbar sindDie Nummer der Sprache im Dante-Controller bezieht sich auf die Nummer (Reihenfolge)in der Liste der Sprachen der DICENTIS Konferenzanwendung
i
HinweisDie DanteTM-Streams des DICENTIS Systems werden im Dante-Controller uumlber die virtuelleDante-Einheit angezeigt was zu den Diensten gehoumlrtDie virtuelle Dante-Einheit leitet das Audiosignal weiter steuert oder konfiguriert es jedochnicht Daher wird die Uhrzeit-Synchronisierung rot angezeigt und andere Informationen zuden Streams sind nicht verfuumlgbar oder werden nicht angezeigt
ndash Anzeige auf der Einheit Zeigt wie die Sprache bei der Teilnehmereinheit angezeigt wirdndash Unverarbeitet Aktivieren Sie diese Option um eine Sprache als unverarbeitete OMNEO-
Multicast-Quelle zur Verfuumlgung zu stellen damit sie aufgezeichnet oder an ein anderesSystem gesendet werden kann
ndash An Dante senden Aktivieren Sie diese Option um eine Sprache als DanteTM-Multicast-Quelle zur Verfuumlgung zu stellen damit sie aufgezeichnet oder an ein anderes Systemgesendet werden kann Auf der DanteTM-Seite sind die Sprachen 1 bis 50 die normalenSprachen und die Sprachen 51 bis 100 die unverarbeiteten Sprachen (beispielsweise istSprache 78 der unverarbeitete DanteTM-Stream von Sprache 28)
Hinweis Um An Dante senden auszuwaumlhlen muumlssen Sie zunaumlchst Unverarbeitet auswaumlhlenndash Headroom (Aussteuerungsreserve) Dient zur Anpassung der Aussteuerungsreserve der
Sprache sodass Sie den Pegel an die Eingaumlnge des Empfaumlngersystems anpassen koumlnnenndash Saalspracheneinspielung Aktivieren Sie diese Option wenn beim Sprachstream die
Saalsprache eingespielt werden soll solange keine Dolmetschsprache aktiv istndash Quelle Zeigt die Quelle des abgesetzten Dolmetschens an DICENTIS undoder OMNEO
undoder Dante Eine Sprache kann mehrere Quellen haben die DICENTISDolmetscherpulte OMNEO (DanteTM-Unicast-Stream mit dem OMN-DANTEGTW oder DCNNG mit dem PRS-4OMI4) undoder DanteTM (Multicast-Stream)
Aktivieren der Sprachauswahl und ‑einstellungenndash Waumlhlen Sie zur Aktivierung der Sprachauswahl auf der Einheit die Kontrollbox
Sprachauswahl auf dem Bildschirm Sitze und Enheiten Siehe Sitze und Einheiten Seite79
iHinweisEs koumlnnen Sprachen hinzugefuumlgt oder entfernt werden ohne dass Mikrofone deaktiviertwerden muumlssen und die Konferenz unterbrochen wird
5410 DolmetscherpulteEs gibt zwei Moumlglichkeiten das DCNM-IDESKDCNM-IDESKVID zu konfigurierenndash Dolmetschkonfiguration in der Konferenzanwendungndash Dolmetschkonfiguration auf der DCNM-IDESKDCNM-IDESKVID Einheit selbst Siehe
Konfigurieren eines IDESK (direkt auf dem Pult) Seite 110Stellen Sie bei beiden Methoden vor dem Konfigurieren des Dolmetscherpults sicher dass diefolgenden Einstellungen in der Konferenzanwendung vorgenommen wurden
DICENTIS Konferenzanwendung | de 87
Bosch Security Systems BV Konfigurationshandbuch 202111 | V40 |
ndash Systemsprachen wurden unter Konfigurieren gt Sprachen definiert Die Sprachenlistekann um ihre eigenen Sprachen erweitert werden und die Reihenfolge der Sprachen kanndefiniert werden sodass haumlufig verwendete Sprachen oben stehen Siehe SprachenSeite 69
ndash Verfuumlgbare Sprachen auf den Teilnehmereinheiten wurden in Konfigurieren gt Raumlume gtSprachauswahl definiert Siehe Sprachauswahl Seite 83Hinweis Wenn die Sprachauswahl auf den Einheiten verfuumlgbar sein muss aktivieren Siedie Kontrollbox Sprachauswahl auf dem Bildschirm Sitze und Einheiten Seite 79Erfordert die Lizenz DCNM-LSSL
Dolmetschkonfiguration in der KonferenzanwendungMit der Funktion Dolmetscherpulte koumlnnen Sie Standardeinstellungen fuumlr dasDolmetscherpult erstellen und Dolmetscherpulten Einheiten zuweisen und die ZuweisungaufhebenVerwenden Sie die Buttons Einheit einem Pult zuweisen und Zuweisung der Einheiten zumPult aufheben um Einheiten manuell zuzuweisen bzw die Zuweisung aufzuheben VerwendenSie den Button Pult von Einheit aus erstellen um ein Pult aus nicht zugewiesenen Einheitenzu erstellen Diese Buttons und die dazugehoumlrigen Optionen werden in den folgendenAbschnitten beschriebenndash Konfigurationsmodus (an Einheit waumlhlen) Wird fuumlr die Suche nach Dolmetscherpulten
verwendet Wenn diese Kontrollbox aktiviert ist wird der Button Einheit auswaumlhlen aufallen Dolmetscherpulten angezeigt Durch Betaumltigung dieser Tastendash wird die Mikrofon-LED eingeschaltetndash wird ein blauer Hintergrund hinter dem Fadenkreuz-Symbol fuumlr die ausgewaumlhlte
Einheit angezeigtDiese Funktion kann nuumltzlich sein wenn Sie Pultpositionen in einer Reihe vonDolmetscherkabinen suchen moumlchten
i
HinweisWenn der Konfigurationsmodus aktiv ist koumlnnen die Einheiten nicht zur Diskussionverwendet werden Das Betaumltigen der Mikrofontaste dient zur Positionsbestimmung derEinheit
Allgemeine EinstellungenDiese Mikrofonmodi sind verfuumlgbar zwischen Kabinen und innerhalb der Kabinendash Zusammenfuumlhren Mehrere Dolmetscherpulte koumlnnen ihre Mikrofone fuumlr dieselbe
Sprache aktiv haben Das System erkennt in welches Mikrofon gesprochen wird undverwendet dieses Mikrofon fuumlr das Dolmetschen Zusammenfuumlhren kann auch verwendetwerden um zwei Sprachen aus einer Kabine zu uumlbertragen
ndash Verriegelung Das Signal des aktiven Dolmetscherpults kann nicht von einem anderenDolmetscherpult unterbrochen werden
ndash Uumlberschreiben Andere Dolmetscherpulte duumlrfen das Signal des aktivenDolmetscherpults uumlberschreiben
Der zusaumltzliche Mikrofonmodus fuumlr zwischen Kabinen istndash Verriegelung auf A und Uumlberschreiben auf B amp C Das Signal auf Kanal A kann nicht von
einem Dolmetscherpult aus einer anderen Kabine unterbrochen werden aber die Signaleauf den Kanaumllen B und C koumlnnen uumlberschrieben werden
88 de | Konferenzanwendung DICENTIS
202111 | V40 | Konfigurationshandbuch Bosch Security Systems BV
i
HinweisWenn eine gedolmetschte Sprache nicht zur Verfuumlgung steht stellt eine DCNM-IDESK Einheitbei dieser Sprache die Saalsprache (Floor) zur Verfuumlgung Dies wird alsSaalspracheneinspielung bezeichnet Damit diese Funktion ordnungsgemaumlszlig funktioniertmuss die Anzahl der Einheiten gleich oder groumlszliger als die Anzahl der Sprachen sein die vonDICENTIS bereitgestellt werdenSollte eine Einheit ausfallen die die Saalspracheneinspielung zur Verfuumlgung stellt wird dieSaalspracheneinspielung automatisch von einem anderen Pult uumlbernommen Das Erkenneneiner fehlenden Einheit kann bis zu 15 Sekunden dauernWenn Sie nur 2 Sprachen haben kann 1 Einheit die Saalspracheneinspielung fuumlr beideSprachen uumlbernehmen Dies geschieht nur wenn Sprachen eine DICENTIS Quelle habenWenn die Quelle OMNEO oder DanteTM ist muss die Saalspracheneinspielung in diesenSystemen konfiguriert werden
Einstellungen fuumlr bdquoLangsam sprechenldquoMit bdquoLangsam sprechenldquo koumlnnen Dolmetscher signalisieren dass der aktuelle Redner zuschnell fuumlr das Dolmetschen spricht Der Vorsitzende sieht dieses Signal im DICENTISWebserver und kann den Redner bitten langsamer zu sprechenndash Freigabezeit der Langsam-Sprechen-Anfrage Zur Konfiguration der Dauer in Sekunden
waumlhrend der die Langsam-Sprechen-Anfrage des Dolmetschers aktiv bleibt nachdem erdie Langsam-Sprechen-Taste losgelassen hat Der Standard ist 1 Sekunde
ndash Mindestanzahl an Langsam-Sprechen-Anfragen Zur Konfiguration der erforderlichenAnzahl aktiver Langsam-Sprechen-Anfragen damit das Langsam-Sprechen-Signal aktiviertwird Der Standard ist 3 Anfragen
ndash Freigabezeit des Langsam-Sprechen-Signals Zur Konfiguration der Dauer in Sekundenwaumlhrend der die Langsam-Sprechen-Benachrichtigung aktiv bleibt nachdem die Anzahlder Anfragen unter dem Schwellenwert liegt Der Standard ist 5 Sekunden
Beispiel Da der aktive Redner zu schnell spricht stellen die Dolmetscher Langsam-Sprechen-Anfragen Das Langsam-Sprechen-Signal wird aktiviert wenn die Mindestanzahl der Langsam-Sprechen-Anfragen erreicht ist naumlmlich 3 Der Vorsitzende bittet den aktiven Rednerlangsamer zu sprechen Wenn der aktive Redner langsamer zu sprechen beginnt lassen dieDolmetscher die Langsam-Sprechen-Taste los Wenn die Freigabezeit der Langsam-Sprechen-Anfrage verstrichen ist (1 Sekunde) laufen die Langsam-Sprechen-Anfragen ab Die Langsam-Sprechen-Benachrichtigung bleibt 5 Sekunden lang aktiv bis auch die Freigabezeit desLangsam-Sprechen-Signals ablaumluft
DICENTIS Konferenzanwendung | de 89
Bosch Security Systems BV Konfigurationshandbuch 202111 | V40 |
t(0) t(1) t(2) t(3) t(4) t(8)
Abbildung 56 Beispiel fuumlr bdquoLangsam sprechenldquo
Zeit Aktion Folgen
t(0) Der aktive Redner spricht in einem Tempo das zu schnell zum Dolmetschen ist
Dolmetscher 1 stellt eineLangsam-Sprechen-Anfrage
Durch nur eine Langsam-Sprechen-Anfrage wird dasLangsam-Sprechen-Signal noch nicht aktiviert
t(1) Dolmetscher 2 und 3 stellenLangsam-Sprechen-Anfragen
Die Mindestanzahl von 3 Anfragen ist erreicht und dasLangsam-Sprechen-Signal wird aktiviertDer Vorsitzende bittet den aktiven Redner langsamer zusprechen
t(2) Der aktive Redner spricht langsamer
Dolmetscher 1 und 2 lassendie Langsam-Sprechen-Taste los
Die Freigabezeit der Anfragen beginnt (1 Sekunde)Drei Anfragen sind noch aktiv
t(3) Dolmetscher 3 laumlsst dieLangsam-Sprechen-Tastelos
Die Freigabezeit der Anfrage von Dolmetscher 3 beginnt
Die Freigabezeit derAnfragen von Dolmetscher 1und 2 laumluft ab
Da nur eine Anfrage aktiv ist beginnt die Freigabezeitdes Langsam-Sprechen-Signals (5 Sekunden)Das Langsam-Sprechen-Signal ist noch aktiv
t(4) Die Freigabezeit der Anfragevon Dolmetscher 3 laumluft ab
Die Freigabezeit des Langsam-Sprechen-Signals ist nochaktivDas Langsam-Sprechen-Signal wird noch angezeigt
t(8) Die Freigabezeit desLangsam-Sprechen-Signalslaumluft ab
Es gibt keine aktiven Anfragen mehr und das Langsam-Sprechen-Signal wird deaktiviert
Abschnitt bdquoPultzuweisungldquoZeigt Informationen zur Pultzuweisung fuumlr Dolmetscherpulte
90 de | Konferenzanwendung DICENTIS
202111 | V40 | Konfigurationshandbuch Bosch Security Systems BV
ndash Auswaumlhlen Zum Suchen von zugewiesenen Diskussionseinheiten Klicken Sie auf eine beliebige Stelle in der Reihe um sie auszuwaumlhlen (Die Reihe wirdblau hervorgehoben) Aktivieren Sie das Fadenkreuz Auswaumlhlen und halten Sie dieMaustaste gedruumlckt Fuumlr die ausgewaumlhlte Einheit wird ein blauer Hintergrund hinter demFadenkreuz-Symbol angezeigt Die ausgewaumlhlte Einheit wird auch im unteren Bereichangegeben Damit Sie die Pultposition die einem Dolmetscherpult zugewiesen ist besserfinden koumlnnen blinkt der Bildschirm der Einheit jedes Mal wenn die Maustaste betaumltigtwird
ndash Kabine Die Nummer der Kabine der das Pult zugewiesen istndash Pult Die Nummer des Pults dem das Pult zugewiesen istndash Status Zeigt den Status der Dolmetscherpulte an die Pulten zugewiesen sind
ndash Blaues Haumlkchen Einheit ist einem Pult zugewiesenndash Rotes Kreuz Diesem Pult ist keine Einheit zugewiesen oder die zugewiesene Einheit
ist noch nicht verbunden oder wurde noch nicht erkanntndash Einheiten Der Name des Pultsndash A- B- C-Ausgabe Zeigt den Namen der Ausgabesprache in die das Dolmetscherpult
dolmetschen kannndash E‑ F‑ G-Taste Zeigt an welche Funktion jeder Taste zugewiesen istndash Videosynchronisation Zeigt den Wert der fuumlr die Audioverzoumlgerung fuumlr AV-
Synchronisation festgelegt istndash Kopfhoumlrer Zeigt welche Kopfhoumlrer fuumlr das Dolmetscherpult konfiguriert sind Fuumlr
Gehoumlrschutz ist es erforderlich zu konfigurieren welcher Kopfhoumlrer angeschlossen ist
Buttons unter dem Abschnitt bdquoPultzuweisungldquondash Zuweisung der Einheiten zum Pult aufheben Hebt die Zuweisung einer ausgewaumlhlten
Einheit zu einem Pult auf Verwenden Sie den Button wie folgt Klicken Sie in der Spalte Einheiten auf die Einheitderen Zuweisung Sie aufheben moumlchten (Die Zeile ist blau hervorgehoben) Klicken Sieauf den Button Zuweisung der Einheiten zum Pult aufheben Die Spalte Status enthaumlltein rotes Symbol um zu zeigen dass die Einheit nicht zugewiesen ist Die Details dernicht zugewiesenen Einheit werden im Fenster Nicht zugewiesene Einheiten angezeigt
ndash Leere Pulte loumlschen Entfernt leere Pultreihen Eine leere Pultreihe wird erstellt wenndie Zuweisung einer Einheit zu einem Pult aufgehoben wird wie oben beschrieben DurchKlicken auf den Button werden mehrere Pultreihen gleichzeitig entfernt
ndash Pult erstellen Erstellt eine neue Reihe zum Zuweisen einer Einheit zu einem Pult Siekoumlnnen die Kabinennummer Pultnummer und Sprache (Standard OMNEO oder Dante)auswaumlhlen Mit DCNM-LIMS koumlnnen Sie Dante oder OMNEO auswaumlhlen und dem Systemdie Moumlglichkeit geben Dolmetschsprachen von abgesetzten Dolmetschern zu empfangen
ndash Bearbeiten Oumlffnet den Bereich Pult- und Kabineneinstellungen fuumlr die ausgewaumlhlteEinheit
ndash Automatische Konfiguration Konfiguriert die ausgewaumlhlte Einheit automatisch Diesbedeutet dass Ausgabe A auf die Sprache eingestellt wird die der Kabinennummerentspricht Die Ausgabe B und C wird auf bdquokeineldquo gesetzt und die sieben Buttons fuumlr dieEingabesprachen werden als erster Button ndash erste Sprache zweiter Button ndash zweiteSprache usw konfiguriert
Hinweis Die Optionen Bearbeiten und Automatische Konfiguration koumlnnen fuumlr mehrere(Kabinen-)Pulte gleichzeitig verwendet werden Waumlhlen Sie zunaumlchst alle Pulte aus die Siebearbeiten oder automatisch konfigurieren moumlchten und klicken Sie dann auf die ButtonsBearbeiten oder Automatische Konfiguration Dies vereinfacht die Konfiguration der Pulte
DICENTIS Konferenzanwendung | de 91
Bosch Security Systems BV Konfigurationshandbuch 202111 | V40 |
innerhalb einer Kabine da die Kabinen in den meisten Faumlllen dafuumlr vorgesehen sind in eineSprache zu dolmetschen und daher dieselben Einstellungen fuumlr alle Pulte angewendet werdenkoumlnnen
Pult‑ und Kabineneinstellungenndash A-Ausgabe Ermoumlglicht die Auswahl der Sprache fuumlr die A-Ausgabe (in der Regel die
Sprache in die der Dolmetscher dolmetscht) Sie koumlnnen nur ein Pult verwenden wenneine A-Ausgabesprache konfiguriert ist und in der Konferenz verfuumlgbar ist Waumlhlen SieKeine um das Pult zu deaktivieren
ndash BC-Ausgabe Ermoumlglicht die Auswahl der Sprache(n) fuumlr die B‑ und C-Ausgaben (aus derListe der verfuumlgbaren Sprachen) Wenn die A-Ausgabesprache fuumlr die B‑ und C-Ausgabenausgewaumlhlt ist wird diese Sprache standardmaumlszligig zu Beginn der Konferenz ausgewaumlhlt
ndash E‑ F‑ G-Taste Ermoumlglicht die Konfiguration der Funktionen fuumlr diese Tastenndash Umschalten zwischen UhrRedezeit-Timer Uhr zeigt die aktuelle Zeit an Redezeit-
Timer zeigt die verstrichene Zeit an Dies ist die Standardfunktion der E-Tastendash Umschalten zwischen VideoPraumlsentation Video zeigt die Kameraansicht und
Praumlsentation zeigt den Praumlsentations-Stream beides auf dem externen Monitor Diesist die Standardfunktion der F-Taste
ndash Zeigt eine Sprachuumlbersicht der Konferenzsprachen mit ihrem jeweiligenDolmetschstatus an Dies ist die Standardfunktion der G-Taste
FLR Kein aktives Dolmetschen Das Audiosignal der Saalsprache wird zur Sprachekopiert
+ Direktes Dolmetschen
- Relaisdolmetschen
-- Doppelrelaisdolmetschen
ndash Das Langsam-Sprechen-Signal weist den Vorsitzenden darauf hin dass der aktuelleRedner zu schnell fuumlr das Dolmetschen spricht
ndash Oumlffnen Sie das Menuuml KopfhoumlrerHeadset um den Kopfhoumlrer oder das Headsetauszuwaumlhlen der bzw das fuumlr eine optimale Audioqualitaumlt und Gehoumlrschutzverwendet werden soll
i
HinweisDie Sortierreihenfolge der konfigurierbaren Tasten auf dem Dolmetscherpult ist so dass dieerste Kontrollbox verwendet wird ohne dass eine Funktion zweimal auf dem Pult vorhandenistDer Dolmetscher kann die Tasten vor der Konferenz zuordnen Die Tasten werden bei Beginnoder Ende einer Konferenz auf die urspruumlngliche Sortierreihenfolge zuruumlckgesetztWenn VideoPraumlsentation auf einem Pult ohne Videofunktionalitaumlt ausgewaumlhlt ist wird eineleere Taste angezeigt
ndash Audioverzoumlgerung fuumlr AV-Synchronisation Damit koumlnnen Sie zusaumltzliche Optionen fuumlrdie Audioverzoumlgerung fuumlr AV-Synchronisation festlegen (nur verfuumlgbar bei Verwendungvon DCNM-IDESKVID)
ndash Kopfhoumlrer Sie koumlnnen konfigurieren welcher Kopfhoumlrer angeschlossen ist und festlegenob das Mikrofon des Headsets automatisch ausgewaumlhlt wird oder nicht
92 de | Konferenzanwendung DICENTIS
202111 | V40 | Konfigurationshandbuch Bosch Security Systems BV
ndash Mikrofon Deaktivieren Sie die Kontrollbox wenn das Schwanenhalsmikrofon verwendetwerden muss sobald die Einheit erkennt dass ein Headset angeschlossen istWenn Sie das Mikrofon des Headsets deaktivieren wird sofort vom Headset-Mikrofon zumSchwanenhalsmikrofon umgeschaltet ohne dass die Mikrofonfunktion ausgeschaltetwird Dies funktioniert auch umgekehrt
ndash Quelle Waumlhlen Sie DICENTIS aus wenn ein DICENTIS Dolmetscherpult verwendet wirdWaumlhlen Sie DanteTM oder OMNEO aus wenn Sie ein abgesetztes System zurBereitstellung der Sprache verwenden moumlchten
ndash Auto-Relais Aktivieren Sie die Kontrollbox wenn diese Kabine eine Auto-Relais-Kabineist Normalerweise versteht der Dolmetscher die Saalsprache und dolmetscht diese in dieZielsprache In Situationen in denen ein Redner eine Sprache verwendet die die meistenDolmetscher nicht dolmetschen koumlnnen gibt es einen Dolmetscher der in eine Sprachedolmetscht die die meisten Dolmetscher verstehen Das Dolmetschen aus derAusgangssprache (der Saalsprache) in eine Sprache die die anderen Dolmetscherverstehen ist das Auto-Relais-Dolmetschen Die Auto-Relais-Verdolmetschung wirdanstelle der Saalsprache automatisch an alle Dolmetscherpulte in der Kabine uumlbertragenAlle Dolmetscher verwenden die Auto-Relais-Verdolmetschung als Ausgangssprache fuumlrihre eigene Verdolmetschung Wenn die Kabine als Auto-Relais-Kabine konfiguriert wurdeschalten alle anderen Kabinen automatisch von Saalsprache zu Auto-Relais wenn die(Auto-Relais-)Kabine auf Ausgabe B uumlbersetztBeispielDer aktive Redner spricht Japanisch Am Dolmetscherpult fuumlr Japanisch ist die Auto-Relais-Funktion aktiviert (in Kabine 1) Der Japanisch-Englisch-Dolmetscher waumlhltAusgang B aus und uumlbermittelt per Auto-Relais-Dolmetschen die englische Uumlbersetzung analle anderen Dolmetscher Die LED neben den Saalsprache-Auto-Relais-Tasten zeigt aufallen anderen Dolmetscherpulten an dass die Pulte eine Auto-Relais-Verdolmetschungerhalten
A
1 2 3 4
A A A B
4 2 3 4
A A A
JPN
JPN
JPNDEU FRA ENG DEU FRA ENG
ENG ENG
FloorFloor
ENG
Abbildung 57 Normales und Auto-Relais-Dolmetschen
Abschnitt bdquoNicht zugewiesene Einheitenldquondash Auswaumlhlen Wird zum Suchen von nicht zugewiesenen Dolmetscherpulten verwendet
Verwenden Sie diesen Button wie folgt Klicken Sie auf eine beliebige Stelle in der Reiheum sie auszuwaumlhlen (Die Reihe wird blau hervorgehoben) Aktivieren Sie die KontrollboxAuswaumlhlen und halten Sie die Maustaste gedruumlckt Der Hintergrund hinter demFadenkreuz-Symbol der ausgewaumlhlten Einheit wird blau Damit Sie das Dolmetscherpultbesser finden koumlnnen blinkt der Bildschirm der Einheit jedes Mal wenn die Maustastebetaumltigt wird
ndash Name Der Name der installierten Komponente z B IDESK-0b2460ndash Typ Der Typ der Einheit z B Dolmetscherpult
DICENTIS Konferenzanwendung | de 93
Bosch Security Systems BV Konfigurationshandbuch 202111 | V40 |
ndash Seriennummer Die Seriennummer der Einheit z B 5811430716101008ndash Version Die Firmware-Version der Einheit z B 27017663ndash Einheit einem Pult zuweisen Weist eine ausgewaumlhlte Einheit einem Pult zu Verwenden
Sie diesen Button wenn Sie eine vorhandene Einheit ersetzen moumlchten zum Beispielwenn die Einheit defekt istVerwenden Sie den Button wie folgt Klicken Sie auf eine beliebige Stelle in der Reihe umsie auszuwaumlhlen (Die Reihe wird blau hervorgehoben) Klicken Sie im AbschnittPultzuweisung auf das Pult dem Sie die Einheit zuweisen moumlchten Klicken Sie imAbschnitt Nicht zugewiesene Einheiten auf den Button Einheit einem Pult zuweisen
ndash Pult von Einheit aus erstellen Erstellt eine neue Pultreihe im Abschnitt Pultzuweisungwobei die ausgewaumlhlte Einheit diesem Pult zugewiesen ist Verwenden Sie diesen Button wenn Sie schnell neue Pultpositionen mit automatischzugewiesenen Einheiten erstellen moumlchten Klicken Sie auf eine beliebige Stelle in derReihe um sie auszuwaumlhlen (Die Reihe wird blau hervorgehoben) Klicken Sie auf denButton Pult von Einheit aus erstellen Die Einheit und das neu erstellte Pult werden imAbschnitt Pultzuweisung angezeigt
Unterer UumlbersichtsbereichIn diesem Bereich erhalten Sie einen Uumlberblick uumlber alle installierten Komponenten Auszligerdemwerden Version und Status angezeigtndash Auswaumlhlen Wird zum Suchen von Dolmetscherpulten verwendetndash Name Der Name der installierten Komponente z B IDESK-0b2460ndash Typ Der Typ der Komponentendash Status Der Arbeitsstatus der Komponentendash Seriennummer Die Seriennummer der Komponentendash Version Die Firmware-Version der Komponente
Siehendash Sprachauswahl Seite 83ndash Sprachen Seite 69ndash Sitze und Einheiten Seite 79ndash Konfigurieren eines IDESK (direkt auf dem Pult) Seite 110
5411 Routing von Saalsprache (Floor) und SpracheDas DICENTIS System kann uumlber OMNEO mit anderen Systemen verbunden werden z Bndash Es kann gedolmetschte Sprachen uumlber die OMNEO Media Interface (PRS-4OMI4) von
DCN NG empfangenndash Es kann gedolmetschte Sprachen als DanteTM-Unicast-Streams uumlber das Dante-Gateway
(OMN-DANTEGTW) empfangenndash Es kann gedolmetschte Sprachen uumlber die OMNEO Media Interface (PRS-4OMI4) an DCN
NG senden um das drahtlose Audiouumlbertragungssystem Integrus zu nutzenndash Es kann gedolmetschte Sprachen als DanteTM-Unicast-Streams uumlber das Dante-Gateway
(OMN-DANTEGTW) senden
i
HinweisVergewissern Sie sich dass die OMNEO Media Interface (PRS-4OMI4) mit dem aktuellen DCNNG Download-Tool UND der aktuellen DICENTIS Firmware auf dieselbe Version aktualisiertwird die auf dem DICENTIS Server laumluft Die OMNEO-Seite des Dante-Gateways (OMN-DANTEGTW) muss auf dieselbe Version wie das DICENTIS System aktualisiert werden
94 de | Konferenzanwendung DICENTIS
202111 | V40 | Konfigurationshandbuch Bosch Security Systems BV
Im Abschnitt Routing von Saalsprache (Floor) und Sprache koumlnnen Sie die Saalsprache(Floor) und Sprachen konfigurieren die vom DICENTIS System gesendet und empfangenwerdenndash Die obere Tabelle kann verwendet werden um die OMNEO-Ausgaumlnge mit den DICENTIS
Eingaumlngen zu verbinden ndash dies wird verwendet um gedolmetschte Sprachen von DCN NGuumlber das OMNEO-Interface zu empfangenndash Die DICENTIS Eingangsnummer steht fuumlr die Sprachennummer der Konferenz oder
des Systemsndash Es ist nur ein Haumlkchen pro Zeile und Spalte zulaumlssig da Sprachen nicht dupliziert
werden koumlnnen
ndash Die untere Tabelle kann zum Verbinden der DICENTIS Ausgaumlnge mit den OMNEO-Eingaumlngen genutzt werden ndash dies dient zum Senden der Saalsprache (Floor) und vongedolmetschten Sprachenndash Die DICENTIS Ausgangsnummer steht fuumlr die Sprachennummer der Konferenz oder
des Systemsndash Wenn Sie die Option Unverarbeitete Sprachstreams unter Konfigurieren gt Raumlume gt
Spracheauswahl aktivieren wird die maximale Anzahl von Sprachkanaumllen auf 50geaumlndert (z B Sprache 1 Sprache 1 unverarbeitet usw) Dadurch kann sowohl dernormale als auch der unverarbeitete Sprachstream uumlbertragen werden
ndash Es ist nur ein Haumlkchen pro Zeile zulaumlssigndash Mehrere Haumlkchen pro Spalte sind erlaubt damit die gedolmetschte Sprache an
mehrere empfangende Systeme weitergeleitet werden kann
Empfangen von Sprachen von DCN Next Generation
1 In der Konferenzanwendungndash Konfigurieren Sie den OMNEO-Kanal fuumlr die Uumlbertragung der Saalsprache (Floor) an
das DCN NG-System Standardmaumlszligig existiert nur eine Saalsprache (Floor) Wenngedolmetschte Sprachen von mehr als einem DCN NG-System geliefert werdenmuumlssen Sie die Saalsprache (Floor) an die OMI-Einheiten weiterleiten die mit jedemDCN NG-System verbunden sind
ndash Im Kapitel Sprachauswahl Seite 83 erfahren Sie wie Sie konfigurieren koumlnnenwelche Sprachen DCN NG als Quelle haben
ndash Auf der Seite bdquoRouting von Saalsprache (Floor) und Spracheldquo koumlnnen Siekonfigurieren welche OMI-Ausgaumlnge mit welchen DICENTIS OMNEO-Eingaumlngenverbunden sind
2 Verwenden Sie das DCN-IDESK umndash zu konfigurieren welche Sprache auf welchem DCN NG-Kanal uumlbertragen wird
Weitere Informationen hierzu finden Sie im Installationshandbuch fuumlr DCN NG3 Verwenden Sie den Dreh‑Druck-Button des OMNEO Media Interface (PRS-4OMI4) umndash zu konfigurieren welcher OMNEO-Eingang zum Empfangen der Saalsprache (Floor) von
DICENTIS verwendet wird Gehen Sie dazu wie folgt vorndash Waumlhlen Sie die OMNEO-Eingangsnummer ausndash Konfigurieren Sie den DCN NG-Kanal fuumlr den Saal (00 ist der Saalkanal (Floor) fuumlr
DCN NG)ndash Konfigurieren Sie welche OMNEO-Ausgaumlnge zum Senden von gedolmetschten Sprachen
an DICENTIS verwendet werden Gehen Sie dazu wie folgt vor
DICENTIS Konferenzanwendung | de 95
Bosch Security Systems BV Konfigurationshandbuch 202111 | V40 |
ndash Waumlhlen Sie die OMNEO-Ausgangsnummer ausndash Konfigurieren Sie den DCN NG-Kanal (01ndash31) der an DICENTIS weitergeleitet wird
iHinweisUm die Saalsprache (Floor) von DCN NG zu erhalten verbinden Sie DCN-CCU2 Ausgang 2 undDCNM-APS2 Eingang 2 mit einem XLR-Kabel
Senden von Sprachen an DCN Next Generation
1 In der Konferenzanwendungndash Konfigurieren Sie den OMNEO-Kanal fuumlr die Uumlbertragung der Saalsprache (Floor) und
gedolmetschter Sprachen an das DCN NG-System2 Verwenden Sie den Dreh‑Druck-Button des OMNEO Media Interface (PRS-4OMI4) umndash zu konfigurieren welcher OMNEO-Eingang zum Empfangen der Saalsprache (Floor) von
DICENTIS verwendet wird Gehen Sie dazu wie folgt vorndash Waumlhlen Sie die OMNEO-Eingangsnummer ausndash Konfigurieren Sie den DCN NG-Kanal fuumlr den Saal (00 ist der Saalkanal (Floor) fuumlr
DCN NG)ndash Konfigurieren Sie welche OMNEO-Eingaumlnge zum Empfangen von gedolmetschten
Sprachen an DICENTIS verwendet werden Gehen Sie dazu wie folgt vorndash Waumlhlen Sie die OMNEO-Eingangsnummer ausndash Konfigurieren Sie den DCN NG-Kanal (01ndash31) der von DICENTIS empfangen wird
Verbinden von DICENTIS mit DCN Next Generation
Abbildung 58 Verbinden von DICENTIS mit DCN Next Generation
1 DCN‑IDESKndash Uumlber dieses Dolmetscherpult wird konfiguriert welche Sprachen auf welchen
Ausgangskanaumllen uumlbertragen werden2 DCN‑CCU2
ndash Controller fuumlr DCN NG‑ und DCN Wireless Systeme3 PRS-4OMI4
OMNEO Media Interface mit Dreh-Druck-Button zum Zuweisen von
96 de | Konferenzanwendung DICENTIS
202111 | V40 | Konfigurationshandbuch Bosch Security Systems BV
ndash DCN NG-Kanaumllen an OMI-Ausgaumlngendash DCN NG-Kanaumllen an OMI-Eingaumlnge
4 Netzwerk-Switchndash Verbindet die Einheiten miteinander im Netzwerk
5 DICENTIS Serverndash Zum Aktivieren der DCNM‑LSSL-Lizenzen fuumlr die Sprachauswahl am Platzndash Zum Zuweisen der Sprachauswahl-Lizenzen zu Plaumltzenndash Zum Konfigurieren der Systemkanaumlle
6 DCNM‑APS2 (Audioprozessor und Powering Switch)ndash Fuumlr das Routing die Steuerung und Verarbeitung der Audiosignalendash Fuumlr die Stromversorgung der DICENTIS Einheiten
7 Multimediaeinheit oder Diskussionseinheit (DCNM-DE DCNM-DSL)ndash Teilnehmer koumlnnen auf den DICENTIS Einheiten die Saalsprache (Floor) oder eine
der gedolmetschten Sprachen auswaumlhlen8 DCN-FCS
ndash Einbausprachauswahlmodul zum Anhoumlren einer gedolmetschten Sprache von DCNNG oder DICENTIS
9 INT-TXndash Integrus Sender fuumlr Infrarot-Audiouumlbertragung
10 DCNM-IDESK oder DCNM-IDESKVIDndash Dolmetscherpult fuumlr Simultandolmetschen
11 LBB4540ndash Integrus Taschenempfaumlnger
12 LBB451x00ndash Integrus Strahler
iHinweisTeilnehmereinheiten koumlnnen nur im DCN NG-System oder im DICENTIS System vorhandensein
Senden und Empfangen von Sprachen anvon DanteTM mit dem Dante-Gateway
Mit dem Dante-Gateway koumlnnen Sie das DICENTIS System mit DanteTM-Unicast-Streams (GlitchFree) verbinden Dank des Dante-Gateways stammen die Sprachen aus einer Quelle (Dante-Gateway) und nicht aus verschiedenen Quellen (DICENTIS Dolmetscherpulte)
So senden Sie Streams von DICENTIS1 Konfigurieren Sie in der Konferenzanwendung welche Sprachen lokal bereitgestellt
werden (Standard)2 Verwenden Sie das Menuuml Routing von Saalsprache (Floor) und Sprache in der
Konferenzanwendung um die DICENTIS Transmitter-Streams an die Dante-Gateway-Receiver-Streams zu routen Siehe Abbildung Routing von Saalsprache (Floor) undSprache unten
3 Verwenden Sie den Dante-Controller oder Dante Domain ManagerTM auf der DanteTM-Seitedes Dante-Gateways um die Transmitter-Streams des Dante-Gateways an Drittanbieter-Receiver zu routen
DICENTIS Konferenzanwendung | de 97
Bosch Security Systems BV Konfigurationshandbuch 202111 | V40 |
So empfangen Sie Streams auf DICENTIS1 Konfigurieren Sie in der Konferenzanwendung welche Sprachen vom Dante-Gateway
bereitgestellt werden (OMNEO)2 Verwenden Sie den Dante-Controller oder Dante Domain ManagerTM auf der DanteTM-Seite
des Dante-Gateways um die Drittanbieter-Transmitter an die Receivereingaumlnge desDante-Gateways zu routen
3 Verwenden Sie das Menuuml Routing von Saalsprache (Floor) und Sprache in derKonferenzanwendung um die Transmitter-Streams des Daten-Gateways an die DICENTISReceivereingaumlnge zu routen Siehe Abbildung Routing von Saalsprache (Floor) undSprache unten
Abbildung 59 Routing von Saalsprache (Floor) und Sprache
Verbinden von zwei DICENTIS Systemen
Es ist moumlglich zwei oder mehrere Raumlume mit dem Dante-Gateway miteinander zu verbindenein Raum fuumlr die Konferenzteilnehmer und die Dolmetscher und die anderen Raumlume fuumlr dasPublikum und weitere Dolmetscherndash Die Konfiguration fuumlr jeden Raum erfolgt separatndash Das DanteTM-Netzwerk dient zum Weiterleiten und Aufzeichnen der Audiosignalendash Das Dante-Netzwerk wird mit dem Dante-Controller oder Dante Domain Manager
konfiguriert
98 de | Konferenzanwendung DICENTIS
202111 | V40 | Konfigurationshandbuch Bosch Security Systems BV
Room 1
Room 2
Abbildung 510 Dante-Gateway-Konfiguration
Hinweis Durch Einsatz von Mix-Minus koumlnnen Teilnehmer in zwei Raumlumen sprechen Mix-Minus funktioniert nur in maximal zwei Raumlumen
iHinweisWenn die Konferenz nur in einem Raum stattfindet verwenden Sie Rekorder (ext Saal) umdie Saalsprache in den anderen Raum zu uumlbermitteln
Siehendash Sprachauswahl Seite 83
DICENTIS DICENTIS Webserver | de 99
Bosch Security Systems BV Konfigurationshandbuch 202111 | V40 |
6 DICENTIS WebserverDer DICENTIS Webserver wird automatisch mit der Serversoftware auf dem DICENTIS Serverinstalliert Er verwendet das Konferenzprotokoll zur Kommunikation
Ein Vorsitzender oder ein Assistent kann eine Konferenz besser steuern indem er mithilfeeiner visuellen Ansicht des Rednerraums das Wort erteilt oder entzieht und die Diskussion aufdiese Weise produktiver gestaltet Diese Layouts zeigen auch die einzelnenAbstimmungsergebnisse sowie Beschlussfaumlhigkeit und Mehrheit
Der Webserver bietet einfachen Zugriff auf die Abstimmungsdateien (erfordert DCNM-LVPM)und die Konferenznotizen (erfordert DCNM-LMPM) zum Anzeigen oder Ausdrucken
Fuumlr Saaldisplayzwecke bietet erndash Konferenzinformationen und Tagesordnungndash Abstimmungsinformationen und Gesamtergebnisse der Abstimmung als Kreisdiagramm
oder Balkendiagrammndash Informationen zu Beschlussfaumlhigkeit und Mehrheit
Der Bediener kann es verwenden umndash den Status der Dolmetscherpulte und ‑kabinen anzuzeigen und zu steuernndash die Ein‑Ausschaltfunktion zu verwendenndash Master-Lautstaumlrkeregler
Da verschiedene Benutzer unterschiedliche Ansichten benoumltigen ist es moumlglich mehreregrafische Ansichten zu erstellen Die zuletzt geoumlffnete Ansicht wird gespeichert und bei dernaumlchsten Anmeldung geoumlffnet
Die Steuerung und Konfiguration der verschiedenen Funktionen haumlngt von den Berechtigungendes Benutzersder Person ab Eine Uumlbersicht finden Sie in der nachstehenden Tabelle
Rechte Mikrofonstatus
Abstimmung
Anwesenheit
Dolmetschen
Konferenznotizen undAbstimmungsdateien
Lautstaumlrkeeinstellung
Netzeinaus
Webserverkonfigurieren
Benutzer
Keine Anzeige Anzeige Anzeige - - - - -
Konferenzaktivieren
Anzeigeund
Steuerung
Anzeige Anzeige Anzeigeund
Steuerung
Anzeige Steuerung
Steuerung
-
Konferenz undTagesordnungvorbereiten
Anzeige Anzeige Anzeige - Anzeigeund
Loumlschen
- - -
100 de | DICENTIS Webserver DICENTIS
202111 | V40 | Konfigurationshandbuch Bosch Security Systems BV
Zugangsrechtezuweisen
Anzeige Anzeige Anzeige - - - - -
Systemkonfigurieren
Anzeigeund
Steuerung
Anzeige Anzeige Anzeigeund
Steuerung
Anzeige Steuerung
Steuerung
konfigurieren
Person KeinTeilnehmer
- - - - - - - -
Teilnehmer
Anzeige Anzeige Anzeige - - - - -
Teilnehmer mitBerechtigungzurKonferenzverwaltung
Anzeigeund
Steuerung
Anzeige Anzeige Anzeigeund
Steuerung
Anzeige Anzeige Anzeige -
iHinweisInternet Explorer wird ab Version 32 nicht mehr unterstuumltzt
61 ErstanmeldungDer DICENTIS Webserver verwendet eine https-Verbindung und ein Zertifikat zum Sichern derVerbindung Wenn Sie sich zum ersten Mal auf der Servereinheit anmelden wird das neueZertifikat automatisch installiert
Auf einer Clienteinheit muss das Zertifikat manuell installiert werden1 Oumlffnen Sie von Ihrer Clienteinheit aus die Adresse httpltServergtDICENTISCertificates2 Waumlhlen Sie die Sprache Ihrer Anleitung im Dropdown-Menuuml rechts oben auf der Seite aus3 Befolgen Sie die Anweisungen zum Herunterladen des Zertifikats und zur Konfiguration
des BrowsersHinweis Wenn Ihr Browser nicht automatisch erkannt wird waumlhlen Sie den richtigenBrowser uumlber das Dropdown-Menuuml oben auf der Seite aus
DICENTIS DICENTIS Webserver | de 101
Bosch Security Systems BV Konfigurationshandbuch 202111 | V40 |
62 KonfigurationsvorgangVoraussetzungndash Um diese Seite verwenden zu koumlnnen muss der Benutzer zu einer Benutzergruppe
gehoumlren die uumlber die entsprechende Berechtigung zur Systemkonfiguration verfuumlgt (z BAdmin)
So konfigurieren Sie die grafischen Ansichten1 Melden Sie sich als Benutzer bdquoAdminldquo bei der grafischen Anwendung an
ndash Klicken Sie auf die Schaltflaumlche Hintergrund auswaumlhlen und waumlhlen Sie einengeeigneten Hintergrund fuumlr den Raum aus
ndash Klicken Sie auf die Schaltflaumlche Konfiguration startenndash Verschieben Sie die synoptischen Symbole per Drag amp Drop dorthin wo sie sich
physisch im Raum befinden Sie koumlnnen unerwuumlnschte Plaumltze auch aus dem Lageplanentfernen indem Sie sie per Drag amp Drop wieder in die Platzliste ziehen VerwendenSie die Optionen Raster anzeigen und Am Raster ausrichten um die Platzierung ineinem (groszligen) Raum zu erleichtern
ndash Ziehen Sie die Symbole fuumlr bdquoKabineldquo bdquoMehrheitldquo bdquoBeschlussfaumlhigkeitldquo undoderbdquoAbstimmungldquo an die gewuumlnschte Stelle im grafischen Layout
Hinweis Wenn Einheit beleuchten in der grafischen Anwendung ausgewaumlhlt wurdeleuchtet die Mikrofon-LED auf wenn das Einheitensymbol im grafischen Layout bewegtwird damit die Einheit im Raum einfach identifiziert werden kann Wenn die SchaltflaumlcheEinheit waumlhlen oder Mikrofon an der Einheit aktiviert ist wird das Symbol im grafischenLayout rotndash Passen Sie die Groumlszlige der Symbole mithilfe der blauen Plus‑ und Minuszeichen anndash Wenn Sie mit dem Layout zufrieden sind klicken Sie auf Konfiguration beenden
2 Waumlhrend eine Abstimmungsrunde offen ist kann das grafische Layout automatisch zurAnzeige der Abstimmungsergebnisse umschalten Dies kann uumlber die SchaltflaumlcheManuellAutomatisch umschalten konfiguriert werden Der Platz mit Webclient erforderteine Abstimmungslizenz um die Abstimmungsergebnisse anzuzeigen
Mehrere grafische LayoutsEs ist nun moumlglich mehrere Layouts zu erstellen die waumlhrend einer Konferenz ausgewaumlhltwerden koumlnnen
So verwalten Sie die Layouts4 Klicken Sie auf den Button Layouts im Menuuml rechts um das Fenster Layouts bearbeiten
zu oumlffnenHier koumlnnen Sie Layouts hinzufuumlgen konfigurieren loumlschen umbenennen oder dieLayouts in die gewuumlnschte Reihenfolge bringen
P Wenn mehr als ein Layout verfuumlgbar ist kann der Benutzer uumlber die Dropdown-Listeunten auf dem Bildschirm zwischen den verschiedenen Layouts umschalten
Anzeigen der Abstimmung als Kreis‑ oder Balkendiagramm1 Das Diagramm verwendet die Einstellung Gesamtergebnisse anzeigen fuumlr das Externe
System Wenn Gesamtergebnisse anzeigen auf Nie festgelegt ist kann das Diagrammnicht angezeigt werdenWeitere Informationen finden Sie unter Ergebnisse gt Auswahl in Abstimmungsrunden-Details Seite 64
102 de | DICENTIS Webserver DICENTIS
202111 | V40 | Konfigurationshandbuch Bosch Security Systems BV
2 Es ist erforderlich die 100‑-Einstellung der Abstimmungsrunde zu konfigurieren um dieGroumlszlige des Kreises zu definieren Wenn keine 100‑-Einstellung konfiguriert ist kann dasDiagramm nicht angezeigt werdenWeitere Informationen finden Sie unter Mehrheit gt Mehrheitsberechnung inAbstimmungsrunden-Details Seite 64
63 Verwalten der synoptischen Mikrofonsteuerung
i
HinweisWenn die IP-Adresse des DICENTIS Servers geaumlndert wurde wird der Button fuumlr diesynoptische Steuerung moumlglicherweise nicht mehr in der Konferenzanwendung angezeigtRufen Sie die richtige Adresse einmal manuell auf um dieses Problem zu beheben httpltIP-Adresse DICENTIS Server oder Hostnamegtsynopticcontrol
Verwalten der Rednermikrofone1 Stellen Sie sicher dass eine Erstanmeldung stattgefunden hat und Teilnehmerbilder
verwendet werden2 Melden Sie sich bei der synoptischen Steuerung an
ndash Verwenden Sie den Benutzernamen und das Passwort eines Benutzers mit demRecht zum Aktivieren von Konferenzen oder
ndash wenn eine Konferenz aktiviert ist verwenden Sie den Benutzernamen und dasPasswort eines Teilnehmers mit dem Recht zum Verwalten von Konferenzen
3 Verwalten Sie die Rednermikrofone nach Bedarfndash Klicken Sie auf das synoptische Symbol um einem Redner der gerade nicht spricht
das Wort zu erteilenndash Klicken Sie auf das synoptische Symbol um einem Redner der gerade spricht das
Wort zu entziehenDas synoptische Symbol zeigt anhand von unterschiedlichen Farben den Status des Rednersanndash Spricht rotndash Spricht nicht graundash In der Wortmeldeliste gruumlnndash Erster Teilnehmer in der Wortmeldeliste gruumln blinkend
Aumlndern des grafischen Layouts von Mikrofonsteuerung zu AbstimmungsergebnissenUumlber zwei Symbole in der unteren Leiste koumlnnen Sie im grafischen Layout manuell zwischender Anzeige des Mikrofonstatus und der einzelnen Abstimmungsergebnisse umschalten Auchwenn die Option so konfiguriert wurde dass einzelne Abstimmungsergebnisse automatischangezeigt werden kann der Bediener immer manuell hin‑ und herschalten
64 Tools zur nachtraumlglichen Analyse der KonferenzJe nach installierten Lizenzen und Systemeinstellungen kann das DICENTIS Systemautomatisch XML-Dateien mit Konferenznotizen und Abstimmungsergebnissen erstellen diefuumlr die nachtraumlgliche Analyse von Konferenzen verwendet werden koumlnnen (z B zum Erstellenvon Konferenzprotokollen) Die Konferenznotizdateien und die Dateien mitAbstimmungsergebnissen verwenden eigene XSLT-Stylesheets fuumlr eine problemlose Anzeige
DICENTIS DICENTIS Webserver | de 103
Bosch Security Systems BV Konfigurationshandbuch 202111 | V40 |
der XML-Inhalte im Browser Die bdquoNachschlagetabelleldquo in diesen Stylesheets laumlsst sich soaumlndern dass Informationen beispielsweise in der jeweiligen Landessprache angezeigt werdenkoumlnnen Weitere Informationen finden Sie in den folgenden Abschnitten
Standardmaumlszligig werden die XML-Dateien mit Konferenznotizen und Abstimmungsergebnissen(beide mit Sabotagedetektion) auf dem Server-PC gespeichert Bei Bedarf kann derSpeicherort fuumlr diese Dateien geaumlndert werden Eine Erlaumluterung zu den Konferenznotizenfinden Sie unter Speicherort Konferenznotizen im Abschnitt Raumlume Seite 70
641 Zugriff uumlber den WebserverSie koumlnnen vom Hauptbildschirm im DICENTIS Webserver auf die Dateien mitAbstimmungsergebnissen und Konferenznotizen zugreifen
Waumlhlen Sie Abstimmungs‑ und Konferenzdateien aus um zur Seite bdquoAbstimmungs‑ undKonferenzdateienldquo zu wechseln die sichtbar ist fuumlrndash einen Teilnehmer mit der Berechtigung bdquoKonferenz verwaltenldquo um die Notizen anzuzeigenndash einen Benutzer mit der Berechtigung bdquoKonferenz aktivieren um die Notizen anzuzeigenndash einen Benutzer mit der Berechtigung bdquoKonferenz vorbereitenldquo um die Notizen anzuzeigen
und zu loumlschen
Waumlhlen Sie auf der Seite bdquoNotizenldquo im Dropdown-Menuuml Dateityp aus was Sie sehen moumlchtenndash Alle Dateien zeigt Abstimmungsergebnisse und Konferenznotizen anndash Konferenznotizen zeigt nur Konferenznotizen anndash Abstimmungsnotizen zeigt nur Notizen aus Abstimmungsrunden an
Geben Sie die Zeitraumlume Startdatum und Enddatum ein und verwenden Sie die Suchleisteum nach einem Schluumlsselwort zu suchen
Die Ergebnisse werden links auf dem Bildschirm angezeigtndash Dateiname der Name der Dateindash Erstellungsdatum das Datum an dem die Notizen erstellt wurdenndash Loumlschen mit einem Klick auf das Symbol wird die Datei geloumlscht
Eine Vorschau der Datei wird rechts auf dem Bildschirm angezeigt Durch Bewegen desMauszeigers uumlber die Vorschau koumlnnen Sie das Symbol Drucken waumlhlen um die ausgewaumlhltenNotizen zu drucken oder das Symbol Erweitern das die Notizen auf einer neuen Seite oumlffnetDas dritte Symbol weist auf die Authentizitaumlt der XML-Konferenz‑ und Abstimmungsdaten hindie bei der Vorschau einer Datei uumlberpruumlft wird Weitere Informationen finden Sie unterAuthentizitaumltspruumlfung Seite 105
Die Meldung Keine Dateivorschau moumlglich wird angezeigt wennndash die Konferenz zu der diese Notizen gehoumlren noch aktiv ist oderndash die Datei nicht ordnungsgemaumlszlig geschlossen wurde (z B wenn der Computer bei aktiver
Konferenz neu gestartet wird)
In den Konferenznotizen finden Siendash eine Zusammenfassung der Konferenzndash Listen der anwesenden und abwesenden Teilnehmerndash einen Uumlberblick uumlber die Tagesordnungspunkte
104 de | DICENTIS Webserver DICENTIS
202111 | V40 | Konfigurationshandbuch Bosch Security Systems BV
ndash Informationen zu Abstimmungsrundenndash Informationen zu Beschlussfaumlhigkeit und Mehrheit
In den Abstimmungsnotizen finden Siendash Anzahl Gegenstand und Beschreibung der Abstimmungsrundendash die Konfiguration der Abstimmungsrundendash die Zusammenfassung der Abstimmungsrunde einschlieszliglich anwesender Teilnehmerndash einzelne und Gruppenergebnissendash gespeicherte Beschlussfaumlhigkeit und Mehrheit beim Schlieszligen der Abstimmungsrunde
642 Aumlndern der XSLT-StylesheetsXSLT-Stylesheets fuumlr die Notizdateien fuumlr Konferenzen und Abstimmungsrunden sind ebenfallsan dem Speicherort enthalten sind an dem die Abstimmungsergebnisse gespeichert werdenDies ermoumlglicht die einfache Anzeige des XML-Inhalts in einem WebbrowserSie koumlnnen die bdquoNachschlagetabelleldquo in diesen XSLT-Stylesheets so aumlndern dassInformationen beispielsweise in der jeweiligen Landessprache angezeigt werden koumlnnenGehen Sie dazu wie folgt vor1 Navigieren Sie zu dem Ordner den Sie zum Speichern der Konferenznotizen auf dem
DICENTIS Server ausgewaumlhlt haben Eine Erlaumluterung finden Sie unter SpeicherortKonferenznotizen im Abschnitt Raumlume Seite 70
2 Erstellen Sie eine Sicherung des XSLT-Stylesheets3 Oumlffnen Sie das XSLT-Stylesheet mit einem Quellcode-Editor (z B Notepad++)4 Aumlndern Sie in der Nachschlagetabelle die ausgewaumlhlten Werte nach Bedarf Aumlndern Sie
nicht die Namenswerte (siehe folgendes Beispiel)
Verfuumlgbare Standardeinstellungen
ltxslvariable name=variableMeeting select=Meeting gtltxslvariable name=variableMeetingName select=Name gtltxslvariable name=variableDescription select=Description gt
Waumlhlen Sie einen fuumlr die lokale Sprache geaumlnderten Wert aus
ltxslvariable name=variableMeeting select=Vergadering gtltxslvariable name=variableMeetingName select=Naam gt
ltxslvariable name=variableDescription select=Beschrijving gt
Aumlndern und bearbeiten Sie das angezeigte Logo
ltxslvariable name=variableLogoPath select=path of the logogt
ltxslvariable name=variableLogoHeight select=100gt
ltxslvariable name=variableLogoWidth select=100gt
643 Hinzufuumlgen einer benutzerdefinierten Einstellung zum Stylesheet nacheiner SoftwareaktualisierungWenn die DICENTIS Software aktualisiert wurde wird das vorhandene XSLT-Stylesheet nichtuumlberschrieben da dadurch alle benutzerdefinierten Einstellungen geloumlscht wuumlrdenStattdessen kopiert das Installationsprogramm eine neue Version des Stylesheets mit denneuesten Aktualisierungen in das Standardverzeichnis ProgramDataBoschDICENTIS oderan den Speicherort den Sie angegeben haben falls Sie den Speicherort fuumlr die Ergebnissegeaumlndert haben
DICENTIS DICENTIS Webserver | de 105
Bosch Security Systems BV Konfigurationshandbuch 202111 | V40 |
Gehen Sie folgendermaszligen vor um die neuen Stylesheets zu aktualisieren (und saumlmtlichebenutzerdefinierte Einstellungen vom vorherigen Stylesheet hinzuzufuumlgen)
Stylesheet bdquoMeetingResultxsltldquo1 Benennen Sie MeetingResultxslt in einen geeigneten Namen um zum Beispiel
MeetingResult_old1xslt2 Oumlffnen Sie die automatisch erstellte Datei MeetingResult_newxslt und wenden Sie die
gleiche Anpassung wie fuumlr MeetingResult_old1xslt an3 Fuumlgen Sie bei Bedarf eine neue Anpassung zu MeetingResult_newxslt hinzu4 Benennen Sie MeetingResult_newxslt in MeetingResultxslt um
Stylesheet bdquoVotingResultxsltldquo1 Benennen Sie VotingResultxslt in einen geeigneten Namen um zum Beispiel
VotingResult_old1xslt2 Oumlffnen Sie die automatisch erstellte Datei VotingResult_newxslt und wenden Sie die
gleiche Anpassung wie fuumlr VotingResult_old1xslt an3 Fuumlgen Sie bei Bedarf eine neue Anpassung zu VotingResult_newxslt hinzu4 Benennen Sie VotingResult_newxslt in VotingResultxslt um
Hinweis Das Installationsprogramm uumlberschreibt MeetingResult_newxslt undVotingResult_newxslt immer waumlhrend einer Softwareaktualisierung Verwenden Sie dieseDateinamen daher nicht um benutzerdefinierte Einstellungen zu speichern
644 AuthentizitaumltspruumlfungDie Konferenz‑ und Abstimmungsnotizen verfuumlgen uumlber einen Mechanismus zurAuthentizitaumltspruumlfung Seit Softwareversion 360 ist eine Zertifikattechnologie enthalten diebesonders manipulationssicher ist
Sie koumlnnen anhand der folgenden Authentizitaumltssymbole uumlberpruumlfen ob die Datei manipuliertwurde indem Sie den Mauszeiger uumlber die Vorschau bewegenndash Schildsymbol mit Haumlkchen Authentizitaumltspruumlfung bestanden basierend auf
Zertifikattechnologiendash Schildsymbol Authentizitaumltspruumlfung bestanden basierend auf der Authentizitaumltspruumlfung
von Softwareversion 350 oder vorherigen Versionenndash Warndreieck Authentizitaumltspruumlfung fehlgeschlagen Das Symbol wird angezeigt wenn
die Datei manipuliert wurde oder wenn sich das Stammzertifikat zum Uumlberpruumlfen desZertifikats nicht auf dem Server befindet
Die Authentizitaumlt basiert auf einem Stammzertifikat das waumlhrend der Installation vonSoftwareversion 360 installiert wurdeSie sollten unbedingt eine Sicherungskopie dieses Zertifikat erstellen Wenn Sie denServercomputer ersetzen muumlssen Sie das Zertifikat fuumlr die Authentizitaumltspruumlfung auf demErsatzserver installieren
Das Signaturzertifikat wird hier gespeichert Program FilesBoschDICENTISltHostnamegtsigning root authoritycrt
Gehen Sie wie folgt vor um das Zertifikat auf einem anderen Computer zu installieren
106 de | DICENTIS Webserver DICENTIS
202111 | V40 | Konfigurationshandbuch Bosch Security Systems BV
1 Klicken Sie mit der rechten Maustaste auf das Zertifikat und waumlhlen Sie Zertifikatinstallieren aus
2 Waumlhlen Sie Lokaler Computer aus3 Waumlhlen Sie Alle Zertifikate in folgendem Speicher speichern aus4 Waumlhlen Sie Durchsuchen aus5 Waumlhlen Sie Vertrauenswuumlrdige Stammzertifizierungsstellen aus6 Waumlhlen Sie Weiter aus7 Waumlhlen Sie Fertig stellen aus
Verwenden Sie Powershell um zu erfahren ob das Zertifikat erfolgreich installiert wurdeFuumlhren Sie den Befehl dir CertLocalMachineRoot aus er sollte das Zertifikat auflisten
DICENTIS Systemerweiterung | de 107
Bosch Security Systems BV Konfigurationshandbuch 202111 | V40 |
7 SystemerweiterungDICENTIS ist skalierbar und kann als kleines mittleres und groszliges Konferenzsystemverwendet werden In diesem Abschnitt wird beschrieben was ein kleines mittleres undgroszliges System ist und welche Anforderungen jeweils zu beruumlcksichtigen sindEin kleines bis mittleres DICENTIS Konferenzsystem (siehe Typische Systemkonfiguration)umfasstndash bis zu 450 DICENTISKnoten
Weitere Informationen zur Knoten- und Geraumlteanzahl der DICENTIS Einheiten finden Sieunten in der Tabelle Knoten- und Geraumlteanzahl der DICENTIS Einheiten
ndash alle DICENTIS Einheiten in einem Subnetzndash 1 DICENTIS Audioprozessor und Powering Switch fuumlr die Audiosignalverarbeitungndash 1 Server-PC der die DICENTIS Dienste hostetEin groszliges DICENTIS Konferenzsystem umfasstndash bis zu 1500 DICENTIS Einheitenndash mehrere Subnetze die uumlber einen RouterL3-Switch angeschlossen werden
ndash Jedes Subnetz kann bis zu 450 DICENTIS Knoten besitzenDie Knotenanzahl der DICENTIS Einheiten finden Sie in der nachfolgenden Tabelle
ndash Das erste Subnetz verfuumlgt uumlberndash 1 DICENTIS Audioprozessor und Powering Switch fuumlr das Audioprocessingndash 1 Server-PC der die DICENTIS Services hostetndash 1 ARNI-Enterprise um das System zu vergroumlszligern
ndash Allen anderen Subnetze haben 1 ARNI-Standard um das System zu vergroumlszligernHinweis In den weiteren Subnetzen gibt es keinen DICENTIS Audioprozessor undPowering Switch
Einheit Knotenanzahl Einheitenanzahl
DICENTIS Server 0 0
DICENTIS Konferenzanwendung 0 0
DICENTIS Audioprozessor und Powering Switch 1 1
DICENTIS Powering Switch 1 1
DICENTIS Multimediaeinheit 2 1
DICENTIS Diskussionseinheit 1 1
DICENTIS Diskussionseinheit mit Sprachauswahl 1 1
DICENTIS Diskussionseinheit mit Abstimmfunktion 1 1
DICENTIS Erweiterte Diskussionseinheit 1 1
DCNM-IDESK Dolmetscherpult 1 1
DCNM-IDESKVID Dolmetscherpult mit Videoausgabe 1 1
DCNM-FSL Einbau-Sprachauswahlmodul 1 1
OMN-DANTEGTW Dante-Gateway 1 0
PRS-4OMI4 OMNEO Media Interface 1 0
OMN‑ARNIE ARNI‑E OMNEO-Interface 0 1
108 de | Systemerweiterung DICENTIS
202111 | V40 | Konfigurationshandbuch Bosch Security Systems BV
Einheit Knotenanzahl Einheitenanzahl
OMN‑ARNIS ARNI‑S OMNEO-Interface 0 1
Tab 72 Knoten- und Einheitenanzahl der DICENTIS Komponenten
Ein groszliges System mit mehr als 450 Knoten erfordert eine ARNI (Audio Routed NetworkInterface) Informationen zur Systemkonfiguration finden Sie im Hardware-Installationshandbuch unter SystemerweiterungEin ARNI (Audio Routed Network Interface) wird eingesetzt um mehrere Subnetze einesDICENTIS Systems miteinander zu verbinden Wenn mehr als ein Subnetz erforderlich istmuumlssen zwei Arten von ARNI verwendet werdenndash OMN-ARNIS (ARNI‑S OMNEO Interface) ARNI‑S ist notwendig um uumlber 450 DICENTIS
Knoten im System zu verwenden Das Interface unterstuumltzt bis zu 450 DICENTIS Knotenim Subnetz Zudem fungiert es als DHCP-Server im Subnetz
ndash OMN‑ARNIE (ARNI‑E OMNEO‑Interface) ARNI‑E ist erforderlich wenn die Systemgroumlszligeauf uumlber 450 DICENTIS Knoten erhoumlht werden soll Das Interface unterstuumltzt bis zu450 DICENTIS Knoten im Subnetz Zudem fungiert es als DHCP-Server im Subnetz Eskoumlnnen bis zu 40 Subnetze miteinander verbunden werden (jeweils mit einer ARNI‑S-Komponente)
iHinweisDas DICENTIS Konferenzsystem unterstuumltzt keine redundanten ARNIs
iHinweisEine detaillierte Beschreibung des ARNI finden Sie im ARNI-Handbuch unterwwwboschsecuritycom gt DICENTIS produktbezogene Informationen
Voraussetzungen fuumlr Subnetz und ARNI eines DICENTIS Konferenzsystemsndash Wenn mehrere Subnetze verwendet werden muss in dem Subnetz in dem sich der PC-
Server des DICENTIS Systems befindet ein ARNI‑E eingesetzt werden fuumlr die anderenSubnetze ist ein ARNI‑S erforderlich
ndash Nach der Installation der DICENTIS Serversoftware muss das ARNI-Konfigurations-Toolverwendet werden Dieses befindet sich im Startmenuuml
ndash Achten Sie bei der Konfiguration der ARNIs darauf dass die Dienste des DICENTIS Server-PCs nicht ausgefuumlhrt werden Beenden Sie die Dienste mithilfe der Serverkonsole
ndash Schlieszligen Sie bei der Konfiguration der ARNIs den ARNI direkt an den PC an (ohne einenzwischengeschalteten (managed) Switch)
ndash Wenn Sie eine Konfiguration mit mehreren Subnetzen einrichten schlieszligen Sie jedenARNI nacheinander einzeln an den PC an um ihn zu konfigurieren
Konfiguration eines ARNI1 Falls erforderlich bzw erwuumlnscht upgraden Sie den ARNI mit dem OMNEO-Firmware-
Aktualisierungstool auf die Firmware-Version die bei der Einrichtung des DICENTISSystems zur Verfuumlgung gestellt bzw installiert wurde
DICENTIS Systemerweiterung | de 109
Bosch Security Systems BV Konfigurationshandbuch 202111 | V40 |
2 Starten Sie das ARNI-Konfigurations-Tool3 Befolgen Sie die Schritte im Assistenten des ARNI-Konfigurations-Tools um die ARNIs zu
konfigurieren Achten Sie dabei auf Folgendesndash Der Typ des ARNI ist immer bdquoprimaumlrldquo wenn nicht mit Redundanz gearbeitet wirdndash Benennen Sie jeden ARNI insbesondere wenn im System mehr als ein ARNI
verwendet wirdndash Stellen Sie sicher dass der IGMP-Querier deaktiviert istndash Aktivieren Sie DHCP fuumlr jeden ARNIndash Wenn die IP-Adresse eines ARNI geaumlndert werden muss stellen Sie mit dem ARNI-
Konfigurations-Tool die Werkseinstellungen des ARNI wieder her Verwenden Siehierfuumlr die Funktion bdquoWerkseinstellungen wiederherstellenldquo
Konfiguration eines Switches mit VLANsAchten Sie bei der Konfiguration eines Switches mit VLANs auf Folgendesndash Verwenden Sie den ARNI als DHCP-Server fuumlr alle VLANs die DICENTIS Einheiten sowie
DCNM‑APS- und DCNM‑PS-Einheiten enthalten Fuumlr andere VLANs koumlnnen Sie jedenbeliebigen anderen DHCP-Server verwenden
ndash Aktivieren Sie IGMP-Snooping fuumlr alle Portsndash Aktivieren Sie Multicast-Routing zwischen allen VLANs Verwenden Sie als Routing-Modus
den bdquoDense-Modusldquondash Konfigurieren Sie das Unicast-Routing korrekt zwischen allen VLANsndash Verwenden Sie MTU 1500 oder houmlherndash Aktivieren Sie das Spanning Tree Protocol im Modus bdquoPVSTldquondash Verwenden Sie IGMP Version 3ndash Legen Sie das Zeitlimit fuumlr die Multicast-Registrierung auf 1 Sekunde fest
Siehendash Systemuumlbersicht Seite 16ndash Systemuumlbersicht Seite 16
110 de | Konfigurieren eines IDESK (direkt auf dem Pult) DICENTIS
202111 | V40 | Konfigurationshandbuch Bosch Security Systems BV
8 Konfigurieren eines IDESK (direkt auf dem Pult)Zum Konfigurieren des DCNM-IDESKDCNM-IDESKVID am Pult selbst druumlcken Sie auf dieTasten B ndash B gleichzeitig Die Tasten B ndash B (Eingangskanal B und Ausgangskanal B) befindensich auf beiden Seiten des Displays und koumlnnen einfach durch die kleinen erhoumlhten Stricheerkannt werden Der Konfigurationsbereich oumlffnet mit folgenden Optionenndash Kabinennr ndash Pultnr Zum Zuweisen einer Einheit zu einer Kabine und einem Pult
innerhalb dieser Kabine Wenn Sie ein Pult einer Nummer zugewiesen haben die bereitsverwendet wurden wird die vorherige Kabine-Pult-Kombination durch das neue PultuumlberschriebenHinweis Wenn Sie ein neues Pult mit einem DICENTIS System verbinden wird es nichtautomatisch zugewiesen sondern Sie muumlssen es uumlber die Tasten B ndash B am Pult oder uumlberdie KonferenzanwendungAPI konfigurieren Wenn ein Pult verbunden ist das zuvorbereits verbunden war kehrt es zu seiner urspruumlnglichen Kabinen- und Pultnummerzuruumlck
ndash Verfuumlgbare Sprachen Bietet Ihnen die Moumlglichkeit die Anzahl der Sprachen zukonfigurieren und festzulegen welche Sprachen verfuumlgbar sind Verwenden SieSprachauswahl Seite 83 um zu ermitteln welche Sprachen zur Verfuumlgung stehen
ndash Ausgabe A + B + C Ermoumlglicht Ihnen die Auswahl der Sprache fuumlr die A-Ausgabe (in derRegel die Sprache in die der Dolmetscher dolmetscht) und die Sprachen fuumlr die B- undC-Ausgaben (aus der Liste der verfuumlgbaren Sprachen
ndash Displayhelligkeit Passen Sie die Helligkeit des Displays durch Druumlcken der Taste (1ndash15)an und verwenden Sie den Drehregler Der Standardwert ist 7
ndash Pulte automatisch konfigurieren Konfiguriert automatisch alle Dolmetscherpulte imSystem Dies bedeutet dass Ausgabe A auf die Sprache eingestellt wird die derKabinennummer entspricht Die Ausgaben B und C wird auf bdquokeineldquo gesetzt und diesieben Vorwahltasten fuumlr die Eingabesprachen werden als erste Taste ndash erste Sprachezweite Taste zweite Sprache usw konfiguriert
ndash Systeminformationen Zeigt Systeminformationen fuumlr das Dolmetscherpult und OMNEO(Firmware-Version IP-Adresse usw)
ndash Klicken Sie auf den Button bdquoBeendenldquo rechts unter auf der Anzeige um jede der obigenMenuumloptionen zu beendenHinweis Alle Aumlnderungen der Konfiguration am Dolmetscherpult sind in Echtzeit direkt inder Konferenzanwendung sichtbar Dies kann also Auswirkungen auf eine aktiveKonferenz haben Sie sollten die Konfiguration daher nicht aumlndern waumlhrend eineKonferenz in Gange istHinweis Anweisungen fuumlr Dolmetscher zur Bedienung des Dolmetscherpults finden Sie inder Schnellstartanleitung die separat fuumlr DCNM-IDESKDCNM-IDESKVID verfuumlgbar ist
Siehendash Sprachauswahl Seite 83
DICENTIS Konfiguration eines externen HD‑SDI-Switchers | de 111
Bosch Security Systems BV Konfigurationshandbuch 202111 | V40 |
9 Konfiguration eines externen HD‑SDI-SwitchersHintergrundinformationenEs kann ein externer Video-Switcher zum DICENTIS Konferenzsystem hinzugefuumlgt werden umHD‑SDI-Videosignale dynamisch umzuschalten Dadurch koumlnnen Videosignale von einer Dome-Kamera mit niedriger Latenzzeit auf einem Saaldisplay angezeigt werden
VorsichtUm sicherzustellen dass der Video-Switcher des Drittanbieters richtig funktioniert muss derSwitcher-Dienst korrekt konfiguriert werden
91 Hardware- und Softwareanforderungenndash Server-PC auf dem die DICENTIS Software ausgefuumlhrt wirdndash Bosch DICENTIS ExtVideoSwitcher-Dienst muss auf dem Server-PC installiert seinndash DCNM‑LCC DICENTIS Kamerasteuerungslizenzndash HD‑SDI-Umschalter Folgende Switches werden unterstuumltztndash TvOne C2-2355A in Kombination mit TvOne S2-108HDndash Kramer MV‑6ndash TvOne CORIOmatrixndash Nur TvOne C2-2355A und Kramer MV‑6 Netzwerk-Switch der Multicast-Daten zur HD‑SDI-
Schalteinrichtung filtert (bevorzugte Methode ist die Erstellung eines separaten VLAN)ndash Es wird nur ein HD‑SDI-Video-Switcher pro System unterstuumltzt
i
HinweisZur Steuerung eines HD‑SDI-Video-Switchers muss zuerst der externe Videodienst installiertwerden Dieser Dienst ist Teil des DICENTIS Setup-Assistenten Stellen Sie waumlhrend derInstallation sicher dass die Kontrollbox fuumlr bdquoBosch DICENTIS ExtVideoSwitcherldquo ausgewaumlhltist ndash diese Kontrollbox ist nicht standardmaumlszligig aktiviert Nachdem der Dienst installiertwurde muss er konfiguriert werden
92 KonfigurationsvorgangDer externe Videodienst funktioniert auf drei Haupteingaumlngenndash HD‑SDI-Switcherdetailsndash Eingangsdetails der Praumlsentationsquellendash KameradetailsSo konfigurieren Sie diese Eingaumlnge1 Oumlffnen Sie die folgende Datei mit einem XML-Editor
CProgram FilesBoschDICENTISConfigurationConfigxml2 Konfigurieren Sie im Switcher-Abschnitt die Verbindung zum HD‑SDI-Switcher den Sie
verwenden Achten Sie darauf keine Teile der Konfigurationsdatei zu entfernen SehenSie sich nachfolgendes Beispiel anndash VideoSwitchers-Modell kann TvOne Kramer oder TvOneCorioMatrix seinndash VidSwitchPort ist die Portnummer des Video-Switchers
Fuumlr TvOne und TvOneCorioMatrix ist dies standardmaumlszligig 10001Fuumlr Kramer ist dies standardmaumlszligig 5000
ndash VidSwitchIPaddress z B 192168080 ist die IP-Adresse des Switchers
112 de | Konfiguration eines externen HD‑SDI-Switchers DICENTIS
202111 | V40 | Konfigurationshandbuch Bosch Security Systems BV
ndash VidSwitchUserName ist der Administrator-Benutzername (admin) des Switchers (wird nur fuumlr TvOneCorioMatrix verwendet)
ndash VidSwitchPassword ist das Administrator-Passwort (adminpw) des Switchers (wird nur fuumlr TvOneCorioMatrix verwendet)ltVideoSwitchers Model=TvOnegt
ltVideoSwitchergt
ltVidSwitchPortgt10001ltVidSwitchPortgt
ltVidSwitchIPaddressgt192168080ltVidSwitchIPaddressgt
ltVidSwitchUserNamegtltVidSwitchUserNamegt
ltVidSwitchPasswordgtltVidSwitchPasswordgt
ltVideoSwitchergt
ltVideoSwitchersgt
3 Wenn es eine Praumlsentationsquelle gibt z B RGB geben Sie den Praumlsentationsquellen-Eingang zwischen ltVideoSwitchInputgt ein wie im folgenden Beispiel gezeigt EntfernenSie ltPresentationConfiggt wenn es keine Praumlsentationsquelle gibtndash TvOne unterstuumltzt zwei Praumlsentationseingaumlnge RGB und DVI Keine kann auch
eingegeben werdenRGB Praumlsentation wird vom VGA-Port genommenDVI Praumlsentation wird vom DVI-Port genommenKeine Keine Praumlsentation (Der Video-Switcher wechselt im Praumlsentationsmodusnicht zur Praumlsentationsquelle sondern zeigt stattdessen weiter das Kamerabild)
ndash Kramer hat keinen VGA- oder DVI-Eingang Es sollte daher Keine eingegeben werdenwenn ein Kramer MV-6 verwendet wird
ndash TvOneCorioMatrix unterstuumltzt Keine oder einen angegebenen Eingang wieSlot_ltXgt_in_ltYgt Beispiel Slot_5_in_1 (fuumlr Eingang 1 der SDI-Eingangskarte die in Steckplatz 5eingesetzt wird)ltPresentationConfiggt
ltPresentationSourcesgt
ltVideoSwitchInputgtRGBltVideoSwitchInputgt
ltPresentationSourcesgt
ltPresentationConfiggt
4 Das System erkennt die verfuumlgbaren Kameras und fuumlgt die Details zur Konfigurationsdateihinzu wie im folgenden Beispiel gezeigtndash ltCameraIdgt ltCameraNamegt und ltCameraStategt sind schreibgeschuumltzte Werte die
vom System generiert wurden Aumlndern Sie diese Werte nichtndash ltCameraStategt zeigt
True Wenn es einen aktiven Sprecher gibt und die Praumlsentation inaktiv istFalse Nein Aktiver Sprecher und Praumlsentation ist aktiv
ndash ltVideoSwitchInputgt enthaumllt den Eingang auf dem sich die Kamera befindet1 bis X (numerisch) fuumlr das TvOne- und Kramer-ModellSlot_ltXgt_in_ltYgt fuumlr den TvOneCorioMatrix
DICENTIS Konfiguration eines externen HD‑SDI-Switchers | de 113
Bosch Security Systems BV Konfigurationshandbuch 202111 | V40 |
Beispiel Slot_5_in_1 (fuumlr Eingang 1 der SDI-Eingangskarte die in Steckplatz 5eingesetzt wird)ltCameraConfiggt
ltCameragt
ltCameraIdgt99bfb876-59eb-39af-9d3b-b64d0cbc4957ltCameraIdgt
ltCameraNamegt044000110225010081ltCameraNamegt
ltVideoSwitchInputgt1ltVideoSwitchInputgt
ltCameraStategtfalseltCameraStategt
ltCameragt
ltCameragt
ltCameraIdgt9939afb876-39af-59eb-9d3b-b64d0cbc4587ltCameraIdgt
ltCameraNamegt0440240110225012382ltCameraNamegt
ltVideoSwitchInputgt2ltVideoSwitchInputgt
ltCameraStategtfalseltCameraStategt
ltCameragt
ltCameraConfiggt
5 Wenn der externe Video-Switcher in Kombination mit TvOneCorioMatrix verwendet wirdmuss auch ein Ausgang konfiguriert werden wie im folgenden Beispiel gezeigtndash Entfernen Sie ltOutputConfiggt nicht wenn Sie ein anderes Switcher-Modell
verwendenndash ltVideoSwitchOutputgt beschreibt den Ausgang des TvOneCorioMatrix auf spezielle
Weise wie Slot_ltXgt_out_ltYgt Beispiel Slot_3_out_1 (fuumlr Ausgang 1 der SDI-Ausgangskarte die in Steckplatz 3eingesetzt wird)ltOutputConfiggt
ltOutputgt
ltVideoSwitchOutputgtltVideoSwitchOutputgt
ltOutputgt
ltOutputConfiggt
iHinweisWenn sich die Switcher-Informationen wie das Modell oder der IP-Port geaumlndert haben mussder externe Video-Switcher-Dienst neu gestartet werden
114 de | Konferenzprotokoll DICENTIS
202111 | V40 | Konfigurationshandbuch Bosch Security Systems BV
10 KonferenzprotokollDas Konferenzprotokoll ist ein plattformunabhaumlngiges Protokoll Es basiert fuumlr Skalierbarkeitauf der WebSocket-Technologie fuumlr erhoumlhte Sicherheit auf HTTPS und fuumlr dieplattformunabhaumlngige Funktion auf JSON
Die Dokumentation zum Konferenzprotokoll (ConferenceProtocolchm) finden Sie im Docs-Verzeichnis der Lieferung Es befindet sich auch standardmaumlszligig in CProgram FilesBoschDICENTISConferenceProtocolchm
AnforderungenDas Konferenzprotokoll wird mit dem DICENTIS Webserver verbunden
Voraussetzungen fuumlr den DICENTIS Webserverndash Zum Verwalten der Diskussion Konferenz verwaltenndash Zum Anzeigen von Abstimmungsergebnissen Lizenz bdquoAbstimmung am Platzldquo (DICENTIS
erfordert DCNM-LVPM)ndash Zum Ein‑ und Ausschalten des DICENTIS Systems Ausschaltfunktionndash Zum Regeln der Master-Lautstaumlrke des DICENTIS Systems Lautstaumlrkeregelungsfunktion
Unter der folgenden URL steht ein Online-Demonstrator zur Verfuumlgung httpsltipaddressgt31416DemonstratorConferenceProtocolDemonstratorhtml
1 Melden Sie sich als DICENTIS Benutzer an Wenn eine Konferenz aktiv ist koumlnnen Sie sichauch mit einem Teilnehmer-Benutzernamen anmelden
2 Verwenden Sie die Taste F12 in Ihrem Browser um auf die Konsolenansicht zuzugreifenund die Kommunikation zu sehen
3 Verwenden Sie die Debugger-Ansicht und navigieren Sie zu DemonstratorControllerconferenceServicesjs gibt Ihnen einen Uumlberblick uumlber Befehle und Kontext
Hinweis Das Tools-Verzeichnis enthaumllt auch den Quellcode des Linux-basiertenDemonstrators ConferenceProtocolDemonstratorzip
DICENTIS Website zur Systemaktivierung | de 115
Bosch Security Systems BV Konfigurationshandbuch 202111 | V40 |
11 Website zur SystemaktivierungDie wichtigste Aufgabe der Website zur Systemaktivierung (httpslicenseboschsecuritycom)ist die Aktivierung von DICENTIS Lizenzen wie unter Erste Aktivierung des Systems Seite 32und Hinzufuumlgen von zusaumltzlichen LizenzierungenLizenzen Seite 33 beschriebenDiese Website kann auch fuumlr folgende Zwecke verwendet werdenndash Anzeigen erhaltener (aktivierter und nicht aktivierter) Lizenzenndash Erstellen und Verwalten von Benutzernndash Erstellen und Verwalten von (Unter-) Haumlndlern
Bei der Anmeldung werden den folgenden Benutzertypen Benutzerrechte zugewiesenndash Admin-Benutzer Kann Benutzer- und Haumlndlerkonten aumlndern Kein Zugriff auf die Seiten
unter Lizenz verwaltenndash Logistik-Benutzer Kann einem Haumlndler Auftraumlge zuweisen Kein Zugriff auf die Seiten
Lizenz verwalten Benutzer verwalten und Haumlndler verwaltenndash Techniker Kann Lizenzierungen aktivieren zuruumlckgeben und reparieren Kein Zugriff auf
die Seiten Benutzer verwalten und Haumlndler verwalten
So greifen Sie auf die Website zu1 Geben Sie im Webbrowser httpslicensingboschsecuritycomStartPageaspx ein Die
folgende Seite wird geoumlffnet
Abbildung 111 Anmeldeseite der Website zur Systemaktivierung
1 Verwenden Sie die Dropdown-Liste oben links auf der Seite um die gewuumlnschte Spracheauszuwaumlhlen
2 Klicken Sie auf Anmeldung und geben Sie Ihren Benutzernamen und Ihr Passwort ein3 Klicken Sie auf die blaue Schaltflaumlche Anmeldung Die Uumlbersichtsseite wird angezeigtHinweis Wenn Sie Ihr Passwort vergessen haben kann ein neues Passwort angefordertwerden Klicken Sie dazu auf Anmeldung gt Passwort vergessen
116 de | Website zur Systemaktivierung DICENTIS
202111 | V40 | Konfigurationshandbuch Bosch Security Systems BV
Siehendash Erste Aktivierung des Systems Seite 32ndash Hinzufuumlgen von zusaumltzlichen LizenzierungenLizenzen Seite 33
111 UumlbersichtNach der Anmeldung wird standardmaumlszligig die Uumlbersichtsseite angezeigt Auf dieser Seitewerden die aktivierten und nicht aktivierten bdquoAktivierungs-IDsldquo angezeigt die an IhreOrganisation uumlbermittelt wurdenndash Klicken Sie auf die blauen nach linksrechts weisenden Pfeile auf der rechten Seite um
die naumlchste bzw vorherige Seite anzuzeigenndash Klicken Sie auf die blauen nach obenunten weisenden Pfeile am Anfang der Spalten um
die alphabetische Reihenfolge der Auftraumlge zu aumlndern
AuftragssucheVerwenden Sie das Feld Auftragssuche um einen bestehenden Auftrag zu finden Gehen Siedazu wie folgt vor1 Geben Sie im Feld Suchtext eingeben die Auftragsnummer ein2 Waumlhlen Sie in der Dropdown-Liste Suche nach die Option Auftrag aus3 Klicken Sie auf Suchen Die Suchergebnisse werden angezeigt
AuftragKlicken Sie auf einen der blauen Hyperlinks in der Spalte Auftrag um die Auftragsdetailsanzuzeigenndash Bestellnummer Die Bestellnummer aus der Spalte Auftrag (schreibgeschuumltzt)ndash Erstellungsdatum Das Datum an dem der Auftrag erstellt wurde (schreibgeschuumltzt)ndash Bestellung zuweisen Mit dieser Funktion weisen Sie einem Haumlndler in Ihrer Organisation
eine Lizenz zu (Dies ist erst moumlglich nachdem die Organisation erstellt wurde)Techniker koumlnnen nur Lizenzen aktivieren die ihrem Unternehmen zugewiesen wurdenLizenzen werden Organisationen zugewiesen um zu verhindern dass sie verloren gehenndash Haumlndler auswaumlhlen Zum Auswaumlhlen des Haumlndlers dem die Bestellung zugewiesen
werden sollndash Haumlndler-ID Eindeutige Kennnummer fuumlr den Haumlndler (schreibgeschuumltzt)ndash Schaltflaumlche Bestellung zuweisen Weist die Bestellung dem ausgewaumlhlten Haumlndler
zu (Logistik-Benutzerrechte erforderlich)
HaumlndlerName des Haumlndlers
StandortKlicken Sie auf einen der blauen Hyperlinks um die Systemdetails anzuzeigen Ein Systemkann mehrere Auftraumlge enthalten (Lizenzen koumlnnen nach Bedarf hinzugefuumlgt werden)Unter anderem werden folgende Informationen angezeigt Standort des installierten SystemsAdresse Aktivierungsdatum der Systemsoftware und Ablaufdatum desSoftwarewartungsvertrags
KundeName des Kunden
OrtDer Ort an dem sich das Geschaumlft des Kunden befindet
Aktivierungs-IDDie Aktivierungs-ID zum Aktivieren der Lizenz
DICENTIS Website zur Systemaktivierung | de 117
Bosch Security Systems BV Konfigurationshandbuch 202111 | V40 |
AktivierungsdatumDas Datum an dem die Lizenz aktiviert wurde
112 Lizenz verwaltenVoraussetzungndash Um diese Seite verwenden zu koumlnnen muss der angemeldete Benutzer uumlber das
Techniker-Benutzerrecht verfuumlgen
Verwenden Sie die Seite bdquoLizenz verwaltenldquo um Lizenzierungen zu aktivieren zuruumlckzugebenund zu reparieren
DurchsuchenMit dieser Schaltflaumlche waumlhlen Sie die erforderliche XML-Datei aus
VerarbeitenVerwenden Sie diese Schaltflaumlche um die ausgewaumlhlte XML-Datei zu verarbeiten
113 Benutzer verwaltenVoraussetzungndash Um diese Seite verwenden zu koumlnnen muss der angemeldete Benutzer uumlber das Admin-
Benutzerrecht verfuumlgen
Verwenden Sie die Seite Benutzer verwalten um Benutzerkonten fuumlr Techniker zu erstellendamit diese Zugriff auf die Website haben und Lizenzen aktivieren koumlnnen
Techniker erstellenKlicken Sie auf diese Schaltflaumlche um einen neuen Techniker zu erstellen Fuumlllen Sie diefolgenden Pflichtfelder aus Vorname Nachname Benutzername und E-Mail-Adresse Wenn dieFelder ausgefuumlllt sind werden diese Informationen in den Spalten auf der Seite Benutzerverwalten angezeigt Auszligerdem ist die Kontrollbox in der Spalte fuumlr Techniker-Rechteaktiviert
BearbeitenKlicken Sie auf diesen Hyperlink um den Vornamen Nachnamen und die E-Mail-Adresse desTechnikers zu aumlndern Klicken Sie auf Speichern oder Abbrechen um die Einstellungen zuspeichern oder zu verwerfen
LoumlschenKlicken Sie auf diesen Hyperlink um den ausgewaumlhlten Techniker zu loumlschen Sie werden ineinem Dialogfeld aufgefordert diesen Vorgang zu bestaumltigen
114 Haumlndler verwaltenVoraussetzungndash Um diese Seite verwenden zu koumlnnen muss der angemeldete Benutzer uumlber das Admin-
Benutzerrecht verfuumlgen
Verwenden Sie die Seite Haumlndler verwalten um die Informationen zu (Unter-) Haumlndlernanzuzeigen und zu verwalten Diese Seite wird normalerweise von Bosch Haumlndlern verwendetum (Unter-) Haumlndlern Auftraumlge zuzuweisen
118 de | Website zur Systemaktivierung DICENTIS
202111 | V40 | Konfigurationshandbuch Bosch Security Systems BV
Haumlndler erstellenKlicken Sie auf diese Schaltflaumlche um untergeordnete Organisationen zu erstellen denenAktivierungs-IDs (Auftraumlge) zugewiesen werden koumlnnen Diese untergeordnetenOrganisationen koumlnnen nur Folgendes anzeigenndash Die ihnen zugewiesenen Aktivierungs-IDsndash Die installierten SystemeBestellungen werden den (Unter-) Haumlndlern auf der Uumlbersichtsseite zugewiesen SiehebdquoUumlbersichtldquoFuumlllen Sie die folgenden Pflichtfelder aus Haumlndler-ID Name des Haumlndlers VornameNachname Benutzername und E-Mail-Adresse Wenn die Felder ausgefuumlllt sind werden dieHaumlndler-ID der Name des Haumlndlers der Admin-Benutzername und die Admin-E-Mail-Adresse inden Spalten auf der Seite Haumlndler verwalten angezeigt
Haumlndler-IDKlicken Sie auf einen der blauen Hyperlinks in der Spalte Haumlndler-ID um den Namen desHaumlndlers oder die Admin-Details zu aumlndern Klicken Sie auf Speichern oder Zuruumlck um dieEinstellungen zu speichern oder zur Seite Haumlndler verwalten zuruumlckzukehren
DICENTIS Systemserver | de 119
Bosch Security Systems BV Konfigurationshandbuch 202111 | V40 |
12 SystemserverDer DCNM-SERVER Systemserver verwendet die standardmaumlszligige HP Z2 Mini G4 HardwareSiehe HP Z2 Mini G4 Hardwarehandbuumlcher unter httpssupporthpcomus-enproducthp-z2-mini-g4-workstation19968625manualsDer DCNM-SERVER2 Systemserver verwendet die standardmaumlszligige HP Z2 Mini G5 HardwareSiehe HP Z2 Mini G5 Hardwarehandbuumlcher unter httpssupporthpcomus-enproducthp-z2-mini-g5-workstation34407176manuals
Der DICENTIS Systemserver wird mit vorinstalliertem Windows und vorkonfigurierterDICENTIS Software geliefert
i
HinweisDer DICENTIS Systemserver wird nicht als Universal-Computereinheit (z B als PC) Universal-Server oder kommerziell nutzbarer Ersatz fuumlr eines dieser Systeme vertriebenDie Hauptfunktion des DICENTIS Systemservers ist das Hosting der DICENTIS DiensteZusaumltzliche Software die von einem Drittanbieter hinzugefuumlgt wird kann die Hauptfunktiondes DICENTIS Systemservers weder bieten noch replizieren
Verbindung zum Server-PC uumlber Remote Desktop ConnectionVerwenden Sie die Anwendung bdquoRemote Desktop Connectionldquo um eine Verbindung zumServer-PC herzustellen und die erforderlichen Konfigurationen vorzunehmen1 Oumlffnen Sie die Anwendung bdquoRemote Desktop Connectionldquo2 Geben Sie die IP-Adresse des Server-PCs ein und klicken Sie auf bdquoVerbindenldquo3 Geben Sie das Benutzerpasswort ein und klicken Sie auf bdquoOKldquo
i
HinweisDas Standardpasswort finden Sie auf der Einheit Aus Sicherheitsgruumlnden wird empfohlendas Standardpasswort in ein neues Passwort zu aumlndernWenn Sie bei einer Remote Desktop-Sitzung angemeldet sind druumlcken Sie dieTastenkombination Strg+Alt+Ende Dadurch wird das Task-Menuuml auf dem Remote-Server stattauf dem lokalen PC gestartet Waumlhlen Sie die Option bdquoPasswort aumlndernldquo um dasStandardpasswort zu aumlndern
120 de | Systemserver DICENTIS
202111 | V40 | Konfigurationshandbuch Bosch Security Systems BV
1721641administrator
Enter your credentials
Cancel
Windows Security
OK
Password
Password
HostnameDICENTIS
DCNM-SERVER
System server
MatNF01u364222
SN 4CE90911ZB
Bosch Security Systems BV
Password
Hostname
DICENTIS
DCNM-SERVER
System server
MatNF01u364222
SN 4CE90911ZB
Bosch Security Systems BV
administratoradadadadadadadadadadadadadadadadadadadmimimimimininistststststststrarararararararararararararararararararatototor
1721641
Abbildung 121 Remote Desktop Connection
i
HinweisSie koumlnnen auch uumlber den Hostnamen eine Verbindung zum Computer herstellen (sofern dasBuumlronetzwerk ordnungsgemaumlszlig konfiguriert ist) Der Hostname des DICENTIS Servers befindetsich auf dem Etikett auf der Unterseite der Einheit Er ist wie folgt aufgebaut DICENTIS-ltletzte 3 Byte der MAC-Adresse des Ethernet-Adapters auf DICENTIS-Seitegt Die Verbindunguumlber den Hostnamen ist zuverlaumlssiger da sich IP-Adressen aumlndern koumlnnen
i
HinweisAktualisieren Sie Ihr System regelmaumlszligig mit aktuellen Windows-Updates und verwenden Sieeinen aktualisierten Virenscanner Zu diesem Zweck kann der Anschluss des Buumlronetzwerksverwendet werdenSie muumlssen auszligerdem Datum und Uhrzeit in den Windows-Einstellungen anpassen damitWindows-Updates und Neustarts durchgefuumlhrt werden wenn das System nicht verwendetwird Windows-Updates werden mit der Windows-Aufgabenplanung fuumlr sonntags um 1 Uhrnachts geplant Die Update-Aufgabe ist so konfiguriert dass der Computer nach den Updatesautomatisch neu gestartet wird (falls erforderlich)
Gehen Sie nach dem Anmelden wie folgt vor1 Legen Sie die richtige Zeitzone fest indem Sie die Windows-Einstellungen fuumlr Datum
Uhrzeit anpassen2 Aktualisieren Sie die Einheiten auf die aktuelle Version Siehe Download der Software auf
die Einheiten Seite 313 Aktivieren Sie die Lizenz fuumlr die DICENTIS System-Serversoftware (DCNM-LSYS) Siehe
Lizenzanforderungen Seite 24
DICENTIS Systemserver | de 121
Bosch Security Systems BV Konfigurationshandbuch 202111 | V40 |
Hinweis Moumlglicherweise ist werkseitig nicht die aktuelle Version der DICENTIS Softwareinstalliert Informationen zum Herunterladen und Installieren der aktuellen Version finden Siein Kapitel 41
i
HinweisBenutzerdaten koumlnnen in der Datenbank Abstimmungs‑ und Konferenznotizen sowieTeilnehmerbildern vorhanden sein Loumlschen Sie alle Benutzerdaten des DICENTIS Serverswenn Sie den DICENTIS Server auszliger Betrieb nehmen Siehe Entfernen von nichtverwendeten Bildern Seite 142
121 Erstellen einer Sicherung auf dem ServerDie Anwendung bdquoWindows Server-Sicherungldquo ist installiert und auf dem Desktop liegt eineVerknuumlpfung Mit dieser Anwendung kann nach der vollstaumlndigen Konfiguration des Systemseine Sicherung davon erstellt werden einschlieszliglich Konfiguration und DICENTIS LizenzenDieses Image kann dann wiederhergestellt werden wenn Probleme bei der Konfiguration desSystems auftreten oder das Speichermedienlaufwerk ausgetauscht wird
So erstellen Sie eine Sicherung1 Doppelklicken Sie auf das Symbol fuumlr bdquoWindows Server-Sicherungldquo auf dem Desktop um
die Anwendung zu starten2 Waumlhlen Sie Einmalsicherunghellip aus3 Waumlhlen Sie Vollstaumlndiger Server aus4 Erstellen Sie Ihre Sicherung auf einem externen Medienlaufwerk (z B USB oder
Netzlaufwerk) mit einer Kapazitaumlt von mindestens 32 GB
122 Wiederherstellen des werkseitigen Images auf dem ServerStellen Sie das werkseitige Image des DICENTIS Servers wieder her um zum betriebsbereitenStandardzustand zuruumlckkehren
i
HinweisBei der Wiederherstellung des werkseitigen Images werden alle Benutzerdaten auf demDICENTIS Server entfernt Geben Sie die Lizenz vor der Wiederherstellung des werkseitigen Images zuruumlck damit sieanschlieszligend wieder aktiviert werden kann Sichern Sie die Datenbank und speichern Sie sie auf einem externen Geraumlt damit Sie sienach der Image-Wiederherstellung wiederherstellen koumlnnen
So stellen Sie das werkseitige Image wieder her1 Schlieszligen Sie eine Tastatur einen Monitor und eine Maus am DICENTIS Server an2 Schalten Sie den DICENTIS Server ein und druumlcken Sie die F8-Taste wenn bdquoProtected by
HP Sure Startldquo angezeigt wird um in den Windows-Modus mit erweiterten Startoptionenzu wechseln
3 Waumlhlen Sie Computer reparieren aus
122 de | Systemserver DICENTIS
202111 | V40 | Konfigurationshandbuch Bosch Security Systems BV
4 Wenn Option auswaumlhlen angezeigt wird waumlhlen Sie Problembehandlung undSystemimage-Wiederherstellung aus
5 Folgen Sie den Anweisungen auf dem BildschirmHinweis Das werkseitige Image befindet sich auf dem Wiederherstellungslaufwerk
DICENTIS Dante-Gateway | de 123
Bosch Security Systems BV Konfigurationshandbuch 202111 | V40 |
13 Dante-GatewayDas Dante-Gateway wird verwendet um das DICENTIS System uumlber DanteTM mit anderenSystemen zu verbinden und wenn Unicast DanteTM-Streams oder der Glitch-Free-Moduserforderlich sindEs verfuumlgt uumlber eine OMNEO-Seite und eine DanteTM-Seite mit jeweils zwei Ethernet-Anschluumlssen zu Redundanzzwecken
Das Dante-Gatewayndash kombiniert mehrere OMNEO-Geraumlte zu einem einzigen DanteTM-Interfacendash empfaumlngt 64 DanteTM-Streams und sendet sie als 64 OMNEO-Streams von denen 16
verschluumlsselt werden koumlnnenndash empfaumlngt 64 OMNEO-Streams von denen 16 verschluumlsselt werden koumlnnen und sendet
sie als 64 DanteTM-Streamsndash wandelt mehrere OMNEO-verschluumlsselte Flows mit einem einzelnen Unicast‑ oder
Multicast-Stream in einen DanteTM-Flow mit mehreren Unicast‑ oder Multicast-Streams umndash unterstuumltzt statisches Routing mit Dante-Controller auf der DanteTM-Seite und
dynamisches Routing (AES70) auf der OMNEO-Seitendash ermoumlglicht Glitch-Free-Redundanz auf der DanteTM-Seite und RSTP-Redundanz auf der
OMNEO-Seitendash ermoumlglicht die Verwendung von Dante Domain ManagerTM in Kombination mit OMNEO-
Systemen
iHinweisBei Verwendung der OMNEO-Eingaumlnge oder ‑Ausgaumlnge 17 bis 64 werden diese Streams vomDICENTIS System automatisch auf den unverschluumlsselten Modus geschaltet
i
HinweisDas Dante-Gateway muss mit der mit dem DICENTIS System gelieferten Firmware aktualisiertwerden Das Firmware-Upload-Tool kann verwendet werden um die richtige Firmware sowohlauf der DICENTIS-Seite als auch auf der DanteTM-Seite hochzuladen
Verwenden Sie zur Konfiguration der OMNEO-Seite die Konferenzanwendung1 Oumlffnen Sie die Konferenzanwendung2 Navigieren Sie zu Konfigurieren gt Raumlume gt Routing von Saalsprache (Floor) und
SpracheWeitere Informationen finden Sie unter Routing von Saalsprache (Floor) und Sprache Seite93
Verwenden Sie zur Konfiguration der DanteTM-Seite den Dante Controller oder Dante DomainManagerTMVerwenden Sie OMNEO Control zur Konfiguration des Netzwerkmodus auf DanteTM-SeiteWeitere Informationen finden Sie im Handbuch zu OMNEO Control OMNEO Control undHandbuch koumlnnen Sie hier herunterladen httpslicensingboschsecuritycomomneo
124 de | Dante-Gateway DICENTIS
202111 | V40 | Konfigurationshandbuch Bosch Security Systems BV
i
HinweisEin OMN-DANTEGTW kann bis zu 16 Streams empfangen die vom selben Transmitter-Streamstammen Wenn 17 oder mehr Streams vom selben Transmitter-Stream empfangen werdenist kein Stream houmlrbar
DICENTIS Hinweise und Tipps | de 125
Bosch Security Systems BV Konfigurationshandbuch 202111 | V40 |
14 Hinweise und TippsIn diesem Kapitel erhalten Sie Informationen zu folgenden Themenndash Aumlndern der NetTime-Optionen Seite 125ndash Konfigurieren des Sekretaumlr-PCs fuumlr den Einsatz in anderen VLANs als DICENTIS Server
Seite 126ndash Deaktivieren der Steuerungsverschluumlsselung Seite 126ndash Sichern der Datenbank Seite 127ndash Wiederherstellen einer Datenbank Seite 127ndash Aktualisieren einer Datenbank auf die aktuelle Version Seite 128ndash Erstellen einer leeren Datenbank Seite 128ndash Loumlschen einer Datenbank Seite 128ndash Verbinden von DICENTIS mit einem (Remote-)SQL-Server Seite 128ndash Downgrade der DICENTIS Software zu einer vorherigen Version Seite 131ndash Downgrade von V240 oder spaumlterer DICENTIS Software auf V231 oder eine fruumlhere
Version Seite 132ndash Installieren des Image-Servers auf einem anderen Computer Seite 133ndash Wiederherstellen von Geraumlten aus dem Fail-Safe-Modus Seite 133ndash Austauschen einer defekten Einheit Seite 134ndash Hochladen und Zugreifen auf Dateien Seite 134ndash Konfigurieren von Datums‑ und Uhrzeitformat der DICENTIS Multimedia-Einheit Seite 136ndash Verwenden einer festen IP-Adresse fuumlr den DICENTIS Server in einem DICENTIS System
mit ARNI-Unterstuumltzung Seite 136ndash Auswaumlhlen eines Netzwerkinterface fuumlr die Verwendung mit DICENTIS Seite 137ndash Ausschalten des Servers uumlber den Netzschalter Seite 137ndash Kamera- und Praumlsentations-Streams Seite 138ndash Erstellen einer Sicherung und Wiederherstellen Ihrer synoptischen Konfiguration Seite
138ndash Konfiguration von Dantetrade-kompatiblen Geraumlten Seite 138ndash Einrichten eines PIN-Codes fuumlr eine Dantetrade-Einheit Seite 139ndash Hinzufuumlgen einer Drittanbieteranwendung auf einer Einheit Seite 139ndash Hinzufuumlgen zusaumltzlicher Tastaturen zu einem Geraumlt Seite 140ndash Anpinnen von Android-Apps von Drittanbietern beim Wechseln der Tagesordnungspunkte
auf der Multimedia-Einheit Seite 141ndash Erstellen von Zertifikaten mit dem Befehlszeilentool Seite 142ndash Entfernen von nicht verwendeten Bildern Seite 142ndash ONVIF-Kameraerkennung Seite 143
141 Aumlndern der NetTime-OptionenNetTime wird zur Synchronisierung der im DICENTIS Konferenzsystem verwendeten Timerbenutzt Wenn das DICENTIS Konferenzsystem in einem Unternehmensumfeld verwendet wirdmuumlssen Sie die NetTime-Optionen moumlglicherweise aumlndern So aumlndern Sie diese Optionen1 Klicken Sie mit der rechten Maustaste auf das Symbol NetworkTime in der Taskleiste
und waumlhlen Sie Eigenschaften -gt Einstellungenhellip2 Geben Sie den korrekten Hostnamen oder die IP-Adresse des Zeitservers in Ihrer
Umgebung ein Normalerweise ist der Zeitserver der gleiche Server wie der DHCP-ServerWeitere Informationen erfragen Sie bitte bei Ihrer IT-Abteilung
3 Klicken Sie auf OK
126 de | Hinweise und Tipps DICENTIS
202111 | V40 | Konfigurationshandbuch Bosch Security Systems BV
4 Klicken Sie auf Beenden und anschlieszligend auf Starten um die neuen Einstellungen zuaktivieren
Hinweis Denken Sie daran die Uhrzeit von Windows nach der Deinstallation von NetTime aufAutomatisch zu setzen
142 Konfigurieren des Sekretaumlr-PCs fuumlr den Einsatz in anderenVLANs als DICENTIS ServerHintergrundinformationenDer Sekretaumlr (oder Assistent) sollte die Konferenzanwendung auf seinem PC zum Vorbereitenvon Konferenzen verwenden Befindet sich der Sekretaumlr-PC in einem anderen VLAN als derDICENTIS Server kann die Konferenzanwendung den DICENTIS Server nicht finden Der Grunddafuumlr ist dass die DICENTIS Einheiten und die Konferenzanwendung das DNS-SD-Protokolleinsetzen das die Verwendung zwischen verschiedenen VLANs nicht unterstuumltztFalls erforderlich sollte der Techniker mithilfe des folgenden Verfahrens dieKonferenzanwendung auf dem Sekretaumlr-PC so konfigurieren dass sie mit dem DICENTISServer kommunizieren kann
VorgehensweiseAm PC des Sekretaumlrs1 Pingen Sie den DICENTIS Server
ndash Klicken Sie auf das Start-Logondash Geben Sie command in das Suchfeld ein und waumlhlen Sie dann unter Programme die
Option Eingabeaufforderung ausndash Geben Sie bdquoping [Hostname des DICENTIS Servers]ldquo einndash Druumlcken Sie die Eingabetaste um den DICENTIS Server zu pingen
2 Wenn das Pingen des DICENTIS Servers nicht erfolgreich ist benoumltigen Siemoumlglicherweise Unterstuumltzung von Ihrer IT-Abteilung Wenn das Pingen des DICENTISServers immer noch moumlglich ist kann stattdessen die IP-Adresse verwendet werdenAllerdings ist dies nicht ideal da sich IP-Adressen aumlndern koumlnnen
3 Erstellen Sie eine Verknuumlpfung fuumlr die Konferenzanwendung auf dem Desktop VerwendenSie dazu die Datei BoschDcnmUserInterfacesMeetingManagerexe aus demVerzeichnis CProgram Files (x86)BoschDICENTIS
4 Klicken Sie mit der rechten Maustaste auf das Kontextmenuuml und waumlhlen SieEigenschaften aus
5 Aktualisieren Sie in der Registerkarte bdquoVerknuumlpfungldquo das Ziel indem Sie den Serverhinzufuumlgen mit dem der PC eine Verbindung herstellen sollndash Verwendung BoschDcnmUserinterfacesMeetingManagerexe [server
Servername]server Optionaler Parameter mit dem Hostnamen oder der IP-Adresse des DCNM-Servers
ndash Beispiel BoschDcnmUserinterfacesMeetingManagerexe serverCOMPUTERNAMEnetworkcom
6 Doppelklicken Sie auf die Verknuumlpfung Sie koumlnnen uumlber die Konferenzanwendung eineVerbindung zum Remote-Server herstellen
Zusaumltzliche Informationenndash window Startet den Konferenzmanager in einem Fenster (statt Vollbild)ndash Zeigt ein Meldungsfeld mit der Beschreibung der Befehlszeilenargumente an
143 Deaktivieren der SteuerungsverschluumlsselungDie Steuerungsverschluumlsselung kann mithilfe des folgenden Verfahrens deaktiviert werden
DICENTIS Hinweise und Tipps | de 127
Bosch Security Systems BV Konfigurationshandbuch 202111 | V40 |
1 Bearbeiten Sie die folgende Datei BoschDcnmServicesDeviceServiceMainexeconfigunter CProgram FilesBoschDICENTIS
2 Aumlndern ltadd key=OcpControlSecurityForced value=truegt
Zultadd key=OcpControlSecurityForced value=falsegt
3 Starten Sie die Dienste mithilfe der Serverkonsole neu4 Aumlndern
ltadd key=OcpControlSecurityEnabled value=truegt
Zultadd key=OcpControlSecurityEnabled value=falsegt
5 Schalten Sie das System mithilfe der Konferenzanwendung aus6 Starten Sie die Dienste mithilfe der Serverkonsole und Stromversorgung neu7 Schalten Sie das System mithilfe der Konferenzanwendung einUm die Steuerungsverschluumlsselung zu aktivieren legen Sie die Werte erneut auf bdquotrueldquo festund starten Sie die Dienste neu
144 Sichern der Datenbank1 Beenden Sie die DICENTIS Dienste mithilfe der DICENTIS Serverkonsole2 Oumlffnen Sie eine Windows-Kommandozeile im Administratormodus3 Gehen Sie zu CProgrammeBoschDICENTIS4 Fuumlhren Sie zum Erstellen einer Sicherung den Befehl DcnmDatabaseConsoleexe -b aus
Die Sicherung wird unter CProgrammeMicrosoft SQL ServerMSSQL12SQLDICENTIS2014MSSQLDATADcnmBackup gespeichert
5 Starten Sie die DICENTIS Dienste mithilfe der DICENTIS Serverkonsole neuHinweis Wenn Sie einen anderen Speicherort oder Namen fuumlr die Sicherungsdatei auswaumlhlenmoumlchten verwenden Sie diesen Befehl DcnmDatabaseConsoleexe -b [Dateiname undSpeicherort] Wenn die Datei bereits vorhanden ist wird die Datei mit der neuestenSicherung erweitert
145 Wiederherstellen einer Datenbank1 Beenden Sie die DICENTIS Dienste mithilfe der DICENTIS Serverkonsole2 Oumlffnen Sie eine Windows-Kommandozeile im Administratormodus3 Gehen Sie zu CProgrammeBoschDICENTIS4 Fuumlhren Sie zum Wiederherstellen der Datenbank den Befehl DcnmDatabaseConsoleexe -
r ltDateiname und Speicherort der Datenbankgt aus Hinweis Es koumlnnen nur bak-Dateien wiederhergestellt werden die durch eineSicherung erstellt wurdenHinweis Der Befehl zur Wiederherstellung aktualisiert die Datenbank nicht auf dieaktuelle Version Informationen zur Aktualisierung auf die aktuelle Version finden Sieunter Aktualisieren einer Datenbank auf die aktuelle Version Seite 128Hinweis Wenn sich die Sicherung im Verzeichnis CProgram FilesMicrosoft SQL ServerMSSQL10_50SQLEXPRESSMSSQLDATADcnmBackup befindet wird eineFehlermeldung angezeigt da SQL2014 keinen Zugriff auf diese SQL2008-Datenbank hatKopieren Sie sie in das Verzeichnis Ctemp
5 Starten Sie die DICENTIS Dienste mithilfe der DICENTIS Serverkonsole neu
128 de | Hinweise und Tipps DICENTIS
202111 | V40 | Konfigurationshandbuch Bosch Security Systems BV
Siehendash Aktualisieren einer Datenbank auf die aktuelle Version Seite 128ndash Aktualisieren einer Datenbank auf die aktuelle Version Seite 128
146 Aktualisieren einer Datenbank auf die aktuelle Version1 Beenden Sie die DICENTIS Dienste mithilfe der DICENTIS Serverkonsole2 Oumlffnen Sie eine Windows-Kommandozeile im Administratormodus3 Gehen Sie zu CProgrammeBoschDICENTIS4 Starten Sie zur Aktualisierung der Datenbank auf die aktuelle Version das Programm
DcnmDatabaseConsoleexe5 Starten Sie die DICENTIS Dienste mithilfe der DICENTIS Serverkonsole neu
147 Erstellen einer leeren Datenbank1 Beenden Sie die DICENTIS Dienste mithilfe der DICENTIS Serverkonsole2 Oumlffnen Sie eine Windows-Kommandozeile im Administratormodus3 Gehen Sie zu CProgrammeBoschDICENTIS4 Fuumlhren Sie den Befehl DcnmDatabaseConsoleexe ndashn aus5 Starten Sie die DICENTIS Dienste mithilfe der DICENTIS Serverkonsole neu
148 Loumlschen einer DatenbankBeim Loumlschen einer Datenbank werden die Datenbankdateien entfernt Das Systemfunktioniert nur wenn eine neue Datenbank angelegt oder eine fruumlhere Datenbankwiederhergestellt wird Diese Funktion kann zum Loumlschen der Datenbank verwendet werdenwenn Sie ein Downgrade auf eine vorherige Version durchfuumlhren muumlssen1 Beenden Sie die DICENTIS Dienste mithilfe der DICENTIS Serverkonsole2 Oumlffnen Sie eine Windows-Kommandozeile im Administratormodus3 Gehen Sie zu CProgrammeBoschDICENTIS4 Fuumlhren Sie zum Loumlschen der Datenbank DcnmDatabaseConsoleexe -x ausHinweis Ohne Datenbank funktioniert das DICENTIS System nicht ordnungsgemaumlszlig Damit dasSystem wieder funktioniert muss eine Datenbank erstellt oder wiederhergestellt werden
149 Verbinden von DICENTIS mit einem (Remote-)SQL-ServerDas DICENTIS System verwendet Umgebungsvariablen fuumlr den Zugriff auf die Datenbank DieStandardwerte werden verwendet wenn keine Umgebungsvariablen vorhanden sindDie folgenden Umgebungsvariablen werden fuumlr den Datenbanknamen und denDatenbankserver verwendet
MMCN_DB_SERVER Der Name des Datenbankserver-PCs und der Name derServerinstanzFormat RechnernameInstanzname (der Instanzname kannausgelassen werden wenn die Standardinstanz verwendet wird DerRechnername kann ein Punkt bdquoldquo sein wenn der lokale Rechnerverwendet wird)Standard SQLDICENTIS2014
MMCN_DB_USER_ID Benutzer-ID fuumlr SQL-Server (SQL-Authentifizierung) BeiAbwesenheit wird die integrierte Authentifizierung verwendet
DICENTIS Hinweise und Tipps | de 129
Bosch Security Systems BV Konfigurationshandbuch 202111 | V40 |
MMCN_DB_PW Passwort fuumlr SQL-Server (SQL-Authentifizierung) Nur guumlltig inKombination mit MMCN_DB_USER_ID
MMCN_DB_DATABASE DICENTIS Datenbankname Standard DcnmDatabase
Hinweis DICENTIS verwendet zwei Datenbanken DcnmDatabase zum Speichern allerKonfigurationen und DcnmLoggingDatabase zum Speichern des Protokolls Mithilfe derUmgebungsvariablen kann DcnmDatabase auf einen anderen Servereine andere Datenbankumgeleitet werden Es gibt allerdings noch keine Moumlglichkeit DcnmLoggingDatabaseumzuleiten Die Protokolldatenbank befindet sich immer auf dem Standardserver (SQLDICENTIS2014)
Erstellen einer neuen UmgebungsvariableSo erstellen Sie eine neue Umgebungsvariable1 Rechtsklick auf bdquoDieser PCldquo gt Eigenschaften gt Erweiterte Systemeinstellungen gt
Umgebungsvariablen gt Systemvariable gt Neu2 Geben Sie den gewuumlnschten Variablennamen ein3 Geben Sie den gewuumlnschten Inhalt fuumlr die Variable ein
Erstellen der Datenbank auf dem SQL-Serverndash Das Konsolentool DcnmDatabaseConsoleexe wird zum Erstellen der Datenbank
verwendet Wenn das Tool kopiert werden soll muumlssen folgende Dateien kopiert werdenDcnmDatabaseConsoleexeDas Tool DcnmDatabaseConsole verwendet zum Erstellen der Datenbank auch dieUmgebungsvariablen Nachdem also die Umgebungsvariablen festgelegt und dasKonsolenfenster geoumlffnet wurden wird die Remote-Datenbank mit bdquoDcnmDatabaseConsole ‑nldquoerstelltHinweis Bei Verwendung von DcnmDatabaseConsoleexe muumlssen die Anmeldedaten die zumErstellen der Datenbank erforderlichen Rechte haben
Die Umgebungsvariablen koumlnnen durch Uumlbergeben von Argumenten anDcnmDatabaseConsoleexe auszliger Kraft gesetzt werden (fuumlr Hilfe zur Befehlzeilensyntax undverfuumlgbaren Optionen koumlnnen Sie den Befehl mit der Option - ausfuumlhren)ndash -s zum Uumlbergeben des Servernamens und des Instanznamensndash -u zum Uumlbergeben der Benutzer-ID fuumlr die SQL-Authentifizierung (falls ausgelassen
Windows-Authentifizierung)ndash -p zum Uumlbergeben des Passworts der Benutzer-IDndash -d zum Uumlbergeben der Datenbanknamens
Remote und ZielDcnmDatabaseConsoleexe enthaumllt auch Befehlszeilenoptionen zur Sicherung undWiederherstellung der Datenbank Diese Funktionen sind bei Verwendung in Verbindung miteinem Remote-SQL-Server eingeschraumlnktbegrenztRemote-Rechner dort werden die DICENTIS Dienste ausgefuumlhrtndash Eine neue Datenbank kann vom Remote-Rechner angelegt werdenndash Eine Datenbanksicherung kann vom Remote-Computer gestartet werdenZielrechner dort wird die Datenbank ausgefuumlhrtndash Eine Datenbank kann nur vom Zielrechner wiederhergestellt werden
130 de | Hinweise und Tipps DICENTIS
202111 | V40 | Konfigurationshandbuch Bosch Security Systems BV
Beispiel fuumlr eine Windows-AuthentifizierungIn diesem Beispiel wird gezeigt wie mithilfe der Windows-Authentifizierung eine Verbindungzum Remote-SQL-Server mit der Bezeichnung SQLENT1 auf dem Rechner SQLSRV hergestelltwirdDie fuumlr das System zu verwendende Datenbank ist MainConfHall
Umgebungsvariable Wert
MMCN_DB_SERVER SQLSRVSQLENT1
MMCN_DB_DATABASE MainConfHall
DatenbankerstellungRemoteDcnmDatabaseConsole -n
Auf ZielDcnmDatabaseConsole -s SQLENT1 -d MainConfHall -n
Beispiel fuumlr eine SQL-AuthentifizierungIn diesem Beispiel wird gezeigt wie mithilfe der SQL-Authentifizierung eine Verbindung zumRemote-SQL-Server mit der Bezeichnung SQLENT2 auf dem Rechner SQLSRV hergestellt wirdDer zu verwendende Benutzername und das Passwort lauten DcnmUser und Pssw0rd Diezu verwendende Datenbank heiszligt ConfHall53
Umgebungsvariable Wert
MMCN_DB_SERVER SQLSRVSQLENT2
MMCN_DB_DATABASE ConfHall53
MMCN_DB_USER_ID DcnmUser
MMCN_DB_PW Pssw0rd
DatenbankerstellungRemoteDcnmDatabaseConsole -s SQLSRVSQLENT2 -d ConfHall53 -u DcnmUser -p
Pssw0rd -n
Auf ZielDcnmDatabaseConsole -s SQLENT2 -d ConfHall53 -u DcnmUser -p Pssw0rd -n
Beispiel fuumlr eine SQL-Authentifizierung zur StandardinstanzIn diesem Beispiel wird gezeigt wie mithilfe der SQL-Authentifizierung eine Verbindung zumStandard-SQL-Server auf dem Rechner SQLSRV hergestellt wird Das Beispiel ist identisch mitder vorherigen Version abgesehen davon dass die Verbindung mit dem Standard-SQL-Serveranstatt mit einer definierten Instanz hergestellt wirdDer zu verwendende Benutzername und das Passwort lauten DcnmUser und Pssw0rd Diezu verwendende Datenbank heiszligt ConfHall53
Umgebungsvariable Wert
MMCN_DB_SERVER SQLSRV
MMCN_DB_DATABASE ConfHall53
MMCN_DB_USER_ID DcnmUser
MMCN_DB_PW Pssw0rd
DICENTIS Hinweise und Tipps | de 131
Bosch Security Systems BV Konfigurationshandbuch 202111 | V40 |
Hinweis In dieser Situation wird der Begriff bdquoIntegrated Security=Trueldquo entferntDatenbankerstellungRemote
DcnmDatabaseConsole -n
Hinweis Wenn keine Parameter festgelegt sind werden die Umgebungsvariablen verwendetWenn Parameter festgelegt sind werden die Umgebungsvariablen von diesen auszliger KraftgesetztAuf ZielDcnmDatabaseConsole -s -d ConfHall53 -u DcnmUser -p Pssword -n
1410 Downgrade der DICENTIS Software zu einer vorherigen VersionDas Deinstallieren der DICENTIS Software und Installieren einer vorherigen Version fuumlhrt nichtzu einem funktionierenden System da die Datenbank der aktuellen Version nicht mit dervorherigen Version kompatibel istSie muumlssen eine Datenbank dieser vorherigen Version wiederherstellen oder die aktuelleDatenbank loumlschen
Loumlschen Sie die aktuelle Datenbank damit Sie eine vorherige Version der Software installierenkoumlnnenBitte lesen Sie die Anweisungen unter Loumlschen einer Datenbank Seite 128Hinweis Wenn Ihre aktuelle Version aumllter als V240 ist laden Sie die neueste Software von derWebsite herunter und verwenden Sie das Programm DcnmDatabaseConsoleexe aus demVerzeichnis ToolsDcnmDatabaseConsole mit dem Befehl DcnmDatabaseConsoleexe ‑ssqlexpress ‑xSie muumlssen ‑s sqlexpress zum Befehl hinzufuumlgen da V231 und fruumlhere VersionenSQLexpress als Datenbankservernamen verwenden
Deinstallieren Sie die aktuelle Version1 Navigieren Sie vom Windows Start-Symbol zu Systemsteuerung gt Programme und
Funktionen2 Deinstallieren Sie folgende Programme manuell
ndash ARNI Configuration Toolndash Bosch DICENTISndash Bosch DNS-SD Service ndash diese Deinstallation erfordert einen Neustartndash OMNEO ARNI Firmwarendash OMNEO Firmware-Upload-Toolndash OMNEO Docent
3 Starten Sie den PC neu4 Installieren Sie die vorherige Version der DICENTIS Software wie unter Installieren der
DICENTIS Software-Suite Seite 30 beschrieben
Stellen Sie eine Datenbanksicherung der vorherigen Version wieder herBitte lesen Sie die Anweisungen unter Wiederherstellen einer Datenbank Seite 127Hinweis Wenn Ihre aktuelle Version aumllter als V240 ist laden Sie die neueste Software von derWebsite herunter und verwenden Sie das Programm DcnmDatabaseConsoleexe aus demVerzeichnis ToolsDcnmDatabaseConsole mit dem Befehl DcnmDatabaseConsoleexe ‑ssqlexpress ‑r ltDateiname und Speicherort der Datenbankgt
132 de | Hinweise und Tipps DICENTIS
202111 | V40 | Konfigurationshandbuch Bosch Security Systems BV
Sie muumlssen ‑s sqlexpress zum Befehl hinzufuumlgen da V231 und fruumlhere VersionenSQLexpress als Datenbankservernamen verwenden
Aktualisieren Sie die Datenbank auf die installierte Softwareversion1 Beenden Sie die DICENTIS Dienste mithilfe der DICENTIS Serverkonsole2 Oumlffnen Sie eine Windows-Kommandozeile im Administratormodus3 Gehen Sie zu CProgrammeBoschDICENTIS4 Starten Sie zur Aktualisierung der Datenbank auf die aktuelle Version das Programm
DcnmDatabaseConsoleexe5 Starten Sie die DICENTIS Dienste mithilfe der DICENTIS Serverkonsole neu
Siehendash Wiederherstellen einer Datenbank Seite 127ndash Loumlschen einer Datenbank Seite 128ndash Erstellen einer leeren Datenbank Seite 128ndash Installieren der DICENTIS Software-Suite Seite 30
1411 Downgrade von V240 oder spaumlterer DICENTIS Software aufV231 oder eine fruumlhere VersionBeim Downgrade von V240 oder spaumlter auf V231 oder fruumlher wird die letzte Datenbankverwendet die Sie mit V231 oder der fruumlheren Version erstellt haben da V240 und spaumltereVersionen eine andere Datenbank als V231 und fruumlhere Versionen verwendetDeinstallieren Sie die aktuelle Version1 Navigieren Sie vom Windows Start-Symbol zu Systemsteuerung gt Programme und
Funktionen2 Deinstallieren Sie folgende Programme manuell
ndash ARNI Configuration Toolndash Bosch DICENTISndash Bosch DNS-SD Service ndash diese Deinstallation erfordert einen Neustartndash OMNEO ARNI Firmwarendash OMNEO Firmware-Upload-Toolndash OMNEO Docent
3 Starten Sie den PC neu4 Installieren Sie die vorherige Version der DICENTIS Software wie unter Installieren der
DICENTIS Software-Suite Seite 30 beschriebenWenn die Installation mit einer Datenbankinkompatibilitaumlts-Meldung fehlschlaumlgt gehen Sie wiefolgt vor um Ihre Datenbank zu loumlschenHinweis Dadurch wird die gesamte Konfiguration geloumlscht1 Halten Sie den SQL-Server (SQLEXPRESS) uumlber bdquoDiensteldquo an2 Loumlschen Sie diese zwei Dateien DcnmDatabase_logLDF und DcnmDatabasemdf unter CProgrammeMicrosoft SQL ServerMSSQL10_50SQLEXPRESSMSSQLDATA3 Starten Sie den DICENTIS Server neu4 Installieren Sie die vorherige Version der DICENTIS Software wie unter Installieren derDICENTIS Software-Suite Seite 30 beschrieben
Siehendash Installieren der DICENTIS Software-Suite Seite 30
DICENTIS Hinweise und Tipps | de 133
Bosch Security Systems BV Konfigurationshandbuch 202111 | V40 |
1412 Installieren des Image-Servers auf einem anderen ComputerUm die Leistung zu optimieren undoder Speicherplatz zu sparen koumlnnen Sie den DICENTISImage-Server auch auf einem anderen Computer installieren1 Starten Sie die DVD2 Suchen Sie die Dateien DCNmCertificatemsi DCNmApimsi DCNmServerToolsmsi und
DCNmImageServermsi3 Melden Sie sich an dem Computer an auf dem Sie den Image-Server installieren
moumlchten4 Installieren Sie die Datei DCNmCertificatemsi5 Installieren Sie die Datei DccnmApimsi6 Installieren Sie die Dateien DCNmServerToolsmsi und DccnmImageServermsi7 Notieren Sie den vom Image-Server verwendeten Computernamen oder die IP-Adresse
und den Anschlussndash Die Standardeinstellung ist 31418
Installieren Sie aus Sicherheitsgruumlnden ein Serverzertifikat auf dem Image-ServercomputerWenn das private Stammzertifikat des DICENTIS Servercomputers zum Erstellen desServerzertifikats auf dem Image-Server-PC verwendet wird muss der Client-PC nur einZertifikat fuumlr den DICENTIS Webserver (Synoptische Steuerung Konferenzprotokoll) und denImage-Server (Teilnehmerbilder Logo) herunterladen1 Oumlffnen Sie den Zertifikatsmanager auf dem Image-Servercomputer2 Oumlffnen Sie das Stammzertifikat
Verwenden Sie die Datei ltnamegt-privatepfx und das Passwort des Stammzertifikats dasauch auf dem DICENTIS Servercomputer verwendet wird
3 Geben Sie die entsprechenden Informationen in den Serverzertifikat-Feldern ein4 Klicken Sie auf Erstellen und installieren um das Serverzertifikat zu erstellen und auf
dem Image-Servercomputer zu installieren
i
HinweisUm das Serverzertifikat auf dem Image-Servercomputer zu erstellen benoumltigen Sie die Dateiltnamegt-privatepfx und das Passwort des Stammzertifikats vom DICENTIS ServercomputerWenn Sie keinen Zugriff darauf haben muumlssen Sie ein neues Stamm‑ und Serverzertifikat aufdem DICENTIS Servercomputer erstellen und installieren
So aumlndern Sie den Speicherort des Image-Dienstes1 Starten Sie die Konferenzanwendung2 Navigieren Sie zu Konfigurieren gt Raumlume3 Geben Sie die URL des neuen Image-Servers unter Image-Server-URL ein
Beispiel Falls der Rechnername CITYCOUNCILIMAGESERVER lautet und der Port 31418ist geben Sie die folgende URL ein httpsCITYCOUNCILIMAGESERVER31418
4 Klicken Sie auf Verbindung zum Image-Server testen um sicherzustellen dass der neueDICENTIS Image-Server guumlltig ist
5 Klicken Sie auf Anwenden um die URL fuumlr den neuen Image-Server zu speichern
1413 Wiederherstellen von Geraumlten aus dem Fail-Safe-ModusObwohl alles getan wurde um die Verfuumlgbarkeit des Systems sicherzustellen kann eineSituation eintreten in der eine DICENTIS Einheit in den Fail-Safe-Modus wechselt was daserneute Laden der Firmware erforderlich macht So aktualisieren Sie die Firmware1 Schalten Sie die Einheit ein
134 de | Hinweise und Tipps DICENTIS
202111 | V40 | Konfigurationshandbuch Bosch Security Systems BV
2 Starten sie das Firmware-Upload-Tool Nach einiger Zeit zeigt das Firmware-Upload-Tooldas Fenster Einheiten im ausfallsicheren Modus mit der ID der defekten Einheit an
3 Warten Sie bis die Einheit auf einer bestimmten Registerkarte des Firmware-Upload-Tools angezeigt wird (DCNM-APSDCNM-APS2 DCNM-PS2 oder DCNM-MMD2DICENTISDiskussionseinheit)
4 Schlieszligen Sie das Firmware-Upload-Tool Die Einheit ist jetzt wieder voll betriebsbereit
1414 Austauschen einer defekten EinheitEine defekte Einheit kann leicht ausgetauscht werden ohne dass eine Neukonfigurationerforderlich ist Gehen Sie folgendermaszligen vor1 Tauschen Sie die defekte Einheit aus2 Upgraden Sie die Austauscheinheit bei Bedarf mit der korrekten Firmware3 Waumlhlen Sie Konfigurieren gt Plaumltze und Einheiten gt Platzzuweisung4 Heben Sie die Zuweisung der defekten Einheit zum Platz auf indem Sie die Schaltflaumlche
Platzzuweisung der Einheiten aufheben auswaumlhlen Notieren Sie die NummerdenNamen der defekten Einheit (siehe Aufkleber unten auf der Unterseite der Einheit) Tipp Nehmen Sie zB mit Ihrem Smartphone ein Bild des Aufklebers auf
5 Wenn Automatische Platzzuweisung ausgewaumlhlt ist muss zunaumlchst die Zuweisung derAustauscheinheit zum aktuellen Platz aufgehoben werden bevor diese dem richtigenPlatz zugewiesen werden kann Heben Sie die Platzzuweisung der Austauscheinheit durchAuswahl der Schaltflaumlche Platzzuweisung der Einheiten aufheben auf
6 Weisen Sie der Austauscheinheit mithilfe der Schaltflaumlche Einheit einem Platz zuweisenden richtigen Platz zu
7 Entfernen Sie den leeren Platz mithilfe der Schaltflaumlche Leere Plaumltze loumlschen
1415 Hochladen und Zugreifen auf DateienHintergrundinformationenWaumlhrend einer Konferenz koumlnnen die Teilnehmer Dateien oumlffnen und anzeigen (z BDokumente Bilder und Praumlsentationen) indem sie auf den blauen Hyperlink WeitereInformationen auf der Multimediaeinheit klicken (nur bei DCNM-MMD2) Der HyperlinkWeitere Informationen wird angezeigt fuumlrndash jede Konferenzndash jeden Tagesordnungspunkt undndash jede Abstimmungsrunde
Damit die Teilnehmer diesen Hyperlink verwenden koumlnnenndash muumlssen die Dokumente in das Content Management System (CMS) des Kunden
hochgeladen werdenndash muss eine URL (Link) auf die bdquoVorbereitenldquo-Seiten fuumlr Folgendes eingegeben werden
ndash jede Konferenz (siehe Konferenzdetails Seite 58)ndash jeden Tagesordnungspunkt (siehe Tagesordnungspunkt-Details Seite 62) undndash jede Abstimmungsrunde (siehe Abstimmungsrunden-Details Seite 64)
Dokumentenordner koumlnnen nach Bedarf erstellt werden Es koumlnnen beispielsweise separateDokumentenordner fuumlr bdquoKonferenzldquo bdquoTagesordnungldquo und bdquoAbstimmungldquo fuumlr das Speichernrelevanter Dokumente erstellt werden oder einzelne bdquoKonferenzldquo-Ordner koumlnnen fuumlr dasSpeichern aller Dokumente erstellt werden
DICENTIS Hinweise und Tipps | de 135
Bosch Security Systems BV Konfigurationshandbuch 202111 | V40 |
Der Vorteil bei der Nutzung separater Ordner ist dass nur die relevanten Dokumenteangezeigt werden wenn auf einen der Weitere Informationen-Hyperlinks geklickt wird Eswerden also nur fuumlr die Abstimmung relevante Dokumente angezeigt wenn auf den WeitereInformationen-Hyperlink geklickt wird Der Nachteil besteht darin dass fuumlr jeden Ordnerindividuelle Hyperlinks in die bdquoVorbereitenldquo-Seiten eingefuumlgt werden muumlssenZu Demonstrationszwecken kann manuell ein Webserver fuumlr Konferenzdokumente installiertwerden Tools gt DCNmMeetingDocumentsmsi Es handelt sich um eine einfache Website diedas Durchsuchen von Dokumenten ermoumlglicht Das Verzeichnis fuumlr die Konferenzdokumentewird auf dem Serverlaufwerk mit dem meisten verfuumlgbaren Speicherplatz installiertHinweis Dies ist nicht zwingend das Laufwerk C
Aufgaben fuumlr den TechnikerEinrichten des Verzeichnisses meetingdocuments1 Verwenden Sie den Internetinformationsdienste-Manager und den Explorer (inetmgr) um
herauszufinden auf welchem Laufwerk das Verzeichnis meetingdocuments installiert ist2 Geben Sie das Verzeichnis meetingdocuments frei damit der Sekretaumlr darauf zugreifen
kann3 Erstellen Sie auf dem Computer des Sekretaumlrs eine Verknuumlpfung zum Verzeichnis
meetingdocuments
Erstellen Sie mindestens einen Ordner auf der DcnmMeetingDocuments-Website1 Erstellen Sie im Verzeichnis meetingdocuments einen Ordner fuumlr jede Konferenz zum
Beispiel meeting_1 meeting_2 meeting_3 Diese Ordner werden zum Speichern derDokumente verwendet die angezeigt werden wenn auf den Hyperlink WeitereInformationen geklickt wird
2 Optional Erstellen Sie in jedem der Konferenzordner Ordner fuumlr jedenTagesordnungspunkt und jede Abstimmungsrunde zum Beispiel agenda_1 agenda_2 undvoting round_1 voting round_2
Aufgaben fuumlr den Sekretaumlr oder AssistentenUpload von Dateien in das Verzeichnis meetingdocuments1 Klicken Sie auf die Verknuumlpfung fuumlr das Verzeichnis meetingdocuments oder navigieren
Sie im Windows Explorer zu diesem Verzeichnis (Laufwerk)inetpubwwwrootDcnmMeetingDocuments
2 Stellen Sie sicher dass der Techniker die entsprechenden Ordner erstellt hat wie unterAufgaben fuumlr den Techniker beschrieben Siehe vorheriger Abschnitt
3 Laden Sie Dateien (z B Dokumente Bilder und Praumlsentationen) nach Bedarf in dendieentsprechenden Ordner hoch
Geben Sie die URLs (Links) fuumlr die Konferenz und die Tagesordnungspunkte einndash Verwenden Sie das folgende Format um URLs (Links) in der Konferenz und in den
Tagesordnungspunkten zu erstellenhttpltIP-Adresse des DICENTIS Server-PCsgt31415Defaultaspx
ndash Wenn fuumlr jede Konferenz ein eigenes Verzeichnis mit Dokumenten vorhanden ist solltendie URLs (Links) folgendes Format besitzenhttpltIP-Adresse des DICENTIS Server-PCsgt31415Defaultaspxmeeting=ltName desin dieser Konferenz verwendeten Verzeichnissesgt
ndash Wenn fuumlr jede Tagesordnung ein eigenes Verzeichnis mit Dokumenten vorhanden istsollten die URLs (Links) folgendes Format besitzenhttpltIP-Adresse des DICENTIS Server-PCsgt31415Defaultaspxmeeting=ltName des
136 de | Hinweise und Tipps DICENTIS
202111 | V40 | Konfigurationshandbuch Bosch Security Systems BV
in dieser Konferenz verwendeten Verzeichnissesgtampagenda=ltName des Verzeichnissesin dem die Dokumente fuumlr diesen Tagesordnungspunkt gespeichert sindgtSiehendash Konferenzdetails Seite 58ndash Tagesordnungspunkt-Details Seite 62ndash Abstimmungsrunden-Details Seite 64
Uumlberpruumlfen von URLs (Links)1 Aktivieren Sie jede Konferenz und uumlberpruumlfen Sie dass URLs (Links) zu den
Konferenzdokumenten angezeigt werden wenn auf den Hyperlink Weitere Informationengeklickt wird
2 Optional Sie koumlnnen dies auch fuumlr jeden Tagesordnungspunkt und jedeAbstimmungsrunde einer Konferenz machen
1416 Konfigurieren von Datums‑ und Uhrzeitformat der DICENTISMultimedia-EinheitDie DICENTIS Multimedia-Einheiten (DCNM-MMD und DCNM-MMD2) verwenden die folgendenDatums‑ und Uhrzeiteinstellungen des Server-PCsndash Zeitzonendash Sommerzeit-Einstellungenndash Zeitformat (kurz)ndash Datumsformat (kurz)
Fuumlr eine ordnungsgemaumlszlige Funktionsweise muumlssen Sie die folgenden Schritte ausfuumlhren1 Konfigurieren Sie das Datums‑ und Uhrzeitformat auf dem Server-PC
ndash Oumlffnen Sie die Systemsteuerungndash Waumlhlen Sie Datums‑ Uhrzeit‑ oder Zahlenformat aumlndern ausndash Konfigurieren Sie auf der Registerkartenseite Formate (bei bdquoRegion und Spracherdquo)
die Eintraumlge Datum (kurz) und Uhrzeit (kurz)Sie koumlnnen auch ein eigenes Datums‑ und Uhrzeitformat festlegenHinweis Wenn das gewaumlhlte Format zu lang ist kann es nicht vollstaumlndig auf der Einheitangezeigt werdenndash Klicken Sie auf Uumlbernehmen
2 Konfigurieren Sie beim Server dass die Einstellungen Teil der Administratoreinstellungensindndash Oumlffnen Sie die Registerkartenseite Verwaltung (bei bdquoRegion und Spracherdquo)ndash Klicken Sie auf Einstellungen kopierenhellipndash Aktivieren Sie die Kontrollboxndash bdquoWillkommensseite und Systemkontenrdquondash Klicken Sie auf OK
3 Warten Sie eine Minute Sie werden sehen dass das Format auf der DCNM-MMDaktualisiert wurde
1417 Verwenden einer festen IP-Adresse fuumlr den DICENTIS Server ineinem DICENTIS System mit ARNI-UnterstuumltzungUm einen Computer in einem DICENTIS System zu verwenden dem Sie eine feste IP-Adressezuweisen moumlchten nehmen Sie die folgenden Einstellungen vor1 Gehen Sie zu Systemsteuerung gt Netzwerk und Internet gt Netzwerkstatus und
Aufgaben anzeigen gt Adaptereinstellungen aumlndern
DICENTIS Hinweise und Tipps | de 137
Bosch Security Systems BV Konfigurationshandbuch 202111 | V40 |
2 Waumlhlen Sie bdquoInternetprotokoll Version 4ldquo aus3 Waumlhlen Sie den Button Eigenschaften aus4 Folgende IP-Adresse verwenden Sollte die IP-Adresse des Servers oder Computers der
Subnetzmaske und des Standard-Gateways enthaltenFolgende DNS-Serveradressen verwenden Sollte die IP-Adresse der ARNI enthalten
5 Klicken Sie auf den Button Erweitert6 Die DNS-Seite bdquoErweiterte TCPIP-Einstellungenldquo sollte Folgendes enthalten
ndash bdquoPrimaumlre und verbindungsspezifische DNS-Suffixe anhaumlngenldquo ist aktiviertndash bdquoUumlbergeordnete Suffixe des primaumlren DNS-Suffix anhaumlngenldquo ist aktiviertndash bdquoDNS-Suffix fuumlr diese Verbindungldquo parentboschomneondash bdquoAdressen dieser Verbindung in DNS registrierenldquo ist aktiviertndash bdquoDNS-Suffix dieser Verbindung in DNS-Registrierung verwendenldquo ist aktiviert
Hinweis Achten Sie darauf dass diese Einstellungen den Definitionen in Ihrem Netzwerkentsprechen1 Fuumlhren Sie einen schnellen Test durch um sicherzustellen dass die Einstellungen korrekt
sind indem Sie den Bildschirmbefehl ausfuumlhrenCProgram FilesBoschDNS-SDgtBoschDNSSDClientexe -b _ocasec
Wenn Sie eine Liste der DICENTIS sehen die in der Domaumlne bdquoparentboschomneoldquo registriertsind ist es in Ordnung Die Bosch-ARNI ist zweimal registriert einmal in der bdquolokalenldquo Domaumlneund noch einmal in bdquoparentboschomneoldquo Das ist normal Wenn die Bosch-ARNI nur in derbdquolokalenldquo Domaumlne registriert ist sind die DNS-Einstellungen falsch
1418 Auswaumlhlen eines Netzwerkinterface fuumlr die Verwendung mitDICENTISMithilfe der Umgebungsvariablen DCNM_PREFERRED_NIC koumlnnen der Interface-Name und derEinheitenname (genannt bdquoBeschreibungldquo bei Verwendung des ipconfig-Befehls) festgelegtwerden die von DICENTIS verwendet werden sollen1 Verwenden Sie das Menuuml bdquoWindows-Netzwerkverbindungenldquo um den Namen oder
Geraumltenamen des Interface abzurufen2 Erstellen Sie eine neue Umgebungsvariable uumlber
This PC Properties Advanced system settings Environment
Variables System variables New
mit Variablennamen DCNM_PREFERRED_NICHinweis Beim NIC-Namen wird zwischen Groszlig- und Kleinbuchstaben unterschiedenHinweis Wenn die bevorzugte NIC keine IP-Adresse erhaumllt (z B wenn das Kabel nichtangeschlossen ist oder der Name fehlerhaft ist) werden die Dienste nicht gestartetHinweis Wenn keine Umgebungsvariable festgelegt wurde und es mehrere Netzwerkinterfacesgibt wird das Netzwerkinterface verwendet das zuerst gefunden wurde
1419 Ausschalten des Servers uumlber den NetzschalterDie DICENTIS Dienste werden auf dem Servercomputer ausgefuumlhrt Da es sich um Dienstehandelt ist es nicht erforderlich sie manuell zu starten oder sich auf diesem Computeranzumelden Nur das Einschalten des Computers ist ausreichend damit das Systemfunktioniert Der Netzschalter auf dem Computer kann so konfiguriert werden dass derComputer ausgeschaltet wird Sie muumlssen sich also nicht beim Computer anmelden um ihnauszuschaltenHinweis Es ist nicht erforderlich den Computer auszuschalten Sie koumlnnen das aber tunSo konfigurieren Sie den Netzschalter damit der Computer ausgeschaltet wird
138 de | Hinweise und Tipps DICENTIS
202111 | V40 | Konfigurationshandbuch Bosch Security Systems BV
1 Gehen Sie zu Systemsteuerung gt Hardware gt Stromversorgungsoptionen um dieFunktion des Netzschalters zu aumlndern
2 Konfigurieren Sie bdquoHeruntergefahrenldquo fuumlr die Option Wenn ich den Netzschalter druumlcke
1420 Kamera- und Praumlsentations-StreamsDer Kamera-Stream und Praumlsentations-Stream werden uumlber den DICENTISVideoSwitcher-Dienst an die DICENTIS Einheiten verteiltSie koumlnnen diese Streams in Ihrem eigenen Display oder in der Aufzeichnungsanwendungverwendenndash Kamera-Stream RtspltDICENTIS servergt9554stream2ndash Praumlsentations-Stream RtspltDICETNIS servergt9554stream1Fuumlr den Kamera-Stream ist die DCNM-LCC-Lizenz erforderlich und die Kamerasteuerung mussaktiviert werdenFuumlr den PraumlsentationsStream ist die DCNM-LMS-Lizenz erforderlich und der Praumlsentations-Stream muss aktiviert werden
1421 Erstellen einer Sicherung und Wiederherstellen Ihrersynoptischen KonfigurationDie Konfiguration des synoptischen Layouts befindet sich nicht in der Datenbank sondern istin einer separaten Datei an einem anderen Speicherort gespeichertSo erstellen Sie eine Sicherung der synoptischen KonfigurationSichern Sie dieses Verzeichnis DInetpubwwwrootDcnmSynopticControlData (dieDaten werden auf Ihrem groumlszligten Laufwerk gespeichert das in diesem Beispiel D) um eineSicherung des Layouts zu erhaltenUm eine Sicherung des Hintergrundbild zu erstellen kopieren Sie DInetpubwwwrootDcnmSynopticControlImages
Wenn Sie diese Informationen zusammen mit der erstellten Datenbanksicherung aufbewahren(siehe Abschnitt 136)koumlnnen Sie Ihre Konfiguration auf folgende Weise wiederherstellen1 Wiederherstellen der Datenbank (siehe Abschnitt 137 und 138)2 Wiederherstellen der gespeicherten synoptischen Konfiguration und des
Hintergrundbilds indem sie in die korrekte Position eingefuumlgt werden
1422 Konfiguration von Dantetrade-kompatiblen GeraumltenDas DICENTIS Konferenzsystem unterstuumltzt die Integration von DanteTM-kompatiblen Geraumltenvon Drittanbietern (z B ein Laptop) Die Konfiguration der DanteTM-Eingaumlnge und ‑Ausgaumlngedie an die DanteTM-Eingaumlnge und ‑Ausgaumlnge des DICENTIS Konferenzsystems weitergeleitetwerden erfolgt uumlber den Dante-Controller von Audinate der auf der Audinate-Websiteheruntergeladen werden kann
Hinweis Auf dem Server des DICENTIS Konferenzsystems wird fuumlr die DanteTM-Funktionalitaumltdie virtuelle Dante-Einheit ausgefuumlhrt Auf einem Computer kann nur eine DanteTM-Einheit aktivsein daher kann keine weitere DanteTM-Einheit auf dem Server des DICENTISKonferenzsystems installiert werdenHinweis Der Dante-Controller kann auf jedem Computer im Netzwerk ausgefuumlhrt werden Erdient dazu die DanteTM-Eingaumlnge und ‑Ausgaumlnge zwischen den DanteTM-kompatiblen Geraumltenweiterzuleiten
DICENTIS Hinweise und Tipps | de 139
Bosch Security Systems BV Konfigurationshandbuch 202111 | V40 |
1 Oumlffnen Sie die Netzwerkansicht beim Dante-Controller2 Die neuen DanteTM-Einheiten des APS werden auf dem Bildschirm angezeigtndash Dante-Empfaumlnger
DICENTIS ltHostname Servergtndash Dante In 1ndash Dante In 2
ndash Dante-TransmitterDICENTIS ltHostname Servergtndash Dante Out 1ndash Dante Out 2
ndash Alle anderen Geraumlte die im Netzwerk sichtbar sind werden ebenfalls angezeigt
Danach muumlssen Multicast-Streams von den Transmittern erstellt werden da sie vom DICENTISKonferenzsystem verwendet werden1 Druumlcken Sie die Tastenkombination Strg + D um die Ansicht Geraumlteinfo anzuzeigen2 Waumlhlen Sie das Geraumlt aus das fuumlr die Verwendung mit DICENTIS konfiguriert werden soll3 Wechseln Sie zur Registerkarte Transmit4 Druumlcken Sie die Tastenkombination Strg + M um einen Multicast-Flow zu erstellen
Achten Sie darauf pro Multicast-Flow nur einen Kanal auszuwaumlhlen5 Wenn die Multicast-Flows erstellt wurden wechseln Sie zuruumlck zur Dante-Controller-
Netzwerkansicht um die gewuumlnschten Verbindungen zu erstellen Alle erfolgreichenVerbindungen werden durch ein Haumlkchen angezeigtWeitere Informationen zur Konfiguration von DanteTM finden Sie im BenutzerhandbuchbdquoDante Controller User Guideldquo
1423 Einrichten eines PIN-Codes fuumlr eine Dantetrade-EinheitUm die Sicherheit zu erhoumlhen und den Zugriff durch nicht autorisierte Personen zu verhindernsollte ein Techniker einen 4‑stelligen PIN-Code einrichten um jede DanteTM-Einheit imNetzwerk zu sperrenSo richtigen Sie einen PIN-Code fuumlr eine DanteTM-Einheit ein1 Oumlffnen Sie die Anwendung Dante Controller2 Waumlhlen Sie die Registerkarte Einheiteninfo aus3 Klicken Sie in der Spalte Einheitensperre auf die Zeile der Einheit die Sie sperren
moumlchten4 Geben Sie im Feld PIN einen 4‑stelligen Code ein und bestaumltigen Sie den Code im Feld
PIN bestaumltigen5 Klicken Sie auf den Button SperrenP Der PIN-Code ist nun fuumlr die DanteTM-Einheit eingerichtet
1424 Hinzufuumlgen einer Drittanbieteranwendung auf einer EinheitUm eine Android-basierte Drittanbieteranwendung auf einer Multimedia-Einheit hinzuzufuumlgenwird das APK (Android Application Package)-Upload-Tool verwendet Bevor Sie die Android-Anwendung eines Drittanbieters hinzufuumlgen koumlnnen muumlssen Sie uumlberpruumlfen ob dieAnwendung mit der Multimedia-Einheit kompatibel ist
140 de | Hinweise und Tipps DICENTIS
202111 | V40 | Konfigurationshandbuch Bosch Security Systems BV
VorsichtBeim Upload von Firmware auf eine Multimedia-Einheit werden alle installiertenDrittanbieteranwendungen (APKs) geloumlscht
iHinweisDas APK-Upload-Tool kann nicht gleichzeitig mit dem OMNEO-Firmware-Aktualisierungstoolausgefuumlhrt werden
Gehen Sie wie folgt vor um eine Android-basierte Drittanbieteranwendung auf einerMultimedia-Einheit hinzuzufuumlgen1 Legen Sie die APK-Dateien auf dem Server-PC ab2 Klicken Sie auf den Button Durchsuchen3 Navigieren Sie zum Speicherort der APKs4 Waumlhlen Sie die Multimedia-Einheit aus die die APK benoumltigt5 Waumlhlen Sie die APK aus6 Klicken Sie auf Upload
i
HinweisWenn die neue APK nicht auf dem Startbildschirm der Multimedia-Einheit angezeigt wirdklicken Sie mehrmals auf den Startbutton oder fuumlhren Sie einen Neustart der Multimedia-Einheit aus
1425 Hinzufuumlgen zusaumltzlicher Tastaturen zu einem GeraumltBei Bedarf koumlnnen nicht europaumlische Tastaturen wie eine chinesische oder koreanischeTastatur zu einer DICENTIS Einheit hinzugefuumlgt werdenWenn Sie eine Android-Tastatur in einer anderen Sprache haben moumlchten muumlssen Sie zuerstdie APK fuumlr die Tastatur uploaden und dann der Setup-Prozedur unten folgen Informationenzum Upload von APKs finden Sie unter Hinzufuumlgen einer Drittanbieteranwendung auf einerEinheit Seite 139Zwei Beispiele fuumlr APKs sindndash comgoogleandroidinputmethodkorean-091apk Koreanisch 877 KBndash comgoogleandroidinputmethodpinyin-32165352638apk Chinesisch 12103 KB
Setup-ProzedurAuf der DICENTIS Einheit1 Druumlcken Sie das Startbildschirm-Symbol und anschlieszligend WWW um den
Internetbrowser zu oumlffnen2 Druumlcken Sie auf die Adresszeile im Browser um die Tastatur anzuzeigen3 Druumlcken Sie auf das Schiebereglersymbol unten rechts in der Ecke der Tastatur4 Druumlcken Sie auf Eingabesprachen5 Deaktivieren Sie Systemsprache verwenden6 Waumlhlen Sie mindestens zwei Sprachen aus der Liste aus7 Gehen Sie zum Browser und druumlcken Sie auf die Adresszeile um die Tastatur anzuzeigen
DICENTIS Hinweise und Tipps | de 141
Bosch Security Systems BV Konfigurationshandbuch 202111 | V40 |
8 Druumlcken Sie auf das Tastatursymbol in der unteren Android-Leiste neben dem Bosch-Logo
9 Druumlcken Sie Eingabemethoden einrichten10 Uumlberpruumlfen Sie die anderen Tastaturen11 Gehen Sie zum Browser und druumlcken Sie auf die Adresszeile um die Tastatur anzuzeigen12 Druumlcken Sie auf das Tastatursymbol in der unteren Android-Leiste neben dem Bosch-
Logo13 Waumlhlen Sie die Tastaturen aus die Sie verwenden moumlchten
iHinweisZusaumltzliche Tastaturen muumlssen individuell fuumlr jede DCNM-MMD2 Einheit konfiguriert werden
iHinweisZusaumltzliche Tastaturen muumlssen nach einem Firmware-Upgrade erneut konfiguriert werden
Siehendash Hinzufuumlgen einer Drittanbieteranwendung auf einer Einheit Seite 139
1426 Anpinnen von Android-Apps von Drittanbietern beim Wechselnder Tagesordnungspunkte auf der Multimedia-EinheitWenn eine Drittanbieter-App als Benutzeroberflaumlche fuumlr die Multimedia-Einheit verwendetwird navigiert die Multimedia-Einheit zu DiscussApp (aktiver Teil der Diskussion) wenn einneuer Tagesordnungspunkt geoumlffnet wird
Der Intent comboschmmduiactionDISCUSS wird gesendet wenn einTagesordnungspunkt geoumlffnet wirdDieser Intent kann auch von der Drittanbieter-App empfangen werden Weitere Informationenhierzu finden Sie unter httpsdeveloperandroidcomguidecomponentsintents-filters
Die Multimedia-Einheit zeigt ein Popup-Fenster an wenn dieses Ereignis zum ersten Malgesendet wird1 Tippen Sie auf die Kontrollbox Standardmaumlszligig fuumlr diese Aktion verwenden2 Tippen Sie auf die gewuumlnschte AppP Die ausgewaumlhlte App wird nun als Standard verwendet
Einige Informationen finden Sie im folgenden AndroidManifestxml
ltactivity
androidname=DiscussAppActivity
androidlabel=stringapp_name
androidlaunchMode=singleTask gt
ltintent-filtergt
ltaction androidname=androidintentactionMAIN gt
142 de | Hinweise und Tipps DICENTIS
202111 | V40 | Konfigurationshandbuch Bosch Security Systems BV
ltcategory androidname=androidintentcategoryLAUNCHER gt
ltaction androidname=comboschmmduiactionDISCUSS gt
ltaction androidname=comboschmmduiactionSHOW_PRESENTATION gt
ltcategory androidname=androidintentcategoryDEFAULT gt
ltintent-filtergt
ltactivitygt
1427 Erstellen von Zertifikaten mit dem BefehlszeilentoolAbgesehen vom UI-Tool koumlnnen Sie Zertifikate auch mit einem Befehlszeilentool erstelleninstallieren und deinstallieren BoschTestUtilsCertificateGeneratorexeDas Tool ist standardmaumlszligig unter CProgram FilesBoschDICENTIS installiert Es kann uumlberdie Eingabeaufforderung mit Administratorrechten ausgefuumlhrt werden
Mit help werden mehr Befehle und ihre Verwendung angezeigtndash Stammzertifikat erstellen CreateRootCertificate -RootCertificateName ltnamegt
-RootCertificatePassword ltpasswordgt
ndash Stammzertifikat auf dem Client installieren InstallRootCertificate -RootCertificateCrtFilePath ltfile pathgt
ndash Serverzertifikat erstellen CreateServerCertificate -RootCertificatePfxFileltfile pathgt -RootCertificatePassword ltpasswordgt -ServerCertificateName
ltnamegt -ServerCertificatePassword ltpasswordgt -IPAddresses ltIP Addresses
comma separatedgt -DnsNames ltDNS Names comma separatedgt
ndash Serverzertifikat auf dem Server installieren InstallServerCertificate -ServerCertificatePfxFile ltfile pathgt -ServerCertificatePassword
ltpasswordgt
ndash Stamm‑ oder Serverzertifikat deinstallieren UnInstallCertificate -CertificateName ltnamegt
BeispielBoschTestUtilsCertificateGeneratorexe CreateRootCertificate -
RootCertificateName DICENTIS_ROOT_CA -RootCertificatePassword DICENTIS
Mit diesem Befehl werden die folgenden zwei Dateien erstelltndash CProgram FilesBoschDICENTIS DICENTIS_ROOT_CA-privatepfxndash CProgram FilesBoschDICENTIS DICENTIS_ROOT_CAcrtDie PFX-Datei ist zusammen mit dem Stammzertifikatpasswort erforderlich um dasServerzertifikat zu erstellen Die CRT-Datei wird benoumltigt damit die Clients auf die Websitezugreifen koumlnnen
1428 Entfernen von nicht verwendeten BildernWenn die Teilnehmer entfernt werden werden ihre Bilder geloumlscht Wird jedoch nur dieDatenbank entfernt existieren die Teilnehmerbilder weiterhin Sie koumlnnen durch die folgendenAktionen entfernt werden1 Oumlffnen Sie eine Windows-Kommandozeile im Administratormodus2 Navigieren Sie zu inetpubwwwrootDcnmImageServerbin was sich normalerweise auf
dem groumlszligten Laufwerk befindet
DICENTIS Hinweise und Tipps | de 143
Bosch Security Systems BV Konfigurationshandbuch 202111 | V40 |
3 Fuumlhren Sie CleanupUnusedImagesexe aus um die Teilnehmerbilder von Personen zuentfernen die nicht mehr in der Datenbank vorhanden sind
Hinweis Sie koumlnnen das Loumlschen nicht verwendeter Bilder automatisieren indem SieCleanupUnusedImagesexe q im stillen Modus ausfuumlhren
1429 ONVIF-KameraerkennungIn Softwareversion 360 erhoumlht sich die Standard-TTL (Time to Live) der ONVIF-Kameraerkennung von 1 auf 3 Dies ermoumlglicht die Erkennung der ONVIF-Kamera wenn sie anandere Switches als an den Switch angeschlossen ist an den der Server angeschlossen ist
Fuumlgen Sie eine Umgebungsvariable zum System hinzu um TTL oder Hop Count zu aumlndernBenennen Sie die Variable und legen Sie die gewuumlnschte TTL fest1 Erstellen Sie eine neue Umgebungsvariable uumlber
File explorer This PC Properties Advanced system settings
Environment Variables System variables New
mit Variablennamen DCNM_ONVIF_DISCOVERY_TTL2 Starten Sie den DICENTIS Server neu
Hinweis Wenn der Server nur die Kamera entdecken soll die an denselben Switchangeschlossen ist sollten Sie die TTL auf 1 reduzieren
144 de | Fehlerbehebung DICENTIS
202111 | V40 | Konfigurationshandbuch Bosch Security Systems BV
15 FehlerbehebungInformationen zur Fehlerbehebung finden Sie im DICENTIS Hardware-Installationshandbuch imAbschnitt bdquoInstallationstestldquoProduktbezogene Informationen finden Sie unter wwwboschsecuritycom
151 LED-Verhalten der EinheitenMehrere DICENTIS Einheiten haben unterschiedliches LED-Verhalten fuumlr Statusanzeigen
DCNM-DDCNM-DVT
LED von Mikrofon und Mikrofontasteblinkt abwechselnd gruumln und rot
Einheit ist betriebsbereit
Mikrofon-LED blinkt rot Einheit wird gebootet
Mikrofon-LED leuchtet dauerhaft gruumln Einheit ist gebootet nicht mit Diensten verbundenund verfuumlgt uumlber eine Link-Local-Adresse
Mikrofon-LED leuchtet dauerhaft rot Einheit ist gebootet nicht mit Diensten verbundenund hat eine DHCP-Adresse
LED von Mikrofon und Mikrofontasteaus
Einheit ist mit Diensten verbunden
DCNM‑DSL
LED von Mikrofon und Mikrofontaste blinktabwechselnd gruumln und rotLED der Sprachauswahltasten blinktabwechselnd links und rechtsAuf der Anzeige wird Bitte aktualisierenangezeigt
Einheit ist betriebsbereit
Mikrofon-LED blinkt rot Einheit wird gebootet
Mikrofon-LED leuchtet dauerhaft gruumln Einheit ist gebootet nicht mit Dienstenverbunden und verfuumlgt uumlber eine Link-Local-Adresse
Mikrofon-LED leuchtet dauerhaft rot Einheit ist gebootet nicht mit Dienstenverbunden und hat eine DHCP-Adresse
LED von Mikrofon und Mikrofontaste ausKein Kopfhoumlrer angeschlossen beideLautstaumlrke-LEDs und beide Sprach-LEDs ausKopfhoumlrer angeschlossen Sprachen sindkonfiguriert beide Lautstaumlrke-LEDs undbeide Sprach-LEDs ein
Einheit ist mit Diensten verbunden
DCNM‑DE
LED von Mikrofon und Mikrofontaste blinktabwechselnd gruumln und rot
Einheit ist betriebsbereit
DICENTIS Fehlerbehebung | de 145
Bosch Security Systems BV Konfigurationshandbuch 202111 | V40 |
Auf der Anzeige wird Bitte aktualisierenangezeigt
Mikrofon-LED blinkt rot Einheit wird gebootet
Mikrofon-LED leuchtet dauerhaft gruumlnAuf der Anzeige wird Keine Kommunikationmit DICENTIS Server angezeigt
Einheit ist gebootet nicht mit Dienstenverbunden und verfuumlgt uumlber eine Link-Local-Adresse
Mikrofon-LED leuchtet dauerhaft rotAuf der Anzeige wird Keine Kommunikationmit DICENTIS Server angezeigt
Einheit ist gebootet nicht mit Dienstenverbunden und hat eine DHCP-Adresse
Auf der Anzeige wird das DICENTIS Logoangezeigt
Einheit ist keinem Platz zugewiesen
LED von Mikrofon und Mikrofontaste ausAuf der Anzeige wird derDiskussionsbildschirm angezeigt
Einheit ist mit Diensten verbunden
DCNM-MMD2
LED von Mikrofon und Mikrofontaste blinktabwechselnd gruumln und rotAuf der Anzeige wird Bitte aktualisierenangezeigt
Einheit ist betriebsbereit
Mikrofon-LED blinkt rotLED auf der Ruumlckseite blinkt rot
Einheit wird gebootet
Mikrofon-LED leuchtet dauerhaft gruumlnLED auf der Ruumlckseite leuchtet dauerhaft rotAuf der Anzeige wird Keine Kommunikationmit DICENTIS Server moumlglich angezeigt
Einheit ist gebootet nicht mit Dienstenverbunden und verfuumlgt uumlber eine Link-Local-Adresse
Mikrofon-LED leuchtet dauerhaft rotAuf der Anzeige wird Keine Kommunikationmit DICENTIS Server moumlglich angezeigt
Einheit ist gebootet nicht mit Dienstenverbunden und hat eine DHCP-Adresse
LED auf der Ruumlckseite leuchtet dauerhaft rotAuf der Anzeige wird das DICENTIS Logoangezeigt
Einheit ist keinem Platz zugewiesen
LED von Mikrofon und Mikrofontaste ausAuf der Anzeige wird derDiskussionsbildschirm angezeigt
Einheit ist mit Diensten verbunden
DCNM-FBD und Einbaueinheiten
LED von Mikrofon und Mikrofontaste blinktabwechselnd gruumln und rotFBD-LED blinkt abwechselnd gruumln undorange
Einheit ist betriebsbereit
146 de | Fehlerbehebung DICENTIS
202111 | V40 | Konfigurationshandbuch Bosch Security Systems BV
Mikrofon-LED blinkt rotFBD-LED leuchtet dauerhaft orange
Einheit wird gebootet
Mikrofon-LED leuchtet dauerhaft gruumlnFBD-LED blinkt gruumln
Einheit ist gebootet nicht mit Dienstenverbunden und verfuumlgt uumlber eine Link-Local-Adresse
Mikrofon-LED leuchtet dauerhaft rotFBD-LED blinkt gruumln
Einheit ist gebootet nicht mit Dienstenverbunden und hat eine DHCP-Adresse
LED von Mikrofon und Mikrofontaste ausFBD-LED leuchtet dauerhaft gruumln
Einheit ist mit Diensten verbunden
DCNM-FSL
Abwechselndes Blinken der oberen undunteren TastenAuf der Anzeige wird Bitte aktualisierenangezeigt
Einheit ist betriebsbereit
Beide Lautstaumlrke-LEDs und beide Sprach-LEDsleuchten dauerhaft
Einheit ist gebootet aber nicht mitDiensten verbunden und hat eine DHCP-Adresse
Anzeige ausKein Kopfhoumlrer angeschlossen beideLautstaumlrke-LEDs und beide Sprach-LEDs ausKopfhoumlrer angeschlossen Sprachen sindkonfiguriert beide Lautstaumlrke-LEDs und beideSprach-LEDs ein
Einheit ist mit Diensten verbunden
DCNM-IDESK
LED von Mikrofon und Mikrofontaste blinktabwechselnd gruumln und rotAuf der Anzeige wird Bitte aktualisierenangezeigt
Einheit ist betriebsbereit
Mikrofon-LED leuchtet dauerhaft rotLED auf der Ruumlckseite leuchtet dauerhaft rotAuf der Anzeige wird Keine Kommunikationmit DICENTIS Server moumlglich angezeigt
Einheit ist gebootet aber nicht mit Dienstenverbunden
Auf der Anzeige wird das DICENTIS Logoangezeigt
Einheit ist keinem Platz zugewiesen
iHinweisTippen Sie rechts auf der Einheit auf die Schaltflaumlche bdquoMehrldquo um weitere Informationenabzurufen z B die Link-Local-Adresse oder die DHCP-Adresse
DICENTIS Fehlerbehebung | de 147
Bosch Security Systems BV Konfigurationshandbuch 202111 | V40 |
152 Network DocentNetwork Docent wurde entwickelt um AV-Bediener bei ihrer taumlglichen Arbeit zu unterstuumltzenDie Software scannt und visualisiert die Netzwerkumgebung und gibt Einblick in alle Einheitenund Kabelverbindungen eines netzwerkbasierten AV-Systems Network Docent kann haumlufigauftretende und einfache Netzwerkfehler die Stoumlrungen oder Bedienungsfehler des AV-Systems verursachen identifizieren und bei ihrer Problembehandlung helfen Dadurch kannNetwork Docent die Installation oder den Betrieb eines netzwerkbasierten AV-Systemsschneller und effizienter gestalten
Ab Version 32 ist Network Docent als Teil des DICENTIS Softwarepakets installiert
iHinweisBei der Installation von Network Docent darf die Installation der DICENTIS Software nichtabgebrochen werden
Weitere Informationen zur Verwendung des Tools finden Sie im Handbuch zu Network DocentDie Network Docent-Software und das Handbuch koumlnnen auch unter der folgenden URLheruntergeladen werdenhttpslicensingboschsecuritycomomneo
153 Verwenden von DeviceBrowser zur Anzeige verbundenerEinheitenDeviceBrowserexe ist ein Befehlszeilentool mit dem ein Techniker einen Uumlberblick uumlber dieverbundenen Einheiten erhalten kann Es zeigt Typ Anzahl und verbundene VLAN-Einheiten an
So starten Sie das Tool1 Klicken Sie auf den Windows bdquoStartldquo-Button2 Geben Sie Eingabeaufforderung in das Suchfeld ein und druumlcken Sie die Eingabetaste
Die Eingabeaufforderung wird geoumlffnet3 Geben Sie cd ein und druumlcken Sie die Eingabetaste4 Geben Sie cd ldquoProgram FilesBoschDICENTISrdquo ein und druumlcken Sie die Eingabetaste5 Geben Sie DeviceBrowserexe ein und druumlcken Sie die Eingabetaste
Das Tool scannt das Netzwerk automatisch nach DICENTIS EinheitenDer Scan kann durch Druumlcken der Tastenkombination Strg+C gestoppt werden
154 Speichern von Protokollierungsinformationen in einerTextdatei fuumlr technischen SupportDie DICENTIS Protokolldatei kann sehr hilfreich bei der Problemanalyse sein DieProtokollierungsinformationen koumlnnen in eine Textdatei exportiert und per E‑Mail an denSupport gesendet werdenWenn Sie die Protokolldatei an den Support senden geben Sie bitte alle relevantenInformationen zu den Umstaumlnde an in denen das Problem aufgetreten ist
So erstellen Sie die Protokolldatei1 Oumlffnen Sie eine Eingabeaufforderung2 Gehen Sie zu CProgrammeBoschDICENTIS3 Fuumlhren Sie logdump ltDateinamegt aus
148 de | Fehlerbehebung DICENTIS
202111 | V40 | Konfigurationshandbuch Bosch Security Systems BV
Fuumlr einen kontinuierlichen Logdump verwenden Sie logdump -c ltDateinamegt DieProtokollierung wird gestoppt wenn eine Taste gedruumlckt wird
155 Hinzufuumlgen und Entfernen von Sprachen ohne Unterbrechungder KonferenzSie koumlnnen Dolmetschsprachen waumlhrend einer Konferenz unterbrechungsfrei hinzufuumlgen undentfernen
Wenn Sie eine Sprache entfernenndash Teilnehmereinheiten mit ausgewaumlhlter entfernter Sprache werden auf Saalsprache
geschaltetndash Dolmetscherpulte bei denen die entfernte Sprache als A-Ausgabe ausgewaumlhlt ist
wechseln zum Sperrbildschirm (DICENTIS Logo)ndash Mikrofon des Dolmetscherpults an dem die entfernte Sprache gedolmetscht wird wird
ausgeschaltet
156 Bekannte ProblemeIn den folgenden Abschnitten finden Sie Informationen zu bekannten Problemen und ihrenLoumlsungenndash Freigabe einer Doppelnutzungs-Lizenz Seite 148ndash Netzwerk Seite 148ndash Software- und Hardwareinstallation Seite 149ndash Konferenzanwendung und DICENTIS Einheit Seite 149ndash Kamerasteuerung Seite 150ndash MMD zeigt kein Logo und kein Teilnehmerbild Seite 150
1561 Freigabe einer Doppelnutzungs-LizenzProblemWenn eine Einheit mit Doppelnutzungs-Lizenz defekt ist wird die Lizenz nicht automatischfreigegebenLoumlsungStarten Sie die Dienste auf der Serverkonsole neu Die Lizenzen werden neu berechnet unddie Doppelnutzungs-Lizenz wird freigegeben
1562 NetzwerkProblemVerzoumlgerung von Audiosignalen in einem DICENTIS Konferenzsystem mit mehreren Subnetzenmit Cisco c3560x mit Firmware 1501 SE3 c3560e-universalk9-mz150-1SE3binLoumlsungVerwenden Sie die getesteten und unterstuumltzten Firmware-Versionenndash 12255 SE5 (c3560e-universalk9-mz122-55SE5bin)ndash 1522E (c3560e-universalk9-mz152-2Ebin)
ProblemDer Client-PC stellt keine Verbindung zum DICENTIS Server her wenn sich dieser nicht imgleichen Subnetz befindetLoumlsung
DICENTIS Fehlerbehebung | de 149
Bosch Security Systems BV Konfigurationshandbuch 202111 | V40 |
Definieren und konfigurieren Sie das System so dass sich alle Client-PCs im gleichen Subnetzwie der DICENTIS Server befinden
1563 Software- und HardwareinstallationProblemAusfallsichere (Fail-Safe) Einheiten werden nicht automatisch vom FWUT wiederhergestelltwenn sie sich nicht im gleichen Subnetz wie das FWUT befinden z B ein Netzwerk mitmehreren Subnetzen mit einem ARNILoumlsungTrennen Sie alle Einheiten die sich im ausfallsicheren (fail-safe) Modus befinden undverbinden Sie diese mit einem System mit einem Subnetz ohne ARNI Der ausfallsichere (fail-safe) Mechanismus basiert auf einer Multicast-DNS die diese technischen Schwierigkeitenverursacht Ausfallsicheres (fail-safe) Arbeiten mit Multicast-DNS stellt eine technischeRestriktion dar
ProblemDas Upgraden von DICENTIS Einheiten (DCNM-MMD) mit werkseitig installierter Firmware vorVersion 12 funktioniert nicht in einem System mit einem ARNI da das Firmware-Upload-Tooldie DCNM-MMDs nicht auflistetLoumlsungUpgraden Sie die DICENTIS Einheiten nur ohne verbundenen ARNI Hinweis Beschraumlnken Sie die Systemgroumlszlige bei der Aktualisierung auf maximal 100 DCNM-MMDs
ProblemDas System funktioniert nicht mehr nachdem ein neuer Benutzer auf dem PC erstellt wurdeauf dem die DICENTIS Softwaredienste ausgefuumlhrt werdenLoumlsungStarten Sie den Server-PC neu
1564 Konferenzanwendung und DICENTIS EinheitProblemBei Verwendung des Standard-Buttons im Browser und dem Button Zuruumlck zur aktivenKonferenz (groszliger gruumlner Button) um nach dem Durchsuchen des Internets zur aktivenKonferenz zuruumlckzukehren gibt es eine Verzoumlgerung von vier SekundenLoumlsungDies ist das Standard-Android-VerhaltenWenn stattdessen der Zuruumlck-Button im Browser und anschlieszligend der Button Zuruumlck zuraktiven Konferenz verwendet wird gibt es keine Verzoumlgerung
ProblemDie Konferenzanwendung zeigt deaktivierte oder fehlende Buttons Die DICENTIS Einheitenzeigen den getrennten BildschirmLoumlsungDeaktivieren Sie den Energiesparmodus des Server-PCs und starten Sie den Server neu
ProblemDie Konferenzanwendung und die DICENTIS Einheiten zeigen eine unterschiedliche Uhrzeit anLoumlsungAktivieren Sie die Sommerzeit auf dem PC auf dem die Konferenzanwendung ausgefuumlhrt wird
150 de | Fehlerbehebung DICENTIS
202111 | V40 | Konfigurationshandbuch Bosch Security Systems BV
ProblemKann beim Verschieben der Bildschirm-Splitter an den Rand des Fensters nicht aufBildschirme zugreifenLoumlsungLoumlschen Sie die Datei userconfig in CUsersadminAppDataLocalBoschBoschDcnmUserInterfaces_StrongName_4bkwhn14ajzhneng3j1ucxubjyvsms2k
ltsoftware versiongt0
1565 Dolmetscherpult zeigt das DICENTIS Logo anProblemDie Einheit ist keinem Dolmetscherpult und keiner Kabine zugeordnetLoumlsungWeisen Sie die Einheit mit dem Dolmetscherpult oder der Konferenzanwendung einemDolmetscherpult und einer Kabine zu
ProblemAm Dolmetscherpult ist keine A-Ausgabesprache konfiguriertLoumlsungKonfigurieren Sie eine A-Ausgabesprache mit dem Dolmetscherpult oder derKonferenzanwendung
ProblemDie A-Sprache des Dolmetscherpults ist einer anderen Quelle als DICENTIS zugeordnetLoumlsungLegen Sie DICENTIS als Quelle uumlber die Auswahl Raumlume gt Sprache oder in der vorbereitetenKonferenz fest
ProblemAuf der Einheit ist eine falsche Firmware installiertLoumlsungLaden Sie die Firmware mit dem Firmware-Upload-Tool hoch das auf dem DICENTIS Serverinstalliert ist
1566 KamerasteuerungProblemKamera-Vorpositionen koumlnnen nicht an den Sitzen festgelegt werdenLoumlsung1 Schlieszligen Sie die Konferenzanwendung2 Entfernen Sie die Datei CUserslaquoservernameraquoAppDataLocalBosch
BoschMmcnUserInterfaces_3 Starten Sie die Konferenzanwendung neu
1567 MMD zeigt kein Logo und kein TeilnehmerbildAusgabeNach der Aktualisierung auf DICENTIS Konferenzsystem 360 wird TLS 10 ausSicherheitsgruumlnden deaktiviert und TLS 12 wird aktiviert Da die Multimediaeinheit TLS 12nicht unterstuumltzt zeigt sie keine Logos und Teilnehmerbilder mehr anLoumlsungAktivieren Sie TLS 10 auf dem Server
DICENTIS Fehlerbehebung | de 151
Bosch Security Systems BV Konfigurationshandbuch 202111 | V40 |
1 Oumlffnen Sie eine Windows-Kommandozeile im Administratormodus2 Fuumlhren Sie ToolsTLS_MMDEnableTLS10bat von der DICENTIS ISO-Datei aus3 Schalten Sie den Server aus und wieder einHinweis In diesem Verzeichnis befindet sich auch eine Datei zur Deaktivierung von TLS 10
157 KundendienstWenn Sie einen Fehler nicht beheben koumlnnen wenden Sie sich an Ihren Lieferanten oderSystemintegrator oder direkt an Ihre Bosch Vertretung
Support
Supportdienstleistungen erhalten Sie unter httpswwwboschsecuritycomxcensupport
Bosch Security and Safety Systems bietet Support in diesen Bereichenndash Apps und Toolsndash Building Information Modelingndash Inbetriebnahmendash Garantiendash Problembehandlungndash Reparatur und Austauschndash Produktsicherheit
Bosch Building Technologies AcademyBesuchen Sie die Website der Bosch Building Technologies Academy und erhalten Sie Zugangzu Schulungskursen Videoanleitungen und Dokumenten httpswwwboschsecuritycomxcensupporttraining
152 de | Support und Schulungen DICENTIS
202111 | V40 | Konfigurationshandbuch Bosch Security Systems BV
16 Support und Schulungen
SupportSupportdienstleistungen erhalten Sie unter wwwboschsecuritycomxcensupportBosch Security and Safety Systems bietet Support in diesen Bereichenndash Apps und Toolsndash Building Information Modelingndash Garantiendash Problembehandlungndash Reparatur und Austauschndash Produktsicherheit
Bosch Building Technologies AcademyBesuchen Sie die Website der Bosch Building Technologies Academy und erhalten Sie Zugangzu Schulungskursen Videoanleitungen und Dokumenten wwwboschsecuritycomxcensupporttraining
DICENTIS Support und Schulungen | 153
Bosch Security Systems BV Konfigurationshandbuch 202111 | V40 |
154 | Support und Schulungen DICENTIS
202111 | V40 | Konfigurationshandbuch Bosch Security Systems BV
Bosch Security Systems BVTorenallee 495617 BA EindhovenNiederlandewwwbosch-sicherheitssystemedecopy Bosch Security Systems BV 2022
202201041421
Building solutions for a better life
- Inhaltsverzeichnis
- 1 Sicherheit
- 2 Zu dieser Bedienungsanleitung
-
- 21 Zielgruppe
- 22 So verwenden Sie diese Bedienungsanleitung
- 23 Copyright und Haftungsausschluss
- 24 Dokumenthistorie
-
- 3 Systemuumlbersicht
-
- 31 Hardware-Anforderungen
- 32 Netzwerkanforderungen
- 33 Software-Anforderungen
- 34 Lizenzanforderungen
-
- 341 Uumlberblick uumlber die Lizenzen
-
- 35 Sicherheitsmaszlignahmen
- 36 GUI-Sprachen
-
- 4 Softwareinstallation
-
- 41 Installieren der DICENTIS Software-Suite
- 42 Download der Software auf die Einheiten
- 43 Hinzufuumlgen und Entfernen von Lizenzen
-
- 431 Beschreibung des Aktivierungstools
- 432 Erste Aktivierung des Systems
- 433 Hinzufuumlgen von zusaumltzlichen LizenzierungenLizenzen
- 434 Zuruumlckgeben und Reparieren einer Lizenz
-
- 44 Sichern einer Lizenzdatei
- 45 Serverkonsole
- 46 Unterstuumltzung fuumlr Rapid Spanning Tree Protocol (RSTP)
- 47 Erstellen von Zertifikaten fuumlr webbasierte Clients
-
- 5 Konferenzanwendung
-
- 51 Benutzerrechte und Konferenzrechte
- 52 Verwalten
-
- 521 Meeting
- 522 Tagesordnung
- 523 Teilnehmer
- 524 Abstimmung
- 525 Diskussion
- 526 Menuuml
-
- 53 Vorbereiten
-
- 531 Personen
- 532 Diskussionsprofile
- 533 Meetings
- 534 Konferenzdetails
- 535 Teilnehmer
- 536 Tagesordnung
- 537 Tagesordnungspunkt-Details
- 538 Teilnehmerliste
- 539 Sprecherwarteliste
- 5310 Abstimmungsskript
- 5311 Dolmetschen vorbereiten
- 5312 Abstimmungsrunden-Details
-
- 54 Konfigurieren
-
- 541 Benutzergruppen
- 542 Benutzer
- 543 Sprachen
- 544 Raumlume
- 545 Audioeinstellungen
- 546 Audio-Routingeinstellungen
- 547 Kameraeinstellungen
- 548 Sitze und Einheiten
- 549 Sprachauswahl
- 5410 Dolmetscherpulte
- 5411 Routing von Saalsprache (Floor) und Sprache
-
- 6 DICENTIS Webserver
-
- 61 Erstanmeldung
- 62 Konfigurationsvorgang
- 63 Verwalten der synoptischen Mikrofonsteuerung
- 64 Tools zur nachtraumlglichen Analyse der Konferenz
-
- 641 Zugriff uumlber den Webserver
- 642 Aumlndern der XSLT-Stylesheets
- 643 Hinzufuumlgen einer benutzerdefinierten Einstellung zum Stylesheet nach einer Softwareaktualisierung
- 644 Authentizitaumltspruumlfung
-
- 7 Systemerweiterung
- 8 Konfigurieren eines IDESK (direkt auf dem Pult)
- 9 Konfiguration eines externen HD‑SDI-Switchers
-
- 91 Hardware- und Softwareanforderungen
- 92 Konfigurationsvorgang
-
- 10 Konferenzprotokoll
- 11 Website zur Systemaktivierung
-
- 111 Uumlbersicht
- 112 Lizenz verwalten
- 113 Benutzer verwalten
- 114 Haumlndler verwalten
-
- 12 Systemserver
-
- 121 Erstellen einer Sicherung auf dem Server
- 122 Wiederherstellen des werkseitigen Images auf dem Server
-
- 13 Dante-Gateway
- 14 Hinweise und Tipps
-
- 141 Aumlndern der NetTime-Optionen
- 142 Konfigurieren des Sekretaumlr-PCs fuumlr den Einsatz in anderen VLANs als DICENTIS Server
- 143 Deaktivieren der Steuerungsverschluumlsselung
- 144 Sichern der Datenbank
- 145 Wiederherstellen einer Datenbank
- 146 Aktualisieren einer Datenbank auf die aktuelle Version
- 147 Erstellen einer leeren Datenbank
- 148 Loumlschen einer Datenbank
- 149 Verbinden von DICENTIS mit einem (Remote-)SQL-Server
- 1410 Downgrade der DICENTIS Software zu einer vorherigen Version
- 1411 Downgrade von V240 oder spaumlterer DICENTIS Software auf V231 oder eine fruumlhere Version
- 1412 Installieren des Image-Servers auf einem anderen Computer
- 1413 Wiederherstellen von Geraumlten aus dem Fail-Safe-Modus
- 1414 Austauschen einer defekten Einheit
- 1415 Hochladen und Zugreifen auf Dateien
- 1416 Konfigurieren von Datums‑ und Uhrzeitformat der DICENTIS Multimedia-Einheit
- 1417 Verwenden einer festen IP-Adresse fuumlr den DICENTIS Server in einem DICENTIS System mit ARNI-Unterstuumltzung
- 1418 Auswaumlhlen eines Netzwerkinterface fuumlr die Verwendung mit DICENTIS
- 1419 Ausschalten des Servers uumlber den Netzschalter
- 1420 Kamera- und Praumlsentations-Streams
- 1421 Erstellen einer Sicherung und Wiederherstellen Ihrer synoptischen Konfiguration
- 1422 Konfiguration von Dantetrade-kompatiblen Geraumlten
- 1423 Einrichten eines PIN-Codes fuumlr eine Dantetrade-Einheit
- 1424 Hinzufuumlgen einer Drittanbieteranwendung auf einer Einheit
- 1425 Hinzufuumlgen zusaumltzlicher Tastaturen zu einem Geraumlt
- 1426 Anpinnen von Android-Apps von Drittanbietern beim Wechseln der Tagesordnungspunkte auf der Multimedia-Einheit
- 1427 Erstellen von Zertifikaten mit dem Befehlszeilentool
- 1428 Entfernen von nicht verwendeten Bildern
- 1429 ONVIF-Kameraerkennung
-
- 15 Fehlerbehebung
-
- 151 LED-Verhalten der Einheiten
- 152 Network Docent
- 153 Verwenden von DeviceBrowser zur Anzeige verbundener Einheiten
- 154 Speichern von Protokollierungsinformationen in einer Textdatei fuumlr technischen Support
- 155 Hinzufuumlgen und Entfernen von Sprachen ohne Unterbrechung der Konferenz
- 156 Bekannte Probleme
-
- 1561 Freigabe einer Doppelnutzungs-Lizenz
- 1562 Netzwerk
- 1563 Software- und Hardwareinstallation
- 1564 Konferenzanwendung und DICENTIS Einheit
- 1565 Dolmetscherpult zeigt das DICENTIS Logo an
- 1566 Kamerasteuerung
- 1567 MMD zeigt kein Logo und kein Teilnehmerbild
-
- 157 Kundendienst
-
- 16 Support und Schulungen
-

DICENTIS Zu dieser Bedienungsanleitung | de 7
Bosch Security Systems BV Konfigurationshandbuch 202111 | V40 |
2 Zu dieser BedienungsanleitungDiese Anleitung bietet Informationen die fuumlr die Konfiguration des DICENTISKonferenzsystems sowie fuumlr die Vorbereitung von Konferenzen und die Verwaltungvorbereiteter Konferenzen in der Konferenzanwendung erforderlich sind Diese Anleitungenthaumllt keine Beschreibung zur Hardware-Installation und zur Bedienung durch den BenutzerBei Bedarf finden Sie entsprechende Informationen im DICENTIS Hardware-Installationshandbuch und im DICENTIS Bedienungshandbuch fuumlr Benutzer
Diese Anleitung ist auch als digitales Dokument im PDF-Format (Adobe Portable DocumentFormat) erhaumlltlichProduktbezogene Informationen finden Sie unter wwwboschsecuritycom
21 ZielgruppeDie Anleitung richtet sich an Techniker Systemintegratoren und andere Personen die zurVorbereitung von Konferenzen undoder Verwaltung vorbereiteter Konferenzen mit einemDICENTIS Konferenzsystem berechtigt sind Vor Verwendung dieses Handbuchs sollten Sieeine Schulung zum DICENTIS Konferenzsystem abgeschlossen haben
22 So verwenden Sie diese BedienungsanleitungBeachten Sie die folgenden Kapitel bei der Installation und Wartung Ihres Systemsndash Sicherheit Enthaumllt wichtige Sicherheitsinformationen die Sie vor der Installation oder
dem Betrieb Ihres Systems lesen solltenndash Informationen zu dieser Bedienungsanleitung Dieser Abschnitt bietet Informationen zur
Zielgruppe und erklaumlrt die Nutzung dieser Bedienungsanleitungndash Systemuumlbersicht Bietet eine ausfuumlhrliche Beschreibung des DICENTIS
Konferenzsystems Dieses Kapitel enthaumllt auszligerdem eine kurze Beschreibung derSystemhardware und -software sowie eine Uumlbersicht uumlber die Softwarelizenzen und -module
ndash Softwareinstallation Beschreibt die Erstkonfiguration des Systems durch Installation derDICENTIS Software-Suite und das Downloaden von Software auf die DICENTIS EinheitenErklaumlrt zudem die Serversoftware einschlieszliglich des Aktivierungstools das fuumlr dieAktivierung des Systems und gegebenenfalls fuumlr das Hinzufuumlgen zusaumltzlicherSoftwaremodule erforderlich ist
ndash Konferenzanwendung Beschreibt alle Menuumlpunkte der DICENTIS Systemsoftware Indiesem Abschnitt wird davon ausgegangen dass Ihr DICENTIS System uumlber alle zurVerfuumlgung stehenden Lizenzen verfuumlgtHinweis Wenn die erforderlichen Softwarelizenzen nicht installiert sind fehlenmoumlglicherweise einige der in dieser Bedienungsanleitung beschriebenen Menuumlpunkte inIhrem System Verwenden Sie waumlhrend der Navigation in den Menuumlpunkten der Systemsoftware daskleine Dreieck im linken Fensterausschnitt um alle Optionen im Navigationsbaumvollstaumlndig zu erweitern Diese Optionen werden nacheinander in den Unterabschnittendieses Kapitels beschrieben
ndash DICENTIS Webserver Erklaumlrt die Konfiguration und Verwaltung der grafischen SeiteDamit kann ein Vorsitzender oder Assistent eine Konferenz besser steuern indem ermithilfe einer visuellen Ansicht des Rednerraums das Wort erteilt oder entzieht Siekoumlnnen auch zwischen Mikrofonsteuerung Anzeige der Abstimmungsergebnisse inverschiedenen Weisen und Zugriff auf Abstimmung‑ und Konferenzdateien wechseln DasKapitel enthaumllt zudem Informationen zu den automatisch erstellten XML-Notizdateien aus
8 de | Zu dieser Bedienungsanleitung DICENTIS
202111 | V40 | Konfigurationshandbuch Bosch Security Systems BV
Konferenzen und Abstimmungsrunden an die zum Anlegen von Konferenzprotokollenverwendet werden koumlnnen Das Kapitel enthaumllt auszligerdem Erlaumluterungen zum Aumlndern desXSLT-Stylesheets um Daten in der jeweiligen Landessprache anzuzeigen
ndash Systemerweiterung Erklaumlrt die Anforderungen fuumlr die Erweiterung Ihres Systems alsowie ein ARNI (Audio Routed Network Interface) zum Hinzufuumlgen zusaumltzlicher DICENTISEinheiten zum System genutzt werden kann
ndash Konfigurieren eines IDESK (direkt an der Einheit) Erklaumlrt die Konfiguration des DCNM-IDESKDCNM-IDESKVID auf der Einheit selbst Daruumlber koumlnnen Sie Kabinen- undPultnummern vergeben verfuumlgbare Sprachen zuweisen die Helligkeit des Displayseinstellen die Ausgaben A B und C auswaumlhlen die verwendeten Kopfhoumlrer festlegen dieAV-Synchronisation einstellen (DCNM-IDESKVID) Pulte automatisch konfigurieren undSysteminformationen anzeigen
ndash Konfigurieren eines HD‑SDI-Umschalters Erlaumlutert wie ein Videoswitcher zum DICENTISSystem hinzugefuumlgt werden kann um HD‑SDI-Videosignale dynamisch umzuschaltenDadurch koumlnnen Videosignale von einer Kamera mit niedriger Latenzzeit auf einemSaaldisplay angezeigt werden
ndash Konferenzprotokoll Enthaumllt Informationen uumlber das Konferenzprotokoll einplattformunabhaumlngiges Protokoll und seine Anforderungen fuumlr den DICENTIS Webserver
ndash Website zur Systemaktivierung Enthaumllt Informationen zur Aktivierungswebsite fuumlr BoschSysteme die unter anderem folgende Funktionen ermoumlglicht Aktivieren von DICENTISLizenzen Anzeigen erhaltener Lizenzen Erstellen und Verwalten von Benutzern undHaumlndlern bzw Unterhaumlndlern
ndash Systemserver - Beschreibt den Anschluss und die Konfiguration des PCs mit DICENTISSystemserver
ndash Dante-Gateway Erklaumlrt die Funktionsweise des Dante-Gateway-Interface und liefertInformationen zur Konfiguration der verschiedenen Seiten der OMNEO-Seite und derDanteTM-Seite
ndash Hinweise und Tipps Bietet nuumltzliche Informationen fuumlr die Aktualisierung Pflege undVerwendung des Systems Ein Uumlberblick uumlber die Hinweise und Tipps ist am Anfangdieses Kapitels enthalten
ndash Fehlerbehebung Erklaumlrt wo Hinweise zur Fehlerbehebung zu finden sind und enthaumllteine Liste mit bekannten Problemen und Loumlsungen
23 Copyright und HaftungsausschlussAlle Rechte vorbehalten Diese Dokumentation darf ohne vorherige schriftliche Genehmigungdes Herausgebers weder vollstaumlndig noch teilweise reproduziert oder uumlbertragen werden Diesbezieht sich auf die Reproduktion oder Uumlbertragung auf elektronischem oder mechanischemWege sowie durch Fotokopieren Aufzeichnen oder andere Methoden Informationen daruumlberwie Sie eine Genehmigung fuumlr den Nachdruck oder die Verwendung von Auszuumlgen einholenerhalten Sie von Bosch Security Systems BVInhalte und Abbildungen koumlnnen ohne Vorankuumlndigung geaumlndert werden
24 DokumenthistorieDatum Dokumentversion Begruumlndung
201308 V10 1 Ausgabe
201402 V 11 Aktualisierte Abschnitte 23 31 33 41 634
DICENTIS Zu dieser Bedienungsanleitung | de 9
Bosch Security Systems BV Konfigurationshandbuch 202111 | V40 |
Datum Dokumentversion Begruumlndung
201407 V12 Aktualisierte Abschnitte 1 2 21 23 31 34 42 51 62622 623 63 632 633 634 635 638 639 641and 643Neue Abschnitte 7 8
201410 V13 Verschobene Abschnitte alt 8 gt neu 9 und alt 9 gt neu 10Aktualisierte Abschnitte 23 31 51 6 61 624 643 791Neue Abschnitte 43 53 8 94 bis 910
201501 V14 Neue Abschnitte 23 623 645Aktualisierte Abschnitte 22 3 34 51 52 53 6 62621 622 624 625 632 633 634 635 636637 6311 64 641 642 643 644 645 647648 8 9 10
201504 V15 Neue Abschnitte 341 35 912 913 914 915 916 102mit den Unterabschnitten 1021 bis 1025Aktualisierte Abschnitte 32 34 41 53 6 623 634637 6310 6311 643 94
201601 V16 Neue Abschnitte 7 10 1111Verschobene Abschnitte alt 7 bis 8 gt neu 8 bis 9 alt 9 gt neu11Neue Abschnitte in 5 und 9 hinzugefuumlgtAbschnitte in 11 neu angeordnetAktualisierte Abschnitte 22 24 31 33 34 341 3541 42 43 511 53 621 623 624 63 631 632634 635 637 6311 643 646 647 648 (Grafikhinzugefuumlgt) 1223
201607 V17 Neuer Abschnitt 649Aktualisierte Abschnitte 632 642 643 647 648 und8Allgemeinndash In allen Abschnitten Produktname von bdquoDCN
multimedialdquo zu bdquoDICENTISldquo geaumlndertndash Doppelnutzung am Platz hinzugefuumlgtndash Funktionsangaben fuumlr die verschiedenen Geraumltetypen
hinzugefuumlgt
201611 V18 Neue Abschnitte 35 1214Aktualisierte Abschnitte 22 31 32 36 6 626 632641 647 101 123 1325Allgemeinndash Authentifizierung uumlber Windows Server hinzugefuumlgtndash Einheitliche Diskussionseinstellungenndash Anzeige des Bilds des aktiven Rednersndash Einfache Anordnung der grafischen Symbolendash Option zum Umschalten zwischen Mikrofonsteuerung
und Abstimmungsergebnissen
10 de | Zu dieser Bedienungsanleitung DICENTIS
202111 | V40 | Konfigurationshandbuch Bosch Security Systems BV
Datum Dokumentversion Begruumlndung
201701 V19 Aktualisierte Abschnitte 3 341 36 41 42 54 6 61631 632 641 644 645 646 126 132Allgemeinndash Floor(Saal)-Eingang und ‑Ausgang fuumlr DanteTM wurden
hinzugefuumlgtndash Mehrere Audiofunktionen hinzugefuumlgtndash Redezeit-Timer hinzugefuumlgtndash Panasonic SDIIP-Kameras werden uumlber Panasonic CGI-
Befehle unterstuumltztndash Sony SDIIP-Kameras werden uumlber Sony CGI-Befehle
unterstuumltzt
201708 V23 Aktualisierte Abschnitte 31 54 626 632 6311 648Allgemeinndash Option zum Ein‑ oder Ausblenden der Warteliste fuumlr
Teilnehmer hinzugefuumlgtndash Navigationsschaltflaumlchen an der DCNM-MMD und
DCNM-MMD2 sind waumlhrend einer Abstimmungsrundegesperrt
ndash Verschiedene 100--Einstellungen koumlnnen festgelegtwerden um die Interpretation derAbstimmungsergebnisse zu erleichtern
201710 V24 Aktualisierte Abschnitte 6311 644 649 126 127128 129 1210Neue Abschnitte 6410 1211 1212Allgemeinndash Waumlhrend einer Konferenz kann die Stimmengewichtung
zugewiesen werden um fuumlr abwesende Personenabzustimmen (Proxy-Abstimmung)
ndash Kundenlogo kann auf dem DCNM-DE angezeigt werden
201801 V25 Aktualisierte Abschnitte 42 635 6310 648 6496410Allgemeinndash Optionen zum Verbergen von Abstimmungen verbessertndash Optionen fuumlr das Anzeigen und Speichern von Einzel‑
Gruppen‑ und Gesamtergebnissen der Abstimmungenverbessert
201802 V26 Aktualisierte Abschnitte631 Option Personen importieren hinzugefuumlgt6311 Ergebnisse speichern aktualisiert
201809 V27 Aktualisierte Abschnitte 22 3 31 341 36 624 634635 647 649 1424 1425Entfernt Abschnitte Unterabschnitt bdquoLizenzierungldquo unterAbschnitt 142Neue Abschnittendash 6312 Dolmetschen vorbereitenndash 6411 Dolmetscherplaumltze hinzugefuumlgt
DICENTIS Zu dieser Bedienungsanleitung | de 11
Bosch Security Systems BV Konfigurationshandbuch 202111 | V40 |
Datum Dokumentversion Begruumlndung
ndash 9 Konfigurieren eines IDESK (direkt an der Einheit)ndash 1318 1319 1320 1321 1322 Hinweise und TippsAllgemeinndash Verifizieren uumlber PIN-Code hinzugefuumlgt
201811 V28 Aktualisierte Abschnittendash 36 GUI-Sprachen mit neuen unterstuumltzten Sprachenndash 51 Hinzufuumlgen und Entfernen von Lizenzen mit Online-
Aktivierungsinformationen und Proxykonfigurationndash 624 Abstimmung mit Informationen zur Abstimmung
uumlber die Konferenzanwendungndash 111 Konfigurationsvorgang mit Informationen zum
HinzufuumlgenEntfernen von Plaumltzen aus dem grafischenLayout
201901 V30 Aktualisierte Abschnittendash 631 Personen mit UI‑ und Kopfhoumlrersprachenoptionenndash 6411 Routing von Saalsprache (Floor) und Sprache
mit Saalsprachen‑ (Floor) und Spracheinstellungen zumndash Empfangen von gedolmetschten Sprachen von DCN
NG uumlber OMNEOndash Senden von gedolmetschten Sprachen an DCN NG
uumlber OMNEOndash 646 Audio-Routingeinstellungen doppelte
Informationen wurden geloumlscht
201909 V32 Aktualisierte Abschnittendash So verwenden Sie diese Bedienungsanleitung Anzahl
der Kapitel wurde geaumlndert und Beschreibungen uumlberKonferenzprotokoll und Dante-Gateways wurdenhinzugefuumlgt
ndash Sicherheitsmaszlignahmen Empfehlung wurdehinzugefuumlgt die sich auf die Planung von Windows-Update bezieht wenn das System nicht verwendet wird
ndash Unterstuumltzung fuumlr Rapid Spanning Tree Protocol(RSTP) Anleitung zur Aktivierung des Rapid SpanningTree Protocol (RSTP) im DICENTIS Server wurdeaktualisiert Informationen uumlber die Aktualisierung einesDICENTIS Systems wurden entfernt
ndash Konferenzanwendung Anzahl der Knoten wurdegeaumlndert die ein DICENTIS Konferenzsystem ansteuernkann ohne dass ein ARNI erforderlich ist
ndash GUI-Sprachen Serbisch Lettisch und Estnisch wurdenals Sprachen hinzugefuumlgt
ndash Diskussion Funktion des gelben Symbols wurdehinzugefuumlgt
ndash Diskussionsprofile Maximale Minuten bei Redezeit-Timer Abschnitt uumlber Einstellungen fuumlr Rednerlistewurden aktualisiert
12 de | Zu dieser Bedienungsanleitung DICENTIS
202111 | V40 | Konfigurationshandbuch Bosch Security Systems BV
Datum Dokumentversion Begruumlndung
ndash Raumlume Automatische Ausschaltfunktion URL desH264-Streams wurde geaumlndert Einstellungen desH264-Streams wurden aktualisiert
ndash Audioeinstellungen Abschnitt Konfiguration vonDanteTM-kompatiblen Geraumlten wurde in Hinweise undTipps verschoben
ndash Kameraeinstellungen URL des H264-Streams wurdegeaumlndert
ndash Sprachauswahl Bis zu 100 Sprachen koumlnnen alsDanteTM-Multicast-Streams gesendetempfangenwerden Hinweis zu DanteTM wurde hinzugefuumlgt
ndash Dolmetscherplaumltze Informationen uumlber zusaumltzlicheMikrofonmodi zwischen Kabinen wurden entferntInformationen zur Saalspracheneinspielung wurdenaktualisiert Informationen zur Auto-Relais-Funktionwurden entfernt
ndash Routing von Saalsprache (Floor) und SpracheInformationen uumlber das EmpfangenSenden vongedolmetschten Sprachen vonan DanteTM mit demDante-Gateway wurden hinzugefuumlgt Informationen zurerforderlichen Aktualisierung der OMNEO-Seite desDante-Gateways auf dieselbe Version wie das DICENTISSystem wurden hinzugefuumlgt Abschnitt zum Senden undempfangen von Sprachen von DanteTM mit dem Dante-Gateway wurde hinzugefuumlgt
ndash Systemerweiterung Knotenanzahl bei ARNI-E OMNEOInterface‑ und ARNI-S OMNEO Interface-Einheiten wurdegeaumlndert
ndash Synoptische Mikrofonsteuerung Hinweis uumlber diefehlende Unterstuumltzung von Internet Explorer abVersion 32 wurde hinzugefuumlgt
Neue Abschnittendash Systemserver Informationen uumlber den DCNM-Server-
PC und die Verbindung uumlber eine Remote DesktopConnection
ndash Konferenzprotokoll Erlaumlutert die Verbindung zumKonferenzprotokoll-Demonstrator und wo zusaumltzlicheDokumentation gefunden werden kann
ndash Dante-Gateway Informationen zur Konfigurationndash Anpinnen von Android-Apps von Drittanbietern beim
Wechseln der Tagesordnungspunkte auf derMultimediaeinheit
ndash Network Docentndash Verwenden von DeviceBrowser zur Anzeige
verbundener Einheiten
201912 V33 Aktualisierte Abschnitte
DICENTIS Zu dieser Bedienungsanleitung | de 13
Bosch Security Systems BV Konfigurationshandbuch 202111 | V40 |
Datum Dokumentversion Begruumlndung
ndash So verwenden Sie diese Bedienungsanleitung Anzahlder Kapitel wurde geaumlndert und Beschreibungen uumlberKonferenzprotokoll und Dante-Gateways wurdenhinzugefuumlgt
ndash GUI-Sprachen Kroatisch wurde hinzugefuumlgtndash Konferenzanwendung Informationen zum Verschieben
und Aumlndern der Groumlszlige des Anwendungsfensters wurdenhinzugefuumlgt
ndash Diskussionsprofile Layout von UI-Elementen wurdeaktualisiert
ndash Audioeinstellungen Abschnitt zu LineDanteTMOMNEO-EingaumlngenAusgaumlngen wurde aktualisiert
ndash Konferenzprotokoll Informationen zumKonferenzprotokoll wurden aktualisiert um esuumlbersichtlicher zu gestalten
ndash Verbinden von DICENTIS mit einem (Remote-)SQL-Server Kapitel bdquoHinzufuumlgen eines (Remote-)SQL-Servers zu DICENTISldquo wurde umbenannt undInformationen wurden aktualisiert um die mit V33eingefuumlhrten Aumlnderungen widerzuspiegeln
202005 V34 Aktualisierte Abschnittendash GUI-Sprachen Usbekisch und Ukrainisch wurden als
Sprachen hinzugefuumlgtndash Konferenzdetails Neue NFC-Karten-Funktionalitaumlt
wurde hinzugefuumlgtndash Serverkonsole Zusaumltzliche Anforderungen fuumlr Dienste
wurden beschriebenndash Sprachauswahl Hinweis zum Hinzufuumlgen und Entfernen
von Sprachen ohne Unterbrechung der Konferenz wurdehinzugefuumlgt
ndash Dolmetscherplaumltze Hinweis zum Verhalten beimDeaktivieren eines Mikrofons wurde hinzugefuumlgt
ndash Sitze und Einheiten Beschreibung neuer GUI-Elementezur Konfiguration mehrerer Teilnehmer und Plaumltzewurde hinzugefuumlgt
ndash Sprachauswahl Beschreibung neuer GUI-Elemente zuSprachstreams wurde hinzugefuumlgt
ndash Routing von Saalsprache (Floor) und SpracheBeschreibung zur Arbeit mit unverarbeiteten Sprachenwurde hinzugefuumlgt
ndash Systemerweiterung Knoten‑ und Geraumlteanzahl derDICENTIS Einheiten wurde aktualisiert
ndash Konfigurationsvorgang Informationen zur Verwaltungmehrerer grafischer Layouts wurden hinzugefuumlgt
ndash Verwalten der synoptischen MikrofonsteuerungInformationen zum Aumlndern des Ausgangskanals desDolmetscherpults wurden hinzugefuumlgt
14 de | Zu dieser Bedienungsanleitung DICENTIS
202111 | V40 | Konfigurationshandbuch Bosch Security Systems BV
Datum Dokumentversion Begruumlndung
ndash Dante-Gateway Hinweis zur Obergrenze von16 Streams vom selben Transmitter bei Verwendung vonOMN-DANTEGTW wurde hinzugefuumlgt
ndash Auswaumlhlen eines Netzwerkinterface fuumlr dieVerwendung mit DICENTIS Hinweis zum Verhalten vonDiensten abhaumlngig von der Verfuumlgbarkeit vonNetzwerkinterfaces wurde geaumlndert
ndash Software‑ und Hardwareinstallation Hinweis imAbschnitt zur Software‑ und Hardwareinstallation desKapitels bdquoFehlerbehebungldquo wurde entfernt
Neue Abschnittendash Hinzufuumlgen und Entfernen von Sprachen ohne
Unterbrechung der Konferenz Abschnitt zurFehlerbehebung mit Beschreibung dieser Funktion undihres Verhaltens wurde hinzugefuumlgt
ndash Dolmetscherpult zeigt das DICENTIS Logo anAbschnitt zur Fehlerbehebung mit Beschreibung vonProblemen und ihren Loumlsungen bei Anzeige desDICENTIS Logos wurde hinzugefuumlgt
ndash Speichern von Protokollierungsinformationen in einerTextdatei fuumlr technischen Support Abschnitt zurFehlerbehebung mit Beschreibung zum Erstellen einerProtokolldatei fuumlr den Support wurde hinzugefuumlgt
202009 V35 Aktualisierte Abschnittendash Hardwareanforderungen Es wurde Unterstuumltzung fuumlr
Windows Server 2019 hinzugefuumlgtndash Softwareanforderungen Es wurde Unterstuumltzung fuumlr
Windows Server 2019 hinzugefuumlgtndash Konferenzdetails Es wurden Informationen zum Halten
der NFC-Karte an die Einheit hinzugefuumlgt Ein Abschnittzur Beschlussfaumlhigkeitsfunktion wurde hinzugefuumlgt
ndash Abstimmungsrunden-Details DieMehrheitsberechnungsfunktion wurde hinzugefuumlgt unddie Anzeige der Ergebnisse aktualisiert
ndash Dolmetschersitze Es wurden Informationen zur Auto-Relais-Dolmetschen-Option hinzugefuumlgt
ndash Auswaumlhlen eines Netzwerkinterface fuumlr dieVerwendung mit DICENTIS Es wurde ein Hinweis zuden Anforderungen fuumlr den NIC-Namen hinzugefuumlgt
ndash Kundendienst Es wurden Informationen zu Support-Services und Bosch Academy hinzugefuumlgt
202103 V36 Aktualisierte Abschnittendash GUI-Sprachen Burmesisch Laotisch und Slowenisch
wurden hinzugefuumlgtndash Erstellen von Zertifikaten fuumlr webbasierte Clients
Informationen zu dieser Funktion wurden hinzugefuumlgt
DICENTIS Zu dieser Bedienungsanleitung | de 15
Bosch Security Systems BV Konfigurationshandbuch 202111 | V40 |
Datum Dokumentversion Begruumlndung
ndash Sitze und Einheiten Allgemeine Aktualisierungenentsprechend der Software
ndash Sprachauswahl Informationen zum abgesetztenDolmetschen wurden hinzugefuumlgt und allgemeineAktualisierungen entsprechend der Software wurdenvorgenommen
ndash Hinweise und Tipps Informationen zum Erstellen vonZertifikaten mit dem Befehlszeilentool Entfernen nichtverwendeter Bilder und Entdecken der ONVIF-Kamerawurden hinzugefuumlgt Informationen zur Auswahl einesNetzwerkinterface fuumlr die Verwendung mit DICENTISwurden aktualisiert
ndash Sprachauswahl Informationen uumlber abgesetztesDolmetschen wurden hinzugefuumlgt
ndash DICENTIS Webserver Informationen zur grafischenWebsite und Authentizitaumltspruumlfung wurden aktualisiert
ndash Fehlerbehebung Informationen zur fehlenden Anzeigevon Logo und Teilnehmerbildern mit derMultimediaeinheit wurden hinzugefuumlgt
202106 V37 Aktualisierte Abschnittendash Lizenzuumlbersicht DCNM-LVAM hinzugefuumlgtndash Diskussionsprofile Sprachgesteuerter Modus
hinzugefuumlgtndash Update auf Abstimmungsrundendetailsndash Die Struktur von Hinweise und Tipps wurde aktualisiertndash Allgemeines Update von 750 auf 1500 Einheitenndash Update auf Lizenzanforderungen
202112 V40 Aktualisierte Abschnittendash Informationen zu DCNM-LIPM im gesamten Handbuch
insbesondere im Kapitel Uumlbersicht der Lizenzenndash In Abstimmungsrunden-Details hinzugefuumlgt bdquoJa
Enthaltungldquo und bdquoDafuumlrEnthaltungldquondash Audio-Routingeinstellungenndash Dolmetscherpulte
ndash Einstellungen fuumlr bdquoLangsam sprechenldquondash Die Funktionen der zuweisbaren Tasten des DCNM-
IDESK(VID)ndash Pult‑ und Kabineneinstellungenndash Hinweise und Tipps
ndash Deaktivieren der Steuerungsverschluumlsselungndash Installieren des Image-Servers auf einem anderen
Computerndash LED-Verhalten der Einheiten wurde zu Fehlerbehebung
hinzugefuumlgt
16 de | Systemuumlbersicht DICENTIS
202111 | V40 | Konfigurationshandbuch Bosch Security Systems BV
3 SystemuumlbersichtDas DICENTIS Konferenzsystem ist ein IP-basiertes Konferenzsystem das uumlber ein OMNEO-kompatibles Ethernet-Netzwerk betrieben wird Es wird zur Uumlbertragung und Verarbeitung vonAudio‑ Video‑ und Datensignalen eingesetztBeachten Sie die jeweils aktuellen bdquoVersionshinweiseldquo die wichtige Informationen enthaltenBevor Sie ein DICENTIS Konferenzsystem installieren konfigurieren vorbereiten undbedienen sollten Sie an einer Schulung fuumlr DICENTIS Konferenzsysteme teilnehmen
Abbildung 31 Typische Konfiguration eines DICENTIS Konferenzsystems
Ein typisches DICENTIS Konferenzsystem umfasst1 DICENTIS Systemserver
ndash Das Herzstuumlck des Systems Es uumlbernimmt die Lizenzierung der Funktionalitaumlt sowiedie Konfiguration und Steuerung des Systems
2 Client-PCndash Zum Verwalten und Vorbereiten von Konferenzen zum Konfigurieren des Systems
3 Optionale Videokamera (ONVIF Profile S-kompatible Kamera Sony IP-Kamera uumlber CGI-Befehle oder integrierte Panasonic HD-IP-Kamera) und externes Netzteilndash Erfasst das Bild des sprechenden Teilnehmers
4 Ethernet-Switch
DICENTIS Systemuumlbersicht | de 17
Bosch Security Systems BV Konfigurationshandbuch 202111 | V40 |
ndash Ethernet-Switch mit PoE an einigen Ports - Zum Routing der Systemdaten uumlber Ethernet - Zur Stromversorgung der DICENTIS Einheiten uumlber PoE
5 CAT‑5e-Ethernet-Kabel (Mindestanforderung)6 Powering Switch (DCNM-PS2)
ndash Zur Erhoumlhung der Anzahl der an das System anschlieszligbaren DICENTIS Einheiten7 Audioprozessor und Powering Switch (DCNM-APS2)
ndash Steuerung der Audiosignale des Systems Routing der Audiosignale vom und zumSystem und Stromversorgung der DICENTIS Einheiten
8 Systemnetzwerkkabel (DCNM‑CBxxx)ndash Zur Verbindung von DICENTIS Einheiten Audioprozessor und Powering Switch sowie
einem oder mehreren Powering Switches9 Multimediaeinheit (DCNM-MMD DCNM-MMD2)
ndash Diese Einheit wird verwendet um das System ein- und auszuschalten Sie ist stets andie spannungsfuumlhrende Buchse des Audioprozessors und Powering Switch bzw nurden Powering Switch angeschlossenHinweis Hier sollte nur jeweils eine DICENTIS Multimediaeinheit angeschlossenwerden
10 Multimediaeinheit (DCNM-MMD DCNM-MMD2)ndash Diese Einheit wird zusammen mit einem PoE-Ethernet-Switch (Power-over-Ethernet)
eingesetztHinweis Hier sollte nur jeweils eine DICENTIS Einheit angeschlossen werden
11 Einbaubasiseinheit (DCNM-FBD)ndash Die Einbaubasiseinheit (DCNM-FBD) ist fuumlr den Einsatz in Einbauloumlsungen
vorgesehen und ermoumlglicht die Ergaumlnzung verschiedener Funktionen12 Dolmetscherpult (DCNM-IDESK DCNM-IDESKVID)
ndash Bietet umfangreiche Vorrichtungen fuumlr professionelles Dolmetschen fuumlr dasDICENTIS KonferenzsystemHinweis Maximal zehn Pulte koumlnnen pro Kabine installiert werden
Die DICENTIS Diskussionseinheit ermoumlglicht die Teilnahme an einer Konferenz DCNM-DDCNM-DVT DCNM-DSL DCNM-DE
Eine typische Konfiguration eines DICENTIS Konferenzsystems mit Kamera umfasst
18 de | Systemuumlbersicht DICENTIS
202111 | V40 | Konfigurationshandbuch Bosch Security Systems BV
Abbildung 32 Typische Konfiguration mit Kamera
1 H264-Encoder zur Codierung des HD-SDI-Videos zu H264 wenn dieVideokamera den unterstuumltzten H264-Stream nicht bereitstellen kann
2 HD-SDI-Switcher zum Umschalten derHD-SDI-Streams der Kameras
3 Projektor zur Anzeige des aktivenRedners auf dem Groszligbildschirm
4 Videokamera (ONVIF Profile S-kompatible Kamera Sony Panasonic)
5 DICENTIS Systemserver 6 L3-Ethernet-Switch
7 DCNM-APS2 8 DCNM-MMD2 zeigt den aktivenRedner auf der Einheit an
hellip HD-SDI (Koaxkabel) ----- Ethernet TCPIP
_____ DCNM-Kabel
Diese Systemuumlbersicht enthaumllt keine Informationen zu redundanten NetzwerkoptionenWeitere Informationen finden Sie unter Redundanzoptionen
DICENTIS Software-SuiteDie Funktionen der Software des DICENTIS Konferenzsystems umfassenndash Steuerung und Uumlberwachung eines DICENTIS Konferenzsystemsndash Uumlberwachung von Konferenzen die in einem Raum abgehalten werdenJede Konferenz verfuumlgt uumlber eine Tagesordnung mit mehreren Themen und jedes Themaverfuumlgt uumlber eine DiskussionDie DICENTIS Software-Suite besteht aus zwei Hauptkomponenten1 DICENTIS Software-Server2 Konferenzanwendung
DICENTIS Systemuumlbersicht | de 19
Bosch Security Systems BV Konfigurationshandbuch 202111 | V40 |
DICENTIS Software-ServerDer DICENTIS Software-Server besteht aus mehreren Windows-Diensten Diese Diensteweisen keine Benutzeroberflaumlche auf und werden im Hintergrund ausgefuumlhrt Sie steuern unduumlberwachen alle DICENTIS Einheiten sowie alle Client-PCs auf denen dieKonferenzanwendung ausgefuumlhrt wird Der Software-Server verfuumlgt auch uumlber einLizenzaktivierungsmodul Dieses Modul wird benoumltigt um die Lizenz fuumlr das DICENTISKonferenzsystem zu aktivieren und Lizenzierungen hinzuzufuumlgen und zuruumlckzugeben (EineLizenzierung umfasst eine oder mehrere Lizenzen) Siehe Hinzufuumlgen und Entfernen vonLizenzen Seite 31
DICENTIS KonferenzanwendungDie DICENTIS Konferenzanwendung dient als PC-Benutzeroberflaumlche zum Konfigurieren desSystems sowie zum Vorbereiten und Verwalten von Konferenzen
Der PC auf dem die Dienste ausgefuumlhrt werden dient als Server zur Steuerung des SystemsBei einem betriebsbereiten DICENTIS Konferenzsystem sind an diesem PC keineBenutzerinteraktionen erforderlich Die grundlegenden Funktionen zum Verwalten einerKonferenz sind uumlber die Multimedia-Einheit verfuumlgbar Optional kann die Konferenzanwendungauf dem Server-PC installiert werden um Konferenzen zu steuern und zu uumlberwachen BeiBedarf kann die Konferenzanwendung stattdessen auf einem Client-PC installiert werden DerServer-PC kann dann in einem 19-Rack installiert werden das sich normalerweise in einemTechnikraum befindet Die Konferenzanwendung kann gleichzeitig auf mehreren PCsausgefuumlhrt werdenDie Audiosignale des Systems werden durch den DICENTIS Audioprozessor und PoweringSwitch (DCNM-APS oder DCNM-APS2) gesteuert Falls kein Audioprozessor und PoweringSwitch vorhanden ist besitzt das System keine Audiofunktionalitaumlt
31 Hardware-AnforderungenIn diesem Abschnitt werden die Mindestanforderungen an die einzelnen Systemkomponentenaufgefuumlhrt Einen Uumlberblick daruumlber welche Komponenten erforderlich oder optional sindfinden Sie im Handbuch der jeweiligen DICENTIS Einheit im Abschnitt bdquoSystemuumlbersichtldquo
PCPC-Anforderungen fuumlr Computer die die Dienste in einem DICENTIS System ausfuumlhrenkoumlnnen wie folgt kategorisiert werdenndash Bis zu 100 Einheiten ohne Identifikation oder Bilder der Teilnehmerndash Bis zu 100 Einheiten mit Identifikation oder Bildern der Teilnehmerndash Bis zu 1500 Einheiten ohne Identifikation oder Bilder der Teilnehmerndash Bis zu 1500 Einheiten mit Identifikation oder Bildern der TeilnehmerFuumlr jede Verwendung lauten die Mindestanforderungen
PC auf dem die Serversoftware ausgefuumlhrt wird(Konferenzanwendung optional)
Weniger als 100 Einheitenund ohne Identifikation oderBilder des Teilnehmers
ndash Windows Server 2016 (einschlieszliglich NETFramework 35) oder
ndash Windows Server 2019 (einschlieszliglich NETFramework 35)
CPU-Passmark ndash gt= 6000
20 de | Systemuumlbersicht DICENTIS
202111 | V40 | Konfigurationshandbuch Bosch Security Systems BV
ArbeitsspeicherFreier Speicherplatz
Ethernet-Karte
ndash 8 GBndash 20 GBndash 1 GB
Weniger als 100 Einheitenmit Identifikation oderBildern des Teilnehmers
ndash Windows Server 2016 (einschlieszliglich NETFramework 35) oder
ndash Windows Server 2019 (einschlieszliglich NETFramework 35)
CPU-PassmarkArbeitsspeicher
Freier SpeicherplatzEthernet-Karte
ndash gt= 7000ndash 16 GBndash 50 GBndash 1 GB
Bis zu 1500 Einheiten undohne Identifikation oderBilder des Teilnehmers
ndash Windows Server 2016 (einschlieszliglich NETFramework 35) oder
ndash Windows Server 2019 (einschlieszliglich NETFramework 35)
CPU-PassmarkArbeitsspeicher
Freier SpeicherplatzEthernet-Karte
ndash gt= 9000ndash 16 GBndash 50 GBndash 1 GB
Bis zu 1500 Einheiten mitIdentifikation oder Bilderndes Teilnehmers
ndash Windows Server 2016 (einschlieszliglich NETFramework 35) oder
ndash Windows Server 2019 (einschlieszliglich NETFramework 35)
CPU-PassmarkArbeitsspeicher
Freier SpeicherplatzEthernet-Karte
ndash gt= 10000ndash 16 GBndash 50 GBndash 1 GB
PC auf dem nur die Konferenzanwendung laumluft
Bis zu 1500 Einheiten mitoder ohne Identifikationoder Teilnehmerbilder
ndash Windows 81 ProWindows 10 Pro 64 Bit(einschlieszliglich NET Framework 35)
ndash Hinweis Windows 10 ist nur fuumlr die Verwendung mitdem Client-PC geeignet
CPU-PassmarkArbeitsspeicher
Freier SpeicherplatzEthernet-Karte
ndash gt= 6000ndash 8 GBndash 20 GBndash 1 GB
Hinweis Die Stromversorgung des Prozessors wird durch einen CPU-Passmark-Faktorgemessen da dies einen zuverlaumlssigeren Richtwert als nur die Prozessorfamilie ermoumlglichtndash Viele verschiedene Prozessorhersteller und -familien sind verfuumlgbarndash Ein Prozessor der fuumlr einen Laptop vorgesehen ist ist nicht so leistungsstark wie der
Prozessor fuumlr einen Desktop aber es koumlnnen beide z B ein i7 seinndash Neuere Versionen desselben Prozessors sind schneller als aumllteren VersionenSo uumlberpruumlfen Sie den Passmark-Faktor eines Prozessors
DICENTIS Systemuumlbersicht | de 21
Bosch Security Systems BV Konfigurationshandbuch 202111 | V40 |
1 Gehen Sie zu httpswwwcpubenchmarknetCPU_mega_pagehtml2 Geben Sie den Prozessor (z B i3 8100) in das Textfeld bdquoCPU Nameldquo ein3 Uumlberpruumlfen Sie in der Spalte bdquoCPU-Markeldquo den CPU-Passmark-Faktor (z B hat i3 8100
den Faktor 8079)Alternativ koumlnnen Sie das Textfeld bdquoCPU-Nameldquo loumlschen und die Spalte bdquoCPU-Markeldquo sortierenund sehen welcher Prozessor einen Faktor von z B uumlber 7000 hat
SwitchesDie folgenden Mindestanforderungen und Empfehlungen gelten fuumlr Switches die in einemDICENTIS verwendet werden
Anforderung Standard Einstellungen
GBit-Ethernet IEEE8023 Switch-Latenzzeit betraumlgt maximal 10microSec mit GBit Guumlltig fuumlr Kupfer- undoder Glasfaser-Ports
Packet-Forwarding inHW pro Port gt12 MPs
k A Wenn SW fuumlr das Packet-Switching verantwortlichist wuumlrde dies zu einer variablen Latenzzeit fuumlhrenwas inakzeptabel ist
Servicequalitaumltmit strikter Prioritaumlt
DiffServ Um sicherzustellen dass PTP-Synchronisationspakete und Audiopakete Prioritaumltuumlber Steuerungspakete haben OMNEO verwendet QoS auf IP-Ebene umSynchronisations- und Audioprobleme bei belegtenNetzwerken zu vermeiden Obwohl das System beirelativ ruhigen Netzwerken ohne Problemefunktioniert (lt 10 Netzwerklast) ist es wichtigdie Netzwerk-Switches korrekt zu konfigurieren Die verwendete QoS ist bdquoDifferenzierte Servicesldquooder bdquoDiffServldquo was Teil des Feldes bdquoType ofServicesldquo (ToS) im IP-Header ist Weitere Details zuDiffServ und IP-Header finden Sie auf Wikipedia
Warnung IEEE8021p wird auch fuumlr QoS verwendet ist jedoch auf Ebene 2 begrenzt DaOMNEO IP-Kommunikation verwendet ist dieser Mechanismus nicht geeignet stellen Siealso sicher dass die verwendeten Geraumlte DiffServ QoS verwenden
Die nachstehende Tabelle erhaumllt einen Uumlberblick uumlber die verwendeten DSCP-Werte die imSwitch konfiguriert werden muumlssen
Daten DSCP dec DSCP hex DSCP-Etikett TOS-Byte(hex)
Switch-Prioritaumltswarteschlange
PTP-SyncVerzoumlgerungerf
56 0x38 CS7 0xE0 Houmlchste
PTP-Follow-upVerzoumlgerungsantwortAudio
46 0x2E EF 0xB8 Hoch
22 de | Systemuumlbersicht DICENTIS
202111 | V40 | Konfigurationshandbuch Bosch Security Systems BV
(reserviert) 8 0x08 CS1 0x20 Niedrig
Bedienung 0 0x00 Bestmoumlglich 0x00 Keine
Warnung Pruumlfen Sie eingehend ob die houmlchste Prioritaumltswarteschlange Ihres Switches alsNr 1 oder z B Nr 8 gekennzeichnet ist da sich dies je nach Marke unterscheiden kannLeider ist dies unter den verschiedenen Herstellern nicht konsistent Eine falsche Einstellungist schlimmer als gar keine Prioritaumlt zu haben
Switches muumlssen so konfiguriert werden dass sie die Servicequalitaumlt DiffServ (DSCP)unterstuumltzen Der Switch muss vier Prioritaumltswarteschlangen haben damit der DiffServ-Mechanismus funktionieren kann
Warnung Verwenden Sie nie VOIP-QoS-Einstellungen
Anforderung Standard Einstellungen
MAC-Tabelle gt1000 k A Um zu vermeiden dass der Switch mit derUumlbertragung von Unicast-Paketen beginnt da er nichtgenuumlgend Speicherplatz hat
EEE deaktivieren IEEE 8023az Die meisten Implementierungen von EEE verursachenaufgrund von Implementierungsfehlern ProblemeEine gute Implementierung sollte funktionieren spartaber keine Energie da die PTP-Synchronisierung diesvermeidet Daher muss EEE (gruumlnes oderenergiesparendes Ethernet) immer deaktiviert sein
RSTP deaktivieren(wenn keineKabelschleifen(Loops) verwendetwerden)
Rapid Spanning Tree Protocol (RSTP) ist erforderlichwenn Loops (Kabelschleifen) fuumlr Redundanz erstelltwerden Wenn keine Loops erstellt werden mussRSTP fuumlr einen optimalen Betrieb deaktiviert werdenWenn es aktiviert ist kann es langsame Verbindungenzum Switch verursachen
Moumlglichkeit zumErstellen von VLANS
k A Es empfiehlt sich anstatt IGMP-Snooping die VLAN-Trennung zu verwenden da einige Switches dieMulticast-Aumlnderungen im System nicht bewaumlltigenkoumlnnen Bei manchen Geraumlten ist moumlglicherweise eineFilterung der Multicast-Daten erforderlich z B bei100-Mbits-Geraumlten (Sony-Kameras tvONE AMX undandere)
IGMPv3 IGMPv2-Snooping inHardware
IGMPv3‑ oder IGMPv2-Snooping Zur Optimierung derBandbreitennutzung kann IGMP-Snooping eingesetztwerden Dies ist in Systemen mit mehr als 10Multicast-Streams hilfreich aber nicht unbedingterforderlich Ausreichende Leistung fuumlr das Handlingeiner groszligen Anzahl an IGMP-Query-Responsesabhaumlngig von der Anzahl (direkt oder indirekt) mitdem Switch verbundener Geraumlte Hardware-Supportvon IGMP-Snooping wird sehr empfohlen
DICENTIS Systemuumlbersicht | de 23
Bosch Security Systems BV Konfigurationshandbuch 202111 | V40 |
Anforderung Standard Einstellungen
Anforderungenwenn redundanteVerkabelungverwendet wird
Standard Einstellungen
RSTP IEEE8021D-2004
RSTP wird verwendet um die Erstellung von Loopsfuumlr Redundanz zu ermoumlglichen Der Switch muss dasAumlndern der folgenden Parameter in die aufgefuumlhrtenWerte unterstuumltzenndash Hello_Time = 9 Sekundenndash Forwarding_delay = 30 Sekundenndash Max_age = 22 Sekunden
Diagnostics
Link Layer-Erkennung
IEEE 8021AB Fuumlr Netzwerkdiagnosen mit Network Docent
SNMP SNMP Fuumlr Netzwerkdiagnosen mit Network Docent
RouterFuumlr Router gelten die folgenden Mindestanforderungenndash Ethernet-Ports mit 1 Gbit oder houmlherndash Unterstuumltzung von PIM‑DM oder bidirektionalem PIMndash Durchfuumlhrung von IP-Routing in der Hardware (d h ein Layer-3-Switch) zur Minimierung
von Routing-Verzoumlgerungenndash Paketweiterleitungsrate gt 1000000 Pakete pro Sekunde pro Port (z B 8 MPs bei einem
8‑Port-Router)ndash Non-Blocking-Backplane pro Switching-Port d h 2 Gbit pro Port (z B 16 Gbits bei
einem 8-Port-Router)ndash MAC-Adresstabelle mit mindestens 1000 Adressen pro direkt verbundenem Subnetz
32 NetzwerkanforderungenWenn das DICENTIS Konferenzsystem als eigenstaumlndiges System eingesetzt wird verwendetes sogenannte dynamische Link-Local-Adressen Daher muumlssen die TCPIPv4-Einstellungen desServer-PCs und der Client-PCs auf bdquoIP-Adresse automatisch beziehenldquo eingestellt werden Dadies die Standardeinstellung ist sind uumlblicherweise keine Aumlnderungen der PC-Netzwerkkonfigurationseinstellungen erforderlichFalls weitere Funktionen benoumltigt werden wie z B Internetzugang koumlnnen die dynamischenLink-Local-Adressen nicht verwendet werden In diesem Fall muumlssen die DICENTIS Einheitenund die PCs mit einem DHCP-Server und einem Gateway verbunden werden um uumlberInternetzugang zu verfuumlgen Wenden Sie sich zur Einrichtung des Netzwerks an Ihre IT-Abteilung vor Ort falls das DICENTIS Konferenzsystem Teil eines vor Ort vorhandenenNetzwerks werden soll
Der DHCP-Server muss RFC 4676 entsprechen und 500 Anfragen in 30 Sekunden bearbeitenkoumlnnen Ein herkoumlmmlicher DHCP-Server wie er in den meisten HeimrouternWireless AccessPoints verwendet wird kann diese Anforderung nicht erfuumlllen und verursacht unerwartetesund unaufgefordertes SystemverhaltenDie DHCP-Serverfunktionalitaumlt von Windows Server entspricht diesen Anforderungen
24 de | Systemuumlbersicht DICENTIS
202111 | V40 | Konfigurationshandbuch Bosch Security Systems BV
Das DICENTIS Konferenzsystem verwendet fuumlr Verbindungen die Ports 13 und 9710 StellenSie sicher dass diese Ports nicht von anderen Anwendungen auf dem DICENTISServercomputer genutzt werden
iHinweisDie Einrichtung eines Ethernet-Netzwerks ist nicht Teil dieses Handbuchs
33 Software-AnforderungenFuumlr den Server-PC erfordert DICENTIS folgende Voraussetzungenndash Windows Server 2016 (einschlieszliglich NET Framework 35) oderndash Windows Server 2019 (einschlieszliglich NET Framework 35)Fuumlr alle Versionen muumlssen die neuesten Service Packs und Updates installiert sein
Hinweis Legen Sie fuumlr das Netzwerkprofil fuumlr den Netzwerkadapter auf dem die DICENTIS-Dienste ausgefuumlhrt werden bdquoPrivatldquo (nicht bdquoOumlffentlichldquo) fest damit ONVIF-Kameras erkanntwerden koumlnnen und unnoumltiges Protokollieren vermieden wird
34 LizenzanforderungenBevor das DICENTIS Konferenzsystem verwendet werden kann sind folgende Schritteerforderlich1 Installieren Sie die Lizenz fuumlr die DICENTIS System-Serversoftware (DCNM LSYS) auf dem
Server-PC Siehe Installieren der DICENTIS Software-Suite Seite 302 Aktivieren Sie die DICENTIS SoftwareFuumlr mehr Systemfunktionalitaumlt koumlnnen zusaumltzliche Lizenzen erworben werden Siehe Uumlberblickuumlber die Lizenzen Seite 24
341 Uumlberblick uumlber die LizenzenDas DICENTIS System verfuumlgt uumlber die folgenden Lizenztypenndash Systemlizenzen aktivieren eine oder mehrere Systemfunktionenndash Konferenzlizenzen aktivieren eine oder mehrere Konferenzverwaltungsfunktionenndash Sitzlizenzen aktivieren eine oder mehrere Funktionen auf einer DICENTIS Einheitndash Servicelizenzen halten die DICENTIS Software auf dem neuesten StandIn diesem Abschnitt werden die Hauptmerkmale dieser Lizenzen beschrieben NaumlhereInformationen finden Sie in den DICENTIS Datenblaumlttern unter wwwboschsecuritycom
Systemlizenzen
DCNM-LSYS DICENTIS System-ServersoftwareDICENTIS Systemsoftware Softwareplattform zur Steuerung des DICENTIS Systems Um denFunktionsumfang zu erweitern koumlnnen zusaumltzliche Softwaremodule hinzugefuumlgt werden DasSystem wird mit der Konferenzanwendung konfiguriertndash Automatische Geraumlteerkennungndash Steuerung von bis zu 1500 DICENTIS Einheiten fuumlr Konferenzteilnehmerndash ClientServer-Loumlsungndash Keine Benutzerinteraktion zum Ausfuumlhren des Systems notwendigndash Eingaumlnge und Ausgaumlnge von DanteTM fuumlr SaalspracheHinweis Diese Lizenz ist immer erforderlich und muss zuerst installiert werden um dasSystem zu aktivieren
DICENTIS Systemuumlbersicht | de 25
Bosch Security Systems BV Konfigurationshandbuch 202111 | V40 |
DCNM-LCC DICENTIS SystemkamerasteuerungDie DICENTIS Kamerasteuerung ermoumlglicht die Verwendung von Kameras mit dem DICENTISKonferenzsystem und DICENTIS Drahtlosen Konferenzsystemndash Automatische Anzeige des jeweiligen Redners auf den Anzeigen der Multimedia-Einheitenndash Interface fuumlr ONVIF Profile S-kompatible IP-Geraumlte (einschlieszliglich Panasonic und Sony
Kameras)ndash Automatische Erkennung von ONVIF Profile S-Kamerasndash Steuerung der HD-SDI-Video-Switcher
DCNM-LMS DICENTIS MedienfreigabeDie DICENTIS Medienfreigabe ermoumlglicht dass die Anzeige eines Remote-Praumlsentationscomputers auf allen DICENTIS Multimediaeinheiten geteilt werden kannndash Medienfreigabe uumlber einen Remote-Praumlsentationscomputerndash Freigegebener Bildschirm wird automatisch skaliert
DCNM-LVAM DICENTIS Mikrofonlizenz Aktivanzeige SprachmodusMit dieser Softwarelizenz wird angezeigt welches Mikrofon im Sprachmodus aktiv istAktiviert die Kamerasteuerung im Sprachmodus in Kombination mit DCNM-LCCndash Anzeige des aktuellen Sprechers im Sprachmodusndash Automatische Kamerasteuerung im Sprachmodusndash Mikrofon-LED fuumlr aktiven Redner leuchtetndash Mikrofonaktivitaumlt an Drittanbieter-Anwendungen senden waumlhrend sich das System im
Sprachmodus befindet
DCNM-LIPM DICENTIS Dolmetschvorbereitung und ‑verwaltungDiese Softwarelizenz ermoumlglicht die Konfiguration und Verwaltung des Dolmetscherpults uumlberdie Konferenzanwendung oder die API Erfordert die Systemlizenz DCNM‑LSYSndash Ermoumlglicht die Konfiguration und Verwaltung des Dolmetscherpults uumlber die
Konferenzanwendung den DICENTIS Webserver die NET-API und das Konferenzprotokollndash Ermoumlglicht verschiedene Dolmetschkonfigurationen fuumlr jede Konferenz
DCNM-LIMS DICENTIS Dolmetschen mit mehreren QuellenDieses Modul ermoumlglicht die Bereitstellung einer Sprache uumlber das DICENTIS Dolmetscherpultsowie externe Systemendash Nahtlose Integration von gedolmetschten Sprachen aus mehreren Quellenndash Anbindung von DICENTIS mit abgesetzten Dolmetschsystemenndash Austausch des Dolmetschqualitaumltsindex zwischen lokalen und abgesetzten
Dolmetschsystemen
DCNM-LDANTE DICENTIS Lizenz fuumlr 1 Dante StreamDiese Softwarelizenz ermoumlglicht das Senden oder Empfangen von Dante(TM) Audiostreamssodass das DICENTIS Konferenzsystem mit anderen Dante(TM) Systemen verbunden werdenkann und gedolmetschte Sprachen aufgezeichnet oder Verbindungen an Diskussions‑ oderDolmetschsysteme von Drittanbietern angebunden werden koumlnnenndash Senden von bis zu 100 gedolmetschten Sprachen als Dante(TM) Audiostreamsndash Empfangen von bis zu 100 gedolmetschten Sprachen als Dante(TM) Audiostreamsndash Eine Lizenz pro Stream erforderlich
26 de | Systemuumlbersicht DICENTIS
202111 | V40 | Konfigurationshandbuch Bosch Security Systems BV
Konferenzlizenzen
DCNM-LMPM DICENTIS Konferenzvorbereitung und ‑ManagementDas DICENTIS Softwaremodul bdquoKonferenzvorbereitung und -verwaltungldquo aktiviert dieFunktionen zur Vorbereitung und Verwaltung von Konferenzen in der Konferenzanwendungndash Ermoumlglicht die Vorbereitung und Verwaltung von Konferenzen und Tagesordnungenndash Erstellung strukturierter Konferenzen mit Tagesordnungspunktenndash Verknuumlpfung von Multimedia-Inhalten mit Konferenzen undoder Tagesordnungspunktenndash Problemlose Verwaltung von Konferenzenndash Festlegung von Diskussionseinstellungen
DCNM-LPD DICENTIS TeilnehmerdatenbankMit der DICENTIS Teilnehmerdatenbank koumlnnen Sie die Namen der Teilnehmer erfassen undTeilnehmern Sitze zuweisenndash Umfassende Datenbankinformationen aller Teilnehmerndash Wiederverwendung von Teilnehmerdaten in weiteren Konferenzenndash Definition von Diskussionen und Verwaltung der Konferenz- und Prioritaumltsberechtigung
jedes einzelnen Teilnehmersndash Option zum Hinzufuumlgen von Bildern fuumlr jeden Teilnehmer
DCNM-LVPM DICENTIS Abstimmungsvorbereitung und ‑ManagementAktiviert die Vorbereitung und Verwaltung von Abstimmungsrunden Erfordert die LizenzDCNM‑LMPM Eine einzelne Platzlizenz (DCNM‑LSVT) ist fuumlr jede DICENTIS Diskussionseinheitmit Touchscreen undoder Multimediaeinheit die Konferenzanwendung und den API-Clienterforderlichndash Abstimmungsrunden koumlnnen vorbereitet und bequem waumlhrend einer Konferenz
ausgewaumlhlt werdenndash Abstimmungsberechtigungen koumlnnen individuell fuumlr die Teilnehmer definiert werdenndash Sichere Speicherung und leichter Zugang zu Abstimmungsdaten zur nachtraumlglichen
Analyse von Abstimmungen oder Konferenzenndash Option zur Anzeige der Gesamt‑ und zwischenzeitlichen Abstimmungsergebnisse fuumlr
oumlffentliche und geheime Abstimmungenndash Einfacher Datenzugriff fuumlr Drittparteien uumlber System-APIs
Platzlizenzen
DCNM-LSVT DICENTIS Abstimmung am PlatzDICENTIS Softwarelizenz zum Aktivieren der Abstimmung am Platz bei DICENTISMultimediaeinheit DICENTIS Diskussionseinheit mit Touchscreen und DICENTIS erweitertenDiskussionseinheit Bei der DICENTIS Diskussionseinheit mit Abstimmung ist dieseFunktionalitaumlt integriertndash Benutzerfreundliches Abstimmungsverfahrenndash Abstimmungsoptionen und ‑ergebnisse koumlnnen automatisch an DICENTIS
Multimediaeinheiten und DICENTIS Diskussionseinheiten mit Touchscreen angezeigtwerden
ndash Abstimmungsergebnisse koumlnnen in einem grafischen Layout angezeigt werdenndash Wiederverwendung von Abstimmungslizenzen fuumlr neue Plaumltze wenn alte Plaumltze geloumlscht
werdenndash Intuitive farbige Abstimmungs-Buttons zur einfachen Bedienung
DICENTIS Systemuumlbersicht | de 27
Bosch Security Systems BV Konfigurationshandbuch 202111 | V40 |
DCNM-LSID DICENTIS Identifikation am PlatzDICENTIS Softwarelizenz fuumlr die Identifikation am Platz mit der DICENTIS Diskussionseinheitmit Abstimmfunktion DICENTIS Diskussionseinheit mit Sprachwahl DICENTISDiskussionseinheit mit Touchscreen DICENTIS Multimediaeinheit und DICENTIS erweitertenDiskussionseinheitndash Ermoumlglicht die Verwendung eines eindeutigen Benutzernamens (und Passworts) zur
Anmeldung an DICENTIS Multimediaeinheitenndash NFC-Tags koumlnnen zur Anmeldung an einer DICENTIS erweiterten Diskussionseinheit
DICENTIS Diskussionseinheit mit Abstimmung DICENTIS Diskussionseinheit mitSprachauswahl DICENTIS Diskussionseinheit mit Touchscreen oder einerMultimediaeinheit DCNM-MMD2 verwendet werden
ndash Nutzung freier und festgelegter Platzwahl moumlglichndash DICENTIS erweiterte Diskussionseinheiten und DICENTIS Diskussionseinheiten mit
Touchscreen koumlnnen einen Willkommensbildschirm mit individuellen Informationen fuumlrTeilnehmer anzeigen
ndash Teilnehmer werden bei der Anmeldung erkannt
DCNM-LSSL DICENTIS Sprache am Platz auswaumlhlenMit der DICENTIS Lizenz bdquoSprache am Platz auswaumlhlenldquo wird die Sprachauswahlfunktion derDICENTIS Multimediaeinheit und der DICENTIS Diskussionseinheit mit Touchscreen aktiviertBei der DICENTIS Diskussionseinheit mit Sprachauswahl ist diese Funktionalitaumlt integriertndash Intuitive Benutzeroberflaumlche fuumlr den Wechsel zwischen der Saalsprache und anderen
verfuumlgbaren Sprachenndash Deutliche Anzeige des Sprachennamens in der jeweiligen Sprache und mit
Originalschriftzeichenndash Anhoumlren von gedolmetschten Reden uumlber den Kopfhoumlrerausgang der DICENTIS
Multimediaeinheit DICENTIS Diskussionseinheit mit Touchscreen oder DICENTISDiskussionseinheit mit Sprachwahl
DCNM-LSDU DICENTIS Doppelnutzung am PlatzDICENTIS Softwarelizenz zum Aktivieren der Doppelnutzung am Platz fuumlr die DICENTISDiskussionseinheit DICENTIS Diskussionseinheit mit Sprachwahl DICENTISDiskussionseinheit mit Touchscreen und DICENTIS Drahtloseinheitenndash Erleichtert die Doppelnutzungsfunktionalitaumlt bei der DICENTIS Drahtloseinheit und
DICENTIS Konferenzeinheitndash Ermoumlglicht dass die Namen der Teilnehmer korrekt angezeigt werden wenn die
DICENTIS Einheiten von zwei Teilnehmern verwendet werden
Servicelizenz
DCNM-SMA DICENTIS SoftwarewartungsvertragEs sind Softwarewartungsvertraumlge mit einer Laufzeit von einem zwei oder fuumlnf Jahrenerhaumlltlich Abgedeckt sind die lizenzierte System‑ und Platzsoftware sowie Aktualisierungenzur Kompatibilitaumlt mit Drittanbieteranwendungenndash Ermoumlglicht die bestmoumlgliche Systemleistungndash Bequemes Upgrade von Software anstatt teurer Hardwarendash Regelmaumlszligige Updates
28 de | Systemuumlbersicht DICENTIS
202111 | V40 | Konfigurationshandbuch Bosch Security Systems BV
35 SicherheitsmaszlignahmenDer Techniker ist dafuumlr verantwortlich Sicherheitsmaszlignahmen zu treffen um einemissbraumluchliche Nutzung des Systems uumlber das Internet und lokale kabelgebundene oderdrahtlose Netzwerke zu vermeidenDie folgenden Maszlignahmen erhoumlhen die Sicherheitndash Standard-Administratorpasswort aumlndernndash Unberechtigten Zugriff auf den DICENTIS Servercomputer verhindernndash Unbefugten physischen und logischen Zugriff auf die Ethernet-Kabelverbindung des
DICENTIS Netzwerks verhindernndash DICENTIS Netzwerk in einem separaten VLAN einrichtenndash Firewall verwendenndash Die neuesten Windows-Sicherheitsupdates installierenndash Aktuellen Virenscanner installierenndash Auf jeder DanteTM-Einheit einen PIN-Code festlegen (detaillierte Anweisungen siehe
Einrichten eines PIN-Codes fuumlr eine Dantetrade-Einheit Seite 139)
Planen Sie die Durchfuumlhrung von Windows-Updates so dass Sie zu einem Zeitpunktausgefuumlhrt werden an dem das System nicht verwendet wird z B sonntags um 1 Uhr nachtsWenn Sie die Aktualisierung uumlber den Windows Task-Manager planen koumlnnen Sie auch einenautomatischen Neustart nach Abschluss der Aktualisierung konfigurieren falls ein Neustarterforderlich ist
36 GUI-SprachenDas DICENTIS Konferenzsystem verfuumlgt uumlber die folgenden GUI-Sprachen
Multimediaeinheit
Diskussionseinheit mitTouchscreen
KonferenzanwendungServerkonsole AktivierungstoolZertifikatsmanager
Webserver Aktivierungswebsite
Arabisch bull bull bull bull
Katalanisch bull bull bull bull
Kroatisch bull bull bull bull
Tschechisch bull bull bull bull
Deutsch bull bull bull bull bull
Deutsch bull bull bull bull bull
Spanisch bull bull bull bull bull
Estnisch bull bull bull bull
Finnisch bull bull bull bull bull
Franzoumlsisch bull bull bull bull bull
Hebraumlisch bull bull bull bull
Ungarisch bull bull bull bull
Indonesisch bull bull bull bull bull
Italienisch bull bull bull bull bull
DICENTIS Systemuumlbersicht | de 29
Bosch Security Systems BV Konfigurationshandbuch 202111 | V40 |
Japanisch bull bull bull bull bull
Koreanisch bull bull bull bull bull
Lettisch bull bull bull bull
Laotisch bull bull bull bull
Birmanisch bull bull bull bull
Niederlaumlndisch bull bull bull bull bull
Polnisch bull bull bull bull bull
Portugiesisch (PT) bull bull bull bull bull
Portugiesisch (BR) bull bull bull bull
Rumaumlnisch bull bull bull bull
Russisch bull bull bull bull bull
Serbisch bull bull bull bull
Slowakisch bull bull bull bull
Slowenisch bull bull bull bull
Thai bull bull bull bull bull
Tuumlrkisch bull bull bull bull bull
Ukrainisch bull bull bull bull
Usbekisch bull bull bull bull
Vietnamesisch bull bull bull bull bull
Chinesisch(vereinfacht)
bull bull bull bull bull
Chinesisch(traditionell)
bull bull bull bull
30 de | Softwareinstallation DICENTIS
202111 | V40 | Konfigurationshandbuch Bosch Security Systems BV
4 SoftwareinstallationBevor das DICENTIS Konferenzsystem verwendet werden kann muss es konfiguriert werdenDie Konfiguration des Systems wird in der folgenden Reihenfolge durchgefuumlhrtndash Netzwerkinstallation
ndash Dieser Vorgang wird nicht in den Bedienungsanleitungen von Bosch Security SystemsBV behandelt und muss zusammen mit Ihrer IT-Abteilung definiert werden WeitereInformationen finden Sie unter Hardware-Anforderungen Seite 19 undNetzwerkanforderungen Seite 23
ndash Installation von Hardware-Geraumltenndash Dieses Thema wird in der vorliegenden Bedienungsanleitung nicht behandelt Die
entsprechenden Informationen finden Sie im DICENTIS Hardware-Installationshandbuch Produktbezogene Informationen finden Sie unterwwwboschsecuritycom
ndash Installation der Software Installieren der DICENTIS Software-Suite Seite 30ndash Aktivierung des Systems und der Anwendungssoftware durch Registrieren der
Software Hinzufuumlgen und Entfernen von Lizenzen Seite 31ndash Upgrade der Geraumltesoftware (Firmware) Download der Software auf die Einheiten
Seite 31ndash Konfiguration der System‑ und Anwendungssoftware Konferenzanwendung Seite 39
41 Installieren der DICENTIS Software-SuiteKonfigurieren des Netzwerkinterface
i
HinweisVergewissern Sie sich vor der Installation der DICENTIS Software dass der Server-PC nuruumlber eine einziges aktiviertes Netzwerkinterface verfuumlgt (Bluetooth gilt ebenfalls alsNetzwerkinterface)
Herunterladen und Installieren der neuesten Version der DICENTIS System-Serversoftwareaus dem Internet1 Gehen Sie zu httpslicensingboschsecuritycomsoftware2 Klicken Sie auf den Link Software (kleines Quadrat) um die aktuelle Version der
Software herunterzuladen Sie koumlnnen hier auch die aktuelle Version der Versionshinweise downloaden
3 Folgen Sie den Anweisungen auf dem Bildschirm
i
HinweisWaumlhrend der Installation der Systemsoftware wird die WinPcap-Anwendung als Teil desNetwork Docent-Pakets installiertWenn Sie das WinPcap-Installationsprogramm abbrechen schlaumlgt die Installation derSystemsoftware fehl Starten Sie den Installationsvorgang einfach neu und befolgen Sie dieAnweisungen des WinPcap-Installationsprogramms
DICENTIS Softwareinstallation | de 31
Bosch Security Systems BV Konfigurationshandbuch 202111 | V40 |
i
HinweisStellen Sie nach der Installationdem Upgraden der System-Serversoftware sicher dass Siedie neueste Version der Software auf die Einheiten herunterladen (wie unter Download derSoftware auf die Einheiten Seite 31 beschrieben)
Siehendash Download der Software auf die Einheiten Seite 31
42 Download der Software auf die Einheitenndash Werkseitig gelieferte DICENTIS Einheiten werden mit Diagnosesoftware geliefert Vor der
Verwendung muumlssen sie auf die aktuelle Softwareversion upgegraded werdenndash Alle DICENTIS Einheiten muumlssen nach dem Aktualisieren der System-Serversoftware
upgegraded werdenGehen Sie dazu wie folgt vor1 Vergewissern Sie sich dass alle Einheiten richtig mit dem Netzwerk verbunden sind und
vollstaumlndig gestartet wurden2 Klicken Sie mit der rechten Maustaste in der Windows-Taskleiste auf die DICENTIS
Serverkonsole3 Klicken Sie auf Einheiten upgradenVerwenden Sie dieses Verfahren auch um bei Bedarf andere Hardware-Komponenten zuaktualisieren z B DCNM-APS2
i
HinweisEs wird nicht empfohlen Einheiten gleichzeitig mit dem DCNM‑APS upzugraden da derDCNM‑APS waumlhrend dem Download zuruumlckgesetzt wird Dadurch wird die Stromversorgungder Einheiten abgeschaltet und das Firmware-Upgrade der Einheiten schlaumlgt fehl
i
HinweisIn einem DICENTIS System mit einem ARNI kann der Neustart der Dienste uumlber dieServerkonsole bis zu 3 Minuten dauern Wenn Sie die Dienste neu starten moumlchtenverwenden Sie die Funktion bdquoDienste beendenrdquo in der Serverkonsole warten Sie30 Sekunden und verwenden Sie anschlieszligend die Funktion bdquoDienste startenrdquo in derServerkonsole
43 Hinzufuumlgen und Entfernen von LizenzenDas Aktivierungstool wird fuumlr folgende Zwecke verwendetndash Hinzufuumlgen von Lizenzierungen zum DICENTIS Systemndash Zuruumlckgeben von Lizenzierungen die nicht mehr erforderlich sindEine Lizenzierung besteht aus einer oder mehreren Lizenzen die auf dem DICENTIS Systeminstalliert werden koumlnnen
Bevor das System verwendet werden kann muss die DICENTIS Systemsoftware installiertwerden durch die die Basisfunktionen im System aktiviert werden Es koumlnnen dannzusaumltzliche Softwaremodule zur Erweiterung der Systemfunktionalitaumlt installiert werdenvorausgesetzt das System verfuumlgt uumlber einen guumlltigen Softwarewartungsvertrag (SoftwareMaintenance Agreement SMA)
32 de | Softwareinstallation DICENTIS
202111 | V40 | Konfigurationshandbuch Bosch Security Systems BV
iHinweisDie DICENTIS Systemsoftware hat einen SMA der ein Jahr lang ab dem Aktivierungsdatumder DICENTIS Systemsoftware guumlltig ist
431 Beschreibung des Aktivierungstoolsndash Fenster Zeigt die auf dem System aktivierten Lizenzierungen Ist mehr als eine
Lizenzierung aktiviert wird die Zeile uumlber dem Fenster angezeigt Durch Auswahl einerLizenzierungs-Zeile werden die zugehoumlrigen Lizenzen im Fenster angezeigt DieLizenzierungs-Zeilen haben die folgenden Farbkodierungenndash Schwarz Die Lizenzierung ist in Ordnungndash Orange Die Lizenzierung ist nicht vertrauenswuumlrdig und sollte repariert werdenndash Grau und durchgestrichen Die Lizenzierung wird zuruumlckgegeben und wartet auf die
Antwort zum Entfernenndash Grau und durchgestrichen Die Lizenzierung ist abgelaufen (Zeitlimitation) Geben
Sie die Lizenz zuruumlck um Ihr System zu bereinigenndash Fenster Dieses Fenster zeigt fuumlr jede Lizenz (Anzahl der Lizenzen)
(Aktivierungsdatum der Lizenz) und (Ablaufdatum der Lizenz)ndash Fenster Zeigt das Enddatum des Softwarewartungsvertrags (SMA) Wenn das SMA-
Enddatum erreicht wurde wird es in Rot und unten im Fenster zusaumltzlich der rote Textangezeigt
ndash Dieser Button wird zum Hinzufuumlgen einer Lizenzierung verwendet Eine Lizenzierungbesteht aus einer oder mehreren Lizenzen durch die zusaumltzliche Funktionen zum Systemhinzugefuumlgt werden
ndash Dieser Button wird nach Bedarf zum Zuruumlckgeben von LizenzierungenLizenzenverwendet Fuumlhren Sie diesen Schritt aus wenn die Funktionalitaumlt fuumlr ein System nichtmehr benoumltigt wird zum Beispiel wenn Sie die Software auf einem anderen Serverinstallieren moumlchten
432 Erste Aktivierung des SystemsAktivieren Sie das System wie folgt fuumlr die ErstverwendungStellen Sie vor dem Beginnen sicher dass Sie uumlber Folgendes verfuumlgen
ndash eine Aktivierungs-ID (wurde nach dem Kauf der Softwarelizenz per E-Mail versendet)ndash Techniker-Rechtendash einen mit dem Internet verbundenen PCndash einen USB-Stick (fuumlr die Offline-Aktivierung)
i
HinweisZum Ausfuumlhren der folgenden Schritte muss Ihr Benutzerkonto uumlber Techniker-Rechteverfuumlgen Diese Rechte koumlnnen von dem fuumlr Ihr Unternehmen als Administrator festgelegtenBenutzer erteilt werden
ndash Am Server-PCndash Starten Sie das DICENTIS Aktivierungstool Klicken Sie dazu Sie mit der rechten
Maustaste in der Windows-Taskleiste auf und klicken Sie anschlieszligend auf ndash Klicken Sie auf die Schaltflaumlche
DICENTIS Softwareinstallation | de 33
Bosch Security Systems BV Konfigurationshandbuch 202111 | V40 |
ndash Geben Sie alle benoumltigten Informationen einschlieszliglich Aktivierungs-ID ein DieAktivierungs-ID finden Sie auf der Seite Uumlbersicht auf der Website zurSystemaktivierung (siehe Uumlbersicht Seite 116) sowie in der E-Mail die Sie nachdem Kauf der Softwarelizenz erhalten haben
Fuumlr die Online-Aktivierungndash Geben Sie auf der Registerkarte den Benutzernamen und das Passwort fuumlr die
Haumlndler-Website an und klicken Sie auf ndash Die Anzeige zeigt Statusmeldungen waumlhrend des Aktivierungsvorgangsndash Fuumlhren Sie einen Neustart der Dienste aus Klicken Sie dazu mit der rechten
Maustaste auf (siehe Serverkonsole Seite 35) Jetzt ist das System aktiviert
i
HinweisWenn fuumlr die Internetverbindung eine Proxykonfiguration erforderlich ist koumlnnen Sie aufklicken um direkt auf die Proxykonfiguration zuzugreifen Aktivieren Sie dann die KontrollboxProxyserver fuumlr lokale Adressen umgehen damit Logos und Bilder korrekt in einem lokalenNetzwerk angezeigt werden koumlnnen
Fuumlr die Offline-Aktivierungndash Noch am Server-PC
ndash Klicken Sie auf der Registerkarte auf den Button und speichern Sie dieAnforderungsdatei auf dem USB-Stick
ndash Lassen Sie das Aktivierungstool geoumlffnet damit Sie die Antwortdatei problemlos vonder Aktivierungswebsite verarbeiten koumlnnenHinweis Der Button ist nur verfuumlgbar wenn sich Aktivierungs-IDs in der Listebefinden
ndash Rufen Sie mit einem Computer mit Internetzugriff die Website httpslicensingboschsecuritycom aufndash Melden Sie sich mit Ihrem Benutzernamen und Passwort (mit Techniker-Rechten) anndash Waumlhlen Sie die Registerkarte Lizenz verwalten ausndash Verwenden Sie den USB-Stick um die Anforderungsdatei auf dieser Seite zu
verarbeitenndash Speichern Sie nach dem Verarbeiten der Anforderungsdatei die Antwortdatei auf
dem USB-Stickndash Wieder am Server-PC
ndash Stecken Sie den USB-Stick einndash Klicken Sie im Fenster auf den Button Antwort verarbeitenndash Laden Sie die Antwortdatei hochndash Fuumlhren Sie einen Neustart der Dienste aus Klicken Sie dazu Sie mit der rechten
Maustaste in der Windows-Taskleiste auf und klicken Sie anschlieszligend auf Jetzt istdas System aktiviert
Siehendash Uumlbersicht Seite 116
433 Hinzufuumlgen von zusaumltzlichen LizenzierungenLizenzenWenn Sie dem System zusaumltzliche LizenzierungenLizenzen hinzufuumlgen moumlchten muss dasSystem uumlber einen guumlltigen SMA verfuumlgen Dadurch wird das korrekte Funktionieren derneuesten DICENTIS Funktionen sichergestellt
34 de | Softwareinstallation DICENTIS
202111 | V40 | Konfigurationshandbuch Bosch Security Systems BV
VorsichtEine Aktualisierung des DICENTIS Systems ohne einen guumlltigen SMA kann dazu fuumlhren dassdas System nicht mehr funktioniert
Fuumlgen Sie zusaumltzliche LizenzierungenLizenzen wie folgt hinzu1 Oumlffnen Sie das Aktivierungstool und uumlberpruumlfen Sie das Aktivierungsdatum des Systems
Wurde das System vor weniger als einem Jahr aktualisiert koumlnnen Sie sicher mit derInstallation fortfahren
2 Wird das SMA-Enddatum unten im Fenster in roter Schrift angezeigt muumlssen Sie IhrenSMA verlaumlngern
3 Softwareversionen 13 und niedriger Wird das Feld SMA-Enddatum nicht unten imFenster angezeigt und wurde das System vor mehr als einem Jahr aktiviert sollten Siewie folgt berechnen ob das SMA-Enddatum noch guumlltig istndash Addieren Sie ein Jahr zum Aktivierungsdatumndash Addieren Sie fuumlr jeden DCNM-1SMA in der Liste der Lizenzen ein Jahr zum
Aktivierungsdatumndash Addieren Sie fuumlr jeden DCNM-2SMA in der Liste der Lizenzen zwei Jahre zum
Aktivierungsdatumndash Addieren Sie fuumlr jeden DCNM-5SMA in der Liste der Lizenzen fuumlnf Jahre zum
Aktivierungsdatum4 Wenn das Ergebnis nach dem heutigen Datum liegt koumlnnen Sie sicher mit der Installation
fortfahren5 Wenn das Ergebnis vor dem heutigen Datum liegt muumlssen Sie Ihren SMA verlaumlngern da
die DICENTIS Software nach dem Upgrade sonst nicht startet6 Klicken Sie zum Hinzufuumlgen der Lizenzierung auf die Schaltflaumlche bdquoLizenzierung
hinzufuumlgenldquo und wiederholen Sie die Schritte der ersten Aktivierung7 Wird das SMA-Enddatum nach dem Hinzufuumlgen der Lizenzierung unten im Fenster in Rot
angezeigt muumlssen Sie Ihren SMA verlaumlngern
434 Zuruumlckgeben und Reparieren einer LizenzZuruumlckgeben einer LizenzVerwenden Sie die Funktion Lizenz zuruumlckgeben des Aktivierungstools fuumlr die folgendenVorgaumlngendash Zuruumlckgeben einer Lizenzndash Freigeben einer Lizenz um die DICENTIS Software stattdessen auf einem anderen Server
installieren zu koumlnnenSie koumlnnen Lizenzen sowohl online als auch offline zuruumlckgebenSo geben Sie eine Lizenz online zuruumlck1 Klicken Sie auf die Schaltflaumlche 2 Geben Sie auf der Registerkarte den Benutzernamen und das Passwort fuumlr die Haumlndler-
Website ein und klicken Sie auf den Button um die Lizenzierungen zuruumlckzugebenSo geben Sie eine Lizenz offline zuruumlck1 Klicken Sie auf die Schaltflaumlche 2 Waumlhlen Sie auf der Registerkarte die Lizenzierungen aus die Sie zuruumlckgeben moumlchten3 Stellen Sie sicher dass Sie den Vorgang durch Klicken auf den Button abschlieszligenDas Verfahren auf der Website aumlhnelt dem Aktivieren einer Lizenz Siehe Hinzufuumlgen undEntfernen von Lizenzen Seite 31
DICENTIS Softwareinstallation | de 35
Bosch Security Systems BV Konfigurationshandbuch 202111 | V40 |
Reparieren einer LizenzWenn eine Lizenz beschaumldigt ist funktioniert die Software nicht ordnungsgemaumlszlig DieServerkonsole zeigt das Problem in einer Warnmeldung auf dem Bildschirm an Dann wird imAktivierungstool der Button Lizenz reparieren aktiviertUm eine Lizenz zu reparieren klicken Sie auf die Schaltflaumlche Lizenz reparieren und befolgenSie die Anweisungen auf dem Bildschirm Das Verfahren auf der Website aumlhnelt dem Aktiviereneiner Lizenz Siehe Hinzufuumlgen und Entfernen von Lizenzen Seite 31
44 Sichern einer LizenzdateiNachdem die Lizenzen im System installiert wurden sollten Sie die Lizenzdateien sichernDies verhindert den Verlust der Lizenzen falls die Festplatte auf der die Lizenzen gespeichertsind defekt oder formatiert wird Das Verzeichnis sollte an einem sicheren Ort gespeichertwerden vorzugsweise auf einer anderen FestplatteGehen Sie dazu wie folgt vor1 Beenden Sie alle Dienste des Bosch DICENTIS einschlieszliglich Bosch DICENTIS
Lizenzmanager und FlexNet Licensing Server 64 Dienste Fuumlhren Sie diesen Schrittimmer vor dem Sichern undoder Wiederherstellen aus
2 Um einen vertrauenswuumlrdigen Datenspeicher zu sichern kopieren Sie CProgramDataFlexNet an einen Backup-Speicherort
3 Um eine Wiederherstellung durchzufuumlhren kopieren Sie diese Dateien auf den PC aufdem sie urspruumlnglich gespeichert waren
i
HinweisDer Ordner und die Dateien sind in der Regel in Windows ausgeblendet Um sie anzuzeigenaumlndern Sie die Einstellung in Windows-Explorer uumlber folgende Optionen bdquoOrganisieren gtOrdner- und Suchoptionen gt Anzeigenldquo
45 ServerkonsoleIn Windows Server 2012 R2 und Windows Server 2016 wird eine Konsolenanwendung fuumlr dasAnzeigen des Status des DICENTIS Servers bereitgestelltDas DICENTIS Serverkonsolensymbol wird im Infobereich des DICENTIS Server-PCs angezeigtalso auf der rechten Seite der Taskleiste neben der Uhrzeit
Klicken Sie mit der rechten Maustaste auf DICENTIS Serverkonsole umndash Dienste zu startenDienste neu zu startenDienste zu beenden
ndash Mit diesen Optionen koumlnnen Sie die Dienste manuell startenneu startenbeendenndash Einheiten zu aktualisieren
ndash Verwenden Sie das Firmware-Upgrade-Tool um die Einheiten auf die neuesteunterstuumltzte Version der Dienste zu aktualisieren (weitere Informationen sieheDownload der Software auf die Einheiten Seite 31)
ndash Lizenzen zu aktivierenndash Klicken Sie hier um Ihre Lizenzen zu aktivieren (weitere Informationen siehe Erste
Aktivierung des Systems Seite 32)ndash das Aktivierungstool zu starten
ndash Weitere Informationen zum Hinzufuumlgen oder Entfernen von Lizenzen finden Sie imKapitel Hinzufuumlgen und Entfernen von Lizenzen Seite 31
Es wird ein Symbol mit dem Status des DICENTIS Servers angezeigt
36 de | Softwareinstallation DICENTIS
202111 | V40 | Konfigurationshandbuch Bosch Security Systems BV
Status Beschreibung
Wird ausgefuumlhrt Die Dienste werden automatisch gestartet wenn eineSystemlizenz (DCNM-LSYS) installiert ist (wird alle 20 Minuten gepruumlft) unddas System eine Verbindung zur Datenbank herstellen kann (wird alle60 Minuten gepruumlft) Hinweis Zum Starten der Dienste ist einNetzwerkadapter mit guumlltiger IP-Adresse erforderlich
Beendet Alle 2060 Minuten pruumlft das System ob die Kriterien erfuumlllt sindund wird die Dienste abhaumlngig vom Status automatisch beenden oder neustartenWenn die Dienste manuell beendet werden wird auch die automatischePruumlfung gestopptWenn die Systemlizenz erweitert oder reduziert wird muumlssen die Dienste neugestartet werden um den aktuellen Status zu aktualisieren
Warnung Dieses Symbol wird zum Beispiel angezeigt wenn eine Lizenz nichtaktiviert ist
So zeigen Sie das Serverkonsolesymbol dauerhaft anStandardmaumlszligig wird das Serverkonsolesymbol nur bei einem Ereignis angezeigt So zeigen Siedieses Symbol dauerhaft an1 Waumlhlen Sie das Fenster Taskleisten-Symbole
ndash Windows Server 2012 R2 und Windows Server 2016Gehen Sie zum Startbildschirm und geben Sie die Benachrichtigung ein Filtern Siedie Ergebnisse nach Einstellungen und klicken Sie anschlieszligend aufInfobereichsymbole
2 Navigieren Sie mithilfe des Schiebereglers nach unten zu DICENTIS Serverkonsole3 Waumlhlen Sie Symbol und Benachrichtigungen anzeigen aus4 Klicken Sie auf OK Das Serverkonsolensymbol wird nun dauerhaft angezeigt
46 Unterstuumltzung fuumlr Rapid Spanning Tree Protocol (RSTP)Das DICENTIS System unterstuumltzt eine redundante Verkabelung wenn das Rapid SpanningTree Protocol (RSTP) aktiviert ist RSTP ist standardmaumlszligig aktiviert um Netzwerkstoumlrungen ineinem System zu verhindern in dem RSTP nicht unterstuumltzt oder zugelassen wirdSo aktivieren Sie eine redundante Verkabelung1 Starten Sie das System ohne redundante Verkabelung2 Konfigurieren Sie RSTP fuumlr alle Drittanbieter-Switches im Netzwerk
i
HinweisVerwenden Sie nur Switches von Drittanbietern die RSTP unterstuumltzen und IEEE 8021D‑2004entsprechenDer Switch muss das Aumlndern der folgenden Parameter in die aufgefuumlhrten Werteunterstuumltzenndash Hello_Time = 9 Sekundenndash Forwarding_delay = 30 Sekundenndash Max_age = 22 Sekunden
3 Aktivieren Sie das Rapid Spanning Tree Protocol (RSTP) im DICENTIS Serverndash Erstellen Sie eine Systemumgebungsvariable mit dem Namen DCNM_RSTP_ENABLED
und legen Sie den Wert entweder auf 1 zum Aktivieren von RSTP oder 0 zumDeaktivieren von RSTP fest
DICENTIS Softwareinstallation | de 37
Bosch Security Systems BV Konfigurationshandbuch 202111 | V40 |
ndash Die Umgebungsvariable kann folgendermaszligen erstellt werden Windows-Explorer gtDieser PC (Rechtsklick) gt Eigenschaften gt Erweiterte Systemeinstellungen gtErweitert gt Umgebungsvariablen gt Systemvariablen
ndash Starten Sie den DICENTIS Server neu4 Warten Sie bis das System vollstaumlndig hochgefahren ist5 Starten Sie alle DICENTIS Zentraleinheiten und alle DICENTIS Diskussions‑ und
Dolmetschereinheiten neu Drittanbieter-Switches muumlssen nicht neu gestartet werden6 Warten Sie bis das System vollstaumlndig hochgefahren ist Die Einheiten koumlnnen dann
redundant verkabelt werden (Ringe (Loops) koumlnnen geschlossen werden)
47 Erstellen von Zertifikaten fuumlr webbasierte ClientsVerwenden Sie den Zertifikatsmanager zum Erstellen und Verwalten von Zertifikaten fuumlr dieVerwendung der grafischen Steuerung in webbasierten Clients ohne Sicherheitswarnungen
Um Zertifikate zu erstellen und zu verwalten oumlffnen Sie den Zertifikatsmanager uumlber dasStartmenuuml und geben Sie die erforderlichen Informationen im Bildschirm Zertifikateverwalten ein
iHinweisZum Erstellen und Verwalten von Zertifikaten benoumltigt der Benutzer Windows-Administratorrechte
StammzertifikatWenn Sie bereits uumlber ein Stammzertifikat verfuumlgen waumlhlen Sie das Ordnersymbol aus umnach dem vorhandenen Zertifikat zu suchen und geben Sie das Passwort im FeldStammzertifikatpasswort ein
i
HinweisWenn Sie ein vorhandenes Stammzertifikat verwenden muumlssen sich die PFX‑ und CRT-Dateien des Stammzertifikats im selben Ordner befinden und ihre Namen lauten ltnamegt-privatepfx und ltnamegtcrt
Wenn Sie nicht uumlber ein Stammzertifikat verfuumlgen erstellen Sie mit der Schaltflaumlche Erstellenein neues Stammzertifikat
Erstellen eines Stammzertifikatsndash Stammzertifikat Geben Sie den Namen des neuen Stammzertifikats einndash Pfad Waumlhlen Sie den Ordner aus in dem das neue Stammzertifikat gespeichert werden
sollndash Stammzertifikatpasswort Geben Sie ein sicheres Passwort fuumlr das neue Stammzertifikat
einKlicken Sie auf Stammzertifikat erstellen um zum Bildschirm Zertifikate verwaltenzuruumlckzukehren Die Stammzertifikatdetails werden automatisch ausgefuumlllt
Serverzertifikatndash Serverzertifikat Geben Sie den Namen des neuen Serverzertifikats ein
38 de | Softwareinstallation DICENTIS
202111 | V40 | Konfigurationshandbuch Bosch Security Systems BV
ndash Serverzertifikatpasswort Geben Sie ein sicheres Passwort fuumlr das neue Serverzertifikatein
ndash DNS-Namen Geben Sie alle DNS-Namen des DICENTIS Servers einndash IP-Adressen Geben Sie alle IP-Adressen des DICENTIS Servers ein
i
HinweisSie muumlssen ein neues Serverzertifikat erstellen wenn sich der Hostname oder die IP-Adressedes Servers aumlndert Sie koumlnnen dasselbe Stammzertifikat verwenden sodass die Clients keinneues Stammzertifikat installieren muumlssen
Klicken Sie auf Erstellen und installieren um das neue Serverzertifikat zu erstellen und zuinstallieren und das Stammzertifikat im grafischen Browser zum Download zur Verfuumlgung zustellen und zu installierenKlicken Sie auf Erstellen um das Serverzertifikat zu erstellen Sie koumlnnen es dann zu einemspaumlteren Zeitpunkt installieren
Tipp Wenn Sie mehrere DICENTIS Server an Ihrem Standort haben mit denen Clients eineVerbindung herstellen muumlssen erstellen Sie das Stammzertifikat auf einem Server undverwenden Sie es auf den anderen Servern um das Serverzertifikat zu erstellen Auf dieseWeise muumlssen die Clients nur ein Stammzertifikat installieren um auf alle DICENTIS Serverzugreifen zu koumlnnen
Weitere Informationen finden Sie unter Erstellen von Zertifikaten mit dem BefehlszeilentoolSeite 142
DICENTIS Konferenzanwendung | de 39
Bosch Security Systems BV Konfigurationshandbuch 202111 | V40 |
5 KonferenzanwendungDie Konferenzanwendung besteht aus vier Hauptkomponenten (die nur mit der richtigenLizenz verfuumlgbar sind)1 Verwalten Seite 45 Zum Verwalten einer Konferenz2 DICENTIS Webserver Seite 99 Zum Konfigurieren und Verwalten der synoptischen
Mikrofonsteuerung3 Vorbereiten Seite 50 Zum Vorbereiten einer Konferenz4 Konfigurieren Seite 68 Zum Konfigurieren des DICENTIS Systems
Starten der Konferenzanwendung1 Waumlhlen Sie im Menuuml Start von Windows folgenden Programmpfad Alle Programme gt
Bosch gt DICENTIS gt Konferenzanwendung Ein Anmeldedialogfeld wird angezeigt2 Geben Sie einen Benutzernamen und ein Passwort ein um sich bei der Anwendung
anzumelden Es kann auch die bevorzugte Sprache der Anwendung ausgewaumlhlt werden
Abbildung 51 Hauptbildschirm der Konferenzanwendung (mit allen Symbolen)
Verschieben und Aumlndern der Groumlszlige der Konferenzanwendung
Das Fenster der Konferenzanwendung kann mit den Symbolen und (rechts oben imBildschirm neben Datum und Uhrzeit) zwischen Vollbild und Fensteranzeige umgeschaltetwerdenSie koumlnnen das Fenster verschieben indem Sie auf die Titelleiste des Anwendungsfenstersklicken die Maustaste gedruumlckt halten und dann die Maus bewegen Sie koumlnnen auch dieGroumlszlige des Fensters aumlndern indem Sie auf die RaumlnderEcken klicken und sie in die gewuumlnschteRichtung ziehenDie Groumlszlige und Position des Fensters werden gespeichert wenn Sie die Anwendung beenden
40 de | Konferenzanwendung DICENTIS
202111 | V40 | Konfigurationshandbuch Bosch Security Systems BV
Automatische Anmeldung bei der KonferenzanwendungStandardmaumlszligig meldet sich die DICENTIS Konferenzanwendung automatisch selbst an wennder Windows-Benutzername der gleiche ist wie der Benutzername im DICENTIS System Indiesem Fall werden die Autorisierungsrechte dieses Benutzers fuumlr die DICENTISKonferenzanwendung verwendet
i
HinweisDer voreingestellte Benutzername lautet admin und das Passwort ist leer DieStandardsprache ist die Sprache des Betriebssystems Wenn die Standardsprache nichtverfuumlgbar ist wird automatisch Englisch ausgewaumlhltAus Sicherheitsgruumlnden ist es ratsam das Standardpasswort in ein neues Passwort zuaumlndern
AktivierenDeaktivieren der automatischen Anmeldung bei der KonferenzanwendungDie Funktion zur automatischen Anmeldung kann wie folgt aktiviert und deaktiviert werden1 Waumlhlen Sie im Windows-Explorer CPrograms (x86)BoschDICENTIS2 Oumlffnen Sie BoschDcnmUserInterfacesMeetingManagerexeconfig
ndash Setzen Sie zur Deaktivierung der automatischen Anmeldung den Schluumlssel von trueauf falseltadd key=ENABLE_AUTOMATIC_WINDOWS_AUTHENTICATION_TO_LOGINvalue=falsegt
ndash Setzen Sie zur Aktivierung der automatischen Anmeldung den Schluumlssel von false auftrueltadd key=ENABLE_AUTOMATIC_WINDOWS_AUTHENTICATION_TO_LOGINvalue=truegt
Authentifizierung uumlber Windows ServerBenutzer‑ und Passwortdaten koumlnnen zwischen dem Unternehmensnetzwerk und demDICENTIS Konferenzsystem synchronisiert werden Benutzer die auch Angestellte desUnternehmens sind sind haumlufig bereits mit ihrem Benutzernamen und Passwort im Microsoft-System registriert Wenn diese Option aktiviert ist koumlnnen sich Benutzer mit demselbenBenutzernamen und Passwort bei der Diskussionseinheit anmelden die sie auch bei derWindows-Authentifizierung verwenden Benutzername und Passwort werden auf ihremComputer im Unternehmensnetzwerk uumlberpruumlftDer Authentifizierungsdienst ist normalerweise Teil des Unternehmensnetzwerks Die IT-Abteilung moumlchte das DICENTIS System unabhaumlngig vom Unternehmensnetzwerk betreibenda der Multicast-Datenverkehr (Audio) das Unternehmensnetzwerk nicht beeintraumlchtigen sollDas DICENTIS System sollte Zugriff auf das Unternehmensnetzwerk haben ohne Teil davon zusein Dies kann folgendermaszligen umgesetzt werdenndash Erstellen Sie fuumlr das DICENTIS System ein separates Subnetz in einem anderen VLAN im
Netzwerkndash Erstellen Sie eine Weiterleitung zwischen dem DICENTIS und dem UnternehmenssubnetzHinweis Verwenden Sie keine zweite Netzwerkkarte fuumlr den DICENTIS Server um eine Loumlsungmit dem DICENTIS Server als Uumlbergang zwischen DICENTIS System undUnternehmensnetzwerk zu schaffenndash Sie koumlnnen die ordnungsgemaumlszlige Funktion uumlberpruumlfen indem Sie mit einem Computer
der zur Unternehmens-Domain gehoumlrt auf eine Freigabe auf einem Dateiserver zugreifenSiehe folgende schematische Darstellung
Die Konferenzanwendung besteht aus vier Hauptkomponenten (die nur mit der richtigenLizenz verfuumlgbar sind)
DICENTIS Konferenzanwendung | de 41
Bosch Security Systems BV Konfigurationshandbuch 202111 | V40 |
1 Verwalten Seite 45 Zum Verwalten einer Konferenz2 DICENTIS Webserver Seite 99 Zum Konfigurieren und Verwalten der synoptischen
Mikrofonsteuerung3 Vorbereiten Seite 50 Zum Vorbereiten einer Konferenz4 Konfigurieren Seite 68 Zum Konfigurieren des DICENTIS Systems
Gateway 19216841
Abbildung 52 Systemdiagramm
Fuumlr ein DICENTIS Konferenzsystem mit mehr als 450 Knoten ist ein ARNI erforderlich Sokonfigurieren Sie ein System mit ARNIndash Legen Sie eine geeignete Gateway-Adresse im ARNI fest damit die Weiterleitung zum
Unternehmensnetzwerk funktioniertndash Verwenden Sie ARNI als DHCP-Server fuumlr das DICENTIS Subnetzndash Konfigurieren Sie die DNS-Parent-Adresse Dies ist die Adresse des DNS-Servers im
Unternehmensnetzwerk
Abbildung 53 Konfiguration fuumlr ein System mit ARNI
So aktivieren Sie die Authentifizierung uumlber den Windows Server1 Stellen Sie sicher dass alle Personen registriert sind (einschlieszliglich Vorname Nachname
Benutzername und Passwort) die die Multimedia-Einheiten im zentralen System mitWindows-Authentifizierung verwenden Der Benutzername muss mit dem Benutzernamenuumlbereinstimmen der dem Benutzer im Windows-Authentifizierungssystem zugewiesenwurde
42 de | Konferenzanwendung DICENTIS
202111 | V40 | Konfigurationshandbuch Bosch Security Systems BV
2 Aktivieren Sie die Windows-Serverauthentifizierung fuumlr die BenutzergruppebdquoTeilnehmergruppeldquondash Oumlffnen Sie Konfigurieren in der Konferenzanwendungndash Gehen Sie zu Benutzergruppenndash Waumlhlen Sie Teilnehmergruppe ausndash Aktivieren Sie die Kontrollbox Windows-Authentifizierung
Siehe Benutzergruppen Seite 69Hinweis Die Windows-Authentifizierung erfolgt pro Benutzergruppe Benutzergruppen dienicht zum Unternehmen gehoumlren (z B Servicetechniker) sind in der Regel nicht beimAuthentifizierungssystem des Kunden registriert Aktivieren Sie die Windows-Authentifizierung nicht fuumlr diese Gruppen Das bedeutet dass ihr Passwort in derKonferenzanwendung gespeichert werden muss
51 Benutzerrechte und KonferenzrechteZur Verwendung von Funktionen sind bestimmte Rechte erforderlich DICENTIS bietet zweiArten von Rechten1 Benutzerrechte
ndash Die Benutzerrechte sind in Benutzergruppen Seite 69 definiert2 Konferenzrechte
ndash Die Konferenzrechte sind pro Platz und pro Teilnehmer einer Konferenz definiertndash (siehe Seat assignment)ndash (siehe Teilnehmer Seite 60)
Abbildung 54 Hauptbildschirm der Konferenzanwendung (mit allen Symbolen)
Touch-Button
Beschreibung Benutzerrechte Konferenzberechtigungen
Verwalten Zum Verwalten von Konferenzen Konferenzverwalten
DICENTIS Konferenzanwendung | de 43
Bosch Security Systems BV Konfigurationshandbuch 202111 | V40 |
Touch-Button
Beschreibung Benutzerrechte Konferenzberechtigungen
GrafischeDarstellung
Zur Konfiguration und Verwaltung derRednermikrofone uumlber eine visuelleAnsicht
Systemkonfigurieren (umdie Ansichtkonfigurieren zukoumlnnen)
Konferenzverwalten (hellip)
Vorbereiten Zum Vorbereiten von Konferenzen Konferenz undTagesordnungvorbereiten
Konfigurieren
Zum Konfigurieren des Systems Systemkonfigurieren
Stromversorgung
Zum Umschalten des Systems in denStandby-Modus oder zum Reaktivierendes Systems
EinheitenberechtigungAusschalten
WWW Zum Aufrufen eines Webbrowsers
Beenden Zum Beenden der Anwendung
Startseite Zum Aufrufen des Startbildschirms derKonferenzanwendung
Zuruumlck Zur Navigation um eine Seite zuruumlck imNavigationsverlauf
Zuruumlck zuraktivenKonferenz
Zum Aufrufen der aktiven Konferenz
Lautstaumlrke Ruft die Master-Lautstaumlrkeregelung auf EinheitenberechtigungLautstaumlrkeregelung
Aufrufen Zur Ausgabe eines Gongsignals zumAufrufen der Teilnehmer
Konferenzverwalten
Menuuml Zum Aufrufen eines Menuumls fuumlrzusaumltzliche Funktionen
Konferenzverwalten
44 de | Konferenzanwendung DICENTIS
202111 | V40 | Konfigurationshandbuch Bosch Security Systems BV
i
HinweisDer Button bdquoEinschaltenldquo in der Konferenzanwendung oder bei einer DICENTISMultimediaeinheit die mit der Buchse mit niedriger Leistung des Audioprozessor undPowering Switch verbunden ist reaktiviert nur DICENTIS Einheiten die uumlber einenAudioprozessor und Powering Switch oder Powering Switch mit Strom versorgt werdenDICENTIS Einheiten die uumlber einen PoE-Switch betrieben werden muumlssen stattdessen mitdem Button bdquoEinschaltenldquo der DICENTIS Multimedia-Einheit eingeschaltet werden DieseEinheiten werden auch gestartet wenn der PoE-Port die PoE-Funktion deaktiviert undaktiviert
i
HinweisIn einem System mit Multimediaeinheiten wird die Stromversorgung der Strom-Kabelendendes DICENTIS Kabels erst dann eingestellt wenn die Multimediaeinheiten ausgeschaltetwurden Dadurch dauert das Ausschalten des Systems laumlnger
i
HinweisDICENTIS Diskussionseinheiten die uumlber einen PoE-Switch mit Strom versorgt werdenwerden immer eingeschaltet Sie koumlnnen nur ein‑ und ausgeschaltet werden indem PoE amEthernet-Port des PoE-Switches deaktiviert wird
DICENTIS Konferenzanwendung | de 45
Bosch Security Systems BV Konfigurationshandbuch 202111 | V40 |
52 VerwaltenVerwalten dient zum Verwalten von Konferenzen Klicken Sie auf die Schaltflaumlche Verwaltenauf dem Hauptbildschirm um den Verwaltungsbildschirm zu oumlffnen Im Bildschirm bdquoVerwaltenldquowird zunaumlchst eine Liste aller vorbereiteten Konferenzen angezeigtFalls keine Konferenzen vorbereitet wurden ist die Liste leer In diesem Fall ist dieStandardkonferenz aktiv und eine Standarddiskussion ist geoumlffnet Um auf dieseStandarddiskussion zuzugreifen klicken Sie auf die gruumlne Schaltflaumlche Zuruumlck zur aktivenKonferenz Siehe Diskussion Seite 48
Verwalten einer Konferenz bedeutetndash Aktivieren und Deaktivieren einer Konferenz Siehe Meeting Seite 45ndash Oumlffnen und Schlieszligen einer Konferenz Siehe Meeting Seite 45ndash Verwalten der Konferenztagesordnung Siehe Tagesordnung Seite 46ndash Verwalten der Abstimmung Siehe Abstimmungndash Verwalten der Diskussion Siehe Diskussion Seite 48ndash Verwalten des Menuumls Siehe Menu
Voraussetzungenndash Der PC auf dem die Konferenzanwendung ausgefuumlhrt wird muss uumlber Konferenzrechte
verfuumlgen Konferenz verwaltenndash Eine Konferenz muss vorbereitet werden bevor sie verwaltet werden kann Informationen
zum Vorbereiten einer Konferenz finden Sie unter Vorbereiten Seite 50
521 MeetingKlicken Sie zum Anzeigen einer Liste mit allen vorbereiteten Konferenzen im Hauptbildschirmauf die Schaltflaumlche Verwalten Das Symbol links von Konferenznummer und -name zeigt denStatus der Konferenz anndash Grau Die Konferenz ist deaktiviertndash Gruumln Die Konferenz ist aktiviertndash Rot Die Konferenz ist offen
Aktivieren einer Konferenzndash Druumlcken Sie zur Aktivierung einer Konferenz die Taste Aktivieren fuumlr die Konferenz die
aktiviert werden mussndash Um den Inhalt der Konferenz anzuzeigen ohne sie zu aktivieren bzw deaktivieren klicken
Sie auf eine beliebige Stelle in der KonferenzzeileWenn die Konferenz aktiviert istndash Der Bildschirm mit den Konferenzdetails wird geoumlffnet
ndash Auf der linken Seite werden die Tagesordnung und die zugewiesenen Teilnehmerangezeigt
ndash Auf der rechten Seite werden die Konferenzdetails und die Tagesordnung angezeigtndash Der Name der aktivierten Konferenz wird in der Kopfzeile der Konferenzanwendung
angezeigtndash Alle vorbereiteten Daten der Konferenz werden im gesamten System verbreitet Die Daten
enthalten die Namen und Konferenzrechte der Teilnehmer und die zugewiesenen Plaumltze
46 de | Konferenzanwendung DICENTIS
202111 | V40 | Konfigurationshandbuch Bosch Security Systems BV
ndash Es wird eine Datei mit Konferenznotizen erstellt Waumlhrend einer Konferenz werden beiBedarf Daten in dieser Datei gespeichert Die Datei wird geschlossen wenn die Konferenzdeaktiviert wird Weitere Informationen finden Sie unter Tools zur nachtraumlglichen Analyseder Konferenz
Wenn die Funktion Automatisch oumlffnen aktiviert ist wird die Konferenz automatisch geoumlffnet
Wenn die Schaltflaumlche Aktivieren nicht angezeigt wirdndash Der Platz dem der PC zugewiesen ist verfuumlgt nicht uumlber das Recht Konferenz verwaltenndash Oder der fuumlr die Anmeldung an der Konferenzanwendung verwendete Benutzername ist
der Konferenz nicht zugewiesen undoder verfuumlgt nicht uumlber das Recht Konferenzverwalten
Oumlffnen der KonferenzKlicken Sie auf den Button Oumlffnen um die Konferenz zu starten Wenn die OptionAutomatisch starten aktiviert ist wird der erste Tagesordnungspunkt automatisch geoumlffnet
Schlieszligen der KonferenzUm die Konferenz zu schlieszligen waumlhlen Sie auf der linken Seite die Konferenz aus Klicken Siedann auf der rechten Seite auf Schlieszligen Die Konferenz wird geschlossen und dieKonferenzliste wird angezeigt in der Sie die Konferenz deaktivieren koumlnnen
522 TagesordnungEs koumlnnen nur vorbereitete Tagesordnungen verwaltet werden
Verwalten einer Tagesordnung1 Stellen Sie sicher dass eine Konferenz aktiv und offen ist2 Klicken Sie im linken Bereich auf Konferenz3 Waumlhlen Sie das benoumltigte Thema aus dem linken oder rechten Bereich
ndash Die geoumlffnete Tagesordnung wird in der Kopfzeile der Konferenzanwendungangezeigt
ndash Die vorbereiteten Diskussionseinstellungen und die vorbereitete Sprecherlistewerden im gesamten System verbreitet und aktiviert
4 So machen Sie mit dem naumlchsten Tagesordnungspunkt weiter Oumlffnen Sie einfach dennaumlchsten Tagesordnungspunkt in der Ansicht bdquoTagesordnungldquo
523 Teilnehmerndash Um eine Liste der Teilnehmer anzuzeigen klicken Sie im linken Bereich auf Teilnehmer
Dann wird im rechten Bereich eine Liste der Teilnehmer angezeigtndash Um Teilnehmer auch im linken Bereich anzuzeigen klicken Sie auf das kleine Dreieck
neben Teilnehmerndash Wenn den Teilnehmern Bilder zugewiesen sind wird das Bild jeweils neben dem
entsprechenden Namen angezeigtndash Wenn fuumlr die Konferenz eine Identifikation verfuumlgbar ist werden oben im rechten Bereich
folgende Informationen angezeigtndash Anzahl der registrierten Teilnehmerndash Anzahl der anwesenden Teilnehmer Durch einen blauen Balken wird angezeigt dass
ein Teilnehmer anwesend ist Die Abwesenheit eines Teilnehmers wird durch einengrauen Balken dargestellt
DICENTIS Konferenzanwendung | de 47
Bosch Security Systems BV Konfigurationshandbuch 202111 | V40 |
ndash Schaltflaumlche Alle Teilnehmer abmelden Zur Abmeldung aller Teilnehmer in einerKonferenz Teilnehmer muumlssen sich wieder anmelden um an einer Konferenzteilnehmen zu koumlnnen
ndash Button Teilnehmer abmelden Meldet einen einzelnen Teilnehmer in einer Konferenzab indem die Teilnehmerdetails und der Button zur Abmeldung ausgewaumlhlt werden
524 Abstimmungndash Voraussetzungen zum Abhalten einer vorbereiteten Abstimmungsrunde
ndash Die Lizenzen DCNM‑LVPM und DCNM‑LSVT muumlssen im System aktiviert sein WeitereInformationen zu diesen Lizenzen finden Sie unter Uumlberblick uumlber die Lizenzen Seite24
ndash Die Abstimmungsrunde sollte im Voraus vorbereitet werden Nutzen Sie dazu denButton Vorbereiten auf dem Hauptbildschirm Weitere Informationen finden Sieunter Abstimmungsskript Seite 63 und Abstimmungsrunden-Details Seite 64
ndash Eine vereinfachte Adhoc-Abstimmungsrunde kann waumlhrend einer vorbereiteten Konferenzabgehalten werden indem die Details der Abstimmungsrunde waumlhrend der Konferenzeingegeben werden
Verwalten einer Abstimmungsrunde1 Klicken Sie in der Konferenzanwendung auf das Symbol Verwalten2 Stellen Sie sicher dass eine Konferenz aktiv und offen ist3 Klicken Sie auf den Menuumlbutton () rechts unten auf dem Bildschirm und klicken Sie
dann auf das Abstimmungssymbol (Haken) um Folgendes anzuzeigenndash Eine Liste der vorbereiteten Abstimmungsrunden (wird in beiden Bereichen
angezeigt)ndash Gesamtzahl der zur Abstimmung berechtigten Teilnehmer und die Anzahl der
anwesenden Teilnehmer (oben im rechten Bereich)ndash Die Adhoc-Abstimmungsfelder (im schwarzengrauen Bereich unten rechts)
Hinweis Nachdem Sie auf ein anderes Element im linken Bereich geklickt habenkoumlnnen Sie auf Abstimmungen klicken um die Liste aller Abstimmungsrunden erneutim rechten Bereich anzuzeigen
4 Entwederndash Sie halten eine Adhoc-Abstimmungsrunde ab indem Sie die Felder Nummer
Gegenstand und Beschreibung ausfuumlllen und anschlieszligend auf den Button Bereit fuumlrAbstimmung klicken Oder
ndash Sie oumlffnen eine vorbereitete Abstimmungsrunde indem Sie auf den Button Bereit fuumlrAbstimmung einer Abstimmungsrunde klicken
5 Der Abstimmungsbildschirm wird angezeigtndash Das Thema der Abstimmungsrunde wird oben im Bildschirm angezeigtndash Button Zuruumlck Zur Auswahl der vorherigen Abstimmungsrunde
Dieser Button ist ausgeblendet wenn - die erste Abstimmungsrunde in der Liste ausgewaumlhlt ist- eine Adhoc-Abstimmung verwendet wird
ndash Button Weiter Zur Auswahl der naumlchsten Abstimmungsrunde Dieser Button ist ausgeblendet wenn - die erste Abstimmungsrunde in der Liste ausgewaumlhlt ist- eine Adhoc-Abstimmung verwendet wird
ndash Button Zuruumlckrufen Ruft die ausgewaumlhlte Abstimmungsrunde zuruumlck Mit diesemButton kann beispielsweise eine Abstimmungsrunde zuruumlckgerufen werden dieversehentlich ausgewaumlhlt wurde
ndash Button Oumlffnen Oumlffnet die ausgewaumlhlte Abstimmungsrunde
48 de | Konferenzanwendung DICENTIS
202111 | V40 | Konfigurationshandbuch Bosch Security Systems BV
ndash Button Schlieszligen Schlieszligt die Abstimmungsrundendash Button Halten Unterbricht die aktuelle Abstimmungsrunde Die Abstimmungstasten
der Teilnehmer werden voruumlbergehend deaktiviert und die Abstimmungen koumlnnengeaumlndert oder verworfen werden
ndash Button Akzeptieren Zum Annehmen einer Abstimmungndash Button Ablehnen Zum Ablehnen einer Abstimmung Die Abstimmungsrunde kann zu
einem anderen Zeitpunkt abgehalten werdenndash Button Abbrechen Bricht die aktuelle Abstimmungsrunde ab wenn die Abstimmung
offen ist Die Abstimmungsergebnisse werden nicht gespeichert
iHinweisWenn ein Teilnehmer mit Abstimmungsrechten bei der Konferenzanwendung angemeldet istkann er direkt an der Abstimmungsrunde teilnehmen
AbstimmungsergebnisseJe nach installierten Lizenzen und Systemeinstellungen wird beim Oumlffnen einerAbstimmungsrunde eine Datei mit Abstimmungsergebnissen auf dem DICENTIS Server erstelltWaumlhrend einer Abstimmungsrunde werden bei Bedarf Daten in dieser Datei gespeichert BeimSchlieszligen der Abstimmungsrunde wird die Datei mit den Abstimmungsergebnissengeschlossen Weitere Informationen finden Sie unterndash Abstimmungsrunden-Details Seite 64 (Erlaumluterung der Einstellungen fuumlr
Abstimmungsrunden)ndash Tools zur nachtraumlglichen Analyse der Konferenz (Informationen zu den Dateien mit
Abstimmungsergebnissen und Konferenzergebnissen)
Siehendash Uumlberblick uumlber die Lizenzen Seite 24ndash Abstimmungsskript Seite 63ndash Abstimmungsrunden-Details Seite 64
525 DiskussionUm die Diskussion zu verwalten klicken Sie auf den Button Zuruumlck zur aktiven KonferenzIn der Liste auf der linken Seite wird die Diskussionsliste angezeigt Diese Liste enthaumllt diesprechenden und wartenden Teilnehmer Die folgenden farbkodierten Symbole werdenverwendetndash Rotes Symbol Der Teilnehmer sprichtndash Graues Symbol Das Teilnehmermikrofon ist stummgeschaltet (Mute)ndash Gruumlnes Symbol Der Teilnehmer ist in der Wartelistendash Gelbes Symbol Der Teilnehmer wartet darauf dem aktuellen Sprecher antworten zu
koumlnnenVerwenden Sie den Button bdquoVerschiebenldquo am unteren Ende der Diskussionsliste umTeilnehmern in der Wortmeldeliste die Redeberechtigung zu erteilen Wenn die Rednerlistevoll ist wird der am laumlngsten sprechende Teilnehmer von der Rednerliste entfernt
DICENTIS Konferenzanwendung | de 49
Bosch Security Systems BV Konfigurationshandbuch 202111 | V40 |
KontextmenuumlDie Diskussionsliste verfuumlgt uumlber ein Kontextmenuuml um die Diskussion zu verwalten KlickenSie mit der rechten Maustaste auf die Diskussionsliste um das Kontextmenuuml anzuzeigen DasKontextmenuuml hat folgende Optionenndash Wenn ein Element nicht ausgewaumlhlt ist (also nicht darauf geklickt wurde)
ndash Alle Sprecher unterbrechen und alle Anfragen entfernen Unterbricht alle Sprecherund entfernt alle Meldungen
ndash Alle Anfragen entfernen Entfernt alle Meldungenndash Hinzufuumlgen Ruft ein Menuuml auf um einen Teilnehmer als Redner oder als wartenden
Teilnehmer zur Liste hinzuzufuumlgen Klicken Sie mit der rechten Maustaste auf dengewuumlnschten Teilnehmer um ihn hinzuzufuumlgen und waumlhlen Sie Wort erteilen oderAuf Warteliste setzen Je nach Anzahl der offenen Mikrofone und der Einstellungdes Mikrofonmodus kann ein der Wortmeldeliste hinzugefuumlgter Teilnehmer sofort indie Rednerliste uumlbernommen werden
ndash Wenn ein sprechender Teilnehmer ausgewaumlhlt ist (auf ihn geklickt wurde) ist folgendeOption verfuumlgbarndash Aufhoumlren zu sprechen Entzieht dem ausgewaumlhlten Teilnehmer die
Redeberechtigung Je nach Anzahl der offenen Mikrofone und der Einstellung desMikrofonmodus kann der erste Teilnehmer in der Wortmeldeliste sofort in dieRednerliste uumlbernommen werden
ndash Wenn ein wartender Teilnehmer ausgewaumlhlt ist (auf ihn geklickt wurde) sind folgendeOptionen verfuumlgbarndash StummschaltenStummschaltung aufheben Schaltet einen Mikrofoneingang stumm
(Mute) oder hebt die Stummschaltung auf (Unmute) Dient zur temporaumlrenStummschaltung (Mute) eines Sprechers Der Sprecher bleibt weiterhin der aktiveSprecher Nur verfuumlgbar wenn der Antwortmodus verwendet wird
ndash Verschieben Erteilt dem ausgewaumlhlten Teilnehmer in der Wortmeldeliste dieRedeberechtigung
ndash Entfernen Entfernt den ausgewaumlhlten wartenden Teilnehmer aus der Liste
526 MenuumlUm weitere Verwaltungsoptionen anzuzeigen klicken Sie auf den Menuumlbutton () untenrechts im Bildschirm Ein Pop-up-Menuuml mit Symbolen wird angezeigt Wenn der Menuumlbutton() nicht angezeigt wird wird die Kontrollbox fuumlr die Rechte Konferenz verwalten nicht aufdem Bildschirm bdquoPlaumltze und Einheitenldquo ausgewaumlhlt Weitere Informationen finden Sie unterSitze und Einheiten Seite 79
Das Pop-up-Menuuml hat folgende Optionenndash Praumlsentation Klicken Sie auf das Praumlsentationssymbol und klicken Sie dann auf bdquoEinldquo
um den Praumlsentationsmodus zu aktivieren Klicken Sie auf bdquoAusldquo um denPraumlsentationsmodus zu deaktivierenndash Die Systemlizenz muss DCNM‑LMS umfassen
ndash Diskussionseinstellungen Klicken Sie auf das Diskussionseinstellungen-Symbol um dieDiskussionseinstellung der gegenwaumlrtig aktivierten Diskussion zu oumlffnen GeaumlnderteEinstellungen werden nicht in den vorbereiteten Diskussionseinstellungen derTagesordnung gespeichert Folgende Optionen koumlnnen festgelegt werdenndash Diskussionsmodusndash Rednerlistendash Prioritaumltsoptionenndash Redezeit-Timer
50 de | Konferenzanwendung DICENTIS
202111 | V40 | Konfigurationshandbuch Bosch Security Systems BV
ndash Kamerasteuerungsoptionen (Systemlizenz muss DCNM-LCC umfassen)ndash Multimedia-Einheit‑ und Konferenzanwendungsoptionen
ndash Schwenk‑ und Neigesteuerung der Kamera Klicken Sie auf das Symbol der Schwenk‑und Neigesteuerung der Kamera und klicken Sie dann auf Anzeigen um die Schwenk‑und Neigesteuerung der Kamera anzuzeigen Klicken Sie auf Ausblenden um dieKamerasteuerung auszublendenndash Das Symbol ist nur auf dem Diskussionsbildschirm sichtbarndash Die Systemlizenz muss DCNM‑LCC umfassen
ndash Abstimmung Klicken Sie auf das Abstimmungssymbol um zu denAbstimmungsbildschirmen zu wechseln Abhaumlngig von der installierten Lizenz und denSystemeinstellungen verwendet das System bdquoeinfacheldquo Abstimmung oder bdquovorbereiteteldquoAbstimmung
ndash Voraussetzungen fuumlr die einfache Abstimmungndash Die DCNM-LSVT-Abstimmungslizenz ist aktiviertndash Die Abstimmungsfunktion wurde in der Konferenzanwendung lizenzierten Sitzen
zugewiesen Weitere Informationen finden Sie unter Sitze und Einheiten Seite 79Hinweis Beim einfachen Abstimmungsbildschirm wird weder Abstimmungsthemanoch Beschreibung auf der Multimedia-Einheit angezeigt und dieAbstimmungsergebnisse werden nicht gespeichert
ndash Voraussetzungen fuumlr die vorbereitete Abstimmungndash Alle Voraussetzungen fuumlr die einfache Abstimmung sind erfuumllltndash Die DCNM-LVPM-Abstimmungslizenz ist aktiviertndash Eine oder mehrere Abstimmungsrunden wurden in der Konferenzanwendung
vorbereitet Weitere Informationen finden Sie unter Abstimmungsskript Seite 63ndash Eine Konferenz ist aktiviert und geoumlffnet
Hinweis Auf dem vorbereiteten Abstimmungsbildschirm werden einAbstimmungsthema und eine Beschreibung auf der Multimedia-Einheit oder derdrahtlosen erweiterten Diskussionseinheit angezeigt Die Abstimmungsergebnissewerden gespeichert
Siehendash Sitze und Einheiten Seite 79ndash Abstimmungsskript Seite 63
53 VorbereitenDer Konferenzadministrator sollte zum Vorbereiten einer Konferenz einen PC verwenden Umeine Konferenz vorzubereiten klicken Sie auf Vorbereiten Hierdurch wird der BildschirmVorbereiten geoumlffnet
Vorbereiten einer Konferenz bedeutetndash Verwalten von Personenndash Hinzufuumlgen von Konferenzen
ndash Hinzufuumlgen von Personen zur Konferenzndash Hinzufuumlgen von Tagesordnungspunktenndash Hinzufuumlgen von Konferenzdetailsndash Hinzufuumlgen eines Abstimmungsskripts und einer oder mehrerer
Abstimmungsrundenndash Diskussionsprofile zum Definieren der Diskussionseinstellungen
DICENTIS Konferenzanwendung | de 51
Bosch Security Systems BV Konfigurationshandbuch 202111 | V40 |
Voraussetzungenndash Der angemeldete Benutzer muss uumlber das Benutzerrecht Konferenz und Tagesordnung
vorbereiten verfuumlgen
531 PersonenUm PersonenNamen im System hinzuzufuumlgen klicken Sie auf Personen in der Struktur(links) Erfordert die Systemlizenz DCNM‑LPD Personen koumlnnen einer Konferenz zugewiesenwerden (siehe Beschreibung unter Teilnehmer Seite 60)Die Bearbeitungssymbole und eine Liste von Personen werden im mittleren Bereich angezeigtVerwenden Sie die Bearbeitungssymbole um Personen zur Liste hinzufuumlgen oder daraus zuentfernenIm rechten Bereich koumlnnen die Felder unter Allgemein und Sicherheit fuumlr jede Personausgefuumlllt werdenndash Felder unter Allgemein
ndash Vornamendash 2 Vornamendash Nachnamendash Titelndash Gruppendash Regionndash Landndash GUI-Sprache der Einheit Verwenden Sie die Dropdown-Liste um die gewuumlnschte
GUI-Sprache fuumlr die Einheit des Teilnehmers auszuwaumlhlen Wenn hier keine Spracheausgewaumlhlt wurde wird die auf der Seite bdquoRaumlumeldquo ausgewaumlhlte Sprache alsStandard verwendet
ndash Kopfhoumlrersprache Verwenden Sie die Dropdown-Liste um die bevorzugteDolmetschsprache auszuwaumlhlen Die Dolmetschsprache wird automatisch aufGrundlage dieser Einstellung ausgewaumlhlt Wenn die ausgewaumlhlte Sprache nichtverfuumlgbar ist wird die Saalsprache (Floor) verwendet
ndash Bildndash Felder unter Sicherheit
ndash Benutzernamendash NFC‑ID Die Nummer des NFC-Tags (Near Field Communication) fuumlr den Teilnehmer
Weitere Informationen finden Sie unter der Zwischenuumlberschrift Konfigurieren desSystems fuumlr den Einsatz mit NFC-Tags
ndash Passwort Button zum Aumlndern des Benutzerpasswortsndash PIN Button zum Aumlndern des PIN-Codes eines Benutzers
Die Sicherheitsfelder werden verwendet um die Anmeldung bei der Konferenzanwendungund den Multimediaeinheiten zu ermoumlglichen
Konfigurieren des Systems fuumlr den Einsatz mit NFC-Tags
iHinweisDie Verwendung von NFC-Tags ist nur mit Einheiten vom Typ DCNM-MMD2 DCNM-DE DCNM-DSL und DCNM-DVT moumlglich
NFC-Tags werden zur IdentifizierungAuthentifizierung von Teilnehmern verwendet DerSekretaumlr oder Assistent sollte eine eindeutige NFC-ID fuumlr jeden Teilnehmer erstellen GehenSie dazu wie folgt vor
52 de | Konferenzanwendung DICENTIS
202111 | V40 | Konfigurationshandbuch Bosch Security Systems BV
1 Klicken Sie im (mittleren) Bereich Personen auf den Namen dem Sie das NFC-Tagzuweisen moumlchten
2 Klicken Sie im rechten Bereich auf das Feld NFC-ID um es auszuwaumlhlen3 Identifizieren Sie die NFC-ID im System
ndash Stellen Sie sicher dass ein geeigneter NFC-USB-Kartenleser am USB-Anschluss desClient-PCs (Sekretaumlr) angeschlossen ist Bosch Security Systems BV empfiehlt dieVerwendung der folgenden Smartcard-Reader HID Omnikey 5022 CL HID Omnikey5421 Identiv SCM PC-Card uTrust 470x F oder Sony USB NFC Reader RC-S380S
ndash Scannen Sie das NFC-Tag mit dem USB-Kartenleser Die NFC-ID wird im Feld NFC-IDangezeigt
ndash Wenn kein USB-Kartenleser zur Verfuumlgung steht koumlnnen Sie die NFC-ID auch manuellin das Feld NFC-ID eingeben
ndash Wenn die gleiche NFC-Karte‑ID fuumlr mehrere Teilnehmer verwendet wird wird durcheinen roten Rahmen um das Feld NFC-ID angezeigt dass ein Validierungsfehlervorliegt
Personen importierenAnstatt Personen und ihre zugehoumlrigen Daten manuell einzugeben koumlnnen Sie Personen inund aus einer Excel-Datei (XLS) exportieren bearbeiten und importieren Dies erleichtert dasErstellen und Aktualisieren der persoumlnlichen Daten im System
So erstellen Sie eine Vorlage fuumlr den Import1 Klicken Sie auf die nach linksrechts weisenden Pfeiltasten2 Erstellen Sie eine Vorlagendatei uumlber den Button Vorlage erstellen
Hinweis Aumlndern Sie nicht die erste Zeile oder die Spaltenuumlberschriften in der Excel-Datei da sie dadurch fuumlr den Import unguumlltig wirdHinweis Spaltenuumlberschriften haumlngen von den Spracheinstellungen in derKonferenzanwendung ab Stellen Sie sicher dass fuumlr das Importieren und Exportieren diegleiche Sprache in der Konferenzanwendung verwendet wird
3 Schlieszligen Sie das Fenster zum ImportierenExportieren von PersonenVerwenden Sie diese Vorlage um die Daten fuumlr Personen im richtigen Format einzugeben
So importieren Sie Personen im System1 Klicken Sie auf die nach linksrechts weisenden Pfeiltasten2 Klicken Sie auf den Button Excel-Datei oumlffnen
Waumlhlen Sie die Excel-Datei aus die die Personen enthaumllt die Sie importieren moumlchten Hinweis Die Excel-Datei wird auf Guumlltigkeit uumlberpruumlft und alle Fehler werden angezeigtWenn die Datei Fehler enthaumllt beheben Sie diese in der Excel-Datei und wiederholen Siedie Schritte 1 bis 3 Diese Felder erfordern besondere Aufmerksamkeitndash Benutzername (nach Duplikaten pruumlfen) Wenn der Benutzername bereits vorhanden
ist werden die Daten durch die Daten in der Excel-Datei uumlberschriebenndash NFC-ID (nach Duplikaten pruumlfen) Muss korrekt formatiert und eindeutig seinndash Passwort Wenn das Feld leer ist wird das Passwort beibehalten Um das Passwort
zu aktualisieren geben Sie das neue Passwort ein Geben Sie den Textltnopasswordgt ein um das Passwort zu entfernen
ndash Link zu Teilnehmerbild Geben Sie den Pfad fuumlr das Bild in der Spalte Bilddatei oderGrafikdatei ein (z B dimagenamepng) Beim Importieren der Datei werden Bilderauch aktualisiert
DICENTIS Konferenzanwendung | de 53
Bosch Security Systems BV Konfigurationshandbuch 202111 | V40 |
3 Importieren Sie die Liste der Personen Hinweis Die Ergebnisse (Fehler und erfolgreich importierte Daten) werden auf demBildschirm unterhalb der Tabelle mit den Personen angezeigt
4 Schlieszligen Sie das Fenster zum ImportierenExportieren von Personen
So exportieren Sie Personen1 Klicken Sie auf die nach linksrechts weisenden Pfeiltasten2 Wenn Personen bereits im System erstellt wurden verwenden Sie den Button Personen
exportieren um die aktuelle Liste der Personen in eine XLS-Datei zu exportieren Siekoumlnnen diese Datei auf dieselbe Weise wie die Vorlage bearbeiten
ndash Liste der exportierten Felderndash Vornamendash 2 Vornamendash Nachnamendash Titelndash Gruppendash Regionndash Landndash Benutzernamendash NFC-ID
Passwort Wird leer angezeigt (aus Sicherheitsgruumlnden) obwohl ein Passwort im Systemeingegeben wurde Wenn Sie das Feld leer lassen wird das gleiche Passwortbeibehalten Um das Passwort zu aktualisieren geben Sie das neue Passwort einLink zu Teilnehmerbild Wenn der Link zum Bild auf den Bildserver exportiert wird wird er auch in der Excel-Datei platziert (httpsltBildgtpng) Auf diese Weise kann die Quelldatei verfolgtwerden Wenn die Importdatei einen Verweis auf https vor dem Bild enthaumllt wirddies ignoriert
ndash UserGroup3 Schlieszligen Sie das Fenster zum ImportierenExportieren von Personen
Siehendash Teilnehmer Seite 60
532 DiskussionsprofileDiskussionsprofile dienen dazu die Diskussionseinstellungen zu definieren Klicken Sie aufDiskussionsprofile in der Struktur Diese Profile werden waumlhrend der Vorbereitung derTagesordnungspunkte verwendetVerwenden Sie die Bearbeitungssymbole um Diskussionsprofile hinzuzufuumlgen oder zuentfernenFolgende Optionen koumlnnen festgelegt werdenndash Profilname Name des ProfilsDiskussionseinstellungenndash Diskussionsmodus
ndash Offen (automatisch) Bei Auswahl dieser Option werden Eintraumlge in derWortmeldeliste automatisch in die Rednerliste verschoben wenn diese noch nichtvoll ist Wenn die Rednerliste voll ist werden Mikrofonanmeldungen in dieWortmeldeliste eingereiht
54 de | Konferenzanwendung DICENTIS
202111 | V40 | Konfigurationshandbuch Bosch Security Systems BV
ndash Offen (manuell) Bei Auswahl dieser Option koumlnnen Teilnehmer eine Wortmeldungabgeben und sich in die Warteschlange einreihen Ein Benutzer der dieKonferenzanwendung verwendet oder ein Teilnehmer mit dem Recht bdquoKonferenzverwaltenrdquo der eine Multimedia-Einheit oder die grafische Anwendung verwendetkann dem Teilnehmer das Wort erteilen
ndash Antwort Bei Auswahl dieser Option koumlnnen Teilnehmer eine Wortmeldung abgebenund sich in die Warteschlange (gruumlnes Symbol) einreihenTeilnehmer koumlnnen auch eine Antwortanforderung abgeben um zur Wartelistehinzugefuumlgt zu werden und dem aktiven Sprecher zu antworten (gelbes Symbol)Ein Benutzer der die Konferenzanwendung verwendet oder ein Teilnehmer mit demRecht bdquoKonferenz verwaltenrdquo der eine Multimedia-Einheit oder die grafischeAnwendung verwendet kann dem Teilnehmer das Wort erteilen Wenn dem naumlchstenTeilnehmer in der Rednerwarteliste (gruumlnes Symbol) das Wort erteilt wird wird dieAntwortwarteliste (gelbes Symbol) geloumlscht da der Sprecher auf den geantwortetwerden sollte nicht mehr das Wort hatEs koumlnnen nur 1 aktiver Sprecher und 1 aktive antwortende Person das Wort habenSie koumlnnen das Mikrofon waumlhrend der Diskussion voruumlbergehend stumm schaltenund mit der Mikrofontaste wieder aktivieren Bei Stummschaltung (Mute) ist dieMikrofon-LED aus aber die Mikrofontaste-LED leuchtet aufEine Antwortanforderung kann nur uumlber eine Multimedia-Einheit und eineDiskussionseinheit mit Touchscreen mithilfe des gelben Buttons auf demTouchscreen abgegeben werden
ndash Abloumlsebetrieb Bei Auswahl dieser Option koumlnnen die Teilnehmer ihr eigenesMikrofon steuern Wenn die Rednerliste voll ist hat eine Mikrofonanmeldung Vorrangvor dem am laumlngsten sprechenden Teilnehmer
ndash Sprachgesteuert Bei Auswahl- Die Mikrofontasten an den Diskussionseinheiten sind rot markiert‑ Das Mikrofon wird aktiviert wenn ein Teilnehmer spricht‑ Teilnehmer brauchen nicht die Mikrofontaste betaumltigen um das Wort zu erhalten‑ Die Mikrofontaste kann gehalten werden um das Mikrofon voruumlbergehendstummzuschalten (Mute)- Die Diskussionsliste wird geloumlscht und nicht aktualisiert waumlhrend derSprachmodus aktiv ist- Der Vorsitzende kann weiterhin die Prioritaumltstaste verwenden um alleTeilnehmermikrofone auszliger Kraft zu setzen- Die Kamerasteuerung ist nicht verfuumlgbarDieser Modus kann fuumlr Systeme mit bis zu 50 Einheiten verwendet werden Er kannwaumlhrend einer Diskussion im Profil und in den Tagesordnungen konfiguriert werden Wenn einem Mikrofon VIP-Rechte zugewiesen sind (siehe Teilnehmer Seite 60)wird es nicht automatisch aktiviert wenn der Teilnehmer spricht Stattdessen mussein Teilnehmer mit VIP-Rechten zum Sprechen die Mikrofontaste betaumltigen damitalle anderen Teilnehmermikrofone stummgeschaltet werden
Sie koumlnnen den sprachgesteuerten Modus mit der DCNM-LVAM-Lizenz bdquoMikrofon AktivanzeigeSprachmodusldquo erweitern um den Teilnehmer anzuzeigen der gerade spricht Mit dieserLizenz koumlnnen Sie die Kontrollbox Aktives Mikrofon anzeigen aktivieren um den sprechendenTeilnehmer automatisch in der Rednerliste anzuzeigen Dadurch wird es moumlglich eine Kameraauf den Redner auszurichten Im Konferenzprotokoll und in der NET-API wird festgelegt werdas Wort hat Von hier aus koumlnnen externe Anwendungen z B fuumlr Audio- und Videoaufnahmediese Daten nutzen
DICENTIS Konferenzanwendung | de 55
Bosch Security Systems BV Konfigurationshandbuch 202111 | V40 |
i
HinweisDiese Funktionalitaumlt ist fuumlr Anwendungen vorgesehen bei denen jeder Teilnehmer eine eigeneEinheit verwendet Andernfalls weiszlig das System nicht wer gerade spricht Verwenden Siediese Funktionalitaumlt nicht in Raumlumen mit hohem Umgebungsgeraumluschpegel oder mit starkemNachhall
Das DICENTIS System nutzt seine Dynamic Channel Allocation (DCA)-Technologie zurkontinuierlichen Erfassung alle Mikrofone um
ndash die Mikrofone schnell zu oumlffnen wenn ein Audiosignal erkannt wird um fehlendeSilben zu vermeiden
ndash die Anzahl der offenen Mikrofone zu reduzieren und dadurch fuumlr eine optimaleSprachverstaumlndlichkeit ein Rauschen zu vermeiden
Der DCA-Algorithmus haumllt das Mikrofon fuumlr eine optimale Performance 2 Sekunden lang offenDurch die kontinuierliche Abtastung des Audiosignals kann es vorkommen dass ein Mikrofonin der Rednerliste angezeigt wird obwohl niemand spricht
ndash Sobald Sie das Kontrollbox Aktives Mikrofon anzeigen aktiviert haben koumlnnen Sie - den Schieberegler Einschwingzeit (Attack Time) verwenden um die minimaleAudiosignaldauer einzustellen Die minimale Audiosignaldauer verhindert dass kurzeAudiosignalspitzen wie z B Husten den Teilnehmer in die Rednerlisteaufzunehmen Die Einschwingzeit (Attack Time) legt fest wie lange das Audiosignalandauern muss bevor es als Sprache erkannt wird Der empfohlene Standardwert ist2000 ms Das Minimum ist 0 ms Das Maximum ist 10000 ms- Verwenden Sie den Schieberegler Abfallzeit (Release Time) um die Dauereinzustellen die das Mikrofon eingeschaltet bleibt nachdem der Audiopegel zuniedrig geworden ist Der Standardwert ist 500 ms Das Minimum ist 0 ms DasMaximum ist 10000 ms- Aktivieren Sie die Kontrollbox Aktiv durch rote Mikrofon-LED anzeigen damit dierote Mikrofon-LED leuchtet wenn sich der Teilnehmer in der Rednerliste befindet- Konfigurieren Sie die Anzahl der in der Rednerliste angezeigten Redner in Maxaktive Mikrofone Eins ist der empfohlene Wert
ndash Rednerlistendash Houmlchstanzahl aktiver Mikrofone Die maximale Anzahl aktiver Mikrofone in der
Rednerliste kann voreingestellt werden (max 25) Deaktiviert wenn derSprachmodus oder Antwortmodus verwendet wird
ndash Redner das Stummschalten des Mikrofons (Mute) erlauben Bei Auswahl dieserOption (Standardeinstellung) kann der Teilnehmer die linke Mikrofontaste zumvoruumlbergehenden Stummschalten des Mikrofons verwenden Ist die Optiondeaktiviert verhaumllt sich die linke Mikrofontaste wie die rechte Mikrofontaste
ndash Redner das Ausschalten des Mikrofons erlauben Bei Auswahl dieser Option duumlrfendie Teilnehmer ihr Mikrofon ausschalten Deaktiviert wenn Offen (automatisch)Abloumlsebetrieb oder Sprachmodus verwendet wird
ndash Mikrofon nach 30 Sek Inaktivitaumlt ausschalten Diese Funktion kann verwendetwerden wenn Teilnehmer vergessen das Mikrofon manuell auszuschaltenDeaktiviert wenn der Sprachmodus oder Antwortmodus verwendet wird
ndash Umgebungsmikrofon Bei Auswahl dieser Option wird das an Eingang 1angeschlossene Umgebungsmikrofon aktiviert
56 de | Konferenzanwendung DICENTIS
202111 | V40 | Konfigurationshandbuch Bosch Security Systems BV
ndash Laumlnge der Wortmeldeliste Die maximale Anzahl der Anfragen in der WortmeldelisteEs koumlnnen maximal 200 Meldungen ausgewaumlhlt werden Deaktiviert WennAbloumlsebetrieb oder Sprachmodus verwendet wird
ndash Wortmeldung zulassen Bei Auswahl dieser Option sind Wortmeldungen zulaumlssigDeaktiviert wenn Offen (automatisch) Abloumlsebetrieb oder Sprachmodusverwendet wird
ndash Loumlschen der Wortmeldung zulassen Bei Auswahl dieser Option duumlrfen dieTeilnehmer ihre Wortmeldungen zuruumlckziehen Deaktiviert wenn Offen(automatisch) Abloumlsebetrieb oder Sprachmodus verwendet wird
ndash Laumlnge der Antwortwarteliste Die maximale Anzahl von Anforderungen in derAntwortwarteliste Es koumlnnen maximal 99 Anforderungen ausgewaumlhlt werden Nurverfuumlgbar wenn der Antwortmodus verwendet wird
ndash Loumlschen der Antwortanforderung zulassen Bei Auswahl dieser Option koumlnnen dieTeilnehmer ihre Antwortanforderung loumlschen Nur verfuumlgbar wenn derAntwortmodus verwendet wird
ndash Teilnehmer in Warteliste durch gruumln leuchtende Mikrofon-LED kennzeichnen BeiAuswahl dieser Option leuchtet die Mikrofon-LED bei Einheiten in der Warteliste(statt ausgeschaltet wenn nicht ausgewaumlhlt) Deaktiviert Wenn Abloumlsebetrieb oderSprachmodus verwendet wird
ndash Ersten Teilnehmer in Warteliste durch gruumln blinkende LED kennzeichnen BeiAuswahl dieser Option blinken die Mikrofontaste und die Mikrofon-LED der erstenPerson in der Warteliste gruumln Kann nur verwendet werden wenn Teilnehmer inWarteliste durch gruumln leuchtende Mikrofon-LED kennzeichnen auch ausgewaumlhlt istDeaktiviert Wenn Abloumlsebetrieb oder Sprachmodus verwendet wird
ndash Warteschlange fuumlr Teilnehmer anzeigen Bei Auswahl dieser Option wird dieWarteliste bei allen Einheiten angezeigt Wenn diese Option deaktiviert ist wird dieWarteliste nur bei Einheiten mit Konferenzverwaltungs‑ oder VIP-Rechten angezeigtAuf diese Weise koumlnnen Sie die Warteliste fuumlr den Vorsitzenden und den Bedienersichtbar machen aber fuumlr alle anderen Teilnehmer verbergen Diese Funktion istauch fuumlr das grafische Layout verfuumlgbar sodass die Warteliste nur fuumlr Vorsitzendenund Bediener sichtbar ist aber fuumlr die Teilnehmer verborgen wird Deaktiviert WennAbloumlsebetrieb oder Sprachmodus verwendet wird
ndash Prioritaumltsoptionenndash Prioritaumltston Bei Auswahl dieser Option wird ein Prioritaumltston ausgegeben wenn
die Prioritaumltssteuerung verwendet wird Standardmaumlszligig aktiviert Der Prioritaumltstonkann uumlber einen Tagesordnungspunkt oder waumlhrend der Diskussion konfiguriertwerden kann aber nur dann verwendet werden wenn ein Prioritaumltston festgelegtwurde
ndash Alle Sprecher stummschalten Bei Auswahl dieser Option werden alle Sprechervoruumlbergehend stummgeschaltet (Mute) wenn die Prioritaumltssteuerung verwendetwird
ndash Mikrofone ausschalten und Warteschlange loumlschen Bei Auswahl dieser Optionwerden alle Sprecher und Personen auf der Wortmeldeliste geloumlscht wenn diePrioritaumltssteuerung verwendet wird
ndash Redezeit-Timerndash Redezeit pro Rede Bei Auswahl dieser Option kann der Redezeit-Timer pro Rede in
Minuten und Sekunden (max 99 Minuten) eingestellt werden Die gewaumlhlte Redezeitwird jedes Mal gewaumlhrt wenn ein Redner das Wort erhaumllt
DICENTIS Konferenzanwendung | de 57
Bosch Security Systems BV Konfigurationshandbuch 202111 | V40 |
ndash Letzte Minute durch rot blinkende Mikrofontaste kennzeichnen Bei Auswahl dieserOption beginnt die Mikrofontaste der Einheit des aktuellen Redners zu blinken wenndie letzte Minute der Redezeit begonnen hat
ndash Letzte Minute durch rot blinkende Mikrofon-LED kennzeichnen Bei Auswahl dieserOption beginnt die Mikrofon-LED der Einheit des aktuellen Redners zu blinken wenndie letzte Minute der Redezeit begonnen hat
ndash Redezeit anpassen Bei Auswahl dieser Option kann die Redezeit durch Klicken aufdie +- Symbole an der Oberseite der Bildschirm bdquoDiskussionsprofilerdquo um diegewuumlnschte Dauer in Minuten und Sekunden erhoumlht oder verringert werden
ndash Mikrofon nach Ablauf der Zeit ausschalten Bei Auswahl dieser Option wird dasMikrofon ausgeschaltet nachdem die festgelegte Redezeit abgelaufen ist Wird dieseOption nicht ausgewaumlhlt bleibt das Mikrofon nach Ablauf der festgelegten Redezeitaktiv
ndash Kamerasteuerungsoptionen (nur mit der Lizenz DCNM-LCC verfuumlgbar)ndash Kamerasteuerung Bei Auswahl dieser Option werden je nach Bedarf externe oder
SDI-Video-Switcher aktiviert Die Kameras werden auf die gewuumlnschtenvorkonfigurierten Positionen gerichtet und das Kamerabild wird auf den Multimedia-Einheiten angezeigt
ndash Kamerauumlbernahme Bei Auswahl dieser Option wird der letzte Teilnehmer angezeigtder sein Mikrofon aktiviert hat
ndash Multimediaeinheits‑ und KonferenzanwendungsoptionenDie verfuumlgbaren Optionen sind von den installierten Lizenzen und den Einstellungen imDiskussionsprofil abhaumlngig
Nur mit Lizenz DCNM-LPDndash Bild des Sprechers anzeigen Bei Auswahl dieser Option wird das Bild des ersten
Sprechers der Konferenz das in den Teilnehmerinformationen gespeichert istzusammen mit seinen Teilnehmerinformationen angezeigt
ndash Bild des aktuellen Sprechers anzeigen Bei Auswahl dieser Option wird das Bild desaktuellen Sprechers waumlhrend der Konferenz angezeigt
ndash Logo anzeigen Bei Auswahl dieser Option wird das Kundenlogo (oder bei fehlendemLogo ein leerer Hintergrund) in der Konferenzanwendung und auf denMultimediaeinheiten angezeigt
Nur mit Lizenz DCNM-LCCndash Kamerasteuerungsoptionen sind verfuumlgbarndash Video an Einheit anzeigen Bei Auswahl dieser Option und der Option
Kamerasteuerung wird der aktive Redner oder die aktive Uumlbersichtskamera in derKameraansicht der Konferenzanwendung und auf den Multimediaeinheiten angezeigt
ndash Logo anzeigen Wenn Kamerasteuerung nicht aktiviert ist wird in derKonferenzanwendung und auf den Multimedia-Einheiten das Kundenlogo oder einleerer Hintergrund angezeigt
Mit den Lizenzen DCNM-LCC und DCNM-LPD Wenn sowohl Kamerasteuerung als auch Kamerauumlbernahme in denKamerasteuerungsoptionen aktiviert sind
ndash Video an Einheit anzeigen Bei Auswahl dieser Option und der OptionKamerasteuerung wird der aktive Redner oder die aktive Uumlbersichtskamera in derKameraansicht der Konferenzanwendung und auf den Multimediaeinheiten angezeigt
58 de | Konferenzanwendung DICENTIS
202111 | V40 | Konfigurationshandbuch Bosch Security Systems BV
ndash Bild des Sprechers anzeigen Bei Auswahl dieser Option steuert der Server denVideo-Switcher und die Kameras Der aktuelle Sprecher wird in derKonferenzanwendung und auf den Multimediaeinheiten angezeigt
ndash Bild des aktuellen Sprechers anzeigen Bei Auswahl dieser Option wird das Bild desaktuellen Sprechers in der Konferenzanwendung und auf den Multimediaeinheitenangezeigt
Wenn Kamerasteuerung nicht in den Kamerasteuerungsoptionen aktiviert istndash Kamerauumlbernahme wird deaktiviert und Logo anzeigen ist aktiviert Die
Unternehmenslogo wird in der Konferenzanwendung und auf denMultimediaeinheiten angezeigt
i
HinweisWird ein Profil geaumlndert werden die Tagesordnungspunkte die dieses Profil verwenden nichtautomatisch aktualisiert Nach der Aktualisierung eines Profils muumlssen Sie dieses Profil dahererneut auf alle Tagesordnungspunkte anwenden fuumlr die die neuen Einstellungen geltensollen
Siehendash Teilnehmer Seite 60
533 MeetingsSo bereiten Sie eine Konferenz vorndash Um eine Konferenz hinzuzufuumlgen oder zu entfernen verwenden Sie die
Bearbeitungssymbolendash Wenn eine neue Konferenz hinzugefuumlgt wird koumlnnen die Konferenzdetails eingegeben
werdenndash Um eine Konferenz mit allen Konferenzdetails zu kopieren verwenden Sie das
Kopiersymbol
Siehendash Konferenzdetails Seite 58ndash Teilnehmer Seite 60ndash Tagesordnung Seite 61
534 KonferenzdetailsKlicken Sie auf bdquoKonferenzenldquo in der Struktur um die Liste der Konferenzen anzuzeigenndash Name Geben Sie den Namen der Konferenz anndash Beschreibung Geben Sie eine geeignete Beschreibung einndash Startdatum-zeit Waumlhlen Sie fuumlr die Konferenz die erforderlichen Angaben fuumlr
Startdatum und -zeit ausndash Enddatum-zeit Waumlhlen Sie fuumlr die Konferenz die erforderlichen Angaben fuumlr Enddatum
und -zeit ausndash URL Geben Sie eine geeignete URL ein wie unter Hochladen und Zugreifen auf Dateien
Seite 134 beschrieben Ermoumlglicht dass Dokumente die auf der WebsiteDcnmMeetingDocuments gespeichert sind angezeigt werden wenn der blaue HyperlinkWeitere Informationen auf der Multimedia-Einheit ausgewaumlhlt wird
ndash Konferenz automatisch nach Aktivierung oumlffnen Aktivieren Sie die Kontrollbox um dieKonferenz automatisch zu oumlffnen sobald sie aktiviert ist (nur bei Multimedia-Einheiten)
DICENTIS Konferenzanwendung | de 59
Bosch Security Systems BV Konfigurationshandbuch 202111 | V40 |
ndash Tagesordnung beim Oumlffnen der Konferenz automatisch starten Aktivieren Sie dieKontrollbox um die Tagesordnung beim Oumlffnen der Konferenz automatisch zu starten
ndash Identifikation (nur verfuumlgbar wenn das System uumlber die Lizenz DCNM‑LSID verfuumlgt) BeiAuswahl dieser Option muumlssen sich die Konferenzteilnehmer identifizieren Nur Plaumltze miteiner Lizenz fuumlr die Identifikation koumlnnen am Identifizierungsvorgang teilnehmen WaumlhlenSie die erforderliche Optionndash Teilnehmer kann sich nur bei zugewiesenem Platz anmelden Teilnehmer koumlnnen
sich nur bei dem Platz anmelden der ihnen waumlhrend der Vorbereitung der Konferenzzugewiesen wurde Die Option kann mit den Identifikations- undUumlberpruumlfungsoptionen kombiniert werden Wenn keine Identifikations‑ undUumlberpruumlfungsoptionen festgelegt wurden werden auf dem Begruumlszligungsbildschirmder Name des Teilnehmers und ein Anmelde-Button angezeigt um ihre Identitaumlt amPlatz zu bestaumltigen (nur Multimedia und DCNM-DE)Hinweis Wenn Teilnehmer kann sich nur bei zugewiesenem Platz anmeldenaktiviert ist zeigen Einheiten die uumlber DCNM-LSID verfuumlgen und keine Personzugewiesen haben den blockierten Bildschirm an
ndash Teilnehmer am Platz identifizieren durchndash NFC-Karte durchziehen Teilnehmer koumlnnen eine NFC-Karte verwenden um sichselbst zu identifizieren (DCNM-MMD2 DCNM-DE DCNM-DSL und DCNM-DVT) Umdiese Option verwenden zu koumlnnen muss das System fuumlr die Verwendung von NFC-Tags konfiguriert sein Siehe Personen Seite 51ndash NFC-Karte an Einheit halten Teilnehmer koumlnnen eine NFC-Karte verwenden umsich selbst zu identifizieren (DCNM-MMD2 DCNM-DE DCNM-DSL und DCNM-DVT)Solange sich die NFC-Karte in Reichweite des NFC-Lesers befindet bleibt derTeilnehmer angemeldet Wenn der Teilnehmer die Karte aus der Reichweite des NFC-Lesers entfernt wird der Teilnehmer abgemeldet Um diese Option verwenden zukoumlnnen muss das System fuumlr die Verwendung von NFC-Tags konfiguriert sein siehePersonen Seite 51 Die Option NFC-Karte an Einheit halten kann nicht inKombination mit Doppelnutzung verwendet werden siehe die Option Dual-Use(Doppelfunktionstaste) in Sitze und Einheiten Seite 79ndash Benutzername Teilnehmer geben ihren Benutzernamen ein um ihre Identitaumlt zubestaumltigen (nur Multimediaeinheit)ndash Aus Liste auswaumlhlen Teilnehmer koumlnnen ihren Namen aus einer Liste derTeilnehmer auswaumlhlen (auf der Infozeile angezeigt) um ihre Identitaumlt zu bestaumltigen(nur Multimediaeinheit)ndash Externes System Teilnehmer werden uumlber ein externes System identifiziert (alleDICENTIS Einheiten)Hinweis Wenn die Identifikation uumlber ein externes System erfolgt ist dieUumlberpruumlfung auch nur uumlber ein externes System moumlglich
ndash Teilnehmer am Platz uumlberpruumlfen durch ndash PIN-Code Teilnehmer koumlnnen einen PIN-Code verwenden um sich selbst zuauthentifizieren (nur Multimediaeinheit und DCNM-DE)ndash Passwort Teilnehmer verwenden ihr Passwort um sich selbst zu authentifizieren(nur Multimediaeinheit)ndash Externes System Teilnehmer werden uumlber ein externes System authentifiziert (alleDICENTIS Einheiten)
Beschlussfaumlhigkeit
60 de | Konferenzanwendung DICENTIS
202111 | V40 | Konfigurationshandbuch Bosch Security Systems BV
ndash Beschlussfaumlhigkeit (nur verfuumlgbar wenn das System uumlber die DCNM-LSID-Lizenzverfuumlgt) Beschlussfaumlhigkeit wird verwendet um zu uumlberpruumlfen ob genuumlgend Teilnehmeranwesend sind um die Konferenz oder Abstimmungsrunde fortzusetzen Wenn dieseOption aktiviert ist wird automatisch berechnet ob der Ausdruck wahr oder falschergibt Die Ausdrucksinformationen sind in der Konferenzanwendung der synoptischenSteuerung der NET API und im Konferenzprotokoll verfuumlgbar
ndash Stimmengewichtung verwenden Bei Auswahl dieser Option wird fuumlr die automatischeBerechnung der Beschlussfaumlhigkeit die konfigurierte Stimmengewichtung verwendetBeispiel Wenn ein Teilnehmer eine Stimmengewichtung von 5 hat wird seineAnwesenheit als Anwesenheit von 5 Teilnehmern berechnetndash Beschlussfaumlhigkeitsausdruck Verwenden Sie die Schaltflaumlchen in der Tabelle
rechts um die Variablen in den Beschlussfaumlhigkeitsausdruck einzufuumlgen oder gebenSie die Variablen in die Ausdrucksfelder ein
ndash Testergebnis Die Testwerte koumlnnen zur Validierung des Ausdrucks verwendetwerden Die Farbe des Testergebnis-Felds wird gruumln wenn der Ausdruck wahr istund rot wenn er falsch istBeispiel Wenn fuumlr eine Beschlussfaumlhigkeit mindestens 23 der Teilnehmer mitAbstimmungsrechten anwesend sein muumlssen lautet derBeschlussfaumlhigkeitsausdruckPresentVoteRights VoteRights ge 23
Hinweis Die Beschlussfaumlhigkeit wird in der Konferenzanwendung und der synoptischenSteuerung als Balkendiagramm angezeigt Fuumlr eine korrekte Anzeige muss der Wert zwischen 0und 1 liegen und es muss gt oder ge verwendet werden Wenn diese Voraussetzungen nichterfuumlllt sind kann kein Balkendiagramm angezeigt werden Es wird nur die Angabe von wahroder falsch auf Grundlage des Ausdrucks angezeigt
Siehendash Personen Seite 51ndash Teilnehmer Seite 60ndash Hochladen und Zugreifen auf Dateien Seite 134
535 TeilnehmerPersonen koumlnnen uumlber den Button Hinzufuumlgen und Entfernen im Bereich Teilnehmer einerKonferenz hinzugefuumlgt bzw aus der Konferenz entfernt werden Sobald eine Person zu einerKonferenz hinzugefuumlgt wird ist diese Person ein TeilnehmerDas Hinzufuumlgen von Personen im System ist unter Personen Seite 51 beschrieben
Button Beschreibung
Hinzufuumlgen Hinzufuumlgen von Personen zu einer Konferenz
Entfernen Entfernen des ausgewaumlhlten Teilnehmers ausder Liste
Tab 51 Button-Funktion
ndash Diskutieren Wenn diese Option ausgewaumlhlt wurde darf der Teilnehmer an einerDiskussion teilnehmen
DICENTIS Konferenzanwendung | de 61
Bosch Security Systems BV Konfigurationshandbuch 202111 | V40 |
ndash VIP Kann verwendet werden um bestimmten Personen undoder Sitzen Anzeigerechtefuumlr die Abstimmungsergebnis zu gewaumlhren (Zwischenergebnisse-gehalten-geschlossen)Die Art und Weise wie die Abstimmungsergebnisse angezeigt werden wird durch dieEinstellungen in Abstimmungseinstellungen Ergebnisse bestimmt SieheAbstimmungsrunden-Details Seite 64TeilnehmerSitze mit VIP-Rechten koumlnnen auch die Warteschlange anzeigen wenn dieOption Warteschlange fuumlr Teilnehmer anzeigen in den Diskussionseinstellungendeaktiviert ist Siehe Diskussionsprofile
ndash Abstimmen Bei Auswahl dieser Option darf der Teilnehmer abstimmen (DCNM-LVPMSystemlizenz und DCNM-LSVT Platzzuweisungen erforderlich) Nur bei DCNM-MMD2DCNM-DE und DCNM-DVT Die Anzahl der Teilnehmer mit Abstimmungsberechtigungenwird zwischen Klammern in der Spaltenuumlberschrift angezeigt damit Sie uumlberpruumlfenkoumlnnen ob alle erforderlichen Teilnehmer Abstimmungsberechtigungen haben
ndash Stimmengewichtung Ermoumlglicht Ihnen die Konfiguration der Stimmengewichtung einesTeilnehmers Der Wert zwischen Klammern in der Spaltenuumlberschrift ist die Summe allerStimmengewichtungen der Teilnehmer mit Abstimmungsberechtigungen SieheAbstimmungsrunden-Details Seite 64
ndash Konferenz verwalten Bei Auswahl dieser Option darf der Teilnehmer die Konferenzverwalten (nur bei DCNM-MMD2 oder Konferenzanwendung)
ndash Prioritaumlt Bei Auswahl dieser Option darf der Teilnehmer die Prioritaumltstaste verwendenndash VIP-Typ Dem Teilnehmer werden zusaumltzliche Mikrofonrechte zugewiesen unabhaumlngig
vom Mikrofonmodus und der Anzahl der geoumlffneten Mikrofone (Verwenden Sie das kleineDreieck und die Dropdown-Liste um einen VIP-Typ auszuwaumlhlen)ndash Button aktiv Das Mikrofon wird immer durch Betaumltigen der Mikrofontaste aktiviert
Dies ist die Standardeinstellung fuumlr den Vorsitzendenndash Sprechtaste bedient Mikrofonsteuerung durch Sprechtaste Das Mikrofon wird
immer durch Betaumltigen und Halten der Mikrofontaste aktiviert Dies ist dieStandardeinstellung fuumlr eine Diskussionseinheit die als Unterbrechungsmikrofonverwendet wird
ndash Platzname Der ausgewaumlhlte Platzname wird einem Teilnehmer zugewiesen VerwendenSie das kleine Dreieck und die Dropdown-Liste um einen Platznamen auszuwaumlhlen
ndash Infozeile Zum Anzeigen des TextsNamens der eingeblendet wird Zum Konfigurieren derInfozeile waumlhlen Sie Konfigurieren gt Raumlume Siehe Raumlume Seite 70
i
HinweisWeisen Sie keinen Teilnehmer dem Konferenzanwendungssitz zu da dies fuumlr den Benutzerverwirrend sein koumlnnte Die Konferenzanwendung hat einen Anmeldebildschirm uumlber densich der Benutzer beim System anmelden sollte
Siehendash Abstimmungsrunden-Details Seite 64ndash Raumlume Seite 70ndash Personen Seite 51
536 TagesordnungEine Tagesordnung die zu jeder Konferenz gehoumlrt kann ein oder mehrere Themen enthaltenndash Um ein Thema hinzuzufuumlgen oder zu entfernen verwenden Sie die Bearbeitungssymbolendash Verwenden Sie die Pfeilschaltflaumlchen um die Reihenfolge der Tagesordnungspunkte zu
aumlndern
62 de | Konferenzanwendung DICENTIS
202111 | V40 | Konfigurationshandbuch Bosch Security Systems BV
ndash Verwenden Sie das Kopiersymbol um eine Tagesordnung zu kopierenndash Um einen Tagesordnungspunkt vorzubereiten waumlhlen Sie den neuen Tagesordnungspunkt
in der Baumstruktur aus und geben Sie die benoumltigten Informationen ein wie hierbeschriebenndash Tagesordnungspunkt-Details Seite 62ndash Teilnehmerliste Seite 63ndash Sprecherwarteliste Seite 63
i
HinweisDie Elemente in der oberen Leiste des Tagesordnungsbereichs Gegenstand BeschreibungURL und Diskussionseinstellungen koumlnnen aus- und eingeblendet werden indem Sie mit derrechten Maustaste auf eines der Elemente klicken und es auswaumlhlen bzw die Auswahlaufheben
Siehendash Tagesordnungspunkt-Details Seite 62ndash Teilnehmerliste Seite 63ndash Sprecherwarteliste Seite 63
537 Tagesordnungspunkt-DetailsFolgende Informationen koumlnnen fuumlr einen Tagesordnungspunkt festgelegt werdenndash Gegenstand Geben Sie einen geeigneten Gegenstand einndash Beschreibung Geben Sie eine geeignete Beschreibung einndash URL Geben Sie eine geeignete URL ein wie unter Hochladen und Zugreifen auf Dateien
Seite 134 beschrieben Ermoumlglicht die Anzeige von Dokumenten wenn auf derMultimedia-Einheit auf den blauen Hyperlink Weitere Informationen geklickt wird (nurbei DCNM-MMD2) Fuumlr diese Dokumente stehen folgende Speicherorte zur Verfuumlgungndash Website DcnmMeetingDocumentsndash Website des Kunden
ndash Diskussionseinstellungenndash Waumlhlen Sie das gewuumlnschte Profil aus der Dropdown-Liste ausndash Klicken Sie auf den Text in der Dropdown-Liste Die Diskussionseinstellungen des
Tagesordnungspunkts werden geoumlffnet Nehmen Sie die gewuumlnschten Einstellungenvor und speichern Sie sie wahlweise als neues Profil
ndash Siehe auch Diskussionsvorlagen
i
HinweisDa die Diskussionseinstellungen in einem Profil definiert werden wird eine lokale Kopie derDiskussionseinstellungen erstellt und im Tagesordnungspunkt gespeichert Nachdem einProfil in einem Tagesordnungspunkt ausgewaumlhlt wurde werden die Diskussionseinstellungeneines Tagesordnungspunkts daher nicht aktualisiert wenn ein Profil geaumlndert wird
Siehendash Hochladen und Zugreifen auf Dateien Seite 134
DICENTIS Konferenzanwendung | de 63
Bosch Security Systems BV Konfigurationshandbuch 202111 | V40 |
538 TeilnehmerlisteAlle Teilnehmer die der Konferenz zugewiesen sind koumlnnen ausgewaumlhlt und derSprecherwarteliste hinzugefuumlgt werdenndash Mit der Schaltflaumlche Hinzufuumlgen koumlnnen sie den ausgewaumlhlten Teilnehmer der
Sprecherwarteliste hinzufuumlgenndash Mithilfe des Textfelds Filtern nach koumlnnen Sie die Suche eingrenzen z B auf
Teilnehmernamen
539 SprecherwartelisteIn der Sprecherwarteliste wird die Reihenfolge der Teilnehmer festgelegt die waumlhrend desTagesordnungspunkts sprechen sollenndash Verwenden Sie die Pfeilschaltflaumlchen um die Reihenfolge zu aumlndernndash Mit der Schaltflaumlche Entfernen koumlnnen Sie den ausgewaumlhlten Teilnehmer aus der
Sprecherwarteliste entfernen Dieser Teilnehmer ist jedoch nach wie vor einKonferenzteilnehmer
5310 AbstimmungsskriptEin Abstimmungsskript das eine oder mehrere Abstimmungsrunden enthalten kann kann zueiner Konferenz hinzugefuumlgt werden Fuumlgen Sie mithilfe des folgenden Verfahrens eineAbstimmungsrunde zu einem Abstimmungsskript hinzu1 Klicken Sie in der Struktur auf Abstimmungsskript2 Klicken Sie im rechten Bereich auf eine Zeile3 Oben auf der Seite
ndash Verwenden Sie das blaue Pluszeichen um eine leere Abstimmungsrunde zuerstellen (Alle Einstellungen muumlssen manuell aktualisiert werden)
ndash Verwenden Sie das blaue Minuszeichen um eine ausgewaumlhlte Abstimmungsrunde zuloumlschenHinweis Halten Sie zum Loumlschen mehrerer Abstimmungsrunden die Umschalttastegedruumlckt und waumlhlen Sie mit der linken Maustaste die Abstimmungsrunden ausKlicken Sie dann auf das rote Kreuz
ndash Verwenden Sie das Symbol zum Duplizieren um eine neue Abstimmungsrundebasierend auf den Einstellungen der ausgewaumlhlten Abstimmungsrunde zu erstellen
ndash Verwenden Sie die Pfeiltasten nach obenunten um die Reihenfolge derausgewaumlhlten Abstimmungsrunden zu aumlndern
4 Um eine Abstimmungsrunde vorzubereiten waumlhlen Sie die Abstimmungsrunde in derBaumstruktur aus und geben Sie dann die benoumltigten Informationen ein wie unterAbstimmungsrunden-Details Seite 64 beschrieben
Siehendash Abstimmungsrunden-Details Seite 64ndash Abstimmungsrunden-Details Seite 64
5311 Dolmetschen vorbereitenDer Sekretaumlr kann die Dolmetscherpulte uumlber die Konferenzanwendung oder API vor und nacheiner Konferenz per Fernzugriff konfigurieren Diese Konferenzeinstellungen koumlnnen fuumlr dasDolmetschen konfiguriert werdenndash Die in der Konferenz benoumltigten Sprachen (von der konfigurierten Sprachenliste der
Konferenzanwendung) gelten fuumlr alle Kabinenndash Weisen Sie die Sprachen den DICENTIS Dolmetscherpulten oder externen Eingaumlngen zundash Konfigurieren Sie die Ausgaumlnge A B und C des Dolmetscherpults
64 de | Konferenzanwendung DICENTIS
202111 | V40 | Konfigurationshandbuch Bosch Security Systems BV
ndash Konfigurieren Sie die Auto-Relais-KabinenHinweis DCNM-LIPM bdquoLizenz fuumlr Dolmetschvorbereitung und ‑verwaltungldquo ist fuumlr dieVorbereitung zum Dolmetschen erforderlichKonfigurationsschritte1 Oumlffnen Sie Vorbereiten gt Konferenzen2 Waumlhlen Sie die Konferenz aus fuumlr die Sie die Dolmetscheinstellungen konfigurieren
moumlchten und oumlffnen Sie die Konferenzdetails3 Waumlhlen Sie Dolmetschen aus4 Standardeinstellungen fuumlr Raum verwenden ist standardmaumlszligig aktiviert Wenn Sie die
Standardeinstellungen fuumlr eine Konferenz verwenden moumlchten (uumlber Konfigurieren gtRaumlume konfiguriert) lassen Sie die Einstellung wie sie ist
5 Wenn Sie die Standardeinstellungen fuumlr eine Konferenz nicht verwenden moumlchtendeaktivieren Sie Standardeinstellungen fuumlr Raum verwenden Hier koumlnnen Sie dieSprache und Pultzuweisungseinstellungen fuumlr diese Konferenz definierenndash Sprachauswahl Hier koumlnnen Sie die verfuumlgbaren Sprachen fuumlr die Konferenz
auswaumlhlen (aus der Liste der definierten Sprachen) und die Reihenfolge undDarstellung der Sprachen und ihre Quelle aumlndern (DICENTIS DCN NGDante-Gateway oder DanteTM) Unter Sprachauswahl Seite 83 finden Sie eine detaillierteBeschreibung der Optionen
ndash Dolmetschersitze Hier werden folgende Informationen angezeigt Kabine PultStatus Geraumlteinfo ausgewaumlhlter A- B- und C-Ausgabe und ausgewaumlhlte Kopfhoumlrerwerden angezeigt Zum Aumlndern dieser Einstellungen waumlhlen Sie eine oder mehrereZeilen aus und klicken Sie auf Bearbeiten Der Bereich Pult- undKabineneinstellungen wird angezeigt Wenn Sie mehrere Zeilen ausgewaumlhlt habenwird bdquoKabine mehrereldquo und bdquoPult mehrereldquo angezeigt um anzugeben dass dieEinstellungen fuumlr mehrere KabinePulte gelten Unter Dolmetscherpulte Seite 86finden Sie eine detaillierte Beschreibung der OptionenTipp Die Konfigurationseinstellungen aus Raumlume werden auf den Pultengespeichert Da sich die Ausgabesprachen von denen unter Raumlume unterscheidenkoumlnnen muumlssen Sie die Ausgangssprachen wahrscheinlich erneut fuumlr das Pultkonfigurieren Sie koumlnnen dies ganz einfach tun indem Sie alle Pulte auswaumlhlen undauf den Button Automatisch konfigurieren klickenHinweis Wenn ein Pult die Sprachen an Ausgabe ABC ohne eine Nummer anzeigtsind diese Sprachen nicht in der Konferenz enthalten Wenn die A-Ausgabe keineSprache hat die in der Konferenz enthalten ist ist das Pult deaktiviert
6 Klicken Sie auf Uumlbernehmen um die Einstellungen zu behalten oder auf Verwerfen umsie zu entfernen
Siehendash Dolmetscherpulte Seite 86ndash Sprachauswahl Seite 83
5312 Abstimmungsrunden-DetailsFolgende Informationen koumlnnen fuumlr eine Abstimmungsrunde festgelegt werden wobei dieAbstimmungsfunktion nur auf Multimedia-Einheiten DCNM-DE und DCNM-DVT verfuumlgbar istNumber Zur Eingabe der Referenznummer der AbstimmungsrundeGegenstand Zur Eingabe des Gegenstands der AbstimmungsrundeBeschreibung Zur Eingabe einer kurzen Beschreibung der Abstimmungsrunde
DICENTIS Konferenzanwendung | de 65
Bosch Security Systems BV Konfigurationshandbuch 202111 | V40 |
URL Geben Sie eine geeignete URL ein wie unter Hochladen und Zugreifen auf Dateien Seite134 beschrieben Ermoumlglicht dass Dokumente die auf der Website DcnmMeetingDocumentsgespeichert sind angezeigt werden wenn auf den blauen Hyperlink Weitere Informationenauf der Multimedia-Einheit geklickt wird (nur bei Multimedia-Einheiten)
AbstimmungseinstellungenAntwortsatzDropdown-Liste mit Optionen fuumlrndash JaEnthaltungndash JaNeinndash JaNeinEnthaltungndash JaNeinEnthaltungNPPVndash DafuumlrEnthaltungndash DafuumlrDagegenndash DafuumlrDagegenEnthaltungndash DafuumlrDagegenEnthaltungNPPV
iHinweisNPPV (Nicht an der Abstimmung teilnehmen) Mithilfe dieser Option koumlnnen die Teilnehmerangeben dass sie nicht an der Abstimmung teilnehmen moumlchten
Buttonsndash Antwort-Buttons nach der Abstimmung ausblenden Bei Auswahl dieser Option zeigen
die Antwort-Buttons die abgegebene Stimme nicht auf der Einheit Dies verhindert dieBeeinflussung anderer Teilnehmer und haumllt den Abstimmungsprozess so anonym wiemoumlglich wenn sie in Verbindung mit dem Anzeigen oder Speichern einzelner Ergebnisseverwendet wird Gesamt- und Einzelergebnisse koumlnnen weiterhin auf dem DICENTISServer gespeichert werden abhaumlngig von den Einstellungen in Ergebnisse speichern
AbstimmungstimerFuumlr die Definition einer Zeit fuumlr die Abstimmungsrunde Die Abstimmungszeit wird auf denMultimedia-Einheiten und auf dem Abstimmungsbildschirm der Konferenzanwendungangezeigt (nur bei DCNM-MMD2)Der Abstimmungstimer verfuumlgt uumlber Optionsschaltflaumlchen fuumlrndash Kein Abstimmungstimer Bei Auswahl dieser Option wird der Abstimmungstimer nicht
verwendet Das Feld Dauer ist ausgeblendetndash Abstimmungsrunde offen lassen nachdem Zeit abgelaufen ist Bei Auswahl dieser
Option wird die Abstimmungsrunde offen gehalten wenn die Abstimmungszeitabgelaufen ist Die Teilnehmer koumlnnen ihre Stimme immer noch abgeben bzw aumlndernDie zusaumltzliche Zeit wird als negativer Wert angegeben Wenn eine Abstimmungszeitbeispielsweise auf 30 Sekunden (0030) festgelegt war wird nach einer Minute -0030angezeigt Wenn der Abstimmungstimer -959 erreicht hat zaumlhlt er nicht mehr herunteraber die Abstimmung bleibt offen bis sie manuell geschlossen wird
ndash Abstimmungsrunde durchfuumlhren nachdem Zeit abgelaufen ist Bei Auswahl dieserOption wird die Abstimmungsrunde unterbrochen wenn die Abstimmungszeit abgelaufenist Die Abstimmungsrunde kann nach Bedarf unterbrochen und fortgesetzt werden Diezusaumltzliche Zeit wird als negativer Wert angegeben Die Teilnehmer koumlnnen ihre Stimmeimmer noch abgeben bzw aumlndern
66 de | Konferenzanwendung DICENTIS
202111 | V40 | Konfigurationshandbuch Bosch Security Systems BV
ndash Abstimmungsrunde beenden wenn Zeit abgelaufen Bei Auswahl dieser Option wird dieAbstimmungsrunde geschlossen wenn die Abstimmungszeit abgelaufen ist DieTeilnehmer koumlnnen ihre Stimme nicht mehr abgeben bzw aumlndern Die Abstimmung mussinnerhalb der festgelegten Zeit stattfinden
ndash Dauer Zur Eingabe eines Werts fuumlr den Abstimmungstimer Verwenden Sie die Pfeiltastennach obenunten um die Zeit in Minuten und Sekunden auszuwaumlhlen
Mehrheitndash Taste bdquoAnwesendrdquo Wenn diese Option ausgewaumlhlt ist muumlssen die Teilnehmer die Taste
Anwesend druumlcken bevor sie abstimmen koumlnnen Aktivieren Sie diese Einstellungzusammen mit der Eingabe der Variable Anwesend im Nenner wenn 100 alle Personensein muss die die Taste Anwesend gedruumlckt haben Sie muumlssen nicht zwingendabgestimmt haben ndash das Betaumltigen des Anwesend-Buttons ist ausreichend
ndash Stimmengewichtung verwenden Bei Auswahl dieser Option kann waumlhrend einerKonferenz die Stimmengewichtung fuumlr jeden Teilnehmer konfiguriert werden So koumlnnenTeilnehmer fuumlr andere Personen abstimmen die nicht bei der Konferenz anwesend sind(Proxy-Abstimmung) Die Gewichtung der Stimme wird durch die Nummer festgelegt diebei Stimmengewichtung ausgewaumlhlt oder eingegeben wird Die Gesamtzahl der Stimmenwird in Klammern hinter Stimmengewichtung angezeigt Wenn z B 7 Teilnehmer in einerKonferenz anwesend sind und einer von ihnen eine Stimmengewichtung von 2 hatbetraumlgt die Gesamtzahl der Stimmen 8 Die Stimmengewichtung ist fuumlr alleAbstimmungstypen (geheim offen usw) moumlglich und wird in den API-Ergebnissen in derXML-Datei der Konferenzergebnisse und in der XML-Datei der Abstimmungsergebnisseangezeigt Erfordert die Lizenzen DCNM‑LMPM DCNM‑LVPM und DCNM‑LPD
ndash Mehrheitsberechnung Wenn diese Option aktiviert ist wird automatisch berechnet obder Ausdruck wahr oder falsch ergibt Die Ausdrucksinformationen sind in derKonferenzanwendung der synoptischen Steuerung der NET API und imKonferenzprotokoll verfuumlgbarndash Mehrheitsausdruck Verwenden Sie die Schaltflaumlchen in der Tabelle rechts um die
Variablen in die Felder Zugunsten und 100--Einstellung einzufuumlgen oder geben Siedie Variablen in die Ausdrucksfelder ein
ndash Testergebnis Die Testwerte koumlnnen zur Validierung des Ausdrucks verwendetwerden Die Farbe des Testergebnis-Felds wird gruumln wenn der Ausdruck wahr istund rot wenn er falsch istBeispiel Wenn mehr als die Haumllfte der stimmberechtigten Teilnehmer zugunsteneines Vorschlags abstimmen muumlssen damit eine Mehrheit erreicht wird lautet derMehrheitsausdruckYes VoteRights gt 05
Hinweis Die Mehrheit wird in der Konferenzanwendung und der synoptischen Steuerung alsBalkendiagramm angezeigt Fuumlr eine korrekte Anzeige muss der Wert zwischen 0 und 1 liegenund es muss gt oder ge verwendet werden Wenn diese Voraussetzungen nicht erfuumlllt sind kannkein Balkendiagramm angezeigt werden Es wird nur die Angabe von wahr oder falsch aufGrundlage des Ausdrucks angezeigt
Ergebnisse
DICENTIS Konferenzanwendung | de 67
Bosch Security Systems BV Konfigurationshandbuch 202111 | V40 |
Um zwischen den Anzeigerechten fuumlr verschiedene Teilnehmer zu unterscheiden koumlnnen dieEinstellungen fuumlr Einzel- Gruppen- und Gesamtergebnisse auf Teilnehmer Teilnehmer mit VIP-Anzeigerechten und Teilnehmer mit Rechten zum Verwalten der Konferenz angewendetwerdenDie Einstellungen koumlnnen auch auf externe Systeme angewendet werden die die APIverwenden (Konferenzanwendungsynoptische Steuerung und individuell erstellte Anwendungen die die API verwenden)ndash Ergebnisse festlegen fuumlr
ndash Offene Abstimmungsrunde Zum Konfigurieren einer bdquooffenenAbstimmungsrundeldquo (bdquooffene Abstimmungldquo wird manchmal bdquooumlffentlicheAbstimmungldquo genannt) in der einzelne Ergebnisse verfuumlgbar sind Bei Auswahldieser Option werden Daten aus den einzelnen Abstimmungsrunden in XML-Dateienauf dem DICENTIS Server gespeichert und uumlber die API an externe Systemeweitergeleitet (einschlieszliglich der Konferenzanwendung und synoptischer Steuerung)Weitere Informationen finden Sie unter Datei mit Abstimmungsergebnissen
ndash Geheime Abstimmungsrunde Zum Konfigurieren einer geheimenAbstimmungsrunde bei der einzelne Ergebnisse nicht verfuumlgbar sind Bei Auswahldieser Option ist die abgegebene Stimme ausgeblendet Einzelne Ergebnisse werdennicht auf den Multimedia-Einheiten in der Konferenzanwendung oder API angezeigtund KOumlNNEN NICHT vom DICENTIS Server oder uumlber die API abgerufen werden
ndash Ergebnisanzeigendash Individuelle Stimmabgabe Diese Einstellung zeigt an welcher Teilnehmer eine
Stimme abgegeben hat aber nicht wie er abgestimmt hatndash Einzel- und Gruppenergebnis anzeigen Diese Einstellung zeigt die Einzel- und
Gruppenergebnisse anndash Insgesamt abgegebene Stimmen Diese Einstellung zeigt die Anzahl der
abgegebenen Stimmen an aber nicht wie abgestimmt wurdendash Gesamtergebnisse anzeigen Diese Einstellung zeigt die Gesamtergebnisse anndash Mehrheit anzeigen Diese Einstellung zeigt den Mehrheitsstatus an
ndash Auswahlndash Immer Die Ergebnisse werden immer angezeigtndash Unterbrochengeschlossen Die Ergebnisse werden unterbrochengeschlossen
angezeigtndash Akzeptiertabgelehnt Die Ergebnisse werden angezeigt wenn die Abstimmung
akzeptiert oder abgelehnt wurdendash Nie Die Ergebnisse werden nie angezeigt
i
HinweisEinzel- und Gruppenergebnisse werden nie auf den Multimedia- und Diskussionseinheiten undauch nicht in der Konferenzanwendung angezeigt Einzelne Ergebnisse koumlnnen von einemTeilnehmer angezeigt werden der sich bei der synoptischen Steuerung anmeldet wenn eineoder mehrere der oben genannten Optionen ausgewaumlhlt wurden
68 de | Konferenzanwendung DICENTIS
202111 | V40 | Konfigurationshandbuch Bosch Security Systems BV
i
HinweisWenn sich ein Teilnehmer am DICENTIS Webserver anmeldet werden sowohl dieKonfigurationsregeln fuumlr das externe System als auch fuumlr den Teilnehmer angewendet Zumeinen gelten die Begrenzungen (Einstellungen) fuumlr das externe System zum anderen dieBegrenzungen (Einstellungen) fuumlr den TeilnehmerBeispielWenn Einzel- und Gruppenergebnisse an ein externes System anzeigen auf HaltenSchlieszligen eingestellt ist und Einzel- und Gruppenergebnisse fuumlr Teilnehmer anzeigen aufImmer eingestellt ist werden die Ergebnisse von bdquoHaltenSchlieszligenldquo angezeigt da dieZwischenergebnisse nicht an die API weitergegeben werden
ndash Ergebnisse speichern Bestimmt wie mit Ergebnissen auf dem DICENTIS Serverumgegangen wirdndash Einzel- und Gesamtergebnisse Einzel- und Gesamtergebnisse werden gespeichertndash Nur Gesamtergebnisse Nur Gesamtergebnisse werden gespeichertndash Gesamtergebnisse nicht speichern Keine Ergebnisse werden gespeichert
Hinweis Eine Abstimmungsrunde ist geheim wenn diese Kriterien erfuumlllt werden1 Einzel- und Gruppenergebnisse fuumlr Teilnehmer anzeigenWaumlhlen Sie Nie aus2 Einzel- und Gruppenergebnisse fuumlr VIP anzeigenWaumlhlen Sie Nie aus3 Einzel- und Gruppenergebnisse fuumlr Teilnehmer mit Konferenz verwalten
anzeigenWaumlhlen Sie Nie aus4 Ergebnisse speichern Waumlhlen Sie Nur Gesamtergebnisse oder Ergebnisse nicht
speichernIn allen Situationen ist die Abstimmungsrunde offen
Button Einstellungen als Standard speichern Speichert die Abstimmungseinstellungen derausgewaumlhlten Abstimmungsrunden als den Standard fuumlr das Erstellen einer neuenAbstimmungsrunde
iHinweisDie Funktion bdquoEinstellungen als Standard speichernldquo kann hilfreich sein wenn Sie mehrereAbstimmungsrunden mit den gleichen Abstimmungseinstellungen erstellen moumlchten
ndash Verwenden Sie den Button wie folgtndash Waumlhlen Sie die Abstimmungsrunde aus die Sie erneut verwenden moumlchten indem
Sie auf das gruumlne Symbol in der Struktur klickenndash Klicken Sie auf den Button Einstellungen als Standard speichernndash Klicken Sie auf Abstimmungsskript und verwenden Sie dann das Pluszeichen um
eine neue Abstimmungsrunde mit Ihren bevorzugten Einstellungen zu erstellen
54 KonfigurierenMit diesem Befehl wird das System eingerichtet und konfiguriert Klicken Sie auf demHauptbildschirm auf Konfigurieren um die Konfiguration zu starten Hierdurch wird derBildschirm Konfigurieren geoumlffnet Verwenden Sie die Struktur im linken Bereich um indiesem Bildschirm zu navigieren Klicken Sie auf das kleine Dreieck um die Menuumlelemente inder Struktur zu oumlffnen
DICENTIS Konferenzanwendung | de 69
Bosch Security Systems BV Konfigurationshandbuch 202111 | V40 |
Konfigurieren bedeutetndash Hinzufuumlgen von Benutzergruppenndash Hinzufuumlgen Aumlndern und Loumlschen von Benutzerinformationenndash Definieren von Raumlumen
Voraussetzungenndash Der angemeldete Benutzer muss uumlber das Benutzerrecht System konfigurieren verfuumlgen
541 BenutzergruppenBenutzergruppen koumlnnen nur definiert werden wenn Sie uumlber die notwendigen Rechteverfuumlgen Es koumlnnen unterschiedliche Arten von Benutzergruppen erstellt werden indem fuumlrdie einzelnen Benutzergruppen Rechte definiert werden Beispiele von BenutzergruppenSekretaumlr Bediener uswndash Um Benutzergruppen hinzuzufuumlgen oder zu entfernen verwenden Sie die
Bearbeitungssymbolendash Zugriffsrechte Fuumlr jede Benutzergruppe koumlnnen mehrere Optionen ausgewaumlhlt werdenndash Authentifizierung Die Windows-Authentifizierung kann pro Benutzergruppe ausgewaumlhlt
werden Wenn diese Option aktiviert ist werden Benutzername und Passwort mithilfe derDaten auf dem Windows-Authentifizierungsserver uumlberpruumlft Wenn diese Optiondeaktiviert ist wird das Passwort mit dem Passwort verglichen das in der DICENTISKonferenzanwendung gespeichert istWenn die Windows-Authentifizierung verwendet wird muumlssen der PC auf dem dieDICENTIS Dienste ausgefuumlhrt werden und die Multimedia-Einheiten auf den Windows-Authentifizierungsserver zugreifen koumlnnen Der Benutzername muss in Kombination mitder Domain verwendet werden z B USABill wobei USA der Name der Domain und Billder Benutzername des Benutzers ist
542 BenutzerUm Benutzer hinzuzufuumlgen die sich am System anmelden koumlnnen klicken Sie in derBaumstruktur auf BenutzerHier sind die Benutzer aufgelistet Um Benutzer hinzuzufuumlgen oder zu entfernen verwendenSie die Bearbeitungssymbole
Fuumlr jeden Benutzer koumlnnen die Felder Allgemein und Sicherheit bearbeitet werdenndash Die Angaben in den Feldern Allgemein enthalten z B den Namen die Anrede und das
Landndash Die Felder unter Sicherheit werden verwendet um die Anmeldung bei der
Konferenzanwendung und den Multimedia-Einheiten zu ermoumlglichenKlicken Sie auf Aumlndern um ein Teilnehmerbild hinzuzufuumlgen Waumlhlen Sie das gewuumlnschte Bildfuumlr den Benutzer aus und klicken Sie auf Oumlffnen Das Bild wird auf dem Anmeldebildschirmunter Aus Liste auswaumlhlen bei den Teilnehmerdetails in der Liste mit Benutzern die an einerKonferenz teilnehmen und in der grafischen Mikrofonsteuerung angezeigt wenn einTeilnehmer anwesend ist Klicken Sie auf Bild loumlschen um das Bild zu entfernen
543 SprachenDie vordefinierten Sprachen in der Konferenzanwendung koumlnnen nicht entfernt werdenAllerdings koumlnnen Sie Ihre eigenen (benutzerdefinierten) Sprachen hinzufuumlgen und entfernenund die Sortierreihenfolge festlegen die fuumlr die Anzeige der Sprachen waumlhrend derKonferenzvorbereitung verwendet wird
70 de | Konferenzanwendung DICENTIS
202111 | V40 | Konfigurationshandbuch Bosch Security Systems BV
So fuumlgen Sie benutzerdefinierte Sprachen hinzu1 Navigieren Sie zu Konfigurieren gt Sprachen2 Klicken Sie auf das Pluszeichen um eine neue Sprache hinzuzufuumlgen In der Liste wird
eine leere Zeile eingefuumlgt3 Geben Sie unter Sortierreihenfolge eine Zahl ein z B 26 Die fuumlr die Sortierreihenfolge
verwendeten Sprachnummern koumlnnen geaumlndert werden Dies erleichtert den Technikerndie Konfiguration der Sprache Siehe Sprachauswahl Seite 83
4 Geben Sie einen Namen fuumlr die Sprache ein z B Suaheli Dies wird als allgemeineBeschreibung verwendet
5 Geben Sie den Originalnamen fuumlr die Sprache ein Beispielsweise koumlnnte Suaheli alsKiswahili angezeigt werden
6 Geben Sie eine Abkuumlrzung fuumlr die Sprache ein Beispielsweise bdquoSWldquo Wenn Suaheli derOMI Ausgabe-2 zugeordnet ist kann die Sprache auf den Diskussions‑ undMultimediaeinheiten auch als bdquo26 Kiswahilildquo angezeigt werden (Sprachennummer undName der Sprache in der Ursprungssprache)
7 Das Kuumlrzel zeigt den offiziellen Sprachencode mit 2 Buchstaben8 Geben Sie eine optionale benutzerdefinierte Abkuumlrzung ein Beispielsweise ist die
offizielle Abkuumlrzung fuumlr Deutsch bdquoDEldquo aber Sie koumlnnen auch bdquoGERldquo als benutzerdefinierteAbkuumlrzung eingeben Wenn keine benutzerdefinierte Abkuumlrzung eingegeben wird wirdNein angezeigt
Wie die Sprache angezeigt wird haumlngt von der Einstellung unter Sprache gt Sprachanzeige aufder Einheit abUm eine benutzerdefinierte Sprache zu entfernen waumlhlen Sie die gewuumlnschte Zeile aus undklicken Sie auf das Minuszeichen
544 RaumlumebdquoRaumlumeldquo enthaumllt alle Einstellungen die sich auf einen Konferenzraum beziehenUm die Raumdetails zu aumlndern ist das Benutzerrecht System konfigurieren erforderlich
Raumdetailsndash Automatische Platzzuweisung Bei Auswahl dieser Option trifft fuumlr eine neue Einheit die
mit dem System verbunden ist Folgendes zundash Es ist automatisch einem Platz zugewiesenndash Es hat eine Sitzlizenz falls verfuumlgbarDeaktivieren Sie die Kontrollbox Automatische Platzzuweisung nachdem Sie das Systemkonfiguriert haben Dadurch erhalten Sie mehr Kontrolle uumlber Ihr System in Bezug auf denAustausch von Einheiten und das Hinzufuumlgen von Plaumltzen
ndash GUI-Sprache der Teilnehmereinheit Verwenden Sie die Dropdown-Liste um diegewuumlnschte GUI-Sprache fuumlr alle Einheiten mit einer grafischen Benutzeroberflaumlcheauszuwaumlhlen Diese Einstellung wird durch die GUI-Spracheinstellung auf der SeitePersonen auszliger Kraft gesetzt
ndash Infozeilendefinition Hier wird die Infozeile definiert Klicken Sie zum Aktivieren derInfozeile auf den Button Anwenden Geben Sie hier die Daten ein die in den allgemeinenFeldern fuumlr eine Person bzw einen Benutzer eingegeben werden (d h VornameNachname Zweiter Vorname Titel Region Land) indem direkt vor die Beschreibung ein$‑Zeichen gesetzt wirdInfozeile ndash Beispiel $Vorname $Nachname $Mittelname $Titel $Region $Land
DICENTIS Konferenzanwendung | de 71
Bosch Security Systems BV Konfigurationshandbuch 202111 | V40 |
Optional kann die Anzahl der angezeigten Zeichen eines Elements von 1 bis 99 eingegrenztwerden indem die Nummer hinter dem Feld in Klammern eingefuumlgt wird Nummern dieniedriger als 1 oder houmlher als 99 sind werden als Normaltext weitergegeben DerInfozeileneintrag muss mindestens eines der oben genannten Elemente enthalten Wenn derEintrag nicht akzeptiert wurde ist er von einem roten Kasten umgebenndash Speicherort Konferenznotizen Hier wird der Speicherort der Konferenznotizen definiert
Standardmaumlszligig werden die Konferenznotizen auf dem PC-Server unter ProgramDataBoschDICENTIS gespeichertVerwenden Sie den Button Durchsuchen um bei Bedarf einen anderen Speicherortauszuwaumlhlen Weitere Informationen zu Konferenznotizen finden Sie unter DICENTISWebserver Seite 99Hinweis Der Standardspeicherort fuumlr Konferenznotizen wird nur angezeigt wenn dieLizenz DCNM‑LMPM aktiviert ist
ndash Dauer des System-Ruhezustands nach der Einheiten ausgeschaltet werden Waumlhlen Siediese Funktion aus um die Teilnehmereinheiten und Dolmetscherpulte automatischauszuschalten wenn sich das System fuumlr einen bestimmten Zeitraum im Ruhezustandbefindet Dies spart Energie und erhoumlht die Lebensdauer der EinheitenHinweis Das System ist im Ruhezustand wenn die Rednerliste (oder Warteliste) leer istund kein Mikrofon eines DICENTIS Dolmetscherpults aktiv ist Dieser Modus istdeaktiviert wenn der Mikrofonmodus Sprachmodus verwendet wirdHinweis Diese Option schaltet das System aus indem 48 V an den High-Power-Ausgaumlngen des DICENTIS (Audioprozessors und) Powering Switches deaktiviert wird
iHinweisDiskussionseinheiten und Dolmetscherpulte die an PoE-Switches angeschlossen sindwerden nicht ausgeschaltet
Die Teilnehmereinheiten und Dolmetscherpulte koumlnnen mithilfe der folgenden Methodeneingeschaltet werden
ndash Einschaltfunktion der Konferenzanwendungndash Einschaltfunktion der synoptischen Steuerungndash Einschaltfunktion der Multimediaeinheit bei Verbindung mit einem DICENTIS
Ausgang mit niedriger Leistungdauerhaft aktiver Spannungsversorgung des DCNM-APS2DCNM-PS2 (oder DCNM-APSDCNM-PS)
ndash Installieren einer physischen EinAus-Taste basierend auf dem Schaltdiagramm inKapitel 555 des DICENTIS Installationshandbuchs
Diese Funktion ist standardmaumlszligig bei neuen Systemen und nach einem Upgrade derSystemsoftware auf Version 32 aktiviertndash HTTP-Proxy-Einheiten
ndash Proxy-Adresse Adresse (IP-Adresse oder Hostname) des Hosts auf dem der Proxy-Server ausgefuumlhrt wird
ndash Proxy-Port Port-Nummer des Hosts auf dem der Proxy-Server ausgefuumlhrt wird Diesist der Port den der Proxy-Server auf Clients abhoumlrt
ndash Image-Server-Informationenndash Image-Server-URL Adresse (IP-Adresse oder Hostname) des Hosts auf dem der
Image-Server ausgefuumlhrt wird Dabei handelt es sich standardmaumlszligig um den PC aufdem die DICENTIS Konferenzanwendung installiert ist Um Leistungs- undoder
72 de | Konferenzanwendung DICENTIS
202111 | V40 | Konfigurationshandbuch Bosch Security Systems BV
Platzprobleme zu vermeiden koumlnnen Sie den Image-Server auch auf einem anderenComputer installieren Siehe Installieren des Image-Servers auf einem anderenComputer Seite 133
i
HinweisDie Aktivierung von Bild des neuesten Redners anzeigen in Diskussionsprofile erzeugt einehohe CPU-Auslastung auf dem DICENTIS Server wenn das System mehr als 500 Multimedia-Einheiten bedientUm dies zu verhindern verwenden Sie einen separaten Image-Server um die Auslastung desDICENTIS Servers zu reduzieren
ndash Verbindung zum Image-Server testen Mit diesem Button wird getestet ob dieVerbindung zum Image-Server funktioniert Wenn die Konfiguration ordnungsgemaumlszligfunktioniert wird die Meldung Erfolgreich angezeigt Dies ist besonders nuumltzlichwenn der Image-Server auf einen anderen PC verschoben wurde
ndash Kundenlogo Klicken Sie auf Aumlndern um ein Logo (z B Ihr Firmenlogo) auszuwaumlhlen dasan den folgenden Stellen angezeigt wirdndash Anmeldebildschirm der Multimediaeinheit (DCNM-MMD und DCNM-MMD2)ndash Anmeldebildschirm der Diskussionseinheit mit Touchscreen (DCNM-DE)ndash Startbildschirm der Multimediaeinheit DCNM-MMD und DCNM-MMD2)ndash Hinter der Rednerliste der Diskussionseinheit mit Touchscreen (DCNM-DE)ndash Startbildschirm und Kameraansicht der Konferenzanwendungndash Kameraansicht der Multimediaeinheit (DCNM-MMD und DCNM-MMD2) wenn keine
Kamera konfiguriert wurde oder wenn die Option Video auf Einheit anzeigen unterVorbereiten gt Diskussionsprofile gt Redneranzeigeoptionen nicht ausgewaumlhltwurde (siehe Meetings Seite 58)
Hinweisndash Die empfohlene Groumlszlige des Logobilds betraumlgt 1024 x 600 Pixel Die Aufloumlsung des
Bildschirms der Multimediaeinheit (DCNM-MMD und DCNM-MMD2) ist 1024 x 600Die Aufloumlsung des Bildschirms der Diskussionseinheit mit Touchscreen (DCNM-DE)ist 480 x 272
ndash Das ausgewaumlhlte Logo sollte moumlglichst einfarbige Raumlnder haben da das Bild fuumlr dieAnzeige in der Kameraansicht an beiden Enden um 150 Pixel zugeschnitten wird
ndash Fuumlr eine optimale Lesbarkeit des Texts wird empfohlen Bilder mit dunklemvorzugsweise schwarzem Hintergrund zu verwenden Verwenden Sie keine Bilder mitweiszligem oder hellem Hintergrund da der Text dann nicht lesbar ist
ndash Wenn ein anderes Seitenverhaumlltnis als 1024 x 600 Pixel vorliegt wird das Bildautomatisch vertikal in der Groumlszlige angepasst damit es in das Fenster derKameraansicht passt (wobei jeweils ein kleiner Teil auf der linken und der rechtenSeite abgeschnitten wird)
ndash Praumlsentationsquellendash Standard (DcnBeamer) Verwenden Sie DcnBeamer als Standard-
Praumlsentationsquelle Kopieren Sie das DcnBeamer-Verzeichnis auf einen USB-Datentraumlger und fuumlhren Sie es von diesem Speicherort auf einem Remote-Notebookaus
i
HinweisDie horizontale Aufloumlsung des PCs auf dem DcnBeamerbat ausgefuumlhrt wird sollte durch 8teilbar sein Ist dies nicht der Fall ist das Bild auf dem Multimedia-Einheit und in derKonferenzanwendung moumlglicherweise verzerrt
DICENTIS Konferenzanwendung | de 73
Bosch Security Systems BV Konfigurationshandbuch 202111 | V40 |
ndash H264-Stream Geben Sie die URL der verwendeten H264-Praumlsentationsquelle andie Sie in der Dokumentation Ihrer Praumlsentationsquelle finden (z B RTSPltIP-Adresse von HD-Dome-Kameragt) Der H264-Stream ist im RTP-Stream gemaumlszligfolgendem Protokoll gepackt httpswwwrfc-editororginforfc3984Folgende Konfigurationen sind moumlglichndash als direkter RTP-Stream (Unicast und Multicast)ndash als RTP-Stream der von einem RTSP-Server versorgt wird (Unicast und Multicast)Einstellungen des H264-Streamsndash 720p25 oder 720p30 bei Verwendung von Multimediaeinheiten (bzw 1080p25oder 1080p30 bei alleiniger Verwendung von DCNM-IDESKVID Einheiten)ndash Zielbitrate 2 Mbitsndash Maximale Bitrate 25 Mbitsndash GOP-Laumlnge 15 (auch als I-Frame-Abstand bezeichnet)ndash Keine B‑Frames nur I‑ und P-Frames
Siehendash DICENTIS Webserver Seite 99ndash DICENTIS Webserver Seite 99ndash Installieren des Image-Servers auf einem anderen Computer Seite 133
545 Audioeinstellungenndash Audiotoumlne Verwenden Sie die Buttons Festlegen und Entfernen um die
benutzerdefinierten Signaltoumlne fuumlr Aufrufen und Prioritaumlt hochzuladen und zu entfernenSpezifikation der Audiodateienndash PCM-Formatndash 16 bit pro Abtastwertndash 48 kHz Abtastratendash Monondash Max Dateigroumlszlige 700 kbit
ndash Audiotoumlne bei Kopfhoumlrer houmlrbar Bei Auswahl dieser Option werden die Audiotoumlne an dieKopfhoumlrer der Teilnehmer und Dolmetscher und Out 2 uumlbertragen wenn als Rekorder(ext Saal) konfiguriert Standardmaumlszligig ausgeschaltet
ndash Mikrofon Zeigt das Signal der Mikrofone wenn in sie gesprochen wirdndash System
ndash Master-Lautstaumlrke Zum Einstellen der Master-Lautstaumlrke der Einheitenlautsprecherund des Beschallungssystem-Ausgangs
ndash LSP Zum Einstellen der Lautstaumlrke der Einheitenlautsprecher in Dezibel (dB)ndash SR Zum Einstellen der Lautstaumlrke der Klangverstaumlrkungsausgabendash EQ aumlndern Zum Einstellen des Equalizers fuumlr die Einheitenlautsprecher und den
Beschallungssystem-Ausgangndash Line‑ Dante‑ und OMNEO-EingaumlngeAusgaumlnge
ndash In 1 Legt die Empfindlichkeit von LineDanteTMOMNEO-Eingang 1 festndash Out 1 Legt die Empfindlichkeit von Line-Ausgang 1 festndash Umgebung Setzt das Umgebungsaudiosignal fuumlr Line-Eingang 1 auf EIN oder Aus
EIN Audio verbunden mit In 1 wird nur zum Delegierten-Kopfhoumlrer und demRekorderausgang weitergeleitet wenn kein Mikrofon aktiv istAus (Standardeinstellung) Audio verbunden mit In 1 wird immer zum Delegierten-Lautsprecher Delegierten-Kopfhoumlrer und PA-Ausgang weitergeleitet
ndash In 2 Legt die Empfindlichkeit von LineDanteTMOMNEO-Eingang 2 fest
74 de | Konferenzanwendung DICENTIS
202111 | V40 | Konfigurationshandbuch Bosch Security Systems BV
ndash Out 2 Legt die Empfindlichkeit von Line-Ausgang 2 festndash In 2Out 2 Modusauswahlmenuuml Definiert den Modus von LineDanteTMOMNEO-
Eingang 2 und DanteTMOMNEO-Ausgang 2 Klicken Sie auf den Pfeil in derDropdown-Liste um zwischen folgenden Optionen zu waumlhlen LSP Bei Auswahl dieser Option kann das Audiosignal vom Delegierten-Lautsprechermit einem externen Beschallungssystem verstaumlrkt werdenRekorder (ext Saal) Bei Auswahl dieser Option kann das Audiosignal aufgenommenoder an Dolmetscher uumlbermittelt werden Mix-Minus Bei Auswahl dieser Option wird eine akustische Ruumlckkopplung(Feedback) verhindert wenn zwei Systeme zum Beispiel uumlber einen Telefonkopplerverbunden sindZuschaltung (Insert) Bei Auswahl dieser Option kann ein externes System dasAudiosignal verarbeitenausgleichenUnverarbeitet Bei Auswahl dieser Option wird das unverarbeitete Audiosignal (auchbdquotrockenes Signalrdquo genannt) von In 2Out 2 empfangengesendet
ndash Akustische Ruumlckkopplung (Feedback)ndash Keine akustische Ruumlckkopplungsunterdruumlckung (Feedbackunterdruumlckung) Aus
legt die AFS-Funktion auf bdquoausldquo festndash Natuumlrliche akustische Ruumlckkopplungsunterdruumlckung (Feedbackunterdruumlckung)
Legt die AFS-Funktion auf bdquoeinrdquo fest und waumlhlt den natuumlrlichen Algorithmus fuumlrSprache aus
ndash Maximale akustische Ruumlckkopplungsunterdruumlckung (Feedbackunterdruumlckung)Legt die AFS-Funktion auf bdquoeinrdquo fest und waumlhlt den maximalen Algorithmus fuumlrSprache aus wodurch das Risiko akustischer Ruumlckkopplungen (Feedbacks) beihoumlheren Systemlautstaumlrken reduziert wirdHinweis Bei houmlheren Lautstaumlrken koumlnnen Audioartefakte auftreten
ndash Lautsprecher ist aktiv wenn Mikrofon eingeschaltet ist Aktiviert den Lautsprecherder Einheit wenn das Mikrofon eingeschaltet ist
ndash Kopfhoumlrer beim Sprechen leiser regeln um x dB x kann im Textfeld oder mithilfedes Schiebereglers festgelegt werden x kann in einem Bereich von 0 bis maximal12 dB liegen Verringert die Kopfhoumlrerlautstaumlrke der Einheit wenn das Mikrofoneingeschaltet ist
ndash Stumm Bei Auswahl dieser Option wird der Line-Eingang‑Ausgang oder Dante-Eingang‑Ausgang stummgeschaltet Fuumlr In 1Out 1 und In 2Out 2 existieren separateStummschaltetasten (Mute-Tasten)
ndash Testton Zum Testen der Audiosignale im System Waumlhlen Sie entweder Aus 1 kHz oderSweepHinweis Wenn eine Testton-Option ausgewaumlhlt ist wird die Kontrollbox Testton in denFeldern System und Line-Eingang‑Ausgang angezeigt
ndash Headroom (Aussteuerungsreserve) Wenn Unverarbeitet ausgewaumlhlt ist kann derHeadroom fuumlr Line-2‑ und Dante-2-Ausgaumlnge festgelegt werden Der Wert kann in einemBereich von 3 bis maximal 30 dB liegen Der Headroom (Aussteuerungsreserve) ist einPuffer gegen kurzzeitige Spitzen oder laute Geraumlusche bevor das System uumlbersteuert
Siehendash Konfiguration von Dantetrade-kompatiblen Geraumlten Seite 138ndash Audio-Routingeinstellungen Seite 74
546 Audio-RoutingeinstellungenFuumlr das Audio-Routing sind die folgenden Optionen verfuumlgbar
DICENTIS Konferenzanwendung | de 75
Bosch Security Systems BV Konfigurationshandbuch 202111 | V40 |
ndash LSP Verwenden Sie diesen Modus wenn Sie moumlchten dass der Audioausgang 2 desAudioprozessors und Powering Switches ein Signal uumlbertraumlgt das mit einem externenBeschallungssystem verbunden werden kann Audioprozessor und Powering Switch sindfuumlr folgende Funktionen zustaumlndigndash Lautstaumlrkepegelndash AudioequalisierungDas Signal des Audioeingangs 2 des Audioprozessors und Powering Switches wird zumSaalsignal (Floor) hinzugefuumlgt
ndash Rekorder (ext Saal) Dies ist der Standard-Audio-EA-Routingmodus Verwenden Siediesen Modus wenn Sie moumlchten dass der Audioausgang 2 des Audioprozessors undPowering Switches ein Signal uumlbertraumlgt das mit einem externen Audiorekorder oder einerDolmetschanlage verbunden werden kann Der Audioprozessor und Powering Switch hatkeinen Einfluss auf die Signallautstaumlrke Das Signal des Audioeingangs 2 desAudioprozessors und Powering Switches wird zum Saalsignal (Floor) hinzugefuumlgt
ndash Mix-Minus Verwenden Sie den Mix-Minus-Modus um eine akustische Ruumlckkopplung(Feedback) zu verhindern wenn zwei Systeme zum Beispiel mit einem Telefonkoppleruumlber Audioeingang und ‑ausgang 2 verbunden sind
ndash Zuschaltung (Insert) Verwenden Sie diesen Modus um zuzulassen dass Audioausgang 2und Audioeingang 2 des Audioprozessors und Powering Switches Signale von externenAudiogeraumlten hinzufuumlgenBeispiel Ein externes Audio-Mischpult ist zwischen Audioausgang 2 und Audioeingang 2des Audioprozessors und Powering Switches verbunden
ndash Unverarbeitet Verwenden Sie den Unverarbeitet-Modus zum EmpfangenSenden vonunverarbeitetem Audio (auch bdquotrockenes Signalrdquo genannt) von bzw zu Eingang 2 undAusgang 2 des Audioprozessors und Powering SwitchesDie folgende Abbildung bieten einen schematischen Uumlberblick uumlber diese Einstellungen
-27dB
A
B
-10dB
Abbildung 55 Audio-Routingeinstellungen
Hinweisendash Die Eingaumlnge 1 und 2 koumlnnen die analogen Eingaumlnge des Audioprozessors und Powering
Switches der DanteTM‑ oder OMNEO-Eingaumlnge seinndash Die Ausgaumlnge 1 und 2 koumlnnen die analogen Ausgaumlnge des Audioprozessors und Powering
Switches der DanteTM‑ oder OMNEO-Ausgaumlnge seinndash Nur die analogen Ausgaumlnge haben ‑12 +12 dB Lautstaumlrkeregelungndash Die analogen DanteTM‑ und OMNEO-Eingaumlnge und ‑Ausgaumlnge koumlnnen gleichzeitig mit einer
jeweils anderen Konfiguration verwendet werden
76 de | Konferenzanwendung DICENTIS
202111 | V40 | Konfigurationshandbuch Bosch Security Systems BV
ndash Wenn alle EingaumlngeAusgaumlnge 2 auf den Zuschaltungsmodus eingestellt sind lautet dieReihenfolge Analog gt DanteTM gt OMNEO
547 KameraeinstellungenAuf der Seite mit Kameraeinstellungen koumlnnen Techniker die Kameraeinstellungen schnell undeinfach konfigurierenaktualisierenndash Die Spalte bdquoStatusrdquo gibt an ob eine Kamera angeschlossen ist (rotes Kreuz oder blaues
Haumlkchen) und erleichtert dem Techniker Fehlerkorrekturen Kameras die nicht mehrverwendet werden sind mit einem roten Kreuz markiert und koumlnnen mit dem Minus-Symbol (-) einfach geloumlscht werden
ndash Der Kameraname kann zu einem logischen Namen geaumlndert werden damit er leichtgefunden werden kann
ndash Uumlber einen Hyperlink kann schnell auf die Kamera-Website zugegriffen werdenndash Der Kameratyp wird automatisch erkannt und angezeigtKameraeinstellungen sind nur verfuumlgbar wenn die Lizenz DCNM-LCC installiert ist
Vor Beginn einer Konferenz kann ein Techniker die Kamera konfigurieren1 Fuumlgen Sie die Kamera zur Liste der Kameras hinzu2 Konfigurieren Sie in der XML-Konfigurationsdatei mit welchem SDI-Eingang sie
verbunden ist siehe Konfigurationsvorgang Seite 111 Der SDI-Eingang ermoumlglichtHD‑SDI-Videosignale auf der Multimedia-Einheit oder in der Konferenzanwendungdynamisch umzuschalten
3 Konfigurieren Sie bei Bedarf den H264-Video-Stream der Kamera Dies kanngegebenenfalls ein externer H264-Encoder sein
4 Konfigurieren Sie die Kameravoreinstellungen (Positionen) damit der Techniker diefolgenden Aktionen ausfuumlhren kannndash Voreinstellungen aufrufenndash Kamera schwenken neigen zoomenndash Auf die Naumlhe und Ferne fokussierenndash Voreinstellungen speichern
Waumlhrend einer Konferenz1 Das System steuert die Kamera uumlber die gespeicherten Voreinstellungen2 Der Bediener kann die Kamera uumlber die PTZ-Steuerung (Schwenken Neigen Zoomen) in
der Konferenzanwendung steuern und Voreinstellungen aumlndern und speichern Die PTZ-Steuerung wird durch Anklicken der drei Punkte (hellip) am unteren rechten Bildschirmrandder Konferenzanwendung aufgerufen
Kameraeinstellungenndash Uumlberblick Zum Definieren der Kamera die als Uumlbersichtskamera verwendet wirdDie folgenden Videooptionen werden unterstuumltztndash ONVIF Profile S-kompatible Kameras werden automatisch erkannt und in der Uumlbersicht
angezeigt Ab Version 27 werden auch Kameras erkannt wenn ein Benutzername undPasswort in der Kamera konfiguriert sind Um die Kamera steuern oder den Video-Streamanzeigen zu koumlnnen wenn ein Benutzername und Passwort konfiguriert sind muumlssen Sieden Benutzernamen und das Passwort in den allgemeinen Einstellungen der Kameraeingeben
ndash Panasonic SDIIP-Kameras die die bdquoHD Integrated Camera Interface SpecificationsrdquoVersion 106 unterstuumltzen Der H264-Stream von Panasonic-Kameras wird nichtunterstuumltzt Ein externer H264-Encoder ist erforderlich wenn der H264-Stream auf den
DICENTIS Konferenzanwendung | de 77
Bosch Security Systems BV Konfigurationshandbuch 202111 | V40 |
Multimedia-Einheiten angezeigt werden soll Wenn der Video-Stream nur in derKonferenzanwendung angezeigt werden soll kann der H264-Stream der Panasonic-Kamera verwendet werden (z B rtspltIP-Adressegtmediainputh264stream_2)
ndash Sony SDIIP-Kameras die CGI-Befehle gemaumlszlig Sony-Standards (RCTG001 RTSP-Streaming-Funktion von Sony unterstuumltzt) unterstuumltzen Der zweite H264-Stream derSony-Kamera kann zur Darstellung auf den Multimedia-Einheiten und in derKonferenzanwendung verwendet werden Es ist auch moumlglich einen externen Encoder zurCodierung des SDI-Streams fuumlr die Darstellung auf den Multimedia-Einheiten und in derKonferenzanwendung zu verwendenHinweis Die Sony-Kamera muss sich in einem separaten VLAN befinden damit Problememit den Multicast-Daten vermieden werdenKonfigurieren Sie die H264-Einstellungen fuumlr die korrekte Darstellung ordnungsgemaumlszlig
Bild 2
Bild-Codec 2 H264
Bildgroumlszlige 2 704 x 576
Bildrate 2 25 Bilders
I-Picture‑Intervall 2 5 s
H264-Profil 2 Primaumlr
Bitraten-Kompressionsmethode 2 VBR
Bildqualitaumlt 2 6
Max Begrenzung der Bitrate 2 Ja
Max kBits 2500
Stream rtspltIP-Adressegtvideo2
ndash Externe Video-StreamsBestimmte Videokamera-Typen finden Sie unter bdquoSystemuumlbersicht DCN multimedia typicalsystem setup
i
HinweisStellen Sie sicher dass die Bosch HD-Dome-Kamera fuumlr Konferenzen uumlber die Firmware-Version 580 oder houmlher verfuumlgt Konfigurieren Sie den IP-Video-Stream gemaumlszlig den folgendenEinstellungen- H264- Aumlndern Sie die Hauptfrequenz der HD-Dome-Kamera fuumlr Konferenzen von 50 Hz auf 60 Hzum die Latenzzeit zu reduzieren (EinstellungenExpertenmodusKameraInstallationsmenuuml)- 720p50 oder 720p60- Zielbitrate 2 Mbits- Maximale Bitrate 25 Mbits- GOP-Laumlnge 15 (auch als I-Frame-Abstand bezeichnet)- Keine B‑Frames nur I‑ und P-Frames
ndash Hinzufuumlgen Klicken Sie auf das Plus-Symbol (+) um eine neue Kamera hinzuzufuumlgenONVIF Profile S-kompatible Kameras werden automatisch erkannt Panasonic‑ und Sony-Kameras muumlssen jedoch manuell hinzugefuumlgt werden
78 de | Konferenzanwendung DICENTIS
202111 | V40 | Konfigurationshandbuch Bosch Security Systems BV
ndash Geben Sie IP-Adresse oder Hostname der Kamera im Netzwerk ein Nach demSpeichern der Kameraeinstellungen koumlnnen Sie auf den blauen Hyperlink imKamerauumlbersicht-Bildschirm klicken um auf die Kamera-Website zuzugreifen(ermoumlglicht die einfache Konfiguration der Kamera)
ndash Geben Sie Kamera-Benutzername und Kamera-Benutzerpasswort ein Als diesesHandbuch verfasst wurde waren Standard-Benutzername und ‑Passwort von Sonybdquoadminldquo und bdquoadminldquo bzw von Panasonic bdquoadminldquo und bdquo12345ldquo Ab Softwareversion27 werden Onvif-Kameras mit einem Benutzernamen und Passwort automatischerkannt Wenn ein Benutzername und Passwort fuumlr die Kamera konfiguriert wurdenmuumlssen Sie diese in die Konferenzanwendung eingeben
ndash Geben Sie den H264-Video-Stream ein Das H264-Video kann auf den Multimedia-Einheiten und in der Konferenzanwendung angezeigt werden Falls das Video nur inder Konferenzanwendung angezeigt werden muss kann der H264-Stream derKamera verwendet werden Soll der Stream auch auf den Multimedia-Einheitenangezeigt werden wird die Verwendung des (externen H264-)Encoder Epiphanempfohlen
ndash Waumlhlen Sie das Steuerungsprotokoll aus ltPanasonicgt oder ltSonygt fuumlr Panasonic‑bzw Sony-Kameras Waumlhlen Sie ltUnbekanntgt aus wenn Sie einen externen Video-Stream hinzufuumlgen moumlchten
ndash Loumlschen Klicken Sie auf das Minus-Symbol (-) um Kameras zu loumlschen die nicht mehrangeschlossen sind Geloumlschte Kameras werden auch aus der Konfigurationsdatei des HD-SDI-Video-Switchers entfernt was die Wartung erleichtert
ndash Kameraname Dies ist der Standardname einer angeschlossenen KameraIn der Spalte Kameraname rechts auf dem Bildschirm koumlnnen Sie einen logischen Namenfestlegen z B bdquorechte Seiteldquo oder bdquoVorderseiteldquo So kann die Kamera leichteridentifiziert werden wenn Sie sie auf der Seite Sitze und Einheiten einem Platzzuweisen Siehe Sitze und Einheiten Seite 79
ndash Typ Dies ist der Typ der angeschlossenen Kamera z B PTZ (SchwenkNeigeZoom-Steuerung)
Konfigurieren zusaumltzlicher Video-StreamsDas DICENTIS System kann ONVIF Profile S-kompatible Kameras erkennen wodurch der aktiveRedner auf den Multimedia-Einheit angezeigt werden kannAllerdings ist auch die Konfiguration von Loumlsungen fuumlr andere Video-Eingaumlnge und sogar HD-Kameras moumlglich die ihr Videosignal uumlber Encoder konvertieren damit das DICENTIS Systemdiese wie unterstuumltzte Kameras erkennen kann Die mitgelieferten Video-Streams sollten deninnerhalb des Systems verwendeten Normen entsprechen (z B RTSP Real-Time StreamingProtocol)
Der H264-Stream (DatentypCodec) ist im RTP-Stream gemaumlszlig folgendem Protokoll gepackthttpswwwrfc-editororginforfc3984Folgende Konfiguration ist moumlglichndash als direkter RTP-Stream (Unicast und Multicast)ndash als RTP-Stream der von einem RTSP-Server versorgt wird (Unicast und Multicast)Die Einstellungen des H264-Streams sind- Aumlndern Sie die Hauptfrequenz der HD-Dome-Kamera fuumlr Konferenzen von 50 Hz auf 60 Hz umdie Latenzzeit zu reduzieren (EinstellungenExpertenmodusKameraInstallationsmenuuml)ndash 720p50 oder 720p60 bei Verwendung von Multimediaeinheiten 1080p50 oder 1080p60
bei alleiniger Verwendung von DCNM-IDESKVID Einheiten
DICENTIS Konferenzanwendung | de 79
Bosch Security Systems BV Konfigurationshandbuch 202111 | V40 |
ndash Zielbitrate 2 Mbitsndash Maximale Bitrate 25 Mbitsndash GOP-Laumlnge 15 (auch als I-Frame-Abstand bezeichnet)ndash Keine B‑Frames nur I- und P-Frames
548 Sitze und EinheitenDer Hauptzweck dieses Bildschirms ist das Zuweisen von Plaumltzen zu Einheiten und dasAufheben dieser ZuweisungenWenn die Kontrollbox Automatische Platzzuweisung auf der Registerkarte Raumlume ausgewaumlhltist wird eine neu an das System angeschlossene Einheit automatisch einem Platz zugewiesenund erhaumllt die fuumlr diesen Platz ggf zugewiesenen LizenzenDie Kontrollbox Automatische Platzzuweisung auf der Registerkarte Raumlume sollte nichtausgewaumlhlt werden wenn Sie Plaumltze manuell zuweisen bzw die Zuweisung aufhebenmoumlchten Verwenden Sie die Buttons Einheit einem Platz zuweisen und Zuweisung derEinheiten zum Platz aufheben um Einheiten manuell zuzuweisen bzw die Zuweisungaufzuheben Diese Buttons und die dazugehoumlrigen Optionen werden in den folgendenAbschnitten beschrieben
Abschnitt bdquoPlatzzuweisungldquondash Konfigurationsmodus (an Einheit waumlhlen) Wird fuumlr die Suche nach Einheiten verwendet
Wenn diese Kontrollbox ausgewaumlhlt ist wird der Button Einheit auswaumlhlen auf allenEinheiten angezeigt Durch Druumlcken dieses Buttons oder der Mikrofontastendash wird die Mikrofon-LED eingeschaltetndash wird in der Spalte Auswaumlhlen neben dem Platz und dem Einheitenname ein
Fadenkreuz angezeigt Wenn die Einheit ausgewaumlhlt ist wird das Fadenkreuz farblosvor einem blauen Hintergrund gezeigt Wenn die Einheit nicht ausgewaumlhlt ist wirddas Fadenkreuz blau vor einem farblosen Hintergrund dargestellt Diese Funktionkann besonders nuumltzlich sein wenn Sie Platzpositionen in einer groszligenKonferenzhalle finden moumlchten
i
HinweisWenn der Konfigurationsmodus aktiv ist koumlnnen die Einheiten nicht zur Diskussionverwendet werden Das Druumlcken der Mikrofontaste dient zur Positionsbestimmung derEinheit
Wenn die grafische Steuerung verwendet wird und die Kontrollbox Konfigurationsmodus (anEinheit waumlhlen) aktiviert istndash Die Mikrofon-LED an der Einheit leuchtet auf wenn Sie das Symbol im grafischen Layout
bewegen Dies erleichtert die Identifikation der Einheit im Raum waumlhrend derKonfiguration
ndash Wenn der Button Einheit waumlhlen an der Einheit ausgewaumlhlt ist wird das Symbol imgrafischen Layout rot
ndash Wenn der Button Mikrofon an der Einheit aktiviert ist wird das Symbol im grafischenLayout rotHinweis Die Option ist nur verfuumlgbar wenn keine Konferenz aktiv ist da dies andernfallsdie Konferenz stoumlren wuumlrdeSiehe Erstanmeldung Seite 100
80 de | Konferenzanwendung DICENTIS
202111 | V40 | Konfigurationshandbuch Bosch Security Systems BV
ndash Plaumltze umbenennen Mit dieser Option koumlnnen Sie logische Namen zuweisen die diePosition der Plaumltze im Raum widerspiegeln z B bdquoReihe 1 Platz 1rdquo Wenn der Konfigurationsmodus aktiv ist und diese Kontrollbox aktiviert wird koumlnnen Sieden Namen des ersten ausgewaumlhlten Platzes eingeben Die erste Einheit bzw der erstePlatz auf dem die Option Einheit auswaumlhlen oder die Mikrofontaste aktiviert wird erhaumlltden eingegebenen Platznamen Fuumlr jede nachfolgende Einheit wird die Zahl jeweils umeins erhoumlht Wenn der Platzname nur Text enthaumllt wird der Wert nicht erhoumlht
i
HinweisDeaktivieren Sie nach dem Umbenennen von Plaumltzen den Konfigurationsmodus um dieDiskussionseinheiten fuumlr den normalen Einsatz wiederherzustellen Wenn derKonfigurationsmodus aktiviert ist koumlnnen Sie keine Konferenz aktivieren Umgekehrt koumlnnenSie den Konfigurationsmodus auch nicht verwenden wenn eine Konferenz im Gange ist
ndash Auswaumlhlen Zum Suchen von zugewiesenen Diskussionseinheiten Klicken Sie auf eine beliebige Stelle in der Reihe um sie auszuwaumlhlen (Die Reihe wirdblau hervorgehoben) Aktivieren Sie das Fadenkreuz Auswaumlhlen und halten Sie dieMaustaste gedruumlckt Ein blaues Haumlkchen wird neben dem Platz und dem Namen derEinheit angezeigt Die ausgewaumlhlte Einheit wird auch im unteren Bereich angegebenDamit Sie die Platzposition die einer Multimedia-Einheit zugewiesen ist besser findenkoumlnnen blinkt der Bildschirm der Einheit jedes Mal wenn die Maustaste betaumltigt wird
ndash Name Dies ist der Platzname Doppelklicken Sie in dieses Feld um es auszuwaumlhlen Siekoumlnnen dann einen neuen Platznamen eingeben
ndash Status Zeigt den Status der Multimediaeinheiten an die Plaumltzen zugewiesen sindndash Blaues Haumlkchen Einheit ist einem Platz zugewiesenndash Rotes Kreuz Zuweisung der Einheit zu einem Platz wurde aufgehoben
ndash Einheiten Dies ist eine Liste der verbundenen Einheitenndash VIP Kann verwendet werden um bestimmten Personen undoder Plaumltzen Anzeigerechte
fuumlr die Abstimmungsergebnisse (Zwischenergebnisseunterbrochengeschlossen) zugewaumlhren Die Art und Weise wie die Abstimmungsergebnisse angezeigt werden wirddurch die Einstellungen in Abstimmungseinstellungen gt Ergebnisse bestimmt SieheAbstimmungsrunden-Details Seite 64TeilnehmerSitze mit VIP-Rechten koumlnnen auch die Warteschlange anzeigen wenn dieOption Warteschlange fuumlr Teilnehmer anzeigen in den Diskussionseinstellungendeaktiviert ist Siehe Diskussionsprofile Seite 53
ndash Diskutieren Zum Festlegen der Berechtigung bdquoDiskussionldquo fuumlr Plaumltzendash Konferenz verwalten Zum Festlegen der Berechtigung bdquoKonferenz verwaltenldquo fuumlr Plaumltzendash Prioritaumlt Zum Festlegen der Berechtigung bdquoPrioritaumltldquo fuumlr Plaumltzendash VIS-Typ (Very Important Seat) Diese Dropdown-Liste wird verwendet um unabhaumlngig
vom Mikrofonmodus und der Anzahl der offenen Mikrofone zusaumltzliche Mikrofonrechte zueinem Platz zuzuweisenndash Hinweis Keine VIP-Einstellungen ausgewaumlhltndash Button aktiv Das Mikrofon wird durch einmaliges Betaumltigen des Buttons aktiviert
Dies ist die Standardeinstellung fuumlr den Vorsitzendenndash Sprechtaste bedient Mikrofonsteuerung durch Sprechtaste Sprechtaste betaumltigt
lassen um das Mikrofon zu aktivieren Dies ist die Standardeinstellung die fuumlrUnterbrechungsmikrofone verwendet wird
DICENTIS Konferenzanwendung | de 81
Bosch Security Systems BV Konfigurationshandbuch 202111 | V40 |
ndash Abstimmung Wenn die Lizenz DCNM‑LSVT verfuumlgbar ist kann lizenzierten Plaumltzen dieAbstimmungsfunktion zugewiesen werden (DCNM-MMD2 DCNM-DE DCNM-DVTKonferenzanwendung grafische Anwendung und API) Freie und verfuumlgbare Lizenzenwerden in der Kopfzeile der Abstimmungsspalte aufgelistet Bei Auswahlndash Die Anzahl der freien Abstimmungslizenzen nimmt abndash Abstimmungssitzungen koumlnnen verwaltet und gesteuert werden (DCNM-MMD2
Konferenzanwendung und API)ndash Auf lizenzierten DICENTIS Einheiten kann die Stimme durch Beruumlhren des
entsprechenden farblich gekennzeichneten Buttons auf dem Display der Einheitabgegeben werden
ndash Die Abstimmungsergebnisse werden automatisch in Form von farbigen Balken aufden Displays der Konferenzeinheiten angezeigt (Konferenzanwendung Multimedia-Einheit DCNM-DE grafische Anwendung und API)Hinweis Zur Verwaltung und Steuerung der Abstimmung in einer aktiven Konferenzist das Benutzerrecht Konferenz verwalten erforderlich
ndash Identifikation Wenn die Lizenz DCNM‑LSID verfuumlgbar ist koumlnnen lizenzierten PlaumltzenMultimediaeinheiten Anmeldedaten fuumlr die Identifikation der Teilnehmer zugewiesenwerden (nur bei Multimediaeinheit DCNM-DE DCNM-DSL und DCNM-DVT) Freie undverfuumlgbare Lizenzen werden in der Kopfzeile der Identifikationsspalte aufgelistetBei Auswahlndash Die Anzahl der freien Identifikationslizenzen nimmt abndash Freie und festgelegte Platzwahl ist moumlglichndash Ein Willkommensbildschirm fuumlr Teilnehmer (mit den Anmeldedaten des Teilnehmers)
wird auf dem Display der Multimedia-Einheit angezeigt (nur bei Multimedia-Einheitenund DCNM-DE)
ndash Ein Anmeldebildschirm fuumlr Konferenzteilnehmer kann auf dem Display derMultimedia-Einheiten angezeigt werden (nur Multimedia-Einheit und DCNM-DE)
ndash Anmeldedaten des Benutzers koumlnnen angefordert und an den Multimedia-Einheiteneingegeben werden (nur Multimedia-Einheit)
ndash Die Teilnehmerregistrierung fuumlr Konferenzen und Abstimmungsrunden wird aktiviertwenn eine Identifikationsmethode fuumlr die Konferenz konfiguriert ist
ndash Die Kamera und die Positionsvoreinstellung dieser Kamera kann Plaumltzen zugewiesenwerden wenn das DCNM‑LCC verfuumlgbar ist
ndash Sprachauswahl Wenn die Lizenz DCNM‑LSSL verfuumlgbar ist kann lizenzierten Plaumltzen dieSprachauswahlfunktion zugewiesen werden (nur bei Multimediaeinheit und DCNM-DE)Dadurch koumlnnen Benutzer eine gedolmetschte Sprache auf der Einheit auswaumlhlen Freieund verfuumlgbare Lizenzen werden in der Kopfzeile der Abstimmungsspalte aufgelistet
ndash Kamera Diese Dropdown-Liste wird verwendet um eine Kamera auszuwaumlhlen DerKameraname kann unter Kameraeinstellungen geaumlndert werden SieheKameraeinstellungen Seite 76
ndash Positionsvoreinstellung Definiert welche Positionsvoreinstellung fuumlr dieUumlbersichtskamera verwendet wird Dieses Feld ist ausgeblendet wenn die ausgewaumlhlteUumlbersichtskamera keine Positionsvoreinstellungen unterstuumltzt
ndash Zuweisung der Einheiten zum Platz aufheben Hebt die Zuweisung einer ausgewaumlhltenEinheit zu einem Platz auf Verwenden Sie den Button wie folgt Klicken Sie in der Spalte Einheiten auf die Einheitderen Zuweisung Sie aufheben moumlchten (Die Zeile ist blau hervorgehoben) Klicken Sieauf den Button Zuweisung der Einheiten zum Platz aufheben Die Spalte Status enthaumlltein rotes Symbol um zu zeigen dass die Einheit nicht zugewiesen ist Die Details der
82 de | Konferenzanwendung DICENTIS
202111 | V40 | Konfigurationshandbuch Bosch Security Systems BV
nicht zugewiesenen Einheit werden im Fenster Zuweisung der Einheiten zum Platzaufheben angezeigt Halten Sie die Strg-Taste gedruumlckt und klicken Sie auf diegewuumlnschten Zeilen um mehrere Zeilen gleichzeitig auszuwaumlhlen
ndash Leere Plaumltze loumlschen Entfernt leere Platzreihen Eine leere Platzreihe wird erstellt wenndie Zuweisung einer Einheit zu einem Platz aufgehoben wird wie oben beschriebenDurch Klicken auf den Button werden mehrere Platzreihen gleichzeitig entfernt
ndash Leeren Platz erstellen Erstellt eine neue Reihe fuumlr das Zuweisen einer Einheit zu einemPlatz
ndash Bearbeiten Dient zur Aumlnderung der Einstellung fuumlr mehrere Teilnehmer und PlaumltzeHalten Sie die Strg-Taste gedruumlckt und klicken Sie auf die gewuumlnschten Zeilen ummehrere Zeilen gleichzeitig auszuwaumlhlen
Abschnitt bdquoNicht zugewiesene Einheitenldquondash Auswaumlhlen Zum Suchen von nicht zugewiesenen Multimedia-Einheiten
Verwenden Sie diesen Button wie folgt Klicken Sie auf eine beliebige Stelle in der Reiheum sie auszuwaumlhlen (Die Reihe wird blau hervorgehoben) Aktivieren Sie die KontrollboxAuswaumlhlen und halten Sie die Maustaste gedruumlckt Ein blaues Fadenkreuz wird nebendem Platz und dem Namen der Einheit angezeigt Damit Sie die Multimedia-Einheit besserfinden koumlnnen blinkt der Bildschirm der Einheit jedes Mal wenn die Maustaste betaumltigtwird
ndash Name Der Name der installierten Komponente z B EINZ1315-MeetingApplicationMMD-5811430716101008-MultimediaDevice
ndash Typ Der Typ der Einheit z B MultimediaDevicendash Seriennummer Die Seriennummer der Einheit z B 5811430716101008ndash Version Die Firmware-Version der Einheit z B 27017663ndash Einheit einem Platz zuweisen Weist eine ausgewaumlhlte Einheit einem Platz zu Verwenden
Sie diesen Button wenn Sie eine vorhandene Einheit ersetzen moumlchten zum Beispielwenn die Einheit defekt istVerwenden Sie den Button wie folgt Klicken Sie auf eine beliebige Stelle in der Reihe umsie auszuwaumlhlen (Die Reihe wird blau hervorgehoben) Klicken Sie im AbschnittPlatzzuweisung auf den Platz dem Sie die Einheit zuweisen moumlchten Klicken Sie imAbschnitt Nicht zugewiesene Einheiten auf den Button Einheit einem Platz zuweisen
ndash Platz von Einheit aus erstellen Erstellt eine neue Platzreihe im AbschnittPlatzzuweisung wobei die ausgewaumlhlte Einheit diesem Platz zugewiesen ist Verwenden Sie diesen Button wenn Sie schnell neue Platzpositionen mit automatischzugewiesenen Einheiten erstellen moumlchten Klicken Sie auf eine beliebige Stelle in derReihe um sie auszuwaumlhlen (Die Reihe wird blau hervorgehoben) Klicken Sie auf denButton Platz von Einheit aus erstellen Die Einheit und der neu erstellte Platz werden imAbschnitt Platzzuweisung angezeigt
i
Hinweis2 Mikrofone demselben Platz zuweisenMithilfe der DCNM-FBD kann (z B fuumlr ein Rednerpult oder einen Vorsitzender-Platz) ein Sitzmit 2 Mikrofonen erstellt werden Weisen Sie sowohl 1-A- als auch 2-A-Einheiten demselbenSitz zu Dadurch wird die DCNM-FBD automatisch so konfiguriert dass der Audiopegel demjeweiligen Sitz mit einem Mikrofon entsprichtDies gilt nur fuumlr eine DCNM-FBD mit 2 MikrofoneingaumlngenSehen Sie in dieser Konfiguration von Doppelnutzung ab
DICENTIS Konferenzanwendung | de 83
Bosch Security Systems BV Konfigurationshandbuch 202111 | V40 |
Unterer UumlbersichtsbereichDieser Bereich bietet einen Uumlberblick uumlber alle installierten Komponenten wie Multimedia-Einheiten (Audio-)Powering Switches Video-Switcher Konferenzanwendungen und Kamerasund zeigt ihre Version und ihren Status Hier kann die Ausschaltfunktion undLautstaumlrkeregelung aktiviert werden Der Bereich ist auszligerdem nuumltzlich fuumlr Diagnosezweckendash Auswaumlhlen Zum Suchen von Multimedia-Einheitenndash Name Der Name der installierten Komponente z B EINZ1315-MeetingApplication
MMD-5811430716101008-MultimediaDevicendash Doppelnutzung (24) Die Einheit kann von zwei Teilnehmern genutzt werden (nur bei
DCNM-D DCNM-DE und DCNM-DSL) Erfordert die Softwarelizenz DCNM-LSDUndash Typ Der Typ der Komponentendash Status Der Arbeitsstatus der Komponentendash Seriennummer Die Seriennummer der Komponentendash Version Die Firmware-Version der Komponentendash Ausschalten Erlaubt der Einheit das System auszuschalten (DCNM-MMD2
Konferenzanwendung grafische Anwendung und API)ndash Lautstaumlrkeregelung Erlaubt es der Einheit die Master-Lautstaumlrke einzustellen (DCNM-
MMD2 Konferenzanwendung und API)
549 SprachauswahlHier koumlnnen Sie Folgendes konfigurierenndash welche Sprachen bei den Sprechstellen verfuumlgbar sindndash Sprachanzeige auf der Einheit
ndash Original Die urspruumlngliche Beschreibung der Sprache wird angezeigtndash Nummer und Abkuumlrzung Die Nummer die der Sprache unter Sprachen zugewiesen
wurde und die entsprechende Abkuumlrzung werden angezeigtndash Nummer und Original Die Nummer und die urspruumlngliche Beschreibung der Sprache
werden angezeigtndash Abkuumlrzung Die Abkuumlrzung fuumlr die Sprache wird angezeigtndash Nicht verwendete (zugewiesene) Sprachen uumlberspringen Nicht verwendete als
(---) angezeigte Sprachen werden bei Teilnehmereinheiten uumlbersprungen FuumlrDolmetscher koumlnnen nicht verwendete Sprachen nicht uumlbersprungen werden da sichdies auf die Reihenfolge der Sprachen und die Moumlglichkeit auswirken wuumlrde dieSchritte zu zaumlhlen waumlhrend ihre Eingaumlnge uumlber den Drehregler auf demDolmetscherpult eingerichtet werden
ndash Dante IO-Lizenzen Zeigt die Anzahl der DanteTM IO-Lizenzen an unterteilt inndash Gesamtzahl der Dante IO-Lizenzen Zeigt die Gesamtzahl der DanteTM IO-Lizenzen
anndash Dante-Eingaumlnge Zeigt die Anzahl der DanteTM-Lizenzen an die fuumlr Sprachen
verwendet werdenndash Dante-Eingaumlnge fuumlr abgesetzte Pulte Zeigt die Anzahl der DanteTM-Lizenzen an die
fuumlr Sprachen verwendet werden die von abgesetzten Pulten stammenndash An Dante senden Zeigt die Anzahl der Lizenzen die zum Senden von Sprachen an
DanteTM verwendet werdenndash Unverarbeitetes Senden an Dante Zeigt die Anzahl der Lizenzen an die zum Senden
unverarbeiteter Sprachen an DanteTM verwendet werdenndash Verbleibende Dante IO-Lizenzen Zeigt die Anzahl der verbleibenden DanteTM IO-
Lizenzen an
84 de | Konferenzanwendung DICENTIS
202111 | V40 | Konfigurationshandbuch Bosch Security Systems BV
iHinweisEinige Sprachen stehen Teilnehmern und Dolmetschern nicht zur Verfuumlgung wenn der Wertder verbleibenden Dante IO-Lizenzen unter 0 liegt
ndash Unverarbeitete Sprachstreams Aktivieren Sie diese Kontrollbox um einen zweitenStream fuumlr jede Sprache erstellen zu koumlnnen Dieser zweite Stream kann fuumlr externeParteien verwendet werden die einen unverarbeiteten Audiostream benoumltigen Daruumlberhinaus ermoumlglicht dies die Konfiguration der Optionen Unverarbeitet Headroom(Aussteuerungsreserve) An Dante senden und Saalspracheneinspielung fuumlr jedeSpracheHinweis Das DICENTIS System unterstuumltzt maximal 100 Sprachstreams Wenn dieseOption aktiviert ist aumlndert sich die Anzahl der Sprachen von 100 auf 50 um den zweitenunverarbeiteten Stream pro Sprache zu ermoumlglichen
iHinweisUnverarbeitete Sprachstreams koumlnnen nur fuumlr Sprachen erstellt werden die von DICENTISDolmetscherpulten geliefert werden
ndash Sprachen Zeigt die verfuumlgbaren uumlbersetzten Sprachen an die vom Konferenzsystemempfangen werdenndash Druumlcken Sie das bdquoPluszeichenldquo um eine Sprache hinzuzufuumlgen Die Sprache wird
automatisch gemaumlszlig der Definition in Sortierreihenfolge eingegeben siehe SprachenSeite 69 Wenn eine Sprache innerhalb der Sprachenliste eingefuumlgt wird wird eineleere Sprache (---) hinzugefuumlgt Wenn eine Sprache am Ende der Liste eingefuumlgt wirdwird die eingefuumlgte Sprache nach der Sprache mit der zuvor am houmlchstenverwendeten Nummer hinzugefuumlgt
ndash Druumlcken Sie das bdquoMinuszeichenldquo um eine Sprache zu entfernenndash Druumlcken Sie auf die Pfeiltaste nach oben oder nach unten um die Reihenfolge der
Sprachen zu aumlndernndash Reihenfolge Zeigt die Reihenfolge an in der die Sprachen auf den Teilnehmereinheiten
angezeigt werdenndash Sprache Zur Auswahl der Dolmetschsprachen die auf den Teilnehmereinheiten angezeigt
werdenndash Quelle Waumlhlen Sie die Quelle der Sprache die auf der Einheit des Teilnehmers verfuumlgbar
istDie Optionen sindndash Standard Bei Auswahl dieser Option kommt die Ausgangssprache vom DICENTIS
Dolmetscherpult Unter Dolmetscherpulte Seite 86 erfahren Sie wie SieDolmetschersitze zu Einheiten hinzufuumlgen und deren Zuweisung aufhebenWaumlhlen Sie auszligerdem bdquoStandardldquo aus wenn die Sprache von mehreren Quellenstammt (z B DICENTIS undoder OMNEO undoder DanteTM) Verwenden Sie diegrafische Steuerung das Konferenzprotokoll oder die NET API um zu steuernwelche Quelle die Sprache bereitstelltDies ermoumlglicht das Dolmetschen einer Sprache durch einen lokalen Dolmetscher(DCNM-IDESK) wenn die Saalsprache (Floor) bekannt ist oder durch einen
DICENTIS Konferenzanwendung | de 85
Bosch Security Systems BV Konfigurationshandbuch 202111 | V40 |
Dolmetscher an einem entfernten Ort (Dantetrade oder OMNEO) wenn die Saalsprache(Floor) dem lokalen Dolmetscher nicht bekannt ist
BAA A A
JPN
ESP- FRE- ENG+
Floor
Copy of floor
English
booth
Spanish
booth
French
booth
Japanese interpreter
from remote location
ndash OMNEO Bei Auswahl dieser Option kommt die Ausgangssprache von einem DCNNG-System an das Dolmetscherpulte uumlber das OMNEO Media Interface (OMI)angeschlossen sind oder von einem Dante-Gateway das das Interface zwischeneinem Netzwerk mit OMNEO-Streams und einem Netzwerk mit DanteTM-Streamsoptimiert Weitere Informationen zur Konfiguration von OMI-Kanaumllen oderAnschlieszligen eines Dante-Gateways finden Sie unter Routing von Saalsprache (Floor)und Sprache Seite 93
ndash Dante Bei Auswahl dieser Option kommt die Ausgangssprache von einemDrittanbietersystem unter Verwendung von DanteTM Die DanteTM-Quelle mussMulticast sein Konfigurationsoptionen finden Sie unter Konfiguration von Dantetrade-kompatiblen Geraumlten Seite 138Fuumlr jeden Eingang ist eine DanteTM IO-Lizenz (DCNM-LDANTE) erforderlichBis zu 100 Sprachen koumlnnen als DanteTM-Multicast-Streams empfangen werden Fuumlrjede Sprache ist eine Lizenz fuumlr 1 DanteTM-Stream erforderlich Der Dante-Controllerzeigt 100 DanteTM-Empfaumlnger an die maximal 100 Sprachen darstellen die inDICENTIS verfuumlgbar sind Die Nummer der Sprache im Dante-Controller bezieht sichauf die Nummer (Reihenfolge) in der Liste der Sprachen der DICENTISKonferenzanwendung
Hinweis Wenn die Sprache in DICENTIS nicht als Dante-Quelle oder bdquoAn Dantesendenldquo konfiguriert wurde wird im Dante-Controller kein gruumlnes Haumlkchenangezeigt
i
HinweisVerwenden Sie den Dante-Controller nicht auf dem PC auf dem auch die DICENTIS Diensteausgefuumlhrt werden wenn dieser PC uumlber zwei Ethernet-Karten verfuumlgt Dadurch werdenProbleme mit dem Dante-Controller vermieden
ndash An Dante senden Wenn DICENTIS als Quelle ausgewaumlhlt ist kann die Sprache uumlberDanteTM an Drittanbietergeraumlte gesendet wird indem diese Kontrollbox aktiviert wirdErfordert eine DanteTM IO-Lizenz (DCNM-LDANTE) fuumlr jede Ausgabe
86 de | Konferenzanwendung DICENTIS
202111 | V40 | Konfigurationshandbuch Bosch Security Systems BV
Bis zu 100 Sprachen koumlnnen als DanteTM-Multicast-Streams gesendet werden Fuumlr jedeSprache ist eine Lizenz fuumlr 1 DanteTM-Stream erforderlich Der Dante-Controller zeigt100 Transmitter an die maximal 100 Sprachen darstellen die in DICENTIS verfuumlgbar sindDie Nummer der Sprache im Dante-Controller bezieht sich auf die Nummer (Reihenfolge)in der Liste der Sprachen der DICENTIS Konferenzanwendung
i
HinweisDie DanteTM-Streams des DICENTIS Systems werden im Dante-Controller uumlber die virtuelleDante-Einheit angezeigt was zu den Diensten gehoumlrtDie virtuelle Dante-Einheit leitet das Audiosignal weiter steuert oder konfiguriert es jedochnicht Daher wird die Uhrzeit-Synchronisierung rot angezeigt und andere Informationen zuden Streams sind nicht verfuumlgbar oder werden nicht angezeigt
ndash Anzeige auf der Einheit Zeigt wie die Sprache bei der Teilnehmereinheit angezeigt wirdndash Unverarbeitet Aktivieren Sie diese Option um eine Sprache als unverarbeitete OMNEO-
Multicast-Quelle zur Verfuumlgung zu stellen damit sie aufgezeichnet oder an ein anderesSystem gesendet werden kann
ndash An Dante senden Aktivieren Sie diese Option um eine Sprache als DanteTM-Multicast-Quelle zur Verfuumlgung zu stellen damit sie aufgezeichnet oder an ein anderes Systemgesendet werden kann Auf der DanteTM-Seite sind die Sprachen 1 bis 50 die normalenSprachen und die Sprachen 51 bis 100 die unverarbeiteten Sprachen (beispielsweise istSprache 78 der unverarbeitete DanteTM-Stream von Sprache 28)
Hinweis Um An Dante senden auszuwaumlhlen muumlssen Sie zunaumlchst Unverarbeitet auswaumlhlenndash Headroom (Aussteuerungsreserve) Dient zur Anpassung der Aussteuerungsreserve der
Sprache sodass Sie den Pegel an die Eingaumlnge des Empfaumlngersystems anpassen koumlnnenndash Saalspracheneinspielung Aktivieren Sie diese Option wenn beim Sprachstream die
Saalsprache eingespielt werden soll solange keine Dolmetschsprache aktiv istndash Quelle Zeigt die Quelle des abgesetzten Dolmetschens an DICENTIS undoder OMNEO
undoder Dante Eine Sprache kann mehrere Quellen haben die DICENTISDolmetscherpulte OMNEO (DanteTM-Unicast-Stream mit dem OMN-DANTEGTW oder DCNNG mit dem PRS-4OMI4) undoder DanteTM (Multicast-Stream)
Aktivieren der Sprachauswahl und ‑einstellungenndash Waumlhlen Sie zur Aktivierung der Sprachauswahl auf der Einheit die Kontrollbox
Sprachauswahl auf dem Bildschirm Sitze und Enheiten Siehe Sitze und Einheiten Seite79
iHinweisEs koumlnnen Sprachen hinzugefuumlgt oder entfernt werden ohne dass Mikrofone deaktiviertwerden muumlssen und die Konferenz unterbrochen wird
5410 DolmetscherpulteEs gibt zwei Moumlglichkeiten das DCNM-IDESKDCNM-IDESKVID zu konfigurierenndash Dolmetschkonfiguration in der Konferenzanwendungndash Dolmetschkonfiguration auf der DCNM-IDESKDCNM-IDESKVID Einheit selbst Siehe
Konfigurieren eines IDESK (direkt auf dem Pult) Seite 110Stellen Sie bei beiden Methoden vor dem Konfigurieren des Dolmetscherpults sicher dass diefolgenden Einstellungen in der Konferenzanwendung vorgenommen wurden
DICENTIS Konferenzanwendung | de 87
Bosch Security Systems BV Konfigurationshandbuch 202111 | V40 |
ndash Systemsprachen wurden unter Konfigurieren gt Sprachen definiert Die Sprachenlistekann um ihre eigenen Sprachen erweitert werden und die Reihenfolge der Sprachen kanndefiniert werden sodass haumlufig verwendete Sprachen oben stehen Siehe SprachenSeite 69
ndash Verfuumlgbare Sprachen auf den Teilnehmereinheiten wurden in Konfigurieren gt Raumlume gtSprachauswahl definiert Siehe Sprachauswahl Seite 83Hinweis Wenn die Sprachauswahl auf den Einheiten verfuumlgbar sein muss aktivieren Siedie Kontrollbox Sprachauswahl auf dem Bildschirm Sitze und Einheiten Seite 79Erfordert die Lizenz DCNM-LSSL
Dolmetschkonfiguration in der KonferenzanwendungMit der Funktion Dolmetscherpulte koumlnnen Sie Standardeinstellungen fuumlr dasDolmetscherpult erstellen und Dolmetscherpulten Einheiten zuweisen und die ZuweisungaufhebenVerwenden Sie die Buttons Einheit einem Pult zuweisen und Zuweisung der Einheiten zumPult aufheben um Einheiten manuell zuzuweisen bzw die Zuweisung aufzuheben VerwendenSie den Button Pult von Einheit aus erstellen um ein Pult aus nicht zugewiesenen Einheitenzu erstellen Diese Buttons und die dazugehoumlrigen Optionen werden in den folgendenAbschnitten beschriebenndash Konfigurationsmodus (an Einheit waumlhlen) Wird fuumlr die Suche nach Dolmetscherpulten
verwendet Wenn diese Kontrollbox aktiviert ist wird der Button Einheit auswaumlhlen aufallen Dolmetscherpulten angezeigt Durch Betaumltigung dieser Tastendash wird die Mikrofon-LED eingeschaltetndash wird ein blauer Hintergrund hinter dem Fadenkreuz-Symbol fuumlr die ausgewaumlhlte
Einheit angezeigtDiese Funktion kann nuumltzlich sein wenn Sie Pultpositionen in einer Reihe vonDolmetscherkabinen suchen moumlchten
i
HinweisWenn der Konfigurationsmodus aktiv ist koumlnnen die Einheiten nicht zur Diskussionverwendet werden Das Betaumltigen der Mikrofontaste dient zur Positionsbestimmung derEinheit
Allgemeine EinstellungenDiese Mikrofonmodi sind verfuumlgbar zwischen Kabinen und innerhalb der Kabinendash Zusammenfuumlhren Mehrere Dolmetscherpulte koumlnnen ihre Mikrofone fuumlr dieselbe
Sprache aktiv haben Das System erkennt in welches Mikrofon gesprochen wird undverwendet dieses Mikrofon fuumlr das Dolmetschen Zusammenfuumlhren kann auch verwendetwerden um zwei Sprachen aus einer Kabine zu uumlbertragen
ndash Verriegelung Das Signal des aktiven Dolmetscherpults kann nicht von einem anderenDolmetscherpult unterbrochen werden
ndash Uumlberschreiben Andere Dolmetscherpulte duumlrfen das Signal des aktivenDolmetscherpults uumlberschreiben
Der zusaumltzliche Mikrofonmodus fuumlr zwischen Kabinen istndash Verriegelung auf A und Uumlberschreiben auf B amp C Das Signal auf Kanal A kann nicht von
einem Dolmetscherpult aus einer anderen Kabine unterbrochen werden aber die Signaleauf den Kanaumllen B und C koumlnnen uumlberschrieben werden
88 de | Konferenzanwendung DICENTIS
202111 | V40 | Konfigurationshandbuch Bosch Security Systems BV
i
HinweisWenn eine gedolmetschte Sprache nicht zur Verfuumlgung steht stellt eine DCNM-IDESK Einheitbei dieser Sprache die Saalsprache (Floor) zur Verfuumlgung Dies wird alsSaalspracheneinspielung bezeichnet Damit diese Funktion ordnungsgemaumlszlig funktioniertmuss die Anzahl der Einheiten gleich oder groumlszliger als die Anzahl der Sprachen sein die vonDICENTIS bereitgestellt werdenSollte eine Einheit ausfallen die die Saalspracheneinspielung zur Verfuumlgung stellt wird dieSaalspracheneinspielung automatisch von einem anderen Pult uumlbernommen Das Erkenneneiner fehlenden Einheit kann bis zu 15 Sekunden dauernWenn Sie nur 2 Sprachen haben kann 1 Einheit die Saalspracheneinspielung fuumlr beideSprachen uumlbernehmen Dies geschieht nur wenn Sprachen eine DICENTIS Quelle habenWenn die Quelle OMNEO oder DanteTM ist muss die Saalspracheneinspielung in diesenSystemen konfiguriert werden
Einstellungen fuumlr bdquoLangsam sprechenldquoMit bdquoLangsam sprechenldquo koumlnnen Dolmetscher signalisieren dass der aktuelle Redner zuschnell fuumlr das Dolmetschen spricht Der Vorsitzende sieht dieses Signal im DICENTISWebserver und kann den Redner bitten langsamer zu sprechenndash Freigabezeit der Langsam-Sprechen-Anfrage Zur Konfiguration der Dauer in Sekunden
waumlhrend der die Langsam-Sprechen-Anfrage des Dolmetschers aktiv bleibt nachdem erdie Langsam-Sprechen-Taste losgelassen hat Der Standard ist 1 Sekunde
ndash Mindestanzahl an Langsam-Sprechen-Anfragen Zur Konfiguration der erforderlichenAnzahl aktiver Langsam-Sprechen-Anfragen damit das Langsam-Sprechen-Signal aktiviertwird Der Standard ist 3 Anfragen
ndash Freigabezeit des Langsam-Sprechen-Signals Zur Konfiguration der Dauer in Sekundenwaumlhrend der die Langsam-Sprechen-Benachrichtigung aktiv bleibt nachdem die Anzahlder Anfragen unter dem Schwellenwert liegt Der Standard ist 5 Sekunden
Beispiel Da der aktive Redner zu schnell spricht stellen die Dolmetscher Langsam-Sprechen-Anfragen Das Langsam-Sprechen-Signal wird aktiviert wenn die Mindestanzahl der Langsam-Sprechen-Anfragen erreicht ist naumlmlich 3 Der Vorsitzende bittet den aktiven Rednerlangsamer zu sprechen Wenn der aktive Redner langsamer zu sprechen beginnt lassen dieDolmetscher die Langsam-Sprechen-Taste los Wenn die Freigabezeit der Langsam-Sprechen-Anfrage verstrichen ist (1 Sekunde) laufen die Langsam-Sprechen-Anfragen ab Die Langsam-Sprechen-Benachrichtigung bleibt 5 Sekunden lang aktiv bis auch die Freigabezeit desLangsam-Sprechen-Signals ablaumluft
DICENTIS Konferenzanwendung | de 89
Bosch Security Systems BV Konfigurationshandbuch 202111 | V40 |
t(0) t(1) t(2) t(3) t(4) t(8)
Abbildung 56 Beispiel fuumlr bdquoLangsam sprechenldquo
Zeit Aktion Folgen
t(0) Der aktive Redner spricht in einem Tempo das zu schnell zum Dolmetschen ist
Dolmetscher 1 stellt eineLangsam-Sprechen-Anfrage
Durch nur eine Langsam-Sprechen-Anfrage wird dasLangsam-Sprechen-Signal noch nicht aktiviert
t(1) Dolmetscher 2 und 3 stellenLangsam-Sprechen-Anfragen
Die Mindestanzahl von 3 Anfragen ist erreicht und dasLangsam-Sprechen-Signal wird aktiviertDer Vorsitzende bittet den aktiven Redner langsamer zusprechen
t(2) Der aktive Redner spricht langsamer
Dolmetscher 1 und 2 lassendie Langsam-Sprechen-Taste los
Die Freigabezeit der Anfragen beginnt (1 Sekunde)Drei Anfragen sind noch aktiv
t(3) Dolmetscher 3 laumlsst dieLangsam-Sprechen-Tastelos
Die Freigabezeit der Anfrage von Dolmetscher 3 beginnt
Die Freigabezeit derAnfragen von Dolmetscher 1und 2 laumluft ab
Da nur eine Anfrage aktiv ist beginnt die Freigabezeitdes Langsam-Sprechen-Signals (5 Sekunden)Das Langsam-Sprechen-Signal ist noch aktiv
t(4) Die Freigabezeit der Anfragevon Dolmetscher 3 laumluft ab
Die Freigabezeit des Langsam-Sprechen-Signals ist nochaktivDas Langsam-Sprechen-Signal wird noch angezeigt
t(8) Die Freigabezeit desLangsam-Sprechen-Signalslaumluft ab
Es gibt keine aktiven Anfragen mehr und das Langsam-Sprechen-Signal wird deaktiviert
Abschnitt bdquoPultzuweisungldquoZeigt Informationen zur Pultzuweisung fuumlr Dolmetscherpulte
90 de | Konferenzanwendung DICENTIS
202111 | V40 | Konfigurationshandbuch Bosch Security Systems BV
ndash Auswaumlhlen Zum Suchen von zugewiesenen Diskussionseinheiten Klicken Sie auf eine beliebige Stelle in der Reihe um sie auszuwaumlhlen (Die Reihe wirdblau hervorgehoben) Aktivieren Sie das Fadenkreuz Auswaumlhlen und halten Sie dieMaustaste gedruumlckt Fuumlr die ausgewaumlhlte Einheit wird ein blauer Hintergrund hinter demFadenkreuz-Symbol angezeigt Die ausgewaumlhlte Einheit wird auch im unteren Bereichangegeben Damit Sie die Pultposition die einem Dolmetscherpult zugewiesen ist besserfinden koumlnnen blinkt der Bildschirm der Einheit jedes Mal wenn die Maustaste betaumltigtwird
ndash Kabine Die Nummer der Kabine der das Pult zugewiesen istndash Pult Die Nummer des Pults dem das Pult zugewiesen istndash Status Zeigt den Status der Dolmetscherpulte an die Pulten zugewiesen sind
ndash Blaues Haumlkchen Einheit ist einem Pult zugewiesenndash Rotes Kreuz Diesem Pult ist keine Einheit zugewiesen oder die zugewiesene Einheit
ist noch nicht verbunden oder wurde noch nicht erkanntndash Einheiten Der Name des Pultsndash A- B- C-Ausgabe Zeigt den Namen der Ausgabesprache in die das Dolmetscherpult
dolmetschen kannndash E‑ F‑ G-Taste Zeigt an welche Funktion jeder Taste zugewiesen istndash Videosynchronisation Zeigt den Wert der fuumlr die Audioverzoumlgerung fuumlr AV-
Synchronisation festgelegt istndash Kopfhoumlrer Zeigt welche Kopfhoumlrer fuumlr das Dolmetscherpult konfiguriert sind Fuumlr
Gehoumlrschutz ist es erforderlich zu konfigurieren welcher Kopfhoumlrer angeschlossen ist
Buttons unter dem Abschnitt bdquoPultzuweisungldquondash Zuweisung der Einheiten zum Pult aufheben Hebt die Zuweisung einer ausgewaumlhlten
Einheit zu einem Pult auf Verwenden Sie den Button wie folgt Klicken Sie in der Spalte Einheiten auf die Einheitderen Zuweisung Sie aufheben moumlchten (Die Zeile ist blau hervorgehoben) Klicken Sieauf den Button Zuweisung der Einheiten zum Pult aufheben Die Spalte Status enthaumlltein rotes Symbol um zu zeigen dass die Einheit nicht zugewiesen ist Die Details dernicht zugewiesenen Einheit werden im Fenster Nicht zugewiesene Einheiten angezeigt
ndash Leere Pulte loumlschen Entfernt leere Pultreihen Eine leere Pultreihe wird erstellt wenndie Zuweisung einer Einheit zu einem Pult aufgehoben wird wie oben beschrieben DurchKlicken auf den Button werden mehrere Pultreihen gleichzeitig entfernt
ndash Pult erstellen Erstellt eine neue Reihe zum Zuweisen einer Einheit zu einem Pult Siekoumlnnen die Kabinennummer Pultnummer und Sprache (Standard OMNEO oder Dante)auswaumlhlen Mit DCNM-LIMS koumlnnen Sie Dante oder OMNEO auswaumlhlen und dem Systemdie Moumlglichkeit geben Dolmetschsprachen von abgesetzten Dolmetschern zu empfangen
ndash Bearbeiten Oumlffnet den Bereich Pult- und Kabineneinstellungen fuumlr die ausgewaumlhlteEinheit
ndash Automatische Konfiguration Konfiguriert die ausgewaumlhlte Einheit automatisch Diesbedeutet dass Ausgabe A auf die Sprache eingestellt wird die der Kabinennummerentspricht Die Ausgabe B und C wird auf bdquokeineldquo gesetzt und die sieben Buttons fuumlr dieEingabesprachen werden als erster Button ndash erste Sprache zweiter Button ndash zweiteSprache usw konfiguriert
Hinweis Die Optionen Bearbeiten und Automatische Konfiguration koumlnnen fuumlr mehrere(Kabinen-)Pulte gleichzeitig verwendet werden Waumlhlen Sie zunaumlchst alle Pulte aus die Siebearbeiten oder automatisch konfigurieren moumlchten und klicken Sie dann auf die ButtonsBearbeiten oder Automatische Konfiguration Dies vereinfacht die Konfiguration der Pulte
DICENTIS Konferenzanwendung | de 91
Bosch Security Systems BV Konfigurationshandbuch 202111 | V40 |
innerhalb einer Kabine da die Kabinen in den meisten Faumlllen dafuumlr vorgesehen sind in eineSprache zu dolmetschen und daher dieselben Einstellungen fuumlr alle Pulte angewendet werdenkoumlnnen
Pult‑ und Kabineneinstellungenndash A-Ausgabe Ermoumlglicht die Auswahl der Sprache fuumlr die A-Ausgabe (in der Regel die
Sprache in die der Dolmetscher dolmetscht) Sie koumlnnen nur ein Pult verwenden wenneine A-Ausgabesprache konfiguriert ist und in der Konferenz verfuumlgbar ist Waumlhlen SieKeine um das Pult zu deaktivieren
ndash BC-Ausgabe Ermoumlglicht die Auswahl der Sprache(n) fuumlr die B‑ und C-Ausgaben (aus derListe der verfuumlgbaren Sprachen) Wenn die A-Ausgabesprache fuumlr die B‑ und C-Ausgabenausgewaumlhlt ist wird diese Sprache standardmaumlszligig zu Beginn der Konferenz ausgewaumlhlt
ndash E‑ F‑ G-Taste Ermoumlglicht die Konfiguration der Funktionen fuumlr diese Tastenndash Umschalten zwischen UhrRedezeit-Timer Uhr zeigt die aktuelle Zeit an Redezeit-
Timer zeigt die verstrichene Zeit an Dies ist die Standardfunktion der E-Tastendash Umschalten zwischen VideoPraumlsentation Video zeigt die Kameraansicht und
Praumlsentation zeigt den Praumlsentations-Stream beides auf dem externen Monitor Diesist die Standardfunktion der F-Taste
ndash Zeigt eine Sprachuumlbersicht der Konferenzsprachen mit ihrem jeweiligenDolmetschstatus an Dies ist die Standardfunktion der G-Taste
FLR Kein aktives Dolmetschen Das Audiosignal der Saalsprache wird zur Sprachekopiert
+ Direktes Dolmetschen
- Relaisdolmetschen
-- Doppelrelaisdolmetschen
ndash Das Langsam-Sprechen-Signal weist den Vorsitzenden darauf hin dass der aktuelleRedner zu schnell fuumlr das Dolmetschen spricht
ndash Oumlffnen Sie das Menuuml KopfhoumlrerHeadset um den Kopfhoumlrer oder das Headsetauszuwaumlhlen der bzw das fuumlr eine optimale Audioqualitaumlt und Gehoumlrschutzverwendet werden soll
i
HinweisDie Sortierreihenfolge der konfigurierbaren Tasten auf dem Dolmetscherpult ist so dass dieerste Kontrollbox verwendet wird ohne dass eine Funktion zweimal auf dem Pult vorhandenistDer Dolmetscher kann die Tasten vor der Konferenz zuordnen Die Tasten werden bei Beginnoder Ende einer Konferenz auf die urspruumlngliche Sortierreihenfolge zuruumlckgesetztWenn VideoPraumlsentation auf einem Pult ohne Videofunktionalitaumlt ausgewaumlhlt ist wird eineleere Taste angezeigt
ndash Audioverzoumlgerung fuumlr AV-Synchronisation Damit koumlnnen Sie zusaumltzliche Optionen fuumlrdie Audioverzoumlgerung fuumlr AV-Synchronisation festlegen (nur verfuumlgbar bei Verwendungvon DCNM-IDESKVID)
ndash Kopfhoumlrer Sie koumlnnen konfigurieren welcher Kopfhoumlrer angeschlossen ist und festlegenob das Mikrofon des Headsets automatisch ausgewaumlhlt wird oder nicht
92 de | Konferenzanwendung DICENTIS
202111 | V40 | Konfigurationshandbuch Bosch Security Systems BV
ndash Mikrofon Deaktivieren Sie die Kontrollbox wenn das Schwanenhalsmikrofon verwendetwerden muss sobald die Einheit erkennt dass ein Headset angeschlossen istWenn Sie das Mikrofon des Headsets deaktivieren wird sofort vom Headset-Mikrofon zumSchwanenhalsmikrofon umgeschaltet ohne dass die Mikrofonfunktion ausgeschaltetwird Dies funktioniert auch umgekehrt
ndash Quelle Waumlhlen Sie DICENTIS aus wenn ein DICENTIS Dolmetscherpult verwendet wirdWaumlhlen Sie DanteTM oder OMNEO aus wenn Sie ein abgesetztes System zurBereitstellung der Sprache verwenden moumlchten
ndash Auto-Relais Aktivieren Sie die Kontrollbox wenn diese Kabine eine Auto-Relais-Kabineist Normalerweise versteht der Dolmetscher die Saalsprache und dolmetscht diese in dieZielsprache In Situationen in denen ein Redner eine Sprache verwendet die die meistenDolmetscher nicht dolmetschen koumlnnen gibt es einen Dolmetscher der in eine Sprachedolmetscht die die meisten Dolmetscher verstehen Das Dolmetschen aus derAusgangssprache (der Saalsprache) in eine Sprache die die anderen Dolmetscherverstehen ist das Auto-Relais-Dolmetschen Die Auto-Relais-Verdolmetschung wirdanstelle der Saalsprache automatisch an alle Dolmetscherpulte in der Kabine uumlbertragenAlle Dolmetscher verwenden die Auto-Relais-Verdolmetschung als Ausgangssprache fuumlrihre eigene Verdolmetschung Wenn die Kabine als Auto-Relais-Kabine konfiguriert wurdeschalten alle anderen Kabinen automatisch von Saalsprache zu Auto-Relais wenn die(Auto-Relais-)Kabine auf Ausgabe B uumlbersetztBeispielDer aktive Redner spricht Japanisch Am Dolmetscherpult fuumlr Japanisch ist die Auto-Relais-Funktion aktiviert (in Kabine 1) Der Japanisch-Englisch-Dolmetscher waumlhltAusgang B aus und uumlbermittelt per Auto-Relais-Dolmetschen die englische Uumlbersetzung analle anderen Dolmetscher Die LED neben den Saalsprache-Auto-Relais-Tasten zeigt aufallen anderen Dolmetscherpulten an dass die Pulte eine Auto-Relais-Verdolmetschungerhalten
A
1 2 3 4
A A A B
4 2 3 4
A A A
JPN
JPN
JPNDEU FRA ENG DEU FRA ENG
ENG ENG
FloorFloor
ENG
Abbildung 57 Normales und Auto-Relais-Dolmetschen
Abschnitt bdquoNicht zugewiesene Einheitenldquondash Auswaumlhlen Wird zum Suchen von nicht zugewiesenen Dolmetscherpulten verwendet
Verwenden Sie diesen Button wie folgt Klicken Sie auf eine beliebige Stelle in der Reiheum sie auszuwaumlhlen (Die Reihe wird blau hervorgehoben) Aktivieren Sie die KontrollboxAuswaumlhlen und halten Sie die Maustaste gedruumlckt Der Hintergrund hinter demFadenkreuz-Symbol der ausgewaumlhlten Einheit wird blau Damit Sie das Dolmetscherpultbesser finden koumlnnen blinkt der Bildschirm der Einheit jedes Mal wenn die Maustastebetaumltigt wird
ndash Name Der Name der installierten Komponente z B IDESK-0b2460ndash Typ Der Typ der Einheit z B Dolmetscherpult
DICENTIS Konferenzanwendung | de 93
Bosch Security Systems BV Konfigurationshandbuch 202111 | V40 |
ndash Seriennummer Die Seriennummer der Einheit z B 5811430716101008ndash Version Die Firmware-Version der Einheit z B 27017663ndash Einheit einem Pult zuweisen Weist eine ausgewaumlhlte Einheit einem Pult zu Verwenden
Sie diesen Button wenn Sie eine vorhandene Einheit ersetzen moumlchten zum Beispielwenn die Einheit defekt istVerwenden Sie den Button wie folgt Klicken Sie auf eine beliebige Stelle in der Reihe umsie auszuwaumlhlen (Die Reihe wird blau hervorgehoben) Klicken Sie im AbschnittPultzuweisung auf das Pult dem Sie die Einheit zuweisen moumlchten Klicken Sie imAbschnitt Nicht zugewiesene Einheiten auf den Button Einheit einem Pult zuweisen
ndash Pult von Einheit aus erstellen Erstellt eine neue Pultreihe im Abschnitt Pultzuweisungwobei die ausgewaumlhlte Einheit diesem Pult zugewiesen ist Verwenden Sie diesen Button wenn Sie schnell neue Pultpositionen mit automatischzugewiesenen Einheiten erstellen moumlchten Klicken Sie auf eine beliebige Stelle in derReihe um sie auszuwaumlhlen (Die Reihe wird blau hervorgehoben) Klicken Sie auf denButton Pult von Einheit aus erstellen Die Einheit und das neu erstellte Pult werden imAbschnitt Pultzuweisung angezeigt
Unterer UumlbersichtsbereichIn diesem Bereich erhalten Sie einen Uumlberblick uumlber alle installierten Komponenten Auszligerdemwerden Version und Status angezeigtndash Auswaumlhlen Wird zum Suchen von Dolmetscherpulten verwendetndash Name Der Name der installierten Komponente z B IDESK-0b2460ndash Typ Der Typ der Komponentendash Status Der Arbeitsstatus der Komponentendash Seriennummer Die Seriennummer der Komponentendash Version Die Firmware-Version der Komponente
Siehendash Sprachauswahl Seite 83ndash Sprachen Seite 69ndash Sitze und Einheiten Seite 79ndash Konfigurieren eines IDESK (direkt auf dem Pult) Seite 110
5411 Routing von Saalsprache (Floor) und SpracheDas DICENTIS System kann uumlber OMNEO mit anderen Systemen verbunden werden z Bndash Es kann gedolmetschte Sprachen uumlber die OMNEO Media Interface (PRS-4OMI4) von
DCN NG empfangenndash Es kann gedolmetschte Sprachen als DanteTM-Unicast-Streams uumlber das Dante-Gateway
(OMN-DANTEGTW) empfangenndash Es kann gedolmetschte Sprachen uumlber die OMNEO Media Interface (PRS-4OMI4) an DCN
NG senden um das drahtlose Audiouumlbertragungssystem Integrus zu nutzenndash Es kann gedolmetschte Sprachen als DanteTM-Unicast-Streams uumlber das Dante-Gateway
(OMN-DANTEGTW) senden
i
HinweisVergewissern Sie sich dass die OMNEO Media Interface (PRS-4OMI4) mit dem aktuellen DCNNG Download-Tool UND der aktuellen DICENTIS Firmware auf dieselbe Version aktualisiertwird die auf dem DICENTIS Server laumluft Die OMNEO-Seite des Dante-Gateways (OMN-DANTEGTW) muss auf dieselbe Version wie das DICENTIS System aktualisiert werden
94 de | Konferenzanwendung DICENTIS
202111 | V40 | Konfigurationshandbuch Bosch Security Systems BV
Im Abschnitt Routing von Saalsprache (Floor) und Sprache koumlnnen Sie die Saalsprache(Floor) und Sprachen konfigurieren die vom DICENTIS System gesendet und empfangenwerdenndash Die obere Tabelle kann verwendet werden um die OMNEO-Ausgaumlnge mit den DICENTIS
Eingaumlngen zu verbinden ndash dies wird verwendet um gedolmetschte Sprachen von DCN NGuumlber das OMNEO-Interface zu empfangenndash Die DICENTIS Eingangsnummer steht fuumlr die Sprachennummer der Konferenz oder
des Systemsndash Es ist nur ein Haumlkchen pro Zeile und Spalte zulaumlssig da Sprachen nicht dupliziert
werden koumlnnen
ndash Die untere Tabelle kann zum Verbinden der DICENTIS Ausgaumlnge mit den OMNEO-Eingaumlngen genutzt werden ndash dies dient zum Senden der Saalsprache (Floor) und vongedolmetschten Sprachenndash Die DICENTIS Ausgangsnummer steht fuumlr die Sprachennummer der Konferenz oder
des Systemsndash Wenn Sie die Option Unverarbeitete Sprachstreams unter Konfigurieren gt Raumlume gt
Spracheauswahl aktivieren wird die maximale Anzahl von Sprachkanaumllen auf 50geaumlndert (z B Sprache 1 Sprache 1 unverarbeitet usw) Dadurch kann sowohl dernormale als auch der unverarbeitete Sprachstream uumlbertragen werden
ndash Es ist nur ein Haumlkchen pro Zeile zulaumlssigndash Mehrere Haumlkchen pro Spalte sind erlaubt damit die gedolmetschte Sprache an
mehrere empfangende Systeme weitergeleitet werden kann
Empfangen von Sprachen von DCN Next Generation
1 In der Konferenzanwendungndash Konfigurieren Sie den OMNEO-Kanal fuumlr die Uumlbertragung der Saalsprache (Floor) an
das DCN NG-System Standardmaumlszligig existiert nur eine Saalsprache (Floor) Wenngedolmetschte Sprachen von mehr als einem DCN NG-System geliefert werdenmuumlssen Sie die Saalsprache (Floor) an die OMI-Einheiten weiterleiten die mit jedemDCN NG-System verbunden sind
ndash Im Kapitel Sprachauswahl Seite 83 erfahren Sie wie Sie konfigurieren koumlnnenwelche Sprachen DCN NG als Quelle haben
ndash Auf der Seite bdquoRouting von Saalsprache (Floor) und Spracheldquo koumlnnen Siekonfigurieren welche OMI-Ausgaumlnge mit welchen DICENTIS OMNEO-Eingaumlngenverbunden sind
2 Verwenden Sie das DCN-IDESK umndash zu konfigurieren welche Sprache auf welchem DCN NG-Kanal uumlbertragen wird
Weitere Informationen hierzu finden Sie im Installationshandbuch fuumlr DCN NG3 Verwenden Sie den Dreh‑Druck-Button des OMNEO Media Interface (PRS-4OMI4) umndash zu konfigurieren welcher OMNEO-Eingang zum Empfangen der Saalsprache (Floor) von
DICENTIS verwendet wird Gehen Sie dazu wie folgt vorndash Waumlhlen Sie die OMNEO-Eingangsnummer ausndash Konfigurieren Sie den DCN NG-Kanal fuumlr den Saal (00 ist der Saalkanal (Floor) fuumlr
DCN NG)ndash Konfigurieren Sie welche OMNEO-Ausgaumlnge zum Senden von gedolmetschten Sprachen
an DICENTIS verwendet werden Gehen Sie dazu wie folgt vor
DICENTIS Konferenzanwendung | de 95
Bosch Security Systems BV Konfigurationshandbuch 202111 | V40 |
ndash Waumlhlen Sie die OMNEO-Ausgangsnummer ausndash Konfigurieren Sie den DCN NG-Kanal (01ndash31) der an DICENTIS weitergeleitet wird
iHinweisUm die Saalsprache (Floor) von DCN NG zu erhalten verbinden Sie DCN-CCU2 Ausgang 2 undDCNM-APS2 Eingang 2 mit einem XLR-Kabel
Senden von Sprachen an DCN Next Generation
1 In der Konferenzanwendungndash Konfigurieren Sie den OMNEO-Kanal fuumlr die Uumlbertragung der Saalsprache (Floor) und
gedolmetschter Sprachen an das DCN NG-System2 Verwenden Sie den Dreh‑Druck-Button des OMNEO Media Interface (PRS-4OMI4) umndash zu konfigurieren welcher OMNEO-Eingang zum Empfangen der Saalsprache (Floor) von
DICENTIS verwendet wird Gehen Sie dazu wie folgt vorndash Waumlhlen Sie die OMNEO-Eingangsnummer ausndash Konfigurieren Sie den DCN NG-Kanal fuumlr den Saal (00 ist der Saalkanal (Floor) fuumlr
DCN NG)ndash Konfigurieren Sie welche OMNEO-Eingaumlnge zum Empfangen von gedolmetschten
Sprachen an DICENTIS verwendet werden Gehen Sie dazu wie folgt vorndash Waumlhlen Sie die OMNEO-Eingangsnummer ausndash Konfigurieren Sie den DCN NG-Kanal (01ndash31) der von DICENTIS empfangen wird
Verbinden von DICENTIS mit DCN Next Generation
Abbildung 58 Verbinden von DICENTIS mit DCN Next Generation
1 DCN‑IDESKndash Uumlber dieses Dolmetscherpult wird konfiguriert welche Sprachen auf welchen
Ausgangskanaumllen uumlbertragen werden2 DCN‑CCU2
ndash Controller fuumlr DCN NG‑ und DCN Wireless Systeme3 PRS-4OMI4
OMNEO Media Interface mit Dreh-Druck-Button zum Zuweisen von
96 de | Konferenzanwendung DICENTIS
202111 | V40 | Konfigurationshandbuch Bosch Security Systems BV
ndash DCN NG-Kanaumllen an OMI-Ausgaumlngendash DCN NG-Kanaumllen an OMI-Eingaumlnge
4 Netzwerk-Switchndash Verbindet die Einheiten miteinander im Netzwerk
5 DICENTIS Serverndash Zum Aktivieren der DCNM‑LSSL-Lizenzen fuumlr die Sprachauswahl am Platzndash Zum Zuweisen der Sprachauswahl-Lizenzen zu Plaumltzenndash Zum Konfigurieren der Systemkanaumlle
6 DCNM‑APS2 (Audioprozessor und Powering Switch)ndash Fuumlr das Routing die Steuerung und Verarbeitung der Audiosignalendash Fuumlr die Stromversorgung der DICENTIS Einheiten
7 Multimediaeinheit oder Diskussionseinheit (DCNM-DE DCNM-DSL)ndash Teilnehmer koumlnnen auf den DICENTIS Einheiten die Saalsprache (Floor) oder eine
der gedolmetschten Sprachen auswaumlhlen8 DCN-FCS
ndash Einbausprachauswahlmodul zum Anhoumlren einer gedolmetschten Sprache von DCNNG oder DICENTIS
9 INT-TXndash Integrus Sender fuumlr Infrarot-Audiouumlbertragung
10 DCNM-IDESK oder DCNM-IDESKVIDndash Dolmetscherpult fuumlr Simultandolmetschen
11 LBB4540ndash Integrus Taschenempfaumlnger
12 LBB451x00ndash Integrus Strahler
iHinweisTeilnehmereinheiten koumlnnen nur im DCN NG-System oder im DICENTIS System vorhandensein
Senden und Empfangen von Sprachen anvon DanteTM mit dem Dante-Gateway
Mit dem Dante-Gateway koumlnnen Sie das DICENTIS System mit DanteTM-Unicast-Streams (GlitchFree) verbinden Dank des Dante-Gateways stammen die Sprachen aus einer Quelle (Dante-Gateway) und nicht aus verschiedenen Quellen (DICENTIS Dolmetscherpulte)
So senden Sie Streams von DICENTIS1 Konfigurieren Sie in der Konferenzanwendung welche Sprachen lokal bereitgestellt
werden (Standard)2 Verwenden Sie das Menuuml Routing von Saalsprache (Floor) und Sprache in der
Konferenzanwendung um die DICENTIS Transmitter-Streams an die Dante-Gateway-Receiver-Streams zu routen Siehe Abbildung Routing von Saalsprache (Floor) undSprache unten
3 Verwenden Sie den Dante-Controller oder Dante Domain ManagerTM auf der DanteTM-Seitedes Dante-Gateways um die Transmitter-Streams des Dante-Gateways an Drittanbieter-Receiver zu routen
DICENTIS Konferenzanwendung | de 97
Bosch Security Systems BV Konfigurationshandbuch 202111 | V40 |
So empfangen Sie Streams auf DICENTIS1 Konfigurieren Sie in der Konferenzanwendung welche Sprachen vom Dante-Gateway
bereitgestellt werden (OMNEO)2 Verwenden Sie den Dante-Controller oder Dante Domain ManagerTM auf der DanteTM-Seite
des Dante-Gateways um die Drittanbieter-Transmitter an die Receivereingaumlnge desDante-Gateways zu routen
3 Verwenden Sie das Menuuml Routing von Saalsprache (Floor) und Sprache in derKonferenzanwendung um die Transmitter-Streams des Daten-Gateways an die DICENTISReceivereingaumlnge zu routen Siehe Abbildung Routing von Saalsprache (Floor) undSprache unten
Abbildung 59 Routing von Saalsprache (Floor) und Sprache
Verbinden von zwei DICENTIS Systemen
Es ist moumlglich zwei oder mehrere Raumlume mit dem Dante-Gateway miteinander zu verbindenein Raum fuumlr die Konferenzteilnehmer und die Dolmetscher und die anderen Raumlume fuumlr dasPublikum und weitere Dolmetscherndash Die Konfiguration fuumlr jeden Raum erfolgt separatndash Das DanteTM-Netzwerk dient zum Weiterleiten und Aufzeichnen der Audiosignalendash Das Dante-Netzwerk wird mit dem Dante-Controller oder Dante Domain Manager
konfiguriert
98 de | Konferenzanwendung DICENTIS
202111 | V40 | Konfigurationshandbuch Bosch Security Systems BV
Room 1
Room 2
Abbildung 510 Dante-Gateway-Konfiguration
Hinweis Durch Einsatz von Mix-Minus koumlnnen Teilnehmer in zwei Raumlumen sprechen Mix-Minus funktioniert nur in maximal zwei Raumlumen
iHinweisWenn die Konferenz nur in einem Raum stattfindet verwenden Sie Rekorder (ext Saal) umdie Saalsprache in den anderen Raum zu uumlbermitteln
Siehendash Sprachauswahl Seite 83
DICENTIS DICENTIS Webserver | de 99
Bosch Security Systems BV Konfigurationshandbuch 202111 | V40 |
6 DICENTIS WebserverDer DICENTIS Webserver wird automatisch mit der Serversoftware auf dem DICENTIS Serverinstalliert Er verwendet das Konferenzprotokoll zur Kommunikation
Ein Vorsitzender oder ein Assistent kann eine Konferenz besser steuern indem er mithilfeeiner visuellen Ansicht des Rednerraums das Wort erteilt oder entzieht und die Diskussion aufdiese Weise produktiver gestaltet Diese Layouts zeigen auch die einzelnenAbstimmungsergebnisse sowie Beschlussfaumlhigkeit und Mehrheit
Der Webserver bietet einfachen Zugriff auf die Abstimmungsdateien (erfordert DCNM-LVPM)und die Konferenznotizen (erfordert DCNM-LMPM) zum Anzeigen oder Ausdrucken
Fuumlr Saaldisplayzwecke bietet erndash Konferenzinformationen und Tagesordnungndash Abstimmungsinformationen und Gesamtergebnisse der Abstimmung als Kreisdiagramm
oder Balkendiagrammndash Informationen zu Beschlussfaumlhigkeit und Mehrheit
Der Bediener kann es verwenden umndash den Status der Dolmetscherpulte und ‑kabinen anzuzeigen und zu steuernndash die Ein‑Ausschaltfunktion zu verwendenndash Master-Lautstaumlrkeregler
Da verschiedene Benutzer unterschiedliche Ansichten benoumltigen ist es moumlglich mehreregrafische Ansichten zu erstellen Die zuletzt geoumlffnete Ansicht wird gespeichert und bei dernaumlchsten Anmeldung geoumlffnet
Die Steuerung und Konfiguration der verschiedenen Funktionen haumlngt von den Berechtigungendes Benutzersder Person ab Eine Uumlbersicht finden Sie in der nachstehenden Tabelle
Rechte Mikrofonstatus
Abstimmung
Anwesenheit
Dolmetschen
Konferenznotizen undAbstimmungsdateien
Lautstaumlrkeeinstellung
Netzeinaus
Webserverkonfigurieren
Benutzer
Keine Anzeige Anzeige Anzeige - - - - -
Konferenzaktivieren
Anzeigeund
Steuerung
Anzeige Anzeige Anzeigeund
Steuerung
Anzeige Steuerung
Steuerung
-
Konferenz undTagesordnungvorbereiten
Anzeige Anzeige Anzeige - Anzeigeund
Loumlschen
- - -
100 de | DICENTIS Webserver DICENTIS
202111 | V40 | Konfigurationshandbuch Bosch Security Systems BV
Zugangsrechtezuweisen
Anzeige Anzeige Anzeige - - - - -
Systemkonfigurieren
Anzeigeund
Steuerung
Anzeige Anzeige Anzeigeund
Steuerung
Anzeige Steuerung
Steuerung
konfigurieren
Person KeinTeilnehmer
- - - - - - - -
Teilnehmer
Anzeige Anzeige Anzeige - - - - -
Teilnehmer mitBerechtigungzurKonferenzverwaltung
Anzeigeund
Steuerung
Anzeige Anzeige Anzeigeund
Steuerung
Anzeige Anzeige Anzeige -
iHinweisInternet Explorer wird ab Version 32 nicht mehr unterstuumltzt
61 ErstanmeldungDer DICENTIS Webserver verwendet eine https-Verbindung und ein Zertifikat zum Sichern derVerbindung Wenn Sie sich zum ersten Mal auf der Servereinheit anmelden wird das neueZertifikat automatisch installiert
Auf einer Clienteinheit muss das Zertifikat manuell installiert werden1 Oumlffnen Sie von Ihrer Clienteinheit aus die Adresse httpltServergtDICENTISCertificates2 Waumlhlen Sie die Sprache Ihrer Anleitung im Dropdown-Menuuml rechts oben auf der Seite aus3 Befolgen Sie die Anweisungen zum Herunterladen des Zertifikats und zur Konfiguration
des BrowsersHinweis Wenn Ihr Browser nicht automatisch erkannt wird waumlhlen Sie den richtigenBrowser uumlber das Dropdown-Menuuml oben auf der Seite aus
DICENTIS DICENTIS Webserver | de 101
Bosch Security Systems BV Konfigurationshandbuch 202111 | V40 |
62 KonfigurationsvorgangVoraussetzungndash Um diese Seite verwenden zu koumlnnen muss der Benutzer zu einer Benutzergruppe
gehoumlren die uumlber die entsprechende Berechtigung zur Systemkonfiguration verfuumlgt (z BAdmin)
So konfigurieren Sie die grafischen Ansichten1 Melden Sie sich als Benutzer bdquoAdminldquo bei der grafischen Anwendung an
ndash Klicken Sie auf die Schaltflaumlche Hintergrund auswaumlhlen und waumlhlen Sie einengeeigneten Hintergrund fuumlr den Raum aus
ndash Klicken Sie auf die Schaltflaumlche Konfiguration startenndash Verschieben Sie die synoptischen Symbole per Drag amp Drop dorthin wo sie sich
physisch im Raum befinden Sie koumlnnen unerwuumlnschte Plaumltze auch aus dem Lageplanentfernen indem Sie sie per Drag amp Drop wieder in die Platzliste ziehen VerwendenSie die Optionen Raster anzeigen und Am Raster ausrichten um die Platzierung ineinem (groszligen) Raum zu erleichtern
ndash Ziehen Sie die Symbole fuumlr bdquoKabineldquo bdquoMehrheitldquo bdquoBeschlussfaumlhigkeitldquo undoderbdquoAbstimmungldquo an die gewuumlnschte Stelle im grafischen Layout
Hinweis Wenn Einheit beleuchten in der grafischen Anwendung ausgewaumlhlt wurdeleuchtet die Mikrofon-LED auf wenn das Einheitensymbol im grafischen Layout bewegtwird damit die Einheit im Raum einfach identifiziert werden kann Wenn die SchaltflaumlcheEinheit waumlhlen oder Mikrofon an der Einheit aktiviert ist wird das Symbol im grafischenLayout rotndash Passen Sie die Groumlszlige der Symbole mithilfe der blauen Plus‑ und Minuszeichen anndash Wenn Sie mit dem Layout zufrieden sind klicken Sie auf Konfiguration beenden
2 Waumlhrend eine Abstimmungsrunde offen ist kann das grafische Layout automatisch zurAnzeige der Abstimmungsergebnisse umschalten Dies kann uumlber die SchaltflaumlcheManuellAutomatisch umschalten konfiguriert werden Der Platz mit Webclient erforderteine Abstimmungslizenz um die Abstimmungsergebnisse anzuzeigen
Mehrere grafische LayoutsEs ist nun moumlglich mehrere Layouts zu erstellen die waumlhrend einer Konferenz ausgewaumlhltwerden koumlnnen
So verwalten Sie die Layouts4 Klicken Sie auf den Button Layouts im Menuuml rechts um das Fenster Layouts bearbeiten
zu oumlffnenHier koumlnnen Sie Layouts hinzufuumlgen konfigurieren loumlschen umbenennen oder dieLayouts in die gewuumlnschte Reihenfolge bringen
P Wenn mehr als ein Layout verfuumlgbar ist kann der Benutzer uumlber die Dropdown-Listeunten auf dem Bildschirm zwischen den verschiedenen Layouts umschalten
Anzeigen der Abstimmung als Kreis‑ oder Balkendiagramm1 Das Diagramm verwendet die Einstellung Gesamtergebnisse anzeigen fuumlr das Externe
System Wenn Gesamtergebnisse anzeigen auf Nie festgelegt ist kann das Diagrammnicht angezeigt werdenWeitere Informationen finden Sie unter Ergebnisse gt Auswahl in Abstimmungsrunden-Details Seite 64
102 de | DICENTIS Webserver DICENTIS
202111 | V40 | Konfigurationshandbuch Bosch Security Systems BV
2 Es ist erforderlich die 100‑-Einstellung der Abstimmungsrunde zu konfigurieren um dieGroumlszlige des Kreises zu definieren Wenn keine 100‑-Einstellung konfiguriert ist kann dasDiagramm nicht angezeigt werdenWeitere Informationen finden Sie unter Mehrheit gt Mehrheitsberechnung inAbstimmungsrunden-Details Seite 64
63 Verwalten der synoptischen Mikrofonsteuerung
i
HinweisWenn die IP-Adresse des DICENTIS Servers geaumlndert wurde wird der Button fuumlr diesynoptische Steuerung moumlglicherweise nicht mehr in der Konferenzanwendung angezeigtRufen Sie die richtige Adresse einmal manuell auf um dieses Problem zu beheben httpltIP-Adresse DICENTIS Server oder Hostnamegtsynopticcontrol
Verwalten der Rednermikrofone1 Stellen Sie sicher dass eine Erstanmeldung stattgefunden hat und Teilnehmerbilder
verwendet werden2 Melden Sie sich bei der synoptischen Steuerung an
ndash Verwenden Sie den Benutzernamen und das Passwort eines Benutzers mit demRecht zum Aktivieren von Konferenzen oder
ndash wenn eine Konferenz aktiviert ist verwenden Sie den Benutzernamen und dasPasswort eines Teilnehmers mit dem Recht zum Verwalten von Konferenzen
3 Verwalten Sie die Rednermikrofone nach Bedarfndash Klicken Sie auf das synoptische Symbol um einem Redner der gerade nicht spricht
das Wort zu erteilenndash Klicken Sie auf das synoptische Symbol um einem Redner der gerade spricht das
Wort zu entziehenDas synoptische Symbol zeigt anhand von unterschiedlichen Farben den Status des Rednersanndash Spricht rotndash Spricht nicht graundash In der Wortmeldeliste gruumlnndash Erster Teilnehmer in der Wortmeldeliste gruumln blinkend
Aumlndern des grafischen Layouts von Mikrofonsteuerung zu AbstimmungsergebnissenUumlber zwei Symbole in der unteren Leiste koumlnnen Sie im grafischen Layout manuell zwischender Anzeige des Mikrofonstatus und der einzelnen Abstimmungsergebnisse umschalten Auchwenn die Option so konfiguriert wurde dass einzelne Abstimmungsergebnisse automatischangezeigt werden kann der Bediener immer manuell hin‑ und herschalten
64 Tools zur nachtraumlglichen Analyse der KonferenzJe nach installierten Lizenzen und Systemeinstellungen kann das DICENTIS Systemautomatisch XML-Dateien mit Konferenznotizen und Abstimmungsergebnissen erstellen diefuumlr die nachtraumlgliche Analyse von Konferenzen verwendet werden koumlnnen (z B zum Erstellenvon Konferenzprotokollen) Die Konferenznotizdateien und die Dateien mitAbstimmungsergebnissen verwenden eigene XSLT-Stylesheets fuumlr eine problemlose Anzeige
DICENTIS DICENTIS Webserver | de 103
Bosch Security Systems BV Konfigurationshandbuch 202111 | V40 |
der XML-Inhalte im Browser Die bdquoNachschlagetabelleldquo in diesen Stylesheets laumlsst sich soaumlndern dass Informationen beispielsweise in der jeweiligen Landessprache angezeigt werdenkoumlnnen Weitere Informationen finden Sie in den folgenden Abschnitten
Standardmaumlszligig werden die XML-Dateien mit Konferenznotizen und Abstimmungsergebnissen(beide mit Sabotagedetektion) auf dem Server-PC gespeichert Bei Bedarf kann derSpeicherort fuumlr diese Dateien geaumlndert werden Eine Erlaumluterung zu den Konferenznotizenfinden Sie unter Speicherort Konferenznotizen im Abschnitt Raumlume Seite 70
641 Zugriff uumlber den WebserverSie koumlnnen vom Hauptbildschirm im DICENTIS Webserver auf die Dateien mitAbstimmungsergebnissen und Konferenznotizen zugreifen
Waumlhlen Sie Abstimmungs‑ und Konferenzdateien aus um zur Seite bdquoAbstimmungs‑ undKonferenzdateienldquo zu wechseln die sichtbar ist fuumlrndash einen Teilnehmer mit der Berechtigung bdquoKonferenz verwaltenldquo um die Notizen anzuzeigenndash einen Benutzer mit der Berechtigung bdquoKonferenz aktivieren um die Notizen anzuzeigenndash einen Benutzer mit der Berechtigung bdquoKonferenz vorbereitenldquo um die Notizen anzuzeigen
und zu loumlschen
Waumlhlen Sie auf der Seite bdquoNotizenldquo im Dropdown-Menuuml Dateityp aus was Sie sehen moumlchtenndash Alle Dateien zeigt Abstimmungsergebnisse und Konferenznotizen anndash Konferenznotizen zeigt nur Konferenznotizen anndash Abstimmungsnotizen zeigt nur Notizen aus Abstimmungsrunden an
Geben Sie die Zeitraumlume Startdatum und Enddatum ein und verwenden Sie die Suchleisteum nach einem Schluumlsselwort zu suchen
Die Ergebnisse werden links auf dem Bildschirm angezeigtndash Dateiname der Name der Dateindash Erstellungsdatum das Datum an dem die Notizen erstellt wurdenndash Loumlschen mit einem Klick auf das Symbol wird die Datei geloumlscht
Eine Vorschau der Datei wird rechts auf dem Bildschirm angezeigt Durch Bewegen desMauszeigers uumlber die Vorschau koumlnnen Sie das Symbol Drucken waumlhlen um die ausgewaumlhltenNotizen zu drucken oder das Symbol Erweitern das die Notizen auf einer neuen Seite oumlffnetDas dritte Symbol weist auf die Authentizitaumlt der XML-Konferenz‑ und Abstimmungsdaten hindie bei der Vorschau einer Datei uumlberpruumlft wird Weitere Informationen finden Sie unterAuthentizitaumltspruumlfung Seite 105
Die Meldung Keine Dateivorschau moumlglich wird angezeigt wennndash die Konferenz zu der diese Notizen gehoumlren noch aktiv ist oderndash die Datei nicht ordnungsgemaumlszlig geschlossen wurde (z B wenn der Computer bei aktiver
Konferenz neu gestartet wird)
In den Konferenznotizen finden Siendash eine Zusammenfassung der Konferenzndash Listen der anwesenden und abwesenden Teilnehmerndash einen Uumlberblick uumlber die Tagesordnungspunkte
104 de | DICENTIS Webserver DICENTIS
202111 | V40 | Konfigurationshandbuch Bosch Security Systems BV
ndash Informationen zu Abstimmungsrundenndash Informationen zu Beschlussfaumlhigkeit und Mehrheit
In den Abstimmungsnotizen finden Siendash Anzahl Gegenstand und Beschreibung der Abstimmungsrundendash die Konfiguration der Abstimmungsrundendash die Zusammenfassung der Abstimmungsrunde einschlieszliglich anwesender Teilnehmerndash einzelne und Gruppenergebnissendash gespeicherte Beschlussfaumlhigkeit und Mehrheit beim Schlieszligen der Abstimmungsrunde
642 Aumlndern der XSLT-StylesheetsXSLT-Stylesheets fuumlr die Notizdateien fuumlr Konferenzen und Abstimmungsrunden sind ebenfallsan dem Speicherort enthalten sind an dem die Abstimmungsergebnisse gespeichert werdenDies ermoumlglicht die einfache Anzeige des XML-Inhalts in einem WebbrowserSie koumlnnen die bdquoNachschlagetabelleldquo in diesen XSLT-Stylesheets so aumlndern dassInformationen beispielsweise in der jeweiligen Landessprache angezeigt werden koumlnnenGehen Sie dazu wie folgt vor1 Navigieren Sie zu dem Ordner den Sie zum Speichern der Konferenznotizen auf dem
DICENTIS Server ausgewaumlhlt haben Eine Erlaumluterung finden Sie unter SpeicherortKonferenznotizen im Abschnitt Raumlume Seite 70
2 Erstellen Sie eine Sicherung des XSLT-Stylesheets3 Oumlffnen Sie das XSLT-Stylesheet mit einem Quellcode-Editor (z B Notepad++)4 Aumlndern Sie in der Nachschlagetabelle die ausgewaumlhlten Werte nach Bedarf Aumlndern Sie
nicht die Namenswerte (siehe folgendes Beispiel)
Verfuumlgbare Standardeinstellungen
ltxslvariable name=variableMeeting select=Meeting gtltxslvariable name=variableMeetingName select=Name gtltxslvariable name=variableDescription select=Description gt
Waumlhlen Sie einen fuumlr die lokale Sprache geaumlnderten Wert aus
ltxslvariable name=variableMeeting select=Vergadering gtltxslvariable name=variableMeetingName select=Naam gt
ltxslvariable name=variableDescription select=Beschrijving gt
Aumlndern und bearbeiten Sie das angezeigte Logo
ltxslvariable name=variableLogoPath select=path of the logogt
ltxslvariable name=variableLogoHeight select=100gt
ltxslvariable name=variableLogoWidth select=100gt
643 Hinzufuumlgen einer benutzerdefinierten Einstellung zum Stylesheet nacheiner SoftwareaktualisierungWenn die DICENTIS Software aktualisiert wurde wird das vorhandene XSLT-Stylesheet nichtuumlberschrieben da dadurch alle benutzerdefinierten Einstellungen geloumlscht wuumlrdenStattdessen kopiert das Installationsprogramm eine neue Version des Stylesheets mit denneuesten Aktualisierungen in das Standardverzeichnis ProgramDataBoschDICENTIS oderan den Speicherort den Sie angegeben haben falls Sie den Speicherort fuumlr die Ergebnissegeaumlndert haben
DICENTIS DICENTIS Webserver | de 105
Bosch Security Systems BV Konfigurationshandbuch 202111 | V40 |
Gehen Sie folgendermaszligen vor um die neuen Stylesheets zu aktualisieren (und saumlmtlichebenutzerdefinierte Einstellungen vom vorherigen Stylesheet hinzuzufuumlgen)
Stylesheet bdquoMeetingResultxsltldquo1 Benennen Sie MeetingResultxslt in einen geeigneten Namen um zum Beispiel
MeetingResult_old1xslt2 Oumlffnen Sie die automatisch erstellte Datei MeetingResult_newxslt und wenden Sie die
gleiche Anpassung wie fuumlr MeetingResult_old1xslt an3 Fuumlgen Sie bei Bedarf eine neue Anpassung zu MeetingResult_newxslt hinzu4 Benennen Sie MeetingResult_newxslt in MeetingResultxslt um
Stylesheet bdquoVotingResultxsltldquo1 Benennen Sie VotingResultxslt in einen geeigneten Namen um zum Beispiel
VotingResult_old1xslt2 Oumlffnen Sie die automatisch erstellte Datei VotingResult_newxslt und wenden Sie die
gleiche Anpassung wie fuumlr VotingResult_old1xslt an3 Fuumlgen Sie bei Bedarf eine neue Anpassung zu VotingResult_newxslt hinzu4 Benennen Sie VotingResult_newxslt in VotingResultxslt um
Hinweis Das Installationsprogramm uumlberschreibt MeetingResult_newxslt undVotingResult_newxslt immer waumlhrend einer Softwareaktualisierung Verwenden Sie dieseDateinamen daher nicht um benutzerdefinierte Einstellungen zu speichern
644 AuthentizitaumltspruumlfungDie Konferenz‑ und Abstimmungsnotizen verfuumlgen uumlber einen Mechanismus zurAuthentizitaumltspruumlfung Seit Softwareversion 360 ist eine Zertifikattechnologie enthalten diebesonders manipulationssicher ist
Sie koumlnnen anhand der folgenden Authentizitaumltssymbole uumlberpruumlfen ob die Datei manipuliertwurde indem Sie den Mauszeiger uumlber die Vorschau bewegenndash Schildsymbol mit Haumlkchen Authentizitaumltspruumlfung bestanden basierend auf
Zertifikattechnologiendash Schildsymbol Authentizitaumltspruumlfung bestanden basierend auf der Authentizitaumltspruumlfung
von Softwareversion 350 oder vorherigen Versionenndash Warndreieck Authentizitaumltspruumlfung fehlgeschlagen Das Symbol wird angezeigt wenn
die Datei manipuliert wurde oder wenn sich das Stammzertifikat zum Uumlberpruumlfen desZertifikats nicht auf dem Server befindet
Die Authentizitaumlt basiert auf einem Stammzertifikat das waumlhrend der Installation vonSoftwareversion 360 installiert wurdeSie sollten unbedingt eine Sicherungskopie dieses Zertifikat erstellen Wenn Sie denServercomputer ersetzen muumlssen Sie das Zertifikat fuumlr die Authentizitaumltspruumlfung auf demErsatzserver installieren
Das Signaturzertifikat wird hier gespeichert Program FilesBoschDICENTISltHostnamegtsigning root authoritycrt
Gehen Sie wie folgt vor um das Zertifikat auf einem anderen Computer zu installieren
106 de | DICENTIS Webserver DICENTIS
202111 | V40 | Konfigurationshandbuch Bosch Security Systems BV
1 Klicken Sie mit der rechten Maustaste auf das Zertifikat und waumlhlen Sie Zertifikatinstallieren aus
2 Waumlhlen Sie Lokaler Computer aus3 Waumlhlen Sie Alle Zertifikate in folgendem Speicher speichern aus4 Waumlhlen Sie Durchsuchen aus5 Waumlhlen Sie Vertrauenswuumlrdige Stammzertifizierungsstellen aus6 Waumlhlen Sie Weiter aus7 Waumlhlen Sie Fertig stellen aus
Verwenden Sie Powershell um zu erfahren ob das Zertifikat erfolgreich installiert wurdeFuumlhren Sie den Befehl dir CertLocalMachineRoot aus er sollte das Zertifikat auflisten
DICENTIS Systemerweiterung | de 107
Bosch Security Systems BV Konfigurationshandbuch 202111 | V40 |
7 SystemerweiterungDICENTIS ist skalierbar und kann als kleines mittleres und groszliges Konferenzsystemverwendet werden In diesem Abschnitt wird beschrieben was ein kleines mittleres undgroszliges System ist und welche Anforderungen jeweils zu beruumlcksichtigen sindEin kleines bis mittleres DICENTIS Konferenzsystem (siehe Typische Systemkonfiguration)umfasstndash bis zu 450 DICENTISKnoten
Weitere Informationen zur Knoten- und Geraumlteanzahl der DICENTIS Einheiten finden Sieunten in der Tabelle Knoten- und Geraumlteanzahl der DICENTIS Einheiten
ndash alle DICENTIS Einheiten in einem Subnetzndash 1 DICENTIS Audioprozessor und Powering Switch fuumlr die Audiosignalverarbeitungndash 1 Server-PC der die DICENTIS Dienste hostetEin groszliges DICENTIS Konferenzsystem umfasstndash bis zu 1500 DICENTIS Einheitenndash mehrere Subnetze die uumlber einen RouterL3-Switch angeschlossen werden
ndash Jedes Subnetz kann bis zu 450 DICENTIS Knoten besitzenDie Knotenanzahl der DICENTIS Einheiten finden Sie in der nachfolgenden Tabelle
ndash Das erste Subnetz verfuumlgt uumlberndash 1 DICENTIS Audioprozessor und Powering Switch fuumlr das Audioprocessingndash 1 Server-PC der die DICENTIS Services hostetndash 1 ARNI-Enterprise um das System zu vergroumlszligern
ndash Allen anderen Subnetze haben 1 ARNI-Standard um das System zu vergroumlszligernHinweis In den weiteren Subnetzen gibt es keinen DICENTIS Audioprozessor undPowering Switch
Einheit Knotenanzahl Einheitenanzahl
DICENTIS Server 0 0
DICENTIS Konferenzanwendung 0 0
DICENTIS Audioprozessor und Powering Switch 1 1
DICENTIS Powering Switch 1 1
DICENTIS Multimediaeinheit 2 1
DICENTIS Diskussionseinheit 1 1
DICENTIS Diskussionseinheit mit Sprachauswahl 1 1
DICENTIS Diskussionseinheit mit Abstimmfunktion 1 1
DICENTIS Erweiterte Diskussionseinheit 1 1
DCNM-IDESK Dolmetscherpult 1 1
DCNM-IDESKVID Dolmetscherpult mit Videoausgabe 1 1
DCNM-FSL Einbau-Sprachauswahlmodul 1 1
OMN-DANTEGTW Dante-Gateway 1 0
PRS-4OMI4 OMNEO Media Interface 1 0
OMN‑ARNIE ARNI‑E OMNEO-Interface 0 1
108 de | Systemerweiterung DICENTIS
202111 | V40 | Konfigurationshandbuch Bosch Security Systems BV
Einheit Knotenanzahl Einheitenanzahl
OMN‑ARNIS ARNI‑S OMNEO-Interface 0 1
Tab 72 Knoten- und Einheitenanzahl der DICENTIS Komponenten
Ein groszliges System mit mehr als 450 Knoten erfordert eine ARNI (Audio Routed NetworkInterface) Informationen zur Systemkonfiguration finden Sie im Hardware-Installationshandbuch unter SystemerweiterungEin ARNI (Audio Routed Network Interface) wird eingesetzt um mehrere Subnetze einesDICENTIS Systems miteinander zu verbinden Wenn mehr als ein Subnetz erforderlich istmuumlssen zwei Arten von ARNI verwendet werdenndash OMN-ARNIS (ARNI‑S OMNEO Interface) ARNI‑S ist notwendig um uumlber 450 DICENTIS
Knoten im System zu verwenden Das Interface unterstuumltzt bis zu 450 DICENTIS Knotenim Subnetz Zudem fungiert es als DHCP-Server im Subnetz
ndash OMN‑ARNIE (ARNI‑E OMNEO‑Interface) ARNI‑E ist erforderlich wenn die Systemgroumlszligeauf uumlber 450 DICENTIS Knoten erhoumlht werden soll Das Interface unterstuumltzt bis zu450 DICENTIS Knoten im Subnetz Zudem fungiert es als DHCP-Server im Subnetz Eskoumlnnen bis zu 40 Subnetze miteinander verbunden werden (jeweils mit einer ARNI‑S-Komponente)
iHinweisDas DICENTIS Konferenzsystem unterstuumltzt keine redundanten ARNIs
iHinweisEine detaillierte Beschreibung des ARNI finden Sie im ARNI-Handbuch unterwwwboschsecuritycom gt DICENTIS produktbezogene Informationen
Voraussetzungen fuumlr Subnetz und ARNI eines DICENTIS Konferenzsystemsndash Wenn mehrere Subnetze verwendet werden muss in dem Subnetz in dem sich der PC-
Server des DICENTIS Systems befindet ein ARNI‑E eingesetzt werden fuumlr die anderenSubnetze ist ein ARNI‑S erforderlich
ndash Nach der Installation der DICENTIS Serversoftware muss das ARNI-Konfigurations-Toolverwendet werden Dieses befindet sich im Startmenuuml
ndash Achten Sie bei der Konfiguration der ARNIs darauf dass die Dienste des DICENTIS Server-PCs nicht ausgefuumlhrt werden Beenden Sie die Dienste mithilfe der Serverkonsole
ndash Schlieszligen Sie bei der Konfiguration der ARNIs den ARNI direkt an den PC an (ohne einenzwischengeschalteten (managed) Switch)
ndash Wenn Sie eine Konfiguration mit mehreren Subnetzen einrichten schlieszligen Sie jedenARNI nacheinander einzeln an den PC an um ihn zu konfigurieren
Konfiguration eines ARNI1 Falls erforderlich bzw erwuumlnscht upgraden Sie den ARNI mit dem OMNEO-Firmware-
Aktualisierungstool auf die Firmware-Version die bei der Einrichtung des DICENTISSystems zur Verfuumlgung gestellt bzw installiert wurde
DICENTIS Systemerweiterung | de 109
Bosch Security Systems BV Konfigurationshandbuch 202111 | V40 |
2 Starten Sie das ARNI-Konfigurations-Tool3 Befolgen Sie die Schritte im Assistenten des ARNI-Konfigurations-Tools um die ARNIs zu
konfigurieren Achten Sie dabei auf Folgendesndash Der Typ des ARNI ist immer bdquoprimaumlrldquo wenn nicht mit Redundanz gearbeitet wirdndash Benennen Sie jeden ARNI insbesondere wenn im System mehr als ein ARNI
verwendet wirdndash Stellen Sie sicher dass der IGMP-Querier deaktiviert istndash Aktivieren Sie DHCP fuumlr jeden ARNIndash Wenn die IP-Adresse eines ARNI geaumlndert werden muss stellen Sie mit dem ARNI-
Konfigurations-Tool die Werkseinstellungen des ARNI wieder her Verwenden Siehierfuumlr die Funktion bdquoWerkseinstellungen wiederherstellenldquo
Konfiguration eines Switches mit VLANsAchten Sie bei der Konfiguration eines Switches mit VLANs auf Folgendesndash Verwenden Sie den ARNI als DHCP-Server fuumlr alle VLANs die DICENTIS Einheiten sowie
DCNM‑APS- und DCNM‑PS-Einheiten enthalten Fuumlr andere VLANs koumlnnen Sie jedenbeliebigen anderen DHCP-Server verwenden
ndash Aktivieren Sie IGMP-Snooping fuumlr alle Portsndash Aktivieren Sie Multicast-Routing zwischen allen VLANs Verwenden Sie als Routing-Modus
den bdquoDense-Modusldquondash Konfigurieren Sie das Unicast-Routing korrekt zwischen allen VLANsndash Verwenden Sie MTU 1500 oder houmlherndash Aktivieren Sie das Spanning Tree Protocol im Modus bdquoPVSTldquondash Verwenden Sie IGMP Version 3ndash Legen Sie das Zeitlimit fuumlr die Multicast-Registrierung auf 1 Sekunde fest
Siehendash Systemuumlbersicht Seite 16ndash Systemuumlbersicht Seite 16
110 de | Konfigurieren eines IDESK (direkt auf dem Pult) DICENTIS
202111 | V40 | Konfigurationshandbuch Bosch Security Systems BV
8 Konfigurieren eines IDESK (direkt auf dem Pult)Zum Konfigurieren des DCNM-IDESKDCNM-IDESKVID am Pult selbst druumlcken Sie auf dieTasten B ndash B gleichzeitig Die Tasten B ndash B (Eingangskanal B und Ausgangskanal B) befindensich auf beiden Seiten des Displays und koumlnnen einfach durch die kleinen erhoumlhten Stricheerkannt werden Der Konfigurationsbereich oumlffnet mit folgenden Optionenndash Kabinennr ndash Pultnr Zum Zuweisen einer Einheit zu einer Kabine und einem Pult
innerhalb dieser Kabine Wenn Sie ein Pult einer Nummer zugewiesen haben die bereitsverwendet wurden wird die vorherige Kabine-Pult-Kombination durch das neue PultuumlberschriebenHinweis Wenn Sie ein neues Pult mit einem DICENTIS System verbinden wird es nichtautomatisch zugewiesen sondern Sie muumlssen es uumlber die Tasten B ndash B am Pult oder uumlberdie KonferenzanwendungAPI konfigurieren Wenn ein Pult verbunden ist das zuvorbereits verbunden war kehrt es zu seiner urspruumlnglichen Kabinen- und Pultnummerzuruumlck
ndash Verfuumlgbare Sprachen Bietet Ihnen die Moumlglichkeit die Anzahl der Sprachen zukonfigurieren und festzulegen welche Sprachen verfuumlgbar sind Verwenden SieSprachauswahl Seite 83 um zu ermitteln welche Sprachen zur Verfuumlgung stehen
ndash Ausgabe A + B + C Ermoumlglicht Ihnen die Auswahl der Sprache fuumlr die A-Ausgabe (in derRegel die Sprache in die der Dolmetscher dolmetscht) und die Sprachen fuumlr die B- undC-Ausgaben (aus der Liste der verfuumlgbaren Sprachen
ndash Displayhelligkeit Passen Sie die Helligkeit des Displays durch Druumlcken der Taste (1ndash15)an und verwenden Sie den Drehregler Der Standardwert ist 7
ndash Pulte automatisch konfigurieren Konfiguriert automatisch alle Dolmetscherpulte imSystem Dies bedeutet dass Ausgabe A auf die Sprache eingestellt wird die derKabinennummer entspricht Die Ausgaben B und C wird auf bdquokeineldquo gesetzt und diesieben Vorwahltasten fuumlr die Eingabesprachen werden als erste Taste ndash erste Sprachezweite Taste zweite Sprache usw konfiguriert
ndash Systeminformationen Zeigt Systeminformationen fuumlr das Dolmetscherpult und OMNEO(Firmware-Version IP-Adresse usw)
ndash Klicken Sie auf den Button bdquoBeendenldquo rechts unter auf der Anzeige um jede der obigenMenuumloptionen zu beendenHinweis Alle Aumlnderungen der Konfiguration am Dolmetscherpult sind in Echtzeit direkt inder Konferenzanwendung sichtbar Dies kann also Auswirkungen auf eine aktiveKonferenz haben Sie sollten die Konfiguration daher nicht aumlndern waumlhrend eineKonferenz in Gange istHinweis Anweisungen fuumlr Dolmetscher zur Bedienung des Dolmetscherpults finden Sie inder Schnellstartanleitung die separat fuumlr DCNM-IDESKDCNM-IDESKVID verfuumlgbar ist
Siehendash Sprachauswahl Seite 83
DICENTIS Konfiguration eines externen HD‑SDI-Switchers | de 111
Bosch Security Systems BV Konfigurationshandbuch 202111 | V40 |
9 Konfiguration eines externen HD‑SDI-SwitchersHintergrundinformationenEs kann ein externer Video-Switcher zum DICENTIS Konferenzsystem hinzugefuumlgt werden umHD‑SDI-Videosignale dynamisch umzuschalten Dadurch koumlnnen Videosignale von einer Dome-Kamera mit niedriger Latenzzeit auf einem Saaldisplay angezeigt werden
VorsichtUm sicherzustellen dass der Video-Switcher des Drittanbieters richtig funktioniert muss derSwitcher-Dienst korrekt konfiguriert werden
91 Hardware- und Softwareanforderungenndash Server-PC auf dem die DICENTIS Software ausgefuumlhrt wirdndash Bosch DICENTIS ExtVideoSwitcher-Dienst muss auf dem Server-PC installiert seinndash DCNM‑LCC DICENTIS Kamerasteuerungslizenzndash HD‑SDI-Umschalter Folgende Switches werden unterstuumltztndash TvOne C2-2355A in Kombination mit TvOne S2-108HDndash Kramer MV‑6ndash TvOne CORIOmatrixndash Nur TvOne C2-2355A und Kramer MV‑6 Netzwerk-Switch der Multicast-Daten zur HD‑SDI-
Schalteinrichtung filtert (bevorzugte Methode ist die Erstellung eines separaten VLAN)ndash Es wird nur ein HD‑SDI-Video-Switcher pro System unterstuumltzt
i
HinweisZur Steuerung eines HD‑SDI-Video-Switchers muss zuerst der externe Videodienst installiertwerden Dieser Dienst ist Teil des DICENTIS Setup-Assistenten Stellen Sie waumlhrend derInstallation sicher dass die Kontrollbox fuumlr bdquoBosch DICENTIS ExtVideoSwitcherldquo ausgewaumlhltist ndash diese Kontrollbox ist nicht standardmaumlszligig aktiviert Nachdem der Dienst installiertwurde muss er konfiguriert werden
92 KonfigurationsvorgangDer externe Videodienst funktioniert auf drei Haupteingaumlngenndash HD‑SDI-Switcherdetailsndash Eingangsdetails der Praumlsentationsquellendash KameradetailsSo konfigurieren Sie diese Eingaumlnge1 Oumlffnen Sie die folgende Datei mit einem XML-Editor
CProgram FilesBoschDICENTISConfigurationConfigxml2 Konfigurieren Sie im Switcher-Abschnitt die Verbindung zum HD‑SDI-Switcher den Sie
verwenden Achten Sie darauf keine Teile der Konfigurationsdatei zu entfernen SehenSie sich nachfolgendes Beispiel anndash VideoSwitchers-Modell kann TvOne Kramer oder TvOneCorioMatrix seinndash VidSwitchPort ist die Portnummer des Video-Switchers
Fuumlr TvOne und TvOneCorioMatrix ist dies standardmaumlszligig 10001Fuumlr Kramer ist dies standardmaumlszligig 5000
ndash VidSwitchIPaddress z B 192168080 ist die IP-Adresse des Switchers
112 de | Konfiguration eines externen HD‑SDI-Switchers DICENTIS
202111 | V40 | Konfigurationshandbuch Bosch Security Systems BV
ndash VidSwitchUserName ist der Administrator-Benutzername (admin) des Switchers (wird nur fuumlr TvOneCorioMatrix verwendet)
ndash VidSwitchPassword ist das Administrator-Passwort (adminpw) des Switchers (wird nur fuumlr TvOneCorioMatrix verwendet)ltVideoSwitchers Model=TvOnegt
ltVideoSwitchergt
ltVidSwitchPortgt10001ltVidSwitchPortgt
ltVidSwitchIPaddressgt192168080ltVidSwitchIPaddressgt
ltVidSwitchUserNamegtltVidSwitchUserNamegt
ltVidSwitchPasswordgtltVidSwitchPasswordgt
ltVideoSwitchergt
ltVideoSwitchersgt
3 Wenn es eine Praumlsentationsquelle gibt z B RGB geben Sie den Praumlsentationsquellen-Eingang zwischen ltVideoSwitchInputgt ein wie im folgenden Beispiel gezeigt EntfernenSie ltPresentationConfiggt wenn es keine Praumlsentationsquelle gibtndash TvOne unterstuumltzt zwei Praumlsentationseingaumlnge RGB und DVI Keine kann auch
eingegeben werdenRGB Praumlsentation wird vom VGA-Port genommenDVI Praumlsentation wird vom DVI-Port genommenKeine Keine Praumlsentation (Der Video-Switcher wechselt im Praumlsentationsmodusnicht zur Praumlsentationsquelle sondern zeigt stattdessen weiter das Kamerabild)
ndash Kramer hat keinen VGA- oder DVI-Eingang Es sollte daher Keine eingegeben werdenwenn ein Kramer MV-6 verwendet wird
ndash TvOneCorioMatrix unterstuumltzt Keine oder einen angegebenen Eingang wieSlot_ltXgt_in_ltYgt Beispiel Slot_5_in_1 (fuumlr Eingang 1 der SDI-Eingangskarte die in Steckplatz 5eingesetzt wird)ltPresentationConfiggt
ltPresentationSourcesgt
ltVideoSwitchInputgtRGBltVideoSwitchInputgt
ltPresentationSourcesgt
ltPresentationConfiggt
4 Das System erkennt die verfuumlgbaren Kameras und fuumlgt die Details zur Konfigurationsdateihinzu wie im folgenden Beispiel gezeigtndash ltCameraIdgt ltCameraNamegt und ltCameraStategt sind schreibgeschuumltzte Werte die
vom System generiert wurden Aumlndern Sie diese Werte nichtndash ltCameraStategt zeigt
True Wenn es einen aktiven Sprecher gibt und die Praumlsentation inaktiv istFalse Nein Aktiver Sprecher und Praumlsentation ist aktiv
ndash ltVideoSwitchInputgt enthaumllt den Eingang auf dem sich die Kamera befindet1 bis X (numerisch) fuumlr das TvOne- und Kramer-ModellSlot_ltXgt_in_ltYgt fuumlr den TvOneCorioMatrix
DICENTIS Konfiguration eines externen HD‑SDI-Switchers | de 113
Bosch Security Systems BV Konfigurationshandbuch 202111 | V40 |
Beispiel Slot_5_in_1 (fuumlr Eingang 1 der SDI-Eingangskarte die in Steckplatz 5eingesetzt wird)ltCameraConfiggt
ltCameragt
ltCameraIdgt99bfb876-59eb-39af-9d3b-b64d0cbc4957ltCameraIdgt
ltCameraNamegt044000110225010081ltCameraNamegt
ltVideoSwitchInputgt1ltVideoSwitchInputgt
ltCameraStategtfalseltCameraStategt
ltCameragt
ltCameragt
ltCameraIdgt9939afb876-39af-59eb-9d3b-b64d0cbc4587ltCameraIdgt
ltCameraNamegt0440240110225012382ltCameraNamegt
ltVideoSwitchInputgt2ltVideoSwitchInputgt
ltCameraStategtfalseltCameraStategt
ltCameragt
ltCameraConfiggt
5 Wenn der externe Video-Switcher in Kombination mit TvOneCorioMatrix verwendet wirdmuss auch ein Ausgang konfiguriert werden wie im folgenden Beispiel gezeigtndash Entfernen Sie ltOutputConfiggt nicht wenn Sie ein anderes Switcher-Modell
verwendenndash ltVideoSwitchOutputgt beschreibt den Ausgang des TvOneCorioMatrix auf spezielle
Weise wie Slot_ltXgt_out_ltYgt Beispiel Slot_3_out_1 (fuumlr Ausgang 1 der SDI-Ausgangskarte die in Steckplatz 3eingesetzt wird)ltOutputConfiggt
ltOutputgt
ltVideoSwitchOutputgtltVideoSwitchOutputgt
ltOutputgt
ltOutputConfiggt
iHinweisWenn sich die Switcher-Informationen wie das Modell oder der IP-Port geaumlndert haben mussder externe Video-Switcher-Dienst neu gestartet werden
114 de | Konferenzprotokoll DICENTIS
202111 | V40 | Konfigurationshandbuch Bosch Security Systems BV
10 KonferenzprotokollDas Konferenzprotokoll ist ein plattformunabhaumlngiges Protokoll Es basiert fuumlr Skalierbarkeitauf der WebSocket-Technologie fuumlr erhoumlhte Sicherheit auf HTTPS und fuumlr dieplattformunabhaumlngige Funktion auf JSON
Die Dokumentation zum Konferenzprotokoll (ConferenceProtocolchm) finden Sie im Docs-Verzeichnis der Lieferung Es befindet sich auch standardmaumlszligig in CProgram FilesBoschDICENTISConferenceProtocolchm
AnforderungenDas Konferenzprotokoll wird mit dem DICENTIS Webserver verbunden
Voraussetzungen fuumlr den DICENTIS Webserverndash Zum Verwalten der Diskussion Konferenz verwaltenndash Zum Anzeigen von Abstimmungsergebnissen Lizenz bdquoAbstimmung am Platzldquo (DICENTIS
erfordert DCNM-LVPM)ndash Zum Ein‑ und Ausschalten des DICENTIS Systems Ausschaltfunktionndash Zum Regeln der Master-Lautstaumlrke des DICENTIS Systems Lautstaumlrkeregelungsfunktion
Unter der folgenden URL steht ein Online-Demonstrator zur Verfuumlgung httpsltipaddressgt31416DemonstratorConferenceProtocolDemonstratorhtml
1 Melden Sie sich als DICENTIS Benutzer an Wenn eine Konferenz aktiv ist koumlnnen Sie sichauch mit einem Teilnehmer-Benutzernamen anmelden
2 Verwenden Sie die Taste F12 in Ihrem Browser um auf die Konsolenansicht zuzugreifenund die Kommunikation zu sehen
3 Verwenden Sie die Debugger-Ansicht und navigieren Sie zu DemonstratorControllerconferenceServicesjs gibt Ihnen einen Uumlberblick uumlber Befehle und Kontext
Hinweis Das Tools-Verzeichnis enthaumllt auch den Quellcode des Linux-basiertenDemonstrators ConferenceProtocolDemonstratorzip
DICENTIS Website zur Systemaktivierung | de 115
Bosch Security Systems BV Konfigurationshandbuch 202111 | V40 |
11 Website zur SystemaktivierungDie wichtigste Aufgabe der Website zur Systemaktivierung (httpslicenseboschsecuritycom)ist die Aktivierung von DICENTIS Lizenzen wie unter Erste Aktivierung des Systems Seite 32und Hinzufuumlgen von zusaumltzlichen LizenzierungenLizenzen Seite 33 beschriebenDiese Website kann auch fuumlr folgende Zwecke verwendet werdenndash Anzeigen erhaltener (aktivierter und nicht aktivierter) Lizenzenndash Erstellen und Verwalten von Benutzernndash Erstellen und Verwalten von (Unter-) Haumlndlern
Bei der Anmeldung werden den folgenden Benutzertypen Benutzerrechte zugewiesenndash Admin-Benutzer Kann Benutzer- und Haumlndlerkonten aumlndern Kein Zugriff auf die Seiten
unter Lizenz verwaltenndash Logistik-Benutzer Kann einem Haumlndler Auftraumlge zuweisen Kein Zugriff auf die Seiten
Lizenz verwalten Benutzer verwalten und Haumlndler verwaltenndash Techniker Kann Lizenzierungen aktivieren zuruumlckgeben und reparieren Kein Zugriff auf
die Seiten Benutzer verwalten und Haumlndler verwalten
So greifen Sie auf die Website zu1 Geben Sie im Webbrowser httpslicensingboschsecuritycomStartPageaspx ein Die
folgende Seite wird geoumlffnet
Abbildung 111 Anmeldeseite der Website zur Systemaktivierung
1 Verwenden Sie die Dropdown-Liste oben links auf der Seite um die gewuumlnschte Spracheauszuwaumlhlen
2 Klicken Sie auf Anmeldung und geben Sie Ihren Benutzernamen und Ihr Passwort ein3 Klicken Sie auf die blaue Schaltflaumlche Anmeldung Die Uumlbersichtsseite wird angezeigtHinweis Wenn Sie Ihr Passwort vergessen haben kann ein neues Passwort angefordertwerden Klicken Sie dazu auf Anmeldung gt Passwort vergessen
116 de | Website zur Systemaktivierung DICENTIS
202111 | V40 | Konfigurationshandbuch Bosch Security Systems BV
Siehendash Erste Aktivierung des Systems Seite 32ndash Hinzufuumlgen von zusaumltzlichen LizenzierungenLizenzen Seite 33
111 UumlbersichtNach der Anmeldung wird standardmaumlszligig die Uumlbersichtsseite angezeigt Auf dieser Seitewerden die aktivierten und nicht aktivierten bdquoAktivierungs-IDsldquo angezeigt die an IhreOrganisation uumlbermittelt wurdenndash Klicken Sie auf die blauen nach linksrechts weisenden Pfeile auf der rechten Seite um
die naumlchste bzw vorherige Seite anzuzeigenndash Klicken Sie auf die blauen nach obenunten weisenden Pfeile am Anfang der Spalten um
die alphabetische Reihenfolge der Auftraumlge zu aumlndern
AuftragssucheVerwenden Sie das Feld Auftragssuche um einen bestehenden Auftrag zu finden Gehen Siedazu wie folgt vor1 Geben Sie im Feld Suchtext eingeben die Auftragsnummer ein2 Waumlhlen Sie in der Dropdown-Liste Suche nach die Option Auftrag aus3 Klicken Sie auf Suchen Die Suchergebnisse werden angezeigt
AuftragKlicken Sie auf einen der blauen Hyperlinks in der Spalte Auftrag um die Auftragsdetailsanzuzeigenndash Bestellnummer Die Bestellnummer aus der Spalte Auftrag (schreibgeschuumltzt)ndash Erstellungsdatum Das Datum an dem der Auftrag erstellt wurde (schreibgeschuumltzt)ndash Bestellung zuweisen Mit dieser Funktion weisen Sie einem Haumlndler in Ihrer Organisation
eine Lizenz zu (Dies ist erst moumlglich nachdem die Organisation erstellt wurde)Techniker koumlnnen nur Lizenzen aktivieren die ihrem Unternehmen zugewiesen wurdenLizenzen werden Organisationen zugewiesen um zu verhindern dass sie verloren gehenndash Haumlndler auswaumlhlen Zum Auswaumlhlen des Haumlndlers dem die Bestellung zugewiesen
werden sollndash Haumlndler-ID Eindeutige Kennnummer fuumlr den Haumlndler (schreibgeschuumltzt)ndash Schaltflaumlche Bestellung zuweisen Weist die Bestellung dem ausgewaumlhlten Haumlndler
zu (Logistik-Benutzerrechte erforderlich)
HaumlndlerName des Haumlndlers
StandortKlicken Sie auf einen der blauen Hyperlinks um die Systemdetails anzuzeigen Ein Systemkann mehrere Auftraumlge enthalten (Lizenzen koumlnnen nach Bedarf hinzugefuumlgt werden)Unter anderem werden folgende Informationen angezeigt Standort des installierten SystemsAdresse Aktivierungsdatum der Systemsoftware und Ablaufdatum desSoftwarewartungsvertrags
KundeName des Kunden
OrtDer Ort an dem sich das Geschaumlft des Kunden befindet
Aktivierungs-IDDie Aktivierungs-ID zum Aktivieren der Lizenz
DICENTIS Website zur Systemaktivierung | de 117
Bosch Security Systems BV Konfigurationshandbuch 202111 | V40 |
AktivierungsdatumDas Datum an dem die Lizenz aktiviert wurde
112 Lizenz verwaltenVoraussetzungndash Um diese Seite verwenden zu koumlnnen muss der angemeldete Benutzer uumlber das
Techniker-Benutzerrecht verfuumlgen
Verwenden Sie die Seite bdquoLizenz verwaltenldquo um Lizenzierungen zu aktivieren zuruumlckzugebenund zu reparieren
DurchsuchenMit dieser Schaltflaumlche waumlhlen Sie die erforderliche XML-Datei aus
VerarbeitenVerwenden Sie diese Schaltflaumlche um die ausgewaumlhlte XML-Datei zu verarbeiten
113 Benutzer verwaltenVoraussetzungndash Um diese Seite verwenden zu koumlnnen muss der angemeldete Benutzer uumlber das Admin-
Benutzerrecht verfuumlgen
Verwenden Sie die Seite Benutzer verwalten um Benutzerkonten fuumlr Techniker zu erstellendamit diese Zugriff auf die Website haben und Lizenzen aktivieren koumlnnen
Techniker erstellenKlicken Sie auf diese Schaltflaumlche um einen neuen Techniker zu erstellen Fuumlllen Sie diefolgenden Pflichtfelder aus Vorname Nachname Benutzername und E-Mail-Adresse Wenn dieFelder ausgefuumlllt sind werden diese Informationen in den Spalten auf der Seite Benutzerverwalten angezeigt Auszligerdem ist die Kontrollbox in der Spalte fuumlr Techniker-Rechteaktiviert
BearbeitenKlicken Sie auf diesen Hyperlink um den Vornamen Nachnamen und die E-Mail-Adresse desTechnikers zu aumlndern Klicken Sie auf Speichern oder Abbrechen um die Einstellungen zuspeichern oder zu verwerfen
LoumlschenKlicken Sie auf diesen Hyperlink um den ausgewaumlhlten Techniker zu loumlschen Sie werden ineinem Dialogfeld aufgefordert diesen Vorgang zu bestaumltigen
114 Haumlndler verwaltenVoraussetzungndash Um diese Seite verwenden zu koumlnnen muss der angemeldete Benutzer uumlber das Admin-
Benutzerrecht verfuumlgen
Verwenden Sie die Seite Haumlndler verwalten um die Informationen zu (Unter-) Haumlndlernanzuzeigen und zu verwalten Diese Seite wird normalerweise von Bosch Haumlndlern verwendetum (Unter-) Haumlndlern Auftraumlge zuzuweisen
118 de | Website zur Systemaktivierung DICENTIS
202111 | V40 | Konfigurationshandbuch Bosch Security Systems BV
Haumlndler erstellenKlicken Sie auf diese Schaltflaumlche um untergeordnete Organisationen zu erstellen denenAktivierungs-IDs (Auftraumlge) zugewiesen werden koumlnnen Diese untergeordnetenOrganisationen koumlnnen nur Folgendes anzeigenndash Die ihnen zugewiesenen Aktivierungs-IDsndash Die installierten SystemeBestellungen werden den (Unter-) Haumlndlern auf der Uumlbersichtsseite zugewiesen SiehebdquoUumlbersichtldquoFuumlllen Sie die folgenden Pflichtfelder aus Haumlndler-ID Name des Haumlndlers VornameNachname Benutzername und E-Mail-Adresse Wenn die Felder ausgefuumlllt sind werden dieHaumlndler-ID der Name des Haumlndlers der Admin-Benutzername und die Admin-E-Mail-Adresse inden Spalten auf der Seite Haumlndler verwalten angezeigt
Haumlndler-IDKlicken Sie auf einen der blauen Hyperlinks in der Spalte Haumlndler-ID um den Namen desHaumlndlers oder die Admin-Details zu aumlndern Klicken Sie auf Speichern oder Zuruumlck um dieEinstellungen zu speichern oder zur Seite Haumlndler verwalten zuruumlckzukehren
DICENTIS Systemserver | de 119
Bosch Security Systems BV Konfigurationshandbuch 202111 | V40 |
12 SystemserverDer DCNM-SERVER Systemserver verwendet die standardmaumlszligige HP Z2 Mini G4 HardwareSiehe HP Z2 Mini G4 Hardwarehandbuumlcher unter httpssupporthpcomus-enproducthp-z2-mini-g4-workstation19968625manualsDer DCNM-SERVER2 Systemserver verwendet die standardmaumlszligige HP Z2 Mini G5 HardwareSiehe HP Z2 Mini G5 Hardwarehandbuumlcher unter httpssupporthpcomus-enproducthp-z2-mini-g5-workstation34407176manuals
Der DICENTIS Systemserver wird mit vorinstalliertem Windows und vorkonfigurierterDICENTIS Software geliefert
i
HinweisDer DICENTIS Systemserver wird nicht als Universal-Computereinheit (z B als PC) Universal-Server oder kommerziell nutzbarer Ersatz fuumlr eines dieser Systeme vertriebenDie Hauptfunktion des DICENTIS Systemservers ist das Hosting der DICENTIS DiensteZusaumltzliche Software die von einem Drittanbieter hinzugefuumlgt wird kann die Hauptfunktiondes DICENTIS Systemservers weder bieten noch replizieren
Verbindung zum Server-PC uumlber Remote Desktop ConnectionVerwenden Sie die Anwendung bdquoRemote Desktop Connectionldquo um eine Verbindung zumServer-PC herzustellen und die erforderlichen Konfigurationen vorzunehmen1 Oumlffnen Sie die Anwendung bdquoRemote Desktop Connectionldquo2 Geben Sie die IP-Adresse des Server-PCs ein und klicken Sie auf bdquoVerbindenldquo3 Geben Sie das Benutzerpasswort ein und klicken Sie auf bdquoOKldquo
i
HinweisDas Standardpasswort finden Sie auf der Einheit Aus Sicherheitsgruumlnden wird empfohlendas Standardpasswort in ein neues Passwort zu aumlndernWenn Sie bei einer Remote Desktop-Sitzung angemeldet sind druumlcken Sie dieTastenkombination Strg+Alt+Ende Dadurch wird das Task-Menuuml auf dem Remote-Server stattauf dem lokalen PC gestartet Waumlhlen Sie die Option bdquoPasswort aumlndernldquo um dasStandardpasswort zu aumlndern
120 de | Systemserver DICENTIS
202111 | V40 | Konfigurationshandbuch Bosch Security Systems BV
1721641administrator
Enter your credentials
Cancel
Windows Security
OK
Password
Password
HostnameDICENTIS
DCNM-SERVER
System server
MatNF01u364222
SN 4CE90911ZB
Bosch Security Systems BV
Password
Hostname
DICENTIS
DCNM-SERVER
System server
MatNF01u364222
SN 4CE90911ZB
Bosch Security Systems BV
administratoradadadadadadadadadadadadadadadadadadadmimimimimininistststststststrarararararararararararararararararararatototor
1721641
Abbildung 121 Remote Desktop Connection
i
HinweisSie koumlnnen auch uumlber den Hostnamen eine Verbindung zum Computer herstellen (sofern dasBuumlronetzwerk ordnungsgemaumlszlig konfiguriert ist) Der Hostname des DICENTIS Servers befindetsich auf dem Etikett auf der Unterseite der Einheit Er ist wie folgt aufgebaut DICENTIS-ltletzte 3 Byte der MAC-Adresse des Ethernet-Adapters auf DICENTIS-Seitegt Die Verbindunguumlber den Hostnamen ist zuverlaumlssiger da sich IP-Adressen aumlndern koumlnnen
i
HinweisAktualisieren Sie Ihr System regelmaumlszligig mit aktuellen Windows-Updates und verwenden Sieeinen aktualisierten Virenscanner Zu diesem Zweck kann der Anschluss des Buumlronetzwerksverwendet werdenSie muumlssen auszligerdem Datum und Uhrzeit in den Windows-Einstellungen anpassen damitWindows-Updates und Neustarts durchgefuumlhrt werden wenn das System nicht verwendetwird Windows-Updates werden mit der Windows-Aufgabenplanung fuumlr sonntags um 1 Uhrnachts geplant Die Update-Aufgabe ist so konfiguriert dass der Computer nach den Updatesautomatisch neu gestartet wird (falls erforderlich)
Gehen Sie nach dem Anmelden wie folgt vor1 Legen Sie die richtige Zeitzone fest indem Sie die Windows-Einstellungen fuumlr Datum
Uhrzeit anpassen2 Aktualisieren Sie die Einheiten auf die aktuelle Version Siehe Download der Software auf
die Einheiten Seite 313 Aktivieren Sie die Lizenz fuumlr die DICENTIS System-Serversoftware (DCNM-LSYS) Siehe
Lizenzanforderungen Seite 24
DICENTIS Systemserver | de 121
Bosch Security Systems BV Konfigurationshandbuch 202111 | V40 |
Hinweis Moumlglicherweise ist werkseitig nicht die aktuelle Version der DICENTIS Softwareinstalliert Informationen zum Herunterladen und Installieren der aktuellen Version finden Siein Kapitel 41
i
HinweisBenutzerdaten koumlnnen in der Datenbank Abstimmungs‑ und Konferenznotizen sowieTeilnehmerbildern vorhanden sein Loumlschen Sie alle Benutzerdaten des DICENTIS Serverswenn Sie den DICENTIS Server auszliger Betrieb nehmen Siehe Entfernen von nichtverwendeten Bildern Seite 142
121 Erstellen einer Sicherung auf dem ServerDie Anwendung bdquoWindows Server-Sicherungldquo ist installiert und auf dem Desktop liegt eineVerknuumlpfung Mit dieser Anwendung kann nach der vollstaumlndigen Konfiguration des Systemseine Sicherung davon erstellt werden einschlieszliglich Konfiguration und DICENTIS LizenzenDieses Image kann dann wiederhergestellt werden wenn Probleme bei der Konfiguration desSystems auftreten oder das Speichermedienlaufwerk ausgetauscht wird
So erstellen Sie eine Sicherung1 Doppelklicken Sie auf das Symbol fuumlr bdquoWindows Server-Sicherungldquo auf dem Desktop um
die Anwendung zu starten2 Waumlhlen Sie Einmalsicherunghellip aus3 Waumlhlen Sie Vollstaumlndiger Server aus4 Erstellen Sie Ihre Sicherung auf einem externen Medienlaufwerk (z B USB oder
Netzlaufwerk) mit einer Kapazitaumlt von mindestens 32 GB
122 Wiederherstellen des werkseitigen Images auf dem ServerStellen Sie das werkseitige Image des DICENTIS Servers wieder her um zum betriebsbereitenStandardzustand zuruumlckkehren
i
HinweisBei der Wiederherstellung des werkseitigen Images werden alle Benutzerdaten auf demDICENTIS Server entfernt Geben Sie die Lizenz vor der Wiederherstellung des werkseitigen Images zuruumlck damit sieanschlieszligend wieder aktiviert werden kann Sichern Sie die Datenbank und speichern Sie sie auf einem externen Geraumlt damit Sie sienach der Image-Wiederherstellung wiederherstellen koumlnnen
So stellen Sie das werkseitige Image wieder her1 Schlieszligen Sie eine Tastatur einen Monitor und eine Maus am DICENTIS Server an2 Schalten Sie den DICENTIS Server ein und druumlcken Sie die F8-Taste wenn bdquoProtected by
HP Sure Startldquo angezeigt wird um in den Windows-Modus mit erweiterten Startoptionenzu wechseln
3 Waumlhlen Sie Computer reparieren aus
122 de | Systemserver DICENTIS
202111 | V40 | Konfigurationshandbuch Bosch Security Systems BV
4 Wenn Option auswaumlhlen angezeigt wird waumlhlen Sie Problembehandlung undSystemimage-Wiederherstellung aus
5 Folgen Sie den Anweisungen auf dem BildschirmHinweis Das werkseitige Image befindet sich auf dem Wiederherstellungslaufwerk
DICENTIS Dante-Gateway | de 123
Bosch Security Systems BV Konfigurationshandbuch 202111 | V40 |
13 Dante-GatewayDas Dante-Gateway wird verwendet um das DICENTIS System uumlber DanteTM mit anderenSystemen zu verbinden und wenn Unicast DanteTM-Streams oder der Glitch-Free-Moduserforderlich sindEs verfuumlgt uumlber eine OMNEO-Seite und eine DanteTM-Seite mit jeweils zwei Ethernet-Anschluumlssen zu Redundanzzwecken
Das Dante-Gatewayndash kombiniert mehrere OMNEO-Geraumlte zu einem einzigen DanteTM-Interfacendash empfaumlngt 64 DanteTM-Streams und sendet sie als 64 OMNEO-Streams von denen 16
verschluumlsselt werden koumlnnenndash empfaumlngt 64 OMNEO-Streams von denen 16 verschluumlsselt werden koumlnnen und sendet
sie als 64 DanteTM-Streamsndash wandelt mehrere OMNEO-verschluumlsselte Flows mit einem einzelnen Unicast‑ oder
Multicast-Stream in einen DanteTM-Flow mit mehreren Unicast‑ oder Multicast-Streams umndash unterstuumltzt statisches Routing mit Dante-Controller auf der DanteTM-Seite und
dynamisches Routing (AES70) auf der OMNEO-Seitendash ermoumlglicht Glitch-Free-Redundanz auf der DanteTM-Seite und RSTP-Redundanz auf der
OMNEO-Seitendash ermoumlglicht die Verwendung von Dante Domain ManagerTM in Kombination mit OMNEO-
Systemen
iHinweisBei Verwendung der OMNEO-Eingaumlnge oder ‑Ausgaumlnge 17 bis 64 werden diese Streams vomDICENTIS System automatisch auf den unverschluumlsselten Modus geschaltet
i
HinweisDas Dante-Gateway muss mit der mit dem DICENTIS System gelieferten Firmware aktualisiertwerden Das Firmware-Upload-Tool kann verwendet werden um die richtige Firmware sowohlauf der DICENTIS-Seite als auch auf der DanteTM-Seite hochzuladen
Verwenden Sie zur Konfiguration der OMNEO-Seite die Konferenzanwendung1 Oumlffnen Sie die Konferenzanwendung2 Navigieren Sie zu Konfigurieren gt Raumlume gt Routing von Saalsprache (Floor) und
SpracheWeitere Informationen finden Sie unter Routing von Saalsprache (Floor) und Sprache Seite93
Verwenden Sie zur Konfiguration der DanteTM-Seite den Dante Controller oder Dante DomainManagerTMVerwenden Sie OMNEO Control zur Konfiguration des Netzwerkmodus auf DanteTM-SeiteWeitere Informationen finden Sie im Handbuch zu OMNEO Control OMNEO Control undHandbuch koumlnnen Sie hier herunterladen httpslicensingboschsecuritycomomneo
124 de | Dante-Gateway DICENTIS
202111 | V40 | Konfigurationshandbuch Bosch Security Systems BV
i
HinweisEin OMN-DANTEGTW kann bis zu 16 Streams empfangen die vom selben Transmitter-Streamstammen Wenn 17 oder mehr Streams vom selben Transmitter-Stream empfangen werdenist kein Stream houmlrbar
DICENTIS Hinweise und Tipps | de 125
Bosch Security Systems BV Konfigurationshandbuch 202111 | V40 |
14 Hinweise und TippsIn diesem Kapitel erhalten Sie Informationen zu folgenden Themenndash Aumlndern der NetTime-Optionen Seite 125ndash Konfigurieren des Sekretaumlr-PCs fuumlr den Einsatz in anderen VLANs als DICENTIS Server
Seite 126ndash Deaktivieren der Steuerungsverschluumlsselung Seite 126ndash Sichern der Datenbank Seite 127ndash Wiederherstellen einer Datenbank Seite 127ndash Aktualisieren einer Datenbank auf die aktuelle Version Seite 128ndash Erstellen einer leeren Datenbank Seite 128ndash Loumlschen einer Datenbank Seite 128ndash Verbinden von DICENTIS mit einem (Remote-)SQL-Server Seite 128ndash Downgrade der DICENTIS Software zu einer vorherigen Version Seite 131ndash Downgrade von V240 oder spaumlterer DICENTIS Software auf V231 oder eine fruumlhere
Version Seite 132ndash Installieren des Image-Servers auf einem anderen Computer Seite 133ndash Wiederherstellen von Geraumlten aus dem Fail-Safe-Modus Seite 133ndash Austauschen einer defekten Einheit Seite 134ndash Hochladen und Zugreifen auf Dateien Seite 134ndash Konfigurieren von Datums‑ und Uhrzeitformat der DICENTIS Multimedia-Einheit Seite 136ndash Verwenden einer festen IP-Adresse fuumlr den DICENTIS Server in einem DICENTIS System
mit ARNI-Unterstuumltzung Seite 136ndash Auswaumlhlen eines Netzwerkinterface fuumlr die Verwendung mit DICENTIS Seite 137ndash Ausschalten des Servers uumlber den Netzschalter Seite 137ndash Kamera- und Praumlsentations-Streams Seite 138ndash Erstellen einer Sicherung und Wiederherstellen Ihrer synoptischen Konfiguration Seite
138ndash Konfiguration von Dantetrade-kompatiblen Geraumlten Seite 138ndash Einrichten eines PIN-Codes fuumlr eine Dantetrade-Einheit Seite 139ndash Hinzufuumlgen einer Drittanbieteranwendung auf einer Einheit Seite 139ndash Hinzufuumlgen zusaumltzlicher Tastaturen zu einem Geraumlt Seite 140ndash Anpinnen von Android-Apps von Drittanbietern beim Wechseln der Tagesordnungspunkte
auf der Multimedia-Einheit Seite 141ndash Erstellen von Zertifikaten mit dem Befehlszeilentool Seite 142ndash Entfernen von nicht verwendeten Bildern Seite 142ndash ONVIF-Kameraerkennung Seite 143
141 Aumlndern der NetTime-OptionenNetTime wird zur Synchronisierung der im DICENTIS Konferenzsystem verwendeten Timerbenutzt Wenn das DICENTIS Konferenzsystem in einem Unternehmensumfeld verwendet wirdmuumlssen Sie die NetTime-Optionen moumlglicherweise aumlndern So aumlndern Sie diese Optionen1 Klicken Sie mit der rechten Maustaste auf das Symbol NetworkTime in der Taskleiste
und waumlhlen Sie Eigenschaften -gt Einstellungenhellip2 Geben Sie den korrekten Hostnamen oder die IP-Adresse des Zeitservers in Ihrer
Umgebung ein Normalerweise ist der Zeitserver der gleiche Server wie der DHCP-ServerWeitere Informationen erfragen Sie bitte bei Ihrer IT-Abteilung
3 Klicken Sie auf OK
126 de | Hinweise und Tipps DICENTIS
202111 | V40 | Konfigurationshandbuch Bosch Security Systems BV
4 Klicken Sie auf Beenden und anschlieszligend auf Starten um die neuen Einstellungen zuaktivieren
Hinweis Denken Sie daran die Uhrzeit von Windows nach der Deinstallation von NetTime aufAutomatisch zu setzen
142 Konfigurieren des Sekretaumlr-PCs fuumlr den Einsatz in anderenVLANs als DICENTIS ServerHintergrundinformationenDer Sekretaumlr (oder Assistent) sollte die Konferenzanwendung auf seinem PC zum Vorbereitenvon Konferenzen verwenden Befindet sich der Sekretaumlr-PC in einem anderen VLAN als derDICENTIS Server kann die Konferenzanwendung den DICENTIS Server nicht finden Der Grunddafuumlr ist dass die DICENTIS Einheiten und die Konferenzanwendung das DNS-SD-Protokolleinsetzen das die Verwendung zwischen verschiedenen VLANs nicht unterstuumltztFalls erforderlich sollte der Techniker mithilfe des folgenden Verfahrens dieKonferenzanwendung auf dem Sekretaumlr-PC so konfigurieren dass sie mit dem DICENTISServer kommunizieren kann
VorgehensweiseAm PC des Sekretaumlrs1 Pingen Sie den DICENTIS Server
ndash Klicken Sie auf das Start-Logondash Geben Sie command in das Suchfeld ein und waumlhlen Sie dann unter Programme die
Option Eingabeaufforderung ausndash Geben Sie bdquoping [Hostname des DICENTIS Servers]ldquo einndash Druumlcken Sie die Eingabetaste um den DICENTIS Server zu pingen
2 Wenn das Pingen des DICENTIS Servers nicht erfolgreich ist benoumltigen Siemoumlglicherweise Unterstuumltzung von Ihrer IT-Abteilung Wenn das Pingen des DICENTISServers immer noch moumlglich ist kann stattdessen die IP-Adresse verwendet werdenAllerdings ist dies nicht ideal da sich IP-Adressen aumlndern koumlnnen
3 Erstellen Sie eine Verknuumlpfung fuumlr die Konferenzanwendung auf dem Desktop VerwendenSie dazu die Datei BoschDcnmUserInterfacesMeetingManagerexe aus demVerzeichnis CProgram Files (x86)BoschDICENTIS
4 Klicken Sie mit der rechten Maustaste auf das Kontextmenuuml und waumlhlen SieEigenschaften aus
5 Aktualisieren Sie in der Registerkarte bdquoVerknuumlpfungldquo das Ziel indem Sie den Serverhinzufuumlgen mit dem der PC eine Verbindung herstellen sollndash Verwendung BoschDcnmUserinterfacesMeetingManagerexe [server
Servername]server Optionaler Parameter mit dem Hostnamen oder der IP-Adresse des DCNM-Servers
ndash Beispiel BoschDcnmUserinterfacesMeetingManagerexe serverCOMPUTERNAMEnetworkcom
6 Doppelklicken Sie auf die Verknuumlpfung Sie koumlnnen uumlber die Konferenzanwendung eineVerbindung zum Remote-Server herstellen
Zusaumltzliche Informationenndash window Startet den Konferenzmanager in einem Fenster (statt Vollbild)ndash Zeigt ein Meldungsfeld mit der Beschreibung der Befehlszeilenargumente an
143 Deaktivieren der SteuerungsverschluumlsselungDie Steuerungsverschluumlsselung kann mithilfe des folgenden Verfahrens deaktiviert werden
DICENTIS Hinweise und Tipps | de 127
Bosch Security Systems BV Konfigurationshandbuch 202111 | V40 |
1 Bearbeiten Sie die folgende Datei BoschDcnmServicesDeviceServiceMainexeconfigunter CProgram FilesBoschDICENTIS
2 Aumlndern ltadd key=OcpControlSecurityForced value=truegt
Zultadd key=OcpControlSecurityForced value=falsegt
3 Starten Sie die Dienste mithilfe der Serverkonsole neu4 Aumlndern
ltadd key=OcpControlSecurityEnabled value=truegt
Zultadd key=OcpControlSecurityEnabled value=falsegt
5 Schalten Sie das System mithilfe der Konferenzanwendung aus6 Starten Sie die Dienste mithilfe der Serverkonsole und Stromversorgung neu7 Schalten Sie das System mithilfe der Konferenzanwendung einUm die Steuerungsverschluumlsselung zu aktivieren legen Sie die Werte erneut auf bdquotrueldquo festund starten Sie die Dienste neu
144 Sichern der Datenbank1 Beenden Sie die DICENTIS Dienste mithilfe der DICENTIS Serverkonsole2 Oumlffnen Sie eine Windows-Kommandozeile im Administratormodus3 Gehen Sie zu CProgrammeBoschDICENTIS4 Fuumlhren Sie zum Erstellen einer Sicherung den Befehl DcnmDatabaseConsoleexe -b aus
Die Sicherung wird unter CProgrammeMicrosoft SQL ServerMSSQL12SQLDICENTIS2014MSSQLDATADcnmBackup gespeichert
5 Starten Sie die DICENTIS Dienste mithilfe der DICENTIS Serverkonsole neuHinweis Wenn Sie einen anderen Speicherort oder Namen fuumlr die Sicherungsdatei auswaumlhlenmoumlchten verwenden Sie diesen Befehl DcnmDatabaseConsoleexe -b [Dateiname undSpeicherort] Wenn die Datei bereits vorhanden ist wird die Datei mit der neuestenSicherung erweitert
145 Wiederherstellen einer Datenbank1 Beenden Sie die DICENTIS Dienste mithilfe der DICENTIS Serverkonsole2 Oumlffnen Sie eine Windows-Kommandozeile im Administratormodus3 Gehen Sie zu CProgrammeBoschDICENTIS4 Fuumlhren Sie zum Wiederherstellen der Datenbank den Befehl DcnmDatabaseConsoleexe -
r ltDateiname und Speicherort der Datenbankgt aus Hinweis Es koumlnnen nur bak-Dateien wiederhergestellt werden die durch eineSicherung erstellt wurdenHinweis Der Befehl zur Wiederherstellung aktualisiert die Datenbank nicht auf dieaktuelle Version Informationen zur Aktualisierung auf die aktuelle Version finden Sieunter Aktualisieren einer Datenbank auf die aktuelle Version Seite 128Hinweis Wenn sich die Sicherung im Verzeichnis CProgram FilesMicrosoft SQL ServerMSSQL10_50SQLEXPRESSMSSQLDATADcnmBackup befindet wird eineFehlermeldung angezeigt da SQL2014 keinen Zugriff auf diese SQL2008-Datenbank hatKopieren Sie sie in das Verzeichnis Ctemp
5 Starten Sie die DICENTIS Dienste mithilfe der DICENTIS Serverkonsole neu
128 de | Hinweise und Tipps DICENTIS
202111 | V40 | Konfigurationshandbuch Bosch Security Systems BV
Siehendash Aktualisieren einer Datenbank auf die aktuelle Version Seite 128ndash Aktualisieren einer Datenbank auf die aktuelle Version Seite 128
146 Aktualisieren einer Datenbank auf die aktuelle Version1 Beenden Sie die DICENTIS Dienste mithilfe der DICENTIS Serverkonsole2 Oumlffnen Sie eine Windows-Kommandozeile im Administratormodus3 Gehen Sie zu CProgrammeBoschDICENTIS4 Starten Sie zur Aktualisierung der Datenbank auf die aktuelle Version das Programm
DcnmDatabaseConsoleexe5 Starten Sie die DICENTIS Dienste mithilfe der DICENTIS Serverkonsole neu
147 Erstellen einer leeren Datenbank1 Beenden Sie die DICENTIS Dienste mithilfe der DICENTIS Serverkonsole2 Oumlffnen Sie eine Windows-Kommandozeile im Administratormodus3 Gehen Sie zu CProgrammeBoschDICENTIS4 Fuumlhren Sie den Befehl DcnmDatabaseConsoleexe ndashn aus5 Starten Sie die DICENTIS Dienste mithilfe der DICENTIS Serverkonsole neu
148 Loumlschen einer DatenbankBeim Loumlschen einer Datenbank werden die Datenbankdateien entfernt Das Systemfunktioniert nur wenn eine neue Datenbank angelegt oder eine fruumlhere Datenbankwiederhergestellt wird Diese Funktion kann zum Loumlschen der Datenbank verwendet werdenwenn Sie ein Downgrade auf eine vorherige Version durchfuumlhren muumlssen1 Beenden Sie die DICENTIS Dienste mithilfe der DICENTIS Serverkonsole2 Oumlffnen Sie eine Windows-Kommandozeile im Administratormodus3 Gehen Sie zu CProgrammeBoschDICENTIS4 Fuumlhren Sie zum Loumlschen der Datenbank DcnmDatabaseConsoleexe -x ausHinweis Ohne Datenbank funktioniert das DICENTIS System nicht ordnungsgemaumlszlig Damit dasSystem wieder funktioniert muss eine Datenbank erstellt oder wiederhergestellt werden
149 Verbinden von DICENTIS mit einem (Remote-)SQL-ServerDas DICENTIS System verwendet Umgebungsvariablen fuumlr den Zugriff auf die Datenbank DieStandardwerte werden verwendet wenn keine Umgebungsvariablen vorhanden sindDie folgenden Umgebungsvariablen werden fuumlr den Datenbanknamen und denDatenbankserver verwendet
MMCN_DB_SERVER Der Name des Datenbankserver-PCs und der Name derServerinstanzFormat RechnernameInstanzname (der Instanzname kannausgelassen werden wenn die Standardinstanz verwendet wird DerRechnername kann ein Punkt bdquoldquo sein wenn der lokale Rechnerverwendet wird)Standard SQLDICENTIS2014
MMCN_DB_USER_ID Benutzer-ID fuumlr SQL-Server (SQL-Authentifizierung) BeiAbwesenheit wird die integrierte Authentifizierung verwendet
DICENTIS Hinweise und Tipps | de 129
Bosch Security Systems BV Konfigurationshandbuch 202111 | V40 |
MMCN_DB_PW Passwort fuumlr SQL-Server (SQL-Authentifizierung) Nur guumlltig inKombination mit MMCN_DB_USER_ID
MMCN_DB_DATABASE DICENTIS Datenbankname Standard DcnmDatabase
Hinweis DICENTIS verwendet zwei Datenbanken DcnmDatabase zum Speichern allerKonfigurationen und DcnmLoggingDatabase zum Speichern des Protokolls Mithilfe derUmgebungsvariablen kann DcnmDatabase auf einen anderen Servereine andere Datenbankumgeleitet werden Es gibt allerdings noch keine Moumlglichkeit DcnmLoggingDatabaseumzuleiten Die Protokolldatenbank befindet sich immer auf dem Standardserver (SQLDICENTIS2014)
Erstellen einer neuen UmgebungsvariableSo erstellen Sie eine neue Umgebungsvariable1 Rechtsklick auf bdquoDieser PCldquo gt Eigenschaften gt Erweiterte Systemeinstellungen gt
Umgebungsvariablen gt Systemvariable gt Neu2 Geben Sie den gewuumlnschten Variablennamen ein3 Geben Sie den gewuumlnschten Inhalt fuumlr die Variable ein
Erstellen der Datenbank auf dem SQL-Serverndash Das Konsolentool DcnmDatabaseConsoleexe wird zum Erstellen der Datenbank
verwendet Wenn das Tool kopiert werden soll muumlssen folgende Dateien kopiert werdenDcnmDatabaseConsoleexeDas Tool DcnmDatabaseConsole verwendet zum Erstellen der Datenbank auch dieUmgebungsvariablen Nachdem also die Umgebungsvariablen festgelegt und dasKonsolenfenster geoumlffnet wurden wird die Remote-Datenbank mit bdquoDcnmDatabaseConsole ‑nldquoerstelltHinweis Bei Verwendung von DcnmDatabaseConsoleexe muumlssen die Anmeldedaten die zumErstellen der Datenbank erforderlichen Rechte haben
Die Umgebungsvariablen koumlnnen durch Uumlbergeben von Argumenten anDcnmDatabaseConsoleexe auszliger Kraft gesetzt werden (fuumlr Hilfe zur Befehlzeilensyntax undverfuumlgbaren Optionen koumlnnen Sie den Befehl mit der Option - ausfuumlhren)ndash -s zum Uumlbergeben des Servernamens und des Instanznamensndash -u zum Uumlbergeben der Benutzer-ID fuumlr die SQL-Authentifizierung (falls ausgelassen
Windows-Authentifizierung)ndash -p zum Uumlbergeben des Passworts der Benutzer-IDndash -d zum Uumlbergeben der Datenbanknamens
Remote und ZielDcnmDatabaseConsoleexe enthaumllt auch Befehlszeilenoptionen zur Sicherung undWiederherstellung der Datenbank Diese Funktionen sind bei Verwendung in Verbindung miteinem Remote-SQL-Server eingeschraumlnktbegrenztRemote-Rechner dort werden die DICENTIS Dienste ausgefuumlhrtndash Eine neue Datenbank kann vom Remote-Rechner angelegt werdenndash Eine Datenbanksicherung kann vom Remote-Computer gestartet werdenZielrechner dort wird die Datenbank ausgefuumlhrtndash Eine Datenbank kann nur vom Zielrechner wiederhergestellt werden
130 de | Hinweise und Tipps DICENTIS
202111 | V40 | Konfigurationshandbuch Bosch Security Systems BV
Beispiel fuumlr eine Windows-AuthentifizierungIn diesem Beispiel wird gezeigt wie mithilfe der Windows-Authentifizierung eine Verbindungzum Remote-SQL-Server mit der Bezeichnung SQLENT1 auf dem Rechner SQLSRV hergestelltwirdDie fuumlr das System zu verwendende Datenbank ist MainConfHall
Umgebungsvariable Wert
MMCN_DB_SERVER SQLSRVSQLENT1
MMCN_DB_DATABASE MainConfHall
DatenbankerstellungRemoteDcnmDatabaseConsole -n
Auf ZielDcnmDatabaseConsole -s SQLENT1 -d MainConfHall -n
Beispiel fuumlr eine SQL-AuthentifizierungIn diesem Beispiel wird gezeigt wie mithilfe der SQL-Authentifizierung eine Verbindung zumRemote-SQL-Server mit der Bezeichnung SQLENT2 auf dem Rechner SQLSRV hergestellt wirdDer zu verwendende Benutzername und das Passwort lauten DcnmUser und Pssw0rd Diezu verwendende Datenbank heiszligt ConfHall53
Umgebungsvariable Wert
MMCN_DB_SERVER SQLSRVSQLENT2
MMCN_DB_DATABASE ConfHall53
MMCN_DB_USER_ID DcnmUser
MMCN_DB_PW Pssw0rd
DatenbankerstellungRemoteDcnmDatabaseConsole -s SQLSRVSQLENT2 -d ConfHall53 -u DcnmUser -p
Pssw0rd -n
Auf ZielDcnmDatabaseConsole -s SQLENT2 -d ConfHall53 -u DcnmUser -p Pssw0rd -n
Beispiel fuumlr eine SQL-Authentifizierung zur StandardinstanzIn diesem Beispiel wird gezeigt wie mithilfe der SQL-Authentifizierung eine Verbindung zumStandard-SQL-Server auf dem Rechner SQLSRV hergestellt wird Das Beispiel ist identisch mitder vorherigen Version abgesehen davon dass die Verbindung mit dem Standard-SQL-Serveranstatt mit einer definierten Instanz hergestellt wirdDer zu verwendende Benutzername und das Passwort lauten DcnmUser und Pssw0rd Diezu verwendende Datenbank heiszligt ConfHall53
Umgebungsvariable Wert
MMCN_DB_SERVER SQLSRV
MMCN_DB_DATABASE ConfHall53
MMCN_DB_USER_ID DcnmUser
MMCN_DB_PW Pssw0rd
DICENTIS Hinweise und Tipps | de 131
Bosch Security Systems BV Konfigurationshandbuch 202111 | V40 |
Hinweis In dieser Situation wird der Begriff bdquoIntegrated Security=Trueldquo entferntDatenbankerstellungRemote
DcnmDatabaseConsole -n
Hinweis Wenn keine Parameter festgelegt sind werden die Umgebungsvariablen verwendetWenn Parameter festgelegt sind werden die Umgebungsvariablen von diesen auszliger KraftgesetztAuf ZielDcnmDatabaseConsole -s -d ConfHall53 -u DcnmUser -p Pssword -n
1410 Downgrade der DICENTIS Software zu einer vorherigen VersionDas Deinstallieren der DICENTIS Software und Installieren einer vorherigen Version fuumlhrt nichtzu einem funktionierenden System da die Datenbank der aktuellen Version nicht mit dervorherigen Version kompatibel istSie muumlssen eine Datenbank dieser vorherigen Version wiederherstellen oder die aktuelleDatenbank loumlschen
Loumlschen Sie die aktuelle Datenbank damit Sie eine vorherige Version der Software installierenkoumlnnenBitte lesen Sie die Anweisungen unter Loumlschen einer Datenbank Seite 128Hinweis Wenn Ihre aktuelle Version aumllter als V240 ist laden Sie die neueste Software von derWebsite herunter und verwenden Sie das Programm DcnmDatabaseConsoleexe aus demVerzeichnis ToolsDcnmDatabaseConsole mit dem Befehl DcnmDatabaseConsoleexe ‑ssqlexpress ‑xSie muumlssen ‑s sqlexpress zum Befehl hinzufuumlgen da V231 und fruumlhere VersionenSQLexpress als Datenbankservernamen verwenden
Deinstallieren Sie die aktuelle Version1 Navigieren Sie vom Windows Start-Symbol zu Systemsteuerung gt Programme und
Funktionen2 Deinstallieren Sie folgende Programme manuell
ndash ARNI Configuration Toolndash Bosch DICENTISndash Bosch DNS-SD Service ndash diese Deinstallation erfordert einen Neustartndash OMNEO ARNI Firmwarendash OMNEO Firmware-Upload-Toolndash OMNEO Docent
3 Starten Sie den PC neu4 Installieren Sie die vorherige Version der DICENTIS Software wie unter Installieren der
DICENTIS Software-Suite Seite 30 beschrieben
Stellen Sie eine Datenbanksicherung der vorherigen Version wieder herBitte lesen Sie die Anweisungen unter Wiederherstellen einer Datenbank Seite 127Hinweis Wenn Ihre aktuelle Version aumllter als V240 ist laden Sie die neueste Software von derWebsite herunter und verwenden Sie das Programm DcnmDatabaseConsoleexe aus demVerzeichnis ToolsDcnmDatabaseConsole mit dem Befehl DcnmDatabaseConsoleexe ‑ssqlexpress ‑r ltDateiname und Speicherort der Datenbankgt
132 de | Hinweise und Tipps DICENTIS
202111 | V40 | Konfigurationshandbuch Bosch Security Systems BV
Sie muumlssen ‑s sqlexpress zum Befehl hinzufuumlgen da V231 und fruumlhere VersionenSQLexpress als Datenbankservernamen verwenden
Aktualisieren Sie die Datenbank auf die installierte Softwareversion1 Beenden Sie die DICENTIS Dienste mithilfe der DICENTIS Serverkonsole2 Oumlffnen Sie eine Windows-Kommandozeile im Administratormodus3 Gehen Sie zu CProgrammeBoschDICENTIS4 Starten Sie zur Aktualisierung der Datenbank auf die aktuelle Version das Programm
DcnmDatabaseConsoleexe5 Starten Sie die DICENTIS Dienste mithilfe der DICENTIS Serverkonsole neu
Siehendash Wiederherstellen einer Datenbank Seite 127ndash Loumlschen einer Datenbank Seite 128ndash Erstellen einer leeren Datenbank Seite 128ndash Installieren der DICENTIS Software-Suite Seite 30
1411 Downgrade von V240 oder spaumlterer DICENTIS Software aufV231 oder eine fruumlhere VersionBeim Downgrade von V240 oder spaumlter auf V231 oder fruumlher wird die letzte Datenbankverwendet die Sie mit V231 oder der fruumlheren Version erstellt haben da V240 und spaumltereVersionen eine andere Datenbank als V231 und fruumlhere Versionen verwendetDeinstallieren Sie die aktuelle Version1 Navigieren Sie vom Windows Start-Symbol zu Systemsteuerung gt Programme und
Funktionen2 Deinstallieren Sie folgende Programme manuell
ndash ARNI Configuration Toolndash Bosch DICENTISndash Bosch DNS-SD Service ndash diese Deinstallation erfordert einen Neustartndash OMNEO ARNI Firmwarendash OMNEO Firmware-Upload-Toolndash OMNEO Docent
3 Starten Sie den PC neu4 Installieren Sie die vorherige Version der DICENTIS Software wie unter Installieren der
DICENTIS Software-Suite Seite 30 beschriebenWenn die Installation mit einer Datenbankinkompatibilitaumlts-Meldung fehlschlaumlgt gehen Sie wiefolgt vor um Ihre Datenbank zu loumlschenHinweis Dadurch wird die gesamte Konfiguration geloumlscht1 Halten Sie den SQL-Server (SQLEXPRESS) uumlber bdquoDiensteldquo an2 Loumlschen Sie diese zwei Dateien DcnmDatabase_logLDF und DcnmDatabasemdf unter CProgrammeMicrosoft SQL ServerMSSQL10_50SQLEXPRESSMSSQLDATA3 Starten Sie den DICENTIS Server neu4 Installieren Sie die vorherige Version der DICENTIS Software wie unter Installieren derDICENTIS Software-Suite Seite 30 beschrieben
Siehendash Installieren der DICENTIS Software-Suite Seite 30
DICENTIS Hinweise und Tipps | de 133
Bosch Security Systems BV Konfigurationshandbuch 202111 | V40 |
1412 Installieren des Image-Servers auf einem anderen ComputerUm die Leistung zu optimieren undoder Speicherplatz zu sparen koumlnnen Sie den DICENTISImage-Server auch auf einem anderen Computer installieren1 Starten Sie die DVD2 Suchen Sie die Dateien DCNmCertificatemsi DCNmApimsi DCNmServerToolsmsi und
DCNmImageServermsi3 Melden Sie sich an dem Computer an auf dem Sie den Image-Server installieren
moumlchten4 Installieren Sie die Datei DCNmCertificatemsi5 Installieren Sie die Datei DccnmApimsi6 Installieren Sie die Dateien DCNmServerToolsmsi und DccnmImageServermsi7 Notieren Sie den vom Image-Server verwendeten Computernamen oder die IP-Adresse
und den Anschlussndash Die Standardeinstellung ist 31418
Installieren Sie aus Sicherheitsgruumlnden ein Serverzertifikat auf dem Image-ServercomputerWenn das private Stammzertifikat des DICENTIS Servercomputers zum Erstellen desServerzertifikats auf dem Image-Server-PC verwendet wird muss der Client-PC nur einZertifikat fuumlr den DICENTIS Webserver (Synoptische Steuerung Konferenzprotokoll) und denImage-Server (Teilnehmerbilder Logo) herunterladen1 Oumlffnen Sie den Zertifikatsmanager auf dem Image-Servercomputer2 Oumlffnen Sie das Stammzertifikat
Verwenden Sie die Datei ltnamegt-privatepfx und das Passwort des Stammzertifikats dasauch auf dem DICENTIS Servercomputer verwendet wird
3 Geben Sie die entsprechenden Informationen in den Serverzertifikat-Feldern ein4 Klicken Sie auf Erstellen und installieren um das Serverzertifikat zu erstellen und auf
dem Image-Servercomputer zu installieren
i
HinweisUm das Serverzertifikat auf dem Image-Servercomputer zu erstellen benoumltigen Sie die Dateiltnamegt-privatepfx und das Passwort des Stammzertifikats vom DICENTIS ServercomputerWenn Sie keinen Zugriff darauf haben muumlssen Sie ein neues Stamm‑ und Serverzertifikat aufdem DICENTIS Servercomputer erstellen und installieren
So aumlndern Sie den Speicherort des Image-Dienstes1 Starten Sie die Konferenzanwendung2 Navigieren Sie zu Konfigurieren gt Raumlume3 Geben Sie die URL des neuen Image-Servers unter Image-Server-URL ein
Beispiel Falls der Rechnername CITYCOUNCILIMAGESERVER lautet und der Port 31418ist geben Sie die folgende URL ein httpsCITYCOUNCILIMAGESERVER31418
4 Klicken Sie auf Verbindung zum Image-Server testen um sicherzustellen dass der neueDICENTIS Image-Server guumlltig ist
5 Klicken Sie auf Anwenden um die URL fuumlr den neuen Image-Server zu speichern
1413 Wiederherstellen von Geraumlten aus dem Fail-Safe-ModusObwohl alles getan wurde um die Verfuumlgbarkeit des Systems sicherzustellen kann eineSituation eintreten in der eine DICENTIS Einheit in den Fail-Safe-Modus wechselt was daserneute Laden der Firmware erforderlich macht So aktualisieren Sie die Firmware1 Schalten Sie die Einheit ein
134 de | Hinweise und Tipps DICENTIS
202111 | V40 | Konfigurationshandbuch Bosch Security Systems BV
2 Starten sie das Firmware-Upload-Tool Nach einiger Zeit zeigt das Firmware-Upload-Tooldas Fenster Einheiten im ausfallsicheren Modus mit der ID der defekten Einheit an
3 Warten Sie bis die Einheit auf einer bestimmten Registerkarte des Firmware-Upload-Tools angezeigt wird (DCNM-APSDCNM-APS2 DCNM-PS2 oder DCNM-MMD2DICENTISDiskussionseinheit)
4 Schlieszligen Sie das Firmware-Upload-Tool Die Einheit ist jetzt wieder voll betriebsbereit
1414 Austauschen einer defekten EinheitEine defekte Einheit kann leicht ausgetauscht werden ohne dass eine Neukonfigurationerforderlich ist Gehen Sie folgendermaszligen vor1 Tauschen Sie die defekte Einheit aus2 Upgraden Sie die Austauscheinheit bei Bedarf mit der korrekten Firmware3 Waumlhlen Sie Konfigurieren gt Plaumltze und Einheiten gt Platzzuweisung4 Heben Sie die Zuweisung der defekten Einheit zum Platz auf indem Sie die Schaltflaumlche
Platzzuweisung der Einheiten aufheben auswaumlhlen Notieren Sie die NummerdenNamen der defekten Einheit (siehe Aufkleber unten auf der Unterseite der Einheit) Tipp Nehmen Sie zB mit Ihrem Smartphone ein Bild des Aufklebers auf
5 Wenn Automatische Platzzuweisung ausgewaumlhlt ist muss zunaumlchst die Zuweisung derAustauscheinheit zum aktuellen Platz aufgehoben werden bevor diese dem richtigenPlatz zugewiesen werden kann Heben Sie die Platzzuweisung der Austauscheinheit durchAuswahl der Schaltflaumlche Platzzuweisung der Einheiten aufheben auf
6 Weisen Sie der Austauscheinheit mithilfe der Schaltflaumlche Einheit einem Platz zuweisenden richtigen Platz zu
7 Entfernen Sie den leeren Platz mithilfe der Schaltflaumlche Leere Plaumltze loumlschen
1415 Hochladen und Zugreifen auf DateienHintergrundinformationenWaumlhrend einer Konferenz koumlnnen die Teilnehmer Dateien oumlffnen und anzeigen (z BDokumente Bilder und Praumlsentationen) indem sie auf den blauen Hyperlink WeitereInformationen auf der Multimediaeinheit klicken (nur bei DCNM-MMD2) Der HyperlinkWeitere Informationen wird angezeigt fuumlrndash jede Konferenzndash jeden Tagesordnungspunkt undndash jede Abstimmungsrunde
Damit die Teilnehmer diesen Hyperlink verwenden koumlnnenndash muumlssen die Dokumente in das Content Management System (CMS) des Kunden
hochgeladen werdenndash muss eine URL (Link) auf die bdquoVorbereitenldquo-Seiten fuumlr Folgendes eingegeben werden
ndash jede Konferenz (siehe Konferenzdetails Seite 58)ndash jeden Tagesordnungspunkt (siehe Tagesordnungspunkt-Details Seite 62) undndash jede Abstimmungsrunde (siehe Abstimmungsrunden-Details Seite 64)
Dokumentenordner koumlnnen nach Bedarf erstellt werden Es koumlnnen beispielsweise separateDokumentenordner fuumlr bdquoKonferenzldquo bdquoTagesordnungldquo und bdquoAbstimmungldquo fuumlr das Speichernrelevanter Dokumente erstellt werden oder einzelne bdquoKonferenzldquo-Ordner koumlnnen fuumlr dasSpeichern aller Dokumente erstellt werden
DICENTIS Hinweise und Tipps | de 135
Bosch Security Systems BV Konfigurationshandbuch 202111 | V40 |
Der Vorteil bei der Nutzung separater Ordner ist dass nur die relevanten Dokumenteangezeigt werden wenn auf einen der Weitere Informationen-Hyperlinks geklickt wird Eswerden also nur fuumlr die Abstimmung relevante Dokumente angezeigt wenn auf den WeitereInformationen-Hyperlink geklickt wird Der Nachteil besteht darin dass fuumlr jeden Ordnerindividuelle Hyperlinks in die bdquoVorbereitenldquo-Seiten eingefuumlgt werden muumlssenZu Demonstrationszwecken kann manuell ein Webserver fuumlr Konferenzdokumente installiertwerden Tools gt DCNmMeetingDocumentsmsi Es handelt sich um eine einfache Website diedas Durchsuchen von Dokumenten ermoumlglicht Das Verzeichnis fuumlr die Konferenzdokumentewird auf dem Serverlaufwerk mit dem meisten verfuumlgbaren Speicherplatz installiertHinweis Dies ist nicht zwingend das Laufwerk C
Aufgaben fuumlr den TechnikerEinrichten des Verzeichnisses meetingdocuments1 Verwenden Sie den Internetinformationsdienste-Manager und den Explorer (inetmgr) um
herauszufinden auf welchem Laufwerk das Verzeichnis meetingdocuments installiert ist2 Geben Sie das Verzeichnis meetingdocuments frei damit der Sekretaumlr darauf zugreifen
kann3 Erstellen Sie auf dem Computer des Sekretaumlrs eine Verknuumlpfung zum Verzeichnis
meetingdocuments
Erstellen Sie mindestens einen Ordner auf der DcnmMeetingDocuments-Website1 Erstellen Sie im Verzeichnis meetingdocuments einen Ordner fuumlr jede Konferenz zum
Beispiel meeting_1 meeting_2 meeting_3 Diese Ordner werden zum Speichern derDokumente verwendet die angezeigt werden wenn auf den Hyperlink WeitereInformationen geklickt wird
2 Optional Erstellen Sie in jedem der Konferenzordner Ordner fuumlr jedenTagesordnungspunkt und jede Abstimmungsrunde zum Beispiel agenda_1 agenda_2 undvoting round_1 voting round_2
Aufgaben fuumlr den Sekretaumlr oder AssistentenUpload von Dateien in das Verzeichnis meetingdocuments1 Klicken Sie auf die Verknuumlpfung fuumlr das Verzeichnis meetingdocuments oder navigieren
Sie im Windows Explorer zu diesem Verzeichnis (Laufwerk)inetpubwwwrootDcnmMeetingDocuments
2 Stellen Sie sicher dass der Techniker die entsprechenden Ordner erstellt hat wie unterAufgaben fuumlr den Techniker beschrieben Siehe vorheriger Abschnitt
3 Laden Sie Dateien (z B Dokumente Bilder und Praumlsentationen) nach Bedarf in dendieentsprechenden Ordner hoch
Geben Sie die URLs (Links) fuumlr die Konferenz und die Tagesordnungspunkte einndash Verwenden Sie das folgende Format um URLs (Links) in der Konferenz und in den
Tagesordnungspunkten zu erstellenhttpltIP-Adresse des DICENTIS Server-PCsgt31415Defaultaspx
ndash Wenn fuumlr jede Konferenz ein eigenes Verzeichnis mit Dokumenten vorhanden ist solltendie URLs (Links) folgendes Format besitzenhttpltIP-Adresse des DICENTIS Server-PCsgt31415Defaultaspxmeeting=ltName desin dieser Konferenz verwendeten Verzeichnissesgt
ndash Wenn fuumlr jede Tagesordnung ein eigenes Verzeichnis mit Dokumenten vorhanden istsollten die URLs (Links) folgendes Format besitzenhttpltIP-Adresse des DICENTIS Server-PCsgt31415Defaultaspxmeeting=ltName des
136 de | Hinweise und Tipps DICENTIS
202111 | V40 | Konfigurationshandbuch Bosch Security Systems BV
in dieser Konferenz verwendeten Verzeichnissesgtampagenda=ltName des Verzeichnissesin dem die Dokumente fuumlr diesen Tagesordnungspunkt gespeichert sindgtSiehendash Konferenzdetails Seite 58ndash Tagesordnungspunkt-Details Seite 62ndash Abstimmungsrunden-Details Seite 64
Uumlberpruumlfen von URLs (Links)1 Aktivieren Sie jede Konferenz und uumlberpruumlfen Sie dass URLs (Links) zu den
Konferenzdokumenten angezeigt werden wenn auf den Hyperlink Weitere Informationengeklickt wird
2 Optional Sie koumlnnen dies auch fuumlr jeden Tagesordnungspunkt und jedeAbstimmungsrunde einer Konferenz machen
1416 Konfigurieren von Datums‑ und Uhrzeitformat der DICENTISMultimedia-EinheitDie DICENTIS Multimedia-Einheiten (DCNM-MMD und DCNM-MMD2) verwenden die folgendenDatums‑ und Uhrzeiteinstellungen des Server-PCsndash Zeitzonendash Sommerzeit-Einstellungenndash Zeitformat (kurz)ndash Datumsformat (kurz)
Fuumlr eine ordnungsgemaumlszlige Funktionsweise muumlssen Sie die folgenden Schritte ausfuumlhren1 Konfigurieren Sie das Datums‑ und Uhrzeitformat auf dem Server-PC
ndash Oumlffnen Sie die Systemsteuerungndash Waumlhlen Sie Datums‑ Uhrzeit‑ oder Zahlenformat aumlndern ausndash Konfigurieren Sie auf der Registerkartenseite Formate (bei bdquoRegion und Spracherdquo)
die Eintraumlge Datum (kurz) und Uhrzeit (kurz)Sie koumlnnen auch ein eigenes Datums‑ und Uhrzeitformat festlegenHinweis Wenn das gewaumlhlte Format zu lang ist kann es nicht vollstaumlndig auf der Einheitangezeigt werdenndash Klicken Sie auf Uumlbernehmen
2 Konfigurieren Sie beim Server dass die Einstellungen Teil der Administratoreinstellungensindndash Oumlffnen Sie die Registerkartenseite Verwaltung (bei bdquoRegion und Spracherdquo)ndash Klicken Sie auf Einstellungen kopierenhellipndash Aktivieren Sie die Kontrollboxndash bdquoWillkommensseite und Systemkontenrdquondash Klicken Sie auf OK
3 Warten Sie eine Minute Sie werden sehen dass das Format auf der DCNM-MMDaktualisiert wurde
1417 Verwenden einer festen IP-Adresse fuumlr den DICENTIS Server ineinem DICENTIS System mit ARNI-UnterstuumltzungUm einen Computer in einem DICENTIS System zu verwenden dem Sie eine feste IP-Adressezuweisen moumlchten nehmen Sie die folgenden Einstellungen vor1 Gehen Sie zu Systemsteuerung gt Netzwerk und Internet gt Netzwerkstatus und
Aufgaben anzeigen gt Adaptereinstellungen aumlndern
DICENTIS Hinweise und Tipps | de 137
Bosch Security Systems BV Konfigurationshandbuch 202111 | V40 |
2 Waumlhlen Sie bdquoInternetprotokoll Version 4ldquo aus3 Waumlhlen Sie den Button Eigenschaften aus4 Folgende IP-Adresse verwenden Sollte die IP-Adresse des Servers oder Computers der
Subnetzmaske und des Standard-Gateways enthaltenFolgende DNS-Serveradressen verwenden Sollte die IP-Adresse der ARNI enthalten
5 Klicken Sie auf den Button Erweitert6 Die DNS-Seite bdquoErweiterte TCPIP-Einstellungenldquo sollte Folgendes enthalten
ndash bdquoPrimaumlre und verbindungsspezifische DNS-Suffixe anhaumlngenldquo ist aktiviertndash bdquoUumlbergeordnete Suffixe des primaumlren DNS-Suffix anhaumlngenldquo ist aktiviertndash bdquoDNS-Suffix fuumlr diese Verbindungldquo parentboschomneondash bdquoAdressen dieser Verbindung in DNS registrierenldquo ist aktiviertndash bdquoDNS-Suffix dieser Verbindung in DNS-Registrierung verwendenldquo ist aktiviert
Hinweis Achten Sie darauf dass diese Einstellungen den Definitionen in Ihrem Netzwerkentsprechen1 Fuumlhren Sie einen schnellen Test durch um sicherzustellen dass die Einstellungen korrekt
sind indem Sie den Bildschirmbefehl ausfuumlhrenCProgram FilesBoschDNS-SDgtBoschDNSSDClientexe -b _ocasec
Wenn Sie eine Liste der DICENTIS sehen die in der Domaumlne bdquoparentboschomneoldquo registriertsind ist es in Ordnung Die Bosch-ARNI ist zweimal registriert einmal in der bdquolokalenldquo Domaumlneund noch einmal in bdquoparentboschomneoldquo Das ist normal Wenn die Bosch-ARNI nur in derbdquolokalenldquo Domaumlne registriert ist sind die DNS-Einstellungen falsch
1418 Auswaumlhlen eines Netzwerkinterface fuumlr die Verwendung mitDICENTISMithilfe der Umgebungsvariablen DCNM_PREFERRED_NIC koumlnnen der Interface-Name und derEinheitenname (genannt bdquoBeschreibungldquo bei Verwendung des ipconfig-Befehls) festgelegtwerden die von DICENTIS verwendet werden sollen1 Verwenden Sie das Menuuml bdquoWindows-Netzwerkverbindungenldquo um den Namen oder
Geraumltenamen des Interface abzurufen2 Erstellen Sie eine neue Umgebungsvariable uumlber
This PC Properties Advanced system settings Environment
Variables System variables New
mit Variablennamen DCNM_PREFERRED_NICHinweis Beim NIC-Namen wird zwischen Groszlig- und Kleinbuchstaben unterschiedenHinweis Wenn die bevorzugte NIC keine IP-Adresse erhaumllt (z B wenn das Kabel nichtangeschlossen ist oder der Name fehlerhaft ist) werden die Dienste nicht gestartetHinweis Wenn keine Umgebungsvariable festgelegt wurde und es mehrere Netzwerkinterfacesgibt wird das Netzwerkinterface verwendet das zuerst gefunden wurde
1419 Ausschalten des Servers uumlber den NetzschalterDie DICENTIS Dienste werden auf dem Servercomputer ausgefuumlhrt Da es sich um Dienstehandelt ist es nicht erforderlich sie manuell zu starten oder sich auf diesem Computeranzumelden Nur das Einschalten des Computers ist ausreichend damit das Systemfunktioniert Der Netzschalter auf dem Computer kann so konfiguriert werden dass derComputer ausgeschaltet wird Sie muumlssen sich also nicht beim Computer anmelden um ihnauszuschaltenHinweis Es ist nicht erforderlich den Computer auszuschalten Sie koumlnnen das aber tunSo konfigurieren Sie den Netzschalter damit der Computer ausgeschaltet wird
138 de | Hinweise und Tipps DICENTIS
202111 | V40 | Konfigurationshandbuch Bosch Security Systems BV
1 Gehen Sie zu Systemsteuerung gt Hardware gt Stromversorgungsoptionen um dieFunktion des Netzschalters zu aumlndern
2 Konfigurieren Sie bdquoHeruntergefahrenldquo fuumlr die Option Wenn ich den Netzschalter druumlcke
1420 Kamera- und Praumlsentations-StreamsDer Kamera-Stream und Praumlsentations-Stream werden uumlber den DICENTISVideoSwitcher-Dienst an die DICENTIS Einheiten verteiltSie koumlnnen diese Streams in Ihrem eigenen Display oder in der Aufzeichnungsanwendungverwendenndash Kamera-Stream RtspltDICENTIS servergt9554stream2ndash Praumlsentations-Stream RtspltDICETNIS servergt9554stream1Fuumlr den Kamera-Stream ist die DCNM-LCC-Lizenz erforderlich und die Kamerasteuerung mussaktiviert werdenFuumlr den PraumlsentationsStream ist die DCNM-LMS-Lizenz erforderlich und der Praumlsentations-Stream muss aktiviert werden
1421 Erstellen einer Sicherung und Wiederherstellen Ihrersynoptischen KonfigurationDie Konfiguration des synoptischen Layouts befindet sich nicht in der Datenbank sondern istin einer separaten Datei an einem anderen Speicherort gespeichertSo erstellen Sie eine Sicherung der synoptischen KonfigurationSichern Sie dieses Verzeichnis DInetpubwwwrootDcnmSynopticControlData (dieDaten werden auf Ihrem groumlszligten Laufwerk gespeichert das in diesem Beispiel D) um eineSicherung des Layouts zu erhaltenUm eine Sicherung des Hintergrundbild zu erstellen kopieren Sie DInetpubwwwrootDcnmSynopticControlImages
Wenn Sie diese Informationen zusammen mit der erstellten Datenbanksicherung aufbewahren(siehe Abschnitt 136)koumlnnen Sie Ihre Konfiguration auf folgende Weise wiederherstellen1 Wiederherstellen der Datenbank (siehe Abschnitt 137 und 138)2 Wiederherstellen der gespeicherten synoptischen Konfiguration und des
Hintergrundbilds indem sie in die korrekte Position eingefuumlgt werden
1422 Konfiguration von Dantetrade-kompatiblen GeraumltenDas DICENTIS Konferenzsystem unterstuumltzt die Integration von DanteTM-kompatiblen Geraumltenvon Drittanbietern (z B ein Laptop) Die Konfiguration der DanteTM-Eingaumlnge und ‑Ausgaumlngedie an die DanteTM-Eingaumlnge und ‑Ausgaumlnge des DICENTIS Konferenzsystems weitergeleitetwerden erfolgt uumlber den Dante-Controller von Audinate der auf der Audinate-Websiteheruntergeladen werden kann
Hinweis Auf dem Server des DICENTIS Konferenzsystems wird fuumlr die DanteTM-Funktionalitaumltdie virtuelle Dante-Einheit ausgefuumlhrt Auf einem Computer kann nur eine DanteTM-Einheit aktivsein daher kann keine weitere DanteTM-Einheit auf dem Server des DICENTISKonferenzsystems installiert werdenHinweis Der Dante-Controller kann auf jedem Computer im Netzwerk ausgefuumlhrt werden Erdient dazu die DanteTM-Eingaumlnge und ‑Ausgaumlnge zwischen den DanteTM-kompatiblen Geraumltenweiterzuleiten
DICENTIS Hinweise und Tipps | de 139
Bosch Security Systems BV Konfigurationshandbuch 202111 | V40 |
1 Oumlffnen Sie die Netzwerkansicht beim Dante-Controller2 Die neuen DanteTM-Einheiten des APS werden auf dem Bildschirm angezeigtndash Dante-Empfaumlnger
DICENTIS ltHostname Servergtndash Dante In 1ndash Dante In 2
ndash Dante-TransmitterDICENTIS ltHostname Servergtndash Dante Out 1ndash Dante Out 2
ndash Alle anderen Geraumlte die im Netzwerk sichtbar sind werden ebenfalls angezeigt
Danach muumlssen Multicast-Streams von den Transmittern erstellt werden da sie vom DICENTISKonferenzsystem verwendet werden1 Druumlcken Sie die Tastenkombination Strg + D um die Ansicht Geraumlteinfo anzuzeigen2 Waumlhlen Sie das Geraumlt aus das fuumlr die Verwendung mit DICENTIS konfiguriert werden soll3 Wechseln Sie zur Registerkarte Transmit4 Druumlcken Sie die Tastenkombination Strg + M um einen Multicast-Flow zu erstellen
Achten Sie darauf pro Multicast-Flow nur einen Kanal auszuwaumlhlen5 Wenn die Multicast-Flows erstellt wurden wechseln Sie zuruumlck zur Dante-Controller-
Netzwerkansicht um die gewuumlnschten Verbindungen zu erstellen Alle erfolgreichenVerbindungen werden durch ein Haumlkchen angezeigtWeitere Informationen zur Konfiguration von DanteTM finden Sie im BenutzerhandbuchbdquoDante Controller User Guideldquo
1423 Einrichten eines PIN-Codes fuumlr eine Dantetrade-EinheitUm die Sicherheit zu erhoumlhen und den Zugriff durch nicht autorisierte Personen zu verhindernsollte ein Techniker einen 4‑stelligen PIN-Code einrichten um jede DanteTM-Einheit imNetzwerk zu sperrenSo richtigen Sie einen PIN-Code fuumlr eine DanteTM-Einheit ein1 Oumlffnen Sie die Anwendung Dante Controller2 Waumlhlen Sie die Registerkarte Einheiteninfo aus3 Klicken Sie in der Spalte Einheitensperre auf die Zeile der Einheit die Sie sperren
moumlchten4 Geben Sie im Feld PIN einen 4‑stelligen Code ein und bestaumltigen Sie den Code im Feld
PIN bestaumltigen5 Klicken Sie auf den Button SperrenP Der PIN-Code ist nun fuumlr die DanteTM-Einheit eingerichtet
1424 Hinzufuumlgen einer Drittanbieteranwendung auf einer EinheitUm eine Android-basierte Drittanbieteranwendung auf einer Multimedia-Einheit hinzuzufuumlgenwird das APK (Android Application Package)-Upload-Tool verwendet Bevor Sie die Android-Anwendung eines Drittanbieters hinzufuumlgen koumlnnen muumlssen Sie uumlberpruumlfen ob dieAnwendung mit der Multimedia-Einheit kompatibel ist
140 de | Hinweise und Tipps DICENTIS
202111 | V40 | Konfigurationshandbuch Bosch Security Systems BV
VorsichtBeim Upload von Firmware auf eine Multimedia-Einheit werden alle installiertenDrittanbieteranwendungen (APKs) geloumlscht
iHinweisDas APK-Upload-Tool kann nicht gleichzeitig mit dem OMNEO-Firmware-Aktualisierungstoolausgefuumlhrt werden
Gehen Sie wie folgt vor um eine Android-basierte Drittanbieteranwendung auf einerMultimedia-Einheit hinzuzufuumlgen1 Legen Sie die APK-Dateien auf dem Server-PC ab2 Klicken Sie auf den Button Durchsuchen3 Navigieren Sie zum Speicherort der APKs4 Waumlhlen Sie die Multimedia-Einheit aus die die APK benoumltigt5 Waumlhlen Sie die APK aus6 Klicken Sie auf Upload
i
HinweisWenn die neue APK nicht auf dem Startbildschirm der Multimedia-Einheit angezeigt wirdklicken Sie mehrmals auf den Startbutton oder fuumlhren Sie einen Neustart der Multimedia-Einheit aus
1425 Hinzufuumlgen zusaumltzlicher Tastaturen zu einem GeraumltBei Bedarf koumlnnen nicht europaumlische Tastaturen wie eine chinesische oder koreanischeTastatur zu einer DICENTIS Einheit hinzugefuumlgt werdenWenn Sie eine Android-Tastatur in einer anderen Sprache haben moumlchten muumlssen Sie zuerstdie APK fuumlr die Tastatur uploaden und dann der Setup-Prozedur unten folgen Informationenzum Upload von APKs finden Sie unter Hinzufuumlgen einer Drittanbieteranwendung auf einerEinheit Seite 139Zwei Beispiele fuumlr APKs sindndash comgoogleandroidinputmethodkorean-091apk Koreanisch 877 KBndash comgoogleandroidinputmethodpinyin-32165352638apk Chinesisch 12103 KB
Setup-ProzedurAuf der DICENTIS Einheit1 Druumlcken Sie das Startbildschirm-Symbol und anschlieszligend WWW um den
Internetbrowser zu oumlffnen2 Druumlcken Sie auf die Adresszeile im Browser um die Tastatur anzuzeigen3 Druumlcken Sie auf das Schiebereglersymbol unten rechts in der Ecke der Tastatur4 Druumlcken Sie auf Eingabesprachen5 Deaktivieren Sie Systemsprache verwenden6 Waumlhlen Sie mindestens zwei Sprachen aus der Liste aus7 Gehen Sie zum Browser und druumlcken Sie auf die Adresszeile um die Tastatur anzuzeigen
DICENTIS Hinweise und Tipps | de 141
Bosch Security Systems BV Konfigurationshandbuch 202111 | V40 |
8 Druumlcken Sie auf das Tastatursymbol in der unteren Android-Leiste neben dem Bosch-Logo
9 Druumlcken Sie Eingabemethoden einrichten10 Uumlberpruumlfen Sie die anderen Tastaturen11 Gehen Sie zum Browser und druumlcken Sie auf die Adresszeile um die Tastatur anzuzeigen12 Druumlcken Sie auf das Tastatursymbol in der unteren Android-Leiste neben dem Bosch-
Logo13 Waumlhlen Sie die Tastaturen aus die Sie verwenden moumlchten
iHinweisZusaumltzliche Tastaturen muumlssen individuell fuumlr jede DCNM-MMD2 Einheit konfiguriert werden
iHinweisZusaumltzliche Tastaturen muumlssen nach einem Firmware-Upgrade erneut konfiguriert werden
Siehendash Hinzufuumlgen einer Drittanbieteranwendung auf einer Einheit Seite 139
1426 Anpinnen von Android-Apps von Drittanbietern beim Wechselnder Tagesordnungspunkte auf der Multimedia-EinheitWenn eine Drittanbieter-App als Benutzeroberflaumlche fuumlr die Multimedia-Einheit verwendetwird navigiert die Multimedia-Einheit zu DiscussApp (aktiver Teil der Diskussion) wenn einneuer Tagesordnungspunkt geoumlffnet wird
Der Intent comboschmmduiactionDISCUSS wird gesendet wenn einTagesordnungspunkt geoumlffnet wirdDieser Intent kann auch von der Drittanbieter-App empfangen werden Weitere Informationenhierzu finden Sie unter httpsdeveloperandroidcomguidecomponentsintents-filters
Die Multimedia-Einheit zeigt ein Popup-Fenster an wenn dieses Ereignis zum ersten Malgesendet wird1 Tippen Sie auf die Kontrollbox Standardmaumlszligig fuumlr diese Aktion verwenden2 Tippen Sie auf die gewuumlnschte AppP Die ausgewaumlhlte App wird nun als Standard verwendet
Einige Informationen finden Sie im folgenden AndroidManifestxml
ltactivity
androidname=DiscussAppActivity
androidlabel=stringapp_name
androidlaunchMode=singleTask gt
ltintent-filtergt
ltaction androidname=androidintentactionMAIN gt
142 de | Hinweise und Tipps DICENTIS
202111 | V40 | Konfigurationshandbuch Bosch Security Systems BV
ltcategory androidname=androidintentcategoryLAUNCHER gt
ltaction androidname=comboschmmduiactionDISCUSS gt
ltaction androidname=comboschmmduiactionSHOW_PRESENTATION gt
ltcategory androidname=androidintentcategoryDEFAULT gt
ltintent-filtergt
ltactivitygt
1427 Erstellen von Zertifikaten mit dem BefehlszeilentoolAbgesehen vom UI-Tool koumlnnen Sie Zertifikate auch mit einem Befehlszeilentool erstelleninstallieren und deinstallieren BoschTestUtilsCertificateGeneratorexeDas Tool ist standardmaumlszligig unter CProgram FilesBoschDICENTIS installiert Es kann uumlberdie Eingabeaufforderung mit Administratorrechten ausgefuumlhrt werden
Mit help werden mehr Befehle und ihre Verwendung angezeigtndash Stammzertifikat erstellen CreateRootCertificate -RootCertificateName ltnamegt
-RootCertificatePassword ltpasswordgt
ndash Stammzertifikat auf dem Client installieren InstallRootCertificate -RootCertificateCrtFilePath ltfile pathgt
ndash Serverzertifikat erstellen CreateServerCertificate -RootCertificatePfxFileltfile pathgt -RootCertificatePassword ltpasswordgt -ServerCertificateName
ltnamegt -ServerCertificatePassword ltpasswordgt -IPAddresses ltIP Addresses
comma separatedgt -DnsNames ltDNS Names comma separatedgt
ndash Serverzertifikat auf dem Server installieren InstallServerCertificate -ServerCertificatePfxFile ltfile pathgt -ServerCertificatePassword
ltpasswordgt
ndash Stamm‑ oder Serverzertifikat deinstallieren UnInstallCertificate -CertificateName ltnamegt
BeispielBoschTestUtilsCertificateGeneratorexe CreateRootCertificate -
RootCertificateName DICENTIS_ROOT_CA -RootCertificatePassword DICENTIS
Mit diesem Befehl werden die folgenden zwei Dateien erstelltndash CProgram FilesBoschDICENTIS DICENTIS_ROOT_CA-privatepfxndash CProgram FilesBoschDICENTIS DICENTIS_ROOT_CAcrtDie PFX-Datei ist zusammen mit dem Stammzertifikatpasswort erforderlich um dasServerzertifikat zu erstellen Die CRT-Datei wird benoumltigt damit die Clients auf die Websitezugreifen koumlnnen
1428 Entfernen von nicht verwendeten BildernWenn die Teilnehmer entfernt werden werden ihre Bilder geloumlscht Wird jedoch nur dieDatenbank entfernt existieren die Teilnehmerbilder weiterhin Sie koumlnnen durch die folgendenAktionen entfernt werden1 Oumlffnen Sie eine Windows-Kommandozeile im Administratormodus2 Navigieren Sie zu inetpubwwwrootDcnmImageServerbin was sich normalerweise auf
dem groumlszligten Laufwerk befindet
DICENTIS Hinweise und Tipps | de 143
Bosch Security Systems BV Konfigurationshandbuch 202111 | V40 |
3 Fuumlhren Sie CleanupUnusedImagesexe aus um die Teilnehmerbilder von Personen zuentfernen die nicht mehr in der Datenbank vorhanden sind
Hinweis Sie koumlnnen das Loumlschen nicht verwendeter Bilder automatisieren indem SieCleanupUnusedImagesexe q im stillen Modus ausfuumlhren
1429 ONVIF-KameraerkennungIn Softwareversion 360 erhoumlht sich die Standard-TTL (Time to Live) der ONVIF-Kameraerkennung von 1 auf 3 Dies ermoumlglicht die Erkennung der ONVIF-Kamera wenn sie anandere Switches als an den Switch angeschlossen ist an den der Server angeschlossen ist
Fuumlgen Sie eine Umgebungsvariable zum System hinzu um TTL oder Hop Count zu aumlndernBenennen Sie die Variable und legen Sie die gewuumlnschte TTL fest1 Erstellen Sie eine neue Umgebungsvariable uumlber
File explorer This PC Properties Advanced system settings
Environment Variables System variables New
mit Variablennamen DCNM_ONVIF_DISCOVERY_TTL2 Starten Sie den DICENTIS Server neu
Hinweis Wenn der Server nur die Kamera entdecken soll die an denselben Switchangeschlossen ist sollten Sie die TTL auf 1 reduzieren
144 de | Fehlerbehebung DICENTIS
202111 | V40 | Konfigurationshandbuch Bosch Security Systems BV
15 FehlerbehebungInformationen zur Fehlerbehebung finden Sie im DICENTIS Hardware-Installationshandbuch imAbschnitt bdquoInstallationstestldquoProduktbezogene Informationen finden Sie unter wwwboschsecuritycom
151 LED-Verhalten der EinheitenMehrere DICENTIS Einheiten haben unterschiedliches LED-Verhalten fuumlr Statusanzeigen
DCNM-DDCNM-DVT
LED von Mikrofon und Mikrofontasteblinkt abwechselnd gruumln und rot
Einheit ist betriebsbereit
Mikrofon-LED blinkt rot Einheit wird gebootet
Mikrofon-LED leuchtet dauerhaft gruumln Einheit ist gebootet nicht mit Diensten verbundenund verfuumlgt uumlber eine Link-Local-Adresse
Mikrofon-LED leuchtet dauerhaft rot Einheit ist gebootet nicht mit Diensten verbundenund hat eine DHCP-Adresse
LED von Mikrofon und Mikrofontasteaus
Einheit ist mit Diensten verbunden
DCNM‑DSL
LED von Mikrofon und Mikrofontaste blinktabwechselnd gruumln und rotLED der Sprachauswahltasten blinktabwechselnd links und rechtsAuf der Anzeige wird Bitte aktualisierenangezeigt
Einheit ist betriebsbereit
Mikrofon-LED blinkt rot Einheit wird gebootet
Mikrofon-LED leuchtet dauerhaft gruumln Einheit ist gebootet nicht mit Dienstenverbunden und verfuumlgt uumlber eine Link-Local-Adresse
Mikrofon-LED leuchtet dauerhaft rot Einheit ist gebootet nicht mit Dienstenverbunden und hat eine DHCP-Adresse
LED von Mikrofon und Mikrofontaste ausKein Kopfhoumlrer angeschlossen beideLautstaumlrke-LEDs und beide Sprach-LEDs ausKopfhoumlrer angeschlossen Sprachen sindkonfiguriert beide Lautstaumlrke-LEDs undbeide Sprach-LEDs ein
Einheit ist mit Diensten verbunden
DCNM‑DE
LED von Mikrofon und Mikrofontaste blinktabwechselnd gruumln und rot
Einheit ist betriebsbereit
DICENTIS Fehlerbehebung | de 145
Bosch Security Systems BV Konfigurationshandbuch 202111 | V40 |
Auf der Anzeige wird Bitte aktualisierenangezeigt
Mikrofon-LED blinkt rot Einheit wird gebootet
Mikrofon-LED leuchtet dauerhaft gruumlnAuf der Anzeige wird Keine Kommunikationmit DICENTIS Server angezeigt
Einheit ist gebootet nicht mit Dienstenverbunden und verfuumlgt uumlber eine Link-Local-Adresse
Mikrofon-LED leuchtet dauerhaft rotAuf der Anzeige wird Keine Kommunikationmit DICENTIS Server angezeigt
Einheit ist gebootet nicht mit Dienstenverbunden und hat eine DHCP-Adresse
Auf der Anzeige wird das DICENTIS Logoangezeigt
Einheit ist keinem Platz zugewiesen
LED von Mikrofon und Mikrofontaste ausAuf der Anzeige wird derDiskussionsbildschirm angezeigt
Einheit ist mit Diensten verbunden
DCNM-MMD2
LED von Mikrofon und Mikrofontaste blinktabwechselnd gruumln und rotAuf der Anzeige wird Bitte aktualisierenangezeigt
Einheit ist betriebsbereit
Mikrofon-LED blinkt rotLED auf der Ruumlckseite blinkt rot
Einheit wird gebootet
Mikrofon-LED leuchtet dauerhaft gruumlnLED auf der Ruumlckseite leuchtet dauerhaft rotAuf der Anzeige wird Keine Kommunikationmit DICENTIS Server moumlglich angezeigt
Einheit ist gebootet nicht mit Dienstenverbunden und verfuumlgt uumlber eine Link-Local-Adresse
Mikrofon-LED leuchtet dauerhaft rotAuf der Anzeige wird Keine Kommunikationmit DICENTIS Server moumlglich angezeigt
Einheit ist gebootet nicht mit Dienstenverbunden und hat eine DHCP-Adresse
LED auf der Ruumlckseite leuchtet dauerhaft rotAuf der Anzeige wird das DICENTIS Logoangezeigt
Einheit ist keinem Platz zugewiesen
LED von Mikrofon und Mikrofontaste ausAuf der Anzeige wird derDiskussionsbildschirm angezeigt
Einheit ist mit Diensten verbunden
DCNM-FBD und Einbaueinheiten
LED von Mikrofon und Mikrofontaste blinktabwechselnd gruumln und rotFBD-LED blinkt abwechselnd gruumln undorange
Einheit ist betriebsbereit
146 de | Fehlerbehebung DICENTIS
202111 | V40 | Konfigurationshandbuch Bosch Security Systems BV
Mikrofon-LED blinkt rotFBD-LED leuchtet dauerhaft orange
Einheit wird gebootet
Mikrofon-LED leuchtet dauerhaft gruumlnFBD-LED blinkt gruumln
Einheit ist gebootet nicht mit Dienstenverbunden und verfuumlgt uumlber eine Link-Local-Adresse
Mikrofon-LED leuchtet dauerhaft rotFBD-LED blinkt gruumln
Einheit ist gebootet nicht mit Dienstenverbunden und hat eine DHCP-Adresse
LED von Mikrofon und Mikrofontaste ausFBD-LED leuchtet dauerhaft gruumln
Einheit ist mit Diensten verbunden
DCNM-FSL
Abwechselndes Blinken der oberen undunteren TastenAuf der Anzeige wird Bitte aktualisierenangezeigt
Einheit ist betriebsbereit
Beide Lautstaumlrke-LEDs und beide Sprach-LEDsleuchten dauerhaft
Einheit ist gebootet aber nicht mitDiensten verbunden und hat eine DHCP-Adresse
Anzeige ausKein Kopfhoumlrer angeschlossen beideLautstaumlrke-LEDs und beide Sprach-LEDs ausKopfhoumlrer angeschlossen Sprachen sindkonfiguriert beide Lautstaumlrke-LEDs und beideSprach-LEDs ein
Einheit ist mit Diensten verbunden
DCNM-IDESK
LED von Mikrofon und Mikrofontaste blinktabwechselnd gruumln und rotAuf der Anzeige wird Bitte aktualisierenangezeigt
Einheit ist betriebsbereit
Mikrofon-LED leuchtet dauerhaft rotLED auf der Ruumlckseite leuchtet dauerhaft rotAuf der Anzeige wird Keine Kommunikationmit DICENTIS Server moumlglich angezeigt
Einheit ist gebootet aber nicht mit Dienstenverbunden
Auf der Anzeige wird das DICENTIS Logoangezeigt
Einheit ist keinem Platz zugewiesen
iHinweisTippen Sie rechts auf der Einheit auf die Schaltflaumlche bdquoMehrldquo um weitere Informationenabzurufen z B die Link-Local-Adresse oder die DHCP-Adresse
DICENTIS Fehlerbehebung | de 147
Bosch Security Systems BV Konfigurationshandbuch 202111 | V40 |
152 Network DocentNetwork Docent wurde entwickelt um AV-Bediener bei ihrer taumlglichen Arbeit zu unterstuumltzenDie Software scannt und visualisiert die Netzwerkumgebung und gibt Einblick in alle Einheitenund Kabelverbindungen eines netzwerkbasierten AV-Systems Network Docent kann haumlufigauftretende und einfache Netzwerkfehler die Stoumlrungen oder Bedienungsfehler des AV-Systems verursachen identifizieren und bei ihrer Problembehandlung helfen Dadurch kannNetwork Docent die Installation oder den Betrieb eines netzwerkbasierten AV-Systemsschneller und effizienter gestalten
Ab Version 32 ist Network Docent als Teil des DICENTIS Softwarepakets installiert
iHinweisBei der Installation von Network Docent darf die Installation der DICENTIS Software nichtabgebrochen werden
Weitere Informationen zur Verwendung des Tools finden Sie im Handbuch zu Network DocentDie Network Docent-Software und das Handbuch koumlnnen auch unter der folgenden URLheruntergeladen werdenhttpslicensingboschsecuritycomomneo
153 Verwenden von DeviceBrowser zur Anzeige verbundenerEinheitenDeviceBrowserexe ist ein Befehlszeilentool mit dem ein Techniker einen Uumlberblick uumlber dieverbundenen Einheiten erhalten kann Es zeigt Typ Anzahl und verbundene VLAN-Einheiten an
So starten Sie das Tool1 Klicken Sie auf den Windows bdquoStartldquo-Button2 Geben Sie Eingabeaufforderung in das Suchfeld ein und druumlcken Sie die Eingabetaste
Die Eingabeaufforderung wird geoumlffnet3 Geben Sie cd ein und druumlcken Sie die Eingabetaste4 Geben Sie cd ldquoProgram FilesBoschDICENTISrdquo ein und druumlcken Sie die Eingabetaste5 Geben Sie DeviceBrowserexe ein und druumlcken Sie die Eingabetaste
Das Tool scannt das Netzwerk automatisch nach DICENTIS EinheitenDer Scan kann durch Druumlcken der Tastenkombination Strg+C gestoppt werden
154 Speichern von Protokollierungsinformationen in einerTextdatei fuumlr technischen SupportDie DICENTIS Protokolldatei kann sehr hilfreich bei der Problemanalyse sein DieProtokollierungsinformationen koumlnnen in eine Textdatei exportiert und per E‑Mail an denSupport gesendet werdenWenn Sie die Protokolldatei an den Support senden geben Sie bitte alle relevantenInformationen zu den Umstaumlnde an in denen das Problem aufgetreten ist
So erstellen Sie die Protokolldatei1 Oumlffnen Sie eine Eingabeaufforderung2 Gehen Sie zu CProgrammeBoschDICENTIS3 Fuumlhren Sie logdump ltDateinamegt aus
148 de | Fehlerbehebung DICENTIS
202111 | V40 | Konfigurationshandbuch Bosch Security Systems BV
Fuumlr einen kontinuierlichen Logdump verwenden Sie logdump -c ltDateinamegt DieProtokollierung wird gestoppt wenn eine Taste gedruumlckt wird
155 Hinzufuumlgen und Entfernen von Sprachen ohne Unterbrechungder KonferenzSie koumlnnen Dolmetschsprachen waumlhrend einer Konferenz unterbrechungsfrei hinzufuumlgen undentfernen
Wenn Sie eine Sprache entfernenndash Teilnehmereinheiten mit ausgewaumlhlter entfernter Sprache werden auf Saalsprache
geschaltetndash Dolmetscherpulte bei denen die entfernte Sprache als A-Ausgabe ausgewaumlhlt ist
wechseln zum Sperrbildschirm (DICENTIS Logo)ndash Mikrofon des Dolmetscherpults an dem die entfernte Sprache gedolmetscht wird wird
ausgeschaltet
156 Bekannte ProblemeIn den folgenden Abschnitten finden Sie Informationen zu bekannten Problemen und ihrenLoumlsungenndash Freigabe einer Doppelnutzungs-Lizenz Seite 148ndash Netzwerk Seite 148ndash Software- und Hardwareinstallation Seite 149ndash Konferenzanwendung und DICENTIS Einheit Seite 149ndash Kamerasteuerung Seite 150ndash MMD zeigt kein Logo und kein Teilnehmerbild Seite 150
1561 Freigabe einer Doppelnutzungs-LizenzProblemWenn eine Einheit mit Doppelnutzungs-Lizenz defekt ist wird die Lizenz nicht automatischfreigegebenLoumlsungStarten Sie die Dienste auf der Serverkonsole neu Die Lizenzen werden neu berechnet unddie Doppelnutzungs-Lizenz wird freigegeben
1562 NetzwerkProblemVerzoumlgerung von Audiosignalen in einem DICENTIS Konferenzsystem mit mehreren Subnetzenmit Cisco c3560x mit Firmware 1501 SE3 c3560e-universalk9-mz150-1SE3binLoumlsungVerwenden Sie die getesteten und unterstuumltzten Firmware-Versionenndash 12255 SE5 (c3560e-universalk9-mz122-55SE5bin)ndash 1522E (c3560e-universalk9-mz152-2Ebin)
ProblemDer Client-PC stellt keine Verbindung zum DICENTIS Server her wenn sich dieser nicht imgleichen Subnetz befindetLoumlsung
DICENTIS Fehlerbehebung | de 149
Bosch Security Systems BV Konfigurationshandbuch 202111 | V40 |
Definieren und konfigurieren Sie das System so dass sich alle Client-PCs im gleichen Subnetzwie der DICENTIS Server befinden
1563 Software- und HardwareinstallationProblemAusfallsichere (Fail-Safe) Einheiten werden nicht automatisch vom FWUT wiederhergestelltwenn sie sich nicht im gleichen Subnetz wie das FWUT befinden z B ein Netzwerk mitmehreren Subnetzen mit einem ARNILoumlsungTrennen Sie alle Einheiten die sich im ausfallsicheren (fail-safe) Modus befinden undverbinden Sie diese mit einem System mit einem Subnetz ohne ARNI Der ausfallsichere (fail-safe) Mechanismus basiert auf einer Multicast-DNS die diese technischen Schwierigkeitenverursacht Ausfallsicheres (fail-safe) Arbeiten mit Multicast-DNS stellt eine technischeRestriktion dar
ProblemDas Upgraden von DICENTIS Einheiten (DCNM-MMD) mit werkseitig installierter Firmware vorVersion 12 funktioniert nicht in einem System mit einem ARNI da das Firmware-Upload-Tooldie DCNM-MMDs nicht auflistetLoumlsungUpgraden Sie die DICENTIS Einheiten nur ohne verbundenen ARNI Hinweis Beschraumlnken Sie die Systemgroumlszlige bei der Aktualisierung auf maximal 100 DCNM-MMDs
ProblemDas System funktioniert nicht mehr nachdem ein neuer Benutzer auf dem PC erstellt wurdeauf dem die DICENTIS Softwaredienste ausgefuumlhrt werdenLoumlsungStarten Sie den Server-PC neu
1564 Konferenzanwendung und DICENTIS EinheitProblemBei Verwendung des Standard-Buttons im Browser und dem Button Zuruumlck zur aktivenKonferenz (groszliger gruumlner Button) um nach dem Durchsuchen des Internets zur aktivenKonferenz zuruumlckzukehren gibt es eine Verzoumlgerung von vier SekundenLoumlsungDies ist das Standard-Android-VerhaltenWenn stattdessen der Zuruumlck-Button im Browser und anschlieszligend der Button Zuruumlck zuraktiven Konferenz verwendet wird gibt es keine Verzoumlgerung
ProblemDie Konferenzanwendung zeigt deaktivierte oder fehlende Buttons Die DICENTIS Einheitenzeigen den getrennten BildschirmLoumlsungDeaktivieren Sie den Energiesparmodus des Server-PCs und starten Sie den Server neu
ProblemDie Konferenzanwendung und die DICENTIS Einheiten zeigen eine unterschiedliche Uhrzeit anLoumlsungAktivieren Sie die Sommerzeit auf dem PC auf dem die Konferenzanwendung ausgefuumlhrt wird
150 de | Fehlerbehebung DICENTIS
202111 | V40 | Konfigurationshandbuch Bosch Security Systems BV
ProblemKann beim Verschieben der Bildschirm-Splitter an den Rand des Fensters nicht aufBildschirme zugreifenLoumlsungLoumlschen Sie die Datei userconfig in CUsersadminAppDataLocalBoschBoschDcnmUserInterfaces_StrongName_4bkwhn14ajzhneng3j1ucxubjyvsms2k
ltsoftware versiongt0
1565 Dolmetscherpult zeigt das DICENTIS Logo anProblemDie Einheit ist keinem Dolmetscherpult und keiner Kabine zugeordnetLoumlsungWeisen Sie die Einheit mit dem Dolmetscherpult oder der Konferenzanwendung einemDolmetscherpult und einer Kabine zu
ProblemAm Dolmetscherpult ist keine A-Ausgabesprache konfiguriertLoumlsungKonfigurieren Sie eine A-Ausgabesprache mit dem Dolmetscherpult oder derKonferenzanwendung
ProblemDie A-Sprache des Dolmetscherpults ist einer anderen Quelle als DICENTIS zugeordnetLoumlsungLegen Sie DICENTIS als Quelle uumlber die Auswahl Raumlume gt Sprache oder in der vorbereitetenKonferenz fest
ProblemAuf der Einheit ist eine falsche Firmware installiertLoumlsungLaden Sie die Firmware mit dem Firmware-Upload-Tool hoch das auf dem DICENTIS Serverinstalliert ist
1566 KamerasteuerungProblemKamera-Vorpositionen koumlnnen nicht an den Sitzen festgelegt werdenLoumlsung1 Schlieszligen Sie die Konferenzanwendung2 Entfernen Sie die Datei CUserslaquoservernameraquoAppDataLocalBosch
BoschMmcnUserInterfaces_3 Starten Sie die Konferenzanwendung neu
1567 MMD zeigt kein Logo und kein TeilnehmerbildAusgabeNach der Aktualisierung auf DICENTIS Konferenzsystem 360 wird TLS 10 ausSicherheitsgruumlnden deaktiviert und TLS 12 wird aktiviert Da die Multimediaeinheit TLS 12nicht unterstuumltzt zeigt sie keine Logos und Teilnehmerbilder mehr anLoumlsungAktivieren Sie TLS 10 auf dem Server
DICENTIS Fehlerbehebung | de 151
Bosch Security Systems BV Konfigurationshandbuch 202111 | V40 |
1 Oumlffnen Sie eine Windows-Kommandozeile im Administratormodus2 Fuumlhren Sie ToolsTLS_MMDEnableTLS10bat von der DICENTIS ISO-Datei aus3 Schalten Sie den Server aus und wieder einHinweis In diesem Verzeichnis befindet sich auch eine Datei zur Deaktivierung von TLS 10
157 KundendienstWenn Sie einen Fehler nicht beheben koumlnnen wenden Sie sich an Ihren Lieferanten oderSystemintegrator oder direkt an Ihre Bosch Vertretung
Support
Supportdienstleistungen erhalten Sie unter httpswwwboschsecuritycomxcensupport
Bosch Security and Safety Systems bietet Support in diesen Bereichenndash Apps und Toolsndash Building Information Modelingndash Inbetriebnahmendash Garantiendash Problembehandlungndash Reparatur und Austauschndash Produktsicherheit
Bosch Building Technologies AcademyBesuchen Sie die Website der Bosch Building Technologies Academy und erhalten Sie Zugangzu Schulungskursen Videoanleitungen und Dokumenten httpswwwboschsecuritycomxcensupporttraining
152 de | Support und Schulungen DICENTIS
202111 | V40 | Konfigurationshandbuch Bosch Security Systems BV
16 Support und Schulungen
SupportSupportdienstleistungen erhalten Sie unter wwwboschsecuritycomxcensupportBosch Security and Safety Systems bietet Support in diesen Bereichenndash Apps und Toolsndash Building Information Modelingndash Garantiendash Problembehandlungndash Reparatur und Austauschndash Produktsicherheit
Bosch Building Technologies AcademyBesuchen Sie die Website der Bosch Building Technologies Academy und erhalten Sie Zugangzu Schulungskursen Videoanleitungen und Dokumenten wwwboschsecuritycomxcensupporttraining
DICENTIS Support und Schulungen | 153
Bosch Security Systems BV Konfigurationshandbuch 202111 | V40 |
154 | Support und Schulungen DICENTIS
202111 | V40 | Konfigurationshandbuch Bosch Security Systems BV
Bosch Security Systems BVTorenallee 495617 BA EindhovenNiederlandewwwbosch-sicherheitssystemedecopy Bosch Security Systems BV 2022
202201041421
Building solutions for a better life
- Inhaltsverzeichnis
- 1 Sicherheit
- 2 Zu dieser Bedienungsanleitung
-
- 21 Zielgruppe
- 22 So verwenden Sie diese Bedienungsanleitung
- 23 Copyright und Haftungsausschluss
- 24 Dokumenthistorie
-
- 3 Systemuumlbersicht
-
- 31 Hardware-Anforderungen
- 32 Netzwerkanforderungen
- 33 Software-Anforderungen
- 34 Lizenzanforderungen
-
- 341 Uumlberblick uumlber die Lizenzen
-
- 35 Sicherheitsmaszlignahmen
- 36 GUI-Sprachen
-
- 4 Softwareinstallation
-
- 41 Installieren der DICENTIS Software-Suite
- 42 Download der Software auf die Einheiten
- 43 Hinzufuumlgen und Entfernen von Lizenzen
-
- 431 Beschreibung des Aktivierungstools
- 432 Erste Aktivierung des Systems
- 433 Hinzufuumlgen von zusaumltzlichen LizenzierungenLizenzen
- 434 Zuruumlckgeben und Reparieren einer Lizenz
-
- 44 Sichern einer Lizenzdatei
- 45 Serverkonsole
- 46 Unterstuumltzung fuumlr Rapid Spanning Tree Protocol (RSTP)
- 47 Erstellen von Zertifikaten fuumlr webbasierte Clients
-
- 5 Konferenzanwendung
-
- 51 Benutzerrechte und Konferenzrechte
- 52 Verwalten
-
- 521 Meeting
- 522 Tagesordnung
- 523 Teilnehmer
- 524 Abstimmung
- 525 Diskussion
- 526 Menuuml
-
- 53 Vorbereiten
-
- 531 Personen
- 532 Diskussionsprofile
- 533 Meetings
- 534 Konferenzdetails
- 535 Teilnehmer
- 536 Tagesordnung
- 537 Tagesordnungspunkt-Details
- 538 Teilnehmerliste
- 539 Sprecherwarteliste
- 5310 Abstimmungsskript
- 5311 Dolmetschen vorbereiten
- 5312 Abstimmungsrunden-Details
-
- 54 Konfigurieren
-
- 541 Benutzergruppen
- 542 Benutzer
- 543 Sprachen
- 544 Raumlume
- 545 Audioeinstellungen
- 546 Audio-Routingeinstellungen
- 547 Kameraeinstellungen
- 548 Sitze und Einheiten
- 549 Sprachauswahl
- 5410 Dolmetscherpulte
- 5411 Routing von Saalsprache (Floor) und Sprache
-
- 6 DICENTIS Webserver
-
- 61 Erstanmeldung
- 62 Konfigurationsvorgang
- 63 Verwalten der synoptischen Mikrofonsteuerung
- 64 Tools zur nachtraumlglichen Analyse der Konferenz
-
- 641 Zugriff uumlber den Webserver
- 642 Aumlndern der XSLT-Stylesheets
- 643 Hinzufuumlgen einer benutzerdefinierten Einstellung zum Stylesheet nach einer Softwareaktualisierung
- 644 Authentizitaumltspruumlfung
-
- 7 Systemerweiterung
- 8 Konfigurieren eines IDESK (direkt auf dem Pult)
- 9 Konfiguration eines externen HD‑SDI-Switchers
-
- 91 Hardware- und Softwareanforderungen
- 92 Konfigurationsvorgang
-
- 10 Konferenzprotokoll
- 11 Website zur Systemaktivierung
-
- 111 Uumlbersicht
- 112 Lizenz verwalten
- 113 Benutzer verwalten
- 114 Haumlndler verwalten
-
- 12 Systemserver
-
- 121 Erstellen einer Sicherung auf dem Server
- 122 Wiederherstellen des werkseitigen Images auf dem Server
-
- 13 Dante-Gateway
- 14 Hinweise und Tipps
-
- 141 Aumlndern der NetTime-Optionen
- 142 Konfigurieren des Sekretaumlr-PCs fuumlr den Einsatz in anderen VLANs als DICENTIS Server
- 143 Deaktivieren der Steuerungsverschluumlsselung
- 144 Sichern der Datenbank
- 145 Wiederherstellen einer Datenbank
- 146 Aktualisieren einer Datenbank auf die aktuelle Version
- 147 Erstellen einer leeren Datenbank
- 148 Loumlschen einer Datenbank
- 149 Verbinden von DICENTIS mit einem (Remote-)SQL-Server
- 1410 Downgrade der DICENTIS Software zu einer vorherigen Version
- 1411 Downgrade von V240 oder spaumlterer DICENTIS Software auf V231 oder eine fruumlhere Version
- 1412 Installieren des Image-Servers auf einem anderen Computer
- 1413 Wiederherstellen von Geraumlten aus dem Fail-Safe-Modus
- 1414 Austauschen einer defekten Einheit
- 1415 Hochladen und Zugreifen auf Dateien
- 1416 Konfigurieren von Datums‑ und Uhrzeitformat der DICENTIS Multimedia-Einheit
- 1417 Verwenden einer festen IP-Adresse fuumlr den DICENTIS Server in einem DICENTIS System mit ARNI-Unterstuumltzung
- 1418 Auswaumlhlen eines Netzwerkinterface fuumlr die Verwendung mit DICENTIS
- 1419 Ausschalten des Servers uumlber den Netzschalter
- 1420 Kamera- und Praumlsentations-Streams
- 1421 Erstellen einer Sicherung und Wiederherstellen Ihrer synoptischen Konfiguration
- 1422 Konfiguration von Dantetrade-kompatiblen Geraumlten
- 1423 Einrichten eines PIN-Codes fuumlr eine Dantetrade-Einheit
- 1424 Hinzufuumlgen einer Drittanbieteranwendung auf einer Einheit
- 1425 Hinzufuumlgen zusaumltzlicher Tastaturen zu einem Geraumlt
- 1426 Anpinnen von Android-Apps von Drittanbietern beim Wechseln der Tagesordnungspunkte auf der Multimedia-Einheit
- 1427 Erstellen von Zertifikaten mit dem Befehlszeilentool
- 1428 Entfernen von nicht verwendeten Bildern
- 1429 ONVIF-Kameraerkennung
-
- 15 Fehlerbehebung
-
- 151 LED-Verhalten der Einheiten
- 152 Network Docent
- 153 Verwenden von DeviceBrowser zur Anzeige verbundener Einheiten
- 154 Speichern von Protokollierungsinformationen in einer Textdatei fuumlr technischen Support
- 155 Hinzufuumlgen und Entfernen von Sprachen ohne Unterbrechung der Konferenz
- 156 Bekannte Probleme
-
- 1561 Freigabe einer Doppelnutzungs-Lizenz
- 1562 Netzwerk
- 1563 Software- und Hardwareinstallation
- 1564 Konferenzanwendung und DICENTIS Einheit
- 1565 Dolmetscherpult zeigt das DICENTIS Logo an
- 1566 Kamerasteuerung
- 1567 MMD zeigt kein Logo und kein Teilnehmerbild
-
- 157 Kundendienst
-
- 16 Support und Schulungen
-