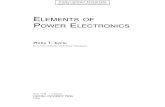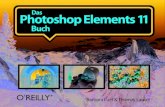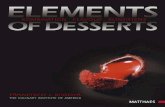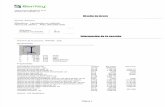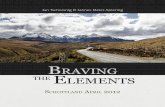COLOR projects 5 elements -...
Transcript of COLOR projects 5 elements -...

COLOR projects 5 elements
Das Handbuch

COLOR projects 5 elements – Das Handbuch
2
Inhalt
1. Was ist neu? .................................................................................. 4
2. Schnell zum fertig entwickelten Bild ......................................... 6
3. User-Interface konfigurieren ...................................................... 7
4. Laden von Bildmaterial ............................................................... 8
5. Optional: Bildvorbereitung ......................................................... 9
6. Post-Processing: Presets ........................................................... 12
7. Post-Processing: Finalisieren .................................................... 21
8. Workflow ..................................................................................... 32
9. Bildausschnitt wählen und speichern ..................................... 35
10. Mit GPS-Koordination direkt zu Open- StreetMaps .............. 37
11. Add-ons ....................................................................................... 38
12. Tastaturkürzel ............................................................................ 41
13. Integrierte Liste der unterstützten Kamera RAW-Formate ... 42

COLOR projects 5 elements – Das Handbuch
3
Hinweise zur Aktivierung
Nach dem ersten Start von COLOR projects 5 elements werden Sie
dazu aufgefordert, das Programm zu aktivieren. Gehen Sie dazu wie
folgt vor:
Installieren Sie COLOR projects 5 elements wie in der Installations-
anleitung beschrieben.
Geben Sie die Seriennummer ein. Diese steht bei der Box-Version
auf dem beiliegenden Booklet. Falls Sie sich für den Download ent-
schieden haben, erhalten Sie die Seriennummer per E-Mail direkt
nach dem Kauf.
Klicken Sie in der Software anschließend auf den Button „Aktivieren“.
Die Software wurde nun erfolgreich aktiviert!
Hinweis: Sie können COLOR projects 5 elements mit einer Se-
riennummer auf bis zu zwei Rechnern installieren.
Dazu ist keine zweite Seriennummer nötig. Bei einer weiteren In-
stallation auf einem anderen Rechner, geben Sie Ihre Seriennum-
mer ein. Klicken Sie nach Eingabe der Seriennummer sofort auf
„Aktivieren“.

COLOR projects 5 elements – Das Handbuch
4
1. Was ist neu?
COLOR projects 5 elements bietet viele neue Features – hier ist ein
Überblick über die wichtigsten Neuerungen:
Mit 26 neuen Presets kommt COLOR projects 5 elements
jetzt auf 71 Presets insgesamt
Das Interface-Design wurde vollständig überarbeitet und
unterstützt das Arbeiten mit 4K-Monitoren.
Die Schriftgrößen für Menüs und Überschriften sind jetzt
wählbar.
Es wurde eine Hotkey-Liste sowie eine Liste der ladbaren
Kamera-RAW-Formate eingebettet.
Die GPS-Koordinaten eines Fotos sind direkt in Open-
Streetmaps aufrufbar.
Es gibt Unterstützung für acht zusätzliche Farbräume
Wirklich praktisch: Der Optimierungs-Assistent mit wähl-
barer Deckkraft.
Absolutes Novum in COLOR: Filmkorn-Modul mit einstell-
barer ISO-Zahl, sechs unterschiedlichen Filmkorn-Formen,
Maskierung des Filmkorns und fraktalem Filmkorn.
Neue Fotofilm-Emulationen
Zusätzlich: 56 Verlaufsvoreinstellungen für die selektive
Bearbeitung aller Post-Processing Effekte.

COLOR projects 5 elements – Das Handbuch
5
Bildzuschnitt mit 71 Formatvorlagen und neuen Hilfs-
Tools wie der goldenen Spirale, dem goldenen Schnitt und
der Drittelregel über Hilfslinien.
Optimierung der Post-Processing Engine.
Geschwindigkeitssteigerung von bis zu Faktor 2 und
mehr.

COLOR projects 5 elements – Das Handbuch
6
2. Schnell zum fertig entwickelten Bild
Mit vier Klicks erreichen Sie mit COLOR projects 5 elements das
fertige Bildergebnis.
1. Bild einladen
2. Post-Processing. Preset auswählen
3. Optimierungsassistent: Feinjustierung
4. Bildausschnitt wählen und speichern
Sie können Ihre Bilder einfach per Drag & Drop auf den Startscreen ziehen.
So kommen Sie schnell zum Ziel – mit der Ausarbeitung eigener
Presets und Bildlooks, individueller Bildanpassungen oder dem se-
lektiven Zeichnen können Sie aber auch den kreativen Weg gehen:
COLOR projects 5 elements bietet beide Varianten an.

COLOR projects 5 elements – Das Handbuch
7
3. User-Interface konfigurieren
Wählbare Schriftgröße für Menüs und Überschriften
Im Hauptmenü des Programmes befindet sich im Bereich Ansicht ->
Schriftgröße eine Option, um die Schriftgröße dieses Menüs sowie
von Überschriften im Programm, an die eigenen Bedürfnisse anzu-
passen.
Die Größe der Schrift kann dabei direkt zur Laufzeit des Programmes
eingestellt werden.
Bei 4K-Monitoren bietet sich hier die Möglichkeit, die Schriftgröße
höher zu stellen, um eine bessere Lesbarkeit des Menüs zu erzielen.

COLOR projects 5 elements – Das Handbuch
8
4. Laden von Bildmaterial
Zum Laden eines Einzelbilds ziehen Sie die Bilddateien einfach per
Drag & Drop auf das Programmfenster.
Alternativ wählen Sie zum Laden die Toolbar oder das Dateimenü.
Sobald Sie ein Foto ausgewählt und ins Programmfenster hineinge-
zogen haben, erscheint der Dialog der Bild-Vorbereitung.

COLOR projects 5 elements – Das Handbuch
9
5. Optional: Bildvorbereitung
Klicken Sie auf Extras/Bildvorbereitung…. Hier können Sie die Ein-
stellungen der Bildvorbe-
reitung präzise konfigu-
rieren oder die Stan-
dardeinstellung einge-
stellt lassen und das
Fenster beim Einladen
der Bilder unterdrücken:
Für die ersten Schritte
wählen Sie bitte die
Standardeinstellung, die
mit Klick auf den Pfeil
rückwärts (links unten)
immer wieder zurückge-
setzt werden kann. Hier
kann man also nichts
unwiederbringlich verstellen.
a. Farbraum-Umwandlung: Fortge-
schrittene können hier einen Far-
braum auswählen – allen anderen

COLOR projects 5 elements – Das Handbuch
10
sei empfohlen, keinen Haken zu setzen, um eine spätere
Falschfarben-Wiedergabe zu vermeiden. COLOR projects 5
elements bietet einige neue Farbräume an.
b. Der Weißabgleich korrigiert Farbstiche, die bei Aufnahmen
z. B. durch warme Raumbeleuchtung entstehen. Für den
Start lassen Sie hier bitte den Haken ungesetzt.
c. Die Farbtemperatur lässt sich von 1000K bis 16500K regeln
– hier hat man ein mächtiges Werkzeug zu Hand, um warme
oder kühle Bildstimmungen zu zaubern.
d. Mit dem Rückwärtspfeil setzen Sie alle Änderungen wieder
auf den Ausgangswert zurück.
e. In der Checkbox am unteren Fensterrand können Sie aus-
wählen, ob Sie dieses Fenster beim Einladen der Bilder an-
gezeigt bekommen wollen. Bei Bedarf können Sie es hier
abwählen.
f. RAW-Optionen: Die automatische Brillanz-Optimierung
für einzuladende RAW-Dateien kann in der Bildvorbereitung
im Bereich RAW-Optionen aktiviert werden. Häufig ist es bei
Kamera RAW-Formaten so, dass die Bilddaten nicht alle
möglichen Tonwerte ausnutzen. Die automatische Brillanz-
Optimierung kompensiert dies für die eingeladenen RAW-
Bilder und erweitert die Tonwerte so, dass ein sinnvoll aus-
genutztes Histogramm für jedes Kamera RAW-Bild entsteht.

COLOR projects 5 elements – Das Handbuch
11
g. Mit dem Pfeil verlassen Sie die Bildvorbereitung und wech-
seln in den Post-Processing Modus.

COLOR projects 5 elements – Das Handbuch
12
6. Post-Processing: Presets
Wir starten wir nach dem Einladen der Bilder direkt in der Bearbei-
tung, dem Post-Processing. Hier wählen wir das geeignete Preset für
das Foto und bearbeiten die Ergebnisse mit Filtern und Effekten
nach.
Linke Seite des Post-Processing-
Screens: Die Voreinstellungen
zeigen die Unterteilung der Live-
Vorschauen in Kategorien – „Alle“,
„Natürlich“, „Landschaft“, „Port-
rät“, „Zeichnungen“, „Eigene“,
„Surreal“, „Architektur“, „Künstle-
risch“ und „Jahreszeiten“ mit der
Anzahl der Presets in den jeweili-
gen Kategorien.
Zu Beginn ist das Preset “Natür-
lich Hochwertig” ausgewählt. Mit
Klick auf die Vorschaubilder wer-
den die Effekte in Echtzeit auf das
Bild gerechnet und in der Bild-
schirmmitte angezeigt.

COLOR projects 5 elements – Das Handbuch
13
Entdecken Sie die ganze Vielfalt der unterschiedlichen Bildlooks mit
Klick auf die 105 verschiedenen Presets – Sie werden erstaunt sein,
welche interessanten Styles im Kreativpool dabei sind!
Bild mit Preset „Landschaft Kraftvoll“.
Bild nach Anwendung des Presets „Porträt Smoky“.

COLOR projects 5 elements – Das Handbuch
14
Alle 105 Presets von COLOR projects 5
elements auf einen Blick – die Leiste
„Voreinstellungen“ lässt sich bequem
abdocken und auf die gewünschte
Größe ziehen.
Vorschaugalerie
Wollen Sie einen Überblick über alle Vorschauen mit diesem gelade-
nen Bild oder der Bilderserie? Gehen Sie in die Kategorie “Alle”. An-
schließend klicken Sie auf das Symbol.
COLOR projects 5 elements erstellt dann eine Browsergalerie mit
allen Presets. Für eine größere Darstellung klicken Sie auf ein Bild.

COLOR projects 5 elements – Das Handbuch
15
Dieses sehr praktische Feature erinnert an den guten alten Kontakt-
abzug. So kann man Proofs erstellen, um abzuschätzen, wie die Fo-
tos mit den Lieblings-Presets gedruckt aussehen.
Voreinstellungen kombinieren
Um zwei Looks miteinander zu verbinden, nutzen Sie die Schaltflä-
che “Voreinstellungen kombinieren” direkt unterhalb der Kategorien.
Gespeichert werden diese neu erstellten Presets dann in der Katego-
rie “Eigene”. So kann man die Auswahl an tollen Looks immens er-
weitern und viele neue Ideen sammeln!

COLOR projects 5 elements – Das Handbuch
16
Favoriten benennen
Haben Sie Presets gefunden, die Ihnen besonders gefallen und die
Sie sofort parat haben möchten?
Klicken Sie auf den Stern rechts oben in einem Presetfenster und
machen Sie so das Preset zu Ihrem Favoriten. Mit Klick auf die
Schaltfläche bekommen Sie alle Lieblingseinstellungen mit Vor-
schaubild angezeigt.

COLOR projects 5 elements – Das Handbuch
17
Vergleichsansichten
Wollen Sie einen Vergleich zu Ihrem Foto vor der Bearbeitung? Kli-
cken Sie einfach mit der rechten Maustaste auf die Bildmitte und Sie
sehen das Vorher/Nachher-Ergebnis. So hat man jederzeit schnelle
Kontrolle über den Bearbeitungsstand. Einen ausführlicheren Über-
blick mit wählbaren Bereichen und Luminanzanzeige zeigt die Ver-
gleichsansicht: Klick auf Symbolleiste.
Vorschaumodus
Ist diese Option aktiviert, erscheint das angezeigte Ergebnisbild in
einer kleineren Vorschaugröße. Ist die Option deaktiviert, erscheint
das Bild in seiner tatsächlichen Größe. Beachten Sie, dass eine Deak-
tivierung zu längeren Berechnungszeiten der Vorschauansicht führt.
´

COLOR projects 5 elements – Das Handbuch
18
Echtzeitberechnung
Ist diese Option aktiviert, werden alle von Ihnen durchgeführten
Änderungen der Preseteinstellungen sofort auf das Bild angewendet
und Sie sehen direkt die Auswirkungen Ihrer Änderungen. Ist die
Option deaktiviert, so werden die Änderungen erst angezeigt, wenn
Sie auf den „Neu berechnen“-Button klicken:
Hochwertige Darstellung
Aktivieren Sie diese Option, um das Vorschaubild in einer hochwerti-
geren Auflösung anzeigen zu lassen. Ist die Vorschau auf 100% ein-
gestellt, werden Sie keine Unterschiede bemerken. Wenn Sie jedoch
einen Bildausschnitt heranzoomen, erkennen Sie deutliche Quali-
tätsunterschiede.
Symbol „Originalauflösung setzen“
Mit dieser Schaltfläche setzen Sie den Zoomfaktor auf Originalauflö-
sung.
„Zoomfaktor auf Bildschirmgröße setzen“
Mit diesem Symbol setzen Sie den Zoomfaktor auf die maximal mög-
liche Bildschirmgröße.

COLOR projects 5 elements – Das Handbuch
19
Grenzpixelanzeige
Die Grenzpixelanzeige hilft beim Auffinden von Bildbereichen, die in
Lichtern und Schatten zu den Maximalwerten tendieren, also zu
Weiß oder Schwarz.
Dunkle Grenzpixel werden in der Farbe Blau und helle Pixel in der
Farbe Orange dargestellt.
Würden Sie dieses Bild heller entwickeln wollen, müssten Sie beson-
ders auf die orangefarbenen Grenzpixel Acht geben: Helle Flächen
im Himmel und auf dem Wasser sollten beim Nachbelichten nicht
komplett weiß werden, so dass Details nicht mehr zu erkennen wä-
ren.
In der Fachsprache nennt man solche Stellen “ausgefressene Lich-
ter”. Die Grenzpixelanzeige hilft beim Auffinden genau dieser kriti-
schen Bildbereiche.
Darstellung der Grenzpixel in Blau- und Orangetönen.

COLOR projects 5 elements – Das Handbuch
20
Import
Presets aus früheren Versionen lassen sich hier mit der Import-
Funktion leicht einbinden. Wollen Sie Presets mit Freunden tauschen
oder all Ihre Schätze sichern, dann nutzen Sie die praktische Export-
Funktion der Presets.
Presets filtern
Das Auffinden von Presets kann sich schwierig gestalten, wenn Sie
viele zusätzliche Looks erstellt oder importiert haben. Geben Sie
beispielsweise “leuchten” in das linke Suchfilterfenster, werden
Ihnen nur diejenigen Filter angezeigt, die den String “leuchten” auf-
weisen, also Presets mit „Gelbes Leuchten“, „Rotes Leuchten“ etc. im
Namen. Das erleichtert die Suche enorm.

COLOR projects 5 elements – Das Handbuch
21
7. Post-Processing: Finalisieren
Einen wichtigen Teil des Post-Processings haben wir nun schon ver-
standen, jetzt machen wir uns ans Fine Tuning (Tools auf der rechten
Seite des Bildschirms im Reiter „Finalisieren“). All diese Vorgänge
sind optional und nur zu verwenden, wenn die Bilder nach der Wahl
eines Presets weiter bearbeitet werden sollen.
Die Lupe
Im rechten Bereich (ganz oben) im Post-Processing befindet sich die
1:1 Lupe. Diese Lupe zeigt Ihnen den Bereich unter dem Mauspfeil in
einer 1:1 Pixel Ansicht.
Um die Lupe auf einen Bereich festzustellen, drücken Sie einfach die
Taste „L“, während Sie den Mauszeiger über das Bild bewegen.

COLOR projects 5 elements – Das Handbuch
22
Klicken Sie in den Bildbereich der Lupe hinein, um zwischen den zwei
Darstellungsmodi „geteilter Vorher/Nachher-Vergleich“ und „direkter
Vorher/Nachher-Vergleich“ zu wechseln.
Um den festgestellten Bereich wieder zu lösen, drücken Sie die Taste
L erneut.
Intelligenter Farbraum (SCA-Verfahren)
In diesem Auswahlmenü treffen
Sie die Entscheidung für die opti-
malen Farbdetail-Abstufungen
Ihres Bildes. Die Wahl des SCA-Verfahrens (Smart Colorspace Adap-
tion) zeigt Unterschiede in den Details gesättigter Farben auf.
Tipp: Im Supersampling-Modus erhalten Sie satte Farben mit einzig-
artigen Farbdetails!

COLOR projects 5 elements – Das Handbuch
23
Fotofilm-Emulation mit Vorschau-Browser
COLOR projects 5 elements wartet mit einer Fotofilm-Emulations-
Engine auf, die die Filmlooks der legendären Analogfilmzeit auf Ihre
Digitalfotos projiziert.
In dieser Version gibt es 10 neue fantasti-
sche Fotofilm-Emulationen:
Fuji Velvia 50 Kodak Professional
Ektar 100
FUJI Fujicolor C100 Kodak 100 Extra
Colour
FUJI Fujicolor C200 ROLLEI CHROME
CR 200
AGFAPHOTO Vista
Plus 200
ROLLEI Crossbird
AGFAPHOTO Vista
Plus 400
ROLLEI Nightbird
Stöbern Sie ein wenig in der Filmkiste - es
lohnt sich! Wählen Sie einen Film aus, werden die spezifischen Farb-
charakteristiken sowie das Körnungs- und Kontrastverhalten des
Films auf Ihr Foto übertragen. Da die Körnung eines Films eine sehr
spezielle Eigenschaft ist, kann man hier die Stärke mit einem eigenen
Regler anpassen. Auch die Gesamtintensität des Filmlooks lässt sich
über einen Regler steuern.

COLOR projects 5 elements – Das Handbuch
24
Optimierungsassistent
Der Optimierungsassistent ist ein sehr
effizientes Tool für schnelle, faszinieren-
de Bildergebnisse.
Ist die Voreinstellung aktiviert, kann man
hier Korrekturwerte für Entrauschung,
Tonwert, Klarheit, Dynamik und
Schärfe eingeben, indem man die Regler
für die Intensität nach rechts oder links
verschiebt und das Ergebnis live ange-
zeigt bekommt.
Der Optimierungsassistent ist intelligent, merkt sich Ihre Eingabe
und passt beim nächsten Bild die Korrekturwerte in der gleichen
Weise an – jedoch stimmt er das Ergebnis auf das neue Motiv ab.
Wünschen Sie Ihre Bildbearbeitung ohne Assistenten, stellen Sie ihn
einfach ab. Wenn Sie die bisherigen „gelernten“ Werte zurücksetzen
wollen, klicken Sie auf
Zusätzlich kann man dem Assistenten Optimierungs-Vorgaben hin-
sichtlich eines kompletten Bildstils geben: Wählen Sie zwischen „na-
türlich“, „brillant“, „fein“, „weich“, „intensiv“, „gedeckte Farben“, „High-
Key“ und „Low-Key“.

COLOR projects 5 elements – Das Handbuch
25
Deckkraftregler des Optimierungsassistenten
Die Deckkraft im Optimierungs-
Assistenten aktiviert sich automa-
tisch, sobald mindestens eine Op-
timierung aktiv ist.
Die Deckkraft wirkt dabei auf jeden
Effekt der Bildoptimierung sowie
auch auf die Optimierungs-
Voreinstellungen.
Profitipp: Bedenken Sie, dass sich die Vorgaben der Presets und des
Optimierungsassistenten summieren: Wählen Sie das Preset „Land-
schaft Kraftvoll“ und die Optimierung „intensiv“ aus, erhalten Sie
stark gesättigte Farben und große Kontrastunterschiede. Das ist kein
Problem, schnell kann man zur Optimierung „natürlich“ wechseln
und den gewohnten Look des Presets „Landschaft Kraftvoll“ wieder
herstellen. Auf der anderen Seite kann man blitzschnell zwischen
intensiven, entsättigten und High-Key/Low-Key-Looks hin- und her
wechseln und so neue kreative Ideen sammeln.

COLOR projects 5 elements – Das Handbuch
26
Tipp:
Versuchen Sie einmal die Optimierungs-Voreinstellung auf „High-
Key“ zu setzen und wählen Sie dann eine Deckkraft im Bereich von
40-60% aus.
Körnungs-Modul: Natürliches Korn
Im natürlichen Korn wer-
den die unterschiedlichen
Schichten eines Fotopa-
piers simuliert und so eine
natürliche Unregelmäßig-
keit erzeugt.
Dabei stehen Ihnen die folgenden Parameter zur Verfügung:
Form
Wählen Sie hier aus sechs unterschiedlichen Varianten.

COLOR projects 5 elements – Das Handbuch
27
ISO-Zahl
Der hier eingestellte Wert entspricht einem durchschnittlichen „Un-
ruhewert“ auf einer neutralgrauen Oberfläche.
Größe
Die maximale Größe des simulierten Korns.
Maskierung
Gibt Ihnen die Möglichkeit die Körnung in allen Helligkeiten oder
wahlweise den Lichtern, den Schatten oder in Schatten und Lichtern
zu berechnen.
Hier wurde die Maskierung nur für die Lichter gesetzt - somit erhalten die
Lichter eine feine natürliche Körnung, während die blauen Himmelsflächen
ausgespart bleiben.
Ein Klick auf die Schaltfläche erzeugt eine neue zufällige
Verteilung des Korns und somit zu einem ganz neuen „Look“.

COLOR projects 5 elements – Das Handbuch
28
Kratzer-/Sensorfehler entfernen
Die moderne Fotografie zeigt leider mit hohen Kontrasten und vielen
Details jede unerwünschte Sensorverunreinigung auf, die jeder Fo-
tograf trotz kamerainterner Sensorreinigung kennt und fürchtet.
Nicht ärgern – einfach entfernen! Mit der leicht anzuwendenden
Korrekturfunktion von COLOR projects 5 elements kann das sogar
richtig Spaß machen.
Profitipp: Mit der intelligenten Korrekturfunktion lassen sich nicht
nur Sensorflecken, sondern auch andere störende Dinge entfernen –
ein menschenleerer Strand ist so schnell hergestellt.
Stempeln Sie ganz leicht Bildfehler aus Ihrem Motiv heraus – das
Programm wird diese Bereiche ganz automatisch durch passende
Bildbereiche ersetzen.
Rot umkreist sind die Sensorflecken im Eingangsbild.

COLOR projects 5 elements – Das Handbuch
29
Für die Korrektur gehen Sie folgendermaßen vor:
Wählen Sie das Pinselwerkzeug unter (6) aus und klicken Sie auf eine
Stelle im Bild, die Sie korrigieren möchten. Daraufhin erscheint da-
neben ein umstrichelter Kreis, der als Quelle dient.
Diesen verschieben Sie an eine Bildstel-
le, die als Quelle für die zuerst gesetzte
Markierung dient. Ihre markierte Stelle
wird anschließend auf Basis der Quelle
ausgebessert.
Zuvor können Sie unter (1) die Sen-
sorfehler im Bild anzeigen lassen, die
als helle Bereiche im Bild erscheinen.
Unter (2) können Sie die ausgebesser-
ten Bereiche anzeigen oder ausblen-
den. Auch wenn Sie die Korrekturen
ausblenden, werden sie übernommen.
Das Ausblenden dient lediglich der
Übersicht, um einen Vorher-Nachher-
Vergleich zu erzielen.
Sie können mehrere Korrekturbereiche
auswählen, indem Sie einfach erneut
auf das Pinselsymbol (6) klicken und einen weiteren Bereich hinzu-
fügen.
Über die Schaltfläche (3) können Sie die Korrekturbereichsziele ein-
und ausblenden, was ebenfalls der Übersichtlichkeit dient.
Über die Schaltfläche (5) löschen Sie alle getätigten Korrekturen.
In Bereich (7) passen Sie die Größe des ausgewählten Bereichs, der
korrigiert wird, an.

COLOR projects 5 elements – Das Handbuch
30
Sie haben auch die Möglichkeit, automatisch nach dem besten
Quellbereich für die Ausbesserung im Bild zu suchen. Klicken Sie
dazu auf Schaltfläche (8).
Über Schaltfläche (4) werden für alle Korrekturbereiche, die Sie über
Schaltfläche (8) in den automatischen Modus gesetzt haben, die
passenden Korrekturstellen berechnet.
Über Schaltfläche (9) löschen Sie schließlich den aktuell ausgewähl-
ten Korrekturbereich.

COLOR projects 5 elements – Das Handbuch
31
In der Sensorfleckenkorrektur werden die Flecken markiert und eine pas-
sende Quelle im Bild ermittelt, die die fleckigen Bereiche ersetzen kann.
Die Sensorfleckenkorrektur war erfolgreich.

COLOR projects 5 elements – Das Handbuch
32
8. Workflow
Ergebnisbild in externen Programmen weiter bearbei-
ten
COLOR projects 5 elements bietet Ihnen Schnittstellen zu externen
Programmen an. Dadurch greifen Sie nach der erfolgreichen Bear-
beitung des Bildes sofort auf ein anderes Bildverarbeitungspro-
gramm zu und nehmen dort weitere Bearbeitungsschritte vor.
In weiteren Programmen der projects-Familie öffnen
Klicken Sie in der Symbolleiste auf das
projects-Symbol, um das Bild in ei-
nem anderen Produkt der projects-
Reihe zu öffnen. Rechts neben dem Symbol wählen Sie aus, mit wel-
chem Produkt der projects-Reihe, das Sie bereits auf Ihrem System
installiert haben, das Bild geöffnet werden soll.
In anderen Bildbearbeitungsprogrammen öffnen
Um das Bild direkt in
anderen Bildbearbei-
tungsprogrammen wie
Adobe Photoshop zu
öffnen, klicken Sie auf
das entsprechende
Symbol in der Symbol-
leiste und wählen das
gewünschte Programm
aus.

COLOR projects 5 elements – Das Handbuch
33
Gegebenenfalls geben Sie zuvor den Pfad des Bildbearbeitungspro-
gramms in den Einstellungen an. Klicken Sie dazu in der Symbolleiste
auf „Extras“ und wählen
im sich öffnenden Kon-
textmenü „Einstellungen“
aus:
Anschließend klicken Sie
auf den Reiter „Export“.
Hier können Sie den
Speicherort für die exter-
nen Bildbearbeitungs-
programme angeben und
sichern.

COLOR projects 5 elements – Das Handbuch
34
Arbeiten mit der Timeline und Undo-Punkten
Diese Option finden Sie ebenfalls über die Symbolleiste am oberen
Bildschirmrand:
Mit einem Klick auf „Undo-Punkt sichern“ erstellen Sie einen Zwi-
schenspeicherpunkt zu allen aktuellen Einstellungen. Sie können
dadurch jederzeit zu diesem Bearbeitungsstand zurückkehren. Es
steht Ihnen dabei frei, zahlreiche Bearbeitungsstände zwischenzu-
speichern. Die Timeline zeigt diese Speicherpunkte an und ermög-
licht es Ihnen, mit einem einfachen Klick auf einen Zwischenspei-
cherpunkt den entsprechenden Bearbeitungsstand aufzurufen:
Diese Funktion ist äußerst nützlich, wenn Sie beispielsweise mit ei-
nem Bearbeitungsstand zufrieden sind, jedoch probeweise weitere
Effekte und Einstellungen ausprobieren möchten. Setzen Sie einfach
einen Undo-Punkt und fahren Sie mit der Bearbeitung des Bildes
fort. Möchten Sie wieder zu dem Sicherungspunkt zurückkehren,
klicken Sie einfach das Symbol in der Timeline an.

COLOR projects 5 elements – Das Handbuch
35
9. Bildausschnitt wählen und speichern
Die Speicherung von Ergebnisbildern erreichen Sie entweder über
die Schaltfläche in der Werkzeugleiste, über das Dateimenü oder das
entsprechende Tastaturkürzel (Strg+S).
Bildbeschnitt und Untertitel
Sobald Sie einen Speicherbefehl gestartet haben, öffnet sich das
Bildbeschnitt- und Untertitel-Fenster.
Im oberen Bereich stehen Ihnen einige praktische Hilfsmittel zur
perfekten Bildgestaltung und zu einem harmonischen Bildschnitt zur
Verfügung.
Sie können hier das Seitenverhältnis festlegen sowie sich Hilfslinien
wie die Drittel-Regel, den Goldenen Schnitt oder die Goldene Spirale
anzeigen lassen. Praktisch ist auch die neue Mittelpunktan-
zeige, die man mit Klick auf diesen Button erhält.

COLOR projects 5 elements – Das Handbuch
36
Der zentrale Bereich des Fensters zeigt Ihnen Ihr Ergebnisbild an.
Durch Verschieben der Ecken- oder Seitenbegrenzungen legen Sie
den Speicherbereich des Bilds fest.
Im unteren Bereich können Sie einen Untertitel eingeben. Für diesen
Untertitel können Sie die Schriftgröße, einen Hintergrund sowie die
Textposition festlegen.
Die Textgröße wird dabei automatisch an den gewählten Bildaus-
schnitt angepasst.
Sie können den Bildzuschnitt frei wählen oder eine der 71 Format-
vorlagen aussuchen.
Bitte beachten Sie, dass bei
gewähltem Zuschnitt von bei-
spielsweise 13 x 18 das Ergeb-
nisbild nicht 13 x 18 cm groß ist,
sondern dass es im Verhältnis
von 13 zu 18 gespeichert wird.
Sobald Sie den Bildbeschnitt und den Untertitel festgelegt haben,
betätigen Sie die „Speichern“ Schaltfläche und können im folgenden
Fenster das Speicherformat sowie den Dateinamen festlegen.

COLOR projects 5 elements – Das Handbuch
37
10. Mit GPS-Koordination direkt zu Open-
StreetMaps
Neu: Liegen in Ihren Exif-Daten (Menü Ansicht -> Exif Information)
die GPS Koordinaten vor, so können Sie mit der Schaltfläche „GPS-
Koordinaten im Browser öffnen“ den Ort der Aufnahme direkt auf
www.OpenStreetMaps.org öffnen.

COLOR projects 5 elements – Das Handbuch
38
11. Add-ons
Mit Hilfe von Add-ons können Sie nicht nur Presets in COLOR
projects 5 elements importieren, es können auch neue Post-
Processing-Module integriert werden, die für einen neuen Preset-
Look nötig sein können.
1. Bitte entpacken Sie die gezippte Datei, die Sie mit dem
Download erhalten haben, z.B.:
Preset-Collection-Color-projects-Seasons.zip
2. Öffnen Sie Ihre COLOR projects 5 elements Version.
3. Klicken Sie auf Menü Addons Addon importieren
4. Im folgenden Dialogfenster wählen Sie den Ordner Photo
projects Seasons (20) aus, öffnen ihn durch einen Doppel-
klick und wählen die Datei PHOTO_Seasons.praddon aus.
Klicken Sie anschließend auf „Öffnen“.

COLOR projects 5 elements – Das Handbuch
39
5. Nun wird das Add-on importiert. Das Bestätigungsfenster
erscheint:
6. Bitte schließen Sie nun das Programm und starten es er-
neut, um das neue Add-on mit allen Presets nutzen zu kön-
nen.
7. Öffnen Sie COLOR projects 5 elements und laden Sie ein
Bild. Wählen Sie Menü Addons Addon Informationen
und prüfen nach, ob Ihr Filterpaket erfolgreich aktiviert
wurde.

COLOR projects 5 elements – Das Handbuch
40
Auf der linken Seite, direkt unter den Import-/Export-Buttons, befin-
det sich die Filterselektion. 8.
Hier können wir uns gezielt nur die neuen, eben importierten Pre-
sets anzeigen lassen.
9. Dazu öffnen Sie das Drop-
down Menü mit Klick auf den
Pfeil und wählen „Seasons“
aus. Jetzt erscheinen aus-
schließlich die neuen Presets
in der linken Vorschauleiste.
10. Wünschen Sie keine Selektion der Filter, finden Sie die neu-
en Presets in der Kategorie „Landschaft“.

COLOR projects 5 elements – Das Handbuch
41
12. Tastaturkürzel
Integrierte Tastaturkürzel-Übersicht
Im Hauptmenü im Bereich Information befindet sich die Übersicht
der verfügbaren Tastatürkürzel.
Klicken Sie diesen Menüpunkt an, um die Übersicht zu öffnen.
In der Übersicht der Tastaturkürzel können Sie nun durch die einzel-
nen Bereiche scrollen.
Um die Tastaturkürzel in einem externen Fenster im dauerhaften
Zugriff zu haben, können Sie die Funktion „im Browser öffnen“ (im
Fenster unten links) nutzen und so die gesamte Liste in Ihrem Stan-
dardbrowser anzeigen oder auch von dort ausdrucken.

COLOR projects 5 elements – Das Handbuch
42
13. Integrierte Liste der unterstützten Kamera
RAW-Formate
Im Hauptmenü im Bereich Information befindet sich die integrierte
Liste der unterstützten Kamera Raw-Formate sortiert nach
Kamerahersteller.
Wählen Sie diesen Menüpunkt aus öffnet sich Kamera RAW-Format
Fenster.
Im oberen Bereich des Fensters befindet sich eine Auswahl, mit der
Sie die Liste nach einzelnen Kameraherstellern filtern können. Auf
diese Weise finden Sie Ihre Kamera schneller.

COLOR projects 5 elements – Das Handbuch
43
Um die Liste der unterstützten Kamera RAW-Formate in einem ex-
ternen Fenster im dauerhaften Zugriff zu haben, können Sie die
Funktion „im Browser öffnen“ (im Fenster unten links) nutzen und so
die gesamte Liste in Ihrem Standardbrowser anzeigen oder auch von
dort ausdrucken.

COLOR projects 5 elements – Das Handbuch
44
Bildnachweis:
Verwendetes Bildmaterial wurde von den Mitgliedern des Projects-
Teams des Verlags und der Programmierung zur Verfügung gestellt.
Mit ganz besonderem Dank sei Herr Falko Sieker genannt, der viele
Belichtungsreihen und Einzelbilder für Testzwecke zur Verfügung
gestellt hat. Viele der im Handbuch gezeigten Bildbeispiele sind Er-
gebnisse aus seinen Belichtungsreihen.

COLOR projects 5 elements – Das Handbuch
45
Hotline/Support
Bei Fragen zur Installation, Problemen oder Störungen im Zusammenhang mit diesem Softwarepro-dukt wenden Sie sich bitte an das FRANZIS Kundensupport-Team.
Per E-Mail: [email protected]
Per Telefon (Montag bis Freitag 12 bis 18 Uhr): +49-(0)180-30 02 644 (0,09 € pro Minute aus dem dt. Festnetz, mobil max. 0,42 € pro Minute, Ausland ggf. abweichend)
Per Telefax: +49-(0)180 300 26 45 (0,09 € pro Minute aus dem dt. Festnetz, mobil ggf. abwei-chend) FAQ/Webformular: www.myfranzis.de
Bitte haben Sie Verständnis, dass Ihre Anfragen ausschließlich vom FRANZIS Kundensupport-Team entgegen genommen werden können. Dadurch verbessern wir für Sie nach-haltig unseren Service und Ihre Fragen werden schnell und kompetent beantwortet.
So klappt es mit der Kundensupport-Hotline:
Halten Sie am Telefon bitte die wichtigsten Daten zu Ihrem Computer und zum Produkt zur Verfü-gung:
Titel des Produktes
Produkt-ISBN-Nummer (Diese finden Sie immer auf der Rückseite der jeweiligen Produkt-verpackung über dem optisch markanten Strichcode).
Betriebssystem Ihres Computers
Ausstattung Ihres Computers mit allen Peripheriegeräten
Copyright
Die Franzis Verlag GmbH hat dieses Produkt mit besonderer Sorgfalt zusammengestellt. Bitte beachten Sie die folgenden Bestimmungen:
Die einzelnen auf dieser CD-ROM enthaltenen Programme, Routinen, Controls etc. sind urheberrechtlich durch deren Hersteller oder Distributor geschützt, wie er im jeweiligen Programm angegeben ist. Der Erwerber dieser CD-ROM ist berechtigt, die Programme, Daten oder Datengruppen, die nicht als Shareware oder Public Domain gekennzeichnet sind, zu eigenen Zwecken bestimmungsgemäß zu nutzen. Programme oder Programmteile, die als Shareware, Freeware oder Public Domain gekennzeichnet sind, darf der Erwerber nach Maßgabe der in den Programmen oder Programmteilen enthaltenen Angaben nutzen. Eine Vervielfältigung von Programmen zum Zwecke des Vertriebs von Datenträgern, welche Programme enthal-ten, ist nicht gestattet. Das Urheberrecht für die Auswahl, Anordnung und Einteilung der Programme und Daten auf dieser CD liegt bei der Franzis Verlag GmbH.
Die auf dieser CD-ROM gespeicherten Daten und Programme wurden sorgfältig geprüft. Im Hinblick auf die große Zahl der Daten und Programme übernimmt Franzis aber keine Gewähr für die Richtigkeit der Daten und den fehlerfreien Lauf der Programme. Die Herausgeber und die Franzis Verlag GmbH übernehmen weder Garantie noch juristische Verantwortung für die Nutzung der einzelnen Dateien und Informationen, für deren Wirtschaftlichkeit oder fehlerfreie Funktion für einen bestimmten Zweck.
Auch wird keine Gewährleistung dafür übernommen, dass alle enthaltenen Daten, Programme, Icons, Sounds oder sonstige Dateien frei verwendbar sind. Entsprechend kann der Verlag auch nicht für die Verletzung von Patent- und anderen Rechten Dritter haftbar gemacht werden.
Die meisten Produktbezeichnungen von Hard- und Software sowie Firmennamen und Firmenlogos, die in diesem Werk genannt werden, sind gleichzeitig auch eingetragene Warenzeichen und sollten als solche betrachtet werden. Der Verlag folgt bei den Produktbezeichnungen im Wesentlichen den Schreibweisen der Hersteller.
© 2017 Franzis Verlag GmbH, Richard-Reitzner-Allee 2, 85540 Haar bei München.

COLOR projects 5 elements – Das Handbuch
46
Impressum
Dieses Werk ist urheberrechtlich geschützt.
Alle Rechte, auch die der Übersetzung, des Nachducks und der Vervielfältigung
sind vorbehalten. Kein Teil darf ohne schriftliche Genehmigung des Verlages in
irgendeiner Form – Fotokopie, Mikrofilm oder ein anderes Verfahren – auch nicht
für Zwecke der Unterrichtsgestaltung, reproduziert oder unter Verwendung elekt-
ronischer Systeme verarbeitet, vervielfältigt oder verbreitet werden.
Haftungsausschluss: Der Hersteller übernimmt keine Haftung für Schäden, die
durch die Benutzung dieser Software entstehen. Insbesondere nicht für Perso-
nen-, Sach- oder Vermögensschäden, die als Folgeschäden unmittelbar oder
mittelbar im Zusammenhang mit der Nutzung der Software in Verbindung stehen.
Auch für etwaige technische Fehler sowie für die Richtigkeit der gemachten
Angaben wird keine Haftung übernommen.
Weitere Hinweise: Microsoft, MS und MS-DOS sind eingetragene Warenzei-
chen, und Windows ist eine Kennzeichnung der Microsoft Corporation in den
Vereinigten Staaten und anderen Ländern.
© 2017 Franzis Verlag GmbH, Richard-Reitzner-Allee 2, 85540 Haar bei München
Innovationen, Irrtümer und Druckfehler vorbehalten

COLOR projects 5 elements – Das Handbuch
47
Webinare: Wir zeigen’ s Ihnen persönlich!
Haben Sie Lust auf eine kostenlose, interaktive Online-Schulung zu ausgesuch-
ten Franzis-Programmen? Sie können dem Dozenten direkte Fragen stellen und
Ihre Erfahrungen gemeinsam mit anderen Usern im Chat diskutieren.
Ganz einfach unter www.franzis.de/webinare anmelden und mitmachen - kosten-
los und unverbindlich!