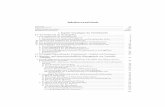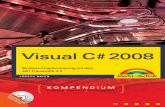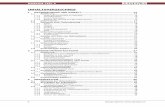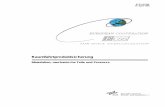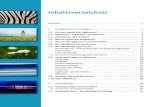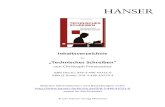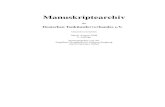Copyright · Inhalt Inhaltsverzeichnis Vorwort ...
Transcript of Copyright · Inhalt Inhaltsverzeichnis Vorwort ...


Copyright
Dieses Dokument unterliegt dem Copyright © 2010–2014. Die Beitragenden sind unten aufgeführt. Sie dürfen dieses Dokument unter den Bedingungen der GNU General Public License (http://www.gnu.org/licenses/gpl.html), Version 3 oder höher, oder der Creative Commons Attribution License (http://creativecommons.org/licenses/by/3.0/), Version 3.0 oder höher, verändern und/oder weitergeben.
Warennamen werden ohne Gewährleistung der freien Verwendbarkeit benutzt.
Fast alle Hardware- und Softwarebezeichnungen sowie weitere Stichworte und sonstige Angaben, die in diesem Buch verwendet werden, sind als eingetragene Marken geschützt.
Da es nicht möglich ist, in allen Fällen zeitnah zu ermitteln, ob ein Markenschutz besteht, wird das Symbol (R) in diesem Buch nicht verwendet.
Mitwirkende/Autoren
Christian Kühl
Rückmeldung (Feedback)
Kommentare oder Vorschläge zu diesem Dokument können Sie in deutscher Sprache an die Adresse [email protected] senden.
Vorsicht Alles, was an eine Mailingliste geschickt wird, inklusive der E-Mail-Adresse und anderer persönlicher Daten, die die E-Mail enthält, wird öffentlich archiviert und kann nicht gelöscht werden. Also, schreiben Sie mit bedacht!
Danksagung
An vorherigen Versionen dieses Kapitels haben mitgearbeitet:
Sigrid CarreraChristian Kühl
Jost LangeVolker Merschmann
Jochen SchiffersKlaus-Jürgen Weghorn
Am Glossar haben mitgearbeitet:
Erhardt BalthasarStefan Haas
Christian KühlFlorian Reisinger
Jochen SchiffersKlaus-Jürgen Weghorn
Datum der Veröffentlichung und Softwareversion
Veröffentlicht am 22.06.2014. Basierend auf der LibreOffice Version 4.2.

Inhalt
Inhaltsverzeichnis
Vorwort............................................................................................................................................ 6Über dieses Buch........................................................................................................................7Inhalt dieses Buchs......................................................................................................................7Wo Sie weitere Hilfe bekommen..................................................................................................7
Das eingebaute Hilfesystem....................................................................................................7Kostenloser Support................................................................................................................7Kostenpflichtiger Support........................................................................................................8
Falls bei Ihnen alles etwas anders aussieht.................................................................................8Abbildungen............................................................................................................................8Symbole..................................................................................................................................8
Anmerkung für Macintosh Nutzer................................................................................................9Fachbegriffe in LibreOffice...........................................................................................................9Beitragende zu diesem Buch.....................................................................................................11
Danksagung..........................................................................................................................11FAQ (Fragen und Antworten).....................................................................................................12Verwenden von Tipps, Hinweisen und Warnungen....................................................................13Geschichtlicher Hintergrund.......................................................................................................13
StarOffice..............................................................................................................................13OpenOffice.org......................................................................................................................13The Document Foundation / LibreOffice...............................................................................14
Kapitel 1 Einführung in Math.......................................................................................................15Was ist Math?............................................................................................................................16Formel erstellen.........................................................................................................................16
Formeldokument...................................................................................................................16Eingebettete Formel..............................................................................................................19
Eingabe einer Formel................................................................................................................20Das Fenster Elemente..........................................................................................................21Die Seitenleiste.....................................................................................................................23Das Kontextmenü..................................................................................................................23Kommandos..........................................................................................................................24Griechische Buchstaben.......................................................................................................24Der Katalog...........................................................................................................................26Verändern einer Formel.........................................................................................................26Textmodus.............................................................................................................................27Chemische Formeln..............................................................................................................28
Layout einer Formel...................................................................................................................28Formeln gliedern...................................................................................................................29Gleichungen über mehrere Zeilen.........................................................................................29Elemente anordnen...............................................................................................................30Grenzen bei Summen und Integralen...................................................................................30Matrizen................................................................................................................................31Ableitungen...........................................................................................................................31Einseitige und unpaarige Klammern.....................................................................................32Funktionserkennung bei Math...............................................................................................32Operatoren selbst definieren.................................................................................................33Abstandszeichen in einer Formelzeile...................................................................................33

Markup-Zeichen als reguläre Zeichen...................................................................................34Text in einer Formel...............................................................................................................34Die Schriftgröße innerhalb einer Formel ändern...................................................................35Die Schriftfarbe ändern.........................................................................................................35
Kapitel 2 Math Einstellungen......................................................................................................37Math Optionen...........................................................................................................................38Math anpassen..........................................................................................................................39
Die Kommandozeile als ein schwebendes Fenster...............................................................39Die Schaltfläche Formel zur Symbolleiste hinzufügen...........................................................39Dem Befehl Formel eine Tastenkombination zuweisen.........................................................40Den Katalog anpassen..........................................................................................................40Formeln automatisch aktualisieren........................................................................................43
Die Grundeinstellungen für Formeln ändern..............................................................................43Die Schriftart einer Formel ändern........................................................................................43Die Schriftgröße einer Formel ändern...................................................................................45Abstände in Formeln anpassen.............................................................................................45Die Ausrichtung verändern....................................................................................................47
Kapitel 3 Math einbetten..............................................................................................................49Formeln in Writer-Dokumenten..................................................................................................50
Position.................................................................................................................................50Hintergrund und Umrandung.................................................................................................50Außenabstand.......................................................................................................................51Gleichungen nummerieren....................................................................................................51Formelbibliothek anlegen......................................................................................................53
Formeln in Calc, Impress und Draw...........................................................................................53Grafikeigenschaften..............................................................................................................53Formel mit Text kombinieren.................................................................................................55Formeln in Verbindung mit Diagrammen...............................................................................56
Kapitel 4 Export und Import........................................................................................................57Export und Import......................................................................................................................58
Export als MathML................................................................................................................58Microsoft Office Dateiformate................................................................................................59OpenDocumentText in Microsoft Word 2010 öffnen..............................................................60XHTML..................................................................................................................................60Flat XML................................................................................................................................60
Anhang A Befehlsreferenz...........................................................................................................61Symbole.....................................................................................................................................62
Griechische Buchstaben.......................................................................................................62Spezielle Symbole.................................................................................................................63
Operatoren................................................................................................................................64Unäre Operatoren.................................................................................................................64Binäre Operatoren.................................................................................................................64
Mengen......................................................................................................................................67Funktionen.................................................................................................................................67Spezielle Operatoren mit Grenzen.............................................................................................68Attribute.....................................................................................................................................69Schriftformatierungen................................................................................................................70Klammern..................................................................................................................................71Formate.....................................................................................................................................72Verschiedenes...........................................................................................................................73

Anhang B Technische Einzelheiten............................................................................................75Technische Einzelheiten............................................................................................................76
OASIS Open Document Format for Office Applications........................................................76Handhabung von Formeln in Basic.......................................................................................76
Anhang C Die Erweiterung Dmaths............................................................................................79Extension Dmaths – Für eine schnelle Formeleingabe und mehr..............................................80
Neue Menüs und Symbolleisten............................................................................................80Addons..................................................................................................................................81
Glossar.......................................................................................................................................... 83Glossar......................................................................................................................................84

Math Handbuch
VorwortLibreOffice Math 4.2
Dokumentationen zu LibreOffice unter http://de.libreoffice.org

Über dieses Buch
Jeder, der sich in die Software LibreOffice Math einarbeiten oder auch tiefer einsteigen möchte, findet hier reichhaltige Informationen.
Inhalt dieses Buchs
Dieses Buch führt Sie in die alle Funktionen von LibreOffice Math ein:• Wie Sie eine Formel erstellen.• Wie Sie eine Formel eingeben.• Wie Sie das Layout einer Formel Ihren Bedürfnissen anpassen.• Wie Sie Math an Ihre Bedürfnisse anpassen.• Wie Sie Math in andere Komponenten von LibreOffice einbetten.• Wie Sie Formeln in Math importieren oder aus Math exportieren.• Bietet eine vollständige Übersicht über alle Befehle in Math.• Bietet eine Einführung in die Handhabung von Formeln in Basic.• Stellt Ihnen die Erweiterung Dmth vor.
Wo Sie weitere Hilfe bekommen
Dieses Handbuch, die anderen LibreOffice Handbücher, das eingebaute Hilfesystem in LibreOfficeund der bereitgestellte Support gehen davon aus, dass Sie mit ihrem Computer und dessen grundlegenden Funktionen, wie das Starten eines Programms oder das Öffnen und Speichern einer Datei, vertraut sind.
Das eingebaute Hilfesystem
LibreOffice wird mit einem umfangreichen Hilfesystem ausgeliefert. Diese sollten Sie als allererstes aufrufen, wenn Sie Hilfe benötigen.
Um die umfangreiche Hilfe aufzurufen, drücken Sie innerhalb von LibreOffice F1 auf Ihrer Tastatur oder wählen Sie im Menü Hilfe → LibreOffice Hilfe. Unterstützend kann es hilfreich sein, im Menü unter Extras → Optionen... → LibreOffice → Allgemein die Optionen „Tipps“, „Erweiterte Tipps“ und „Office-Assistent“ zu aktivieren.
Wenn die Tipps eingeschaltet sind, wird Ihnen ein Tooltipp (eine kleine Info-Box) mit einer kurzen Information angezeigt, sobald Sie die Maus über ein Symbol in einer der Symbolleisten halten. Füreine ausführlichere Information können Sie auch im Menü Hilfe → Direkthilfe wählen und anschließend den Mauszeiger über ein Symbol halten. Haben Sie die Erweiterten Tipps aktiviert, so wird Ihnen immer die ausführliche Information angezeigt, sobald Sie den Mauszeiger über ein Symbol halten.
Kostenloser Support
Die LibreOffice-Community entwickelt nicht nur die Software, sondern bietet auch einen kostenlosen Support an, der von Mitgliedern der Community auf freiwilliger Basis geleistet wird. Für eine Liste mit verfügbaren Angeboten besuchen Sie die Seite http://de.libreoffice.org/hilfe-kontakt/.
Vorwort 7

Sie können umfassende Unterstützung insbesondere durch die Community auch über Mailinglisten erhalten. Für eine Liste der verfügbaren Angebote besuchen Sie die Seite http://de.libreoffice.org/hilfe-kontakt/mailing-listen/.
Zusätzlich finden Sie auf Webseiten privater Anbieter Tipps und Tutorials zu LibreOffice. Außerdem wird in Foren Unterstützung für LibreOffice geleistet. Neben diversen anderen Foren bietet folgendes Forum Unterstützung für diverse Office-Anwendungen, unter anderem auch für LibreOffice: http://de.openoffice.info/.
Art Beschreibung/Link
FAQ Antworten auf häufig gestellte Fragen: http://de.libreoffice.org/hilfe-kontakt/faq/
Dokumentation Handbücher finden Sie hier: http://de.libreoffice.org/hilfe-kontakt/handbuecher/
Mailinglisten, Foren, Wikis Adressen hierzu finden Sie unter: http://de.libreoffice.org/hilfe-kontakt/
Tabelle 1: Supportmöglichkeiten für LibreOffice
Kostenpflichtiger Support
Falls Sie einen kostenpflichtigen Support wünschen, können Sie diesen bei verschiedenen Dienstleistern in Anspruch nehmen. Die TDF als Entwickler von LibreOffice stellt keinen kostenpflichtigen Support zur Verfügung.
Falls bei Ihnen alles etwas anders aussieht
LibreOffice läuft auf den Betriebssystemen Windows, Linux und Mac OS X. Die Versionen für die unterschiedlichen Plattformen weisen naturgemäß leichte Unterschiede auf. Darüber hinaus kann jede Version vom Nutzer individuell etwa hinsichtlich Schriftarten, Farben oder Themen angepasst werden.
Abbildungen
Die Bilder und Bildschirmfotos in diesem Buch wurden auf einer Vielzahl unterschiedlicher Computer und Betriebssysteme erstellt. Es kann daher durchaus vorkommen, dass dieselbe Funktion auf Ihrem Bildschirm etwas anders aussieht als im Buch abgebildet.
Auch einige der Dialoge können je nach gewählter Einstellung in LibreOffice anders aussehen. Siekönnen entweder die Dialoge Ihres Betriebssystems verwenden (Standard) oder die von LibreOffice zur Verfügung gestellten Dialoge. Um diese Einstellung zu ändern, gehen Sie wie folgt vor:
1. Wählen Sie im Menü Extras → Optionen... → LibreOffice → Allgemein, um den Dialog Optionen - LibreOffice - Allgemein zu öffnen.
2. Aktivieren Sie wahlweise für die Abschnitte Dialoge zum Öffnen/Speichern und/oder Dialoge zum Drucken die Option „LibreOffice-Dialoge verwenden“, um die LibreOffice-Dialoge anstatt der Dialoge Ihres Betriebssystems zu verwenden.
3. Klicken Sie auf OK, um den Dialog zu schließen und Ihre Änderungen zu speichern.
Symbole
Auch die Darstellung der Symbole, die in den Symbolleisten von LibreOffice verwendet werden, kann von der abweichen, die in diesem Handbuch verwendet werden. In diesem Handbuch wird in
Vorwort 8

der Regel der Symbolsatz „Galaxy“ verwendet, der nach der Installation meistens als Standard vorausgewählt ist.
Wenn Sie den Symbolsatz in „Galaxy“ ändern möchten, führen Sie die folgenden Schritte aus:1. Wählen Sie im Menü Extras → Optionen... → LibreOffice → Ansicht.2. Im Abschnitt Benutzeransicht wählen Sie für die Optionen Symbolgröße und Symbolstil
„Klein“ und „Galaxy“ in den Aufklappmenüs aus.3. Klicken Sie auf OK, um Ihre Änderungen zu speichern und den Dialog zu schließen.
Hinweis
Für einige Linux Betriebssysteme, z. B. Ubuntu, ist der Symbolsatz „Galaxy“ bei der Standardinstallation nicht enthalten. Es sollte aber möglich sein, den Symbolsatz „Galaxy“ im Repository des Linux Betriebssystems separat auszuwählen und zu installieren.
Anmerkung für Macintosh Nutzer
Einige Tastenbelegungen und Menüeinträge unterscheiden sich zwischen der Macintosh Version und denen für Windows- und Linux-Rechner. Tabelle 2 gibt Ihnen einige grundlegende Hinweise dazu. Eine ausführlichere Aufstellung dazu finden Sie in der Hilfe des jeweiligen Moduls.
Windows/Linux entspricht am Mac Effekt
Menü Extras → Optionen... LibreOffice → Einstellungen Zugriff auf die Programmoptionen
Rechtsklick Control+Klick öffnet ein Kontextmenü
Strg (Steuerung) ⌘ (Command) (in Verbindung mit anderen Tasten)
F5 Shift+ +F5⌘ öffnet den Navigator
F11 +T⌘ öffnet den Dialog Formatvorlagen
Tabelle 2: Wichtige Unterschiede für MAC-Benutzer
Fachbegriffe in LibreOffice
Die meisten in LibreOffice benutzten Fachbegriffe und Bezeichnungen sind generell geläufig und stimmen mit den aus anderen Programmen bekannten Bezeichnungen überein.
Ein Dialog ist ein spezielles Fenster und hat den Zweck, Sie über etwas zu informieren und/oder eine Eingabe von Ihnen anzufordern. Dies ermöglicht Ihnen die Kontrolle darüber, wie eine Aktion ausgeführt werden soll. Die Fachbegriffe für geläufige Kontrollfunktionen sind in Abbildung 3 undAbbildung 4 erklärt. In diesem Handbuch versuchen wir, so weit wie möglich auf allzu technische Bezeichnungen zu verzichten. Allerdings ist es manchmal hilfreich, die Fachbezeichnungen zu kennen, da sie in der LibreOffice-Hilfe oder anderen Informationsquellen häufig verwendet werden.
Vorwort 9

1 Register (streng genommen keine Auswahlmöglichkeit)
2 Optionsfeld (nur ein Wert kann gleichzeitig ausgewählt werden)
3 Markierfeld (mehrere Werte können gleichzeitig ausgewählt werden)
4 Drehfeld (klicken Sie auf die Pfeile nach oben und unten, um die angezeigte Zahl zu verändern, oder geben Sie den Wert direkt in das Textfeld ein)
5 Miniaturansicht oder Vorschau
6 Auswahlliste, aus der ein Element ausgewählt werden kann
7 Schaltfläche
Abbildung 3: Dialog mit typischen Steuerelementen 1
Vorwort 10

8 Listenfeld
9 Textfeld
Abbildung 4: Dialog mit typischen Steuerelementen 2
In den meisten Fällen verhindern Dialoge das Weiterbearbeiten eines Dokuments, solange sie geöffnet sind. Sobald der Dialog aber geschlossen ist, können Sie wieder an Ihrem Dokument weiterarbeiten. Das Schließen eines Dialogs erfolgt in der Regel über die Schaltflächen OK (Veränderungen werden abgespeichert) oder Abbrechen (Veränderungen werden verworfen).
Einige Dialoge können aber auch offen gelassen werden, während Sie weiter arbeiten, so können Sie zwischen dem Dialog und dem Dokument hin und her wechseln. Ein Beispiel für solch einen Dialog ist der Dialog Suchen und Ersetzen.
Beitragende zu diesem Buch
Dieses Buch wurde von Freiwilligen der LibreOffice-Gemeinschaft geschrieben. Überschüsse aus dem Verkauf gedruckter Ausgaben werden für die Gemeinschaft bzw. die Stiftung „The Document Foundation“ verwendet.
Danksagung
Dieses Handbuch beruht auf der englischen Vorlage dieses Handbuchs „Math Guide – Version 3.5“. Beitragende zu diesem Handbuch waren:
Jean Hollis Weber Hazel Russman Laurent Balland-Poirier
Die englische Vorlage zu diesem Handbuch beruht auf dem Handbuch „OpenOffice.org 3.3 Math Guide “. Beitragende zu diesem Handbuch waren:
Vorwort 11

Daniel Carrera Agnes Belzunce TJ Frazier
Peter Kupfer Ian Laurenson Janet M. Swisher
Jean Hollis Weber Michele Zarri
FAQ (Fragen und Antworten)
Hier ein paar Antworten zu häufig gestellten Fragen über LibreOffice:
Wie ist LibreOffice lizenziert?LibreOffice wird unter der von der Open Source Initiative (OSI) anerkannten Lesser General Public License (LGPL) vertrieben. Die LGPL-Lizenz ist auf der LibreOffice Website verfügbar: http://www.libreoffice.org/download/license/.
Darf ich LibreOffice an jeden weiter geben bzw. vertreiben?Ja.
Auf wie vielen Computern kann ich LibreOffice installieren?Auf so vielen, wie Sie möchten.
Darf ich es verkaufen?Ja.
Darf ich LibreOffice in meinem Unternehmen kostenlos verwenden?Ja.
Ist LibreOffice in meiner Sprache verfügbar?LibreOffice wurde in sehr viele Sprachen übersetzt, und es kommen laufend neue Sprachen hinzu, sodass die von Ihnen gewünschte Sprache sehr wahrscheinlich unterstützt wird.
Wie können Sie es kostenlos anbieten?LibreOffice wird von Freiwilligen entwickelt und gepflegt und erhält Unterstützung von mehreren Firmen.
Ich schreibe eine Software-Anwendung. Darf ich Programmcode von LibreOffice in mein Programm einbauen?
Sie können dies im Rahmen der Bedingungen, die durch die LGPL gesetzt werden, tun. LesenSie hierzu die Lizenzvereinbarung: http://www.libreoffice.org/download/license/.
Brauche ich Java, um LibreOffice laufen lassen zu können? Wozu? Ist es in Java geschrieben?
LibreOffice ist nicht in Java geschrieben, sondern größtenteils in C++. Java ist eine von mehreren Sprachen, die verwendet werden, um die Software zu erweitern. Das Java JDK / JRE wird nur für bestimmte Funktionen benötigt.Hinweis: Java ist kostenlos erhältlich. Wenn Sie nicht möchten, dass Java verwendet wird, können Sie trotzdem nahezu alle Funktionen von LibreOffice nutzen.
Wie kann ich zu LibreOffice beitragen?Sie können zur Entwicklung und Pflege von LibreOffice in vielerlei Hinsicht beitragen, auch wenn Sie nicht programmieren können. Zum Einstieg finden Sie auf folgender Webseite weitere Informationen: http://de.libreoffice.org/mitarbeiten/.
Kann ich die Datei dieses Buches weitergeben, ausdrucken oder veröffentlichen?Ja, so lange die Vorgaben der Copyright-Lizenzen, die sich am Anfang des Buches befinden, eingehalten werden. Dazu brauchen Sie keine besondere Erlaubnis zu beantragen. Wir wünschen uns jedoch, dass Sie den Gewinn aus dem Verkauf der Bücher mit dem Projekt teilen, als Entschädigung für die Arbeit, die wir geleistet haben, um dieses Werk zu schaffen.
Vorwort 12

Verwenden von Tipps, Hinweisen und Warnungen
In den Handbüchern werden besondere Informationen zusätzlich gekennzeichnet: Tipps, Hinweiseund Warnungen.
TippEin Tipp beschreibt eine praktische aber nicht wesentliche Information, die nicht in den Textfluss passt.
HinweisEin Hinweis enthält Informationen mit Bezug auf den Text. Er erklärt, beschreibt oder kommentiert eine Aussage, um die Aufmerksamkeit des Lesers darauf zu richten.
VorsichtWarnungen (Vorsicht) zeigen Operationen, die zu Datenverlust führen können.
Geschichtlicher Hintergrund
StarOffice
Mitte der 80er lebte der deutsche Schüler Marco Börries, damals 16, als Austauschschüler in Silicon Valley. Von der dortigen Technologie-Szene war er so begeistert, dass er begann, Office-Software (später bekannt als „StarOffice“) zu entwickeln. Er gründete 1986 die Firma StarDivision,die ihren Sitz in Hamburg hatte. Sie wurde 1999 für 73,5 Millionen Dollar von Sun Microsystems aufgekauft. StarOffice 5.1a war die erste Version der Software, die unter Suns Namen veröffentlicht wurde. Die aktuelle Version 9 von StarOffice erschien im November 2008.
Das Projekt „OpenOffice.org“ wurde am 13.10.2000 von Sun gegründet, um eine führende internationale Office-Suite zu entwickeln, die auf allen wichtigen Plattformen läuft, und Zugang zu Funktionen und Daten durch transparente Schnittstellen und ein XML-basiertes Dateiformat gewährt. Als Grundlage dienen die Quellen von StarOffice 5.2 sowie Technologie, die Sun für zukünftige Versionen von StarOffice entwickelt hat. Der Quellcode ist in C++ geschrieben und stellt sprachneutrale, skriptbare Funktionalitäten zur Verfügung, u. a. Java APIs. Diese erlauben es, die Suite in Form separater Programme oder auch eingebettet in andere Anwendungen zu verwenden.
OpenOffice.org
Im Mai 2002 wurde die erste offizielle Version der Software freigegeben: OpenOffice.org 1.0 war geboren.
Im Oktober 2005 wurde OpenOffice.org 2.0 veröffentlicht. Die Benutzeroberfläche war modernisiert und das Datenbankmodul Base neu hinzugefügt worden. ODF war das neue Standardformat für alle Module.
Im Oktober 2008 erschien OpenOffice.org 3.0. Die letzte Version dieser Entwicklungsreihe ist das im Januar 2011 erschienene OpenOffice.org 3.3.0.
Selbstverwaltung und RechteOberstes Steuerungsgremium des Projektes war das von den Mitgliedern gewählte „Community Council“, das allerdings auf die Prozesse in der hauptsächlich bei Sun durchgeführten Entwicklungpraktisch keinen Einfluss hatte. Bereits zur Freigabe des Codes als Open Source war geplant, alle
Vorwort 13

Rechte am Namen usw. an eine noch zu gründende Stiftung zu übertragen. Als Vorstufe gründeten einige bei Sun Microsystems angestellte Entwickler den Verein „Team OpenOffice.org“ der Spenden für das Projekt entgegennehmen und damit verschiedene Marketingaktionen unterstützen konnte. Bis 2009 verwaltete der Verein auch die Rechte am Namen „OpenOffice.org“.Um die Durchsetzungsmöglichkeiten bei Rechtsverstößen zu verbessern wurden die Markenrechte 2009 an Sun Microsystems übertragen.
Sun / OracleÜber all diese Zeit hatte Sun Microsystems einen großen Anteil an der Entwicklung des Codes getragen, unterstützt in erster Linie von der Community, aber auch von anderen Softwareunternehmen wie Novell und IBM. Im Jahr 2009 legte Oracle ein Übernahmeangebot für seinen wirtschaftlich angeschlagenen Konkurrenten Sun vor, und nach der Genehmigung durch die Kartellbehörden wurde diese Übernahme im Januar 2010 vollzogen. Die Entwicklungsabteilung von OpenOffice.org in Hamburg wurde mit der Auflage erhalten, für sich profitabel zu sein.
Übergabe des Codes an ApacheIm April 2011 verkündete Oracle die Einstellung des professionellen Supports für OpenOffice.org und kündigte die Umwandlung in ein Community-basiertes Projekt an. Anfang Juni 2011 wurde derQuelltext und alle Markenrechte an die Apache Foundation übergeben. Dort wird OpenOffice.org als „Apache OpenOffice“ weiterentwickelt, maßgeblich daran beteiligt ist die Firma IBM.
The Document Foundation / LibreOffice
Im September 2010 kündigte ein Teil der Entwickler, insbesondere Freiwillige aus der Community, die Gründung von „The Document Foundation“ an, um das Programm unabhängig von Oracle unter dem Produktnamen „LibreOffice“ weiter zu entwickeln.
LibreOfficeLibreOffice 3.3.0 wurde im September 2010 als Beta präsentiert und am 25. Januar 2011 veröffentlicht. Abweichend von der Vorgehensweise bei „OpenOffice.org“ wird „LibreOffice“ strikt nach einem zeitbasierten Releaseplan entwickelt. Dabei werden mehrere Codezweige parallel gepflegt und mit Korrekturen versorgt.
The Document FoundationDie Stiftung hält alle Rechte am Projekt und ist am 17.2.2012 rechtsgültig gegründet worden. Das notwendige Stiftungskapital in der notwendigen Höhe von 50.000 € wurde über eine Spendenaktion im Februar 2011 innerhalb von acht Tagen gesammelt. Die Mitglieder der Foundation wählen gemäß den Bylaws einen Vorstand (BoD), der die Geschicke der Stiftung steuert. Weitere Informationen sind in der Geschäftsordnung nachzulesen.
Vorwort 14

Math Handbuch
Kapitel 1Einführung in MathVerwenden des Formeleditors
Dokumentationen zu LibreOffice unter http://de.libreoffice.org

Was ist Math?
Mit der Komponente Math setzen Sie mathematische und (natur-) wissenschaftliche Formeln typographisch ansprechend und korrekt, beispielsweise
f (x )= x2−4x+ 1
oder
NH3+H2 O⇌NH4++OH−.
Sie benötigen keine besonderen Kenntnisse über Richtlinien des Formelsatzes1, sondern Math berücksichtigt diese beim Formelaufbau automatisch.
HinweisDer Formeleditor ist gedacht, um Formeln in symbolischer Form darzustellen. Zur numerischen Berechnung eines Wertes mithilfe einer Formel lesen Sie das Calc Handbuch.
Formel erstellen
Es gibt generell zwei Möglichkeiten, eine Formel neu zu erstellen:• Als eigenständiges Formeldokument: Bei dieser Variante haben Sie ein eigenständiges
Dokument im ODF-Format, in dem nur die Formel gespeichert ist, die Sie dort eingeben. Lesen Sie den Abschnitt „Formeldokument“ in diesem Kapitel für eine genaue Beschreibung.
• Als eingebettete Formel: Bei dieser Variante einer Formel haben sie ein eingebettetes OLE-Objekt innerhalb eines anderen LibreOffice Dokuments, z. B. in einem Writer Dokument. Dabei kann jedes Dokument beliebig viele eingebettete Formeln enthalten. Lesen Sie für eine genaue Beschreibung den Abschnitt „Eingebettete Formel“ in diesem Kapitel.
Formeldokument
Zum Erstellen einer Formel als ein separates Dokument starten Sie die Komponente Math über eine der folgenden Möglichkeiten:
• Übers Menü: Datei → Neu → Formel.
• Durch Klick auf das Dreieck rechts neben dem Symbol Neu in der Symbolleiste Standard und Klick auf Formel.
• Aus dem Startcenter mit einem Klick auf Formel.
Es öffnet sich bei jeder der drei Möglichkeiten ein leeres Formeldokument (Abbildung 5).
1 Festgelegt beispielsweise in DIN 1302 und in ISO 31-0.
Kapitel 1 Einführung in Math 16

Abbildung 5: Ein leeres Formeldokument
Neben den dargestellten Elementen sehen Sie (je nach Einstellung) auch noch das Fenster Elemente (Abbildung 9, Seite 23) und/oder die Seitenleiste (Abbildung 13, Seite 25).
TitelleisteDie Titelleiste befindet sich ganz oben und zeigt den Namen des aktuellen Formeldokuments an. Wenn das Dokument neu erstellt wurde, ist es nach folgendem Muster benannt: „Unbenannt X“, wobei „X“ eine Zahl ist. Wenn Sie ein Formeldokument das erste Mal speichern, werden Sie aufgefordert, einen Namen dafür zu wählen.
Weitere Informationen zum Speichern eines Dokuments finden Sie im Kapitel 1 „LibreOffice Einführung“ des Handbuchs Erste Schritte.
MenüleisteUnterhalb der Titelleiste befindet sich die Menüleiste. Wenn Sie eines der Menüs mit der Maus anklicken, erscheint ein Untermenü mit weiteren Einträgen. Wie Sie die Menüleiste ggf. Ihren Bedürfnissen anpassen können, wird in Kapitel 14 „Anpassen von LibreOffice“ des Handbuchs Erste Schritte beschrieben.
DateiEnthält Einträge, die das Dokument oder LibreOffice allgemein betreffen, etwa Neu, Öffnen, Speichern, Exportieren..., Eigenschaften..., Drucken oder LibreOffice beenden.
BearbeitenEnthält Befehle zum Bearbeiten des Dokuments, etwa Rückgängig, Kopieren oder Einfügen.
AnsichtEnthält Einträge, um die Darstellung zu ändern, etwa Aktualisieren, Symbolleisten, Ganzer Bildschirm oder Maßstab...
FormatEnthält Einträge zum Ändern von Voreinstellungen, etwa Schriftarten..., Schriftgrößen..., Abstände..., Ausrichtung... oder Textmodus.
ExtrasEnthält zusätzliche Funktionen, etwa Katalog..., Makros, Anpassen..., oder Optionen...
Kapitel 1 Einführung in Math 17

FensterEnthält Einträge für die angezeigten Fenster, Neues Fenster oder Fenster schließen sowie eine Liste alle geöffneten LibreOffice Dokumente aller Komponenten.
HilfeEnthält Links zur Hilfe und Software, etwa LibreOffice Hilfe oder Info zu LibreOffice.
SymbolleistenMath besitzt zwei Arten von Symbolleisten: angedockte (an einer Stelle fixierte) und frei schwebende.
• Angedockte Symbolleisten: Diese befinden sich an einem der vier Ränder des Fensters und besitzen links, bzw. bei vertikal angedockten Symbolleisten oben, einen Griff , an dem sie angefasst und verschoben werden können (Abbildung 6).
Abbildung 6: Angedockte Symbolleiste
• Schwebende Symbolleisten: Diese können völlig frei im Fenster bewegt werden und besitzen eine Titelleiste mit dem Namen der Symbolleiste sowie einer Schaltfläche zum Schließen (Abbildung 7).
Abbildung 7: Schwebende Symbolleiste
Angedockte Symbolleisten können problemlos in schwebende Symbolleisten umgewandelt werden und umgekehrt. Um eine angedockte Symbolleiste in eine schwebende umzuwandeln, ziehen Sie sie einfach von den Rändern weg. Um eine schwebende Symbolleiste anzudocken, ziehen Sie sie einfach in die Nähe eines der Fensterränder.
Math besitzt nur zwei Symbolleisten, die unterhalb der Menüleiste standardmäßig angezeigt werden: Die Symbolleisten Standard und Extras.
Die Schaltflächen auf diesen Symbolleisten bieten die wichtigsten Befehle und Funktionen an. Sie können die Symbolleisten auch Ihren Bedürfnissen entsprechend anpassen, wie wird in Kapitel 14 „Anpassen von LibreOffice“ des Handbuchs Erste Schritte beschrieben.
Wenn Sie die Maus über eine der Schaltflächen halten, wird i. d. R. ein kleines schwebendes Informationsfeld angezeigt, Tooltip genannt. Dieser zeigt den hinter der Schaltfläche stehenden Befehl an. Für eine Beschreibung des zur Schaltfläche gehörenden Befehls wählen Sie im Menü Hilfe → Direkthilfe und halten die Maus erneut über die Schaltfläche. Um die Direkthilfe wieder abzuschalten, drücken Sie die Esc-Taste zweimal hintereinander oder klicken irgendwo außerhalb der Symbolleisten.
Tipp
Sie können auch festlegen, dass statt der Tipps immer die Erweiterten Tipps der Direkthilfe oder auch gar nichts angezeigt wird.
Wählen Sie im Menü Extras → Optionen... → LibreOffice → Allgemein und aktivieren bzw. deaktivieren Sie Tipps und Erweiterte Tipps nach Belieben.
FormelansichtIn der Formelansicht wird die fertige Formel angezeigt. (Wenn die Formelansicht nicht automatisch aktualisiert wird, lesen Sie den Abschnitt „Formeln automatisch aktualisieren“ im Kapitel 2 „Math Einstellungen“ dieses Handbuchs, um das Verhalten ggf. zu ändern.)
Kapitel 1 Einführung in Math 18

KommandozeileIn der Kommandozeile wird der Markup-Code der Formel eingegeben. Näheres zur Eingabe finden Sie in diesem Kapitel.
StatusleisteIn der Statusleiste werden Informationen über das Dokument dargestellt und bequeme Wege für schnelle Änderungen einiger Einstellungen angeboten.
Ungespeicherte ÄnderungenHier wird ein Symbol angezeigt, wenn Änderungen in einem Dokument noch nicht gespeichert wurden. Doppelklicken Sie auf dieses Symbol, um die Änderungen zu speichern. Wenn alle Änderungen gespeichert sind, wechselt das Symbol .
Digitale SignaturWenn das Dokument digital signiert wurde, erscheint hier ein Symbol . Nach einem Doppelklick auf das Symbol wird das Zertifikat angezeigt.
Maßstab-Schieberegler und Maßstab-ProzentangabeMit dem Maßstab-Schieberegler oder durch Klick auf das Zeichen bzw. kann die Größe der Ansicht verändert werden. Durch Klick mit der rechten Maustaste auf die Maßstabs-Prozentangabe wird ein Menü geöffnet, in dem gängige Vergrößerungen schnell und einfach ausgewählt werden können. Sie können auch einen Doppelklick auf die Maßstabs-Prozentangabe ausführen, um den Dialog Maßstab & Ansichtslayout zu öffnen. Informationen zum Dialog Maßstab & Ansichtslayout finden Sie im Kapitel „Einführung in LibreOffice“ des Handbuchs Erste Schritte.
Eingebettete Formel
Zum Einfügen einer Formel in ein anderes LibreOffice Dokument gehen Sie wie folgt vor:4. Wählen Sie im Menü: Einfügen → Objekt → Formel oder klicken Sie auf das Symbol
Formel in der Symbolleiste Einfügen.► Es öffnet sich am unteren Bildschirmrand des Dokuments die Kommandozeile.► In Ihrem Dokument können Sie eine kleine Box mit grauer Umrandung sehen, in der dieFormelvorschau angezeigt wird.► Außerdem wechseln die Objekte (Menüleiste, Symbolleisten, Statusleiste) zu denen desMath Fensters, wie sie im Abschnitt „Formeldokument“ dieses Kapitels beschrieben sind. Zusätzlich ist (je nach Einstellung) noch das Fenster Elemente und/oder die Seitenleiste sichtbar (Abbildung 8).
Kapitel 1 Einführung in Math 19

Abbildung 8: Math in einem Writer Dokument, mit Seitenleiste5. Um den Formeleditor wieder zu schließen, nachdem Sie die Formel fertig eingegeben
haben, stehen Ihnen zwei Möglichkeiten zur Verfügung:• Drücken Sie die Esc-Taste.• Klicken Sie einen in den Bereich außerhalb der Kommandozeile und außerhalb der
Formel im Hauptdokument.
Eine Formel wird immer als OLE-Objekt in das Dokument eingefügt. Je nach Komponente wird dieFormel jedoch unterschiedlich in das Dokument eingebettet (für weitergehende Informationen lesen Sie das Kapitel 3 „Math einbetten“ dieses Handbuchs):
• In ein Writer Dokument wird die Formel standardmäßig Als Zeichen eingefügt, sodass sie in den fortlaufenden Text eingebettet ist. Sie können aber wie bei jedem anderen OLE-Objekt die Verankerung ändern und die Formel frei platzieren.
• In Impress, Draw und Calc Dokumenten wird eine Formel als frei platzierbares OLE-Objekteingebettet.
Tipp
Wenn Sie häufiger Formeln benötigen, ist es empfehlenswert, das Symbol Formel z. B. der Symbolleiste Standard hinzuzufügen oder ein Tastaturkürzel dafür festlegen. Lesen Sie hierzu den Abschnitt „Math anpassen“ in Kapitel 2 „Math Einstellungen“ dieses Handbuchs.
Eingabe einer Formel
Der Formeleditor benutzt eine Markup-Sprache zum Darstellen der Formeln. So erzeugt z. B. „%beta“ den griechischen Buchstaben „β“. Der Ausdruck „a over b“ (zu deutsch: „a über b“) wiederum erzeugt einen Bruch:
ab
Ausdrücke können auf verschiedene Arten eingegeben werden:• Über das Fenster Elemente: Durch Klick auf das entsprechende Symbole im Fenster
Elemente wird der Ausdruck an der Stelle des Cursors in den Markup-Code eingefügt.
Kapitel 1 Einführung in Math 20

Lesen Sie den Abschnitt „Das Fenster Elemente“ dieses Kapitels für eine Beschreibung dieses Vorgehens.
• Über die Seitenleiste: Durch Klick auf das entsprechende Symbole in der Seitenleiste wird ebenfalls der Ausdruck in den Markup-Code eingefügt.
• Übers Kontextmenü: Durch einen Rechtsklick in die Kommandozeile an der gewünschtenStelle und Wahl eines Ausdrucks aus dem sich öffnenden Kontextmenü wird der Markup-Code ebenfalls eingefügt. Dieses Vorgehen wird im Abschnitt „Das Kontextmenü“ in diesem Kapitel beschrieben.
• Durch direkte Eingabe des Kommandos: Durch Eingabe eines Ausdrucks wie z. B. „a over b“ in die Kommandozeile kann der Markup-Code direkt eingegeben werden. Lesen Sie für eine Beschreibung dieses Vorgehens den Abschnitt „Kommandos“ dieses Kapitels.
Tipp
Das Kontextmenü und die Schaltflächen des Fensters Elemente sowie der Seitenleiste fügen den zum gewählten Element gehörigen Ausdruck an der Position des Cursors in den Formelcode ein. Dadurch können die in Math genutzten Ausdrücke leicht erlernt werden.
Das Fenster Elemente
Eine Möglichkeit (für Ungeübte zunächst eine der einfachsten Methoden) zur Eingabe einer Formel ist die Benutzung des Fensters Elemente (Abbildung 9).
Abbildung 9: Das Fenster Elemente
Das Fenster Elemente ist in zwei Bereiche unterteilt:• Der obere Bereich zeigt die Symbole der Kategorien. Durch Anklicken eines der Symbole
ändern sich die angezeigten Symbole im unteren Bereich.• Der untere Bereich zeigt die Symbole der zur aktuellen Kategorie gehörenden Elemente.
TippDas Fenster Elemente kann über das Menü Ansicht → Elemente ein- bzw. ausgeblendet werden.
Beispiel:In diesem Beispiel soll eine einfache Formel eingegeben werden: 5⋅4 . Gehen Sie dazu wie folgt vor:
1. Erstellen Sie eine leere Formel, wie im Abschnitt „Formel erstellen“ dieses Kapitels beschrieben.
2. Aktivieren Sie im Fenster Elemente im Bereich Kategorien die linke obere Schaltfläche Unäre/Binäre Operatoren (Abbildung 10).
Kapitel 1 Einführung in Math 21

► Im unteren Bereich wechseln die Symbole zu denen der ausgewählten Kategorie.
3. Klicken Sie auf die Schaltfläche Multiplikation (Punkt) .
Abbildung 10: Die Schaltfläche Multiplikation (Punkt) auswählenWenn Sie die Schaltfläche für die Multiplikation anklicken, geschehen zwei Dinge:► Die Kommandozeile zeigt folgenden Text: „<?> cdot <?>“ (Abbildung 11).
► Die Formelansicht zeigt folgende Darstellung: ❑⋅❑ .
Abbildung 11: Ergebnis nach dem Klick auf die Schaltfläche Multiplikation (Punkt)Die beiden Ausdrücke „<?>“ sind Platzhalter, die Sie nun durch Zahlen ersetzen müssen.
Tipp
Mit einem Doppelklick auf den Platzhalter ❑⋅❑ in der Formelvorschau (nur bei aktiviertem Formelcursor – vergleichen Sie den Abschnitt „Verändern einer Formel“ dieses Kapitels) oder auf den Platzhalter „<?>“ in der Kommandozeile wird dieser komplett markiert. Tippen Sie dann einfach die gewünschten Zahlen ein, um den Platzhalter zu ersetzen.
4. Ersetzen Sie die beiden Ausdrücke durch die Zahlen 5 und 4.► Die Formel in Ihrem Dokument wird automatisch aktualisiert und das Ergebnis sollte wiein Abbildung 12 aussehen.
Abbildung 12: Ergebnis der Formel
Wenn Sie nicht wünschen, dass die Formelansicht automatisch aktualisiert wird, oder wenn Sie wünschen, dass die Formelansicht automatisch aktualisiert wird, dies aber nicht geschieht, lesen Sie den Abschnitt „Formeln automatisch aktualisieren“ im Kapitel 2 „Math Einstellungen“ dieses Handbuchs, um das Verhalten zu ändern.
Hinweis
Das Fenster Elemente enthält keine vollständige Liste der Kommandos. Selten verwendete Kommandos müssen Sie deshalb immer über den Markup-Code eingeben. Eine vollständige Liste der Kommandos finden Sie im Anhang A „Befehlsreferenz“ zu diesem Handbuch.
Das Kontextmenü enthält einige Kommandos mehr als das Fenster Elemente. Lesen Sie den Abschnitt „Das Kontextmenü“ weiter unten, um auf die Kommandos des Kontextmenüs zuzugreifen.
Kapitel 1 Einführung in Math 22

Die Seitenleiste
Die Eingabe von Formeln über die Seitenleiste erfolgt nahezu identisch wie über das Fenster Elemente.
Auch die Seitenleiste ist in zwei Bereiche unterteilt (Abbildung 13):• Das obere Aufklappmenü stellt eine Auswahl der Kategorien zur Verfügung. Durch
Auswahl einer der Kategorien ändern sich die angezeigten Symbole im unteren Bereich.• Der untere Bereich zeigt die zur aktuellen Kategorie gehörenden Symbole der Elemente.
Abbildung 13: Seitenleiste in Math
TippDie Seitenleiste kann über das Menü Ansicht → Seitenleiste ein- bzw. ausgeblendetwerden.
Um eine Formel über die Seitenleiste einzugeben, gehen Sie wie folgt vor:1. Wählen Sie im oberen Bereich die gewünschte Kategorie aus.
► Im unteren Bereich wechseln die Symbole zu denen der ausgewählten Kategorie.2. Klicken Sie auf das gewünschte Symbol im unteren Bereich.
► Der zugehörige Markup-Code wird an der Cursorposition in die Kommandozeile eingefügt.
Hinweis
Auch die Seitenleiste enthält keine vollständige Liste der Kommandos. Einige selten verwendete Kommandos müssen Sie immer über den Markup-Code eingeben. Eine vollständige Liste der Kommandos finden Sie im Anhang A „Befehlsreferenz“ zu diesem Handbuch.
Das Kontextmenü
Eine andere Möglichkeit ist, über das Kontextmenü der Kommandozeile Formeln einzugeben. Gehen Sie dazu wie folgt vor:
1. Klicken Sie mit rechts an die gewünschten Stelle in die Kommandozeile, um das Kontextmenü zu öffnen (Abbildung 14).
2. Positionieren Sie dem Mauszeiger über der gewünschten Kategorie, um ein Untermenü mitden zugehörigen Kommandos aufzuklappen.
Kapitel 1 Einführung in Math 23

3. Klicken Sie das gewünschte Kommando an, um den Markup-Code in die Kommandozeile einzufügen.
Abbildung 14: Das Kontextmenü im Formeleditor
Tipp Das Kontextmenü enthält sogar einige Einträge mehr, als das Fenster Elemente.
Hinweis
Auch das Kontextmenü enthält keine vollständige Liste der Kommandos. Einige selten verwendete Kommandos müssen Sie immer über den Markup-Code eingeben.Eine vollständige Liste der Kommandos finden Sie im Anhang A „Befehlsreferenz“ zu diesem Handbuch.
Kommandos
Sie können die Kommandos auch direkt in den Formeleditor schreiben. Gehen Sie dazu wie folgt vor:
– Schreiben Sie zum Beispiel „5 times 4“ in die Kommandozeile.
► In der Formelansicht wird 5×4 angezeigt.
TippWenn Sie den Markup-Code kennen, ist das der schnellste Weg, um eine Formel einzugeben.
Der Markup-Code ist der englischen Sprache angelehnt.
In der folgenden Tabelle sehen Sie eine Liste mit gebräuchlichen Ausdrücken und dem entsprechenden Markup-Code. Eine vollständige Liste finden Sie im Anhang A „Befehlsreferenz“ zu diesem Handbuch.
Markup-Code Ergebnis Markup-Code Ergebnis
a = b a=b a <= b a≤b
a^2 a2 a_n an
int f(x) dx ∫ f (x)dx sum a_n ∑ an
sqrt {a} √ a infinity ∞
a cdot b a⋅b x times y x× y
Griechische Buchstaben
Griechische Buchstaben (wie z. B. α, β, γ, δ usw.) kommen häufig in mathematischen Formeln vor.Um griechische Buchstaben einzugeben, gibt es zwei Möglichkeiten:
Kapitel 1 Einführung in Math 24

• Auswahl über den Katalog: Der Katalog ist eine Sammlung von griechischen Buchstaben, kursiven griechischen Buchstaben und Sonderzeichen. Um einen Buchstabenüber den Katalog einzufügen, lesen Sie den Abschnitt „Der Katalog“ dieses Kapitels.
• Direkte Eingabe in die Kommandozeile: Bei dieser Möglichkeit geben Sie den Markup-Code direkt in die Kommandozeile ein. Diese Möglichkeit wird im Folgenden beschrieben.
Der einfachste Weg, einen griechischen Buchstaben einzugeben, ist, die Kommandozeile zu verwenden. Gehen Sie dazu wie folgt vor:
1. Geben Sie direkt in der Kommandozeile ein %-Zeichen gefolgt vom Namen des griechischen Buchstabens ein.Beachten Sie dabei folgende Konventionen:• Um einen kleinen griechischen Buchstaben zu bekommen, geben Sie den Namen in
Kleinbuchstaben ein.• Um einen großen griechischen Buchstaben zu erhalten, geben Sie den Namen in
Großbuchstaben ein (dabei müssen alle Zeichen Großbuchstaben sein, sonst kann LibreOffice das Symbol nicht darstellen).
• Um einen kursiven griechischen Buchstaben zu erhalten geben Sie ein kleines „i“ zwischen %-Zeichen und dem Namen des Buchstaben ein (sowohl bei Kleinbuchstabenals auch bei Großbuchstaben muss es ein kleines „i“ sein).
Hinweis
Die Namen für griechische Buchstaben müssen in der Oberflächensprache von LibreOffice eingegeben werden, also in der Regel auf Deutsch. Wenn Sie aber z. B. eine englischsprachige Oberfläche verwenden, müssen Sie die Namen der Buchstaben auch auf Englisch eingeben.
In der unten stehenden Tabelle sind die ersten griechischen Buchstaben für alle vier Varianten aufgeführt. Für eine vollständige Liste sehen Sie im Anhang A „Befehlsreferenz“ zu diesem Handbuch nach.
kleine Buchstaben große Buchstaben kleine kursive Buchstaben
große kursive Buchstaben
%alpha α %ALPHA Α %ialpha α %iALPHA Α
%beta β %BETA Β %ibeta β %iBETA Β
%gamma γ %GAMMA Γ %igamma γ %iGAMMA Γ
%delta δ %DELTA Δ %idelta δ %iDELTA Δ
Beispiel:Folgende Formel soll eingegeben werden: π≃3.14159 .
Für dieses Beispiel sollen folgende Voraussetzungen gegeben sein:• Sie möchten die oben stehende Formel eingeben (Pi auf fünf Stellen nach dem Komma
gerundet).• Sie kennen den Namen des griechischen Buchstabens (pi).
• Aber Sie kennen den Ausdruck für das Symbol ≃ nicht.
Gehen Sie dann wie folgt vor:1. Wählen Sie im Menü Ansicht → Elemente.
► Das Fenster Elemente wird geöffnet.2. Das Symbol ist eine Relation, also klicken Sie im Bereich Kategorien auf die Schaltfläche
Relationen .
Kapitel 1 Einführung in Math 25

► Im unteren Bereich wechseln die Schaltflächen zu den Elementen der Relationen.Wenn Sie mit der Maus über die Schaltflächen wandern, sehen Sie in Tooltips die Bezeichnungen zu den Symbolen (Abbildung 15).
3. Klicken Sie auf die Schaltfläche ist ähnlich oder gleich .
► Der Ausdruck erscheint nun in der Kommandozeile, wo jetzt Folgendes steht:„<?> simeq <?>“.
4. Ersetzen Sie in der Kommandozeile den Text „<?>“ am Anfang durch „%pi“.
5. Ersetzen Sie in der Kommandozeile den Text „<?>“ am Ende durch „3,14159“.
► Es steht jetzt der Markup-Code „%pi simeq 3,14159“ in der Kommandozeile. Das Ergebnis der Formelansicht sehen Sie in Abbildung 16.
Abbildung 15: Tooltip im Fenster Elemente Abbildung 16: Ergebnis der Formel
Der Katalog
Eine andere Möglichkeit, griechische Buchstaben einzufügen, ist, den Katalog zu verwenden. Gehen Sie dazu wie folgt vor:
1. Wählen Sie im Menü Extras → Katalog...► Es öffnet sich das Fenster Katalog (Abbildung 17).
2. Wählen Sie im Auswahlmenü Symbolsatz den Eintrag „Griechisch“ oder „iGriechisch“ (für kursive griechische Buchstaben) aus.
3. Wählen Sie den gewünschten Buchstaben durch Anklicken aus.► Der Markup-Code des jeweils ausgewählten Zeichens wird unter dem Auswahlbereich angezeigt.
4. Klicken Sie auf Einfügen, um den ausgewählten Buchstaben einzufügen.
Abbildung 17: Der Katalog
Verändern einer Formel
Sie können eine eingebettete Formel jederzeit verändern. Gehen Sie dazu wie folgt vor:– Doppelklicken Sie auf die Formel.
► Sie gelangen wieder in den Bearbeitungsmodus und können die Formel verändern.
Zu ändernden Bereich auswählenEs gibt zwei Möglichkeiten, an die entsprechende Stelle im Markup-Code zu gelangen:
• Klicken Sie in der Kommandozeile an die entsprechende Stelle im Markup-Code.
Kapitel 1 Einführung in Math 26

• Klicken Sie auf ein Element in der Formelansicht, der Cursor wird automatisch an der entsprechenden Stelle im Markup-Code platziert.
Möchten Sie einen Ausdruck abändern, bietet es sich unter Umständen an, den bisherigen Markup-Code auszuwählen. Dazu stehen Ihnen ebenfalls zwei Möglichkeiten zur Verfügung:
• Markieren Sie in der Kommandozeile einen Bereich im Markup-Code, den Sie ersetzen möchten.
• Klicken Sie doppelt auf ein Element in der Formelansicht, der gewählte Ausdruck wird im Markup-Code markiert.
Um mit der Formelansicht zu arbeiten, ist es vorteilhaft, wenn der Formelcursor aktiviert ist. Dadurch wird Ihnen das Element, das Sie gerade ausgewählt haben, mit einer gestrichelten Umrandung dargestellt. Um den Formelcursor zu aktivieren gehen Sie wie folgt vor:
– Klicken Sie auf die Schaltfläche Formelcursor in der Symbolleiste Werkzeuge (Abbildung 18).
Abbildung 18: Symbolleiste Werkzeug mit aktivierter Schaltfläche Formelcursor
Änderungen vornehmenEine Formel abzuändern ist besonders einfach:
– Überschreiben Sie einen markierten Bereich oder fügen Sie an der Cursorposition neuen Markup-Code ein, um die Formel zu verändern.
Tipp
LibreOffice besitzt auch eine Möglichkeit, Änderungen direkt in der Formelansicht vorzunehmen. Diese Funktion befindet sich aber noch im Entwicklungsstadium und gilt deshalb als experimentell. Um diese Möglichkeit nutzen zu können, müssen Sie folgende Einstellung ändern:
1. Gehen Sie im Menü auf Extras → Optionen... → LibreOffice → Erweitert.2. Setzen Sie ein Häkchen in das Kästchen vor die Option „Experimentelle
Funktionen aktivieren“.3. Schließen Sie den Dialog mit einem Klick auf OK.
Die Aktivierung dieser Option setzt die Möglichkeit außer Kraft, durch Klick auf ein Formelelement an die entsprechende Position im Markup-Code zu gelangen.
Vorsicht Die Verwendung von experimentellen Funktionen kann zu Programmabstürzen und/oder Datenverlust führen. Verwenden Sie diese Einstellung nur, wenn Sie dieses Risiko in Kauf nehmen wollen und können.
Textmodus
Größere Formeln sollten immer vom Text abgesetzt in einem eigenen Absatz stehen. Wenn Sie Formelteile im laufenden Text benutzen, passiert es leicht, dass die Formel höher ist als der Zeilenabstand.
Sollten Sie Formeln dennoch im laufenden Text platzieren wollen, bietet LibreOffice Math den sogenannten Textmodus an. Math versucht dabei, die Formel so zu verkleinern, dass die Zeilenhöhe ausreicht. Dazu werden Zähler und Nenner bei Brüchen verkleinert und die Grenzen von Integralen und Summen werden neben dem Integral- bzw. Summenzeichen platziert.
Um den Textmodus zu aktivieren, gehen Sie wie folgt vor:1. Wechseln Sie in den Bearbeitungsmodus.2. Wählen Sie im Menü: Format → Textmodus.
Kapitel 1 Einführung in Math 27

Die Aktivierung des Textmodus gilt immer nur für die aktuell ausgewählte Formel und wird nicht fürdie Eingabe folgender Formeln übernommen. Es gibt auch keine Option, mit der diese Einstellung als Standard festgelegt werden könnte.
BeispielDie gleiche Formel, einmal in einer eigenen Zeile abgesetzt:
∑i=2
5
i2
Und einmal als eingebettete Formel im Textmodus: ∑i=25 i2.
Chemische Formeln
Math ist zwar konzipiert, um mathematische Formeln zu setzen, aber es können mit Math genausochemische (bzw. physikalische) Formeln gesetzt werden. In chemischen Formeln, wie beispielsweise H2 O , werden Variablen in der Regel als nicht-kursive Großbuchstaben geschrieben. Deshalb kann es sinnvoll sein, Math zunächst so einzustellen, dass Variablen nicht-kursiv ausgegeben werden. Lesen Sie für Informationen, wie Sie dies ändern, den Abschnitt „Die Schriftart einer Formel ändern“ im Kapitel „Math Einstellungen“ dieses Handbuchs.
Ein paar Beispiele für chemische Formeln:
Markup-Code Markup-Code Ergebnis
Moleküle H_2 SO_4 H2 SO4
Isotope U lsub 92 lsup 238 U92238
Ionen SO_4^{2-{}} bzw. SO_4^{2"-"} SO42− bzw. SO4
2 -
Reaktionsgleichungen CH_4 + 2 O_2 toward CO_2 + 2 H_2 O CH4+2O2→CO2+2 H2O
Hinweis
„lsub“ und „lsup“ sind Abkürzungen für „left subscript“ (links tiefgestellt) und „left superscript“ (links hochgestellt).
Die leeren Klammern bei „2-{}“ sind notwendig, da das „-“ als Rechenoperation (zweiseitiger Operator) aufgefasst wird und eine Eingabe auf der rechten Seite erfordert. Bei der alternativen Schreibweise als Text wird ein kürzeres Zeichen ausgegeben, da es nicht als Rechenoperation erkannt und somit durch das entsprechende Zeichen ersetzt wird.
Für reversible Reaktionsgleichungen, die in beide Richtungen ablaufen können, existiert kein eigenes Zeichen in Math. Durch Anpassen des Katalogs können diese aber hinzugefügt werden. So bieten sich, je nach Schriftart, folgende Doppelpfeile an: „ “ (U+21C4) und „ “ (U+21C6) oder⇄ ⇆„ “ (U+21CB) und „ “ (U+21CC)⇋ ⇌ 2. Informationen zum Anpassen des Katalogs finden Sie im Abschnitt „Den Katalog anpassen“ des Kapitels „Math Einstellungen“ dieses Handbuchs.
Layout einer Formel
Bei der Nutzung von Math treten erfahrungsgemäß größere Schwierigkeiten bei der Erstellung vonkomplexen Formeln auf. Der folgende Abschnitt enthält einige Tipps bezüglich der Erstellung von komplexen Formeln.
2 Eine Liste mit Doppelpfeilen finden Sie auch unter http://dev.w3.org/html5/html-author/charref ab Zeichen „x021C4“.
Kapitel 1 Einführung in Math 28

Formeln gliedern
Math analysiert den Markup-Code und erkennt Operatoren und Relationen. Deshalb müssen Sie ggf. geschweifte Klammen benutzen, um die Reihenfolge von Rechenoperationen anzugeben. Beachten Sie dazu folgende Beispiele:
Markup-Code Ergebnis Markup-Code Ergebnis
2 over x + 12x+ 1 2 over {x + 1}
2x+ 1
- 1 over 2−12
- {1 over 2} −12
Math hat im ersten Beispiel erkannt, dass die „2“ vor und das „x“ nach dem „over“ zum Bruch dazugehören und diese als Bruch dargestellt. Wenn Sie aber darstellen wollen, dass „x + 1“ im Nenner des Bruchs steht, müssen Sie dieses einklammern, damit beides im Nenner erscheint.
Im zweiten Beispiel hat Math das „-“ (Minus) als Vorzeichen der „1“ erkannt und entsprechend mit in den Zähler des Bruchs geschrieben. Wenn Sie aber ausdrücken wollen, dass der ganze Bruch negativ ist, das Minus also vor dem Bruch notiert haben möchten, müssen Sie den gesamten Bruch in geschweifte Klammern setzen, um Math dessen Zusammengehörigkeit mitzuteilen.
Die geschweiften Klammern dienen der Gliederung des Markup-Codes und werden nicht mit angezeigt. Wenn Sie geschweifte Klammern in Ihrer Formel benötigen, benutzen Sie dafür die Kommandos „lbrace“ bzw. „rbrace“. Vergleichen Sie dazu folgende Beispiele miteinander.
Markup-Code Ergebnis Markup-Code Ergebnis
x over {-x + 1}x
−x+ 1x over lbrace–x + 1 rbrace
x{– x+1}
Gleichungen über mehrere Zeilen
Wenn Sie eine Gleichung erstellen möchten, die über mehrere Zeilen geht, z. B.
x=3y=1
,
müssen Sie die folgende Besonderheit beachten.
Wenn Sie in der Kommandozeile die Eingabetaste drücken, springt der Cursor zwar in die nächsteZeile, in der Formel wird aber kein Zeilenumbruch dargestellt. Diese Darstellung dient dazu, dass Sie Ihren Markup-Code bei komplizierten Formeln übersichtlich gliedern können.
Sie müssen explizit „newline“ als Kommando eingeben, um einen Zeilenumbruch in der Gleichung zu erhalten. Dies ist in folgender Tabelle illustriert:
Markup-Code Ergebnis Markup-Code Ergebnis
x = 3y = 1
x=3 y=1x = 3 newliney = 1
x=3y=1
Wollen Sie die Gleichung in der nächsten Zeile fortsetzen, ohne eine komplett neue Gleichung zu schreiben, ist dies nicht direkt möglich, weil Math auf der linken Seite des Gleichheitszeichens einen Term erwartet. Sie können statt dessen
• eine leere Zeichenkette "" benutzen, dadurch wird die Zeile automatisch links ausgerichtet;
Kapitel 1 Einführung in Math 29

• eine leere Gruppierung „{}“ benutzen, die nächste Zeile ist dann zentriert.
Markup-Code Ergebnis Markup-Code Ergebnis
x = 2 x + x newline"" = 3 x
x=2 x+x=3 x
x = 2 x + x newline{} = 3 x
x=2 x+x=3 x
Wie Sie die Darstellung der Gleichheitszeichen direkt untereinander erreichen, wird im nächsten Abschnitt beschrieben.
Elemente anordnen
Um z. B. mehrere Gleichungen so untereinander zu notieren, dass die Gleichheitszeichen jeweils untereinander stehen, muss man sich eines Tricks bedienen. Verwenden Sie eine Matrix, um Elemente anzuordnen, wie Sie es in der folgenden Tabelle sehen können:
Markup-Code Ergebnis
matrix { alignr x + y # {} = {} # alignl 2 ## alignr x # {} = {} # alignl 2 - y}
x+ y = 2x = 2− y
Die leeren Klammen um das Gleichheitszeichen „{} = {}“ sind nötig, weil „=“ eine Eingabe auf jeder der beiden Seiten erwartet. Andernfalls werden Platzhalter angezeigt.
Wie Sie die Abstände links und rechts vom „=“ (Gleichheitszeichen) verringern, können Sie im Abschnitt „Abstände in Formeln anpassen“ des Kapitels „Math Einstellungen“ dieses Handbuchs nachlesen.
Näheres zu Matrizen erfahren Sie im Abschnitt „Matrizen“ auf dieses Kapitels.
Grenzen bei Summen und Integralen
Die Ausdrücke „sum“ und „int“ können (optional) um die Parameter „from“ (von) und „to“ (bis) ergänzt werden. Diese geben die untere und die obere Grenze der Summe oder des Integrals an. Es können beide gemeinsam oder nur einer von beiden bzw. keiner benutzt werden. Grenzen werden gewöhnlich unter bzw. über das Symbol geschrieben.
Markup-Code Ergebnis
sum from k = 1 to n a_k ∑k=1
n
ak
Int from 0 to x f(t) dtoderint_0^x f(t) dt
∫0
x
f (t)dt oder ∫0
xf (t)dt
Int from Re f ∫ℜ
f
sum to infinity 2^{-n} ∑∞
2−n
Für weitere Informationen zu Summen und Integralen beachten Sie im Anhang A „Befehlsreferenz“ dieses Handbuchs den Abschnitt „Spezielle Operatoren mit Grenzen“.
Kapitel 1 Einführung in Math 30

Matrizen
In der folgenden Tabelle finden Sie das Grundgerüst von Matrizen dargestellt:
Markup-Code Ergebnis
matrix {a # b ## c # d} a bc d
Zeilen werden durch zwei Rauten „##“ getrennt; innerhalb jeder Zeile wird jede Zelle durch eine einfache Raute „#“ getrennt.
Beachten Sie, dass einfache Klammern nicht auf die Größe der Matrix skaliert werden.
Markup-Code Ergebnis
(matrix {a # b ## c # d}) (a bc d
)
Verwenden Sie dafür skalierende Klammern. Dies sind Klammern, die sich an der Größe des Inhalts orientieren. Setzen Sie dazu den Ausdruck „left“ vor die öffnende bzw. „right“ vor die schließende Klammer.
Markup-Code Ergebnis
left (matrix {a # b ## c # d} right ) (a bc d )
Für eckige Klammen können Sie ebenso die Ausdrücke „left [“ und „right ]“ verwenden.
Tipp
Möchten Sie, dass alle Klammern grundsätzlich als skalierende Klammern gesetzt werden, wählen Sie im Menü Format → Abstände, im Dialog Abstände die Kategorie Klammern und aktivieren Sie die Option „Alle Klammern skalieren“.
Näheres zu Abständen finden Sie auch im Abschnitt „Abstände in Formeln anpassen“in Kapitel 2 „Math Einstellungen“ dieses Handbuchs.
Ableitungen
Um Ableitungen aufzuschreiben, bedient man sich des Tricks, einen Bruch zu verwenden. Hierzu verwenden Sie den Ausdruck „over“.
Schreiben Sie für eine absolute Ableitung den Buchstaben „d“ bzw. für eine partielle Ableitung den Ausdruck „partial“, um die Ableitung zu notieren:
Markup-Code Ergebnis
{d f} over {d x}d fd x
{partial f} over {partial y}∂ f∂ y
{partial^2 f} over {partial t^2}∂2 f
∂ t 2
Kapitel 1 Einführung in Math 31

HinweisBeachten Sie die Verwendung von geschwungenen Klammern zur Gruppierung im Zähler und Nenner des Bruches.
Für die in der Schule übliche Schreibweise mit Strichen am Funktionsnamen müssen Sie diese Zeichen zunächst dem Katalog hinzufügen. Anführungszeichen und Apostroph als Ersatz sind typographisch nicht schön. Lesen Sie deshalb den Abschnitt „Den Katalog anpassen“ in Kapitel 2 „Math Einstellungen“ dieses Handbuchs, um eine elegantere Lösung einzurichten.
Einseitige und unpaarige Klammern
Math erwartet zu jeder öffnenden Klammer immer eine passende schließende Klammer. Wenn Sieeine Klammer vergessen haben, notiert Math ein umgedrehtes Fragezeichen. Dieses verschwindet erst, wenn alle öffnenden Klammen auch wieder geschlossen sind, sowie, wenn alle schließenden Klammern eine öffnende Klammer besitzen. Manchmal gerät bei einer vergessenen Klammer sogar die ganze Struktur der Formel durcheinander.
In manchen Fällen sind solche nicht passenden oder einseitigen Klammern aber inhaltlich erforderlich. Dazu gibt es die folgenden beiden Möglichkeiten.
• Bei nicht skalierenden Klammern kennzeichnen Sie mit dem Zeichen „\“ (Backslash), dasseine Klammer nicht als Klammer, sondern als normales Zeichen aufgefasst werden soll.
Das halboffene Intervall [a ;b [ wird durch „\[a;b\[“ erzeugt. (Vergleichen Sie dies mit „[a;b[“!)
• Bei skalierenden Klammern sind auch unpaarige Klammern möglich. Das halboffene Intervall [a ;b [ lässt sich mit skalierenden Klammern als „left [ a; b right [“ schreiben.Bei einseitigen skalierenden Klammern benutzen Sie für eine nicht vorhandene Klammer das Kommando „none“:
∣x∣={ x für x≥0−x für x<0
wird erzeugt durchabs x = left lbrace stack {x "für" x >= 0 # -x "für" x < 0} right none
Funktionserkennung bei Math
Variablen werden bei Math in der Grundeinstellung kursiv ausgegeben. Wenn Sie eine Funktion eingeben, dann erkennt Math das in der Regel und notiert diese nicht-kursiv. Sollte Math eine Funktion nicht erkennen, so können Sie das Math mitteilen (eine Liste aller von Math erkannten Funktionen finden Sie im Anhang A „Befehlsreferenz“ zu diesem Handbuch). Geben Sie vor der Funktion das Kommando „func“ ein, dann wird der anschließend stehende Text als Funktion erkannt.
Wenn Math eine Funktion als solche erkannt hat, erwartet es im Folgenden die Eingabe von Zahlen oder Variablen. Sollten diese ausbleiben, so notiert Math ein umgedrehtes Fragezeichen, das Sie nur durch Eingabe einer Variablen oder einer Zahl wegbekommen oder indem Sie den Platzhalter „{}“ (leere geschweifte Klammern) notieren.
Tipp
Sie können die Tasten F3 und Umschalt+F3 verwenden, um zwischen Fehlern zu wechseln:
• Drücken Sie Umschalt+F3, um zum nächsten Fehler im Markup-Code zu gelangen.
• Drücken Sie F3, um zum vorherigen Fehler zu gelangen.
Kapitel 1 Einführung in Math 32

Operatoren selbst definieren
Math kennt drei Kommandos, um Operatoren selbst zu definieren: „oper“, „uoper“ und „boper“.
Mit „oper“ können Sie einen beliebigen Ausdruck als vergrößerten Operator wie z. B. beim Summen- oder Integralzeichen definieren. Diesem können Sie zudem eine untere und/oder obere Grenze mitgeben, beispielsweise wird folgender Ausdruck:
Fi∈ IAi
erzeugt durch
oper F from {i in I} A_i
„oper“ erwartet die Eingabe des Operators, im Beispiel „F“, sowie eines folgenden Wertes,hier „A_i“). Die Grenzen sind optional und im Beispiel wurde nur eine untere Grenze „from {i in I}“ verwendet.
Außerdem können Sie einfache einseitige, genannt unäre, Operatoren mit „uoper“ erzeugen. Diese finden z. B. als Vorzeichen Verwendung, beispielsweise wird folgender Ausdruck:
~ A
erzeugt durch
uoper ~ A
Da „uoper“ ein einseitiger Operator ist, erwartet er neben der Eingabe des Operators, im Beispiel „~“, nur einen folgenden Wert, hier „A“
Zuletzt können Sie auch beidseitige, genannt binäre, Operatoren mit „boper“ erzeugen. Diese finden z. B. als Rechenoperationen Verwendung, beispielsweise wird folgender Ausdruck:
A~B
erzeugt durch
A boper ~ B
Da „boper“ ein beidseitiger Operator ist, erwartet er neben der Eingabe eines Zeichens als Operator, im Beispiel „~“, die Eingabe eines vorangestellten Wertes, hier „A“, sowie eines folgenden Wertes, hier „B“.
Abstandszeichen in einer Formelzeile
Leerstellen dienen im Markup-Code der Trennung zwischen Kommandos und Eingaben, werden aber nicht in der Formelansicht dargestellt, außer bei Text. Deshalb sind Sie darauf angewiesen, größere Abstände manuell einzufügen, wenn dies erforderlich oder gewünscht ist:
• Mit den Zeichen „`“ (Gravis) fügen Sie einen kleinen zusätzlichen Abstand in die Formel ein.
• Mit dem Zeichen „~“ (Tilde) wird ein großer zusätzlicher Abstand eingefügt.
• Soll der kleine Abstand, der standardmäßig zwischen zwei Elementen angezeigt wird, die mit einem Leerzeichen im Markup-Code getrennt sind, auch entfallen, so ist dies mit „nospace {}“ möglich.
In der Grundeinstellung werden Abstandszeichen am Ende einer Formelzeile ignoriert. Beim Arbeiten mit kursivem Text kann es jedoch erforderlich sein, diese Abstandszeichen auch am Ende
Kapitel 1 Einführung in Math 33

der Formel zu berücksichtigen. Lesen Sie den Abschnitt „Einstellungen anpassen“ des Kapitels „Math Einstellungen“ dieses Handbuchs für Informationen, wie Sie diese Option anpassen.
Markup-Zeichen als reguläre Zeichen
Zeichen, die als Steuerzeichen im Markup-Code benutzt werden, können nicht direkt als normale Zeichen geschrieben werden. Dies betrifft die Zeichen „%“ (Prozent), „{“ und „}“ (geschweifte Klammern), „&“ (Und-Zeichen), „|“ (senkrechter Strich), „_“ (Unterstrich), „^“ (Potenzzeichen) sowie „"“ (Anführungszeichen). Sie können z. B. nicht direkt „2% = 0,02“ oder „1" = 2,54cm“ schreiben. Zwei Methoden stehen Ihnen hier zur Verfügung:
• Kennzeichnen Sie das Zeichen durch Anführungszeichen als Text, beispielsweise „2"%" = 0,02“. Dieser Weg ist für das Anführungszeichen selbst allerdings nicht möglich.
• Fügen Sie das Zeichen dem Katalog hinzu. Lesen Sie dafür den Abschnitt „Den Katalog anpassen“ in Kapitel 2 „Math Einstellungen“ dieses Handbuchs.
In einigen Situationen können Sie auch Kommandos benutzen
• „lbrace rbrace“ erzeugt die geschweiften Klammern: {} .
• „mline“ stellt zwischen Klammern den senkrechten Strich dar, z. B. „(2 mline 3)“ für(2∣3)
Das Umschreiben als Entität wie in HTML oder das Benutzen einer Escape-Sequenz gibt es in Math nicht.
Text in einer Formel
Um Text innerhalb einer Formel zu schreiben, umschließen Sie ihn mit geraden Anführungszeichen.
abs x = left lbrace matrix {x # "für " x >= 0 ## -x # "für " x < 0} right none
∣x∣={ x für x≥0−x für x<0
Außer den Anführungszeichen können Sie alle Zeichen innerhalb eines Textes benutzen. Der Dialog Sonderzeichen steht leider nicht zur Verfügung. Schreiben Sie falls nötig den Text in ein Textdokument und kopieren Sie ihn über die Zwischenablage in die Kommandozeile. Hier wurden z. B. so typographische Anführungszeichen eingefügt.
"Das Beispiel zeigt eine sogenannte „Kurvendiskussion“."
Das Beispiel zeigt eine sogenannte „Kurvendiskussion“.
Text wird in der Schriftart angezeigt, die im Dialog Schriftarten in der Zeile „Text“ ausgewählt ist (vergleichen Sie den Abschnitt „Die Schriftart einer Formel ändern“ in Kapitel 2 „Math Einstellungen“ dieses Handbuchs). Um eine der weiter unten im Dialog Schriftarten ausgewählten Schriftarten zu benutzen, setzen Sie das Attribut „font serif“, „font sans“ bzw. „font fixed“ vor den Text.
font sans "Dieses Beispiel zeigt einen serifenlosen Text."
Dieses Beispiel zeigt einen serifenlosen Text.
Innerhalb eines Textes werden Kommandos nicht interpretiert. Teilen Sie den Text auf, wenn Sie Kommandos benötigen, um einzelne Teile speziell zu formatieren.
Kapitel 1 Einführung in Math 34

"Im" color blue bold "gleichschenkligen" "Dreieck sind die Basiswinkel gleich groß."
Im gleichschenkligen Dreieck sind die Basiswinkel gleich groß.
Text ist in der Voreinstellung immer links ausgerichtet. Die Ausrichtung können Sie mit dem Attribut„alignc“ oder „alignr“ ändern.
"Beispiele für:" newline
"links" newline
alignc "mittig" newline
alignr "rechts"
Beispiele für:links
mittigrechts
Die Schriftgröße innerhalb einer Formel ändern
Sie können die Schriftgröße für einen Teil einer Formel verändern. Verwenden Sie hierzu das Kommando „size“.
Markup-Code Ergebnis
size 18 f'(x) = {d f(x)} over {d x} f ' (x )=d f (x)d x
f'(x) = size 9 {{d f(x)} over {d x}} f ' (x)=d f (x)d x
HinweisBeachten Sie die zusätzliche Verwendung von geschwungenen Klammern zur Gruppierung im zweiten Beispiel, um die Schriftgröße des gesamten Bruchs zu verringern.
Sie können mit dem Kommando „size“ auch die Schriftgröße einer ganzen Formel verändern. Eleganter ist es dann aber, die Schriftgröße für die Formel anzupassen. Wie Sie diese einstellen, können Sie im Abschnitt „Die Schriftgröße einer Formel ändern“ im Kapitel „Math Einstellungen“ dieses Handbuchs lesen.
Die Schriftfarbe ändern
Um die Farbe einer Formel oder eines Teils einer Formel zu verändern, verwenden Sie das Kommando „color“. Ihnen stehen dafür 8 Farben zur Verfügung:
Markup-Code Ergebnis Markup-Code Ergebnis
A color white B C A BC A color black B C A BC
A color red B C A BC A color cyan B C A BC
A color green B C A BC A color magenta B C A BC
A color blue B C A BC A color yellow B C A BC
Kapitel 1 Einführung in Math 35

Wenn Sie einen größeren Bereich einer Formel farbig formatieren wollen, müssen Sie diesen in geschweifte Klammern „{}“ setzen:
Markup-Code Ergebnis
A B color green {C D} E F A BCD E F
Sie können Farben auch verschachteln, wenn Sie innerhalb einer farbigen Formatierung einen Teilbereich in einer anderen Farbe darstellen wollen:
Markup-Code Ergebnis
A color green {B color magenta {C D} E} F A BCD E F
Hinweis
Es ist nicht möglich, Hintergrundfarben in Math zu definieren. Die Hintergrundfarbe istimmer die, die der Rahmen besitzt bzw. das Dokument, falls für den Rahmen der Hintergrund transparent ist.
Wie Sie Hintergrundfarben dennoch bewerkstelligen können, lesen Sie im Abschnitt „Hintergrund und Umrandung“ des Kapitels „Math einbetten“ dieses Handbuchs.
Kapitel 1 Einführung in Math 36

Math Handbuch
Kapitel 2Math EinstellungenMath an die eigenen Bedürfnisse anpassen
Dokumentationen zu LibreOffice unter http://de.libreoffice.org

Math Optionen
Die Math Optionen können nur geändert werden, wenn Sie Math als eigenständige Komponente gestartet haben. Starten Sie deshalb die Komponente Math über eine der folgenden Möglichkeiten:
• Übers Menü: Datei → Neu → Formel.
• Durch einen Klick auf das Dreieck rechts neben dem Symbol Neu in der Symbolleiste Standard und Klicken auf Formel.
• Aus dem Startcenter mit einem Klick auf Formel.Es öffnet sich ein leeres Formeldokument. Rufen Sie über das Menü Extras → Optionen... → LibreOffice Math → Einstellungen die Math Einstellungen auf (Abbildung 19).
Abbildung 19: Math Einstellungen
In diesem Dialog können Sie die folgenden Einstellungen vornehmen:• Druckoptionen: Legen fest, welche Elemente auf dem Ausdruck erscheinen sollen.
– Titelzeile: Fügt beim Ausdruck einer Formel der Seite am oberen Rand eine Titelzeile hinzu, deren Inhalt der Dateiname ohne Dateinamenserweiterung ist.
– Formeltext: Fügt beim Ausdruck einer Formel der Seite am unteren Rand den Markup-Code hinzu, wie er in die Kommandozeile eingegeben wurde.
– Rahmen: Trennt die Titelzeile und den Formeltext mit einem Rahmen von der eigentlichen Formel ab.
• Druckformat: Hier können Sie die dargestellte Größe der Formel auf dem Ausdruck festlegen.– Originalgröße: Druckt die Formel in der Originalgröße aus.– Seite anpassen: Passt die Größe der Formel so an, dass sie möglichst groß auf dem
Ausdruck erscheint.– Skalierung: Hier können Sie die gewünschte Größe prozentual, also relativ zur
Originalgröße, vorgeben.• Sonstige Optionen: Fasst weitere Einstellungsmöglichkeiten für Math zusammen.
Kapitel 2 Math Einstellungen 38

– ~ und ` am Zeilenende ignorieren: Ist diese Option aktiviert, so werden Platzhalter am Zeilenende in Formeln und im Ausdruck nicht berücksichtigt. Dies ist die Standardeinstellung.
– Nur verwendete Symbole einbetten (kleinere Dateigröße): Ist diese Option deaktiviert, werden alle Symbole des Katalogs in die Datei eingebunden, unabhängig davon, ob diese verwendet wurden oder nicht. Dadurch ist es möglich, selbst erstellt Symbole beim Bearbeiten einer Formel auf einem anderen Computer zu verwenden, auch wenn Sie dort im Katalog fehlen. Allerdings wird dadurch auch die Datei größer, was sich besonders bei einem Textdokument mit vielen Formeln bemerkbar macht, da alle Symbole bei jeder Formel erneut mit eingebettet werden.
Math anpassen
Im Folgenden werden die Möglichkeiten beschrieben, wie Sie Math an Ihre Bedürfnisse anpassen können.
Die Kommandozeile als ein schwebendes Fenster
Die Kommandozeile kann einen großen Teil des Writer Fensters einnehmen. Deshalb gibt es die Möglichkeit, die Kommandozeile in ein schwebendes Fenster umzuwandeln:
– Klicken Sie dazu bei gedrückter Strg-Taste doppelt auf den Rahmen der Kommandozeile.– Alternativ ziehen Sie bei gedrückter linker Maustaste den Rahmen vom Fensterrand weg
und zur Mitte des Bildschirms hin.► Abbildung 20 zeigt das Ergebnis.
Abbildung 20: Die Kommandozeile als schwebendes Fenster Kommandos
Um das Fenster wieder anzudocken gehen Sie umgekehrt vor:– Klicken Sie erneut bei gedrückter Strg-Taste doppelt auf den Rahmen der Kommandozeile.– Alternativ ziehen Sie den Rahmen bei gedrückter linker Maustaste wieder an den
Fensterrand.► Das Fenster ist wieder angedockt.
TippBei der zweiten Möglichkeit haben Sie die Wahl zwischen dem oberen und dem unteren Rand. Wenn Sie die Kommandozeile lieber oberhalb der Formelansicht haben, können Sie das hiermit erreichen.
Die Schaltfläche Formel zur Symbolleiste hinzufügen
Die Schaltfläche Formel befindet sich standardmäßig in der Symbolleiste Einfügen der verschiedenen Komponenten von LibreOffice. Wenn Sie diese Symbolleiste nicht dauerhaft eingeblendet haben wollen, kann es hilfreich sein, sich die Schaltfläche Formel zu einer der dauerhaft eingeblendeten Symbolleisten hinzuzufügen. Gehen Sie dazu wie folgt vor:
Kapitel 2 Math Einstellungen 39

3. Rechtsklicken Sie auf die Symbolleiste, in die Sie die Schaltfläche einfügen wollen.► Es öffnet sich das Kontextmenü der Symbolleiste.
4. Klicken Sie auf den Eintrag Symbolleiste anpassen...► Es öffnet sich der Dialog Anpassen.
5. Wählen Sie im Listenfeld Befehle den Eintrag des Symbols, hinter dem die neue Schaltfläche eingefügt werden soll.
6. Klicken Sie im Dialog Anpassen auf die Schaltfläche Hinzufügen...► Es öffnet sich der Dialog Befehle hinzufügen.
7. Wählen Sie im Listenfeld Bereich den Eintrag „Einfügen“.8. Wählen Sie anschließend im Listenfeld Befehl den Eintrag „ Formel“.
HinweisNicht zu verwechseln mit dem Eintrag „ Formel“, welcher im Writer die Rechenleiste einblendet!
9. Klicken Sie auf die Schaltfläche Hinzufügen.► Der Befehl wird im Dialog Anpassen an der zuvor gewählten Stelle eingefügt.Alternativ können Sie den Eintrag „ Formel“ auch per Ziehen&Ablegen an der gewünschten Stelle in Dialog Anpassen einfügen.
10. Schließen Sie den Dialog Befehl einfügen mit einem Klick auf Schließen.11. Schließen Sie den Dialog Anpassen mit einem Klick auf OK.
Nun können Sie die Schaltfläche verwenden.
Dem Befehl Formel eine Tastenkombination zuweisen
Sie können dem Befehl Formel auch eine Tastenkombination zuordnen, um schnell eine Formel einzufügen. Gehen Sie dazu wie folgt vor:
1. Wählen Sie im Menü Extras → Anpassen...► Es öffnet sich der Dialog Anpassen.
2. Wechseln Sie in das Register Tastatur.3. Wählen Sie im Listenfeld Bereich den Eintrag „Einfügen“.4. Wählen Sie anschließend im Listenfeld Funktion den Eintrag „Formel“.
Hinweis
Im Writer gibt es hier zwei gleichlautende Einträge „Formel“. Wählen Sie hiervon den zweiten Eintrag.
Der erste Eintrag blendet die Rechenleiste ein. Erkennbar daran, dass ihm das Tastaturkürzel F2 zugeordnet ist.
5. Wählen Sie nun im Listenfeld Tastenkombination eine freie Tastenkombination aus, z. B. Alt+F.
6. Klicken Sie auf die Schaltfläche Ändern.► Die Tastenkombination wird im Feld Tasten angezeigt.
7. Schließen Sie den Dialog Anpassen mit einem Klick auf OK.
Sie können nun die Tastenkombination verwenden, um eine Formel einzufügen oder einen markierten Text im Writer in eine Formel umzuwandeln.
Den Katalog anpassen
Wenn Sie ein Zeichen benötigen, das in Math nicht vorhanden ist, können Sie dieses selbst dem Katalog hinzufügen. Im Folgenden wird das Vorgehen am Beispiel der Striche, die im Schulunterricht für Ableitungen verwendet werden, gezeigt.
Kapitel 2 Math Einstellungen 40

1. Öffnen Sie den Katalog über eine der folgenden Möglichkeiten:• Über das Menü Extras → Katalog...• Mit einem Klick auf das Symbol Katalog in der Symbolleiste Standard.
2. Klicken Sie auf Bearbeiten...► Es öffnet sich der Dialog Symbole bearbeiten (Abbildung 21).
Abbildung 21: Dialog Symbole bearbeiten3. Die Symbole sind in sogenannten Symbolsätzen zusammengefasst. Für das neue Symbol
haben Sie folgende die Möglichkeiten:• Wählen Sie aus der Liste Symbolsatz einen vorhandenen Satz aus, beispielsweise den
Symbolsatz „Spezial“.• Schreiben einen Namen in das Feld hinein, um einen Symbolsatz zu erstellen.
4. Wählen Sie aus der Liste Schriftart diejenige Schriftart aus, die ihr gewünschtes Zeichen enthält.► Wenn Sie eine andere Schriftart gewählt haben, werden in der Zeichenübersicht die Zeichen der entsprechenden Schriftart gezeigt.• Mit der seitlichen Bildlaufleiste rollen Sie durch die Tabelle.• Mit der Auswahlliste Bereich können Sie sofort zu dem entsprechenden Bereich
springen.Wenn Sie das Beispiel nachvollziehen wollen wählen Sie folgendes:a. Die Schriftart „DejaVu Sans“.b. Den Bereich „Allgemeine Interpunktion“.
5. Klicken Sie auf das gewünschte Zeichen, hier das Zeichen „U+2032“.► Es wird rechts unten vergrößert dargestellt (Abbildung 22).
Abbildung 22: Dialog Symbole bearbeiten, Zeichen ausgewählt6. Vergewissern Sie sich, dass der Symbolsatz auf „Spezial“ eingestellt ist.
Kapitel 2 Math Einstellungen 41

Tragen Sie im Feld Symbol eine Bezeichnung für das neue Zeichen ein, im Beispiel „prime“.
7. Wenn ihre Bezeichnung noch nicht benutzt wurde, wird die Schaltfläche Hinzufügen aktiviert.Klicken Sie darauf.
8. Sie können sofort weitere Zeichen hinzufügen.Im Beispiel sollten Sie noch die folgenden Zeichen ergänzen:• „U+2033“ mit der Bezeichnung „dblprime“ und
• „U+2034“ mit der Bezeichnung „triprime“.
9. Schließen Sie den Dialog mit OK.
In der Übersicht des Symbolsatzes „Spezial“ sind die neuen Zeichen nun vorhanden (Abbildung 23). Sie können wie die anderen Symbole auch verwendet werden:
• Sie können sie hier auswählen und über die Schaltfläche Einfügen in die Kommandozeile einfügen.
• Sie können in der Form „%prime“ direkt in die Kommandozeile geschrieben werden.
Abbildung 23: Katalog mit neuen Symbolen
HinweisBei Symbolen des Katalogs muss im Gegensatz zu sonstigen Befehlen die Groß-/Kleinschreibung beachtete werden.
Es gibt mehrere freie Schriftarten, die eine große Anzahl mathematischer Zeichen enthalten. Insbesondere die Schriftart „STIX3“ ist hier zu nennen. Sie wurde speziell für das Schreiben mathematisch-technischer Texte entwickelt. Auch die Schriftarten „DejaVu Sans“4 und „Lucida Sans“5 bieten eine reiche Auswahl.
HinweisViele Symbole sind in mehreren Schriftarten enthalten. Wenn Sie Dokumente mit anderen austauschen wollen, achten Sie darauf, eine Schriftart zu benutzen, die bei anderen auch installiert ist.
In der Grundeinstellung werden nur diejenigen selbstdefinierten Symbole in einem Dokument gespeichert, die tatsächlich in dem Dokument vorkommen. Manchmal kann es aber sinnvoll sein, alle selbstdefinierten Symbole einzubetten, beispielsweise wenn das Dokument von einer anderenPerson weiter bearbeitet werden soll. Lesen Sie für mehr Informationen den Abschnitt „Math Optionen“ dieses Kapitels.
3 Die Schriftart-Dateien zu STIX sind erhältlich unter http://www.stixfonts.org/4 Die Schriftart-Dateien zu DejaVu Sans sind erhältlich unter http://dejavu-fonts.org/5 „Lucida Sans“ gehört zum Lieferumfang der JRE. Diese ist wahrscheinlich bei Ihnen auf dem PC
schon installiert.
Kapitel 2 Math Einstellungen 42

Formeln automatisch aktualisieren
Formeln werden in der Grundeinstellung von LibreOffice Math automatisch fortlaufend aktualisiert,wenn Sie Änderungen am Markup-Code vornehmen. Wenn sie dies nicht wünschen, gehen Sie wie folgt vor, um dieses Verhalten abzustellen:
– Wählen Sie im Menü Ansicht → Ansicht automatisch aktualisieren.► Wenn Sie zur Kontrolle erneut auf Ansicht klicken, ist das Häkchen vor dem Eintrag nicht mehr vorhanden.
Um die Formel anschließend manuell zu aktualisieren, stehen Ihnen folgende Möglichkeiten zur Verfügung:
• Drücken Sie die Taste F9.• Wählen Sie im Menü Ansicht → Aktualisieren.• Klicken Sie in der Symbolleiste Extras auf die Schaltfläche Aktualisieren .
Hinweis
Diese Einstellung wird dauerhaft gespeichert. Sollten Sie die automatische Aktualisierung von Formeln wieder wünschen, führen Sie Folgendes erneut aus:
• Klicken Sie im Menü auf Ansicht → Ansicht automatisch aktualisieren.► Wenn Sie zur Kontrolle erneut auf Ansicht klicken, ist das Häkchen vor dem Eintrag wieder vorhanden.
Die Grundeinstellungen für Formeln ändern
Alle Einstellungen des Formelsatzes wie Schriftarten, Schriftgrößen, Abstände und Ausrichtungen lassen sich anpassen. Dies wird im Folgenden erläutert.
HinweisAlle im Folgenden erläuterten Einstellungen gelten jeweils nur für die aktuelle Formel.Mit einem Klick auf Standard in dem jeweiligen Dialog legen Sie diese Einstellungen jedoch als Grundlage auch für alle neuen Formeln fest.
Die Schriftart einer Formel ändern
Die Schriftarten in Formeln werden im Dialog Schriftarten festgelegt.1. Klicken Sie im Menü auf Format → Schriftarten...
► Es öffnet sich der Dialog Schriftarten (Abbildung 24).
Abbildung 24: Dialog Schriftarten
Kapitel 2 Math Einstellungen 43

• Der Abschnitt Formelschriftarten bezieht sich auf die jeweils angegebenen Bestandteileder Formel. Die Schriftart der Operatoren, Relationen und Klammern wird dadurch nicht beeinflusst, sondern dafür wird weiterhin die Schriftart „OpenSymbol“ benutzt. Auch die Zeichen aus dem Katalog werden mit ihrer dort festgelegten Schriftart dargestellt.
• Im Abschnitt Benutzerschriftarten legen Sie fest, welche Schriftart benutzt wird, wenn Sie einen Abschnitt der Formel mit dem Attribut „font serif“, „font sans“ oder „font fixed“ kennzeichnen.
2. Klicken Sie auf das Ausklappmenü Ändern (Abbildung 25).
Abbildung 25: Ausklappmenü Ändern3. Wählen Sie dort aus, welchen Eintrag Sie bearbeiten wollen.
► Es öffnet sich dann der Dialog Schriftart ändern (Abbildung 26). Er zeigt Ihnen alle auf Ihrem PC installierten Schriftarten an.
Abbildung 26: Dialog SchriftartenWenn Sie im oberen Teil einen Buchstaben eingeben, springt die Liste zur ersten Schriftart dieses Buchstabens. Mit weiteren Buchstaben des Schriftartnamens gelangen Sie zu der gewünschten Schriftart. Wenn Sie den Schriftartnamen nicht wissen, blättern Sie mit der Bildlaufleiste durch die Liste. Im unteren Bereich sehen Sie eine Schriftprobe der gewählten Schriftart.
4. Variablen sollten kursiv gesetzt werden, markieren Sie dafür das entsprechende Attribut „kursiv“.Für alle anderen Bereiche sollten Sie die Schriftart ohne Attribute benutzen. Der Schriftschnitt kann problemlos in der Formel selbst mit den Kommandos „italic“ und „bold“ auf kursiv bzw. fett gesetzt oder mit den Kommandos „nitalic“ bzw. „nbold“ zurückgesetzt werden.
5. Schließen Sie den Dialog Schriftart ändern mit einem Klick auf OK.► Die so für einen Bereich neu festgelegte Schriftart wird für den gewählten Bereich angezeigt.
Kapitel 2 Math Einstellungen 44

Klicken Sie auf das Ausklappmenü, wird die alte Schriftart zusätzlich zu der neuen Schriftart angezeigt und kann dort auch wieder gewählt werden. Dies gilt allerdings nur während einer Sitzung und die alte Schriftart wird auch nicht gespeichert.
6. Schließen Sie den Dialog Schriftarten mit einem Klick auf OK.
Sie können beliebige Schriftarten einstellen. Wenn Sie jedoch Dokumente mit anderen austauschen, sollten Sie nur Schriftarten verwenden, die auch auf dem PC des Anderen installiert sind.
Die Schriftgröße einer Formel ändern
Um die Schriftgröße von Formeln zu verändern, führen Sie folgende Schritte aus:1. Wählen Sie im Menü Format → Schriftgrößen...2. Stellen Sie eine andere Schriftgröße im Feld Basisgröße ein (Abbildung 27).
Abbildung 27: Dialog Schriftgröße3. Schließen Sie den Dialog Schriftgröße mit einem Klick auf OK.
► Das Ergebnis sehen Sie im Beispiel in Abbildung 28.
Abbildung 28: Formel mit veränderter Schriftgröße
Tipp
Wenn z. B. umfangreiche Präsentationen vorbereiten, in denen Sie viele Formeln einsetzen, empfiehlt es sich, die Voreinstellung der Schriftgröße zu verändern. Klicken Sie dazu im Dialog Schriftgrößen nach dem Verändern der Schriftgröße auf die Schaltfläche Standard.
Vergessen Sie aber nicht, diese Einstellung nach Abschluss Ihrer Arbeit ebenso wieder rückgängig zu machen.
Sie können auch die Schriftgröße für nur einen Teil einer Formel verändern. Näheres hierzu findenSie im Abschnitt „Schriftgröße in einer Formel“ des Kapitels „Einführung in Math“ dieses Handbuchs.
Abstände in Formeln anpassen
Wenn Sie Abstände in Formeln vergrößern oder verkleinern möchten, können Sie dies wie folgt tun:
1. Wählen Sie im Menü Format → Abstände...2. Im Dialog Abstände (Abbildung 29) klicken Sie auf das Dreieck neben Kategorien und
wählen Sie den gewünschten Eintrag aus der Auswahlliste.
Kapitel 2 Math Einstellungen 45

3. Geben Sie die Abstände für die aufgeführten Bereiche (diese sind je nach Kategorie unterschiedlich) ein.
Abbildung 29: Der Dialog Abstände4. Schließen Sie den Dialog Abstände mit einem Klick auf OK.
Im Folgenden finden Sie eine Auflistung aller verfügbaren Abstände, die geändert werden können:
Kategorie Einstellungsmöglichkeit
Abstände
Zeichenabstand Zeilenabstand Abstand zur Wurzel
Indizes
Hochstellung Tiefstellung
Brüche
Zählerhöhe Nennertiefe
Bruchstriche
Überlänge Strichstärke
Grenzen
Grenzhöhe Grenztiefe
Klammern
left/right Übergröße left/right Abstand
Kapitel 2 Math Einstellungen 46

Kategorie Einstellungsmöglichkeit
Zusätzlich bei aktivierter Option
„Alle Klammern skalieren“ Übergröße
Matrizen
Zeilenabstand Spaltenabstand
Symbole
Primärhöhe Mindestabstand
Operatoren
Übergröße Abstand
Ränder
Links Rechts Oben Unten
Die Ausrichtung verändern
Die Einstellung zur Ausrichtung legt fest, wie Formelbestandteile, die übereinander stehen, horizontal zueinander ausgerichtet werden. Um diese zu ändern gehen Sie wie folgt vor:
1. Wählen Sie im Menü Format → Ausrichtung...► Es öffnet sich der Dialog Ausrichtung.
2. Wählen Sie zwischen den folgenden globalen Einstellungen (Abbildung 30):• „links“• „zentriert“• „rechts“
Abbildung 30: Dialog Ausrichtung3. Schließen Sie den Dialog Ausrichtung mit einem Klick auf OK.
Die folgenden Beispiele zeigen die Auswirkung der Einstellung in verschiedenen Situationen.
Kapitel 2 Math Einstellungen 47

Ausrichtung Beispiele
linksx2−9
x ( 1007 )
c2=a2
+ b2−2ab cos γ
cos γ=c2−a2
−b2
−2ab
zentriert (Standard) x2−9x ( 100
7 )c2=a2
+ b2−2ab cos γ
cos γ=c2−a2
−b2
−2ab
rechtsx2−9x ( 100
7)c2=a2
+ b2−2ab cos γ
cos γ=c2−a2
−b2
−2ab
Es ist nicht möglich, Formelteile an einem bestimmten Zeichen auszurichten. Hierfür können Sie sich aber eines Tricks mit einer Matrix bedienen, wie in „Elemente anordnen“ im Kapitel „Math Einführung“ dieses Handbuchs beschrieben.
Die globalen Einstellungen der Ausrichtung beziehen sich nicht auf Texte; diese sind immer links ausgerichtet. In den folgenden beiden Beispielen ist die globale Ausrichtung „rechts“, aber im oberen Beispiel beginnt die zweite Zeile mit einem Text – auch wenn er leer ist – und wird daher linksbündig ausgerichtet.
Markup-Code Ergebnis
{1+2+3+4} over 5 + 2 over {60+70+80+90}newline""=2+1 over 150
1+ 2+ 3+ 45+
260+ 70+ 80+ 90
=2+1
150
{1+2+3+4} over 5 + 2 over {60+70+80+90}newline{}=2+1 over 150
1+ 2+ 3+ 45+
260+ 70+ 80+ 90
=2+1
150
Unabhängig von der globalen Einstellung der Ausrichtung der Formel werden durch die Kommandos „alignl“, „alignc“ und „alignr“ Formelteile individuell ausgerichtet. Diese Attribute wirken sich auch auf Texte aus. In den beiden Beispielen sind die Formeln jeweils global auf Ausrichtung „rechts“ eingestellt.
Markup-Code Ergebnis
"Zeit" = "Weg" over "Geschwindigkeit"= {25"km"} over {50"km/h"}
Zeit=WegGeschwindigkeit
=25 km
50 km/h
"Zeit" = {alignc "Weg"} over"Geschwindigkeit"= {25"km"} over {50"km/h"}
Zeit=Weg
Geschwindigkeit=
25 km50 km/h
Kapitel 2 Math Einstellungen 48

Math Handbuch
Kapitel 3Math einbettenFormeln innerhalb anderer Komponenten verwenden
Dokumentationen zu LibreOffice unter http://de.libreoffice.org

Formeln in Writer-Dokumenten
Zum Einfügen einer Formel in ein Textdokument gehen Sie wie folgt vor:4. Positionieren Sie den Cursor an der gewünschten Stelle.5. Wählen aus dem Menü: Einfügen → Objekt → Formel.
Wenn Sie häufiger mit Formeln arbeiten, ist es empfehlenswert, das Symbol Formel einer der dauerhaft eingeblendeten Symbolleisten hinzuzufügen oder eine Tastennkombination festlegen. Lesen Sie hierzu den Abschnitt „Math anpassen“ in Kapitel 2 „Math Einstellungen“ dieses Handbuchs.
Tipp
Sie können Formeln auch ohne Start des Formeleditors eingeben. Gehen Sie dafür wie folgt vor:
1. Schreiben Sie dazu den Markup-Code in den fortlaufenden Text.2. Markieren Sie den Ausdruck.3. Klicken Sie auf das Symbol .
Alternativ wählen Sie im Menü: Einfügen → Objekt → Formel.Noch schneller geht es, wenn Sie sich zum Einfügen einer Formel eine Tastenkombination definieren.
Position
Standardmäßig wird eine Formel „Als Zeichen“ in einem Writer-Dokument verankert. Wie jedes andere OLE-Objekt können Sie diese Verankerung ändern und die Formel beliebig positionieren. Mehr dazu erfahren Sie im Kapitel 11 „Grafiken, Bilder und Fontworks verwenden“ im Handbuch Erste Schritte.
In der Grundeinstellung werden „Als Zeichen“ verankerte Formelobjekte automatisch vertikal an der Grundlinie des umgebenden Textes ausgerichtet. Um die Formeln manuell ausrichten zu können, ändern Sie die Einstellungen:
1. Wählen Sie im Menü Extras → Optionen... → LibreOffice Writer → Formatierungshilfen.
2. Deaktivieren Sie im Abschnitt Layout Assistent die Option „Basislinienausrichtung in Formeln“.
Diese Einstellung gilt für alle Formeln des Dokuments und wird in dem Dokument gespeichert. Außerdem gilt die Einstellung für alle zukünftigen neuen Dokumente. In bestehenden Dokumentenbleibt die Einstellung erhalten.
Hintergrund und Umrandung
Formeln werden bezüglich Formatierung als Objekte der Gruppe Rahmenvorlagen behandelt und erhalten die Formatvorlage „Formel“. Hintergrundfarbe und Umrandung lassen sich dafür auf folgende Wege festlegen:
• Über die Formatvorlage „Formel“:1. Öffnen Sie die Formatvorlagen z. B. mit F11.2. Wechseln Sie in das Register Rahmenvorlagen.3. Rechtsklicken Sie auf die Vorlage Formel und wählen Sie aus dem sich öffnenden
Kontextmenü den Eintrag Ändern...► Es öffnet sich der Dialog Rahmenvorlage: Formel.
4. In den Registern Umrandung und Hintergrund können Sie die gewünschten Einstellungen vornehmen.
Kapitel 3 Math einbetten 50

5. Schließen Sie den Dialog Rahmenvorlage: Formel mit einem Klick auf OK, um die Änderungen zu übernehmen.
6. Schließen Sie ggf. auch die Formatvorlagen mit F11.
Tipp
Wenn Sie diese Einstellung für alle neuen Writer Dokumente wünschen, erstellen Sie ein neues Dokument, verändern Sie nur diese Rahmenvorlage und speichern Sie das so geänderte Dokument als ihre Standard-Dokumentvorlage ab.
Für weitere Informationen zu Dokumentvorlagen lesen Sie den Abschnitt „Eine Dokumentvorlage bearbeiten“ im Kapitel „Einführung in Formate und Vorlagen“ des Handbuchs Erste Schritte.
• Per direkter Formatierung des Objektes:1. Wählen Sie im Menü Format → Rahmen/Objekt... oder rechtsklicken Sie auf die
Formel und wählen Sie aus dem sich öffnenden Kontextmenü den Eintrag Objekt...► Es öffnet sich der Dialog Objekt.
2. In den Registern Umrandung und Hintergrund können Sie die gewünschten Einstellungen vornehmen.
3. Schließen Sie den Dialog Objekt mit einem Klick auf OK, um die Änderungen zu übernehmen.
In der Grundeinstellung haben Formeln einen transparenten Hintergrund und keine Umrandung. Die Größe einer Formel lässt sich nicht einstellen, sondern ergibt sich in einem Writer-Dokument direkt aus dem Aufbau der Formel selbst.
Außenabstand
Eine eingefügte Formeln besitzt im Writer links und rechts Abstände, die sie vom umlaufenden Text absetzen. Wenn Sie diese Einstellung nicht wünschen, ändern Sie am besten die Rahmenvorlage Formel, um die Einstellung für alle eingefügten und zukünftig in dieses Dokument einzufügenden Formeln in dem Dokument gleichzeitig vorzunehmen. Gehen Sie dazu wie folgt vor:
1. Drücken Sie die Taste F11.► Es öffnet sich der Dialog Formatvorlagen.
2. Wechseln Sie in das Register Rahmenvorlagen.3. Suchen und klicken Sie mit der rechten Maustaste auf die Rahmenvorlage Formel.4. Wählen Sie im Kontextmenü den Eintrag Ändern...5. Wechseln Sie in das Register Umlauf.6. Ändern Sie die Werte für Rechts und Links im Abschnitt Abstände auf „0,00cm“.7. Schließen Sie den Dialog Rahmenvorlagen: Formel mit einem Klick auf OK.8. Schließen Sie ggf. auch den Dialog Formatvorlagen mit der Taste F11.
Die Abstände sind für alle Formeln in dem Dokument geändert, die nicht zuvor manuell geändert wurden. Weitere Informationen zur Verwendung von Formatvorlagen finden Sie im Kapitel 3 „Formate und Vorlagen“ im Handbuch Erste Schritte.
Gleichungen nummerieren
Die Nummerierung von Gleichungen ist eine der am besten versteckten Funktionen für Math im Writer. Aber die Umsetzung ist einfach:
1. Rufen Sie ein Writer-Dokument auf bzw. erstellen Sie ein neues Writer-Dokument.2. Geben Sie in einem leeren Absatz „fn“ ein und drücken Sie die Taste F3.
Kapitel 3 Math einbetten 51

Der Ausdruck „fn“ wird durch eine nummerierte Formel ersetzt (mit der berühmtesten Formel Albert Einsteins als Ausgangsgleichung). Das Ergebnis ist in Formel (1) zu sehen:
E=mc2 (1)
Mit einem Doppelklick auf die Formel können Sie diese nun ändern. Geben Sie z. B. die Formel für die Riemann'sche Zetafunktion ein. Das Ergebnis sieht dann wie in Formel (2) aus:
ζ (z)=∑n=1
∞ 1
nz(2)
Referenz einfügenUm eine Referenz zu einer Gleichung herzustellen, führen Sie folgende Schritte aus:
1. Wählen Sie im Menü den Eintrag Einfügen → Querverweis...► Es öffnet sich der Dialog Feldbefehle mit dem Register Querverweis (Abbildung 31).
2. In der Liste unter Feldtyp wählen Sie den Eintrag „Text“.3. Im Bereich Auswahl wählen Sie die Nummer der Gleichung.4. Wählen Sie im Feld Format den Eintrag „Referenztext“ aus.5. Klicken Sie auf Einfügen.6. Schließen Sie den Dialog Feldbefehle mit einem Klick auf Schließen.
Abbildung 31: Das Register Querverweis im Dialog Feldbefehle
Wenn Sie im Nachhinein weitere nummerierte Gleichungen oberhalb bestehender Gleichungen einfügen, werden die bestehenden Gleichungen neu nummeriert und die Referenzen aktualisiert.
TippUm die Referenzen zu nummerierten Gleichungen ohne die runden Klammen einzufügen, wählen Sie im Dialog Feldbefehle den Eintrag „Nummer“ anstelle von „Referenztext“ im Feld Referenz einfügen aus.
Der durch obiges Vorgehen eingefügte AutoText besteht aus einer 1×2 Tabelle. In der linken Zelle steht die Formel und in der rechten Zelle die Nummer. Durch die Nummer wird automatisch der Nummernkreis „Text“ angelegt. Den Autotext können Sie bearbeiten, wenn Sie beispielsweise eckige statt runde Klammern benötigen oder Formel und Nummer nicht mit einer Tabelle sondern mit Tabulatoren ausrichten wollen. Lesen Sie dazu den Abschnitt „AutoText verwenden“ in Kapitel 3 „Arbeiten mit Text“ des Writer Handbuchs.
Kapitel 3 Math einbetten 52

Formelbibliothek anlegen
Mithilfe der Komponente Math von LibreOffice werden Dokumente mit der Dateiendung „odf“ mit jeweils einer Formel erstellt. Diese können Sie benutzen, um eine Bibliothek häufig benutzter Formeln zu erstellen:
1. Erstellen Sie ein neues Formeldokument, wie in Kapitel 1 „Einführung in Math“ dieses Handbuchs beschrieben.
2. Geben Sie die Formel ein.3. Speichern Sie das Math-Dokument auf Ihrer Festplatte.
Sie können auch eine eingebettete Formel als separates Math-Dokument abspeichern:1. Klicken Sie mit rechts auf eine Formel.2. Wählen Sie in dem sich öffnenden Kontextmenü den Eintrag Kopie speichern unter...
Um eine solches Math-Dokument in ein Writer-Dokument einzufügen, gehen Sie wie folgt vor:1. Wählen Sie im Menü Einfügen → Objekt → OLE-Objekt...2. Markieren Sie die Option „aus Datei erstellen“3. Tragen Sie Pfad und Name der Datei in das Feld Datei ein oder suchen Sie die Datei über
die Schaltfläche „Suchen“ mithilfe des Dateimanagers Ihres Betriebssystems.4. Klicken Sie auf OK, um die Formel einzufügen.
HinweisEs ist nicht möglich, ein Math-Dokument auf folgende Wege einzufügen:
• Durch Ziehen&Ablegen mit der Maus.• Über das Menü Einfügen → Datei...
Eine Formel kann nicht in der Gallery abgelegt werden, weil es sich nicht um ein Bildformat handelt. Sie können aber Formeln als AutoText speichern. Gehen Sie dazu wie folgt vor:
1. Schreiben Sie die Formel allein in einen Absatz2. Markieren diese und wählen Sie im Menü dann Bearbeiten → AutoText...
Für weitere Informationen zu AutoText lesen Sie den Abschnitt „AutoText verwenden“ in Kapitel 3 „Arbeiten mit Text“ des Writer Handbuchs.
Formeln in Calc, Impress und Draw
Grafikeigenschaften
Formelobjekte haben in Calc, Impress und Draw ähnliche Eigenschaften. Sie werden immer mit transparentem Hintergrund und ohne Umrandung eingefügt. In Draw und Impress ist ihnen die Grafikvorlage Standard zugeordnet, in Calc ist keine Formatvorlage zugeordnet und Eigenschaften können nur direkt gesetzt werden. Auch die in der Vorlage bzw. im Kontextmenü oder über Format → Grafik angezeigten Eigenschaften sind – wenn überhaupt – nur eingeschränkt nutzbar.
Linie, Fläche, SchattenSie können zwar Werte angeben, aber die Einstellungen werden komplett ignoriert.
TextattributeAlle Textattribute, z. B. Schrift oder Ausrichtung, beziehen sich nicht auf den Formeltext, sondern auf den bei allen Grafikobjekten vorhandenen Grafiktext. Diesen erreichen Sie bei markiertem Objekt über die Funktionstaste F2. Lesen Sie für weitere Informationen den Abschnitt „Text zu Objekten hinzufügen“ im Kapitel „Zeichnen von Grundformen“ im Draw Handbuch.
Kapitel 3 Math einbetten 53

PositionEine Formel kann beliebig positioniert werden. Hierfür stehen Ihnen folgende Möglichkeiten zur Verfügung:• Ziehen Sie die Formel mit der Maus an die gewünschte Position.• Verwenden Sie die Pfeiltasten, um eine ausgewählte Formel an die gewünschte Position
zu verschieben.• Wählen Sie im Menü Format → Position und Größe..., um den Dialog Position und
Größe zu öffnen. Hier können Sie die Position exakt eingeben.
GrößeIm Dokument wird nicht das Formelobjekt selbst dargestellt, sondern die zugehörige Ersatzgrafik. Diese ist in ihrer Größe zunächst geschützt. Um die Größe zu ändern, führen Sie folgende Schritte aus:1. Öffnen Sie den Dialog Position und Größe.2. Deaktivieren Sie im Register Position und Größe den Schutz im Abschnitt Schützen durch
Entfernen des Häkchens der Option „Größe“.► Dadurch wird der Abschnitt Größe aktiviert.
3. Geben Sie Ihre Änderungen ein.4. Nach dem Schließen des Dialogs mit einem Klick auf OK wird die Größe automatisch
wieder geschützt.Die Änderung der Größe wirkt sich nicht auf die Formel selbst aus, sondern nur auf ihre Darstellung. Insbesondere ändert sich die Basisschriftgröße der Formel dadurch nicht. Um zu der aus dem Formelinhalt festgelegten Größe zurückzukehren, führen Sie Folgendes aus:– Rechtsklicken Sie auf die Formel und wählen Sie den Eintrag Originalgröße aus dem sich
öffnenden Kontextmenü.► Damit lassen sich auch Größenfehler beheben, die manchmal beim Einfügen einer Formel aus einem anderen Modul entstehen.
In Präsentationen werden Formeln meist in größerer Darstellung benötigt als in Textdokumenten. Neben der hier gezeigten Lösung ist es sinnvoller, die Basisschriftgröße zu ändern, wie es im Abschnitt „Die Schriftgröße einer Formel ändern“ im Kapitel 2 „Math Einstellungen“ dieses Handbuchs beschrieben wird.
Drehung, Scherung und SpiegelungDrehungen, Scherungen und Spiegelungen sind nicht möglich, die entsprechenden Dialogabschnitte sind deaktiviert. Benötigen Sie eine solche Darstellung, wandeln Sie die Formel in eine GDI Metafile-Grafik um. Dann ist es jedoch keine Formel mehr, sondern ein Bild.Gehen Sie dazu wie folgt vor:1. Kopieren Sie die Formel in die Zwischenablage.2. Fügen Sie den Inhalt als GDI-Metafile auf einem der folgenden Wege ein:
• Unter Verwendung des Dialogs Inhalte einfügen:a. Wählen Sie im Menü Bearbeiten → Inhalte einfügen...
Es öffnet sich der Dialog Inhalte einfügen.b. Wählen Sie im Feld Auswahl den Eintrag „GDI MetaFile“ aus.c. Klicken Sie zum Einfügen auf OK.
• Klicken Sie in der Symbolleiste Standard auf den Pfeil neben dem Symbol Einfügenund wählen aus der sich öffnenden Aufklappliste den Eintrag GDI Metafile.
Kapitel 3 Math einbetten 54

Formel mit Text kombinieren
Weil eine Formel ein OLE-Objekt ist, sind weder Tabellenzellen noch Grafik- oder Präsentationsobjekte in der Lage, Formeln aufzunehmen. Es ist daher im Gegensatz zu Writer-Dokumenten nicht möglich, Formeln in den Fließtext zu integrieren. Es folgen einige Alternativen.
Textteile in der FormelSchreiben Sie den Text direkt in die Formel mit hinein. Beispiel:
Die Veranschaulichung am Parallelogramm legt dieBeziehung AB=CD⇔ AC=BC nahe.Ein Beweis ist dies jedoch nicht.
Der zugehörige Markup-Code:
"Die Veranschaulichung am Parallelogramm legt die" newline"Beziehung " widevec AB = widevec CD dlrarrow widevec AC = widevec BC " nahe." newline"Ein Beweis ist dies jedoch nicht."
Es gibt keinen automatischen Zeilenumbruch, deshalb müssen Sie jeweils das Kommando „newline“ benutzen.
Die Schriftart passen Sie über den Dialog Schriftarten an den sonstigen Text an. Lesen Sie dazu den Abschnitt „Die Schriftart einer Formel ändern“ im Kapitel 2 „Math Einstellungen“ dieses Handbuchs.
Die Sonderzeichenauswahl über Einfügen → Sonderzeichen... steht innerhalb des Formeleditorsnicht zur Verfügung. Schreiben Sie ein Sonderzeichen deshalb in einem Textdokument und kopieren Sie sie dann über die Zwischenablage in die Kommandozeile.
Formeln mit Grafikobjekten gruppierenAnders als in Textdokumenten können Formeln problemlos mit anderen Objekten zusammen markiert und zu einer Gruppe zusammengefasst werden. Im Beispiel wurden Textboxen mit Formelobjekten gruppiert und Rechtecke benutzt, um Teile der Formel hervorzuheben.
Nun wird die quadratische Ergänzung eingefügt
=x2−6 x+ 32
−32−7
und anschließend werden die Teile zusammengefasst.
=x2−6 x+ 32
−32−7
=(x−3)2−16
Formeln im Writer-OLE-ObjektUm alle Möglichkeiten eines Textdokuments nutzen zu können, erstellen Sie den gewünschten Text mit Formeln zunächst im Modul Writer:
1. Erstellen Sie ein neues Witer-Dokument.2. Legen Sie eine Seitengröße fest, die etwa der späteren Zielgröße entspricht.3. Schreiben Sie den Text und die Formeln in das Writer-Dokument.
Schreiben Sie aber nicht mehr als eine Seite, weil eine Seitenauswahl später problematisch ist.
4. Speichern Sie das Dokument.
Zum Einfügen in eine der LibreOffice-Komponenten gehen Sie wie folgt vor:
Kapitel 3 Math einbetten 55

1. Wählen Sie im Menü Einfügen → Objekt → OLE-Objekt...2. Aktivieren Sie die Option „Aus Datei“.3. Wählen Sie eine Datei aus.4. Schließen Sie den Vorgang mit OK ab.
Die Formel wird als OLE-Objekt in ein Dokument eingebettet, das ebenfalls als OLE-Objekt benutzt wird. Damit ist die Formel in Impress nicht mehr zu bearbeiten. Sie sollten daher auf jedenFall die Option „Mit Datei verknüpfen“ aktivieren. So können Sie, wenn Änderungen notwendig werden, das Textdokument direkt öffnen und Text und Formeln bearbeiten.
Passen Sie anschließend die Darstellung an die gespeicherte Version an:– Wählen Sie im Menü Bearbeiten → Verknüpfungen... → Aktualisieren.
Versuchen Sie nicht, den Text innerhalb einer Komponente von LibreOffice zu bearbeiten, die Darstellung wird dann fehlerhaft.
Formeln in Verbindung mit Diagrammen
Ein Diagramm ist selbst ein OLE-Objekt. Daher können Sie innerhalb des Bearbeitungsmodus denFormeleditor nicht aufrufen. Für Diagramme steht keine eigenständige LibreOffice Komponente zur Verfügung, sodass der oben für Writer-Dokumente beschriebene Weg ebenfalls nicht möglich ist.
Folgender Weg steht Ihnen dennoch zur Verfügung:1. Erstellen Sie eine Formel außerhalb des Bearbeitungsmodus für Diagramme.2. Kopieren Sie die Formel in die Zwischenablage.3. Aktivieren Sie das Diagramm zum Bearbeiten.4. Fügen Sie die Formel aus der Zwischenablage ein.
Dabei wird die Formel automatisch in eine GDI MetaFile-Grafik umgewandelt. Wenn eine Änderung nötig sein sollte, müssen Sie die Grafik löschen und den Vorgang wiederholen.
Kapitel 3 Math einbetten 56

Math Handbuch
Kapitel 4Export und ImportFormeln mit anderen Anwendungen austauschen
Dokumentationen zu LibreOffice unter http://de.libreoffice.org

Export und Import
Export als MathML
Neben dem Export als PDF, der im Kapitel 10 „Drucken, Exportieren und E-Mailen“ des Handbuchs Erste Schritte erklärt wird, bietet Math auch die Möglichkeit, eine Formel als MathML auszugeben. Leider unterstützen die Browser den Standard noch nicht perfekt. Wenn es zu Darstellungsfehlern kommt, liegt es am eingesetzten Browser.
Als Beispiel wird diese Formel verwendet:
Markup-Code Ergebnis
%zeta (z) = sum from {n = 1} to infinity {1 over {n^z}} newline (matrix {a # b ## c # d}) newline "Text" newline int_0^x f(t) dt newline x = 3 y = 1
ζ (z)=∑n=1
∞ 1
nz
(a bc d
)
Text
∫0
xf ( t)dt
x=3 y=1
Diese Formel vereint die verschiedenen Möglichkeiten, die Math bietet. Sie eignet sich daher gut zum Testen.
Wenn Sie in einem separaten Math-Dokument arbeiten, führen Sie folgende Schritte aus:5. Wählen Sie im Menü Datei → Speichern unter...6. Es öffnet sich der Dialog Speichern unter.7. Wählen Sie „MathML“ aus der Liste der verfügbaren Dateierweiterungen aus (Abbildung
32), um die Formel als MathML abzuspeichern.
Abbildung 32: Format auswählen
Bei einer in einem Dokument eingebetteten Formel Gehen Sie wie folgt vor:1. Rechtsklicken Sie auf die Formel und wählen Sie aus dem sich öffnenden Kontextmenü
der Formel den Eintrag Kopie speichern unter... aus.
ErgebnisDiese MathML-Datei wurde im Anschluss mit fünf verschiedenen Browsern getestet. Das Ergebnisist in Abbildung 33 bis 36 zu sehen:
Kapitel 4 Export und Import 58

Abbildung 33: Firefox 14 Abbildung 34: Opera 12.00
Abbildung 35: Internet Explorer 9
Abbildung 36: Chromium 20
Safari 5.1 öffnet nur den Dateimanager, um die Datei zu speichern.
Microsoft Office Dateiformate
Über die Optionen können Sie steuern, wie beim Import oder Export von Microsoft Office Dateiformaten mit den Formeln verfahren wird.
– Wählen Sie im Menü Extras → Optionen... → Laden/Speichern → Microsoft Office.
LadenWenn [L] markiert ist, konvertiert LibreOffice die Microsoft-Formeln beim Laden eines Dokumentesin das eigene Format. Dies funktioniert ab LibreOffice 3.5 sowohl für vom „Microsoft Equation Editor“ erstellten Formeln sowie mit MathType erstellte Formeln in DOC-Dokumenten, als auch fürvom „OMML Equation Editor“ erstellte Formeln in DOCX-Dokumenten.
Die mit Microsoft Office erstellten Formeln werden innerhalb von Microsoft Office als OLE Objekte behandelt. Wenn [L] nicht markiert ist, behält LibreOffice dies bei. Bei einem Doppelklick auf die Formel wird MathType gestartet und neue Formeln können über Einfügen → Objekt → OLE Objekt... erstellt werden. Diese Einstellung ist dann empfehlenswert, wenn Sie MathType installierthaben und Formeln mit diesem Programm erstellen und bearbeiten wollen.
Wird von Microsoft Office 2010 ein Dokument mit OMML-Formel in ein DOC-Dateiformat gespeichert, wandelt Microsoft Office die Formel in ein Bild um. In LibreOffice ist dann nur dieses Bild zu sehen.
Kapitel 4 Export und Import 59

SpeichernWenn [S] markiert ist, wandelt LibreOffice die Formel in eine Form um, die bei DOC-Dokumenten von Microsoft „Equation Editor“ und MathType gelesen und bearbeitet werden können, sowie bei DOCX-Dokumenten in einer Form, die von Microsoft „OMML Equation Editor“ gelesen werden kann. Wenn [S] nicht markiert ist, wird beim Exportieren in das DOC-Dateiformat die Formel als OLE-Objekt behandelt und bleibt mit LibreOffice verknüpft. Ein Doppelklick in Word auf die Formelversucht daher LibreOffice zu starten.
OpenDocumentText in Microsoft Word 2010 öffnen
Bei Verwendung von Microsoft Word 2010 kann eine LibreOffice-Datei im ODT-Dateiformat auch direkt geöffnet werden. Microsoft Word 2010 meldet zwar einen Fehler, erstellt aber trotzdem ein „repariertes“ Dokument. In diesem sind die ursprünglichen Formeln zu OMML-Formeln umgewandelt worden. Beim erneuten Speichern in das ODT-Dateiformat wird die Formel von Microsoft Word 2010 wieder in eine MathML-Formel umgewandelt und kann von LibreOffice bearbeitet werden. Achten Sie darauf, dass Sie inhaltlich zusammengehörende Teile mit Gruppierungsklammern zusammenfassen – auch wenn dies aus optischen Gründen für LibreOffice nicht erforderlich ist. Dadurch ist es LibreOffice möglich, die Struktur der Formel richtignach MathML zu übersetzen. Benutzen Sie beispielsweise „sum from {i=1} to n {i^2}“ statt „sum from i=1 to n i^2“.
Bei dieser Vorgehensweise geht sonst das Annotation-Element verloren. Dadurch zeigt LibreOfficeim Kommandofenster nicht mehr den ursprünglichen Math Markup-Code, sondern generiert einen neuen Markup-Code aus der internen MathML-Notation.
XHTML
Das XHTML-Dateiformat steht nur für ein Speichern als Exportdatei zur Verfügung. Deshalb findenSie diese Option nicht bei Datei → Speichern unter..., sondern nur bei Datei → Exportieren... Falls die Option bei Ihnen fehlt, können Sie den entsprechenden Filter nachinstallieren. Die Ersatzgrafik der Formel ist in die Datei eingebettet, aber der beim Export in das MathML-Dateiformat (vergleichen Sie auch den Abschnitt „Export als MathML“ dieses Kapitels) in einem Annotation-Element enthaltene Math Markup-Code fehlt hier.
Ob das Dokument im Browser richtig dargestellt wird, hängt sehr vom Browser ab. Firefox zeigt das Dokument einschließlich der Formeln korrekt an. Opera und Internet Explorer haben Schwierigkeiten mit der eingebetteten Grafik.
Der alte Exportfilter „HTML Dokument (OpenOffice.org Writer)(.html)“ speichert die Formel überhaupt nicht, sondern benutzt nur ein schlecht aufgelöstes Bild im GIF-Dateiformat.
Flat XML
Dieses Format kann von LibreOffice gelesen und gespeichert werden. Wenn bei Ihnen diese Option im Menü Datei → Speichern bzw. Datei → Speichern unter... fehlt, können Sie den entsprechenden Filter nachinstallieren. Bei diesem Format wird der gesamte Inhalt des Dokuments, einschließlich der Vorlagen, innerhalb eines XML-Dokuments gespeichert. Es ist also kein komprimierter Ordner wie beim üblichen Abspeichern als OpenDocument-Datei. Die Formeln sind dabei als MathML-Elemente enthalten, ähnlich zum Export als MathML. Es wird jedoch nicht eine einzelne Formel gespeichert, sondern das gesamte Dokument mit allen Formeln. Dieses Format eignet sich direkt für eine externe Versionsverwaltung.
Kapitel 4 Export und Import 60

Math Handbuch
Anhang ABefehlsreferenzVollständige Übersicht
Dokumentationen zu LibreOffice unter http://de.libreoffice.org

Symbole
Alle voreingestellten Symbole finden sich im Katalog und sind an die deutsche Sprache angelehnt.Sie können den Katalog auf einem der folgenden Wereg öffnen:
• Wählen Sie im Menü Extras → Katalog...• Klicken Sie auf das Symbol Katalog in der Symbolleiste Standard.
Griechische Buchstaben
Griechische Buchstaben gibt es in vier Varianten:• „normale“ große griechische Buchstaben.• kursive große griechische Buchstaben.• „normale“ kleine griechische Buchstaben.• kursive kleine griechische Buchstaben.
Große griechische BuchstabenIn der folgenden Tabelle sind alle großen griechischen Buchstaben aufgelistet:
Markup-Code Ergebnis Markup-Code Ergebnis Markup-Code Ergebnis
%ALPHA Α %BETA Β %GAMMA Γ
%DELTA Δ %EPSILON Ε %ZETA Ζ
%ETA Η %THETA Θ %JOTA Ι
%KAPPA Κ %LAMBDA Λ %MY Μ
%NY Ν %XI Ξ %OMIKRON Ο
%PI Π %RHO Ρ %SIGMA Σ
%TAU Τ %YPSILON Υ %PHI Φ
%CHI Χ %PSI Ψ %OMEGA Ω
Alle großen griechischen Buchstaben sind auch in der kursiven Variante verfügbar. Sie unterscheiden sich von der „normalen“ Variante lediglich durch ein vorangestelltes kleines „i“ vor dem Namen:
Markup-Code Ergebnis Markup-Code Ergebnis Markup-Code Ergebnis
%iALPHA Α %iBETA Β %iGAMMA Γ
%iDELTA Δ %iEPSILON Ε %iZETA Ζ
%iETA Η %iTHETA Θ %iJOTA Ι
%iKAPPA Κ %iLAMBDA Λ %iMY Μ
%iNY Ν %iXI Ξ %iOMIKRON Ο
%iPI Π %iRHO Ρ %iSIGMA Σ
%iTAU Τ %iYPSILON Υ %iPHI Φ
%iCHI Χ %iPSI Ψ %iOMEGA Ω
Kleine griechische BuchstabenIn der folgenden Tabelle sind alle kleinen griechischen Buchstaben aufgelistet:
Anhang A Befehlsreferenz 62

Markup-Code Ergebnis Markup-Code Ergebnis Markup-Code Ergebnis
%alpha α %beta β %gamma γ
%delta δ %epsilon ϵ %zeta ζ
%eta η %theta θ %jota ι
%kappa κ %lambda λ %my μ
%ny ν %xi ξ %omikron ο
%pi π %rho ρ %sigma σ
%tau τ %ypsilon υ %phi ϕ
%chi χ %psi ψ %omega ω
Zu sechs der kleinen griechischen Buchstaben existiert eine zweite, bei der Verwendung als Variable ebenso gebräuchliche, Variante, die in folgender Tabelle aufgelistet sind.
Markup-Code Ergebnis Markup-Code Ergebnis Markup-Code Ergebnis
%varepsilon ε %vartheta ϑ %varpi ϖ
%varrho ϱ %varsigma ς %varphi φ
Alle kleinen griechischen Buchstaben, inkl. der als Variable gebräuchlichen Variante einiger Buchstaben, sind auch in der kursiven Variante verfügbar. Sie unterscheiden sich von der „normalen“ Variante lediglich durch ein vorangestelltes „i“ vor dem Namen:
Markup-Code Ergebnis Markup-Code Ergebnis Markup-Code Ergebnis
%ialpha α %ibeta β %igamma γ
%idelta δ %iepsilon ϵ %izeta ζ
%ieta η %itheta θ %ijota ι
%ikappa κ %ilambda λ %imy μ
%iny ν %ixi ξ %iomikron ο
%ipi π %irho ρ %isigma σ
%itau τ %iypsilon υ %iphi ϕ
%ichi χ %ipsi ψ %iomega ω
%ivarepsilon ε %ivartheta ϑ %ivarpi ϖ
%ivarrho ϱ %ivarsigma ς %ivarphi φ
Spezielle Symbole
Einige spezielle Symbole sind ebenfalls im Katalog enthalten. Wie Sie weitere Symbole hinzufügen können, ist im Kapitel 2 „Math Einstellungen“ dieses Handbuchs beschrieben.
Kommando Anzeige Kommando Anzeige
%element ∈ %promille ‰
%keinelement ∉ %strebt →
%identisch ≡ %winkel ∢
%ungleich ≠ %unendlich ∞
Anhang A Befehlsreferenz 63

Kommando Anzeige Kommando Anzeige
%großgegen ≫ %oder ∨
%kleingegen ≪ %und ∧
Operatoren
Es gibt unäre (einseitige) und binäre (beidseitige) Operatoren.
Unäre Operatoren
Unäre (einseitige) Operatoren erwarten ein folgendes Zeichen (in der Regel einer Variablen der Zahl). Die folgende Tabelle listet alle in Math verwendbaren unären Operatoren auf:
Operation Kommando Anzeige
+ Zeichen +1 + 1
– Zeichen –1 −1
+/– Zeichen +–1 ±1
–/+ Zeichen –+1 ∓1
Logisches Nicht neg a ¬a
Beliebiges Zeichen als unären Operator benutzen6 uoper @ b @b
Binäre Operatoren
Binäre (beidseitige) Operatoren erwarten ein voranstehendes sowie ein folgendes Zeichen (in der Regel eine Variable oder Zahl). Die folgende Tabelle listet alle in Math verwendbaren binären Operatoren auf:
Operation Kommando Anzeige
Addition + a + b ab
Subtraktion – a – b a−b
Multiplikation (Punkt) a cdot b a⋅b
Multiplikation (X) a times b a×b
Multiplikation (*) a * b a∗b
Division (Operand) a div b a÷b
Division (Schrägstrich) a / b a /b
Division (Bruch) a over bab
Additionszeichen im Kreis a oplus b a⊕b
6 Durch die Verwendung von uoper wird jedes beliebige Symbol zum unären (einseitigen) Operator. Das „@“ fungiert hier als unärer Operator, mathematisch würde es eher die Funktion eines Vorzeichens haben.
Anhang A Befehlsreferenz 64

Operation Kommando Anzeige
Subtraktionszeichen im Kreis a ominus b a⊖b
Multiplikationspunkt im Kreis a odot b a⊙b
Multipikationszeichen times im Kreis a otimes b a⊗b
Schrägstrich / im Kreis a odivide b a⊘b
Schrägstrich / mit linkem Operator hochgestellt und rechtem Operator tiefgestellt
a wideslash bab
Schrägstrich \ mit rechten Operator hochgestellt und linkem Operator tiefgestellt
a widebslash bab
Backslash a bslash b a∖b
Verkettung a circ b a°b
Logisches Unda and ba & b
a∧ba∧b
Logisches Odera or ba | b
a∨ba∨b
Beliebiges Zeichen als binären Operatorbenutzen7 b boper @ c b@c
Beziehungsoperatoren
Operation Kommando Anzeige
Ist gleich a = 2 a=2
Ist nicht gleicha <> 2a neq 2
a≠2a≠2
Kleiner alsa < 2a lt 2
a2
a< 2
Größer alsa > 2a gt 2
a2
a> 2
Kleiner oder gleicha <= 2a le 2
a≤2a≤2
Größer oder gleicha >= 2a ge 2
a≥2a≥2
Kleiner oder gleich a leslant 2 a⩽2
Größer oder gleich a geslant 2 a⩾2
7 Durch die Verwendung von boper wird jedes beliebige Symbol zum binären (beidseitigen) Operator. Das „@“ fungiert hier als binärer Operator, mathematisch würde es eher die Funktion eines Rechenoperators haben.
Anhang A Befehlsreferenz 65

Operation Kommando Anzeige
Wesentlich kleiner alsa << 2a ll 2
a≪2a≪2
Wesentlich größer alsa >> 2a gg 2
a≫2a≫2
Ungefähr a approx 2 a≈2
Ist ähnlich zu a sim b a~b
Ist ähnlich oder gleich a simeq b a≃b
Ist kongruent zu a equiv b a≡b
Proportional a prop b a∝b
Ist definiert als a def b a≝b
Teilt a divides b a∣b
Teilt nicht a ndivides b a∤b
Parallel a parallel b a∥b
Ist senkrecht zu a ortho b a⊥b
Strebt gegen a toward b a b
Doppelpfeil nach links a dlarrow b a⇐b
Doppelpfeil nach rechts a drarrow b a⇒b
Doppelpfeil nach links und rechts a dlrarrow b a⇔b
Korrespondenzzeichen Bild von a transl b a⊷b
Korrespondenzzeichen Original von a transr b a⊶b
Mengenoperatoren
Operation Kommando Anzeige
Ist Element a in B a∈B
Ist nicht Element a notin B a∉B
EnthältA owns bA ni b
A∋bA∋b
Schnittmenge A intersection B A∩B
Vereinigungsmenge A union B A∪B
Differenz A setminus B A∖B
Quotient A slash B A /B
Teilmenge A subset B A⊂B
Obermenge A supset B A⊃B
Teilmenge oder gleich A subseteq B A⊆B
Anhang A Befehlsreferenz 66

Operation Kommando Anzeige
Obermenge oder gleich A supseteq B A⊇B
Nicht Teilmenge A nsubset B A⊄B
Nicht Teilmenge oder gleich A nsubseteq B A⊈B
Nicht Obermenge A nsupset B A⊅B
Nicht Obermenge oder gleich A nsupseteq B A⊉B
Symbole der Spieltheorie
Operation Kommando Anzeige
Von niedrigerem Rang a prec b a≺b
Nicht von niedrigerem Rang a nprec b a⊀b
Von höherem Rang a succ b a≻b
Nicht von höherem Rang a nsucc b a⊁b
Von niedrigerem oder gleichem Rang a preccurlyeq b a≼b
Von höherem oder gleichem Rang a succcurlyeq b a≽b
Von niedrigerem oder äquivalentem Rang
a precsim b a≾b
Von höherem oder äquivalentem Rang a succseim b a≿b
Mengen
Operation Kommando Anzeige
Menge der natürlichen Zahlen setN ℕ
Menge der ganzen Zahlen setZ ℤ
Menge der rationalen Zahlen setQ ℚ
Menge der reellen Zahlen setR ℝ
Menge der komplexen Zahlen setC ℂ
Leere Menge emptyset ∅
Aleph aleph ℵ
Funktionen
Operation Kommando Anzeige
Potenz a^{b} ab
Quadratwurzel sqrt {a} a
Anhang A Befehlsreferenz 67

Operation Kommando Anzeige
n-te Wurzel nroot {a} {b} a b
Exponentialfunktionexp (a)e^{a}
exp a
ea
Logarithmus log (a) log a
Natürlicher Logarithmus ln (a) ln a
Sinus sin (a) sina
Kosinus cos (a) cos a
Tangens tan (a) tan a
Kotangens cot (a) cot a
Arkussinus arcsin (a) arcsin a
Arkluskosinus arccos (a) arccosa
Arkustangens arctan (a) arctan a
Arkuskotangens arccot (a) arccot a
Sinus Hyperbolicus sinh (a) sinh a
Kosinus Hyperbolicus cosh (a) cosh a
Tangens Hyperbolicus tanh (a) tanh (a)
Kotangens Hyperbolicus coth (a) coth a
Arkussinus Hyperbolicus arsinh (a) arsinh a
Arkuskosinus Hyperbolicus arccosh (a) arcosh a
Arkustangens Hyperblicus arctanh (a) artanh a
Arkuskotangens Hyperbolicus arccoth (a) arcoth a
Absolutwert abs {a} ∣a∣
Fakultät fact (a) a!
Beliebige Zeichenfolge als Funktion func e^{a} ea
Spezielle Operatoren mit Grenzen
Alle folgenden Operatoren können mit Grenzen („from“ und „to“) benutzt werden.
Operation Kommando Anzeige
Limes lim a lim a
Limes inferior liminf a lim inf a
Limes superior limsup a lim sup a
Summe sum (a) ∑ a
Anhang A Befehlsreferenz 68

Operation Kommando Anzeige
Produkt prod (a) ∏ a
Koprodukt coprod (a) ∐ a
Integral int {a} ∫ a
Doppeltes Integral iint {a} ∬a
Dreifaches Integral iiint {a} ∭a
Kurvenintegral lint a ∮a
Doppeltes Kurvenintegral llint a ∯a
Dreifaches Kurvenintegral lllint a ∰a
Frei gewählter Operator oper %PSI a Ψ a
Untere Grenze (am Beispiel Summe) sum from {3} b ∑3
b
Oberer Grenze (am Beispiel Produkt) prod to {3} r ∏3
r
Unterer und oberer Grenze (am BeispielIntegral)
int from {r_0} to {r_t} a ∫r0
rt
a
Attribute
Operation Kommando Anzeige
Akzent nach rechts (accent aigu) acute a a
Akzent nach links (accent grave) grave a a
Umgekehrtes Dach check a a
Breve breve a a
Kreis circle a a
Vektorpfeil vec a a
Tilde tilde a a
Dach hat a a
Überstrich bar a a
Punkt dot a a
Doppelter Punkt ddot a a
Dreifacher Punkt dddot a a
Großer Vektorpfeil widevec abc abc
Anhang A Befehlsreferenz 69

Operation Kommando Anzeige
Große Tilde widetilde abc abc
Großes Dach widehat abc abc
Linie über overline abc abc
Linie unter underline abc abc
Linie durch overstrike abc acb
Transparent (Lücke)8 a phantom X b a b
Schriftformatierungen
Operation Kommando Anzeige
Fettschrift bold a a
Fettschrift aufheben bold {a nbold b c} a bc
Kursivschrift9italic 1ital 1
11
Kursivschrift aufheben nitalic a a
Schriftgröße ändernq size 16 v q vq size +3 v q v
Schriftgröße proportional ändernq size *0.8 v q v
q size /1.5 v q v
Text in einer serifenlosen Schrift font sans qv qv
Text in einer Serifenschrift font serif qv qv
Text in einer Schrift mit fester Breite font fixed qv qv
Zeichenfarbe schwarz (Standard) a color black b c abc
Zeichenfarbe weiß a color white b c abc
Zeichenfarbe cyan a color cyan b c abc
Zeichenfarbe magenta a color magenta b c abc
Zeichenfarbe gelb a color yellow b c abc
Zeichenfarbe rot a color red b c abc
Zeichenfarbe grün a color green b c abc
Zeichenfarbe blau a color blue b c abc
8 Eine transparente Lücke wird benutzt, um einen Platzhalter in einer vorgegebenen Größe zu erhalten.9 Text ohne Anführungszeichen, der kein Kommando ist, ist standardmäßig als Variable definiert. Variablen
werden kursiv dargestellt.
Anhang A Befehlsreferenz 70

Klammern
Operation Kommando Anzeige
Gruppierungsklammern10 {a} a
Runde Klammern (a) a
Eckige Klammern [b] [b]
Doppelte eckige Klammern ldbracket c rdbracket 〚c〛
Linie mit Kanten oben lceil c rceil ⌈c ⌉
Linie mit Kanten unten lfloor c rfloor ⌊c ⌋
Einfache Linien (Betrag) lline a rline ∣a∣
Doppelte Linien ldline a rdline ∥a∥
Geschweifte Klammern lbrace w rbrace {w}
Spitze Klammern langle d rangle ⟨d ⟩
Operatorklammern langle a mline b rangle ⟨a∣b⟩
Skalierende runde Klammern11 left (stack {a # b # z} right)
abz
Skalierende eckige Klammern left [a over b right ] [ ab ]Skalierende doppelte eckige Klammern
left ldbracket a over b rightrdbracket ⟦ ab ⟧
Skalierende Linie mit Kanten obenleft lceil a over b right rceil ⌈ ab ⌉
Skalierende Linie mit Kanten untenleft lfloor a over b right rfloor ⌊ ab ⌋
Skalierende Linienleft lline a over b right rline ∣ab∣
Skalierende doppelte Linienleft ldline a over b right rdline ∥ab∥
Skalierende geschweifte Klammernleft lbrace a over b right rbrace {ab }
Skalierende spitze Klammernleft langle a over b right rangle ⟨ ab ⟩
10 Gruppierungsklammern werden zur Programmkontrolle benutzt und nicht angezeigt.11 Fügen Sie für skalierbare Klammern immer das Wort left vor einer linken Klammer und das Wort right
vor einer rechten Klammer ein.
Anhang A Befehlsreferenz 71

Operation Kommando Anzeige
Skalierende Operatorklammernleft langle a over b mline c right rangle ⟨ ab∣c ⟩
Einseitige Klammern
y = left lbrace matrix{x; x >= 0 ## -x; x < 0}right none
y={ x ; x≥0−x ; x<0
left none Matrix {a = b ## b = c} right rbrace => a = c
a=bb=c }⇒a=c
Unpaarige Klammern12 left langle a over b right rfloor ⟨ ab ⌋
Skalierende geschweifte Klammer oberhalb
"Formel" overbrace aFormel⏞
a
Skalierende geschweifte Klammer unterhalb
"Formel" underbrace a Formel⏟a
Formate
Operation Kommando Anzeige
Links hochgestellt a lsup {b} ab
Zentriert hochgestellt a csup {b} ab
Rechts hochgestellt a^{b} ab
Links tiefgestellt a lsub {b} ab
Zentriert tiefgestellt a csub {b} ab
Rechts tiefgestellt a_{b} ab
Term linksbündig (Terme sind standardmäßig zentriert)
stack {a + b # alignl a} a+ba
Text zentrieren (Text ist standardmäßig linksbündig)
stack {"Hallo Welt" # alignc "a"}
Hallo Welta
Text rechtsbündigstack {"Hallo Welt" # alignr "a"}
Hallo Welta
Vertikale Anordnung von 2 Elementen binom {a} {b}ab
Vertikale Anordnung von mehr als 2 Elementen
stack {x # y # z}xyz
12 Durch das Hinzufügen von „left“ und „right“, können auch unpaarige Klammern gesetzt werden.
Anhang A Befehlsreferenz 72

Operation Kommando Anzeige
Matrix-Anordnung matrix {a # b ## c # d} a bc d
Übliche mathematische Anordnung
matrix{a # "=" # b ## {} # "=" # c}
a = b= c
a = b newlinephantom a = c
a=b=c
Neue Zeile "Hallo" newline "Welt" HalloWelt
Kleiner Zwischenraum (Apostroph) "Hallo" ` "Welt" Hallo Welt
Großer Zwischenraum (Tilde) "Hallo" ~ "Welt" Hallo Welt
horizontalen Abstand unterdrücken nospace {0, overline 3} 0,3
(Normal) 0, overline 3 0,3
Verschiedenes
Operation Kommando Anzeige
Unendlichinfinityinfty
∞ ∞
Partial partial ∂
Nabla nabla ∇
Existiert exists ∃
Existiert nicht notexists ∄
Für alle forall ∀
H quer hbar ℏ
Lambda quer lambdabar ƛ
Realteil re ℜ
Imaginärteil im ℑ
Weierstrass p wp ℘
umgedrehtes Epsilon backepsilon ∍
Pfeil nach links leftarrow ←
Pfeil nach rechts rightarrow →
Pfeil nach oben uparrow ↑
Pfeil nach unten downarrow ↓
Punkte unten dotslow …
Punkte mittig dotsaxis ⋯
Anhang A Befehlsreferenz 73

Operation Kommando Anzeige
Punkte vertikal dotsvert ⋮
Punkte schräg nach obendotsupdotsdiag
⋰ ⋰
Punkte schräg nach unten dotsdown ⋱
Anhang A Befehlsreferenz 74

Math Handbuch
Anhang BTechnische EinzelheitenWissenswertes über Math
Dokumentationen zu LibreOffice unter http://de.libreoffice.org

Technische Einzelheiten
OASIS Open Document Format for Office Applications
In den ODF-Spezifikationen wurde für die Math Formeln kein vollständig neuer Standard festgelegt, sondern der schon vom World Wide Web Consortium (W3C) für Formeln in Webseiten erarbeitete Standard Mathematical Markup Language (MathML) übernommen (vergleichen Sie http://www.w3.org/TR/2003/REC-MathML2-20031021). Von den dort vorgesehenen zwei Arten „Presentation Markup“ und „Content Markup“ wird in ODF die erstere benutzt. Es wird also mehr die Darstellung einer Formel beschrieben als ihre mathematische Bedeutung.
Die Markup-Sprache MathML unterscheidet sich von dem Markup-Code, das in der Kommandozeile benutzt wird. So lassen sich beispielsweise in der Formel „int from {i=1} to3 {f(t) {nitalic d}t}“ die Teile „from… to…“ nicht übersetzen, sondern werden wie „int_{i=1}^3“ in MathML übertragen. Die ursprüngliche Formel aus der Kommandozeile ist eineStarMath13 5.0 Kodierung. Damit diese nicht verloren geht, wird sie in einem Annotation-Element gespeichert. Andere Anwendungen brauchen dieses Element weder auswerten noch bewahren und erzeugen ihrerseits auch keins.
Zu den Formeln gehört bei LibreOffice auch jeweils eine Ersatzgrafik. In den Containerformaten odt, odf usw. liegen diese Grafiken in einem separaten Ordner und sind zu dem eigentlichen Dokument intern verlinkt. Benutzen Sie jedoch das Speicherformat „Open Dokument (Flat XML)“ oder den Export nach XHTML, müssen diese Grafiken eingebettet werden. Dazu werden sie in BASE64 kodiert.
Handhabung von Formeln in Basic
Dieser Abschnitt enthält keine Einführung in Basic14, sondern beschreibt nur einige spezielle Aspekte von Formeln.
Nähere Informationen zu den unten benutzten Typen und Services finden Sie in http://api.libreoffice.org/common/ref/com/sun/star/module-ix.html. Wenn Sie die hier erwähnten Bezeichnungen über den Index suchen, gelangen Sie schnell zu den relevanten Beschreibungen.
Formeln im einem Writer-DokumentIn einem Writer Dokument liegen alle OLE-Objekte – und damit auch die Formeln – in einer Sammlung vom Typ „SwXTextEmbeddedObjects“.
oCurrentController = ThisComponent.getCurrentController()oTextDocument = oCurrentController.ModeloEmbeddedObjects = oTextDocument.EmbeddedObjects
Diese Sammlung ist von 0 an durchnummeriert. Ein einzelnes Objekt erhalten Sie über den Index:
nEndIndex = oEmbeddedObjects.Count-1for nIndex=0 to nEndIndex oMathObject = oEmbeddedObjects.getByIndex(nIndex)
Um festzustellen, ob dieses Objekt tatsächlich eine Formel ist, überprüfen Sie, ob es einen Service unterstützt, der nur von Formeln unterstützt wird:
13 LibreOffice basiert auf der von StarDivision entwickelten Office-Suite StarOffice, vergleichen Sie auch http://de.wikipedia.org/wiki/LibreOffice#Vorgeschichte
14 Das Basic-Handbuch ist noch nicht fertiggestellt. Verfolgen Sie die Arbeit unter http://wiki.documentfoundation.org/Documentation/de#Handbuch_Verwendung_von_Makros.
Anhang B Technische Einzelheiten 76

oModel = oMathObject.Modelif oModel.supportsService("com.sun.star.formula.FormulaProperties") then
Oder Sie überprüfen, ob die CLSID, die jedes OLE-Objekt besitzt, dasjenige eines Math-Objekts ist:
if oMathObject.CLSID = "078B7ABA-54FC-457F-8551-6147e776a997" then
Über das Model ändern Sie dann die Eigenschaften der Formel, wie beispielsweise die Basisschriftgröße:
oModel.BaseFontHeight = 12
Damit die Änderungen sichtbar werden, müssen die Formeln neu gezeichnet werden. Die Eigenschaft „ExtendedControlOverEmbeddedObject“ stellt einige Methoden bereit, die sich speziell auf OLE-Objekte beziehen:
oXCOEO = oMathObject.ExtendedControlOverEmbeddedObjectoXCOEO.update()
Zur Verdeutlichung im Folgenden ein Beispiel, wie Sie alle Formatierungen aller Formeln in einem Dokument verändern können:
Sub ChangeFormatFormule oCurrentController = ThisComponent.getCurrentController() oTextDocument = oCurrentController.Model oEmbeddedObjects = oTextDocument.EmbeddedObjects nEndIndex = oEmbeddedObjects.Count-1 for nIndex=0 to nEndIndex oMathObject = oEmbeddedObjects.getByIndex(nIndex) oModel = oMathObject.Model if (not isNull(oModel)) then if (not isEmpty(oModel)) then if oModel.supportsService ("com.sun.star.formula.FormulaProperties") then ' oder: if oMathObject.CLSID = ' "078B7ABA-54FC-457F-8551-6147e776a997" then oModel.BaseFontHeight = 11 policeCommune= "Liberation Serif" ' Variables oModel.FontNameVariables = policeCommune oModel.FontVariablesIsItalic = true oModel.FontVariablesIsBold = false ' Functions oModel.FontNameFunctions = policeCommune oModel.FontFunctionsIsItalic = false oModel.FontFunctionsIsBold = false ' Numbers oModel.FontNameNumbers = policeCommune oModel.FontNumbersIsItalic = false oModel.FontNumbersIsBold = false ' Text oModel.FontNameText = policeCommune
Anhang B Technische Einzelheiten 77

oModel.FontTextIsItalic = false oModel.FontTextIsBold = false ' Update oXCOEO = oMathObject.ExtendedControlOverEmbeddedObject oXCOEO.update() endif ' if Formel endif ' if nicht leer endif ' if nicht Null next nIndex ThisComponent.reformat() ' Aktualisiert alle Elemente im DokumentEnd Sub
Besuchen Sie auf der Hilfeseite15 den Abschnitt „FormularProperties“, um eine Liste aller Einstellungen zu erhalten, die Sie verändern können.
Formeln in einem Draw/Impress/Calc DokumentIn einem Draw, Impress oder Calc Dokument, werden auch OLE-Objekte als Zeichenobjekte angesehen. Nachdem Sie Zugriff auf ein einzelnes Objekt haben, testen Sie, ob es ein OLE-Objekt ist und anschließend, ob es eine Formel ist. Kernstück eines Makros ist dann beispielsweise:
if oShape.supportsService("com.sun.star.drawing.OLE2Shape") then if oShape.CLSID = "078B7ABA-54FC-457F-8551-6147e776a997" then oModelFormula = oShape.Model oModelFormula.BaseFontHeight = 12
Ein explizites Update ist in hier nicht erforderlich.
15 http://api.libreoffice.org/common/ref/com/sun/star/formula/FormulaProperties.html
Anhang B Technische Einzelheiten 78

Math Handbuch
Anhang CDie Erweiterung DmathsFür mehr Komfort bei der Eingabe
Dokumentationen zu LibreOffice unter http://de.libreoffice.org

Extension Dmaths – Für eine schnelle Formeleingabe und mehr
Es gibt ein Mathematik-Makropaket für LibreOffice Writer, das als Extension installiert werden kann. Diese Extension heißt „Dmaths“ und kann von der LibreOffice Extension-Webseite http://extensions.libreoffice.org/extension-center/dmaths oder direkt von der Entwicklerseite http://www.dmaths.org heruntergeladen werden. Hier finden Sie auch weitere Informationen zur Installation und Verwendung von Dmaths und zu den mitgelieferten Autotexten und Gallerie-Themen.
Neue Menüs und Symbolleisten
Nach der Installation erhält LibreOffice Writer ein neues Menü Dmaths (Abbildung 37),
Abbildung 37: Neues Menü Dmaths
eine neue (anpassbare) Symbolleiste Dmaths mit 39 Schaltflächen (Abbildung 38),
Abbildung 38: Symbolleiste Dmaths
eine neue Symbolleiste Gdmath mit 24 Schaltflächen für die Bedienung von Gdmath (Abbildung 39),
Abbildung 39: Symbolleiste Gdmath
eine neue Symbolleiste AHmath3D mit 16 Schaltflächen für die Bedienung von AHmath3D (Abbildung 40)
Abbildung 40: Symbolleiste AHmath3D
und zwei kurze Symbolleisten Dmath an-/aus-Schalter und OOoTep-Gdmath zum schnellen Ein- und Ausblenden der langen Symbolleisten sowie zum Zugriff auf einige weitere Funktionen (Abbildung 41).
Anhang C Die Erweiterung Dmaths 80

Abbildung 41: Symbolleisten Dmath an-/aus-Schalter und OOoTep-Gdmath
Dmaths stellt eine Vielzahl von Werkzeugen für die Erstellung mathematikhaltiger Dokumente zur Verfügung:
• Erstellung von Math Formeln mit einem Klick aus eingegebenem Text (Symbolfarbe: orange).
• Erstellung vom Math Formeln mithilfe von Eingabedialogen (Symbolfarbe: violett).• Auszeichnung von Text (Symbolfarbe: blau).• Veränderung von Eigenschaften vorhandener Formeln (Symbolfarbe: grün).• Zeichnen von Graphen, Gittern, statistischen Diagrammen und geometrischen Figuren
(Symbolfarbe: türkis).• Zeichnen und Verändern von geometrischen Objekten (Gdmath-Symbolleiste in grau –
ebenso in LibreOffice Draw verfügbar).• Zeichnen von 3D-Objekten (AHmath3D-Symbolleiste mit Kantenmodellen).
Addons
Über das Menü erhalten Sie Zugriff auf weitere mathematische Addons, die Einstellungen und dasausführliche Handbuch „Dmaths Hilfe“.
Dmaths, initiiert von dem französischen Mathematiklehrer Didier Dorange, gibt es inzwischen nichtnur auf Französisch, sondern auch auf Englisch, Deutsch und Spanisch. Die originale Adresse im Internet ist http://www.dmaths.org.
Hier zur Veranschaulichung ein Beispiel für die Erstellung von Formeln mit Dmaths (Abbildung 42):• Tippen Sie -3;4;x^3 ein (die Schreibmarkierung kann hinter dem eingegebenen Text
bleiben).• Klicken Sie auf das orangene Symbol in Integral oder verwenden Sie das Tastaturkürzel
Strg+Umsch+I.• Die fertige Math-Formel erscheint nun an der Stelle des eingegebenen Textes.
Abbildung 42: Beispiel mit Dmaths
Besonders interessant ist die Möglichkeit, mit Hilfe des Dialogs Dmaths: zusammengesetzte Formel komplizierte Formeln zusammenzusetzen. Dazu stehen Unterdialoge zur Verfügung, die intuitiv ausfüllbar sind und deren Ergebnisse direkt in der Eingabezeile des Dialogs und an der Position der Schreibmarkierung eingetragen und dort auch beliebig per Hand verändert werden können (Abbildung 43). Hier finden Sie auch zwei spezielle Dialoge für die Formel einer Binomialverteilung (Abbildung 44 und 45) oder für den Bau von Reaktionsgleichungen („Isotope“).
Anhang C Die Erweiterung Dmaths 81

Abbildung 43: Dialog zur intuitiven Formeleingabe
Abbildung 44: Dialog Binomialverteilung
P(X=k )=(100k )0,3k (1−0,3)100−k
Abbildung 45: Beispiel einer Binomialverteilung
Anhang C Die Erweiterung Dmaths 82

LibreOffice Handbücher
GlossarHäufig verwendete Begriffe
Dokumentationen zu LibreOffice unter http://de.libreoffice.org

Glossar
Absolut speichernIn einigen Dialogen (z. B. Bearbeiten → AutoText) können Sie wählen, ob eine Datei relativ oder absolut gespeichert werden soll.Wenn Sie absolut speichern wählen, werden alle Referenzen auf andere Dateien ebenfalls als absolut definiert, wobei sich diese Definition am jeweiligen Laufwerk, Volumen oder Quellverzeichnis orientiert. Der Vorteil dieser Methode besteht darin, dass das Dokument mit den Referenzen in ein anderes Verzeichnis oder einen anderen Ordner verschoben werden kann und die Referenzen weiterhin gültig bleiben.Vergleichen Sie auch mit Relativ speichern.
AndockenEinige Fenster in LibreOffice, zum Beispiel das Fenster Formatvorlagen und der Navigator, sind andockbare Fenster. Sie können diese Fenster verschieben, vergrößern oder sie an einer Kante des Arbeitsbereichs andocken. An jeder Kante können Sie auch mehrere Fenster über oder nebeneinander andocken. Sie können dann durch das Verschieben der Umrandungslinien die relativen Proportionen der Fenster verändern.Lesen Sie den Abschnitt „Symbolleisten andocken und frei schweben lassen“ im Kapitel 01 „LibreOffice Einführung“ des Handbuchs Erste Schritte für eine Beschreibung des Vorgehens.
Andocken (AutoHide)An jedem Fensterrand, an dem ein anderes Fenster angedockt ist, befindet sich eine Schaltfläche, die zum Einblenden oder Ausblenden des Fensters dient.Wenn Sie zum Anzeigen des Fensters auf die Schaltfläche am Fensterrand klicken, bleibt das Fenster so lange eingeblendet, bis Sie es mit derselben Schaltfläche wieder ausblenden.Wenn Sie das Fenster durch Klicken auf den Fensterrand einblenden, aktivieren Sie die Funktion AutoHide. AutoHide ermöglicht es, ein eigentlich ausgeblendetes Fenster durch Klicken auf dessen Rand kurzzeitig einzublenden. Sobald Sie mit der Maus in den Arbeitsbereich oder ein anderes Fenster klicken, wird das Fenster wieder verborgen.
ANSIDas "American National Standards Institute" ist ein US-Normungsgremium, vergleichbar mit dem deutschen DIN.
ANSI-ZeichensatzDer ANSI-Zeichensatz stimmt zwar weitgehend, aber nicht vollständig mit dem in den westeuropäischen Windows-Betriebssystemen von Microsoft häufig verwendeten Windows-Zeichensatz 1252 überein. Obwohl die gebräuchliche Bezeichnung etwas anderes suggeriert, ist der ANSI-Zeichensatz keine Norm der ANSI, sondern wurde durch Microsoft geprägt.
APIEine API (Application Programming Interface) ist eine Schnittstelle, die es anderen Programmen ermöglicht, sich in das Programm zu integrieren. In LibreOffice wird diese Schnittstelle als Extension (Erweiterung) bezeichnet.
ASCIIAbkürzung für „American Standard Code for Information Interchange“ (zu deutsch: amerikanischer Standardcode zum Informationsaustausch). ASCII ist ein Zeichensatz für die Zeichendarstellung bei Personal Computern (Zeichenkodierung) und entspricht der US-Variante von ISO 646. Er besteht aus 128 Zeichen mit Buchstaben, Ziffern, Satzzeichen sowie Sonderzeichen und dient als Grundlage für spätere auf mehr Bits basierenden Kodierungen für Zeichensätze. Dieser Zeichensatz wurde von MS-DOS benutzt und ist nicht kompatibel zum ANSI-Zeichensatz, Unicode-Zeichensatz und Windows-Zeichensatz.Der erweiterte ASCII-Zeichensatz enthält 256 Zeichen. Jedem Zeichen ist eine eindeutige Nummer zugewiesen, die man auch als ASCII-Code bezeichnet.
Glossar 84

In HTML-Seiten sollten nur die Zeichen des 7-Bit-ASCII-Zeichensatzes vorkommen. Andere Zeichen, wie etwa die deutschen Umlaute, werden durch Umschreibungen gekennzeichnet. Sowird das kleine „ü“ etwa zu „ü“. Sie können in LibreOffice Zeichen im erweiterten ASCII-Code eingeben; der Exportfilter sorgt für die erforderliche Umwandlung.
AustauschformatEin Dateiformat, welches dem Austausch von Daten dient.Das Austauschformat können Grafiken oder allgemeine Daten sein, z. B. von einer Tabellenkalkulation. Austauschformate dienen auch zum Import oder Export von einer Anwendung in eine Andere.
BézierobjektBézierkurven sind nach einem vom französischen Mathematiker Pierre Bézier entwickelten Verfahren mathematisch dargestellte Kurven, wie sie in zweidimensionalen Grafikanwendungen zum Einsatz kommen. Eine solche Kurve definiert sich durch vier Punkte: den Anfangspunkt, den Endpunkt und zwei separate Zwischenpunkte. Ein Bézier-Objekt lässt sich durch Verschieben dieser Punkte mit der Maus verformen.
BildkompressionBildkompression beruht wie jede Art der Datenkompression darauf, den ursprünglichen Datensatz entweder über eine Verlustfreie Kompression in einer vollständig rekonstruierbaren Form zu speichern oder Daten zu entfernen, deren Verlust kaum wahrnehmbar ist (Verlustbehaftete Kompression). Es gibt sehr viele Grafikformate, von denen aber viele veraltetsind und viele keine Kompression unterstützen, da sie Austauschformat für Grafikprogramme sind.
Complex Text Layout (CTL)Sprachen mit komplexen Skripten können unter anderem folgende Eigenschaften aufweisen:
• Es werden Zeichen verwendet, die aus mehreren Teilen zusammengesetzt sind.• Die Schreibrichtung des Texts läuft von rechts nach links.
LibreOffice unterstützt derzeit Hindi, Thai, Hebräisch und Arabisch als CTL-Sprachen. Aktivieren Sie die CTL-Unterstützung unter Extras → Optionen... → Spracheinstellungen →Sprachen, um diese zu verwenden.
DateiendungDie Dateiendung gibt normalerweise das Format der Datei an und stellt die Buchstabenkombination hinter dem letzten Punkt des Dateinamen dar.
DatenbankIn einer Datenbank werden Daten gespeichert, verwaltet und miteinander in Beziehung gebracht. Zusätzlich können Informationen gesucht sowie gefiltert dargestellt werden.
DDEDDE steht für "Dynamic Data Exchange", also dem dynamischen Datenaustausch. Dies ist ein Vorgänger von OLE, dem "Object Linking and Embedding". Bei DDE wird ein Objekt in Form einer Verknüpfung zur Datei eingebunden, aber im Gegensatz zu OLE nicht selbst eingebettet.DDE-Verknüpfungen lassen sich wie folgt erzeugen: Wählen Sie in einem LibreOffice-Calc Tabellendokument Zellen aus, kopieren Sie diese in die Zwischenablage, wechseln Sie in ein anderes Tabellendokument, und wählen Sie Bearbeiten → Inhalte einfügen. Wählen Sie die Option "Verknüpfen" aus, um den Inhalt als DDE-Verknüpfung einzufügen. Bei Aktivierung der Verknüpfung wird der eingefügte Zellbereich aus der Originaldatei eingelesen.
DebianDebian ist eine Linux-Distribution, die es seit 1996 gibt und den Linux-Kernel sowie alle für denBetrieb des Systems erforderliche Programme enthält. Seit der Version 6.0 enthält Debian nur noch freie Software.
Glossar 85

DINDas "Deutsche Institut für Normung e. V." ist die bedeutendste nationale Normungsorganisation in der Bundesrepublik Deutschland.Der heutige Name wurde 1975 im Zusammenhang mit dem zwischen der Organisation und der Bundesrepublik Deutschland abgeschlossenen Normenvertrag gewählt. Die unter der Leitung von Arbeitsausschüssen dieser Normungsorganisation erarbeiteten Standards werden als "DIN-Normen" bezeichnet. Das DIN arbeitet in den internationalen und europäischen Normengremien mit, um die deutschen Interessen zu vertreten und den internationalen freien Warenverkehr zu fördern. Es organisiert die Eingliederung internationaler Normen in das deutsche Normenwerk.
Direkte FormatierungWenn Sie Ihre Dokumente ohne Hilfe von Formatvorlagen formatieren, spricht man von direkter oder "harter" Formatierung. Darunter versteht man die Veränderung von Text oder voneinem anderen Objekt, wie ein Rahmen oder eine Tabelle, über die Zuweisung verschiedener Attribute. Die Formatierung gilt nur für den ausgewählten Bereich und alle Änderungen müssen einzeln bearbeitet werden.Direkte Formatierungen können Sie aus Ihrem Dokument entfernen, indem Sie mit den Text markieren und im Menü Format → Standardformatierung wählen.Dem gegenüber steht die zu bevorzugende Indirekte Formatierung.
Drag&DropSehen Sie unter Ziehen&Ablegen nach.
DrehfeldEin Drehfeld ist eine Eigenschaft eines Zahlen-, Währungs, Datums- oder Zeitfelds bei Formular-Steuerelementen. Wenn die Eigenschaft Drehfeld aktiviert ist, zeigt das Feld zwei Symbole mit Pfeilen an. Diese zeigen entweder senkrecht oder waagerecht in entgegengesetzte Richtungen.In der Basic IDE wird ein numerisches Feld mit zwei Pfeilsymbolen als Drehfeld bezeichnet. Sie können entweder einen numerischen Wert direkt in das Drehfeld eingeben oder mit dem Auf- und Abwärtspfeil auswählen. Mit den Tasten Nach oben und Nach unten Ihrer Tastatur lässt sich der Wert im Drehfeld ebenfalls vergrößern oder verkleinern. Mit den Tasten Bild nach oben und Bild nach unten können Sie den Höchst- und den Mindestwert für das Drehfeld erreichen.Handelt es sich um ein Drehfeld für numerische Werte, dann können Sie auch eine Maßeinheitangeben, also z. B. „1 cm“, „5 mm“, „12 pt“ oder „2“.
DTP-ProgrammMittels eins DTP-Programms werden hochwertige Dokumente, die aus Texten und Bildern bestehen, erstellt. Diese Dokumente können zum Beispiel für den Druck von Broschüren, Magazinen, Büchern oder Katalogen verwendet werden.
ExtensionEine Extension (deutsch: Erweiterung) ist ein Programm, welches sich in LibreOffice integriert, um dessen Funktionen zu verbessern oder zu ersetzen. Die Extensions steuern LibreOffice über eine API an.
FormatierungUnter Formatieren versteht man in diesem Zusammenhang das optische Gestalten von Textenmit einem Textverarbeitungs- oder DTP-Programm. Dazu gehören das Festlegen des Papierformats, der Seitenränder, der Schriftarten, der Schrifteffekte sowie der Einzüge und Abstände.Sie können Text durch Direkte Formatierung bei der Eingabe oder mithilfe von Formatvorlagenin LibreOffice formatieren (Indirekte Formatierung).
Glossar 86

GalleryDie LibreOffice Gallery ist ein Fenster, in dem Sie Bilder und Klänge in thematischen Ordnern verwalten und zur Nutzung in LibreOffice bereit stellen können.
GIFDas "Graphics Interchange Format" (deutsch: Grafik-Austauschformat) ist ein Grafikformat, das eine gute Verlustfreie Kompression für Bilder mit geringer Farbtiefe besitzt (bis zu 256 verschiedene Farben pro Einzelbild).Darüber hinaus können mehrere Einzelbilder in einer Datei abgespeichert werden, die von geeigneten Betrachtungsprogrammen wie Webbrowsern als Animationen interpretiert werden.
HTMLDie "Hypertext Markup Language" ist eine textbasierte Auszeichnungssprache zur Strukturierung von Inhalten wie Texten, Bildern und Hyperlinks in Dokumenten.HTML-Dokumente sind die Grundlage des World Wide Web und werden von einem Webbrowser dargestellt.
HurenkinderregelungSchusterjungen und Hurenkinder sind historische Begriffe aus der Typographie, die seit langem benutzt werden.Ein Hurenkind ist die letzte Zeile eines Absatzes, die alleine am oberen Rand der nächsten Seite steht. Mit einem Textdokument von LibreOffice können Sie diese unschöne Erscheinung automatisch für die gewünschte Absatzvorlage vermeiden. Dabei können Sie sogar wählen, wie viele Zeilen mindestens immer zusammen auf einer Seite gehalten werden sollen.Dem gegenüber steht die Schusterjungenregelung.
IECDie Internationale Elektrotechnische Kommission (International Electrotechnical Commission) ist eine internationale Normungsorganisation mit Sitz in Genf für Normen im Bereich der Elektrotechnik und Elektronik. Einige Normen werden gemeinsam mit der ISO entwickelt.
IMEIME ist eine Abkürzung für "Input Method Editor", also ein Eingabemethoden-Editor. Dies ist ein Programm, das die Eingabe von komplexen Zeichen aus nichtwestlichen Zeichensätzen über eine Standardtastatur ermöglicht.
Indirekte FormatierungBei der indirekten oder "weichen" Formatierung nehmen Sie Formatierungen nicht direkt am Text vor, sondern durch Zuweisen von Formatvorlagen. Der große Vorteil besteht darin, dass Sie mit der Änderung einer Formatvorlage jedes Objekt (Absätze, Rahmen, usw.) ändern, demSie diese Formatvorlage zugewiesen haben.Dem gegenüber steht die Direkte Formatierung.
ISODie Internationale Organisation für Normung (International Organization for Standardization) ist die internationale Vereinigung von Normungsorganisationen und erarbeitet internationale Normen in allen Bereichen mit Ausnahme der Elektrik, der Elektronik und der Telekommunikation, für welche die IEC zuständig ist.
JavaJava ist eine Programmiersprache, die von der Firma Oracle weiterentwickelt und bereitgestelltwird. Für die Ausführung von Java-Programmen in einer Anwendung ist die JRE (Java Runtime Environment) notwendig.
JDBCSie können die API der Java Database Connectivity (JDBC) zum Herstellen einer Verbindung mit einer Datenbank von LibreOffice verwenden. JDBC-Treiber sind in der Programmiersprache Java geschrieben und plattformunabhängig.
Glossar 87

JPEGJPEG wurde von der Joint Photopraphic Experts Group im Jahr 1992 in der ISO Norm 10918-1 vorgestellt und ist heute eines der am meiste genutzte Bildformate.
JPGSehen Sie unter JPEG nach.
JREJRE (kurz für Java Runtime Environment) ist die Laufzeit- bzw. Softwareumgebung, mit der Java-Anwendungen ausgeführt werden können. Java und JRE werden von der Firma Oracle entwickelt und bereit gestellt.LibreOffice ist ohne JRE lauffähig, JRE ist jedoch für die LibreOffice-Komponente Base wichtig.
KerningKerning ist die englische Bezeichnung für eine Unterschneidung oder Spationierung. Darunter versteht man das Verringern oder Vergrößern des Abstandes zwischen Buchstabenpaaren zum optischen Ausgleich des Schriftbildes, z. B. bei „W“ und „a“.In Kerning-Tabellen ist vermerkt, welche Buchstabenpaare mehr Abstand benötigen. Diese Tabellen sind in der Regel Bestandteil der jeweiligen Schrift.
KontextmenüKontextmenüs werden durch Rechtsklick auf ein Objekt oder in eine Markierung aufgerufen. Sie zeigen kontextsensitive Menüeinträge zu dem jeweiligen Objekt bzw. der Markierung in einem Aufklappmenü an. Nahezu überall in LibreOffice sind Kontextmenüs vorhanden.
LinkEin Link (oder Hyperlink) verknüpft den Inhalt mit einem anderen Dokument oder einem Abschnitt im gleichen Dokument. Links können sich hinter Texten, Symbolen oder Bildern verbergen.
MakroEin Makro ist eine Abfolge von Befehlsschritten, die in einer Programmiersprache wie LibreOffice Basic, JavaScript, BeanShell oder Python definiert werden. Ein Makro kann über den Makrorekorder oder über eigene Textzeilenprogrammierung erstellt und über die Menü- oder Symbolleiste abgerufen werden.
MarkierenDurch Markieren legen Sie fest, welche Teile eines Textes, einer Tabelle oder eines Bildes Sie bearbeiten wollen. Hierzu führen Sie mit gedrückter Maustaste den Mauszeiger über den gewünschten Bereich.
MS-DOSMS-DOS, kurz für Microsoft Disk Operating System, war Microsofts erstes Betriebssystem für PCs.Es wurde ursprünglich für den Intel-Prozessor 8086/8088 entwickelt und war in den späten 1980er und frühen 1990er Jahren das dominierende Betriebssystem für Einzelplatzrechner. Die früheren Windows-Versionen 1.0 bis 3.11, 95 (4.0), 98 (4.1) und ME (4.9) waren von DOS abhängig. Windows NT und die darauf basierenden Microsoft-Betriebssysteme (Windows 2000, XP, Vista und 7) bauen nicht mehr auf MS-DOS auf und können DOS-Software nicht mehr oder nur noch eingeschränkt ausführen.
OASISDie "Organization for the Advancement of Structured Information Standards" ist eine internationale, nicht-gewinnorientierte Organisation, die sich mit der Weiterentwicklung von E-Business- und Webservice-Standards beschäftigt. Bekannte Standards der OASIS sind u. a. OpenDocument (ODF) und DocBook.
Glossar 88

OASIS Open Document Format for Office ApplicationsSehen Sie unter ODF nach.
ObjektEin Objekt ist ein Element auf dem Bildschirm, das Informationen enthält. Dabei kann es sich z. B. um Anwendungsdaten handeln, wie Texte oder Grafiken.Objekte sind selbstständig und beeinflussen sich nicht gegenseitig. Jedem Objekt, das Daten enthält, werden bestimmte Befehle zugeordnet. Ein Grafikobjekt wird so mit Befehlen zur Bildbearbeitung versehen, eine Tabelle mit Befehlen zur Berechnung usw.
ODBCOpen Database Connectivity (ODBC) ist ein Protokoll für den Zugriff auf Datenbank-Systeme durch Anwendungen. Dabei kommt die Abfragesprache SQL zum Einsatz. In LibreOffice können Sie von Fall zu Fall entscheiden, ob die Abfragen durch Eingabe von SQL-Befehlen oder anhand der interaktiven Hilfe erfolgen sollen. Bei letzterer Methode definieren Sie die Abfrage per Mausklick und LibreOffice übersetzt sie dann automatisch in SQL.Die nötigen 32-Bit ODBC Funktionen installieren Sie mit Hilfe eines Setup-Programms des Datenbankherstellers in Ihr Betriebssystem. Die Eigenschaften bearbeiten Sie dann in der Systemsteuerung.
ODFOASIS ("Open Document Format for Office Applications" kurz: OpenDocument / ODF; deutsch: Offenes Dokumentformat für Büroanwendungen) ist ein international genormter quelloffener Standard für Dateiformate von Bürodokumenten wie Texte, Tabellendokumente, Präsentationen, Zeichnungen, Bilder und Diagramme. Es wurde ursprünglich von Sun entwickelt, durch die Organisation OASIS als Standard spezifiziert und 2006 als internationale Norm ISO/IEC 26300 veröffentlicht.
OLEOLE steht für "Object Linking and Embedding", also etwa Verknüpfung und Einbettung von Objekten. Ein OLE-Objekt kann wahlweise als Verknüpfung in ein Dokument eingefügt oder selbst darin eingebettet werden. Beim Einbetten wird eine Kopie des Objekts zusammen mit Angaben zum Quellprogramm in das Zieldokument eingefügt. Wenn Sie das Objekt bearbeitenmöchten, müssen Sie nur darauf doppelklicken und aktivieren so das Quellprogramm.
OpenDocumentSehen Sie unter ODF nach.
OpenGLOpenGL ist eine ursprünglich von SGI (Silicon Graphics Inc) entwickelte 3D-Grafiksprache. Zwei Varianten dieser Sprache sind weit verbreitet: das auf die Verwendung unter Windows NTausgerichtete Microsoft OpenGL und Cosmo OpenGL von SGI. Cosmo OpenGL ist eine für alle Plattformen und Computertypen geeignete, unabhängige Grafiksprache, die sogar auf Systemen ohne spezielle 3D-Grafikhardware eingesetzt werden kann.
PDFDas Portable Document Format (PDF; deutsch: (trans)portables Dokumentenformat) ist ein plattformunabhängiges Dateiformat für Dokumente, das vom Unternehmen Adobe Systems entwickelt und 1993 veröffentlicht wurde.Ziel war es, ein Dateiformat für elektronische Dokumente zu schaffen, das diese unabhängig vom ursprünglichen Anwendungsprogramm, vom Betriebssystem oder von der Hardwareplattform originalgetreu weitergeben kann. Ein Leser einer PDF-Datei soll das Dokument immer in der Form betrachten und ausdrucken können, die der Autor festgelegt hat.Die typischen Konvertierungsprobleme (wie zum Beispiel veränderter Seitenumbruch oder falsche Schriftarten) beim Austausch eines Dokuments zwischen verschiedenen Anwendungsprogrammen entfallen.
Glossar 89

Neben Text, Bildern und Grafik kann eine PDF-Datei auch Hilfen enthalten, die die Navigation innerhalb des Dokumentes erleichtern. Dazu gehören zum Beispiel anklickbare Inhaltsverzeichnisse und miniaturisierte Seitenvorschauen.PDF ist mittlerweile weit verbreitet und wird z. B. von vielen elektronischen Zeitschriften (E-Journals) genutzt. Mittlerweile gibt es auf dem Markt zahlreiche Softwareprodukte, die Dateien als PDF erzeugen können, wenn sie auch nicht immer den vollen Funktionsumfang von Adobe Acrobat bieten.PDF-Dateien sind nicht auf PCs beschränkt, sondern kommen auch z. B. in Druckmaschinen zum Einsatz. Des Weiteren gibt es spezielle Erweiterungen zur Langzeitarchivierung.
PixelDas Bild eines digitalen Fotos und eines Monitores setzt sich aus Punkten (Pixeln) zusammen.Die Anzahl der Bildpunkte wird in einem Zahlenpaar angegeben.
PixelgrafikEine Pixelgrafik, auch Rastergrafik genannt, ist eine Form der Beschreibung eines Bildes in Form von computerlesbaren Daten. Rastergrafiken bestehen aus einer rasterförmigen Anordnung von Bildpunkten (Pixel genannt), denen jeweils eine Farbe zugeordnet ist. Die Hauptmerkmale einer Rastergrafik sind daher die Bildgröße (Breite und Höhe gemessen in Pixeln) sowie die Farbtiefe.Die Erzeugung und Bearbeitung von Rastergrafiken fällt in den Bereich der Computergrafik und Bildbearbeitung. Eine andere Art der Beschreibung von Bildern ist die Vektorgrafik.
PrimärschlüsselEin Primärschlüssel dient zur eindeutigen Kennzeichnung eines Datenbankfeldes. Diese eindeutige Identifikation von Datenbankfeldern wird bei einer relationalen Datenbank verwendet, bei denen von einer Tabelle auf die Daten einer anderen Tabelle zugegriffen werden kann. Wird von einer anderen Tabelle auf einen Primärschlüssel verwiesen, so bezeichnet man ihn als Fremdschlüssel.In LibreOffice definieren Sie Primärschlüssel in der Entwurfsansicht einer Tabelle, indem Sie im Kontextmenü eines Zeilenkopfes für das ausgewählte Feld den entsprechenden Befehl wählen.
PNG"Portable Network Graphics" (deutsch: portable Netzwerkgrafik) ist ein Rastergrafik-Format, das eine Verlustfreie Kompression benutzt. Es wurde als freier Ersatz für das ältere, bis zum Jahr 2004 mit Patentforderungen belastete Format GIF entworfen und ist weniger komplex alsTIFF. Die Dateien werden mit einem wählbaren Faktor und, im Gegensatz zu JPG, stets verlustfrei komprimiert. PNG unterstützt neben unterschiedlichen Farbtiefen auch Transparenz per Alphakanal.
RastergrafikSehen Sie unter Pixelgrafik nach.
RegisterhaltigkeitRegisterhaltigkeit ist ein Begriff aus der Typographie. Darunter versteht man den deckungsgleichen Abdruck der Zeilen eines Satzspiegels auf der Vorder- und Rückseite von Büchern, Zeitschriften und Zeitungen. Mit der Funktion Registerhaltigkeit können diese Seiten einfacher gelesen werden, indem verhindert wird, dass graue Schatten durch die Textzeilen hindurch scheinen. Von Zeilenregisterhaltigkeit spricht man auch dann, wenn sich bei Textspalten alle nebeneinander liegenden Zeilen auf gleicher Höhe befinden.Wenn Sie einen Absatz, eine Absatzvorlage oder eine Seitenvorlage als registerhaltig definieren, werden die Grundlinien der betroffenen Zeichen an einem vertikalen Seitenraster ausgerichtet. Dabei spielt die Schriftgröße oder das Vorhandensein einer Grafik keine Rolle. Sie können die Einstellung für dieses Raster auch als eine Eigenschaft der Seitenvorlage festlegen.
Glossar 90

Relationale DatenbankEine relationale Datenbank ist ein Datenbanksystem, in dem Daten in Form miteinander verbundener Tabellen verwaltet werden. Die Daten können in verschiedener Weise abgefragt werden, ohne dass die zugrunde liegenden Tabellen reorganisiert werden müssen.Ein relationales Datenbankverwaltungssystem (RDBMS) ist ein Programm, mit dem Sie relationale Datenbanken erstellen, aktualisieren und verwalten können. Ein RDBMS akzeptiertSQL-Anweisungen, die entweder vom Benutzer eingegeben werden oder in einer Anwendung enthalten sind, und erzeugt, aktualisiert oder ermöglicht den Zugriff auf Datenbanken.Als typisches Beispiel lässt sich eine Datenbank mit Kunden-, Verkaufs- und Rechnungstabellen heranziehen. In der Rechnungstabelle sind nicht die eigentlichen Kunden- oder Verkaufsdaten, sondern Referenzen, in Form von relationalen Verknüpfungen, oder Relationen auf die Tabellenfelder mit den entsprechenden Kunden- und Verkaufsdaten (z. B. das Kundennummernfeld aus der Kundentabelle) enthalten.
Relativ speichernIn einigen Dialogen (z. B. Bearbeiten → AutoText) können Sie wählen, ob eine Datei relativ oder absolut gespeichert werden soll.Wenn Sie sich für das relative Speichern entscheiden, werden Referenzen auf eine eingebettete Grafik oder ein anderes Objekt im Dokument relativ zur Position im Dateisystem gespeichert. In diesem Fall spielt es keine Rolle, wo die referenzierte Verzeichnisstruktur eingetragen ist. Solange die Referenz auf derselben Festplatte bzw. demselben Volume bleibt,werden die Dateien unabhängig vom Speicherort immer aufgefunden. Dies ist für solche Dokumente von besonderer Bedeutung, die auch auf Computern mit einer möglicherweise ganz anderen Verzeichnisstruktur oder anderen Laufwerks- oder Volume-Namen verwendet werden sollen. Auch für das Anlegen von Verzeichnisstrukturen auf einem Internetserver empfiehlt es sich, Dokumente relativ zu speichern.Vergleichen Sie auch mit Absolut speichern.
RTFRTF (Rich Text Format) ist ein für den Austausch von Textdateien entwickeltes Dateiformat. Eszeichnet sich dadurch aus, dass Formatierungsinformationen in direkt lesbare Textdaten konvertiert werden. Leider entstehen dabei im Vergleich zu anderen Formaten recht große Dateien.
SchusterjungenregelungSchusterjungen und Hurenkinder sind historische Begriffe aus der Typographie, die seit langem benutzt werden.Ein Schusterjunge ist die erste Zeile eines Absatzes, die alleine am unteren Rand der Vorseite steht. Mit einem Textdokument von LibreOffice können Sie diese unschöne Erscheinung automatisch für die gewünschte Absatzvorlage vermeiden. Dabei können Sie sogar wählen, wie viele Zeilen mindestens immer zusammen auf einer Seite gehalten werden sollen.Dem gegenüber steht die Hurenkinderregelung.
SQLSQL (Structured Query Language) ist eine Sprache zur Spezifikation von Abfragen einerDatenbank. In LibreOffice haben Sie die Möglichkeit, Abfragen entweder in SQL oder mithilfe der Maus zu definieren.
SQL-DatenbankEine SQL-Datenbank ist ein Datenbank-System, das eine SQL-Schnittstelle bietet. SQL-Datenbanken werden oft in Client/Server-Netzwerken eingesetzt, in denen verschiedene Clients auf einen zentralen Server (z. B. einen SQL-Server) zugreifen, daher bezeichnet man sie auch als SQL-Server-Datenbanken oder kurz SQL-Server.In LibreOffice können Sie externe SQL-Datenbanken einbinden. Diese können sich sowohl aufeiner Festplatte des Rechners, auf dem LibreOffice läuft, als auch im Netzwerk befinden. Der
Glossar 91

Zugriff erfolgt entweder über ODBC, JDBC oder über einen in LibreOffice integrierten systemeigenen Treiber.
SQL-ServerSehen Sie unter SQL-Datenbank nach.
SWFDas Kürzel „SWF“ steht für Shockwave Flash. Unter dem Namen Shockwave vermarktete der damalige Hersteller Macromedia nicht nur Flash, sondern auch eine um 3D-Funktionen, eine objektorientierte Sprache und andere Features erweiterte Variante, die mit Adobe Director produziert werden kann. Während das Shockwave-Format von Anfang an für eine rechenintensive Nutzung konzipiert war, sollte mit dem Webbrowserplugin Flash ein Präsentationsformat geschaffen werden, welches der Universalität des Internets in Bezug auf Hardwareausstattung und Bandbreite entspricht.
SymbolleisteEin kleines Fenster mit mehreren Symbolen (Icons), mit denen gängige Aufgaben erledigt werden. Die Symbolleisten können in LibreOffice an beliebigen Stellen positioniert werden.
TIFSehen Sie unter TIFF nach.
TIFFDas "Tagged Image File Format" (deutsch: Markiertes Grafikdatei Format) ist ein Dateiformat zur Speicherung von Bilddaten. Das TIFF-Format wurde ursprünglich von Aldus (1994 von Adobe übernommen) und Microsoft für die Farbseparation bei einer gescannten Pixelgrafik entwickelt.Größter Nachteil von TIFF ist seine Komplexität. Die Vielfalt möglicher gültiger TIFF-Dateien kann nur schwer von einzelnen Programmen unterstützt werden. In der Spezifikation des Dateiformates ist deswegen eine Untermenge gültiger TIFF-Dateien definiert, die jedes TIFF-fähige Programm verarbeiten können sollte, genannt Baseline TIFF.
Unicode-ZeichensatzUnicode ist ein internationaler Standard, in dem langfristig für jedes sinntragende Schriftzeichen oder Textelement aller bekannten Schriftkulturen und Zeichensysteme ein digitaler Code festgelegt wird. Ziel ist es, die Verwendung unterschiedlicher und inkompatibler Kodierungen in verschiedenen Ländern oder Kulturkreisen zu beseitigen. Unicode wird ständigum Zeichen weiterer Schriftsysteme ergänzt. ISO 10646 ist die von ISO verwendete, praktisch bedeutungsgleiche Bezeichnung des Unicode-Zeichensatzes; er wird dort als "Universal Character Set" (UCS) bezeichnet.Es gibt drei verschiedene Ausführungen der Unicode-Zeichensätze, UTF-8, UTF-16 und UTF-32.
UTF-8UTF-8 (Abk. für 8-bit UCS Transformation Format) ist die am weitesten verbreitete Kodierung vom Unicode-Zeichensatz.Bei der UTF-8 Kodierung wird jedem Unicode-Zeichen eine speziell kodierte Bytekette variabler Länge zugeordnet. UTF-8 unterstützt bis zu vier Byte, auf die sich wie bei allen UTF-Formaten alle Unicode-Zeichen abbilden lassen. UTF-8 hat eine zentrale Bedeutung als globale Zeichenkodierung im Internet. Die „Internet Engineering Task Force“ verlangt von allenneuen Internetkommunikationsprotokollen, dass die Zeichenkodierung deklariert wird und dassUTF-8 eine der unterstützten Kodierungen ist. Das Internet Mail Consortium (IMC) empfiehlt, dass alle E-Mail-Programme UTF-8 darstellen und senden können. Auch bei dem in Webbrowsern verwendeten HTML setzt sich UTF-8 zur Darstellung sprachspezifischer Zeichen zunehmend durch und ersetzt die vorher benutzten HTML-Entities (Entity ist der Name für ein bestimmtes Sonderzeichen. Entities werden durch ein „&“-Zeichen am Anfang und ein Semikolon am Ende gekennzeichnet). UTF-8 ist die Standard-Zeichenkodierung von MacOS X und einigen Linux-Distributionen. Windows kann zwar mit UTF-8 umgehen, benutzt
Glossar 92

aber intern einen anderen Zeichensatz (Windows-Zeichensatz). Speichern Sie ein Dokument in einem ODF-Format, ist es immer UTF-8 kodiert.
UTF-16UTF-16 ist eine Kodierung vom Unicode-Zeichensatz, die für die häufig gebrauchten Zeichen optimiert ist. Es ist das älteste der Unicode-Kodierungsformate, hat heute aber kaum noch eine praktische Bedeutung.
UTF-32UTF-32 ist eine Kodierung vom Unicode-Zeichensatz, bei der jedes Zeichen mit vier Byte (32 Bit) kodiert wird. Sie kann deshalb als die einfachste Kodierung bezeichnet werden, da alle anderen UTF-Kodierungen variable Bytelängen benutzen. Der entscheidende Nachteil von UTF-32 ist der hohe Speicherbedarf. Bei Texten, die überwiegend aus lateinischen Buchstaben bestehen, wird verglichen mit dem verbreiteten UTF-8-Zeichensatz etwa der vierfache Speicherplatz belegt.
VektorgrafikEine Vektorgrafik ist eine Computergrafik, die aus grafischen Primitiven wie Linien, Kreisen, Polygonen oder allgemeinen Kurven (Splines) zusammengesetzt ist. Meist sind mit Vektorgrafiken Darstellungen gemeint, deren Primitiven sich zweidimensional in der Ebene beschreiben lassen. Eine Bildbeschreibung, die sich auf dreidimensionale Primitiven stützt, wird eher 3D-Modell oder Szene genannt.Um beispielsweise das Bild eines Kreises zu speichern, benötigt eine Vektorgrafik mindestens zwei Werte: die Lage des Kreismittelpunkts und den Kreisdurchmesser. Neben der Form und Position der Primitiven werden eventuell auch die Farbe, Strichstärke, diverse Füllmuster und weitere, das Aussehen bestimmende Daten, angegeben. Damit kann sie, im Gegensatz zu einer Pixelgrafik verlustfrei vergrößert oder verkleinert werden.
VerknüpfungVerknüpfungen dienen zum schnellen Aufrufen von Dateien auf der Arbeitsoberfläche. Mit einem einfachen oder einem Doppelklick (je nach Einstellung des Betriebssystems) öffnet sich das entsprechende Programm.
Verlustbehaftete KompressionBei der verlustbehafteten Kompression wird versucht, den Informationsverlust unmerklich oderwenigstens ästhetisch erträglich zu halten. Diese Methoden nutzen aus, dass kleine Farbänderungen für das Auge nicht sichtbar sind. Ähnlich wie bei der verlustbehafteten Audiokomprimierung basiert die Bildkomprimierung auf einem Modell der menschlichen Wahrnehmung. Der Komprimierungsalgorithmus soll bevorzugt die Bildinformationen entfernen, die über die Aufnahmefähigkeit der menschlichen Bildwahrnehmung hinausgehen. Das Wahrnehmungsmodell ist jedoch, im Gegensatz zur Audiokompression, nicht explizit formuliert und in die Algorithmen eingearbeitet, sondern mehr intuitiv.Technisch bedingt ist eine Wiederherstellung des Orignalzustandes nicht mehr möglich.Im Gegensatz dazu steht die Verlustfreie Kompression.
Verlustfreie KompressionBei der verlustfreien Kompression geht keine Information verloren. Die Daten werden nur anders als vorher organisiert, indem bestimmte Redundanzen erkannt und zusammengefasst werden. Zum Beispiel können sich wiederholende Bitfolgen einmal in einem Wörterbuch abgelegt und dann nur noch durch ihre Nummer repräsentiert werden. Es können beliebige allgemeine Komprimierungsverfahren verwendet werden, die sich auch auf andere Arten von Daten wie Text anwenden lassen.Dadurch, das keine Information verloren geht, ist die Wiederherstellung des Originalzustandesjederzeit wieder möglich.Im Gegensatz dazu steht die Verlustbehaftete Kompression.
Glossar 93

Windows-Zeichensatz„Windows-1252 Westeuropäisch (Western European)“ ist eine 8-Bit-Zeichenkodierung des Microsoft-Betriebssystems Windows, die die meisten westeuropäischen Sprachen unterstützt. Sie baut auf ISO 8859-1 und 8859-15 auf.Manche Applikationen vermischen die Definition von ISO 8859-1 und Windows-1252. Diese Codierungen unterscheiden sich jedoch nur in den nichtdruckbaren Steuerzeichen. Da diese beispielsweise in HTML keine Bedeutung haben, werden oft die druckbaren Zeichen aus Windows-1252 verwendet. Aus diesem Grund schreibt der neue HTML5-Standard vor, dass als ISO-8859-1 markierte Texte als Windows-1252 zu interpretieren sind.
XHTMLXHTML (Extensible Hypertext Markup Language) ist eine erweiterte Version des HTML.
XMLDie Extensible Markup Language (engl. für „erweiterbare Auszeichnungssprache“), abgekürzt XML, ist eine Auszeichnungssprache zur Darstellung hierarchisch strukturierter Daten in Form von Textdaten. XML wird u. a. für den plattform- und implementationsunabhängigen Austauschvon Daten zwischen Computersystemen eingesetzt, insbesondere über das Internet. Ein XML-Dokument besteht aus Textzeichen in UTF-8 Kodierung, und ist damit menschenlesbar – Binärdaten enthält es per Definition nicht. Alle wesentlichen Dokumentteile eines ODF-Dokuments sind intern in XML verfasst.
ZahlensystemEin Zahlensystem ist durch die Anzahl der zur Darstellung von Zahlen verfügbaren Zeichen gekennzeichnet. So basiert beispielsweise das Dezimalsystem auf zehn Ziffern (0 bis 9), das Binär- oder Dualzahlensystem auf zwei Ziffern (0 und 1) und das Hexadezimalsystem auf 16 Zeichen (0 bis 9 und A bis F).
Ziehen&AblegenZiehen&Ablegen (auch unter Drag&Drop bekannt) bezeichnet eine bestimmte Mausbewegung,um ein Objekt zu kopieren oder zu verschieben. Dabei wird ein Objekt markiert, bei festgehaltener linker Maustaste von einem Platz zu einem anderen gezogen und dort mit Loslassen der Maustaste abgelegt. Dies kann innerhalb eines Dokumentes aber auch von einem Dokument zu einem anderen erfolgen.
ZwischenablageDie Zwischenablage ist ein virtueller Speicher zum Austausch von Daten zwischen mehreren Programmen. Mit Herunterfahren des PCs werden die Daten der Zwischenablage gelöscht.
Glossar 94