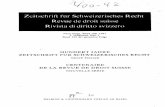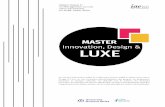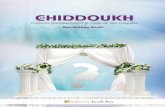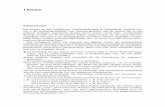Cours « Systèmes d’information » Fascicule de...
Transcript of Cours « Systèmes d’information » Fascicule de...

L1 économie – gestion
Cours « Systèmes d’information »
Fascicule de travaux dirigés
2010 – 2011

2
DELIVRANCE DU CERTIFICAT INFORMATIQUE ET INTERNET (C2I NIVEAU 1) 3
GROUPES DE TD 4
INTRODUCTION 5
TRAITEMENT DE TEXTE (1) : FONCTIONNALITES DE BASE 16
TABLEUR (1) : FONCTIONNALITES DE BASE 26
TRAITEMENT DE TEXTE (2) : FONCTIONNALITES AVANCEES 34
TABLEUR (2) : FONCTIONS, GRAPHIQUES, TABLEAUX CROISES DYNAMIQUES 44
TABLEUR (3) : VALEURS CIBLES, SOLVEUR, SCENARIOS 50
PRESENTATIONS ASSISTEES PAR ORDINATEUR 54
TABLEUR (4) : VISUAL BASIC APPLICATION 62
ELEMENTS DE CONCEPTION DE SITES WEB 71
RECHERCHE DOCUMENTAIRE 75
ANNEXE 76

3
Délivrance du Certificat Informatique et Internet (C2i niveau 1)
Vous avez la possibilité en L1 Economie - Gestion de vous présenter aux épreuves du Certificat Informatique et Internet (C2i) niveau 1. Ce sera la seule année de votre cursus en économie à Paris 2 vous permettant de présenter le C2i.
Le cours obligatoire « Systèmes d’information », complété par des documents mis en ligne, couvre tous les domaines du référentiel national du C2i niveau 1.
Enseignement préparatoire à la certification C2i
Les épreuves consistent en : Epreuves en vue de la certification C2i
• une épreuve théorique : un QCM d’une durée de 1h en amphithéâtre pendant la dernière semaine de cours du premier semestre
• des épreuves pratiques : note sur 20
o les deux contrôles pratiques du cours obligatoire « Systèmes d’information » la moyenne donne une note sur 20
o un projet (travail collaboratif à distance) à réaliser en binômes aléatoires note sur 20
En plus des épreuves de votre enseignement obligatoire, il vous faut donc passer le QCM et faire le projet
.
Le certificat est délivré à deux conditions : Obtention de la certification C2i
• avoir la moyenne à l’épreuve théorique • avoir 13 sur 20 de moyenne sur l’ensemble des trois épreuves.
• L’étudiant qui a obtenu le C2i niveau 1 ne peut pas se présenter à nouveau aux épreuves de cette certification.
Conséquences
• Lorsque l’étudiant a réussi la certification, la certification figure au supplément du diplôme, annexé au diplôme de licence. Les étudiants qui n’obtiennent pas la 3ème année de licence mais qui ont réussi le C2i se verront délivrer un certificat.
• Les étudiants qui ont échoué à la certification peuvent présenter les épreuves une seconde fois (soit au semestre suivant, soit l’année universitaire suivante, à condition d’être inscrit à Paris 2). Cependant : o la note de contrôle continu est définitivement acquise, quelle que
soit cette note o les étudiants représentent l’épreuve théorique et/ou le projet, mais
peuvent, s’ils le souhaitent, conserver une de ces notes si elle est au moins égale à 15 sur 20.
Les étudiants souhaitant se présenter à la certification doivent adresser ensuite un mail à :
Inscriptions
[email protected] en spécifiant leur année d’étude (L1 Economie-Gestion), le site universitaire (Assas ou Melun), leur nom, prénom, matricule, et cela impérativement avant le 15 novembre 2010.

4
Groupes de TD
Groupe Jour Heure Salle Enseignant 1 lundi 7h45 - 9h15 501 Lionel Perret 2 lundi 9h20 – 10h50 501 Lionel Perret 3 lundi 10h55 – 12h25 501 Lionel Perret 4 lundi 12h30 – 14h 501 Lionel Perret 5 mardi 7h45 – 9h15 501 Odette Auzende 6 mardi 9h20 – 10h50 501 Jean-Claude Edme 7 mardi 10h55 – 12h25 501 Jean-Claude Edme 8 mercredi 7h45 – 9h15 501 Lionel Perret 9 mercredi 9h20 – 10h50 501 Lionel Perret 10 mercredi 7h45 – 9h15 502 Nicolas Thibault 11 mercredi 9h20 – 10h50 502 Nicolas Thibault 12 jeudi 7h45 – 9h15 501 Lionel Perret 13 jeudi 9h20 – 10h50 501 Lionel Perret 14 jeudi 10h55 – 12h25 501 Lionel Perret 15 jeudi 7h45 – 9h15 502 Zach Lewkovicz 16 jeudi 9h20 – 10h50 502 Zach Lewkovicz 17 jeudi 10h55 – 12h25 502 Zach Lewkovicz 18 vendredi 7h45 – 9h15 501 Nicolas Thibault 19 vendredi 9h20 – 10h50 501 Nicolas Thibault 20 vendredi 10h55 – 12h25 501 Nicolas Thibault 21 vendredi 7h45 – 9h15 502 Patricia Espinasse 22 vendredi 9h20 – 10h50 502 Patricia Espinasse

5
Introduction
Compétences visées
Créer et gérer des dossiers. Enregistrer un fichier, le renommer, le déplacer, le supprimer. Ouvrir un fichier avec différents logiciels. Composer un graphique simple avec Paint. Connaître les commandes MS-DOS usuelles. Rechercher des informations sur Internet. Savoir utiliser un annuaire, un moteur de recherche. Enregistrer une page d’un site. Utiliser un méta-moteur.
Lancement de Windows
Allumez l’ordinateur. Un programme d’initialisation s’exécute automatiquement puis vous donne le choix entre les systèmes d’exploitation Windows et Linux. Lancez Windows. Sur le bureau (fond d’écran) apparaissent des icônes, parmi lesquelles on trouve : o la corbeille : zone de stockage temporaire réservée aux fichiers supprimés ; pour supprimer un fichier, on le
fait glisser dans la corbeille à l’aide de la souris o le poste de travail : accès au disque dur, aux disquettes, aux clefs USB, au CD-ROM, au panneau de
configuration o l’explorateur de Windows : visualise le poste de travail, mais aussi les documents récemment utilisés, la
corbeille, etc. Il permet de gérer aisément l’ensemble des dossiers ainsi que des icônes de raccourcis vers des logiciels. La barre inférieure s’appelle la barre des tâches. Elle propose : o le menu Démarrer, pour lancer une application ou pour quitter. Cliquer sur Démarrer ouvre la fenêtre menu
principale, pouvant s’ouvrir elle-même sur des sous-menus. o des icônes matérialisant les tâches en cours. On peut ainsi passer d'une tâche à une autre en cliquant avec la
souris sur l’icône correspondant à la tâche souhaitée. Les interfaces graphiques sont conçues pour être exploitées à l’aide de la souris. o Pointer un élément avec la souris consiste à déplacer la souris jusqu’à ce que le pointeur de la souris se
superpose, sur l’écran, avec l’élément désiré. o Cliquer consiste à appuyer sur le bouton de la souris et à relâcher immédiatement. Si l’on clique avec le
bouton gauche de la souris, l’élément correspondant est sélectionné. Si l’on clique avec le bouton droit, un menu contextuel apparaît.
o Cliquer deux fois (effectuer un double-clic) consiste à cliquer rapidement deux fois de suite sur le bouton
gauche de la souris. L’application correspondante est lancée. o Faire glisser consiste à appuyer sur le bouton gauche de la souris et à le maintenir enfoncé pendant que l’on
déplace la souris. Double-cliquez sur l’icône de l’explorateur. La fenêtre de l’explorateur ressemble à celle présentée page suivante :

6
Une fenêtre a un titre ; elle peut comporter une barre de menu et, si le contenu de la fenêtre est trop grand pour être entièrement affiché sur l’écran, des barres de défilement. Dans le coin supérieur droit de la fenêtre, trois petits boutons permettent respectivement (de gauche à droite) : o de réduire la fenêtre en icône dans la barre des tâches (cela ne ferme pas l’application, qui reste active) o d’agrandir la fenêtre pour qu’elle occupe tout l’écran ou de la rétrécir si elle l’occupe déjà o de fermer la fenêtre (ce qui ferme l’application). Une fenêtre réduite sous forme d’icône dans la barre des tâches réapparaît sur l’écran si on effectue un clic de la souris sur l’icône. Une fenêtre peut être déplacée à l’aide de la souris (cliquer sur la barre de titre et faire glisser la souris sans relâcher le bouton). On peut modifier les dimensions d’une fenêtre : pointer une bordure ou un coin de la fenêtre avec la souris (le pointeur de la souris est alors matérialisé par une flèche) et faire glisser la souris jusqu’à obtenir la taille désirée.
Fichiers et dossiers
Un fichier est un ensemble d’informations représentant : o soit un logiciel (traitement de texte, tableur, etc) - il s’agit alors d’un fichier exécutable o soit un fichier de texte, une feuille de calcul, une base de données, etc - il s’agit alors d’un fichier de
données. Les fichiers doivent être rangés sur disque dur, disquette ou clef USB de manière logique : on peut les regrouper en dossiers, chaque dossier pouvant lui-même contenir des fichiers et d’autres dossiers. On obtient ainsi une arborescence de fichiers et de dossiers. Pour regarder le contenu d’un dossier, du disque dur, de la disquette ou d’une clef USB, o soit on effectue un double-clic sur son icône o soit on clique sur le signe + qui le précède (on développe ainsi le dossier). Le signe + devient alors -.

7
Pour réduire un dossier, on clique sur le signe - qui le précède. Pour créer un nouveau dossier, on sélectionne l’endroit où on veut placer le nouveau dossier, puis on passe par le menu Fichier Nouveau Dossier. On peut donner immédiatement un nom à ce dossier ou le faire ultérieurement par Fichier Renommer. Pour supprimer un dossier, on le sélectionne puis on choisit Fichier Supprimer. Le dossier et tout ce qu’il contient est supprimé. Ouvrez le dossier Mes documents en double-cliquant sur l’icône qui figure sur le bureau ou en cliquant sur son nom avec l’explorateur. Dans ce dossier, créez successivement un dossier appelé TEXTES et un autre dossier appelé TABLEUR.
Utilisation du clavier
Double-cliquez sur l’icône du traitement de texte Word figurant sur le bureau. La partie supérieure de la fenêtre comporte le nom du document, des onglets (Accueil, Insertion, Mise en page, Références, Publipostage, Révision, Affichage) dont l’un est toujours actif (au départ, l’onglet Accueil), une barre d’outils constituée de boutons permettant d’accéder rapidement aux commandes de l’onglet actif, une règle, etc. Voici l’onglet Accueil qui propose les options les plus utilisées :
Le principe est la frappe « au kilomètre » du texte (taper le texte sans contrôler le résultat de la frappe et sans se préoccuper des retours à la ligne, sauf en fin de paragraphes), les modifications étant effectuées par la suite. o La touche retour arrière ← (ou BACKSPACE) permet, pendant la frappe, d’effacer le dernier caractère
tapé, tandis que la touche Suppr supprime le caractère suivant (si l’on se trouve au milieu du texte). o La touche de validation Entrée permet d’effectuer un saut à la ligne, qui correspond à une fin de
paragraphe. o Les lettres MAJUSCULES s’obtiennent en appuyant sur la touche MAJ ou SHIFT (double flèche vers le
haut ⇑). o On accède avec la même touche MAJ ou SHIFT aux significations supérieures des touches à deux valeurs
(la touche qui regroupe < et > par exemple). o Pour les touches à trois valeurs, on accède normalement à la signification qui se trouve en bas à gauche ;
avec la touche MAJ ou SHIFT, on accède à celle qui se trouve en haut ; avec la touche Alt Gr, on accède à la signification qui se trouve en bas à droite.
o La touche « Verrouillage numérique » ou NUMLOCK permet d’activer ou de désactiver le pavé
numérique (partie droite du clavier). o La touche « Blocage majuscules » ou CAPSLOCK (cadenas de verrouillage) permet de passer en mode
majuscule ; dès lors, seules les significations supérieures des touches sont accessibles. On déverrouille le blocage par un autre appui sur la touche CAPSLOCK.
Tapez sous Word les caractères suivants : B a - # ç < % $ @ ) + { ë 1 ù ô € puis sautez deux lignes. Tapez ensuite au kilomètre (sans vous préoccuper des fautes de frappe) le petit texte suivant en respectant les sauts de ligne :

8
L'Institut National de la Propriété Industrielle (INPI) est un Etablissement Public, créé par la loi n° 51-444 du 19 avril 1951, doté de l'autonomie financière et placé sous la tutelle du secrétaire d'Etat auprès du Ministre de l'Economie, des Finances et de l'Industrie, chargé de l'Industrie. L'INPI a pour mission : - de participer à l'élaboration du droit de la propriété industrielle ; - de recevoir les dépôts et délivrer les titres de propriété industrielle : brevets, marques, dessins et modèles ; - de mettre à la disposition du public les informations officielles dans le domaine de la propriété industrielle ; - de tenir le Registre national du commerce et des sociétés, ainsi que le Répertoire central des métiers. Source : site http://www.inpi.fr
Enregistrement d’un fichier
Le bouton supérieur gauche (bouton Office) ouvre un menu comportant Nouveau, Ouvrir, Enregistrer, Enregistrer sous, Imprimer, Fermer. Choisir Enregistrer sous.
Une fenêtre de dialogue permet de préciser le type du fichier (Document Word par défaut, d’extension .docx) tout en proposant d’autres formats :
Préciser l’endroit où l’on veut enregistrer le fichier et le nom du fichier :

9
Sélectionnez le dossier TEXTES. Appelez votre fichier essai, choisissez le format Document Word 97-2003
Votre fichier est alors enregistré sous le nom essai dans le dossier TEXTES de Mes documents, et l’extension du fichier est .doc (document Word pour Word 2003). Son nom complet est donc essai.doc.
et appuyez sur le bouton « Enregistrer ».
Manipulation de fichiers et de dossiers
Pour déplacer un fichier ou un dossier à l’aide de l’explorateur, on le sélectionne, dans le menu Edition on choisit Couper puis, au nouvel emplacement, dans le menu Edition on choisit Coller. Pour copier un fichier ou un dossier à l’aide de l’explorateur, on le sélectionne, dans le menu Edition on choisit Copier puis, au nouvel emplacement, dans le menu Edition on choisit Coller. Pour modifier le nom d’un dossier ou d’un fichier, on le sélectionne puis on choisit Fichier Renommer. Pour supprimer un dossier ou un fichier, on le sélectionne puis on choisit Fichier Supprimer. Réalisez dans l’ordre les opérations suivantes (ne pas manquer d’étape !) : o copiez le fichier essai du dossier TEXTES vers le dossier Mes documents o créez un nouveau dossier TEMP dans le dossier Mes documents o déplacez le fichier essai du dossier Mes documents vers le dossier TEMP o renommez le fichier essai.doc du dossier TEMP en exercice.doc o copiez le fichier exercice du dossier TEMP vers le dossier TEXTES o copiez le fichier exercice du dossier TEXTES vers ce même dossier TEXTES. Quel est le nom qui lui est
automatiquement attribué ? o supprimez le fichier exercice du dossier TEMP o détruisez le dossier TEMP Revenez ensuite sous Word et ouvrez le fichier exercice se trouvant dans le dossier TEXTES. Vérifiez qu’il est bien une copie conforme du fichier essai précédent.
Initiation aux commandes MS-DOS
Le système MS-DOS est le premier système d’exploitation de Microsoft, toujours installé sous Windows car : o certains programmes en ont besoin pour fonctionner o il propose des options que Windows n’offre pas Il fonctionne en mode commande (toute commande tapée au clavier est immédiatement interprétée et exécutée) dans une fenêtre d’Invite de commandes. Ouvrez une fenêtre d’Invite de commandes de l’une des manières suivantes : o cliquer sur l’icône correspondant sur le bureau o Démarrer Programmes Accessoires Invite de commandes (valide partout) o Démarrer Exécuter cmd Le prompt qui apparaît en début de ligne vous dit que vous êtes dans le dossier C:\documents and settings\etud. La commande dir (dir pour directory) vous permet de voir ce qui se trouve dans ce dossier. Vous y voyez le dossier Mes documents.

10
La commande dir /s permet de voir ce qui se trouve dans Mes documents et dans tous ses sous-dossiers. Testez cette commande (si l’affichage est trop long, vous pouvez l’interrompre par CTRL C). dir /s /p permet de voir la même chose, mais écran par écran. Testez cette commande (si l’affichage est trop long, vous pouvez également l’interrompre par CTRL C). La commande tree permet de voir l’arborescence figurant dans Mes documents. Testez cette commande. Pour aller dans Mes documents, tapez la commande cd "mes documents" (cd pour change directory ; si le nom du dossier contient des espaces, comme c’est le cas ici, il est préférable de l’entourer de guillemets). Le prompt évolue en conséquence. En tapant à nouveau dir, vous devez voir apparaître votre dossier TEXTES. Pour voir ce qui se trouve dans TEXTES, tapez dir textes (le MS-DOS n’est pas sensible à la différence majuscules – minuscules, on peut donc taper textes ou TEXTES) ; vous retrouvez vos fichiers. Nous allons maintenant refaire les mêmes opérations que dans l’exercice précédent, mais en MS-DOS. o copiez le fichier essai du dossier TEXTES vers le dossier Mes documents : copy textes\essai.doc .
(attention ! l’espace avant le point final est indispensable pour dire que vous copiez le fichier essai.doc dans le dossier courant, qui est Mes documents). Le message « 1 fichier(s) copié(s) » doit apparaître
.
o créez un nouveau dossier TEMP dans le dossier Mes documents : md temp (md pour make directory). En tapant dir temp, vous constatez que le dossier TEMP ne contient actuellement que les sous-dossiers . et .. créés automatiquement par le système. Le sous-dossier . correspond au dossier courant tandis que le sous-dossier .. correspond au dossier père du dossier courant
.
o déplacez le fichier essai du dossier Mes documents vers le dossier TEMP : move essai.doc temp o allez dans le dossier TEMP : cd temp puis vérifiez par dir que le fichier essai.doc s’y trouve. o renommez le fichier essai.doc du dossier TEMP en exercice2.doc : rename essai.doc exercice2.doc ;
vérifiez avec dir o copiez le fichier exercice2 du dossier TEMP vers le dossier TEXTES : copy exercice2.doc ..\textes (le
dossier TEXTES est frère de TEMP. Il faut donc remonter au père avant de redescendre dans TEXTES) o tout en restant dans TEMP, copiez le fichier exercice2 du dossier TEXTES vers ce même dossier TEXTES :
copy ..\textes\exercice2.doc ..\textes\ Que se passe-t-il ? o supprimez le fichier exercice2 du dossier TEMP : del exercice2.doc (à noter : la suppression éventuelle de
tous
les fichiers se fait par del *.* où *.* signifie tous les noms de fichiers, avec toutes les extensions. Le système demande alors confirmation).
o détruisez le dossier TEMP : comme la suppression d’un dossier ne peut se faire quand on est dans le dossier lui-même, il faut donc remonter dans Mes documents (dossier père de ESSAI) par cd .. puis effectuer la suppression du dossier TEMP par rd temp (rd pour remove directory).
Utilisation d’un autre logiciel
Open Office est une suite bureautique libre de droits, téléchargeable gratuitement sur Internet. Lancez le traitement de texte du logiciel Open Office en cliquant sur l’icône sur le bureau (Open Office Writer). Ouvrez avec Open Office le fichier essai.doc qui se trouve dans le dossier TEXTES de Mes documents. Comme Word, Open Office permet de sauvegarder ce fichier sous d’autres formats que le format « Document Word » utilisé précédemment.

11
Enregistrez le fichier dans le dossier TEXTES successivement au format Rich Text Format (d’extension .rtf) puis au format TextOpenDocument (d’extension .odt). Vous avez ainsi créé les fichiers essai.rtf et essai.odt. Comparez leurs tailles avec l’explorateur. Fermez Open Office et revenez sous Word. Ouvrez le fichier essai.rtf, puis essayez d’ouvrir le fichier essai.odt. Quelles conclusions tirez-vous de ces essais ? Quittez ensuite Word (Fichier Quitter).
Composition d’un graphique avec Paint
Avec l’explorateur, créez dans Mes Documents un nouveau dossier appelé DESSIN. Ouvrez ensuite (Démarrer Accessoires Paint) le logiciel Paint, outil de dessin permettant de créer des dessins en noir et blanc ou en couleurs et de les enregistrer en tant que fichiers bitmap (.bmp). Il donne aussi la possibilité : o d'envoyer vos dessins par courrier électronique o de définir une image en tant qu'arrière-plan du Bureau o de redimensionner des images - très utile en particulier pour utiliser les copies d'écran o d'enregistrer des fichiers d'image dans différents formats. Créez rapidement un petit dessin avec au moins 2 couleurs (voir ci-contre). Enregistrez le dessin dans le dossier DESSIN, sous le nom mon_oeuvre. Le format proposé par défaut est le format Bitmap, qui donne des fichiers d’extension BMP. Réenregistrez ensuite le dessin dans le dossier DESSIN, toujours sous le nom mon_oeuvre, en choisissant cette fois comme Type de fichier le Format d'échanges graphiques (*.gif), à la place du Bitmap. Le fichier enregistré aura comme extension GIF. Avec l’explorateur, comparez la taille des 2 fichiers. Toujours avec Paint, construisez le schéma ci-dessous :
Enregistrez-le sous le nom schema-points successivement au format BMP puis au format .jpg ; avec ce dernier format, le fichier aura pour extension .JPG. Comparez la taille des deux fichiers. Fermez Paint et sauvegardez les dossiers TEXTES et DESSIN de Mes documents sur votre clé USB.

12
Premières recherches sur Internet
Vous souhaitez connaître les formations proposées par le Centre de Formation Permanente de l’Université Paris 2. Connectez-vous sur le site de Paris 2 en tapant http://www.u-paris2.fr/ dans la zone d’adresse puis, en suivant différents liens, recherchez ces informations. Notez 5 de ces formations : Vous souhaitez effectuer demain le trajet Limoges – Nantes en train, en quittant Limoges aux environs de 8 heures du matin. Pour connaître les horaires et les correspondances possibles de ce trajet, connectez-vous au site de la SNCF : http://www.voyages-sncf.com/ et cliquez ensuite sur le lien Organisez, réservez et achetez « Réservez ou achetez vos billets de train et tous vos voyages en France comme dans le reste du monde sur notre agence de voyages en ligne ». Le site de la SNCF vous propose un formulaire à compléter, où vous précisez vos souhaits. Lorsque vous validez ce formulaire, le serveur de la SNCF interroge sa base de données et fournit une ou plusieurs propositions répondant à votre requête. Quelle est la durée minimale des trajets proposés ? Le trajet proposé est-il direct ? Si non, détaillez le trajet :
Utilisation élémentaire d’un moteur de recherche
Connectez-vous au moteur de recherche Google en tapant http://www.google.fr/ dans la zone d’adresse. Dans le formulaire proposé par Google, tapez sncf, sélectionnez l’option Pages : Francophones et cliquez sur le bouton de validation « Recherche Google ». Sur le site SNCF Transilien – Voyager en Ile-de-France, recherchez les conditions nécessaires pour pouvoir bénéficier de la carte Imagine R. Conditions : Dans quels départements cette carte est-elle valide ?

13
Utilisation élémentaire d’un annuaire
Connectez-vous au site http://www.laportedudroit.com/ Ce site se présente comme le « Premier annuaire juridique francophone, avec plus de 1700 liens évalués et commentés par une équipe d'avocats ». Avec Google, faites ensuite une recherche sur annuaire juridique. L’annuaire « La porte du droit » figure-t-il sur la première page de résultats, et si oui, à quelle place ?
Enregistrement de pages Web
On peut mémoriser une adresse Web en l’enregistrant dans les favoris. Mais une connexion Internet sera nécessaire ensuite pour la consulter. On peut par contre enregistrer une page Web complète sur son disque par Fichier Enregistrer sous…, en précisant l’emplacement de destination. Faites une recherche sur les mots droit communautaire avec Google et enregistrez la première page de résultats obtenus sur le disque de votre ordinateur. En double-cliquant ensuite sur cette page, vérifiez que vous la retrouvez en intégralité.
Optimiser les recherches
Utilisation d'une phrase exacte
On peut améliorer la recherche en demandant que l'ordre de la phrase soit respecté en inscrivant la phrase entre guillemets (" ") dans le formulaire. Avec un des moteurs Google ou Altavista, faites une recherche sur "la loi électorale française". Recherche avancée
Avec Google, cliquez sur le lien Recherche avancée qui vous propose la fenêtre suivante :
Dans "tous les mots suivants", tapez : loi électorale française. Dans "aucun des mots suivants", tapez : homme. Puis lancez la recherche et enregistrez la page obtenue.

14
Recherches avancées avec un moteur ou un annuaire
Recherchez sur Internet à l’aide d’un moteur de recherche ou d’un annuaire les renseignements suivants : o La hauteur de la Tour Eiffel et le nombre de ses marches Résultats : Site : o Un site proposant la liste de tous les vainqueurs du Tour de France depuis 1903. Site : o La longueur du cours du fleuve Amazone Résultat : Site : o Le nombre d’habitants de Nouvelle-Zélande. Résultat : Site : o Le PIB du Japon de 1983 à 2000. Résultat(s) (comparez les résultats obtenus sur plusieurs sites !) : Site(s) : Citez parmi vos résultats une source fiable : o La liste des Prix Nobel d’économie depuis 1980 Site : Pour tout savoir sur les moteurs de recherche et les annuaires, vous pouvez visiter le site http://www.abondance.fr.
Utiliser un méta-moteur pour faire des recherches sur Internet
Un méta-moteur (metasearch engine) est un programme s’exécutant soit sur un serveur Internet (méta-moteur en ligne) soit sur un PC client (on dit alors méta-moteur logiciel). Il permet d'automatiser les recherches d'information sur Internet.
Méta-moteurs logiciels
Les méta-moteurs logiciels s'exécutent sur l'ordinateur du client (ils doivent donc être téléchargés). Ils interrogent différents outils de recherche (annuaires et moteurs), rapatrient les résultats sur l'ordinateur, puis les affichent dans une page de navigateur. Les plus connus ont quasiment tous les mêmes fonctionnalités. Ce qui les différencie, c’est la puissance, la rapidité, des petits détails comme la compréhension des commandes booléennes, la recherche dans une langue spécifique, etc.
Méta-moteurs en ligne
Contrairement aux méta-moteurs logiciels, les méta-moteurs en ligne s’exécutent sur un serveur et ne nécessitent pas de téléchargement. Ils sont très nombreux. Certains sont plus connus que d'autres, mais aucun ne se démarque vraiment. Citons, entre autres, Metacrawler (www.metacrawler.com), Ixquick (www.ixquick.com), Infozoid (www.infozoid.com), et le francophone Ariane6 (www.ariane6.com).

15
Utilisation du méta-moteur en ligne KartOO Lancez le logiciel KartOO à l’adresse http://www.kartoo.com/ C’est un méta moteur de recherche en ligne qui présente les résultats sous forme de cartes. Recherchez « sciences sociales » dans le web francophone. Parcourez la cartographie obtenue pour aboutir successivement : o au site de l’EHESS (Ecole des Hautes Etudes en Sciences Sociales) o Adresse : o au site de l’Université Paris Dauphine o Adresse : o au site « L’album des sciences sociales » o Adresse : Recherchez ensuite les universités françaises référencées permettant de préparer un M2 de sciences politiques et notez les résultats Vous avez entendu parler de la « loi de Moore ». Recherchez « loi de Moore » avec Kartoo dans le web francophone et trouvez un site vous énonçant le contenu de cette loi. o Texte résumé de cette loi : o Site où vous avez trouvé le texte de cette « loi » : o Cette loi est-elle encore valide actuellement ? Donnez l’adresse d’un site discutant de sa validité :

16
Traitement de texte (1) : fonctionnalités de base
Compétences visées
Saisir du texte, le copier, le couper, coller, rechercher, remplacer. Utiliser et modifier des styles. Mettre un texte en page. Définir un en-tête, un pied de page. Insérer des notes de bas de page. Créer une table des matières.
Préliminaire : récupération des fichiers
Recopiez dans Mes documents, dans un dossier TEXTES, les fichiers picasso.doc, ecriture.odt et senat.doc qui se trouvent sur le serveur.
Sélection d’un fragment de texte
On sélectionne un fragment de texte (un mot, un groupe de mots, une phrase, un ou plusieurs paragraphes ou le document entier) en plaçant le curseur de la souris au début du fragment, en appuyant sur la touche gauche de la souris puis en déplaçant la souris sans relâcher le bouton jusqu’à la fin du fragment souhaité, où on relâche le bouton. Le fragment délimité apparaît en inverse vidéo et est prêt à être manipulé. Si le fragment est très long, on place le curseur de la souris au début du fragment, et on clique avec le bouton gauche, ce qui positionne un marqueur de début du fragment. On se place ensuite à la fin du fragment, on appuie sur la touche SHIFT et on maintient cette touche enfoncée en cliquant à nouveau sur le bouton gauche de la souris. Le fragment délimité apparaît en inverse vidéo.
Copier, Couper, Coller
On peut mémoriser le fragment de texte sélectionné dans une mémoire-tampon (appelée presse-papier) par CTRL – C (touche CTRL enfoncée, appuyer sur C). Avec Word, on utilise aussi le bouton Copier figurant en partie gauche de l’onglet Accueil, groupe Presse Papiers (voir ci-contre) ou on clique sur le bouton droit de la souris et on choisit Copier dans le menu contextuel. Avec Open Office, on utilise aussi Edition Copier. On peut insérer le contenu du presse-papier à l’endroit où se trouve le curseur par CTRL – V (touche CTRL enfoncée, appuyer sur V). Avec Word, on utilise aussi le bouton Coller de l’onglet Accueil (groupe Presse Papiers) ou on clique sur le bouton droit de la souris et on choisit Coller dans le menu contextuel. Avec Open Office, on utilise aussi Edition Coller. On supprime un fragment de texte sélectionné par appui sur la touche SUPPR. Ce fragment est alors automatiquement conservé dans le presse-papier, effaçant ce qui s’y trouvait auparavant. Ouvrez avec Word le document picasso.doc. Le format .doc est le format de Word 2003 (version précédente du logiciel), mais, par compatibilité ascendante, il peut être ouvert par toutes les versions suivantes de Word. Dans ce document, le paragraphe : « Classé monument historique en 1968, l'Hôtel Salé fut par la suite affecté au futur musée Picasso, et ouvrit ses portes en 1985. » doit être placé avant le paragraphe : « La visite du musée, qui est entièrement consacré à Picasso, permet de suivre l'évolution de l'artiste tout au long de sa carrière de 1894 à 1972. ». Effectuez ce déplacement.

17
Rechercher et Remplacer
Rechercher permet de rechercher dans tout le document les occurrences d’un texte spécifié. Remplacer permet en plus de remplacer à la demande les occurrences d’un texte spécifié par un autre texte. Avec Word, onglet Accueil, groupe Modification, une option Rechercher et une option Remplacer :
Avec Open Office, option unique Édition Rechercher & Remplacer Recherchez le mot « documents » et remplacez-le par le mot « livres » Enregistrez le fichier ainsi modifié au format Document Word. Son nom sera alors picasso.docx. Il ne pourra plus dès lors être ouvert qu’avec Word 2007 ou 2010. Si vous avez une version plus ancienne du logiciel, enregistrez le fichier au format Document Word 97-2003 d’extension .doc.
Styles
Un style est un ensemble de mises en forme (caractères, paragraphes, …). Tout logiciel de traitement de textes propose un certain nombre de styles prédéfinis : Titre 1, Titre 2, Normal, etc. Avec Word, pour appliquer un style à un paragraphe
, sélectionner ce paragraphe (ou cliquer dans le paragraphe s’il n’y en a qu’un) puis choisir le style à appliquer dans le groupe Style. Le style choisi est alors encadré. Exemple avec le style Normal :
Pour modifier un style
, cliquer sur le nom du style et de choisir l’option Modifier dans le menu déroulant (ci-dessous).
La fenêtre Modifier le style (à droite) permet alors d’agir sur la police, les paragraphes, etc. en utilisant le menu Format (Format Caractères, Format Paragraphe, Format Bordures, etc.) Le document picasso.docx est en style Normal. Modifiez ce style (en passant par l’option Modifier) de la manière suivante : police de caractères Courier New, taille 12 (par Format Police), texte justifié (par Format Paragraphe). Les mots « Le musée Picasso » constituent le titre. Mettez-les en style Titre 1. Modifiez ce style (en passant par l’option Modifier) de la manière suivante : police de caractères de taille 16 (par Format Police), texte centré, espacement avant et espacement après de 12 pts (par Format Paragraphe).

18
Mettre un texte en forme
Mise en forme des caractères
Avec Word, les boutons prédéfinis de la barre d’outils Accueil, groupe Police, permettent de modifier ponctuellement la police de caractères (Times New Roman, Arial, etc.), leur taille, leur style (gras, italique, souligné), de les barrer, de les mettre en indice ou en exposant, de les surligner ou de les mettre en couleur.
En cliquant sur à droite du groupe Police, on obtient un menu plus complet permettant de faire d’autres modifications sur les caractères (caractères barrés, ombrés, cachés, etc.). Ces modifications ponctuelles ne changent pas le style actif. Avec Open Office, Format Caractères ouvre une fenêtre de dialogue qui permet de modifier la police de caractères et ses caractéristiques et offre davantage de possibilités que les boutons de la barre d’outils (caractères barrés, ombrés, cachés, etc.). Dans le fichier picasso, mettez en caractères gras les mots « quartier historique » et en gras et italique les mots « l’évolution de l’artiste ». Mettez les mots « le plus large et le plus complet au monde pour la connaissance de Picasso » en italique et encadrés de guillemets. Nota : la forme des guillemets : « guillemets typographiques » ou "guillemets droits " se fait dans les options de Word par Bouton Office Options Word. Dans la fenêtre de dialogue qui s'ouvre, choisir dans le menu gauche Vérification puis cliquer à droite sur le bouton Options de correction automatique…
Choisir la forme des guillemets dans les 2 onglets Lors de la frappe et Mise en forme automatique comme le montrent les illustrations suivantes :

19
Regardez les autres onglets de cette fenêtre Correction automatique pour y revenir ultérieurement si nécessaire, en fonction de vos besoins. Validez avec le bouton OK. Parcourez les autres lignes du Menu, en particulier Enregistrement, qui permet, sous l'entrée Préserver la fidélité lors du partage du document, en cochant la case Incorporer les polices dans le fichier, de vous assurer que tout lecteur de votre fichier disposera des polices de caractères utilisées.
Mise en forme des paragraphes
On peut travailler au niveau paragraphe. Avant toute mise en forme, il faut sélectionner la portion de texte concernée. Avec Word, les boutons de l’onglet Accueil, groupe Paragraphe, permettent d’aligner un paragraphe à gauche, de le centrer, de l’aligner à droite, de le justifier, de numéroter les lignes, de faire précéder chaque ligne d’une puce, d’augmenter ou diminuer le retrait, etc. La règle permet de faire un retrait de première ligne, un retrait à gauche ou (et) à droite ; il suffit de déplacer les curseurs avec la souris.
En cliquant sur à droite du groupe Paragraphe, on obtient un menu plus complet permettant de préciser l’alignement (droite, gauche, centré, justifié), l’espacement avant et après le paragraphe, les retraits (à gauche, à droite, de première ligne), la nature de l’interligne, etc.
Cliquer sur le dernier bouton droite du groupe Paragraphe ouvre un menu concernant les bordures et quadrillages. Ce menu permet d’encadrer totalement ou partiellement le(s) paragraphe(s) sélectionné(s). Ces modifications ponctuelles ne changent pas le style actif.
Avec Open Office, Format Paragraphe permet de modifier l’alignement (gauche, droite, centré, justifié), les retraits (gauche, droite, de première ligne), les espacements avec les autres paragraphes, l’interligne (espace entre les lignes du paragraphe)…

20
Les retraits dans les paragraphes
La règle permet de faire un retrait de première ligne, un retrait à gauche ou (et) à droite ; il suffit de déplacer les curseurs avec la souris :
Dans le document picasso, le paragraphe « Le Musée Picasso est logé … gabelles. » doit être en taille 14, en italique et centré. Faire un retrait de première ligne de 1 cm au début du paragraphe « La visite du musée, qui est entièrement consacré à Picasso, permet de suivre l'évolution de l'artiste tout au long de sa carrière de 1894 à 1972. ». Pour les paragraphes suivants, faire un retrait à gauche et à droite de 2,5cm. Le résultat à obtenir est présenté page suivante.
Mise en forme des documents
On peut travailler au niveau de l’ensemble du document. Avec Word, l’onglet Mise en page permet de voir les marges, la taille et l'orientation du document (portrait ou paysage), etc. :
Le bouton Marges ouvre un menu comportant des choix de marges standard prédéfinies (ci-contre). Le bouton Marges personnalisées (dernière option) permet de modifier les marges dans l’ensemble du document. Dans l’onglet Disposition, on peut préciser si les pieds de page sont identiques ou distincts selon les pages paires et impaires, et si la première page est différente des autres (on ne met généralement ni en-tête, ni pied de page, ni numéro de page sur la première page). Les choix effectués concernent tout le document.

21
Avec Open Office, Format Page ouvre une fenêtre de dialogue qui permet de préciser dans les différents onglets disponibles : les marges (haut, bas, gauche, droite, de reliure), la taille de la feuille (format), l’alimentation papier, la disposition (portrait ou paysage). La structure de la page
Dans le document picasso, vérifiez que les marges (haut, bas, gauche et droite) sont à 2,5 cm et que le format du papier est A4.

22
En-tête, pied de page
Avec Word, l’onglet Insertion propose les options En-tête et Pied de page :
Nota : Pour aligner le texte de l'en-tête (par exemple à droite), il faut retourner dans l'onglet Accueil :
Avec Open Office, ces options sont offertes par Insertion En-tête ou Pied de page Dans le document picasso, insérez : 1) un en-tête dans lequel s’affiche, à droite, l’origine de ce texte, c’est-à-dire : « Site Internet du Musée Picasso » 2) un pied de page dans lequel s’affiche le numéro de page (numéro automatique).
Notes Les notes se réfèrent à l’endroit exact où se trouve le curseur dans le texte ; il faut donc se placer juste après
le mot à commenter.
Avec Word, l’onglet Références propose Insérer une note de bas de page :
Un clic sur la flèche d'options du groupe Notes de bas de page, ouvre la fenêtre de dialogue ci-dessous, permettant de choisir les paramètres de la note :
On peut préciser à partir de quel nombre on souhaite commencer, dire si la numérotation s’effectue en continu ou si elle doit recommencer à chaque section ou à chaque page. Le bouton Symbole… permet de choisir un caractère à la place du nombre, par exemple *. Avec Open Office, on demande Insertion Note de bas de page Dans le document picasso, 1) Après le mot « gabelles », insérez une note de bas de page (automatiquement numérotée 1) en police Arial de taille 10, dans laquelle vous expliquez ce terme. 2) Après le mot « dation », insérez une deuxième note de bas de page en police Arial de taille 10 dont le texte est « paiement des droits de succession » 3) Enregistrez à nouveau le document.

23
Visualisation d’un document
Avec Word, l’appui sur le bouton ¶ de l’onglet Accueil et avec Open Office, l’appui sur le bouton ¶ de la barre d’outils ou l’option Affichage Caractères non imprimables, permettent de visualiser les caractères non imprimables (espaces, fins de paragraphe, sauts de section, de page, etc.). Cette option est très utile pour comprendre pourquoi la mise en page ne fait pas toujours ce que l’on désire. Un nouvel appui sur le bouton ¶ ou l’annulation de Caractères non imprimables rend les caractères non imprimables invisibles à l’écran. Avec Word, l’onglet Affichage permet d’afficher sur l’écran la page courante avec sa mise en forme, éventuellement en lecture plein écran ; le zoom permet de regarder les pages avec la précision demandée.
Pour avoir un aperçu des pages du document telles qu’elles seront imprimées, cliquer sur le Bouton Office, puis sur Imprimer dans le menu de gauche et sélectionner Aperçu avant impression dans la fenêtre de droite. Une fenêtre spécifique s'ouvre, avec le ruban de commandes ci-dessous. L’impression du fichier peut-être commandée directement à partir de l'aperçu par le bouton Imprimer.
Avec Open Office, demander Affichage Mise en page En ligne Dans le document picasso, faites apparaître les caractères non imprimables puis faites-les disparaître de l’écran. Regardez ensuite le document en mode plein écran, puis revenez à l’écran normal et quittez Word.
Travail analogue avec Open Office
Open Office est un logiciel libre de droits, téléchargeable sur Internet, comportant une suite bureautique complète (traitement de texte, tableur, outil de présentation). Les fichiers textes créés avec Open Office ont l’extension .odt, le format .odt étant propre à Open Office. Mais Open Office peut lire les fichiers Word, enregistrer un document de texte au format Word et même exporter un document au format PDF. Vous avez recopié, dans le dossier TEXTES, le fichier ecriture.odt. Lancez le traitement de texte de Open Office et ouvrez le fichier ecriture.odt. Il contient le texte suivant :

24
Effectuez la mise en page de ce texte de manière à aboutir au résultat présenté ci-dessous. o Le titre est en style Titre 1, modifié de la manière suivante : police Times New Roman, taille 16, caractères
gras, paragraphe centré, espacement avant et un après de 12 points. Attention : avec Open Office, les espacements de paragraphes sont en cm et les polices de caractères parfois en %. Pour donner une valeur en points, ajouter « pt » derrière la valeur tapée. o « Peu d’écritures… » est en style Titre 2, modifié de la manière suivante : police Times New Roman, taille
14, paragraphe centré, espacement avant et un après de 6 points.
o Le reste du texte est en style Standard, modifié si nécessaire de la manière suivante : police Times New Roman, taille 12, paragraphe justifié.
o « Différents types d’écritures » est en caractères gras. Il y a un retrait à gauche et à droite de 4 cm. Le texte
est centré. o Les paragraphes commençant par « Profondément gravés… », « la hiéroglyphique… », « l’écriture
hiératique… », « enfin l’écriture démotique…» subissent un retrait de 2 cm à droite et à gauche.
Dans l’en-tête (Insertion En-tête), tapez votre nom, et alignez-le à droite. Dans le pied de page (Insertion Pied de page), insérez (Insertion Champ Date) la date du jour (automatique). Insérez une note de bas de page après le premier mot « hiéroglyphique » (Insertion Note de bas de page) dont le texte est : Déchiffrée par Champollion. Regardez le résultat de votre travail avec Affichage Page puis avec Fichier Aperçu avant impression. Réenregistrez ensuite le document ecriture.odt.
Enregistrez une seconde fois le document au format Word 97, sous le nom ecriture.doc et quittez Open Office.

25
Lancez Word, ouvrez le document ecriture.doc et contrôlez-en l’aspect. Vous avez copié dans le dossier TEXTES le fichier senat.doc. Ouvrez-le avec Word. On souhaite aboutir au résultat présenté dans l’annexe, à la fin de ce fascicule. Pour cela : o Modifiez le style Normal (par l’option Modifier) pour que les paragraphes soient justifiés. o Modifiez les styles Titre 1, Titre 2, Titre 3 et Titre 4 (par l’option Modifier) suivant les indications fournies
dans les bulles figurant dans l’annexe. o Mettez en forme l’ensemble du document en appliquant les styles adéquats aux différents niveaux de titres. o Enregistrez le fichier senat.doc ainsi modifié au format docx (ou au format .doc si vous disposez chez vous
d’une version précédente de Word).
Table des matières
La table des matières doit obligatoirement être créée automatiquement pour s’adapter aux modifications ultérieures de la mise en page du document. Les styles permettent la création automatique d’une table des matières. Avec Word, dans l’onglet Références, l’option Table des matières propose la création d’une table des matières selon différents formats.
Cliquer sur Insérer une table des matières ouvre le menu Table des matières. La table des matières est a priori conçue à partir des styles Titre 1, Titre 2, etc. mais peut être construite à partir d’autres styles que l’on précise alors par le bouton Options…
Nota : l’onglet Références propose une option Mettre à jour la table qui permet de la recréer régulièrement : soit seulement les numéros de page, soit la table tout entière. Avec Open Office, la création de la table des matières se fait par Insertion Index Index Table des matières. Placez-vous à la fin du document senat. Effectuez un saut de page par l’onglet Insertion, option Saut de page. Insérez la table des matières. Choisissez un style de table des matières, utilisez quatre niveaux de titre et validez. Réenregistrez le fichier senat, puis fermez-le. Recopiez ensuite tout le dossier TEXTES sur votre clé USB.

26
Tableur (1) : fonctionnalités de base
Compétences visées
Saisir des données dans un tableur, les mettre en forme et effectuer des calculs simples. Recopier des formules. Utiliser la fonction SOMME. Utiliser l’adressage absolu et l’adressage relatif. Utiliser les fonctions MOYENNE et SI.
Qu’est ce qu’un tableur ?
Un tableur est un outil d’aide à la décision capable d’effectuer des calculs et de réaliser des prévisions. Le tableur le plus utilisé est Excel. La plupart des tableurs proposent des feuilles de calcul regroupées dans un classeur. Chaque case s’appelle une cellule. A tout moment, une cellule est active et marquée par le pointeur. On change de cellule active en cliquant avec la souris sur une autre cellule ou en se déplaçant avec les flèches du clavier. Les colonnes sont repérées par des lettres : A, B, C, …, Z, AA, AB, …, AZ, BA, … ; les lignes sont repérées par des entiers : 1, 2, 3, … Une cellule est donc repérée par la conjonction d’une lettre et d’un entier : B3, D8, … On appelle plage une zone constituée de cellules formant un rectangle. Une plage est définie par la cellule supérieure gauche et la cellule inférieure droite du rectangle. Exemples : B6:B16 (partie d’une colonne), B4:D15. Pour sélectionner une plage de cellules, on clique sur la première cellule et, sans relâcher le bouton de la souris, on fait glisser la souris en diagonale jusqu’à la dernière cellule, puis on relâche la souris. La plage sélectionnée apparaît alors en inverse vidéo. On peut sélectionner une colonne entière en cliquant sur la lettre qui figure au-dessus de la colonne, ou une ligne entière en cliquant sur l’entier qui marque le début de la ligne.
La saisie des données
Pour saisir une donnée dans une cellule, il suffit de rendre cette cellule active et de taper la donnée au clavier. Un appui sur la touche ENTREE ou sur l’une des flèches de déplacement du clavier valide la saisie. Les caractères tapés s’affichent dans la fenêtre située juste au-dessus des lettres marquant les colonnes ; il s’agit d’une fenêtre d’édition, dans laquelle on peut effectuer toutes les corrections nécessaires. On peut saisir deux types de données dans une cellule : o une valeur constante (texte, date, nombre, etc.), tapée directement au clavier ; cette valeur reste inchangée
tant que l’utilisateur ne la modifie pas. Un format numérique standard est défini pour les nombres, mais différents formats d’affichage des nombres et des dates sont proposés ; consulter pour cela, dans l’onglet Accueil, option Format Format de cellule :

27
o une formule ; elle commence toujours par le signe = et permet d’effectuer des calculs en fonction des valeurs d’autres cellules. La valeur obtenue change alors automatiquement lorsque les valeurs de ces autres cellules sont modifiées. A noter : si une cellule n’est pas suffisamment large pour afficher le résultat numérique d’un calcul, une chaîne de caractères composée uniquement de # s’affiche. On peut alors modifier la largeur de la colonne à l’aide de la souris ou en utilisant dans l’onglet Accueil, option Format Largeur de colonne.
Les formules numériques peuvent faire appel aux opérateurs ci-contre et utiliser les parenthèses.
Lors d’un examen, chaque étudiant a quatre épreuves à passer, chacune d’elles étant notée sur 20. L’étudiant est admis si la moyenne des quatre notes coefficientées est supérieure ou égale à 10. On demande d’établir une feuille de calcul permettant d’établir instantanément, au vu des quatre notes, la moyenne de l’étudiant. Lancez le tableur Excel et reproduisez sur la feuille 1 du nouveau dossier le tableau suivant, en adaptant les largeurs des colonnes aux intitulés :
Modifiez l’intitulé mathématique en mathématiques.
La mise en forme des données
La mise en forme des données se fait comme dans Word à l’aide des boutons de la barre d’outils ou à l’aide des menus. Dans l’onglet Accueil, option Format Format de cellule propose l’interface ci-dessous permettant de choisir le format des nombres, la police de caractères, les bordures, les motifs, etc.

28
Lorsqu’une plage de cellules est sélectionnée, dans l’onglet Accueil l’option Mettre sous forme de tableau propose des mises en forme de tableaux prédéfinies. Exemple :
Sélectionnez le tableau (plage A1:D9) et appliquez une mise en forme. Modifiez cette mise en forme en écrivant les intitulés des matières en rouge sur fond gris.
La saisie d’une formule
Placez-vous en D3 (D3 devient donc la cellule active) pour établir la formule de calcul correspondant à cette cellule. Il y a deux manières de saisir cette formule : o soit taper =B3 * C3 et valider, o soit (ce qui est préférable) taper = puis cliquer sur la cellule B3, taper * puis cliquer sur la cellule C3 et
valider. Le calcul est effectué instantanément.
La copie de formules et la gestion des cellules
On peut recopier le contenu d’une cellule vers des cellules adjacentes par l’onglet Accueil, option Remplissage en bas, à droite, en haut, à gauche. La recopie des cellules contenant des formules entraîne des modifications sur ces formules, qui sont automatiquement adaptées à leur nouvel emplacement. Dans l’exercice en cours, les formules correspondant aux cellules D4 à D6 sont analogues à celle de la cellule D3. En sélectionnant la plage D3:D6, recopiez la formule obtenue en D3 par l’onglet Accueil, option Remplissage… en bas :
La formule s’adapte automatiquement à son nouvel emplacement

29
On peut aussi recopier le contenu d'une formule à l'aide de la souris, en cliquant sur la poignée de la cellule active et en tirant vers le haut, le bas, la droite, ou la gauche. Exemple :
Effacer le contenu des cellules D4 à D6 : sélectionnez-les puis appuyez sur la touche SUPPR du clavier. Recopiez dans les cellules D4 à D6, cette fois à l’aide de la souris et de la poignée de recopie, la formule saisie en D3. Placez-vous ensuite en C8. La cellule C8 doit contenir le total des valeurs de C3 à C6 (nombre total de coefficients). Tapez la formule calculant cette somme. La cellule D8 doit contenir le total des valeurs de D3 à D6. Recopiez la formule de C8 en D8 avec la poignée de recopie. En cellule D9, calculez la moyenne des notes coefficientées, et limitez-vous aux deux premières décimales (pour cela, voir dans l’onglet Accueil, option Format Format de cellule et choisir le type Nombre). L’étudiant est-il admis ? Utilisation du tableau pour la simulation Un tableur sert non seulement à faire des calculs, mais aussi à réaliser des simulations. Exemple : Un étudiant a eu 13 en français, 8 en mathématiques et 15 en anglais. Modifiez les données de la feuille de calculs en laissant vide la cellule B6. Déterminez en faisant des essais dans la cellule B6 : o la note minimale que l’étudiant doit avoir en économie pour être admis o la note minimale nécessaire en économie pour obtenir une mention assez bien (12 de moyenne) La mention bien (14 de moyenne) est-elle encore accessible ? Enregistrez le classeur dans Mes documents, dans un dossier TABLEUR, sous le nom TD3. L’extension automatique des fichiers Excel est XLSX. Le fichier s’appellera donc TD3.XLSX.
La fonction SOMME
La fonction SOMME permet de calculer la somme des valeurs des cellules d’une plage. La cellule C8 contient le total des valeurs de C3 à C6. Au lieu d’écrire, dans la cellule C8, la formule =C3+C4+C5+C6, on peut : o soit taper =SOMME(C3:C6) et valider o soit utiliser le bouton de somme automatique (Σ de la barre d’outils de l’onglet Accueil), renseigner la plage
et valider

30
Les erreurs
Les erreurs dans l’application des formules sont signalées par un message apparaissant dans la cellule. o #DIV/0! signale une division par zéro o #NOMBRE! signale que l’on veut utiliser comme un nombre une donnée qui n’est pas un nombre o #REF! signale qu’on fait référence à une cellule non valide Une société a établi un tableau des ventes réalisées pendant les six premiers mois de l’année par ses quatre représentants. Cliquez sur l’onglet Feuil2 du classeur TD3 et reproduisez sur cette feuille le tableau ci-dessous. Pour créer la série chronologique (janvier – février– etc.) de la colonne A, tapez janvier dans la cellule A2 et, à l’aide de la poignée de la cellule, étendez cette formule vers le bas jusqu’à la ligne 7. Pour la plage B2:F9, prendre le format numérique sans décimales (dans l’onglet Accueil, option Format Format de cellule Nombre).
Pour fusionner des cellules (lignes 8 et 10), sélectionnez la plage de cellules à fusionner puis dans l’onglet
Accueil cliquez sur à côté du groupe Alignement et choisissez Fusionner les cellules. Pour obtenir une trame de fond, sélectionnez dans l’onglet Accueil, option Format Format de cellule Remplissage et choisissez la couleur de fond. Etablissez les formules permettant de compléter la colonne F (totaux en lignes) puis la ligne 9 (totaux par colonne) en utilisant la fonction SOMME. Etablissez ensuite en F9 la formule permettant de calculer le total des ventes réalisées par les quatre représentants au cours des six mois.
Adresses (références) absolues et relatives
Les références B2, C2, D2,… sont dites adresses (ou références) relatives. En cas de recopie d’une formule, elles sont automatiquement adaptées au nouvel emplacement. Il peut par contre être nécessaire de ne pas modifier les adresses en cas de recopie, ou de ne les modifier que partiellement. On utilise alors des adresses (ou références) absolues et des adresses (ou références) mixtes. Une adresse absolue indique un emplacement précis de la feuille de calcul. On note $B$2 l’adresse absolue de la cellule B2. Elle n’est pas modifiée en cas de recopie de la formule qui la contient. Une adresse mixte permet de faire évoluer la colonne mais pas la ligne (B$2) ou la ligne mais pas la colonne ($B2). Exemple : la cellule A4 contient la formule = A1 + A$2 + $A3 + $A$6. En recopiant cette formule : o en A5 (cellule en-dessous de A4, correspondant à la ligne suivante), on obtient = A2 + A$2 + $A4 + $A$6 o en B4 (cellule à droite de A4, correspondant à la colonne suivante), on obtient = B1 + B$2 + $A3 + $A$6

31
Mettez la plage G2:G7 en format pourcentage avec 2 décimales par l’onglet Accueil, option Format Format de cellule Nombre. Calculez en G2 le pourcentage des ventes de janvier (total des ventes de janvier, divisé par le total des ventes). Utilisez une adresse absolue ou mixte. En recopiant cette formule vers le bas, complétez les cellules G3 à G7. Appliquez le format pourcentage à la ligne 11. Calculez de manière analogue les pourcentages des ventes par vendeur dans les cellules B11 à E11 en utilisant également une adresse absolue ou mixte. Enregistrez à nouveau le classeur TD3.
Fonction MOYENNE
Les fonctions sont des opérations intégrées qu'il serait long ou difficile d'écrire avec les opérateurs de base. La fonction MOYENNE permet de calculer la moyenne des valeurs d’une plage. Exemple : la somme des valeurs des cellules de la plage A1:A9 s’obtient par la formule =SOMME(A1:A9) tandis que la moyenne de ces mêmes valeurs s’obtient par la formule =MOYENNE(A1:A9). Sur la feuille 1 du classeur, sélectionnez uniquement les cellules contenant les intitulés des matières et les notes correspondantes (plage A1:B9). Copiez cette plage dans le presse-papier par l’option Copier de l’onglet Accueil :
puis collez-la sur une nouvelle feuille du même classeur. Pour cela, placez-vous sur la cellule A1 de la feuille 4 et utilisez Coller du même onglet Accueil. Remarque : en cas de besoin, la création d’une nouvelle feuille se fait dans l’onglet Accueil par Insérer Insérer une feuille :
Faites calculer la somme et la moyenne non coefficientée des notes.
Fonction SI
Les opérateurs de comparaison, qui permettent de comparer deux valeurs, sont présentés ci-contre. Ils génèrent les valeurs logiques VRAI et FAUX et sont utilisés dans la fonction SI. La fonction logique SI permet de donner à une cellule une valeur conditionnelle. La fonction SI a pour syntaxe : =SI(test ; val1 ; val2) Cela signifie que si le test est VRAI, alors la cellule prend la valeur val1, et si le test est FAUX, la cellule prend la valeur val2.

32
Exemple : supposons que dans la cellule A4 figure un montant total d’achats. Une réduction de 5 % est prévue si ce montant d’achats est supérieur ou égal à 2000. Le montant de la réduction éventuelle doit être calculé en A5. Dans la cellule A5, on écrira =SI(A4 >= 2000 ; 5%*A4 ; 0) Le comité d’entreprise d’une société propose des voyages à ses salariés et prend en charge une partie du prix de ces voyages. Le prix que paye chaque salarié est composé d’une partie fixe et d’un complément individualisé. La partie fixe est : o de 250 € si le prix du voyage est inférieur à 850 € o de 500 € sinon. Le complément individualisé dépend du salaire annuel du salarié o si ce salaire annuel est inférieur à 30000 €, le complément est de 20 % du prix du voyage o sinon il est de 40 % du prix du voyage. Sur une nouvelle feuille, entrez le tableau suivant et complétez-le en écrivant les formules permettant de calculer la partie fixe, le complément individualisé, le prix à payer par le salarié et celui restant à la charge de la société.
Exploitez ce tableau en faisant calculer les résultats pour chacun des quatre cas proposés (onglet Accueil Remplissage… à droite) puis enregistrez à nouveau le classeur. Un couple dispose de 2 400 € pour meubler une chambre et une salle à manger. Dans un magasin, les meubles qui conviennent correspondent au budget suivant.
1) Reproduire ce tableau sur une nouvelle feuille ; pour les colonnes B et D, on prendra un format monétaire sans décimales. 2) Etablir la formule de calcul correspondant à la cellule D2 et la recopier jusqu’en D8, puis déterminer en D10 le prix total hors taxe. 3) Le magasin offre une réduction de 10 % lorsque le total hors taxe des achats atteint ou dépasse 3 000 € et de 7,5 % lorsque le total hors taxe des achats atteint ou dépasse 2 100 €. Ecrire la formule correspondant à la cellule D11. La réduction s’applique-t-elle ici ?

33
4) Compléter les cellules D12 à D14, sachant que le taux de TVA est de 19,6 %. Les choix effectués correspondent-ils au budget prévu ? 5) Le vendeur conseille au couple d’acheter davantage de chaises pour bénéficier de la réduction. Combien de chaises pourra-t-il acheter pour rester dans son budget ? Enregistrez le classeur TD3 et quittez Excel.
Utilisation d’un autre logiciel
Une compagnie d’assurance veut instaurer un service téléphonique capable de donner instantanément à un client le montant d’une prime d’assurance habitation. Deux catégories sont prévues, en fonction de la valeur de l’habitation et du mobilier à assurer : o la catégorie A dont la prime de base annuelle est 450 € o la catégorie B dont la prime de base annuelle est 650 € Au téléphone, le client précise : o la catégorie d’assurance habitation qu’il souhaite (A, B), o s’il y ajoute ou non l’assurance responsabilité civile, o s’il souhaite mensualiser les prélèvements de la prime. Si le client prend l’assurance responsabilité civile, il doit payer une prime supplémentaire de 15 % de la prime de base. Si le client accepte la mensualisation de ses échéances, il bénéficie d’une réduction de 3% sur l’ensemble des primes (prime de base, prime responsabilité civile) Ouvrez le tableur d’Open Office : Démarrer Programmes OpenOffice.org2 Classeur. Reproduisez le tableau ci-dessus sur la première feuille de ce classeur :
Compléter les calculs dans la plage E7:E14 pour déterminer le total TTC de la prime. Toute modification des hypothèses doit se répercuter immédiatement sur les résultats calculés (penser à utiliser la fonction SI). Recopier ensuite ces formules dans la plage F7:F14. Enregistrez le classeur dans le dossier TABLEUR sous le nom ASSURANCE. Le fichier aura l’extension .ODS spécifique à Open Office. Quittez ensuite Open Office et recopiez le dossier TABLEUR sur votre clé USB.

34
Traitement de texte (2) : fonctionnalités avancées
Compétences visées
Intégrer des images et des graphiques dans un document. Insérer des tableaux dans un document. Présenter un texte en colonnes. Savoir employer un modèle. Utiliser un utilitaire de compression.
Préliminaire : récupération des fichiers
Dans Mes documents, dans un dossier TEXTES, recopiez les fichiers louvre.doc, louvre.xls, reunion.odt, webmaster.doc ainsi que les images louvre, scribe, milo, img01, img02, img03, ordi1 et ordi2 qui se trouvent sur le serveur.
Intégration d’images et de graphiques
On peut toujours récupérer tout ou partie d’un document en sélectionnant les éléments souhaités, en les copiant dans le presse-papier et en les collant à l’endroit souhaité. Avec Word, on peut aussi insérer une image, une zone de texte, un autre fichier, un extrait de fichier, par l'onglet Insertion :
Les images s'insèrent dans le groupe Illustrations, commande Image (ci-dessus). Les zones de texte s'insèrent dans le groupe Texte, commande Zone de texte (ci-contre).
Un autre fichier, un extrait de fichier, créés dans Word ou dans un autre logiciel, tel Acrobat ou Excel, s'insèrent dans le groupe Texte, commande Objet (ci-contre). La fenêtre de dialogue Insérer un objet qui s’ouvre automatiquement permet de choisir le logiciel source du fichier à insérer (ci-contre). Les images, les zones de texte, les graphiques…, une fois habillés1
, sont des zones mobiles à l’intérieur du document : il suffit de les sélectionner puis de les déplacer à l’aide de la souris.
Avec Open Office, on insère une image, une zone de texte, un objet... par Insertion Image, Zone de texte, Objet...
1 Cliquer sur l’image avec le bouton droit de la souris, dans le menu contextuel choisir Format de l’image, onglet Habillage et sélectionner Aligné sur le texte, Encadré, Rapproché, etc. pour spécifier comment l’image est disposée par rapport au texte.

35
On souhaite construire la page intitulée « Le musée du Louvre » présentée dans les pages suivantes. Le texte de cette page est fourni dans le fichier louvre.doc ; les images (au format JPEG) s’appellent respectivement louvre, scribe et milo. Ouvrez avec Word le fichier louvre.doc. Le style Normal doit être modifié de la manière suivante : police Times New Roman, taille 10, paragraphe justifié. Mettez le titre « Le musée du Louvre » en style Titre 1. Modifiez ce style de la manière suivante : police Arial, taille 16, caractères gras, paragraphe centré, espacement de 0 point avant et 12 points après. Mettez les autres titres (« Le palais », « Les antiquités égyptiennes »…) en style Titre 2. Modifiez ce style de la manière suivante : police Arial, taille 14, caractères gras, espacement de 12 points avant et 6 points après. Le paragraphe contenant la définition de Mouseîon subit un retrait à gauche et à droite de 2 cm. Il est en italique et centré.
Présentez les listes en utilisant des puces (onglet Accueil, boutons Puces et Numérotation). Insérez une note de bas de page, appelée par une *, après les mots « Ashmolean Museum ». Elle précise qu’il s’agit du musée de la ville d’Oxford. Insérez l’image « louvre » à l’endroit souhaité à l’aide de Insertion Image, en choisissant A partir du fichier et en précisant, dans la fenêtre de dialogue, que le fichier de l’image se trouve dans le dossier TEXTES. La redimensionner si nécessaire en agissant avec la souris sur les poignées de redimensionnement. Maintenir la touche SHIFT enfoncée pour maintenir les proportions de l’image et ne pas la déformer :
Pour que le texte entoure l’image, cliquer avec le bouton droit de la souris sur l’image et choisir Habillage du texte Rapproché dans le menu contextuel. Faites de même avec les 2 autres images, puis enregistrez le fichier louvre ainsi modifié. Avec Word, lorsqu’une image est sélectionnée, un onglet Outils image apparaît au dessus du Ruban : En cliquant sur le bouton Format, on obtient un ruban spécifique Outils Image qui dépend de la version de Word avec laquelle le document a été créé :
Ruban dans un document créé avec Word 2003, puis image insérée avec Word 2007 ou 2010
Ruban dans un document créé avec Word 2007 ou 2010
Poig
nées
de
redi
men
sion
nem
ent

36
Les rubans permettent d’appliquer des effets à l’image. Ainsi, dans ce dernier ruban, le groupe Styles d'images permet d'inscrire l'image dans une forme, de l'entourer d'un cadre etc. (exemple ci-contre). Ouvrez le fichier louvre.xls. Il s’agit d’un fichier créé avec le tableur Excel, contenant des feuilles de calcul, un graphique associé aux données qui s’y trouvent et une image (on étudiera Excel au cours des séances suivantes). Sélectionnez l’image du scribe et copiez-la dans le Presse-papier (onglet Accueil, option Copier). Sélectionnez les tours « violettes et rouges » du graphique en cliquant 1 fois sur l’une d’entre elles avec le bouton gauche de la souris. Collez l’image (onglet Accueil, option Coller).
Sélectionnez ensuite de manière analogue les « tours jaunes » du graphique et insérez l’image milo à l’aide de l’onglet Insertion Image et en précisant l’emplacement du fichier milo. Sélectionnez ensuite tout le graphique en cliquant sur la zone de graphique (bande blanche autour de la zone de traçage) :
et copiez-le dans le Presse-papier (onglet Accueil, option Copier). Retournez ensuite dans votre document Word et collez-y le graphique. Enregistrez ensuite le fichier louvre ainsi modifié au format docx.
Formules mathématiques
Dans un traitement de texte, les formules mathématiques complexes s’écrivent en emboîtant les formules plus
élémentaires qui la composent. Par exemple, la formule 2
1est la composition d’une fraction
[ ][ ] et d’une
racine . Elles s’inséreront comme des objets alignés sur les lettres du texte avoisinant. Dans Word, pour écrire cette formule, dans l’onglet Insertion cliquer sur Equation et choisir Insérer une nouvelle équation. Vous passez alors en mode rédaction de formules et une barre d’outils Formule apparaît :
Dans Open Office, un outil similaire est disponible dans le menu Insérer Objet Formules

37
Le musée du Louvre "Mouseîon : établissement où est conservée, exposée, mise en valeur une collection
d'œuvres d'art, d'objets d'intérêt historique, esthétique ou scientifique." (Larousse)
Le palais
Château médiéval, palais des rois de France, musée depuis deux siècles, le palais du Louvre développe son architecture sur plus de 800 années d'histoire. Fondé en 1793 par la République française, le musée du Louvre constitue, avec l'Ashmolean Museum*
Les antiquités égyptiennes
(1683), le musée de Dresde (1744) et le musée du Vatican (1784), l'un des tout premiers musées européens.
Le département des Antiquités égyptiennes présente les vestiges des civilisations qui se sont succédé sur les bords du Nil depuis l'époque de Nagada, vers 4 000 ans avant notre ère, jusqu'à l'époque chrétienne, vers le IXe siècle après J.-C., avec une importante section copte.
Epoques de l’antiquité égyptienne représentées au musée du Louvre : • de la fin de la Préhistoire jusqu'au Moyen Empire • le Nouvel Empire : vers 1550 - vers 1069 avant J.-C • les dernières dynasties pharaoniques et l'époque ptolémaïque • l'Egypte romaine • l'Egypte copte
Les antiquités grecques et romaines
Les œuvres que réunit ce département sont réparties entre les trois civilisations grecques, étrusques et romaines. Elles illustrent l'activité artistique d'une vaste région, principalement autour de la mer Méditerranée, dont l'histoire s'étend depuis l'époque néolithique (IVe millénaire av. J.-C.) jusqu'au VIe siècle de notre ère. La statuaire grecque est présentée chronologiquement : • l'époque orientalisante, • la période archaïque • la période classique • la période hellénistique Elle comprend des œuvres originales et des répliques exécutées à l'époque romaine.
La participation des enfants aux ateliers
* Musée de la ville d’Oxford

38
Ouvrez un nouveau document Word.
Pour écrire2
1, on commence par la fraction. Cliquez sur le menu Fraction dans la barre d’outils, et choisissez
l’option fraction .
Tapez 1 au numérateur. Puis cliquez sur la boîte du dénominateur, choisissez de nouveau le menu Fraction
mais avec l’option racine Tapez 2 dans la boîte interne à
Sautez une ligne, tapez la formule de l’indice des prix de Lapeyres et centrez-la :
∑∑
∈
∈=
Articlesi
iiArticlesi
iit
pt qp
qpL
00
0
0/
Enregistrez le fichier sous le nom formule.docx dans le dossier TEXTES.
Tableaux
Avec Word, l’onglet Insertion groupe Tableaux commande Tableau permet de créer des tableaux. L'option « aperçu rapide » (ci-contre) permet de voir le tableau s'insérer dans le document en même temps que l’on sélectionne les cases. Sinon, la commande Insérer un tableau ouvre une fenêtre de dialogue (voir ci-dessous) où l’on spécifie le nombre de colonnes et le nombre de lignes.
À noter : la commande Feuille de calcul Excel ouvre Excel. On peut alors entrer du texte, des chiffres et des formules dans les cellules, mettre en forme... On retourne au document Word en cliquant à l'extérieur du tableau, ce tableau s'inscrivant dans le document Word tel qu’il a été créé dans Excel. Lorsqu'on se place à l'intérieur d’un tableau, l'onglet contextuel Outils de tableau apparait, contenant lui-même 2 onglets de commandes, Création et Disposition :
L'onglet Création contient les groupes Options de style de tableau, Styles de tableau et Traçage de bordure.

39
Les groupes Tableau, Lignes et colonnes, Fusionner, Taille de la cellule, Alignement et Données apparaissent dans l’'onglet Disposition (ci-dessus). Un clic sur le bouton droit de la souris ouvre le menu contextuel du tableau (voir ci-contre). L’option Propriétés du tableau ouvre une fenêtre de dialogue (voir ci-dessous), héritée des versions antérieures de Word, permettant également de configurer le tableau :
Avec Open Office, Insertion tableau permet de créer des tableaux dont on spécifie le nombre de colonnes et le nombre de lignes. Choisir Format Tableau pour modifier le format du tableau. Sur un nouveau document Word, construisez l’emploi du temps suivant :
en police Arial taille 10. Ajoutez ensuite une ligne au tableau et complétez-la par :
Enregistrez le fichier sous le nom emploi.doc dans le dossier TEXTES et quittez Word. Ouvrez avec Open Office le fichier reunion.odt et transformez-le afin d’aboutir au document présenté dans les pages suivantes. Pour cela, o modifiez le style Standard ou Texte Brut (style par défaut) de la manière suivante : police Arial, taille 10,
paragraphe justifié. Note : pour modifier un style avec Open Office, on clique avec le bouton droit de la souris sur le nom de ce style et on renseigne les onglets de la fenêtre de dialogue. o appliquez le style Titre 1 à la première ligne. Modifiez-le de la manière suivante : police Comic Sans MS,
taille 16 ; paragraphe centré, 0,5 cm avant, 0,5 cm après. o appliquez le style Titre 2 à la deuxième ligne. Modifiez-le de la manière suivante : police Comic Sans MS,
taille 14, italique ; 0,5 cm avant, 0,5 cm après le paragraphe. Pour les caractères gras et soulignés (voir page suivante), utilisez Format Caractères. Insérez aux endroits adéquats trois tableaux de deux colonnes et une ligne, sans titre ni bordure, et déplacez-y les fragments de textes souhaités par onglet Accueil Couper et Accueil Coller.

40
Insérez ensuite, dans les cellules restées vides, les images img01, img02 et img03 de musées nationaux, puis ajustez les tailles des cellules aux images. Réenregistrez ensuite le fichier puis enregistrez-le une seconde fois au format PDF : Fichier Exporter au format PDF et confirmez par Exporter. Un fichier reunion.pdf est créé, lisible mais non modifiable à l’aide du logiciel gratuit Acrobat Reader. Avec l’explorateur, double-cliquez sur le fichier reunion.pdf et vérifiez son apparence sous Acrobat Reader.
Sauts de page et de section
Avec Word, dans l’onglet Insertion, Saut de page permet d’insérer un saut de page. Si une partie d’un document doit être formatée de manière différente (en mode paysage au lieu de portrait par exemple), il faut insérer un saut de section à la page suivante avant et après cette partie. Cette insertion se fait dans l’option Sauts de pages de l’onglet Mise en page (voir ci-contre). On traite ensuite la partie ainsi isolée en la mettant dans le mode adéquat.
Avec Open Office, Insertion Saut manuel permet d’insérer un saut de page. Pour isoler une partie par des sauts de section, on insère un premier saut par Insertion Saut manuel... Saut de page Style Paysage (voir ci-contre), et le second par Insertion Saut manuel... Saut de page Style Standard, afin de se retrouver après le second saut dans la configuration initiale.
Colonnes
Avec Word, pour disposer un texte (préalablement sélectionné) en colonnes, on sélectionne l’option Colonnes de l’onglet Mise en page (ci-contre). Cette option propose de une à trois colonnes, mais en choisissant Autres colonnes…, on peut affiner les choix. Word insère automatiquement un saut de section continu avant et après la partie concernée pour préciser que cette partie est formatée différemment du reste du document.
Avec Open Office, Format Colonnes... permet de présenter un fragment de texte sélectionné en plusieurs colonnes. La fenêtre de dialogue permet de préciser les choix (nombre de colonnes, largeur, espacement entre colonnes). Utiliser un saut de section avant et après le texte si ce n’est pas l’ensemble du texte qui est concerné.

41
Ouvrez avec Word le fichier webmaster.doc. Effectuez la mise en page de ce texte de manière à aboutir au résultat présenté dans les pages suivantes. Pour cela, o Le style Normal est modifié de la façon suivante : police de caractères Arial, taille 12, paragraphe justifié,
avec un retrait de première ligne de 1 cm. o Le style Titre1 est modifié de la manière suivante : taille des caractères : 16, police de caractères : Comic
Sans MS, caractères gras ; texte centré, 0 point avant, 12 points après. Appliquez ce style au titre « Un métier… webmaster ».

42
o Le style Titre2 est modifié de la manière suivante : taille des caractères : 14, police de caractères : Comic Sans MS ; 6 points avant, 6 points après, avec un retrait de première ligne de 1 cm. Appliquez ce style aux titres « Définition », « Profil » et « Travail en équipe, qualités spécifiques »
o Le texte « Source : … .com » est en police Arial, taille 12, caractères en italique ; le texte est centré. o Les images « ordi1 » et « ordi2 » sont insérées, dans cet ordre, aux endroits souhaités. o Le texte « D’un point de vue technologique… esprit de synthèse et d’initiative. » est présenté sur deux
colonnes. Faites apparaître les caractères de contrôle pour vérifier que les sauts de section ont bien été insérés. Réenregistrez le fichier ainsi modifié.
Utilisation de modèles
Dans Word, lorsqu’on demande de créer un nouveau document par Nouveau, le logiciel propose de créer le document à partir de modèles téléchargeables sur le Web : rubrique Microsoft Office Online ou stockés sur l’ordinateur : rubrique Modèles installés.
Dans Open Office, l'utilisation des modèles se fait par Fichier Nouveau Modèles et documents, qui ouvre la fenêtre de dialogue ci-dessous.
Ouvrez un nouveau document avec Word ou Open Office. Sélectionner un modèle de CV de votre choix, validez votre choix et modifiez le document pour en faire votre CV. Enregistrez-le ensuite sous le nom CV dans le dossier TEXTES. Recopiez tout le dossier TEXTES sur votre clé USB.

43
Un métier... webmaster Source : http://www.ecole-multimedia.com
Définition Le webmaster définit les rubriques d'un site, participe à
la mise au point de la charte graphique et réalise les pages Web. Mais l'animation du site, son hébergement et son référencement lui incombent également.
Profil Le webmaster, ou webmestre, est l'un des métiers du
multimédia demandant le plus de compétences. Il peut intervenir dès la conception pour participer à la définition des rubriques et des articulations entre les médias, à l'arborescence et à l'établissement de la charte graphique. A l'étape de la réalisation, il construit les pages web en mettant en forme le contenu. En tant qu'animateur du site, le webmaster se charge de l'hébergement, du serveur, du référencement, de l'analyse du trafic et de la mise à jour.
Travail en équipe, qualités spécifiques
D'un point de vue technologique, le webmaster est en rapport avec le directeur technique et l'équipe de développement. A l'extérieur, il est en fréquentes relations avec l'hébergeur du site. Sur le plan graphique et éditorial, ses interlocuteurs sont les graphistes, le directeur artistique et le responsable éditorial. Le webmaster constitue ainsi l'interface privilégiée entre le chef de projet et les différents métiers intervenant sur le produit.
Le métier de webmaster, aux compétences multiples, illustre la polyvalence exigée par le multimédia. Un webmaster doit avoir une connaissance parfaite des différents environnements informatiques, une aisance dans l'utilisation des systèmes d'exploitation et des réseaux. Il
maîtrise différents langages de programmation, plusieurs logiciels de base de données et des langages servant à les exploiter. Il connaît parfaitement les logiciels de traitement de l'image et les éditeurs de pages web. Le webmaster peut être un informaticien de formation avec une ouverture solide vers le graphisme et l'aspect visuel. A l'inverse, il peut venir de l'édition ou du graphisme, et s'être par la suite intéressé au Net. S'il se charge simultanément du contenu, le webmaster a une bonne culture du sujet abordé. Organisé, il possède des facultés de communication et d'adaptation, sait jongler avec les contraintes techniques et cultive un esprit de synthèse et d'initiative.

Tableur (2) : fonctions, graphiques, tableaux croisés dynamiques
Compétences visées
Fonctions logiques, statistiques, financières. Construire des graphiques. Utiliser les tableaux croisés dynamiques.
Préliminaire : récupération de fichier
Recopiez dans Mes documents, dans un dossier TABLEUR, le fichier td5.ods qui se trouve sur le serveur.
Fonctions logiques SI, ET, OU
Excel comporte plus de 100 fonctions regroupées en catégories. On insère une fonction par l’onglet Formules :
Cet onglet présente les fonctions réparties en catégories. Lorsque la fonction est sélectionnée, une boîte de dialogue apparaît. Les arguments de la fonction s'affichent en regard des zones à utiliser pour spécifier les arguments. On peut taper les valeurs des arguments au clavier ou sélectionner les cellules ou plages correspondant aux arguments dans la feuille de calcul. Les fonctions SI, ET et OU appartiennent à la catégorie des fonctions logiques. La syntaxe du SI a été vue précédemment. ET a pour syntaxe : ET(condition1; condition2 ; condition3 ; condition4 ; …). Elle renvoie VRAI si toutes les conditions sont vérifiées, et FAUX sinon. OU a pour syntaxe : OU(condition1; condition2 ; condition3 ; condition4 ; …). Elle renvoie VRAI si l’une au moins des conditions est vérifiée, et FAUX sinon.
Pour obtenir une prime dans une entreprise, égale à 50 € par année d’ancienneté, les salariés doivent satisfaire l’un des groupes de critères suivants : o Groupe 1 : ancienneté >= 7 et CA mensuel >= 1000 o Groupe 2 : âge >= 50 et CA mensuel >=1000 o Groupe 3 : ancienneté >= 5 et nombre d’enfants >= 3 o Groupe 4 : CA mensuel >= 2000 Sur la feuille 1 d’un nouveau classeur, reproduisez le tableau suivant :

45
On donne ainsi l’âge d’un salarié, son ancienneté, son CA annuel moyen et son nombre d’enfants, mais les nombres peuvent bien entendu être modifiés à tout moment. En utilisant les fonctions logiques SI, ET et OU, déterminer en B13 si le salarié a droit à la prime (réponse VRAI ou FAUX) et calculer en B14 le montant de cette prime. Créer avec l’explorateur, dans Mes documents, un dossier TABLEUR. Enregistrer le classeur sous le nom TD5 dans le dossier TABLEUR.
Fonctions statistiques
o La fonction DROITEREG permet d’obtenir le coefficient directeur d’une droite d’ajustement par la méthode des moindres carrés.
o La fonction TENDANCE permet d’obtenir les valeurs futures calculées grâce à la droite d’ajustement. Une entreprise a relevé, au cours des 6 premiers mois de l’année, les CA correspondant à l’un des produits commercialisés. Reproduire le tableau ci-dessous sur une nouvelle feuille :
Déterminer l’équation de la droite d’ajustement linéaire y = a*x + b correspondant à ce nuage de points. Le coefficient directeur a sera calculé en E2 à l’aide de la fonction DROITEREG, et l’ordonnée à l’origine b sera calculée en E3 à l’aide de la formule : b = MOYENNE(Y) – a * MOYENNE(X)
En déduire, dans la plage B8:B13, les prévisions de vente pour les six derniers mois de l’année. Déterminer, dans la plage C8:C13, les prévisions de vente des six derniers mois de l’année, cette fois à l’aide de la fonction TENDANCE. Comparer avec les résultats obtenus en B8:B13. Réenregistrez le classeur TD5 sans le fermer.
Fonctions financières
Une entreprise désire financer l’acquisition d’une machine à commande numérique de 380 000 €. Elle a le choix entre deux modes de financement : o un crédit bancaire classique : comptant : 80 000 € emprunt : 300 000 €, au taux annuel de 12%, remboursable en 5 ans par trimestrialités constantes o un crédit-bail aux conditions suivantes : 10 loyers semestriels premier loyer : 45 000 € chaque loyer est égal au précédent majoré de 1,5%.

46
Reproduire sur une nouvelle feuille du classeur TD5 le tableau suivant :
Compléter ce tableau en calculant le montant décaissé dans les deux cas : o Dans le cas du crédit bancaire classique, le calcul des trimestrialités se fera à l’aide de la fonction : VPM(Taux; Durée; Emprunt). o Dans le cas du crédit-bail, le calcul de la somme totale à décaisser se fera à l’aide de la fonction : VC(Taux; Période; Paiement). Calculer en A11 le montant de l’amortissement annuel constant sur cette machine (on utilisera la fonction AMORLIN(Coût; Valeur résiduelle; Durée))., sachant que sa durée d’utilisation est 5 ans et que sa valeur en fin d’amortissement est nulle. Réenregistrez le classeur TD5 et fermez-le.
Les graphiques
Un graphique est une représentation visuelle des données (ou d’une partie des données) d’une feuille de calcul. Toute modification de données dans une feuille de données se répercute immédiatement sur les graphiques associés à cette feuille. Excel propose 14 types de graphiques différents et propose par défaut un graphique de type histogramme. Pour créer un graphique, il faut d’abord sélectionner les données de la feuille de calcul que l’on souhaite représenter, puis choisir l’onglet Insertion :
On choisit le type du graphique en fonction du message que l’on souhaite faire passer. Lorsque les paramètres sont définis, le graphique est créé dans la feuille de calcul courante. Exemple : les ventes (en K€) effectuées par quatre représentants au cours des quatre premiers mois de l’année figurent dans le tableau ci-dessous.
janvier février mars avril Laurent 1250 1090 950 1350 André 950 1200 1020 880 Michel 1010 1210 1530 850 Luc 1210 1530 950 885

47
Voici quatre représentations graphiques de ces résultats :
histogramme avec séries en lignes ou en colonnes
sous forme de courbes
sous forme de graphique « radar » : Ouvrez le classeur TD3 d’une séance précédente et positionnez-vous sur la feuille 2 contenant le tableau des ventes des représentants. Représentation graphique sous forme d’histogramme On souhaite représenter graphiquement les ventes réalisées par chaque représentant. Sélectionnez la plage A1:E7 correspondant à ces ventes mensuelles puis créez un graphique par l’onglet Insertion. Choisissez un graphique de type histogramme. Représentation graphique sous forme de secteurs On souhaite comparer graphiquement le total des ventes de chaque mois. Pour sélectionner les plages non adjacentes A1:A7 et F1:F7, on sélectionne la première plage de données, puis on enfonce la touche CTRL et, en la maintenant enfoncée, on sélectionne la seconde plage. Créez un graphique de type secteurs. Enregistrez le classeur TD3. Les deux graphiques sont automatiquement enregistrés. Modifiez ensuite de manière significative un chiffre de ventes d’un représentant et contrôlez que les deux graphiques ont bien été modifiés en conséquence. Fermez ensuite le classeur sans le réenregistrer.
0
2000janvier
février
mars
avrilLaurent
0500
100015002000
Laurent
André
Michel
Luc
0200400600800
10001200140016001800
Laurent André Michel Luc
janvier
février
mars
avril
0
500
1000
1500
2000
janvier février mars avril
LaurentAndréMichelLuc

48
Tableaux croisés dynamiques
On obtient l'Assistant Tableau croisé dynamique par l’onglet Insertion :
Cet assistant utilise les données d'une feuille de calcul ou d'une liste de données existante (éventuellement source externe) et crée un nouveau tableau ne contenant plus de formule mais uniquement des résultats de formules. Dans un nouveau classeur, entrez la table de données suivante représentant les ventes effectuées par chaque ingénieur commercial d’une société.
NOM MOIS CLIENT VENTESBENEDICT MAI OH Assoc 900,00BENEDICT MAI OH Assoc 1205,00BENEDICT JUIN Mountain Field 2800,00BENEDICT JUILLET OH Assoc 1350,00
HOROWITZ MAI Music Express 1065,00HOROWITZ JUIN Travel Plans 2100,00HOROWITZ JUIN Seabreeze 1200,00HOROWITZ JUILLET Music Express 975,00HOROWITZ JUILLET Travel Plans 1675,00
LORENZO MAI Rosebud Corp 1200,00LORENZO JUIN World Inc 1075,00LORENZO JUIN Rosebud Corp 1970,00LORENZO JUIN World Inc 1350,00
WILSON MAI Gen Corp 1325,00WILSON MAI Gen Corp 3050,00WILSON MAI BCD Corp 1050,00WILSON JUIN BCD Corp 2350,00WILSON JUILLET Shoe & Boot 850,00
En utilisant les méthodes vues en cours, construisez les tableaux croisés dynamiques suivants : Tableau 1 Tableau 2 le champ NOM en colonne le champ NOM en colonne le champ MOIS en ligne le champ CLIENT en ligne zone données : nombre des VENTES zone données : somme des VENTES Tableau 3 Tableau 4 le champ MOIS en colonne le champ NOM en colonne le champ NOM en ligne le champ CLIENT en ligne zone données : somme des VENTES le champ MOIS en page zone données : somme des VENTES Enregistrez le classeur sous le nom TABLEAUX dans le dossier TABLEUR et quittez Excel.

49
Utilisation de Open Office
Une entreprise relève les montants des ventes (en k€) réalisés par chacun de ses représentants durant une année. Un représentant reçoit en fin d’année une prime de 10 % du montant total de ses ventes si ce montant total est supérieur à la moyenne des ventes de tous les représentants, une prime de 5% de ses ventes si ce montant total est supérieur aux deux-tiers de la moyenne des ventes de tous les représentants et aucune prime sinon. Vous avez recopié dans le dossier TABLEUR le fichier TD5.ODS. Ouvrez-le avec le tableur d’Open Office. Le tableau ci-dessous est reproduit sur la feuille 1 de ce classeur :
Complétez-le en calculant le total des ventes par représentant, la moyenne des ventes et le montant de la prime attribuée à chaque représentant. Construisez un premier graphique représentant les primes respectives obtenues par les différents représentants, puis un second illustrant la part respective de chaque représentant dans l’ensemble des ventes de la société. A noter : l’insertion d’un graphique avec Open Office se fait par Insertion Diagramme. Réenregistrez ensuite le classeur puis recopiez le dossier TABLEUR sur votre clé USB.
MontantReprésentant janv févr mars avr mai juin juil août sept oct nov déc Total primePierre 14 24 15 16 20 18 14 2 15 12 16 18Laurent 25 14 10 14 15 18 5 12 14 17 18 21Anne 16 17 18 12 15 18 14 5 16 20 14 15Simon 15 16 25 20 18 14 15 19 10 15 18 14André 18 18 12 14 12 16 13 10 8 14 15 12Luc 14 7 20 18 15 12 14 16 10 14 18 14Michèle 12 17 20 18 14 15 13 20 14 17 12 11Jean-Claude 9 19 26 18 21 15 14 10 12 15 17 20
Ventes
Moyenne

50
Tableur (3) : valeurs cibles, solveur, scénarios
Compétences visées
Rechercher les solutions d’un problème grâce aux outils valeurs cibles et solveur. Comparer des propositions avec le gestionnaire de scénarios.
Utilisation de l’outil Valeur Cible
Valeur Cible permet de résoudre des problèmes où l’on souhaite qu’une variable atteigne une certaine valeur, en jouant sur la valeur d’une seule autre variable. Exemple : Un investisseur achète 100 actions à 140 € chacune. Il pense pouvoir les revendre quelques mois plus tard à 160 € pièce. La plus-value est donc calculée de la manière suivante :
B4 = B1 * B3
B7 = B1 * B6
B9 = B7 – B4.
L’investisseur peut se demander quel doit être le prix de vente de chaque action pour que sa plus-value soit égale à 2500 €. On obtient Valeur Cible par l’onglet Données :
On remplit les trois champs :
o Cellule à définir : B9 o Valeur à atteindre : 2500 o Cellule à modifier : B6
Excel détermine alors s’il existe une solution. Ici, pour parvenir à l’objectif, le prix de vente devrait être 165 €.
Exercices
Résoudre sur les feuilles successives d’un même classeur Excel les problèmes suivants. On enregistrera le classeur dans un dossier TABLEUR sous le nom TD8.XLS. Un investisseur achète 500 actions à 200 € pièce puis, deux semaines plus tard, les revend. Son agent perçoit une commission de 3 % sur le montant de la vente et sa banque prélève une commission de 1,5 % sur le montant de la vente. A quel prix unitaire doit-il vendre chaque action pour dégager une plus-value de 20000 € ?

51
Vous souhaitez verser mensuellement une certaine somme afin d’obtenir un capital de 25 000 € au bout de 10 ans. Les sommes placées vous rapportent des intérêts à un taux annuel de 5 %. Quel doit être le montant à verser chaque mois ?
Le solveur
Le solveur d’Excel permet de résoudre des problèmes d'optimisation : o maximiser (un profit) o minimiser (une perte ou un coût) o atteindre une valeur en jouant sur plusieurs variables et en respectant des contraintes. On invoque le solveur par l’onglet Données :
La fenêtre Paramètres du solveur permet de définir : o 1 cellule cible (également appelée objectif) o Egale à max ( max | min | valeur ) o plusieurs cellules variables (également appelées variables de décision) qui modifient la valeur de la cellule
cible. o des contraintes sur la cellule cible et les cellules variables, imposant que les valeurs de ces cellules doivent
rester dans certaines limites ou atteindre certaines valeurs. Cliquer sur Ajouter ; la fenêtre Ajouter une contrainte permet d’ajouter successivement toutes les contraintes du problème.
Lorsqu’on clique sur Résoudre, le solveur recherche une solution.
Exercices
Résoudre sur de nouvelles feuilles du classeur TD8.XLS les problèmes suivants. Une machine-outil peut fabriquer deux types de pièces A et B. Elle met 2 minutes pour fabriquer une pièce de type A, 1 minute pour une pièce de type B. L’usure, et donc le remplacement, des parties mobiles de la machine, interdit de fabriquer en une heure plus de 24 pièces de type A et 36 pièces de type B. Le refroidissement de la machine lui interdit de fabriquer plus de 45 pièces A et B par heure. Le profit réalisé sur une pièce de type A est de 100 €, sur une pièce de type B de 200 €. Déterminez la production horaire permettant de réaliser le profit maximal.

52
Un voyage organisé doit transporter par car 800 personnes et 1000 bagages. Il existe deux types de cars possibles : 10 du type A et 7 du type B. Un car A peut transporter 80 personnes et 90 bagages. Un car B peut transporter 50 personnes et 200 bagages. La location d’un car A coûte 400 € et celle d’un car B 100 €. Quel nombre de cars A et de cars B doit-on louer pour un coût minimal ? Claude aime le cinéma, le théâtre et les concerts. Une place de cinéma coûte en moyenne 12 euros, une place de théâtre 25 euros et une place de concert 30 euros. Durant une année, Claude souhaite faire une sortie par semaine, et au moins 3 de chaque type. Cependant, le nombre de sorties au cinéma ne devra pas dépasser la somme des nombres de sorties théâtre et concert, le nombre de sorties au théâtre ne devra pas dépasser le double des sorties au concert, et réciproquement le nombre de sorties au concert ne devra pas dépasser le double des sorties au théâtre Comment Claude doit-il répartir ses sorties pour dépenser le moins possible ? Le problème du monopoleur Une entreprise produit un seul bien en situation de monopole. Soit Q la quantité des biens qu’elle produit. En situation de monopole, le prix de vente du marché varie avec la quantité produite. La fonction de demande inverse est choisie linéaire QAQP −=)( où A est la taille du marché.
Le coût de production est quadratique : 2
21)( QkQC ×= où k est le facteur de production.
Le profit de l’entreprise, différence entre les ventes et le coût de production, s’écrit donc : )()()( QCQQPQ −×=π
o Maximisation du profit par le Solveur 1) On pose : Q = 15 A = 1000 k = 2 Calculer πetCP, de sorte que toute modification des cellules Q, A et k soit répercutée sur la valeur des cellules πetCP, 2) Trouver par Solver la quantité Q qui maximise le profit sous la contrainte : Q est positif et entier. o Unicité de la solution 1) Étudier la convexité de la fonction )(Qπ 2) La solution du Solveur est-elle la seule ? o Maximisation du profit sous contrainte de ressource limitée La production d’une unité occupe une surface de 5m². Les ateliers s’étendent sur 1350m². 1) Dans une nouvelle cellule, calculer la surface nécessaire pour produire la quantité Q. La quantité optimale de la question (1b) est-elle toujours réalisable ? 2) Poser de nouveau Q = 15. Cette quantité est-elle réalisable ? 3) Trouver par Solveur la quantité Q qui maximise le profit en ajoutant la contrainte de ressource au sol.

53
Les scénarios
On obtient le gestionnaire de scénario par l’onglet Données. Il permet de comparer différentes propositions.
Ajouter permet d’ajouter à chaque fois un scénario auquel on donne un nom. On précise les cellules variables, les valeurs respectives de ces cellules variables pour chaque scénario et quelle est la cellule à calculer. L’option Synthèse fait alors afficher la synthèse des scénarios définis. Exemple : comparaison du capital obtenu avec différents taux, durée et montant mensuel (les cellules contenant ces données doivent être renommées par Insertion Nom Définir) : Synthèse de scénarios
Valeurs en cours banque1 banque2 banque3
Cellules variables: taux 3% 4% 4% 4% durée 15 10 14 13 placement_mensuel 1500 2000 1750 1550 Cellules résultantes: capital 340 459,03 286 865,02 378 691,48 310 993,64
Exercice
Le salaire d’un représentant de commerce est composé d’une partie fixe et d’une commission sur le chiffre d’affaires réalisé. Actuellement, son fixe mensuel est de 1100 € et la commission représente 5 % du CA. Sur une nouvelle feuille du classeur TD8.XLSX, complétez le tableau ci-contre en calculant son salaire actuel pour un CA mensuel de 16600 € : Renommez les cellules B3, B4 et B7 en « partie_fixe », « taux » et « commission ». Le représentant est contacté par trois autres sociétés qui lui proposent respectivement : - un fixe de 920 € et un taux de commission de 7 % - un fixe de 1350 € et un taux de commission de 4 % - un fixe de 750 € et un taux de commission de 10 % Comparez les trois rémunérations en construisant trois scénarios, le CA étant maintenu à 16600 €, et en établissant une première synthèse de scénarios. Quelle société lui conseillez-vous ? Etablissez une deuxième synthèse de scénarios en supposant que le CA réalisé est de 8500 €. Votre conseil est-il alors le même ? Recopiez le dossier TABLEUR sur votre clé USB.

54
Présentations Assistées par Ordinateur
Compétences visées
Appuyer un exposé en créant un support visuel à l'aide du logiciel de PAO (Présentation Assistée par Ordinateur) PowerPoint : établir le synoptique de sa présentation, créer les diapositives en y intégrant du texte, des images, des graphiques. Utiliser les effets de transition et d’animation, présenter un diaporama.
Préliminaire : récupération des fichiers
Créez, dans Mes documents, un dossier PWP. Recopiez-y le dossier "12 hommes en colère" qui se trouve sur le serveur et regardez les deux pages Web figurant dans ce dossier avec le navigateur.
Qu'est-ce qu’un logiciel de PAO ?
Un logiciel de PAO (PowerPoint, partie présentation de Open Office) ressemble à un traitement de texte, mais il est destiné à réaliser des présentations plutôt que des documents. Ces présentations sont constituées de diapositives qui s'affichent une par une sur l'écran de l'ordinateur, mais que l'on peut aussi imprimer sur papier ou sur transparent, ou faire reproduire sur diapos couleur 35mm.
Préparer une présentation
On choisit de faire un exposé sur le film de Sidney Lumet : 12 Angry Men. Une recherche sur Internet a permis de retenir deux pages sauvegardées sur le serveur dans le dossier "12 hommes en colère". L’exposé va être construit à partir des informations figurant dans ces deux pages. Dans le guide ci-après, nous construirons une présentation dont le plan sera le suivant :
o Diapositive 1 : Le titre o Diapositive 2 : Le plan de l’exposé o Diapositive 3 : L'affiche du film o Diapositive 4 : L'histoire o Diapositive 5 : Le DVD o Diapositive 6 : La conclusion
Créer les premières diapositives
Ouvrir PowerPoint en double-cliquant sur son icône figurant sur le bureau et cliquer sur Créer une nouvelle présentation. On obtient la fenêtre suivante :
Une première diapositive a été créée, qui est une diapositive de titre. La fenêtre invite à saisir du texte dans les deux cadres prédéfinis. Taper le titre : « 12 Angry Men » puis le sous-titre : « 12 hommes en colère » Ce mode d’affichage est le mode Normal, qui présente à l’écran une diapositive à la fois. D’autres modes d’affichage sont disponibles par l’onglet Affichage.

55
Par l’onglet Accueil, bouton Nouvelle diapositive, créer une nouvelle diapositive puis cliquer sur le bouton Disposition :
et choisir la mise en page Deux contenus. Dans la zone de titre prédéfinie du haut, taper le titre: « Plan de l'exposé » Dans la zone de texte prédéfinie de gauche, taper le plan ci-dessous avec deux niveaux de texte. Les puces s'insèrent automatiquement à chaque changement de paragraphe. Pour descendre ou remonter d’un niveau de texte, utiliser les boutons de la barre d’outils : flèche vers la droite pour descendre d’un niveau, vers la gauche pour remonter. L'affiche
Les renseignements L’image
L'histoire Le DVD
Présentation L’avis des critiques
Dans la zone de droite, dans l’onglet Insertion sélectionner Image ou Images clipart et insérer une image au choix. Dans l’onglet Affichage, tester le mode d'affichage Trieuse de diapositives en cliquant sur l’icône correspondante. Revenez ensuite à l’affichage Normal. Enregistrer la présentation dans le dossier PWP sous le nom 12 angry men en tant que Présentation Powerpoint d’extension .pptx ou en tant que Présentation PowerPoint 97-2003 d’extension .ppt si vous disposez d’une version précédente du logiciel.
Donner une esthétique à l'ensemble de sa présentation
PowerPoint est conçu pour donner une apparence harmonieuse aux présentations de diapositives. Il existe trois manières de contrôler l'aspect des diapositives : les modèles de présentation, les masques et les jeux de couleurs. Le modèle de présentation contient une mise en page personnalisée, des polices stylées conçus pour obtenir un aspect donné ainsi que différents jeux de couleurs. Les modèles sont disponibles dans l’onglet Création :
Choisir un modèle de présentation parmi ceux proposés.

56
Le masque des diapositives s’obtient à l'aide de l’onglet Affichage, option Masque de diapositive :
Il permet de contrôler le format et l'emplacement des titres et des différents niveaux de texte que l’on tape dans les diapositives. Toute modification apportée au masque des diapositives se reflète dans chaque diapositive. Si on souhaite qu'une diapositive ait une apparence différente des autres, il faudra apporter les modifications sur cette diapositive uniquement. Afficher le masque des diapositives. Taper votre nom dans la zone de pied de page, sans s’inquiéter du texte de positionnement restant affiché. Retourner ensuite à la diapositive courante par l’onglet Affichage, option Normal. Les jeux de couleurs sont des ensembles de huit couleurs, conçus pour servir de couleurs principales à une présentation de diapositives. Chaque couleur du jeu est automatiquement utilisée pour un élément différent de la diapositive. Lorsqu’on applique un modèle de présentation, le masque des diapositives et un des jeux de couleurs associés au modèle de présentation remplacent ceux du modèle d'origine.
Mais on peut changer le jeu de couleurs en cliquant dans l’onglet Création sur l’option Couleurs. La modification peut être appliquée à une seule diapositive ou à toutes les diapositives de la présentation. Dans l’onglet Accueil, créer une nouvelle diapositive en choisissant via Disposition, la mise en page Titre seul. Dans cette diapositive, taper le titre « Le DVD », puis dans l’onglet Insertion cliquer sur Graphique. Choisir le type Histogramme groupé. Une fenêtre Excel s’ouvre à côté de la fenêtre PowerPoint :
Modifier les données de la feuille de données du graphique comme indiqué page suivante (ces informations sont extraites de la page Web " DVDRAMA - 12 HOMMES EN COLERE (12 Angry Men).htm"). On constate que le graphique est mis à jour automatiquement :

57
Suivre la consigne pour redimensionner la plage de données. Fermer ensuite la feuille de données Excel. Passer en mode d'affichage Trieuse de diapositives (onglet Affichage, option Trieuse de diapositives). Ce mode permet de visualiser l’ensemble de la présentation, mais aussi, le cas échéant, de modifier l’ordre des diapositives.
Se placer sur la 1ère diapositive et cliquer sur l'icône Diaporama. Faire défiler les diapositives en appuyant sur la barre d'espacement du clavier ou en cliquant sur le bouton gauche de la souris.
Récupérer des images et du texte pour les diapositives
Revenir en mode Normal. Se placer sur la 2è diapositive et insérer une nouvelle diapositive. Choisir la mise en page Titre seul. Taper le titre "L'affiche". Ouvrir avec le navigateur la page Web "Bienvenue sur Couleur New York.htm", se positionner sur l'image de l'affiche du film, maintenir enfoncé le bouton droit de la souris jusqu'à l'apparition du menu déroulant et cliquer sur l’option Enregistrer la photo sous… Enregistrer l’image dans le dossier PWP. Revenir sur la diapositive, insérer l'image par l’onglet Insertion, l’option Image ; donner l’emplacement de l’image puis à l'aide de la souris, placer l’image sur la page à l’endroit souhaité.
Insérer ensuite une zone de texte par Insertion Zone de texte, et la dessiner à l’endroit souhaité. Sélectionner sur la page Web "DVDRAMA - 12 HOMMES EN COLERE (12 Angry Men).htm" les lignes présentant le film (de "Titre original" à "Durée : 92 minutes"), les copier et les coller dans la zone de texte de la diapositive.
Procéder comme précédemment pour insérer et remplir les deux dernières diapositives : o l'histoire, dont le texte doit être copié à partir de la page Web "Bienvenue sur Couleur New York.htm" o la conclusion, à imaginer.

58
Insérer enfin sur la diapositive "Le DVD" l'image représentant la couverture du DVD. Passer ensuite en mode Trieuse de diapositives pour vérifier l'ordre des diapositives et le modifier si nécessaire en déplaçant les diapositives à l'aide de la souris. On doit obtenir une présentation semblable à l’illustration ci-dessous :
Utiliser les effets de transition
La transition est le processus selon lequel une diapositive quitte l'écran pour faire place à la suivante. Par défaut, PowerPoint ferme la première pour ouvrir la suivante, mais on peut faire apparaître ou disparaître une diapositive dans toutes les directions, réaliser un fondu enchaîné… utiliser 40 effets de transition différents. Passer dans l’onglet Affichage en mode Trieuse de diapositives. Sélectionner la 1ère diapositive et cliquer sur l’onglet Animation. On obtient la fenêtre suivante :
Tester les différents effets en cliquant sur l'une des transitions proposées. A noter : tout en bas de la liste, des transitions aléatoires sont proposées. L’effet change donc constamment, une des transitions étant tirée au sort. Lorsqu’une transition est sélectionnée, on peut choisir la vitesse de l’effet de transition : Lent, Moyen ou Rapide Choisir la vitesse Lent permet de mieux visualiser l'effet.
L’effet choisi est appliqué aux diapositives sélectionnées ; le bouton Appliquer partout permet d’appliquer le même effet de transition à toutes les diapositives. Lorsqu’un effet de transition est appliqué à une diapositive, une étoile est affichée à gauche sous la diapositive, indiquant l'application d'un effet de transition. Choisir un effet de transition pour la première diapositive. Recommencer pour chacune des diapositives de la présentation, ou cliquer sur Appliquer partout si on veut appliquer le même effet de transition à toutes les diapositives.

59
Utiliser les effets d'animation
On peut animer le texte, les diagrammes, tous les objets des diapositives de manière à mettre en évidence les points importants et à rendre la présentation plus attrayante. Les effets d'animation s'appliquent diapositive par diapositive, à partir de l’onglet Animation. Cliquer sur le titre de la 2ème diapositive (Plan de l'exposé), passer à l’onglet Animation et cliquer sur Animation personnalisée. On obtient la fenêtre suivante qui permet de sélectionner l’animation associée au titre :
Cliquer ensuite sur chacun des objets de la diapositive que l’on souhaite animer, et sélectionner l’animation. Tester les choix en cliquant sur le bouton Lecture, et procéder de même pour animer le texte et l'image. Animer ensuite les autres diapositives. A noter : on peut déclencher les animations de façon automatique en les minutant l'une derrière l'autre.
Présenter le diaporama
Démarrer le Diaporama à l'aide de l’onglet Diaporama :
Pour passer d'une diapositive à la suivante ou d'une animation à la suivante (si les animations sont en mode manuel), on peut appuyer sur la touche Entrée ou sur la barre d'espacement du clavier, cliquer sur le bouton gauche de la souris ou cliquer sur l'icône située en bas à gauche de l'écran. Pour sortir du Diaporama avant la fin, appuyer sur la touche Echappement du clavier (ESC). Réenregistrer la présentation.

60
Créer de nouvelles diapositives avec Open Office Impress
Ouvrir Impress en double-cliquant sur son icône figurant sur le bureau et cliquer sur Présentation vierge. On obtient successivement les 3 fenêtres suivantes :
Présentation vierge
puis Suivant>> Ne choisir aucun style de page,
Écran puis Suivant>> Aucun effet, type Standard,
puis Créer Choisir la mise en page " Titre, texte, clipart "
et réaliser la diapositive sur le modèle ci-dessous,
o les 2 photos sont fournies dans le dossier "12 hommes en colère" o la photo " autheatre " est insérée par un double clic dans la zone réservée à l'insertion d'image o la photo " larme " est insérée par le menu Insertion Image À partir d'un fichier. Attention : dans ce dernier cas, cliquer sur une zone de la diapositive extérieure aux zones prédéfinies avant d'insérer l'image (sinon, elle remplace la précédente).
Animer la diapositive à partir du menu Diaporama Animations personnalisées… Nota : Cette diapositive est destinée à compléter une présentation PowerPoint existante, donc : o ne pas appliquer de Modèle de conception (ce qui se fait normalement par menu Format Conception
de diapo…, bouton Charger… , et cliquer sur le modèle choisi), o ne pas créer non plus un masque spécifique (ce qui se fait normalement par menu Affichage Masque
Masque des diapo) car PowerPoint va appliquer à la diapositive les attributs de la présentation receptrice. Par contre, les animations seront bien conservées. Insérer une 2è diapositive par le menu Insertion Diapo, et choisir la mise en page " Titre, texte ". En copiant le modèle figurant page suivante, o compléter le titre et la zone de texte, o insérer l'image " 12 " o insérer la forme " Parchemin horizontal " à partir de la barre d'outils Dessin
située au bas de l'écran.

61
Saisir le texte à l'intérieur de la forme, et appliquer un dégradé à la couleur de fond par le menu Format Remplissage, qui ouvre la fenêtre de dialogue Remplissage, avec ses différents onglets (ci-dessous).
Enregistrer la présentation au format d'impress Présentation ODF (.odp), sous le nom diapos-plus, et refaire un enregistrement au format Microsoft PowerPoint 97/200/XP (.ppt), sous le même nom. Fermer la présentation sans fermer le logiciel (menu Fichier Fermer).
Récupérer les diapositives dans la présentation Powerpoint
Rouvrir la présentation PowerPoint, et se placer sur l'avant dernière diapositive. Insérer une nouvelle diapositive en choisissant " Réutiliser les diapositives… ", au bas de la fenêtre déroulante.
Dans la fenêtre Réutiliser les diapositives qui s'ouvre sur la droite, sélectionner avec le bouton Parcourir le fichier diapos-plus.ppt. Rappel
: le fichier diapos-plus doit être fermé.
Cliquer sur chacune des diapositives à insérer : elles se placent automatiquement après la diapositive 5 sélectionnée.
Effectuer éventuellement les légères modifications à apporter aux 2 diapositives insérées, suite à l'application du modèle de conception et du masque de la présentation 12 angry men, et réenregistrer le fichier. Regarder le diaporama ainsi modifié, et vérifier que les animations fonctionnent selon les souhaits. Sinon, faire les ajustements nécessaires et réenregistrer. Fermer le fichier, puis le logiciel. Retourner dans Impress, ouvrir la présentation terminée dans ce logiciel (l'extension .pptx est reconnue par Impress) et regarder les diapositives. Fermer la présentation et le logiciel et recopier le dossier PWP sur la clé USB.

62
Tableur (4) : Visual Basic Application
Compétences visées
Utiliser Visual Basic Editor. Créer une macro. Comprendre un organigramme. Créer une fonction personnalisée. Appeler des procédures dans une macro. Créer une Interface de type UserForm.
Premiers pas avec VBA : créer une macro dans l’éditeur Visual Basic
VBA est le langage de développement proposé par Excel pour personnaliser le logiciel et répondre ainsi précisément aux besoins spécifiques des utilisateurs. Il permet de lui ajouter des caractéristiques, des fonctions et des commandes. Calqué sur Visual Basic, c’est un langage de programmation orienté objet. L’ensemble des modules de code attachés à un document constitue un projet. Une séquence d'instructions s'exécutant en tant qu'entité est appelée procédure. Tout code exécutable est obligatoirement dans une procédure. Une "macro" 2
est constituée d'une ou plusieurs procédures.
VBA dispose d’un environnement de développement intégré - Visual Basic Editor - permettant o de visualiser et gérer les projets, o d’écrire, de modifier et de déboguer les programmes - ou macros o de développer des interfaces graphiques. Visual Basic Editor s’ouvre par l’onglet Développeur :
.
Ouvrez un nouveau classeur Excel et renommez la Feuille 1 en Exercice 1, et la Feuille 2 en Exercice 2. Ouvrez l’éditeur Visual Basic et regardez le contenu de la fenêtre Projet – VBA Project. Où se trouve le nom du classeur ? Où se trouve le nom des feuilles du classeur ? Nota : si la fenêtre n'est pas affichée, ouvrez-la par le menu Affichage Explorateur de projets ou le raccourci Ctrl+R. Sans fermer l’éditeur, revenez sur votre feuille de calcul Exercice 1 en cliquant sur votre classeur dans la barre des tâches ou sur l'icône Excel de la barre d'outils (située la plus à gauche) ou avec le raccourci Alt+F11. Retournez dans Visual Basic Editor. Ouvrez un module par le menu Insertion Module.
2 Macro est le diminutif de macro-commande, qui désignait à l’origine une commande regroupant plusieurs commandes. Par extension, on appelle "macro" tout programme introduit dans un logiciel applicatif pour en étendre les possibilités.

63
Nota : si une fenêtre (Code) est déjà ouverte, vérifiez que c'est bien un module en lisant son nom Module1(Code). Si la fenêtre s'appelle Feuil1(Code), fermez-la. Saisissez votre première macro dans le Module 1 : Sub bonjour() prenom = InputBox("Entrez votre prénom", "Qui êtes-vous ?", "Votre prénom") MsgBox ("Bonjour " & prenom & ".") End Sub Cette macro s'appelle " bonjour " et est constituée d'une procédure unique, de type Sub 3
.
Sans fermer l’éditeur, revenez sur votre feuille de calcul Exercice 1. Par l’onglet Développeur, option Macros, lancez votre macro (ou utilisez le raccourci Alt+F8).
Cliquez sur le bouton Options… pour créer un raccourci permettant par la suite de lancer directement la macro à partir de la feuille de calcul : par exemple Ctrl + b. Valider en cliquant sur le bouton OK.
Lancez la macro bonjour en cliquant sur le bouton Exécuter. Une boite de dialogue s'affiche sur la feuille, telle que ci-dessous.
Regardez où se retrouvent sur cette interface les termes de code saisis dans votre instruction InputBox : InputBox("Entrez votre prénom", "Qui êtes-vous ?", "Votre prénom").
Saisissez votre prénom, à l'invite de la boite de dialogue, et cliquez sur OK. Fermez la seconde boite de dialogue en cliquant à nouveau sur OK.
3 Lire les commentaires donnés à la suite de l'exercice.

64
De façon à pouvoir utiliser les macros lors de la réouverture de votre fichier, activez vos macros par l’onglet Développeur, option Sécurité des macros :
Enregistrez le classeur par Enregistrer sous en lui donnant le nom vba et avec l’extension .XLSM (correspondant au classeur Excel prenant en charge les macros).
Une procédure Sub (comme sous-programme) est le type le plus général de procédure. C'est une série d'instructions exécutant une tâche déterminée au sein du projet, sans renvoyer de valeurElle commence par l'instruction Sub NomDeLaProcedure(), et se termine par End Sub.
.
Sub NomDeLaProcedure() Instructions … End Sub
Nota : le nom d'une procédure 4
Par exemple : Sub date_du_jour() ou Sub DateDuJour()
doit ne doit pas contenir d'espace : on utilise le caractère de soulignement, ou les majuscules pour séparer les mots.
a=MsgBox("Aujourd'hui nous sommes le " & Date, vbInformation, "La date du jour") End Sub
Retournez dans Visual Basic Editor, et complétez la procédure bonjour de façon à donner la date du jour après avoir dit "Bonjour". Lancez la macro à partir de la feuille de calcul Exercice 1, en utilisant le Raccourci clavier que vous avez créé. Lorsqu'une procédure renvoie une valeur
, elle est appelée fonction. Elle commence par l'instruction Function NomDeLaFonction(Arguments) et se termine par End Function :
Sub NomDeLaFonction(Argument1, Argument2,…) Instructions … NomDeLaFonction = Expression … End Sub
Par exemple : Function Addition(Nbre1, Nbre2) Addition = Nbre1 + Nbre2 End Function
4 Les noms de procédures, comme les noms de variables et de constantes, doivent obéir aux règles d'affectation de noms de Visual Basic : - contenir au maximum 255 caractères; - commencer par une lettre; - ne pas comprendre d'espace, ni de caractère de ponctuation, ni les caractères @, &, $, #; - ne pas être identique à un mot clé du langage.

65
Créer une fonction personnalisée
Vous connaissez les fonctions intégrées d'Excel, disponibles par l’onglet Formules, option fx : SOMME, MOYENNE, ARRONDI, SI… Lorsqu'un calcul n'est pas pris en charge par l'une de ces fonctions, VBA permet de créer une fonction personnalisée réalisant la tâche souhaitée, en développant une procédure de type Function dans Visual Basic Editor. Cette fonction apparaîtra dans la liste des fonctions intégrées d'Excel, et pourra être utilisée comme n'importe laquelle d'entre elles. Une procédure de type Function est ainsi une série d'instructions exécutant une tâche déterminée au sein du projet, et renvoyant une valeur. Les instructions sont la traduction en code des calculs à effectuer pour obtenir la valeur renvoyée par la fonction.
Exemple 1 : l'écriture en VBA de la fonction f, qui calcule les valeurs f(x) =
Function f(x) f = x / (x * x + 1) End Function
Exemple 2 : l'écriture en VBA de la fonction Premier, qui traduit l'organigramme ci-dessous permettant de déterminer si un nombre > 1 est Premier ou non.
Pour déterminer si un entier n > 1 est premier, cette méthode simple (n ne doit pas être trop grand) teste successivement tous les diviseurs k 5
possibles de n, en cessant la recherche d'un diviseur dès que k2 > n. En effet, si n est composite, le plus petit de ses facteurs est inférieur ou égal à la racine carrée de n.
5 On ne teste que les diviseurs impairs, divisant ainsi par deux le temps de calcul.

66
Function Premier(n) If n < 4 Then
Premier = True Les nombres entiers > 1 et < 4 sont premiers Else
If n Mod 2 = 0 Then Premier = False Aucun nombre pair >2 n'est premi
Else k = 3 On commence par essayer la division par 3 Do While (k ^ 2 <= n) And (n Mod k > 0)
k = k + 2 k+2 est le diviseur potentiel suivant k Loop Premier = (k ^ 2 > n) Si (k ^ 2 > n) est vrai, Premier = True
End If End If
End Function
Retournez dans Visual Basic Editor. Ouvrez un nouveau module par le menu Insertion Module.
À partir des éléments fournis ci-avant, créez dans ce Module 2 la fonction personnalisée F(x) = x + et la fonction personnalisée Premier(y) qui répondra à la question : " Ce nombre est-il premier ? " Dans la feuille de calcul Exercice 1, saisissez verticalement en colonne A les nombres de 1 à 20. Calculez en C1 la fonction F(A1).
Recopiez la fonction jusqu'en C20. Calculez de D1 à D20 l'arrondi inférieur des valeurs de F. Écrivez en colonne F si les nombres de la colonne D sont premiers ou non (voir ci-contre). Réenregistrez le classeur vba.xlsm ainsi modifié. Placez-vous dans la feuille Exercice 2. Insérez un nouveau Module dans l’éditeur, et créez dans ce module la fonction personnalisée PG_DIVISEUR, qui trouvera le plus grand diviseur d'un nombre n, autre que lui-même.
Boucle

67
L'organigramme de la fonction est donné ci-contre : Les instructions s'écrivent6
:
d = n \ 2
Do Until n Mod d = 0 d = d - 1 Loop PG_DIVISEUR = d Testez votre fonction sur quelques nombres saisis dans la feuille Exercice 2.
Sauvegardez le classeur vba.xlsm ainsi modifié.
Appeler une procédure dans une macro
Appeler une procédure consiste à demander à une procédure de s'exécuter à partir d'une autre procédure. La procédure appelée doit être accessible par la procédure appelante, à sa portée. Les instructions Sub et Function peuvent être précédées de l’instruction Public 7
ou Private pour préciser la portée de la procédure : accessible dans toute la portée du projet ou dans son module seulement.
Une procédure "publique" de type Sub ou Function peut donc être appelée par toute autre procédure du projet, qu'elle soit écrite dans le même module ou dans un autre module. Une procédure "privée" ne peut être appelée que par une procédure écrite dans le même module. Pour appeler une procédure de type Sub, on utilise le mot clé Call : Call NomDeLaProcedure. Pour appeler une procédure de type Function, on place le nom de la procédure à l'emplacement où la valeur qu'elle renvoie est attendue.
Dans le classeur vba.xls, créez dans le Module 1 la fonction personnalisée DISQUE permettant de calculer la surface d'un cercle. Créez à la suite la macro SurfaceCercle, qui demande à l'utilisateur la longueur du rayon et renvoie la surface du cercle dans une boite de dialogue. Coups de pouce : - dans VBA, la marque du décimal est un point, et π s'écrit 3.14; - l'instruction MsgBox fait appel à la fonction DISQUE en lui passant l'argument Rayon saisi par l'utilisateur.
rayon = InputBox("Quel est le rayon du cercle en cm ?", "Le rayon du cercle", "Saisissez un nombre") rayon = val(rayon) 8
MsgBox ("La surface du cercle est " & DISQUE(rayon) & " cm2.")
6 Attention à l'opérateur \ : le premier diviseur essayé est d=partie entière de d/2. 7 Option par défaut : les notations Public Sub bonjour() et Sub bonjour() sont équivalentes. 8 La fonction InputBox renvoie l'information saisie sous forme d'une chaine de caractères. L'instruction a = val(a) permet de retrouver la valeur numérique de la saisie.

68
Ré-enregistrez votre classeur ainsi modifié 9
La propriété Cells(numLigne, numColonne) fait référence à une cellule située au croisement de la ligne numLigne et de la colonne numColonne :
et testez votre macro SurfaceCercle.
Cells(2 , 1).Select sélectionne la cellule A2 (2ème ligne, 1ère colonne) de la feuille active. Sans précision, la feuille de calcul contenant la cellule est la feuille active. Pour préciser que la cellule appartient à la feuille 2, écrire Worksheets("Feuil2").Cells(2 , 1).Select . L'objet Range représente une plage de cellules, contiguës ou non, formant une unité logique :
Range("A1") fait référence à la cellule A1 de la feuille active; Worksheets("Feuil1").Range("B5:D8") réfère à la plage B5:D8 de la feuille de calcul Feuil1; Range(Cells(1 , 1), Cells(5 , 5)) réfère à la plage A1:E5 de la feuille active.
La position d'un objet Range est donnée à partir de la première cellule en haut à gauche, qui est toujours "A1".
Range("B5:M15).Range("A1").Select sélectionne la cellule B5 (1ère cellule du bloc B5:M15). Range("B5:M15").Range("A20").Select sélectionne la cellule B24 de la feuille active (ou A20 par rapport à la cellule B5). Dans cet exemple, la cellule référencée est extérieure à sa plage de base B5:M15. Range("B5:M15").Cells(10,10).Select sélectionne la cellule K14.
Range(“D2“) fait référence à la cellule D2 et Range(“D2“).Value renvoie son contenu; Range(“A1“).Value = 100 attribue la valeur 100 à la cellule A1; Range("A1") = Range("B2") copie le contenu de B2 dans A1; la macro Sub echange()
x = Range("B2") Range("B2") = Range("A1") Range("A1")= x End sub
échange les contenus de A1 et B2
Remarque : Les notations Range(“C2“) et Cells(2,3) sont équivalentes pour faire référence à la cellule C2. La méthode Clear efface le contenu et le format des cellules. Range(Cells(1 , 1), Cells(5 , 5)).Clear efface la plage A1:E5 de la feuille active.
Dans le classeur vba.xlsm, placez-vous dans la feuille 3 et renommez-la Exercice 3. Créez dans le Module 2 la macro trouve_premiers, qui demande à l'utilisateur 2 nombres compris entre 1 et 1000, écrit dans la feuille de calcul, en colonne A, les nombres premiers trouvés entre ces 2 nombres, donne en C1 le compte de leur nombre. Coup de pouce : ci-dessous, texte à trou pour une des écritures possibles de la macro. Sub trouve_premiers()
Range("A1:A200").Clear
___ = InputBox("Entrez un entier a compris entre 1 et 1000", "Recherche de nombres premiers")
___ = InputBox("Entrez un entier b supérieur à a et inférieur à 1000", "Recherche de nombres premiers")
Compteur = 0
___ = val( ___ )
___ = ______
9 En cas de "plantage", vous pourrez ainsi rouvrir votre classeur sans avoir perdu votre travail, et corriger votre code dans VBE.

69
For n = a To b
If ________________ Then
Compteur = ___________
Cells(Compteur, 1) = n
End If
Next
___________________ ( "Il y a " & Str(Compteur) & " nombres premiers entre " & Str(a) & " et " & Str(b))
End Sub Ré-enregistrez votre classeur ainsi modifié et testez votre macro. Créez dans un nouveau Module la macro deux qui appelle à la suite les 2 macros bonjour et trouve_premiers.
Créer une Interface de type UserForm
Un objet UserForm est une fenêtre ou une boîte de dialogue entrant dans la composition d'une interface utilisateur personnalisée, qui permettra une interaction simple entre l'utilisateur et le programme. On le crée dans une feuille de Visual Basic Editor, par le menu Insertion UserForm. Par défaut, la feuille s'appelle UserForm1
La boîte à outils 10
permet de placer dans la UserForm des contrôles tels que des zones de texte, des boutons, des cases à cocher…
Un contrôle est un objet, possédant des propriétés - attribuées par la fenêtre Propriétés de la feuille -, des méthodes et des événements - codés dans la fenêtre Code associée à la feuille. Nota : Bien différencier le nom de la feuille - propriété Name - et son titre - propriété Caption.
10 L'afficher par le menu Affichage Boîte à outils en cas d'absence de l'écran.

70
La propriété Name est le nom qui sera utilisé dans le code pour faire référence à la feuille. Un même nom ne peut-pas être utilisé pour plusieurs objets d'une même feuille. La propriété Caption correspond au libellé qui apparaît dans la barre de titre. La propriété Value détermine la valeur d'un contrôle. Par exemple, lorsqu'un utilisateur saisit une information dans un contrôle de type TextBox (zone de texte) nommé Saisie, l'instruction var = Saisie.Value récupère l'information saisie dans la variable var.
Un mouton est attaché à un piquet au milieu d'un champ, et vous souhaitez connaître la surface écologiquement tondue en fonction de la longueur de la corde d'attache, en utilisant une boite de dialogue personnalisée telle que ci-dessous (vous chercherez une image sur Internet) :
Un clic sur le bouton Calcul donne la surface de pré dégustée. 1. Vous nommerez la UserForm mouton, la zone de texte recevant le nom du mouton NomDuMouton, la zone de texte recevant la longueur de la Corde LongueurCorde, la zone de texte donnant le résultat surface, et le bouton CalculSurface. 2. Vous écrirez dans le Module 1 la procédure EcoCalcul permettant d'afficher la boîte de dialogue. Sub EcoCalcul() mouton.Show End Sub 3. Cliquez sur le bouton pour ouvrir la fenêtre de Code associée la procédure événementielle Private Sub CalculSurface_Click() … End Sub est créée automatiquement. Complétez-la en appelant la fonction DISQUE, qui calculera la surface du cercle en fonction de la longueur de corde saisie (rayon), et en faisant afficher le résultat dans la zone de texte surface. Ré-enregistrez votre classeur ainsi modifié, lancez votre macro EcoCalcul et testez-la avec plusieurs longueurs de corde. Ajoutez un bouton FIN à votre boîte de dialogue, qui la fermera en éditant un message remerciant le mouton. Testez votre macro ainsi modifiée et sauvegardez le classeur.

71
Eléments de conception de sites Web
Compétences visées
Construire un site Web : créer des pages HTML, une feuille de style CSS et des liens hypertexte entre pages ; construire des jeux de cadres.
Composition de pages HTML
Vous allez réaliser le site suivant, composée de la page d’entrée index.html et des pages egypte.html, grece.html et joconde.html :
Créez dans Mes documents un dossier INTERNET. Recopiez-y les images fond, scribe, louvre, milo et monalisa qui se trouvent sur le serveur. Ouvrez le logiciel WordPad (Démarrer Accessoires WordPad) ou tout autre éditeur de scripts à votre convenance. Pour créer la page index, tapez le texte suivant : <html> <head> <title>Le musée du Louvre</title> </head> <body> <h1>Le musée du Louvre</h1> <h2>Le musée du Louvre, le plus célèbre musée de France, et peut-être du monde, est un ancien palais royal. Il abrite de prestigieuses collections : antiquités (notamment égyptienne, grecque, romaine), peinture, sculpture...</p> <p>La pyramide de verre, au milieu de la Cour Carrée, ajoute une touche de modernité à un ensemble architectural classique.</h2> </body> </html>

72
Enregistrez le fichier dans le dossier INTERNET en format Texte seulement (attention ! pas au format RTF proposé par défaut) et sous le nom index.html. Confirmez le choix du format Texte si nécessaire au moment de la sauvegarde. Ouvrez ensuite l’explorateur, double-cliquez sur la page index.html et regardez le résultat avec le navigateur. Il est possible de centrer le titre et les deux paragraphes en encadrant les balises <h1> et <h2> de balises <center> et </center>. Il est cependant préférable de séparer le contenu de la forme, ce qui se fait par l’utilisation de feuilles de style CSS extérieures à la page HTML. Modifiez le <head> du fichier index.html de la manière suivante, afin d’informer le navigateur d’une feuille de style doit être utilisée pour l’affichage de la page : <head> <title>Le musée du Louvre</title> <link rel="stylesheet" type="text/css" href="monsite.css" /> </head> puis créez le fichier suivant que vous enregistrerez sous le nom monsite.css en format Texte seulement : body { background: url('fond.gif'); } h1 { font-size:32pt; font-weight:bold; text-align: center; } h2 { font-size:14pt; font-weight:bold; text-align: center; font-style: italic; } Vérifiez l’apparence du fichier index.html ; le fond est modifié, les titres de niveaux 1 et 2 doivent apparaître en gras et centré, et les titres de niveau 2 en italique. Pour insérer l’image louvre, ajoutez la ligne suivante juste avant la fin du body de index.html : <p class="centre"><img src="louvre.jpg" /></p> Pour que le paragraphe soit centré, complétez le fichier monsite.css par les lignes suivantes : p.centre { font-weight:bold; font-size:14pt; text-align: center; } Vérifiez l’apparence du fichier index.html. Complétez enfin le fichier index.html de la manière suivante : <p class="centre">Deux départements très visités</p> <p class="centre"><a href="egypte.html">Les antiquités égyptiennes</a></p> <p class="centre"><a href="grece.html">Les antiquités grecques</a></p> <p class="centre">Le tableau le plus célèbre : <a href="joconde.html">la Joconde</a></p> Vérifiez à nouveau l’apparence du fichier index.html.

73
Création de tableaux
Les trois pages egypte.html, grece.html et joconde.html comportent chacune un tableau d’une ligne et deux colonnes. Une case contient du texte, l’autre une image. On insère un tableau par la balise <table>. On ouvre une ligne par <tr>, puis une colonne par <td>. Modifiez le fichier monsite.css en lui ajoutant les lignes suivantes : p.justifie { font-weight:bold; font-size:12pt; text-align: justify; } Entrez ensuite la page HTML suivante, que vous enregistrerez sous le nom egypte.html : <html> <head> <title>Le département des antiquités égyptiennes</title> <link rel="stylesheet" type="text/css" href="monsite.css" /> </head> <body> <h1>Le département des antiquités égyptiennes</h1> <h2>Ce département, très visité, raconte l'histoire de l'Egypte ancienne.<br /> De nombreuses momies illustrent les techniques raffinées d'embaumement qui étaient mises en oeuvre dans l'Egype ancienne.</h2> <table> <tr> <td><img src="scribe.jpg" /></td> <td><p class="justifie">La statue du scribe est l'illustration d'un métier très considéré ; l'apprentissage des hiéroglyphes durait en effet de longues années. Le scribe était ensuite chargé de rédiger tous les courriers administratifs et commerciaux.</p> <p class="justifie">Etre un scribe attaché au service du pharaon était un immense honneur.</p> <p class="justifie">C'est grâce à <b>Champollion</b>, savant français, que les hiéroglyphes ont été déchiffrées à l'époque napoléonienne. </p> </td> </tr> </table> <p class="centre"><a href="index.html">Retour au sommaire</a></p> </body> </html> Testez avec le navigateur la page egypte.html. Créez ensuite la page grece.html où les textes sont respectivement : Ce département expose de nombreuses statues, statuettes, vases et objets permettant d’appréhender la civilisation grecque et

74
Une des plus célèbres statues est la Victoire de Samothrace, est mise en évidence dans un des plus beaux escaliers du musée. Outre de nombreuses statues représentant le dieu Apollon ou d'autres divinités, la statue de la Vénus de Milo, du nom de l'île où elle a été découverte, attire de nombreux visiteurs. De très nombreux vases peints, remarquablement conservés, représentent des scènes de chasse, d'hommage aux dieux ou des scènes de la vie quotidienne. Créez enfin la page joconde.html où les textes sont : Le plus célèbre tableau de Léonard de Vinci et Cette oeuvre de Léonard de Vinci, célèbre pour son énigmatique sourire, a été peinte en Italie entre 1503 et 1506. Elle est toujours très étudiée aujourd'hui. Léonard de Vinci partit ensuite pour la France, où l'invitait le roi François I qui devint son mécène. Il y continua son oeuvre jusqu'à sa mort. On lui doit, outre ses peintures, de nombreuses inventions ; il découvrit notamment les principes de l'hélicoptère et de la bicyclette. Testez ensuite l’ensemble de votre site en suivant les différents liens.
Utilisation de jeux de cadres (frames)
Recopiez dans Mes documents le dossier CADRES qui se trouve sur le serveur. Regardez successivement avec un navigateur les pages HTML de ce dossier. Construisez ensuite une page index.html comportant un jeu de cadre afin d’obtenir la page d’entrée suivante :
En cliquant sur l’un des choix proposés à gauche, la page correspondante s’affiche à droite, « Retour » ramène à la page d’entrée, « Contact » vous envoie un mail et « Pour en savoir plus… » est un lien vers le site http://www.paris.org.
Recopiez les dossiers INTERNET et CADRES sur votre clé USB.

75
Recherche documentaire
Compétences visées
Connaître les principes de la recherche documentaire informatisée. Maîtriser le vocabulaire courant des bibliothèques (cote, exemplaire…). Savoir chercher dans le catalogue de la bibliothèque. Utiliser quelques ressources électroniques proposées à la bibliothèque. Découvrir des ressources Internet utiles. AVERTISSEMENT La fiche de TD vous sera distribuée le jour du TD. Vous disposerez d’un parcours documentaire à réaliser de façon autonome, divisé en séquences. Vous pourrez effectuer ces séquences dans l’ordre que vous voulez. Tous les outils qui seront présentés dans ce TD sont disponibles à la bibliothèque. Vous pourrez y continuer vos recherches.

76
ANNEXE
SESSION EXTRAORDINAIRE DU SENAT
Annexe au procès-verbal de la séance du 3 juillet 2002
RAPPORT D'INFORMATION
FAIT
au nom de la commission des Lois constitutionnelles, de législation, du suffrage universel, du Règlement et d'administration générale par la mission d'information sur l'évolution des métiers de la justice,
Par M. Christian COINTAT, Sénateur.
LES CONCLUSIONS DE LA MISSION D'INFORMATION Réunie, le 2 juillet 2002, sous la présidence de M. Jean-Jacques Hyest, président, la mission d'information sur l'évolution des métiers de la justice a adopté le rapport de M. Christian Cointat. Au delà de la question cruciale des moyens, la mission, constituée à l'initiative du président de la commission des Lois, M. René Garrec, a passé au crible les différents métiers de la justice afin de déceler les évolutions intervenues et de proposer des pistes permettant d'améliorer le fonctionnement quotidien de la justice au service des citoyens. A ce titre, la mission a étudié aussi bien l'évolution des métiers de magistrat, de fonctionnaire des greffes et d'auxiliaire de justice que l'émergence de nouveaux métiers tels ceux d'assistant de justice, de conciliateur, de médiateur ou de délégué du procureur. Elle s'est penchée sur les orientations apparemment contradictoires que constituent, d'une part, la spécialisation des juridictions, avec l'instauration de pôles spécialisés, d'autre part, la mise en place d'une justice de proximité, notamment à travers le développement des maisons de justice et du droit. Elle s'est particulièrement interrogée, dans ce cadre, sur les moyens d'accroître la participation des citoyens à la bonne marche de la justice. Elle s'est également intéressée aux incidences croissantes de la construction européenne et de l'ouverture à l'international sur l'exercice des métiers de la justice. La mission a considéré que l'évolution des métiers de justice devait tendre vers une justice à la fois plus simple, plus rapide, plus lisible et plus proche des citoyens. Ses 40 recommandations reposent sur cinq axes principaux. Désengorger la justice - en concentrant l'action des juges du siège sur leurs missions de nature juridictionnelle ; - en favorisant le règlement des conflits en amont des procédures, de manière à ce que le juge soit le dernier recours quand tous les autres moyens permettant une conciliation ont échoué.
titre 1 : Arial 14 gras, centré,
espace avant et après : 6 pts, retrait
droit et gauche : 4 cm, encadré
titre 2 : Arial 12 gras, soulignement
double, espace avant et après : 6pts
titre 3 : Arial 12 gras, espace avant et après : 0 pt
lignes simplement
centrées

77
Améliorer l'organisation du travail des juridictions - en favorisant l'aide à la décision du magistrat par des assistants de justice au statut rénové ou par des greffiers qui le souhaiteraient ; - en professionnalisant la gestion des juridictions grâce au recours à des professionnels compétents, greffiers ou personnes extérieures, sur lesquels les chefs de juridiction pourraient se reposer. Instaurer une véritable justice de proximité associant les citoyens - en améliorant l'accueil et l'information du public, notamment par la poursuite du développement des guichets uniques des greffes. - en confortant le juge d'instance dans un rôle de juge de proximité chargé d'animer, avec le concours de citoyens, une politique active de règlement alternatif des conflits, au civil comme au pénal. - en instituant au civil des « juges de paix délégués », juges non professionnels de carrière, correctement rémunérés et formés, dotés de larges pouvoirs en matière de règlement des conflits en amont de la procédure judiciaire ; - en confortant, au pénal, les actuels délégués du procureur ; - en expérimentant l'échevinage dans les juridictions civiles et pénales de droit commun, des assesseurs non professionnels au profil ciblé pouvant intervenir pour garantir une collégialité aux côtés d'un juge professionnel unique. Poursuivre le mouvement de spécialisation des juridictions La création de nouveaux pôles de compétences spécialisés devrait pour garantir la qualité des jugements dans les matières complexes. Favoriser l'émergence d'une véritable communauté judiciaire Une grande partie des incompréhensions actuelles entre les différents acteurs de la justice pourrait être levée si ces professionnels apprenaient à mieux se comprendre, notamment par le biais de formations croisées. La mission a souligné que ces orientations n'impliquaient pas de bouleversement mais qu'elles supposaient une volonté politique affirmée de réforme et d'action, assortie de l'engagement formel de mettre à la disposition de la justice les moyens humains, matériels et financiers appropriés, faute de quoi l'exercice ne pourrait rester qu'au stade des bonnes intentions.
LES 40 RECOMMANDATIONS DE LA MISSION I. LES MAGISTRATS Recommandation n° 1
Favoriser la diversification du recrutement des magistrats. - développer l'intégration directe des magistrats ; - instituer une indemnité spécifique au profit des candidats à l'intégration directe issus du secteur privé ayant accompli leur stage et attendant la décision définitive de la commission d'avancement ; - utiliser pleinement la possibilité de recrutement de magistrats exerçant à tire temporaire.
titre 3 titre 4 : Comic Sans MS, 12,
normal, espace avant : 0, espace après : 12 pts

78
Recommandation n° 2
Calibrer les futurs recrutements de magistrats en fonction des capacités de formation. Recommandation n° 3
Prendre en compte les aptitudes des auditeurs de justice avant une première affectation. Recommandation n° 4
Recentrer le juge du siège sur ses missions juridictionnelles : - supprimer l'ensemble des tâches du juge faisant double emploi ou s'avérant inefficaces (paraphes de registres, injonction de faire, affirmation des procès verbaux) ; - poursuivre le mouvement amorcé en 1995 en faveur d'un transfert de tâches du juge vers le greffier en chef, sous réserve d'associer pleinement les personnels des greffes et de les former en conséquence ; - engager une réflexion sur l'opportunité de maintenir le traitement du contentieux de masse lié aux infractions routières dans les attributions du juge ; - réduire la présence des magistrats aux seules commissions administratives dont les activités mettent en cause les libertés publiques ou relèvent par nature de la sphère judiciaire. Recommandation n° 5
Conserver la qualité de magistrat aux membres du parquet. Recommandation n° 6
Veiller au maintien du contrôle de l'instruction par un magistrat. Recommandation n° 7
Rationaliser le rôle du juge de l'application des peines : - donner au juge des enfants compétence en matière d'exécution des peines d'incarcération des mineurs. - simplifier les règles de répartition des compétences entre les différentes juridictions afin d'éviter de multiplier les transfèrements de détenus qui sont dangereux et mobilisent inutilement les forces de l'ordre. - permettre au juge de l'application des peines de donner des commissions rogatoires. II. LES FONCTIONNAIRES DES GREFFES Recommandation n° 8
Favoriser une spécialisation progressive des greffiers au moyen de la formation continue, tout en préservant la polyvalence des corps grâce à des passerelles entre les différentes fonctions. Recommandation n° 9
Élever à bac + 2 le niveau de diplôme requis pour pouvoir se présenter au concours de greffier.

79
Recommandation n° 10
Lisser davantage les recrutements des personnels des greffes. Recommandation n° 11
Améliorer la formation : - allonger la durée de la formation initiale des greffiers en chef et des greffiers ; - valoriser les fonctions d'enseignant à l'École nationale des greffes ; - accroître les liens entre l'École nationale des greffes et l'École nationale de la magistrature en vue de formations croisées ; - tenir davantage compte des aptitudes des stagiaires aux différents postes proposés pour les affectations à la sortie de l'École nationale des greffes ; - développer des formations obligatoires d'adaptation aux postes pour l'ensemble des catégories de personnels. III. L'AIDE À LA DÉCISION DES MAGISTRATS Recommandation n° 12
Doter les assistants de justice d'un statut plus attractif : - allonger le nombre d'heures et d'années d'exercice des fonctions d'assistants de justice ; - revaloriser le montant des vacations horaires ; - créer des passerelles vers la magistrature. Recommandation n° 13
Permettre aux greffiers en chef et aux greffiers d'occuper des fonctions d'aide à la décision des magistrats, actuellement dévolues aux assistants de justice. Recommandation n° 14
Créer de nouvelles fonctions d'assistants du parquet, pouvant être exercées soit par des assistants de justice, soit par des greffiers, notamment afin d'aider les magistrats du parquet à participer aux politiques publiques. IV. LA GESTION DES JURIDICTIONS Recommandation n° 15
Améliorer le dialogue social au sein des juridictions : - mieux former les chefs de juridiction et les chefs de greffe au management ; - développer les sessions de formation commune aux magistrats et aux fonctionnaires afin de favoriser une même culture de gestion.

80
Recommandation n° 16
Rénover l'administration des juridictions : - doter les juridictions d'un véritable service gestionnaire spécialisé en renforçant notablement les équipes des actuelles cellules de gestion ; - doter les chefs de juridiction d'une « équipe de cabinet » animée par un secrétaire général institutionnalisé et professionnalisé. Recommandation n° 17
Renforcer les services administratifs régionaux (SAR) : - renforcer les effectifs des services administratifs régionaux pour leur permettre de faire face à la poursuite de la déconcentration des crédits ; - doter les services administratifs régionaux d'un véritable statut, en inscrivant leur existence dans le code de l'organisation judiciaire et en définissant plus précisément leur rôle et leurs compétences par rapport aux greffes des juridictions ; - créer un statut de secrétaire général de service administratif régional auquel pourraient postuler les greffiers en chef ou des fonctionnaires d'autres administrations. Recommandation n° 18
Clarifier les relations hiérarchiques entre les chefs de juridiction et les chefs de greffe : - donner aux chefs de juridiction autorité sur le fonctionnement des services de leur juridiction ; - reconnaître au chef de greffe, par délégation et sous le contrôle des chefs de juridiction, un pouvoir de direction et de gestion de l'ensemble des services administratifs. Recommandation n° 19
Réexaminer le choix du préfet comme ordonnateur secondaire des dépenses des juridictions qui, sans susciter de difficultés dans la pratique, paraît peu compatible avec le principe de l'indépendance de la justice. Recommandation n° 10
Doter chaque cour d'appel d'un service de communication, placé sous la responsabilité d'un magistrat et composé d'une équipe qualifiée. V. LES AVOCATS Recommandation n° 21
Remettre à plat le système d'aide juridictionnelle mis en place en 1991, afin d'allouer aux avocats une rémunération équitable et décente en concertation étroite avec les instances représentatives de la profession. Recommandation n° 22
Engager une discussion avec les États membres de l'Union européenne sur la question d'une réduction du taux de taxe sur la valeur ajoutée applicable aux prestations fournies par les avocats.

81
Recommandation n° 23
Poursuivre, en concertation avec l'ensemble des professionnels concernés, et pas seulement les avocats, la réflexion en vue de favoriser le développement des réseaux interdisciplinaires. Recommandation n° 24
Réformer la formation des avocats : - diversifier les profils en réformant l'examen d'entrée aux centres régionaux de formation professionnelle des avocats ; - transformer la formation initiale en formation en alternance ; - regrouper les centres régionaux de formation professionnelle des avocats. VI. LES RELATIONS ENTRE MAGISTRATS ET AVOCATS Recommandation n° 25
Aménager les formations des magistrats et des avocats afin de favoriser une meilleure connaissance réciproque : - mettre en place un tronc commun de formation entre les élèves avocats et les auditeurs de justice, - allonger les stages pratiques effectués tant par les avocats dans les juridictions que par les auditeurs dans les cabinets d'avocats. En contrepartie, supprimer le stage extérieur de dix semaines actuellement inclus dans la scolarité de l'École nationale de la magistrature ; - renforcer les formations continues croisées entre les avocats et les magistrats. Recommandation n° 26
Institutionnaliser une concertation entre les chefs de juridiction et le bâtonnier. Recommandation n° 27
Mieux associer les avocats à l'organisation des juridictions et au bon déroulement des procédures par le biais d'une simplification et d'une rationalisation du déroulement des audiences tant civiles que pénales. VII. LES AUTRES AUXILIAIRES DE JUSTICE Recommandation n° 28
Étendre les compétences des notaires, notamment en déjudiciarisant certaines procédures à leur profit (envoi en possession des successions, changements de régimes matrimoniaux, partages impliquant des mineurs). Recommandation n° 29
Rechercher les voies permettant de donner aux huissiers des moyens supplémentaires, compatibles avec le nécessaire respect des libertés individuelles, pour assurer une exécution plus efficace des décisions de justice.

82
Recommandation n° 30
Mieux garantir la compétence des experts : - rendre plus transparente la procédure d'établissement des listes d'experts ; - renouveler l'inscription des experts tous les cinq ans ; - donner une formation juridique aux experts. VIII. LA JUSTICE DE PROXIMITÉ ET LA PARTICIPATION DES CITOYENS Recommandation n° 31
Améliorer l'accueil du public, notamment par le développement des guichets uniques des greffes. Recommandation n° 32
Conforter le juge d'instance comme juge de proximité chargé d'animer une politique de règlement alternatif des conflits mise en oeuvre, sous son contrôle, grâce à une participation accrue des citoyens. Recommandation n° 33
Instituer des « juges de paix délégués », magistrats non professionnels de carrière, mais correctement rémunérés et formés, dotés de pouvoir élargis en matière de règlement des conflits en amont d'une procédure judiciaire. Recommandation n° 34
Conforter les délégués du procureur qui deviendraient des magistrats non professionnels de carrière, désignés à titre individuel par le procureur de la République, correctement rémunérés et formés de manière à être susceptibles d'accomplir l'ensemble des mesures alternatives aux poursuites. Recommandation n° 35
Maintenir les associations dans un rôle d'accompagnement et de soutien de la politique pénale d'alternatives aux poursuites. Recommandation n° 36
Expérimenter dans certaines juridictions le recours à des assesseurs non professionnels aux compétences bien définies avec des profils de recrutement parfaitement ciblés - ils ne seraient donc pas tirés au sort -, auxquels serait délivrée une formation adéquate. IX. LA SPÉCIALISATION DES JURIDICTIONS Recommandation n° 37
Poursuivre le mouvement de spécialisation des juridictions dans des matières complexes (propriété intellectuelle, droit de la concurrence, droit des sociétés, droit bancaire). Recommandation n° 38
Mettre en relation les compétences des magistrats et les profils de postes spécialisés.

83
Recommandation n° 39
Rendre la formation obligatoire avant l'entrée en fonction d'un magistrat d'un pôle spécialisé. Recommandation n° 40
Rendre plus attractif le statut des assistants spécialisés : - améliorer leur rémunération ; - étendre leur champ d'intervention ; - valoriser, lors de leur retour dans leur corps d'origine, l'expérience acquise au sein de l'institution judiciaire.