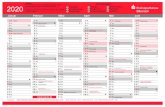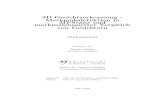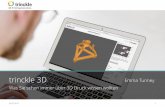Cura 15.04 - 3d-druckerzentrum.ch · Cbot3D / Cura 15.04.6 3D-Druckerzentrum Schweiz Seite 6 / 22...
Transcript of Cura 15.04 - 3d-druckerzentrum.ch · Cbot3D / Cura 15.04.6 3D-Druckerzentrum Schweiz Seite 6 / 22...
Cbot3D / Cura 15.04.6 3D-Druckerzentrum Schweiz Seite 1 / 22
Cura 15.04.6
Installation & Setup
Mai 2018
copyright
3D-Druckerzentrum Schweiz
Industriestrasse 14 CH-4612 Wangen bei Olten
www.3d-druckerzentrum.ch
Nachdruck (auch auszugsweise) untersagt
Cbot3D / Cura 15.04.6 3D-Druckerzentrum Schweiz Seite 2 / 22
Wir danken Ihnen für den Kauf eines Cbot3D 3D-Druckers.
Lesen Sie hier, wie Sie das 3D-Druckprogramm Cura Version 15.04.6 installieren und Ihren Drucker einrichten.
Inhaltsverzeichnis
1 Software Installieren ................................................................................................................... 2
1.1 Cura auf Deutsch umschalten ............................................................................................... 6
2 Drucker einrichten ...................................................................................................................... 8
2.1 Zusätzliche Einstellungen für Dual-Extruder Drucker.......................................................... 15
3 3D-Druck aufbereiten ............................................................................................................... 18
3.1 Modelldatei laden ............................................................................................................... 18
3.2 Druckparameter festlegen ................................................................................................... 19
3.2.1 Grundlegend ................................................................................................................ 20
3.2.2 Fortgeschritten ............................................................................................................. 21
3.3 Maschinencode (GCode) erstellen ...................................................................................... 21
3.4 Objekt drucken .................................................................................................................... 22
1 Software Installieren
Auf der mitgelieferten SD-Speicherkarte befindet sich unter anderem die 3D-Druck-Software Cura In der Version 15.04.6. Wir empfehlen, mit dieser Version von Cura zu beginnen. Um erste Erfahrungen zu sammeln. Später können Sie dann wahlweise auch auf eine neuere Cura-Version umsteigen. Falls Sie Ihre SD-Speicherkarte nicht mehr finden können Sie das Programm von der Ultimaker Downloadseite herunterladen.
https://ultimaker.com/en/products/ultimaker-cura-software/list
Achten Sie auf die richtige Version.
Cbot3D / Cura 15.04.6 3D-Druckerzentrum Schweiz Seite 3 / 22
Starten sie die Installation, indem Sie die Programmdatei Cura_15.04.6.exe ausführen.
Wählen Sie bei Bedarf einen anderen Installationsordner oder verwenden Sie die Vorgabe. Klicken Sie auf Next.
Die Arduino Druckertreiber werden benötigt, wenn Sie Ihren Drucker direkt vom Computer aus ansteuern wollen. Falls Sie die Druckertreiber nicht installieren wollen klicken Sie den Haken an der Checkbox Install Arduino Drivers weg. Klicken Sie nun auf Install. Und warten Sie, bis die Installation abgeschlossen ist. Falls Sie die Arduino Treiber installieren wird folgender Dialog während der Installation angezeigt:
Cbot3D / Cura 15.04.6 3D-Druckerzentrum Schweiz Seite 4 / 22
Um die Treiber zu installieren klicken Sie auf Weiter.
Kurz darauf sollte folgender Bestätigungsdialog angezeigt werden:
Klicken Sie hier bitte auf Fertig stellen.
Cbot3D / Cura 15.04.6 3D-Druckerzentrum Schweiz Seite 5 / 22
Es sollte folgender Dialog angezeigt werden:
Damit ist Cura auf Ihrem Computer installiert.
Klicken Sie auf Next.
Nach der Installation starten Sie Cura, indem Sie auf Finish klicken.
Cbot3D / Cura 15.04.6 3D-Druckerzentrum Schweiz Seite 6 / 22
Falls Sie Cura zum ersten Mal auf diesem Computer installiert haben wird der First time run wizard angezeigt.
Wir empfehlen, den Wizard nicht auszuführen und auf Cancel zu klicken.
1.1 Cura auf Deutsch umschalten
Cura kann auch problemlos auf andere Sprachen umgestellt werden.
Cbot3D / Cura 15.04.6 3D-Druckerzentrum Schweiz Seite 7 / 22
Wählen Sie dazu aus dem Menu File den Eintrag Preferences oder drücken Sie gleichzeitig die Tasten CTRL und das Komma.
Jetzt sehen Sie den Dialog für die allgemeinen Einstellungen von Cura.
Hier kann unter Language die gewünschte Sprache (Deutsch) ausgewählt werden. Klicken Sie bitte hier auch gleich den Haken bei Check for updates weg, weil Sie sonst bei jedem Start von Cura daran erinnert werden, dass es auch eine neuere Version gibt.
Cbot3D / Cura 15.04.6 3D-Druckerzentrum Schweiz Seite 8 / 22
Die Sprachumschaltung wird allerdings erst nach dem Beenden und neu starten von Cura aktiv.
2 Drucker einrichten
Als letzten Schritt müssen sie jetzt noch Ihren Cbot3D Drucker einrichten. Dies ist notwendig, damit Cura weiss, welche Eigenschaften der Drucker besitzt und gegebenenfalls warnen kann bei falschen Druckeinstellungen.
Cbot3D / Cura 15.04.6 3D-Druckerzentrum Schweiz Seite 9 / 22
Wählen Sie bitte aus dem Menu Maschine die Funktion Add new machine.
Bitte ignorieren Sie die Tatsache, dass in obiger Abbildung bereits etliche Drucker definiert sind. Dies wird bei Ihnen nicht der Fall sein.
Cbot3D / Cura 15.04.6 3D-Druckerzentrum Schweiz Seite 11 / 22
Klicken Sie auf Next.
Wählen Sie, wie auf der Abbildung markiert, den Eintrag Andere und entfernen Sie auch gleich den Haken bei Sende anonyme Informationen zur Verwendung.
Cbot3D / Cura 15.04.6 3D-Druckerzentrum Schweiz Seite 12 / 22
Klicken Sie dann auf Next.
Wählen Sie den Eintrag Benutzerdefiniert. Klicken Sie auf Next. Im folgenden Dialog definieren sie die Eigenschaften Ihres Druckermodells gemäss folgender Tabelle:
Cbot3D / Cura 15.04.6 3D-Druckerzentrum Schweiz Seite 13 / 22
Cbot3D C-N1
Cbot3D C-K1
Cbot3D C-K2
Beliebige andere 3D-Drucker
Wählen Sie einen Namen, der Ihrem Gerät entspricht.
Geben Sie die maximale Bauteilgrösse in den Achsen X, Y, und Z ein.
Beachten Sie auch, dass der richtige Düsendurchmesser angegeben ist.
Aktivieren Sie den Haken bei Beheizter Drucktisch, falls Ihr Drucker über einen solchen
verfügt. Der Haken bei Zentrum des Drucktischs ist 0,0,0
muss üblicherweise bei Delta-Druckern mit runder Druckplatte aktiviert werden. Bei
Druckern mit rechteckiger Bauform eher nicht.
Cbot3D / Cura 15.04.6 3D-Druckerzentrum Schweiz Seite 14 / 22
Cbot3D C-D1 Single
Cbot3D C-D1 Dual
Klicken Sie auf Finish, wenn Sie alle Daten gemäss Ihrem 3D-Drucker eingegeben haben.
Cbot3D / Cura 15.04.6 3D-Druckerzentrum Schweiz Seite 15 / 22
Nach der Definition eines neuen Druckers setzt Cura den Filamentdurchmesser automatisch auf 2.85 mm. Es ist äusserst wichtig, dass Sie diesen für Drucker mit entsprechenden Extrudern umgehend auf 1.75 mm anpassen.
2.1 Zusätzliche Einstellungen für Dual-Extruder Drucker
Um die Funktionalität des zweiten Extruders nutzen zu können müssen für Dual-Extruder Geräte noch ein paar weitere Einstellungen getätigt werden.
Cbot3D / Cura 15.04.6 3D-Druckerzentrum Schweiz Seite 16 / 22
Wählen Sie aus dem Menu Maschine den Eintrag Geräte-Einstellungen.
Geben Sie nun die Daten gemäss folgender Abbildung ein:
Wählen Sie unter Anzahl Extruder den Eintrag 2 aus der Liste aus und klicken Sie auf OK.
Cbot3D / Cura 15.04.6 3D-Druckerzentrum Schweiz Seite 17 / 22
Wählen Sie erneut aus dem Menu Maschine den Eintrag Geräte-Einstellungen.
Es wird wieder der Einstellungsdialog für die Druckerkonfiguration angezeigt, diesmal aber mit zusätzlichen Eingabemöglichkeiten.
Geben Sie im Feld Abstand Y den Wert 0.0 ein und klicken Sie auf OK.
Cbot3D / Cura 15.04.6 3D-Druckerzentrum Schweiz Seite 18 / 22
Überprüfen Sie jetzt noch, ob der Filamentdurchmesser auf 1.75 mm eingestellt ist. Falls nicht, tragen sie den Wert 1.75 in das Feld Durchmesser (mm) ein.
3 3D-Druck aufbereiten
3.1 Modelldatei laden
Laden Sie die Modelldatei des zu druckenden Objekts entweder durch die Menüfunktionen oder über das Ladesymbol oder ziehen Sie die Datei einfach per Drag and Drop in das Arbeitsfenster von Cura.
Cbot3D / Cura 15.04.6 3D-Druckerzentrum Schweiz Seite 19 / 22
3.2 Druckparameter festlegen
Die Druckparameter werden über die verschiedenen Register in der linken Fensterhälfte von Cura festgelegt.
Cbot3D / Cura 15.04.6 3D-Druckerzentrum Schweiz Seite 20 / 22
3.2.1 Grundlegend
Schichtdicke: Bestimmt die Druckqualität des gedruckten Objekts, aber auch die benötigte Druckdauer. Stärke der Aussenhülle: Gibt an, mit wie vielen Umrandungen die Aussenhülle gedruckt werden soll. Sollte immer ein Vielfaches des Düsendurchmessers sein. Bei dünnwandigen Objekten evtl. auf 0.4 setzen. Füllung, Stärke Unten/Oben: Sollte ein Vielfaches der Schichtdicke sein. Es wird empfohlen, einen Wert von 4 … 6 x der Schichtdicke zu verwenden. Fülldichte: Bestimmt den Materialverbrauch, aber auch die Stabilität des gedruckten Objekts. Druckmaterial Durchmesser: Wichtig: Hier unbedingt 1.75 eingeben! Fluss: Je nach Material kann es notwendig sein, den Materialfluss etwas mehr oder weniger einzustellen.
Größe der Druckdüse: Sollte der installierten Düse entsprechen.
Cbot3D / Cura 15.04.6 3D-Druckerzentrum Schweiz Seite 21 / 22
3.2.2 Fortgeschritten
Rückzug: Kann je nach Druckmaterial unterschiedlich sein. PETG benötigt z.B. etwas mehr Rückzug als PLA. Wenn beim Drucken Spinnfäden entstehen den Rückzug etwas vergössern und/oder schneller rückziehen. Dicke der ersten Schicht: Um allfällige Unebenheiten des Druckbetts auszugleichen kann die erste Schicht etwas dicker gedruckt werden. Leerfahrt Geschwindigkeit: Um die Mechanik und Lager zu schonen empfeheln wir hier auf 100 mm/s zu reduzieren. Geschwindigkeit unterste Schicht: Um die Haftung des Materials auf dem Druckbett zu verbessern kann die erste Schicht langsamer gedruckt werden.
3.3 Maschinencode (GCode) erstellen
Ihr 3D-Drucker benötigt eine sogenannte GCode-Datei um das Druckobjekt zu erstellen. Diese GCode-Datei erhalten Sie, indem Sie entweder auf das entsprechende Symbol klicken oder die Menüfunktion Datei -> Save GCode ausführen. Speichern Sie die Datei auf eine SD-Speicherkarte ab.
Cbot3D / Cura 15.04.6 3D-Druckerzentrum Schweiz Seite 22 / 22
3.4 Objekt drucken
Setzen Sie die Speicherkarte mit der zuvor erstellten GCode-Datei in den Speicherkarteneinschub des Druckers ein. Drücken Sie jetzt auf die Taste Printing, wählen Sie die zu druckende Objektdatei aus und starten Sie den Druckvorgang.
Hinweis zur Sicherheit: Lassen Sie den Druckvorgang nicht unbeaufsichtigt!