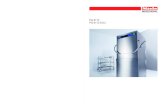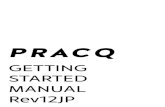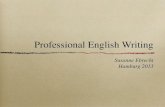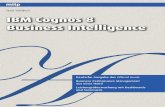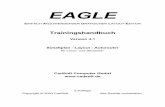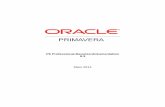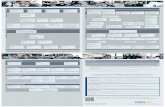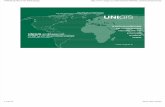CutOut 8 professional -...
Transcript of CutOut 8 professional -...

Einstieg in CUTOUT 8 professional

2
Impressum
Dieses Werk ist urheberrechtlich geschützt.
Alle Rechte, auch die der Übersetzung, des Nachdrucks und der Vervielfältigung sind
vorbehalten. Kein Teil darf ohne schriftliche Genehmigung des Verlages in irgendei-
ner Form – Fotokopie, Mikrofilm oder ein anderes Verfahren – auch nicht für Zwecke
der Unterrichtsgestaltung, reproduziert oder unter Verwendung elektronischer Sys-
teme verarbeitet, vervielfältigt oder verbreitet werden.
Haftungsausschluss: Der Hersteller übernimmt keine Haftung für Schäden, die durch
die Benutzung dieser Software entstehen. Insbesondere nicht für Personen-, Sach-
oder Vermögensschäden, die als Folgeschäden unmittelbar oder mittelbar im Zu-
sammenhang mit der Nutzung der Software in Verbindung stehen. Auch für etwaige
technische Fehler sowie für die Richtigkeit der gemachten Angaben wird keine Haf-
tung übernommen.
Weitere Hinweise: Microsoft, MS und MS-DOS sind eingetragene Warenzeichen, und
Windows ist eine Kennzeichnung der Microsoft Corporation in den Vereinigten Staa-
ten und anderen Ländern.
© 2019 Franzis Verlag, Haar bei München
Innovationen, Irrtümer und Druckfehler vorbehalten

3
Inhaltsverzeichnis
1. Einleitung ............................................................................................. 6
1.1 Neu in CutOut 8 professional............................................................... 6
1.2 Der Album-Modus ............................................................................... 9
2. Schnelleinstieg für das Freistellen von Objekten ................................. 10
2.1 Innen-/Außenrand-Matting ............................................................... 12
2.2 Chromakey-Matting ........................................................................... 20
2.3 Freistellen anhand der Objektkonturen ............................................ 25
3. Bearbeitung der Freistellergebnisse .................................................... 31
3.1 Ergebnis Innen-/Außenrand-Matting bearbeiten .............................. 31
3.2 Ergebnis Chromakey-Matting bearbeiten.......................................... 34
4. Ergebnisse mit den Matting-Werkzeugen optimieren ......................... 36
4.1 Optimierung des Chromakey-Mattings ............................................. 36
4.1.1 Einstellungen und Parameter ..................................................... 36
4.1.2 Matting-Werkzeuge ................................................................... 43
4.1.3 Einzelne Bereiche dem Vorder-/ Hintergrund zuweisen –
Polygonwerkzeug ................................................................................ 44
4.1.4 Stapelverarbeitung ..................................................................... 53
4.2 Optimierung des Innen-/Außenrand Mattings und des Freistellens
anhand der Objektkonturen .................................................................... 53
4.2.1 Einstellungen und Parameter ..................................................... 53
4.2.4 Matting-Werkzeuge ................................................................... 61
4.2.5 Einzelne Bereiche dem Vordergrund / Hintergrund zuweisen ... 63
4.2.2 Zwischenbereiche mit dem Kantenwerkzeug freistellen ........... 73

4
4.2.3 Injektionswerkzeug zur Detailverbesserung .............................. 76
5. Wissenswertes über das Digital Matting ............................................. 82
5.1 Matting Technologien im Allgemeinen .............................................. 83
5.2 Chromakey Matting ........................................................................... 84
5.3 Innen/Außenrand Matting ................................................................. 84
6. Das Post-Matting Menü ...................................................................... 87
6.1 Hintergrund ändern ........................................................................... 89
6.2 Hintergrundschärfe ............................................................................ 94
6.3 Ebene duplizieren .............................................................................. 98
6.4 Ebene teilen & Hintergrund löschen .................................................. 98
7. Bilder bearbeiten ................................................................................ 99
7.1 Der Bearbeitungsmodus - Übersicht ................................................ 101
7.2 Der Bearbeitungsmodus - Detailansicht .......................................... 103
7.2.1 Matting ..................................................................................... 103
7.2.2 Umwandeln .............................................................................. 104
7.2.3 Belichtung ................................................................................ 108
7.2.4 Farbe ........................................................................................ 117
7.2.5 Verbesserung ........................................................................... 121
7.3 Hinweis für den Bearbeitungsmodus ............................................... 138
7.3.1 Werkzeuge ............................................................................... 138
7.3.2 Ebenen ..................................................................................... 141
7.3.3 Flächen ..................................................................................... 144
7.3.4 Verlauf ...................................................................................... 144

5
8. Programmeinstellungen.................................................................... 146
9. HDR- und Stereobilder erzeugen ....................................................... 147
10. Öffnen und Speichern ..................................................................... 149
11. Plug-ins ........................................................................................... 153

6
1. Einleitung
CutOut 8 professional ermöglicht es, Vorder- und Hintergrund eines Bildes
zu trennen und separat nachzubearbeiten. Dies beinhaltet verschiedene
Schritte, zum einen die Trennung der Bildinhalte eines Fotos (Digital Mat-
ting), sowie die sonstige Bearbeitung des Bildes, beispielsweise die Platzie-
rung eines freigestellten Objektes in einem anderen Foto oder das Anwen-
den von Effekten und Bildverbesserungen.
1.1 Neu in CutOut 8 professional
CutOut 8 professional bietet Ihnen einige Neuerungen im Bereich des Digi-
tal Matting, die den Zeitaufwand für das Freistellen Ihrer Bilder erheblich
verringern.
Auswahl automatisch übernehmen
Mit der neuen Funktion „Auswahl automatisch übernehmen“ müssen Sie
nun nicht mehr manuell auf „Hinzufügen“ klicken. Nachdem Sie Ihr ge-
wünschtes Objekt über den Innen- und Außenbereich ausgeschnitten ha-

7
ben, können Sie es direkt übernehmen und ins Post-Matting Menü wech-
seln.
Ist der Haken gesetzt, hören Sie einfach kurz auf die Maus zu bewegen und
Sie sehen das Ergebnis. Möchten Sie Änderungen daran vornehmen, kön-
nen Sie das Bild unkompliziert mit dem gleichen Werkzeug weiterbearbei-
ten.
Verbesserung des Vorschaumodus
Früher hatte CutOut fünf verschiedene Vorschaumodi im Freistell-Modus.
In dieser Version wird der Modus „Ursprüngliches Bild anzeigen“ eine Mi-
schung aus den 4 bisherigen Modi und dem Original. Das bedeutet, wenn
Sie die Maus über das Bild bewegen, wird das Original angezeigt. Wenn Sie
die Maus nicht bewegen, wird mit einem Ausblendeffekt automatisch zur
Transparenzansicht gewechselt. Somit sparen Sie sich mehrmaliges Um-
schalten.
Verbesserte Rauschreduzierung und Fokus schärfen
Der Rauschreduzierungsalgorithmus wurde verbessert und ist jetzt zwar
etwas langsamer, liefert aber wesentlich bessere Ergebnisse als zuvor. Im
Post-Matting Menü ist außerdem eine weitere Option für das Schärfen
Ihrer Fotos hinzugekommen. „Fokus schärfen“ funktioniert besser als nor-
males Schärfen, jedoch sind die Unterschiede bei Änderung der Pixelebene
nicht immer sofort erkennbar.
Tastaturkürzel für Bearbeitungswerkzeuge
Sowohl für die Werkzeuge im Modus „Freistellen über den Innen-
/Außenbereich“, als auch für die Werkzeuge im Modus „Chromakey-

8
Freistellung“ wurden Tastaturkürzel hinzugefügt. Dies erleichtert Ihnen den
Arbeitsablauf.
Neuer Algorithmus für das Freistellen anhand der Konturen
Bei komplizierten Objekten hat das Freistellen anhand der Konturen früher
fast genauso lange gedauert wie das Freistellen über den Innen-
/Außenbereich. Nun werden bei farblich gut getrennten Fotos nur noch
etwa zwei Striche für die Auswahl benötigt. Fahren Sie einfach über die
Farben des Hintergrunds und danach über die des Vordergrunds.

9
Kürzere Verarbeitungszeit
In CutOut 8 professional wurde die Geschwindigkeit beim Trennen transpa-
renter Objekte deutlich optimiert. Mithilfe der verbesserten Algorithmen
sparen Sie sich viel Zeit und können so Ihrer Kreativität freien Lauf lassen.
1.2 Der Album-Modus
Wenn Sie CutOut 8 professional öffnen erscheint zunächst der so genannte
Album-Modus, in dem Sie Ihre Bilder verwalten können:
In Bereich 1 wählen Sie den Ordner aus, in dem die Bilder liegen, die Sie
freistellen oder bearbeiten möchten. Über das Lupen-Symbol am unteren
Ende dieses Bereiches können Sie Ihren Computer nach Bilddateien durch-
suchen.
Über die Menüleiste in Bereich 2 haben Sie mit einem Klick Zugriff auf die
wichtigsten Funktionen von CutOut 8 professional, unter anderem auf die
Freistell-Funktionen Chromakey-Matting, Innen-/Außenrand-Matting und
„Freistellens anhand der Objektkonturen“. Im folgenden Kapitel zeigen wir
Ihnen die unterschiedliche Verwendung der Methoden anhand von Beispie-
len.
Die Größe der hier angezeigten Bilder können Sie durch gedrückt Halten der
STRG-Taste und dem Scrollen des Mausrades wie es Ihnen beliebt verän-
dern.
Die Albumansicht von CutOut 8 professional dient dazu allgemeine Funkti-
onen wie Ansicht, Sortieren, Umbenennen, Kopieren, Einfügen oder das
Hinzufügen von EXIF-Informationen auszuführen. Durch einen Rechtsklick
auf das Foto erscheinen die zur Verfügung stehenden Funktionen im Kon-
textmenü.
Über die Symbole am oberen, rechten Bildschirmrand können Sie die Bilder
nach verschiedenen Kriterien sortieren und die Symbol-größe anpassen:

10
2. Schnelleinstieg für das Freistellen von Objekten
Um ein Objekt in einem Bild freizustellen, wählen Sie im Album-Modus das
gewünschte Bild aus und klicken oben in der Menüleiste auf das Freistell-
symbol und wählen aus dem Fenster die gewünschte Freistellmethode aus.
Welche Freistellmethode ist die beste?
Es gibt hier kein richtig oder falsch, die jeweils beste Freistellmethode ist zu
100% vom Ausgangsmaterial abhängig:

11
Möchten Sie ein Objekt freistellen, das keinen farblich klar abgrenzbaren
Hintergrund hat, was oftmals der Fall ist, wählen Sie das Innen-/Außenrand
Matting, mit dem Sie mit Hilfe eines Polygonwerkzeuges zunächst den in-
neren Bereich (Objekt, das freigestellt werden soll) und dann den äußeren
Bereich (Hintergrund, der ausgeschnitten werden soll) bestimmen und auf
dieser Basis das Objekt freistellen.
Möchten Sie ein Objekt freistellen, das einen einfarbigen Hintergrund be-
sitzt (optimal sind blau oder grün), der sich in jedem Falle klar vom Objekt,
das freigestellt werden soll, unterscheidet, wählen Sie das Chromakey Mat-
ting. Geeignet wären beispielsweise Porträts mit einfarbigem Hintergrund
oder Landschaftsbilder mit blauem Himmel, aus denen Sie ein Objekt frei-
stellen möchten.
Das Freistellen anhand von Objektkonturen bietet sich an, wenn Sie mit
keiner der beiden Methoden zum gewünschten Ergebnis kommen oder
Bereiche im Inneren des freigestellten Objektes schnell und sauber entfer-
nen möchten. Bei der Wahl dieser Methode wird das Bild in Sekunden-
schnelle in viele kleine Puzzleteile, Segmente genannt, eingeteilt, die alle
mit einem Klick zu einem Außen- oder Innenbereich definiert werden kön-
nen. Das segmentierte Freistellen berücksichtigt Helligkeiten, Farben und
Konturen gleichermaßen und führt zu einem sehr sauberen Ergebnis. Frei-
stellen über das Berechnen von Segmenten kann aber auch die beste Wahl
sein, wenn man Objekte mit einheitlichem Hintergrund ausschneiden will,
die nicht in einem Fotostudio aufgenommen wurden, z.B. Verkaufsobjekte
für Ebay auf dem Küchentisch liegend. In den meisten Fällen ist die Aus-
leuchtung hierbei nicht so perfekt, dass ein Chromakey-Matting zum besten
Ergebnis führt. Hier kommt man mit Freistellen über Objektkonturen am
weitesten. Ebenso führt diese Methode zum, Erfolg, wenn der Hintergrund
weiß, grau oder schwarz ist. Bei sehr großen Bildern mit vielen Segmenten
kann die Berechnung etwas länger dauern.

12
2.1 Innen-/Außenrand-Matting
Methode für mehrfarbige Hintergründe - oder wenn sich Farben vom
Hintergrund auch im Vordergrundobjekt wiederholen.
Das Innen-/Außenrand-Matting ist die richtige Wahl, wenn Sie Objekte
freistellen möchten, die keinen absolut einfarbigen Hintergrund besitzen
oder der Vordergrund eine ähnliche Farbe hat wie der Hintergrund. Wählen
Sie im Album-Modus das gewünschte Bild aus und wählen im Folgefenster
die mittlere Methode aus.
Nun sollte das gewählte Bild wie folgt im Innen-/Außenrand-Matting-Menü
geöffnet werden:

13
Da die Farbgebung des Hintergrundes in diesem Falle nicht nur vielfältig ist,
sondern das Fell des Löwen eine ähnliche Farbe hat, würde hier das
Chromakey-Matting kein gutes Ergebnis liefern. Daher legen Sie jetzt selbst
Hand an und trennen das Vordergrundobjekt vom Hintergrund. Klicken Sie
dazu in der rechten Menüleiste oben links auf das Polygon-Werkzeug für
die äußere Auswahl und ziehen eine Außenlinie um den Löwenkopf herum.
Dabei müssen Sie nicht allzu genau vorgehen. Wichtig ist nur, dass Sie
keinen Punkt in den Löwen hinein setzen.
Anschließend wählen Sie das Polygonwerkzeug für die innere Auswahl:

14
Klicken Sie Schritt für Schritt den inneren Grenzbereich des Löwen ab. Sie
müssen dabei nicht vollkommen exakt vorgehen. Um genauer arbeiten zu
können, zoomen Sie das Bild bei Bedarf mit einem Klick auf die Prozentzahl
links neben dem Menü heran, indem Sie eine größere Prozentzahl auswäh-
len:
Alternativ dazu scrollen Sie einfach mit dem Mausrad, um heran oder her-
aus zu zoomen.

15
Wie geht man einen Schritt zurück?
Sollten Sie sich einmal „verklicken“, klicken Sie einfach einmal die rechte
Maustaste, um den letzten markierten Polygonpunkt zurückzusetzen.
Nun umranden Sie den Innenbereich fertig, bis Sie das Objekt einmal von
innen umrundet haben. Auch hierbei ist wieder wichtig, dass Sie nicht den
Außenbereich treffen. Schließen Sie die Auswahl durch einen Doppelklick
ab.
Jetzt sehen Sie eine grüne Innenrand-Linie und eine blaue Außenrand-Linie.
Mit einem Klick auf die Matting-Schaltfläche rechts im Menü wird das Ob-
jekt nun auf Basis der inneren und äußeren Auswahl, die Sie getroffen ha-
ben, freigestellt.
Haben Sie den Haken oben bei „Auswahl automatisch übernehmen“ ge-
setzt, können Sie auch direkt auf „Übernehmen“ klicken.

16
Das Ergebnis sieht schon auf den ersten Blick vielversprechend aus. Der
Hintergrund wurde entfernt und wird nun transparent (grau-weiße Käst-
chen) dargestellt:
Wenn das Ergebnis noch nicht ganz perfekt aussieht, können Sie das Ergeb-
nis verbessern, indem Sie die weiteren Werkzeuge im Innen-/Außenrand-
Matting-Menü verwenden. Diese werden ab dem Kapitel III Verbessern der
Freistellergebnisse erläutert.
Um nun das dargestellte Matting-Ergebnis als eigene Ebene in CutOut 8
professional zu erzeugen, um es anschließend weiter bearbeiten oder spei-
chern zu können, klicken Sie im Innen-/Außenrand-Matting-Menü auf
Übernehmen.

17
Daraufhin öffnet sich das Post-Matting Menü, in dem Sie auswählen kön-
nen, wie Sie mit dem soeben freigestellten Objekt weiter verfahren möch-
ten. Um das Freistellergebnis als eigene Ebene zu erhalten, wählen Sie bitte
den Menüpunkt Ebene duplizieren. Für Erläuterungen zu den weiteren
Menüpunkten blättern Sie bitte zum Kapitel Das Post-Matting Menü.
Alternativ können Sie auch gleich einen neuen Hintergrund einsetzen. Ge-
hen Sie dazu auf Hintergrund ändern.
Das Matting-Ergebnis ist nun in der Menüleiste rechts im Bereich Ebenen
verfügbar. Um das Matting-Ergebnis zu erkennen, müssen Sie jedoch die
noch eingeblendete Ebene des Ausgangsbildes, das noch den Hintergrund
enthält, ausblenden. Dies erreichen Sie durch einen Klick auf das „Augen-
Symbol“ neben der Ebene:

18
Nun können Sie Ihr Matting-Ergebnis entweder über das Speichern-Symbol
im oberen Bildbereich speichern, oder mit den zahlreichen Effekten und
Bearbeitungsmöglichkeiten von CutOut 8 professional weiterverarbeiten.
Achten Sie dabei darauf, dass Sie die richtige Ebene ausgewählt haben! In
diesem Fall müssen Sie die Ebene des Matting-Ergebnisses anwählen.
Beachten Sie, dass Sie als Speicherformat PNG auswählen sollten, um die
Transparenzinformationen des Bildes beizubehalten.
Sie haben jetzt den Löwen auf transparentem Hintergrund gespeichert und
können ihn so auch in anderen Programmen verwenden.

19
Hier noch einmal die wichtigsten Schritte bei der Auswahl des inneren
und äußeren Objektbereichs stichpunktartig gelistet:
Wählen Sie das Polygon-Werkzeug für die innere bzw. äußere
Auswahl aus.
Klicken Sie, um mit der Auswahl zu beginnen.
Ein Rechtsklick entfernt den letzten Punkt.
Bewegen und Klicken führt die Auswahl fort.
Ein Doppelklick beendet die Auswahl.
Benutzen Sie das Mausrad, um hinein oder heraus zu zoomen.

20
2.2 Chromakey-Matting
Methode zum Freistellen von Personen oder Objekten mit einfarbigen
blauen oder grünen Hintergründen.
Um in CutOut 8 professional mit dem Chromakey-Matting Objekte mit ei-
nem einfarbigen grünen oder blauen Hintergrund, freizustellen, wählen Sie
im Album-Modus das gewünschte Bild aus und klicken Sie in der Menüleiste
auf Chroma-Key. Nun sollte das gewählte Bild wie folgt im Chromakey-
Matting-Menü geöffnet werden:
Auf der rechten Seite des Bildschirms stehen Ihnen nun verschiedene Ein-
stellungsmöglichkeiten für das Matting zur Verfügung, die der Optimierung
des Freistellergebnisses dienen.

21
Um die Personen auf dem Bild freizustellen, also den grünen Hintergrund zu
extrahieren, klicken Sie zunächst auf das Pipetten-Symbol:
Anschließend klicken Sie im Bild an eine Stelle, die der Hintergrundfarbe
entspricht, in diesem Falle also einen grünen Bereich. Durch das Pipetten-
Werkzeug geben Sie CutOut 8 professional die Information, welche Farb-
gebung dem Hintergrund entspricht. CutOut 8 professional erkennt
dadurch automatisch, welche Bereiche aus dem Bild extrahiert werden
müssen und welche beibehalten werden sollen.
Das Ergebnis wird direkt angezeigt, wobei der entfernte Hintergrund trans-
parent dargestellt wird (grau-weiße Kästchen):
Da sich der grüne Hintergrund in diesem Bild sehr deutlich vom Objekt (den
Personen) abhebt, ist das Matting-Ergebnis bereits ziemlich optimal und
bedarf kaum mehr einer Nachbesserung. Jedoch hat man es nicht immer

22
mit solch klar abgrenzbaren Hintergrundfarben zu tun, sodass das Matting-
Ergebnis oftmals noch nachgebessert werden sollte. Für diesen Fall blättern
Sie bitte zum Kapitel Optimierung des Chromakey-Mattings, das die weite-
ren Werkzeuge des Chromakey-Matting Menüs erklärt.
Um nun das dargestellte Matting-Ergebnis als eigene Ebene in CutOut 8
professional zu erstellen, um es anschließend weiter bearbeiten oder spei-
chern zu können, klicken Sie im Chromakey-Matting Menü auf Überneh-
men.
Daraufhin öffnet sich das Post-Matting Menü, in dem Sie auswählen kön-
nen, wie Sie mit dem soeben freigestellten Objekt weiter verfahren möch-
ten. Um das Freistellergebnis als eigene Ebene zu erhalten, wählen Sie bitte
den Menüpunkt „Ebene duplizieren“. Für Erläuterungen zu den weiteren
Menüpunkten, blättern Sie bitte zum Kapitel Das Post-Matting Menü.

23
Das Matting-Ergebnis ist nun in der Menüleiste rechts im Bereich Ebenen
verfügbar. Um das Matting-Ergebnis zu erkennen, müssen Sie jedoch die
noch eingeblendete Ebene des Ausgangsbildes, das noch den Hintergrund
enthält, ausblenden. Dies erreichen Sie durch einen Klick auf das „Augen-
Symbol“ neben der Ebene:
Nun können Sie Ihr Matting-Ergebnis entweder über das Speichern-Symbol
im oberen Bildbereich speichern oder mit den zahlreichen Effekten und
Bearbeitungsmöglichkeiten von CutOut 8 professional weiterverarbeiten.
Achten Sie dabei darauf, dass Sie die richtige Ebene ausgewählt haben. In
diesem Fall das Matting-Ergebnis.
Beachten Sie, dass Sie als Speicherformat PNG auswählen sollten, damit die
Transparenzinformationen des Bildes beibehalten werden.

24
Hinweis: Dieses Kapitel soll Ihnen lediglich einen simplen Schnelleinstieg für
das Freistellen von Objekten mittels Chromakey-Matting aufzeigen. Für
eine detaillierte Darstellung aller Funktionen dieses Menüs lesen Sie bitte
das Kapitel Optimierung des Chromakey-Mattings.

25
2.3 Freistellen anhand der Objektkonturen
Mit dieser Methode stellen Sie Bilder frei, die einen weißen, grauen o-
der schwarzen Hintergrund haben. Diese Methode verwendet man
auch, um Flächen aus einem Objekt herauszuschneiden, die ebenfalls
zum Hintergrund gehören.
Erstes Anwendungsbeispiel – Objekt auf weißem Grund freistellen
Markieren Sie Ihr Bild im Album und klicken auf die Schaltfläche „Freistel-
len“.

26
Ausschnitt mit den berechneten Segmenten
Jetzt wird das Bild in Segmente aufgeteilt, die Helligkeiten, Kanten und Far-
ben bei der Aufteilung berücksichtigen. Klicken Sie nun auf den weißen
Hintergrund, um das Objekt freizustellen.

27
Das Objekt ist nun perfekt freigestellt. Der ausgewählte Bereich ist grün,
der Hintergrund blau. Klicken Sie jetzt auf die Schaltfläche „Matting“ und
der Hintergrund wird entfernt. Anschließend klicken Sie auf „Übernehmen“
und können hier einen neuen Hintergrund wählen.
Zweites Anwendungsbeispiel – Kombinieren Sie die Innen/Außen Mat-
ting-Methode mit der Segmentierung, um perfekt Teile aus dem Innenbe-
reich auszuschneiden.
Markieren Sie Ihr Bild im Album und klicken auf die Schaltfläche Freistellen.
Wählen Sie zunächst die Innen/Außen-Matting- Methode und ziehen wie
gewohnt, die Außen- und die Innenlinie. Das Freistellergebnis sieht jetzt so
aus:

28
Wir sehen sofort, dass das Wasser zwischen Hut und Arm noch entfernt
werden muss. Zusätzlich wurde ein kleiner Bereich des Armes weggeschnit-
ten, der wieder hergeholt wird.
Klicken Sie jetzt auf das Symbol für die Berechnung der Segmente:

29
Klicken Sie jetzt mit der blauen Segmentierung auf die blauen Segmente,
um das Meer dem Hintergrund zuzurechnen. Mit der grünen
Segmentierung klicken Sie auf den fehlenden Bereich im Arm. Klicken Sie
auf Anwenden. Anschließend auf Übernehmen.
Das Ergebnis kann sich sehen lassen!

30

31
3. Bearbeitung der Freistellergebnisse
3.1 Ergebnis Innen-/Außenrand-Matting bearbeiten
In CutOut 8 professional erledigen Sie das Freistellen anhand von Innen-
und Außenkanten jetzt noch schneller. Mit Hilfe eines Konturenwerkzeuges
zeichnen Sie einfach grob die Kanten des Innenbereichs sowie des Außen-
bereichs nach und CutOut 8 professional erkennt automatisch, in welchem
Bereich die Trennung stattfinden sollte. Anschließend können Sie den Tren-
nungsbereich noch anpassen. Mit dieser Funktion, die sich besonders gut
für das Freistellen von Objekten mit klaren Kanten eignet, sparen Sie sich
eine Menge Arbeitszeit.
Diese neuen Konturenwerkzeuge finden Sie unter den bekannten Polygon-
werkzeugen für die innere und äußere Auswahl:
Im Gegensatz zum Polygonwerkzeug müs-
sen Sie mit dem Konturenwerkzeug den
inneren und äußeren Bereich des freizu-
stellenden Objektes lediglich grob umfah-
ren und nicht genau abklicken, was einiges
an Arbeitszeit einspart. Wenn Sie das Kon-
turenwerkzeug auswählen, können Sie am
oberen Bildschirmrand noch die Pinselei-
genschaften festlegen, bevor Sie mit dem
Umranden der Konturen beginnen:
Anschließend umfahren Sie zunächst mit
dem Konturenwerkzeug für die innere
Auswahl den Innenbereich des Objektes,
wechseln dann auf das Konturenwerkzeug für die äußere Auswahl und um-
fahren den Außenbereich des Objektes. Die Vorgehensweise verhält sich

32
also analog zu der im Schnelleinstieg-Kapitel erläuterten Vorgehensweise
bei der Anwendung des Polygon-Werkzeuges.
CutOut 8 professional erkennt anhand der grob gemalten Auswahl, welche
Bereiche dem Innenbereich und welche dem Außenbereich angehören. Mit
dem Konturenwerkzeug, das sich zwischen Hintergrund- und Objektaus-
wahl befindet, können Sie den Zwischenbereich, genannt unsicherer Be-
reich, anpassen, anpassen:
Dies macht Sinn an Stellen, deren Berechnung bei der Zuordnung zu Innen-
oder Außenbereich schwer fallen könnte. In diesem Falle wäre ein solcher
Bereich der Bereich der Barthaare des Tigers. Nach dem Überfahren des
Zwischenbereiches mit dem Konturen-Unsicherheits-Werkzeug erweitert
sich der Zwischenbereich vom Durchmesser des unteren roten Pfeils zu
dem des oberen roten Pfeils:

33
Auf den ersten Blick liefert das Kantenwerkzeug ein genauso befriedigendes
Ergebnis, wie das Polygon-Werkzeug und das mit weitaus weniger Zeitauf-
wand:

34
Das simple Umfahren der Kanten mit Hilfe des Kantenwerkzeuges bietet
sich immer dann an, wenn das freizustellende Objekt besonders klare Kan-
ten besitzt. Sollte dies nicht der Fall sein, eignet sich womöglich das Poly-
gonwerkzeug besser.
3.2 Ergebnis Chromakey-Matting bearbeiten
Neben der Tatsache, dass der Algorithmus stark verbessert und die Ge-
schwindigkeit des Chromakey-Matting-Prozesses deutlich erhöht wurde,
haben Sie in CutOut 8 professional beim Chromakey-Matting nun die Mög-
lichkeit der Stapelverarbeitung. Dies bietet sich insbesondere an, wenn Sie
Objekte aus einer Bildreihe mit gleichem oder ähnlichem Hintergrund frei-
stellen möchten. Denkbar wären beispielsweise mehrere Landschaftsauf-
nahmen mit blauem Himmel als Hintergrund oder Porträts, die alle vor dem
gleichen Hintergrund aufgenommen wurden. In diesem Falle müssen Sie
die Matting-Einstellungen nur einmal vornehmen und diese werden an-
schließend auf alle weiteren Bilder automatisch angewendet.
Klicken Sie dazu im Chromakey-Matting-Menü, nachdem Sie für ein Bild die
gewünschten Matting-Einstellungen getroffen haben, auf das kleine Robo-
ter-Symbol neben dem Anwenden-Button:
Im sich anschließend öffnenden Fenster zur Stapelverarbeitung fügen Sie
mit einem Klick auf das ‚+‘-Symbol weitere Bilder für die Bearbeitung hinzu.
Über das ‚-‘-Symbol entfernen Sie bereits hinzugefügte Bilder. Haben Sie
alle Bilder ausgewählt, können Sie noch den Speicherpfad der Ergebnisbil-
der sowie die Regeln zur Dateibenennung bearbeiten und starten dann den
Matting-Vorgang mit einem Klick auf Los!. Im unteren Bereich des Fensters
erkennen Sie an der Fortschrittsanzeige, wie weit die Bearbeitung bereits
fortgeschritten ist. Die Bilder werden dabei im PNG-Format gespeichert,
damit die Informationen der transparenten Bildbereiche erhalten bleiben.

35

36
4. Ergebnisse mit den Matting-Werkzeugen optimieren
4.1 Optimierung des Chromakey-Mattings
4.1.1 Einstellungen und Parameter
Für eine Beschreibung, wann Sie das Chromakey-Matting verwenden soll-
ten und wie Sie ein Objekt auf einfachem Wege freistellen, sehen Sie bitte
im Schnelleinstiegs-Kapitel nach. In diesem Kapitel geht es um problemati-
schere Fälle und um die Optimierung der Freistellergebnisse mittels der
weiteren Werkzeuge des Chromakey-Mattings. Sollte die Vorgehensweise
aus dem Schnelleinstiegs-Kapitel kein zufriedenstellendes Ergebnis liefern,
stehen Ihnen im Chromakey-Matting-Menü die zusätzlichen Optionen zur
Verfügung, die auf den nächsten Seiten genauer beschrieben werden:
Feder 1 Pixel
Fügt der Maske Pixel hinzu und sorgt so für einen weicheren
Übergang.
Kanten optimieren
Optimiert die Maske am Rand des freigestellten Objektes.
Reflektierte Farben reduzieren
Manchmal reflektiert der Hintergrund seine Farben in den Vor-
dergrund, beispielsweise wenn eine Person weiße Kleidung trägt
und vor einem blauen Hintergrund steht. Das kann dazu führen,
dass die Kleidung halb-transparent ist. Mit dieser Option ist es
möglich, diesen Effekt zu reduzieren.
Kurvenfenster
Verbessert die Maske nach dem Matting. Die Kurve ist variabel
anpassbar durch das Hinzufügen weiterer Passpunkte.

37
Wenn das Matting-Ergebnis Mängel hat, können Sie die Matting-
Werkzeuge verwenden, um das Ergebnis zu verfeinern:
Doch nun zur Praxis: Nehmen wir als Beispiel das folgende Bild, das eine
Landschaft mit blauem Himmel, allerdings durchzogen von einigen weiß-
grauen Wolken, zeigt und von dem Sie gerne den gesamten Himmel samt
Wolken entfernen möchten.
Die verschiedenen Funktionen des Chromakey-Matting Menüs werden
anhand dieses Bildes Schritt für Schritt durchgegangen und zuletzt wird
dargelegt, wie die Wolken konkret entfernt werden können:

38
Wenn Sie auf dieses Bild das Chromakey-Matting anwenden, indem Sie mit
dem Pipetten-Werkzeug wie im Schnelleinstiegs-Kapitel beschrieben, auf
einen Bereich des blauen Himmels klicken, zeigt sich das folgende Ergebnis:
Die blauen Bereiche des Himmels wurden also erfolgreich entfernt, nicht
aber die Wolken. Diese scheinen noch immer durch, da sie eben nicht blau,
sondern weiß-grau, sind.

39
Sensitivität
In der Sensitivitätsleiste können Sie die Sensitivität des ausgewählten Farb-
tons erhöhen oder senken. Schieben Sie im folgenden Beispiel den linken
Regler weiter nach links, erweitert sich der Farbumfang, der transparent
dargestellt wird um den angezeigten Farbtonbereich. Um die Wolken aus
dem Bild zu entfernen, könnte demnach eine Verschiebung des linken Reg-
lers nach links hilfreich sein, da
dann noch hellere Blautöne im
Bild transparent werden. Kli-
cken Sie dann auf Anwenden,
um das Ergebnis zu sehen.
Bei näherer Betrachtung zeigt sich durch dieses Vorgehen tatsächlich eine
leichte Verbesserung:
Ausschluss hellerer Blautöne Einbeziehung hellerer Blautöne
Jedoch sind nun zwar sehr helle Blautöne transparent, nicht aber die wirk-
lich weißen Wolkenbereiche. Die Sensitivitätsanpassungen eignen sich je-
doch generell gut dafür, weitere Farbbereiche der mit der Pipette ausge-
wählten Farbe miteinzubeziehen oder auszuklammern.
Feder 1 Pixel
Mit diesem Schieberegler erweitern Sie den Grenzbereich der transparen-
ten Regionen um 1 bis 8 Pixel. Ein hoher Wert wird also im Grenzbereich

40
zwischen Vorder- und Hintergrund einen erweiterten Bereich mit in den
Hintergrund einbeziehen.
Bei unserem Beispielbild wirkt sich diese Einstellung wie folgt aus:
Feder 1 Pixel auf 0 Feder 1 Pixel auf 8
Diese Option kann also zuverlässig angewendet werden, wenn das
Chromakey-Werkzeug einen kleinen Bereich ausgelassen hat, der eigentlich
auch hätte transparent sein sollen bzw. wenn ein weicherer Übergang zwi-
schen Vorder- und Hintergrund gewünscht ist. In diesem Falle kann durch
eine Erhöhung der erfassten Randpixel im Grenzbereich eine Optimierung
erzielt werden.
Kanten optimieren
Mit dieser Funktion optimiert CutOut 8 professional den Übergangsbereich
zwischen Vorder- und Hintergrundfläche im Rahmen der angegebenen
Pixelzahl (1 bis 8).

41
Auf unser Beispielbild angewendet, lassen sich kaum Verbesserungen erzie-
len. Die Auswirkungen sind jedoch marginal sichtbar:
Kanten optimieren 0 Kanten optimieren 5
Die Kanten, also die Übergänge vom Feld zum Himmel, wurden auf dem
rechten Bild leicht verbessert und optimiert, sodass ein weicherer Über-
gang erzeugt wird. Dieser Effekt verstärkt sich, je höher der Pixelwert im
Schieberegler gewählt wird.
Reflektierte Farben reduzieren
Es kann vorkommen, dass der Hintergrund seine Farbe in den Vordergrund
reflektiert. Sollte dies bei Ihrem Bild der Fall sein, können Sie diesen Effekt
mit dem Schieberegler Reflektierte Farben reduzieren einschränken. In un-
serem Beispielbild führt ein hoher Wert dazu, dass die eigentlich bereits
transparenten Wolken wieder auftauchen, da das Programm annimmt, dass
diese beim Matting-Prozess fälschlicherweise als Hintergrund angesehen
wurden. Für unser Vorhaben zum Entfernen der Wolken ist dies also nicht
hilfreich. Allerdings ist sie sehr hilfreich für den Bereich der Straße des Bil-
des. Im ursprünglichen Matting-Ergebnis sind nämlich kleine Bereiche der
Straße fälschlicherweise transparent geworden. Erhöht man nun den
Schieberegler Reflektierte Farben reduzieren auf den Wert 50, zeigt sich das
Ergebnis im rechten Bild:

42
Reflektierte Farben reduzieren 0 Reflektierte Farben reduzieren 50
Kurvenfenster
Über das Kurvenfenster können Sie die Krümmung der Freistellmaske ver-
ändern.
Durch einen Klick auf die Kurve können weitere Anpasspunkte hinzugefügt
werden, sodass die Kurve variabel angepasst werden kann. Dadurch ist eine
beliebige Anpassung der Darstellungsstärke der Vordergrundpixel und der
Hintergrundpixel möglich. Die Vordergrundpixel werden dabei im rechten

43
Bereich der Kurve angezeigt und die Hintergrundpixel auf der linken Seite.
Die vertikalen Achsen bestimmen die Stärke bzw. Transparenz, mit der der
jeweilige Pixelbereich im Bild dargestellt wird. Wird ein Kurvenpunkt in
vertikaler Richtung nach unten verschoben, erhöht sich die Transparenz
dieses Pixelbereiches.
4.1.2 Matting-Werkzeuge
Neben diesen Einstellungen und Parametern des Chromakey-Matting-
Menüs, stellt CutOut 8 professional auch Matting-Werkzeuge zur Verfü-
gung, mit denen das Freistellergebnis optimiert werden kann, falls dies mit
den zuvor diskutierten Einstellungen und Parametern nicht bewerkstelligt
werden konnte.
Matting-Ergebnis mit anderem Hintergrund darstellen
Mit der oberen Reihe der Matting-Werkzeuge können Sie das Freisteller-
gebnis probeweise vor verschiedenen Hintergründen anzeigen lassen.
Wenn Sie die Maus über das Bild bewegen, wird das Original angezeigt.
Wenn Sie die Maus nicht bewegen, wird mit einem Ausblendeffekt automa-
tisch zur Transparenzansicht gewechselt. Auf diese Weise können Sie
schnell vergleichen, welche Bereiche beim Matting miteinbezogen wurden
und welche nicht. Das erste Symbol zeigt einen transparenten Hintergrund
an. Über die daneben liegenden Symbole können das Matting-Ergebnis vor
einem schwarz-weißen Hintergrund (Symbol mit den schwarz-weißen Ka-
cheln) darstellen, die Matting-Maske als Graustufenbild anzeigen lassen

44
(Herzsymbol: Vordergrund wird weiß, transparenter Bereich schwarz, halb-
transparente Pixel grau) oder das Ergebnis vor einem farbigen Hintergrund
darstellen (farbiges Rechteck).
4.1.3 Einzelne Bereiche dem Vorder-/ Hintergrund zuweisen – Po-
lygonwerkzeug
Besonders interessant sind die
Matting-Werkzeuge in der zwei-
ten Zeile Mit dem Polygonwerk-
zeug können Sie beliebige Berei-
che im Ergebnisbild selektieren
und entfernen (also transparent
machen) oder bereits durch das
Matting transparente Bereiche wieder in den Vordergrund holen. Durch
Drücken oder nicht Drücken der SHIFT-Taste werden die selektierten Berei-
che entweder wieder in den Vordergrund geholt (‚+‘-Symbol neben dem
Polygonwerkzeug) oder Bereiche die im Vordergrund sind, transparent
dargestellt (‚-‘-Symbol neben dem Polygonwerkzeug). Wenn Sie bei der
Verwendung des Polygonwerkzeuges die STRG-Taste gedrückt halten, kön-
nen Sie außerdem eine freie Auswahl vornehmen und sind nicht an das
Polygon gebunden.
Auf diese Weise lassen sich auch die Wolken aus unserem Beispielbild
schnell entfernen. Dazu wird einfach das Polygonwerkzeug ausgewählt und
darauf geachtet, dass das ‚-‘-Symbol neben dem Werkzeug erscheint, da wir
ein Objekt aus dem Vordergrund entfernen möchten (transparent machen
möchten) und nicht andersherum:

45
Mit einem Doppelklick wird der Selektiervorgang abgeschlossen und zu-
gleich verschwinden die Wolken:
Um genauer arbeiten zu können, zoomen Sie den Bildausschnitt einfach
über das Mausrad oder die Zoomstufe, die links neben dem Matting-Menü
angezeigt wird, heran.
Ebenso können Sie bereits transparente Bereiche wieder in den Vorder-
grund holen. Dazu achten Sie darauf, dass das ‚+‘-Symbol neben dem Poly-
gonwerkzeug angezeigt wird und treffen dann Ihre Auswahl:

46
Malwerkzeug: Nach einem ähnli-
chen Prinzip, jedoch über Malen mit
dem Pinsel anstatt über eine Poly-
gonauswahl, funktioniert das Mal-
werkzeug im Matting-Menü. Wählen
Sie das Symbol aus und stellen Sie in
der oberen Menüleiste die Pinselei-
genschaften ein:

47
Neben der Pinselgröße können Sie auch die Weichheit und die Deckkraft
bestimmen. Bei einer geringeren Deckkraft werden die Bereiche, die Sie
ausmalen, halb-transparent.

48
Analog zum Polygonwerkzeug drücken Sie die SHIFT-Taste oder nicht, um
entweder transparenten Hintergrund wieder in den Vordergrund zu holen,
oder sichtbare Objekte transparent zu gestalten. Um die Wolken aus unse-
rem Beispielbild zu entfernen, drücken wir daher beim Malen die SHIFT-
Taste, sodass das kleine ‚-‘-Symbol neben dem Stiftwerkzeug erscheint und
malen anschließend über die Wolken.
Die Deckkraft des Pinsels stellen wir dabei auf 100, da die Wolken nicht
halbtransparent werden sollen, sondern komplett verschwinden sollen.
Wenn Sie übrigens bereits transparente Bereiche wieder in den Vorder-
grund holen möchten, also das Malwerkzeug mit einem ‚+‘-Symbol ver-
wenden, können Sie neben den Pinseleigenschaften den Haken bei Ur-
sprüngliche Farbe wiederherstellen setzen. Dann bekommen die transpa-
renten Bereiche, die Sie übermalen, ihre ursprüngliche Farbe zurück.
Re-Matting Werkzeug: Die dritte
Möglichkeit, um einzelne Bereiche
dem Vorder- oder Hintergrund
zuzuweisen, ist das Re-Matting.
Wählen Sie dazu aus der Matting-
Werkzeugliste das Symbol, das an
ein Yin-Yang-Symbol erinnert, aus.
Mit diesem Werkzeug können Sie bis zu sechs Farbtöne, die im Hintergrund
vorkommen und ebenso sechs Farbtöne, die im Vordergrund vorkommen,
bestimmen. Dieses Werkzeug ist insbesondere nützlich für das Re-Matting
der Kanten des Vordergrundobjektes, also für den Grenzbereich zwischen
freizustellendem Objekt und Hintergrund. Nachdem Sie das Werkzeug aus-
gewählt haben, klicken Sie zunächst im Bild auf einen Hintergrund- oder
einen Vordergrundbereich. Wenn Sie mit der Maus über das Bild fahren,
werden Sie sehen, dass im Vordergrundbereich das Pipettensymbol mit
einem ‚F‘ angezeigt wird und im Hintergrundbereich mit einem ‚B‘:

49
Sobald Sie eine Hintergrundfarbe und eine Vordergrundfarbe ausgewählt
haben, wechselt das Pipettenwerkzeug zum Pinselwerkzeug. Wenn Sie aber
mehr als eine Farbe für den Hintergrund auswählen möchten, drücken und
halten Sie die ‚SHIFT-Taste‘ und klicken Sie dann weitere Vorder- und Hin-
tergrundfarben im Bild an (bis zu 6 Farbtöne jeweils). Anschließend wech-
selt das Werkzeug in den Malmodus. Stellen Sie zunächst in der oberen
Menüleiste die Pinseleigenschaften ein (Größe, Weichheit und Deckkraft).
Das Prinzip ist dann wie folgt:
Malen Sie mit dem Pinsel über das Bild, bleiben nur die Farbtöne, die Sie als
Vordergrundfarbe bestimmt haben, erhalten, der Rest wird transparent.
Analog dazu bleiben die Farbtöne, die Sie als Hintergrundfarbe bestimmt
haben, transparent, der Rest wird jedoch beim Übermalen wieder sichtbar.
Wenn Sie nun über Grenzbereiche zwischen Vorder- und Hintergrundobjekt
malen, kann der Übergangsbereich, basierend auf Ihrer Auswahl von Vor-
der- und Hintergrundfarbe, optimiert werden. Mit einem Rechtsklick set-
zen Sie die getroffene Farbauswahl zurück.
In unserem Beispielbild hat das Re-Matting-Werkzeug folgende Auswirkun-
gen:
Nach dem einfachen Matting mittels Farbauswahl gibt es einige Unklarhei-
ten im Grenzbereich zwischen Hintergrund (Himmel) und Vordergrund
(Bäume, Wiese):

50
Wie zu erkennen ist, scheinen einige Pixel im Übergangsbereich halbtrans-
parent zu sein. Um diese nun eindeutiger dem Vorder- oder Hintergrund
zuzuweisen, legen wir mittels des Re-Matting-Werkzeuges die Vorder- und
Hintergrundfarben im Grenzbereich fest:
Achten Sie dabei darauf, die ‚SHIFT-Taste‘ gedrückt zu halten, wenn Sie mit
der Farbauswahl noch nicht fertig sind.
Fährt man nach der Definition der Vorder- und Hintergrundfarben des
Grenzbereiches nun mit dem Malpinsel über eben diesen Grenzbereich,
zeigt sich das folgende Resultat:

51
In diesem Fall wurde der Pinsel von links, also vom rechten Ende der Baum-
gruppe, nach rechts bewegt. Sie sehen den Unterschied in der roten Ellipse
deutlich im linken, bereits übermalten Grenzbereich und im rechten, noch
nicht übermalten Bereich.
Offensichtlich konnten fragwürdige, „verschwommene“ Bereiche aufgrund
der exakten Farbdefinition nun zu einem großen Teil dem Vorder- bzw.
Hintergrund zugewiesen werden.
Grenzbereiche entsättigen: Mit
Hilfe des Entsättigungs-
Werkzeugs können Sie ausge-
wählte Farbtonbereiche entsätti-
gen. Dies kann insbesondere
sinnvoll sein, wenn die Kante des
freigestellten Objektes die Farbe
des Hintergrunds beinhaltet. Wählen Sie das Entsättigungs-Werkzeug aus
und klicken Sie im Bild auf einen Farbton im Grenzbereich, den Sie entsätti-
gen möchten. Stellen Sie anschließend in der oberen Menüleiste die Pinse-

52
leigenschaften ein und malen Sie dann über das Bild. Indem Sie die Deck-
kraft in den Pinseleigenschaften verringern, können Sie die Stärke der Sätti-
gung variieren. Es wird nur der ausgewählte Farbbereich entsättigt, alle
anderen Farben bleiben erhalten.
In unserem Beispielbild zeigt sich das folgende Resultat:
Vor Entsättigung Nach Entsättigung
Zu erkennen ist ein weniger farblich-verwaschener Übergang zwischen
Wald und Himmel. Die Farben des Grenzbereiches wurden entsättigt.
Analog können Sie diesen Effekt natürlich auch auf andere Bereiche im Bild
anwenden. Wenn wir beispielsweise das bräunliche Getreide auf dem Feld
entsättigen möchten, zeigt sich folgendes Ergebnis:

53
Federpinsel: Mit Hilfe des Federpinsels weichen Sie einzelne Bereiche der
Freistellmaske auf und schaffen so einen besseren Übergang. Die Auswir-
kungen sind oftmals nur unter starkem Heranzoomen erkennbar. Stellen Sie
in der oberen Menüleiste die Pinse-
leigenschaften ein und malen Sie
dann über die Bereiche, für die Sie
weichere Übergänge erhalten möch-
ten.
Mit den Pfeil-Symbolen können Sie Schritte rückgängig machen oder wie-
derholen.
4.1.4 Stapelverarbeitung
Beim Chromakey-Matting haben sie in CutOut 8 professional die Möglich-
keit der Stapelverarbeitung. Dies bietet sich insbesondere an, wenn Sie
Objekte aus einer Bildreihe mit gleichem, oder ähnlichem Hintergrund frei-
stellen möchten.
4.2 Optimierung des Innen-/Außenrand Mattings und des
Freistellens anhand der Objektkonturen
4.2.1 Einstellungen und Parameter
Für eine Beschreibung, wann Sie das Innen-/Außenrand-Matting verwen-
den sollten und wie Sie ein Objekt auf einfachem Wege freistellen, sehen
Sie bitte im Schnelleinstiegs-Kapitel nach. In diesem Kapitel geht es um
problematischere Fälle und um die Optimierung der Freistellergebnisse
mittels Innen-/Außenrand-Matting. Sollte die Vorgehensweise aus dem
Schnelleinstiegs-Kapitel kein zufriedenstellendes Ergebnis liefern, stehen

54
Ihnen im Innen-/Außenrand-Matting-Menü unter anderem die folgenden
zusätzlichen Optionen zur Verfügung:
Doch zunächst soll eine Optimierung des Bildes erzielt werden, ohne auf die
Matting-Werkzeuge zurückgreifen zu müssen. Nehmen wir als Beispiel das
folgende Bild, das eine Frau zeigt, deren Haare im Wind wehen. Dies ist ein
klassischer Fall eines nicht simplen Freistellvorgangs, da es viele kleine Zwi-
schenbereiche zwischen Haaren und Hintergrund (in diesem Falle dem
Meer und dem Himmel) gibt. Die verschiedenen Funktionen des Innen-
/Außenrand-Matting Menüs werden anhand dieses Bildes Schritt für Schritt
durchgegangen und dargelegt, wie Sie in einem solchen Fall das Matting-
Ergebnis optimieren.

55
Wenn Sie die Frau, natürlich samt ihren Haaren, aus diesem Bild wie im
Schnelleinstiegs-Kapitel zum Innen-/Außenrand-Matting beschrieben frei-
stellen möchten, stellt sich zunächst die Frage, wie die innere und äußere
Auswahl, vor allem im Bereich der wehenden Haare, getroffen werden soll.
In einem ersten Versuch wurde ein sehr großer unsicherer Zwischenbereich
ausgewählt, in dem die wehenden Haare liegen:
Diese Auswahl führte zu folgendem, durchaus ansprechenden Ergebnis:

56
CutOut 8 professional hat also sehr gut erkannt, welche Bereiche dem Vor-
dergrund und welche dem Hintergrund angehören.
Hinweis: Wenn Sie, nachdem Sie mit dem Polygonwerkzeug die innere und
äußere Auswahl getroffen haben, die innere oder äußere Auswahl verklei-
nern oder vergrößern möchten, müssen Sie nicht die gesamte Auswahl
noch einmal neu festlegen. Wählen Sie einfach das Polygonwerkzeug für die
innere oder äußere Auswahl aus und halten Sie die ‚SHIFT-Taste‘ gedrückt,
um eine Fläche zu markieren, die der Auswahl hinzugefügt werden soll.
Drücken und halten Sie hingegen die ‚STRG-Taste‘, um eine Fläche zu mar-
kieren, die von der aktuellen Auswahl entfernt werden soll. Sie erkennen

57
den „Hinzufügen-Modus“ bzw. den „Entfernen-Modus“ an dem kleinen ‚+‘
und ‚-‘ neben dem Polygon:
Hier noch einmal die wichtigsten Schritte bei der Auswahl des inneren
und äußeren Objektbereichs stichpunktartig gelistet:
Wählen Sie das Polygonwerkzeug für die innere bzw. äußere
Auswahl aus.
Klicken Sie, um mit der Auswahl zu beginnen.
Ein Rechtsklick entfernt den letzten Punkt.
Bewegen und Klicken führt die Auswahl fort.
Ein Doppelklick beendet die Auswahl.
Drücken Sie ‚Shift‘ oder ‚Strg‘ für den Additions- oder Subtrakti-
onsmodus.
Benutzen Sie das Mausrad, um hinein oder heraus zu zoomen.
Neben der Festlegung des inneren und äußeren Bereiches mittels des Poly-
gonwerkzeugs können Sie die innere und äußere Auswahl auch mit dem
Kantenwerkzeug treffen:

58
Besonders gut eignet sich das Kantenwerkzeug für das Freistellen von Ob-
jekten mit klaren Konturen. Dies ist bei unserem Beispielbild offensichtlich
nicht der Fall. Malt man die Konturen für die innere und äußere Auswahl
mit dem Konturenwerkzeug nach, erkennt das Programm zunächst nicht,
dass die äußere Auswahl um die Haarsträhnen außen herum erfolgen soll,
sondern verlegt die äußere Auswahl weiter nach innen:
Dem kann jedoch mittels des Konturenwerkzeugs für den unsicheren Be-
reich entgegengewirkt werden, indem eben dieser vergrößert wird:

59
Das resultierende Matting-Ergebnis kann sich durchaus sehen lassen, aller-
dings sind durch die Verwendung des Kantenwerkzeuges anstelle des Poly-
gonwerkzeuges doch einige Unschönheiten mehr vorhanden (siehe rot
umrandete Stellen im folgenden Bild):

60
Um nun beispielsweise die weißen Schleier, die um die einzelnen Haar-
strähnen herum zu erkennen sind, zu entfernen, können Sie beispielsweise
die Matting-Werkzeuge verwenden. Die Matting-Werkzeuge und deren
Auswirkungen auf das Matting-Ergebnis sollen im Folgenden Schritt für
Schritt thematisiert werden.

61
4.2.4 Matting-Werkzeuge
Matting-Ergebnis mit anderem Hintergrund darstellen
Neben diesen Einstellungen und Parametern des Chromakey-Matting-
Menüs, stellt CutOut 8 professional auch Matting-Werkzeuge zur Verfü-
gung, mit denen das Freistellergebnis optimiert werden kann, falls dies mit
den zuvor diskutierten Einstellungen und Parametern nicht bewerkstelligt
werden konnte.
Mit der oberen Reihe der Matting-Werkzeuge können Sie das Freisteller-
gebnis probeweise vor verschiedenen Hintergründen anzeigen lassen.
Wenn Sie die Maus über das Bild bewegen, wird das Original angezeigt.
Wenn Sie die Maus nicht bewegen, wird mit einem Ausblendeffekt automa-
tisch zur Transparenzansicht gewechselt. Auf diese Weise können Sie
schnell vergleichen, welche Bereiche beim Matting miteinbezogen wurden
und welche nicht. Das erste Symbol zeigt einen transparenten Hintergrund
an. Über die daneben liegenden Symbole können das Matting-Ergebnis vor
einem schwarz-weißen Hintergrund (Symbol mit den schwarz-weißen Ka-
cheln) darstellen, die Matting-Maske als Graustufenbild anzeigen lassen
(Herzsymbol: Vordergrund wird weiß, transparenter Bereich schwarz, halb-
transparente Pixel grau) oder das Ergebnis vor einem farbigen Hintergrund
darstellen (farbiges Rechteck).
Über die daneben liegenden Symbole können Sie das Matting-Ergebnis vor
einem schwarz-weißen Hintergrund (Symbol mit den schwarz-weißen Ka-
cheln) darstellen, die Matting-Maske als Graustufenbild anzeigen lassen
(Herzsymbol: Vordergrund wird weiß, transparenter Bereich schwarz, halb-

62
transparente Pixel grau) oder das Ergebnis vor einem farbigen Hintergrund
darstellen (farbiges Rechteck).
Mit der oberen Reihe der Matting-Werkzeuge können Sie das Freisteller-
gebnis probeweise vor verschiedenen Hintergründen anzeigen lassen.
Wenn Sie das im Rechteck erscheinende Herz ganz links anklicken und die
linke Maustaste gedrückt halten, erscheint das Ausgangsbild ohne Matting-
Ergebnis. Lassen Sie die linke Maustaste wieder los, sehen Sie wieder das
Matting-Ergebnis vor transparentem Hintergrund. Das Symbol neben dem
Herz im Rechteck symbolisiert die Anzeige vor transparentem Hintergrund.
So können Sie schnell vergleichen, welche Bereiche beim Matting miteinbe-
zogen wurden und welche nicht.
Über die daneben liegenden Symbole können Sie das Matting-Ergebnis vor
einem schwarz-weißen Hintergrund (Symbol mit den schwarz-weißen Ka-
cheln) darstellen, die Matting-Maske als Graustufenbild anzeigen lassen
(Herzsymbol: Vordergrund wird weiß, transparenter Bereich schwarz, halb-
transparente Pixel grau) oder das Ergebnis vor einem farbigen Hintergrund
darstellen (farbiges Rechteck).

63
4.2.5 Einzelne Bereiche dem Vordergrund / Hintergrund zuweisen
Polygonwerkzeug
Besonders interessant sind die Matting-
Werkzeuge in der zweiten Zeile: Mit dem
Polygonwerkzeug können Sie beliebige
Bereiche im Ergebnisbild selektieren und
entfernen (also transparent machen) oder
bereits durch das Matting transparente
Bereiche wieder in den Vordergrund holen.
Durch Drücken oder nicht Drücken der
SHIFT-Taste werden die selektierten Bereiche entweder wieder in den Vor-
dergrund geholt (‚+‘-Symbol neben dem Polygonwerkzeug) oder Bereiche
die im Vordergrund sind, transparent dargestellt (‚-‘-Symbol neben dem
Polygonwerkzeug). Wenn Sie bei der Verwendung des Polygonwerzeuges
die STRG-Taste gedrückt halten, können Sie außerdem eine freie Auswahl
vornehmen und sind nicht an das Polygon gebunden.
Auf diese Weise lassen sich auch die Schleier um die Haarsträhnen aus un-
serem Beispielbild entfernen. Dazu wird einfach das Polygonwerkzeug aus-
gewählt und darauf geachtet, dass das ‚-‘-Symbol neben dem Werkzeug
erscheint, da wir ja ein Vordergrundobjekt entfernen möchten (transparent
machen möchten) und nicht andersherum:

64
Mit einem Doppelklick wird der Selektiervorgang abgeschlossen und zu-
gleich verschwindet der markierte weiße Schleier:
Um genauer arbeiten zu können, zoomen Sie den Bildausschnitt einfach
über das Mausrad oder die Zoomstufe, die links neben dem Matting-Menü
angezeigt wird, heran.
Ebenso können Sie bereits transparente Bereiche wieder in den Vorder-
grund holen. Dazu achten Sie darauf, dass das ‚+‘-Symbol neben dem Poly-
gonwerkzeug angezeigt wird (SHIFT-Taste) und treffen dann Ihre Auswahl:

65
Malwerkzeug
Nach einem ähnlichen Prinzip, jedoch über Malen mit dem Pinsel anstatt
über eine Polygonauswahl, funktioniert das Malwerkzeug im Matting-
Menü.
Wählen Sie das Symbol aus und stellen Sie in der oberen Menüleiste die
Pinseleigenschaften ein:

66
Neben der Pinselgröße können Sie auch Weichheit und Deckkraft bestim-
men. Bei einer geringeren Deckkraft werden die Bereiche, die Sie ausmalen,
halb-transparent.

67
Analog zum Polygonwerkzeug drücken Sie SHIFT-Taste oder nicht, um ent-
weder transparenten Hintergrund wieder in den Vordergrund zu holen,
oder sichtbare Objekte transparent zu gestalten. Um die weißen Schlieren
um die Haarsträhnen aus unserem Beispielbild zu entfernen, drücken wir
daher beim Malen die SHIFT-Taste, sodass das kleine ‚-‘-Symbol neben dem
Stiftwerkzeug erscheint und malen anschließend über die Wolken.
Die Deckkraft des Pinsels stellen wir dabei auf 100, da die Schlieren nicht
halbtransparent werden sollen, sondern komplett verschwinden sollen.
Wenn Sie übrigens bereits transparente Bereiche wieder in den Vorder-
grund holen möchten, also das Malwerkzeug mit einem ‚+‘-Symbol ver-
wenden, können Sie neben den Pinseleigenschaften den Haken bei Ur-
sprüngliche Farbe wiederherstellen setzen. Dann bekommen die transpa-
renten Bereiche, die Sie übermalen, ihre ursprüngliche Farbe zurück.

68
Re-Matting Werkzeug
Die dritte Möglichkeit, um einzelne Bereiche dem Vorder- oder Hintergrund
zuzuweisen, ist das Re-Matting. Wählen Sie dazu aus der Matting-
Werkzeugliste das Symbol, das an ein Yin-Yang-Symbol erinnert, aus.

69
Mit diesem Werkzeug können Sie bis zu sechs Farbtöne, die im Hintergrund
vorkommen und ebenso sechs Farbtöne, die im Vordergrund vorkommen,
bestimmen.
Dieses Werkzeug ist insbesondere nützlich für das Re-Matting der Kanten
des Vordergrundobjektes, also für den Grenzbereich zwischen freizustel-
lendem Objekt und Hintergrund.
Nachdem Sie das Werkzeug ausgewählt haben, klicken Sie zunächst im Bild
auf einen Hintergrund- oder einen Vordergrundbereich. Wenn Sie mit der
Maus über das Bild fahren, werden Sie sehen, dass im Vordergrundbereich
das Pipettensymbol mit einem ‚F‘ angezeigt wird und im Hintergrundbe-
reich mit einem ‚B‘:
Sobald Sie eine Hintergrundfarbe und eine Vordergrundfarbe ausgewählt
haben, wechselt das Pipettenwerkzeug zum Pinselwerkzeug. Wenn Sie aber
mehr als eine Farbe für den Hintergrund auswählen möchten, drücken und
halten Sie die ‚SHIFT-Taste‘ und klicken Sie dann weitere Vorder- und Hin-
tergrundfarben im Bild an (bis zu 6 Farbtöne jeweils). Anschließend wech-
selt das Werkzeug in den Malmodus. Stellen Sie zunächst in der oberen
Menüleiste die Pinseleigenschaften ein (Größe, Weichheit und Deckkraft).
Das Prinzip ist dann wie folgt:
Malen Sie mit dem Pinsel über das Bild, bleiben nur die Farbtöne, die Sie als
Vordergrundfarbe bestimmt haben, erhalten, der Rest wird transparent.
Analog dazu bleiben die Farbtöne, die Sie als Hintergrundfarbe bestimmt
haben, transparent, der Rest wird jedoch beim Übermalen wieder sichtbar.
Wenn Sie nun über Grenzbereiche zwischen Vorder- und Hintergrundobjekt
malen, kann der Übergangsbereich, basierend auf Ihrer Auswahl von Vor-
der- und Hintergrundfarbe, optimiert werden. Mit einem Rechtsklick set-
zen Sie die getroffene Farbauswahl zurück.

70
In unserem Beispielbild hat das Re-Matting-Werkzeug folgende Auswirkun-
gen: Nach dem einfachen Matting mittels Farbauswahl gibt es einige Un-
klarheiten im Grenzbereich zwischen Hintergrund (Ozean/Himmel) und
Vordergrund (Haare der Frau):
Wie zu sehen ist, scheinen einige Pixel im Übergangsbereich halbtranspa-
rent zu sein. Um diese nun eindeutiger dem Vorder- oder Hintergrund zu-
zuweisen, legen wir mittels des Re-Matting-Werkzeuges die Vorder- und
Hintergrundfarben im Grenzbereich fest:
Achten Sie dabei darauf, die ‚SHIFT-Taste‘ gedrückt zu halten, wenn Sie mit
der Farbauswahl noch nicht fertig sind. Fährt man nach der Definition der
Vorder- und Hintergrundfarben des Grenzbereiches nun mit dem Malpinsel
über eben diesen Grenzbereich, zeigt sich das folgende Resultat:

71
In diesem Fall wurde der Pinsel von unten nach oben, genau im Bereich der
roten Ellipse bewegt. Wenn Sie diesen Bereich mit dem vorherigen Bild
vergleichen, werden Sie feststellen, dass die unschönen Schlieren in diesem
Bereich verschwunden sind.
Offensichtlich konnten fragwürdige, „verschwommene“ Kanten von Vorder-
und Hintergrundbereich nun deutlicher getrennt werden. Nach komplettem
Re-Matting des gezeigten Bildbereiches sieht dieser wie folgt aus:

72
Aufgrund der exakten Farbdefinition von Vorder- und Hintergrundfarbe
konnten die „unsicheren“ Bereiche zu einem großen Teil zu Vorder- bzw.
Hintergrund zugewiesen werden.
Grenzbereiche entsättigen: Mit Hilfe des Entsättigungs-Werkzeugs können
Sie ausgewählte Farbtonberei-
che entsättigen. Dies kann ins-
besondere sinnvoll sein, wenn
die Kante des freigestellten Ob-
jektes die Farbe des Hinter-
grunds beinhaltet. Wählen Sie
das Entsättigungs-Werkzeug aus
und klicken Sie im Bild auf einen
Farbton im Grenzbereich, den Sie entsättigen möchten. Stellen Sie an-
schließend in der oberen Menüleiste die Pinseleigenschaften ein und malen
Sie dann über das Bild. Indem Sie die Deckkraft in den Pinseleigenschaften

73
verringern, können Sie die Stärke der Sättigung variieren. Es wird nur der
ausgewählte Farbbereich entsättigt, alle anderen Farben bleiben erhalten.
Federpinsel: Mit Hilfe des Federpinsels weichen Sie einzelne Bereiche der
Freistellmaske auf und schaffen so einen besseren Übergang. Die Auswir-
kungen sind oftmals nur unter
starkem Heranzoomen erkenn-
bar. Stellen Sie in der oberen
Menüleiste die Pinseleigen-
schaften ein und malen Sie
dann über die Bereiche, für die
Sie weichere Übergänge erhal-
ten möchten.
4.2.2 Zwischenbereiche innerhalb eines Objektes mit dem Kan-
tenwerkzeug freistellen
Oftmals ergibt sich der Fall, dass Sie ein Objekt freistellen möchten, inner-
halb dessen sich zusätzliche Flächen befinden, die nicht zum Vordergrund-
objekt gehören und deshalb entfernt werden sollten.
Ein typisches Beispiel hierfür sind Personen, die die Hände auf die Hüften
gestützt haben, oder sie wie in unserem Beispielbild an den Kopf oder Hut
positioniert haben:

74
Wird nun die Person über das Innen-/Außenrand-Matting freigestellt ergibt
sich das Problem, dass die Bereiche zwischen Armen, Kopf und Hut fälschli-
cherweise nicht entfernt werden, sondern im Ergebnisbild bleiben.
Durch das Kantenwerkzeug in CutOut 8 professional entfernen Sie diese
Bereiche ganz einfach, indem Sie diese zusätzlich umfahren, nachdem Sie
zunächst die gesamte Person umfahren haben:

75
Das Ergebnis der obigen groben Umrandung kann sich dabei durchaus se-
hen lassen:

76
Die problematischen Bereiche zwischen Armen, Kopf und Hut wurden sehr
schnell und erfolgreich entfernt.
4.2.3 Injektionswerkzeug zur Detailverbesserung
Über das Injektionswerkzeug, das direkt neben den Polygonwerkzeugen für
die innere und äußere Auswahl zu finden ist, können Sie einzelne Pixel der
inneren oder der äußeren Auswahl hinzufügen
Wählen Sie beispielsweise, das Injektionswerkzeug für die äußere Auswahl
aus nachdem Sie die innere und äußere Auswahl festgelegt haben. Klicken
Sie dann im Bild auf einzelne Pixel, die Ihrer Meinung nach nicht zum Vor-
dergrundobjekt gehören. In unserem Beispielbild versuchen wir dadurch,
die weißen Schlieren um die Haarsträhnen zu entfernen:

77
Da mit jedem Klick ein Pixel ausgewählt wird, können Sie sehr präzise arbei-
ten. Wenn Sie Ihre Auswahl beendet haben, klicken Sie erneut auf Anwen-
den, um ein aktualisiertes Matting-Ergebnis zu erhalten.
Das Ergebnis ist in diesem Falle das Folgende:

78
Vor Injektionswerkzeug Nach Injektionswerkzeug
Es ist zu erkennen, dass der weiße Schleier um die bearbeitete Haarsträhne
ausgedünnt wurde. Je mehr Pixel Sie setzen, desto stärker fällt das Ergebnis
aus.
Analog zum Injektionswerkzeug für die äußere Auswahl funktioniert das
Injektionswerkzeug für die innere Auswahl: Klicken Sie pixelweise die Stel-
len im Bild an, die dem inneren Bereich zugeordnet werden sollen und kli-
cken Sie dann wieder auf Anwenden, um das Resultat zu sehen.
Da es sich bei den Veränderungen durch das Injektionswerkzeug um kleine
Details handelt, müssen Sie zur exakten Erkennung der Unterschiede das
Bild nah genug heranzoomen. Nur so ist eine genaue Analyse möglich.
Kurvenfenster
Über das Kurvenfenster können Sie die Krümmung der Freistellmaske ver-
ändern.

79
Es können durch einen Klick auf die Kurve weitere Anpasspunkte hinzuge-
fügt werden, sodass die Kurve variabel angepasst werden kann. Dadurch ist
eine beliebige Anpassung der Darstellungsstärke der Vordergrundpixel und
der Hintergrundpixel möglich. Die Vordergrundpixel werden dabei im rech-
ten Bereich der Kurve angezeigt und die Hintergrundpixel auf der linken
Seite. Die vertikalen Achsen bestimmen die Stärke bzw. Transparenz, mit
der der jeweilige Pixelbereich im Bild dargestellt wird. Wird ein Kurven-
punkt in vertikaler Richtung nach unten verschoben, erhöht sich die Trans-
parenz dieses Pixelbereiches.

80
4.3 Weitere Hinweise für das Freistellen komplexer Objekte
Nahe am Rand oder weiter weg?
Wenn der Bereich verschiedene Farben oder Strukturen aufweist, versu-
chen Sie die Bereiche so präzise und so nahe am Rand auszuwählen wie
möglich. Ist das Motiv eher einfach und eindeutig, so genügt eine grobe
Auswahl.

81
Wie stellt man ein kompliziertes Objekt frei?
Sie können erst einmal eine grobe Auswahl erstellen und diese herauslösen.
Kontrollieren Sie das Ergebnis. Falls der Vorder- oder Hintergrund halb-
transparent wird, verwenden Sie den Additions- oder Subtraktionsmodus
des Polygon-Werkzeugs, um ein Muster hinzuzufügen oder verwenden Sie
die im vorherigen Kapitel diskutierten Matting-Werkzeuge. Anschließend
wiederholen Sie das Matting, bis Sie ein gutes Ergebnis bekommen. Das
Injektionswerkzeug ist in diesem Fall auch sehr nützlich.

82
5. Wissenswertes über das Digital Matting
Unter Matting versteht man das Trennen von Vorder- und Hintergrund
eines Bildes. Um dies zu realisieren, müssen generell drei wesentliche
Schritte ausgeführt werden.
Definieren der Kanten des Vordergrundobjekts.
Bestimmen der Deckkraft (transparent, halbtransparent oder un-
durchlässig).
Inverse Berechnung der Originalfarbe für die halbtransparenten
Pixel.
Warum halbtransparente Pixel invers berechnen? Folgendes Beispiel zur
Veranschaulichung:
Die Pixel im halbtransparenten Bereich sollten im Original eine weiße Farbe
haben. Da diese aber halbtransparent sind, werden sie mit der grünen Far-

83
be aus dem Hintergrund vermischt. Werden diese Pixel jetzt in einen neuen
Hintergrund eingefügt, haben diese Pixel einen grünen Schimmer. Dieser
Effekt kann mit der inversen Berechnung vermieden werden, da so die Ori-
ginalfarbe der Pixel wiederhergestellt wird:
ohne inverse Berechnung mit inverser Berechnung
5.1 Matting Technologien im Allgemeinen
Standardweg
Am einfachsten ist es, das Vordergrundobjekt zu markieren und auszu-
schneiden. Problem ist, dass bei diesem Weg keine halbtransparenten Pixel
berücksichtigt werden.
Erweiterte Werkzeuge
Es gibt erweiterte Werkzeuge, wie z.B. das magnetische Lasso in Photos-
hop, allerdings gilt hier das gleiche wie bei der Standardauswahl, es werden
keine halbtransparenten Bereiche berücksichtigt.

84
5.2 Chromakey Matting
Dieses Verfahren stammt ursprünglich aus dem Videobereich. Das Objekt,
das freigestellt werden soll, wird gegen einen einfarbigen, meist blauen
oder grünen, Hintergrund gefilmt bzw. fotografiert. Anschließend werden
alle Pixel dem Vordergrund zugeordnet, die nicht diese konstante Farbe
haben.
Bei diesem Verfahren wird allerdings davon ausgegangen, dass das Vorder-
grundobjekt nicht transparent ist: Ein durchscheinendes Kleidungsstück
etwa würde vor einem Chromakey blau schimmern, auch wenn man es in
einen neuen Hintergrund einsetzt. Dies führt zu unnatürlichem Aussehen,
wie man es in den frühen Actionfilmen bei Stunts vor künstlicher Kulisse
beobachten kann.
Diese Methode ist sehr nützlich, hat jedoch zwei Einschränkungen:
Die Hintergrundfarbe darf nicht im Vordergrund enthalten sein.
Ist die Farbe im Vordergrund enthalten, wird sie dem Hintergrund
zugewiesen und erscheint in der Komposition transparent oder
halbtransparent.
Es wird in jedem Fall ein unifarbener Hintergrund benötigt. Unter-
schiede in der Farbe werden nicht berücksichtigt und der Auswahl
hinzugefügt.
Aus diesem Grund wird die Chromakey-Technologie meist nur im professi-
onellen Umfeld eingesetzt.
5.3 Innen/Außenrand Matting
Aufgrund der Einschränkungen beim Chromakey-Matting benötigen wir
einen weiteren Weg des Mattings. Dieser sollte keine Einschränkungen
hinsichtlich des Hintergrunds haben, Halbtransparenz unterstützen und
außerdem einfach anzuwenden sein.

85
Diese Kriterien erfüllt das Verfahren „Innen-/Außenrand Matting“, welches
sich zum Bearbeiten der meisten Fotos sehr gut eignet.
Bei dieser Variante des Freistellens werden Innen- und Außenkante des
freizustellenden Objektes definiert. Die Auswahl des Innenbereichs erfolgt,
indem ein Bereich innerhalb des freizustellenden Objektes markiert wird.
Arbeiten Sie dabei so dicht wie möglich an der Kante. Anschließend wird
der Außenbereich markiert, wobei so dicht wie möglich an der Außenkante
gearbeitet wird. Der Bereich zwischen der Innen- und Außenkante ist der
halbtransparente Bereich.
Aufgrund der Tatsache, dass das Programm die tatsächlichen Farbwerte
niemals 100% exakt ermitteln kann, kommt es bei der ersten Bearbeitung
oftmals zu Fehlern.

86
Beispiele für Fehlerquellen
1. Der Unterschied zwischen Vorder- und Hintergrund ist auch für das
menschliche Auge schwer zu erkennen:
2. Das Programm versucht, die Farbunterschiede zwischen Vorder-und Hin-
tergrund zu berechnen. Gibt es allerdings viele Unterschiede in den Zwi-
schenräumen (wie hier bei den Haaren), kann es zu Fehlern in der Berech-
nung kommen.

87
6. Das Post-Matting Menü
Nachdem Sie das Matting abgeschlossen haben und mit Hilfe der Matting-
Werkzeuge das Freistellergebnis optimiert haben, steht nun der weiteren
Bearbeitung Ihres Bildes nichts mehr im Wege. Entspricht das Matting-
Ergebnis also Ihren Wünschen, klicken Sie im Matting-Menü auf Überneh-
men.
Daraufhin öffnet sich das Post-Matting-Menü:
In diesem stehen Ihnen folgende Optionen zur Verfügung:
Hintergrund ändern: Mit dieser Funktion fügen Sie Ihr soeben
freigestelltes Objekt mit einem anderen, frei wählbaren Bild zu-
sammen. So können Sie beispielsweise freigestellte Objekte „an
anderen Orten platzieren“.
Hintergrundschärfe: Wenn Sie diese Funktion wählen, wechselt
das Programm in den Weichzeichner-Modus. In diesem können
Sie den Hintergrund des Bildes sehr variabel weichzeichnen. Der

88
Hintergrund wird also beibehalten und nur dieser wird von dem
Unschärfeeffekt betroffen. So können Sie eindrucksvolle Tiefen-
schärfe-Effekte erzielen.
Ebene duplizieren: Mit dieser Funktion wird das Matting-Ergebnis
als eigene Ebene in die Benutzeroberfläche eingefügt. Mit dieser
können Sie dann beliebig verfahren. Entweder Sie speichern das
Matting-Ergebnis, oder bearbeiten es weiter mit den zahlreichen
Bearbeitungsmöglichkeiten und Effekten von CutOut 8 professio-
nal.
Ebene teilen: Nur aktiv, wenn es sich nicht um eine Basisebene
handelt. Behält sowohl den Vordergrund, als auch den Hinter-
grund als eigene Ebenen bei.
Hintergrund löschen: Nur aktiv, wenn es sich nicht um eine Basis-
ebene handelt. Der Hintergrund wird gelöscht und nur das freige-
stellte Objekt wird als Ebene beibehalten.
Außerdem können Sie Ergebnisbild speichern auswählen, um das Matting-
Ergebnis als .png-Datei oder .psd-Datei an einem beliebigen Ort zu spei-
chern.

89
6.1 Hintergrund ändern
Als Beispielbild soll der Tiger, der in der Wildnis liegt, dienen.
Um diesen an einen kälteren Ort zu versetzen, wählen wir nach dem erfolg-
ten Matting im Post-Matting Menü Hintergrund ändern aus.
Es öffnet sich ein Dateibrowser, in dem Sie das Hintergrundbild suchen, das
als Hintergrund für den Tiger dienen soll:

90
Navigieren Sie zu Ihrem gewünschten Hintergrundbild, wählen dieses aus
und klicken dann auf Öffnen.
Nun öffnet sich ein Dialog, in dem Sie die Möglichkeit haben die Größe des
Hintergrundbildes individuell einzustellen. Sie könne zwischen Auto, Als
ursprüngliche Größe der Arbeitsfläche und Als neue Größe der Hintergrund-
ebene. Um ein anderes Hintergrundbild auszuwählen, klicken Sie in Dialog
auf die Schaltfläche .
Um Ihre Einstellung zu bestätigen klicken Sie auf OK, um den Vorgang ab-
zubrechen klicken Sie auf Abbrechen.
Anschließend wird das freigestellte Objekt vor dem neuen Hintergrund
dargestellt:

91
Wenn Sie nun auf das Bild klicken, die Maustaste gedrückt halten und die
Maus hin und her bewegen, können Sie das Objekt, in diesem Falle den
Tiger, beliebig verschieben. Wenn Sie das Objekt ein wenig verschieben,
sodass die Ränder des Bildes angezeigt werden, können Sie das Objekt au-
ßerdem vergrößern oder verkleinern, indem sie die Maus zum Eckpunkt des
Bildrandes bewegen, bis der abgebildete Pfeil erscheint:
Halten Sie die linke Maustaste gedrückt und bewegen Sie die Maus, um die
Größe zu verändern.
Wenn Sie den Mauszeiger in einen Bereich außerhalb dieses Bildrandes
bewegen, erscheint das folgende Symbol:

92
Halten Sie die linke Maustaste dann gedrückt und bewegen die Maus, so
drehen Sie das Objekt in einem beliebigen Winkel. Theoretisch können Sie
den Tiger so also auf den Kopf stellen.
Sind Sie mit der Größe, dem Winkel und der Position des Objektes zufrie-
den, klicken Sie auf den „OK“-Button in der Mitte des Bildes:
Das angepasste Bild erscheint nun auf der Benutzeroberfläche:

93
Der Tiger wurde in diesem Falle verkleinert und nach rechts verschoben.
Außerdem ist das Freistellergebnis, also der Tiger mit transparentem Hin-
tergrund, im Bereich der Ebenen vorhanden (roter Pfeil im Bild). Also kön-
nen Sie nun im Nachhinein mit dem freigestellten Objekt beliebig weiter
verfahren (bearbeiten, speichern etc.), falls Ihnen der gewählte Hintergrund
doch nicht gefällt.
Um den Tiger ohne Hintergrundbild anzeigen zu lassen, deaktivieren Sie
einfach die Hintergrundebene mit einem Klick auf das „Augen-Symbol“:

94
6.2 Hintergrundschärfe
Oftmals werden Sie bei Ihren Bildern folgendes Problem haben: Ihr Foto
zeigt ein Objekt, ein Tier oder eine Person, auf die der Fokus gerichtet wer-
den soll. Jedoch erscheint sowohl das Objekt als auch der Hintergrund
scharf. Es bietet sich an, das Zielobjekt in den Fokus zu rücken, indem be-
stimmte Bereiche des Hintergrundes unscharf gestaltet werden, das Zielob-
jekt jedoch scharf bleibt. Es soll also die Tiefenschärfe des Hintergrundes
geändert werden. Dabei hilft die Funktion Hintergrundschärfe des Post-
Matting-Menüs.
Im Beispielbild sind zwei Flamingos zu sehen, die offensichtlich das Zielob-
jekt des Fotos sind. Jedoch ist auch der Hintergrund scharf. Dieser soll nun
leicht unscharf gestaltet werden, um den Fokus mehr auf die Flamingos zu
richten.
Wenn Sie nach dem Matting im Post-Matting-Menü die Schaltfläche Hin-
tergrundschärfe auswählen, erscheint das Linsen-Weichzeichner-Menü:

95
(1) Bereichs-Radius: Hier legen Sie über den Schieberegler fest, wie
groß der Radius des Weichzeichnungs-Effektes sein soll. Wie Sie
sehen werden, verstärkt ein hoher Wert den Weichzeichnungsef-
fekt des Hintergrundes.
(2) Lichter: Über den Schieberegler Lichter legen Sie fest, wie stark
Lichter des Hintergrundes, also helle Bildbereiche, hervorgehoben
werden sollen. Im Beispielbild sind dies die hellen Bereiche im
Wasser, wo sich der Himmel spiegelt. Ein hoher Wert lässt diese
Bereiche noch heller erscheinen und hebt sie somit hervor.
(3) Blendenschärfe: Hier können Sie die Linsenform wechseln, um die
Art des Weichzeichnungseffektes zu ändern. Probieren Sie die
verschiedenen Formen aus, bis Sie eine finden, die Ihren Wün-
schen entspricht.
(4) Maske drehen: Ändern Sie die Richtung des Weichzeichnungsef-
fektes mit diesem Schieberegler zwischen 0 und 360 Grad beliebig
ab.
(5) Tiefenmodus: Im Tiefenmodus können Sie zwischen Einfach, Hori-
zontal und Tunnel wechseln.

96
Wählen Sie Einfach aus, um einen gleichmäßigen Weichzeich-
nungseffekt über den gesamten Hintergrund zu erhalten.
Wählen Sie Horizontal aus, um zwischen nahen Bereichen des
Hintergrundes und weiter entfernten Bereichen eine unterschied-
liche Stärke des Weichzeichnungseffektes zu erhalten.
Wählen Sie Tunnel aus, um bestimmte Regionen des Hintergrun-
des weichzuzeichnen.
Über das darunter befindliche Gitternetz können Sie die Region,
beziehungsweise wenn Sie Horizontal auswählen die Lage des Ho-
rizontes, ab dem weich- bzw. scharfgezeichnet werden soll, fest-
legen.
In unserem Beispielbild wählen wir Horizontal aus, um die nahen
Bereiche des Hintergrundes, also in etwa den Bereich vor den
Beinen der Flamingos scharf zu belassen und die weiter entfern-
ten Bereiche des Hintergrundes weichzuzeichnen. Mit dem Git-
ternetz legen wir fest, ab welcher Entfernung des Hintergrundbil-
des dieses weichgezeichnet werden soll:
Probieren Sie ein wenig herum, um sich mit den Funktionen ver-
traut zu machen und die Auswirkungen genau zu verstehen.

97
(6) Fokussieren auf (nah bis fern): Über diesen Schieberegler können
Sie letztlich den Tiefenschärfeeffekt umkehren. Für das Beispiel-
bild, in dem durch den horizontalen Tiefenmodus die nahen Hin-
tergrundbereiche scharf und die weiter entfernten Hintergrund-
bereiche unscharf gestaltet wurden, würde eine Änderung bei Fo-
kussieren auf (nah bis fern) vom Wert 0 auf den Wert 100 den Fo-
kusbereich also komplett umkehren. Die nahen Hintergrundbe-
reiche würden also unscharf werden und die weiter entfernten
scharf.
Wenn Sie mit Ihrem Tiefenschärfeeffekt zufrieden sind, klicken Sie auf An-
wenden und anschließend auf OK. Im Falle des Beispielbildes zeigt sich fol-
gendes Ergebnis:
Wie zu erkennen ist, sind die nahen Hintergrundbereiche sowie die Flamin-
gos scharf, also im Fokus, wohingegen die weiter entfernten Bereiche des
Hintergrundes weichgezeichnet wurden.
Außerdem ist nun das Freistellergebnis, also die zwei Flamingos mit trans-
parentem Hintergrund, im Bereich der Ebenen vorhanden. Also können Sie
nun im Nachhinein mit dem freigestellten Objekt beliebig weiter verfahren
(bearbeiten, speichern etc.), falls Ihnen der weichgezeichnete Hintergrund
doch nicht gefällt.

98
Um die Flamingos ohne Hintergrund anzeigen zu lassen, deaktivieren Sie
einfach die Hintergrundebene mit einem Klick auf das „Augen-Symbol“:
6.3 Ebene duplizieren
Wählen Sie im Post-Matting-Menü Ebene duplizieren, um ohne Änderung
des Hintergrundbildes oder der Tiefenschärfe einfach nur das soeben im
Matting-Menü freigestellte Objekt als eigene Ebene zu erhalten, um es
anschließend weiterzubearbeiten (speichern etc.).
6.4 Ebene teilen & Hintergrund löschen
Die Funktionen Ebene teilen und Hintergrund löschen sind nicht auswähl-
bar, wenn Sie beim Matting ein Objekt aus einer Basisebene freigestellt
haben. Diese zwei Funktionen sind nur verwendbar, wenn Sie einen so ge-
nannten Float-Layer im Matting-Menü bearbeitet haben. Ein solcher Float-

99
Layer ist ein Layer, der aus einer Basisebene erzeugt wurde, beispielsweise
indem eine Auswahl aus der Basisebene herauskopiert wurde und als neuer
Layer eingefügt wurde.
Über Ebene teilen separieren Sie Vorder- und Hintergrundbild in zwei Ebe-
nen. Die eine Ebene wird das Matting-Ergebnis enthalten und die andere
den Rest des ursprünglichen Bildes mit einer Lücke dort, wo das Objekt
freigestellt wurde.
Über Hintergrund löschen wird nur das Matting-Ergebnis als eigene Ebene
erzeugt. Der Rest – also der Hintergrund des ursprünglichen Bildes – wird
gelöscht. Sollten Sie den Hintergrund also nicht mehr benötigen sondern
nur das Freistellergebnis, ist dies die richtige Wahl.
7. Bilder bearbeiten
In CutOut 8 professional finden Sie neben den beschriebenen Möglichkei-
ten für das Freistellen von Objekten eine Fülle an Bearbeitungsmöglichkei-
ten für Ihre Bilder und Freistellergebnisse. Verschiedene Effekte und Filter
stehen Ihnen dabei für die Optimierung Ihrer Bilder zur Verfügung.
Um ein Bild zu bearbeiten, wählen Sie dieses im Albummodus, in dem Sie
sich befinden, sobald Sie CutOut 8 professional starten, wie im Kapitel zur
Benutzeroberfläche beschrieben aus und klicken Sie auf die Schaltfläche
Bearbeiten.
Das Bild wird dadurch im Bearbeitungsmodus geöffnet.
Es erscheint zunächst der Bildassistent:

100
In diesem Menü können Sie schnell die richtige Bearbeitungsfunktion für
bestimmte Probleme in Ihrem Bild finden. Dieser Assistent bietet Ihnen
ohne langes Suchen schnelle Lösungen an. Alle Funktionen dieses Menüs
sind auch im Bearbeitungsmodus zu finden, sodass wir den Assistenten
zunächst einmal schließen und die Funktionen im Bearbeitungsmodus
Schritt für Schritt durchgehen. Falls Sie nicht möchten, dass dieser Assistent
bei jedem Öffnen eines Bildes im Bearbeitungsmodus erneut erscheint,
entfernen Sie einfach den Haken unten links bei Diesen Dialog nach dem
Öffnen anzeigen.

101
7.1 Der Bearbeitungsmodus - Übersicht
(1) Bearbeitungsfunktionen: Die Bearbeitungsfunktionen Matting,
Umwandeln, Belichtung, Farbe und Verbesserung unterteilen sich
jeweils wieder in mehrere Werkzeuge, mit denen Sie Ihr Bild op-
timieren können. Je nach Problemstellung wählen Sie eine der
Bearbeitungsfunktionen aus. Über den Button Menü können Sie
ebenfalls alle Bearbeitungsfunktionen auswählen, sowie weitere
Programmeinstellungen wie zum Beispiel die Spracheinstellungen
festlegen.
(2) Weitere Funktionen: Über die dargestellten Symbole können Sie
entweder die Bilddarstellungsgröße anpassen, das Bild speichern
(Disketten-Symbol), den Bildassistenten aufrufen (Arztkoffer-
Symbol), die Bildeigenschaften anzeigen lassen (Informations-
Symbol), ein Bild als neue Ebene hinzufügen (Bild-Symbol) oder
das Bild drucken (Drucker-Symbol).
(3) Histogramm: In diesem Bereich wird das Histogramm der aktiven
Ebene angezeigt. Die Prozentanzeige rechts daneben stellt die
Zoomstärke dar. Klicken Sie auf die Prozentzahl, um diese zu ver-
ändern.

102
(4) Hilfe: Rufen Sie dieses Handbuch auf.
(5) Werkzeuge: Hier finden Sie Auswahlwerkzeuge, um nur bestimm-
te Bereiche des Bildes zu bearbeiten, sowie weitere nützliche Be-
arbeitungswerkzeuge.
(6) Ebenen: Im Ebenen-Fenster werden alle zur Verfügung stehenden
Ebenen angezeigt. Hier können Sie Ebenen löschen, hinzufügen,
umbenennen, verschieben, die Deckkraft ändern und Ebenen mi-
schen.
(7) Flächen: Hier können Sie eine mit einem Auswahlwerkzeug ge-
troffene Auswahl als Maske ablegen und jederzeit erneut auf eine
ausgewählte Ebene anwenden.
(8) Verlauf: Der Verlauf zeigt Ihnen Ihre bisher getätigten Arbeits-
schritte an. Hier können Sie einzelne Schritte rückgängig machen
oder wiederherstellen. Sie können die Abfolge der Arbeitsschritte
auch mit einem Klick auf das Roboter-Symbol als Schema-Datei
speichern und via Stapelverarbeitung auf beliebig viele weitere
Bilder anwenden.

103
7.2 Der Bearbeitungsmodus - Detailansicht
7.2.1 Matting
Da das Matting bereits ausführlich erläutert wurde, sei an dieser Stelle auf
die entsprechenden Kapitel dieses Handbuches verwiesen.

104
7.2.2 Umwandeln
Mit den Unterfunktionen des Menüs Umwandeln können Sie Ihr Bild dre-
hen, beschneiden, spiegeln, die Bild- und Leinwandgröße verändern oder
die Form verändern.
Über (Basisebene) Frei drehen können Sie die Basisebene in einem beliebi-
gen Winkel drehen. Optional können Sie festlegen, ob das Ergebnis auto-
matisch zugeschnitten werden soll oder nicht:

105
Diese Funktion ist nur auf die Basisebene anwendbar.
Über Konvexverzerrung korrigieren können Sie eine konvexe oder konkave
Verzerrung im Bild ausgleichen, oder falls gewünscht, erzeugen:
Über Form ändern können Sie mit dem Pinselwerkzeug die Form des Bildes
an beliebigen Stellen verzerren. Dabei bestimmen Sie über die Pinselein-
stellungen am oberen Bildmenü die Größe und Stärke des Pinsels:

106
Über Bildgröße bestimmen Sie die Breite und Höhe des Bildes sowie weite-
re Einstellungen für den Prozess der Größenänderung. Als Resampling-
Verfahren stehen Ihnen dabei verschiedene mehr oder weniger aufwändige
Algorithmen für die Neuberechnung der Bildgröße zur Verfügung.

107
Mit Frei beschneiden können Sie Ihr Bild nicht nur durch eine rechteckige
Auswahl zuschneiden, sondern durch verschieben der vier Anfasspunkte ein
beliebiges Viereck erzeugen und den freizustellenden Bereich dadurch bes-
ser anpassen:

108
Wenn Sie die Anfasspunkte nach Ihren Wünschen verschoben haben, kli-
cken Sie auf OK und das Ergebnis wird übernommen.
Über Arbeitsfläche können Sie die Größe der Arbeitsfläche ändern. Die
Größe des Bildes bleibt dabei erhalten. Sie können im rechten Bereich die
Position des Bildes auf der Leinwand festlegen und die Hintergrundfarbe
auswählen. Bestätigen Sie mit einem Klick auf OK.
Durch die Selektive Größenänderung steht es Ihnen frei die Länge und
Breite Ihres Bildes zu verändern. Sie können durch das links erscheinende
Menü Voreinstellungen treffen oder Ihr Bild durch einfaches Ziehen bear-
beiten. Bestätigen Sie mit einem Klick auf OK.
7.2.3 Belichtung
Oftmals ist die Belichtung in Fotos suboptimal. Entweder Bilder sind über-
belichtet oder unterbelichtet. Klassische Beispiele sind Bilder, die im Gegen-
licht geschossen werden, oder Aufnahmen in dunklen Gegenden. Diesen
Problemen kann in CutOut 8 professional mit den Belichtungswerkzeugen
entgegengewirkt werden.

109
Mit den Funktionen Auto-Level (Gammaraum), Auto-Kontrast (Gamma-
raum), Auto-Level (Vektorraum) und Auto-Kontrast (Vektorraum) können
Sie die Belichtung durch CutOut 8 professional automatisch optimieren
lassen bezüglich Kontrast (Auto-Kontrast) sowie Tonwerten (Auto-Level).
Mit der Option Gammaraum erfolgt die automatische Optimierung als
Gamma-Funktion und damit nicht linear, mit der Option Vektorraum als
lineare Funktion.
Sollte Ihr Bild hinsichtlich der Belichtung nicht optimal sein, können Sie so
Verbesserungen hervorrufen. Sollte Ihnen das Ergebnis nicht zusagen, kli-
cken Sie einfach im Verlaufsfenster auf Rückgängig:
Mit der Funktion Spot-Messung können Sie eine Spotbelichtungsmessung
durchführen.
Bei der Spot-Messung klicken Sie im Bild einen Punkt an, der Ihrer Einschät-
zung nach die mittleren Farbtöne enthält. Sie werden merken, dass wenn
Sie sehr dunkle Bildbereiche anklicken, das Bild stark überbelichtet wird
und bei hellen Bildbereichen stark unterbelichtet. Durch Anklicken eines
Bereiches mit Mitteltönen können Sie jedoch eine leichte Verbesserung der
Belichtung hervorrufen.
Um die Bereiche genauer bestimmen zu können, zoomen Sie ins Bild hinein,
entweder durch einen Klick auf das Lupen-Symbol, oder einfach durch
Scrollen mit dem Mausrad. Sie können die Formatierung der Vorschauan-
sicht ändern, indem Sie eine der Optionen links neben dem Plus-Symbol
anklicken:

110
Das Symbol mit den zwei Einsern zeigt das Bild in seiner wahren Bildgröße,
also 1:1 an; das Symbol rechts daneben passt die Größe des Bildes an das
Fenster an und das Symbol ganz unten links erlaubt das Mischen des Vor-
her- und Nachherbildes.
Wenn Sie mit dem Ergebnis aus dem Vorschaufenster zufrieden sind, kli-
cken Sie auf OK, ansonsten auf Abbrechen.
Mit der Visuellen Belichtungskorrektur können Sie sich einfach verschiede-
ne farbton- und belichtungskorrigierte Bilder ansehen und Ihren Favoriten
auswählen.

111
Mit einem Klick auf Belichtung oder Farbe wechseln Sie zwischen der Farb-
und der Belichtungskorrektur. Die Farbpalette bzw. die Belichtungspalette
zeigt an, welche Farbgebung bzw. welche Belichtungseffekte die Beispiel-
bilder zeigen. Mit dem Lupen-Symbol zoomen Sie in das Bild hinein oder
heraus und können dadurch die Unterschiede womöglich noch besser er-
kennen.

112
Wenn Sie ein Bild mit zufriedenstellender Belichtung und Farbgebung ge-
funden haben, klicken Sie auf OK, um die Einstellungen zu übernehmen.
Klicken Sie auf Abbrechen, wenn keines der angezeigten Bilder Ihren Wün-
schen entspricht.
Über Helligkeit und Kontrast können Sie die Helligkeit und den Kontrast im
Bild über einen Schieberegler ganz einfach manuell anpassen.
Außerdem stehen Ihnen wieder die folgenden Anzeigemöglichkeiten zur
Verfügung:

113
Mit den Plus/Minus-Symbolen zoomen Sie in das Bild herein oder heraus,
mit dem Symbol mit den zwei Einsern zeigen Sie das Bild in seiner wahren
Bildgröße, also 1:1 an; das Symbol rechts daneben passt die Größe des Bil-
des an das Fenster an. Mit den Blitz-Symbolen auf der linken Seite ändern
Sie das Layout der Vorschauansicht und das Symbol ganz unten links er-
laubt das Mischen des Vorher- und Nachherbildes.
Wenn Sie die Helligkeit und den Kontrast nach Ihren Wünschen angepasst
haben, klicken Sie bitte auf OK, ansonsten auf Abbrechen.
Nun zur Funktion Schwellwert/Schwarz-Weiß: Hiermit wandeln Sie Ihr Bild
in ein Schwarz-Weiß Bild um und können dabei verschiedene Einstellungen
bestimmen.
Der Schieberegler Schwellwert legt fest, bei welchem Schwellwert Bereiche
entweder weiß oder schwarz dargestellt werden. Zur Verdeutlichung: Wenn
Sie den Regler sehr hoch einstellen, also sehr weit nach rechts, werden
auch helle Regionen des Originalbildes schwarz erscheinen und nur noch
sehr helle Regionen weiß bleiben.
Genauso werden, wenn Sie den Schieberegler weit nach links stellen, sehr
dunkle Bereiche des Originalbildes weiß erscheinen und nur noch die ext-
rem dunklen Bereiche des Originalbildes auch schwarz bleiben.
Über den Schieberegler Übergangslevel zwischen Schwarz und Weiß be-
stimmen Sie die Anzahl der Grautöne, die zwischen reinem Schwarz und
reinem Weiß liegen. Wenn Sie ausschließlich eine Schwarz und Weiß-
Darstellung wünschen, stellen Sie diesen Regler auf Null.
Der Schieberegler Größe des adaptiven Bereichs wird erst aktiv, wenn Sie
oben unter Methode die Option Adaptiver Schwellwert festlegen. Bei der
Methode Adaptiver Schwellwert gibt es keinen globalen, festen Schwell-
wert, sondern viele lokale Schwellwerte. Mit dem Schieberegler bestimmen
Sie dann, wie groß diese lokalen Bereiche sind, für die jeweils ein eigener
Schwellwert festgelegt wird.

114
Zusätzlich zum festen Schwellwert und dem adaptiven Schwellwert gibt es
außerdem die voreingestellten Methoden Unscharf und Halbton zur Aus-
wahl.
Außerdem stehen Ihnen wieder die folgenden Anzeigemöglichkeiten zur
Verfügung:
Mit den Plus/Minus-Symbolen zoomen Sie in das Bild herein oder heraus,
mit dem Symbol mit den zwei Einsern zeigen Sie das Bild in seiner wahren
Bildgröße, also 1:1 an; das Symbol rechts daneben passt die Größe des Bil-
des an das Fenster an. Mit den Blitz-Symbolen auf der linken Seite ändern

115
Sie das Layout der Vorschauansicht und das Symbol ganz unten links er-
laubt das Mischen des Vorher- und Nachherbildes.
Treffen Sie Ihre gewünschten Anpassungen und klicken dann auf OK, um
diese zu übernehmen oder auf Abbrechen, falls der gewünschte Effekt nicht
erzielt werden konnte.
Über Filmeigenschaften anpassen simulieren Sie die internen Kameraein-
stellungen, um das Foto in seinen grundlegenden Eigenschaften anzupas-
sen.
Über den Regler Belichtung in eV passen Sie den globalen Belichtungswert
an. Erhöhen Sie die globale Belichtung, indem Sie den Regler nach rechts

116
verschieben oder verringern Sie die Belichtung im Bild, indem Sie den Reg-
ler nach links verschieben.
Mit dem Regler Dynamikbereich können Sie Schatten und Lichter im Bild
anpassen. Ein hoher Wert hellt die dunklen, schattigen Bereiche auf und
dunkelt Bereiche mit hellen Lichtern ab.
Über den Schieberegler Farbtemperatur bestimmen Sie, ob das Bild ten-
denziell eher kühl oder warm dargestellt werden soll. Es erhält dadurch also
entweder einen Rot- oder einen Blaustich.
Über Farbverstärkung/Sättigung passen Sie die Sättigung im Bild an. Hohe
Werte werden die Intensität der Farben im Bild verstärken, wohingegen
geringe Werte die Farbintensität verringern. Ein Wert von Null stellt das
Bild demnach farblos, also in Graustufen, dar.
Über die Schieberegler Körnung und Schärfe erzeugen Sie eine Körnung im
Bild, bzw. schärfen das Bild.
Außerdem stehen Ihnen wieder die folgenden Anzeigemöglichkeiten zur
Verfügung:
Mit den Plus/Minus-Symbolen zoomen Sie in das Bild herein oder heraus,
mit dem Symbol mit den zwei Einsern zeigen Sie das Bild in seiner wahren
Bildgröße, also 1:1 an; das Symbol rechts daneben passt die Größe des Bil-
des an das Fenster an.

117
Mit den Blitz-Symbolen auf der linken Seite ändern Sie das Layout der Vor-
schauansicht und das Symbol ganz unten links erlaubt das Mischen des
Vorher- und Nachherbildes.
Wenn Sie mit dem Ergebnis zufrieden sind, klicken Sie auf OK, um die Ein-
stellungen zu übernehmen. Ansonsten klicken Sie auf Abbrechen.
7.2.4 Farbe
Mit den Farbwerkzeugen können Sie alle denkbaren Farbkorrekturen für Ihr
Bild vornehmen. Teilweise überschneiden sich die Werkzeuge mit denen
aus dem Bereich Belichtung.
Mit dem Automatischen Weißabgleich können Sie den Weißabgleich kom-
plett CutOut 8 professional überlassen. Automatisch wird die Farbtempera-
tur des Lichts angepasst.
Sollte Ihnen das Ergebnis nicht zusagen, klicken Sie einfach im Verlaufsfens-
ter auf Rückgängig:

118
Wenn der manuelle Weißabgleich kein ansprechendes Ergebnis liefert,
wählen Sie das Werkzeug Weißabgleich aus, um selbst Hand anzulegen.
Klicken Sie dann im Bild auf eine Stelle, die grau oder weiß sein sollte. Der
Weißabgleich wird sofort durchgeführt und im Vorschaufenster sehen Sie
das Resultat.
Außerdem stehen Ihnen wieder die folgenden Anzeigemöglichkeiten zur
Verfügung:
Mit den Plus/Minus-Symbolen zoomen Sie in das Bild herein oder heraus,
mit dem Symbol mit den zwei Einsern zeigen Sie das Bild in seiner wahren
Bildgröße, also 1:1 an; das Symbol rechts daneben passt die Größe des Bil-
des an das Fenster an.
Mit den Blitz-Symbolen auf der linken Seite ändern Sie das Layout der Vor-
schauansicht und das Symbol ganz unten links erlaubt das Mischen des
Vorher- und Nachherbildes.

119
Wenn Sie mit dem Ergebnis zufrieden sind, klicken Sie auf OK, um die Ein-
stellungen zu übernehmen. Ansonsten klicken Sie auf Abbrechen.
Das Werkzeug Visuelle Farbänderung wurde bereits im Kapitel zu den Be-
lichtungsreihenwerkzeugen vorgestellt. Bitte lesen Sie sich dieses durch, um
die Funktionsweise zu verstehen.
Über Farbe anpassen können Sie die Farbgebung im Bild ganz individuell
anpassen.
Dabei können Sie wahlweise das RGB-Farbmodell oder das HSL-Farbmodell
wählen. In der Leiste Farbton-Bereich können Sie zusätzlich optional aus-
wählen, ob ein bestimmter Farbtonbereich von den Änderungen betroffen
sein soll. Grenzen Sie diesen durch das Bewegen der Schieberegler ab.

120
Außerdem stehen Ihnen wieder die folgenden Anzeigemöglichkeiten zur
Verfügung:
Mit den Plus/Minus-Symbolen zoomen Sie in das Bild herein oder heraus,
mit dem Symbol mit den zwei Einsern zeigen Sie das Bild in seiner wahren
Bildgröße, also 1:1 an; das Symbol rechts daneben passt die Größe des Bil-
des an das Fenster an. Mit den Blitz-Symbolen auf der linken Seite ändern
Sie das Layout der Vorschauansicht und das Symbol ganz unten links er-
laubt das Mischen des Vorher- und Nachherbildes.
Wenn Sie mit dem Ergebnis zufrieden sind, klicken Sie auf OK, um die Ein-
stellungen zu übernehmen. Ansonsten klicken Sie auf Abbrechen.
Das Werkzeug Filmeigenschaften anpassen wurde bereits im Kapitel zu den
Belichtungsreihenwerkzeugen vorgestellt. Bitte lesen Sie sich dieses durch,
um die Funktionsweise zu verstehen.

121
7.2.5 Verbesserung
Die Verbesserungswerkzeuge liefern eine Fülle an Möglichkeiten, um Ihr
Bild zu optimieren, Störungen zu entfernen und Fehler auszubessern.
Mit der Funktion Rauschreduktion entfernen entfernen Sie störendes Rau-
schen in Ihrem Bild und erhöhen dadurch die Qualität. Über den Schie-
beregler Stärke können Sie die Stärke der Rasuchreduzierung manuell an-
passen. Sollte in Ihrem Bild sehr starkes Rauschen vorhanden sein, setzen
Sie zusätzlich den Haken bei Glättung. Wahlweise setzen Sie den Haken bei
Farbflecken ausgleichen, wenn durch das Rauschen störende Farbflecken
erzeugt werden. Wenn Sie lediglich die Farbflecken ausgleichen wollen,
wählen Sie Nur Farbflecken ausgleichen.

122
Außerdem stehen Ihnen wieder die folgenden Anzeigemöglichkeiten zur
Verfügung:
Mit den Plus/Minus-Symbolen zoomen Sie in das Bild herein oder heraus,
mit dem Symbol mit den zwei Einsern zeigen Sie das Bild in seiner wahren
Bildgröße, also 1:1 an; das Symbol rechts daneben passt die Größe des Bil-
des an das Fenster an. Mit den Blitz-Symbolen auf der linken Seite ändern
Sie das Layout der Vorschauansicht und das Symbol ganz unten links er-
laubt das Mischen des Vorher- und Nachherbildes.

123
Wenn Sie mit dem Ergebnis zufrieden sind, klicken Sie auf OK, um die Ein-
stellungen zu übernehmen. Ansonsten klicken Sie auf Abbrechen.
Über Schlaues Radieren entfernt CutOut 8 professional vollautomatisch
Störungen in Ihrem Bild. Dazu ist es jedoch notwendig, dass Sie zuvor mit
dem Auswahlwerkzeug den Bildbereich, in dem die Störung auftritt, aus-
wählen. Wählen Sie ein Auswahlwerkzeug aus dem Fenster Werkzeuge aus
und selektieren Sie die Störung im Bild, indem Sie den Bereich Schritt für
Schritt abklicken. Schließen Sie die Auswahl mit einem Doppelklick ab:
In diesem Falle soll ein störender Stein vom Boden entfernt werden, also
wird dieser mit dem Auswahlwerkzeug selektiert:

124
Danach wird das Werkzeug Schlaues Radieren ausgewählt; dieses befindet
sich übrigens auch direkt im Auswahlmenü als kleines Kreissymbol:
Dies ist das Ergebnis:
Der Stein wurde also „intelligent“ entfernt und die Lücke, die er hinterlässt,
wurde mit dem umliegenden Boden aufgefüllt.
Diese Funktion eignet sich natürlich auch sehr gut für Porträts, aus denen
störende Falten oder Hautunreinheiten entfernt werden sollen.
Außerdem stehen Ihnen wieder die folgenden Anzeigemöglichkeiten zur
Verfügung:

125
Mit den Plus/Minus-Symbolen zoomen Sie in das Bild herein oder heraus,
mit dem Symbol mit den zwei Einsern zeigen Sie das Bild in seiner wahren
Bildgröße, also 1:1 an; das Symbol rechts daneben passt die Größe des Bil-
des an das Fenster an. Mit den Blitz-Symbolen auf der linken Seite ändern
Sie das Layout der Vorschauansicht und das Symbol ganz unten links er-
laubt das Mischen des Vorher- und Nachherbildes.
Wenn Sie mit dem Ergebnis zufrieden sind, klicken Sie auf OK, um die Ein-
stellungen zu übernehmen. Ansonsten klicken Sie auf Abbrechen.
Das Werkzeug Entnebeln enthält lediglich einen Schieberegler für die Stär-
ke des Filters. Mit diesem Werkzeug entfernen Sie störenden, ungleichmä-
ßigen Nebel aus Ihren Bildern.
Außerdem stehen Ihnen wieder die folgenden Anzeigemöglichkeiten zur
Verfügung:

126
Mit den Plus/Minus-Symbolen zoomen Sie in das Bild herein oder heraus,
mit dem Symbol mit den zwei Einsern zeigen Sie das Bild in seiner wahren
Bildgröße, also 1:1 an; das Symbol rechts daneben passt die Größe des Bil-
des an das Fenster an. Mit den Blitz-Symbolen auf der linken Seite ändern
Sie das Layout der Vorschauansicht und das Symbol ganz unten links er-
laubt das Mischen des Vorher- und Nachherbildes.
Wenn Sie mit dem Ergebnis zufrieden sind, klicken Sie auf OK, um die Ein-
stellungen zu übernehmen. Ansonsten klicken Sie auf Abbrechen.
Das Werkzeug Dynamikumfang erweitern wurde bereits im Kapitel über
die Belichtungswerkzeuge eingehend erläutert. Bitte sehen Sie dort nach,
um den Umgang mit dem Werkzeug zu verstehen.
Das Werkzeug Entferne Purple Fringing / Chromatische Aberration ent-
fernt lila Farbsäume, die auf Bildern manchmal um sehr helle Bildbereiche
zu erkennen sind (Purple Fringing) oder farbige Unschärferänder (Chromati-
sche Aberration).
Beim Purple-Fringing wählen Sie einfach mit dem Pipetten-Werkzeug die
lilanen Bereiche im Bild, die durch Purple Fringing hervorgerufen wurden,
aus. Die Korrektur wird dann automatisch durchgeführt.
Wenn Sie Chromatische Aberration auswählen, können Sie mit den darun-
ter befindlichen Schiebereglern Roter Kanal und Blauer Kanal die Farbkanä-
le aneinander anpassen, um den Effekt zu vermindern.

127
Außerdem stehen Ihnen wieder die folgenden Anzeigemöglichkeiten zur
Verfügung:
Mit den Plus/Minus-Symbolen zoomen Sie in das Bild herein oder heraus,
mit dem Symbol mit den zwei Einsern zeigen Sie das Bild in seiner wahren

128
Bildgröße, also 1:1 an; das Symbol rechts daneben passt die Größe des Bil-
des an das Fenster an. Mit den Blitz-Symbolen auf der linken Seite ändern
Sie das Layout der Vorschauansicht und das Symbol ganz unten links er-
laubt das Mischen des Vorher- und Nachherbildes.
Wenn Sie mit dem Ergebnis zufrieden sind, klicken Sie auf OK, um die Ein-
stellungen zu übernehmen. Ansonsten klicken Sie auf Abbrechen.
Über Entrasterung für Scanner können Sie aus Bildern, die beispielsweise
aus Zeitschriften eingescannt wurden und netzartige Druckmuster aufwei-
sen, diese Muster entfernen. Wählen Sie eine passende Mustergröße aus
und der Vorgang startet automatisch.
Außerdem stehen Ihnen wieder die folgenden Anzeigemöglichkeiten zur
Verfügung:

129
Mit den Plus/Minus-Symbolen zoomen Sie in das Bild herein oder heraus,
mit dem Symbol mit den zwei Einsern zeigen Sie das Bild in seiner wahren
Bildgröße, also 1:1 an; das Symbol rechts daneben passt die Größe des Bil-
des an das Fenster an. Mit den Blitz-Symbolen auf der linken Seite ändern
Sie das Layout der Vorschauansicht und das Symbol ganz unten links er-
laubt das Mischen des Vorher- und Nachherbildes.
Wenn Sie mit dem Ergebnis zufrieden sind, klicken Sie auf OK, um die Ein-
stellungen zu übernehmen. Ansonsten klicken Sie auf Abbrechen.
Über Klare Haut / Digitale Schönheit verbessern Sie die Haut bei Porträt-
aufnahmen. Bevor Sie dieses Werkzeug anwenden, ist es ratsam, gröbere
Unreinheiten zuvor mit dem bereits besprochenen Schlaues Radieren
Werkzeug zu entfernen.
Wählen Sie dann zunächst mit dem Pipettenwerkzeug den Hautton aus,
indem Sie die Haut im zu bereinigenden Bereich anklicken.
Über die zwei Regler Mehr Rosa und Mehr Licht können Sie den Hautton
anschließend verändern, beziehungsweise einen strahlenden und rosigen
Teint erzeugen.
Über Haut reinigen können Sie anschließend unter Festlegung der Stärke
und des Bereichs-Radius störende Details auf der Haut entfernen. Außer-
dem können Sie optional noch eine Rauschreduktion auswählen, um etwai-
ges Rauschen zu entfernen und künstliches Gewebe hinzufügen, um das
Ergebnis weiter zu verbessern.

130
Mit dem Werkzeug Form ändern können Sie das Bild beliebig verzerren.
Dieses Werkzeug funktioniert über den Pinsel, mit dem Sie bei gedrückter
Maustaste über das Bild fahren. Die Einstellungen für den Pinsel können Sie
am oberen Bildschirmrand anpassen:

131
Außerdem stehen Ihnen wieder die folgenden Anzeigemöglichkeiten zur
Verfügung:
Mit den Plus/Minus-Symbolen zoomen Sie in das Bild herein oder heraus,
mit dem Symbol mit den zwei Einsern zeigen Sie das Bild in seiner wahren
Bildgröße, also 1:1 an; das Symbol rechts daneben passt die Größe des Bil-
des an das Fenster an. Mit den Blitz-Symbolen auf der linken Seite ändern
Sie das Layout der Vorschauansicht und das Symbol ganz unten links er-
laubt das Mischen des Vorher- und Nachherbildes.
Wenn Sie mit dem Ergebnis zufrieden sind, klicken Sie auf OK, um die Ein-
stellungen zu übernehmen. Ansonsten klicken Sie auf Abbrechen.
Das Werkzeug Fehler ausbessern entspricht dem Werkzeug Schlaues Radie-
ren, das bereits erläutert wurde. Allerdings treffen Sie in diesem Fall keine
Auswahl mit einem Auswahlwerkzeug, sondern bestimmen den Bereich,
der ausgebessert werden soll, mit dem Pinselwerkzeug.
Das Werkzeug Rote Augen entfernen arbeitet ebenfalls mit dem Pinsel-
werkzeug. Malen Sie über den Bereich der roten Augen im Bild, um den
Rotstich zu entfernen.
Das Werkzeug Schärfen bietet mehrere Möglichkeiten an, mit dem Sie die
Schärfe in Ihrem Bild erhöhen können. Über Schärfen wird das Bild auto-
matisch geschärft. Über Kantenreduzierung werden Kanten im Bild automa-
tisch erkannt und reduziert, was ebenfalls eine Schärfung im Bild hervor-
ruft. Über Struktur schärfen wird die Bildstruktur geschärft.

132
Beim Fortgeschrittenen Schärfen erscheint ein Menü, in dem Sie die Schär-
fung des Bildes manuell bestimmen können. Über die Schieberegler be-
stimmen Sie die Stärke und den Radius der Schärfung.
Über eine Kurvenanpassung können Sie eine manuelle Kantenreduzierung
durchführen. Klicken Sie auf einen beliebigen Punkt der Kurve, um weitere
Anfasspunkte hinzuzufügen, die Sie anschließend beliebig verschieben kön-
nen. Alternativ wählen Sie eine der angezeigten Voreinstellungen.
Über Fokus schärfen werden Änderungen der Pixelebene vorgenommen,
die nicht auf den ersten Blick zu erkennen sind, aber bessere Ergebnisse
liefern als das herkömmliche Schärfen. Diese neue Funktion basiert auf dem
sogenannten „Deep Learning“.

133
Beim Weichzeichner stehen Ihnen ebenfalls mehrere Möglichkeiten zur
Verfügung: Weichzeichnen erzeugt ein automatisches Weichzeichnen des
Bildes. Mit dem Gauß’schen Weichzeichner bestimmen die den Bereichs-
Radius manuell und mit dem Linsenweichzeichner haben Sie sogar mehrere
Einstellungsmöglichkeiten. Für eine Erklärung dieser sehen Sie bitte im Ka-
pitel zum Post-Matting nach. In diesem wird die Funktionsweise des Lin-
senweichzeichners eingehend erläutert.
Neben der Option Stil finden Sie zwei Auswahlmöglichkeiten: Bildstörungen
und realistische Zeichnung. Klicken Sie auf Bildstörungen und Sie können
mithilfe verschiedener Regler Rauschen und Kratzer zum Bild hinzufügen.
Der Zeichnungsmodus realistische Zeichnung wird empfohlen für Fotos mit
klaren Umrissen und wenigen Farben. Große Bilddateien sollten kleiner
skaliert werden, um die Verarbeitungsgeschwindigkeit zu erhöhen.

134
CutOut 8 professional enthält außerdem eine Reihe von Filtern, die Sie auf
Ihre Fotos anwenden können.
Sofort-Filter: Mit den Sofort-Filtern können Sie Ihre Fotos schnell und un-
kompliziert optimieren und anpassen. Klicken Sie auf einen Filter, um eine
Vorschau anzuzeigen und auf Anwenden, wenn Sie den Filtereffekt auf Ihr
Foto übernehmen möchten.
Verlauf-Filter: Mit dem Verlauf-Filter können Sie Ihren Fotos Farbverläufe
hinzufügen – wahlweise schwarz/weiß oder farbig. Sie können die Stärke
des Filters und den Winkel über die zwei Schieberegler manuell festlegen.
Auch der Farbbereich kann von Ihnen frei definiert werden. Der Kreis un-
terhalb der Farbleiste zeigt die Auswirkungen der getroffenen Einstellungen
an.

135
Außerdem stehen Ihnen wieder die folgenden Anzeigemöglichkeiten zur
Verfügung:
Mit den Plus/Minus-Symbolen zoomen Sie in das Bild herein oder heraus,
mit dem Symbol mit den zwei Einsern zeigen Sie das Bild in seiner wahren
Bildgröße, also 1:1 an; das Symbol rechts daneben passt die Größe des Bil-
des an das Fenster an. Mit den Blitz-Symbolen auf der linken Seite ändern
Sie das Layout der Vorschauansicht und das Symbol ganz unten links er-
laubt das Mischen des Vorher- und Nachherbildes.
Wenn Sie mit dem Ergebnis zufrieden sind, klicken Sie auf OK, um die Ein-
stellungen zu übernehmen. Ansonsten klicken Sie auf Abbrechen.

136
Unschärfe-Filter: Der Unschärfe-Filter zeichnet Ihr Bild weich und fügt ihm
Unschärfe hinzu. Wählen Sie hierbei, ob der Filter das komplette Bild (Nor-
mal) oder lediglich die zu sehenden Lichter (Lichter-Unschärfe) betreffen
soll. Außerdem können Sie über die Schieberegler Stärke, Bereichs-Radius,
Lichter und Tiefen die genauen Auswirkungen anpassen.
Starlight-Filter: Mit diesem Filter erzeugen Sie einzelne Lichter an den Rän-
dern der hellen Bereiche im Bild. Über die Schieberegler bestimmen Sie
Anzahl, Radius und Stärke dieses Effektes. Darunter finden Sie zusätzlich
eine Auswahl an weiteren Lichteffekten und die Möglichkeit, die Maske zu
drehen.
Außerdem können Sie auswählen, ob die Lichter weiß oder in Regenbogen-
farben erstrahlen sollen.

137
Außerdem stehen Ihnen wieder die folgenden Anzeigemöglichkeiten zur
Verfügung:
Mit den Plus/Minus-Symbolen zoomen Sie in das Bild herein oder heraus,
mit dem Symbol mit den zwei Einsern zeigen Sie das Bild in seiner wahren
Bildgröße, also 1:1 an; das Symbol rechts daneben passt die Größe des Bil-

138
des an das Fenster an. Mit den Blitz-Symbolen auf der linken Seite ändern
Sie das Layout der Vorschauansicht und das Symbol ganz unten links er-
laubt das Mischen des Vorher- und Nachherbildes.
Wenn Sie mit dem Ergebnis zufrieden sind, klicken Sie auf OK, um die Ein-
stellungen zu übernehmen. Ansonsten klicken Sie auf Abbrechen.
7.3 Hinweis für den Bearbeitungsmodus
Sie können in CutOut 8 professional mehrere Bilder zugleich für die Bear-
beitung öffnen. Wählen Sie dazu nachdem Sie das erste Bild im Bearbei-
tungsmodus geöffnet haben einfach wieder den Reiter Album aus, wählen
ein weiteres Bild für die Bearbeitung aus und klicken wieder auf Bearbeiten.
7.3.1 Werkzeuge
Im Bearbeitungsmodus sehen Sie auf der rechten Seite die vier Fenster
Werkzeuge, Ebenen, Flächen sowie Verlauf.
Bei den Werkzeugen bietet sich Ihnen folgende Auswahl:

139
In der ersten Zeile finden Sie die Auswahlwerkzeuge, mit denen Sie einzelne
Flächen im Bild selektieren können. Zur Verfügung steht das Polygonwerk-
zeug, das freie Auswahlwerkzeug, das rechteckige, das runde sowie das
Farbauswahlwerkzeug, mit dem Sie eine Auswahl anhand bestimmter Far-
ben treffen können. Klicken Sie, nachdem Sie beispielsweise das Polygon-
auswahl-Werkzeug ausgewählt haben, die gewünschte Fläche im Bild an
und beenden Sie die Auswahl mit einem Rechtsklick.
Anschließend stehend Ihnen alle Bearbeitungswerkzeuge für die weitere
Bearbeitung dieser Auswahl zur Verfügung, es erscheint außerdem direkt
im Bereich der Auswahl ein Dropdown-Menü, in dem Sie weitere Bearbei-
tungsmöglichkeiten für die getroffene Auswahl finden:

140
In der zweiten Zeile finden Sie von links nach rechts:
Das Malwerkzeug: Mit diesem malen Sie in beliebigen Farben im
Bild und können am oberen Bildschirmrand außerdem die genau-
en Pinseleinstellungen festlegen.
Das Pixel kopieren-Werkzeug: Wenn Sie dieses Werkzeug ausge-
wählt haben, bestimmen Sie zunächst am oberen Bildschirmrand
die Pinseleinstellungen. Dann klicken Sie auf einen beliebigen
Punkt im Bild, der als Quelle für das weitere Vorgehen dient. Ma-
len Sie nun an anderer Stelle über das Bild und es wird der aktuel-
le Bereich mit dem Quellbereich übermalt. Dieses Werkzeug dient
beispielsweise dazu, bestimmte Störungen im Bild auf Basis von
anderen, gleichartigen Stellen ohne Störung auszubessern.
Das Form verändern-Werkzeug: Mit dem Apfel-Symbol malen Sie,
nachdem Sie die Pinseleinstellungen am oberen Bildschirmrand
getroffen haben, über das Bild und können es so verzerren.
Das Schlaues-Radieren-Werkzeug: Wählen Sie dieses Werkzeug
aus und malen über einen beliebigen Bereich im Bild, den Sie
ausbessern wollen. Diese Stelle wird dann auf Basis der umge-
benden Flächen ausgebessert. So lassen sich schnell und einfach
kleine Störungen im Bild beseitigen.
Das Rote-Augen-Werkzeug: Wählen Sie dieses Werkzeug aus und
malen über den Bereich der roten Augen im Bild, um den Rotstich
zu entfernen.
In der dritten Zeile der Werkzeuge können Sie neben Freistellaufgaben und
Bildbeschnitt, die bereits im Kapitel über die Transformationswerkzeuge
besprochen wurden, Text zum Bild hinzufügen (Symbol mit dem T). Klicken
Sie auf den Bereich im Bild, in dem der Text erscheinen soll. Anschließend
öffnet sich am oberen Bildschirmbereich das Einstellungsmenü für den
Text. Wählen Sie die gewünschte Formatierung und Schriftart aus. Der Text
erscheint nach der Bearbeitung im Fenster Ebenen als eigene Ebene. Daher

141
kann Text ebenso wie Ebenen behandelt werden, also bearbeitet und trans-
formiert oder mit Effekten und Filtern belegt werden.
7.3.2 Ebenen
Im Ebenenfenster erscheinen alle Ebenen, die für die Bearbeitung zur Ver-
fügung stehen. Wenn Sie einfach ein Bild im Bearbeitungsmodus öffnen, ist
dieses zunächst die einzig verfügbare Ebene. Wenn Sie dann jedoch Text
hinzufügen, Bildausschnitte kopieren oder Matting-Ergebnisse erzeugen,
erscheinen diese ebenfalls im Bereich Ebenen und können dort durch einen
Klick ausgewählt und anschließend weiter bearbeitet werden.
Auf der linken Seite finden Sie Optionen für das Hinzufügen neuer Ebenen,
das Löschen der ausgewählten Ebene, das Verbinden von Ebenen, das Um-
benennen und das Speichern von Ebenen. Mit den zwei kleinen Pfeilen
unten können Sie die Reihenfolge der Ebenen verändern. Ebenen die „hö-
her“ liegen, werden die darunter liegenden überdecken. Über die Tasten-
kombination STRG + C und STRG + V können Sie markierte Ebenen beliebig
kopieren und einfügen (verdoppeln).
Mit einem Klick auf das Augensymbol blenden Sie die jeweilige Ebene ein
oder aus. Über die Leiste darunter bestimmen Sie die Deckkraft der Ebene
(nicht bei Basisebenen möglich). Ein geringerer Wert wird die Ebene also
immer transparenter machen. Mit einem Klick auf Normal öffnet sich das

142
Dropdown-Menü für das Mischen von Ebenen (nicht bei Basisebenen mög-
lich).
Die Auswahlmöglichkeiten für das Mischen von Ebenen sind wie folgt:
Abdunkeln: Wählt anhand der Farbinformationen in den einzelnen Kanälen
die jeweils dunklere Farbe (Ausgangs- oder Mischfarbe) als Ergebnisfarbe.
Pixel, die heller als die Mischfarbe sind, werden ersetzt; Pixel, die dunkler
als die Mischfarbe sind, bleiben unverändert.
Aufhellen: Wählt anhand der Farbinformationen in den einzelnen Kanälen
die jeweils hellere Farbe (Ausgangs- oder Mischfarbe) als Ergebnisfarbe.
Pixel, die dunkler als die Mischfarbe sind, werden ersetzt. Pixel, die heller
als die Mischfarbe sind, bleiben unverändert.
Multiplizieren: Multipliziert anhand der Farbinformationen in den einzel-
nen Kanälen die Ausgangsfarbe mit der Mischfarbe. Die Ergebnisfarbe ist
immer eine dunklere Farbe. Beim Multiplizieren einer Farbe mit Schwarz
entsteht Schwarz. Beim Multiplizieren mit Weiß bleibt die Farbe unverän-
dert. Malen Sie mit einer anderen Farbe als Weiß oder Schwarz, werden mit
einem Malwerkzeug erstellte aufeinander folgende Striche immer dunkler.
Die Wirkung entspricht dem Zeichnen im Bild mit mehreren Textmarkern,
deren Farben sich überlagern.
Selektieren: Die Pixelwerte der Ebenen werden umgekehrt, multipliziert
und dann wieder umgekehrt. Dies ist der entgegengesetzte Effekt des
Mischmodus Multiplizieren. Das Resultat ist ein helleres Bild.
Überlappen: Der Überlappen-Modus ist eine Kombination aus Multiplikati-
on und Division. Entscheidend für diesen Modus ist die obere Ebene. Je
heller die Farben der oberen Ebene sind, umso heller wird der mittlere
Farbbereich der unteren Ebene.
Umgekehrt gilt natürlich: Je dunkler die Farben der oberen Ebene, umso
dunkler werden auch die Mitteltöne des Ergebnisses. Im Gegensatz zum
Ebenenmodus Multiplizieren wirkt sich der Modus Überlagern allerdings
nicht so stark verdunkelnd aus.

143
Hartes Licht: Führt eine Multiplikation bzw. eine Negativmultiplikation der
Farben durch (abhängig von der Mischfarbe). Die Wirkung gleicht dem Be-
leuchten des Bildes mit einem Spot-Strahler mit direktem Licht. Wenn die
Mischfarbe (Lichtquelle) heller als 50 %iges Grau ist, wird das Bild heller
(ähnlich wie „Negativ multiplizieren“). Diese Option eignet sich daher zum
Hinzufügen von Lichtern zu Bildern. Wenn die Mischfarbe dunkler als
50 %iges Grau ist, wird das Bild dunkler (ähnlich dem Multiplizieren). Diese
Option eignet sich daher zum Hinzufügen von Tiefen zu Bildern. Das Malen
mit reinem Schwarz bzw. Weiß erzeugt reines Schwarz bzw. Weiß.
Weiches Licht: Je nach Mischfarbe werden die Farben aufgehellt oder ver-
dunkelt. Die Wirkung entspricht dem Anstrahlen des Bildes mit diffusem
Scheinwerferlicht. Wenn die Mischfarbe (Lichtquelle) heller als 50 %iges
Grau ist, wird das Bild heller (ähnlich dem Abwedeleffekt). Wenn die Misch-
farbe dunkler als 50 %iges Grau ist, wird das Bild dunkler (ähnlich dem
Nachbelichten). Durch Mischen mit reinem Schwarz oder Weiß wird ein
deutlich dunklerer oder hellerer Bereich erzeugt, das Ergebnis ist jedoch
kein reines Schwarz oder Weiß.
Differenz: Subtrahiert anhand der Farbinformationen in den einzelnen Ka-
nälen die Farbe (Ausgangs- oder Mischfarbe) mit dem niedrigeren Hellig-
keitswert von der mit dem höheren Helligkeitswert. Das Mischen mit Weiß
kehrt die Ausgangsfarbenwerte um. Beim Mischen mit Schwarz gibt es kei-
ne Änderung.

144
7.3.3 Flächen
Im Flächen-Fenster können Sie Flächen, die Sie mit einem der Auswahl-
werkzeuge ausgewählt haben, ablegen und später erneut anwenden. Mit
einem Klick auf das Papierkorb-Symbol löschen Sie die ausgewählte Fläche
aus der Ablage.
7.3.4 Verlauf
Der Verlauf zeigt Ihnen Ihre getätigten Schritte an und erlaubt es Ihnen, zu
einem beliebigen Bearbeitungsstand zurückzukehren sowie die letzten

145
durchgeführten Schritte rückgängig zu machen. Mit einem Klick auf das
Roboter-Symbol können Sie Ihre Bearbeitungsschritte als Schema-Datei
abspeichern (.ldscm-Datei) und später erneut auf andere Bilder anwenden.
Außerdem können Sie die Bearbeitungsschritte sofort auf beliebig viele
andere Bilder anwenden (Stapelverarbeitung). Dies erspart Ihnen viel Ar-
beitszeit, falls Sie mehrere Bilder mit den gleichen Filtern belegen möchten:
Mit einem Klick auf das ‚+‘-Symbol fügen Sie Bilder hinzu, auf die die Bear-
beitungsschritte angewendet werden sollen.
Anschließend können Sie auf der rechten Seite Speicherformat, Speicherort
und Name sowie Qualität festlegen. Haben Sie alle Einstellungen Ihren
Wünschen entsprechend angepasst, klicken Sie auf Los!, um den Stapelver-
arbeitungsprozess zu starten.

146
8. Programmeinstellungen
Wenn Sie im Album-Modus oder im Bearbeitungsmodus auf das Symbol
Menü klicken, öffnet sich ein Dropdown-Menü mit mehreren Optionen.
Wenn Sie nun auf Programm gehen, können Sie unter anderem die Sprach-
einstellungen ändern. Mit einem Klick auf Einstellungen öffnen Sie das Me-
nü für die Programmeinstellungen:

147
Hier können Sie einige Einstellungen für CutOut 8 professional festlegen.
Beispielsweise sorgt der Haken bei Filmeigenschaften anpassen nach Öffnen
einer RAW-Datei dafür, dass wenn Sie ein Bild im RAW-Format einladen,
dieses Bild zunächst im Menü zur Anpassung der Filmeigenschaften geöff-
net wird und nicht direkt im Bearbeitungsmodus. Außerdem haben Sie die
Möglichkeit zwischen einer hellen und einer dunklen Benutzeroberfläche zu
wählen.
9. HDR- und Stereobilder erzeugen
CutOut 8 professional bietet die Möglichkeit, Bilder aus einer Belichtungs-
reihe zusammenzufügen und dadurch HDR-Bilder zu erzeugen. So wird der
Dynamikumfang erweitert, wodurch imposante Bilder entstehen können.
Dazu benötigen Sie mindestens zwei, besser noch mehr Bilder aus einer
Belichtungsreihe. Also ein Motiv, das mehrmals mit unterschiedlicher Be-
lichtung aufgenommen wurde.
Wählen Sie dazu im Album-Modus die entsprechenden Bilder mit verschie-
dener Belichtung aus (mindestens zwei) und klicken Sie dann oben in der
Menüleiste auf Mehrere:
Dann wählen Sie Belichtungsreihen für HDR-Bilder zusammenfügen aus:

148
Das folgende Fenster erscheint, wenn die Bilder korrekt ausgewählt wur-
den:
Bevor das Bild dann im Bearbeitungsmodus geöffnet wird, erscheint zu-
nächst das Menü zur Feinjustierung des HDR-Ergebnisses:
In diesem können Sie über die Schieberegler die Tiefen, Mitteltöne und
Lichter anpassen sowie eventuelle Bildverbesserungen erzeugen.
Über die Funktion Mehrere können Sie außerdem mehrere Bilder zusam-
menfügen, um Störungen zu reduzieren und Stereo (3D)-Bilder erzeugen,
die im MPO-Format abgespeichert und anschließend mit einer entspre-
chenden Brille dreidimensional betrachtet werden können.

149
Damit die MPO-Bilder erfolgreich erzeugt werden können, müssen Sie bei
der Aufnahme der Bilder jedoch darauf achten, dass Sie das selbe Motiv
zweimal aufnehmen, wobei Sie das zweite Foto leicht horizontal versetzt (5-
10cm) aufnehmen. Nur so kann das Stereobild erfolgreich erstellt werden.
10. Öffnen und Speichern
CutOut 8 professional unterstützt:
Öffnen üblicher Bildformate inklusive: Jpeg, Gif, Tif, TGA, Pcx, Png,
Bmp sowie die meisten Kamera RAW-Formate.
Kamera RAWs: *.raw, *.nef (Nikon), *.cr2 (Canon), *.crw (Canon),
*.orf (Olympus), *.mrw (Minolta), *.raf (Fujifilm), *.pef (Pentax),
*.dcr (Kodak), *.srf (Sony), *.erf, *.dng (Adobe), *.arw (Sony),
*.rw2 (Lumix) …

150
Das Programm unterstützt Jpg, Png, Tif, Bmp, u.v.m. als Ausgabeformat.

151

152
Qualität
Die Jpeg-Komprimierungsqualität.
Dateigröße anpassen
Geben Sie eine gewünschte Dateigröße ein und das Programm
wird versuchen, eine entsprechende Qualität mit den Einstellun-
gen zu erstellen.
Hohe Qualität
Benutzen Sie YUV 1:1:1 zum Jpeg-Dekodieren.
Adaptiv
Benutzen Sie die anpassungsfähige Quantentabelle zum Jpeg-
Dekodieren. Möglicherweise verkleinert dies die Dateigröße.
Exif-Daten
Wählen Sie, ob Sie alle, ein paar oder gar keine EXIF-Daten in der
Datei behalten wollen. EXIF-Daten benötigen etwa 1-64K der Da-
teigröße.
Kompressionsoptimierung
Das Programm wird versuchen, durch Optimierung die Dateigrö-
ße zu verkleinern.
Maximale Bildgröße
Stellen Sie das Limit der Bildgröße ein. Falls diese überschritten
wird, wird das Bild automatisch verkleinert.
Maximale Dateigröße
Stellen Sie das Limit der Dateigröße ein.
Methode
Wenn die endgültige Dateigröße die maximale Dateigröße über-
steigt, wählt das Programm eine Methode, um die Dateigröße zu
verringern. Die Methode schließt das Herunterskalieren der Bild-
größe oder die Verringerung der Qualität ein. Der Verkleine-
rungsprozess erfolgt automatisch.

153
11. Plug-ins
Neben der Standalone-Software stellt CutOut 8 professional drei verschie-
dene Plug-ins für Photoshop und Photoshop Elements zur Verfügung.
Chromakey Matting
Innenrand/Außenrand Matting /Segmentierungs-Methode
Bearbeiten
Sie können die Plug-ins auch nachträglich installieren, indem Sie die Plug-
ins aus dem Programmordner von CutOut 8 professional kopieren und
manuell in den Adobe-Plug-in Ordner kopieren. Besitzen Sie ein 64-Bit Be-
triebssystem, kopieren Sie die Plug-ins aus dem Ordner „Photoshop Plugins
x64“ und bei einem 32-Bit System aus dem Ordner „Photoshop Plugins“.
Die mitgelieferten Plug-ins unterstützen 8bit und 16bit pro Kanal, RGB Far-
braum als Input.
Um die drei Plug-ins zu verwenden, öffnen Sie ein Foto in Photoshop und
wählen Sie im Menü Filter Cut Out das gewünschte Plug-in, um CutOut 8
professional im entsprechenden Arbeitsmodus zu starten. Klicken Sie nach
der Bearbeitung auf Anwenden oder Abbrechen, um mit dem Ergebnis zu
Photoshop zurückzukehren.

154
Copyright Die Franzis Verlag GmbH hat dieses Produkt mit besonderer Sorgfalt zusammengestellt. Bitte beachten Sie die folgenden Bestimmungen:
Die einzelnen auf diesem Datenträger oder in diesem Download enthaltenen Programme, Routinen,
Controls etc. sind urheberrechtlich durch deren Hersteller oder Distributor geschützt, wie er im jeweiligen Programm angegeben ist. Der Erwerber dieses Datenträgers oder Downloads ist
berechtigt, die Programme, Daten oder Datengruppen, die nicht als Shareware oder Public Domain
gekennzeichnet sind, zu eigenen Zwecken bestimmungsgemäß zu nutzen. Programme oder
Programmteile, die als Shareware, Freeware oder Public Domain gekennzeichnet sind, darf der Erwerber nach Maßgabe der in den Programmen oder Programmteilen enthaltenen Angaben
nutzen. Eine Vervielfältigung von Programmen zum Zwecke des Vertriebs von Datenträgern, welche
Programme enthalten, ist nicht gestattet. Das Urheberrecht für die Auswahl, Anordnung und Einteilung der Programme und Daten auf diesem Datenträger oder in diesem Download liegt bei der
Franzis Verlag GmbH.
Die auf diesem Datenträger oder in diesem Download gespeicherten Daten und Programme wurden sorgfältig geprüft. Im Hinblick auf die große Zahl der Daten und Programme übernimmt Franzis
aber keine Gewähr für die Richtigkeit der Daten und den fehlerfreien Lauf der Programme. Die
Herausgeber und die Franzis Verlag GmbH übernehmen weder Garantie noch juristische Verantwortung für die Nutzung der einzelnen Dateien und Informationen, für deren
Wirtschaftlichkeit oder fehlerfreie Funktion für einen bestimmten Zweck.
Auch wird keine Gewährleistung dafür übernommen, dass alle enthaltenen Daten, Programme,
Icons, Sounds oder sonstige Dateien frei verwendbar sind. Entsprechend kann der Verlag auch
nicht für die Verletzung von Patent- und anderen Rechten Dritter haftbar gemacht werden.
Die meisten Produktbezeichnungen von Hard- und Software sowie Firmennamen und Firmenlogos, die in diesem Werk genannt werden, sind gleichzeitig auch eingetragene Warenzeichen und sollten
als solche betrachtet werden. Der Verlag folgt bei den Produktbezeichnungen im Wesentlichen den
Schreibweisen der Hersteller.
© 2019 Franzis Verlag GmbH, Richard-Reitzner-Allee 2, 85540 Haar bei München