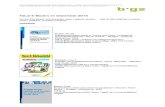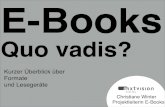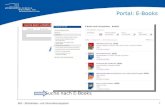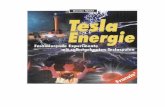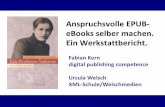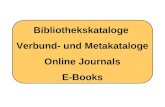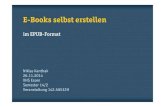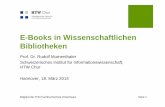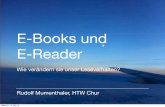Das Buch zu E-Books
-
Upload
oreilly-verlag -
Category
Education
-
view
1.479 -
download
0
description
Transcript of Das Buch zu E-Books


5
1. Die neue Welt des digitalen Lesens 9
Vorteile von E-Books 11 Nachteile von E-Books 15 Sind E-Books etwas für mich? 19
2. Geräte zum Lesen von E-Books 21 Computer 23 Smartphones 25 Tablet-PCs 27 Android und iOS 29 Die Spezialisten: E-Reader-Geräte 31 Amazons Kindle-Familie 33 Die Oyo-Lesegeräte von Thalia 35 Das Kobo-Lesegerät 37 Der LumiRead von Acer 39 Der PocketBook Touch 622 41 Der PRS-T2 von Sony 43 Der Liro Ink von MVB 45 Fazit 47
Einschub: Einstieg ins digitale Lesen 49
3. Lesen auf dem iPad 51 iBooks im App Store 51 Der iBook Store 53 Lesen mit iBooks 55 Hinzufügen von Büchern in iBooks 59 Dateiformate auf dem iPad 61 Die iBooks-Bibliothek 63 E-Books auf Apples Desktop lesen 65 Alternativen zu iBooks 67
4. Lesen auf Android-Geräten 69 Aldiko in Google Play 71 Bücher direkt aus Aldiko laden 73 Lesen mit Aldiko 75 Teilen von Inhalten aus Aldiko 77 Das Inhaltsverzeichnis und die
Bedienung von Aldiko 79 Bücher aus anderen Quellen zu Aldiko
hinzufügen 81 Das Aldiko-Bücherregal 83 Alternativen zu Aldiko 85
Inhaltsverzeichnis

6
5. Lesen auf Amazons Kindle-Geräten 87
Die Kindle-Lesegeräte 89 Bücher laden aus dem Kindle-Shop 91 Lesen mit der Kindle-App 95 Andere Quellen für Bücher in der
Kindle-App 97 Die Kindle-Bibliothek 99 Lesen unterwegs mit Kindle 101
6. Lesestoff: E-Books kaufen 103 Google in der E-Book-Welt 105 textunes – der Onlineshop von Thalia 107 Hugendubel 109 eBook.de (ehemals Libri) 111 PagePlace 113 libreka! – Bücher vom Börsenverein 115 Lehmanns Media 117 Kobo – Verkauf mit passendem
E-Reader-Gerät 119 Ciando – Verkäufer und Dienstleister 121 PaperC – der Fachbuchspezialist 123
7. Kostenlose E-Books 125 Einige Quellen für kostenlosen
Lesestoff 127 Rechtliche Aspekte bei kostenlosen
Büchern 129 Die Qualität von freien Büchern 131
8. E-Book-Bibliotheken 133 Skoobe: Anmeldung und App 135 Skoobe: Bücher suchen 137 Skoobe: Bücher ausleihen und lesen 139 Die Onleihe 141 Onleihe: Das Angebot 143 Onleihe auf dem iPad 145 Onleihe: Lesen mit dem
Bluefire Reader 149 Onleihe auf Android-Geräten
mit Aldiko 151 Onleihe: Fazit 153 Safari Books Online 155

7
9. Technisches E-Book-Grundwissen 157
Bücher sind jetzt Computerdateien 159 PDF als E-Book-Format 161 EPUB als Standardformat für digitale
Bücher 163 E-Books im Mobipocket-Format 165 Digital Rights Management (DRM) 167 Apples DRM „FairPlay“ 169 Adobe-DRM 171 Der Kopierschutz von Amazon 173 Amazons E-Reader-App „Kindle“ 175 Apples E-Reader-App iBooks für iOS 177 Aldiko als Lesesoftware für Android 177 Adobe Digital Editions (ADE) 179 E-Book-Management mit Calibre 181
10. Erste Hilfe/Troubleshooting 183 Probleme mit Adobe Digital Editions
(ADE) 185 Probleme mit E-Reader-Geräten 187 Probleme mit Apples iBooks 189 Probleme mit Amazons Kindle 191
11. Bücher und Lesen: Von den Anfängen bis zur Gegenwart 193
Papier 195 Die Form des Buches 197 Technik für Bücher 199 Die rasante technische Entwicklung 201 Die Entwicklung vom Buch zum
E-Book 205 Die Zukunft des E-Books: E-Reader 207 Die Zukunft des E-Books: Dateiformate 211
Anhang 213 Internetlinks zu diesem Buch 213 Quellen für kostenlose E-Books 215 E-Book-Shops im Internet 215
Index 217

68

69
KAPITEL 4 | Lesen auf Android-GerätenBei Smartphones ist Android inzwischen das führende Betriebssystem, aber auch Tablet-PCs mit dem Betriebssystem von Google werden immer beliebter. Wer sich beim Telefon für ein Android-Gerät entschieden hat, wird auch bei einem Tablet eher zu einem mit dem Betriebssystem von Google neigen.
Die Tablet-PCs mit Android-System unterscheiden sich von Smartphones vor allem durch eines: die Größe. Auf einem größeren Display lassen sich Bücher wesentlich leichter lesen als auf dem kleinen Bildschirm der Telefone. So ist auch Android zu einer interessanten Plattform für das digitale Lesen ge-worden.
Tablet-PCs mit AndroidApple ist mit seinen iPads noch unbestrittener Marktführer bei den flachen Alleskönnern, doch der Markt ändert sich und andere Geräte rücken vor. Eine Übersicht fällt schwer, denn ständig werden neue Geräte angekündigt und zurückgezogen.
Geräte von Acer, Asus, Google, HTC, Lenovo, Motorola, Samsung und anderen Herstellern in unter-schiedlicher Größe und Ausstattung versuchen, Kunden zu finden.
Gemeinsam ist diesen Geräten eigentlich nur das Betriebssystem namens Android, das sich auf Smartphones durchsetzen konnte und nun die neue Computergeneration der Tablet-PCs zu erobern versucht.

70
1 Google Play auf dem Android Smartphone
2 Aldiko in Google Play suchen
3 Die Installation von Aldiko starten
4 Aldiko wurde heruntergeladen
5 Kurze Zeit zeigt sich das Startbild von Aldiko
6 Aldikos Startseite

71
Aldiko in Google PlayAldiko ist die meistbenutzte Lesesoftware auf Android-Geräten und ist auf vielen Smartphones und Tablettrechnern vorinstalliert. Sollte dies nicht der Fall sein, laden wir uns die App namens „Google Play“ aus dem Shop von Google herunter (1).
Wir laden Aldiko auf einem kleinen, älteren Smartphone, dem HTC Magic, über Google Play. Der Shop präsentiert sich mit Werbung für Apps, Spiele und Bücher. Diese drei Kategorien finden wir auch zur Suchauswahl. Da wir mit Aldiko eine App suchen, tippen wir auf diesen Bereich und dann auf die Lupe.
Im erscheinenden Suchfenster geben wir „Aldiko“ (2) ein und finden sofort unsere gewünschte App. Ein Fingertipp auf das Schaltfeld „Installieren“ (3) und ein weiterer auf das Feld „Akzeptieren/Herun-terladen“ reichen, um die Software auf dem Handy zu installieren und benutzen zu können. Nach der Installation fehlt nur noch ein Tippen auf das Schaltfeld „Öffnen“ (4). Nach der kurzen Anzeige eines sogenannten Start-Bildschirms oder Splash Screens (5) befinden wir uns im Programm Aldiko (6).
Google Play funktioniert im Prinzip wie der App Store von Apple. Durch eine Anmeldung mit einer E-Mail-Adresse erhält man Zugriff auf die kostenfreien Inhalte aus dem Shop. Die Anmeldung ist über die App, die auf jedem Android-Smartphone oder Android-Tablettrechner vorinstalliert ist, oder über die Website von Google möglich.
Für den Download kostenpflichtiger Inhalte ist eine Kreditkarte nötig, mit der das Bezahlsystem „Goo-gle Wallet“ bedient wird. Einige Mobilfunkanbieter wie T-Mobile, Vodafone und O2 bieten auch die Möglichkeit, Inhalte über die Mobilfunkrechnung zu bezahlen.
Wichtig!Die meisten kostenpflichtigen Bücher in Aldiko sind mit digitalem Rechtemanagement (DRM) von Adobe geschützt. Bevor Sie Bücher kaufen, sollten Sie sich eine Adobe-ID zugelegt haben.
Wie dies funktioniert, beschreiben wir in Kapitel 8, „Technisches E-Book-Grundwissen“.

72
1 Feedbooks in Aldiko 2 Gemeinfreie Bücher in Aldiko suchen
3 Die Auswahl zwischen Ficton und Non-Fiction
4 Erster Fund: Effi Briest von Theodor Fontane
5 Unser erstes E-Book in Aldiko
6 Effi Briest in Aldikos Bücherregal

73
Bücher direkt aus Aldiko ladenIm Bereich „Store“ können wir zwischen mehreren Buchshops wie Feedbooks, beam books oder O’Reilly wählen. Wir entscheiden uns für „Feedbooks“ und rollen herunter zu den kostenlosen Büchern (1). Stets werden im oberen Bereich Buchempfehlungen eingeblendet, und im unteren Bereich wer-den wir mit Werbung traktiert, die übrigens in der kostenpflichtigen Version von Aldiko nicht mehr er-scheint.
Unter den kostenlosen Büchern wählen wir den Punkt „Gemeinfreiheit“ (2) und durchforsten den Shop weiter. Unten finden wir nun einen Punkt „Kategorien“, dahinter „Fiction“ (Sachbücher) und „Non-Ficti-on“ (Belletristik). Wir tippen auf „Fiction“ (3) und finden weitere, englischsprachige Kategorien wie „Li-terary“, „Short Stories“, „Action & Adventure“ usw.
Die englischen Kategorien sollten uns aber nicht verwirren, denn hinter „Literary“ finden wir deutsch-sprachige Klassiker von Franz Kafka, Oscar Wilde, Arthur Schnitzler und vielen anderen.
In Erinnerung an die Schulzeit entscheiden wir uns für „Effi Briest“ von Theodor Fontane (4). Einmal auf „Download“ getippt, wird das Buch unserer Aldiko-Bibliothek hinzugefügt (5). Wir tippen nun auf den „Home-Button“ von Aldiko und danach auf die „Bücherregal-Ansicht“ (6) und fühlen uns gleich an Apples iBooks und andere Buch-Apps erinnert: die Metapher des Bücherregals scheint überall zu funktionieren. Hier sehen wir das Coverbild unserer gerade geladenen „Effi Briest“.
Englischsprachige Überschriften in AppsAuch wenn man des Englischen nicht mächtig ist, sollten englische Überschriften nicht gleich ver-wirren: In den Apps sind viele Teile wie „Fiction“ oder „Literary“ einfach nicht übersetzt.
Sie sollten sich nicht entmutigen lassen, sondern einfach weiterprobieren.

74
1 Das Titelbild in Aldiko 2 Blocksatz in Aldiko
3 Die Optionen zur Dar-stellung in Aldiko
4 Erweiterte Formatierung in Aldiko

75
Lesen mit AldikoWie auch in iBooks tippen wir auf das Coverbild und das Buch öffnet sich und zeigt zuerst eine grö-ßere Ansicht des Titelbildes (1). Der Text wird in der Grundeinstellung als Blocksatz angezeigt (2). Auch hier blättern wir durch Wischen von rechts nach links (vor) oder links nach rechts (zurück).
Auf unserem kleinen Smartphone ist uns die Schrift zu klein und wir suchen nach den Einstellungen zur Anpassung der Schriftgröße. Diese finden wir nach dem Drücken des „Menü-Buttons“ auf dem Gerät unter „Optionen“ (3) und dort ganz oben unter „Text“. Die Schriftgröße heißt hier „Schriftart“ und lässt sich durch Drücken auf „+“ vergrößern und durch „-“ verkleinern.
Neben der Schriftgröße haben wir auch eine Option zum Erweitern und Verringern des Abstandes des Textes vom Bildschirmrand über „Seitenränder“. Um die Veränderung zu bestätigen und das Fenster zu verlassen, brauchen wir nur kurz in den Text zu tippen. Unter den Optionen finden wir auch weitere Einstellungsmöglichkeiten wie die Helligkeit oder die Möglichkeiten der Leseausrichtung: „Automa-tisch“, „Hochformat“ oder „Querformat“.
Hinter dem Punkt „Mehr“ befinden sich umfangreiche Einstellungsmöglichkeiten: Neben Schriftgröße und Seitenrändern können wir die Schrift- und Hintergrundfarbe individuell einstellen, die Textausrich-tung ändern und den Zeilenabstand anpassen (4).
Wir können uns auch die aktuelle Seitenzahl einblenden lassen und das Animieren des Blätterns an- und abstellen. Auch haben wir an dieser Stelle die Möglichkeit festzulegen, wann sich der Bildschirm, wenn wir nicht mehr lesen, automatisch abschaltet.
Bei Aldiko kann auch mit dem Lautstärkeregler geblättert werden. Gerade bei einem kleinen Gerät wie unserem Smartphone, bei dem öfter geblättert werden muss, ist dies eine Erleichterung, denn es wird nur eine Hand zum Lesen gebraucht.

76
1 Inhalte aus Aldiko teilen

77
Teilen von Inhalten aus AldikoAus Aldiko können wir Textzitate direkt Freunden zukommen lassen. Dazu finden wir im Menü hin-ter dem Punkt „Mehr“ die Aktionen „Bluetooth“, „Dropbox“, „E-Mail“, „Google Mail“ und „SMS/MMS“ (1). Über „Bluetooth“ lassen sich markierte Textabschnitte direkt von Smartphone zu Smartphone austauschen. Über die „Dropbox“ können wir systemübergreifend über verschiedene Geräte komplett Dateien austauschen, solange diese nicht DRM-geschützt sind. Mit „E-Mail“ oder dem speziellen Angebot „Google Mail“ kann die Textstelle an Kontakte gesendet werden – auch das Senden per SMS ist möglich.

78
2 … Inhaltsverzeichnis von Aldiko
1 Über das Menü „Gehe zu“ gelangen wir zum …
3 Lesezeichen in Aldiko 4 Aldikos Suchfunktion

79
Das Inhaltsverzeichnis und die Bedienung von AldikoIm Menü unter „Gehe zu…“ gelangen wir über den oberen Punkt „Übersicht“ (1) ins Inhaltsverzeichnis (2) und können direkt zu den Kapiteln springen. Über „Gehe zu…“ können wir auch Lesezeichen ein-fügen. Im Gegensatz zu iBooks sind Lesezeichen und Notizen nicht getrennt. Beim Anlegen eines Lese-zeichens durch „Lesezeichen hinzufügen“ (3) kann dieses gleich mit einem Notiztext beschrieben wer-den. „Gehe zu…“ bietet auch einen gleichnamigen Unterpunkt, mit dem sich Textstellen nach Seiten-zahl ansteuern lassen.
Aldiko verfügt auch über eine Suchfunktion. Diese ist nach dem Drücken der Menütaste rechts ober-halb des Textes als Lupe zu finden (4). Geben wir hier die Worte „weites Feld“ ein und tippen erneut auf die Lupe, werden gleich sieben Textstellen mit dieser Phrase im Zusammenhang und mit Seitenan-gabe angezeigt.
Markierungen und Unterstreichungen kennt Aldiko leider nicht. Wir können aber beispielsweise den Finger auf ein Wort legen und zwei Sekunden ruhen lassen. Anschließend kann man wählen, ob das markierte Wort im weiteren Text gesucht, oder in die Zwischenablage kopiert oder ob in Google oder Wikipedia nach einer Definition gesucht werden soll.

80
1 „Nils Holgersson“ in Mobileread suchen
2 Entscheidung nach dem Download
3 Der neue Download im Aldiko-Bücherregal

81
Bücher aus anderen Quellen zu Aldiko hinzufügenWir starten den Browser auf unserem Android-Gerät und nehmen uns beispielsweise die Website von Mobileread vor und suchen unseren „Nils Holgersson“ von Selma Lagerlöf (1). Nachdem wir den Downloadlink für die EPUB-Version gewählt haben und die Datei heruntergeladen wurde, bekommen wir die Mitteilung, dass die Datei heruntergeladen wurde. Wir können uns jetzt entscheiden, wie die Datei behandelt werden und wie in Zukunft mit ähnlichen Dateien verfahren werden soll (2).
Wir entscheiden uns dafür, dass heruntergeladene EPUB-Dateien zukünftig stets in das Bücherregal von Aldiko (3) importiert werden sollen. Auch bei Android steht uns der Weg über die Dropbox zur Verfügung.

82
1 Kategorien in Aldiko 2 PDF-Darsteillung als ganze Seite in Aldiko
3 Vergrößerte PDF-Dar-stellung in Aldiko

83
PDFs in AldikoWie auch iBooks kann Aldiko neben EPUB-Dateien auch PDF-Dateien lesen und verwalten. Bei unserem Smartphone mit kleinem Display fällt der Nachteil von PDFs gleich ins Auge: Öffnen wir beispielsweise eine Seite aus dem Hochschulmagazin „H1“ der Universität Bielefeld, sehen wir ei-ne typische Magazinseite im Vollformat (2). Um hier etwas lesen zu können, müssen wir Ausschnit-te vergrößern und hin- und herschieben, um den Text zu erfassen (3).
Das Aldiko-BücherregalSobald wir eine Reihe von Büchern heruntergeladen und unserem Regal hinzugefügt haben, machen wir uns auch bei Aldiko Gedanken über die Ordnung in einer schnell wachsenden Sammlung. Aldiko bietet uns leider nicht die Möglichkeit, Kategorien selbst anzulegen.
Wir haben lediglich die Auswahl zwischen Bücherregal-Ansicht und Listenansicht. Bei beiden Ansich-ten können wir unsere Bücher nach verschiedenen Kriterien sortieren lassen, zum Beispiel können die Bücher nach Bewertung sortiert werden (1).

84
1 Hugendubel 3 Textunes2 PagePlace
4 eBookS Reader 5 Moon+ Reader 6 Bluefire Reader

85
Alternativen zu AldikoHäufig sind E-Reader-Apps shopgebunden, das heißt, dass Sie über die Lese-App direkt das Angebot eines Internet-Buchshops durchsuchen, E-Books kaufen und herunterladen können. E-Reader-Software, die bestimmte Internet-Buchshops bedient, finden wir für Android genauso in Google Play wie für Apples iOS im App Store:
1 Hugendubel
2 PagePlace
3 textunes
4 eBookS Reader
Neben diesen Readern, die ihre eigenen Märkte bedienen, gibt es auch noch den beliebten E-Book-Reader „Moon+ Reader“ (5) und vor allem den Bluefire Reader (6), mit dem wir auch in der Lage sind, mit Adobe-DRM geschützte E-Books zu lesen (siehe Kapitel 9, „Technisches E-Books-Grundwissen“).
Außer diesen E-Readern gibt es noch eine ganze Reihe weiterer Lesesoftware für Android. Manche sind shopgebunden, andere sind ohne jede Bindung. Freie Reader ohne Bindung sind zwar manch-mal kostenlos, aber dann oft werbefinanziert, und wir bekommen in den Übersichten Werbebanner eingeblendet. Die Version ohne Werbung kostet dann nur wenige Euro.
Unglaublich viele Lese-Apps …… buhlen in Google Play um unsere Gunst. Mit den vorgestellten E-Reader-Programmen haben Sie schon eine gute Auswahl kostenloser Apps. Sollten Sie wirklich viel auf Ihrem Smartphone lesen und außerdem einen Tablet-PC mit Android-Betriebssystem besitzen, lohnt es sich für Sie, Googles Internetshop nach weiterer Software zu durchforsten.
Die für Sie angenehmste und werbefreie App ist sicher auch ein paar Euro wert.

Weiterlesen in ...
Florian Rudt, Andy Artmann1. Auflage Dezember 2012, 224 SeitenISBN 978-3-86899-377-6
http://www.oreilly.de/catalog/dasbuchzuebooksger/
Print-Ausgabe: 17,90 € E-Book-Ausgabe: 14,00 €mit den Formaten EPUB, MOBI und PDFDRM-frei