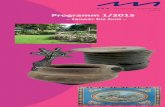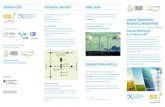Das große Aus dem Inhalt: Franzis Handbuch für · Christian Immler, Jahrgang 1964, war bis 1998...
Transcript of Das große Aus dem Inhalt: Franzis Handbuch für · Christian Immler, Jahrgang 1964, war bis 1998...
Das großeFranzis Handbuch für
Windows 10Für Effektivität und Flexibilität an Notebook und PC
Windows 10 vereint auf einzigartige Weise geschickt die
Vorzüge vorheriger Versionen unter einem überaus gelunge-
nen Benutzerinterface. Manches ist vertraut und vieles ist
doch nicht mehr, wie es wahr. Ja, das Startmenü ist wieder
da, aber Microsoft Edge, Cortana, Groove-Musik, Info-Center
und vieles andere mehr sind die neuen Protagonisten auf
der Bühne von Windows 10.
Egal, ober Sie in Ihrer Windows 10-Umgebung mit Personal
Computer, Notebook, Tablet oder Smartphone arbeiten –
die flexiblen Apps passen sich jedem Gerätetyp perfekt an.
Noch nie war der Windows-Workflow so gut wie heute.
Zaudern Sie nicht und nutzen Sie die Gelegenheit zum
kostenlosen Upgrade auf die 10. Christian Immler, seines
Zeichen Windows-Evangelist der ersten Stunde, lädt Sie
ein und macht Sie fit für das neue Windows 10 – und das
in jeder Beziehung.
Startmenü und Kacheln sind in Windows 10 vereint.
Aus dem Inhalt:
• So funktioniert das kostenlose Upgrade auf Windows 10
• Live-Kacheln und Kacheln für den Schnellzugriff
• Der neue Desktop mit den zwei Gesichtern
• Wichtige Einstellungen im neuen Info-Center
• Das macht der neue Windows Explorer besser
• Arbeiten mit Dateien, Ordnern und Bibliotheken
• Immer noch ein Thema: Daten auf CD-/DVD brennen
• Microsoft Edge, der neue Web-Browser
• Bessere Bedienung mit neuen Touchfunktionen
• Cortana, Ihre neue digitale Assistentin
• Rund um E-Mail mit der neuen Mail-App
• Telefonieren und chatten mit Skype
• All Ihre Kontakte und Termine rundum synchronisiert
• Wichtige Notizen mit OneNote immer griffbereit
• OneDrive einrichten und Daten für Freunde freigeben
• Automatisches Backup all Ihrer Fotos auf OneDrive
• Office-Dokumente komfortabel online bearbeiten
• Die neue Fotos-App von Windows 10
• Groove-Musik – Microsofts Antwort auf iTunes
• WLAN, Heimnetz und Hotspots einrichten
• Wirksamer Schutz vor Gefahren aus dem Internet
• Benutzeranmeldung online, lokal, mit PIN oder Bildcode
• Wie Sie das neue Startmenü personalisieren
• Geräte anschließen und Anschlussverhalten prüfen
• Das alles leisten die neuen Apps in Windows 10
• Einkaufsbummel im neuen Windows Store
• Xbox-Spieleklassiker jetzt auch unter Windows 10
• Systemprobleme im laufenden Betrieb beheben
A L L E S , WA S S I E Z U W I N D O W S 10 W I S S E N M Ü S S E N !
Win
dow
s 10
ChristianImmler
19,95 EUR [D] 20,60 EUR [A]
ISBN 978-3-645-60422-2
Besuchen Sie unsere Websitewww.franzis.de
A L L E S , WA S S I E Z U W I N D O W S 10 W I S S E N M Ü S S E N !
Das große Franzis Handbuch für
Windows10· Edge, Cortana, OneDrive, Groove-Musik und vieles mehr· Technische Tricks und versierter Einsatz spezieller Systemtools· Volle Konzentration auf das neue Leistungsspektrum der 10
Christian Immler
60422-2 U1+U4_2 28.07.15 13:03 Seite 1
Christian Immler, Jahrgang 1964, war bis 1998 als Dozent für Computer Aided Designan der Fachhochschule Nienburg und an der University of Brighton tätig. Einen Namenhat er sich mit diversen Veröffentlichungen zu Spezialthemen wie 3-D-Visualisierung,PDA-Betriebssysteme, Linux und Windows gemacht. Seit mehr als 20 Jahren arbeitet erals erfolgreicher Autor mit mehr als 200 veröffentlichten Computerbüchern.
10190-5 Titelei_2_Layout 1 28.07.15 13:03 Seite 2
Bibliografische Information der Deutschen Bibliothek
Die Deutsche Bibliothek verzeichnet diese Publikation in der Deutschen Nationalbibliografie;
detaillierte Daten sind im Internet über http://dnb.ddb.de abrufbar.
Alle Angaben in diesem Buch wurden vom Autor mit größter Sorgfalt erarbeitet bzw. zusammengestellt und unter Einschaltung wirksamer
Kontrollmaßnahmen reproduziert. Trotzdem sind Fehler nicht ganz auszuschließen. Der Verlag und der Autor sehen sich deshalb gezwungen,
darauf hinzuweisen, dass sie weder eine Garantie noch die juristische Verantwortung oder irgendeine Haftung für Folgen, die auf fehlerhafte
Angaben zurückgehen, übernehmen können. Für die Mitteilung etwaiger Fehler sind Verlag und Autor jederzeit dankbar. Internetadressen
oder Versionsnummern stellen den bei Redaktionsschluss verfügbaren Informationsstand dar. Verlag und Autor übernehmen keinerlei
Verantwortung oder Haftung für Veränderungen, die sich aus nicht von ihnen zu vertretenden Umständen ergeben. Evtl. beigefügte oder zum
Download angebotene Dateien und Informationen dienen ausschließlich der nicht gewerblichen Nutzung. Eine gewerbliche Nutzung ist nur
mit Zustimmung des Lizenzinhabers möglich.
© 2015 Franzis Verlag GmbH, 85540 Haar bei München
Alle Rechte vorbehalten, auch die der fotomechanischen Wiedergabe und der Speicherung in elektronischen Medien. Das Erstellen und
Verbreiten von Kopien auf Papier, auf Datenträgern oder im Internet, insbesondere als PDF, ist nur mit ausdrücklicher Genehmigung des
Verlags gestattet und wird widrigenfalls strafrechtlich verfolgt.
Die meisten Produktbezeichnungen von Hard- und Software sowie Firmennamen und Firmenlogos, die in diesem Werk genannt werden,
sind in der Regel gleichzeitig auch eingetragene Warenzeichen und sollten als solche betrachtet werden. Der Verlag folgt bei den Produkt-
bezeichnungen im Wesentlichen den Schreibweisen der Hersteller.
Produktmanagement:: Dr. Markus Stäuble
Lektorat: Ulrich Dorn
Satz: DTP-Satz A. Kugge, München
art & design: www.ideehoch2.de
Druck: GGP Media GmbH, Pößneck
Printed in Germany
ISBN: Die ISBN finden Sie auf der Buchrückseite.
10190-5 Titelei_2_Layout 1 28.07.15 13:03 Seite 4
5
Inhalt
1 Gib mir 10! – Nur das Beste zählt .......................................................................111.1 Das neue Startmenü in Windows 10 ................................................................131.1.1 Kachelgrößen festlegen und Live-Kacheln .................................................... 151.1.2 Mehrere Apps in Gruppen zusammenlegen ................................................. 151.1.3 Funktionsweise der Apps-Liste im Startmenü.............................................. 161.1.4 Kacheln für den Schnellzugriff ins Startmenü .............................................. 181.2 Wege, Windows 10 herunterzufahren ............................................................ 19
2 Kostenloses Upgrade zu Windows 10 .............................................................. 212.1 Siebenmal Windows 10 ....................................................................................... 212.1.1 Windows 10 Home … ........................................................................................... 212.1.2 Windows 10 Pro … ................................................................................................222.1.3 Windows 10 Enterprise … ...................................................................................222.1.4 Windows 10 Education … ...................................................................................222.1.5 Windows 10 Mobile … .........................................................................................222.1.6 Windows 10 Mobile Enterprise … ....................................................................222.1.7 Windows 10 IoT core … ......................................................................................232.2 Welche Version habe ich? ..................................................................................232.3 Wer bekommt welche Version beim Upgrade? ...........................................242.4 Lieb gewonnene Funktionen gestrichen .........................................................242.5 Microsoft Surface und Windows 10? ............................................................. 262.6 Windows 10 reservieren ..................................................................................... 282.6.1 Kompatibilität prüfen .......................................................................................... 292.7 64-Bit- oder 32-Bit-Version? ............................................................................ 302.7.1 Allgemeine Systemvoraussetzungen ...............................................................312.7.2 Voraussetzungen für die neuen Komponenten .............................................312.8 So funktioniert das Upgrade .............................................................................332.8.1 Datensicherung durchführen .............................................................................332.8.2 Anmeldung mit dem Microsoft-Konto ..........................................................33
3 Der neue Desktop im Einsatz .............................................................................353.1 Klassischer Desktop und Apps im Team ....................................................... 363.1.1 Fenster automatisch ausrichten ....................................................................... 393.2 Taskleiste: Info-Center und Sprungbrett ........................................................ 413.2.1 Schneller Wechsel zwischen Apps .................................................................. 413.2.2 Desktop ohne geöffnete Fenster darstellen .................................................. 423.2.3 Sprunglisten in der Taskleiste nutzen .............................................................443.2.4 Weitere Anpassungen an der Taskleiste ....................................................... 453.2.5 Symbole im Infobereich der Taskleiste........................................................... 463.3 Wichtige Einstellungen im Info-Center ......................................................... 493.4 Arbeiten mit der Bildschirmtastatur .................................................................513.5 Virtuelle Desktops für mehr Überblick ...........................................................523.6 Tastenkürzel für schnellere Bedienung............................................................533.7 Das macht der neue Explorer besser .............................................................. 543.7.1 Infos über Laufwerke und wichtige Ordner .................................................. 563.7.2 Explorer-Oberfläche im Stil von Office 2013.................................................573.7.3 Arbeiten mit Dateien, Ordnern und Bibliotheken ....................................... 63
60422-2 Handbuch Windows 10_Schrift schwarz.indd 5 03.09.2015 15:30:04
6 Inhalt
3.7.4 Wo sind die Favoriten im Explorer? .................................................................673.7.5 Tastenkürzel machen die Arbeit komfortabler ............................................ 683.7.6 Komprimierte Daten sparen nicht nur Speicherplatz ................................ 693.7.7 Daten auf CD-/DVD-Datenträger brennen ..................................................743.8 Kurznotizen auf den Desktop kleben ............................................................... 81
4 Edge, Cortana, Mail und Skype ......................................................................... 834.1 Microsoft Edge, der neue Browser .................................................................. 834.1.1 Surfen auf mehreren Registerkarten ............................................................... 854.1.2 Lesezeichen und Verlaufsliste........................................................................... 864.1.3 Wichtige Lesezeichen direkt im Startmenü ...................................................874.1.4 Die Leseliste als Merkzettel im Browser........................................................ 884.1.5 Übersicht im Downloadmanager ..................................................................... 894.1.6 Die neue Leseansicht ........................................................................................... 914.1.7 PDF-Dokumente direkt im Browser lesen ...................................................... 914.1.8 Das Internet als Notizblock ................................................................................924.1.9 Webseiten mit Freunden teilen ........................................................................ 954.1.10 Bessere Bedienung mit neuen Touchfunktionen ......................................... 964.1.11 Neue komfortable Einstellungsmöglichkeiten ............................................. 964.1.12 Kennwörter in der Kennwortverwaltung ablegen ....................................... 994.1.13 Im InPrivate-Modus anonym durchs Internet ............................................ 1014.1.14 Private Surfspuren sicher beseitigen .............................................................1024.1.15 Auch für den Anbieter unerkannt bleiben .................................................. 1044.1.16 Einstellungen für den Tracking-Schutz ......................................................... 1044.1.17 Microsoft Edge im HTML5-Test .................................................................... 1064.2 Internet Explorer – es gibt ihn noch .............................................................. 1064.3 Globale Suche für Web und Windows......................................................... 1084.4 Cortana, Ihre neue digitale Assistentin ........................................................ 1094.4.1 Cortana im Browser nutzen ...............................................................................1124.5 E-Mail-Verkehr mit der Mail-App ...................................................................1134.5.1 Wie man ein weiteres Mailkonto hinzufügt .................................................1154.5.2 Neue Mails verfassen und direkt senden ......................................................1174.5.3 Vorgegebene E-Mail-Signatur ersetzen ........................................................1184.5.4 Persönliche Gefühle mit Smileys ausdrücken ..............................................1194.5.5 Mails beantworten oder weiterleiten ............................................................1204.5.6 Fotos und andere Dateitypen als Anhang .....................................................1214.5.7 Eingegangene Mails ordentlich archivieren ................................................. 1234.5.8 Microsofts Webmaildienst Outlook.com .....................................................1244.6 Telefonieren und chatten mit Skype...............................................................1264.6.1 Lautsprecher und Mikrofon klarmachen ...................................................... 1274.6.2 Telefongespräche mit Skype führen ...............................................................1284.6.3 Kostenpflichtige Skype-Dienste nutzen ........................................................129
5 Apps für Touchscreen und PC ..........................................................................1315.1 Kontakte: rundum synchronisiert ....................................................................1315.1.1 Mehr als nur Adressen und Termine verwalten ..........................................1315.2 Kalender: Ereignisse und Termine .................................................................. 1325.2.1 Cortana nach dem nächsten Termin fragen ................................................ 1335.3 OneNote: Notizen immer griffbereit .............................................................. 1335.3.1 Anmerkungen in Dokumenten ........................................................................ 1355.3.2 OneNote für Android ......................................................................................... 1355.4 Immer noch da: Windows-Journal ................................................................136
60422-2 Handbuch Windows 10_Schrift schwarz.indd 6 03.09.2015 15:30:54
7Inhalt
5.5 Karten: Position und Routenplanung ............................................................. 1375.5.1 Neue 3-D-Ansichten in der Karten-App ...................................................... 1375.5.2 Umschalten auf die Routenplanung ...............................................................1385.6 Wetter: Vorhersage lokal und weltweit ........................................................1385.6.1 Cortana sagt das Wetter voraus.................................................................... 1405.7 Nachrichten: immer top informiert .................................................................1415.7.1 Nachrichtenkategorien für die Startseite festlegen ...................................1425.7.2 Aktuelle Schlagzeilen bei Cortana ..................................................................1435.8 Reisen: Städtetrips und Urlaubsziele ............................................................ 1445.9 Kochen & Genuss: Rezepte en masse ...........................................................1455.9.1 Berührungslose Bedienung in der Küche .....................................................1475.10 Finanzen: Börsenkurse und News ...................................................................1475.11 Sport: aktuelle Sportnachrichten weltweit .................................................. 1485.12 Gesundheit & Fitness: nie mehr krank ..........................................................1495.12.1 Kalorienverbrauch und Gewichtsabnahme .................................................1505.13 Rechner: mit Einheitenkonverter ......................................................................1515.13.1 Standard oder wissenschaftlich? .....................................................................1515.13.2 Rechner als Einheitenkonverter ....................................................................... 1525.14 Alarm & Uhr: drei Uhren in einer .................................................................... 1525.14.1 Cortana erinnert an Termine ............................................................................1545.15 Groove-Musik – Microsofts Antwort auf iTunes .......................................1545.15.1 Eigene Titel mit der Groove-Musik-App abspielen ...................................1555.15.2 Ausgesuchte Titel in Wiedergabelisten ablegen .......................................1565.15.3 Groove-Musik-App oder klassischer Media Player .................................. 1575.16 Store: Shopping im Windows Store ...............................................................1595.16.1 Gezielte App-Suche im neuen Store .............................................................1625.16.2 Automatische App-Updates durchführen ...................................................1625.16.3 Apps, die man einfach kennen muss .............................................................1635.17 Spiele: gegen den tristen Büroalltag ................................................................1715.17.1 Mein persönliches Xbox-Spielerprofil ........................................................... 1725.17.2 Wunderbar, Solitär ist wieder da .................................................................... 173
6 OneDrive – kostenlos bis 15 GByte .................................................................. 1756.1 Cloudspeicher und Geräte abgleichen .......................................................... 1756.1.1 OneDrive erstmalig einrichten ........................................................................ 1756.1.2 Weitere Ordner nachträglich synchronisieren ............................................1786.1.3 OneDrive-Symbol immer anzeigen ................................................................1786.2 OneDrive-Daten für Freunde freigeben ........................................................1796.3 Fotos auf OneDrive hochladen ....................................................................... 1806.3.1 Automatisches Backup aller Fotos auf OneDrive..................................... 1806.3.2 Vom Smartphone direkt auf die Kamerarolle .............................................1826.4 OneDrive ohne App im Browser nutzen.......................................................1836.4.1 Fotos oder ganze Bilderordner herunterladen ............................................ 1846.4.2 Dateien aus dem Webbrowser hochladen ................................................. 1846.4.3 Dateien und Ordner für andere freigeben ....................................................1856.5 Office-Dokumente online bearbeiten ............................................................1876.6 Fernzugriff auf den PC zu Hause ................................................................... 190
7 Die Fotos-App in Windows 10 ......................................................................... 1937.1 Fotos in Sammlungen und Alben ....................................................................1937.2 Fotos im Handumdrehen optimiert ...............................................................1947.2.1 Bildzuschnitt nach Seitenverhältnis ...............................................................195
60422-2 Handbuch Windows 10_Schrift schwarz.indd 7 03.09.2015 15:30:54
8 Inhalt
7.2.2 Horizont waagerecht ausrichten .....................................................................1967.2.3 Rote Augen nachträglich korrigieren .............................................................1977.2.4 Staub und Flecken einfach retuschieren .......................................................1977.2.5 Fehlbelichtungen korrigieren ............................................................................1987.2.6 Farbton und Farbtemperatur anpassen .........................................................1997.2.7 Effekte: Vignette und Selektiver Fokus ........................................................ 2007.3 Diashow mit der Fotos-App ............................................................................2017.3.1 Diashow auch auf dem Sperrbildschirm ......................................................2017.4 Fotos auch im Explorer anzeigen ...................................................................2027.4.1 Standardprogramm für die Fotoanzeige ......................................................2037.4.2 EXIF-Daten anzeigen und bearbeiten...........................................................2057.5 Fotos von der Kamera importieren................................................................2067.6 Screenshots mit dem Snipping Tool .............................................................2077.6.1 Screenshot beschriften und beschneiden ...................................................2097.7 Fotos mit dem Laser drucken ...........................................................................2107.7.1 Festlegen der Druckeinstellungen ...................................................................2117.8 Fotos mit OneDrive online teilen ....................................................................2127.8.1 Fotos auf OneDrive veröffentlichen ...............................................................212
8 WLAN, Heimnetz und Hotspots ...................................................................... 2158.1 Drahtlosnetze richtig absichern ......................................................................2158.1.1 Standortempfehlung für den WLAN-Router...............................................2168.1.2 WLAN unter Windows 10 konfigurieren ......................................................2168.1.3 Sicherheitsregeln für Drahtlosnetzwerke .....................................................2188.1.4 Drahtlosnetzwerke richtig verschlüsseln .....................................................2198.1.5 Sicherheitsschlüssel für das WLAN vergessen? .......................................2208.1.6 Nur bekannte Geräte in das WLAN lassen .................................................2218.2 Heimnetzgruppen und Dateifreigaben ........................................................ 2228.2.1 Einer bestehenden Heimnetzgruppe beitreten ......................................... 2228.2.2 Es kann keine Heimnetzgruppe angelegt werden?...................................2248.2.3 Wie man eine neue Heimnetzgruppe anlegt .............................................2248.2.4 Basiseinstellungen im lokalen Netzwerk ..................................................... 2258.2.5 Unterstützung klassischer Netzwerkfreigaben..........................................2268.2.6 Freigegebene Netzwerklaufwerke nutzen ................................................... 2278.2.7 Dateien für andere im Netzwerk freigeben .................................................2308.2.8 Ordner mit dem Freigabe-Assistenten freigeben ..................................... 2328.2.9 Überblick über alle Freigaben verschaffen ..................................................2348.3 Schutz vor Gefahren aus dem Internet ........................................................2348.3.1 Einstellungen für die Windows-Firewall ...................................................... 2358.3.2 Regeln für die Windows-Firewall festlegen ................................................ 2378.3.3 Automatische Softwarezugriffe unterbinden ............................................. 2378.3.4 Verbindung bei Angriffsverdacht blockieren ..............................................2398.4 Öffentliche Hotspots nutzen ...........................................................................2398.4.1 Hier findet man alle Telekom-HotSpots ......................................................2408.5 Geräte für alle zugänglich machen ...............................................................2428.5.1 Alle angeschlossenen Geräte anzeigen .......................................................2438.5.2 Die Geräteübersicht in den Einstellungen ...................................................2448.5.3 Ältere Drucker manuell installieren ..............................................................2448.5.4 Ein Drucker für alle Computer im Netzwerk .............................................. 2478.5.5 Vom klassischen Desktop aus drucken .......................................................2488.5.6 Einen Standarddrucker festlegen ................................................................... 2528.5.7 Drucken mit den neuen Windows 10-Apps ............................................... 252
60422-2 Handbuch Windows 10_Schrift schwarz.indd 8 03.09.2015 15:30:54
9Inhalt
8.5.8 Dokumente in eine PDF-Datei drucken ....................................................... 2538.5.9 Der XPS-Viewer in Windows 10 .................................................................... 253
9 Windows 10 – technische Tricks .................................................................... 2559.1 Das Startmenü personalisieren ......................................................................2559.1.1 Startmenü im Vollbildmodus verwenden ....................................................2569.1.2 Neue Ordner an das Startmenü andocken ................................................. 2579.2 Den Desktop personalisieren .......................................................................... 2579.2.1 Hintergrundbilder für den Desktop ...............................................................2589.2.2 Automatische Akzentfarben einsetzen .......................................................2609.2.3 Symboleinstellungen auf dem Desktop .......................................................2609.3 Die neuen Windows 10-Einstellungen .........................................................2629.3.1 Sperrbildschirmeinstellungen festlegen ......................................................2639.3.2 Benutzeranmeldung online und lokal ...........................................................2649.3.3 Benutzeranmeldung mit einer PIN ................................................................2659.3.4 Benutzeranmeldung mit einem Bildcode ....................................................2669.3.5 Bildschirmauflösung und -anzeige anpassen .............................................2669.3.6 Programmereignisse und Sounds .................................................................. 2679.3.7 Anschlussverhalten bekannter Gerätetypen ..............................................2689.3.8 Laufwerke und ihre Speicherbelegung .........................................................2689.3.9 Installierte Apps und ihr Speicherbedarf .....................................................2699.3.10 Standard-Apps nach Dateityp auswählen ..................................................2709.3.11 Globale Rechtschreibprüfung für Store-Apps .............................................2719.3.12 Benachrichtigungen und Aktionen festlegen ..............................................2719.3.13 Zeitzone, Sprache und Datumsformate ....................................................... 2729.4 Die alte Systemsteuerung ist noch da.......................................................... 2749.5 Zugriff auf das Systemmenü ........................................................................... 2759.5.1 Mobilitätscenter ................................................................................................. 2759.5.2 Eingabeaufforderung ......................................................................................... 2769.5.3 Eingabeaufforderung (Administrator) ......................................................... 2779.5.4 Task-Manager ...................................................................................................... 2779.6 Fenster auf Beamer projizieren .......................................................................2789.7 Stromverbrauch deutlich reduzieren ...........................................................2789.7.1 Energiesparpläne sind ein erster Schritt ......................................................2799.7.2 Viel Energie im Ruhezustand sparen .............................................................2819.7.3 Niedrige und kritische Akkukapazität ..........................................................2829.7.4 Energiespartaste und andere Aktionen .......................................................2839.8 Express-Einstellungen wieder ändern ..........................................................2849.8.1 Schutz vor unsicheren Dateien und Websites ...........................................2849.8.2 Datenschutzeinstellungen vornehmen ........................................................2869.8.3 Medienstreamoptionen aktivieren ................................................................2879.9 Info-Center meldet Handlungsbedarf ..........................................................2889.9.1 Welche Meldungen sind wirklich wichtig? .................................................2899.10 Wirksamer Schutz gegen Schadsoftware ...................................................2909.10.1 Verschiedene Überprüfungsmethoden .........................................................2919.10.2 Was tun bei einem Virusfund? ........................................................................2919.11 Windows 10-Updates vollautomatisch ......................................................2949.11.1 Updateverlauf anzeigen und prüfen ..............................................................2949.11.2 Ein Update für alle im Heimnetzwerk...........................................................2959.11.3 Updatepatches in der Supportdatenbank ...................................................2969.12 Datensicherung ohne großen Aufwand ......................................................2979.12.1 Dateiversionsverlauf einrichten .....................................................................297
60422-2 Handbuch Windows 10_Schrift schwarz.indd 9 03.09.2015 15:30:54
10 Inhalt
9.12.2 Bestimmte Ordner sichern oder auch nicht ...............................................2999.12.3 Ältere Versionen einfach wiederherstellen ................................................ 3009.12.4 Dateien an einem anderen Ort wiederherstellen .......................................3019.12.5 Längst gelöschte Dateien wiederherstellen ...............................................3029.12.6 Umzug auf eine neues Sicherungslaufwerk................................................3039.12.7 Speicherplatz alter Sicherungen freigeben .................................................3039.12.8 Dateiversionsverlauf und Heimnetzgruppe ............................................... 304
10 Der Einsatz spezieller Systemtools ................................................................ 30510.1 Programme als Administrator ausführen ....................................................30510.2 Eine neues Kennwort für Windows 10 .........................................................30610.2.1 Kennwort für das Microsoft-Konto vergessen? .......................................30610.3 Die Windows 10-Systemwiederherstellung ...............................................30810.3.1 System auf früheren Zeitpunkt zurücksetzen ............................................30910.3.2 Wiederherstellungspunkte selbst anlegen ..................................................31010.4 PC auf Originalzustand zurücksetzen ............................................................311
Index ................................................................................................................... 313
60422-2 Handbuch Windows 10_Schrift schwarz.indd 10 03.09.2015 15:30:54
11
1 Gib mir 10! – Nur das Bestezählt
Seit Microsoft vor 20 Jahren mit Windows 95 das Startmenüt und die Taskleiste ein-geführt hat, sind PC-Anwender an diese Art der fensterorientierten Benutzerober-fläche gewöhnt. Mit Windows 8 sah nichts mehr so aus wie vorher. Die Fenster, die dem Betriebssystem seinerzeit seinen Namen gegeben hatten, waren verschwun-den. Die neuen sogenannten Apps belegten den vollen Bildschirm. Alles wurde ein-facher, übersichtlicher und auch bequem auf Tablets und Touchscreen-Computernbedienbar, ohne sich mühsam durch verschachtelte Menüs klicken zu müssen.
Allerdings konnten sich viele Anwender an diese neue Oberfläche nicht gewöhnenund nahmen gern ein paar Mausklicks mehr in Kauf, um ihre Arbeitsweise nicht umstellen zu müssen.
Bild 1.1: Der neue Desktop in Windows 10.
Windows 10 bringt jetzt in geschickter Weise das Beste aus beiden Welten zusam-men und bietet moderne Apps wie auch klassische Programme auf einer gemein-samen Oberfläche.
Umsteiger von Windows 8.1 werden sofort zurechtkommen. Die neue Benutzer-oberfläche wird vielen, die Windows seit Jahren kennen, auf den ersten Blick unge-wohnt vorkommen – Sie werden aber die Leichtigkeit der neuen Windows-Versionbei den ganz alltäglichen Aufgaben schnell zu schätzen lernen, beispielsweise beim
60422-2 Handbuch Windows 10_Schrift schwarz.indd 11 03.09.2015 15:30:54
12 Kapitel 1: Gib mir 10! – Nur das Beste zählt
Surfen im Internet, beim Schreiben von E-Mails, beim Betrachten von Fotos oderwenn Sie Musik hören wollen. Und für komplexere Arbeiten und ältere Programmegibt es weiterhin den klassischen Windows-Desktop.
Windows 10 setzt konsequent auf klare Farben und Schriften. Fast alle Glanz- und Transparenzeffekte aus Windows 7 sind verschwunden.
Microsoft bezeichnet Windows 10 – wie bisher jede Windows-Version – als »das beste Windows aller Zeiten«. Die Unterschiede zu den Vorgängerversionen sind sogroß, dass man gleich eine Versionsnummer übersprang. Allerdings brachte Win-dows 8.1, das große Update zu Windows 8, bereits viel Neues. Hätte Microsoft nicht unbedingt an seiner noch relativ jungen Produktmarke Windows 8 festhalten wol-len, hätte man diese Version vielleicht sogar als Windows 9 bezeichnet.
Windows 10 – die Neuheiten auf einen Blick
Windows 10 holt all das zu Windows zurück, was die Nutzer, und allen voran dieMedien, an Windows 8 und 8.1 vermisst hatten. Das Startmenü ist wieder da, und werwill, kann Windows unter Umgehung fast aller modernen Apps auf dem klassischenDesktop nutzen. Die Möglichkeiten zur Personalisierung der Oberfläche wurden ver-bessert, die neuen PC-Einstellungen beinhalten wesentlich mehr Optionen, die früher nur in der klassischen Systemsteuerung zu finden waren. Einige neue Apps sind vor-installiert, altbekannte haben Verbesserungen erfahren, und auch der Windows Storebekommt mit Windows 10 ein komplett neues Design. Dazu wird mit Microsoft Edgeein komplett neuer Browser mitgeliefert, der den technisch veralteten Internet Explo-rer ablöst.
Windows 10 erleichtert nicht nur die Bedienung von Windows auf klassischen Computern mit Tastatur und Maus, sondern bietet auch Verbesserungen für Tab-lets und All-in-one-PCs mit Touchscreen, allen voran für die Surface-Tablets. Die neuen Universal Apps passen sich automatisch an die Bildschirmgröße und dieverwendete Bedienung – Touchscreen oder Maus – an.
Bild 1.2: Die gleiche App auf unterschiedlichen Geräten. (Pressefoto: Microsoft)
60422-2 Handbuch Windows 10_Schrift schwarz.indd 12 03.09.2015 15:30:55
131.1 Das neue Startmenü in Windows 10
1.1 Das neue Startmenü in Windows 10
Windows 8.1 bestand für den Benutzer aus zwei völlig getrennten Oberflächen, der modernen, touchoptimierten neuen Oberfläche, die einige schon vom Win-dows Phone kannten, und dem klassischen Windows-Desktop im Windows 7-Stil. In Windows 10 wird diese strikte Trennung aufgelöst, moderne Apps laufen in Fenstern, und die Live-Kacheln des Startbildschirms wurden in das wiederbelebte klassische Startmenü integriert.
Übrigens, die Sache mit dem Namen
Die neue Benutzeroberfläche hatte in den Vorabversionen von Windows 8 den Code-namen Metro erhalten, abgeleitet von der englischen Bezeichnung für U-Bahn. Die meisten U-Bahn-Netze auf der Welt verwenden ein ähnlich augenfälliges, klaresDesign mit prägnanten Farben und einheitlicher Schriftart für Stationsnamen, Linien-pläne und Hinweisschilder. Microsoft hatte offenbar nicht bedacht, dass der deutscheMetro-Konzern in den vergangenen Jahren bereits mit zahlreichen U-Bahn-Fanseitenund sogar Verkehrsbetrieben Rechtsstreitigkeiten wegen Markenverletzungen ange-zettelt hatte. Kurz vor der Veröffentlichung von Windows 8 ließ man bei Microsoft denNamen Metro wieder fallen. Auch in Windows 10 ist der Name Metro nicht mehr zufinden. Man spricht jetzt von »modernen Apps« oder »Windows Store Apps«, um sievon klassischen Programmen zu unterscheiden. Universal Apps sind noch modernereVertreter dieser Gruppe, die auf PCs, Tablets und Smartphones laufen und sich dabeian die Möglichkeiten des jeweiligen Geräts anpassen.
Das neue Startmenü zeigt die Apps in Form sogenannter Kacheln. Diese Kachelnbieten mehr als die früheren Desktopsymbole.
Sie können sie anklicken, um die jeweilige App zu starten, die Kacheln zeigen aberauch von sich aus Informationen in Echtzeit an, wie zum Beispiel neue E-Mails,Termine oder die Wettervorhersage. Hier können Sie sich die Informationen und Apps, die Sie häufig brauchen, frei anordnen, ohne auf eine alphabetische oderandere vorgegebene Sortierung angewiesen zu sein.
60422-2 Handbuch Windows 10_Schrift schwarz.indd 13 03.09.2015 15:30:56
14 Kapitel 1: Gib mir 10! – Nur das Beste zählt
Bild 1.3: Das neue Startmenü mit Live-Kacheln.
Das Startmenü erreichen Sie jederzeit mit einem Klick auf das Windows-Logoin der unteren linken Bildschirmecke, über die [Win]-Taste auf der Tastatur oderdurch Antippen des Windows-Logos auf Geräten mit Touchscreen. Auf Tastaturen ohne [Win]-Taste drücken Sie gleichzeitig [Strg]+[Esc].
Bild 1.4: Das Windows-Logo als Touchbutton auf dem Microsoft Surface-Tablet.
Am Anfang sind einige Live-Kacheln im Startmenü vorinstalliert, mit neuen Appskommen weitere dazu. Seit einem Update legt Windows 8.1 nicht mehr automa-tisch bei jeder Installation einer App eine Kachel an. Dieses Verhalten wurde inWindows 10 übernommen.
Sie können die Kacheln im Startmenü beliebig umsortieren, wobei das Spalten-raster vorgegeben ist. Klicken Sie auf eine Kachel und ziehen Sie sie mit gedrück-ter Maustaste an die gewünschte Position. Die anderen Kacheln machen dabei automatisch Platz. Auf Touchscreens lassen Sie einfach länger den Finger auf der Kachel, bis sie sich aus dem Verband löst und frei bewegen lässt.
60422-2 Handbuch Windows 10_Schrift schwarz.indd 14 03.09.2015 15:30:56
151.1 Das neue Startmenü in Windows 10
1.1.1 Kachelgrößen festlegen und Live-Kacheln
Die Kacheln im Startmenü können in verschiedenen Größen dargestellt werden,wobei viele Apps auf größeren Kacheln zusätzliche Informationen darstellen. Win-dows 10 bietet für die meisten Apps vier Kachelgrößen an.
Klicken Sie mit der rechten Maustaste auf eine Kachel, erscheint ein Kontextmenü,in dem Sie die Kachelgröße wählen können.
Bild 1.5: Größe einer Kachel auf dem Startbildschirm ändern.
Über den Menüpunkt Live-Kachel deaktivieren/aktivieren legen Sie fest, ob eine Kachel Live-Daten anzeigen soll oder nur das App-Symbol.
Mit dem Menüpunkt Von »Start« lösen entfernen Sie eine Kachel vom Startbild-schirm, ohne die App selbst zu entfernen. Der Menüpunkt Deinstallieren entfernt die App komplett vom PC. Dieser Menüpunkt fehlt bei System-Apps, die nicht de installiert werden können.
1.1.2 Mehrere Apps in Gruppen zusammenlegen
Bereits beim ersten Start sind die Apps in senkrechten Gruppen angeordnet, die durch etwas breitere Zwischenräume voneinander getrennt sind. Ziehen Sie eine App auf dem Bildschirm nach rechts unten auf einen freien Bereich des Startme-nüs, wird eine neue Gruppe angelegt.
60422-2 Handbuch Windows 10_Schrift schwarz.indd 15 03.09.2015 15:30:57
16 Kapitel 1: Gib mir 10! – Nur das Beste zählt
Bild 1.6: Neue App-Gruppe anlegen.
Klicken Sie in das Feld oberhalb einer Gruppe, können Sie jeder Gruppe zur besse-ren Übersicht einen eigenen Namen geben. Mit dem kleinen Balkensymbol rechts neben dem Gruppennamen verschieben Sie die ganze Gruppe innerhalb des Start-menüs.
Bild 1.7: Einer App-Gruppe einen Namen geben.
1.1.3 Funktionsweise der Apps-Liste im Startmenü
Das seit Windows 95 bekannte Startmenü in der unteren linken Bildschirmecke gab es seit Windows 8 nicht mehr – weder auf der modernen Oberfläche noch auf dem klassischen Desktop. Windows 10 bringt das klassische Startmenü in der lin-ken Spalte des modernen Startmenüs zurück.
60422-2 Handbuch Windows 10_Schrift schwarz.indd 16 03.09.2015 15:30:57
171.1 Das neue Startmenü in Windows 10
Bild 1.8: Standardstartmenü und Apps-Liste.
Beim Aufrufen zeigt das Startmenü eine Liste der meistverwendeten Apps sowie die zuletzt hinzugefügten. Ein Klick auf Alle Apps ganz unten zeigt eine alphabe-stisch sortierte Liste aller installierten Apps und klassischen Programme an. In die-ser Liste sind wie in früheren Windows-Versionen auch Unterordner möglich, wie zum Beispiel die vorinstallierten Ordner Windows-System und Windows-Zubehör. Mit dem Scrollbalken blättern Sie durch das Startmenü oder schneller auch mit dem Mausrad.
Wenn Sie den Namen des gewünschten Programms kennen, klicken Sie doppelt auf einen der großen Anfangsbuchstaben in der Apps-Liste. Es erscheint ein Buchsta-benraster, in dem Sie auf den Anfangsbuchstaben klicken können, zu dem die Liste springen soll. Diese Art der Schnellnavigation wurde aus Windows Phone über-nommen.
Keine einfache Tastaturbedienung mehr
Die einfache Methode, eine App durch Eingabe der Anfangsbuchstaben auf demStartbildschirm aufzurufen, gibt es in Windows 10 leider nicht mehr. Auch stehen Ihnen nicht mehr mehrere Möglichkeiten zur Verfügung, die Apps-Liste zu sortieren. Die Apps werden jetzt immer alphabetisch aufgelistet.
60422-2 Handbuch Windows 10_Schrift schwarz.indd 17 03.09.2015 15:30:58
18 Kapitel 1: Gib mir 10! – Nur das Beste zählt
Bild 1.9: Schnellnavigation im Startmenü.
1.1.4 Kacheln für den Schnellzugriff ins Startmenü
Klicken Sie mit der rechten Maustaste auf eine App in der Apps-Liste und wählen Sie An »Start« anheften. Damit legen Sie eine Kachel zum Schnellzugriff auf dieseApp im Startmenü an. Alternativ können Sie die App aus der Apps-Liste auch direkt per Drag-and-drop in den Kachelbereich des Startmenüs ziehen. Sie bleibt trotz-dem in der Apps-Liste enthalten. Danach können Sie die Kachel frei verschieben sowie deren Größe und Live-Kachel-Einstellung ändern.
Ist das Startmenü zu klein, um alle gewünschten Kacheln anzuzeigen, ziehen Sie es mit der Maus am Rand einfach größer.
60422-2 Handbuch Windows 10_Schrift schwarz.indd 18 03.09.2015 15:30:58
191.2 Wege, Windows 10 herunterzufahren
Bild 1.10: Vergrößertes Startmenü.
1.2 Wege, Windows 10 herunterzufahren
In Windows 8 haben viele Anwender den Menüpunkt zum Ausschalten des Com-puters nicht mehr gefunden. Windows 10 bietet gleich mehrere Möglichkeiten, den Computer auszuschalten.
• Methode 1: Die einfachste Methode ist der Ausschalter am Gehäuse oder auf derTastatur, der wie schon in früheren Windows-Versionen den Computer kontrol-liert herunterfährt, statt einfach den Strom abzuschalten.
• Methode 2: Das Startmenü zeigt unten links ein Ausschaltsymbol. Mit einem Klick darauf können Sie den Computer herunterfahren oder neu starten.
Bild 1.11: Ein-/Ausschalter im Startmenü.
• Methode 3: Klicken Sie mit der rechten Maustaste auf das Windows-Logo in derunteren linken Bildschirmecke. Das Systemmenü wird eingeblendet, in dem Sie
60422-2 Handbuch Windows 10_Schrift schwarz.indd 19 03.09.2015 15:30:59
20 Kapitel 1: Gib mir 10! – Nur das Beste zählt
unter Herunterfahren oder abmelden Menüpunkte zum Energiesparen, Herun-terfahren und zum Neustart finden.
Bild 1.12: Ein-/Ausschalter im Systemmenü.
• Methode 4: Das Tastenkürzel [Strg]+[Alt]+[Entf], der schon aus früheren Win-dows-Versionen bekannte »Affengriff«, blendet ein Menü mit Systemfunktionenein. Hier finden Sie ganz unten rechts ein Symbol zum Ausschalten.
• Methode 5: Klicken Sie im Startmenü oben auf Ihren Benutzernamen und wäh-len Sie dann im Menü Abmelden. Auf dem Anmeldebildschirm finden Sie ganz unten rechts ein Symbol zum Ausschalten.
60422-2 Handbuch Windows 10_Schrift schwarz.indd 20 03.09.2015 15:31:00
21
2 Kostenloses Upgrade zuWindows 10
Mit Windows 10 wird zum ersten Mal eine komplett neue Windows-Version als kostenloses Upgrade an Nutzer älterer Windows-Versionen verteilt – und das nicht nur für die direkte Vorgängerversion Windows 8.1.
• PCs mit Windows 7 Service Pack 1 und Windows 8.1 (einschließlich Update) bekommen das Upgrade kostenlos. PCs mit Windows XP, Vista oder älteren Windows-Versionen sind nicht mehr upgradefähig.
• Auf dem Gerät muss eine gültige Lizenz aus einer selbst installierten Windows-Version mit Lizenzschlüssel oder aus einer durch den Gerätehersteller vorins-tallierten OEM-Version existieren.
• Windows Enterprise-Versionen, die über eine Volumenlizenz installiert wur-den, können nicht automatisch auf Windows 10 aktualisiert werden.
Was bedeutet »Für eine begrenzte Zeit kostenlos«?
Das Upgrade auf Windows 10 muss innerhalb eines Jahres nach dem offiziellen Ver-kaufsstart am 29.07.2015 installiert werden und bleibt dann als Vollversion für diegesamte Lebensdauer des Geräts kostenlos. Die Lizenz ist nicht zeitlich begrenzt. Nurwer sich mit der Installation länger als ein Jahr Zeit lässt, muss für Windows 10 bezah-len.
2.1 Siebenmal Windows 10
Windows 10 ist in sieben verschiedenen Versionen lieferbar, die sich im Funkti-onsumfang mehr oder weniger unterscheiden. Für private PC-Nutzer ist die Aus-wahl recht einfach, da nur zwei der Versionen im Handel erhältlich sind. Wer Win-dows 10 als Upgrade auf Windows 8.1 oder Windows 7 installiert, hat ohnehin keine Wahl, da die Upgradeinstallation automatisch anhand des Geräts und der installierten Vorversion die passende Windows-Version auswählt.
2.1.1 Windows 10 Home …
… ist die Version, die die meisten privaten Nutzer verwenden werden – das typi-sche Windows für PCs, Notebooks, Tablets größer als 8 Zoll und die sogenannten »2-in-1«-Geräte, die als Notebook oder Tablet genutzt werden können, wie dieMicrosoft Surface-Serie. Windows 10 Home enthält alle wichtigen Neuerungen: dieneue Oberfläche, den Webbrowser Microsoft Edge, Cortana, den Continuum-Tab-let-Modus, die neuen Microsoft-Apps, Xbox-Gaming und Windows Hello-Anmel-dung über Gesichtserkennung oder Fingerabdruck.
60422-2 Handbuch Windows 10_Schrift schwarz.indd 21 03.09.2015 15:31:00
22 Kapitel 2: Kostenloses Upgrade zu Windows 10
Diese Version wird als Update installiert, wenn zuvor Windows 7 Home Basic, Win-dows 7 Home Premium oder das »normale« Windows 8.1 installiert war.
2.1.2 Windows 10 Pro …
… ist die Version für professionelle Anwender. Es werden die gleichen Gerätetypen unterstützt. Wie schon in früheren Windows Pro-Versionen kommen zusätzlicheFunktionen zur Verwaltung von Geräten und Apps sowie zur Einbindung in server-basierte Windows-Netzwerke hinzu. Windows 10 Pro unterstützt das neue Win-dows Update for Business, um schneller und unabhängig von klassischen Patch-days Sicherheitsupdates zu bekommen.
Diese Version wird als Update installiert, wenn zuvor Windows 7 Professional, Windows 7 Ultimate oder Windows 8.1 Pro installiert war.
2.1.3 Windows 10 Enterprise …
… entspricht technisch der Version Windows 10 Pro, wird aber nur über Microsoft Software Assurance und Volumenlizenzen angeboten. Hier ist auch ein Long-Time-Service enthalten. Wie bereits in Windows 7 Enterprise fehlen auch hier die vorin-stallierten Spiele.
2.1.4 Windows 10 Education …
… basiert auf der Enterprise-Version, wird aber zu besonders günstigen Preisen für Schulen angeboten. Viele Bildungseinrichtungen verwenden aus Kostengrün-den heute noch Windows XP, womit Microsoft endgültig Schluss machen möchte. Dem Microsoft Windows-Blog zufolge sollen auch Schüler, Lehrer und Schulperso-nal diese Version beziehen können.
2.1.5 Windows 10 Mobile …
… ist der Nachfolger von Windows Phone für Smartphones und Tablets kleiner als8 Zoll. Warum Microsoft wieder auf den Namen eines wenig beliebten Betriebs-systems der frühen Pocket PC-Generation zurückschwenkt, ist unverständlich. Auf neuen Geräten wird mit Continuum ein neuer Modus angeboten, mit dem ein kleines Gerät über eine Verbindung mit einem großen Bildschirm zum PC werdenkann. Zurzeit im Markt befindliche Windows Phones und Tablets werden diesen Modus nicht unterstützen.
2.1.6 Windows 10 Mobile Enterprise …
… ist die mobile Variante der Enterprise-Version mit allen Funktionen von Win-dows 10 Mobile und zusätzlicher Geräteverwaltung im Netz. Auch diese Varianteist nur über Volumenlizenzen erhältlich. Eine spezielle Variante dieser Version
60422-2 Handbuch Windows 10_Schrift schwarz.indd 22 03.09.2015 15:31:00
232.2 Welche Version habe ich?
wird als Nachfolger von Windows CE Embedded für Verkaufsautomaten, Kassen-systeme und Industrieroboter angeboten.
2.1.7 Windows 10 IoT core …
… ist die Version für das Internet der Dinge (Internet of Things). Diese Version läuft auf dem Raspberry Pi 2 und anderen Kleinstcomputern, hat aber keine grafische Benutzeroberfläche.
2.2 Welche Version habe ich?
Haben Sie einen PC oder ein Tablet mit Windows 10 und möchten wissen, welche Version installiert ist, drücken Sie die Tastenkombination [Win]+[Pause]. Anschlie-ßend wird die verwendete Version angezeigt. Im selben Fenster erfahren Sie auch,ob ein 32-Bit- oder ein 64-Bit-Betriebssystem installiert ist. Alternativ klicken Siemit der rechten Maustaste auf das Windows-Logo unten links und wählen im Sys-temmenü System.
Bild 2.1: Anzeige der Windows-Version in den Basisinformationen über den Computer.
60422-2 Handbuch Windows 10_Schrift schwarz.indd 23 03.09.2015 15:31:01
24 Kapitel 2: Kostenloses Upgrade zu Windows 10
Windows 10 N-Versionen
Bereits im Vorfeld von Windows 7 gab es seinerzeit lange Diskussionen mit der EU-Kommission, ob die Bündelung von Windows mit dem Internet Explorer und demWindows Media Player zulässig sei oder gegen europäisches Wettbewerbsrecht ver-stoße. Zeitweise sah es sogar aus, als würden die europäischen Versionen von Win-dows 7 keinen Internet Explorer enthalten. Windows 7 wurde in Europa dann doch mitder gleichen Ausstattung wie in der restlichen Welt verkauft. Das gilt auch immer nochfür Windows 10.Obwohl die ursprünglichen wettbewerbsrechtlichen Argumente in Windows 10 kaumnoch relevant sind, da das Betriebssystem modular aufgebaut ist und Komponen-ten über den Windows Store geliefert werden, bietet Microsoft auch bei Windows 10zusätzlich für EU-konforme Behörden und öffentliche Einrichtungen Versionen mitdem Zusatz »N« an. Diese enthalten keinen Windows Media Player, und auch einigeandere Systemkomponenten zur Medienwiedergabe fehlen. Ansonsten beinhalten dieN-Versionen den normalen Funktionsumfang von Windows 10.
2.3 Wer bekommt welche Version beim Upgrade?
Beim Upgrade wird anhand der installierten Version automatisch entschieden,welche Windows 10-Version installiert wird. Als Benutzer hat man keinen Einflussdarauf. Wer eine andere als die vorgesehene Windows-Version haben möchte, muss das Betriebssystem komplett neu installieren.
Vorhandene Windows-Version Aktualisierte Windows 10-Version
Windows 7 Starter
Windows 10 HomeWindows 7 Home BasicWindows 7 Home PremiumWindows 8.1Windows 7 Professional
Windows 10 ProWindows 7 UltimateWindows 8.1 ProWindows 8.1 Pro (Windows Media Center)
2.4 Lieb gewonnene Funktionen gestrichen
Leider gehen mit jeder neuen Windows-Version auch einige von Anwendern liebgewonnene Funktionen verloren. Bei einem automatischen Upgrade auf Win-dows 10 werden diese Funktionen tatsächlich entfernt. Überlegen Sie sich also vordem Upgrade, was Sie davon eventuell noch brauchen. Hier die wichtigsten Win-dows-Funktionen, die nach dem Upgrade von Windows 8.1 oder Windows 7 auf Windows 10 nicht mehr vorhanden sind:
• Wie schon Windows 8.1 enthält auch Windows 10 keine eingebaute Möglich-keit zum Abspielen von DVDs. Hierfür ist externe Software nötig.
60422-2 Handbuch Windows 10_Schrift schwarz.indd 24 03.09.2015 15:31:01
252.4 Lieb gewonnene Funktionen gestrichen
• Das Windows Media Center kann nicht mehr verwendet und auch nicht nach-installiert werden.
• Der Windows DVD Maker aus Windows 7 fehlt.
• Windows EasyTransfer fehlt.
• Der in Windows 8.1 vorinstallierte Betrachter für PDF- und XPS-Dateien fehlt.Diese Dateiformate werden jetzt direkt im Microsoft Edge-Browser angezeigt.
• Die Charms-Leiste sowie die aktiven Bildschirmecken aus Windows 8.1 fehlen.
• Die systemweite Teilen-Funktion fehlt.
• Die Nachrichten-Apps (auch: Reisen, Kochen & Genuss, Finanzen, Sport) bieten keine Möglichkeit mehr, Artikel in der Leseliste zu speichern. Diese Leseliste gibt es nicht mehr.
• Das neue Startmenü kann nicht mehr per Drag-and-drop erweitert werden.
• Im Startmenü können nicht mehr mehrere Kacheln gleichzeitig markiert und bearbeitet werden.
• Die Spiele aus Windows 7 fehlen und werden durch moderne Apps ersetzt,die kostenlos aus dem Windows Store heruntergeladen werden müssen. Die besonderen Optionen des Spiele-Ordners sowie die Jugendschutzeinstellungenentfallen.
• Apps aus dem Windows Store können, ohne sie neu kaufen zu müssen, in Win-dows 10 nur noch auf zehn Geräten gleichzeitig installiert werden. In Win-dows 8.1 waren es noch 81 Geräte.
• Die Bibliotheken werden im Explorer nicht mehr angezeigt, dafür persönlicheStandardverzeichnisse. Die Bibliotheken können aber trotzdem weiter verwen-det werden.
• Die Minianwendungen auf dem Desktop fehlen. Sie werden durch Live-Kachelnim Startmenü ersetzt.
• Der 3-D-Effekt beim Blättern zwischen Apps, Flip3D, fehlt.
• Fast alle Glanz- und Transparenzeffekte des Aero-Designs aus Windows 7 sind verschwunden. Es gibt keine Unterscheidung mehr zwischen Aero-Design und Basis-Design.
• Bildschirmschoner, Sounds und Farben können nicht mehr in Designs gespei-chert und angepasst werden. Bestehende Designs lassen sich aber noch nutzen.
• Die Farbeinstellungen der Fenstertitelleisten wurden stark eingeschränkt.
• Die Zeiteinstellungen für den automatischen Wechsel des Hintergrundbildswurden stark eingeschränkt. Hintergrundbilder können auch nicht mehr zufäl-lig gewechselt werden.
• Die bunten Hintergründe für den Startbildschirm aus Windows 8.1 wurden nicht für das neue Startmenü übernommen.
60422-2 Handbuch Windows 10_Schrift schwarz.indd 25 03.09.2015 15:31:01
26 Kapitel 2: Kostenloses Upgrade zu Windows 10
• Die Möglichkeit, Daten aus älteren Datensicherungen von Windows 7 wieder-herzustellen, fehlt.
• Die Möglichkeit, bei Problemen den Explorer-Prozess über das Startmenü zubeenden, fehlt.
• Die automatischen Windows Updates können nicht mehr deaktiviert werden.
• Der OneDrive-Ordner kann in der Home-Version nicht mehr auf ein anderesLaufwerk verschoben werden.
• Der Windows-Leistungsindex in der Systemsteuerung unter System und Sicher-heit/System fehlt.
• Die Möglichkeit zum Drucken detaillierter Leistungs- und Systeminformatio-nen aus der Systemsteuerung fehlt.
• Der Systemintegritätsbericht in der Ressourcen- und Leistungsüberwachungfehlt.
• Das Wartungscenter ist nicht mehr über ein Symbol im Infobereich der Task-leiste aufrufbar, sondern nur noch über die Systemsteuerung unter System und Sicherheit/Sicherheit und Wartung.
• Die Analoguhr beim Klick auf die Uhr in der Taskleiste wurde durch eine Digi-taluhr ersetzt. Die Desktop-Minianwendung Uhr fehlt ebenfalls. Windows 10hat standardmäßig keine Analoguhr mehr.
• Diskettenlaufwerke, auch externe, werden nicht mehr unterstützt.
2.5 Microsoft Surface und Windows 10?
Microsoft brachte zu Windows 8 erstmals eigene Tablets unter der Marke Surfacetauf den Markt. Die früher als Surface bezeichneten interaktiven Tische werdenseitdem unter dem Namen Pixelsense vermarktet. Im September 2013 wurden die Modelle Surface 2 und Surface Pro 2 vorgestellt, die pünktlich zum Start von Win-dows 8.1 auf den Markt kamen und jetzt auf Windows 10 aktualisiert werden kön-nen.
Im Sommer 2015 ist das neueste Modell Surface 3 erschienen, das mit seinem10,8-Zoll-Bildschirm ein klassisches Notebook ersetzt (bit.ly/1J7dgbN).NN
60422-2 Handbuch Windows 10_Schrift schwarz.indd 26 03.09.2015 15:31:01
272.5 Microsoft Surface und Windows 10?
Bild 2.2: Das neue Surface 3mit Type Cover.(Pressefoto: Microsoft)
Die Tablets der Surface-Serie verfügen über einen ausklappbaren Ständer an derRückseite. Zusätzlich ist eine Schutzabdeckung für den Bildschirm erhältlich, die als Tastatur magnetisch mit dem Tablet verbunden werden kann und so das Gerät zu einem vollwertigen Netbook macht.
Das Surface 3 läuft mit einem Intel-Atom-x7-Quad-Core-Prozessor mit 1,6 GHzund nutzt je nach Ausbauvariante 2 oder 4 GByte RAM. Der Bildschirm hat mit 1.920 × 1.280 Full-HD-Plus-Auflösung, und auch die Auflösung der Kameras wurdegegenüber den Vorgängermodellen erhöht. Die Hauptkamera hat jetzt 8 Megapixel, die Frontkamera 3,5 Megapixel.
Das Surface 3 wird es in zwei Varianten mit entweder 64 GByte oder 128 GByte internem Speicher geben. Die Anschlussmöglichkeiten wurden mit WLAN (802.11 a/b/g/n/ac), Bluetooth 4.0, USB 3.0, einem microSD-Kartensteckplatz sowie einem Mini-DisplayPort ebenfalls erweitert. Optional ist das Surface 3 auch mit einem LTE-Modul für einen drahtlosen Internetzugang über das Mobilfunknetz erhältlich.
Trotz verbesserter Technik ist das Surface 3 mit 8,7 mm Dicke und 622 g Gewicht das bisher flachste und leichteste Modell der Surface-Serie.
Das Surface 3 bietet, neben Fingergesten auf dem Touchscreen, zusätzlich einenStift zum Zeichnen in Notizen und Präsentationen. Das zusätzlich erhältliche Type Cover ist eine Tastatur, die ein flüssigeres Schreiben als die Bildschirmtastatur ermöglicht und außerdem den gesamten Bildschirm für die jeweilige Anwendung frei hält. Bildschirmtastaturen belegen hier immer sehr viel Platz.
Der »große Bruder«, das Surface Pro 3, läuft mit einem Intel-i3-Prozessor und hat jenach Ausbauvariante 4 GByte oder 8 GByte RAM sowie zwischen 64 und 512 GByte internen Speicher. Der Bildschirm ist mit 12 Zoll Bilddiagonale und einer Auflö-sung von 2.160 × 1.140 Pixeln noch etwas größer.
Die Gerätemodelle Surface 3 und Surface Pro 3 werden mit Windows 8.1 ausgelie-fert, das kostenlos auf Windows 10 aktualisiert werden kann. Auch die Pro-Vari-ante der ersten Surface-Serie sowie das Surface 2 können auf Windows 10 aktu-alisiert werden. Das Surface RT bietet dafür keine Möglichkeit. Der dort verbaute
60422-2 Handbuch Windows 10_Schrift schwarz.indd 27 03.09.2015 15:31:01
28 Kapitel 2: Kostenloses Upgrade zu Windows 10
Nvidia-Tegra-Prozessor auf ARM-Basis wird von Windows 10 nicht mehr unter-stützt. Es wird keinen Nachfolger von Windows RT mehr geben. Dieses Betriebs-system bekommt aber pünktlich zum Start von Windows 10 ein größeres Update mit neuen Funktionen und aktualisierten Standard-Apps.
2.6 Windows 10 reservieren
Bereits seit Anfang Juni, etwa zwei Monate vor dem Verkaufsstart von Windows 10,erscheint bei upgradeberechtigten PCs im Infobereich der Taskleiste von Win-dows 7 und Windows 8.1 ein neues Windows-Logo, das auf die neue Windows-Version aufmerksam macht. Dieses Symbol erscheint über das Windows Update KB3035583. Die automatischen Updates müssen aktiviert sein.
Bild 2.3: Das neue Windows 10-Symbolin der Taskleiste von Windows 7 und 8.1.
Ein Klick auf dieses Symbol startet die sogenannte Get Windows 10 App – zunächst nur ein Werbefenster, das die Neuheiten von Windows 10 zeigt.
Bild 2.4: Das Infofenster zum Windows 10-Upgrade.
Dieses Fenster bietet an, das kostenlose Upgrade zu reservieren. Diese Reservie-rung ist nicht zwingend erforderlich, man kann das Upgrade auch ohne sie her-unterladen. Die Reservierung bedeutet lediglich, dass die etwa 3 GByte großenInstallationsdaten bereits vorab im Hintergrund heruntergeladen werden. Ohne Reservierung muss man die Daten manuell herunterladen und dann möglicher-
60422-2 Handbuch Windows 10_Schrift schwarz.indd 28 03.09.2015 15:31:02
292.6 Windows 10 reservieren
weise sehr lange warten, wenn die Downloadserver stark ausgelastet sind. Da das Upgrade in Wellen ausgeliefert wird, ist man ohne Reservierung auch erst später an der Reihe.
Eine Reservierung bedeutet noch nicht, dass das Upgrade auch gleich installiert wird. Mit der tatsächlichen Installation sollten Sie warten, bis geklärt ist, ob auch alle Programme, die Sie nutzen, unter Windows 10 tatsächlich laufen.
2.6.1 Kompatibilität prüfen
Das Upgradefenster wird auf allen Geräten angezeigt, die, bedingt durch die ins-tallierte Windows-Lizenz, upgradeberechtigt sind. Das heißt noch nicht, dass allediese Geräte auch die technischen Voraussetzungen für Windows 10 erfüllen.
Ein Klick auf das sogenannte »Hamburger-Menü« links oben, ein Bedienelement, das auch in vielen Windows 10-Apps auftaucht, öffnet ein Menü. Der Menüpunkt PC überprüfen führt einen kurzen Test durch, der prüft, ob die wichtigsten techni-schen Voraussetzungen für Windows 10 gegeben sind.
Bild 2.5: Der Kompatibilitätstest für Windows 10.
Entscheidend dafür, dass die Upgradeinstallation durchgeführt werden kann, ist die große grüne Überschrift Dieser PC ist für Windows 10 geeignet. Der Satz darun-ter, Der PC erfüllt die Systemanforderungen nicht, wird auch dann angezeigt, wennteine nicht zwingend notwendige Systemanforderung nicht erfüllt wird, der PC zum Beispiel keinen Touchscreen hat.
Ist der PC für Windows 10 geeignet, können Sie auf Reservieren klicken, um die Installationsdaten im Hintergrund herunterzuladen, was je nach Auslastung des PCs und der Server unter Umständen einige Tage dauern kann. Tragen Sie eine
60422-2 Handbuch Windows 10_Schrift schwarz.indd 29 03.09.2015 15:31:02
30 Kapitel 2: Kostenloses Upgrade zu Windows 10
E-Mail-Adresse ein, um automatisch eine Benachrichtigung zu erhalten, wenn Win-dows 10 zur Installation verfügbar ist.
Bild 2.6: Reservierung erfolgreich abgeschlossen.
Die Reservierung muss auf jedem PC eigens durchgeführt werden. Es ist nicht mög-lich, die heruntergeladenen Installationsdateien auf mehreren PCs zu verwenden.
Kompatibilitätsprobleme mit vorhandener Software
Der Kompatibilitätstest überprüft keine bereits installierten Programme auf dem klas-sischen Desktop. Hier gibt es zum Start von Windows 10 diverse Kompatibilitätspro-bleme, die von den jeweiligen Softwareherstellern noch über Updates behoben werdenmüssen. Wenn Sie auf ein bestimmtes Programm angewiesen sind, suchen Sie vor dem Upgrade auf Windows 10 auf der Webseite des Herstellers nach Kompatibilitäts-informationen.
2.7 64-Bit- oder 32-Bit-Version?
Viele Anwender stellen sich die Frage, ob die 64-Bit-Version oder die 32-Bit-Ver-sion die bessere Wahl ist. Die 64-Bit-Version unterstützt mehr als 4 GByte RAM und läuft auf High-End-PCs auch schneller. Dafür kann es Kompatibilitätsprobleme mit älterer Software geben, und für einige Geräte sind möglicherweise keine Treiber verfügbar.
Ob sich die 64-Bit-Version überhaupt installieren lässt, hängt natürlich von derHardware ab. Wenn Sie ein 64-Bit-Betriebssystem auf einem 64-Bit-PC verwendenmöchten, muss der Prozessor CMPXCHG16b, PrefetchW und LAHF/SAHF unter-stützen.
60422-2 Handbuch Windows 10_Schrift schwarz.indd 30 03.09.2015 15:31:02