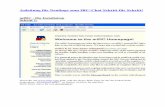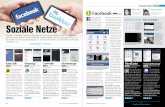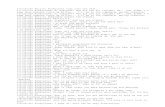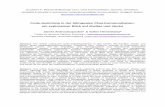Das kleine Handbuch Chat - Prentke Romich · 2021. 1. 19. · Chat Das kleine Handbuch Version 1.0...
Transcript of Das kleine Handbuch Chat - Prentke Romich · 2021. 1. 19. · Chat Das kleine Handbuch Version 1.0...

ChatSoftware
Das kleine Handbuch
2.28 100011v1.0

Das kleine Chat-Handbuch 2 © Prentke Romich GmbH
Hinweise © Prentke Romich GmbH 2020. Kommerzielle Nutzung und Weiterveräußerung verboten. AeroSwitch, AeroText, Chat-Editor, ChatFusion, ChatPoint, NovaChat und RealizeLanguage sind Warenzeichen von PRC-Saltillo. Acapela Group, © 2020. Alle Rechte vorbehalten. Nutzung mit Genehmigung. Die Acapela Text-to-Speech-Technologie und die in der Software verwendeten synthetischen Stimmen dürfen nur zu Zwecken der Unterstützten Kommunikation verwendet und nicht veräußert, kopiert oder für kommerzielle Zwecke verwertet werden. Die Bluetooth®-Wortmarke und -Logos sind eingetragene Warenzeichen der Bluetooth SIG, Inc. und werden von PRC-Saltillo in Lizenz verwendet. METACOM ist ein Warenzeichen von Annette Kitzinger. Microsoft und Windows sind eingetragene Warenzeichen oder Warenzeichen der Microsoft Corporation Samsung, das Samsung-Logo und Galaxy Tab sind eingetranene Marken der Samsung Electronics. The Picture Communication Symbols © 1981 - 2020 Tobii Dynavox. Weltweit alle Rechte vorbehalten. Nutzung mit Genehmi-gung. Boardmaker® ist ein Warenzeichen von Tobii Dynavox. SymbolStix © 2020 SymbolStix, LLC. Alle Rechte vorbehalten. Nutzung mit Genehmigung. Die in der Software enthaltene Bibliothek mit Buchstaben- und Logo-Symbolen darf nur zu Zwecken der Unterstützten Kommunikation verwendet und nicht veräußert, kopiert oder für kommerzielle Zwecke verwertet werden. Wi-Fi®, Wi-Fi Protected Setup™, Wi-Fi Direct™, Wi-Fi CERTIFIED™ und das Wi-Fi-Logo sind eingetragene Marken der Wi-Fi Alliance. Alle weiteren Marken und Copyrights sind Eigentum ihrer jeweiligen Besitzer.
Chat-Editor ist Eigentum von PRC-Saltillo. „Microsoft Voices“ sind Eigentum der Microsoft Corporation. Saltillo erteilt die Berechtigung zur Nutzung des Chat-Editors auf jedem Computer, der zur Synchronisation / zum Datenaus-tausch mit dem NovaChat-Gerät verwendet wird.
Chat Das kleine Handbuch Version 1.0 • November 2020
Alle Rechte vorbehalten. Alle Angaben erfolgen ohne Gewähr und können ohne vorherige Ankündigungen geändert werden. Prentke Romich GmbH geht damit keinerlei Verpflichtung ein. Ohne die vorherige schriftliche Zustimmung der Prentke Romich GmbH sind die vollständige oder teilweise Fotokopie und Reproduktion dieses Handbuches sowie die Übersetzung in andere Sprachen nicht zulässig. Prentke Romich GmbH übernimmt keinerlei Gewährleistungen für diese Unterlagen. Das gilt ohne Einschränkung auch für implizite Garantien auf Marktgängigkeit und Eignung dieses Geräts oder der hierin gemachten Angaben für einen bestimmten Zweck. Auch übernimmt die Prentke Romich GmbH über die gesetzliche Produkthaftung hinaus keine Haftung für irgendwelche Schäden, die sich aus der Anwendung und Nutzung dieses Geräts oder der in dieser Anleitung gemachten Angaben ergeben.
Hersteller Der Bevollmächtigte in der EU Importeur
PRC-Saltillo 1022 Heyl Road Wooster, OH 44691 U.S.A. Tel. +1 330 262-1984 Fax +1 330 262-4829 E-Mail [email protected] Web prentrom.com
Prentke Romich GmbH Karthäuserstr. 3 D - 34117 Kassel Deutschland Tel. +49 (0) 561 7 85 59-0 Fax +49 (0) 561 7 85 59-29 E-Mail [email protected] Web prentke-romich.de
Liberator Ltd. Whitegates, 25-27 High Street Swinstaed, Lincs, NG33 4PA Großbritannien Tel. +44 (0) 1733 370 470 Fax +44 (0) 1476 552 473 E-Mail [email protected] Web liberator.co.uk
Dokumentenversion 100011v1.0 – 26.11.2020 Bezieht sich auf die Version 2.28 von Chat in Verbindung mit den Modellen NovaChat 5, Nova-Chat 8, NovaChat 10, NovaChat 12 und ChatFusion 10.

© Prentke Romich GmbH 3 Das kleine Chat-Handbuch
INHALTSVERZEICHNIS
Hinweise .................................................................................................................................. 2 Das Menü öffnen ...................................................................................................................... 4 Vorgespeichertes Vokabular duplizieren und Vokabular öffnen ................................................ 5 Der Editiermodus ..................................................................................................................... 7
Editiermodus einschalten ................................................................................................... 7 Editiermodus ausschalten .................................................................................................. 8
Taste bearbeiten ...................................................................................................................... 9 Eine neue Taste erstellen................................................................................................. 10
Symbole, Bilder & Fotos verwenden ....................................................................................... 11 Symbolsuche nach Tastenlabel oder eigenem Suchbegriff .............................................. 11 Symbol manuell auswählen .............................................................................................. 13 Bild importieren ................................................................................................................ 16 Foto mit interner Kamera machen und auf Taste verwenden ........................................... 17
Aufnahmen machen und wiedergeben ................................................................................... 18 Eine Taste mit der Wiedergabe einer digitalen Mitteilung belegen .................................... 18 Eine Taste mit der Neuaufnahme einer digitalen Mitteilung belegen................................. 19
Stimme wählen....................................................................................................................... 20 Wechsel der Stimme ........................................................................................................ 20
Wort zum Aussprachlexikon hinzufügen ................................................................................. 21 Menü und Einstellungen sperren ............................................................................................ 22
Menüsperre einschalten ................................................................................................... 22 Menüsperre ausschalten .................................................................................................. 23 Passwort vergessen ......................................................................................................... 23
Vokabular zwischen NovaChat und PC übertragen ................................................................ 24 Vokabular vom Chat-Editor auf den NovaChat übertragen ............................................... 24 Vokabular vom NovaChat-Gerät zum Chat-Editor übertragen .......................................... 25

Das kleine Chat-Handbuch 4 © Prentke Romich GmbH
Das Menü öffnen Ab der Version 2.28 der Software Chat gibt es mehrere Möglichkeiten, das Haupt-menü zu öffnen.
· Tippen Sie auf die Taste MENÜ des Tablets. Diese Option steht beim Nova-Chat 8.4 nicht zur Verfügung.
· Tippen und halten Sie die Taste ZURÜCK des Tablets.
· Tippen Sie auf die Taste MENÜ , die links im Textfenster angezeigt wird. Die-se Taste kann optional ein- oder ausgeblendet werden.
Das Hauptmenü wird links oben im Display angezeigt:

© Prentke Romich GmbH 5 Das kleine Chat-Handbuch
Vorgespeichertes Vokabular duplizieren und Vokabular öffnen Jeder NovaChat enthält eine Reihe vorgefertigter Wortschatzprogramme (Vokabula-re), deren Anzahl von der jeweiligen Ausführung des NovaChats abhängt. Um ein vorgespeichertes Vokabular nutzen zu können, müssen Sie es aus der Bibli-othek laden. Da ein Originalvokabular nicht verändert werden kann, müssen Sie zunächst eine Kopie anfertigen. · Öffnen Sie das Menü (siehe Seite 4).
· Wählen Sie die Option Bibliothek .
· Die im Gerät vorhandenen Vokabulare werden angezeigt. Nichtveränderliche
Originalvokabulare erkennen Sie am Symbol links neben dem Namen:
· Tippen Sie auf das Vokabular, das Sie nutzen wollen, z. B. „LoGoFoXX 60“. Das
Kontextmenü öffnet sich. · Wählen Sie „Duplizieren“.

Das kleine Chat-Handbuch 6 © Prentke Romich GmbH
· Geben Sie der Kopie einen Namen und bestätigen Sie die Eingabe mit „OK“.
· Er werden wieder die im Gerät vorhandenen Vokabulare angezeigt. Tippen Sie auf
das Vokabular, das Sie gerade erzeugt haben, und wählen Sie „Öffnen“.
· Das Vokabular wird geöffnet und kann genutzt und bearbeitet werden.

© Prentke Romich GmbH 7 Das kleine Chat-Handbuch
Der Editiermodus Schalten Sie den Editiermodus ein, um das aktuelle Vokabular zu bearbeiten.
Editiermodus einschalten Chat-Editor · Wählen Sie Editiermodus:
· Die Felder werden mit einem roten Raster umgeben. · Oben in der Fensterleiste werden der Hinweis „Editiermodus“ sowie der Name des
aktuellen Vokabulars und der angezeigten Seite angezeigt:
NovaChat-Gerät · Öffnen Sie das Menü (siehe Seite 4).
· Wählen Sie die Option Editiermodus . · Unten links wird der Hinweis „Editiermodus“ sowie Name des aktuellen Vokabulars
und der angezeigten Seite angezeigt.

Das kleine Chat-Handbuch 8 © Prentke Romich GmbH
Editiermodus ausschalten Schalten Sie den Editiermodus wieder aus, wenn Sie die Bearbeitung des Vokabu-lars beendet haben. Chat-Editor · Wählen Sie erneut Editiermodus:
NovaChat-Gerät · Öffnen Sie das Menü (siehe Seite 4).
· Tippen Sie auf Editiermodus .

© Prentke Romich GmbH 9 Das kleine Chat-Handbuch
Taste bearbeiten Chat-Editor · Wechseln Sie in den Editiermodus (siehe Seite 7). · Rechtsklicken Sie auf der Taste, die Sie bearbeiten wollen. · Wollen Sie ein leeres Tastenfeld bearbeiten, wählen Sie Neue Taste erstellen. · Wollen Sie ein bestehendes Tastenfeld bearbeiten, wählen Sie Taste bearbeiten.
NovaChat-Gerät · Wechseln Sie in den Editiermodus (siehe Seite 7). · Drücken und halten Sie auf der Taste, die Sie bearbeiten wollen. · Wollen Sie ein leeres Tastenfeld bearbeiten, wählen Sie Neue Taste erstellen. · Wollen Sie ein bestehendes Tastenfeld bearbeiten, wählen Sie Taste bearbeiten.
Der Dialog zum Gestalten von Tasten wird angezeigt.

Das kleine Chat-Handbuch 10 © Prentke Romich GmbH
Eine Taste besteht aus mehreren Elementen: Label
Rahmenfarbe Rahmenbreite
Bild / Symbol
Hintergrundfarbe
Eine neue Taste erstellen 1. Geben Sie zunächst das Label ein. Das Label ist die Tasten-Beschriftung. 2. Das Label wird standardmäßig in das Feld „Mitteilung“ kopiert. Wollen Sie eine
vom Label abweichende Mitteilung speichern, geben Sie die gewünschte Mittei-lung ein. Im Beispiel oben ist das Label „LKW“, aber die Taste spricht die Mittei-lung „Lastwagen“.
3. Suchen Sie ein passendes Bild. Das in Schritt 1. vergebene Label wird stan-dardmäßig in das Suchfeld der Bildersuche kopiert. Zur Nutzung von Symbolen, Bildern und Fotos siehe nächster Abschnitt.
4. Wenn gewünscht, gestalten Sie weitere Tastenoptionen (Hintergrundfarbe, Rah-menfarbe, Rahmenbreite etc.) im Bereich „Layout“.
5. Jede neue Taste ist standardmäßig mit der Funktion „Mitteilung ausgeben“ be-legt, so dass die zugehörige Mitteilung im Textfenster angezeigt und durch die Sprachausgabe wiedergegeben wird. Soll die Taste eine abweichende Funktion haben, so wählen Sie diese im Bereich „Funktion“ aus.
Mitteilung: „Lastwagen“

© Prentke Romich GmbH 11 Das kleine Chat-Handbuch
Symbole, Bilder & Fotos verwenden
Symbolsuche nach Tastenlabel oder eigenem Suchbegriff Chat-Editor 1. Klicken Sie auf Bild – Suchen. Das Tastenlabel wird standardmäßig in das
Suchfeld der Bildersuche kopiert, dieser kann aber auch manuell eingegeben werden. Hinter jedem Symbol steht der Symbolsatz, aus dem es stammt. Wählen Sie Auswahl, um das aktuelle Symbol zu übernehmen.
Hinweis: Jedes Vorkommnis des gesuchten Begriffs wird angezeigt. D.h. suchen Sie nach „und“, werden auch Bilder angezeigt, die „Hund“ und „Mund“ heißen!
2. Wenn Sie zum Suchbegriff (Tastenlabel) kein oder kein geeignetes Symbol fin-den, geben Sie einen andern Suchbegriff ein.
3. Übernehmen Sie ein gefundenes Symbol durch Klicken auf Auswahl. NovaChat-Gerät 1. Tippen Sie auf Bild – Laden, um ein Symbol mit Hilfe der Suchfunktion auszu-
wählen. Das Tastenlabel wird automatisch als Suchbegriff übernommen, dieser kann aber auch manuell eingegeben werden.

Das kleine Chat-Handbuch 12 © Prentke Romich GmbH
2. Tippen Sie auf Suchen, um die Suche nach dem Suchbegriff (das Tastenlabel) zu starten.
Hinweis: Je nach Anzahl und Umfang der installierten Symbolsammlungen kann die Suche auf dem Gerät einige Zeit in Anspruch nehmen.
3. Wenn Sie zum Suchbegriff kein oder kein geeignetes Symbol finden, geben Sie
einen anderen Suchbegriff ein.
4. Tippen Sie auf das gewünschte Symbol, um es zu übernehmen.

© Prentke Romich GmbH 13 Das kleine Chat-Handbuch
Symbol manuell auswählen Chat-Editor 1. Klicken Sie auf Bild – Auswählen.
2. Wählen Sie den gewünschten Symbolsatz.
3. Wählen Sie die Kategorie.
4. Klicken Sie auf ein Symbol, um die Vorschau zu sehen
5. Übernehmen Sie ein Symbol durch Klicken auf Auswahl.

Das kleine Chat-Handbuch 14 © Prentke Romich GmbH
NovaChat-Gerät 1. Tippen Sie auf Bild – Laden, um ein Symbol manuell auszuwählen.
.
2. Wählen Sie einen Symbolsatz aus.
3. Wählen Sie eine Kategorie aus.
4. Tippen Sie auf das gewünschte Symbol, um es zu übernehmen.

© Prentke Romich GmbH 15 Das kleine Chat-Handbuch

Das kleine Chat-Handbuch 16 © Prentke Romich GmbH
Bild importieren Chat-Editor 1. Wählen Sie Bild – Import, um ein auf dem PC vorhandenes Bild (Grafik, Sym-
bol, Foto) zu importieren.
2. Wählen Sie ggf. Bild – Name, um den Namen des importierten Bildes in den NovaChat-Bilderressourcen zu ändern.
NovaChat-Gerät 1. Tippen Sie auf Bild – Import, um ein auf dem NovaChat-Gerät vorhandenes Bild
(Grafik, Symbol, Foto) zu importieren.
.
2. Wählen Sie ggf. die „Galerie“ als Standardvorgang für die Aktion aus. 3. Alle auf dem NovaChat-Gerät vorhandenen Bilder (Fotos, Grafiken) werden an-
gezeigt. 4. Wählen Sie das gewünschte Bild aus.

© Prentke Romich GmbH 17 Das kleine Chat-Handbuch
Foto mit interner Kamera machen und auf Taste verwenden NovaChat-Gerät 1. Tippen Sie auf Bild – Kamera, um mit der in den NovaChat eingebauten Kamera
ein Foto zu machen.
.
2. Die Kamera-App des Tablets wird gestartet.
3. Tippen Sie auf den Auslöser, um ein Foto zu machen. 4. Tippen Sie auf Speichern, um das Bild zu speichern. 5. Geben Sie einen Namen für das Foto ein, oder übernehmen Sie den Vorschlag.
6. Das Bild wird auf der Taste angezeigt.

Das kleine Chat-Handbuch 18 © Prentke Romich GmbH
Aufnahmen machen und wiedergeben Sie können Mitteilungen in natürlicher Sprache („Sounds“) aufnehmen und wieder-geben. Entsprechend belegte Tasten eignen sich gut als „Mitteilungstasten“ z. B. für eine Nachricht von zu Hause für die Schule oder umgekehrt. Die Tasten können jederzeit einfach neu besprochen werden. Die Aufnahme bzw. Neuaufnahme einer Mitteilung in natürlicher Sprache erfolgt über die Funktion „Sound aufnehmen“. Die Wiedergabe einer Mitteilung in natürlicher Sprache erfolgt über die Funktion „Sound wiedergeben“.
Eine Taste mit der Wiedergabe einer digitalen Mitteilung belegen NovaChat-Gerät: 1. Wechseln Sie in den Editiermodus (siehe Seite 7). 2. Tippen und Halten Sie auf der Taste, die die Sound-Datei wiedergeben soll. 3. Wählen Sie Neue Taste erstellen oder Taste bearbeiten. 4. Wählen Sie den Reiter Funktion. 5. Löschen Sie die Funktion Mitteilung ausgeben, indem Sie auf die Funktion
tippen und aus dem Kontextmenü den Eintrag Entfernen wählen. 6. Öffnen Sie die Drop-Down-Liste mit den einfügbaren Funktionen und tippen Sie
auf die Funktion Sound wiedergeben. 7. Wählen Sie unter den Optionen: · Aus Datei importieren (die Sounddatei liegt als separate Datei auf dem Nova-
Chat vor). Der NovaChat zeigt alle auf dem Geräte gefundenen Audiodateien (MP3, WAV, AAC) an. Wählen Sie die Audiodatei aus. Hinweis: die Audiodatei darf nicht größer als 1 MB sein!
· Neue Aufnahme machen (Sie haben die Sounddatei, die wiedergegeben wer-den soll, noch nicht angefertigt). Nehmen Sie im folgenden Dialog die Soundda-tei auf und geben Sie ihr einen möglichst eindeutigen Namen, z. B. „Mitteilungs-taste“ oder „Mitteilung für die Schule“.
· Existierende Aufnahme wählen (es gibt die wiederzugebende Sounddatei be-reits). Wählen Sie die Sounddatei aus.
8. Gestalten Sie die Taste nach Belieben.
Jedes Mal, wenn die Taste betätigt wird, wird die in Schritt 7. ausgewählte Soundda-tei wiedergegeben.

© Prentke Romich GmbH 19 Das kleine Chat-Handbuch
Eine Taste mit der Neuaufnahme einer digitalen Mitteilung belegen NovaChat-Gerät: 1. Wechseln Sie in den Editiermodus (siehe Seite 7). 2. Tippen und Halten Sie auf der Taste, die zum Neuaufnehmen der digitalen Mittei-
lung verwendet werden soll. 3. Wählen Sie Neue Taste erstellen oder Taste bearbeiten. 4. Wählen Sie den Reiter Funktion. 5. Löschen Sie die Funktion Mitteilung ausgeben, indem Sie auf die Funktion
tippen und aus dem Kontextmenü den Eintrag Entfernen wählen. 6. Öffnen Sie die Drop-Down-Liste mit den einfügbaren Funktionen und tippen Sie
auf die Funktion Sound aufnehmen. 7. Wählen Sie unter den Optionen.
· Aus Datei importieren (die Sounddatei liegt als separate Datei auf dem No-vaChat vor). Der NovaChat zeigt alle auf dem Geräte gefundenen Audiodatei-en (MP3, WAV, AAC) an. Wählen Sie die Audiodatei aus. Hinweis: die Audio-datei darf nicht größer als 1 MB sein!
· Neue Aufnahme machen (Sie haben die Sounddatei noch nicht angefertigt). Nehmen Sie im folgenden Dialog die Sounddatei auf und geben Sie ihr einen möglichst eindeutigen Namen, z. B. „Mitteilungstaste“ oder „Mitteilung für die Schule“.
· Existierende Aufnahme wählen (es gibt die Sounddatei bereits, die Sie neu besprechen wollen). Wählen Sie die Sounddatei aus.
8. Gestalten Sie die Taste nach Belieben.
Jedes Mal, wenn die Taste betätigt wird, wird die in Schritt 7. ausgewählte digitale Mitteilung neu aufgenommen.

Das kleine Chat-Handbuch 20 © Prentke Romich GmbH
Stimme wählen Der NovaChat nutzt zur Wiedergabe gespeicherter Mitteilungen die Sprachsynthese der Firma Acapela mit mehreren weiblichen und männlichen Stimmen. Ist der Benut-zer des NovaChats ein Kind, so ist weiterhin eine der beiden Acapela-Kinderstimmen installiert.
Wechsel der Stimme · Öffnen Sie das Menü (siehe Seite 4).
· Wählen Sie das Menü Einstellungen . · Wählen Sie das Menü Sprachausgabe. · Wählen Sie das Menü Sprachsynthese. · Wählen Sie das Menü Stimme. Die aktuell gewählte Stimme wird angezeigt.
Stimmhöhe und Sprechgeschwindigkeit können eingestellt werden. Tippen Sie auf „Test“, um den angezeigten Satz mit den gewählten Parametern anzuhören.
Hinweis: Sie können den bei „Test“ zu sprechenden Satz abändern.
· Tippen Sie auf das Feld „Stimme“, um eine Übersicht angezeigt zu bekommen.
· Tippen Sie auf die gewünschte Stimme. · Die Stimme wird aktiviert.

© Prentke Romich GmbH 21 Das kleine Chat-Handbuch
Wort zum Aussprachlexikon hinzufügen Es kommt vor, dass die synthetische Stimme ein bestimmtes Wort nicht korrekt ausspricht. Finden Sie eine phonetische Schreibweise, die das Wort korrekt wieder-gibt, und fügen Sie das Wort damit im Aussprachelexikon hinzu. · Öffnen Sie das Menü (siehe Seite 4).
· Wählen Sie das Menü Einstellungen . · Wählen Sie das Menü Sprachausgabe. · Wählen Sie das Menü Sprachsynthese. · Wählen Sie das Menü Aussprache.
· Tippen Sie auf die Taste MENÜ auf dem Tablet .
· Tippen Sie auf die Taste Neu · Geben Sie im Feld Wort das Wort in der korrekten Schreibweise ein (z.B. „Gehhil-
fe“). · Geben Sie im Feld Aussprache das Wort in einer phonetischen Schreibweise ein,
die zu einer korrekten Aussprache führt (z. B. „Geh hilfe“). · Drücken Sie die Taste Test, um die Aussprache zu prüfen. · Korrigieren Sie die Eingabe im Feld Aussprache gegebenenfalls. · Drücken Sie OK, wenn Sie mit der Aussprache zufrieden sind. · Das Wort wird im Aussprachelexikon gespeichert und zukünftig korrekt gespro-
chen.

Das kleine Chat-Handbuch 22 © Prentke Romich GmbH
Menü und Einstellungen sperren Sie können alle Menüs sperren, so dass der Benutzer des NovaChats keine Ände-rungen an den Einstellungen sowie am Vokabular durchführen kann. · Öffnen Sie das Menü (siehe Seite 4).
· Wählen Sie das Menü Einstellungen . · Wählen Sie Menüsperre.
· Setzen Sie den Haken bei Menüsperre. · Das Fenster zur Eingabe eines Passwortes öffnet sich.
· Geben Sie im Feld Neues Passwort ein Passwort ein. · Wiederholen Sie die Eingabe im Feld Passwort bestätigen. · Tippen Sie auf OK.
Menüsperre einschalten Die Option „Menüsperre“ muss wie oben beschrieben in den Einstellungen aktiviert sein, damit sie im Hauptmenü angezeigt wird. · Öffnen Sie das Menü (siehe Seite 4).
· Wählen Sie die Option Sperren . · Wählen Sie, ob der KIOSK-Modus ebenfalls aktiviert werden soll. Der KIOSK-
Modus verhindert das Beenden / Verlassen der Chat-Anwendung.

© Prentke Romich GmbH 23 Das kleine Chat-Handbuch
· Das Menü ist gesperrt.
Menüsperre ausschalten · Öffnen Sie das Menü (siehe Seite 4).
· Wählen Sie die Option Entsperren . · Geben Sie das Passwort ein.
Passwort vergessen Falls Sie das Passwort vergessen haben, geben Sie das Universalpasswort BOSCO ein. Vergeben Sie anschließend ein neues Passwort.

Das kleine Chat-Handbuch 24 © Prentke Romich GmbH
Vokabular zwischen NovaChat und PC übertragen Zum Übertragen von Daten benötigen Sie das mitgelieferte USB-Sync-Kabel.
Vokabular vom Chat-Editor auf den NovaChat übertragen · Stellen Sie sicher, dass das NovaChat-Gerät eingeschaltet ist und auf dem PC der
Chat-Editor ausgeführt wird. · Verbinden Sie NovaChat-Gerät und PC mit dem mitgelieferten USB-Sync-Kabel. · Wird der NovaChat vom Chat-Editor erkannt, erscheint der Hinweis „Gerät ist
verbunden“ im Chat-Editor:
· Öffnen Sie auf dem Chat-Editor das Menü Bibliothek.
· Wählen Sie die Option Übertragen – Vokabular zum/vom NovaChat-Gerät.
· Markieren Sie im linken Fenster alle Vokabulare, die Sie auf das Gerät übertragen wollen.
· Klicken Sie anschließend auf die Taste zum Gerät ->.

© Prentke Romich GmbH 25 Das kleine Chat-Handbuch
Vokabular vom NovaChat-Gerät zum Chat-Editor übertragen · Stellen Sie sicher, dass das NovaChat-Gerät eingeschaltet ist und auf dem PC der
Chat-Editor ausgeführt wird. · Verbinden Sie NovaChat-Gerät und PC mit dem mitgelieferten USB-Sync-Kabel. · Wird der NovaChat vom Chat-Editor erkannt, erscheint der Hinweis „Gerät ist
verbunden“ im Chat-Editor:
· Öffnen Sie auf dem Chat-Editor das Menü Bibliothek.
· Wählen Sie die Option Übertragen – Vokabular zum/vom NovaChat-Gerät.
· Markieren Sie Sie im rechten Fenster alle Vokabulare, die Sie zum Chat-Editor übertragen wollen.
· Klicken Sie anschließend auf die Taste <- zum Computer.
Achtung: wie bei jedem mobilen Gerät besteht auch beim NovaChat die Gefahr eines Datenverlustes. Sie sollten daher immer eine Sicherheitskopie Ihres aktuellen Vokabulars auf einem PC haben.

Das kleine Chat-Handbuch 26 © Prentke Romich GmbH


Prentke Romich GmbH
Karthäuserstr. 3 D - 34117 Kassel
Tel. (05 61) 7 85 59-0 Fax (05 61) 7 85 59-29
E-Mail [email protected] Web www.prentke-romich.de