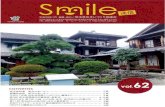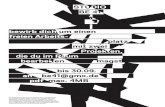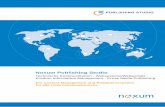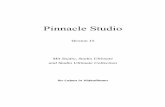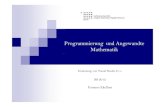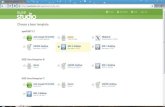Datenrettung mit R-Studiodownload.haage-partner.de/R-Studio/R-Studio-Schnelleinstieg.pdf · Dateien...
Transcript of Datenrettung mit R-Studiodownload.haage-partner.de/R-Studio/R-Studio-Schnelleinstieg.pdf · Dateien...
© 2014 HAAGE&PARTNER Computer GmbH Seite 1 / 19 Datenrettung
Datenrettung mit R-Studio für Windows, Macintosh, Linux
1. Einleitung
Wir freuen uns, dass Sie sich für R-Studio entschieden haben. Mit der mehrfach ausgezeichneten
Software könnten Sie fast alle Problemfälle meistern und so gut wie alle Daten wiederherstellen, die
noch nicht vollständig zerstört sind.
Dieser Schnelleinstieg zeigt Ihnen die wenigen Schritte zur Rettung Ihrer Daten und gibt zudem
wichtige Hinweise zum richtigen Vorgehen.
Die vollständige Anleitung zu R-Studio finden Sie in der Online-Hilfe und bei der Vollversion in Form
eines PDF-Dokuments auf der CD bzw. im Download-Archiv.
Inhalt 1. Einleitung ....................................................................................................................................... 1
2. Was kann R-Studio? ....................................................................................................................... 2
3. Wichtige Hinweise zur Datenrettung ............................................................................................ 4
4. Wie lange dauert die Datenrettung? ............................................................................................. 5
5. Grundsätzliche Vorgehensweise bei der Datenrettung ................................................................ 6
6. Schwierige Fälle – Formatierter Datenträger / zerstörte Strukturen ............................................ 9
7. Schwierige Fälle – System bootet nicht mehr ............................................................................. 11
8. Datenrettung von Fotos auf Speicherkarten ............................................................................... 11
9. Rettung von Fotos nach dem Löschen und Neuaufnehmen von Fotos ...................................... 13
10. RAIDs, Volumes und virtuelle Stripesets ..................................................................................... 14
11. Datenrettung im Netzwerk .......................................................................................................... 15
12. Datenrettung im Netzwerk bei defekter Bootpartition auf dem Client ...................................... 15
13. R-Studio Techniker-Lizenz ........................................................................................................... 16
14. Schlusswort ................................................................................................................................. 16
15. Weitere Produkte zur Datenrettung und Datensicherheit ......................................................... 16
16. R-Studio für Windows, Macintosh, Linux .................................................................................... 17
17. Systemvoraussetzungen und Preise ............................................................................................ 18
18. Kontakt, Vertrieb & Support........................................................................................................ 19
Copyright: HAAGE&PARTNER Computer GmbH; Autor: Markus Nerding; Stand: 08.04.2014
© 2014 HAAGE&PARTNER Computer GmbH Seite 2 / 19 Datenrettung
2. Was kann R-Studio?
Datenrettung nach Löschen, Formatieren und auch bei zerstörtem Dateisystem
Rettet beliebig viele Dateien in einem Durchgang
Wiederherstellung aller Datei- und Verzeichnisnamen (falls möglich)
Vorschau für fast alle Dateiformate zur Beurteilung der Datenrettungschancen (auch mit Testversion; nur Windows-Version; Mac- und Linux-Version nur Vorschau für Bilder)
Datenrettung von (fast) allen Medien - Festplatten, Speicherkarten von Digitalkameras u.a.
Unterstützung für (fast) alle Dateisysteme - NTFS, FAT, exFAT, Ext, UFS, HFS, GPT
Aufbau von RAIDs ohne RAID-Controller - mit visuellem RAID-Editor
Tiefenanalyse aller Sektoren des Datenträgers (wenn notwendig)
Erstellung eines Bootmediums (Diskette oder CD) zur Rettung defekter Systeme
Unterstützt alle Windows-Dateisysteme inkl. FAT, NTFS, verschlüsselte Dateien (NTFS5) und alternative Datenströme (NTFS und NTFS5)
Unterstützt Linux-Dateisysteme wie Ex2/Ext3/Ext4, UFS1/UFS2.
Unterstützt Apple Macintosh-Dateisysteme wie HFS und HFS+
Netzwerkversion verfügbar
Einfache Bedienung
Deutsche Programmversion und Anleitung
Sehr preiswert
Mehrfach von der Fachpresse ausgezeichnet
"Test-Sieger; beste Datenrettung bei Festplatten; beste Datenrettung
bei externen Datenträgern." ComputerBild 05/2009
"Fazit: Rettungs-Software mit sehr guter Leistung..."
PC Professionell, Januar 2008
Funktionsumfang: sehr gut; Zuverlässigkeit: gut; Bedienung: sehr gut
(c't 20/2009)
Note: 1.6 (PC Welt 02/2010)
"Empfehlung", "Das Programm deklassiert die Konkurrenz und wird
souverän Testsieger", "Angenehm ist auch die zurückhaltende
Preisgestaltung." (CIM Mittelstand 17/2006)
© 2014 HAAGE&PARTNER Computer GmbH Seite 3 / 19 Datenrettung
Was kann die Testversion von R-Studio?
Mit der Testversion können Sie die
komplette Datenanalyse durchführen.
Sowohl das Suchen von Dateien als auch
das intensive Scannen des Datenträgers
(siehe "Schwierige Fälle") sind möglich.
Danach gibt R-Studio eine Abschätzung
des Zustands der einzelnen Dateien
mittels Symbolen ab.
Mit der Testversion können Sie viele
Dateien bereits vor der Datenrettung in
einer Vorschau anzeigen lassen und so
sehen, ob die Datei die gewünschte und
in Ordnung ist.
Mit der Testversion können Sie ein vollständiges Abbild (Imagedatei) der betreffenden
Partition oder Festplatte erstellen und diese später mit der Vollversion wiederherstellen.
Was kann die Testversion nicht?
Mit der Testversion können Sie keine Dateien >64KB retten.
Mit dem Bootmedium können Sie keine Daten retten.
© 2014 HAAGE&PARTNER Computer GmbH Seite 4 / 19 Datenrettung
3. Wichtige Hinweise zur Datenrettung
1. Arbeitsweise von R-Studio | R-Studio ist kein Programm, das Dateien auf dem jeweiligen
Datenträger repariert. Das Risiko, dabei die Daten für weitere Rettungsversuche unbrauchbar
zu machen, ist zu groß. R-Studio schreibt daher die Dateien auf eine andere Partition oder
eine andere Festplatte. Dadurch können Sie die Rettungsversuche beliebig oft wiederholen,
eventuell mit geänderten Parametern, wodurch ein Optimum an Sicherheit für den Erhalt der
Daten gewährleistet ist.
2. Grundregel | Sie sollten nie Daten auf den gleichen logischen Datenträger bzw. die gleiche
Partition speichern, auf der sich die gelöschten Daten befinden. Im schlimmsten Fall löschen
Sie damit die Dateien, die Sie wiederherstellen wollen.
3. Zweiter PC, zweite Festplatte oder andere Partition | Um möglichst auszuschließen, dass
Windows irgendwelche (temporären) Dateien auf die Partition schreibt, von der Sie Daten
retten wollen, sollten Sie den Datenträger am besten in einen zweiten PC einbauen und dort
R-Studio installieren und die Datenrettung durchführen. Wenn diese nicht möglich ist, dann
sollten Sie die Daten auf einer zweiten Festplatte oder auf einem Netzlaufwerk speichern.
Das gilt auch für das Programm R-Studio, das Sie am besten auf einer zweiten Festplatte
installieren, damit an der Festplatte mit den gelöschten Daten nichts passieren kann. Wenn
Sie keine zweite Festplatte verwenden können oder wollen, dann müssen Sie zumindest eine
Partition für die Installation von R-Studio und die Datenrettung verwenden, die keine Dateien
enthält, die Sie wiederherstellen wollen.
4. Physikalisch defekte Datenträger | R-Studio eignet sich nicht zur Bearbeitung physikalisch
defekter Datenträger. Wenn eine Festplatte seltsame Geräusche von sich gibt, dann kann
jede Nutzung diese weiter zerstören. Sie sollten den Datenträger in diesem Fall an einen
Dienstleister geben, der über entsprechende Ausrüstung und Techniken verfügt, hier noch
etwas zu retten.
Wenn Sie trotz des vermutlichen Defekts einer Festplatte eine Datenrettung mit R-Studio
durchführen wollen, dann sollten Sie zuerst eine Imagedatei auf einer zweiten Festplatte
erstellen. Danach können Sie die alte, defekte Festplatte ausbauen und aufbewahren. Alle
Datenrettungsversuche können Sie dann mit der Imagedatei durchführen, da diese alle
Informationen der Festplatte enthält.
© 2014 HAAGE&PARTNER Computer GmbH Seite 5 / 19 Datenrettung
4. Wie lange dauert die Datenrettung?
Das normale Öffnen eines Laufwerks dauert nur wenige Sekunden oder einige Minuten.
Wenn Sie den Datenträger scannen müssen, dann dauert dies ca. 15-30 Minuten je 100 GB. Das
Scannen einer 1 TB großen Festplatte wird daher ca. 3-5 Stunden dauern.
Wenn die Festplatte einen physikalischen Defekt hat, dann wird an den defekten Stellen die
Suche stark verlangsamt. Sind größere Teile defekt, dann kann der Scan viele Stunden oder gar
Tage brauchen.
Das Übertragen der Daten dauert dann je nach Anzahl Dateien auch mehrere Stunden.
Scanvorgang beschleunigen
Der Scanvorgang kann deutlich beschleunigt werden, wenn man das Dateisystem des zu
scannenden Datenträgers eindeutig festlegen kann. In der Regel sind interne Festplatten seit
Windows XP mit dem Dateisystem NTFS formatiert. Externe Festplatten und vor allem USB-Sticks
und Flash-Speicher sind jedoch oft mit dem Dateisystem FAT32 formatiert.
Die Einschränkung auf ein Dateisystem bringt einen Zeitvorteil von ca. 30-50%. Daher die
obenstehende Angabe von 15-30 Minuten je 100 GB.
Scanvorgang unterbrechen und fortsetzen
Der Scanvorgang kann jederzeit abgebrochen werden. Wenn Sie ihn wieder starten, wird R-
Studio automatisch an der Abbruchstelle weiterscannen. Wenn Sie R-Studio in der Zwischenzeit
schließen wollen, dann speichern Sie die Scan-Informationen ab und laden diese später wieder
ein. Dann können Sie wieder an der Abbruchstelle fortfahren.
© 2014 HAAGE&PARTNER Computer GmbH Seite 6 / 19 Datenrettung
5. Grundsätzliche Vorgehensweise bei der Datenrettung
Die Datenrettung erfolgt in drei Schritten:
1. Schritt: Datenträgeranalyse - Was ist noch vorhanden
2. Schritt: Auswahl der Dateien, die gerettet werden sollen
3. Schritt: Datenrettung – Sichern der ausgewählten Dateien
1. Schritt: Datenträgeranalyse
Starten Sie R-Studio. Im linken Bereich sehen
Sie die Datenträger (Festplatten, Partitionen,
Wechselmedien, CD/DVD-Laufwerke), die sich
in Ihrem PC befinden.
Wählen Sie hier die Partition (z.B. F) aus und
öffnen Sie sie mit einem Doppelklick oder
Taste F5 oder über das Kontextmenü
(Rechtsklick auf den Laufwerksbuchstaben).
R-Studio sucht nun alle Dateieinträge, die es auf diesem
Datenträger bzw. dieser Partition finden kann. Ganz unten links
sehen Sie den Fortschritt des Vorgangs, bei dem die Anzahl der
gefundenen Dateien angezeigt wird. Der Vorgang dauert in der
Regel ca. 30-60 Sekunden, je nach Größe der Festplatte oder
Partition.
Nachdem der Vorgang abgeschlossen ist, zeigt R-Studio im linken Bereich die
Verzeichnisstruktur der Festplatte bzw. Partition an. Im
Verzeichnis „Metafiles“ befinden sich Systemdateien, wie FAT
und BOOT. Diese sind für Sie in der Regel nicht interessant. Im
Verzeichnis „Root“ sind im Idealfall Ihre Verzeichnisse und
Dateien.
Dateien ohne Markierung sind Dateien, die nicht gelöscht
wurden, also noch ganz normal vorhanden sind.
Durchgekreuzte Dateien sind gelöschte Dateien, die
wahrscheinlich wiederhergestellt werden können.
Befindet sich zusätzlich noch ein Fragezeichen an der
Datei, dann ist diese vermutlich beschädigt und eine Rettung
ist fraglich.
© 2014 HAAGE&PARTNER Computer GmbH Seite 7 / 19 Datenrettung
Dies ist auch der Fall, wenn sich ein kleiner Pfeil an der Datei befindet. Die Datei ist
dann mit einer anderen kreuzverlinkt und vermutlich defekt.
Beispiel: Im oberen Beispielbild sind alle Dateien auf der rechten Seite mit einem roten Kreuz
versehen, d.h., sie können mit hoher Wahrscheinlichkeit wiederhergestellt werden.
Hinweis: Schauen Sie auf jeden Fall auch in das Verzeichnis "RECYCLED" bzw. "RECYCLER",
denn hier finden Sie die Dateien, die sich zuerst im Papierkorb befanden und dort gelöscht
wurden! Lassen Sie sich hierbei nicht verwirren, wenn die Daten in weiteren
Unterverzeichnissen liegen.
Sortieren nach Dateistruktur, Erweiterungen, Erstellungsdatum | Seit der Version 5 werden
die Dateien auch beim normalen Einlesen nach Erweiterungen und auch nach Datum sortiert.
Unterhalb der Verzeichnisliste sehen Sie daher den Eintrag „Sortiert nach: Echte Struktur –
Erweiterungen – Erstellungsdatum – Änderungsdatum – Zugriffsdatum“.
Dateivorschau zu Beurteilung der Rettungschancen |
Mit der integrierten Dateivorschau von R-Studio
können Sie die gefundenen Dateien schon vorab
ansehen und somit direkt erkennen, ob die Datei noch
gerettet werden kann.
2. Schritt: Auswahl der Dateien, die gerettet werden sollen
Sie haben nun die Wahl, alle Dateien der Partition oder eine gezielte
Auswahl an Dateien wiederherzustellen.
Wenn Sie wollen, dann können Sie nun alle Dateien auf eine andere
Festplatte oder Partition retten. Wählen Sie dazu den Menüpunkt „Datei/Wiederherstellen“
oder drücken Sie F2. Sie können aber auch bestimmte Dateien und Verzeichnisse markieren
und nur diese wiederherstellen. Setzen Sie dazu vor die Datei(en) bzw. Verzeichnis (Se) einen
Haken und wählen Sie den Menüpunkt „Datei/Markierte wiederherstellen“.
© 2014 HAAGE&PARTNER Computer GmbH Seite 8 / 19 Datenrettung
3. Schritt: Datenrettung – Sichern der ausgewählten Dateien
Sobald Sie "Wiederherstellen" oder
"Markierte wiederherstellen" gewählt haben,
öffnet sich ein Dialog, in dem Sie das
Ausgabeverzeichnis für die geretteten Dateien
angeben. Dies sollte eine andere Festplatte
oder Partition sein. Die restlichen
Einstellungen können Sie in der
Grundeinstellung belassen. Drücken Sie auf
„OK“, dann wird R-Studio die Dateien kopieren.
Wichtiger Hinweis, falls ein "?" in Ordner- oder Dateinamen auftritt: R-Studio stellt
normalerweise Dateien mit der ursprünglichen Verzeichnisstruktur wieder her. Diese
bedeutet, dass Dateien, die sich z.B. in „Daten/Fotos“ befanden, auch wieder in ein
Verzeichnis „Daten/Fotos“ kopiert werden. Nun aber an dem Speicherort, den Sie angeben.
Wenn es sich bei dem verwendeten
Dateisystem um ein FAT-Dateisystem
handelt, dann ist möglicherweise der erst
Buchstaben eines gelöschten Ordners oder
einer Datei ein "?". Bei einer Datei werden
Sie dann zur Korrektur des Dateinamens
aufgefordert, da Windows keine "?" in
Dateinamen zulässt. Beim Anlegen eines
Verzeichnisses, das ein „?“ enthält, kommt
es jedoch zu einem Fehler, da dies nicht zulässig ist. Sie haben in einem solchen Fall nur die
Möglichkeit, in den Optionen den Punkt „Verzeichnisstruktur wiederherstellen“
abzuschalten. Dann werden alle Dateien, die Sie wiederherstellen, in das von Ihnen gewählte
Zielverzeichnis kopiert. Die ursprüngliche Verzeichnisstruktur geht dabei verloren.
© 2014 HAAGE&PARTNER Computer GmbH Seite 9 / 19 Datenrettung
6. Schwierige Fälle – Formatierter Datenträger / zerstörte Strukturen
Nach dem Formatieren der Festplatte oder wenn bei der normalen Suche bestimmte Dateien nicht
gefunden wurden, bietet R-Studio das Scannen des Datenträgers bzw. der
Partition an. Wechseln Sie dazu wieder in die Laufwerksansicht, wählen Sie
die Partition an und wählen Sie den Punkt „Laufwerk/Scannen“. Wahlweise
können Sie auch mit der rechten Maustaste auf den gewünschten
Laufwerksbuchstaben klicken und im Kontextmenü den Punkt "Scannen..."
auswählen.
Hinweis: Der Scanvorgang dauert erheblich länger als die vorher beschriebene Dateisuche, da hier
jedes Byte der Partition bzw. des Datenträgers nach verwertbaren Daten durchsucht wird.
Im folgenden Dialog können Sie verschiedene Einstellungen vornehmen oder alles in der
Grundeinstellung belassen und auf „Scannen“ drücken.
Empfehlenswert ist, bei „Dateisystem ->
Ändern“ die Haken bei den Dateisystemen
zu entfernen, die auf Ihrer Festplatte nicht
verwendet werden. Bei einem Windows-
System wird normalerweise nur „NTFS“
benötigt, gelegentlich noch „FAT“. Nur dort
müssen dann die Haken stehen.
Bei der Scanansicht können Sie „Einfach“
wählen, da diese etwas schneller geht.
Als Ergebnis erhält man mehrere Einträge
der Form Erkannt0, Erkannt1 usw. Dies sind
die aktuelle Partition und ältere
Partitionsdaten. Der oberste Eintrag stellt
dabei den aktuellen Stand dar, darunter sind ältere Partitionsdaten angeordnet, die vorher einmal
existiert haben. Die verschiedenen Einträge entstehen in der Regel durch ein Neuformatieren bzw.
Ändern der Partitionen.
Im Beispielbild (links) sieht man, dass die Partition jetzt
mit NTFS formatiert ist (Erkannt0), vorher aber eine
FAT32-Partition war (deren Partitionsstart und -größe
zudem geändert wurde; Erkannt1 und Erkannt2).
Wichtig sind primär die grünen Einträge und dabei vor
allem der oberste Eintrag. Wenn Sie gerade die Partition
neu formatiert oder geändert haben und noch die alten
Dateien suchen wollen, dann ist vermutlich der zweite
Eintrag in dieser Liste der für Sie relevante.
In der Regel gilt, je größer die Ziffer, desto älter der Eintrag. Grüne Einträge enthalten wahrscheinlich
noch alle Einträge, orange und rote sind mehr oder weniger unvollständig.
© 2014 HAAGE&PARTNER Computer GmbH Seite 10 / 19 Datenrettung
Grüne Einträge: Sowohl Boot-Datensätze, als auch Dateieinträge wurden auf dieser Partition
gefunden. Die Rettungschancen sind sehr gut.
Orange Einträge: Nur Dateieinträge wurden auf dieser Partition gefunden. Die Rettungschancen sind
mittelmäßig.
Rote Einträge: Nur Boot-Datensätze wurden auf dieser Partition gefunden. Die Rettungschancen sind
schlecht.
Wenn Sie die Einträge doppelt anklicken, beginnt das normale Auflisten der
Dateien. Sie werden erstaunt sein, was hier noch zum Vorschein kommt.
Gerade bei älteren Daten bzw. nach einer Formatierung kommt es häufig vor,
dass die Verzeichnisstruktur nicht mehr erhalten ist. R-Studio erstellt dann
Hilfsverzeichnisse, die einfach durchnummeriert sind (z.B. $$$FOLDER00004,
$$$FOLDER000121, ...).
Die eigentliche Datenrettung geschieht dann in der im vorherigen Kapitel
beschriebenen Art und Weise.
Hinweis: Schauen Sie auf jeden Fall auch in das Verzeichnis "RECYCLED" bzw. "RECYCLER", denn hier
finden Sie die Dateien, die sich zuerst im Papierkorb befanden und dort gelöscht wurden!
Gezielte Suche nach Dateien eines bestimmten Typs
Eine interessante Funktion
von R-Studio ist die
Erkennung der Dateitypen.
Beim Scannen (nicht beim
normalen Einlesen einer Partition!) werden die gefundenen Dateien auch anhand ihres Dateityps
analysiert und in eine Liste eingetragen.
Sie erhalten dann zusätzlich einen Eintrag
"Extra gefundene Dateien" nach dem
Scanvorgang. Öffnen Sie diesen durch
einen Doppelklick.
Seit der Version 5 werden die Dateien auch
beim normalen Einlesen nach
Erweiterungen und auch nach Datum
sortiert. Unterhalb der Verzeichnisliste
sehen Sie daher den Eintrag
Sortiert nach: Echte Struktur – Erweiterungen – Erstellungsdatum – Änderungsdatum - Zugriffsdatum
Mit der integrierten Dateivorschau von R-Studio können Sie die gefundenen Dateien schon vorab
ansehen und somit direkt erkennen, ob die Datei noch gerettet werden kann.
© 2014 HAAGE&PARTNER Computer GmbH Seite 11 / 19 Datenrettung
7. Schwierige Fälle – System bootet nicht mehr
Wenn Ihr PC nicht mehr bootet, weil der Systemdatenträger einen Defekt hat oder Ihr
Betriebssystem defekt ist, dann können Sie ein Boot-Medium (CD, DVD oder Diskettensatz) erstellen
und das System von diesem Datenträger booten. Danach können Sie die Daten auf eine zweite
interne oder externe Festplatte retten.
Das ISO-Bootimage kann auf unserer Webseite geladen und mit einem beliebigen Programm auf eine
CD gebrannt werden: www.haage-partner.de/datenrettung/RStudio-download.html
8. Datenrettung von Fotos auf Speicherkarten
R-Studio kann auch Daten von Speicherkarten
(Compact Flash, Secure Digital, Memory Stick
u.a.), USB-Sticks und anderen
Wechseldatenträgern retten. Schnell ist es
passiert und man hat die Daten der
Speicherkarte der Digitalkamera formatiert,
obwohl man die Fotos noch gar nicht auf den PC
überspielt oder einfach eine falsche Taste
gedrückt hat. Mit R-Studio kann man diese
Daten häufig retten.
Nach dem Start von R-Studio, sieht man in der
Geräte/Datenträger –Liste auch die
Wechselmedien - im Beispiel eine SD-Karte als
Laufwerk „J“. Doppelklicken Sie nun das
Laufwerk „J“.
R-Studio öffnet daraufhin die Ordneransicht des Laufwerks. Im Root findet man das Verzeichnis DCIM
(je nach Hersteller sind andere Bezeichnungen möglich!) und dort das Bilderverzeichnis „?00_PANA“.
Das Verzeichnis ist mit einem roten „X“ markiert, weil es gelöscht wurde. Wenn Sie das Verzeichnis
anwählen, wird rechts der Inhalt angezeigt. Dort finden Sie die Fotos mit der Bezeichnung
„?1000144.JPG“ (je nach Hersteller sind andere Bezeichnungen möglich!).
Hinweis: Die Fragezeichen an der ersten Stelle im Ordner- und Dateinamen sind die Markierungen
dafür, dass diese Dateien gelöscht wurden.
© 2014 HAAGE&PARTNER Computer GmbH Seite 12 / 19 Datenrettung
Wenn Sie einen Doppelklick auf eine Bilddatei machen, so wird diese in
der Vorschau angezeigt und Sie können leicht sehen, ob das Bild das
gewünschte ist und ob es gerettet werden kann.
Markieren Sie nun die Dateien, die Sie retten wollen und klicken wählen
Sie in der Symbolleiste „Markierte wiederherstellen“ oder wählen Sie „Wiederherstellen“, um alle
gefundenen Dateien wiederherzustellen. Sie werden nun aufgefordert, einen Speicherort für die
Dateien anzugeben.
Wichtiger Hinweis: R-Studio stellt
normalerweise Dateien mit der
ursprünglichen Verzeichnisstruktur wieder
her. Diese bedeutet, dass Dateien, die sich
z.B. in „Daten/Fotos“ befanden, auch
wieder in ein Verzeichnis „Daten/Fotos“
kopiert werden. Nun aber an dem
Speicherort, den Sie angeben. Bei dieser
Wiederherstellung kommen jetzt die „?“ aus
unserem Beispiel (siehe Bild oben) wieder ins Spiel. R-Studio wird versuchen, die Dateien in das
Verzeichnis „?00_PANA“ zu kopieren. Beim Anlegen eines Verzeichnisses, das ein „?“ enthält, kommt
es jedoch zu einem Fehler, da dies nicht zulässig ist. Sie haben in einem solchen Fall nur die
Möglichkeit, in den Optionen den Punkt „Verzeichnisstruktur wiederherstellen“ abzuschalten. Dann
werden alle Dateien, die Sie wiederherstellen, in das von Ihnen gewählte Zielverzeichnis kopiert. Die
ursprüngliche Verzeichnisstruktur geht dabei verloren.
© 2014 HAAGE&PARTNER Computer GmbH Seite 13 / 19 Datenrettung
9. Rettung von Fotos nach dem Löschen und Neuaufnehmen von Fotos
Wenn Sie die Fotos auf dem Speichermedium gelöscht bereits neue
Fotos aufgenommen haben, bevor Sie merken, dass vorher noch
wichtige Bilder auf dem Medium waren, dann werden nach dem
Öffnen des Datenträgers mit „Laufwerksdatei öffnen“ nur die neuen
Fotos zu sehen sein. Um nun nach den alten Fotos zu suchen, müssen
Sie das Medium scannen. Klicken Sie hierzu mit der rechten
Maustaste auf den Laufwerksbuchstaben des gewünschten
Laufwerks, in unserem Beispiel „J“ und wählen Sie „Scannen...“ (siehe Bild unten).
Der Scan-Vorgang wird einige Zeit dauern, abhängig von der Größe des Mediums.
Danach sehen Sie normalerweise einen oder mehrere Einträge in grüner Schrift mit „Erkannt“. Der
oberste grüne Eintrag ist die aktuelle Partition. Wenn Sie weitere Einträge finden, so sind diese ältere
Partitionen.
In unserem Beispiel bedeutet diese, dass wir keine älteren Partitionen gefunden haben und folglich
die alten Fotos verloren sind. Sie sollten allerdings sicherheitshalber den Eintrag „Erkannt1“
doppelklicken, um sich zu vergewissern und Sie sollten auch einen Blick in „Extra gefundene Dateien“
werden, denn hier legt R-Studio die gefundenen Dateien nach Dateityp ab.
© 2014 HAAGE&PARTNER Computer GmbH Seite 14 / 19 Datenrettung
10. RAIDs, Volumes und virtuelle Stripesets
Die bisher beschriebenen
Aktionen zur Datenanalyse
und Wiederherstellung
bezogen sich auf normale
Partitionen und Datenträger.
Komplizierter wird es, wenn
RAID-Systeme eingesetzt
werden. Hierfür sind spezielle
Kenntnisse erforderlich. Man
kann mit R-Studio ein RAID-
System auf Software-Basis
zusammenstellen und so die
einzelnen Festplatten
bearbeiten, auch wenn kein
(passender) RAID-Controller
im System vorhanden ist. Seit
der Version 4.2 ist hierfür ein
visueller Editor verfügbar, der
beim Aufbau des Software-
RAIDs hilft.
R-Studio kann Daten von Software-RAIDs und Volume- oder Stripsets analysieren. R-Studio analysiert
und verarbeitet Hardware-RAIDs und Volume/Stripe-Sets wie normale Laufwerke.
Hardware/Software RAIDs können nach Dateien durchsucht oder gescannt werden. Gefundene
Dateien können wie auf normalen Laufwerken wiederhergestellt werden.
R-Studio unterstützt die vier wichtigsten Algorithmen für die Platzierung von Segmenten auf den
Datenträgern des Arrays: links synchron, links asynchron, rechts synchron und rechts asynchron.
Wenn ein System durch Datenverlust das Software-RAID nicht mehr erkennt, Sie aber wissen, welche
Laufwerke dazu gehörten, so können Sie ein virtuelles Volumeset von Hand in R-Studio erstellen. Sie
können es auch nutzen, wenn im Hardware-RAID die Controller nicht richtig funktionieren.
Wenn eine Partition oder Laufwerk eines Hardware- oder Software-RAIDs fehlt, zum Beispiel durch
einen Hardware-Defekt, so kann leerer Platz zum virtuellen Volumeset oder RAID hinzugefügt
werden, um die Struktur korrekt wiederzugeben.
R-Studio schreibt nicht auf die Laufwerke, die analysiert werden. Leerer Platz und virtuelle
Volumesets oder RAIDs sind rein virtuelle Objekte, die eigentlichen Daten auf Ihren Laufwerken
werden nicht verändert.
Weitere Informationen findet man in der ausführlichen Dokumentation zu R-Studio und in der
Dokumentation zum RAID-System.
© 2014 HAAGE&PARTNER Computer GmbH Seite 15 / 19 Datenrettung
11. Datenrettung im Netzwerk
Mit der Netzwerk-Edition kann der
Administrator auch Daten von entfernten
Computern retten. Dazu startet er auf dem
entsprechenden Computer den R-Studio
Agent. Danach können Sie von R-Studio aus
mit dem Menüpunkt „Laufwerk/Zu Remote
verbinden“ Verbindung aufnehmen. Die
Vorgehensweise der Datenrettung ist die
gleiche wie bei einem lokalen Laufwerk.
12. Datenrettung im Netzwerk bei defekter Bootpartition auf dem
Client
Für den Fall, dass der
entsprechende Computer
nicht mehr booten kann,
gibt es in der Netzwerk-
Edition den Client „R-Studio
Agent Emergency“. Dieser
besteht aus einer Boot-CD
bzw. zwei Disketten, die
einen kleinen Linuxkernel
starten. Wenn ein DHCP-
Server vorhanden ist, sind
keine weiteren Daten notwendig, andernfalls müssen Sie die
IP-Adresse und die Maske angeben. Danach steht der Client
von R-Studio aus über den Menüpunkt „Laufwerk/Zu Remote
verbinden“ zur Verfügung. Die Vorgehensweise der
Datenrettung ist die gleiche wie bei einem lokalen Laufwerk.
Im Beispielbild (oben) sieht man die Laufwerke des entfernten Computers. Die Darstellung und die weitere Vorgehensweise sind dabei wie bei einem lokalen Laufwerk.
© 2014 HAAGE&PARTNER Computer GmbH Seite 16 / 19 Datenrettung
13. R-Studio Techniker-Lizenz
Die Techniker-Lizenz beinhaltet eine Netzwerk-Version und erlaubt die Installation des Produkts auf
verschiedenen PCs (Windows, Macintosh, Linux), solange das Produkt immer nur auf einem Rechner
oder einem USB-Stick installiert ist. Diese Version eignet sich daher besonders für Datenrettungs-
Dienstleister und für die IT-Abteilungen größerer Unternehmen oder Organisationen.
14. Schlusswort
R-Studio ist ein sehr leistungsfähiges Werkzeug zur Datenrettung. Dennoch kann
es keine Wunder vollbringen. Generell sind die Chancen bei NTFS- größer als bei
FAT-Partitionen. Es ist wichtig, dass nach einem Datenverlust möglichst keine
„schreibenden“ Aktionen auf der betroffenen Partition stattfinden. Bei
physikalischen Schäden an der Festplatte sollten Sie sofort eine Imagedatei auf
einer zweiten Festplatte erstellen oder einen Serviceanbieter kontaktieren. Bei
stärkeren Schäden hilft nur noch ein (teures) Speziallabor.
Wir wünschen Ihnen viel Erfolg bei der Datenrettung
Ihr HAAGE&PARTNER-Team
15. Weitere Produkte zur Datenrettung und Datensicherheit
Neben R-Studio bietet R-TT noch eine Reihe weiterer Speziallösungen zur Datenrettung und
Datensicherheit an.
So gibt es spezielle Programme zu Rettung der Inhalte von Word- und Excel-Dateien, die dann
eingesetzt werden, wenn die Datei zwar vorhanden ist, Word oder Excel sie aber nicht mehr öffnen
können. R-Word und R-Excel versuchen dann, die Dateien zu reparieren und in schweren Fällen,
wenigstens deren Inhalte ganz oder teilweise wiederherzustellen.
Mit R-Mail for Outlook und R-Mail for Outlook Express gibt es zwei Programme zur Reparatur von E-
Mails der beiden Outlook-Varianten.
R-DriveImage ist ein Programm zur Sicherung ganzer Partitionen. Damit kann unter anderem auch
die Systempartition von Windows im laufenden Betrieb gesichert werden.
R-Wipe&Clean ist ein Produkt zur Löschung von Aktivitätsspüren und zur vollständigen Vernichtung
von Daten und Dateien, so dass diese auch nicht mit Programmen wie R-Studio wiederhergestellt
werden können. Dies ist vor allem dann wichtig, wenn bestimmte Daten nicht von Dritten
eingesehen werden sollen, etwa beim Verkauf eines alten PCs oder einer Festplatte oder der
Nutzung eines PCs von mehreren Personen. R-Wipe&Clean überschreibt die Daten dazu bis zu 35x
mit Mustern und macht damit jeden Rettungsversuch unmöglich.
Weitere Informationen finden Sie unter www.haage-partner.de/datenrettung
© 2014 HAAGE&PARTNER Computer GmbH Seite 17 / 19 Datenrettung
16. R-Studio für Windows, Macintosh, Linux
Alle R-Studio-Versionen verwenden die gleiche Technologie. R-Studio for Linux, R-Studio for Mac und
R-Studio Windows setzen alle die gleiche Scan- und Recovery-Engine ein. Da die Versionen zu
verschiedenen Zeiten auf den Markt kamen, sind die Versionsnummer unterschiedlich.
Deutsche Versionen: Bei den aktuellen Versionen kann die Sprache zwischen Deutsch und Englisch
umgeschaltet werden.
Deutsche Anleitungen: Wir liefern bei allen Versionen eine umfangreiche deutsche Anleitung im
PDF-Format aus.
© 2014 HAAGE&PARTNER Computer GmbH Seite 18 / 19 Datenrettung
17. Systemvoraussetzungen und Preise
R-Studio unterstützt fast alle Windows-Versionen von Windows 98 bis Windows 7 inklusive der
jeweiligen 64-Bit-Varianten.
Preise
R-Studio 7.x für Windows 79,95 EUR
R-Studio 7.x NTFS (nur für NTFS) 49,95 EUR
R-Studio 7.x FAT (nur für FAT) 49,95 EUR
R-Studio 7.x Netzwerk-Edition inkl. 5 Clients (Windows) 179,95 EUR
R-Studio 7.x Techniker-Lizenz für Administratoren & Dienstleister 850,00 EUR
Preise für Mehrfachlizenzen auf Anfrage.
R-Studio for Mac 79,95 EUR
R-Studio for Mac Netzwerk-Edition 179,95 EUR
R-Studio Techniker-Lizenz für Administratoren & Dienstleister 850,00 EUR
R-Studio for Linux 79,95 EUR
R-Studio for Linux Netzwerk-Edition 179,95 EUR
R-Studio Techniker-Lizenz für Administratoren & Dienstleister 850,00 EUR
R-Drive Image 5.x (Imaging- und Backup-Lösung) 49,95 EUR
Die Preise enthalten die gesetzliche Mehrwertsteuer.
Die Testversionen können auf unserer Webseite geladen werden:
www.haage-partner.de/datenrettung/download.html
© 2014 HAAGE&PARTNER Computer GmbH Seite 19 / 19 Datenrettung
18. Kontakt, Vertrieb & Support
Exklusivvertrieb für Deutschland, Österreich und Schweiz
HAAGE & PARTNER Computer GmbH Emser Str. 2 · D-65195 Wiesbaden Deutschland Telefon: (0611) 710 926 00 Telefax: (0611) 710 926 01 Internet: www.haage-partner.de
Support
Hauptseite: www.rstudio-datenrettung.de
Alle Angaben ohne Gewähr. Irrtümer und Änderungen vorbehalten.
R-Studio ist ein Produkt von R-Tools Technology Inc., Kanada