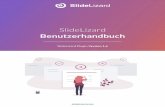DCN Next Generation...3.11.15 Sitzungsinformationen 47 3.11.16 Mikrofoneinstellungen 47 3.11.17...
Transcript of DCN Next Generation...3.11.15 Sitzungsinformationen 47 3.11.16 Mikrofoneinstellungen 47 3.11.17...
-
Bosch DCN Conference Software SuiteDCN Next Generation
de Software Manual
-
Inhaltsverzeichnis
1 Bosch DCN Konferenz-Software-Suite Allgemein 61.1 DCN-SW Server und Konsole 71.2 Konfigurationsmodul 81.3 Bediener-Modul 91.4 Druck-Modul 111.5 System-Lizenzschlüssel für Konferenz-Software-Suite 11
2 Servermodul 143 Konfigurationsmodul 163.1 Einloggen 163.2 Menü „Datei“ 173.3 Menü „Anzeigen“ 173.4 Menü „Werkzeuge“ 173.5 MenüHilfe 203.6 Konfigurationsbaum 213.7 Navigations- und Bearbeitungssymbole 223.8 Statusleiste 233.9 Bereichsschaltfläche „System“ 233.9.1 Benutzergruppen 243.9.2 Benutzer 263.9.3 Sprache 263.9.4 Kanäle 263.10 Bereichstaste Lagepläne 273.10.1 Test 283.10.2 Lageplan erstellen 293.10.3 Sitzauswahl im Lageplanbereich 293.10.4 Einheiten ersetzen 293.10.5 Werkzeugkasten mit Einheiten- und Grafikobjekten 303.10.6 Nicht zugewiesene Einheiten 303.10.7 Plätze 303.10.8 Pultplatz 323.10.9 Bedienelemente 323.10.10 Grafische Symbole 333.11 Bereichsschaltfläche „Meetings“ 353.11.1 Abstimmungsvorlagen 353.11.2 Beschlussfähigkeit 363.11.3 Mehrheit 383.11.4 Gruppen 383.11.5 Delegierte 383.11.6 Meetings 393.11.7 Informationen zum Meeting 393.11.8 Teilnehmer 413.11.9 Sitzanordnung 413.11.10 Zugangskontrolle und Teilnahme 423.11.11 Zuweisung Sprache zu Kanal 443.11.12 Zuweisung Sprache zu Pult 443.11.13 Dolmetschen 463.11.14 Tagesordnung 46
Bosch DCN Conference SoftwareSuite
Inhaltsverzeichnis | de 3
Bosch Security Systems B.V. Software Manual 2013.06 | V2.2 | DCN-SW_V4.2
-
3.11.15 Sitzungsinformationen 473.11.16 Mikrofoneinstellungen 473.11.17 Liste der Wortmeldungen 483.11.18 Abstimmungen 49
4 Bediener-Modul 504.1 Einloggen 504.2 Leisten 514.3 Statusleiste 524.4 Leiste „System“ 534.4.1 An-/Abmelden 534.4.2 Beenden 534.4.3 Hilfe 534.4.4 Info 534.4.5 Leistung 534.4.6 Konfiguration 534.5 Leiste „Meeting“ 534.5.1 Meetings 534.5.2 Tagesordnung 544.5.3 Teilnehmerregistrierung 554.5.4 Zugangskontrolle 564.5.5 Dolmetschen 564.5.6 Abstimmung 574.5.7 Abstimmungsergebnisse 584.5.8 Delegierte zuweisen 584.6 Leiste „Diskussion“ 594.6.1 Master-Lautstärke 594.6.2 Alle Mikrofonempfindlichkeiten zurücksetzen 594.6.3 Verschieben 594.6.4 Alle Wortmeldungen löschen 594.6.5 Alle löschen 594.6.6 Mikrofonverwaltung 594.6.7 Gruppen 614.6.8 Mikrofoneinstellungen 624.7 Leiste Grafisch 644.7.1 Grafikobjekte 644.7.2 Layout wählen 644.7.3 Ansichten Mikrofonsteuerung und Mikrofonempfindlichkeit 654.7.4 Abstimmungsergebnis und Teilnehmerregistrierungsstatus 674.7.5 Ansicht „Saaldiener“ 674.7.6 Ansicht Batteriezustand 694.7.7 Ansicht Signalstatus 694.7.8 Überlagernde Warnsymbole 704.7.9 Layout bearbeiten 704.8 Leiste Anzeigen 704.8.1 Leiste automatisch ausblenden 704.8.2 Vollbild 70
4 de | InhaltsverzeichnisBosch DCN Conference Software
Suite
2013.06 | V2.2 | DCN-SW_V4.2 Software Manual Bosch Security Systems B.V.
-
5 Druck-Modul 716 Ereignisbenachrichtigung 737 Installation der Software 777.1 Installationsbeginn 78
8 Installation mehrerer PCs 879 Grafische Symbole ändern 89
Bosch DCN Conference SoftwareSuite
Inhaltsverzeichnis | de 5
Bosch Security Systems B.V. Software Manual 2013.06 | V2.2 | DCN-SW_V4.2
-
Bosch DCN Konferenz-Software-Suite AllgemeinAllgemeine BeschreibungVersion 4.2, 2013.Die DCN-SW Conference Software Suite dient zur Steuerung und Überwachung eines DCNNext Generation Konferenzsystems. Mit der DCN-SW werden Meetings in einem Raumkontrolliert. Jedes Meeting verfügt über eine Tagesordnung mit mehreren Sitzungen zu einemThemenbereich, und in jeder Sitzung können eine Diskussion sowie mehrere Abstimmungenabgehalten werden.
Copyright und HaftungsausschlussAlle Rechte vorbehalten. Diese Dokumentation darf ohne vorherige schriftliche Genehmigungdes Herausgebers weder vollständig noch teilweise reproduziert oder übertragen werden. Diesbezieht sich auf die Reproduktion oder Übertragung auf elektronischem oder mechanischemWege sowie durch Fotokopieren, Aufzeichnen oder andere Methoden. Informationen darüber,wie Sie eine Genehmigung für den Nachdruck oder die Verwendung von Auszügen einholen,erhalten Sie von Bosch Security Systems B.V..Inhalte und Abbildungen können ohne Vorankündigung geändert werden.
SoftwarekomponentenDas DCN-SW Konferenz-Softwarepaket ist als Client/Server-Lösung konzipiert und besteht ausmehreren Softwarekomponenten:– DCN-SW Server und Konsole, Seite 7– Konfigurationsmodul, Seite 8– Bediener-Modul, Seite 9– Druck-Modul, Seite 11
Alle DCN-SW Komponenten können, müssen aber nicht unbedingt, auf separaten Computernausgeführt werden, damit eine reibungslose Integration möglich ist. Auf diese Weise bestehtdie Möglichkeit, bestimmte Funktionen einzelnen Benutzern und/oder PCs zuzuweisen oderbeispielsweise einen oder mehrere Benutzer die Konfiguration einrichten und Delegierteregistrieren zu lassen (Bosch DCN Conference Software Konfigurationsmodul) und andereBenutzer die Meeting auf separaten PCs kontrollieren zu lassen (Bosch DCN ConferenceSoftware Bediener-Modul).
1
2 3 4
5
11 12
6
7
8
9
10 10 10
API SWSMD
1
6 de | Bosch DCN Konferenz-Software-Suite AllgemeinBosch DCN Conference Software
Suite
2013.06 | V2.2 | DCN-SW_V4.2 Software Manual Bosch Security Systems B.V.
-
1 Bosch DCN Conference Software Server und -Serverkonsole
2 Bosch DCN Conference Software Druck-Modul
3 Bosch DCN Conference Software Konfigurationsmodul
4 Bosch DCN Conference Software Bediener-Modul
5 Touch-Screen
6 Ethernet-Anschlüsse
7 CCU2 (Standalone) (zentrale Steuereinheit)
8 CCU2 (Master in Multi-CCU-Modus) (zentrale Steuereinheit)
9 Optisches Netzwerk von Bosch
10 CCU2 (Slave in Multi-CCU-Modus) (zentrale Steuereinheit)
11 DCN-SWAPI (Software API)
12 DCN-SWSMD (Meeting-Daten als XML-Stream)
DCN-SW Server und KonsoleDer DCN-SW Server ist ein Windows-Dienst zur Verwaltung, Steuerung und Überwachung desDCN Next Generation Konferenzsystems und stellt zugleich die Kernkomponente von DCN-SWdar. Der Server dient als Verbindungs- und Steuereinheit für alle übrigenSoftwarekomponenten. Der Server setzt sich aus zwei Teilen zusammen: dem Serverkern unddem Servermodul.Der Serverkern ist ein Windows-Dienst, der im Hintergrund ausgeführt wird und mit demKonferenzsystem per RS232 oder Ethernet kommuniziert. Informationen über das Verbindendes Server-PCs mit dem Konferenzsystem finden Sie in der DCN Installations- undBedienungsanleitung.
Die Serverkonsole dient als Bedienerschnittstelle zum Server. Das Servermodul übermitteltRückmeldungen mit allgemeinen Systeminformationen Siehe Servermodul, Seite 14.
1.1
Bosch DCN Conference SoftwareSuite
Bosch DCN Konferenz-Software-Suite Allgemein | de 7
Bosch Security Systems B.V. Software Manual 2013.06 | V2.2 | DCN-SW_V4.2
-
KonfigurationsmodulDas Konfigurationsmodul kann ohne verbundenes Konferenzsystem benutzt werden. Dies istder so genannte Offline-Konfigurationsmodus. Es kann auch ein Aktivmodus genutzt werden;in dem Fall ist das Konferenzsystem verbunden und der Techniker muss die Einstellungen fürden PC-Kommunikationsport festlegen.
Das Konfigurationsmodul ist in drei Hauptbereiche untergliedert:
SystemWird vom Administrator und Techniker zur Definition von Benutzergruppen, Benutzern,Systemsprachen und Systemkanälen genutzt. In Benutzergruppen werden Rechte definiert, umverschiedene Benutzergruppen mit eigenen Rechten anzulegen. Als Beispiele fürBenutzergruppen kommen zum Beispiel „Sekretariat“, „Bediener“ usw. in Frage. JederBenutzer wird einer Benutzergruppe zugeteilt und übernimmt damit automatisch die Rechteder betreffenden Benutzergruppe. Hier werden außerdem die Systemsprachen und dieSystemkanäle für das Dolmetschen, die Sprechanlage oder einzelne Kanäle festgelegt.
LagepläneWird vom Techniker oder Bediener herangezogen, um mehrere grafische Übersichten von demRaum zu erstellen, in dem sich das Konferenzsystem befindet.Der letzte Teil des Lageplanbereichs ist ein Test; dort können die Mikrofone und Kanälegetestet werden.
MeetingsWird vom Bediener oder Sekretariat zur Definition von Abstimmungsvorlagen, Gruppen,Delegierten und Meetings verwendet. In jedem Meeting können Delegierte diesem Meeting,der Tagesordnung, Simultanverdolmetschung, Teilnehmerregistrierung und Zugangskontrollezugewiesen werden. Liste der Wortmeldungen und Abstimmungen können vorbereitet werden.
Siehe Konfigurationsmodul, Seite 16.
1.2
8 de | Bosch DCN Konferenz-Software-Suite AllgemeinBosch DCN Conference Software
Suite
2013.06 | V2.2 | DCN-SW_V4.2 Software Manual Bosch Security Systems B.V.
-
Bediener-ModulMit dem Bediener-Modul wird das Meeting gesteuert und überwacht. Das Modul ist für dieBedienung per Touch-Screen optimiert und nutzt Leisten, in denen der Benutzer grafischeDarstellungen sämtlicher Hauptfunktionen auswählen kann. Die Bedienung wird dadurch sehrintuitiv. Welche Funktionen im Bediener-Modul zur Verfügung stehen, hängt von denGruppenrechten des Benutzers und von der Lizenz des Konferenzsystems ab. Wenn zumBeispiel keine Abstimmungslizenz vorliegt, kann die Abstimmungsfunktion nicht genutztwerden und bleibt ausgeblendet. Überall im Bediener-Modul sind Links verteilt, die einschnelles Aufrufen des gewünschten Bestandteils des Konfigurationsmoduls ermöglichen.
Das Bediener-Modul enthält 5 Leisten:
SystemHier stehen die allgemeinen Funktionen zur Verfügung, wie etwa Ein- und Ausloggen, Beenden,Leistung (DCN-WAP), Hilfe sowie ein Link zum Konfigurationsmodul.
MeetingAuf der Leiste „Meeting“ können die Funktionen „Meeting“, „Tagesordnung“,„Teilnehmerregistrierung“ und „Zugangskontrolle“ aktiviert sowie Abstimmungen kontrolliertund das Simultandolmetschen überwacht werden. Es wird außerdem eine Verknüpfungangeboten, über die der Teilnehmerbereich des Konfigurationsmoduls aufgerufen werdenkann.
DiskussionDie Leiste „Diskussion“ enthält alle zur Steuerung einer Diskussion notwendigen Funktionen.
GrafikobjekteIn der Leiste „Grafikobjekte“ können der Lageplan für den Raum und der grafischeDarstellungsmodus des Raums ausgewählt werden: Mikrofonsteuerung, Abstimmungsergebnis,Mikrofonempfindlichkeit, Hilfsanfragen von Benutzern, Batteriestatus und Signalstatus.Darüber hinaus ist darin eine Schaltfläche mit einer Verknüpfung zum Konfigurationsmodulenthalten, um den Lageplan zu ändern.
AnsichtIn der Leiste „Anzeigen“ können die Darstellung der Leiste und der Vollbildmodus eingestelltwerden.
1.3
Bosch DCN Conference SoftwareSuite
Bosch DCN Konferenz-Software-Suite Allgemein | de 9
Bosch Security Systems B.V. Software Manual 2013.06 | V2.2 | DCN-SW_V4.2
-
Siehe Bediener-Modul, Seite 50.
10 de | Bosch DCN Konferenz-Software-Suite AllgemeinBosch DCN Conference Software
Suite
2013.06 | V2.2 | DCN-SW_V4.2 Software Manual Bosch Security Systems B.V.
-
Druck-ModulMit dem Druck-Modul lassen sich Abstimmungsergebnisse ausdrucken.
Siehe Druck-Modul, Seite 71.
System-Lizenzschlüssel für Konferenz-Software-SuiteMaßgeblich für die Nutzung der DCN-SW ist die Lizenz des Konferenzsystems. Die Lizenz, diesich in der zentralen Steuereinheit befindet, bestimmt, welche Funktionen aktiviert undwelche deaktiviert sind. Das Konfigurationsmodul und das Druck-Modul hängen nicht von derSystemlizenz ab, sondern stehen immer zur Verfügung. Die Funktionen im Server und imBediener-Modul hängen von der Systemlizenz ab. Die Lizenz des Konferenzsystems kannmithilfe des Download and License Tool an die zentrale Steuereinheit übertragen werden. Die DCN‑SW Konferenz-Software-Suite umfasst folgende Bestandteile:
DCN‑SW Conference Software HauptmodulBedienfunktionen für Meetings, Tagesordnungen (nur wenn DCN‑SWMM, DCN‑SWPV oderDCN‑SWMV vorhanden ist), grafische Mikrofonsteuerung und Empfindlichkeit der einzelnenMikrofone.
DCN‑SWMM Conference Software Microphone Management (Mikrofonsteuerung)Verwaltung von Mikrofonen, Wortmeldelisten, Notebook und Redezeit-Timern (Redezeit-Timerwerden Teilnehmern zugewiesen; hierfür ist eine DCN‑SWDB Lizenz notwendig).
DCN‑SWPV Conference Software Parliamentary Voting (Parlamentarische Abstimmung)Abstimmungskontrolle, grafische Einzelabstimmungsergebnisse (nur wenn DCN‑SWDBvorhanden ist) und Gesamtergebnisse in Balken- oder Tortendiagrammen sowie automatischerAusdruck von Abstimmungsergebnissen für parlamentarische Abstimmungen.
1.4
1.5
Bosch DCN Conference SoftwareSuite
Bosch DCN Konferenz-Software-Suite Allgemein | de 11
Bosch Security Systems B.V. Software Manual 2013.06 | V2.2 | DCN-SW_V4.2
-
DCN‑SWMV Conference Software Multi Voting (Konferenzsoftware für Universal-Abstimmung)Abstimmungskontrolle, grafische Einzelabstimmungsergebnisse (nur wenn DCN‑SWDBvorhanden ist) und Gesamtergebnisse in Balken- oder Tortendiagrammen sowie automatischerAusdruck von Abstimmungsergebnissen für parlamentarische Abstimmungen,Meinungsumfragen und Publikumsabstimmungen.
DCN‑SWDB Conference Software Delegate Database (Delegiertendatenbank)Die Delegiertendatenbank wird verwendet, wenn einzelne Einzelabstimmungsergebnisse undDelegiertennamen benutzt werden müssen.
DCN-SWMPC Conference Software Multi PC (Konferenzsoftware für mehrere PCs)Multi PC wird benötigt, wenn das Bosch DCN Conference Software Bediener-Modul auf einemanderen PC als dem ausgeführt werden muss, auf dem der Bosch DCN Konferenz-Software-Server läuft.
DCN-SWAPI Conference Software API (Konferenzsoftware-API)Anwendungsprogrammierschnittstelle in Microsoft .Net Technologie Dank der API kann eineFremdanwendung eine Teilmenge an Funktionen aus dem Konfigurationsmodul bearbeiten undeine Teilmenge an Funktionen im Bediener-Modul gesteuert werden. Weitere Informationenüber die API finden Sie auf der Conference DVD in der Datei „DCN-SWAPI.CHM“.
DCN-SWAT Conference Software Attendance & Access Control (Konferenzsoftware fürAnwesenheits- und Zugangskontrolle)Registrierung von Teilnehmern und Zugangskontrolle zu Mikrofon-, Sprechfunk- undAbstimmungsfunktionen
DCN-SWID Conference Software ID Card Encoding (Konferenzsoftware fürChipkartenkodierung)Auslesen und Beschreiben von Chipkarten im Konfigurationsmodul und über die DCN-SWAPI
DCN-SWSI Conference Software Simultaneous Interpretation (Konferenzsoftware fürSimultandolmetschen)Vorbereitung und Überwachung der Simultandolmetschfunktionen. Steuerung derDolmetscherpulte und Einstellung der Empfindlichkeit einzelner Dolmetschermikrofone.
DCN-SWMD Conference Software Message Distribution (Konferenzsoftware fürNachrichtenübertragung)Zur Anzeige von Anfragen zum langsam Sprechen und von Serviceanfragen der Teilnehmer undDolmetscher
DCN-SWIND Individual channels (Einzelkanäle)Zur Festlegung eines Systemkanals als Einzelkanal, der zur Mikrofonaufzeichnung einesbestimmten Teilnehmers dient. Weitere Informationen zum Einrichten von Einzelkanälenfinden Sie in der Hilfedatei des Download and License Tool.
DCN-SWVAMLErmöglicht die Erfassung des Sprechers, während das DCN-System im Sprachmodus ist. Diesgarantiert eine automatische Kamerasteuerung unter Verwendung von DCN SWSACC, oder dieAufnahme der Sprechernamen, während das System im sprachgesteuerten Modus ist.
DCN‑SWSMDConference Software Streaming Meeting Data ist eine Schnittstelle für die Bereitstellung vonKonferenzdaten (z. B. aktuelle Sprecher, Wortmeldeliste, Abstimmungsergebnisse) undweiteren Informationen für Videobildschirme oder Videoprojektoren. Die Abkürzungen in der folgenden Tabelle treten überall in diesem Dokument auf und sollendarauf hinweisen, dass die Verfügbarkeit der jeweiligen Funktion vom Systemlizenzschlüsselabhängt.
12 de | Bosch DCN Konferenz-Software-Suite AllgemeinBosch DCN Conference Software
Suite
2013.06 | V2.2 | DCN-SW_V4.2 Software Manual Bosch Security Systems B.V.
-
Autorisierungsabkürzung
Beschreibung
SW DCN-SW Lizenz
MM DCN-SWMM Lizenz
PV DCN-SWPV Lizenz
DB DCN-SWDB Lizenz
MPC DCN-SWMPC Lizenz
SI DCN-SWSI Lizenz
MD DCN-SWMD Lizenz
IND DCN-SWND Lizenz
AT DCN-SWAT Lizenz
VAML DCN-SWVAML Lizenz
SMD DCN-SWSMD Lizenz
MV DCN-SWMV Lizenz
Hinweis!
Für Demonstrationszwecke steht eine Demoautorisierung zur Verfügung. Wenn Sie eine
Demolizenz verwenden, wird im Bosch Logo in der rechten oberen Ecke der Anwendung
„Demo version not for sale“ (Demoversion - unverkäuflich) angezeigt. Die Demoversion ist
zwar voll funktionsfähig, wird jedoch nicht unterstützt. Wenden Sie sich an die zuständige
Niederlassung von Bosch Security Systems, wenn Sie vor dem Kauf einer normalen Lizenz
eine Demolizenz benutzt haben.
Bosch DCN Conference SoftwareSuite
Bosch DCN Konferenz-Software-Suite Allgemein | de 13
Bosch Security Systems B.V. Software Manual 2013.06 | V2.2 | DCN-SW_V4.2
-
ServermodulDieses Servermodul dient zur Steuerung des Bosch DCN Conference Software Servers und zurAnzeige von Ereignisprotokolldaten. Dem Benutzer steht ein Echtzeitprotokoll zurEinsichtnahme zur Verfügung, dessen Einträge vom Bosch DCN Conference Software Servererzeugt werden.Nach dem Start der Anwendung wird das Anwendungssymbol in der Taskleiste von Windowseingeblendet. Wenn keine Verbindung zur Datenbank besteht und das DCN System oder derBosch DCN Conference Software Server nicht verfügbar ist, wird statt des normalen Symbolsein Warnsymbol angezeigt.
StatusleisteIn der Statusleiste werden folgende Informationen angezeigt:
Symbol Beschreibung
Verbindung mit dem Bosch DCN Conference Software Server hergestellt.
Verbindung mit dem Bosch DCN Conference Software Server getrennt.
Mit der SQL-Datenbank verbunden. Der Datenbankname wird angezeigt.
Datenbank ist nicht gültig, oder SQL-Server ist nicht verfügbar.
Verbindung zum DCN Konferenzsystem hergestellt.
Verbindung zum DCN Konferenzsystem getrennt.
Windows-TaskleisteIn der Taskleiste werden folgende Informationen angezeigt:
Symbol Beschreibung
Der Bosch DCN Conference Software Server läuft, und es liegen keineFehler oder Warnmeldungen vor.
Fehler oder Warnungen vorhanden. Öffnen Sie das Servermodul, um dieEinzelheiten nachzulesen.
Die Verbindung zur zentralen Steuereinheit ist getrennt.
Durch Klicken mit der rechten Maustaste auf das Symbol in der Taskleiste wird einKontextmenü mit folgenden Optionen eingeblendet:– Server starten: Ist aktiviert, wenn der Server noch nicht gestartet wurde. Dieser Befehl
steht nur zur Verfügung, wenn der Benutzer über Administratorrechte verfügt.– Wenn die Benutzerkontensteuerung unter Windows Vista oder Windows 7 aktiviert
ist, muss das Servermodul explizit mit Administratorrechten gestartet werden, bevordie Option „Server starten“ gewählt werden kann.
– Server stoppen: Ist aktiviert, wenn der Server bereits gestartet wurde. Dieser Befehlsteht nur zur Verfügung, wenn der Benutzer über Administratorrechte verfügt.
2
14 de | ServermodulBosch DCN Conference Software
Suite
2013.06 | V2.2 | DCN-SW_V4.2 Software Manual Bosch Security Systems B.V.
-
– Wenn die Benutzerkontensteuerung unter Windows Vista oder Windows 7 aktiviertist, muss das Servermodul explizit mit Administratorrechten gestartet werden, bevordie Option „Server stoppen“ gewählt werden kann.
– Hilfe: Öffnet die Online-Hilfe.– Info...: Öffnet das Feld „Info“ des Servermoduls.– Hauptfenster öffnen: Ruft das Hauptfenster des Servermoduls auf.– Beenden: Beendet das Servermodul. Mit der Standard-Schaltfläche „Schließen“ unter Windows wird das Servermodul nichtgeschlossen; stattdessen wird es minimiert in der Windows-Taskleiste angezeigt.
!
Vorsicht!
Stoppen Sie den Server, bevor Sie die IP-Netzwerkeinstellung des PCs von DHCP auf
statische IP-Adresse bzw. umgekehrt ändern. Wenn die Netzwerkeinstellung bei laufendem
Server geändert wird, kann das System instabil werden.
Bosch DCN Conference SoftwareSuite
Servermodul | de 15
Bosch Security Systems B.V. Software Manual 2013.06 | V2.2 | DCN-SW_V4.2
-
KonfigurationsmodulMit dem Konfigurationsmodul wird das System eingerichtet und konfiguriert.
1 Einloggen, Seite 16 Dialogfenster
2 Menü „Datei“, Seite 17
3 Bereichsschaltfläche „System“, Seite23
4 Konfigurationsbaum, Seite 21
5 Eintragsliste
6 Navigations- und Bearbeitungssymbole,Seite 22
7 Inhaltsfenster
8 Statusleiste, Seite 23
EinloggenBeim Starten des Moduls wird das Anmelde-Dialogfenster angezeigt. Über dieses Dialogfenstererfolgt die Anmeldung beim Modul mit einem bestimmen Benutzernamen und Kennwort. DerBenutzer kann auch angeben, in welcher Sprache das Modul ausgeführt werden soll.
Hinweis!
Der Standard-Benutzername lautet „admin“, und das Kennwort ist leer. Als Standardsprache
gilt die Sprache des Betriebssystems. Falls die Standardsprache nicht verfügbar ist, wird
automatisch Englisch eingestellt.
Siehe Benutzer, Seite 26. finden Sie Informationen zur automatischen Anmeldefunktion.
3
3.1
16 de | KonfigurationsmodulBosch DCN Conference Software
Suite
2013.06 | V2.2 | DCN-SW_V4.2 Software Manual Bosch Security Systems B.V.
-
Menü „Datei“Das Menü „Datei“ ist in folgende Optionen untergliedert:
Einloggen Dieses Dialogfenster dient zur Anmeldung beim Modul. Der Benutzerkann angeben, in welcher Sprache das Modul ausgeführt werden soll.
Speichern (Strg+S)
Mit diesem Befehl wird das aktuelle grafische Layout gespeichert.
Beenden (Alt+F4)
Mit diesem Befehl wird das Modul beendet.
Menü „Anzeigen“Systemübersicht (Strg+Umschalt+O)Dieses Dialogfenster zeigt einen Überblick über die verbundenen Geräte an.
Menü „Werkzeuge“Optionen...Zum Ergänzen oder Ändern notwendiges Benutzerrecht: CSy Benutzergruppen, Seite 24
VerbindungDie Registerkarte „Verbindung“ dient zum Einstellen der seriellen oder TCP/IP-Verbindung zumPC des DCN-Systems:– Kommunikationsschnittstelle: Stellt den COM-Port des PC ein, über den die Verbindung
zur zentralen Steuereinheit hergestellt wird.– Baudrate: Die Baudrate der seriellen Verbindung. Die Standardeinstellung ist 115200.– Hostname oder IP-Adresse: Der Hostname oder die IP-Adresse der zentralen
Steuereinheit. Die Standardeinstellung für die IP-Adresse ist 192.168.0.100.
!
Vorsicht!
Wenn im Feld „Hostname oder IP-Adresse“ die IP-Adresse des PC eingegeben wird, auf dem
der DCN Konferenz-Software-Server ausgeführt wird, wird die Konferenz-Software
unbrauchbar und muss neu installiert werden.
SystemeinstellungenÜber diese Registerkarte können systemweite Einstellungen und Drahtloseinstellungen (DCN-WAP) vorgenommen werden:– Systemeinstellungen: Der Bereich für die Systemidentifikation kann auf einen Wert
zwischen 0 und 15 eingestellt werden. Die Standardeinstellung ist 0.– Einstellungen für den Wireless Access Point (DCN-WAP):
– Träger: Der Träger kann auf 0, 1 oder 2 eingestellt werden. Die Standardeinstellungist 0.
– Leistungsstufe: Mögliche Werte für den Leistungspegel (Reichweite) sind „Hoch“(üblicherweise 30 x 30 Meter), „Mittel“ (üblicherweise 20 x 20 Meter), „Niedrig“(üblicherweise 10 x 10 Meter) oder „Aus“.
– Wiederholungen: Die Wiederholungen können auf 0, 1 oder 2 eingestellt werden.– Verschlüsselung: Die Verschlüsselung kann auf „Ein“ (aktiviert) oder „Aus“
(deaktiviert) eingestellt werden.
3.2
3.3
3.4
Bosch DCN Conference SoftwareSuite
Konfigurationsmodul | de 17
Bosch Security Systems B.V. Software Manual 2013.06 | V2.2 | DCN-SW_V4.2
-
Hinweis!
Sofern keine DCN-CCU(B)2 mit Version 4.0 oder höher angeschlossen ist, sind die
Systemeinstellungen deaktiviert. Bei Anschluss der DCN-CCU(B)2 (Version 4.0 oder höher)
werden die Systemeinstellungen aktiviert, und die Einstellung für die DCN-CCU(B)2-
Konfigurationsidentifikation wird angezeigt.
Die Einstellungen des Drahtloszugriffspunkts sind deaktiviert, wenn kein DCN-WAP
angeschlossen ist. Bei Anschluss des DCN-WAP werden die Einstellungen des
Drahtloszugriffspunkts aktiviert, und die Einstellung wird entsprechend der Konfiguration in
der CCU angezeigt. Siehe auch Leistung, Seite 53.
LageplanAuf der Registerkarte „Layout“ kann die Rastergröße eingestellt sowie das Raster und dieFunktion „Am Raster ausrichten“ in der grafischen Layoutdarstellung ein- und ausgeblendetwerden.
SaaldienerAuf der Registerkarte „Saaldiener“ können Teilnehmer und/oder Dolmetscher Hilfsanfrageneingeben. Die Teilnehmer können den Saaldiener über die Hilfstaste oder über den externenKontakt rufen; Dolmetscher betätigen dazu die Schaltfläche „Hilfe“.
Persönliche IdentifizierungAuf der Registerkarte „Persönliche Identifizierung“ werden die Angaben für Mindestlänge desBenutzernamens: sowie für Mindestlänge des Passworts:, Länge des PIN-Codes,Chipkartentyp und die Bildschirmzeile festgelegt.– Der PIN-Code kann 3-, 4- oder 5-stellig sein. Bei Kürzung der Länge wird die letzte Stelle
entfernt. Bei einer Verlängerung des Codes wird hinter der letzten Stelle eine „1“ ergänzt.– Der Chipkartentyp kann durch Auswahl der Option Nicht-CRC oder CRC festgelegt
werden. Die Standardeinstellung ist CRC. Nach dem Ändern des Chipkartentyps wird dieEinstellung erst übernommen, wenn Sie auf „Anwenden“ oder „OK“ klicken. Nach demÄndern des Chipkartentyps sind alle im Anschluss hergestellten Karten von demgewählten Typ.
– Die Bildschirmzeile wird im Display der Delegierteneinheit angezeigt. Die Bildschirmzeilesetzt sich aus Codes und festen Zeichen zusammen. Die Felder, die den Delegierten einesMeetings zugeordnet sind, werden durch Codes repräsentiert:– $(1) Vorname– $(2) Mittelname– $(3) Nachname– $(4) Titel– $(5) Land– $(6) Gruppe
Die Codes sind in der Liste aufgeführt und können mit der Schaltfläche Makro einfügeneingefügt werden.So wird eine Bildschirmzeile zusammengestellt:1. Wählen Sie ein Feld aus der Liste aus.2. Klicken Sie auf Makro einfügen.3. Wenn Sie ein festes Zeichen benötigen, geben Sie es einfach direkt ein.4. Wiederholen Sie die Schritte 1, 2 oder 3, um weitere Felder oder feste Zeichen zu
hinzuzufügen.Die Bildschirmzeile hat eine Länge von maximal 33 Zeichen.
18 de | KonfigurationsmodulBosch DCN Conference Software
Suite
2013.06 | V2.2 | DCN-SW_V4.2 Software Manual Bosch Security Systems B.V.
-
Timer– Haltezeit der Abstimmungsanzeige gibt an, wie lange das Abstimmungsergebnis in den
Concentus- und Saaldisplays angezeigt werden soll. Es kann eine Dauer zwischen 0 und200 Sekunden eingestellt werden.
– Mit Haltezeit "Langsam sprechen" wird festgelegt, wie lange das Signal zum langsamenSprechen übertragen werden soll, nachdem die Anfrage „Langsam sprechen“ abgesetztwurde. Es kann eine Dauer zwischen 0 und 30 Sekunden eingestellt werden.
Bosch DCN Conference SoftwareSuite
Konfigurationsmodul | de 19
Bosch Security Systems B.V. Software Manual 2013.06 | V2.2 | DCN-SW_V4.2
-
SprachsteuerungZur Nutzung der Sprachsteuerung ist die DCN-SWVAML-Lizenz erforderlich. Die Registerkarte „Sprachsteuerung“ (DCN-SWVAML, SprachgesteuerteMikrofonprotokollierung) ermöglicht die Erfassung des Sprechers, während das DCN-Systemim Sprachmodus ist. Dies garantiert eine automatische Kamerasteuerung unter Verwendungvon DCN-SWSACC, oder die Aufnahme der Sprechernamen, während das System imsprachgesteuerten Modus ist. Die folgenden Einstellungen sind verfügbar:– Mikrofonoptionen:
– Sprachgesteuerte Mikrofonprotokollierung: Zum Überwachen der Mikrofonaktivitätim Sprachmodus kann die Protokollierung aktiviert werden. Die Standardeinstellungist deaktiviert.
– Schwelle: Die Lautstärke, bei der das Mikrofon eingeschaltet wird, kann über denSchwellenwert der Lautstärke eingestellt werden. Der Standardwert ist 150(Mindestwert: 1). Höchstwert: 500.
– Abfallzeit: Fällt die Lautstärke unter den Schwellenwert, kann die Zeit, in der dasMikrofon an bleibt, über die Abfallzeit eingestellt werden. Standardwert ist 2000 ms(Mindestwert: 1 ms). Höchstwert: 10000 ms.
– Optionen zum Vorrang des Vorsitzenden:– Vorrang des Vorsitzenden: Je nach Audioeinstellung der Vorsitzendeneinheit kann
die Priorität aktiviert werden, um andere Mikrofone stummzuschalten. DieStandardeinstellung ist deaktiviert.
– Hinweiston: Der Signalton der Priorität kann so eingestellt werden, dass erautomatisch erklingt, wenn der Vorsitzende spricht. Die Standardeinstellung istdeaktiviert.
– Schwelle: Die Lautstärke, bei der das Mikrofon des Vorsitzenden eingeschaltet wird,kann über den Schwellenwert der Lautstärke eingestellt werden. Der Standardwertist 150 (Mindestwert: 1). Höchstwert: 500.
– Abfallzeit: Fällt die Lautstärke unter den Schwellenwert, kann die Zeit, in der dasMikrofon des Vorsitzenden an bleibt, über die Abfallzeit eingestellt werden.Standardwert ist 2000 ms (Mindestwert: 1 ms). Höchstwert: 10000 ms.
MenüHilfeSuchen Mit diesem Befehl wird die Registerkarte Suchen der Online-Hilfe
geöffnet.
Inhalt Mit diesem Befehl wird die Registerkarte Inhalt der Online-Hilfegeöffnet.
Index Mit diesem Befehl wird die Registerkarte Index der Online-Hilfegeöffnet.
Info... Mit diesem Befehl wird das Dialogfenster Info... aufgerufen.
3.5
20 de | KonfigurationsmodulBosch DCN Conference Software
Suite
2013.06 | V2.2 | DCN-SW_V4.2 Software Manual Bosch Security Systems B.V.
-
KonfigurationsbaumDer Inhalt des Konfigurationsbaum hängt von der gewählten Bereichsschaltfläche und vonden Rechten des jeweils angemeldeten Benutzers ab.
GewählterBereich
Symbol
Beschreibung
System Bereichsschaltfläche „System“, Seite 23
Benutzergruppen, Seite 24
Benutzer, Seite 26
Sprache, Seite 26
Kanäle, Seite 26
Lagepläne Bereichstaste Lagepläne, Seite 27
Plätze, Seite 30
Lageplan erstellen, Seite 29
Test, Seite 28
Meetings Bereichsschaltfläche „Meetings“, Seite 35
Abstimmungsvorlagen, Seite 35
Gruppen, Seite 38
Delegierte, Seite 38
Meetings, Seite 39
Informationen zum Meeting, Seite 39
Tagesordnung, Seite 46
3.6
Bosch DCN Conference SoftwareSuite
Konfigurationsmodul | de 21
Bosch Security Systems B.V. Software Manual 2013.06 | V2.2 | DCN-SW_V4.2
-
GewählterBereich
Symbol
Beschreibung
Sitzungsinformationen, Seite 47
Meeting/Sitzung ist aktiv
Navigations- und Bearbeitungssymbole
Symbol
Beschreibung
Zur ersten Position verschieben in der Liste.
Zur vorherigen Position verschieben in der Liste.
Zur nächsten Position verschieben in der Liste.
Zum letzten Punkt verschieben in der Liste.
Neuen Punkt hinzufügen zur Liste hinzu.
Ausgewählten Punkt entfernen in der Liste.
In einen neuen Punkt kopieren in der Liste.
Ausgewählten Punkt eine Position nach oben bewegen in der Liste.
Ausgewählten Punkt eine Position nach unten bewegen in derListe.
Blendet den Konfigurationsbaum, Seite 21.
3.7
22 de | KonfigurationsmodulBosch DCN Conference Software
Suite
2013.06 | V2.2 | DCN-SW_V4.2 Software Manual Bosch Security Systems B.V.
-
StatusleisteIn der Statusleiste werden folgende Informationen angezeigt:
Symbol
Beschreibung
Angemeldeter Benutzer
Mit dem Bosch DCN Konferenz-Software-Server verbunden.
Verbindung zum Bosch DCN Konferenz-Software-Server getrennt.
Bereichsschaltfläche „System“– Benutzergruppen und Benutzer werden vom Administrator definiert. In Benutzergruppen
sind Rechte definiert, um verschiedene Benutzergruppen mit eigenen Rechten zuerstellen. Beispiele für Benutzergruppen wären etwa „Sekretariat“, „Bediener“ o. ä.– Benutzergruppen, Seite 24– Benutzer, Seite 26
– Systemsprachen und Kanäle können definiert werden.– Sprache, Seite 26– Kanäle, Seite 26
3.8
3.9
Bosch DCN Conference SoftwareSuite
Konfigurationsmodul | de 23
Bosch Security Systems B.V. Software Manual 2013.06 | V2.2 | DCN-SW_V4.2
-
BenutzergruppenZum Ergänzen oder Ändern notwendiges Benutzerrecht: Apr – Zum Ergänzen oder Entfernen von Benutzergruppen dienen die Navigations- und
Bearbeitungssymbole, Seite 22.– Benutzergruppen dienen zur Einordnung autorisierter Benutzer. Die Rechte werden an
Benutzergruppen vergeben.Die Benutzer werden Benutzergruppen zugewiesen und erhalten dadurch ihre Rechte.– Vordefinierte Benutzergruppen:
– Administratoren: Benutzer mit vollem Zugriff auf das System.– Gäste: Benutzer mit eingeschränkten Rechten.
– Vordefinierte Benutzergruppen können weder gelöscht noch geändert werden. Es könnenneue Benutzergruppen mit eigenen Rechten definiert werden. Benutzer, Seite 26werden standardmäßig der Gruppe „Gast“ zugeteilt.
3.9.1
24 de | KonfigurationsmodulBosch DCN Conference Software
Suite
2013.06 | V2.2 | DCN-SW_V4.2 Software Manual Bosch Security Systems B.V.
-
Im gesamten Dokument werden die Benutzerrechtsabkürzungen der nachfolgendenRechtetabelle benutzt, um die Benutzerrechte für eine bestimmte Funktion anzugeben:
Benutzerrechtsabkürzung
Beschreibung Administrator Gast
Kann steuern
CMe Meetings v
CD Diskutieren v
CV Abstimmung v
CIn Dolmetschen v
CAT Anwesenheit v
CAC Zugang v
Meeting-Support
RP Personen registrieren v
VMeS Meeting-Status anzeigen v v
VSS Grafische Statusanzeige v v
VMS Mikrofonstatus anzeigen v v
VTS Dolmetscher-Status anzeigen v v
VSec Anforderungen anzeigen v
HSeC Service-Rufe bearbeiten v
Kann vorbereiten
PMe Meetings v
PD Diskussionen v
PVo Abstimmungen v
PIn Dolmetschen v
System-Support
VSyS Systemstatus anzeigen v
DSy Diagnose anzeigen v
Systemkonfiguration und -Installation
Apr Zugangsrechte zuweisen v
CSy System konfigurieren v
Tabelle 3.1: Benutzerrechte im Überblick
Bosch DCN Conference SoftwareSuite
Konfigurationsmodul | de 25
Bosch Security Systems B.V. Software Manual 2013.06 | V2.2 | DCN-SW_V4.2
-
BenutzerZum Ergänzen oder Ändern notwendiges Benutzerrecht: Apr Benutzergruppen, Seite 24 – Zum Ergänzen oder Entfernen von Benutzer dienen die Navigations- und
Bearbeitungssymbole, Seite 22.– Benutzer dient zum Speichern und zur Pflege von Daten aller Benutzer im System. Alle
Benutzer werden standardmäßig den Benutzergruppen als Gäste zugewiesen. WeitereAngaben können den Benutzer-Eigenschaften hinzugefügt werden.
Hinweis!
Wenn der Benutzername: mit dem Benutzername: für Microsoft Windows identisch ist, findet
eine automatische Anmeldung bei den Anwendungen statt.
Diese Anmeldeautomatik kann für einen PC genutzt werden, der ohne Zutun eines Benutzers
automatisch gestartet werden soll.
SpracheZum Ergänzen oder Ändern notwendiges Benutzerrecht: CSy Benutzergruppen, Seite 24– Mit den können Sie ein Meeting hinzufügen oder entfernen, Navigations- und
Bearbeitungssymbole, Seite 22 und den Text in das jeweilige Textfeld eingeben.– Auf der Registerkarte Sprache können die Sprachen für das System definiert werden. Die
vier Spalten geben Folgendes an:– Abkürzung: der Sprache– Sprachenname: auf Englisch (maximal 12 Zeichen)– Originalname: (maximal 16 Zeichen)– Das * weist darauf hin, dass es sich um eine benutzerdefinierte Sprache handelt.
Geändert oder entfernt werden können nur benutzerdefinierte Systemsprachen.
KanäleZum Ergänzen oder Ändern notwendiges Benutzerrecht: CSy Benutzergruppen, Seite 24– Auf der Registerkarte Kanäle werden die im DCN System vorhandenen Kanäle
zugewiesen. In der Listenansicht wird die Summe der vorhandenen DCN Systemkanäle(Kanalnr.), Beitrag sowie Verteilung-Kanäle angezeigt.
Es können zwei Systemkanäle zugewiesen werden:– Dolmetschen: Zwischen 0 und 31 Dolmetschkanäle können ausgewählt werden
(Ausgangswert 26).– Bereits zugewiesene Gegensprechanlagenkanäle, Einzelkanäle und
Delegiertenmikrofone werden automatisch übergangen, wenn Dolmetschkanälehinzugefügt werden.
– Gegensprechanlage: Zwischen 1 und 5 Kanäle der Gegensprechanlage können gewähltwerden.– Abhängig von der Anzahl zugewiesener Dolmetschkanäle ist die Auswahl
„Gegensprechanlage“ deaktiviert.– Individuell: Zeigt die verfügbaren Einzelkanäle an. Ist nur verfügbar, wenn DCN-SWIND in
der Systemlizenz enthalten ist.– Delegiertenmikrofone: Zeigt die Anzahl von Beitrag-Kanälen der Delegiertenmikrofone
an.
3.9.2
3.9.3
3.9.4
26 de | KonfigurationsmodulBosch DCN Conference Software
Suite
2013.06 | V2.2 | DCN-SW_V4.2 Software Manual Bosch Security Systems B.V.
-
Hinweis!
Eine Systemkanalzuweisung ist nicht möglich, wenn:
das DCN-System nicht verbunden ist
ein Meeting im Gange ist
der Kanal- oder Mikrofontest aktiv ist
Bereichstaste LagepläneZum Ergänzen oder Ändern notwendiges Benutzerrecht: CSy Benutzergruppen, Seite 24Hiermit kann der Techniker oder Bediener mehrere grafische Darstellungen des Raumserstellen, in dem sich das Konferenzsystem befindet.Der Lageplan ist eine grafische Darstellung des Raums, in dem das Meeting stattfindet.Zu einem Raum-Lageplan können mehrere grafische Ansichten gehören. Maximal 15 Lageplan-Ansichten können definiert werden.Mit Lagepläne werden die Sitze der Delegierten und die Dolmetscherpulte definiert undanhand grafischer Objekte in der Ansicht platziert.– Lageplan erstellen, Seite 29– Sitzauswahl im Lageplanbereich, Seite 29– Einheiten ersetzen, Seite 29– Werkzeugkasten mit Einheiten- und Grafikobjekten, Seite 30– Nicht zugewiesene Einheiten, Seite 30– Plätze, Seite 30– Pultplatz, Seite 32– Bedienelemente, Seite 32– Grafische Symbole, Seite 33
Hinweis!
Für die Installation von Drahtlos-Knoten im System muss sich dieses im Anmeldemodus
befinden. Der Anmeldemodus lässt sich über eine Taste aktivieren und deaktivieren. Diese
Taste ist deaktiviert, wenn kein DCN-WAP angeschlossen ist oder sich die CCU im
Wartungsmodus befindet (Mikrofon- oder Kanaltest läuft). Abhängig davon, ob der
Anmeldemodus aktiviert oder deaktiviert ist, verändert sich der Text an der Taste. Wenn die
Taste gedrückt wird, um die Anmeldung zu deaktivieren, wird das System in den Modus EIN
geschaltet.
3.10
Bosch DCN Conference SoftwareSuite
Konfigurationsmodul | de 27
Bosch Security Systems B.V. Software Manual 2013.06 | V2.2 | DCN-SW_V4.2
-
TestZum Ergänzen oder Ändern notwendiges Benutzerrecht: DSy Benutzergruppen, Seite 24Mikrofontest und Kanaltest können ausgeführt werden.– Auf der Registerkarte „Test“ können die im DCN-System definierten Mikrofone der
Delegierteneinheiten, der Dolmetscherpulte und Kanäle einer Diagnose unterzogenwerden.
Hinweis!
Die Kontrollkästchen Mikrofontest und Kanaltest sind deaktiviert, wenn:
das DCN-System nicht verbunden ist
ein Meeting im Gange ist
1. Mikrofontest:– Delegiertenmikrofone testen: Mit diesem Kontrollkästchen aktivieren Sie den
Delegierten-Mikrofontest.– Dolmetscherpultmikrofone testen: Mit diesem Kontrollkästchen aktivieren Sie den
Dolmetscherpult-Mikrofontest.Aktivieren Sie das Kontrollkästchen Nur fehlerhafte Einheiten anzeigen nur, wenn defekteDelegierten- oder Dolmetscherpult-Mikrofone angezeigt werden sollen.4 Kanaltest: Anhand der Kanal-Kontrollkästchen können Sie bestimmte Kanäle für den
manuellen Test aus- oder abwählen. Klicken Sie auf das Symbol Alle auswählen, um alleauszuwählen.
3.10.1
28 de | KonfigurationsmodulBosch DCN Conference Software
Suite
2013.06 | V2.2 | DCN-SW_V4.2 Software Manual Bosch Security Systems B.V.
-
Lageplan erstellen1. Wählen Sie zuerst die Nummer der Ansicht (zwischen 1 und 15) aus.2. Definieren Sie danach den Name anzeigen: und die Schriftgrösse:.3. Wählen Sie im Kontextmenü (Rechtsklick mit der Maus) der Ansicht:
– das Hintergrundbild– die Zielgröße– ob Sitzbeschriftungen angezeigt werden sollen
4. Nun können die Sitze und Dolmetscherpulte in der Ansicht platziert werden. Diesekönnen Sie mit der Maus aus einfach in das Fenster hineinziehen. Werkzeugkasten mitEinheiten- und Grafikobjekten, Seite 30.
Das Kontextmenü des Lageplans enthält folgende Optionen:– Leeren Platz hinzufügen: Platziert im gewählten Lageplan ein Symbol für einen leeren
Sitz.– Alle Plätze aus Lageplan entfernen: Entfernt alle Sitze aus dem Lageplan.– Alle getrennten Plätze aus Lageplan entfernen: Entfernt alle Sitze, denen eine nicht
verbundene Einheit zugewiesen ist.– Alle nicht zugewiesenen Plätze aus Lageplan entfernen: Entfernt alle Sitze, denen noch
keine Einheit zugewiesen wurde.– Zuweisungen aller Einheiten aufheben: Hebt die Zuweisungen aller Einheiten zu den
Sitzen auf.– Alle Plätze löschen: Entfernt alle Sitze aus allen Lageplänen und aus dem System.– Alle getrennten Plätze löschen: Entfernt alle Sitze, die nicht mit Einheiten verbunden
sind.– Alle nicht zugewiesenen Plätze löschen: Entfernt alle Sitze, die keinen Einheiten
zugewiesen wurden.– Kopierte Plätze einfügen (Strg-V): Fügt den kopierten Sitz in den gewählten Lageplan
ein.– Hintergrundbild einstellen...: Öffnet einen Dateibrowser zur Auswahl des
Hintergrundbilds.– Hintergrundbild löschen: Entfernt das Hintergrundbild aus dem Lageplan.– Zielgröße anzeigen: Dialogfenster zum Festlegen des Lageplanformats.– Platzbezeichnungen anzeigen: Blendet die Beschriftungen unter den Symbolen ein.
Sitzauswahl im Lageplanbereich– Halten Sie die Taste „Strg“ im Lageplanbereich fest, und klicken Sie mit der Maus auf die
nicht zugewiesenen Einheiten, um diese zu markieren.– Klicken Sie in der Lageplan-Ansicht mit dem Begrenzungsrahmen mit der linken
Maustaste, und zeichnen Sie ein Auswahlrechteck um die gewünschten Sitze herum.
Einheiten ersetzenDas Ersetzen einer Einheit ist nur bei einem Sitz möglich, dessen zugewiesene Einheitgegenwärtig nicht verbunden ist.Wenn eine Einheit aufgrund eines Defekts ersetzt werden muss, ist dies ohne Verlust derEinstellungen möglich.– Zum Ersetzen einer Einheit heben Sie die Zuweisung der Einheit zum Sitz auf, und weisen
Sie dem Sitz die Austauscheinheit zu.– Zum Ersetzen eines Sitzes in der Lageplan-Ansicht ziehen Sie den Sitztext mit der Maus
aus der Werkzeugliste auf das in der Ansicht platzierte Symbol.
3.10.2
3.10.3
3.10.4
Bosch DCN Conference SoftwareSuite
Konfigurationsmodul | de 29
Bosch Security Systems B.V. Software Manual 2013.06 | V2.2 | DCN-SW_V4.2
-
Werkzeugkasten mit Einheiten- und GrafikobjektenDer Werkzeugkasten enthält folgende Registerkarten:– Nicht zugewiesene Einheiten, Seite 30– Plätze, Seite 30– Pultplatz, Seite 32– Bedienelemente, Seite 32– Grafische Symbole, Seite 33
Nicht zugewiesene EinheitenDiese Registerkarte zeigt die Anzahl der Konferenzeinheiten und Dolmetscherpulte an, dienicht belegt sind. Die Gesamtzahl der Nicht zugewiesene Einheiten und der Dolmetscherpultewird unten angezeigt.– Zum Zuweisen und Platzieren einer Einheit ziehen Sie sie mit der Maus aus dem
Werkzeugkasten in die Ansicht hinein. Beim Platzieren eines Dolmetscherpults werdenSie von der Anwendung zur Angabe der Kabinen- und Pultnummer aufgefordert.
– Mithilfe der Standard-Tastenkürzel unter Windows („Alles markieren“: Strg-A, „Einzelnmarkieren“: Strg, „Hintereinander markieren“: Umschalttaste) können mehrere Einheitenausgewählt werden.
– Die markierten Einheiten können mit der Schaltfläche „Ausgewählte zuweisen“ in einemDurchgang platziert werden. Eine Einheit kann auch ohne Zuweisung an einem Sitzabgelegt werden.
– Wenn eine Einheit ersetzt werden muss, markieren Sie die Ersatzeinheit und legen sie andem Sitz ab, dem die defekte Einheit zugewiesen war.
PlätzeAuf dieser Registerkarte werden alle Plätze angezeigt, die nicht in der Ansicht platziertwurden. Zum Platzieren des Sitzes ziehen Sie ihn mit der Maus aus dem Werkzeugkasten indie Ansicht hinein.– Wenn eine Einheit mit Sitzzuweisung nicht verbunden ist, wird sie durch das Symbol
vor dem Sitz in der Liste gekennzeichnet.– Klicken Sie mit der rechten Maustaste, um einen Sitz aus der Liste zu entfernen.– Ein neuer Sitz kann erstellt werden, indem mit der Maus in die Ansicht
hineingezogen wird. Dadurch wird ein Sitz ohne Einheitenzuweisung platziert. Folgende Sitzoptionen können durch Klicken auf den Sitz mit der rechten Maustaste in derAnsicht ausgewählt werden:– Platz aus Lageplan entfernen (Entf): Der Sitz wird aus der Ansicht entfernt und auf die
Registerkarte „Sitz“ im Werkzeugkasten verschoben.– Zuweisung der Einheit aufheben (Umschalt+Entf): Die Einheitenzuweisung zum Sitz wird
aufgehoben.– Platz löschen (Strg+Entf): Die Einheitenzuweisung zum Sitz wird aufgehoben. Der Sitz
wird aus dem System gelöscht.– Platz kopieren (Strg+C): Der gewählte Sitz wird in die Zwischenablage kopiert.– Platz umbenennen (F2): Ein Sitzname kann geändert werden. Die Sitznamen müssen
eindeutig sein.– Symbolgröße: Es kann zwischen 24, 28, 32, 36, 40, 44, 48 Pixel oder 100 % gewählt
werden. Weitere Informationen zum Ändern der Symbole finden Sie in Grafische Symboleändern, Seite 89.
3.10.5
3.10.6
3.10.7
30 de | KonfigurationsmodulBosch DCN Conference Software
Suite
2013.06 | V2.2 | DCN-SW_V4.2 Software Manual Bosch Security Systems B.V.
-
– Mikrofonaktivierung: Hiermit können der Einheit, die dem Sitz zugewiesen wurde,weitere Mikrofonaktivierungsrechte hinzugefügt werden. Wenn der Sitz über weitereRechte verfügt, wird er dem Notebook hinzugefügt. Das Notebook kann über dasBediener-Modul gesteuert werden.– Standard: Der Sitz wird vom System wie ein normaler Sitz behandelt. Keine weiteren
Mikrofonaktivierungsrechte.– Sprachgesteuert: Das Mikrofon des Sitzes wird unabhängig vom Systemmikrofon-
Modus zugeschaltet, sobald ein Tonsignal erkannt wird.– Tastengesteuert: Das Mikrofon des Sitzes wird unabhängig von der Gesamtzahl der
Mikrofone zugeschaltet, sobald die Mikrofon-Taste gedrückt wird.– Sprechtaster: Das Mikrofon des Sitzes wird unabhängig von der Gesamtzahl aktiver
Mikrofone nur zugeschaltet, wenn die Mikrofon-Anfragetaste am Sitz gedrückt wird.– Vom Bediener aktiviert: Der Sitz wird vom System wie ein normaler Sitz behandelt,
wenn er vom Delegierten benutzt wird. Der Bediener verfügt im Notebook überweitere Rechte, um das Sitzmikrofon unabhängig von der Gesamtzahl aktiverMikrofone einzuschalten.
– Sprache, keine Beschränkungen: Ist im Modus „Sprachgesteuert“ ohneEinschränkungen aufgrund fehlender Diskussionsrechte oder aufgrundeingeschränkter Zugangskontrollrechte immer nutzbar.
– Schaltfläche, keine Beschränkungen: Ist im Modus „Tastengesteuert“ ohneEinschränkungen aufgrund fehlender Diskussionsrechte oder aufgrundeingeschränkter Zugangskontrollrechte immer nutzbar.
– Sprechtaster, keine Beschränkungen: Ist im Modus „Sprechtaste“ ohneEinschränkungen aufgrund fehlender Diskussionsrechte oder aufgrundeingeschränkter Zugangskontrollrechte immer nutzbar.
– Vom Bediener aktiviert, keine Beschränkungen: Ist im Modus „Bedienergesteuert“ohne Einschränkungen aufgrund fehlender Diskussionsrechte oder aufgrundeingeschränkter Zugangskontrollrechte immer nutzbar.
Hinweis!
Zwar kann jeder Sitz im Notebook übernommen werden, jedoch ist das Notebook auf
insgesamt 15 Sitze beschränkt. Das Notebook enthält immer eine Vorsitzenden-Einheit, auch
wenn keinem Sitz eine Vorsitzenden-Einheit zugewiesen wurde.
!
Vorsicht!
Eine Anmeldung bei der ist nicht möglich, Bediener-Modul, Seite 50 wenn die Bediener-Modul,
Seite 50 keinem Sitz zugewiesen wurde.
Wenn bei einem ausgeführten Bediener-Modul, Seite 50 die Sitzzuweisung aufgehoben wird,
Bediener-Modul, Seite 50 wird das von der Bosch DCN Konferenz-Software-Servermodul
getrennt.
Nach dem Neustart der Bediener-Modul, Seite 50 wird automatisch ein neuer Sitz angelegt,
dem die Bediener-Modul, Seite 50 zugewiesen wird. Im Anschluss daran ist wieder eine
Benutzeranmeldung möglich.
Bosch DCN Conference SoftwareSuite
Konfigurationsmodul | de 31
Bosch Security Systems B.V. Software Manual 2013.06 | V2.2 | DCN-SW_V4.2
-
PultplatzAuf dieser Registerkarte werden alle Pultplätze angezeigt, die nicht in der Ansicht platziertwurden. Zum Platzieren eines Pultplatzes ziehen Sie ihn aus dem Werkzeugkasten mit derMaus in die Ansicht hinein.– Wenn ein Dolmetscherpult mit Pultplatzzuweisung nicht verbunden ist, wird es durch das
Symbol vor dem Pultplatz in der Liste gekennzeichnet.– Klicken Sie mit der rechten Maustaste, um einen Pultplatz aus der Liste zu entfernen.– Ein neuer Pultplatz kann erstellt werden, indem mit der Maus in die
Ansicht hineingezogen wird. Dadurch wird ein Pultplatz ohne Dolmetscherpultzuweisungplatziert. Ein Dialogfenster zur Eingabe der Kabinen- und Pultnummer wird geöffnet. EineKabinen- und Pultnummernkombination, die im System bereits vorhanden ist, kann nichterneut gewählt werden.
Folgende Pultplatzoptionen können durch Klicken auf den Pultplatz mit der rechten Maustastein der Ansicht ausgewählt werden:– Pultplatz aus Lageplan entfernen: Der Pultplatz wird aus der Ansicht entfernt und auf die
Registerkarte „Pultplatz“ im Werkzeugkasten verschoben.– Pultplatzzuweisung aufheben (Umschalt+Entf): Die Zuweisung zwischen Pult und
Pultplatz wird aufgehoben.– Pultplatz löschen (Strg+Entf): Die Zuweisung zwischen Pult und Pultplatz wird
aufgehoben. Der Pultplatz wird aus dem System gelöscht.– Kabine/Pult ändern... (F2): Öffnet ein Dialogfenster zur Eingabe der Kabinen- und
Pultnummer. Eine Kabinen- und Pultnummernkombination, die im System bereitsvorhanden ist, kann nicht erneut gewählt werden.
– Symbolgröße: Es kann zwischen 24, 28, 32, 36, 40, 44, 48 Pixel oder 100 % gewähltwerden.
BedienelementeAuf dieser Registerkarte werden der Grafikmodus und die grafischen Objekte angezeigt.Zu jeder Ansicht gehören unterschiedliche grafische Darstellungsmodi:–
– Mikrofonsteuerung– Mikrofonempfindlichkeit– Abstimmungs- und Teilnehmerergebnis– Saaldienersteuerung– Batteriestatus– Signalstatus
Siehe Bediener-Modul, Seite 50 für weitere Informationen zu den grafischen Modi.In jedem Darstellungsmodus können grafische Objekte individuell in die Ansicht eingefügtwerden. Größe und Position der Objekte können bei der Platzierung geändert werden. WennSie mit der rechten Maustaste auf ein Objekt klicken, wird ein Kontextmenü mit denEinstellungen aufgerufen. Um ein Objekt aus dem Lageplan zu entfernen, wählen Sie dieOption „Modul aus Lageplan entfernen“.Folgende Objekte sind verfügbar:– Abwesend/Anwesend-Liste: Dient zur Anzeige des Vornamens, des Mittelnamens, des
Nachnamens und des Präsenzstatus eines Teilnehmers.– Uhr: Zeigt die gegenwärtige PC-Uhrzeit und das Datum an. Die Uhr kann wahlweise digital
oder analog sowie mit oder ohne Datum angezeigt werden.– Gruppen-Sprechzeitliste: Dient zur Anzeige der Gruppen-Sprechzeit.
3.10.8
3.10.9
32 de | KonfigurationsmodulBosch DCN Conference Software
Suite
2013.06 | V2.2 | DCN-SW_V4.2 Software Manual Bosch Security Systems B.V.
-
– Internetbrowser: Zeigt ein Fenster mit dem Internetbrowser an. Wenn Sie mit derrechten Maustaste auf das Browserfenster klicken, können Sie eine beliebige Adresseeingeben, z. B. einer Webseite im Internet, einer Präsentation oder eines Dokuments.
– Sprachverteilungsstatus: Zeigt die Kanalnummer, das Sprachkürzel, die Sprache, dieKabinen-/Pultnummer und die Dolmetschsprachen an.
– Tagesordnung des Meetings: Zeigt die Tagesordnung des gegenwärtigen Meetings an.– Priviligiertenliste: Zeigt alle Sitze mit zusätzlichen Mikrofonaktivierungsrechten an. Siehe
Plätze, Seite 30 für weitere Informationen zum Definieren von Mikrofonaktivierungen.– Liste der Wortmeldungen: Ruft eine Übersicht über alle Wortmeldungen auf.– Rednerliste: Ruft eine Übersicht über die gegenwärtigen Redner und die noch
verbleibende Sprechzeit auf.– Abstimmungsergebnisse: Zeigt das Abstimmungsergebnis der aktiven Diskussion an.– Anzeige "Langsam sprechen": Zeigt die Anzahl der Anfragen „Langsam sprechen“ der
Dolmetscher an. Sobald Anfragen vorliegen, wechselt die Farbe.
Hinweis!
Die Funktion „Mit Beleuchtung lokalisieren“ ist automatisch aktiviert, wenn das Meeting nicht
aktiv ist.
Die LEDs am Gerät leuchten auf, wenn ein Sitz oder eine Einheit ausgewählt wird.
Grafische SymboleAnhand folgender grafischer Symbole wird der Funktionsumfang der Einheit angezeigt:
Grafik-ID Symbol
Beschreibung
80000 Sitz, der zu keinem der unten genannten passt und keine Funktionbesitzt.
80001 Sitz ausschließlich mit Abstimmungsfunktion
80010 Sitz mit Diskussionsfunktion
80011 Sitz mit Diskussions- und Abstimmungsfunktion
80013 Sitz mit Display sowie mit Diskussions- und Abstimmungsfunktion
80020 Pultplatz ohne Dolmetscherpultbelegung
80024 Pultplatz mit Dolmetscherpultbelegung
3.10.10
Bosch DCN Conference SoftwareSuite
Konfigurationsmodul | de 33
Bosch Security Systems B.V. Software Manual 2013.06 | V2.2 | DCN-SW_V4.2
-
Grafik-ID Symbol
Beschreibung
80030 Sitz mit Diskussions- und Vorsitzfunktion
80031 Sitz mit Diskussions-, Abstimmungs- und Vorsitzfunktion
80033 Sitz mit Display sowie mit Diskussions-, Abstimmungs- undVorsitzfunktion
80040 Sitz, der für einen Bediener steht, der mit dem Bediener-Modul arbeitet
80110 Sitz mit drahtloser Diskussionsfunktion
80111 Sitz mit drahtloser Diskussions- und Abstimmungsfunktion
80130 Sitz mit drahtloser Diskussions- und Vorsitzfunktion
80131 Sitz mit drahtloser Diskussions-, Abstimmungs- und Vorsitzfunktion
80210 Sitz mit Diskussionsfunktion und zusätzlichenMikrofonaktivierungsrechten (Notebook)
80211 Sitz mit Diskussions- und Abstimmungsfunktion sowie zusätzlichenMikrofonaktivierungsrechten (Notebook)
80213 Sitz mit Display sowie mit Diskussions- und Abstimmungsfunktion pluszusätzlichen Mikrofonaktivierungsrechten (Notebook)
80310 Sitz mit drahtloser Diskussionsfunktion und zusätzlichenMikrofonaktivierungsrechten (Notebook)
80311 Sitz mit drahtlosen Diskussions- und Abstimmungsfunktion pluszusätzlichen Mikrofonaktivierungsrechten (Notebook)
Tabelle 3.2: Symbolübersicht
34 de | KonfigurationsmodulBosch DCN Conference Software
Suite
2013.06 | V2.2 | DCN-SW_V4.2 Software Manual Bosch Security Systems B.V.
-
Bereichsschaltfläche „Meetings“Wird vom Bediener oder Sekretariat zur Definition von Abstimmungsvorlagen, Gruppen,Delegierten und Meetings verwendet. In jedem Meeting können diesem Meeting Delegiertezugeordnet werden. Liste der Wortmeldungen und Abstimmungen können vorbereitet werden.Der Bereich „Meetings“ dient zur Konfiguration und Vorbereitung von Meetings:– Der erste Teil dient zur Konfiguration von:
– Abstimmungsvorlagen, Seite 35– Beschlussfähigkeit, Seite 36– Mehrheit, Seite 38– Gruppen, Seite 38– Delegierte, Seite 38
– Der zweite Teil dient zur Vorbereitung von Meetings. Ein Meeting besteht aus:– Meetings, Seite 39– Informationen zum Meeting, Seite 39– Teilnehmer, Seite 41– Sitzanordnung, Seite 41– Zugangskontrolle und Teilnahme, Seite 42– Zuweisung Sprache zu Kanal, Seite 44– Zuweisung Sprache zu Pult, Seite 44– Dolmetschen, Seite 46– Tagesordnung, Seite 46
– Die Tagesordnung enthält mehrere Sitzungen. Pro Sitzung gibt es:– Sitzungsinformationen, Seite 47– Mikrofoneinstellungen, Seite 47– Liste der Wortmeldungen, Seite 48– Abstimmungen, Seite 49
AbstimmungsvorlagenZum Ergänzen oder Ändern notwendiges Benutzerrecht: PMeBenutzergruppen, Seite 24– Verwenden Sie zum Ergänzen, Entfernen oder Kopieren von Abstimmungsvorlagen die
Navigations- und Bearbeitungssymbole.– Eine Abstimmungsvorlage besteht aus bereits zuvor festgelegten Einstellungen für eine
Abstimmung. Eine Abstimmungsvorlage muss in einem Abstimmungsskript ausgewähltwerden. Zur einheitlichen Nutzung von Abstimmungseinstellungen können neue Vorlagenerstellt werden. Die Standardvorlage heißt „Parlamentarisch“.
– Abstimmungsoptionen:– Abgegebene Stimme zurücknehmbar: Eine abgegebene Stimme kann vor
Beendigung der Abstimmung noch geändert werden.– Automatische Enthaltung: Eine Enthaltung wird automatisch gewählt, wenn keine
Stimme abgegeben wurde.– Zeitbegrenzung (MM:SS): Definiert einen Abstimmungstimer in Minuten.– Automatisches Beenden der Abstimmung beim Ablauf der vorgegebenen Zeit: Die
Abstimmung wird automatisch angehalten, wenn die Zeit für die Abstimmungabgelaufen ist.
– Hinweiston für Abstimmung: Ein Signalton kann definiert werden, um dieTeilnehmer zur Abstimmung zu rufen. Es gibt drei verschiedene Signaltöne.
– Abstimmungsergebnisse:
3.11
3.11.1
Bosch DCN Conference SoftwareSuite
Konfigurationsmodul | de 35
Bosch Security Systems B.V. Software Manual 2013.06 | V2.2 | DCN-SW_V4.2
-
– Stimmengewichtung: Stimmengewichtung. Eine Stimmengewichtung kannverwendet werden, wenn die Stimmen mancher Teilnehmer wichtiger sind als dieanderer Teilnehmer. Stimmengewichtungen werden häufig beiAktionärsversammlungen benutzt.
– Geheim: keine individuell abgegebenen Antworten anzeigen: Die einzelnenStimmen werden nicht angezeigt und im System nicht gespeichert. Diese Einstellungwird häufig bei vertraulichen Meetings verwendet.
– Stimmabgabe durch Aufleuchten der LED am Gerät anzeigen: Die abgegebeneStimme wird per Abstimmungs-LEDs angezeigt. Bei vertraulichen Meetings ist dieseFunktion meistens deaktiviert, damit Teilnehmer die abgegebenen Stimmen ihrerNachbarn nicht einsehen können.
– Zwischenergebnisse: Ermittlung des Zwischenergebnisses anhand von: Summen.Summen und Einzelwertungen.
– Ergebnisse auf Concentus und Saaldisplays anzeigen: Wenn diese Optiondeaktiviert ist, wird das Ergebnis nicht angezeigt.
– Automatisches Ausdrucken nach Ende der Abstimmung: Das Abstimmungsergebniswird auf dem Standarddrucker ausgedruckt. Der Ausdruck erfolgt über das Druck-Modul. Das Druck-Modul muss dazu aktiv sein.
– Gesamtergebnisse: Nur Summen drucken.– Gesamtergebnisse, Gruppen und Einzelpersonen, sortieren nach: Summen,
Gruppen- und Einzelresultate drucken. Nach Stimmen sortiert oder nach Gruppensortiert.
– Anzahl der Kopien: Anzahl der Druckexemplare.– Zustimmung:
– Beschlussfähigkeit: Bestimmt, wann eine Abstimmung gültig ist.– Mehrheit: Bestimmt, wann eine Abstimmung angenommen wird.
Hinweis!
Stimmengewichtungen und das Einzelresultate können jederzeit festgelegt werden. Die
Auswirkung einer Stimmengewichtung und eines Einzelresultats einer Abstimmung wird im
Bediener-Modul nur dann sichtbar, wenn die DB-Lizenz vorhanden ist und dem Meeting
Teilnehmer zugewiesen wurden.
BeschlussfähigkeitZum Ergänzen oder Ändern notwendiges Benutzerrecht: PMeBenutzergruppen, Seite 24– Mit den Navigationstasten können Sie eine Beschlussfähigkeit hinzufügen oder entfernen.– Die Beschlussfähigkeit wird in der Abstimmungsvorlage ausgewählt. Die
Beschlussfähigkeit gibt an, ob eine Abstimmung gültig ist oder nicht.– Eine Abstimmung ist gültig, wenn die Anzahl der Teilnehmer mit Abstimmungsrechten
über den Wert hinausgeht, der in der Formel für Beschlussfähigkeit definiert ist.– Für jede Beschlussfähigkeit muss eine Bezeichnung definiert werden. Diese Bezeichnung
kann in den Abstimmungsvorlagen ausgewählt werden.– Die Formelfelder dienen zur Festlegung einer Beschlussfähigkeitsberechnung. Sie
bestehen aus einem Zähler (oberes Feld), einem Nenner (unteres Feld) und aus einerKonstanten (rechtes Feld).
– Der Bruch aus Zähler und Nenner wird automatisch mit der Anzahl aller Teilnehmer mitAbstimmungsrechten multipliziert, die zu dem Meeting gehören. Die Werte werden zurnächsten Ganzzahl aufgerundet.
3.11.2
36 de | KonfigurationsmodulBosch DCN Conference Software
Suite
2013.06 | V2.2 | DCN-SW_V4.2 Software Manual Bosch Security Systems B.V.
-
Hinweis!
Wenn sowohl Zähler als auch Nenner auf null gesetzt sind, ist die Beschlussfähigkeitsfunktion
deaktiviert.
Bosch DCN Conference SoftwareSuite
Konfigurationsmodul | de 37
Bosch Security Systems B.V. Software Manual 2013.06 | V2.2 | DCN-SW_V4.2
-
MehrheitZum Ergänzen oder Ändern notwendiges Benutzerrecht: PMeBenutzergruppen, Seite 24– Mit den Navigationstasten können Sie eine Mehrheit hinzufügen oder entfernen.– Die Mehrheit wird in der Abstimmungsvorlage ausgewählt. Die Mehrheit gibt an, ob eine
Abstimmung genehmigt ist.– Eine Abstimmung gilt als genehmigt, wenn die Anzahl der Ja-Stimmen größer als der Wert
ist, der in der Formel für Mehrheit definiert ist.– Für jede Mehrheit muss eine Bezeichnung definiert werden. Diese Bezeichnung kann in
den Abstimmungsvorlagen ausgewählt werden.– Die Formelfelder dienen zur Festlegung einer Mehrheitsberechnung. Sie bestehen aus
einem Zähler (oberes Feld), einem Nenner (unteres Feld) und aus einer Konstanten(rechtes Feld).
– Der Bruch aus Zähler und Nenner wird automatisch mit dem 100-%-Wert der Abstimmungmultipliziert, der in der Abstimmungsdefinition angegeben ist. Die Werte werden zurnächsten Ganzzahl aufgerundet.
Hinweis!
Wenn sowohl Zähler als auch Nenner auf null gesetzt sind, ist die Mehrheitsfunktion
deaktiviert.
GruppenZum Ergänzen oder Ändern notwendiges Benutzerrecht: RPBenutzergruppen, Seite 24– Mit den Navigations- und Bearbeitungssymbolen können Sie Gruppen ergänzen oder
entfernen.– Eine Gruppe enthält Delegierte, die derselben Gruppe zugewiesen wurden. Eine Gruppe
kann eine politische Partei sein.– Eine Gruppe kann ein Bild enthalten: Klicken Sie auf die Schaltfläche „Ändern“, oder
klicken Sie mit der rechten Maustaste auf das Bild, und wählen Sie „Ändern“, um das Bildfestzulegen oder zu ändern. Klicken Sie mit der rechten Maustaste auf das Bild, undwählen Sie „Entfernen“, um das Bild zu löschen.
DelegierteZum Ergänzen oder Ändern notwendiges Benutzerrecht: RPBenutzergruppen, Seite 24Hier werden die Delegierten aufgelistet. Mit den Navigations- und Bearbeitungssymbolenkönnen Sie Delegierte ergänzen oder entfernen. Zu jedem Delegierten kann Folgendesangegeben werden:– Allgemeines:
– Vorname:– Mittelname:– Nachname:– Titel:– Land:– Gruppe:– Bild: Klicken Sie auf die Schaltfläche „Ändern“, oder klicken Sie mit der rechten
Maustaste auf das Bild, und wählen Sie „Ändern“, um das Bild festzulegen oder zuändern. Klicken Sie mit der rechten Maustaste auf das Bild, und wählen Sie„Entfernen“, um das Bild zu löschen.
– Voreinstellungen:
3.11.3
3.11.4
3.11.5
38 de | KonfigurationsmodulBosch DCN Conference Software
Suite
2013.06 | V2.2 | DCN-SW_V4.2 Software Manual Bosch Security Systems B.V.
-
– Concentus-Anzeige: Dies ist die Sprache, die an den mit Displays ausgestattetenEinheiten angezeigt wird, an denen die Delegierten sitzen. Die Sprachenliste hängtvon der Sprachenliste in der CCU ab. Die Sprachenliste kann über die Funktion zumHerunterladen der CCU im Download and License Tool geändert werden.
– Sicherheit– Zugewiesene Chipkarte: Hier kann einem Delegierten eine Chipkarte zugewiesen
werden. Ein Chipkartencode kann eingegeben oder aus einer Liste ausgewähltwerden. Die Liste enthält alle Chipkartencodes, die nicht vergeben sind. Die Auswahlvon „-“ bedeutet, dass dem Delegierten keine Karte zugewiesen wurde. Falls einfalscher Kartencode ausgewählt wird, wird eine Fehlermeldung angezeigt und derCode muss geändert werden. Chipkartencodes sind von 1 bis 999.999.999 gültig undwerden nicht mehr als einem Delegierten vergeben.
– PIN-Code: Hier kann einem Delegierten ein PIN-Code zugewiesen werden. Falls einfalscher PIN-Code eingegeben wurde, wird eine Fehlermeldung angezeigt und esmuss ein gültiger Code eingegeben werden. Ein PIN-Code ist gültig, wenn er dierichtige Länge hat und aus Zahlen von 1 bis 5 besteht. Die Standard-PIN-Codelängebeträgt 5. Die PIN-Codelänge kann in den Optionen unter geändert werden Menü„Werkzeuge“, Seite 17.
– Kartenproduktion– Eingesteckte Chipkarte: Hier wird der Code der Chipkarte angezeigt, wenn die Karte
in den Kartenleser eingeführt ist.– Schreiben: Durch Betätigen der Schaltfläche „Schreiben“ wird der unter
„Zugewiesene Chipkarte“ gewählte Code auf die Chipkarte geschrieben. DieSchaltfläche „Schreiben“ ist aktiviert, wenn ein gültiger Chipkartencode gewählt, derTreiber für den Kartenleser installiert, eine Chipkarte eingeführt und das DCN-SWIDModul lizenziert ist.
MeetingsZum Ergänzen oder Ändern notwendiges Benutzerrecht: PMeBenutzergruppen, Seite 24– Mit den können Sie ein Meeting hinzufügen oder entfernen. Navigations- und
Bearbeitungssymbole, Seite 22.– Wenn Sie ein neues Meeting hinzufügen, können Sie die Meeting-Informationen eingeben.Klicken Sie zur Vorbereitung des Meetings auf das neue Meeting in der Baumstruktur.Anschließend werden die folgenden Registerkarten im Fenster angezeigt:– Informationen zum Meeting, Seite 39– Teilnehmer, Seite 41– Teilnehmer, Seite 41– Tagesordnung, Seite 46
Das Symbol wird in der Baumstruktur angezeigt, wenn gegenwärtig ein Meeting aktiv ist.
Informationen zum MeetingZum Ergänzen oder Ändern notwendiges Benutzerrecht: PMeBenutzergruppen, Seite 24Zu einem Meeting können folgende Optionen festgelegt werden:– Gegenstand:– Datum:– Veranstalter:– Beschreibung:
3.11.6
3.11.7
Bosch DCN Conference SoftwareSuite
Konfigurationsmodul | de 39
Bosch Security Systems B.V. Software Manual 2013.06 | V2.2 | DCN-SW_V4.2
-
– Dokumentation: Dient zur Definition eines Hyperlinks zu einem beliebigen Dokumentoder zu einer Website, die über das Bediener-Modul verwendet werden kann. WeitereInformationen finden Sie im vorliegenden Handbuch im Abschnitt „Bediener-Modul“ unter„Meetings“.
40 de | KonfigurationsmodulBosch DCN Conference Software
Suite
2013.06 | V2.2 | DCN-SW_V4.2 Software Manual Bosch Security Systems B.V.
-
TeilnehmerZum Ergänzen oder Ändern notwendiges Benutzerrecht: PMeBenutzergruppen, Seite 24– Delegierte können einem Meeting zugewiesen werden. Sobald ein Delegierter einem
Meeting zugewiesen wurde, wird der Delegierte zu einem Teilnehmer.An Teilnehmer können folgende Rechte vergeben werden:– Diskutieren: Der Teilnehmer darf diskutieren.– Abstimmung: Der Teilnehmer darf abstimmen.– Stimmengewichtung: Die Stimmengewichtung legt fest, wie stark die abgegebene
Stimme des Teilnehmers in die Wertung eingeht.Die Teilnehmerrechte können mehreren Teilnehmern in einem Arbeitsgang zugeteilt werden:1. Markieren Sie mehrere Teilnehmer.2. Klicken Sie mit der rechten Maustaste. (Ein Dialogfenster wird geöffnet).3. Aktivieren oder deaktivieren Sie das gewünschte Recht, und legen Sie das
Stimmengewicht fest.4. Klicken Sie auf „OK“, um die Änderungen zu bestätigen.
Hinweis!
Falls mehrere Teilnehmer mit unterschiedlichen Rechten ausgewählt werden, geht das
Kontrollkästchen in einen Dreifachstatus über und zeigt damit an, dass das Recht nicht bei
allen ausgewählten Teilnehmern identisch vergeben ist.
Falls die Stimmengewichtung der gewählten Teilnehmer nicht übereinstimmt, ist der Wert
null.
Wenn der Wert für die Stimmengewichtung null ist, wird die Stimmengewichtung nicht
aktualisiert.
Schaltfläche Beschreibung
Hinzufügen Fügt Delegierte hinzu.
Entfernen Entfernt gewählten Teilnehmer aus der Liste.
Alle entfernen Entfernt alle Teilnehmer aus der Liste.
Ändern... Ändert die Rechte des Teilnehmers.
SitzanordnungZum Ergänzen oder Ändern notwendiges Benutzerrecht: PMeBenutzergruppen, Seite 24– Hier wird ein Teilnehmer einem Sitz zugeteilt.– Wenn das Meeting noch nicht im Gange ist und die Funktion „Mit Beleuchtung
lokalisieren“ aktiviert ist, leuchten an der Einheit, die dem gewählten Sitz zugeteilt ist,alle LEDs.
Einem Teilnehmer einen Sitz zuweisen:4 Wählen Sie den Teilnehmer in der Liste aus, und ziehen Sie den Teilnehmer mit der Maus
auf den Sitz.Mehreren Teilnehmern Sitze zuweisen:1. Mithilfe der Standard-Tastenkürzel unter Windows („Alles markieren“: Strg-A, „Einzeln
markieren“: Strg, „Hintereinander markieren“: Umschalttaste) können mehrereTeilnehmer in der Liste ausgewählt werden.
2. Mehrere Sitze auswählen:
3.11.8
3.11.9
Bosch DCN Conference SoftwareSuite
Konfigurationsmodul | de 41
Bosch Security Systems B.V. Software Manual 2013.06 | V2.2 | DCN-SW_V4.2
-
– Halten Sie die Taste „Strg“ im Lageplanbereich fest, und klicken Sie mit der Maus aufdie gewünschten Sitze, um diese zu markieren. oder
– Klicken Sie in der Lageplan-Ansicht mit dem Begrenzungsrahmen mit der linkenMaustaste, und zeichnen Sie ein Auswahlrechteck um die gewünschten Sitze herum.
3. Die markierten Teilnehmer können mit der Schaltfläche „Ausgewählte zuweisen“ auch ineinem Durchgang platziert werden. Ein Teilnehmer kann auch ohne Einheitenzuweisungan einem Sitz abgelegt werden.
Hinweis!
Allgemein: Wenn dem Sitz bereits ein anderen Teilnehmer zugewiesen ist, wird dessen
Zuweisung aufgehoben, und er wird in die Liste mit nicht zugewiesenen Objekten verschoben.
Zugangskontrolle und TeilnahmeZum Ergänzen oder Ändern notwendiges Benutzerrecht: PMeBenutzergruppen, Seite 24Folgende Einstellungen können auf der Registerkarte „Zugangskontrolle und Anwesenheit“festgelegt werden:– Zugang registrieren für:
– Mikrofone: Aktiviert die Zugangskontrolle, um die Mikrofonnutzung zu gestatten. DieEinzelerlaubnis der Teilnehmer wird auf der Registerkarte „Teilnehmer“ definiert.
– Abstimmung: Aktiviert die Zugangskontrolle, um Abstimmungen zu gestatten. DieEinzelerlaubnis der Teilnehmer wird auf der Registerkarte „Teilnehmer“ definiert.
– Gegensprechanlage: Aktiviert die Zugangskontrolle, um die Benutzung derGegensprechanlage zu gestatten. Die Einzelerlaubnis der Teilnehmer wird auf derRegisterkarte „Teilnehmer“ definiert.
– Registrieren bei:– Zugewiesener Platz: Eine Identifikation ist nur an dem Sitz möglich, der einem
Teilnehmer zugewiesen ist. Der Sitz kann auf der Registerkarte „Sitzanordnung“definiert werden.
– Beliebiger Platz: Eine Identifikation ist an jedem Sitz möglich.– Ein-/Ausgang: Identifikation am Eingang oder Ausgang des Raums.
– Registrieren mit:– Chipkarte und PIN-Code– Taste "Anwesend"– Externer Kontakt
Hinweis!
Ob ein externer Kontakt ausgewählt werden kann, hängt von der Einstellung für externe
Kontakte im jeweiligen System ab. Weitere Informationen darüber, wie der externe Kontakt
definiert werden kann, finden Sie im Handbuch zum Download and License Tool.
– Optionen:– „Teilnehmerregistrierung zu Meeting-Beginn starten: Wenn diese Option aktiviert ist,
wird die Teilnehmerregistrierung zu Beginn des Meetings gestartet.– „Zugangskontrolle zu Meeting-Beginn starten“: Wenn diese Option aktiviert ist, wird
die Zugangskontrolle zu Beginn des Meetings gestartet.
3.11.10
42 de | KonfigurationsmodulBosch DCN Conference Software
Suite
2013.06 | V2.2 | DCN-SW_V4.2 Software Manual Bosch Security Systems B.V.
-
!
Vorsicht!
Bei Multi-PC-Systemen werden die Ein- und Austrittszeiten der Teilnehmer im Bediener-Modul
nur dann korrekt angezeigt, wenn auf dem Server-PC und Client-PC für die Ländereinstellung
die gleiche Zeitzone eingestellt ist.
Bosch DCN Conference SoftwareSuite
Konfigurationsmodul | de 43
Bosch Security Systems B.V. Software Manual 2013.06 | V2.2 | DCN-SW_V4.2
-
Zuweisung Sprache zu KanalZum Ergänzen oder Ändern notwendiges Benutzerrecht: PInBenutzergruppen, Seite 24– Hier können die Sprachen für die Kanäle festgelegt werden. Die Zuweisung zwischen der
Sprache und dem Kanal ist deaktiviert, wenn ein Meeting aktiv ist oder wenn unter keineDolmetschkanäle vergeben wurden Kanäle, Seite 26)
Folgende Einstellungen können auf der Registerkarte „Zuweisung Sprache zu Kanal“ festgelegtwerden:– Anzahl der Sprachen: Die Anzahl der Sprachen, die für das Meeting benötigt werden. Die
maximale Anzahl Sprachen wird durch die Anzahl der Dolmetschkanäle eingeschränkt, dieunter Bereichsschaltfläche „System“ für „Kanäle“ definiert wurden.
– Filter: Textfeld zum Filtern der Systemsprachen. Wenn Text eingegeben wird, wird dieSystemsprachenliste auf die Sprachen beschränkt, für die der Filtertext entweder imSprachenkürzel oder im Namen der Sprache vorliegt.
– Meeting-Sprachenliste (links): Übersicht über die den Meeting-Kanälen zugewiesenenSprachen. Die Liste ist nach Kanalnummern sortiert. Die drei Spalten enthalten:– den Kanal– das Kürzel– den Namen der Sprache
– Systemsprachenliste (rechts): Übersicht über alle Sprachen, die im System definiertsind. Die vier Spalten enthalten:– das Kürzel– den Namen der Sprache– den ursprünglichen Namen der Sprache– ob es sich um eine benutzerdefinierte Sprache handelt (mit * gekennzeichnet)
– : Hebt die Sprachbelegung des Kanals auf. Die Schaltfläche
„Zuweisung aufheben“ ist deaktiviert, wenn der gewählte Kanal (in der Meeting-Sprachenliste) keiner Sprache zugewiesen ist.
– Alle Zuweisungen aufheben - >: Hebt alle Sprachenzuweisungen der Kanäle auf. DieSchaltfläche „Alle Zuweisungen aufheben“ ist deaktiviert, wenn keinem der Kanäle eineSprache zugewiesen ist.
Hinweis!
Die Dolmetschkanäle müssen in der Systemkanaldefinition festgelegt werden, bevor die
Zuweisung zwischen den Sprachen und Kanälen hergestellt werden kann.
Zuweisung Sprache zu PultZum Ergänzen oder Ändern notwendiges Benutzerrecht: Pin Benutzergruppen, Seite 24– Mit der Option „Zuweisung Sprache zu Pult“ werden die Sprachen den Meeting-Kanälen
zugewiesen. Die Ansicht ist deaktiviert, wenn ein Meeting aktiv ist oder wenn unter keineDolmetschkanäle zugewiesen wurden Kanäle, Seite 26.
Hinweis!
Die Pultmikrofone sind nach dem Wechsel der Sprache und/oder Pulteinstellungen
abgeschaltet.
Folgende Einstellungen können auf der Registerkarte „Zuweisung Sprache zu Pult“ festgelegtwerden:– Pultzuweisungsansicht: Zeigt die Einstellungen für jedes Pult an. Die aufgeführten Pulte
sind nur diejenigen (mit Zuweisungen), die das System erkannt hat.
3.11.11
3.11.12
44 de | KonfigurationsmodulBosch DCN Conference Software
Suite
2013.06 | V2.2 | DCN-SW_V4.2 Software Manual Bosch Security Systems B.V.
-
– Kabine (Schreibgeschützt): Die Nummer der Kabine.– Pult (Schreibgeschützt): Die Nummer des Pults.– A-Ausgang: Informationen über den A-Ausgang des Pults. Hier werden die Kanalnummer
und die Sprache angezeigt, die dem jeweiligen Kanal zugewiesen ist.– Einstellungen B-Ausgang: Informationen über den B-Ausgang. Die angezeigten
Informationen hängen von der Spaltenbreite ab. Die Anzahl der aufgeführten Sprachen istauf zwei beschränkt. Die folgenden Informationen können angezeigt werden:– Keine: Dem B-Ausgang des Pults ist keine der Sprachen zugewiesen.– Alle: Alle Sprachen sind dem B-Ausgang des Pults zugewiesen.– Spr. 1: Nur die genannte Sprache ist dem B-Ausgang des Pults zugewiesen.– Spr. 1, Spr. 2 ...: Dem B-Ausgang des Pults sind mehrere (jedoch nicht alle)
Sprachen zugewiesen.– B-Toggle: Die Option „B-Umschaltung“ ist aktiviert.– Schaltfläche Ändern: Öffnet das Dialogfenster „Pultkonfiguration“ für die gewählten
Pulte. Die Taste ist deaktiviert, wenn ein Meeting im Gange ist.
PultkonfigurationDas Dialogfenster „Pultkonfiguration“ wird geöffnet, sobald die Schaltfläche „Ändern“ betätigtwird.Folgende Pulteinstellungen können festgelegt werden:– Kabinen-/Pultanzeige: Zeigt an, welche Kabine und welches Pult gewählt sind. Falls nach
dem Öffnen des Dialogfensters mehrere Pulte angezeigt werden, wird der Hinweis„Mehrere“ eingeblendet. Wenn die Kabine aber für alle Pulte gleich ist, wird die richtigePultnummer angegeben.
– A-Ausgang: Dient zur Zuweisung von Sprachen zum A-Ausgang des Pults. Wenn mehrerePulte ausgewählt wurden und für die Pulte verschiedene A-Ausgänge definiert sind, stehtim Kombinationsfeld der Vermerk „Mehrere“.
– B-Ausgangsliste: Zeigt die Sprachen an, die dem B-Ausgang zuzuweisen sind. Bei jederMeeting-Sprache gibt ein Kontrollkästchen an, ob die jeweilige Sprache dem B-Ausgangzugewiesen ist (Standard = Aus). Wenn mehrere Pulte ausgewählt sind, geben dieKontrollkästchen den Zustand aller Pulte an. Der Zwischenstatus zeigt Unterschiedezwischen den Pulten an.
– Schaltfläche Alle aus-/abwählen: Dient zum Aus- oder Abwählen aller Einträge.– B-Umschaltung: Aktiviert die B-Umschaltung für das Pult (Standard = Aus). Die Option ist
deaktiviert, wenn dem B-Ausgang keine oder nur eine Sprache zugewiesen ist. Imdeaktivierten Zustand ist die Option „B-Umschaltung“ nicht wählbar. Wenn mehrere Pulteausgewählt sind, geben die Kontrollkästchen den Zustand aller Pulte an. DerZwischenstatus zeigt an, dass die Pulte unterschiedliche Einstellungen aufweisen.
– Autorelais für Kabine: Aktiviert die Auto-Relaisfunktion (Standard = Aus). Die Option istdeaktiviert, wenn dem B-Ausgang keine Sprache zugewiesen ist. Beachten Sie, dass dieOption trotzdem noch den Status der Auto-Relaisfunktion wiedergibt, da bei anderenPulten die B-Ausgänge belegt und die Auto-Relaisfunktionen eingeschaltet sein können.Wenn mehrere Pulte ausgewählt sind, geben die Kontrollkästchen den Zustand allerKabinen an. Der Zwischenstatus zeigt an, dass die Kabinen unterschiedliche Einstellungenaufweisen.
– Schaltfläche OK/Abbrechen: Speichert die vorgenommenen Änderungen oder storniertsie.
Bosch DCN Conference SoftwareSuite
Konfigurationsmodul | de 45
Bosch Security Systems B.V. Software Manual 2013.06 | V2.2 | DCN-SW_V4.2
-
DolmetschenZum Ergänzen oder Ändern notwendiges Benutzerrecht: Pin Benutzergruppen, Seite 24Auf der Registerkarte „Dolmetschen“ können folgende Dolmetscheinstellungen vorgenommenwerden:– Sperrmodi zwischen Kabinen: Bestimmt die Kanalbelegung zwischen verschiedenen
Kabinen, wenn ein Kanal von mehreren Dolmetschern genutzt wird:– Keine: Mehrere Dolmetscher können denselben Kanal nutzen. Die Stimmen der
Dolmetscher werden nicht getrennt. Sobald der erste Dolmetscher still ist, kann dernächste Dolmetscher übernehmen. Während der aktive Dolmetscher spricht, kannkein anderer die Sprachübertragung unterbrechen.
– Verriegelung: Nur ein Dolmetscher kann den Kanal nutzen. Wenn ein Zweiter dasMikrofon einschaltet, wird die Anfrage abgelehnt.
– Vorrang: Der zweite Dolmetscher hat Vorrang vor dem ersten Dolmetscher underhält den Kanal, sobald er das Mikrofon aktiviert.
– Verriegelung bei A und Vorrang bei B: Der zweite Dolmetscher erhält nur dannVorgang vor dem Ersten, wenn der Erste den B-Ausgang nutzt. Wenn der Erste den A-Ausgang nutzt, bleibt der zweite Dolmetscher gesperrt.
– Sperrmodi innerhalb der Kabinen: Bestimmt die Kanalbelegung innerhalb der Kabine,wenn der gleiche Kanal von mehreren Dolmetschern genutzt wird:– Keine: Gleiche Einstellung wie bei der Funktion zwischen Kabinen.– Verriegelung: Gleiche Einstellung wie bei der Funktion zwischen Kabinen.– Vorrang: Gleiche Einstellung wie bei der Funktion zwischen Kabinen.– Anzeigeleuchte für aktiven Status: Das Kontrollkästchen bestimmt, ob der
Geschaltete bei aktiver Sperre und Vorrang angezeigt werden soll.– Allgemeine Einstellungen:
– Signal zum langsamen Sprechen: Kontrollkästchen, mit dem das Signalfunktion„Langsam Sprechen“ aktiviert wird. Um eine Rückmeldung für das Signal zumlangsamen Sprechen über das Bediener-Modul entgegenzunehmen, ist die MD-Lizenzerforderlich.
– Mikrofonanzeigeleuchte blinkt im aktiven Status: Kontrollkästchen zum Aktivierender Mikrofonanzeigeleuchte, wenn der Kanal geschaltet ist.
– Verteilung Original: Kontrollkästchen zum Aktivieren von „Verteilung Original“.
TagesordnungZum Ergänzen oder Ändern notwendiges Benutzerrecht: PMe Benutzergruppen, Seite 24– Eine Tagesordnung, die zu jedem Meeting gehört, kann null oder mehr Sitzungen
umfassen.– Mit den Navigations- und Bearbeitungssymbolen können Sie Sitzungen ergänzen oder
entfernen. Mit den Pfeiltasten können Sie die Reihenfolge der Sitzungen ändern.Zur Vorbereitung der Sitzung wählen Sie die neue Sitzung in der Baumstruktur aus.Anschließend werden folgende Registerkarten angezeigt:– Sitzungsinformationen, Seite 47– Mikrofoneinstellungen, Seite 47– Liste der Wortmeldungen, Seite 48– Abstimmungen, Seite 49
Das Symbol wird in der Baumstruktur angezeigt, wenn gegenwärtig eine Sitzung aktivist.
3.11.13
3.11.14
46 de | KonfigurationsmodulBosch DCN Conference Software
Suite
2013.06 | V2.2 | DCN-SW_V4.2 Software Manual Bosch Security Systems B.V.
-
SitzungsinformationenZum Ergänzen oder Ändern notwendiges Benutzerrecht: PMe Benutzergruppen, Seite 24Folgende Informationen können für die Sitzung festgelegt werden:– Gegenstand– Beschreibung– Dokumentation: Dient zur Definition eines Hyperlinks zu einem beliebigen Dokument oder
zu einer Website, die über das Bediener-Modul verwendet werden kann. WeitereInformationen finden Sie im vorliegenden Handbuch im Abschnitt „Bediener-Modul“ unter„Tagesordnung“.
Hinweis!
Die Beschreibung darf maximal 255 Zeichen lang sein.
MikrofoneinstellungenZum Ergänzen oder Ändern notwendiges Benutzerrecht: PD Benutzergruppen, Seite 24Auf der Registerkarte „Mikrofoneinstellungen“ sind diverse Einstellungen möglich.– Betriebsart der Mikrofonsteuerung:
– Bediener: Nur der Bediener darf die Mikrofone steuern. Teilnehmer dürfen ihreMikrofone nicht selbst einschalten.
– Bediener mit Rückmeldung: Wie bei „Bediener“, allerdings hier mit der Möglichkeit,dass die Teilnehmer eine Zwischenfrage beim gegenwärtigen Redner anmeldenkönnen. Die Liste mit Aufforderungen zur Antwort ist für eine DCN‑CCU fest auf fünfeingestellt, kann aber anhand der Drehknöpfe für eine DCN‑CCU2 von 1 bis 25geändert werden.
– Öffnen: Die Teilnehmer dürfen ihre Mikrofone selbst steuern. Wenn die Rednerlistevoll ist, werden Mikrofonanmeldungen in die Liste der Wortmeldungen eingereiht.
– Vorrang: Die Teilnehmer dürfen ihre Mikrofone selbst steuern. Wenn die Rednerlistevoll ist, hat eine Mikrofonanmeldung Vorrang vor dem ältesten Redner.
– Sprechtaster: Teilnehmer müssen die Mikrofontaste gedrückt halten.– Sprache: Das Mikrofon arbeitet sprachgesteuert.
Hinweis!
Redezeit-Timer sind nicht verfügbar, wenn für die Betriebsart der Mikrofonsteuerung
„Sprechtaste“ oder „Sprache“ eingestellt ist.
– Anzahl offener Mikrofone (NOM):– Anzahl offener Mikrofone (NOM): Die maximale Anzahl Mikrofone in der
Rednerliste.– Mikrofone aus nach Umschaltung: Nach einem Wechsel zur nächsten Anmeldung
werden die Mikrofone in der Rednerliste abgeschaltet.– Mikrofonoptionen:
– Wortmeldungen erlauben: Wortmeldungen werden akzeptiert.– Maximale Anzahl der Wortmeldungen: Legt die maximale Anzahl Wortmeldungen
fest.– Löschen von Wortmeldungen erlauben: Teilnehmer dürfen ihre Wortmeldungen
zurückziehen.– Ausschalten der Mikrofone erlauben: Teilnehmer dürfen ihre Mikrofone abschalten.
3.11.15
3.11.16
Bosch DCN Conference SoftwareSuite
Konfigurationsmodul | de 47
Bosch Security Systems B.V. Software Manual 2013.06 | V2.2 | DCN-SW_V4.2
-
– Automatische Mikrofonabschaltung: Mikrofone werden automatisch abgeschaltet,wenn sie länger als 30 Sekunden nicht benutzt werden. Diese Funktion ist beidrahtlosen Einheiten nützlich, falls Teilnehmer vergessen, ihre Mikrofone selbstauszuschalten, oder um Batterieleistung zu sparen.
– Umgebungsmikrofon: Wenn alle übrigen Mikrofone abgeschaltet sind, schaltet sichdas Umgebungsmikrofon ein.
– Sprechzeitbegrenzung:– Sprechzeit in Minuten: Aktiviert und definiert die maximale Sprechzeit.– Antwortzeit in Minuten: Aktiviert und definiert die maximale Antwortzeit.– Individuelle Sprechzeit: Aktiviert und definiert die maximale Sprechzeit eines
einzelnen Delegierten innerhalb dieser Sitzung.– Gruppen-Sprechzeit: Aktiviert und definiert die maximale Sprechzeit einer Gruppe
innerhalb dieser Sitzung.– Halten, wenn Vorsitzender spricht: Unterbricht den Timer, wenn der/die
Vorsitzende das Wort übernimmt.– Mikrofon bei Ablauf der Sprechzeitbegrenzung abschalten: Schaltet das Mikrofon
ab, nachdem die Zeit abgelaufen ist.
Hinweis!
Redezeit-Timer sind nicht verfügbar, wenn für die Betriebsart der Mikrofonsteuerung
„Sprechtaste“ oder „Sprache“ eingestellt ist.
Sprechzeit in Minuten, Antwortzeit in Minuten und Individuelle Sprechzeit können nicht
miteinander kombiniert verwendet werden. Sie können in Kombination mit Gruppen-
Sprechzeit verwendet werden.
– Sprechzeitanzeige:– Restzeit an den Delegierten-Sprechstellen anzeigen: Zeigt die verbleibende Zeit an
den Delegierteneinheiten an.– Letzte Minute an den Delegierten-Sprechstellen anzeigen: Blendet eine rote
Anzeige an der Mikrofontaste ein, wenn die letzte Minute der Sprechzeit erreicht ist.– Letzte Minute an den Delegierten-Mikrofonen anzeigen: Blendet ein rotes Mikrofon-
Zeichen ein, wenn die letzte Minute der Sprechzeit erreicht ist. Muss in Kombinationmit Letzte Minute an den Delegierten-Sprechstellen anzeigen verwendet werden.
– Optionen zum Vorrang des Vorsitzenden:– Alle Mikrofone vorübergehend stummschalten: Schaltet alle Redner vorübergehend
stumm, wenn der/die Vorsitzende den Vorsitzendenvorrang nutzt.�