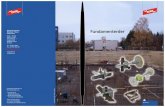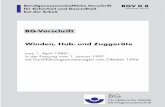DDS-CAD 11 Planung von Starkstromanlagen · Es dient als Hilfsmittel zur Beschreibung der Realität...
Transcript of DDS-CAD 11 Planung von Starkstromanlagen · Es dient als Hilfsmittel zur Beschreibung der Realität...
-
Planung von StarkstromanlagenDDS-CAD 11
-
Herausgeber: Data Design System GmbH Lüdinghauser Straße 3 59387 Ascheberg
T +49 2593 8249 0 E [email protected] W www.dds-cad.de
Redaktion: Jens Ackermann
Alle Rechte vorbehalten. Vervielfältigung ist nur mit Genehmigung des Herausgebers gestattet.
Erstellung: September 2015
-
DDS-CAD 11 – Planung von Starkstromanlagen
3
Sehr geehrte Anwenderin, sehr geehrter Anwender,
mit diesem Dokument möchten wir Ihnen den Einstieg in die Projektbearbeitung mit DDS-CAD erleichtern. Die Chronologie
entspricht in etwa einer zweitägigen Schulung und ist auf die Vermittlung von Grundkenntnissen und Fertigkeiten gerich-
tet. Für weiterführende Informationen verweisen wir jeweils auf das entsprechende Kapitel im Online-Handbuch1
• Blitzschutz- und Erdungsanlagen
.
Der Schulungsablauf und auch der Ablauf in diesem Heft stimmen mit den Abläufen in Ihrer alltäglichen Praxis möglicher-
weise nicht überein. Wir erachten aber die eine oder andere Abweichung aus didaktischen Gründen als sinnvoll.
Als inhaltliches Szenario wählen wir die Planung einer Starkstromanlage in ihren wesentlichen Teilen. Den Ablauf
entnehmen Sie bitte den beiden folgenden Seiten bzw. dem Inhaltsverzeichnis. Aus dem thematischen Rahmen klammen
wir aus:
• Fernmelde- und informationstechnische Anlagen
• Anlagen der Gebäudeautomation
• Gefahrenmeldeanlagen
• Photovoltaik
Eine Bearbeitung dieser Anlagenteile würde den Rahmen dieses Dokumentes (und der Schulung) sprengen. Im Falle der
Gefahrenmeldeanlagen sowie der Fernmelde- und informationstechnischen Anlagen können Sie sich mit den hier erwor-
benen Kenntnissen selbständig an die Arbeit machen. Für die fett gedruckten Themen bieten wir weiterführende Lehrgän-
ge an.
Wir wünschen Ihnen viel Erfolg und viel Spaß bei der Arbeit mit DDS-CAD!
1 Aufruf in DDS-CAD: Wählen Sie HilfeHandbuch URL: http://docs.dds-cad.net/11/ger/manual/Default.htm In der PDF-Version dieses Dokuments sind die Verweise als Link ausgeführt, sodass Sie die jeweilige Seite per Mausklick erreichen.
http://docs.dds-cad.net/11/ger/manual/Default.htm�
-
DDS-CAD 11 – Planung von Starkstromanlagen
4
Übersicht zum Schulungsablauf
Wir beginnen mit der Einführung in die
Produktphilosophie von DDS-CAD, dem Modellgedan-
ken und den internen Strukturen. Es folgen der Einstieg
in die Projektverwaltung und die Erläuterung der Be-
dienungsoberfläche.
Modell Auswertung
Zeichnungen
Verteilerpläne
Stücklisten
Protokolle
technische Eigenschaften
optische Eigenschaften
Objekte
Das 3D-Gebäudemodell ist ein Wesensmerkmal von
DDS-CAD. Es erfüllt sowohl zeichnerische als auch
rechnerische Funktionen und unterstützt den Einbau
von Objekten. Sie können den Detaillierungsgrad im
Aufbau Ihren Anforderungen anpassen.
2D-DWG
3D-Gebäudemodell
Der Aufbau der Verbraucherstruktur ist vor allem mit
dem Platzieren von Objekten, also dem Symbolhand-
ling, verbunden. Sie lernen den Aufruf und die Konfigu-
ration der Objekte sowie die wichtigsten Funktionen
zur Platzierung einzelner Symbole kennen.
Im Rahmen der Beleuchtungsplanung lernen Sie die
Arbeit mit Objektgruppen, wobei Sie eine Anzahl von
Leuchten symmetrisch über einer zu beleuchtenden
Fläche anordnen. Außerdem behandeln wir die Lichtbe-
rechnung (nach Wirkungsgradmethode) und die
Schnittstellen zu DIALux und Relux.
Hinsichtlich der Grundrissbearbeitung nehmen wir
an, dass die Grundrisse eines mehrgeschossigen Ge-
bäudes im Format DWG bzw. DXF vorliegen. Sie lernen
den allgemeinen Ablauf für den Import und die wich-
tigsten Bearbeitungsfunktionen kennen.
-
DDS-CAD 11 – Planung von Starkstromanlagen
5
Stückliste, Projekt „Beispiel“ Artikelnr. Artikelbezeichnung Menge
Verteilungen 050502 AP Verteiler 24 TE 1 stck
Kabel und Leitungen 010112 PVC-Mantelleitung NYM 3x1,5 18,39m
Schalt- und Steckgeräte 026102 EB Ecoline Serienschalter 1stck 040131 UP Schukosteckdose 1-fach 2stck
Leuchtstofflampen 081006 LS-Leuchte freistrahlend 1x36W 4stck
Für die Planung der Versorgungsstruktur sind
Verlegesysteme und Durchbrüche unverzichtbar. Am
Beispiel der Kabelbahn lernen Sie das allgemeine Hand-
ling kennen. Kabelkanäle und Leerrohre verhalten sich
weitgehend analog. Die Brandabschottung beendet
das Thema.
Die Arbeit mit dem Verteiler ist ein komplexer Teilbe-
reich in DDS-CAD. Wir stellen Ihnen die Konzeption
und die Dokumentation von Verteilern vor und
gehen auf die Möglichkeiten der Energiebilanz ein.
Anschluss und Kennzeichnung der Endgeräte können
– je nach Anforderungen an das Endergebnis – mit
unterschiedlichen Methoden ausgeführt werden. In
diesem Abschnitt lernen Sie die drei Varianten mit
ihren Möglichkeiten kennen.
Die Stückliste ist eine Auswertung des Modells, die Sie
jederzeit generieren und aktualisieren können. Die
Funktion bietet mehrere Sortier-, Filter- und Ausgabe-
möglichkeiten. Sie können absolute Mengen zum
aktuellen oder Differenzen zu einem früheren Zeit-
punkt ermitteln.
Das Drucklayout ist der Arbeitsbereich, wo Sie eine
Zeichnung zur formalisierten Weitergabe mit Layout-
Elementen (Rahmen, Titelfeld, Legende) versehen und
auf Papier ausgeben oder in die Formate DWG, DXF
oder PDF exportieren.
UV01
Einspeisung Stromkreis 1 Stromkreis 2
F1
K1
F2
Q1
UV01.1
UV01.2
UV01.2
UV01.1
Installation EG
Neubau Büroge bäu de
M aßstab ! :100
Ände ru ng
Bearb eite t Geprü ft Stan d
-
DDS-CAD 11 – Planung von Starkstromanlagen
6
Inhalt 1 DER EINSTIEG IN DDS-CAD 8 1.1 Die DDS-Produktphilosophie: Modellieren statt zeichnen 8 1.2 Programmstart, Zeichnungsliste und Projektaufbau 10 1.3 Bedienungsoberfläche 13
2 DWG/DXF-IMPORT (GRUNDRISSE ÜBERNEHMEN) 14 2.1 DWG/DXF-Dateien ins Projekt kopieren 14 2.2 DWG/DXF-Datei importieren 14 2.3 Exkurs zu Basisfunktionen: Navigation in der Draufsicht 15 2.4 Maßstab der importierten DWG/DXF-Datei prüfen und korrigieren 16 2.5 DWG/DXF-Datei bearbeiten 17 2.6 Lagerichtigkeit der Etagen prüfen und korrigieren 21
3 GEBÄUDEMODELL ERFASSEN 23 3.1 Aufgaben, Bedeutung und Nutzen 23 3.2 Bereich erfassen 25 3.3 Räume erfassen 26 3.4 Raumtext 30 3.5 Raumdaten korrigieren 31 3.6 Türen/Fenster erfassen 32 3.7 Rasterdecke einbauen 33
4 ELEKTROINSTALLATION, BAUTEILE FÜR WANDMONTAGE 34 4.1 Modell für die Elektroplanung anlegen 34 4.2 Artikelorientierte vs. symbolorientierte Arbeitsweise 34 4.3 Exkurs zu Basisfunktionen: Symbolhandling 35
5 BELEUCHTUNG 37 5.1 Leuchte in abgehängter Decke (Einzelobjekt) 37 5.2 Mehrere Leuchten als symmetrische Objektgruppe einbauen 38 5.3 Lichtberechnung nach Wirkungsgradmethode 39 5.4 Schnittstelle DIALux 40
6 VERLEGESYSTEME, DURCHBRÜCHE, BRANDABSCHOTTUNG 41 6.1 Startpunkt des Verlegesystems festlegen 41 6.2 Trassenverlauf zeichnen 43 6.3 Verlegesystem abschließen 44 6.4 Verlegesystem bearbeiten (Verlauf ändern) 46 6.5 Öffnungen, Aussparungen und Schlitze 47 6.6 Brandabschottung 50
-
DDS-CAD 11 – Planung von Starkstromanlagen
7
7 VERTEILER UND ZENTRALEN 51 7.1 Verteiler anlegen 51 7.2 Verteilergehäuse positionieren 51 7.3 Verteiler konzipieren 52 7.4 Energiebilanz der Anlage ermitteln 54 7.5 Verteiler dokumentieren 60
8 BAUTEILE ANSCHLIEßEN, STROMKREISKENNZEICHNUNG ANTRAGEN 64 8.1 Einführung 64 8.2 Stromkreiskennzeichnung durch manuelle Beschriftung 65 8.3 Stromkreiskennzeichnung durch Zuweisung aus dem Verteiler 66 8.4 Stromkreiskennzeichnung durch Anschluss eines Kabels 66
9 STÜCKLISTEN 77
10 DRUCK UND EXPORT 78 10.1 Einführung – Einfache und komplexe Drucklayouts 78 10.1 Vorbereitungen zum komplexen Drucklayout 78 10.2 Drucklayout anlegen und gestalten 80 10.3 Drucken/PDF-Datei erzeugen 81 10.4 Exportieren nach DWG/DXF 82
-
1 Der Einstieg in DDS-CAD
8
1 Der Einstieg in DDS-CAD
1.1 Die DDS-Produktphilosophie: Modellieren statt zeichnen
Der Schwerpunkt in der Arbeit mit DDS-CAD besteht in der Entwicklung virtueller Modelle:
„Modell … Abbild eines Objekts oder Objektbereichs, bei dem die für wesentlich erachteten Eigenschaften
hervorgehoben und als nebensächlich angesehene Aspekte außer Acht gelassen werden. In diesem Sinn ist ein Modell
also ein vereinfachtes Abbild der Wirklichkeit. Es dient als Hilfsmittel zur Beschreibung der Realität und zur Bildung
von charakterisierenden Begriffen und bildet die Grundlage, künftiges Verhalten des erfassten Bereichs
vorauszusagen.
… Die Bausteine von Modellen sind Objekte, die durch nur geringfügige Abstraktionsprozesse entstanden sind. Im be-
nutzerfreundlichen Idealfall sind die Objekte an die Originale angepasst, so wie sie (im Idealfall) vom menschlichen
Bewusstsein wahrgenommen, kognitiv erfasst und verarbeitet werden“ (Brockhaus, multimedial premium, 2008)
Modelle bestehen aus Objekten. In DDS-CAD arbeiten Sie mit virtuellen Objekten, denen sowohl grafisch-darstellerische
als auch realitätsbezogene Eigenschaften anhaften. Ein virtuelles Objekt wird im Modell durch ein Symbol dargestellt und
verweist gleichzeitig auf ein reales Objekt (z. B. eine Leuchte). Diese wird in der Artikeldatenbank als Artikel erfasst und
beschrieben.
Der Artikel ist ein Datensatz. Er enthält die Artikelnummer, eine Beschreibung, die Adressierung auf ein Symbol und die
relevanten technischen Parameter des realen Objektes. Am Beispiel einer Leuchtstofflampe sind dies die elektrische Leis-
tung, die Anzahl der Leuchtmittel und die Abmessungen. DDS-CAD verwendet die Werte in seinen Berechnungen und zur
Einstellung der Symbolgröße.
Das dreidimensionale Gebäudemodell schafft die Umgebung für den Einbau der Objekte. Beispielsweise nutzt die Lichtbe-
rechnung die komplette Raumgeometrie. Die Raumhöhe oder eine abgehängte Decke kontrolliert die Einbauhöhe der
Leuchten.
Auch die Versorgungs- und Bedienungsstrukturen werden modelliert: Sie definieren einen Verteiler und platzieren das
Symbol des Gehäuses im Modell. Gleichzeitig ist der Verteiler eine Datenbank, worin Sie die Endstromkreise anlegen. Dabei
wählen Sie die Schaltung und bestimmen die Anschlusswerte, DDS-CAD schlägt geeignete Betriebsmittel vor. Automatisch
berechnet DDS-CAD den Leistungsbedarf des Verteilers und verwendet ihn beim Aufbau des übergeordneten Hauptvertei-
lers. Die Objekte verbinden Sie mit dem Verteiler, die Stromkreisinformationen fließen ans Objekt und erscheinen als Kenn-
zeichnung. Gleichzeitig gelangen die Anschlusswerte der angeschlossenen Verbraucher zum Verteiler. DDS-CAD berechnet
den tatsächlichen Betriebsstrom des Stromkreises und aktualisiert den Leistungsbedarf des Verteilers.
So entsteht schrittweise das Modell der Anlage, aus dem Sie alle Dokumente und Auswertungen zum benötigten Zeitpunkt
ableiten können:
• Darstellungen der elektrischen Installation (Installationsplan)
• Verteilerdokumentationen
• Stücklisten
• Berechnungsprotokolle
-
1 Der Einstieg in DDS-CAD
9
Stückliste, Projekt „Beispiel“ Artikelnr. Artikelbezeichnung Menge
Verteilungen 050502 AP Verteiler 24 TE 1 stck
Kabel und Leitungen 010112 PVC-Mantelleitung NYM 3x1,5 18,39m
Schalt- und Steckgeräte 026102 EB Ecoline Serienschalter 1 stck 040131 UP Schukosteckdose 1-fach 2 stck
Leuchtstofflampen 081006 LS-Leuchte freistrahlend 1x36W 4 stck
Installationsplan
UV01.1
1x36W
UV01.1
1x36W
UV01.1
1x36W
UV01
UV01.2
UV01.2
UV01.1
UV01.1
1x36W
Zeichenoperation
Artikel: Leuchte
Beschreibung
El. Leistung Artikelnummer Symbolnummer
Abmessungen Leuchtmittel
Position
Rotation Y-Koordinate
Z-Koordinate X-Koordinate
Artikeldatenbank
Leuchten, Steckdosen,
Verteiler, Leitungen,
Sicherungen, …
Leuchten,
Gebäudemodell Objekt: Leuchte
Farbe, Strichstärke
Position, Lage
Artikel
Textkonfiguration Verteiler
Objekt
Datenbank
Stromlaufplan
Einspeisung
Q1
Stromkreis 1
F1
K1
Stromkreis 2
F2
Berechnungen
-
1 Der Einstieg in DDS-CAD
10
1.2 Programmstart, Zeichnungsliste und Projektaufbau
1.2.1 Programmstart und Projektmanager
Das Projekt ist die Basiseinheit in der Arbeit mit DDS-CAD. Es kann ein Gebäude mit bis zu 100 Etagen und den technischen
Ausrüstungen der verschiedenen Gewerke beinhalten. Alle projektspezifischen Daten2 befinden sich in einem
gemeinsamen Projektordner, der vom Projektmanager erzeugt und verwaltet wird. Der Dialog gliedert sich nach Gewer-
ken (1) 3
(3) Dateiname des Modells
und listet die Modelle für jedes Gewerk mit folgenden Informationen.
(2) Indikator für die Existenz einer Datei
Zu den durch „+“ gekennzeichneten Einträgen existiert bereits eine Datei. Fehlt dieses Zeichen, wurde noch keine Datei
erzeugt.
Der Dateiname eines Modells enthält drei Komponenten: Die ersten vier Zeichen übernimmt
DDS-CAD aus dem Projektnamen. Das fünfte Zeichen beschreibt das Gewerk als Kennziffer. Die
letzten drei Zeichen ergeben einen Code für die Funktion des Modells (als Nummer der Etage,
eines Schemas usw.).
(4) Modellspezifische Informationen/Projektspezifische Informationen (5)
Sie können Textinformationen eingeben, die das Titelfeld als Textbaustein verwendet.
2 Dazu gehören die Grundrisse und Anlagen der verschiedenen Etagen, Schemata, Detailzeichnungen, Stücklisten und Berech-nungsprotokolle. Alle Daten, die von DDS-CAD erzeugt werden, fließen automatisch in den Projektordner. Externe Daten (z. B. gelieferte Grundrisse) müssen Sie selbst in den Projektordner speichern. 3 Die Verfügbarkeit der Gewerke wird durch die Lizenz geregelt.
(2)
(5)
(4)
(1)
(3)
ppppGnnn.bim Projekt
Gewerk: 1 ... Gebäude 6 ... Elektrotechnik 7 ... Klima/Lüftung 8 ... Sanitär/Heizung
Code
-
1 Der Einstieg in DDS-CAD
11
1.2.2 Projektaufbau
Im Projektaufbau beachten Sie die folgerichtige Anordnung der Etagen. Jede Etage ist einzeln zu betrachten und die
Abfolge der Nummern muss der tatsächlichen Anordnung der Etagen von unten nach oben entsprechen. Als Etage gelten
die Gebäudeteile, deren Fußboden im Wesentlichen eine gemeinsame Ebene bilden.
In den Grafiken sehen Sie zwei mögliche Bei-
spiele einer Gebäudestruktur, welche jeweils
einen zweckmäßigen Projektaufbau vorgeben:
Während links alle Ebenen dieselbe Geometrie
haben und direkt übereinander liegen, sind sie
rechts gegeneinander versetzt.
Die Reihenfolge in der Liste muss sich nach den
in der Höhe (ΔZ) aufeinander folgenden Fußbö-
den richten. Der Höhenunterschied vom Fußbo-
den der aktuellen Etage zum Fußboden der
folgenden ist einstellbar.
001
000
002
004 003
005
ΔZ0
ΔZ1 ΔZ2
ΔZ3 ΔZ4
000
001
002
003
ΔZ0
ΔZ1
ΔZ2
-
1 Der Einstieg in DDS-CAD
12
1.2.3 Projekt verwalten4
Neues Projekt anlegen
Sie können neue Projekte anlegen, ohne geöffnete Dateien zu schließen:
Geben Sie den Projektnamen (1) ein. (2) wird freigegeben.
Klicken Sie auf (2). Eine Abfrage ermöglicht die Sicherung des aktuellen Projektes. Im Stammverzeichnis 5
Zwischen Projekten wechseln
entsteht ein neuer Pro-jektordner. (Die Grafik zeigt eine Abbildung des Windows-Explorer).
Sie können zwischen Projekten wechseln, ohne geöffnete Dateien zu
schließen. Treffen Sie Ihre Auswahl in Projekt . Eine Abfrage stellt
sicher, dass aktuelle Daten gespeichert werden können.
Neues Modell im Projekt anlegen
Ein neues Modell erzeugen Sie z. B. dann, wenn die vorbereitete Liste zu wenige Etagen enthält. Für das folgende Beispiel
wird angenommen, dass sechs Ebenen in Projekt 1 nicht ausreichen. Es soll eine weitere Ebene erzeugt werden.
Aktivieren Sie das Gewerk (1).
Geben Sie den Code der neuen Ebene (2) ein.
Klicken Sie auf (3). Der Dialog „Information über …“ erscheint.
Geben Sie eine Beschreibung für die neue Ebene (4) ein.
Klicken Sie auf . Die Liste ist um eine neue Zeile ergänzt.
4 Siehe Online-Handbuch: EinführungProjektverwaltung 5 Siehe Online-Handbuch: EinführungProjektverwaltungProjektablage organisieren
Anlegen
Anlegen
OK
Hinzufügen
(2)
(1)
(3)
(4)
(1) (2)
http://docs.dds-cad.net/11/ger/manual/Default_Left.htm#CSHID=Content_Tutorials%2F1_Introduction%2F03_Project%2FPages%2FProject.htm|StartTopic=Content%2FContent_Tutorials%2F1_Introduction%2F03_Project%2FPages%2FProject.htm�http://docs.dds-cad.net/11/ger/manual/Default_Left.htm#CSHID=Content_Tutorials%2F1_Introduction%2F03_Project%2FPages%2FProject.htm|StartTopic=Content%2FContent_Tutorials%2F1_Introduction%2F03_Project%2FPages%2FProject_ProjectRootDirectory.htm�
-
1 Der Einstieg in DDS-CAD
13
1.3 Bedienungsoberfläche
Die Bedienungsoberfläche eines Modells besteht aus mehreren Elementen:
Dockingfenster
Workingmodes
Ein Workingmode ist die Arbeitsumgebung für einen speziel-
len Aufgabenbereich. Mit dem Umschalten auf einen ande-
ren Workingmode wechselt der Inhalt der
Symbolleiste (Werkzeuge) und gibt den Zugriff auf die
jeweiligen Funktionen frei.
Menüzeile
Die Hinweiszeile gibt Hin-weise zur aktiven Funktion
Das Dockingfenster beinhal-tet mehrere Funktionen (siehe unten).
Die Symbolleiste (Werkzeuge) enthält die spezifischen Funktio-nen des aktiven Workingmodes (siehe unten).
Die Statuszeile enthält verschiede-ne Informationen, wie z. B die Koordinaten der Cursorposition, den aktiven Layer, das verwendete Objekt usw.
Die Symbolleiste (Standard) enthält allgemeine Funktionen und den Zugriff auf die Workingmodes.
Symbolleiste (Optionen) mit Fangfunk-tionen, die Sie situationsabhängig aktivieren/deaktivieren können und den Funktionen der Hilfsgeometrie.
Der Explorer listet alle geöffneten Modelle und zeigt deren innere Strukturen. Sie kön-nen schnell zwischen Zeichnungen, Model-len, Präsentationen und Ansichten wechseln.
Die Raumliste entsteht beim Aufbau des Gebäudemodells. Sie erhalten Zugriff auf den markierten Raum.
Die Befehlsliste wird beim Aufbau des Modells fortlaufend geschrieben. Mit ihrer Hilfe werden interne Zusammenhänge deutlich, ggf. wird darauf verwiesen.
Die Änderungsliste speichert alle Operatio-nen seit dem Öffnen bzw. dem letzten Spei-chern. Mit Hilfe der Änderungsliste können Sie mehrere Operationen in einem Schritt rückgängig machen.
Bei Aufruf der Hilfe (zur aktuellen Funktion) wird die Registerkarte automatisch aktiviert.
Geometrische Formen
-
2 DWG/DXF-Import (Grundrisse übernehmen)
14
2 DWG/DXF-Import (Grundrisse übernehmen)6
DWG und DXF sind die Standardfor-
mate für den Austausch von Zeich-
nungen zwischen unterschiedlichen
CAD-Systemen. In DDS-CAD können
Sie diese Dateien durch eine externe
Referenz
7
2.1 DWG/DXF-Dateien ins Projekt kopieren
ins Modell einbinden und
zumeist direkt nutzen. Inhaltliche
Änderungen realisieren Sie mit dem
integrierten DWG/DXF-Editor.
Alle Projektdaten werden im Projektordner verwaltet.
Kopieren Sie zuerst die DWG-Datei ins Projekt.
2.2 DWG/DXF-Datei importieren
2.2.1 Import ausführen
Wählen Sie EinfügenExterne Datenquelle DWG (als Xref).
Wählen Sie die Datei. Der Dialog „Import“ erscheint.
Klicken Sie auf . Die Zeichnung erscheint auf dem Bildschirm.
6 Siehe Online-Handbuch: Modell aufbauenExterne Daten importieren 7 Verweis auf eine externe Datei zur Anzeige ihres Abbildes im Modell. Der Inhalt des sichtbaren Abbildes entspricht immer dem Inhalt der externen Datei. Aus dem Modell heraus können Sie nicht auf einzelne Objekte der externen Datei zugreifen. Für eine inhaltliche Bearbeitung des Abbildes öffnen Sie die externe Datei in einer geeigneten Umgebung.
OK
Handlungsraum DWG-Editor
Etagen vereinzeln
Zeichnung bereinigen
Nullpunkt setzen
Änderungen übernehmen
Handlungsraum DDS-CAD-Modell
Datei importieren
Dateien ins Projekt kopieren
Maßstab prüfen und korrigieren
Lagerichtigkeit der Etagen prüfen und korrigieren
http://docs.dds-cad.net/11/ger/manual/Default_Left.htm#CSHID=Content_Tutorials%2F2_Engineering%2F01_Import%2FPages%2FImport.htm|StartTopic=Content%2FContent_Tutorials%2F2_Engineering%2F01_Import%2FPages%2FImport.htm�
-
2 DWG/DXF-Import (Grundrisse übernehmen)
15
2.2.2 Verhalten der importierten Datei beim Export des Modells
Im Verlauf des Projektes übergeben Sie Ihre Arbeit als DWG- oder DXF-Datei an andere Beteiligte. Haben Sie DWG/DXF-
Dateien in Ihrem DDS-Modell importiert, können Sie deren Verhalten beim späteren Export-Vorgang beeinflussen. Die
Einstellung erfolgt in den Dialogen „Import“ bzw. „Import- und Modellmanager”:
Sie können diese Einstellungen zu jedem Zeitpunkt ändern. Wir greifen das Thema in 10.4.1 wieder auf.
2.3 Exkurs zu Basisfunktionen: Navigation in der Draufsicht
Für die Navigation im Modell nutzen Sie das Scrollrad (1). Es funktioniert in jeder beliebigen Situa-
tion, also auch während der Arbeit mit einem Symbol oder bei geöffneten Dialogen.
Bild vergrößern/verkleinern (Zoom)
Funktion/Taste Beschreibung
(Aufwärts scrollen) Bild vergrößern (Zoom ins Bild). Cursorposition bestimmt den Fokus
(Abwärts scrollen) Bild verkleinern (vom Bild entfernen) Cursorposition bestimmt die Bewegungsrichtung des Bildes.
Klicken, halten und Maus bewegen:
Bild vergrößern – Ausschnitt wählen. Der Cursor erscheint als Lupe. Sie können ein Fenster ziehen, um den Bildschirminhalt zu bestimmen.
Klicken und loslassen Bild um 50% verkleinern. Doppelklick Zoom alles. Die Darstellung wird so optimiert, dass das gesamte
Modell auf dem Bildschirm erscheint.
Bild schieben (Pan)
Funktion/Taste Beschreibung Klicken, halten und Maus bewegen:
Bild schieben. Der Cursor erscheint als Hand. Sie können das Bild wie ein Blatt Papier über den Bildschirm bewegen.
(1)
-
2 DWG/DXF-Import (Grundrisse übernehmen)
16
2.4 Maßstab der importierten DWG/DXF-Datei prüfen und korrigieren
Der importierte Grundriss muss in seiner Größe den realen Maßen entsprechen.8
2.4.1 Referenzstrecke messen
Das heißt, misst man mit DDS-CAD eine
bekannte Referenzstrecke (z. B. an einer Bemaßungslinie), so muss das Messergebnis den bekannten Wert anzeigen. Unter-
scheidet sich das Messergebnis von der bekannten Länge, ermitteln Sie einen Faktor und skalieren den Grundriss.
Wählen Sie die Funktion „Messen“. Der Cursor erscheint als Faden-kreuz.
Klicken Sie auf das erste Ende der Referenzstrecke (1). Der Cursor führt eine dynamische Linie (2).
Klicken Sie auf das zweite Ende der Referenzstrecke. Der Dialog „Messen“ erscheint. Sie können das Messergebnis bewerten.
2.4.2 Messergebnis bewerten, Skalierungsfaktor ermitteln, Grundriss skalieren
Unterscheiden sich Messergebnis und beschriftete Länge, ermitteln Sie den Skalierungsfaktor für die Korrektur:
Wechseln Sie zur Registerkarte „Skalierung“. Der Dialog zeigt die gemes-sene Länge (1).
Geben Sie die tatsächliche Länge der Referenzstrecke ein (2).
Klicken Sie in ein anderes (beliebiges) Feld. DDS-CAD berechnet die Skalierung als Faktor und Maßstab (3).
Klicken Sie auf (4). Die Zeichnung wird mit dem Faktor skaliert.
Prüfen Sie den Erfolg der Operation. Messen Sie die Referenzstrecke neu.
8 Die Standardgrößen aller Objekte sind darauf abgestimmt und interne Berechnungen arbeiten auf dieser Grundlage.
Übernehmen
Die Referenzstrecke ist in der Zeichnung mit 2m bemaßt. Das Messergebnis zeigt für diese Strecke jedoch 200m an.
(1)
(2)
(3)
Messen
(2)
(3)
(4)
(1)
-
2 DWG/DXF-Import (Grundrisse übernehmen)
17
2.5 DWG/DXF-Datei bearbeiten
2.5.1 Einführung
Inhaltliche Änderungen an der DWG/DXF-Datei können zu verschiedenen Zeitpunkten beim Eintreten unterschiedlichster
Situationen erforderlich sein. Wir behandeln an dieser Stelle drei typische Beispiele.
Eine Datei enthält mehrere Etagen
Erhalten Sie die Grundrisse aller Etagen in einer Datei, trennen
Sie die Etagen zu Beginn der Projektbearbeitung voneinander.
Sie importieren in jeder Etage zuerst die Originaldatei. Daraus
isolieren Sie mit dem DWG/DXF-Editor die gewünschte Etage
und speichern das Ergebnis unter einem anderen Dateinamen.
Die Etagen verhalten sich nicht lagerichtig zueinander
Lagerichtigkeit ist der Zustand, bei dem sich die Grundrisse aller Etagen an einem gemein-
samen Referenzpunkt orientieren. Dies ist wichtig zur Planung von Steigepunkten. Wenn
z. B. in der originalen DWG/DXF-Datei alle Etagen nebeneinander auf einem Blatt an-
geordnet sind, hat jede Etage eine andere Beziehung zum Nullpunkt. Deshalb müssen Sie
die Lagerichtigkeit zu Beginn der Projektbearbeitung prüfen und ggf. korrigieren.
Eine inhaltliche Bereinigung durch die Layerverwaltung funktioniert nicht (unsaubere Layerstruktur)
Es passiert häufig, dass die Layerstruktur einer Zeichnung nicht ausreichend differenziert ist oder nicht korrekt eingehalten
wurde. Blendet man einen vermeintlich überflüssigen Layer aus und es verschwinden dabei auch wichtige Informationen,
so ist eine inhaltliche Bearbeitung der DWG/DXF-Datei notwendig. Sie können die Bereinigung schrittweise und zu jedem
beliebigen Zeitpunkt ausführen.
Hinweis: In diesem Dokument beschäftigen wir uns in der DWG/DXF-Bearbeitung nur mit allgemeinen Basisfunktionen.
2.5.2 Quelldatei im DWG/DXF-Editor öffnen
Wählen Sie die Funktion „Import und Modellmana-ger“. Der Dialog listet alle importierten Dateien im Modell.
Wählen Sie das Import-Objekt durch Klick . Das Kontextmenü erscheint.
Wählen Sie die Funktion „Datei zum Editieren öff-nen“. Der DWG/DXF-Editor öffnet die Datei in einem neuen Fenster. Sie können den Inhalt bearbeiten.
Gebäude
OG
KG EG
Import und Modellmanager
OG
KG EG
Gebäude
Gebäude.dwg
KG
KG.dwg
EG
EG.dwg
OG
OG.dwg
-
2 DWG/DXF-Import (Grundrisse übernehmen)
18
2.5.3 Exkurs zu Basisfunktionen: Objekte bearbeiten
Um ein Objekt bearbeiten zu können, muss es zuerst markiert werden. Die meisten Bearbeitungsfunktionen sind auf meh-
rere Objekte gleichzeitig anwendbar – wenn diese zuvor markiert wurden. Deshalb können Sie sowohl einzelne als auch
mehrere Objekte markieren.
Haben Sie ein oder mehrere Objekte unbeabsichtigt markiert, können Sie die Markierung für diese Objekte wieder aufhe-
ben und von der folgenden Bearbeitungsoperation (z. B. dem Löschen) ausschließen.
Markierte Objekte werden blau und mit Strichlinien dargestellt. Jedes markierte Objekt besitzt einen oder mehrere Griffe,
an denen Sie die Objekte aufnehmen und neu platzieren können.
Andere Bearbeitungsfunktionen können Sie aus dem Kontextmenü (Klick ) oder über eine Tastenkombination aufrufen.
Der Exkurs behandelt das Markieren von Objekten, die Aufhebung einer Markierung und die Bearbeitungsfunktionen für
markierte Objekte.
Übersicht: Objekte markieren
Vor der Operation: Nach der Operation:
… Objekt nicht markiert … Objekt markiert
Funktion/Tastenkombination Beispiel Referenz
Einzelnes Objekt markieren
Klicken Sie auf ein Objekt. Das Objekt wird markiert, alle anderen Markierungen werden aufgehoben.
Einzelne Objekte sammeln [Strg]+
Halten Sie [Strg] gedrückt und klicken Sie nacheinander auf die gewünschten Objekte. Die Objekte werden markiert.
Alle Objekte im Modell [Strg]+[A]
Drücken Sie [Strg]+[A]. Es werden alle Objekte im Modell markiert.
Alle Objekte, die von einem Bereich berührt werden
Halten Sie gedrückt und führen Sie eine Bewegung nach rechts unten aus. Der Cursor zieht ein Rechteck (rot, gestrichelt). Es werden alle Objekte markiert, die vom Bereich berührt werden.
Alle Objekte, die von einem Bereich vollständig umschlossen werden
Halten Sie gedrückt und führen Sie eine Bewegung nach rechts oben aus. Der Cursor zieht ein Rechteck (rot, Volllinie). Es werden alle Objekte markiert, die vollständig im Bereich liegen.
-
2 DWG/DXF-Import (Grundrisse übernehmen)
19
Übersicht: Markierung aufheben
Vor der Operation: Nach der Operation:
… Objekt markiert … Objekt nicht markiert
Funktion/Tastenkombination Beispiel Bemerkung/Referenz
Für einzelne Objekte
[Strg]+
Halten Sie [Strg] gedrückt und klicken Sie auf ein markiertes Objekt. Die Markierung des Objektes wird aufgehoben.
Für alle Objekte im Modell
Klicken Sie einmal in die freie Zeichenfläche. Alle Markierungen werden aufgehoben.
Für alle Objekte, die von einem Bereich berührt werden
Halten Sie gedrückt und führen Sie eine Bewegung nach links unten aus. Der Cursor zieht ein Rechteck (grün, gestrichelt). Die Markierung wird für alle Objekte aufgehoben, die vom Bereich berührt werden.
Für alle Objekte, die von einem Bereich vollständig umschlossen werden
Halten Sie gedrückt und führen Sie eine Bewegung nach links oben aus. Der Cursor zieht ein Rechteck (grün, Volllinie). Die Markierung wird für alle Objekte aufgehoben, die vollständig im Bereich liegen.
Übersicht: Bearbeitungsfunktionen für markierte Objekte
Funktion Beschreibung
Kopieren [Strg]+[C]
Die Funktion schreibt die markierten Objekte in die Windows-Zwischenablage. Mit [Strg]+[V] fügen Sie diese Objekte erneut ins Modell ein. Der Cursor führt die
Objekte am Einfügepunkt des zuletzt platzierten Objektes.
Kopieren mit freiem Referenzpunkt
[Shift]+[Strg]+[C]
Die Funktion erwartet die Festlegung des Referenzpunktes (Klick ) und schreibt die markierten Objekte in die Windows-Zwischenablage. Mit [Strg]+[V] fügen Sie diese Objekte erneut ins Modell ein. Der Cursor führt die Objekte am gewählten Referenzpunkt.
Einfügen [Strg]+[V]
Die in der Windows-Zwischenablage gespeicherten Objekte erscheinen als dynamisches Symbol am Cursor. Sie können die Symbolfunktionen9
Löschen
anwenden.
[Entf] Die markierten Objekte werden aus dem Modell entfernt.
Bewegen [Shift]+[M]
Die markierten Objekte werden in dynamische Symbole umgewandelt. Sie können mit dem Cursor bewegt und mit Symbolfunktionen neu platziert werden. Referenz ist der Einfügepunkt des zuletzt platzierten Objektes.
Bewegen mit freiem Referenzpunkt
[Shift]+[Strg]+[M]
Die Funktion erwartet die Festlegung des Referenzpunktes (Klick ). Danach können Sie die markierten Objekte mit dem Cursor bewegen und die Symbolfunktionen anwenden.
Höhe (Z) absolut [Pos1]
Die Funktion fragt nach der neuen Einbauhöhe für die markierten Objekte. Geben Sie den Wert in Meter (m) ein und beachten Sie die Wirkung der Vorzeichen.
Von letzter Position: nach rechts/links/oben/unten
[]/[]/[]/[]
Die Funktion fragt nach einer Differenz, mit der die markierten Objekte in die angegebene Richtung verschoben werden sollen. Geben Sie den Wert ohne Vorzeichen in Meter (m) ein.
Vom letzter Position: in Höhe (Z)
[Bild ] / [Bild ]
Die Funktion fragt nach der Differenz zur Änderung der Einbauhöhe. Geben Sie den Wert ohne Vorzeichen in Meter (m) ein.
9 Siehe 4.3, Seite 35.
-
2 DWG/DXF-Import (Grundrisse übernehmen)
20
2.5.4 Nullpunkt in DWG/DXF-Datei neu definieren
Diese Operation ist eine mögliche Variante zur Herstellung der Lagerichtigkeit.10
Die Funktion „Einfügepunkt (Origo) der
Datei“ legt den Nullpunkt der DWG/DXF-Datei auf eine zu wählende Position. Im Ergebnis verschiebt sich der Einfügepunkt
des Import-Objektes und beeinflusst seine Lage im Modell.
Wählen Sie die Funktion „Einfügepunkt (Origo) der Datei“. Der Cursor erscheint als Fadenkreuz.
Drücken Sie [Shift] und zeigen Sie auf den gewünschten Einfügepunkt. Der Punkt fängt den Cursor ein und hält ihn fest. Der Charakter des Punktes und seine Koordinaten werden angezeigt.
Klicken Sie . Der Dialog „Einfügepunkt (Origo) der Datei“ erscheint. Er zeigt die Verschiebung des Einfügepunktes (Origo) auf die Koordinaten X, Y und Z an.
Lassen Sie die Werte X und Y unverändert. Stellen Sie aber sicher, dass Z=0 ist.
Klicken Sie auf . Die Operation ist beendet. Sie können die Arbeit fortsetzen.
2.5.5 Änderungen einer DWG/DXF-Datei speichern
Ist die Bearbeitung der DWG/DXF-Datei beendet, speichern Sie die Änderungen. Wählen Sie „Änderungen übernehmen“:
10 Siehe 2.6, Seite 21: Lagerichtigkeit der Etagen prüfen und korrigieren
OK
Einfügepunkt (Origo) der Datei…
Für Änderungen nach einer wiederholten Bearbeitung: Alle Änderungen werden gespeichert und direkt in die aktuelle DWG/DXF-Datei geschrieben.
Für Änderungen nach der ersten Bearbeitung: Nach der Bestätigung mit [OK] können Sie einen neuen Datei-namen eingeben. Damit schützen Sie die Originaldatei und können in einem späteren Bedarfsfall wieder darauf zugreifen.
Änderungen übernehmen
-
2 DWG/DXF-Import (Grundrisse übernehmen)
21
Import und Modellmanager
(3)
(4)
(5)
EG lagerichtig, Referenzeta-ge ausblenden
KG EG
EG nicht lagerichtig, Lagerichtigkeit herstellen
KG
EG
2.6 Lagerichtigkeit der Etagen prüfen und korrigieren
Lagerichtigkeit ist der Zustand, bei dem sich die Grundrisse aller Etagen an
einem gemeinsamen Referenzpunkt orientieren. Im Bild (1) sehen Sie ein
Beispiel mit drei Etagen, bei dem die Lagerichtigkeit gegeben ist. Damit ist die
Voraussetzung zur Planung von Deckendurchbrüchen erfüllt.
Deshalb müssen Sie die Lagerichtigkeit immer prüfen und ggf. herstellen. Eine
typische Situation entsteht, wenn in der originalen DWG/DXF-Datei alle Eta-
gen nebeneinander auf einem Blatt angeordnet sind (2). In diesem Fall hat
jede Etage eine andere Beziehung zum Nullpunkt der Originalzeichnung.
Zur Überprüfung und Herstellung der Lagerichtigkeit wählen Sie eine Referenzetage, deren Position als lagerichtig gelten
kann. Anhand der Referenzetage richten Sie alle anderen Etagen aus. Sie bestimmen einen geeigneten Referenzpunkt, der
idealerweise in den Grundrissen aller Etagen zu finden ist. Dazu eignen sich z. B. Ecken von Schornsteinen, Fahrstuhlschäch-
ten oder Treppenhäusern. Den Referenzpunkt definieren Sie also unter dem Aspekt der Zweckmäßigkeit.
Zum Prüfen der Lagerichtigkeit blenden Sie die Referenzetage in die ak-
tuelle Etage ein. Sie sollten unterschiedliche Farben zur besseren Unter-
scheidbarkeit verwenden. Im Beispiel ist der DWG/DXF-Import für alle
Etagen abgeschlossen, der Keller soll als Referenz gelten. Die Zeichnung des
Erdgeschosses ist geöffnet und soll überprüft werden.
Wählen Sie „Import und Modellmanager“ und aktivieren Sie die Registerkarte „Etage/Gewerk einblenden“. Der Dialog listet alle existierenden Modelle des aktuellen Gewerkes (3) im Projekt. Die Spalte „Aktiv“ (4) enthält einen Indikator. Etagen mit dem Symbol sind unsichtbar, Etagen mit dem Symbol sind sichtbar.
Klicken Sie einmal auf das Symbol der Referenzetage. Das Symbol ändert sich und gibt weitere Einstellmög-lichkeiten frei.
Wählen Sie eine Farbe (5) und klicken Sie auf . Die Referenzetage erscheint in der gewählten Farbe. Sie können die Lagerichtigkeit bewerten.
OK
KG EG OG
Gebäude
OG
KG EG
(1)
(2)
-
2 DWG/DXF-Import (Grundrisse übernehmen)
22
Für die Herstellung der Lagerichtigkeit existieren zwei Operationen, die sich in unterschiedlichen Situationen als zweck-
mäßig erweisen:
Referenzpunkt in der Quelldatei definieren (siehe 2.5.4, Seite 20)
Sie öffnen die Datei wird mit dem DWG/DXF-Editor, bearbeiten und speichern sie neu. Bei der Bearbeitung definieren Sie
den Nullpunkt am gewählten Referenzpunkt. Die Methode empfiehlt sich, wenn Sie Ihre Planung als DWG/DXF-Datei an
andere Projektbeteiligte übergeben müssen. Der Empfänger kann Ihre Datei problemlos in die eigene Planung integrieren,
Sie müssen aber geänderte DWG/DXF-Dateien analog bearbeiten.
Fazit: Nutzen Sie diese Variante, wenn Sie einen definierten Nullpunkt benötigen. Das ist erforderlich, wenn Sie ihre Planung zur weiteren Bearbeitung an andere Projektbeteiligte übergeben.
Importierten Grundriss im Modell verschieben
Eine Bearbeitung der DWG/DXF-Datei ist nicht erforderlich. Bei später eintreffenden Änderungen ist die Wahrscheinlichkeit
hoch, dass die Lagerichtigkeit auch nach dem Austausch der Datei besteht. Das Einpflegen geänderter Dateien ist also
einfacher, aber die Position des Nullpunktes ist unbekannt. Geben Sie die Planung an andere Projektbeteiligte weiter, könn-
te dem Empfänger die Übernahme in sein eigenes Werkzeug schwerer fallen.
Fazit: Nutzen Sie diese Variante, wenn keine Integration in die Planung anderer Projektbeteiligter erforderlich oder die Ver-schiebung des Nullpunktes nicht gestattet ist.
Markieren Sie den verschobenen Grundriss (hier das Erdgeschoss) durch Klick . Der komplette Grundriss erscheint als markiertes Objekt.
Klicken Sie . Das Kontextmenü erscheint.
Wählen Sie „Bewegen mit freiem Referenzpunkt“. In der Meldezeile erscheint die Aufforderung „Referenzpunkt für das Bewegen markieren“.
Klicken Sie auf den Referenzpunkt des verschobenen Grundrisses (z. B. der Ecke eines Schornsteines). Eine Sicher-heitsabfrage weist darauf hin, dass der Grundriss gegen eine Verschiebung gesperrt ist. Sie können die Bewegung er-zwingen oder ablehnen: /
Klicken Sie auf . Der gesamte Grundriss wird zum beweglichen Symbol.
Führen Sie den Grundriss auf den Referenzpunkt der Referenzetage (2). Der Punkt fängt den Cursor ein und hält ihn fest.
Klicken Sie . Die Position des zuvor verschobenen Grundrisses ist korrigiert. Die Referenzpunkte beider Grundrisse sind deckungsgleich (3).
Blenden Sie die Referenzetage aus.
Ja
Nein Ja
KG EG
KG EG KG EG KG EG
(1) (2) (3)
-
3 Gebäudemodell erfassen
23
3 Gebäudemodell erfassen11
3.1 Aufgaben, Bedeutung und Nutzen
Das Gebäudemodell ist ein zentrales Element in der
DDS-Philosophie mit zeichnerischen und rechneri-
schen Funktionen. Es ist die Basis für
dreidimensionale Darstellungen und die meisten
integrierten Berechnungen.
In den Informationsebenen bilden Sie die Strukturen
eines realen Gebäudes ab:
• Das Gebäude besteht aus Etagen.
• Die Etage enthält Bereiche.
• Der Bereich enthält Räume.
• Fußboden, Decke, Wände umhüllen den Raum.
• Türen und Fenster öffnen umhüllende Bauteile.
Jedes Projekt in DDS-CAD kann genau ein Gebäude-
modell aufnehmen, die Projektverwaltung gliedert es
automatisch in Etagen.
Sie können das Gebäudemodell durch den Import
eines IFC-Modells 12
11 Siehe Online-Handbuch:
oder durch grafische Erfassung
des Grundrisses erzeugen. Die Anforderungen an die
Qualität richten sich nach den Anforderungen an das
Planungsergebnis und der technischen Disziplin.
Modell aufbauenGebäudemodell 12 Siehe Online-Handbuch: Modell aufbauenExterne Daten importierenIFC
Gebäude
Etage
Bereich
Raum
Bauteile
Tür
Fenster Fußboden Wand
Decke
http://docs.dds-cad.net/11/ger/manual/Default_Left.htm#CSHID=Content_Tutorials%2F2_Engineering%2F02_BuildingModel%2FPages%2FRdb.htm|StartTopic=Content%2FContent_Tutorials%2F2_Engineering%2F02_BuildingModel%2FPages%2FRdb.htm�http://docs.dds-cad.net/11/ger/manual/Default_Left.htm#CSHID=Content_Tutorials%2F2_Engineering%2F01_Import%2FPages%2FImport.htm|StartTopic=Content%2FContent_Tutorials%2F2_Engineering%2F01_Import%2FPages%2FImport_Ifc.htm�
-
3 Gebäudemodell erfassen
24
Sie können das Gebäudemodell in unterschiedli-
chen Detaillierungsstufen entwickeln und den
Aufwand am geplanten Nutzen orientieren. Der
Zeitpunkt für den Aufbau ist variabel.
Die vorbereitende Bereichsdefinition ist verzichtbar, solange keine Dächer oder dreidimensionale Gebäudevisualisierung
notwendig sind. Das zentrale Element sind die einzelnen Räume, die Ihnen folgende Möglichkeiten eröffnen:
• Ermittlung der Gebäudestruktur und der Raumflächen
• automatisches Einfügen von dynamischen Raumtexten/Raumstempeln
• raumbezogene Stücklisten
• Datenaustausch zwischen DDS-CAD und DIALux bzw. Relux
• Simulation abgehängter Decken
Für diese Anwendungen benötigen Sie keine Türen und Fenster. Für Schnitte, Wandabwicklungen und dreidimensionale
Darstellungen müssen Sie jedoch auch diese Objekte einbauen. Auf die Funktionen des Gebäudemodells greifen Sie im
Gewerk „Gebäude“ (1) im Workingmode „Basis“ zu. In allen anderen Gewerken können Sie den Workingmode „Gebäude“
(2) aktivieren:
Gebäude (2) (1)
Bereiche (äußere Kontur)
Räume (innere Kontur)
Türen und Fenster
Dächer
Abgehängte Decke, Rasterdecke
Raumtextstempel
-
3 Gebäudemodell erfassen
25
3.2 Bereich erfassen
Ein Bereich ist der äußere Rahmen für mehrere Räume. Er gibt die Außenwände sowie Fußboden
und Decke vor. Während der Operation zeichnen Sie die Kontur des Bereiches mit den Mitteln der
Polylinie. Dabei entsteht ein geschlossenes Polygon, das mit einer Höhe versehen wird.
Hinweise zu „Startpunkt definieren“
Definieren Sie den Startpunkt an einer äußeren Ecke des Grundrisses. Wenn
Sie auf Grundlage einer importierten DWG/DXF-Datei arbeiten, klicken Sie
auf eine Gebäudeecke. Müssen Sie den Grundriss selbst konstruieren, wählen
Sie den Nullpunkt des Modells („+“) als Ausgangspunkt.
Hinweise zu „Ggf. Wandtyp wählen“ mit [W]
Sie können diesen Schritt überspringen, wenn Sie das Gebäudemodell auf
Basis einer importierten DWG/DXF-Datei entwickeln. Müssen Sie den Grund-
riss dagegen nach einer Vorlage auf Papier konstruieren, benötigen Sie den
richtigen Wandtyp für eine korrekte Wandstärke. Die sofortige Auswahl ist
zweckmäßig, wenn Sie nachträgliche Änderungen vermeiden möchten. Mit
[W] können Sie an jedem Eckpunkt eine neue Auswahl treffen.
Hinweise zu „Kontur zeichnen“
Hat der Bereich eine polygonale Form (links), umreißen Sie die Kontur entge-
gen dem Uhrzeigersinn. Bei einem rechteckigen Grundriss (rechts) definieren
Sie die diagonalen Eckpunkte des Bereiches durch Klick . Mit [Enter]
schließen Sie die Operation ab.
Hinweise zu „Kontur schließen“ und „Einstellungen prüfen“
Zum Abschluss der Bereichsdefinition stehen im Kontextmenü
(Klick ) mehrere Funktionen zur Verfügung.
Bereich erfassen
Ende
Funktion starten
Startpunkt definieren
Ggf. Wandtyp wählen
Kontur zeichnen
Kontur schließen
Einstellungen prüfen
Bereich (Fußboden/Decke) definieren
-
3 Gebäudemodell erfassen
26
(1)
(2)
Gezeichnete Kontur Hilfslinie
Beim Abschluss der Kontur fragt DDS-CAD zuerst nach einem Artikel für den Fußboden und die Decke des Bereiches. Da-
nach wird der definierte Bereich mit der gezeichneten Kontur (Volllinie) und einer gestrichelten Hilfslinie sichtbar. Der
Dialog „Raumdaten“ erscheint:
Der Dialog listet jedes Bauteil mit einer Nummer. Das in der Liste
markierte Bauteil erscheint auch im Modell als markiertes Objekt.
Durch Doppelklick gelangen Sie in den Bearbeitungsmodus und
können den Wandtyp korrigieren.
Die Einstellungen gelten als Vorgabe für alle Räume, die Sie später in diesem Bereich definieren. Die Korrektur der Raum-
höhe (1) ist deshalb von besonderer Bedeutung. Mit der Beschreibung (2) können Sie dem Bereich einen Namen geben, der
in verschiedenen Auswertungen verwendet wird. Mit bestätigen Sie die Einstellungen und beenden die Operation.
3.3 Räume erfassen
Bei der Raumerfassung definieren Sie die inneren Konturen eines Raumes. Sie können – je nach
Voraussetzung – drei mögliche Varianten anwenden. Bitte betrachten Sie alle Möglichkeiten als
gleichwertig und wählen Sie die Variante nach ihrer Zweckmäßigkeit.
3.3.1 Automatische Raumerfassung aus DWG/DXF-Strukturen
Sie können die Konturen viereckiger Räume mit Türen, Fenstern und Raumdaten aus einer importierten DWG/DXF-Datei
übernehmen. Die Räume können rechteckig oder trapezförmig geschnitten sein. Polygonale Räume müssen Sie in den
meisten Fällen manuell definieren.
Über den Aufwand entscheidet der Zustand des Ausgangsmaterials. Im günstigsten Fall können Sie die Raumkontur, die
Türen und Raumdaten mit einem einzigen Klick erfassen. Diese Möglichkeit ist jedoch an eine geeignete Position der ver-
schiedenen Elemente gebunden. Möglicherweise benötigen Sie für die Übernahme der Raumdaten einen weiteren Klick
oder Sie sind auf eine manuelle Korrektur angewiesen.
OK
-
3 Gebäudemodell erfassen
27
Voraussetzungen
• Die äußere Kontur ist als Bereich definiert (siehe 3.2).
• Die Layer des Gebäudemodells sind für einen guten Überblick eingeschaltet.
• Der Grundriss ist bereinigt. Innerhalb der Räume dürfen keine Linien (z. B. Maßlinien, Deckenraster, Hilfslinien usw.) vor den Wänden liegen. Der Cursor benötigt „freie Sicht“ zu den Wandlinien. Nach Möglichkeit sollten nur Wandlinien, Tü-ren, Fenster und Raumtexte sichtbar bleiben.
Funktion starten
Starten Sie die Raumdefinition. Der Cursor erscheint als Fadenkreuz.
Klicken Sie . Das Kontextmenü erscheint.
Wählen Sie „DWG/DXF-Strukturen erfassen“. Sie können die Funktion anwenden (1) oder zuvor konfigurieren (2).
Funktion konfigurieren
In der Standardkonfiguration sind alle Optionen zur Erfassung von DWG/DXF-Strukturen aktiv. Unter Umständen sollten
Sie jedoch einzelne Elemente von der Operation ausschließen. Sind z. B. die Raumdaten nicht mehr aktuell oder sollen die
Türen erneuert werden, müssen Sie die alten Objekte nicht übernehmen.
Klicken Sie erneut . Das Kontextmenü (2) listet alle erfassbaren Objektklassen. Sie können jede Objektklasse einzeln schalten.
Ändern Sie den Status der gewünschten Objektklasse. Das Kontextmenü wird geschlossen. Sie können den Vorgang für weitere Objektklassen wiederholen.
(1)
Funktion anwenden
(2)
Raumdefinition
Funktion konfigurieren
-
3 Gebäudemodell erfassen
28
Funktion anwenden – Räume erfassen
Nach dem Start der Funktion zeigen Sie in den zu erfassenden Raum. Sie müssen
eine Position finden, wo der Cursor „freie Sicht“ auf die Raumgrenzen hat.
DDS-CAD prüft den Status der den Cursor umgebenden Fläche. Wird diese durch
vier Linien begrenzt, erscheint die dazwischen liegende Fläche vollflächig grau.
DDS-CAD signalisiert damit, dass die Fläche als Raum erkannt wurde. Die be-
grenzenden Linien werden durch Pfeile bezeichnet.
Klicken Sie . Die markierte Fläche wird als Raum definiert. Je nach Konfiguration und Position des Cursors werden die aktiven Objektklassen erfasst. Die Funktion bleibt aktiv. Sie können weitere Räume oder noch nicht erkannte Objekt-klassen innerhalb des aktiven Raumes erfassen.
Hinweise zu Türen
DDS-CAD erkennt eine Tür (2) während der Raumerfassung (Objektklasse „Innenwände“) unter diesen Bedingungen:
• Die Tür wird durch einen Kreisbogen symbolisiert. (Andere Symbole werden nicht erkannt.)
• Die Tür öffnet sich in den erfassten Raum.
Hinweise zu Fenstern
Fenster werden nicht gemeinsam mit den Innenwänden erfasst. Sie müssen nachträglich
übernommen werden:
Aktivieren Sie die Raumerfassung der DWG/DXF-Strukturen (siehe oben).
Zeigen Sie in das DWG/DXF-Fenstersymbol. DDS-CAD erkennt die Breite und hebt das erkannte Objekt optisch hervor.
Klicken Sie . Das Fenster ist auf der angezeigten Position definiert.
Hinweise zu Raumnummer, Raumname und andere Raumdaten
Raumnummer und Raumname können Sie bei günstiger Position der Texte bereits während der Raumerfassung (Objekt-
klasse „Innenwände“) übernehmen.
Achtung Nach Abschluss der Operationen kontrollieren Sie die Einstellungen aller automatisch erfassten Objekte:
• Brüstungshöhe und Höhe der Fenster
• Höhe der Türen
• Verwendete Artikel
(2)
-
3 Gebäudemodell erfassen
29
3.3.2 Manuell-grafische Raumerfassung
Bei der manuell-grafischen Erfassung zeichnen Sie die Kontur des Raumes
als Polylinie. Im Ergebnis entsteht ein geschlossenes Polygon, welches mit
einer Höhe versehen wird.
Hinweise zu „Startpunkt definieren“
Bei der Definition von Bereichen und Räumen entstehen automatische
Hilfslinien. Sie symbolisieren die Wandstärke und sind als Strichlinie im
Modell sichtbar. Nutzen Sie die Schnittpunkte für Ihre Arbeit:
Hinweise zu „Ggf. Wandtyp wählen“ mit [W]
Sie können diesen Schritt überspringen, wenn Sie das Gebäudemodell auf Basis einer importier-
ten DWG/DXF-Datei entwickeln. DDS-CAD passt die Wandstärke automatisch an. Müssen Sie den
Grundriss dagegen nach einer Vorlage auf Papier konstruieren, benötigen Sie den richtigen
Wandtyp für eine korrekte Wandstärke. Die Zuordnung wird umso einfacher, je weiter die Arbeit
fortschreitet. DDS-CAD übernimmt die Wandtypen der Außenwand und benachbarter Räume
automatisch. Bewegen Sie sich also während der Operation entlang einer „bekannten“ Wand (1), steht der Wandtyp be-
reits fest. Erst beim Verlassen der bekannten Wand (2) ist die Auswahl wieder erforderlich.
Hinweise zu „Kontur zeichnen“, „Kontur schließen“
Verfahren Sie nach demselben Schema wie bei der Bereichsdefinition und wählen Sie die Zei-
chenrichtung entgegen dem Uhrzeigersinn. Die erste definierte Strecke erhält die Wand mit der
Nummer „1“. Sie ist die Referenzwand des Raumes und wird von einigen Funktionen zur Orien-
tierung und Ausrichtung genutzt. Bei Bedarf können Sie nachträglich eine andere Wand des
Raumes als Referenzwand bestimmen 13
Mit dem Schließen der Kontur wird der Raum sichtbar. Die Raumfläche wird schraffiert und der Dialog „Raumdaten“ er-
scheint. Prüfen Sie die Einstellungen (siehe
.
3.5) und klicken Sie auf . Sie können den nächsten Raum definieren oder
die Funktion mit [ESC] beenden.
13 Siehe Online-Handbuch: Modell aufbauenGebäudemodellGebäudemodell bearbeiten
OK
(1)
(2)
1
Raum erfassen
Funktion starten
Startpunkt definieren
Ggf. Wandtyp wählen
Kontur zeichnen
Kontur schließen
Einstellungen prüfen
[ESC]
Fertig?
Raumdefinition
http://docs.dds-cad.net/11/ger/manual/Default_Left.htm#CSHID=Content_Tutorials%2F2_Engineering%2F02_BuildingModel%2FPages%2FRdb.htm|StartTopic=Content%2FContent_Tutorials%2F2_Engineering%2F02_BuildingModel%2FPages%2FRdb_Edit_Geometry_SetReferenceWall.htm�
-
3 Gebäudemodell erfassen
30
3.3.3 Automatische Umwandlung einer Restfläche als Raum
Wird eine Fläche (1) vollständig durch benachbarte Räume (2) und/oder einen Bereich (3) begrenzt, so kann sie automa-
tisch in einen Raum umgewandelt werden. Nutzen Sie diese Möglichkeit zur Definition besonders langer oder kompliziert
geschnittener Räume.
Starten Sie Raumdefinition. Der Cursor erscheint als Fadenkreuz.
Zeigen Sie in die undefinierte Fläche (1).
Drücken Sie [A]. Die Restfläche wird zum Raum gewandelt, der Dialog „Raumdaten“ erscheint.
3.4 Raumtext
Sie können die Raumtexte als einzelne Symbole aufrufen (und manuell platzieren) oder pauschal
alle Räume beschriften lassen. Die Textobjekte sind beliebig konfigurierbar und können z. B.
Raumnummern, Bezeichnungen, Flächeninhalte oder die Werte interner Berechnungen anzeigen.
Wählen Sie die Funktion. Der Dialog „Symboltext-Einstellungen“ erscheint.
Wählen Sie eine Text-Konfiguration (1).
Stellen Sie die Gestaltung (2) ein.
Klicken Sie auf . Je nach gewählter Funktion erscheinen Raumtexte automatisch in der Mitte je-des Raumes oder der Cursor führt den Text als dy-namisches Symbol.
OK
001 Flur
002 Bad
003 Büro
(1)
(2)
(3)
(2)
(1) Raumtext automatisch …
Raumtext manuell setzen
-
3 Gebäudemodell erfassen
31
3.5 Raumdaten korrigieren
Die Raumeigenschaften beeinflussen Berechnungsergebnisse und Darstellungen.
Wählen Sie „Raum“. Es erscheint die Aufforderung: „Markieren Sie den gewünschten Raum“.
Klicken Sie in den Raum. Der Dialog erscheint, der Raum wird schraffiert.
Die Raumnummer (1) wird automatisch erzeugt, kann aber beliebig angepasst werden (maximale Länge: 16 Zeichen).
DDS-CAD verhindert die Mehrfachverwendung einer Raumnummer.
Die Raumbeschreibung (2) wird bei Auswahl eines Raumtyps mit zunächst aus der Artikeldatenbank übernommen
und kann ebenfalls geändert werden.
Die Raumhöhe (3) wird aus den Einstellungen des Bereiches übernommen, Sie können jedoch für jeden Raum individuelle
Eigenschaften treffen. Der Wert entspricht dem Abstand zwischen der Oberkante des fertigen Fußbodens und der Decke. Er
beeinflusst die Einbauhöhe von Objekten, die auf der Decke montiert werden (z. B. Leuchten).
Die Tabelle (4) listet die raumumhüllenden Bauteile mit einer Nummer. Das in der Liste markierte Bauteil erscheint in der
Zeichnung als markiertes Objekt. Durch Doppelklick gelangen Sie in den Bearbeitungsmodus und können den Wandtyp
korrigieren.
…
Raum
(1) (2)
(3)
(4)
-
3 Gebäudemodell erfassen
32
3.6 Türen/Fenster erfassen
Im günstigsten Fall können Sie Türen und Fenster aus der importierten DWG/DXF-Datei erfassen.
Danach müssen Sie jedoch deren Einstellungen prüfen und korrigieren. Ist keine automatische
Erfassung möglich, definieren Sie diese Objekte manuell. Höhe und Brüstungshöhe bzw. die Höhe
der Schwelle stellen Sie ein. Die Breite können Sie entweder numerisch eingeben oder grafisch
definieren.
Tür/Fenster einfügen
Wählen Sie die gewünschte Funktion. Die Artikeldatenbank erscheint.
Wählen Sie den benötigten Artikel. Der Objektdialog der Tür/des Fensters er-scheint.
Stellen Sie Höhe und Brüstungshöhe (2) ein.
Symbol mit fester Breite
Deaktivieren Sie Breite aus Modell (3). Breite (1) ist freigegeben.
Definieren Sie die Breite (1).
Klicken Sie auf . Der Cursor führt das Objekt innerhalb der Wände.
Klicken Sie auf die gewünschte Position. Das Objekt ist fixiert.
Breite aus Zeichnung abgreifen
Aktivieren Sie Breite aus Zeichnung (3). Breite ist blockiert.
Klicken Sie auf . Der Cursor führt das Objekt als bewegliches Symbol mit geringer Breite.
Führen Sie das Objekt zur Ecke eines Symbols der DWG-/DXF-Datei. Der Punkt fängt den Cursor ein.
Klicken Sie . Die erste Ecke ist fixiert. Sie können die Breite dynamisch bestimmen.
Bestimmen Sie die zweite Ecke durch Klick . Das Fenster/die Tür ist fertig, die Funktion bleibt aktiv.
Zusätzliche Hinweise zum Symbolhandling
Übersicht: Bearbeitungsfunktionen für markierte Objekte
Funktion Beschreibung
Anschlag (der Tür) wechseln
Drücken Sie [Shift]+[Tab]. Das Symbol wechselt zwischen Rechts- und Links-Anschlag.
Referenzpunkt im Symbol wechseln
Drücken Sie [Tab]. Der Cursor führt das Symbol am rechten, linken oder mittleren Referenzpunkt.
Input
Input
OK
OK
(1)
(2) (3)
Tür Fenster
-
3 Gebäudemodell erfassen
33
3.7 Rasterdecke einbauen
Die Rasterdecke (abgehängte Decke) ist ein Hilfsmittel zur Positionierung von Objekten. Sie kann
die Einbauhöhe dieser Objekte kontrollieren. Fangpunkte im Raster erleichtern das präzise Abset-
zen des Objektes.
Rasterdecke einfügen
Wählen Sie die Funktion „Rasterdecke“. Der Dialog er-scheint.
Stellen Sie die Einbauhöhe (1) ein.
Klicken Sie auf . In der Hinweiszeile erscheint die Aufforderung „Wähle den Raum“.
Klicken Sie einmal in den Raum. Die Rasterdecke richtet sich parallel zur Referenzwand (Wandnr. 1) aus. Die Funk-tion bleibt aktiv.
Position der Rasterdecke korrigieren
Markieren Sie die Rasterdecke durch Klick . Die Rasterdecke erscheint als markiertes Objekt. Im Ursprung erscheinen vier Griffe.
Klicken Sie auf einen Griff. Sie können das Raster mit Hilfe des Cursors bewegen und durch erneuten Klick wieder fixieren.
OK
(1)
Rasterdecke
-
4 Elektroinstallation, Bauteile für Wandmontage
34
4 Elektroinstallation, Bauteile für Wandmontage
4.1 Modell für die Elektroplanung anlegen
Bitte beachten Sie, dass die Funktionen für die Elektro-
planung nur im entsprechenden Gewerk bereit stehen.
Haben Sie bis zu diesem Moment im Gewerk „Gebäude“
gearbeitet:
Öffnen Sie den Projektmanager.
Aktivieren Sie das Gewerk „Elektrotechnik“.
Öffnen Sie die gewünschte Etage.
4.2 Artikelorientierte vs. symbolorientierte Arbeitsweise
Bei der Arbeit an der elektrischen Installation können Sie zwischen zwei Ar-
beitsweisen wählen.
Im Workingmode „Standardwerkzeuge“ erscheint bei Aufruf einer Funktion zuerst die Artikeldatenbank mit einer um-
fangreichen Auswahl an Artikeln. Suchfunktionen helfen bei der Auswahl. Nach der Auswahl des Artikels gelangen Sie in
den Objektdialog, wo weitere Einstellungen möglich sind. Nach der Bestätigung führt der Cursor das Symbol:
Artikel suchen und wählen
Funktion aufrufen
Objektparameter einstellen
Symbol platzieren
Hilfen zur Artikelsuche
Steckdose
Projektmanager
Standardwerkzeuge
Symbolorientierte/ Entwurfsplanung
-
4 Elektroinstallation, Bauteile für Wandmontage
35
Im Workingmode „Symbolorientierte/Entwurfsplanung“
erscheint bei Aufruf der Funktion eine Symbolauswahl in einer
schmalen Leiste. Mit der Auswahl des Objektes führt der Cur-
sor sofort dessen Symbol.
DDS-CAD erwartet keine weiteren Einstellungen. Notwendige
Änderungen sind nachträglich möglich. Diese Arbeitsweise ist
zügiger, die Stückliste ist jedoch weniger differenziert.
4.3 Exkurs zu Basisfunktionen: Symbolhandling14
4.3.1 Symbol frei fixieren
Angenommen, Sie müssen die Position des Symbols nicht exakt bestimmen und möchten es lediglich
an einer passenden Stelle fixieren.
Klicken Sie auf die gewünschte Position. Das Symbol ist fixiert.
4.3.2 Symbol manuell drehen
Angenommen, Sie möchten das Symbol vor dem Einbau per Mausklick drehen.
Halten Sie [Strg]+[Shift] gedrückt.
Klicken Sie bzw. . Das Symbol dreht sich links bzw. rechts..
Der Rotationswinkel je Mausklick beträgt standardmäßig 90°. Sie können die
Einstellung über das Kontextmenü (Klick ) ändern.
4.3.3 Symbol an Linie fixieren und automatisch drehen
Nutzen Sie diese Funktion für Objekte zur Wandmontage
(z. B. Steckdose).
Soll sich das Symbol während der Operation recht-winklig zur Linie ausrichten, aktivieren Sie die Option „Automatisches Drehen bei gedrückter Strg-Taste“.
Drücken und halten Sie [Strg].
Führen Sie das Symbol (1) zur Linie (2). Die Linie wird orange hervorgehoben und fängt das Symbol ein. Sie können das Symbol entlang der Linie gleiten lassen.
Klicken Sie . Das Symbol ist fixiert.
14 Siehe Online-Handbuch: BasisfunktionenDynamische SymboleEinzelne Objekte
Steckdose
Symbol wählen
Funktion aufrufen
Symbol platzieren
(2) (1)
[Strg]
Automatisches Drehen bei gedrückter Strg-Taste
http://docs.dds-cad.net/11/ger/manual/Default_Left.htm#CSHID=Content_Tutorials%2F5_BasicFunctions%2F04_Symbols%2FPages%2FSymbols.htm|StartTopic=Content%2FContent_Tutorials%2F5_BasicFunctions%2F04_Symbols%2FPages%2FSymbols_ASingleObject.htm�
-
4 Elektroinstallation, Bauteile für Wandmontage
36
4.3.4 Symbol von Cursor rechtwinklig einmessen
Angenommen, Sie möchten das Symbol mit senkrechtem oder waagerechtem Abstand zu einem
Referenzpunkt platzieren.
Führen Sie den Cursor zum Referenzpunkt. Der Punkt fängt den Cursor ein.
Drücken Sie [Shift]+[Pfeil ]. Der Dialog „Von Cursorposition“ erscheint.
Geben Sie den Wert in Meter (m) ohne Vorzeichen ein. Eine Linie zeigt auf die adressierte Position.
Klicken Sie auf . Das Symbol ist an der angezeigten Position fixiert.
4.3.5 Symbol auf schräger Wand einmessen
Angenommen, Sie möchten das Symbol an einer schrägen Wand mit definiertem Abstand zu einer
Raumecke einfügen.
Führen Sie den Cursor zum Referenzpunkt. Der Punkt fängt den Cursor ein.
Drücken Sie [Shift]+[G]. Das Symbol wird unsichtbar. Ein Dialog fragt den Abstand ab.
Geben Sie den Wert in Meter (m) ein. Die Position des Cursors ist der Mittelpunkt des Kreises mit dem eingestellten Radius.
Führen Sie den Cursor zum Schnittpunkt zwischen Kreis und Wandlinie (1). Der Schnittpunkt fängt den Cursor ein.
Klicken Sie . Das Symbol ist an der Position des Schnittpunktes fixiert.
4.3.6 Symbol von Cursor – Abstand als X/Y/Z-Koordinaten
Angenommen, Sie möchten das Symbol im Abstand zu einem Referenzpunkt einfü-
gen. Die Abstände sind als ΔX und ΔY bekannt.
Führen Sie den Cursor zum Referenzpunkt. Der Punkt fängt den Cursor.
Drücken Sie [Shift]+[8]. Der Dialog erscheint.
Geben Sie die Werte ein. Beachten Sie die Wirkung der Vorzeichen. Eine Linie zeigt auf die adressierte Position.
Klicken Sie auf . Das Symbol wurde an der angezeigten Position fixiert.
4.3.7 Symbol zwischen zwei Punkten zentrieren
Führen Sie den Cursor zum ersten Referenzpunkt. Der Punkt fängt den Cursor.
Drücken Sie [Shift]+[X]. Der Cursor führt eine bewegliche Linie.
Klicken Sie auf den zweiten Referenzpunkt. Das Symbol wurde zwischen beiden Punkten zentriert.
OK
OK
(1)
[Shift]+[G]
[Shift]+[X] (1)
(2)
-ΔX
-Δy
[Shift]+[8]
[Shift]+[]
-
5 Beleuchtung
37
(1)
5 Beleuchtung Für den Aufbau von Beleuchtungsanlagen stehen in DDS-CAD drei Bauteiltypen zur Verfügung. Außerdem können Sie
Daten zwischen DDS-CAD und den Lichtberechnungsprogrammen DIALux und Relux austauschen. Für eine einfache und
überschlägige Berechnung nutzen Sie die Lichtberechnung nach Wirkungsgradmethode:
5.1 Leuchte in abgehängter Decke (Einzelobjekt)
Sie können die Einbauhöhe der Leuchten durch die Einbauhöhe
der Rasterdecke steuern. Dazu wählen Sie für die Leuchte den
Montagetyp „Rasterdecke“ (1).
Der Einbau des Symbols wird durch Fangpunkte in den Mittel-
punkten einer Rasterplatte sowie an deren Außenseiten unter-
stützt.
Achtung! Die Rasterdecke wird nicht durch die folgenden Funktionen „Objektgruppe“ oder eine der Lichtberechnungen berück-sichtigt.
Schnittstellen zu externen Lichtberechnungsprogrammen
Aufbau-, Einbau-, Pendel- und Kompaktleuchten Langfeldleuchte
Elemente zur Konstruktion von Lichtschienensystemen: Strom-schienen, Verbinder, Einspeisungen, keine Leuchtmittel
Leuchtenauslässe, Strahler, Not-, Hinweis-, Sicherheitsleuchten, Außenbeleuchtung inkl. Lichtmasten, Zubehör (z. B. Trafo).
Lichtberechnung
Lichtberechnung DIALux
Lichtberechnung Relux
Interne Lichtberechnung nach Wirkungsgradmethode
Leuchte (diverse)
Schienensystem für Leuchten
-
5 Beleuchtung
38
5.2 Mehrere Leuchten als symmetrische Objektgruppe einbauen
Die Objektgruppe vereinfacht die Planungsarbeit immer dann, wenn Sie eine größere Anzahl eines Objektes mit gleichmä-
ßigen Abständen auf einer Fläche oder in einer Linie anordnen möchten. Man unterscheidet die Funktionen „Objektgruppe
(Feld)“15 und „Objektgruppe (Linie)“16
Klicken Sie . Das Kontextmenü erscheint.
. Ausgangspunkt ist das aktuelle Objekt, welches sich als dynamisches Symbol am
Cursor befindet.
Wählen Sie die gewünschte Funktion.
15 Siehe Online-Handbuch: BasisfunktionenDynamische SymboleObjektgruppe (Feld) 16 Siehe Online-Handbuch: BasisfunktionenDynamische SymboleObjektgruppe (Linie)
• an Räume oder Dachflächen gebunden • verteilt Objekte auf Raum/Dachfläche • Zuschnitt der Fläche kann polygonal sein • wird durch den Raum vorgegeben • Position und Abstände der Objekte sind variabel
• an keine Voraussetzung gebunden • unabhängig vom Gebäudemodell • erwartet Flächendefinition (als Polygon oder
Rechteck) und verteilt die Objekte • Position und Abstände der Objekte sind variabel
• an keine Voraussetzung gebunden • definiert die Gruppe als Symbol • Anzahl und Abstände der Objekte werden einge-
geben • Flächenmäßige Ausdehnung wird berechnet • Position und Abstände der Objekte sind variabel
http://docs.dds-cad.net/11/ger/manual/Default_Left.htm#CSHID=Content_Tutorials%2F5_BasicFunctions%2F04_Symbols%2FPages%2FSymbols.htm|StartTopic=Content%2FContent_Tutorials%2F5_BasicFunctions%2F04_Symbols%2FPages%2FSymbols_ZGroup_Field.htm�http://docs.dds-cad.net/11/ger/manual/Default_Left.htm#CSHID=Content_Tutorials%2F5_BasicFunctions%2F04_Symbols%2FPages%2FSymbols.htm|StartTopic=Content%2FContent_Tutorials%2F5_BasicFunctions%2F04_Symbols%2FPages%2FSymbols_ZGroup_Line.htm�
-
5 Beleuchtung
39
5.3 Lichtberechnung nach Wirkungsgradmethode17
Die Lichtberechnung nach Wirkungsgradmethode ermittelt die erforderliche Anzahl von Leuchten in einem Raum oder auf
einer Fläche zur Erreichung einer bestimmten Beleuchtungsstärke. Im Ergebnis dieser Operation platziert DDS-CAD die
Leuchten des gewählten Typs als Objektgruppe im Modell.
Achtung! Die Wirkungsgradmethode ist ein überschlägiges Verfahren für rechteckige Räume.
Häufig haben Räume einen polygonalen Grundriss, der aber als Rechteck interpretierbar ist. Deshalb funktioniert die Licht-
berechnung in DDS-CAD auch in polygonalen Räumen. Entscheiden Sie am Einzelfall, ob die Methode bei der gegebenen
Raumgeometrie sinnvoll ist.
Aufruf
Sie können die Lichtberechnung auf
zwei Wegen starten:
Lichtberechnung mit aktiver Leuchte:
Sie rufen eine einzelne Leuchte auf und
definieren ihre Eigenschaften. Wenn der
Cursor die Leuchte als dynamisches
Symbol führt, starten Sie die Lichtbe-
rechnung über das Kontextmenü
(Klick ).
Start aus Werkzeugkasten: Sie können
die Lichtberechnung als unabhängige
Funktion starten. Die Eigenschaften der
Leuchte definieren Sie im Verlauf der
Anwendung.
In beiden Fällen erscheint ein Assistent. Er bietet drei Nutzungsarten an und führt Sie durch die Operation.
17 Siehe Online-Handbuch: Modell aufbauenElektrotechnikBeleuchtung und Lichtberechnung
Ideales Rechteck:
Die Methode ist uneingeschränkt anwendbar
Leichte Abweichung vom Rechteck:
Die Anwendung erscheint sinnvoll.
Starke Abweichung vom Rechteck:
Die Anwendung erscheint nicht sinn-voll.
Lichtberechnung mit aktiver Leuchte
(2)
(1)
Start aus Werkzeugkasten
Lichtberechnung (Wirkungsgradmethode)
http://docs.dds-cad.net/11/ger/manual/Default_Left.htm#CSHID=Content_Tutorials%2F2_Engineering%2F06_Electrical%2FPages%2FElp_Light.htm|StartTopic=Content%2FContent_Tutorials%2F2_Engineering%2F06_Electrical%2FPages%2FElp_Light.htm�
-
5 Beleuchtung
40
5.4 Schnittstelle DIALux18
DDS-CAD verfügt über bidirektionale Schnittstellen zu den Lichtberechnungsprogrammen DIALux
und Relux. Beide Funktionen setzen ein Gebäudemodell voraus. DDS-CAD erzeugt eine
tei, welche die Raumgeometrie sowie Türen und Fenster enthält. In DIALux bzw. Relux öffnen Sie
diese Datei und planen die vollständige Beleuchtung des Raumes. Anschließend übernehmen Sie die
Leuchten ins Modell.
Räume übergeben und Berechnung starten
Starten Sie die Funktion „Lichtberechnung DIALux“. Der Dialog erscheint.
Speichern Sie alle Räume (1) oder einen einzelnen Raum (2). Einen einzelnen Raum müssen Sie durch Klick bestimmen.
Klicken Sie auf . DIALux startet.
Führen Sie die Beleuchtungsplanung in DIALux durch und speichern Sie Ihre Arbeit. Sie können die Leuchten nach DDS-CAD übernehmen.
Leuchten nach DDS-CAD übernehmen
Wechseln Sie nach DDS-CAD.
Starten Sie die Funktion „Lichtberechnung DIALux“. Der Dialog erscheint.
Klicken Sie auf (1). Die Tabelle listet alle verwendeten Leuchten.
Markieren Sie einen Eintrag (hier DIAL 1 SiNOVA).
Wählen Sie die Leuchte (2) und den Typ.
Klicken Sie auf (3). Die Artikeldatenbank er-scheint.
Wählen Sie den gewünschten Artikel und klicken Sie auf . Die DIALux-Leuchte ist mit einem Artikel in DDS-CAD verknüpft (5).
Wiederholen Sie diesen Schritt für ALLE Leuchten. Sie können alle oder einzelne Räume (5)/(6) an DIALux übergeben.
Wählen Sie die gewünschte Funktion (einen einzelnen Raum müssen Sie durch Klick bestimmen). Die Leuchten erscheinen im Modell.
18 Siehe Online-Handbuch: Modell aufbauenElektrotechnikBeleuchtung und Lichtberechnung
OK
…
Übergabe-Datei öffnen
Export in DIALux öffnen
(1) (2) (3)
Lichtberechnung DIALux
Lichtberechnung Relux
(5) (6)
(4)
(1) (2)
(3)
http://docs.dds-cad.net/11/ger/manual/Default_Left.htm#CSHID=Content_Tutorials%2F2_Engineering%2F06_Electrical%2FPages%2FElp_Light.htm|StartTopic=Content%2FContent_Tutorials%2F2_Engineering%2F06_Electrical%2FPages%2FElp_Light.htm�
-
6 Verlegesysteme, Durchbrüche, Brandabschottung
41
6 Verlegesysteme, Durchbrüche, Brandabschottung19
Im Workingmode „Verlegesysteme“ finden Sie die Funktionen „Kabelbahn“,
„Kabelkanal“ und „Leerrohr“. Die Anwendung dieser Funktionen verläuft in
drei Phasen: Beim Start definieren Sie die technischen Parameter und die
Richtung des ersten Segmentes. Danach konstruieren Sie den Verlauf und
bringen die Funktion zum Abschluss. Für jede Phase können Sie zwischen
geeigneten Operationen wählen, wobei die Kabelbahn über die größte Va-
riantenvielfalt verfügt. Aus diesem Bereich wählen wir unsere Beispiele.
6.1 Startpunkt des Verlegesystems festlegen
6.1.1 Start an freiem Punkt
Angenommen, Sie möchten eine neue Kabelbahn von einer frei gewählten Position starten.
Starten Sie die Funktion „Kabelbahn“. Der Cursor erscheint als Fadenkreuz.
Klicken Sie auf die Startposition. Es erscheint der Dialog „Kabelbahn Start“.
Aktivieren Sie Frei (1).
Wählen Sie den Artikel (1) und definieren Sie die Starthöhe (h).20
Klicken Sie auf . Sie können den Verlauf zeichnen.
6.1.2 Start als Fortsetzung eines existierenden Verlegesystems
Angenommen, Sie möchten eine existierende Kabelbahn
fortsetzen.
Starten Sie die Funktion „Kabelbahn“. Der Cursor erscheint als Fadenkreuz.
Zeigen Sie auf das Ende der Kabelbahn. Die Kabelbahn wird optisch hervorgehoben. Ein Menü erscheint.
Wählen Sie „Startpunkt…“ bzw. „Endpunkt…“. Sie können den Verlauf zeichnen.
19 Siehe Online-Handbuch: Modell aufbauenElektrotechnikVerlegesysteme 20 Referenz ist bei Kabelbahnen und Kabelkanälen die Unterkante, bei Leerrohren die Mittelachse.
OK
Kabelbahn
(2)
(1)
(h)
(h)
WM: Verlegesysteme
Kabelbahn Kabelkanal Leerrohr
http://docs.dds-cad.net/11/ger/manual/Default_Left.htm#CSHID=Content_Tutorials%2F2_Engineering%2F06_Electrical%2FPages%2FElp_InstallSyst.htm|StartTopic=Content%2FContent_Tutorials%2F2_Engineering%2F06_Electrical%2FPages%2FElp_InstallSyst.htm�
-
6 Verlegesysteme, Durchbrüche, Brandabschottung
42
6.1.3 Start als Abzweig von Kabelbahn / von Bogen21
Sie können den Startpunkt in einem laufenden Segment einer vor-
handenen Kabelbahn oder in einem vorhandenen Bogen definieren.
Im ersten Fall fügt DDS-CAD ein T-Stück ein, im zweiten Fall wird der
Bogen in ein T-Stück umgewandelt.
Starten Sie die Funktion „Kabelbahn“. Der Cursor erscheint als Fadenkreuz.
Zeigen Sie auf das Segment bzw. den Bogen. Das Objekt wird optisch hervorgehoben.
Klicken Sie . Der Dialog „T-Stück“ erscheint.
Definieren Sie die Parameter des T-Stückes.
Klicken Sie auf . Sie können den Verlauf zeichnen.
6.1.4 Start am Übergabepunkt aus angrenzender Etage
Angenommen, Sie haben in den angrenzenden Etagen eine Kabelbahn an den Fußboden (1) bzw.
an die Decke (2) übergeben. In diesem Fall entsteht in der aktuellen Etage ein Übergabepunkt.
Dort können Sie starten und das die Kabelbahn direkt an die nächste Etage übergeben (3) oder in
der aktuellen Etage (4) nutzen. Der Übergabepunkt gibt alle technischen Eigenschaften und die
Richtung vor. Sie definieren lediglich die Übergabe (2) bzw. den Höhensprung (h).
Aktivieren Sie „Anschlüsse von der unteren/oberen Etage zeigen“. Die Übergabepunkte (1) erscheinen.
Starten Sie die Funktion und zeigen Sie auf den Übergabepunkt. Startva-riante und Starthöhe Z werden ange-zeigt.
Klicken Sie . Der Dialog zur Höhen-abfrage erscheint.
Für die direkte Übergabe an die folgende Etage (2) klicken Sie auf . Das Verlegesystem wird an die folgende Etage übergeben. Die Funktion bleibt aktiv.
Für die Übernahme in die aktuelle Etage (3) geben Sie den Höhensprung (h) als relativen Sprung (in Bezug zur ak-tuellen Höhe des Startpunktes) oder als absolute Höhe (in Bezug zum Fußboden) ein.
Klicken Sie auf . Sie können das Verlegesystem auf der neuen Höhe weiterzeichnen.
21 Gilt nicht für Kabelkanäle und Leerrohre!
OK
UKD/FFB
OK
(1)
(2)
(3) (4)
h
h
(2)
(3)
(1)
Kabelbahn
Anschlüsse von der unteren/oberen Etage zeigen
-
6 Verlegesysteme, Durchbrüche, Brandabschottung
43
6.2 Trassenverlauf zeichnen
6.2.1 Verlegesystem mit horizontalem Verlauf (ohne Höhenänderung)
Verlegesysteme verhalten sich ähnlich der allgemeinen Polylinie. Im einfachsten Fall – der
horizontalen Verlegung ohne Höhenänderung – definieren Sie den Verlauf mit Hilfe des
Cursors. Jeder Klick definiert einen Fixpunkt (1), der zunächst als Bogen interpretiert
wird.
Solange Sie keinen weiteren Fixpunkt setzen, verhält sich der Bogen dynamisch. Die Cur-
sorposition bestimmt Richtung und Winkel. Der folgende Fixpunkt (2) legt den Bogen (1)
und das ihm nachfolgende Segment (3) in Richtung und Länge fest. Sie können die Arbeit
fortsetzen.
6.2.2 Höhenänderung im Trassenverlauf, Übergabe an andere Etage
Höhenänderung im Trassenverlauf mit einem Steigungswinkel: Die
neue Arbeitshöhe definieren Sie als Zielhöhe (absolute Höhe, bezogen
auf den Fußboden) oder als Differenz (relativ zur aktuellen Arbeitshöhe).
Die Trasse wird in der aktuellen Etage fortgesetzt.
Übergabe an andere Etage im Steigungswinkel: Das Verlegesystem
wird zur Decke bzw. zum Fußboden geführt und beendet. In der jeweils
angrenzenden Etage entsteht ein Übergabepunkt, wo Sie das Verlege-
system aufnehmen und fortsetzen können. Der Steigungswinkel bleibt
aktiv.
Drücken Sie [Bild ▲] (Aufwärtsbewegung) oder [Bild ▼] (Abwärtsbewegung). Der Dialog zur Höhenabfrage er-scheint.
Geben Sie den Steigungswinkel ein.
Zur Übergabe an angrenzende Etage: Klicken Sie auf . Ein Bogen führt vertikal nach oben/unten und beendet die Kabelbahn in der Decke/ im Fußboden. Die Funktion bleibt aktiv. Sie können den nächsten Startpunkt festlegen.
Für die Definition einer neuen Verlegehöhe: Absolute Höhe
Für die Definition einer Höhendifferenz: Nach Oben bzw. : Nach Unten .
Klicken Sie auf . Sie können die Arbeit auf der neuen Arbeitshöhe fortsetzen.
Input Input
Input
OK
UKD/FFB
Z
Y
X
Übergabe an angrenzende Etage
(1)
(2)
(3)
-
6 Verlegesysteme, Durchbrüche, Brandabschottung
44
6.2.3 Kollisionsüberwachung, Kollisionsvermeidung
Während der Arbeit mit Verlegesystemen überprüft DDS-CAD, ob es zur Kollision mit einer anderen Trasse kommt. Die
Prüfung wird gegenüber allen Trassenfunktionen durchgeführt.
Beispiel
Bearbeiten Sie neben der Elektrotechnik auch die Lüftungstechnik mit DDS-CAD, so können Sie auch die Lüftungskanäle
visualisieren. Entwickeln Sie nun das System der Kabelbahnen, so erkennt DDS-CAD auch die Kollision mit einem
Lüftungskanal.
Die Prüfung erfolgt dynamisch wäh-
rend des Zeichnens. Nähert sich der
Cursor an ein Hindernis auf gleicher
Höhe an, erkennt DDS-CAD eine Kolli-
sion. Am Cursor erscheint ein Menü (1),
welches drei Möglichkeiten anbietet.
Wählen Sie eine der drei Varianten
durch Klick .
(2) manuelle Konfiguration der Kollisionsvermeidung
Nach Aufruf der Funktion erscheint der Dialog „Kollision vermeiden“. Sie können das Hindernis über- bzw. unterqueren, die
Winkel der Bögen (5) und den Abstand zum Hindernis definieren. Mit wird das Hindernis überwunden. Der nächste
Klick fixiert die Arbeitshöhe und Sie können die Arbeit fortsetzen.
(3) automatische Überquerung/(4) automatische Unterquerung
Die Varianten wenden automatisch die aktuellen Einstellungen des Dialoges „Kollisionen vermeiden“ an.
6.3 Verlegesystem abschließen
6.3.1 Abschluss durch Funktion im Kontextmenü bzw. Tastenkombination
Funktion im Kontextmenü/ Tastenkombination
Anmerkung
Funktion beenden [ESC]
Das Verlegesystem wird im aktuellen Fixpunkt abgeschlossen. Die Funktion ist beendet.
Schließen und neu starten [Enter]
Das Verlegesystem wird im aktuellen Fixpunkt abgeschlossen. Die Funktion bleibt aktiv und Sie können den nächsten Startpunk festlegen.
In der unteren Etage beenden [Strg]+[Ende]
An der Position des Fixpunktes wird ein Bogen gesetzt, der das Verlegesystem nach unten bzw. nach oben führt. Es endet im Fußboden bzw. in der Decke und kann in der angrenzenden Etage fortgesetzt werden. In der oberen Etage beenden
[Strg]+[Pos1]
OK
(1)
(2)
(3)
(4)
(5)
-
6 Verlegesysteme, Durchbrüche, Brandabschottung
45
6.3.2 Abschluss durch Verbindung an vorhandenes Verlegesystem
Sie können das aktuelle Verlegesystem durch Anschluss an ein vorhandenes, gleichartiges 22
An ein Segment
Verlegesystem abschließen.
An den offenen Start- oder Endpunkt
Im Beispiel sehen Sie einen Kabelbahnring, der geschlossen wird. Bei der Annäherung an den Startpunkt wird das Segment
optisch hervorgehoben und ein Menü erscheint. Wählen Sie „Startpunkt…“ bzw. „Endpunkt…“. Befinden sich beide Systeme
auf gleicher Höhe, wird der Anschluss sofort hergestellt. Bei einem Höhenunterschied fragt ein Dialog die Form des Höhen-
ausgleichs ab (siehe unten).
Kabelbahnen und Leerrohre können durch Anschluss an ein laufendes Segment angeschlossen werden. 23
.
Ausgleich eines Höhenunterschiedes
Bei Kabelbahnen
wird an der Verbindungsstelle ein T-Stück, bei Leerrohren eine entsprechende Dose eingefügt. Bei der Annäherung an das
vorhandene Verlegesystem wird dieses optisch hervorgehoben. Es erscheint ein Menü mit den Trassen-Informationen und
den Funktionen zur Kollisionsvermeidung. Wählen Sie die Trassen-Information, um den Anschluss herzustellen.
Höhenunterschiede werden durch
DDS-CAD erkannt und in einem
Hinweis gemeldet. Um den An-
schluss herzustellen, klicken Sie .
Ein Dialog zur Konfiguration des
Höhenausgleichs erscheint.
22 Sie können also eine Kabelbahn nur an eine Kabelbahn, nicht aber an einen Kabelkanal anschließen. 23 Kabelkanäle verfügen nicht über diese Möglichkeit.
-
6 Verlegesysteme, Durchbrüche, Brandabschottung
46
6.4 Verlegesystem bearbeiten (Verlauf ändern)
6.4.1 Formteil bewegen
Der Trassenverlauf wird durch Bögen und T-Stücke fixiert. Sie können diese Objekte entlang der Trasse bewegen. Die ange-
schlossenen Segmente werden automatisch nachgeführt.
Markieren Sie das Bauteil durch Klick . Am Bauteil erscheinen Griffe.
Klicken Sie auf einen Griff. Das Bauteil wird beweglich. T-Stücke können übereinander bewegt werden. Bögen bewegen sich auf der Achse des vorherigen Segmentes.
Klicken Sie auf die neue Position. Das Bauteil wird fixiert und der Trassenverlauf korrigiert.
6.4.2 Start-/Endpunkt bewegen
Sie können den Verlauf eines Verlegesystems ändern, indem Sie den Start- oder Endpunkt verschieben:
Markieren Sie das erste oder letzte Segment durch Klick . Der Start- bzw. Endpunkt wird durch ein ausgefülltes Quadrat dargestellt.
Klicken Sie auf das Symbol . Ein Kontextmenü erscheint.
Knoten
Bewegen
Der Knoten (hier Startpunkt) kann nur in Laufrichtung des Segmentes bewegt werden. Das Segment wird dabei verlängert oder verkürzt. Gege-benenfalls wechselt auch die Richtung des folgenden Bogens, seine Positi-on bleibt jedoch unverändert. Die Funktion startet bei Klick auf das Symbol .
Bewegen Kabelbahn Start
Der Knoten (hier Startpunkt) kann in jede beliebige Richtung bewegt werden. Dabei können sich Richtung und Position des folgenden Bogens ändern.
6.4.3 Segment verschieben/Segmente einfügen
Sie können den Verlauf eines Verlegesystems ändern, indem Sie Segmente
parallel verschieben oder neue Segmente in dessen Verlauf einfügen.
Markieren Sie das Segment durch Klick . Im Mittelpunkt erscheint ein offenes Quadrat .
Klicken Sie auf das Symbol . Ein Kontextmenü mit zwei Funktionen erscheint.
Segment
Bearbeiten mit Polylinie: Parallelverschiebung
Das Segment wird parallel verschoben. Die Funktion startet bei Klick auf das Symbol
Bewegen mit Polylinie: Einfügen
Das Segment wird geteilt und Sie können den Verlauf verän-dern.
Bewegen Bogen… Bewegen T-Stück/Kreuz…
Bewegen Bogen…
-
6 Verlegesysteme, Durchbrüche, Brandabschottung
47
6.5 Öffnu