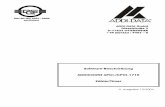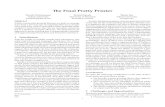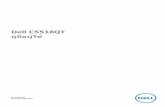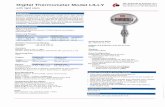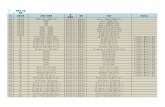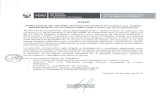Dell™ Laser Printer 1710/1710n Besitzerhandbuchdaten.druckerboerse.com/dell_1710.pdf · |...
Transcript of Dell™ Laser Printer 1710/1710n Besitzerhandbuchdaten.druckerboerse.com/dell_1710.pdf · |...

Dell™ Laser Printer 1710/1710n
BesitzerhandbuchEnthält folgende Themen:• Einrichten des Druckers
• Einlegen von Papier
• Netzwerkdruck
• Informationen zur Software
w w w. d e l l . c o m / s u p p l i e s | s u p p o r t . d e l l . c o m

Bestellen von ZubehörDell™ Druckkassetten können nur über Dell bezogen werden. Sie können Druckkassetten online unter www.dell.com/supplies oder per Telefon bestellen.
HINWEIS: Falls Ihr Land nicht in der Liste aufgeführt ist, wenden Sie sich zum Bestellen von Zubehör an Ihren Dell-Händler.
Ihr Drucker wurde zur Verwendung der folgenden Druckkassetten entwickelt:
Australien 1300 303 290 Mexiko 001 866 851 1754
Belgien 02.713 1590 Niederlande 020 - 674 4881
Chile 1230-020-3947
800-202874
Norwegen 231622 64
Österreich 08 20 - 24 05 30 35
Dänemark 3287 5215 Polen 022 579 59 65
Deutschland 0800 2873355 Portugal 21 4220710
Finnland 09 2533 1411 Puerto Rico 866-851-1760
Frankreich 825387247 Schweden 08 587 705 81
Großbritannien 0870 907 4574 Schweiz 0848 335 599
Irland 1850 707 407 Singapur 1800 394 7486
Italien 800602705 Spanien 902120385
Japan 044-556-3551 Südafrika 0860 102 591
Kanada 877-501-4803 Tschechische Republik +420 225 372 711
Kolumbien 01800-9-155676 USA 877-INK-2-YOU
Luxemburg 02.713 1590 Volksrepublik China 800-858-0888
Malaysia 1800 88 0301
Zubehör Teilenummer
Druckkassette (3.000 Seiten) N3769
Rückgabe-Druckkassette (3.000 Seiten) J3815
Druckkassette (6.000 Seiten) H3730
Rückgabe-Druckkassette (6.000 Seiten) K3756
Fotoleitertrommel (30.000 Seiten) D4283

Hinweise, Anmerkungen und Vorsicht-Hinweise HINWEIS: Ein HINWEIS gibt wichtige Informationen, die Ihnen helfen, die Verwendung des Druckers zu optimieren.
ANMERKUNG: Eine ANMERKUNG weist entweder auf mögliche Beschädigungen der Hardware oder auf mögliche Datenverluste hin und zeigt auf, wie das Problem vermieden werden kann.
VORSICHT: Ein Vorsicht-Hinweis weist auf mögliche Beschädigungen von Eigentum sowie auf Verletzungs- oder Todesgefahr hin.
____________________
Die Informationen in diesem Dokument können ohne Vorankündigung geändert werden.© 2005 Dell Inc. Alle Rechte vorbehalten.
Die Vervielfältigung in irgendwelcher Form ohne die vorherige schriftliche Erlaubnis von Dell Inc. ist strengstens untersagt.
Marken, die in diesem Text verwendet werden: Dell und das DELL-Logo sind Marken von Dell, Inc.; Microsoft und Windows sind eingetragene Marken der Microsoft Corporation.
Andere Marken und Handelsnamen, die möglicherweise in diesem Dokument verwendet werden, beziehen sich entweder auf das Unternehmen, das Eigentümer der Marken und Namen ist, oder auf deren Produkte. Dell, Inc., schließt jegliches Interesse am Eigentum von Marken und Handelsnamen aus, die nicht dem Unternehmen gehören.
UNITED STATES GOVERNMENT RESTRICTED RIGHTSThis software and documentation are provided with RESTRICTED RIGHTS. Use, duplication or disclosure by the Government is subject to restrictions as set forth in subparagraph (c)(1)(ii) of the Rights in Technical Data and Computer Software clause at DFARS 252.227-7013 and in applicable FAR provisions: Dell Inc., One Dell Way, Round Rock, Texas, 78682, USA.
Informationen zu FCC-Emissionen
Dieses Gerät wurde gemäß Teil 15 der FCC-Vorschriften getestet und entspricht den Grenzwerten für ein Digitalgerät der Klasse B. Weitere Informationen finden Sie auf der Treiber und Dienstprogramme-CD.

ww
w.d
ell
.co
m |
su
pp
ort
.de
ll.c
om

Inhalt
1 Erste Schritte
Grundlegendes zu Ihrem Drucker . . . . . . . . . . . . . . . . . 11
Verwenden der Tasten der Bedienerkonsole . . . . . . . . . . . . 12
Drucken der Seite mit den Konfigurationseinstellungen des Druckers . . . . . . . . . . . . . . . . . . . . . . . . . . . . . . 13
Installieren der optionalen 550 Blatt-Papierzuführung . . . . . . 13
Konfigurieren der Papierfächer . . . . . . . . . . . . . . . . . 14
Installieren einer optionalen Speicherkarte . . . . . . . . . . . . 17
2 Einlegen von Druckmedien
Einlegen von Druckmedien in die 250-Blatt- und 550-Blatt-Fächer . . . . . . . . . . . . . . . . . . . . . . . . . . 21
Einlegen von Druckmedien in die manuelle Zuführung . . . . . . 24
Verwenden der hinteren Ausgabe . . . . . . . . . . . . . . . . . 25
Richtlinien zu Druckmedien . . . . . . . . . . . . . . . . . . . . 26
Druckmediensorten und -formate . . . . . . . . . . . . . . . . 27
Inhalt 5

3 Einrichtungsschritte zum lokalen Drucken
Unter XP Professional x64 mit einem USB- oder Parallelkabel . 31
Unter Windows XP mit einem USB- oder Parallelkabel . . . . . 32
Unter Windows 2003 Server mit einem USB- oder Parallelkabel 33
Unter Windows 2000 mit einem UBS- oder Parallelkabel . . . . 34
Unter Windows NT mit einem Parallelkabel . . . . . . . . . . . 35
Unter Windows ME mit einem USB- oder Parallelkabel . . . . . 35
Unter Windows 98 SE mit einem USB- oder Parallelkabel . . . . 37
Macintosh OS 9.2 und OS 10.2 . . . . . . . . . . . . . . . . . . 38
4 Installation für den Netzwerkdruck
Drucken und Überprüfen der Netzwerk-Konfigurationsseite . . . 41
Deaktivieren der Windows XP-Firewall . . . . . . . . . . . . . . 42
Ausführen der Installationssoftware . . . . . . . . . . . . . . . 42
5 Überblick über die Software
Dell™ Toner Management-System . . . . . . . . . . . . . . . . 45
Statusüberwachungs-Center . . . . . . . . . . . . . . . . . . 45
Druckerstatusfenster . . . . . . . . . . . . . . . . . . . . . . 45
Dell Anwendung zum Bestellen von Druckerverbrauchsmaterial 46
Dell Dienstprogramm zur Einrichtung eines lokalen Druckers . . 46
Dienstprogramm zum Festlegen der IP-Adresse . . . . . . . . . 47
Deinstallationsprogramm für die Dell Druckersoftware . . . . . 47
Treiberprofil-Manager . . . . . . . . . . . . . . . . . . . . . . . 48
Web-Tool zur Druckerkonfiguration von Dell . . . . . . . . . . . 48
6 Inhalt

6 Drucken
Manuelle Einzelblattzuführung bei Druckaufträgen . . . . . . . . 51
Drucken auf beiden Seiten des Papiers (manueller beidseitiger Druck) . . . . . . . . . . . . . . . . . . . . . . . . . 53
Drucken von mehreren Seitenabbildungen auf einer Seite (Mehrseitendruck) . . . . . . . . . . . . . . . . . . . . . . . . . 54
Drucken einer Broschüre . . . . . . . . . . . . . . . . . . . . . . 56
Drucken eines Posters . . . . . . . . . . . . . . . . . . . . . . . 57
Drucken auf Briefbögen . . . . . . . . . . . . . . . . . . . . . . 58
Abbrechen eines Druckauftrags . . . . . . . . . . . . . . . . . . 59
An der Druckerbedienerkonsole . . . . . . . . . . . . . . . . . 59
Von Ihrem Computer aus . . . . . . . . . . . . . . . . . . . . 59
7 Warten des Druckers
Austauschen der Druckkassette . . . . . . . . . . . . . . . . . . 61
Austauschen der Fotoleitertrommel . . . . . . . . . . . . . . . . 65
8 Problemlösung
9 Kontaktaufnahme mit Dell
Technische Unterstützung . . . . . . . . . . . . . . . . . . . . . 75
Automatisierter Bestell-Status-Service . . . . . . . . . . . . . . 75
Kontaktaufnahme mit Dell . . . . . . . . . . . . . . . . . . . . . 76
Inhalt 7

10 Anhang
Exportbestimmungen . . . . . . . . . . . . . . . . . . . . . . . 97
Dell™ Software-Lizenzvereinbarung . . . . . . . . . . . . . . . 97
Index . . . . . . . . . . . . . . . . . . . . . . . . . . . . . . . . . . 101
8 Inhalt

VORSICHT: SICHERHEITSHINWEISEBeachten Sie die folgenden Sicherheitsrichtlinien, um Ihre persönliche Sicherheit zu gewährleisten und Ihr Produkt sowie Ihre Arbeitsumgebung vor möglichen Schäden zu bewahren.
• Verwenden Sie Ihren Drucker nicht in einer feuchten Umgebung, wie z. B. in der Nähe einer Badewanne, eines Waschbeckens oder eines Schwimmbeckens oder in einem feuchten Untergeschoss.
• Stellen Sie sicher, dass sich nichts auf den Kabeln des Produkts befindet. Platzieren Sie die Kabel nicht an einer Stelle, an der auf sie getreten oder über sie gestolpert werden kann.
• Verwenden Sie ausschließlich das diesem Produkt beiliegende Netzkabel bzw. ein durch den Hersteller zugelassenes Ersatzkabel.
VORSICHT: Sollte Ihr Produkt nicht mit dem Symbol gekennzeichnet sein, muss es an eine ordnungsgemäß geerdete Steckdose angeschlossen werden.
• Schließen Sie das Netzkabel an eine Steckdose an, die sich in der Nähe des Geräts befindet und leicht zugänglich ist.
• Um das Gerät vollständig auszuschalten, muss das Netzkabel von der Stromquelle getrennt werden.
• Lassen Sie alle Wartungs- und Reparaturarbeiten, die nicht in der Benutzerdokumentation beschrieben sind, ausschließlich von einem ausgebildeten Servicemitarbeiter durchführen.
• Dieses Produkt wurde entwickelt, um bei der Verwendung mit speziellen, durch Dell zugelassenen Komponenten den Sicherheitsstandards zu entsprechen. Die Sicherheitsmerkmale mancher Teile sind u. U. nicht immer erkenntlich. Dell lehnt jegliche Haftung in Verbindung mit der Verwendung von durch Dell nicht zugelassenen Komponenten ab.
• Anweisungen zur ordnungsgemäßen Vorgehensweise beim Beseitigen von Papierstaus finden Sie im Benutzerhandbuch.
• In Ihrem Produkt wird ein Laser verwendet.
VORSICHT: Die Verwendung von Reglern oder Anpassungen oder Durchführung von anderen als den hierin angegebenen Vorgehensweisen kann zu einer gefährlichen Strahlenbelastung führen.
• Der mit Ihrem Produkt verwendete Druckvorgang führt zu einer Erwärmung der Druckmedien, was bei bestimmten Medien Emissionen zur Folge haben kann. Zur Vermeidung möglicher schädlicher Emissionen lesen Sie den Abschnitt in den Bedienungsanweisungen, der sich mit den Richtlinien zur Auswahl geeigneter Druckmedien befasst.
VORSICHT: Sicherheit des Lasers
• Dieser Drucker ist im Rahmen des Radiation Performance Standard des US-amerikanischen Department of Health and Human Services (DHHS) entsprechend des Radiation Control for Health and Safety Act von 1968 als „Class 1“-Laserprodukt klassifiziert.
• Da die im Innenraum des Druckers freigesetzte Strahlung durch Schutzgehäuse und externe Abdeckungen eingegrenzt wird, kann der Laserstrahl während der normalen Verwendung durch den Benutzer nicht austreten.
VORSICHT: SICHERHEITSHINWEISE 9

ww
w.d
ell
.co
m |
su
pp
ort
.de
ll.c
om
10 VORSICHT: SICHERHEITSHINWEISE

1
Erste SchritteGrundlegendes zu Ihrem Drucker1 Optionale 550-Blatt-Papierzuführung 5 Papierablage
2 250-Blatt-Zuführung 6 Bedienerkonsole
3 Schacht für manuelle Zuführung 7 Vordere Druckerklappe
4 Papierführungen
2
3
5
6
71
4
Erste Schritte 11

ww
w.d
ell
.co
m |
su
pp
ort
.de
ll.c
om
Verwenden der Tasten der BedienerkonsoleDie Bedienerkonsole verfügt über fünf LEDs und zwei Tasten.
• Drücken Sie auf Fortfahren , um den Druckvorgang fortzusetzen.
• Drücken Sie zweimal kurz auf Fortfahren , um einen Fehlercode anzuzeigen.
• Drücken Sie auf Abbrechen , um den derzeit ausgeführten Druckauftrag abzubrechen.
• Halten Sie Abbrechen gedrückt, bis alle LEDs aufleuchten und der Drucker zurückgesetzt wird.
12 Erste Schritte

Drucken der Seite mit den Konfigurationseinstellungen des DruckersSo drucken Sie die Seite mit den Konfigurationseinstellungen des Druckers:
1 Schalten Sie den Drucker aus.
2 Öffnen Sie die obere vordere Klappe.
3 Schalten Sie den Drucker ein. Halten Sie dabei die Taste Fortfahren gedrückt.
Alle LEDs leuchten auf.
4 Lassen Sie die Taste Fortfahren los.
5 Schließen Sie die obere vordere Klappe.
Die Signalfolge für das Hauptmenü wird angezeigt.
6 Halten Sie Fortfahren gedrückt, bis alle LEDs aufleuchten.
Es wird eine Seite mit den Konfigurationseinstellungen des Druckers gedruckt.
Installieren der optionalen 550 Blatt-PapierzuführungIhr Drucker unterstützt eine optionale Papierzuführung mit einer Kapazität von bis zu 550 Blatt Papier.
VORSICHT: Wenn Sie nach der Erstkonfiguration des Druckers eine 550-Blatt-Zuführung installieren möchten, schalten Sie den Drucker aus und ziehen Sie den Netzstecker, bevor Sie fortfahren.
1 Nehmen Sie die 550-Blatt-Zuführung aus der Verpackung, und entfernen Sie das gesamte Verpackungsmaterial.
2 Stellen Sie die Zuführung am gewünschten Druckerstandort auf.
HINWEIS: Wenn Sie zusätzlichen Speicherplatz installieren müssen, lassen Sie rechts vom Drucker etwas Platz frei.
Erste Schritte 13

ww
w.d
ell
.co
m |
su
pp
ort
.de
ll.c
om
3 Richten Sie die Öffnungen im Drucker auf die Haltestifte der 550-Blatt-Zuführung aus,und setzen Sie den Drucker auf die Zuführung.
Durch das Festlegen des Druckmediums und des Formats des in die einzelnen Papierzuführungen eingelegten Papiers werden Papierstaus vermieden. Weitere Informationen finden Sie unter „Konfigurieren der Papierfächer“ auf Seite 14.
Konfigurieren der Papierfächer
HINWEIS: Sie müssen vor der Konfiguration der Papierfächer zuerst die Treiber für Ihren Drucker installieren. Siehe „Einrichtungsschritte zum lokalen Drucken“ auf Seite 29 oder „Installation für den Netzwerkdruck“ auf Seite 41.
Dell Laser Printer 1710/1710n
1 Starten Sie das Dell Dienstprogramm zur Einrichtung eines lokalen Druckers durch Klicken auf Start→ Programme→ Dell Drucker→ Dell Laser Printer 1710→Dell Dienstprogramm zur Einrichtung eines lokalen Druckers.
2 Wählen Sie Ihren Dell Laser Printer 1710 aus.
3 Klicken Sie auf OK.
4 Klicken Sie in der linken Spalte auf Papier.
5 Wechseln Sie in der rechten Spalte zum Abschnitt von Fach 1. Geben Sie an, welches Druckmedium bzw. Format Sie in Fach 1 eingelegt haben.
14 Erste Schritte

6 Wechseln Sie in der rechten Spalte zum Abschnitt von Fach 2. Geben Sie an, welches Druckmedium bzw. Format Sie in Fach 2 eingelegt haben.
7 Klicken Sie in der Menüleiste auf Aktionen→ Einstellungen anwenden.
8 Schließen Sie das Dienstprogramm.
HINWEIS: Wenn Sie ein Druckmedium anderer Art oder Größe in eines der Fächer einlegen, müssen Sie das Fach mithilfe des Dienstprogramms zur Einrichtung eines lokalen Druckers neu konfigurieren.
9 Um Ihre Druckeroptionen zu aktualisieren, befolgen Sie die Anweisungen in der Tabelle.
Wenn Aktualisieren oder Drucker abfragen nicht verfügbar ist, führen Sie die folgenden Schritte aus:
a Klicken Sie in der Liste der verfügbaren Optionen auf den Eintrag für die 550-Blatt-Papierzuführung.
b Klicken Sie auf Hinzufügen.
c Klicken Sie auf OK, und schließen Sie dann den Druckerordner.
Windows XP 1 Klicken Sie auf Start→ Systemsteuerung→ Drucker und andere Hardware→ Drucker und Faxgeräte.
2 Klicken Sie mit der rechten Maustaste auf das Symbol für den Dell Laser Printer 1710.
3 Klicken Sie auf Eigenschaften→ Installierte Optionen→ Drucker abfragen.
4 Klicken Sie auf OK→ OK. Schließen Sie den Druckerordner.
Windows 2000Windows NT 4.0
1 Klicken Sie auf Start→ Einstellungen→ Drucker. 2 Klicken Sie mit der rechten Maustaste auf das Symbol für den Dell Laser
Printer 1710. 3 Klicken Sie auf Eigenschaften→ Installierte Optionen (oder
Optionen)→ Drucker abfragen (oder Jetzt aktualisieren).
4 Klicken Sie auf OK→ OK. Schließen Sie den Druckerordner.
Windows MEWindows 98 SE
1 Klicken Sie auf Start→ Einstellungen→ Drucker. 2 Klicken Sie mit der rechten Maustaste auf das Symbol für den Dell Laser
Printer 1710. 3 Klicken Sie auf Eigenschaften→ Gerät (bzw. Funktionen)→ Aktualisieren
(bzw. Jetzt aktualisieren).4 Klicken Sie auf OK→ OK. Schließen Sie den Druckerordner.
Erste Schritte 15

ww
w.d
ell
.co
m |
su
pp
ort
.de
ll.c
om
Wenn Jetzt aktualisieren oder Drucker abfragen nicht verfügbar ist, führen Sie diefolgenden Schritte aus:
a Suchen Sie in der Liste der Optionen die 550-Blatt-Papierzuführung.
b Ändern Sie die Einstellung von „Nicht installiert“ zu „Installiert“.
c Klicken Sie auf OK, und schließen Sie dann den Druckerordner.
Dell Laser Printer 1710n
Das Papierformat sowie die Papiersorte werden für den Drucker 1710n mithilfe des Web-Tools zur Druckerkonfiguration von Dell eingestellt.
Führen Sie die folgenden Schritte aus, um das Papierformat sowie die Papiersorte für den 1710n zu ändern:
1 Geben Sie die IP-Adresse des Netzwerkdruckers in den Web-Browser ein.
HINWEIS: Wenn Ihnen die IP-Adresse Ihres Druckers nicht bekannt ist, drucken Sie eine Netzwerk-Konfigurationsseite, die die IP-Adresse enthält. Weitere Informationen hierzu finden Sie unter „Drucken und Überprüfen der Netzwerk-Konfigurationsseite“ auf Seite 41.
2 Wenn die Seite zum Druckerstatus angezeigt wird, wählen Sie in der linken Spalte Druckereinstellungen aus.
3 Wählen Sie auf der Seite zu den Druckereinstellungen die Option Menü Papier aus.
4 Wählen Sie PAPIERFORMAT aus.
5 Wählen Sie das jeweilige Papierformat für die einzelnen Fächer aus.
6 Klicken Sie auf Übernehmen.
7 Wählen Sie in der linken Spalte Druckereinstellungen aus.
8 Wählen Sie auf der Seite zu den Druckereinstellungen die Option Menü Papier aus.
9 Wählen Sie PAPIERSORTE aus.
10 Wählen Sie aus, welche Papiersorte jeweils in die Papierzuführung eingelegt ist.
11 Klicken Sie auf Übernehmen.
16 Erste Schritte

Installieren einer optionalen SpeicherkarteDie Systemplatine verfügt über einen Steckplatz für eine optionale Speicherkarte. Der Drucker unterstützt bis zu 128 MB (für eine Gesamtkapazität von 160 MB für einen Netzwerkdrucker und 144 MB für einen lokalen Drucker).
VORSICHT: Wenn Sie nach der Erstkonfiguration des Druckers eine Speicherkarte installieren möchten, schalten Sie den Drucker aus und ziehen Sie den Netzstecker, bevor Sie fortfahren.
1 Öffnen Sie die vordere Druckerklappe, indem Sie den Knopf auf der linken Seite des Druckers drücken und die Abdeckung herunterklappen.
2 Öffnen Sie die hintere Ausgabe.
Erste Schritte 17

ww
w.d
ell
.co
m |
su
pp
ort
.de
ll.c
om
3 Öffnen Sie die seitliche Abdeckung des Druckers, indem Sie auf die beiden Verriegelungenvorne rechts am Drucker drücken und die Abdeckung zurückklappen.
4 Öffnen Sie die Verriegelungen an beiden Seiten des Speichersteckplatzes.
HINWEIS: Für andere Drucker entworfene Speicheroptionen können unter Umständen nicht für Ihren Drucker verwendet werden.
5 Nehmen Sie die Speicherkarte aus der Verpackung.
ANMERKUNG: Speicherkarten können leicht durch statische Entladungen beschädigt werden. Berühren Sie einen Metallgegenstand, beispielsweise das Druckergehäuse, bevor Sie eine Speicherkarte anfassen.
Vermeiden Sie jede Berührung der Kontakte an der Kante der Karte.
18 Erste Schritte

6 Richten Sie die Aussparungen an der Unterseite der Karte auf die Aussparungen im Steckplatz aus.
7 Drücken Sie die Speicherkarte fest in den Steckplatz, bis die Verriegelungen an beiden Seiten des Steckplatzes einrasten.
Möglicherweise müssen Sie die Karte fest andrücken, bis sie richtig sitzt.
8 Achten Sie darauf, dass die Verriegelungen in die Aussparungen an der Seite der Karte eingreifen.
9 Schließen Sie die seitliche Abdeckung.
10 Schließen Sie die hintere Ausgabe.
11 Schließen Sie die vordere Druckerklappe.
12 Um die Druckeroptionen zu aktualisieren, befolgen Sie diese Anweisungen:
a Klicken Sie unter Windows XP auf Start→ Systemsteuerung→ Drucker und andere Hardware→ Drucker und Faxgeräte.
Klicken Sie unter allen anderen Betriebssystemen auf Start→Einstellungen→ Drucker.
b Klicken Sie mit der rechten Maustaste auf das Symbol für den Dell Laser Printer 1710, und wählen Sie dann Eigenschaften aus.
c Erhöhen Sie auf der Registerkarte Installierte Optionen die Angabe für den Speicherplatz im Feld Druckerspeicher (MB).
d Klicken Sie auf OK.
Erste Schritte 19

ww
w.d
ell
.co
m |
su
pp
ort
.de
ll.c
om
20 Erste Schritte

2
Einlegen von DruckmedienEinlegen von Druckmedien in die 250-Blatt- und 550-Blatt-FächerBefolgen Sie diese Anweisungen zum Einlegen von Druckmedien in das 250-Blatt- und das 550-Blatt-Fach.1 Nehmen Sie das Fach aus dem Drucker.
2 Bereiten Sie einen Stapel Papier vor, indem Sie ihn biegen oder auffächern. Gleichen Sie die Kanten auf einer ebenen Fläche an.
Einlegen von Druckmedien 21

ww
w.d
ell
.co
m |
su
pp
ort
.de
ll.c
om
3 Legen Sie das Papier mit der zu bedruckenden Seite nach unten in das Fach ein.Stellen Sie sicher, dass das Papier die maximalen Füllinien auf den Seitenführungen nicht übersteigt. Durch Überladen können Papierstaus entstehen.
4 Schieben Sie die beiden Seitenführungen und die hintere Führung an den Papierstapel, bis sie eng anliegen.
Wenn Sie Papier in den Formaten Legal oder Folio einlegen, drücken Sie die Lasche am hinteren Ende des Papierfachs herunter und erweitern Sie das Papierfach, bis die Erweiterung einrastet.
22 Einlegen von Druckmedien

5 Schieben Sie das Papierfach in den Drucker.
6 Ziehen Sie die Papierstütze an der Papierablage heraus.
Einlegen von Druckmedien 23

ww
w.d
ell
.co
m |
su
pp
ort
.de
ll.c
om
Einlegen von Druckmedien in die manuelleZuführungDie manuelle Einzelblattzuführung befindet sich an der Vorderseite des Druckers und kann nur jeweils ein Blatt eines Druckmediums einziehen. Sie können die manuelle Einzelblattzuführung verwenden, um schnell Papiersorten oder Papierformate zu bedrucken, die zu diesem Zeitpunkt nicht im Papierfach eingelegt sind.
So legen Sie Druckmedien in die manuelle Einzelblattzuführung ein:
1 Halten Sie ein Blatt des gewünschten Druckmediums mit der Druckseite nach oben in die Mitte der manuellen Einzelblattzuführung, so dass die vordere Kante die Papierführungen berührt. Anderenfalls erfasst der Drucker das Druckmedium zu früh und zieht es unter Umständen schief ein.
2 Stellen Sie die Papierführungen auf die Breite des Druckmediums ein.
3 Halten Sie das Druckmedium vorne an beiden Seiten fest, und schieben Sie es in den Drucker, bis es automatisch erfasst wird.
Es entsteht eine kurze Pause, in der der Drucker das Druckmedium erfasst und dann in den Drucker zieht.
24 Einlegen von Druckmedien

ANMERKUNG: Schieben Sie das Druckmedium nicht mit Gewalt in die Zuführung. Dadurch können Papierstaus entstehen.
• Legen Sie Umschläge mit der Umschlagklappe nach unten und dem Briefmarkenbereich rechts oben ein.
• Halten Sie Folien an den Kanten fest, und vermeiden Sie die Berührung der Druckseite. Fingerabdrücke auf der Folie können die Druckqualität beeinträchtigen.
• Legen Sie Briefbögen mit der beschrifteten Seite nach oben und der Vorderkante des Blatts zum Einzug hin ein.
• Wenn beim Einzug des Papiers Probleme auftreten, drehen Sie das Papier um.
Verwenden der hinteren AusgabeDie hintere Einzelblatt-Ausgabe gewährleistet einen geraden Papierweg, wodurch die Gefahr von Wellenbildung und Papierstaus verringert wird. Dies ist besonders für Spezialdruckmedien wie Folien, Briefumschläge, Etiketten, Karten oder Karteikarten nützlich.
Sie können die hintere Papierausgabe verwenden, indem Sie einfach die hintere Ausgabeklappe öffnen. Wenn die hintere Ausgabeklappe geöffnet ist, werden alle Druckmedien dort ausgegeben. Wenn sie geschlossen ist, werden alle Druckmedien an die Papierablage oben auf dem Drucker gesendet.
Einlegen von Druckmedien 25

ww
w.d
ell
.co
m |
su
pp
ort
.de
ll.c
om
Richtlinien zu DruckmedienDurch Auswahl des richtigen Papiers oder anderer Druckmedien lassen sich Druckprobleme vermeiden. Testen Sie Papier bzw. spezielle Druckmedien, die Sie verwenden möchten, unbedingt, bevor Sie große Mengen davon kaufen.
VORSICHT: Der mit Ihrem Produkt verwendete Druckvorgang führt zu einer Erwärmung der Druckmedien, was bei bestimmten Medien Emissionen zur Folge haben kann. Es ist daher wichtig, dass Sie in der Bedienungsanleitung den Abschnitt, der sich mit der Auswahl geeigneter Druckmedien befasst, sorgfältig durchlesen und die dort aufgeführten Richtlinien befolgen, um der Gefahr schädlicher Emissionen vorzubeugen.
• Verwenden Sie xerografisches Papier mit einem Gewicht von 75 g/m2.
• Verwenden Sie für Laserdrucker geeignete Folien.
• Verwenden Sie speziell für Laserdrucker vorgesehene Papieretiketten.
• Verwenden Sie Umschläge aus Feinpostpapier mit einem Gewicht von 90 g/m2. Verwenden Sie zum Vermeiden von Papierstaus keine Umschläge, die:
• übermäßig gewellt sind
• zusammenkleben
• in irgendeiner Form beschädigt sind
• Sichtfenster, Löcher, Lochungen, Perforationen, Ausschnitte oder Stanzungen aufweisen
• mit Metallklammern, Verschlussstreifen oder Metallfaltleisten versehen sind
• mit Briefmarken versehen sind
• freiliegende Klebeflächen aufweisen, wenn die Umschlagklappe geschlossen ist
• Verwenden Sie nur Karten bis zu einem Gewicht von maximal 163 g/m2 und ab einer Mindestgröße von 76,2 x 127 mm.
26 Einlegen von Druckmedien

Druckmediensorten und -formate
Quelle Medium und Format Gewicht Füllmenge
Fach 1 Papier, Etiketten: A4, A5, JIS B5, Letter, Legal, Executive, Folio, Statement
Folien: A4, Letter
60–90 g/m2 250 Blätter (75 g/m²)50 Papieretiketten50 Folien
Optionale 550-Blatt-Zuführung
Papier, Etiketten: A4, A5, JIS B5, Letter, Legal, Executive, Folio, Statement
Folien: A4, Letter
60–90 g/m2 550 Blätter (75 g/m²)50 Papieretiketten50 Folien
Manuelle Zuführung
Papier, Etiketten: A4, A5, JIS B5, Letter, Legal, Executive, Folio, Statement
Folien: A4, Letter
Umschläge: Monarch (7 ¾), 9, Com-10, C5, B5, DL
Karten*
Mindestzuführungsformat: 76 x 127 mm
Maximales Papierformat: 216 x 356 mm
60–163 g/m2 1 Blatt (alle Mediensorten)
*Öffnen Sie beim Drucken von Karten mit der manuellen Zuführung die hintere Ausgabe. Weitere Informationen hierzu finden Sie unter „Verwenden der hinteren Ausgabe“ auf Seite 25.
Einlegen von Druckmedien 27

ww
w.d
ell
.co
m |
su
pp
ort
.de
ll.c
om
28 Einlegen von Druckmedien

3
Einrichtungsschritte zum lokalen DruckenAls lokale Drucker werden Drucker bezeichnet, die über ein USB-Kabel bzw. ein Parallelkabel an einen Computer angeschlossen sind. Wenn der Drucker nicht an Ihren Computer sondern an ein Netzwerk angeschlossen ist, lesen Sie unter „Installation für den Netzwerkdruck“ auf Seite 41 weiter.Druckertreiber sind Softwarekomponenten, über die Ihr Computer mit dem Drucker kommuniziert.
Wenn Sie Ihren Dell Computer und Drucker zusammen erworben haben, sind die unter „Überblick über die Software“ auf Seite 45 beschriebenen Druckertreiber und Dienstprogramme automatisch installiert und Sie können sofort mit dem Drucken loslegen.
Wenn Sie Ihren Dell Drucker separat erworben haben, verwenden Sie die Treiber und Dienstprogramme-CD, um die unter „Überblick über die Software“ auf Seite 45 beschriebenen Funktionen zu installieren. Ermitteln Sie anhand der folgenden Tabelle, welches die richtigen Installationsschritte für Ihr Betriebssystem sind.
Sie müssen Microsoft Plug and Play abgeschlossen haben, bevor Sie die angepassten Treiber von der Druckertreiber-CD installieren können.
Betriebssystem Informationen
Windows XP Professional x64 Seite 31
Windows XP Seite 32
Windows 2003 Server Seite 33
Windows 2000 Seite 34
Windows NT Seite 35
Windows ME Seite 35
Windows 98 SE Seite 37
Macintosh OS 9.2 und OS 10.2 Seite 38
Einrichtungsschritte zum lokalen Drucken 29

ww
w.d
ell
.co
m |
su
pp
ort
.de
ll.c
om
Installationsanweisungen für Linux-Benutzer befinden sich in der Dokumentation auf der Treiberund Dienstprogramme-CD. Zugriff auf die Dokumentation erhalten Sie auf der CD im Ordner unix\docs.
30 Einrichtungsschritte zum lokalen Drucken

Unter XP Professional x64 mit einem USB- oder Parallelkabel
HINWEIS: Unter Windows XP Professional ist es erforderlich, dass Sie zum Installieren von Druckertreibern auf Ihrem Computer über Administratorrechte verfügen.
Beim Anschließen des Kabels und Einschalten des Druckers wird der Assistent zum Suchen neuer Hardware angezeigt.
1 Legen Sie die Treiber und Dienstprogramme-CD in den Computer ein.
Der Assistent sucht automatisch nach einem geeigneten Treiber.
2 Blättern Sie durch die Liste der Treiber, bis der Eintrag D:\Drivers\Print\x64\dkaayb40.inf in der Verzeichnisspalte ausgewählt ist (wobei D für den Buchstaben des CD-ROM-Laufwerks steht).
3 Klicken Sie auf Weiter.
Der Assistent kopiert alle benötigten Dateien und installiert die Druckertreiber.
4 Klicken Sie nach Abschluss der Installation auf Fertig stellen.
5 Die Treiber und Dienstprogramme-CD startet die Installationssoftware automatisch.
Wenn die CD nicht automatisch gestartet wird, klicken Sie auf Start→Ausführen, geben Sie D:\setup.exe ein (wobei D für den Buchstaben des CD-ROM-Laufwerks steht), und klicken Sie danach auf OK.
6 Wenn der Bildschirm der Treiber und Dienstprogramme-CD angezeigt wird, klicken Sie auf Persönliche Installation - Den Drucker nur zur Verwendung auf diesem Computer installieren, um die zusätzliche Software für Ihren Drucker zu installieren.
7 Wählen Sie Ihren Drucker aus dem Dropdown-Listenfeld aus.
8 Wählen Sie Standardinstallation (empfohlen) aus, und klicken Sie dann auf Installieren.
Nachdem alle Dateien auf Ihrem Computer installiert wurden, wird ein Bildschirm angezeigt, der Sie zur erfolgreichen Installation beglückwünscht.
9 Klicken Sie auf Testseite drucken, um die Druckerinstallation zu überprüfen.
10 Klicken Sie nach dem erfolgreichen Drucken der Testseite auf Fertig stellen, um den Vorgang zu beenden.
Einrichtungsschritte zum lokalen Drucken 31

ww
w.d
ell
.co
m |
su
pp
ort
.de
ll.c
om
Unter Windows XP mit einem USB- oderParallelkabel HINWEIS: Unter Windows XP Professional müssen Sie zum Installieren von Druckertreibern auf Ihrem Computer über Administratorrechte verfügen.
Nach dem Anschließen des Kabels und Einschalten des Druckers wird der Hardware-Assistent angezeigt.
1 Legen Sie die Treiber und Dienstprogramme-CD in den Computer ein.
Der Assistent sucht automatisch nach einem geeigneten Treiber.
2 Blättern Sie durch die Liste der Treiber, bis der Eintrag D:\Drivers\Print\Win_2kXP\dkaay2da.inf in der Verzeichnisspalte ausgewählt ist (wobei D für den Buchstaben des CD-ROM-Laufwerks steht).
3 Klicken Sie auf Weiter.
Der Assistent kopiert alle benötigten Dateien und installiert die Druckertreiber.
4 Klicken Sie nach Abschluss der Installation auf Fertig stellen.
5 Die Treiber und Dienstprogramme-CD startet die Installationssoftware automatisch.
Wenn die CD nicht automatisch gestartet wird, klicken Sie auf Start→Ausführen, geben Sie D:\setup.exe ein (wobei D für den Buchstaben des CD-ROM-Laufwerks steht), und klicken Sie danach auf OK.
6 Wenn der Bildschirm der Treiber und Dienstprogramme-CD angezeigt wird, klicken Sie auf Persönliche Installation - Den Drucker nur zur Verwendung auf diesem Computer installieren, um die zusätzliche Software für Ihren Drucker zu installieren.
7 Wählen Sie Ihren Drucker aus dem Dropdown-Listenfeld aus.
8 Wählen Sie Standardinstallation (empfohlen) aus, und klicken Sie dann auf Installieren.
Nachdem alle Dateien auf Ihrem Computer installiert wurden, wird ein Bildschirm angezeigt, der Sie zur erfolgreichen Installation beglückwünscht.
9 Klicken Sie auf Testseite drucken, um die Druckerinstallation zu überprüfen.
10 Klicken Sie nach dem erfolgreichen Drucken der Testseite auf Fertig stellen, um den Vorgang zu beenden.
32 Einrichtungsschritte zum lokalen Drucken

Unter Windows 2003 Server mit einem USB- oder ParallelkabelBeim Anschließen des Kabels und Einschalten des Druckers wird der Assistent zum Suchen neuer Hardware angezeigt.
1 Legen Sie die Treiber und Dienstprogramme-CD in den Computer ein.
Der Assistent sucht automatisch nach einem geeigneten Treiber.
2 Blättern Sie durch die Liste der Treiber, bis der Eintrag D:\Drivers\Print\Win_2kXP\dkaay2da.inf in der Verzeichnisspalte ausgewählt ist. Anstelle von D:\ wird Ihnen der Buchstabe angezeigt, der Ihrem CD-ROM-Laufwerk zugewiesen ist.
3 Klicken Sie auf Weiter.
Der Assistent kopiert alle benötigten Dateien und installiert die Druckertreiber.
4 Klicken Sie nach Abschluss der Installation auf Fertig stellen.
5 Die Treiber und Dienstprogramme-CD startet die Installationssoftware automatisch.
Wenn die CD nicht automatisch gestartet wird, klicken Sie auf Start→ Ausführen, geben Sie D:\setup.exe ein (wobei „D“ für den Buchstaben des CD-ROM-Laufwerks steht), und klicken Sie danach auf OK. Wenn der Bildschirm für den Dateidownload angezeigt wird, klicken Sie auf Öffnen.
6 Wenn der Bildschirm der Treiber und Dienstprogramme-CD angezeigt wird, klicken Sie auf Persönliche Installation - Den Drucker nur zur Verwendung auf diesem Computer installieren, um die zusätzliche Software für Ihren Drucker zu installieren.
7 Wählen Sie Ihren Drucker aus dem Dropdown-Listenfeld aus.
8 Wählen Sie Standardinstallation (empfohlen) aus, und klicken Sie dann auf Installieren.
Nachdem alle Dateien auf Ihrem Computer installiert wurden, wird ein Bildschirm angezeigt, der Sie zur erfolgreichen Installation beglückwünscht.
9 Klicken Sie auf Testseite drucken, um die Druckerinstallation zu überprüfen.
10 Klicken Sie nach dem erfolgreichen Drucken der Testseite auf Fertig stellen, um den Vorgang zu beenden.
Einrichtungsschritte zum lokalen Drucken 33

ww
w.d
ell
.co
m |
su
pp
ort
.de
ll.c
om
Unter Windows 2000 mit einem UBS- oderParallelkabelBeim Anschließen des Kabels und Einschalten des Druckers wird der Assistent zum Suchen neuer Hardware angezeigt.
1 Legen Sie die Treiber und Dienstprogramme-CD ein, und klicken Sie auf Weiter.
2 Wählen Sie Nach einem passenden Treiber für das Gerät suchen (empfohlen) aus, und klicken Sie dann auf Weiter.
3 Wählen Sie Andere Quelle angeben aus, und klicken Sie dann auf Weiter.
4 Suchen Sie den Pfad, unter dem sich der Druckertreiber auf der Treiber und Dienstprogramme-CD befindet: D:\Drivers\Print\Win_2kXP\ (wobei D für den Buchstaben des CD-ROM-Laufwerks steht).
5 Klicken Sie auf Öffnen, und klicken Sie dann auf OK.
6 Klicken Sie auf Weiter, um den angezeigten Treiber zu installieren: D:\Drivers\Print\Win_2kXP\dkaay2da.inf.
7 Klicken Sie nach Abschluss der Installation auf Fertig stellen.
8 Die Treiber und Dienstprogramme-CD startet die Installationssoftware automatisch.
Wenn die CD nicht automatisch gestartet wird, klicken Sie auf Start→Ausführen, geben Sie D:\setup.exe ein (wobei D für den Buchstaben des CD-ROM-Laufwerks steht), und klicken Sie danach auf OK.
9 Wenn der Bildschirm der Treiber und Dienstprogramme-CD angezeigt wird, klicken Sie auf Persönliche Installation - Den Drucker nur zur Verwendung auf diesem Computer installieren, um die zusätzliche Software für Ihren Drucker zu installieren.
10 Wählen Sie Ihren Drucker aus dem Dropdown-Listenfeld aus.
11 Wählen Sie Standardinstallation (empfohlen) aus, und klicken Sie dann auf Installieren.
Nachdem alle Dateien auf Ihrem Computer installiert wurden, wird ein Bildschirm angezeigt, der Sie zur erfolgreichen Installation beglückwünscht.
12 Klicken Sie auf Testseite drucken, um die Druckerinstallation zu überprüfen.
13 Klicken Sie nach dem erfolgreichen Drucken der Testseite auf Fertig stellen, um den Vorgang zu beenden.
34 Einrichtungsschritte zum lokalen Drucken

Unter Windows NT mit einem Parallelkabel HINWEIS: Sie müssen über Administratorrechte verfügen, um auf Ihrem Computer Druckertreiber installieren zu können.
1 Legen Sie die Treiber und Dienstprogramme-CD ein.
2 Wenn der Bildschirm der Treiber und Dienstprogramme-CD angezeigt wird, klicken Sie auf Persönliche Installation - Den Drucker nur zur Verwendung auf diesem Computer installieren, um die zusätzliche Software für Ihren Drucker zu installieren.
3 Wählen Sie Ihren Drucker aus dem Dropdown-Listenfeld aus.
4 Wählen Sie Standardinstallation (empfohlen) aus, und klicken Sie dann auf Installieren.
Nachdem alle Dateien auf Ihrem Computer installiert wurden, wird ein Bildschirm angezeigt, der Sie zur erfolgreichen Installation beglückwünscht.
5 Klicken Sie auf Fertig stellen, um den Bildschirm der Treiber und Dienstprogramme-CD zu schließen.
Unter Windows ME mit einem USB- oder Parallelkabel
HINWEIS: Je nachdem, ob und welche Software oder Drucker bereits auf dem Computer installiert sind, können sich die hier abgebildeten Bildschirme unter Umständen von den auf Ihrem Computer angezeigten unterscheiden.
Wenn Sie den Drucker mit Hilfe eines USB-Kabels anschließen, müssen Sie sowohl einen Treiber für den USB-Anschluss als auch einen angepassten Druckertreiber installieren.
Beim Anschließen des Kabels und Einschalten von Drucker und Computer wird der Hardware-Assistent angezeigt.
1 Legen Sie die Treiber und Dienstprogramme-CD ein.
Wenn Sie ein USB-Kabel verwenden, sucht der Assistent automatisch nach dem USB-Treiber auf der CD und installiert ihn.
Wenn Sie ein Parallelkabel verwenden, fahren Sie mit Schritt 3 fort.
2 Wenn der Treiber für den USB-Anschluss gefunden wurde, klicken Sie auf Fertig stellen.
3 Wählen Sie Nach dem besten Treiber für das Gerät suchen (empfohlen), und klicken Sie dann auf Weiter.
Der Assistent sucht nach einem Druckertreiber.
Einrichtungsschritte zum lokalen Drucken 35

ww
w.d
ell
.co
m |
su
pp
ort
.de
ll.c
om
4 Wählen Sie in der angezeigten Liste den EintragD:\Drivers\Print\Win_9xMe\<Ihr Sprachordner>\ dkaay2da.inf aus (wobei D für den Buchstaben des CD-ROM-Laufwerks steht), und klicken Sie danach auf OK.
5 Klicken Sie auf Weiter, um den Druckertreiber zu installieren.
6 Klicken Sie auf Weiter, um die Installation abzuschließen.
7 Verwenden Sie den Standarddruckernamen (beispielsweise: Dell Laser Printer 1710) oder geben Sie einen eindeutigen Namen für den Drucker ein, und klicken Sie dann auf Weiter.
8 Klicken Sie auf Ja (empfohlen), und klicken Sie dann auf Fertig stellen, um eine Testseite zu drucken.
9 Klicken Sie nach dem Drucken der Testseite auf Ja, um das Fenster zu schließen.
10 Klicken Sie auf Fertig stellen, um die Installation abzuschließen und den Assistenten zu beenden.
11 Die Treiber und Dienstprogramme-CD startet die Installationssoftware automatisch.
Wenn die CD nicht automatisch gestartet wird, klicken Sie auf Start→Ausführen, geben Sie D:\setup.exe ein (wobei D für den Buchstaben des CD-ROM-Laufwerks steht), und klicken Sie danach auf OK.
12 Wenn der Bildschirm der Treiber und Dienstprogramme-CD angezeigt wird, klicken Sie auf Persönliche Installation - Den Drucker nur zur Verwendung auf diesem Computer installieren, um die zusätzliche Software für Ihren Drucker zu installieren.
13 Wählen Sie Ihren Drucker aus dem Dropdown-Listenfeld aus.
14 Wählen Sie Standardinstallation (empfohlen) aus, und klicken Sie dann auf Installieren.
Nachdem alle Dateien auf Ihrem Computer installiert wurden, wird ein Bildschirm angezeigt, der Sie zur erfolgreichen Installation beglückwünscht.
15 Klicken Sie auf Fertig stellen, um den Bildschirm der Treiber und Dienstprogramme-CD zu schließen.
36 Einrichtungsschritte zum lokalen Drucken

Unter Windows 98 SE mit einem USB- oder Parallelkabel
HINWEIS: Je nachdem, ob und welche Software oder Drucker bereits auf dem Computer installiert sind, können sich die hier abgebildeten Bildschirme unter Umständen von den auf Ihrem Computer angezeigten unterscheiden.
Wenn Sie den Drucker mit Hilfe eines USB-Kabels anschließen, müssen Sie sowohl einen Treiber für den USB-Anschluss als auch einen angepassten Druckertreiber installieren.
Beim Anschließen des Kabels und Einschalten des Druckers wird der Hardware-Assistent angezeigt.
1 Legen Sie die Treiber und Dienstprogramme-CD ein, und klicken Sie auf Weiter.
2 Wählen Sie Nach einem passenden Treiber für das Gerät suchen (empfohlen) aus, und klicken Sie dann auf Weiter.
3 Wenn Sie ein USB-Kabel verwenden, wählen Sie CD-ROM-Laufwerk aus, und klicken Sie dann auf Weiter.
Wenn Sie ein Parallelkabel verwenden, fahren Sie mit Schritt 8 fort.
4 Wenn der Assistent den Treiber für den USB-Anschluss gefunden hat, klicken Sie auf Weiter.
5 Klicken Sie nach der Installation des Treibers für den USB-Anschluss auf Fertigstellen.
Der Assistent zeigt eine Meldung zur Suche nach neuen Treibern an.
6 Klicken Sie auf Weiter, um nach einem Druckertreiber zu suchen.
7 Wählen Sie Nach einem passenden Treiber für das Gerät suchen (empfohlen) aus, und klicken Sie dann auf Weiter.
8 Wählen Sie Andere Quelle angeben aus, und klicken Sie dann auf Weiter.
9 Suchen Sie den Pfad, unter dem sich der Druckertreiber auf der Treiber und Dienstprogramme-CD befindet: D:\Drivers\Print\Win_9xMe\<Ihr Sprachordner>\dkaay2da.inf (wobei D für den Buchstaben des CD-ROM-Laufwerks steht).
10 Markieren Sie den Treiber, und wählen Sie dann die Option zum Installieren des aktualisierten Treibers aus (empfohlen).
11 Klicken Sie auf Weiter.
12 Klicken Sie auf Weiter, um die Installation abzuschließen.
Einrichtungsschritte zum lokalen Drucken 37

ww
w.d
ell
.co
m |
su
pp
ort
.de
ll.c
om
13 Verwenden Sie den Standarddruckernamen (beispielsweise: Dell Laser Printer 1710) odergeben Sie einen eindeutigen Namen für den Drucker ein, und klicken Sie dann auf Weiter.
14 Wählen Sie Ja, um eine Testseite zu drucken, und klicken Sie dann auf Fertigstellen.
Alle erforderlichen Dateien werden auf dem Computer installiert.
15 Klicken Sie nach dem Drucken der Testseite auf Ja, um das Meldungsfenster zu schließen.
16 Klicken Sie auf Fertigstellen, um die Installation abzuschließen.
17 Die Treiber und Dienstprogramme-CD startet die Installationssoftware automatisch.
Wenn die CD nicht automatisch gestartet wird, klicken Sie auf Start→Ausführen, geben Sie D:\setup.exe ein (wobei D für den Buchstaben des CD-ROM-Laufwerks steht), und klicken Sie danach auf OK.
18 Wenn der Bildschirm der Treiber und Dienstprogramme-CD angezeigt wird, klicken Sie auf Persönliche Installation - Den Drucker nur zur Verwendung auf diesem Computer installieren, um die zusätzliche Software für Ihren Drucker zu installieren.
19 Wählen Sie Ihren Drucker aus dem Dropdown-Listenfeld aus.
20 Wählen Sie Standardinstallation (empfohlen) aus, und klicken Sie dann auf Installieren.
Nachdem alle Dateien auf Ihrem Computer installiert wurden, wird ein Bildschirm angezeigt, der Sie zur erfolgreichen Installation beglückwünscht.
21 Klicken Sie auf Fertig stellen, um den Bildschirm der Treiber und Dienstprogramme-CD zu schließen.
Macintosh OS 9.2 und OS 10.2Die aktuellen Macintosh-Treiber können von der Dell Website heruntergeladen werden.
1 Rufen Sie support.dell.com auf, und klicken Sie auf Kleine Unternehmen.
2 Klicken Sie unter Produkt-Support auf Downloads & Treiber.
3 Wählen Sie aus der Dropdown-Liste Produktmodell den Eintrag Drucker, und wählen Sie dann 1710n (Netzwerk-Laserdrucker) aus.
4 Klicken Sie auf das Pfeil-Symbol.
5 Wählen Sie aus der Dropdown-Liste zur Auswahl der Download-Kategorie den Eintrag Druckertreiber aus.
6 Wählen Sie aus der Dropdown-Liste zur Auswahl des Betriebssystems den Eintrag Nicht zutreffend aus.
38 Einrichtungsschritte zum lokalen Drucken

7 Wählen Sie aus der Dropdown-Liste zur Auswahl der Betriebssystemsprache die gewünschte Sprache aus.
8 Klicken Sie auf Senden.
9 Wählen Sie Ihren Drucker aus der Liste unter Druckertreiber aus.
10 Wählen Sie Ihren Druckertreiber aus der Liste unter Treiber aus.
11 Klicken Sie auf den Dateinamen des Treibers.
12 Wählen Sie die Option zum Download über HTTP oder FTP aus.
13 Klicken Sie auf Ich stimme zu.
14 Wählen Sie die Option zum Speichern auf der Festplatte aus, und klicken Sie dann auf OK.
15 Wählen Sie einen Speicherort aus, und klicken Sie dann auf Speichern.
16 Navigieren Sie zur Datei auf Ihrem Computer, und doppelklicken Sie darauf, um die Installationssoftware zu starten.
17 Klicken Sie nach dem Starten der Installationssoftware auf Fortfahren.
18 Befolgen Sie die Anweisungen in den Bildschirmen des Software-Installationsprogramms.
Einrichtungsschritte zum lokalen Drucken 39

ww
w.d
ell
.co
m |
su
pp
ort
.de
ll.c
om
40 Einrichtungsschritte zum lokalen Drucken

4
Installation für den NetzwerkdruckDrucken und Überprüfen der Netzwerk-Konfigurationsseite1 Wenn die Leuchte Bereit/Daten kontinuierlich leuchtet, drücken Sie Fortfahren einmal, um eine Seite mit Menüeinstellungen sowie eine Netzwerk-Konfigurationsseite zu drucken.
2 Vergewissern Sie sich, dass der Status auf der Netzwerk-Konfigurationsseite unter der Überschrift „Standard-Netzwerkkarte“ als Verbunden angegeben wird.
Wenn der Status Nicht verbunden lautet:
• Überprüfen Sie, ob das Ethernet-Kabel fest an den Anschluss auf der Rückseite des Druckers angeschlossen ist.
• Schließen Sie das Ethernet-Kabel an eine andere Buchse an.
3 Überprüfen Sie auf der Netzwerk-Konfigurationsseite, ob die Angaben für die IP-Adresse, die Netzmaske und das Gateway unter der Überschrift „TCP/IP“ korrekt sind.
Wenn Sie die IP-Adresse ändern müssen, führen Sie das Dienstprogramm zum Festlegen der IP-Adresse auf der Treiber und Dienstprogramme-CD aus.
Installation für den Netzwerkdruck 41

ww
w.d
ell
.co
m |
su
pp
ort
.de
ll.c
om
Deaktivieren der Windows XP-FirewallWenn der Drucker direkt an ein Netzwerk angeschlossen und die Windows XP-Firewall aktiviert ist, können Sie Ihre(n) Netzwerkdrucker bei Ausführung der Druckerinstallationssoftware nicht anzeigen. Um diese(n) Drucker anzuzeigen, deaktivieren Sie die Windows XP-Firewall, bevor Sie mit der Installation der Druckersoftware beginnen. Führen Sie zur Deaktivierung der XP-Firewall die folgenden Schritte aus.
ANMERKUNG: Es empfiehlt sich, die Windows XP-Firewall nach der Installation der Druckersoftware erneut zu aktivieren. Dies führt zu keinerlei Einschränkungen bei der Verwendung des Netzwerkdruckers.
1 Klicken Sie auf Start→Hilfe und Support.
2 Geben Sie im Feld Suchen Firewall ein, und klicken Sie danach auf den grünen Pfeil.
3 Klicken Sie in der Liste Eine Aufgabe auswählen auf Aktivieren oder Deaktivieren der Windows-Firewall, und folgen Sie den Anweisungen auf dem Bildschirm.
Fahren Sie nach Deaktivierung der Windows XP-Firewall mit der Installation des Druckers fort.
Ausführen der Installationssoftware1 Legen Sie die Treiber und Dienstprogramme-CD in den Computer ein.
2 Die Treiber und Dienstprogramme-CD startet die Installationssoftware automatisch.
Wenn die CD nicht automatisch gestartet wird, klicken Sie auf Start→Ausführen, geben Sie D:\setup.exe ein (wobei D für den Laufwerksbuchstaben des CD-ROM-Laufwerks steht), und klicken Sie dann auf OK.
3 Wenn der Bildschirm der Treiber und Dienstprogramme-CD angezeigt wird, klicken Sie auf Netzwerkinstallation - Den Drucker zur Verwendung in einem Netzwerk installieren.
4 Wenn Sie den Drucker lokal installieren möchten, wählen Sie Den Drucker nur zur Verwendung auf diesem Computer installieren, und klicken Sie dann auf Weiter.
Standortferne Installation:
a Wählen Sie Den Drucker zur Verwendung auf einem oder mehreren entfernten Computern installieren aus, und klicken Sie dann auf Weiter.
b Geben Sie Ihren Administrator-Benutzernamen und Ihr Kennwort ein, und klicken Sie auf Hinzufügen.
c Wählen Sie die Clients und Server aus, und klicken Sie dann auf Weiter.
42 Installation für den Netzwerkdruck

5 Wählen Sie den zu installierenden Netzwerkdrucker aus. Wenn der gewünschte Drucker nicht aufgeführt ist, klicken Sie auf Aktualisieren, um die Liste zu aktualisieren, oder klicken Sie auf Drucker hinzufügen, um einen Drucker zum Netzwerk hinzuzufügen.
Falls Sie einen Druckserver einrichten, gehen Sie zu Schritt 6 über. Ein Druckserver ist ein Computer, der alle Druckaufträge der einzelnen Clients in einem Netzwerk verwaltet.
Falls Sie einen Client einrichten, gehen Sie zu Schritt 7 über. Ein Client ist ein Computer, der direkt mit dem Drucker verbunden ist.
6 Wählen Sie Dieser Drucker wird auf einem Server eingerichtet aus, und klicken Sie dann auf Weiter.
7 Wählen Sie Ihren Drucker aus der Liste aus. Wenn Sie den Namen ändern möchten, unter dem der Drucker aufgelistet ist, geben Sie einen neuen Namen in das Feld Druckername ein.
8 Wenn Sie anderen Benutzern im Netzwerk den Zugriff auf diesen Drucker ermöglichen möchten, wählen Sie Diesen Drucker für andere Computer im Netzwerk freigeben aus, und geben Sie einen Freigabenamen ein, der einfach und eindeutig zu erkennen ist.
9 Klicken Sie auf Weiter.
10 Wählen Sie die Software und Dokumentation aus, die Sie installieren möchten, und klicken Sie auf Installieren. Weitere Informationen hierzu finden Sie unter „Überblick über die Software“ auf Seite 45.
11 Wenn der Glückwunschbildschirm angezeigt wird, können Sie wählen, ob Sie den Computer entweder sofort oder später neu starten möchten. Klicken Sie anschließend auf Fertig stellen.
Verwenden Sie das Web-Tool zur Druckerkonfiguration von Dell, das auch als Printer Embedded Web Server bezeichnet wird, um den Status Ihres Netzwerkdruckers bequem von Ihrem Schreibtisch aus zu überwachen. Sie können die Konfigurationseinstellungen des Druckers anzeigen und ändern, den Tonerfüllstand überwachen und, sobald dies erforderlich ist, neue Druckkassetten bestellen, indem Sie einfach auf den Link zum Bestellen von Dell Verbrauchsmaterial rechts in Ihrem Web-Browser klicken.
HINWEIS: Das Web-Tool zur Druckerkonfiguration von Dell ist nicht verfügbar, wenn der Drucker lokal mit einem Druckserver verbunden ist.
Installation für den Netzwerkdruck 43

ww
w.d
ell
.co
m |
su
pp
ort
.de
ll.c
om
Starten Sie das Web-Tool zur Druckerkonfiguration von Dell, indem Sie die IP-Adresse desNetzwerkdruckers in Ihren Web-Browser eingeben. Auf dem Bildschirm wird die Druckerkonfiguration angezeigt. Weitere Informationen finden Sie im Benutzerhandbuch.
Sie können das Web-Tool zur Druckerkonfiguration von Dell so einrichten, dass Sie per E-Mail darauf hingewiesen werden, wenn der Drucker Verbrauchsmaterial oder einen Eingriff Ihrerseits erfordert.
So richten Sie E-Mail-Benachrichtigungen ein:
1 Starten Sie das Web-Tool zur Druckerkonfiguration von Dell.
2 Klicken Sie auf E-Mail-Warnkonfiguration.
3 Geben Sie unter E-Mail-Server einrichten das primäre SMTP-Gateway und die Rückantwort-Adresse ein.
4 Geben Sie in das Listenfeld für die E-Mail-Adresse unter E-Mail-Listen und -Warnungen einrichten Ihre E-Mail-Adresse bzw. die E-Mail-Adresse des Hauptbenutzers ein.
5 Klicken Sie auf Übernehmen.
Weitere Informationen zu den Konfigurationseinstellungen bei Netzwerkinstallationen finden Sie im Benutzerhandbuch.
44 Installation für den Netzwerkdruck

5
Überblick über die SoftwareInstallieren Sie die gewünschten und benötigten Software-Programme für Ihr jeweiliges Betriebssystem von der im Lieferumfang des Druckers enthaltenen Treiber und Dienstprogramme-CD.HINWEIS: Wenn Sie den Drucker und den Computer separat erworben haben, müssen Sie die Treiber und Dienstprogramme-CD zum Installieren dieser Software-Anwendungen verwenden.
HINWEIS: Diese Software-Anwendungen sind für Linux oder Macintosh nicht verfügbar.
Dell™ Toner Management-SystemStatusüberwachungs-Center
HINWEIS: Diese Anwendung ist unter Windows 98 SE oder ME nicht verfügbar. Sie ist ebenfalls nicht verfügbar, wenn der Drucker lokal an einen Computer angeschlossen ist.
Mit dem Statusüberwachungs-Center können Sie mehrere Statusüberwachungsanzeigen gleichzeitig verwalten.
• Doppelklicken Sie auf einen Druckernamen, um die dazugehörige Statusüberwachungsanzeige zu öffnen, oder wählen Sie Ausführen aus, um die Statusüberwachungsanzeige für einen bestimmten Drucker zu öffnen.
• Wählen Sie Anzeigen aus, um die Anzeige der Druckerliste zu ändern.
• Wählen Sie Hilfe aus, um die Online-Hilfe zu öffnen.
Druckerstatusfenster
HINWEIS: Diese Anwendung ist unter Windows NT, 98 SE oder ME nicht verfügbar. Sie ist ebenfalls nicht verfügbar, wenn der Drucker an ein Netzwerk angeschlossen ist.
Im Druckerstatusfenster werden der Status des Druckers (Drucker bereit, Drucker offline, Fehler - Drucker überprüfen) sowie der Name des gesendeten Druckauftrags angezeigt.
Überblick über die Software 45

ww
w.d
ell
.co
m |
su
pp
ort
.de
ll.c
om
Darüber hinaus wird im Druckerstatusfenster der Tonerfüllstand angezeigt, so dass folgendesmöglich ist:
• Sie können den Tonerfüllstand für Ihren Drucker überwachen.
• Klicken Sie auf Toner bestellen, um Druckkassetten nachzubestellen.Weitere Informationen finden Sie unter „Dell Anwendung zum Bestellen von Druckerverbrauchsmaterial“ auf Seite 46.
Dell Anwendung zum Bestellen von Druckerverbrauchsmaterial
HINWEIS: Diese Anwendung ist unter Windows 98 SE oder ME nicht verfügbar.
Das Dialogfeld Zubehör bestellen kann über das Druckerstatusfenster, das Programmfenster oder das Symbol auf dem Desktop gestartet werden.
Druckkassetten können telefonisch oder über das Internet bestellt werden.
1 Klicken Sie auf Start→ Programme bzw. Alle Programme→ Dell Drucker→ Dell Laser Printer1710 →Dell Anwendung zum Bestellen von Druckerverbrauchsmaterial.Das Fenster „Zubehör bestellen“ wird angezeigt.
2 Wenn Sie über das Internet bestellen, klicken Sie auf den Link zur Dell Website zum Bestellen von Druckkassetten.
3 Wenn Sie telefonisch bestellen möchten, rufen Sie die Nummer an, die unter der Überschrift für die telefonische Bestellung angezeigt wird.
Dell Dienstprogramm zur Einrichtung eines lokalen Druckers
HINWEIS: Diese Anwendung ist nicht verfügbar, wenn der Drucker in ein Netzwerk eingebunden ist.
Verwenden Sie das Dell Dienstprogramm zur Einrichtung eines lokalen Druckers, um Druckereinstellungen, die über den Druckertreiber nicht verfügbar sind, zu ändern und zu speichern. Wenn Sie diese Einstellungen ändern, bleiben sie so lange gültig, bis Sie eine andere Auswahl treffen und anwenden oder die ursprünglichen Druckereinstellungen (die Werkseinstellungen) wiederherstellen. Die Einstellungen sind ähnlich wie auf der Bedienerkonsole des Druckers in Menüs angeordnet.
46 Überblick über die Software

Das Dienstprogramm zur Einrichtung eines lokalen Druckers wird automatisch bei der Installation des Dell Druckertreibers installiert. Klicken Sie auf Start→ Programme bzw. Alle Programme→ Dell Drucker→ Dell Laser Printer 1710→ Dell Dienstprogramm zur Einrichtung eines lokalen Druckers. Das Dienstprogramm zur Einrichtung eines lokalen Druckers funktioniert nur mit Druckern, die direkt an den Computer angeschlossen sind.
Weitere Informationen finden Sie im Benutzerhandbuch.
Dienstprogramm zum Festlegen der IP-Adresse HINWEIS: Diese Anwendung ist nicht verfügbar, wenn der Drucker lokal an einen Computer angeschlossen ist.
Mit dem Dienstprogramm zum Festlegen der IP-Adresse können Sie IP-Adressen sowie andere wichtige IP-Parameter festlegen. Weitere Informationen finden Sie im Benutzerhandbuch.
Deinstallationsprogramm für die Dell DruckersoftwareVerwenden Sie das Deinstallationsprogramm, um die derzeit installierte Druckersoftware oder etwaige Druckerobjekte zu entfernen. Auf das Dienstprogramm zur Deinstallation von Software können Sie auf zwei Arten zugreifen:
• Nur für Windows XP: Klicken Sie auf Start→ Systemsteuerung→ Drucker und andere Hardware→ Drucker und Faxgeräte.
Für Benutzer von anderen Betriebssystemen: Klicken Sie auf Start→ Einstellungen→ Drucker.
a Wählen Sie das zu deinstallierende Druckerobjekt aus, und klicken Sie dann mit der rechten Maustaste.
b Wählen Sie Dell Software deinstallieren aus.
c Wählen Sie die zu deinstallierenden Komponenten aus, und klicken Sie auf Weiter.
d Klicken Sie auf Jetzt deinstallieren.
e Klicken Sie nach Abschluss der Deinstallation auf OK.
Überblick über die Software 47

ww
w.d
ell
.co
m |
su
pp
ort
.de
ll.c
om
• Klicken Sie auf Start→ Programme bzw. Alle Programme→ Dell Drucker→ Dell LaserPrinter 1710.
a Wählen Sie Dell Software deinstallieren aus.
b Wählen Sie die zu deinstallierenden Komponenten aus, und klicken Sie auf Weiter.
c Klicken Sie auf Jetzt deinstallieren.
d Klicken Sie nach Abschluss der Deinstallation auf OK.
Treiberprofil-ManagerMit dem Treiberprofil-Manager können Sie Treiberprofile erstellen, die angepasste Treibereinstellungen enthalten. Ein Treiberprofil kann eine Gruppe gespeicherter Druckertreibereinstellungen sowie andere Angaben zu folgenden Einstellungen enthalten:
• Druckausrichtung und Mehrseitendruck (Dokumenteinstellungen)
• Installationsstatus von Ausgabefächern (Druckeroptionen)
• Benutzerdefinierte Papierformate (Benutzerformate)
• Textschablonen und Wasserzeichen
• Schablonenreferenzen
• Schriftartreferenzen
• Formatzuweisungen
Weitere Informationen finden Sie im Benutzerhandbuch.
Web-Tool zur Druckerkonfiguration von Dell HINWEIS: Diese Anwendung ist nicht verfügbar, wenn der Drucker lokal an einen Computer angeschlossen ist.
Mit dem Web-Tool zur Druckerkonfiguration von Dell, das auch als Embedded Web Server bezeichnet wird, können Sie den Status Ihres Netzwerkdruckers bequem von Ihrem Schreibtisch aus überwachen. Sie können die Konfigurationseinstellungen des Druckers anzeigen und ändern, den Tonerfüllstand überwachen und, sobald dies erforderlich ist, neue Druckkassetten bestellen, indem Sie einfach auf den Link zum Bestellen von Dell Verbrauchsmaterial rechts in Ihrem Web-Browser klicken.
48 Überblick über die Software

Starten Sie das Web-Tool zur Druckerkonfiguration von Dell, indem Sie die IP-Adresse des Netzwerkdruckers in Ihren Web-Browser eingeben. Auf dem Bildschirm wird die Druckerkonfiguration angezeigt. Weitere Informationen finden Sie im Benutzerhandbuch.
Sie können das Web-Tool zur Druckerkonfiguration von Dell so einrichten, dass Sie per E-Mail darauf hingewiesen werden, wenn der Drucker Verbrauchsmaterial oder einen Eingriff Ihrerseits erfordert.
So richten Sie E-Mail-Benachrichtigungen ein:
1 Starten Sie das Web-Tool zur Druckerkonfiguration von Dell.
2 Klicken Sie auf E-Mail-Warnkonfiguration.
3 Geben Sie unter E-Mail-Server einrichten das primäre SMTP-Gateway und die Rückantwort-Adresse ein.
4 Geben Sie in das Listenfeld für die E-Mail-Adresse unter E-Mail-Listen und -Warnungen einrichten Ihre E-Mail-Adresse bzw. die E-Mail-Adresse des Hauptbenutzers ein.
5 Klicken Sie auf Übernehmen.
Überblick über die Software 49

ww
w.d
ell
.co
m |
su
pp
ort
.de
ll.c
om
50 Überblick über die Software

6
DruckenManuelle Einzelblattzuführung bei DruckaufträgenDie manuelle Zuführung befindet sich an der Vorderseite des Druckers und kann nur jeweils ein Blatt eines Druckmediums einziehen.Wenn Sie mit der manuellen Zuführung arbeiten, senden Sie zunächst den Druckauftrag an den Drucker und legen Sie dann erst das Druckmedium ein. Sobald der Drucker bereit ist, leuchtet die Signalfolge zum Einlegen von Druckmedien in die manuelle Zuführung auf. Legen Sie jetzt das Druckmedium in die Zuführung ein.
So führen Sie einen Druckauftrag mit manueller Einzelblattzuführung aus:
1 Klicken Sie in der Softwareanwendung auf Datei→ Drucken.
2 Klicken Sie auf Eigenschaften (oder Optionen, Drucker oder Einrichten, je nach Anwendung), um die Einstellungen des Druckertreibers anzuzeigen.
3 Klicken Sie auf die Registerkarte Papier.
4 Wählen Sie im Listenfeld „Papierfach“ die Option Manuelle Zuführung aus.
Drucken 51

ww
w.d
ell
.co
m |
su
pp
ort
.de
ll.c
om
5 Wählen Sie das Papierformat und die Papiersorte aus.6 Klicken Sie auf OK.
7 Klicken Sie im Fenster „Drucken“ auf OK, um den Auftrag an den Drucker zu senden.
Am Drucker leuchtet die Signalfolge zum Einlegen von Druckmedien in die manuelle Zuführung auf.
8 Halten Sie ein Blatt des gewünschten Druckmediums mit der Druckseite nach oben in die Mitte der manuellen Zuführung, so dass die vordere Kante die Papierführungen berührt.
• Halten Sie Folien an den Kanten fest und vermeiden Sie die Berührung der Druckseite. An den Fingern haftendes Körperfett kann die Druckqualität beeinträchtigen.
• Legen Sie Briefumschläge mit der Umschlagklappe nach unten und dem Briefmarkenbereich wie abgebildet ausgerichtet ein.
• Legen Sie Briefbögen mit der beschrifteten Seite nach oben und der Vorderkante des Blatts zuerst ein.
• Wenn beim Einzug des Papiers Probleme auftreten, drehen Sie das Papier um.
9 Stellen Sie die Papierführungen auf die Breite des Druckmediums ein.
10 Halten Sie das Druckmedium vorne an beiden Seiten fest und schieben Sie es in den Drucker, bis es automatisch erfasst wird.
Es entsteht eine kurze Pause, in der der Drucker das Druckmedium erfasst und dann in den Drucker zieht.
ANMERKUNG: Schieben Sie das Druckmedium nicht mit Gewalt in die Zuführung. Dadurch können Papierstaus entstehen.
52 Drucken

Drucken auf beiden Seiten des Papiers (manueller beidseitiger Druck)Sie können die Druckkosten senken, indem Sie beide Seiten eines Blatt Papiers bedrucken.
Sie können zwar Fach 1 oder das 550-Blatt-Fach zum Drucken der ersten Seite des beidseitigen Druckauftrags verwenden, zum Drucken der zweiten Seite können Sie jedoch nur Fach 1 verwenden.
Sie können festlegen, wie der beidseitige Druck des Auftrags erfolgen soll: an der langen Kante oder an der kurzen Kante.
• „Lange Kante“ bedeutet, dass die Seiten an der langen Kante gebunden werden sollen (linker Rand bei Hochformat und oberer Rand bei Querformat).
• „Kurze Kante“ bedeutet, dass die Seiten an der kurzen Kante gebunden werden sollen (oberer Rand bei Hochformat und linker Rand bei Querformat).
Drucken 53

ww
w.d
ell
.co
m |
su
pp
ort
.de
ll.c
om
So führen Sie einen beidseitigen Druckauftrag manuell aus:1 Klicken Sie in der Softwareanwendung auf Datei→ Drucken.
2 Klicken Sie auf Eigenschaften (oder Optionen, Drucker oder Einrichten, je nach Anwendung), um die Einstellungen des Druckertreibers anzuzeigen.
3 Wählen Sie auf der Registerkarte „Seitenlayout“ die Option Duplexdruck.
4 Wählen Sie entweder Lange Kante oder Kurze Kante.
5 Wählen Sie Manueller Duplexdruck.
6 Klicken Sie auf die Registerkarte Papier.
7 Wählen Sie unter Eingabeoptionen die für Ihren Druckauftrag entsprechenden Optionen aus.
8 Klicken Sie auf OK.
9 Klicken Sie im Fenster „Drucken“ auf OK.
Der Drucker druckt zunächst jede zweite Seite des Dokuments. Wenn die erste Seite des
Auftrags gedruckt wurde, leuchtet die Kontrollleuchte Papier einlegen auf und die
Kontrollleuchte Fortfahren blinkt.
10 Legen Sie das Papier wieder in den Drucker ein, wobei die bereits bedruckte Seite nach oben und die Oberkante der Seite zur Vorderseite des Fachs zeigen muss.
Drucken von mehreren Seitenabbildungen auf einer Seite (Mehrseitendruck)Der Mehrseitendruck (N Seiten) wird verwendet, um mehrere Seitenabbildungen auf einer einzigen Seite zu drucken. „2 Seiten“ bedeutet beispielsweise, dass zwei Seitenabbildungen auf einer Seite gedruckt werden. Bei Auswahl von „4 Seiten“ werden vier Seitenabbildungen auf einer einzigen Seite gedruckt.
Mit den Einstellungen für „Mehrseiten-Reihenfolge“, „Mehrseiten-Ansicht“ und „Mehrseiten-Rand“ legen Sie fest, in welcher Reihenfolge und mit welcher Ausrichtung die Seitenabbildungen gedruckt werden und ob jede Seite mit einem Rand eingefasst wird.
1 Klicken Sie in der Softwareanwendung auf Datei→ Drucken.
2 Klicken Sie auf Eigenschaften (oder Optionen, Drucker oder Einrichten, je nach Anwendung), um die Einstellungen des Druckertreibers anzuzeigen.
54 Drucken

3 Wählen Sie auf der Registerkarte „Seitenlayout“ die Anzahl der Abbildungen pro Seite (im Abschnitt „Mehrseitendruck“) und die gewünschte Ausrichtung des Papiers aus.
Wie die Seitenabbildungen auf dem Papier positioniert werden, hängt von der Anzahl und der Ausrichtung (Hoch- oder Querformat) der Abbildungen ab.
Wenn Sie beispielsweise für den Mehrseitendruck die Option „4 Seiten“ und für die Ausrichtung „Hochformat“ wählen, hängen die Ergebnisse davon ab, welchen Wert Sie für die Mehrseiten-Reihenfolge festlegen:
4 Wenn jede Seite mit einem sichtbaren Rand eingefasst werden soll, wählen Sie Seitenrand drucken.
5 Klicken Sie auf OK.
6 Klicken Sie im Fenster „Drucken“ auf OK, um den Auftrag an den Drucker zu senden.
21
43
31
42
Querformat Hochformat
Drucken 55

ww
w.d
ell
.co
m |
su
pp
ort
.de
ll.c
om
Drucken einer BroschüreMit der Einstellung „Broschüre“ können Sie mehrere Seiten in Form einer Broschüre drucken, ohne dass Sie Ihr Dokument neu formatieren müssen, damit die Seiten in der richtigen Reihenfolge gedruckt werden. Die Seiten werden so gedruckt, dass das fertig sortierte Dokument für die Broschüre in der Mitte jeder Seite gefaltet werden kann.
Falls das Dokument zu viele Seiten enthält, lassen sich die Seiten der Broschüre möglicherweise nicht mehr problemlos falten. Beim Drucken einer relativ großen Broschüre empfiehlt es sich, die Option „Blätter pro Stapel“ zu verwenden, um anzugeben, wie viele physikalische Seiten jeder Stapel enthalten soll. Der Drucker druckt daraufhin die erforderliche Anzahl Stapel, die Sie dann als Broschüre binden können. Beim Drucken von Stapeln wird gewährleistet, dass die äußeren Kanten der Seite gleichmäßiger übereinanderliegen.
Bevor Sie Seiten mit der Broschürenfunktion drucken, müssen Sie angeben, ob Sie Optionen für den beidseitigen Druck verwenden möchten oder nicht. Sobald Sie die Option „Als Broschüre drucken“ gewählt haben, werden die Optionen für den beidseitigen Druck abgeblendet angezeigt und die zuletzt gewählte Einstellung kann nicht mehr geändert werden.
1 Klicken Sie in der Softwareanwendung auf Datei→ Drucken.
2 Klicken Sie auf Eigenschaften (oder Optionen, Drucker oder Einrichten, je nach Anwendung), um die Einstellungen des Druckertreibers anzuzeigen.
3 Klicken Sie auf der Registerkarte „Seitenlayout“ auf Weitere Optionen für das Seitenlayout.
4 Klicken Sie auf Broschüre.
5 Wenn Ihr Druckauftrag sehr viele Seiten enthält, empfiehlt es sich, die Option „Blätter pro Stapel“ zu verwenden.
6 Wählen Sie für Ihren Druckauftrag die entsprechende Bindekante aus.
7 Wenn auf den Seiten eine sichtbare Faltmarkierung gedruckt werden soll, wählen Sie Faltmarkierung drucken.
8 Klicken Sie zweimal auf OK.
9 Klicken Sie im Fenster „Drucken“ auf OK, um den Auftrag an den Drucker zu senden.
24 5
7
56 Drucken

Drucken eines PostersMit der Einstellung „Poster“ können Sie eine Abbildung über mehrere Seiten verteilt drucken. Sobald alle Seiten gedruckt sind, können Sie die Seiten zusammenfügen, um eine große Abbildung zu erhalten.
1 Klicken Sie in der Softwareanwendung auf Datei→ Drucken.
2 Klicken Sie auf Eigenschaften (oder Optionen, Drucker oder Einrichten, je nach Anwendung), um die Einstellungen des Druckertreibers anzuzeigen.
3 Klicken Sie auf der Registerkarte „Seitenlayout“ auf Weitere Optionen für das Seitenlayout.
4 Klicken Sie auf Poster.
5 Wählen Sie die gewünschte Postergröße aus, indem Sie die Anzahl der Seiten, die für das Poster gedruckt werden sollen, festlegen.
6 Wenn auf den Seiten Zuschnittlinien gedruckt werden sollen, wählen Sie Zuschnittlinien drucken.
7 Wählen Sie aus, wie viel Überschneidung auf jeder Seite vorhanden sein soll.
8 Klicken Sie zweimal auf OK.
9 Klicken Sie im Fenster „Drucken“ auf OK, um den Auftrag an den Drucker zu senden.
Drucken 57

ww
w.d
ell
.co
m |
su
pp
ort
.de
ll.c
om
Drucken auf BriefbögenAchten Sie beim Drucken auf Briefbögen darauf, dass Sie das Papier mit der richtigen Ausrichtung einlegen.
1 Stellen Sie sicher, dass die Briefbögen je nach verwendetem Papiereinzug richtig eingelegt sind:
• Fach 1 oder 2: Legen Sie Briefbögen mit der beschrifteten Seite nach unten ein. Der obere Blattrand mit dem Logo sollte zur Vorderseite des Fachs zeigen.
• Manuelle Einzelblattzuführung: Legen Sie Briefbögen mit der beschrifteten Seite nach oben und der Vorderkante des Blatts zuerst ein.
HINWEIS: Wenn Sie mit der manuellen Zuführung arbeiten, senden Sie zunächst den Druckauftrag an den Drucker und legen Sie den Briefbogen erst ein, wenn die Signalfolge zum Einlegen von Druckmedien in die manuelle Zuführung aufleuchtet (siehe „Manuelle Einzelblattzuführung bei Druckaufträgen“ auf Seite 51).
2 Klicken Sie in der Softwareanwendung auf Datei→ Drucken.
3 Klicken Sie auf Eigenschaften (oder Optionen, Drucker oder Einrichten, je nach Anwendung), um die Einstellungen des Druckertreibers anzuzeigen.
4 Klicken Sie auf die Registerkarte Papier.
5 Wählen Sie im Listenfeld „Papiersorte“ die Option Briefbogen aus.
6 Wählen Sie das Papierformat und das Papierfach aus.
7 Klicken Sie auf OK.
8 Klicken Sie im Fenster „Drucken“ auf OK, um den Auftrag an den Drucker zu senden.
58 Drucken

Abbrechen eines DruckauftragsSie können einen Druckauftrag über die Bedienerkonsole oder über Ihren Computer abbrechen. Während des Auftragsabbruchs wird die Signalfolge für Auftrag abbrechen an der Bedienerkonsole angezeigt.
An der Druckerbedienerkonsole
Drücken Sie auf Abbrechen , um den aktuell ausgeführten Druckauftrag abzubrechen.
Von Ihrem Computer aus
1 Nur für Windows XP: Klicken Sie auf Start→ Systemsteuerung→ Drucker und andere Hardware→ Drucker und Faxgeräte.
Für Benutzer von anderen Betriebssystemen: Klicken Sie auf Start→ Einstellungen→ Drucker.
2 Doppelklicken Sie auf den Drucker, den Sie zum Drucken des Auftrags verwenden.
Eine Liste der Druckaufträge wird angezeigt.
3 Klicken Sie mit der rechten Maustaste auf das Dokument, für das Sie den Druckauftrag abbrechen möchten, und klicken Sie dann auf Abbrechen.
Drucken 59

ww
w.d
ell
.co
m |
su
pp
ort
.de
ll.c
om
60 Drucken

7
Warten des DruckersAustauschen der DruckkassetteSie können den Tonerfüllstand der Druckkassette bestimmen, indem Sie die Seite mit den Konfigurationseinstellungen des Druckers drucken. Dies hilft Ihnen zu entscheiden, wann Sie Zubehör bestellen müssen. Informationen zum Ausdrucken der Seite mit den Konfigurationseinstellungen finden Sie unter „Drucken der Seite mit den Konfigurationseinstellungen des Druckers“ auf Seite 13.Wenn die Druckkassette fast leer ist, wird außerdem die Signalfolge Wenig Toner angezeigt. Bei Anzeige dieser Signalfolge können Sie noch für kurze Zeit drucken, die Druckqualität wird jedoch mit abnehmendem Tonerfüllstand schlechter.
Nehmen Sie bei Anzeige der Signalfolge Wenig Toner bzw. bei blassen Farben auf dem Ausdruck die Druckkassette heraus. Schwenken Sie die Kassette nach allen Seiten, um den Toner zu verteilen, und setzen Sie sie danach erneut ein. Setzen Sie dann den Druckvorgang fort. Wiederholen Sie diesen Vorgang, bis die Farben auf dem Ausdruck blass bleiben. Wenn die Farben auch nach Schütteln der Kassette blass bleiben, tauschen Sie die Druckkassette aus.
Warten des Druckers 61

ww
w.d
ell
.co
m |
su
pp
ort
.de
ll.c
om
So tauschen Sie die Druckkassette aus:1 Öffnen Sie die vordere Druckerklappe, indem Sie den Knopf auf der linken Seite des Druckers drücken und die Abdeckung herunterklappen.
VORSICHT: Wenn Sie eine Druckkassette austauschen, setzen Sie die neue Druckkassette nicht für einen längeren Zeitraum direktem Licht aus. Dies kann zu Druckqualitätsproblemen führen.
2 Drücken Sie den Knopf am unteren Rand der Druckkassetteneinheit.
62 Warten des Druckers

3 Ziehen Sie die Druckkassette am Griff heraus.
4 Nehmen Sie die neue Druckkassette aus der Verpackung.
5 Drehen Sie die Druckkassette in alle Richtungen, um den Toner zu verteilen.
Warten des Druckers 63

ww
w.d
ell
.co
m |
su
pp
ort
.de
ll.c
om
6 Setzen Sie die neue Druckkassette ein, indem Sie die weißen Rollen an der Druckkassetteauf die weißen Pfeile der Fotoleitertrommel-Schienen ausrichten und die Druckkassette so weit wie möglich hineinschieben. Die Druckkassette rastet hörbar ein, wenn sie richtig eingesetzt ist.
7 Schließen Sie die vordere Druckerklappe.
64 Warten des Druckers

Austauschen der FotoleitertrommelSie können den Füllstand der Fotoleitertrommel bestimmen, indem Sie die Seite mit den Konfigurationseinstellungen des Druckers drucken. Dies hilft Ihnen zu entscheiden, wann Sie Zubehör bestellen müssen. Informationen zum Ausdrucken der Seite mit den Konfigurationseinstellungen finden Sie unter „Drucken der Seite mit den Konfigurationseinstellungen des Druckers“ auf Seite 13.
Um eine gute Druckqualität zu gewährleisten und Schäden am Drucker zu vermeiden, unterbricht der Drucker seinen Betrieb, wenn mit der Fotoleitertrommel maximal 40.000 Seiten gedruckt wurden. Der Drucker gibt automatisch eine Warnung aus, bevor dieser Punkt erreicht wird. Weitere Informationen finden Sie im Benutzerhandbuch unter „Die Kontrollleuchten der Bedienerkonsole“.
Bei Anzeigen der Signalfolge Fotoleitertrommel austauschen sollten Sie umgehend eine neue Fotoleitertrommel bestellen. Der Drucker mag zwar nach Erreichen der offiziellen Nutzungsdauer der Fotoleitertrommel (ca. 30.000 Seiten) nach wie vor ordnungsgemäß funktionieren, die Druckqualität nimmt jedoch erheblich ab. Wenn das Maximum von 40.000 Seiten erreicht wird, stellt der Drucker den Betrieb ein.
ANMERKUNG: Setzen Sie die Druckkassette bzw. die neue Fotoleitertrommel beim Austauschen nicht über längere Zeit direktem Licht aus. Dies kann zu Druckqualitätsproblemen führen.
Warten des Druckers 65

ww
w.d
ell
.co
m |
su
pp
ort
.de
ll.c
om
So tauschen Sie die Fotoleitertrommel aus:1 Öffnen Sie die vordere Druckerklappe, indem Sie den Knopf auf der linken Seite des Druckers drücken und die Abdeckung herunterklappen.
2 Nehmen Sie die Druckkassetteneinheit aus dem Drucker heraus, indem Sie am Griff der Druckkassette ziehen.
Legen Sie die Druckkassetteneinheit auf eine flache, saubere Oberfläche.
66 Warten des Druckers

3 Drücken Sie den Knopf am unteren Rand der Druckkassetteneinheit.
4 Ziehen Sie die Druckkassette am Griff heraus.
5 Nehmen Sie die neue Fotoleitertrommel aus der Verpackung.
6 Setzen Sie die Druckkassette in die neue Druckkassetteneinheit ein, indem Sie die weißen Rollen an der Druckkassette auf die weißen Pfeile der Fotoleitertrommel-Schienen ausrichten und die Druckkassette so weit wie möglich in die Druckkassetteneinheit schieben. Die Druckkassette rastet hörbar ein, wenn sie richtig eingesetzt ist.
Warten des Druckers 67

ww
w.d
ell
.co
m |
su
pp
ort
.de
ll.c
om
7 Setzen Sie die Druckkassetteneinheit in den Drucker ein, indem Sie die blauen Pfeile ander Druckkassetteneinheit auf die blauen Pfeile der Druckerschienen ausrichten und die Druckkassetteneinheit so weit wie möglich hineinschieben.
8 Nachdem Sie die Fotoleitertrommel ausgetauscht haben, sollten Sie den Zähler der Fotoleitertrommel zurücksetzen. Um den Zähler zurückzusetzen, halten Sie die Taste
Abbrechen gedrückt, bis alle Kontrollleuchten nacheinander aufleuchten.
ANMERKUNG: Wenn Sie den Zähler der Fotoleitertrommel zurücksetzen, ohne zuvor die Fotoleitertrommel ausgetauscht zu haben, kann dies zu einem Druckerschaden und zum Verfall der Garantie führen.
9 Schließen Sie die vordere Druckerklappe.
68 Warten des Druckers

8
ProblemlösungDie folgende Tabelle bietet Lösungen für grundlegende Druckerprobleme. Wenn Sie das Problem nicht selbst beheben können, wenden Sie sich unter support.dell.com an Dell. Es kann unter Umständen sein, dass eine Druckerkomponente von einem Kundendiensttechniker gereinigt oder ausgetauscht werden muss.DIE AUSDRUCKE WERDEN SCHWÄCHER, DIE KONTROLLLEUCHTE „WENIG TONER“ /
„TROMMEL AUST.“ LEUCHTET JEDOCH NICHT.
Nehmen Sie die Druckkassette heraus. Schwenken Sie die Kassette nach allen Seiten, um den Toner zu verteilen, und setzen Sie sie danach erneut ein. Setzen Sie dann den Druckvorgang fort. Wiederholen Sie diesen Vorgang, bis die Farben auf dem Ausdruck blass bleiben. Wenn die Farben auch nach Schütteln der Kassette blass bleiben, tauschen Sie die Druckkassette aus. Weitere Informationen finden Sie unter „Austauschen der Druckkassette“ auf Seite 61.
DIE KONTROLLLEUCHTE „WENIG TONER“ /„TROMMEL AUST.“ LEUCHTET (PERMANENT).
Nehmen Sie die Druckkassette heraus. Schwenken Sie die Kassette nach allen Seiten, um den Toner zu verteilen, und setzen Sie sie danach erneut ein. Setzen Sie dann den Druckvorgang fort. Wiederholen Sie diesen Vorgang, bis die Farben auf dem Ausdruck blass bleiben. Wenn die Farben auch nach Schütteln der Kassette blass bleiben, tauschen Sie die Druckkassette aus. Weitere Informationen finden Sie unter „Austauschen der Druckkassette“ auf Seite 61.
DIE KONTROLLLEUCHTE „WENIG TONER“ /„TROMMEL AUST.“ BLINKT.
Die Fotoleitertrommel ist fast voll und muss demnächst ausgetauscht werden. Bestellen Sie umgehend eine neue Fotoleitertrommel. Weitere Informationen finden Sie unter „Austauschen der Fotoleitertrommel“ auf Seite 65.
Problemlösung 69

ww
w.d
ell
.co
m |
su
pp
ort
.de
ll.c
om
DIE KONTROLLLEUCHTEN „WENIG TONER“ /„TROMMEL AUST.“ UND
„FEHLER “ BLINKEN.
Die Fotoleitertrommel ist voll und muss ausgetauscht werden. Der Drucker druckt keine weiteren Seiten, bis die Fotoleitertrommel ausgetauscht wurde. Weitere Informationen finden Sie unter „Austauschen der Fotoleitertrommel“ auf Seite 65.
DIE KONTROLLLEUCHTE „PAPIER EINL.“ LEUCHTET, OBWOHL GENUG PAPIER IN DAS 250-BLATT- BZW. 550-BLATT-FACH EINGELEGT IST.
Überprüfen Sie, ob das Fach ganz eingeschoben ist.
DER DRUCKER IST EINGESCHALTET UND DIE KONTROLLLEUCHTE „FEHLER “ LEUCHTET.
Vergewissern Sie sich, dass die Druckerabdeckung geschlossen ist.
DIE LEUCHTEN AUF DER BEDIENERKONSOLE LEUCHTEN NICHT AUF, WENN DER DRUCKER EINGESCHALT ET WIRD.• Warten Sie einen Augenblick. Es kann einige Sekunden dauern, bis die Leuchten aufleuchten.• Vergewissern Sie sich, dass das Netzkabel an der Rückseite des Druckers und an der Netzsteckdose
fest eingesteckt ist.
DIE SEITEN SIND LEER.• Es ist unter Umständen kein Toner mehr vorhanden. Ersetzen Sie die Druckkassette. Weitere
Informationen finden Sie unter „Austauschen der Druckkassette“ auf Seite 61.• Möglicherweise ist ein Software-Fehler aufgetreten. Schalten Sie den Drucker aus und wieder ein.
DER DRUCKER IST EINGESCHALTET, ES W IRD JEDOCH NICHTS GEDRUCKT.• Vergewissern Sie sich, dass eine Druckerkassette eingesetzt ist.• Vergewissern Sie sich, dass das Parallel-, USB- oder Netzwerkkabel fest am Anschluss auf der
Rückseite des Druckers angeschlossen ist.
• Drücken Sie einmal auf Fortfahren , um die Seite mit den Menüeinstellungen zu drucken und festzustellen, ob das Problem auf den Drucker oder den Computer zurückzuführen ist.
• Wenn Sie die Seite mit den Menüeinstellungen drucken können, wird das Problem durch den Computer oder das Software-Programm verursacht.
• Wenn Sie die Seite mit den Menüeinstellungen nicht drucken können, wenden Sie sich unter support.dell.com an Dell.
70 Problemlösung

DIE VORDERE ABDECKUNG LÄSST S ICH NICHT SCHLIEßEN.
Überprüfen Sie, ob die Druckkassette ordnungsgemäß eingesetzt ist.
UNTER UMSTÄNDEN WURDEN DRUCKERTEILE BESCHÄDIGT BZW. FEHLEN TEILE.
Wenden Sie sich unter support.dell.com an Dell.
IM DRUCKER IST ES ZU EINEM PAPIERSTAU GEKOMMEN.
Falls ein Papierstau auftritt, unterbricht der Drucker den Druckvorgang, und die
Bedienerkonsolenleuchten Papierstau und Fortfahren leuchten auf. Drücken Sie zweimal
schnell nacheinander die Taste Fortfahren , um die zweite, Papierstau-spezifische Fehler-Signalfolge anzeigen zu lassen. Weitere Informationen finden Sie im Benutzerhandbuch.
Entfernen Sie bei einem Papierstau nach Möglichkeit sämtliches Papier aus dem Papierweg.
So beseitigen Sie einen Papierstau:1 Wenn das Papier aus einem Fach eingezogen wird, entfernen Sie das Fach, und beseitigen Sie dann
eventuelle Staus.
Problemlösung 71

ww
w.d
ell
.co
m |
su
pp
ort
.de
ll.c
om
2 Öffnen Sie die vordere Abdeckung, und nehmen Sie die Druckkassetteneinheit heraus.
HINWEIS: Setzen Sie die Druckkassetteneinheit nicht über längere Zeit direkter Lichteinstrahlung aus. Dies kann zu Druckqualitätsproblemen führen.3 Entfernen Sie sämtliche Papierstaus im Bereich hinter der Druckkassetteneinheit.
72 Problemlösung

Weitere Informationen zu den Kontrollleuchten der Bedienerkonsole oder zum Lösen von Problemen mit der Druckqualität finden Sie in Ihrem Benutzerhandbuch.
4 Heben Sie die Klappe vorne am Drucker an, und beseitigen Sie eventuelle Staus unter der Klappe.
5 Öffnen Sie die hintere Ausgabeklappe, und beseitigen Sie eventuelle Staus.
6 Nachdem Sie die Staus beseitigt haben, setzen Sie die Druckkassetteneinheit wieder ein, stellen Sie sicher, dass alle Druckerabdeckungen und -fächer geschlossen sind, und drücken Sie dann
Fortfahren , um den Druckvorgang fortzusetzen.HINWEIS: Der Drucker druckt erneut die Seiten, die den Papierstau verursacht haben.
Problemlösung 73

ww
w.d
ell
.co
m |
su
pp
ort
.de
ll.c
om
74 Problemlösung

9
Kontaktaufnahme mit DellTechnische UnterstützungWenn Sie zur Lösung eines technischen Problems Hilfe benötigen, steht Ihnen der Kundendienst von Dell jederzeit zur Verfügung.1 Rufen Sie den technischen Kundendienst von einem Telefon in Ihrer Nähe oder vom Drucker aus an, damit Ihnen der Kundendienst bei eventuell durchzuführenden Verfahrensschritten behilflich sein kann. Verwenden Sie beim Anruf Ihren Express Service Code, um die Weiterleitung Ihres Anrufs zum relevanten Kundendienstmitarbeiter zu beschleunigen.
Der Express Service Code befindet sich auf der Rückseite des Druckers neben dessen Seriennummer.
HINWEIS: Das Express Service Code-System steht möglicherweise nicht in allen Ländern zur Verfügung.
2 In den USA sollten sich Firmenkunden an die Rufnummer 1-877-459-7298 und sonstige Anwender (Privatanwender und Einzelkunden) an die Rufnummer 1-800-624-9896 wenden.
Wenn Sie von einem anderen Land aus anrufen oder sich in einem anderen Kundendienstgebiet befinden, können Sie Ihre lokale Rufnummer unter „Kontaktaufnahme mit Dell“ auf Seite 76 in Erfahrung bringen.
3 Folgen Sie den Menüaufforderungen des automatischen Telefonsystems, um mit einem Mitarbeiter des Technischen Kundendienstes verbunden zu werden.
Automatisierter Bestell-Status-ServiceWenn Sie sich über den Bestell-Status von Ihnen angeforderter Dell-Produkte informieren möchten, können Sie entweder die Website support.dell.com aufsuchen, oder den automatisierten Bestell-Status-Service anrufen. Eine aufgezeichnete Mitteilung fordert Sie zur Angabe der Informationen auf, die zum Auffinden Ihrer Bestelldaten sowie dafür erforderlich sind, Auskünfte darüber zu erteilen. Unter „Kontaktaufnahme mit Dell“ auf Seite 76 finden Sie die für Ihren Service-Bereich gültige Telefonnummer.
Kontaktaufnahme mit Dell 75

ww
w.d
ell
.co
m |
su
pp
ort
.de
ll.c
om
Kontaktaufnahme mit DellWenn Sie auf elektronischem Wege Kontakt zu Dell aufnehmen möchten, verwenden Sie eine der folgenden Websites:
• www.dell.com
• support.dell.com (Technischer Kundendienst)
• premiersupport.dell.com (Technischer Kundendienst für Kunden aus dem Bildungs-, Regierungs- und Gesundheitswesen sowie für mittelständische Kunden und Großkunden, einschließlich Premier-, Platinum- und Gold-Kunden)
Die spezielle Web-Adresse für Ihr Land können Sie dem entsprechenden Landesabschnitt in der unten stehenden Tabelle entnehmen.
HINWEIS: Gebührenfreie Rufnummern sind für die Länder bestimmt, für die sie aufgelistet sind.
Wenn Sie zu Dell Kontakt aufnehmen müssen, verwenden Sie dazu die in der folgenden Tabelle angegebenen Web- und E-Mail-Adressen, Telefonnummern und Vorwahlen. Wenn Sie Hilfe bei der Auswahl der zu verwendenden Vorwahl benötigen, wenden Sie sich an eine örtliche oder internationale Telefonauskunft.
76 Kontaktaufnahme mit Dell

Land (Stadt)Internationale Vorwahl Nationale VorwahlOrtsvorwahl
Abteilungsname oder Dienst,Website und E-Mail-Adresse
Vorwahlnummern,örtliche Nummern und
gebührenfreie Nummern
Amerikanische Jungferninseln Allgemeiner Kundendienst 1-877-673-3355Anguilla Allgemeiner Kundendienst Gebührenfreie
Rufnummer: 800-335-0031Antigua und Barbuda Allgemeiner Kundendienst 1-800-805-5924Argentinien (Buenos Aires)
Internationale Vorwahl: 00
Nationale Vorwahl: 54
Ortsvorwahl: 11
Website: www.dell.com.arE-Mail: [email protected] für Desktop- und tragbare Computer: [email protected] E-Mail für Server und EMV:[email protected] Gebührenfreie
Rufnummer: 0-800-444-0730Technischer Kundendienst Gebührenfreie
Rufnummer: 0-800-444-0733Technische Supportdienste Gebührenfreie
Rufnummer: 0-800-444-0724Verkaufsabteilung 0-810-444-3355
Aruba Allgemeiner Kundendienst GebührenfreieRufnummer: 800-1578
Kontaktaufnahme mit Dell 77

ww
w.d
ell
.co
m |
su
pp
ort
.de
ll.c
om
Australien (Sydney)
Internationale Vorwahl: 0011
Landesvorwahl: 61
Ortsvorwahl: 2
E-Mail (Australien): [email protected] (Neuseeland): [email protected] und Firmenkunden 1-300-655-533Regierungs- und Geschäftskunden Gebührenfreie
Rufnummer: 1-800-633-559Abteilung Vorzugskunden (PAD) Gebührenfreie
Rufnummer: 1-800-060-889Kundendienst Gebührenfreie
Rufnummer: 1-800-819-339Technischer Kundendienst (tragbare Computer und Desktop-Computer)
GebührenfreieRufnummer: 1-300-655-533
Technischer Kundendienst (Server und Workstations)
GebührenfreieRufnummer: 1-800-733-314
Verkaufsabteilung Großkunden GebührenfreieRufnummer: 1-800-808-385
Transaktions-Verkaufsabteilung GebührenfreieRufnummer: 1-800-808-312
Fax GebührenfreieRufnummer: 1-800-818-341
Bahamas Allgemeiner Kundendienst GebührenfreieRufnummer: 1-866-278-6818
Barbados Allgemeiner Kundendienst 1-800-534-3066Belgien (Brüssel)
Internationale Vorwahl: 00
Landesvorwahl: 32
Ortsvorwahl: 2
Website: support.euro.dell.comE-Mail für französischsprachige Kunden: support.euro.dell.com/be/fr/emaildell/Technischer Kundendienst 02 481 92 88Technischer Kundendienst – Faxnummer 02 481 92 95Kundendienst 02 713 15 65Verkaufsabteilung Großkunden 02 481 91 00Fax 02 481 92 99Vermittlungszentrale 02 481 91 00
Bermuda Allgemeiner Kundendienst 1-800-342-0671Bolivien Allgemeiner Kundendienst Gebührenfreie
Rufnummer: 800-10-0238
Land (Stadt)Internationale Vorwahl Nationale VorwahlOrtsvorwahl
Abteilungsname oder Dienst,Website und E-Mail-Adresse
Vorwahlnummern,örtliche Nummern und
gebührenfreie Nummern
78 Kontaktaufnahme mit Dell

Brasilien
Internationale Vorwahl: 00
Landesvorwahl: 55
Ortsvorwahl: 51
Website: www.dell.com/brKundendienst, Technischer Kundendienst 0800 90 3355Technischer Kundendienst – Faxnummer 51 481 5470Kundendienst-Faxnummer 51 481 5480Verkaufsabteilung 0800 90 3390
Britische Jungferninseln Allgemeiner Kundendienst GebührenfreieRufnummer: 1-866-278-6820
Brunei
Landesvorwahl: 673
Technischer Kundendienst (Penang, Malaysia) 604 633 4966Kundendienst (Penang, Malaysia) 604 633 4949Verkaufsabteilung (Singapur) Gebührenfreie
Rufnummer: 1 800 394 7425Cayman Inseln Allgemeiner Kundendienst 1-800-805-7541Chile (Santiago)
Landesvorwahl: 56
Ortsvorwahl: 2
Verkauf, Kundendienst und Technischer Kundendienst
GebührenfreieRufnummer: 1230-020-4823
Land (Stadt)Internationale Vorwahl Nationale VorwahlOrtsvorwahl
Abteilungsname oder Dienst,Website und E-Mail-Adresse
Vorwahlnummern,örtliche Nummern und
gebührenfreie Nummern
Kontaktaufnahme mit Dell 79

ww
w.d
ell
.co
m |
su
pp
ort
.de
ll.c
om
China (Xiamen)
Landesvorwahl: 86
Ortsvorwahl: 592
Technischer Kundendienst - Website: support.dell.com.cnTechnischer Kundendienst - E-Mail: [email protected] - E-Mail: [email protected] Kundendienst – Faxnummer 592 818 1350Technischer Kundendienst (Dell Dimension™ und Inspiron™)
GebührenfreieRufnummer: 800 858 2969
Technischer Kundendienst (OptiPlex™, Latitude™ und Dell Precision™)
GebührenfreieRufnummer: 800 858 0950
Technischer Kundendienst (Server und Speicher) GebührenfreieRufnummer: 800 858 0960
Technischer Kundendienst (Projektoren, PDAs, Switches, Router usw.)
GebührenfreieRufnummer: 800 858 2920
Technischer Kundendienst (Drucker) 86 592 818 3144oder
gebührenfrei: 800 858 2311Kundendienst Gebührenfreie
Rufnummer: 800 858 2060Kundendienst-Faxnummer 592 818 1308Privatanwender und Firmenkunden Gebührenfreie
Rufnummer: 800 858 2222Abteilung Vorzugskunden (PAD) Gebührenfreie
Rufnummer: 800 858 2557Großkunden GCP Gebührenfreie
Rufnummer: 800 858 2055Großkunden – Schlüsselkunden Gebührenfreie
Rufnummer: 800 858 2628Großkunden – Norden Gebührenfreie
Rufnummer: 800 858 2999Großkunden – Norden / Regierungs- und Bildungswesen
GebührenfreieRufnummer: 800 858 2955
Großkunden – Osten GebührenfreieRufnummer: 800 858 2020
Großkunden – Osten / Regierungs- und Bildungswesen
GebührenfreieRufnummer: 800 858 2669
Großkunden – Queue-Team GebührenfreieRufnummer: 800 858 2572
Großkunden – Süden GebührenfreieRufnummer: 800 858 2355
Land (Stadt)Internationale Vorwahl Nationale VorwahlOrtsvorwahl
Abteilungsname oder Dienst,Website und E-Mail-Adresse
Vorwahlnummern,örtliche Nummern und
gebührenfreie Nummern
80 Kontaktaufnahme mit Dell

Costa Rica Allgemeiner Kundendienst 0800-012-0435Dänemark (Kopenhagen)
Internationale Vorwahl: 00
Landesvorwahl: 45
Website: support.euro.dell.comE-Mail: support.euro.dell.com/dk/da/emaildell/Technischer Kundendienst 7023 0182Kundendienst (Geschäftsbeziehungen) 7023 0184Privatanwender und Firmenkunden – Kundendienst 3287 5505Vermittlungszentrale (Geschäftsbeziehungen) 3287 1200Faxnummer der Vermittlungszentrale (Geschäftsbeziehungen)
3287 1201
Vermittlungszentrale (Privatanwender und Firmenkunden)
3287 5000
Faxnummer der Vermittlungszentrale (Privatanwender und Firmenkunden)
3287 5001
Deutschland (Langen)
Internationale Vorwahl: 00
Landesvorwahl: 49
Ortsvorwahl: 6103
Website: support.euro.dell.comE-Mail: [email protected] Kundendienst 06103 766-7200Privatanwender und Firmenkunden – Kundendienst 0180-5-224400Globaler Kundendienst 06103 766-9570Vorzugskunden-Kundendienst 06103 766-9420Großkunden-Kundendienst 06103 766-9560Öffentliche Auftraggeber-Kundendienst 06103 766-9555Vermittlungszentrale 06103 766-7000
Dominica Allgemeiner Kundendienst GebührenfreieRufnummer: 1-866-278-6821
Dominikanische Republik Allgemeiner Kundendienst 1-800-148-0530Ecuador Allgemeiner Kundendienst Gebührenfreie
Rufnummer: 999-119El Salvador Allgemeiner Kundendienst 01-899-753-0777Finnland (Helsinki)
Internationale Vorwahl: 990
Landesvorwahl: 358
Ortsvorwahl: 9
Website: support.euro.dell.comE-Mail: support.euro.dell.com/fi/fi/emaildell/Technischer Kundendienst 09 253 313 60Kundendienst 09 253 313 38Fax 09 253 313 99Vermittlungszentrale 09 253 313 00
Land (Stadt)Internationale Vorwahl Nationale VorwahlOrtsvorwahl
Abteilungsname oder Dienst,Website und E-Mail-Adresse
Vorwahlnummern,örtliche Nummern und
gebührenfreie Nummern
Kontaktaufnahme mit Dell 81

ww
w.d
ell
.co
m |
su
pp
ort
.de
ll.c
om
Frankreich (Paris) (Montpellier)
Internationale Vorwahl: 00
Landesvorwahl: 33
Ortsvorwahlen: (1) (4)
Website: support.euro.dell.comE-Mail: support.euro.dell.com/fr/fr/emaildell/Privatanwender und FirmenkundenTechnischer Kundendienst 0825 387 270Kundendienst 0825 823 833Vermittlungszentrale 0825 004 700Vermittlungszentrale (Anrufe von außerhalb Frankreichs)
04 99 75 40 00
Verkaufsabteilung 0825 004 700Fax 0825 004 701Fax (Anrufe von außerhalb Frankreichs) 04 99 75 40 01GroßkundenTechnischer Kundendienst 0825 004 719Kundendienst 0825 338 339Vermittlungszentrale 01 55 94 71 00Verkaufsabteilung 01 55 94 71 00Fax 01 55 94 71 01
Grenada Allgemeiner Kundendienst GebührenfreieRufnummer: 1-866-540-3355
Griechenland
Internationale Vorwahl: 00
Landesvorwahl: 30
Website: support.euro.dell.comE-Mail: support.euro.dell.com/gr/en/emaildell/Technischer Kundendienst 00800-44 14 95 18Technischer Kundendienst der Gold-Stufe 00800-44 14 00 83Vermittlungszentrale 2108129810Gold-Stufe - Vermittlungszentrale 2108129811Verkaufsabteilung 2108129800Fax 2108129812
Land (Stadt)Internationale Vorwahl Nationale VorwahlOrtsvorwahl
Abteilungsname oder Dienst,Website und E-Mail-Adresse
Vorwahlnummern,örtliche Nummern und
gebührenfreie Nummern
82 Kontaktaufnahme mit Dell

Großbritannien (Bracknell)
Internationale Vorwahl: 00
Landesvorwahl: 44
Ortsvorwahl: 1344
Website: support.euro.dell.comKundendienst-Website: support.euro.dell.com/uk/en/ECare/Form/Home.aspE-Mail: [email protected] Kundendienst (Großkunden/Vorzugskunden/PAD [1000+ Mitarbeiter])
0870 908 0500
Technischer Kundendienst (Direktkunden und allgemein)
0870 908 0800
Kundendienst für globale Kunden 01344 373 186Kundendienst für Privatanwender und Firmenkunden
0870 906 0010
Kundendienst für Großkunden 01344 373 185Kundendienst für Vorzugskunden (500–5000 Mitarbeiter)
0870 906 0010
Kundendienst für zentrale Regierungsbehörden 01344 373 193Kundendienst für örtliche Regierungs- und Bildungseinrichtungen
01344 373 199
Kundendienst für Einrichtungen des Gesundheitswesens
01344 373 194
Verkaufsabteilung für Privatanwender und Firmenkunden
0870 907 4000
Verkaufsabteilung für Großkunden/Öffentliche Auftraggeber
01344 860 456
Faxnummer für Privatanwender und Firmenkunden 0870 907 4006Guatemala Allgemeiner Kundendienst 1-800-999-0136Guyana Allgemeiner Kundendienst Gebührenfreie
Rufnummer: 1-877-270-4609
Land (Stadt)Internationale Vorwahl Nationale VorwahlOrtsvorwahl
Abteilungsname oder Dienst,Website und E-Mail-Adresse
Vorwahlnummern,örtliche Nummern und
gebührenfreie Nummern
Kontaktaufnahme mit Dell 83

ww
w.d
ell
.co
m |
su
pp
ort
.de
ll.c
om
Hong Kong
Internationale Vorwahl: 001
Landesvorwahl: 852
Website: support.ap.dell.comTechnischer Kundendienst - E-Mail: [email protected] Kundendienst (Dimension und Inspiron)
2969 3188
Technischer Kundendienst (OptiPlex, Latitude und Dell Precision)
2969 3191
Technischer Kundendienst (PowerApp™, PowerEdge™, PowerConnect™ und PowerVault™)
2969 3196
Kundendienst 3416 0910Großkunden 3416 0907Globales Kundenprogramm 3416 0908Abteilung für mittelständische Unternehmen 3416 0912Abteilung für Privatanwender und Firmenkunden 2969 3105
Indien Technischer Kundendienst 1600 33 8045Verkaufsabteilung (Großkunden) 1600 33 8044Verkaufsabteilung (Privatanwender und Firmenkunden)
1600 33 8046
Irland (Cherrywood)
Internationale Vorwahl: 16
Landesvorwahl: 353
Ortsvorwahl: 1
Website: support.euro.dell.comE-Mail: [email protected] Kundendienst 1850 543 543Technischer Kundendienst in Großbritannien (nur von Großbritannien aus anrufen)
0870 908 0800
Kundendienst Privatkunden 01 204 4014Kleinere Firmenkunden – Kundendienst 01 204 4014Technischer Kundendienst in Großbritannien (nur von Großbritannien aus anrufen)
0870 906 0010
Kundendienst für Großkunden 1850 200 982Kundendienst Großkunden (nur von Großbritannien aus anrufen)
0870 907 4499
Verkaufsabteilung Irland 01 204 4444Verkaufsabteilung Großbritannien (nur von Großbritannien aus anrufen)
0870 907 4000
Fax/Fax der Verkaufsabteilung 01 204 0103Vermittlungszentrale 01 204 4444
Land (Stadt)Internationale Vorwahl Nationale VorwahlOrtsvorwahl
Abteilungsname oder Dienst,Website und E-Mail-Adresse
Vorwahlnummern,örtliche Nummern und
gebührenfreie Nummern
84 Kontaktaufnahme mit Dell

Italien (Mailand)
Internationale Vorwahl: 00
Landesvorwahl: 39
Ortsvorwahl: 02
Website: support.euro.dell.comE-Mail: support.euro.dell.com/it/it/emaildell/Privatanwender und FirmenkundenTechnischer Kundendienst 02 577 826 90Kundendienst 02 696 821 14Fax 02 696 821 13Vermittlungszentrale 02 696 821 12GroßkundenTechnischer Kundendienst 02 577 826 90Kundendienst 02 577 825 55Fax 02 575 035 30Vermittlungszentrale 02 577 821
Jamaica Allgemeiner Kundendienst (nur von Jamaica aus anrufen)
1-800-682-3639
Land (Stadt)Internationale Vorwahl Nationale VorwahlOrtsvorwahl
Abteilungsname oder Dienst,Website und E-Mail-Adresse
Vorwahlnummern,örtliche Nummern und
gebührenfreie Nummern
Kontaktaufnahme mit Dell 85

ww
w.d
ell
.co
m |
su
pp
ort
.de
ll.c
om
Japan (Kawasaki)
Internationale Vorwahl: 001
Landesvorwahl: 81
Ortsvorwahl: 44
Website: support.jp.dell.comTechnischer Kundendienst (Server) Gebührenfreie
Rufnummer: 0120-198-498Technischer Kundendienst außerhalb Japans (Server)
81-44-556-4162
Technischer Kundendienst (Dimension und Inspiron)
GebührenfreieRufnummer: 0120-198-226
Technischer Kundendienst außerhalb Japans (Dimension und Inspiron)
81-44-520-1435
Technischer Kundendienst (Dell Precision, OptiPlex und Latitude)
GebührenfreieRufnummer: 0120-198-433
Technischer Kundendienst außerhalb Japans (Dell Precision, OptiPlex und Latitude)
81-44-556-3894
Technischer Kundendienst (PDAs, Projektoren, Drucker, Router)
GebührenfreieRufnummer: 0120-981-690
Technischer Kundendienst außerhalb Japans (PDAs, Projektoren, Drucker, Router)
81-44-556-3468
Faxbox-Service 044-556-3490Automatischer Bestellservice (rund um die Uhr) 044-556-3801Kundendienst 044-556-4240Verkaufsabteilung Geschäftskunden (bis zu 400 Mitarbeiter)
044-556-1465
Verkaufsabteilung Vorzugskunden (über 400 Mitarbeiter)
044-556-3433
Verkaufsabteilung Vorzugskunden (über 3500 Mitarbeiter)
044-556-3430
Verkaufsabteilung öffentliche Auftraggeber (Behörden, Bildungs- und Gesundheitswesen)
044-556-1469
Japan - globales Geschäftssegment 044-556-3469Einzelanwender 044-556-1760Vermittlungszentrale 044-556-4300
Land (Stadt)Internationale Vorwahl Nationale VorwahlOrtsvorwahl
Abteilungsname oder Dienst,Website und E-Mail-Adresse
Vorwahlnummern,örtliche Nummern und
gebührenfreie Nummern
86 Kontaktaufnahme mit Dell

Kanada (North York, Ontario)
Internationale Vorwahl: 011
Online Bestellstatus: www.dell.ca/ostatusAutoTech (automatisierter Technischer Kundendienst)
GebührenfreieRufnummer: 1-800-247-9362
Kundendienst (Privatanwender und Firmenkunden) GebührenfreieRufnummer: 1-800-847-4096
Kundendienst (mittelständische Unternehmen, Groß und Regierungskunden)
GebührenfreieRufnummer: 1-800-326-9463
Technischer Kundendienst (Privatanwender und Firmenkunden)
GebührenfreieRufnummer: 1-800-847-4096
Technischer Kundendienst (mittelständische Unternehmen, Groß und Regierungskunden)
GebührenfreieRufnummer: 1-800-387-5757
Verkaufsabteilung für Privatanwender und Firmenkunden
GebührenfreieRufnummer: 1-800-387-5752
Verkaufsabteilung (mittelständische Unternehmen, Groß und Regierungskunden)
GebührenfreieRufnummer: 1-800-387-5755
Ersatzteilverkauf und Verkauf erweiterter Serviceleistungen
1 866 440 3355
Kolumbien Allgemeiner Kundendienst 980-9-15-3978Korea (Seoul)
Internationale Vorwahl: 001
Landesvorwahl: 82
Ortsvorwahl: 2
Technischer Kundendienst GebührenfreieRufnummer: 080-200-3800
Verkaufsabteilung GebührenfreieRufnummer: 080-200-3600
Kundendienst (Penang, Malaysia) 604 633 4949Fax 2194-6202Vermittlungszentrale 2194-6000Technischer Kundendienst (Elektronische Geräte und Zubehör)
GebührenfreieRufnummer: 080-200-3801
Lateinamerika Technischer Kundendienst (Austin, Texas, USA) 512 728-4093Kundendienst (Austin, Texas, USA) 512 728-3619Fax (Technischer Kundendienst) (Austin, Texas, USA)
512 728-3883
Verkaufsabteilung (Austin, Texas, USA) 512 728-4397Faxnummer der Verkaufsabteilung (Austin, Texas, USA)
512 728-4600
oder 512 728-3772
Land (Stadt)Internationale Vorwahl Nationale VorwahlOrtsvorwahl
Abteilungsname oder Dienst,Website und E-Mail-Adresse
Vorwahlnummern,örtliche Nummern und
gebührenfreie Nummern
Kontaktaufnahme mit Dell 87

ww
w.d
ell
.co
m |
su
pp
ort
.de
ll.c
om
Luxemburg
Internationale Vorwahl: 00
Landesvorwahl: 352
Website: support.euro.dell.comE-Mail: [email protected] Kundendienst (Brüssel, Belgien) 3420808075Verkaufsabteilung für Privatanwender und Firmenkunden (Brüssel, Belgien)
GebührenfreieRufnummer: 080016884
Verkaufsabteilung Großkunden (Brüssel, Belgien) 02 481 91 00Kundendienst (Brüssel, Belgien) 02 481 91 19Faxnummer (Brüssel, Belgien) 02 481 92 99Vermittlungszentrale (Brüssel, Belgien) 02 481 91 00
Macao
Landesvorwahl: 853
Technischer Kundendienst GebührenfreieRufnummer: 0800 105
Kundendienst (Xiamen, China) 34 160 910Transaktions-Verkaufsabteilung (Xiamen, China) 29 693 115
Malaysia (Penang)
Internationale Vorwahl: 00
Landesvorwahl: 60
Ortsvorwahl: 4
Website: support.ap.dell.comTechnischer Kundendienst (Dell Precision, OptiPlex und Latitude)
GebührenfreieRufnummer: 1 800 88 0193
Technischer Kundendienst (Dimension, Inspiron sowie elektronische Geräte und Zubehör)
GebührenfreieRufnummer: 1 800 88 1306
Technischer Kundendienst (PowerApp, PowerEdge, PowerConnect und PowerVault)
GebührenfreieRufnummer: 1800 88 1386
Kundendienst (Penang, Malaysia) 04 633 4949Verkaufsabteilung Gebührenfreie
Rufnummer: 1 800 88 0553Mexiko
Internationale Vorwahl: 00
Landesvorwahl: 52
Technischer Kundendienst 001-877-384-8979
oder 001-877-269-3383Verkaufsabteilung 50-81-8800
oder 01-800-888-3355Kundendienst 001-877-384-8979
oder 001-877-269-3383Zentrale Rufnummer 50-81-8800
oder 01-800-888-3355Montserrat Allgemeiner Kundendienst Gebührenfreie
Rufnummer: 1-866-278-6822
Land (Stadt)Internationale Vorwahl Nationale VorwahlOrtsvorwahl
Abteilungsname oder Dienst,Website und E-Mail-Adresse
Vorwahlnummern,örtliche Nummern und
gebührenfreie Nummern
88 Kontaktaufnahme mit Dell

Neuseeland
Internationale Vorwahl: 00
Landesvorwahl: 64
E-Mail (Neuseeland): [email protected] (Australien): [email protected] Kundendienst (Desktop- und tragbare Computer)
GebührenfreieRufnummer: 0800 446 255
Technischer Kundendienst (Server und Arbeitsplatzcomputer)
GebührenfreieRufnummer: 0800 443 563
Privatanwender und Firmenkunden 0800 446 255Regierungs- und Geschäftskunden 0800 444 617Verkaufsabteilung 0800 441 567Fax 0800 441 566
Niederlande (Amsterdam)
Internationale Vorwahl: 00
Landesvorwahl: 31
Ortsvorwahl: 20
Website: support.euro.dell.comTechnischer Kundendienst 020 674 45 00Technischer Kundendienst – Faxnummer 020 674 47 66Privatanwender und Firmenkunden – Kundendienst 020 674 42 00Kundendienst (Geschäftsbeziehungen) 020 674 43 25Verkaufsabteilung für Privatanwender und Firmenkunden
020 674 55 00
Verkaufsabteilung (Geschäftsbeziehungen) 020 674 50 00Faxnummer der Verkaufsabteilung für Privatanwender und Firmenkunden
020 674 47 75
Faxnummer der Verkaufsabteilung (Geschäftsbeziehungen)
020 674 47 50
Vermittlungszentrale 020 674 50 00Faxnummer der Vermittlungszentrale 020 674 47 50
Niederländische Antillen Allgemeiner Kundendienst 001-800-882-1519Nicaragua Allgemeiner Kundendienst 001-800-220-1006Norwegen (Lysaker)
Internationale Vorwahl: 00
Landesvorwahl: 47
Website: support.euro.dell.comE-Mail: support.euro.dell.com/no/no/emaildell/Technischer Kundendienst 671 16882Kundendienst (Geschäftsbeziehungen) 671 17575Privatanwender und Firmenkunden – Kundendienst 231 62298Vermittlungszentrale 671 16800Faxnummer der Vermittlungszentrale 671 16865
Land (Stadt)Internationale Vorwahl Nationale VorwahlOrtsvorwahl
Abteilungsname oder Dienst,Website und E-Mail-Adresse
Vorwahlnummern,örtliche Nummern und
gebührenfreie Nummern
Kontaktaufnahme mit Dell 89

ww
w.d
ell
.co
m |
su
pp
ort
.de
ll.c
om
Österreich (Wien)
Internationale Vorwahl: 900
Landesvorwahl: 43
Ortsvorwahl: 1
Website: support.euro.dell.comE-Mail: [email protected] für Privatanwender und Firmenkunden
0820 240 530 00
Faxnummer für Privatanwender und Firmenkunden 0820 240 530 49Privatanwender und Firmenkunden – Kundendienst 0820 240 530 14Vorzugskunden/Großkundendienst 0820 240 530 16Privatanwender und Firmenkunden – Technischer Kundendienst
0820 240 530 14
Vorzugskunden/Technischer Firmenkundendienst 0660 8779Vermittlungszentrale 0820 240 530 00
Panama Allgemeiner Kundendienst 001-800-507-0962Peru Allgemeiner Kundendienst 0800-50-669Polen (Warschau)
Internationale Vorwahl: 011
Landesvorwahl: 48
Ortsvorwahl: 22
Website: support.euro.dell.comE-Mail: [email protected] 57 95 700Kundendienst 57 95 999Verkaufsabteilung 57 95 999Kundendienst-Faxnummer 57 95 806Faxnummer des Empfangs 57 95 998Vermittlungszentrale 57 95 999
Portugal
Internationale Vorwahl: 00
Landesvorwahl: 351
Website: support.euro.dell.comE-Mail: support.euro.dell.com/pt/en/emaildell/Technischer Kundendienst 707200149Kundendienst 800 300 413Verkaufsabteilung 800 300 410, 800 300 411,
800 300 412 oder 21 422 07 10Fax 21 424 01 12
Puerto Rico Allgemeiner Kundendienst 1-800-805-7545
Land (Stadt)Internationale Vorwahl Nationale VorwahlOrtsvorwahl
Abteilungsname oder Dienst,Website und E-Mail-Adresse
Vorwahlnummern,örtliche Nummern und
gebührenfreie Nummern
90 Kontaktaufnahme mit Dell

Schweden (Upplands Vasby)
Internationale Vorwahl: 00
Landesvorwahl: 46
Ortsvorwahl: 8
Website: support.euro.dell.comE-Mail: support.euro.dell.com/se/sv/emaildell/Technischer Kundendienst 08 590 05 199Kundendienst (Geschäftsbeziehungen) 08 590 05 642Privatanwender und Firmenkunden – Kundendienst 08 587 70 527Unterstützung für EPP-Kunden (Employee Purchase Program = Programm, in dem Dell seinen Mitarbeitern Produkte zu vergünstigten Konditionen anbietet)
20 140 14 44
Technischer Kundendienst – Faxnummer 08 590 05 594Verkaufsabteilung 08 590 05 185
Schweiz (Genf)
Internationale Vorwahl: 00
Landesvorwahl: 41
Ortsvorwahl: 22
Website: support.euro.dell.comE-Mail: [email protected] für französisch-sprechende Privatanwender sowie Firmen- und Großkunden: support.euro.dell.com/ch/fr/emaildell/Technischer Kundendienst (Privatanwender und Firmenkunden)
0844 811 411
Technischer Kundendienst (Großkunden) 0844 822 844Kundendienst (Privatanwender und Firmenkunden) 0848 802 202Kundendienst (Großkunden) 0848 821 721Fax 022 799 01 90Vermittlungszentrale 022 799 01 01
Singapur (Singapur)
Internationale Vorwahl: 005
Landesvorwahl: 65
Website: support.ap.dell.comTechnischer Kundendienst (Dimension, Inspiron sowie elektronische Geräte und Zubehör)
GebührenfreieRufnummer: 1800 394 7430
Technischer Kundendienst (OptiPlex, Latitude und Dell Precision)
GebührenfreieRufnummer: 1800 394 7488
Technischer Kundendienst (PowerApp, PowerEdge, PowerConnect und PowerVault)
GebührenfreieRufnummer: 1800 394 7478
Kundendienst (Penang, Malaysia) 604 633 4949Verkaufsabteilung Gebührenfreie
Rufnummer: 1 800 394 7425
Land (Stadt)Internationale Vorwahl Nationale VorwahlOrtsvorwahl
Abteilungsname oder Dienst,Website und E-Mail-Adresse
Vorwahlnummern,örtliche Nummern und
gebührenfreie Nummern
Kontaktaufnahme mit Dell 91

ww
w.d
ell
.co
m |
su
pp
ort
.de
ll.c
om
Slowakei (Prag)
Internationale Vorwahl: 00
Landesvorwahl: 421
Website: support.euro.dell.comE-Mail: [email protected] Kundendienst 02 5441 5727Kundendienst 420 22537 2707Fax 02 5441 8328Technischer Kundendienst - Fax 02 5441 8328Vermittlungszentrale (Verkaufsabteilung) 02 5441 7585
Spanien (Madrid)
Internationale Vorwahl: 00
Landesvorwahl: 34
Ortsvorwahl: 91
Website: support.euro.dell.comE-Mail: support.euro.dell.com/es/es/emaildell/Privatanwender und FirmenkundenTechnischer Kundendienst 902 100 130Kundendienst 902 118 540Verkaufsabteilung 902 118 541Vermittlungszentrale 902 118 541Fax 902 118 539GroßkundenTechnischer Kundendienst 902 100 130Kundendienst 902 115 236Vermittlungszentrale 91 722 92 00Fax 91 722 95 83
St. Kitts und Nevis Allgemeiner Kundendienst GebührenfreieRufnummer: 1-877-441-4731
St. Lucia Allgemeiner Kundendienst 1-800-882-1521St. Vincent und die Grenadinen Allgemeiner Kundendienst Gebührenfreie
Rufnummer: 1-877-270-4609Südafrika (Johannesburg)
Internationale Vorwahl:
09/091
Landesvorwahl: 27
Ortsvorwahl: 11
Website: support.euro.dell.comE-Mail: [email protected] Queue 011 709 7713Technischer Kundendienst 011 709 7710Kundendienst 011 709 7707Verkaufsabteilung 011 709 7700Fax 011 706 0495Vermittlungszentrale 011 709 7700
Südostasien und Länder im Pazifischen Ozean
Technischer Kundendienst, Kundendienst und Verkaufsabteilung (Penang, Malaysia)
604 633 4810
Land (Stadt)Internationale Vorwahl Nationale VorwahlOrtsvorwahl
Abteilungsname oder Dienst,Website und E-Mail-Adresse
Vorwahlnummern,örtliche Nummern und
gebührenfreie Nummern
92 Kontaktaufnahme mit Dell

Taiwan
Internationale Vorwahl: 002
Landesvorwahl: 886
Website: support.ap.dell.comE-Mail: [email protected] Kundendienst (OptiPlex, Latitude, Inspiron, Dimension sowie elektronische Geräte und Zubehör)
GebührenfreieRufnummer: 00801 86 1011
Technischer Kundendienst (PowerApp, PowerEdge, PowerConnect und PowerVault)
GebührenfreieRufnummer: 00801 60 1256
Transaktions-Verkaufsabteilung GebührenfreieRufnummer: 00801 65 1228
Verkaufsabteilung Großkunden GebührenfreieRufnummer: 00801 65 1227
Thailand
Internationale Vorwahl: 001
Landesvorwahl: 66
Website: support.ap.dell.comTechnischer Kundendienst (OptiPlex, Latitude und Dell Precision)
GebührenfreieRufnummer: 1800 0060 07
Technischer Kundendienst (PowerApp, PowerEdge, PowerConnect und PowerVault)
GebührenfreieRufnummer: 1800 0600 09
Kundendienst (Penang, Malaysia) 604 633 4949Verkaufsabteilung Großkunden Gebührenfreie
Rufnummer: 1800 006 009Transaktions-Verkaufsabteilung Gebührenfreie
Rufnummer: 1800 006 006Trinidad/Tobago Allgemeiner Kundendienst 1-800-805-8035Tschechische Republik (Prag)
Internationale Vorwahl: 00
Landesvorwahl: 420
Website: support.euro.dell.comE-Mail: [email protected] Kundendienst 22537 2727Kundendienst 22537 2707Fax 22537 2714Technischer Kundendienst - Fax 22537 2728Vermittlungszentrale 22537 2711
Turks- und Caicosinseln Allgemeiner Kundendienst GebührenfreieRufnummer: 1-866-540-3355
Uruguay Allgemeiner Kundendienst GebührenfreieRufnummer: 000-413-598-2521
Land (Stadt)Internationale Vorwahl Nationale VorwahlOrtsvorwahl
Abteilungsname oder Dienst,Website und E-Mail-Adresse
Vorwahlnummern,örtliche Nummern und
gebührenfreie Nummern
Kontaktaufnahme mit Dell 93

ww
w.d
ell
.co
m |
su
pp
ort
.de
ll.c
om
USA (Austin, Texas)
Internationale Vorwahl: 011
Landesvorwahl: 1
Automatischer Bestell-Status-Service GebührenfreieRufnummer: 1-800-433-9014
AutoTech (tragbare und Desktop-Computer) GebührenfreieRufnummer: 1-800-247-9362
Sonstige Kunden(Privatanwender und Firmenkunden) Technischer Kundendienst Gebührenfreie
Rufnummer: 1-800-624-9896Kundendienst Gebührenfreie
Rufnummer: 1-800-624-9897DellNet™ Service und Kundendienst Gebührenfreie
Rufnummer: 1-877-Dellnet
(1-877-335-5638)EPP-Kunden (Employee Purchase Program = Programm, in dem Dell seinen Mitarbeitern Produkte zu vergünstigten Konditionen anbietet)
GebührenfreieRufnummer: 1-800-695-8133
Finanzdienstleistungs-Website: www.dellfinancialservices.comFinanzdienstleistungen (Leasing/Darlehen) Gebührenfreie
Rufnummer: 1-877-577-3355Finanzdienstleistungen (Dell Vorzugskunden [DPA])
GebührenfreieRufnummer: 1-800-283-2210
Großkunden Kundendienst und Technische Unterstützung Gebührenfreie
Rufnummer: 1-800-822-8965EPP-Kunden (Employee Purchase Program = Programm, in dem Dell seinen Mitarbeitern Produkte zu vergünstigten Konditionen anbietet)
GebührenfreieRufnummer: 1-800-695-8133
Drucker und Projektoren – Technischer Kundendienst
GebührenfreieRufnummer: 1-877-459-7298
Öffentliche Auftraggeber (Regierungs-, Bildungs- und Gesundheitswesen)Kundendienst und Technische Unterstützung Gebührenfreie
Rufnummer: 1-800-456-3355EPP-Kunden (Employee Purchase Program = Programm, in dem Dell seinen Mitarbeitern Produkte zu vergünstigten Konditionen anbietet)
GebührenfreieRufnummer: 1-800-234-1490
Land (Stadt)Internationale Vorwahl Nationale VorwahlOrtsvorwahl
Abteilungsname oder Dienst,Website und E-Mail-Adresse
Vorwahlnummern,örtliche Nummern und
gebührenfreie Nummern
94 Kontaktaufnahme mit Dell

Dell Verkaufsabteilung GebührenfreieRufnummer: 1-800-289-3355
oder gebührenfrei: 1-800-879-3355
Dell Verkaufsstelle (von Dell überholte Computer) GebührenfreieRufnummer: 1-888-798-7561
Verkauf von Software und Peripheriegeräten GebührenfreieRufnummer: 1-800-671-3355
Verkauf von Ersatzteilen GebührenfreieRufnummer: 1-800-357-3355
Verkauf von erweiterten Kundendienstangeboten und Garantien
GebührenfreieRufnummer: 1-800-247-4618
Fax GebührenfreieRufnummer: 1-800-727-8320
Dell Leistungen für Taube, Schwerhörige und Sprachbehinderte
GebührenfreieRufnummer: 1-877-DELLTTY
(1-877-335-5889)Venezuela Allgemeiner Kundendienst 8001-3605
Land (Stadt)Internationale Vorwahl Nationale VorwahlOrtsvorwahl
Abteilungsname oder Dienst,Website und E-Mail-Adresse
Vorwahlnummern,örtliche Nummern und
gebührenfreie Nummern
Kontaktaufnahme mit Dell 95

ww
w.d
ell
.co
m |
su
pp
ort
.de
ll.c
om
96 Kontaktaufnahme mit Dell

10
AnhangExportbestimmungenDer Kunde erkennt hiermit an, dass diese Produkte, die u. U. Technologie und Software umfassen, den Zoll- und Exportgesetzen und -bestimmungen der Vereinigten Staaten („USA“) sowie gegebenenfalls den Zoll- und Exportgesetzen und -bestimmungen des Landes, in dem die Produkte hergestellt und/oder empfangen werden, unterliegen. Der Kunde erklärt sich bereit, sich an diese Gesetze und Bestimmungen zu halten. Darüber hinaus dürfen die Produkte nach den in den USA geltenden Gesetzen weder verkauft, geleast oder anderweitig an beschränkte Endbenutzer oder beschränkte Länder übertragen werden. Die Produkte dürfen außerdem nicht an einen Endbenutzer verkauft, geleast oder anderweitig übertragen oder von diesem verwendet werden, wenn dieser Endbenutzer an mit Massenvernichtungswaffen in Verbindung stehenden Aktivitäten beteiligt ist, darunter uneingeschränkt Aktivitäten in Verbindung mit dem Entwurf, der Entwicklung, der Herstellung oder der Verwendung von Atomwaffen, nuklearen Materialien oder Einrichtungen, Raketen oder der Unterstützung von Raketenprojekten und chemischen oder biologischen Waffen.Dell™ Software-LizenzvereinbarungDies ist eine rechtlich bindende Vereinbarung zwischen Ihnen, dem Benutzer, und Dell Products, L.P. (im Folgenden als „Dell“ bezeichnet). Diese Vereinbarung gilt für sämtliche mit dem Dell-Produkt gelieferte Software, für die zwischen Ihnen und dem Hersteller oder Eigentümer der Software (zusammenfassend als „Software“ bezeichnet) keine separate Lizenzvereinbarung existiert. Diese Vereinbarung bezieht sich nicht auf den Verkauf von Software oder anderem geistigen Eigentum. Alle Rechte bezüglich Titeln und geistigem Eigentum in und an der Software sind Eigentum des Herstellers oder Eigentümers der Software. Alle in dieser Vereinbarung nicht ausdrücklich gewährten Rechte sind dem Hersteller oder Eigentümer der Software vorbehalten. Durch Öffnen des Softwarepakets bzw. der Softwarepakete, durch die Installation oder das Herunterladen der Software, oder durch die Verwendung der auf Ihrem Computer vorinstallierten oder darin integrierten Software erkennen Sie die Bedingungen dieser Vereinbarung an. Wenn Sie diesen Bedingungen nicht zustimmen, schicken Sie sämtliche Software-Komponenten (Disketten, schriftliche Dokumente und Verpackungsmaterialien) sofort zurück und löschen Sie die vorinstallierte oder integrierte Software.
Sie dürfen jeweils nur eine Kopie der Software auf einem Produkt verwenden. Wenn Sie über mehrere Lizenzen der Software verfügen, dürfen Sie gleichzeitig so viele Kopien verwenden, wie Sie Lizenzen besitzen. „Verwenden“ bedeutet das Laden der Software in den temporären oder permanenten Speicher des Produkts. Die Installation auf einem Netzwerkserver, die ausschließlich zur Verteilung an andere Produkte bestimmt ist, gilt nicht als „Verwendung“, wenn (jedoch nur wenn) Sie für jedes Produkt, an das die Software verteilt wird, über eine separate Lizenz verfügen. Sie müssen sicherstellen, dass die Zahl der Personen, die die auf einem Netzwerkserver installierte Software verwenden, nicht die Zahl der von Ihnen erworbenen Lizenzen übersteigt. Wenn die Zahl der Personen, die die auf einem Netzwerkserver installierte Software verwenden, die Zahl Ihrer Lizenzen überschreitet, müssen Sie so viele zusätzliche Lizenzen erwerben, dass die Zahl der Lizenzen der Zahl der Benutzer entspricht. Erst dann dürfen Sie zusätzlichen Benutzern die Arbeit mit der Software erlauben. Sofern es sich bei Ihnen um einen kommerziellen Kunden oder um eine Tochtergesellschaft von Dell handelt, räumen Sie hiermit Dell, oder einem von Dell ausgewählten Beauftragten, das Recht ein, Ihre Verwendung der Software während der normalen Geschäftszeiten zu überprüfen. Sie erklären sich
Anhang 97

ww
w.d
ell
.co
m |
su
pp
ort
.de
ll.c
om
ferner dazu bereit, mit Dell bei einer solchen Überprüfung zu kooperieren und Dell sämtliche Aufzeichnungenverfügbar zu machen, die mit Ihrer Verwendung der Software normalerweise zu tun haben. Die Überprüfung beschränkt sich auf die Bestätigung der Einhaltung der Bedingungen dieser Vereinbarung.
Die Software ist durch Copyright-Gesetze der USA und internationale Verträge geschützt. Sie dürfen eine Kopie der Software als Sicherungskopie oder für Archivierungszwecke erstellen oder sie auf eine einzelne Festplatte übertragen, vorausgesetzt, Sie bewahren das Original ausschließlich als Sicherungskopie oder für Archivierungszwecke auf. Sie dürfen die Software weder verleihen oder leasen noch die schriftlichen Begleitmaterialien der Software kopieren. Sie sind jedoch berechtigt, die Software und alle Begleitmaterialien dauerhaft im Rahmen eines Verkaufs oder der Übertragung des Dell-Produkts zu übertragen, wenn Sie keine Kopien der Software behalten und sich der Empfänger bereit erklärt, diese Bedingungen einzuhalten. Jede derartige Übertragung muss das neueste Update und sämtliche früheren Versionen umfassen. Sie dürfen die Software nicht zerlegen (d. h. kein „Reverse-Engineering“ zur Wiederherstellung des Quellcodes durchführen), dekompilieren oder disassemblieren. Wenn das mit Ihrem Produkt ausgelieferte Software-Paket sowohl CD-ROMs als auch 3,5-Zoll- und 5,25-Zoll-Disketten enthält, dürfen Sie nur die für Ihr Produkt geeigneten Datenträger verwenden. Sie dürfen die Datenträger nicht auf einem anderen Computer oder Netzwerk verwenden und sie weder verleihen, vermieten noch leasen. Wenn Sie sie an einen anderen Benutzer übertragen, darf dies ausschließlich auf die nach dieser Vereinbarung erlaubte Weise geschehen.
Beschränkte HaftungDell gewährleistet, dass die Software-Datenträger bei normaler Verwendung für einen Zeitraum von neunzig (90) Tagen ab dem Empfangsdatum keine Material- oder Herstellungsmängel aufweisen. Diese Gewährleistung ist auf Sie beschränkt und nicht übertragbar. Sämtliche implizierten Gewährleistungen sind auf einen Zeitraum von neunzig (90) Tagen ab dem Empfangsdatum der Software beschränkt. In einigen Jurisdiktionen ist die Einschränkung der Dauer einer implizierten Gewährleistung nicht zulässig, so dass diese Einschränkung auf Sie möglicherweise nicht zutrifft. Die gesamte Haftung von Dell und seinen Lieferanten und Ihr ausschließlicher Rechtsanspruch besteht in (a) der Rückerstattung des für die Software bezahlten Kaufpreises oder (b) dem Ersatz von Datenträgern, die diesen Garantiebedingungen nicht entsprechen und die, versehen mit einer Rücksende-Autorisierungsnummer auf Ihre Kosten und Ihr Risiko an Dell zurückgesendet werden. Diese eingeschränkte Haftung ist ungültig, wenn die Beschädigung der Datenträger auf einen Unfall, fahrlässige oder unsachgemäße Behandlung oder darauf zurückzuführen ist, dass diese Datenträger durch eine dritte Partei gewartet oder verändert wurden. Die Gewährleistung für die Ersatzdatenträger gilt für den Rest der ursprünglichen Garantiefrist oder für dreißig (30) Tage (den jeweils längeren Zeitraum).
Dell garantiert NICHT, dass die Funktionen der Software Ihren Anforderungen entsprechen oder dass die Ausführung der Software ununterbrochen oder fehlerfrei erfolgt. Die Verantwortung für die Auswahl der Software zur Erreichung der damit bezweckten Ergebnisse sowie für ihre Verwendung und die damit erzielten Ergebnisse liegt bei Ihnen.
FÜR DIE SOFTWARE UND SÄMTLICHE DAZUGEHÖRENDEN SCHRIFTLICHEN MATERIALIEN WERDEN ALLE ANDEREN AUSDRÜCKLICHEN ODER IMPLIZIERTEN GEWÄHRLEISTUNGEN, EINSCHLIESSLICH, JEDOCH NICHT BESCHRÄNKT AUF, IMPLIZIERTE GEWÄHRLEISTUNGEN DER HANDELSÜBLICHEN QUALITÄT ODER DER TAUGLICHKEIT FÜR EINEN BESTIMMTEN ZWECK, VON DELL, FÜR DAS UNTERNEHMEN SELBST UND FÜR SEINE LIEFERANTEN, ABGELEHNT. Diese beschränkte Garantie gibt Ihnen bestimmte Rechte. Möglicherweise verfügen Sie über weitere Rechte, die in unterschiedlichen Jurisdiktionen verschieden sind.
UNTER KEINEN UMSTÄNDEN IST DELL ODER EINER SEINER LIEFERANTEN FÜR IRGENDWELCHE SCHÄDEN HAFTBAR (EINSCHLIESSLICH, JEDOCH NICHT BESCHRÄNKT AUF, SCHÄDEN, DIE AUS DEM VERLUST VON UNTERNEHMENSPROFITEN, GESCHÄFTSUNTERBRECHUNGEN, DEM VERLUST VON FIRMENDATEN ODER SONSTIGEN FINANZIELLEN VERLUSTEN BERUHEN), DIE AUS DER VERWENDUNG ODER DER UNFÄHIGKEIT ZUR VERWENDUNG DER SOFTWARE RESULTIEREN; SELBST WENN AUF DIE MÖGLICHKEIT SOLCHER SCHÄDEN HINGEWIESEN WORDEN IST. Da der Ausschluss oder die Einschränkung der Haftung für Folge- oder Begleitschäden in manchen Jurisdiktionen nicht zulässig ist, trifft die obige Einschränkung für Sie möglicherweise nicht zu.
98 Anhang

Allgemeine HinweiseDiese Lizenz ist gültig, bis sie gekündigt wird. Sie wird ungültig unter den hierin festgelegten Bedingungen oder wenn Sie irgendwelche Vorschriften dieser Vereinbarung verletzen. Sie verpflichten sich, nach der Beendigung der Vereinbarung die Software und die Begleitmaterialien, sowie sämtliche davon angefertigten Kopien, zu vernichten. Diese Vereinbarung unterliegt den Gesetzen des Staates Texas. Jede Verfügung dieser Vereinbarung kann einzeln gekündigt werden. Wenn sich eine Verfügung als nicht durchführbar erweisen sollte, hat dies keine Auswirkung auf die restlichen Verfügungen, Bestimmungen oder Bedingungen dieser Vereinbarung. Diese Vereinbarung ist für Folgevereinbarungen und Abtretungsempfänger bindend. Dell und die Gegenseite verpflichten sich, bezüglich der Software und dieser Vereinbarung, im hierbei rechtlich maximal zulässigen Maß, auf das Recht eines Verfahrens vor einem Schöffengericht zu verzichten. Da dieser Verzicht in manchen Jurisdiktionen rechtsungültig sein kann, trifft er für Sie möglicherweise nicht zu. Sie erkennen an, dass Sie diese Vereinbarung gelesen und verstanden haben, dass Sie sich an ihre Bestimmungen halten werden und dass dies den vollständigen und ausschließlichen Text der zwischen Ihnen und Dell bezüglich der Software bestehenden Vereinbarung darstellt.
Anhang 99

ww
w.d
ell
.co
m |
su
pp
ort
.de
ll.c
om
100 Anhang

Index
AAbbrechen von
Druckaufträgen, 59
Anwendung zum Bestellen von Druckerzubehör, 46
BBedienerkonsole, 12
Briefbögendrucken, 58einlegen, 58
Broschüren, drucken, 56
DDeinstallationsprogramm, 47
Deinstallationsprogramm für die Druckersoftware, 47
Dellkontaktieren, 75
Dell Toner Management-System, 45
Dienstprogramm zum Festlegen der IP-Adresse, 47
Dienstprogramm zur Einrichtung eines lokalen Druckers, 46
DruckenBriefbögen, 58Broschüren, 56Druckauftrag abbrechen, 59Drucken, 29duplex, 53manuelle Zuführung, 51mehrere Seiten (N Seiten), 54Netzwerk, 41Netzwerkkonfigurationsseite,
41Poster, 57
Drucken von N Seiten, 54
Druckertreiber, lokalLinux, 30Macintosh, 38Windows 2000, 34Windows 2003 Server, 33Windows 98 SE, 37Windows Me, 35Windows NT, 35Windows XP, 32Windows XP Professional
x64, 31
Druckkassette, austauschen, 61
Druckmediensorten und -formate, 27
Duplex, drucken, 53
EEinlegen von Papier
manuelle Zuführung, 24optionale Zuführung, 21Standardfach, 21
FFirewall, deaktivieren, 42
Fotoleitertrommel, austauschen, 65
HHintere Ausgabe,
verwenden, 25
Index 101

IInstallieren
optionale Papierfächer, 13optionaler Speicher, 17
Installieren lokaler Druckertreiber
Windows 2000, 34Windows 2003 Server, 33Windows 98 SE, 37Windows Me, 35Windows NT, 35Windows XP, 32Windows XP Professional
x64, 31
installieren lokaler Druckertreiber
Linux, 30Macintosh, 38
KKontrollleuchten der
Bedienerkonsole, 12
KundendienstDell kontaktieren, 75
MManuelle Zuführung, Papier
einlegen, 24
Mehrseitendruck, 54
OOptionale Papierfächer
installieren, 13
Optionaler Speicher, installieren, 17
PPapierfächer, Papier
einlegen, 21
Poster, drucken, 57
SSoftware-Anwendungen
Anwendung zum Bestellen von Druckerzubehör, 46
Deinstallationsprogramm für die Druckersoftware, 47
Dell Toner Management-System, 45
Dienstprogramm zum Festlegen der IP-Adresse, 47
Dienstprogramm zur Einrichtung eines lokalen Druckers, 46
Statusüberwachungs-Center, 45
Treiberprofil-Manager, 48Web-Tool zur
Druckerkonfiguration, 48
Statusüberwachungs-Center,45
WWeb-Tool zur
Druckerkonfiguration, 48
Windows XP-Firewall, deaktivieren, 42
102 Index