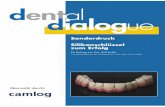Dental Designerd
-
Upload
tuturici-liviu -
Category
Documents
-
view
27 -
download
3
description
Transcript of Dental Designerd
5 Modellierung – DentalDesigner
DentalDesigner™ ist ein innovatives Softwarepaket für die Konstruktion hochpräziser, individueller Zahnrestaurationen nach 3D-Scans von Dentalmodellen und Zahnabdrücken. Die DentalDesigner™-Software basiert auf neuester Technologie und ermöglicht die schnelle und einfache Modellierung komplexer Konstruktionen und die automatische Herstellung des endgültigen Restaurationsmodells mithilfe von Geräten für die computergestützte Fertigung.
DentalDesigner wird gestartet, nachdem Sie in DentalManager einen Auftrag erstellt, diesen gescannt und auf Konstruieren geklickt haben. In der Abbildung links ist die Scandatei dargestellt, die in DentalDesigner zur Modellierung verwendet wird. Die Abbildung rechts zeigt das fertigungsbereite Ausgabemodell.
5.1 Benutzeroberfläche
Nachdem der Auftrag zur Modellierung gesendet wurde, wird DentalDesigner gestartet und auf dem Bildschirm ein Hauptfenster wie das in der folgenden Abbildung dargestellte geöffnet. Die DentalDesigner-Benutzeroberfläche enthält die folgenden Symbolleisten:
� Hauptsymbolleiste� Übersichtssymbolleiste� Prozesssymbolleiste� Werkzeugformen� Darstellungssymbolleiste
Der Auftrag wird im Modellierungsfenster während des gesamten Bearbeitungsprozesses angezeigt, in dem auch modelliert werden kann.
5.1.1 Symbolleisten
1. Übersichtssymbolleiste 4. Modellierungsfenster2. Prozesssymbolleiste 5. Hauptsymbolleiste3. Werkzeugformen 6. Darstellungssymbolleiste
Seite 1 von 59Modellierung – DentalDesigner
17.02.2013file:///C:/Users/kopetzky/AppData/Local/Temp/~hh278C.htm
Dieser Abschnitt enthält genaue Informationen zu den Symbolleisten der DentalDesigner-Benutzeroberfläche:
� Hauptsymbolleiste� Darstellungssymbolleiste� Übersichtssymbolleiste� Prozesssymbolleiste� Werkzeugformen
5.1.1.1. Hauptsymbolleiste
Die Hauptsymbolleiste enthält einige der Hauptfunktionen zur Durchführung des Konstruktionsprozesses. In der folgenden Tabelle werden Name und Funktion der einzelnen Schaltflächen in dieser Symbolleiste aufgeführt:
5.1.1.2 Darstellungssymbolleiste
DentalDesigner bietet eine Reihe von Werkzeugen und Funktionen, die dem Benutzer dabei helfen, die am besten geeignete Visualisierung für verschiedene Situationen zu finden. In der folgenden Tabelle werden die Schaltflächen der Darstellungssymbolleiste und ihre Funktionen erläutert:
5.1.1.3 Übersichtssymbolleiste
Neue Modellierung – Startet eine neue Modellierungssitzung (Diese Schaltfläche wird nicht verwendet, wenn der Start aus DentalManager heraus erfolgt.).
Modellierung öffnen – Lädt eine zuvor erstellte Modellierungssitzung aus einer Datei (Diese Schaltfläche wird nicht verwendet, wenn der Start aus DentalManager heraus erfolgt.).
Modellierung speichern – Speichert die aktuelle Modellierungssitzung in einer Datei.
Auftrag – Geht zu dem Schritt zum Öffnen des Auftragsformulars.
Einschubrichtung – Geht zum Schritt der Definition der Einschubrichtung.
Stumpfpassung – Geht zu dem Schritt zur Definition der Präparationsgrenze und der Stumpfparameter.
Abutments konstruieren – Geht zu dem Schritt für die Konstruktion von Abutments.
Teleskope konstruieren – Geht zu dem Schritt für die Konstruktion von Teleskopen.
Anatomie konstruieren – Geht zu dem Schritt, in dem anatomische Elemente der Restauration (z. B. Kronen) konstruiert werden.
Gerüst konstruieren – Geht zu dem Schritt, in dem das Gerüst der Restauration (z. B. Verblendkappen) konstruiert werden.
Fertigstellen - Zum Überprüfen der vollständigen Restauration und für letzte Nachbesserungen.
Speichern – Exportiert die fertiggestellten Restaurationen in Eingabedateien für computergestützte Fertigungssysteme.
Sämtliche Kronen- und Pontic-Positionen und Stege zurücksetzen – Setzt Kronen und Pontics in der aktiven Schicht zurück.
Sämtliche Verbinder zurücksetzen – Setzt die Verbinder in der aktiven Schicht zurück.
Verbinder automatisch aktualisieren – Aktualisiert die Verbinder automatisch, wenn Brückenelemente bearbeitet werden.
Abstand zu angrenzendem Element messen – Misst den Abstand zu dem/den angrenzenden Zahn/Zähnen.
Abstand zum Präparationsscan messen – Misst den Abstand zum Präparationsscan.
Abstand zum Gegenbiss-Scan messen – Misst den Abstand zum Gegenbiss-Scan.
Ansicht – Die Ansichtsschaltflächen ermöglichen den Wechsel zwischen verschiedenen vordefinierten Perspektiven.
Positionierungsübersicht – Ermöglicht es dem Benutzer, die Ausrichtung der Kronen und Pontics in einer individuell gestalteten Kronenbrücke zu überprüfen.
Ziehen der Punkte – Zum Ändern des Grads der Spline-Punkt-Ziehfunktion für alle Funktionen.
2D-Querschnitt – Zum Öffnen des 2D-Querschnitt-Werkzeugs zur Überprüfung der Modelle. Weitere Informationen hierzu finden Sie im Abschnitt Das Fenster '2D-Querschnitt'.Modellansicht – Ermöglicht die Darstellung der erforderlichen 3D-Elemente (Weitere Informationen hierzu finden Sie im Abschnitt Modellansicht).
Virtuelle Artikulation – Ermöglicht die virtuelle Artikulation während der Anatomiekonstruktion.
Plausibilitätsprüfung – Bewertet die Restauration gemäß den im Dental Control Panel voreingestellten (bzw. manuell definierten) standardmäßigen Mindestwerten und markiert die Bereiche, die korrigiert werden müssen.
Bounding-Box – Stellt die Begrenzungsrahmen der aktiven Elemente der ausgewählten Restauration bzw. der gesamten Restauration dar.
Ursprung – Vereinfacht das Ausrichten des Restaurationsmodells an den drei geometrischen Standardachsen (x, y und z), die von der Perspektive des Benutzers unabhängig sind.
Anmerkungen anzeigen – Zeigt Anmerkungen zum Modell an.
Materialschattierer – Markiert die Teile des 3D-Modells mit den entsprechenden Farben, wobei die Oberfläche des tatsächlich benutzten Restaurationsmaterials nachgeahmt wird.
Die Übersichtssymbolleiste ermöglicht es, schnell Informationen über den aktuellen Auftrag anzuzeigen. Die Übersichtssymbolleiste bietet:
� eine Übersicht über die zu modellierenden Aufträge im Auftragsformular sowie Informationen über den derzeit aktiven Auftrag, der mit grünen Punkten gekennzeichnet ist.
� Informationen zu Auftragsnamen und Zahnnummerierung, wenn der Mauszeiger auf dem Element positioniert wird.� Aktivierung von Aufträgen und Wechseln zwischen Aufträgen, indem Sie mit der linken Maustaste auf das
Seite 2 von 59Modellierung – DentalDesigner
17.02.2013file:///C:/Users/kopetzky/AppData/Local/Temp/~hh278C.htm
5.1.1.4 Prozesssymbolleiste
5.1.1.5 Werkzeugformen
5.1.2 Modellansicht
Die Modellansicht-Schieberegler werden im Arbeitsfenster oben rechts angezeigt. Sie können durch Klicken auf die zugehörige Schaltfläche der Darstellungssymbolleiste aktiviert bzw. deaktiviert werden, wie in der Abbildung dargestellt. Mithilfe dieser Schieberegler können die Transluzenz des Modells geändert, das Modell und dessen Teile aus verschiedenen Winkeln betrachtet sowie zusätzliche Informationen, z. B. Kollisionslinien, angezeigt werden. Je nach Modell, Schritt im Modellierungsprozess und den Einstellungen im Auftragsformular kann die Anzahl und das Aussehen der Modellansicht-Schieberegler variieren. Einige der Schieberegler müssen durch Klicken auf die nebenstehenden Punkte aktiviert werden (bei Aktivierung werden die Punkte schwarz). Zum Anpassen der Sichtbarkeit klicken Sie auf das Symbol und ziehen dieses nach links oder rechts.
In der Abbildung unten ist eine 3-gliedrige Brücke im Schritt Design dargestellt (die Modellansicht-Schieberegler sind in der rechten Ecke zu sehen).
entsprechende Element klicken.� die Darstellung von gescannten Bildern und Restaurationen, indem Sie mit der rechten Maustaste auf das
entsprechende Element klicken.
Der Modellierungsprozess besteht aus sechs Hauptschritten: Auftrag, Einschubrichtung, Stumpfanpassung, Design,Fertigstellen und Speichern (weitere Informationen finden Sie im Kapitel Modellierungsschritte). Jeder dieser Schritte umfasst spezielle Vorgehensweisen, die in der Prozesssymbolleiste angezeigt werden.
In der Abbildung links ist ein Beispiel für den Schritt Ausrichtung dargestellt. In diesem Fall spiegelt die Prozesssymbolleiste die zugehörigen zwei Schritte wider: Markierungen und Einschubrichtung. Wird beispielsweise zum Schritt Stumpfanpassung gewechselt, werden die Optionen Artefakte entfernen, Präparationsgrenze und Stumpfparameter, Innenpassung auf der Prozesssymbolleiste angezeigt usw.
Zu jedem Schritt in der Prozesssymbolleiste gehört eine eigene Gruppe von Werkzeugen. Sie werden dann verfügbar, wenn Sie den Schritt anklicken, oder sie werden automatisch aktiviert. Diese Werkzeuge werden in den Werkzeugformen im unteren linken Fensterbereich angezeigt.
Beispiel: Wenn der Benutzer sich im Schritt Ausrichtung des Modellierungsprozesses befindet und an der Einschubrichtungdes Modells arbeitet, wird in den Werkzeugformen ein spezielles Fenster angezeigt, mit dessen Hilfe die Einschubrichtung korrigiert werden kann (siehe Abbildung links).
So können Sie beispielsweise im Schritt Gerüst konstruieren die Freiformwerkzeuge auswählen, um das Modell nach Bedarf zu ändern und zu verformen (siehe Abbildung rechts).
Weitere Informationen zu diesen Werkzeugen und Symbolleisten sind in den folgenden Kapiteln über den Modellierungsprozess enthalten.
Seite 3 von 59Modellierung – DentalDesigner
17.02.2013file:///C:/Users/kopetzky/AppData/Local/Temp/~hh278C.htm
In der folgenden Tabelle werden die meisten der Modellansicht-Schieberegler von DentalDesigner beschrieben:
5.2 Modellierwerkzeuge
In diesem Abschnitt werden drei leistungsstarke Modellierwerkzeuge beschrieben:
� Freiformwerkzeuge − Zum Bearbeiten und Formen einer Restauration.
� Fenster "2D-Querschnitt" – Ermöglicht eine bessere Überprüfung von Dentalmodellen
� Abstandbemessungen – Ermöglichen die Messungen "Abstand zum angrenzenden Element", "Abstand zum Präparationsscan" und "Abstand zum Gegenbiss-
Präparation – Erhöht bzw. verringert die Transluzenz des Präparationsscans.
Gegenbiss – Erhöht bzw. verringert die Transluzenz des Gegenbisses.
Nachbarelemente schneiden – Schneidet, wenn aktiviert, die Nachbarelemente des Modells, so dass sie beim Drehen von der Seite betrachtet werden können.
Inaktive Elemente – Erhöht bzw. verringert die Transluzenz der Elemente, die gegenwärtig nicht modelliert werden.
Aktive Elemente – Erhöht bzw. verringert die Transluzenz der Restauration, die gegenwärtig modelliert wird.
Kollisionslinien – Zeigt die Kollisionspunkte des Modells mit Nachbarzähnen und/oder dem Gegenbiss an.
Unterschnitte – Erhöht bzw. verringert die Transluzenz der Unterschnitte.
Dickenübersicht – Liefert Informationen über die Stärke des Modells in Farben.
Abstandsübersicht – Liefert Informationen zum Abstand des Modells zu Gegenbiss und Nachbarzähnen in Farben.
Markierung – Dient zum Anpassen der Darstellung von Kennzeichnungen.
Zugeordnete Attachments – blendet die subtraktiven Attachments ein bzw. aus (standardmäßig nicht sichtbar)
Artikulator – schaltet die Sichtbarkeit des Artikulators ein und aus.
Scan-Abutment – Erhöht bzw. verringert die Transluzenz des Scan-Abutments.
Implantat – Erhöht bzw. verringert die Transluzenz des Implantats.
Berührungsfläche – Erhöht bzw. verringert die Transluzenz der Abutment-Berührungsfläche.
Basis – Erhöht bzw. verringert die Transluzenz der Abutment-Basis.
Schraube – Erhöht bzw. verringert die Transluzenz der Abutment-Schraube.
Rohling – Blendet die Abutment-Rohlinge ein bzw. aus.
Vorpräparation / Doppelpräparation – Erhöht bzw. verringert die Transluzenz der Vorpräparations- und Doppel-Präparationsscans.
Wax-up-Brücke – Erhöht bzw. verringert die Transluzenz des Scans der Wax-up-Brücke.
Wax-up – Erhöht bzw. verringert die Transluzenz des Scans des Wax-ups.
Teleskop – Erhöht bzw. verringert die Transluzenz des Teleskops.
Anatomiekonstruktion – Erhöht bzw. verringert die Transluzenz der Anatomie der Restauration.
Gerüstkonstruktion – Erhöht bzw. verringert die Transluzenz des Gerüsts der Restauration.
Gesichts-Scan – Erhöht bzw. verringert die Transluzenz des Gesichts-Scans.
Seite 4 von 59Modellierung – DentalDesigner
17.02.2013file:///C:/Users/kopetzky/AppData/Local/Temp/~hh278C.htm
Scan".
� Plausibilitätsprüfung – Prüfung des Restaurationsmodells auf die voreingestellten Werte.
� Dynamische virtuelle Artikulation - Ermöglicht die Anpassung der Artikulation für einen perfekten Biss.
5.2.1 Freiformwerkzeuge
Mit den farbigen Kontrollpunkten führen Sie die Verformung durch, indem Sie diese anklicken und ziehen.
Halten Sie die Umschalttaste gedrückt, um alle Bereiche mit gleicher Farbe zu verschieben.Halten Sie die STRG-Taste gedrückt, um einen Bereich im rechten Winkel zu verschieben.Halten Sie die ALT-Taste gedrückt, um Kontrollpunkte hinzuzufügen bzw. zu entfernen.
Im Folgenden wird erläutert, wie für den Grafiktablettstift die Wachsmessersteuerung genutzt wird:
Mit dem Attachment-Werkzeug können Sie für beliebige Indikationen ein Attachment an der Restauration platzieren. Die Attachment-Funktionalität deckt nicht nur die herkömmliche Attachments ab, sondern auch die Addition (z. B. Geschiebe), die Subtraktion (z. B. Löcher) und die Visualisierung (z. B. Clips) einer beliebigen CAD-Datei. Das System ist bereits mit den folgenden Gruppen von Attachments vorkonfiguriert:
Die Freiformwerkzeuge sind nützliche Werkzeuge, die im letzten Konstruktionsschritt angezeigt werden. Damit kann die Restauration umgestaltet und verformt werden. Die Werkzeuge sind für alle Elemente der Restauration gleich.
ALLGEMEINE VERFORMUNG
Mit der Schaltfläche Allgemeine Verformung kann das Modell verschoben, vergrößert/verkleinert und gedreht werden.
Drehen Sie das Modell, indem Sie auf den rot markierten Punkt in der Mitte (siehe Abbildung rechts) klicken und diesen an die gewünschte Position ziehen. Die Umgebungspfeile zeigen die Richtung der Rotation an.
Ziehen Sie die blauen Punkte, um die Form des oberen Modellbereichs durch Verschieben zur Seite zu ändern.
Ziehen Sie die grünen Punkte, um die Form des ganzen Modells durch Verschieben zur Seite, nach vorn und hinten oder oben und unten zu verändern. Aktivierte Punkte werden gelb dargestellt. Die Ansicht aller Punkte ändert sich je nach Perspektive (Draufsicht, Vorderansicht usw.).
MORPHING
Das nächste Werkzeug heißt Morphing. Mit ihm kann die Restauration durch Ziehen bestimmter Teile davon geformt werden. Platzieren Sie die Maus auf einem beliebigen Abschnitt der Restauration, und verschieben Sie den ausgewählten Restaurationsabschnitt wie gewünscht (siehe Abbildung rechts). Das Raster zeigt an, in welcher Richtung die Verformung angewendet wird. Darüber hinaus wird der Grad der Verformung, d. h. die Intensität des auf das Modell ausgeübten Drucks und Zugs dargestellt. Farbe und Position des Rasters können sich je nach Blickrichtung (Draufsicht, Seitansicht usw.) ändern.
Im Fenster Morphing-Einstellungen, das nach Auswahl des Morphing-Werkzeugs angezeigt wird, kann der Radius/Wirkungsbereich der Morphinganwendung durch Verschieben des Reglers festgelegt werden. Der Radius kann ebenso geändert werden, indem Sie die Umschalttaste drücken und das Mausrad drehen.
WACHSMESSER
Mit dem Werkzeug Wachsmesser wird dem Modell Material hinzugefügt bzw. davon
entfernt und dessen Oberfläche geglättet. Wählen Sie eine der drei Optionen, und klicken Sie auf das Modell (oder zeichnen Sie darauf), um die Operation anzuwenden. Wählen Sie den Radius und Wirkungsgrad des Wachsmessers mit den beiden Schiebereglern aus (oder mit Umschalttaste + Mausrad bzw. STRG-Taste + Mausrad).
Klicken Sie auf die Schaltfläche und danach auf eine der Ziffern, um die aktuellen Werkzeugeinstellungen zu speichern. Hierdurch kann durch einfache Eingabe der Ziffer eine Einstellung zu einem späteren Zeitpunkt erneut aufgerufen werden.
Material hinzufügen
Radius mit Grafiktablettsteuerung Level der Grafiktablettsteuerung
Klicken Sie auf das Symbol Radius, um zur
Stiftsteuerung zu wechseln .
Der Druck des Stifts wird in den Radiuswert umgesetzt.
Hinweis: Der Gebrauch des anderen Ende des Stifts mit der Radiererfunktion kehrt die Funktionalität von Hinzufügen/Entfernen um.
Klicken Sie auf das Symbol Niveau, um zur Stiftsteuerung zu wechseln
.
Der Druck des Stifts wird in die Amplitude umgesetzt.
ATTACHMENT
� Attachments − Ein allgemeiner Satz von Steg-Attachments.
Seite 5 von 59Modellierung – DentalDesigner
17.02.2013file:///C:/Users/kopetzky/AppData/Local/Temp/~hh278C.htm
Modeltypen von Attachments:
� Visuell: Wird zur Visualisierung bei der Anordnung des Attachments verwendet.� Additiv: Wird zu dem Modell hinzugefügt, auf dem das Attachment angeordnet wird, wenn es angewendet wird.� Subtraktiv: Wird vom Modell entfernt, auf dem das Attachment angeordnet ist, wenn es angewendet wird.
Zum Anfertigen eines Attachments ist nur das visuelle Modell erforderlich. Das additive und subtraktive Modell sind optional.
Anforderungen an die Triangulation des Modells:
� Das visuelle Modell wird nur für die Visualisierung verwendet. Hier müssen keine strengen Anforderungen eingehalten werden. Auf Grund von Leistungsaspekten sollte aber die Dreieckszahl möglichst gering gehalten werden.
� Das additive und das subtraktive Modell sollten die folgenden Anforderungen erfüllen:� Die Modelloberfläche sollte geschlossen sein. Es sollte keine Begrenzungen im Modell geben.� Schlanke Dreiecke sollten vermieden werden.� Sehr kleine Dreiecke sollten vermieden werden.� Scheitelpunkte sollten nicht an derselben Position oder sehr nahe beieinander liegen.
Ausrichtung der Modelle:
Attachment-Modelle müssen auf bestimmte Weise in ihrem lokalen Koordinatensystem angeordnet werden. Diese Anordnung legt fest, wie das Modell relativ zur Anordnung des Attachments platziert wird.
� Die Y-Achse ist die Hauptrichtung des Attachments. Sie bestimmt, wie sich die die Eigenschaft 'Ausrichtung' des Attachments verhält. Bei der Anordnung eines Attachments werden die Modelle gedreht, damit der Y-Achsenpunkt in Richtung der gewählten ‘Ausrichtung’ zeigt.
� Der Ursprung der Modelle wird auf der Fläche des Modells positioniert, auf der das Attachment angeordnet ist.
Nach Auswahl des Attachment-Werkzeugs wird das Formular Attachment-Einstellungen angezeigt, das Ihnen die Auswahl einer zu bearbeitenden Gruppe und Attachment wie auch die Einstellung der Standardausrichtung für Ihr Attachment erlaubt.
Beachten Sie, dass die Einstellungen für Attachments im Dental System Control Panel konfiguriert werden. Neue Attachments können hier ebenso hinzugefügt werden.
Bewegen Sie die Maus über die Restauration (das transparente Attachment wird hierdurch angezeigt), und klicken Sie mit der linken Maustaste an die betreffende Stelle, um das Attachment zu positionieren. Das Programm unterstützt die Anordnung mehrerer Attachments. Klicken Sie mit der linken Maustaste auf das Attachment, um es zu verschieben. Mit den angezeigten Kontrollpunkten kann das Attachment skaliert und gedreht werden. Die verfügbaren Kontrollpunkte werden im Control Panel konfiguriert. Um eine anbringbare Komponente zu entfernen, klicken Sie mit der rechten Maustaste darauf und wählen
Löschen. Klicken Sie auf Alle positionierten Attachments zuordnen , wenn die Attachments mit der Restauration zusammengeführt werden sollen. Mit dem
Schieberegler Attachment können Attachments, die positioniert wurden (aber noch nicht zugeordnet wurden) und die zugeordneten Attachments eingeblendet bzw. ausgeblendet werden.
Das letzte Werkzeug heißt Prozesse und Parameter .
Durch Klicken auf eine der -Schaltflächen werden folgende Funktionen automatisch ausgeführt:
� Zylinder − Ein Satz von Zylindern in verschiedenen Größen.
� Pins − Ein Satz von Pins in verschiedenen Größen.
� Löcher − Eine Gruppe verschiedener Formen zum Erstellen von Löchern bzw. Öffnungen.
� Teilprothesen − Mit RPD (Modellgüssen) verwendete Attachments.
� Cendres+Métaux − Von dem Unternehmen Cendres+Métaux hergestellte Attachments (www.cmsa.ch).
� Heraeus − Von dem Unternehmen Heraeus hergestellte Attachments (www.heraeus.com).
� Rhein83 − Von dem Unternehmen Rhein83® hergestellte Attachments (www.rhein83.com).
� Zest Anchors − Von dem Unternehmen Zest Anchors hergestellte Attachments (www.zestanchors.com).
Attachment auf einem Modellgusselement
EBENENSCHNITT
Das Ebenenschnitt-Werkzeug erlaubt den Schnitt der Restauration mit einer Ebene, wobei die Vorgehensweise ähnliche ist wie bei 2D-Querschnitt.
Der Glättungsradius-Parameter glättet die Schnittkanten.
Klicken Sie auf Schnittrichtung auswechseln, um die Ebenenschnittposition auf die gegenüberliegende Seite zu verlagern.
Klicken Sie auf Löschen, um die Ebene zu entfernen.
Ebenenschnitt auf einer Kappe
PROZESSE UND PARAMETER
Glättung
Mindestdicke
Gewünschter Abstand zum Gegenbiss
Gewünschter Abstand zu den Nachbarzähnen
Seite 6 von 59Modellierung – DentalDesigner
17.02.2013file:///C:/Users/kopetzky/AppData/Local/Temp/~hh278C.htm
Die Option Glättung glättet die Flächen der ausgewählten Restauration. Klicken Sie auf die gewünschte Restauration im Hauptfenster oder in der
Übersichtssymbolleiste, und klicken Sie auf Gesamtoberfläche glätten .
Die Option Mindestdicke ermöglicht die Angabe der gewünschten Mindestdicke des Materials. Klicken Sie auf die Schaltfläche Mindestdicke erzwingen , um automatisch die angegebene Mindestdicke für das Material einzustellen. Die beiden folgenden Abbildungen veranschaulichen, wie die Anwendung der Mindestdicke auf einer Kappe (2D-Querschnittsansicht) aussieht:
Wird der Mindestdickenwert aktualisiert, können Sie versehentlich die Mindestdicke verletzen. Wenn dies geschieht, wird das Bearbeitungsfeld für die Mindestdicke in rot hervorgehoben. Wenn Sie mit der rechten Maustaste darauf klicken und Auf Mindestdicke des Materials zurücksetzen wählen, legt das Programm den Wert der Mindestdicke automatisch auf einen im Dental System Control Panel vordefinierten Wert fest.
Verletzungen der Mindestdicke eines Materials können leicht durch Klicken auf die Schaltfläche Mindestdicke erzwingen behoben werden. Sie legt die Mindestdicke automatisch fest und korrigiert den Fehler.
Wenn die Mindestdicke nicht verändert (oder bereits korrigiert) wurde, wird nach Klicken auf die Schaltfläche die folgende Meldung angezeigt: "Gewünschte Mindestdicke schon erreicht". Dies erfolgt auch, wenn Sie zum nächsten Schritt weitergehen und das Kriterium für die Mindestdicke nicht erfüllt ist. In diesem Fall wird eine Warnung angezeigt, wie in der folgenden Abbildung dargestellt, mit dem Vorschlag, die Mindestdicke automatisch durchzusetzen.
Wenn Sie mit einem Gegenbiss arbeiten, müssen Sie die Restauration eventuell auf das Gegenbissmodell zuschneiden. Klicken Sie auf die Schaltfläche Am
Gegenbiss schneiden , um die Aktion auszuführen. Die folgenden Abbildungen veranschaulichen die Wirkung dieser Operation:
Gewünschter Abstand zu Gingiva
Glättung
Mindestdicke
Vor dem Anwenden der Mindestdicke
Nach dem Anwenden der Mindestdicke
Verletzung der Mindestdicke Zurücksetzen der MindestdickeZurückgesetzte Mindestdicke
Gewünschter Abstand zum Gegenbiss
Seite 7 von 59Modellierung – DentalDesigner
17.02.2013file:///C:/Users/kopetzky/AppData/Local/Temp/~hh278C.htm
Die Option Gewünschter Abstand zu den Nachbarzähnen versetzt die angrenzende Seite des ausgewählten Zahns um den im Formular angegebenen Betrag.
Klicken Sie auf die Schaltfläche Auf Nachbarzähne zuschneiden , um die Aktion auszuführen. Die folgenden Abbildungen veranschaulichen die Wirkung dieser Operation:
Wenn Sie mit Pontics und/oder Stegen arbeiten, können Sie auf die Schaltfläche An Gingiva schneiden klicken, um den gewünschten Abstand zur Gingiva zu erhalten. Die folgenden Abbildungen veranschaulichen die Wirkung dieser Operation:
5.2.2. Das Fenster "2D-Querschnitt"
Vor dem Schnitt am Gegenbiss Nach dem Schnitt am Gegenbiss
Gewünschter Abstand zu den Nachbarzähnen
Vor dem Zuschnitt auf die Nachbarzähne Nach dem Zuschnitt auf die Nachbarzähne
Gewünschter Abstand zu Gingiva
Vor dem Schnitt an der GingivaNach dem Schnitt an der Gingiva
Vorgang rückgängig machen
Klicken Sie auf die Schaltfläche Vorgang rückgängig machen, um den zuletzt durchgeführten Vorgang rückgängig zu machen.
Um die zuvor vorgenommenen Änderungen an der Konstruktion rückgängig zu machen, klicken Sie auf den kleinen schwarzen Pfeil neben der Schaltfläche und wählen die zu stornierenden Vorgänge aus (siehe Abbildung links).
Die Schaltfläche Vorgang erneut durchführen funktioniert nach demselben Prinzip.
Setzen Sie die Bearbeitung mit dem nächsten Werkzeug fort, oder klicken Sie auf OK, um die Bearbeitung abzuschließen.
Hinweis: Um einen Vorgang rückgängig zu machen, müssen auch die darauf folgenden Vorgänge rückgängig gemacht werden.
Parallele Ansicht
Senkrechte Ansicht
Seite 8 von 59Modellierung – DentalDesigner
17.02.2013file:///C:/Users/kopetzky/AppData/Local/Temp/~hh278C.htm
� Parallele Ansicht – siehe folgendes Beispiel:
� Senkrechte Ansicht – siehe folgendes Beispiel:
� Ansicht löschen – Diese Schaltfläche löscht die Abbildung im Fenster "2D-Querschnitt".
� Mit den Schaltflächen Clipping Plane - Links/Rechts kann eine der beiden Schnitthälften ausgeblendet werden (siehe folgendes Beispiel):
Ansicht löschen
Clipping Plane − Links
Clipping Plane − Rechts
Messbereich
Messung löschen
Alles vergrößern/verkleinern
Raster
Das Fenster 2D-Querschnitt ermöglicht eine bessere Überprüfung von Dentalmodellen. 2D-Querschnitte können festgelegt werden durch Positionierung von drei Punkten auf dem 3D-Modell, durch Ziehen einer Schnittlinie, indem die linke Maustaste gedrückt und der Mauszeiger über das Modell gezogen wird, oder mithilfe der Schaltflächen Parallele/Senkrechte Ansicht im Fenster "2D-Querschnitt".
Um das Querschnitt-Fensters in der Darstellungssymbolleiste zu verwenden, klicken Sie auf die Schaltfläche 2D-
Querschnitt . Das Fenster "2D-Querschnitt" wird geöffnet. Es enthält Schaltflächen mit den in der Tabelle links aufgeführten Funktionen.
Seite 9 von 59Modellierung – DentalDesigner
17.02.2013file:///C:/Users/kopetzky/AppData/Local/Temp/~hh278C.htm
� Messbereich – Misst den festgelegten Bereich und Abstand.
� Messung löschen – Löscht alle Messungen im Fenster "2D-Querschnitt".
� Alles vergrößern/verkleinern – Setzt die vergrößerte/verkleinerte Ansicht auf die ursprüngliche Größe zurück.
� Raster – Zeigt das Raster im Fenster "2D-Querschnitt" an bzw. blendet es aus.
5.2.3 Abstandsmessungen
Die Abstandsmessung-Werkzeuge sind einfache und leistungsstarke Instrumente zum Messen verschiedener Abstände am Bildschirm. Sie befinden sich in der Hauptsymbolleiste, wie in den folgenden Abbildungen dargestellt.
Es existieren folgende drei Typen von Abstandsmessungen:
� Abstand zu angrenzendem Element� Abstand zu Präparationsscan� Abstand zum Gegenbiss-Scan
Um die Messungen durchzuführen, klicken Sie auf die Schaltfläche des entsprechenden Messtyps und geben den gewünschten Punkt mit dem Cursor an. Alle drei Messtypen können gleichzeitig verwendet werden und lassen sich durch die Messfarbe voneinander unterscheiden. Die Abbildungen unten sind selbsterklärend.
� Abstand zu angrenzendem Element (blaue Farbe)
Seite 10 von 59Modellierung – DentalDesigner
17.02.2013file:///C:/Users/kopetzky/AppData/Local/Temp/~hh278C.htm
� Abstand zum Präparationsscan (rote Farbe)
� Abstand zum Gegenbiss-Scan (grüne Farbe)
5.2.4 Plausibilitätsprüfung
Seite 11 von 59Modellierung – DentalDesigner
17.02.2013file:///C:/Users/kopetzky/AppData/Local/Temp/~hh278C.htm
5.2.5 Dynamische virtuelle Artikulation
Die dynamische virtuelle Artikulationsfunktion wird in der Konstruktionsphase über die Schaltfläche Virtuelle Artikulation in der Darstellungssymbolleiste aufgerufen. Sie kann parallel zu anderen Konstruktionsschritten des normalen Workflows verwendet werden. Damit die Schaltfläche aktiv ist, müssen Scans beider Kiefer vorhanden sein.
Das Fenster Virtuelle Artikulation wird im Setup-Schritt angezeigt, wenn Sie auf die Schaltfläche Virtuelle Artikulation klicken.Wenn Ihre Scans nicht ausgerichtet angezeigt werden, können Sie deren Positionen anpassen, indem Sie im Fenster Virtuelle Artikulation auf die Schaltfläche
Neu ausrichten klicken und die angezeigten Bearbeitungspunkte mit dem Cursor für eine bessere Passung ziehen. Mögliche Kollisionen zwischen den Kieferscans werden während der Neuausrichtungsoperationen mit einer roten Kontur dargestellt.
Die Schaltfläche bietet die folgenden Funktionen:
Die statische Okklusion wirkt sich an verschiedenen Stellen auf die Funktionalität von DentalDesigner aus, wie bei der automatischen Platzierung einzelner Kronen und Inlays. Wenn Sie die statische Okklusion aktualisieren, kann ein Dialogfenster angezeigt werden, in dem Sie gefragt werden, ob die von den
Das Plausibilitätsprüfungswerkzeug prüft das Restaurationsmodell auf Werte, die im Dental System Control Panel (Abschnitt Materialeinstellungen) voreingestellt sind oder die manuell im Dialogfenster Plausibilitätsprüfung angegeben werden.Zum Durchführen der Plausibilitätsprüfung klicken Sie in DentalDesigner in der Darstellungssymbolleiste auf die
Schaltfläche Plausibilitätsprüfung , um die Werte des Modells mit den vordefinierten zu vergleichen. Das Dialogfeld Plausibilitätsprüfung wird in der rechten oberen Ecke des Arbeitsfensters angezeigt (siehe Abbildung links).
Die Plausibilitätsprüfungsparameter (Dicke, Bereich, Stärke) lassen sich an den jeweiligen Fall anpassen. Klicken Sie auf Aktualisieren, um die Prüfung bei jeder Änderung der Parameter zu aktualisieren, sofern das Kontrollkästchen Automatisch aktualisieren nicht aktiviert ist.
Markieren Sie das Kontrollkästchen Materialeinstellungen anwenden, um die Materialeinstellungen aus dem Dental System Control Panel anzuwenden.
Das Plausibilitätsprüfungswerkzeug markiert die Bereiche, die einer besonderen Prüfung bedürfen, mit roten Ausrufezeichen. Neben erfolgreich validierten Parametern wird ein grünes Häkchen angezeigt.
Wenn die Plausibilitätsprüfung nicht erfolgreich ist (siehe die Abbildung links), erhalten Sie eine Problembeschreibung, wenn Sie auf das rote Ausrufezeichen klicken. Das angezeigte Pop-up-Fenster zeigt Informationen zur aktuellen Restauration an, einschließlich dem Parameter Fehlende Dicke.
Fehlende Dicke ist ein Maß, wie viel Material an dem Punkt fehlt, an dem die Dickenbedingung am stärksten verletzt wird.
Beheben Sie das Problem, und klicken Sie auf Aktualisieren, um zu prüfen, ob die Plausibilitätsprüfung erfolgreich durchgeführt wurde.
− Rücknahme der Änderungen an der statischen Okklusion.
− Aktualisieren der statischen Okklusion mit der aktuellen Ausrichtung der Kiefer, wenn Sie mit den Ergebnissen zufrieden sind.
Seite 12 von 59Modellierung – DentalDesigner
17.02.2013file:///C:/Users/kopetzky/AppData/Local/Temp/~hh278C.htm
statischen Okklusionen abhängenden Konstruktionen neu berechnet werden sollen.
1. Schritt: Richten Sie die Okklusionsebene ein.
Klicken Sie im Fenster Virtuelle Artikulation auf die Schaltfläche Setup , um die Parameter des Artikulatormodells und der Okklusalebene einzurichten.
Die Okklusalebene kann nach oben/unten verschoben werden und mit dem Cursor um die angezeigten Punkte rotiert werden, um die korrekte Position zu ermitteln. Ebenso kann die Ebene durch Ziehen mit dem Cursor verschoben werden. Sie können die Ebenenneigung ändern, indem Sie diese am Rand ziehen. Die folgenden Abbildungen zeigten die am 3Shape Generic Articulator befestigten Präparation und den Gegenbiss.
L Bennett, R Bennett, L Cond. Incl., R Cond. Incl. sind Parameter des Artikulatormodells. Sie können festgelegt werden, indem Sie auf die Werte klicken und die Zahlen direkt eingeben oder durch Klicken auf die Schaltflächen neben den Werten.
Steuerleiste für die Articulator-Anzeige wird im Bereich der Modellsichtbarkeits-Schieberegel während der Setup- und Artikulations-Operationen angezeigt. Die Artikulatorsichtbarkeit kann durch Verschieben des Symbols oder durch Klicken mit dem Cursor auf ein Ende ein- und ausgeschaltet werden. Andere Anzeigeoptionen werden im Kapitel Modellsichtbarkeit beschrieben.
2. Schritt: Artikulation
Die Artikulation wird über die Schaltfläche Artikulation aktiviert. Der 3Shape Generic Articulator unterstützt die Bewegungen “Okklusion”, “Laterotrusion”und “Protrusion/Retrusion”.
Mit der Schaltfläche Oberkiefer / Unterkiefer können Sie das zu bewegende Kiefer auswählen, wenn Sie den Artikulator auf statische Okklusion zurücksetzen.
Die Funktion Artikulation umfasst drei Kontrollkästchen:� Bei Kontakt stoppen − Verhindert, dass die Kieferscans ineinander eindringen.� Konstruktionen mitberücksichtigen − Verhindert auch Konstruktionen aus ineinander eindringender Scans.� Kontakte aufzeichnen − Steuert, ob die Zähne eingefärbt werden, wenn sie miteinander in Kontakt kommen. Ist diese Option markiert, werden die
Berührungsflächen der Zähne blau eingefärbt. Ist die Option Konstruktionen mitberücksichtigen nicht markiert, werden ineinander übergehende Konstruktionen von gelb nach rot verlaufend dargestellt.
Die Schaltfläche Konstruktion anpassen wird aktiv, wenn Kontaktpunkte aufgezeichnet wurden. Damit wird der Biss korrigiert.Die Funktionalität hängt vom Staus von Konstruktionen mitberücksichtigen ab:
Die Artikulatorbewegung wird ausgeführt, indem Sie auf die Werte für die Artikulatorbewegung klicken und die Zahlen direkt eingeben oder sie über die neben den Zahlen angezeigten Schaltflächen auswählen. Der Artikulator kann auch mit dem Cursor im
3D-Modellierungsfenster bewegt werden: Klicken Sie auf das Sperrsymbol der erforderlichen Ebene, um es in das entsperrte
Symbol überzuführen, um die Bewegung zu erlauben. Setzen Sie den Cursor auf den Artikulator/die Restauration und ziehen Sie das Objekt bei gedrückter Maustaste.
Seite 13 von 59Modellierung – DentalDesigner
17.02.2013file:///C:/Users/kopetzky/AppData/Local/Temp/~hh278C.htm
� Konstruktionen mitberücksichtigen AUS − Die gelb/roten-Kontaktüberlagerungen werden weggeschnitten.� Konstruktionen mitberücksichtigen EIN − Von den blauen Kontaktüberlagerungen wird etwas weggeschnitten.
Diese Operation kann mit der Schaltfläche Zurück zurückgesetzt werden.
Mit der Wiedergabeleiste werden automatisch bestimmte Bewegungen des Artikulators durchgeführt.
5.2.6 Gleichzeitige Modellierung des Ober- und Unterkiefers
Die gleichzeitige Modellierung des Ober- und Unterkiefers erlaubt die parallele Konstruktion beliebiger Indikationen im Ober- und Unterkiefer. Die Auftragserstellung, das Scannen und die Modellierung entsprechen den Schritten für ein einzelnes Kiefer:
1. Schritt: Definieren Sie Ihren Auftrag im Auftragsformular.
Öffnen Sie das Auftragsformular in DentalManager, und wählen Sie die gewünschten Indikationen für das Ober- und Unterkiefer aus.
2. Schritt: Führen Sie den Scanvorgang durch.
Die (ausgerichteten) Präparationsscans werden bei dem Scanvorgang für beide Kiefer bereitgestellt.
3. Schritt: Modellieren Sie die Restauration.
Die gescannten Modelle werden in der Folge in der Modellierungsphase in DentalDesigner verwendet. Um zwischen dem Ober- und Unterkiefer zu wechseln, klicken Sie mit der linken Maustaste auf das gewünschte Kiefer. Verwenden Sie die Schieberegler oben rechts, um das Oberkiefer bzw Unterkiefer ein- oder auszublenden:
5.3 Modellierungsschritte
1. Auftrag
2. Einschubrichtungen
3. Stumpfanpassung
4. Konstruktion:
� Abutments konstruieren
Der Modellierungsprozess in DentalDesigner ist in sechs Hauptschritte unterteilt, wie in der Tabelle links dargestellt.
Die Schritte sind in der Hauptsymbolleiste angeordnet. Nachdem ein Schritt abgeschlossen wurde, kann mit dem nächsten fortgefahren oder zum vorherigen zurückgekehrt werden.
Zum nächsten Schritt kommen Sie durch Klicken auf die Schaltfläche in den Werkzeugformen
Seite 14 von 59Modellierung – DentalDesigner
17.02.2013file:///C:/Users/kopetzky/AppData/Local/Temp/~hh278C.htm
5.3.1 Der Schritt "Auftrag"
5.3.2.1 Einzelne Verblendkappen
1. Schritt: Markierungen
Der Markierungsschritt dient den folgenden beiden Zwecken:
� Definition der Teile der Scanpräparation, die zu einem bestimmten Restaurationsauftrag gehören. Diese Definition erfolgt mithilfe der blauen Kontrollpunkte, die sich an jedem Restaurationselement befinden, und der weißen Label mit Auftragsnamen und Indexnummern (siehe Abbildung unten). Markieren Sie das Kontrollkästchen Scanmarkierungen ignorieren, um die Label und Punkte zu entfernen, die nach dem Laden automatisch auf dem Scan angezeigt werden (nur erforderlich, wenn diese während des Scanvorgangs falsch gesetzt wurden).
� Ungefähres Festlegen der Präparationsgrenze. DentalDesigner verfügt über eine vielseitige halbautomatische Funktion zum Erkennen der Präparationsgrenze. Sie müssen hier die Kante angegeben, an der die Präparationsgrenze in etwa verläuft. Der Algorithmus von DentalDesigner ermittelt dann deren genaue Position. Sie kann zu einem späteren Zeitpunkt geändert werden. Die Position der Präparationsgrenze wird angegeben, indem der blaue Kontrollpunkt an der Stelle positioniert wird, an der die Präparationsgrenze verläuft. Bei einem Pontic existiert keine Präparationsgrenze und der Kontrollpunkt muss im vorderen mittleren Teil des Stumpfes positioniert werden, wie in der folgenden Abbildung dargestellt.
� Teleskope konstruieren
� Anatomie konstruieren
� Gerüst konstruieren
5. Fertigstellen
6. Speichern
oder auf die Schaltfläche der Prozesssymbolleiste.
Mit den Schaltflächen kann zwischen den Schritten gewechselt werden.Um zum nächsten Schritt im Modellierungsprozess zu gelangen, klicken Sie auf auf F6 – Die Taste hat dieselbe Funktion wie die Schaltfläche OK bzw. Weiter.
In der folgenden Abbildung ist der aktuelle Schritt dargestellt. Sie können erst dann zum nächsten Schritt weitergehen, wenn der vorherige abgeschlossen ist.
Der Schritt Auftrag ist immer verfügbar, wenn Sie in DentalDesigner am Modell arbeiten.
Sie können auf die Schaltfläche Auftrag klicken und Auftragsformular auswählen, um den in DentalManager erstellten Auftrag auszuchecken.
Klicken Sie auf Weiter, um mit dem Schritt Ausrichtung fortzufahren.
Hinweis: Wenn im DentalDesigner ein Auftrag geöffnet wird, der im DentalManager bereits definiert ist, wird dieser Schritt übersprungen.
Seite 15 von 59Modellierung – DentalDesigner
17.02.2013file:///C:/Users/kopetzky/AppData/Local/Temp/~hh278C.htm
Die Punkte können mit der Maus positioniert und verschoben werden. Durch Klicken auf Löschen lassen sie sich entfernen. Klicken Sie auf OK, um zum Schritt
Einschubrichtung zu gelangen (bzw. zu Teleskoprichtung, wenn Sie an einem Teleskop arbeiten).
2. Schritt: Einschubrichtung
Der Schritt Einschubrichtung folgt direkt nach Markierungen bzw. Teleskop-Einschubrichtung und dient folgenden beiden Zwecken:
1. Festlegen der Einschubrichtung, d. h. der Richtung, in der die Restauration auf den Stumpf eingesetzt wird.
2. Festlegen der Präparationsgrenze. Im Schritt Einschubrichtung wird die Präparationsgrenze nur grob festgelegt. Die genaue Festlegung erfolgt im Schritt
Präparationsgrenze. Die Präparationsgrenze lässt sich mithilfe von Tastatur, Maus oder den Werkzeugen Punkte bearbeiten ändern, die in den Werkzeugformen angezeigt werden.
Mit der Tastatur:
1. Klicken Sie auf die Schaltfläche Tastatur.
2. Um zwischen Punkten zu wechseln, muss auf der Tastatur die PFEIL-RECHTS- bzw. die PFEIL-LINKS-TASTE gedrückt werden.
3. Um den Punkt nach oben bzw. unten zu verschieben, muss auf der Tastatur die PFEIL-OBEN- bzw. die PFEIL-UNTEN-TASTE gedrückt werden
(STRG+Umschalttaste zum schnelleren Bewegen der Punkte drücken).
Mit der Maus:
1. Klicken Sie auf die Schaltfläche Maus.
2. Klicken Sie die linke Maustaste, um einen Punkt auf dem Stumpf zu positionieren. Der Stumpf dreht sich, so dass der nächste Punkt durch erneutes
Seite 16 von 59Modellierung – DentalDesigner
17.02.2013file:///C:/Users/kopetzky/AppData/Local/Temp/~hh278C.htm
Klicken mit der linken Maustaste positioniert werden kann. Zwischen den Punkten wird während der Positionierung ein Spline angezeigt. Wenn ein voller
Kreis gezogen und auf den ersten Punkt des Splines geklickt wurde, wird der Spline automatisch geschlossen.
Mit "Punkte bearbeiten“:
1. Dieses Tool ist aktiv, wenn die Schaltfläche Tastatur ausgewählt wurde.
2. Klicken Sie auf die blauen Pfeile, um von Punkt zu Punkt zu springen und die Punkte nach oben und unten zu verschieben.
Der Stumpf kann jederzeit gedreht werden. Um dann die aktuelle Perspektive als Einschubrichtung festzulegen, klicken Sie auf die Schaltfläche Wählen.
Die Ausrichtung lässt sich auch durch Klicken auf die blauen Pfeile in den Werkzeugformen ändern. Um den Winkel für die Positionierung der Ausrichtung zu
vergrößern oder zu verkleinern, legen Sie den gewünschten Winkel im Feld Schritt fest. Klicken Sie dazu auf die entsprechende Zahl und dann auf die Pfeile.
Darüber hinaus kann die Optimierung durch Klicken auf die Schaltfläche Optimieren jederzeit neu berechnet werden.
Zwei blaue Pfeile zeigen die Einschubrichtung an. Die dunkelrote Schattierung zeigt Unterschnittbereiche für die Einschubrichtung an (siehe Abbildung).Unterschnitte sind Bereiche, die im Modellierungsprozess ausgeglichen werden müssen. Ein solcher Bereich darf auf keinen Fall oberhalb der Präparationsgrenze
liegen. Der Unterschnitt kann durch Auswählen von Unterschn. messen gemessen werden. Dort sind der komplette Unterschnittbereich und die Tiefe des
Unterschnitts dargestellt.
Klicken Sie auf OK, um den Vorgang abzuschließen und zum nächsten Schritt Stumpfanpassung zu wechseln.
Wenn die Punkte auf allen Elementen in der Restauration korrekt positioniert sind, klicken Sie auf
Fertig. Es wird eine Optimierung durchgeführt, die automatisch einen Schätzwert für die
Einschubrichtung berechnet. Die aktuelle Restauration wird in eine Position gedreht, die diese Richtung als Benutzerperspektive darstellt, wie in der Abbildung links zu sehen.
Hinweis: Die grünen Punkte stellen nur einen Schätzwert der Präparationsgrenze dar
(folglich müssen sie nicht genau auf der Präparationsgrenze liegen). Diese Linie wird im
Schritt Stumpfanpassung des Modellierungsprozesses genauer definiert.
Seite 17 von 59Modellierung – DentalDesigner
17.02.2013file:///C:/Users/kopetzky/AppData/Local/Temp/~hh278C.htm
* Unterschnittbereiche
3. Schritt: Präparationsgrenze
Ziel dieses Schrittes ist das Bestimmen der exakten Präparationsgrenze für das zu modellierende Element. Bevor mit dem Schritt Stumpfparameter, Innenpassung fortgefahren wird, werden die Präparationsgrenzen für jeden Stumpf definiert. Für einen guten Sitz ist eine genau definierte Präparationsgrenze
unerlässlich. Daher handelt es sich bei diesem Schritt um einen der wichtigsten Schritte im gesamten Modellierungsprozess. Mit diesem Schritt wird
ausschließlich die Präparationsgrenze festgelegt. Das tatsächliche Zuschneiden des Stumpfes erfolgt im nächsten Modellierungsschritt.
Im Schritt Einschubrichtung werden einige grüne Punkte automatisch auf der Präparationsgrenze des Modells platziert. Im Schritt Präparationsgrenze wird dann
der rote Spline automatisch gemäß diesen Punkten platziert. Die Präparationsgrenze wird basierend auf der „Rotstift“-Linie für die Präparationsgrenze ermittelt,
der den von vielen Technikern angewandten manuellen Ansatz simuliert.
Wenn die Präparationsgrenze aus irgendeinem Grund nicht automatisch platziert werden kann, fordert Sie das Programm dazu auf, sie manuell zu platzieren.
Platzieren Sie die Präparationsgrenze durch Klicken mit der linken Maustaste auf dem Modell, und positionieren Sie die Punkte, bis ein vollständiger Kreis
gebildet ist. Die Punkte auf der Linie werden angezeigt, wenn das Kontrollkästchen Punkte anzeigen in den Werkzeugformen aktiviert ist. Zum Anzeigen von
Unterschnittbereichen markieren Sie die Option Unterschnitte anzeigen.
Die Punkte werden rot dargestellt (anfangs sind sie blau), wenn sie in den Unterschnittbereichen liegen, um die Aufmerksamkeit auf dieses mögliche Problem zu
richten.
Machen Sie daher die automatisch ermittelten Punkte sichtbar, um zu überprüfen, ob sich ein oder mehrere Punkte im Unterschnittbereich befinden.
Hinweis: Es wird empfohlen, die automatisch erkannte Präparationsgrenze einer Sichtprüfung zu unterziehen und sie gegebenenfalls mit der Funktion Schnelles Bearbeiten anzupassen. Die Präparationsgrenze kann durch Ziehen der Maus (oder einfaches Klicken) auf dem Modell leicht geändert werden.
Wie unten beschrieben, lässt sich eine Präparationsgrenze auch auf andere Weise ändern bzw. hinzufügen. Die bevorzugte Methode ist in der Regel
jedoch die Verwendung der Funktion „Schnelles Bearbeiten“.
TIPP: Verschieben Sie die Punkte aus den Unterschnittbereichen, da Unterschnitte an der Präparationsgrenze zu einer schlechten Passform führen
können.
Seite 18 von 59Modellierung – DentalDesigner
17.02.2013file:///C:/Users/kopetzky/AppData/Local/Temp/~hh278C.htm
Die einzelnen Punkte können entweder manuell oder mithilfe der Schaltfläche Schritt verschoben werden. Wenn die Schaltfläche Schritt aktiviert wird, können
die auf dem Spline befindlichen Punkte über die Tastatur folgendermaßen verschoben werden:
� Um von einem Punkt zum anderen auf dem Stumpf zu wechseln, drücken Sie die PFEIL-RECHTS- oder die PFEIL-LINKS-Taste auf der Tastatur (die Punkte
werden als grüner Bälle auf einer roten Linie dargestellt).
� Sie verschieben einen Punkt mit der PFEIL-OBEN- bzw. PFEIL-UNTEN-TASTE auf der Tastatur nach oben bzw. unten.
Wenn ein Punkt über über eine längere Strecke und schneller verschoben werden soll, muss Strg + PFEIL-OBEN-Taste/PFEIL-UNTEN-Taste bzw. Umschalttaste+ PFEIL-OBEN-Taste/PFEIL-UNTEN-Taste gedrückt werden.
Wenn die Punkte per Tastatur verschoben werden, wird das Fenster 2D-Präparationsgrenze angezeigt, um die einzelnen Punkte exakt auf der
Präparationsgrenze zu positionieren.
Wenn die Schaltfläche Schritt nicht aktiviert ist, können die Punkte durch Klicken und Ziehen mit der Maus verschoben werden. Klicken Sie die rechten
Maustaste, und wählen Sie Entfernen, um einzelne Punkte zu löschen. Zum Erstellen neuer Punkte wählen Sie Hinzufügen.
Es ist jederzeit möglich, für die Präparationsgrenze einen neuen Schätzwert zu berechnen. Hierzu muss die Schaltfläche Neuberechnung angeklickt werden und der Spline mit Klick auf die Taste Löschen entfernt werden.
Im Feld Punkteabstand wird der Abstand zwischen den einzelnen Punkten auf dem automatisch ausgewählten Spline festgelegt.
Beim Winkel handelt es sich um die Winkeldifferenz zwischen der Präparationsgrenzenausrichtung (siehe Beschreibung unten) und dem Winkel, der im
„Rotstift“-Algorithmus für die Präparationsgrenze verwendet wird.
Mithilfe des Schiebereglers Winkel beibehalten wird die Gewichtung des Winkels festgelegt. Bei einer hohen Gewichtung stellt diese Winkeldifferenz im Präparationsgrenzen-Algorithmus einen wichtigen Parameter dar, während niedrigere Werte dazu führen, dass der lokalen Krümmung des Stumpfes im
Präparationsgrenzen-Algorithmus ein höherer Stellenwert zukommt. Mithilfe des Schiebereglers Glättung wird der Wert für die Nachbearbeitung des
automatisch erzeugten Splines festgelegt. Mithilfe des Kontrollkästchens Rotstift anzeigen werden die erweiterten Winkelgrafiken aktiviert bzw. deaktiviert.
Die Schaltfläche Präpgrenzenausrichtung festlegen definiert die Richtung, welche den aktuellen Stumpf am besten darstellt, und vereinfacht die Anordnung
einer genaueren Präparationsgrenze. Die Ausrichtung der Präparationsgrenze wird durch die grünen Pfeile dargestellt, wie in der Abbildung oben zu sehen.
Die Schaltfläche Individuelle Einschubrichtung setzen bietet eine alternative Einschubrichtung für einzelne Stümpfe, die bei bestimmten Brückenaufträgen relevant sein kann.
Zum Aktivieren dieser Funktion aktivieren Sie zuerst das Kontrollkästchen Individuelle Einschubrichtung. Die Abweichung von Gesamt zeigt die Abweichung von der gesamten Einschubrichtung an.
Klicken Sie auf Anwenden, um das Ergebnis anzuzeigen. Klicken Sie auf OK, um zum nächsten Schritt Stumpfparameter, Innenpassung weiterzugehen.
4. Schritt: Stumpfparameter, Innenanpassung
In diesem Schritt wird das gescannte Modell mithilfe der definierten Präparationsgrenze zugeschnitten. Der verbleibende Teil des Modells wird ausgeglichen, um die Innenseite (das „Interface“) des zu modellierenden Elements zu erstellen.
Das Arbeitsfenster sieht in diesem Schritt ähnlich wie in der folgenden Abbildung aus:
Hinweis: Stellen Sie sicher, dass das Fertigungssystem die individuelle Einschubrichtung unterstützt (gewöhnlich werden hier RP-Maschinen oder
5-Achsen-Fräsmaschinen empfohlen).
Seite 19 von 59Modellierung – DentalDesigner
17.02.2013file:///C:/Users/kopetzky/AppData/Local/Temp/~hh278C.htm
Die Elemente des Drop-Down-Menüs Name werden zur Erstellung des Interface verwendet. Jeder Eintrag entspricht einem im Dental System Control Panel
angegebenen (und im Auftragsformular ausgewählten) Material. Mithilfe dieser Anwendung kann eine Liste mit bevorzugten Einstellungen erstellt werden.
Unterschnittbereiche werden meist ausgeblockt, um das Aufsetzen der Restauration auf die Stümpfe zu ermöglichen. Es kann bei der Fertigung Probleme bereiten, wenn die endgültigen Modelle Unterschnitte aufweisen. Die Unterschnitte werden durch Auswahl des Kontrollkästchens Unterschnitte entfernen
entfernt. Die Wirkung ist in den Abbildungen unten dargestellt:
Wenn zur Fertigung eine Fräsmaschine benutzt wird, muss die Fräserradiuskorrektur verwendet werden. Dadurch wird in den Bereichen, in denen die
Krümmung größer als der Radius des verwendeten Bohrwerkzeugs ist, ein Ausgleich zur Oberfläche hinzugefügt. So wird sichergestellt, dass ein Fräsen des Interface möglich ist, was wiederum zu einem besseren Sitz der fertigen Restauration beiträgt.
Die Größe des Ausgleichs kann mithilfe der Schaltflächen in den Einstellungen der Unterschiedsübersicht angezeigt werden.
Zum Anzeigen der Unterschiede zwischen dem Modell mit dem Ausgleich und dem gescannten Referenzmodell wählen Sie die Schaltfläche Dicke. Das Stumpf-Interface wird entsprechend farbig dargestellt.
Wenn die Option Unterschnittentfernung ausgewählt ist (sie ist nur aktiviert, wenn Unterschnitte entfernen unter „Einstellungen“ aktiviert ist), zeigt die
Farbübersicht die Menge des entfernten Unterschnitts an.
Wenn die Option Fräserradiuskorrektur ausgewählt ist (sie ist nur aktiviert, wenn Fräserradiuskorrektur unter „Einstellungen“ aktiviert ist), zeigt die
Farbübersicht die Größe der Fräserradiuskorrektur an.
Der Tiefenwert zeigt den Ausgleich an, wenn die Maus über das Element gezogen wird.
Die Eigenschaften der Stumpfoberfläche werden unter Erweiterte Einstellungen festgelegt.
1. Unterschnitt 1. Unterschnitt entfernt
2. Einschubrichtung 2. Einschubrichtung
Seite 20 von 59Modellierung – DentalDesigner
17.02.2013file:///C:/Users/kopetzky/AppData/Local/Temp/~hh278C.htm
Zementspalt ist der Ausgleichswert im Bereich der Präparationsgrenze.
Zementspalterweiterung ist der Ausgleichswert im oberen Bereich des Interface.
Abstand zu Präparationsgrenze ist der Abstand von der Präparationsgrenze zur Grenzlinie, die die Grenze zwischen dem Ausgleich des Zementspalts und dem der Zementspalterweiterung darstellt.
Glättungsübergang. ist der Bereich um die Grenzlinie herum, in welchem das Interface geglättet ist. Dies stellt einen glatten Übergang zwischen den beiden Teilen des Interface mit verschiedenen Ausgleichen sicher.
Fräserradius ist der Radius des verwendeten kugelförmigen Fräswerkzeugs (nur relevant, wenn zum Fertigen Fräsmaschinen verwendet werden). Abst. Fräserkorrektur ist der Abstand von der Präparationsgrenze, der festlegt, wo der Fräserradius angewendet wird.
Klicken Sie auf Anwenden, um das Ergebnis anzuzeigen. Um den Vorgang abzuschließen, klicken Sie auf OK. Um zum nächsten Schritt, Design,
zu wechseln, klicken Sie aufWeiter .
5. Schritt: Verblendkappe
In diesem Abschnitt werden die Modellierungsprozesse für Standard- und anatomische Verblendkappen beschrieben.
� Standardverblendkappen
Wenn mit dem Schritt Gerüstdesign fortgefahren wird, platziert DentalDesigner Verblendkappen und Pontics automatisch. Sie können jedoch jederzeit wie erforderlich verändert werden.
Klicken Sie in der Prozesssymbolleiste auf die Schaltfläche Verblendkappe, um die Einstellung für die Verblendkappe festzulegen (siehe Abbildung unten).
Wählen Sie das entsprechende Element im Drop-Down-Menü Verblendkappe aus, um die Einstellungen für das Erstellen der Außenseite der Verblendkappe festzulegen (die Einstellungen werden im Dental System Control Panel vordefiniert).
Erweiterte Einstellungen:
Wanddicke: Normaler Ausgleichswert (z. B. die Dicke der Verblendkappe).
Wandhöhe: Der Abstand zwischen der Präparationsgrenze und der Grenzlinie, die den Anfang des Bereichs darstellt, in dem die Wanddicke angewendet wird.
Die Parameter Präparationsgrenzenausgleich, Ausgleichswinkel #1 und Erweiterungsausgleich werden zum Festlegen der Overlayform nahe der Präparationsgrenze verwendet.
Seite 21 von 59Modellierung – DentalDesigner
17.02.2013file:///C:/Users/kopetzky/AppData/Local/Temp/~hh278C.htm
* Lingualband
Das Lingualband der Verblendkappe wird über die Einstellungen unter Lingualband definiert (siehe Abbildung oben).
Klicken Sie auf Anwenden, um das Lingualband zu erstellen.
Der Startwinkel bestimmt den Anfangswinkel des Lingualbands (ausgehend von der benutzerdefinierten Angabe entgegen dem Uhrzeigersinn).
Der Endwinkel gibt den Endwinkel des Lingualbands an (ausgehend von der benutzerdefinierten Angabe entgegen dem Uhrzeigersinn).
Der Ausgleich ist der im Bereich des Lingualbands angewendete Ausgleich.
Klicken Sie auf Anwenden, um die Änderungen anzuzeigen. Klicken Sie auf OK klicken, um zu Formen zu wechseln.
� Anatomische Verblendkappe
� Kantenkonstruktion
Die anatomische Verblendkappe wird aus einer Krone konstruiert („von außen nach innen“), d. h. während des Modellierungsprozesses muss zuerst im Schritt Anatomisches Design eine Krone konstruiert und dann im Schritt Gerüstdesign eine Verblendkappe modelliert werden.
Nachdem eine Krone konstruiert und zum Schritt Gerüstdesign gewechselt wurde, geben Sie in den Werkzeugformen die Einstellungen Kantenkonstruktion und Erweiterte Einstellungen an.
Zum Erstellen einer Kantenkonstruktion für die anatomische Verblendkappe definieren Sie die Einstellungen Lingual, Proximal #1, #2 und Fazial, wie in der Abbildung unten links dargestellt. Klicken Sie auf Initialisieren, um das Ergebnis anzuzeigen. Klicken Sie auf die Schaltfläche Löschen, um die Änderungen zu entfernen.
Seite 22 von 59Modellierung – DentalDesigner
17.02.2013file:///C:/Users/kopetzky/AppData/Local/Temp/~hh278C.htm
� Erweiterte Einstellungen
Einheitlichen Ausgleich anwenden − Eine einheitliche Reduzierung wird angewendet. Andernfalls sind nicht-einheitliche Ausgleichsparameter verfügbar. Ein nicht-einheitliche Reduzierung ist die Lösung für eine lange Lebensdauer, Effizienz und Ästhetik eines Porzellan-Veneers. Eine anatomische Reduktion ist ein interner Ausgleich von der Korne („von außen nach innen“), mit dem die anatomische Kappe erstellt wird. Die folgende Abbildung veranschaulicht die Ausgleichsparameter:
Unterschnitte entfernen − Ermöglicht die Definition des Winkelwerts aus der Einschubrichtung, um Unterschnitte zu entfernen.
Wenn Sie auf die Werte der Erweiterten Einstellungen mit der rechten Maustaste klicken, können Sie:
Allen Elementen im Auftrag Parameter zuweisen − Alle Elemente weisen denselben angegebenen Parameterwert auf.
Allen Elementen im Auftrag den gleichen Ausgleich zuweisen − Alle Elemente weisen identische Ausgleichswerte auf.
Klicken Sie auf Anwenden, um die Änderungen anzuzeigen. Klicken Sie auf OK, um zu Formen weiterzugehen.
5.3.2.2 Brücken-Gerüst
1. Schritt: Markierungen
Dieser Schritt entspricht dem im Kapitel „Einzelne Verblendkappen“ beschriebenen Schritt Markierungen.
Kappenwandstärke − Wanddicke einer normalen Verblendkappe.
Mindestkäppchenstärke − Mindestwandstärke einer anatomischen Verblendkappe.
Wandhöhe − Abstand zwischen der Präparationsgrenze und der Grenzlinie, die den Anfang des Bereichs darstellt, in dem die Wanddicke angewendet wird.
Anatomische Verblendkappe − Aktiviert die Einstellungen für anatomische Verblendkappen.
Proximaler Ausgleich Okklusaler, lingualer und Fazial-Ausgleich
Seite 23 von 59Modellierung – DentalDesigner
17.02.2013file:///C:/Users/kopetzky/AppData/Local/Temp/~hh278C.htm
2. Schritt: Einschubrichtung
Dieser Schritt entspricht dem im Kapitel „Einzelne Verblendkappen“ beschriebenen Schritt Einschubrichtung.
3. Schritt: Präparationsgrenze
Dieser Schritt entspricht dem im Kapitel „Einzelne Verblendkappen“ beschriebenen Schritt Präparationsgrenze.
4. Schritt: Stumpfparameter, Innenanpassung
Dieser Schritt entspricht dem im Kapitel „Einzelne Verblendkappen“ beschriebenen Schritt Stumpfparameter, Innenanpassung.
5. Schritt: Ponticmodell laden
Um ein Pontic zu ändern, doppelklicken Sie im Arbeitsfenster oder in der Übersichtssymbolleiste darauf. In der Prozesssymbolleiste werden zwei Schaltflächen angezeigt: Ponticmodell laden und Formen.
Klicken Sie auf Ponticmodell laden, um das Pontic-Formular mit den entsprechenden Einstellungen für die anatomischen und Standard-Pontics zu laden.
� Anatomisches Pontic
Wählen Sie Anatomie benutzen, um Pontic zu erzeugen, um ein anatomisches Pontic mit Hilfe der anatomischen Reduktion (Ausgleich) "von außen nach innen" zu erstellen. Eine anatomischer Ausgleich ist ein Innenausgleich von der Krone („von außen nach innen“), mit dem die anatomische Kappe erstellt wird.
Einheitlichen Ausgleich anwenden − Eine einheitliche Reduzierung wird angewendet. Andernfalls sind die nicht-einheitlichen Ausgleichsparameter verfügbar. Ein nicht-einheitliche Reduzierung ist die Lösung für die lange Lebensdauer, Effizienz und Ästhetik eines Porzellan-Veneers.Klicken Sie mit der rechten Maustaste auf den Ausgleichswert, um das in der Abbildung dargestellte Menü zu öffnen.
Linguale, faziale, proximale und okklusale Offsets werden in der Abbildung im Kapitel Einzelne Verblendkappen dargestellt.
Das Kontrollkästchen Linguales Band ordnet ein linguales Band auf einem Pontic an, das gegebenenfalls manuell korrigiert werden kann.Klicken Sie auf die Schaltfläche Zurücksetzen, um das linguale Band zu löschen und den Prozess neu zu starten.
Wenn Sie mit der rechten Maustaste auf die Ausgleichswerte klicken, können Sie:
Allen Elementen im Auftrag Parameter zuweisen − Alle Elemente weisen denselben angegebenen Parameterwert auf.
Allen Elementen im Auftrag den gleichen Ausgleich zuweisen − Alle Elemente weisen identische Ausgleichswerte auf.
� Standard-Pontic
6. Schritt: Verblendkappe
Dieser Schritt entspricht dem im Kapitel „Einzelne Verblendkappen“ beschriebenen Schritt Verblendkappe.
7. Schritt: Verbinder bearbeiten
Wählen Sie Bibliotheken-Pontic verwenden, um ein Pontic-Modell aus der Bibliothek zu laden. Die Datei wird automatisch nach dem aktuellen Zahn benannt. Klicken Sie auf Durchsuchen, um nach weiteren Pontic-Vorlagen zu suchen
Im Schritt Pontic-Modell laden wird nur das Modell geladen, während im folgenden Schritt Formen das Pontic in die gewünschte Position und Form gebracht werden kann (weitere Informationen finden Sie im Kapitel Freiformwerkzeuge).
Um Verbinder zu ändern, die im DentalDesigner automatisch erstellt wurden, klicken Sie im Arbeitsfenster oder in der Übersichtssymbolleiste auf die Verbinder. Das Fenster Verbinder-Einstellungen wird in den Werkzeugformen angezeigt (siehe Abbildung rechts).
Basierend auf der im Dental System Control Panel definierten Standardform erstellt DentalDesigner automatisch die
Seite 24 von 59Modellierung – DentalDesigner
17.02.2013file:///C:/Users/kopetzky/AppData/Local/Temp/~hh278C.htm
In diesem Schritt wird ein besonderes Änderungsfenster angezeigt, in dem die Form der Verbinder für die Zähne sowie die 2D-Ansicht des Verbinders dargestellt wird.
Hier lassen sich Verbinder direkt ändern – Klicken Sie auf die blauen Kontrollpunkte, und ziehen Sie sie in die gewünschte Form. Wenn die Punkte in der Mitte verschoben werden müssen, gehen Sie ebenso vor. Die aktivierten Punkte werden gelb dargestellt. Die Änderungen werden sofort im Arbeitsfenster angezeigt. Zeigen Sie im 2D-Querschnitt den Verbinder genauer an (die Schnittebene des Verbinders für die 2D-Ansicht lässt sich mit dem Schieberegler Schnittpunkt in den Verbinder-Einstellungen ändern).
Wenn die Modellierung des Verbinders auf einer Seite abgeschlossen ist, klicken Sie auf oder , um die gleichen Änderungen auf der anderen Seite des Verbinders anzuwenden.
Klicken Sie auf Zurücksetzen oder Alle zurücksetzen, um die Änderungen zu stornieren, oder auf Anwenden, um sie zu implementieren. Mit OK beenden Sie die Bearbeitung der Verbinder. Klicken Sie auf Weiter, um mit dem Schritt Fertigstellen fortzufahren.
5.3.2.3 Vollanatomische Krone
1. Schritt: MarkierungenDieser Schritt entspricht dem im Kapitel "Einzelne Verblendkappen" beschriebenen Schritt Markierungen.
2. Schritt: EinschubrichtungDieser Schritt entspricht dem im Kapitel "Einzelne Verblendkappen" beschriebenen Schritt Einschubrichtung.
3. Schritt: PräparationsgrenzeDieser Schritt entspricht dem im Kapitel "Einzelne Verblendkappen" beschriebenen Schritt Präparationsgrenze.
4. Schritt: Stumpfparameter, InnenanpassungDieser Schritt entspricht dem im Kapitel "Einzelne Verblendkappen" beschriebenen Schritt Stumpfparameter, Innenpassung.
5. Schritt: Kronendesign
Das Design von einzelnen vorderen Kronen und Pontics erfolgt mit dem Werkzeug Smile Composer . Hintere Kronen und Pontics
werden mit dem Werkzeug Krone im Schritt Anatomisches Design behandelt.
� Smile ComposerSmile Composer ist für einzelne vorderer Kronen, Pontics und Brücken verfügbar. Im Schritt Anatomisches Design ordnet DentalDesigner Kronen und Pontics automatisch an. Sie müssen die Smile-Bibliothek angeben, mit der Sie die Krone formen.
Form des Verbinders. Die Form lässt sich jedoch ändern, indem im Drop-Down-Menü Verbinder-Einstellungen eine neue ausgewählt wird (Umriss, Rund usw.).
Die Form von Verbindern lässt sich auf verschiedene Arten festlegen, entweder über die grafische Oberfläche oder die Komponenten in der Registerkarte Werte.
Die Mitte des Verbinders kann vor- bzw. zurückverschoben werden, indem der Wert Mitte zurück verändert wird. Der Mittenteils eines Verbinders kann nach vorn oder hinten verschoben werden, indem der Wert Mitte vergr./verkl. verändert wird.
Geben Sie hierzu die erforderlichen Zahlen in die Felder ein, oder ziehen Sie die Verbinder manuell mit der Maus:
Alle Änderungen werden sofort im Arbeitsfenster angezeigt. Änderungen können auch direkt hier vorgenommen werden. Klicken Sie auf die blauen Kontrollpunkte und/oder die großen Punkte in der Mitte (einer auf jedem Zahn), um sie nach Bedarf zu verschieben:
Seite 25 von 59Modellierung – DentalDesigner
17.02.2013file:///C:/Users/kopetzky/AppData/Local/Temp/~hh278C.htm
Wählen Sie die Gruppe, in der sich die Bibliothek befindet und dann die Bibliothek selbst aus. Verwenden Sie dazu die Übersichtssymbolleiste Smile-Bibliothek auswählen. Mit den Konstruktionswerkzeugen können Sie die folgenden Operationen ausführen:
Lokales Formen Spline-Editor
Ziehen Sie die Punkte, die angezeigt werden, wenn Sie den Cursor auf der Krone platzieren.Halten Sie die Umschalttaste gedrückt, um für die Skalierung zwischen dem proportionalen Modus und dem Ein-Richtungsmodus zu wechseln.
Passen Sie den Spline über das Kontextmenü an:� Spline-Punkt hinzufügen/entfernen.� Schnelles Bearbeiten − Sie können mit dem Cursor den Spline ziehen.� Automatische Positionieren − Der ausgewählte Spline wird automatisch
positioniert.� Alle automatisch positionieren − Alle Splines im Auftrag werden
automatisch positioniert.
Lokales Morphing
Seite 26 von 59Modellierung – DentalDesigner
17.02.2013file:///C:/Users/kopetzky/AppData/Local/Temp/~hh278C.htm
� KroneWenn Sie mit dem Schritt Anatomisches Design fortfahren, platziert DentalDesigner Kronen und Pontics automatisch. Sie können jedoch jederzeit verändert werden.
Klicken Sie in der Prozesssymbolleiste auf Krone, um eine oder mehrere Kronen zu ändern.
Halten Sie die UMSCHALTTASTE gedrückt, um die gesamte Kontrollpunktgruppe zu bewegen
Für eine orthogonale Bewegung drücken Sie die STRG-Taste.
Halten Sie die ALT-Taste gedrückt, und klicken Sie mit der linken Maustaste, um Kontrollpunkte hinzufügen oder zu entfernen.
Spiegeln
Klicken Sie auf die Schaltfläche Spiegeln und auf Ihre Präparationskrone. Klicken Sie auf die Schaltfläche Spiegeln und auf Ihre Präparationskrone.
Doppelklicken Sie auf den Präparationszahn, um die Krone zu spiegeln.Je nach Auswahl werden entweder die Form des Präparationszahns und die Position oder nur die Form des Präparationszahns auf die ausgewählte Krone kopiert.
In den Erweiterten Einstellungen können Sie die Werte ändern für:
� Präparationsgrenzenausgleich� Ausgleichwinkel #1� Erweiterungsausgleich
Aus der erweiterten Anatomie-Bibliothek können unterschiedliche Modelle geladen werden. Darüber hinaus lässt sich durch Klicken auf Durchsuchen ein beliebiges Modell auswählen. Klicken Sie auf Bei allen anbringen, um die gewählte Bibliothek auf alle Kronen anzuwenden.
Kontaktpunkte: Sie legen durch Auswählen von Keine oder Zwei die Anzahl der Kontaktpunkte fest. Zum Positionieren der Punkte müssen Sie mit der linken Maustaste auf die Oberfläche des Nachbarzahns klicken, an der der Kontakt mit der Krone erfolgen soll. Klicken Sie auf Löschen, um die Punkte zu löschen.
Das Okklusionsrelief der Krone lässt sich mithilfe des Schiebereglers Kronenalterung anpassen. Ziehen Sie den Schieberegler mit der Maus, um den Okklusionslevel anzupassen. Die Anzeige des Ergebnisses kann ein paar einige Sekunden in Anspruch nehmen:
Seite 27 von 59Modellierung – DentalDesigner
17.02.2013file:///C:/Users/kopetzky/AppData/Local/Temp/~hh278C.htm
6. Schritt: Formen
Dieser Schritt wird im Kapitel Freiformwerkzeuge beschrieben.
7. Schritt: Verblendkappe
Dieser Schritt entspricht dem im Kapitel "Einzelne Verblendkappen“ beschriebenen Schritt Verblendkappe.
8. Schritt: Datei-Splitting
Dieser Schritt entspricht dem im Kapitel "Überpresste Kronen und Brücken" beschriebenen Schritt Datei-Splitting.
5.3.2.4 Vollanatomische Brücke
1. Schritt: Markierungen
Dieser Schritt entspricht dem im Kapitel "Einzelne Verblendkappen" beschriebenen Schritt Markierungen.
2. Schritt: Einschubrichtung
Dieser Schritt entspricht dem im Kapitel "Einzelne Verblendkappen" beschriebenen Schritt Einschubrichtung.
3. Schritt: Präparationsgrenze
Dieser Schritt entspricht dem im Kapitel "Einzelne Verblendkappen" beschriebenen Schritt Präparationsgrenze.
4. Schritt: Stumpfparameter, Innenanpassung
Dieser Schritt entspricht dem im Kapitel "Einzelne Verblendkappen" beschriebenen Schritt Stumpfparameter, Innenpassung.
5. Schritt: Smile Composer
Dieser Schritt entspricht dem im Kapitel "Vollanatomische Krone" beschriebenen Schritt Smile Composer. Im Schritt "Anatomisches Design" positioniert DentalDesigner die Brücke automatisch. Sie müssen die Smile-Bibliothek angeben, mit der die Kronen/Pontics geformt werden sollen.
Die Funktion Schnitt-Spline dient zum Erstellen einer glatten Oberfläche von der Präparationsgrenze zum Spline. Der Spline wird automatisch platziert, wenn das Fenster Schnitt-Spline geöffnet ist. Ein vorhandener Spline kann bearbeitet oder gelöscht und ein neuer gegebenenfalls platziert werden.
Seite 28 von 59Modellierung – DentalDesigner
17.02.2013file:///C:/Users/kopetzky/AppData/Local/Temp/~hh278C.htm
Mit den Schaltflächen Allgemeine Verformung und Globales Morphing in den Konstruktionswerkzeugen aktivieren Sie die Funktionen zum Formen der
gesamten Brücke auf einmal. Demgegenüber erlauben die Funktionen Individuelle Verformung und Individuelles Morphing die Bearbeitung von Einzelzähnen.
Allgemeine Verformung Individuelle Verformung
Halten Sie die Umschalttaste gedrückt, um für die Skalierung zwischen dem proportionalen Modus und dem Ein-Richtungsmodus zu wechseln.
Halten Sie die Umschalttaste gedrückt, um für die Skalierung zwischen dem proportionalen Modus und dem Ein-Richtungsmodus zu wechseln.Für eine orthogonale Bewegung drücken Sie die STRG-Taste.
Globales Morphing Individuelles Morphing
Seite 29 von 59Modellierung – DentalDesigner
17.02.2013file:///C:/Users/kopetzky/AppData/Local/Temp/~hh278C.htm
6. Schritt: Ponticmodell laden
Dieser Schritt entspricht dem im Kapitel "Brücken-Gerüst" beschriebenen Schritt Ponticmodell laden.
7. Schritt: Verbinder bearbeiten
Dieser Schritt entspricht dem im Kapitel "Brücken-Gerüst" beschriebenen Schritt Verbinder bearbeiten.
8. Schritt: Formen
Dieser Schritt wird im Kapitel Freiformwerkzeuge beschrieben.
5.3.2.5 Anatomische Verblendkappen und Gerüste
1. Schritt: Markierungen
Dieser Schritt entspricht dem im Kapitel "Einzelne Verblendkappen" beschriebenen Schritt Markierungen.
2. Schritt: Einschubrichtung
Dieser Schritt entspricht dem im Kapitel "Einzelne Verblendkappen" beschriebenen Schritt Einschubrichtung.
3. Schritt: Präparationsgrenze
Dieser Schritt entspricht dem im Kapitel "Einzelne Verblendkappen" beschriebenen Schritt Präparationsgrenze.
4. Schritt: Stumpfparameter, Innenanpassung
Dieser Schritt entspricht dem im Kapitel "Einzelne Verblendkappen" beschriebenen Schritt Stumpfparameter, Innenanpassung.
5. Schritt: Ponticmodell laden
Dieser Schritt entspricht dem im Kapitel "Brücken-Gerüst" beschriebenen Schritt Ponticmodell laden.
6. Schritt: Anatomische Verblendkappe
Dieser Schritt entspricht dem im Kapitel "Einzelne Verblendkappen" beschriebenen Schritt Anatomische Verblendkappe.
7. Schritt: Verbinder bearbeiten
Dieser Schritt entspricht dem im Kapitel "Brücken-Gerüst" beschriebenen Schritt Verbinder bearbeiten.
Halten Sie Umschalttaste gedrückt, um die gesamte Kontrollpunktgruppe zu bewegenFür eine orthogonale Bewegung drücken Sie die STRG-Taste.Halten Sie die ALT-Taste gedrückt, und klicken Sie mit der linken Maustaste, um Kontrollpunkte hinzufügen oder zu entfernen.
Halten Sie Umschalttaste gedrückt, um die gesamte Kontrollpunktgruppe zu bewegenFür eine orthogonale Bewegung drücken Sie die STRG-Taste.Halten Sie die ALT-Taste gedrückt, und klicken Sie mit der linken Maustaste, um Kontrollpunkte hinzufügen oder zu entfernen.
Mit Klick auf die Schaltfläche Zahnbibliothek in den Konstruktionswerkzeugen wird das Fenster Modellauswahlgeöffnet, indem Sie das gewünschte Bibliotheksmodell für die/das ausgewählte Krone/Pontic auswählen. Sie können optional die gesamte Bibliothek laden oder nur einen einzelnen Zahn.
Mit der Spiegelfunktion können Sie eine Form und Position oder nur die Form des bereits modellierten Zahns (wenn das Kontrollkästchen Nur Form spiegeln markiert ist), die zugehörige Restauration oder Vorpräparation kopieren.
Seite 30 von 59Modellierung – DentalDesigner
17.02.2013file:///C:/Users/kopetzky/AppData/Local/Temp/~hh278C.htm
8. Schritt: Steg bearbeiten
Dieser Schritt entspricht dem im Kapitel "Steg" beschriebenen Schritt Steg bearbeiten.
5.3.2.6 Inlay/Inlaybrücke
1. Schritt: Markierungen
Dieser Schritt entspricht dem im Kapitel "Einzelne Verblendkappen" beschriebenen Schritt Markierungen.
2. Schritt: Einschubrichtung
Dieser Schritt entspricht dem im Kapitel "Einzelne Verblendkappen" beschriebenen Schritt Einschubrichtung.
3. Schritt: Präparationsgrenze
Dieser Schritt entspricht dem im Kapitel "Einzelne Verblendkappen" beschriebenen Schritt Präparationsgrenze.
4. Schritt: Stumpfparameter, Innenanpassung
Dieser Schritt entspricht dem im Kapitel "Einzelne Verblendkappen" beschriebenen Schritt Stumpfparameter, Innenanpassung.
5. Schritt: Inlay
Das 3Shape Dental System unterstützt die Konstruktion von Inlays, Onlays und Veneers über alle Erstellungsschritte. Dadurch können Sie einzelne Inlays, Onlays und Veneers oder Inlaybrücken schneller und genauer konstruieren als mit manuellen Verfahren.
DentalDesigner berechnet in jeder Phase des Konstruktionsprozess die geeigneten Konstruktionen sowie Auswahlmöglichkeiten und schlägt diese vor. Die Form des Inlays, des Onlays bzw. des Veneers wird automatisch gemorpht, um so mit der Originalanatomie des zu behandelnden Zahns, den proximalen Flächen sowie den Gegenbissflächen zusammenzupassen. Dennoch können die vorgeschlagenen anatomischen Designs mit den Freiformwerkzeugen geändert werden.
Wenn mit dem Schritt Anatomisches Design fortgefahren wird, platziert DentalDesigner Inlays automatisch. Sie können jedoch jederzeit wie erforderlich geändert werden.
Klicken Sie in der Prozesssymbolleiste auf Inlay, um ein oder mehrere Inlays zu ändern.
Im Inlay-Schritt ordnen Sie die roten Kontrollpunkte (siehe Abbildung links) auf den entsprechenden Höckern an. Danach werden die Punkte gelb dargestellt. Klicken Sie auf die Schaltfläche Erstellen/Verändern, um mit der anatomischen Anpassung des Inlays zu beginnen.
Nach der Anpassung werden die blauen Kontrollpunkte auf dem Inlay angezeigt (siehe Abbildung links). Sie können nach Bedarf verschoben und positioniert werden.
Klicken Sie auf Modell auswählen, um aus der erweiterten Anatomie-Bibliothek verschiedene Inlaymodelle zu laden. Darüber hinaus können Sie über Durchsuchen ein beliebiges Modell auswählen. Klicken Sie auf Bei allen anbringen, um die gewählte Bibliothek auf alle Inlays anzuwenden.
Durch Auswahl von Keine, Ein oder Zwei kann die Anzahl der zu verwendenden Nachbarkontaktpunkte angegeben werden. Klicken Sie zum Positionieren der Punkte mit der linken Maustaste auf die Oberfläche des Nachbarzahns, an dem der Kontakt mit dem Inlay erfolgen soll. Klicken Sie auf Löschen, um die Punkte zu löschen.
Klicken Sie auf Anwenden, damit DentalDesigner die anatomische Anpassung automatisch durchführt.
Das Programm wechselt in den unten beschriebenen Modus Erstellen/Verändern.
Wenn der Modus Erstellen/verändern ausgewählt ist, kann das Inlay durch Platzieren der blauen Kontrollpunkte nach Bedarf geändert werden. Klicken Sie auf Löschen, um von vorne zu beginnen.
Markieren Sie das Kontrollkästchen Anpassen an Gegenbiss, um die Optionen Abstand ausrichten und Örtlicher Radius zu aktivieren. Die speziellen Punkte zum Anpassen des Gegenbisses werden nicht direkt verwendet. Jeder Punkt innerhalb von Örtlicher Radius kann auf den Gegenbiss verschoben werden. Abstand ausrichten legt fest, wie weit der Punkt vom Gegenbiss verschoben werden kann (wenn er näher liegt als der angegebene Abstand, wird er an den Gegenbiss angepasst).
Transition legt den Abstand von der Präparationsgrenze fest, an dem die Mindestdicke nicht vollständig angewendet wird. Wenn ein Punkt auf dem Inlay weiter von der Präparationsgrenze beabstandet ist als der Transitionsabstand, muss er die Mindestdicke erfüllen. Wenn er näher liegt, ist die Mindestdicke geringer. Er geht an der Präparationsgrenze gegen 0 und führt zu scharfen Kanten.
Klicken Sie auf OK, um zum Schritt Formen zu wechseln und dort das Inlay gegebenenfalls weiterzubearbeiten.
Seite 31 von 59Modellierung – DentalDesigner
17.02.2013file:///C:/Users/kopetzky/AppData/Local/Temp/~hh278C.htm
6. Schritt: Ponticmodell laden
Dieser Schritt entspricht dem im Kapitel "Brücken-Gerüst" beschriebenen Schritt Ponticmodell laden.
7. Schritt: Verbinder bearbeiten
Dieser Schritt entspricht dem im Kapitel "Brücken-Gerüst" beschriebenen Schritt Verbinder bearbeiten.
8. Schritt: Formen
Dieser Schritt wird im Kapitel Freiformwerkzeuge beschrieben.
5.3.2.7 Onlay/Veneers
1. Schritt: Markierungen
Dieser Schritt entspricht dem im Kapitel "Einzelne Verblendkappen" beschriebenen Schritt Markierungen.
2. Schritt: Einschubrichtung
Dieser Schritt entspricht dem im Kapitel "Einzelne Verblendkappen" beschriebenen Schritt Einschubrichtung.
3. Schritt: Präparationsgrenze
Dieser Schritt entspricht dem im Kapitel "Einzelne Verblendkappen" beschriebenen Schritt Präparationsgrenze.
4. Schritt: Stumpfparameter, Innenanpassung
Dieser Schritt entspricht dem im Kapitel "Einzelne Verblendkappen" beschriebenen Schritt Stumpfparameter, Innenanpassung.
5. Schritt: Veneer
Dieser Schritt entspricht dem im Kapitel "Einzelne Verblendkappen" beschriebenen Schritt Inlay.
6. Schritt: Formen
Dieser Schritt wird im Kapitel Freiformwerkzeuge beschrieben.
5.3.2.8 Überpresste Kronen und Brücken
1. Schritt: Markierungen
Dieser Schritt entspricht dem im Kapitel "Einzelne Verblendkappen" beschriebenen Schritt Markierungen.
2. Schritt: Einschubrichtung
Dieser Schritt entspricht dem im Kapitel "Einzelne Verblendkappen" beschriebenen Schritt Einschubrichtung.
3. Schritt: PräparationsgrenzeDieser Schritt entspricht dem im Kapitel "Einzelne Verblendkappen" beschriebenen Schritt Präparationsgrenze.
4. Schritt: Stumpfparameter, Innenanpassung
Dieser Schritt entspricht dem im Kapitel "Einzelne Verblendkappen" beschriebenen Schritt Stumpfparameter, Innenpassung.
5. Schritt: Krone
Dieser Schritt entspricht dem im Kapitel "Vollanatomische Krone" beschriebenen Schritt Krone.
6. Schritt: Ponticmodell laden
Dieser Schritt entspricht dem im Kapitel "Brücken-Gerüst" beschriebenen Schritt Ponticmodell laden.
7. Schritt: Verblendkappe
Dieser Schritt entspricht dem im Kapitel "Einzelne Verblendkappen“ beschriebenen Schritt Verblendkappe.
8. Schritt: Verbinder bearbeiten
Dieser Schritt entspricht dem im Kapitel "Brücken-Gerüst" beschriebenen Schritt Verbinder bearbeiten.
9. Schritt: Formen
Dieser Schritt wird im Kapitel Freiformwerkzeuge beschrieben.
10. Schritt: Datei-Splitting
Seite 32 von 59Modellierung – DentalDesigner
17.02.2013file:///C:/Users/kopetzky/AppData/Local/Temp/~hh278C.htm
Im Schritt Datei-Splitting kann eine kombinierte Konstruktion von Unterstruktur und der darüberliegenden anatomischen Wachsstruktur für überpresste Kronen und Brückenstrukturen gleichzeitig durchgeführt werden. Dabei werden automatisch zwei separate Ausgabedateien erzeugt: Eine Datei für die anatomisch korrekte Verblendkappe und die zweite Datei für die gepresste Struktur. Diese Dateien können dann automatisch an die entsprechenden Fertigungssysteme übermittelt werden.
5.3.2.9 Einzelne Wax-ups
1. Schritt: Markierungen
Dieser Schritt entspricht dem im Kapitel "Einzelne Verblendkappen" beschriebenen Schritt Markierungen.
2. Schritt: Einschubrichtung
Dieser Schritt entspricht dem im Kapitel "Einzelne Verblendkappen" beschriebenen Schritt Einschubrichtung.
3. Schritt: Präparationsgrenze
Dieser Schritt entspricht dem im Kapitel "Einzelne Verblendkappen" beschriebenen Schritt Präparationsgrenze.
4. Schritt: Stumpfparameter, Innenanpassung
Dieser Schritt entspricht dem im Kapitel "Einzelne Verblendkappen" beschriebenen Schritt Stumpfparameter, Innenanpassung.
5. Schritt: Wax-up
Beim Schnitt-Ausgleich handelt es sich um den Abstand zwischen der Präparationsgrenze und dem Schnitt-Spline (durch den grünen Pfeil dargestellt). Mit dem Schnitt-Spline wird das gescannte Wax-up geschnitten. Der Abschnitt über dem Spline wird beim Konstruieren des Wax-up-Modells verwendet. Die Standardposition des Schnitt-Splines lässt ich mithilfe der Funktion „Schnelles Bearbeiten“ jederzeit ändern. Wenn diese Funktion aktiviert ist, kann für eine schnelle und einfache Bearbeitung einfach auf das Modell geklickt und gezeichnet werden.
Die restlichen Einstellungen (Präparationsgrenzenausgleich, Ausgleichwinkel #1, Erweiterungsausgleich, Startwinkel, Endwinkel, Ausgleich) entsprechen den Verblendkappen-Einstellungen.
Linerspacer – Wenn dieses Kontrollkästchen aktiviert ist, kann die Größe des Linerspacer zwischen Anatomie und Brücken-Gerüst festgelegt werden.
Nachdem Sie auf Anwenden geklickt haben, wird das Kontrollkästchen Krone abheben aktiviert.
Krone abheben – Wenn dieses Kontrollkästchen aktiviert ist, wird die Anatomie vom Gerüst abgehoben.
Ein Wax-up kann sowohl Teil einer Brückenrestauration als auch ein separates Element sein. Während einer Bearbeitung haben alle Wax-up-Elemente ähnliche Standardeinstellungen.
Im Wax-up-Schritt wird ein zuvor gescanntes Wax-up mit einem modellierten Interface verbunden.
Klicken Sie auf die Schaltfläche Wax-up in der Prozesssymbolleiste. Ein Dialogfeld wird angezeigt (siehe Abbildung links).
Wählen Sie im Drop-Down-Menü Verblendkappe ein Element für die Einstellungen aus, die bei der Erstellung der Außenseite des Wax-ups verwendet werden.
Mithilfe dieser erweiterten Einstellungen kann die Form des Overlays festgelegt werden.
Bei der Wanddicke handelt es sich um die zulässige Mindestwandstärke. Dieser Parameter ist nützlich, um eine Mindeststärke zu gewährleisten, wenn beim Wax-up ein Ausgleich nach innen verwendet wird.
Beim Wax-up-Ausgleich handelt es sich um den Ausgleichsparameter der äußeren Wax-up-Oberfläche, der einen Ausgleich nach innen ermöglicht, um Platz für Keramikelemente zu schaffen.
Hinweis: Ein negativer Ausgleichswert wirkt sich nach innen, ein positiver nach außen aus.
Seite 33 von 59Modellierung – DentalDesigner
17.02.2013file:///C:/Users/kopetzky/AppData/Local/Temp/~hh278C.htm
6. Schritt: Formen
Dieser Schritt wird im Kapitel Freiformwerkzeuge beschrieben.
5.3.2.10 Wax-up-Brücke
1. Schritt: Markierungen
Dieser Schritt entspricht dem im Kapitel "Einzelne Verblendkappen" beschriebenen Schritt Markierungen.
2. Schritt: Einschubrichtung
Dieser Schritt entspricht dem im Kapitel "Einzelne Verblendkappen" beschriebenen Schritt Einschubrichtung.
3. Schritt: Präparationsgrenze
Dieser Schritt entspricht dem im Kapitel "Einzelne Verblendkappen" beschriebenen Schritt Präparationsgrenze.
4. Schritt: Stumpfparameter, Innenanpassung
Dieser Schritt entspricht dem im Kapitel "Einzelne Verblendkappen" beschriebenen Schritt Stumpfparameter, Innenanpassung.
5. Schritt: Wax-up-Brücke
Wenn Sie eine Wax-up-Brücke in DentalDesigner im Schritt Gerüstdesign konstruieren, platziert das Programm automatisch einen Scan der Wax-up-Brücke über dem Präparationsscan und zeigt die erforderlichen Einstellungen für die weitere Modellierung an.
Mithilfe der Pfeile Aktiver Schnitt-Spline kann zwischen Wax-ups navigiert werden. Dabei ist jeweils ein Schnitt-Spline aktiv (grün) und lässt sich leicht bearbeiten. Mit dem Schnitt-Spline wird das gescannte Wax-ups geschnitten. Der Abschnitt über dem Spline wird beim Konstruieren des Wax-up-Modells verwendet. Die Schaltfläche Zurücksetzen akt. Schnitt-Spline platziert den aktiven Schnitt-Spline an der Ausgangsposition. Die Schaltfläche Prüfe Schnitt-Splinesüberprüft die positionierten Schnitt-Splines und liefert eine Meldung, wenn ein Problem auftritt (z. B."Spline liegt nicht
auf der Modelloberfläche, bitte positionieren Sie den Spline neu"). Die Standardposition des Schnitt-Splines lässt ich mithilfe der Funktion "Schnelles Bearbeiten" jederzeit ändern. Wenn diese Funktion aktiviert ist, kann für eine schnelle und einfache Bearbeitung einfach auf das Modell geklickt und gezeichnet werden.
Mithilfe der Pfeile Aktiver Verbinder-Querschnitt kann zwischen den Verbindern navigiert werden. Dabei ist jeweils ein Verbinder-Querschnitt aktiv.
Bei der Brücken-Reduktion handelt es sich um den Ausgleichsparameter der äußeren Wax-up-Brückenfläche, der einen Ausgleich nach innen ermöglicht, um Platz für Keramikelemente zu schaffen.
Über den Parameter Glättung lässt sich die Glättung der Wax-up-Oberfläche ändern.
Beim Schnitt-Ausgleich handelt es sich um den Abstand zwischen der Präparationsgrenze und dem Schnitt-Spline.
Die übrigen Einstellungen entsprechen denen für Standard-Verblendkappen (genaue Informationen siehe Abschnitt Verblendkappe im Kapitel "Einzelne Verblendkappen").
Klicken Sie auf Anwenden, um die Änderungen anzuzeigen. Klicken Sie auf OK, um vom Schritt Wax-up-Brücke zum Schritt Formen zu wechseln.
Seite 34 von 59Modellierung – DentalDesigner
17.02.2013file:///C:/Users/kopetzky/AppData/Local/Temp/~hh278C.htm
6. Schritt: Formen
Dieser Schritt wird im Kapitel Freiformwerkzeuge beschrieben.
5.3.2.11 Digitale Wax-Up-Brücke
Die digitale Wax-up-Brücke vereint die erweiterten Konstruktionsoptionen der normalen Brückenmodellierung mit der einfachen Konstruktion der standardmäßigen Wax-up-Brücke.
Mit den neuen erweiterten Möglichkeiten zum Konstruieren des anatomischen Brücken-Gerüsts kann die Anatomie gemäß den Anforderungen modelliert werden. Nach Abschluss der Anatomiekonstruktion lässt sich das Gerüst-Layer auf einfache Weise mit der vorhandenen Funktion Wax-up-Brücke der konstruierten anatomischen Brücke erstellen. Zum Schluss kann das gesamte Gerüst-Layer mit der erweiterten Formen-Funktion fertig modelliert werden.
1. Schritt: Markierungen
Dieser Schritt entspricht dem im Kapitel "Einzelne Verblendkappen" beschriebenen Schritt Markierungen.
2. Schritt: Einschubrichtung
Dieser Schritt entspricht dem im Kapitel "Einzelne Verblendkappen" beschriebenen Schritt Einschubrichtung.
3. Schritt: Präparationsgrenze
Dieser Schritt entspricht dem im Kapitel "Einzelne Verblendkappen" beschriebenen Schritt Präparationsgrenze.
4. Schritt: Stumpfparameter, Innenanpassung
Dieser Schritt entspricht dem im Kapitel "Einzelne Verblendkappen" beschriebenen Schritt Stumpfparameter, Innenpassung.
5. Schritt: Anatomisches Design
Dieser Schritt entspricht dem im Kapitel "Vollanatomische Krone" beschriebenen Schritt Anatomisches Design.
6. Schritt: Gerüst konstruieren
Dieser Schritt entspricht dem im Kapitel "Wax-up-Brücke" beschriebenen Schritt Gerüst konstruieren.
7. Schritt: Formen
Dieser Schritt wird im Kapitel Freiformwerkzeuge beschrieben.
8. Schritt: Datei-Splitting
Dieser Schritt entspricht dem im Kapitel "Überpresste Kronen und Brücken" beschriebenen Schritt Datei-Splitting.
5.3.2.12 Teleskop
1. Schritt: Markierungen
Dieser Schritt entspricht dem im Kapitel "Einzelne Verblendkappen" beschriebenen Schritt Markierungen.
2. Schritt: Einschubrichtung
Dieser Schritt entspricht dem im Kapitel "Einzelne Verblendkappen" beschriebenen Schritt Einschubrichtung.
3. Schritt: Präparationsgrenze
Dieser Schritt entspricht dem im Kapitel "Einzelne Verblendkappen" beschriebenen Schritt Präparationsgrenze.
4. Schritt: Stumpfparameter, Innenanpassung
Dieser Schritt entspricht dem im Kapitel "Einzelne Verblendkappen" beschriebenen Schritt Stumpfparameter, Innenpassung.
Im Schritt Teleskope konstruieren , der die Schritte Teleskopkäppchen, Zusatzkomponenten und Formen umfasst,wird das Teleskop konstruiert.
In den folgenden Abbildungen sind das Ausgangsmodell und das Endergebnis des Schritts Teleskope konstruieren dargestellt (weitere Informationen finden Sie in den folgenden Abschnitten).
Seite 35 von 59Modellierung – DentalDesigner
17.02.2013file:///C:/Users/kopetzky/AppData/Local/Temp/~hh278C.htm
5. Schritt: Teleskopausrichtung
Die Teleskopausrichtung ist nur beim Konstruieren eines Teleskops aktiv. Ist mehr als ein Teleskop vorhanden, weisen alle Teleskope dieselbe Ausrichtung auf. Die Teleskope haben aber unterschiedliche Einschubrichtungen (siehe die Abbildung unten).
Der Schritt Teleskoprichtung wird automatisch beim Beenden des Schritts Markierungen aktiviert. Die Schaltfläche Richtung festlegen wird in den Freiformwerkzeugen angezeigt. Sämtliche Teleskoppräparationen werden anfangs in eine Position gedreht, die als Vorschlag für eine gemeinsame Teleskoprichtung dient. Das Modell kann in die bevorzugte Position gedreht werden. Klicken Sie auf die Schaltfläche Richtung festlegen, um die aktuelle Perspektive als neue Teleskoprichtung zu speichern. Klicken Sie auf OK, um mit dem Schritt Einschubrichtung fortzufahren.
6. Schritt: Primärteleskop-Overlay
Im Schritt Primärteleskop-Overlay erstellt das Programm automatisch ein Ausgangsteleskop, das nach Bedarf verändert werden kann. Das Primärteleskop besteht aus zwei separaten Teilen: Basiskäppchen und Teleskopkonus (grau). Das Basiskäppchen bestimmt die Form der Teleskopkante und gewährleistet einen Mindestabstand zwischen der endgültigen Teleskopoberfläche und der Stumpfoberfläche. Die Einstellungen für das Basiskäppchen können in der Gruppe Kappenparameter geändert werden. Hier sind dieselben Optionen wie für eine reguläre Verblendkappe verfügbar (genauere Informationen finden Sie im Abschnitt Verblendkappe im Kapitel "Einzelne Verblendkappen"). Nach der Modellierung wird die Basiskäppchen-Overlay-Oberfläche durch die Teleskopoberfläche ersetzt.
1-4. Teleskope5. Eine einzige Teleskoprichtung
Seite 36 von 59Modellierung – DentalDesigner
17.02.2013file:///C:/Users/kopetzky/AppData/Local/Temp/~hh278C.htm
Die oberen und unteren Grenzen des Teleskopkonus werden durch die Positionen der (blauen) oberen und unteren Kontrollpunkte festgelegt.Die oberen Kontrollpunkte bestimmen den Übergang zwischen dem abgewinkelten Teleskopkonus und dem gekrümmten oberen Teleskopende. Die Form lässt sich durch Ziehen der Kontrollpunkte entlang der Oberfläche des Teleskopkonus manuell anpassen oder durch Verwenden der Einstellungen. Punkte lassen sich hinzufügen bzw. entfernen, indem Sie mit der rechten Maustaste auf die blaue Linie klicken und Hinzufügen/Entfernen wählen. Das Kontextmenü enthält auch die Funktion Schnelles Bearbeiten. Ist dieses aktiviert, können Sie Punkte einfach automatisch durch Klicken oder Zeichnen an die gewünschte Position setzen.
Die unteren Kontrollpunkte bestimmen neben der Form des Konus den Übergang zwischen dem Teleskopkonus und der Basiskäppchen-Oberfläche. Die Form kann manuell angepasst werden, indem die Kontrollpunkte an die gewünschten Stellen gezogen werden. Wenn sich die Teleskopkonusoberfläche und Basiskäppchen-Oberfläche überschneiden, werden die unteren Kontrollpunkte, die verschoben werden müssen, rot gekennzeichnet).
7. Schritt: Zusatzkomponenten
Im folgenden Schritt Zusatzkomponenten kann an der Seite des Teleskops eine Modellkomponente hinzugefügt werden. Klicken Sie auf die Teleskopoberfläche, um die Position der Zusatzkomponente festzulegen. Ein Punkt zeigt die Position an. Dieser Punkt kann entlang der Oberfläche an die gewünschte Stelle gezogen oder entfernt werden. Hierzu muss auf die Schaltfläche Löschen geklickt werden. Das grüne Kreuz am Punkt zeigt den Winkel und die Tiefe der Komponente an. Diese Parameter können mithilfe der folgenden Einstellungen angepasst werden:
Vor dem Klicken auf Anwenden Nach dem Klicken auf Anwenden
Hinweis: Das Teleskop kann nicht fertig gestellt werden, wenn sich die Flächen von Konus und Basiskäppchen überschneiden!
Die Form des Teleskops kann über die Einstellungen Teleskopparameter angepasst werden:
� Der Winkel des Teleskops wird entlang der primären Teleskoprichtung gemessen und kann dynamisch angepasst werden.� Mithilfe des Schiebereglers Glätten können die Glättung der (grünen) oberen Teleskoplinien und folglich die Form des oberen
Teleskopendes geändert werden. Wenn keine Glättung vorgenommen wird, folgen die Linien der Oberfläche des Basiskäppchens.� Der Parameter Mindesthöhe gibt die aktuelle minimale Teleskopkonushöhe an. Diese Höhe ist der Mindestabstand zwischen den
oberen und unteren Kontrollpunkten. Wenn der Wert geändert wird, werden die aktuellen oberen Kontrollpunkte nach oben oder unten an die neue Höhe verschoben.
� Wenn das Kontrollkästchen Präp. Linienform aktiviert ist, werden die oberen Kontrollpunkte so platziert, dass sie ungefähr der Form der Präparationsgrenze entsprechen.
� Der gewünschte Abstand zwischen den Punkten wird mit dem Parameter Punktabstand festgelegt.� Um einen Anfangswert für alle Kontrollpunkte festzulegen, klicken Sie auf die Schaltfläche Initialisieren.� Für eine schnelle Vorschau der endgültigen Teleskopoberfläche klicken Sie auf die Schaltfläche Vorschau. Die Teleskopoberfläche
wird in ihrem endgültigen Zustand angezeigt.
Klicken Sie auf Anwenden, um das fertige Primärteleskop zu erstellen, oder auf OK, um die Bearbeitung abzuschließen.
TIPP: Um die maximale Höhe zu erreichen, muss ein sehr hoher Wert angegeben und die oberen Kontrollpunkte müssen an die höchstmögliche Position verschoben werden.
Seite 37 von 59Modellierung – DentalDesigner
17.02.2013file:///C:/Users/kopetzky/AppData/Local/Temp/~hh278C.htm
Um diesen Schritt zu beenden, klicken Sie auf OK. Um das Teleskop zu bearbeiten, gehen Sie zum Schritt Formen und verwenden die Freiformwerkzeuge (genauere Informationen finden Sie im Kapitel Formen).
Um das Teleskop zu speichern, wechseln Sie zum Schritt Speichern.
8. Schritt: Formen
Dieser Schritt wird im Kapitel Freiformwerkzeuge beschrieben.
5.3.2.13 Individuelle Abutments
1. Schritt: Markierungen
Dieser Schritt entspricht dem im Kapitel "Einzelne Verblendkappen" beschriebenen Schritt Markierungen.
2. Schritt: Einschubrichtung
Dieser Schritt entspricht dem im Kapitel "Einzelne Verblendkappen" beschriebenen Schritt Einschubrichtung.
3. Schritt: Präparationsgrenze
Dieser Schritt entspricht dem im Kapitel "Einzelne Verblendkappen" beschriebenen Schritt Präparationsgrenze.
4. Schritt: Stumpfparameter, Innenanpassung
Dieser Schritt entspricht dem im Kapitel "Einzelne Verblendkappen" beschriebenen Schritt Stumpfparameter, Innenanpassung.
Im Schritt Abutments konstruieren können Sie das Abutment mithilfe des Werkzeugs für die Erstellung parametrischer Abutments (Voreinstellung) modellieren, das im Dental System Control Panel -> Systemeinstellungen aktiviert/deaktiviert wird. Die neue Möglichkeit der Abutmentkonstruktion beschleunigt die Konstruktion individueller Abutments und erhöht die Konsistenz. Die Schritte Emergenzprofil und Aufbau-Konstruktion wurden in einen Schritt zusammengefasst. Neu im Schritt Design ist die Option, die Einschubrichtung einzelner Abutments zu ändern.
Wenn das Werkzeug für die Erstellung parametrischer Abutments verwendet wird, lauten die Unterschritte des Schritts Abutments konstruieren im Einzelnen Individuelles Abutment, Formen und Optionen.
In den folgenden Abbildungen sind das Ausgangsmodell und das Endergebnis des Schritts Abutments konstruieren dargestellt (weitere Informationen finden Sie in den folgenden Abschnitten).
5. Schritt: Individuelles Abutment
Im Schritt 'Individuelles Abutment' können Sie den gewünschten Abutmenttyp auswählen: Individuelles Abutment oder Steg-Interface.
�
� Das Drop-Down-Menü Name enthält eine Liste der zur Auswahl stehenden Komponenten.� Mithilfe des Schiebereglers Winkel anpassen wird der Winkel der Einschubrichtung der Komponente geändert.� Im Dialogfeld Mindestabstand von Schnittstelle kann der Mindestabstand zwischen der Teleskopoberfläche und der frontalen
Oberfläche der hinzugefügten Komponente angepasst werden. Das grüne Kreuz wird entsprechend des eingestellten Werts nach innen oder nach außen bewegt.
� Klicken Sie zum Hinzufügen der Komponente auf Anwenden. Die Komponente kann neu positioniert werden, indem der Punkt der Zusatzkomponente verschoben wird (vergessen Sie nicht, den Winkel erneut anzupassen). Um die Komponente zu entfernen, klicken Sie auf Löschen.
Seite 38 von 59Modellierung – DentalDesigner
17.02.2013file:///C:/Users/kopetzky/AppData/Local/Temp/~hh278C.htm
� Individuelles Abutment
�
� Steg-Interface
6. Schritt: Formen
Dieser Schritt wird im Kapitel Freiformwerkzeuge beschrieben.
Wählen Sie die gewünschte Bibliothek aus (Anatomisch, Synthetisch etc.), um für Ihr Abutment einen Aufbau zu erstellen.
Mithilfe der Schieberegler Aufbau und Präparationsgrenze können der Aufbau bzw. die Präparationsgrenze des Abutments geformt werden. Als Form stehen hier Rechteck oder Dreieck zu Auswahl.
Loch – Der Durchmesser des Abutment-Schraubenkanals.
Raster – Die Größe des Rasters, das angezeigt wird, wenn der Cursor auf den orangefarbenen Kontrollpunkten platziert wird, und die Größe der Pfeile, die angezeigt werden, wenn der Cursor über den blauen Kontrollpunkte platziert wird.
Hohlkehle – Erhöht den Abstand zwischen der Präparationsgrenze und dem Spline des Aufbaus.
Senkrechter Ausgleich – Der Abstand vom unteren Rand des Abutments, wo der Ausgleich angewendet wird.
Einschubrichtung sperren - Stellt sicher, wenn markiert, dass alle Abutments in einem Auftrag parallele Aufbauten haben.
Formen unter Präparationsgrenze erlauben – Wenn markiert, können dem Abutmentabschnitt unter der Präparationsgrenze Formungseinstellungen zugeordnet werden.
Anzeigeoptionen:
Zeigt den Rotstift an bzw. blendet ihn aus (Einschubrichtung und Implantatrichtung).
Zeigt den Schraubkanal des Abutments an bzw. blendet ihn aus.
Zeigt den Zylinder für die Implantatrichtung an bzw. blendet ihn aus.
Individuelles Abutment Steg-Interface
Der Abutmenttyp Steg-Interface ist bei der Arbeit mit Implantatbrücken von Bedeutung, Sie können ihn aber auch bei der Arbeit mit einzelnen Abutments auswählen (siehe die obige Abbildung).
Das Programm bietet zwei Formgruppen für ein Steg-Interface – Zylinder und Zylinder mit Rand (in der obigen Abbildung wird der zweite Typ dargestellt).
Entformungswinkel – Der seitliche Winkel des Oberteils des Aufbaus.
Oberer Ausrundungsradius – Der Rundungsradius des Oberteils des Aufbaus.
Rastergröße – Die Größe des Rasters, das angezeigt wird, wenn Sie den Cursor auf einen Kontrollpunkt setzen.
Einschubrichtung verwenden – Wenn markiert, wird die vom Benutzer angegebene Einschubrichtung anstelle der Standardimplantatrichtung verwendet.
Abfasung – Wenn markiert, wird ein Ebenenschnitt auf dem Aufbau für eine bessere Ausrichtung von Abutments mit einem Steg erstellt.
Senkrechter Ausgleich – Der Abstand vom unteren Rand des Abutments, wo der Ausgleich angewendet wird.
Die Parameter Emergenzwinkel und Emergenzhöhe passen die Winkel und Höhe der Emergenz an.
Anzeigeoptionen (siehe oben)
Der Randwinkel kann direkt im 3D-Fenster durch Anklicken der entsprechenden Kontrollpunkte angepasst werden.
Um das Erstellen der Steg-Interfaces zu vereinfachen, können die meisten Parameter allen Abutments gleichzeitig zugewiesen werden, indem Sie mit der rechten Maustaste auf den gewünschten Parameter klicken und Bei allen anbringen wählen.
Seite 39 von 59Modellierung – DentalDesigner
17.02.2013file:///C:/Users/kopetzky/AppData/Local/Temp/~hh278C.htm
7. Schritt: Optionen
ANATOMISCHES ABUTMENT
Um ein anatomisches bzw. "von außen nach innen" verlaufendes Abutment zu erstellen, gehen Sie wie folgt vor:
Mithilfe des Schritts Optionen kann die interne Struktur des Abutment-Aufbaus verbessert werden.
Markieren Sie das Kontrollkästchen Schraubloch benutzen, um ein Schraubloch von der Spitze des Abutment-Aufbaus zu erstellen (standardmäßig eingestellt).
Legen Sie Senkrechter Schraubenversatz und Bohrungsradius in mm fest. Verwenden Sie das Fenster 2D-Querschnitt, um die Änderungen in der Darstellung des Modells besser sichtbar zu machen.
Die Dickenübersicht ist von Nutzen, wenn Sie sich einen genauen Überblick über die Dicke der kompletten Struktur des Abutment-Aufbaus verschaffen möchten.
Gehen Sie zum Schritt Formen, um Korrekturen in der Außenansicht des Abutments vorzunehmen (weitere Informationen siehe Abschnitt Freiformwerkzeuge).
1. Schritt: Konstruieren Sie die Präparationsgrenze und die Emergenz.
Im Schritt Abutments konstruieren konstruieren Sie die Präparationsgrenze und die Emergenz und lassen den Aufbau klein.
2. Schritt: Erstellen Sie eine Konstruktion einer Krone.
Fahren Sie mit dem Schritt Anatomie konstruieren fort, und erstellen Sie eine Konstruktion einer Krone:
� Passen Sie die Größe, Rotation und Angulation im Schritt Krone an. Verwenden Sie dazu das Mausrad, wenn sich der Cursor auf dem weißen Kontrollpunkt befindet.
� Schließen Sie die Anatomiekonstruktion mit den Freiformwerkzeugen ab.
3. Schritt: Starten Sie die Erstellung der anatomischen Kappe, und schließen Sie den Aufbau ab.
Klicken Sie auf Weiter, um mit dem nächsten Schritt Gerüst konstruieren fortzufahren.� Starten Sie zuerst die Erstellung der anatomischen Kappe im Schritt Verblendkappe (Abutment-Aufbau). Setzen Sie alle
Kantenkonstruktionsausgleiche auf "0". Stellen Sie Mindestkäppchenstärke auf 0,1 mm ein, und markieren Sie Unterschnitte entfernen. Stellen Sie Anatom. reduziert ein.
� Schließen Sie die Konstruktion des Aufbaus mit den Freiformwerkzeugen im Schritt Formen ab.
4. Schritt: Speichern und schließen Sie die Konstruktion.
Markieren Sie im letzten Schritt Speichern das Kontrollkästchen Von Schrauben einbehaltenen Kronen (siehe unten), speichern und schließen Sie die Datei.
Wenn das Kontrollkästchen Von Schrauben einbehaltenen Kronen im Schritt Speichern ausgewählt ist, wird die Anatomie mit dem individuellen Abutment zusammengeführt, und ein Loch wird automatisch durch die obere Anatomie konstruiert, so dass die gesamte Restauration am Implantat mit einer Schraube befestigt werden kann.
Die Abbildung zeigt die Schale und einen Querschnitt durch die gesamte Baugruppe.
Seite 40 von 59Modellierung – DentalDesigner
17.02.2013file:///C:/Users/kopetzky/AppData/Local/Temp/~hh278C.htm
5.3.2.14 Wax-up-Abutment und Implantatbrücke
Weiterführende Informationen zur Konstruktion von Wax-up-Abutments und Implantatbrücken finden Sie in den Abschnitten Individuelle Abutments und Wax-up-Brücke.
5.3.2.15 Implantatstege und -brücken
IMPLANTATSTEGE:
1. Schritt: Markierungen
Positionieren Sie Markierungen für Abutments. Dieser Schritt entspricht dem im Kapitel "Einzelne Verblendkappen" beschriebenen Schritt Markierungen.
Die Software positioniert die Abutments und den Steg automatisch.
2. Schritt: Einschubrichtung
Geben Sie die allgemeine Einschubrichtung an, indem Sie die Implantate rechtwinklig zum Bildschirm positionieren, und dann auf die Schaltfläche Einschubrichtung festlegen klicken.
3. Schritt: Steg und Abutments bearbeiten
Sie können jeden Steg und jedes Abutment einzeln basierend auf deren Standardpositionierung bearbeiten. Um zwischen den Bearbeitungsmodi für Stege und Abutments zu wechseln, doppelklicken Sie auf das zu bearbeitende Element.
Wählen Sie den gewünschten Steg aus dem Dropdown-Menü der Toolbox Stegeinstellungen aus. (Weitere
Seite 41 von 59Modellierung – DentalDesigner
17.02.2013file:///C:/Users/kopetzky/AppData/Local/Temp/~hh278C.htm
Sie können die Form des Stegs oder Abutments anpassen, indem Sie die zugehörigen Punkte mit der Maus ziehen, wie in der folgenden Abbildung dargestellt. Alle Punkte in der gleichen Richtung können mit dem Cursor ausgewählt werden, indem Sie die Umschalttaste gedrückt halten.
Wenn erforderlich, können Sie zum Steg weitere Bearbeitungspunkte hinzufügen, indem Sie auf die gelbe Steuerlinie klicken. Sie können einen Steuerpunkt auch wieder entfernen, indem Sie im Kontextmenü Löschen wählen. Die folgende Tabelle beschreibt die Optionen, die im Kontextmenü für Stege verfügbar sind.
Sie können die Dentalmaße des Stegs steuern und diese bearbeiten, indem Sie den Cursor auf eines der Stegenden setzen.
Informationen zum Hinzufügen und Bearbeiten von Stegen im Control Panel finden Sie im Kapitel Stege).
Wenn bei den Stegeinstellungen das Kontrollkästchen "Okklusionsebene anzeigen" markiert ist, können Sie die Position der Okklusalebene falls erforderlich anpassen, indem Sie die Kante mit dem Cursor ziehen.
Kontextmenüs für Stege
Mauscursor auf dem Bearbeitungspunkt eines Stegs Mauscursor auf der Kontrolllinie eines Stegs
Löschen Löscht den ausgewählten Punkt In Freiform ändernDer ausgewählte Teil der Steuerlinie kann im Freiformmodus geformt werden.
Auf gemeinsame Ebene verschiebenDer Punkt wird auf einer gemeinsamen Ebene mit anderen Punkten nivelliert.
Alle in linear ändernDie gesamte Form der Steuerlinie wird linear.
Alle auf gemeinsame Ebene verschieben
Alle Punkte werden auf der gemeinsamen Ebene nivelliert.
Alle in Freiform ändernDie gesamte Form der Steuerlinie wird im Freiformmodus bearbeitbar.
Seite 42 von 59Modellierung – DentalDesigner
17.02.2013file:///C:/Users/kopetzky/AppData/Local/Temp/~hh278C.htm
Wenn das Stegende über die Außenseite des Zahnfleisches hinausgeht, wird die Bemaßung rot hervorgehoben:
4. Schritt: Angepasst
Dieser Schritt entspricht dem im Kapitel „Individuelle Abutments“ beschriebenen Schritt Angepasst.
5. Schritt: Formen
6. Schritt: Montage
Dieser Schritt entspricht den im Kapitel „Individuelle Abutments“ beschriebenen Schritt Montage.Geben Sie bei den Montageeinstellungen an, ob Schraubenlöcher verwendet werden sollen, den Betrag des Senkrechter Schraubenausgleichs und den Extra Schraubkanalradius.
Sie können die Option mit der Optionsschaltfläche der Dickenübersicht auf AN einschalten.
IMPLANTATBRUECKEN:
Sie können den Steg und das Abutment einzeln formen. Um zwischen den Formungsmodi für Stege und Abutments zu wechseln, doppelklicken Sie auf das zu bearbeitende Element. Diese Vorgehensweise wird im Kapitel Freiformwerkzeugebeschrieben.
Mit dem Werkzeug Attachmentkönnen Sie Retentionclips auf dem Steg positionieren.
Die Abbildung rechts zeigt eine Querschnittsansicht des Stegs, des Abutments und der Implantatmontage.
Seite 43 von 59Modellierung – DentalDesigner
17.02.2013file:///C:/Users/kopetzky/AppData/Local/Temp/~hh278C.htm
1. Schritt: Markierungen
Dieser Schritt entspricht dem im Kapitel "Einzelne Verblendkappen" beschriebenen Schritt Markierungen.
2. Schritt: Einschubrichtung
Dieser Schritt entspricht dem im Kapitel "Einzelne Verblendkappen" beschriebenen Schritt Einschubrichtung.
3. Schritt: Angepasst
Dieser Schritt entspricht dem im Kapitel „Individuelle Abutments“ beschriebenen Schritt Angepasst.
4. Schritt: Formen
Dieser Schritt wird im Kapitel Freiformwerkzeuge beschrieben.
5. Schritt: Montage
Dieser Schritt entspricht dem im Kapitel „Individuelle Abutments“ beschriebenen Schritt Montage.
6. Schritt: Präparationsgrenze
Dieser Schritt entspricht dem im Kapitel "Einzelne Verblendkappen" beschriebenen Schritt Präparationsgrenze.
7. Schritt: Stumpfparameter, Innenanpassung
Dieser Schritt entspricht dem im Kapitel "Einzelne Verblendkappen" beschriebenen Schritt Stumpfparameter, Innenanpassung.
8. Schritt: Verblendkappe
Dieser Schritt entspricht dem im Kapitel "Einzelne Verblendkappen“ beschriebenen Schritt Verblendkappe.
9. Schritt: Ponticmodell laden
Dieser Schritt entspricht dem im Kapitel "Brücken-Gerüst" beschriebenen Schritt Ponticmodell laden.
10. Schritt: Verbinder bearbeiten
Dieser Schritt entspricht dem im Kapitel "Brücken-Gerüst" beschriebenen Schritt Verbinder bearbeiten.
5.3.2.16 Stiftaufbauten
1. Schritt: Markierungen
Dieser Schritt entspricht dem im Kapitel "Einzelne Verblendkappen" beschriebenen Schritt Markierungen.In der folgenden Abbildung ist die korrekte Positionierung des Markierungspunkt für den Stiftaufbau dargestellt:
2. Schritt: Einschubrichtung
Dieser Schritt entspricht dem im Kapitel "Einzelne Verblendkappen" beschriebenen Schritt Einschubrichtung.
3. Schritt: Präparationsgrenze
Dieser Schritt entspricht dem im Kapitel "Einzelne Verblendkappen" beschriebenen Schritt Präparationsgrenze.In der folgenden Abbildung ist die korrekte Positionierung der Präparationsgrenze für Stiftaufbauten dargestellt:
Seite 44 von 59Modellierung – DentalDesigner
17.02.2013file:///C:/Users/kopetzky/AppData/Local/Temp/~hh278C.htm
4. Schritt: Stumpfparameter, Innenanpassung
Dieser Schritt entspricht dem im Kapitel "Einzelne Verblendkappen" beschriebenen Schritt Stumpfparameter, Innenanpassung.
5. Schritt: Krone
Dieser Schritt entspricht dem im Kapitel "Vollanatomische Krone" beschriebenen Schritt Krone.
6. Schritt: Verblendkappe
Dieser Schritt entspricht dem im Kapitel "Einzelne Verblendkappen“ beschriebenen Schritt Verblendkappe.
In der folgenden Abbildung ist das Ergebnis der Stiftaufbau-Konstruktion in DentalDesigner dargestellt:
7. Schritt: Formen
Dieser Schritt wird im Kapitel Freiformwerkzeuge beschrieben.
5.3.2.17 Steg
Im Schritt Steg bearbeiten können auch komplexe Stegstrukturen problemlos modelliert werden, was ein hohes Maß an Genauigkeit und Parallelität gewährleistet.
Die Option zum Bearbeiten der Stegform für eine individuelle Brücke (z. B. Abutment oder Teleskop) ermöglicht die Verbesserung und Feinmodellierung der Stegstruktur gemäß den anatomischen Formen der Präparationsoberfläche und den verschiedenen stilistischen und funktionalen Anforderungen des Restaurationstyps.
Neben der Verwendung der erweiterten Konstruktionseinstellungen in den Werkzeugformen kann die Form des Stegs auch manuell angepasst werden.
� Der grüne Spline auf der Restauration, der durch die blauen Kontrollpunkte definiert ist, kennzeichnet die untere Grenze der Restauration. Diese soll Ihnen helfen, die vorgenommenen Änderungen schnell zu finden.
� Drehen Sie das Modell, um seine horizontalen Abmessungen zu betrachten. Verschieben Sie die blauen Kontrollpunkte, um den aktiven Bereich des Stegs anzuheben bzw. abzusenken.
Seite 45 von 59Modellierung – DentalDesigner
17.02.2013file:///C:/Users/kopetzky/AppData/Local/Temp/~hh278C.htm
� Drehen Sie das Modell, um seine vertikalen Abmessungen zu betrachten. Verschieben Sie die blauen Kontrollpunkte, um den aktiven Bereich des Stegs dem bukkalen Bereich des Munds zu nähern bzw. ihn weiter von diesem zu entfernen.
� Um eine geometrische starre Winkelstegform zu bilden, markieren Sie das Kontrollkästchen Gerade Linien verwenden.
5.3.2.18 Herausnehmbare Teilprothesen
Die Konstruktion herausnehmbarer Teilprothesen umfasst drei Schritte: Prüfen und Ausblocken, RPD-Konstruktion und Fertigstellen.
PRÜFEN UND AUSBLOCKEN
Im Schritt Prüfen und Ausblocken werden die Unterschnitte mit Hilfe von Wachs ausgeblockt und dann etwas Wachs an den Stellen entfernt, an denen Klammern angebracht werden.
1. Schritt: Ausblocken
Im Schritt Ausblocken wählen Sie eine Einfügerichtung, in der das Wachs aufgetragen wird, um die Unterschnitte zu blocken.
Zu Beginn bietet Ihnen das Programm automatisch eine Einfügerichtung ohne einen Neigungswinkel an, was dann mit Hilfe der blauen Pfeile in einen Winkel geändert werden kann, der im Bearbeitungsfeld Schritt im Fenster Werkzeugformen definiert wird. Alternativ können Sie auf die Schaltfläche Setzen klicken, um die neue Einfügerichtung anzuzeigen.
Klicken Sie auf Zurücksetzen, um die Einfügerichtung wieder auf einen Neigungswinkel von null zurückzusetzen. Klicken Sie auf Anwenden, um die Unterschnitte mit Wachs zu blocken.
Die Form des Stegs lässt sich durch Auswählen von Rechteck, Ellipse oder "Dolder" in Echtzeit ändern (dies wurde zuvor im Auftragsformular festgelegt: Brücke-> Stegbrücke ->Typ).
Definieren Sie den Abstand zu Spline und Abstand zu Gingiva, und legen Sie den Radius approximaler Spalt fest, wobei der Radius des neben der Restauration erzeugten Spalts berücksichtigt wird.
Der Steg ist in Abschnitte unterteilt, die sich einzeln aktivieren und bearbeiten lassen. Der aktive Querschnitt wird gelb dargestellt. Es können die Parameter für Abstand zu Spline und Breitenänderung für den jeweiligen Querschnitt festgelegt werden, die in aktivierter Form gelb dargestellt werden.
Klicken Sie auf Anwenden, um die Änderungen anzuzeigen. Klicken Sie auf OK, um zum Schritt Fertigstellen zu wechseln, bei dem Sie mit Hilfe der Freiformwerkzeuge letzte Änderungen an der Restauration vornehmen können (weitere Informationen siehe Abschnitt Freiformwerkzeuge).
Seite 46 von 59Modellierung – DentalDesigner
17.02.2013file:///C:/Users/kopetzky/AppData/Local/Temp/~hh278C.htm
2. Schritt: Zuschneiden des Wachses
Wenn Sie mit Ihrem Ergebnis zufrieden sind, klicken Sie auf OK, um zum nächsten Schritt Zuschneiden des Wachses weiterzugehen. In diesem Schritt schneiden Sie das Wachs an den Stellen zu, an denen sich die Klammerhalterungen befinden werden.
Mit dem Schieberegler Ausblockwachs in der Ecke oben rechts können Sie die Darstellung anpassen: Wenn Sie den Schieberegler nach links bewegen, wird das Wachs transparent. Wenn Sie ihn nach rechts bewegen, wird es opaker.
Seite 47 von 59Modellierung – DentalDesigner
17.02.2013file:///C:/Users/kopetzky/AppData/Local/Temp/~hh278C.htm
Klicken Sie im Formular Wachsmesser auf die Schaltfläche Entfernen , und setzen Sie den Cursor auf die Stelle, an der das Wachs zugeschnitten werden muss. Klicken Sie mit der linken Maustaste auf das Wachs, und ziehen Sie den Cursor, um etwas davon zu entfernen (siehe die Abbildung unten). Führen Sie das Gleiche für die restlichen Klammern aus, und klicken Sie nach Beendigung der Bearbeitung auf OK.
Seite 48 von 59Modellierung – DentalDesigner
17.02.2013file:///C:/Users/kopetzky/AppData/Local/Temp/~hh278C.htm
Darüber hinaus kann Wachs an Stellen hinzugefügt werden, an denen Sie Artefakte auf der Scanfläche entfernen möchten.
RPD-KONSTRUKTION
Klicken Sie auf Weiter, um zum nächsten Schritt RPD-Konstruktion zu gelangen, in dem Retentionsgitter, ein Hauptverbinder und Klammern erstellt werden.
1. Schritt: Retentionsgitter
Um die Retentionsgitter auf dem Modell zu zeichnen, klicken Sie auf die Schaltfläche Kontur des Retentionsgitters zeichnen . Setzen Sie den Cursor (der
jetzt eine Stiftform aufweist ) auf das Modell und beginnen Sie mit dem Zeichnen der Gitterkontur (siehe Abbildung unten). Sie können eine Retentionskontur erstellen, indem Sie diese entweder Punkt für Punkt zeichnen oder indem Sie diese mit gedrückter Maustaste fortlaufend zeichnen (der letzte Punkt sollte auf dem ersten positioniert werden, um einen vollständigen Kreis zu bilden).
Sie können den Punkt durch Anklicken verschieben (aktive Punkte sind gelb dargestellt) und ihn in die gewünschte Richtung ziehen.
Ist die Retentionskontur vollständig, können Sie ein Popup-Menü öffnen, indem Sie mit der rechten Maustaste auf eine Kontur klicken (oder einen der Kontrollpunkte). Wählen Sie im Menü Entfernen (siehe Abbildung links), um den Punkt aus der Kontur zu entfernen (oder fügen Sie einen über Hinzufügen ein).
Dasselbe Menü ermöglicht auch die Schnellbearbeitung des Spline oder das Löschen der Kontur und der Retention (falls erstellt).
Erstellen Sie mit Anwenden das ausgewählte Retentionsgitter.
Seite 49 von 59Modellierung – DentalDesigner
17.02.2013file:///C:/Users/kopetzky/AppData/Local/Temp/~hh278C.htm
2. Schritt: Hauptverbinder
Im Schritt Hauptverbinder verbinden Sie die Retentionsgitter mit Hilfe einer Kontur und erstellen einen Hauptverbinder (oder eine Platte) für ein Oberkiefer und einen Lingualsteg für ein Unterkiefer (siehe die folgenden Abbildungen unten).
Wählen Sie die Werkzeuge im Formular Konturen aus, um die folgenden Aktionen durchzuführen:
Obwohl die Endverarbeitungslinie automatisch erstellt wird, müssen Sie dem Programm angeben, dass die Endbearbeitungslinie auf der interproximalen Seite des Zahns ansteigt, wenn dies erforderlich ist. Dies wird ausgeführt, indem ein nicht-geschlossener Spline einer äußeren Endbearbeitungslinie angelegt wird, wie in der folgenden Abbildung gezeigt (ein grüner Spline). Um den Spline abzuschließen, muss einmal auf den letzten Spline-Punkt geklickt werden.
Mit den Materialeinstellungen in dem Formular können Sie die gewünschten Parameter für die Gitter festlegen − die Werte Stärke des Retentionsgitters und Kunststoffspalt. Beachten Sie, dass einige Einstellungen im Dental System Control Panel konfiguriert werden (z. B. Retentionsgittertyp).
Klicken Sie auf , um für Ihr Modell alle Retentionsgitter zu erstellen. Klicken Sie auf OK, um mit dem nächsten Schritt Hauptverbinderfortzufahren.
Vorsicht! Es empfiehlt sich nicht, das Retentionsgitter zwischen Zahn und Gingiva zu positionieren (vergleichen Sie die FALSCHE Gitterpositionierung links). Lassen Sie stattdessen etwas Platz zwischen der interproximalen Seite des Zahns und derRetentionskontur.
Hinweis: Der Hauptverbinder muss die rote Retentionskonturlinie wiederholen, die um das Retentionsgitter verläuft (Abbildung links).
Hinweis: Äußere und innere Endbearbeitungslinien werden automatisch an der Stelle erstellt, an der der Hauptverbinder und das Retentionsgitter aneinander stoßen (Abbildung rechts).
Zeichnen der Hauptverbinderkontur − Wählen Sie dieses Werkzeug, um eine Hauptverbinderkontur auf dem Modell zu zeichnen (siehe Abbildung unten).
Fenster in einem Hauptverbinder zeichnen − Wählen Sie dieses Werkzeug, um eine spezielle Öffnung (ein Fenster) im Hauptverbinder zu zeichnen (siehe Tabelle unten).
Hohllegungszone zeichnen − Wählen Sie dieses Werkzeug, um eine Hohllegungszone auf dem Innenteil einer Teilprothese zu zeichnen (siehe Tabelle unten).
Äußere Endbearbeitungslinie zeichnen − Wählen Sie dieses Werkzeug, um eine äußere Endbearbeitungslinie auf der Teilprothese zu zeichnen (vergleiche den grünen Spline in der Abbildung unten).
Lingualsteg zeichnen − Wählen Sie dieses Werkzeug, um auf dem Oberkiefer einen Lingualsteg zu zeichnen.
Seite 50 von 59Modellierung – DentalDesigner
17.02.2013file:///C:/Users/kopetzky/AppData/Local/Temp/~hh278C.htm
Fenster in einem Hauptverbinder zeichnen Das Fenster wurde erstellt.
Hohllegungszone in einem Hauptverbinder zeichnenEine Hohllegungszone wurde erstellt (2D-
Querschnittsansicht).
Gießwachs − Dicke des Gießwachses.
Genarbtes Wachs − Dicke des genarbten Wachses
Höhe der äußeren Endbearbeitungslinie − Wert der Höhe der äußeren Endbearbeitungslinie.
Hohllegung − Der Dickenwert der Wachsschicht, der auf die Hohllegungszone angewendet wird.
Beachten Sie, dass Wachs-Profil-Streifen (wie Unterkiefersteg) im Dental System Control Panel konfiguriert
Seite 51 von 59Modellierung – DentalDesigner
17.02.2013file:///C:/Users/kopetzky/AppData/Local/Temp/~hh278C.htm
Klicken Sie auf Anwenden, um einen Hauptverbinder oder einen Lingualsteg zu erstellen. Das Ergebnis für beide Fälle ist in den folgenden Abbildungendargestellt:
Klicken Sie auf OK, um mit dem nächsten Schritt Klammern fortzufahren.
3. Schritt: Klammern
Im Schritt Klammern klicken Sie auf die Schaltfläche Klammer zeichnen , um auf der herausnehmbaren Teilprothese Klammern zu erstellen. Der Klammer-Spline wird auf dieselbe Weise fertig gestellt wie die äußere Endbearbeitungslinie: mit einem Klick auf den letzten Punkt.
werden können.
Hauptverbinder (Oberkiefer) Lingualsteg (Unterkiefer)
Seite 52 von 59Modellierung – DentalDesigner
17.02.2013file:///C:/Users/kopetzky/AppData/Local/Temp/~hh278C.htm
Klicken Sie auf Anwenden, um die Änderungen zu implementieren (siehe Abbildung unten). Klicken Sie auf OK, um den Schritt zu beenden.
Sie können die Stärke einer Klammer wie folgt ändern:
1. Klicken Sie auf einen der Kontrollpunkte auf einer Klammer, um sie zu aktivieren.2. Drücken Sie die STRG-Taste, und halten Sie diese während Sie das Mausrad drehen gedrückt, um die Klammerstärke zu ändern (siehe Abbildung links).
Sie können den Klammerntyp aus dem Dropdown-Fenster auswählen. Beachten Sie, dass Wachs-Profil-Streifen im Dental System Control Panel konfiguriert werden können.
Mit dem Schieberegler Struktur - Ausblockwachs lässt sich die Darstellung anpassen: Wenn Sie den Schieberegler nach links verschieben, wird das Scanmodell unsichtbar (oder teilweise sichtbar). Wenn Sie den Schieberegler nach rechts bewegen, ändert sich die Transparenz des Ausblockwachses.
Seite 53 von 59Modellierung – DentalDesigner
17.02.2013file:///C:/Users/kopetzky/AppData/Local/Temp/~hh278C.htm
FERTIGSTELLEN
Klicken Sie auf Weiter , um zum nächsten Schritt Fertigstellen weiterzugehen. Hier führen Sie die Endbearbeitung der herausnehmbaren Teilprothese durch und bereiten sie für die Fertigung vor.
1. Schritt: RPD-Konstruktion formen
Mit der Schaltfläche Wachsmesser oder Prozesse und Parameter formen Sie die herausnehmbare Teilprothese, verbessern die optische Erscheinungsform und können diese bei Bedarf auch verstärken, indem Sie zusätzliches Material hinzufügen. Klicken Sie
hierzu auf die Schaltfläche Hinzufügen , setzen den Cursor auf die zu verstärkende Stelle und klicken mit der linken Maustaste darauf, um Material hinzuzufügen.
Das Attachments-Werkzeug ermöglicht Ihnen die manuelle Platzierung der Stiftaufbauten und verschiedener Löcher für den Fluss des Acryls.
Wenn Sie RPD in der Registerkarte Gruppe bei den Attachment-Einstellungen wählen, können Sie Modelle von Stiftaufbauten und Löchern wählen. Beachten Sie, dass weitere Attachment-Modelle im Dental System Control Panel konfiguriert werden.
Allgemeine Informationen zu Attachments finden Sie im Kapitel Freiformwerkzeuge.
Seite 54 von 59Modellierung – DentalDesigner
17.02.2013file:///C:/Users/kopetzky/AppData/Local/Temp/~hh278C.htm
2. Schritt: Vor-Fertigung
Im Schritt Vor-Fertigung können Sie einer Prothese Gewebestopps und einen Hilfssteg hinzufügen.
Markieren Sie das Kontrollkästchen Prothese abheben, um die herausnehmbare Teilprothese vom Abdruck abzuheben und beide für sich zu betrachten.
Der Genarbte Wachs-Typ, den Sie im Dropdown-Menü auswählen können, kann im Dental System Control Panel konfiguriert werden und definiert das angewendete genarbte Wachs.
Klicken Sie auf die Schaltfläche Gewebestopps, wählen Sie den gewünschten Durchmesser aus, und klicken Sie mit der linken Maustaste auf das Modell, um die Stopps anzuordnen (siehe Abbildung unten). Klicken Sie mit der rechten Maustaste auf den Stopp, und wählen Sie Entfernen, um den Gewebestopp zu entfernen. Um den Stopp zu verschieben, klicken Sie mit der linken Maustaste darauf, um ihn zu aktivieren (wird gelb), und ziehen Sie den Stopp mit dem Cursor.Klicken Sie auf die Schaltfläche Hilfsstege, wählen Sie den gewünschten Durchmesser aus und klicken Sie mit der linken Maustaste auf das Modell, um zwei Kontrollpunkte auf jeder Seite des Modells zu platzieren. Der Steg wird automatisch erstellt (siehe Abbildung unten). Klicken Sie mit der rechten Maustaste auf einen der Punkte, und wählen Sie Entfernen, um den Hilfssteg zu entfernen. Um den Steg zu verschieben, aktivieren Sie die Kontrollpunkte durch Anklicken mit der linken Maustaste und ziehen sie mit dem Cursor.
Seite 55 von 59Modellierung – DentalDesigner
17.02.2013file:///C:/Users/kopetzky/AppData/Local/Temp/~hh278C.htm
Klicken Sie auf Anwenden, um das Ergebnis der Konstruktion anzuzeigen (siehe Abbildung unten). Wählen Sie die Schaltfläche Materialschattierer in der Darstellungssymbolleiste, um die Prothese mit der Metallschattierung anzuzeigen.
Präparation − Schieben Sie den Schieberegler nach links, damit die Präparation transparent wird. Schieben Sie den Schieberegler nach rechts, um die Präparation opak darzustellen. RPD-Konstruktion − Schieben Sie den Schieberegler nach links, damit die Prothese transparent wird. Schieben Sie den Schieberegler nach rechts, um die Prothese opak darzustellen.
Seite 56 von 59Modellierung – DentalDesigner
17.02.2013file:///C:/Users/kopetzky/AppData/Local/Temp/~hh278C.htm
Klicken Sie zum Verlassen des Schritts auf OK. Klicken Sie auf Weiter, um zum letzten Schritt Speichern weiterzugehen.
5.3.3 Der Schritt "Fertigstellen"
Nachdem Sie alle Konstruktionsschritte ausgeführt haben, klicken Sie auf Weiter, um zum Schritt Fertigstellen zu gelangen. Das Endresultat Ihrer Modellierung wird angezeigt, und Sie können bei Bedarf weitere Änderungen vornehmen.
In den folgenden Abbildungen sind das Ausgangsmodell und das Endergebnis im Schritt Fertigstellen dargestellt:
5.3.4 Der Schritt "Speichern"
5.4.1 Entfernen von Artefakten
In diesem Schritt können Artefakte entfernt werden (z. B. Blasen, Dellen, Beulen usw.).
Im Schritt Fertigstellen stehen die Freiformwerkzeuge zum Bearbeiten der Restauration zur Verfügung. Sie entsprechen den Werkzeugen im Schritt Konstruktion, außer dass die Schaltfläche Allgemeine Verformung hier nicht verfügbar ist. Weitere Informationen hierzu finden Sie im Kapitel Freiformwerkzeuge.
Klicken Sie auf OK, um das Bearbeiten zu beenden. Klicken Sie auf Weiter, um zum Schritt Speichern zu gelangen.
Hinweis: Während im vorherigen Schritt nur jeweils mit einem Element gearbeitet werden konnte, ist es in diesem Schritt möglich, alle Elemente der Restauration auf einmal zu bearbeiten.
Im Schritt Speichern wird Ihr Modell automatisch gespeichert. Sie können in der Prozess-Symbolleiste eine Liste der modellierten Elemente anzeigen (siehe Abbildung links).
Klicken Sie auf Schließen, um die Modellierung der Restauration in DentalDesigner zu beenden. DentalDesigner bleibt geöffnet, bis er manuell geschlossen wird.
Seite 57 von 59Modellierung – DentalDesigner
17.02.2013file:///C:/Users/kopetzky/AppData/Local/Temp/~hh278C.htm
Beachten Sie, dass beim Wechseln vom Schritt Ausrichtung zum Schritt Stumpfanpassung das Programm automatisch mit Präparationsgrenze und nicht mit Artefakte entfernen fortfährt, obwohl dies zuerst kommt. Der Grund liegt darin, dass im Allgemeinen keine Artefakte entfernt werden müssen. Um Zeit zu sparen, wird sofort mit der Arbeit an der Präparationsgrenze begonnen. Falls Artefakte entfernt werden müssen, klicken Sie auf diesen Schritt und verwenden
dazu das Werkzeug Farbe oder Spline .
� Verwenden des Farbwerkzeugs
Um Farbe zu verwenden, wählen Sie das Werkzeug aus, klicken auf die gewünschte Stelle im Modell und ziehen mit der Maus, um den gewünschten Bereich zu färben (siehe Abbildung unten). Mit dem Schieberegler Farbradius kann der Radius des gefärbten Bereichs geändert werden.
1. Verwenden des Farbwerkzeugs
� Verwenden des Spline-Werkzeugs
Um Spline zu verwenden, wählen Sie das Werkzeug aus und formen eine Kreis aus Punkten auf dem gewünschten Bereich des Modells (siehe Abbildung unten).
Seite 58 von 59Modellierung – DentalDesigner
17.02.2013file:///C:/Users/kopetzky/AppData/Local/Temp/~hh278C.htm
2. Verwenden des Spline-Werkzeugs
Klicken Sie auf Anwenden, um die Änderungen anzuzeigen. Wenn der Spline versehentlich in der falschen Richtung geformt wird, klicken Sie auf Richtg. wechseln, um die Richtung zu ändern. Zum Anzeigen und Korrigieren einer mangelhaften Triangulation auf dem Scan, klicken Sie auf die Schaltfläche Mangelhaftes Mesh ermitteln. Der Bereich mit der mangelhaften Triangulation wird rot hervorgehoben.
Hinweis: Wenn der Kreis im Uhrzeigersinn geformt wird, treten die Änderungen außerhalb des Splines auf; wird er gegen den Uhrzeigersinn geformt, treten sie innerhalb des Splines auf.
Seite 59 von 59Modellierung – DentalDesigner
17.02.2013file:///C:/Users/kopetzky/AppData/Local/Temp/~hh278C.htm