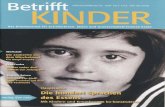Der BBC Micro:bit · 2018. 1. 27. · Rufen wir MICROBIT.HTM auf, kommen wir auf die Website von...
Transcript of Der BBC Micro:bit · 2018. 1. 27. · Rufen wir MICROBIT.HTM auf, kommen wir auf die Website von...
-
Heerdegen-Leitner & Heerdegen, 2018 Seite 1
Der BBC Micro:bit
A) Erste Schritte
.) Weil er vor allem in Schulen verwendet werden soll, wurde bei der Entwicklung des Micro:bit auf
einfachen Einstieg in die Arbeit mit ihm gelegt. Der Micro:bit verhält sich wie ein USB-Speicher und
wird unter Windows wie ein Laufwerk behandelt. Die fertigen Programme werden in einem Ordner
gespeichert und können dann in den Micro:bit kopiert werden. Natürlich kann man das fertige
Programm auch sofort auf dem Micro:bit speichern, um es aber später verändern oder verbessern zu
können, ist es wichtig, es auch auf deinem Computer zu sichern und so aufzuheben.
.) Der Micro:bit hat zwei programmierbare Eingabetaster (A und B), ein 5 mal 5-LED-Display, einen
Kompass-Sensor, einen Beschleunigungssensor (Accelerometer), der auf Schütteln und Neigen
reagiert. Auch die Möglichkeit der Datenübertragung mit Bluetooth ist vorhanden.
.) Drei 4 mm-Anschlusslöcher dienen als GPIO (General Purpose Input/Output), können also mit
Krokoklemmen als Eingabe- oder Ausgabekontakte verwendet werden und sind mit den Ziffern 0, 1
und 2 gekennzeichnet. Ein Kontakt ist die Erdung (GND – Ground)) der letzte Kontakt (3V) bringt den
Strom.
.) Zuerst erstellen wir – am besten auf dem Desktop – zwei Ordner. Der erste wird „Roberta“ genannt,
der zweite „Microsoft_Block“. In diesen Ordner speichern wir dann unsere fertigen Programme, je
nachdem, welchen Editor wir verwenden.
.) Der Micro:bit wird also nach dem Anschluss mit einem USB-Kabel wie ein Laufwerk erkannt. Darin
befinden sich zwei Dateien, DETAILS.TXT und MICROBIT.HTM. Rufen wir MICROBIT.HTM auf, kommen
wir auf die Website von Micro:bit. Dort kann man sich eine von zwei Programmierumgebungen
aussuchen, den „JavaScript - Blocks-Editor“ von Microsoft und den „Python Editor“ (MicroPython).
-
Heerdegen-Leitner & Heerdegen, 2018 Seite 2
1) Arbeiten mit dem „JavaScript - Blocks-Editor“ von Microsoft
.) Er wird auch PXT-Editor genannt. Wir öffnen den Editor unter
https://makecode.microbit.org/
.) Wir arbeiten mit dem Microsoft Block-Editor, können aber auch mit einem Mausklick das fertige
Programm in Java-Script betrachten, studieren oder auch damit experimentieren.
.) Hier ist speichern ganz einfach: Entweder wird speichern direkt in unseren Micro:bit oder wir
sichern unser Programm in unserem Ordner „Microsoft_Block“ um es später verändern oder
verbessern zu können. Wir dürfen nur nicht vergessen, unserem Programm einen Namen zu geben.
.) Wir klicken dazu entweder das Disketten-Symbol an und wählen „Speichern unter“ oder wir klicken
den Download-Button an. Dann passiert das gleiche, wir wählen wieder „Speichern unter“ und
speichern entweder in unseren Ordner oder direkt in den Micro:bit.
.) Möchte ich später dieses Programm wieder in meinen Block-Editor laden, klicke ich einfach
„Projects“ an.
.) Nun kann ich wählen, ob ich in gespeichertes Programm wieder laden möchte oder ob ich ein
neues Programm erstellen möchte.
https://makecode.microbit.org/
-
Heerdegen-Leitner & Heerdegen, 2018 Seite 3
2) Arbeiten mit dem „Python Editor“ (MicroPython)
.) Wir öffnen den Editor unter:
http://python.microbit.org/v/1
.) Drücken wir auf den „Download“-Button, wird das Programm in eine HEX-Datei kompiliert und kann
entweder sofort in den Micro:bit geladen werden oder auf dem Computer gespeichert werden.
.) Bei Drücken des „Save“-Buttons wird das Programm als Python-Script auf dem Computer
gespeichert.
.) Der „Load“-Button ermöglicht uns, sowohl die HEX-Datei als auch die py-Datei in den Editor zu laden
und das Programm weiter zu bearbeiten.
3) Arbeiten im „Open Roberta Lap“
.) Open Roberta Lap öffnen:
https://lab.open-roberta.org/
.) Wähle dein System: Wir klicken „micro:bit“ an, der entsprechende Editor wird aufgerufen.
Bearbeiten Hilfe Benutzer
.) Zuerst solltest du dich registrieren! Wir klicken Benutzer an und wählen „anmelden“ und dann
„neu“! Nach dem Ausfüllen des Formulars wird ein Benutzerkonto angelegt!
.) Nun kannst du programmieren!
http://python.microbit.org/v/1https://lab.open-roberta.org/
-
Heerdegen-Leitner & Heerdegen, 2018 Seite 4
.) Um dein Programm später weiter bearbeiten zu können, musst du es EXPORTIEREN! Eine XML-Datei
wird erstellt und im Ordner „Roberta“ auf deinem Computer gespeichert! Später kannst du diese Datei
wieder IMPORTIEREN und im Editor weiterbearbeiten! Wir klicken also Bearbeiten an und wählen
„exportiere Programm“!
.) Um das Programm für den BBC Micro:bit zu sichern, die Platine versteht nur HEX-Dateien, musst du
es zuerst in den MICRO:bit laden und testen, ob es funktioniert! Klicke dazu Bearbeiten an und wähle
„Starte auf micr:bit“! Nun musst du „Speichern unter“ und danch das Laufwerk „Micro:bit“ wählen
und in den BBC Micro:bit speichern. Das Programm sollte sofort starten.
.) Wenn das Programm nicht automatisch startet, die Reset-Taste drücken! Dein Programm bleibt im
BBC Micro:bit, bis ein neues Programm gespeichert wird! Dies auch dann, wenn die USB-Verbindung
getrennt wird!
.) Zum Speichern und Aufbewahren deines Programms auf deinem Computer wählst du Bearbeiten
und „Starte auf micro:bit“. „Speichern unter“ wählen und im Ordner „Roberta“ speichern. Das
Programm wird als HEX-Datei gespeichert! Später kann es jederzeit vom Ordner in den Micro:Bit
kopiert werden!
.) Die im Editor weiter zu bearbeitende XML-Datei wird folgendermaßen geladen: Bearbeiten
anklicken und „importiere Programm“ wählen. Die entsprechende XML-Datei suchen und laden. Nun
kannst du dein Programm verändern, verbessern etc.
.) Zusammenfassend:
„exportiere Programm“ – Programm wird als XML-Datei im gewählten Ordner gespeichert!
„importiere Programm“ – die gespeicherte XML-Datei wird in den Editor geladen!
„Starte auf micro:bit“ – Programm wird entweder in den Micro:bit oder im gewählten Ordner
gespeichert.
4) Projekt „Einfache Programme“
Die folgenden Beispiele wurden mit dem „JavaScript - Blocks-Editor“ von Microsoft (PXT-Editor)
erstellt.
a) Zählwerk
.) Eine Variable „Zahl“ wird auf dem LED-Display ausgegeben. („Zeige Nummer ´Zahl´“).
.) Immer wenn der A-Knopf gedrückt wird, wird der Inhalt der Variablen „Zahl“ um 1 erhöht.
.) Bei Drücken des B-Knopfes wird der Inhalt von „Zahl“ auf 0 gesetzt!
.) Ab 10 wird die jeweilige Zahl als Laufschrift ausgegeben.
-
Heerdegen-Leitner & Heerdegen, 2018 Seite 5
b) 1 mal 1
.) Wir arbeiten schon mit dem Beschleunigungssensor („wenn geschüttelt)!
.) Wir brauchen zwei Variable, wir nennen sie „A“ und „B“!
.) Wird der Micro:bit geschüttelt, wird das Ergebnis von A mal B auf dem LED-Display ausgegeben.
-
Heerdegen-Leitner & Heerdegen, 2018 Seite 6
.) Bei Drücken der A-Taste wird der Inhalt von „A“ immer um 1 erhöht. Dies solange, bis der Inhalt
der Variablen „A“ 10 ist. Wird nun noch einmal der A-Knopf gedrückt, ist der Inhalt der Variablen „A“
größer als 10 und wird auf 1 zurückgesetzt.
.) Das gleiche passiert bei Drücken der B-Taste mit der Variablen „B“.
.) Bei gleichzeitigem Drücken von A-Taste und B-Taste werden die Inhalte von „A“ und „B“ auf 0
gesetzt.
c) 2er Reihe
.) Bei Drücken der A-Taste wird die 2er-Reihe angezeigt.
.) Am Beginn ist der Inhalt der Variablen „Zahl“ 0.
.) Danach wird der Inhalt der Variablen „Zahl“ jeweils um 2 erhöht, dies wird 10 mal wiederholt.
.) Versuche auch andere 1mal1 Reihen! Was muss man nur ändern, damit z.B. die 6er-Reihe
ausgegeben wird?
-
Heerdegen-Leitner & Heerdegen, 2018 Seite 7
d) Sternbilder
.) Der Befehl „Zeichne X … y …“ schaltet die LED mit den angegebenen Koordinaten ein.
.) Der Befehl „schalte Pixel x … y …“ schaltet die LED mit den angegebenen Koordinaten aus.
.) Der Befehl „Schalte zwischen x … y …“ schaltet die LED mit den angegebenen Koordinaten aus,
wenn sie eingeschaltet war oder ein, wenn sie ausgeschaltet war.
.) Die x-Achse verläuft waagrecht, die y-Achse verläuft senkrecht.
.) Es soll ein Programm geschrieben werden, das die x-Koordinaten und y-Koordinaten der LEDs
zufällig ermittelt und die jeweiligen LEDs ein- und ausschaltet.
.) Bei Drücken der A-Taste pausiert das Programm, man kann sich ein zufällig entstandenes
„Sternbild“ ansehen. Lassen wir die A-Taste wieder los, werden die LEDs wieder zufällig ein- und
ausgeschaltet.
-
Heerdegen-Leitner & Heerdegen, 2018 Seite 8
5) Projekt „Lauflichter“
a) Einfaches Lauflicht
-
Heerdegen-Leitner & Heerdegen, 2018 Seite 9
b) Ein schwierigeres Lauflicht
.) Wir wissen bereits: Jede LED kann über ihre Koordinaten direkt angesteuert werden.
.) Der Befehl „für Index von 0 bis … machen“ ist eine Schleife und liefert nacheinander alle Koordinaten
für die LEDs einer Zeile oder Spalte der LED-Matrix.
.) Der Befehl
Lässt die Schleife fünfmal laufen und liefert nacheinander die Koordinaten für die fünf LEDs einer
Zeile oder Spalte.
.) Die folgende Schleife schaltet in jedem Schleifendurchlauf die LED ein, deren x-Wert dem
Schleifenzähler entspricht. Die LEDs der ersten Zeile der LED-Matrix werden nacheinander von links
nach rechts eingeschaltet und nach einer Wartezeit wieder ausgeschaltet. Nach der fünften LED
beginnt das ganze wieder von vorne. Die y-Koordinaten der LEDs sind alle 0 (erste Zeile der LED-
Matrix), die entsprechende x-Koordinate ändert sich mit jedem Schleifendurchlauf.
.) Die zweite Schleife lässt die LEDs von der rechten oberen Ecke bis zur rechten untersten Ecke ein-
und wieder ausschalten. Nun sind die x-Koordinaten der LEDs immer 4 (Spalte ganz rechts) und die y-
Koordinaten ändern sich mit jedem Schleifendurchlauf.
-
Heerdegen-Leitner & Heerdegen, 2018 Seite 10
.) Die dritte Schleife berechnet die x-Koordinaten mit einem Minus-Block aus der Befehlsgruppe
Mathematik, da sie in den vier Schleifendurchgängen von 4 bis 1 rückwärts gezählt werden müssen.
Die LEDs der letzten Reihe leuchten nacheinander von rechts nach links auf, die y-Koordinaten der
LEDs sind alle 4 (letzte Reihe der LED-Matrix).
.) Die letzte Schleife berechnet die y-Koordinaten mit einem Minus-Block aus der Befehlsgruppe
Mathematik. Sie werden von 4 bis 1 rückwärts gezählt. Die LEDs der ersten Spalte leuchten
nacheinander von unten nach oben auf, die x-Koordinaten der LEDs sind alle 4 (erste Spalte unserer
LED-Matrix.
.) Das Ergebnis: Wenn wir alle vier Schleifen in der dauerhaft-Schleife zusammenfügen, wandert ein
Lichtpunkt im äußersten Quadrat unserer LED-Matrix beginnend von der oberen linken Ecke über die
obere rechte Ecke und über die untere rechte Ecke zur unteren linken Ecke und kommt wieder an den
Beginn seiner Reise nämlich zur oberen linken Ecke und die dauerhaft-Schleife lässt ihn wieder von
vorne beginnen.
-
Heerdegen-Leitner & Heerdegen, 2018 Seite 11
c) Noch ein Lauflicht
.) Die ersten vier LEDs der obersten Reihe werden von links nach rechts eingeschaltet. Danach
werden vier LEDs in der Spalte ganz rechts von oben nach unten eingeschaltet. Die dritte Schleife
schaltet die LEDs in der untersten Reihe von rechts nach links ein. Danach werden die letzten vier
LEDs in der ersten Spalte ganz links von unten nach oben eingeschaltet.. Nun leuchtet der äußere
Ring unserer LED-Matrix komplett.
-
Heerdegen-Leitner & Heerdegen, 2018 Seite 12
.) Nun werden die LEDs des zweiten Rings eingeschaltet. Die Koordinaten der Zeilen und Spalten sind
diesmal 1 und 3. Zum Schluss wird die LED in der Mitte der Matrix eingeschaltet. Sie hat die
Koordinaten x=2 und y=2. Die LED-Matrix leuchtet.
.) Dann werden die LEDs der Reihe nach wieder ausgeschaltet. Wir verwenden die selben Schleifen,
statt den „Zeichne x… y…-Blöcken“ zum Einschalten verwenden wir die „schalte Pixel x… y…-Blöcke“,
die die eingeschalteten LEDs wieder ausschalten.
-
Heerdegen-Leitner & Heerdegen, 2018 Seite 13
-
Heerdegen-Leitner & Heerdegen, 2018 Seite 14
.) Wieder ganz zum Schluss wird die LED in der Mitte unserer LED-Matrix ausgeschaltet. Die
Koordinaten dieser LED kennen wir bereits: x = 2 und y = 2.
-
Heerdegen-Leitner & Heerdegen, 2018 Seite 15
6) Projekt „Elektronische Würfel“
a) Würfel 1
.) Eine Zahl zwischen 0 und 5 wird zufällig ermittelt. Diese Zahl (z.B. 0) wird einer Variablen „Zahl“
zugeordnet.
.) Da es beim Würfeln aber keine 0 gibt, wird dem Inhalt der Variablen „Zahl“ noch 1 dazugezählt. So
ist gewährleistet, dass bei unserem Würfeln nur die Zahlen 1 bis 6 ermittelt werden. Die 0 wurde
ausgeschlossen.
.) Warum wird keine Zahl zwischen 0 und 6 ermittelt? Ganz einfach: Würde 6 ermittelt, würde also
der Wert der Variablen „Zahl“ 6 sein, würde der Wert um 1 erhöht. Und 7 gibt es beim Würfeln nicht.
b) Würfel 2
.) Gewürfelt wird durch Drücken der A-Taste. Wird die A-Taste losgelassen, sieht man, was man
gewürfelt hat.
.) Die Programmierung sieht folgendermaßen aus: Zuerst brauchen wir die „Augen“ des Würfels!
.) Beim Start muss der Inhalt einer Variablen „Augenzahl“ 0 sein.
-
Heerdegen-Leitner & Heerdegen, 2018 Seite 16
.) Wann soll das Motiv mit EINEM Auge gezeigt werden?
.) Wir brauchen also eine Variable, die wir „Augenzahl“ nennen. Wenn also der Inhalt der Variablen
„Augenzahl“ 1 ist, zeige das Motiv mit EINEM Auge!
.) Die nächsten 5 Motive sind also folgendermaßen zu programmieren:
-
Heerdegen-Leitner & Heerdegen, 2018 Seite 17
.) Wird die A-Taste gedrückt, wird der Inhalt der Variablen „Augenzahl“ um 1 erhöht. Da beim Start der
Inhalt von „Augenzahl“ 0 ist, wird bei EINMALIGEN DRÜCKEN der A-Taste automatisch die Augenzahl
1 angezeigt.
.) Ist der Inhalt von „Augenzahl“ größer als 6, wird der Inhalt auf 1 gesetzt!
.) Während des Würfelns, also bei gedrückter A-Taste, wird eine kleine Animation gezeigt, die das
Würfeln versinnbildlichen soll.
-
Heerdegen-Leitner & Heerdegen, 2018 Seite 18
.) Unter dieses Programm nun werden unsere 6 bereits fertigen „wenn-mache“ - Blöcke angeheftet.
.) Der Würfel ist fertig programmiert. Viel Spaß beim Würfeln!