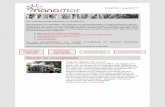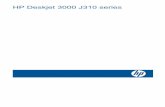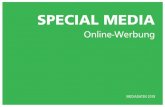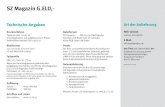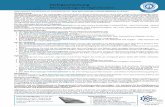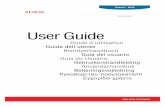Der Drucker läuft, es wird jedoch keine Der Druckvorgang ... · Inhalt Verwenden dieses Handbuchs...
Transcript of Der Drucker läuft, es wird jedoch keine Der Druckvorgang ... · Inhalt Verwenden dieses Handbuchs...


Inhalt
Verwenden dieses Handbuchs
Sicherheitsvorkehrungen
Druckerkomponenten und ihre Funktionen
Weitere Druckverfahren
Druckmedien
Überprüfen des Druckerstatus
Routinewartung
Fehlersuche
Anhang
Index
Index Inhalt FAQs
FAQs (Häufig gestellte Fragen)
Ausdruck ist blass/Farben sind falsch
Der Drucker läuft, es wird jedoch keine Tinte ausgegeben
Druckertreiber kann nicht installiert werden
Der Druckvorgang wird nicht gestartet
Die BETRIEBSANZEIGE blinkt orange
Fehler beim Schreiben bzw. bei der Ausgabe an USBnnn oder MPUSBPRNnn
Farben sind unscharf
Papierstaus
Das Papier wird falsch eingezogen
Weiße Streifen

Inhalt
Verwenden dieses Handbuchs
Lesen dieses Handbuchs
Sicherheitsvorkehrungen
Druckerkomponenten und ihre Funktionen
Vorderansicht
Bedienfeld
Rückansicht
Innenansicht
Weitere Druckverfahren
Drucken von Fotos
Funktionen des Druckertreibers
Funktionen des Druckertreibers
BJ Printer Utility
Druckmedien
Geeignete Medientypen
Professional Fotopapier PR-101
Fotoglanzpapier Plus PP-101
Photo Paper Plus, Seiden-Glanz SG-101
Fotopapier matt MP-101
Foto Glanzpapier GP-401
Hochauflösendes Papier HR-101N
T-Shirt-Transferfolie TR-301
Folien CF-102
Umschläge
Überprüfen des Druckerstatus

Funktionen des BJ-Statusmonitors
Setupprogramm des Druckers (oder Print Center)
Routinewartung
Blasser Ausdruck oder falsche Farben
Drucken des Düsentestmusters
Reinigung des Druckkopfes
Intensivreinigung des Druckkopfes
Ausrichten des Druckkopfes
Austauschen eines Tintenbehälters
Transport des Druckers
Fehlersuche
Druckertreiber kann nicht installiert werden
Schlechte Druckqualität
Drucker lässt sich nicht starten oder hält während der Ausführung von Druckaufträgen an
Das Papier wird falsch eingezogen, oder es kommt zu Papierstaus
Die BETRIEBSANZEIGE blinkt orange
Eine Fehlermeldung wird am Bildschirm angezeigt
Windows-typische Probleme
Anhang
Druckbereich
Deinstallieren der Druckertreiber
Deinstallieren des Benutzerhandbuchs
Glätten der Medien
Reinigen des Druckerinnenraums
Technische Daten
Index

Verwenden dieses HandbuchsDieses Handbuch wurde in HTML (Hyper Text Markup Language) verfasst, der Sprache zum Anzeigen von Text und Bildern auf Seiten im World Wide Web.
Zum Anzeigen von HTML-Dateien stehen verschiedene Webbrowser zur Verfügung, daher kann derselbe Text oder dasselbe Bild je nach verwendetem Browser unterschiedlich angezeigt werden. Bei der Erarbeitung dieses Handbuchs wurde davon ausgegangen, dass der Inhalt wie folgt angezeigt und gelesen wird:
Webbrowser: Microsoft® Internet Explorer 5.0 oder höher.
Webbrowser-Fenster: Vollbild
Bildschirmauflösung (Desktop): mindestens 800 x 600 Pixel
Farbtiefe: mindestens 16 Bit
Webbrowser: Microsoft® Internet Explorer 5.0 oder höher, Safari 1.0 oder höher.
Webbrowser-Fenster: Vollbild
Bildschirmauflösung (Desktop): mindestens 800 x 600 Pixel
Farbtiefe: mindestens 32.000 Farben
Dieses Handbuch bezieht sich auf Windows XP und Mac OS X 10.3.x. Die Vorgehensweise kann je nach verwendetem Betriebssystem geringfügig von dieser Beschreibung abweichen.
Wenn Sie mit Mac OS 9.x arbeiten, verwenden Sie das Druckertreiber-Handbuch für Mac OS 9.
Lesen dieses Handbuchs
Im Folgenden finden Sie Hinweise zum Lesen dieses Handbuchs. Informationen zum Verwenden des Browsers finden Sie im zugehörigen Benutzerhandbuch bzw. in den entsprechenden Hilfethemen.
Manuelle KonfigurationDieses Handbuch setzt sich aus drei Fenstern zusammen: "Inhalt", "Menü" und "Beschreibung".

(1) Das Fenster "Inhalt"
(2) Das Fenster "Menü"
(3) Das Fenster "Beschreibung"
Verwenden des Fensters "Inhalt"Klicken Sie im Fenster "Inhalt" auf einen Titel, um die zugehörige Titelseite im Fenster "Beschreibung" anzuzeigen.
Der Titel mit dem Symbol wird in zwei Ebenen angezeigt. Durch Klicken auf die Schaltfläche ändert sich das Symbol in , und die Titel der zugehörigen Unterabschnitte werden darunter angezeigt.

Verwenden des Fensters "Menü"
(1) Index: Klicken Sie auf diese Option, um eine Liste der Indexeinträge im Fenster "Beschreibung" anzuzeigen.
(2) Inhalt: Klicken Sie auf diese Option, um eine vollständige Liste der Seitentitel dieses Handbuchs anzuzeigen.
(3) FAQs: Klicken Sie auf diese Option, um häufig gestellte Fragen (FAQs - frequently asked questions) anzuzeigen.
Verwenden des Fensters "Beschreibung"
(1) Klicken Sie auf die blau unterstrichene Zeichenfolge, um zur damit verknüpften Seite zu springen.
(2) : Durch Klicken auf diese Schaltfläche gelangen Sie zur vorherigen Seite zurück.
(3) : Durch Klicken auf diese Schaltfläche gelangen Sie zur nächsten Seite.
(4) : Durch Klicken auf diese Schaltfläche gelangen Sie an den Anfang der aktuellen Seite.

Sicherheitsvorkehrungen
Lesen Sie die in diesem Handbuch enthaltenen Sicherheitshinweise sorgfältig durch, um den sicheren Betrieb des Druckers zu gewährleisten. Verwenden Sie den Drucker ausschließlich gemäß den Anweisungen in diesem Handbuch.
Warnhinweis Die Nichtbeachtung dieser Sicherheitsvorkehrungen kann zu einem Stromschlag bzw. Brand oder zur Beschädigung des Druckers führen.
Auswählen eines geeigneten Standorts Stellen Sie den Drucker nicht in der Nähe von entzündlichen Lösungsmitteln wie Alkohol oder Verdünnungsmitteln auf.
Stromversorgung Fassen Sie das Netzkabel des Druckers nicht mit nassen Händen an, wenn Sie es in die Steckdose stecken oder herausziehen.
Schieben Sie den Stecker immer vollständig in die Steckdose.
Das Netzkabel darf nicht beschädigt, geändert, gedehnt oder übermäßig gebogen oder verdreht werden. Legen Sie keine schweren Gegenstände auf das Netzkabel.
Schließen Sie den Drucker nicht gemeinsam mit anderen Geräten (Verlängerungskabel, Zwei- oder Dreifachsteckdose usw.) an eine Steckdose an.
Verwenden Sie den Drucker nicht mit zusammengebundenem oder aufgerolltem Netzkabel.
Wenn Rauch, ungewöhnliche Gerüche oder Geräusche aus dem Drucker dringen, ziehen Sie umgehend das Netzkabel des Druckers aus der Steckdose, und wenden Sie sich an den Kundendienst.
Ziehen Sie regelmäßig den Netzstecker des Druckers aus der Steckdose, und wischen Sie mit einem trockenen Tuch Staub und Schmutz ab, die sich an Stecker und Steckdose abgelagert haben. Wenn der Drucker sich in einer Umgebung befindet, in der er starker Staubbelastung, Rauch oder hoher Luftfeuchtigkeit ausgesetzt ist, nimmt der auf dem Stecker abgelagerte Staub Feuchtigkeit auf, so dass es zu Isolationsfehlern und Bränden kommen kann.

Reinigen des Druckers Reinigen Sie den Drucker mit einem feuchten Tuch. Verwenden Sie keinesfalls entzündliche Lösungsmittel wie Alkohol, Benzol oder Verdünnungsmittel. Wenn entflammbare Reinigungsmittel mit elektrischen Teilen innerhalb des Druckers in Kontakt kommen, kann dies einen Brand oder einen Stromschlag auslösen.
Ziehen Sie immer den Netzstecker des Druckers heraus, bevor Sie ihn reinigen. Wenn Sie den Drucker während der Reinigung versehentlich einschalten, können Sie sich verletzen oder den Drucker beschädigen.
Wartung des Druckers Versuchen Sie keinesfalls, den Drucker zu zerlegen oder Änderungen daran vorzunehmen. Im Inneren des Druckers befinden sich keine Teile, die vom Benutzer repariert werden können. Der Drucker enthält Hochspannung führende Komponenten. Führen Sie in keinem Fall Wartungsarbeiten durch, die nicht in diesem Handbuch beschrieben sind.
Arbeiten im Umfeld des Druckers Verwenden Sie keine entzündlichen Sprays in der Nähe des Druckers. Wenn das Spray mit elektrischen Teilen innerhalb des Druckers in Kontakt kommt, kann dies einen Brand oder einen Stromschlag auslösen.
Vorsicht Die Nichtbeachtung dieser Sicherheitsvorkehrungen kann zu Verletzungen oder Beschädigungen des Druckers führen.
Auswählen eines geeigneten Standorts Stellen Sie den Drucker nur an einem Ort auf, an dem er stabil steht und keinen übermäßigen Schwingungen ausgesetzt ist.
Wählen Sie einen Standort, an dem der Drucker vor hoher Luftfeuchtigkeit, Staub und direkter Sonneneinstrahlung geschützt ist. Auch sollte der Drucker nicht im Freien oder in der Nähe einer Heizung aufgestellt werden. Um Brände und Stromschläge zu vermeiden, stellen Sie den Drucker an einem Ort mit Temperaturen von 5 °C bis 35 °C und einer Luftfeuchtigkeit von 10 % bis 90 % (nicht kondensierend) auf.
Stellen Sie den Drucker nicht auf einen dicken Teppich.
Halten Sie den Drucker beim Tragen an beiden Enden.
Achten Sie darauf, dass der Bereich um die Steckdose jederzeit zugänglich ist, damit Sie das Netzkabel bei Bedarf problemlos herausziehen können.

Stromversorgung Ziehen Sie den Stecker niemals durch Ziehen am Kabel heraus.
Verwenden Sie kein Verlängerungskabel.
Verwenden Sie niemals eine andere als die im Erwerbsland für den Drucker angegebene Netzspannung. 110 bis 120 Volt, 50/60 Hz 220 bis 240 Volt, 50/60 Hz
Arbeiten im Umfeld des Druckers Greifen Sie niemals während eines Druckvorgangs in den Drucker.
Vermeiden Sie es, Metallgegenstände (Büroklammern, Heftklammern usw.) oder Behälter mit entzündlichen Lösungsmitteln (Alkohol, Verdünnungsmittel usw.) auf dem Drucker abzulegen.
Falls ein Fremdobjekt (Metall oder Flüssigkeit) in den Drucker gelangt, ziehen Sie den Netzstecker des Druckers ab, und wenden Sie sich an den Kundendienst.
Druckköpfe und Tintenbehälter Bewahren Sie die Tintenbehälter aus Sicherheitsgründen außerhalb der Reichweite von kleinen Kindern auf. Suchen Sie sofort einen Arzt auf, wenn ein Kind Tinte verschluckt.
Schütteln Sie die Druckköpfe bzw. Tintenbehälter nicht. Tinte kann austreten und Flecken auf der Kleidung oder in der Umgebung des Druckers verursachen.
Berühren Sie nach einem Druckvorgang niemals die elektrischen Kontakte eines Druckkopfes.Die Metallteile sind möglicherweise sehr heiß und können zu Verbrennungen führen.

Druckerkomponenten und ihre FunktionenVorderansicht
(1) Papierstütze
Öffnen Sie die Papierstütze vor dem Drucken.
(2) Papierführung
Beim Einlegen von Papier ist darauf zu achten, dass die linke Kante an der Führung anliegt.Wenn Sie die Papierführung verstellen möchten, schieben Sie diese in die gewünschte Richtung.
(3) Automatischer Papiereinzug
Legen Sie das Papier hier ein. Das Papier wird automatisch blattweise eingezogen.
(4) Bedienfeld
Siehe Bedienfeld
(5) Vordere Abdeckung
Öffnen Sie die vordere Abdeckung, um Tintenbehälter auszuwechseln oder einen Papierstau zu beheben.
(6) Papierausgabe
Hier wird das bedruckte Papier ausgeworfen.

Bedienfeld
(1) EIN/AUS-Taste
Mit dieser Taste schalten Sie den Drucker ein bzw. aus.
(2) FORTSETZEN/ABBRECHEN-Taste
Drücken Sie diese Taste, um den Druckvorgang nach Beheben eines Fehlers fortzusetzen. Der Drucker wird daraufhin initialisiert und ist bereit zum Drucken.Mit dieser Taste können Sie außerdem den laufenden Druckvorgang abbrechen.
(3) BETRIEBSANZEIGE
Aus: Der Drucker ist ausgeschaltet.Grün: Der Drucker ist druckbereit.Blinkt grün: Der Drucker bereitet den Druck vor oder druckt gerade.Blinkt orange: Ein Fehler ist aufgetreten, und der Drucker ist nicht druckbereit.Blinkt abwechselnd orange und grün: Es ist ein Fehler aufgetreten, der möglicherweise einen Anruf beim Kundendienst erfordert.

Rückansicht
(1) USB-Anschluss
Verbindet den Drucker über eine USB-Schnittstelle mit einem Computer.
(2) Netzkabelverbindung
Die Verbindung für das mitgelieferte Netzkabel.

Innenansicht
(1) Druckkopfhalterhebel
Sichert den Druckkopf in der Halterung.Berühren Sie diesen Hebel nicht mehr, nachdem der Druckkopf eingesetzt ist.
(2) Druckkopfhalter
Setzen Sie hier den Druckkopf ein.

Weitere DruckverfahrenDrucken von Fotos
Bei Verwendung von Easy-PhotoPrint können Sie randlose Ausdrucke (der ganzen Seite) von Bildern erstellen, die Sie mit einer Digitalkamera aufgenommen haben.
Easy-PhotoPrint unterstützt Exif Print.Das mit einer "Exif Print"-kompatiblen Digitalkamera aufgenommene Bild kann mithilfe von Daten, wie den gespeicherten Kameraeinstellungen zum Zeitpunkt der Aufnahme (beispielsweise Weißabgleich und Belichtungszeit), so optimiert werden, dass hochwertige Ausdrucke erzielt werden können.
Die Fotoanwendungen sind auf der CD-ROM Setup-Software & Benutzerhandbuch enthalten, die mit dem Drucker geliefert wird. Sie können das Programm Easy-PhotoPrint installieren. Dazu müssen Sie lediglich die Setup-Anleitung aufrufen und die Anweisungen ausführen.
In diesem Kapitel finden Sie Informationen zum Drucken randloser Fotos mit Easy-PhotoPrint unter Windows XP. Diese Schritte entsprechen ungefähr denen für Macintosh.Sie können mit einer Digitalkamera aufgenommene Bilder mithilfe der Funktionen "Rote-Augen-Korrektur" und "Digitale Gesichtsglättung" bearbeiten und anschließend mit Easy-PhotoPrint drucken.
Mithilfe von Easy-PhotoPrint können lediglich Dateien im JPEG-Format (Dateierweiterung: .jpg und .jpeg) verarbeitet werden.
Hinweis Für randlosen Druck geeignete Medientypen
Folgende Medientypen sind für randlosen Druck geeignet
Photo Paper Plus Glossy [Fotoglanzpapier Plus] (Letter/A4 101,6 x 152,4 mm, 127,0 x 177,8 mm)
Photo Paper Plus Semi-Gloss [Photo Paper Plus, Seiden-Glanz] (Letter/A4 101,6 x 152,4 mm)
Photo Paper Pro [Professional Fotopapier] (Letter/A4 101,6 x 152,4 mm)
Matte PhotoPaper [Fotopapier matt] (Letter/A4)
Glossy Photo Paper [Foto Glanzpapier] (Letter/A4 101,6 x 152,4 mm)
Drucken von Fotos
1 Starten Sie Easy-PhotoPrint.
(1) Speichern Sie die mit der Digitalkamera aufgenommenen Fotos im Ordner auf der Festplatte.
In diesem Abschnitt wird beschrieben, wie Sie im Ordner auf der Festplatte gespeicherte Fotos ausdrucken.
(2) Klicken Sie auf Start, und wählen Sie Alle Programme (oder Programme), Canon Utilities, Easy-PhotoPrint und Easy-PhotoPrint.
Doppelklicken Sie auf das Festplattensymbol und anschließend auf die Ordner Anwendungen und Easy-PhotoPrint, und doppelklicken Sie anschließend auf das Symbol von Easy-PhotoPrint.

Die Seite Bildauswahl wird angezeigt.
2 Wählen Sie die Fotos aus.
(1) Wählen Sie den Ordner mit den Fotos aus, die Sie drucken möchten.
Alle Fotos im ausgewählten Ordner werden angezeigt.
*1 Anweisung*2 Miniaturansicht*3 Ordnerfenster
(2) Klicken Sie in der Miniaturansicht des Fotos, das Sie drucken möchten, auf [ ], und geben Sie die Anzahl der zu druckenden Exemplare an.
*1 Erhöht die Anzahl der zu druckenden Exemplare.*2 Zeigt die angegebene Anzahl der zu druckenden Exemplare an.*3 Verringert die Anzahl der zu druckenden Exemplare.
Hinweis Nach Klicken der Schaltfläche [Correct/Enhance/Korrigieren/Verbessern] auf der
Registerkarte "Bildauswahl" können die zu druckenden Fotos bearbeitet und verbessert werden. Weitere Informationen finden Sie im Handbuch zur Fotoanwendung.
3 Wählen Sie das Papier aus.
(1) Klicken Sie auf die Registerkarte Papierauswahl.
(2) Wählen Sie unter Papiergröße die gewünschte Papiergröße aus.
(3) Wählen Sie unter Medium die gewünschte Papierart aus.

4 Wählen Sie das Layout.
(1) Klicken Sie auf die Registerkarte Layout/Druck.
(2) Wählen Sie Randlos (Voll) aus.
Hinweis Nach Klicken der Schaltfläche [Correct/Enhance/Korrigieren/Verbessern] auf der
Registerkarte Layout/Druck können die zu druckenden Fotos bearbeitet und verbessert werden. Weitere Informationen finden Sie im Handbuch zur Fotoanwendung.
(3) Legen Sie den auf der Registerkarte Papierauswahl angegebenen Medientyp ein.
(4) Klicken Sie auf Drucken.
Klicken Sie auf Drucken. Wenn die Bestätigungsmeldung angezeigt wird, klicken Sie auf OK. Klicken Sie im Dialogfeld Drucken auf die Option Drucken.

Funktionen des Druckertreibers
(1) Siehe Optionen (Registerkarte)
(2) Siehe Seite einrichten (Registerkarte)
(3) Siehe Stempel/Hintergrund (Registerkarte)
(4) Siehe Effekte (Registerkarte)
(5) Siehe Profile (Registerkarte)
(6) Siehe Wartung (Registerkarte)
Hinweis Die Abbildungen in diesem Abschnitt beziehen sich auf Windows XP.Je nach verwendetem Betriebssystem können die angezeigten Abbildungen geringfügig abweichen.
Klicken Sie auf ?, um eine Beschreibung zu einem Objekt des Dialogfelds für die Druckereigenschaften anzuzeigen, und klicken Sie dann auf das gewünschte Objekt. Um eine Beschreibung der Arbeitsschritte anzuzeigen, klicken Sie auf Hilfe.
Windows XP und Windows 2000
Wenn die Schaltfläche nicht angezeigt wird, klicken Sie auf Start, und wählen Sie Alle Programme (oder Programme), Canon PIXMA iP1500 und Anleitung aus.

Optionen (Registerkarte)
(1) Medientyp Achten Sie darauf, dass diese Einstellung mit dem Druckmedium übereinstimmt, das Sie in den Drucker eingelegt haben.
(2) Druckqualität Wählen Sie aus den verschiedenen Optionen die gewünschte Druckqualität aus. Für benutzerdefinierte Druckqualität wählen Sie die Option Eigene aus, und klicken dann auf Einstellen.
(3) Farbeinstellung Wählen Sie die Farbeinstellungsmethode aus. Um die Farbeinstellungen detailliert anzupassen, wählen Sie die Option Manuell aus, und klicken Sie dann auf Einstellen.
(4) Graustufen drucken Wählen Sie diese Option aus, um ein Farbdokument in Graustufen (schwarzweiß) zu drucken.
(5) Vorschau vor dem Druckvorgang Wählen Sie diese Option aus, um das Layout vor dem Drucken zu überprüfen.
(6) Druck-Ratgeber Klicken Sie auf diese Schaltfläche, um den Druck-Ratgeber zu starten.
Der Druck-Ratgeber vereinfacht die Konfiguration des Druckertreibers. Dieses Programm fordert den Benutzer auf, eine Reihe von Fragen zu

beantworten und konfiguriert die Druckertreibereinstellungen anhand der Antworten automatisch.
(7) Druckoptionen Hier können Sie die Größe der Druckdaten ändern, um die Druckgeschwindigkeit zu erhöhen.

Seite einrichten (Registerkarte)
(1) Seitenformat Achten Sie darauf, dass das richtige Papierformat ausgewählt wurde.
(2) Ausrichtung Wählen Sie Querformat oder Hochformat für den Druck aus, und achten Sie darauf, dass in der Anwendung die gleiche Ausrichtung eingestellt ist.
(3) Randloser Druck Das Bild wird auf der gesamten Papierfläche gedruckt, so dass an keiner der vier Seiten des Papiers ein Rand bleibt. Folgende Medientypen sind für randlosen Druck geeignet:
Photo Paper Pro PR-101 [Professional Fotopapier PR-101]
Glossy Photo Paper GP-401 [Foto Glanzpapier GP-401]
Photo Paper Plus Glossy PP-101 [Fotoglanzpapier Plus PP-101]
Photo Paper Plus Semi-Gloss SG-101 [Photo Paper Plus, Seiden-Glanz SG-101]
Matte Photo Paper MP-101 [Fotopapier matt MP-101]
Bei allen anderen Medientypen kann eine verschlechterte Druckqualität auftreten.
Durch Aktivieren des Kontrollkästchens Randloser Druck kann der Erweiterungsumfang festgelegt werden.
Erweiterungsumfang: Bei Auswahl von Randloser Druck werden

die Bereiche, die über das Papier hinausragen, nicht gedruckt, da das Bild auf ein geringfügig größeres Format als die Papiergröße vergrößert wird. Mithilfe des Schiebereglers können Sie einstellen, wie viel vom Bild über das Papier hinausragt. Wenn Sie den Schieberegler nach links bewegen, um den Erweiterungsumfang zu verringern, tritt möglicherweise ein Rand auf.
(4) Drucktyp Wählen Sie aus den folgenden Optionen das Druckverfahren aus:
Normale Druckgröße: Das Dokument wird entsprechend den Originalabmessungen gedruckt. Diese Einstellung wird gewöhnlich als werkseitiger Standard definiert.
An Seite anpassen: Das Dokument wird automatisch an das definierte Seitenformat angepasst und entsprechend gedruckt.
Zoomdruck: Das Dokument wird beim Drucken in der Größe angepasst. Bei Auswahl dieses Druckverfahrens können Einstellungen für Druckpapiergröße und Zoomen festlegt werden.
Seitenlayout Druck: Die Seiten werden verkleinert und so gedruckt, dass auf jede bedruckte Seite mehrere Dokumentseiten passen.
Posterdruck: Das Dokument wird vergrößert und das Druckbild auf mehrere Blätter verteilt. Die bedruckten Blätter können dann zu einem großen Poster zusammengefügt werden.
Broschürendruck: Ein mehrseitiges Dokument wird so gedruckt, dass vier Seiten eines Dokuments auf jede Druckseite passen. Die Druckreihenfolge wird automatisch eingestellt. Nach dem Drucken können Sie durch Falten und Heften des Dokuments eine Broschüre erstellen.
(5) Duplexdruck Das Dokument wird auf beiden Seiten des Papiers gedruckt. Nachdem eine Seite des Papiers bedruckt wurde, drehen Sie das ausgeworfene Papier, um die andere Seite zu bedrucken.
(6) Heftseite Wählen Sie eine Heftseite für die Seitenbindung aus.
(7) Rand angeben Legen Sie den Rand für das Heften fest.

(8) Umgekehrte Reihenfolge Druckt das Dokument mit der letzten Seite zuerst.
(9) Sortieren Wählen Sie diese Option, wenn mehrere Exemplare eines Dokuments nacheinander gedruckt werden sollen.

Stempel/Hintergrund (Registerkarte)
(1) Stempel Aktivieren Sie dieses Kontrollkästchen, und wählen Sie einen Stempel aus.
(2) Über Text stempeln Wenn Stempel ausgewählt ist, kann dieses Kontrollkästchen aktiviert werden. Durch Auswahl wird der Stempel über den Text gedruckt.
(3) Stempel definieren Mit dieser Option können Sie neue Stempel erstellen oder einen ausgewählten Stempel bearbeiten.
(4) Nur erste Seite stempeln Wenn Stempel ausgewählt ist, kann dieses Kontrollkästchen aktiviert werden. Durch Auswahl wird der Stempel lediglich auf der ersten Seite gedruckt.
(5) Hintergrund Aktivieren Sie dieses Kontrollkästchen, und wählen Sie das gewünschte Hintergrundbild aus.
(6) Hintergrund auswählen Hier können Sie einen neuen Hintergrund speichern oder Informationen eines ausgewählten Hintergrundes ändern.
(7) Hintergrund nur erste Seite Wenn Hintergrund ausgewählt ist, kann dieses Kontrollkästchen aktiviert werden. Durch Auswahl wird das Hintergrundbild lediglich auf der ersten

Seite gedruckt.

Effekte (Registerkarte)
(1) Illustration simulieren Mit dieser Funktion können die Farbbilddaten durch bestimmte Effekte geändert werden. Aktivieren Sie das Kontrollkästchen, und passen Sie mit dem Schieberegler Kontrast die Helligkeit des Bildes an.
(2) Monochrome Effekte Druckt ein Farbbild in einer einzigen Farbe. Aktivieren Sie das Kontrollkästchen, und wählen Sie mit der Option Farbe wählen eine Farbe aus, oder verwenden Sie eine benutzerdefinierte Farbe.
(3) Vivid Photo Mit dieser Funktion können Sie Motive so wiedergeben, dass Farben, insbesondere blau und grün, kräftiger werden. Eine wichtige Eigenschaft dieser Funktion ist die Möglichkeit, kräftige Hintergrundfarben für Aufnahmen von Feldern, Bäumen und für Meeres- und Himmelsaufnahmen zu drucken, ohne dabei die natürliche Hauttönung der Personen in den Bildern zu verfälschen.
(4) Image Optimizer Verbessert die Konturen und glättet gezackte Linien, die beim Vergrößern von Fotos oder Grafiken in einer Anwendung auftreten.
(5) Photo Optimizer PRO Optimiert die Farbe von Bildern, die mit einer Digitalkamera oder einem Scanner aufgenommen wurden. Dies ist eine besonders effektive Funktion für Bilder mit unausgeglichener Farbgebung oder Über- bzw. Unterbelichtung.

Beim Drucken von mehreren Bildern auf einer Seite wird die Optimierung normalerweise bei jedem Bild entsprechend den jeweiligen Anforderungen angewendet. Wenn die Bilddaten jedoch durch Beschneiden, Drehen oder andere Vorgänge dieser Art angepasst wurden, empfiehlt sich die gruppenweise Optimierung aller Bilder auf einer Seite. Aktivieren Sie in solchen Fällen das Kontrollkästchen Für ganze Seite anwenden.
(6) Reduzierung des Bildrauschens Beim Drucken von Bildern, die mit einer Digitalkamera aufgenommen wurden, kann blauer Himmel fleckig oder dunkel mit rauer Struktur erscheinen. Diesen Effekt können Sie mit der Funktion Reduzierung des Bildrauschens verringern. Wird diese Funktion bei Fotos verwendet, die nicht mit einer Digitalkamera aufgenommen wurden, kann dies Bildstörungen verursachen.

Profile (Registerkarte)
(1) Druckprofile In dieser Liste werden die derzeit auf der Registerkarte Profile definierten Druckeinstellungen angezeigt.
Das Profil Aktuelle Einstellungen enthält die Einstellungen, die derzeit auf den Registerkarten Optionen, Seite einrichten, Stempel/Hintergrund und Effekte festgelegt sind. Im Profil Standardeinstellungen sind die werkseitig vorgegebenen Standardeinstellungen gespeichert.
(2) Details In dieser Liste werden alle unter Druckprofile ausgewählten Druckereinstellungen angezeigt.
(3) Beschreibung Hier wird eine Beschreibung der unter Druckprofile ausgewählten Druckereinstellungen angezeigt. Sie können die Beschreibung beim Speichern der Druckereinstellungen eingeben.
(4) Zu Profilen hinzufügen Klicken Sie auf diese Schaltfläche, um die derzeit auf den Registerkarten Optionen, Seite einrichten, Stempel/Hintergrund und Effekte festgelegten Einstellungen zu speichern. Wählen Sie in der Liste Druckprofile die Option Aktuelle Einstellungen, und klicken Sie anschließend auf diese Schaltfläche. Das Dialogfeld Zu Profilen hinzufügen wird geöffnet.
(5) Aus Profilen abrufen

Klicken Sie auf diese Schaltfläche, um gespeicherte Druckereinstellungen zu aktivieren. Wenn Sie in Druckprofile die Druckereinstellungen auswählen und dann auf diese Schaltfläche klicken, ändert sich der Inhalt der Registerkarten Optionen, Seite einrichten, Stempel/Hintergrund und Effekte entsprechend.
Diese Schaltfläche ist deaktiviert, wenn Aktuelle Einstellungen ausgewählt ist.
(6) Löschen Klicken Sie auf diese Schaltfläche, um nicht mehr benötigte Druckereinstellungen zu löschen. Wählen Sie in der Liste Druckprofile das nicht mehr benötigte Element aus, und klicken Sie auf Löschen.
Aktuelle Einstellungen und Standardeinstellungen können nicht gelöscht werden.

Wartung (Registerkarte)
(1) Reinigung Reinigen Sie den Druckkopf, um Verstopfungen der Druckkopfdüsen zu beseitigen.
Führen Sie diese Reinigung durch, wenn das Druckergebnis unbefriedigend ist.
Siehe Reinigung des Druckkopfes
(2) Intensivreinigung Reinigen Sie den Druckkopf intensiv, um Verstopfungen der Druckkopfdüsen zu beseitigen.
Verwenden Sie diese Funktion nur dann, wenn mit Reinigung keine Verbesserung der Druckqualität erzielt wurde.
Siehe Intensivreinigung des Druckkopfes
(3) Druckkopfausrichtung Klicken Sie auf diese Schaltfläche, um den Druckkopf auszurichten.
Eine Ausrichtung des Druckkopfes ist erforderlich, wenn das Druckergebnis unbefriedigend ist (etwa versetzte gerade Linien).
Siehe Ausrichten des Druckkopfes
(4) Düsentest Druckt das Düsentestmuster, damit sichergestellt werden kann, dass die

Druckkopfdüsen die Tinte richtig ausgeben.
Siehe Drucken des Düsentestmusters
(5) Tintenzähler zurückstellen Setzt den Tintenzähler auf den Anfangswert zurück. Klicken Sie auf diese Schaltfläche, wenn Sie in der nach dem Einsetzen eines neuen Tintenbehälters angezeigten Bestätigungsmeldung nicht Ja ausgewählt haben. Wählen Sie den soeben eingesetzten Tintenbehälter aus, und klicken Sie auf Ausführen.
(6) Einstellung für Tintenstandwarnung Klicken Sie auf diese Schaltfläche, wenn Warnmeldungen, wie Tintenstandwarnung anzeigen oder Bestätigungsmeldung für Tintenbehälteraustausch anzeigen, angezeigt werden sollen. Ändern Sie die Einstellungen, und klicken Sie auf Senden.
Bei Auswahl von Bestätigungsmeldung für Tintenbehälteraustausch anzeigen wird nach dem Austausch eines Tintenbehälters automatisch eine Meldung mit der Frage angezeigt, ob der Tintenbehälter ausgetauscht wurde oder nicht.
(7) Bodenplattenreinigung Klicken Sie auf dieses Symbol, um die beim Duplexdruck verschmutzte Bodenplatte zu reinigen.
(8) Reinigung der Papiereinzugwalzen Klicken Sie auf dieses Symbol, um die Papiereinzugwalze zu reinigen. Verwenden Sie diese Funktion, wenn das Papier nicht ordnungsgemäß eingezogen wird.
(9) Ausschalten Klicken Sie auf dieses Symbol, um den Drucker auszuschalten.
(10) Benutzerdefinierte Einstellungen Klicken Sie auf dieses Symbol, um den Druckermodus zu ändern. Ändern Sie die Einstellungen im Dialogfeld Benutzerdefinierte Einstellungen, und klicken Sie auf Senden, um den Druckermodus zu ändern.
(11) Geräuschloser Modus Wählen Sie den Geräuschlosen Modus aus, um das Druckgeräusch zu verringern. Sie können einstellen, zu welcher Zeit der geräuschlose Modus verwendet werden soll.

Die Wirkung kann jedoch je nach eingestellter Druckqualität gering sein. Im geräuschlosen Modus ist die Druckgeschwindigkeit möglicherweise langsamer als gewöhnlich.
(12) Statusmonitor starten Klicken Sie auf diese Schaltfläche, um den BJ-Statusmonitor zu starten und den Druckerstatus sowie den Fortschritt der Druckaufträge zu überprüfen.

Reinigung des Druckkopfes
Wenn beim Ausdruck des Düsentestmusters fehlende Linien oder weiße Streifen auftreten, muss eine Druckkopfreinigung durchgeführt werden, um verstopfte Druckkopfdüsen zu reinigen. Bei der Reinigung des Druckkopfes wird Tinte verbraucht, so dass das Reinigungsverfahren nur im Bedarfsfall durchgeführt werden sollte.
Wenn Sie im nach dem Druck des Düsentestmusters angezeigten Fenster Überprüfen des Düsentestmusters auf die Schaltfläche Reinigung geklickt haben, starten Sie die Druckkopfreinigung bei Schritt 3.3.
1 Vergewissern Sie sich, dass der Drucker eingeschaltet ist.
2 Öffnen Sie das Dialogfeld "Druckereigenschaften".
Siehe Öffnen des Dialogfelds für die Druckereigenschaften direkt über das Startmenü
3 Starten Sie die Reinigung des Druckkopfes.
(1) Klicken Sie auf die Registerkarte Wartung.
(2) Klicken Sie auf Reinigung.
(3) Klicken Sie in der Bestätigungsmeldung auf OK.
Wichtig Führen Sie bis zum Abschluss der Druckkopfreinigung keine weiteren Vorgänge durch. Diese dauert etwa 40 bis 50 Sekunden.
(4) Wenn das Düsentestmuster gedruckt werden soll, klicken Sie auf Prüfmuster drucken. Klicken Sie andernfalls auf Abbrechen.
Siehe Überprüfen des Düsentestmusters
Wenn Sie im nach dem Druck des Düsentestmusters angezeigten Fenster Überprüfen des Düsentestmusters auf die Schaltfläche Reinigung geklickt haben, starten Sie die Druckkopfreinigung bei Schritt 3.3.
1 Vergewissern Sie sich, dass der Drucker eingeschaltet ist.
2 Öffnen Sie das Dialogfeld "BJ Printer Utility".
(1) Doppelklicken Sie auf das Symbol des Laufwerks, auf dem sich der Druckertreiber befindet, und wählen Sie anschließend die Ordner Anwendungen und Dienstprogramme aus.
(2) Doppelklicken Sie auf das Symbol Setupprogramm des Druckers.Wenn Sie eine andere Betriebssystemversion als Mac OS X 10.3 verwenden, doppelklicken Sie das Symbol für Print Center.
(3) Wählen Sie aus der Liste Name iP1500 aus, und klicken Sie auf Utility oder Konfiguration.
(4) Wählen Sie aus der Liste Produkt iP1500 aus, und klicken Sie auf Wartung.

3 Starten Sie die Reinigung des Druckkopfes.
(1) Wählen Sie im Einblendmenü Reinigung aus.
(2) Klicken Sie auf Reinigung.
(3) Klicken Sie in der Bestätigungsmeldung auf OK.
Wichtig Führen Sie bis zum Abschluss der Druckkopfreinigung keine weiteren Vorgänge durch. Diese dauert etwa 40 bis 50 Sekunden.
(4) Wenn das Düsentestmuster gedruckt werden soll, klicken Sie auf Prüfmuster drucken. Klicken Sie andernfalls auf Abbrechen.
Siehe Überprüfen des Düsentestmusters
Hinweis Wenn das Problem damit nicht behoben wurde, reinigen Sie die Druckköpfe erneut bis zu dreimal.
Drucken Sie nach der Reinigung des Druckkopfes das Düsentestmuster, um zu überprüfen, ob die Druckkopfdüsen nun sauber sind.
Siehe Drucken des Düsentestmusters
Wenn das Problem weiterhin besteht, sollte eine Intensivreinigung des Druckkopfes durchgeführt werden.
Siehe Intensivreinigung des Druckkopfes

Öffnen des Dialogfelds für die Druckereigenschaften
Das Dialogfeld für die Druckereigenschaften kann aus einer Anwendung heraus oder direkt über das Startmenü von Windows geöffnet werden.
Hinweis Dieses Handbuch bezieht sich auf Windows XP.
Die Vorgehensweise kann je nach verwendetem Betriebssystem geringfügig von dieser Beschreibung abweichen.
Öffnen des Dialogfelds für die Druckereigenschaften über die AnwendungJe nach Anwendung kann die Vorgehensweise geringfügig von der hier beschriebenen abweichen. In diesem Abschnitt wird nur das allgemeine Verfahren zum Öffnen des Dialogfelds für die Druckereigenschaften beschrieben.
1 Wählen Sie in Ihrer Anwendung den Befehl zum Drucken eines Dokuments aus.
Das Dialogfeld Drucken wird in der Regel durch Auswahl von Drucken im Menü Datei geöffnet.
2 Stellen Sie sicher, dass Canon PIXMA iP1500 ausgewählt ist. Klicken Sie anschließend auf
"Einstellungen" (oder "Eigenschaften").
Das Dialogfeld für die Druckereigenschaften wird geöffnet.
Hinweis Je nach Anwendung können unterschiedliche Namen für Befehle und Menüs verwendet werden, oder es können zum Öffnen des Dialogfelds für die Druckereigenschaften zusätzliche Schritte erforderlich sein. Weitere Informationen hierzu finden Sie im Benutzerhandbuch für Ihre Anwendung.
Öffnen des Dialogfelds für die Druckereigenschaften direkt über das StartmenüDiese Methode wird für Wartungsarbeiten eingesetzt, beispielsweise zum Reinigen des Druckkopfes oder zum Festlegen von Druckereinstellungen, die für alle Anwendungen gültig sind.
Wenn das Dialogfeld für die Druckereigenschaften über das Menü Start geöffnet wird, werden zusätzliche Registerkarten wie Details angezeigt. Diese Registerkarten werden nicht angezeigt, wenn das Dialogfeld für die Druckereigenschaften innerhalb einer Anwendung geöffnet wird.
Weitere Informationen zu diesen zusätzlichen Registerkarten finden Sie in der Windows-Dokumentation.
1 Klicken Sie auf "Start", und wählen Sie "Systemsteuerung", "Drucker und andere
Hardware" und anschließend "Drucker und Faxgeräte" aus.
Wenn Sie nicht Windows XP verwenden, klicken Sie auf Start, und wählen Sie Einstellungen und dann Drucker aus.
2 Wählen Sie das Symbol für Canon PIXMA iP1500 aus.

3 Öffnen Sie das Menü "Datei", und wählen Sie "Druckeinstellungen" (bzw.
"Eigenschaften") aus.
Das Dialogfeld für die Druckereigenschaften wird geöffnet.

Drucken des Düsentestmusters
Drucken Sie das Düsentestmuster, um zu prüfen, ob die Druckkopfdüsen die Druckertinte richtig ausgeben. Nutzen Sie diese Funktion, wenn der Ausdruck blass ist oder falsche Farben aufweist.
Drucken des Düsentestmusters
1 Legen Sie bei eingeschaltetem Drucker ein Blatt im Format A4 oder Letter ein.
2 Öffnen Sie das Dialogfeld "Druckereigenschaften".
Siehe Öffnen des Dialogfelds für die Druckereigenschaften direkt über das Startmenü
3 Drucken Sie das Düsentestmuster.
(1) Klicken Sie auf die Registerkarte Wartung.
(2) Klicken Sie auf Düsentest.
(3) Klicken Sie auf Prüfmuster drucken.
Hinweis Klicken Sie auf die Schaltfläche Anfangstest der Objekte. Die Bestätigungsmeldung für das Drucken des Düsentestmusters wird angezeigt.
(4) Klicken Sie in der Bestätigungsmeldung auf OK.
(5) Überprüfen Sie das Düsentestmuster.Siehe Überprüfen des Düsentestmusters
(6) Wenn die Druckkopfreinigung gestartet werden soll, klicken Sie im Fenster Musterprüfung auf Reinigung. Klicken Sie andernfalls auf Beenden.
1 Legen Sie bei eingeschaltetem Drucker ein Blatt im Format A4 oder Letter ein.
2 Öffnen Sie das Dialogfeld "BJ Printer Utility".
(1) Doppelklicken Sie auf das Symbol des Laufwerks, auf dem sich der Druckertreiber befindet, und wählen Sie anschließend die Ordner Anwendungen und Dienstprogramme aus.
(2) Doppelklicken Sie auf das Symbol Setupprogramm des Druckers.

Wenn Sie eine andere Betriebssystemversion als Mac OS X 10.3 verwenden, doppelklicken Sie das Symbol für Print Center.
(3) Wählen Sie aus der Liste Name iP1500 aus, und klicken Sie auf Utility oder Konfiguration.
(4) Wählen Sie aus der Liste Produkt iP1500 aus, und klicken Sie auf Wartung.
3 Drucken Sie das Düsentestmuster.
(1) Wählen Sie aus dem Einblendmenü die Option Drucktest aus.
(2) Klicken Sie auf Muster zur Prüfung der Düsen.
(3) Klicken Sie auf Prüfmuster drucken.
Hinweis Klicken Sie auf die Schaltfläche Anfangstest der Objekte. Die Bestätigungsmeldung für das Drucken des Düsentestmusters wird angezeigt.
(4) Überprüfen Sie das Düsentestmuster.Siehe Überprüfen des Düsentestmusters
(5) Wenn die Druckkopfreinigung gestartet werden soll, klicken Sie im Fenster Musterprüfung auf Reinigung. Klicken Sie andernfalls auf Beenden.
Überprüfen des DüsentestmustersWenn die Tinte ordnungsgemäß ausgegeben wird, sollte das Düsentestmuster folgendermaßen aussehen.Überprüfen Sie das vom Drucker ausgegebene Düsentestmuster.
Fehlende Linien (schwarze Tinte) Weiße Streifen (Farbtinte)
Hinweis Bei niedrigem Tintenstand wird das Düsentestmuster nicht ordnungsgemäß gedruckt. Tauschen Sie einen der Tintenbehälter aus.
Fehlende Linien oder weiße Streifen im Muster erfordern die Durchführung einer Druckkopfreinigung.Klicken Sie im Fenster Musterprüfung auf die Schaltfläche Reinigung, um mit der Druckkopfreinigung fortzufahren.
Siehe Reinigung des Druckkopfes

Wenn im Düsentestmuster weder fehlende Linien noch weiße Streifen auftreten, klicken Sie auf Beenden, um den Düsentest zu beenden.
Wenn im Düsentestmuster weder fehlende Linien noch weiße Streifen auftreten, klicken Sie auf Beenden, um den Düsentest zu beenden.

Intensivreinigung des Druckkopfes
Wenn sich die Druckqualität durch die Standardreinigung des Druckkopfes nicht verbessern lässt, führen Sie die effektivere Intensivreinigung durch. Eine Intensivreinigung des Druckkopfes sollte nur durchgeführt werden, wenn sie erforderlich ist, da mehr Tinte verbraucht wird als bei einer gewöhnlichen Reinigung.
1 Vergewissern Sie sich, dass der Drucker eingeschaltet ist.
2 Öffnen Sie das Dialogfeld "Druckereigenschaften".
Siehe Öffnen des Dialogfelds für die Druckereigenschaften direkt über das Startmenü
3 Starten Sie die Intensivreinigung des Druckkopfes.
(1) Klicken Sie auf die Registerkarte Wartung.
(2) Klicken Sie auf Intensivreinigung.
(3) Lesen Sie die Meldung, und klicken Sie auf Ausführen. Lesen Sie die angezeigte Meldung, und klicken Sie auf OK.
Hinweis Klicken Sie auf die Schaltfläche Anfangstest der Objekte. Eine Bestätigungsmeldung für die Intensivreinigung des Druckkopfes wird angezeigt.
(4) Klicken Sie in der Bestätigungsmeldung auf OK.
Die Intensivreinigung des Druckkopfes beginnt, wenn die BETRIEBSANZEIGE blinkt. Führen Sie bis zum Abschluss der intensiven Druckkopfreinigung keine weiteren Vorgänge durch (diese dauert etwa eine Minute).
1 Vergewissern Sie sich, dass der Drucker eingeschaltet ist.
2 Öffnen Sie das Dialogfeld "BJ Printer Utility".
(1) Doppelklicken Sie auf das Symbol des Laufwerks, auf dem sich der Druckertreiber befindet, und wählen Sie anschließend die Ordner Anwendungen und Dienstprogramme aus.
(2) Doppelklicken Sie auf das Symbol Setupprogramm des Druckers.

Wenn Sie eine andere Betriebssystemversion als Mac OS X 10.3 verwenden, doppelklicken Sie das Symbol für Print Center.
(3) Wählen Sie aus der Liste Name iP1500 aus, und klicken Sie auf Utility oder Konfiguration.
(4) Wählen Sie aus der Liste Produkt iP1500 aus, und klicken Sie auf Wartung.
3 Starten Sie die Intensivreinigung des Druckkopfes.
(1) Wählen Sie im Einblendmenü Reinigung aus.
(2) Klicken Sie auf Intensivreinigung.
(3) Klicken Sie in der Bestätigungsmeldung auf OK.
Die Intensivreinigung des Druckkopfes beginnt, wenn die BETRIEBSANZEIGE blinkt. Führen Sie bis zum Abschluss der intensiven Druckkopfreinigung keine weiteren Vorgänge durch (diese dauert etwa eine Minute).
Hinweis Drucken Sie nach der Intensivreinigung des Druckkopfes das Düsentestmuster, um zu überprüfen, ob die Druckkopfdüsen nun sauber sind.
Siehe Drucken des Düsentestmusters
Wenn dies nicht der Fall ist, überprüfen Sie vor dem Ausschalten des Druckers, ob sämtliche Tintenbehälter über ausreichende Tintenstände verfügen. Führen Sie 24 Stunden nach dem Ausschalten des Druckers eine weitere Intensivreinigung des Druckkopfes durch.
Wenn das Problem dadurch nicht beseitigt werden kann, ist der Druckkopf möglicherweise abgenutzt. Wenden Sie sich an den Kundendienst von Canon.

Ausrichten des Druckkopfes
Wenn gerade Linien versetzt gedruckt werden oder das Druckergebnis unbefriedigend ist, muss der Druckkopf ausgerichtet werden.
1 Legen Sie bei eingeschaltetem Drucker ein Blatt im Format A4 oder Letter ein.
2 Öffnen Sie das Dialogfeld "Druckereigenschaften".
Siehe Öffnen des Dialogfelds für die Druckereigenschaften direkt über das Startmenü
3 Drucken Sie das Muster aus.
(1) Klicken Sie auf die Registerkarte Wartung.
(2) Klicken Sie auf Druckkopfausrichtung.
(3) Klicken Sie auf OK.
(4) Klicken Sie in der Bestätigungsmeldung auf OK.
(5) Nach Druck des Musters klicken Sie auf Ja.
4 Richten Sie den Druckkopf aus.
(1) Überprüfen Sie den Ausdruck. Wählen Sie das gleichmäßigste Muster aus, und geben Sie die entsprechende Nummer ein.
(2) Klicken Sie auf OK.

Hinweis Wenn Sie Schwierigkeiten bei der Auswahl des besten Musters in Spalte H haben, wählen Sie die Einstellung, die am wenigsten sichtbare weiße Streifen erzeugt.
Weniger auffallende weiße Streifen
Stärker auffallende weiße Streifen
(3) Klicken Sie in der Bestätigungsmeldung auf OK.
1 Legen Sie bei eingeschaltetem Drucker ein Blatt im Format A4 oder Letter ein.
2 Öffnen Sie das Dialogfeld "BJ Printer Utility".
(1) Doppelklicken Sie auf das Symbol des Laufwerks, auf dem sich der Druckertreiber befindet, und wählen Sie anschließend die Ordner Anwendungen und Dienstprogramme aus.
(2) Doppelklicken Sie auf das Symbol Setupprogramm des Druckers.Wenn Sie eine andere Betriebssystemversion als Mac OS X 10.3 verwenden, doppelklicken Sie das Symbol für Print Center.
(3) Wählen Sie aus der Liste Name iP1500 aus, und klicken Sie auf Utility oder Konfiguration.
(4) Wählen Sie aus der Liste Produkt iP1500 aus, und klicken Sie auf Wartung.
3 Drucken Sie das Muster aus.
(1) Wählen Sie aus dem Einblendmenü die Option Drucktest aus.
(2) Klicken Sie auf Druckkopfausrichtung.
(3) Klicken Sie in der Bestätigungsmeldung auf OK.
4 Richten Sie den Druckkopf aus.
(1) Überprüfen Sie den Ausdruck. Wählen Sie das gleichmäßigste Muster aus, und geben Sie die entsprechende Nummer ein.

(2) Klicken Sie auf Senden.
Hinweis Wenn Sie Schwierigkeiten bei der Auswahl des besten Musters in Spalte H haben, wählen Sie die Einstellung, die am wenigsten sichtbare weiße Streifen erzeugt.
Weniger auffallende weiße Streifen
Stärker auffallende weiße Streifen

Austauschen eines Tintenbehälters
Wenn die Druckergebnisse nach der Wartung (etwa der Druckkopfreinigung) nicht verbessert sind, ist ein Tintenbehälter aufgebraucht. Tauschen Sie den leeren Tintenbehälter gegen einen neuen Tintenbehälter aus. Achten Sie beim Austauschen der Tintenbehälter unbedingt auf die Modellnummer. Werden falsche Tintenbehälter verwendet oder an der falschen Position eingesetzt, kommt es beim Druck zu Problemen.
Bei diesem Drucker müssen die Tintenbehälter von rechts in der abgebildeten Reihenfolge eingesetzt werden.
Schwarz: BCI-24 Schwarz
Farbe: BCI-24 Farbe
Siehe Austauschen eines Tintenbehälters
Siehe Zurücksetzen des Tintenzählers
Siehe Funktionsweise der Einstellung für Tintenstandwarnung

Austauschen eines TintenbehältersErsetzen Sie einen leeren Tintenbehälter wie folgt:
1 Vergewissern Sie sich, dass der Drucker eingeschaltet ist, und
öffnen Sie die vordere Abdeckung.
Der Druckkopfhalter bewegt sich nach links.
2 Entfernen Sie den leeren Tintenbehälter.
Ziehen Sie die Lasche des Tintenbehälters zu sich heran, um ihn zu lösen.
(1) Farbe
(2) SchwarzHeben Sie den Tintenbehälter anschließend aus dem Schacht heraus.Berühren Sie nicht den Sperrhebel, sondern entfernen Sie lediglich den Tintenbehälter.
Wichtig Gehen Sie vorsichtig mit Tintenbehältern um, damit Kleidung und Gegenstände nicht beschmutzt werden.
Entsorgen Sie leere Tintenbehälter entsprechend den örtlichen Entsorgungsvorschriften für Verbrauchsmaterialien.
3 Bereiten Sie den Ersatzbehälter vor.
(1) Packen Sie einen neuen Tintenbehälter aus, und entfernen Sie die orangefarbene Schutzkappe.

Wichtig Setzen Sie die Schutzkappe nicht wieder auf, nachdem sie einmal entfernt wurde.
Achten Sie nach dem Entfernen der Schutzkappe darauf, dass Sie den offenen Tintendurchlass nicht berühren.
4 Setzen Sie den Tintenbehälter ein.
(1) Setzen Sie den Tintenbehälter in den Schacht ein.
(2) Drücken Sie den Tintenbehälter nach unten, bis er fest einrastet.
5 Schließen Sie die vordere Abdeckung.
Der Druckkopfhalter bewegt sich nach rechts.

Hinweis Um stets eine optimale Druckqualität zu gewährleisten, sollte ein Tintenbehälter nicht länger als sechs Monate verwendet werden.
Bereits verwendete Tintenbehälter sollten nicht aus dem Drucker ausgebaut und offen stehen gelassen werden. Dies kann zum Austrocknen des Tintenbehälters und zu Funktionsstörungen des Druckers nach dem Wiedereinsetzen des Tintenbehälters führen.
Beim Schwarzweißdruck bzw. beim Druck von Graustufen kann auch Farbtinte verbraucht werden.Farbtinte wird beim Reinigen des Druckkopfes und bei der Intensivreinigung verbraucht, die zur Aufrechterhaltung der Funktionalität des Druckers erforderlich sind.
Wenn ein Tintenbehälter verbraucht ist, ersetzen Sie den Tintenbehälter sofort durch einen neuen. Wird der Druckvorgang ohne Tinte im Tintenbehälter fortgesetzt, können Probleme auftreten.

Zurücksetzen des TintenzählersNach dem Austauschen eines Tintenbehälters muss der Tintenzähler zurückgesetzt werden. Die Tintenstandwarnung wird nur korrekt angezeigt, wenn der Tintenzähler zurückgesetzt wurde.
Bestätigungsmeldung für TintenbehälteraustauschWenn die vordere Abdeckung über einen bestimmten Zeitraum geöffnet ist, wird beim Start des nächsten Druckauftrags eine Bestätigungsmeldung für den Austausch der Tintenbehälter ausgegeben.
Befolgen Sie nach dem Austauschen eines Tintenbehälters die unten stehenden Anweisungen, um den Tintenzähler zurückzusetzen. Die Tintenstandwarnung wird nur korrekt angezeigt, wenn der Tintenzähler zurückgesetzt wurde.
1 Prüfen Sie die Meldung, und klicken Sie auf "Ja" bzw. "OK".
Hinweis Wenn Sie versehentlich auf Nein oder Abbrechen klicken, funktioniert die Tintenstandwarnung nicht korrekt. In diesem Fall müssen Sie das Dialogfeld Eigenschaften des Druckertreibers öffnen und den Tintenzähler auf der Registerkarte Wartung manuell zurücksetzen.
2 Wählen Sie den neuen Tintenbehälter aus, und klicken Sie auf
"OK".
Der ausgetauschte Tintenbehälter kann im Dialogfeld ausgewählt werden.Wenn sowohl der Tintenbehälter für schwarze als auch für farbige Tinte ausgetauscht wurde, wählen Sie sowohl Schwarz als auch Farbe.Wenn Sie den Tintenbehälter nicht ausgetauscht haben, klicken Sie auf

Abbrechen.
Zurücksetzen des Tintenzählers im Dialogfeld "Druckereigenschaften":
1 Öffnen Sie das Dialogfeld "Druckereigenschaften", und
klicken Sie auf die Registerkarte "Wartung".
2 Klicken Sie auf "Tintenzähler zurückstellen".
3 Wählen Sie den neu eingesetzten Tintenbehälter aus, und
klicken Sie auf "OK".
1 Doppelklicken Sie auf Ihrer Festplatte auf den Ordner
"Anwendung", den Ordner "Dienstprogramme" und anschließend auf das Symbol "Setupprogramm des Druckers".Wenn Sie eine andere Betriebssystemversion als Mac OS X 10.3 verwenden, doppelklicken Sie das Symbol für Print Center.
2 Wählen Sie aus der Liste "Name" iP1500 aus, und klicken Sie
auf "Utility" oder Konfiguration.
3 Wählen Sie aus der Liste "Produkt" iP1500 aus, und klicken

Sie auf "Wartung".
4 Wählen Sie im Einblendmenü "Resttintenstand-Einstellung"
aus.
5 Klicken Sie auf "Tintenzähler-Rückstellung".
6 Wählen Sie den neu eingesetzten Tintenbehälter aus, und
klicken Sie auf "OK".

Funktionsweise der Einstellung für die TintenstandwarnungDie Tintenstandwarnung zeigt während des Druckens niedrige Tintenstände an. Die Tintenstandwarnung wird in der Standardeinstellung automatisch angezeigt.
Wenn Sie den Tintenzähler zurücksetzen, wird davon ausgegangen, dass der Tintenbehälter voll ist, und zwar unabhängig davon, wie viel Tinte tatsächlich noch vorhanden ist. Die Rücksetzung ist die einzige Methode, um den Zählerwert mit der tatsächlichen Tintenmenge abzugleichen. Setzen Sie den Tintenzähler zurück, wenn Sie einen neuen Tintenbehälter einsetzen.
Anzeige der TintenstandwarnungDas Symbol "!" weist auf einen niedrigen Füllstand im Tintenbehälter hin.
* Die Farbtinte ist fast leer.
Hinweis Überprüfen des Tintenstands
Wenn der Tintenstand abnimmt, wird die Tintenstandwarnung während des Druckens angezeigt.
Öffnen Sie BJ Printer Utility, und wählen Sie aus dem Einblendmenü Tintenstandinformation aus.
Siehe Öffnen von BJ Printer Utility
Korrekte Anzeige der Tintenstandwarnung

Setzen Sie den Tintenzähler jedes Mal zurück, wenn Sie einen neuen Tintenbehälter einsetzen.
Der Tintenzähler kann nur richtig funktionieren, wenn Sie ihn mit dem tatsächlichen Tintenstand abgleichen. Die Einstellung bzw. Rücksetzung des Tintenzählers darf nur beim Einsetzen eines neuen Tintenbehälters durchgeführt werden.
Setzen Sie den Tintenzähler eines in Gebrauch befindlichen Tintenbehälters nicht zurück.
Der Abgleich des Tintenzählers mit dem tatsächlichen Tintenstand funktioniert sonst nicht richtig.
Wichtig Falls Sie den Tintenzähler beim Einsetzen der aktuellen Tintenbehälter nicht zurückgesetzt haben, funktioniert die Tintenstandwarnung erst nach dem nächsten Tintenbehälteraustausch wieder richtig. Achten Sie auch darauf, dass Sie beide Tintenzähler getrennt behandeln.
Siehe Tintenstandwarnung zeigt Tintenbehälter mit '?' an

BJ Printer Utility
Öffnen von BJ Printer UtilitySo öffnen Sie BJ Printer Utility:
1 Doppelklicken Sie auf das Symbol des Laufwerks, auf dem der Druckertreiber installiert
wurde, und wählen Sie anschließend den Ordner "Anwendungen" und den Ordner "Dienstprogramme" aus.
2 Doppelklicken Sie auf das Symbol des Setupprogramms des Druckers.
Wenn Sie eine andere Betriebssystemversion als Mac OS X 10.3 verwenden, doppelklicken Sie das Symbol für Print Center.
Die Liste der Drucker wird geöffnet.
3 Wählen Sie Ihren Drucker aus der Liste Name aus, und klicken Sie auf Dienstprogramm.
Wenn Sie eine andere Betriebssystemversion als Mac OS X 10.3 verwenden, wählen Sie den Druckernamen aus der Liste Name aus, und klicken Sie auf Konfiguration.
4 Wählen Sie Ihren Drucker aus der Liste "Produkt" aus, und klicken Sie auf "Wartung".
BJ Printer Utility wird gestartet.
Die Anzeigen in BJ Printer Utility werden über Einblendmenüs geändert. In den Einblendmenüs können Sie folgende Elemente wählen:
Siehe Reinigung
Siehe Drucktest

Siehe Tintenstandinformation
Siehe Resttintenstand-Einstellung
Siehe Geräuschloser Modus
Siehe Spezialeinstellungen

ReinigungKlicken Sie auf dieses Symbol, um die Reinigung des Druckkopfes zu starten. Wenn der Ausdruck blass ist oder falsche Farben aufweist, können Sie dieses Problem durch die Reinigung der Druckköpfe möglicherweise beheben.
(1) Druckkopfreinigung
Reinigen Sie den Druckkopf, um die Druckqualität zu verbessern.
Führen Sie diese Reinigung durch, wenn das Druckergebnis unbefriedigend ist.
Siehe Reinigung des Druckkopfes
(2) Druckkopf-Tiefenreinigung
Reinigen Sie den Druckkopf intensiv, um Verstopfungen der Druckkopfdüsen zu beseitigen.
Verwenden Sie diese Funktion nur dann, wenn mit Druckkopfreinigung keine Verbesserung der Druckqualität erzielt wurde.
Siehe Intensivreinigung des Druckkopfes
(3)Bodenplattenreinigung
Klicken Sie auf dieses Symbol, um die beim Duplexdruck verschmutzte Bodenplatte zu reinigen.

(4)Reinigen der Papierzuführungswalzen
Klicken Sie auf dieses Symbol, um die Papiereinzugwalze zu reinigen.
Siehe Das Papier wird falsch eingezogen, oder es kommt zu Papierstaus

Das Papier wird falsch eingezogen, oder es kommt zu Papierstaus
Das Papier wird falsch eingezogen
Papierstaus
Das Papier wird falsch eingezogen Überprüfen Sie die Papierbedingungen.
Bei Verwendung von Druckmedien, die nicht von Canon stammen, ist auf die Dicke des Papiers zu achten (Papiergewicht maximal 105/qm).
Vergewissern Sie sich, dass das Papier nicht zu dünn ist (Papiergewicht mindestens 64 g/qm).
Die Anzahl der eingelegten Blätter darf die empfohlene maximale Anzahl nicht überschreiten.
Das Papier darf nicht zerknittert, geknickt oder gewellt sein.
Siehe Geeignete Medientypen.
Achten Sie darauf, dass die linke Kante des Papiers die Papierführung leicht berührt.
Beachten Sie beim Bedrucken von Umschlägen die Hinweise unter "Umschläge", und bereiten Sie die Umschläge vor dem Drucken entsprechend vor.Legen Sie die vorbereiteten Umschläge in der Hochformat-Ausrichtung in den Drucker ein. Wenn Sie die Umschläge quer zur Druckrichtung einlegen, werden diese möglicherweise nicht richtig eingezogen.
Möglicherweise muss die Papiereinzugwalze gereinigt werden. Gehen Sie dazu wie folgt vor:Für die Reinigung sind drei Blätter im Format A4/Letter erforderlich. Halten Sie diese bereit.
(1) Vergewissern Sie sich, dass der Drucker eingeschaltet und kein Papier eingelegt ist.
(2) Öffnen Sie das Dialogfeld Druckereigenschaften.Siehe Öffnen des Dialogfelds für die Druckereigenschaften direkt über das Startmenü
(3) Klicken Sie auf die Registerkarte Wartung.
(4) Klicken Sie auf das Symbol für die Reinigung der Papierzuführungswalzen.
(5) Die Bestätigungsmeldung wird angezeigt. Befolgen Sie die Anweisungen auf dem Bildschirm.
(1) Vergewissern Sie sich, dass der Drucker eingeschaltet und kein Papier eingelegt ist.
(2) Öffnen Sie das Dialogfeld "BJ Printer Utility".Siehe Öffnen von BJ Printer Utility
(3) Wählen Sie im Einblendmenü Reinigung aus.
(4) Klicken Sie auf das Symbol für die Reinigung der Papierzuführungswalzen.
(5) Die Bestätigungsmeldung wird angezeigt. Befolgen Sie die Anweisungen auf dem Bildschirm.

PapierstausEntfernen Sie das Papier wie folgt:
(1) Ziehen Sie das Papier langsam aus dem Blatteinzug oder dem Papierausgabeschacht heraus, je nachdem, von wo aus dieses einfacher ist.
Wenn das Papier zerreißt und ein Stück Papier im Drucker stecken bleibt, öffnen Sie die vordere Abdeckung, und entfernen Sie es.
Vorsicht Achten Sie darauf, dass Sie die Komponenten innerhalb des Druckers nicht berühren.
Wenn Sie das Papier nicht herausziehen können, schalten Sie den Drucker aus und wieder ein. Das Papier wird dann automatisch ausgeworfen.
(2) Schließen Sie nach dem vollständigen Entfernen des Papiers die vordere Abdeckung.
(3) Legen Sie das Papier wieder in den Drucker ein, und drücken Sie die Taste "FORTSETZEN/ABBRECHEN".
Hinweis Stellen Sie beim erneuten Einlegen des Papiers in den Drucker anhand der Hinweise unter "Das Papier wird falsch eingezogen" sicher, dass Sie geeignetes Papier verwenden und es richtig in den Drucker einlegen.

DruckmedienGeeignete Medientypen
Sie können folgende Papiersorten und andere Druckmedien verwenden.
Format Standardpapier: A5 (148,0 x 210,0 mm) bis Legal (215,9 x 355,6 mm)
Nicht-Standardpapier: 90,0 x 120,0 mm bis 215,9 x 584,2 mm
Sonstige: Umschläge (Umschlag DL und Umschlag US Com. #10)
Wichtig Verwenden Sie nicht die folgenden Papiersorten. Der Gebrauch dieses Papiers führt nicht nur zu unbefriedigenden Ergebnissen, sondern kann auch zu Papierstaus oder Fehlfunktionen des Druckers führen.
Gefaltetes, welliges oder zerknittertes Papier
Feuchtes Papier
Zu dünnes Papier (leichter als 64 g/qm)
Zu dickes Papier *(schwerer als 105 g/qm)
Ansichtskarten
Postkarten mit aufgeklebten Fotos oder sonstigen Aufklebern
Umschläge mit doppelter Klappe
Umschläge mit Druckverschluss
Umschläge mit geprägter oder behandelter Oberfläche
Gelochtes Papier (etwa aus Ringbüchern)
* andere Papiermarken als Canon
Gewicht64 bis 105 g/qm
Verwenden Sie keine schwereren Papierformate (abgesehen von Canon-Markenpapier), da diese einen Papierstau im Drucker verursachen können.
TypenDie folgenden Druckmedientypen können verwendet werden.
Weitere Informationen zu den Druckmedien und Druckmethoden finden Sie in den entsprechenden Abschnitten.
Normalpapier
Anweisungen zum Bedrucken von Normalpapier finden Sie in der Kurzanleitung.
Siehe Photo Paper Pro PR-101 [Professional Fotopapier PR-101]
Siehe Photo Paper Plus Glossy PP-101 [Fotoglanzpapier Plus PP-101]

Siehe Photo Paper Plus Semi-Gloss SG-101 [Photo Paper Plus, Seiden-Glanz SG-101]
Siehe Matte Photo Paper MP-101 [Fotopapier matt MP-101]
Siehe Glossy Photo Paper GP- 401 [Foto Glanzpapier GP- 401]
Siehe High Resolution Paper HR-101N [Hochauflösendes Papier HR-101N]
Siehe T-Shirt Transfers TR-301 [T-Shirt-Transferfolie TR-301]
Siehe Transparencies CF-102 [Folien CF-102]
Siehe Umschläge
Wichtig Bewahren Sie unbenutztes Papier in der Verpackung auf, und vermeiden Sie hohe Temperaturen, Feuchtigkeit und direkte Sonneneinstrahlung.

Photo Paper Pro PR-101 [Professional Fotopapier PR-101]
Hierbei handelt es sich um dickes Papier mit einer vorbehandelten Oberfläche, die glänzende Ausdrucke mit ausgezeichneter Farbwiedergabe ermöglicht. Ideal geeignet ist dieses Papier für hochwertige Fotodrucke. Dieses Druckmedium ist in den Formaten A4, Letter und 101,6 x 152,4 mm erhältlich.
Einlegen Legen Sie das Papier mit der glänzenderen Seite nach oben ein.
Es können maximal 10 Blätter im Format A4/Letter eingelegt werden. Beim Format 101,6 x 152,4 mm können bis zu 20 Blätter eingelegt werden.
Um zu verhindern, dass die Blätter aneinander haften, trennen Sie diese vor dem Einlegen in den automatischen Papiereinzug voneinander. Legen Sie die benötigte Anzahl an Blättern einzeln in den automatischen Papiereinzug ein (maximal 10 bis 20 Blätter).
Wenn das Papier gewellt ist, glätten Sie es vor dem Einlegen in den Drucker.
Einstellungen im Druckertreiber Medientyp: Professional Fotopapier
Seitenformat: Die Einstellungen müssen mit den Formateinstellungen der betreffenden Anwendung übereinstimmen.
Hinweise zur Druckausgabe Entnehmen Sie jedes Blatt unmittelbar nach dem Drucken.
Berühren Sie die bedruckte Oberfläche erst, wenn die Tinte fixiert ist (nach ungefähr 30 Minuten).Die Farben in dunklen Bildern können zunächst unklar erscheinen, werden jedoch nach ungefähr 30 Minuten klarer.
Wenn Ausdrucke ohne Stapelung angeordnet werden können, sollten diese ungefähr 24 Stunden trocknen. Wenn Ausdrucke gestapelt werden müssen, sollten diese ungefähr 24 Stunden trocknen. Die einzelnen Ausdrucke sollten zunächst separat etwa 15 Minuten trocknen und anschließend durch Einfügen leerer Blätter (etwa Kopierpapier) zwischen den Ausdrucken getrennt werden.
Ausdrucke sollten nicht mithilfe eines Föns oder durch direkte Sonneneinstrahlung getrocknet werden.
Aufbewahren der Druckausgabe Bewahren Sie Ausdrucke in Fotoalben, Plastikordnern und Fotorahmen auf, um diese vor direktem
Luftkontakt zu schützen.
Durch die Verwendung von Plastikordnern können Sie verhindern, dass die Farben verblassen.
Bewahren Sie Ausdrucke nicht in selbstklebenden Alben auf, da diese später möglicherweise nicht mehr entnommen werden können.
Schieben Sie Ausdrucke in Steckalben so weit wie möglich in die einzelnen Fächer. Die Kanten verfärben sich je nach Art des Steckalbums möglicherweise gelb.
Bewahren Sie Ausdrucke nicht in einer heißen oder feuchten Umgebung oder im direkten Sonnenlicht auf. Bewahren Sie Ausdrucke in einer gewöhnlichen Betriebsumgebung auf.
Ausdrucke sollten nicht im Freien oder im direkten Sonnenlicht gezeigt oder ausgestellt werden.

DruckbereichSiehe Druckbereich
Hinweis Wenn Sie randlos drucken, passen Sie die Größe der erstellten Daten an das Papierformat an, und fügen Sie die Daten so ein, dass sie das Bearbeitungsfenster randlos ausfüllen. Wenn Sie eine Anwendung verwenden, in der Sie Ränder einstellen können, stellen Sie den linken, rechten, oberen und unteren Rand auf 0 mm ein. Anweisungen zum Einstellen der Ränder finden Sie im zugehörigen Benutzerhandbuch der Anwendung.

AnhangDruckbereich
Um eine optimale Druckqualität sicherzustellen, ermöglicht der Drucker das Drucken von Rändern an jeder Kante des Druckmediums. Der eigentliche Druckbereich ist die Fläche innerhalb dieser Ränder. Mit der Option "Randloser Druck"* ist auch ein Druck ohne Rand möglich.* Diese Option ist für die Formate A4/Letter 101,6 x 152,4 mm und 127,0 x 177,8 mm verfügbar.
Empfohlener Druckbereich (dunkelblau):
Canon empfiehlt, innerhalb dieses Bereichs zu drucken. ( )
Bedruckbarer Bereich (hellblau):Der Bereich, in dem gedruckt werden kann. Das Bedrucken dieses Bereichs kann sich jedoch negativ auf die Druckqualität oder die Genauigkeit der Papierzufuhr auswirken. ( )
Siehe A4, B5, A5, 101,6 x 152,4 mm und 127,0 x 177,8 mm
Siehe Letter, Legal
Siehe Umschläge
A4, B5, A5, 101,6 x 152,4 mm und 127,0 x 177,8 mm
Format Bedruckbarer Bereich (Breite x Höhe)
A4 203,2 x 289,0 mm
B5 175,2 x 249,0 mm
A5 141,2 x 202,0 mm
101,6 x 152,4 mm 94,8 x 144,4 mm
127,0 x 177,8 mm 120,2 x 169,8 mm
Hinweis Beim Drucken auf Professional Fotopapier PR-101, Foto Glanzpapier GP-401, Fotoglanzpapier Plus PP-101, Photo Paper Plus, Seiden-Glanz SG-101 und Fotopapier matt MP-101 können Sie mit der Option Randloser Druck ohne Rand drucken. Der randlose Druck kann sich jedoch negativ auf die Druckqualität an der oberen und unteren Kante des Papiers auswirken.
Beim randlosen Druck kann jedoch die Druckqualität am oberen und unteren Rand des Papiers verringert werden oder der Ausdruck verschmieren.

Empfohlener Druckbereich
Bedruckbarer Bereich
Letter, Legal
Format Bedruckbarer Bereich (Breite x Höhe)
Letter 203,2 x 271,4 mm
Legal 203,2 x 347,6 mm
Hinweis Beim Drucken auf Professional Fotopapier PR-101, Foto Glanzpapier GP-401, Fotoglanzpapier Plus PP-101, Photo Paper Plus, Seiden-Glanz SG-101 und Fotopapier matt MP-101 können Sie mit der Option Randloser Druck ohne Rand drucken. Der randlose Druck kann sich jedoch negativ auf die Druckqualität an der oberen und unteren Kante des Papiers auswirken.
Der randlose Druck kann sich jedoch negativ auf die Druckqualität an der oberen und unteren Kante des Papiers auswirken. Außerdem werden möglicherweise die obere und untere Kante verschmutzt.(Unter bestimmten Umständen können die Kanten auf der Rückseite verschmiert sein.)
Empfohlener Druckbereich
Bedruckbarer Bereich
Umschläge
Format Bedruckbarer Bereich (Breite x Höhe)
Umschlag DL 185,5 x 103,2 mm
Umschlag #10 #10 206,8 x 97,97 mm

Bedruckbarer Bereich

Windows-typische Probleme
BJ-Statusmonitor wird nicht angezeigt Wenn Sie Windows Me oder Windows 98 verwenden, überprüfen Sie die
Einstellung für bidirektionalen Datenaustausch.(1) Öffnen Sie das Dialogfeld Druckereigenschaften.
Siehe Öffnen des Dialogfelds für die Druckereigenschaften direkt über das Startmenü
(2) Klicken Sie auf der Registerkarte Details auf Spool-Einstellungen, und überprüfen Sie, ob die Einstellung zum Aktivieren der bidirektionalen Unterstützung für diesen Drucker ausgewählt ist.
Überprüfen Sie, ob die Option "Statusmonitor aktivieren" ausgewählt ist.(1) Öffnen Sie das Dialogfeld Druckereigenschaften.
Siehe Öffnen des Dialogfelds für die Druckereigenschaften direkt über das Startmenü
(2) Klicken Sie auf die Registerkarte Wartung und dann auf Statusmonitor starten.
(3) Das Kontrollkästchen Statusmonitor aktivieren muss im Optionsmenü ausgewählt sein.
Hintergrunddruck ist fehlgeschlagen (Windows Me oder Windows 98) Überprüfen Sie den verfügbaren Speicherplatz auf der Festplatte.
Für das Drucken im Hintergrund wird eine bestimmte Menge an Festplattenspeicher benötigt. Möglicherweise müssen Sie überflüssige Dateien löschen oder den Hintergrunddruck deaktivieren.
Vergewissern Sie sich, dass der Hintergrunddruck aktiviert ist.(1) Öffnen Sie das Dialogfeld Druckereigenschaften.
Siehe Öffnen des Dialogfelds für die Druckereigenschaften direkt über das Startmenü
(2) Klicken Sie auf der Registerkarte Seite einrichten auf die Schaltfläche für die Druckersteuerung, und wählen Sie Hintergrunddruck.

Auf dem Bildschirm wird eine Fehlermeldung angezeigt
Fehler beim Schreiben bzw. bei der Ausgabe an USBnnn oder MPUSBPRNnn (Windows)
"Wurde ein Tintenbehälter ausgetauscht?" wird angezeigt (Windows)
Tintenstandwarnung zeigt Tintenbehälter mit '?' an
Sonstige Fehlermeldungen
Fehler beim Schreiben bzw. bei der Ausgabe an USBnnn oder MPUSBPRNnn
Vergewissern Sie sich, dass der Drucker eingeschaltet ist.Schalten Sie den Drucker ein, wenn die BETRIEBSANZEIGE nicht leuchtet.
Wenn die BETRIEBSANZEIGE grün blinkt, wird der Drucker initialisiert. Warten Sie, bis die BETRIEBSANZEIGE nicht mehr blinkt.
Prüfen Sie, ob Papier eingelegt ist.Möglicherweise wurde die Fehlermeldung "Kein Papier" nicht zurückgesetzt.Legen Sie Papier ein, und drücken Sie die Taste zum Fortfahren.
Stellen Sie sicher, dass der eingestellte Druckeranschluss mit der Schnittstellenverbindung des Druckers übereinstimmt.
(1) Öffnen Sie das Dialogfeld Druckereigenschaften.Siehe Öffnen des Dialogfelds für die Druckereigenschaften direkt über das Startmenü
(2) Wählen Sie auf der Registerkarte Anschlüsse (oder Details) unter Auf folgenden Anschluss drucken eine der Optionen MPUSBPRNnn (Canon PIXMA iP1500) bzw. USBnnn (Canon PIXMA iP1500) (wobei "n" für eine Ziffer steht).
Prüfen Sie, ob der Drucker ordnungsgemäß am Computer angeschlossen ist.
Hinweis Wenn Sie eine Switchbox oder ein ähnliches Gerät verwenden, entfernen Sie dieses. Schließen Sie den Drucker direkt am Computer an, und versuchen Sie erneut, den Druckauftrag auszuführen.
Wenn der Druckauftrag jetzt ausgeführt wird, liegt die Ursache des Problems möglicherweise bei dem betreffenden Gerät.
Es ist auch möglich, dass das Problem durch das/die Kabel verursacht wird. Tauschen Sie das/die Kabel aus, und versuchen Sie erneut, den Druckauftrag auszuführen.
Überprüfen Sie den Status des Druckeranschlusses.(1) Klicken Sie mit der rechten Maustaste auf Arbeitsplatz, und wählen Sie Eigenschaften.
(2) Klicken Sie auf die Registerkarte Geräte-Manager, und doppelklicken Sie anschließend auf Universeller serieller Bus Controller und auf USB-Druckerunterstützung.
Klicken Sie unter Windows Me oder Windows 98 auf der Registerkarte Geräte-Manager auf Universeller serieller Bus Controller, und doppelklicken Sie anschließend auf Canon PIXMA

iP1500.
(3) Überprüfen Sie auf der Registerkarte Allgemein, ob bei dem Gerät ein Anzeichen für ein Problem vorliegt.
Wenn das Spooling nicht normal verläuft, deaktivieren Sie diese Funktion, um die Daten direkt an den Drucker zu senden, und versuchen Sie es dann erneut. (Windows Me oder Windows 98)
(1) Öffnen Sie das Dialogfeld Druckereigenschaften.Siehe Öffnen des Dialogfelds für die Druckereigenschaften direkt über das Startmenü
(2) Klicken Sie auf die Registerkarte Details.
(3) Klicken Sie auf Einstellungen für das Drucken im Hintergrund, und wählen Sie dann Druckaufträge direkt zum Drucker leiten aus.
Möglicherweise liegt ein Problem mit dem Druckertreiber vor. Deinstallieren Sie den Druckertreiber, und installieren Sie ihn anschließend erneut.Siehe Deinstallieren der Druckertreiber
"Wurde ein Tintenbehälter ausgetauscht?" wird angezeigtWenn die vordere Abdeckung über einen bestimmten Zeitraum geöffnet war, wird vor dem nächsten Druckauftrag möglicherweise eine Bestätigungsmeldung für den Tintenbehälteraustausch angezeigt.
Wenn der Tintenbehälter gegen einen neuen Tintenbehälter ausgetauscht wurde:Klicken Sie auf Ja, und wählen Sie den ersetzten Tintenbehälter aus, um den Tintenzähler zurückzusetzen.
Wenn der Tintenbehälter nicht ausgetauscht wurde:Klicken Sie auf Nein, um das Dialogfeld zu schließen.
Sie können die Anzeige der Bestätigungsmeldung deaktivieren.
(1) Vergewissern Sie sich, dass der Drucker eingeschaltet ist.
(2) Öffnen Sie das Dialogfeld Druckereigenschaften.Siehe Öffnen des Dialogfelds für die Druckereigenschaften direkt über das Startmenü
(3) Klicken Sie auf der Registerkarte Wartung auf das Symbol für die Einstellung der Tintenstandwarnung.
(4) Deaktivieren Sie das Kontrollkästchen Bestätigungsmeldung für Tintenbehälteraustausch anzeigen, und klicken Sie auf Senden.
Tintenstandwarnung zeigt Tintenbehälter mit '?' anWenn im BJ-Statusmonitor die folgenden Symbole angezeigt werden, stimmt der Tintenstand nicht mit der Anzeige des Tintenzählers überein.
(Windows) (Macintosh)
Setzen Sie den Tintenzähler im Druckertreiber zurück, wenn Sie einen Tintenbehälter austauschen.Siehe Zurücksetzen des Tintenzählers

Hinweis Bei Auswahl von Bestätigungsmeldung für Tintenbehälteraustausch anzeigen wird nach dem Austausch eines Tintenbehälters automatisch eine Meldung mit der Frage angezeigt, ob der Tintenbehälter ausgetauscht wurde oder nicht.
Deaktivieren Sie die Tintenstandwarnung bis zum Austausch des Tintenbehälters, um die Warnmeldung zu unterdrücken.
(1) Vergewissern Sie sich, dass der Drucker eingeschaltet ist.
(2) Öffnen Sie das Dialogfeld Druckereigenschaften.Siehe Öffnen des Dialogfelds für die Druckereigenschaften direkt über das Startmenü
(3) Klicken Sie auf der Registerkarte Wartung auf das Symbol für die Einstellung der Tintenstandwarnung.
(4) Deaktivieren Sie das Kontrollkästchen Tintenstandwarnung anzeigen, und klicken Sie dann auf Senden.
(5) Klicken Sie in der Bestätigungsmeldung auf OK.
Deaktivieren Sie das Kontrollkästchen Resttintenstand anzeigen, um die Anzeige des Tintenstandes zu beenden.
(1) Vergewissern Sie sich, dass der Drucker eingeschaltet ist, und öffnen Sie BJ Printer Utility.Siehe Öffnen von BJ Printer Utility
(2) Wählen Sie im Einblendmenü die Option Resttintenstand-Einstellung.
(3) Deaktivieren Sie das Kontrollkästchen Resttintenstand anzeigen, und klicken Sie auf Senden.
(4) Klicken Sie in der Bestätigungsmeldung auf OK.
Sonstige Fehlermeldungen
Wenn der BJ-Statusmonitor angezeigt wird, befolgen Sie die Anweisungen auf dem Bildschirm.Wenn während des Druckvorgangs ein Fehler auftritt, wird der Fehler im BJ-Statusmonitor auf der Registerkarte "Druckerstatus" angezeigt. Befolgen Sie die Anweisungen auf dem Bildschirm.
Weitere Hinweise hierzu finden Sie unter "Tintenstandwarnung zeigt Tintenbehälter mit '?' an".
Wenn eine der folgenden Meldungen außerhalb des BJ-Statusmonitors angezeigt wird:
Spool-Vorgang konnte aufgrund von unzureichendem Festplattenspeicher nicht ausgeführt werden.
Geben Sie Festplattenspeicher frei, indem Sie nicht mehr benötigte Dateien löschen.
Spool-Vorgang konnte aufgrund von unzureichendem Arbeitsspeicher nicht ausgeführt werden.

Geben Sie Arbeitsspeicher frei, indem Sie alle anderen Anwendungen schließen.Wenn Sie weiterhin nicht drucken können, starten Sie Windows neu, und versuchen Sie es erneut.
Druckertreiber konnte nicht gefunden werden.
Deinstallieren Sie den Druckertreiber, und installieren Sie ihn anschließend erneut.
Siehe Deinstallieren der Druckertreiber
Hintergrunddruck ist fehlgeschlagen (Windows Me/Windows 98).
Starten Sie Windows neu, und versuchen Sie dann erneut, den Druckauftrag auszuführen.
Druck nicht möglich [Anwendungsname] - [Dateiname]
Versuchen Sie erneut, den Druckauftrag auszuführen, sobald der aktuelle Auftrag abgeschlossen ist.
Wenn eine Meldung im Format "Fehler Nr.: n" angezeigt wird:Fehler-Nr.: 300
Prüfen Sie, ob der Drucker eingeschaltet ist und ob Drucker und Computer richtig angeschlossen sind. Lässt sich das Problem nicht beheben, überprüfen Sie die Einstellungen im Setupprogramm des Druckers (Print Center). Wenn Sie eine andere Betriebssystemversion als Mac OS X V.10.3 verwenden, starten Sie Print Center, und überprüfen Sie die Einstellung.
(1) Öffnen Sie das Setupprogramm des Druckers (oder Print Center).Siehe Setupprogramm des Druckers (oder Print Center)
(2) Stellen Sie sicher, dass der iP1500 in der Druckerliste aufgeführt wird.

Deinstallieren der Druckertreiber
Entfernen Sie nicht benötigte Druckertreiber mit dem Deinstallationsprogramm. Auf diese Weise können Sie gleichzeitig die mit dem Druckertreiber verknüpften Dateien löschen.
Wichtig Wenn Sie unter Windows XP und Windows 2000 nicht als Administrator angemeldet sind, haben Sie keine Berechtigung zum Löschen von Druckertreibern.
1 Klicken Sie auf "Start", "Alle Programme" (oder "Programme"), "Canon PIXMA
iP1500" und "Deinstallieren".
2 Klicken Sie auf "Ja", wenn die Bestätigungsmeldung angezeigt wird.
3 Wenn alle Dateien gelöscht wurden, klicken Sie auf "OK".
Der Druckertreiber wird auf diese Weise vollständig entfernt.
Wenn Sie in einer Meldung zum Neustart des Computers aufgefordert werden, klicken Sie auf OK, um den Computer neu zu starten.
Hinweis Unter Windows Me oder Windows 98 können Sie das Deinstallationsprogramm auch starten, indem Sie auf dem Desktop im Ordner Canon PIXMA iP1500 auf Deinstallieren doppelklicken.
Entfernen Sie alle nicht benötigten Druckertreiber wie unten beschrieben.
Hinweis Wenn Sie nicht als Administrator angemeldet sind, können Sie keine Druckertreiber entfernen. Weitere Informationen hierzu finden Sie in der Dokumentation zum Macintosh.
1 Öffnen Sie das Setupprogramm des Druckers (oder Print Center).
Siehe Setupprogramm des Druckers (oder Print Center)
2 Markieren Sie in der Druckerliste alle registrierten Tintenstrahldrucker, und klicken Sie
auf (Löschen).
3 Doppelklicken Sie auf das Symbol des Laufwerks, auf dem der Druckertreiber installiert
wurde, öffnen Sie den Ordner "Library", den Druckerordner und den Ordner "Canon", und verschieben Sie den Ordner "BJPrinter" in den Papierkorb.
4 Starten Sie den Computer neu.


Setupprogramm des Druckers (oder Print Center)
Im Setupprogramm des Druckers (oder Print Center) können Sie den Fortschritt von Druckaufträgen überprüfen.
Wenn Sie eine andere Betriebssystemversion als Mac OS X 10.3 verwenden, können Sie mithilfe von Print Center den Fortschritt von Druckaufträgen überprüfen.
Öffnen des Setupprogramms des Druckers (oder Print Center) Öffnen über den Finder
1 Wählen Sie im Menü "Gehe zu" den Programmordner.
2 Doppelklicken Sie auf den Ordner Dienstprogramme und anschließend auf das Symbol des
Setupprogramms des Druckers.
Wenn Sie eine andere Betriebssystemversion als Mac OS X 10.3 verwenden, doppelklicken Sie den Ordner "Dienstprogramme" und anschließend das Symbol für Print Center.
Die Druckerliste wird geöffnet.
Öffnen über eine Anwendung
1 Öffnen Sie das Dialogfeld "Drucken".
Siehe Öffnen des Dialogfelds "Drucken"
2 Wählen Sie im Einblendmenü "Drucker" die Option "Druckerliste bearbeiten".
Die Druckerliste wird geöffnet.
Prüfen des Fortschritts von DruckaufträgenDoppelklicken Sie in der Namensliste auf den Druckernamen, um den Fortschritt der Druckaufträge zu prüfen.

(1) Der Druckerstatus und Informationen zum gedruckten Dokument werden angezeigt.
(2) Es werden Informationen zu den gedruckten Dokumenten und den Dokumenten in der Warteschlange angezeigt.
...Klicken Sie hier, um den Druckvorgang für das angegebene Dokument abzubrechen.
...Klicken Sie hier, um den Druckvorgang für das angegebene Dokument anzuhalten.
...Klicken Sie hier, um den Druckvorgang für das angegebene Dokument fortzusetzen.
...Klicken Sie hier, um den Druckvorgang für alle Dokumente anzuhalten. Beim Klicken ändert sich
das Symbol in das Symbol , auf das Sie zum Wiederaufnehmen des Druckvorgangs für alle Dokumente klicken müssen.

Funktionen des Druckertreibers
Öffnen des Dialogfelds "Papierformat"Um das Dialogfeld Papierformat zu öffnen, wählen Sie in Ihrer Anwendung im Menü Ablage die Option Papierformat.
Sie können die Werte im Dialogfeld Papierformat über Einblendmenüs ändern. Im Einblendmenü Einstellungen können Sie folgende Elemente wählen.
Siehe Seiteneinstellungen (Dialogfeld "Papierformat")
Siehe Papiergröße anpassen (Dialogfeld "Papierformat")
Siehe Zusammenfassung (Dialogfeld "Papierformat")
Öffnen des Dialogfelds "Drucken"Um das Dialogfeld Drucken zu öffnen, wählen Sie in Ihrer Anwendung im Menü Ablage die Option Drucken.
Sie können die Werte im Dialogfeld Drucken über Einblendmenüs ändern. In den Einblendmenüs können Sie folgende Elemente wählen:
Siehe Kopien & Seiten (Dialogfeld "Drucken")
Siehe Layout (Dialogfeld "Drucken")
Siehe Ausgabeoptionen (Dialogfeld "Drucken")

Siehe Handhabung von Papier (Dialogfeld "Drucken") (nur Mac OS X 10.3)
Siehe ColorSync (Dialogfeld "Drucken") (nur Mac OS X 10.3)
Siehe Qualität & Medium (Dialogfeld "Drucken")
Siehe Farboptionen (Dialogfeld "Drucken")
Siehe Spezialeffekt (Dialogfeld "Drucken")
Siehe Randloser Druck (Dialogfeld "Drucken")
Siehe Rand (Dialogfeld "Drucken")
Siehe Zusammenfassung (Dialogfeld "Drucken")

Seiteneinstellungen (Dialogfeld "Papierformat")Im Dialogfeld Papierformat können Sie unter Einstellungen mithilfe der Option Seiteneinstellungen das Papierformat und die Größe ändern.
(1) Format für
Wählen Sie den Namen des verwendeten Druckers.
(2) Papiergröße
Wählen Sie die Papiergröße für den Druckauftrag. Sie können die Größe auch unter Einstellungen mit der Option Papiergröße anpassen manuell einstellen.
(3) Ausrichtung
Wählen Sie die Ausrichtung für den Druckauftrag aus. Im Querformat können Sie außerdem festlegen, ob die gedruckten Daten gedreht werden sollen, damit sie auf das verwendete Papier passen.
(4) Größe
Geben Sie den entsprechenden Prozentsatz ein, um das Dokument für den Ausdruck zu vergrößern bzw. zu verkleinern.

Papiergröße anpassen (Dialogfeld "Papierformat")Im Dialogfeld Papierformat können Sie unter Einstellungen mithilfe der Option Papiergröße anpassen spezielle Papiergrößen angeben.
(1) Übersicht
Zeigt eine Liste mit allen gespeicherten Papiergrößen an.
(2) Neu
Klicken Sie auf diese Option, um den Namen der neuen Papiergröße einzugeben.
Zunächst wird dem Feld Übersicht das Element Unbenannt hinzugefügt, dann können Sie einen beliebigen Namen für die Papiergröße eingeben.
(3) Duplizieren
Klicken Sie auf diese Option, um einen vorhandenen Namen für die Papiergröße zu kopieren.
(4) Entfernen
Klicken Sie auf diese Option, wenn Sie Namen für Papiergrößen löschen möchten. Wählen Sie den Namen im Feld Übersicht, und

klicken Sie anschließend auf Entfernen.
(5) Sichern
Klicken Sie auf diese Option, um die in diesem Dialogfeld angegebenen Einstellungen zu speichern.
Der gespeicherte Name wird als neue Option unter Papiergröße im Dialogfeld Papierformat registriert.
(6) Papiergröße
Stellen Sie die Höhe und Breite der eigenen Papiergröße ein.
Ihr Drucker unterstützt eine Höhe von 120,0 bis 584,2 mm und eine Breite von 90,0 bis 215,9 mm.
(7) Druckerränder
Stellen Sie hier die Ränder für die eigene Papiergröße ein.
Die Minimalwerte sind folgende:
Oberer Rand 0,3 cm; unterer Rand 0,5 cm und linker und rechter Rand je 0,34 cm.
Legen Sie für die Ränder Werte fest, die diese Minimalwerte nicht unterschreiten.

Zusammenfassung (Dialogfeld "Papierformat")Im Dialogfeld Papierformat können Sie unter Einstellungen mit der Option Zusammenfassung die Seiteneinstellungen überprüfen.
(1) Übersicht der Seiteneinstellungen
Bei Auswahl dieser Option werden die im Dialogfeld Papierformat festgelegten Einstellungen angezeigt.

Kopien & Seiten (Dialogfeld "Drucken")Mit der Option Kopien & Seiten aus dem Einblendmenü im Dialogfeld Drucken können Sie die Anzahl der zu druckenden Exemplare, sortiertes Drucken und die Reihenfolge der zu druckenden Seiten angeben.
(1) Drucker
Wählen Sie den Namen des verwendeten Druckers.
Wenn Sie Druckerliste bearbeiten wählen, wird Print Center gestartet.
(2) Einstellungen
Hier können Sie Einstellungen im Dialogfeld Drucken speichern und löschen.
(3) Kopien
Geben Sie die Anzahl der zu druckenden Exemplare an.
(4) Sortiert drucken
Wählen Sie diese Option, wenn mehrere Exemplare eines Dokuments nacheinander gedruckt werden sollen.
(5) Seiten
Um alle Seiten zu drucken, wählen Sie Alle.
Um einen Seitenbereich zu drucken, geben Sie die erste und letzte Seite unter Von und Bis an.
(6) Als PDF sichern

Speichert das Dokument als PDF-Datei (Portable Document Format).
(7) Vorschau
Hier können Sie vor dem Drucken anzeigen, wie das gedruckte Dokument aussehen wird.

Layout (Dialogfeld "Drucken")Mit der Option Layout im Einblendmenü des Dialogfelds Drucken können Sie das Seitenlayout festlegen.
(1) Seiten pro Blatt
Wählen Sie die Anzahl der Seiten, die auf ein Blatt gedruckt werden sollen.
(2) Seitenfolge
Wenn Sie mehr als zwei Seiten verkleinern und auf ein Blatt drucken möchten, wählen Sie hier die Reihenfolge, in der die Seiten gedruckt werden.
(3) Rahmen
Wählen Sie den Typ und die Breite der Linien für den Seitenrahmen.

Ausgabeoptionen (Dialogfeld "Drucken")Mit der Option Ausgabeoptionen aus dem Einblendmenü im Dialogfeld Drucken können Sie das Dokument als PDF-Datei (Portable Document Format) speichern.
(1) Als Datei sichern
Wenn Sie das Kontrollkästchen Als Datei sichern aktivieren, können Sie als Format die Option PDF wählen. Durch anschließendes Klicken auf Als PDF sichern wird ein Dialogfeld geöffnet, in dem Sie den Dateinamen und den Pfad angeben können.
Sie können das Dokument auch als PDF speichern, indem Sie im Dialogfeld Drucken auf Als PDF sichern klicken.

Handhabung von Papier (Dialogfeld "Drucken") (nur Mac OS X 10.3)Mit der Option Handhabung von Papier im Einblendmenü des Dialogfelds Drucken können Sie die Druckreihenfolge der Seiten und die zu druckenden Seiten festlegen.
(1) Umgekehrte Seitenfolge
Eine mehrseitiges Dokument wird beginnend mit der letzten Seite gedruckt.
(2) Drucken
Um alle Seiten eines Dokuments zu drucken, wählen Sie Alle Seiten.
Um lediglich gerade oder ungerade Seitenzahlen zu drucken, wählen Sie Ungeradzahlige Seiten oder Geradzahlige Seiten.

ColorSync (Dialogfeld "Drucken") (nur Mac OS X 10.3)Mit der Option ColorSync im Einblendmenü des Dialogfelds Drucken können Sie Farben mithilfe von ColorSync anpassen.
(1) Farbkonvertierung
Wählen Sie Standard aus, damit die Anwendung die Farbkonvertierung übernimmt. Wählen Sie Im Drucker aus, damit der Drucker die Farbkonvertierung übernimmt.
(2) Quartz-Filter
Die Auswahl eines Quartzfilters ermöglicht das Ändern des Druckergebnisses ohne die Dokumentdaten zu ändern.

Qualität & Medium (Dialogfeld "Drucken")Mit der Option Qualität & Medium im Einblendmenü des Dialogfelds Drucken können Sie die für Ihren Drucker geeigneten grundlegenden Einstellungen festlegen.
(1) Medientyp
Achten Sie darauf, dass diese Einstellung mit dem Druckmedium übereinstimmt, das Sie in den Drucker eingelegt haben.
(2) Druckmodus
Wählen Sie den für Ihr Dokument geeigneten Druckmodus. Wenn Sie Detaillierte Einstellung wählen, können Sie die Druckqualität und die Halbtonoption einstellen.
(3) Druckqualität
Dieses Steuerelement wird eingeblendet, wenn Sie unter Druckmodus die Option Detaillierte Einstellungen auswählen.
Passen Sie mit dem Schieberegler die Druckqualität und die Druckgeschwindigkeit an.

Durch Ziehen des Reglers nach rechts wird die Druckqualität erhöht, durch Ziehen nach links die Druckgeschwindigkeit.
(4) Halbtonoption
Dieses Steuerelement wird eingeblendet, wenn Sie unter Druckmodus die Option Detaillierte Einstellungen auswählen.
Stellen Sie die Methode der Farbmischung ein.
Wählen Sie entweder Rastern oder Streuen für die Anordnung der Tintentropfen.
Rastern ist eine geeignete Methode zum Drucken von Bildern und Grafiken, bei denen Sie die Farbunterschiede hervorheben möchten.
Streuen ist eine geeignete Methode zum Drucken von Grafiken und Fotos mit feinen Farbabstufungen.
(5) Grautöne drucken
Wählen Sie diese Option aus, um ein Farbdokument in Graustufen (schwarzweiß) zu drucken.

Farboptionen (Dialogfeld "Drucken")Mit der Option Farboptionen aus dem Einblendmenü im Dialogfeld Drucken können Sie die Farben Ihres Dokuments nach Wunsch einstellen.
(1) Farbkorrektur
Wählen Sie eine Farbkorrekturoption: BJ Standard, ColorSync oder Keine.
BJ Standard bietet die optimale Farbkorrektur für diesen Drucker und wird als Einstellung empfohlen.
Bei Auswahl von ColorSync wird die ColorSync-Farbkorrektur verwendet. Bei Auswahl von Keine wird keine Farbkorrektur verwendet.
(2) Anpassungsverfahren
Wählen Sie je nach Art des Dokuments Foto oder Grafik.
(3) Helligkeit
Wählen Sie den Helligkeitsgrad für das zu druckende Dokument.
(4) Farbausgleich

Passen Sie die einzelnen Farben mithilfe des Schiebereglers an. Durch Ziehen nach rechts wird die Farbe intensiver, durch Ziehen nach links wird sie blasser.
(5) Intensität
Passen Sie die Intensität mithilfe des Schiebereglers an. Durch Ziehen nach rechts wird der Ausdruck dunkler, durch Ziehen nach links wird er heller.

Spezialeffekt (Dialogfeld "Drucken")Mit der Option Spezialeffekt aus dem Einblendmenü im Dialogfeld Drucken können Sie Fotos und andere Bilddaten bearbeiten und optimieren.
(1) Abbildung Simulieren
Mit dieser Funktion werden Farbbildern bestimmte Effekte hinzugefügt. Passen Sie die Helligkeit des Bildes mit dem Schieberegler "Kontrast" an.
(2) Schwarzweißeffekte
Druckt ein Farbbild in einer einzigen Farbe. Wählen Sie mit Farbe Wählen eine Farbe aus, oder verwenden Sie eine benutzerdefinierte Farbe.
(3) Vivid Photo
Mit dieser Funktion können Sie Motive so wiedergeben, dass Farben, insbesondere blau und grün, kräftiger werden. Eine wichtige Eigenschaft dieser Funktion ist die Möglichkeit, kräftige Hintergrundfarben für Aufnahmen von Feldern, Bäumen und für Meeres- und Himmelsaufnahmen zu drucken, ohne zugleich die natürliche Hauttönung bei den Personen zu verfälschen, die im Bild

gezeigt werden.
(4) Reduzierung des Bildrauschens
Beim Drucken von Bildern, die mit einer Digitalkamera aufgenommen wurden, kann blauer Himmel fleckig oder dunkel mit rauer Struktur erscheinen. Diesen Effekt können Sie mit der Funktion Reduzierung des Bildrauschens verringern. Wird diese Funktion bei Fotos verwendet, die nicht mit einer Digitalkamera aufgenommen wurden, kann dies Bildstörungen verursachen.

Randloser Druck (Dialogfeld "Drucken")Mit der Option Randloser Druck aus dem Einblendmenü im Dialogfeld Drucken können Sie das Blatt so bedrucken, dass an keiner der vier Seiten ein Rand bleibt.
(1) Erweiterungsumfang
Bei Auswahl von Randloser Druck werden die Bereiche, die über das Papier hinausragen, nicht gedruckt, da das Bild auf ein etwas größeres Format als die Papiergröße vergrößert wird. Mithilfe des Schiebereglers können Sie einstellen, wie viel vom Bild über das Papier hinausragt. Wenn Sie den Schieberegler nach links bewegen, um den Erweiterungsumfang zu verringern, kann ein Rand auftreten.

Rand (Dialogfeld "Drucken")Mit der Option Rand im Einblendmenü des Dialogfelds Drucken können Sie einen Rand für das Heften festlegen.
(1) Heftseite
Wählen Sie eine Heftseite von links, rechts, oben oder unten.
(2) Rand
Legen Sie den Rand für das Heften auf einen Wert zwischen 0 und 30 mm fest.

Zusammenfassung (Dialogfeld "Drucken")Mit der Option Zusammenfassung im Einblendmenü des Dialogfelds Drucken können Sie die dort festgelegten Druckeinstellungen bestätigen.
(1) Zusammenfassung
Es wird eine Liste mit allen Druckeinstellungen angezeigt.

DrucktestDurch Drucken eines Düsentestmusters können Sie prüfen, ob die Druckkopfdüsen die Tinte ordnungsgemäß ausgeben. Wenn Farben nicht richtig gedruckt werden, kann möglicherweise eine Ausrichtung des Druckkopfes das Problem beheben.
(1) Muster zur Prüfung der Düsen
Druckt das Düsentestmuster, damit Sie überprüfen können, ob die Druckkopfdüsen die Tinte richtig ausgeben.
Siehe Drucken des Düsentestmusters
(2) Druckkopfausrichtung
Klicken Sie auf diese Schaltfläche, um den Druckkopf auszurichten.
Eine Ausrichtung des Druckkopfes ist erforderlich, wenn das Druckergebnis unbefriedigend ist (etwa versetzte gerade Linien).
Siehe Ausrichten des Druckkopfes

TintenstandinformationZeigt den Resttintenstand des Druckers an, den Sie verwenden.
(1) Tintenstand
Zeigt den Tintenstand an.
(2) Tinteninfo
Klicken Sie hier, um Informationen über die Tintenbehälter Ihres Druckers anzuzeigen.
(3) Aktualisieren
Klicken Sie hierauf, um den aktuellen Tintenstand zu prüfen.

Resttintenstand-EinstellungWenn Sie den Tintenbehälter austauschen oder Tintenstandinformationen anzeigen möchten, gehen Sie wie folgt vor:
(1) Tintenzähler-Rückstellung
Setzt den Tintenzähler auf den Anfangswert zurück. Wenn Sie hierauf klicken, wird das Fenster Tintenzähler-Rückstellung geöffnet. Aktivieren Sie dann das Kontrollkästchen Schwarzer Tintenbehälter oder Farbtintenbehälter, und klicken Sie auf OK.
Wichtig Setzen Sie den Tintenzähler zurück, wenn Sie einen neuen Tintenbehälter einsetzen. Wenn der Tintenzähler nicht zurückgesetzt wird, kann die Tintenstandinformation nicht ordnungsgemäß angezeigt werden.
(2) Einstellung Resttintenstandanzeige
Hier können Sie einstellen, ob der Tintenstand angezeigt wird oder nicht.

Wichtig Standardmäßig ist die Option Resttintenstand anzeigen aktiviert. Wenn Sie diese Option deaktivieren, muss der Tintenzähler nicht zurückgesetzt werden, und der Tintenstand wird nicht unter Tintenstandinformation angezeigt.

Geräuschloser ModusHiermit können Sie das Druckgeräusch reduzieren.
(1) Geräuschlosen Modus nicht verwenden
Der Drucker druckt mit normalem Druckgeräusch.
(2) Geräuschlosen Modus verwenden
Reduziert das Druckgeräusch.
(3) Geräuschlosen Modus im angegebenen Zeitraum verwenden
Hier können Sie die Zeiten festlegen, in denen der geräuschlose Modus angewendet werden soll.
Hinweis Wenn bestimmte Druckoptionen ausgewählt wurden, tritt nur eine geringe Verringerung des Druckgeräuschs ein. Im geräuschlosen Modus ist die Druckgeschwindigkeit möglicherweise langsamer als normal.

SpezialeinstellungenHier ändern Sie den Druckermodus.
(1) Wartezeit für Tintentrocknung
Sie können die Zeit einstellen, die zwischen dem Druck von zwei Seiten verstreichen soll. Durch Ziehen des Schiebereglers nach rechts verlängern Sie den Zeitraum, durch Ziehen nach links verkürzen Sie ihn.
Hinweis Wenn eine bedruckte Seite noch nicht getrocknet ist, bevor die nächste Seite ausgeworfen wird, kann die Tinte verschmieren. In diesem Fall sollten Sie den Wert für die Wartezeit zwischen dem Auswurf der Seiten erhöhen. Wenn Sie den Zeitraum verringern, wird die Druckgeschwindigkeit erhöht.

Photo Paper Plus Glossy PP-101 [Fotoglanzpapier Plus PP-101]
Hierbei handelt es sich um dickes Papier mit einer glänzenden, Wasser abweisenden Oberfläche, die eine ausgezeichnete Farbwiedergabe ermöglicht. Ideal geeignet ist dieses Papier für hochwertige Fotodrucke. Dieses Druckmedium ist im Format A4/Letter, 101,6 x 152,4 mm und 127,0 x 177,8 mm verfügbar.
Einlegen Legen Sie das Papier mit der glänzenderen Seite nach oben ein.
Beim Format A4/Letter und 127,0 x 177,8 mm können bis zu 10 Blätter eingelegt werden. Beim Format 101,6 x 152,4 mm können bis zu 20 Blätter eingelegt werden.
Um zu verhindern, dass die Blätter aneinander haften, trennen Sie diese vor dem Einlegen in den automatischen Papiereinzug voneinander. Legen Sie die benötigte Anzahl an Blättern einzeln in den automatischen Papiereinzug ein (maximal 10 bis 20 Blätter).
Wenn das Papier gewellt ist, glätten Sie es vor dem Einlegen in den Drucker.
Einstellungen im Druckertreiber Medientyp: Fotoglanzpapier Plus
Seitenformat: Die Einstellungen müssen mit den Formateinstellungen der betreffenden Anwendung übereinstimmen.
Hinweise zur Druckausgabe Entnehmen Sie jedes Blatt unmittelbar nach dem Drucken.
Wenn Ausdrucke ohne Stapelung angeordnet werden können, sollten diese ungefähr 24 Stunden trocknen. Wenn Ausdrucke gestapelt werden müssen, sollten diese ungefähr 24 Stunden trocknen. Die einzelnen Ausdrucke sollten zunächst separat etwa 15 Minuten trocknen und anschließend durch Einfügen leerer Blätter (etwa Kopierpapier) zwischen den Ausdrucken getrennt werden.
Ausdrucke sollten nicht mithilfe eines Föns oder durch direkte Sonneneinstrahlung getrocknet werden.
Aufbewahren der Druckausgabe Bewahren Sie Ausdrucke in Fotoalben, Plastikordnern und Fotorahmen auf, um diese vor direktem
Luftkontakt zu schützen.
Durch die Verwendung von Plastikordnern können Sie verhindern, dass die Farben verblassen.
Bewahren Sie Ausdrucke nicht in selbstklebenden Alben auf, da diese später möglicherweise nicht mehr entnommen werden können.
Schieben Sie Ausdrucke in Steckalben so weit wie möglich in die einzelnen Fächer. Die Kanten verfärben sich je nach Art des Steckalbums möglicherweise gelb.
Bewahren Sie Ausdrucke nicht in einer heißen oder feuchten Umgebung oder im direkten Sonnenlicht auf. Bewahren Sie Ausdrucke in einer gewöhnlichen Betriebsumgebung auf.
Ausdrucke sollten nicht im Freien oder im direkten Sonnenlicht gezeigt oder ausgestellt werden.
DruckbereichSiehe Druckbereich

Hinweis Wenn Sie randlos drucken, passen Sie die Größe der erstellten Daten an das Papierformat an, und fügen Sie die Daten so ein, dass sie das Bearbeitungsfenster randlos ausfüllen. Wenn Sie eine Anwendung verwenden, in der Sie Ränder einstellen können, stellen Sie den linken, rechten, oberen und unteren Rand auf 0 mm ein. Anweisungen zum Einstellen der Ränder finden Sie im zugehörigen Benutzerhandbuch der Anwendung.

Photo Paper Plus Semi-Gloss SG-101 [Photo Paper Plus, Seiden-Glanz SG-101]
Hierbei handelt es sich um ein mattes, wasserfestes Papier, das Ausdrucke mit einer ausgezeichneten Farbwiedergabe ermöglicht. Ideal geeignet ist dieses Papier für hochwertige Fotodrucke. Dieses Druckmedium ist in den Formaten Letter und 101,6 x 152,4 mm erhältlich.
Einlegen Legen Sie das Papier mit der Seite ohne Logos nach oben ein.
Es können maximal 10 Blätter im Format A4/Letter eingelegt werden.
Um zu verhindern, dass die Blätter aneinander haften, trennen Sie diese vor dem Einlegen in den automatischen Papiereinzug voneinander. Legen Sie die benötigte Anzahl an Blättern einzeln in den automatischen Papiereinzug ein (maximal 10 bis 20 Blätter).
Wenn das Papier gewellt ist, glätten Sie es vor dem Einlegen in den Drucker.
Einstellungen im Druckertreiber Medientyp: Fotoglanzpapier Plus
Seitenformat: Die Einstellungen müssen mit den Formateinstellungen der betreffenden Anwendung übereinstimmen.
Hinweise zur Druckausgabe Entnehmen Sie jedes Blatt unmittelbar nach dem Drucken.
Wenn Ausdrucke ohne Stapelung angeordnet werden können, sollten diese ungefähr 24 Stunden trocknen. Wenn Ausdrucke gestapelt werden müssen, sollten diese ungefähr 24 Stunden trocknen. Die einzelnen Ausdrucke sollten zunächst separat etwa 15 Minuten trocknen und anschließend durch Einfügen leerer Blätter (etwa Kopierpapier) zwischen den Ausdrucken getrennt werden.
Ausdrucke sollten nicht mithilfe eines Föns oder durch direkte Sonneneinstrahlung getrocknet werden.
Aufbewahren der Druckausgabe Bewahren Sie Ausdrucke in Fotoalben, Plastikordnern und Fotorahmen auf, um diese vor direktem
Luftkontakt zu schützen.
Durch die Verwendung von Plastikordnern können Sie verhindern, dass die Farben verblassen.
Bewahren Sie Ausdrucke nicht in selbstklebenden Alben auf, da diese später möglicherweise nicht mehr entnommen werden können.
Schieben Sie Ausdrucke in Steckalben so weit wie möglich in die einzelnen Fächer. Die Kanten verfärben sich je nach Art des Steckalbums möglicherweise gelb.
Bewahren Sie Ausdrucke nicht in einer heißen oder feuchten Umgebung oder im direkten Sonnenlicht auf. Bewahren Sie Ausdrucke in einer gewöhnlichen Betriebsumgebung auf.
Ausdrucke sollten nicht im Freien oder im direkten Sonnenlicht gezeigt oder ausgestellt werden.
DruckbereichSiehe Druckbereich

Hinweis Wenn Sie randlos drucken, passen Sie die Größe der erstellten Daten an das Papierformat an, und fügen Sie die Daten so ein, dass sie das Bearbeitungsfenster randlos ausfüllen. Wenn Sie eine Anwendung verwenden, in der Sie Ränder einstellen können, stellen Sie den linken, rechten, oberen und unteren Rand auf 0 mm ein. Anweisungen zum Einstellen der Ränder finden Sie im zugehörigen Benutzerhandbuch der Anwendung.

Matte Photo Paper MP-101 [Fotopapier matt MP-101]
Hierbei handelt es sich um ein dickes, mattes, wasserfestes Papier für optimale Farbwiedergabe. Es eignet sich für eine Vielzahl von Ausdrucken wie Kunstdrucke oder Kalender und Fotos mit matter Oberfläche.
Dieses Papier ist im Format A4 und Letter erhältlich.
Einlegen Legen Sie das Papier mit der helleren Seite nach oben ein.
Es können maximal 10 Blätter im Format A4/Letter eingelegt werden.
Einstellungen im Druckertreiber Medientyp: Fotopapier matt
Seitenformat: Die Einstellungen müssen mit den Formateinstellungen der betreffenden Anwendung übereinstimmen.
Hinweise zur Druckausgabe Entnehmen Sie jedes Blatt unmittelbar nach dem Drucken.
Die Farben können sich geringfügig ändern, wenn Sie das Papier aufeinander legen, bevor die Tinte vollkommen trocken ist. Es empfiehlt sich, die Tinte 24 Stunden trocknen zu lassen.
Versuchen Sie nicht, die Tinte zu trocken, indem Sie die bedruckten Blätter fönen oder in direktes Sonnenlicht legen.
Aufbewahren der Druckausgabe Ausdrucke sollten nicht unter heißen oder feuchten Bedingungen aufbewahrt oder ausgestellt werden.
Setzen Sie die Bilder keinesfalls Wärme oder direktem Sonnenlicht aus.
Bewahren Sie die Ausdrucke in Fotoalben, Bilderrahmen oder Präsentationsmappen auf, so dass sie nicht direkt Luft oder Sonne ausgesetzt sind.
Kleben Sie die Ausdrucke nicht in ein Selbstklebealbum ein, da sie dann nicht mehr entnommen werden können.
Beachten Sie, dass sich die Kanten des Papiers bei einigen Arten von Kunststoffordnern bzw. -alben gelb verfärben können.
DruckbereichSiehe Druckbereich
Hinweis Wenn Sie randlos drucken, passen Sie die Größe der erstellten Daten an das Papierformat an, und fügen Sie die Daten so ein, dass sie das Bearbeitungsfenster randlos ausfüllen. Wenn Sie eine Anwendung verwenden, in der Sie Ränder einstellen können, stellen Sie den linken, rechten, oberen und unteren Rand auf 0 mm ein. Anweisungen zum Einstellen der Ränder finden Sie im zugehörigen Benutzerhandbuch der Anwendung.


Glossy Photo Paper GP- 401 [Foto Glanzpapier GP-401]
Dieses Papier ist dicker als hochauflösendes Papier und verfügt über eine glänzende Oberfläche zum Drucken von Bildern in annähernder Fotoqualität. Dieses Druckmedium ist in den Formaten A4, Letter und 101,6 x 152,4 mm erhältlich.
Einlegen Legen Sie das Papier mit der helleren Seite nach oben ein.
Es können maximal 10 Blätter im Format A4/Letter eingelegt werden. Beim Format 101,6 x 152,4 mm können bis zu 20 Blätter eingelegt werden.
Um zu verhindern, dass die Blätter aneinander haften, trennen Sie diese vor dem Einlegen in den automatischen Papiereinzug voneinander. Legen Sie die benötigte Anzahl an Blättern einzeln in den automatischen Papiereinzug ein (maximal 10 bis 20 Blätter).
Einstellungen im Druckertreiber Medientyp: Foto Glanzpapier
Seitenformat: Die Einstellungen müssen mit den Formateinstellungen der betreffenden Anwendung übereinstimmen.
Hinweise zur Druckausgabe Entnehmen Sie jedes Blatt unmittelbar nach dem Drucken.
Berühren Sie die bedruckte Oberfläche erst, nachdem die Tinte fixiert ist (nach ungefähr zwei Minuten).
DruckbereichSiehe Druckbereich
Hinweis Wenn Sie randlos drucken, passen Sie die Größe der erstellten Daten an das Papierformat an, und fügen Sie die Daten so ein, dass sie das Bearbeitungsfenster randlos ausfüllen. Wenn Sie eine Anwendung verwenden, in der Sie Ränder einstellen können, stellen Sie den linken, rechten, oberen und unteren Rand auf 0 mm ein. Anweisungen zum Einstellen der Ränder finden Sie im zugehörigen Benutzerhandbuch der Anwendung.

High Resolution Paper HR-101N [Hochauflösendes Papier HR-101N]
Diese Papiersorte ermöglicht eine bessere Farbwiedergabe als Normalpapier. Es ist für geschäftliche Unterlagen mit Grafiken und zum Ausdruck von Fotos geeignet. Dieses Papier ist im Format A4 und Letter erhältlich.
Einlegen Legen Sie das Papier mit der helleren Seite nach oben ein.
Achten Sie beim Einlegen des Papiers auf die Auffüllgrenze. Es können maximal 80 Blatt Papier eingelegt werden.
Einstellungen im Druckertreiber Medientyp: Hochauflösendes Papier
Seitenformat: Die Einstellungen müssen mit den Formateinstellungen der betreffenden Anwendung übereinstimmen.
Hinweise zur DruckausgabeWenn das ausgegebene Papier gewellt ist, wird das nächste Blatt möglicherweise nicht mehr vom Drucker ausgegeben. In diesem Fall, oder wenn die Tinte viel Zeit zum Trocknen benötigt, sollten Sie jedes Blatt entfernen, sobald es gedruckt ist.
DruckbereichSiehe Druckbereich

T-Shirt Transfers TR-301 [T-Shirt-Transferfolie TR-301]
Mit diesem Papier können aufbügelbare Transferfolien erstellt werden. Wenn im Druckertreiber unter Medientyp die Option T-Shirt-Transferfolie ausgewählt ist, wird das Bild spiegelverkehrt gedruckt.
Hinweis Kunden in den USA sollten die T-Shirt-Transferfolie TR-101 verwenden.
Einlegen Legen Sie das Papier mit der Seite ohne grüne Linien nach oben ein.
Legen Sie nur jeweils ein Blatt ein.
Wenn die T-Shirt-Transferfolie wellig ist, glätten Sie diese durch Aufrollen in die Gegenrichtung.
Einstellungen im Druckertreiber Medientyp: T-Shirt-Transferfolie
Seitenformat: Die Einstellungen müssen mit den Formateinstellungen der betreffenden Anwendung übereinstimmen.
Hinweise zur Druckausgabe Entnehmen Sie jedes Blatt unmittelbar nach dem Drucken.
Die T-Shirt-Transferfolie sollte möglichst bald verbraucht werden. Ausführliche Hinweise zur Verwendung des Papiers finden Sie in den mitgelieferten Anweisungen.
DruckbereichSiehe Druckbereich

Transparencies CF-102 [Folien CF-102]
Diese Folie eignet sich besonders zum Drucken von Präsentationsmaterial für Overheadprojektoren.
Einlegen Es können maximal 30 Folien gleichzeitig eingelegt werden.
Um zu verhindern, dass die Blätter aneinander haften, trennen Sie diese vor dem Einlegen in den automatischen Papiereinzug voneinander. Legen Sie die benötigte Anzahl an Blättern einzeln in den automatischen Papiereinzug ein (maximal 30 Blätter).
Einstellungen im Druckertreiber Medientyp: Folie
Seitenformat: Die Einstellungen müssen mit den Formateinstellungen der betreffenden Anwendung übereinstimmen.
Hinweise zur Druckausgabe Entnehmen Sie jedes Blatt unmittelbar nach dem Drucken.
Berühren Sie die bedruckte Oberfläche erst, wenn die Tinte fixiert ist (nach ungefähr 15 Minuten).
DruckbereichSiehe Druckbereich

Umschläge
Verwenden Sie Umschläge der Formate "Umschlag DL" oder "Umschlag #10".
Vorbereiten zum Drucken
1 Biegen Sie alle vier Ecken und Kanten der Umschläge wie unten abgebildet, um diese zu
glätten.
2 Wenn die Umschläge wellig sind, halten Sie diese an den gegenüberliegenden Ecken fest,
und biegen Sie sie vorsichtig in die andere Richtung.
Stellen Sie sicher, dass die Umschlaglasche vollständig gerade ist.
3 Wenn die Vorderkante eines Umschlags nach oben gebogen oder wellig ist, drücken Sie
den Umschlag mit einem Stift flach, und falzen Sie den Knick nach. Drücken Sie den Umschlag vollständig flach.
Beginnen Sie dabei in der Mitte, und bewegen Sie den Stift in Richtung Umschlagkante.
* In der obigen Abbildung wird die Vorderkante eines Umschlags von der Seite gezeigt.
Umschläge können sich im Drucker stauen, wenn diese nicht ganz flach und die Kanten nicht ausgerichtet sind.Achten Sie darauf, dass die Umschläge nicht um mehr als 3 mm gebogen oder gewellt sind.
Ungeeignete Umschläge Umschläge mit geprägter oder behandelter Oberfläche
Umschläge mit doppelter Lasche oder Haftklebung
Einlegen Legen Sie Umschläge in Längsrichtung mit der Lasche nach links und der Adressenseite nach oben ein.
Es können maximal 10 Umschläge gleichzeitig eingelegt werden.

Hinweis Wird der Umschlag auch nach dem Glätten nicht richtig eingezogen, reinigen Sie die Papiereinzugwalze.
Siehe Das Papier wird falsch eingezogen, oder es kommt zu Papierstaus
Sie können das Problem möglicherweise auch durch Entfernen einiger Umschläge beheben.
Einstellungen im Druckertreiber Medientyp: Umschlag
Seitenformat: Wählen Sie je nach verwendetem Umschlagformat entweder Umschlag DL oder Umschlag #10.
Ausrichtung: Querformat
DruckbereichSiehe Druckbereich

Überprüfen des Druckerstatus
Funktionen des BJ-Statusmonitors
Im BJ-Statusmonitor können Sie den Status des Druckers überprüfen.
Wenn ein Fehler auftritt, wird im Statusmonitor die Art des Fehlers und ein Lösungsvorschlag angezeigt.
Im Statusmonitor werden außerdem die Tintenbehälter überprüft und Warnungen angezeigt, wenn der Tintenstand zu niedrig ist.
Starten des BJ-StatusmonitorsDer BJ-Statusmonitor wird automatisch gestartet, sobald Daten an den Drucker gesendet werden. Wenn der BJ-Statusmonitor aktiv ist, wird in der Windows-Taskleiste ein entsprechendes Symbol angezeigt.
1 Klicken Sie in der Taskleiste auf das Symbol oder das Symbol für den Canon PIXMA
iP1500 (oder BJ-Statusmonitor).
Der BJ-Statusmonitor wird geöffnet.
Hinweis Um den BJ-Statusmonitor zu öffnen, wenn kein Druckauftrag ausgeführt wird, klicken Sie im Dialogfeld für die Druckereigenschaften auf die Registerkarte Wartung und anschließend auf die Schaltfläche Statusmonitor starten.
Auftreten von FehlernDer BJ-Statusmonitor wird automatisch angezeigt, sobald ein Fehler auftritt, beispielsweise wenn sich im Drucker kein Papier mehr befindet oder wenn die Tinte fast verbraucht ist.
Führen Sie in solchen Fällen die jeweils beschriebene Maßnahme durch.

Hinweis Weitere Informationen zum BJ-Statusmonitor erhalten Sie, wenn Sie das Menü Hilfe auswählen und auf das gewünschte Thema klicken.

RoutinewartungBlasser Ausdruck oder falsche Farben
Blasser Ausdruck oder falsche Farben deuten möglicherweise auf verstopfte Druckkopfdüsen hin. Gehen Sie folgendermaßen vor, um die Düsen zu reinigen.
Hinweis Vor der Wartung Drücken Sie die Aufhängung des Tintenbehälters nach unten, um sicherzustellen,
dass dieser fest eingerastet ist.
Siehe Setzen Sie den Tintenbehälter ein.
Wenn die Druckqualität für den Druckertreiber unter Windows auf Hoch oder unter Macintosh auf Fein gesetzt wird, kann dies die Druckqualität erhöhen.
Siehe Verringern Sie die im Druckertreiber eingestellte Intensität, und starten Sie einen erneuten Versuch.
Schritt 1Siehe Drucken des Düsentestmusters
(1) Wenn das Muster normal gedruckt wird, klicken Sie auf Beenden.
(2) Wenn die Druckqualität gering ist, führen Sie eine Reinigung des Druckkopfes durch.
Drucken Sie nach der Reinigung desDruckkopfes das Düsentestmuster.
Schritt 2Siehe Reinigung des Druckkopfes
Wenn das Problem nicht behoben wurde, führen Siedie Reinigung des Druckkopfes dreimal durch.
Schritt 3Siehe Intensivreinigung des Druckkopfes
Wenn das Problem weiterhin besteht
Schritt 4Siehe Austauschen eines Tintenbehälters

Hinweis Wenn gerade Linien versetzt gedruckt werden, stellen Sie die Druckkopfposition ein.
Siehe Ausrichten des Druckkopfes
Wenn durch den Austausch des Tintenbehälters das Problem nicht beseitigt werden kann, ist der Druckkopf möglicherweise abgenutzt. Wenden Sie sich in diesem Fall an den Kundendienst von Canon.

Schlechte Druckqualität
Druckauftrag kann nicht vollständig gedruckt werden
Farben sind unscharf
Ausdruck ist blass/Farben sind falsch
Gerade Linien sind verzerrt
Bedrucktes Papier ist wellig, oder Tinte ist verschmiert
Papierrückseite ist verschmutzt
Bedruckte Oberfläche ist zerkratzt
Weiße Streifen
Farben sind ungleichmäßig oder weisen Streifen auf
Druckauftrag kann nicht vollständig gedruckt werden Überprüfen Sie, ob die Einstellung für das Seitenformat im Druckertreiber mit dem
im Drucker eingelegten Papierformat übereinstimmt.Überprüfen Sie zuerst die Einstellung für das Seitenformat in der Anwendung.
Stellen Sie anschließend sicher, dass die Einstellung Seitenformat im Dialogfeld Druckereigenschaften (Windows) bzw. im Dialogfeld Papierformat (Macintosh) mit den Formateinstellungen der betreffenden Anwendung übereinstimmt.
Überprüfen Sie den verfügbaren Speicherplatz auf der Festplatte.Möglicherweise müssen Sie auf der Festplatte den Speicher vergrößern, indem Sie nicht mehr benötigte Dateien löschen.
Farben sind unscharf Vergewissern Sie sich, dass der im Druckertreiber eingestellte Medientyp mit der
im Drucker eingelegten Papiersorte übereinstimmt.Wenn Sie Fotos oder Grafiken unter Windows drucken, erhöhen Sie die Druckqualität auf der Registerkarte Optionen. Wählen Sie auf einem Macintosh-Computer im Einblendmenü des Dialogfelds Drucken die Option Qualität & Medium, und klicken Sie anschließend auf Erstklassige Fotos drucken oder Tabellen und Diagramme drucken.
Wenn Sie nicht von Canon stammendes Foto Glanzpapier verwenden, wählen Sie unter Medientyp "Anderes Fotopapier".Dies kann das Problem beheben.Legen Sie die Blätter einzeln ein, und entfernen Sie jedes Blatt sofort nach dem Ausdruck.
Prüfen Sie, ob der angegebene Tintenbehälter eingesetzt ist.
Prüfen Sie, ob ausreichend Tinte vorhanden ist.Tauschen Sie leere Tintenbehälter aus.

Hinweis Wegen der unterschiedlichen Farbwiedergabe stimmen die gedruckten Farben eventuell nicht vollständig mit den Bildschirmfarben überein. Ebenso können sich Farbsteuerungseinstellungen und Unterschiede in der Umgebung auf die Darstellung der Farben am Bildschirm auswirken.
Ausdruck ist blass/Farben sind falsch Vergewissern Sie sich, dass der Tintenbehälter sachgemäß eingesetzt wurde.
Öffnen Sie die vordere Abdeckung, und drücken Sie oben auf den Tintenbehälter, bis dieser einrastet.
Siehe Setzen Sie den Tintenbehälter ein.
Im Druckertreiber muss das entsprechende Papier ausgewählt sein.Das als Medientyp auf der Registerkarte Optionen (Windows) oder im Dialogfeld Drucken (Macintosh) ausgewählte Papier muss mit dem Papier im Drucker übereinstimmen.
Drucken Sie das Düsentestmuster, um die einwandfreie Funktion der Druckdüsen zu prüfen.Reinigen Sie den Druckkopf, wenn das Düsentestmuster nicht korrekt gedruckt wurde.
Siehe Drucken des Düsentestmusters
Falls das Problem nach mehrfacher Reinigung des Druckkopfes weiterhin besteht, tauschen Sie beide Tintenbehälter aus. Ist die Druckqualität weiterhin schlecht, ist der Druckkopf möglicherweise abgenutzt. Wenden Sie sich an den Kundendienst von Canon.
Achten Sie darauf, dass Sie die richtige Seite des Druckmediums bedrucken.Legen Sie das Papier mit der Druckseite nach oben ein. Weitere Informationen zur Druckseite finden Sie auf der Verpackung des Papiers.
Gerade Linien sind verzerrt Richten Sie den Druckkopf aus.
(1) Öffnen Sie das Dialogfeld "Druckereigenschaften".Siehe Öffnen des Dialogfelds für die Druckereigenschaften direkt über das Startmenü
(2) Klicken Sie auf die Registerkarte Wartung.
(3) Klicken Sie auf Druckkopfausrichtung.
Befolgen Sie die Anweisungen auf dem Bildschirm.
(1) Öffnen Sie die BJ Printer Utility.Siehe Öffnen von BJ Printer Utility
(2) Wählen Sie im Einblendmenü die Option Drucktest, und klicken Sie anschließend auf Druckkopfausrichtung.
Befolgen Sie die Anweisungen auf dem Bildschirm.
Wählen Sie in den Einstellungen des Druckertreibers eine höhere Druckqualität aus.

(1) Öffnen Sie das Dialogfeld Druckereigenschaften.Siehe Öffnen des Dialogfelds für die Druckereigenschaften über die Anwendung
(2) Wählen Sie auf der Registerkarte Optionen unter Druckqualität eine hohe Qualität aus.
(1) Öffnen Sie das Dialogfeld Drucken.Siehe Öffnen des Dialogfelds "Drucken"
(2) Wählen Sie im Einblendmenü die Option Qualität & Medium, und klicken Sie auf Detaillierte Einstellung.
(3) Ziehen Sie den Schieberegler unter Druckqualität auf die höchste Druckqualität.
Bedrucktes Papier ist wellig, oder Tinte ist verschmiert Verwenden Sie zum Ausdrucken von Bildern mit viel Farbe (zum Beispiel Bilder
mit satten Farben oder Fotos) hochauflösendes Papier oder Professional Fotopapier.
Verringern Sie die im Druckertreiber eingestellte Intensität, und starten Sie einen erneuten Versuch.
(1) Öffnen Sie das Dialogfeld Druckereigenschaften.Siehe Öffnen des Dialogfelds für die Druckereigenschaften über die Anwendung
(2) Wählen Sie auf der Registerkarte Optionen unter Farbeinstellung die Option Manuell aus, und klicken Sie dann auf Einstellen.
(3) Stellen Sie die Intensität mit dem entsprechenden Schieberegler ein.
(1) Öffnen Sie das Dialogfeld Drucken.Siehe Öffnen des Dialogfelds "Drucken"
(2) Wählen Sie im Einblendmenü Farboptionen.
(3) Stellen Sie die Intensität mit dem entsprechenden Schieberegler ein.
Papierrückseite ist verschmutzt Wenn die nächste Seite gedruckt wird, bevor die Tinte auf der ausgeworfenen Seite
trocken ist, aktivieren Sie im Druckertreiber die Einstellung "Pause nach jeder Seite".Sie können entweder jedes bedruckte Blatt unmittelbar nach dem Drucken aus dem Ausgabefach entfernen oder die Option Pause nach jeder Seite aktivieren, damit nach jeder Seite eine Pause eingelegt wird.
(1) Vergewissern Sie sich, dass der Drucker eingeschaltet ist, und öffnen Sie das Dialogfeld Druckereigenschaften.
Siehe Öffnen des Dialogfelds für die Druckereigenschaften direkt über das Startmenü
(2) Klicken Sie auf die Registerkarte Wartung.

(3) Klicken Sie auf Benutzerdefinierte Einstellungen, um das entsprechende Dialogfeld zu öffnen.
(4) Ziehen Sie den Schieberegler unter Wartezeit für Tintentrocknung in die gewünschte Position, und klicken Sie dann auf Senden.
(5) Klicken Sie in der Bestätigungsmeldung auf OK.
(1) Vergewissern Sie sich, dass der Drucker eingeschaltet ist, und öffnen Sie BJ Printer Utility.Siehe Öffnen von BJ Printer Utility
(2) Wählen Sie im Einblendmenü die Option Spezialeinstellungen.
(3) Ziehen Sie den Schieberegler unter Wartezeit für Tintentrocknung in die gewünschte Position, und klicken Sie dann auf Senden.
(4) Klicken Sie in der Bestätigungsmeldung auf OK.
Glätten Sie die Medien.Wenn das Papier gewellt wird, ist die Druckseite möglicherweise durch eine Berührung mit den Druckköpfen verschmutzt.
Siehe Glätten der Medien
Reinigen Sie den Druckerinnenraum.Reinigen Sie den Druckerinnenraum regelmäßig mit Wattetupfern.
Siehe Reinigen des Druckerinnenraums
Möglicherweise muss die Papiereinzugwalze gereinigt werden. Gehen Sie dazu wie folgt vor:Für die Reinigung sind drei Blätter im Format A4/Letter erforderlich. Halten Sie diese bereit.
(1) Vergewissern Sie sich, dass der Drucker eingeschaltet und kein Papier eingelegt ist.
(2) Öffnen Sie das Dialogfeld Druckereigenschaften.Siehe Öffnen des Dialogfelds für die Druckereigenschaften direkt über das Startmenü
(3) Klicken Sie auf die Registerkarte Wartung.
(4) Klicken Sie auf das Symbol für die Reinigung der Papierzuführungswalzen.
(5) Die Bestätigungsmeldung wird angezeigt. Befolgen Sie die Anweisungen auf dem Bildschirm.
(1) Vergewissern Sie sich, dass der Drucker eingeschaltet und kein Papier eingelegt ist.
(2) Öffnen Sie das Dialogfeld "BJ Printer Utility".Siehe Öffnen von BJ Printer Utility
(3) Wählen Sie im Einblendmenü Reinigung aus.
(4) Klicken Sie auf das Symbol für die Reinigung der Papierzuführungswalzen.
(5) Die Bestätigungsmeldung wird angezeigt. Befolgen Sie die Anweisungen auf dem Bildschirm.
Bedruckte Oberfläche ist zerkratzt

Achten Sie darauf, geeignetes Papier zu verwenden. Das Papier muss leichter als 105 g/qm sein.
Wenn Sie anderes Papier als Papier der Marke Canon mit einem Gewicht von mehr als 105 g/qm verwenden, zerkratzt der Druckkopf möglicherweise die bedruckte Oberfläche.Reinigen Sie zunächst den Druckkopf, und verwenden Sie zum Drucken das richtige Papier.Informationen zu den für das Drucken geeigneten Medientypen finden Sie unter Geeignete Medientypen.
Das Papier darf nicht gewellt sein.Vergewissern Sie sich, dass das Papier glatt ist. Sind die Blätter gewellt, halten Sie diese an den gegenüberliegenden Ecken fest, und biegen Sie sie vorsichtig in die andere Richtung.
Glätten Sie die Medien.Wenn das Papier gewellt wird, ist die Druckseite möglicherweise durch eine Berührung mit den Druckköpfen verschmutzt.
Siehe Glätten der Medien
Verringern Sie die im Druckertreiber eingestellte Intensität, und starten Sie einen erneuten Versuch.Beim Drucken eines Bildes mit hoher Intensität, insbesondere beim Drucken auf Normalpapier, saugt das Papier eventuell zu viel Tinte auf und wird wellig. Dadurch kann die bedruckte Oberfläche zerkratzten.
(1) Öffnen Sie das Dialogfeld Druckereigenschaften.Siehe Öffnen des Dialogfelds für die Druckereigenschaften über die Anwendung
(2) Wählen Sie auf der Registerkarte Optionen unter Farbeinstellung die Option Manuell aus, und klicken Sie dann auf Einstellen.
(3) Stellen Sie die Intensität mit dem entsprechenden Schieberegler ein.
(1) Öffnen Sie das Dialogfeld Drucken.Siehe Öffnen des Dialogfelds "Drucken"
(2) Wählen Sie im Einblendmenü Farboptionen.
(3) Stellen Sie die Intensität mit dem entsprechenden Schieberegler ein.
Achten Sie darauf, dass Sie im empfohlenen Druckbereich drucken.Siehe Druckbereich
Weiße Streifen Drucken Sie das Düsentestmuster, um die Tintenausgabe zu prüfen.
Wenn eine bestimmte Farbe des Düsentestmusters nicht gedruckt wird, reinigen Sie den Druckkopf.
Siehe Drucken des Düsentestmusters
Das Problem kann auch durch Ausrichten des Druckkopfes behoben werden. Ausführliche Informationen

über die Druckkopfausrichtung finden Sie unter "Gerade Linien sind verzerrt".
Achten Sie darauf, dass Sie im Druckertreiber die richtige Druckqualität ausgewählt haben.Stellen Sie im Einstellungsfenster des Druckertreibers die Druckqualität ein.
(1) Öffnen Sie das Dialogfeld Druckereigenschaften.Siehe Öffnen des Dialogfelds für die Druckereigenschaften über die Anwendung
(2) Wählen Sie auf der Registerkarte Optionen unter Druckqualität eine hohe Qualität aus.
(1) Öffnen Sie das Dialogfeld Drucken.Siehe Öffnen des Dialogfelds "Drucken"
(2) Wählen Sie im Einblendmenü die Option Qualität & Medium, und klicken Sie auf Detaillierte Einstellung.
(3) Ziehen Sie den Schieberegler unter Druckqualität auf die höchste Druckqualität.
Farben sind ungleichmäßig oder weisen Streifen auf Erhöhen Sie die eingestellte Druckqualität in den Einstellungen des
Druckertreibers.
(1) Öffnen Sie das Dialogfeld Druckereigenschaften.Siehe Öffnen des Dialogfelds für die Druckereigenschaften über die Anwendung
(2) Wählen Sie auf der Registerkarte Optionen unter Druckqualität eine hohe Qualität aus.
(1) Öffnen Sie das Dialogfeld Drucken.Siehe Öffnen des Dialogfelds "Drucken"
(2) Wählen Sie im Einblendmenü die Option Qualität & Medium, und klicken Sie auf Detaillierte Einstellung.
(3) Ziehen Sie den Schieberegler unter Druckqualität auf die höchste Druckqualität.
Setzen Sie in den Einstellungen des Druckertreibers "Halbtonoption" auf "Streuen".
(1) Öffnen Sie das Dialogfeld Druckereigenschaften.Siehe Öffnen des Dialogfelds für die Druckereigenschaften über die Anwendung
(2) Wählen Sie auf der Registerkarte Optionen unter Druckqualität die Option Benutzerdefiniert aus, und klicken Sie auf Einstellen.
(3) Klicken Sie in der Einstellung für Halbton auf Diffusion.

(1) Öffnen Sie das Dialogfeld Drucken.Siehe Öffnen des Dialogfelds "Drucken"
(2) Wählen Sie im Einblendmenü die Option Qualität & Medium, und klicken Sie auf Detaillierte Einstellung.
(3) Klicken Sie in der Einstellung für Halbton auf Diffusion.

Glätten der Medien
Wenn Papier gewellt oder gefaltet ist, kann es nicht glatt eingezogen oder die Druckoberfläche kann zerkratzt oder verschmutzt werden. Biegen Sie Papier vor dem Einlegen vorsichtig in die andere Richtung, damit die Mitte sich auf einer flachen Oberfläche nicht mehr als 5 mm nach oben neigt.
Dünnes Papier Dickes Papier

Deinstallieren des Benutzerhandbuchs
Führen Sie folgende Schritte durch, um das installierte Benutzerhandbuch zu deinstallieren.
Beachten Sie, dass durch diesen Deinstallationsvorgang alle Handbücher deinstalliert werden.
1 Klicken Sie auf "Start", "Alle Programme" (oder "Programme"), "iP1500 Guide" und
"Deinstallieren".
2 Klicken Sie auf "Ja", wenn die Bestätigungsmeldung angezeigt wird.
Wenn eine Aufforderung zum Neustarten des Computers angezeigt wird, klicken Sie auf OK um den Computer neu zu starten.

Reinigen des Druckerinnenraums
Wenn der Druckerinnenraum verschmutzt ist, kann die Rückseite des Druckpapiers verschmutzt werden. Wenn die Rückseite des bedruckten Papiers verschmutzt ist, wischen Sie die schmutzige Tinte vorsichtig mit einem Wattebausch wie abgebildet ab.

Technische Daten
Drucker
Druckauflösung: max. 4800* x 1200 dpi(*Tintenpunkte werden mit einer minimalen Dichte von 1/4800 Zoll aufgetragen.)
Druckgeschwindigkeit ** Die Druckgeschwindigkeit kann je nach Inhalt des Dokuments und der Verarbeitungsgeschwindigkeit des Host-Computers abweichen.
Schwarzweißdruckmax. Geschwindigkeit (Benutzerdefinierte Einstellung 5): 18 Seiten pro MinuteStandard: 13,2 Seiten pro MinuteFarbdruckmax. Geschwindigkeit (Benutzerdefinierte Einstellung 5): 13 Seiten pro MinuteStandard: 6,8 Seiten pro Minute
Druckbreite: max. 203,2 mm(bei randlosem Druck: 215,9 mm)
Residenter Drucksteuermodus: Canon Erweiterter Modus
Eingangspuffer: 32 KB
Schnittstelle: USB
Geräuschpegel: ca. 43 dB (A) (bei der höchsten Druckqualität)
Betriebsbedingungen: Temperatur: 5 bis 35°CFeuchtigkeit: 10 bis 90 % relative Luftfeuchtigkeit (keine Kondensation)
Lagerbedingungen: Temperatur: 0 bis 40°CFeuchtigkeit: 5 bis 95 % relative Luftfeuchtigkeit (keine Kondensation)
Stromversorgung: 110 bis 120 Volt, 50/60 Hz220 bis 240 Volt, 50/60 Hz
Leistungsaufnahme: Standby: ca. 1 WDrucken: ca. 8 WAUS: 1 W oder weniger
Abmessungen (mit eingezogener Papierstütze):
416 (B) x 207 (T) x 165 (H) mm
Gewicht: ca. 2,5 kg
Druckkopf: Schwarz: 160 X 2 Düsen (600 dpi)Cyan, Magenta, Gelb: 128 X 2 Düsen pro Farbe (600 dpi)

Tintenbehälter: Kapazität (Seiten):Schwarz (BCI-24 Schwarz) ca. 300*1, ca. 520*2 Farbe (BCI-24 Farbe) ca. 170*2 *1 1500 Zeichen pro Seite, normaler Text, im Standard- und Normalpapiermodus mit einem Windows XP-Druckertreiber *2 Basierend auf dem "Muster ISO JIS-SCID Nr.5" im Standard- und Normalpapiermodus mit einem Windows XP Druckertreiber
Systemanforderungen für den BJ-Druckertreiber
Verwenden Sie einen Computer, auf dem Windows XP, Windows 2000, Windows Me oder Windows 98 ausgeführt werden kann.
USB-Schnittstelle CD-ROM-Laufwerk Verfügbarer Festplattenspeicher für
die Installation des Druckertreibers (einschließlich temporärer Dateien)Windows XP/Windows 2000: 50 MBWindows Me/Windows 98: 15 MB
Der USB-Betrieb kann nur auf einem Computer, auf dem Windows XP, Windows 2000, Windows Me oder Windows 98 vorinstalliert ist, garantiert werden.
Verwenden Sie einen Macintosh-Computer mit USB-Schnittstelle, auf dem Mac OS X 10.2.1 oder höher oder Mac OS 9.x ausgeführt werden kann.
Verfügbare Festplattenkapazität für die Installation des DruckertreibersMac OS X 10.2.1 oder höher: 100 MBMac OS 9.x: 30 MB
Folgende Funktionen werden unter Mac OS X 10.2.1 oder höher nicht unterstützt:- Duplexdruck- Posterdruck- An Seite anpassen- Broschürendruck- Druck in umgekehrter Reihenfolge (außer bei Mac OS X 10.3.x)- Photo Optimizer Pro
Zusätzliche Systemanforderungen für das elektronische Handbuch
15 MB freier Festplattenspeicher Windows: Microsoft® Internet Explorer 5.0 oder höher Mac OS: Microsoft® Internet Explorer 5.0 oder höher, Safari 1.0 oder höher.

FehlersucheDruckertreiber kann nicht installiert werden
Stellen Sie das Installationsverfahren sicher.
Schließen Sie vor der Installation alle anderen Anwendungen, einschließlich der Virenscanner.
Wenn das Installationsprogramm für den Druckertreiber beim Einlegen der CD-ROM "Setup-Software & Benutzerhandbuch" nicht automatisch gestartet wird, klicken Sie auf "Start", wählen Sie "Arbeitsplatz", und doppelklicken Sie dann auf das Symbol der CD-ROM.
Vergewissern Sie sich, dass die CD-ROM "Setup-Software & Benutzerhandbuch" einwandfrei funktioniert.
Stellen Sie das Installationsverfahren sicher.Installieren Sie den Druckertreiber entsprechend den Anweisungen in der Setup-Anleitung.
Wurde der Druckertreiber nicht ordnungsgemäß installiert, löschen Sie diesen, und starten Sie Ihren Computer neu. Versuchen Sie erneut, den Treiber zu installieren.
Siehe Deinstallieren der Druckertreiber
Hinweis Wenn der Abbruch des Installationsprogramms durch einen Fehler in Windows ausgelöst wurde, kann dies ein Hinweis darauf sein, dass Windows nicht stabil ist, und der Druckertreiber deshalb nicht installiert werden kann.
Schließen Sie vor der Installation alle anderen Anwendungen, einschließlich der Virenscanner.Möglicherweise kann der Druckertreiber nicht installiert werden, da eine andere Anwendung ausgeführt wird.
Wenn das Installationsprogramm für den Druckertreiber beim Einlegen der CD-ROM "Setup-Software & Benutzerhandbuch" nicht automatisch gestartet wird, klicken Sie auf "Start", wählen Sie "Arbeitsplatz", und doppelklicken Sie dann auf das Symbol der CD-ROM.Wenn Sie nicht Windows XP verwenden, öffnen Sie das Fenster Arbeitsplatz, und doppelklicken Sie auf das Symbol der CD-ROM.
Hinweis Beim Eingeben des Dateinamens müssen Sie den Laufwerksbuchstaben des CD-ROM-Laufwerks und das Installationsprogramm ("MSetup.exe") angeben. Der Laufwerksbuchstabe des CD-ROM-Laufwerks ist vom jeweiligen Computer abhängig.
Vergewissern Sie sich, dass die CD-ROM "Setup-Software & Benutzerhandbuch" einwandfrei funktioniert.

Prüfen Sie unter Windows mit Explorer, ob die CD-ROM gelesen werden kann. Prüfen Sie bei einem Macintosh-Computer, ob das Symbol für die CD-ROM angezeigt wird. Sollte ein Problem mit der CD-ROM vorliegen, wenden Sie sich an den Canon Kundendienst.

Transport des Druckers
Wenn Sie den Drucker transportieren oder längere Zeit einlagern möchten, verpacken Sie ihn in der Originalverpackung.
Ist die Originalverpackung nicht mehr vorhanden, verpacken Sie den Drucker vorsichtig in Schutzmaterial und in einen stabilen Karton.
1 Schalten Sie den Drucker aus, und ziehen Sie den Netzstecker.
Wichtig Trennen Sie den Drucker nicht von der Stromversorgung, wenn die BETRIEBSANZEIGE noch leuchtet oder blinkt. Der Drucker könnte sonst beschädigt werden.
2 Schließen Sie die Papierstütze.
3 Ziehen Sie das Druckerkabel aus dem Computer und aus dem Drucker, und trennen Sie
dann das Netzkabel vom Drucker.
4 Sichern Sie den Drucker mit Klebeband, damit sich Papierstütze und vordere Abdeckung
nicht öffnen, und verpacken Sie ihn in einem Plastikbeutel.
5 Bringen Sie beim Verpacken des Druckers an beiden Seiten Schutzmaterial an.
Hinweis Kennzeichnen Sie das Paket mit dem Hinweis "Zerbrechlich", wenn es durch einen Spediteur versandt wird.
Versand des DruckersVorbereitungen für den Versand des Druckers durch Kurierdienst oder Post:
Kleben Sie den Deckel der Schachtel mit zuverlässigem Klebeband zu.
Kennzeichnen Sie das Paket deutlich mit dem Hinweis "ZERBRECHLICH" oder "VORSICHT".

Drucker lässt sich nicht starten oder hält während der Ausführung von Druckaufträgen an
Der Druckvorgang wird nicht gestartet
Drucker hält während der Ausführung eines Druckauftrags an
Der Drucker läuft, es wird jedoch keine Tinte ausgegeben
Druckkopfhalter bewegt sich nicht nach links
Der Druckvorgang wird nicht gestartet Vergewissern Sie sich, dass der Drucker eingeschaltet ist.
Wenn die BETRIEBSANZEIGE nicht leuchtet, drücken Sie auf den EIN/AUS-Schalter.
Die BETRIEBSANZEIGE leuchtet grün.
Wenn die BETRIEBSANZEIGE grün blinkt, wird der Drucker initialisiert. Warten Sie, bis die BETRIEBSANZEIGE nicht mehr blinkt.
Hinweis Beim Drucken großer Datenmengen (z. B. von Fotos oder Grafiken) dauert es länger als gewöhnlich, bis der Druckvorgang beginnt. Solange die BETRIEBSANZEIGE blinkt, verarbeitet der Computer die Daten und sendet sie an den Drucker. Warten Sie, bis dieser Vorgang beendet ist.
Prüfen Sie, ob der Drucker ordnungsgemäß am Computer angeschlossen ist.
Hinweis Wenn Sie eine Switchbox oder ein anderes Gerät verwenden, entfernen Sie das Gerät, und schließen Sie den Drucker direkt an den Computer an. Versuchen Sie erneut, den Druckauftrag auszuführen.
Wenn der Druckauftrag jetzt ausgeführt wird, liegt die Ursache des Problems möglicherweise bei dem betreffenden Gerät.Es ist auch möglich, dass das Problem durch das/die Kabel verursacht wird. Tauschen Sie das/die Kabel aus, und versuchen Sie erneut, den Druckauftrag auszuführen.
Stellen Sie sicher, dass keine Systemprobleme vorliegen.Starten Sie Ihren Computer neu. Dadurch wird das Problem möglicherweise behoben.
Löschen Sie gegebenenfalls nicht mehr benötigte Druckaufträge. Verwenden Sie dazu BJ-Statusmonitor unter Windows bzw. das Setupprogramm des Druckers beim Macintosh. Wenn Sie eine andere Betriebssystemversion als Mac OS X V.10.3 verwenden, verwenden Sie für das Löschen Print Center.
(1) Öffnen Sie das Dialogfeld Druckereigenschaften.Siehe Öffnen des Dialogfelds für die Druckereigenschaften direkt über das Startmenü
(2) Klicken Sie auf die Registerkarte Wartung, und starten Sie anschließend den Statusmonitor.
(3) Klicken Sie auf Druckwarteschlange anzeigen.

(4) Wählen Sie im Menü Drucker die Option Alle Druckaufträge abbrechen.
Klicken Sie auf OK, wenn die Bestätigungsmeldung angezeigt wird.
Der Druckauftrag wird gelöscht.
Hinweis Windows Me oder Windows 98
Klicken Sie auf ein unerwünschtes Dokument, und wählen Sie im Menü Drucker die Option Druckaufträge löschen.
(1) Öffnen Sie das Setupprogramm des Druckers (oder Print Center), um eine Liste der gerade verarbeiteten Druckaufträge anzuzeigen.
Siehe Setupprogramm des Druckers (oder Print Center)
(2) Markieren Sie ein nicht gewünschtes Dokument, und klicken Sie auf (Löschen).
Der Druckauftrag wird gelöscht.
Überprüfen Sie, ob der richtige Druckertreiber ausgewählt ist.Vergewissern Sie sich unter Windows, dass im Dialogfeld Drucken der Drucker Canon PIXMA iP1500 ausgewählt wurde.
Vergewissern Sie sich unter Macintosh, dass im Setupprogramm des Druckers (oder Print Center) iP1500 ausgewählt wurde.
Hinweis Unter Windows können Sie Canon PIXMA iP1500 als Standarddrucker einstellen.
Achten Sie darauf, dass der richtige Druckeranschluss eingestellt ist.
Stellen Sie "USBnnn" oder "MPUSBPRNnn" ("n" steht für eine Zahl) als Druckeranschluss ein.
(1) Öffnen Sie das Dialogfeld Druckereigenschaften.Siehe Öffnen des Dialogfelds für die Druckereigenschaften direkt über das Startmenü
(2) Klicken Sie auf die Registerkarte Anschlüsse (oder Details), und stellen Sie den Druckeranschluss ein.
Drucker hält während der Ausführung eines Druckauftrags an Prüfen Sie den Status der BETRIEBSANZEIGE.
Wenn die BETRIEBSANZEIGE grün blinkt, verarbeitet der Drucker gerade Daten. Beim Drucken von größeren Datenmenge wie z. B. Fotos oder Grafiken benötigt der Computer Zeit zum Verarbeiten der Daten. Während dieser Zeit kann es so aussehen, als funktioniere der Drucker nicht.
Darüber hinaus wird der Druckvorgang beim Drucken von Daten, bei denen eine große Menge schwarzer Tinte auf Normalpapier verbraucht wird, manchmal angehalten. Warten Sie in jedem Fall, bis die Verarbeitung abgeschlossen ist.
Brechen Sie den Druckauftrag ab, und schalten Sie den Drucker für mindestens 15 Minuten aus, damit der Druckkopf abkühlen kann.Der Druckkopf kann beim kontinuierlichen Drucken über einen längeren Zeitraum leicht überhitzen. Um den Druckkopf zu schützen, wird der Drucker manchmal automatisch an einem Zeilenumbruch angehalten, bevor

der Druckvorgang fortgesetzt wird.
In diesem Fall sollten Sie den Druckauftrag zu einem günstigen Zeitpunkt unterbrechen und den Drucker mindestens 15 Minuten ausschalten.
Desweiteren wird der Druckvorgang beim kontinuierlichen Drucken von Grafiken oder Fotos mit viel Farbe möglicherweise gestoppt, um den Druckkopf zu schützen. In diesem Fall wird der Druckvorgang nicht wieder aufgenommen. Schalten Sie den Drucker aus, und warten Sie mindestens 15 Minuten.
Vorsicht Im Druckerinnenraum können im Bereich des Druckkopfes extrem hohe Temperaturen entstehen. Berühren Sie weder den Druckkopf noch andere Komponenten in dessen Nähe.
Der Drucker läuft, es wird jedoch keine Tinte ausgegeben Drucken Sie das Düsentestmuster, um die einwandfreie Funktion der Druckdüsen
zu prüfen.Reinigen Sie den Druckkopf, wenn das Düsentestmuster nicht korrekt gedruckt wurde.
Siehe Drucken des Düsentestmusters
Falls das Problem nach mehrfacher Reinigung des Druckkopfes weiterhin besteht, tauschen Sie beide Tintenbehälter aus. Ist die Druckqualität weiterhin schlecht, ist der Druckkopf möglicherweise abgenutzt. Wenden Sie sich an den Kundendienst von Canon.
Beim Einbau eines Tintenbehälters, drücken Sie oben auf den Behälter, bis dieser hörbar einrastet.
Druckkopfhalter bewegt sich nicht nach links Vergewissern Sie sich, dass der Drucker eingeschaltet ist.
Der Druckkopfhalter bewegt sich erst, wenn der Drucker eingeschaltet ist. Wenn die BETRIEBSANZEIGE nicht leuchtet, schließen Sie die vordere Abdeckung, und schalten Sie den Drucker ein.
Wenn die BETRIEBSANZEIGE grün blinkt, wird der Drucker initialisiert.
Öffnen Sie die vordere Abdeckung wieder, wenn die BETRIEBSANZEIGE aufhört zu blinken.
Wenn die vordere Abdeckung eine Zeit lang geöffnet war, schließen und öffnen Sie diese wieder.Wenn die vordere Abdeckung länger als 10 Minuten geöffnet ist, bewegt sich der Druckkopfhalter nach rechts, um den Druckkopf vor dem Austrocknen zu bewahren. Schließen und öffnen Sie die vordere Abdeckung erneut, um den Druckkopf nach links zu verschieben.

Die BETRIEBSANZEIGE blinkt orange
Im Drucker ist ein Fehler aufgetreten. Wie im Folgenden erläutert wird durch die Anzahl der Blinksignale angegeben, welcher Fehler vorliegt. Prüfen Sie die Ursache, und ergreifen Sie entsprechende Maßnahme.
Zwei Blinksignale: Kein Papier mehr vorhanden oder Fehler bei PapierzuführungLegen Sie das Papier richtig ein, und drücken Sie die Taste FORTSETZEN/ABBRECHEN.
Drei Blinksignale: PapierstauWenn Papier im Drucker einen Papierstau verursacht hat, beheben Sie den Papierstau, legen Sie das Papier richtig in den Drucker ein, und drücken Sie die Taste FORTSETZEN/ABBRECHEN.
Siehe Papierstaus
Vier Blinksignale: Tintenbehälter nicht ordnungsgemäß eingesetztSetzen Sie die Tintenbehälter erneut ein. Stellen Sie sicher, dass die Behälter fest am Druckkopf angebracht sind.
Fünf Blinksignale: Fehlender oder fehlerhafter DruckkopfSetzen Sie einen Druckkopf ein. Wenn das Problem nicht behoben wurde, wenden Sie sich an einen Servicemitarbeiter von Canon.
Acht Blinksignale: Behälter für überschüssige Tinte fast vollFür die Reinigung verwendete Tinte wird vom Behälter für überschüssige Tinte absorbiert, der sich im Drucker befindet. Acht Blinksignale zeigen an, dass dieser Behälter fast voll ist. Drücken Sie die Taste FORTSETZEN/ABBRECHEN, um den Fehler zu beheben und den Druckvorgang fortzusetzen.
Wichtig Wenn diese Fehlermeldung auftritt, muss der Behälter für überschüssige Tinte ausgetauscht und der Drucker gewartet werden. Canon empfiehlt Ihnen, sich schnellstmöglich an den Kundendienst von Canon zu wenden. Wenn der Behälter für überschüssige Tinte vollständig gefüllt ist, kann nicht mehr gedruckt werden.
BETRIEBSANZEIGE blinkt abwechselnd grün und orange:Es ist möglicherweise ein Fehler aufgetreten, der die Kontaktaufnahme mit einem Servicemitarbeiter von Canon erforderlich macht.
Trennen Sie das Druckerkabel vom Drucker, schalten Sie den Drucker aus, und trennen Sie den Drucker von der Steckdose. Stecken Sie den Drucker wieder ein, und schalten Sie ihn erneut an.
Wenn das Problem nicht behoben wurde, wenden Sie sich an einen Servicemitarbeiter von Canon.

Index
A B D E F G H I K L M N O P Q R S T U V W Z
AAbbildung Simulieren (Funktionen des Druckertreibers (Macintosh)) Aktualisieren (Tintenstandinformation) Als Datei sichern Als PDF sichern An Seite anpassen Anpassungsverfahren Aus Profilen abrufen Ausrichten des Druckkopfes Ausrichtung (Funktionen des Druckertreibers (Macintosh)) Ausrichtung (Funktionen des Druckertreibers (Windows)) Ausschalten Automatischer Papiereinzug
BBedienfeld Bedruckbarer Bereich Beschreibung Betriebsanzeige BJ Printer Utility BJ-Statusmonitor (Funktionen des BJ-Statusmonitors) BJ-Statusmonitor (Windows-typische Probleme) Blasser Ausdruck oder falsche Farben Bodenplattenreinigung (BJ Printer Utility (Macintosh)) Bodenplattenreinigung (Funktionen des Druckertreibers (Windows)) Broschürendruck
DDeinstallieren der Druckertreiber Deinstallieren des Benutzerhandbuchs Details Druckbereich Drucken Drucken des Düsentestmusters Drucken von Fotos Drucker Druckerränder Druckertreiber (Macintosh) Druckertreiber (Windows) Druckkopfausrichtung (BJ Printer Utility (Macintosh)) Druckkopfausrichtung (Funktionen des Druckertreibers (Windows)) Druckkopfhalter Druckkopfhalterhebel Druckmodus Druckoptionen Druckprofile Druckqualität (Funktionen des Druckertreibers (Macintosh)) Druckqualität (Funktionen des Druckertreibers (Windows)) Druck-Ratgeber

Drucktyp Duplexdruck Duplizieren Düsentestmuster (BJ Printer Utility (Macintosh)) Düsentestmuster (Funktionen des Druckertreibers (Windows))
EEasy-PhotoPrint Effekte (Registerkarte) Einstellung für Tintenstandwarnung (Funktionen des Druckertreibers (Windows)) Einstellung für Tintenstandwarnung (Funktionsweise der Einstellung für Tintenstandwarnung) Einstellung Resttintenstandanzeige Einstellungen Erweiterungsumfang (Funktionen des Druckertreibers (Macintosh)) Erweiterungsumfang (Funktionen des Druckertreibers (Windows))
FFarbausgleich Farbeinstellung Farbkonvertierung Farbkorrektur Fehlermeldung Folien CF-102 Format für FORTSETZEN/ABBRECHEN-Taste Foto Glanzpapier GP-401 Fotoglanzpapier Plus PP-101 Fotopapier matt MP-101
GGeeignete Medientypen Geräuschlosen Modus im angegebenen Zeitraum verwenden Geräuschlosen Modus nicht verwenden Geräuschlosen Modus verwenden Geräuschloser Modus (BJ Printer Utility (Macintosh)) Geräuschloser Modus (Funktionen des Druckertreibers (Windows)) Grautöne drucken (Funktionen des Druckertreibers (Macintosh)) Grautöne drucken (Funktionen des Druckertreibers (Windows)) Größe
HHalbtonoption Heftseite Heftseite Helligkeit Hintergrund Hintergrund auswählen Hintergrund nur erste Seite Hintergrunddruck Hochauflösendes Papier HR-101N
IIllustration simulieren (Funktionen des Druckertreibers (Windows)) Image Optimizer Intensität Intensivreinigung (BJ Printer Utility (Macintosh)) Intensivreinigung (Funktionen des Druckertreibers (Windows)) Intensivreinigung (Intensivreinigung des Druckkopfes)

Intensivreinigung des Druckkopfes
KKopien
LLöschen (Funktionen des Druckertreibers (Macintosh)) Löschen (Funktionen des Druckertreibers (Windows))
MMedientyp (Funktionen des Druckertreibers (Macintosh)) Medientyp (Funktionen des Druckertreibers (Windows)) Monochrome Effekte (Funktionen des Druckertreibers (Windows))
NNetzkabelverbindung Neu Normale Druckgröße Nur erste Seite stempeln
OÖffnen des Dialogfelds für die Druckereigenschaften Optionen (Registerkarte)
PPapierausgabe Papierführung Papiergröße (Papiergröße anpassen (Macintosh)) Papiergröße (Seiteneinstellungen (Macintosh)) Papierstütze Photo Optimizer PRO Photo Paper Plus, Seiden-Glanz SG-101 Posterdruck Power-Taste Print Center Professional Fotopapier PR-101 Profile (Registerkarte)
QQuartzfilter
RRahmen Rand Rand angeben Randloser Druck (Funktionen des Druckertreibers (Macintosh)) Randloser Druck (Funktionen des Druckertreibers (Windows)) Reduzierung des Bildrauschens (Funktionen des Druckertreibers (Macintosh)) Reduzierung des Bildrauschens (Funktionen des Druckertreibers (Windows)) Reinigen der Papierzuführungswalzen (BJ Printer Utility (Macintosh)) Reinigung (BJ Printer Utility (Macintosh)) Reinigung (Funktionen des Druckertreibers (Windows)) Reinigung der Papiereinzugwalzen (Funktionen des Druckertreibers (Windows)) Reinigung des Druckkopfes
SSchwarzweißeffekte (Funktionen des Druckertreibers (Macintosh)) Seite einrichten (Registerkarte) Seiten Seiten pro Blatt

Seitenfolge Seitenformat Seitenlayout Druck Sicherheitsvorkehrungen Sichern Sortieren Sortiert drucken Spezialeinstellungen (BJ Printer Utility (Macintosh)) Spezialeinstellungen (Funktionen des Druckertreibers (Windows)) Statusmonitor starten Stempel Stempel definieren Stempel/Hintergrund (Registerkarte)
TTechnische Daten Tintenbehälter Tinteninfo Tintenstand Tintenzähler-Rückstellung (Funktionen des Druckertreibers (Macintosh)) Tintenzähler-Rückstellung (Funktionen des Druckertreibers (Windows)) Transport des Druckers T-Shirt-Transferfolie TR-301
UÜber Text stempeln Überprüfen des Düsentestmusters Übersicht der Seiteneinstellungen Umgekehrte Reihenfolge Umgekehrte Seitenreihenfolge Umschläge USB-Anschluss
VVivid Photo (Funktionen des Druckertreibers (Macintosh)) Vivid Photo (Funktionen des Druckertreibers (Windows)) Vordere Abdeckung Vorschau Vorschau vor dem Druckvorgang
WWartezeit für Tintentrocknung Wartung (Registerkarte)
ZZoomdruck Zu Profilen hinzufügen Zusammenfassung (Dialogfeld "Drucken" (Macintosh)) Zusammenfassung (Dialogfeld "Papierformat" (Macintosh))

Inhalt
Verwenden dieses Handbuchs
Sicherheitsvorkehrungen
Druckerkomponenten und ihre Funktionen
Vorderansicht
Bedienfeld
Rückansicht
Innenansicht
Weitere Druckverfahren
Druckmedien
Überprüfen des Druckerstatus
Routinewartung
Fehlersuche
Anhang
Index

Inhalt
Verwenden dieses Handbuchs
Sicherheitsvorkehrungen
Druckerkomponenten und ihre Funktionen
Weitere Druckverfahren
Druckmedien
Überprüfen des Druckerstatus
Routinewartung
Fehlersuche
Anhang
Index

Inhalt
Verwenden dieses Handbuchs
Sicherheitsvorkehrungen
Druckerkomponenten und ihre Funktionen
Vorderansicht
Bedienfeld
Rückansicht
Innenansicht
Weitere Druckverfahren
Druckmedien
Überprüfen des Druckerstatus
Routinewartung
Fehlersuche
Anhang
Index
Index Inhalt FAQs
Druckerkomponenten und ihre FunktionenVorderansicht
(1) Papierstütze
Öffnen Sie die Papierstütze vor dem Drucken.
(2) Papierführung
Beim Einlegen von Papier ist darauf zu achten, dass die linke Kante an der Führung anliegt.Wenn Sie die Papierführung verstellen möchten, schieben Sie diese in die gewünschte Richtung.
(3) Automatischer Papiereinzug
Legen Sie das Papier hier ein. Das Papier wird automatisch blattweise eingezogen.

(4) Bedienfeld
Siehe Bedienfeld
(5) Vordere Abdeckung
Öffnen Sie die vordere Abdeckung, um Tintenbehälter auszuwechseln oder einen Papierstau zu beheben.
(6) Papierausgabe
Hier wird das bedruckte Papier ausgeworfen.

Inhalt
Verwenden dieses Handbuchs
Sicherheitsvorkehrungen
Druckerkomponenten und ihre Funktionen
Weitere Druckverfahren
Drucken von Fotos
Funktionen des Druckertreibers
Funktionen des Druckertreibers
BJ Printer Utility
Druckmedien
Überprüfen des Druckerstatus
Routinewartung
Fehlersuche
Anhang
Index
Index Inhalt FAQs
Weitere DruckverfahrenDrucken von Fotos
Bei Verwendung von Easy-PhotoPrint können Sie randlose Ausdrucke (der ganzen Seite) von Bildern erstellen, die Sie mit einer Digitalkamera aufgenommen haben.
Easy-PhotoPrint unterstützt Exif Print.Das mit einer "Exif Print"-kompatiblen Digitalkamera aufgenommene Bild kann mithilfe von Daten, wie den gespeicherten Kameraeinstellungen zum Zeitpunkt der Aufnahme (beispielsweise Weißabgleich und Belichtungszeit), so optimiert werden, dass hochwertige Ausdrucke erzielt werden können.
Die Fotoanwendungen sind auf der CD-ROM Setup-Software & Benutzerhandbuch enthalten, die mit dem Drucker geliefert wird. Sie können das Programm Easy-PhotoPrint installieren. Dazu müssen Sie lediglich die Setup-Anleitung aufrufen und die Anweisungen ausführen.
In diesem Kapitel finden Sie Informationen zum Drucken randloser Fotos mit Easy-PhotoPrint unter Windows XP. Diese Schritte entsprechen ungefähr denen für Macintosh.Sie können mit einer Digitalkamera aufgenommene Bilder mithilfe der Funktionen "Rote-Augen-Korrektur" und "Digitale Gesichtsglättung" bearbeiten und anschließend mit Easy-PhotoPrint drucken.
Mithilfe von Easy-PhotoPrint können lediglich Dateien im JPEG-Format (Dateierweiterung: .jpg und .jpeg) verarbeitet werden.

Hinweis Für randlosen Druck geeignete Medientypen
Folgende Medientypen sind für randlosen Druck geeignet
Photo Paper Plus Glossy [Fotoglanzpapier Plus] (Letter/A4 101,6 x 152,4 mm, 127,0 x 177,8 mm)
Photo Paper Plus Semi-Gloss [Photo Paper Plus, Seiden-Glanz] (Letter/A4 101,6 x 152,4 mm)
Photo Paper Pro [Professional Fotopapier] (Letter/A4 101,6 x 152,4 mm)
Matte PhotoPaper [Fotopapier matt] (Letter/A4)
Glossy Photo Paper [Foto Glanzpapier] (Letter/A4 101,6 x 152,4 mm)
Drucken von Fotos
1 Starten Sie Easy-PhotoPrint.
(1) Speichern Sie die mit der Digitalkamera aufgenommenen Fotos im Ordner auf der Festplatte.
In diesem Abschnitt wird beschrieben, wie Sie im Ordner auf der Festplatte gespeicherte Fotos ausdrucken.
(2) Klicken Sie auf Start, und wählen Sie Alle Programme (oder Programme), Canon Utilities, Easy-PhotoPrint und Easy-PhotoPrint.
Doppelklicken Sie auf das Festplattensymbol und anschließend auf die Ordner Anwendungen und Easy-PhotoPrint, und doppelklicken Sie anschließend auf das Symbol von Easy-PhotoPrint.
Die Seite Bildauswahl wird angezeigt.
2 Wählen Sie die Fotos aus.
(1) Wählen Sie den Ordner mit den Fotos aus, die Sie drucken möchten.
Alle Fotos im ausgewählten Ordner werden angezeigt.

*1 Anweisung*2 Miniaturansicht*3 Ordnerfenster
(2) Klicken Sie in der Miniaturansicht des Fotos, das Sie drucken möchten, auf [ ], und geben Sie die Anzahl der zu druckenden Exemplare an.
*1 Erhöht die Anzahl der zu druckenden Exemplare.*2 Zeigt die angegebene Anzahl der zu druckenden Exemplare an.*3 Verringert die Anzahl der zu druckenden Exemplare.

Hinweis Nach Klicken der Schaltfläche [Correct/Enhance/Korrigieren/Verbessern] auf
der Registerkarte "Bildauswahl" können die zu druckenden Fotos bearbeitet und verbessert werden. Weitere Informationen finden Sie im Handbuch zur Fotoanwendung.
3 Wählen Sie das Papier aus.
(1) Klicken Sie auf die Registerkarte Papierauswahl.
(2) Wählen Sie unter Papiergröße die gewünschte Papiergröße aus.
(3) Wählen Sie unter Medium die gewünschte Papierart aus.
4 Wählen Sie das Layout.
(1) Klicken Sie auf die Registerkarte Layout/Druck.
(2) Wählen Sie Randlos (Voll) aus.

Hinweis Nach Klicken der Schaltfläche [Correct/Enhance/Korrigieren/Verbessern] auf der
Registerkarte Layout/Druck können die zu druckenden Fotos bearbeitet und verbessert werden. Weitere Informationen finden Sie im Handbuch zur Fotoanwendung.
(3) Legen Sie den auf der Registerkarte Papierauswahl angegebenen Medientyp ein.
(4) Klicken Sie auf Drucken.
Klicken Sie auf Drucken. Wenn die Bestätigungsmeldung angezeigt wird, klicken Sie auf OK. Klicken Sie im Dialogfeld Drucken auf die Option Drucken.

Inhalt
Verwenden dieses Handbuchs
Sicherheitsvorkehrungen
Druckerkomponenten und ihre Funktionen
Weitere Druckverfahren
Druckmedien
Geeignete Medientypen
Professional Fotopapier PR-101
Fotoglanzpapier Plus PP-101
Photo Paper Plus, Seiden-Glanz SG-101
Fotopapier matt MP-101
Foto Glanzpapier GP-401
Hochauflösendes Papier HR-101N
T-Shirt-Transferfolie TR-301
Folien CF-102
Umschläge
Überprüfen des Druckerstatus
Routinewartung
Fehlersuche
Anhang
Index
Index Inhalt FAQs
DruckmedienGeeignete Medientypen
Sie können folgende Papiersorten und andere Druckmedien verwenden.
Format Standardpapier: A5 (148,0 x 210,0 mm) bis Legal (215,9 x 355,6 mm)
Nicht-Standardpapier: 90,0 x 120,0 mm bis 215,9 x 584,2 mm
Sonstige: Umschläge (Umschlag DL und Umschlag US Com. #10)
Wichtig Verwenden Sie nicht die folgenden Papiersorten. Der Gebrauch dieses Papiers führt nicht nur zu unbefriedigenden Ergebnissen, sondern kann auch zu Papierstaus oder Fehlfunktionen des Druckers führen.
Gefaltetes, welliges oder zerknittertes Papier
Feuchtes Papier
Zu dünnes Papier (leichter als 64 g/qm)
Zu dickes Papier *(schwerer als 105 g/qm)
Ansichtskarten
Postkarten mit aufgeklebten Fotos oder sonstigen Aufklebern
Umschläge mit doppelter Klappe
Umschläge mit Druckverschluss
Umschläge mit geprägter oder behandelter Oberfläche

Gelochtes Papier (etwa aus Ringbüchern)
* andere Papiermarken als Canon
Gewicht64 bis 105 g/qm
Verwenden Sie keine schwereren Papierformate (abgesehen von Canon-Markenpapier), da diese einen Papierstau im Drucker verursachen können.
TypenDie folgenden Druckmedientypen können verwendet werden.
Weitere Informationen zu den Druckmedien und Druckmethoden finden Sie in den entsprechenden Abschnitten.
Normalpapier
Anweisungen zum Bedrucken von Normalpapier finden Sie in der Kurzanleitung.
Siehe Photo Paper Pro PR-101 [Professional Fotopapier PR-101]
Siehe Photo Paper Plus Glossy PP-101 [Fotoglanzpapier Plus PP-101]
Siehe Photo Paper Plus Semi-Gloss SG-101 [Photo Paper Plus, Seiden-Glanz SG-101]
Siehe Matte Photo Paper MP-101 [Fotopapier matt MP-101]
Siehe Glossy Photo Paper GP- 401 [Foto Glanzpapier GP- 401]
Siehe High Resolution Paper HR-101N [Hochauflösendes Papier HR-101N]
Siehe T-Shirt Transfers TR-301 [T-Shirt-Transferfolie TR-301]
Siehe Transparencies CF-102 [Folien CF-102]

Siehe Umschläge
Wichtig Bewahren Sie unbenutztes Papier in der Verpackung auf, und vermeiden Sie hohe Temperaturen, Feuchtigkeit und direkte Sonneneinstrahlung.

Inhalt
Verwenden dieses Handbuchs
Sicherheitsvorkehrungen
Druckerkomponenten und ihre Funktionen
Weitere Druckverfahren
Druckmedien
Überprüfen des Druckerstatus
Funktionen des BJ-Statusmonitors
Setupprogramm des Druckers (oder Print Center)
Routinewartung
Fehlersuche
Anhang
Index
Index Inhalt FAQs
Überprüfen des Druckerstatus
Funktionen des BJ-Statusmonitors
Im BJ-Statusmonitor können Sie den Status des Druckers überprüfen.
Wenn ein Fehler auftritt, wird im Statusmonitor die Art des Fehlers und ein Lösungsvorschlag angezeigt.
Im Statusmonitor werden außerdem die Tintenbehälter überprüft und Warnungen angezeigt, wenn der Tintenstand zu niedrig ist.
Starten des BJ-StatusmonitorsDer BJ-Statusmonitor wird automatisch gestartet, sobald Daten an den Drucker gesendet werden. Wenn der BJ-Statusmonitor aktiv ist, wird in der Windows-Taskleiste ein entsprechendes Symbol angezeigt.
1 Klicken Sie in der Taskleiste auf das Symbol oder das Symbol für den Canon PIXMA
iP1500 (oder BJ-Statusmonitor).
Der BJ-Statusmonitor wird geöffnet.

Hinweis Um den BJ-Statusmonitor zu öffnen, wenn kein Druckauftrag ausgeführt wird, klicken Sie im Dialogfeld für die Druckereigenschaften auf die Registerkarte Wartung und anschließend auf die Schaltfläche Statusmonitor starten.
Auftreten von FehlernDer BJ-Statusmonitor wird automatisch angezeigt, sobald ein Fehler auftritt, beispielsweise wenn sich im Drucker kein Papier mehr befindet oder wenn die Tinte fast verbraucht ist.
Führen Sie in solchen Fällen die jeweils beschriebene Maßnahme durch.
Hinweis Weitere Informationen zum BJ-Statusmonitor erhalten Sie, wenn Sie das Menü Hilfe auswählen und auf das gewünschte Thema klicken.

Inhalt
Verwenden dieses Handbuchs
Sicherheitsvorkehrungen
Druckerkomponenten und ihre Funktionen
Weitere Druckverfahren
Druckmedien
Überprüfen des Druckerstatus
Routinewartung
Blasser Ausdruck oder falsche Farben
Drucken des Düsentestmusters
Reinigung des Druckkopfes
Intensivreinigung des Druckkopfes
Ausrichten des Druckkopfes
Austauschen eines Tintenbehälters
Transport des Druckers
Fehlersuche
Anhang
Index
Index Inhalt FAQs
RoutinewartungBlasser Ausdruck oder falsche Farben
Blasser Ausdruck oder falsche Farben deuten möglicherweise auf verstopfte Druckkopfdüsen hin. Gehen Sie folgendermaßen vor, um die Düsen zu reinigen.
Hinweis Vor der Wartung Drücken Sie die Aufhängung des Tintenbehälters nach unten, um sicherzustellen,
dass dieser fest eingerastet ist.
Siehe Setzen Sie den Tintenbehälter ein.
Wenn die Druckqualität für den Druckertreiber unter Windows auf Hoch oder unter Macintosh auf Fein gesetzt wird, kann dies die Druckqualität erhöhen.
Siehe Verringern Sie die im Druckertreiber eingestellte Intensität, und starten Sie einen erneuten Versuch.
Schritt 1Siehe Drucken des Düsentestmusters

(1) Wenn das Muster normal gedruckt wird, klicken Sie auf Beenden.
(2) Wenn die Druckqualität gering ist, führen Sie eine Reinigung des Druckkopfes durch.
Drucken Sie nach der Reinigung desDruckkopfes das Düsentestmuster.
Schritt 2Siehe Reinigung des Druckkopfes
Wenn das Problem nicht behoben wurde, führen Siedie Reinigung des Druckkopfes dreimal durch.
Schritt 3Siehe Intensivreinigung des Druckkopfes
Wenn das Problem weiterhin besteht
Schritt 4Siehe Austauschen eines Tintenbehälters

Hinweis Wenn gerade Linien versetzt gedruckt werden, stellen Sie die Druckkopfposition ein.
Siehe Ausrichten des Druckkopfes
Wenn durch den Austausch des Tintenbehälters das Problem nicht beseitigt werden kann, ist der Druckkopf möglicherweise abgenutzt. Wenden Sie sich in diesem Fall an den Kundendienst von Canon.

Inhalt
Verwenden dieses Handbuchs
Sicherheitsvorkehrungen
Druckerkomponenten und ihre Funktionen
Weitere Druckverfahren
Druckmedien
Überprüfen des Druckerstatus
Routinewartung
Fehlersuche
Druckertreiber kann nicht installiert werden
Schlechte Druckqualität
Drucker lässt sich nicht starten oder hält während der Ausführung von Druckaufträgen an
Das Papier wird falsch eingezogen, oder es kommt zu Papierstaus
Die BETRIEBSANZEIGE blinkt orange
Eine Fehlermeldung wird am Bildschirm angezeigt
Windows-typische Probleme
Anhang
Index
Index Inhalt FAQs
FehlersucheDruckertreiber kann nicht installiert werden
Stellen Sie das Installationsverfahren sicher.
Schließen Sie vor der Installation alle anderen Anwendungen, einschließlich der Virenscanner.
Wenn das Installationsprogramm für den Druckertreiber beim Einlegen der CD-ROM "Setup-Software & Benutzerhandbuch" nicht automatisch gestartet wird, klicken Sie auf "Start", wählen Sie "Arbeitsplatz", und doppelklicken Sie dann auf das Symbol der CD-ROM.
Vergewissern Sie sich, dass die CD-ROM "Setup-Software & Benutzerhandbuch" einwandfrei funktioniert.
Stellen Sie das Installationsverfahren sicher.Installieren Sie den Druckertreiber entsprechend den Anweisungen in der Setup-Anleitung.
Wurde der Druckertreiber nicht ordnungsgemäß installiert, löschen Sie diesen, und starten Sie Ihren Computer neu. Versuchen Sie erneut, den Treiber zu installieren.
Siehe Deinstallieren der Druckertreiber
Hinweis Wenn der Abbruch des Installationsprogramms durch einen Fehler in Windows ausgelöst wurde, kann dies ein Hinweis darauf sein, dass Windows nicht stabil ist, und der Druckertreiber deshalb nicht installiert werden kann.
Schließen Sie vor der Installation alle anderen Anwendungen,

einschließlich der Virenscanner.Möglicherweise kann der Druckertreiber nicht installiert werden, da eine andere Anwendung ausgeführt wird.
Wenn das Installationsprogramm für den Druckertreiber beim Einlegen der CD-ROM "Setup-Software & Benutzerhandbuch" nicht automatisch gestartet wird, klicken Sie auf "Start", wählen Sie "Arbeitsplatz", und doppelklicken Sie dann auf das Symbol der CD-ROM.Wenn Sie nicht Windows XP verwenden, öffnen Sie das Fenster Arbeitsplatz, und doppelklicken Sie auf das Symbol der CD-ROM.
Hinweis Beim Eingeben des Dateinamens müssen Sie den Laufwerksbuchstaben des CD-ROM-Laufwerks und das Installationsprogramm ("MSetup.exe") angeben. Der Laufwerksbuchstabe des CD-ROM-Laufwerks ist vom jeweiligen Computer abhängig.
Vergewissern Sie sich, dass die CD-ROM "Setup-Software & Benutzerhandbuch" einwandfrei funktioniert.Prüfen Sie unter Windows mit Explorer, ob die CD-ROM gelesen werden kann. Prüfen Sie bei einem Macintosh-Computer, ob das Symbol für die CD-ROM angezeigt wird. Sollte ein Problem mit der CD-ROM vorliegen, wenden Sie sich an den Canon Kundendienst.

Inhalt
Verwenden dieses Handbuchs
Sicherheitsvorkehrungen
Druckerkomponenten und ihre Funktionen
Weitere Druckverfahren
Druckmedien
Überprüfen des Druckerstatus
Routinewartung
Fehlersuche
Anhang
Druckbereich
Deinstallieren der Druckertreiber
Deinstallieren des Benutzerhandbuchs
Glätten der Medien
Reinigen des Druckerinnenraums
Technische Daten
Index
Index Inhalt FAQs
AnhangDruckbereich
Um eine optimale Druckqualität sicherzustellen, ermöglicht der Drucker das Drucken von Rändern an jeder Kante des Druckmediums. Der eigentliche Druckbereich ist die Fläche innerhalb dieser Ränder. Mit der Option "Randloser Druck"* ist auch ein Druck ohne Rand möglich.* Diese Option ist für die Formate A4/Letter 101,6 x 152,4 mm und 127,0 x 177,8 mm verfügbar.
Empfohlener Druckbereich (dunkelblau):
Canon empfiehlt, innerhalb dieses Bereichs zu drucken. ( )
Bedruckbarer Bereich (hellblau):Der Bereich, in dem gedruckt werden kann. Das Bedrucken dieses Bereichs kann sich jedoch negativ auf die Druckqualität oder die Genauigkeit der Papierzufuhr auswirken. ( )
Siehe A4, B5, A5, 101,6 x 152,4 mm und 127,0 x 177,8 mm
Siehe Letter, Legal
Siehe Umschläge
A4, B5, A5, 101,6 x 152,4 mm und 127,0 x 177,8 mm
Format Bedruckbarer Bereich (Breite x Höhe)

A4 203,2 x 289,0 mm
B5 175,2 x 249,0 mm
A5 141,2 x 202,0 mm
101,6 x 152,4 mm 94,8 x 144,4 mm
127,0 x 177,8 mm 120,2 x 169,8 mm
Hinweis Beim Drucken auf Professional Fotopapier PR-101, Foto Glanzpapier GP-401, Fotoglanzpapier Plus PP-101, Photo Paper Plus, Seiden-Glanz SG-101 und Fotopapier matt MP-101 können Sie mit der Option Randloser Druck ohne Rand drucken. Der randlose Druck kann sich jedoch negativ auf die Druckqualität an der oberen und unteren Kante des Papiers auswirken.
Beim randlosen Druck kann jedoch die Druckqualität am oberen und unteren Rand des Papiers verringert werden oder der Ausdruck verschmieren.
Empfohlener Druckbereich
Bedruckbarer Bereich
Letter, Legal
Format Bedruckbarer Bereich (Breite x Höhe)

Letter 203,2 x 271,4 mm
Legal 203,2 x 347,6 mm
Hinweis Beim Drucken auf Professional Fotopapier PR-101, Foto Glanzpapier GP-401, Fotoglanzpapier Plus PP-101, Photo Paper Plus, Seiden-Glanz SG-101 und Fotopapier matt MP-101 können Sie mit der Option Randloser Druck ohne Rand drucken. Der randlose Druck kann sich jedoch negativ auf die Druckqualität an der oberen und unteren Kante des Papiers auswirken.
Der randlose Druck kann sich jedoch negativ auf die Druckqualität an der oberen und unteren Kante des Papiers auswirken. Außerdem werden möglicherweise die obere und untere Kante verschmutzt.(Unter bestimmten Umständen können die Kanten auf der Rückseite verschmiert sein.)
Empfohlener Druckbereich
Bedruckbarer Bereich
Umschläge
Format Bedruckbarer Bereich (Breite x Höhe)
Umschlag DL 185,5 x 103,2 mm

Umschlag #10 #10 206,8 x 97,97 mm
Bedruckbarer Bereich

FAQs (Häufig gestellte Fragen) Ausdruck ist blass/Farben sind falsch
Der Drucker läuft, es wird jedoch keine Tinte ausgegeben
Druckertreiber kann nicht installiert werden
Der Druckvorgang wird nicht gestartet
Die BETRIEBSANZEIGE blinkt orange
Fehler beim Schreiben bzw. bei der Ausgabe an USBnnn oder MPUSBPRNnn
Farben sind unscharf
Papierstaus
Das Papier wird falsch eingezogen
Weiße Streifen

Inhalt
Verwenden dieses Handbuchs
Sicherheitsvorkehrungen
Druckerkomponenten und ihre Funktionen
Weitere Druckverfahren
Drucken von Fotos
Funktionen des Druckertreibers
Funktionen des Druckertreibers
BJ Printer Utility
Druckmedien
Überprüfen des Druckerstatus
Routinewartung
Fehlersuche
Anhang
Index

Inhalt
Verwenden dieses Handbuchs
Sicherheitsvorkehrungen
Druckerkomponenten und ihre Funktionen
Weitere Druckverfahren
Druckmedien
Geeignete Medientypen
Professional Fotopapier PR-101
Fotoglanzpapier Plus PP-101
Photo Paper Plus, Seiden-Glanz SG-101
Fotopapier matt MP-101
Foto Glanzpapier GP-401
Hochauflösendes Papier HR-101N
T-Shirt-Transferfolie TR-301
Folien CF-102
Umschläge
Überprüfen des Druckerstatus
Routinewartung
Fehlersuche
Anhang
Index

Inhalt
Verwenden dieses Handbuchs
Sicherheitsvorkehrungen
Druckerkomponenten und ihre Funktionen
Weitere Druckverfahren
Druckmedien
Überprüfen des Druckerstatus
Funktionen des BJ-Statusmonitors
Setupprogramm des Druckers (oder Print Center)
Routinewartung
Fehlersuche
Anhang
Index

Inhalt
Verwenden dieses Handbuchs
Sicherheitsvorkehrungen
Druckerkomponenten und ihre Funktionen
Weitere Druckverfahren
Druckmedien
Überprüfen des Druckerstatus
Routinewartung
Blasser Ausdruck oder falsche Farben
Drucken des Düsentestmusters
Reinigung des Druckkopfes
Intensivreinigung des Druckkopfes
Ausrichten des Druckkopfes
Austauschen eines Tintenbehälters
Transport des Druckers
Fehlersuche
Anhang
Index

Inhalt
Verwenden dieses Handbuchs
Sicherheitsvorkehrungen
Druckerkomponenten und ihre Funktionen
Weitere Druckverfahren
Druckmedien
Überprüfen des Druckerstatus
Routinewartung
Fehlersuche
Druckertreiber kann nicht installiert werden
Schlechte Druckqualität
Drucker lässt sich nicht starten oder hält während der Ausführung von Druckaufträgen an
Das Papier wird falsch eingezogen, oder es kommt zu Papierstaus
Die BETRIEBSANZEIGE blinkt orange
Eine Fehlermeldung wird am Bildschirm angezeigt
Windows-typische Probleme
Anhang
Index

Inhalt
Verwenden dieses Handbuchs
Sicherheitsvorkehrungen
Druckerkomponenten und ihre Funktionen
Weitere Druckverfahren
Druckmedien
Überprüfen des Druckerstatus
Routinewartung
Fehlersuche
Anhang
Druckbereich
Deinstallieren der Druckertreiber
Deinstallieren des Benutzerhandbuchs
Glätten der Medien
Reinigen des Druckerinnenraums
Technische Daten
Index

Inhalt
Verwenden dieses Handbuchs
Sicherheitsvorkehrungen
Druckerkomponenten und ihre Funktionen
Weitere Druckverfahren
Druckmedien
Überprüfen des Druckerstatus
Routinewartung
Fehlersuche
Anhang
Index
Index Inhalt FAQs
Verwenden dieses HandbuchsDieses Handbuch wurde in HTML (Hyper Text Markup Language) verfasst, der Sprache zum Anzeigen von Text und Bildern auf Seiten im World Wide Web.
Zum Anzeigen von HTML-Dateien stehen verschiedene Webbrowser zur Verfügung, daher kann derselbe Text oder dasselbe Bild je nach verwendetem Browser unterschiedlich angezeigt werden. Bei der Erarbeitung dieses Handbuchs wurde davon ausgegangen, dass der Inhalt wie folgt angezeigt und gelesen wird:
Webbrowser: Microsoft® Internet Explorer 5.0 oder höher.
Webbrowser-Fenster: Vollbild
Bildschirmauflösung (Desktop): mindestens 800 x 600 Pixel
Farbtiefe: mindestens 16 Bit
Webbrowser: Microsoft® Internet Explorer 5.0 oder höher, Safari 1.0 oder höher.
Webbrowser-Fenster: Vollbild
Bildschirmauflösung (Desktop): mindestens 800 x 600 Pixel
Farbtiefe: mindestens 32.000 Farben
Dieses Handbuch bezieht sich auf Windows XP und Mac OS X 10.3.x. Die Vorgehensweise kann je nach verwendetem Betriebssystem geringfügig von dieser Beschreibung abweichen.
Wenn Sie mit Mac OS 9.x arbeiten, verwenden Sie das Druckertreiber-Handbuch für Mac OS 9.
Lesen dieses Handbuchs

Im Folgenden finden Sie Hinweise zum Lesen dieses Handbuchs. Informationen zum Verwenden des Browsers finden Sie im zugehörigen Benutzerhandbuch bzw. in den entsprechenden Hilfethemen.
Manuelle KonfigurationDieses Handbuch setzt sich aus drei Fenstern zusammen: "Inhalt", "Menü" und "Beschreibung".
(1) Das Fenster "Inhalt"
(2) Das Fenster "Menü"
(3) Das Fenster "Beschreibung"

Verwenden des Fensters "Inhalt"Klicken Sie im Fenster "Inhalt" auf einen Titel, um die zugehörige Titelseite im Fenster "Beschreibung" anzuzeigen.
Der Titel mit dem Symbol wird in zwei Ebenen angezeigt. Durch Klicken auf die Schaltfläche ändert sich das Symbol in , und die Titel der zugehörigen Unterabschnitte werden darunter angezeigt.
Verwenden des Fensters "Menü"

(1) Index: Klicken Sie auf diese Option, um eine Liste der Indexeinträge im Fenster "Beschreibung" anzuzeigen.
(2) Inhalt: Klicken Sie auf diese Option, um eine vollständige Liste der Seitentitel dieses Handbuchs anzuzeigen.
(3) FAQs: Klicken Sie auf diese Option, um häufig gestellte Fragen (FAQs - frequently asked questions) anzuzeigen.
Verwenden des Fensters "Beschreibung"
(1) Klicken Sie auf die blau unterstrichene Zeichenfolge, um zur damit verknüpften Seite zu springen.

(2) : Durch Klicken auf diese Schaltfläche gelangen Sie zur vorherigen Seite zurück.
(3) : Durch Klicken auf diese Schaltfläche gelangen Sie zur nächsten Seite.
(4) : Durch Klicken auf diese Schaltfläche gelangen Sie an den Anfang der aktuellen Seite.