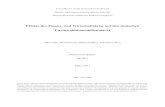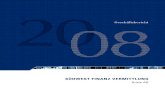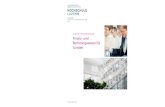Absolventenverabschiedung BW/Controlling, Finanz- und Rechnungswesen
DFBnet Finanz - Anleitung 'Erste Schritte'S-Verein Finanz - 4 / 49 - Anleitung Erste Schritte 1....
Transcript of DFBnet Finanz - Anleitung 'Erste Schritte'S-Verein Finanz - 4 / 49 - Anleitung Erste Schritte 1....

S-Verein Finanz
Anleitung „Erste Schritte“
15.10.2015

©2015 Tineon AG
S-Verein Finanz - 2 / 49 - Anleitung Erste Schritte
Inhaltsverzeichnis
1. ALLGEMEINES..................................................................................................................... 4
1.1. Einleitung ....................................................................................................................... 4
1.2. Hinweise zur Anmeldung .............................................................................................. 4
1.3. Bevor Sie starten – bitte unbedingt beachten! ............................................................ 4
2. ERSTEINRICHTUNG MIT EINRICHTUNGSASSISTENT ......................................................... 8
2.1. Starten des Einrichtungsassistenten ........................................................................... 8
2.2. Einrichtungsassistent - Seite 1/8: Stammdaten .......................................................... 9
2.3. Einrichtungsassistent - Seite 2/8: Steuerangaben .................................................... 10
2.4. Einrichtungsassistent - Seite 3/8: Programmeinrichtung ........................................ 11
2.5. Einrichtungsassistent - Seite 4/8: Finanzbuchhaltung ............................................. 14
2.6. Einrichtungsassistent - Seite 5/8: Bankverbindungen .............................................. 14
2.7. Einrichtungsassistent - Seite 6/8: Zahlungs-/Mahnungsstrategie ........................... 15
2.8. Einrichtungsassistent - Seite 7/8: Sonderkonten Saldovorträge ............................. 16
2.9. Einrichtungsassistent - Seite 8/8: Speichern ............................................................. 17
3. SACHKONTEN ................................................................................................................... 18
3.1. Sachkonten Übersicht ................................................................................................. 19
3.2. Sachkonten bearbeiten ............................................................................................... 20
3.3. Neues Sachkonto anlegen ........................................................................................... 22
4. BUCHUNGSTEXTE ............................................................................................................ 23
4.1. Voreingestellte Buchungstexte .................................................................................. 23
4.2. Neue Buchungstexte anlegen ..................................................................................... 24
4.2.1. Ohne Konten- und Betragsfunktion ......................................................................... 24
4.2.2. Mit Kontenfunktion ................................................................................................... 24
4.2.3. Mit Konten- und Beitragsfunktion ........................................................................... 24
5. BUCHUNGEN .................................................................................................................... 25
5.1. Allgemeines ................................................................................................................. 25
5.1.1. Buchungsmaske - Erfassungskopf ........................................................................... 25
5.1.2. Buchungsmaske - Eingabebereich ........................................................................... 26
5.1.3. Buchungsmaske - Informationsbereich ................................................................... 26
5.2. Bank / Kasse buchen.................................................................................................... 27
5.3. Belege buchen ............................................................................................................. 29
5.3.1. Beispiele für die Belegerfassung ............................................................................. 30
5.4. Splittbuchungen .......................................................................................................... 32
5.5. Buchungsimport aus S-Verein ................................................................................... 34
6. ANFANGSBESTÄNDE / SALDENVORTRAG ....................................................................... 35
6.1. Erfassen von Anfangsbeständen (Saldenvorträge) ................................................... 35
6.2. Auswertung von Anfangsbeständen (Saldenvorträge) ............................................. 36

©2015 Tineon AG
S-Verein Finanz - 3 / 49 - Anleitung Erste Schritte
7. PERSONENKONTEN ......................................................................................................... 37
7.1. Allgemeines ................................................................................................................. 37
7.2. Die Personenkonten-Maske ........................................................................................ 37
7.2.1. Reiter „Adresse“ ........................................................................................................ 38
7.2.2. Reiter „Kommunikation“ .......................................................................................... 38
7.2.3. Reiter „Personenkonto“ ............................................................................................ 38
7.2.4. Reiter „Bankverbindung“.......................................................................................... 40
8. EIGENE EÜR-AUSWERTUNGEN DEFINIEREN ................................................................... 41
8.1. Allgemeines ................................................................................................................. 41
8.2. Definition einer Auswertung....................................................................................... 41
8.2.1. Definition der Standard-Elemente ........................................................................... 41
8.2.2. Definition von Auswertungszeilen ........................................................................... 42
9. JAHRESWECHSEL UND AUSWAHL EINES WIRTSCHAFTSJAHRES .................................. 45
9.1. Allgemeines ................................................................................................................. 45
9.2. Neues Wirtschaftsjahr eröffnen / mit Saldenvortrag ................................................. 45
9.3. Wirtschaftsjahre sperren / abschließen ..................................................................... 47
9.4. Wirtschaftsjahr wechseln ............................................................................................ 48
10. HINWEIS ZU „ZUSAMMENFASSENDE MELDUNG“ ........................................................... 49

©2015 Tineon AG
S-Verein Finanz - 4 / 49 - Anleitung Erste Schritte
1. Allgemeines
1.1. Einleitung
S-Verein Finanz ist ein Programm, das speziell zur Abwicklung der Buchhaltung in Vereinen entwickelt wurde. Dabei wurden folgende Anforderungen konsequent umgesetzt:
• weitgehend selbsterklärende Bedienbarkeit auch für Nicht-Buchhaltungs-Profis
• systematische Abbildung aller steuerlichen Bereiche eines Vereins
• alternative Eingabemasken für extraschnelles Buchen von Bank und Kasse
• Auswertungen zur steuerlichen Einnahmen-Überschuss-Rechnung
• automatisierte Umsatzsteuervoranmeldung
• umfangreiche Plausibilitäten zur sicheren Belegerfassung
• mehrstufiges Mahnwesen
• automatische Erstellung von Zahlvorschlägen (Lieferantenrechnungen)
S-Verein Finanz ist ein Zusatzmodul zur Vereinsverwaltung S-Verein. Bei der Konzeption wurde darauf geachtet, dass sich die neue Online-Lösung S-Verein Finanz in gleicher Optik und Bedienung präsentiert. Selbstverständlich stehen Ihnen alle Stammdaten (Vereinsdaten, Mitglieder etc.) sofort zur Verfügung. Weiterführende Erläuterungen zu den Datenfeldern sind in roter Schrift aufgeführt.
1.2. Hinweise zur Anmeldung
- Zur Nutzung von S-Verein Finanz ist eine separate Anmeldung erforderlich, damit die An-wendergruppe „Buchhaltung“ von der Anwendergruppe „Vereinsverwaltung“ getrennt ge-pflegt werden kann.
- In der Benutzerverwaltung von S-Verein Finanz können die Rechte und Möglichkeiten der einzelnen Anwender eingestellt werden.
- Der Start von S-Verein Finanz erfolgt sehr einfach durch Klick auf S-Verein Finanz unter dem Menüpunkt „Finanzen“ direkt aus S-Verein heraus.
- Ändern Sie NACH Abschluss des Einrichtungsassistenten unter Grundlagen > Benutzerver-waltung Ihr Passwort und ergänzen Sie Nach- und Vorname.
1.3. Bevor Sie starten – bitte unbedingt beachten!
Mitgliederpflege und Beitragseinzug/-buchungen ausschließlich in S-Verein
Das Buchen von Beiträgen und die Pflege der Mitgliederdaten erfolgen nach wie vor aus-schließlich in S-Verein. Die Mitgliederdaten aus S-Verein werden von S-Verein Finanz automa-tisch übernommen (mit den Debitorenkonten-Nummern). Beitragsbuchungen können aus S-Verein übernommen werden (Buchungsimport).

©2015 Tineon AG
S-Verein Finanz - 5 / 49 - Anleitung Erste Schritte
Einstellung des Geschäftsjahres / Übereinstimmung mit S-Verein
Das im Einrichtungsassistenten einzustellende Geschäftsjahr (s. Kapitel 2.5) muss überein-stimmen mit dem in S-Verein angegebenen GJ. Es ist dort unter Mein Portal > Administration > Stammdaten > Finanzen einzustellen. Das in S-Verein Finanz eingestellte GJ kann nur dann nachträglich geändert werden, wenn nicht gebucht wurde.
Buchungsimport
Voraussetzung 1: Kontenklasse „Mitgliedsbeiträge“ und „Finanzkonto“ Konten, für die Beitragsbuchungen aus S-Verein importiert werden, müssen in S-Verein Fi-nanz die Kontoklasse 2 (Mitgliedsbeiträge) führen. Konten, für die Beitragszahlungen impor-tiert werden, müssen in S-Verein Finanz die Kontoklasse Finanzkonto führen. Für folgende Konten ist in S-Verein Finanz die Kontoklasse Mitgliedsbeiträge voreingestellt: 2000 Einnahmen Bereich 2000 2110 Echte Mitgliedsbeiträge bis 256 Euro 2120 Echte Mitgliedsbeiträge 256-1023 Euro 2150 Aufnahmegebühren bis 256 Euro 2160 Aufnahmegebühren 256-1534 Euro Für folgende Konten ist in S-Verein Finanz die Kontoklasse Finanzkonto voreingestellt: 0705 Geldtransit 0920 Kasse 0925 Hauptkasse 0930 Nebenkasse 1 0935 Nebenkasse 2 0940 Postbank 0945 Bank 0950 Bank 1 0955 Bank 2 0960 Schecks Die Kontoklasse kann eingestellt werden unter Stamm > Sachkonten > „bearbeiten“ (Stiftsym-bol) > Sachkonto > Kontoklasse (s. Kapitel 3). Die Kontoklasse kann nur dann eingestellt wer-den, wenn auf dem betreffenden Konto noch nicht gebucht wurde. Überprüfen Sie in S-Verein Finanz vor dem ersten Buchungsimport, ob die in S-Verein unter Mein Portal > Administration > Stammdaten > Beiträge verwendeten Einnahmekonten in S-Verein Finanz vorhanden sind und die Kontoklasse Mitgliedsbeiträge führen. Ferner ob die in S-Verein verwendeten Aktivkonten (Mein Portal > Administration > Kontenübersicht) in S-Verein Finanz vorhanden sind und die Kontoklasse Finanzkonto führen.

©2015 Tineon AG
S-Verein Finanz - 6 / 49 - Anleitung Erste Schritte
Voraussetzung 2: Übereinstimmende Kontonummern Sollen Beitragsbuchungen/-zahlungen aus S-Verein importiert werden, so müssen die Num-mern der Konten in S-Verein und S-Verein Finanz übereinstimmen. Ein Beispiel: Sie führen in S-Verein als Zahlungsverkehrskonto (=Aktivkonto) das Konto „Bank“ mit der Kontonummer „1234“ und das Einnahmekonto für die Beiträge das Konto „0815“. Für einen erfolgreichen Buchungsimport müssen diese Konten in S-Verein vor dem Import an den SKR49 angepasst werden: Kontonummer Kontoname Kontoart 0945 Bank Aktivkonto 2110 Echte Mitgliedsbeiträge bis 256 Euro Einnahmekonto Der Abgleich der Mitgliederkontennummer (=Debitorenkontonummer) erfolgt automatisch. So wird gewährleistet, dass das Mitglied X in S-Verein Finanz die gleiche Debitorenkontonum-mer führt wie in S-Verein. Nur wenn beide Voraussetzungen erfüllt sind, kann ein reibungsloser Buchungsimport erfolgen (s. Kapitel 5.5).
Kontenrahmen SKR49
In S-Verein Finanz ist bereits ein kompletter Standardkontenrahmen (SKR49) speziell für Ver-eine hinterlegt. In diesem Kontenrahmen, der den Standard der DATEV entspricht, sind alle relevanten Konten zur Buchung Ihrer Geschäftsvorfälle hinterlegt. Der SKR49 sorgt dafür, dass einer Buchung der korrekten Kontenklasse zugeordnet wird. Die hinterlegten Konten können um weitere - manuell anzulegende - Konten ergänzt werden.
Buchungstexte
In S-Verein Finanz sind bereits ca. 70 Buchungstexte angelegt, die sich auf häufig auftretende Buchungsvorgänge beziehen. Durch Verwendung der Kürzel beim Buchen erfolgt somit eine sehr schnelle Eingabe des Buchungsvorgangs. Die vorbelegten Buchungstexte können selbstverständlich nach Bedarf geändert, ergänzt oder gelöscht werden.
Tipps
- mit der Tabulatortaste können Sie von Datenfeld zu Datenfeld springen - Pflichtfelder sind GELB hinterlegt und müssen ausgefüllt werden - die Datumseingabe funktioniert auch ohne Punkte
- Felder mit Suchfunktion sind mit einem Lupensymbol gekennzeichnet - bei der Suche kann * (Sternchen) als Platzhalter verwendet werden - wichtige Felder sind mit Felderläuterungen hinterlegt - bei Positionierung des Mauszeigers erscheinen hier und da Felderläuterungen

©2015 Tineon AG
S-Verein Finanz - 7 / 49 - Anleitung Erste Schritte
Ergänzung Ihrer Benutzerdaten
Ergänzen Sie unbedingt nach Abschluss des Einrichtungsassistenten (s. Kapitel 2.9) Ihre Be-nutzerdaten unter Grundlagen > Benutzerverwaltung über Klick auf das Stiftsymbol. Ge-ben Sie Ihren Nachnamen und Vornamen ein und speichern diese ab.
Fragen / Support
Sie haben Fragen zu S-Verein Finanz oder benötigen Unterstützung? Senden Sie Ihre Anfrage bitte an [email protected]

©2015 Tineon AG
S-Verein Finanz - 8 / 49 - Anleitung Erste Schritte
2. Ersteinrichtung mit Einrichtungsassistent
- Vor der ersten Nutzung werden Sie durch den Einrichtungsassistenten geführt, der Ihnen bei der Einstellung und Kontrolle der Vereinsdaten hilft. Dadurch passen Sie Ihre Version von S-Verein Finanz genau an die Bedürfnisse und Anforderungen Ihres Vereins an.
- Sie können nach Abschluss des Einrichtungsassistenten die Eingaben, die Sie im Einrichtungs-assistenten gemacht haben, im Menu unter Grundlagen > Mandant > unter „Aktion“ auf Stift-symbol klicken bearbeiten.
- Die eingegebenen Daten werden erst nach Abschluss des Einrichtungsassistenten gespei-chert. Wird der Einrichtungsprozess zuvor unterbrochen und das Eingabefenster geschlossen, werden die eingegebenen Daten nicht abgespeichert.
2.1. Starten des Einrichtungsassistenten
- Durch Klick auf Assistent > Einrichtungsassistent wird der Einrichtungsassistent gestartet.

©2015 Tineon AG
S-Verein Finanz - 9 / 49 - Anleitung Erste Schritte
2.2. Einrichtungsassistent - Seite 1/8: Stammdaten
- Die Felder sind bereits mit den Stammdaten des Vereins aus S-Verein vorbelegt - Kontrolle und gegebenenfalls Ergänzung der Daten - Klick auf Weiter

©2015 Tineon AG
S-Verein Finanz - 10 / 49 - Anleitung Erste Schritte
2.3. Einrichtungsassistent - Seite 2/8: Steuerangaben
- Die Felder sind bereits mit den Steuerdaten des Vereins aus S-Verein vorbelegt - Kontrolle und gegebenenfalls Ergänzung der Daten - Tipp: Klick auf das Lupensymbol öffnet Suche/Auswahl - Die Adressdaten werden nach Klick in die Auswahl automatisch übernommen - Zur nächsten Seite mit Klick auf Weiter

©2015 Tineon AG
S-Verein Finanz - 11 / 49 - Anleitung Erste Schritte
2.4. Einrichtungsassistent - Seite 3/8: Programmeinrichtung
- Auswahl der Vereinsart - Die Art der Gewinnermittlung ist bereits mit EÜR – Einnahmeüberschussrechnung vorbelegt
und kann für Vereine die zur Buchführung aufgefordert wurden (Bilanzierung) geändert wer-den
- Kleinunternehmerregelung
Vereine, die nur geringe Umsätze tätigen, werden als Kleinunternehmer eingestuft. Als Klein-unternehmer gelten Vereine, deren Umsatz im vorangegangenen Jahr einen Betrag von 17.500 € nicht überstiegen hat und deren Umsatz im laufenden Jahr 50.000 € voraussichtlich nicht übersteigen wird. Beide Voraussetzungen müssen gegeben sein. Bei Beginn einer unter-nehmerischen Tätigkeit ist der voraussichtliche Umsatz im Kalenderjahr zu schätzen. Über-steigt dieser voraussichtlich nicht die Umsatzgrenze von 17.500 €, gilt der Verein als Kleinun-ternehmer.
Kommt die Kleinunternehmerregelung zur Anwendung, muss der Verein auf seine Umsätze keine Umsatzsteuer erheben. Er kann allerdings auch zur Umsatzsteuer optieren. In diesem Fall hat er die Möglichkeit, auch die Vorsteuer gegenüber dem Finanzamt geltend zu machen. Empfehlenswert ist die freiwillige Umsatzsteuerveranlagung, da nur so der Vorsteuerabzug möglich wird. Für Kleinunternehmer entfällt neben dem Vorsteuerabzug der Ausweis der Um-satzsteuer sowie der Umsatzsteuer-Identifikationsnummern auf erstellten Rechnungen.

©2015 Tineon AG
S-Verein Finanz - 12 / 49 - Anleitung Erste Schritte
Werden die Umsatzgrenzen überschritten, muss der Verein auf seine Umsätze Umsatzsteuer erheben. Optiert ein Kleinunternehmer zur Umsatzsteuer, muss er dies gegenüber dem Fi-nanzamt erklären. Seine Entscheidung bindet ihn für fünf Jahre.
- Option zum EG-Erwerb - Besteuerungsart (Eingabe nur möglich wenn Kleinunternehmerregelung = Nein): Die Besteue-
rungsart legt fest, ob die Umsatzsteuer nach der „Soll“ oder „Ist“ Versteuerung abgeführt wer-den soll
Generell entsteht die Umsatzsteuerschuld mit dem Ablauf des Voranmeldungszeitraums, in dem die Lieferung oder Leistung ausgeführt wurden (§16 UStG). Nun fallen leider Leistungser-bringung, Rechnungsstellung und Geldeingang zeitlich selten zusammen. Sie haben Ihre Lie-ferung/Leistung für ein Mitglied erbracht, die Rechnung dafür geschrieben und verschickt und der Voranmeldungszeitraum ist abgelaufen (zum Voranmeldungszeitraum kommen wir gleich), aber das Geld ist noch nicht eingegangen. Trotzdem müssen Sie nach §16 UStG die lt. Rechnung „vereinbarte“, jedoch noch nicht „vereinnahmte“ Umsatzsteuer in die oben darge-stellte Berechnung der Zahllast unter Umsatzsteuer mit hinein nehmen. Die Steuerschuld wird also auf Steuer berechnet, die Sie noch gar nicht erhalten haben. Das ist Liquiditäts bedro-hend. Die Versteuerung nach §16 UStG wird auch Soll-Versteuerung genannt.
Um für kleine Vereine solche „Liquiditätsfallen“ auszuschließen, gibt es den §20 UStG – Be-rechnung der Steuer nach vereinnahmten Entgelten. Danach wird die Zahllast aufgrund der Umsatzsteuer berechnet, die Sie auch wirklich von Ihren Mitgliedern in Geld eingenommen haben. Ob Sie nach §20 UStG abrechnen dürfen, hängt von der Höhe der Umsätze Ihres Ver-eins ab. Auf Antrag beim Finanzamt kann ein Verein die Steuer nach §20 UStG berechnen, wenn sein Gesamtumsatz im vorangegangenen Kalenderjahr nicht höher als 500.000 € lag o-der wenn er nicht buchführungspflichtig ist. Die Versteuerung nach § 20 UStG wird auch Ist-Versteuerung genannt.
- Erklärungsfristen der UStVA (Eingabe nur möglich wenn Kleinunternehmerregelung = Nein): Mit Hilfe der Umsatzsteuervoranmeldung (kurz UStVA) wird die Umsatzsteuerzahllast dem zu-ständigen Finanzamt mitgeteilt. Dabei gelten unterschiedliche Fristen.
Für die Umsatzsteuer-Voranmeldungen sind die Abgabefristen im § 18 UStG geregelt. Danach ist die Voranmeldung stets am 10. nach Ablauf des festgesetzten Voranmeldezeitraumes ab-zugeben. Welcher Voranmeldezeitraum (Jahr, Kalendervierteljahr oder Kalendermonat) gilt, richtet sich nach der Höhe der Steuerschuld.
• Kalendermonat: Wenn die Steuerschuld des vorangegangenen Kalenderjahres über 7.500 € lag, muss die Umsatzsteuererklärung monatlich angegeben werden. In diesem Fall ist zum Bei-spiel die Steuererklärung für den Monat Januar auf amtlichen Vordrucken am 10. Feb-ruar beim Finanzamt einzureichen.
• Kalendervierteljahr: Zu einer Fristverlängerung kommt es, wenn die Steuerschuld 7.500 € oder weniger be-trägt. Dann ist die Umsatzsteuererklärung nur jedes Kalendervierteljahr einzureichen. Für die Monate Januar, Februar und März muss dann die Steuererklärung am 10. April eingereicht werden.
• Kalenderjahr: Betrug die Steuerschuld im vorangegangenen Kalenderjahr weniger als 1.000 €, kann das Finanzamt zur Voranmeldung der Umsatzsteuer und zur Entrichtung einer Voraus-zahlung befreien. Die Steuer ist dann nur jährlich zu entrichten.

©2015 Tineon AG
S-Verein Finanz - 13 / 49 - Anleitung Erste Schritte
Liegen keine Zahlen zur Umsatzsteuerschuld des vorangegangenen Jahrs vor (z.B. bei Neu-gründung), ist vom Verein das Umsatzvolumen zu schätzen. Anhand der Zahlen entscheidet das Finanzamt, welche Fristen gelten. Bei der Umsatzsteuer besteht die Möglichkeit zur Dau-erfristverlängerung um jeweils einen Monat.
- Dauerfristverlängerung (Eingabe nur möglich wenn Kleinunternehmerregelung = Nein): Mit Hilfe der Dauerfristverlängerung kann die jeweilige Frist zur Abgabe der UStVA um einen Mo-nat verlängert werden.
Für die Abgabe der Umsatzsteuervoranmeldung kann eine Dauerfristverlängerung beantragt werden. Wird eine Dauerfristverlängerung erteilt, kann die Umsatzsteuervoranmeldung einen Monat nach der ursprünglichen Abgabefrist beim Finanzamt eingereicht werden. Welche Ab-gabefrist für den Verein gilt, richtet sich nach der Höhe seiner Umsätze im Vorjahr oder bei Gründung nach den vom Verein geschätzten Umsätzen. Eine Abgabe der Umsatzsteuervoran-meldung kann monatliche, quartalsweise oder jährlich erfolgen.
Bei Gewährung einer Dauerfristverlängerung müssen Vereine die zur monatlichen Abgabe der Umsatzsteuervoranmeldung verpflichtet sind, eine Sondervorauszahlung leisten. Die Höhe der Vorauszahlung richtet sich nach der Summe der Umsatzsteuervorauszahlung des Vorjahres und beträgt 1/11 davon. Beispiel: Bei einer vorjährigen Umsatzsteuerschuld von 33.000 € be-trägt die Sondervorauszahlung 3.000 €.
Die Sondervorauszahlung soll den Zinsgewinn einer verspäteten Entrichtung der Umsatz-steuer beim Verein eliminieren. Die Sondervorauszahlung wird erst mit der letzten Umsatz-steuervoranmeldung des Vereins durch Abzug von der Umsatzsteuerschuld wieder zurückge-zahlt. Die Dauerfristverlängerung ist mit den Vordruck USt 1H beim Finanzamt zu beantragen.
- Offene Posten: Dieser Parameter regelt, ob Ihr Verein mit Offenen-Posten buchen möchte. Offene Posten sind Informationen zu noch nicht gezahlten Rechnungen bzw. Gutschriften. Die Offenen-Posten werden bei der Eingabe der Buchungen automatisch verwaltet, wenn zusam-men mit einem Personenkonto (Mitglied, Kunde, Lieferant) gebucht wird. Sie bilden gleichzei-tig die Basis für das Erstellen von Mahnungen oder das automatische Zahlwesen.
- Abteilungen: Ihre S-Verein Finanz unterstützt das Buchen mit Abteilungen. Sofern Sie diesen
Parameter einschalten (Klick), können Sie bei der Erfassung Ihrer Buchungen zusätzlich eine Abteilung eingeben. Bei vielen Auswertungen können Sie dann nach diesen Abteilungen se-lektieren.
- Veranstaltungen: Ihre S-Verein Finanz unterstützt das Buchen mit Veranstaltungen. Sofern Sie
diesen Parameter einschalten (Klick), können Sie bei der Erfassung Ihrer Buchungen zusätzlich eine Veranstaltung eingeben. Bei vielen Auswertungen können Sie dann nach diesen Veran-staltungen selektieren.
- Zur nächsten Seite mit Klick auf Weiter.

©2015 Tineon AG
S-Verein Finanz - 14 / 49 - Anleitung Erste Schritte
2.5. Einrichtungsassistent - Seite 4/8: Finanzbuchhaltung
- Aktuelles Wirtschaftsjahr: stellen Sie Ihr aktuelles Wirtschaftsjahr ein, geben Sie den BEGINN (Monat) an. Ein Wirtschaftsjahr besteht aus 14 Perioden (12 Buchungsmonate, 2 Perioden für Abschlussarbeiten). Bitte Hinweis in Kapitel 1.3 beachten.
- Beginn, hier wird der Beginn Ihres Wirtschaftsjahres eingegeben. Damit können auch Wirt-schaftsjahre abgebildet werden, die nicht im Januar beginnen. Beginnt Ihr Wirtschaftsjahr bei-spielsweise im Juli, dann umfasst Ihr Wirtschaftsjahr 2016 den Zeitraum Juli 2015 bis Juni 2016. Dabei entspricht die 1. Periode dem Juli, die 2. Periode dem August, usw.
- Kontenrahmen; in S-Verein Finanz ist bereits ein kompletter Standardkontenrahmen (SKR49) speziell für Vereine hinterlegt. In diesem Kontenrahmen, der den Standard der DATEV ent-spricht, sind alle relevanten Konten zur Buchung Ihrer Geschäftsvorfälle hinterlegt.
- Kontenbereiche: diese Einstellungen regeln, in welchen Nummernbereichen sich die einzel-nen Kontengruppen befinden. Die Felder sind bereits vorbelegt und nicht änderbar.
- Zur nächsten Seite mit Klick auf Weiter.
2.6. Einrichtungsassistent - Seite 5/8: Bankverbindungen
- Ihre Bankverbindung wurde bereits aus S-Verein übernommen. Bitte ergänzen Sie gegebe-nenfalls noch die fehlenden Informationen. Das Programm verfügt über eine komplette Liste der deutschen Geschäftsbanken, die Sie einfach über „Klick auf die Lupe“ im Feld Bankleitzahl oder Bankname abrufen können.

©2015 Tineon AG
S-Verein Finanz - 15 / 49 - Anleitung Erste Schritte
- Bank-Suchfeld. Diesem Eintrag kommt eine besondere Bedeutung zu, da Sie die hier hinter-legte Bezeichnung beim „Bank buchen“ verwenden können.
- Sachkonto in Fibu; hier geben Sie das Konto aus der Buchhaltung an, auf welches die Buchun-
gen für diese Bank gebucht werden sollen. Eine Liste der möglichen Konten erhalten Sie durch „Klick auf die Lupe“. Sind zusätzliche Bankkonten erforderlich, sind diese vorher mittels Kopie-ren einzurichten.
- Geldtransit; hier geben Sie das Konto aus der Buchhaltung an, auf welches die Buchungen
beim automatischen Zahlungsverkehr für diese Bank gebucht werden sollen. Eine Liste der möglichen Konten erhalten Sie durch „Klick auf die Lupe“.
- Zur nächsten Seite mit Klick auf Weiter.
2.7. Einrichtungsassistent - Seite 6/8: Zahlungs-/Mahnungsstrategie
- Sofern Sie in der Programmeinrichtung (Seite 3 von 7) „Offene Posten“ aktiviert haben, können Sie auf dieser Seite die Eckdaten für Ihr Mahn-/Zahlwesen einstellen.
- Zahlungsstrategie Ihre Eingaben in diesem Block definieren das Verhalten von S-Verein Finanz bei der Erstellung von Zahlvorschlägen.
o Zahlungsstrategie; hier stellen Sie ein, wann ein Offener Posten in einen Zahlvorschlag aufgenommen werden soll.

©2015 Tineon AG
S-Verein Finanz - 16 / 49 - Anleitung Erste Schritte
o Mindest-Zahlbetrag; hier Betrag eingeben, den ein Offener Posten mindestens haben muss, damit er bei der Erstellung eines Zahlvorschlages berücksichtigt wird.
o Tage zwischen zwei Zahlungsläufen; hier stellen Sie ein, in welchem zeitlichen Abstand (in Tagen) Sie Ihre Lieferanten bezahlen möchten.
o Karenztage (netto/Skonto); hier geben Sie die Anzahl der Tage ein, um die eine Zah-lung in der gewählten Zahlungsstrategie verzögert werden soll. Ein Offener Posten wird dann erst bei Erreichen der Fälligkeit zuzüglich der eingestellten Karenztage in den Zahlvorschlag aufgenommen. Beispiel: Nettofälligkeit: 01.03.2015
Karenztage (nettofällig): 7 Termin für Zahlvorschlag: 08.03.2015
- Mahnungsstrategie Ihre Eingaben definieren das Verhalten von S-Verein Finanz bei Erstellung von Mahnungen.
o Mindest-Mahnbetrag; hier den Betrag eingeben, den ein Offener Posten mindestens haben muss, damit er bei der Erstellung eines Mahnvorschlages berücksichtigt wird.
o Tage zwischen zwei Mahnungsläufen; hier stellen Sie in welchen zeitlichen Abständen (in Tagen) Sie jeweils Ihre Mitglieder/Kunden mahnen möchten.
o Anzahl Mahnstufen; hier geben Sie die Anzahl der Mahnstufen für Ihr automatisches Mahnwesen ein. S-Verein Finanz erstellt dann – sofern nötig – die Mahnungen für diese Mahnstufen. Hat ein Offener Posten die Anzahl der Mahnstufen erfolglos durch-laufen, wird er in eine gesonderte Liste (Rechtsfall-Liste) aufgenommen.
- Zur nächsten Seite mit Klick auf Weiter.
2.8. Einrichtungsassistent - Seite 7/8: Sonderkonten Saldovorträge
- Zuordnung der Sonderkonten für Saldovorträge - Die Vorbelegung sollte nicht geändert werden (s. Kapitel 2, S. 32) - Zur nächsten Seite mit Klick auf Weiter.

©2015 Tineon AG
S-Verein Finanz - 17 / 49 - Anleitung Erste Schritte
2.9. Einrichtungsassistent - Seite 8/8: Speichern
- Die letzte Seite des Einrichtungsassistenten dient der endgültigen Speicherung Ihrer Einga-ben. Diese können später durch erneuten Aufruf des Einrichtungsassistenten oder unter Grundlagen -> Mandant geändert bzw. ergänzt werden.
- Weiter mit Klick auf Speichern
- Ergänzen Sie anschließend unbedingt Ihre Benutzerdaten unter Grundlagen > Benutzerverwal-tung, über Klick auf das Stiftsymbol. Geben Sie Ihren Nachnamen und Vornamen ein und spei-chern diese ab.

©2015 Tineon AG
S-Verein Finanz - 18 / 49 - Anleitung Erste Schritte
3. Sachkonten
Die in S-Verein Finanz hinterlegten Sachkonten basieren auf dem Standardkontenrahmen SKR 49, einem speziellen Kontenrahmen für Vereine. Damit wird gewährleistet, dass einer Buchung der korrekten Kontenklasse automatisch zugeordnet wird. Der Kontenrahmen enthält alle wichti-gen Konten zur Führung Ihrer Vereinsbuchhaltung. Er enthält ca. 1000 Sachkonten. Der Konten-rahmen kann um weitere Konten ergänzt werden.
In diesem Abschritt werden die einzelnen Felder der Sachkonten beschrieben. Weiter wird erläu-tert, wie nicht benötigte Konten „abgeschaltet“ und zusätzlich Konten angelegt werden.
Übersicht über die Kontenklassen des SKR 49 Es wird dringend empfohlen, diese Einteilung beim Anlegen von neuen Konten, bzw. beim Kopie-ren von Konten, einzuhalten.
Quelle: www.datev.de

©2015 Tineon AG
S-Verein Finanz - 19 / 49 - Anleitung Erste Schritte
3.1. Sachkonten Übersicht
Unter Stamm > Sachkonten gelangen Sie zur Übersicht der angelegten Sachkonten:
Im Bereich „Aktionen“ können Sie durch Klick auf das entsprechende Icon folgendes tun: Stift Mit dieser Funktion können Sie ein bestehendes Sachkonto bearbeiten Mülleimer Mit dieser Funktion können Sie ein bestehendes Sachkonto löschen, sofern auf diesem
Sachkonto noch keine Buchungen vorhanden sind. HINWEIS: Es wird dringend empfohlen keine Sachkonten zu löschen. Sofern Sie be-
stimmte Konten nicht benötigen, ist es zweckmäßig diese zu deaktivieren. Kopieren Mit dieser Funktion können Sie ein bestehendes Sachkonto kopieren. Dabei werden
alle Felder (Merkmale) des Sachkontos dupliziert, Sie müssen lediglich eine neue, pas-sende Nummer vergeben (hierzu bitte unbedingt Abschnitt Konten anlegen beachten!)
HINWEIS: Es ist sinnvoll und einfacher, neue Konten über die Kopierfunktion anzule-gen, da auf diese Weise bereits alle Konteneinstellungen richtig vorgegeben sind.
ACHTUNG: Beim SKR49 ist unbedingt darauf zu achten, dass ein kopiertes Sachkonto in der „richtigen“ Kontenklasse angelegt wird. Der Hintergrund ist die Auswertung der Buchungen mit Hilfe der Einnahme-Überschuss-Rechnung (EÜR). Diese Auswertung greift auf die Sachkonten innerhalb einer Kontenklasse (z.B. Klasse 2 Ideeller Bereich) zu. Soll also z.B. ein Sachkonto „Mitgliedsbeiträge Jugend“ angelegt werden, so muss dieses in der Klasse 2 z.B. mit der Nummer 2130 angelegt werden.
Aktiv Durch Klick auf die Checkbox „Aktiv“ kann die Verwendung eines Sachkontos geändert
werden. Ist der Hacken gesetzt, wird das Sachkonto beim Buchen und in Auswertungen berücksichtigt, ansonsten wird es aus allen Listen ausgeblendet. Sofern auf einem Sachkonto bereits Buchungen vorhanden sind, kann die der Status nicht mehr auf „DE-Aktiv“ geändert werden.

©2015 Tineon AG
S-Verein Finanz - 20 / 49 - Anleitung Erste Schritte
3.2. Sachkonten bearbeiten
Wenn Sie die Funktion „Bearbeiten“ oder „Kopieren“ auswählen, gelangen Sie in die Daten-maske. Bei einem kopierten Konto ist im ersten Schritt eine „Kontonummer“ einzugeben (s. Erläuterung unten).
Kontonummer Hier wird die Nummer des Sachkontos angegeben. Diese Nummer ist eindeu-tig, d.h. darf nur einmal vergeben werden. Eine Sachkontonummer kann nach-träglich nicht mehr geändert werden. Bitte beachten Sie dazu unbedingt die Übersicht unter Sachkonten.
Bezeichnung Hier wird der Name des Kontos angegeben. Der Name ist frei wählbar und kann
jederzeit geändert werden. Ein Sachkonto kann neben der Kontonummer auch über die Bezeichnung gesucht werden.
Steuer-Code In diesem Feld kann einem Sachkonto eine automatische Umsatzsteuerfunk-
tion zugewiesen werden. Dies bewirkt, dass beim buchen automatisch die Um-satzsteuer berechnet und gebucht wird. Die erfassten Steuer-Codes können durch Klick auf das Lupensymbol mit Hilfe einer Liste ausgewählt werden.
Fixiert Wenn dieses Feld aktiviert ist, kann der Steuer-Code beim Buchen nicht mehr
geändert werden. Dadurch können Fehlbuchungen verhindert werden. Kontoklasse In diesem Feld legen Sie fest, zu welcher Kontoklasse das Sachkonto gehört. An
die Kontoklasse ist eine Reihe von Plausibilitäten geknüpft.

©2015 Tineon AG
S-Verein Finanz - 21 / 49 - Anleitung Erste Schritte
Folgende Kontoklassen sind vorgesehen:
Bebuchbar direkt Hier wird festgelegt, ob ein Konto in der Buchungserfassung direkt gebucht
werden darf.
Kontotyp Der Kontotyp (GuV oder Bilanz) leitet sich direkt von der Kontoklasse ab und kann nicht manuell bearbeitet werden.
Bilanzseite Die Bilanzseite (Aktiv / Passiv) leitet sich direkt aus der Kontoklasse ab und kann nicht manuell bearbeitet werden.
Kontrolle (Konto) In diesem Feld können weitergehende Plausibilitäten bzgl. des Buchungssatzes
(zweites Konto) für das Sachkonto eingestellt werden. Folgende Einstellungen sind möglich
• Keine Einschränkung
• Nur mit Debitoren zu buchen
• Nur mit Kreditoren zu buchen
• Nur mit Personenkonten zu buchen
• Nur mit Sachkonten zu buchen
Kontrolle (S/H) In diesem Feld können weitergehende Plausibilitäten bzgl. der Art der Buchung (Soll/Haben) für das Sachkonto eingestellt werden. Folgende Einstellungen sind möglich:
• Keine Einschränkung
• Nur „Soll“-Buchungen zulässig
• Nur „Haben“-Buchungen zulässig
Buchtextkürzel Hier kann ein Buchungstext hinterlegt werden, welcher beim Buchen mit die-sem Sachkonto automatisch verwendet werden soll.
HINWEIS: Bitte beachten Sie dazu den Abschnitt Buchungstexte.
Sachkonto-Gruppe Hier kann den Sachkonto eine Gruppe zugeordnet werden, die bei späteren Auswertungen als Selektionsmerkmal verwendet werden kann.
UStVA-Zuordnung In diesem Feld kann das Konto für Umsatzsteuervoranmeldung (UStVA) zuge-wiesen werden.
Verkauf ……………..…………………… GuV
Einkauf ……………..…………………… GuV
Kosten ……………..……………………. GuV
Anlagevermögen .....…………………… Bilanz
Neutraler Ertrag…………………………. GuV
Neutraler Aufwand……………………… GuV
Finanzkonto …………………………….. Bilanz
Eigenkapital …………………………….. Bilanz
Fremdkapital ……………………………. Bilanz
Umlaufvermögen ……………...……….. Bilanz
Sonstiges Bilanzkonto Aktiva …………. Bilanz
Sonstiges Bilanzkonto Passiva ……….. Bilanz
Saldovortrag ……………………………. Bilanz
Mitgliedsbeiträge ………………………. GuV
Umsatzsteuer …………………………... Bilanz
Vorsteuer ……………………………….. Bilanz
Sammelkonto …………………………… Bilanz
Statistikkonto GuV ……………………... GuV
Statistikkonto Bilanz …………………… Bilanz

©2015 Tineon AG
S-Verein Finanz - 22 / 49 - Anleitung Erste Schritte
3.3. Neues Sachkonto anlegen
Über Klick auf Neues Sachkonto kann ein neues Sachkonto angelegt werden. (Beschreibung der Datenfelder s. vorhergehendes Kapitel). Bei der Vergabe der Kontonummer wird dringend empfohlen, die Kontenklassen einzuhalten. Bitte beachten Sie dazu die Übersicht unter Sach-konten. Damit wird gewährleistet, dass das neue Konto in der EÜR automatisch dem korrekten Bereich zugeordnet wird.
HINWEIS: Gegebenenfalls ist es sinnvoller ein bestehendes Sachkonto zu kopieren, als ein Neues anzulegen (s. Abschnitt Sachkonten Übersicht, „Kopieren“).
Beispiel Neuanlage unter Verwendung der Kopierfunktion: Ein Verein möchte die Aufwandsentschädigungen für die Übungsleiter (=Kontenklasse 2), die in der Jugendabteilung tätig sind, auf ein eigenes Sachkonto buchen. Das Standardsachkonto für „Aufwandsentschädigungen Übungsleiter“ im SKR 49 ist das Konto 2554.
Menu: Stamm > Sachkonten
Kontensuche
Trefferliste > Klick auf Icon „kopieren“
Ändern der Datenfelder „Kontonummer“ und „Bezeichnung“ – Speichern.

©2015 Tineon AG
S-Verein Finanz - 23 / 49 - Anleitung Erste Schritte
4. Buchungstexte
4.1. Voreingestellte Buchungstexte
- Den Buchungstexten kommen in S-Verein Finanz eine zentrale Bedeutung zu. Sie ermöglichen Ihnen das „Buchen ohne Eingabe der Konten“. Jeder Buchungstext besteht aus einem Kürzel, welches Sie beim Buchen angeben können und weiteren Informationen.
- Im Lieferumfang Ihrer S-Verein Finanz sind bereits ca. 70 Buchungstexte mit vielen, üblichen
Geschäftsvorfällen aus Ihrem Vereinsleben vordefiniert.

©2015 Tineon AG
S-Verein Finanz - 24 / 49 - Anleitung Erste Schritte
4.2. Neue Buchungstexte anlegen
4.2.1. Ohne Konten- und Betragsfunktion
Sofern Sie „nur“ ein Kürzel und eine Beschreibung eingegeben haben, dient dieser Bu-chungstext dem einfachen und einheitlichen Abruf der hinterlegten Beschreibung während der Buchungserfassung. Geben Sie also beim Buchen das Kürzel an, wird dieses sofort durch die Beschreibung ersetzt. Sie sparen Zeit und haben für gleiche Vorfälle einen ein-heitlichen Buchungstext.
4.2.2. Mit Kontenfunktion
Geben Sie neben Kürzel und Beschreibung auch noch in Feld Sachkonto ein Konto an, wird dieses beim Buchen zusätzlich in die Erfassungsmaske übernommen. Damit ist dann auch ein „Buchen ohne Konten“ möglich, d.h. der Anwender muss nicht über fundierte Buchhal-tungskenntnisse verfügen, sondern nur noch den „passenden“ Buchungstext auswählen. Beispiel: Kürzel: KfzKo
Beschreibung: Laufende Kfz Kosten Konto: 5623
Jetzt wird durch Eingabe des Kürzels in der Buchungserfassung der Buchtext mit der Be-schreibung „Laufende Kfz Kosten“ und das Konto mit „5623“ vorbelegt, es muss lediglich noch der passende Betrag zu der Buchung eingegeben werden. Weitere Einzelheiten siehe Beschreibung Buchen.
4.2.3. Mit Konten- und Beitragsfunktion
Zusätzlich zu den oben bereits genannten Eingaben, können Sie einem Buchungstext auch noch einen Betrag hinterlegen. Damit können Sie „Wiederkehrende Buchungen“ definie-ren. Beispiel: Der Übungsleiter erhält monatlich eine Trainerpauschale von 120,00 €. Es wird dazu folgende Buchungstext angelegt.
Kürzel: Hono Beschreibung: Kosten Trainer/ÜL Konto: 5305 Betrag: 120,00 €
Jetzt wird durch Eingabe des /ÜL“, das Konto mit „5305“ und das Feld Ausgabe mit „120,00“ vorbelegt. Damit ist der Buchungssatz vollständig und kann gespeichert werden. Weitere Einzelheiten siehe Beschreibung Buchen.

©2015 Tineon AG
S-Verein Finanz - 25 / 49 - Anleitung Erste Schritte
5. Buchungen
5.1. Allgemeines
- Die Erfassungsmaske wurde von „Vereinspraktiker für Vereinspraktiker“ so konzipiert, dass durch eine einfache und schnelle Eingabe alle Geschäftsvorfälle eines Vereins abgebildet wer-den können.
- Besondere Bedeutung kommen dabei den Buchungstexten zu (s. Kapitel Buchungstexte). Mit
ihrer Hilfe, kann eine Buchhaltung ganz ohne Eingabe von Konten erstellt werden.
Die Erfassungsmaske gliedert sich in drei Bereiche:
5.1.1. Buchungsmaske - Erfassungskopf
In der oberen Zeile wird festgelegt, für welchen Zeitraum (Periode, Buchungsdatum) Buchungen erfasst werden sollen und wie die Sitzung benannt werden soll. Bildlich gesehen, kann man sich diese Informationen vorstellen wie ein „Ablagekasten“, in den die Buchungsbelege gesammelt bzw. abgelegt werden. - Periode
Hier wählen Sie die Periode aus, für welche die Geschäftsvorfälle erfasst werden sollen. Die Pe-riode kann zur Selektion für viele Auswertungen verwendet werden
- Benutzer
Hier ist die Kennung des angemeldeten Benutzers voreingestellt. Der Benutzer kann nicht ge-ändert werden
- Sitzung
Hier wird der Name der Sitzung eingegeben. So können alle Geschäftsvorfälle einer Sitzung übersichtlich zusammengefasst werden. Beispiele für eine Sitzung könnten z.B. sein „Ein-gangsrechnungen“, „Bank“ oder „Kasse“. In einer Sitzung „Bank“ könnten dann alle Buchun-gen der Periode (Monat) - also die Bankauszüge der Bankverbindung – erfasst werden.
- Buchungsdatum
Alle Geschäftsvorfälle der gewählten Sitzung werden zu dem hier eingetragenen Datum ge-bucht. Das Buchungsdatum dient auch der Überprüfung des Belegdatums (s.u.) So darf das Belegdatum nicht in der Zukunft liegen, also größer sein, als das Buchungsdatum.

©2015 Tineon AG
S-Verein Finanz - 26 / 49 - Anleitung Erste Schritte
5.1.2. Buchungsmaske - Eingabebereich
Der Eingabebereich dient der Erfassung der Geschäftsvorfälle. Eine Buchung besteht aus mehre-ren Pflichtangaben wie z.B. Konto, Gegenkonto, Belegnummer, Belegdatum, Betrag, Bu-chungstext. Die Erfassungsmaske Ihrer S-Verein Finanz ist so aufgebaut, dass diese Informationen logisch auf-einander aufbauend angefragt werden. Einzelheiten dazu finden Sie in den Abschnitten „Bank/Kasse buchen“ bzw. „Belege buchen“.
5.1.3. Buchungsmaske - Informationsbereich
Im Informationsbereich werden die bereits in dieser Sitzung erfassten Buchungen angezeigt. Von dort aus können die Buchungen jederzeit nachbearbeitet, storniert oder auch gelöscht werden. Aufgrund einer integrierten, automatischen Stornofunktion, werden die Grundsätze der ord-nungsmäßigen Buchführung (GOB) jederzeit gewahrt.

©2015 Tineon AG
S-Verein Finanz - 27 / 49 - Anleitung Erste Schritte
5.2. Bank / Kasse buchen
Für die Erfassung von Bank- und Kasse-Belegen wurde eine spezielle Erfassungsmaske entworfen, um Ihnen die Eingabe so einfach wie möglich zu machen. Am Beispiel „Bank buchen“ wird die Vor-gehensweise erklärt:
Bank Hier geben Sie den Kurznamen der Bank ein, für die Sie Bankbelege buchen möchten. Den Kurznamen haben Sie definiert im Feld „Bank-Suchfeld“ während der Programmeinrichtung im „Einrichtungsassistent“ oder unter „Stamm -> Hausbanken“. Alternativ könne Sie auch die Kontonummer des Sachkontos dieser Bank eintragen. Diese Fibu-Kontonummer wird definiert in Feld „Sach-konto in Fibu“.
Beleg-Datum Hier geben Sie das Belegdatum des Geschäftsvorfalls ein. Wenn Sie z.B. Bank-
auszüge erfassen, kann dies das Datum des Bankauszugs sein. Beleg-Nr. Hier geben Sie die Belegnummer des Geschäftsvorfalls ein. Wenn Sie z.B. Bank-
auszüge erfassen, kann dies die Nummer des Bankauszugs sein. Splittsumme Soll eine Buchung auf mehrere Konten verteilt werden (Splittbuchung) geben
Sie hier bitte den Gesamtbetrag des Geschäftsvorfalls an. Das Programm er-kennt dann automatisch, dass eine Aufteilung erfolgen soll (Einzelheiten dazu im Abschnitt „Belege erfassen“).

©2015 Tineon AG
S-Verein Finanz - 28 / 49 - Anleitung Erste Schritte
Buchtext Zu jeder Buchung muss ein Buchungstext eingegeben werden. Wie schon in Abschnitt 3 (Buchungstexte) beschrieben, kommt diesem eine besondere Be-deutung zu. Wählen Sie hier einen Buchungstext (Kürzel) aus, dem ein Konto und/oder Betrag hinterlegt wurde, werden diese Informationen jetzt in die Er-fassungsmaske eingetragen. Der Buchungstext kann zusätzlich um weitere In-formationen ergänzt werden. Soll z.B. der Buchungstext „Abgaben Fachver-bände“, Kürzel „abgfv“ um ein Datum erweitert werden, könne Sie dies durch das „#“ Zeichen erreichen. Geben Sie also „abgfv#02/09“ ein wird das Kürzel durch „Abgaben Fachverbände 02/09“ ersetzt; gleichzeitig wird das Feld „Konto“ mit 2752 vorbelegt und der Cursor in das Feld „Ausgabe“ gestellt.
Konto Hier wird das Konto (Sach- oder Personenkonto) welches zusammen mit der
Bank gebucht werden soll eingetragen. Je nach gewähltem Konto wird der Cur-sor dann im Feld „Einnahme“ oder „Ausgabe“ erscheinen. Das Programm ent-scheidet automatisch ob eine „Soll“ oder „Haben“ Buchung für die Bank erstellt werden soll.
Einnahme Sofern auf der Bank eine Zahlung eingegangen ist, wird der Betrag in diesem
Feld erfasst. Ausgabe Sofern auf der Bank eine Zahlung veranlasst wurde, wird der Betrag in diesem
Feld erfasst. SC Hier wird ggf. der Steuercode (SC) für Buchungen mit Umsatzsteuer eingetra-
gen. Dieses Feld ist nur sichtbar, wenn Ihr Verein nicht unter die „Kleinunter-nehmerregelung“ fällt. In der Regel sollte die Umsatzsteuerfunktion eines Kon-tos (z.B. 5623 Laufende Kfz-Betriebskosten) direkt beim Konto hinterlegt werden, damit diese beim Buchen nicht vergessen werden kann. Wenn Sie mit dem Cursor OHNE Klick auf den Feldtitel „SC“ gehen, erscheint in einen extra Fenster die Information zur Umsatzsteuer (Steuersatz und Betrag).
St.-Bereiche Steuerliche Bereiche: In diesem Feld sind üblicherweise keine Eingaben not-
wendig bzw. zugelassen, da allen Konten die verbindlichen, steuerlichen Berei-che (Geschäftsbetrieb, Ideeller Bereich, Vermögensverwaltung und Zweckbe-trieb) bereits zugeordnet sind.
Abteilung Sofern Sie im Einrichtungsassistenten festgelegt haben, dass Sie mit Abteilun-
gen buchen wollen, können Sie hier die Abteilung, der dieser Geschäftsvorfall zugeordnet werden soll, hinterlegen. Die Eingabe einer Abteilung wird nur in Verbindung mit einem Fibu-Sachkonto von Kontotyp „GuV-Konto“ zugelassen.
Veranstaltung Sofern Sie im Einrichtungsassistenten festgelegt haben, dass Sie mit Veranstal-
tungen buchen wollen, können Sie hier die Veranstaltung, der dieser Geschäfts-vorfall zugeordnet werden soll, hinterlegen. Die Eingabe einer Veranstaltung wird nur in Verbindung mit einem Fibu-Sachkonto von Kontotyp „GuV-Konto“ zugelassen.

©2015 Tineon AG
S-Verein Finanz - 29 / 49 - Anleitung Erste Schritte
5.3. Belege buchen
Die Erfassungsmaske Belege buchen dient der Erfassung aller vorkommenden Geschäftsvorfälle Ihres Vereins. Insbesondere Buchungen, die nicht direkt Bank oder Kasse betreffen, z.B. Um- und Abschlussbuchungen, Buchen mit Offenen-Posten (z.B. Eingangsrechnungen von Lieferanten etc.) können hier sehr komfortabel erfasst werden. Der Aufbau der Maske entspricht weitestgehend der Oben beschriebenen Erfassungsmasken Bank/Kasse buchen. Es gibt jedoch einige wichtig Unterschiede, die im Folgenden beschrieben werden. Während bei der Erfassung von Bank- oder Kasse-Belegen, die Eingabe z.B. des Banknamens aus-reicht und S-Verein Finanz die Fibu-Sachkonten aus dem Bankenstamm automatisch ermittelt, wird im Bereich Belege buchen tatsächlich mit zwei Konten gebucht. Nach dem Öffnen der Erfassungsmaske steht in der ersten Zeile des Eingabebereichs das Feld mit der Bezeichnung Konto Soll, das zugehörige Konto Haben wird in der zweiten Zeile eingetragen. Bei der Eingabe Ihrer Geschäftsvorfälle sind einige Punkte zu beachten:
1. Wenn mit Personenkonten (Mitglied, Debitor, Kreditor) gebucht wird, muss das Personen-
konto in der ersten Zeile des Eingabebereiches erfasst werden. Das hängt damit zusammen, dass S-Verein Finanz über eine komfortable Möglichkeit verfügt, eine Buchung auf mehrere Sachkonten aufzuteilen. Diese sogenannte Splittbuchung wird durch Eingaben in der zweiten Erfassungszeile erreicht (siehe Abschnitt 'Splittbuchen').
2. Aus zuvor genannten Gründen kann es notwendig sein, dass für die Erfassung von Eingangs-rechnungen (z.B. Lieferanten) der Kreditor in der ersten Zeile eingetragen werden muss. Da bei Eingangsrechnungen der Kreditor aber auf der Haben-Seite gebucht wird, kann durch ei-nen Klick auf die Überschrift eines Kontofeldes (z.B. „Konto Soll“) die Überschrift und damit das Konto getauscht werden.
Die übrigen Felder und Feldfunktionen entsprechen der Beschreibung aus Abschnitt 4.2, Bank/Kasse buchen.

©2015 Tineon AG
S-Verein Finanz - 30 / 49 - Anleitung Erste Schritte
5.3.1. Beispiele für die Belegerfassung
a.) Ausgangsrechnungen (z.B. Verkauf von Fanartikeln an ein Mitglied)
Zur Erfassung von Ausgangsrechnungen muss die Überschrift des Kontos aus der ersten Erfassungszeile „Konto Soll“ lauten, ggf. klicken Sie einmal auf die Überschrift dieses Fel-des. Jetzt kann im Feld „Konto Soll“ der Debitor ausgewählt werden. Dies kann durch Ein-gabe der Personenkonten-Nummer oder der Bezeichnung (Name) erfolgen. In der zweiten Erfassungszeile muss im Feld „Buchtext“ ein beschreibender Text eingetragen werden und im Feld „Konto Haben“ jetzt das Verkaufskonto (z.B. 8004 Erlöse Handelswaren). Anschlie-ßend steht der Cursor im Feld „Betrag“. Hier wird jetzt der Betrag gemäß der Rechnung eingetragen. Sofern Ihr Verein nicht der Kleinunternehmerregelung (vgl. Kapitel 2.4) unter-liegt, können Sie im Feld „SC“ (Steuercode) noch angeben, ob und ggf. mit welchem Steu-ersatz (Regelsteuersatz 19%, ermäßigter Steuersatz 7%) gebucht werden soll. Ein Klick auf den Button „Buchen“ schließt Ihre Eingabe ab, und verarbeitet den Geschäftsvorfall.

©2015 Tineon AG
S-Verein Finanz - 31 / 49 - Anleitung Erste Schritte
b.) Eingangsrechnungen (z.B. Betriebskosten für Sportgeräte) Zur Erfassung von Eingangsrechnungen muss die Überschrift des Kontos aus der ersten Erfassungszeile „Konto Haben“ lauten, ggf. klicken Sie einmal auf die Überschrift dieses Feldes. Jetzt kann im Feld „Konto Haben“ der Kreditor ausgewählt werden. Dies kann durch Eingabe der Personenkonten-Nummer oder der Bezeichnung (Name) erfolgen. In der zweiten Erfassungszeile muss im Feld „Buchtext“ ein beschreibender Text eingetragen werden und im Feld „Konto Soll“ jetzt das Kostenkonto (z.B. 5640 Betriebskosten Sportge-räte). Anschließend steht der Cursor im Feld „Betrag“. Hier wird jetzt der Betrag gemäß der Rechnung eingetragen. Sofern Ihr Verein nicht der Kleinunternehmerregelung (vgl. Kapitel 2.4) unterliegt, können Sie im Feld „SC“ (Steuercode) noch angeben, ob und ggf. mit wel-chem Steuersatz (Regelsteuersatz 19%, ermäßigter Steuersatz 7%) gebucht werden soll. Ein Klick auf den Button „Buchen“ schließt Ihre Eingabe ab, und verarbeitet den Geschäfts-vorfall.

©2015 Tineon AG
S-Verein Finanz - 32 / 49 - Anleitung Erste Schritte
5.4. Splittbuchungen
Unter einer Splittbuchung versteht man das Aufteilen einer Buchung auf mehrere Konten und/o-der Abteilungen/Veranstaltungen. Dies kann z.B. notwendig werden, wenn auf einer Rechnung mehrere Positionen enthalten sind, die auf unterschiedliche Konten verteilt werden sollen. Eine Splittbuchung kann auch dann erstellt werden, wenn z.B. der Rechnungsbetrag auf verschiedene Abteilungen und/oder Veranstaltungen aufgeteilt werden muss. Grundsätzlich unterscheidet sich eine Splittbuchung nicht von einer normalen Buchung. Es wird lediglich in der ersten Erfassungszeile im Feld „Splittsumme“ der Gesamtbetrag der Buchung ein-getragen. Dadurch erkennt jetzt S-Verein Finanz, welcher Betrag insgesamt gebucht werden soll und schlägt solange in der zweiten Erfassungszeile den Restbetrag vor, bis alles verteilt ist. Ein Beispiel soll die vorgehensweise verdeutlichen: Es liegt eine Rechnung über 166,50€ von einem Großmarkt vor. Eingekauft wurden Büroartikel (8310) für netto 50,00€ (inkl. Vorsteuer 19% 59,50€) und Getränke (8334) für netto 100,00€ (inkl. Vorsteuer 7% 107,00€) Die Rechnung wurde an der Kasse direkt mit EC-Karte bezahlt und wird gebucht, sobald der Be-trag aus dem Kontoauszug der Bank erscheint (Bank buchen) Die Erfassung wird (für unser Beispiel) unter „Bank buchen“ durchgeführt und beginnt damit, dass die Hausbank ausgewählt wird. Nachdem Sie das Belegdatum und die Belegnummer eingetragen haben, erfolgt im Feld „Splittsumme“ der Eintrag des gesamten Rechnungsbetrags hier 166,50€. Jetzt beginnt die eigentliche Aufteilung in der zweiten Erfassungszeile. Zunächst wird der Einkauf der Büroartikel erfasst. Dazu geben Sie einen entsprechenden Text im Feld „Buchtext“ ein und gelangen dann in das Feld „Konto“. Hier können Sie z.B. das Sachkonto über die Bezeichnung suchen. Dazu geben Sie *büro* ein. S-Verein Finanz zeigt Ihnen jetzt alle Konten, deren Bezeichnung den Text „büro“ enthält.

©2015 Tineon AG
S-Verein Finanz - 33 / 49 - Anleitung Erste Schritte
Wählen Sie jetzt das gewünschte Konto (hier 8310) durch Klick in der Liste aus. Danach steht der Cursor im Feld „Ausgabe“. Hier geben Sie jetzt den Teil-Rechnungsbetrag über 59,50€ ein. Danach wird dieser Vorgang abgeschlossen durch Klick auf den Button „Buchen“. Jetzt wird dieser Teilvorgang gebucht und der Cursor steht in Feld „Buchtext“ zur Erfassung nächsten Teilbu-chung. Die gelbe Einfärbung im Informationsbereich zeigt an, dass hier eine - noch unvollständige - Splittbuchung vorliegt.
Jetzt wird der zweite Teil der Splittbuchung erfasst. Wie oben beschrieben füllen Sie „Buchtext“ und „Konto“ entsprechend aus. Im Feld „Ausgabe“ wird bereits der noch nicht aufgeteilte Betrag angezeigt, in unserem Beispiel 107,00. Durch Klick auf den Button „Buchen“ wird die Splittbu-chung abgeschlossen und die gesamte Buchung erscheint im Informationsbereich.

©2015 Tineon AG
S-Verein Finanz - 34 / 49 - Anleitung Erste Schritte
5.5. Buchungsimport aus S-Verein
Beachten Sie bitte unbedingt die in Kapitel 1.3 aufgeführten Hinweise zum Buchungsim-port. Zur Übernahme der Buchungen, die in S-Verein aus Beitragseinzügen entstehen, steht in S-Verein Finanz eine spezielle Funktion zur Verfügung. Unter Buchen > Buchungsimport finden Sie eine Maske, mit deren Hilfe Sie den Buchungsimport steuern können. Periode Wählen Sie zunächst die Periode aus, in welcher die importierten Bu-
chungen gespeichert werden sollen.
Datum von-bis Geben Sie den Zeitraum an, für den Sie Buchungen importieren wollen. Wenn z.B. durch einen Beitragseinzug in S-Verein , Buchungen für den Zeitraum März und April 2009 erstellt wurden, kann durch Vorgabe des Datumsbereichs der Import in diese Zeiträume März und April aufgeteilt werden. Somit ist eine Periodenauswertung möglich.
Beitragsbuchungen Wenn dieses Feld markiert ist, werden die Beitragsbuchungen, die im zuvor eingestellten Zeitraum liegen, übernommen.
Zahlungen Wenn dieses Feld markiert ist, werden die Zahlungen (Lastschriftein-züge), die im zuvor eingestellten Zeitraum liegen, übernommen.
Durch „Klick“ auf den Button Buchungsimport starten beginnt der Import. Nach Abschluss erhalten Sie eine entsprechende Meldung über die Ergebnisse. Die importierten Buchungen sind zu finden in Buchen > Belege buchen, unter der zugehörigen „Periode“.

©2015 Tineon AG
S-Verein Finanz - 35 / 49 - Anleitung Erste Schritte
6. Anfangsbestände / Saldenvortrag
6.1. Erfassen von Anfangsbeständen (Saldenvorträge)
Das Erfassen von Anfangsbeständen bzw. Saldenvorträgen ermöglicht den Vortrag von Salden der Bestandskonten (z.B. Bank oder Kasse) bei der Einrichtung von S-Verein Finanz. Dazu verfügt das Programm über eine einfache und komfortable Lösung, indem die Anfangsbe-stände über spezielle Saldovortragskonten im Rahmen der Buchungserfassung (Buchen > Belege buchen) erfasst werden. Im SKR 49 wurden Saldovortragskonten bereits standardmäßig einge-richtet. Diese sind:
• Vorträge von Sachkonten (Bestandskonten) → 9000
• Vorträge von Debitoren (Mitglieder / Kunden) → 9008
• Vorträge von Kreditoren (Lieferanten) → 9009 Sofern der SKR 49 nicht verwendet wird, müssen Saldenvortragskonten eingerichtet werden. Dies erfolgt unter Stamm > Konten. Ein Saldenvortragskonto ergibt sich durch Zuordnung der Konto-klasse "Saldenvortrag". Saldenvorträge werden im Kontoblatt und der Summen- und Saldenliste separat ausgewiesen. Zweckmäßigerweise werden die Saldenvorträge in der ersten Periode eines Wirtschaftsjahres erfasst; z.B. zum 01.01.2016. Beispiel: Zum Jahresende 2015 betrug das Guthaben auf dem Konto „Bank“ (0945) 5200,00 Euro.

©2015 Tineon AG
S-Verein Finanz - 36 / 49 - Anleitung Erste Schritte
6.2. Auswertung von Anfangsbeständen (Saldenvorträge)
Die gebuchten Saldenvorträge können über Auswertungen > Kontoblatt ausgewertet bzw. einge-sehen werden.

©2015 Tineon AG
S-Verein Finanz - 37 / 49 - Anleitung Erste Schritte
7. Personenkonten
7.1. Allgemeines
In S-Verein werden Personenkonten zentral unter einer sogenannten Adresse geführt. Dabei wird davon ausgegangen, dass eine Adresse auch mehrere Personenkonten besitzen darf. Ein Perso-nenkonto gibt es in S-Verein Finanz in drei Ausprägungen:
1. Mitglieder Nummernkreis 10000 – 50999; diese werden automatisch durch S-Verein gepflegt und können in S-Verein Fi-nanz nicht geändert werden
2. Kunden (Debitoren) Nummernkreis 51000 – 69999
3. Lieferanten (Kreditoren) Nummernkreis 70000 – 99999 Hinweis: Die Kontenbereiche (Nummernkreise) wurden bei der Einrichtung von S-Verein Finanz (Einrichtungsassistent) festgelegt und können nachträglich nicht mehr geändert werden. Über Stamm -> Adressen gelangen Sie zur Übersicht der angelegten Adressen mit den Personen-konten.
7.2. Die Personenkonten-Maske
Im Bereich Aktion können Sie durch Klick auf das Icon folgendes tun: (Die Funktionen stehen bei Adressen, die aus S-Verein kommen, nicht zur Verfügung.)
Stift Mit dieser Funktion können Sie eine bestehende Adresse bearbeiten Löschen Mit dieser Funktion können Sie eine bestehende Adresse löschen,
sofern dieser Adresse noch keine Personenkonten zugeordnet sind. Wenn Sie die Funktion Bearbeiten (Stift) auswählen - oder Klick auf den Button Neue Adresse - ge-langen Sie in die Stammdatenmaske.

©2015 Tineon AG
S-Verein Finanz - 38 / 49 - Anleitung Erste Schritte
7.2.1. Reiter „Adresse“
Anrede Auswahl einer Anrede zur Adresse Name dieser Eintrag kann auch nachträglich geändert werden Zusatz Ergänzung zum Namen. Straße, PLZ, Ort Anschrift Matchcode Suchbegriff, unter welchem Sie die Adresse finden möchten
7.2.2. Reiter „Kommunikation“
Hier können Sie die Kommunikationsdaten zur Adresse eingeben.
7.2.3. Reiter „Personenkonto“

©2015 Tineon AG
S-Verein Finanz - 39 / 49 - Anleitung Erste Schritte
Hier werden die Personenkonten verwaltet. Wie bereits oben erwähnt, können einer Adresse meh-rerer Personenkonten zugeordnet werden. Das ist z.B. wichtig, wenn ein Vereinsmitglied auch gleichzeitig Lieferant (=Kreditor) ist. Dann muss die Adresse nur einmal angelegt werden. Ein neues Personenkonto wird angelegt durch Klick auf den Button Neues Personenkonto. Das Speichern der Eingaben erfolgt durch Klick auf den Button Speichern.
Konto-Art Hier legen Sie fest, ob Sie einen Kunden (Debitor) oder einen Lieferanten (Kreditor) angelegt wollen. Wählen Sie die gewünschte Konto-Art aus.
Konto-Nr. Hier wird die Nummer des Personenkontos angegeben. Diese Nummer ist eindeutig, d.h. darf nur einmal vergeben werden. Eine Personenkon-tonummer kann nachträglich nicht mehr geändert werden.
Durch Klick auf den Button „Ermitteln“ kann die nächste freie Kontonum-mer (gem. der Vorgabe im Feld „Konto-Art“) vorgeschlagen werden.
Zahlungsbedingung Hier geben Sie die Zahlungsbedingung vor, die beim Buchen automa-tisch in den Offenen-Posten übernommen wird und so die Fälligkeiten bestimmt.
HINWEIS: Zahlungsbedingungen werden unter Grundlagen – Zahlungs-bedingungen definiert.
Gruppe Hier kann das Personenkonto einer „Gruppe“ zugeordnet werden. Dies stellt eine zukünftige Möglichkeit für Selektionen in Auswertungen dar.
HINWEIS: Gruppen können unter Grundlagen – Kürzel definiert werden.
Sammelkonto Hier legen Sie fest, auf welches Sammelkonto (Forderungen -> Debito-ren; Verbindlichkeiten -> Kreditoren) gebucht werden soll. Standardmä-ßig ist dieses Feld mit „1“ vorbelegt.
HINWEIS: Sammelkonten werden unter Grundlagen – Sammelkonten de-finiert.
Bebuchbar bis Hier können Sie eine Periode eingeben, ab der das Personenkonto nicht mehr gebucht werden kann (Sperren).
UStID-Nr. Hier können die die Umsatzsteuer-Identifikationsnummer (UStID) für das Personenkonto hinterlegen. Ein Eintrag ist nur notwendig, wenn Ihr Ver-ein am innergemeinschaftlichen Waren- und/oder Dienstleistungsver-kehr teilnimmt.
Besteuerungsart Hier stellen Sie ein, welche Besteuerungsart für die Umsatzsteuer für dieses Personenkonto angewendet werden soll. Diese Einstellung dient der korrekten Ermittlung der Umsatzsteuer.

©2015 Tineon AG
S-Verein Finanz - 40 / 49 - Anleitung Erste Schritte
Folgende Eingaben sind möglich: Inland: Sofern Ihr Verein zur Umsatzsteuerpflichtig ist, wählen Sie bitte für deut-
sche Kunden/Lieferanten die Besteuerungsart „Inland“.
Steuerfrei Sofern Ihr Verein zur Umsatzsteuerpflichtig ist, wählen Sie bitte für Kun-den/Lieferanten aus Drittländern (nicht EU!) die Besteuerungsart „Steu-erfrei“.
EU mit UStID Sofern Ihr Verein zur Umsatzsteuerpflichtig ist, wählen Sie bitte für Kun-den/Lieferanten aus dem Gemeinschaftsgebiet (EU) und deren UStID Ihnen mitgeteilt wurde die Besteuerungsart „EU mit UStID“.
EU ohne UStID Sofern Ihr Verein zur Umsatzsteuerpflichtig ist, wählen Sie bitte für Kun-den/Lieferanten aus dem Gemeinschaftsgebiet (EU) und deren UStID Ihnen nicht mitgeteilt wurde die Besteuerungsart „EU ohne UStID“.
Länderkürzel (EU) Hier können Sie zusätzlich zur UStID noch das entsprechende EU-Land auswählen. Dieses Feld hat nur informativen Charakter.
7.2.4. Reiter „Bankverbindung“
Hier werden die Bankverbindungen zur Adresse angelegt. Eine Adresse kann mehrere Bankverbin-dungen haben. Die Bankverbindung wird von S-Verein Finanz für das automatische Zahlwesen in Verbindung mit Offenen Posten genutzt.

©2015 Tineon AG
S-Verein Finanz - 41 / 49 - Anleitung Erste Schritte
8. Eigene EÜR-Auswertungen definieren
8.1. Allgemeines
Eigene EÜR-Auswertungen können komfortabel und beliebig oft frei definiert werden unter dem Menüpunkt Grundlagen > EÜR definieren. Als Vorlage ist die Auswertung „EÜR gem. § 4 Abs. 3 EStG“ hinterlegt. Eine EÜR-Definition besteht grundsätzlich immer aus folgenden Elementen:
• Listenkopf
• Seitenkopf
• Seitenfuß
• Listenfuß
• Auswertungszeile(n) Die vier erstgenannten Elemente sind obligatorisch und bei jeder Liste vorhanden. Eine Ausgabe erfolgt allerdings nur dann, wenn dem Element auch eine Information (z.B. ein Text) zugeteilt wurde. Die Ausgabe der Element erfolgt IMMER in der Reihenfolge:
1. Listenkopf (nur auf der ersten Seite) 2. Seitenkopf (nach dem Listenkopf und zu Beginn jeder neuen Seite) 3. Auswertungszeilen (in der Reihenfolge ihrer Definition) 4. Seitenfuß (am Ende jeder Seite) 5. Listenfuß (nur auf der letzten Seite im Anschluss an den Seitenfuß)
Die individuell definierten Auswertungen werden über Auswertungen > Eigene EÜR-Auswertun-gen ausgegeben.
8.2. Definition einer Auswertung
8.2.1. Definition der Standard-Elemente
Für jede Auswertung stehen vier Standard-Elemente zur Verfügung.

©2015 Tineon AG
S-Verein Finanz - 42 / 49 - Anleitung Erste Schritte
1. Der Listenkopf Der Listenkopf wird einmalig auf der ersten Seite einer Auswertung ausgegeben. Im Feld Bezeich-nung kann ein Text eingegeben werden, z.B.: „Eigene EÜR - SV Musterstadt e.V.“. 2. Der Seitenkopf Der Seitenkopf wird zu Beginn einer jeden neuen Seite (auch auf der ersten) Auswertung ausgege-ben. Im Feld Bezeichnung kann ein Text mit maximal 100 Zeichen eingegeben werden, z.B.: „Ein-nahmenüberschussrechnung“ 3. Der Seitenfuß Der Seitenkopf wird am Ende jeder Seite ausgegeben. Im Feld Bezeichnung kann ein Text mit ma-ximal 100 Zeichen eingegeben werden. 4. Listenfuß Der Listenfuß wird einmalig auf der letzten Seite –nach dem Seitenfuß - einer Auswertung ausge-geben. Im Feld Bezeichnung kann ein Text mit maximal 100 Zeichen eingegeben werden.
8.2.2. Definition von Auswertungszeilen
Jede Auswertung kann beliebig viele Auswertungszeilen enthalten. Durch Klick auf das Einfügen-Symbol können weitere Auswertungszeilen hinzugefügt werden. Dabei sind maximal drei Ebenen möglich. Diese Auswertungszeilen stehen mit unterschiedlichen Positionsarten (Möglichkeiten) zur Verfügung: ● Text ● Gruppe ● Kontenzuordnung ● Summe 1. Text Diese Positionsart ermöglicht es, ergänzende oder erklärende Zusatztexte in die Liste einzufügen. Z.B. könnte vor der Ausgabe der Personalkosten der Text „Aufgliederung der Personalkosten“ aus-gegeben werden. Im Feld Bezeichnung kann ein Text mit maximal 100 Zeichen eingegeben wer-den. 2. Gruppe Diese Positionsart ermöglicht das Gruppieren von Informationen, insbesondere von Auswertungs-zeilen mit der Positionsart Kontenzuordnung. Im Feld Bezeichnung kann ein Text eingegeben wer-den. Für jede Gruppe kann auch eine Gruppensumme erstellt werden. Dazu muss das Feld Grup-pensumme markiert werden. Anschließend kann im Feld Summenbezeichnung eine maximal 50-stellige Beschreibung zur Gruppensumme eingetragen werden. 3. Kontenzuordnung Die Positionsart Kontenzuordnung dient zur Angabe von Konten deren Saldo in der Auswertung ausgegeben werden sollen. So können zum Beispiel in einem Eintrag Kontenzuordnung alle Kon-ten des Typs Einnahme und in einem weiteren Eintrag alle Konten des Typs Ausgabe hinterlegt werden. Die Einträge Einnahme und Ausgabe würde man innerhalb einer Gruppe anlegen, um als Grup-pensumme Fehlbetrag/Überschuß ausgeben zu können. Der Titel der Gruppe wäre in Anlehnung an den SKR 49 zum Beispiel "2. Ideeller Bereich" oder "3. Ertragsneutrale Posten" usw. In der Kon-tenzuordnung können mehrere einzelne Konten, Kontenbereiche oder Größer-/Kleiner-Angaben vorgenommen werden; z B.: 400, 0500, 0501-0601,>5000,>=5100. Eine weitere Besonderheit ist die Möglichkeit, den ausgewählten Konten einen steuerlichen Be-reich (St.-Bereich) zuzuordnen. Zusätzlich kann angegeben werden, ob bei der Ausgabe der Kon-ten der Saldo des Kontos (also Soll-Haben) oder nur die Soll- bzw. Haben-Seite berücksichtigt wer-den soll. Eine wichtige Bedeutung kommt dem „USt.-Status“ zu. Hier stellen Sie ein, ob die zuvor gewählten Kontenbereiche mit Umsatzsteuer dargestellt werden. Dabei ergeben sich drei Möglichkeiten, die Umsatzsteuer in der EÜR auszuweisen.

©2015 Tineon AG
S-Verein Finanz - 43 / 49 - Anleitung Erste Schritte
Folgendes Beispiel soll die Einstellungen und deren Auswirkung verdeutlichen: Gebucht wurde der Einkauf von Waren über 1.190€ 8154 (Wareneingang 19% VSt) 1.000€ 0780 (Vorsteuer 19%) 190€ Der Auswertungszeile ist NUR das Konto 8154 zugeordnet (nicht zusätzlich das 0780!); die unter-schiedlichen Ergebnisse resultieren nur aus der gewählten Einstellung.
• Ohne USt. Mit dieser Einstellung werden die Salden der gewählten Konten OHNE die ggf. gebucht Umsatzsteuer, also die Netto-Beträge ausgewiesen. (Ausgabe Beispiel: 1.000€)
• Mit USt. Mit dieser Einstellung werden die Salden der gewählten Konten inkl. der ggf. gebucht Um-satzsteuer, also die Brutto-Beträge ausgewiesen. (Ausgabe Beispiel: 1.190€)
• Nur USt. Mit dieser Einstellung wird nur die ggf. gebuchte Umsatzsteuer, der gewählten Konten ausgewiesen. (Ausgabe Beispiel: 190€)
Um allen Anforderungen gerecht werden zu können, besteht die Möglichkeit, einer Kontenzuord-nungsposition beliebig viele, unterschiedliche Kontenbereiche zu definieren. Durch Klick auf das Einfügen-Symbol können weitere Kontenzeilen erfasst werden.

©2015 Tineon AG
S-Verein Finanz - 44 / 49 - Anleitung Erste Schritte
4. Summe Bei der Positionsart Summe werden alle Werte aufsummiert vom Anfang der Liste bis zu dieser Position aufgelaufen sind. Im Feld Bezeichnung kann ein Text mit maximal 100 Zeichen eingege-ben werden. Formatierungen Bei einigen Positionsarten stehen die Funktionen Vorzeichentausch und Nullunterdrückung zur Verfügung. In der Listendefinition kann für alle Positionen einer Ebene ein Format definiert wer-den. Dieses Format wird automatisch bei der Ausgabe auf die entsprechende Ebene angewendet. Es kann allerdings für jeden Eintrag der Definition ein individuelles Format angegeben werden, welches die Standardformatierung überschreibt.

©2015 Tineon AG
S-Verein Finanz - 45 / 49 - Anleitung Erste Schritte
9. Jahreswechsel und Auswahl eines Wirtschaftsjahres
9.1. Allgemeines
Mit Beginn eines neuen Wirtschaftsjahres müssen einige Abschlussarbeiten in S-Verein Finanz durchgeführt werden. Dazu ist in S-Verein Finanz ein spezieller „Jahreswechselassistent“ vorhan-den. Dieser leitet durch den Jahreswechsel. S-Verein Finanz ermöglicht das Buchen in beliebig vielen Wirtschaftsjahren, sofern diese nicht „gesperrt“ oder „abgeschlossen“ werden. Mit Hilfe des Jahreswechselassistenten können
• ein „neues“ Wirtschaftsjahr angelegt werden,
• die Salden aus dem „alten“ Wirtschaftsjahr in das „neue“ Wirtschaftsjahr vorgetragen werden. Dabei kann eingestellt werden, welche Kontenbereiche (Sachkonten, Debito-ren, Kreditoren) vorgetragen werden sollen,
• ein Wirtschaftsjahr abgeschlossen und gesperrt werden.
9.2. Neues Wirtschaftsjahr eröffnen / mit Saldenvortrag
Der Jahreswechselassistent wird gestartet durch Klick auf Assistent in der Menüleiste und dann den Menüeintrag „Jahreswechselassistent“ auswählen.

©2015 Tineon AG
S-Verein Finanz - 46 / 49 - Anleitung Erste Schritte
Folgende Einstellungen können vorgenommen werden:
Neues Wirtschaftsjahr „2015“ eröffnen Durch Markieren der Box das neue Wirtschaftsjahr auswählen; im Beispiel „2015“. Saldenvortrag von Wirtschaftsjahr 2015 auf 2016 Anmerkung/Empfehlung Wird mit Offenen Posten gearbeitet ist es sehr zu empfehlen, die Debitoren- und Kreditorenkon-ten vorzutragen. Sachkonten sollten immer vorgetragen werden.
• Sachkonten Durch Klick markieren der Box. Die Buchungen werden dann mit dem Sachkonto vorgetragen, das im Mandantenstamm unter Saldenvortragskonto (Sachkonten) eingetragen wurde; Stan-dard ist das Sachkonto „9000“.
• Debitoren Durch Klick markieren der Box. Die Buchungen werden dann mit dem Sachkonto vorgetragen, das im Mandantenstamm unter Saldenvortragskonto (Debitoren) eingetragen wurde; Standard ist das Sachkonto „9008“.
• Kreditoren Durch Klick markieren der Box. Die Buchungen werden dann mit dem Sachkonto vorgetragen, das im Mandantenstamm unter Saldenvortragskonto (Kreditoren) eingetragen wurde; Stan-dard ist das Sachkonto „9009“.
Durch Klick auf den Button „Ausführen“ wird der Jahreswechselassistent die zuvor markierten Ar-beitsschritte durchführen und das Ergebnis anzeigen. Der Assistent kann dann geschlossen wer-den (Klick auf Kreuz, rechts oben im Fenster).
Die Saldenvorträge werden im neuen Wirtschaftsjahr in separaten Sitzungen abgelegt. Diese Sit-zungen werden mit folgenden Bezeichnungen erstellt:

©2015 Tineon AG
S-Verein Finanz - 47 / 49 - Anleitung Erste Schritte
• Sachkonten: Saldenvortrag (Bilanz) • Debitoren: Saldenvortrag (Debitoren) • Kreditoren: Saldenvortrag (Kreditoren) Mit Hilfe des Jahreswechselassistenten können auch Wirtschaftsjahre gesperrt oder abgeschlos-sen werden.
9.3. Wirtschaftsjahre sperren / abschließen
Mit Hilfe des Jahreswechselassistenten können auch Wirtschaftsjahre gesperrt oder abgeschlos-sen werden.
Dazu wird das gewünschte Wirtschaftsjahr in der Tabelle (der vorhandenen Wirtschaftsjahre) durch Klick auf das Stiftsymbol zur Bearbeitung ausgewählt.
Danach erscheint ein weiterer Bildschirm, indem markiert werden kann, ob das Wirtschaftsjahr
• gesperrt (erst nach aufheben der Sperre ist ein Bearbeiten wieder möglich) • abgeschlossen (kein nachträgliches Bearbeiten mehr möglich)
werden soll.
Mit Klick auf „Ausführen“ wird die Einstellung abgespeichert.

©2015 Tineon AG
S-Verein Finanz - 48 / 49 - Anleitung Erste Schritte
9.4. Wirtschaftsjahr wechseln
Das Wirtschaftsjahr kann in S-Verein Finanz durch Klick auf die Anzeige „WJ: 20xx“ rechts außen in der Menüleiste gewechselt werden.
Folgende Maske öffnet sich:
Das gewünschte Wirtschaftsjahr auswählen und durch Klick auf den Button „“Wirtschaftsjahr wechseln“ aktivieren. In der Menüleiste oben rechts erscheint jetzt das neue, zuvor ausgewählte Wirtschaftsjahr, z.B. „WJ: 2016“.

©2015 Tineon AG
S-Verein Finanz - 49 / 49 - Anleitung Erste Schritte
10. Hinweis zu „Zusammenfassende Meldung“
Die Zusammenfassende Meldung ist erforderlich, um nach dem Wegfall der Grenzkontrollen wei-ter eine ordnungsgemäße Besteuerung sicherzustellen. Die grenzüberschreitenden Lieferungen sind steuerfrei und werden erst im Bestimmungsland durch die Besteuerung als innergemein-schaftlicher Erwerb mit Umsatzsteuer belastet. Durch die Zusammenfassende Meldung erhalten die Finanzbehörden der EU-Mitgliedstaaten die für Kontrollen notwendigen Informationen dar-über, von wem und in welchem Umfang innergemeinschaftliche Erwerbe getätigt worden sind. Unternehmer, die steuerfreie innergemeinschaftliche Warenlieferungen und/oder innergemein-schaftliche sonstige Leistungen und/oder Lieferungen i. S. d. § 25b Abs. 2 Umsatzsteuergesetz (UStG) im Rahmen von innergemeinschaftlichen Dreiecksgeschäften ausgeführt haben, sind ver-pflichtet, eine Zusammenfassende Meldung (ZM) dem BZSt, Dienstsitz Saarlouis, auf elektroni-schem Weg nach Maßgabe der Steuerdaten-Übermittlungs-Verordnung StDÜV zu übermitteln. Für Vereine, die am Markt unternehmerisch tätig sind, trifft allerdings eher die steuerfreie inner-gemeinschaftliche Einfuhr zu. (Sportgeräte, Ausrüstungsgegenstände, Waren usw.) Die ZM ist bis zum 25. Tag nach Ablauf jedes Meldezeitraumes dem BZSt, Dienstsitz Saarlouis, auf elektronischem Weg zu übermitteln. Das Elster Online-Portal ist grundsätzlich für alle Unternehmer geeignet, die eine ZM übermitteln müssen. Zur Vermeidung von unbilligen Härten kann Ihr Finanzamt auf Antrag eine Ausnahme von der elektronischen Übermittlung gestatten. Soweit Ihr Finanzamt nach § 18 Abs. 1 Satz 2 UStG auf eine elektronische Übermittlung der Umsatzsteuer-Voranmeldung verzichtet hat, gilt dies auch für die ZM. Kleinunternehmer i. S. d. § 19 Abs. 1 UStG trifft keine Verpflichtung zur Abgabe der ZM.