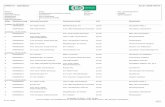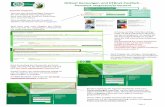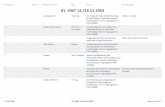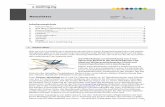DFBnet Postfach Handbuch - hfv-online.de · DFB-Medien / Hessischer Fußball-Verband Seite 5 von 25...
Transcript of DFBnet Postfach Handbuch - hfv-online.de · DFB-Medien / Hessischer Fußball-Verband Seite 5 von 25...
DFBnet Postfach
Handbuch
Projekt: DFBnet geschlossenes Postfachsystem
Autoren: T. Oppermann / Thomas Kaden
Geprüft: P. Smerzinski / Thomas Kaden
Version / Datum: Erstellung: Januar 2012
Status: freigegeben
Releasestand:
Datum der Freigabe:
R3.80
17.02.2012
Verteiler: Nutzer elektronische Postfach beim Hessischen Fußball-Verband
© 2012 DFB-Medien GmbH & Co. KG
Alle Texte und Abbildungen wurden mit größter Sorgfalt erarbeitet, dennoch können etwaige Fehler nicht ausgeschlossen werden. Eine Haftung der DFB-Medien, gleich aus welchem Rechtsgrund, für Schäden oder Folgeschäden, die aus der An- und Verwendung der in die-
sem Dokument gegebenen Informationen entstehen können, ist ausgeschlossen.
Das Dokument ist urheberrechtlich geschützt. Die Weitergabe sowie die Veröffentlichung dieser Unterlage sind ohne die ausdrückliche und schriftliche Genehmigung der DFB-Medien nicht gestattet. Zuwiderhandlungen verpflichten zu Schadensersatz. Alle Rechte für den Fall der
Patenterteilung oder der GM-Eintragung vorbehalten.
Die in diesem Dokument verwendeten Soft- und Hardwarebezeichnungen sind in den meisten Fällen auch eingetragene Warenzeichen und unterliegen als solche den gesetzlichen Bestimmungen.
DFB-Medien / Hessischer Fußball-Verband Seite 2 von 25 20.02.2012 14:09
Inhalt:
1 Allgemein .............................................................................................................................................................. 3
2 Programmstart ...................................................................................................................................................... 4
3 Fensteraufbau ....................................................................................................................................................... 5
3.1 Personensuche ............................................................................................................................................. 5
3.2 Schnellsuche ................................................................................................................................................ 6
4 Passwort ändern ................................................................................................................................................... 7
5 Adressen............................................................................................................................................................... 8
5.1 Interne Adressen........................................................................................................................................... 8
5.2 Externe Adressen ......................................................................................................................................... 8
6 Voreinstellungen Mail ............................................................................................................................................ 9
6.1 Signaturen .................................................................................................................................................... 9
6.2 Ordner erstellen ............................................................................................................................................ 9
6.3 Ordner freigeben ......................................................................................................................................... 11
6.4 Mailfilter definieren ...................................................................................................................................... 11
6.5 Weiterleitungsfilter definieren ....................................................................................................................... 13
6.6 Weiterleitung per Grundeinstellung (Weiterleitung aller eingehenden Mails) .................................................. 13
6.7 Automatische E-Mailantwort hinterlegen ...................................................................................................... 14
7 Mail ..................................................................................................................................................................... 15
7.1 E-Mail empfangen ....................................................................................................................................... 15
7.2 E-Mail schreiben ......................................................................................................................................... 15
7.3 Autovervollständigung bei der Suche nach Adressaten ................................................................................ 15
7.4 Rechtschreibprüfung ................................................................................................................................... 15
7.5 E-Mails lokal speichern ............................................................................................................................... 16
7.6 Lokal gespeicherte E-Mails bearbeiten......................................................................................................... 18
7.7 E-Mailprotokoll ansehen .............................................................................................................................. 18
7.8 Fassungskapazität E-Postfach (Quota), Warnung per E-Mail ........................................................................ 19
8 Adressbuch ......................................................................................................................................................... 21
8.1 Globale Adressliste (GAL) ........................................................................................................................... 21
8.2 Persönliches Adressbuch "Mailempfänger" .................................................................................................. 21
8.3 Persönliches Adressbuch "Kontakte" ........................................................................................................... 21
8.4 Kontakt erstellen ......................................................................................................................................... 21
8.5 Kontaktdaten suchen................................................................................................................................... 22
8.6 Verteilerlisten erstellen ................................................................................................................................ 23
9 Kalender ........................................................................................................... Fehler! Textmarke nicht definiert.
10 Abbildungsverzeichnis .................................................................................................................................... 25
DFB-Medien / Hessischer Fußball-Verband Seite 3 von 25 20.02.2012 14:09
Elektronische Postfächer
1 Allgemein
Die E-Postfächer der geschlossenen Benutzergruppe des DFBnet dienen der Kommunikation per E-Mail. Sie
sind gegenüber dem weltweiten E-Mailverkehr von außen abgeschottet.
Benutzer des DFBnet-Postfachsystems sind die Gliederungen der Landesverbände und ihre Vereine. Die Benutzer ha-
ben Zugriff auf persönliche Adressbücher und je Landesverband auf eine globale Adressliste (GAL). Mit den Adressaten
dieser Adressbücher können die Benutzer eigene Verteilerlisten aufbauen, Weiterleitungen einrichten, nach Personen
und Vereinen suchen und per E-Mail kommunizieren. Per E-Mail erreichbar sind nicht nur interne Adressaten des
DFBnet-Postfachsystems, sondern auch externe Adressaten im Web. Aufgrund der Abschottung gegenüber dem
Web werden von externen Adressaten gesendete Fehlermeldungen oder Bestätigungen nicht empfangen.
Das DFBnet-Postfachsystem unterstützt die Verwaltung, Archivierung und den Export der E-Mails.
DFB-Medien / Hessischer Fußball-Verband Seite 4 von 25 20.02.2012 14:09
2 Programmstart
Um in die Applikation „Elektronische Postfächer“ zu gelangen, klicken Sie auf den entsprechenden Link auf der Home-
page Ihres Verbandes. Sie können auch den Link im Portal des DFBnet portal.dfbnet.org benutzen, indem Sie in der lin-
ken Randnavigation auf „DFBnet Postfach“ klicken und dort Ihren Landesverband auswählen.
Abbildung 1: Anmeldeseite des DFBnet-Postfachsystems.
Sie gelangen direkt auf diese Anmeldeseite. Hier werden Sie aufgefordert, Ihren Nutzernamen und Ihr Passwort einzu-
geben.
Hinweis: Die farbliche Gestaltung des E-Postfaches kann von den Bildschirmdrucken in diesem Dokument abweichen.
DFB-Medien / Hessischer Fußball-Verband Seite 5 von 25 20.02.2012 14:09
3 Fensteraufbau
Abbildung 2: Bestandteile des Dialogfensters.
In der Kopfzeile des Dialogfensters finden Sie auf der rechten Seite das Eingabefeld für die Personensuche, den Na-
men der Person, die die Applikation „Elektronische Postfächer“ gestartet hat, die Online-Hilfe und den Button „Abmel-
den“.
Im oberen Bereich des Dialogfensters sehen Sie unterhalb der Kopfzeile die Registerkarten der Anwendungen "Mail",
"Adressbuch", "Kalender" und "Einstellungen".
Im linken Teil des Dialogfensters wird Ihnen die Randnavigation angezeigt. Die Randnavigation wechselt in Abhängig-
keit von der in den Registerkarten ausgewählten Anwendung. Hier können Sie für die Anwendung "Mail" zwischen den
aufklappbaren Übersichtsbereichen "Ordner", "Suchvorgänge", "Tags" (Marken) und "Zimlets" auswählen.
Im Fensterbereich rechts von der Randnavigation befindet sich der Datenbereich. Dort erscheinen die Daten, die Sie in
der Randnavigation ausgewählt haben. Der Datenbereich umfasst normalerweise den gesamten Rest des Dialogfens-
ters. In der Anwendung "Mail" wird ein großer Teil des Datenbereichs für das Vorschaufenster verwendet. Lage und
Vorhandensein des Vorschaufensters können konfiguriert werden.
Jede Anwendung erhält im Datenbereich ihre eigene Symbolleiste.
3.1 Personensuche
Die Personensuche befindet sich in der Kopfzeile. Mit der Personensuche durchsuchen Sie die globale Adressliste
(GAL) Ihres Verbandes (siehe "Adressen" und "Adressbuch").
Abbildung 3: Eingabefeld der Personensuche.
Randnavigation
Vorschaufenster (konfigurierbar)
Datenbereich
Registerkarten Kopfzeile
Symbolleiste
DFB-Medien / Hessischer Fußball-Verband Seite 6 von 25 20.02.2012 14:09
3.2 Schnellsuche
Oberhalb der Symbolleiste wird für alle Anwendungen eine Leiste für die Schnellsuche angeboten. Hier können Sie nach
E-Mails, Kontakten, Terminen, Dokumentseiten und Dateien suchen. Sie können nach bestimmten Wörtern, nach Daten,
Uhrzeiten, URLs, Größenangaben, selbst definierten Marken (englisch "Tags"), gelesenen und ungelesenen E-Mails,
nach E-Mails mit Dateianhängen und nach E-Mails mit Anhängen bestimmten Typs suchen.
Abbildung 4: Leiste für die Schnellsuche.
Die Schnellsuche wird passend zur Anwendung voreingestellt. Die Leiste für die Schnellsuche enthält
das Eingabefeld für den Suchtext,
den Button "Mail" für das Auswahlmenü der Adressbücher,
den Button "Suchen" zum Starten der Suche,
den Button "Speichern" zum Speichern der eingegebenen Suchparameter zwecks zukünftiger Wieder-
holung der Suche und
den Button "Erweitert" zum Aufrufen der erweiterten Suche.
DFB-Medien / Hessischer Fußball-Verband Seite 7 von 25 20.02.2012 14:09
4 Passwort ändern
Das Passwort kann nicht in der Applikation „Elektronische Postfächer“ geändert werden, weil die Benutzerverwaltung
des DFBnet das führende System ist.
Möchten Sie Ihr Passwort ändern, melden Sie sich mit Ihrer Benutzerkennung des und dem Passwort im DFBnet an.
Wählen Sie in der Randnavigation die Funktion "Passwort ändern".
Abbildung 5: Passwortänderung im Modul SpielPlus.
Geöffnet wird das oben abgebildete Dialogfenster. Geben Sie Ihr altes Passwort in das Eingabefeld "Altes Passwort:"
und Ihr neues Passwort in das Eingabefeld "Neues Passwort:" ein. Das neue Passwort müssen Sie nochmals in das drit-
te Eingabefeld "Neues Passwort bestätigen:" eingeben, um sicher zu gehen, dass Sie sich nicht verschrieben haben. Zu-
letzt klicken Sie auf den Button „Speichern" und das neue Passwort wird ab sofort wirksam.
DFB-Medien / Hessischer Fußball-Verband Seite 8 von 25 20.02.2012 14:09
5 Adressen
5.1 Interne Adressen
Die Adressen in dem Adressbuch "Globale Adressliste" (GAL) gehören zum DFBnet-Postfachsystem und sind interne
Adressen. Die Adressen der hessischen Vereine sind durch 34 vor dem @ zu erkennen.
Der Adressbestandteil nach dem @ lautet bei den Vereinen und Verbandsmitarbeitern des Hessischen Fußball-
Verbandes "hfv-online.evpost.de".
Tipp: Oft ist es beim Suchen von internen Adressen sinnvoll, nur einen Teil der E-Mail Adresse hinter dem @ in das
Suchfeld einzugeben.
5.2 Externe Adressen
Externe Adressen sind die E-Mailadressen im Web. Externe Adressen erkennen Sie oft an bekannten Providern, wie
web.de, t-online.de oder gmx.de. Sie können externe E-Mailadressen nur in Ihre persönlichen Adressbücher (Kontakte)
aufnehmen, nicht aber in die globale Adressliste (GAL) eintragen lassen.
DFB-Medien / Hessischer Fußball-Verband Seite 9 von 25 20.02.2012 14:09
6 Voreinstellungen Mail
6.1 Signaturen
Möchten Sie für Ihre E-Mails eine Signatur eingeben oder ändern, wählen Sie die Registerkarte "Einstellungen" und ru-
fen dann in der Randnavigation die Option "Signaturen" auf. Die Option "Signaturen" befindet sich im Ordner "Mail" des
Übersichtsbereichs "Einstellungen".
Abbildung 6: Signatur anlegen.
Im Datenbereich erscheinen die Funktionsleiste und der Abschnitt "Signaturen" mit einem Eingabefeld. Geben Sie im
Eingabefeld den gewünschten Text für die Signatur ein. Sie können die Signatur als unformatierten Text oder im HTML-
Format hinterlegen (Dropdown-Feld Rechts auf Höhe des Signaturnamens). Unformatierter Text ist voreingestellt. Wenn
Sie Ihre Signatur aufwändiger gestalten wollen, wählen Sie statt "Als Plain-Text formatieren" die Option "Als HTML for-
matieren" aus. Statt dem vordefinierten Namen "Signatur Nr.1" können Sie Ihrer Signatur einen anderen aussagekräfti-
geren Namen geben. Überschreiben Sie hierzu einfach den Text im Feld Name. Im mittleren Abschnitt "Signatu-
ren verwenden" des Datenbereichs müssen Sie dann noch festlegen, wann und wo Ihre Signatur erscheinen soll. Zur
Bestätigung klicken Sie auf "Speichern".
Hinweis: Eine Signatur kann maximal nur 10240 Zeichen lang sein.
Tipp: Wenn Sie eine Signatur Im HTML-Format aus Outlook übernehmen, wird oft die Grenze von 10240 Zeichen über-
schritten, weil Outlook übermäßig viele HTML-Befehle versteckt in der Zwischenablage mit übergibt. Sie erhalten dann
eine entsprechende Fehlermeldung beim Abspeichern und müssen die Signatur vollständig in Zimbra "nachbauen".
6.2 Ordner erstellen
Im aufgeklappten Übersichtsbereich "Ordner" in der Randnavigation der Anwendung "Mail" finden Sie die Systemordner
"Posteingang", "Gesendet", "Entwürfe", "Spam" und "Papierkorb". Die Systemordner können Sie nicht umbenennen oder
löschen.
Abbildung 7: Systemordner in der Anwendung "Mail".
DFB-Medien / Hessischer Fußball-Verband Seite 10 von 25 20.02.2012 14:09
Sie können unter jedem Ordner in der Anwendung "Mail" beliebig viele eigene "Benutzerdefinierte Ordner" einrichten.
Schieben Sie dazu den Mauszeiger auf den gewünschten Ordner und klicken Sie dann mit der rechten Maustaste, so
dass ein Kontextmenü geöffnet wird. Das Aussehen des Kontextmenüs ist abhängig von dem Ordner, auf den Sie ge-
klickt haben. Klicken Sie auf "Ordner", dann erhalten Sie Kontextmenü 1, in allen anderen Fällen erhalten Sie Varianten
von Kontextmenü 2, siehe unten.
Abbildung 8: Kontextmenüs beim Anlegen von Ordnern.
Der Menüpunkt „Neuer Ordner“ öffnet das Dialogfenster "Neuen Ordner erstellen".
Abbildung 9: Position des neuen Ordners festlegen.
Hier haben Sie noch die Möglichkeit, durch Anklicken die Markierung zu verschieben und somit den neuen Ordner un-
terhalb eines anderen Ordners zu erstellen.
Kontextmenü 1, rechte Maustaste:
Kontextmenü 2, rechte Maustaste:
DFB-Medien / Hessischer Fußball-Verband Seite 11 von 25 20.02.2012 14:09
6.3 Ordner freigeben
Sie können jeden Ordner mit einem anderen Nutzer des Postfachsystems gemeinsam benutzen. Klicken Sie hierzu mit
der rechten Maustaste auf den gewünschten Ordner und wählen Sie aus dem sich öffnenden Kontextmenü 2 (siehe
oben) die Option „Ordner freigeben“ aus.
Abbildung 10: Ordner freigeben.
Wenn Sie Nachrichten und Anhänge für mehrere Personen zugänglich machen wollen, so geben Sie in das Eingabefeld
"Mail" mehrere E-Mail Adressen durch Semikolon und Leerzeichen getrennt ein oder benutzen Sie eine Verteilerliste.
Hinweis:
Freigaben an "Externe Nutzer" und "Öffentlich" sind nicht möglich, da es sich bei dem DFBnet-Postfachsystem um ein
vom Web abgeschottetes System handelt.
6.4 Mailfilter definieren
Mit Hilfe von Mailfiltern können Sie Ihre E-Mails sortieren und bedingte Aktionen auslösen. Das funktioniert sowohl für
gerade ankommende oder abgehende E-Mails als auch für E-Mails, die schon in einem Ordner vorhanden sind. Jeder
Filter ist eine Regel mit einer oder mehreren Bedingungen sowie einem oder mehreren Zielen (Aktionen).
Wählen Sie die Registerkarte "Einstellungen" und rufen Sie dann in der Randnavigation die Option "Filter" auf, die sich
im Ordner "Mail" des Übersichtsbereichs "Einstellungen" befindet. Voreingestellt ist im Datenbereich die Registerkarte
"Filter für eingehende Mails".
Abbildung 11: Datenbereich Registrierkarte Mailfilter
DFB-Medien / Hessischer Fußball-Verband Seite 12 von 25 20.02.2012 14:09
Sofern bereits Filter definiert wurden, werden diese im Datenbereich ausgegeben. Diese Filter können Sie über das Kon-
textmenü (rechte Maustaste) bearbeiten.
Möchten Sie einen neuen Filter erstellen, klicken Sie auf den Button „Neuer Filter“. Es öffnet sich das Dialog-
fenster "Filter hinzufügen". Geben Sie dort einen Namen für Ihren neuen Filter ein, so dass Sie wissen, wofür er nützlich
ist. In dem folgenden Bereich können Sie verschiedene Bedingungen festlegen, die erfüllt sein müssen, bevor die Aktion
durchgeführt wird. Im unteren Bereich legen Sie eine oder mehrere Aktionen fest, die erfolgen sollen, wenn Ihre Bedin-
gungen erfüllt sind.
Beispiel:
Sie wollen den Teil Ihrer gesendeten E-Mails in den Ordner "An den Kreis gesendet" (siehe Abbildung zu "Ordner erstel-
len") verschieben, dessen Betreff das Wort "Kreis" enthält. Gefunden werden dadurch alle Betreffs mit Wörtern wie
"Kreistagung", "Kreisversammlung", aber auch "Kreisliga". Legen Sie dazu folgenden Filter an:
Markieren Sie den fertig gestellten Filter im Datenbereich und klicken Sie auf den Button "Filtern" in der
Symbolleiste. Es erscheint folgender Dialog:
Markieren Sie den Ordner "Gesendet" und klicken Sie "OK" an. Sie erhalten einen Dialog "Filtern beendet", der Sie in-
formiert, wie viele E-Mails erfolgreich in den Zielordner verschoben werden konnten. Der Ordner "An den Kreis gesen-
det" enthält jetzt die E-Mails, die der Ordner "Gesendet" nicht mehr enthält. Die E-Mails wurden in den Unterordner "ein-
sortiert". Anschließend müssen Sie noch in der Spalte "Aktiv" das Häkchen entfernen, damit nicht ständig auch der Post-
eingang gefiltert wird.
Hinweis:
Start- und Zielordner können unabhängig voneinander an verschiedenen Stellen liegen.
DFB-Medien / Hessischer Fußball-Verband Seite 13 von 25 20.02.2012 14:09
6.5 Weiterleitungsfilter definieren (Regeln für Weiterleitungen)
Weiterleitungen können Sie mit Hilfe der Mailfilter erstellen (siehe oben). Ankommende E-Mails können an E-Mail Adres-
sen innerhalb und außerhalb des DFBnet-Postfachsystems weitergeleitet werden (siehe auch "Adressen").
Beispiel:
Beim Empfang jeder E-Mail wird überprüft, ob die E-Mail im Adressatenfeld „An“ die E-Mailadresse aus dem Filter ent-
hält. Das wird mit der Bedingung „enthält“ und der Adresse "[email protected]" im Eingabefeld bewerk-
stelligt. Wenn ja, wird die E-Mail an [email protected] gesendet. Wären diese Ihre E-Postadresse und Ihre private
E-Mail Adresse, so würden Sie mit dem Filter alle Ihre DFBnet-Mails an privat weiterleiten.
Abbildung 12: Weiterleitungsfilter erstellen.
6.6 Weiterleitung per Grundeinstellung (Weiterleitung aller eingehenden Mails)
Sie können für Ihr E-Postfach auch eine grundsätzliche Weiterleitung aller eingehenden E-Mails konfigurieren. Diesen
"globalen Filter" sehen sie aber nicht im Datenbereich des Ordners "Filter".
Wählen Sie die Registerkarte "Einstellungen" und klicken Sie dann in der Randnavigation auf den Ordner "Mail" des
Übersichtsbereichs "Einstellungen". Im Abschnitt "Mails empfangen" können Sie im Eingabefeld "Eine Kopie weiterleiten
an:" die E-Mail Adresse des neuen Adressaten eingeben. Es ist auch nur eine Benachrichtigung möglich.
Abbildung 13: Weiterleitung per Grundeinstellung.
DFB-Medien / Hessischer Fußball-Verband Seite 14 von 25 20.02.2012 14:09
Tipp: Das Häkchen "Keine lokale Kopie der Mail speichern" sollten Sie setzen, damit Ihr E-Postfach nicht überquillt.
6.7 Automatische E-Mailantwort hinterlegen
Es ist möglich, ein automatisches Antwortschreiben zu generieren. So können Sie beispielsweise während Ihrer Abwe-
senheit eine automatische Notiz versenden. Wählen Sie die Registerkarte "Einstellungen" und klicken Sie dann in der
Randnavigation auf den Ordner "Mail" des Übersichtsbereichs "Einstellungen". Wählen Sie im Datenbereich, Abschnitt
"Mails empfangen", die Option „Automatische Antwort senden“ aus und geben in dem Textfeld den gewünschten Ant-
worttext ein. Durch die Eingabe eines Datums in die Felder "Beginn am" und "Ende am" steuern Sie Beginn und Dauer
dieser Funktion. Zur Bestätigung klicken Sie in der Symbolleiste auf "Speichern" .
Abbildung 14: Automatische E-Mailantwort hinterlegen.
DFB-Medien / Hessischer Fußball-Verband Seite 15 von 25 20.02.2012 14:09
7 Mail
7.1 E-Mail empfangen
Empfangene E-Mails finden Sie im Ordner "Posteingang". Den Ordner "Posteingang" finden Sie in der Randnavigation
im aufgeklappten Übersichtsbereich "Ordner".
7.2 E-Mail schreiben
Zum Versenden einer E-Mail wählen Sie in den Registerkarten die Anwendung „Mail“ aus und klicken in der Symbolleiste
auf die Option „Neu“. Der Datenbereich wird neu aufgebaut und es erscheint die Symbolleiste zum Schreiben von
E-Mails.
Abbildung 15: E-Mail schreiben.
7.3 Autovervollständigung bei der Suche nach Adressaten
Bei der Eingabe einer Adresse in das Eingabefeld "An", "CC" und "BCC" greift die Autovervollständigung, das heißt, es
werden Ihnen Vorschläge gemacht, die zu Ihren bisherigen Tastatureingaben passen. Die automatische Suche, die die
Autovervollständigung ausführen muss, um Ihnen die Liste mit Vorschlägen präsentieren zu können, läuft über die Vor-
namen, die Nachnamen und die E-Mailadressen der Globalen Adressliste (GAL). Dabei wird für alle drei Felder automa-
tisch eine linksbündige Suche nach Textbestandteilen ausgeführt, so dass Sie am Ende Ihrer Eingabe kein Platzhalter-
zeichen * eingeben müssen. Auch ein Platzhalterzeichen am Anfang der eingegebenen Zeichenkette bleibt wirkungslos,
da trotzdem nur die linksbündige Suche erfolgt.
Tipp: Sie können selbst zwei kurze Zeichenketten oder Wörter durch ein Leerzeichen getrennt zur Suche eingeben.
Beispiel: Die Eingabe "SV" findet alle "Sportvereine" in Ihrem Verband, die Eingabe "pv01085" findet alle Vereine, deren
Adresse mit eben "pv01085" beginnt. Kombinieren Sie beide Zeichenketten und geben Sie sie nur durch ein Leerzeichen
getrennt ein, dann erhalten Sie nur die Vereine, die beiden Bedingungen genügen.
7.4 Rechtschreibprüfung
Um eine Rechtschreibprüfung durchzuführen klicken Sie in der Symbolleiste auf den Button "Rechtschreibprü-
fung". Es wird die Rechtschreibprüfung gestartet und das Prüfungsergebnis angezeigt.
DFB-Medien / Hessischer Fußball-Verband Seite 16 von 25 20.02.2012 14:09
Abbildung 16: Rechtschreibprüfung starten.
Hinweis: Es wird für die Rechtschreibprüfung die Sprache verwendet, die in der Anwendung "Einstellungen" im Über-
sichtsbereich "Einstellungen", Ordner "Allgemein" im Abschnitt "Anmeldeoptionen" festgelegt ist.
7.5 E-Mails lokal speichern
Sie haben die Möglichkeit, E-Mails des DFBnet-Postfachsystems direkt auf Ihrem Rechner zu speichern. Setzen Sie
hierzu innerhalb eines Ordners vor allen E-Mails, die Sie auf Ihren PC exportieren wollen, mit der linken Maustaste ein
Häkchen in der Markierungsspalte . Anschließend ziehen Sie die markierten E-Mails mit der Maus auf das Zimlet
"Downloader", während Sie weiterhin die linke Maustaste gedrückt halten. Das Zimlet "Downloader" finden Sie in der
Randnavigation im Übersichtsbereich "Zimlets". Einzelne E-Mails können Sie direkt auf das Zimlet "Downloader" ziehen,
ohne zuvor die E-Mail mit einem Häkchen zu markieren.
Hinweis: Zimlets sind kleine Programme für Spezialaufgaben, die Ihnen von DFB-Medien innerhalb des DFBnet-
Postfachsystems zusätzlich zur Verfügung gestellt werden.
Abbildung 17: Download erster Schritt, E-Mails auswählen.
Häkchen setzen
DFB-Medien / Hessischer Fußball-Verband Seite 17 von 25 20.02.2012 14:09
Abbildung 18: Download zweiter Schritt, Auswahl mit der Maus ziehen.
Abbildung 19: Download dritter Schritt, Auswahl auf Zimlet ziehen, Maustaste loslassen.
Mit dem Loslassen der linken Maustaste wird das Zimlet "Downloader" ausgelöst, das einen Browser-abhängigen Dialog
zum Speichern einer Download-Datei startet. Sobald Sie den Button „OK“ anklicken, verpackt das Zimlet die von Ihnen
ausgewählten E-Mails in einer Zip-Datei mit dem Namen "ZimbraItems.zip" und speichert diese im Download-Ordner Ih-
res Browsers lokal auf Ihrem PC.
Abbildung 20: Download vierter Schritt, Browser Firefox, Download-Dialog “Öffnen von...".
Mit dem Button „OK“ im Download-Dialog “Öffnen von..." speichern Sie im Firefox Browser die Datei "ZimbraItems.zip"
lokal auf Ihrem PC. Firefox verwaltet alle Download-Dateien als Liste im Fenster "Downloads". Dort können Sie eine Zei-
le mit der rechten Maustaste markieren und im Kontextmenü die betreffende Datei öffnen oder den Ordner, der sie bein-
haltet, anzeigen. Dateinamen oder Speicherort verändern Sie dann mit dem Dateimanager "Windows Explorer".
Zwei Mails werden mit gedrückter linker Maustaste gezogen.
Es wird ein rotes Auswahlsymbol gezeigt.
Das Zimlet "Downloader" wird gelb unterlegt,
wenn die Auswahl auf das Zimlet gezogen wird.
Das Auswahlsymbol wird grün.
DFB-Medien / Hessischer Fußball-Verband Seite 18 von 25 20.02.2012 14:09
Abbildung 21: Auch Download vierter Schritt, aber Internet-Explorer, Dialog “Dateidownload".
Mit dem Button „Speichern“ im Download-Dialog “Dateidownload" speichern Sie im Internet-Explorer die Datei
"ZimbraItems.zip" lokal auf Ihrem PC. Im Folgedialog "Speichern unter" können Sie den Dateinamen und den Speicher-
ort selbst festlegen.
Hinweis: Mit der Auswahl "Öffnen mit" (Firefox) beziehungsweise mit dem Button „Öffnen“ (IE) wird der Zip-Container
mit Hilfe Ihres Standard-Zip-Programms geöffnet.
Die Browser geben nach erfolgreichem Download eine Meldung aus, "Downloads abgeschlossen" (Firefox), bezie-
hungsweise "Download beendet" (Internet Explorer).
7.6 Lokal gespeicherte E-Mails bearbeiten
Per Doppelklick auf Ihre Download-Datei, die ein Zip-Container für Ihre E-Mails ist, gelangen Sie an einzelne E-Mails.
Dort finden Sie für jede E-Mail, die Sie im ersten Schritt markiert hatten, eine Datei mit der Endung *.eml. Der Dateiname
der E-Mail im Zip-Container setzt sich zusammen aus einer laufenden Nummer und dem Betreff der E-Mail. Ein weiterer
Doppelklick auf eine der E-Mails startet das E-Mailprogramm, welches auf Ihrem PC als Standard festgelegt ist. Dort
können Sie Ihre exportierten E-Mails inklusive Anhänge wie gewohnt weiterverarbeiten.
7.7 E-Mailprotokoll ansehen
Mit Hilfe des Zimlets "Mailprotokoll" können Sie sich einen Report über die empfangenen und gesendeten Mails anse-
hen. Das Zimlet finden Sie in der Randnavigation im Übersichtsbereich "Zimlets". Wenn Sie eine Mail, zu der Sie weitere
Informationen wünschen, mit festgehaltener linker Maustaste auf das Zimlet "Mailprotokoll" ziehen, wird das Dialogfens-
ter "Mailprotokoll" ausgegeben.
DFB-Medien / Hessischer Fußball-Verband Seite 19 von 25 20.02.2012 14:09
Abbildung 22: Mailprotokoll einer E-Mail mit mehreren Adressaten
Das Mailprotokoll enthält die Datenfelder "Empfänger", "Datum", "Status" und "Ordner". In der Spalte "Status" können
Sie erkennen, ob und wie der Empfänger Ihre Nachricht verarbeitet hat. Das Zimlet speichert den Report nicht lokal auf
Ihrem PC.
Beispiel: Der Status der E-Mail hat beim Adressaten petra.smerzinski innerhalb einer Minute nach dem Ausliefern auf
"gelesen" gewechselt, da die E-Mail per Doppelklick geöffnet wurde.
7.8 Fassungskapazität E-Postfach (Quota), Warnung per E-Mail
Die Fassungskapazität (Quota) beträgt im neuen DFBnet-Postfachsystem für jedes E-Postfach 300 Megabyte. Weiterlei-
tungsregeln sind vom Füllungsgrad der E-Postfächer grundsätzlich unabhängig. Sie funktionieren auch noch bei vollge-
laufenen E-Postfächern.
Für alle E-Postfächer sind im DFBnet-Postfachsystem je Landesverband Schwellwerte konfiguriert, ab denen die Benut-
zer vor dem Erreichen der Fassungskapazität Ihres E-Postfachs gewarnt werden. Die Schwellwerte sind je Domain
konfigurierbar und werden bei Inbetriebnahme des DFBnet-Postfachsystems standardmäßig auf 80% eingestellt.
Ein Benutzer, dessen E-Postfach den konfigurierten Schwellwert erreicht, erhält diesbezüglich eine E-Mail, die auch ge-
mäß den vom Benutzer festgelegten Weiterleitungsregeln behandelt wird.
Jeder Benutzer kann im DFBnet-Postfachsystem in der Kopfzeile des Dialogfensters unter seinem Namen den Füllungs-
grad seines E-Postfachs ablesen. Leere E-Postfächer haben eine graue Linie. Normalerweise ist der Balken der Füll-
standanzeige grün. Bei Erreichen des Schwellwertes wird er gelb. Bei einem vollgelaufenen E-Postfach ist er rot.
Der Schwellwert wurde durch die-
ses E-Postfach überschritten (gel-
ber Balken).
DFB-Medien / Hessischer Fußball-Verband Seite 20 von 25 20.02.2012 14:09
Wenn der Mauszeiger auf die Füllstandanzeige gesetzt wird, erscheint
ein Tooltip mit weiteren Informationen zum Füllungsgrad des
E-Postfachs.
Abbildung 23: Füllstandanzeige des E-Postfachs in der Kopfzeile.
Der Absender einer E-Mail bekommt eine Mitteilung, wenn der Füllungsgrad des E-Postfachs auf der Empfängerseite
keine Annahme neuer E-Mails mehr erlaubt. Der Absender ist dadurch in die Lage versetzt, die Situation zu erkennen
und sich mit dem Empfänger diesbezüglich auf anderem Wege in Verbindung zu setzen.
Standardmäßig versucht das DFBnet-Postfachsystem 5 Tage lang, die E-Mail doch noch zuzustellen, sobald der Emp-
fänger sein E-Postfach aufräumt. Nach Ablauf dieser Frist wird die E-Mail mit einer entsprechenden Meldung an den Ab-
sender zurück gesendet.
DFB-Medien / Hessischer Fußball-Verband Seite 21 von 25 20.02.2012 14:09
8 Adressbuch
Zum Nachschlagen von Adressen und zur Bearbeitung der Adressbücher wählen Sie in den Registerkarten die Anwen-
dung „Adressbuch“ aus.
Auf der Leiste für die Schnellsuche können Sie zur globalen Adressliste (GAL) umschalten, um im Adressbestand Ihres
Verbandes zu suchen.
In der Randnavigation finden Sie im Übersichtsbereich "Adressbücher" die Ordner "Kontakte" und "Mailempfänger".
Abbildung 24: Adressbücher "Globale Adressliste", "Kontakte", "Mailempfänger".
8.1 Globale Adressliste (GAL)
Die "Globale Adressliste" ist das Adressbuch Ihres Verbandes mit den Kontaktdaten all seiner Vereine und Verbands-
mitarbeiter. Die Angaben in diesem Verzeichnis können Sie nicht verändern. In der GAL suchen Sie entweder durch
Umschalten der Schnellsuche auf "Globale Adressliste" oder direkt mit der Personensuche in der Kopfleiste.
8.2 Persönliches Adressbuch "Mailempfänger"
Wenn Sie eine E-Mail an eine Adresse senden, die sich noch nicht in einem Ihrer Adressbücher befindet, wird automa-
tisch ein Eintrag in das Adressbuch "Mailempfänger" geschrieben. Sie können diese Automatik in der Anwendung "Ein-
stellungen" (Registerkarte) im Übersichtsbereich "Adressbuch" deaktivieren, indem Sie im Datenbereich, Abschnitt "Op-
tionen", das Häkchen vor "Neue Kontakte zu 'Mailempfänger' hinzufügen" entfernen.
8.3 Persönliches Adressbuch "Kontakte"
Im Adressbuch "Kontakte" können Sie Ihre eigenen Kontakte pflegen, welche nicht in der globalen Adressliste (GAL) ih-
res Verbandes enthalten sind. (externe z.B. Mail Adressen)
8.4 Kontakt erstellen
In den Adressbüchern "Kontakte", "Mailempfänger" und allen von Ihnen selbst angelegten Adressbüchern können Sie
neue Kontakte einpflegen. Wählen Sie hierzu den gewünschten Ordner aus und klicken Sie dann in der Symbolleiste auf
die Option „Neu“. Im Datenbereich werden die Eingabefelder zum Erfassen eines neuen Kontaktes aufgebaut.
Umschalten auf "Globale Adressliste"
DFB-Medien / Hessischer Fußball-Verband Seite 22 von 25 20.02.2012 14:09
Abbildung 25: Eingabefelder für einen neuen Kontakt.
Die Datenfelder enthalten Hinweistexte in heller Schrift, die beim Schreiben verschwinden.
Geben Sie die Daten passend zu den Hinweistexten in die Datenfelder ein und speichern Sie Ihre Eingaben mit dem
Button „Speichern“, der sich in der Symbolleiste befindet.
8.5 Kontaktdaten suchen
In der Schnellsuche der Anwendung "Adressbuch" können Sie nach Kontakten eines bestimmten Ad-
ressbuchs suchen. Das gewünschte Adressbuch legen Sie mit dem Auswahlmenü hinter dem Einga-
befeld der Schnellsuche fest. Die Beschriftung des Buttons für das Auswahlmenü ändert sich in Abhängigkeit der in den
Registerkarten gewählten Anwendung und Ihrer Auswahl im Auswahlmenü. In der Anwendung "Adressbuch" sucht die
Schnellsuche standardmäßig im Adressbuch Kontakte, wie Sie auch am Namen "Kontakte" des Buttons für das Aus-
wahlmenü sehen können.
Um nicht nur über die Namen von Personen, sondern auch über alle anderen Datenfelder suchen zu kön-
nen, klicken Sie in der Leiste der Schnellsuche auf den Button "Erweitert". Der Datenbereich wird neu auf-
gebaut und präsentiert Ihnen unterhalb der Leiste der Schnellsuche die Symbolleiste und die Suchbausteine der erwei-
terten Suche. Im unteren Teil des Datenbereichs finden Sie nach der Suche die Ergebnisse der Trefferliste.
Abbildung 26: Erweiterte Suche mit Suchbaustein "Einfache Suche" und Trefferliste.
Hinweistexte zeigen Ihnen, wo welche
Informationen hingehören.
DFB-Medien / Hessischer Fußball-Verband Seite 23 von 25 20.02.2012 14:09
Durch Auswahl einer oder mehrerer Optionen in der Symbolleiste können Sie sich Ihre erweiterte Suche aus verschie-
denen Suchbausteinen zusammenklicken.
Abbildung 27: Suchbausteine "Datum", "Domains", "Ordner", "Status" und "Uhrzeit".
In den ausgewählten Suchbausteinen füllen Sie anschließend die Eingabefelder mit den Werten und Häkchen aus, die
Ihre Suche einschränken sollen.
Mit dem Button "Speichern" in der Leiste der Schnellsuche können Sie Ihre individuell zusammengestellte
Suche für eine spätere Wiederholung sichern.
8.6 Verteilerlisten erstellen
Im Übersichtsbereich "Adressbücher" in der Randnavigation der Anwendung "Adressbuch" wählen Sie das gewünschte
Adressbuch aus, für das Sie eine Verteilerliste erstellen möchten. Anschließend klicken Sie auf die Option "Verteiler" im
Auswahlmenü "Neu". Das Auswahlmenü "Neu" befindet sich in der Symbolleiste des Datenbereichs.
Abbildung 28: Auswahlmenü "Neu".
Wenn Sie die Option "Verteiler" in den Anwendungen "Mail" oder "Kalender" auswählen, werden Sie automatisch in die
Anwendung "Adressbuch" geleitet und das Adressbuch "Kontakte" ist voreingestellt.
Sie können noch während Sie die Verteilerliste aufbauen im Datenbereich das gewünschte Adressbuch mit Hilfe des
Auswahlmenüs "Adressbuch" korrigieren.
Mit Auswahl der Option „Verteiler“ wird der Datenbereich neu aufgebaut und es erscheinen die Symbolleiste und die
Eingabefelder zum Erstellen einer neuen Kontaktgruppe.
DFB-Medien / Hessischer Fußball-Verband Seite 24 von 25 20.02.2012 14:09
Abbildung 29: Verteilerliste erstellen.
Geben Sie in das Feld „Gruppenname“ eine Bezeichnung ein, unter der Sie die Verteilerliste speichern möchten. Die
Funktion "Speichern" befindet sich in der Symbolleiste.
In der rechten Hälfte des Datenbereichs finden Sie eine Liste mit möglichen Adressen, die Sie in Ihre Verteilerliste auf-
nehmen können. Voreingestellt ist zu diesem Zweck die Globale Adressliste (GAL) mit den Adressen Ihres Verbandes.
Sie können rechts oben mit Hilfe des Auswahlmenüs "Suchen in" ein anderes Adressbuch auswählen, aus dem Sie die
Adressen für Ihre Verteilerliste entnehmen möchten.
Wenn Sie mit einem umfangreichen Adressbuch als Quelle arbeiten, ist es ratsam, die ausgegebene Adressliste über die
Suchfunktion einzuschränken. Da die Suche gleichzeitig sowohl über das Namensfeld als auch über die E-Mailadresse
ausgeführt wird, können Sie sogar Kombinationen aus Teil des Namens und Teil der E-Mailadresse durch ein Leerzei-
chen getrennt in das Suchfeld eingeben (siehe Adressen). Die Verwendung des Platzhalterzeichens * ist dabei nicht er-
forderlich, aber auch nicht unzulässig, weil das DFBnet-Postfachsystem automatisch nach Textbestandteilen sucht.
1) Den Namen der Ver-
teilerliste eingeben. 2) Entnahme-
Adressbuch
ändern.
4) Markierte Adresse in
die Verteilerliste über-
nehmen.
3) Adressliste
einschränken.
5) Verteilerliste
speichern.
DFB-Medien / Hessischer Fußball-Verband Seite 25 von 25 20.02.2012 14:09
9 Abbildungsverzeichnis
Abbildung 1: Anmeldeseite des DFBnet-Postfachsystems. ............................................................................................ 4
Abbildung 2: Bestandteile des Dialogfensters. ............................................................................................................... 5
Abbildung 3: Eingabefeld der Personensuche. .............................................................................................................. 5
Abbildung 4: Leiste für die Schnellsuche. ...................................................................................................................... 6
Abbildung 5: Passwortänderung im Modul SpielPlus...................................................................................................... 7
Abbildung 6: Signatur anlegen. ..................................................................................................................................... 9
Abbildung 7: Systemordner in der Anwendung "Mail". .................................................................................................... 9
Abbildung 8: Kontextmenüs beim Anlegen von Ordnern. ............................................................................................. 10
Abbildung 9: Position des neuen Ordners festlegen. .................................................................................................... 10
Abbildung 10: Ordner freigeben. ................................................................................................................................. 11
Abbildung 11: Datenbereich Registrierkarte Mailfilter ................................................................................................... 11
Abbildung 12: Weiterleitungsfilter erstellen. ................................................................................................................. 13
Abbildung 13: Weiterleitung per Grundeinstellung........................................................................................................ 13
Abbildung 14: Automatische E-Mailantwort hinterlegen. ............................................................................................... 14
Abbildung 15: E-Mail schreiben. .................................................................................................................................. 15
Abbildung 16: Rechtschreibprüfung starten. ................................................................................................................ 16
Abbildung 17: Download erster Schritt, E-Mails auswählen. ......................................................................................... 16
Abbildung 18: Download zweiter Schritt, Auswahl mit der Maus ziehen. ....................................................................... 17
Abbildung 19: Download dritter Schritt, Auswahl auf Zimlet ziehen, Maustaste loslassen. ............................................. 17
Abbildung 20: Download vierter Schritt, Browser Firefox, Download-Dialog “Öffnen von...". .......................................... 17
Abbildung 21: Auch Download vierter Schritt, aber Internet-Explorer, Dialog “Dateidownload". ...................................... 18
Abbildung 22: Mailprotokoll einer E-Mail mit mehreren Adressaten .............................................................................. 19
Abbildung 23: Füllstandanzeige des E-Postfachs in der Kopfzeile. ............................................................................... 20
Abbildung 24: Adressbücher "Globale Adressliste", "Kontakte", "Mailempfänger". ......................................................... 21
Abbildung 25: Eingabefelder für einen neuen Kontakt. ................................................................................................. 22
Abbildung 26: Erweiterte Suche mit Suchbaustein "Einfache Suche" und Trefferliste. ................................................... 22
Abbildung 27: Suchbausteine "Datum", "Domains", "Ordner", "Status" und "Uhrzeit"..................................................... 23
Abbildung 28: Auswahlmenü "Neu". ............................................................................................................................ 23
Abbildung 29: Verteilerliste erstellen. .......................................................................................................................... 24
Stand 02.02.2012
* * *

























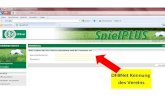



![Zachmann Ich mit ohne Mama - SCM Shop · 395372000/1 – 7819 – Zachmann_Ich mit ohne Mama typoscript [AK] – 20.02.2012 – Seite 13 – 4. Korrektur 13 Buch schreiben, Spaß](https://static.fdokument.com/doc/165x107/5e1015a179619275ee7d3cdf/zachmann-ich-mit-ohne-mama-scm-shop-3953720001-a-7819-a-zachmannich-mit.jpg)