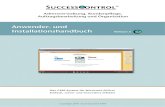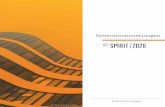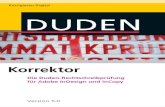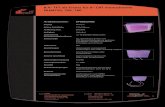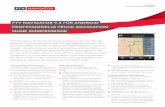Die in diesem Handbuch enthaltenen Angaben sind ohne ... · PDF filePostgreSQL 8.4 - 9.5....
Transcript of Die in diesem Handbuch enthaltenen Angaben sind ohne ... · PDF filePostgreSQL 8.4 - 9.5....


Die in diesem Handbuch enthaltenen Angaben sind ohne Gewähr und können ohne weitere Mitteilung geändert werden. Die combit GmbH geht hiermit keinerlei Verpflichtungen ein. Die Verfügbarkeit mancher in dieser Anleitung beschriebener Funktionen (bzw. die Vorgehensweise, um darauf zuzugreifen), ist von Edition, Version, Release, eingespielten Servicepacks, Ihres Systems (z.B. Betriebssystem, Textverarbeitung, Mailprogramm, etc.) sowie seiner Konfiguration abhängig. Wenden Sie sich im Zweifelsfall an den IT-Verantwortlichen.
Dieses Handbuch oder Ausschnitte aus diesem Handbuch dürfen ohne schriftliche Genehmigung der combit GmbH nicht kopiert oder in irgendeiner anderen (z.B. digitaler) Form vervielfältigt werden.
Copyright © combit GmbH 1992-2016; Rev. 3.001
www.combit.net
Alle Rechte vorbehalten.

Inhaltsverzeichnis
3
Inhaltsverzeichnis
1. Einführung .............................................................................................. 7 1.1 Systemvoraussetzungen ........................................................................... 7
1.1.1 Anwendungsserver ........................................................................... 8 1.1.2 Datenbanksystem (für die Systemdatenbank) .................................. 8 1.1.3 Worker Service .................................................................................. 8 1.1.4 combit Report Server Designer ........................................................ 8 1.1.5 Zugriff auf den combit Report Server ............................................... 8
1.2 Installation ................................................................................................ 9 1.2.1 Server-Installation .............................................................................. 9 1.2.2 Designer-Installation ....................................................................... 12 1.2.3 Worker Service-Installation ............................................................. 12
1.3 Update-Installation .................................................................................. 13 1.3.1 Update der Server-Installation ......................................................... 13 1.3.2 Update der Designer-Installation .................................................... 13
1.4 Deinstallation .......................................................................................... 13 1.4.1 Server deinstallieren ........................................................................ 13 1.4.2 Designer deinstallieren ................................................................... 13
1.5 Service Pack-Installation .......................................................................... 14 1.6 Sicherheit ............................................................................................... 14
1.6.1 Verschlüsselung .............................................................................. 14 1.6.2 Datenquellen ................................................................................... 14
1.7 Sicherung ............................................................................................... 14 1.8 Editionen & Lizenzierung ......................................................................... 15
2. Einstieg und Bedienung ........................................................................ 16 2.1 Arbeitsumgebung ................................................................................... 16 2.2 Berichtsvorlagen ..................................................................................... 16
2.2.1 Berichtsvorlagen anlegen................................................................ 17 2.2.2 Berichtsvorlagen ändern oder ausführen ........................................ 19 2.2.3 Ad-hoc-Designer ............................................................................. 20
2.3 Berichtselemente .................................................................................... 26 2.3.1 Berichtselement anlegen ................................................................ 27 2.3.2 Berichtselemente verwenden oder ändern ..................................... 27
2.4 Datenquellen .......................................................................................... 27 2.4.1 Allgemein ........................................................................................ 27 2.4.2 Datenquelle anlegen ....................................................................... 28 2.4.3 Konfigurationseinstellungen ........................................................... 29
2.5 Berichte planen ....................................................................................... 38 2.5.1 Allgemein ........................................................................................ 39 2.5.2 Eigenschaften ................................................................................. 39 2.5.3 Auslöser .......................................................................................... 40 2.5.4 Aktionen .......................................................................................... 41
2.6 Ausgabemöglichkeiten ............................................................................ 42 2.6.1 Drucken ........................................................................................... 42

Inhaltsverzeichnis
4
2.6.2 Vorschau .......................................................................................... 44 2.6.3 Exportieren ...................................................................................... 46
2.7 Verwaltung ............................................................................................. 47 2.7.1 Benutzer .......................................................................................... 48 2.7.2 Benutzergruppen ............................................................................. 50 2.7.3 Exportprofile verwalten ................................................................... 50 2.7.4 Aktive Aufträge ................................................................................ 58 2.7.5 Erweiterte Einstellungen ................................................................. 59 2.7.6 Systemprotokoll .............................................................................. 62 2.7.7 Systeminformationen ...................................................................... 62 2.7.8 Lizenzierung..................................................................................... 62 2.7.9 Drucker verwalten ........................................................................... 62 2.7.10 Worker Services verwalten ............................................................ 63 2.7.11 SMTP Konfiguration ...................................................................... 63
2.8 Meine Einstellungen ............................................................................... 63 2.9 REST API................................................................................................ 63
2.9.1 Allgemein......................................................................................... 64 2.9.2 Funktionen ....................................................................................... 65 2.9.3 Beispiele .......................................................................................... 72
3. Arbeiten mit dem Designer ................................................................... 74 3.1 Einführung ............................................................................................. 74
3.1.1 Allgemein......................................................................................... 74 3.1.2 Oberfläche ....................................................................................... 75
3.2 Die ersten Schritte ................................................................................. 75 3.2.1 Die Beispiele in diesem Handbuch ................................................. 75 3.2.2 Einen einfachen Bericht erstellen .................................................... 76 3.2.3 Eine einfache Rechnung erstellen ................................................... 90 3.2.4 Eine einfache Aggregation erstellen ............................................. 110 3.2.5 Ein einfaches Etikett erstellen ....................................................... 113
3.3 Effektive Techniken im Arbeitsbereich ................................................... 115 3.3.1 Ansichtsmodus .............................................................................. 115 3.3.2 Allgemeine Arbeitsweise ............................................................... 117 3.3.3 Objekte einfügen und anordnen .................................................... 124 3.3.4 Objekte ausrichten ........................................................................ 127 3.3.5 Projektoptionen ............................................................................. 129
3.4 Darstellungsbedingungen meistern ....................................................... 131 3.4.1 Wo werden Objekte gedruckt? ..................................................... 131 3.4.2 Arbeiten mit Darstellungsbedingungen......................................... 131 3.4.3 Arbeiten mit Darstellungsebenen .................................................. 132 3.4.4 Praxis: Einen Serienbrief erstellen ................................................. 134
3.5 Professionelle Tabellen erstellen ........................................................... 141 3.5.1 Arbeiten mit dem Berichtscontainer ............................................. 142 3.5.2 Praxis: Unterberichte korrekt definieren ....................................... 143 3.5.3 Die Felder und Spalten bearbeiten ................................................ 146 3.5.4 Mehrere Zeilenlayouts definieren .................................................. 148

Inhaltsverzeichnis
5
3.5.5 Spalteninhalt definieren ................................................................ 150 3.5.6 Gruppenzeilen definieren .............................................................. 152 3.5.7 Tabellen in Spalten ........................................................................ 154 3.5.8 Layout bei Tabellen ....................................................................... 157 3.5.9 Sortierungen in der Vorschau ....................................................... 164
3.6 Auswertungen erstellen ........................................................................ 165 3.6.1 Diagramm erstellen ....................................................................... 165 3.6.2 Checkbox erstellen ........................................................................ 186 3.6.3 Datengrafik erstellen ..................................................................... 188 3.6.4 Messinstrument erstellen ............................................................. 190 3.6.5 Kreuztabelle erstellen .................................................................... 194 3.6.6 Gantt-Diagramm erstellen ............................................................. 201 3.6.7 Aggregation / Statistiken ............................................................... 205 3.6.8 Mehrspaltige Reports ................................................................... 207
3.7 Funktionen für Fortgeschrittene ............................................................ 208 3.7.1 Objekte verketten .......................................................................... 208 3.7.2 Filter .............................................................................................. 221 3.7.3 Summenvariablen ......................................................................... 221 3.7.4 Benutzervariablen .......................................................................... 223 3.7.5 Sammelvariablen ........................................................................... 224 3.7.6 Berichtsparameter......................................................................... 229 3.7.7 Berichtselemente .......................................................................... 233 3.7.8 PDF-Seiten einfügen ..................................................................... 234 3.7.9 HTML-Seiten einfügen .................................................................. 234
3.8 Seitenlayout .......................................................................................... 234 3.8.1 Seitenlayout festlegen .................................................................. 234 3.8.2 Layout-Bereiche ............................................................................ 239
3.9 Variablen, Felder und Ausdrücke ........................................................... 245 3.9.1 Variablen-/Feldliste ........................................................................ 245 3.9.2 Die Elemente eines Ausdrucks ..................................................... 246 3.9.3 Arbeiten mit Funktionen ................................................................ 252 3.9.4 Arbeiten mit Operatoren ............................................................... 262
3.10 Übersicht der LL-Variablen und LL-Felder ............................................ 265 3.10.1 Übersicht der Variablen ............................................................... 265 3.10.2 Übersicht der Felder ................................................................... 268
3.11 Übersicht der Funktionen .................................................................... 270 3.12 Übersicht der Eigenschaften ............................................................... 343
3.12.1 Projekt-Eigenschaften ................................................................. 344 3.12.2 Gemeinsame Objekt-Eigenschaften ........................................... 347 3.12.3 Textobjekte ................................................................................. 356 3.12.4 Linienobjekte ............................................................................... 359 3.12.5 Rechteckobjekte ......................................................................... 360 3.12.6 Kreis- und Ellipsenobjekte ........................................................... 360 3.12.7 Bildobjekte .................................................................................. 361 3.12.8 Barcode-Objekte ......................................................................... 363

Inhaltsverzeichnis
6
3.12.9 Berichtscontainer-Objekt ............................................................. 372 3.12.10 Tabellenobjekte ......................................................................... 375 3.12.11 Diagramm-Objekte .................................................................... 384 3.12.12 Kreuztabellen-Objekte ............................................................... 401 3.12.13 Gantt-Diagramm-Objekte........................................................... 404 3.12.14 Messinstrument-Objekte ........................................................... 408 3.12.15 Datengrafik-Objekte ................................................................... 410 3.12.16 Checkbox-Objekte ..................................................................... 413 3.12.17 Formatierte Textobjekte ............................................................ 413 3.12.18 Formularelement-Objekte .......................................................... 415 3.12.19 HTML-Text-Objekte ................................................................... 418 3.12.20 PDF-Objekte .............................................................................. 418
4. Index....................................................................................................421

Systemvoraussetzungen
7
1. Einführung
Mit dem combit Report Server können Sie Business Intelligence-Berichte und andere Projekte über den Browser öffnen, anzeigen, bearbeiten und anderen Benutzern zugänglich machen.
Grundlage aller Berichte und sonstiger Druckprojekte sind die sog. Berichtsvorlagen. Diese können in übersichtlichen Ordnerstrukturen organisiert und über Zugriffsrechte geschützt werden. Innerhalb dieser jeweiligen Berichtsvorlagen wird dann die dem Bericht zugrundeliegende Datenquelle gewählt.
Dabei stehen Ihnen eine Vielzahl von möglichen Datenbanksystemen (z.B. Microsoft SQL Server, Oracle, DB2) und Dateien (z.B. Access, Excel, CSV) als Datenquellen zur Verfügung.
Berichte können in der Folge geplant erzeugt, beispielsweise automatisch am 1. des Monats, in ein Verzeichnis gespeichert oder per eMail versendet werden.
Der combit Report Server ist ein flexibles, skalierbares und zuverlässiges Berichter-stellungssystem, das nahtlos in Ihre IT-Infrastruktur integriert werden kann. Die Installation des combit Report Server erfolgt auf einem Windows Server-Betriebssystem, für die internen Datenbanken benötigt der combit Report Server einen Datenbank-Server (Microsoft SQL oder PostgreSQL). Zur Lastverteilung können sog. Worker Services auf weiteren Rechnern installiert werden.
Der Zugriff auf den combit Report Server erfolgt für die Anwender direkt über den Browser.
Die eigentlichen Berichte bzw. Druckvorlagen werden im combit Report Server Designer erstellt und bearbeitet. Der Designer ist eine Windows-Anwendung, die üblicherweise direkt aus der zugehörigen Berichtsvorlage heraus aufgerufen wird. Im Designer stehen die in der Berichtsvorlage definierten Daten zur Verfügung, um diese auf unterschiedliche Weise für die Ausgabe aufzubereiten. Der Designer setzt somit immer auf Daten auf, die vom combit Report Server übergeben werden, d.h. die Selektion und Zusammenstellung der Daten erfolgt über die Definition der Berichtsvorlage im combit Report Server.
Der Designer kennt dabei drei Arten von Projekten: Listen, Etiketten und Karteikarten. Die Projekte enthalten wiederum Objekte zur Ausgabe von Text, Bildern, Tabellen, Kreuztabellen, Charts, Barcodes u.ä.
Diese Dokumentation unterstützt Sie dabei die richtigen Entscheidungen zu treffen und ein zuverlässiges, leistungsstarkes Berichterstellungssystem für Ihr Unterneh-men zu schaffen.
1.1 Systemvoraussetzungen In den folgenden Abschnitten werden die wichtigsten Systemanforderungen behandelt. Die Verfügbarkeit mancher beschriebener Funktionen (bzw. die Vorge-hensweise, um darauf zuzugreifen) ist von Edition, Version, Release-Stand, eingespielten Servicepacks u.ä., Ihres Systems (z.B. Betriebssystem) sowie seiner

Einführung
8
Konfiguration abhängig. Einige Funktionalitäten stehen ggf. nicht in allen Betriebssys-temen zur Verfügung. Die Einschränkungen finden Sie an der entsprechenden Stelle erwähnt.
1.1.1 Anwendungsserver
Windows Server 2008 – 2012 R2 (nur 64-Bit), Windows 10 Professional und Enterprise (nur 64-Bit).
XPS-Druckertreiber "Microsoft XPS Document Writer".
1.1.2 Datenbanksystem (für die Systemdatenbank)
Für die Speicherung der Berichtsvorlagen und der Konfiguration benötigten Sie die interne Systemdatenbank (combitReportServer).
Microsoft SQL Server 2005 - 2014 (inkl. Express Edition). Informationen zu Systemvoraussetzungen und Konfiguration entnehmen Sie bitte den entsprechenden Microsoft-Quellen (z.B. www.microsoft.com/germany/sql/).
PostgreSQL 8.4 - 9.5. Informationen zu Systemvoraussetzungen und Konfiguration entnehmen Sie bitte den entsprechenden PostgreSQL-Quellen (z.B. über www.postgresql.org).
1.1.3 Worker Service
Ab ca. 20 parallelen Aufträgen (abhängig von der Leistungsfähigkeit des Servers) empfehlen wir die Installation der Worker Services zur Verteilung der Rechenleistung auf andere Systeme.
Microsoft Windows Vista SP2 oder höher (nur 64-Bit).
XPS-Druckertreiber "Microsoft XPS Document Writer".
1.1.4 combit Report Server Designer
Um Berichtsvorlagen designen zu können, benötigen Sie den combit Report Server Designer.
Der externe Designer ist eine Anwendung, die auf 32-Bit und 64-Bit Betriebssystemen lauffähig ist.
Microsoft Windows XP SP3 bzw. Windows Server 2003 SP2 oder höher.
1.1.5 Zugriff auf den combit Report Server1
Unterstützte Desktop-Browser: Chrome 49, Edge 25, Firefox 45, Internet Explorer 9 – 11, Safari 9.
1 Versionsnummern der neuesten Chrome-, Edge- und Firefox-Version können sich rasch ändern. combit versucht, erforderliche Anpassungen bei neuen Versionen nachzuziehen, so dass jeweils auch die jeweils aktuelle Version unterstützt wird, eine Zusicherung seitens combit erfolgt hierzu jedoch nicht.

Installation
9
Unterstützte Standard-Browser der folgenden mobilen Betriebssysteme: Android 2.3.3 – 5.1.1, Apple iOS 8 – 9.2, Windows Phone 7.5 – 8.1, Windows 10 Mobile, Blackberry 10.
JavaScript und Cookies müssen (zumindest für die Sitzung) aktiviert sein.
1.2 Installation In den folgenden Abschnitten werden die wichtigsten Installationsmethoden behandelt.
1.2.1 Server-Installation
Hinweis: Für die Installation sind Administratorrechte erforderlich. Die Installation muss über das Installationsprogramm erfolgen.
1. Schließen Sie vor der Installation alle derzeit auf dem System ausgeführten Anwendungen. Deaktivieren Sie während des Installationsvorgangs alle Virenschutzprogramme.
2. Legen Sie die DVD in das DVD-Laufwerk ein und folgen Sie den Anweisungen. Sollte die Installation nicht automatisch starten, können Sie die Installation auch per Doppelklick auf die Datei "setup.exe" starten.
3. Zielordner: Als Installationsverzeichnis geben Sie ein Serververzeichnis an.
4. Featureauswahl: Wählen Sie nun "Report Server installieren". Weitere Informati-onen zur Installation des Worker Services finden Sie im Kapitel "Worker Service-Installation".
5. Der combit Report Server benötigt einen SQL Server (Microsoft SQL Server oder PostgreSQL). Sofern Sie eine bereits vorhandene Instanz verwenden möchten, können Sie bei der Einrichtung im Anschluss an die Installation den Datenbankserver und die zugehörigen Anmeldeinformationen des Datenbank-Administrator angeben. Somit kann die Systemdatenbank auf dem Datenbankserver anlegt werden.
Microsoft SQL Server 2014 Express Edition Instanz installieren: Nach Auswahl dieser Option wird eine neue englische Microsoft SQL Server Express Instanz auf dem Computer installiert, auf dem das Setup ausgeführt wird. Diese Option führt selbst bei bereits (unwissentlich) vorhandenen Microsoft SQL Server Instanzen zu einer reibungslosen Installation und wird daher von uns empfohlen.
Es wird eine neue, benannte SQL Express Instanz "CMBTREPORTSERVER" mit dem Benutzer "sa" installiert. Für diesen Benutzer müssen Sie ein Passwort angeben.
PostgreSQL Server: Sofern Sie den PostgreSQL Server verwenden möchten, laden Sie diesen zuerst herunter, führen die PostgreSQL Server-Installation durch und starten anschließend die combit Report Server-Installation.

Einführung
10
Abbildung 1.1: Feature-Auswahl
1. Cache-Ordner: Wählen bzw. bestätigen Sie den Pfad für den Cache-Ordner
(Speicherort für temporäre Dateien). Bitte beachten Sie das dieses Verzeichnis
schnell mehrere Gigabyte groß werden kann.
2. Einrichtungsassistent: Nach Abschluss der Server-Installation bereitet der
Einrichtungsassistent den combit Report Server für den ersten Start vor.
Geben Sie die Datenbankverbindung an, die zur Einrichtung der internen Daten-bank verwendet werden soll:
Wählen Sie das Datenbanksystem aus.
Geben Sie unter Server den Instanznamen des Datenbankservers an, für den Sie das Server-Setup ausgeführt haben.
Geben Sie die Anmeldedaten für den Datenbankserver an.
Zusätzlich wird ein neuer Datenbankbenutzer "cmbtreportserver_user" für die Datenbankverbindung angelegt. Legen Sie für dieses Benutzerkonto ein beson-ders sicheres Passwort fest (dieses Passwort muss nach Abschluss der Installa-tion in der Regel nicht nochmals eingegeben werden).

Installation
11
Abbildung 1.2: Einrichtungsassistent
3. Lizenzschlüssel eingeben: Die entsprechenden Angaben entnehmen Sie Ihrer
Lizenz-Urkunde.
4. Nach Abschluss der Installation kann der combit Report Server Designer auf den
Arbeitsplätzen installiert werden. Weitere Informationen zur Installation finden
Sie im Kapitel "Designer-Installation".
5. Nächste erforderliche Schritte:
Benutzergruppen anlegen und Rechte zuweisen
Benutzer anlegen und den Gruppen zuordnen
Datenquellen definieren
Ordnerstruktur für die Berichtsvorlagen definieren
Evtl. Berichtsvorlagen vorbereiten.

Einführung
12
1.2.2 Designer-Installation
Nach dem Ausführen der Server-Installation kann der combit Report Server Designer auf den Arbeitsplätzen eingerichtet werden.
Der Download des Installationsprogramms wird automatisch beim ersten Aufrufen des Designers angeboten. Starten Sie dann die Installation.
Für die Installation sind teilweise Administrator-Rechte notwendig. Diese können über einen Dialog bestätigt werden.
Im Dialog "Zielordner" wählen Sie das Installationsverzeichnis. Der Designer ist eine 32-Bit Anwendung, die auf 32-Bit und 64-Bit Betriebssystemen lauffähig ist.
Nach der erfolgten Installation kann der Designer über die erstellte Desktop-Verknüpfung gestartet werden. Beim ersten Start ist die Eingabe der combit Report Server URL notwendig. Im Login-Dialog geben Sie dann Benutzername und Passwort an. Über die Checkbox "Anmeldung erzwingen" wird eine evtl. vorhandene parallele Verbindung des gleichen Benutzers beendet.
1.2.3 Worker Service-Installation
Ab ca. 20 parallelen Aufträgen (abhängig von der Leistungsfähigkeit des Servers) empfehlen wir die Installation der Worker Services zur Verteilung der Rechenleistung auf andere Systeme.
Hinweis: Voraussetzung ist eine bereits erfolgte combit Report Server-Installation!
Für die Installation sind Administratorrechte erforderlich. Die Installation muss über das Installationsprogramm erfolgen.
1. Schließen Sie vor der Installation alle auf dem System derzeit ausgeführten
Anwendungen. Deaktivieren Sie während des Installationsvorgangs alle
Virenschutzprogramme.
2. Legen Sie die DVD in das DVD-Laufwerk ein und folgen Sie den Anweisungen.
Sollte die Installation nicht automatisch starten, können Sie die Installation auch
per Doppelklick auf die Datei "setup.exe" starten.
3. Zielordner: Geben Sie das Installationsverzeichnis an.
4. Featureauswahl: Wählen Sie "Worker Services installieren".
5. Im nächsten Schritt wählen Sie die Konfigurationsdatei des Worker Services aus
(WorkerSettings.config).
Falls diese Datei noch nicht vorhanden ist, erstellen Sie die Datei mit Hilfe des combit Report Servers. Wechseln Sie dort in den Bereich "Verwaltung" > "Work-er Services". Wählen Sie dann "Worker Service einrichten" um einen neuen Wor-ker Service einzubinden. Im 2. Schritt der Konfiguration haben Sie dann die Möglichkeit die Konfigurationsdatei herunterzuladen.

Update-Installation
13
Hinweis: Die heruntergeladene Konfigurationsdatei enthält streng vertrauliche Informationen, mit denen die Daten des combit Report Server geschützt sind. Stellen Sie sicher, dass diese Datei nach der Verwendung für die Worker Ser-vice Installation sofort gelöscht wird. Legen Sie keine unnötigen Kopien dieser Datei an. Versenden Sie diese Datei niemals per eMail!
1.3 Update-Installation combit bemüht sich um größtmögliche Abwärtskompatibilität, wir empfehlen Ihnen aber trotzdem alle Druckvorlagen vor dem ersten Produktiveinsatz zu testen.
1.3.1 Update der Server-Installation
Gehen Sie folgendermaßen vor:
1. Sichern Sie die Datenbank (combitReportServer) direkt über das Datenbanksystem und sichern Sie das Installationsverzeichnis (z.B. C:\Program Files (x86)\combit\combit Report Server).
2. Starten Sie die Installation der neuen Version und folgen Sie den Anweisungen.
3. Installieren Sie die neue Version in denselben Ordner wie die alte Version.
1.3.2 Update der Designer-Installation
Nach dem Update der Server-Installation kann das Update des combit Report Server Designer auf den Arbeitsplätzen durchgeführt werden.
Das Update des Designers wird automatisch beim ersten Aufruf durchgeführt.
Für die Installation sind teilweise Administratorrechte notwendig. Diese können über einen Dialog bestätigt werden.
Weitere Informationen finden Sie im Kapitel "Designer-Installation".
1.4 Deinstallation
1.4.1 Server deinstallieren
Sie starten die Deinstallation der Server-Installation über die Systemsteuerung des Servers. Wählen Sie dort den Eintrag 'combit Report Server'. Nach Bestätigung einer Sicherheitsabfrage werden sämtliche Komponenten des combit Report Server entfernt. Bitte beachten Sie, dass der verwendete Microsoft SQL Server bzw. PostgreSQL Server nicht deinstalliert wird.
1.4.2 Designer deinstallieren
Sie starten die Deinstallation der Designer-Installation über die Systemsteuerung des jeweiligen Computers. Wählen Sie dort den Eintrag 'combit Report Server Designer' um das Programm und sämtliche Komponenten des 'combit Report Server Designer zu entfernen.

Einführung
14
1.5 Service Pack-Installation Es ist empfehlenswert das jeweils aktuell verfügbare Service Pack zu installieren. Hinweise zum Einspielen eines Service Packs:
1. Stellen Sie sicher, dass aktuelle Sicherungen des combit Report Server-
Installationsverzeichnisses und der Datenbank existieren.
2. Beenden Sie auf dem Server und allen Arbeitsstationen/Computern Ihres
Netzwerkes den combit Report Server und den combit Report Server Designer.
3. Starten Sie die Service Pack Installation direkt auf dem Server oder an einem
Client, von dem aus für den angemeldeten Windows-Benutzer voller Zugriff auf
das zentrale Installationsverzeichnis des combit Report Server besteht.
4. Sofern das Service Pack auch ein Update des combit Report Server Designer
beinhaltet, wird das Update des Designers automatisch beim ersten Aufruf
durchgeführt.
Für die Installation sind teilweise Administratorrechte notwendig. Diese können über
einen Dialog bestätigt werden.
1.6 Sicherheit
1.6.1 Verschlüsselung
Das Verschlüsselungsprotokoll SSL wird unterstützt.
Bitte beachten: Es sind grundlegende Kenntnisse des IIS (Microsoft Internet Information Services) notwendig. Alle über SSL geschickten Inhalte werden nicht zwischengespeichert. Die Verschlüsselung von Anfragen und Antworten bedeutet zusätzliche Last auf dem Server.
1.6.2 Datenquellen
Es wird empfohlen die Datenquellen im Datenbanksystem so zu konfigurieren, dass nur mit Leserechten zugegriffen wird.
Kritische Informationen (z.B. Verbindungszeichenfolgen (Connection Strings)) werden verschlüsselt gespeichert.
1.7 Sicherung Wir empfehlen die Datenbank (combitReportServer) täglich, bei intensiver Nutzung auch häufiger, zu sichern. Bitte beachten Sie, dass dies im Kontext mit Ihrem eigenen Sicherungskonzept zu sehen ist.

Editionen & Lizenzierung
15
1.8 Editionen & Lizenzierung Der combit Report Server ist in verschiedenen Editionen erhältlich, die einen unterschiedlichen Funktions- und Lizenzumfang enthalten. Alle ausführlichen Details hierzu finden Sie unter http://www.combit.net/.

Einstieg und Bedienung
16
2. Einstieg und Bedienung
Im Folgenden finden Sie einen allgemeinen Überblick über die Arbeitsumgebung und die verschiedenen individuellen Einstellungsmöglichkeiten.
2.1 Arbeitsumgebung Die Navigation bietet einen einfachen Zugriff auf die verschiedenen Bereiche:
Übersicht: Eine zentrale Ansicht, die die zuletzt verwendeten Berichtsvorlagen und aktuelle Meldungen anzeigt. Wenn Sie auf einen Bericht klicken haben Sie Zugriff auf die wichtigsten Funktionen: Vorschau, Schnellansicht, Exportieren, Im Designer öffnen, Bearbeiten, Bericht planen.
Berichtsvorlagen: Definition der Berichte.
Berichtselemente: Elemente die von mehreren Berichtsvorlagen gleichzeitig genutzt werden können.
Berichte planen: Definition kalenderbasierter Auslöser mit Aktionen.
Datenquellen: Definition der Datenquellen.
Verwaltung: Benutzer, Benutzergruppen, Exportprofile, Aktive Aufträge, Erweiterte Einstellungen (u.a. zusätzliche Datenquellen, Exportaufträge, Passwortregeln, Benutzeroberfläche, Debugmodus), Systemprotokoll, Systeminformationen, Lizenzierung, Worker Services, SMTP Konfiguration.
Meine Einstellungen: Zeitzone, Sprache und Anzahl zuletzt verwendeter Berichtsvorlagen in der Übersicht.
Hilfe
2.2 Berichtsvorlagen Im Bereich "Berichtsvorlagen" werden alle Berichte angezeigt, für die der Anwender eine Zugriffsberechtigung hat. Berichte können in Ordnern gruppiert werden.
Wenn Sie eine neue Druckvorlage im Designer erstellen möchten, müssen Sie zuerst eine Berichtsvorlage erzeugen.
Ihnen stehen verschiedene Funktionen zur Verfügung:
Über "Alle anzeigen" werden die Ordner ausgeblendet und alle Berichte alphabetisch dargestellt. Über einen erneuten Klick auf die Schaltfläche "Ordner anzeigen" werden die Berichte wieder als Ordnerstruktur dargestellt.
Über die Zahnrad-Schaltfläche können Sie Ordner löschen, verschieben und umbenennen.
Über "Einträge filtern" können Sie die Gesamtliste einschränken. Dabei wird eine Volltextrecherche über den Berichtsnamen und die Beschreibung durchgeführt. Über die X-Schaltfläche im Filterfeld gelangen Sie wieder zurück zur Gesamtliste.

Berichtsvorlagen
17
Neue Berichte erzeugen Sie über "Berichtsvorlage anlegen", neue Ordner über "Ordner anlegen".
Die Lupen-Schaltfläche hinter einer Berichtsvorlage dient dem Schnellzugriff. Die gewünschte Schnellzugriff-Funktion (Schnellansicht, Vorschau, Exportieren) können Sie in den persönlichen Benutzereinstellungen definieren.
Abbildung 2.1: Berichtsvorlagen
2.2.1 Berichtsvorlagen anlegen
Neue Berichte erzeugen Sie über die Schaltfläche "Berichtsvorlage anlegen".
Wählen Sie einen geeigneten Typ für die Berichtsvorlage. Ihnen stehen Basis-
Vorlagen und Vorlagen mit einem Ad-hoc-Designer zur Verfügung.
Basis-Vorlagen: Bei diesen Vorlagen gestalten Sie den Bericht mit Hilfe des combit Report Server Designer. Dieser bietet volle Kontrolle über das Design des Berichts, erfordert aber einen höheren Gestaltungsaufwand. Folgende Vorlagen stehen zur Auswahl:
Standard: Tabellen, Listen, Diagramme und komplexe Berichte.
Etikett: Etiketten und Etikettenbögen.
Karteikarte: Briefe, Stammdatenblätter und Formulare.
Belege: Belege mit Positionen.
Bei einem Seriendruck, beginnt jeder Beleg auf einer neuen Seite, daher können Sie in der Datenquelle eine Haupttabelle angeben. Als Haupttabelle wird dabei bspw. diejenige Tabelle ausgewählt, in der die Belegdaten gespeichert sind (Belegdatum, BelegNr, Belegempfänger usw.). Die Felder dieser Tabelle und aller 1:1-verknüpften Tabellen stehen Ihnen dann im Designer als Variablen für Textfelder zur Verfügung.

Einstieg und Bedienung
18
Ad-hoc-Vorlagen: Bei diesen Vorlagen (Einfache Tabelle oder Diagramm) wählen Sie aus einer Reihe von vorgefertigten Designs aus und gestalten den Bericht mit Hilfe des Ad-hoc-Designers. Details können anschließend wahlweise auch mit dem combit Report Server Designer angepasst werden. Weitere Informationen zum Ad-hoc-Designers finden Sie im Abschnitt "Ad-hoc-Designer".
Geben Sie einen Namen und eine Beschreibung an.
Standard-Exportprofil auswählen: Geben Sie das Format an, in dem der Bericht
standardmäßig (in der Schnellansicht) erzeugt werden soll.
Exporte im Cache zwischenspeichern für: Geben Sie den Zeitraum an, in dem
ein Bericht, bei einem erneuten Aufruf, nicht neu erzeugt wird.
Abbildung 2.2: Berichtsvorlage erstellen
Definieren Sie die Datenquelle: Wählen Sie die Datenquellen aus, die in diesem
Bericht zur Verfügung stehen sollen. Beachten Sie, dass ein Bericht nicht mehr
erzeugt werden kann, wenn Sie eine Datenquelle entfernen, ohne eine andere
Datenquelle mit exakt der gleichen Tabellenstruktur hinzuzufügen. Weitere
Informationen zu Datenquellen finden Sie im Kapitel "Datenquellen".

Berichtsvorlagen
19
Abbildung 2.3: Datenquelle auswählen
Sofern im Bericht Berichtselemente genutzt werden sollen, weisen Sie diese zu.
Berichtselemente stehen beim Ad-hoc-Designer nicht zur Verfügung.
Abbildung 2.4: Berichtselemente auswählen
Bestimmen Sie die zugriffsberechtigten Gruppen für diese Vorlage. Zugriffs-
gruppen definieren Sie im Bereich "Verwaltung".
Abbildung 2.5: Zugriffsberechtigung auswählen
Frühere Versionen: Klicken Sie auf einen Versionseintrag, um einen früheren
Stand dieser Berichtsvorlage wiederherzustellen. Der aktuelle Stand wird dabei
automatisch gesichert.
Speichern Sie die Berichtsvorlage um etwaige Änderungen zu übernehmen.
Im Bereich "Weitere Optionen" können Sie die zugehörige Druckvorlage im
Designer erstellen bzw. eine bestehende Druckvorlage bearbeiten.
Hinweis: Sofern der Designer an diesem Arbeitsplatz noch nicht installiert wurde, wird der Download des Installationsprogramms angeboten. Weitere Informationen zur Installation finden Sie im Kapitel "Designer-Installation".
2.2.2 Berichtsvorlagen ändern oder ausführen
Wenn Sie einen Bericht selektieren, stehen Ihnen in einem Dialog verschiedene Funktionen zum Bearbeiten zur Verfügung.

Einstieg und Bedienung
20
Abbildung 2.6: Details-Menü einer Berichtsvorlage
Wählen Sie die entsprechende Funktion:
Exportieren: Den Bericht mit dem ausgewählten Exportprofil erzeugen.
Vorschau: Den Bericht erzeugen und im Browser anzeigen.
Im Designer öffnen: Im Designer zum Bearbeiten öffnen.
Eigenschaften: Berichtseigenschaften wie Name oder Datenquelle ändern.
Bericht planen: Bericht zu fest definierten Zeitpunkten erzeugen und mit Aktionen verknüpfen (siehe Kapitel "Berichte planen").
Ad-hoc-Designer öffnen (nur bei Ad-hoc-Vorlagen).
Weitere Optionen: Verschieben, Duplizieren, Löschen.
Wenn Sie Eigenschaften wählen, stehen Ihnen in den weiteren Optionen weitere Funktionen zur Verfügung:
Konvertieren (nur bei Ad-hoc-Vorlagen): Die Konvertierung eines Ad-hoc-Berichts in eine reguläre Berichtsvorlage erlaubt die Gestaltung durch den combit Report Server Designer anstelle des Ad-hoc-Designers. Duplizieren Sie die Berichtsvorlage vor der Konvertierung, um eine mit dem Ad-hoc Assistenten nutzbare Kopie beizubehalten. Nach der Konvertierung steht der Ad-hoc-Designer nicht mehr zur Verfügung!
Schnellansicht: Die gewünschte Schnellzugriff-Funktion (Schnellansicht, Vorschau, Exportieren) können Sie in den persönlichen Benutzereinstellungen definieren.
2.2.3 Ad-hoc-Designer
Bei den Ad-hoc-Vorlagen gestalten Sie den Bericht mit Hilfe des Ad-hoc-Designers. Details können anschließend wahlweise auch mit dem combit Report Server Designer angepasst werden.

Berichtsvorlagen
21
Um eine Ad-hoc-Vorlage zu nutzen, klicken Sie auf die Schaltfläche "Berichtsvor-
lage anlegen" und wählen dann eine Ad-hoc-Vorlage aus. Dabei stehen Ihnen
entweder eine Einfache Tabelle oder ein Diagramm zur Auswahl.
Zum Bearbeiten einer Ad-hoc-Vorlage wählen Sie "Ad-hoc-Designer öffnen" in
den Eigenschaften der Berichtsvorlage.
Zum Bearbeiten einer Ad-hoc-Vorlage im combit Report Server Designer können
Sie diese in eine reguläre Berichtsvorlage konvertieren. Wählen Sie dazu "Konver-
tieren" in den Eigenschaften der Berichtsvorlage. Die Vorlage ist nach der
Konvertierung nicht mehr mit dem Ad-hoc-Designer bearbeitbar.
Einfache Tabelle
Geben Sie wie bei Basis-Vorlagen den Namen, das Standard-Exportprofil, die
Datenquelle und sonstigen Eigenschaften an.
Klicken Sie dann auf die Schaltfläche "Ad-hoc-Designer öffnen". Der Adhoc-
Assistent startet und analysiert die Datenquelle.
Wählen Sie zuerst die (Basis-)Tabelle aus, deren Daten ausgegeben werden
sollen.
Abbildung 2.7: Auswahl der Basis-Tabelle
Wählen Sie dann die Tabellenspalten aus indem Sie auf "Spalten hinzufügen"
klicken.
Zur Auswahl klicken Sie auf das Plus-Zeichen. Um ausgewählte Spalten zu löschen klicken Sie auf das Minus-Zeichen.
Um zur Übersicht zurück zu wechseln klicken Sie oben links auf den Pfeil.
Ändern Sie die Reihenfolge der Spalten durch Ziehen des Doppelpfeil-Symbols.

Einstieg und Bedienung
22
Über die Schaltfläche "Spalten positionieren" können Sie die Spaltenbreite definieren.
Abbildung 2.8: Auswahl von Spalten
Wenn Sie auf eine Spalte klicken, können Sie die Eigenschaften der Spalte
bearbeiten und Fußzeilen hinzufügen:
Überschrift in der Kopfzeile definieren
Abbildung 2.9: Eigenschaften einer numerischen Spalten
Ausrichtung linksbündig, zentriert, rechtsbündig, Blocksatz

Berichtsvorlagen
23
Darstellung: Numerisch (mit Auswahl der Nachkommastellen), Währung (mit Auswahl des Währungszeichens), Prozent (mit Auswahl der Nachkommastellen).
Werte aggregieren:
Bei numerischen Spalten kann über "In der Tabellenfußzeile" eine Fußzeile aktiviert werden. Damit wird der Spaltenwert entsprechend dem Auswahlfeld aggregiert. Zur Auswahl stehen Durchschnitt, Anzahl, Maximum, Median, Minimum, Standardabweichung, Summe, Varianz.
Wenn die Daten gruppiert ausgegeben werden (siehe "Sortieren und Gruppieren" weiter unten), kann über "In der Gruppenfußzeile" ein Gruppenfuß aktiviert werden. Auch hier stehen Durchschnitt, Anzahl, Maximum, Median, Minimum, Standardabweichung, Summe und Varianz für die Aggregation von numerischen Werten zur Auswahl.
Im Bereich "Layout" definieren Sie die Optik des Berichts:
Farbschema: vordefinierte Designschemata auswählen
Zeilenfärbung: Zebramuster aktivieren
Größe: Ausgabeformat wählen
Orientierung: Hoch- oder Querformat
Position des Druckdatums: Oben links/mittig/rechts
Position der Seitennummerierung: Unten links/mittig/rechts
Abbildung 2.10: Layout-Definition
Im Bereich "Sortieren und Gruppieren" wählen Sie das Feld aus, nach dem die
Datensätze gruppiert dargestellt werden sollen. Wenn Sie eine Gruppierung
definieren, wird automatisch eine Sortierung nach diesem Feld angelegt.
Sie können weitere (Unter-)Sortierungen anlegen bzw. eine Sortierung anlegen, wenn Sie nicht gruppieren.
Für gruppierte Daten können auch Gruppenfußzeilen ausgegeben werden (siehe "Werte aggregieren" weiter oben).

Einstieg und Bedienung
24
Unter "Filtern" definieren Sie die Spalten, für die beim Export eine Filtermöglich-
keit bestehen soll. Die ausgewählte Spalte wird als Berichtsparameter angelegt.
Weitere Informationen finden Sie unter "Berichtsparameter" im Kapitel
"Funktionen für Fortgeschrittene".
Änderungen oben rechts speichern und die Vorschau starten.
Diagramm
Geben Sie wie bei Basis-Vorlagen den Namen, das Standard-Exportprofil, die
Datenquelle und sonstigen Eigenschaften an.
Klicken Sie dann auf die Schaltfläche "Ad-hoc-Designer öffnen". Der Adhoc-
Assistent startet und analysiert die Datenquelle.
Wählen Sie zuerst eine Tabelle aus, deren Daten ausgegeben werden sollen.
Klicken Sie oben rechts auf den Pfeil und wählen Sie den Charttyp und
anschließend den Untertyp aus:
Linien/Symbole: Einfach, Hintereinander, Übereinander, Relativ zueinander
Flächen: Einfach, Übereinander, Relativ zueinander
Balken: Einfach (auch in 3D), Nebeneinander (auch in 3D), Hintereinander (3D), Übereinander (auch in 3D), Relativ Zueinander (auch in 3D)
Kreis/Ring: Kreis (auch in 3D), Ring (auch in 3D)
Einteilung der Segmente (Ring/Kreis) bzw. die Horizontale Achse (X):
Linien, Flächen, Balken: Wählen Sie die Spalte für die x-Koordinate.
Kreis/Ring: Wählen Sie die Spalte für das Segment.
Die Werte können gruppiert ausgegeben werden.
Nur Ring/Kreis: Größe der Segmente
Wählen Sie die Spalte für die Berechnung des Segment-Anteils.
Geben Sie die Aggregierung für die Werte an, z.B. Anzahl oder Summe.
Mindestanteil in Prozent: Gerade wenn Sie viele Werte mit einem kleinen Prozentanteil haben, kann es wünschenswert sein, diese unter einer gemeinsamen Rubrik "Andere" zusammenzufassen. Hier können Sie den Schwellenwert wählen, ab dem einzelne Segmente zu einem größeren zusammengefasst werden sollen.
Abstand zwischen Segmenten in Prozent: Die einzelnen Segmente werden hervorgehoben. Der Wert beschreibt die Distanz des Segments als Prozentsatz des Radius.
Beschriftung der Segmente mit Prozentwert oder absolutem Wert.

Berichtsvorlagen
25
Abbildung 2.11: Größe der Segmente
Nur Linien, Flächen, Balken: Datenreihen (Y/Z-Achse)
Es wird ein Balken je Datenreihe und X-Koordinate dargestellt. Legen Sie fest, wie die Datensätze den jeweiligen Reihen zugeordnet werden:
Datenreihe anhand des Werts einer bestimmten Spalte festlegen:
Bestimmen Sie die Spalte der Datenreihe
Bestimmen Sie die Spalte für die Höhe der Datenreihe
Geben Sie die Aggregierung für die Werte an, z.B. Anzahl oder Summe.
Abbildung 2.12: Datenreihen bestimmen
Jede Datenreihe entspricht einer eigenen Spalte: Bestimmen Sie die Spal-ten der Datenreihen über die Schaltfläche "Spalten hinzufügen".

Einstieg und Bedienung
26
Im Bereich "Layout" definieren Sie die Optik des Berichts:
Farbschema: vordefinierte Designschemata auswählen
Größe: Ausgabeformat wählen
Orientierung: Hoch- oder Querformat
Nur Ring/Kreis: Diagrammart Kreis/Ring und Darstellung flach/3D
Unter "Filtern" definieren Sie die Spalten, für die beim Export eine Filtermöglich-
keit bestehen soll.
Änderungen oben rechts speichern und die Vorschau starten.
2.3 Berichtselemente Sofern Sie mehrere ähnliche Projekte gestalten, bietet es sich an immer wiederkeh-rende Elemente nicht jedes Mal neu in jedem Projekt zu erstellen, sondern diese als "Berichtselemente" einzubinden. Auf diese Art und Weise können Grafiken, (formatiertere) Texte und PDF-Dateien einfach eingebunden werden und Änderungen können an zentraler Stelle erfolgen.
Eine Adressänderung der eigenen Firma kann so z.B. an einem einzelnen Element erfolgen, anstatt, dass hunderte Berichtsvorlagen geändert werden müssen.
Die Definition erfolgt im Bereich "Berichtselemente". In diesem Bereich werden alle Elemente angezeigt und können in Ordnern gruppiert werden.
Abbildung 2.13: Berichtselemente
Ihnen stehen verschiedene Funktionen zur Verfügung:
Über "Alle anzeigen" werden die Ordner ausgeblendet und alle Elemente alphabetisch dargestellt. Über einen erneuten Klick auf die Schaltfläche "Ordner anzeigen" werden die Elemente wieder als Ordnerstruktur dargestellt.
Über die Zahnrad-Schaltfläche können Sie Ordner löschen, verschieben und umbenennen.

Datenquellen
27
Über "Einträge filtern" können Sie die Gesamtliste einschränken. Dabei wird eine Volltextrecherche über den Elementnamen durchgeführt. Über die X-Schaltfläche im Filterfeld gelangen Sie wieder zurück zur Gesamtliste.
Neue Berichte erzeugen Sie über "Berichtselement anlegen", neue Ordner über "Ordner anlegen".
2.3.1 Berichtselement anlegen
Neue Berichtselemente erzeugen Sie über die Schaltfläche "Berichtselement anlegen".
Wählen Sie den Elementtyp: Text, Text mit Formatierung, Grafik, RTF-Dokument,
PDF-Dokument.
Bestimmen Sie den Namen und den Inhalt (Text bzw. Datei)
Speichern Sie das Element in das aktuell gewählte Verzeichnis.
2.3.2 Berichtselemente verwenden oder ändern
Sie finden die definierten Berichtselemente im Designer in der Variablenliste im Ordner "Berichtselemente".
Um ein Element zu bearbeiten selektieren Sie dieses und wählen im Details-Dialog die entsprechende Funktion:
Bearbeiten: Elementeigenschaften wie Name, Inhalt bzw. Datei ändern.
Verschieben, Duplizieren, Löschen: Element in einen anderen Zielordner verschieben, duplizieren bzw. löschen.
2.4 Datenquellen In diesem Bereich definieren Sie neue Datenquellen oder bearbeiten bereits bestehende Datenquellen.
2.4.1 Allgemein
Ihnen stehen verschiedene Funktionen zur Verfügung:
Neue Datenquellen erzeugen Sie über "Datenquelle anlegen".
Über "Einträge filtern" können Sie die Gesamtliste einschränken, dabei wird eine Volltextrecherche über den Datenquellennamen und die Datenquellenbeschrei-bung durchgeführt. Über die X-Schaltfläche im Filterfeld gelangen Sie wieder zurück zur Gesamtliste.
Klicken Sie eine Datenquelle an, um diese zu bearbeiten.

Einstieg und Bedienung
28
Abbildung 2.14: Datenquellen
2.4.2 Datenquelle anlegen
Neue Datenquellen erzeugen Sie über die Schaltfläche "Datenquelle anlegen".
Hinweis: Einige Datenquellen (z.B. Access) erfordern eine manuelle Installation und müssen daher zuvor über "Verwaltung > Erweiterte Einstellungen > Zu-sätzliche Datenquellen" aktiviert werden.
Wählen Sie den Typ der Datenquelle aus.
Abbildung 2.15: Neue Datenquelle anlegen
Datenquellen, die einzelne Datenbankdateien nutzen, unterstützen in der Regel sowohl Dateien auf dem Webserver als auch Dateien von Netzwerkfreigaben. XML- und JSON-basierte Datenquellen können zusätzlich auch Dateien aus dem Internet herunterladen.
Definieren Sie die allgemeinen Eigenschaften:

Datenquellen
29
Name
Beschreibung
Geben Sie die zugriffsberechtigten Gruppen an. Ohne eine Zuordnung können
keine Benutzergruppen auf die Datenquelle zugreifen und diese kann somit nicht
für die Berichterzeugung verwendet werden.
Wählen Sie die Schaltfläche "Konfigurieren". Legen Sie hier fest, wie die
Datenbank erreicht werden kann und, sofern bei dieser Datenquelle verfügbar,
welche Daten zur Verfügung stehen sollen.
2.4.3 Konfigurationseinstellungen
Je nach Datenquelle haben Sie verschiedene Konfigurationsmöglichkeiten. Bitte beachten sie folgende Hinweise:
Sofern Worker Services genutzt werden, darf der lokale Pfad "localhost" nicht als Servername verwendet werden.
Beim Zugriff auf dateibasierende Datenquellen (z.B. SQLite, CSV) wird die Datenquelle (Datei) vor dem Zugriff in das Cache Verzeichnis auf dem Webserver kopiert. Dieser Vorgang kann je nach Größe der Datei etwas Zeit in Anspruch nehmen. Dies ist notwendig, da nicht alle Datenquellen einen gleichzeitigen Zugriff (z.B. durch mehrere Benutzer) unterstützen. Wir empfehlen entsprechen-de Einstellungen für die Gültigkeitszeit der betroffenen Berichtsvorlagen vorzu-nehmen, um häufiges Kopieren der Datenquelle zu vermeiden.
SQL Datenbanken
Hinweis: Die Datenquellen IBM DB2, Oracle und MySQL erfordern eine manuelle Installation und müssen daher unter Verwaltung > Erweiterte Einstellungen aktiviert werden.
Verbindungseinstellungen Firebird, IBM DB2, MariaDB, Microsoft Azure SQL, Microsoft SQL Server, MySQL, Oracle, PostgreSQL, SQLite
Grundeinstellungen: Geben Sie den Server (<Servername> [\<Instanzname>][:<Port>] an und wählen Sie die Authentifizierungsart. Als Anmeldeart werden sowohl SQL Server Authentifizierung als auch Windows Authentifizierung unterstützt.
Die Windows Authentifizierung stellt die höchste Sicherheitsstufe dar und be-nutzt die Windows-Benutzerkonten auch für die Anmeldung am SQL Server.
Über die SQL Server Authentifizierung (sofern von Ihrem Server unterstützt) sind auch externe Zugriffe möglich.
Expertenmodus: Für spezielle Verbindungseinstellungen können Sie die Verbindungszeichenfolge ("Connection String") manuell eingeben.
Beispiele für Connection Strings:

Einstieg und Bedienung
30
Firebird: User=SYSDBA;Password=masterkey;Database=myDataBase.fdb; DataSource=localhost;Port=3050;Dialect=3;Charset=NONE; Role=;Connection lifetime=15;Pooling=true;MinPoolSize=0; Max-PoolSize=50;Packet Size=8192;ServerType=0
Microsoft Azure SQL: Server=tcp:myServerName.database.windows.net; Database=myDataBase;User ID=myUsername@myServerName; Pass-word=myPassword;Trusted_Connection=False;Encrypt=True;
Microsoft SQL Server: Server=myServerAddress;Database=myDataBase;User Id=myUsername;Password=myPassword;
MySQL: Server=myServerAddress;Port=3306;Database=myDataBase; Uid=myUsername;Pwd=myPassword;
PostgreSQL: Server=127.0.0.1;Port=5432;Database=myDataBase;User Id=myUsername;Password=myPassword;
In speziellen Fällen kann es notwendig sein, den Timeout direkt in der Verbindungs-zeichenfolge zu erhöhen, um eine Verbindung herstellen zu können. Informationen zu Connection Strings finden Sie z.B. auf www.connectionstrings.com.
Beispiel für PostgreSQL:
Server=127.0.0.1;Port=5432;Database=myDataBase;User
Id=myUsername;Password=myPassword;CommandTimeout=20;Timeout=15;
Daten auswählen
Sie können die Datenbank auf verschiedene Arten als Datenquelle nutzen:
Gesamte Datenbank: Es stehen alle Tabellen und Sichten zur Verfügung, auf die über die angegebene Authentifizierung zugegriffen werden kann.
Ausgewählte Tabellen: Es stehen nur die ausgewählten Tabellen und Sichten zur Verfügung.
Einzelabfragen: Sie definieren beliebige SQL-Abfragen, deren Ergebnistabellen dann in Berichten verwendet werden können. Testen Sie die Abfrage über die entsprechende Schaltfläche. Sie können beliebig viele Abfragen angeben.
Wählen Sie "SQL-Abfrage hinzufügen". Geben Sie dann den Tabellennamen an und definieren Sie die Abfrage.
Beispiel für eine Einzelabfrage:
SELECT users.type, sale.date_finished::date AS date,
SUM(sale_position.amount) AS total_amount
FROM public.sale_position, public.sale, public.users
WHERE sale.date_finished IS NOT NULL
GROUP BY sale.date_finished::date, users.type;

Datenquellen
31
Bei einigen Datenquellen (MS SQL, Oracle, MySQL, MariaDB) steht Ihnen für die Erstellung der Abfrage auch ein Assistent zur Verfügung. Weitere Informationen zum Assistenten finden Sie im Abschnitt "Abfrage-Assistent".
Schema: Bei einigen Datenquellen (MS SQL, Oracle, DB2) können Sie ein Schema angeben um nur Tabellen dieses Schemas zu laden. Je nach Datenquel-lentyp können auch mehrere Schemata angegeben werden, z.B. durch ein Komma getrennt. Dies kann bei besonders großen Datenbanken zu einer besseren Übersicht und Geschwindigkeitssteigerung führen.
Relationen: Sie können Relationen zwischen den Einzelabfragen definieren oder die automatisch ermittelten Relationen der Datenbank um weitere Relationen ergänzen. Die Datenbankstruktur wird dabei analysiert, sodass die beteiligten Tabellen und Felder nur noch ausgewählt werden müssen. Gehen Sie folgen-dermaßen vor:
1. Wählen Sie "Relation hinzufügen"
2. Geben Sie einen Tabellenalias (Relationsname) an. Unter diesem Namen wird im Designer die 1:n-verknüpfte Kindtabelle unterhalb der Elterntabelle ange-zeigt.
3. Wählen Sie die Elterntabelle und das Primärschlüsselfeld.
4. Wählen Sie die Kindtabelle und das zum Primärschlüssel der Elterntabelle passende Fremdschlüsselfeld.
Abbildung 2.16: Relation definieren
Datenbankschemata
Über die bei einigen Datenquellen verfügbare Option "Schema-Präfix für die Tabellennamen verwenden" werden Datenbankschemata unterstützt. Ein Datenbank-schema ermöglicht eine logische Aufteilung von Tabellen. Damit lassen sich z.B. gleichnamige Tabellen innerhalb derselben Datenbank verwenden.
Verbindungseinstellungen Microsoft Access
Server URL: Dateipfad oder URL[:Port]
Benutzername und Passwort

Einstieg und Bedienung
32
Datenbankpasswort
Hinweis: Diese Datenquelle erfordert eine manuelle Installation und muss daher unter Verwaltung > Erweiterte Einstellungen aktiviert werden.
Verbindungseinstellungen NuoDB
Server URL: Dateipfad oder URL[:Port]
Benutzername und Passwort
Datenbankname und Datenbankschema
Abfrage-Assistent
Der Assistent für Einzelabfragen ist eine sehr flexible Methode um Abfragen komfortabel zu erstellen und nur bestimmte Datensätze als Datenquelle zur Verfügung zu stellen. Dabei können Sie beliebige Bedingungen definieren, diese kombinieren und Bedingungen gruppieren. Der Assistent steht Ihnen bei den Datenquellen Microsoft SQL, Oracle, MySQL und MariaDB zur Verfügung.
Wählen Sie im Bereich Daten auswählen die Option Einzelabfragen und klicken dann auf Abfrage hinzufügen (Assistent).
Wählen Sie die Tabelle und die zu übergebenden Felder für die Abfrage aus, d.h. damit definieren Sie den SELECT <Felder> FROM <Tabelle> - Teil der SQL-Abfrage.
Wenn Sie auf das grüne Plus-Zeichen klicken können Sie über ein Kontextmenü entscheiden, ob eine Bedingung (WHERE-Klausel) hinzugefügt oder eine neue Gruppe erstellt werden soll.
Wenn Sie auf eine Bedingung klicken können Sie diese bearbeiten/ändern.
Über das X-Zeichen vor einer Bedingung können Sie diese entfernen.
Wenn Sie auf eine Verknüpfung klicken können Sie diese Gruppe nach oben verschieben, nach unten verschieben, in eine neue Gruppe verschieben oder in eine übergeordnete Gruppe integrieren.
Über die Schaltfläche "Zu SQL-Abfrage konvertieren" können Sie die mit dem Assistenten erstellte Abfrage in eine reguläre SQL-Abfrage konvertieren. Dies erlaubt die Bearbeitung der Abfrage über direktes SQL anstelle des Assistenten. Nach der Konvertierung steht der Assistent für diese Abfrage nicht mehr zur Verfügung!
Bedingung (WHERE-Klausel) hinzufügen
Sie können beliebige Bedingungen definieren und dabei auf alle Felder der Ansicht zugreifen.
Um eine Bedingung zu definieren klicken Sie im Abfrage-Assistent zuerst auf das
grüne Plus-Zeichen und dann auf "Bedingung hinzufügen".

Datenquellen
33
Abbildung 2.17: Bedingung oder Gruppe definieren
In der Liste "Felder" klicken Sie auf das Feld, das das gesuchte Merkmal enthält.
Anhand der Symbole sehen Sie den jeweiligen Feldtyp (Zeichen, Numerisch, Datum, Logisch).
Abbildung 2.18: Bedingung definieren
Aus der Liste "Verknüpfungen" wählen Sie den gewünschten Operator aus.
Angezeigt werden die für das selektierte Feld zulässigen Verknüpfungen (bspw.
gleich, ungleich, beginnt mit, enthält, ist leer).
Im Feld "Vergleichswert" geben Sie das gesuchte Merkmal ein (Fester Wert) oder
vergleichen das Merkmal mit einem anderen Feld der gleichen Tabelle (Feld).
Beispiel für Fester Wert: Status = "gewonnen" .
Beispiel für Feld: Startdatum größer Plandatum.
Bei Datum(zeit)-Feldern stehen Ihnen zusätzlich die Funktionen Year(), Quarter(), Month(), Day(), Hour(), Minute(), Second() zur Verfügung. Wählen Sie die jeweilige Funktion aus und geben Sie dann einen Vergleichswert an.
Beispiel: Alle Bestellungen aus dem Jahr "2016".

Einstieg und Bedienung
34
Wählen Sie bei Eingabefeldern die Option "Groß-/Klein beachten" sofern
gewünscht.
Hinweis: Die Option "Groß/Klein beachten" kann nur dann ausgeführt werden,
wenn dies in der Datenbankserver Konfiguration eingestellt wurde.
Um in den Filter-Assistent zurückzukehren wählen Sie "Übernehmen".
Sofern Sie noch eine weitere Bedingung hinzufügen möchten klicken Sie auf das
grüne Plus-Zeichen. Sie haben nun erneut folgende Optionen:
Bedingung hinzufügen
Neue Gruppe erstellen
Klicken Sie auf "Abfrage testen" um die Abfrage zu überprüfen.
Gruppen erstellen
Mehrere Bedingungen werden in einer Gruppe kombiniert, Gruppen können dabei auch weitere Gruppen enthalten. Gruppen können auf verschiedene Arten erstellt werden und es werden beliebige Hierarchien unterstützt:
Um eine neue Gruppe zu erstellen, klicken Sie auf das grüne Plus-Zeichen und wählen im Kontextmenü "Neue Gruppe erstellen".
Wenn Sie auf eine Verknüpfung klicken (z.B. "alle") können Sie diese Gruppe nach oben verschieben, nach unten verschieben, in eine neue Gruppe verschieben oder in eine übergeordnete Gruppe integrieren.
Abbildung 2.19: Bedingungen verknüpfen oder bearbeiten
Für jede Gruppe wird dabei standardmäßig die Verknüpfung "alle" gesetzt. Um die Verknüpfung zu ändern klicken Sie auf die Verknüpfung und wählen eine der logischen Operatoren:
Alle bzw. UND: Alle Bedingungen müssen zutreffen (Schnittmenge)

Datenquellen
35
Irgendeine bzw. ODER: Irgendeine der Bedingungen muss zutreffen
(Vereinigungsmenge)
Irgendeine nicht bzw. NICHT UND: Irgendeine der Bedingungen darf nicht
zutreffen
Beispiel: alle außer (Land = "DE" und Kategorie="Newsletter")
Treffermenge: alle außer "DE" und alle "DE" ohne "Newsletter"
Keine bzw. NICHT ODER: Keine der Bedingungen darf zutreffen.
Beispiel: alle außer (Land = "DE" oder Land = "CH" oder Land = "AT")
Treffermenge: alle außer "DE", "CH", "AT"
Allgemeine Schnittstellen
Verbindungseinstellungen OData/REST
Server oder Dateipfad: Dateipfad oder URL[:Port]
Benutzername und Passwort
Nur OData: Mit der Option "Echte Werte für den Designer abfragen" können Echtdaten im Designer angezeigt werden.
Verbindungseinstellungen ODBC
Beispiel für ConnectionString: Driver={SQL Server};Server=myServerAddress ;Database=myDataBase;Uid=myUsername;Pwd=myPassword;
Verbindungseinstellungen OLE DB
Beispiel für ConnectionString: Provider=Microsoft.ACE.OLEDB.12.0;Data Source=\\myServer\myFile.mdb
NoSQL Datenbanken
Verbindungseinstellungen Apache Cassandra/CouchDB/MongoDB
Server oder Dateipfad: Dateipfad oder URL[:Port]
Benutzername und Passwort (nur CouchDB)
Datenbankname (nur CouchDB, MongoDB)
Sichtname, Collection Name bzw. Keyspace

Einstieg und Bedienung
36
Hinweis: Für eine MongoDB-Datenquelle muss die REST-API aktiviert werden, in dem diese mit - - rest gestartet wird. Diese API unterstützt zurzeit keine Authentifi-zierung, d.h. nach der Aktivierung existiert voller Lesezugriff.
Dateibasierte Datenquellen
Verbindungseinstellungen CSV
Server URL: Dateipfad oder URL[:Port]
Benutzername und Passwort
Tabellenname, Trennzeichen (für das TAB-Trennzeichen geben Sie \t ein)
Anzahl der zu überspringenden Zeilen (Startzeile)
Option, das erste Zeile ein Header ist (Spaltenüberschriften)
In-Memory Modus: Durch diese Option werden alle Daten zunächst in den Arbeitsspeicher geladen. Dies führt zu einer längeren Ladephase der Datenquel-le, sorgt danach aber für schnelle Abfragen. Außerdem sind durch diese Option diverse Funktionen wie z.B. Sortierungen und Gruppierungen möglich, da bei diesen Datenquellen ansonsten immer die Reihenfolge der Datensätze aus der Datenquelle übernommen wird.
Hinweis: Die Verwendung dieser Option sorgt für eine erhöhte Belastung des Servers und kann eine Anpassung von Berichtsvorlagen erfordern, da sich der Datentyp von Spalten mit unüblichenDatentypen ändern kann.
Verbindungseinstellungen JSON/RSS/XML
Server URL: Servername oder IP-Adresse
Benutzername und Passwort
Hinweis: Für eine RSS-Datenquelle wird das Atom-Format nicht unterstützt.
Verbindungseinstellungen Microsoft Excel
Server URL: Dateipfad oder URL[:Port]
Benutzername und Passwort
Tabellenblattname: Mehrere Excel-Tabellenblätter, die als Tabellen bereitgestellt werden sollen, können kommasepariert angegeben werden.
In-Memory Modus: Erläuterung siehe "Verbindungseinstellungen CSV".
Weitere
Verbindungseinstellungen Google Analytics und Google BigQuery
Sie benötigen ein gültiges Google-Konto und müssen die Daten über die Google Developers Console freigegeben. Weitere Informationen zu den möglichen Optionen finden Sie auch unter https://ga-dev-tools.appspot.com/query-explorer/.

Datenquellen
37
Gehen Sie folgendermaßen vor:
1. Öffnen Sie die Google Developers Console unter https://console.developers.google.com/project
2. Legen Sie ein Projekt an, sofern noch kein Projekt vorhanden ist. Damit wird eine entsprechende Projekt-ID erzeugt. Diesen Wert benötigen Sie nur für die Verbindungseinstellungen von Google BigQuery.
3. Öffnen Sie das seitliche Menü über die Schaltfläche oben links und wechseln Sie zu "Berechtigungen". Wählen Sie nun "Mitglied hinzufügen". Dort geben Sie eine E-Mail-Adresse an und setzen die Berechtigung (Ist Inhaber, Darf bearbeiten, Darf ansehen). Das neue Mitglied erhält daraufhin eine Einladung.
4. Wechseln Sie über das seitliche Menü über die Schaltfläche oben links zu "API Manager > Übersicht > Enabled APIs" und stellen Sie sicher, dass die Google APIs "BigQuery API" bzw. "Analytics API" aktiviert sind bzw. aktivieren diese.
5. Anschließend muss sich dieses Konto mittels OAuth 2.0 authentifizieren. Wechseln Sie zu "API Manager > Zugangsdaten" und erstellen Sie im Bereich "Anmeldedaten" eine neue OAuth 2.0-Client-ID über die entsprechende Schaltfläche. Wählen Sie als Anwendungstyp "Sonstige". Daraufhin wird die Client-ID und der Clientschlüssel angezeigt. Beide Werte benötigen Sie für die Verbindungseinstellungen. Sie können diese Werte jederzeit über einen Klick auf den entsprechenden Eintrag in der Liste der OAuth-2.0-Client-IDs anzeigen.
6. Wechseln Sie nun zum Bereich "OAuth-Zustimmungsbildschirm" und geben Sie mind. E-Mail-Adresse und Produktname an. Der Zustimmungsbildschirm wird für Nutzer angezeigt, wenn Sie mit Ihrer Kunden-ID Zugriff auf deren private Daten anfordern.
Geben Sie dann im combit Report Server die entsprechenden Werte in der Datenquelle an:
Projekt-ID (nur Google BigQuery), Client-ID, Clientschlüssel
Refresh Token: Um den Refresh Token zu setzen, klicken Sie auf die Schaltflä-che "Refresh Token abfragen". Es wird ein Dialog angezeigt über den Sie einen Code anfordern können. Beim Klick auf 'Code anfordern' wird die Google Web-seite in einem neuen Tab geöffnet. Bitte melden Sie sich dort mit Ihrem Google-Konto an und akzeptieren Sie den Zugriff. Kopieren Sie den dort generierten Code in die Zwischenablage und kehren Sie zum Dialog zurück. Fügen Sie den kopierten Code in das Eingabefeld ein. Der Code wird in ein Refresh Token umgewandelt.
Einzelabfragen: Definieren Sie mind. eine SQL-Abfrage um die Datenmenge einzugrenzen, z.B. SELECT <Spalte1>, <Spalte2> FROM [<Projek-tID>:<dataset>.<tabelle>] (Google BigQuery) oder eine Analytics-Abfrage (Google Analytics).
Verbindungseinstellungen Google Sheets
Sie benötigen ein gültiges Google-Konto und müssen die Daten über Google Sheets bzw. Google Developers Console freigeben. Gehen Sie folgendermaßen vor:

Einstieg und Bedienung
38
Tabellen ID: Die Tabellen ID entnehmen Sie dem Freigabelink (siehe unten).
Tabellenblattname: z.B. "Tabellenblatt1". Mehrere Tabellenblätter, die als Tabellen bereitgestellt werden sollen, können kommasepariert angegeben werden.
Datenquelle ist im Web veröffentlicht: Geben Sie die Datei in Google Sheets über "Datei > im Web veröffentlichen" frei. Der dafür erzeugte Link enthält die Tabellen ID, z.B. https://docs.google.com/spreadsheets/d/<Tabellen_ID>/pub-html.
Anmeldung konfigurieren: Sofern die Datenquelle nicht im Web veröffentlicht ist, müssen die Daten über die Google Developers Console zum Lesen freigegeben werden. Weitere Informationen zu Client-ID, Clientschlüssel und Refresh Token finden Sie im Abschnitt "Verbindungseinstellungen Google Analytics und Google BigQuery".
Verbindungseinstellungen Microsoft Sharepoint
Server: Dateipfad oder URL[:Port]
Benutzername und Passwort
CData/RSSBus Datenquellen
Sie können verschiedene CData/RSSBus Datenprovider (z.B. Google) als Datenquelle nutzen. Diese Provider müssen auf dem Server installiert sein. Weitere Informationen zur Verfügbarkeit und den Konditionen finden Sie direkt bei CData auf www.cdata.com/ado/. Wir empfehlen vorab einen Test mit der CData-Trialversion.
Hinweis: Diese Datenquellen erfordern eine manuelle Installation und müssen daher unter Verwaltung > Erweiterte Einstellungen aktiviert werden.
Verbindungseinstellungen
Die Verbindungseinstellungen geben Sie manuell als Verbindungszeichenfolge ("Connection String") ein.
Beispiel für Salesforce: [email protected];Password=myPassword;Sec-urity Token=I123obKLsJAVnwExampleR5Ix2;
2.5 Berichte planen
Hinweis: Diese Funktion benötigt die Enterprise oder Ultimate Edition.
Auf dieser Seite können Sie Berichte planen. Sie können dabei eine Berichtsvorlage auswählen, sowie bestimmte Aktionen, die ausgeführt werden, nachdem der Bericht erzeugt wurde.

Berichte planen
39
Abbildung 2.20: Einstellungen für einen geplanten Bericht
2.5.1 Allgemein
Ihnen stehen verschiedene Funktionen zur Verfügung:
Neue geplante Berichte erzeugen Sie über "Bericht planen" oder indem Sie im Bereich "Berichtsvorlagen" einen Bericht selektieren und "Bericht planen" wählen.
Über "Einträge filtern" können Sie die Gesamtliste einschränken, dabei wird eine Volltextrecherche über den Berichtsnamen durchgeführt. Über die X-Schaltfläche im Filterfeld gelangen Sie wieder zurück zur Gesamtliste.
Um einen geplanten Bericht zu bearbeiten klicken Sie diesen an.
2.5.2 Eigenschaften
Bestimmen Sie im ersten Schritt die allgemeinen Eigenschaften des geplanten
Berichts:

Einstieg und Bedienung
40
Name
Berichtsvorlage auswählen
Exportprofil auswählen
Erweitern Sie den Bereich "Auslöser" und wählen Sie "Auslöser hinzufügen"
Geben Sie einen Namen für den Auslöser an. Sie können beliebig viele Auslöser für einen Bericht definieren.
Geben Sie den Startzeitpunkt inkl. Uhrzeit an. Das Ende ist optional.
2.5.3 Auslöser
Sie können einem geplanten Bericht einen kalenderbasierten Auslöser hinzufügen, der beispielsweise den geplanten Bericht immer montags und mittwochs um 16 Uhr startet.
Übernehmen Sie die Änderungen über "Speichern". Über die Schaltfläche "Entfernen" können Sie einen bestehenden Auslöser löschen.
Abbildung 2.21: Zeitplan eines geplanten Berichts
Kalenderbasierte Wiederholungsart
Einmalig: Der geplante Bericht wird einmalig zum Startzeitpunkt ausgeführt. Es sind keine weiteren Einstellungen erforderlich.
Minütlich/Stündlich/Täglich: Wiederholungsintervall in Minuten/Stunden/Tagen angeben. Bei einem Wiederholungsintervall von 3 Tagen wird der geplante Bericht ab dem Startzeitpunkt alle 3 Tage wiederholt (beginnend mit dem Startzeitpunkt).

Berichte planen
41
Wöchentlich: Wiederholungsintervall in Wochen angeben. Bei einem Wiederholungsintervall von 3 Wochen wird der geplante Bericht ab dem Startzeitpunkt jede dritte Woche wiederholt (beginnend mit dem Startzeitpunkt). Außerdem können Sie bestimmte Wochentage definieren, z.B. immer montags und freitags.
Monatlich: Sie können bestimmte Monate und Tage definieren, z.B. immer am 01. April und 01. September oder am letzten Tag des Monats.
Quartalsweise: Sie können bestimmte Quartale und Tage definieren, z.B. immer am 01. des zweiten und dritten Quartals.
2.5.4 Aktionen
Sie können einem geplanten Bericht bestimmte Aktionen hinzufügen, beispielsweise eine Aktion, um den Bericht per eMail an bestimmte Personen zu versenden.
Erweitern Sie den Bereich "Aktionen" und wählen Sie eine oder mehrere der verfügbaren Varianten. Übernehmen Sie die Änderungen über "Speichern". Über die Schaltfläche "Löschen" können Sie eine bestehende Aktion entfernen.
Abbildung 2.22: Aktionen eines geplanten Berichts
Varianten
FTP-Upload: Geben Sie Bezeichnung, Ziel-URL, Benutzername und Passwort an.
Dateien kopieren: Geben Sie Bezeichnung, Speicherort, Erlaubnis zum Überschreiben und ein evtl. notwendiges Benutzerkonto für den Zugriff an.
Dabei steht die Option "Vorhandene Dateien überschreiben" zur Verfügung.
eMail-Versand: Geben Sie Bezeichnung, eMail-Empfängeradressen (Trennen Sie einzelne eMail-Adressen mit einem Semikolon), Betreff und Nachrichtentext der eMail an (Dabei wird der Ausdruck [ReportName] automatisch durch den Namen der Berichtsvorlage ersetzt).
Über die Option "Auch Berichte mit nur einer Datei immer als ZIP-Archiv anhän-gen" werden Berichte immer gezippt angehängt. Bei deaktivierter Option wird das Exportergebnis nur gezippt, wenn mehrere Dateien erzeugt wurden.
SharePoint-Upload: Geben Sie Bezeichnung, Ziel-URL, Benutzername, Passwort, SharePoint-Bibliothek und optional den Ordner für Report Dateien an. Über die Schaltfläche "Verbindung testen" können Sie die Einstellungen überprüfen.
Datengesteuerte Erstellung
Bei allen Varianten steht Ihnen dabei die Option "Diese Aktion überspringen, wenn keine Datensätze im Bericht ausgegeben werden" zur Verfügung. Wenn Sie diese

Einstieg und Bedienung
42
Option aktivieren, wird ein Bericht nur dann erzeugt und verteilt, wenn ein in der Druckvorlage definierter Projektfilter auch tatsächlich Daten liefert.
Leere Berichte (also ohne Daten) lösen somit keine Aktionen mehr aus.
Andererseits kann die Aktion eben durch diese Option datenbasiert ausgelöst werden, z.B. wenn "Bestelldatum = heute" und "Auftragswert > 10.000".
Mit den Variablen Application.Report.LastExportDate und Applicati-on.Report.LastExportDateUTC können Sie dabei das Datum der letzten Ausgabe in den Filter mit einfließen lassen.
2.6 Ausgabemöglichkeiten Berichte können exportiert und gedruckt werden. Über die Echtdatenvorschau erhalten Sie außerdem eine detailgetreue Ausgabe am Bildschirm.
2.6.1 Drucken
Für den Druckaufruf haben Sie 3 Möglichkeiten.
Druckaufruf aus der Vorschau im Report Server
Selektieren Sie die Berichtsvorlage und wählen Sie "Vorschau".
Wählen Sie die entsprechende Drucken-Schaltfläche im HTML-Viewer.
Abbildung 2.23: Druckaufruf aus der Vorschau
Druckaufruf aus der Vorschau im Report Server Designer
Selektieren Sie die Berichtsvorlage und wählen Sie "Im Designer öffnen".
Am oberen oder unteren Rand des Arbeitsbereichs können Sie über die
Registerkarten den Ansichtsmodus "Vorschau" wählen.
Abbildung 2.24: Registerkarten zur Wahl des Ansichtsmodus
Wählen Sie die entsprechende Ausgabe-Schaltfläche im Vorschau-Menüband im
Designer.
Druckaufruf aus dem Report Server Designer
Selektieren Sie die Berichtsvorlage und wählen Sie "Im Designer öffnen".
Wählen Sie Datei > Drucken
Einstellungen beim Druck aus dem Report Server Designer
In den Einstellungen haben Sie verschiedene Konfigurationsmöglichkeiten:
In der Rubrik "Ausgabemedium" können Sie die Druckereinstellungen ändern. Wenn Sie im Seitenlayout mehrere Bereiche definiert haben, können Sie hier

Ausgabemöglichkeiten
43
auch die Druckereinstellungen der verschiedenen Bereiche ändern. Unter "Exemplare" geben Sie die Anzahl der Exemplare an.
Über "Seiten-Bereiche" können Sie bestimmte Seiten oder einen bestimmten Seitenbereich (z.B. 1, 3-4, 10-) auswählen.
Über "Einschränkung" kann die Ausgabe auf gerade/ungerade bzw. die oben ausgewählten Seiten beschränkt werden.
Abbildung 2.25: Ausgabe-Einstellungen
Nur bei Druck über Datei > Drucken/Exportieren aus dem Designer verfügbar:
Unter "Ausgabe auf" wählen Sie das Ausgabeformat (z.B. Vorschau, Drucker, PDF).
Über "Anfangsseite" legen Sie fest, mit welcher Seitenzahl die Nummerierung beginnen soll.
Beim Etikettendruck können Sie zusätzlich über die Schaltfläche "Wählen" die Anfangsposition für den Druck des Etikettenbogens bestimmen.

Einstieg und Bedienung
44
Abbildung 2.26: Zusätzliche Ausgabe-Einstellung bei Etiketten
So können auch bereits verwendete Etikettenbögen zum Druck verwendet werden. Im Dialog zur Auswahl der Anfangsposition finden Sie einen Mustereti-kettenbogen Ihres Etikettenprojektes. Klicken Sie mit der Maus auf das Etikett, bei dem der Druck beginnen soll. Bitte beachten Sie dabei die gewählte Druck-reihenfolge. Gedruckt werden kann dabei nicht nur zeilenweise von links oben nach rechts unten, sondern auch spaltenweise oder umgekehrt. Von dem ge-wählten Anfangsetikett aus wird dann in der angegebenen Reihenfolge ge-druckt.
Probedruck im Report Server Designer
Wählen Sie im Designer Datei > Drucken > Probedruck für einen Probedruck Ihres momentanen Projekts. Fester Text erscheint im Probedruck wie im Projekt festgelegt, Variablen und Felder werden dabei jedoch durch einen vordefinierten Beispieltext bzw. durch einen einzelnen, sich wiederholenden Beispieldatensatz ersetzt.
2.6.2 Vorschau
Über die Vorschau erhalten Sie eine detailgetreue Ausgabe am Bildschirm.
Vorschau im Report Server
Die Seiten werden als Einzelseiten angezeigt.
Über die Pfeil-Schaltflächen navigieren Sie zur gewünschten Seite.
Über die Zoom-Schaltflächen und "1:1" können Sie die Ansicht anpassen.
Über die Exportfunktion eines der konfigurierten Exportprofile auswählen.
Einen Netzwerkdrucker können Sie ebenfalls über die Exportfunktion auswählen. Weitere Informationen zu Netzwerkdruckern finden Sie im Kapitel "Verwaltung" im Abschnitt "Drucker verwalten".

Ausgabemöglichkeiten
45
Über die Druckfunktion starten Sie die Ausgabe auf einen der eingerichteten Drucker am Arbeitsplatz.
Definierte Berichtsparameter für die Vorschau werden im linken Bereich angezeigt. Nach der Auswahl eines Berichtsparameters kann der Filter über "Anwenden" ausgeführt werden.
Abbildung 2.27: Echtdatenvorschau im Browser mit Berichtsparametern
Vorschau im Report Server Designer
Die Seiten werden fortlaufend angezeigt. Über die Schaltfläche "Verschieben" kann der Ansichtsbereich mit der Maus verschoben werden, ansonsten ist dies über die Bildlaufleiste möglich.
Über die Schaltflächen "Bereich wählen", "100%", "Seitenbreite", "Vergrößern" und "Verkleinern" können Sie die Ansicht im Arbeitsbereich anpassen.
Wenn Sie die Ansicht verkleinern werden mehrere Seiten dargestellt.
Ein Doppelklick auf eine Seite passt die Ansicht so an, dass die ganze Seite zu sehen ist.
Über den Zoomregler in der Statuszeile können sie im Bereich 50% - 500% stufenlos verkleinern und vergrößern.
Wenn Sie über eine Maus mit Mausrad verfügen, halten Sie die STRG-Taste gedrückt, und bewegen Sie das Mausrad, um die Ansicht zu vergrößern bzw. zu verkleinern.

Einstieg und Bedienung
46
Bei aktivierter Funktion "Bereich wählen" ziehen Sie den gewünschten Ansichtsbereich mit gedrückter linker Maustaste auf.
Über die Suchfunktion können Sie die Vorschau seitenübergreifend nach Text durchsuchen.
Zur schnellen, direkten Navigation finden Sie im linken Bereich die Registerkar-ten "Seiten".
Über Datei > Optionen > Vorschau (Projekt > Optionen > Vorschau) können Sie die maximale Zahl der Seiten angegeben, die in der Echtdatenvorschau angezeigt werden sollen. Über die Schaltfläche "Seiten einschränken" in der Toolbar kann diese Seitenanzahl aktiviert werden.
Die in den Druckoptionen angegebene "Kopienanzahl" wird in der Vorschau nicht berücksichtigt, diese wird erst beim tatsächlichen Druck relevant.
Der Export kann direkt aus dem Designer gestartet werden. Wählen Sie dazu Datei > Exportieren oder die entsprechende Schaltfläche im Menüband "Vor-schau".
Abbildung 2.28: Echtdatenvorschau im Report Server Designer
2.6.3 Exportieren
Der Export wird im combit Report Server konfiguriert.
Selektieren Sie die Berichtsvorlage und wählen "Exportieren".
Wählen Sie das Exportprofil aus, z.B. "PDF".

Verwaltung
47
Die Option "Keine zwischengespeicherten Ergebnisse verwenden" erzeugt einen Bericht mit aktuellen Daten.
Die Option "Keine Auslagerung an Worker Services" führt zu einer Generierung ohne Unterstützung evtl. Worker Services.
Weitere Informationen zu Exportprofilen finden Sie in Abschnitt "Exportprofile verwalten".
Abbildung 2.29: Ausgabe-Einstellungen
2.7 Verwaltung Über Verwaltung haben Sie Zugriff auf die verschiedenen Konfigurationseinstellun-gen. Diese Einstellungen werden in den meisten Fällen vom Systemadministrator vorgenommen.
Benutzer: Benutzer anlegen und Benutzergruppenmitgliedschaft festlegen.
Benutzergruppen: Benutzergruppen anlegen und bearbeiten.
Exportprofile, die Sie beim Berichtsexport verwenden können.
Aktive Aufträge: Derzeit laufende Exportaufträge anzeigen oder abbrechen.
Erweiterte Einstellungen: u.a. zusätzliche Datenquellen, Exportaufträge, Passwortregeln, Benutzeroberfläche, Debugmodus.
Systemprotokoll: Hier bekommen Sie einen Überblick über die aufgetretenen Meldungen, Ereignisse und Probleme.
Systeminformationen: Wichtige Informationen für den Support.
Lizenzierung: Bestehende Lizenzen ansehen und neue Lizenzen hinzufügen.
Worker Services: Verbundene Worker Services anzeigen und bearbeiten.
SMTP Konfiguration: Einstellungen für den eMail-Versand von geplanten Berichten.

Einstieg und Bedienung
48
2.7.1 Benutzer
Auf dieser Seite können Sie Benutzerprofile anlegen und bearbeiten.
Wählen Sie "Benutzer importieren", um Benutzer aus einem Active Directory zu
importieren.
Wählen Sie "Benutzer anlegen" oder selektieren Sie einen bestehenden Benutzer,
um die Einstellungen anzupassen.
Allgemeine Eigenschaften
Definieren Sie die allgemeinen Eigenschaften:
Benutzername (max. 20 Zeichen - muss mit einem Buchstaben beginnen, unterstützt werden nachfolgend Buchstaben (lateinisch) und Zahlen sowie Punkt, Unterstrich und Trennstrich; Groß/Kleinschreibung wird nicht unterschieden).
Anzeigen als: Anzeigename ändern.
Stammdaten: eMail, Zeitzone, Sprache.
Gruppenmitgliedschaften
In "Gruppenmitgliedschaften" werden bei einem Benutzer alle zugeordneten Gruppen angezeigt. Bei einer Gruppe werden entsprechend alle zugeordneten Benutzer angezeigt.
Um die Mitgliedschaften zu bearbeiten, wählen Sie die Schaltfläche "Gruppen-mitgliedschaften auswählen".
Jeder Benutzer kann beliebig vielen Benutzergruppen angehören, wobei jeder Gruppe bestimmte Rechte zugewiesen sind (Berichtsvorlagen konfigurieren / Berichte planen / Datenquellen konfigurieren / System konfigurieren (Verwaltung)).
Berechtigungen
Die Berechtigungen eines Benutzers werden durch seine Gruppenmitgliedschaften festgelegt und können nicht direkt bearbeitet werden. Sollte ein Benutzer eine Mitgliedschaft in mehreren Gruppen haben, werden seine Rechte aus der Vereini-gung aller seiner Benutzergruppen gebildet (additiv).
Beispiel: Der Benutzer ist sowohl in der Gruppe "User" als auch bei "Administratoren"
eingetragen. Über die User-Gruppe hätte er nicht das Recht, eine Berichtsvorlage
anzulegen, als Mitglied der Administratoren-Gruppe jedoch schon. In diesem Fall
erhält der Anwender das Recht zugeteilt und es spielt keine Rolle, dass er es als
Zugehöriger zur User-Gruppe eigentlich nicht hätte.

Verwaltung
49
Benutzeranmeldung
Über "Weitere Optionen" kann die Anmeldung konfiguriert werden. Wählen Sie die Art der Benutzeranmeldung aus und geben Sie Benutzername und Passwort bzw. Domäne an.
Integriertes Konto: Bei einem integrierten Konto muss der Benutzer sich mit seinem Benutzernamen und Passwort beim combit Report Server anmelden. Dieses Passwort kann vom Benutzer beliebig geändert werden und gilt nur für die Anmeldung am combit Report Server.
Domänenkonto: Bei einem Domänenkonto verknüpfen Sie das Benutzerprofil des combit Report Servers mit einem Benutzerkonto Ihrer lokalen Domäne. In diesem Fall kann der Benutzer für die Anmeldung am combit Report Server dasselbe Passwort nutzen, das er auch zur Anmeldung an seinem Computer verwendet.
API-Konto mit Token: Ein API-Konto wird für Zugriffe auf die REST API genutzt, eine Anmeldung in der Benutzeroberfläche ist nicht möglich. Zur Clientauthentifizierung kann im nächsten Schritt ein zufälliges Token generiert werden.
Automatische Benutzeranmeldung
Der combit Report Server kann mit zwei Authentifizierungs-Modi vom IIS (Microsoft Internet Information Services) betrieben werden (nicht kombinierbar):
Formularauthentifizierung
Der Benutzer gibt bei der Anmeldung Loginname + Passwort ein. Intern wird die integrierte oder die Domänenanmeldung zur Prüfung des Passworts benutzt. Der Loginname kann beliebig gewählt werden.
Funktioniert mit allen Geräten und Browsern.
Windows-Authentifizierung (Single-SignOn)
Der Benutzer wird vom Browser mit seinem Windows-/Domänenkonto angemeldet. Es ist keine Passworteingabe erforderlich.
Funktioniert nur, wenn der Loginname der Form "Domain\NT-Name" entspricht.
Funktioniert nur unter Windows und nur mit den Desktop-Browsern Internet Explorer, Chrome und Firefox. Es besteht keine Unterstützung für den mobilen Zugriff.
Konfigurationseinstellungen:
Internet Explorer: Aktivieren Sie die Option "Integrierte Windows-Authentifizierung aktivieren" unter "Internetoptionen > Erweitert > Sicherheit" und fügen Sie unter "Internetoptionen > Sicherheit > Lokales Intranet > Sites > Erweitert" die Seite des combit Report Servers hinzu.
Chrome, Opera Next: Verwendet die Internetoptionen des Internet Explorer.
Firefox: Geben Sie in der Adressleiste about:config ein und suchen Sie die Einstellung network.automatic-ntlm-auth.trusted-uris. Über einen

Einstieg und Bedienung
50
Doppelklick öffnet sich ein Dialog. Geben Sie die Adresse des combit Re-port Servers an. Wenn Sie mehrere Server angeben möchten, trennen Sie diese jeweils mit einem Komma.
2.7.2 Benutzergruppen
Auf dieser Seite können Sie Benutzergruppen anlegen und bearbeiten.
Wählen Sie "Gruppe anlegen" oder selektieren Sie eine bestehende Gruppe, um
die Einstellungen anzupassen.
Selektieren Sie die gewünschten Berechtigungen.
Über die Schaltfläche "Gruppenmitglieder anzeigen" sehen Sie eine Liste der
zugeordneten Benutzer.
Die vordefinierten Gruppen "Administratoren" und "Jeder" können nicht gelöscht werden. Das Bearbeiten der Berechtigungen der Gruppe "Jeder" ist möglich.
2.7.3 Exportprofile verwalten
Verwenden Sie diese Seite, um Exportprofile anzulegen oder zu bearbeiten, die Sie beim Berichtsexport verwenden können.
Hinweis: Die Sprache des Betriebssystems entscheidet beim Einrichten des Servers über die Sprache der automatisch gesetzten Standard-Exportprofile. Auch Standard-Exportprofile können gelöscht werden.
Berichte können in verschiedene Dateiformate ausgegeben werden. Zur Verfügung stehen z.B. PDF, Word, Excel, XPS, RTF, XHTML, HTML, TIFF, PNG, JPEG, Bitmap, EMF, TTY, CSV, Text, XML, SVG.
Bei diversen Formaten gibt es Exportoptionen.
Beim Excel-Format kann z.B. über die Option "Ausschließlich Daten aus Tabellenobjekten exportieren" die Anzahl der Spalten und Zeilen auf die notwendige Anzahl verringert werden.
Beim PDF-Export finden Sie hier z.B. die Option zur Erstellung einer PDF/A- konformen Datei und Sicherheitsoptionen.
Das Layout kann – formatbedingt – nicht immer 1:1 übernommen werden, da es bei diesen Formaten spezifische Einschränkungen bezüglich der Umsetzung gibt. Bei diversen Formaten gibt es spezifische Einschränkungen.
Microsoft Excel Export
Der Excel-Export erzeugt Dokumente im Microsoft Excel® Format. Die Erzeugung läuft unabhängig von einer Installation dieses Produktes ab, es handelt sich also um eine native Unterstützung. Wahlweise kann ein voller Layout-erhaltender Export durchgeführt werden oder nur die Daten aus Tabellenobjekten unformatiert in die generierte Datei übernommen werden.

Verwaltung
51
Einschränkungen
Es sind u.a. folgende Einschränkungen und Hinweise zu beachten:
Texte laufen unter Excel etwas höher als bei der Standardausgabe. Daher werden die Schriftarten um einen einstellbaren Faktor skaliert.
Die Druckfläche kann unter Excel nicht auf den nicht-bedruckbaren Rand ausgeweitet werden, so dass die Projekte etwas breiter erscheinen.
RTF-Texte werden – bei entsprechend gesetzter Option - als JPEG-Dateien eingebettet. Dadurch wird der Exportvorgang sehr verlangsamt und die Dateien vergrößern sich rasch sehr stark. Wir empfehlen, weitestgehend auf die Verwendung von RTF-Text zu verzichten, bzw. ggf. die Auflösung der Bilddateien (s.u.) zurückzusetzen. Standardmäßig werden RTF-Texte ohne Formatierung exportiert.
Tabulatoren in Textobjekten werden durch Leerzeichen ersetzt.
Die Tabellen-Objekt Option "Separatoren Durchziehen" wird nicht unterstützt.
Die Tabellenoption "fixe Größe" wird nicht unterstützt.
Eingestellte Hintergrundmuster werden nicht berücksichtigt.
Das Chart- und HTML-Objekt werden als Bilder exportiert und können daher nicht transparent erscheinen.
Druckreihenfolge Linie/Rechteck wird nicht berücksichtigt; Linien erscheinen im-mer im Vordergrund. Dieses gilt auch für Rechteckrahmen.
Druckreihenfolge Text/Rechteck wird nicht berücksichtigt; Text erscheint immer im Vordergrund.
Textobjekte, die nur halb in gefülltes Rechteck hineinragen werden nicht teilgefüllt.
Sich überlappende Text- bzw. Bildobjekte werden ignoriert.
Linien, die weder horizontal noch vertikal sind, werden ignoriert.
Bildobjekte erhalten einen weißen Rahmen.
Große gefüllte Bereiche in Projekten mit vielen verschiedenen Koordinaten können die Arbeitsgeschwindigkeit beeinträchtigen.
Linienbreiten können nicht exportiert werden, Linien erscheinen immer mit Stan-dardbreite.
Rechteckschatten können nicht exportiert werden.
Wenn Koordinaten von verschiedenen Objekten sehr dicht beieinander liegen, aber nicht identisch sind, können Rahmenlinien unsichtbar werden, da Excel diese nicht mehr darstellen kann.
Gedrehte RTF-Objekte und Bilder werden nicht unterstützt.
Um 180° gedrehte Texte werden nicht unterstützt und mit 0° Drehung dargestellt
Gradientenfüllungen werden nicht unterstützt.

Einstieg und Bedienung
52
Objekte die als Bild exportiert werden dürfen nicht aus ihrem Objektrahmen ragen. Daher müssen z.B. Barcodeobjekte mit fester Balkenbreite im Designer so gestaltet werden, dass der Inhalt in jedem Fall im Objektrechteck Platz findet.
Zeilen- und Absatzabstände werden nicht exportiert.
Negative Randabstände werden nicht unterstützt.
Es werden maximal 256 Excel-Spalten unterstützt.
Der Ausfertigungsdruck wird nicht unterstützt.
Grafik Export
Der Grafik Export erzeugt für jede gedruckte Seite eine JPEG-, BMP-, EMF-, TIFF- oder PNG-Grafikdatei, welche die komplette Seite enthält bzw. eine Multi-TIFF-Datei. Die Dateinamen werden dabei fortlaufend durchnummeriert.
Einschränkungen
Es sind u.a. folgende Einschränkungen und Hinweise zu beachten:
Der Ausfertigungsdruck wird nicht unterstützt.
JQM Export
Mit dem JQM (jQuery Mobile) Export kann der Report im HTML Format unter Verwendung des jQuery Mobile Frameworks und Javascript erzeugt werden. Es werden HTML-Dateien und Bilder erzeugt welche für die Darstellung auf mobilen Endgeräten optimiert sind. Die Informationen zum JQM finden Sie unter www.jquerymobile.com. Das Framework wird dabei über ein CDN (Content Delivery Network) geladen, weshalb zur Darstellung eine aktive Internet-Verbindung vorausgesetzt wird.
Einschränkungen
Es sind u.a. folgende Einschränkungen und Hinweise zu beachten:
Die erzeugten Seiten sind für eine Bedienung in mobilen Endgeräten optimiert.
Es werden nur "normale" Tabellen exportiert, und dadurch auch nur Listenprojekte unterstützt.
Text, RTF Text und HTML-Text in Tabellenzellen werden speziell unterstützt. Alle anderen Objekte werden als Grafik exportiert.
Nur Fußzeilen der letzten Seite bzw. die letzten einer Tabelle werden unterstützt, da dieser Export nicht seitenbasierend ist.
Bei lokalem Zugriff müssen die entsprechenden Rechte (IE) vorhanden sein, damit die Seiten geladen werden können. Bei manchen Browsern kann der Zugriff auf fi-le:// Probleme bereiten. Sobald die Seiten per http: zugegriffen werden, sollte das Problem nicht mehr auftauchen.
Der Ausfertigungsdruck wird nicht unterstützt.

Verwaltung
53
MHTML Export
Der MHTML (Multi Mime HTML) Export funktioniert analog zum XHTML Export, mit dem Unterschied, dass Bilder direkt MIME codiert in die Exportdatei eingebettet werden und das Ergebnis somit nur aus einer einzigen (.MHT) Datei besteht. Dies ist bspw. nützlich, um die Datei per eMail zu versenden, da der Empfänger dann per Doppelklick den Report direkt öffnen und ansehen kann, ohne dass noch weitere (ex-terne) Bilddateien notwendig wären.
PDF Export
Der PDF-Export erzeugt Dokumente im Portable Document Format. Dieses Format kann plattformunabhängig mit dem frei verfügbaren Adobe Acrobat Reader® angezeigt werden.
Einschränkungen
Es sind u.a. folgende Einschränkungen und Hinweise zu beachten:
Unicode/Multibyte-Zeichen werden über CID (Character Identifier) eingebettet. Japanische und chinesische Zeichen setzen die entsprechenden Adobe FontPackages voraus. In RTF-Textobjekten verwendete Right-to-Left-Zeichensätze werden u.U. nicht korrekt exportiert. Schriftarten, die nicht chinesisch oder japanisch sind, werden u.U. nicht richtig eingebettet.
Bei Einbettung der Schriftarten als CID wird der PDF/A-Standard für die Ausgabe nicht vollständig unterstützt.
Gedrehte fette/kursive TrueType-Schriftarten können evtl. eine abweichende Laufweite haben.
Fonts mit abweichender Laufweite werden nicht unterstützt.
Bitmap-Fonts werden nicht unterstützt.
Linienenden werden immer mit runden Enden dargestellt.
Nicht alle EMF-Records können korrekt wiedergegeben werden – wenn Sie sehr komplexe EMFs verwenden, sollten diese ggf. z.B. als Bitmap übergeben werden bzw. im Designer die Option "Export als Bild" aktiviert werden.
PowerPoint Export
Der PowerPoint Export erzeugt Dokumente im Microsoft PowerPoint® Format. Die Erzeugung läuft unabhängig von einer Installation dieses Produktes ab, es handelt sich also um eine native Unterstützung. Es wird ein voller Layout-erhaltender Export durchgeführt.
Einschränkungen
Es sind u.a. folgende Einschränkungen und Hinweise zu beachten:
Kompatibel mit Microsoft PowerPoint® 2007 und höher.
Es wird empfohlen, dass die Breite aller Spalten einer Zeile der Gesamtbreite des Berichtscontainers entspricht. Versuchen Sie die Ränder verschiedener Zellen, welche in mehreren Tabellenabschnitten (Kopfzeile, Datenzeile etc.) oder

Einstieg und Bedienung
54
mehreren Zeilendefinitionen vorkommen, immer bündig zu designen. Andernfalls kann es in Microsoft Word zu einem verfälschten Ergebnis kommen.
Spalten können nicht kleiner als 0,54 cm (5,4mm) sein. Diese werden von PowerPoint automatisch auf diese Größe skaliert.
Schriftarten werden um 1% verkleinert, da es sonst zu Darstellungsproblemen unter PowerPoint kommen kann.
Tabellenzeilen, die ein Bild enthalten, werden mit einer festen Höhe exportiert.
Es wird keine Mischung von verschiedenen Seitenformaten unterstützt. Um bspw. einen Export von Hoch- und Querformat zu realisieren, können die Seiten mit dem gleichen Format in jeweils ein separates Dokument exportiert werden.
Aufgrund verschiedener Formateinschränkungen kann es notwendig sein das Layout des Berichts vor dem Export anzupassen.
Tabulatoren werden nicht unterstützt.
Der Ausfertigungsdruck wird nicht unterstützt.
RTF Export
Der RTF Export erzeugt Dokumente im Rich Text Format nach der Spezifikation Version 1.5/1.7 von Microsoft. Die Export-Ergebnisse wurden in erster Linie für Microsoft Word sowie Lotus Word Pro optimiert. Die Ergebnisse werden jedoch häufig von Textverarbeitung zu Textverarbeitung gewisse Unterschiede aufweisen.
Einschränkungen
Es sind u.a. folgende Einschränkungen und Hinweise zu beachten:
Zeilen, die aneinander verankert sind, können nicht korrekt exportiert werden.
Es kann max. eine Farbtiefe von 24bit eingestellt werden.
Bei Rechteck-Objekten werden keine Schatten unterstützt.
Tabulatoren in Textobjekten werden durch Leerzeichen ersetzt.
Objekte sollten nicht zu nahe zum Randbereich einer Seite platziert werden. Manche Textverarbeitungen führen ansonsten vor diesen Objekten automatische Seitenumbrüche ein. Diese Umbrüche bewirken dann, dass alle folgenden Objekte auch auf der nächsten Seite platziert werden.
Die Tabellen-Objekt Option "Separatoren durchziehen" wird nicht unterstützt.
Die Tabellenoption "Fixe Größe" wird nicht unterstützt.
Nicht alle Hintergrundmuster sind auch auf den RTF Text übertragbar, in RTF stehen weniger Muster zur Verfügung.
Das Chart- und HTML-Objekt werden als Bilder exportiert und können daher nicht transparent erscheinen.
Gedrehte RTF-Objekte und Bilder werden nicht unterstützt.
Rahmen um Objekte werden nicht unterstützt.
Gradientenfüllungen werden nicht unterstützt.

Verwaltung
55
Objekte die als Bild exportiert werden dürfen nicht aus ihrem Objektrahmen ragen. Daher müssen z.B. Barcodeobjekte mit fester Balkenbreite im Designer so gestaltet werden, dass der Inhalt in jedem Fall im Objektrechteck Platz findet.
Die Funktion TotalPages$() kann nicht in gedrehten Textobjekten verwendet wer-den.
Absatzabstände werden nicht unterstützt.
Der Ausfertigungsdruck wird nicht unterstützt.
Bekannte Besonderheiten allgemein:
Rahmen die kleiner als 1/2 Pt (ca. 0,4 mm) sind, werden nicht richtig dargestellt.
Positionsrahmen werden u.U. von Word unüblich zu anderen Textverarbeitungen behandelt. Trotz gleicher Kantenlänge kann es passieren, dass Kanten unterschiedlich lang erscheinen. Die Längenangaben bei Positionsrahmen könnten also u.U. falsch interpretiert werden.
Bei schmalen Linienobjekten kann es passieren, dass diese scheinbar nicht sichtbar sind. Dieses Problem zeigt sich hauptsächlich bei horizontalen Linienobjekten. Der Positionsrahmen des Objektes wird zwar an der richtigen Position mit der richtigen Größe dargestellt, aber die enthaltene Bitmap bekommt einen Offset und liegt so-mit außerhalb des sichtbaren Bereichs des Positionsrahmens.
In Word werden Tabellenrahmen nicht immer korrekt dargestellt.
Abstände innerhalb von Zellen werden nicht unterstützt.
Einige darstellbare Farben können zwar exportiert, aber in Word nicht eingestellt werden. Deshalb kann es sein, dass Word diese in eine andere Farbe konvertiert, z.B. Hellgelb wird zu Grau.
Große Bilder in hohen Auflösungen werden von Word gelegentlich nicht richtig dargestellt, obwohl sie in der RTF-Datei korrekt enthalten sind.
SVG Export
Der SVG Export erzeugt SVG Code gemäß Scalable Vector Graphics (SVG) 1.1 (Second Edition) Spezifikation. Der Export sammelt dazu zuerst alle Objekte, die in dem Bericht vorkommen und platziert diese anhand ihrer Position und Ebene. Die Position eines Objekts ergibt sich aus zwei Werten: links und oben. Diese Werte geben den Abstand zum linken und oberen Rand der Seite an. Die Objekte werden absolut auf der Seite positioniert. Dies hat den Vorteil einer optisch genaueren Umsetzung.
Einschränkungen
Es sind u.a. folgende Einschränkungen und Hinweise zu beachten:
Zeilen, die aneinander verankert sind, können nicht korrekt exportiert werden.
Tabulatoren und mehrere aufeinanderfolgende Leerzeichen werden nicht unter-stützt.

Einstieg und Bedienung
56
Die Option 'Wortumbruch' in Textobjekten und Tabellenspalten ist bei SVG immer aktiv (auch wenn 'abschneiden' im Designer gewählt wurde)
die Tabellen-Objekt-Option "Separatoren durchziehen" wird nicht unterstützt.
Die Tabellenoption "Fixe Größe" wird nicht unterstützt.
Gedrehte Texte werden nicht unterstützt.
RTF Texte werden als Bild exportiert.
Objekte, die als Bild exportiert werden, dürfen nicht aus ihrem Objektrahmen ragen. Daher müssen z.B. Barcodeobjekte mit fester Balkenbreite im Designer so gestaltet werden, dass der Inhalt in jedem Fall im Objektrechteck Platz findet.
Rahmen von benachbarten Zellen werden nicht übereinander, sondern nebeneinander gemalt. Dadurch kann sich die Rahmendicke verdoppeln. Bitte berücksichtigen Sie dies bereits beim Layout.
Die Funktion TotalPages$() kann nicht in gedrehten Textobjekten verwendet wer-den.
Auch wenn das HTML-Objekt einen Seitenumbruch auslöst, wird das exportierte Objekt auf einer Seite/in einer Datei ausgegeben. Ein Umbruch wird ignoriert.
Eingebettete Scriptfunktionalitäten können verloren gehen.
Schattenseiten werden nicht unterstützt.
Es wird keine Mischung von verschiedenen Seitenformaten unterstützt. Um bspw. einen Export von Hoch- und Querformat zu realisieren, können die Seiten mit dem gleichen Format in jeweils ein separates Dokument exportiert werden.
Der Ausfertigungsdruck wird nicht unterstützt.
Text (CSV) Export
Der Text (CSV) Export liefert die Daten aus Tabellenobjekten in einem Textformat zurück. Da-bei können Eigenschaften wie Spalteneinrahmung und Spaltentrennung frei bestimmt werden. Einzelne Datensätze werden durch einen Zeilenumbruch getrennt. Das Ergebnis ist eine einzelne Textdatei, die die Daten aus allen Tabellen-objekten enthält. Diese kann dann zur Weiterverarbeitung in anderen Applikationen verwendet werden. Beachten Sie bitte, dass in diesem Modus nur Daten aus Tabellen exportiert werden und keinerlei Layout-Informationen ausgewertet werden. Dies bedeutet auch, dass z.B. layout-bedingte Umbrüche aus dem exportierten Text gefiltert werden. Dieser Modus steht nur bei Tabellenprojekten zur Verfügung.
Einschränkungen
Es sind u.a. folgende Einschränkungen und Hinweise zu beachten:
Der Ausfertigungsdruck wird nicht unterstützt.
Word Export
Der Word Export erzeugt Dokumente im Microsoft Word® Format. Die Erzeugung läuft unabhängig von einer Installation dieses Produktes ab, es handelt sich also um eine native Unterstützung. Es wird ein voller Layout-erhaltender Export durchgeführt.

Verwaltung
57
Tabellen werden Seiten-fortlaufend erzeugt um eine optimale nachträgliche Bearbeitung zu ermöglichen.
Einschränkungen
Es sind u.a. folgende Einschränkungen und Hinweise zu beachten:
Kompatibel mit Microsoft Word® 2007 und höher.
Es wird empfohlen, dass die Breite aller Spalten einer Zeile der Gesamtbreite des Berichtscontainers entspricht. Versuchen Sie die Ränder verschiedener Zellen, welche in mehreren Tabellenabschnitten (Kopfzeile, Datenzeile etc.) oder mehreren Zeilendefinitionen vorkommen, immer bündig zu designen. Andernfalls kann es in Microsoft Word zu einem verfälschten Ergebnis kommen.
Tabellenzeilen, die ein Bild enthalten, werden mit einer festen Höhe exportiert.
Es wird keine Mischung von verschiedenen Seitenformaten unterstützt. Um bspw. einen Export von Hoch- und Querformat zu realisieren, können die Seiten mit dem gleichen Format in jeweils ein separates Dokument exportiert werden.
Aufgrund verschiedener Formateinschränkungen kann es notwendig sein das Layout des Berichts vor dem Export anzupassen.
Tabulatoren werden nicht unterstützt.
Der Ausfertigungsdruck wird nicht unterstützt.
XHTML/CSS Export
Der XHTML/CSS Export erzeugt XHTML Code gemäß XHTML 1.0 Spezifikation und CSS Code gemäß CSS 2.1 Spezifikation. Der Export sammelt dazu zuerst alle Objekte, die in dem Bericht vorkommen und ordnet diese dann gemäß ihrer Höhe, Breite und Position an. Die Position eines Objekts ergibt sich aus zwei Werten: links und oben. Diese Werte geben den Abstand zum linken und oberen Rand der Seite an. Die Objekte werden absolut auf der Seite positioniert. Dies hat den Vorteil einer optisch genaueren Umsetzung.
Einschränkungen
Es sind u.a. folgende Einschränkungen und Hinweise zu beachten:
Zeilen, die aneinander verankert sind, können nicht korrekt exportiert werden.
Der Dezimaltabulator in Textobjekten und Tabellen wird auf 'rechtsbündig' umge-setzt.
Tabulatoren und mehrere aufeinanderfolgende Leerzeichen werden nicht unter-stützt.
Die Option 'Wortumbruch' in Textobjekten und Tabellenspalten ist bei XHTML immer aktiv (auch wenn 'abschneiden' im Designer gewählt wurde)
Die Tabellen-Objekt-Option "Separatoren Durchziehen" wird nicht unterstützt.
Das Chart-Objekt wird als Bild exportiert und kann daher nicht transparent erscheinen.

Einstieg und Bedienung
58
Die Umsetzung von formatiertem RTF-Text in XHTML-Code erfolgt über einen RTF-Parser, der die wichtigsten Absatz- und Zeichenformatierungen interpretiert und entsprechend umsetzt. Erweiterte Formatierungen, autom. Nummerierungen, sowie eingebettete Objekte und Grafiken werden ignoriert.
Diagonale Linien werden als Grafik realisiert.
Gradientenfüllungen mit mehr als drei Farben werden nicht unterstützt.
Objekte die als Bild exportiert werden dürfen nicht aus ihrem Objektrahmen ragen. Daher müssen z.B. Barcodeobjekte mit fester Balkenbreite im Designer so gestaltet werden, dass der Inhalt in jedem Fall im Objektrechteck Platz findet.
Rahmen von benachbarten Zellen werden nicht übereinander, sondern nebeneinander gemalt. Dadurch kann sich die Rahmendicke verdoppeln. Bitte berücksichtigen Sie dies bereits beim Layout.
Auch wenn das HTML-Objekt einen Seitenumbruch auslöst, wird das exportierte Objekt auf einer Seite/in einer Datei ausgegeben. Umbrüche wird ignoriert.
Eingebettete Skriptfunktionalitäten können verloren gehen.
Der Ausfertigungsdruck wird nicht unterstützt.
Gedrehte Beschreibungen im Kreuztabellen-Objekt werden nicht unterstützt.
XML Export
Mit dem XML Export kann der Report im XML Format erzeugt werden. Dies ermöglicht eine flexible Weiterverarbeitung durch andere Anwendungen. Sämtliche verfügbaren Objektinformationen werden dabei exportiert. Sind nur die Daten innerhalb einer Tabelle interessant, so kann der Export auf diese reduziert werden, so dass sämtliche Koordinatenangaben, Objekteigenschaften u.ä. entfallen.
Einschränkungen
Es sind u.a. folgende Einschränkungen und Hinweise zu beachten:
Der Ausfertigungsdruck wird nicht unterstützt.
XPS Export
Der Export benutzt den installierten XPS Druckertreiber von Microsoft für die Ausgabe.
Einschränkungen
Es sind u.a. folgende Einschränkungen und Hinweise zu beachten:
Der Treiber unterstützt nicht alle Clippingmöglichkeiten des Windows GDI. Dadurch kann es in der XPS-Datei zu Darstellungsfehlern beim Export von Charts und ganz allgemein abgeschnittenen/geclippten Objekten kommen.
2.7.4 Aktive Aufträge
Verwenden Sie diese Seite, um die gerade laufenden Exportaufträge anzuzeigen oder abzubrechen.

Verwaltung
59
Ein neuer Auftrag wird immer dann gestartet, wenn ein Bericht aus einer Berichtsvor-lage erzeugt wird.
2.7.5 Erweiterte Einstellungen
Zusätzliche Datenquellen
Die Treiber für die Datenquellen IBM DB2, Oracle, MySQL/MariaDB, Microsoft Access und CData/RSSBus müssen separat auf dem Computer installiert werden, auf dem Report Server installiert ist. Zudem ist es notwendig, dass die Treiber ebenfalls auf allen Computern installiert werden, auf denen Worker Services installiert sind.
Aktivieren Sie eine Datenquelle erst, nachdem Sie alle nötigen Installationsschritte durchgeführt haben, da ansonsten Programmfehler auftreten können.
Im folgenden finden Sie die entsprechenden Download-Links zu diesen Treibern:
IBM DB2
Den IBM-Datenbanktreiber finden sie unter
http://www-01.ibm.com/support/knowledgecenter/SSEPGG_10.5.0/com.ibm.swg.im.dbclient.install.doc/doc/t0007315.html?cp=SSEPGG_10.5.0%2F2-0-13-6-0&lang=en
1. Starten Sie die Installation
2. Kopieren sie die Datei \bin\netf40\IBM.Data.DB2.dll aus dem Installationsordner in das bin-Verzeichnis von Report Server und in alle bin-Ordner von Worker Service-Installationen.
3. Aktivieren Sie die Datenquelle im Report Server.
Oracle
Den Oracle-Datenbanktreiber finden Sie unter
http://www.oracle.com/technetwork/database/windows/downloads/index-090165.html
Starten Sie die Installation und konfigurieren Sie die Datenbankverbindung:
Name des Hosts: Name oder IP-Adresse des Servers, auf dem die Oracle Datenbank installiert wurde
Port-Nummer: Muss zuvor auf dem Server konfiguriert sein (siehe Server-Konfiguration)
Datenbank-Service-Name: Kann bei der Installation von Oracle angegeben werden
Nach der Installation muss der Server konfiguriert werden, damit dieser von außen erreichbar ist. Bearbeiten die dazu die Datei <Oracle-Installationspfad>\product\12.x.x\dbhome_1\NETWORK\ADMIN\listener.ora und fügen Sie die fettgedruckte Zeile mit IP-Adresse des Oracle-Servers und Port der Treiber-Installation hinzu.
(…)
LISTENER =

Einstieg und Bedienung
60
(DESCRIPTION_LIST =
(DESCRIPTION =
(ADDRESS = (PROTOCOL = IPC)(KEY = EXTPROC1521))
(ADDRESS = (PROTOCOL = TCP)(HOST = localhost)(PORT = 1521))
(ADDRESS = (PROTOCOL = TCP)(HOST = 192.168.xx.xxx)(PORT = xxxx))
(…)
Der Eintrag ist notwendig, damit der Oracle-Listener neben localhost-Anfragen auch auf Server-Verbindungsafragen hört. Alternativ kann anstelle der IP-Adresse auch der Windows-Name des Oracle-Servers verwendet werden. Weitere Infos zur Konfigura-tion des listener.ora-Files: http://www.orafaq.com/wiki/ORA-12541.
Aktivieren Sie dann die Datenquelle im Report Server.
MySQL/MariaDB
http://dev.mysql.com/downloads/connector/net/#downloads
Installieren Sie den Treiber und aktivieren Sie dann die Datenquelle.
Microsoft Access
Für Microsoft Access wird die 64-bit Variante benötigt. Die "Microsoft Access Database Engine 2010" finden Sie unter www.microsoft.com/en-us/download/details.aspx?id=13255.
Installieren Sie den Treiber und aktivieren Sie dann die Datenquelle.
CData/RSSBus Datenquellen
Sie können verschiedene CData / RSSBus Datenprovider (z.B. Google) als Datenquel-le nutzen. Diese Provider müssen auf dem Server installiert sein. Weitere Informatio-nen zur Verfügbarkeit und den Konditionen finden Sie direkt bei CData auf www.cdata.com/ado/. Wir empfehlen vorab einen Test mit der CData-Trialversion.
Exportaufträge
Mit diesen Einstellungen können Sie die Verarbeitung von Exportaufträgen beeinflussen. Ein Auftrag wird immer dann angelegt, wenn ein Bericht aus einer Berichtsvorlage erzeugt werden muss.
Maximum gleichzeitiger, lokaler Aufträge: Ein lokaler Auftrag wird angelegt, wenn ein Bericht direkt auf dem Webserver erzeugt wird, d.h. keine Auslagerung an Worker Services erfolgt. Zu viele gleichzeitige lokale Aufträge können den Webserver überlasten und sich negativ auf andere Anwendungen auswirken.
Maximale Dateigröße für Worker Services (in Megabyte): Diese Einstellung betrifft nur Aufträge, die an Worker Services ausgelagert werden. Wenn der erzeugte Bericht nach der Komprimierung dieses Limit überschreitet wird er nicht über das Netzwerk vom Worker Service zum Webserver übertragen, son-dern verworfen und der Auftrag abgebrochen.
Anzahl der Versuche, einen Auftrag auszulagern: Falls alle Worker Services ausgelastet sind, wird nach einigen Sekunden erneut versucht, den Auftrag

Verwaltung
61
einem Worker Service zuzuteilen. Falls die maximale Anzahl an Versuchen er-reicht ist, wird der Auftrag abgebrochen.
Zeitlimit für die Berichtserzeugung (in Minuten): Falls ein Auftrag nach dieser Zeitspanne nicht fertiggestellt ist, wird der Auftrag abgebrochen.
Passwortregeln
Änderungen an den Passwortregeln betreffen ausschließlich neue Passwörter und nur Benutzerkonten, die die integrierte Authentifizierung verwenden.
Benutzeroberfläche
Verwenden Sie diese Einstellungen, um die Weboberfläche des combit Report Server an Ihre Bedürfnisse anzupassen.
Das Aktivieren der Content Delivery Networks (CDN)-Unterstützung verbessert die Ladezeit beim ersten Aufruf einer Seite, insbesondere auf mobilen Geräten. Dies kann ein Sicherheitsrisiko sein, da Skripte von externen Servern eingebunden werden. Aktivieren Sie diese Funktion nicht, wenn Sie den combit Report Server zur Verarbeitung vertraulicher Informationen nutzen.
Vom Client ist dabei ein Zugriff auf http://code.jquery.com erforderlich.
REST API
Hinweis: Diese Funktion benötigt die Enterprise oder Ultimate Edition.
Diese Schnittstelle erlaubt es Entwicklern, auf Funktionen des combit Report Server zuzugreifen und diese z.B. in andere Anwendungen zu integrieren, beispielsweise um Berichte abzurufen.
Dabei wird Windows-Authentifizierung und das Auslösen von geplanten Berichten unterstützt.
Systemprotokoll
Wenn Sie die Option "Unkritische Informationen im Systemprotokoll speichern" aktivieren, werden zusätzlich zu Warnungen und Fehlern auch Informationsmeldun-gen im Systemprotokoll gespeichert. Dies belastet die Datenbank und verlangsamt die gesamte Anwendung, daher sollten Sie diese Option nur in Ausnahmefällen aktivieren. Beachten Sie außerdem, dass hier nur die Anzeige im Webbrowser betroffen ist und die Informationsmeldungen in der Windows Ereignisanzeige dieses Servers grundsätzlich immer gespeichert werden.
Debug-Modus
Ist der Debug-Modus aktiviert, werden ausführliche Protokolle erstellt und mehr Fehlermeldungen angezeigt. Dies macht die Anwendung langsamer und kann ein Sicherheitsrisiko darstellen, daher sollten Sie den Debug-Modus nur aktivieren, wenn Sie vom Support dazu aufgefordert werden.

Einstieg und Bedienung
62
2.7.6 Systemprotokoll
Hier bekommen Sie einen Überblick über die aufgetretenen Meldungen, Ereignisse und Probleme. Die Anzeige können Sie zeitlich und nach Informationstyp einschrän-ken.
2.7.7 Systeminformationen
Hier finden Sie wichtige Systeminformationen, wie bspw. die installierten 64-bit-Treiber. Diese Informationen können Sie per Maus markieren und dann kopieren, um diese z.B. an den Support weiterzugeben.
2.7.8 Lizenzierung
Bestehende Lizenzen ansehen und neue Lizenzen hinzufügen.
Clientzugriffslizenz hinzufügen, um die Benutzeranzahl zu erhöhen.
Serverlizenz-Upgrade, um die Edition zu wechseln. Alle bestehenden Lizenzen werden gelöscht, bevor die neue Serverlizenz hinzugefügt wird!
2.7.9 Drucker verwalten
Verwenden Sie diese Seite, um (Netzwerk-)Drucker einzurichten, die anschließend den Drucker-Exportprofilen zugewiesen werden können.
Klicken Sie auf einen noch nicht aktivierten Drucker, um ihn für die Ausgabe von Berichten verfügbar zu machen.
Klicken Sie auf einen bereits aktivierten Drucker, um die Freigabe zu löschen.
Klicken Sie auf "Netzwerkdrucker verbinden", um weitere Drucker hinzuzufügen.
Der Druck wird lediglich am Server selbst und nicht über Worker ausgeführt.
Drucker hinzufügen
Netzwerkdrucker müssen zuerst auf dem Computer, auf dem combit Report Server installiert ist, mit einem beliebigen Benutzerkonto eingerichtet werden und können anschließend mit diesem Assistenten importiert werden.
Gehen Sie wie folgt vor:
Schritt 1: Vorbereitung
1. Melden Sie sich an dem Computer, auf dem combit Report Server installiert ist, an. Die Anmeldung kann auch über eine Remote Desktop Verbindung erfolgen.
2. Richten Sie dort anschließend alle gewünschten Netzwerkdrucker über die Systemsteuerung ein.
3. Melden Sie sich am Server nicht ab, bis der Import abgeschlossen ist. Wechseln Sie gegebenenfalls zu einem anderen Benutzer anstatt sich abzumelden.
Schritt 2: Import von anderem Benutzerkonto
4. Geben Sie die Zugangsdaten (Domäne, Benutzername, Passwort) des Benutzerkontos ein, mit dem Sie bei der Einrichtung der Netzwerkdrucker zuvor am Server angemeldet waren.

Meine Einstellungen
63
Schritt 3: Drucker für den Import auswählen
5. Wählen sie den gewünschten Drucker für den Import aus.
6. Nach dem Import steht dieser Drucker im Abschnitt "Weitere auf dem Server verfügbare Drucker" zur Verfügung. Klicken Sie auf den Drucker, um ihn für die Ausgabe von Berichten verfügbar zu machen.
2.7.10 Worker Services verwalten
Ab ca. 20 parallelen Aufträgen (abhängig von der Leistungsfähigkeit des Servers) empfehlen wir die Installation von Worker Services zur Verteilung der Rechenleistung auf andere Systeme. Voraussetzung ist eine bereits erfolgte combit Report Server-Installation!
Auf dieser Seite können Sie die Details der verbundenen Worker Services anzeigen und die für die Installation der Worker Services notwendige Konfigurationsdatei (WorkerSettings.config) erzeugen und herunterladen. Weitere Informationen finden Sie im Kapitel "Worker Service-Installation".
2.7.11 SMTP Konfiguration
Die SMTP-Einstellungen werden für den eMail-Versand von geplanten Berichten und Fehlerbenachrichtigungen an Administratoren benötigt. Wir empfehlen für die Verbindungseinstellungen die IIS-Voreinstellungen zu verwenden.
2.8 Meine Einstellungen Verwenden Sie diese Seite, um Ihre persönlichen Benutzereinstellungen zu bearbeiten.
Zeitzone
Sprache der Oberfläche
Anzahl zuletzt verwendeter Berichtsvorlagen in der Übersicht
Aktion für Schnellzugriffs-Button von Berichtsvorlagen: Lupe-Schaltfläche in der Liste der Berichtsvorlagen (Schnellansicht, Vorschau, Exportieren).
Weitere Optionen: Designer-Setup downloaden bzw. Hinweismeldung deaktivieren.
2.9 REST API
Hinweise: Diese Funktion benötigt die Enterprise oder Ultimate Edition.
Diese Schnittstelle erlaubt es Entwicklern, auf Funktionen des combit Report Server zuzugreifen und diese z.B. in andere Anwendungen zu integrieren, beispielsweise um Berichte abzurufen oder einen geplanten Bericht auszulösen.

Einstieg und Bedienung
64
2.9.1 Allgemein
API aktivieren
Die API muss vor Verwendung über "Verwaltung > Erweiterte Einstellungen > REST API" aktiviert werden.
Client einrichten ohne Windows Authentifizierung
Für API-Zugriffe kann als Alternative zur Windows Authentifizierung ein eigenes Report Server-Benutzerkonto verwendet werden. Dieses Konto kann nicht auf der normalen Loginseite verwendet werden, ebenso wenig kann ein normales Benutzer-konto (integrierte Authentifizierung) für API-Zugriffe verwendet werden.
Gehen Sie folgendermaßen vor:
1. Einen Benutzer in der Benutzerverwaltung anlegen und dann bei "Anmeldung konfigurieren" die Authentifizierungsart "API-Konto mit Token" auswählen und mit "Weiter" bestätigen.
2. Mit "Übernehmen" ein neues Client-Token generieren und festlegen. Kopieren Sie dieses Token. Das Token kann nicht erneut angezeigt werden, wenn Sie ein neues Token generieren wird das bisher genutzte Token ungültig und alle Clients müssen angepasst werden!
API verwenden
Aufruf: Alle API-Aufrufe beginnen mit http://meinreportserver/api/v1/
Exception Handling: Rückmeldung erfolgt ausschließlich über HTTP-Statuscodes und Statustext.
Authentifizierung ohne Windows Authentifizierung: Jeder Request muss mit ClientID (=Loginname des Nutzers) und ClientToken authentifiziert werden.
Variante 1 (in der URL, nur bei SSL-Verbindungen):
http://meinreportserver/api/v1/........?clientid=wikiserver&clienttoken=XXXX
Variante 2 (als HTTP-Header, unsere Empfehlung):
X-ReportServer-ClientId: wikiserver
X-ReportServer-ClientToken: XXXX
Lizenzierung: Zu jedem aktiven API-Benutzerkonto wird die IP-Adresse hinterlegt und bei folgenden Requests abgeglichen, somit kann ein fremder Client mit beliebig vielen Anwendungen und Requests gleichzeitig auf den Report Server zugreifen. Für zwei API-Clients mit unterschiedlichen IP-Adressen werden zwei verschiedene Benutzerlizenzen benötigt!
Allgemeine Fehlercodes
Statuscode Statustext Erläuterung
403 ERR_SSL_REQUIRED Authentifizierungsversuch mit ClientToken ohne SSL.

REST API
65
403 ERR_INVALID_CREDENTIALS Client-ID / Token nicht angegeben oder ungültig.
403 ERR_SESSION_REUSE Client hat versucht, eine Client-ID zu nutzen, die auf einem anderen Host gerade aktiv ist.
403 ERR_LICENSE_EXCEEDED Anmeldung ist gültig, aber die Lizenz erlaubt keine weiteren Anmeldungen.
404 ERR_INVALID_ID ID in URL ist nicht gültig (TemplateID, ExportprofileID oder TaskID)
Ermitteln von IDs
Im folgenden Abschnitt wird der Aufbau der API-Aufrufe beschrieben. Hierbei werden an diversen Stellen eindeutige IDs verwendet. Diese ID (z.B. A0BCB71A-BA65-45C5-97F3-1282D9C7C126) können Sie aus der URL rauskopieren, diese steht stets ganz am Ende der Adresse:
Für die TemplateID die Berichtsvorlage zum Bearbeiten öffnen
http://www.report-server.com/combitReportServer/Template/Edit/ A0BCB71A-BA65-45C5-97F3-1282D9C7C126
Für die ExportProfileID das Exportprofil zum Bearbeiten öffnen
http://www.report-server.com/combitReportServer/ExportConfig/Edit/ A0BCB71A-BA65-45C5-97F3-1282D9C7C126
Für die TaskID den Geplanten Berichten zum Bearbeiten öffnen
http://www.report-server.com/combitReportServer/Task/Edit/ A0BCB71A-BA65-45C5-97F3-1282D9C7C126
2.9.2 Funktionen
Die REST API bietet folgende Funktionen: Bericht abrufen, Geplanten Bericht auslösen, Berichtsvorlagen abrufen, Exportprofile abrufen, Api-Level abrufen.
Bericht abrufen
Liefert einen Bericht oder eine Liste von URLs zu den Einzelseiten eines Berichts.
URLs
GET /api/v1/report/{TemplateID}/export
GET /api/v1/report/{TemplateID}/export/{ExportProfileID}
Falls ExportProfileID nicht angegeben wird, wird das Defaultprofil der Berichtsvorlage verwendet.
Optionale Parameter
Übergabe möglich in URL als ?param=value oder Form-Encoded im Request-Body.
Name Werte Default Funktion

Einstieg und Bedienung
66
nocache true/
false
false Wenn true, wird immer ein Export ausgelöst und nicht auf den Cache zurückgegriffen
zip true/
false
false Wenn true, werden alle exportierten Dateien gezippt und das Archiv zurückgeliefert
resulttype firstpage/
pagelinks
firstpage Wenn "firstpage", wird die erste exportierte Datei direkt zurückgeliefert. Weitere Dateien werden ignoriert.
Wenn "pagelinks", wird ein Objekt vom Typ "ExportResult" (s. unten) als JSON oder XML serialisiert zurückgeliefert, das die Pfade aller erzeugten Dateien enthält.
format json/
xml
json Legt das Format fest, mit dem das ExportResult-Objekt serialisiert wird, falls für resulttype "pagelinks" angegeben wurde.
$parameter String(s) - Alle URL-Parameter, die mit $ beginnen, werden als Berichtsparameter an den Export durchge-reicht
$param=value belegt den Berichtsparameter @param mit dem Wert 'value'.
Die Werte der Parameter müssen generell URL-encoded werden (Umlaute, Sonderzeichen etc.) gemäß RFC 3986 (wie im Browser)
Datumswerte müssen ISO 8061-formatiert sein (ohne Zeitzonenangabe), z.B. 2015-04-28T04:07:02
Mehrere Werte für einen Parameter werden mit Semikolon getrennt, z.B. $categories=1;2
Rückgabe
Der Request läuft solange, bis der Bericht erzeugt wurde (Code 200) oder ein Fehler aufgetreten ist.
Falls resulttype=firstpage:
Es wird die erste erzeugte Datei zurückgeliefert, bei mehreren JPGs also nur das erste. In der Response wird der Content-Type-Header auf den MIME-Typ der erzeugten Datei gesetzt. Falls die zip-Option gesetzt wurde, wird das Zip-Archiv mit allen erzeugten Dateien zurückgeliefert.
Falls resulttype=pagelinks
Es wird ein ExportResult-Objekt (siehe unten) zurückgeliefert, das die URLs aller erzeugten Dateien enthält. Diese sollten innerhalb weniger Minuten (< 5) abge-rufen werden, da der Report Server die Dateien sonst bereits wegräumen könn-te.

REST API
67
Fehlercodes (zusätzlich zu allgemeinen Fehlercodes)
Statuscode Statustext Erläuterung
500 - Fehler beim Export. Eine lokalisierte Fehlermeldung befindet sich im Request Body.
404 ERR_INVALID_TEMPLATE Berichtsvorlage nicht gefunden.
404 ERR_INVALID_EXPORTPROFILE Exportprofil nicht gefunden.
403 ERR_ACCESS_DENIED Keine Zugriffsrechte auf Berichtsvorlage / Datenquelle.
410 GONE
Kann auftreten wenn result-type=pagelinks. Die angeforderte Datei wurde bereits vom RS weggeräumt, da sie nicht rechtzeitig abgerufen wurde.
ExportResult-Objekt
Wird zurückgeliefert (als XML oder JSON), wenn ein Bericht mit mehreren Dateien abgerufen wird (und der resulttype-Parameter = "pagelinks" war).
FileUrls: ist ein String-Array mit absoluten URLs zu den erzeugten Dateien. Diese sind nur für kurze Zeit abrufbar und werden danach gelöscht! Falls die Datei nicht mehr verfügbar ist, liefert der Server 410 GONE
ExpiresOnUTC: ist ein ISO-8601 formatiertes Datum (UTC-Zeit), ab dem der Bericht nicht mehr gültig ist (entspricht internen Cache-Zeit vom RS, aber NICHT der Zeit, zu der die Dateien weggeräumt werden)
IsFromCache: ist true, wenn der Bericht aus dem RS-Cache geliefert und nicht neu exportiert wurde.
Als XML
<?xml version="1.0" encoding="utf-16"?> <ExportResult xmlns:xsd="http://www.w3.org/2001/XMLSchema" xmlns:xsi="http://www.w3.org/2001/XMLSchema-instance">
<ReportName>delayed test</ReportName> <IsFromCache>true</IsFromCache> <FileUrls>
<string>http://cmbtle-10/rs2/api/v1/report/2551186E-F854-4D1A-ACAE-8ABA02241AE2/tempresult/Rjg3ODZGMUQtQ0Y0RC00QjlELTlFQjUtQTAxRUQ3Mzc1QTRFL3Jlc3VsdC56aXA/result</string>
</FileUrls> <ExpiresOnUTC>2015-04-13T21:34:52</ExpiresOnUTC>
</ExportResult>
Als JSON
{ "ReportName": "delayed test",

Einstieg und Bedienung
68
"IsFromCache": true, "FileUrls": [
"http://cmbtle-10/rs2/api/v1/report/2551186E-F854-4D1A-ACAE-8ABA02241AE2/tempresult/Rjg3ODZGMUQtQ0Y0RC00QjlELTlFQjUtQTAxRUQ3Mzc1QTRFL3Jlc3VsdC56aXA/result"
], "ExpiresOnUTC": "2015-04-13T21:34:52"
}
Geplanten Bericht auslösen
Geplante Berichte anzeigen und ausführen.
URL
POST /api/v1/task/{TaskID}/run
Wichtig: Normal können Benutzer (ohne Adminrechte) nur Tasks anzeigen und ausführen, die sie selbst angelegt haben (um sensible Daten in den Task-Aktionen zu schützen). API-Benutzerkonten sind davon nicht betroffen, diese können jeden Task starten sobald die Task ID bekannt ist. Die Zugriffsrechte von Berichtsvorla-gen und Datenquellen, die für die Ausführung des Tasks benötigt werden, werden aber trotzdem geprüft.
Rückgabe
Der Request läuft solange, bis der Task abgeschlossen wurde (Code 200) oder ein Fehler aufgetreten ist.
Fehler (zusätzlich zu allgemeinen Fehlercodes)
Statuscode Statustext Erläuterung
500 -
Fehler beim Export. Der Request Body besteht aus zwei Zeilen:
[TASK_PHASE]
[Lokalisierte Fehlermeldung]
TASK_PHASE ist "PrepareTask", "Genera-teReport", "ExecuteActions" oder "Unknown"
404 ERR_INVALID_TASK task not found
Berichtsvorlagen abrufen
Erlaubt die Auflistung und Suche von Berichtsvorlagen (Report Templates).
URL
GET /api/v1/templates
Optionale Parameter:
Übergabe möglich in URL als ?param=value oder Form-Encoded im Request-Body

REST API
69
Name Werte Default Funktion
query string - Wenn nicht angegeben, werden alle Berichtsvor-lagen, auf die der Client Zugriffsrechte hat, zurückgeliefert.
Wenn angegeben, werden nur Berichtsvorlagen geliefert, die in ihrem Namen und ihrer Beschreibung alle angegebenen Wörter (mit Leerzeichen getrennt) enthalten (UND-Verknüpfung der Suchbegriffe)
query kann maximal 256 Zeichen lang sein und insgesamt höchstens 10 Suchbegriffe umfassen.
format json/xml xml Bestimmt das Datenformat der gelieferten Liste (JSON oder XML).
Rückgabe
Es wird ein Array vom Typ ReportTemplateEntry (siehe unten) zurückgeliefert.
Fehler (zusätzlich zu allgemeinen Fehlercodes)
Statuscode Statustext Erläuterung
400 ERR_INVALID_PARAM Der query-Parameter ist zu lang oder umfasst zu viele Suchbegriffe.
Beispiele
http://combitreportserver/api/v1/templates
Liefert eine Liste aller Berichtsvorlagen, auf die der Client Zugriffsrechte hat. (Rückgabe als XML)
http://combitreportserver/api/v1/templates?query=Sales%202015&format=json
Liefert eine Liste aller Berichtsvorlagen, die die Wörter "Sales" und "2015" enthal-ten (hier die URL-Kodierung von Leerzeichen als %20 beachten!) (Rückgabe als JSON).
Rückgabe-Typ: ReportTemplateEntry
Als XML
<?xml version="1.0" encoding="utf-16"?> <ArrayOfReportTemplateEntry xmlns:xsd="http://www.w3.org/2001/XMLSchema" xmlns:xsi="http://www.w3.org/2001/XMLSchema-instance"> <ReportTemplateEntry> <ID>F92699D8-FA81-4C92-9AE5-A5EA2E5F8E61</ID> <Name>Sales Charts 2015</Name> <Description>This is the description.</Description> <ExportLink>http://combitreportserver/api/v1/report/F92699D8-FA81-4C92-9AE5-A5EA2E5F8E61/export</ExportLink>

Einstieg und Bedienung
70
<CreatedBy>Jon Doe</CreatedBy> <CreatedOnUTC>2014-10-16T12:02:52</CreatedOnUTC> <ModifiedBy>Foo Bar</ModifiedBy> <ModifiedOnUTC>2014-10-21T07:42:25</ModifiedOnUTC> </ReportTemplateEntry> [...] </ArrayOfReportTemplateEntry
Als JSON
[ { "ID": "F92699D8-FA81-4C92-9AE5-A5EA2E5F8E61", "Name": "Sales Charts 2015", "Description": "This is the description.", "ExportLink": "http://cmbtle-10/rs2/api/v1/report/F92699D8-FA81-4C92-9AE5-A5EA2E5F8E61/export", "CreatedBy": "Jon Doe", "CreatedOnUTC": "2014-10-16T12:02:52", "ModifiedBy": "Foo Bar", "ModifiedOnUTC": "2014-10-21T07:42:25" }, ... }
Exportprofile abrufen
Liefert eine Liste aller eingerichteten Exportprofile.
URL
GET /api/v1/exportprofiles
Optionale Parameter:
Übergabe möglich in URL als ?param=value oder Form-Encoded im Request-Body
Name Werte Default Funktion
format json/xml xml Legt das Format fest, in dem die Auflistung zurückgegeben wird.
Rückgabe
Es wird ein Array vom Typ ExportProfileEntry (siehe unten) zurückgeliefert.
Fehler (zusätzlich zu allgemeinen Fehlercodes)
keine
Beispiele
http://combitreportserver/api/v1/exportprofiles
Liefert eine Liste aller Exportprofile im XML-Format
http://combitreportserver/api/v1/exportprofiles?format=json

REST API
71
Liefert eine Liste aller Exportprofile im JSON-Format
Rückgabe-Typ: ReportTemplateEntry
Als XML
<?xml version="1.0" encoding="utf-16"?> <ArrayOfExportProfileEntry xmlns:xsd="http://www.w3.org/2001/XMLSchema" xmlns:xsi="http://www.w3.org/2001/XMLSchema-instance"> <ExportProfileEntry> <ID>0135FB16-083B-4D0D-958D-DB395BC80EF1</ID> <Name>Bitmap Grafik (.bmp)</Name> <MimeType>image/bmp</MimeType> </ExportProfileEntry> <ExportProfileEntry> <ID>E10FDE06-C266-4006-933C-A31654013279</ID> <Name>CSV-formatierter Text (.csv)</Name> <MimeType>application/octet-stream</MimeType> </ExportProfileEntry> ... </ArrayOfExportProfileEntry>
Als JSON
[ { "ID": "0135FB16-083B-4D0D-958D-DB395BC80EF1", "Name": "Bitmap Grafik (.bmp)", "MimeType": "image/bmp" }, { "ID": "E10FDE06-C266-4006-933C-A31654013279", "Name": "CSV-formatierter Text (.csv)", "MimeType": "application/octet-stream" }, ... ]
ApiLevel-Funktion
Diese Funktion dient zum gefahrlosen Testen der Verbindung zur RS API und liefert das API-Level des Servers, ohne weitere Aktionen auszulösen.
URL
GET /api/v1/apilevel
Optionale Parameter
Keine

Einstieg und Bedienung
72
Rückgabe
Wenn die REST API richtig angesprochen wurde (insbesondere korrekte Authentifi-zierung), besteht die Antwort des Servers nur aus dem aktuellen API-Level (HTTP Code 200).
Fehler (zusätzlich zu den allgemeinen Fehlercodes):
Keine
Beispiel
GET /api/v1/apilevel
2.9.3 Beispiele
Einführung
Die Beispiele wurden für das Open Source-Kommandozeilentool Curl erstellt. Damit lassen sich u.a. REST-basierende Schnittstellen ansteuern und testen, weitere Informationen finden Sie unter http://curl.haxx.se/
Fehler erkennen
Dazu bei Verwendung von curl "-v" angeben um die Header zu sehen. Z.B. Authentifizierung mit API-Token ohne (erforderliche) Verwendung von https:// führt zu:
curl -v "http://combitreportserver/api/v1/....?clientid=abc&clienttoken=123 < HTTP/1.1 403 ERR_SSL_REQUIRED < Cache-Control: private < Date: Tue, 14 Apr 2015 11:04:04 GMT < Content-Length: 0
Hier ist dann der Fehlercode (z.B. "ERR_SSL_REQUIRED") zu finden.
Authentifizierung mit Windows Authentication / NTLM
Die Optionen "--ntlm --negotiate" und "-u" werden benötigt!
1. Mit Angabe von Benutzername und Passwort
curl --ntlm --negotiate -u "DOMAIN\NAME:PASSWORD" "http://combitreportserver/api/....."
2. Benutzerkonto des laufenden Prozesses verwenden (Doppelpunkt statt Benutzername & Password)
curl --ntlm --negotiate -u : "http://combitreportserver/api/....."
Authentifizierung mit API Token
1. Als Header (empfohlen, ohne SSL möglich) mit Option "-H"
curl -H "X-ReportServer-ClientID: apiuser1" -H "X-ReportServer-ClientToken: y8kUirLTXL+KIl7tDXptvvu11WFB9yfn" "http://combitreportserver/api/....."

REST API
73
2. Als URL-Parameter (nur mit SSL möglich)
curl "https://combitreportserver/api/.....?clientid=apiuser123& clienttoken=y8kUirLTXL+KIl7tDXptvvu11WFB9yfn"
Bericht abrufen und in Datei speichern
ID der Berichtsvorlage: 2551186E-F854-4D1A-ACAE-8ABA02241AE2
Hier mit API-Token in URL, erste Datei des Berichts wird abgerufen und in der Datei "salesreport.pdf" gespeichert.
curl "https://combitreportserver/api/v1/report/2551186E-F854-4D1A-ACAE-8ABA02241AE2/export?clientid=apiuser123&clienttoken=abc" > salesreport.pdf
Bericht mit mehreren Dateien abrufen
ID der Berichtsvorlage: 2551186E-F854-4D1A-ACAE-8ABA02241AE2
ID eines Exportprofils, das mehrere JPG-Grafiken erzeugt: F8786F1D-CF4D-4B9D-9EB5-A01ED7375A4E
Parameter für Authentifizierung wurden hier weggelassen, dafür die Option "zip=true" gesetzt, um alle exportierten Dateien zu erhalten.
curl "https://combitreportserver/api/v1/report/2551186E-F854-4D1A-ACAE-8ABA02241AE2/export/F8786F1D-CF4D-4B9D-9EB5-A01ED7375A4E?zip=true" > temp.zip 7z e temp.zip
7z-Kommando wird verwendet, um das vom Report Server gelieferte zip-Archiv mit den exportierten Dateien zu entpacken (erfordert Installation von 7zip).
Geplanten Bericht auslösen
ID des geplanten Berichts: 2551186E-F854-4D1A-ACAE-8ABA02241AE2
Parameter für Authentifizierung wurdne hier weggelassen, wichtig ist die Option "-X POST", da HTTP-Get zum Starten von Tasks nicht unterstützt wird.
curl -X POST "https://combitreportserver/api/v1/task/2551186E-F854-4D1A-ACAE-8ABA02241AE2/run"

Arbeiten mit dem Designer
74
3. Arbeiten mit dem Designer
3.1 Einführung Im Designer erstellen oder bearbeiten Sie verschiedene Druckvorlagen für den Ausdruck von Informationen, die entweder aus einer Datenbank oder einer anderen Datenquelle stammen. Im Designer stehen Ihnen dann alle Daten zur Verfügung und können auf unterschiedliche Weise zum Druck aufbereitet werden.
Dabei setzt der Designer immer auf vom Programm übergebenen Daten auf, d.h. die Selektion und Zusammenstellung der Daten liegt voll und ganz in den Händen der Applikation.
Der Designer wird üblicherweise über den combit Report Server aufgerufen. Der Designer kann jedoch auch direkt (z.B. über eine Desktop-Verknüpfung) aufgerufen werden. Beim ersten Start ist die Eingabe der combit Report Server URL notwendig. Im Login-Dialog geben sie dann Benutzername und Passwort an. Über die Checkbox "Anmeldung erzwingen" wird eine evtl. vorhandene parallele Verbindung des gleichen Benutzers beendet.
3.1.1 Allgemein
Die verschiedenen Druckvorlagen werden "Projekte" genannt. Neben den eigentli-chen Druckinformationen sind in einem Projekt vor allem auch Layout-Angaben wie etwa Seitengröße und Orientierung, Schriften, Farben, Rahmen, Kreise, Linien, Grafiken, etc. festgelegt. Der Designer kennt drei Arten von Projekten: Listen, Etiketten und Karteikarten.
Die einzelnen Bestandteile eines solchen Projekts heißen "Objekte". So kann z.B. ein Projekt z.B. Textobjekte, Bildobjekte und einen Berichtscontainer enthalten.
Die gewünschten Objekte werden üblicherweise über "Einfügen" selektiert, mit der Maus auf dem Arbeitsbereich aufgezogen und dann mit den entsprechenden Inhalten und Layout-Eigenschaften versehen.
Der Designer stellt verschiedene Typen von Objekten zur Verfügung, die im Arbeitsbereich frei platziert und in der Größe verändert werden können.
Text/Variableninhalt
Linie, Rechteck, Kreis/Ellipse
Bilder
Barcode
Berichtscontainer: Der Berichtscontainer kann Tabellen, Diagramme, Kreuztabellen und Gantt-Diagramme enthalten.
Diagramm: Grafische Darstellung von Daten.
Kreuztabelle: Zur Darstellung von Daten in mehreren Dimensionen.
Gantt-Diagramme: Zur Darstellung des zeitlichen Verlaufs von Vorgangsdaten.
Formatierter Text: Für Formatierungswechsel innerhalb einer Zeile.

Die ersten Schritte
75
Formularemente: Für Dateneingabe in der Vorschau und im PDF-Format.
Datengrafik: Zur einfachen Visualisierung von Daten als Balken oder Symbol.
Checkbox: Zur Visualisierung von Boolean-Werten (Wahr, Falsch).
Messinstrument: Zur Visualisierung von Daten als Tacho oder Skala.
HTML Inhalte: Zur Einbindung von HTML-Seiten.
PDF: Zur Einbindung von PDF-Dokumenten.
3.1.2 Oberfläche
Die Oberfläche des Designers besteht aus dem Arbeitsbereich und verschiedenen Toolfenstern.
Ein Menüband mit den jeweils verfügbaren Funktionen bzw. die Symbolleisten "Einfügen" und "Aktionen". Sie können die Art der Anzeige (Menüband oder Symbolleiste) über Datei > Optionen > Arbeitsbereich (Projekt > Optionen > Arbeitsbereich) wählen. In diesem Handbuch geben wir die Befehle im Menü-band an und dahinter in Klammern die entsprechende Menüoption.
Abbildung 3.1: Das Menüband
Das Menüband kann durch Doppelklick auf die Registerkartenlasche ausgeblen-det werden. Die blaue Schaltfläche links oben wird als "Datei" bezeichnet. Das Datei-Menü enthält Befehle zum Speichern und Verwenden des Druckprojekts.
Im Arbeitsbereich werden die Objekte platziert. Form und Größe des Arbeitsbereichs verändern Sie über Projekt > Layout-Bereiche (Projekt > Seitenlayout).
Am Rand des Arbeitsbereichs können Sie über Tabs den Modus der Ansicht wählen: Layout, Layout-Vorschau, Echtdatenvorschau.
Die Statuszeile mit Mauszeigerposition, Arbeitsschritt, Position/Größe und Zoomregler.
Toolfenster für die verfügbaren Variablen und Felder (Variablen-/Feldliste), die Objekte, die verschiedenen Darstellungsebenen (Ebenen) und die Eigenschaften des selektierten Objekts bzw. des Projekts (Eigenschaften).
3.2 Die ersten Schritte Dieses Kapitel beschäftigt sich mit der Erstellung einfacher Druckvorlagen auf der Grundlage einer Beispiel-Datenquelle.
3.2.1 Die Beispiele in diesem Handbuch
Die Beispiele für dieses Handbuch wurden mit Hilfe einer Beispiel-Datenquelle erstellt.

Arbeiten mit dem Designer
76
Diese Beispiel-Datenquelle basiert auf einer Microsoft-Access-Datenbank für ein fiktives Unternehmen "Northwind" mit Beispieldaten eines Lebensmittel-Großhändlers. Dabei handelt es sich um eine englischsprachige relationale Datenbank, d.h. die Daten sind über mehrere Tabellen verteilt. Jede Tabelle enthält Datenelemente, die miteinander in Beziehung stehen. So enthält eine Tabelle z.B. die Daten der Produkte. Eine andere Tabelle enthält die Produktkategorien. Die Spalten einer Tabelle werden als Felder bezeichnet (Produktname). Die Zeilen einer Tabelle als Datensätze.
Abbildung 3.2: Struktur der Microsoft Northwind-Beispieldatenbank
3.2.2 Einen einfachen Bericht erstellen
Für ein erstes einfaches Beispiel erstellen Sie eine alphabetisch sortierte Produktliste mit Berichtstitel und Firmenlogo.
1. Erstellen Sie eine Berichtsvorlage (siehe Kapitel "Berichtsvorlagen anlegen") auf Basis des Vorlagentyps "Standard".
2. Starten Sie den Designer.
3. Das Standard-Projekt für die entsprechende Projektart wird angezeigt. Im Regelfall ist dieses Standard-Projekt ein leerer Arbeitsbereich mit einer bestimmten Papiergröße und Ausrichtung.

Die ersten Schritte
77
Abbildung 3.3: Leerer Arbeitsbereich
4. Wenn Sie unter Datei > Optionen > Arbeitsbereich (Projekt > Optionen > Arbeitsbereich) "Assistent für Neuanlage" gewählt haben, wird der Projektassistent gestartet. Der Projektassistent erleichtert Ihnen das Anlegen neuer Projekte indem er Sie durch verschiedene Seitenlayout-Optionen führt. Für dieses Beispiel wird kein Assistent verwendet.
Ein Firmenlogo in den Bericht einfügen
Für das Firmenlogo verwenden Sie eine beliebige Bilddatei. Außerdem benötigen Sie das Objekt "Bild". Gehen Sie wie folgt vor:
1. Wählen Sie Einfügen > Bild (Objekte > Einfügen > Bild).
Abbildung 3.4: Registerkarte "Einfügen"
Hinweis: Objekte sind die Bausteine Ihrer Projekte. Sie werden im Arbeitsbe-reich generiert und dort von einem Rahmen umgeben, über den Größe und Position verändert werden kann. Dieser Rahmen definiert den Platz, den das Objekt einnimmt und damit auch die maximale Ausdehnung, die der jeweilige Inhalt eines Objektes annehmen kann. Objekte dürfen sich ganz oder teilweise überlagern.
2. Zeigen Sie im Arbeitsbereich mit dem Mauszeiger auf den Punkt, an dem die linke obere Ecke des Objektes beginnen soll. Der Mauszeiger verwandelt sich in

Arbeiten mit dem Designer
78
ein Kreuz. Ziehen Sie mit gedrückter linker Maustaste das Kreuz zur rechten unteren Ecke des geplanten Objekts. Lassen Sie die Maustaste los, wenn das Objekt (der gestrichelte Rahmen) die gewünschte Größe hat.
Hinweis: Objekte können auf verschiedene Weisen auf dem Arbeitsbereich eingefügt werden: über das Menü, über Kurztasten oder per Drag & Drop aus der Variablen-/Feldliste.
3. Wählen Sie aus, ob das Bild aus einer Datei geladen oder der Inhalt über eine Formel/Variable bestimmt wird.
Hinweis: In Windows XP steht dieser Dialog nicht zur Verfügung, es öffnet sich direkt der Dialog zur Auswahl einer Datei.
Abbildung 3.5: Auswahl der Bildquelle
4. Wenn Sie Datei wählen, öffnet sich ein Dateiauswahldialog. Wählen Sie die gewünschte Bilddatei aus.
Hinweis: Folgende Formate sind verfügbar: WMF, EMF, BMP, DIB, PCX, SCR, TIFF, GIF, JPEG, PCD, PNG, ICO. Generell sollten Sie den RGB-Farbraum ver-wenden (nicht CYMK). Über die entsprechenden Windows-Funktionen wird auch Transparenz in PNG-Dateien unterstützt. Nach unserer Erfahrung ist die Unterstützung bei Druckertreibern aber nicht immer zuverlässig gegeben, so dass Sie Berichte z.B. mit teiltransparenten PNG-Dateien sehr sorgfältig auf der tatsächlich zum Einsatz kommenden Hard-/Softwarekombination testen sollten. Ist dies nicht möglich, empfehlen wir auf Transparenzeffekte in Bildern zu verzichten.
Die Bilddaten werden in das Projekt eingebettet.
5. Nach Auswahl der Datei ist das Logo eingefügt.

Die ersten Schritte
79
Abbildung 3.6: Bericht mit Bildobjekt
Einen Titel in den Bericht einfügen
Um einen Titel in den Bericht einzufügen verwenden Sie das Textobjekt. Textobjekte dienen dazu, einen beliebigen Text auf dem Arbeitsbereich zu platzieren. Zusätzlich zu festem Text können hier auch Feldinhalte (Variablen) aus der Datenbank (z.B. Firmenname) oder auch Funktionen (z.B. Datum) eingesetzt werden.
1. Wählen Sie Einfügen > Text (Objekte > Einfügen > Text).
Abbildung 3.7: Registerkarte "Einfügen"
2. Ziehen Sie im Arbeitsbereich mit gedrückter linker Maustaste das Objekt auf die gewünschte Größe auf. Textobjekte sollten stets in der maximal gewünschten Größe erstellt werden, die Höhe minimiert sich dann zum Druckzeitpunkt zur tatsächlich benötigten Größe.
3. Daraufhin erscheint der Formel-Assistent über den Sie den Inhalt des Textobjekts bestimmen können.
Dieser Dialog besteht aus einer Reihe von Registerkarten, die jeweils verschie-dene Elemente zur Bearbeitung enthalten. Die Bedeutung dieser Elemente wird in den folgenden Kapiteln noch näher erläutert.
Daten und Funktionen: Die verfügbaren Variablen, Felder und Funktionen.
Bedingung: Zur Definition von WENN-DANN-SONST Bedingungen.
Text: Zur Eingabe von festem Text und Tabulatoren.
Datumsformat: Verschiedene Datumsformate.

Arbeiten mit dem Designer
80
Zahlenformat: Verschiedene Zahlenformate.
Operatoren: Verfügbare Verknüpfungsoperatoren.
Es ist auch möglich, den gewünschten Ausdruck direkt in die Bearbeitungszeile einzugeben oder den Ausdruck dort noch zu bearbeiten (z.B. Klammern setzen).
Geben Sie daher direkt unseren Titel "Produkte" ein. Fester Text muss mit Anfüh-rungszeichen eingerahmt werden. Daten und Funktionen werden ohne Klam-mern eingegeben.
Abbildung 3.8: Text im Formel-Assistenten
4. Wenn Sie den Dialog über OK schließen wird der Titel angezeigt.
5. Über Texttools > Text (Mini-Symbolleiste) vergrößern Sie den Schriftgrad.
6. Damit ist der Titel eingefügt:

Die ersten Schritte
81
Abbildung 3.9: Bericht mit Textobjekt
Die Tabelle für die Produktauflistung einfügen
Um eine Tabelle in den Bericht einzufügen verwenden Sie das Objekt "Berichtscon-tainer". Ein Berichtscontainer kann – wie der Name schon andeutet – mehrere Objekte enthalten: Tabellen, Diagramme und Kreuztabellen können in beliebiger Abfolge eingefügt werden.
1. Wählen Sie Einfügen > Berichtscontainer (Objekte > Einfügen > Berichts-container).
Abbildung 3.10: Registerkarte "Einfügen"
2. Ziehen Sie im Arbeitsbereich mit gedrückter linker Maustaste das Objekt auf die gewünschte Größe auf.
3. Daraufhin erscheint ein Auswahldialog für das gewünschte Element. Wählen Sie das Element "Tabelle" aus.

Arbeiten mit dem Designer
82
Abbildung 3.11: Auswahl Element
4. Im folgenden Dialog geben Sie nun die Datenquelle an. Es werden alle zur Verfügung stehenden Tabellen hierarchisch angezeigt, d.h. unter den Tabellen finden Sie die jeweils relational verknüpften Tabellen.
Abbildung 3.12: Datenquelle auswählen
Für unsere Produktliste wählen Sie die Tabelle "Products" da hier die gewünsch-ten Felder enthalten sind.
5. Daraufhin erscheint ein Auswahldialog mit allen Feldern der Tabelle "Products". Außerdem finden Sie unterhalb der "Products"-Tabelle auch die Felder der 1:1-verknüpften Tabellen "Categories" und "Suppliers".

Die ersten Schritte
83
Abbildung 3.13: Daten-Auswahlassistent
In diesem Dialog wählen Sie nun die Spalten für die Tabelle. Doppelklicken Sie beispielsweise auf das Feld "ProductName". Das Feld wird in den Bereich "Spal-ten" übernommen.
6. Wiederholen Sie diesen Schritt für alle Felder die in der Tabelle angezeigt werden sollen. Also beispielsweise "CategoryName" aus der verknüpften Tabelle "Categories" und das Feld "UnitPrice" für den Stückpreis. Bestätigen Sie Ihre Auswahl mit OK.
7. Im Arbeitsbereich wird nun die Tabelle angezeigt.
Die ausgewählten Felder werden in der Datenzeile ausgegeben, d.h. die Datenzeile enthält die Daten.
Außerdem wurde automatisch eine Kopfzeile erstellt. Kopfzeilen werden meist als Spaltenüberschriften genutzt, d.h. hier werden nun die ausgewählten Feldnamen als Text dargestellt.
Wenn Sie die Berichtscontainer in der Breite mit gedrückter STRG-Taste größer oder kleiner ziehen, werden die Spalten entsprechend proportional angepasst.
Die Breite der Spalten wird automatisch angepasst. Sie können die Breite der Spalte manuell anpassen, indem Sie mit der Maus die Rahmenlinie nach rechts oder links verschieben.
Hinweis: Dies verändert alle Tabellenspalten, deren Separatoren innerhalb eines +/-2mm-Intervalls von der Mausposition sind. Bei gedrückter STRG-

Arbeiten mit dem Designer
84
Taste wird die Aktion nur für die Linie, auf der sich die Maus befindet, durchgeführt. Bei aktivierter Option "Breite einzeln ändern" (Tabelle > Breite einzeln ändern bzw. STRG+M bzw. Projektoption "Größenveränderung verän-dert nächste Spalte") ist eine Änderung der Breite von Tabellenspalten auf Kosten der Folgespalte möglich, d.h. die Folgespalte wird entsprechend kleiner.
Abbildung 3.14: Bericht mit Tabelle im Berichtscontainer-Objekt
Die Tabellenzellen formatieren
Wie eine Tabelle detailliert formatiert und angepasst werden kann, sehen Sie in Kapitel "Professionelle Tabellen erstellen". An dieser Stelle wird nur auf ein paar grundsätzliche Formatierungsmöglichkeiten eingegangen.
1. Im Spaltentitel der Produktkategorie wird der Feldname "CategoryName" angezeigt. Um diesen Text in "Category" zu ändern, klicken Sie direkt in die entsprechende Zelle. Daraufhin erscheint der Formel-Assistent über den Sie den Inhalt der Zelle ändern können. Denken Sie daran, dass Text mit Anführungszeichen eingerahmt werden muss.

Die ersten Schritte
85
Abbildung 3.15: Formel-Assistent mit Texteingabe
2. Außerdem soll der Einzelpreis als Währung formatiert und die gesamte Spalte rechts ausgerichtet werden. Beide Formatoptionen finden Sie in Tabellentools > Tabelle (Mini-Symbolleiste). Klicken Sie daher in die linke obere Ecke um das Feld mit dem Einzelpreis zu selektieren.
Abbildung 3.16: Eine einzelne Zelle selektieren
3. Klicken Sie dann auf die Schaltfläche "% Format" für den Formatierungsdialog.
Daraufhin erscheint ein Auswahldialog in dem Sie die gewünschte Formatierung für das numerische Feld auswählen können. Wählen Sie dazu auf der linken Seite die Art, also beispielsweise "Währung". Im rechten Bereich des Dialogs können Sie dann detailliert festlegen, wie die Währungsformatierung aussehen soll. Dabei wird standardmäßig die jeweilige Applikationseinstellung verwendet. Alternativ kann die Systemeinstellung oder eine benutzerdefinierte Einstellung gewählt werden.

Arbeiten mit dem Designer
86
Abbildung 3.17: Formatierungsdialog
4. Anschließend selektieren Sie beide Zellen (also die Kopf- und die Datenzeile) um diese rechtsbündig auszurichten. Klicken Sie dazu mit gedrückter STRG-Taste jeweils in die linke obere Ecke der beiden Zellen um diese zu selektieren. Wählen Sie dann die Schaltfläche für die rechtsbündige Ausrichtung.
Abbildung 3.18: Mehrfach-Selektion von Zellen
Den Bericht in der Vorschau anzeigen
Bisher sehen Sie den Bericht nur als Struktur mit einem Datensatz in der Entwurfsan-sicht. Um eine Vorstellung vom Ergebnis zu bekommen, können Sie sich den Bericht in der Vorschau anzeigen lassen. Wechseln Sie dazu über die Tabs unterhalb des Arbeitsbereichs in die Vorschau.
Abbildung 3.19: Toolbar "Vorschauoptionen"
Nun wird der Bericht mit den Daten aus der Tabelle "Products" angezeigt.

Die ersten Schritte
87
Abbildung 3.20: Echtdatenvorschau
Eine Seitenzahl hinzufügen
Im unteren Bereich der Seite bietet es sich an die Seitenzahl einzufügen. Dazu fügen Sie erneut ein Textobjekt ein, da Sie bei diesem Objekt zusätzlich zu festem Text auch Funktionen (wie z.B. die Seitenzahlfunktion) verwenden werden.
1. Wählen Sie Einfügen > Text (Objekte > Einfügen > Text).
Abbildung 3.21: Registerkarte "Einfügen"
2. Ziehen Sie im Arbeitsbereich mit gedrückter linker Maustaste das Objekt auf die gewünschte Größe auf.
3. Daraufhin erscheint der Formel-Assistent über den Sie den Inhalt des Textobjekts bestimmen können. Im rechten Bereich werden die verfügbaren Funktionen angezeigt. Über dieser Liste haben Sie ein Eingabefeld für den Autofilter zur Verfügung. Geben Sie in dieses Filterfeld den Ausdruck "Page" ein. Als Folge werden Ihnen alle Funktionen angezeigt, die den Begriff "Page" enthalten.
Die Funktion "Page$()" liefert Ihnen die Seitenzahl.

Arbeiten mit dem Designer
88
Die Funktion "TotalPages$()" liefert Ihnen die Gesamtseitenzahl.
Übernehmen Sie per Doppelklick die Funktion "Page$()" in den Ergebnisbereich.
4. Wenn Sie nun eine Fußzeile im Stil "Seite 1 von 2" ausgeben möchten, können Sie den Text " von " wie gewohnt direkt eingeben. Denken Sie daran, dass einzelne Bestandteile mit einem "+" verbunden werden und Text immer in Anführungszeichen stehen muss.
5. Für die Gesamtzahl der Seiten fügen Sie die Funktion "TotalPages$()" per Doppelklick ein. Die Formel sieht dann in etwa so aus:
Abbildung 3.22: Formel-Assistent mit Eingabe von Funktionen und Text
6. Und im Bericht haben Sie dann wieder wie gewohnt die Möglichkeit, diese Zeile zentriert darzustellen:
Abbildung 3.23: Schnellformatierung über die Texttools
7. Wechseln Sie in die Vorschau um das Ergebnis anzuschauen:

Die ersten Schritte
89
Abbildung 3.24: Echtdatenvorschau im Designer
Den Bericht drucken
Der Druck und Export kann direkt aus dem übergeordneten Programm, aus der Echtdatenvorschau oder über Datei > Drucken gestartet werden.
1. Daraufhin erscheint der Dialog für die Ausgabe-Einstellungen.
In der Rubrik "Ausgabemedium" können Sie den Drucker und die Druckereinstellungen ändern.
Unter "Ausgabe auf" wählen Sie das Ausgabeformat (z.B. Vorschau, Drucker, Excel).

Arbeiten mit dem Designer
90
Abbildung 3.25: Ausgabe-Einstellungen
2. Wenn Sie ein Exportformat (wie z.B. PDF) gewählt haben, wählen Sie im folgenden Dialog "Speichern unter" den Speicherort und geben im Feld "Dateiname" einen Namen für die zu erstellende Datei an.
Abbildung 3.26: Speichern-Dialog beim Export in andere Formate
3.2.3 Eine einfache Rechnung erstellen
In diesem Kapitel sehen Sie weitere Möglichkeiten des Berichtdesigns. Für das nächste Beispiel erstellen Sie eine mehrseitige Rechnung mit Anschreiben, Rechnungskopf, Summierung, Fußtexten, Anhang und Ausfertigungsdruck.

Die ersten Schritte
91
Eine neue Druckvorlage erstellen
1. Erstellen Sie eine Berichtsvorlage (siehe Kapitel "Berichtsvorlagen anlegen") auf Basis des Vorlagentyps "Rechnung".
2. Wählen Sie bei der Datenquelle als Haupttabelle diejenige Tabelle aus, in der die Belegdaten gespeichert sind (Belegdatum, BelegNr, Belegempfänger usw.). Die Felder dieser Tabelle und aller 1:1-verknüpften Tabellen stehen Ihnen dann im Designer als Variablen für Textfelder zur Verfügung.
3. Starten Sie den Designer.
Firmenlogo einfügen
Um ein Logo einzufügen verwenden Sie das Bildobjekt.
1. Wählen Sie Einfügen > Bild (Objekte > Einfügen > Bild).
Abbildung 3.27: Registerkarte "Einfügen"
2. Ziehen Sie das Objekt auf die gewünschte Größe auf und wählen Sie eine Bilddatei aus (siehe Kapitel "Ein Firmenlogo in den Bericht einfügen").
Anschriftenfeld einfügen
Um eine Anschrift einzufügen verwenden Sie das Textobjekt. Textobjekte dienen dazu, einen beliebigen Text oder Feldinhalte auf dem Arbeitsbereich zu platzieren.
Abbildung 3.28: Anschriftenfeld: So soll es aussehen.
1. Wählen Sie Einfügen > Text (Objekte > Einfügen > Text).
Abbildung 3.29: Registerkarte "Einfügen"
2. Ziehen Sie das Objekt auf die gewünschte Größe auf. Textobjekte sollten stets in der maximal gewünschten Größe erstellt werden, die Höhe minimiert sich dann zum Druckzeitpunkt zur tatsächlich benötigten Größe.
3. Daraufhin erscheint der Formel-Assistent über den Sie den Inhalt des Textobjekts bestimmen können.
Dieser Dialog besteht aus einer Reihe von Registerkarten. Auf der Registerkarte "Daten und Funktionen" wählen Sie aus der Liste der verfügbaren Variablen die Variable für die Firmenanschrift aus (Firma).
Über der Variablen-/Feldliste finden Sie ein Autofilter-Feld, d.h. Sie können den Begriff "Firma" eingeben um alle Felder und Variablen mit diesem Begriff im

Arbeiten mit dem Designer
92
Namen anzuzeigen. Die gewünschte Variable wählen Sie dann per Doppelklick aus und bestätigen die Auswahl mit OK. Somit haben Sie die erste Zeile des Anschriftenfeldes definiert.
Abbildung 3.30: Formel-Assistent mit Variable
4. Ein Textobjekt kann beliebig viele Absätze enthalten, die jeweils ganz unterschiedliche Darstellungseigenschaften haben können. Über die Texttools (Mini-Symbolleiste) können weitere Absätze eingefügt werden. Wählen Sie "Anhängen" um einen weiteren Absatz zu definieren.
Abbildung 3.31: Registerkarte "Text"
5. Daraufhin erscheint erneut der Formel-Assistent über den Sie den Inhalt des Absatzes bestimmen können. Nun geben Sie Vorname und Nachname des Empfängers an. Wählen Sie zunächst die Variable "Vorname".
6. Bevor Sie nun die Variable "Nachname" auswählen, sollten Sie noch einen Leerschritt einfügen, damit die beiden Variableninhalte nicht direkt hintereinander ausgeben werden. Ein Leerschritt ist nichts anderes als "Text". Fester Text muss mit Anführungszeichen eingerahmt werden. Daher geben Sie nun ein "+" als Verknüpfungsoperator ein und dann " " für den Leerschritt.

Die ersten Schritte
93
7. Anschließend wählen Sie die Variable "Nachname" aus, verknüpft wird diese natürlich auch mit einem "+". Das ganze sieht dann so aus:
Abbildung 3.32: Variablen und Text verknüpfen
8. Weiter geht's mit den übrigen Variablen Straße und Ort. Und damit ist das Anschriftenfeld fertig.
Abbildung 3.33: Textfeld mit 4 Absätzen
Rechnungskopf mit Nummer und Datum erstellen
Um einen Rechnungskopf mit dem Text "Rechnung", dem Rechnungsdatum und der Rechnungsnummer einzufügen verwenden Sie erneut das Textobjekt.

Arbeiten mit dem Designer
94
Abbildung 3.34: Rechnungskopf: So soll er aussehen.
1. Wählen Sie Einfügen > Text (Objekte > Einfügen > Text).
2. Ziehen Sie das Objekt auf die gewünschte Größe auf. Daraufhin erscheint der Formel-Assistent über den Sie den Inhalt des Textobjekts bestimmen können. Geben Sie den Text "Rechnung" ein.
3. Über Texttools > Einfügen (Mini-Symbolleiste) fügen Sie einen weiteren Absatz ein.
4. Daraufhin erscheint der Formel-Assistent. Geben Sie den Text "Datum:" ein.
5. Bevor Sie nun das Rechnungsdatum einfügen geben Sie einen Tabulator an, damit das Datum rechtsbündig angezeigt wird. Einen Tabulator fügen Sie über die Registerkarte "Text" ein. Über die Schaltfläche "Tabulator" erzeugen sie einen Tabulator, über die Schaltfläche "Eigenschaften" bestimmen Sie Position und Ausrichtung.
Abbildung 3.35: Tabulator zu einem Text hinzufügen

Die ersten Schritte
95
Hinweis: Pro Zeile kann ein Tabulator eingefügt werden. Ein Tabulator bewirkt, dass der Text davor bis max. zum Tabulator läuft. Bei einem rechtsbündigen Tabulator wird der Text nach dem Tabulator rechtsbündig angezeigt. Über die Position des Tabulators wird der Abstand vom linken Rand angegeben.
Da es sich bei einem Tabulator auch um ein Zeichen handelt, muss dieses eben-falls von Anführungszeichen eingerahmt sein bzw. Sie fügen in diesem Beispiel den Tabulator über "Einfügen" zum vorhandenen Text "Datum:" hinzu.
6. Anschließend setzen Sie die Einfügemarke außerhalb des Textfeldes und fügen über die Registerkarte "Daten und Funktionen" die Variable "Belegdatum" ein.
Dabei findet automatisch eine Formatkonvertierung statt.
Diese Formatkonvertierung durch die Funktion "Date$()" ist notwendig, da es sich beim Datumsfeld um den Feldtyp "Datum" handelt und der Rückgabewert durch den eingegebenen Text "Datum:" bereits als "Zeichenkette" festgelegt ist. Der Rückgabewert muss stets eindeutig sein, daher muss der Datumswert über eine Funktion in eine Zeichenkette umgewandelt werden. Eine Möglichkeit hierfür ist die Funktion "Date$()".
Abbildung 3.36: Formatkonvertierung mit Date$()
Bei der automatischen Formatkonvertierung wird als Parameter für die Formatie-rung "%x" verwendet. Wenn Sie ein anderes Format ausgeben möchten, wech-

Arbeiten mit dem Designer
96
seln Sie im Formel-Assistenten auf die Registerkarte "Datumsformat". Hier kön-nen Sie direkt ein Format auswählen und dann als Datumsfeld die Variable "Be-legdatum" auswählen.
7. Nun fügen Sie in der gleichen Art und Weise die Rechnungsnummer hinzu.
Dabei findet ebenfalls automatisch eine Formatkonvertierung statt.
Abbildung 3.37: Formatkonvertierung mit Str$()
Diese Formatkonvertierung durch die Funktion "Str$()" ist notwendig, da es sich bei der Rechnungsnummer um den Feldtyp "Zahl" handelt und der Rückgabewert durch den eingegebenen Text "Rechnungsnummer:" bereits als "Zeichenkette" festgelegt ist. Der Rückgabewert muss stets eindeutig sein, daher muss die Zahl über eine Funktion in eine Zeichenkette umgewandelt werden. Eine Möglichkeit hierfür ist die Funktion "Str$()". Diese Funktion hat insgesamt 3 Parameter: Der erste Parameter ist die Zahl die in eine Zeichenkette gewandelt werden soll, der zweite Parameter bestimmt die Mindestlänge und der dritte Parameter die Nachkommastellen.
8. Nun vergrößern Sie noch den Schriftgrad von "Rechnung", d.h. Sie selektieren die entsprechende Zeile.
9. Über die Texttools (Mini-Symbolleiste) setzen Sie die Schriftgröße auf 24.
10. Nun noch den Abstand zur nachfolgenden Zeile erhöhen, d.h. über Doppelklick auf das Textobjekt öffnen Sie den Dialog für die Absatz-Eigenschaften. In diesem

Die ersten Schritte
97
Dialog können Sie die Eigenschaften jeder Zeile definieren. Setzen Sie den Wert für die Eigenschaft "Absatzabstand" der ersten Zeile auf 6pt.
Abbildung 3.38: Dialog für die Eigenschaften der Absätze
11. Und im Ergebnis haben Sie einen schönen Rechnungskopf:
Abbildung 3.39: Rechnungskopf
Die Postenliste hinzufügen
Um die Postenliste in den Bericht einzufügen verwenden Sie das Objekt "Be-richtscontainer". Ein Berichtscontainer kann – wie der Name schon andeutet – mehrere Objekte enthalten: Tabellen und freier Inhalt, Diagramme, Kreuztabellen und Gannt-Diagramme. Für die Postenliste benötigen Sie das Element "Tabelle", für das Anschreiben den "freien Inhalt". Für eine Einführung in die Tabellenerstellung beachten Sie Kapitel "Die Tabelle für die Produktauflistung einfügen".
1. Wählen Sie Einfügen > Berichtscontainer (Objekte > Einfügen > Berichtscon-tainer).
Abbildung 3.40: Registerkarte "Einfügen"
2. Ziehen Sie im Arbeitsbereich mit gedrückter linker Maustaste das Objekt auf die gewünschte Größe auf.
3. Daraufhin erscheint ein Auswahldialog für das gewünschte Element. Wählen Sie das Element "Tabelle" aus.

Arbeiten mit dem Designer
98
Abbildung 3.41: Auswahl Element
4. Im folgenden Dialog wählen Sie nun die Datenquelle aus. Es werden alle zur Verfügung stehenden Tabellen hierarchisch angezeigt, d.h. unter den Tabellen finden Sie die jeweils relational verknüpften Tabellen.
Für unsere Postenliste wählen Sie die Tabelle "Posten" da hier die die gewünsch-ten Felder enthalten sind.
Daraufhin erscheint der Daten-Auswahlassistent mit allen Feldern der Tabelle "Posten".
Abbildung 3.42: Daten-Auswahlassistent

Die ersten Schritte
99
In diesem Dialog wählen Sie nun die Spalten für die Postenliste. Doppelklicken Sie nacheinander auf die Felder "Anzahl", "ArtikelNr", "Bezeichnung1", "Stkpreis". Die Felder werden damit in den Bereich "Spalten" übernommen. Bestätigen Sie Ihre Auswahl mit OK.
5. Im Arbeitsbereich wird nun die Tabelle angezeigt. Es wurde automatisch eine Kopfzeile mit Zeichenketten als Spaltenüberschriften und eine Datenzeile mit den Feldinhalten erstellt.
Die Breite der Spalten wird automatisch angepasst. Sie können die Breite der Spalte manuell anpassen, indem Sie mit der Maus die Rahmenlinie nach rechts oder links verschieben.
Hinweis: Dies verändert alle Tabellenspalten, deren Separatoren innerhalb eines +/-2mm-Intervalls von der Mausposition sind. Bei gedrückter STRG-Taste wird die Aktion nur für die Linie, auf der sich die Maus befindet, durchgeführt. Bei aktivierter Option "Breite einzeln ändern" (Tabelle > Breite einzeln ändern bzw. STRG+M bzw. Projektoption "Größenveränderung verändert nächste Spal-te") ist eine Änderung der Breite von Tabellenspalten auf Kosten der Folgespal-te möglich, d.h. die Folgespalte wird entsprechend kleiner.
Abbildung 3.43: Spaltenbreite mit der Maus verändern
6. Im nächsten Schritt fügen Sie eine weitere Spalte "Gesamt" hinzu. Klicken Sie dazu in die linke obere Ecke der Zelle "Stkpreis" um dieses zu selektieren. Wählen Sie dann "Rechts einfügen" in den Tabellentools (Mini-Symbolleiste).
Abbildung 3.44: Spalte selektieren
7. Daraufhin erscheint ein Menü für den gewünschten Feldtyp. Hier wählen Sie "Text" aus.
8. Daraufhin erscheint der Formel-Assistent über den Sie den Inhalt der Spalte bestimmen können. Geben Sie den Text "Gesamt" ein und bestätigen Sie mit OK.
Daraufhin erscheint eine Hinweismeldung, die Ihnen anbietet, die Spalten so zu verkleinern, dass die neue Spalte im sichtbaren Bereich angelegt wird. Bestäti-gen Sie diesen Dialog. Somit haben Sie eine weitere Spalte in der Kopfzeile hinzugefügt. Diese Spalte benötigen Sie nun auch in der Datenzeile.
9. Selektieren Sie nun die (Datenzeilen-)Zelle mit dem Stückpreis und fügen eine weitere Spalte hinzu. Hier soll nun der Gesamtpreis berechnet werden. Der

Arbeiten mit dem Designer
100
Gesamtpreis wird durch Eingabe von "Anzahl*Stückpreis" berechnet. Wählen Sie dazu die entsprechenden Variablen per Doppelklick aus.
Abbildung 3.45: Multiplikation zweier Werte im Formel-Assistent
Hinweis: Über die Registerkarte "Operatoren" öffnen Sie die Liste der verfügba-ren Operatoren. Operatoren verknüpfen zwei oder mehr Werte bzw. Variablen zu einem neuen Wert. Sie können damit arithmetische Ausdrücke (Grundre-chenarten) oder logische Ausdrücke formulieren. In einer Bedingung können Sie mehrere Verknüpfungen miteinander kombinieren. Beachten Sie dabei die jeweiligen Bearbeitungshierarchien der verwendeten Operatoren und setzen Sie bei Bedarf Klammern. Von besonderer Bedeutung ist dabei der Operator "+", der sich nicht nur für Additionen (Wertetypen "Zahl" und "Datum") eignet, sondern auch zur Verknüpfung von Zeichenketten dient.
Ausrichtung und Formatierungen
Nutzen Sie die Fülle von Formatierungsmöglichkeiten um die Rechnung in der gewünschten Form zu präsentieren. Ändern Sie z.B. die Spaltentitel und formatieren Sie die Beträge als Währung.
1. Klicken Sie in den zu ändernden Spaltentitel. Daraufhin erscheint der Formel-Assistent über den Sie den Inhalt der Zelle ändern können. Denken Sie daran, dass Text mit Anführungszeichen eingerahmt werden muss.

Die ersten Schritte
101
2. Außerdem soll die Spalte für den Stückpreis und den Gesamtpreis mit den Spaltenüberschriften rechtsbündig ausgerichtet werden. Klicken Sie dazu mit gedrückter UMSCHALT-Taste in die linke obere Ecke der Datenzeile "Stückpreis" um alle 4 Zellen zu selektieren. Wählen Sie dann die Schaltfläche für die rechtsbündige Ausrichtung in den Tabellentools (Mini-Symbolleiste).
3. Um die beiden Beträge als Währung zu formatieren klicken Sie mit gedrückter STRG-Taste jeweils in die linke obere Ecke der beiden Zellen um diese zu selektieren. Wählen Sie dann die Schaltfläche für den Formatierungsdialog.
Abbildung 3.46: Mehrfach-Selektion von Zellen
4. Daraufhin erscheint ein Auswahldialog in dem Sie die gewünschte Formatierung für das numerische Feld auswählen können. Wählen Sie dazu auf der linken Seite die Art, also beispielsweise "Währung". Im rechten Bereich des Dialogs können Sie dann detailliert festlegen, wie die Währungsformatierung aussehen soll. Dabei wird standardmäßig die jeweilige Applikationseinstellung verwendet. Alternativ kann die Systemeinstellung oder eine benutzerdefinierte Einstellung gewählt werden.
Abbildung 3.47: Formatieren eines Feldes
5. Das Feld für die Anzahl formatieren Sie als Zahl ohne Nachkommastellen.
6. Damit sieht unsere Postenliste so aus:

Arbeiten mit dem Designer
102
Abbildung 3.48: Vorschau
Hintergrundfarbe und Rahmen
Der Hintergrund von Tabellen wird standardmäßig mit einer Designschema-Hintergrundfarbe belegt. Sie können das Designschema ändern oder die Hinter-grundfarbe anpassen.
1. Wählen Sie in den Projekt-Eigenschaften ein anderes Designschema, z.B. "combit" um die Farben zu ändern.
2. Alternativ doppelklicken Sie auf einen Spaltentitel um den Dialog für die Spalten- und Zeileneigenschaften zu öffnen. Selektieren Sie mit gedrückter STRG-Taste alle Spalten.
3. Erweitern Sie die Eigenschaftengruppe "Hintergrund" über das +-Zeichen.
4. Wählen Sie als Hintergrund die Eigenschaft "transparent" um keinen Hintergrund anzuzeigen oder wählen Sie als Farbe z.B. LL.Color.SkyBlue. Die LL.Color-Farben erreichen Sie über die Pfeil-Schaltfläche. Den Standard-Farbdialog über die ...-Schaltfläche.
5. Über Tabellentools > Tabelle (Mini-Symbolleiste) formatieren Sie den Text "Fett".

Die ersten Schritte
103
Abbildung 3.49: Objekt-Dialog der Tabelle: Hintergrund
6. Außerdem möchten Sie den Abstand zwischen Kopfzeile und Datenzeile erhöhen. Da es sich dabei um eine Zeileneigenschaft handelt (und nicht um eine Spalteneigenschaft) selektieren Sie die Zeile.
Abbildung 3.50: Objekt-Dialog der Tabelle: Ränder

Arbeiten mit dem Designer
104
Damit steht Ihnen die Eigenschaft "Ränder" zur Verfügung. Wählen Sie als "Rand unten" z.B. 3mm um damit Abstand unterhalb der Spaltenüberschrift zu bestimmen.
7. Nun fehlen nur noch die Einstellungen für den Rahmen. Die Rahmeneinstellung kann für jede Zelle einzeln bestimmt werden. In der Regel ist es jedoch sinnvoll, diese für die gesamte Tabelle vorzunehmen. Daher gibt es in den Eigenschaften der Tabelle die Rahmen-Voreinstellung. Die Tabellen-Eigenschaften finden Sie standardmäßig links unten wenn Sie im Toolfenster "Berichtscontainer" die Tabelle selektieren. Wenn Sie die Eigenschaft selektieren, können Sie über eine Schaltfläche den Dialog für die Rahmeneigenschaften öffnen.
Abbildung 3.51: Rahmeneigenschaften
8. Wählen Sie als Farbe "weiß" und klicken Sie auf "Kontur" um die Farbeinstellung anzuwenden.
Bitte beachten: Wenn Sie die Einstellungen nicht anwenden sondern den Dialog lediglich mit OK bestätigen gehen Ihre Einstellungen verloren!
9. Die Rechnung sieht nun in der Vorschau ungefähr so aus:

Die ersten Schritte
105
Abbildung 3.52: Vorschau (Rahmen und Hintergrund)
Rechnungsfuß mit Summierungen
Im Rechnungsfuß geben Sie nun die Nettogesamtsumme, die Mehrwertsteuer und den Gesamtbetrag aus. Sofern diese Werte in einem Feld der Datenbank stehen können Sie diese einfach einfügen. In unserem Fall müssen Sie diese Werte aber erst berechnen. Dazu nutzen Sie die Aggregatsfunktion "Sum()". Diese Funktion summiert den übergebenen Wert.
Da die Summen am Ende der Tabelle ausgegeben werden sollen, definieren Sie für die Ausgabe eine Fußzeile.
1. Klicken Sie in den Tabellentools (Mini-Symbolleiste) auf "Darunter einfügen" (Zeile anhängen) und dann auf "Fußzeile".
Abbildung 3.53: Weitere Zeile hinzufügen

Arbeiten mit dem Designer
106
2. Da Sie für diesen Zeilentyp noch keine Zeile definiert haben, werden Sie gefragt, ob Sie eine bestehende Zeilendefinition von einer der anderen Zeilentypen übernehmen wollen. Dies würde aber an dieser Stelle keinerlei Zeitersparnis bedeuten. Daher wählen Sie den Eintrag "Einzelnes Feld oder freier Inhalt".
Abbildung 3.54: Zeilendefinition übernehmen
3. Daraufhin öffnet sich der Formel-Assistent damit Sie Inhalt der ersten Spalte definieren können. Geben Sie den Text "Nettogesamtbetrag" ein und denken Sie dabei an die Einrahmung mit Anführungszeichen.
4. Nachdem Sie die Zeile erstellt haben fügen Sie eine weitere Spalte hinzu für die Summierung. Zur Summierung von Werten verwenden Sie die Funktion "Sum()".
Tippen Sie diese entweder direkt in den Ergebnisbereich im Formel-Assistent oder wählen Sie die Funktion aus der Liste der Aggregatsfunktionen per Doppel-klick aus. Als Parameter geben Sie den zu summierenden Wert an, also in die-sem Fall Anzahl*Stückpreis.
Abbildung 3.55: Summenbildung mit Sum()

Die ersten Schritte
107
5. Nun soll die ganze Zeile noch etwas nach rechts verschoben werden. Ziehen Sie dazu mit gedrückter STRG-Taste den Spaltentrenner ganz links am äußersten Rand der Tabelle nach rechts. Automatisch wird eine leere 1. Spalte als Abstand erzeugt.
6. Außerdem formatieren Sie dieses Summenfeld als Währung, geben beiden Spalten eine Hintergrundfarbe und der ganzen Zeile einen "Rand oben" von 3mm entsprechend dem "Rand unten" bei der Kopfzeile.
7. Da diese Fußzeile auch bei einer mehrseitigen Rechnung nur auf der letzten Seite ausgegeben werden soll, geben Sie bei der Zeileneigenschaft "Darstellungsbedingung" die Funktion "Lastpage()" oder "LastFooterThisTable()" an.
Abbildung 3.56: Objekt-Dialog mit 3 Spalten
8. Damit ist die erste Fußzeile definiert und die Rechnung sieht so aus:

Arbeiten mit dem Designer
108
Abbildung 3.57: Vorschau (Fußzeile)
Weitere Fußzeilen anlegen
Sie können für jeden Zeilentyp (Datenzeile, Fußzeile...) beliebig viele Zeilendefinitio-nen anlegen. Die verschiedenen Zeilendefinitionen werden im Objekt-Dialog als Baumstruktur angezeigt.
Legen Sie für unser Beispiel zwei weitere Fußzeilen für die Mehrwertsteuer und die Gesamtsumme an.
Abbildung 3.58: Vorschau 3 Fußzeilen
1. Um weitere Zeilen im Objekt-Dialog anzulegen, selektieren Sie zunächst eine bestehende Zeilendefinition. Über die Schaltfläche "Eine Zeilendefinition anhängen" können Sie dann eine weitere Zeilendefinition erstellen.
Alternativ legen Sie eine neue Zeile über das Kontextmenü oder über die Tabel-lentools bzw. die Mini-Symbolleiste direkt im Arbeitsbereich an.
2. Im folgenden Dialog werden Sie gefragt, ob Sie eine bestehende Zeilendefinition übernehmen wollen. Die Übernahme der bereits angelegten Fußzeile spart uns etwas Zeit, da Sie den Abstand von links, die Ausrichtung und die

Die ersten Schritte
109
Hintergrundfarbe nicht mehr anlegen müssen. Daher wählen Sie den Eintrag "Zeilendefinition 1" aus dem Bereich "Fußzeile".
3. Daraufhin wird die Zeile eingefügt. Klicken Sie in die Zelle "Nettogesamtbetrag" um den Inhalt im Formel-Assistenten in "Mehrwertsteuer 19%" zu ändern. Denken Sie dabei an die Einrahmung mit Anführungszeichen.
4. Nachdem Sie die Spalte erstellt haben klicken Sie in die Spalte für die Summierung. Anstelle des Nettogesamtbetrags soll an dieser Stelle die 19%-Mehrwertsteuer ausgegeben werden. Somit multiplizieren Sie diesen Betrag einfach mit 0,19.
Sum (Posten.Anzahl * Posten.Stkpreis * 0.19)
5. Ebenso verfahren Sie mit der dritten Fußzeile. D.h. Sie kopieren die bestehende Fußzeile, ändern den Inhalt ab und als Formel addieren Sie hier die Mehrwertsteuer hinzu, also z.B. so:
Sum (Posten.Anzahl * Posten.Stkpreis * 1.19)
6. Damit sind die Fußzeilen definiert und die Rechnung sieht so aus:
Abbildung 3.59: Rechnung mit 3 Fußzeilen

Arbeiten mit dem Designer
110
3.2.4 Eine einfache Aggregation erstellen
Nehmen wir an, Sie möchten den Umsatz pro Land ausgeben:
Abbildung 3.60: Aggregation über Fußzeilen
Das Aggregieren von Daten erfolgt idealerweise über die Aggregatsfunktionen, z.B. Sum(), Count(), Avg(). Diese verwenden Sie dann in Gruppenfußzeilen oder Fußzeilen und setzen die jeweilige Tabellenobjekt-Eigenschaft "Datenzeilen unterdrücken" auf "True", dadurch werden dann eben nur Fußzeilen/Gruppenfußzeilen angezeigt. Durch diese Option können Sie Summenzeilen ausgeben und dadurch Aggregationen darstellen.
Eine neue Druckvorlage erstellen
1. Erstellen Sie eine Berichtsvorlage (siehe Kapitel "Berichtsvorlagen anlegen") auf Basis des Vorlagentyps "Standard".
2. Starten Sie den Designer.
Tabelle einfügen
Gehen Sie wie folgt vor:
1. Wählen Sie Einfügen > Berichtscontainer (Objekte > Einfügen > Berichtscon-tainer).
Abbildung 3.61: Registerkarte "Einfügen"
2. Ziehen Sie im Arbeitsbereich mit gedrückter linker Maustaste das Objekt auf die gewünschte Größe auf.
3. Daraufhin erscheint ein Auswahldialog für das gewünschte Element. Wählen Sie das Element "Tabelle" aus.

Die ersten Schritte
111
Abbildung 3.62: Auswahl Element
4. Im folgenden Dialog wählen Sie nun die Datenquelle aus. Es werden alle zur Verfügung stehenden Tabellen hierarchisch angezeigt, d.h. unter den Tabellen finden Sie die jeweils relational verknüpften Tabellen.
Für eine Umsatzauswertung je Land wählen Sie z.B. die Tabelle "Orders > Or-der_Details" damit beide Tabellen zur Verfügung stehen. Die Tabelle "Customers" ist 1:1-relational mit der Tabelle "Orders" verknüpft, daher müssen Sie diese nicht auswählen. In der Tabelle "Order_Details" ist der Umsatz gespeichert.
Abbildung 3.63: Hierarchische Tabellen für Statistiken
5. In der Tabelle "Orders.Order_Details" erstellen Sie eine Datenzeile mit dem Feld "OrderID". Die Datenzeile wird zwar nicht ausgegeben (da wir sie unterdrücken), aber es wird ein Feld benötigt, damit die Tabelle überhaupt gedruckt wird.
Aggregation erstellen
1. Als Fußzeile definieren Sie die eigentliche Statistik, d.h. in der 1. Spalte den Ländernamen und in der 2. Spalte summieren Sie den Umsatz. Diesen berechnen Sie erneut über die Formel "Sum(Order_Details.Quantity * Order_Details.UnitPrice)".
2. In der Tabelle "Orders" erstellen Sie eine Datenzeile mit dem Feld "Country" aus der verknüpften Tabelle "Customers". Die Datenzeile wird zwar nicht ausgegeben

Arbeiten mit dem Designer
112
(da wir sie unterdrücken), aber es wird ein Feld benötigt, damit die Tabelle überhaupt gedruckt wird.
3. Als Fußzeile definieren Sie die Gesamtsumme über alle Länder, d.h. in der 1. Spalte den Text "Gesamt" und in der 2. Spalte summieren Sie erneut den Umsatz.
Abbildung 3.64: Fußzeilen für Statistik erstellen
4. Nun selektieren Sie im Toolfenster "Objekte" die Tabelle "Orders" und setzen die Eigenschaft "Datenzeilen > Datenzeilen unterdrücken" auf "Ja".
5. Selektieren Sie nun auch die Tabelle "Order_Details" und setzen auch hier die Tabellen-Eigenschaft "Datenzeilen > Datenzeilen unterdrücken" auf "Ja".
Abbildung 3.65: Datenzeilen unterdrücken für Statistiken
6. Die Statistik ist fertig (siehe Abbildung 3.60).

Die ersten Schritte
113
3.2.5 Ein einfaches Etikett erstellen
Für ein erstes einfaches Etiketten-Beispiel erstellen Sie ein Artikel-Etikett.
1. Erstellen Sie eine Berichtsvorlage (siehe Kapitel "Berichtsvorlagen anlegen") auf Basis des Vorlagentyps "Etikett".
2. Starten Sie den Designer.
3. Das Standard-Projekt für diese Projektart wird angezeigt.
4. Wählen Sie über Projekt > Layout-Bereiche (Projekt > Seitenlayout) ein Etikettenformat aus. Über die Registerkarte "Vorlagen" wählen Sie unter den vor-definierten Etikettenformaten verschiedener Hersteller die gewünschte Vorlage aus. Damit wird automatisch festgelegt, wie groß die einzelnen Etiketten sind und wie viele sich davon wie auf dem Blatt verteilen. Weitere Informationen finden Sie in Kapitel "Vorlagen für Etikettenformate".
Abbildung 3.66: Etikettenformat festlegen
5. Im Arbeitsbereich wird nun ein einzelnes Etikett angezeigt.
Textobjekt und Bild einfügen
Auf dem Etikett soll ein Bildobjekt (für das Artikelbild), zwei Textobjekte (für Artikel.Nr, Bezeichnungen und Preis) und ein Barcode (mit der Artikel.Nr) dargestellt werden. Zwischen dem Text "Artikel-Nr:" und der Variablen "Artikel.Nr" setzen Sie einen Tabulator.

Arbeiten mit dem Designer
114
Abbildung 3.67: So soll es aussehen
1. Starten Sie mit der Platzierung des Textobjekts. Wählen Sie Einfügen > Text (Objekte > Einfügen > Text).
Abbildung 3.68: Registerkarte "Einfügen"
2. Ziehen Sie das Objekt auf die gewünschte Größe auf.
3. Daraufhin erscheint der Formel-Assistent über den Sie den Inhalt des Textobjekts bestimmen können.
4. Folgen Sie nun den Schritten ab Kapitel "Anschriftenfeld einfügen".
5. Für das Artikelbild verwenden Sie das Bildobjekt. Ziehen Sie die Variable "Bild" aus der Variablen-/Feldliste direkt in den Arbeitsbereich. Ziehen Sie das Objekt auf die gewünschte Größe auf.
Barcode einfügen
1. Um einen Barcode auszugeben, verwenden Sie das Barcode-Objekt. Wählen Sie Einfügen > Barcode (Objekte > Einfügen > Barcode) und ziehen Sie das Objekt auf die gewünschte Größe auf. Daraufhin erscheint der Barcode-Inhalt-Dialog über den Sie den Inhalt des Barcodes bestimmen können.

Effektive Techniken im Arbeitsbereich
115
2. Den Inhalt können Sie in 3 Arten angeben: Text, Formel, Variable. Wählen Sie die Option "Formel" und klicken Sie auf die Schaltfläche "Bearbeiten". Daraufhin erscheint der Formel-Assistent.
3. Ziehen Sie nun per Drag & Drop die Variable "ArtikelNr" auf die Funktion Barcode() um die Zeichenkette in einen Barcode umzuwandeln. Die möglichen Barcodetypen werden Ihnen von der Auto-Vervollständigung des Assistenten als 2. Parameter angeboten.
4. Vervollständigen Sie die Formel, z.B. Barcode (Artikel.Nr,"Datamatrix") und schließen Sie den Dialog mit OK.
5. Zurück im Dialog "Barcode-Inhalt" können Sie über die Schaltfläche "Optionen" bei einigen Barcodes bestimmte Formatierungen angeben. Nähere Informationen finden Sie im Kapitel "Barcode-Objekte".
6. Wenn Sie den Dialog über OK schließen wird das Etikett mit Barcode angezeigt.
Etiketten drucken
Der Druck kann direkt aus dem übergeordneten Programm, aus der Echtdatenvor-schau oder über Datei > Drucken gestartet werden.
1. Daraufhin erscheint der Dialog für die Ausgabe-Einstellungen.
In der Rubrik "Ausgabemedium" können Sie den Drucker und die Druckereinstellungen ändern.
Unter "Ausgabe auf" wählen Sie das Ausgabeformat (z.B. Vorschau, Drucker).
2. Über die Schaltfläche "Wählen" können Sie die Anfangsposition für den Druck des Etikettenbogens bestimmen. So können auch bereits verwendete Etikettenbögen zum Druck verwendet werden. Im Dialog zur Auswahl der Anfangsposition finden Sie einen Musteretikettenbogen Ihres Etikettenprojektes. Klicken Sie mit der Maus auf das Etikett, bei dem der Druck beginnen soll.
3.3 Effektive Techniken im Arbeitsbereich In diesem Kapitel finden Sie nützliche Hinweise und die wichtigsten Techniken für einen effektiven Umgang mit dem Designer.
3.3.1 Ansichtsmodus
Am oberen oder unteren Rand des Arbeitsbereichs können Sie über die Registerkar-ten den Modus der Ansicht wählen:
Abbildung 3.69: Registerkarten zur Wahl des Ansichtsmodus
Layout
Im Layout-Modus sehen Sie lediglich die Objektrahmen und den Inhalt der Objekte als Formeln.

Arbeiten mit dem Designer
116
Layout-Vorschau
Die Layout-Vorschau zeigt die Objekte in WYSIWYG-Ansicht. Zudem werden die Objekte transparent, in der Farbe der Ebene, der Sie zugeordnet sind, gezeichnet.
In den Projektoptionen (Datei (Projekt) > Optionen > Vorschau) Sie verschiedene Voreinstellungen des Vorschaufensters bestimmen:
Farben für Vorschau einstellen: Im Bereich "Farben" können Sie über die beiden Comboboxen die Farbe für den Hintergrund und die des simulierten Papierrands bestimmen.
Anzeige bei Etiketten / Karteikarten: Bei Etiketten oder Karteikartenprojekten können Sie über die Option "Seiten-Vorschau" bestimmen, ob in der Vorschau jeweils nur ein einzelnes Etikett oder die komplette Seite angezeigt werden soll.
Darstellung optimieren: Unter der Rubrik "Ausgabeoptimierungen" können Sie verschiedene Details der Vorschau ausblenden um die Anzeige zu beschleunigen.
Objekte in der Layout-Vorschau farblich markieren (entsprechend der Farbe der zugeordneten Ebene).
Echtdatenvorschau
Die Anzeige im Vorschaumodus ist eine Echtdatenvorschau.
Abbildung 3.70: Echtdatenvorschau im Designer

Effektive Techniken im Arbeitsbereich
117
Auf diese Weise können Sie das Layout eines Druckes überprüfen, ohne dafür Papier verschwenden zu müssen. Sie können nach erfolgter Layout-Kontrolle den eigentli-chen Druck auch direkt aus der Vorschau starten.
In den Projektoptionen (Datei (Projekt) > Optionen > Vorschau) sie die maximale Zahl der Seiten angeben, die in der Echtdatenvorschau angezeigt werden sollen.
Weitere Informationen finden Sie unter "Vorschau" im Kapitel "Ausgabemöglichkeiten".
3.3.2 Allgemeine Arbeitsweise
Seitenlayout wählen
Zuallererst sollte in einem neuen Projekt das gewünschte Seitenlayout eingerichtet werden. Wählen Sie Projekt > Layout-Bereiche (Projekt > Seitenlayout) um Eigenschaften wie Druckerauswahl, Papiergröße und Ausrichtung festzulegen.
Sofern mehrere Layoutbereiche definiert sind, kann der aktive Arbeitsbereich über die Projekt-Eigenschaft "Aktiver Design-Bereich" ausgewählt werden.
Ansicht vergrößern
Über die Schaltflächen "Bereich wählen", "100%", "Vergrößern" und "Verkleinern" können Sie die Ansicht im Arbeitsbereich anpassen. Über den Zoomregler in der Statuszeile können sie im Bereich 50% - 500% stufenlos verkleinern und vergrößern.
Bei aktivierter Funktion "Bereich wählen" ziehen Sie den gewünschten Ansichtsbe-reich mit gedrückter linker Maustaste auf. Wählen Sie dazu Start > Bereich wählen (Toolbar Objekte > Ansicht vergrößern).
Abbildung 3.71: Registerkarte "Start"
Statuszeile
Die Statuszeile ist in drei Abschnitte aufgeteilt.
Abbildung 3.72: Statuszeile
Momentane Mauszeigerposition von oben links.
Aktiver Arbeitsschritt (z.B. Selektieren).
Name, Position oben links, Position unten rechts, Breite, Höhe und Ebene des selektierten Objekts.
Zoomregler für Arbeitsbereich und Vorschau.
Menüband
Das Menüband enthält Registerkarten, auf die Sie klicken, um zu den Befehlen zu gelangen. Die Befehle sind danach angeordnet, wie sie verwendet werden.

Arbeiten mit dem Designer
118
Häufig verwendete Befehle stehen Ihnen schnell zur Verfügung, weniger häufig verwendete Befehle sind im Menüband weniger hervorstechend angeordnet.
Hinweis: Alternativ stehen Ihnen ein klassisches Menü und Symbolleisten zur Verfügung. Sie können die Art der Anzeige in den Projektoptionen (Datei (Projekt) > Optionen > Arbeitsbereich) wählen.
Abbildung 3.73: Das Menüband
Einige andere Befehle werden erst als Reaktion auf eine ausgeführte Aktion angezeigt, wenn Sie sie möglicherweise benötigen.
Texttools
Wenn Sie ein Textobjekt eingefügt haben, werden die Texttools sowie die Register-karte Text angezeigt. Die Registerkarte enthält die Befehle, die Sie zum Arbeiten mit Textobjekten benötigen.
Abbildung 3.74: Registerkarte "Text"
Über die Texttools können Sie u.a. Schriftarten, Schriftschnitte, Schriftgrade, Ausrichtungen, Textfarben und Formatierungen anwenden, den Objekt-Dialog öffnen, Absatz anhängen/einfügen, Absätze nach unten/oben verschieben.
Um einen ganzen Absatz zu selektieren, klicken Sie auf die Leiste auf der linken Seite. Halten Sie die STRG-Taste bzw. Umschalt-Taste gedrückt um mehrere Absätze bzw. einen ganzen Bereich zu selektieren.
Abbildung 3.75: Absatz selektieren
Tabellentools
Wenn Sie eine Tabelle eingefügt haben, werden die Tabellentools sowie die Registerkarte Tabelle angezeigt. Die Registerkarte enthält die Befehle, die Sie zum Arbeiten mit Tabellenobjekten benötigen.
Abbildung 3.76: Registerkarte "Tabelle"

Effektive Techniken im Arbeitsbereich
119
Über die Tabellentools können Sie u.a. eine neue Zeile definieren, eine neue Spalte einfügen, markierte Spalten/Zellen nach links/rechts verschieben, Rahmen definieren, Schriftarten, Schriftgrade, Ausrichtungen, Textfarben und Formatierungen anwenden.
Sie können die Breite der Spalte manuell anpassen, indem Sie mit der Maus die Rahmenlinie nach rechts oder links verschieben. Bei aktivierter Option "Breite einzeln ändern" ist eine Änderung der Breite von Tabellenspalten auf Kosten der Folgespalte möglich, d.h. die Folgespalte wird entsprechend kleiner.
Um eine ganze Zeile zu selektieren, klicken Sie auf die Leiste auf der linken Seite. Halten Sie die STRG-Taste bzw. Umschalt-Taste gedrückt um mehrere Absätze bzw. einen ganzen Bereich zu selektieren.
Abbildung 3.77: Zeile selektieren
Um eine Zelle zu selektieren klicken Sie in die linke obere Ecke der Zelle. Halten Sie die STRG-Taste bzw. Umschalt-Taste gedrückt um mehrere Zellen bzw. einen ganzen Bereich zu selektieren.
Abbildung 3.78: Zelle selektieren
Um eine ganze Spalte zu selektieren halten Sie die ALT-Taste gedrückt. Halten Sie die STRG-Taste bzw. Umschalt-Taste gedrückt um mehrere Spalten bzw. einen ganzen Bereich zu selektieren.
Abbildung 3.79: Spalte selektieren
Zeichentools
Wenn Sie ein Zeichnungsobjekt (Linie, Rechteck, Ellipse) eingefügt haben, werden die Zeichentools sowie die Registerkarte Design angezeigt. Die Registerkarte enthält die Befehle, die Sie zum Arbeiten mit Zeichenobjekten benötigen (u.a. Strichdicke, Konturfarbe).

Arbeiten mit dem Designer
120
Abbildung 3.80: Registerkarte "Design"
Minimieren des Menübands
Das Menüband kann minimiert werden, um mehr Platz auf dem Bildschirm verfügbar zu machen.
Klicken Sie mit der rechten Maustaste auf das Menüband, und klicken Sie dann auf "Menüband minimieren".
Sie können das Menüband schnell minimieren, indem Sie auf den Namen der aktiven Registerkarte doppelklicken. Doppelklicken Sie erneut auf die Registerkarte, um das Menüband wiederherzustellen.
Drücken Sie STRG+F1, um das Menüband zu minimieren oder wiederherzustellen.
Sie können das Menüband verwenden, während es minimiert ist, indem Sie zuerst auf die gewünschte Registerkarte und dann auf die gewünschte Option bzw. den gewünschten Befehl klicken.
Datei-Menü im Menüband
Über die blaue Schaltfläche links oben gelangen Sie in das Datei-Menü. Hier finden Sie Befehle zum Speichern und Verwenden des Druckprojekts und die Projektoptio-nen. Über "Speichern unter" kann die Druckvorlage gespeichert und an einen beliebigen Ort kopiert werden.
Abbildung 3.81: Menü "Datei"

Effektive Techniken im Arbeitsbereich
121
Symbolleiste für den Schnellzugriff
Wenn Sie häufig Befehle verwenden, die nicht so schnell zur Verfügung stehen, wie Sie möchten, können Sie sie der Symbolleiste für den Schnellzugriff hinzufügen. Diese befindet sich über dem Menüband. Die Befehle auf dieser Symbolleiste sind immer sichtbar und griffbereit.
Abbildung 3.82: Symbolleiste für den Schnellzugriff
Um einen Befehl der Symbolleiste für den Schnellzugriff hinzuzufügen, klicken Sie mit der rechten Maustaste auf den Befehl und wählen dann "Zur Symbolleiste für den Schnellzugriff hinzufügen". Zum Löschen einer Schaltfläche klicken Sie mit der rechten Maustaste auf die Schaltfläche, und klicken Sie dann auf "Aus Symbolleiste für den Schnellzugriff entfernen".
Mini-Symbolleiste
Wenn Sie ein Textobjekt oder Tabellenobjekt selektieren, wird eine praktische Symbolleiste im Miniformat anzeigen.
Hinweis: Die Mini-Symbolleiste ist vor allem dann sinnvoll, wenn Sie anstatt dem Menüband das klassisches Menü und Symbolleisten verwenden. Sie können die Art der Anzeige in den Projektoptionen (Datei (Projekt) > Optionen > Arbeitsbe-reich) wählen. Bei Verwendung des Menübands werden die Funktionen der Mini-Symbolleiste in den Registerkarten "Texttools" und "Tabellentools" angezeigt.
Über die Mini-Symbolleiste können Sie z.B. Schriftarten, Schriftschnitte, Schriftgrade, Ausrichtungen, Textfarben und Formatierungen anwenden und den Objekt-Dialog öffnen. Eine detaillierte Beschreibung der Funktionen siehe Ab-schnitt "Menüband".
Abbildung 3.83: Mini-Symbolleiste bei Textobjekten
Diese Mini-Symbolleiste kann mit ESC geschlossen werden. Über die Projekt-option "Mini-Symbolleisten anzeigen" (Datei (Projekt) > Optionen > Arbeitsbereich) kann die Anzeige dauerhaft unterdrückt werden.
Voreinstellung für Schrift und Rahmen
Öffnen Sie die Projektoptionen (Datei (Projekt) > Optionen) und wechseln Sie auf die Registerkarte "Objekte".
Unter der Rubrik "Objektschriftart" können Sie über die Schaltfläche "Wählen" bestimmen, welche Schriftart als Voreinstellung für Objekte gelten soll.

Arbeiten mit dem Designer
122
Unter der Rubrik "Farb-Voreinstellungen" können Sie den Rahmen und die Füllung von Objekten voreinstellen.
Standardmäßig ist in den jeweiligen Objekt-Eigenschaften (z.B. Schrift.Größe, Schrift.Fett, Schrift.Farbe) die "Voreinstellung" aktiv. Eine im Nachhinein veränderte Voreinstellung wirkt sich also auf alle Eigenschaften aus, bei denen die Schriftart nicht manuell geändert wurde. Um die Schriftart gegenüber der Voreinstellung um 2pt zu vergrößern, wählen Sie „+2“ als Wert für die Größe, entsprechend „-2“ um die Schrift um 2pt zu verkleinern.
Es empfiehlt sich, zu Beginn eines neuen Projektes diese Voreinstellungen auf geeignete Werte zu setzen, damit der Aufwand für manuelle Anpassungen auf ein Minimum beschränkt bleibt. Die Voreinstellungen gelten nur für das aktuelle Projekt.
Rückgängigmachen oder Wiederherstellen einer Aktion
Sie können Aktionen rückgängig machen oder wiederherstellen.
Rückgängigmachen einer Aktion
Drücken Sie so oft STRG+Z (ALT+RÜCK), bis Sie Ihren Fehler korrigiert haben. Wenn Sie lieber mit der Maus arbeiten, klicken Sie oben links auf der Symbolleiste für den Schnellzugriff auf Rückgängig.
Einige Aktionen können Sie nicht rückgängig machen, wie beispielsweise Befehle im Datei-Menü oder Speichern einer Datei.
Wiederherstellen einer Aktion
Zum Wiederherstellen einer rückgängig gemachten Aktion drücken Sie STRG+Y oder F4. Sie können aber auch auf der Symbolleiste für den Schnellzugriff auf Wiederher-stellen klicken.
Format übertragen
Sie können Formatierungen kopieren und an einer anderen Stelle anwenden.
1. Selektieren Sie das Objekt oder das Berichtscontainer-Element (z.B. indem Sie auf die Leiste auf der linken Seite des Berichtscontainers klicken).
In Tabellen können sie auch einzelne Zellen selektieren.
Abbildung 3.84: Zelle einer Tabelle selektieren
In Kreuztabellen können Sie ebenfalls einzelne Zellen selektieren. Öffnen Sie dazu in die Eigenschaften der Kreuztabelle und wechseln Sie auf die Registerkar-te "Zellendefinition".

Effektive Techniken im Arbeitsbereich
123
Abbildung 3.85: Zelle einer Kreuztabelle selektieren
2. Klicken Sie im Menüband "Start" auf "Format übertragen" (Bearbeiten > Format übertragen). In Kreuztabellen finden Sie diese Schaltfläche auf der Registerkarte "Zellendefinition" in der rechten oberen Ecke. Der Mauszeiger verwandelt sich in ein Pinselsymbol.
3. Klicken Sie auf das Objekt, die Zelle oder das Element, auf das die Formatierung angewendet werden soll.
Abbildung 3.86: Format übertragen auf ein Diagramm
4. Wenn Sie die Formatierung auf mehr als eine Zelle, ein Objekt oder Element übertragen möchten, doppelklicken Sie auf "Format übertragen". Um die Funkti-on zu beenden, klicken Sie erneut auf diese Schaltfläche oder drücken Sie ESC.
Variablen-/Feldliste und Drag & Drop
Die Variablen-/Feldliste (Projekt > Variablen/Felder) zeigt alle im aktuellen Projekt verfügbaren Variablen und Felder an und unterstützt Drag & Drop der Variablen und Felder.
Wenn Sie Variablen in einen leeren Bereich ziehen wird ein Absatz in einem neuen Textobjekt erzeugt.
Wenn Sie Variablen in ein bestehendes Textobjekt ziehen, kann die Variable entweder in einen bestehenden Absatz angefügt werden oder es kann ein neuer Absatz erzeugt werden.
Wenn Sie Felder in einen bestehenden Berichtscontainer ziehen, wird eine neue Tabelle erzeugt.
Wenn Sie in Tabellen für bestehende Zeilen weitere Spalten einfügen möchten, können Sie die gewünschten Felder einfach aus der Liste an die entsprechende Stelle mit der Maus ziehen. Das Feld kann dabei links oder rechts einer bestehenden Spalte eingefügt werden, ein Symbol zeigt die Einfügeposition grafisch an. Die Spalte (Standardbreite 30mm) wird dabei in der entsprechenden

Arbeiten mit dem Designer
124
Zeile eingefügt. Beachten Sie, dass dadurch auch Spalten im nicht-sichtbaren Bereich erzeugt werden können.
Bei numerischen Feldern wird dabei automatisch eine Fußzeile mit Summen erzeugt. Wenn Sie die STRG-Taste gedrückt halten, wird keine Fußzeile erstellt.
Wenn Sie mehrere Felder selektieren, wird die Reihenfolge der Selektion gemerkt und die Felder in der entsprechenden Reihenfolge platziert.
Wenn Sie Felder in einen leeren Bereich ziehen wird eine neue Tabelle in einem neuen Berichtscontainer erzeugt.
Wenn Sie Felder in einen bestehenden Berichtscontainer ziehen, wird eine neue Tabelle erzeugt.
Wenn Sie Felder aus einer relational verknüpften Tabelle auf eine bestehende Tabelle ziehen (z.B. Felder aus "Orders" auf die Tabelle "Customers"), wird eine neue Untertabelle erzeugt.
3.3.3 Objekte einfügen und anordnen
Objekte sind die Bausteine Ihrer Projekte. Sie werden im Arbeitsbereich generiert und dort von einem Rahmen umgeben, über den Größe und Position verändert werden kann. Dieser Rahmen definiert den Platz, den das Objekt einnimmt und damit auch die maximale Ausdehnung, die der jeweilige Inhalt eines Objektes annehmen kann. Objekte dürfen sich ganz oder teilweise überlagern.
Objekte einfügen
Objekte können auf verschiedene Weisen auf dem Arbeitsbereich eingefügt werden: über die Registerkarte "Einfügen" (Objekte > Einfügen), über Kurztasten oder per Drag & Drop aus der Variablen-/Feldliste. Textobjekte fügen Sie am bequemsten und zugleich effizientesten per Drag & Drop aus der Variablen-/Feldliste ein. Wählen Sie einfach die gewünschte Variable aus und ziehen Sie diese auf einen leeren Teil des Arbeitsbereichs. Alle anderen Objekttypen fügen Sie am einfachsten über die Toolleiste mit der Maus ein.
1. Wählen Sie den gewünschten Objekt-Typ. Der Mauszeiger verwandelt sich in ein Kreuz.
2. Zeigen Sie mit dem Mauszeiger auf den Punkt, an dem eine Ecke des Objektes beginnen soll. Am besten wählen Sie hierzu die linke obere Ecke des geplanten Objekts.
3. Drücken Sie den linken Mausbutton und ziehen Sie – bei gedrücktem Mausbutton – den Mauszeiger zur diagonal gegenüberliegenden Ecke des geplanten Objektes. Haben Sie mit der linken oberen Ecke begonnen, ziehen Sie den Mauszeiger zur rechten unteren Ecke des geplanten Objekts.
4. Während Sie ziehen, erscheint ein gestrichelter Rahmen von der Größe, die das Objekt annehmen würde, wenn Sie jetzt die Maustaste loslassen würden.
5. Lassen Sie den Mausbutton los, wenn das Objekt (der gestrichelte Rahmen) die gewünschte Größe hat.

Effektive Techniken im Arbeitsbereich
125
Größe und Position von Objekten
Sie können jedes selektierte Objekt verschieben oder in der Größe verändern. Wenn mehrere Objekte selektiert sind, können diese wie ein einzelnes Objekt verändert werden.
Größe ändern mit der Maus: Selektieren Sie das Objekt. Wenn der Mauszeiger sich über dem Rahmen befindet kann die Größe verändert werden, indem bei gedrückter linker Maustaste der Rahmen in eine der beiden Pfeilrichtungen gezogen wird. Die Abmessungen des Objekts werden während der Größenände-rung angezeigt. Um das Objekt gleichzeitig sowohl horizontal als auch vertikal zu verändern, muss sich der Mauszeiger auf einer Ecke des Rahmens befinden.
Verschieben mit der Maus: Selektieren Sie das Objekt. Halten Sie die Maustaste gedrückt und ziehen Sie das Objekt an die gewünschte Position. Wenn die UMSCHALT-Taste gedrückt wird, können Objekte nur horizontal oder vertikal verschoben werden. Die Ausrichtung bleibt erhalten.
Größe ändern und Verschieben per Dialog: Sie können Größe und Position eines Objektes auch über die Eigenschaftsliste verändern, dort lassen sich die Werte genau angeben. Wenn Sie in der Eigenschaftsliste auf die Unterrubrik "Position" doppelklicken, dann öffnet sich ein Positionsdialog, der es nochmals vereinfacht, die Größe und Position eines Objekts per Tastatureingabe näher zu bestimmen.
Objekte verschieben und Größe verändern mit der Tastatur: Selektieren Sie das Objekt. Benutzen Sie die RICHTUNGS-Tasten, um das Objekt in die entsprechende Richtung zu verschieben. Ein Tastendruck verschiebt um die kleinstmögliche Einheit; wenn die UMSCHALT-Taste zusätzlich gedrückt ist, wird das Objekt jeweils um das zehnfache der kleinstmöglichen Einheit verschoben.
Objekte anordnen (Druckreihenfolge)
Objekte auf dem Arbeitsbereich können sich gegenseitig verdecken und dabei mehrere Lagen oder Schichten bilden. Über die Registerkarte "Start" (Objekte > Anordnen) bzw. das entsprechende Kontextmenü können Sie Objekte von einer Schicht in eine andere verschieben (Nach vorne, In den Vordergrund, Nach hinten, In den Hintergrund).
Hinweis: Bitte beachten Sie, dass diese Form der Schichtung auf dem Arbeitsbe-reich nichts mit den unter "Arbeiten mit Darstellungsebenen" beschriebenen Darstellungsebenen zu tun hat. Über "Anordnen" ändert sich lediglich die Position in der Objektliste, es ändert sich nicht die Zuordnung zu einer Darstellungsebene.
Das oberste Objekt in der Objektliste ist das Objekt im Hintergrund, das unters-te/letzte Objekt in der Objektliste das Objekt im Vordergrund.

Arbeiten mit dem Designer
126
Abbildung 3.87: Druckreihenfolge in der Objektliste
Objekte gruppieren
Mehrere, zusammengehörige Objekte können zu einer Gruppe zusammengefasst und dann wie ein einzelnes Objekt angesprochen werden.
Um zwei oder mehr Objekte zu einer Gruppe zusammenzufassen, selektieren Sie die betreffenden Objekte und wählen dann Gruppierung erstellen im Kontextmenü oder den entsprechenden Befehl "Gruppierung" auf der Registerkarte "Start" (Objekte > Gruppierung erstellen).
Um ein gruppiertes Objekt zu bearbeiten halten Sie beim Selektieren die ALT-Taste gedrückt.
Um eine Gruppierung wieder rückgängig zu machen, wählen Sie den Befehl Gruppierung lösen/aufheben.
Bitte beachten Sie, dass ein Objekt jeweils nur Mitglied einer Gruppe sein kann. Es ist daher nicht möglich, Gruppen wiederum zu übergeordneten Gruppen zusammenzufassen.
Objekte kopieren
Sie können Objekte einzeln oder mehrfach kopieren.
Kopieren eines Objekts
1. Selektieren Sie das Objekt das Sie kopieren möchten, und drücken Sie STRG+C (Start > Kopieren). Sie können auch STRG+X drücken, um das Objekt auszuschneiden.

Effektive Techniken im Arbeitsbereich
127
2. Bewegen Sie die Maus an die Stelle, an der Sie das Element einfügen möchten und drücken Sie Strg+V (Start > Einfügen). Sie können auch den Befehl "Einfü-gen" im Kontextmenü klicken.
Mehrfachkopien
Wenn Sie mehrere, gleichartige Objekte mit gleichen Abständen auf dem Arbeitsbe-reich anordnen wollen, selektieren Sie das betreffende Objekt und wählen dann Mehrfachkopien erstellen im Kontextmenü oder den entsprechenden Befehl "Mehrfachkopie" auf der Registerkarte "Start" (Objekte > Einfügen > Mehrfachko-pien). Über einen Dialog definieren Sie die Anzahl und Abstände der Objekte horizontal und vertikal.
Objekte importieren
Über Datei > Importieren können Sie eine Kopie aller Objekte eines anderen Projekts zum momentan geladenen Projekt hinzufügen.
3.3.4 Objekte ausrichten
Sie haben verschiedene Möglichkeiten Objekte auszurichten.
Ausrichtungsgitter anzeigen
Über Projekt > Gitternetzlinien (Projekt > Optionen > Projekt) können Sie ein Gitter für die Objektausrichtung anzeigen.
Die Eigenschaften der Gitternetzlinien können über die Projektoptionen (Datei (Projekt) > Optionen > Projekt) bestimmt werden. Dabei können Sie angeben, welche Abstände die Gitterlinien jeweils haben sollen. Die Option "horiz./vertikal synchron" erzwingt gleiche Gitterabstände in beiden Richtungen.
Objekte ausrichten
Über die Registerkarte "Start" stehen in der Gruppe "Anordnen" (Objekte > Anordnen > Ausrichtung) Ausrichtungsfunktionen zur Verfügung, um mehrere Objekte aneinander ausrichten. Es müssen mindestens 2 Objekte markiert sein, damit die Funktionen verfügbar sind.
Abbildung 3.88: Symbolleiste für die Ausrichtungsfunktionen
Linksbündig, Rechtsbündig, Oben ausrichten, Unten ausrichten: Die selektierten Objekte werden an der gemeinsamen Rahmenkante ausgerichtet.
Zentriert: Die selektierten Objekte werden in der jeweiligen Dimension (horizontal oder vertikal) innerhalb der gemeinsamen Rahmenkante zentriert.
Größenanpassung: Die selektierten Objekte werden in der jeweiligen Dimension (horizontal oder vertikal) auf die gemeinsame Rahmengröße gezogen.
Konstante Zwischenräume: Zwischen den Rändern der selektierten Objekte werden konstante Abstände eingestellt. Maßgeblich sind dabei auch hier die

Arbeiten mit dem Designer
128
jeweils am weitesten außen liegenden Kanten. Aus Ihnen wird der durchschnittliche Zwischenraum ermittelt und die Objekte entsprechend angeordnet. Falls sich die selektierten Objekte überlagern, d.h. negative Zwischenräume haben, werden die Objekte durch diese Ausrichtung nicht auseinandergeschoben sondern lediglich der Überlappungsgrad auf den Durchschnittswert gesetzt.
Konstante Abstände: Zwischen den Zentren der selektierten Objekte werden konstante Abstände eingestellt. Dabei wird aus den Abständen der Zentren der Durchschnittswert errechnet und die Objekte werden entsprechend angeordnet. Falls sich die selektierten Objekte überlagern, werden die Objekte durch diese Ausrichtung nicht auseinandergeschoben sondern lediglich der Überlappungsgrad auf den Durchschnittswert gesetzt.
Hilfslinien im Arbeitsbereich
Sie können horizontale und vertikale Hilfslinien anlegen. Dazu drücken Sie die Maus innerhalb eines Lineals und lassen sie im Arbeitsbereich wieder los. Über den sich dann öffnenden Positionsdialog können Sie die exakte Position angeben. Die neue Hilfslinie hat dieselbe Ausrichtung wie das vorher ausgewählte Lineal. Die Hilfslinien lassen sich nachträglich verschieben.
Eine Fang-Funktion hilft, Objekte genau auf die Hilfslinien zu legen. Die Objekte werden dadurch nicht dauerhaft mit der Hilfslinie verbunden, diese helfen lediglich bei der Positionierung von Objekten.
Wenn Sie die STRG-Taste beim Verschieben der Hilfslinie gedrückt halten, werden die mit der Hilfslinie verbundenen Objekte mitverschoben.
Die Optionen zu Hilfslinien werden über ein Kontextmenü definiert, das Sie über Rechtsklick auf eine Fanglinie erreichen. Damit können Sie für jede Hilfslinie einen Fangbereich in Pixel wählen. Wenn Sie der Hilfslinie dann so nahe kommen, dass Sie nur noch diese Anzahl von Pixel von ihr entfernt sind, wird das Objekt auf die Hilfslinie gezogen. Wenn beim Arbeiten mit Objekten die STRG-Taste gedrückt wird, ist die Fangfunktion generell ausgeschaltet.
Wenn Sie neue Objekte im Arbeitsbereich aufziehen, muss die linke obere Ecke an die Hilfslinie gesetzt werden, damit das Objekt mit der Hilfslinie verbunden wird.
Abbildung 3.89: Kontextmenü für die Hilfslinie
Sie können Hilfslinien unverschiebbar machen, so dass Sie diese nicht versehentlich im Arbeitsbereich verschieben und Sie können die Position der Hilfslinie direkt angeben.

Effektive Techniken im Arbeitsbereich
129
3.3.5 Projektoptionen
In den Projektoptionen (Datei (Projekt) > Optionen) können Sie verschiedene Voreinstellungen für das Projekt, für Objekte, die Vorschau und den Arbeitsbereich bestimmen.
Optionen für das Projekt
Unter Datei > Optionen > Projekt (Projekt > Optionen > Projekt) finden Sie verschiedene Voreinstellungen.
Ausrichtungsgitter definieren: Siehe "Objekte ausrichten" in Kapitel "Effektive Techniken im Arbeitsbereich".
Anzahl der Dezimalstellen: Hier können Sie die Anzahl von Dezimalstellen für Zahlenwerte bestimmen. Sobald Sie Zahlenwerte in Text umwandeln, wird der Wert automatisch auf die hier angegebene Anzahl Dezimalstellen gerundet, sofern der Wert nicht explizit über die Funktion Fstr$() formatiert wird.
Maximale Verzeichnistiefe für Inhaltsverzeichnis und Index.
Voreinstellungen für Schrift und Rahmen
Unter Datei > Optionen > Objekte (Projekt > Optionen > Objekte) finden Sie die Voreinstellungen für Objektschriftart, Rahmenfarbe und Füllungsfarbe. Weitere Informationen siehe "Voreinstellung für Schrift und Rahmen" in Kapitel "Effektive Techniken im Arbeitsbereich".
Vorschau
Unter Datei > Optionen > Vorschau (Projekt > Optionen > Vorschau) finden Sie die Voreinstellungen für die Vorschau. Weitere Informationen siehe "Ansichtsmodus" in Kapitel "Effektive Techniken im Arbeitsbereich".
Optionen für den Arbeitsbereich
Der Arbeitsbereich kann über Datei > Optionen > Arbeitsbereich (Projekt > Optionen > Arbeitsbereich) durch verschiedene Optionen angepasst werden.
Schriftart für Formelassistent
Hier kann die im Formelassistent verwendete Schriftart eingestellt werden. Somit können Sie die Standardschriftart z.B. zu einer nichtproportionalen Schriftart (Consolas etc.) ändern, um das Schreiben komplexer Ausdrücke zu erleichtern.
Vorgaben für die Bedienung
In der Rubrik "Bedienung" können Sie verschiedene Voreinstellungen festlegen.
Über die Option "Objekt-Info" kann die Bezeichnung des Objektes, auf dem der Mauscursor gerade steht, in einem Tooltip angezeigt werden.
"Assistent für Neuanlage": Sofern diese Option eingeschaltet ist, hilft Ihnen ein übersichtlicher Assistent bei der Neuanlage aller Projekttypen.
Selektionsmodus nach Einfügen eines Objekts: Über diese Option können Sie wählen, ob nach der Anlage eines Objektes automatisch der Selektionsmodus

Arbeiten mit dem Designer
130
aktiviert werden soll. Dies verhindert z.B., dass Sie unbeabsichtigt weitere Objekte einfügen. Ansonsten können Sie mehrere Objekte des gleichen Typs ohne weitere Auswahl hintereinander generieren.
Menüband benutzen: Bei deaktivierter Option wird eine Symbolleiste angezeigt. Siehe dazu auch "Menüband" im Kapitel "Effektive Techniken im Arbeitsbereich".
Mini-Symbolleisten anzeigen: Wenn Sie ein Textobjekt oder Tabellenobjekt selektieren, wird eine praktische Symbolleiste im Miniformat angezeigt. Siehe dazu auch "Mini-Symbolleiste" im Kapitel "Effektive Techniken im Arbeitsbereich".
Meldungen reaktivieren: Deaktivierte Meldungen werden wieder aktiviert.
Eigenschaftslisten: Sie können wählen, ob die Zustände der Eigenschaftslisten permanent gespeichert, beim Beenden des Designers gelöscht oder nicht gespeichert werden sollen.
Spaltenbreitenveränderung über Maus
Die Breite eines Feldes bzw. einer ganzen Spalte kann präzise über die Eigenschaft "Breite" angegeben werden. Sie können die Breite aber auch direkt im Arbeitsbereich mit der Maus ändern, indem Sie dort das gewünschte Tabellenobjekt markieren und die rechte Begrenzungslinie einer Spalte entsprechend verschieben. Dies verändert alle Tabellenspalten, deren Separatoren innerhalb eines +/-2mm-Intervalls von der Mausposition sind.
Bei gedrückter STRG-Taste wird die Aktion nur für die Linie, auf der sich die Maus befindet, durchgeführt.
Bei nicht gedrückter Shift-Taste, wird die Linie an einen Separatoren-Tickmark gezogen, wenn sie sich innerhalb eines 10-Pixel-Intervalls von ihm befindet. Shift schaltet diese Option aus.
Mit der Option "Größenveränderung verändert nächste Spalte" ist eine Änderung der Breite von Tabellenspalten auf Kosten der Folgespalte möglich, d.h. die Folgespalte wird entsprechend kleiner.
Deaktivieren Sie "Nur sichtbare Zeilen bearbeiten" wenn auch die Spaltenbreiten verändert werden sollen, die gerade nicht sichtbar sind.
AutoWiederherstellen
Es kann vorkommen, dass ein Projekt nicht ordnungsgemäß beendet wurde und Sie Änderungen nicht speichern konnten. Ursache kann z.B. ein Stromausfall oder ein Fehler in der Anwendung sein.
Mithilfe der Option AutoWiederherstellen wird das Projekt beliebig oft automatisch gespeichert. Somit sind die seit dem letzten Speichern vorgenommenen Änderungen zumindest teilweise in der Datei enthalten, je nachdem wie kurz Sie den Zeitraum für das Speichern wählen.
Der Designer erkennt beim Öffnen des Projekts, dass eine Autowiederherstellen-Datei verfügbar ist. Sie können dann entweder die wiederhergestellte Datei unter einem neuen Dateinamen speichern und öffnen oder die die Datei ignorieren und fortfahren.

Darstellungsbedingungen meistern
131
Abbildung 3.90: Autowiederherstellen-Datei gefunden
3.4 Darstellungsbedingungen meistern In diesem Kapitel betrachten wir das Konzept der Darstellungsbedingungen am Beispiel eines mehrseitigen Standard- bzw. Serienbriefes. Über Darstellungsbedin-gungen bestimmen Sie, wann Objekte, Elemente, Absätze, Zeilen oder Spalten gedruckt/angezeigt werden.
Außerdem ist es oft hilfreich, inhaltlich zusammengehörige Objekte einer sog. Darstellungsebene zuzuweisen. Für jede Ebene kann eine Darstellungsbedingung definiert werden die bestimmt, unter welchen Bedingungen die Objekte dieser Ebene gedruckt werden sollen.
3.4.1 Wo werden Objekte gedruckt?
Sofern für Objekte keine Darstellungsbedingung definiert ist werden diese auf jeder Seite gedruckt.
Abweichend davon werden Objekte vom Typ Tabelle, Kreuztabelle, Text und Formatierter Text fortlaufend gedruckt, beginnend auf der 1. Seite.
Bei Text und Formatierter Text muss dabei die Eigenschaft "Seitenumbruch" auf "Ja" gesetzt sein.
Eine weitere Seite wird somit automatisch erzeugt, sobald der zur Verfügung stehende Platz im Objekt nicht mehr ausreicht. Sie müssen eine 2. Seite daher nicht extra erzeugen, diese wird automatisch durch ein Objekt vom Typ Tabelle, Kreuztab-elle, Text, Formatierter Text oder durch die Projekteigenschaft "Mindestzahl der Druckseiten" erzeugt.
3.4.2 Arbeiten mit Darstellungsbedingungen
Über Filterbedingungen können die auszugebenden Daten genau kontrolliert werden. So lassen sich sowohl für die Darstellung von Datensätzen, als auch für die Darstellung von Objekten Bedingungen angeben.
Bei diesen Bedingungen handelt es sich um logische Ausdrücke, deren Ergebnis darüber entscheidet, ob ein bestimmter Datensatz oder ein bestimmtes Objekt gedruckt wird, oder nicht. Ist der logische Ausdruck wahr (True) wird der Datensatz

Arbeiten mit dem Designer
132
oder das Objekt gedruckt. Ist der logische Ausdruck falsch (False) wird der Datensatz oder das Objekt nicht gedruckt.
Um dies zu erreichen definieren Sie eine entsprechende "Darstellungsbedingung". Diese finden Sie in den Eigenschaften von Projekten, Ebenen, Objekten, Elementen, Absätzen, Zeilen oder Spalten.
Wenn Sie z.B. in der Fußzeile einer Postentabelle die Zahlungsbedingungen ausgeben möchten, definieren Sie über die Darstellungsbedingung dieser Zeile, dass diese nur auf der letzten Seite ausgeben wird. Sonst wird diese Fußzeile auf jeder Seite am Ende der Tabelle ausgegeben.
Beispiel "nur letzte Seite": Lastpage()
Oder Sie definieren eine Bedingung, dass das Firmenlogo nur ausgegeben wird, wenn der Brief als PDF-Datei erzeugt wird, da beim Druck auf den Drucker das Firmenlogo bereits auf dem Geschäftspapier aufgedruckt ist.
Beispiel "nur bei PDF-Ausgabe": LL.OutputDevice="PDF"
In Darstellungsbedingungen von Tabellen-Fußzeilen können Sie auch einen vordefinierten Wert "Nur letzte Seite" verwenden. Dieser Eintrag verwendet intern die Funktion "Lastpage()" bzw. "LastFooterThisTable()".
In Darstellungsbedingungen von Tabellen-Kopfzeilen können Sie einen vordefinierten Wert "Nur erste Seite" verwenden. Dieser Eintrag verwendet intern die Funktion "not Lastpage()" bzw. "FirstHeaderThisTable()".
3.4.3 Arbeiten mit Darstellungsebenen
Wenn Sie die Darstellungsbedingung für eine Ebene definieren, können Sie in der Folge dieser Ebene Objekte zuordnen. Gerade bei umfangreichen und komplexen Projekten stellt dies eine große Vereinfachung dar, da Sie die einer Ebene zugeordne-ten Objekte über die Checkbox im Toolfenster "Ebenen" gezielt ein- und ausblenden können.
Damit vermeiden Sie, dass sich die verschiedenen Objekte auf dem Arbeitsbereich überlagern, was das Bearbeiten einzelner Objekte erschweren würde.
Abbildung 3.91: Toolfenster Ebenen
Darstellungsebenen definieren
Darstellungsebenen definieren Sie über Projekt > Ebenen (Projekt > Ebenen bearbeiten) oder über Doppelklick in das Toolfenster "Ebenen".

Darstellungsbedingungen meistern
133
Im Dialog "Ebenen" können über die Schaltfläche "Neu" oder "Kopieren/Einfügen" beliebig viele Ebenen definiert werden. Jede neue Ebene erscheint zunächst unter dem Namen "Ebene". Über das Feld "Name" vergeben Sie einen aussagekräftigen Namen.
Beim Anlegen von neuen Projekten werden automatisch die Ebenen "Basis", "Erste Seite" und "Folgeseiten" vorgegeben.
Um die verschiedenen Ebenen auf dem Arbeitsbereich besser voneinander unterschieden zu können, ist es empfehlenswert, den Ebenen verschiedene Farben zuzuweisen. Dadurch werden auch die Objekte der jeweiligen Ebenen im Darstellungsmodus Layout-Vorschau in verschiedenen Farben dargestellt. Auf den tatsächlichen Druck hat diese Farbe jedoch keine Auswirkungen.
Wenn Sie eine Ebene löschen, werden die zugeordneten Objekte automatisch der Basisebene zugewiesen. Es muss mindestens eine Ebene definiert werden.
Neue Objekte werden automatisch der obersten sichtbaren Ebene zugeordnet.
Die Funktion Lastpage() kann in Darstellungsbedingungen von Ebenen nur bei Objekten die mit einer Tabelle verkettet sind, korrekt ausgewertet werden.
Benutzervariablen dürfen nicht innerhalb von Darstellungsbedingungen von Ebenen verwendet werden.
Abbildung 3.92: Dialog zur Definition der Ebenen
Im Feld "Bedingung" definieren Sie die Darstellungsbedingung für diese Ebene. Diese Darstellungsbedingung bezieht sich dann auf sämtliche Objekte der be-treffenden Ebene, d.h. die zugeordneten Objekte werden nur gedruckt, wenn die Bedingung der Ebene zutrifft.
Typische Darstellungsbedingungen:
Bedingung Erläuterung
keine Bedingung Die Objekte dieser Ebene werden immer gedruckt.
Page()=1 Die Objekte dieser Ebene werden nur auf der ersten Seite gedruckt.

Arbeiten mit dem Designer
134
Page()<>1 Die Objekte dieser Ebene werden ab der zweiten Seite gedruckt.
Objekte einer Ebene zuweisen
Nachdem Sie die Ebenen definiert haben, können Sie die Objekte diesen Ebenen zuordnen. Sie haben dabei 2 Möglichkeiten:
1. Um ein oder mehrere Objekte einer Ebene zuzuweisen, selektieren Sie die Objekte im Arbeitsbereich und wählen Ebene zuweisen aus dem Kontextmenü.
Im daraufhin erscheinenden Dialog wählen Sie die gewünschte Ebene aus und bestätigen den Dialog mit OK.
Abbildung 3.93: Dialog zum Zuordnen von Objekten zu einer Ebene
Die zugewiesenen Objekte erhalten auf dem Arbeitsbereich automatisch die Farbe der entsprechenden Ebene, um sie leichter von anderen Objekten unter-scheiden zu können. Das betrifft jedoch nur die Darstellung auf dem Arbeitsbe-reich, nicht den Druck.
2. Alternativ können Objekte auch in eine Ebene hineinkopiert werden. Das ist praktisch, wenn Sie mehrere gleiche Objekte in verschiedenen Ebenen verwenden wollen. Beispiel: Sie erstellen pro Sprache eine Ebene. Dann kopieren Sie alle Objekte in die neue Sprachebene und übersetzen diese.
Dabei bleibt das Objekt in seiner bisherigen Ebene erhalten und eine Kopie des Objekts wird in einer weiteren Ebene angelegt. Wählen Sie dazu In Ebene Kopie-ren aus dem Kontextmenü eines selektierten Objekts.
3.4.4 Praxis: Einen Serienbrief erstellen
Die grundsätzlichen Arbeitsweisen haben Sie in Kapitel 2.6 erfahren. In diesem Kapitel sehen Sie nun weitere Funktionen und Möglichkeiten des Berichtdesigns am Beispiel eines Serienbriefes bzw. Standardbriefes. Im Unterschied zu den bisherigen Beispielen verwenden Sie hier das Formatierte Textobjekt für den Serienbrieftext und ändern ab der zweiten Seite die Position dieses Objektes.

Darstellungsbedingungen meistern
135
Eine neue Druckvorlage erstellen
1. Starten Sie den Designer.
2. Daraufhin erscheint ein Dateiauswahldialog. Um ein neues Projekt zu beginnen, wählen Sie die Schaltfläche Neu.
Hinweis: In Windows XP steht diese Schaltfläche nicht zur Verfügung. Hier geben Sie im Feld "Dateiname" einen Namen für die neue Druckvorlage an und wählen dann "Öffnen".
Firmenlogo einfügen
Um ein Logo einzufügen verwenden Sie das Bildobjekt.
1. Wählen Sie Einfügen > Bild (Objekte > Einfügen > Bild).
Abbildung 3.94: Registerkarte "Einfügen"
2. Ziehen Sie das Objekt auf die gewünschte Größe auf und wählen Sie eine Bilddatei aus (siehe Kapitel "Ein Firmenlogo in den Bericht einfügen").
3. Das Firmenlogo soll aber nur bei der PDF-Ausgabe gedruckt werden. Beim Druck auf den Drucker soll das Logo nicht gedruckt werden. D.h. Sie selektieren das Bildobjekt und geben in der Objekteigenschaft "Darstellungsbedingung" die logische Bedingung "LL.OutputDevice = "PDF"" an.
Siehe auch Kapitel "Übersicht der LL-Variablen und LL-Felder".
Anschriftenfeld einfügen
Um eine Anschrift einzufügen verwenden Sie das Textobjekt. Textobjekte dienen dazu, einen beliebigen Text oder Feldinhalte auf dem Arbeitsbereich zu platzieren.
Abbildung 3.95: Anschriftenfeld: So soll es aussehen.
1. Wählen Sie Einfügen > Text (Objekte > Einfügen > Text).
Abbildung 3.96: Registerkarte "Einfügen"
2. Ziehen Sie das Objekt auf die gewünschte Größe auf.
3. Daraufhin erscheint der Formel-Assistent über den Sie den Inhalt des Textobjekts bestimmen können.

Arbeiten mit dem Designer
136
Dieser Dialog besteht aus einer Reihe von Registerkarten. Auf der Registerkarte "Daten und Funktionen" wählen Sie aus der Liste der verfügbaren Variablen und Felder die Variable für die Firmenanschrift aus (Firma).
Über der Variablen-/Feldliste finden Sie ein Autofilter-Feld, d.h. Sie können den Begriff "Firma" eingeben um alle Felder und Variablen mit diesem Begriff im Namen anzuzeigen. Die gewünschte Variable wählen Sie dann per Doppelklick aus und bestätigen die Auswahl mit OK. Somit haben Sie die erste Zeile des Anschriftenfeldes definiert.
Abbildung 3.97: Formel-Assistent mit Variable
4. Ein Textobjekt kann beliebig viele Absätze enthalten, die jeweils ganz unterschiedliche Darstellungseigenschaften haben können. Über die Texttools (Mini-Symbolleiste) können weitere Absätze eingefügt werden. Wählen Sie "Anhängen" (Absatz anhängen) um einen weiteren Absatz zu definieren.
Abbildung 3.98: Registerkarte "Text"
5. Daraufhin erscheint erneut der Formel-Assistent über den Sie den Inhalt des Absatzes bestimmen können. Nun geben Sie Vorname und Nachname des Empfängers an. Wählen Sie zunächst die Variable "Vorname".

Darstellungsbedingungen meistern
137
6. Bevor Sie nun die Variable "Nachname" auswählen, sollten Sie noch einen Leerschritt einfügen, damit die beiden Variableninhalte nicht direkt hintereinander ausgeben werden. Ein Leerschritt ist nichts anderes als "Text". Fester Text muss mit Anführungszeichen eingerahmt werden. Daher geben Sie nun ein "+" als Verknüpfungsoperator ein und dann " " für den Leerschritt.
7. Anschließend wählen Sie die Variable "Nachname" aus, verknüpft wird diese natürlich auch mit einem "+". Das ganze sieht dann so aus:
Abbildung 3.99: Variablen und Text verknüpfen
8. Weiter geht's mit den übrigen Variablen Straße und Ort. Und damit ist das Anschriftenfeld fertig.
Abbildung 3.100: Textfeld mit 4 Absätzen
Datum und Seitenzahl einfügen
Um ein Briefdatum und die Seitenzahl einzufügen verwenden Sie erneut das Textobjekt.
1. Wählen Sie Einfügen > Text (Objekte > Einfügen > Text).
2. Ziehen Sie das Objekt auf die gewünschte Größe auf.

Arbeiten mit dem Designer
138
3. Daraufhin erscheint der Formel-Assistent über den Sie den Inhalt des Textobjekts bestimmen können. Wechseln Sie auf die Registerkarte "Datumsformat".
4. Wählen Sie hier das gewünschte Datumsformat aus. Dabei wird automatisch die Funktion Now() in die Funktion Date$() eingefügt. Damit wird das aktuelle Datum in der gewünschten Formatierung ausgegeben.
5. Anschließend erstellen Sie im Fußbereich ein weiteres Textobjekt für die Seitenzahl. Im Formel-Assistenten geben Sie im Ergebnisbereich direkt die Funktion Page$() für die Ausgabe der Seitenzahl ein.
Formatierten Brieftext einfügen
Den Brieftext geben Sie mit dem Formatierten Textobjekt aus. Mit diesem Objekt können Sie im Gegensatz zum normalen Textobjekt auch Formatierungswechsel innerhalb einer Zeile vornehmen. Ab Windows 8 unterstützt der Dialog die Windows-Rechtschreibprüfung inklusive Korrekturvorschlägen.
1. Wählen Sie Einfügen > Text (Objekte > Einfügen > Text).
Abbildung 3.101: Registerkarte "Einfügen"
2. Ziehen Sie das Objekt auf die gewünschte Größe auf.
3. Daraufhin erscheint ein Dialog über den Sie den Brieftext als fortlaufenden Text schreiben können.
4. Alternativ kann aus der Auswahlliste "Quelle" auch eine Variable im RTF-Format ausgewählt werden sofern eine solche zur Verfügung steht.

Darstellungsbedingungen meistern
139
Abbildung 3.102: Objekt-Dialog Formatierter Text
Experten-Tipp: Sofern das aktuelle Formatierte Text-Objekt an ein anderes Formatiertes Text-Objekt angehängt ist, bei dem die Option "Seitenumbruch" aktiviert ist, steht die Option "Resttextübernahme von ..." als Quelle zur Verfü-gung. Wählt man diese Option aus, ist keine Eingabe in dem Formatierten Text-Objekt möglich, da der (Rest-) Text automatisch von dem anderen Formatierten Text-Objekt übernommen wird (z.B. für 2-spaltigen Druck).
5. Über die Formel-Schaltfläche steht Ihnen auch in diesem Dialog der Formel-Assistent zum Einfügen von Variablen zur Verfügung.
Da Sie den Empfänger persönlich ansprechen möchten, erstellen Sie nun die Briefanrede. Dabei beachten Sie bitte, dass am Ende der Anredeformel kein überschüssiges Leerzeichen erzeugt wird, falls das Feld "Name" bei der Briefan-rede "Sehr geehrte Damen und Herren" leer sein sollte. Eine Möglichkeit für eine perfekte Formel für die Briefanrede wäre bei Verwendung von Rtrim$() z.B.: «Rtrim$(Empfaenger.BriefAnrede + " " + Empfaenger.Nachname)»,
6. Schreiben Sie nun den Brieftext. Ihnen stehen dabei viele verschiedene Formatierungsoptionen zur Verfügung. Einen Tabulator erzeugen Sie über STRG+TAB.
Alternativ können Sie den Brieftext oder auch Bilder und Grafiken in Ihrer ge-wohnten Textverarbeitung (z.B. MS Word) erstellen und dann über STRG+C kopieren und in diesem Dialog über STRG+V einfügen. Das Layout kann dabei nicht immer 1:1 übernommen werden.

Arbeiten mit dem Designer
140
7. Über die Schaltfläche "WYSIWYG" (What You See Is What You Get) wird der Wortumbruch anhand der Objektgröße angezeigt. Dies ist nur ein ungefährer Anhaltspunkt und kann minimal differieren.
8. Der Seitenumbruch wird dabei automatisch erzeugt, wenn der zur Verfügung stehende Platz nicht mehr ausreicht und die Objekt-Eigenschaft "Seitenumbruch" auf "Ja" gesetzt ist. Wenn Sie den Seitenumbruch selbst auslösen möchten, können Sie dies über das Kontextmenü erreichen. Wählen Sie dort das Sonderzeichen Seitenumbruch aus.
Abbildung 3.103: Kontextmenü für benutzerdefinierten Seitenumbruch
Position des Brieftextes für die Folgeseiten anpassen
Damit der Brieftext bei einem mehrseitigen Serienbrief auf der Folgeseite am oberen Blattrand beginnt (auf der ersten Seite beginnt er tiefer wegen der Anschrift), wird die Position (oben, Höhe) des formatierten Text-Objekts mit einer Bedingung gesetzt, die auf den Folgeseiten das Textfeld nach oben verschiebt und in der Höhe vergrößert.
1. Selektieren Sie das formatierte Text-Objekt.
2. Selektieren Sie die Objekt-Eigenschaft "Position.oben" und setzen Sie die Bedingung Cond(Page()=1,100,50)
3. Selektieren Sie die Objekt-Eigenschaft "Position.Höhe" und setzen Sie die Bedingung Cond(Page()=1,170,220)
Abbildung 3.104: Position per Formel bestimmen

Professionelle Tabellen erstellen
141
Die Objekte den Darstellungsebenen zuordnen
Damit die Objekte für die Anschrift, das Firmenlogo und das Datum nur auf der ersten Seite gedruckt werden, können Sie diese Objekte der entsprechenden Darstellungsebene zuordnen.
1. Selektieren Sie mit gedrückter STRG-Taste die Objekte für die Anschrift, das Firmenlogo und das Datum.
2. Öffnen Sie per Rechtsklick das Kontextmenü und wählen Sie "Ebene zuweisen".
3. Daraufhin erscheint ein Dialog in dem Sie die gewünschte Ebene "Erste Seite" auswählen können. Bestätigen Sie den Dialog mit OK.
4. Die Objekte sind nun der Ebene "Erste Seite" zugeordnet. Sie erkennen dies in der Layout-Vorschau an der grünen Farbe der Objekte, da dieser Ebene diese Farbe zugeordnet wurde.
Abbildung 3.105: Farblich gekennzeichnete Objekte
5. Das Objekt "Formatierter Text" bleibt der Ebene "Basis" zugeordnet damit es auf jeder Seite gedruckt wird!
3.5 Professionelle Tabellen erstellen In diesem Kapitel erweitern wir die bisherigen Beispiele durch weitere Funktionen, geben Daten gruppiert aus, ermöglichen eine mehrseitige Ausgabe durch die

Arbeiten mit dem Designer
142
Verwendung von Darstellungsbedingungen und Ebenen und fügen weitere Elemente in den Berichtscontainer ein.
3.5.1 Arbeiten mit dem Berichtscontainer
Um eine Tabelle einzufügen verwenden Sie das Objekt "Berichtscontainer". Ein Berichtscontainer kann – wie der Name schon andeutet – mehrere Elemente enthalten.
Tabellen, Kreuztabellen, Diagramme und Gantt-Diagramme können in beliebiger Abfolge eingefügt werden, auch als Unterelemente von Tabellen. Damit lassen sich Subreports und Unterberichte mit fast beliebigen Relationen zwischen Tabellen definieren.
Zusätzlich zu einem Berichtscontainer kann es beliebig viele weitere Berichtscontai-ner und zudem auch separate Diagramme, Kreuztabellen oder Gantt-Diagramme geben.
Berichtscontainer und Objektliste
Neue Elemente sowie die gewünschte hierarchische Struktur definieren Sie direkt im Toolfenster "Objekte".
Alle Aktionen sind über ein Kontextmenü erreichbar. Die häufig genutzten Aktionen zusätzlich auch über die Schaltflächen am oberen Rand.
Um ein neues Element in den Berichtscontainer einzufügen, wählen Sie die Schaltfläche "Ein Element anhängen" bzw. "Ein Unterelement anhängen". Unterelemente sind nur bei Tabellen möglich.
Elemente werden mit der jeweiligen Datenquelle [Relationsname, Sortierungsname] dargestellt.
Das jeweils selektierte Element wird im Arbeitsbereich optisch hervorgehoben. Über die Checkboxen können Elemente, Unterelemente und Zweige im Arbeitsbereich gezielt ein- und ausgeblendet werden.
Abbildung 3.106: Toolfenster "Objekte"
Mehrere Berichtscontainer
Auch die Definition von mehreren Berichtscontainern wird unterstützt, damit lassen sich klassische Side-by-Side Berichte erzeugen. Die Datenquellen der Berichtscontai-ner und deren Elemente können sich dabei unterscheiden.

Professionelle Tabellen erstellen
143
Abbildung 3.107: Side-by-Side Bericht mit zwei Berichtscontainern
3.5.2 Praxis: Unterberichte korrekt definieren
Nehmen wir an, Sie möchten eine Liste aller Kunden realisieren, in der die Bestellun-gen des jeweiligen Kunden und alle Bestellposten sichtbar sind.
In der zugrundeliegenden Datenquelle stehen dafür die relational verknüpften Tabellen Kunden (Customers) > Bestellungen (Orders) > Posten (Order_Details) zur Verfügung.
Sie stellen sich das Ergebnis ungefähr so vor:
Abbildung 3.108: Hierarchische Rechnungsliste

Arbeiten mit dem Designer
144
Gehen Sie dazu folgendermaßen vor:
1. Wählen Sie Einfügen > Berichtscontainer (Objekte > Einfügen > Berichtscon-tainer).
Abbildung 3.109: Registerkarte "Einfügen"
2. Ziehen Sie im Arbeitsbereich mit gedrückter linker Maustaste das Objekt auf die gewünschte Größe auf.
3. Daraufhin erscheint ein Auswahldialog für das gewünschte Element. Wählen Sie das Element "Tabelle" aus.
4. Geben Sie im folgenden Dialog die Datenquelle an. Es werden alle zur Verfügung stehenden Tabellen hierarchisch angezeigt, d.h. unter den Tabellen finden Sie die jeweils relational verknüpften Tabellen.
Abbildung 3.110: Datenquelle auswählen
Für die Rechnungsliste benötigen Sie die Struktur Kunden (Customers) > Bestel-lungen (Orders) > Posten (Order_Details).
Sie haben an dieser Stelle nun 2 alternative Vorgehensweisen:
Sie wählen die Tabelle "Customers" aus um zuerst die "oberste" Tabelle zu erstel-len. Dies entspricht einer TopDown-Vorgehensweise, d.h. anschließend fügen Sie über das Toolfenster "Objekte" die Untertabelle "Orders" und dann die Unter-tabelle "Order-Details" hinzu.
Oder Sie wählen sofort die gewünschte Struktur aus, indem Sie die "unterste" Tabelle auswählen. Dies entspricht einer BottomUp-Vorgehensweise, d.h. alle 3 Tabellen werden erstellt und Sie beginnen mit dem Design der "untersten" Tabel-le.

Professionelle Tabellen erstellen
145
5. Für dieses Beispiel entscheiden Sie sich für die 2. Möglichkeit, d.h. Sie selektieren die Tabelle "Customers > Orders > Order_Details".
6. Daraufhin erscheint ein Auswahldialog mit allen Feldern der Tabelle "Order_Details".
Abbildung 3.111: Daten-Auswahlassistent
In diesem Dialog wählen sie nun die Spalten für diese Untertabelle. Doppelkli-cken Sie beispielsweise auf die Felder "ProductID", "Quantity", "UnitPrice" und "ProductName" aus der 1:1-verknüpften Tabelle "Products". Die Felder werden damit in den Bereich "Spalten" übernommen. Die Reihenfolge lässt sich dann über die Pfeil-Schaltflächen ändern.
7. Im Arbeitsbereich werden nun alle Tabellen angezeigt, die Tabelle "Order_Details" wird optisch hervorgehoben.
Die ausgewählten Felder werden in der Datenzeile ausgegeben, d.h. die Datenzeile enthält die Daten.
Außerdem wurde automatisch eine Kopfzeile erstellt. Kopfzeilen werden meist als Spaltenüberschriften genutzt, d.h. hier werden nun die ausgewählten Feldnamen als Text dargestellt.
Die Breite der Spalten wird automatisch angepasst. Sie können die Breite der Spalte manuell anpassen, indem Sie mit der Maus die Rahmenlinie nach rechts oder links verschieben.
Hinweis: Dies verändert alle Tabellenspalten, deren Separatoren innerhalb eines +/-2mm-Intervalls von der Mausposition sind. Bei gedrückter STRG-

Arbeiten mit dem Designer
146
Taste wird die Aktion nur für die Linie, auf der sich die Maus befindet, durchgeführt. Bei aktivierter Option "Breite einzeln ändern" (Tabelle > Breite einzeln ändern bzw. STRG+M bzw. Projektoption "Größenveränderung verän-dert nächste Spalte") ist eine Änderung der Breite von Tabellenspalten auf Kosten der Folgespalte möglich, d.h. die Folgespalte wird entsprechend kleiner.
8. Um nun die Spalten der Tabelle "Orders" zu definieren doppelklicken Sie diese im Toolfenster "Objekte".
3.5.3 Die Felder und Spalten bearbeiten
Um Tabellen mit weiteren Spalten zu erweitern, diese zu bearbeiten und detailliert zu formatieren stehen Ihnen 3 Vorgehensweisen zur Verfügung:
Tabellentools und Mini-Symbolleiste
Wenn Sie eine Tabelle eingefügt haben, werden die Tabellentools sowie die Registerkarte Tabelle angezeigt. Die Registerkarte enthält die Befehle, die Sie zum Arbeiten mit Tabellenobjekten benötigen.
Optional kann auch eine Mini-Symbolleiste genutzt werden (Datei (Projekt) > Optionen > Arbeitsbereich).
Abbildung 3.112: Registerkarte "Tabellentools"
Über die Tabellentools können Sie u.a. eine neue Zeile definieren, eine neue Spalte einfügen, markierte Spalten/Zellen nach links/rechts verschieben, Rahmen definieren, Schriftarten, Schriftgrade, Ausrichtungen, Textfarben und Formatierungen anwenden.
Um eine Zelle zu selektieren klicken Sie in die linke obere Ecke der Zelle.
Um mehrere Zellen zu selektieren klicken Sie mit gedrückter STRG-Taste jeweils in die linke obere Ecke der Zellen.
Für einen ganzen Bereich halten Sie die UMSCHALT-Taste gedrückt.
Um eine ganze Spalte zu selektieren halten Sie die ALT-Taste gedrückt.
Objekt-Dialog
Für weitergehende Funktionalitäten nutzen Sie den Objekt-Dialog. Diesen öffnen Sie über die entsprechende Schaltfläche in der Mini-Symbolleiste oder über Doppelklick auf das Element im Toolfenster "Objekte".

Professionelle Tabellen erstellen
147
Abbildung 3.113: Objekt-Dialog bei Tabellen
Für jeden Zeilentyp gibt es eine Registerkarte zur Definition der verschiedenen Zeilendefinitionen und Spalten der jeweiligen Zeile. Folgende Zeilentypen sind möglich: Kopfzeilen, Datenzeilen, Fußzeilen, Gruppenkopfzeilen und Gruppenfußzei-len. Wenn für einen Zeilentyp mindestens eine Zeilendefinition vorhanden ist wird dies durch ein Häkchen auf der Registerkartenlasche angezeigt.
Kopfzeilen werden meist als Überschriften der Tabellenspalten eingesetzt.
Datenzeilen enthalten die Formatierung der tatsächlichen Tabellenzeilen mit den Daten, die in der Tabelle dargestellt werden sollen.
Fußzeilen werden ganz am Ende der Tabelle dargestellt und können abschließende Informationen der darüber ausgegebenen Datenzeilen enthalten.
Gruppenkopf- und Fußzeilen dienen der Strukturierung der Datenzeilen anhand von "Zwischen-Überschriften" und "Zwischen-Fußzeilen".
Alle Zeilentypen lassen sich unabhängig voneinander definieren.
So könnten die Spalten einer Kopfzeile anders aussehen als die darunterliegenden Datenzeilen oder Fußzeilen.
Für die einzelnen Zeilentypen lassen sich ebenfalls jeweils verschiedene Zeilenlayouts oder Zeilendefinitionen anlegen. Über spezielle Darstellungsbedingungen können dann je nach Bedarf die verschiedenen Zeilendefinitionen aktiviert werden.

Arbeiten mit dem Designer
148
Feldliste und Drag & Drop
Die Variablen-/Feldliste (Projekt > Variablen/Felder) zeigt alle im aktuellen Projekt verfügbaren Variablen und Felder an und unterstützt Drag & Drop der Variablen und Felder. Siehe auch Kapitel "Variablen-/Feldliste und Drag & Drop"
3.5.4 Mehrere Zeilenlayouts definieren
Für jeden Zeilentyp können verschiedene Layouts definiert werden. In Abhängigkeit von Darstellungsbedingungen wird je nach Situation das jeweils passende Layout verwendet. Auf diese Weise können z.B. 2 Tabellenzeilen pro Datensatz ausgegeben werden:
Abbildung 3.114: Zwei Zeilendefinitionen
Gehen Sie zum Erstellen von Tabellenzeilen im Objekt-Dialog folgendermaßen vor:
1. Wählen Sie zunächst den Zeilentyp aus, den Sie bearbeiten wollen, indem Sie auf die entsprechende Registerkarte klicken, z.B. Datenzeile.
2. Wählen Sie nun über das Kontextmenü "Neue Tabellenzeile einfügen". Alternativ können Sie auch eine bestehende Zeilendefinition selektieren und dann die Schaltfläche "Neu" klicken.
3. Im folgenden Dialog "Auswahl der Definitionszeile" können Sie nun entweder
ein bereits bestehendes Layout als Vorgabe für das neue Zeilenlayout auswählen (sehr praktisch wenn das Layout ähnlich ist).
den Daten-Auswahlassistent starten (sehr praktisch um mehrere Spalten in einem Arbeitsschritt anzulegen).
oder eine leere Zeilendefinition erstellen um die Spalten dann über den Objekt-Dialog anzulegen.

Professionelle Tabellen erstellen
149
Abbildung 3.115: Auswahl der Definitionszeile
4. Die neue Zeile wird damit erstellt. Die Spalten bearbeiten Sie wie unter "Spalteninhalt " beschrieben. Die Reihenfolge der Zeilen ändern Sie über die Pfeil-Schaltflächen oder per Drag & Drop.
5. Für die neu angelegte Zeile als Ganzes können Sie dann das Erscheinungsbild festlegen. Hier stehen u.a. folgende Eigenschaften zur Verfügung:
Über die "Darstellungsbedingung" bestimmen Sie, wann diese Zeile gedruckt wird. Praktisch, wenn Sie mehrere Zeilenlayouts definieren, die in Abhängigkeit von bestimmten Werten gedruckt werden sollen. Sie gelangen dabei in den bekannten Dialog zur Definition von logischen Ausdrücken.
Beispiel Zeile1: Zwischensumme nicht auf letzter Seite
Darstellungsbedingung: not Lastpage()
Beispiel Zeile 2: Gesamtsumme nur auf letzter Seite
Darstellungsbedingung: Lastpage()
Name der Zeile z.B. "Artikeldaten obere Zeile". Dies ermöglicht es Ihnen bei komplexen Layouts, diese Zeile schnell wiederzufinden.
Im Designer anzeigen: Damit können Sie Zeilen im Arbeitsbereich ausblenden – sehr nützlich, wenn Sie z.B. sehr viele Zeilendefinitionen haben.
Ränder: Hier definieren Sie die Abstände der Zeile nach oben, unten, rechts und links. Die Abstände "oben" bzw. "unten" bewirken dabei entsprechende Leerräume zwischen den einzelnen Tabellenzeilen. Über die Abstände "links"

Arbeiten mit dem Designer
150
bzw. "rechts" erreichen Sie Einzüge relativ zum Tabellenobjekt, Sie können damit also Zeilen bzw. Spalten einrücken.
Über die Eigenschaft "Schriftart-Voreinstellung" können Sie die Schriftart für die ganze Tabellenzeile voreinstellen. Neu eingefügte Spalten erscheinen dann zunächst in dieser Schriftart.
Verzeichnisebene des Lesezeichens für die Vorschau oder den PDF-Export.
Siehe auch Kapitel "Übersicht der Eigenschaften" und "Gruppenzeilen definieren".
Abbildung 3.116: Eigenschaften der Zeile
3.5.5 Spalteninhalt definieren
Für jede Zeile können beliebig viele Spalten definiert werden. Sie müssen lediglich darauf achten, dass diese Spalten aufgrund der definierten Breite einer Tabelle auch dargestellt werden können.
Die einzelnen Spalten werden im Objekt-Dialog innerhalb der Baumstruktur angezeigt. Über die Schaltflächen können Sie die selektierten Spalten bearbeiten, löschen, ausschneiden, kopieren, einfügen und verschieben. Spalten können dabei auch per Drag & Drop über Zeilendefinitionen hinweg verschoben werden.

Professionelle Tabellen erstellen
151
Abbildung 3.117: Eigenschaften der Spalte
Gehen Sie zum Erstellen von neuen Spalten im Objekt-Dialog folgendermaßen vor:
1. Wählen Sie zunächst die Zeile aus, in die Sie eine neue Spalte einfügen möchten.
2. Wählen Sie nun über das Kontextmenü "Neue Spalte in Tabellenzeile einfügen/anhängen" (ALT+EINFG). Alternativ können Sie auch eine bestehende Spaltendefinition selektieren und dann die Schaltfläche "Neu" klicken bzw. auf den kleinen Pfeil nach unten neben dieser Schaltfläche um den Typ der Spalte zu bestimmen.
3. Jede Spalte hat einen bestimmten Typ. Als Spaltentypen stehen Ihnen folgende Objekttypen zur Verfügung: Text, Bild, Barcode, Formatierter Text, Formularele-ment, Tabelle, Diagramm, Checkbox, Datengrafik Messinstrument, HTML-Text, PDF. Bei Auswahl eines Feldes wird dieser Datentyp aber auch automatisch gesetzt.
4. Zur Definition des Inhalts gelangen Sie in den bekannten Formeleditor, in dem Sie beliebige Ausdrücke als Spalteninhalte definieren können. Weitere Informationen finden Sie unter "Variablen, Felder und Ausdrücke".
5. Definieren Sie dann die Eigenschaften der Spalte. Jede Spalte einer Zeile kann separat bearbeitet und formatiert werden. Selektieren Sie die gewünschte Spalte im Objekt-Dialog innerhalb der Baumstruktur. Um mehrere Spalten zu selektieren halten Sie die STRG-Taste bzw. UMSCHALT-Taste gedrückt.
Ihnen stehen u.a. folgende Eigenschaften zur Verfügung:
Formatierung, z.B. als Zahl oder Währung.

Arbeiten mit dem Designer
152
Name der Spalte: Bei komplexen Ausdrücken können Sie damit die Übersichtlichkeit erhöhen. Wenn Sie den Namen direkt in der Baumstruktur ändern, wird Ihre Änderung auch als "Inhalt" übernommen, sofern dies Sinn macht.
Über die "Darstellungsbedingung" bestimmen Sie, wann diese Spalte gedruckt wird. Praktisch, wenn Sie mehrere Spalten definieren die in Abhängigkeit von bestimmten Werten gedruckt werden sollen. Sie gelangen dabei in den bekannten Dialog zur Definition von logischen Ausdrücken.
Drehung des Inhalts in 90°-Schritten.
Hintergrund, Rahmen, Schrift, Ausrichtung vertikal und horizontal.
Eine feste Höhe der Zelle unabhängig vom Inhalt.
Die Spaltenbreite in mm.
Siehe auch Kapitel "Übersicht der Eigenschaften".
3.5.6 Gruppenzeilen definieren
Ein besonderer Zeilentyp sind die Gruppenzeilen. Diese dienen dazu, die zu druckenden Datenzeilen zu Gruppen zusammenzufassen.
Über die Zeileneigenschaft "Gruppieren nach" wird bestimmt, wie die Daten gruppiert werden. D.h. jedes Mal wenn sich das Ergebnis des Ausdrucks von einer Datenzeile zur nächsten ändert, wird die Zeile gedruckt. Wenn kein Ausdruck angegeben wird, wird die Zeile nicht gedruckt und die Eigenschaft wird im Eigenschaftenfenster rot hervorgehoben.
Ein Gruppenkopf wird entsprechend vor Ausgabe der Datenzeile gedruckt, also z.B. als Gruppenüberschrift "Artikelgruppe XYZ".
Ein Gruppenfuß erscheint nachdem sich die Bedingung der Eigenschaft "Gruppieren nach" geändert hat, also nach Ausgabe der Datenzeile. Gruppenfußzeilen eignen sich z.B. für Summierungen von Daten innerhalb einer Gruppe.
Über die Precalc()-Funktion können Sie im Berichtscontainer eine Gruppensumme auch im Gruppenkopf ausgeben, also z.B. über Precalc (Sum(Artikel.Stkpreis), Left$(Artikel.Nr,1)).
Beispiel: Gruppierung nach dem Anfangsbuchstaben von Feld "Artikel.Nr".
1. Legen Sie auf der Registerkarte "Gruppenkopf" eine neue Zeilendefinition an. Als Inhalt für die Spalte geben Sie z.B. folgenden Ausdruck an:
"'Hauptgruppe: ' + Left$(Artikel.Nr,1)"
Das Ergebnis des Ausdrucks "Left$(Artikel.Nr,1)" ist das erste Zeichen der Variab-len "Artikel.Nr".
Für jeden neuen Anfangsbuchstaben bei "Artikel.Nr" würde dann als Zwischen-überschrift der Text "Hauptgruppe: " und der jeweilige 1. Buchstabe gedruckt werden.

Professionelle Tabellen erstellen
153
2. Als Bedingung für die Eigenschaft "Gruppieren nach" geben Sie "Left$(Artikel.Nr,1)" an.
Mit jedem neuen Anfangsbuchstaben wird also eine entsprechende Zwischen-überschrift in die Liste gedruckt.
Abbildung 3.118: Gruppenzeilen einer Artikelliste
3. Auch bei Gruppenzeilen sind mehrere Zeilenlayouts möglich. Damit lassen sich z.B. hierarchisch abgestufte Zwischenüberschriften realisieren. So können Sie ein Zeilenlayout definieren, das wie im obigen Beispiel Zwischenüberschriften anhand des ersten Buchstabens der Variable "Artikel.Nr" erzeugt. Zusätzlich definieren Sie ein zweites Zeilenlayout, das Zwischenüberschriften anhand der ersten drei Zeichen von "Artikel.Nr" erzeugt.
Legen Sie analog eine weitere Gruppierung für den Untergruppenkopf an. Als Bedingung für die Eigenschaft "Gruppieren nach" geben Sie "Left$(Artikel.Nr,3)" an.
Als Inhalt für die Spalte geben Sie z.B. "'Untergruppe: ' + Left$(Artikel.Nr,3)" an:

Arbeiten mit dem Designer
154
Wenn sich die ersten 3 Buchstaben ändern wird nun eine entsprechende Zwi-schenüberschrift in die Liste gedruckt.
Ihnen stehen neben den Eigenschaften der "normalen" Zeilen u.a. auch folgende Eigenschaften zur Verfügung:
Gruppensummen: Hier können Sie verwendete Summenvariablen nach der Ausgabe auf 0 setzen, um Gruppensummen zu realisieren.
Seitenumbruch vor Ausgabe einer Gruppenkopfzeile bzw. Umbruch nach Ausgabe einer Gruppenfußzeile.
Den Gruppenkopf zusätzlich auch immer am Tabellenanfang anzeigen, wenn die Gruppe durch einen Seitenumbruch getrennt wird.
Siehe auch Kapitel "Übersicht der Eigenschaften".
Abbildung 3.119: Gruppenkopfzeilen
3.5.7 Tabellen in Spalten
Sie können Detaildaten einer Untertabelle in einer Spalte ausgeben. Wenn Sie z.B. alle Bestellungen eines Kunden rechts neben dem Kundennamen ausgeben möchten, erstellen Sie eine Spalte vom Typ "Tabelle" und geben dann die Detaildaten aus.
Wenn Sie die Tabelle auswählen, können Sie die Eigenschaften des Tabellenobjekts bearbeiten. Ein Doppelklick bringt Sie zum üblichen Tabelleninhalt-Dialog.
An diese Tabelle können Sie über die Aktion "Untertabelle anhängen" zudem weitere Tabelle anhängen, z.B. die Summe der jeweiligen Bestellpositionen.

Professionelle Tabellen erstellen
155
Bitte beachten: Wenn in der übergeordneten Tabelle (Elterntabelle) mehrere Zeilendefinitionen definiert werden, muss die Option "Zeilen zusammenhalten" auf "False" gesetzt werden, da bei Untertabellen keine Vorberechnung der Höhe möglich ist und somit nach jeder Datenzeile ein Seitenumbruch ausgelöst wird.
Abbildung 3.120: (Unter-)Tabellen in Spalten ausgeben
1. Erstellen Sie im Berichtscontainer ein neues Element und wählen Sie als Objekttyp "Tabelle".
2. Im folgenden Dialog wählen Sie nun die Datenquelle aus. Für eine Umsatzauswertung je Kunde wählen Sie z.B. die Tabelle "Customers". Als Feld wählen Sie z.B. "Customer.CompanyName".
3. In diese Datenzeile fügen Sie nun eine weitere Spalte hinzu und geben dabei die Daten einer 1:N-verknüpften Tabelle aus. Wählen Sie über das Kontextmenü "Neue Spalte in Tabellenzeile einfügen/anhängen" (ALT+EINFG).
Alternativ können Sie auch eine bestehende Spaltendefinition selektieren und dann auf den kleinen Pfeil nach unten neben dieser Schaltfläche klicken um den Typ der Spalte zu bestimmen.
4. Wählen Sie als Spaltentyp "Tabelle" und dann z.B. die Spalte "Orders.OrderID". Die Datenzeile wird zwar nicht ausgegeben (da wir sie unterdrücken), aber es wird ein Feld benötigt, damit die Tabelle überhaupt gedruckt wird.
5. Zurück im Tabellendialog selektieren Sie die Tabelle "Orders" und setzen die Tabellen-Eigenschaft "Datenzeilen > Datenzeilen unterdrücken" auf "Ja".

Arbeiten mit dem Designer
156
Abbildung 3.121: Datenzeilen unterdrücken bei einer Tabellenspalte
6. Wählen Sie nun über das Kontextmenü "Untertabelle anhängen".
Alternativ können Sie auch die Tabelle selektieren und dann auf den kleinen Pfeil nach unten neben dieser Schaltfläche klicken um eine Untertabelle anzuhängen.
7. Wählen Sie als Datenquelle die Tabelle "Order Details" und dann erneut die Spalte "Orders.OrderID". Die Datenzeile wird zwar auch nicht ausgegeben (da wir sie unterdrücken), aber es wird ein Feld benötigt, damit die Tabelle überhaupt gedruckt wird.
8. Als Fußzeile definieren Sie die Summe der Bestellpositionen, d.h. in der 1. Spalte das Bestelldatum (Orders.OrderDate) und in der 2. Spalte summieren Sie den Umsatz. Diesen berechnen Sie z.B. über die Formel "Sum(Order_Details.Quantity * Order_Details.UnitPrice)". Diese beiden Spalten werden dann neben dem Namen des Kunden ausgegeben, da die Ausgabe der Datenzeilen jeweils unter-drückt wird.

Professionelle Tabellen erstellen
157
Abbildung 3.122: Aggregation in der Fußzeile
9. Zurück im Tabellendialog selektieren Sie die Tabelle "Order Details" und setzen auch hier die Tabellen-Eigenschaft "Datenzeilen > Datenzeilen unterdrücken" auf "Ja".
10. Die Auswertung ist fertig, d.h. Sie sehen neben dem Kundennamen die Bestellungen und daneben die Summe der Bestellpositionen (siehe Abbildung 3.120).
3.5.8 Layout bei Tabellen
Um das Layout einer Tabelle zu beeinflussen, stehen diverse Eigenschaften und Funktionen zur Verfügung. Siehe dazu auch Kapitel "Aggregation / Statistiken", "Seitenlayout" und "Übersicht der Eigenschaften".
Spalten ausrichten
Es gibt diverse Möglichkeiten, die Arbeit mit dem Tabellenobjekt zu vereinfachen.
Wenn Sie beim Verkleinern der Tabelle die STRG-Taste gedrückt halten, werden alle Spalten automatisch um den gleichen Faktor verkleinert.
Sie können die Breite einer Spalte manuell anpassen, indem Sie im Arbeitsbe-reich mit der Maus den Spaltenrahmen (Separator) nach rechts oder links verschieben. Dies verändert alle Tabellenspalten, deren Separatoren innerhalb eines +/-2mm-Intervalls von der Mausposition liegen. Bei gedrückter STRG-Taste wird die Aktion nur für die Linie, auf der sich die Maus befindet, durchgeführt.
Bei aktivierter Option "Breite einzeln ändern" (Tabelle > Breite einzeln ändern bzw. STRG+M bzw. Projektoption "Größenveränderung verändert nächste Spalte")

Arbeiten mit dem Designer
158
ist eine Änderung der Breite von Tabellenspalten auf Kosten der Folgespalte möglich, d.h. die Folgespalte wird entsprechend kleiner.
Wenn Sie den ersten Spaltenseparator mit der Maus nach rechts schieben, wird eine leere Spalte in allen Zeilendefinitionen angelegt.
Um eine um Spaltenbreiten relativ anzugeben verwenden Sie die Funktion TableWidth(). Diese gibt die Breite des Tabellenobjekts zurück. Mit der Breitenangabe von TableWidth()*30/100 nimmt die Spalte z.B. 30% der Breite ein.
Um bei einer Vielzahl von Zeilendefinitionen die Übersichtlichkeit zu erhöhen, können Sie Zeilentypen (Kopfzeilen, Datenzeilen, Fußzeilen, Gruppenzeilen) im Arbeitsbereich ausblenden. Selektieren Sie dazu das Tabellenobjekt und wählen dann Sichtbare Zeilentypen im Kontextmenü.
Um (Unter-)Tabellen und Spalten exakt aneinander auszurichten können Sie als optische Unterstützung die Separatorenzeichen im Lineal nutzen (kann über eine Eigenschaft deaktiviert werden).
Abbildung 3.123: Tooltip für ein Spaltenseparatorzeichen
Fixe Größe
Über die Eigenschaft "Fixe Größe" können Sie bestimmen, dass die Tabelle Ihre Größe nicht automatisch anpassen soll, wenn weniger Datenzeilen gedruckt werden als Platz im Tabellenobjekt verfügbar ist.
Diese Eigenschaft ist praktisch, um Fußzeilen immer am Ende der Seite auszudru-cken, wenn z.B. die Seitenzahl in einer Fußzeile ausgeben wird. Bei ausgeschalteter Eigenschaft rückt das Ende der Tabelle (und damit die Fußzeilen) automatisch nach oben.
Kopfzeilen und Fußzeilen erneut drucken
Wenn der Druck einer Tabelle aus Platzmangel auf der Folgeseite fortgesetzt wird, wird die Kopfzeile dieser Tabelle und der äußersten Tabelle erneut gedruckt. Um den erneuten Druck der Kopfzeilen auf der Folgeseite zu unterdrücken, verwenden Sie als Darstellungsbedingung die Funktion FirstHeaderThisTable().
Diese Funktionalität gibt es auch bei Fußzeilen, hier verwenden Sie als Darstellungs-bedingung die Funktion LastFooterThisTable(). Damit werden die Fußzeilen nur auf der letzten Tabellenseite ausgegeben, falls der Druck der Tabelle aus Platzgründen auf der Folgeseite fortgesetzt wird.
Größe der Tabelle variabel definieren
Es ist möglich, die Höhe und Breite des Berichtscontainers variabel zu definieren, um zu vermeiden, dass Daten abgeschnitten werden, wenn das Seitenformat geändert wird (z.B. von Hochformat auf Querformat).

Professionelle Tabellen erstellen
159
Selektieren Sie dazu im Toolfenster "Objekte" den Berichtscontainer und verwenden Sie dann für die Angabe der Höhe und Breite die LL.Device.Page-Variablen und die Funktion UnitFromSCM():
Abbildung 3.124: Variable Größendefinition des Berichtscontainers
Festen Seitenwechsel erzeugen
Bei komplexen Projekten mit hierarchischen Tabellen kann es sinnvoll sein, vor Ausgabe einer Datenzeile der "obersten" Tabelle einen Seitenumbruch zu erzeugen. Nutzen Sie dazu die Eigenschaft "Seitenwechselbedingung".
Abbildung 3.125: Aktive Seitenwechselbedingung
Um z.B. bei einer hierarchischen Tabelle jede Datenzeile der Haupttabelle auf einer neuen Seite auszugeben, selektieren Sie in der Objektliste die Haupttabelle und setzen die Eigenschaft "Seitenwechselbedingung" auf "True".
Abhängigen Seitenwechsel erzeugen
Nehmen wir an, Sie möchten bei einer Tabelle vermeiden, dass nach Ausgabe einer Datenzeile der "obersten" Tabelle kein Platz mehr vorhanden ist für die nachfolgende Datenzeile der Untertabelle.
So soll es also nicht aussehen:

Arbeiten mit dem Designer
160
Abbildung 3.126: Datenzeile der Haupttabelle ohne Folgezeile
Dies können Sie über die Eigenschaft "Seitenwechselbedingung" und die Funktion RemainingTableSpace() vermeiden. Diese Funktion gibt den zur Verfügung stehen-den Platz zurück. Wenn Sie den Parameter "True" angeben, wird dieser Wert in 1/1000mm geliefert.
Wenn Sie nun festlegen möchten, dass ein Seitenumbruch erfolgen soll, wenn vor Ausgabe der Datenzeile der Haupttabelle weniger als 3cm Platz zur Verfügung steht, geben Sie für die Eigenschaft "Seitenwechselbedingung" folgende Formel an: RemainingTableSpace(True)<30000
Zeilen zusammenhalten
Wenn der Druck einer Tabelle aus Platzmangel auf der Folgeseite fortgesetzt wird, können Sie entscheiden, ob Zeilen getrennt oder wenn möglich zusammengehalten werden sollen.

Professionelle Tabellen erstellen
161
Diese Option ist z.B. für mehrzeilige Datenzeilen oder die Summen-Fußzeilen einer Rechnung praktisch. Diese Option steht Ihnen bei Datenzeilen, Fußzeilen, Gruppen-fußzeilen und Gruppenkopfzeilen in den Eigenschaften der Tabelle zur Verfügung.
Summen und Zähler definieren
Summen und Zähler definieren Sie über Summenvariablen oder die entsprechenden Aggregatsfunktionen. Weitere Informationen finden Sie in den Kapiteln "Funktionen verwenden", "Übersicht der Funktionen" und "Summenvariablen".
Freien Inhalt vor und nach einer Tabelle ausgeben
Sie können beliebigen Text vor oder nach einer Tabelle ausgeben. Verwenden Sie dazu z.B. das Formatierte Text-Objekt und binden Sie dieses Objekt über den Berichtscontainer als freien Inhalt in das Projekt ein.
Erzeugen Sie für unser Rechnungs-Beispiel aus Kapitel "Eine einfache Rechnung erstellen" ein Deckblatt mit einem Anschreiben und einen Anhang mit den AGB.
Abbildung 3.127: freien Inhalt in den Berichtscontainer einfügen
1. Um ein neues Element in den Berichtscontainer einzufügen, wählen Sie die Schaltfläche "Ein Element anhängen" im Toolfenster "Objekte".
2. Daraufhin erscheint ein Auswahldialog für das gewünschte Element. Wählen Sie das Element "Tabelle" aus.
3. Im folgenden Dialog wählen Sie als Datenquelle "freier Inhalt".
4. Im Eigenschaften-Dialog des Tabellen-Objekts fügen Sie dann eine Spalte ein. In unserem Fall möchten wir das Anschreiben als Formatierter Text erstellen. Wählen Sie daher über den kleinen Pfeil rechts der Schaltfläche den Eintrag "Formatierter Text" aus.

Arbeiten mit dem Designer
162
Abbildung 3.128: Formatierter Text als Spalteninhalt bestimmen
5. Daraufhin erscheint ein Dialog über den Sie das Anschreiben als fortlaufenden Text schreiben können. Eine detaillierte Anleitung für das Arbeiten mit dem "Formatierter Text"-Objekt finden Sie in Kapitel "Praxis: Einen Serienbrief erstellen".
6. Denken Sie daran, beim freien Inhalt den (Spalten-)Rahmen zu entfernen. Idealerweise entfernen Sie den Rahmen über die Eigenschaft "Rahmen-Voreinstellung" in den Elementeigenschaften. Außerdem vergrößern Sie die Spaltenbreite über die Eigenschaft "Breite" auf die Breite des Berichtscontainers.
7. Außerdem müssen Sie u.U. die Bedingung der Ebenen ändern, da auf der 1. Seite nun ein Anschreiben ausgegeben wird.
8. Wenn nun im Anschluss an die Rechnung noch die AGB ausgegeben werden sollen, fügen Sie nach der Postentabelle einen weiteren freien Inhalt in den Berichtscontainer ein. Dann haben Sie mehrere Möglichkeiten:
Verwenden Sie ebenfalls das Formatierte Text-Objekt.
Verwenden Sie das PDF-Objekt und binden Sie die AGB im PDF-Format ein.
Zeilen verankern (Zellen überlappen)
Nehmen wir an, Sie möchten den Inhalt einer Spalte über 2 Zeilen hinweg ausgeben. Dies können Sie erreichen, indem Sie 2 Zeilen über die Zeileneigenschaft "Verankern an Zeile" aneinander verankern (Index (1-basierend) der Zeile; 0=keine Verankerung). Damit wird der Beginn der nächsten Zeilendefinition an den Beginn oder das Ende einer anderen Zeilendefinition gezwungen. Somit können sich Zellen überlappen.

Professionelle Tabellen erstellen
163
Hinweis: Diese Funktion wird nicht von allen Exportformaten unterstützt.
Abbildung 3.129: Datenzeilen verankern
Um z.B. 2 Zeilen neben einer Bildspalte auszugeben, gehen Sie folgendermaßen vor:
1. Definieren Sie in der ersten Zeile 3 Spalten: "Artikel.Nr" (Spaltenbreite 30), leerer Inhalt, d.h. einen Leerschritt (Spaltenbreite 30), "Artikel.Bezeichnung1" (Spalten-breite 90).
2. Definieren Sie in der zweiten Zeile 2 Spalten: leerer Inhalt, "Artikel.Bild" (beide Spaltenbreite 30). in den Zeileneigenschaften setzten Sie die Eigenschaft "Veran-kern an Zeile" auf "1" um diese mit der ersten Zeilendefinition zu verketten.
3. Definieren Sie in der dritten Zeile ebenfalls 2 Spalten: leerer Inhalt (Spaltenbreite 60), "Artikel.Bezeichnung2" (Spaltenbreite 90).
4. Damit wird die zweite Zeile an der gleichen Anfangsposition wie die erste Zeile ausgegeben und die Zellen können sich überlappen:

Arbeiten mit dem Designer
164
Abbildung 3.130: Spalteninhalt über 2 Zeilen
Ausklappbarer Bereich
Wenn Sie die Eigenschaft "Ausklappbarer Bereich" aktivieren, werden die Unterelemente eines Elements beim Druck in die Vorschau zunächst nicht gedruckt, dafür erhält die Zeile selber ein Aufklapp-Symbol. Voraussetzung hierfür sind definierte Datenzeilen. Ein Klick darauf expandiert den Bereich für die entsprechende Zeile, man hat so eine Drilldown-Möglichkeit, ohne die aktuelle Vorschau zu verlassen und ohne dafür ein eigenes Projekt zu designen.
Über das Kontextmenü dieses Aufklapp-Symbols können Sie alle Einträge einer Ebene einklappen oder ausklappen und alle Details eines Eintrags ausklappen.
Abbildung 3.131: Ausklappbare Bereiche
3.5.9 Sortierungen in der Vorschau
Sie können Kopfzeilenfelder so konfigurieren, dass Sie in der Vorschau durch Klick auf das Feld die Sortierung der Daten ändern können. So können Sie z.B. schnell die Kunden von A-Z auflisten.
Gehen Sie wie folgt vor:
1. In einer Kundenliste werden für die Kopfzeilenfelder "Name" und "Land" die jeweils gewünschten Sortierungen über die Eigenschaften "Sortierungen > Aufsteigend" und "Sortierungen > Absteigend" definiert.

Auswertungen erstellen
165
Abbildung 3.132: Sortierungen für Kopfzeilenfelder
2. Im Vorschaufenster erscheinen dann neben den Kopfzeilen kleine Symbole, über die die Sortierung angesteuert werden kann. Ein Klick auf das Land und die Kunden sind entsprechend sortiert.
Abbildung 3.133: Kundenliste mit Sortierung in der Vorschau
3.6 Auswertungen erstellen Sie können Daten u.a. durch Diagramme, Messinstrumente, Kreuztabellen, Gantt-Diagramme oder Fußzeilen in Tabellen auswerten.
3.6.1 Diagramm erstellen
Diagramme dienen zur grafischen Auswertung und Darstellung von Daten. Damit können Sie sich einen Überblick über Ihre Daten verschaffen und Auffälligkeiten schnell erkennen.

Arbeiten mit dem Designer
166
Sie können damit z.B. Umsatzverläufe untersuchen, prozentuale Anteile visualisieren und Daten in mehreren Dimensionen darstellen. Es steht Ihnen eine Vielzahl verschiedener Diagrammtypen zur Verfügung:
Kreis/Ring: Torte, Kreis, Ring
Balken/Band (Darstellung auch als Zylinder, Pyramide, Kegel, Oktaeder)
einfach (z.B. Umsatz je Kunde)
gestaffelt (z.B. Umsatz mehrerer Kunden über die Jahre gestaffelt je Kunde)
gruppiert (z.B. Umsatz mehrerer Kunden über die Jahre gruppiert)
gestapelt (z.B. Umsatzanteile mehrerer Kunden über die Jahre gestapelt)
gestapelt relativ (z.B. relative Umsatzanteile mehrere Kunden über die Jahre)
Linien/Symbole: einfach, gestaffelt, gestapelt, gestapelt relativ
Flächen: einfach, gestapelt, gestapelt relativ
Blasen/Punkte: verteilt, geordnet (Darstellung als Kreis, Tropfen oder Bild-Datei)
Trichter: vertikal, horizontal (z.B. Darstellung der Verkaufsprozess-Phasen)
Landkarte/Shapefile (z.B. Temperaturverteilung auf der Welt)
In Diagrammen stehen Ihnen in der Feldliste spezielle LL.ChartObject-Felder zur Verfügung. Weitere Informationen finden Sie im Kapitel "Übersicht der Felder".
Ein Diagramm einfügen
Sie haben verschiedene Möglichkeiten, Diagramme auszugeben:
1. Ein Diagramm als Element im Berichtscontainer. Fügen Sie das Objekt über das Toolfenster "Objekte" ein. Wenn noch kein Berichtscontainer im Arbeitsbereich platziert wurde, wählen Sie Einfügen > Berichtscontainer (Objekte > Einfügen > Berichtscontainer) und ziehen Sie im Arbeitsbereich mit gedrückter linker Maustaste das Objekt auf die gewünschte Größe auf. Daraufhin erscheint ein Auswahldialog für das gewünschte Element. Wählen Sie das Element "Dia-gramm" aus.
2. Ein Diagramm als Objekt. Wählen Sie Einfügen > Diagramm (Objekte > Einfügen > Diagramm) und ziehen Sie im Arbeitsbereich mit gedrückter linker Maustaste das Objekt auf die gewünschte Größe auf.
3. Diagramme und Messinstrumente können in einer Tabellenzelle ausgegeben werden. Wählen Sie dazu im Tabellen-Objektdialog über das Kontextmenü den entsprechenden Eintrag aus. Wenn Sie aggregierte Daten ausgeben möchten, bietet sich die Ausgabe in einer Fußzeile an.

Auswertungen erstellen
167
Abbildung 3.134: Diagramm-Objekt in einer Fußzeile
4. Im folgenden Dialog wählen Sie nun die Datenquelle aus. Es werden alle zur Verfügung stehenden Tabellen hierarchisch angezeigt, d.h. unter den Tabellen finden Sie die jeweils relational verknüpften Tabellen.
Für eine Umsatzauswertung je Land wählen Sie in der Beispiel-Datenquelle z.B. die Tabelle "Customers > Orders > Order Details" damit Sie alle 3 Tabellen zur Verfügung haben. In der Tabelle "Customers" ist das Land enthalten, in der Tabel-le "Orders" das Bestelldatum und in der Tabelle "Order Details" der Umsatz.
5. Daraufhin erscheint der Diagramm-Objektdialog.
Über die Auswahllisten oben links können Sie den Basistyp und jeweiligen Un-tertyp auswählen.
6. Die Achsen werden über die Registerkarten (Rubrikenachse, Reihenachse, Größenachse, Datenquelle, Segment, Trichterabschnitt, Shapefile usw.) definiert. Sie können direkt in die Live-Vorschau klicken (z.B. auf die Überschrift oder Achsenbeschriftung) um schnell zur zugehörigen Eigenschaft zu wechseln.

Arbeiten mit dem Designer
168
Abbildung 3.135: Diagramm-Objektdialog
7. Auf der Registerkarte "Diagramm" wählen Sie die allgemeinen Diagrammoptionen (z.B. Perspektive, Farbmodus). Siehe auch Kapitel "Übersicht der Eigenschaften".
8. Auf der Registerkarte "Diagrammbereich" wählen Sie die allgemeinen Layoutoptionen des gesamten Diagrammobjekts (z.B. Überschrift, Position der Überschrift, Hintergrund). Siehe auch Kapitel "Übersicht der Eigenschaften".
9. Auf der Registerkarte "Farben" können Sie die Farbdarstellung bestimmen:
Designschema: Bestimmt die Farben und Farbreihenfolge für diejenigen Datenreihen, die nicht über "Feste Farben" bestimmt werden. Über die Auswahlliste können Sie ein vordefiniertes Set von Farben auswählen. Über die Eigenschaften können diese Farben noch angepasst werden.
Feste Farben: Es ist möglich, bestimmten Achsenwerten feste Farben zuzuordnen. Über die Schaltfläche "Neu" können Sie eine neue Zuordnung eingeben. Definieren Sie dann die Bedingung (z.B. Customers.Country = "Germany") und wählen Sie entweder eine feste Farbe aus oder geben Sie den Farbwert als Formel an.

Auswertungen erstellen
169
Abbildung 3.136: Definition der Farben im Objekt-Dialog.
Torte, Ring oder Kreisdiagramm
Nehmen wir an, Sie möchten den Umsatz pro Land untersuchen. Dann ist ein Tortendiagramm die erste Wahl. An diesem können Sie direkt die Anteile ersehen. Gehen Sie wie folgt vor:
1. Wählen Sie als Datenquelle die Tabelle "Customers > Orders > Order Details".
2. Wählen Sie als Diagrammtyp Kreis/Ring > Torte.
3. Bestimmen Sie zuerst den Koordinatenwert der Datenquelle, d.h. denjenigen Wert der das einzelne Segment bestimmt, z.B. Customers.Country.
Abbildung 3.137: Definition der Datenquelle im Objekt-Dialog
4. Wechseln Sie auf die Registerkarte "Segment" um den Koordinatenwert für die Größe des Segments zu bestimmen, also den Umsatz. Doppelklicken Sie in die Eigenschaft "Koordinatenwert".
Im folgenden Dialog "Koordinatenwert" wählen Sie nun die gewünschte Aggre-gatsfunktion für den Inhalt aus. Da Sie eine Umsatzauswertung erstellen möch-ten wählen Sie die Aggregatsfunktion "Summe".

Arbeiten mit dem Designer
170
Abbildung 3.138: Assistent zum Erstellen der Koordinatenwert-Formel
5. Im oberen Teil des Dialogs können Sie dann den Inhalt bestimmen, indem Sie über die Formel-Schaltfläche den Formel-Assistent aufrufen. Der Umsatz pro Bestellung wird in der Beispiel-Datenquelle nicht direkt als Feld geliefert, daher müssen Sie diesen über die Formel "Order_Details.Quantity * Order_Details.UnitPrice" berechnen.
6. Für die Beschriftung der Segmente mit dem Prozentwert ist die "Koordinatenbeschriftung auf Objekt" bereits mit "ja" definiert. Definieren Sie über die Eigenschaft "Formatierung" den Wert als "Prozent" ohne Nachkommastellen
Abbildung 3.139: Definition des Segments im Torte-Diagrammobjekt
7. Sie können über die Eigenschaft "Explosions-Distanz" für die Segmente eine Distanz zur Mitte angeben. Über das LL.ChartObject-Feld "ArcIndex" das die Segmente der Größe nach durchnummeriert, können Sie dann sogar z.B. das größte Segment mit einer größeren Distanz darstellen. Beispiel:
Cond (LL.ChartObject.ArcIndex=1,20,10)

Auswertungen erstellen
171
8. Auf der Registerkarte "Diagramm" wählen Sie die allgemeinen Diagrammoptionen. Ihnen stehen u.a. folgende Eigenschaften zur Verfügung:
Die Stärke der Perspektive, z.B. stark verzerrt.
Den Farbmodus, z.B. einfarbig
Siehe auch Kapitel "Übersicht der Eigenschaften".
9. Auf der Registerkarte "Diagrammbereich" wählen Sie die allgemeinen Layoutoptionen. Hier stehen u.a. folgende Eigenschaften zur Verfügung:
Überschrift
Hintergrund inkl. Füllung, Rand und Schatten, z.B. Rand = transparent
Siehe auch Kapitel "Übersicht der Eigenschaften".
Abbildung 3.140: Tortendiagramm
Gestaffeltes Balkendiagramm
Nehmen wir an, Sie möchten den Umsatz mehrerer Länder über die Jahre gestaffelt je Land untersuchen. Dann ist ein gestaffeltes Balkendiagramm die beste Wahl. Sie erhalten ein Diagramm, aus dem Sie für jedes Quartal ablesen können, wie viel Umsatz im jeweiligen Land generiert wurde. Gehen Sie wie folgt vor:
1. Wählen Sie als Datenquelle die Tabelle "Customers > Orders > Order Details".
2. Wählen Sie als Diagrammtyp Balken/Band > gestaffelt (3D)
3. Bestimmen Sie zuerst den Koordinatenwert der Rubrikenachse, d.h. den Wert der x-Achse. Wählen Sie über den Formel-Assistenten das Feld "Customers.Country".

Arbeiten mit dem Designer
172
Abbildung 3.141: Definition der Rubrikenachse
4. Bestimmen Sie den Koordinatenwert der Reihenachse, d.h. den Wert der y-Achse. Das Jahr der Bestellung wird in der Beispiel-Datenquelle nicht direkt als Feld geliefert, daher müssen Sie diesen Wert über die Formel "Year$(Orders.OrderDate)" berechnen.
Abbildung 3.142: Definition der Reihenachse
5. Bestimmen Sie den Koordinatenwert der Größenachse (z-Achse), d.h. die Höhe der Balken, also den Umsatz. Doppelklicken Sie in die Eigenschaft "Koordinatenwert".
Im folgenden Dialog "Koordinatenwert" wählen Sie nun die gewünschte Aggre-gatsfunktion für den Inhalt aus. Da Sie eine Umsatzauswertung erstellen möch-ten wählen Sie die Aggregatsfunktion "Summe".
6. Im oberen Teil des Dialogs können Sie dann den Inhalt bestimmen, indem Sie über die Formel-Schaltfläche den Formel-Assistenten aufrufen. Der Umsatz pro Bestellung wird in der Beispiel-Datenquelle nicht direkt als Feld geliefert, daher müssen Sie diesen über die Formel "Order_Details.Quantity * Order_Details.UnitPrice" berechnen.
7. Auf dieser Registerkarte stehen Ihnen u.a. noch folgende Layoutoptionen zur Verfügung:
Maximalwertautomatik: Sie können den angezeigten Bereich beschränken, um z.B. "Ausreißer" nach oben zu berücksichtigen.

Auswertungen erstellen
173
Darstellung: Es stehen unterschiedliche Darstellungsarten zur Verfügung: Zylinder, Balken, Pyramide, Band, Oktaeder, Kegel
Dicke der Balken
Zebramodus für den Hintergrund
Siehe auch Kapitel "Übersicht der Eigenschaften".
Abbildung 3.143: Definition der Größenachse
8. Auf der Registerkarte "Diagramm" wählen Sie die allgemeinen Diagrammoptionen. Ihnen stehen u.a. folgende Eigenschaften zur Verfügung:
Die Projektion, z.B. flach.
Farbmodus: Bestimmt die farbgebende Achse, also z.B. die y-Achsenwerte
Siehe auch Kapitel "Übersicht der Eigenschaften".
Abbildung 3.144: Definition der Diagrammoptionen
9. Auf der Registerkarte "Diagrammbereich" wählen Sie die allgemeinen Layoutoptionen des gesamten Diagramms. Hier stehen u.a. folgende Eigenschaften zur Verfügung:
Überschrift
Hintergrund inkl. Füllung, Rand und Schatten, z.B. Rand = transparent
Siehe auch Kapitel "Übersicht der Eigenschaften".

Arbeiten mit dem Designer
174
Abbildung 3.145: Gestaffeltes Balkendiagramm
Relativ gestapeltes Balkendiagramm
Das Tortendiagramm aus dem ersten Beispiel erlaubt einen Überblick über die Prozentanteile des gesamten Auswertungszeitraums. Um nun aber Trends erkennen zu können, wäre es schön, zu sehen wie sich die Anteile im Laufe des Auswertungs-zeitraums verschoben haben. Genau für diese Anwendung können Sie ein relativ gestapeltes Balkendiagramm verwenden. Der jeweilige Anteil an der Balkenlänge entspricht direkt dem Umsatzanteil des jeweiligen Landes.
Gehen Sie wie folgt vor:
1. Wählen Sie als Datenquelle die Tabelle "Customers > Orders > Order Details".
2. Wählen Sie als Diagrammtyp Balken/Band > gestapelt relativ
3. Bestimmen Sie zuerst den Koordinatenwert der Rubrikenachse, d.h. den Wert der x-Achse. Wählen Sie über den Formel-Assistenten das Feld "Customers.Country".
4. Bestimmen Sie den Koordinatenwert der Reihenachse, d.h. den Wert der y-Achse. Das Jahr der Bestellung wird in der Beispiel-Datenquelle nicht direkt als Feld geliefert, daher müssen Sie diesen Wert über die Formel "Year$(Orders.OrderDate)" berechnen.
5. Bestimmen Sie den Koordinatenwert der Größenachse (z-Achse), d.h. Sie berechnen den Umsatz über die Formel "Sum(Order_Details.Quantity * Order_Details.UnitPrice)".
6. Auf der Registerkarte "Diagramm" wählen Sie als "Ausrichtung" den Wert "nach rechts" um ein horizontales Diagramm zu erstellen.

Auswertungen erstellen
175
Abbildung 3.146: Relativ gestapeltes Balkendiagramm
Gestaffeltes Liniendiagramm
Als Alternative zum gestaffelten Balkendiagramm bietet sich ein Liniendiagramm an. Hier lassen sich Werte schneller ablesen.
Abbildung 3.147: Gestaffeltes Liniendiagramm
Gehen Sie wie folgt vor:
1. Wählen Sie als Datenquelle die Tabelle "Customers > Orders > Order Details".
2. Wählen Sie als Diagrammtyp Linien/Symbole > gestaffelt
3. Bestimmen Sie zuerst den Koordinatenwert der Rubrikenachse, d.h. den Wert der x-Achse. Wählen Sie als Feld "Orders.OrderDate".

Arbeiten mit dem Designer
176
4. Wählen Sie die Eigenschaft "Koordinatenbeschriftung > Formatierung" und definieren Sie "%q/%y" als benutzerspezifische Datumsformatierung.
5. Bestimmen Sie den Koordinatenwert der Reihenachse, d.h. den Wert der y-Achse. Wählen Sie über den Formel-Assistenten das Feld "CategoryName".
6. Bestimmen Sie den Koordinatenwert der Größenachse (z-Achse), d.h. Sie berechnen den Umsatz über die Formel "Sum(Order_Details.Quantity * Order_Details.UnitPrice)".
Gestapeltes Flächendiagramm
Als Alternative zum gestaffelten Liniendiagramm bietet sich ein Flächendiagramm an. Hier lassen sich Verhältnisse schneller ablesen, da die Flächen zwischen den Linien eingefärbt sind.
Abbildung 3.148: Gestapeltes Flächendiagramm
Gehen Sie wie folgt vor:
1. Wählen Sie als Datenquelle die Tabelle "Customers > Orders > Order Details".
2. Wählen Sie als Diagrammtyp Flächen > gestapelt
3. Bestimmen Sie zuerst den Koordinatenwert der Rubrikenachse, d.h. den Wert der x-Achse. Wählen Sie über den Formel-Assistenten das Feld "CategoryName".
4. Bestimmen Sie den Koordinatenwert der Reihenachse, d.h. den Wert der y-Achse. Das Jahr der Bestellung wird in der Beispiel-Datenquelle nicht direkt als Feld geliefert, daher müssen Sie diesen Wert über die Formel "Year$(Orders.OrderDate)" berechnen.
5. Bestimmen Sie den Koordinatenwert der Größenachse (z-Achse), d.h. Sie berechnen den Umsatz über die Formel "Sum(Order_Details.Quantity * Order_Details.UnitPrice)".

Auswertungen erstellen
177
Verteiltes Blasendiagramm
Blasendiagramme erlauben eine vierdimensionale Darstellung, indem neben der Position in x- und y-Richtung und der Farbe auch die Größe durch Daten definiert werden kann. Für die Blasendarstellung stehen Ihnen verschiedene Optionen zur Verfügung.
Abbildung 3.149: Verteiltes Blasendiagramm
Gehen Sie wie folgt vor:
1. Wählen Sie als Datenquelle die Tabelle "Customers > Orders > Order Details".
2. Wählen Sie als Diagrammtyp Blasen/Punkte > verteilt
3. Bestimmen Sie zuerst den Koordinatenwert der Rubrikenachse, d.h. den Wert der x-Achse. Wählen Sie über den Formel-Assistenten das Feld "Customers.Country".
4. Bestimmen Sie den Koordinatenwert der Reihenachse, d.h. den Wert der y-Achse. Das Jahr der Bestellung wird in der Beispiel-Datenquelle nicht direkt als Feld geliefert, daher müssen Sie diesen Wert über die Formel "Year$(Orders.OrderDate)" berechnen.
5. Bestimmen Sie den Koordinatenwert der Größenachse (z-Achse) und den Wert für die Blasengröße, d.h. Sie berechnen den Umsatz über die Formel "Sum(Order_Details.Quantity * Order_Details.UnitPrice)".
Auf dieser Registerkarte finden Ihnen auch die Optionen für die Blasendarstel-lung. Siehe auch Kapitel "Übersicht der Eigenschaften".
6. Auf der Registerkarte "Diagramm" wählen Sie die allgemeinen Diagrammoptionen, auf der Registerkarte "Diagrammbereich" wählen Sie die allgemeinen Layoutoptionen des gesamten Objekts. Auf der Registerkarte "Farben" können Sie die Farbdarstellung bestimmen.

Arbeiten mit dem Designer
178
Trichter
Mit einem Trichter/einer Pipeline können Sie z.B. Ihre Verkaufsprozesse in den verschiedenen Phasen darstellen. Für die Darstellung stehen Ihnen verschiedene Optionen zur Verfügung.
Gehen Sie wie folgt vor:
1. Wählen Sie als Datenquelle die Tabelle "SalesStages".
2. Wählen Sie als Diagrammtyp Trichter > Vertikaler Trichter.
3. Bestimmen Sie zuerst den Koordinatenwert der Datenquelle, d.h. denjenigen Wert der den einzelnen Trichterabschnitt bestimmt (die Verkaufsphase). Wählen Sie über den Formel-Assistenten das Feld "SalesStages.StageID" und als Koordi-natenbeschriftung "SalesStages.DescriptionDE".
4. Wechseln Sie auf die Registerkarte "Trichterabschnitt" um den Koordinatenwert für die Größe des Trichterabschnitts zu bestimmen (z.B. Anzahl der Verkaufschancen). Doppelklicken Sie in die Eigenschaft "Koordinatenwert". Im folgenden Dialog "Koordinatenwert" wählen Sie nun das Feld "SalesSta-ges.Number" aus und evtl. eine Aggregatsfunktion, z.B. Anzahl.
5. Für die Beschriftung der Trichterabschnitte mit dem Prozentwert ist die "Koordinatenbeschriftung auf Objekt" bereits mit "ja" definiert. Definieren Sie über die Eigenschaft "Formatierung" den Wert als "Prozentanteil ohne Nachkommastellen" oder als "Absolutwert".
6. Sie können über die Eigenschaft "Explosions-Distanz" eine Distanz für die Trichterabschnitte angeben.
7. Auf der Registerkarte "Diagramm" wählen Sie die allgemeinen Diagrammoptionen. Ihnen stehen u.a. folgende Eigenschaften zur Verfügung:
Relative Breite des Trichteranfangs / des Trichterendes.
Farbmodus, z.B. einfarbig
8. Auf der Registerkarte "Diagrammbereich" wählen Sie die allgemeinen Layoutoptionen des gesamten Objekts. Hier stehen u.a. folgende Eigenschaften zur Verfügung:
Überschrift
Hintergrund inkl. Füllung, Rand und Schatten, z.B. Rand = transparent
9. Auf der Registerkarte "Farben" können Sie die Farbdarstellung bestimmen.

Auswertungen erstellen
179
Abbildung 3.150: Vertikaler Trichter
Abbildung 3.151: Horizontaler Trichter (Pipeline)
Landkarte/Shapefile
Shapefiles ermöglichen verschiedenste Visualisierungsmöglichkeiten über ein standardisiertes Vektorbeschreibungsformat. Über entsprechende Vorlagen können verschiedenste Landkarten, Sitzpläne oder Grundrisse ausgegeben werden. Das Shapefile bestimmt die Form und eine zugehörige Attributsdatenbank ermöglicht einen Bezug der Shapes zu den Eigenschaften (z.B. Ländername).
Beispiel: Für die Erde soll eine Temperaturverteilungsvisualisierung erstellt werden.

Arbeiten mit dem Designer
180
Abbildung 3.152: Temperaturverteilungsvisualisierung
Gehen Sie wie folgt vor:
1. Wählen Sie als Datenquelle die Tabelle "ClimateData".
2. Wählen Sie als Diagrammtyp Landkarte/Shapefile. Daraufhin erscheint ein Auswahldialog für die mitgelieferten Shapefile-Vorlagen. Wählen Sie "Welt mit Ozeanen und Seen" aus.
Abbildung 3.153: Vorlagenauswahl

Auswertungen erstellen
181
3. Auf der Registerkarte "Shapefile-Auswahl" sehen Sie nun das vorkonfigurierte Daten-Shapefile. Neben den eigentlichen Daten können Sie auch Vordergrund- und Hintergrundshapefiles auswählen um z.B. die Meere in den Hintergrund und die Flüsse und Seen in den Vordergrund zu legen.
Abbildung 3.154: Shapefile-Auswahl
4. Wechseln Sie auf die Registerkarte "Zuordnung" um die Daten mit den Umrissen zu verknüpfen.
Abbildung 3.155: Zuordnung

Arbeiten mit dem Designer
182
Verknüpfen Sie den Koordinatenwert "ISO_CODES" aus den Daten mit dem Attribut "iso_a3" aus dem Shapefile. Somit werden die Daten, die z.B. zu 'DEU' gehören mit dem Umriss von 'DEU' verknüpft, die Temperatur von 'Deutschland' gehört zu 'Deutschland' usw.
5. Wechseln Sie auf die Registerkarte "Wert" und wählen Sie als "Wert" die mittlere Temperatur, also das Feld "ClimateData.Tmean".
6. Wechseln Sie auf die Registerkarte "Farben" um die Legende zu definieren. Definieren Sie als obersten Eintrag die Farbe über die Funktion HeatmapCo-lor(LL.ChartObject.AxisCoordinate,-20,40) und setzen Sie die Bedingung auf "True". Somit wird der Wert für die tatsächliche Einfärbung verwendet und Sie erhalten eine kontinuierliche Einfärbung.
7. Für die weiteren diskreten Legendenwerte geben Sie die jeweilige Funktion an, z.B. HeatmapColor(5,-20,40) mit Legendentext "5°" und setzen die Bedingung auf "False". Somit wird der Wert nur für die Legende verwendet.
Abbildung 3.156: Farben
Werte über Reihen bestimmen
Die Werte der Reihenachse (y-Achse) können bei dreiachsigen Diagrammen auch über Reihen bestimmt werden. Damit definieren Sie die verschiedenen Reihen (z.B. Messwert/Sollwert/Istwert) mit einem einzigen Datensatz und können diese z.B. in einem Balkendiagramm parallel darstellen.
Als Beispiel erstellen wir ein Diagramm, das die Währungsanteile der 3 Wirtschafts-räume darstellt. Die Daten der APAC, EMEA und NAFTA werden als Reihen geliefert.

Auswertungen erstellen
183
Abbildung 3.157: Beispiel für ein Reihendiagramm
Gehen Sie wie folgt vor:
1. Wählen Sie als Datenquelle die Tabelle "Sales".
2. Wählen Sie als Diagrammtyp Balken/Band > gestapelt relativ
3. Bestimmen Sie zuerst den Koordinatenwert der Rubrikenachse, d.h. den Wert der x-Achse. Wählen Sie über den Formel-Assistenten das Feld "Sales,Year". Über die Formel "Str$(Sales.Year,0,0)" entfernen Sie die 2 Nachkommastellen.
4. Bestimmen Sie den Koordinatenwert der Reihenachse, d.h. den Wert der y-Achse. Wechseln Sie über die Combobox oberhalb der Eigenschaftsliste zum Eintrag "Werte über Reihen bestimmen".
Abbildung 3.158: Auswahlliste für die Werte-Bestimmung über Reihen
Damit ändern sich die Eigenschaften der Reihenachse und es steht über die Eigenschaft "Reihendefinitionen" ein Dialog zur Definition der Reihen zur Verfü-

Arbeiten mit dem Designer
184
gung. Erstellen Sie die einzelnen Reihen und wählen Sie jeweils als Koordina-tenwert das Feld "Sales.APAC", "Sales.EMEA" bzw. "Sales.NAFTA" aus.
Abbildung 3.159: Dialog zur Reihendefinition
5. Über die Eigenschaft "Berechnungsart" können sie eine Aggregation wählen, um z.B. einen gleitenden Mittelwert darzustellen.
Diagrammtypen mischen
Sie können Balken- mit Liniendiagrammen vermischen. Neben der Möglichkeit, parallel zu den Balken eine andere Datenreihe als Linie auszugeben, können Sie auch Berechnungsmöglichkeiten wie gleitende Durchschnitte und Aggregations-Möglichkeiten nutzen. Damit sehen Sie auf den ersten Blick Gesamtumsätze, Trends in den Daten oder auch Datenausreißer nach oben oder unten.
Beispiel: Mittelswertgerade.mit Balkendiagramm (Umsatz pro Land) mischen
1. Wählen Sie als Datenquelle die Tabelle "Customers > Orders > Order Details".
2. Wählen Sie als Diagrammtyp Balken/Band > gruppiert
3. Bestimmen Sie zuerst den Koordinatenwert der Rubrikenachse. Wählen Sie über den Formel-Assistenten das Feld "Customers.Country".
4. Bestimmen Sie nun den Koordinatenwert der Reihenachse. Wechseln Sie über die Combobox oberhalb der Eigenschaftsliste zum Eintrag "Werte über Reihen bestimmen".

Auswertungen erstellen
185
Abbildung 3.160: Auswahlliste für die Werte-Bestimmung über Reihen
Damit ändern sich die Eigenschaften der Reihenachse und es steht über die Eigenschaft "Reihendefinitionen" ein Dialog zur Definition der Reihen zur Verfü-gung.
5. Definieren Sie eine neue Reihe "Einzelumsätze" und berechnen Sie den Umsatz über die Formel "Sum(Order_Details.Quantity * Order_Details.UnitPrice)" mit Berechnungsart "normal" und Darstellung "Zylinder".
6. Definieren Sie eine weitere Reihe "Mittelwert" und berechnen Sie den Umsatz über die Formel "Sum(Order_Details.Quantity * Order_Details.UnitPrice)" mit Berechnungsart "Mittelwert" und Darstellung "Linie".
Abbildung 3.161: Reihendefinition
7. Im Ergebnis erhalten Sie Umsatzauswertung mit einer Mittelwertgeraden:

Arbeiten mit dem Designer
186
Abbildung 3.162: Mittelwertgerade
8. Bei Berechnungsart "Ausgleichsgerade" erhalten Sie eine Trendlinie:
Abbildung 3.163: Ausgleichsgerade
3.6.2 Checkbox erstellen
Zur Darstellung von Boolean-Werten bieten sich Checkboxen an. Angenommen Sie möchten die Verfügbarkeit eines Produkts visualisieren oder das Ergebnis einer sonstigen beliebigen Bedingung (wahr, falsch). Dann können Sie dies mit einer

Auswertungen erstellen
187
Checkbox realisieren. Zur Auswahl stehen eine Vielzahl verschiedener Grafiken, zudem können Sie auch eigene Dateien einbinden.
Abbildung 3.164: Checkbox zur Darstellung von Ja/Nein
Eine Checkbox einfügen
Sie haben verschiedene Möglichkeiten Datengrafiken auszugeben:
1. Eine Checkbox als Objekt. Wählen Sie Einfügen > Datengrafik (Objekte > Einfügen > Checkbox) und ziehen Sie im Arbeitsbereich mit gedrückter linker Maustaste das Objekt auf die gewünschte Größe auf.
2. Eine Checkbox kann in einer Tabellenzelle ausgegeben werden. Wählen Sie dazu im Tabellen-Objektdialog über das Kontextmenü den Eintrag "Checkbox" aus.
Abbildung 3.165: Checkbox in einer Tabellenspalte
Eigenschaften bestimmen
1. Über die Eigenschaft "Inhalt" geben Sie das Feld oder die Formel an, die das Aussehen der Checkbox bestimmt.

Arbeiten mit dem Designer
188
2. Wählen Sie die Darstellung für 'Wahr', d.h. wenn die Berechnung der Inhaltsfor-mel 'wahr' ergibt. Wählen Sie eine der internen Grafiken oder bestimmen Sie eine externe Grafik. Bei internen Grafiken können die Rahmenfarbe und die Iconfarbe über Auswahllisten anpassen.
3. Wählen Sie dann die Darstellung für 'Falsch' und 'NULL', also für eine undefinier-ten Wert.
Siehe auch Kapitel "Übersicht der Eigenschaften".
3.6.3 Datengrafik erstellen
Angenommen, Sie haben eine Datenreihe zu den Verkaufszahlen Ihrer Produkte im Zeitraum eines Jahres in einer Tabelle erstellt. Und jetzt wollen Sie direkt daneben das dazugehörige Diagramm platzsparend einbinden. Oder Sie möchten die Kundenbewertung eines Produkts als Symbol darstellen. Genau das geht mit einer Datengrafik. Diese einfachen Diagramme stellen ganze Datenreihen oder Istwerte in einer einzigen Zelle dar. So überblicken Sie schnell die Entwicklung Ihrer Daten. Zur Auswahl stehen Balkengrafiken und Symbole (z.B. Pfeile, Sterne, Ampeln).
Abbildung 3.166: Datengrafik mit Symbolen
Abbildung 3.167: Datengrafik mit Balken
Eine Datengrafik einfügen
Sie haben verschiedene Möglichkeiten Datengrafiken auszugeben:
1. Eine Datengrafik als Objekt. Wählen Sie Einfügen > Datengrafik (Objekte > Einfügen > Datengrafik) und ziehen Sie im Arbeitsbereich mit gedrückter linker Maustaste das Objekt auf die gewünschte Größe auf.
2. Eine Datengrafik kann in einer Tabellenzelle ausgegeben werden. Wählen Sie dazu im Tabellen-Objektdialog über das Kontextmenü den Eintrag "Datengrafik" aus. Wenn Sie aggregierte Daten ausgeben möchten, bietet sich die Ausgabe in einer Fußzeile an.

Auswertungen erstellen
189
Abbildung 3.168: Datengrafik in einer Tabellenspalte
Werte bestimmen
Auf der Registerkarte "Allgemein" bestimmen Sie zunächst den Wert der in der Datengrafik dargestellt wird. Dieser bestimmt die Balkenlänge bzw. die Darstellung des Symbols.
Der Minimal- und Maximalwert bezieht sich dabei auf die untere und obere Grenze der Darstellung, d.h. der Minimalwert entspricht 0% bei Prozent-Skalierung und der Maximalwert entspricht 100% bei Prozent-Skalierung. Die Skalierung wird über die jeweilige Eigenschaft "Teilbereiche" bestimmt.
Abbildung 3.169: Werte der Datengrafik
Balken definieren
Auf der Registerkarte "Balken" definieren Sie eine Balkengrafik. Hier stehen u.a. folgende Eigenschaften zur Verfügung:
Ausrichtung: wenn Sie "von der Basislinie ausgehend nach links oder rechts" wählen, kann ein Basiswert vorgegeben werden, in dessen Abhängigkeit der Balken nach links oder rechts angezeigt wird. Hier könnte die Precalc()-Funktion nützlich sein.

Arbeiten mit dem Designer
190
Abrundung, Balkenhöhe
Teilbereiche: Definieren Sie über einen Start- und Endwert verschiedene Bereiche um die Farben der Balkenabschnitte zu definieren.
Siehe auch Kapitel "Übersicht der Eigenschaften".
Abbildung 3.170: Balken-Eigenschaften
Symbol definieren
Auf der Registerkarte "Symbol" definieren Sie die Symbole.
Abbildung 3.171: Symbol-Eigenschaften
Hier stehen u.a. folgende Eigenschaften zur Verfügung:
Zur Auswahl stehen verschiedene Symbolgruppen, wie z.B. Sterne, Pfeile, Ampeln und Balkendiagramme.
Symbol-Höhe
Teilbereiche: Definieren Sie über einen Start- und Endwert verschiedene Bereiche um das anzuzeigende Symbol dieser Symbolgruppe zu definieren.
Siehe auch Kapitel "Übersicht der Eigenschaften".
3.6.4 Messinstrument erstellen
Zur Darstellung von Istwerten bieten sich Messinstrumente an.
Nehmen wir an, Sie möchten den aktuellen Umsatz im Verhältnis zum Zielwert ausgeben. Dann ist ein Messinstrument die erste Wahl. An diesem können Sie direkt den Wert ablesen.
Ein Messinstrument einfügen
Sie haben verschiedene Möglichkeiten Messinstrumente auszugeben:

Auswertungen erstellen
191
1. Ein Messinstrument als Objekt. Wählen Sie Einfügen > Messinstrument (Objekte > Einfügen > Messinstrument) und ziehen Sie im Arbeitsbereich mit gedrückter linker Maustaste das Objekt auf die gewünschte Größe auf.
2. Messinstrumente können in einer Tabellenzelle ausgegeben werden. Wählen Sie dazu im Tabellen-Objektdialog über das Kontextmenü den Eintrag "Mess-instrument" aus. Wenn Sie aggregierte Daten ausgeben möchten, bietet sich die Ausgabe in einer Fußzeile an.
Abbildung 3.172: Messinstrument-Objekt in einer Fußzeile
Eigenschaften bestimmen
1. Wählen Sie Typ, Form, Schatten und Zeigerform des Instruments über die Auswahllisten.
2. Über die Eigenschaft "Wert" bestimmen Sie den Wert den der Zeiger anzeigen soll, z.B. Umsatz oder Rating des Kunden. Hier könnte die Precalc()-Funktion nützlich sein.
3. Außerdem stehen Ihnen u.a. noch folgende Layoutoptionen zur Verfügung:
Erscheinungsbild: Füllung, Zeigeroptionen, Glaseigenschaften.
Beschriftung: Rotationswinkel, Anfangs- und Endabstand des Skalenbereichs, Skalenmarkierungen, Skalenbeschriftung, Signalbereiche, Textfelder
Werte: Minimal- und Maximalwert der Skala

Arbeiten mit dem Designer
192
Siehe auch Kapitel "Übersicht der Eigenschaften".
Abbildung 3.173: Eigenschaften des Messinstruments
4. Ändern Sie den Signalbereich-Anfangs – und Endabstand auf 25% bzw. 15%.
5. Bestimmen Sie z.B. die Einfärbung des Signalbereichs um den optimalen Bereich zu signalisieren.
Abbildung 3.174: Messinstrument mit farbigen Signalbereichen
Setzen Sie dazu die Eigenschaft "Signalbereiche" auf "Anzeigen" und öffnen Sie über die "..." – Schaltfläche den Dialog zur Definition der Bereiche. In diesem Dialog erstellen Sie über die "Neu"-Schaltfläche die jeweiligen Bereiche mit Start- und Endwert und weisen die gewünschte Farbe zu.

Auswertungen erstellen
193
Abbildung 3.175: Dialog zur Signalbereichsdefinition
6. Auf die gleiche Weise können Sie auch Textbereiche definieren, d.h. Sie können beliebige Texte an beliebigen Positionen ausgeben.
Abbildung 3.176: Messinstrument mit Textbereich
Setzen Sie dazu die Eigenschaft "Textfelder" auf "Anzeigen" und öffnen Sie über die "..." – Schaltfläche den Dialog zur Definition der Bereiche. In diesem Dialog erstellen Sie über die "Neu"-Schaltfläche die jeweiligen Bereiche mit Position, Drehung, Rahmengröße, Hintergrund, Schrift und Formatierung. Die Position wird dabei in Prozent relativ zur Fläche des Messinstruments angegeben (ge-messen von links bzw. oben). D.h. eine vertikale und horizontale Position von jeweils 50% positioniert das Textfeld genau in die Mitte.

Arbeiten mit dem Designer
194
Abbildung 3.177: Dialog zur Textbereichsdefinition
3.6.5 Kreuztabelle erstellen
Eine Kreuztabelle dient der Auswertung und Darstellung von Daten in mehreren Dimensionen. Kreuztabellen (auch: Kontingenztafeln) sind somit Tabellen, die die Häufigkeiten von Kombinationen bestimmter Merkmalsausprägungen enthalten.
Diese Häufigkeiten werden ergänzt durch deren Randsummen, die die sogenannten Randhäufigkeiten bilden. Für eine dreidimensionale Kreuztabelle (drei Merkmale) fügt man eine zusätzliche Spaltengruppierung in die Tabelle ein.
Sie können somit z.B. Umsatzverläufe pro Jahr und Region untersuchen, Auswertung der Verkäufe nach Stückzahlen und Kunden, wobei Sie dann Randsummen nach Quartalen und Jahren bilden können.
Im Gegensatz zu einer normalen ("flachen") Tabelle, die in der 1. Zeile Attributbe-zeichnungen und in allen weiteren Zeilen Ausprägungen dieser Attribute besitzt, enthalten in einer Kreuztabelle sowohl Zeilen- als auch Spaltenüberschriften Merkmalsausprägungen und am Schnittpunkt der entsprechenden Spalte und Zeile wird ein Wert dargestellt, der von den in der jeweiligen Spalte und Zeile angegebe-nen Merkmalen abhängt.

Auswertungen erstellen
195
Abbildung 3.178: Beispiel für eine dreidimensionale Kreuztabelle
Zur grafischen Darstellung zweidimensionaler Kreuztabellen bieten sich gruppierte 3D Balkendiagramme an. Weitere Informationen dazu finden Sie im Kapitel "Diagramm erstellen".
Ein Kreuztabellenobjekt einfügen
Nehmen wir an, Sie möchten den Umsatzverlauf pro Jahr, Quartal und Land untersuchen. Gehen Sie wie folgt vor:
1. Die Kreuztabelle ist ein Element im Berichtscontainer, daher fügen Sie dieses Objekt über das Toolfenster "Objekte" ein. Wenn noch kein Berichtscontainer im Arbeitsbereich platziert wurde, wählen Sie Einfügen > Berichtscontainer (Objek-te > Einfügen > Berichtscontainer) und ziehen Sie im Arbeitsbereich mit gedrückter linker Maustaste das Objekt auf die gewünschte Größe auf.
2. Alternativ kann eine Kreuztabelle auch direkt als Objekt platziert werden. Wählen Sie Einfügen > Kreuztabelle (Objekte > Einfügen > Kreuztabelle) und ziehen Sie im Arbeitsbereich mit gedrückter linker Maustaste das Objekt auf die gewünschte Größe auf.
3. Daraufhin erscheint ein Auswahldialog für das gewünschte Element. Wählen Sie das Element "Kreuztabelle" aus.
4. Im folgenden Dialog wählen Sie nun die Datenquelle aus. Es werden alle zur Verfügung stehenden Tabellen hierarchisch angezeigt, d.h. unter den Tabellen finden Sie die jeweils relational verknüpften Tabellen.
Für unsere Umsatzauswertung wählen Sie die Tabelle "Customers > Orders > Order Details" damit Sie alle 3 Tabellen zur Verfügung haben. In der Tabelle "Customers" ist das Land enthalten, in der Tabelle "Orders" das Bestelldatum und in der Tabelle "Order_Details" der Umsatz.
5. Daraufhin erscheint ein Assistent, der Sie durch die 3 Konfigurationsdialoge des Kreuztabellen-Objekts führt.
Die Gruppierungen definieren
Im ersten Dialog des Assistenten bzw. auf der Registerkarte "Achsendefinition" bestimmen Sie zunächst die Gruppierungen für die Zeilen und Spalten, also die Merkmale.
1. Klicken Sie im Bereich "Zeilen" auf die Schaltfläche "Eine Zeilengruppierung einfügen".

Arbeiten mit dem Designer
196
2. Im Formel-Assistenten geben Sie nun das Feld oder den Ausdruck für die Zeilengruppierung an, z.B. Customers.Country. Damit ist die Zeilengruppierung erstellt und die Daten werden nach diesem Merkmal gruppiert.
3. Klicken Sie im Bereich "Spalten" auf die Schaltfläche "Eine Spaltengruppierung einfügen".
4. Im Formel-Assistenten geben Sie nun das Feld oder den Ausdruck für die Spaltengruppierung an.
Da Sie die Daten zunächst nach dem Jahr der Bestellung gruppieren möchten, geben Sie hier einen Ausdruck an, der Ihnen das Jahr des Bestelldatums liefert. Im Formel-Assistenten steht Ihnen dafür die Funktion Year() zur Verfügung, d.h. Sie wählen diese in der Liste der Funktionen per Doppelklick aus und fügen als Parameter das Bestelldatum ein. Die Formel sieht dann so aus: Year(Orders.OrderDate).
5. Da wir die Daten noch nach einer weiteren Dimension auswerten möchten, fügen Sie nun über die Schaltfläche "Eine Spaltengruppierung einfügen" eine zusätzliche Spaltengruppierung ein.
6. Hier geben Sie nun einen Ausdruck an, der Ihnen das Quartals-Argument des Bestelldatums liefert. Im Formel-Assistenten steht Ihnen dafür die Funktion Quarter() zur Verfügung. Die Formel sieht dann z.B. so aus: Quarter(Orders.OrderDate).
Hinweis: Über die Pfeil-Schaltflächen kann die Reihenfolge der Gruppierungen geändert werden. Die unterste Spalte ist die innerste Gruppierung. Um Zeilen und Spalten zu tauschen (Pivot-Funktion) verwenden Sie auf der Registerkarte "Achsendefinition" die Schaltfläche rechts unten. Diese Schaltfläche steht Ihnen nur im Objekt-Dialog und nicht im Assistent zur Verfügung,
Abbildung 3.179: Alle Spalten und Zeilen vertauschen
7. Damit sind die Gruppierungen erstellt und Sie können den Wert für den Schnittpunkt der entsprechenden Spalten und Zeilen definieren. Klicken Sie im Bereich "Wert der Ergebniszellen" auf die Schaltfläche "Bearbeiten".
8. Im folgenden Dialog "Zelleninhalte" wählen Sie nun die gewünschte Aggregatsfunktion für den Inhalt aus. Da Sie eine Umsatzauswertung erstellen möchten wählen Sie die Aggregatsfunktion "Summe". Im oberen Teil des Dialogs können Sie dann den Inhalt bestimmen, indem Sie über die Formel-Schaltfläche den Formel-Assistenten aufrufen.

Auswertungen erstellen
197
9. Der Umsatz pro Bestellung wird in der Beispiel-Datenquelle nicht direkt als Feld geliefert, daher müssen Sie diesen über die Formel "Order_Details.Quantity * Order_Details.UnitPrice" berechnen.
Abbildung 3.180: Achsendefinition einer dreidimensionalen Kreuztabelle
Die Zelleneigenschaften definieren
Im zweiten Dialog des Assistenten bzw. auf der Registerkarte "Zellendefinition" bearbeiten Sie die Eigenschaften der verschiedenen Zellen.
Sie können die Zellen direkt in der Skizze im oberen Bereich des Dialogs selektieren und anschließend deren Eigenschaften bearbeiten. Um mehrere Zellen zu selektie-ren, halten Sie die STRG-Taste gedrückt oder ziehen mit der Maus einen Rahmen um die Zellen.
1. Angenommen die Länder sollen nicht alphabetisch aufgelistet sein, sondern absteigend nach dem Umsatz. Selektieren Sie dazu die entsprechende Zeilenüberschrift (hier: Germany) und wählen Sie dann für die Eigenschaft "Sortierung" den Eintrag "Ergebnis absteigend". In Kombination mit der Eigenschaft "Beschränken auf" erhalten Sie damit eine Top-N-Auswertung.
2. Sie möchten als Spaltenbeschriftung anstelle der reinen Quartalszahl ein "Q" voranstellen. Selektieren Sie dazu die entsprechende Spaltenüberschrift und doppelklicken Sie dann auf die Eigenschaft "Dargestellter Inhalt". Über diese Eigenschaft können Sie nun den Text bestimmen, der in dieser Zelle dargestellt werden soll (unabhängig vom Wert, den Sie für diese Spaltengruppierung definiert haben).
Im Formel-Assistenten definieren Sie nun eine entsprechende Formel, also z.B. "Q " + Str$(Quarter(Orders.OrderDate)).

Arbeiten mit dem Designer
198
3. Alternativ nutzen Sie die Eigenschaft "Formatierung". Dann entfernen Sie im Feld "Dargestellter Inhalt die Quarter$()-Funktion (d.h. im Feld steht nur noch das Datumsfeld) und formatieren den Wert dann direkt über die Eigenschaft.
Abbildung 3.181: Zellendefinition der Kreuztabelle
Doppelklicken Sie dafür auf die Eigenschaft "Formatierung", wählen dann als Formatierungsart "Datum" und anschließend über die Auswahlliste den Eintrag "benutzerdefiniert" aus. Am Ende der Liste finden Sie ein Beispiel für eine Quar-talsformatierung mit Jahreszahl. Da wir die Jahreszahl nicht benötigen kürzen Sie die Formatierungszeichenkette auf "Q%q".
4. Somit ist diese Zelle formatiert und Sie können nun alle anderen Zellen ebenfalls formatieren. Es stehen Ihnen u.a. folgende Eigenschaften zur Verfügung:
Drehung des Inhalts in 90°-Schritten
Hintergrund
Rahmen
Schrift
Ausrichtung vertikal und horizontal
Maximalbreite, Mindestbreite und Mindesthöhe
Siehe auch Kapitel "Übersicht der Eigenschaften".
Die Layout-Optionen und das Umbruchverhalten
Im dritten Dialog des Assistenten bzw. auf der Registerkarte "Eigenschaften" bearbeiten Sie die Layout-Eigenschaften und legen das Umbruchverhalten fest.

Auswertungen erstellen
199
Abbildung 3.182: Eigenschaften der Kreuztabelle
Es stehen Ihnen u.a. folgende Layout-Eigenschaften zur Verfügung:
Hintergrund
Rahmen-Voreinstellung
Mindestgröße (%) und Mindesthöhe (mm)
Außerdem können Sie das Umbruchverhalten für Spalten und Zeilen bestimmen, denn häufig sind Kreuztabellen breiter und höher als das festgelegte Seitenformat. Es werden so viele Seiten (Schattenseiten) erzeugt, wie notwendig sind. Die Zeilenbezeichner werden dabei standardmäßig auf allen Seiten wiederholt, während die Spaltenbezeichnungen nicht wiederholt werden.
Es stehen Ihnen u.a. folgende Umbruch-Eigenschaften zur Verfügung:
Bezeichner wiederholen: Gibt an, ob die Spalten- bzw. Zeilenbeschriftung bei einem Umbruch erneut gedruckt werden soll.
Umbruchebene: Gibt die optimale Umbruchebene an, also z.B. "0". Dies entspricht der untersten Gruppe, also z.B. das Quartal.
Spalten > Umbruch auf Schattenseiten: Wenn die Kreuztabelle in horizontaler Richtung zu groß wird, werden die Umbruchstücke auf Schattenseiten gedruckt. Eine Schattenseite wird nicht als "echte" Seite gezählt, erhält also auch keine Seitennummer. In der Voreinstellung werden die Umbruchstücke unterhalb der Tabelle ausgegeben.
Siehe auch Kapitel "Übersicht der Eigenschaften".

Arbeiten mit dem Designer
200
Spezielle Funktionen
In Kreuztabellen stehen Ihnen zusätzliche Funktionen zur Verfügung:
Crosstab.Value() gibt den Inhalt der Zelle (als Zahl) zurück.
Crosstab.Cells.Avg() liefert den Durchschnittswert der Datenmenge zurück.
Crosstab.Cells.Sum() gibt die Summe der Zelleninhalte (pro Gruppe) zurück.
Crosstab.Col$() bzw. Crosstab.Row$() liefert den Spalten- bzw. Zeilenbeschreibungstext für die aktuelle Zelle zurück.
Damit könnten Sie z.B. dem Hintergrund einer Spalte oder Reihe eine bestimmte Farbe zuweisen. Im folgenden Beispiel wird die Hintergrundfarbe aller Zellen einer Reihe auf Orange gesetzt, wenn der Zeilenbezeichner "Germany" lautet:
Cond(Crosstab.Row$()="Germany",LL.Color.Orange,LL.Color.White)
Abbildung 3.183: Eine bestimmte Reihe einfärben
Crosstab.Cells.Max() bzw. Crosstab.Cells.Min() liefert den größten bzw. kleinsten Wert der gesamten Kreuztabelle zurück. Damit können Sie z.B. den größten oder kleinsten Wert der Datenmenge besonders hervorheben oder damit Berechnungen durchführen. Im folgenden Beispiel wird die Hintergrundfarbe der Zelle mit dem größten Wert auf Grün gesetzt:
Cond(Crosstab.Value=Crosstab.Cells.Max(),LL.Color.Green,
Cond(Crosstab.Row$()="Germany",LL.Color.Orange,LL.Color.White))
Abbildung 3.184: Eine bestimmte Zelle einfärben
Crosstab.Col() bzw. Crosstab.Row() liefert den Spalten- bzw. Zeilenindex für die aktuelle Zelle zurück. Damit können Sie z.B. die Hintergrundfarbe jeder zweiten Zeile besonders hervorheben und somit ein Zebramuster erzeugen. Beispiel: Cond(Odd(Crosstab.Row()),LL.Color.LightGray,LL.Color.White)

Auswertungen erstellen
201
Abbildung 3.185: Ein Zebramuster erzeugen
Join$() gibt die gesammelten Zeichenketten zurück, getrennt durch ein Trennzeichen. Damit könnten Sie z.B. zusätzlich zum Gesamtumsatz die Einzelumsätze ausgeben. Beispiel:
Fstr$(Sum(Order_Details.Quantity*Order_Details.UnitPrice),"-##,###,###") + "¶["+ Join$(Fstr$(Sum(Order_Details.Quantity*Order_Details.UnitPrice),"-##,###,###"))+"]"
Abbildung 3.186: Detaildaten anzeigen
Total() kann für Berechnungen über alle Zellen hinweg benutzt werden. Sonst laufen Berechnungen immer über alle Werte, die die jeweilige Zelle betreffen.
Siehe auch Kapitel "Übersicht der Funktionen".
3.6.6 Gantt-Diagramm erstellen
Dieser Diagrammtyp erlaubt die grafische Darstellung von Aktivitäten ("Vorgängen") in ihrer zeitlichen Abfolge auf einer Zeitachse.
Die einzelnen Aktivitäten werden in Zeilen mit einem waagerechten Balken visualisiert. Je länger der Balken, desto länger dauert die Aktivität. Sich überschnei-dende Aktivitäten werden durch überlappende Balken dargestellt. Die Balken können flexibel konfiguriert werden, u.a. mit frei definierbaren Farbbereichen.

Arbeiten mit dem Designer
202
Ein Gantt-Diagramm einfügen
Nehmen wir an, Sie möchten das Pollenaufkommen im Jahresverlauf darstellen. Über eine farbliche Kennzeichnung soll schwaches, mäßiges und starkes Vorkom-men signalisiert werden.
Abbildung 3.187: Pollenvorkommen als Gantt-Diagramm
Gehen Sie wie folgt vor:
1. Das Gantt-Diagramm ist ein Element im Berichtscontainer, daher fügen Sie dieses Objekt über das Toolfenster "Objekte" ein. Wenn noch kein Berichtscontainer im Arbeitsbereich platziert wurde, wählen Sie in der Registerkarte "Einfügen" den Objekt-Typ "Berichtscontainer" und ziehen Sie im Arbeitsbereich mit gedrückter linker Maustaste das Objekt auf die gewünschte Größe auf.
2. Alternativ kann ein Gantt-Diagramm auch direkt als Objekt platziert werden. Wählen Sie Einfügen > Gantt-Diagramm (Objekte > Einfügen > Gantt-Diagramm ) und ziehen Sie im Arbeitsbereich mit gedrückter linker Maustaste das Objekt auf die gewünschte Größe auf.
3. Daraufhin erscheint ein Auswahldialog für das gewünschte Element. Wählen Sie das Element "Gantt-Diagramm" aus.
4. Im folgenden Dialog wählen Sie nun die Datenquelle aus. Es werden alle zur Verfügung stehenden Tabellen hierarchisch angezeigt, d.h. unter den Tabellen finden Sie die jeweils relational verknüpften Tabellen. Wählen Sie die Tabelle "Pollen".
5. Daraufhin erscheint der Eigenschaftsdialog des Gantt-Diagramms.
Eigenschaften bestimmen
Im Bereich "Feldzuordnungen" bestimmen Sie zunächst die Gruppierungen für die Zeilen und Spalten, also die Vorgänge und die Zeitachse.

Auswertungen erstellen
203
Bitte beachten: In einem Gantt-Diagramm können keine Aggregatsfunktionen oder LL.Fcount…-Felder verwendet werden.
1. Wählen Sie als Sammelvorgangsname im Formel-Assistenten das Feld "PollenDescriptionDE". Der Sammelvorgangsname definiert einen übergeordne-ten Vorgang, bei Projekten z.B. Hauptprojekt und Unterprojekte. Sofern Sie keine Sammelvorgänge anzeigen möchten, geben Sie an dieser Stelle den gleichen Wert wie bei "Vorgangsname" an.
Bitte beachten: Ein Sammelvorgang muss immer ein echter Datensatz sein, der entweder aus der "Basistabelle" kommen kann oder aber aus der Tabelle, auf der das Gantt-Diagramm selbst basiert.
2. Wählen Sie als Vorgangsname im Formel-Assistenten das Feld "PollenDescriptionDE". Der Vorgangsname definiert den Vorgang, bei den Pollen z.B. Erle oder Hasel.
Bitte beachten: Bei mehreren Vorgängen für 1 Zeile (z.B. ein Urlaubsplan-Layout) müssen diese Datensätze hintereinander weg kommen, d.h. die Datensätze müssen sortiert sein.
3. Wählen Sie das Feld "PeriodBegin" für den Beginn des Vorgangs. Bei Sammel-vorgängen (also z.B. Baum-Pollen) wird dieser automatisch auf den Beginn des ersten Vorgangs gesetzt.
Abbildung 3.188: Eigenschaften des Gantt-Diagramms
4. Wählen Sie das Feld "PeriodEnd" für das Ende des Vorgangs. Bei Sammelvor-gängen (also z.B. Baum-Pollen) wird dieser automatisch auf das Ende des letzten

Arbeiten mit dem Designer
204
Vorgangs gesetzt. Der Vorgang wird als Meilenstein interpretiert, wenn die Endzeit der Anfangszeit entspricht und die Dauer 0 ist.
5. Wählen Sie die Dauer eines Vorgangs in Tagen. In unserem Beispiel die Differenz von Beginn und Ende: DateDiff(Pollen.PeriodEnd,Pollen.PeriodBegin). Bei Sammelvorgängen wird dies automatisch durch die Tagesdifferenz berechnet.
6. Wählen Sie den Fortschritt eines Vorgangs, wenn dieser Wert angezeigt werden soll (z.B. bei einem Projektvorgang).
7. Im Bereich "Erscheinungsbild" haben Sie verschiedene Layout-Möglichkeiten:
Definieren Sie Hintergrund und Schrift von Titelzeile, Sammelvorgangszeile und Vorgangszeile.
Die Farbe des Balkens wird über die Eigenschaft "Vorgangszeilen > Bal-keneigenschaften > Füllung unerledigt > Farbe" definiert. Um Bereiche un-terschiedlich einzufärben, können Sie eine Formel definieren, z.B. Cond(Pollen.PeriodType=1,LL.Scheme.Color3,Cond(Pollen.PeriodType=2,LL.Scheme.Color8,LL.Color.Red))
Unter "Tabellenbereich" können Sie bestimmen, welche Werte zusätzlich in Spalten angezeigt werden sollen. Zur Auswahl stehen z.B. ein fortlaufender Index, der Vorgangsname, Vorgangsbeginn, Vorgangsdauer, Vorgangsende, Vorgangsfortschritt.
Unter "Diagrammbereich" definieren Sie den angezeigten Zeitbereich. Für unser Pollen-Diagramm wählen wir "Monate". Die übergeordnete Zeiteinheit ist "Jahre". Bei einem Projekt-Diagramm wäre z.B. die Zeiteinheit "Tage" und die übergeordnete Zeiteinheit wäre "Monate".
Siehe auch Kapitel "Übersicht der Eigenschaften".
8. Außerdem können Sie das Umbruchverhalten für Spalten und Zeilen bestimmen, denn häufig sind Gantt-Diagramme breiter als das festgelegte Seitenformat. Es werden so viele Seiten (Schattenseiten) erzeugt, wie notwendig sind. Die Zeilenbezeichner werden dabei standardmäßig auf allen Seiten wiederholt, während die Spaltenbezeichnungen nicht wiederholt werden.
Es stehen Ihnen u.a. folgende Umbruch-Eigenschaften zur Verfügung:
Umbruch auf Schattenseiten: Wenn das Gantt-Diagramm zu breit wird, werden die Umbruchstücke auf Schattenseiten gedruckt. Eine Schattenseite wird nicht als "echte" Seite gezählt, erhält also auch keine Seitennummer. In der Voreinstellung werden die Umbruchstücke unterhalb der Tabelle ausgegeben.
Bezeichner wiederholen: Gibt an, ob die Zeilenbeschriftung bei einem Umbruch erneut gedruckt werden soll.
Umbruch gleichmäßig: Gibt an, ob ein Umbruch wenn möglich an den Grenzen des übergeordneten Zeitintervalls (z.B. Monat) durchgeführt werden soll.

Auswertungen erstellen
205
3.6.7 Aggregation / Statistiken
Das Aggregieren von Daten erfolgt idealerweise über die Aggregatsfunktionen, z.B. Sum(), Count(), Avg(). Diese verwenden Sie dann in Gruppenfußzeilen oder Fußzeilen und setzen die jeweilige Tabellenobjekt-Eigenschaft "Datenzeilen unterdrücken" auf "True", dadurch werden dann eben nur Fußzeilen/Gruppenfußzeilen angezeigt. Durch diese Option können Sie Summenzeilen ausgeben und dadurch interessante Statistiken erstellen.
Man darf dabei eben nicht die "Darstellungsbedingung" zum Ausblenden der Datenzeilen verwenden, denn dann wird auch nicht summiert oder sonst wie aggregiert. Bei Verwendung von Summenvariablen ist insbesondere die Option "Summierung forcieren" sehr nützlich damit Summen auch dann berechnet werden, wenn eine Datenzeile nicht gedruckt wird.
Nehmen wir an, Sie möchten den Umsatz pro Land ausgeben:
Abbildung 3.189: Statistiken mit Fußzeilen erstellen
Gehen Sie wie folgt vor:
1. Erstellen Sie im Berichtscontainer ein neues Element und wählen als Objekttyp "Tabelle".
2. Im folgenden Dialog wählen Sie nun die Datenquelle aus. Es werden alle zur Verfügung stehenden Tabellen hierarchisch angezeigt, d.h. unter den Tabellen finden Sie die jeweils relational verknüpften Tabellen.
Für eine Umsatzauswertung je Land wählen Sie z.B. die Tabelle "Orders > Or-der_Details" damit beide Tabellen zur Verfügung stehen. Die Tabelle "Customers" ist 1:1-relational mit der Tabelle "Orders" verknüpft, daher müssen Sie diese nicht auswählen. In der Tabelle "Order_Details" ist der Umsatz gespeichert.
Abbildung 3.190: Hierarchische Tabellen für Statistiken

Arbeiten mit dem Designer
206
3. In der Tabelle "Orders.Order_Details" erstellen Sie eine Datenzeile mit dem Feld "OrderID". Die Datenzeile wird zwar nicht ausgegeben (da wir sie unterdrücken), aber es wird ein Feld benötigt, damit die Tabelle überhaupt gedruckt wird.
4. Als Fußzeile definieren Sie die eigentliche Statistik, d.h. in der 1. Spalte den Ländernamen und in der 2. Spalte summieren Sie den Umsatz. Diesen berechnen Sie erneut über die Formel "Sum(Order_Details.Quantity * Order_Details.UnitPrice)".
5. In der Tabelle "Orders" erstellen Sie eine Datenzeile mit dem Feld "Country" aus der verknüpften Tabelle "Customers". Die Datenzeile wird zwar nicht ausgegeben (da wir sie unterdrücken), aber es wird ein Feld benötigt, damit die Tabelle überhaupt gedruckt wird
6. Als Fußzeile definieren Sie die Gesamtsumme über alle Länder, d.h. in der 1. Spalte den Text "Gesamt" und in der 2. Spalte summieren Sie erneut den Umsatz.
Abbildung 3.191: Fußzeilen für Statistik erstellen
7. Nun selektieren Sie im Toolfenster "Objekte" die Tabelle "Orders" und setzen die Eigenschaft "Datenzeilen > Datenzeilen unterdrücken" auf "Ja".
8. Selektieren Sie nun auch die Tabelle "Order_Details" und setzen auch hier die Tabellen-Eigenschaft "Datenzeilen > Datenzeilen unterdrücken" auf "Ja".

Auswertungen erstellen
207
Abbildung 3.192: Datenzeilen unterdrücken für Statistiken
9. Die Statistik ist fertig (siehe Abbildung 3.189).
3.6.8 Mehrspaltige Reports
Bei komplexen Projekten mit vielen verschiedenen Diagrammen kann es sinnvoll sein, diese über mehrere Spalten darzustellen.
Die dazu benötigte Eigenschaft "Spaltenzahl" steht Ihnen sowohl im Berichtscontai-ner-Objekt als auch in Tabellen zur Verfügung. Sie können bis zu 5 Spalten definieren, wobei der Berichtscontainer und die enthaltenen Tabellen eine unterschiedliche Spaltenanzahl erhalten können.
Hinweis: Beachten Sie auch die Hinweise zur Verwendung von 2 nebeneinander platzierten Berichtscontainer in Kapitel "Mehrere Berichtscontainer".
Die Erstellung ist einfach:
1. Selektieren Sie das Objekt "Berichtscontainer" im Toolfenster "Objekte".
2. Setzen Sie die Objekt-Eigenschaft "Spaltenzahl" auf "2".
3. Wenn Sie einzelne Objekte selektieren stehen Ihnen dann noch diverse Eigenschaften zur Umbruchsteuerung zur Verfügung:
Spaltenwechsel vor: Vor Ausgabe dieses Objekts erfolgt ein Spaltenumbruch.
Spaltenwechselbedingung: Wenn in einer mehrspaltigen Tabelle das Ergebnis bei Ausgabe einer Datenzeile "True" ist, wird ein Spaltenumbruch ausgelöst. Tipp: Das Feld "LL.CurrentTableColumn" liefert den Index der aktuellen Spalte zurück.
(Seiten-) Umbruch vor: Vor Ausgabe des Objekts erfolgt ein Seitenumbruch. Bei mehreren mehrspaltigen Objekten wird nach einem Objekt automatisch ein Seitenumbruch ausgelöst, wenn sich die Spaltenanzahl der Objekte unterscheidet (z.B. 2-spaltige Tabelle gefolgt von einer 3-spaltigen Tabelle) und für das nachfolgende Objekt kein Platz mehr vorhanden wäre.

Arbeiten mit dem Designer
208
Abbildung 3.193: Mehrspaltiger Berichtscontainer
3.7 Funktionen für Fortgeschrittene In diesem Kapitel beschäftigen wir uns mit Themen, die Sie wahrscheinlich eher selten nutzen. Trotzdem sind die Möglichkeiten der Objektverkettung und der Summen- und Benutzervariablen ein wichtiges und hilfreiches Werkzeug für anspruchsvolle Druckausgaben.
3.7.1 Objekte verketten
Über das Verketten von Objekten können Sie bewirken, dass manche Objekte zeitlich nachgeordnet zu anderen Objekten gedruckt werden und diese im Überlappungsfall überlagern ("zeitliche Verkettung"), oder dass sich manche Objekte in Größe und Position automatisch an Änderungen in anderen Objekten anpassen ("räumliche Verkettung"). Es wird dabei zwischen drei Arten der Verkettungen unterschieden:
zeitlich
individuelle Positions- /Größenanpassung
an Ende, größenerhaltend
Bei der Verkettung der Objekte gibt es eine Hierarchie, das Hauptobjekt und das angehängte (verkettete) Objekt.

Funktionen für Fortgeschrittene
209
Objektliste
Die Objektliste bildet eine implizite Druckreihenfolge der Objekte, es gibt also eine automatische zeitliche Verkettung. Über die Pfeil-Schaltflächen können Objekte und Elemente nach oben und unten verschoben werden.
Abbildung 3.194: Objektliste im Toolfenster
Hinweis: Die Objekte werden in genau dieser Reihenfolge gedruckt. Wenn also ein Objekt über einem anderen Objekt gedruckt werden soll, muss es nach diesem Objekt gedruckt werden. Eine zeitliche Verkettung ist daher nur notwen-dig, wenn Inhalte erst dann bekannt sind, wenn ein anderes Objekt gedruckt wurde.
Verkettungen erstellen
Verkettungen werden über Projekt > Objektliste (Objekte > Objektliste) erstellt. Alternativ ziehen Sie ein Objekt im Toolfenster "Objekte" mit der rechten Maustaste auf ein anderes Objekt. Im Kontextmenü wählen Sie dann "An dieses Objekt verketten".
Zum Bearbeiten der Verkettungen öffnen Sie den Dialog "Objektliste" über Projekt > Objektliste (Objekte > Objektliste, NUM* im numerischen Tastenfeld) oder per Doppelklick auf das Toolfenster "Objekte".

Arbeiten mit dem Designer
210
Abbildung 3.195: Verkettungen definieren in der Objektliste
Über die Schaltfläche "Verketten mit..." können Sie das selektierte Objekt mit anderen Objekten verketten. Die Verknüpfung wird in der Objektliste durch eine Baumstruktur angezeigt, aus der hervorgeht, welche Verkettungen definiert wurden. Sie können auch mehrere Objekte mit einem Objekt verketten.
Wenn Sie das verkettete Objekt selektieren stehen Ihnen im unteren Bereich des Dialogs die 3 verschiedenen Verkettungsarten zur Verfügung.
Über die Schaltfläche "Verkettung lösen" können Sie eine bestehende Verkettung wieder lösen, das verkettete Objekt wird anschließend wieder als eigenständiges Objekt in der Objektliste geführt.
Die "zeitliche" Verkettung
Zeitliche Verkettungen machen dann Sinn, wenn das verkettete Objekt erst mit Inhalt gefüllt werden kann, wenn das Hauptobjekt gedruckt worden ist oder ein Objekt über ein anderes Objekt gedruckt werden soll.
Hinweis: Die Objekte werden gemäß der Reihenfolge in der Objektliste gedruckt. Eine zeitliche Verkettung ist daher nur notwendig, wenn Inhalte erst dann bekannt sind, wenn ein anderes Objekt gedruckt wurde.
Beispiel 1: Sie drucken eine Artikelliste und möchten auf jeder Seite über der Tabelle
den Artikelnummernbereich dieser Seite ausgeben.

Funktionen für Fortgeschrittene
211
Abbildung 3.196: Artikelnummernbereich oberhalb der Liste
Die letzte Artikelnummer auf der Seite kennt das Objekt "Artikel_bis" erst, wenn die Tabelle gedruckt worden ist. Daher muss das Textobjekt "Artikel_bis" an die Tabelle "Artikelliste" zeitlich gekettet werden.
Im Objektdialog selektieren Sie das Objekt "Artikel_bis" und verketten dieses mit der Tabelle "Artikelliste". Als Verkettungsart ist "zeitlich" bereits ausgewählt.
Zudem muss auch die Tabelle an das Objekt "Artikel_von" gekettet werden. Die zeitliche Verkettung ist hierbei ausreichend, da keine Änderungen in der Objektposi-tion oder Objektgröße gewünscht ist.
Abbildung 3.197: Objektliste mit zeitlicher Verkettung
Beispiel 2: Sie möchten, dass über einer Tabelle der Text "Kopie" ausgegeben wird.
Sie erstellen daher ein Textobjekt mit dem Inhalt "Kopie". Da nicht verkettete Objekte zuerst und zudem Tabellen als letztes gedruckt werden muss das Textobjekt zeitlich an die Tabelle gekettet werden. Sonst würde es vor der Tabelle und damit unter dem Objekt ausgegeben werden.

Arbeiten mit dem Designer
212
Abbildung 3.198: Textobjekt über der Liste
Im Objektdialog selektieren Sie das Textobjekt und verketten dieses mit der Tabelle. Als Verkettungsart ist "zeitlich" bereits ausgewählt.
Abbildung 3.199: Objektliste mit zeitlicher Verkettung
Die individuellen Positions-/Größenanpassungen
Die individuellen Positions-/Größenanpassungen sind räumliche Verkettungsarten, d.h. das verknüpfte Objekt wird dem Hauptobjekt bezüglich der Größe oder Position nachgeordnet. Das bewirkt automatisch auch eine zeitliche Verkettung.
Ändert sich das Hauptobjekt in seiner Größe oder Position, weil die in ihm ent-haltenen Variablen weniger Raum einnehmen, als das Objekt zur Verfügung stellt, passen sich die verknüpften Objekte automatisch diesen Änderungen an.
Es stehen daher 2 Verkettungsarten zur Verfügung:
Positionsanpassung: Wenn sich das Hauptobjekt in seiner Position verändert, verändert sich die Position des verketteten Objektes. Dabei stehen 3 Optionen zur Auswahl:

Funktionen für Fortgeschrittene
213
relativ zu Anfang: Das verkettete Objekt verschiebt sich wie die linke obere Ecke des Eltern-Objektes.
relativ zu Ende: Das verkettete Objekt verschiebt sich wie die rechte untere Ecke des Eltern-Objektes.
an Ende: Die obere Kante des verketteten Objekts beginnt am Ende des Hauptobjekts, unabhängig von seiner ursprünglichen Position. Dies bewirkt damit eine implizite Größenänderung auf der ersten Seite, auf der das Kind-Objekt gedruckt wird.
Größenanpassung: Wenn sich das Hauptobjekt in seiner Größe verändert, verändert sich auch das verkettete Objekt bezüglich der Größe. Dabei stehen 2 Optionen zur Auswahl:
proportional: Die Größe des verketteten Objektes verändert sich genauso wie die des Eltern-Objektes. Wird dieses z.B. 10 mm kürzer, so wird auch das verkettete Objekt 10 mm kürzer.
invers: Die Größe des verketteten Objekts wird umgekehrt proportional zur Größe des Hauptobjekts angepasst. Wird das Hauptobjekt 10 mm kürzer, so wird das verkettete Objekt 10 mm länger.
Die Verkettung kann dabei jeweils horizontal und/oder vertikal erfolgen:
Vertikale Verkettung: Das verknüpfte Objekt passt sich in seiner Position bzw. Höhe an vertikale Positions- bzw. Größenänderungen des Hauptobjekts an.
Horizontale Verkettung: Das verknüpfte Objekt passt sich in seiner Position bzw. Breite an horizontale Positions- bzw. Größenänderungen des Hauptobjekts an.
Beispiel Positionsanpassung vertikal relativ zu Ende: Sie drucken eine Rechnung und
möchten nach der Tabelle einen Schlusstext ausgeben.
1. Erstellen Sie ein Textobjekt und platzieren Sie es unterhalb der Tabelle.

Arbeiten mit dem Designer
214
Abbildung 3.200: Textobjekt unterhalb der Liste
2. Im Objektdialog selektieren Sie das Textobjekt und verketten es mit der Tabelle. Als Verkettungsart wählen Sie "Positions-/Größenanpassung". Auf der Registerkarte "Vertikale Verkettung" aktivieren Sie die Positionsanpassung "vertikal" und wählen die Option "relativ zu Ende", damit das verkettete Textobjekt seine Position anhand der rechten unteren Ecke der Tabelle verändert.
Abbildung 3.201: Skizze Positionsanpassung vertikal relativ zu Ende

Funktionen für Fortgeschrittene
215
3. Wenn die Tabelle kleiner wird, wandert das Textobjekt proportional nach oben. Egal wo die Tabelle endet, das Textobjekt wird immer in der gewählten Größe nach der Tabelle ausgegeben.
Abbildung 3.202: Schlusstext unterhalb der Liste
Beispiel Positionsanpassung vertikal relativ zu Ende & Größenanpassung vertikal
invers: Bei einer mehrseitigen Rechnung soll die Postentabelle auf der 1. Seite
unterhalb der Anschrift beginnen. Ab der 2. Seite am oberen Rand der Seite.
1. Erstellen Sie einen unsichtbaren Rahmen indem Sie ein Rechteck-Objekt einfügen.
2. Die obere Kante des Objekts ist genau dort, wo auf den Folgeseiten die Rechnungstabelle beginnen soll. Die untere Kante ist genau dort, wo die Rechnungstabelle auf der ersten Seite beginnen soll.
3. Dem Rechteck weisen Sie als Darstellungsbedingung "Page()=1" zu, damit dieses nur auf der 1. Seite gedruckt wird.
Abbildung 3.203: Unsichtbares Rechteck-Objekt oberhalb der Tabelle
4. Erstellen Sie eine Tabelle. Diese beginnt direkt unter dem Rechteckobjekt.
5. Nun verketten Sie die Tabelle mit dem Rechteck (Hauptobjekt) und wählen als Verkettungsart "individuelle Positions-/Größenanpassung".

Arbeiten mit dem Designer
216
Abbildung 3.204: Räumliche Verkettung in der Objektliste
6. Auf der Registerkarte "vertikale Verkettung" wählen Sie als Positionsanpassung "relativ zu Ende" und als Größenanpassung "invers".
Abbildung 3.205: Verkettungsoptionen in der Objektliste
Abbildung 3.206: Skizze: Positionsanpassung vertikal relativ zu Ende & Größenanpassung vertikal invers
Somit verändert die Tabelle ihre Position anhand der rechten unteren Ecke des Rechtecks (Hauptobjekts) und passt sich in der Höhe umgekehrt proportional an.
Wenn das Rechteck daher auf der 2. Seite um 80 mm "schrumpft" (da es auf-grund der Darstellungsbedingung Page()=1 nicht mehr gedruckt wird), ver-schiebt sich die Tabelle proportional nach oben und vergrößert sich um 80 mm.

Funktionen für Fortgeschrittene
217
Abbildung 3.207: Positions- und Größenänderung auf der 2. Seite
Beispiel Positionsanpassung vertikal an Ende: Sie drucken eine Rechnung und
möchten nach der Tabelle mehrere Schlusstexte ausgeben.
1. Erstellen Sie 2 Textobjekt und platzieren Sie diese 'über' der Tabelle. Ziehen Sie die Textobjekte auf die gleiche Größe wie den Berichtscontainer und setzen Sie als Darstellungsbedingung "Lastpage()".
2. Im Objektdialog selektieren Sie das 1. Textobjekt und verketten es mit der Tabelle. Als Verkettungsart wählen Sie "Positions-/Größenanpassung". Auf der Registerkarte "Vertikale Verkettung" wählen Sie lediglich die Positionsanpas-sungs-Option "an Ende" (keine Größenanpassung!), damit das Objekt am Ende der Rechnung ausgeben wird.
3. Selektieren Sie dann das 2. Textobjekt und verketten es mit dem 1. Textobjekt. Als Verkettungsart wählen Sie wieder "Positions-/Größenanpassung" und auf der Registerkarte "Vertikale Verkettung" wählen Sie ebenfalls lediglich die Option "an Ende", damit das Objekt am Ende des 1. Textobjekts ausgeben wird.

Arbeiten mit dem Designer
218
Abbildung 3.208: Textobjekte unterhalb der Liste
4. Das verkettete Objekt verändert seine Position anhand des Hauptobjekts. Inbegriffen ist eine Größenänderung, da sich die obere Kante des verketteten Objekts anhand des Hauptobjektes verändert, aber das Hauptobjekt an sich die Position nicht ändert.
Abbildung 3.209: Skizze: Positionsanpassung vertikal an Ende
Das verkettete Objekt muss das Hauptobjekt überlappen. Das Hauptobjekt muss größer als das verkettete Objekt sein. Wenn das Hauptobjekt kleiner wird, ver-

Funktionen für Fortgeschrittene
219
ändert das verkettete Objekt seine Position nur von oben her und vergrößert sich. Wenn das Hauptobjekt größer wird, schrumpft das verkettete Objekt sozu-sagen ein (Hauptobjekt muss dabei im Vordergrund sein).
Beispiel Positionsanpassung vertikal, relativ zu Anfang: Das verkettete Objekt
verändert seine Position anhand der linken oberen Ecke des Hauptobjekts. Bei dieser
Verkettung verhält es sich genau umgekehrt wie beim "vertikal, relativ zu Ende"
Beispiel: Das Hauptobjekt verändert seine Position nach oben aufgrund der
Einstellung "Ausrichtung unten = True" im Designer und das verkettete Objekt folgt
dieser Positionsanpassung von unten nach oben.
Abbildung 3.210: Skizze: Positionsanpassung vertikal relativ zu Anfang
Die "an Ende, größenerhaltende" Verkettung
Diese Art der Verkettung ist ähnlich der Positionsanpassung. Jedoch wird hier der zur Verfügung stehende Platz des Hauptobjektes berücksichtigt und die Größe des verketteten Objektes wird immer beibehalten. Das heißt das Objekt wird auf jeden Fall innerhalb des Rahmens des Hauptobjekts ausgegeben. Wenn nicht genügend Platz vorhanden ist, wird ein Seitenumbruch ausgelöst. Das verkettete Objekt muss dabei im Designer das Hauptobjekt überlappen. Wichtig ist, dass das Hauptobjekt in jedem Fall größer ist als das verkettete Objekt, da das verkettete Objekt immer versucht den Platz einzunehmen, der von der ursprünglichen Größe des Hauptobjektes übrig ist (wenn das verkettete Objekt größer ist führt dies zu einer Endlosschleife da nie genug Platz vorhanden ist).

Arbeiten mit dem Designer
220
Abbildung 3.211: Skizzierte Funktion der Verkettungsart "an Ende, größenerhaltend"
Beispiel: Sie möchten eine eingescannte Unterschrift nach einem Text ausgeben. Die
Größe der Unterschrift soll sich nicht ändern und diese soll innerhalb des
Objektrahmens des Textes ausgegeben werden.
1. Sie erstellen daher ein Bildobjekt und platzieren es direkt auf dem Formatierten Textobjekt. Das Bildobjekt ist dabei vertikal kleiner als das Tabellenobjekt.
2. Im Objektdialog selektieren Sie das Bildobjekt und verketten es mit dem Formatierten Textobjekt. Als Verkettungsart wählen Sie "an Ende, größenerhaltend".
3. Egal wo der Text endet, das Bildobjekt wird immer in der gewählten Größe nach dem Text ausgegeben. Wenn es nicht mehr genügend Platz hinter dem Text gibt, wird das Bildobjekt auf der nächsten Seite ausgegeben um die Größe zu wahren.
Abbildung 3.212: Das verkettete Bildobjekt überlappt das Hauptobjekt im Designer

Funktionen für Fortgeschrittene
221
Abbildung 3.213: Die Unterschrift wird größenerhaltend am Ende ausgegeben
4. Auf diese Weise können Sie auch mehrere Objekte untereinander platzieren (etwa Diagramme, Bilder, etc.); dabei ist das "Basisobjekt" der Verkettung das erste Objekt in der Verkettungshierarchie mit aktiviertem Seitenumbruch.
3.7.2 Filter
Projektfilter
Über Projekt > Filter können Sie eine projektglobale Filterbedingung definieren. Nur die Datensätze, die diese Bedingung erfüllen, werden im Bericht ausgegeben.
Wir empfehlen jedoch, die Datensätze direkt durch das Datenbanksystem zu filtern (siehe folgender Abschnitt).
Datenfilter bei Objekten
Über die Eigenschaft Datenfilter bei Berichtscontainer-Elementen können Sie eben-falls eine Filterbedingung definieren. Nur die Datensätze, die diese Bedingung erfüllen, werden im Objekt bzw. Element ausgegeben.
Dabei wird die Filterbedingung – je nach Datenquelle und Applikation - auf Kompatibi-lität mit dem Datenbanksystem geprüft und dann u.U. ganz oder teilweise dort aus-geführt. Dies kann zu einem erheblichen Geschwindigkeitsgewinn führen.
3.7.3 Summenvariablen
Summenvariablen sind eine alternative Möglichkeit Summen und Zähler zu bilden und arbeiten grundsätzlich tabellenübergreifend.
Daher bieten sich Summenvariablen genau dann an, wenn Sie Summen über verschiedene Tabellenhierarchien hinweg bilden möchten.
In allen anderen Fällen empfehlen wir zur Bildung von Summen und Zählern die Aggregatsfunktionen Sum() bzw. Count() und CountIf() zu verwenden. Aggregatsfunk-

Arbeiten mit dem Designer
222
tionen arbeiten grundsätzlich tabellenspezifisch. Auch statistische Auswertungen lassen sich direkt über Aggregatsfunktionen erstellen, z.B. Median(), Variance(), StdDeviation(). Eine Liste aller Funktionen finden Sie direkt im Formel-Assistenten in der Funktionskategorie "Aggregatsfunktionen".
Summenvariablen können dazu benutzt werden, Summen über Datensätze hinweg zu bilden, z.B. in einer Tabelle die Summe über die Spalte "Artikel.Stkpreis" um den Gesamtpreis zu errechnen. Solche Summen sind zulässig für alle numerischen Variablen oder für Ausdrücke, die als Ergebnis einen numerischen Wert liefern.
Über Summenvariablen lässt sich aber auch bequem ein Zähler definieren, der für jeden gedruckten Datensatz entsprechend aktualisiert wird.
Summiert werden kann dabei wahlweise über alle Datensätze einer Druckseite (Seitensummen) oder über das gesamte Projekt (Gesamtsummen).
Zur Definition gehen Sie folgendermaßen vor:
1. Wählen Sie Projekt > Summenvariablen oder die Schaltfläche "Summenvariable bearbeiten" im Formel-Assistenten.
2. Im folgenden Dialog erstellen Sie über die Schaltfläche "Eine Variable einfügen" eine neue Summenvariable.
3. Daraufhin erscheint ein Eingabedialog für die Bezeichnung der neuen Variablen. Vergeben Sie einen aussagekräftigen Namen, das Zeichen "@" wird automatisch an den Anfang gesetzt.
4. Über die Schaltfläche "Bearbeiten" öffnen Sie den Formel-Assistenten um der neuen Summenvariablen ein Feld oder einen Ausdruck zuzuweisen.
Wenn Sie z.B. die Spalte "Artikel.Stkpreis" aufsummieren möchten, wählen Sie das numerische Feld "Artikel.Stkpreis" aus.
Sie können aber auch über komplexe Ausdrücke summieren, solange das Er-gebnis ein numerischer Wert ist. So können Sie z.B. auch aus Nettopreis und MwSt. den Bruttopreis summieren. In das Feld "Summiert über" geben Sie dann z.B. folgenden Ausdruck ein:
Artikel.Stkpreis + Artikel.Stkpreis * (Artikel.MwSt/100)
5. Wenn Sie keine Werte aufsummieren möchten sondern lediglich einen Zähler bzw. eine Nummerierung erstellen möchten ist die Definition simpel: In das Feld "Summiert über" geben Sie einfach denjenigen Wert ein, der zum vorhandenen hinzuaddiert werden soll.
Im einfachsten Fall ist so ein Zähler eine fortlaufende Nummer, die sich für jeden Datensatz um 1 erhöht. Sie geben also lediglich den Wert "1" ein.
6. Über die Checkbox "Seitensumme" können Sie bestimmen, ob die Summen am Ende einer Seite auf 0 gesetzt werden sollen, damit können Sie also Seitensummen und Seitenzähler definieren.
7. Nachdem Sie nun definiert haben, welche Summen in welcher Summenvariablen gespeichert werden sollen, können Sie diese

Funktionen für Fortgeschrittene
223
Summenvariablen in Ihren Objekten verwenden. Im Formel-Assistenten finden Sie die Summenvariablen am Ende der Variablen-/Feldliste im Ordner "Benutzerdefinierte Summen". Im Toolfenster "Variablen-/Feldliste" können Sum-menvariablen direkt per Doppelklick und Kontextmenü bearbeitet werden.
Abbildung 3.214: Summenbildung mit Summenvariablen.
3.7.4 Benutzervariablen
Benutzervariablen sind eine Möglichkeit Werte und Ausdrücke für eine spätere Verwendung zu speichern. Somit müssen Sie diese nicht jedes Mal neu eingeben, wenn Sie häufig in genau der gleichen Form benötigt werden oder wenn Benutzer-eingaben mehrfach ausgegeben werden sollen. Es handelt sich quasi um "Formel-bausteine".
Diese Benutzervariablen können Sie auch in Projektbausteine auslagern, wenn diese auch in anderen Projekten verwendet werden sollen.
Hinweis: Benutzervariablen können nicht innerhalb von Darstellungsbedingungen von Ebenen verwendet werden.
Um lediglich Werte im Variablenspeicher für eine spätere Verwendung zu speichern können Sie auch die Funktionen SetVar() und GetVar() verwenden. Weitere Informati-onen zu den Funktionen finden Sie im Kapitel "Übersicht der Funktionen".
Zur Definition von Benutzervariablen gehen Sie folgendermaßen vor:
1. Wählen Sie Projekt > Benutzervariablen oder die Schaltfläche "Benutzervariable bearbeiten" im Formel-Assistenten.
2. Im folgenden Dialog erstellen Sie über die Schaltfläche "Eine Variable einfügen" eine neue Benutzervariable.

Arbeiten mit dem Designer
224
3. Daraufhin erscheint ein Eingabedialog für die Bezeichnung der neuen Variablen. Vergeben Sie einen aussagekräftigen Namen, das Zeichen "@" wird automatisch an den Anfang gesetzt.
4. Über die Schaltfläche "Bearbeiten" öffnen Sie den Formel-Assistenten um der neuen Benutzervariablen ein Feld oder einen Ausdruck zuzuweisen.
Abbildung 3.215: Benutzervariablen bearbeiten
5. Über die Pfeil-Schaltflächen können Sie die Auswertungsreihenfolge bestimmen, die Variablen werden von oben nach unten ausgewertet.
6. Nachdem Sie die Benutzervariable definiert haben, können Sie diese in Ihren Objekten verwenden. Im Formel-Assistenten finden Sie die Benutzervariablen am Ende der Variablen-/Feldliste im Ordner "Benutzerdefinierte Variablen".
7. Im Toolfenster "Variablen-/Feldliste" können Benutzervariablen direkt per Doppelklick und Kontextmenü bearbeitet werden.
3.7.5 Sammelvariablen
Mit Sammelvariablen haben Sie, wie mit Benutzervariablen, eine Möglichkeit Werte und Ausdrücke für eine spätere Verwendung zu speichern. Bei Sammelvariablen können Sie Daten zusätzlich zusammenfassen, kategorisieren und mit zusätzlichen Attributen versehen.
Diese Sammelvariablen können Sie auch in Projektbausteine auslagern, wenn diese auch in anderen Projekten verwendet werden sollen.
Beispiel: Durchschnittspreis pro Artikelkategorie als Diagramm ausgeben.
Gegeben sind Artikelnummern, in denen die Kategorie steckt:
Artikelnummer beginnt mit "EX": Reisen
Artikelnummer beginnt mit "RNT": Vermietungen

Funktionen für Fortgeschrittene
225
Artikelnummer beginnt mit "TRP": Kurztrip
Es gibt daher in den Daten kein Kategorie-Feld, das Sie z.B. in einem Diagramm benutzen könnten um den Durchschnittspreis eines Artikels je Kategorie darzustellen. Mit Sammelvariablen haben Sie aber eine Möglichkeit, die Daten der verschiedenen Kategorien zu sammeln und Eigenschaften wie einen Kategorienamen oder eine Farbe zu bestimmen.
Zur Definition von Sammelvariablen gehen Sie folgendermaßen vor:
1. Wählen Sie Projekt > Sammelvariablen oder die Schaltfläche "Sammelvariablen bearbeiten" im Formel-Assistenten.
Abbildung 3.216: Sammelvariablen bearbeiten
2. Im folgenden Dialog erstellen Sie über die Schaltfläche "Neue Variable einfügen" eine neue Variable. Daraufhin erscheint ein Eingabedialog für die Bezeichnung der neuen Variablen. Vergeben Sie einen aussagekräftigen Namen, z.B. "Katego-rie", das Zeichen "@" wird automatisch an den Anfang gesetzt.
Über die Pfeil-Schaltflächen können Sie die Auswertungsreihenfolge bestimmen, die Variablen werden von oben nach unten ausgewertet.
3. Es öffnet sich ein Dialog für die Bearbeitung der Sammelvariable "Kategorie". Über die Schaltfläche "Neue Variable (Spalte) einfügen" legen Sie nun 2 Untervariablen an: "Name" und "Farbe".

Arbeiten mit dem Designer
226
Abbildung 3.217: Untervariablen für Sammelvariable bearbeiten
4. Über die Schaltfläche "Neue Sammlung einfügen" legen Sie dann die Kategoriezuordnung an. Wählen Sie für unser Beispiel mit der Artikelnummer den Eintrag "Platzhalter".
Abbildung 3.218: Sammlungstyp einer Sammelvariable bestimmen
5. Es öffnet sich ein Dialog für die Erstellung des Platzhalter-Vergleichs. Wählen Sie das Feld "Artikel.Nr" und geben Sie die Platzhalter-Zeichenkette an: EX*. Fügen Sie mehrere Einträge als einzelne Zeilen ein. Unterstützte Platzhalter sind "*" und "?".

Funktionen für Fortgeschrittene
227
Abbildung 3.219: Platzhalter-Vergleich einer Sammelvariable definieren
6. Diesen Schritt wiederholen Sie für die gewünschten Kategorien und vergeben jeweils einen Namen und eine Farbe. Der Dialog sieht dann so aus:
Abbildung 3.220: Die Untervariablen der Sammelvariable
7. Nachdem Sie die Sammelvariable definiert haben, können Sie diese in Ihren Objekten verwenden. Im Formel-Assistenten finden Sie die Variablen am Ende der Variablen-/Feldliste im Ordner "Sammelvariablen".
8. Die Sammelvariable "@Kategorie.Name" können Sie nun im Diagramm als Koordinatenwert für die x-Achse verwenden.

Arbeiten mit dem Designer
228
Abbildung 3.221: Eigenschaften des Diagramms
9. Als y-Wert geben Sie den Durchschnittspreis aller Artikel aus.
10. Als Farbe verwenden Sie die Sammelvariable "@Kategorie.Farbe". Wechseln Sie dafür auf die Registerkarte "Farben". Geben Sie unter "Feste Farben" als Bedin-gung "True" an und setzen Sie die Sammelvariable "@Kategorie.Farbe" in das Feld "Formel".
Abbildung 3.222: Durchschnittspreis pro Artikelkategorie als Diagramm

Funktionen für Fortgeschrittene
229
3.7.6 Berichtsparameter
Die Berichtsparameter erlauben die Parametrisierung von Berichten, d.h. das Ergebnis der Ausgabe kann beeinflusst werden. Somit kann z.B. ein Datumsbereich ausgewählt oder nur bestimmte Rechnungsnummern gedruckt werden.
Über Projekt > Berichtsparameter können Parameter definiert werden.
Beispiel: Einen Bericht in der Vorschau nach Kategorien und Datum filtern
Gehen Sie wie folgt vor:
1. Gegeben ist eine Produktstatistik über mehrere Produktgruppen und Jahre:
Abbildung 3.223: Produktstatistik
2. Legen Sie nun über Projekt > Berichtsparameter die Parameter an. Vergeben Sie einen aussagekräftigen Namen, z.B. "Categories", das Zeichen "@" wird automatisch an den Anfang gesetzt. Bei "Verfügbare Werte" wählen Sie "Aus Datenquelle" und die Datenquelle "Categories" mit dem Feld "CategoryID".

Arbeiten mit dem Designer
230
Abbildung 3.224: Liste der Berichtsparameter – Aus Datenquelle
3. Für die weiteren Berichtsparameter "StartDate" und "EndDate" wählen Sie als "Verfügbare Werte" die "Manuelle Eingabe". Setzen Sie "Typ" und "Control-Typ" auf "Datum" und vergeben Sie eine aussagekräftige Bezeichnung, z.B. "Startdatum" und "Enddatum".
Abbildung 3.225: Liste der Berichtsparameter – Manuelle Eingabe
4. Die Parameter stehen nun in der Variablen-/Feldliste zur Verfügung.

Funktionen für Fortgeschrittene
231
Abbildung 3.226: Berichtsparameter in der Variablen-/Feldliste
5. Definieren Sie nun in der Eigenschaft "Datenfilter" im Diagramm-Objekt die entsprechende Formel für die Einschränkung der Daten.
Beachten Sie dabei die Hinweise im Kapitel "3.7.2 Filter".
Abbildung 3.227: Formel für den Datenfilter
6. Beim Druck in die Vorschau können die Parameter dann wie gewünscht eingestellt werden – der Bericht wird nach Kategorien und Datum gefiltert:

Arbeiten mit dem Designer
232
Abbildung 3.228: Angewendete Berichtsparameter
7. Wenn Sie nicht auf die Vorschau, sondern z.B. nach PDF drucken, bekommen Sie die Parameterauswahl vorab in einem Dialog angezeigt.
Abbildung 3.229: Berichtsparameter-Auswahl beim Export
8. Sie können nun noch einen weiteren abhängigen Parameter definieren – im Beispiel oben z.B. einen "Produkte"-Parameter, der von der Auswahl bei "Kategorien" abhängig ist. Über die Eigenschaft "Abhängig von" wählen Sie dabei den entsprechenden Parameter aus.

Funktionen für Fortgeschrittene
233
Abbildung 3.230: Definition eines abhängigen Berichtsparameters
9. Damit werden Ihnen im zweiten Parameter "Produkte" nur die Werte angeboten, die zur Auswahl des ersten Parameters passen. Hier im Beispiel nur die Getränke:
Abbildung 3.231: Abhängiger Berichtsparameter
3.7.7 Berichtselemente
Sofern Sie mehrere ähnliche Projekte gestalten, bietet es sich an immer wiederkeh-rende Elemente nicht jedes Mal neu in jedem Projekt zu erstellen, sondern diese als "Berichtselemente" einzubinden. Auf diese Art und Weise kann z.B. eine Grafik, ein

Arbeiten mit dem Designer
234
Text oder auch eine PDF-Datei sehr einfach eingebunden werden und Änderungen können zentral an einer Stelle erfolgen.
Eine Adressänderung der eigenen Firma kann so z.B. an einem einzelnen Projekt erfolgen, anstatt, dass hunderte von Einzelprojekten geändert werden müssen.
Sie finden Berichtselemente im Ordner "Berichtselemente" in der Variablenliste. Die Definition der Berichtselemente erfolgt global im Report Server im Bereich "Berichtselemente"; weitere Informationen siehe Kapitel "Berichtselemente".
3.7.8 PDF-Seiten einfügen
Zur Anzeige von mehrseitigen PDF-Dateien verwenden Sie das PDF-Objekt. Weitere Informationen zu den Eigenschaften finden Sie unter "PDF-Objekte" im Kapitel "Übersicht der Eigenschaften".
3.7.9 HTML-Seiten einfügen
Zur Anzeige von HTML-Inhalten verwenden Sie das HTML-Objekt. Weitere Informati-onen zu den Eigenschaften finden Sie unter "HTML-Text-Objekte" im Kapitel "Übersicht der Eigenschaften".
3.8 Seitenlayout Sie haben viele verschiedene Möglichkeiten das Layout Ihres Reports zu beeinflus-sen. In diesem Kapitel betrachten wir die Möglichkeiten verschiedener Layoutberei-che, definieren einen mehrspaltigen Report und steuern das Umbruchverhalten.
3.8.1 Seitenlayout festlegen
Zuallererst sollte in einem neuen Projekt das gewünschte Seitenlayout eingerichtet werden. Wählen Sie Projekt > Layout-Bereiche (Projekt > Seitenlayout) um Eigenschaften wie Druckerauswahl, Papiergröße und Ausrichtung festzulegen. Je nach Projektmodus (Etikett oder Liste) bestehen unterschiedliche Layout-Optionen.
Bei mehrseitigen Projekten kann es sinnvoll sein, für die verschiedenen Seiten (Bereiche) jeweils unterschiedliche Layout-Einstellungen (Drucker, Seitengröße, Ausrichtung, Papierschacht) zu wählen. Weitere Informationen finden Sie im Abschnitt "Layout-Bereiche".

Seitenlayout
235
Abbildung 3.232: Definition der Layoutbereiche
Wenn Sie die Ausrichtung (Hochformat/Querformat) ändern, können Sie über einen Dialog entscheiden ob die Objekte automatisch an die neue Orientierung angepasst werden sollen.
Druckereinstellungen
Über die Eigenschaften können Sie für jeden Bereich die Einstellungen für Drucker, Seitengröße, Ausrichtung, Duplexdruck, Anzahl Exemplare, Exemplare sortieren und Papierschacht (z.B. erste Seite Papier auf Geschäftspapier und für die Folgeseiten Normalpapier) vornehmen.
Die Druckereinstellungen (und geänderte Optionen der Exportformate) werden in einer gesonderten Datei gespeichert (also z.B. Artikelliste.lsp). Ist beim Druck die entsprechende Datei nicht vorhanden, wird der aktuell eingestellte Windows-Standard-Drucker verwendet.
Größenanpassung
Bestimmt, ob bei unterschiedlichen Druckern das Projekt auf die Seite eingepasst oder der Maßstab beibehalten werden soll.
Physikalische Seite benutzen
Damit steht im Designer die ganze physikalische Seite als Arbeitsbereich zur Verfügung, inklusive des nicht bedruckbaren Randbereiches. Dies ist zur korrekten Platzierung von Etiketten gelegentlich notwendig, z.B. wenn Sie Etikettenpapier ohne Seitenränder verwenden. Der nicht bedruckbare Rand der Seite wird in der Vorschau jeweils schraffiert angezeigt.

Arbeiten mit dem Designer
236
Das ermöglicht Ihnen zwar, z.B. bei der Definition des Etikettenlayouts die komplette Etikettenseite zu nutzen, aber natürlich kann Ihr Drucker diesen Randbereich nicht bedrucken. Wenn Sie also Objekte auf solchen Etiketten platzieren, müssen Sie die nicht bedruckbaren Ränder trotzdem beachten. Ist diese Eigenschaft "False", wird als Arbeitsbereich nur der tatsächlich bedruckbare Bereich der Seite angezeigt.
Seitenformat erzwingen
Sofern keine Druckerdefinitionsdatei vorhanden ist, wird versucht, das beim Design eingestellte Seitenformat (z.B. DIN A4) soweit möglich zu erzwingen. Voraussetzung ist hierbei, dass der gewählte Drucker entweder genau dieses oder aber das Format "Benutzerdefiniert" unterstützt. Andernfalls wird zunächst geprüft, ob das Standard-format des Druckers ausreichend groß ist, ansonsten wird das nächst größere Format gewählt.
Ausgabemedien
Hier werden die verschiedenen Ausgabemöglichkeiten aufgelistet.
Über die beiden Schaltflächen rechts oben können Sie ein selektiertes Format als Voreinstellung für den späteren Druck festlegen und die Optionen für dieses Format bestimmen. Diese Optionen werden in einer gesonderten Datei gespeichert (also z.B. Artikelliste.lsp).
Abbildung 3.233: Voreinstellung des Ausgabeformats
Vorlagen für Etikettenformate
Im Seitenlayout für Etiketten können Sie über die Registerkarte "Vorlagen" unter zahl-reichen vordefinierten Etikettenformaten verschiedener Hersteller auswählen. Damit wird automatisch festgelegt, wie groß die einzelnen Etiketten sind und wie viele sich davon wie auf dem Blatt verteilen.

Seitenlayout
237
Abbildung 3.234: Definition der Etikettengröße
Etikettenformate selbst definieren
Sie können Etikettenformate auch selbst definieren, falls sich das gewünschte Layout nicht unter den Vorlagen befinden sollte. Über die Bereich-Eigenschaft "Layoutdefinition" können Sie die erforderlichen Einstellungen vornehmen, dafür steht auch ein Dialog zur Verfügung:
Abbildung 3.235: Eigene Definition von Etikettenlayouts

Arbeiten mit dem Designer
238
Offset: Der Offset gibt den horizontalen bzw. vertikalen Abstand des linken oberen Etiketts zum Rand des gewählten Seitenbereichs (physikalisch / bedruckbar) in mm an.
Hinweis: Die linke obere Ecke des Arbeitsbereichs beginnt in der Bildschirm-darstellung immer bei den Koordinaten 0/0, unabhängig von der ausgewählten Seitengröße und vom eingestellten Offset. Die Wirkung des Offsets sehen Sie jedoch in der Vorschau oder beim Ausdrucken.
Größe: Dieser Wert definiert die Größe (horizontal=Breite / vertikal=Höhe) des Etiketts in mm.
Abstand: Hier wird der Abstand zum nächsten Etikett in mm angegeben. Bei einspaltigen Etiketten muss nur der vertikale Abstand eingetragen werden.
Anzahl: Diese Option gibt die Anzahl der Etiketten pro Seite an (horizontale Anzahl = Anzahl der Spalten pro Seite, vertikale Anzahl = Anzahl der Zeilen pro Seite).
Druckreihenfolge: Bestimmt die Reihenfolge des Drucks, wenn mehrere Etiketten auf eine Seite gedruckt werden. Mögliche Werte: 0 (horizontal), 1 (vertikal), 2 (horizontal von unten), 3 (vertikal von unten).
Standard ist es, die Etiketten zeilenweise von links oben nach rechts unten zu bedrucken (horizontal). Bei angefangenen Etikettenbögen kann es jedoch dazu kommen, dass die ersten Etikettenzeilen schon aufgebraucht sind, womit der Etikettenbogen im oberen Teil seine Festigkeit verliert. Manche Drucker haben Probleme, solche angefangenen Etikettenbögen einzuziehen und reagieren mit einem Papierstau. Hier hilft es, die Etikettenbögen statt von oben nach unten umgekehrt von unten nach oben zu bedrucken. Auf diese Weise wird die oberste Etikettenzeile auf dem Bogen stets als letztes bedruckt, und der Bogen behält in diesem für den Papiereinzug kritischen Bereich seine Festigkeit.
Abspeichern eigener Etikettenformate in der Etikettenvorlagenliste
Zum Abspeichern eigener Etikettenformate können Sie die Datei "cmll2100.inf" bearbeiten.
Aufbau einer Etikettendefinition (alle Maße in 1/1000 mm):
<A> <B>, <C> = <D>, <E>, <F>, <G>, <H>, <I>, <J>, <K>
A: Code, B: Bezeichnung, C: Seitengröße, D: Etikettenbreite, E: Etikettenhöhe, F: horizontaler Abstand zw. Etiketten, G: vertikaler Abstand zw. Etiketten, H: Anzahl horizontal, I: Anzahl vertikal, J: Rand links und rechts, K: Rand oben und unten
z.B. 3420 Universal Etiketten, 70 x 16,9mm = 70000, 16900, 0, 0, 3, 17, 0, 4850

Seitenlayout
239
3.8.2 Layout-Bereiche
Bei mehrseitigen Projekten kann es sinnvoll sein, für die verschiedenen Bereiche jeweils unterschiedliche Layout-Einstellungen (Drucker, Seitengröße, Ausrichtung, Papierschacht) zu wählen.
Die Definition der Layoutbereiche erfolgt über Projekt > Layout-Bereiche (Projekt > Seitenlayout).
Einen neuen Bereich legen Sie über die Schaltfläche "Neu" auf der Registerkarte "Bereiche" an und definieren dann die spezifischen Eigenschaften für diesen Bereich. Eine detaillierte Erläuterung der Eigenschaften finden Sie im Abschnitt "Seitenlayout festlegen".
Als "Bedingung" geben Sie an, wann dieser Layout-Bereich angewendet werden soll. Der Bereich "Standard-Layout" ist immer der letzte Bereich mit Bedingung "Wahr" und kann nicht umbenannt werden.
Hinweis: Das Format des Bereichs, dessen Bedingung "Lastpage()" enthält, sollte aber nicht von dem Layout abweichen, mit dem die Seite gedruckt würde, wenn "Lastpage()" nicht "True" wäre. Das liegt darin begründet, dass bei Seitenbeginn noch nicht bekannt ist, ob die Seite die Letzte ist, und daher ein passender Bereich ohne aktives "Lastpage()" ausgewählt wird. Erst nach Abschluss der Seite wird dann der Drucker des Bereichs, der "Lastpage()" enthält, der Seite zugewie-sen. Sollten sich Seitengröße oder Orientierung ändern, kann dies zu Größenver-änderungen oder abgeschnittenen Daten führen.
Aktiver Design-Bereich
Wenn Sie verschiedene Layouts definieren, können Sie sich entscheiden, welches Layout als Arbeitsbereich angezeigt werden soll.
Abbildung 3.236: Hinweis zur Auswahl des aktiven Arbeitsbereichs
Über die Projekt-Eigenschaft "Aktiver Design-Bereich" stehen alle definierten Bereiche zur Auswahl.

Arbeiten mit dem Designer
240
Abbildung 3.237: Auswahl des aktiven Arbeitsbereichs
Praxis: Report mit wechselnder Seitenausrichtung
Nehmen wir an, Sie möchten die Seitenausrichtung innerhalb eines Reports ändern, d.h. der 1. Bereich mit den Diagrammen soll im Querformat, der 2. Bereich mit der Tabelle im Hochformat ausgegeben werden.
Im Ergebnis soll der Report so aussehen:
Abbildung 3.238: Report mit unterschiedlichen Layoutbereichen
Gehen Sie wie folgt vor:
1. Platzieren Sie den Berichtscontainer im Arbeitsbereich und erstellen Sie das Diagramm und die Tabelle. Weitere Informationen dazu finden Sie in Kapitel "Auswertungen erstellen".
2. Da Sie die Seiten-Orientierung ändern möchten, müssen Sie auch die Höhe und Breite des Berichtscontainers anpassen. Ansonsten wird das Diagramm abgeschnitten, wenn der Berichtscontainer im Hochformat positioniert wurde.

Seitenlayout
241
Selektieren Sie im Toolfenster "Objekte" den Berichtscontainer und verwenden Sie dann für die Angabe der Höhe und Breite die LL.Device.Page-Variablen und die Funktion UnitFromSCM():
Abbildung 3.239: Variable Größendefinition des Berichtscontainers
3. Das Diagramm benennen Sie "Employees". Dieser Elementname ist dann später im Feld "LL.CurrentContainerItem" verfügbar.
4. Damit die Tabelle jeweils zu Beginn einer Seite gedruckt werden, setzen Sie die Eigenschaft "Seitenwechselbedingung" auf "Ja".
5. Nun definieren Sie die Layoutbereiche. Wählen Sie Projekt > Layout-Bereiche (Projekt > Seitenlayout).
6. Daraufhin erscheint der Dialog zur Definition der Bereiche. Der Default-Bereich "Standard-Layout" ist immer der letzte Bereich mit Bedingung "Wahr" und kann nicht umbenannt werden.
7. Erstellen Sie über die Schaltfläche "Neu" einen neuen Bereich. Über die Eigenschaft "Bezeichnung" geben Sie einen aussagekräftigen Namen für diesen Bereich an, z.B. "Chart-Layout". Wechseln Sie die Eigenschaft "Ausrichtung" auf "Querformat".
8. Als "Bedingung" geben Sie an, wann dieser Layout-Bereich angewendet werden soll, also z.B. wenn das Element mit dem Namen "Employees" gedruckt wird. Die Formel für die logische Bedingung lautet also: LL.CurrentContainerItem = "Employees".

Arbeiten mit dem Designer
242
Abbildung 3.240: Layout-Definition für ein bestimmtes Element
Praxis: Ausfertigungssteuerung
Nehmen wir an, Sie möchten zwei Ausfertigungen einer Rechnung erzeugen, die erste Ausfertigung soll auf das Geschäftspapier aus Papierschacht 1 gedruckt werden, die zweite Ausfertigung soll auf das kostengünstige Papier aus Papier-schacht 2 gedruckt werden.
1. Geben Sie in den Projekteigenschaften über die Eigenschaft "Anzahl der Ausfertigungen" die Anzahl "2" an.
2. Öffnen Sie den Dialog zur Bereichsdefinition über Projekt > Layout-Bereiche (Projekt > Seitenlayout).
3. Wählen Sie für den Bereich "Standard-Layout" den Papierschacht 1.
4. Erstellen Sie einen Bereich "Kopie" und definieren Sie die logische Bedingung "IssueIndex()=2". Die Funktion IssueIndex() liefert die Nummer der Ausfertigung. Wählen Sie für diesen Bereich den Papierschacht 2.
Wenn für die 2. Ausfertigung zusätzlich der Text "Kopie" ausgegeben werden soll führen Sie noch folgende Schritte durch:
5. Erstellen Sie ein Textobjekt mit dem Inhalt "Kopie".
6. Im Objektdialog selektieren Sie das Textobjekt und setzen die Objekt-Eigenschaft "Anzeigebedingung für Ausfertigungsdruck" auf den Wert IssueIndex()=2. Somit wird dieses Objekt nur bei der 2. Ausfertigung gedruckt.

Seitenlayout
243
Abbildung 3.241: Rechnung mit 2. Ausfertigung
Praxis: Einzahlungsschein auf letzter Seite bedrucken
Nehmen wir an, Sie möchten nach der letzten Seite einer mehrseitigen Rechnung einen Einzahlungsschein bedrucken. Der Einzahlungsschein ist auf einem speziellen Papier aus Papierschacht 2 im unteren Bereich der Seite vorgedruckt. Die Feldinhalte müssen exakt an den richtigen Stellen aufgedruckt werden.
Gehen Sie wie folgt vor:
1. Öffnen Sie den Dialog zur Bereichsdefinition über Projekt > Layout-Bereiche (Projekt > Seitenlayout).
2. Erstellen Sie einen Bereich "Letzte Seite". Als "Bedingung" verwenden Sie für diesen Fall die Funktion LastPage(), die Ihnen den Wert "True" liefert sobald alle Datenzeilen der Tabelle gedruckt sind. Wählen Sie für diesen Bereich den Papierschacht 2, damit die letzte Seite immer auf dem speziellen Einzahlungsschein-Vordruck aus Papierschacht 2 gedruckt wird.
3. Platzieren Sie für die Feldinhalte des Einzahlungsscheins alle Textobjekte exakt an der richtigen Stelle. Als Positionierungshilfe können Sie über Einfügen > Vorlage (Objekte > Einfügen > Vorlage) ein Bild des Einzahlungsscheins in den

Arbeiten mit dem Designer
244
Hintergrund legen. Die Schrift für die Referenzzeile muss für die Schweiz zwingend OCR-B sein, z.B. OCRB LT von LinoType.
Abbildung 3.242: Rechnung mit Feldern und Platzhalter für Einzahlungsschein
4. Setzen Sie die Darstellungsbedingung bei allen Textobjekten auf Lastpage() damit diese nur auf der letzten Seite ausgegeben werden (oder definieren Sie dafür eine Ebene).
5. Außerdem müssen alle Textfelder mit der Tabelle verkettet werden, da die Funktion LastPage() nur in Tabellen, Layoutbereichen oder in an Tabellen angehängten Objekten korrekt ausgewertet werden kann.
Verkettungen werden über den Dialog "Objektliste" erstellt und bearbeitet. Die-sen Dialog öffnen Sie über Projekte > Objektliste (Objekte > Objektliste). Selek-tieren Sie das Tabellenobjekt und verketten dieses über die Schaltfläche "Verket-ten mit..." mit einem Textobjekt des Einzahlungsscheins. Als Verkettungsart ist

Variablen, Felder und Ausdrücke
245
"zeitlich" bereits ausgewählt. Die zeitliche Verkettung ist hierbei ausreichend, da keine Änderungen der Objektposition oder Objektgröße gewünscht sind.
Wiederholen Sie diesen Schritt für alle Textobjekte.
6. Nun müssen Sie noch erreichen, dass vor der Ausgabe der Einzahlungsschein-felder ein Seitenumbruch ausgelöst wird. Setzen Sie dafür beim ersten Textfeld der Einzahlungsscheinfelder die Eigenschaft "Umbruch vor" auf "Ja".
3.9 Variablen, Felder und Ausdrücke Informationen können zum einen als "fester Text" direkt ins Projekt eingegeben werden, wie z.B. eine Absenderzeile in einem Adressetikett oder eine Überschrift über einer Liste. Fester Text wird also genau so gedruckt, wie im Projekt angegeben.
Zum anderen können diese Informationen aus dem übergeordneten Programm dynamisch übernommen werden. Solche Informationen werden als "Variablen" bzw. "Felder" in die Projekte eingefügt.
Felder sind dabei die sich pro Zeile ändernden Daten einer Tabelle, Variablen sind pro Seite gleichbleibend. So können Sie z.B. als Inhalt für die Spalte einer Liste die Variable TELEFON wählen. Gedruckt werden dann in dieser Spalte die verschiedenen Telefonnummern zu den Datensätzen der Datenbank. Variablen sind also Platzhalter.
Mit diesen beiden Informationsarten lassen sich bereits ansprechende Projekte gestalten, die für viele Zwecke genügen. Der Designer bietet jedoch noch weitaus mehr: Mit Hilfe von Formeln und Ausdrücken können die in Variablen und festem Text enthaltenen Informationen nahezu beliebig verknüpft oder verändert werden. Hierzu dienen "Formeln" oder "Ausdrücke". In Formeln oder Ausdrücken können fester Text und Variablen in "Funktionen" eingesetzt und über "Operatoren" miteinander verknüpft werden.
Bei Projekten zum Druck von Adressetiketten können Sie z.B. über einen Ausdruck zu einer in einer Variablen POSTFACH gespeicherten Postfach-Nummer automatisch den Text "Postfach" ergänzen. Damit erschiene auf dem Etikett nicht nur die nackte Postfach-Nummer, sondern eben etwas wie "Postfach 111111".
Oder stellen Sie sich vor, Sie hätten in einer Variable PREIS die Nettopreise von Artikeln zur Verfügung, wollten in Ihrer Liste jedoch die Preise inklusive Mehrwert-steuer drucken. Hier hilft eine Formel, die aus dem Nettopreis die Mehrwertsteuer berechnet und diese hinzuaddiert. Gedruckt würde damit der Bruttopreis.
3.9.1 Variablen-/Feldliste
Die Variablen-/Feldliste zeigt alle im aktuellen Projekt verfügbaren Variablen an, in Listenprojekten zudem alle verfügbaren Felder.
In der hierarchischen Liste wird zwischen Variablen, Feldern, Datenbankschemata, Tabellen, Benutzervariablen und Summenvariablen unterschieden.
Benutzerdefinierte Variablen und Felder können selbst noch hierarchisch gegliedert sein. Der Inhalt von Variablen ist im Normalfall gleichbleibend zumindest auf einer Druckseite, Felder ändern sich von Tabellenzeile zu Tabellenzeile.

Arbeiten mit dem Designer
246
Wenn Sie bestehenden Objekten Variablen bzw. Felder zuweisen wollen, können Sie die gewünschten Variablen und Felder einfach aus der Liste auf das entsprechende Objekt mit der Maus ziehen (Drag & Drop). Das Einfügen erfolgt, wenn möglich, automatisch. Wenn Sie eine Variable auf einen freien Platz auf dem Arbeitsbereich ziehen, dann wird an dieser Stelle ein neues Textobjekt erstellt. Die Größe richtet sich dabei nach der Größe des zuletzt in der Größe bearbeiteten Objekts.
Abbildung 3.243: Variablen-/Feldliste
3.9.2 Die Elemente eines Ausdrucks
Fester Text, Variablen, Formeln, Funktionen, Verknüpfungen und dergleichen – im Folgenden allgemein als "Elemente von Ausdrücken" bezeichnet – werden alle über einen gemeinsamen Dialog eingefügt und kombiniert.
Der Formelassistent unterstützt Sie bei der Eingabe mit einer Reihe von Eingabehil-fen:

Variablen, Felder und Ausdrücke
247
Funktionssyntax anzeigen: Bei Funktionen erscheint ein Tooltip, der die gewählte Funktion beschreibt, die benötigten Parameter auflistet und den Ergebnistyp anzeigt.
Auto-Vervollständigen: Nach Eingabe eines Buchstabens werden die verfügbaren Funktionen, Felder und Variablen aufgelistet, die mit diesem Buchstaben beginnen. Innerhalb von Funktionen werden für Parameter passende Werte vorgeschlagen.
Syntax-Einfärbung: Funktionen, Parameter, Operatoren und Kommentare werden farblich unterschiedlich dargestellt.
Automatische Typ-Konvertierung: Variablen- und Feldtypen werden beim Einfügen in bestehende Ausdrücke automatisch so konvertiert, dass der Datentyp mit dem Erwarteten übereinstimmt.
Abbildung 3.244: Autovervollständigen im Formel-Assistenten
Die Registerkarten
Dieser Dialog besteht aus einer Reihe von Registerkarten, die jeweils verschiedene Elemente zur Bearbeitung enthalten.
Die Registerkarte enthält die Elemente
Daten und Funktionen Die für diesen Objekttyp verfügbaren Variablen und Funktionen

Arbeiten mit dem Designer
248
Bedingung Spezieller Dialog zur Definition von WENN-DANN-SONST Bedingungen
Text Dialog zur Eingabe von festem Text und Einstellungsmöglichkeiten für Tabulatoren (nur Textobjekte)
Datumsformat Verfügbare Datumsformate
Zahlenformat Verfügbare Zahlenformate
Operatoren Verfügbare Verknüpfungsoperatoren
Farben Verfügbare Farben
Auf jeder dieser Registerkarten finden Sie einen Button "Einfügen" über den das ausgewählte Element in die Bearbeitungszeile übernommen werden kann. Die gleiche Wirkung hat ein Doppelklick auf das entsprechende Element. Zudem können Sie die Elemente per Drag & Drop (auch in und von der Funktionsliste) in die Bearbeitungszeile ziehen.
Für die unterschiedlichen Elemente eines Ausdrucks (Variablen, Felder, Text, Funktionen, etc.) gelten jeweils bestimmte Regeln für die Schreibweise und für die Verknüpfung der einzelnen Elemente zu einem Ausdruck. Der Formel-Assistent unterstützt Sie bei der Eingabe über die jeweilige Registerkarte.
Für erfahrene Benutzer ist es ebenfalls möglich, den gewünschten Ausdruck direkt in die Bearbeitungszeile einzugeben oder den Ausdruck dort noch zu bearbeiten (z.B. Klammern setzen).
Die Bearbeitungszeile
Die Bearbeitungszeile enthält den Ausdruck, den Sie über die verschiedenen Registerkarten zusammengesetzt, direkt eingegeben oder per Drag & Drop erstellt haben.
Der Ausdruck wird dabei bereits während seiner Entstehung ständig auf seine korrekte Schreibweise geprüft. Eventuelle Syntaxfehler werden im Infofeld unterhalb der Bearbeitungszeile angezeigt, zusammen mit einem Hinweis auf die Ursache des Fehlers. Solange der Ausdruck nicht vollständig ist, wird die Prüfung in der Regel einen Syntaxfehler ergeben, daran sollten Sie sich nicht stören. Wenn der Ausdruck komplett ist, sollte der daraus entstandene Text mit den Beispiel-Daten des Designers angezeigt werden.
Um komplexe Ausdrücke übersichtlich zu erstellen, können Sie diese mit RETURN über mehrere Zeilen verteilen. Das Ergebnis wird davon nicht beeinflusst.
Mit den verschiedenen Schaltflächen rechts neben dem Eingabefeld können Sie:
die zum Formelausdruck gehörenden Klammern markieren.
den gesamten Ausdruck zweier zusammengehöriger Klammermarken markieren.
Summen-, Benutzer und Sammelvariablen bearbeiten.
Markierung aus- oder einkommentieren

Variablen, Felder und Ausdrücke
249
die letzte Operation rückgängig machen.
die letzte Rückgängig-Operation wiederherstellen machen.
Variablen einfügen
Es existieren unterschiedliche Datentypen für Variablen: "Zeichenkette", "Zahl", "Datum", "Boolean" (logische Werte), "Bild" und "Barcode". Der Datentyp wird wichtig, wenn Sie Variablen als Parameter in Funktionen verwenden wollen, da diese in der Regel immer nur bestimmte Datentypen als Parameter zulassen. So können Sie einen Zahlenwert auch nur mit einem Zahlenwert multiplizieren.
Die Registerkarte "Daten und Funktionen" enthält eine Übersicht aller verfügbaren Variablen, deren Datentyp in Form von einem Icon vor der Variable sowie der verfügbaren Funktionen.
Über das Eingabefeld oberhalb der Variablen-/Feldliste können Sie die Variablen filtern.
Doppelklicken Sie auf die gewünschte Variable oder betätigen Sie die Schaltfläche "Einfügen" oder ziehen Sie die Variable auf die Bearbeitungszeile, um sie zu übernehmen. Die betreffende Variable wird daraufhin in der korrekten Schreibweise in die Bearbeitungszeile übernommen. Sie können Daten auch direkt auf eine Funktion ziehen.
Um weitere Variablen in Ihren Ausdruck aufzunehmen, wiederholen Sie obige Schritte. Falls zwischen den einzelnen Variablen Leerzeichen stehen sollen, z.B. um VORNAME und NAME zu trennen, achten Sie darauf, diese Leerzeichen in die Bearbeitungszeile einzugeben.
Abbildung 3.245: Variablen und freien Text verketten
Sie können Variablen auch einfügen, indem Sie auf dem Arbeitsbereich die gewünschte Variable aus dem Toolfenster "Feld/Variablenliste" per Drag & Drop auf das Zielobjekt oder in einen leeren Bereich "ziehen". Die Variable wird dann automatisch in dem Objekt als neue Zeile eingefügt.
Festen Text einfügen
Ein weiteres wichtiges Element von Ausdrücken ist fester Text, mit dem Sie z.B. einer Variablen eine Bezeichnung voranstellen können, etwa "Telefon: 1234567".

Arbeiten mit dem Designer
250
Über die Registerkarte "Text" können Sie freien Text in Ihren Ausdruck aufnehmen, Tabulatoren setzen und Zeilenumbrüche festlegen.
Geben Sie den gewünschten Text ein und klicken Sie auf "Einfügen" um Ihre Eingabe in die Bearbeitungszeile zu übernehmen. Dabei wird der Text automatisch in Anführungszeichen gesetzt. Als Alternative zu Anführungszeichen können Sie Hochkommas nutzen.
Abbildung 3.246: Fester Text im Formel-Assistenten
In obigem Beispiel wurde zuerst über die Registerkarte "Text" der feste Text "Name: " eingefügt und anschließend über die Registerkarte "Daten und Funktionen" die Variablen "Empfaenger.Anrede", "Empfaenger.Vorname" und "Empfa-enger.Nachname". Gedruckt würde damit zuerst der Text "Name: " gefolgt von der Anrede, dem Vornamen und Nachnamen aus der Datenbank.
Bitte beachten Sie, dass auch Leerzeichen, die z.B. als Trennzeichen zwischen Variablen oder zwischen Variablen und Text stehen sollen, als "fester Text" gelten.
Je nach Modus können Variablen und fester Text nicht einfach zusammengesetzt werden, sondern müssen über den Verknüpfungsoperator "+" verbunden werden. In diesem Beispiel wird der feste Text "Name: " über den Operator "+" mit der Variablen "Empfaenger.Anrede" verbunden.
Zeilenumbrüche einfügen
Über die Schaltfläche "Umbruch" fügen Sie einen Zeilenumbruch ("¶") in Ihre Textzeile ein.
Abbildung 3.247: Umbruch über Schaltfläche einfügen
Ein solcher Umbruch wirkt sich jedoch nur aus, wenn Sie für das betreffende Objekt (Zeile eines Textobjektes oder Spalte eines Tabellenobjektes) Umbrüche zulassen. In diesem Fall werden die Worte, die nicht mehr in die Zeile/Spalte passen, in eine neue Zeile umgebrochen und die darunterliegenden Zeilen um eine Zeile nach unten verschoben. (Achtung: Besteht der Text nicht aus mehreren Worten, sondern nur aus einem langen Wort, wird er nicht umgebrochen, sondern abgeschnitten).
Bei Textobjekten muss hierfür der Wert der "Zeilen-Umbruch"-Eigenschaft in der Eigenschaftsliste des jeweiligen Absatzes "umbrechen" sein.

Variablen, Felder und Ausdrücke
251
Bei Tabellenobjekten muss hierfür der Wert der "Einpassen"-Eigenschaft in der Eigenschaftsliste der jeweiligen Spalte "umbrechen" sein.
Tabulatoren einfügen
Tabulatoren sind nur in Textobjekten zulässig, in Tabellenobjekten erscheint diese Schaltfläche daher nicht. Da es sich bei einem Tabulator auch um ein Zeichen handelt, muss dieses ebenfalls von Anführungszeichen eingerahmt sein bzw. Sie fügen dieses zu einem vorhandenen Text hinzu.
Abbildung 3.248: Tabulator in Textobjekten über Schaltfläche einfügen
Über die Schaltfläche "Tabulator" erzeugen sie einen Tabulator, über die Schaltfläche "Eigenschaften" bestimmen Sie Position und Ausrichtung.
Abbildung 3.249: Eigenschaften des Tabulators
Pro Absatz kann ein Tabulator eingefügt werden. Ein Tabulator bewirkt, dass der Text davor bis max. zum Tabulator läuft. Bei einem rechtsbündigen Tabulator wird der Text nach dem Tabulator rechtsbündig angezeigt, bei einem linksbündigen Tabulator entsprechend linksbündig und bei einem Dezimaltabulator am Dezimalzeichen ausgerichtet. Über die Position des Tabulators wird der Abstand vom linken Objektrand angegeben.
Abbildung 3.250: 2 Absätze mit jeweils linksbündigem Tabulator
Kommentare einfügen
In Formeln können Kommentare hinzugefügt werden. Dies kann auf zwei Arten erfolgen:
"/* <text> */" für Kommentare in der Mitte einer Formel
"/* <text>" für Kommentare am Ende der Formel. Damit wird der gesamte Rest der Formel zum Kommentar, nicht nur die Zeile!
Mit den jeweiligen Schaltflächen rechts neben dem Eingabefeld können Sie eine Markierung direkt aus- oder einkommentieren.

Arbeiten mit dem Designer
252
Abbildung 3.251: Kommentare einfügen
3.9.3 Arbeiten mit Funktionen
Mit Funktionen wird es bei der Definition von Ausdrücken erst richtig interessant, hier eröffnen sich unzählige Möglichkeiten. So können Sie mit Hilfe dieser Funktio-nen rechnen, die Ergebnisse von Variablen oder deren Erscheinungsbild beein-flussen, Wertetypen umwandeln und vieles mehr.
Schreibweise von Funktionen
Die Funktionen folgen alle der gleichen, an die Programmiersprache BASIC angelehnten Schreibweise:
Rückgabewert = Funktion(Argumente)
Es werden nur die Funktion und die Argumente angegeben. Groß- und Kleinschrei-bung ist bei Funktionsnamen bedeutungslos, nicht jedoch bei den Argumenten. Insbesondere wenn Variablen als Argumente benutzt werden, ist die Groß- und Klein-schreibung wichtig.
Dieser Ausdruck wird ausgewertet und der Teil "Funktion(Argumente)" durch den "Rückgabewert" ersetzt. D.h. aus der Eingabezeile Funktion(Argumente) entsteht der Rückgabewert.
Dabei bedeuten:
Element Bedeutung
Funktion() Der Name der jeweiligen Funktion in seiner korrekten Schreibweise. Die Klammern () für die Argumente gehören zum Funktionsnamen dazu. Selbst wenn eine Funktion keine Argumente hat, müssen die Klammern angegeben werden.
Argumente Die Werte, die eine Funktion benutzt, um daraus den Rückgabewert zu erzeugen. Die Argumente schließen sich unmittelbar, d.h. ohne dazwischenliegendes Leerzeichen, an den Funktionsnamen an. Eine Funktion kann keine, eines oder mehrere Argumente haben. Meist erwarten Funktionen Argumente eines bestimmten Wertetyps (siehe unten). Es ist wichtig, dass die Wertetypen der Argumente den von der Funktion erwarteten Typen entsprechen.
Rückgabewert Das Ergebnis einer Funktion. Der Wertetyp eines Rückgabewertes hängt

Variablen, Felder und Ausdrücke
253
von der jeweiligen Funktion bzw. dem Wertetyp der Argumente ab.
Wertetypen
Wertetyp Erläuterung
Boolean Die logischen Werte "Wahr" oder "Falsch" (bzw. True oder False). Ist die Bedingung erfüllt, ist der Ergebniswert True, andernfalls False.
Zeichenkette Eine beliebige Zeichenkette. Diese Zeichenkette kann Buchstaben, Zahlen und Sonderzeichen enthalten. Sie muss in Anführungszeichen ("") gesetzt werden, damit sie von Variablennamen unterschieden werden kann.
Datum Datumswerte nach dem Julianischen Kalender.
Zahl Eine Zeichenkette, die nur aus den Ziffern 0, 1,..., 9, dem Dezimalpunkt und dem Minuszeichen besteht; andere Zeichen sind nicht erlaubt. Zei-chenketten vom Typ Zahl müssen nicht in Anführungszeichen eingeschlossen werden.
Barcode Eine Zeichenkette, die aus den für Barcodes verwendeten Zeichen besteht.
Bild Eines der unterstützten Bildformate.
RTF Ein formatierter Text.
Übersicht über die Funktionen
Eine Übersicht der verfügbaren Funktionen finden Sie auf der Registerkarte "Daten und Funktionen". Dabei erhalten Sie zur jeweils selektierten Funktion eine Erläute-rung. Angezeigt werden auch Art und Typ der von der Funktion erwarteten Argumen-te (Parameter).
Sind zu einer Funktion keine Argumente angegeben, heißt das, dass die Funktion keine Argumente (außer den leeren Klammern) erwartet. Ansonsten erwartet die jeweilige Funktion genauso viele Argumente wie angegeben. In eckigen Klammern ([ ]) stehende Argumente sind optional, d.h. sie können auch weggelassen werden.
Dabei bedeutet das Argument "Alle", dass das Argument jeden der folgenden Wertetypen annehmen kann (Boolean, Zeichenkette, Datum, Zahl, Bild, Barcode, RTF).
Eine ausführlichere Erläuterung aller Funktionen und Parameter finden Sie unter "Übersicht der Eigenschaften".
Die verfügbaren Funktionen auf der Registerkarte "Daten und Funktionen" werden alphabetisch sortiert oder nach Funktionsgruppe angezeigt. Folgende Funktions-gruppen werden angeboten:
Numerische Funktionen
Mathematische Funktionen
Datumsfunktionen

Arbeiten mit dem Designer
254
Zeichenkettenfunktionen
Diverse Funktionen
Aggregatsfunktionen
Barcodefunktionen
Umwandlungsfunktionen
Binärfunktionen
Bildfunktionen
Projekt- und Druckabhängige Funktionen
Logische Funktionen
Währungsfunktionen
Über das Eingabefeld oberhalb der Funktionsliste können Sie die Funktionen filtern.
Wenn Sie eine der Funktionen selektieren, erhalten Sie im Infobereich unten eine kurze Erläuterung dazu. Um die Funktion in die Bearbeitungszeile zu übernehmen, doppelklicken Sie auf die gewünschte Funktion, betätigen die Schaltfläche "Einfügen" oder ziehen ein Feld/eine Variable auf die Funktion.
Abbildung 3.252: Liste der Funktionen mit Hilfetext und Tooltip
Funktionen verwenden
Nachfolgend werden Beispiele einiger ausgewählter Funktionen beschrieben.

Variablen, Felder und Ausdrücke
255
Eine Zahl in eine Zeichenkette mit Str$() umwandeln
Die Funktion Str$() wandelt eine Zahl in eine Zeichenkette.
Der (optionale) 2. Parameter gibt die Länge der gewünschten Zeichenkette an. Wenn die Zahl für dieses Format jedoch zu groß ist, kann die resultierende Zeichenkette länger als gewünscht werden. Wenn die Zahl zu klein ist, werden Leerstellen angehängt, je nach Vorzeichen rechts (negativ) oder links (positiv).
Der (optionale) 3. Parameter gibt die Zahl der Nachkommastellen an. Ist er positiv, wird die Zahl als Gleitkommazahl dargestellt, ist er negativ, in wissenschaftlicher Schreibweise. Wenn kein dritter Parameter angegeben ist, wird die Zahl der Nachkommastellen bei einem Ganzzahlwert auf 0 und bei einem Fließkommawert aus Kompatibilitätsgründen auf 5 gesetzt.
Beispiele:
Str$(Constant.Pi()) Ergebnis: "3.14159" Str$(Constant.Pi(),0,3) Ergebnis: "3.141" Str$(Constant.Pi(),6,3) Ergebnis: " 3.141" Str$(-Constant.Pi(),0,-3) Ergebnis: "-3.141e+00"
Gehen Sie zum Erstellen z.B. folgendermaßen vor:
1. Suchen Sie die Funktion in der alphabetischen Liste oder filtern Sie die Funktionen, indem Sie in das Filterfeld über der Funktionenliste "Str$" eingeben.
Doppelklicken Sie die Funktion "Str$()" um diese in die Bearbeitungszeile zu übertragen.
Ziehen Sie die Funktion per Drag & Drop in die Bearbeitungszeile.
Um eine Variable und eine Funktion gleichzeitig einzufügen, ziehen Sie die gewünschte Variable per Drag & Drop direkt auf die Funktion in der Funkti-onsliste. Die Variable wird als erster Parameter eingefügt.
2. Mit eingefügt werden Platzhalter für die Parameter, welche die Funktion erwartet oder zulässt. Der erste dieser Parameter ist automatisch markiert und Sie werden aufgefordert, diesen Platzhalter durch einen gültigen Wert zu ersetzen. Es empfiehlt sich, zuerst alle Parameter der Funktion durch die entsprechenden Werte zu ersetzen, bevor Sie mit der Definition des Ausdrucks fortfahren.
3. Für die meisten Parameter sind auch Funktionen als Werte zulässig. Solange Sie diese ebenfalls über die Registerkarte "Funktion" einfügen, achtet der Designer für Sie auf die korrekte Schreibweise.
4. Alternativ tippen Sie direkt in der Bearbeitungszeile den Funktionsnamen "Str$" ein und übernehmen dann die Funktion aus der Vorschlagsliste.
Eine Zeichenkette mit Val() in eine Zahl umwandeln.
Die Funktion "Val()" wandelt eine Zeichenkette in eine Zahl. Wenn ein Fehler auftritt, ist das Resultat 0. Das Dezimalzeichen muss immer als "." angegeben werden.
Beispiel:
Val ("3.141") Ergebnis: 3.14

Arbeiten mit dem Designer
256
Die Funktion "LocVal()" wandelt eine Zeichenkette in eine Zahl und formatiert das Ergebnis in der für das Land gültigen Formatierung.
Beispiele:
LocVal ("12,00","de-de") Ergebnis: 12,00
LocVal ("12,00","en-us") Ergebnis: 1200,00
Eine Zeichenkette mit Date() in ein Datum umwandeln
Die Funktion "Date()" wandelt eine Zeichenkette in ein Datum. Dabei wird das Trennzeichen entsprechend ausgewertet:
Beispiel:
Date ("04.07.1776") Ergebnis: 04.07.1776
Eine Zeichenkette mit Barcode() in einen Barcode umwandeln
Die Funktion "Barcode()" wandelt eine Zeichenkette in einen Barcode. Diese Funktion kann nur in einem Tabellen- oder einem Barcodeobjekt verwendet werden.
Die möglichen Barcodetypen werden Ihnen von der Auto-Vervollständigung des Assistenten als 2. Parameter angeboten. Für einige Barcodes gibt es bestimmte Formatierungen, die eingehalten werden müssen. Nähere Informationen finden Sie im Kapitel "Barcode-Objekte".
Beispiel:
Barcode ("Hallo Welt","GS1 128")
Eine Zeichenkette mit Drawing() in ein Bild umwandeln
Die Funktion "Drawing()" wandelt eine Zeichenkette in eine Bilddatei.
Beispiel:
Drawing("sunshine.gif")
Zeichenketten abschneiden
Die Funktion "Left$()" kürzt eine Zeichenkette von links um eine bestimmte Zeichen-anzahl. Die Funktion "Right$()" kürzt die Zeichenkette von rechts und die Funktion "Mid$()" schneidet einen Teil aus der Zeichenkette aus.
Der zweite Parameter gibt die max. Anzahl der Stellen des Resultats.
Beispiele:
Left$("combit", 1) Ergebnis: "c"
Mid$("combit",1,2) Ergebnis: "om"
Right$("combit",3) Ergebnis: "bit"
Die Funktion "StrPos()" bzw. "StrRPos()" liefert die Position des n-ten Vorkommens einer Suchzeichenkette in einer Zeichenkette zurück. Über einen dritten Parameter kann mitgegeben werden, das wievielte Vorkommen des Suchbegriffs in der Zeichenkette zurückgegeben werden soll. Das erste Zeichen der Zeichenkette

Variablen, Felder und Ausdrücke
257
entspricht Position 0. D.h. mit dieser Funktion können Sie in Abhängigkeit eines Zeichens einen Teil der Zeichenkette zurückgeben, z.B. ab dem ersten Leerzeichen.
Beispiel:
Left$("Peter Müller",StrPos("Peter Müller"," ")) Ergebnis: "Peter"
Die Funktion "Rtrim$()" entfernt Leerzeichen am Ende einer Zeichenkette, die Funktion "Atrim$()" am Anfang und Ende einer Zeichenkette.
Beispiel:
Rtrim$("Hallo Welt ") Ergebnis: "Hallo Welt"
Datumswerte mit Date$() formatieren
Über die Funktion Date$() können Datumswerte formatiert werden. Damit Sie den Formatierungs-Parameter nicht selbst erstellen müssen, können Sie über die Registerkarte "Datumsformat" diesen Parameter aus einer Liste auswählen.
Abbildung 3.253: Beispiel mit Date$()
So können Sie bestimmen, ob Tage oder Monate ausgeschrieben werden sollen, oder ob das Jahr mit 2 oder 4 Stellen angegeben werden soll, etc. In der Formatliste finden Sie links die jeweiligen Formatierungsanweisungen und rechts das jeweilige Ergebnis.

Arbeiten mit dem Designer
258
Als Datumswert wird hier automatisch die Funktion "Now()" gewählt, die das aktuelle Datum liefert. Wenn Sie dagegen einen anderen Datumswert formatieren wollen, ersetzen Sie in dem Ausdruck "Now()" durch den gewünschten Datumswert. Weitere Informationen zur Funktion "Date$()" finden Sie unter "Übersicht der Funktionen".
Zahlenwerte mit Fstr$() formatieren
Über die Funktion Fstr$() können Zahlenwerte formatiert werden. Dies ist besonders dann nützlich, wenn Sie numerische Werte zusammen mit Text ausgeben möchten. Damit Sie den Formatierungs-Parameter nicht selbst erstellen müssen, können Sie über die Registerkarte "Zahlenformat" diesen Parameter aus einer Liste auswählen.
So können Sie die Anzahl der Vor- und Nachkommastellen, führende Zeichen und dergleichen einstellen. Achten Sie bei komplexeren Ausdrücken mit Berechnungen darauf, dass Sie das Ergebnis formatieren und nicht einen Wert, der in der Rechen-formel vorkommt. Sonst kann die Berechnung nicht durchgeführt werden.
In der Formatliste finden Sie links die jeweiligen Formatierungsanweisungen und rechts das jeweilige Ergebnis. Über Doppelklick oder "Einfügen" übernehmen Sie das gewünschte Zahlenformat in die Bearbeitungszeile.
Fügen Sie dann als Parameter den zu formatierenden Zahlenwert ein. Weitere Informationen zur Funktion "Fstr$()" finden Sie unter "Übersicht der Funktionen".
Abbildung 3.254: Beispiel mit Fstr$()

Variablen, Felder und Ausdrücke
259
Währungen mit LocCurrL$() oder LocCurr$() formatieren
Die Funktion "LocCurrL$()" gibt eine Zeichenkette mit der für das Land gültigen Währungsformatierung mit Währungssymbol zurück. Fügen Sie als Parameter den zu formatierenden Zahlenwert ein. Der (optionale) 2. Parameter ist das ISO 3166-Landeskürzel desjenigen Landes, dessen Währungsformatierung verwendet werden soll.
Beispiel:
LocCurrL$(1000) Ergebnis: "1.000,00 €"
Die Funktion "LocCurr$()" gibt eine Zeichenkette mit der für das Land gültigen Währungsformatierung ohne Währungssymbol zurück.
Beispiel:
LocCurr$(1000) Ergebnis: "1.000,00"
Weitere Informationen zu diesen Funktionen finden Sie unter "Übersicht der Funktionen".
Seitenzahlen mit Page$() oder Page()
Die Funktion "Page$()" gibt die Seitenzahl der Druckseite als Zeichenkette zurück.
Beispiel:
"Seite " + Page$() + "/" + TotalPages$() Ergebnis: Seite 1/3
Die Funktion "Page()" gibt die Seitenzahl der Druckseite als Zahl zurück und bietet sich daher eher für Ausdrücke oder Formeln an, also z.B. in Bedingungen.
Beispiel:
Cond(Page()>1, "Seite " + Page$())
Werte zählen mit Count()
Die Funktion "Count()" zählt die Anzahl der Werte des ersten Arguments.
Der 1. Parameter bestimmt die zu zählenden Werte. Der (optionale) 2. Parameter bestimmt, ob nach der Ausgabe die für die Berechnung gemerkten Werte gelöscht werden sollen (True, Voreinstellung).
Beispiele:
Count (Order_Details.ProductID, False)
Count (1)
Nur bestimmte Werte zählen mit CountIf()
Die Funktion "CountIf()" zählt die Anzahl der Werte, für die die Bedingung zutrifft. Verwenden Sie zusätzlich die Funktion "Distinct()", wenn mehrfach vorkommende Werte nur einmal in die Berechnung eingehen sollen.
Der 1. Parameter bestimmt den Ausdruck für den Vergleich. Der (optionale) 2. Parameter bestimmt, ob nach der Ausgabe die für die Berechnung gemerkten Werte gelöscht werden sollen (True, Voreinstellung).

Arbeiten mit dem Designer
260
Beispiele:
CountIf (Region="D")
CountIf (Distinct(Region="D")) zählt mehrfach vorkommende Werte nur einmal
CountIf (IsNull (Orders.OrderDate)) zählt alle Werte mit leerem Feldinhalt
Summen bilden mit Sum()
Die Funktion "Sum()" summiert die Werte des ersten Arguments.
Der (optionale) 2. Parameter bestimmt, ob nach der Ausgabe die für die Berechnung gemerkten Werte gelöscht werden sollen (True, Voreinstellung).
Beispiel:
Sum (Order_Details.UnitPrice)
Benutzereingabe über AskString$() und AskStringChoice$()
Über die Funktion "AskString$()" können während der Laufzeit des Drucks Informatio-nen vom Anwender abgefragt werden. Beim Druck erscheint dann eine Dialogabfra-ge, in der die gewünschte Information einzugeben ist.
Der erste Parameter enthält den Text, der als Eingabeaufforderung in dem Dialog zur Benutzereingabe erscheinen soll.
Der zweite Parameter ermöglicht es, festzulegen, ob die Benutzerabfrage nur einmal zu Beginn des Drucks erscheinen soll (False, Voreinstellung), oder ob die Information für jeden Datensatz individuell abgefragt werden soll (True).
Der dritte Parameter enthält die Zeichenkette, die als Vorschlagswert im Eingabefeld des Dialogs zur Benutzereingabe erscheinen soll.
Der letzte Parameter gibt die Anzahl der Stellen an, die als Benutzereingabe zulässig sein sollen. Beispiel:
AskString$("Geben Sie den Betreff an",False,"Ihre Anfrage vom " + Date$(Now()))
Abbildung 3.255: Eingabedialog durch AskString$()
Über die Funktion "AskStringChoice$()" wird der Wert über einen Dialog mit Combobox abgefragt.
Darstellungsbedingungen mit Lastpage()
Die boolsche Funktion "Lastpage()" gibt an, ob die momentane Seite die letzte Seite ist, d.h. das Ergebnis dieser Funktion ist "True" oder "False".
Diese Funktion kann nur in Fußzeilen von Tabellen, als Bedingung in einer Layoutbe-reichsbedingung oder in an Tabellen angehängten Objekten verwendet werden! In allen anderen Fällen ist "Lastpage()" immer "False".

Variablen, Felder und Ausdrücke
261
Logische Bedingungen mit Cond()
Die Funktionen "Cond()" und "If()" erlauben das Formulieren beliebiger Bedingungen. Das erste Argument ist ein logischer Ausdruck, der auf seinen Wahrheitsgehalt geprüft wird. Ist der Ausdruck wahr (True), so wird das zweite Argument als Ergebnis zurückgegeben. Ist der Ausdruck falsch (False), so wird das dritte Argument als Ergebnis zurückgegeben.
Ein einfaches Beispiel: Nehmen wir an, Sie möchten in der Fußzeile einer Rechnung die Seitensumme der Artikelpreise ausgeben. Auf der letzten Seite möchten Sie die Gesamtsumme der Artikelpreise ausgeben.
Abbildung 3.256: Beispiel für Cond()
Diese Funktion erstellen Sie im Formel-Assistenten entweder direkt in der Bearbei-tungszeile oder über die die Registerkarte "Bedingung".
1. Als "Bedingung" (1. Parameter) geben Sie den Ausdruck ein, der auf WAHR oder FALSCH geprüft werden soll. In unserem Beispiel wird mit Hilfe der Funktion "not Lastpage()" geprüft, ob es sich um die letzte Seite handelt.
2. Als "Ausdruck, wenn Bedingung WAHR ist" (2. Parameter) geben Sie den Ausdruck ein, der gelten soll, wenn die oben angegebene Bedingung WAHR ist. In unserem Beispiel ist die Bedingung wahr, wenn es nicht die letzte Seite ist, und für diesen Fall soll die Seitensumme ausgegeben werden (Parameter der "Sum()"-Funktion ist "True").

Arbeiten mit dem Designer
262
3. Als "Ausdruck, wenn Bedingung FALSCH ist" (optionaler 3. Parameter) geben Sie den Ausdruck ein, der gelten soll, wenn die oben angegebene Bedingung FALSCH ist. In unserem Beispiel ist die Bedingung falsch, wenn es die letzte Seite ist, und für diesen Fall soll die Gesamtsumme ausgegeben werden (Parameter der "Sum()"-Funktion ist "False").
4. Wenn Sie diese Funktion über die Registerkarte "Bedingung" erstellt haben, können Sie über die Schaltfläche "Einfügen" die fertige Bedingung in Ihre Bearbeitungszeile übernehmen.
Arbeiten mit Null-Werten
Es gibt verschiedene Funktionen für das Arbeiten mit Null-Werten (nicht definierte Feldinhalte).
Wenn in einem Ausdruck Null-Werte vorkommen, kann der gesamte Ausdruck Null werden. Um dies zu vermeiden nutzen Sie für Felder die leer sein könnten (z.B. Anrede oder Titel) die Funktion "NullSafe()". Diese Funktion überprüft den übergebenen Wert auf Null, und gibt einen Ersatzwert zurück, wenn das der Fall ist, ansonsten das Ergebnis des Ausdrucks.
Beispiel: Cond (Empty(FIRMA),NullSafe(VORNAME) + " " + NAME)
Mit der Funktion "IsNull()" bzw. "IsNullOrEmpty()" können Sie überprüfen, ob der übergebene Wert oder das Ergebnis des Ausdrucks Null ist, also ein leerer Feldinhalt.
Beispiel: Cond (IsNullOrEmpty(FIRMA),VORNAME + " " + NAME)
Mit der Funktion "Null()" können Sie einen Null-Wert setzen.
3.9.4 Arbeiten mit Operatoren
Über die Registerkarte "Operatoren" öffnen Sie die Liste der verfügbaren Operatoren. Diese dienen dazu, Variablen und frei eingegebenen Text zu komplexeren Bedingun-gen zusammenzusetzen und Vergleiche oder Berechnungen durchzuführen.
Auf der Registerkarte "Operatoren" finden Sie in der Spalte ganz links die jeweiligen Operatoren, in der mittleren Spalte die Schreibweise und in der rechten Spalte die Wertetypen, auf welche der jeweilige Operator anwendbar ist.
Operatoren verknüpfen zwei oder mehr Werte bzw. Variablen zu einem neuen Wert. Sie können damit arithmetische Ausdrücke (Grundrechenarten) oder logische Ausdrücke formulieren. Der Wertetyp des Ergebnisses eines Ausdruckes ist dabei abhängig von den Wertetypen der einzelnen Elemente des Ausdruckes.
Von besonderer Bedeutung ist dabei der Operator "+", der sich nicht nur für Additionen (Wertetypen "Zahl" und "Datum") eignet, sondern auch zur Verknüpfung von Variablen mit festem Text dient (Wertetyp "Zeichenkette").
In ein und derselben Bedingung können Sie mehrere Verknüpfungen miteinander kombinieren. Hierfür gelten die üblichen Bearbeitungsregeln: Logische Operatoren werden vor arithmetischen Operatoren und diese vor Vergleichsoperatoren ausgewertet. Wenn Sie eine andere Bearbeitungsreihenfolge wünschen, müssen Sie

Variablen, Felder und Ausdrücke
263
Klammern setzen. Die am weitesten "innen" stehende Klammer wird jeweils zuerst ausgewertet.
Die allgemeine Bearbeitungshierarchie ist
Priorität Operator
1 Klammern ()
2 Funktionen
3 Logische Operatoren
4 Arithmetische Operatoren
5 Vergleichsoperatoren
Arithmetische Operatoren
Für arithmetische Operatoren gilt die bekannte Bearbeitungshierarchie "Punkt vor Strich". Zuerst wird der Operator "Modulo" ausgewertet, dann die Punktrechnung ("*" und "/") zuletzt die Strichrechnung ("+" und "-").
Beispiel: NETTOPREIS+(NETTOPREIS*0.19)
Operator Bedeutung Datentypen
+ Addition Zeichenkette, Datum, Zahl
- Subtraktion Datum, Zahl
* Multiplikation Zahl
/ Division Zahl
% Modulo (Rest bei der Division) Zahl
Vergleichsoperatoren
Vergleichsoperatoren bestehen aus zwei Werten desselben Datentyps, die miteinander verglichen werden und einen Wahrheitswert liefern. Das Ergebnis (Rückgabewert) ist der Boolean-Wert True (wahr) oder False (falsch).
Beispiel: Page()>1
Operator Bedeutung Datentypen
> Größer Zeichenkette, Zahl, Datum
>= Größer oder gleich Zeichenkette, Zahl, Datum
< Kleiner Zeichenkette, Zahl, Datum
<= Kleiner oder gleich Zeichenkette, Zahl, Datum
= Gleich Zeichenkette, Zahl, Datum
== Gleich Zeichenkette, Zahl, Datum

Arbeiten mit dem Designer
264
<> Ungleich Zeichenkette, Zahl, Datum
!= Ungleich Zeichenkette, Zahl, Datum
Logische Operatoren
Ein Logischer Operator ist eine Funktion, die einen Wahrheitswert liefert. Das Ergebnis (Rückgabewert) ist der Boolean-Wert True (wahr) oder False (falsch). Je nach Art des Verknüpfungsoperators ist der zusammengesetzte Ausdruck zum Beispiel genau dann wahr, wenn beide verknüpften Ausdrücke wahr sind (UND-Verknüpfung) oder wenn mindestens einer der verknüpften Ausdrücke wahr ist (ODER-Verknüpfung). Als Bearbeitungshierarchie gilt: Zuerst werden "Negierungen" ausgewertet, dann das "logische UND", zuletzt das "logische ODER".
Beispiel: PLZ>=70000 AND PLZ<=80000
Operator Bedeutung Datentyp
NOT oder .NOT. Negierung Boolean
AND oder .AND. logisches UND Boolean
OR oder .OR. logisches ODER Boolean
XOR oder .XOR. logisches exklusiv-ODER Boolean
Abbildung 3.257: Beispiel einer Multiplikation von 2 Feldern

Übersicht der LL-Variablen und LL-Felder
265
Formelfehler
Das Toolfenster "Formelfehler" wird automatisch geöffnet, wenn beim Öffnen des Projekts Fehler gefunden werden.
Abbildung 3.258: Formelfehlerfenster
Die Syntax- und Argumentfehler werden im linken Bereich aufgelistet und bei Selektion der Fehlerort in einer Baumdarstellung angezeigt. Wenn Sie einen Fehler doppelklicken wird der Eigenschaftsdialog geöffnet und die entsprechende Stelle selektiert. Der Doppelklick funktioniert an allen Stellen, an denen Sie eine Formel erstellen können, also z.B. bei Spalten, Absätzen, Eigenschaften, Summenvariablen usw.
Wenn ein Fehler behoben ist, können Sie diesen über die entsprechende Schaltflä-che als erledigt kennzeichnen oder über die Schaltfläche "Liste aktualisieren" die Fehlerliste neu erzeugen.
3.10 Übersicht der LL-Variablen und LL-Felder Es stehen automatisch einige Variablen und Felder zur Verfügung. Sie finden die Variablen und Felder in den "LL"-Unterordnern in der Variablen-/Feldliste.
3.10.1 Übersicht der Variablen
Name Erläuterung
LL.Color.* Farbwert der entsprechenden Farbe.
LL.Device.Name Name des Ausgabegerätes (Druckers).
LL.Device.Page.Name Bezeichnung des gewählten Papierformats (z.B. "A4").
LL.Device.Page.Size.cx Physikalische Seitenbreite des Ausgabegeräts in der Projekteinheit. Kann z.B. in Formeln verwendet werden, um Objekte dynamisch an größere Ausgabeformate anzupassen.
Beispiel: Setzen Sie in der Eigenschaftsliste die Eigenschaft Position.Links auf den Wert 0, die Eigen-schaft Position.Rechts auf LL.Device.Page.Size.cx. Das Objekt füllt jetzt stets die gesamte Seitenbreite aus.
LL.Device.Page.Size.cy Physikalische Seitenhöhe in der Projekteinheit.

Arbeiten mit dem Designer
266
LL.Device.PrintableArea.Offset.cx Breite des linken nicht bedruckbaren Rands in der Projekteinheit.
Beispiel: Setzen Sie in der Eigenschaftsliste die Eigenschaft Position.Links auf den Wert LL.Device.PrintableArea.Offset.cx. Das Objekt liegt jetzt immer genau am linken Rand des bedruckbaren Bereichs des Druckers.
LL.Device.PrintableArea.Offset.cy Höhe des oberen nicht bedruckbaren Rands in der Projekteinheit.
LL.Device.PrintableArea.Size.cx Bedruckbare Seitenbreite in der Projekteinheit.
LL.Device.PrintableArea.Size.cy Bedruckbare Seitenhöhe in der Projekteinheit.
LL.Scheme.Color* Der jeweilige Farbwert der verfügbaren 4 De-signschema-Vordergrund-Farben.
LL.Scheme.BackgroundColor* Der jeweilige Farbwert der 10 verfügbaren Designschema-Hintergrund-Farben.
LL.Scheme.BackgroundFillMode Füllung des Designschema-Hintergrunds (1).
LL.CountData (nicht bei Multitabellen)
Anzahl der übergebenen Datensätze. Diese Anzahl enthält auch die Datensätze, die aufgrund einer Filterbedingung nicht gedruckt wurden. Diese Anzahl wird also bei jedem Datensatz hochgezählt.
LL.CountDataThisPage (nicht Multitabellen)
Anzahl der übergebenen Datensätze auf der aktuellen Seite. Diese Anzahl enthält auch die Datensätze, die aufgrund einer Filterbedingung nicht gedruckt wurden. Diese Anzahl wird also bei jedem Datensatz hochgezählt.
LL.CountPrintedData (nicht bei Multitabellen)
Anzahl der tatsächlich gedruckten Datensätze.
LL.CountPrintedDataThisPage (nicht bei Multitabellen)
Anzahl der tatsächlich gedruckten Datensätze auf der aktuellen Seite.
LL.CurrentContainer Bezeichnung des aktuellen Berichtscontainers.
LL.CurrentContainerItem Bezeichnung des aktuellen Elements im Berichtscon-tainer. Steht z.B. für Anzeige- und Layout-bereichsbedingungen zur Verfügung.
LL.CurrentLanguage Liefert die Drucksprache zurück, z.B. "en-EN"
LL.CurrentTableColumn Liefert bei mehrspaltigen Projekten den Index der aktuellen Spalte zurück.
LL.FilterExpression Gewählter Projektfilter.
LL.IsForcedPage Gibt an, ob die Seite eine durch die Projekteigen-schaft "Mindestzahl der Druckseiten" erzwungene Seite ist.

Übersicht der LL-Variablen und LL-Felder
267
LL.OutputDevice Ausgabemedium. Kann z.B. verwendet werden, um Objekte für ein bestimmtes Ausgabeformat (HTML, RTF,PDF,…) in besonderer Weise zu formatieren.
Format Wert
PDF PDF HTML HTML RTF RTF MS Word DOCX PowerPoint PPTX SVG SVG Bitmap PICTURE_BMP EMF PICTURE_EMF TIFF PICTURE_TIFF Multi-TIFF PICTURE_MULTITIFF JPEG PICTURE_JPEG PNG PICTURE_PNG Excel XLS XPS XPS MHTML MHTML XHTML/CSS XHTML XML XML Text TXT Nadeldrucker TTY Vorschau PRV Drucker PRN Datei FILE Präsentation PRES Jquery Mobile JQM
LL.SortStrategy Vom Benutzer gewählte Sortierreihenfolge. Diese Funktion ist veraltet und sollte nicht mehr benutzt werden.
Berichtsabschnitt.Bezeichnung Liefert die Bezeichnung des Berichtsabschnitts: Index oder Inhaltsverzeichnis
Berichtsabschnitt.Maximale Verzeichnistiefe (nur bei Inhaltsverzeichnis)
Wert der Eigenschaft "max. Verzeichnistiefe" in den Projektoptionen.
Berichtsabschnitt.SeiteRelativ (nur bei Index)
Relative Seitenzahl für den Index, d.h. die Seitenzahl beginnt bei 1.
@LLFAX.RecipName Fax-Versand: Empfängername
@LLFAX.RecipNumber Fax-Versand: Empfängerfaxnummer
@LLFAX.SenderBillingCode Fax-Versand: Absenderverrechnungscode
@LLFAX.SenderCompany Fax-Versand: Absenderfirma
@LLFAX.SenderDept Fax-Versand: Absenderabteilung

Arbeiten mit dem Designer
268
@LLFAX.SenderName Fax-Versand: Absendername
3.10.2 Übersicht der Felder
Name Erläuterung
Applicati-on.Report.LastExportDate[UTC]
Datum der letzten Ausgabe [in UTC]
LL.ChartObject.ArcIndex (nur bei Kreisdiagramm)
Index des momentanen Segments. Die Segmente sind der Größe nach sortiert. Das größte Segment hat den Index 1.
LL.ChartObject.ArcPerc (nur bei Kreisdiagramm)
Größe des momentanen Segments in Prozent.
LL.ChartObject.ArcTotal (nur bei Kreisdiagramm)
Absoluter Wert der gesamten Datenmenge.
LL.ChartObject.ArcTypeIsOthers (nur bei Kreisdiagramm)
True, wenn das momentane Segment das "Andere"-Stück ist.
LL.ChartObject.ArcValue (nur bei Kreisdiagramm)
Absoluter Wert des momentanen Segments.
LL.ChartObject.AxisCoordinate (nur bei Diagramm)
Koordinatenwert (verwendbar in Achsenbeschriftun-gen).
LL.ChartObject.AxisPercentage (nur bei Diagramm)
Größe in Prozent (verwendbar z.B. in der Koordinaten-beschriftung der Größenachse beim relativ gestapelten Diagramm).
LL.ChartObject.Shape.Attribute.* (nur bei Shapefiles)
Shapefile-Attribute
LL.ChartObject.ValueIsOthers (nicht bei Kreisdiagrammen)
liefert True, wenn der aktuelle Balken der "Andere"-Balken ist.
LL.CurrentRelation (nur bei Multitabellen)
Bezeichnung der aktuellen Relation zur übergeordneten Tabelle.
LL.CurrentSortOrder (nur bei Multitabellen)
Bezeichnung der aktuellen Sortierung in der Tabelle.
LL.CurrentTable (nur bei Multitabellen)
Bezeichnung der aktuell verwendeten Tabelle.
LL.CurrentTablePath (nur bei Multitabellen)
Bezeichnung der aktuell verwendeten Tabelle (hierarchisch mit übergeordneten Tabellen.
LL.FcountData Anzahl der übergebenen Datensätze. Diese Anzahl enthält auch die Datensätze, die aufgrund einer Filterbedingung nicht gedruckt wurden.
LL.FcountDataThisPage Anzahl der übergebenen Datensätze auf der aktuellen

Übersicht der LL-Variablen und LL-Felder
269
Seite. Diese Anzahl enthält auch die Datensätze, die aufgrund einer Filterbedingung nicht gedruckt wurden.
LL.FcountPrintedData Anzahl der tatsächlich gedruckten Datensätze.
LL.FcountPrintedDataThisPage Anzahl der tatsächlich gedruckten Datensätze auf der aktuellen Seite.
LL.GanttObject.CurrentBarLabel (nur bei Gantt-Diagramm)
Liefert die Balkenbeschriftung des aktuellen Balkens.
LL.GanttObject.CurrentProjectDepth (nur bei Gantt-Diagramm)
Liefert die Ebene des Sammelvorgangs (0...).
LL.TableLineIndex Gibt den fortlaufenden Index der Datenzeilen einer Tabelle zurück.
LL.VisibleTableLineIndex Gibt den fortlaufenden Index der ausgegebenen Datenzeilen einer Tabelle zurück.
LL.Tables.* (nur bei Multitabellen)
Verfügbare Tabellen.

Arbeiten mit dem Designer
270
3.11 Übersicht der Funktionen Hier finden Sie alle verfügbare Funktionen als alphabetische Liste. Im Formel-Assistenten steht Ihnen zusätzlich eine nach Funktionsgruppe sortierte Liste zur Verfügung.
Abs
Aufgabe:
Gibt den Absolutwert einer Zahl zurück, d.h. eine evtl. negative Zahl wird positiv zurückgegeben, eine positive Zahl bleibt unverändert.
Parameter:
Zahl
Rückgabewert:
Zahl
Beispiele:
Abs(-3) Ergebnis: 3
Abs(3.12) Ergebnis: 3.12
AddDays
Aufgabe:
Addiert die angegebene Anzahl von Tagen zu dem Datum hinzu, bzw. zieht diese bei negativen Werten ab.
Parameter:
Datum
Zahl
Rückgabewert:
Datum
Beispiele:
AddDays(Date("04.07.1776"),3) Ergebnis: 07.07.1776
AddDays(Date("04.07.1776"),-3) Ergebnis: 01.07.1776
AddHours
Aufgabe:
Addiert die angegebene Anzahl von Stunden zu dem Datum hinzu, bzw. zieht diese bei negativen Werten ab.
Parameter:
Datum

Übersicht der Funktionen
271
Zahl
Rückgabewert:
Datum
Beispiele:
AddHours(Date("04.07.1776"),48) Ergebnis: 06.07.1776
AddHours(Date("04.07.1776"),-48) Ergebnis: 02.07.1776
AddMinutes
Aufgabe:
Addiert die angegebene Anzahl von Minuten zu dem Datum hinzu, bzw. zieht diese bei negativen Werten ab.
Parameter:
Datum
Zahl
Rückgabewert:
Datum
Beispiele:
AddMinutes(Date("04.07.1776"),2880) Ergebnis: 06.07.1776
AddMinutes(Date("04.07.1776"),-2880) Ergebnis: 02.07.1776
AddMonths
Aufgabe:
Addiert die angegebene Anzahl von Monaten zu dem Datum hinzu, bzw. zieht diese bei negativen Werten ab.
Parameter:
Datum
Zahl
Rückgabewert:
Datum
Beispiele:
AddMonths(Date('04.07.1776'),3) Ergebnis: 04.10.1776
AddMonths(Date('04.07.1776'),-3) Ergebnis: 04.04.1776
AddSeconds
Aufgabe:
Addiert die angegebene Anzahl Sekunden zu dem Datum hinzu, bzw. zieht diese bei negativen Werten ab.

Arbeiten mit dem Designer
272
Parameter:
Datum
Zahl
Rückgabewert:
Datum
Beispiele:
AddSeconds(Date("04.07.1776"),172800) Ergebnis: 06.07.1776
AddSeconds(Date("04.07.1776"),-172800) Ergebnis: 02.07.1776
AddWeeks
Aufgabe:
Addiert die angegebene Anzahl von Wochen zu dem Datum hinzu, bzw. zieht diese bei negativen Werten ab.
Parameter:
Datum
Zahl
Rückgabewert:
Datum
Beispiele:
AddWeeks(Date("04.07.1776"),4) Ergebnis: 01.08.1776
AddWeeks(Date("04.07.1776"),-4) Ergebnis: 06.06.1776
AddYears
Aufgabe:
Addiert die angegebene Anzahl von Jahren zu dem Datum hinzu, bzw. zieht diese bei negativen Werten ab.
Parameter:
Datum
Zahl
Rückgabewert:
Datum
Beispiele:
AddYears(Date("04.07.1776"),4) Ergebnis: 04.07.1776
AddYears(Date("04.07.1776"),-4) Ergebnis: 04.07.1772

Übersicht der Funktionen
273
Alias$
Aufgabe:
Gibt den Wert zurück, der für den Schlüssel (erster Parameter), bei den Schlüssel/Wertepaaren (zweiter Parameter) angegeben wird.
Parameter:
Zeichenkette Ausdruck für den zu suchenden Wert.
Zeichenkette Liste der Werte (Form: <Schlüsselwert>| [<Schlüsselwert>]. Um "|" oder "=" im Wert oder Schlüssel verwenden zu können, stellen Sie diesen ein "\" voran.
Zeichenkette (optional) Voreinstellung wenn der Wert nicht gefunden werden kann.
Rückgabewert:
Zeichenkette
Beispiel:
Alias$("DEU", "DEU=Deutschland|UK= United Kingdom") Ergebnis: "Deutschland"
ArcCos
Aufgabe:
Berechnet den Arkus-Kosinus des Werts (in Grad, wenn keine andere Einheit gewählt ist).
Parameter:
Zahl Wert
Zahl (optional) Modus (0=Grad, 1=Radiant). Voreinstellung: 0.
Rückgabewert:
Zahl
Beispiel:
ArcCos (0) Ergebnis: 90
ArcSin
Aufgabe:
Berechnet den Arkus-Sinus des Werts (in Grad, wenn keine andere Einheit gewählt ist).
Parameter:
Zahl Wert
Zahl (optional) Modus (0=Grad, 1=Radiant). Voreinstellung: 0.
Rückgabewert:

Arbeiten mit dem Designer
274
Zahl
Beispiel:
ArcSin(0.5) Ergebnis: 30,00
ArcTan
Aufgabe:
Berechnet den Arkus-Tangens des Werts (in Grad, wenn keine andere Einheit gewählt ist).
Parameter:
Zahl Wert
Zahl (optional) Modus (0=Grad, 1=Radiant). Voreinstellung: 0.
Rückgabewert:
Zahl
Beispiel:
ArcTan(1) Ergebnis: 45,00
Asc
Aufgabe:
Gibt den ASCII-Code des ersten Zeichens der Zeichenkette zurück.
Parameter:
Zeichenkette
Rückgabewert:
Zahl
Beispiel:
Asc("A") Ergebnis: 65
Atrim$
Aufgabe:
Entfernt Leerzeichen von Anfang und Ende einer Zeichenkette.
Parameter:
Zeichenkette
Rückgabewert:
Zeichenkette
Beispiele:
Atrim$(" Hallo Welt ") Ergebnis: "Hallo Welt"

Übersicht der Funktionen
275
Avg
Aufgabe:
Liefert den arithmetischen Mittelwert der Datenmenge, die sich aus dem ersten Argument ergibt.
Parameter:
Zahl Ausdruck für den zu mittelnden Wert
Boolean (optional) True: nach der Ausgabe werden die für die Berechnung gemerkten Werte gelöscht (Voreinstellung: True). Bitte beachten Sie, dass die für die Berechnung gemerkten Werte generell bei jedem (Unter-)Tabellenende gelöscht werden. Der zweite Parameter bestimmt lediglich, ob die Werte bei einer Ausgabe schon innerhalb der Tabelle gelöscht werden.
Rückgabewert:
Zahl
Beispiel:
Avg(Anzahl * Stückpreis) Ergebnis: Mittelwert Gesamtpreis
Barcode
Aufgabe:
Wandelt eine Zeichenkette in einen Barcode um.
Parameter:
Zeichenkette Barcodewert (Inhalt)
Zeichenkette Barcodetyp. Die möglichen Barcodetypen werden Ihnen von der Auto-Vervollständigung des Assistenten angeboten. Wenn der Barcode nicht korrekt interpretiert werden kann, wird er auch nicht gedruckt. Für einige Barcodes gibt es bestimmte Formatierungen, die eingehalten werden müssen. Nähere Informationen finden Sie im Kapitel "Barcode-Objekte".
Rückgabewert:
Barcode
Beispiel:
Barcode("Hallo Welt","GS1 128")
Barcode$
Aufgabe:
Gibt den Textinhalt eines Barcodes zurück.

Arbeiten mit dem Designer
276
Parameter:
Barcode
Rückgabewert:
Zeichenkette
Beispiel:
Barcode$(Artikel.Nr_EAN128) Ergebnis: "4711"
BarcodeType$
Aufgabe:
Gibt den Typ des Barcodes als Zeichenkette zurück.
Parameter:
Barcode
Rückgabewert:
Zeichenkette
Beispiel:
BarcodeType$(Artikel.Nr_EAN128) Ergebnis: "EAN 128"
BasedStr$
Aufgabe:
Gibt den Wert zu einer beliebigen Basis aus.
Parameter:
Zahl Wert.
Zahl Basis (2 bis 36).
Zahl (optional) Mindestlänge der Zeichenkette (ohne optionalem Präfix). 0 für die minimale Länge (Voreinstellung).
Boolean (optional) gibt an, ob ein Präfix ('0b' für Basis 2, '0o' für Basis 8, '0x' für Basis 16) vor der Zeichenkette eingefügt werden soll (Voreinstellung: False).
Rückgabewert:
Zeichenkette
Beispiel:
BasedStr$(1,2,1,True) Ergebnis: "0b1"
BinaryAND
Aufgabe:
Verknüpft die beiden (ganzzahligen) Parameter binär mit 'und' und gibt das Resultat zurück.

Übersicht der Funktionen
277
Parameter:
Zahl Wert.
Zahl Wert.
Rückgabewert:
Zahl
Beispiel:
BinaryAND(01,10) Ergebnis: 0
BinaryAND(10,11) Ergebnis: 10
BinaryNOT
Aufgabe:
Negiert den Wert binär und gibt das Resultat zurück.
Parameter:
Zahl Wert.
Rückgabewert:
Zahl
Beispiel:
BinaryNOT(10) Ergebnis: 5 (Zehn = 1010, Fünf = 0101)
BinaryOR
Aufgabe:
Verknüpft die beiden (ganzzahligen) Parameter binär mit 'oder' und gibt das Resultat zurück.
Parameter:
Zahl Wert.
Zahl Wert.
Rückgabewert:
Zahl
Beispiel:
BinaryOR(01,10) Ergebnis: 11
BinaryOR(10,11) Ergebnis: 11
BinarySHL
Aufgabe:
Verschiebt den Wert binär nach links.

Arbeiten mit dem Designer
278
Parameter:
Zahl Wert.
Zahl Zahl der Bits, um die der Wert verschoben wird.
Rückgabewert:
Zahl
Beispiel:
BinarySHL(10,1) Ergebnis: 20
BinarySHR
Aufgabe:
Verschiebt den Wert binär nach rechts.
Parameter:
Zahl Wert.
Zahl Zahl der Bits, um die der Wert verschoben wird.
Rückgabewert:
Zahl
Beispiel:
BinarySHR(10,1) Ergebnis: 5
BinaryXOR
Aufgabe:
Verknüpft die beiden (ganzzahligen) Parameter binär mit 'exklusiv oder' und gibt das Resultat zurück.
Parameter:
Zahl Wert.
Zahl Wert.
Rückgabewert:
Zahl
Beispiel:
BinaryXOR(01,10) Ergebnis: 11
BinaryXOR(10,11) Ergebnis: 1
BMPMapToGray
Aufgabe:
Wandelt ein Bild in Graustufen. Es wird nur das BMP-Format unterstützt.
Parameter:

Übersicht der Funktionen
279
Bild oder Zeichenkette
Rückgabewert:
Bild
Beispiel:
BMPMapToGray("sunshine.gif")
BMPRotate
Aufgabe:
Dreht ein Bild. Es wird nur das BMP-Format unterstützt.
Parameter:
Bild oder Zeichenkette
Zahl Drehwinkel
Zahl (optional) Modus (0=Grad, 1=Radiant)
Rückgabewert:
Bild
Beispiel:
BMPRotate(Artikel.Bild,90)
Capitalize$
Aufgabe:
Gibt eine Zeichenkette zurück, in der bei den einzelnen Wörtern der erste Buchstabe groß-, der Rest kleingeschrieben ist.
Parameter:
String
Rückgabewert:
Zeichenkette
Beispiel:
Capitalize$(Produkt.Kategorie) Ergebnis: “Tee, Kaffee, Und Softdrinks“
Case$
Aufgabe:
Wandelt eine Zahl je nach Wert in eine Zeichenkette um. Die Zuordnung wird über eine Formatierungs-Zeichenkette gemacht, der die zu ersetzende Zeichenkette für Zahlenwerte von 0 aufsteigend enthält.
Parameter:

Arbeiten mit dem Designer
280
Zahl Umzuwandelnde Zahl (n). In die Rückgabezeichenkette wird nun der n-te Wert des Zeichenkettefeldes kopiert, wenn nicht genug Werte existieren, ist die Zeichenkette leer.
Zeichenkette Ansammlung von verketteten Zeichenketten, die durch ein bestimmtes Zeichen getrennt sind. Wenn kein 3. Parameter existiert, ist dies "|", ansonsten das erste Zeichen dieses Parameters.
Zeichenkette (optional) Trennzeichen für die Formatierungs-Zeichenkette (Voreinstellung: "|").
Rückgabewert:
Zeichenkette
Beispiel:
Case$(4,"0|I|II|III|IV|V|VI|VII|VIII|IX|X") Ergebnis: "III"
Ceil
Aufgabe:
Berechnet ausgehend vom übergebenen Wert die nächstgrößere Ganzzahl. Siehe auch Funktion Floor().
Parameter:
Zahl
Rückgabewert:
Zahl
Beispiel:
Ceil(5.6) Ergebnis: 6
Century
Aufgabe:
Bestimmt das Jahrhundert eines Datums und gibt es als Zahl zurück.
Parameter:
Datum
Boolean (optional) Bestimmt, ob die Berechnung "einfach" (Jahrhundert beginnt mit Jahr 0) oder historisch (Jahrhundert beginnt mit Jahr 1) durchgeführt werden soll. Voreinstellung: False (historisch).
Rückgabewert:
Zahl
Beispiel:
Century(Date("04.07.1776")) Ergebnis: 18

Übersicht der Funktionen
281
ChangeLightness
Aufgabe:
Ändert die Helligkeit des übergebenen Farbwertes.
Parameter:
Zahl Farbe, z.B. über RGB-Funktion.
Zahl Faktor um den die Farbe abgedunkelt oder aufgehellt wird. Die Farbe ist z.B. bei '0.5' halb so hell und bei '2' doppelt so hell.
Rückgabewert:
Zahl
Beispiel:
ChangeLightness(LL.Color.Red,2)
CheckMod10
Aufgabe:
Gibt die Modulo 10 Prüfziffer der übergebenen Zeichenkette zurück. Eine spezielle Funktion mit den gewichteten Werten "{0, 9, 4, 6, 8, 2, 7, 1, 3, 5}" für die entsprechenden Stellen. Dies wird in einigen Barcodes verwendet.
Parameter:
Zeichenkette
Rückgabewert:
Zahl
Beispiel:
CheckMod10("1010101") Ergebnis: 5
Chr$
Aufgabe:
Wandelt eine Zahl in eine Zeichenkette mit einem Zeichen. Dieses Zeichen hat den ANSI-Code der angegebenen Zahl. Bei Unicode ist der Wert der Zeichenwert (code point). Siehe auch www.unicode.org.
Parameter:
Zahl
Rückgabewert:
Zeichenkette
Beispiel:
Chr$(64) Ergebnis: "@"

Arbeiten mit dem Designer
282
ChrSubst$
Aufgabe:
Untersucht eine Zeichenkette auf Zeichen, die im zweiten Parameter angegeben sind. Jedes Vorkommen eines dieser Zeichen wird durch die komplette Zeichenkette im dritten Parameter ersetzt. Wenn kein dritter Parameter existiert, werden die Zeichen entfernt.
Parameter:
Zeichenkette
Zeichenkette
Zeichenkette (optional)
Rückgabewert:
Zeichenkette
Beispiel
ChrSubst$("Hallo Welt", "l", "_") Ergebnis: "Ha__o We_t"
ChrSubst$("Hallo Welt", "aeiou","_") Ergebnis: "H_ll_ W_lt"
Cond
Aufgabe:
Erlaubt das Formulieren beliebiger Bedingungen. Das erste Argument ist ein logischer Ausdruck, der auf seinen Wahrheitsgehalt geprüft wird. Ist der Ausdruck wahr (True), so wird das zweite Argument als Ergebnis zurückgegeben. Ist der Ausdruck falsch (False), so wird das dritte Argument als Ergebnis zurückgegeben. Ist kein drittes Argument angegeben, nimmt der Rückgabewert bei False in Abhängigkeit vom Wertetyp des zweiten Argumentes folgende Standardwerte an:
2. Argument vom Typ Rückgabewert bei Bedingung = False
Boolean False
Zeichenkette "" (leere Zeichenkette)
Datum Julianischer Datumswert 0
Zahl 0
Bild "" (leere Zeichenkette)
Barcode "" (leere Zeichenkette)
Parameter:
Boolean
Alle

Übersicht der Funktionen
283
Alle (optional) Das dritte Argument muss vom gleichen Typ wie das zweite Argument sein.
Rückgabewert:
Alle
Beispiel:
Cond(Even(5), "gerade", "ungerade") Ergebnis: ungerade
Constant.Pi
Aufgabe:
Gibt den Wert der Kreiszahl Pi zurück.
Parameter: -
Rückgabewert:
Zahl
Beispiel:
Constant.Pi () Ergebnis: 3,14159 (je nach Anzahl der Dezimalstellen)
Contains
Aufgabe:
Überprüft, ob eine Zeichenkette eine andere Zeichenkette (zweiter Parameter) enthält.
Parameter:
Zeichenkette
Zeichenkette
Zahl (optional) 0 für Beachten der Groß- und Kleinschreibung, 1 für Ignorieren (Voreinstellung: 0)
Rückgabewert:
Boolean
Beispiel:
Contains ("Hallo", "ll") Ergebnis: True
Continued
Aufgabe:
Gibt an, dass ein Text- oder Formatiertes Text-Objekt einen Seitenumbruch hatte, d.h. die Ausgabe jetzt eine Folge des Seitenumbruchs ist.
Parameter: -
Rückgabewert:
Boolean

Arbeiten mit dem Designer
284
Cos
Aufgabe:
Berechnet den Cosinus des Werts (in Grad, wenn keine andere Einheit gewählt ist).
Parameter:
Zahl Wert
Zahl (optional) Modus (0=Grad, 1=Radiant). Voreinstellung: 0.
Rückgabewert:
Zahl
Beispiel:
Cos(90) Ergebnis: 0
Count
Aufgabe:
Zählt die Anzahl der Werte des Arguments. Aggregatsfunktionen arbeiten grundsätzlich tabellenspezifisch.
Bei dieser Funktion werden Null-Werte des Arguments zur Anzahl hinzugezählt. Verwenden Sie die Funktion CountIf(), wenn Sie Null-Werte ausschließen möchten.
Hinweis: Summenvariablen (siehe Kapitel "Summenvariablen") sind eine al-ternative Möglichkeit Summen und Zähler zu bilden. Summenvariablen arbei-ten grundsätzlich tabellenübergreifend.
Parameter:
Alle Zu zählender Wert (bestimmt die zu zählenden Werte). Erforderlich um die (Unter-)Tabelle zu definieren, für die die Werte gezählt werden.
Boolean (optional) True: nach der Ausgabe werden die für die Berechnung gemerkten Werte gelöscht (Voreinstellung: True). Bitte beachten Sie, dass die für die Berechnung gemerkten Werte generell bei jedem (Unter-)Tabellenende gelöscht werden. Der zweite Parameter bestimmt lediglich, ob die Werte bei einer Ausgabe schon innerhalb der Tabelle gelöscht werden.
Rückgabewert:
Zahl
Beispiel:
Count (LL.FcountData) Ergebnis: 1 (1 gedruckter Datensatz)

Übersicht der Funktionen
285
CountIf
Aufgabe:
Zählt die Anzahl der Werte, für die die Bedingung zutrifft. Verwenden Sie zusätzlich die Funktion Distinct(), wenn mehrfach vorkommende Werte nur einmal in die Berechnung eingehen sollen.
Parameter:
Boolean Ausdruck für den Vergleich.
Boolean (optional) True: nach der Ausgabe werden die für die Berechnung gemerkten Werte gelöscht (Voreinstellung: True). Bitte beachten Sie, dass die für die Berechnung gemerkten Werte generell bei jedem (Unter-)Tabellenende gelöscht werden. Der zweite Parameter bestimmt lediglich, ob die Werte bei einer Ausgabe schon innerhalb der Tabelle gelöscht werden.
Rückgabewert:
Zahl
Beispiel:
CountIf(Customers.Region="D") Zählt alle Werte aus "D"
CountIf(IsNull (Orders.OrderDate)) Zählt alle Werte mit leerem Feldinhalt
Crosstab.Cells.Avg
Aufgabe:
Gibt (in Kreuztabellen) den Mittelwert der Zelleninhalte zurück.
Parameter:
Boolean (optional) True: Nur definierte Werte gehen in die Berechnung ein (Voreinstellung: False). Definierte Werte: Wenn Sie z.B. eine Auswertung über Kunden und Quartale erstellen, entsprechen die Quartale ohne Umsatz einem "nicht definierten Wert" und können bei der Berechnung extra behandelt werden.
Zahl (optional) Zeilen-Ebene (0= unterste Ebene bzw. innerste Gruppierung, 1= nächsthöhere, ...). Voreinstellung: 0.
Zahl (optional) Spalten-Ebene (0= unterste Ebene bzw. innerste Gruppierung, 1= nächsthöhere, ...). Voreinstellung: 0.
Rückgabewert:
Zahl
Beispiel:
Crosstab.Cells.Avg(True,2,0) Ergebnis: Mittelwert der Zeile

Arbeiten mit dem Designer
286
Crosstab.Cells.Max
Aufgabe:
Gibt (in Kreuztabellen) den größten Wert der Zelleninhalte zurück.
Parameter und Rückgabewert siehe Funktion Crosstab.Cells.Avg().
Beispiel:
Crosstab.Cells.Max(True,2,0) Ergebnis: Maximalwert der Zeile
Crosstab.Cells.Min
Aufgabe:
Gibt (in Kreuztabellen) den kleinsten Wert der Zelleninhalte zurück.
Parameter und Rückgabewert siehe Funktion Crosstab.Cells.Avg().
Beispiel:
Crosstab.Cells.Min(True,2,0) Ergebnis: Minimalwert der Zeile
Crosstab.Cells.Sum
Aufgabe:
Gibt (in Kreuztabellen) die Summe der Zelleninhalte zurück.
Parameter und Rückgabewert siehe Funktion Crosstab.Cells.Avg().
Beispiel:
Crosstab.Cells.Sum(True,2,0) Ergebnis: Summe der Zeile
Crosstab.Col$
Aufgabe:
Gibt (in Kreuztabellen) den Spaltenbezeichner für die momentan auszugebende Zelle zurück.
Parameter:
Zahl (optional) Spalten-Ebene (0= unterste Ebene bzw. innerste Gruppierung, 1= nächsthöhere, ...). Voreinstellung: 0.
Rückgabewert:
Zeichenkette
Crosstab.Col
Aufgabe:
Gibt (in Kreuztabellen) den Spaltenindex für die momentan auszugebende Zelle zurück. Die erste Spalte hat den Index 0.
Parameter:

Übersicht der Funktionen
287
Boolean (optional) True: Nur Zellen der gleichen Ebene zählen (Voreinstellung False).
Rückgabewert:
Zahl
Crosstab.Row$
Aufgabe:
Gibt (in Kreuztabellen) den Zeilenbezeichner für die momentan auszugebende Zelle zurück. Die erste Zeile hat den Index 0.
Parameter:
Zahl (optional) Zeilen-Ebene (0= unterste Ebene bzw. innerste Gruppierung, 1= nächsthöhere, ...). Voreinstellung: 0.
Rückgabewert:
Zeichenkette
Crosstab.Row
Aufgabe:
Gibt (in Kreuztabellen) den Zeilenindex für die momentan auszugebende Zelle zurück. Wird diese Funktion im Zeilenbezeichner verwendet bzw. ausgegeben, wird immer Null zurückgegeben, da zum Zeitpunkt der Bestimmung des Label-Textes nur die Koordinate, aber nicht der Spalten-/Zeilenindex bekannt ist.
Parameter:
Boolean (optional) True: Nur Zellen der gleichen Ebene zählen (Voreinstellung False).
Rückgabewert:
Zahl
Crosstab.Value
Aufgabe:
Gibt (in Kreuztabellen) den Inhalt der Zelle zurück.
Parameter: -
Rückgabewert:
Zahl
CStr$
Aufgabe:

Arbeiten mit dem Designer
288
Formatiert eine Zahl mit Hilfe einer Format-Zeichenkette. Diese ist identisch mit der Formatierungsinformation für die printf()-Funktion der Sprache C. Hierbei wird der erste Parameter als numerischer Wert doppelter Präzision übergeben, der Konversionsoperator kann z.B. folgende Werte annehmen:
'f', 'g', 'G', 'e', 'E'.
Parameter:
Zahl
Zeichenkette Formatierung in C-Notation, also meist "%<Formatierung>f".
Rückgabewert:
Zeichenkette
Beispiel:
CStr$(1234.5678,"%5.2f") Ergebnis: "1234.78"
CStr$(Pi,"%5.1f") Ergebnis: "3.1"
CStr$(100*Pi,"nun: %g") Ergebnis: nun: "3.141593e+02"
CurrentDataLineIndex
Aufgabe:
Gibt den fortlaufenden Index der ausgegebenen Datenzeilen einer Tabelle zurück.
Parameter:
Zeichenkette (optional) Tabellenname (inkl. Hierarchie). Voreinstellung: aktive Tabelle.
Rückgabewert:
Zahl
CurrentLineIndex
Aufgabe:
Gibt den fortlaufenden Index der Zeilendefinition zurück, in der die Funktion benutzt wird. Per Darstellungsbedingung ausgeblendete Zeilen werden nicht gezählt.
Parameter: -
Rückgabewert:
Zahl
CurrentLineTypeIndex
Aufgabe:
Gibt den fortlaufenden Index des Zeilentyps (Kopf, Fuß, Daten, ...) zurück, in der die Funktion benutzt wird. Per Darstellungsbedingung ausgeblendete Zeilen werden nicht gezählt.

Übersicht der Funktionen
289
Parameter: -
Rückgabewert:
Zahl
Date
Aufgabe:
Wandelt eine Zeichenkette in ein Datum um.
Wenn die Zeichenkette einen Punkt "." enthält, wird er als "t.m.j" eingelesen (deutsch).
Wenn er einen Schrägstrich "/" enthält, wird er als "m/t/j" eingelesen (englisch).
Wenn er einen Strich "-" enthält, wird er als "j-m-t" eingelesen (ANSI).
Wenn er nicht fehlerlos interpretiert werden kann, repräsentiert das Datum einen Wert, der größer ist als alle anderen Daten (1e100), das Rückgabedatum kann also über "<JulianToDate(1e100)" auf Korrektheit geprüft werden.
Parameter:
Zeichenkette
Rückgabewert:
Datum
Beispiel:
Date ("04.07.1776") Ergebnis: 04.07.1776
Date ("07/04/1776") Ergebnis: 07/04/1776
Date ("1776-07-04") Ergebnis: 1776-07-04
Hinweis:
Werden ein- oder zweistellige Jahreszahlen übergeben, so werden alle Werte unter 30 dem 21. Jahrhundert (also 20xx) und alle darüber dem 20. Jahrhundert (also 19xx) zugeordnet.
Date$
Aufgabe:
Wandelt ein Datum über eine Format-Zeichenkette in eine entsprechend formatierte Zeichenkette um.
Aufbau der Format-Zeichenkette: Dies ist eine gewöhnliche Zeichenkette, in dem Platzhalter eingebettet werden können.
Platzhalter Bedeutung
%d Tag (1..31)

Arbeiten mit dem Designer
290
%<n>d Tag auf <n> Stellen
%0<n>d Tag auf <n> Stellen, links mit '0'en aufgefüllt
%w Wochentag (1..7)
%<n>w Wochentag auf <n> Stellen
%0<n>w Wochentag auf <n> Stellen, links mit '0'en aufgefüllt
%m Monat (1..12)
%<n>m Monat auf <n> Stellen
%0<n>m Monat auf <n> Stellen, links mit '0'en aufgefüllt
%y Jahr
%<n>y Jahr, auf <n> Stellen
%0<n>y Jahr, auf <n> Stellen, links mit '0'en aufgefüllt
%D Wochentag, ausgeschrieben
%M Monat, ausgeschrieben
%Q Quartal
"%e", "%<n>e" Jahr im lokalisierten Kalender (Japan: Emperor's year)
"%g", "%<n>g" Area des lokalisierten Kalenders (Japan: Emperor area)
"%g", "%1g" Einbuchstabig, lateinischer Buchstabe
"%gg", "%2g" Einbuchstabig, lokalisiert
"%ggg", "%3g" Langname, lokalisiert
"%gggg", "%4g" Langname, lateinische Buchstaben
"%x" Lokalisiertes Datum, Kurzform
%H Stunden im 24-Stundenformat
%h Stunden im 12-Stundenformat
%<n>h Stunden auf <n> Stellen
%i Minuten
%<n>i Minuten auf <n> Stellen
%s Sekunden
%<n>s Sekunden auf <n> Stellen
%PM Anzeige der Tageshälfte (AM oder PM)
Sofern eine der obigen Formatierungsanweisungen verwendet wird, kann über den optionalen dritten Parameter das zu verwendende Locale festgelegt werden. Enthält

Übersicht der Funktionen
291
der zweite Parameter hingegen ein gültiges ISO 3166-Länderkürzel, so kann über den dritten Parameter angegeben werden, ob das kurze ("0") oder lange ("1") Datumsfor-mat zurückgegeben werden soll.
Parameter:
Datum Zu formatierender Wert.
Zeichenkette (optional) Formatbeschreibung oder Landeskürzel.
Zeichenkette (optional) ISO 3166-Landeskürzel oder Datumsformat .
Rückgabewert:
Zeichenkette
Beispiel:
Date$(Date("04.07.1776"), "en-us","1") Ergebnis:"Thursday, July 4, 1776"
Date$(Date("04.07.1776"),"de-de","1") Ergebnis: "Donnerstag, 4. Juli 1776"
Date$(Date("04.07.1776"),"%2w.Woche; %2d.%2m.%4y")
Ergebnis: "4. Woche; 4. 7. 1776"
Date$(Date("04.07.1776"),"%02d.%02m.%4y") Ergebnis: "04.07.1776"
Date$(Now(),"%02H:%02i:%02s") Ergebnis: "16:12:40"
DateDiff
Aufgabe:
Berechnet den Abstand der übergebenen Datumswerte in Tagen.
Parameter:
Datum erster Datumswert
Datum zweiter Datumswert
Rückgabewert:
Zahl
Beispiel:
DateDiff(Date("04.07.1776"), Date("04.07.2015")) Ergebnis: 87292
DateDiff$
Aufgabe:
Berechnet den Abstand der übergebenen Datumswerte in Tagen und gibt ihn gemäß der Formatierung als Zeichenkette zurück.
Aufbau der Format-Zeichenkette: Dies ist eine gewöhnliche Zeichenkette, in dem Platzhalter eingebettet werden können.
Platzhalter Bedeutung
%y Anzahl Jahre

Arbeiten mit dem Designer
292
%<n>y Jahr, auf <n> Stellen
$y Text "Jahre"
%m Anzahl Monate
%<n>m Monate auf <n> Stellen
$m Text "Monat" bzw. "Monate"
%w Anzahl Wochen
%<n>w Wochentag auf <n> Stellen
$w Text "Woche" bzw. "Wochen"
%d Anzahl Tage
%<n>d Anzahl Tage auf <n> Stellen
$d Text "Tag" bzw. "Tage"
%h Anzahl Stunden
%<n>h Stunden auf <n> Stellen
$h Text "Stunde" bzw. "Stunden"
%i Anzahl Minuten
%<n>i Minuten auf <n> Stellen
$i Text "Minute" bzw. "Minuten"
%s Anzahl Sekunden
%<n>s Sekunden auf <n> Stellen
%.<n>s Sekunden mit <n> Nachkommastellen
$s Text "Sekunde" bzw. "Sekunden"
Parameter:
Datum erster Datumswert
Datum zweiter Datumswert
Zeichenkette (optional) Formatierung
Rückgabewert:
Zeichenkette
Beispiel:
DateDiff$(Date("04.07.1776"), Date("04.07.2015")) Ergebnis: "238 Jahre, 12 Monate"

Übersicht der Funktionen
293
DateHMS
Aufgabe:
Wandelt drei Zahlen für Stunde, Minute und Sekunde in ein Datum um.
Parameter:
Zahl Stunde
Zahl Minute
Zahl Sekunde
Rückgabewert:
Datum
Beispiel:
DateHMS(55554000,90000000,45) Ergebnis: 03.08.1796
DateInLeapYear
Aufgabe:
Überprüft, ob das angegebene Datum in einem Schaltjahr liegt oder nicht. Dabei wird die Berechnung nach dem proleptischen gregorianischen Kalender vorgenommen.
Parameter:
Datum Zu überprüfendes Datum.
Rückgabewert:
Boolean
Beispiel:
DateInLeapYear(Date("04.07.1176")) Ergebnis: True
DateInRange
Aufgabe:
Testet, ob das Datum sich innerhalb des durch die Grenzen angegebenen Intervalls befindet. Das Intervall ist abgeschlossen, also ist ein mit einer Grenze identischer Wert noch innerhalb. Um halboffene Intervalle zu definieren, kann die die JulianToDate()-Funktion verwendet werden:
Minimales Datum: JulianToDate(0)
Maximales Datum: JulianToDate(1e100)
Parameter:
Datum Zu überprüfendes Datum.
Datum Untere Grenze des Testintervalls.
Datum Obere Grenze des Testintervalls.
Rückgabewert:

Arbeiten mit dem Designer
294
Boolean
Beispiel:
DateInRange(Date('04.07.1776'),Date('01.01.1770'),Date('04.04.2000'))
Ergebnis: True
DateToJulian
Aufgabe:
Bestimmt den julianischen Wert eines Datums. Dabei wird jedem Tag (auch solchen in der Vergangenheit) eine eindeutige Zahl zugeordnet.
Parameter:
Datum
Rückgabewert:
Zahl
Beispiel:
DateToJulian(Date("04.07.1776")) Ergebnis: 2369915
DateYMD
Aufgabe:
Wandelt drei Zahlen für Tag, Monat und Jahr in ein Datum um.
Parameter:
Zahl Jahr
Zahl Monat
Zahl Tag
Rückgabewert:
Datum
Beispiel:
DateYMD (1776,7,4) Ergebnis: 04.07.1776
Day
Aufgabe:
Bestimmt den Tag (1..31) des Monats eines Datums und gibt ihn als Zahl zurück.
Parameter:
Datum
Rückgabewert:
Zahl

Übersicht der Funktionen
295
Beispiel:
Day (Date("04.07.1776")) Ergebnis: 4
Day$
Aufgabe:
Bestimmt den Tag (1..31) des Monats eines Datums und gibt ihn als Zeichenkette zurück.
Parameter:
Datum
Rückgabewert:
Zeichenkette
Beispiel:
Day$(Date("04.07.1776")) Ergebnis: "4"
Decade
Aufgabe:
Bestimmt das Jahrzehnt eines Datums und gibt es als Zahl zurück. Dieser Wert ist immer relativ zum Jahrhundert (mögliche Werte: 1-10).
Parameter:
Datum
Boolean (optional) Bestimmt, ob die Berechnung "einfach" (Jahrzehnt beginnt mit Jahr 0) oder historisch (Jahrzehnt beginnt mit Jahr 1) durchgeführt werden soll. Voreinstellung: False (historisch).
Rückgabewert:
Zahl
Beispiel:
Decade(Date("04.07.1776")) Ergebnis: 7
Decade(Date("04.07.1776"),True) Ergebnis: 8
DisplayValues$
Aufgabe:
Wandelt die Inhalte des Berichtsparameters in deren Darstellungen (gemäß der Konfiguration des Parameters).
Parameter:
Alle Berichtsparameter
Rückgabewert:

Arbeiten mit dem Designer
296
Zeichenkette
Beispiel:
DisplayValues$(@Param1) Ergebnis: "Wert1; Wert2; Wert3"
Distinct
Aufgabe:
Wirkt auf die übergeordnete Aggregatsfunktion (z.B. Sum(), Avg(), Count()...) und bewirkt, dass gleiche Werte nur einfach in die Berechnung eingehen.
Parameter:
Alle
Rückgabewert:
Alle
Beispiel:
Count(Distinct(Customers.Country))
NthLargest(Artikel.Stkpreis,Count(Distinct(Artikel.Stkpreis),True) -1, True)
berechnet den zweitkleinsten Wert und berücksichtigt dabei mehrfach vorkommende Werte nur einmal.
Dow
Aufgabe:
Gibt den Wochentag als Zahl zurück (1..7), 1=Sonntag, 2=Montag, ...
Parameter:
Datum
Rückgabewert:
Zahl
Beispiel:
Dow(Date("04.07.1776")) Ergebnis: 5 (Donnerstag)
Dow$
Aufgabe:
Gibt den Wochentag als Zeichenkette gemäß der Ländereinstellung zurück, "Sonntag", "Montag", ...
Parameter:
Datum
Rückgabewert:
Zeichenkette
Beispiel:

Übersicht der Funktionen
297
Dow$(Date("04.07.1776")) Ergebnis: "Donnerstag"
Drawing
Aufgabe:
Wertet Zeichenkette als Pfad für eine Bilddatei aus.
Parameter:
Zeichenkette
Rückgabewert:
Bild
Drawing$
Aufgabe:
Gibt Bild-Pfad als Zeichenkette zurück.
Parameter:
Bild
Rückgabewert:
Zeichenkette
DrawingHeightSCM
Aufgabe:
Gibt die Höhe des Bildes in SCM-Einheiten (1/1000 mm) zurück.
Parameter:
Bild
Rückgabewert:
Zahl
DrawingWidthSCM
Aufgabe:
Gibt die Breite des Bildes in SCM-Einheiten (1/1000 mm) zurück.
Parameter:
Bild
Rückgabewert:
Zahl
Empty
Aufgabe:

Arbeiten mit dem Designer
298
Testet, ob die Zeichenkette leer ist. Wenn der zweite Parameter True ist, wird die Zeichenkette noch von den umgebenden Leerzeichen entfernt (implizites Atrim$()).
Parameter:
Zeichenkette
Boolean (optional)
Rückgabewert:
Boolean
Beispiele:
Empty("Hallo Welt") Ergebnis: False
Empty("") Ergebnis: True
EndsWith
Aufgabe:
Testet, ob die Zeichenkette im ersten Argument mit der Zeichenkette im zweiten Argument endet.
Parameter:
Zeichenkette
Zeichenkette
Boolean Gibt an, ob Groß-/Kleinschreibung beachtet werden soll. Voreinstellung: False
Rückgabewert:
Boolean
Beispiele:
EndsWith("Hallo Welt","elt") Ergebnis: True
EndsWith("Hallo Welt","llo") Ergebnis: False
Evaluate
Aufgabe:
Berechnet die übergebene Formel.
Parameter:
Zeichenkette
Rückgabewert:
Alle
Beispiel:
Evaluate("5*5") Ergebnis: 25

Übersicht der Funktionen
299
Evaluate("4-3") Ergebnis: 1
Even
Aufgabe:
Testet, ob eine Zahl gerade ist oder nicht. Im geraden Fall wird True zurückgegeben, sonst False.
Parameter:
Zahl
Rückgabewert:
Boolean
Beispiel:
Even(2) Ergebnis: True
Exists
Aufgabe:
Prüft, ob die Variable bzw. das Feld mit dem übergebenen Namen existiert. Wird häufig im Zusammenhang mit GetValue() verwendet.
Parameter:
Zeichenkette
Rückgabewert:
Boolean
Beispiel:
Exists("CustomerID") Ergebnis: False
If(Exists("Kunde.Status"), Evaluate("Kunde.Status"), "In Ihrer Datenbank ist kein Status für den Kunden vergeben")
Exp
Aufgabe:
Gibt den Exponenten zur Basis e zurück (e^x).
Parameter:
Zahl
Rückgabewert:
Zahl
Beispiel:
Exp(3) Ergebnis: 20.08553692

Arbeiten mit dem Designer
300
Exp10
Aufgabe:
Gibt den 10er Exponenten zurück (10^x).
Parameter:
Zahl
Rückgabewert:
Zahl
Beispiel:
Exp10(3) Ergebnis: 1000
ExtractDate
Aufgabe:
Gibt das Argument als Datum ohne Zeitanteil zurück.
Parameter:
Datum
Rückgabewert:
Datum
Beispiel:
ExtractDate(Date('04.07.1776 12:00:00')) Ergebnis: 04.07.1776
ExtractTime
Aufgabe:
Gibt das Argument als Zeit ohne Datumsanteil zurück.
Parameter:
Datum
Rückgabewert:
Datum
Beispiel:
Date$(ExtractTime(Date('04.07.1776 12:11:10')), "%02h:%02i:%02s") Ergebnis: 12:11:10
FirstHeaderThisTable
Aufgabe:

Übersicht der Funktionen
301
Liefert zurück, ob die Kopfzeile der aktuellen Tabelle zum ersten Mal ausgegeben wird. Diese Funktion kann als Darstellungsbedingung der Kopfzeile verwendet werden, um die erneute Ausgabe der Kopfzeile zu unterdrücken, falls der Druck einer Tabelle aus Platzmangel auf der Folgeseite fortgesetzt wird. Die Kopfzeile wird dann nur zu Beginn der Tabelle ausgegeben. Diese Funktion steht nur im Multitabellenmodus zur Verfügung.
Parameter: -
Rückgabewert:
Boolean
Floor
Aufgabe:
Berechnet ausgehend vom übergebenen Wert die nächstkleinere Ganzzahl. Siehe auch Funktion Ceil().
Parameter:
Zahl
Rückgabewert:
Zahl
Beispiel:
Floor (5.6) Ergebnis: 5
Frac
Aufgabe:
Gibt den Nachkommaanteil einer Zahl zurück
Parameter:
Zahl
Rückgabewert:
Zahl
Beispiel:
Frac(1.234) Ergebnis: 0.234
Frac(Constant.Pi()) Ergebnis: 0.1415926535
Fstr$
Aufgabe:
Formatiert eine Zahl mit Hilfe der Format-Zeichenkette.
Dieser besteht aus folgenden Zeichen ('wenn negativ' bezieht sich auf den zu formatierenden Wert):

Arbeiten mit dem Designer
302
* Ziffer oder '*'-Präfix
$ Lokales Währungszeichen
- Ziffer oder Vorzeichen, wenn negativ
+ Ziffer oder Vorzeichen
( Ziffer oder '('-Präfix wenn negativ
) ')'-Postfix wenn negativ
# Ziffer oder Leerzeichen-Präfix
& Ziffer oder '0'
. Dezimalpunkt
, Komma, oder Leerzeichen-Präfix
Ein Präfix ist dabei ein Zeichen, das einem Wert bei Bedarf vorangestellt wird. Der Ausdruck Fstr$(1, "***") ergibt z.B. "**1". Dem Wert "1" werden dabei die Zeichen "**" vorangestellt, weil es kürzer als die drei reservierten Stellen ist. Ein Postfix ist ein Zeichen, das einem Wert bei Bedarf nachgestellt wird. Diese Formatierungs-Zeichen dürfen beliebig kombiniert werden. Wenn die Zahl zu groß ist für die gewünschte Formatierung, wird eine Zeichenkette aus '*' erstellt.
Über den dritten (optionalen) Parameter kann zusätzlich die Formatierung gesteuert werden.
Wert Bedeutung
1 Entfernung führender Leerzeichen. Die Anwendung entspricht den Funktionen Rtrim$() und Ltrim$().
2 Leere Zeichenkette wenn Wert Null.
3 Entfernung führender Leerzeichen und leere Zeichenkette wenn Wert Null.
4 Entfernung von '0' am Ende der Dezimalstellen.
Parameter:
Zahl
Zeichenkette Format-Zeichenkette
Zahl (optional) zusätzliche Formatierung
Rückgabewert:
Zeichenkette
Beispiele:
Fstr$(3.142,"#") Ergebnis: "3"

Übersicht der Funktionen
303
Fstr$(0,"#",2) Ergebnis: ""
Fstr$(0003.142,"#.###",1) Ergebnis: "3,142"
Fstr$(3.1,"######&.###",4) Ergebnis: "3,1"
Fstr$(3.1,"######&.###") Ergebnis: "3,100"
Fstr$(.1,"######&.###") Ergebnis: "0,100"
Fstr$(5003.1,"#,###.&&") Ergebnis: "5.003,10"
Fstr$(3.142,"#.###") Ergebnis: "3,142"
Fstr$(3.142,".######") Ergebnis: "*******"
Fstr$(3.142,"(#.###)") Ergebnis: " 3,142 "
Fstr$(-3.142,"(#.###)") Ergebnis: "(3,142)"
Fstr$(3.142,"+#.###") Ergebnis: "+3,142"
Fstr$(3.142,"-#.###") Ergebnis: " 3,142"
Fstr$(-3.142,"-#.###") Ergebnis: "-3,142"
Fstr$(3.142,"&&&.&&&") Ergebnis: "003,142"
Fstr$(3.142,"***.***") Ergebnis: "**3,142"
Fstr$(3.142,"$$$.$$$") Ergebnis: "$$3,142"
Fstr$(3.142,"###.***") Ergebnis: " 3,142"
Fstr$(5003.1,"#,###.&&") Ergebnis: "5.003,10"
Fstr$(3.142,"#####") Ergebnis: " 3"
GeometricAvg
Aufgabe:
Bestimmt das geometrische Mittel. Das geometrische Mittel ist ein geeignetes Lagemaß für Größen, von denen das Produkt anstelle der Summe interpretierbar ist, z.B. von Verhältnissen oder Wachstumsraten.
Parameter:
Zahl Ausdruck für den zu mittelnden Wert
Boolean (optional) True: nach der Ausgabe werden die für die Berechnung gemerkten Werte gelöscht (Voreinstellung: True). Bitte beachten Sie, dass die für die Berechnung gemerkten Werte generell bei jedem (Unter-) Tabellenende gelöscht werden. Der zweite Parameter bestimmt lediglich, ob die Werte bei einer Ausgabe schon innerhalb der Tabelle gelöscht werden.
Rückgabewert:
Zahl

Arbeiten mit dem Designer
304
GetValue
Aufgabe:
Liefert den Wert der Variablen bzw. des Feldes mit dem übergebenen Namen. Wird häufig im Zusammenhang mit Exists() verwendet.
Parameter:
Zeichenkette
Rückgabewert:
Alle
Beispiel:
GetValue("Customers.CustomerID") Ergebnis: 1234
If (Exists("Kunde.Status"), Evaluate("Kunde.Status"), "In Ihrer Datenbank ist kein Status für den Kunden vergeben")
GetVar
Aufgabe:
Holt einen Wert, der über die SetVar()-Funktion gesetzt wurde, aus dem Variablenspeicher. Die Aufgabe dieser Funktionen ist die eines einfachen Zwi-schenspeichers für Werte. Sie sollten keine komplexen Verschachtelungen mit GetVar/SetVar durchführen oder die beiden Funktionen miteinander kom-binieren – hier können, insbesondere in Kopf-, Fuß- und Gruppenzeilen, uner-wartete Effekte auftreten.
Parameter:
Alle Bezeichnung der Variablen
Rückgabewert:
Alle
Beispiel:
GetVar("Seite") Ergebnis: Inhalt von "Seite", der über SetVar() ge-setzt wurde
HeatmapColor
Aufgabe:
Berechnet einen Farbwert innerhalb eines 7-stufigen Farbgradienten entspre-chend dem Wert des ersten Parameters.
Parameter:
Zahl Wert der dargestellt werden soll.
Zahl Unterer Grenzwert.
Zahl Oberer Grenzwert.

Übersicht der Funktionen
305
Rückgabewert:
Zahl
Beispiel:
HeatmapColor(10,-20,40) Ergebnis: Ordnet 10° auf einer Skala zwischen -20° und 40° ein.
Hour
Aufgabe:
Bestimmt die Stunde des Datums und gibt sie als Zahl zurück. Wenn der Parameter weggelassen wird, wird die Stunde der Druckzeit zurückgeliefert.
Parameter:
Datum (optional)
Rückgabewert:
Zahl
Beispiel:
Hour()=10
HSL
Aufgabe:
Berechnet einen Farbwert im HSL-Farbraum, bei dem man die Farbe mit Hilfe des Farbtons (englisch hue), der Farbsättigung (saturation) und der relativen Helligkeit (lightness) bestimmt.
Parameter:
Zahl Farbton [0-360] als Farbwinkel H auf dem Farbkreis (z.B. 0°=Rot, 120°=Grün, 240°=Blau).
Zahl Sättigung [0-1] als Intervall von Null bis Eins (0=Neutralgrau, 0.5= wenig gesättigte Farbe, 1=gesättigte, reine Farbe).
Zahl Helligkeit bzw. Dunkelstufe [0-1] als Intervall von Null bis Eins (0=keine Helligkeit, 1=volle Helligkeit).
Rückgabewert:
Zahl
HTMLtoPlainText$
Aufgabe:
Gibt den reinen unformatierten Text des HTML-Inhalts zurück.
Parameter:
Zeichenkette HTML-Inhalt.

Arbeiten mit dem Designer
306
Rückgabewert:
Zeichenkette
Hyperlink$
Aufgabe:
Die Funktion Hyperlink$ erzeugt für den HTML, XHTML und MHTML-Export einen Hyperlink. Für andere Exportziele verwenden Sie die jeweilige Link-Eigenschaft.
Enthält ein Objekttext die Zeichenfolge:
<!–begin:hyperlink="ziel""Anzeigetext"<!–end:hyperlink
dann wird an dieser Stelle automatisch ein Hyperlink auf das angegebene Ziel erzeugt. Die Hyperlink-Funktion erstellt automatisch eine Zeichenkette mit der benötigten Syntax.
Parameter:
Zeichenkette Anzeigetext
Zeichenkette Hyperlink
Boolean (optional) True: Link wird eingebettet (Voreinstellung)
Rückgabewert:
Zeichenkette
Beispiel:
Hyperlink$("domain.com",http://www.domain.com)
If
vgl. Cond()
IssueIndex
Aufgabe:
Gibt den Index der Ausfertigung (1..) zurück. Verfügbar in einer Anzeige- und Layoutbereichsbedingung wenn in den Projektparametern mehrere Ausfertigungen gewählt wurden.
Parameter:
Zahl
Rückgabewert:
Zahl
Int
Aufgabe:

Übersicht der Funktionen
307
Gibt den ganzzahligen Anteil einer Zahl zurück. Der Wert wird abgeschnitten.
Parameter:
Zahl
Rückgabewert:
Zahl
Beispiele
Int(3,1) Ergebnis: 3
IsNull
Aufgabe:
Überprüft ob der übergebene Wert oder das Ergebnis des Ausdrucks Null ist, also ein leerer Feldinhalt.
Parameter:
Alle
Rückgabewert:
Boolean
IsNullOrEmpty
Aufgabe:
Überprüft eine Zeichenkette, ob sie leer oder Null() ist.
Parameter:
String die zu überprüfende Zeichenkette
Boolean (optional) Wenn der Wert True ist, dann werden Leerzeichen am Anfang und Ende der Zeichenkette entfernt. Voreinstellung: False
Rückgabewert:
Zeichenkette
Beispiel:
IsNullOrEmpty(" ", True) Ergebnis: True
Join$
Aufgabe:
Gibt die gesammelten Zeichenketten zurück, getrennt durch ein Trennzeichen.
Parameter:
Zeichenkette Werte
Zeichenkette (optional) Trennzeichen für die Werte (Voreinstellung: ";").

Arbeiten mit dem Designer
308
Zahl (optional) Maximalzahl der Werte (danach wird '...' angehängt). Voreinstellung: alle Werte".
Boolean (optional) True: nach der Ausgabe werden die gemerkten Werte gelöscht (Voreinstellung: True). Bitte beachten Sie, dass die gemerkten Werte generell bei jedem (Unter-)Tabellenende gelöscht werden. Der zweite Parameter bestimmt lediglich, ob die Werte bei einer Ausgabe schon innerhalb der Tabelle gelöscht werden.
Rückgabewert:
Zeichenkette
Beispiel:
Join$(Str$(Anzahl * Stückpreis,0,2),"+") Ergebnis: "12,55 + 33,45 + 12,12"
JulianToDate
Aufgabe:
Interpretiert eine Zahl als julianisches Datum (jedem Tag wird eine eindeutige Zahl zugeordnet) und gibt das entsprechende Datum zurück.
Parameter:
Zahl
Rückgabewert:
Datum
Beispiel:
JulianToDate(2369915) Ergebnis: 04.07.1776
LangCase$
Aufgabe:
Gibt entsprechend der eingestellten Sprache einen der Teile der Zeichenkette zurück.
Parameter:
Zeichenkette Zeichenkette die zurückgegeben wird, wenn keine Lokalisierungszeichenkette gefunden werden kann. Hierbei muss es sich um ein gültiges ISO 639-Sprachkürzel handeln.
Zeichenkette Zeichenkette mit Übersetzungstexten, getrennt durch "|" (oder durch optionalen dritten Parameter). Übersetzungstexte müssen in "ISO 639-Sprachkürzel = Übersetzungstext |[ISO 639-Sprachkürzel = Übersetzungstext |…] formatiert sein. Um "|" oder "=" im Wert oder Schlüssel verwenden zu können, stellen Sie diesen ein "\" voran, z.B. "USA=He\=llo".

Übersicht der Funktionen
309
Wir empfehlen die Verwendung eines vollständigen Sprach-kürzels im Format <ISO639>-<ISO3166> wie z.B. de-de oder en-us.
http://msdn.microsoft.com/en-us/library/cc233968%28v=PROT.10%29.aspx
Zeichenkette (optional) Trennzeichen (Voreinstellung: "|")
Rückgabewert:
Zeichenkette
Beispiel:
LangCase$("Hallo","USA=Hello|ESP=Hóla") Ergebnis: "Hallo" (auf dt. System)
LastFooterThisTable
Aufgabe:
Liefert zurück, ob die Fußzeile der aktuellen Tabelle zum letzten Mal ausgegeben wird. Diese Funktion kann als Darstellungsbedingung der Fußzeile verwendet werden, um die Ausgabe der Fußzeile zu unterdrücken, falls der Druck einer Tabelle aus Platzmangel auf der Folgeseite fortgesetzt wird. Die Fußzeile wird dann nur auf der letzten Seite der Tabelle ausgegeben. Diese Funktion steht nur im Berichtscontainer zur Verfügung.
Parameter:
-
Rückgabewert:
Boolean
Lastpage
Aufgabe:
Gibt an, ob alle Datenzeilen der letzten Tabelle (des letzten Berichtscontainers) ausgegeben sind. Für alle nachfolgenden Seiten (mit Fußzeilen, angehängten Objekten usw.) bleibt Lastpage() auf True.
Diese Funktion kann nur in Fußzeilen von Tabellen, als Bedingung in Layout-bereichen oder in an Tabellen angehängten Objekten (solange nicht während des Drucks der angehängten Objekte ein Seitenumbruch erfolgt ist) verwendet werden! In allen anderen Fällen ist Lastpage() immer False.
Parameter:
-
Rückgabewert:
Boolean
Beispiel:
Cond(Lastpage(),"Endsumme","Zwischensumme")

Arbeiten mit dem Designer
310
Left$
Aufgabe:
Kürzt eine Zeichenkette von rechts um so viele Zeichen, dass gerade noch die unter Zahl angegebene Anzahl von Zeichen übrigbleibt. Wenn die ursprüngliche Zeichenkette schon klein genug ist, wird diese nicht verändert.
Parameter:
Zeichenkette Der zu kürzende Wert.
Zahl max. Anzahl der Stellen des Resultats (inkl. Punkte).
Boolean (optional) True: Der abgeschnittene Wert wird mit "..." beendet (Voreinstellung False). Bei Zahl < 3 wird die Einstellung ignoriert.
Rückgabewert:
Zeichenkette
Beispiele:
Left$("ABCD", 2) Ergebnis: "AB"
Len
Aufgabe:
Gibt die Anzahl der Zeichen einer Zeichenkette zurück.
Parameter:
Zeichenkette
Rückgabewert:
Zahl
Beispiel:
Len("1234"+"56"+"78") Ergebnis: 8
LoadFile$
Aufgabe:
Gibt den Inhalt der Datei als Zeichenkette aus.
Wichtig: Bitte beachten Sie, dass die Darstellung von RTF-Texten aus Variab-len/Feldern auf Inhalte ausgelegt ist, welche mit Hilfe des Microsoft RTF-Controls erzeugt wurden. Sie können diese Inhalte beispielsweise mit der Windows Anwendung "Wordpad" generieren. Inhalte, die in Microsoft Word erzeugt wurden, sind unter Umständen nicht mit dem vom Control verwen-deten RTF-Standard kompatibel und sollten deshalb auch nicht verwendet werden.
Parameter:

Übersicht der Funktionen
311
Zeichenkette
Zeichenkette (optional) Wenn die Datei nicht vorhanden ist, wird der hier angegebene Wert verwendet.
Rückgabewert:
Zeichenkette
Beispiel:
LoadFile$(ProjectPath$()+"\agb.txt","Datei ist nicht vorhanden")
Locale$
Aufgabe:
Gibt Informationen zu den Ländereinstellungen zurück wie z.B. Währung, Dezimalstellen, Separatoren, Sprache, Länderkürzel. Das Kürzel für das entsprechende Land wird im zweiten Parameter angegeben – wenn kein zweiter Parameter angegeben ist, wird das eingestellte Land verwendet.
Parameter:
Zahl Index des Locale-Eintrags.
http://msdn.microsoft.com/en-us/library/bb507201.aspx
Zeichenkette (optional) ISO-Kürzel der Sprache und des Landes, dessen Formatierung verwendet werden soll. Format: <ISO639>-<ISO3166> wie z.B. de-de oder en-us.
http://msdn.microsoft.com/en-us/library/cc233968%28v=PROT.10%29.aspx
Rückgabewert:
Zeichenkette
Beispiel:
Locale$(42,"de-de") Ergebnis: "Montag"
LocCurr$
Aufgabe
Gibt eine Zeichenkette mit der für das Land gültigen Währungsformatierung ohne Währungssymbol zurück.
Parameter:
Zahl Zu formatierender Wert.
Zeichenkette (optional) ISO-Kürzel der Sprache und des Landes, dessen Formatierung verwendet werden soll. Format: <ISO639>-<ISO3166> wie z.B. de-de oder en-us.
Voreinstellung: eingestellte Locale
http://msdn.microsoft.com/en-us/library/cc233968%28v=PROT.10%29.aspx
Rückgabewert:

Arbeiten mit dem Designer
312
Zeichenkette
Beispiel:
LocCurr$(1500,"de-de") Ergebnis: "1.500,00"
LocCurrL$
Aufgabe
Gibt eine Zeichenkette mit der für das Land gültigen Währungsformatierung mit Währungssymbol zurück.
Parameter:
Zahl Zu formatierender Wert.
Zeichenkette (optional) ISO-Kürzel der Sprache und des Landes, dessen Formatierung verwendet werden soll. Format: <ISO639>-<ISO3166> wie z.B. de-de oder en-us.
Voreinstellung: eingestellte Locale
http://msdn.microsoft.com/en-us/library/cc233968%28v=PROT.10%29.aspx
Rückgabewert:
Zeichenkette
Beispiel:
LocCurrL$(1500,"de-de") Ergebnis: "1.500,00 €"
LocDate$
Aufgabe
Gibt eine Zeichenkette mit dem für das Land gültigen Datumsformat zurück.
Parameter:
Datum Datum das formatiert werden soll.
Zeichenkette (optional) Ländercode/ISO-Kürzel der Sprache und des Landes, dessen Formatierung verwendet werden soll. Format: <ISO639>-<ISO3166> wie z.B. de-de oder en-us.
Voreinstellung: eingestellte Locale
http://msdn.microsoft.com/en-us/library/cc233968%28v=PROT.10%29.aspx
Zahl (optional) 0=Kurzform (Voreinstellung), 1=Langform, 2=Kurzform, alternativer Kalender, 3=Langform, alternativer Kalender
Rückgabewert:
Zeichenkette
Beispiel:
LocDate$(Date("04.07.1776"),"de-de") Ergebnis: "04.07.1776"
LocDate$(Date("04.07.1776"),"de-de",1) Ergebnis: "Donnerstag, 4. Juli 1776"

Übersicht der Funktionen
313
LocDateTime
Aufgabe
Wandelt die Zeichenkette in ein Datum (mit Zeit wenn erforderlich). Es wird angenommen, dass die Zeichenkette entsprechend dem angegebenen Län-derkürzel formatiert ist.
Parameter:
Zeichenkette Datum
Zeichenkette (optional) ISO-Kürzel der Sprache und des Landes, dessen Formatierung verwendet werden soll. Format: <ISO639>-<ISO3166> wie z.B. de-de oder en-us.
Voreinstellung: eingestellte Locale
http://msdn.microsoft.com/en-us/library/cc233968%28v=PROT.10%29.aspx
Rückgabewert:
Datum
Beispiel:
LocDateTime("07/04/1776","de-de") Ergebnis: 04.07.1776
LocNumber$
Aufgabe
Gibt eine Zeichenkette mit der für das Land gültigen Zahlenformatierung zurück.
Parameter:
Zahl Zu formatierender Wert.
Zeichenkette (optional) ISO-Kürzel der Sprache und des Landes, dessen Formatierung verwendet werden soll. Format: <ISO639>-<ISO3166> wie z.B. de-de oder en-us.
Voreinstellung: eingestellte Locale
http://msdn.microsoft.com/en-us/library/cc233968%28v=PROT.10%29.aspx
Rückgabewert:
Zeichenkette
Beispiel:
LocNumber$(123,"de-de") Ergebnis: "123,00"
LocTime$
Aufgabe
Gibt eine Zeichenkette mit der für das Land gültigen Zeitformatierung zurück.
Parameter:

Arbeiten mit dem Designer
314
Datum Zu formatierender Wert.
Zeichenkette (optional) ISO-Kürzel der Sprache und des Landes, dessen Formatierung verwendet werden soll. Format: <ISO639>-<ISO3166> wie z.B. de-de oder en-us.
Voreinstellung: eingestellte Locale
http://msdn.microsoft.com/en-us/library/cc233968%28v=PROT.10%29.aspx
Zahl (optional) Formatierungswert: 0=normal (Voreinstellung), 1=immer 24h-Format, 2=normal, kein AM/PM, 3=24h-Format, kein AM/PM, Formatierungswert +10 = keine Se-kunden, Formatierungswert +20 = keine Minuten und keine Sekunden
Rückgabewert:
Zeichenkette
Beispiel:
LocTime$(Now(),"de-de") Ergebnis: aktuelle Systemzeit
LocTime$(Now(),"",11) Ergebnis: immer 24h-Format, keine Sekunden
LocVal
Aufgabe
Interpretiert die Zeichenkette als Zahl und gibt deren Wert zurück. Ggf. vorkommende lokalisierte Dezimal- und Tausendertrennzeichen werden berücksichtigt.
Parameter:
Zeichenkette Zahl (als Zeichenkette).
Zeichenkette (optional) ISO-Kürzel der Sprache und des Landes, dessen Formatierung verwendet werden soll. Format: <ISO639>-<ISO3166> wie z.B. de-de oder en-us.
Voreinstellung: eingestellte Locale
http://msdn.microsoft.com/en-us/library/cc233968%28v=PROT.10%29.aspx
Rückgabewert:
Zahl
Beispiel:
LocVal("12","de-de") Ergebnis: 12,00
LocVal("12,00","en-us") Ergebnis:1200,00
Log
Aufgabe:
Gibt den Logarithmus zur Basis e zurück (ln(x)).

Übersicht der Funktionen
315
Parameter:
Zahl
Rückgabewert:
Zahl
Beispiel:
Log(Exp(1)) Ergebnis: 1
Log(3) Ergebnis: 1,10
Log10
Aufgabe:
Gibt den 10er Logarithmus zurück (log(x)).
Parameter:
Zahl
Rückgabewert:
Zahl
Beispiel:
Log10(1000) Ergebnis: 3
Lower$
Aufgabe:
Wandelt die Zeichen in Kleinbuchstaben um.
Parameter:
Zeichenkette
Rückgabewert:
Zeichenkette
Beispiel:
Lower$("HALLO WELT") Ergebnis: "hallo welt"
Ltrim$
Aufgabe:
Entfernt die führenden Leerzeichen am Anfang einer Zeichenkette.
Parameter:
Zeichenkette
Rückgabewert:
Zeichenkette
Beispiel:

Arbeiten mit dem Designer
316
Ltrim$(" Hallo Welt") Ergebnis: "Hallo Welt"
Max
Aufgabe:
Vergleicht zwei Werte vom Typ Zahl oder zwei Werte vom Typ Datum und gibt den größeren der beiden Werte zurück.
Parameter:
Zahl oder Datum
Zahl oder Datum
Rückgabewert:
Zahl oder Datum
Beispiel:
Max(100,10) Ergebnis: 100
Maximum
Aufgabe:
Liefert den größten Wert der Datenmenge, die sich aus dem ersten Argument ergibt.
Parameter:
Zahl
Boolean (optional) True: nach der Ausgabe werden die für die Berechnung gemerkten Werte gelöscht (Voreinstellung: True). Bitte beachten Sie, dass die für die Berechnung gemerkten Werte generell bei jedem (Unter-)Tabellenende gelöscht werden. Der zweite Parameter bestimmt lediglich, ob die Werte bei einer Ausgabe schon innerhalb der Tabelle gelöscht werden.
Rückgabewert:
Zahl
Beispiel:
Maximum(Anzahl * Stückpreis) Ergebnis: Maximum Gesamtpreis
Median
Aufgabe:
Liefert den Median der Datenmenge, die sich aus dem ersten Argument ergibt.
Parameter:
Zahl Ausdruck für den zu mittelnden Wert

Übersicht der Funktionen
317
Boolean (optional) True: nach der Ausgabe werden die für die Berechnung gemerkten Werte gelöscht (Voreinstellung: True). Bitte beachten Sie, dass die für die Berechnung gemerkten Werte generell bei jedem (Unter-) Tabellenende gelöscht werden. Der zweite Parameter bestimmt lediglich, ob die Werte bei einer Ausgabe schon innerhalb der Tabelle gelöscht werden.
Rückgabewert:
Zahl
Beispiel:
Median(Stückpreis) Ergebnis: Median Stückpreis
Mid$
Aufgabe:
Die resultierende Zeichenkette wird aus dem ursprünglichen gewonnen, indem ab der Anfangsposition die gewünschte Anzahl von Zeichen zurückgegeben wird.
Wenn der 3. Parameter wegfällt, dann wird die Zeichenkette von der Anfangsposition bis zum Ende zurückgegeben.
Das erste Zeichen der Zeichenkette entspricht Position 0.
Parameter:
Zeichenkette
Zahl Anfangsposition
Zahl (optional) Anzahl der gewünschten Zeichen.
Rückgabewert:
Zeichenkette
Beispiel:
Mid$("Hallo Welt",3,5) Ergebnis: "lo We"
Min
Aufgabe:
Vergleicht zwei Werte vom Typ Zahl oder zwei Werte vom Typ Datum und gibt den kleineren der beiden Werte zurück.
Parameter:
Zahl oder Datum
Zahl oder Datum
Rückgabewert:
Zahl oder Datum

Arbeiten mit dem Designer
318
Beispiel:
Min(100,10) Ergebnis: 10
Minimum
Aufgabe:
Liefert den kleinsten Wert der Datenmenge, die sich aus dem ersten Argument ergibt.
Parameter:
Zahl
Boolean (optional) True: nach der Ausgabe werden die für die Berechnung gemerkten Werte gelöscht (Voreinstellung: True). Bitte beachten Sie, dass die für die Berechnung gemerkten Werte generell bei jedem (Unter-)Tabellenende gelöscht werden. Der zweite Parameter bestimmt lediglich, ob die Werte bei einer Ausgabe schon innerhalb der Tabelle gelöscht werden.
Rückgabewert:
Zahl
Beispiel:
Minimum(Anzahl * Stückpreis) Ergebnis: [Kleinster Gesamtpreis]
Minute
Bestimmt die Minute des übergebenen Datums und gibt sie als Zahl zurück. Wenn der Parameter weggelassen wird, wird die Minute der Druckzeit zurückgeliefert.
Parameter:
Datum (optional)
Rückgabewert:
Zahl
Mode
Aufgabe:
Liefert den Modus (häufigsten Wert) der Datenmenge, die sich aus dem ersten Argument ergibt.
Parameter:
Zahl Ausdruck für den zu untersuchenden Wert.
Boolean (optional) True: nach der Ausgabe werden die für die Berechnung gemerkten Werte gelöscht (Voreinstellung: True). Bitte beachten Sie, dass die für die Berechnung gemerkten Werte generell bei jedem (Unter-) Tabellenende

Übersicht der Funktionen
319
gelöscht werden. Der zweite Parameter bestimmt lediglich, ob die Werte bei einer Ausgabe schon innerhalb der Tabelle gelöscht werden.
Rückgabewert:
Zahl
Month
Aufgabe:
Bestimmt den Monat (1..12) eines Datums und gibt ihn als Zahl zurück.
Parameter:
Datum
Boolean (optional) bestimmt ob die Berechnung relativ zum Jahr (1…12, Voreinstellung: False) oder absolut seit 1.1.0001 (1…) zurückgegeben werden soll
Rückgabewert:
Zahl
Beispiel:
Month(Date("04.07.1776"), False) Ergebnis: 7
Month$
Aufgabe:
Bestimmt den Monat (1..12) eines Datums und gibt ihn als Zeichenkette zurück.
Parameter:
Datum
Rückgabewert:
Zeichenkette
Beispiel:
Month$(Date("04.07.1776")) Ergebnis: "Juli"
Now
Aufgabe:
Gibt das aktuelle Datum mit Uhrzeit zurück.
Parameter: -
Rückgabewert:
Datum

Arbeiten mit dem Designer
320
NthLargest
Aufgabe:
Liefert den n.-größten Wert der Datenmenge, die sich aus dem ersten Argument ergibt.
Parameter:
Zahl
Zahl <n>, d.h. der Index für den auszugebenden Wert (1-basiert).
Boolean (optional) True: nach der Ausgabe werden die für die Berechnung gemerkten Werte gelöscht (Voreinstellung: True). Bitte beachten Sie, dass die für die Berechnung gemerkten Werte generell bei jedem (Unter-)Tabellenende gelöscht werden. Der zweite Parameter bestimmt lediglich, ob die Werte bei einer Ausgabe schon innerhalb der Tabelle gelöscht werden.
Rückgabewert:
Zahl
Beispiel:
NthLargest(Stückpreis,2) berechnet den zweitgrößten Wert
NthLargestIndex
Aufgabe:
Liefert den Index des n.-größten Werts der Datenmenge, die sich aus dem ersten Argument ergibt. Wird z.B. für NthValue() benötigt.
Parameter:
Zahl
Zahl <n>, d.h. der Index für den auszugebenden Wert.
Boolean (optional) True: nach der Ausgabe werden die für die Berechnung gemerkten Werte gelöscht (Voreinstellung: True). Bitte beachten Sie, dass die für die Berechnung gemerkten Werte generell bei jedem (Unter-)Tabellenende gelöscht werden. Der zweite Parameter bestimmt lediglich, ob die Werte bei einer Ausgabe schon innerhalb der Tabelle gelöscht werden.
Rückgabewert:
Zahl
Beispiel:
NthLargestIndex(Produkt.Stückpreis,2)

Übersicht der Funktionen
321
NthValue
Aufgabe:
Liefert den Inhalt des n. Wertes der Datenmenge, die sich aus dem ersten Argument ergibt. Wird gerne im Zusammenhang mit der übergeordneten Aggregatsfunktion NthLargestIndex() verwendet.
Parameter:
Alle
Zahl <n>, d.h. der Index für den auszugebenden Wert, berechnet über NthLargestIndex())
Boolean (optional) True: nach der Ausgabe werden die für die Berechnung gemerkten Werte gelöscht (Voreinstellung: True). Bitte beachten Sie, dass die für die Berechnung gemerkten Werte bei jedem (Unter-)Tabellenende gelöscht werden. Der zweite Parameter bestimmt lediglich, ob die Werte bei einer Ausgabe schon innerhalb der Tabelle gelöscht werden.
Rückgabewert:
Alle
Beispiel:
NthValue(Produkt.Produktname, NthLargestIndex (Produkt.Stückpreis,2))
Ergebnis: Name des zweitteuersten Produktes
Null
Aufgabe:
Ergibt einen Null-Wert (Wert nicht vorhanden).
Parameter:
-
Rückgabewert:
Alle
NullSafe
Aufgabe:
Überprüft den Parameter auf Null, und gibt einen Ersatzwert zurück, wenn das der Fall ist, ansonsten das Ergebnis des Ausdrucks.
Parameter:
Alle

Arbeiten mit dem Designer
322
Alle (optional) Wert, der zurückgegeben werden soll, wenn der Ausdruck Null ist (Voreinstellung: Leere Zeichenkette bzw. 0, je nach Typ).
Rückgabewert:
Alle
NumInRange
Aufgabe:
Testet, ob die Zahl sich innerhalb des durch die Grenzen angegebenen Intervalls befindet. Das Intervall ist abgeschlossen, also ist ein mit einer Grenze identischer Wert noch innerhalb.
Parameter:
Zahl
Zahl Untere Grenze.
Zahl Obere Grenze.
Rückgabewert:
Boolean
Beispiel:
NumInRange(50,25,100) Ergebnis: True
Odd
Aufgabe:
Testet, ob die Zahl ungerade ist oder nicht. Im ungeraden Fall wird True zurückgegeben, sonst False.
Parameter:
Zahl
Rückgabewert:
Boolean
Beispiel:
Odd(5) Ergebnis: True
Ord
Aufgabe:
Liefert den ASCII-Wert des ersten Zeichens zurück.
Parameter:
Zeichenkette
Rückgabewert:

Übersicht der Funktionen
323
Zahl
Beispiel:
Ord("Hallo Welt") Ergebnis: 72
Page
Aufgabe:
Gibt die momentane Seitenzahl zurück.
Parameter:
Zahl (optional) einzuberechnender Offset, wird zur Seitenzahl hinzuaddiert
Rückgabewert:
Zahl
Beispiel:
Page() Ergebnis: aktuelle Seitenzahl
Page(3) Ergebnis: aktuelle Seitenzahl + 3
Page$
Aufgabe:
Gibt die Seitenzahl der Druckseite als Zeichenkette zurück.
Parameter:
Zahl (optional) einzuberechnender Offset, wird zur Seitenzahl hinzuaddiert
Rückgabewert:
Zeichenkette
Beispiel:
Page$() Ergebnis: aktuelle Seitenzahl
Page$(3) Ergebnis: aktuelle Seitenzahl + 3
PlainTexttoHTML$
Aufgabe:
Gibt den unformatierten Text als HTML-Inhalt zurück.
Parameter:
String Text-Inhalt
Rückgabewert:
String

Arbeiten mit dem Designer
324
Pow
Aufgabe:
Entspricht der Funktion (Basis) ^ (Exponent).
Parameter:
Zahl Basis
Zahl Exponent
Rückgabewert:
Zahl
Beispiel:
Pow(2,3) Ergebnis: 8
Precalc
Aufgabe:
Berechnet den Wert der Aggregatsfunktion für die Tabelle. Diese Funktion steht nur im Berichtscontainer zur Verfügung.
Parameter:
Alle Variable, Feld oder Formel
Alle (optional) Gruppierungsfunktion um z.B. im Gruppenkopf ei-ne Gruppensumme auszugeben. Üblicherweise der gleiche Wert wie "Gruppieren nach".
Boolean (optional) Bedingung für die Aggregierung. Nur wenn die Bedingung zutrifft, wird der Wert in die Aggregatsfunktion übernommen.
Rückgabewert:
Alle
Beispiel:
Precalc (Sum(Artikel.Stkpreis)) Summe der folgenden Preise
Precalc (Sum(Artikel.Stkpreis),Left$(Artikel.Nr,1)) Summe der Artikelgruppe
Previous
Aufgabe:
Gibt den Wert der Variablen, des Feldes bzw. der Formel zurück, den sie bei dem letzten Datensatz hatte.
Parameter:
Alle Variable, Feld oder Formel
Rückgabewert:
Alle

Übersicht der Funktionen
325
Beispiel:
Previous(NAME) Ergebnis: vorheriger Name
PreviousUsed
Aufgabe:
Gibt den Wert der Variablen, des Feldes bzw. der Formel zurück, den sie bei der letzten tatsächlichen Berechnung der Funktions-Instanz hatte.
Parameter:
Alle Variable, Feld oder Formel
Rückgabewert:
Alle
Beispiel:
PreviousUsed(NAME) Ergebnis: letzter Name
ProjectParameter$
Aufgabe:
Gibt den Wert eines Projekt-Parameters aus. Mögliche Parameter:
LL.MinPageCount Mindestzahl der Druckseiten
LL.ProjectDescription Projektbeschreibung
LL.SlideShow.TransformationID Transformation für Präsentationsmodus
Parameter:
Zeichenkette Name des Projekt-Parameters
Boolean (optional) Bestimmt ob der Rückgabewert direkt zurückgegeben werden soll (True), oder berechnet werden soll (False). Voreinstellung: False.
Rückgabewert:
Zeichenkette
Beispiel:
ProjectParameter$("LL.ProjectDescription") Ergebnis: "Artikelliste"
Quarter
Aufgabe:
Bestimmt die Quartalszahl eines Datums und gibt diese als Zahl zurück.
Parameter:
Datum

Arbeiten mit dem Designer
326
Boolean (optional) Bestimmt, ob die Berechnung Quartal relativ zum Jahr (1..4) oder absolut seit 01.01.0001 (1..) zurückgegeben werden soll. Voreinstellung: False (relativ).
Rückgabewert:
Zahl
Beispiel:
Quarter(Date("04.07.1776")) Ergebnis: 3
Quarter(Date("04.07.1776"),True) Ergebnis: 7103
RainbowColor
Aufgabe:
Berechnet einen Farbwert zwischen Blau und Rot entsprechend des Wertes des ersten Parameters. Z.B. für Regenbogenfarben in Crosstabs.
Parameter:
Zahl Wert, der dargestellt werden soll.
Zahl Wert bis zu dem die dargestellte Farbe Blau ist.
Zahl Wert ab dem die dargestellte Farbe Rot ist.
Rückgabewert:
Zahl
RegExMatch$
Aufgabe:
Gibt den einen Teil der Zeichenkette zurück, der der Regular Expression entspricht oder die Gruppe entsprechend dem 3. Parameter.
Die Regular Expression entspricht dabei der Pearl 5 Syntax, sowie in den meisten Details der Regular Expression-Syntax der Visual Basic Scripting Engine.
Parameter:
Zeichenkette
Zeichenkette
Number
Rückgabewert:
Zeichenkette
Beispiele:
RegExMatch$("1234xyz5678", "[0-9]+") Ergebnis: "1234"

Übersicht der Funktionen
327
RegExSubst$
Aufgabe:
Ersetzt die Teile des ersten Arguments, bei denen der reguläre Ausdruck zutrifft, durch einen neuen Wert.
Parameter:
String die zu überprüfende Zeichenkette
String regulärer Ausdruck
String Ersetzungsausdruck (kann "\0" für den gesamten Match, oder "\1“… "\9“ für die entsprechende Gruppe enthalten
Boolean (optional) Gibt an, ob nur das erste Vorkommen ersetzt werden soll. Voreinstellung: False
Rückgabewert:
Zeichenkette
Beispiel:
RegExSubSt$("1234xyz6789","[0-9]+", "a") Ergebnis: "axyza“
RegExSubst$("1234xyz6789","[0-9]+","a",True) Ergebnis: "axyz6789"
RemainingTableSpace
Aufgabe:
Gibt den in dem Tabellenobjekt für Daten und Gruppenzeilen zur Verfügung stehenden Platz zurück. Der Parameter gibt die Einheit des Rückgabewerts an. Diese Funktion kann verwendet werden, um bedingte Seitenumbrüche vor Gruppenzeilen durchführen, z.B. "Wenn nur 5% Platz übrig, dann vorher umbrechen".
Parameter:
Boolean (optional) True: der Wert ist in SCM-Einheiten (1/1000mm), False: der Wert ist der Prozentwert der gesamten Tabellengröße (Voreinstellung: False)
Rückgabewert:
Zahl
Rep$
Aufgabe:
Gibt eine Zeichenkette zurück, die aus der entsprechenden Anzahl Zeichen des ersten Parameters gebildet wird.
Parameter:
Zeichenkette
Zahl

Arbeiten mit dem Designer
328
Rückgabewert:
Zeichenkette
Beispiele:
Rep$("-",10) Ergebnis: "----------"
Rep$("+-",5) Ergebnis: "+-+-+-+-+-"
RGB
Aufgabe:
Berechnet einen Farbwert anhand relativer Rot-, Grün- und Blau-Anteile (zwischen 0 und 255). Dabei bedeutet 0 kein Farbwert und 255 der maximale Farbwert. Diese Funktion kann verwendet werden, um z.B. die Schriftfarbe in Textobjekten per Formel zu bestimmen.
Parameter:
Zahl Rotanteil
Zahl Grünanteil
Zahl Blauanteil
Rückgabewert:
Zahl
Beispiel:
Cond(Betrag<0, RGB(255,0,0), RGB(0,0,0))
Right$
Aufgabe:
Kürzt eine Zeichenkette von links um so viele Zeichen, dass gerade noch die unter Zahl angegebene Anzahl von Zeichen übrigbleibt. Wenn die ursprüngliche Zeichenkette schon klein genug ist, wird diese nicht verändert.
Parameter:
Zeichenkette
Zahl
Boolean (optional) True: Der abgeschnittene Wert beginnt mit "..." (Voreinstellung False). Bei Zahl < 3 wird die Einstellung ignoriert.
Rückgabewert:
Zeichenkette
Beispiel:
Right$("ABCD", 2) Ergebnis: "CD"

Übersicht der Funktionen
329
Roman$
Aufgabe:
Liefert die römische Darstellung des Absolutwertes der übergebenen Zahl.
Parameter:
Zahl
Zahl (optional) Art der Darstellung: 0: Großbuchstaben (Vorein-stellung), 1: Kleinbuchstaben, 2: Großbuchstaben Unicode, 3: Kleinbuchstaben,
Rückgabewert:
Zahl
Beispiele:
Roman$(11) Ergebnis: "XI"
Round
Aufgabe:
Rundet den Wert einer Zahl auf die im zweiten Argument angegebene Anzahl Nachkommastellen. Die voreingestellte Anzahl Nachkommastellen ist 0.
Parameter:
Zahl
Zahl (optional)
Rückgabewert:
Zahl
Beispiele:
Round(3.1454,2) Ergebnis: 3,15
Round(2.5) Ergebnis: 3
RTFtoPlainText$
Aufgabe:
Gibt den reinen, unformatierten Text des RTF-Textes zurück.
Parameter:
Zeichenkette RTF-Text.
Rückgabewert:
Zeichenkette
Rtrim$
Aufgabe:

Arbeiten mit dem Designer
330
Entfernt Leerzeichen am Ende einer Zeichenkette.
Parameter:
Zeichenkette
Rückgabewert:
Zeichenkette
Beispiel:
Rtrim$("Hallo Welt ") Ergebnis: "Hallo Welt"
Second
Bestimmt die Sekunde des übergebenen Datums und gibt sie als Zahl zurück. Wenn der Parameter weggelassen wird, wird die Sekunde der Druckzeit zurückgeliefert.
Parameter:
Datum (optional)
Rückgabewert:
Zahl
SetVar
Setzt einen Wert in den Variablenspeicher für eine spätere Verwendung über die GetVar()-Funktion. Die Aufgabe dieser Funktionen ist die eines einfachen Zwischenspeichers für Werte. Sie sollten keine komplexen Verschachtelungen mit GetVar/SetVar durchführen oder die beiden Funktionen miteinander kom-binieren – hier können, insbesondere in Kopf-, Fuß- und Gruppenzeilen, uner-wartete Effekte auftreten.
Parameter:
Zeichenkette Bezeichnung der Variablen
Alle zu speichernder Wert
Boolean Bestimmt ob die Funktion den Wert auch zurückliefern oder ob das Ergebnis ein Leerstring sein soll. Voreinstellung: Zu-rückliefern (True).
Rückgabewert:
Alle
Beispiel:
SetVar("Seite", Page())
Sign
Aufgabe:

Übersicht der Funktionen
331
Gibt das Vorzeichen des Werts zurück (+1 für positiven Wert, -1 für negativen Wert, oder 0, wenn der Wert 0 ist).
Parameter:
Zahl Wert
Rückgabewert:
Zahl
Beispiel:
Sign(-3) Ergebnis: -1
Sin
Aufgabe:
Berechnet den Sinus des Werts (in Grad, wenn keine andere Einheit gewählt ist).
Parameter:
Zahl Wert
Zahl (optional) Modus (0=Grad, 1=Radiant). Voreinstellung: 0.
Rückgabewert:
Zahl
Beispiel:
Sin(90) Ergebnis: 1
Sqrt
Aufgabe:
Gibt die Quadratwurzel einer Zahl zurück.
Parameter:
Zahl
Rückgabewert:
Zahl
Beispiel:
Sqrt(4) Ergebnis: 2
StartsWith
Aufgabe:
Testet, ob die Zeichenkette im ersten Argument mit der Zeichenkette im zweiten Argument beginnt.
Parameter:
Zeichenkette

Arbeiten mit dem Designer
332
Zeichenkette
Boolean Gibt an, ob Groß-/Kleinschreibung beachtet werden soll. Voreinstellung: False
Rückgabewert:
Boolean
Beispiele:
StartsWith("Hallo Welt","hal") Ergebnis: True
StartsWith("Hallo Welt","elt") Ergebnis: False
StdDeviation
Aufgabe:
Liefert die Standardabweichung der Datenmenge, die sich aus dem ersten Argument ergibt.
Parameter:
Zahl
Boolean (optional) True: nach der Ausgabe werden die für die Berechnung gemerkten Werte gelöscht (Voreinstellung: True). Bitte beachten Sie, dass die für die Berechnung gemerkten Werte generell bei jedem (Unter-)Tabellenende gelöscht werden. Der zweite Parameter bestimmt lediglich, ob die Werte bei einer Ausgabe schon innerhalb der Tabelle gelöscht werden
Rückgabewert:
Zahl
Beispiel:
StdDeviation(Anzahl * Stückpreis)
Str$
Aufgabe:
Wandelt eine Zahl oder ein Datum in eine Zeichenkette. Die Zahl wird mit 5 Nachkommastellen formatiert, dabei eventuell gerundet. Die Länge ist variabel.
Parameter:
Zahl oder Datum
Zahl (optional) Gibt die Länge der gewünschten Zeichenkette an. Wenn die Zahl für dieses Format jedoch zu groß ist, kann die resultierende Zeichenkette länger als gewünscht werden. Wenn die Zahl zu klein ist, werden Leerstellen angehängt, je nach Vorzeichen rechts (negativ) oder links (positiv).

Übersicht der Funktionen
333
Zahl (optional) Gibt die Zahl der Nachkommastellen an. Ist sie positiv, wird die Zahl als Gleitkommazahl dargestellt, ist sie negativ, in wissenschaftlicher Schreibweise. Wenn kein dritter Parameter angegeben ist, wird die Zahl der Nachkommastellen bei einem Ganzzahlwert auf 0 und bei einem Fließkommawert aus Kompatibilitätsgründen auf 5 gesetzt.
Rückgabewert:
Zeichenkette
Beispiele:
Str$(Constant.Pi()) Ergebnis: "3.14159"
Str$(Constant.Pi(),0,3) Ergebnis: "3,142"
Str$(Constant.Pi(),6,3) Ergebnis: " 3,142"
Str$(-Constant.Pi(),0,-3) Ergebnis: "-3.141e+00"
StrPos
Aufgabe:
Liefert die Position des n-ten Vorkommens einer Suchzeichenkette in einer Zeichenkette zurück. Über einen dritten Parameter kann mitgegeben werden, das wievielte Vorkommen des Suchbegriffs in der Zeichenkette zurückgegeben werden soll. Der Default ist 1.
Das erste Zeichen der Zeichenkette entspricht Position 0.
-1 als Rückgabewert bedeutet, dass die Zeichenkette nicht (mehr) vorkommt.
Parameter:
Zeichenkette
Zeichenkette Such-Zeichenkette
Zahl (optional)
Rückgabewert:
Zahl
Beispiel:
StrPos("Hallo Welt","o") Ergebnis: 4
StrRPos
Aufgabe:

Arbeiten mit dem Designer
334
Liefert die Position einer Suchzeichenkette in einer Zeichenkette zurück. Es wird von hinten her gesucht. Über den dritten Parameter kann mitgegeben werden, das wievielte Vorkommen des Suchbegriffs von hinten gesucht werden soll. Die Voreinstellung ist 1.
Das erste Zeichen der Zeichenkette entspricht Position 0.
-1 als Rückgabewert bedeutet, dass die Zeichenkette nicht (mehr) vorkommt.
Parameter:
Zeichenkette
Zeichenkette Such-Zeichenkette
Zahl (optional)
Rückgabewert:
Zahl
Beispiele:
StrRPos("Hallo Welt","a") Ergebnis: 1
StrSubst$
Aufgabe:
Durchsucht eine Zeichenkette nach Vorkommen einer Such-Zeichenkette und ersetzt ihn durch die Zeichenkette des dritten Arguments (Ersetzungs-Zeichenkette). Ist kein drittes Argument vorhanden, wird die dem zweiten Argument entsprechende Zeichenkette einfach gelöscht.
Parameter:
Zeichenkette
Zeichenkette Such-Zeichenkette
Zeichenkette (optional) Ersetzungs-Zeichenkette
Rückgabewert:
Zeichenkette
Beispiel:
StrSubst$("Hallo Welt","ll","nn") Ergebnis: "Hanno Welt"
Sum
Aufgabe:
Liefert die Summe des ersten Argumentes. Aggregatsfunktionen arbeiten grundsätzlich tabellenspezifisch.
Hinweis: Summenvariablen (siehe Kapitel "Summenvariablen") sind eine alternative Möglichkeit Summen und Zähler zu bilden. Summenvariablen arbeiten grundsätzlich tabellenübergreifend.
Parameter:

Übersicht der Funktionen
335
Zahl
Boolean (optional) True: nach der Ausgabe werden die für die Berechnung gemerkten Werte gelöscht (Voreinstellung: True). Bitte beachten Sie, dass die für die Berechnung gemerkten Werte generell bei jedem (Unter-)Tabellenende gelöscht werden. Der zweite Parameter bestimmt lediglich, ob die Werte bei einer Ausgabe schon innerhalb der Tabelle gelöscht werden.
Rückgabewert:
Zahl
Beispiel:
Sum(Stückpreis) Ergebnis: Summe Stückpreise
TableWidth
Aufgabe:
Gibt die Breite des Tabellenobjekts zurück. Kann verwendet werden um Spaltenbreiten relativ anzugeben.
Parameter:
Boolean (optional) True: der Wert ist in SCM-Einheiten (1/1000mm), False: der Wert ist in Projekteinheiten (Voreinstellung: False).
Rückgabewert:
Zahl
Beispiel:
TableWidth()*30/100 Ergebnis: Spalte nimmt 30% der Breite ein.
Tan
Aufgabe:
Berechnet den Tangens des Wertes (in Grad, wenn keine andere Einheit gewählt ist).
Parameter:
Zahl Wert
Zahl (optional) Modus (0=Grad, 1=Radiant). Voreinstellung: 0.
Rückgabewert:
Zahl
Beispiel:
Tan(45) Ergebnis: 1,00

Arbeiten mit dem Designer
336
TextWidth
Aufgabe:
Gibt die Breite des Texts mit dem entsprechenden Font zurück.
Parameter:
String Text
String Schriftart in der Form '{(0,0,0),12,0,0,0,0,400,0,0,0,0,40,0,0,0, Arial}' - die Größe in Pt, gefolgt von den LOGFONT-Struktur-Werten.
Rückgabewert:
Number
Time$
Aufgabe:
Liefert die aktuelle Zeit, die über eine Zeichenkette formatiert wird.
Folgende Formatschalter stehen zur Verfügung:
Schalter Bedeutung
%h Stunden im 12-Stundenformat
%H Stunden im 24-Stundenformat
%m oder %i Minuten
%s Sekunden
%P Anzeige der Tageshälfte (A.M. / P.M.)
%p Anzeige der Tageshälfte (a.m. / p.m.)
Parameter:
Zeichenkette
Rückgabewert:
Zeichenkette
Beispiel:
Time$("%02h:%02m:%02s")
Today
Aufgabe:
Gibt das aktuelle Datum im Format "tt.mm.jjjj" zurück.
Parameter: -
Rückgabewert:
Datum

Übersicht der Funktionen
337
Beispiel:
Today()
ToFrac$
Aufgabe:
Wandelt eine Zahl in einen Bruch.
Parameter:
Zahl
Rückgabewert:
Zeichenkette
Beispiel:
ToFrac$(7.25,True,0.00001) Ergebnis: 7 1/4
Token$
Aufgabe:
Gibt die n-te Zeichenkette aus dem ersten Argument zurück, das durch den Separator des dritten Parameters in einzelne Zeichenketten getrennt ist.
Parameter:
Zeichenkette
Zahl <n>, d.h. Position der Zeichenkette (0-basiert)
Zeichenkette Trennzeichen
Zeichenkette (optional) Zeichenkette die zurückgegeben wird, falls Wert außerhalb
Rückgabewert:
Zeichenkette
Beispiel:
Token$("ABC;DEF;GHI;JKL",2,";") Ergebnis: "GHI"
ToNumber
Aufgabe:
Gibt das Argument als Zahl zurück.
Parameter:
Alle
Rückgabewert:
Zahl

Arbeiten mit dem Designer
338
ToRTF$
Aufgabe:
Liefert eine Zeichenkette im RTF-Format zurück. Das ist deshalb notwendig, weil Zeichenketten möglicherweise eines der im RTF-Format speziell definierten Symbole ('\', '{' oder '}') enthalten können. Aus Kompatibilitätsgrün-den arbeitet die Funktion erst dann wie beschrieben, wenn der optionale zweite Parameter True ist.
Parameter:
Zeichenkette
Boolean (optional) erzwingt das Ersetzen von RTF-Tokens zu Plaintext (Voreinstellung: False)
Rückgabewert:
Zeichenkette
Beispiel:
Wenn beispielsweise das Feld PRODCODE eins der Zeichen enthalten könnte, dann müsste man den Text folgendermaßen einfügen:
"<<ANREDE>> <<NAME>>, Sie haben unser Produkt <<PRODUKT>>, Code <<ToRTF$(PRODCODE)>> erhalten..."
ToString$
Aufgabe:
Gibt das Argument als Zeichenkette zurück. Die Funktion unterstützt alle Datentypen.
Parameter:
Alle
Rückgabewert:
Zeichenkette
Beispiel:
Achsenbeschriftung eines Diagramms muss eine Zeichenkette sein, der Da-tentyp der Achse ist aber variabel (Zahl, Datum, Zeichenkette).
Total
Aufgabe:
Berechnet den Ausdruck im Argument für das gesamte Kreuztabellen-Objekt (z.B. kategorienübergreifend die Summe aller Umsätze).
Parameter:
Alle
Rückgabewert:

Übersicht der Funktionen
339
Alle
Beispiel:
Prozentualer Umsatzanteil einer Kategorie:
Sum(Umsatz)/Total(Sum(Umsatz))*100
TotalPages$
Aufgabe:
Liefert die Gesamtzahl der Seiten. Die zurückgegebene Zeichenkette wird beim Ausdruck durch die Gesamtzahl der Seiten ersetzt. Diese Funktion dient nur der Anzeige und kann nicht in Formeln verwendet werden. Eine Berechnung der Formel val(TotalPages$) ist nicht möglich.
Bitte beachten Sie, dass sich bei Verwendung dieser Funktion das Zeitverhalten beim Ausdruck ändern kann. Ein eventuell vorhandener Fortschrittsbalken wird schneller die 100% erreichen, durch die notwendige Nachbearbeitung der Ausgabe kann sich dann allerdings eine Verzögerung bis zur tatsächlichen Anzeige des Druckergebnisses ergeben. Beachten Sie, dass bei vieltausendseitigen Projekten eine Verwendung dieser Funktion nicht sinnvoll ist, da die Seiten der Ausgabe zwischengespeichert werden müssen, was ggf. die verfügbaren Hardwaremöglichkeiten nicht erlauben.
Parameter
Zahl (optional) einzuberechnendes Offset, d.h. dieser Wert wird zur Gesamtzahl der Seiten addiert. Voreinstellung: 0.
Rückgabewert:
Zeichenkette
Beispiel:
"Seite "+Page$()+"/"+TotalPages$() Ergebnis: "Seite 1/3"
UnitFromSCM
Aufgabe:
Wandelt eine SCM-Einheit (1/1000 mm) in die Druckeinheit (inch/mm) um. Wichtig, um Eigenschaftswerte unabhängig von der gewählten Druckeinheit zu machen.
Parameter:
Zahl
Rückgabewert:
Zahl
Beispiel:
Cond(Page()=1,UnitFromSCM(100000),UnitFromSCM(20000))

Arbeiten mit dem Designer
340
Upper$
Aufgabe:
Wandelt die Zeichen einer Zeichenkette in Großbuchstaben um.
Parameter:
Zeichenkette
Rückgabewert:
Zeichenkette
Beispiel:
Upper$("hallo welt") Ergebnis: "HALLO WELT"
URLDecode$
Aufgabe:
Gibt den URL konformen Text als reinen unformatierten Text zurück.
Parameter:
Zeichenkette
Rückgabewert:
Zeichenkette
URLEncode$
Aufgabe:
Gibt den reinen unformatierten Text als URL konformen Text zurück.
Parameter:
Zeichenkette
Boolean (optional) Reservierte Zeichen (!*'();:@&=+$,/?%#[]) ebenfalls kodieren (Voreinstellung: False)
Rückgabewert:
Zeichenkette
Val
Aufgabe:
Die Zeichenkette wird als Zahl interpretiert und in eine solche gewandelt. Wenn ein Fehler auftritt, ist das Resultat 0. Das Dezimalzeichen muss immer als "." angegeben werden.
Parameter:
Zeichenkette
Rückgabewert:

Übersicht der Funktionen
341
Zahl
Beispiele:
Val("3.141") Ergebnis: 3.141
Variance
Aufgabe:
Liefert die Varianz der Datenmenge, die sich aus dem ersten Argument ergibt.
Parameter:
Zahl
Boolean (optional) True: nach der Ausgabe werden die für die Berechnung gemerkten Werte gelöscht (Voreinstellung: True). Bitte beachten Sie, dass die für die Berechnung gemerkten Werte bei jedem (Unter-)Tabellenende gelöscht werden. Der zweite Parameter bestimmt lediglich, ob die Werte bei einer Ausgabe schon innerhalb der Tabelle gelöscht werden.
Rückgabewert:
Zahl
Beispiel:
Variance(Anzahl * Stückpreis)
WildcardMatch
Aufgabe:
Berechnet, ob der Inhalt zu einer der zeichenketten-Wildcards passt..
Parameter:
Zeichenkette zu überprüfende Zeichenkette
Zeichenkette Wildcard (Platzhalter) – Zeichenkette(n)
Zeichenkette (optional) Trennzeichen für die Übergabe mehrerer Wildcard-Zeichenketten.
Rückgabewert:
Boolean
Beispiele:
WildcardMatch("123xyz456","*xyz*") Ergebnis: True
Woy
Aufgabe:
Gibt die Wochennummer des übergebenen Datums zurück.

Arbeiten mit dem Designer
342
Parameter:
Datum
Zahl (optional) Der optionale zweite Parameter bestimmt, wie die erste Woche des Jahres bestimmt wird.
0 Woche mit dem ersten Arbeitstag (Voreinstellung)
1 Woche des 1. Januars
2 Erste Woche mit mindestens 4 Tagen
3 Erste Woche mit 7 Tagen
4 Woche mit dem ersten Montag
Rückgabewert:
Zahl
Beispiel:
Woy(Date("04.07.1776"),0) Ergebnis: 27
Year
Aufgabe:
Bestimmt das Jahr eines Datums und gibt es als Zahl zurück.
Parameter:
Datum
Rückgabewert:
Zahl
Beispiel:
Year(Date("04.07.1776")) Ergebnis: 1776
Year$
Aufgabe:
Bestimmt das Jahr eines Datums und gibt es als Zeichenkette zurück.
Parameter:
Datum
Rückgabewert:
Zeichenkette
Beispiel:
Year$(Date("04.07.1776")) Ergebnis: "1776"

Übersicht der Eigenschaften
343
3.12 Übersicht der Eigenschaften Alle Eigenschaften des Projekts und der Objekte werden hier zentral beschrieben.
Eigenschaften werden über die jeweiligen Eigenschaftenlisten definiert.
Die Eigenschaften können dabei über die jeweiligen Schaltflächen entweder nach Rubrik oder alphabetisch sortiert werden.
Über die +-Schaltfläche können konstante Formeln ein- oder ausgeblendet werden (z.B. False).
Über das Eingabefeld können Sie die Eigenschaften filtern.
Selektieren Sie mehrere Objekte, können Sie gemeinsame Eigenschaften gleichzeitig einstellen.
Abbildung 3.259: Toolfenster "Eigenschaften"
Um den Wert zu bestimmen haben Sie je nach Eigenschaft verschiedene Möglichkei-ten:
Über die "Pfeil nach unten"-Schaltfläche eine Werteliste aufklappen.
Beispiel: Darstellungsbedingung, Schriftfarbe, Schriftmuster. Am Ende der Werteliste steht Ihnen fast immer der Eintrag "Formel" zur Verfügung.
Über die Formel-Schaltfläche bzw. den Eintrag "Formel" der Werteliste den Wert per Formel setzen.
Beispiel: Wenn Sie die Schriftfarbe auf Rot setzen möchten wenn der Wert negativ ist, setzen Sie die Eigenschaft "Voreinstellung" für "Schrift" auf "False" und definieren dann die Eigenschaft "Schriftfarbe" per Formel, z.B.:
Cond(Artikel.Stkpreis < 0,LL.Color.Red,LL.Color.Black)
Über die Dialog-Schaltfläche "..." einen Konfigurationsdialog öffnen.
Dialoge stehen z.B. für folgende Eigenschaften zur Verfügung: Formatierung, Schrift, Rahmen, Position, Etikettenformat.
Den Wert direkt in das Eigenschaftenfeld eingeben.
Beispiel: Projektbeschreibung in den Projekteigenschaften.
Über den Öffnen-Dialog einen Dateipfad setzen.
Beispiel: Dateiname des Projektbausteins, Dateiname der Bilddatei.

Arbeiten mit dem Designer
344
3.12.1 Projekt-Eigenschaften
Das Eigenschaftsfenster des Projekts wird angezeigt, wenn im Arbeitsbereich keine Objekte selektiert sind.
Die Projekteigenschaften stehen auch als Felder (siehe "Übersicht der Felder") zur Verfügung und können über die Funktion ProjectParameter$() ausgewertet werden.
Um den Pfad des aktuell geöffneten Projekts in die Zwischenablage zu kopieren, klicken Sie mit der rechten Maustaste auf "Projekt" im Toolfenster "Objekte" und wählen "Projektpfad kopieren" im Kontextmenü. Diese Funktion findet sich auch im Kontextmenü des Arbeitsbereichs sofern kein Objekt selektiert ist.
Allgemeine Einstellungen
Projektbeschreibung
Im Feld "Projektbeschreibung" können Sie eine Beschreibung des jeweiligen Projektes eingeben. Diese Beschreibung wird dann im Dialog Datei > Öffnen angezeigt und erleichtert es Ihnen, schnell das gewünschte Projekt auszuwählen. Alternativ kann diese Beschreibung auch im Dialog Datei > Speichern unter angegeben werden.
Abbildung 3.260: Projekt-Eigenschaften

Übersicht der Eigenschaften
345
Aktiver Design-Bereich
Bei mehrseitigen Projekten kann es sinnvoll sein, für die verschiedenen Seiten jeweils unterschiedliche Layout-Einstellungen zu wählen (Seitengröße, Ausrichtung). Im Feld "Aktiver Design-Bereich" geben Sie dann an, welche Layout-Einstellung im Arbeitsbereich angezeigt werden soll.
Anzahl der Ausfertigungen
Bestimmt die Anzahl der Ausfertigungen für Druck und Vorschau. Aktiviert zudem die Funktion IssueIndex() für Anzeige- und Layoutbereichsbedingungen.
Wenn Sie mehrere Ausfertigungen bestimmen, steht Ihnen bei Objekten eine Eigenschaft "Anzeigebedingung für Ausfertigungsdruck" zur Verfügung, die den bedingten Druck von Objekten für die verschiedenen Ausfertigungen ermöglicht.
Beim Export werden die Ausfertigungen nur beim PDF-Format unterstützt.
Anzeigebedingung für Ausfertigungsdruck
Ermöglicht den bedingten Druck von Seiten für die verschiedenen Ausfertigungen, z.B. beim Druck der Kopie soll die letzte Seite mit den AGB nicht gedruckt werden.
Beispiel: If (IssueIndex()=2, not Lastpage(), True)
Mindestzahl der Druckseiten
Bei Karteikartenprojekten wird automatisch mindestens die hier angegebene Zahl an Seiten ausgegeben. Wenn Sie also z.B. ein vierseitiges Formular mit unterschiedli-chem Layout für die vier Seiten ausgeben möchten, legen Sie für jede der Seiten eine eigene Ebene an und platzieren die Objekte auf diesen Ebenen wie für die ge-wünschte Ausgabe benötigt. Stellen Sie anschließend "4" als Mindestanzahl der Druckseiten ein.
Bei Listenprojekten bestimmt die hier angegebene Zahl die Seitenzahl, ab der die Tabelle/der Berichtscontainer ausgegeben wird. Wenn Sie z.B. ein Deckblatt benötigen, so können Sie der Tabelle die Ebene "Folgeseiten" zuweisen und die Ebene "Erste Seite" wie gewünscht gestalten. Stellen Sie dann "2" als Mindestanzahl der Druckseiten ein.
Designschema
Es kann ein Designschema ausgewählt werden, um schnell optisch ansprechende Ergebnisse zu erzielen. Über die Liste sind verschiedene vordefinierte Schemata verfügbar. Diese Auswahl ist die projektglobale Voreinstellung und steht dann in den Objekten über den Eintrag "Projekt-Designschema" zur Verfügung.
Über den Eintrag "Benutzerdefiniert" steht Ihnen eine "…"-Schaltfläche zur Verfügung um ein benutzerdefiniertes Schema zu definieren. Dieses Schema steht dann in den Objekten über den Eintrag "Benutzerdefiniert" zur Verfügung.

Arbeiten mit dem Designer
346
Abbildung 3.261: Designschema anpassen
Eigenschaft Beschreibung Wert Beschreibung
Farbe Vordergrund
Zehn Schemafarben für den Vordergrund: Steht in den Objekten als LL.Scheme.Color0…9 zur Auswahl.
Die Farbe kann über einen Farb-Dialog, eine Auswahlliste mit vordefinierten Farben oder über eine Formel bzw. Funktion frei bestimmt werden (Eintrag "Formel" am Ende der Liste). Als Funktion nutzen Sie die Funktion RGB() oder HSL()
Farb-Dialog
Auswahl vordefinierter Farben und Formel-Assistent
Farbe Hintergrund
Vier Schemafarben für den Hintergrund: Steht in den Objekten als LL.Scheme.BackgroundColor0…3 zur Auswahl.
Farb-Dialog
Auswahl vordefinierter Farben und Formel-Assistent
Setzen auf… Wenn Sie hier ein Designschema auswählen, werden die Vorder- und Hintergrundfarben wieder auf die Farben des gewählten Designschemas zurückgesetzt.
Liste Schemata
Sortierung
Bei Etikettenprojekten kann hier je nach Applikation eine Sortierung der Daten gewählt werden.

Übersicht der Eigenschaften
347
Transformation für Präsentationsmodus
Bestimmen Sie hier die Voreinstellung für die Art des Seitenübergangs im Präsenta-tions-Modus der Vorschau.
3.12.2 Gemeinsame Objekt-Eigenschaften
Die meisten Objekt-Eigenschaften werden über die Eigenschaftsliste festgelegt und / oder über zusätzliche Dialoge. Die Eigenschaften sind für jeden Objekttyp individuell verschieden. Es gibt dabei allerdings eine Reihe von Merkmalen, die allen Objekten gemeinsam sind, wie z.B. Größe, Position, Name und Darstellungsbedingung. Diese Eigenschaften werden hier nun zentral beschrieben und in den darauf folgenden Abschnitten nicht näher erläutert.
Gesperrt
Sperrt das Objekt vor unbeabsichtigter Selektion durch einen Mausklick. Diese Eigenschaft ist nur für den Entwurf relevant, hat also keine Auswirkung auf den späteren Druck. Wenn "Gesperrt" auf "True" gesetzt ist, kann das entsprechende Objekt nicht mehr im Arbeitsbereich selektiert werden und wird in der Objektliste durch ein kleines rotes Logo gekennzeichnet. Ein gesperrtes Objekt kann nach wie vor in der Objektliste selektiert werden und ist damit dann auch wieder veränderbar.
Abbildung 3.262: Gesperrte Objekte in der Objektliste
Eigenschaft Beschreibung Wert Beschreibung
Gesperrt Sperrt das Objekt vor unbeabsichtigter Selektion durch einen Mausklick im Arbeitsbereich
True
False
gesperrt
nicht Gesperrt
Anzeigebedingung für den Ausfertigungsdruck
Ermöglicht den bedingten Druck von Objekten für die verschiedenen Ausfertigungen. Diese Eigenschaft steht erst dann zur Verfügung, wenn in den Projekteigenschaften mehrere Ausfertigungen bestimmt wurden. Über die Funktion IssueIndex() kann der Index der Ausfertigung angegeben werden, also z.B. IssueIndex()=2. Weitere Informationen zur Ausfertigungssteuerung finden Sie im Kapitel "Projekt-Eigenschaften".
Eigenschaft Beschreibung Wert Beschreibung
Anzeigebe-dingung für Ausferti-
Ermöglicht den bedingten Druck von Objekten für die verschiedenen Ausfertigungen, also z.B. IssueIndex()=2.
True
False
anzeigen
nicht anzeigen
Formel-

Arbeiten mit dem Designer
348
gungsdruck Formel Assistent
Bedingte Formatierung
Mit der Eigenschaft bedingte Formatierung kann die Schrift- und Hintergrundfarbe, der Rahmen und das Format bestimmt werden. Zur Definition steht ein Dialog zur Verfügung.
Eine neue bedingte Formatierung legen Sie über die Schaltfläche "Neu" an und definieren dann die Bedingung für diese Formatierung. Je nach Feldtyp können Sie dann zwischen mehreren vordefinierten Funktionen wählen (Text beginnt mit/enthält/ist leer/ist nicht leer, Wert ist leer/ist nicht leer, Wert ist größer/kleiner als, Wert ist größer/kleiner oder gleich, Wert ist, Wert ist NULL/nicht NULL, Wert liegt zwischen … und) oder Sie wählen den Eintrag "Formel bearbeiten" und definieren die Bedingung im Formel-Assistenten. Verwenden sie dabei das Feld "LL.CurrentValue".
Je nach Feldtyp definieren Sie dann die Formatierung (z.B. Schrift, Rahmen, Hintergrundfarbe, Format). Bei der Schrift stehen Ihnen die Schriftfarbe und diverse Schriftstile zur Verfügung, die Definition der Schriftart wird nicht unterstützt. Den Rahmen, die Hintergrundfarbe und das Format definieren Sie über die bekannten Dialoge. Über die Pfeil-Schaltfläche können Sie die Einstellung jeweils auf die Voreinstellung zurücksetzen.
Die Bedingungen werden in der angezeigten Reihenfolge angewendet. Sie können die Reihenfolge über die Pfeil-Schaltflächen ändern. Wenn Sie bei einer Bedingung die Option "Anhalten" aktivieren, werden die nachfolgenden Bedingungen ignoriert, wenn die Bedingung zutrifft.
Abbildung 3.263: Bedingte Formatierung
Darstellungsbedingung
Für jedes Objekt lässt sich eine Darstellungsbedingung vergeben, die bestimmt, unter welchen Umständen das Objekt ausgedruckt werden soll. Eine Anleitung zur Definition solcher Bedingungen finden Sie unter "Variablen, Felder und Ausdrücke".

Übersicht der Eigenschaften
349
Eigenschaft Beschreibung Wert Beschreibung
Darstellungs- bedingung
Darstellungsbedingung für den Druck. Es erfolgt keine Ausgabe wenn das Ergebnis False ist.
In Darstellungsbedingungen von Tabellen-Fußzeilen können Sie auch einen vordefinier-ten Wert "Nur letzte Seite" verwenden. Dieser Eintrag verwendet intern die Funktion Lastpage() bzw. LastFooterThisTable().
In Darstellungsbedingungen von Tabellen-Kopfzeilen können Sie einen vordefinierten Wert "Nur erste Seite" verwenden. Dieser Eintrag verwendet intern die Funktion not Lastpage() bzw. FirstHeaderThisTable().
True
False
Formel
Immer anzeigen
Nie anzeigen
Nur erste Seite
Nur letzte Seite
Formel-Assistent
Designschema
Es kann ein Designschema ausgewählt werden, um schnell optisch ansprechende Ergebnisse zu erzielen.
Eigenschaft Beschreibung Wert Beschreibung
Designsche-ma
Über die Liste sind verschiedene vordefinierte Designschemata verfügbar. Die Einträge "Projekt-Designschema" und "Benutzerdefi-niert" beziehen sich auf die Schema-Definitionen in den "Projekt-Eigenschaften".
Auswahl vordefinierter Schemata.
Export als Bild
Um Objekte im Bildformat zu exportieren, wenn ein Vektorexport nicht zum Ziel führt bzw. um eine bessere Darstellung zu erzielen.
Eigenschaft Beschreibung Wert Beschreibung
Export als Bild Wenn das Ergebnis "True" ist, wird das Objekt als Bild exportiert.
True
False
Formel
Ja
Nein
Formel-Assistent
Farbe
Mit der Eigenschaft Farbe kann die Schrift- oder Hintergrundfarbe bestimmt werden. Für eine Hintergrundfarbe müssen Sie zusätzlich die Eigenschaft "Hintergrund" auf einen Wert>0 setzen, also z.B. auf "Muster/feste Farbe".
Die Farbe kann über eine Auswahlliste ausgewählt oder über eine Formel bzw. Funktion frei bestimmt werden. Zur Definition steht ein Dialog zur Verfügung.

Arbeiten mit dem Designer
350
Abbildung 3.264: Farbdialog
Eigenschaft Beschreibung Wert Beschreibung
Farbe Die Farbe kann aus einer fest vordefinierten Auswahl von Standard- und Designsche-mafarben gewählt werden.
Auswahl vordefinierter Farben
Weitere Farben…
Die Farbe kann über einen Farb-Dialog bestimmt werden.
Farb-Dialog
Formel… (1) Die Farbe kann über die Funktion RGB() bestimmt werden. Dabei setzt sich die Farbe aus einem Rot-, Grün- und Blauanteil zusammen. Jeder Farbanteil kann einen Wert zwischen 0 und 255 annehmen.
(2) Die Farbe kann über die Funktion HSL() bestimmt werden. Dabei setzt sich die Farbe aus einem Farbtonanteil (0-360), Sättigungsanteil (0-1) und Helligkeitsanteil (0-1) zusammen.
Formel-Assistent
Format
Über die Eigenschaft "Format" kann der gesamte Feldinhalt über einen Dialog als Währung, Zahl, Datum, Zeit, Datum und Zeit, Prozent, Winkel oder Datum-/Zeitdifferenz formatiert werden.

Übersicht der Eigenschaften
351
Abbildung 3.265: Formatdialog
Dabei wird standardmäßig die Applikationseinstellung verwendet. Die Applikations-einstellung ist identisch mit der Systemeinstellung. Alternativ kann eine benutzerde-finierte Einstellung gewählt werden. Die Formatierung bezieht sich dabei auf das Ergebnis des gesamten Ausdrucks.
Möchten Sie nur Teilbereiche eines Ausdrucks formatieren verwenden Sie die Formatierungsfunktionen im Formel-Assistenten (z.B. Date$, LocCurrL$ oder FStr$).
Hintergrund / Füllung / Zebramuster
Mit der Eigenschaft Hintergrund / Füllung kann eine feste Farbe oder ein Farbgradi-ent bestimmt werden.
Eigenschaft Beschreibung Wert Beschreibung
Füllung / Hintergrund / Zebramuster
Wählen Sie die Art des Gradienten aus und bestimmen Sie je nach Hintergrund die Eigenschaften Farbe, Zwischenfarbe, Endfarbe und Einblendfaktor.
Wert 7 nur bei Tabelle, Diagramm, Rechteck, Kreis.
0
1
2
3
4
5
6
7
8
transparent
Muster/feste Farbe
horiz. Gradient
vert. Gradient
hor. 2-teiliger Gradient
vert.2-teiliger Gradient
teiltransparent
Bild
Glaseffekt
Formel-

Arbeiten mit dem Designer
352
Formel Assistent
Inhalt
Manche Objekte lassen sich nicht ausschließlich über die Eigenschaftsliste definieren. Sie enthalten Unterobjekte (oder "Inhalte"), wie z.B. das Textobjekt, dass aus mehreren Absätzen besteht. Über die Eigenschaft "Inhalt" (sofern verfügbar) öffnet sich ein Dialogfester. Eine Beschreibung der Inhaltsdialoge der einzelnen Objekte finden Sie bei den einzelnen Objektbeschreibungen.
Muster
Mit der Eigenschaft Muster kann die Beschaffenheit einer Farbe bestimmt werden.
Eigenschaft Beschreibung Wert Beschreibung
Muster Legen Sie hier ein Muster fest aus einer Vielzahl vordefinierter Muster. Eine Zahl repräsentiert jeweils ein Muster. Die Zahl kann über eine Formel auch frei bestimmt werden (Eintrag "Formel" am Ende der Liste). Diese Eigenschaft wird nur dann ausgewertet, wenn "Füllung" bzw. "Hintergrund" auf "Muster/feste Farbe" gesetzt wurde.
Auswahl vordefiniertes Muster und Formel-Assistent
Name
Wenn Sie ein Objekt neu auf dem Arbeitsbereich einfügen, so erscheint im rechten Segment der Statuszeile eine Objektbeschreibung, die sich aus dem Typ des Objekts (z.B. "Text") und seinen Koordinaten zusammensetzt. Dies ist der voreingestellte Name für dieses Objekt.
Wenn Sie jedoch eine größere Anzahl gleichartiger Objekte in Ihrem Projekt haben, werden diese Bezeichnungen schnell unübersichtlich. Sie haben daher die Möglich-keit, Objekten über das Toolfenster Objekte oder über die Eigenschaftsliste des Objektes einen neuen aussagekräftigen Namen zu geben, indem Sie einfach einmal auf den bestehenden Namen klicken und ihn dann verändern. Wenn Sie die Option Objekt-Info unter Datei > Optionen > Arbeitsbereich (Projekt > Optionen > Arbeitsbereich) eingeschaltet haben, erscheint der Objektname auch im eingeblende-ten Tooltip.
Eigenschaft Beschreibung Wert Beschreibung
Name Name des Objekts Name
Position
Die Eigenschaftsgruppe "Position" eines Objekts definiert die x- und y-Koordinate der linken oberen Ecke des Objekts, die Objektbreite und –höhe.
Zur Definition steht auch ein Dialog zur Verfügung.
Eigenschaft Beschreibung Wert Beschreibung

Übersicht der Eigenschaften
353
Position Position und Größe des Objekts, alle Angaben in der Maßeinheit des Arbeitsbe-reichs
Positions- dialog
links horizontaler Abstand der linken oberen Ecke des Objekts von der linken oberen Ecke des Arbeitsbereichs
Formel Formel-Assistent
oben vertikaler Abstand der linken oberen Ecke des Objekts von der linken oberen Ecke des Arbeitsbereichs
Formel Formel-Assistent
Breite Breite des Objekts Formel Formel-Assistent
Höhe Höhe des Objekts Formel Formel-Assistent
Rahmen
Die Eigenschaftsgruppe "Rahmen" definiert die Rahmeneigenschaften und Abstände zu den Rahmen.
Zur Definition steht auch ein Dialog zur Verfügung:
Abbildung 3.266: Dialog für die Rahmeneigenschaften
Eigenschaft Beschreibung Wert Beschreibung
Rahmen
(-Voreinstellung)
Rahmeneigenschaften und Abstände können über einen Dialog definiert werden.
Um die gewählte Linienart, die Farbe oder die Breite anzuwenden, klicken Sie auf eine der Voreinstellungen, auf die Linien der Vorschau oder verwenden Sie die Schaltflächen.
Rahmen- dialog

Arbeiten mit dem Designer
354
Rahmen-Voreinstellung (bei Tabellenzel-len)
Bei True wird der Default-Rahmen verwendet, der im Tabellenobjekt definiert ist.
True
False
Formel
Linie
Keine Linie
Formel-Assistent
Layout Beschreibt die Linienführung des Rahmens (nur relevant bei mehrlinigen Rahmen).
0
1
2
Formel
Umlaufend
Horiz. Priorität
Vert. Priorität
Formel-Assistent
links/oben rechts/unten
Einstellungen für die jeweilige Rahmenlinie.
Abstand Abstand zwischen Inhalt und Rahmen in mm.
Formel Formel-Assistent
Linie Sichtbarkeit der Rahmenlinie. True
False
Formel
Linie
Keine Linie
Formel-Assistent
Farbe Linienfarbe.
Linientyp Linientyp. Linie
Formel
Auswahl vordefinierter Linien (20)
Formel-Assistent
Breite Linienbreite. Formel Formel-Assistent
Schrift
Wenn Voreinstellung auf "Ja" gesetzt ist, wird die Schriftart der Voreinstellung verwendet. Siehe auch Kapitel "Voreinstellung für Schrift und Rahmen". Zur Definition steht auch ein Dialog zur Verfügung.
Eigenschaft Beschreibung Wert Beschreibung
Schrift Die Schrift-Eigenschaften können über einen Dialog definiert werden.
Schrift-Dialog
Voreinstellung Es wird die Voreinstellungs-Schriftart statt der gesetzten Werte benutzt.
True
False
Formel
Voreingestell-te Schriftart
Nein
Formel-Assistent
Name Auswahl der Schriftart. Es werden alle Liste Schriftart

Übersicht der Eigenschaften
355
installierten Schriftarten angezeigt. Formel Formel-Assistent
Zeichensatz Bestimmt die Länder-Interpretation des Zeichensatzes. Es werden alle verfügbaren Zeichensätze angezeigt.
Zahl
Zeichensatz
Größe Größe der Schriftart in Punkten. Zeigt eine Liste der verfügbaren Größen der ausgewähl-ten Schriftart an.
Zahl
Formel
Vordefinierte Größe
Formel-Assistent
Laufweite Gibt die Laufweite der Schriftart an. 0 bedeutet Standard-Laufweite, ansonsten wird die mittlere Zeichenbreite angegeben.
Zahl
Formel
Laufweite
Formel-Assistent
Fett Fette Zeichen. True
False
Formel
Ja
Nein
Formel-Assistent
Kursiv Schräggestellte Zeichen. True
False
Formel
Ja
Nein
Formel-Assistent
Unterstrichen Unterstrichene Zeichen. True
False
Formel
Ja
Nein
Formel-Assistent
Durch- gestrichen
Durchgestrichene Zeichen. True
False
Formel
Ja
Nein
Formel-Assistent
Farbe Schriftfarbe.
Umbruch vor Objektausgabe
Jedes Objekt kann vor seinem Druck einen Umbruch auslösen, d.h. das Objekt beginnt dann auf einer neuen Seite.
Eigenschaft Beschreibung Wert Beschreibung
Umbruch vor Wenn die Bedingung "True" ergibt, wird vor der Ausgabe des Objekts ein Seitenum-bruch ausgelöst.
True
False
Formel
Umbruch
kein Umbruch
Formel-Assistent

Arbeiten mit dem Designer
356
3.12.3 Textobjekte
Textobjekte dienen dazu, einen beliebigen Text auf dem Arbeitsbereich zu platzieren. Ein Textobjekt kann beliebig viele Absätze enthalten, die jeweils ganz unterschiedli-che Darstellungseigenschaften haben können. Diese Absätze und ihre Eigenschaften stellen den Inhalt des Textobjekts dar.
Textobjekte sollten stets in der maximal gewünschten Größe erstellt werden, die Höhe minimiert sich dann zum Druckzeitpunkt zur tatsächlich benötigten Größe. Dieses Verhalten ist besonders für Verkettungen nützlich.
Im Dialog Absatz-Eigenschaften können Sie die einzelnen Absätze des Textobjekts bearbeiten und mit Inhalten füllen.
Objekt-Eigenschaften
Siehe auch Kapitel "Gemeinsame Objekt-Eigenschaften".
Eigenschaft Beschreibung Wert Beschreibung
Ausrichtung unten
Ausrichtung unten innerhalb des Objektrah-mens. Ist diese Option aktiviert, so werden die Texte des Objekts am unten Rand des Objekts ausgegeben, wenn nicht, am oberen Rand. Voraussetzung ist, dass die Absätze nicht größer als das Objekt werden, ansonsten wird der Text wie gewohnt unten abgeschnitten bzw. umgebrochen. Diese Option ist sehr nützlich, wenn z.B. Texte unbekannter Länge am unteren Ende einer Seite ausgegeben werden sollen.
True
False
Formel
Ja
Nein
Formel-Assistent
Drehung Dreht das Objekt gegen den Uhrzeigersinn. Beachten Sie, dass nur TrueType-Schriftarten gedreht werden können.
0
1
2
3
Formel
0°
90°
180°
270°
Formel-Assistent
Seitenum-bruch
Bestimmt, ob das Objekt einen Seitenum-bruch auslösen kann. Wenn Die Eigenschaft aktiviert ist, so wird ein die Größe des Objektes überschreitender Inhalt automatisch auf die nächste Seite umgebrochen. Dies ist z.B. bei Textobjekten interessant, die über mehrere Seiten gehen sollen. Bei Etiketten wird das nächste Etikett erst angefangen, wenn alle Objekte mit dieser Option des vorherigen Etiketts komplett gedruckt wurden. Es ist möglich, dass diese Eigenschaft nicht einstellbar ist, wenn der Seiten-Umbruch vom übergeordneten
True
False
Formel
Ja
Nein
Formel-Assistent

Übersicht der Eigenschaften
357
Programm nicht unterstützt wird.
Absatzeigenschaften
Siehe auch Kapitel "Gemeinsame Objekt-Eigenschaften".
Eigenschaft Beschreibung Wert Beschreibung
Absatzab-stand
Abstand zum nächsten Absatz ("Absatzende-abstand"). Der Abstand wird in Punkten angegeben: Um einen 1,5 zeiligen Abstand bei einer 10 Punktschrift zu erreichen, geben Sie 5 Punkte an. Auch negative Werte sind erlaubt.
Zahl
Formel
Formel-Assistent
Ausrichtung Hier können Sie wie in Ihrer Textverarbeitung die Ausrichtung der einzelnen Textzeilen festlegen.
0
1
2
Formel
links
zentriert
rechts
Formel-Assistent
Blocksatz Ein Text im Blocksatz ist links- und rechtsbündig. Diese Eigenschaft wirkt sich nur aus, wenn die betreffende Zeile am Zeilenende umgebrochen wird, d.h. die Zeile muss länger als der zur Verfügung stehende Platz sein, aus mehreren Worten bestehen und die Option "Zeilen-Umbruch" muss eingeschaltet sein.
Die letzte Zeile wird gemäß der Eigenschaft "Ausrichtung" dargestellt.
True
False
Formel
Ja
Nein
Formel-Assistent
Formatierung Beachten Sie, dass sich die Formatierung auf das Ergebnis des gesamten Ausdrucks bezieht. Möchten Sie nur Teilbereiche eines Ausdrucks formatieren (z.B. bei Text und Zahl innerhalb eines Ausdrucks) verwenden Sie die Funktionen Date$() und Fstr$() im Formel-Assistent.
True
False
Dialog
Leerzeichen-Optimierung
Über die Leerzeichen-Optimierung können unerwünschte Leerzeichen (führende, eingeschlossene und übrig gebliebene) entfernt werden.
Stellen Sie sich vor, Sie drucken in einem Etikettenprojekt eine Zeile mit den Variablen
<ANREDE> <VORNAME> <NAME>
wobei die einzelnen Variablen jeweils durch Leerzeichen getrennt werden. Falls nun zu einem Datensatz keine Anrede existiert, bleibt diese Variable leer, das folgende Leerzeichen
True
False
Formel
Ja
Nein
Formel-Assistent

Arbeiten mit dem Designer
358
würde jedoch gedruckt. Vorname und Name erschienen um eine Stelle eingerückt (führendes Leerzeichen)
Wenn z.B. die Variable "Vorname" leer wäre stünden zwischen "Anrede" und "Name" zwei Leerzeichen (eingeschlossene Leerzeichen).
Wenn alle drei Variablen ohne Inhalt wären, blieben die beiden Leerzeichen stehen (übrig gebliebene Leerzeichen). Diese Zeile ist damit nicht leer und wird folglich auch nicht automatisch unterdrückt.
In diesen Fällen hilft die Option "Leerzeichen-Optimierung", mit der führende, eingeschlos-sene und übrig gebliebene Leerzeichen automatisch entfernt werden können. Mehrfach vorkommende eingeschlossene Leerzeichen werden dabei automatisch auf ein einzelnes Leerzeichen zurückgesetzt.
Unlöschbar Komplett leer gebliebene Zeilen werden automatisch unterdrückt. Die nachfolgenden Zeilen rücken in diesem Fall nach oben. Dies ist im Regelfall sinnvoll, kann jedoch z.B. beim Ausfüllen von Formularen auch einmal unerwünscht sein.
Über die Option "Unlöschbar" bleibt die betreffende Zeile auch erhalten, wenn sie nach dem Einsetzen der Variablen leer wäre.
True
False
Formel
Ja
Nein
Formel-Assistent
Zeilen-Umbruch
Bestimmt das Verhalten, wenn der Text zu lang für eine Zeile wird.
0: Der Inhalt wird am Ende der Zeile abgeschnitten.
1: Der Inhalt wird umgebrochen. Damit lange Wörter nicht abgeschnitten werden, können Sie über die Option "Umbruch erzwingen" sicherstellen, dass nach dem letzten passenden Zeichen umgebrochen wird.
2: Die Schriftgröße wird bei Bedarf so weit verkleinert, dass der Absatz ohne Umbruch komplett dargestellt werden kann.
3: Der Zeichenabstand wird bei Bedarf verringert, damit der Absatz ohne Umbruch komplett dargestellt werden kann.
4: Die Schriftgröße wird soweit verkleinert oder vergrößert, das der Absatz das Objekt möglichst vollständig (vertikal/horizontal) ausfüllt. Diese Option sollte nur für den letzten Absatz verwendet werden, da
0
1
2
3
4
Formel
abschneiden
umbrechen
verkleinern
verschmälern
optimal einpassen
Formel-Assistent

Übersicht der Eigenschaften
359
Folgeabsätze ggf. wegfallen.
Die Optionen 2-4 sollten nur bis zu einer gewissen Grenze verwendet werden um die Lesbarkeit zu gewährleisten.
Seitenum-bruch erlaubt
Wenn das Textobjekt einen Seitenumbruch auslösen kann (siehe Objekt-Eigenschaft "Seitenumbruch"), können Sie über diese Eigenschaft festlegen, dass der Absatz bei einem evtl. Seitenumbruch nicht getrennt wird.
True
False
Formel
Umbruch
Zusammen-halten
Formel-Assistent
Umbruch erzwingen
Wenn ein langes Wort nicht umgebrochen werden kann, wird ein Umbruch nach dem letzten passenden Zeichen erzwungen.
True
False
Formel
Ja
Nein
Formel-Assistent
Zeilenabstand Der Zeilenabstand definiert den Abstand zwischen den einzelnen Zeilen des Absatzes.
Der Abstand wird in Punkten angegeben: Um einen 1,5 zeiligen Abstand bei einer 10 Punktschrift zu erreichen, geben Sie 5 Punkte an. Auch negative Werte sind erlaubt.
Die Einstellung der Objektschriftart unter Datei > Optionen > Objekte (Projekt > Optionen > Objekte) sollte unbedingt vorgenommen werden.
Zahl
Formel
Formel-Assistent
3.12.4 Linienobjekte
Linien werden über Ausrichtung, Breite und Typ definiert.
Objekt-Eigenschaften
Siehe auch Kapitel "Gemeinsame Objekt-Eigenschaften".
Eigenschaft Beschreibung Wert Beschreibung
Ausrichtung Ausrichtung innerhalb des Objekt-Rechtecks. Wenn Sie bei der Größenveränderung mit der Maus die UMSCHALT-Taste gedrückt halten, wird die Linie entweder vertikal oder horizontal ausgerichtet.
0
1
2
3
Formel
Diagonal \
Diagonal /
Horizontal
Vertikal
Formel-Assistent
Breite Linienbreite in der Maßeinheit des Arbeitsbereichs. 0 bedeutet 1px.
Zahl
Formel
Formel-Assistent

Arbeiten mit dem Designer
360
Linientyp Auswahl des Linientyps. 0, 1, 3, 4
Formel
4 vordefinierte Linien
Formel-Assistent
3.12.5 Rechteckobjekte
Rechtecke werden über Rand, Rundung und Schatten definiert.
Objekt-Eigenschaften
Siehe auch Kapitel "Gemeinsame Objekt-Eigenschaften".
Eigenschaft Beschreibung Wert Beschreibung
Rand Hier legen Sie fest, ob das Rechteck einen Rand haben soll.
0
1
Formel
transparent
Muster/ Farbe
Formel-Assistent
Farbe Farbe des Rands.
Breite Breite des Rands in der Maßeinheit des Arbeitsbereichs
Zahl
Formel
Formel-Assistent
Rundung Rundungsfaktor für die Ecken des Rechtecks in % der kurzen Rechteckkante.
0% bedeutet: eckig; 100% bedeutet: Die kurze Kante des Rechtecks ist komplett rund.
Zahl
Formel
Formel-Assistent
Schatten Hier wird festgelegt, ob das Rechteck einen Schatten haben soll.
0
1
Formel
transparent
Muster/ Farbe
Formel-Assistent
Muster Schattenmuster.
Farbe Schattenfarbe.
Breite Schattenbreite in der Maßeinheit des Arbeitsbereichs.
Zahl
Formel
Formel-Assistent
3.12.6 Kreis- und Ellipsenobjekte
Kreise und Ellipsen werden über Rand und Füllung definiert.
Objekt-Eigenschaften
Siehe auch Kapitel "Gemeinsame Objekt-Eigenschaften".
Eigenschaft Beschreibung Wert Beschreibung

Übersicht der Eigenschaften
361
Kreis Hier können Sie bestimmen, dass die Ellipse immer als Kreis dargestellt wird (zentriert im Objektrechtreck).
Diese Eigenschaft kann beim Aufziehen mit gedrückter SHIFT-Taste (kleinere Achse), STRG-Taste (größere Achse) oder SHIFT- und STRG-Taste (False) gesetzt werden.
True
False
Formel
Ja
Nein
Formel-Assistent
Rand Hier legen Sie fest, ob die Ellipse einen Rand haben soll.
0
1
Formel
transparent
Muster/ Farbe
Formel-Assistent
Farbe Farbe des Rands.
Breite Breite des Rands in der Maßeinheit des Arbeitsbe-reichs.
Zahl
Formel
Formel-Assistent
3.12.7 Bildobjekte
Bildobjekte dienen zur Darstellung von festen Dateien oder variablen Inhalten.
Folgende Formate sind verfügbar: WMF, EMF, BMP, DIB, PCX, SCR, TIFF, GIF, JPEG, PCD, PNG, ICO. Generell sollten Sie den RGB-Farbraum verwenden (nicht CYMK). Über die entsprechenden Windows-Funktionen wird auch Transparenz in PNG-Dateien unterstützt. Nach unserer Erfahrung ist die Unterstützung bei Druckertreibern aber nicht immer zuverlässig gegeben, so dass Sie Berichte z.B. mit teiltransparenten PNG-Dateien sehr sorgfältig auf der tatsächlich zum Einsatz kommenden Hard-/Softwarekombination testen sollten. Ist dies nicht möglich, empfehlen wir auf Transparenzeffekte in Bildern zu verzichten.
Wenn Sie als Datenquelle einen Dateinamen oder eine Variable auswerten, können Sie diese auch per Doppelklick auf das Objekt auswählen.
Objekt-Eigenschaften
Siehe auch Kapitel "Gemeinsame Objekt-Eigenschaften".
Eigenschaft Beschreibung Wert Beschreibung
Datenquelle Wählen Sie, wie die Bild-Datenquelle, d.h. der Dateiname ermittelt werden soll.
Datei-name
Formel
Variable
Formel-Assistent
Dateiname Der Dateiname wird aus-gewertet, falls bei der Eigenschaft Datenquelle "Datei-name" ausgewählt wurde. Danach wählen Sie mit dem
Datei öffnen-Dialog

Arbeiten mit dem Designer
362
Dateiauswahldialog die ge-wünschte Bilddatei aus. Die Bilddaten werden in das Projekt eingebettet.
Formel Der Dateiname ergibt sich aus einer Formel, falls bei der Eigenschaft Datenquelle "Formel" ausgewählt wurde. Das Ergebnis dieser Formel muss ein Wert vom Typ "Bild" sein. Sie können auch einen gültigen Dateinamen übergeben, dieser muss aber zuvor mit der Funktion Drawing() in einen Wert vom Typ "Bild" konvertiert werden.
Formel Formel-Assistent
Variable Der Dateiname wird einer Variablen entnommen, falls bei der Eigenschaft Datenquelle "Variable" ausgewählt wurde.
Wählen Sie aus der Liste die gewünschte Variable aus. In der Liste finden Sie alle Variablen vom Typ "Bild", die in Ihrer Datenquelle definiert sind.
Variable
Als JPEG speichern
Das Bild als JPEG-Datei ausgeben, wenn möglich (nicht alle Dateitypen, z.B. ICO, WMF, EMF, unterstützen diese Op-tion).
True
False
Formel
Ja
Nein
Formel-Assistent
Originalgröße Beschreibt, ob das Bild in Originalgröße (wenn diese ermittelt werden kann) gezeichnet wird, oder sich der Rahmengröße des Bildobjekts anpassen soll
True
False
nicht definiert
Ja
Nein
nicht definiert
Proportio-nen erhalten
Über diese Option können Sie festlegen, ob das Bild so eingefügt werden soll, dass das Verhältnis von Höhe und Breite erhalten bleibt (True) oder ob sich das Bild vollständig dem Rahmen des Bildobjekts anpassen soll, aber möglicherweise verzerrt ist (False).
True
False
Formel
Ja
Nein
Formel-Assistent
Anordnung Beschreibt, wie das Bild auf 0 Zentriert

Übersicht der Eigenschaften
363
der Fläche angeordnet werden soll.
1
2
3
4
5
6
7
8
9
Nebeneinan-der (Kacheln)
Links oben
Links unten
Rechts oben
Rechts unten
Links
Rechts
Oben
Unten
3.12.8 Barcode-Objekte
Ein Barcode besteht normalerweise aus einer Serie unterschiedlich breiter Balken und Zwischenräume, wobei je nach Code auch in den Zwischenräumen Information übermittelt wird.
Objekt-Eigenschaften
Siehe auch Kapitel "Gemeinsame Objekt-Eigenschaften".
Eigenschaft Beschreibung Wert Beschreibung
Balkenbreite Die dünnste Strichdicke eines einzelnen Balkens in SCM-Einheiten (1/1000 mm). 0 = automatische Anpassung. Wird nicht von allen Barcodes unterstützt.
Formel Formel-Assistent
Orientierung Orientierung des Barcodes innerhalb des Objektrahmens
0
1
2
Formel
Links
Zentriert
Rechts
Formel-Assistent
Balkenfarbe Farbe für den gewählten Barcode.
Drehung Dreht das Objekt gegen den Uhrzeigersinn 0
1
2
3
Formel
0
90
180
270
Formel-Assistent
Druckoptimie-rung
Gibt den Barcode (notfalls verkleinert oder vergrößert) so aus, dass die Schwärzungen mit der Druckerauflösung übereinstimmen, um optimale Lesbarkeit zu erzielen.
True
False
Formel
Ja
Nein
Formel-Assistent
Verkleinerung Anzahl der Druckerpixel, um Zahl Formel-

Arbeiten mit dem Designer
364
die die Balken verkleinert werden. Bei Tintenstrahldru-ckern empfohlen.
Assistent
Optimale Größe
Stellt die optimale Größe des Barcodes ein. Diese Eigenschaft wirkt sich bei Größenände-rungen aus, ist z.B. bei den folgenden Formaten möglich: EAN 13 (alle), DP-Leitcode, DP-Identcode, German Parcel, Postnet und FIM.
True
False
Formel
Ja
Nein
Formel-Assistent
Schrift Schriftart für den Barcode-Text. Wird nur ausgewertet, wenn die Eigenschaft " Text ausgeben" aktiviert ist.
Schrift-Dialog
Strichdicken-Verhältnis
Das Verhältnis der Strichdicken verschiedener Balken oder Leerräume untereinander. Wird nicht von allen Barcodes unterstützt.
Formel Formel-Assistent
Text ausgeben
Hier können Sie bestimmen, ob der Inhalt des Barcodes auch noch im Klartext erscheinen soll.
True
False
Formel
Ja
Nein
Formel-Assistent
Barcodeinhalt
Über den Inhalts-Dialog des Barcode-Objekts können Sie den Barcode näher bestimmen.
Wählen Sie Text, wenn Sie festen Text als Barcode drucken wollen. In den ersten Teil des Eingabefeldes geben Sie den zu druckenden Wert ein. Aus dem zweiten Teil wählen Sie den gewünschten Barcode-Typ aus.
Für manche Barcodes, wie z.B. Maxicode und Premiumadress, gibt es noch zusätzliche Optionen, die Sie in einem weiteren Dialog bearbeiten können.

Übersicht der Eigenschaften
365
Abbildung 3.267: Barcodeoptionen
Wählen Sie Formel, wenn Sie eine Formel als Barcode verwenden wollen und definieren Sie über Bearbeiten einen gültigen Formel-Ausdruck. Der Rückgabewert dieser Formel muss vom Datentyp "Barcode" sein. Natürlich können Sie auch beliebige Variablen übergeben, diese müssen zuvor allerdings mit Hilfe der Funktion Barcode() in eine Variable vom Datentyp "Barcode" konvertiert werden.
Wählen Sie Variable, wenn Sie eine Variable als Barcode drucken wollen. In der Liste stehen Ihnen alle Variablen vom Typ Barcode zur Verfügung.
Unterstützte Barcodeformate
Eine Reihe von Barcodeformaten werden unterstützt. Hierfür sind in der Regel keine speziellen Drucker, Schriftarten usw. notwendig – die Barcodes werden direkt gedruckt.
Übersicht der allgemeinen 1-D-Codes
Name Formate und erlaubte Zeichen
GTIN-13, EAN-13, UCC-13, JAN-13
Formate:
cc|nnnnn|aaaaa (normaler EAN13)
cc|nnnnn|aaaaa|xx (EAN13 für Zeitschriften, "ISSN")
cc|nnnnn|aaaaa|xxxxx (EAN13 für Bücher, "Bookland")
ppp|nnnn|aaaaa (normaler EAN13)
ppp|nnnn|aaaaa|xx (EAN13 für Zeitschriften, "ISSN")

Arbeiten mit dem Designer
366
ppp|nnnn|aaaaa|xxxxx (EAN13 für Bücher, "Bookland")
mit cc = Ländercode
ppp = Produktcode
nnnn, nnnnn = Firmencode
aaaaa = Artikelcode
| = Zeichencode chr(124)
xx, xxxxx = Zusatzcode
Erlaubte Zeichen: [0-9]
Die Prüfziffer wird automatisch berechnet und angehängt. Jedes Zeichen ist 7 Strichdicken breit, ein Code sollte damit mindestens eine Breite von (12*7+11)*0.3 mm = 2.85 cm besitzen.
Sollgröße (Strichsymbol) Nominalgröße SC2:
Breite: 31.4 mm, Höhe: 24.5 mm
Mindestrandabstände, die um das Symbol freigehalten werden sollten:
links: 3.6mm, oben: 0.3mm, rechts: 2.3mm, unten: 0.0mm (wenn mit Schrift, sonst 0.3mm)
Der Text wird teilweise außerhalb dieses Bereichs gezeichnet.
EAN-14, UCC-14
Format: nnnnnnnnnnnnnn (14 Ziffern)
Erlaubte Zeichen: [0-9]
GTIN-8, EAN-8, UCC-8, JAN-8
Formate: nnnnnnn, nn|nnnnn
(|= Zeichencode chr(124))
Erlaubte Zeichen: [0-9]
Jedes Zeichen ist ebenfalls 7 Strichdicken breit, ein Code sollte damit mindestens eine Breite von (8*7+11)*0.3 mm=2.01 cm besitzen.
Sollgröße (Strichsymbol) Nominalgröße SC2:
dx: 22.1mm, dy:19.9 mm
Mindest-Randabstände, die um das Symbol freigehalten werden sollten:
links: 2.3mm, oben: 0.3mm, rechts: 2.3mm, unten: 0.0mm (wenn mit Schrift, sonst 0.3 mm)
Der Text wird teilweise außerhalb dieses Bereiches gezeichnet.
UPC-A
Format: c|nnnnn|aaaaa, cnnnnnaaaaa
mit c = Zahlensystem
nnnnn = Firmencode
aaaaa = Artikelcode
| = Zeichencode chr(124)
Erlaubte Zeichen: [0-9]
Die Prüfziffer wird automatisch berechnet und angehängt. Jedes

Übersicht der Eigenschaften
367
Zeichen ist ebenfalls 7 Strichdicken breit, ein Code sollte damit mindestens eine Breite von (13*7+6)*0.3 mm=2.88 cm besitzen.
UPC-E
Format: c|nnnnnn, nnnnnnn
mit c = Zahlensystem
|= Zeichencode chr(124)
nnnnn = Code, Interpretation abhängig von der letzten Stelle
Erlaubte Zeichen: [0-9]
Die Prüfziffer wird automatisch berechnet und angehängt. Jedes Zeichen ist ebenfalls 7 Strichdicken breit, ein Code sollte damit mindestens eine Breite von (13*7+6)*0.3 mm=2.88 cm besitzen.
2-aus-5 Industrial
Format: beliebig
Erlaubte Zeichen: [0-9]
Ein Code ist (14*Zeichenzahl+18) Strichdicken breit.
2-aus-5 Interleaved (ITF)
Format: beliebig, die Zeichenzahl muss gerade sein
Erlaubte Zeichen: [0-9]
Ein Code ist (9*Zeichenzahl+9) Strichdicken breit.
2-aus-5 Matrix Format: beliebig
Erlaubte Zeichen: [0-9]
Ein Code ist (10*Zeichenzahl+18) Strichdicken breit.
2-aus-5 Datalogic
Format: beliebig
Erlaubte Zeichen: [0-9]
Ein Code ist (10*Zeichenzahl+11) Strichdicken breit.
Codabar Format: fnnnnnf
Erlaubte Zeichen: f = Rahmen-Code [A-D], n = [0-9], [-$:/.+]
Jedes Zeichen ist entweder 2*3+6*1 (bei den Zeichen [0-9], [-$]) oder 3*3+5*1 (bei (':', '/', '.', '+', 'A'..'D') Strichdicken breit.
Die Zeichen des Rahmencodes werden nicht bei dem Text mit ausgegeben.
CODE11
Format: beliebig
Erlaubte Zeichen: [0-9],[-]
Code 11 hat je nach Länge 1 oder 2 Checksummen. Es wird nur 1 statt 2 Checksummen errechnet, wenn die Länge des Texts maximal 10 Zeichen ist.
Code39, 3-aus-9, Alpha39
Format: beliebig
Erlaubte Zeichen: [A-Z], [0-9], [-./$%+*]
Es müssen alle Zeichen angegeben werden; das übliche Start- und Stoppzeichen * ist jedoch nicht notwendig.
Erweiterter Code 39 Format: beliebig

Arbeiten mit dem Designer
368
Erlaubte Zeichen: beliebig
Der erweiterte Code kann durch Kombination von Zeichen des Standard-Codes angesprochen werden: z.B.: '+A' -> 'a'. Jedes Zeichen ist 16 Strichdicken breit, ein Text hat (16*Zeichenzahl-1) Striche.
Code 39 mit CRC Format: beliebig
Erlaubte Zeichen: [A-Z], [0-9], [-./$%+*]
Code 93 (simple and extended)
Code 93 ist eine Erweiterung des Code 39 und deckt die vollen 128 Bytes des ASCII Zeichensatzes ab, incl. NULL-Character. Dieses muss als chr$(255) übergeben werden.
Er enthält zwei Prüfziffern, die automatisch erzeugt werden.
Die Zeichen bestehen aus 9 Strichdicken, die je aus 3 Balken und 3 Leerbalken bestehen. Es gibt zwei Optionen für den erweiterten Code:
LL) Übergabe der Shift-Zeichen vom Wirtsprogramm als
$ chr$(254)
% chr$(253)
/ chr$(252)
+ chr$(251)
b) Übergabe der gewünschten Zeichen, L&L fügt automatisch die zugehörigen Shift-Zeichen hinzu.
Code128 Format: beliebig
Erlaubte Zeichen: beliebig
Verwendetes Codeset festlegen: Als Startzeichen verwenden Sie einen der folgenden Codes:
chr$(135) – Beginn mit Code A
chr$(136) – Beginn mit Code B
chr$(137) – Beginn mit Code C
Um innerhalb des Barcodes zwischen den verschiedenen Codesets umzuschalten, können Sie die üblichen Steuerzeichen verwenden:
Ausgehend von Code A nach
B: chr$(132)
C: chr$(131)
Ausgehend von Code B nach
A: chr$(133)
C: chr$(131)
Ausgehend von Code C nach
A: chr$(133)
B: chr$(132)
Beispiel:

Übersicht der Eigenschaften
369
<Subset B> "RL" <Subset C> "04432476" <Subset B> "0DE110"
Barcode(chr$(136)+"RL"+chr$(131)+"04432476"+chr$(132)+ "0DE110", "Code 128")
Code128-Full
Dieser Code erlaubt im Unterschied zum "normalen" Code128 die Verwendung des gesamten Latin-1-Zeichensatzes. Sonderzeichen müssen wie folgt ersetzt werden:
NUL: chr$(256)
FNC1: chr$(102+32)
FNC2: chr$(97+32)
FNC3: chr$(96+32)
GS1 128, EAN128
Das Sonderzeichen FNC1 nach dem Startzeichen definiert eindeutig den EAN128. Sonderzeichen müssen wie folgt ersetzt werden:
NUL: chr$(255)
FNC1: chr$(254)
FNC2: chr$(253)
FNC3: chr$(252)
FNC4: chr$(251)
EAN128-Full Dieser Code erlaubt im Unterschied zum "normalen" EAN128 die Verwendung des gesamten Latin-1-Zeichensatzes. Das Sonderzei-chen FNC1 nach dem Startzeichen definiert eindeutig den EAN128. Sonderzeichen müssen wie folgt ersetzt werden:
NUL: chr$(256)
FNC1: chr$(102+32)
FNC2: chr$(97+32)
FNC3: chr$(96+32)
GS1 DataBar (Limited, Stacked, Stacked Omnidirectional, Stacked Truncated)
Format: nnnnnnnnnnnnn (13 Ziffern)
Erlaubte Zeichen: [0-9]
GS1 DataBar Expanded
Format: Daten beginnen mit AI. Max. 74 numerische/41 alphanumerische Zeichen
Erlaubte Zeichen: beliebig
IM (4CB/4-CB/USPS4CB)
Intelligent Mail Barcode (US Postal Services). Weitere Bezeichnung: One Code Solution bzw. 4-State Customer Barcode).
Format: 20, 25, 29 oder 31 Ziffern
Erlaubte Zeichen: [0-9]
ISBN Format: nnn|nnnnnnnnnn (12-stellig, keine Prüfziffer)
Erlaubte Zeichen: [0-9]
MSI Format: beliebig
Erlaubte Zeichen: [0-9], [A-F]

Arbeiten mit dem Designer
370
Es werden die Codes MSI, MSI PLAIN, MSI+10+10, MSI+10+CD, MSI+11+10 unterstützt.
Pharma-Zentral-Nummer
Format: nnnnnn (6 Ziffern)
Erlaubte Zeichen: [0-9]
Pharma-Zentral-Nummer (neu)
Format: nnnnnn (7 Ziffern)
Erlaubte Zeichen: [0-9]
SSCC/NVE
Format: {nn}nnnnnnnnnnnnnnnnn (17 oder 19 Ziffern)
Erlaubte Zeichen: [0-9]
Übersicht der allgemeinen 2-D Codes
Name Formate und erlaubte Zeichen
Aztec
Format: beliebig. Beachten Sie beim Barcode-Inhalt-Dialog den Optionendialog.
Erlaubte Zeichen: beliebig
Datamatrix
Um nicht druckbare Zeichen (Binärdaten) im Barcodetext eingeben zu können, müssen sie in einer speziellen Zeichenkette verpackt werden. Man fügt die Daten über die Zeichenkette ~dNNN ein, wobei NNN für den ASCII-Code steht.
Beispiel: DEA~d065~d015~d000~d247~d220 (~d065 steht z.B. für "A")
Um einen EAN Datamatrix darzustellen, können Sie das Sonderzei-chen FNC1 als ~1 codieren.
Der Datamatrix-Code verwendet den ECC 200 Fehlerkorrekturcode. Sie können weitere Optionen wie Größe, Modulformat und Codierung im Eigenschaftendialog des Barcodes einstellen.
PDF417
Kann alle verfügbaren und auch nicht druckbare Zeichen darstellen. Beachten Sie beim Barcode-Inhalt-Dialog den Optionendialog.
Um nicht druckbare Zeichen (Binärdaten) im Barcodetext eingeben zu können, müssen sie in einer speziellen Zeichenkette verpackt werden. Man fügt die Daten über die Zeichenkette "{binary:nn}" ein, wobei nn für eine beliebige Folge von (zweistelligen) Hexadezimalzahlen steht. Dies ist insbesondere wichtig, wenn Maxicodes gemäß der UPS-Spezifikation erstellt werden sollen; die dafür benötigten Sonderzeichen können z.B. auf diese Weise eingegeben werden:
Um ein Null und ein Backspace (BS) Zeichen in die Daten zu packen, verwenden Sie:"{binary:0008}" (entspricht "{bina-ry:00}{binary:08}").
Um einen Zeilenumbruch zu übergeben, verwenden Sie "Hallo{binary:0d0a}Welt"

Übersicht der Eigenschaften
371
QR Code Format: beliebig. Beachten Sie beim Barcode-Inhalt-Dialog den Optionendialog, hier können Sie weitere Optionen wie Fehlerkor-rektur, Codierung, Modus und Mindestversion einstellen.
Erlaubte Zeichen: alle Zeichen
Um nicht druckbare Zeichen (Binärdaten) im Barcodetext eingeben zu können, müssen sie in einer speziellen Zeichenkette verpackt werden. Man fügt die Daten über die Zeichenkette ~dNNN ein, wobei NNN für den ASCII-Code steht.
Beispiel: ~d065 steht für den Buchstaben "A".
Übersicht der Postcodes (1-D und 2-D Codes)
Name Formate und erlaubte Zeichen
DP-Identcode
Formate: nn.nnnnnn.nnn, nn.nnnnn.nnnn, nn.nnnn.nnnnn, nn.nnn.nnnnnn
Erlaubte Zeichen: [0-9]
Ein Code ist (9*Zeichenzahl+9) Strichdicken breit.
Breite: 32,0mm – 58–5mm (Hellzone rechts und links: mindestens 5mm). Höhe: 25mm.
Prüfziffer wird automatisch berechnet; Wichtung: 4:9; Spezialcode des 2 aus 5 IL.
DP-Leitcode
Format: nnnnn.nnn.nnn.nn
Erlaubte Zeichen: [0-9]
Ein Code ist (9*Zeichenzahl+9) Strichdicken breit.
Breite: 37,25 mm – 67–5 mm (Hellzone rechts und links: mindestens 5mm). Höhe: 25mm.
Prüfziffer wird automatisch berechnet; Wichtung: 4:9; Spezialcode des 2 aus 5 IL.
FIM
Formate: A, B, C
Erlaubte Zeichen: [A-C]
Mindestgröße: 1/2" * 5/8" = 12.7 mm * 15.87 mm.
Der FIM-Barcode wird immer in der von dem US Postal Office geforderten Größe gedruckt, kann also über den erlaubten Objektrahmen herausragen.
German Parcel Formate: beliebig, gerade Zeichenzahl nötig.
Erlaubte Zeichen: [0-9]
Ein Code ist (14*Zeichenzahl+18) Strichdicken breit.
Gewichtung: 1:2

Arbeiten mit dem Designer
372
Japanischer Postcode Japanische Post Leitcode.
Format: Postcode als nnn-nnnn, dann max. 13 Zeichen Adresse
Erlaubte Zeichen: n=[0-9], Adresse=[A-Z], [0-9], [-]
Maxicode Kann alle verfügbaren und auch nicht druckbare Zeichen darstellen.
Um nicht druckbare Zeichen (Binärdaten) im Barcodetext eingeben zu können, müssen sie in einer speziellen Zeichenkette verpackt werden. Man fügt die Daten über die Zeichenkette "{binary:nn}" ein, wobei nn für eine beliebige Folge von (zweistelligen) Hexadezimalzahlen steht. Dies ist insbesondere wichtig, wenn Maxicodes gemäß der UPS-Spezifikation erstellt werden sollen; die dafür benötigten Sonderzeichen können z.B. auf diese Weise eingegeben werden.
Beispiel: um ein Null und ein Backspace (BS) Zeichen in die Daten zu packen, verwenden Sie:"{binary:0008}" (entspricht "{bina-ry:00}{binary:08}").
Beispiel: um einen Zeilenumbruch zu übergeben, verwenden Sie "Hallo{binary:0d0a}Welt"
Maxicode/UPS Format: Formatierung gemäß UPS-Spezifikation
Erlaubte Zeichen: alle Zeichen
Postnet
Formate: nnnnn, nnnnn-nnnn, nnnnn-nnnnnn
Erlaubte Zeichen: [0-9]
Mindestgröße: 1.245" * 4/16" = 31.6 mm * 6.35 mm (10-stellig).
Balkenabstand mindestens 1/24" = 1.058 mm.
Die Fehlerkorrektur-Ziffer wird automatisch ergänzt.
Dieser Balkencode wird automatisch in der richtigen Größe gedruckt, wenn das Objekt größer ist als die maximale Größe.
Premiumadress Format: Gemäß DPAG-Spezifikation. Beachten Sie beim Barcode-Inhalt-Dialog den Optionendialog.
Erlaubte Zeichen: Gemäß DPAG-Spezifikation.
RM4SCC, KIX
Royal Mail mit CRC
Erlaubte Zeichen: [A-Z], [0-9], [a-z]
Erlaubte Zeichen: [A-Z], [0-9], [a-z]
Format: Codiert wird entweder nur die Postleitzahl (z.B. LU17 8XE) oder die Postleitzahl mit einem zusätzlichen "Delivery Point" (z.B. LU17 8XE 2B). Die Maximale Anzahl von Nutzstellen ist damit auf 9 Stellen begrenzt.
3.12.9 Berichtscontainer-Objekt
Ein Berichtscontainer kann Tabellen, Kreuztabellen, Diagramme und Gantt-Diagramme enthalten. Neue Elemente sowie die gewünschte hierarchische Struktur definieren Sie im Toolfenster "Objekte".

Übersicht der Eigenschaften
373
Objekt-Eigenschaften
Siehe auch Kapitel "Gemeinsame Objekt-Eigenschaften".
Eigenschaft Beschreibung Wert Beschreibung
Umbruch vor Wenn die Bedingung "True" ergibt, wird vor der Ausgabe des Berichtscontainers ein Seitenumbruch ausgelöst.
True
False
Formel
Umbruch
Kein Umbruch
Formel-Assistent
Schriftart-Voreinstellung
Voreinstellung für die Schrift der Elemente.
Schrift-Dialog
Spaltenzahl Anzahl der Spalten des Containers.
Hinweis: Das Feld "LL.CurrentTableColumn" liefert den Index der aktuellen Spalte zurück.
1
2
3
4
5
Formel
1-spaltig
2-spaltig
3-spaltig
4-spaltig
5-spaltig
Formel-Assistent
Abstand Abstand der Spalten des Containers.
Zahl
Formel
Formel-Assistent
Element-Eigenschaften
Um die Eigenschaften der Elemente anzuzeigen, markieren Sie das Element im Toolfenster "Objekte".
Siehe auch Kapitel "Gemeinsame Objekt-Eigenschaften".
Eigenschaft Beschreibung Wert Beschreibung
Name Name des Elements (wird in der Variable "LL.CurrentContainerItem" gespeichert).
Name
Separatoren-zeichen (nur Tabellen)
Um (Unter-)Tabellen und Spalten exakt aneinander auszurichten, lassen sich im Lineal Separatorenzeichen anzeigen.
True
False
Ja
Nein
Abstand nach Abstand zum nachfolgenden Element (entfällt wenn das Element am Seitenende endet).
Zahl
Formel
Formel-Assistent
Abstand vor Abstand vom vorhergehenden Element (entfällt wenn das Element am Seitenanfang beginnt).
Zahl
Formel
Formel-Assistent
Ausgabe-Höhe (nur Diagramm)
Höhe des Objekts (inklusive Rahmen).

Arbeiten mit dem Designer
374
Ränder (nur Diagramm, Kreuztabelle und Gantt)
Abstand des Objekts (inklusive Rahmen) vom Druckbereich des Berichtscontainers.
Zahl
Formel
Formel-Assistent
Sortierung (nur Tabelle, Diagramm und Gantt)
Mehrstufige Sortierungen können über einen Dialog definiert werden, z.B. die Daten erst nach Land und dann nach Ort sortieren.
Einstufige Sortierungen können über die Liste ausgewählt werden.
Dialog
Liste
(Seiten-) Umbruch vor
Wenn die Bedingung "True" ergibt, wird vor der Ausgabe des Objekts ein Seitenumbruch ausgelöst. Bei mehreren mehrspaltigen Objekten wird nach einem Objekt automatisch ein Seitenumbruch ausgelöst, wenn sich die Spaltenanzahl der Objekte unterscheidet (z.B. 2-spaltige Tabelle gefolgt von einer 3-spaltigen Tabelle) und für das nachfolgende Objekt kein Platz mehr vorhanden wäre.
True
False
Formel
Umbruch
Kein Umbruch
Formel-Assistent
Spaltenzahl Anzahl der Spalten des Objekts.
Bei mehreren mehrspaltigen Objekten wird nach einem Objekt automatisch ein Seitenumbruch ausgelöst, wenn sich die Spaltenanzahl der Objekte unterscheidet (z.B. 2-spaltige Tabelle gefolgt von einer 3-spaltigen Tabelle) und für das nachfolgende Objekt kein Platz mehr vorhanden wäre.
Hinweis: Das Feld "LL.CurrentTableColumn" liefert den Index der aktuellen Spalte zurück.
0
1
2
3
4
5
Formel
Voreinstellung Container
1-spaltig
2-spaltig
3-spaltig
4-spaltig
5-spaltig
Formel-Assistent
Abstand Abstand der Spalten des Objekts.
Zahl
Formel
Formel-Assistent
Spaltenwech-selbedingung (nur Tabelle)
Wenn das Ergebnis der Bedingung "True" ist, wird ein Spaltenumbruch ausgelöst.
True
False
Formel
Ja
Nein
Formel-Assistent
Spaltenwechsel vor
Vor Ausgabe dieses Objekts erfolgt ein Spaltenumbruch.
True
False
Formel
Ja
Nein
Formel-Assistent

Übersicht der Eigenschaften
375
3.12.10 Tabellenobjekte
Das Tabellenobjekt ist ein Element des Berichtscontainers.
Objekt-Eigenschaften
Siehe auch Kapitel "Gemeinsame Objekt-Eigenschaften" und "Berichtscontainer-Objekt".
Eigenschaft Beschreibung Wert Beschreibung
Fixe Größe
(nicht für Untertabellen verfügbar)
Über die Eigenschaft "Fixe Größe" können Sie bestimmen, dass die Tabelle Ihre Größe nicht automatisch anpassen soll, wenn Sie nach dem Ersetzen der Feldnamen durch Feldinhalte weniger Datenzeilen enthält als Platz im Tabellenobjekt verfügbar ist. Bei ausgeschalteter Eigenschaft rückt das Ende der Tabelle in diesem Fall automatisch nach oben. Eine eventuell definierte Fußzeile wird bei "Fixe Größe" um einen Leerraum von mindestens einer Zeile von der übrigen Tabelle abgesetzt. Der Leerraum übernimmt dabei die Rahmendefinition aus dem Zeilenlayout Nr. 1 der Datenzeilen. Ansonsten erscheint die Fußzeile unmittelbar unter der Tabelle.
Beachten Sie bitte, dass mit der Tabelle eventuell verkettete Objekte ihre Position natürlich nur dann automatisch an eine veränderte Tabellengröße anpassen können, wenn "Fixe Größe" ausgeschaltet ist.
True
False
Formel
Ja
Nein
Formel-Assistent
Separatoren durchziehen
Diese Eigenschaft bewirkt, dass die Spaltentrennlinien zwischen der letzten Datenzeile und der Fußzeile durchgezogen werden. Bei ausgeschalteter Option reichen die Spaltentrennlinien nur bis genau zur letzten Datenzeile. Diese Eigenschaft steht nur bei Tabellen "fixer Größe" zur Verfügung.
True
False
Formel
Ja
Nein
Formel-Assistent
Rahmen-Voreinstellung
Voreinstellung für den Tabellenrahmen.
Ausklappbarer Bereich
Die Unterelemente des Elementes sind initiell in der Vorschau nicht sichtbar, können aber interaktiv ausgeklappt werden. Nur verfügbar wenn eine Untertabelle vorhanden ist
True
False
Ja
Nein

Arbeiten mit dem Designer
376
Seitenwech-selbedingung
Darüber können Sie eine Bedingung angeben, die bewirkt, dass Seitenumbruch nach einer Datenzeile durchgeführt wird, sobald die Bedingung eintritt.
Bei Seitenwechsel = True wird nach jeder Zeile ein Seitenwechsel gemacht, bei Seitenwechsel = False wird der Seitenwech-sel nur dann durchgeführt wenn notwendig.
True
False
Formel
Ja
Nein
Formel-Assistent
Spaltenzahl Anzahl der Spalten der Tabelle.
Hinweis: Das Feld "LL.CurrentTableColumn" liefert den Index der aktuellen Spalte zurück.
0
1
2
3
4
5
Formel
Voreinstellung Container
1-spaltig
2-spaltig
3-spaltig
4-spaltig
5-spaltig
Formel-Assistent
Abstand Abstand der Spalten der Tabelle.
Zahl
Formel
Formel-Assistent
Spaltenwech-selbedingung
Wenn das Ergebnis bei Ausgabe einer Datenzeile "True" ist, wird ein Spaltenumbruch ausgelöst.
True
False
Formel
Umbruch
Kein Umbruch
Formel-Assistent
Spaltenwech-sel vor
Vor Ausgabe dieses Objekts erfolgt ein Spaltenumbruch.
True
False
Formel
Umbruch
Kein Umbruch
Formel-Assistent
(Seiten-) Umbruch vor
Wenn die Bedingung "True" ergibt, wird vor der Ausgabe des Objekts ein Seitenumbruch ausgelöst.
Bei mehreren mehrspaltigen Objekten wird nach einem Objekt automatisch ein Seitenumbruch ausgelöst, wenn sich die Spaltenanzahl der Objekte unterscheidet (z.B. 2-spaltige Tabelle gefolgt von einer 3-spaltigen Tabelle) und für das nachfolgende Objekt kein Platz mehr vorhanden wäre.
True
False
Formel
Umbruch
Kein Umbruch
Formel-Assistent
Datenzeilen
Datenzeilen unterdrücken
Wenn Sie die Option "Datenzeilen unterdrücken" aktivieren, so werden alle
True
False
Ja
Nein
Formel-

Übersicht der Eigenschaften
377
Datenzeilen komplett unterdrückt. Diese Option ist insbesondere in Verbindung mit der Option "Summierung forcieren" sehr nützlich. Letztere Option legt fest, dass die Summierung auch dann ausgeführt wird, wenn eine Datenzeile nicht gedruckt wird. Durch die Kombinati-on beider Optionen und die Verwendung von Gruppen und Summenvariablen ermöglicht sich der Druck interessanter Statistiken.
Formel Assistent
Summierung forcieren
Summenvariablen werden trotz Datenzeilenunterdrü-ckung berechnet.
True
False
Formel
Ja
Nein
Formel-Assistent
Zebramuster Die Datenzeilen werden mit einem Zebramuster hinterlegt. Sofern ein etwaiger Hintergrund gesetzt ist, erhält die sonst weiße Zeile diese Farbe. Sobald Sie den Hintergrund explizit setzen, wird das Zebramuster ignoriert.
0
1
2
3
4
5
6
8
102
103
104
105
Formel
Transparent
Muster/feste Farbe
horiz. Gradient (hell)
vert. Gradient (hell)
horiz. 2-teiliger Gradient (hell)
vert. 2-teiliger Gradient (hell)
teiltransparent
Glaseffekt
horiz. Gradient (hell)
vert. Gradient (hell)
horiz. 2-teiliger Gradient (hell)
vert. 2-teiliger Gradient (hell)
Formel-Assistent
Zeilen zusammen-
Bei einem Seitenumbruch werden Datenzeilen soweit
True Ja

Arbeiten mit dem Designer
378
halten möglich zusammengehal-ten, also zusammen auf die nächste Seite gedruckt.
False
Formel
Nein
Formel-Assistent
Fußzeilen
Fußzeilen zusammen-halten
Bei einem Seitenumbruch werden Fußzeilen soweit möglich zusammengehal-ten, also zusammen auf die nächste Seite gedruckt.
True
False
Formel
Ja
Nein
Formel-Assistent
Gruppenfuß-zeilen
Auch bei leeren Gruppen
Gruppenfußzeilen werden auch bei leeren Gruppen ausgegeben.
True
False
Formel
Ja
Nein
Formel-Assistent
Zeilen zusammen-halten
Bei einem Seitenumbruch werden Gruppenfußzeilen soweit möglich zusammen-gehalten, also zusammen auf die nächste Seite gedruckt.
True
False
Formel
Ja
Nein
Formel-Assistent
Gruppenkopf-zeilen
Folgezeile zusammen-halten
Eine Gruppenzeile wird wenn möglich nicht durch einen Seitenumbruch von den nachfolgenden Datenzeilen getrennt.
True
False
Formel
Ja
Nein
Formel-Assistent
Zeilen zusammen-halten
Bei einem Seitenumbruch werden Gruppenkopfzeilen soweit möglich zusammen-gehalten, also zusammen auf die nächste Seite gedruckt.
True
False
Formel
Ja
Nein
Formel-Assistent
Spezifische Funktionen
Funktion Aufgabe
CurrentDataLineIndex Gibt den fortlaufenden Index der ausgegebenen Datenzeilen einer Tabelle zurück.
CurrentLineIndex Gibt den fortlaufenden Index der Zeilendefinition zurück, in der die Funktion benutzt wird.
CurrentLineTypeIndex Gibt den fortlaufenden Index des Zeilentyps (Kopf, Fuß, Daten, ...)

Übersicht der Eigenschaften
379
zurück, in der die Funktion benutzt wird.
FirstHeaderThisTable Liefert zurück, ob die Kopfzeile der aktuellen Tabelle zum ersten Mal ausgegeben wird.
LastFooterThisTable Liefert zurück, ob die Fußzeile der aktuellen Tabelle zum letzten Mal ausgegeben wird.
RemainingTableSpace Gibt den in dem Tabellenobjekt für Daten und Gruppenzeilen zur Verfügung stehenden Platz zurück.
TableWidth Gibt die Breite des Tabellenobjekts zurück. Kann verwendet werden um Spaltenbreiten relativ anzugeben.
Zeilen-Eigenschaften
Siehe auch Kapitel "Gemeinsame Objekt-Eigenschaften":
Eigenschaft Beschreibung Wert Beschreibung
Im Designer anzeigen
Damit können Sie Zeilen im Arbeitsbereich ausblenden – sehr nützlich, wenn Sie z.B. sehr viele Zeilendefinitionen haben.
True
False
Formel
Ja
Nein
Formel-Assistent
Schriftart-Voreinstellung
Sie können die Schriftart für die ganze Tabellenzeile voreinstellen. Neu eingefügte Spalten erscheinen dann zunächst in dieser Schriftart.
Schrift-Dialog
Ränder Hier definieren Sie die Abstände der Zeile nach oben, unten, rechts und links. Die Abstände "oben" bzw. "unten" bewirken dabei entsprechende Leerräume zwischen den einzelnen Tabellenzeilen. Über die Abstände "links" bzw. "rechts" erreichen Sie Einzüge relativ zum Tabellenobjekt, Sie können damit also Zeilen bzw. Spalten einrücken.
Formel Formel-Assistent
Verankern an Zeile
Index (1-basierend) der Zeile, mit deren Position die Anfangsposition der Zeile verankert wird. 0=keine Verankerung. Diese Funktion wird nicht von allen Exportformaten unterstützt.
Zahl Formel-Assistent
Anker Bestimmt ob an die Anfangs- oder Endposition der Zeile verankert wird.
0
1
Oben
Unten
Gruppenzeilen-Eigenschaften
Bei Gruppenzeilen zusätzlich noch folgende Eigenschaften:
Eigenschaft Beschreibung Wert Beschreibung

Arbeiten mit dem Designer
380
Gruppen-summen
Die markierten Summenvariablen werden auf "0" gesetzt, wenn die Bedingung der Gruppenzeile zutrifft.
Diese Einstellung ist nützlich, um sog. Gruppensummen zu realisieren, etwa um die Preise aller Artikel einer bestimmten Artikelgruppe aufzusummieren.
Dialog
Gruppieren nach
Der Schlüsselausdruck, dessen Ergebnis den Gruppenwechsel bedingt.
Formel Formel-Assistent
Immer auch am Tabellen-anfang
Gibt den Gruppenkopf nach einem Seitenumbruch erneut aus.
True
False
Formel
Ja
Nein
Formel-Assistent
Umbruch vor Ausgabe
Vor der Ausgabe der Gruppenkopfzeile wird ein Seitenumbruch ausgelöst, d.h. jede Gruppe beginnt auf einer neuen Seite. Wenn mehrere Gruppenzeilen mit dieser Option gleichzeitig gedruckt werden, so erscheinen sie untereinander auf der neuen Seite.
Über die Funktion RemaingTableSpace() können Sie bedingte Zeilenumbrüche durchführen, z.B. "Wenn nur 50mm Platz übrig, dann vorher umbrechen".
True
False
Formel
Ja
Nein
Formel-Assistent
Umbruch nach Ausgabe
Nach Ausgabe aller Gruppenfußzeilen wird ein Seitenumbruch ausgelöst, d.h. jede Gruppe beginnt auf einer neuen Seite.
True
False
Formel
Ja
Nein
Formel-Assistent
Spalten-Eigenschaften
Die Spalteneigenschaften entsprechen jeweils mit einigen tabellenbedingten Einschränkungen den Eigenschaften des jeweiligen Objekttyps.
Eine Besonderheit gibt es bei Spalten vom Typ Text und Formatierter Text. Diese beiden Textvarianten lassen sich auch über eine Spalteneigenschaft nachträglich ineinander überführen. Abhängig von dieser Eigenschaft ändert sich dann auch die Eigenschaftsliste entsprechend.
Siehe auch Kapitel "Gemeinsame Objekt-Eigenschaften".
Eigenschaft Beschreibung Wert Beschreibung
Optionen (bei einigen
Feldtypen)
Öffnet den "Inhalt"-Dialog des entsprechenden Objekttyps
Inhalt-Dialog
Sortierung (nur Kopfzeile)
Sortierungen (aufsteigend+absteigend) für interaktives Umschalten in der Vorschau.
Dialog

Übersicht der Eigenschaften
381
Mehrstufige Sortierungen können über einen Dialog definiert werden, z.B. die Daten erst nach Land und dann nach Ort sortieren.
Einstufige Sortierungen können über die Liste ausgewählt werden.
Liste
Als JPEG speichern
(nur bei Bild)
Das Bild als JPEG-Datei ausgeben, wenn möglich (nicht alle Dateitypen, z.B. ICO, WMF, EMF, unterstützen diese Option).
True
False
Formel
Ja
Nein
Formel-Assistent
Drehung Dreht das Objekt gegen den Uhrzeigersinn. Mit dieser Funktion können Sie z.B. Spaltentitel oder Barcodes um 90° drehen.
0
1
2
3
Formel
0
90
180
270
Formel-Assistent
Formatierung Beachten Sie, dass sich die Formatierung auf das Ergebnis des gesamten Ausdrucks bezieht. Möchten Sie nur Teilbereiche eines Ausdrucks formatieren (z.B. bei Text und Zahl innerhalb eines Ausdrucks) verwenden Sie die Funktionen Date$() und Fstr$() im Formel-Assistent.
True
False
Dialog
Balkenbreite (nur bei Barcode)
Die dünnste Strichdicke eines einzelnen Balkens in SCM-Einheiten (1/1000 mm). 0 = automatische Anpassung. Wird nicht von allen Barcodes unterstützt.
Formel Formel-Assistent
Orientierung Orientierung des Barcodes innerhalb des Objektrahmens
0
1
2
Formel
Links
Zentriert
Rechts Formel-Assistent
Balkenfarbe (nur bei Barcode)
Die Farbe des Barcode.
Strichdicken-Verhältnis (nur bei Barcode)
Das Verhältnis der Strichdicken verschiedener Balken oder Leerräume untereinander. Wird nicht von allen Barcodes unterstützt.
Formel Formel-Assistent
Text ausgeben (nur bei Barcode)
Hier können Sie bestimmen, ob der Inhalt des Barcodes auch noch im Klartext erscheinen soll.
True
False
Formel
Ja
Nein
Formel-Assistent

Arbeiten mit dem Designer
382
Hintergrund Der Hintergrund der Spalten.
Text-Format Unterscheidet die Darstellung der Textspalte. True
False
Normaler Text
RTF Text
Link Link der bei Klick auf das Objekt (in der Echtdatenvorschau, bei PDF- oder HTML-Export) aufgerufen wird.
Beispiel: file://c:\users\public\x.log oder URL
Link
Formel
Formel-Assistent
Anordnung
(nur bei Bild)
Beschreibt, wie das Bild auf der Fläche angeordnet werden soll.
0
1
2
3
4
5
6
7
8
9
Zentriert
Nebeneinan-der (Kacheln)
Links oben
Links unten
Rechts oben
Rechts unten
Links
Rechts
Oben
Unten
Ausr. Vertikal
(nur bei Barcode, Text)
Vertikale Ausrichtung des Inhalts in dem vorhandenen Platz.
0
1
2
Formel
Oben
Zentriert
Unten
Formel-Assistent
Ausrichtung
(nur bei Text)
Die Text-Ausrichtung. Dezimal bedeutet, Zahlenwerte werden an Ihren Dezimalpunkten ausgerichtet.
0
1
2
3
Formel
Links
Zentriert
Rechts
Dezimal
Formel-Assistent
Dezimal-position
Die Position des Dezimalpunk-tes innerhalb der Zelle gemessen von der linken Kante des vorherigen Rahmens in mm.
Zahl
Formel
Formel-Assistent
Blocksatz Text ist rechts- und linksbündig. True
False
Formel
Ja
Nein
Formel-Assistent
Breite Die Breite der Spalte in mm. Überschreitet die Zahl

Übersicht der Eigenschaften
383
Summe der Spaltenbreiten die Gesamtbreite des Tabellenobjekts, erhalten Sie eine Fehlermeldung.
Formel Formel-Assistent
Einpassen Bestimmt das Verhalten wenn der Inhalt zu lang für eine Zeile wird.
Damit lange Wörter bei Wert "1" (umbrechen) nicht abgeschnitten werden, können Sie über die Option "Umbruch erzwingen" sicherstellen, dass nach dem letzten passenden Zeichen umgebrochen wird. Wert "3" (verschmälern) verringert den Zeichenabstand und sollte nur bis zu einer gewissen Grenze verwendet werden um die Lesbarkeit zu gewährleisten.
0
1
2
3
Formel
Abschneiden
Umbrechen
Verkleinern
Verschmälern
Formel-Assistent
Absatz-kontrolle
Verhindert sog. Witwen und Waisenkinder.
Als Witwe wird die letzte Zeile eines Absatzes bezeichnet, wenn sie zugleich die erste einer neuen Spalte oder Seite ist.
Wenn eine Seite oder Spalte nach der ersten Zeile eines neuen Absatzes umbrochen wird, so wird diese allein am Ende der Seite oder Spalte stehende Zeile als Waisenkind bezeichnet
True
False
Formel
Ja
Nein
Formel-Assistent
Umbruch erzwingen
Wenn ein langes Wort nicht umgebrochen werden kann, wird ein Umbruch nach dem letzten passenden Zeichen erzwungen.
True
False
Formel
Ja
Nein
Formel-Assistent
Höhe (nicht bei Text, Formatierter Text).
Feste Höhe der Zelle, der Inhalt wird skaliert (0: keine feste Höhe). Die Gesamthöhe einer Tabellenzeile ergibt sich aus der Zelle mit der größten Höhe.
Zahl Formel
Formel-Assistent
Feste Höhe (bei Text, Formatierter Text)
Feste Höhe der Zelle, unabhängig vom Inhalt. Überschüssiger Text wird verworfen (0: keine feste Höhe). Die Gesamthöhe einer Tabellenzeile ergibt sich aus der Zelle mit der größten Höhe.
Zahl Formel
Formel-Assistent
Leerzeichen-Optimierung
Führende und doppelte Leerzeichen werden entfernt.
True
False
Formel
Ja
Nein
Formel-Assistent

Arbeiten mit dem Designer
384
Zeilenabstand (bei Text)
Abstand der Textzeilen untereinander. Zahl Formel
Formel-Assistent
Rahmen Bestimmt die Rahmeneigenschaften und Abstände zu den Rahmen der einzelnen Zellen einer Tabelle. Zusammen mit der gewählten Schriftgröße bestimmen die Zellenränder "oben" und "unten" die Höhe der Tabellenzeile bei Text-Objekten.
Zahl
Formel
Dialog
Formel-Assistent
3.12.11 Diagramm-Objekte
Das Diagramm-Objekt ist ein Element des Berichtscontainers.
Objekt-Eigenschaften
Siehe Kapitel "Gemeinsame Objekt-Eigenschaften" und "Berichtscontainer-Objekt".
Spezifische Felder
Feld Aufgabe
LL.ChartObject.ArcIndex Liefert den Index des aktuellen Segments. Das größte Segment hat den Index 1, das zweitgrößte hat den Index 2 usw.
LL.ChartObject.ArcPerc Liefert den Prozentanteil des aktuellen Segments.
LL.ChartObject.ArcTotal Liefert den absoluten Wert der gesamten Datenmenge beim Tortendiagramm.
LL.ChartObject.ArcTypeIsOthers Liefert True, wenn das aktuelle Segment das "Andere"-Stück ist.
LL.ChartObject.ArcValue Wert des Kreissegments.
LL.ChartObject.AxisCoordinate Beschreibt den Inhalt des Quellwerts.
LL.ChartObject.AxisPercentage (nur im relativ gestapelten Diagramm)
Größe in Prozent (verwendbar in der Koordinaten-beschriftung der Größenachse).
LL.ChartObject.Shape.Attribute.* (nur bei Shapefiles)
Shapefile-Attribute
LL.ChartObject.ValueIsOthers (nicht bei Kreisdiagrammen)
liefert True, wenn der aktuelle Balken der "Andere"-Balken ist.
Kreis/Ring
Datenquelle
Auf der Registerkarte "Datenquelle" können Sie den Koordinatenwert für die Daten bestimmen.
Eigenschaft Beschreibung Wert Beschreibung

Übersicht der Eigenschaften
385
Koordinaten-wert
Wählen Sie hier die Datenquelle für die Kreisabschnitte.
Formel Formel-Assistent
Mindestanteil Gerade wenn Sie viele Werte mit einem kleinen Prozentanteil haben, kann es wünschenswert sein, diese unter einer gemeinsamen Rubrik "Andere" zusammenzu-fassen. Hier können Sie den Schwellenwert wählen, ab dem einzelne Segmente zu einem größeren zusammengefasst werden sollen.
Zahl Formel-Assistent
Koordinaten sortieren
Gibt an ob die Koordinaten sortiert werden sollen (alphanumerisch oder alphabetisch).
True
False
Formel
Ja
Nein
Formel-Assistent
Zahl der Entwurfsda-ten
Die Zahl der Datensätze für die Entwurfsvor-schau, da der Designer noch nicht über die "echten" Daten verfügt.
Zahl Formel-Assistent
Datenfilter Hier kann eine Filterbedingung definiert werden. Es werden nur die Datensätze verwendet, die diese Bedingung erfüllen. Bei "True" werden alle Daten verwendet.
True
False
Formel
alle Daten
keine Daten
Formel-Assistent
Koordinaten-beschriftung
Bestimmt den Text für die Koordinatenbe-schriftung.
Formel Formel-Assistent
Schrift-größe fest
Die Schriftgröße soll fest sein (sonst wird sie verkleinert, wenn es zur Darstellung ohne Überschneidung nötig ist).
True
False
Formel
Ja
Nein
Formel-Assistent
Koordinaten-beschriftung "Andere"
Bestimmt den Text für die Koordinatenbe-schriftung auf dem Segment für die zusammengefassten "Andere"-Restdaten.
Formel Formel-Assistent
Legende Platzierung der Legende. Keine
an Diagramm
oben, links, rechts, unten
Äquidistant (nur bei Platzierung 'oben' oder 'unten').
Beschreibt ob die Legenden-einträge gleichmäßig verteilt werden sollen (Ja) oder optimal aneinandergereiht (Nein).
True
False
Ja
Nein
Rand Rand der Legende.
Rahmen- dialog
Anteil der Anteil des reservierten Zahl Formel-

Arbeiten mit dem Designer
386
Legende Bereichs vom verfügbaren Platz für die Legende. 0 bedeutet eine automatische Berechnung.
Assistent
Segment
Auf der Registerkarte "Segment" können Sie Einstellungen zur Berechnung und Darstellung des Segments vornehmen.
Eigenschaft Beschreibung Wert Beschreibung
Koordinaten-wert
Bestimmen Sie hier die Formel für den Koordinatenwert, der die Größe des Segments bestimmt (Summe der Umsätze, Durchschnittlicher Umsatz, Anzahl der Verkäufe usw.).
Formel Formel-Assistent
Dicke Segmentdicke in Prozent. Zahl Formel-Assistent
Explosions-Distanz
Die einzelnen Segmente werden hervorgeho-ben. Der Wert beschreibt die Distanz des Segments (als Prozentsatz des Radius).
Zahl Formel-Assistent
Koordinaten-beschriftung auf Objekt
Gibt an, ob ein Text auf den Objekten ausgegeben werden soll.
0
1
Formel
Nein
Ja
Formel-Assistent
Inhalt Text auf dem Diagrammele-ment.
Formel Formel-Assistent
Diagramm
Auf der Registerkarte "Diagramm" können Sie Einstellungen zum Erscheinungsbild vornehmen.
Eigenschaft Beschreibung Wert Beschreibung
Beleuchtet Die Farbdarstellung wird geändert. True
False
Ja
Nein
Farbmodus Die Segmente werden mit wechselnden Farben gekennzeichnet, so dass die einzelnen Werte leichter zu unterscheiden sind. Farbeinstellung über die Registerkarte "Farben".
0
1
Formel
monochrome Segmente
farbige Segmente
Formel-Assistent
Innerer Radius Ring-Diagramm: Relative Position des inneren Ringradius (5-95%).
Perspektive Hier können Sie wählen, ob das Diagramm 0 keine

Übersicht der Eigenschaften
387
mit leichter oder starker Perspektive erstellt werden soll. Alternativ können Sie auch eine einfache Parallelprojektion verwenden.
1
2
Formel
leicht verzerrt
stark verzerrt
Formel-Assistent
Perspektivischer Gradient
Der perspektivische Gradient erzeugt einen Helligkeitsgradienten über die Oberfläche des Diagramms. Angabe in Prozent.
Zahl Formel-Assistent
Rand hervorhe-ben
Rand des Diagramms hervorheben.
True
False
Formel
Ja
Nein
Formel-Assistent
Rotationswinkel x-Achse
Der Rotationswinkel um die x-Achse nach oben in Grad, maximal 90° (senkrecht).
Bestimmt die Lage des Diagramms im Raum. Sie können diesen Winkel alternativ auch über die Rotationsschaltflächen bestimmen, die bei einem selektierten Diagramm auf der Arbeitsfläche angezeigt werden.
Zahl Formel-Assistent
Rotationswinkel y-Achse
Der Rotationswinkel um die Diagrammmitte gegen den Uhrzeigersinn in Grad.
Sie können diesen Winkel alternativ auch über die Rotationsschaltflächen bestimmen, die bei einem selektierten Diagramm auf der Arbeitsfläche angezeigt werden.
Zahl Formel-Assistent
Separatorlinien Anzeige von Separatorlinien zwischen den Segmenten.
True
False
Formel
Ja
Nein
Formel-Assistent
Balken/Linien/Flächen/Blasen
Rubriken- und Reihenachse
Wenn Sie sich für ein dreiachsiges Diagramm entschieden haben, stehen Ihnen beide Achsen (als x- bzw. y-Achse) zur Verfügung. Bei einem zweiachsigen Diagramm (z.B. ein einfaches Balkendiagramm) wird nur die Rubrikenachse (x-Achse) benötigt.
Eigenschaft Beschreibung Wert Beschreibung
Koordinaten-wert
Wählen Sie hier die Datenquelle für die Koordinate, z.B. "Monat".
Formel Formel-Assistent
Mindestanteil (nur beim relativ
Gerade wenn Sie viele Werte mit einem kleinen Prozentanteil haben, kann es wünschenswert sein, diese unter einer
Zahl Formel-Assistent

Arbeiten mit dem Designer
388
gestapelten Diagramm)
gemeinsamen Rubrik "Andere" zusammenzu-fassen. Hier können Sie den Schwellenwert wählen, ab dem einzelne Segmente zu einem größeren zusammengefasst werden sollen.
Koordinaten sortieren
Gibt an ob die Koordinaten sortiert werden sollen (alphanumerisch oder alphabetisch).
True
False
Formel
Ja
Nein
Formel-Assistent
Reihendefini-tionen
Für die Reihenachse (y-Achse) bei einem dreiachsigen Diagramm haben Sie zusätzlich die Möglichkeit, die Werte nicht über Formeln sondern über Reihen zu bestimmen. Damit definieren Sie die verschiedenen Reihen (z.B. Messwert/Sollwert/Istwert) mit einem einzigen Datensatz und können diese z.B. in einem Liniendiagramm parallel darstellen.
Wechseln Sie auf der Reihenachse über die Combobox oberhalb der Eigenschaftsliste zum Eintrag "Werte über Reihen bestimmen". Damit ändern sich die Eigenschaften der Reihenachse und es steht die Eigenschaft "Reihendefinitionen" zur Verfügung. Öffnen Sie den Dialog "Reihendefinitionen" und definieren Sie die einzelnen Reihen. Sie können für jede Reihe eigene Eigenschaften definieren und die Reihen über die Pfeil-Schaltflächen verschieben.
Die Eigenschaft "Berechnungsart" ermöglicht z.B. die Darstellung von gleitenden Durchschnitten oder das Aggregieren von Daten.
Dialog
Zahl der Entwurfsda-ten
Die Zahl der Datensätze für die Entwurfsvor-schau, da der Designer noch nicht über die "echten" Daten verfügt.
Zahl Formel-Assistent
Datenfilter Hier kann eine Filterbedingung definiert werden. Es werden nur die Datensätze für das Diagramm verwendet, die diese Bedingung erfüllen.
True
False
Formel
alle Daten
keine Daten
Formel-Assistent
Start- und Endwerte gerundet
Achsenstartwerte und Achsenendwerte auf runde Intervallgrenzen setzen, falls der ausgenutzte Datenbereich nicht zu klein wird (mind. 80% des Wertumfangs der Achse).
True
False
Formel
Ja
Nein
Formel-Assistent
Achsenbe-schriftung
Bestimmt den Text für die Achse. Formel Formel-Assistent

Übersicht der Eigenschaften
389
Drehung Drehung der Achsenbeschrif-tung in Grad.
Zahl Formel-Assistent
Koordinaten-beschriftung
Bestimmt den Text für die Koordinatenbe-schriftung bzw. Legende.
Formel Formel-Assistent
Drehung Drehung der Koordinatenbe-schriftung in Grad (für lange Texte).
Zahl Formel-Assistent
Schrift-größe fest
Die Schriftgröße soll fest sein (sonst wird sie verkleinert, wenn es zur Darstellung ohne Überschneidung nötig ist).
True
False
Formel
Ja
Nein
Formel-Assistent
Koordinaten-beschriftung "Andere"
Bestimmt den Text für die Koordinatenbe-schriftung auf dem Segment für die zusammengefassten "Andere"-Restdaten.
Formel Formel-Assistent
Legende Platzierung der Legende (Werte je nach Typ und Achse unterschiedlich).
Keine
an Achse
oben, links, rechts, unten
Äquidistant (nur bei Platzierung 'oben' oder 'unten').
Beschreibt ob die Legenden-einträge gleichmäßig verteilt werden sollen (Ja) oder optimal aneinandergereiht (Nein).
True
False
Ja
Nein
Rand Rand der Legende.
Rahmen- dialog
Anteil der Legende
Anteil des reservierten Bereichs vom verfügbaren Platz für die Legende. 0 bedeutet eine automatische Berechnung.
Zahl Formel-Assistent
Markierungs-farbe
Farbe der Koordinaten-Markierungslinien (Tickmarks).
Größenachse
Auf der Registerkarte "Größenachse" können Sie Einstellungen zur Berechnung und Darstellung der Größenachse eines Balken- und Liniendiagramms vornehmen.
Primärachse / Sekundärachse: Es wird eine zweite Werte-Achse unterstützt. Die zweite Achse wird auf der Registerkarte "Diagramm" eingeschaltet. Wechseln Sie über die Combobox zu den Eigenschaften der jeweiligen Achse.
Eigenschaft Beschreibung Wert Beschreibung
Koordinaten- Bestimmen Sie hier die Formel für den Formel Formel-

Arbeiten mit dem Designer
390
wert Koordinatenwert (z.B. Summe der Umsätze). Assistent
Achsenskalie-rung
Typ der Achsenskalierung. 0
1
2
Formel
keine (linear)
logarithmisch, Basis 10
logarithmisch, Basis 2 (binär)
Formel-Assistent
Berechnungs-art
Ermöglicht z.B. die Darstellung von gleitenden Durchschnitten oder das Aggregieren von Daten.
Nicht verfügbar, wenn die Werte der Reihenachse über Reihen bestimmt werden. Dann steht diese Eigenschaft im Dialog "Reihendefinitionen" bei den einzelnen Reihen zur Verfügung.
0
1
2
3
4
5
6
7
Normal
Kumulative Summe
Kumulativer Mittelwert
Einfacher gleitender Mittelwert
Symmetri-scher gleitender Mittelwert
Differenz zum Vorwert
Mittelwert
Ausgleichsge-rade
Anzahl der Werte (nur bei Berech-nungsart 3 und 4)
Anzahl der vorhergehenden oder umgebenden Werte, die für die Berechnung heran-gezogen werden.
Zahl Formel-Assistent
Maximalwer-tautomatik
Soll die Größenachse bis zu einem bestimmten Maximalwert gehen, oder soll der Endwert automatisch bestimmt werden?
Sie können den angezeigten Bereich beschränken, um z.B. "Ausreißer" nach oben zu berücksichtigen. Enthalten Ihre Werte große Spitzen, so können Sie durch Setzen eines Maximalwertes die Spitzen abschneiden und den Verlauf der "kleinen" Werte besser darstellen. Wenn Sie die Voreinstellung "Nein" beibehalten, wird das Diagramm so angepasst, dass alle Werte dargestellt werden.
True
False
Formel
Ja
Nein
Formel-Assistent
Grenzwert Maximalwert für die Zahl Formel-

Übersicht der Eigenschaften
391
Achsendarstellung Assistent
Minimalwer-tautomatik (nur Linien, Flächen, Blasen)
Soll die Größenachse bei einem bestimmten Minimalwert beginnen, oder soll der Anfangswert automatisch bestimmt werden?
Sie können den angezeigten Bereich beschränken, um z.B. "Ausreißer" nach unten zu berücksichtigen. Wenn Sie die Voreinstel-lung "Nein" beibehalten, wird das Diagramm so angepasst, dass alle Werte dargestellt werden.
True
False
Formel
Ja
Nein
Formel-Assistent
Grenzwert Minimalwert für die Achsendarstellung
Zahl Formel-Assistent
Blasendarstel-lung (nur Blasen)
Darstellung der Blasen 0
1
2
3
4
5
6
7
8
9
Kreis
Gefüllter Kreis
Gefüllter Kreis mit Rahmen
Lichteinfall von links
Lichteinfall von oben
Lichteinfall von links oben
Kugel
Glastropfen
Glastropfen teiltransparent
Bild-Datei
Darstellung (je nach Ober- und Untertyp)
Visuelle Darstellung. Je nach Ober- und Untertyp stehen unterschiedliche Darstel-lungsarten zur Verfügung:
Torte, Flächen, Blasen: -
Balken einfach, gruppiert:1, 2, 3, 8, 9
Balken gestaffelt:1, 2, 3, 4, 8, 9
Balken gestapelt: 1, 2, 8
Linien: 5, 6, 7
1
2
3
4
5
6
7
8
9
Formel
Zylinder
Balken
Pyramide
Band
Linie
Symbole
Linie + Symb.
Oktaeder
Kegel
Formel-Assistent
Dicke Balken-/Linien-/Segmentdicke in Prozent. Zahl Formel-Assistent
Koordinaten- Gibt an, ob ein Text auf den Objekten 0 Nein

Arbeiten mit dem Designer
392
beschriftung auf Objekt
ausgegeben werden soll. 1
Formel
Ja
Formel-Assistent
Inhalt Text auf dem Objekt. Formel Formel-Assistent
Koordinatenli-nien
Gibt an, ob Koordinatenlinien auf den Hintergrund gezeichnet werden sollen.
True
False
Formel
Ja
Nein
Formel-Assistent
Zebramodus Gibt an, ob ein Zebramuster auf dem Hintergrund ausgegeben werden soll.
Transparent
Muster/feste Farbe
horiz. Gradient
vert. Gradient
horiz. 2-teiliger Gradient
vert. 2-teiliger Gradient
teiltransparent
Achsenbe-schriftung
Bestimmt den Text für die Achse. Formel Formel-Assistent
Drehung Drehung der Achsenbeschrif-tung in Grad.
Zahl Formel-Assistent
Koordinaten-beschriftung
Bestimmt den Text für die Koordinatenbe-schriftung bzw. Legende.
Formel Formel-Assistent
Drehung Drehung der Koordinatenbe-schriftung in Grad.
Zahl Formel-Assistent
Schriftgröße fest
Die Schriftgröße soll fest sein (sonst wird sie verkleinert, wenn es zur Darstellung ohne Überschneidung nötig ist).
True
False
Formel
Ja
Nein
Formel-Assistent
Koordinaten-markierungs-abstand
Berechnung des Abstands der Koordinaten-markierungen (Ticks).
True
False
Formel
Automatisch
Manuell
Formel-Assistent
Legende Platzierung der Legende dieser Achse. Keine
an Achse
Markierungs-farbe
Farbe der Koordinaten-Markierungslinien (Tickmarks).
Farbe

Übersicht der Eigenschaften
393
Zahl der Zwischen-markierungen
Die Zahl der durch kleine Striche getrennten Unterabteilungen zwischen den Hauptkoordi-natenmarkierungen
Zahl Formel-Assistent
Diagramm
Auf der Registerkarte "Diagramm" können Sie Einstellungen zum Erscheinungsbild des Balken- und Liniendiagramms vornehmen. Die verfügbaren Eigenschaften unterscheiden sich je nach Typ.
Eigenschaft Beschreibung Wert Beschreibung
Alternativachse Unterstützt eine zweite Werte-Achse auf der linken Seite. Die Achsen-Eigenschaften werden auf der Registerkarte "Größenach-se" vorgenommen. Die jeweilige Achse wird über eine Combobox ausgewählt.
True
False
Formel
Ja
Nein
Formel-Assistent
Achsen-Zuordnung
Bestimmt zu welcher Größenachse der Wert zugeordnet wird.
0
1
Formel
Primärachse
Sekundär-achse
Formel-Assistent
Achsenfarbe Farbe der Achsen (bzw. des Rahmens bei 3D-Darstellung)
Farbe
Ausrichtung Ausrichtung der Grafikelemente, z.B. für ein horizontales Balkendiagramm.
Nach rechts
Nach oben
Beleuchtet Gibt an, ob das Diagramm beleuchtet werden soll.
True
False
Formel
Ja
Nein
Formel-Assistent
Farbmodus Bestimmt die farbgebende Achse. 0
1
2
Formel
monochrom
x-Achse
y-Achse
Formel-Assistent
Hintergrund-farbe
Hintergrund des Diagramms. Transparent
Muster/feste Farbe
Lineare Datenachse
Beschreibt, ob numerische bzw. Datumswerte ihrem Wert entsprechend auf der Achse positioniert werden sollen.
True
False
Ja
Nein
Isotrop Gleiche Größe der Einheiten auf den beiden Datenachsen (x- und y-Achse).
True
False
Ja
Nein

Arbeiten mit dem Designer
394
Formel Formel-Assistent
Perspektive Hier können Sie wählen, ob das Diagramm mit leichter oder starker Perspektive erstellt werden soll. Alternativ können Sie auch eine einfache Parallelprojektion verwenden.
0
1
2
Formel
keine
leicht verzerrt
stark verzerrt
Formel-Assistent
Projektion (nur beim 3D-Diagramm)
Bei flacher Projektion bleibt die vordere Achse immer gerade.
0
1
Formel
flach
3D
Formel-Assistent
Rotationswinkel x-Achse
Der Rotationswinkel um die x-Achse nach oben in Grad, maximal 90° (senkrecht).
Bestimmt die Lage des Diagramms im Raum. Sie können diesen Winkel alternativ auch über die Rotationsschaltflächen bestimmen, die bei einem selektierten Diagramm auf der Arbeitsfläche angezeigt werden.
Zahl Formel-Assistent
Rotationswinkel y-Achse
Der Rotationswinkel um die Diagramm-mitte gegen den Uhrzeigersinn in Grad.
Sie können diesen Winkel alternativ auch über die Rotationsschaltflächen bestimmen, die bei einem selektierten Diagramm auf der Arbeitsfläche angezeigt werden.
Zahl Formel-Assistent
Separatorlinien Anzeige von Separatorlinien zwischen den Segmenten.
True
False
Formel
Ja
Nein
Formel-Assistent
Trichter
Datenquelle
Auf der Registerkarte "Datenquelle" bestimmen Sie den Koordinatenwert.
Eigenschaft Beschreibung Wert Beschreibung
Koordinaten-wert
Wählen Sie hier die Datenquelle für die Daten. Formel Formel-Assistent
Datenfilter Hier kann eine Filterbedingung definiert werden. Es werden nur die Datensätze verwendet, die diese Bedingung erfüllen. Bei "True" werden alle Daten verwendet.
True
False
Formel
alle Daten
keine Daten
Formel-Assistent

Übersicht der Eigenschaften
395
Koordinaten-beschriftung
Bestimmt den Text für die Koordinatenbe-schriftung.
Formel Formel-Assistent
Schrift-größe fest
Die Schriftgröße soll fest sein (sonst wird sie verkleinert, wenn es zur Darstellung ohne Überschneidung nötig ist).
True
False
Formel
Ja
Nein
Formel-Assistent
Legende Platzierung der Legende. keine
an Diagramm
oben, links, rechts, unten
Äquidistant (nur bei Platzierung 'oben' oder 'unten').
Beschreibt ob die Legenden-einträge gleichmäßig verteilt werden sollen (Ja) oder optimal aneinandergereiht (Nein).
True
False
Ja
Nein
Rand Rand der Legende.
Rahmen- dialog
Anteil des Texts(nur bei Platzierung 'an Diagramm')
Anteil des reservierten Bereichs vom verfügbaren Platz für den Text (in Prozent).
Zahl Formel-Assistent
Trichterabschnitt
Auf der Registerkarte "Trichterabschnitt" nehmen Sie Einstellungen zur Berechnung und Darstellung des Trichterabschnitt vor.
Eigenschaft Beschreibung Wert Beschreibung
Koordinaten-wert
Bestimmen Sie hier die Formel für den Koordinatenwert, der die Größe des Abschnitts bestimmt (Summe der Umsätze, Durchschnittlicher Umsatz, Anzahl der Verkäufe usw.).
Formel Formel-Assistent
Explosions-Distanz
Der Wert beschreibt die Distanz der Trichterabschnitte (100% = 50% der Gesamthöhe des Trichters).
Zahl Formel-Assistent
Koordinaten-beschriftung auf Objekt
Gibt an, ob ein Text auf dem Trichterabschnitt ausgegeben werden soll.
0
1
Formel
Nein
Ja
Formel-Assistent
Inhalt Text auf dem Trichterab-schnitt.
Formel Formel-Assistent

Arbeiten mit dem Designer
396
Diagramm
Auf der Registerkarte "Diagramm" können Sie Einstellungen zum Erscheinungsbild vornehmen.
Eigenschaft Beschreibung Wert Beschreibung
Beleuchtet Die Farbdarstellung wird geändert. True
False
Ja
Nein
Farbmodus Die Trichterabschnitte werden mit wechselnden Farben gekennzeichnet, so dass die einzelnen Werte leichter zu unterscheiden sind. Farbeinstellung über die Registerkarte "Farben".
0
1
Formel
monochrome Trichterab-schnitte
farbige Trich-terabschnitte
Formel-Assistent
Relative Breite des Trichteran-fangs
Breite des Trichteranfangs relativ zur Diagrammgröße (ggf. unter Berücksichti-gung der Legende).
Zahl Formel-Assistent
Relative Breite des Trichteren-des
Breite des Trichterendes relativ zum Trichteranfang. Eine Breite von 100% ergibt ein Säulendiagramm (Pipeline).
Zahl Formel-Assistent
Anteil des Trichter-endes
Anteil des Trichterendes (in Prozent, -100% für Länge des letzten Trichterabschnitts).
Zahl Formel-Assistent
Separatorlinien Anzeige von Separatorlinien zwischen den Abschnitten.
True
False
Formel
Ja
Nein
Formel-Assistent
Landkarte/Shapefile
Shapefile-Auswahl
Auf der Registerkarte "Shapefile-Auswahl" bestimmen Sie das zugrundeliegende Shapefile und den darzustellenden Bereich.
Eigenschaft Beschreibung Wert Beschreibung
Daten-Shapefile
Dieses Shapefile wird für die Daten (Einfärbung usw.) verwendet.
Name Name des Objekts
Dateiname Dateipfad zur shp-Datei. Wert Formel-Assistent
Datei-Auswahldialog

Übersicht der Eigenschaften
397
Hinter-grund
Die Füllfarbe eines Umrisses, z.B. LL.Color.LandMass
Farbe Formel-Assistent und Farb-Dialog
Rahmen Die Farbe eines Umrisses, z.B. LL.Color.LandMass
Farbe Formel-Assistent und Farb-Dialog
Filter Dieser Filter erlaubt eine Auswahl, welche Umrisse bzw. Linien aus dem Shapefile für die darstellung enutzt werden sollen. Über die Attribute ('LL.ChartObject.Shape.Attribute…'-Felder) kann die Auswahl eingegrenzt werden.
Formel Formel-Assistent
Bereichs-auswahl
Über diesen Filter wird der darzustellende Bereich ausgewählt.
Rechteck (bei Koordinaten): Die Koordinaten (links, unten, rechts, oben) auf die der dargestellte Bereich beschränkt werden soll. Für Landkarten ist der typische Koordinatenbereich -180°…180° in x-Richtung und -90°…90° in y-Richtung.
Formel: 'True' für alle Informationen (Umrisse, Linien) des Daten-Shapefiles. Über die Attribute ('LL.ChartObject.Sha-pe.Attribute…'-Felder) kann die Auswahl eingegrenzt werden.
True
False
Formel
Koordinaten
Zentriert Zentrierte Darstellung (nur bei azimutaler Projektion). Die Daten werden anhand des Bereichsauswahl-Filters zentriert.
True
False
Formel
Ja
Nein
Formel-Assistent
Projektion Die Projektionsart. Nur für Shapefiles mit Welt-Koordinaten sinnvoll (Koordinatenbereich -180°…180° in x-Richtung und -90°…90° in y-Richtung.)
0
1
2
3
4
keine
Mercator (Zylindrisch)
Braun (Zylindrisch)
Kavrayskiy (Azimutal)
Sinusoidal (Azimutal)

Arbeiten mit dem Designer
398
5
6
7
Eckert-Greiffendorff (Azimutal)
Hammer (Azimutal)
Winkel III (Azimutal)
Hintergrund-Shapefiles
Shapefiles in dieser Liste werden 'unter' die Daten gelegt, um bspw. Meere o.ä. darstellen zu können.
Dialog
Verschie-bung
(im 'Shapefile-Liste bearbeiten'-Dialog)
Verschiebung nach unten rechts. So kann ein Shapefile als 'Schatten' verwendet werden.
Wert Formel-Assistent
Vordergrund-Shapefiles
Shapefiles in dieser Liste werden 'über' die Daten gelegt, um bspw. Flüsse o.ä. darstellen zu können.
Dialog
Auf Bereichs-auswahl einschrän-ken
(im 'Shapefile-Liste bearbeiten'-Dialog)
Die Darstellung wird auf die Bereichsauswahl des Daten-Shapefiles beschränkt.
Wert Formel-Assistent
Zuordnung
Auf der Registerkarte "Zuordnung" kann über die Attribute ein Bezug zu den Shapefile-Daten hergestellt werden.
Eigenschaft Beschreibung Wert Beschreibung
Koordinaten-wert
Bestimmen Sie hier die Formel für den Koordinatenwert.
Formel Formel-Assistent
Datenfilter Hier kann eine Filterbedingung definiert werden. Es werden nur die Datensätze verwendet, die diese Bedingung erfüllen. Bei "True" werden alle Daten verwendet.
True
False
Formel
alle Daten
keine Daten
Formel-Assistent
Umriss-Zuordnung
Diese Formel ermöglicht die Zuordnung eines Umrisses zu einem Koordinatenwert. Über die Attribute ('LL.ChartObject.Shape.Attribute…'-Felder) kann ein Bezug zu den Shapefile-Daten hergestellt werden
Zahl Formel-Assistent
Achsenbe-schriftung
Bestimmt den Text für die Achse. Formel Formel-Assistent
Legende Platzierung keine Legende

Übersicht der Eigenschaften
399
der Legende. oben, links, rechts, unten
Äquidistant (nur bei Platzierung 'oben' oder 'unten').
Beschreibt ob die Legenden-einträge gleichmäßig verteilt werden sollen (Ja) oder optimal aneinandergereiht (Nein).
True
False
Rand Rand der Legende.
Dialog
Anteil der Legende
Anteil des reservierten Bereichs vom verfügbaren Platz für die Legende.
Zahl
Wert
Auf der Registerkarte "Wert" können Sie Einstellungen zum Erscheinungsbild vornehmen.
Eigenschaft Beschreibung Wert Beschreibung
Koordinatenwert Bestimmen Sie hier die Formel für den Koordinatenwert.
Formel Formel-Assistent
Koordinatenbe-schriftung
Bestimmt den Text auf den Objekten. 0
1
Formel
Nein
Zentriert
Formel-Assistent
Farben (Umriss-Legende)
Es ist möglich, bestimmten Achsenwerten feste Farben zuzuordnen. Über die Schaltfläche "Neu" können Sie eine neue Zuordnung eingeben. Für die tatsächliche Einfärbung wählen Sie die Bedingung "True".
Eigenschaft Beschreibung Wert Beschreibung
Bedingung Für die tatsächliche Einfärbung (7°C, 13°C, 21°C usw.) wählen Sie die Bedingung "True".
Für die Ausgabe diskreter Legendenwerte (5°C, 10°C, 15°C usw.) wählen Sie die Bedingung "False".
True
False
Formel
Einfärbung
Nur Legende
Formel-Assistent
Legenden-text
Bestimmt den Text für die Legende, z.B. "5°C". Formel Formel-Assistent
Farbe Für die tatsächliche Einfärbung ordnen Sie dem Achsenwert eine Farbe zu, z.B. HeatmapColor(LL.ChartObject. AxisCoordina-te,-20,40).
Farbe Formel-Assistent und Farb-Dialog

Arbeiten mit dem Designer
400
Für die Ausgabe diskreter Legendenwerte definieren Sie feste Werte, z.B. HeatmapCo-lor(0,-20,40).
Diagrammbereich (alle Diagrammtypen)
Auf der Registerkarte "Objekt" finden Sie Einstellungen zum Titel und Hintergrund.
Eigenschaft Beschreibung Wert Beschreibung
Titel Überschrift des Diagramms. Formel Formel-Assistent
Titelposition Die Position der Diagramm-Überschrift. 0
1
2
3
Formel
oben
unten
oben zentriert
unten zentriert
Formel-Assistent
Hintergrund Hintergrund des Diagramms. True
False
Formel
Anzeigen
Nicht anzeigen
Formel-Assistent
Rand Rand des Begrenzungsrah-mens
Transparent
Muster/feste Farbe
Schatten Schatten des Begrenzungs-rahmens
Transparent
Muster/feste Farbe
Rundung Rundungsfaktor für die Ecken des Begrenzungsrahmens in Prozent (0=eckig, 100=kurze Kante ist rund)
Zahl Formel-Assistent
Farben (alle Diagrammtypen außer Shapefile)
Eigenschaft Beschreibung Wert Beschreibung
Design-schema
Bestimmt die Farben und Farbreihenfolge für diejenigen Datenreihen, die nicht über "Feste Farben" bestimmt werden. Über die Auswahlliste können Sie ein vordefiniertes Set von Farben auswählen. Über die Eigenschaften können diese Farben noch angepasst werden.
Farbe Formel-Assistent und Farb-Dialog
Feste Farben Es ist möglich, bestimmten Achsenwerten feste Farben zuzuordnen. Über die Schaltflä-
Farbe Formel-Assistent und

Übersicht der Eigenschaften
401
che "Neu" können Sie eine neue Zuordnung eingeben, z.B. Customers.Country="Germany".
Farb-Dialog
3.12.12 Kreuztabellen-Objekte
Das Kreuztabellen-Objekt ist ein Element des Berichtscontainers.
Objekt-Eigenschaften
Siehe Kapitel "Gemeinsame Objekt-Eigenschaften" und "Berichtscontainer-Objekt".
Spezifische Funktionen
Funktion Aufgabe
Crosstab.Cells.Max() Crosstab.Cells.Min()
Liefert den größten bzw. kleinsten Wert der gesamten Kreuztabelle zurück.
Crosstab.Cells.Avg() Liefert den Durchschnittswert der gesamten Kreuztabelle zurück.
Crosstab.Col$() Crosstab.Row$()
Liefert den Spalten- bzw. Zeilenbeschreibungstext für die aktuelle Zelle zurück
Crosstab.Value() Liefert den Inhalt der Zelle (als Zahl) zurück.
Total() Kann für Berechnungen über alle Zellen hinweg benutzt werden. Sonst laufen Berechnungen immer über alle Werte, die die jeweilige Zelle betreffen
Join$() Liefert die gesammelten Zeichenketten, getrennt durch ein Trennzeichen.
Eigenschaften der Zellen
Selektieren Sie die entsprechende Zelle im Objekt-Dialog auf der Registerkarte "Zellendefinition". Um mehrere Zellen zu selektieren, halten Sie die STRG-Taste gedrückt oder ziehen mit der Maus einen Rahmen um die Zellen.
Eigenschaft Beschreibung Wert Beschreibung
Wert Formel für den Zellenwert. Dieser wird von den Crosstab.Cells-Funktionen ausgewertet.
Formel Formel-Assistent
Dargestellter Inhalt
Text, der in der Zelle dargestellt werden soll. Dieser kann sich somit vom Wert unterschei-den, der in der Eigenschaft "Wert" angegeben wurde, z.B. für Formatierungen.
Formel Formel-Assistent
Drehung Dreht das Objekt gegen den Uhrzeigersinn. Mit dieser Funktion können Sie z.B. Spaltentitel um 90° drehen.
0
1
2
3
Formel
0
90
180
270
Formel-Assistent

Arbeiten mit dem Designer
402
Link Link der bei Klick auf das Objekt (in der Echtdatenvorschau, bei PDF- oder HTML-Export) aufgerufen wird.
Beispiel: file://c:\users\public\x.log oder URL
Link
Formel
Formel-Assistent
Ausrichtung
(bei Text)
Die Text-Ausrichtung. Dezimal bedeutet, Zahlenwerte werden an Ihren Dezimalpunkten ausgerichtet.
0
1
2
3
Formel
Links
Zentriert
Rechts
Dezimal
Formel-Assistent
Ausrichtung vertikal
Vertikale Ausrichtung des Inhalts in dem vorhandenen Platz.
0
1
2
Formel
oben
zentriert
unten
Formel-Assistent
Beschränken auf (nur Ergebnis-spalte)
Schränkt die Anzahl der Einträge auf dieser Ebene auf die angegebene Zahl ein (Top-N-Bericht in Kombination mit Sortierung nach Ergebnis). .
Zahl
Formel
Anzahl der Einträge
Formel-Assistent
Dezimalpo-sition
Position des Dezimalpunkts (nur bei dezimaler Ausrichtung gültig, negativ bedeutet: von rechts.
Formel Formel-Assistent
Darstellungs-bedingung (bei Zusammen-fassungen)
vor Daten Gibt an, ob die Zusammenfas-sung vor oder nach den Datenzeilen ausgegeben werden soll.
True
False
Formel
Ja
Nein
Formel-Assistent
Leerzeichen-Optimierung
Führende und doppelte Leerzeichen werden entfernt.
True
False
Formel
Ja
Nein
Formel-Assistent
Maximalbreite Gibt an welche Maximalbreite eine Zelle maximal haben darf. Wenn der Text breiter wird, wird ein Zeilenumbruch ausgelöst.
Zusammen mit der Funktion Join$() können dann z.B. die Einzelwerte innerhalb einer Zelle dargestellt werden.
Formel Formel-Assistent
Mindestbreite Gibt die Mindestbreite des Zellentyps an. Formel Formel-Assistent
Mindesthöhe Gibt die Mindesthöhe des Zellentyps an. Formel Formel-

Übersicht der Eigenschaften
403
Assistent
Sortierung (nur Achsen-definition)
Sortierung der Spalte, um z.B. den Kunden mit dem höchsten Umsatz in der ersten Zeile anzuzeigen.
0
1
2
3
4
Formel
Aufsteigend
Absteigend
Unsortiert
Ergebnis aufsteigend
Ergebnis absteigend
Formel-Assistent
Eigenschaften des Kreuztabellenbereichs
Eigenschaft Beschreibung Wert Beschreibung
Mindestgröße Gibt an, wieweit die Kreuztabelle verkleinert werden kann, um einen horizontalen Seitenumbruch zu vermeiden. 50= verkleinert sich um bis zu 50% um einen Seitenumbruch zu vermeiden; 100=Originalgröße beibehal-ten.
Zahl Formel-Assistent
Mindesthöhe Gibt an, welche Höhe dem Objekt mindestens zur Verfügung stehen soll. Wenn weniger Platz vorhanden ist, wird ein Umbruch ausgelöst.
Zahl Formel-Assistent
Spalten Bestimmt Spalteneigenschaft bei einem Umbruch
Formel Formel-Assistent
Bezeichner wiederho-len
Gibt an, ob die Zeilenbezeich-ner bei einem Spaltenumbruch wiederholt werden sollen.
True
False
Formel
Ja
Nein
Formel-Assistent
Umbruch auf Schatten-seiten
True: Wenn die Kreuztabelle in horizontaler Richtung zu groß wird, werden die Umbruchstü-cke auf Schattenseiten gedruckt. Eine Schattenseite wird nicht als "echte" Seite gezählt, erhält also auch keine Seitennummer. False: Die Umbruchstücke werden unterhalb der Tabelle ausgegeben.
True
False
Formel
Ja
Nein
Formel-Assistent
Abstand vor
Abstand vom vorhergehenden Element.
Formel Formel-Assistent
Umbruch- Beschreibt die optimale Formel Formel-

Arbeiten mit dem Designer
404
ebene Umbruchebene. 0=innerste Gruppe, d.h. die unterste Zeile der Spaltendefinitionen.
Assistent
erzwingen Erzwingt Umbruch nach jeder entsprechenden Gruppe.
True
False
Formel
Ja
Nein
Formel-Assistent
Zeilen Bezeichner wiederho-len
Gibt an, ob die Spaltenbe-zeichner bei einem Zeilenum-bruch wiederholt werden sollen.
True
False
Formel
Ja
Nein
Formel-Assistent
Umbruch-ebene
Beschreibt die optimale Umbruchebene. 0=innerste Gruppe, d.h. die unterste Zeile der Zeilendefinitionen.
Formel Formel-Assistent
Erzwingen Erzwingt Umbruch nach jeder entsprechenden Gruppe.
True
False
Formel
Ja
Nein
Formel-Assistent
3.12.13 Gantt-Diagramm-Objekte
Das Gantt-Diagramm ist ein Element des Berichtscontainers.
Objekt-Eigenschaften
Siehe Kapitel "Gemeinsame Objekt-Eigenschaften" und "Berichtscontainer-Objekt".
Spezifische Felder
Feld Aufgabe
LL.GanttObject.CurrentBarLabel Liefert die Balkenbeschriftung des aktuellen Balkens.
LL.GanttObject.CurrentProjectDepth Liefert die Ebene des Sammelvorgangs (0..).
Inhalt
Eigenschaft Beschreibung Wert Beschreibung
Sammelvor-gangsname
Feld oder Formel für den Namen eines Sammelvorgangs. Diese Eigenschaft ist ein Pflichtfeld. Sofern Sie keine Sammelvorgänge anzeigen möchten, geben Sie an dieser Stelle den gleichen Wert wie bei "Vorgangsname" an.
Formel Formel-Assistent
Vorgangsna- Feld oder Formel für den Namen eines Formel Formel-

Übersicht der Eigenschaften
405
me Vorgangs (Pflichtfeld). Assistent
Beginn Feld oder Formel für die Startzeit eines Vorgangs (Pflichtfeld). Bei Sammelvorgängen wird dies automatisch auf die Startzeit des ersten Vorgangs gesetzt.
Formel Formel-Assistent
Ende Feld oder Formel für die Endzeit eines Vorgangs (Pflichtfeld). Bei Sammelvorgängen wird dies automatisch auf das Ende des letzten Vorgangs gesetzt. Der Vorgang wird als Meilenstein interpretiert, wenn die Endzeit der Anfangszeit entspricht und die Dauer 0 ist.
Formel Formel-Assistent
Dauer Feld oder Formel für die Dauer eines Vorgangs (in Tagen). Bei Sammelvorgängen wird dies automatisch durch die Tagesdiffe-renz berechnet.
Formel Formel-Assistent
Fortschritt Feld oder Formel für den Fortschritt eines Vorgangs (in Prozent).
Formel Formel-Assistent
Balkenbe-schriftung
Feld oder Formel für die Balkenbeschriftung eines Vorgangs.
Formel Formel-Assistent
Uhrzeit berücksichti-gen
Bestimmen Sie, ob die übergebenen Start- und Endwerte exakt sind (Start=Ende bedeutet 0 Tage Dauer) oder in Tagen gerechnet werden soll (Start=Ende bedeutet 1 Tag Dauer).
True
False
Ja
Nein
Titelzeile Eigenschaften der Titelzeile.
Sammelvor-gangszeile
Eigenschaften der Sammelvorgangszeile. .
Balkenei-genschaften
siehe Vorgangszeile.
Vorgangszeile Eigenschaften der Vorgangszeile.
Balkenei-genschaften
Abrundung Rundung des Balkens. Formel Formel-Assistent
Balkenhöhe (erledigt)
Balkenhöhe des erledigten Anteils in Prozent der Zeilenhöhe (0: keinen Balken anzeigen).
Formel Formel-Assistent
Balkenhöhe (unerledigt)
Balkenhöhe des unerledigten Anteils in Prozent der Zeilenhöhe (0: keinen Balken anzeigen).
Formel Formel-Assistent

Arbeiten mit dem Designer
406
Füllung (erledigt)
Eigenschaften der Balkenfüllung des erledigten Anteils des Vorgangs.
Siehe Kapitel "Gemeinsa-me Objekt-Eigenschaften"
Füllung (unerledigt)
Eigenschaften der Balkenfüllung des unerledig-ten Anteils des Vorgangs.
Siehe Kapitel "Gemeinsa-me Objekt-Eigenschaften"
Tabellenbe-reich
Bestimmt den angezeigten Tabellenbereich.
Index/ Name/ Beginn/ Ende/ Dauer/ Fortschritt
Bestimmt ob ein fortlaufender Index für (Sammel-)Vorgänge / der Vorgangsname / der Vorgangsbeginn / das Vorgangsende / die Vorgangsdauer / der Vorgangsfortschritt angezeigt werden soll.
Es kann jeweils die maximale Breite der Spalte, der Text der Titelzeile und die Formatierung definiert werden.
True
False
Anzeigen
Nicht Anzeigen
Diagrammbe-reich
Bestimmt den angezeigten Zeitbereich.
Startzeit/-datum
Bestimmt die Startzeit bzw. das Startdatum
Null()
Formel
Automatisch
Formel-Assistent
Endzeit/-datum
Bestimmt die Endzeit bzw. das Enddatum
Null()
Formel
Automatisch
Formel-Assistent
Zeiteinheit Bestimmt die Zeiteinheit für die Ausgabe,
1
2
3
4
5
6
7
Jahrzehnte
Jahre
Quartale
Monate
Wochen
Tage
Stunden
Format Format der Zeiteinheit. Forma-tierung
Formel-Assistent
Markierte Tage
Wenn als Zeiteinheit "Wochen" oder "Tage" gewählt ist, kann hier definiert werden welche Tage markiert werden sollen. Z.B. ("6,7") für Sams-
komma-separier-te Liste
Formel-Assistent

Übersicht der Eigenschaften
407
tag,Sonntag.
Überge-ordnete
Zeiteinheit
Bestimmt die übergeordnete Zeiteinheit
0
1
2
3
4
5
6
Jahrhunderte
Jahrzehnte
Jahre
Quartale
Monate
Wochen
Tage
Mindest-breite
Mindestbreite einer Zelle des Zeitintervalls.
Formel Formel-Assistent
Bereichsmar-kierung
Zeitpunkt oder Bereich markieren.
Gittermodus Schwarz-weiß-Modus beim Druck auf einen monochromen Drucker einstellen.
0
1
2
Aus
Grau
Schwarz-Weiß
Link Link der bei Klick auf das Objekt (in der Echtdatenvorschau, bei PDF- oder HTML-Export) aufgerufen wird.
Beispiel: file://c:\users\public\x.log oder URL
Link
Formel
Formel-Assistent
Abstand vor
Abstand bei horizontalem Umbruch. Zahl Formel-Assistent
Mindesthöhe Gibt an, welche Höhe dem Objekt mindestens zur Verfügung stehen soll. Wenn weniger Platz vorhanden ist, wird ein Umbruch ausgelöst.
Zahl Formel-Assistent
Umbruch auf Schattensei-ten
True: Wenn das Gantt-Diagramm zu breit wird, werden die Umbruchstücke auf Schattenseiten gedruckt. Eine Schattenseite wird nicht als "echte" Seite gezählt, erhält also auch keine Seitennummer.
False: Die Umbruchstücke werden unterhalb der Tabelle ausgegeben
True
False
Formel
Ja
Nein
Formel-Assistent
Bezeichner wiederho-len
Gibt an, ob die Zeilenbeschrif-tung bei einem Umbruch erneut gedruckt werden soll.
True
False
Formel
Ja
Nein
Formel-Assistent
Umbruch gleichmäßig
Gibt an, ob ein Umbruch wenn möglich an den Grenzen des übergeordneten Zeitinter-valls (z.B. Monat) durchgeführt werden soll.
True
False
Ja
Nein

Arbeiten mit dem Designer
408
3.12.14 Messinstrument-Objekte
Messinstrumente können in Tabellenspalten oder als Objekt platziert werden.
Objekt-Eigenschaften
Siehe Kapitel "Gemeinsame Objekt-Eigenschaften".
Inhalt
Auf der Registerkarte "Inhalt" definieren Sie das Erscheinungsbild des Messinstru-ments.
Eigenschaft Beschreibung Wert Beschreibung
Füllung Hintergrund des Messinstruments
Farbe. Farbe des Hintergrunds. Farbe
Einblendfaktor. Faktor für die Einblendstär-ke. Wertebereich 0 (transparent) bis 100 (deckend).
Wert Formel-Assistent
Zeigeroptionen
Farbe. Farbe des Zeigers. Farbe
(nur lineares Messinstr.)
Hintergrund. Hintergrund der Skala. Farbe
(nur Tacho) Größenfaktor. Bestimmt die relative Größe des Zeigers zum Skalenbereich.
Wert Formel-Assistent
Darstellungsbereich. Beschreibt über die Eigenschaften "Minimum" und "Maximum" in welchem Prozentbereich der verfügbaren Fläche dieses Element dargestellt wird.
Wert Formel-Assistent
Glasoptionen
Farbe. Farbe zur Glas-Einfärbung. Farbe
Einblendfaktor. Wertebereich 0 (transpa-rent) bis 100 (deckend).
Wert Formel-Assistent
Länge/Breite-Verhältnis (nur lineares Messinstr.)
Gibt das Länge/Breite-Verhältnis für das lineare Messinstrument an. Je größer der Wert, desto schmaler wird es im verfügbaren Platz gezeichnet.
0
1 - 5
Flächenfüllend
1:1 – 5:1
Skalenbereich-Rotationswinkel
Der Rotationswinkel der Skala (0°= unten, im Uhrzeigersinn).
Wert Formel-Assistent
Skalenbereich-Anfangsabstand
Bestimmt den freien Platz zwischen dem Anfang des Messinstruments und dem Anfang der Skala (max. 50%).
Wert Formel-Assistent
Skalenbereich- Bestimmt den freien Platz zwischen dem Wert Formel-

Übersicht der Eigenschaften
409
Endabstand Ende des Messinstruments und dem Ende der Skala (max. 50%).
Assistent
Skalen-markierungen
Skalentyp. 0
1
2
3
Keine
Skalentyp 1
Skalentyp 2
Skalentyp 3
Darstellungsbereich. Beschreibt über die Eigenschaften "Minimum" und "Maximum" in welchem Prozentbereich der verfügbaren Fläche sich dieser Bereich befindet.
Formel Formel-Assistent
Farbe. Farbe der Skalenmarkierung. Farbe
Markierungsbreite. Gibt die Breite der Markierung der Skala an (Prozentwert).
Formel Formel-Assistent
Detailtiefe. Gibt an, welche Ebenen der Skalenmarkierung maximal ausgegeben werden. 0=nur oberste Ebene.
Formel Formel-Assistent
Füllung.
Zwischenmarkierungsposition. Bestimmt, wo die Zwischenmarkierungen platziert werden.
Berechnungsart. Berechnungsart des Abstands der Koordinatenmarkierungen (Ticks).
True
False
Formel
Automatisch
Manuell
Formel-Assistent
Abstand. Der benutzerdefinierte Abstand der Koordinatenmarkierungen (Ticks).
Formel Formel-Assistent
Skalen-beschriftung
Die Eigenschaften der Skalenbeschriftung. True
False
Anzeigen
Nicht Anzeigen
Darstellungsbereich. Beschreibt über die Eigenschaften "Minimum" und "Maximum" in welchem Prozentbereich der verfügbaren Fläche sich dieser Bereich befindet.
Formel Formel-Assistent
Gedreht. Drehung der Schrift. True
False
Ja
Nein
Größenanpassung. Bestimmt ob die Schriftgröße verkleinert werden kann, damit die Schrift in den Bereich passt.
True
False
Ja
Nein
Ausrichtung. Text-Ausrichtung. 0 Links

Arbeiten mit dem Designer
410
1
2
Formel
Zentriert
Rechts
Formel-Assistent
Signalbereiche Die Eigenschaften der Signalbereiche. Durch Einfärbung kann so z.B. ein optimaler Bereich signalisiert werden. Über einen Dialog definieren Sie Startwert, Startfarbe, Endwert und Endfarbe der einzelnen Bereiche.
True
False
Anzeigen
Nicht Anzeigen
Dialog
Darstellungsbereich. Beschreibt über die Eigenschaften "Minimum" und "Maximum" in welchem Prozentbereich der verfügbaren Fläche sich dieser Bereich befindet.
Wert Formel-Assistent
Textfelder Liste der Textfelder. Über einen Dialog definieren Sie Drehung, Rahmengröße, Hintergrund, Schrift, Formatierung und Position der einzelnen Felder.
Die Position wird dabei in Prozent relativ zur Fläche des Messinstruments angegeben (gemessen von links bzw. oben). D.h. eine vertikale und horizontale Position von jeweils 50% positioniert das Textfeld genau in die Mitte.
True
False
Anzeigen
Nicht Anzeigen
Dialog
Minimalwert Minimalwert der Skala, Berechnung z.B. über Precalc().
Wert Formel-Assistent
An Abstand anpassen. Der Minimalwert wird automatisch so angepasst, dass er zum Koordinatenmarkierungsabstand passt.
True
False
Ja
Nein
Maximalwert Maximalwert der Skala, Berechnung z.B. über Precalc().
Wert Formel-Assistent
An Abstand anpassen. Der Maximalwert wird automatisch so angepasst, dass er zum Koordinatenmarkierungsabstand passt.
True
False
Ja
Nein
Startwert Bestimmt, wo der Balken für die Anzeige des Werts anfängt. Bei 'Automatisch' gilt: wenn die Skala über 0 geht, ist es 0, ansonsten der Minimalwert.
True
False
Automatisch
Manuell
Wert Wert, den der Zeiger anzeigen soll, Berechnung z.B. über Precalc().
Wert Formel-Assistent
3.12.15 Datengrafik-Objekte
Datengrafiken können in Tabellenspalten oder als Objekt platziert werden.

Übersicht der Eigenschaften
411
Objekt-Eigenschaften
Siehe Kapitel "Gemeinsame Objekt-Eigenschaften" und "Berichtscontainer-Objekt".
Allgemein
Eigenschaft Beschreibung Wert Beschreibung
Wert Wert der in der Datengrafik angezeigt wird. Bestimmt die Balkenlänge und/oder die Darstellung des Symbols.
Formel Formel-Assistent
Sichtbar Der Wert wird angezeigt. True
False
Ja
Nein
Minimalwert Entspricht 0%-Darstellung. Der Minimalwert bezieht sich auf eine prozentuale Skalierung, d.h. bei einem Wert '30', einem Minimalwert '0' und einem Maximalwert '50' werden z.B. 3 von 5 Symbole angezeigt.
Formel Formel-Assistent
Maximalwert Entspricht 100%-Darstellung. Formel Formel-Assistent
Balken-Eigenschaften
Eigenschaft Beschreibung Wert Beschreibung
Abrundung Rundung des Balkens. Zahl Formel-Assistent
Ausrichtung Ausrichtung des Balkens. 0
1
2
3
links
zentriert
rechts
Von der Basis-linie ausgehend nach links oder rechts
Basiswert (bei Ausrich-tung 3)
Unterhalb dieses Werts läuft der Balken nach links, oberhalb nach rechts. Berechnung z.B. über Precalc()-Funktion.
Formel Formel-Assistent
Basislinie Basislinie anzeigen. True
False
Ja
Nein
Ausrichtung vertikal
Vertikale Ausrichtung des Inhalts in dem vorhandenen Platz.
0
1
2
Formel
oben
zentriert
unten
Formel-

Arbeiten mit dem Designer
412
Assistent
Balkenhöhe Höhe des Balkens. Zahl Formel-Assistent
Teilbereiche Bestimmt, ob die Definition der Werteberei-che automatisch (prozentuale Skalierung) oder benutzerdefiniert über einen Dialog erfolgt.
True
False
Automatisch
Benutzerdef. Teilbereiche
Liste Liste mit Wertebereichen für die Zuordnung der Balkenfül-lung. Jedem Bereich mit Start- und Endwert (Absolutwert oder in Prozent) kann eine Füllung zugeordnet werden.
Dialog
Symbol-Eigenschaften
Eigenschaft Beschreibung Wert Beschreibung
Ausrichtung Horizontale Ausrichtung. 0
1
2
Formel
links
zentriert
rechts
Formel-Assistent
Ausrichtung vertikal
Vertikale Ausrichtung des Inhalts in dem vorhandenen Platz.
0
1
2
Formel
oben
zentriert
unten
Formel-Assistent
Symbol-Gruppe
Liste der Symbolgruppen. Liste
Symbol-Höhe Höhe des Symbols. Zahl Formel-Assistent
Teilbereiche Bestimmt, ob die die Definition der Wertebereiche automatisch (prozentuale Skalierung) oder benutzerdefiniert über einen Dialog erfolgt.
True
False
Automatisch
Benutzerdef. Teilbereiche
Liste Liste mit Wertebereichen für die Symbolzuordnung. Jedem Bereich mit Start- und Endwert (Absolutwert oder in Prozent) kann ein Symbol zugeordnet werden.
Dialog

Übersicht der Eigenschaften
413
3.12.16 Checkbox-Objekte
Mit diesem Objekt kann ein Boolean-Wert (Wahr, Falsch, NULL) angezeigt werden. Checkboxen können in Tabellenspalten oder als Objekt platziert werden.
Objekt-Eigenschaften
Siehe auch Kapitel "Gemeinsame Objekt-Eigenschaften":
Eigenschaft Beschreibung Wert Beschreibung
Darstellung für 'Wahr' bzw. 'Falsch' bzw. 'NULL'.
Darstellung wenn die Berechnung der Inhaltsformel 'wahr' bzw. 'falsch' bzw. "NULL' ergibt.
0
1
2
keine Grafik
Interne Grafik
Externe Grafik
Interne Quelle Auswahl der internen Grafik. Liste Grafik
Rahmenfarbe.
Iconfarbe.
Externe Quelle Quelle der externen Grafik. Dateiname
Formel
Variable
3.12.17 Formatierte Textobjekte
In diesem Objekt können Sie im Gegensatz zum normalen Textobjekt auch Formatierungswechsel innerhalb einer Zeile vornehmen. Ab Windows 8 unterstützt der Dialog die Windows-Rechtschreibprüfung inklusive Korrekturvorschlägen.
Formatierte Textobjekte sollten stets in der maximal gewünschten Größe erstellt werden, die Höhe minimiert sich dann zum Druckzeitpunkt zur tatsächlich benötigten Größe. Dieses Verhalten ist besonders für Verkettungen nützlich.
Bitte beachten: Wenn Sie Bildobjekte in das Formatierte Textobjekte einbetten (z.B. über die Zwischenablage), werden diese von Windows in Bitmaps konvertiert. Um die Dateigröße zu minimieren, empfehlen wir direkt ein Bildobjekt zu verwenden (und dieses z.B. an das Formatierte Textobjekt zu verketten), da das Bildobjekt eine komprimierte Ausgabe unterstützt.
Über ein Kontextmenü stehen Ihnen diverse Formatierungsmöglichkeiten (z.B. Hochgestellt, Tiefgestellt, Optionaler Trennstrich) zur Verfügung.

Arbeiten mit dem Designer
414
Abbildung 3.268: Kontextmenü
Hinweis: Das normale Textobjekt kann wesentlich schneller gedruckt werden, daher sollten Sie das formatierte Textobjekt nur dann verwenden, wenn Sie Formatierungen zu realisieren haben, die Sie mit dem normalen Textobjekt gar nicht oder nur mühsam realisieren können.
Objekt-Eigenschaften
Siehe auch Kapitel "Gemeinsame Objekt-Eigenschaften":
Eigenschaft Beschreibung Wert Beschreibung
Drehung Dreht das Objekt gegen den Uhrzeigersinn. 0
1
2
3
Formel
0
90
180
270
Formel-Assistent
Seitenum-bruch
Bestimmt, ob das Objekt einen Seitenum-bruch, bzw. Textüberlauf auslösen kann.
True: Ein die Größe des Objektes überschrei-tender Inhalt wird automatisch auf die nächste Seite (bzw. auf ein verkettetes anderes Formatiertes Textobjekt) umge-brochen. Dies ist z.B. bei Formatierten Text-objekten interessant, die über mehrere Seiten gehen sollen. Bei Etiketten wird das nächste Etikett erst angefangen, wenn alle Objekte mit dieser Option des vorherigen Etiketts komplett gedruckt wurden. Es ist möglich, dass diese Eigenschaft nicht verfügbar ist, wenn der Seiten-Umbruch vom übergeordne-ten Programm nicht unterstützt wird.
True
False
Formel
Ja
Nein
Formel-Assistent

Übersicht der Eigenschaften
415
3.12.18 Formularelement-Objekte
Formularelemente können vom Anwender direkt in der Vorschau und im PDF-Format ausgefüllt werden oder Aktionen wie z.B. das Versenden per eMail auslösen. Durch Auswahl eines Typs wird das grundlegende Verhalten des Elements bestimmt. Je nach Typ verändern sich die zur Verfügung stehenden Eigenschaften. Formularobjek-te können auch in Tabellenspalten eingefügt werden.
Siehe auch Kapitel "Gemeinsame Objekt-Eigenschaften".
Eigenschaft Beschreibung Wert Beschreibung
Typ Legt den Element-Typ fest. 0
1
2
3
Edit
Checkbox
Combobox
Button
Tooltip Tooltip der erscheinen soll
Typ Edit
Eigenschaft Beschreibung Wert Beschreibung
Eingabe erzwingen
Legt fest, ob der Benutzer eine Eingabe machen muss.
True
False
Formel
Ja
Nein
Formel-Assistent
Feldname Legt den Feldnamen für einen evtl. Daten-export per XML/XFDF fest. Freier Text muss in Anführungszeichen gesetzt werden.
Name
Validierungs-ausdruck
Regulärer Ausdruck (regular expression) zur Validierung der Eingabe. Beispiele:
Feld nicht leer: ".+"
eMail-Validierung: "^.+@.+\..{2,3}$"
Formel-Assistent
Fehler-hinweis
Hinweistext, der ausgegeben wird, wenn die Validierung fehlschlägt.
Formel-Assistent
Wert Vorschlagswert für das Eingabeobjekt Formel-Assistent
Ausrichtung
(bei Text)
Die Text-Ausrichtung. 0
1
2
Formel
Links
Zentriert
Rechts
Formel-Assistent
Hintergrund Legt fest, ob eine Hintergrundfarbe angezeigt werden soll.
0 Transparent

Arbeiten mit dem Designer
416
1
Formel
Farbe
Formel-Assistent
Farbe Hintergrundfarbe.
Mehrzeilig Legt fest, ob das Eingabefeld mehrzeilig sein kann, oder nicht. Sofern einzeilig gewählt wird, können zwar bei der Eingabe mehr Zeichen eingegeben werden und das Eingabefeld scrollt automatisch, bei einem evtl. Ausdruck werden diese jedoch abgeschnitten.
True
False
Formel
Ja
Nein
Formel-Assistent
Rand Legt fest, ob das Objekt einen Rand haben soll.
True
False
Formel
Ja
Nein
Formel-Assistent
Farbe Farbe des Rands.
Breite Breite des Rands in der Maßeinheit des Arbeitsbe-reichs.
Zahl
Formel
Formel-Assistent
Typ Checkbox
Eigenschaft Beschreibung Wert Beschreibung
Feldname Legt den Feldnamen für einen evtl. Daten-export per XML/XFDF fest. Freier Text muss in Anführungszeichen gesetzt werden.
Formel Name
Wert Vorschlagswert für das Eingabeobjekt
Hintergrund Siehe Typ Edit.
Rand Siehe Typ Edit.
Typ Aussehen der Checkbox. 1
2
3
Formel
Häkchen
Kreuz
Gefüllt
Formel-Assistent
Typ Combobox
Eigenschaft Beschreibung Wert Beschreibung
Eingabe erzwingen
Legt fest, ob der Benutzer eine Eingabe machen muss.
True
False
Ja
Nein

Übersicht der Eigenschaften
417
Formel Formel-Assistent
Einträge Zur Verfügung stehende Vorschlagswerte der Combobox
Liste Liste von Vorschlags-werten
Feldname Legt den Feldnamen für einen evtl. Daten-export per XML/XFDF fest. Freier Text muss in Anführungszeichen gesetzt werden.
Formel Name
Validierungs-ausdruck (Nur bei variablem Text verfügbar)
Regulärer Ausdruck (regular expression) zur Validierung der Eingabe.
Formel-Assistent
Fehlerhin-weis
Hinweistext, der ausgegeben wird, wenn die Validierung fehlschlägt
Formel-Assistent
Variabler Text Legt fest, ob der Benutzer auch andere Werte als die Vorschlagswerte eingeben kann
True
False
Formel
Ja
Nein
Formel-Assistent
Wert Vorschlagswert für das Eingabeobjekt Formel-Assistent
Ausrichtung Siehe Typ Edit.
Hintergrund Siehe Typ Edit.
Rand Siehe Typ Edit.
Typ Button
Beim PDF-Format wird nur Wert 4 unterstützt.
Eigenschaft Beschreibung Wert Beschreibung
Aufgabe Legt das mögliche Verhalten fest. Nur beim Typ Button verfügbar.
0: Versenden als Mail. Die üblichen eMail-relevanten Felder können vorbelegt werden.
1: Speichern. Beim Klick auf die Schaltfläche wird die Vorschaudatei, bzw. werden die eingegeben Daten im gewählten Format gespeichert.
2: Versenden über http-Post
3: Link: Internetadresse, die bei Klick aufgerufen wird. Das Objekt ist transparent
0
1
2
3

Arbeiten mit dem Designer
418
und kann somit auch über andere Objekte gelegt werden, um so für alle Objekte Links oder Tooltips zu erzeugen.
4: PDF Signaturfeld (nur für PDF)
4
Text Buttonbeschriftung. Formel Formel-Assistent
3.12.19 HTML-Text-Objekte
Das HTML-Objekt dient der Anzeige von HTML-Inhalten.
Für die Darstellung von HTML-Inhalten wird eine eigene Komponente genutzt, die einen begrenzten Satz an CSS-Eigenschaften unterstützt. JavaScript wird nicht unterstützt. Die korrekte Wiedergabe ganzer Webseiten steht nicht im Zentrum, vielmehr bietet das Objekt die Möglichkeit, schnell und einfach simple HTML-Streams auszugeben.
Objekt-Eigenschaften
Siehe Kapitel "Gemeinsame Objekt-Eigenschaften".
Objekt-Inhalt
Eigenschaft Beschreibung
Dateiname Wählen Sie diese Option, wenn Sie den Inhalt einer HTML-Datei anzeigen möchten, die Sie gespeichert haben. Über die Schaltfläche "Wählen" erhalten Sie einen Dateiauswahldialog, über den Sie nach der Datei suchen können. Die Datei muss sich in diesem Falle auf einem lokalen Speicher-medium oder Netzwerk befinden
URL Über diese Option können Sie den Inhalt von Webseiten anzeigen (z.B. www.combit.net). Diese werden zur Laufzeit online aus dem Internet oder Intranet geladen, so dass Sie in diesem Falle eine Verbindung zum Internet haben müssen.
Formel Wenn die Datenquelle bestimmte Inhalte im HTML-Format zur Verfügung stellt, so können Sie diese hier auswählen.
In Objekt einpassen
Wenn Sie diese Option aktivieren, wird der gesamte Inhalt des Objektes auf die Objektgröße eingepasst. Ansonsten wird die Breite eingepasst und die Ausgabe auf mehrere Seiten aufgeteilt.
3.12.20 PDF-Objekte
Das PDF-Objekt dient der Anzeige von PDF-Dokumenten.
Für die Ausgabe des PDFs in das EMF-Format wird wenn möglich der Standard-Drucker im System verwendet. Die Qualität kann daher ggf. verbessert werden, wenn der Standard-Drucker eine entsprechend hohe Auflösung hat.
Besonderheit eines PDF-Objektes innerhalb einer Tabelle, wenn eine variable Zeilenhöhe (Höhe = 0) eingestellt ist: Es wird für alle Seiten im PDF-Dokument die gleiche Höhe verwendet. Hierbei wird zunächst die erste zu druckende Seite

Übersicht der Eigenschaften
419
(kann über die Eigenschaft 'Seitenbereich(e)' angepasst werden) im PDF-Dokument untersucht. Wenn diese in die Zeile passen sollte, so wird auch diese Höhe verwendet. Anderenfalls wird die Zeilenhöhe der folgenden Seite verwendet. Passt auch diese Seitenhöhe nicht, so wird das PDF-Objekt in der Tabelle unter Umständen "gestaucht" dargestellt.
Transparenz: Wird das PDF-Objekt außerhalb einer Tabelle verwendet, so ist dieses immer transparent. Innerhalb der Tabelle wird ein Hintergrund unterstützt.
Damit das PDF-Objekt auch das eingestellte PDF-Dokument darstellen kann, muss ein evtl. erforderliches Passwort korrekt sein. Zusätzlich muss im PDF-Dokument das Recht "Drucken erlaubt" definiert sein. Anderenfalls kann das PDF-Objekt das definierte PDF-Dokument nicht darstellen.
Objekt-Eigenschaften
Siehe Kapitel "Gemeinsame Objekt-Eigenschaften".
Objekt-Inhalt
Eigenschaft Beschreibung Wert Beschreibung
Datenquelle Wählen Sie die PDF-Datenquelle. Datei-name
Formel-Assistent
Dateiname Der Dateiname wird aus-gewertet, falls bei der Eigenschaft Datenquelle "Da-teiname" ausgewählt wurde. Danach wählen Sie mit dem Dateiauswahldialog das ge-wünschte PDF aus. Das PDF wird in das Projekt eingebettet.
Datei öffnen-Dialog
Formel Der Dateiname ergibt sich aus einer Formel, falls bei der Eigenschaft Datenquelle "Formel" ausgewählt wurde. Das Ergebnis dieser Formel muss ein PDF-Dateiname sein.
Formel Formel-Assistent
Seiten-Bereiche
Geben Sie an welche Seiten angezeigt werden sollen. Dabei kann auch ein Bereich angegeben werden, z.B. 1,4,6-8,10-
"1-."
Formel
alle Seiten
Formel-Assistent
Passwort Falls die PDF-Datei passwort-geschützt ist, muss hier das Passwort angegeben werden.
Formel Formel-Assistent
Original-größe
Beschreibt, ob das PDF in Originalgröße (wenn diese ermittelt werden kann)
True
False
nicht
Ja
Nein
nicht definiert

Arbeiten mit dem Designer
420
gezeichnet wird, oder sich der Rahmengröße des PDF-Objekts anpassen soll
definiert
Proportionen erhalten: Über diese Option können Sie festlegen, ob das PDF so eingefügt werden soll, dass das Verhältnis von Höhe und Breite erhalten bleibt (True) oder ob sich das PDF vollständig dem Rahmen des Bildobjekts anpassen soll, aber möglicherweise verzerrt ist.
True
False
Formel
Ja
Nein
Formel-Assistent
Anordnung: Beschreibt, wie das PDF auf der Fläche angeordnet werden soll.
0
1
2
3
4
5
6
7
8
9
Zentriert
Nebeneinan-der (Kacheln)
Links oben
Links unten
Rechts oben
Rechts unten
Links
Rechts
Oben
Unten
Seitenum-bruch
Bestimmt, ob das Objekt einen Seitenumbruch auslösen kann.
True: Es werden alle Seiten der PDF-Datei gedruckt. False: Es wird auf jede Seite nur die erste Seite die unter "Seiten-Bereiche" angegebenen Seite der PDF-Datei gedruckt.
True
False
Formel
Ja
Nein
Formel-Assistent
Schrift-artenbe-handlung
Bestimmt, wie Schriftarten behandelt werden sollen. Die Option "als Kurven" ist sinnvoll, wenn die Schriftart auf dem Zielsystem nicht vorhanden ist. Bei aktivierter Option, kann die Vorschaudatei unter Umständen größer und die Vorschausuche nicht mehr verwendet werden.
0
1
2
Formel
Windows Font-Mapping
Fonts als Kurven rendern
Eingebettete Schriftarten verwenden
Formel-Assistent

Index
421
4. Index
@
@Berichtsparameter 229 @Sammelvariable 224 @Summe 221 @User 223
A
Ad-hoc-Designer 20 Aggregation 110, 205 Aktionen 41 Aktive Aufträge 58 Aktiver Design-Bereich 239, 345 Aktualitätsprüfung 14 Anzeigebedingung für
Ausfertigungsdruck 347 Arbeitsbereich
Ansichtsmodus 115 Hilfslinie 128
Arbeitsumgebung 16 Argumentfehler 265 Arithmetische Operatoren 263 Ausdrücke 245
Datumsformate 257 Fester Text 249 Funktionen 252 Operatoren 262 Summenvariablen 221 Variablen 249 Zahlenformate 258
Ausfertigungen Anzeigebedingung für Objekte 347 Anzeigebedingung für Seiten 345 Ausfertigungssteuerung 345 Beispiel 242 Index der Ausfertigung 306
Ausgabe 42 Andere Formate 46 Drucker 62 Echtdatenvorschau 44 Exportieren 46
Ausgabemedien 236 Ausklappbarer Bereich 164 Auslöser 40 Ausrichtung 127 Auswertungen 165
B
Barcodeobjekte 363 Eigenschaften 363 Funktionen 114, 256, 275
Barcodes 363, 365 2-aus-5 Datalogic 367 2-aus-5 Industrial 367 2-aus-5 Interleaved 367 2-aus-5 Matrix 367 3-aus-9 367 4CB 369 Alpha39 367 Aztec 370 Codabar 367 Code 39 mit CRC 368 Code 93 368 CODE11 367 Code128 368 Code128-Full 369 Code39 367 Datamatrix 370 Deutsche Post 372 DP-Identcode 371 DP-Leitcode 371 EAN128 369 EAN128-Full 369 EAN-13 365 EAN-14 366 EAN-8 366 Erweiterter Code 39 367 FIM Barcodes 371 German Parcel 371 GS1 128 369 GS1 DataBar 369 GS1 DataBar Expanded 369 GTIN-13 365

Index
422
GTIN-8 366 IM 369 ISBN 369 JAN-13 365 JAN-8 366 Japanischer Postcode 372 KIX 372 Maxicode 372 Maxicode/UPS 372 MSI 369 NVE/SSCC 370 PDF417 370 Postnet 372 Premiumadress 372 PZN 370 PZN (neu) 370 QR Code 371 Royal Mail 372 SSCC/NVE 370 UCC-13 365 UCC-14 366 UCC-8 366 UPC-A 366 UPC-E 367 USPS4CB 369
Bedienung 129 Bedingte Formatierung 348 Beispiel-Datenquelle 75 Benutzer 48 Benutzergruppen 50 Benutzervariablen 223 Benutzer-Variablen 330 Benutzerverwaltung 47 Bereiche 239 Bericht erstellen 76 Berichte planen 38
Aktionen 41 Auslöser 40
Berichtscontainer 81, 97, 142, 372 Drilldown-Berichte 164 Einfügen 81, 97, 142 Freier Inhalt 161 Sortierung 373 Sortierungen 164 Untertabellen ausrichten 373
Berichtselemente 234 Berichtselemente 26 Berichtsparameter 229 Berichtsvorlagen 16
Ad-hoc-Designer 20 Bild-Funktion 297 Bildobjekte 77, 91, 361
Eigenschaften 361 Einfügen 77, 91, 361
Boolsche Operatoren 262 Breite einzeln ändern 157
C
Chart Siehe Diagramm Checkbox 186
Einfügen 186 Checkbox-Objekte 413 Crosstab-Funktionen 285
D
Darstellungsbedingung 131, 348 Darstellungsebenen 132
Bedingungen 131 Ebenen zuweisen 134
Datei Importieren 127 Menü 75, 120
Datenbankschemata 245 Datenfilter 221 Datengrafik 188, 410
Eigenschaften 410 Einfügen 188
Datenquellen 27 Abfragen 30 Access 31 CData 38 CouchDB 35 CSV 36 Daten auswählen 30 Datenbankschemata 31 Excel 36 Google Analytics 36 Google BigQuery 36 Google Sheets 37

Index
423
JSON 36 Microsoft Sharepoint 38 MongoDB 35 NoSQL 35 NuoDB 32 OData 35 ODBC 35 OLE DB 35 Relationen 31 REST 35 RSS 36 RSSBus 38 SQL 29 XML 36
Datensicherung 14 Datum
Berechnungen 270, 289 Formate 289 Formatieren 257
Deinstallation 13 Designschema 345, 349 Dezimalstellen 129 Diagramm 165, 384
Balken 171 Balken/Linien/Flächen/Blasen 387 Band 391 Berechnungsart 388, 389, 390 Blasen 177 Darstellung 391 Diagrammtypen mischen 184 Eigenschaften 384 Einfügen 165 Flächen 176 Größenachse 389 Kreis/Ring 384 Landkarte 179 Linien 175, 391 Mindestanteil 385, 387 Mittelwert 390 Mittelwertgerade 184 Pipeline 178 Pyramide 391 Reihen 182 Reihenachse 387 Rubrikenachse 387
Shapefiles 179 Torte, Ring, Kreis 169 Trendlinie 184 Trichter 178 Typen 391 Untertypen 391 Zylinder 391
DOCX-Export 46, 50 Drag & Drop 78, 124 Drilldown-Berichte 164 Drucken 42
Ausfertigungen 345 Druckerwahl 235 Echtdatenvorschau 116 Etikettendruck 43, 115 Netzwerkdrucker 62 P-Datei 235 Präsentations-Modus 347 Seitenformat 235
E
Ebenen 132 Echtdatenvorschau 44, 116
Präsentations-Modus 347 Editionen 15 Eigenschaften 343
Barcodeobjekte 363 Berichtscontainer-Objekt 372 Bildobjekte 361 Checkbox-Objekte 413 Datengrafik -Objekte 410 Diagramm 384 Ellipse/Kreis 360 Formatierte Textobjekte 413 Formularelement-Objekte 415 Gantt-Diagramm 404 HTML-Objekte 418 Kreuztabellen-Objekte 401 Linienobjekte 359 Messinstrument-Objekte 408 Objekte 347 PDF-Objekte 418 Projekt 344 Rechteckobjekte 360 Tabellenobjekte 375

Index
424
Textobjekte 356 Einfügen
Barcodeobjekte 363 Berichtscontainer 81, 97, 142, 372 Berichtsparameter 229 Bildobjekte 77, 91, 361 Chart Siehe Diagramm Checkbox 186, 413 Datengrafik 188, 410 Diagramm 165, 384 Ellipsenobjekte 360 Formatierte Textobjekte 138, 413 Formularelement-Objekte 415 Gantt-Diagramm 201 HTML-Objekte 234, 418 Kreuztabelle 194, 401 Linienobjekte 359 Messinstrument 190, 408 PDF-Objekte 234, 418 Rechteckobjekte 360 RTF Objekte 138, 413 Tabellenobjekte 81, 97, 142, 375 Textobjekte 79, 91, 356
Einzahlungsschein 243 Ellipsenobjekte 360
Eigenschaften 360 Einfügen 360
Erste Seite 131 Etiketten
Offset 238 Vorlagen speichern 238
Excel-Export 46, 50 Exemplare 235 Export 46
Drucker 62 Export als Bild 349 PDF, DOCX, RTF, XLS… 46 weitere Formate 46
Exportprofile 50 PDF, DOCX, RTF, XLS… 50 weitere Formate 50
F
Farbe 349 Fehlersuche 265
Felder 245, 268 Fester Text 249 Filter 131, 221
Filter-Assistent 32 Filter-Assistent 32 FirstHeaderThisTable 300 Format
Bedingte Formatierung 348 Formatdialog 350
Format übertragen 122 Formatierte Textobjekte 138, 413 Formatierung
Datumsformat Date$ 257 RTFtoPlainText$ 329 Zahlenformat FStr$ 258
Formelassistent 246 Auto-Vervollständigen 247 Schriftart 129
Formelfehler 265 Formeln 245
Kommentare 251 Formularelement-Objekte 415 Funktionen 245, 252
Abs 270 AddDays 270 AddHours 270 AddMinutes 271 AddMonths 271 AddSeconds 271 AddWeeks 272 AddYears 272 Alias$ 273 ArcCos 273 ArcSin 273 ArcTan 274 Asc 274 AskString$ 260 ATrim$ 274 Avg 275 Barcode 114, 256, 275 Barcode$ 275 BarcodeType$ 276 BasedStr$ 276 BinaryAND 276 BinaryNOT 277

Index
425
BinaryOR 277 BinarySHL 277 BinarySHR 278 BinaryXOR 278 BMPMapToGray 278 BMPRotate 279 Capitalize$ 279 Case$ 279 Ceil 280 Century 280 ChangeLightness 281 CheckMod10 281 Chr$ 281 ChrSubst$ 282 Cond 261, 282 Constant.Pi 283 Contains 283 Continued 283 Cos 284 Count 259, 284 CountIf 259, 285 Crosstab.Cells.Avg 285 Crosstab.Cells.Max 286 Crosstab.Cells.Min 286 Crosstab.Cells.Sum 286 Crosstab.Col 286 Crosstab.Col$ 286 Crosstab.Row 287 Crosstab.Row$ 287 Crosstab.Value 287 Cstr$ 287 CurrentDataLineIndex 288 CurrentLineIndex 288 CurrentLineTypeIndex 288 Date 256, 289 Date$ 257, 289 DateDiff 291 DateDiff$ 291 DateHMS 293 DateInLeapYear 293 DateInRange 293 DateToJulian 294 DateYMD 294 Day 294 Day$ 295
Decade 295 DisplayValues$ 295 Distinct 296 Dow 296 Dow$ 296 Drawing 256, 297 Drawing$ 297 DrawingHeightSCM 297 DrawingWidthSCM 297 Empty 297 EndsWith 298 Evaluate 298 Even 299 Exists 299 Exp 299 Exp10 300 ExtractDate 300 ExtractTime 300 FirstHeaderThisTable 300 Floor 301 Frac 301 Fstr$ 258, 301 GeometricAvg 303 GetValue 304 GetVar 304 HeatmapColor 304 Hexadezimal 276 Hour 305 HSL 305 HTMLtoPlainText$ 305 Hyperlink$ 306 If (Cond) 261, 306 Int 306 IsNull 262, 307 IsNullOrEmpty 307 IssueIndex 306 Join$ 307 JulianToDate 308 LangCase$ 308 LastFooterThisTable 309 Lastpage 260, 309 Left$ 256, 310 Len 310 Locale$ 311 LocCurr$ 259, 311

Index
426
LocCurrL$ 259, 312 LocDate$ 312 LocDateTime 313 LocNumber$ 313 LocTime$ 313 LocVal 255, 314 Log 314 Log10 315 Lower$ 315 Ltrim$ 315 Max 316 Maximum 316 Median 316 Mid$ 256, 317 Min 317 Minimum 318 Minute 318 Mode 318 Month 319 Month$ 319 Now 319 NthLargest 320 NthLargestIndex 320 NthValue 321 Null 262, 321 NullSafe 262, 321 NumInRange 322 Odd 322 Ord 322 Page 259, 323 Page$ 259, 323 Pi-Konstante 283 PlainTexttoHTML$ 323 Pow 324 Precalc 324 Previous 324 PreviousUsed 325 ProjectParameters$ 325 Quarter 325 RainbowColor 326 RegExMatch$ 326 RegExSubst$ 327 RemainingTableSpace 327 Rep$ 327 RGB 328
Right$ 256, 328 Roman$ 329 Round 329 RTFtoPlainText$ 329 RTrim$ 256, 329 Schreibweise 252 Second 330 SetVar 330 Sign 330 Sin 331 Sqrt 331 StartsWith 331 StdDeviation 332 Str$ 255, 332 StrPos 333 StrRPos 333 StrSubst$ 310, 334 Sum 260, 334 TableWidth 335 Tan 335 TextWidth 336 Time$ 336 Today 336 ToFrac$ 337 Token$ 337 ToNumber 337 ToRTF$ 338 ToString$ 338 Total 338 TotalPages$ 339 Übersicht 270 UnitFromSCM 339 Upper$ 340 URLDecode$ 340 URLEncode$ 340 Val 255, 340 Variance 341 Wertetypen 253 WildcardMatch 341 Woy 341 Year 342 Year$ 342
G
Gantt-Diagramm 201, 404

Index
427
Eigenschaften 404 Einfügen 201
Gesperrt 347 Gitter einrichten 127 Globale Variablen 223, 224, 330 Gruppenfußzeilen 379 Gruppenkopfzeilen 152
Umbruch vor Gruppen 380 Gruppieren 126
H
Hexadezimal 276 Hilfslinie 128 Hintergrund 351 Hoch-/Tiefgestellt 413 HTML-Objekt 234, 418
I
Importieren 127 Inhalt 352 In-Memory Modus 36 Installation
Deinstallation 13 Designer 12, 13 Server 9 Service Pack 14 Update 13 Windows Authentifizierung 29 Worker Service 12
ISBN Barcode 369 IsForcedPage 266 IsNull 307
K
Kommentare 251 Kontingenztafeln 194, 401 Kopie 345 Kopieren 126 Kreuztabelle 165, 194, 401
Einfügen 194 Pivot-Funktion 196 Spezielle Funktionen 200
L
Landkarte 179 LastFooterThisTable 309 Lastpage 309 Layout 234 Layout-Bereiche 239 Layout-Vorschau 115 Letzte Seite 133 Lineale 128 Linienobjekte 359
Eigenschaften 359 Einfügen 359
Lizenzierung 15, 62 LL-Felder 268 LL-Variablen 265 LoadFile$ 162 Logische Operatoren 264 Logo einfügen 77, 91
M
Mehrfachkopien 127 Mehrspaltig 376 Mehrspaltige Reports 207 Menüband 75, 117 Messinstrument 165, 190, 408
Eigenschaften 408 Einfügen 190
Mindestzahl der Druckseiten 345 Mini-Symbolleiste 121 Multifunktionsleiste 117 Muster 352
N
Namen 352 Netzwerk Siehe Benutzerverwaltung Netzwerkdrucker 44, 62 Null 321
O
Objekte 74 Anzeigebedingung 347 Ausrichtung 127

Index
428
Barcode 363 Bedingte Formatierung 348 Berichtscontainer 81, 97, 142, 372 Bild 77, 91, 361 Chart Siehe Diagramm Checkbox 186, 413 Darstellungsbedingung 348 Datengrafik 188, 410 Designschema 349 Diagramm 165, 384 Eigenschaften 347 Einfügen 124 Ellipse/Kreis 360 Export als Bild 349 Farbe 349 Format 350 Format übertragen 122 Formatierter Text 138, 413 Formularelement 415 Gantt-Diagramm 201, 404 Gesperrt 347 Größe verändern 125 Gruppieren 126 Hintergrund 351 HTML 234, 418 Importieren 127 Inhalt 352 Kopieren 126 Kreuztabelle 194, 401 Linien 359 Messinstrument 190, 408 Muster 352 Namen 352 PDF 234, 418 Position 352 Rahmen 353 Rechteck 360 RTF-Text 138, 413 Schrift 354 Tabelle 81, 97, 142, 375 Text 79, 91, 356 Umbruch vor Objekt 355 Verketten 208 Verschieben 125
Offset 238
Operatoren 262 Arithmetisch 263 Logisch 264 Relationen 263 Vergleichsoperatoren 263
Optionen Arbeitsbereich 129 Projekt 129 Vorschau 116
P
Page 323 P-Datei 235 PDF
Ausfüllbare Formulare 415 PDF Signaturfeld 417 PDF/A 46, 50 PDF-Ausgabe 46, 50 PDF-Objekt 234, 418
PDF Signaturfeld 417 Physikalische Seite benutzen 235 Pi-Konstante 283 Pipeline 178 Position 352 Position verändern 125 Positionsdialog 125 Präsentationsmodus 347 Probedruck 44 Projekt 74
Berichtselemente 234 Berichtsparameter 229 Beschreibung 344 Eigenschaften 344 Filter 221 Importieren 127 Optionen 129 Pfad kopieren 344 Seitenlayout 234 Voreinstellungen 121
Projekt-Assistent 129 Projekt-Parameter 325
Q
Quartal 325

Index
429
R
Rahmen 353 Rechnung erstellen 90
Anhang 161 Deckblatt 161
Rechte Siehe Benutzerverwaltung Rechteckobjekte 360
Eigenschaften 360 Einfügen 360
Reihendefinition 182, 388 Relationen 263 RemainingTableSpace 327 Resttextübernahme 139 RGB 328 Ribbon 75, 117 RTF Text 138, 329, 413 RTF-Export 46, 50 Rückgängig 122
S
Sammelvariablen 224 Schnellzugriff 121 Schrift 354 Seitenformat 235 Seitenlayout 234 Seitenumbruch 140, 356, 414, 420 Seitenzahl 323
Gesamtzahl der Seiten 339 Separatorenlinien 130 Separatorenzeichen 158, 373 Serienbrief erstellen 134 Service Pack 14 Shapefiles 179 Sicherheit 14 Sicherung 14 Skala Siehe Messinstrument SMTP-Konfiguration 63 Sonderzeichen 281 Sortierung 373 Sortierungen 164 Spaltenbreite über Maus 130 Spalteneigenschaften 380 Statistik 110, 165, 205 Statuszeile 117
Str$ 332 Sum 334 Summenfunktion 334 Summenvariablen 221 Syntaxfehler 265 Systeminformationen 62 Systempotokoll 62 Systemvorraussetzung 7
T
Tabellenobjekte 81, 97, 142, 375 Ausklappbarer Bereich 164 Bearbeiten 146 Berichtscontainer 142 Breite einzeln ändern 157 Checkbox 186 Datengrafik 188 Drag & Drop 123, 148 Drilldown-Berichte 164 Eigenschaften 375 Einfügen 81, 97, 142 Fixe Größe 158 Größe anpassen 158 Gruppenfußzeilen 379 Gruppenkopfzeilen 152 Kopfzeile 158 Kopfzeilen drehen 381, 401 Layout 157 Rahmen 353 Seitenwechsel 159 Separatorenlinien 130 Separatorenzeichen 158, 373 Sortierung 373 Sortierungen 164 Spalte definieren 150 Spalten ausrichten 157 Spaltenanzahl 376 Spaltenbreite über Maus 130 Spalteneigenschaften 380 Tabellen in Spalten 154 Umbruch vor Gruppen 380 Untertabellen ausrichten 373 Zebramuster 377 Zeilen definieren 148 Zeilen verankern 162

Index
430
Tabellenstruktur 142, 372 Tabulator 251 Tacho Siehe Messinstrument Textobjekte 79, 91, 356
Eigenschaften 356 Einfügen 79, 91, 356 Formatierter Text 413 Hoch-/Tiefgestellt 413 Tabulatoren 251 Umbruch 250
Textüberlauf 414 Top-N-Reporting 197, 402 Trendlinie 184 Trichter 178
U
Umbruch vor 355 Umbruch vor Gruppen 380 Update-Installation 13 User Siehe Benutzerverwaltung User-Variablen 223, 224, 330
V
Variablen 245, 249 Global 223, 224, 330 LL... 265
Variablen-/Feldliste 245 Variablenspeicher 223, 224, 330 Verfahren 74
Format übertragen 122 Objekte bewegen 125 Objekte einfügen 124 Objekte gruppieren 126 Objekte kopieren 126 Rückgängig 122 Wiederherstellen 122
Vergleichsoperatoren 263
Verketten 208 Verknüpfungen 262 Verschieben von Objekten 125 Verwaltung 47 Vorausberechnungen 324 Voreinstellung 121 Vorschau
Ausklappbarer Bereich 164 Berichtsparameter 229 Echtdatenvorschau 44, 116 Layout-Vorschau 116 Optionen 116 Sortierungen 164
W
Wenn-Dann-Funktion 282 Wiederherstellen 122 Windows Authentifizierung 29 Witwe & Waisenkind 383 Worker Service 63
X
XPS-Export 46, 50
Z
Zahlen formatieren 258 Zähler 221, 259, 284, 285 Zebramuster 377 Zeichnungsobj. Siehe Bildobjekte Zeiger Siehe Messinstrument Zeilen verankern 162 Zeilenumbruch 250, 358 Zeit-Funktionen 270, 313, 319, 336 Zusammenfassen 110, 205