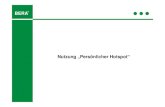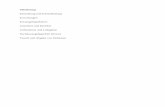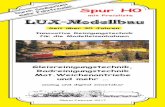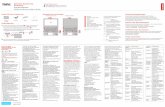digiDoc - GEOSOFT€¦ · Photo-Viewer PICASA von Google. 2 Einrichtung Handbuch-digiDoc.docx 5 2....
Transcript of digiDoc - GEOSOFT€¦ · Photo-Viewer PICASA von Google. 2 Einrichtung Handbuch-digiDoc.docx 5 2....

Handbuch-digiDoc.docx 1
digiDoc digitale Akten- und Rissverwaltung

Handbuch-digiDoc.docx 2
Impressum
Westwall 8 47608 Geldern
tel. 02831 – 89395
fax. 02831 – 94145
e-mail [email protected]
internet www.geosoft.de

Handbuch-digiDoc.docx 3
Inhaltsverzeichnis
1. digiDoc ........................................................................................................... 4
2. Einrichtung ...................................................................................................... 5 2.1 Welchen Scanner verwende ich? ............................................................................................ 5 2.2 Welche Scan-Software brauche ich sonst noch? ................................................................... 5 2.3 Optional : Wie richte ich den Datenkompressor LURAtech ein? ........................................... 5 2.3.1 Optional : Installation ................................................................................................................. 6 2.4 Wie installiere ich PICASA? ........................................................................................................ 7 2.4.1 Riss-Ordner anlegen ................................................................................................................... 7 2.4.2 Picasa einrichten ........................................................................................................................ 7 2.5 Optional: Zusammenspiel von GEORG und LURA ................................................................... 7 2.6 Einrichtung in GEORG ................................................................................................................ 8
3. Scannen von Dokumenten ........................................................................... 9 3.1 Scannen für Dokument-Explorer (PDF) ..................................................................................... 9 3.1.1 Allgemeines ................................................................................................................................. 9 3.1.2 Lokale Lösung ............................................................................................................................. 9 3.1.3 Große Lösung ............................................................................................................................ 10 3.1.4 Ablauf ........................................................................................................................................ 10 3.2 Wegsortieren von übermittelten Rissen und AP-Karten ........................................................ 11 3.2.1 Filenamen der Risse .................................................................................................................. 11 3.2.2 Automatische Einsortierung von Rissen .................................................................................. 12 3.2.3 Manuelle Einsortierung von Rissen oder AP-Karten ............................................................... 12 3.3 Scannen von eigenen Rissen für Ihr Rissarchiv ....................................................................... 14 3.4 Arbeit mit Picasa ....................................................................................................................... 14 3.5 Scannen im Dokument-Explorer.............................................................................................. 15
4. Die Bildergalerie .......................................................................................... 16 4.1 Druckfunktionen ........................................................................................................................ 17
5. digiDoc-Rissverwaltung ............................................................................... 18
6. Bei weiteren Fragen... .................................................................................. 19

1 digiDoc
Handbuch-digiDoc.docx 4
1. digiDoc Die Verwaltung von Dokumenten und Katasterunterlagen in digitaler Form hat
begonnen. Scannen Sie Ihre Dokumente im komprimierten PDF Format direkt in
den GEORG Dokument-Explorer und verwalten Sie Ihr digitales Rissarchiv.
Folgende Arbeiten lassen sich mit diesem Programmmodul zu GEORG erledigen:
✓Scannen Ihrer Auftragsunterlagen als Dokumente (PDF, TIF) in den Dokument-
Explorer.
✓Scannen vorhandener Papierrisse oder AP-Karten im TIF oder PDF Format und
Ablage in Ihrem zentralen Rissarchiv.
✓Übernahme digitaler Katasterunterlagen (Riss, AP-Karten etc.) von den
Katasterämtern als TIF, PDF, LDF und automatische Einsortierung in Ihre
Rissdatenbank nach Gemarkung und Flur. Zusätzlicher Vermerk der erhaltenen
Rissunterlagen im Dokument-Explorer des jeweiligen Auftrags.
✓Referenzierung der Risse über Zuweisung von Koordinaten oder
Flurstücksnummern und anschließende Risssuche über Fangradius.
✓Gesamtübersicht Ihrer Rissdatenbank mit Miniaturansichten der Risse nach
Gemarkungen und Fluren mit Druckausgabefunktion über den kostenlosen
Photo-Viewer PICASA von Google.

2 Einrichtung
Handbuch-digiDoc.docx 5
2. Einrichtung
2.1 Welchen Scanner verwende ich?
Grundsätzlich kann jeder handelsübliche Scanner verwendet werden, der in
Verbindung mit der mitgelieferten oder einer fremden Software (Corel Paint Shop
Pro 10) TIF-Dateien erzeugt und ablegt.
Es bieten sich handelsübliche DIN A4 und DIN A3 Scanner der verschiedenen
Hersteller an, die i.d.R. Ergebnisse in ausreichender Qualität liefern. Zu achten ist
allerdings auf die Scan-Geschwindigkeit, die durch einen automatischen Einzug
bei mehrseitigen Dokumenten erheblich gesteigert werden kann.
Wir empfehlen hier den HP-7650 Scanner, der mit einem automatischen
Vorlageneinzug ausgestattet ist und den Scan-Vorgang über eine Taste am
Scanner selbst startet, d.h. es braucht keine Software gestartet zu werden, also
nur Vorlagen einlegen und Starttaste drücken.
Alle anderen Scanner allerdings können ebenfalls verwendet werden, wobei hier
der Scan-File nach den Angaben des jeweiligen Handbuches zu erzeugen ist.
In jedem Falle ist das gescannte Dokument immer unter dem festgelegten
Namen
1.tif für spätere PDF Kompression (mehrseitige Auftragsdokumente etc.)
2.tif für unkomprimierte TIF Dateien (eigene Risse für Picasa)
im Ordner "eigene Dateien" abzulegen.
2.2 Welche Scan-Software brauche ich sonst noch?
Prinzipiell brauchen Sie keine weitere Scan-Software (Bildbearbeitungs-Software)
als die, die mit dem Scanner mitgeliefert wurde. Sollen jedoch größere Mengen
an Rissdokumenten (alte Papierrisse) oder AP-Karten gescannt und als
Einzeldateien in der Picasa Datenbank abgelegt werden, so empfiehlt sich z.B.
das Programm Corel Paint Shop Pro 11, mit dem man Risse massenweise scannen
und als Einzeldateien im TIF Format in Ihre Rissdatenbank ablegen kann.
2.3 Optional : Wie richte ich den Datenkompressor LURAtech ein?
Den Datenkompressor von Lura benötigen Sie, um die im TIF Format gescannten
Grafiken in ein stark komprimiertes PDF Farb-Format umzuwandeln. Hierzu ist der
Lura Compressor auf dem Rechner, an dem sich der Scanner befindet, zu
installieren. Auf allen anderen Rechner, die nur auf die fertigen Scan-Produkte
zurückgreifen, ist dieser Kompressor nicht erforderlich.
Der Compressor wird später von GEORG automatisch nach dem Scan-Vorgang
aufgerufen, um Ihre gerade erzeugten TIF-Dateien ins PDF-Format zu
konvertieren. Anschließend verschwindet der Kompressor automatisch wieder.
Der autarke Einsatz des Compressors ist allerdings ebenfalls möglich und
durchaus empfehlenswert, wenn große TIF-Dateien ins sehr viel kleinere PDF
Format umgewandelt werden sollen.

2 Einrichtung
Handbuch-digiDoc.docx 6
2.3.1 Optional : Installation
Installieren Sie den LURA Compressor über den mitgelieferten EXE-Datei und
geben dabei Ihren Lizenzschlüssel ein.
Der LURA Compressor ist nach der Installation ein eigenständiges Programm, mit
dem Sie Grafiken (TIF, JPG etc.) in eine sehr kleine PDF-Datei komprimieren
können. Lesen Sie hierzu das LURA Handbuch.
Einrichtung:
1)Starten Sie den Lura Compressor
2)Auf Karte 1 den Pfad zu "eigene Dateien\1a.tif" stellen
3)Auf Karte 2 die Option "Overwrite existing" anhaken! Abb.: 1
4)Auf Karte 3 die Option "Delete input file" wählen! Abb.: 2
Abbildung 2: Einstellung Lura Karte 2
Abbildung 1: Einstellung Lura Karte 3

2 Einrichtung
Handbuch-digiDoc.docx 7
2.4 Wie installiere ich PICASA?
Laden Sie den Bildbetrachter PICASA aus dem Internet picasa.google.de und
installieren Sie die Software auf allen Rechnern, die später auf die Rissdatenbank
zugreifen sollen. Bei der Installation sind ansonsten keine Besonderheiten zu
beachten.
2.4.1 Riss-Ordner anlegen
Der zentrale Ordner Ihrer Risse und AP-Karten sollte auf einer Netzplatte liegen
und allen Benutzer zugänglich sein. Legen Sie diesen Ordner z.B. unter dem
Namen "Risse" an. Unter diesen Ordner legen Sie Ihre weiten festen Ordner wie
z.B. "AP-Karten" an, während alle Gemarkungs- und Flurordner zur Ablage der
Risse von GEORG automatisch bei der Ablage angelegt werden.
2.4.2 Picasa einrichten
Nachdem der Riss-Ordner angelegt und möglichst mit einigen Dokumenten
gefüllt ist, ist dieser Ordern in Picasa zur ständigen Überprüfung und Anzeige der
darin vorhandenen Dateien anzugeben (Datei>Ordner ....).
2.5 Optional: Zusammenspiel von GEORG und LURA
Der Anwender legt jede gescannte Datei im TIF-Format unter dem Namen 1.tif
im Ordner "Eigene Dateien" ab.
Im Modus "scannen aktiv" (Shift + F11) überprüft GEORG nun permanent, ob eine
solche Datei (1.TIF) im Ordner "eigene Dateien" vorhanden ist, benennt diesen
nach erfolgter Ablage um in 1a.tif und ruft nun automatisch LURA auf. LURA führt
nun die Kompression durch und legt das Ergebnis als 1a.pdf im Ordner "eigene
Dateien" ab.
LURA wird geschlossen und GEORG zeigt nun den Scan-Dialog an, über den man
die PDF in den Dokument-Explorer des Auftrags oder in die Rissdatenbank
ablegen kann.

2 Einrichtung
Handbuch-digiDoc.docx 8
2.6 Einrichtung in GEORG
Wie im vorigen Abschnitt beschrieben, ist der Ordner "Risse" auf Ihrer Platte
anzulegen und dieser Pfad über die Programmparameter (Strg+O) > digiDoc
einzutragen.
Die Ordnerstruktur baut sich selbsttätig auf, d.h. es werden automatisch
Gemarkungen und Flure angelegt. Dies geschieht über die
Gemarkungsnummer, die sich GEORG aus der Gemarkungs-datenbank
entnimmt.
Die wegzusortierenden Risse müssen also aus Einzeldateien bestehen, bei denen
sowohl die Gemarkungs- als auch die Flurnummer Bestandteile des
Dateinamens sind, also z.B.
3162_12_145_A3.TIF
Möglich ist es auch, dass der Gemarkungsnamen enthalten ist, der dann
automatisch beim Wegordnen durch die Gemarkungsnummer ersetzt wird (Fall
Brandenburg), also z.B.
Barnim_FL 125_14152.TIF
Sollten die Dateinamen Ihrer digitalisierten Risse zwar die Gemarkung und die Flur
enthalten, jedoch einen anderen Aufbau aufweisen also die zuvor genannten,
so setzen Sie sich mit uns in Verbindung.
Dateinamen, die weder die Gemarkung noch die Flur enthalten, können
dagegen nicht automatisiert weggeordnet werden und sind entweder vorher
umzubenennen oder manuell weg zu ordnen.
Abbildung 3: Strg+O > digiDoc

3 Scannen von Dokumenten
Handbuch-digiDoc.docx 9
3. Scannen von Dokumenten
3.1 Scannen für Dokument-Explorer (PDF)
3.1.1 Allgemeines
Nach dem Scannen kann
entschieden werden, wohin der
File gelegt und ob er mit oder ohne
LURA-Kompression, abgelegt
werden soll. Mit dem LURA-
Kompressor können TIF, JPG oder
PDF Grafikdateien ohne großen
Qualitätsverlust auf minimalen
Speicherplatz eingeschrumpft
werden.
Ziehen Sie Ihre Scans als TIF-, JPG-
oder PDF-Datei per Drag&Drop auf
eine der vier Funktionsflächen, um
sie zu komprimieren und
anschließend wegzuordnen.
Über Fläche 1 und 2 werden Ihre
Scans nun entweder mit oder ohne
LURA-Komprimierung in den
GEORG Dokument-Explorer gelegt.
3.1.2 Lokale Lösung
Die "kleine Scannerlösung" besteht
aus einem handelsüblichen Dokumenten-
Einzugscanner meist in A4, der direkt an einen
Arbeitsplatz angeschlossen ist. Damit werden
die ein- oder mehrseitigen Dokumente
gescannt und als Datei mit dem Namen 1.tif
oder 2.tif im Ordner "C:\eigene Dateien"
abgelegt. GEORG entnimmt nach jedem
Scanvorgang den File, komprimiert ihn (bei
Name 1.tif) und legt ihn als PDF Datei in den
Dokument-Explorer des GEORG Auftrags.
Alternativ kann das unkomprimierte
Dokument (Name 2.tif) in einen beliebigen
Ordner oder auch automatisiert ins Rissarchiv
gelegt werden. Dokumente werden also
gescannt und gleich zum GEORG Auftrag
weggelegt, kein Stapelbetrieb.
Abbildung 4: digiDoc Funktionsflächen zum Wegsortieren
der Scans
Abbildung 5: lokaler Arbeitsplatzscanner HP
7650

3 Scannen von Dokumenten
Handbuch-digiDoc.docx 10
3.1.3 Große Lösung
Die große Scannerlösung besteht aus einem sog. Netzwerk- oder
Multifunktionsscanner. Ein solches Gerät unterscheidet sich von der
Einplatzlösung durch die Einbindung ins Büronetzwerk. Er ist also nicht mit einem
speziellen Arbeitsplatz verbunden, sondern verrichtet autark an einem
beliebigen zentralen Platz im Büro seine Arbeit. Jeder Mitarbeiter erhält einen
eigenen Ordner im Netz, in dem die Scans zwischengespeichert werden.
Am Multifunktionsscanner A5100 von Avision scannen Sie zunächst Ihre
gesamten Dokumente in Schwarz-Weiß oder Farbe in den einstellbaren
Formaten TIF, JPG oder PDF. Im Gegensatz zur "kleinen Lösung" arbeiten Sie hier
also im Stapelbetrieb.
Nach den Scanvorgängen
werden die erzeugten Files
von jedem beliebigen
Arbeitsplatz im Netz über
ein kostenloses
Bildverwaltungsprogramm,
z.B. XnView
(www.xnview.com) nach
und nach per Drag&Drop
auf die digiDoc
Funktionsflächen gezogen
und wegsortiert.
Weiterhin leistet der Avision
Multifunktionsscanner die
Aufgabe eines normalen
Kopierers, indem die
eingelegten Seiten nicht als File abgelegt, sondern Ihrem Drucker direkt zum
Ausdruck übergeben werden. Hierzu wird einfach die Taste Copy statt File
gedrückt.
Auch das direkte Versenden des Dokumentes als E-Mail oder Fax ist über eine
eigene Taste möglich.
Durch die sehr einfache und angenehme Art, Ihre Auftragsdokumente zu
scannen und zum Auftrag abzulegen, haben Sie jederzeit, vor allem nach
Abschluss und Archivierung Ihres Auftrages und von jedem Rechner Zugriff auf
alle wichtigen Unterlagen, wie Teilungsgenehmigungen, Risse, Flurkarten,
Grenzniederschriften und auch auf Ihre Eingangspost. Der benötigte
Speicherplatz ist angesichts heutiger Plattenkapazitäten vernachlässigbar klein.
3.1.4 Ablauf
1.)GEORG starten und über digiDoc (oder Shift+F11) (Abb.:
4) in den Scan-Modus verzweigen. Gehen Sie nun in den
Auftrag, zu dem die zu scannenden Dokumente
gespeichert werden sollen.
Unten rechts wird "Scannen aktiv" (Abbildung 7) angezeigt
(wenn mind. 1024er Auflösung). Jetzt wird ständig nach
der Datei 1.tif bzw. 2.tif im Ordner "Eigene Dateien"
gesucht.
2.)Scannen starten: entweder durch Drücken einer Taste
Abbildung 6: DIN A3 Multifunktionsscanner A5100 (ca. 3.200 EUR)
Abbildung 7: Scannen aktiv

3 Scannen von Dokumenten
Handbuch-digiDoc.docx 11
am Scanner oder mittels Software (z.B.: Programm "Imaging" unter Windows
2000/XP bzw. „Scannen und Faxen“ unter Windows Vista). Mehrseitige
Dokumente werden in einer sog. Multi-Page TIF Datei gelegt.
3.)Scan als 1.tif im Ordner "Eigene Dateien" ablegen. Meist ist nur "1" einzugeben
und zu ENTERn, da "Eigene Dateien" und "TIFF" vorgeschlagen werden.
4.)GEORG erkennt durch permanentes Überwachen des Ordners den neu
angelegten File 1.tif , benennt diesem nach Beendigung des Speicherns um in
1a.tif und konvertiert die Datei mittels LURA Compressor nach 1a.pdf.
5.)Es erscheint nun der Scan-Ablage-Dialog (Abbildung 8): Die PDF Datei kann
nun als Dokument mit beliebiger Bezeichnung zum angezeigten Auftrag
gespeichert werden.
3.2 Wegsortieren von übermittelten Rissen und AP-Karten
3.2.1 Filenamen der Risse
Zunächst ist wichtig, ob die zugesandten Risse bereits in Ihren File-Namen den
eindeutigen Hinweis auf die Gemarkung und die Flur enthalten, also z.B.
3256_12_125_A3.TIF als GGGG_FFF_NNN_zzz.TIF (GGGG=Gemarkungsnummer,
F=Flurnummer, N, Z = zusätzliche Rissinformationen).
Ist der Name der Rissfiles von diesem Format verschieden, so können die Risse
nicht automatisch sondern nur manuell einsortiert werden.
Abbildung 8: Wegsortieren des Dokumentes

3 Scannen von Dokumenten
Handbuch-digiDoc.docx 12
3.2.2 Automatische Einsortierung von Rissen
1.)GEORG starten und Auftrag wählen, zu dem die Risse / AP-Karten zugeordnet
werden sollen.
2.)Aktivieren Sie den Scannen-Modus mit Shift+F11 und ziehen Sie die Dateien
auf das "Scannen aktiv"-Symbol (Abb.: 4). Die Risse werden nun automatisch in
die Rissdatenbank einsortiert, da die Zuordnung aus dem Filenamen eindeutig
abzuleiten ist. Dabei werden nicht vorhandene Gemarkungen und Flure neu
angelegt.
3.2.3 Manuelle Einsortierung von Rissen oder AP-Karten
1.)+ 2.) wie oben
2.)Es erscheint der Scan-Dialog
Für Risse: (Abbildung 9) Eingabe von Gemarkung/Flur/Rißnummer und Speichern
für jeden Riss.
Die zum jeweiligen Auftrag wegsortierten Risse werden im Dokument-Explorer
zum Auftrags unter Risse.html verzeichnet und können von hier aus wieder
aufgerufen werden.
Für AP-Karten u.a Dokumente: (Abbildung 10): Eingabe des gewünschten
Abbildung 9: manuelles Einsortieren von Rissen
Abbildung 10: Einsortieren von AP-Karten

3 Scannen von Dokumenten
Handbuch-digiDoc.docx 13
Dateinamens (für die AP-Karte z.B. KMQ+AP-Nummer) und Speichern für jedes
Dokument.
Wählen Sie zuvor den gewünschten Ordner aus.

3 Scannen von Dokumenten
Handbuch-digiDoc.docx 14
3.3 Scannen von eigenen Rissen für Ihr Rissarchiv
1.)Starten Sie GEORG und wählen Sie einen beliebigen Auftrag.
2.)Aktivieren Sie den Scan-Modus über Shift+F11
3.)Scannen Sie Ihre Risse / AP-Karten mit einem beliebigen Programm und legen
diese in einem möglichst hoch komprimierten Schwarz-Weiss Modus ab.
Erzeugen Sie also möglichst kleine TIF Files
4.)Legen Sie die gescannten Risse jeweils einzeln unter dem Namen 2.tif im
Ordner "eigene Dateien" ab
5.)Unmittelbar nach dem Ablegen öffnet sich in GEORG der Scan-Dialog Abb.: 6
bzw. Abb.: 7. Vergeben Sie hier die entsprechenden Bezeichnungen für
Gemarkung / Flur bzw. die Dokumentbezeichnung.
3.4 Arbeit mit Picasa
PICASA ist ein universeller Bildbetrachter für Fotos und sonstige Grafiken in den
gängigen Formaten wie TIF, JPG, BMP etc.
PICASA scannt regelmäßig die Ordner, die überprüft werden sollen. Hierzu ist Ihr
Ordner "Risse" in PICASA über Datei > Ordner zu Picasa hinzufügen in die
Überwachung hineinzunehmen.
Über PICASA können Ihre archivierten Risse betrachtet, gedreht, ausgedruckt
verschoben und gelöscht werden.
Abbildung 11: Ordner RISSE in die Überwachung aufnehmen

3 Scannen von Dokumenten
Handbuch-digiDoc.docx 15
3.5 Scannen im Dokument-Explorer
Im Dokument-Explorer auf der Stammdatenseite bietet GEORG die Möglichkeit
Dokumente über einen lokal angeschlossenen Scanner zu scannen. Dazu wird
direkt der vom Scanner installierte TWAIN-Treiber angesprochen.
Über den Button wird der Scann-Vorgang mit den letzten
Einstellungen aufgerufen.
Im DropDown-Menü haben Sie die Möglichkeit zwischen Farb-, Graustufen-
und Schwarzweiss-Scan zu wählen. Bei mehreren lokalen Scannern haben Sie
hier außerdem die Möglichkeit den Scanner auszuwählen. Falls der gewählte
Scanner Duplex-Scannvorgänge unterstützt haben Sie hier außerdem die
Möglichkeit diese zu wählen.
Abbildung 12: Scannen im Dokument-Explorer

4 Die Bildergalerie
Handbuch-digiDoc.docx 16
4. Die Bildergalerie Die Bildergalerie ist mit seinen umfangreichen Druckfunktionen ein neues
Bestandteil von digiDoc. Hier haben Sie die Möglichkeiten Ihre Auftragsfotos und
Risse zu betrachten und zu verwalten. Sie können die Bilder in die
Zwischenablage kopieren, um Sie anschließend in anderen Dokumenten zu
verwenden. Mit einem Doppelklick auf ein Foto öffnen Sie dieses in der
Normalansicht, wo die Möglichkeit besteht das Foto zu drehen.
Außerdem werden zu jedem Foto interessante Informationen wie z.B.
Erstellungsdatum oder Dateigröße angezeigt.
Abbildung 13: Nutzen Sie die Bildergalerie z.B. um Auftragsfotos festzulegen

4 Die Bildergalerie
Handbuch-digiDoc.docx 17
4.1 Druckfunktionen
In der Bildergalerie stehen Ihnen umfangreiche Druckfunktionen zur Verfügung.
Nach der Auswahl der zu druckenden Bilder in der Bildergalerie, wählen Sie hier
unter anderem das Seitenformat und wie viele Bilder Sie auf eine Seite drucken
möchten.
Drucker Wählen Sie hier bitte den Drucker aus, auf dem Sie die
Dokumente ausdrucken möchten.
Seitenformat Wählen Sie hier entweder ein entsprechendes
Seitenformat (DIN A4, …) oder die Einstellung
„automatisch wählen“. Das Seitenformat wird
entsprechend der Datei automatisch gewählt.
randlos drucken Aktivieren Sie diese Option um die Grafik randlos zu
drucken. Ist diese Option deaktiviert, wird automatisch
ein Rand von 1cm hinzugefügt.
Toleranz für die
Druckerrand-
Anpassung
Geben Sie hier eine Toleranz in Prozent an, die eine
Grafik größer bzw. kleiner als ein Standard-
Seitenformat sein darf, um trotzdem in diesem
gedruckt zu werden.
Drucklayout Wählen Sie, ob das auf eine Seite eine oder zwei
Grafiken gedruckt werden sollen.
Abbildung 14: Bildergalerie - Druckfunktion

5 digiDoc-Rissverwaltung
Handbuch-digiDoc.docx 18
5. digiDoc-Rissverwaltung In GEORG ist erstmals eine digiDoc-Rissverwaltung integriert, mit der Sie Ihre
archivierten Risse perfekt im Überblick behalten.
Hier besteht außerdem die Möglichkeit eine zentrale Riss- oder Flurstücks-
Koordinate einzugeben und die enthaltenen Flurstücke zu pflegen.
Risse, die sich im Rissverwaltung befinden können mit beliebig vielen
Koordinatenpaaren versehen werden, um sie über diese Referenzierung
lagemäßig zu fixieren und so besser aufsuchen zu können.
Die Koordinaten haben mehrere Qualitätsstufen (100-300) und können der
Rissverwaltung entweder
✓dem Auftrag als Auftragskoordinate oder
✓der ALB2 Datenbank als Flurstückskoordinate(n) entnommen bzw.
✓als Punktkoordinate(n) manuell eingegeben
übergeben werden.
Abbildung 15: GEORG digiDoc-Rissverwaltung

6 Bei weiteren Fragen...
Handbuch-digiDoc.docx 19
6. Bei weiteren Fragen... ... können Sie sich gerne zu den gewohnten Hotlinezeiten direkt bei uns melden.
tel. 0 28 31 – 89 3 95
fax 0 28 31 – 94 1 45
e-mail [email protected]
internet www.geosoft.de
Unsere Hotlinezeiten sind...
Mo-Do 9:00-12:00 Uhr, 14:00-17:15 Uhr
Fr 9:00-12:00 Uhr, 14:00-16:00 Uhr
Letzte Änderung: 07.10.2019
Dateiname: Handbuch-digiDoc.docx