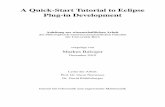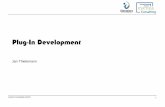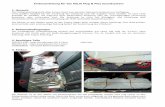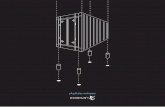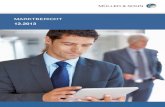DIGITUS Plug&View MiniNVR - files.elv.com · Plug&View MiniNVR ׀ QIG ׀ DE-201311 3 Schritt 2:...
Transcript of DIGITUS Plug&View MiniNVR - files.elv.com · Plug&View MiniNVR ׀ QIG ׀ DE-201311 3 Schritt 2:...

DIGITUS® Plug&View
MiniNVR
Kurz-Installationsanleitung (QIG) DN-16150

2 Plug&View MiniNVR ׀ QIG ׀ DE-201311
Verpackungsinhalt
1 x DIGITUS® Plug&View MiniNVR 1 x 5V/2A USB-Netzteil 1 x IR-Empfänger 1 x Schnellinstallationsanleitung 1 x CD mit Dienstprogrammen 1 x MicroUSB-Kabel 1 x IR-Fernbedienung Vielen Dank für den Erwerb des DIGITUS® Plug&View MiniNVRs. Sie können das Gerät ohne komplizierte Netzwerkeinstellungen anschließen und die Live-Bilder Ihrer DIGITUS® Plug&View-Kameras ansehen.
1. Vorbereitung Nur 4 Schritte sind nötig, um den MiniNVR zu benutzen: Bitte führen Sie zuerst diese 4 Schritte durch, bevor Sie Ihren MiniNVR in Betrieb nehmen. Schritt 1: Verbinden Sie den MiniNVR mit Ihrem Router (z.B. AVM Fritz!Box, Telekom Speedport etc.)
Verbinden Sie das eine Ende eines Netzwerkkabels (nicht im Lieferumfang enthalten) mit dem LAN-Anschluss des MiniNVRs. Das andere Ende des Kabels verbinden Sie mit einem der mit „LAN“ gekennzeichneten Anschlüsse an der Rückseite Ihres Routers. Manche Router haben nur einen LAN-Anschluss, andere haben mehrere Anschlüsse. Ihr Router muss eine aktive Internetverbindung haben.

Plug&View MiniNVR ׀ QIG ׀ DE-201311 3
Schritt 2: Verbinden Sie das Speichergerät
Der MiniNVR unterstützt MicroSD-Karten mit bis zu 32 GB Speicherkapazität oder USB-Speichersticks. Alternativ können sie auch eine 2,5“ USB-Festplatte ohne eigene Stromversorgung oder eine 3,5“ Festplatte (jeweils bis zu 2TB Speicherkapazität, FAT32 partitioniert), mit USB-Anschluss und externem Netzteil anschließen. Bitte beachten Sie, dass nur jeweils 1 Speichermedium gleichzeitig unterstützt wird. Schritt 3: Verbinden Sie Ihren Monitor oder Ihr TV
Verbinden Sie Ihren MiniNVR und Ihren Monitor oder Ihr TV-Gerät mit einem HDMI-Kabel. Es werden HD-Auflösungen bis maximal 1080p unterstützt. Damit sehen Sie später ein Live-Bild der Kameras auf Ihrem großen Bildschirm.
Schritt 4: Das Netzteil anschließen
Verbinden Sie das MicroUSB-Kabel des Netzteils mit dem passenden Anschluss des MiniNVRs und stecken Sie das Netzteil in eine Steckdose. Der MiniNVR schaltet sich automatisch ein und Sie sehen eine blaue Beleuchtung unterhalb des Standby-Tasters. Ein Druck auf den Taster schaltet den MiniNVR in den Ruhezustand und die Beleuchtung schaltet auf Rot. Direkt nach dem Einschalten sollten Sie das DIGITUS® Plug&View Logo auf Ihrem Bildschirm sehen. Danach benötigt der MiniNVR ca. 1 Minute bis zur Betriebsbereitschaft.

4 Plug&View MiniNVR ׀ QIG ׀ DE-201311
2. Einrichtung des Plug&View Benutzerkontos Um Ihre Plug&View Kameras und den MiniNVR zu nutzen und jederzeit und überall ein Videobild zu sehen, benötigen Sie ein Plug&View Benutzerkonto. Für die Einrichtung des Kontos können Sie Ihren MiniNVR mit Ihrem angeschlossenen lokalen Monitor/TV, Ihrem Smartphone/Tablet oder Ihrem PC benutzen. Um den MiniNVR per Smartphone/Tablet in Ihr Benutzerkonto einzubinden, benutzen Sie bitte die DIGITUS® Plug&View App (erhältlich im Google und Apple® AppStore) und fügen Sie den MiniNVR wie eine Kamera Ihrem Konto hinzu. Scannen Sie dafür den QR-Code, den Sie am Ende dieser Installationsanleitung finden. Alle weiteren Installationsschritte, wie die Einrichtung der Speichermedien und der DIGITUS® Plug&View Kameras können dann über die Plug&View Webseite in Ihrem Browser vorgenommen werden. Die Einrichtung des Speichers und der Kameras muss dann anschließend über die Plug&View Webseite erfolgen. Wir empfehlen die Einrichtung des MiniNVR über einen lokalen Monitor/TV, denn hier werden Sie bequem Schritt für Schritt durch den Installationsassistenten geführt.

Plug&View MiniNVR ׀ QIG ׀ DE-201311 5
Nach der Inbetriebnahme des MiniNVRs sehen Sie die folgende Login-Seite auf Ihrem HDMI-Bildschirm:
Falls Sie bereits ein Plug&View Konto besitzen, ergänzen Sie bitte hier Ihren Login Namen und Ihr Passwort. Sie können zur Eingabe der Daten die MiniNVR-Fernbedienung oder eine USB-Maus/Tastatur benutzen. Wenn Sie bei Google registriert sind, melden Sie sich bitte mit Ihren Google Kontodaten an. Alternativ klicken Sie bitte auf „Konto anlegen“. Auf der folgenden Seite wählen Sie einen Anwendernamen, ein Passwort und bestätigen Ihre E-Mail-Adresse. Per Klick auf „Anwenden“ wird Ihr Konto angelegt. Als nächstes erhalten Sie eine E-Mail mit Anweisungen und einem Bestätigungslink, um Ihr Konto zu aktivieren. Nach der erfolgreichen Aktivierung melden Sie sich bitte mit Ihrem Anwendernamen und Passwort an.

6 Plug&View MiniNVR QIG DE-201311
3. Anmeldung am MiniNVR Nachdem Sie sich am MiniNVR mit Ihrem Benutzernamen und Passwort angemeldet haben, wird eine Meldung angezeigt, mit der Sie zur Eingabe des MiniNVR Aktivierungscodes aufgefordert werden. Den Aktivierungscode finden Sie auf der letzten Seite der Installations-Kurzanleitung. Bitte übernehmen Sie ihn exakt, inkl. Groß- und Kleinschreibung. Danach klicken Sie auf „OK“. Als Nächstes sehen Sie “Erfolgreich registriert”.
Der MiniNVR identifiziert dann die installierten Speichergeräte und erfordert die Auswahl eines Geräts zur Aufnahme. Bitte drücken Sie „OK“, nachdem Sie entweder Ihre MicroSD-Karte, einen USB-Stick oder eine Festplatte ausgewählt haben.

Plug&View MiniNVR QIG DE-201311 7
Der MiniNVR sucht nun automatisch nach allen DIGITUS® Plug&View IP-Kameras, die im selben Netzwerk installiert sind. Wählen Sie die Kameras für die Anzeige und Aufzeichnung per Klick auf die entsprechenden Häkchen rechts neben der Kennung aus und bestätigen Sie mit „OK“.

8 Plug&View MiniNVR QIG DE-201311
Nach erfolgreicher Anmeldung erscheint der 4-Kanal-Live-View-Bildschirm, wie unten gezeigt. Damit ist die Schnellstarteinrichtung für den MiniNVR abgeschlossen und der NVR startet mit der kontinuierlichen Videoaufzeichnung von den ausgewählten Kameras.

Plug&View MiniNVR QIG DE-201311 9
4. NVR einrichten
Wenn Sie zusätzliche Kameras für die Aufzeichnung und den
Live-View benötigen, klicken Sie mit der Fernbedienung oder der
USB-Maus (1) zuerst auf und dann (2) auf “Einstellungen“ in
der Toolbar (siehe unten).
Bitte klicken Sie unter dem Menüpunkt „IP-Kamera Status“ zuerst auf „Automatische Suche“. Damit werden alle, auch neu hinzugefügte, DIGITUS® Plug&View Kameras im selben Netzwerk wie Ihr MiniNVR angezeigt. Wählen Sie die Kameras für die Aufnahme, indem Sie auf die Häkchen klicken und bestätigen Sie mit „OK“. Es können bis zu 4 Kameras gleichzeitig für die Aufnahme ausgewählt werden.

10 Plug&View MiniNVR ׀ QIG ׀ DE-201311
Klicken Sie auf “Zurück”, für die Live-Ansicht und um die Live-Videobilder auf Ihrem lokalen HDMI-Gerät zu sehen. Wählen Sie die "Einstellungen"-Seite und dann die "Aufnahmeeinstellungen", um eine „Zeitplan Aufnahme“ oder „Permanente Aufnahme“ einzurichten. Die Standardeinstellung ist "Permanente Aufnahme". Hinweis: Mindestens eine Kamera muss für die Aufnahme ausgewählt werden. Ändern oder bestätigen Sie den „Standard Speicherplatz“ auf dieser Seite. Bitte klicken Sie auf "Übernehmen", nachdem Sie Ihre Auswahl getroffen haben.

Plug&View MiniNVR ׀ QIG ׀ DE-201311 11
Um den MiniNVR für eine geplante Aufzeichnungsdauer zu konfigurieren, klicken Sie mit der Maus in das Zeitfenster und markieren Sie damit die entsprechenden Zeitabschnitte (siehe unten). Wenn Sie die aufgenommenen Videos für eine bestimmte Zeit speichern müssen, bestimmen Sie die Anzahl der Tage hinter „Video behalten“ und aktivieren Sie die Funktion mit dem Häkchen davor. Damit legen Sie fest, wie lange die Aufnahmen nicht überschrieben werden, sobald die maximale Kapazität des Speichermediums erreicht wurde. Klicken Sie auf „Übernehmen“ um die Änderungen zu bestätigen.

12 Plug&View MiniNVR QIG DE-201311
5. Lokale Wiedergabe Zur Wiedergabe der aufgezeichneten Videos, wählen Sie bitte „Datei Management“ unter den „Einstellungen“ des MiniNVRs. Wählen Sie die Videodatei nach Datum und Uhrzeit aus und klicken Sie auf „Download“.
Damit wird der integrierte Video-Player zur Wiedergabe des aufgenommenen Videos gestartet.
Mit den Schaltflächen unterhalb des Players kann das Video pausiert, sowie vor- und zurückgespult werden.

Plug&View MiniNVR QIG DE-201311 13
6. Wiedergabe über die Website Sie können das Video auch mit Ihrem Browser über die mydigitus Webseite wiedergeben, falls Sie nicht den MiniNVR im Zugriff haben. Bitte besuchen Sie http://login.mydigitus.net, melden Sie sich an und klicken Sie auf das „Vollbild“-Symbol der Kamera, von der Sie eine Aufzeichnung sehen möchten.

14 Plug&View MiniNVR QIG DE-201311
Dann klicken Sie auf “Play back” und wählen auf der Zeitleiste mit dem roten Pfeil die Aufnahmen des MiniNVRs. Mit dem blauen Pfeil wählen Sie die Aufnahmen von der MicroSD-Karte der Kamera.
7. Video Download mit dem Browser Sie können die aufgezeichneten Videos im AVI-Format mit dem Browser des MiniNVRs herunterladen. Bitte besuchen Sie http://login.mydigitus.net und klicken Sie auf „NVR“, um die Benutzeroberfläche des MiniNVRs zu aktivieren.

Plug&View MiniNVR QIG DE-201311 15
Wählen Sie “Datei Management” und klicken auf den entsprechenden „Download“-Knopf neben der Videodatei, um die Aufnahme auf Ihren PC oder Ihr Notebook herunterzuladen. Das Video kann beispielsweise mit dem Windows Mediaplayer wiedergegeben werden.

16 Plug&View MiniNVR ׀ QIG ׀ DE-201311
Warenzeichen DIGITUS ist ein eingetragenes Warenzeichen ASSMANN Electronic GmbH. Apple, Apple App Store sind eingetragene Warenzeichen der Apple Inc. Android, Google, Google Play sind eingetragene Warenzeichen der Google Inc. AVM Fritz!Box ist ein eingetragenes Warenzeichen der AVM Computersysteme Vertriebs GmbH. Telekom Speedport ist ein eingetragenes Warenzeichen der Deutsche Telekom AG. Hinweis: Alle anderen, hier nicht aufgeführten Warenzeichen, sind Eigentum ihrer jeweiligen Inhaber. Warenzeichen oder Handelsnamen, die in dieser Bedienungsanleitung genannt sind, dienen der Kennzeichnung der Bedienschritte und bedeuten nicht, dass sie frei verfügbar sind. Sie sind in jedem Fall Eigentum des entsprechenden Inhabers der Rechte. Bei falscher Installation und unsachgemäßem Gebrauch im Wohnbereich kann das Gerät Störungen bei Rundfunkgeräten und anderen elektronischen Geräten verursachen. Ein sachgemäßer Gebrauch liegt vor, wenn das Gerät, soweit durchführbar, mit geschirmten Anschlusskabeln betrieben wird (bei Netzwerkprodukten zusätzlich geschirmter Kabel der Kategorie 5e und höher). Das Gerät wurde getestet und liegt innerhalb der Grenzen für Computerzubehör der Klasse B gemäß den Anforderungen nach EN 55022. Warnung: Dieses Produkt entspricht der Prüfklasse B - es kann im Wohnbereich Funkstörungen verursachen; in diesem Fall kann vom Betreiber verlangt werden, angemessene Maßnahmen durchzuführen und dafür aufzukommen. Konformitätserklärung: Das Gerät erfüllt die EMV-Anforderungen nach EN 55022 Klasse B für ITE und EN 55024. Geräte mit externer oder eingebauter Spannungsversorgung erfüllen weiterhin die Anforderungen nach EN 61000-3-2 und EN 61000-3-3. Damit sind die grundlegenden Schutzanforderungen der EMV-Richtlinie 2004/108/EC erfüllt. Die CE-Konformität wurde nachgewiesen. Die entsprechenden Erklärungen sind beim Hersteller hinterlegt. www.assmann.com ASSMANN Electronic GmbH Auf dem Schüffel 3 58513 Lüdenscheid Germany