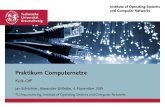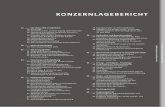DIPLOM-INFORMATIKER DIRK WILLECKE RuderSyv – Bridge Scoring · der Skala für 8 Boards...
Transcript of DIPLOM-INFORMATIKER DIRK WILLECKE RuderSyv – Bridge Scoring · der Skala für 8 Boards...

DIPLOM-INFORMATIKER DIRK WILLECKE RuderSyv – Bridge Scoring
Kurzanleitung 1.9.0

D I R K W I L L E C K E
RuderSyv – Bridge Scoring
Diplom-Informatiker Dirk Willecke Bünsowstraße 13 • 24106 Kiel.
Telefon 0431 / 33 28 98 • www.rudersyv.de (24. März 2008)

2
Installation RuderSyv 1.9.0 ist eine Vorabversion. Der Verkauf wird nach Erscheinen der funktional erweiterten Version 2 beginnen.
Systemvoraussetzungen Betriebssystem: Windows Vista oder Windows XP. Ältere Windows-Versionen
(Windows 98 oder Windows 95) werden nicht unterstützt.
Arbeitsspeicher: Windows Vista mind. 1 Gigabyte, empfohlen 2 Gigabyte. Windows XP mind. 512 Megabyte, empfohlen 1 Gigabyte.
Festplattenspeicher: mindestens 100 MB freien Festplattenspeicher.
Bridgemate (optional): für den Betrieb mit Bridgemate® -Eingabegeräten wird zusätzliche Spezialhardware („Bridgemate® Pro“-Erfassungsgeräte und einen „Brid-gemate® Pro“-Server) benötigt, die nicht zum Lieferumfang gehört. Weitere Aus-künfte über das Bridgemate Bridgemate®-System erhalten Sie unter http://www.bridgemate.de .
Lizenzen Für den Betrieb von RuderSyv benötigen Sie eine Lizenzdatei. Bei der Programminstallation wird automatisch auch eine zeitlich begrenzt gültige Demo-Lizenz auf die Festplatte aufges-pielt. Auf der Webseite http://www.rudersyv.de können Sie die jeweils aktuelle RuderSyv-Programmversion mit integriertem, anonymem Demo-Lizenzschlüssel herunterladen. Aus-gestattet mit einer Demo-Lizenz bietet Ihnen RuderSyv die Möglichkeit, nahezu den vollen Funktionsumfang kennenzulernen; Druck- und Speicherfunktionen sind jedoch auf Turniere mit maximal vier Tischen beschränkt.
Auf Anforderung können Sie einen Test-Lizenzschlüssel erhalten, bei dem diese Einschrän-kungen aufgehoben sind. Eine Mail an [email protected] genügt. Die Testlizenz ist nicht mehr anonym, eine Weitergabe ist nur mit vorheriger Genehmigung des Autors zulässig. Sowohl Demo- als auch Testlizenzen sind nur zeitlich begrenzt gültig.
Eine Kauflizenz ist grundsätzlich zeitlich unbegrenzt gültig, jedoch an Hauptversionen (1. Ziffer der Versionsnummer) gebunden. Updates auf eine neue Hauptversion werden zu günstigen Updatepreisen angeboten. Hauptversionen, die innerhalb eines Jahres ab dem Kaufdatum erscheinen, sind im Umfang der zuvor lizenzierten Programmmodule kostenlos.
Kapitel
1

3
Programm-Installation Starten Sie das Installationsprogramm RuderSyv-Install.exe. Für die Installation werden Administratorrechte benötigt. Sollte ihr Benutzerkonto nur über eingeschränkte Rechte verfügen, ist je nach Betriebssystem ein unterschiedliches Vorgehen erforderlich:
Windows Vista
Gegebenenfalls erscheint die Benutzerkontensteuerung:
Geben Sie nun ein Administratorkennwort ein und bestätigen Sie mit „OK“.
Windows XP
Sollten Sie nicht über Administratorrechte verfügen, wird das Installationsprogramm einer Fehlermeldung anzeigen:
Statt sich als Administrator anzumelden, haben Sie auch die Möglichkeit, nur kurzfristig für die Installation Administratorrechte anzufordern. Hierfür klicken Sie bitte mit der rechten Maustaste einmal auf das Symbol des Installationsprogramms:

4
Wählen Sie in dem sogenannten Kontextmenü den Punkt „Ausführen als…“ aus und klicken Sie diesmal wieder mit der gewohnten linken Maustaste. In dem dann erscheinenden Dialog können Sie im unteren Teil („Folgender Benutzer:“) einen Benutzer wählen, der über Administratorrechte verfügt.
Nachdem Sie gegebenenfalls die Administrator-Hürde erfolgreich genommen haben oder wenn Ihre Benutzerkennung sowieso über ausreichende Berechtigungen verfügt, erscheint ein Installationsdialog, in dem Sie aufgefordert werden, ein Installationsverzeichnis anzugeben. Durch Betätigung der „Installieren“-Schaltfläche erfolgt die Installation dann vollautomatisch.
Für eine eventuelle Deinstallation starten Sie das Programm Uninstall.exe, das Sie im Installationsverzeichnis vorfinden. Sie können das Deinstallationsprogramm auch über den Eintrag „Alle Programme“ vom Windows-„Start“-Menü aus erreichen.

5
Erstmaliger Programmstart Durch Doppelklick auf das neu erzeugte RuderSyv-Icon auf Ihrem Desktop wird RuderSyv gestartet. Beim erstmaligen Aufruf wird RuderSyv noch einige Konfigurationsparameter von Ihnen erfragen.
Abhängig von Ihrer Systemkonfiguration meldet sich möglicherweise zunächst die Windows-Firewall:
Das angegebene Programm javaw.exe wird benötigt, um Programme, die in der Programmiersprache Java geschrieben sind, ablaufen zu lassen. Sie können jedoch die Schalt-fläche „Weiterhin blocken“ wählen, ohne RuderSyv zu beeinträchtigen.
Danach werden Sie von RuderSyv aufgefordert, ein Datenverzeichnis anzugeben. Es ist empfehlenswert, das Programm von den Daten getrennt zu verwalten, also ein anderes Verzeichnis als das zuvor gewählte Programmverzeichnis zu wählen. In automatisch

6
verwalteten Unterverzeichnissen des Datenverzeichnisses wird RuderSyv unter anderem die Turnierdateien, die Spielerkartei und automatische Sicherungen speichern.
Nun weisen Sie dem Computer bitte eine eindeutige Kennung zu.
Schließlich werden Sie vom Programm aufgefordert, die Lizenzdatei auszuwählen. Wenn Sie keine Kauflizenz besitzen und auch keine Testlizenz angefordert haben, können Sie zunächst die mitgelieferte Demo-Lizenz verwenden:

7
Die Erstkonfiguration ist nun vollbracht und RuderSyv begrüßt Sie mit dem Startbildschirm:

8
Ein Beispielturnier Der komplette Ablauf eines Beispielturniers in zwei Gruppen wird Ihnen die Bedienung von RuderSyv näher bringen.
Einrichten eines neuen Turniers Wählen Sie im Startbildschirm die Schaltfläche „neues Turnier“ oder im Menü „Datei“ den Menüpunkt „neues Turnier“.
Sie können nun die Turniergrunddaten erfassen. Die derzeitige Version unterstützt Paar- und Teamturniere, jedoch noch keine Individualturniere.
Bei der Turnierart „Paar“ können Sie zwischen folgenden Scoreverfahren wählen:
Matchpunkte Dies ist die übliche Matchpunktberechnung.
IMP (normiert) Dies ist eine IMPs-across-the-field-Berechnung. Das heißt jede Anschrift wird kreuzweise mit jeder anderen Anschrift des Boardzettels verglichen und in IMP be-
Kapitel
2

9
rechnet. Es gibt keinen Datumsscore. Der Zusatz „normiert“ bedeutet, dass Ruder-Syv die aufsummierten IMP-Differenzen durch die Anzahl der Vergleiche dividiert, also den durchschnittlichen IMP-Gewinn oder –Verlust ausweist.
IMP (kumuliert) Dies entspricht der IMPs-across-the-field-Berechnung gemäß der gültigen Turnier-ordnung. Hier werden die IMP-Differenzen addiert. Dies kann zu ungewohnt hohen IMP-Zahlen führen. Erfüllen Sie in einem Feld mit 30 Paaren als einziger eine Partie, während die anderen 14 Alleinspieler fallen, so erhalten Sie bspw. für dieses eine Board 14 x 12 = 168 IMPs. gutgeschrieben.
Bei einem offiziellen DBV-Turnier mit IMPs-across-the-field-Auswertung sollten Sie immer IMP (kumuliert) verwenden!
Butler mit Streichresultat Von allen Anschriften bleiben das jeweils beste und schlechteste Siebentel für die Be-rechnung des Datumsscores (s.u.) unberücksichtigt.
Butler ohne Streichresultat Aus allen Anschriften wird ein Score gemittelt, der Datumsscore. Dann wird jede ein-zelne Anschrift gemäß IMP-Tabelle mit diesem Datumsscore verglichen.
Für Teamturniere stehen folgende Scoreverfahren zur Auswahl:
Siegpunkte (Skala 25) Die übliche Teamberechnung.
Kurzmatches (Skala 25) Die Turnierordnung sieht vor, dass auch Kurzmatches mit weniger als 8 Boards nach der Skala für 8 Boards abgerechnet werden; Kurzmatches mit 9, 10 oder 11 Boards werden wie 12-Board-Matches behandelt. Das Kurzmatches-Scoreverfahren greift auf die früher verwendeten Skalen für 6, 7, 9 oder 10 Boards zurück. Verwenden Sie Kurzmatches nicht in einem offiziellen DBV-Turnier!
Board-A-Match Eine in den U.S.A: beliebte Abrechnungsform. Es handelt sich quasi um ein Team-turnier nach Paarturnierabrechnung. Die beiden Anschriften eines Teamkampfs wer-den verglichen, das Team mit der besseren Anschrift erhält 2 Punkte. Es ist unerheb-lich, mit welcher Differenz ein Board gewonnen wurde. Bei einem unentschiedenen Board erhalten beide Teams je einen Punkt.
Neben dem Eingabefeld für die Gruppenanzahl können Sie zwischen verschiedenen Benen-nungsschemata für die Gruppennamen wählen. Sie haben später immer noch die Möglichkeit, jede einzelne Gruppe umzubenennen.
Das Ankreuzfeld „gleichrangig“ sollten Sie auswählen, wenn die Gruppen als parallele, gleichwertige Gruppen anzusehen sind. Ist das Feld nicht angekreuzt, behandelt RuderSyv die Gruppen als Leistungsklassen, also hierarchisch. Die richtige Wahl ist besonders für die kor-rekte Berechnung der Clubpunkte wichtig.

10
Beispielturnier Für unser Beispielturnier geben Sie bitte Folgendes ein:
Nach Betätigung von „OK“ sollte der Bildschirm so aussehen:
Das Programm hat für jede der beiden Gruppen eine Karteikarte mit entsprechend beschrif-tetem Reiter angelegt. So können Sie jederzeit schnell zwischen den Gruppen hin- und her-wechseln. RuderSyv erwartet nun zunächst die Eingabe des Movements.

11
Movement-Eingabe Für Paarturniere stehen Ihnen in dieser Version folgende Movements zur Verfügung:
Howell
Mitchell
¾-Howell
Barometer-Howell
Barometer-Mitchell
Interwoven Howell
Double Weaved Mitchell
Kombi 2 Durchgänge
Kombi 3 Durchgänge
freie Kombination
Auf die einzelnen Movement-Arten einzugehen, würde den Rahmen dieser Kurzanleitung sprengen.
Achtung! Howell-Movements sind nicht standardisiert. Wenn Sie planen, RuderSyv ein-zuführen, haben Sie zwei Möglichkeiten:
Sie können die RuderSyv-Movements benutzen und müssen ggf. neue Laufkarten ausdrucken.
Oder Sie integrieren Ihre verwendeten Movements in RuderSyv und können sie dann mit RuderSyv weiterverwenden. Siehe Kapitel 8.
Für unser Beispielturnier wählen wir für die Gruppe „Pik“ ein ¾-Howell an 4 Tischen mit 6 Runden zu je 3 Boards. Die Start- und Schlussrunde belassen wir bei 1 bzw. 6.
Sobald Sie „OK“ betätigen, werden zwei neue Registerkarten geöffnet. Der Bildschirm sieht nun so aus:

12
Jetzt können Sie mit der Eingabe der Namen für die Pik-Gruppe beginnen. Aber RuderSyv ermöglicht auch, diese Aufgabe auf später zu verschieben und beispielsweise zunächst Scores zu erfassen. Durch Klicken auf den beschrifteten Reiter „Score-Eingabe“ könnten Sie nun zur Score-Erfassungsseite wechseln. Aber achten Sie darauf, nicht in das Kreuzchen rechts neben der Reiterbeschriftung zu klicken. Dies würde die entsprechende Registerkarte schließen. Doch keine Sorge, jede geschlossene Registerkarte lässt sich wieder hervorholen; dazu später mehr.
Namenseingabe Geben wir nun ein paar Namen für die Pik-Gruppe ein. Mit der Tabulatortaste können Sie jeweils in das nächste Feld wechseln. Für die Abkürzungen „Fr.“, „Hr.“, „Dr.“ und „Prof.“ können vorbelegte Funktionstasten verwendet werden:
F2 Fr. F3 Hr. F4 Dr. F5 Prof.
Die Funktionstasten können Sie an beliebiger Stelle bei der Namenseingabe betätigen, Ruder-Syv wird es an der richtigen Stelle einfügen.
Nach Verlassen eines Feldes wird der Name gelb markiert. Dies bedeutet, dass der entspre-chende Spieler nicht in der Spielerkartei bekannt ist. Auf die Bedeutung der Spielerkartei und wie sie die Namenseingabe erheblich vereinfacht, kommen wir im Kapitel 4 noch einmal zu-rück.

13
Eine Besonderheit soll unser Turnier noch haben: Paar 5 ist ein Fehlpaar, es gibt also eigentlich nur 3½ Tische . Geben Sie dazu bitte bei Paar 5 im Namen lediglich ein „f“ ein und verlassen das Feld (bspw. mit der Tabulatortaste ). Das Paar wird als Fehlpaar markiert. Alternativ hätten Sie auch ein Minuszeichen eingeben können oder sogar „Fehlpaar“ ausschreiben können.
Vielleicht haben Sie sich schon gefragt, warum die Paarnummern 7 und 8 in roter Schrift dar-gestellt werden? Die roten Paarnummern signalisieren, dass die zugehörigen Paare während des gesamten Turniers am gleichen Tisch spielen.
Wenn Sie ein paar Namen eingegeben haben, wollen wir zur Scoreeingabe wechseln. Um ein wenig Platz auf dem Bildschirm zu gewinnen, schließen wir die Namenseingabe-Karteikarte durch Betätigen der „OK“-Schaltfläche oder des Kreuzchens auf dem Reiter der Karteikarte „Namen“. Wieso schafft das Platz? Nach dem Schließen der „Namen“-Karteikarte ist für die Pik-Gruppe nur noch die Karteikarte „Score-Eingabe“ geöffnet. Bei Vorhandensein einer einzigen Karteikarte verzichtet RuderSyv auf die Anzeige eines Reiters. Dadurch wird etwas Platz in der Höhe gewonnen.
Erfassung der Scores Wir kommen jetzt zur wohl wichtigsten Karteikarte, der Scoreeingabe. Die Scoreeingabe ist grundsätzlich anders aufgebaut als die anderen Karteikarten. Um die Boardzettel schnell und fehlerfrei erfassen zu können, gibt es mehrere Hilfskomponenten zur Eingabe, Steuerung und Kontrolle. Die meisten stellen sich in einem eigenen Fenster dar. Sie sollten jetzt auf dunkel-grünem Hintergrund drei eigenständige Fenster sehen, deren Titelzeilen wie folgt beschriftet sind:
Eingabe Board 1 Nord / keiner
Kontrolle Board 1 Nord / keiner
Hochrechnung (Gesamtwertung)

14
Die Fenster werden sich vermutlich überlappen. Sie können sie verschieben, indem Sie die Maus auf die Titelzeile des zu verschiebenden Fensters positionieren und die linke Maustaste betätigen und gedrückt halten. Nun erscheint ein Rahmen in Fenstergröße. Schieben Sie nun diesen Rahmen mit weiterhin gedrückter Maustaste an die Position, die Ihnen genehm ist. Beim Loslassen der Maustaste wird das Fenster an die neue Position verschoben.
Wahrscheinlich ist Ihnen schon aufgefallen, dass jeweils das zuletzt verschobene Fenster durch eine intensivere Rahmen- und Titelzeilenfärbung hervorgehoben ist. Dieses Fenster wird aktives Fenster genannt; es ist das Fenster, auf das sich die Tastatureingaben auswirken. Um mit der Eingabe der Scores zu beginnen, aktivieren Sie bitte durch einen Klick auf die Titelzeile das Fenster mit der Titelzeilenbeschriftung „Eingabe Board 1 Nord / keiner“.
Der Fensterinhalt des Eingabefensters ist einem Boardzettel nachempfunden. In den Spalten „NS“ und „OW“ sind die Paarnummern in der richtigen Reihenfolge bereits eingetragen. Gelb markierte Paarnummern zeigen an, dass das Board in einer Runde an zwei oder mehre-ren Tischen im Austausch gespielt wird. Bei gelben Paarnummern ist also bei der Eingabe be-sondere Obacht geboten, da die Reihenfolge vom Papier-Boardzettel abweichen könnte.
Nehmen wir einmal an, dass der Boardzettel für Board 1 wie folgt aussieht:
7 N 3 Pik = 140 1
8 N 4 Pik -1 50 3
6 S 4 Pik -1 50 2
Das Feld „N-S“ der ersten Zeile ist farblich etwas abgesetzt, es ist das momentan aktive Feld, auf das sich Tastatureingaben beziehen. Sollte bei Ihnen ein anderes Feld aktiv sein, dann ak-tivieren Sie bitte das „N-S“-Feld der ersten Zeile durch Klicken mit der Maus.
Jetzt kann die Scoreeingabe beginnen. Scores werden bei RuderSyv ohne die letzte Null ein-getippt. Das mag anfangs ungewohnt sein, aber Sie werden sich schnell daran gewöhnen und bemerken, dass so die Eingabe wesentlich schneller von der Hand geht. Sollten Sie sich par-tout nicht mit der Eingabelogik anfreunden können, so können Sie diese später noch anpas-sen. Mehr dazu später im Kapitel „Einstellungen“.
Am zügigsten geht die Eingabe vonstatten, wenn Sie den Nummernblock benutzen. Für die Berechnung des Turniers sind nur die erzielten Scores interessant, daher wird die Information, wer Alleinspieler war, wie der Kontrakt lautete und wie viele Stiche erzielt wurden, nicht er-fasst. Für die erste Anschrift tippen wir + 1 4. Die Anschrift erscheint in Kursivschrift; dies bedeutet, dass die Eingabe der Anschrift noch nicht abgeschlossen ist. RuderSyv kann ja nicht wissen, ob Sie noch eine 0 eingeben werden, weil Sie eine 1400 für Nord-Süd erfassen wollen. Sobald Sie jedoch ein + oder ein – eingeben, wird RuderSyv die Anschrift übernehmen und in normaler Schriftart darstellen, sowie in die nächste Zeile in die „N-S“- bzw. „O-W“-Spalte wechseln. Für den zweiten Score geben wir daher nun – 5 ein. Da der dritte Score dem vorhergehenden gleicht, können wir durch ENTER die vorhergehende Anschrift wiederho-len.

15
Auf dem Boardzettel sind jetzt bereits die Matchpunkte ausgewiesen. RuderSyv aktualisiert nach jedem eingegebenen Score die Matchpunktberechnung und zwar für das gesamte Tur-nier. Im Fenster „Hochrechnung“ wird stets ein aktueller Zwischenstand angezeigt.
Nach Eingabe der letzten Anschrift können Sie mit ENTER zum nächsten Boardzettel wechseln. Im Kontrollfenster wird immer noch das Board 1 angezeigt. Dies ist sehr praktisch, wenn Ihnen bei der Erfassung eine zweite Person zur Hand geht, die unmittelbar kontrolliert, ob die Eingaben stimmen. Geben Sie dem Kontrolleur jeweils den fertig erfassten Boardzet-tel. Während Sie bereits den nächsten Boardzettel erfassen, werden Ihre zuvor getätigten Ein-gaben kontrolliert. Sollte die Kontrollperson einen Erfassungsfehler entdecken, aktivieren Sie einfach das Kontrollfenster, klicken auf den fehlerhaften Score und korrigieren ihn direkt im Kontrollfenster.
Nicht immer werden Sie die Boardzettel vollständig und sortiert vorliegen haben, wenn Sie mit der Eingabe beginnen. Daher ist eine einfache Navigation zwischen den Boardzetteln wichtig. RuderSyv bietet Ihnen verschiedene Möglichkeiten:
Der Boardschnellzugriff in der linken oberen Ecke ermöglicht Ihnen, mit einem Klick zu jedem Board zu wechseln. Das aktive Board ist mit einem blauen Rah-men markiert. Die Hintergrundfarbe signalisiert, wie viele Scores schon erfasst wurden. Rot bedeutet, der Boardzettel ist noch gänzlich unbearbeitet, ein sattes Grün markiert einen vollständigen Boardzettel. Dazwischen gibt es in natürlicher Folge die Farben orange, gelb und hellgrün. Übrigens: Wenn Sie mit der rechten Maustaste über dem Boardschnellzugriff klicken, erscheint ein Auswahlmenü, das es Ihnen ermöglicht, den Boardschnellzugriff an eine andere Stelle zu platzieren.
Die Schaltflächenleiste am unteren Rand des Eingabefensters ermöglicht es, mit den Schaltflächen „<<“, „<“, „>“ und „>>“ zum jeweils vorherigen bzw. näch-sten Board zu wechseln, wobei die Doppelpfeilvarianten vollständig eingegebene Boardzettel überspringen. Wenn Sie den Mauspfeil über eine der Schaltflächen schieben und einen Moment warten, erscheint ein kurzer Erklärungstext zur Funktion. Diese Erklärungen („Tooltipps“) werden von RuderSyv an vielen Stellen bereitgestellt. Im Eingabefenster sind beispielsweise die Tabellenüber-schriften und auch die Paarnummern mit Tooltipp-Zusatzinformationen verse-hen.
Während des Eintippens ist es oft lästig, zwischen Tastatur und Maus hin- und herzuwechseln. Daher unterstützt Sie RuderSyv mit den folgenden Tastaturnavi-gationsmöglichkeiten:
o Bild zum nächsten Board (nächsthöhere Nummer)
o Bild zum vorigen Board (nächstniedrigere Nummer)
o Pos1 zum ersten Board (Board 1)
o Ende zum letzten Board (höchste Nummer)
o * Dialog zur Eingabe der gewünschten Boardnummer

16
Einen Rundpass können Sie durch Eingabe von + 0 erfassen oder – Sie werden es erraten haben – mit einem Klick auf die „PAS“-Schaltfläche.
Die Eingabe künstlicher Scores kann man am besten an einem Beispiel erklären. Nord-Süd sollen Minusdurchschnitt („40%“) und Ost-West Plusdurchschnitt („60%“) erhalten, oder kurz gesagt „40-60“. Dies tippt man einfach wie einen Score von 4060 ein, also mit Pluszei-chen vorweg, ohne abschließende Null: + 4 0 6.Die anderen Kombinationen werden entsprechend gebildet. Einen Durchgangsschnitt – nicht 50%-50% (!) – können Sie mit x vergeben.
Splitscores leiten Sie mit ß ein; dann erscheint ein intuitiv bedienbarer Eingabe-Dialog. Die Tastenkombinationen für alle diese seltenen Sonderfälle müssen Sie aber nicht auswendig ler-nen und auch nicht bei Bedarf nachschlagen. Die „§§…“-Schaltfläche hilft weiter. Ferner ver-birgt sich hinter dieser Schaltfläche auch ein Assistent, der Ihnen hilft, wenn an einem Tisch versehentlich ein falsches Board gespielt wurde. Wechseln Sie ggf. einfach zum Board, das eigentlich hätte gespielt werden sollen und aktivieren Sie die „N-S“-Spalte (oder „O-W“-Spalte) der entsprechenden Zeile. Sollte das Board nachgespielt worden sein, tragen Sie zuerst das Ergebnis ein. Nun klicken Sie auf die „§§…“-Schaltfläche und wählen dort die Schaltflä-che „Falsches Board gespielt…“. Alles Weitere wird nun von RuderSyv erfragt.
RuderSyv prüft die eingegebenen Scores auf Plausibilität. Das Programm unterscheidet zwi-schen plausiblen, fragwürdigen und unmöglichen Scores. Einen unmöglichen Score meldet RuderSyv sofort mit einer entsprechenden Fehlermeldung und einem Warnton. Fragwürdige Scores könnten auf Tippfehlern beruhen; RuderSyv zeigt diese Scores mit roter Schrift an. Durch Betätigung der Leertaste können Sie einen fragwürdigen Score bestätigen. Dies ist aber optional; auf die Berechnung hat es keinerlei Einfluss, ob ein fragwürdiger Score bestätigt wurde oder nicht. Sollte es vorkommen, dass ein Board mit falsch ausgewiesener Gefahren-lage gespielt wird, so schreibt die Turnierordnung vor, dass diese Gefahrenlage zählt. In so einem Fall ist es hilfreich, auch in RuderSyv diese Gefahrenlage anzupassen. Dies lässt sich einfach durch einen Doppelklick auf die „N-S“- oder „O-W“-Spalte bewerkstelligen.

17
Tastenbelegung bei der Scoreeingabe
+ oder a leitet die Eingabe eines Plusscores (aus Sicht von Nord-Süd) ein
- oder s leitet die Eingabe eines Minusscores (aus Sicht von Nord-Süd) ein
0 bis 9 Scoreeingabe ohne abschließende Null
ENTER oder zuletzt eingegebenen Score wiederholen in letzter Zeile nach Zifferneingabe: Eingabe des Scores abschließen
+ 4 0 6 Beispiel künstlicher Score 40%-60%
x Durchgangsschnitt (das entspricht nicht 50%-50% !)
ß Splitscore
÷ oder / Vorzeichen (Spalte) des Scores wechseln (aus +600 wird -600)
od. Entf od. , löscht die soeben eingegebene Ziffer oder sonst den ganzen Score.
und Entf löscht den Score und rückt den folgenden Scoreblock nach oben
und Einfg schafft eine Zeile Platz, rückt den folgenden Scoreblock nach unten
Leertaste zweifelhaften (roten) Score bestätigen oder Bestätigung widerrufen
F2 Paarnummern von Nord-Süd und Ost-West tauschen (falsche Achse)
und Pos1 zur ersten Zeile des Boardzettels
und Ende zur letzten Zeile des Boardzettels
Bild zum nächsten Board (nächsthöhere Nummer)
Bild zum vorigen Board (nächstniedrigere Nummer)
Pos1 zum ersten Board (Board 1)
Ende zum letzten Board (höchste Nummer)
* Dialog zur Eingabe der gewünschten Boardnummer

18
Sollte mal ein Board verfälscht werden, also beispielsweise nach dem Spiel die Karten von Nord und Ost vertauscht zurückgesteckt werden, so muss man jeweils die Gruppen, die das Board unter gleichen Bedingungen gespielt haben, getrennt für sich berechnen. Zu diesem Zweck ist die „G“-Spalte des Scoreerfassungsfensters vorgesehen. Mit einem Doppelklick auf ein Feld erscheint dort ein „A“, ein erneuter Doppelklick lässt das „A“ wieder verschwinden. Tragen Sie auf diese Weise für alle Runden, in denen das Board abweichend gespielt wurde, ein „A“ ein. Die „A“-Gruppe und die „normale“ Gruppe werden getrennt berechnet. Sobald übrigens mindestens zwei „A“-Einträge vorhanden sind, würde bei einem weiteren Doppel-klick auf das „A“ dieses nicht mehr verschwinden, sondern ein „B“ würde erscheinen. Dies bräuchte man nur in dem seltenen Fall, dass ein Board gleich mehrfach verfälscht würde. Üb-rigens wenn Sie aus allen „A“s „B“s machen wollen, werden Sie beim Doppelklick auf das letzte verbleibende „A“ eine Überraschung erleben. Nur „B“s ohne „A“ ergeben keinen Sinn, RuderSyv benennt die „B“s alle automatisch in „A“ um.
Der Assistent zur Unterstützung bei falsch gespielten Boards wurde bereits vorgestellt. Sollte es jedoch zu einem „Unfall“ kommen, der über dieses Maß hinausgeht, sollten Sie wissen, dass Sie die Paarungen bei jedem Board manipulieren können. Der weitaus häufigste Fall ist das Spielen auf der falschen Achse, wenn das rechtmäßige Nord-Süd-Paar auf Ost-West spielt und vice versa. Hier hilft die F2-Taste, das Problem aus der Welt zu schaffen. Durch Doppel-klick auf eine Paarnummer wandelt sich das Anzeigefeld in ein Eingabefeld. Jetzt können Sie dort jede reguläre Paarnummer eintragen. Sofern diese Paarnummer bereits auf dem Board-zettel an anderer Stelle vorkommt, tauscht RuderSyv die beiden Einträge gegen einander aus. Vom Movement abweichende Paarnummern werden von RuderSyv mit einer roten Signal-farbe hinterlegt.
Sofern noch nicht geschehen, erfassen Sie nun bitte nach Belieben die Scores für die Pik-Gruppe.
Bevor wir das Ergebnis drucken, werden wir noch die Namenseingabe vervollständigen.

19
Vervollständigung der Namenseingabe Um die zuvor unterbrochene Namenseingabe abschließen zu können, müssen wir zunächst die Karteikarte wieder hervorholen. Unter dem Menü „Gruppe“ sehen Sie zahlreiche Ein-träge. Das Häkchen vor „Scoreeingabe“ zeigt an, dass diese Karteikarte derzeit geöffnet ist. Wählen Sie also den Menüeintrag „Namen“ und schon kann die Namenseingabe fortgesetzt werden.
Wenn Sie alle Namen eingegeben haben, klicken Sie bitte auf die Schaltfläche „in Kartei über-nehmen“ und bestätigen den Folgedialog mit „OK“. Die gelbe Hintergrundfarbe ist ver-schwunden, da die Spieler nun in RuderSyvs Spielerkartei vorhanden sind.
Nun kann die Namenseingabe wieder mit „OK“ verlassen und geschlossen werden.
Ergebnisanzeige und –ausdruck Wählen Sie im Menü „Gruppe“ den Menüpunkt „Ergebnis“. Wenn Sie diesen Menüpunkt aufrufen bevor alle Scores erfasst wurden, wird RuderSyv statt „Endergebnis“ automatisch „Zwischenstand“ als Überschrift wählen.
Das angezeigte Ergebnis aktualisiert sich stets automatisch. Wenn Sie also in die Scoreeingabe wechseln, um Korrekturen vorzunehmen, können Sie einfach die Ergebnis-Karteikarte offen lassen und danach wieder auf den Reiter klicken; Sie müssen Sie nicht erst schließen und er-neut öffnen oder irgendeine Aktualisierungsfunktion aufrufen. Wir können das auch gleich ausprobieren, denn eine Kleinigkeit stimmt am Ergebnis noch nicht – die Clubpunkte. Da wir in unserem Beispiel die Cœur-Gruppe bislang vernachlässigt haben, kann RuderSyv nicht wissen, an wie vielen Tischen in der Cœur gespielt wird. Diese Tische zählen bei der Club-punktberechnung für die Pik-Gruppe jedoch mit, denn wir haben ja anfangs bei der Turnier-einrichtung nicht das Häkchen bei „gleichrangig“ gesetzt. Klicken Sie also bitte auf den Reiter „Cœur“ und geben dort ein Movement ein. Wie wäre es mit einem Mitchell an 6 Tischen, mit Hammelsprung, ohne Scramblen? Sobald dort nach dem „OK“ die Namenseingabe-Kartei-

20
karte eingeblendet wird, wechseln Sie durch ein Klick auf „Gruppe Pik“ wieder zurück zum Ergebnis. Die Clubpunkte wurden angepasst.
Sofern Sie nicht lediglich über einen Demo-Lizenzschlüssel verfügen, können Sie jetzt über die Schaltfläche „Drucken“ einen Ausdruck initiieren. Die Druck- und Speicherfunktionen sind mit dem Demo-Lizenzschlüssel auf Turniere mit nur einer Gruppe und maximal vier Tischen eingeschränkt. Siehe Kapitel „Installation“, Abschnitt „Lizenzen“!
Wenn Ihnen die Ergebnisliste zu schlicht erscheint, können Sie ihr Erscheinungsbild anpas-sen. Hinter der „Layout“-Schaltfläche verbirgt sich folgender Einstellungsdialog:
Probieren Sie doch einfach mal verschiedene Einstellungen aus. Mit der Schaltfläche „Verfüg-bare Fonts…“ können Sie eine Grundauswahl geeigneter Zeichensätze aus allen Zeichensät-zen Ihres Computers treffen.

21
Weitere Funktionen Menü Gruppe / Grunddaten Der Menüpunkt „Grunddaten“ erlaubt Ihnen, nachträglich die Gruppenbezeichnung oder die Turnierberechnungsart zu ändern. Aus Neugier könnten Sie beispielsweise schnell mal nach-schauen, was denn herauskäme, wenn nicht nach Matchpunkten sondern nach IMP abge-rechnet würde. Wählen Sie ein anderes Scoreverfahren aus und wechseln Sie zur Ergebnisan-zeige zurück. Sie müssen die Grunddaten-Karteikarte hierfür nicht zuvor beenden.
Weiterhin können Sie Einfluss auf die Clubpunktberechnung nehmen. Standardmäßig addiert RuderSyv die Tischzahlen der untergeordneten Gruppen automatisch zur eigenen Tischzahl hinzu. Sollte dies nicht gewünscht sein, weil beispielsweise noch weitere untergeordnete Gruppen vorhanden sind, die nicht mit RuderSyv verwaltet werden, können Sie „Manuelle Vorgabe der Tischzahl der untergeordneten Gruppen“ auswählen.
Schließlich können Sie durch Anschalten von „Kontrakt anzeigen“ und ggf. auch „Ausspiel anzeigen“ zwei weitere Spalten im Scoreeingabefenster einblenden. Praktisch ergibt dies hauptsächlich Sinn, wenn die Scoreeingabe durch Bridgemate-Eingabegeräte automatisch er-folgt. Gegebenenfalls werden diese Anzeigeoptionen dann auch automatisch passend vorein-gestellt. Sollten es Ihnen jedoch danach gelüsten, diese Informationen manuell zu erfassen, so haben Sie hierdurch jedenfalls die Möglichkeit dazu. Im Scoreeingabefenster positionieren Sie dann die Markierung auf ein Feld in der „Kontrakt“-Spalte und tippen bspw. für „Süd 3 Karo im Kontra mit Überstich erfüllt“: s 3 k x + 1. Tippen Sie einfach fortlaufend ohne Leerfeld. Erst der Alleinspieler (Kleinbuchstabe genügt), dann der Kontrakt (s für Sans Atout), ggf. ein x für Kontra oder gar x x für Rekontra, sowie die Anzahl der Überstiche oder Faller mit Vorzeichenangabe. Wenn der Kontrakt genau erfüllt wurde, können Sie das = fortlassen. Rundpass können Sie in dieser Spalte durch Eingabe von 0 ebenfalls erfassen. Beim Ausspiel kommt zuerst der Buchstabe für die Farbe und dann ein Buchstabe oder eine Ziffer für den Rang. Die Zehn können Sie nach Belieben als 10, z, 1 oder 0 eingeben.
Menü Gruppe / Startliste Über diesen Menüpunkt können Sie vor Turnierbeginn eine Startliste erstellen, von der die Teilnehmern ihre Paarnummer und Startposition ablesen können.
Menü Gruppe / Korrekturpunkte Hier können Sie Straf- oder Bonuspunkte vergeben. Sie können die Punkte als absolute Matchpunkte bzw. IMP angeben oder als prozentualer Anteil eines Tops. Optional kann eine Begründung erfasst werden. Eine selten benötigte Besonderheit bildet der §25 der Turnier-bridgeregeln. Unter bestimmten Umständen darf ein Spieler eine getätigte Ansage zurück-nehmen und muss ggf. auf sich nehmen, dass seine Partnerschaft im betreffenden Board keine bessere Anschrift als Minusdurchschnitt erzielen kann. Sollte diese außergewöhnliche
Kapitel
3

22
Regel einmal zum Zuge kommen, berechnet RuderSyv automatisch alles richtig, wenn Sie für das betreffende Paar und Board hier §25TBR-Korrekturpunkte erfassen.
Menü Gruppe /Movement Hier können Sie nachträglich das Movement anpassen. Zum Beispiel wenn Ihnen bei der Eingabe eines Mitchellturniers auffällt, dass Sie die Scrambling-Runden nicht richtig eingege-ben hatten. Sollte es erforderlich sein, ein Turnier vorzeitig zu beenden, wählen Sie diesen Menüpunkt und tragen bei Schlussrunde das gewünschte Ende ein.
Nach Movementänderungen behält RuderSyv alle Anschriften, deren zugehörige Paarung auch gemäß dem neuen Movement das Board spielen sollen; alle anderen erfassten Anschrif-ten werden gelöscht.
Menü Gruppe / Privatscore, Frequenzen, Laufkarten, Tischkarten Zu diesen Menüpunkten gibt es keine besonderen Anmerkungen. Erwähnenswert ist, dass eventuell eingegebene Kontrakt- oder Ausspielinformationen in den Privatscores und Fre-quenzen angezeigt oder gedruckt werden.
Menü Gruppe / Qualifikation RuderSyv ermöglicht, die Ergebnisse aus einem anderen Turnier oder einer einleitenden Qua-lifikationsphase ganz oder teilweise zu übernehmen. Sie können hier für jedes Paar die Punkt-zahl aus der Qualifikation angeben. RuderSyv führt automatisch eine Topangleichung durch und berücksichtigt auch gegebenenfalls einen Gewichtungsfaktor. Eine ausführliche Beschrei-bung der Funktion würde hier den Rahmen der Kurzanleitung sprengen.
Menü Gruppe / Ausscheiden Scheidet ein Paar vorzeitig aus, hilft Ihnen RuderSyv, die regelkonformen Schritte durchzu-führen. Wählen Sie das Paar und geben Sie die erste Runde ein, die das Paar nicht mehr mit-spielt. Den Rest erledigt das Programm automatisch.
Menü Turnier / Grunddaten Verwechseln Sie diesen Menüpunkt bitte nicht mit dem gleichnamigen Eintrag im „Grup-pen“-Menü. Hier können Sie Tippfehler im Turniernamen, dem Ort oder dem Datum korri-gieren. Außerdem können Sie mit einem Schlag das Scoreverfahren für alle Gruppen umstel-len. Sollten Sie initial eine Gruppe vergessen haben, können Sie diese hier nacherfassen.
Menü Turnier / Clubpunkte drucken Nach Eingabe aller Ergebnisse können Sie Clubpunktzertifikate für die erfolgreichen Teil-nehmer erstellen. Der Druck kann sowohl auf den Originalzertifikaten des DBV wie auch auf weißem Papier erfolgen (Blankopapier).
Menü Turnier / Qualifikationsturnier wählen Wenn ein Turnier aus einer einleitenden Qualifikationsphase und anschließendem Finale be-steht, werden die beiden Turnierphasen in RuderSyv als eigenständige Turniere verwaltet. Um die Finalgruppeneinteilung samt Namenserfassung zu vereinfachen, richten Sie für das Finale zunächst nur die Gruppen ein. Dann öffnen Sie zusätzlich das Qualifikationsturnier, bzw. schließen es gar nicht erst. Rufen Sie nun im Finalturnier den o.a. Menüpunkt auf. Im folgen-den Eingabedialog vergeben Sie die Paarnummern für das Finale. Ferner können Sie festlegen, ob und ggf. mit welcher Gewichtung Punkte aus der Qualifikation übernommen werden.
Menü Turnier / Gruppen importieren Bei einem Turnier mit mehreren Gruppen kann man Zeit sparen, die manuelle Scoreerfassung auf mehreren Computern durchzuführen. Die gespeicherten Turnierdateien der

23
Hilfscomputer können später als zusätzliche Gruppen auf dem Hauptcomputer importiert werden.
Menü Turnier / Masters Roy René, ECatsBridge-Simultan Sowohl die monatlich stattfindenen Masters Roy René-Turniere als auch die Simultanturniere nach dem ECats-Standard, z.B. die weltweiten WBF-Simultanturniere, werden von RuderSyv unterstützt. RuderSyv speichert die Dateien nicht nur im erforderlichen Format, sondern kann die Daten auch komfortabel auf Knopfdruck direkt zum jeweiligen Zielcomputer übermitteln. Voraussetzung hierfür ist natürlich ein Internetanschluss.
Das Menü Ansichten Für ein echtes Barometer-Turnier, bei dem ein Boardsatz gleichzeitig an allen Tischen gespielt wird, ist die bislang vorgestellte Eingabemethode ungeeignet, denn statt eines Boardzettels, auf dem alle Scores in der Reihenfolge notiert sind, wie es das Programm erwartet, halten Sie eine Menge kleiner Zettelchen, die so genannten Rundenslips in der Hand. Auf jedem Rundenslip steht für einen Tisch das Ergebnis aller Boards des soeben gespielten Boardsatzes. RuderSyv erspart Ihnen das Zettel-Jonglieren. Wählen Sie im Menü „Ansichten“ den Eintrag „Runden-slips“ aus. Bei einem Barometer-Movement ist die Eingabe über Rundenslips die automatisch voreingestellte Standard-Eingabe.
Die Ansicht „Paar-Formular“ ist eine Art Privatscore mit Eingabe- und Korrekturmöglich-keiten.
Menü Datei / neues Turnier RuderSyv kann mehrere Turniere gleichzeitig verwalten. Bei Verwendung von Bridgemates können Sie sogar Gruppen verschiedener Turniere gleichzeitig unter Verwendung eines einzi-gen Bridgemate-Servermoduls durchführen. Das Öffnen eines zweiten Turniers bewirkt das Erscheinen einer neuen, obersten Karteikartenleiste mit je einer Karteikarte pro Turnier.
Menü Datei / Turnier speichern, Turnier speichern und schließen, Turnier schließen Diese Menüpunkte bedürfen wohl keiner Erläuterung. Wenn Sie ein Turnier schließen, ohne es zuvor gespeichert zu haben, wird RuderSyv stets noch einmal zur Sicherheit nachfragen.
Mit einem Demo-Lizenzschlüssel ist das Speichern nur für Turniere in lediglich einer Gruppe mit maximal vier Tischen möglich.
Im Kapitel 5 folgen ausführlichere Informationen rund ums Speichern.
Menü Verwaltung / Mitgliederverwaltung Hinter diesem Menüpunkt steckt eine kleine Mitgliederverwaltung. Bislang besteht die einzige Funktionalität nach Erfassung der Mitgliederdaten eine Mitgliederliste erzeugen und drucken zu können.
Es gibt keinen automatischen Abgleich zwischen der Mitgliederverwaltung und der Spielerkartei. Jedoch können Spieler aus der Mitgliederverwaltung in die Spielerkartei übertragen werden („Spieler exportieren“) und ebenfalls Daten aus der Spielerkartei übernommen werden („Spieler importieren“).

24
Die Spielerkartei Mit RuderSyv können Sie eine einfache Spielerkartei verwalten. Mit einer gut gepflegten Spielerkartei wird die Namenseingabe erheblich erleichtert.
Aufruf der Spielerkartei Sie können die Spielerkartei über das Menü Verwaltung aufrufen.
Im oberen Teil werden alle in der Kartei enthaltenen Spieler in einer Liste aufgeführt, der un-tere Teil ist für Detailinformationen zu einem Spieler reserviert.
Anfangs ist die Liste noch unsortiert. Durch einen Klick auf eine Spaltenüberschrift wird die Tabelle nach diesem Kriterium sortiert, ein weiterer Klick dreht die Sortierreihenfolge um.
Wenn Sie in eine Tabellenzeile klicken, werden die Detailinformationen des Spielers in der unteren Hälfte dargestellt. Dort können Sie jetzt bei Bedarf die Eintragungen verändern. Für alle Ausgaben benutzt RuderSyv die „Darstellung“ eines Spielers; auch bei der Namensein-gabe stützt sich RuderSyv auf die Informationen dieser Spalte. Wie Sie noch sehen werden,
Kapitel
4

25
müssen Sie aber nicht stets den gesamten Text bei der Eingabe ausschreiben. Bitte beachten Sie, dass das Programm nach Änderung eines relevanten Feldes die Darstellung mit einem neuen eindeutigen Vorschlagswert belegt. Sie können jedoch die Darstellung wie die anderen Felder beliebig verändern.
Die Spieler-Nr. ist eine optionale Angabe, die momentan nur praktische Relevanz besitzt, wenn Sie Bridgemate-Geräte zur Scoreerfassung einsetzen. Sie können die Bridgemates so konfigurieren, dass die Spieler vor der ersten Runde ihre Spielernummer eintragen. Auf diese Weise entfällt dann sogar die Namenseingabe weitestgehend. Neue Spieler können die Num-mer fortlassen; die Namen dieser Spieler müssen Sie selbstverständlich manuell erfassen.
Rechts unten sehen Sie eine Partnerliste. Dort können Sie für jeden Spieler seine häufigsten Partner erfassen. Wenn Sie in der Liste einen Spieler ausgewählt haben, wechseln Sie in die Eingabezeile am Kopf der Partnerliste. Beginnen Sie, einen in der Kartei vorhandenen Namen einzugeben. Nach dem ersten eingegebenen Buchstaben erscheint ein gelbes Extrafenster mit Spielernamen, deren Nachname mit dem eingegebenem Buchstaben beginnt; genauer gesagt, deren Nachname einen entsprechenden Großbuchstaben enthält Sie können jetzt mit ENTER oder den obersten, markierten Eintrag übernehmen; mit den Pfeiltasten und können Sie einen anderen Vorschlag wählen. Oder Sie tippen einfach weiter, wodurch sich die Aus-wahl zunächst einschränken wird. Ab drei oder mehr eingegebenen Buchstaben werden unten an die Liste Spieler angefügt, die das bislang eingegebene Fragment irgendwo im Namen ent-halten. Bei einer umfangreichen Spielerkartei können Sie also „ulz“ eingeben, um „Schulze“ zu finden; so halten Sie die anderen mit „Sch“ beginnenden Namen aus der Auswahl heraus. Solange mehr als acht Treffer gefunden werden, blendet das Programm noch keine Vor-schlagsliste ein; Sie müssten dann ggf. mit weiteren Buchstaben die Trefferzahl verringern.
Eine vorhandene Partnerschaft entfernen Sie durch Markieren des Eintrags in der Partnerliste (z.B. durch Anklicken) und anschließender Betätigung der „Partnerschaft entfernen“-Schalt-fläche. Dies löscht nur die Partnerschaft, nicht aber die beiden beteiligten Spieler aus der Kar-tei.
Semiautomatische Pflege Eine vollständige, manuelle Erfassung der Spielerkartei können Sie sich ersparen. Wie Sie ja bereits gesehen haben, markiert RuderSyv bei der Namenserfassung alle unbekannten Namen gelb. Sie haben dann die Möglichkeit, selektiv die neuen Namen per Knopfdruck in die Spie-lerkartei zu übernehmen. Nach Speicherung des Turniers werden auch automatisch alle Part-nerschaften in die Spielerkartei aufgenommen. So baut sich in kurzer Zeit mühelos eine brauchbare Spielerkartei auf.
Von Zeit zu Zeit sollten Sie Partnerschaften, die nur selten spielen, oder auch inaktive Spieler entfernen. Denn je mehr unnützen Ballast die Spielerkartei trägt, desto ineffektiver kann Ru-derSyv die Namenseingabe mit Vorschlägen unterstützen.
Unterstützung bei der Namenseingabe Die Unterstützung der Namenseingabe ist der manuellen Partnererfassung in der Spielerkartei ähnlich. Spieler, die bereits für das Turnier erfasst wurden, werden natürlich an anderer Stelle nicht erneut im Auswahlfenster vorgeschlagen.
Wechseln Sie per Tabulatortaste zum anderen Spieler der Partnerschaft, schlägt RuderSyv sofort alle bekannten Partner vor.

26
Rund ums Speichern RuderSyv verwaltet gespeicherte Turniere automatisch in Monatsordnern. Eine automatische Sicherungsfunktion sorgt dafür, dass auch nach einem Stromausfall die allermeisten Eingaben wiedergefunden werden.
Die Speicherstruktur RuderSyv legt im Datenverzeichnis, das Sie beim erstmaligen Start angegeben haben, Unter-verzeichnisse „Turniere“, „AutoSave“ und „Archiv“ zur Speicherung der Turnierdateien an. Sobald Sie ein Turnier speichern, legt RuderSyv die Datei mit den Turnierdaten in ein Ver-zeichnis mit dem Monatsnamen, das wiederum in einem Jahresordner im „Turniere“-Ver-zeichnis eingebettet ist. Sofern diese Verzeichnisse noch nicht vorhanden sind, werden sie automatisch erstellt. Relevant für die Zuordnung ist das Turnierdatum. Die Dateien tragen die Endung „r7t“. Für technisch Interessierte: Es handelt sich um ein XML-Format, die Da-teien sind also mit einem Texteditor oder dem Internet Explorer lesbar.
Die Spielerkartei wird im Verzeichnis „Verwaltung“ gespeichert. Die Datei heißt Spieler-kartei.r7k und ist ebenfalls in einem lesbaren XML-Format codiert.
Bei Einsatz von Bridgemates werden von RuderSyv Datenbankdateien erstellt, die auf „bws“ enden. Diese Dateien liegen alle im Verzeichnis „Bridgemate“. Es sind Dateien im Microsoft Access 97-Format. Nähere Informationen hierzu finden Sie bei Bedarf in der technischen Dokumentation über Bridgemates. Siehe http://www.bridgemate.de !
Während der Eingabe schreibt RuderSyv ca. alle 30 Sekunden eine automatische Sicherung in das „AutoSave“-Verzeichnis. Auch diese Dateien enden auf „r7t“, tragen aber hinter der Turnierbezeichnung den Vermerk „(Autosave)“.
Das Archiv-Verzeichnis ist bislang ungenutzt. In einer der nächsten Versionen wird RuderSyv Sie unterstützen, Turnierdateien vom „Turniere“-Verzeichnis in das „Archiv“-Verzeichnis zu überführen. Auch das „AutoSave“-Verzeichnis wird nicht automatisch aufgeräumt. Sie sollten es von Zeit zu Zeit leeren; auch hier wird es noch eine RuderSyv-Unterstützung geben.
Kapitel
5

27
Laden eines Turniers Zum Laden eines Turniers müssen Sie sich aber nicht manuell mit einem Dateiauswahlfenster durch das Verzeichnisdickicht kämpfen. RuderSyv stellt ein spezielles Turnierauswahlfenster bereit, das automatisch alle Unterverzeichnisse des „Turniere“-Verzeichnisses durchforstet.
Sie können wie in vielen anderen Tabellen nach den Spaltenwerten sortieren. Zu Beginn steht das zuletzt bearbeitete Turnier an oberster Stelle.
Mit der Auswahlbox links neben der „OK“-Schaltfläche können Sie das Wurzelverzeichnis für die tabellarische Darstellung bestimmen. Außer „Turniere“ können Sie auch „Sicherun-gen“ oder „Archiv“ auswählen. Schließlich können Sie über den Punkt „Dateiauswahl“ eine r7t-Datei von jeder beliebigen Stelle laden, beispielsweise von einem USB-Stick, auf den Sie die Datei zuvor von einem anderen Computer kopiert haben. Wenn Sie über die Dateiaus-wahl ein Verzeichnis auswählen, wird RuderSyv automatisch dieses Verzeichnis bis in alle Tie-fen durchsuchen. Achtung! Dies kann sehr viel Zeit in Anspruch nehmen.
Positionieren Sie die Maus über einer Tabellenzeile, wird im erscheinenden Tooltipp der voll-ständige Dateiname angezeigt.
Laden einer automatischen Sicherung Wenn Sie in der Funktionsauswahl, die bei jedem Start von RuderSyv erscheint, die Schalt-fläche „Sicherungen laden“ wählen, ist „Sicherungen“ in der Auswahlbox bereits voreinge-stellt. Sie können auch über das Menü „Turnier laden“ wählen und dann dort auf „Sicherun-gen“ wechseln. Wählen Sie die neueste Sicherung des Turniers und überprüfen Sie die Daten auf Vollständigkeit. Wenn Sie das Turnier später speichern, wird es automatisch in den richti-gen Turnier-Monatsordner gespeichert. RuderSyv wird Sie noch fragen, was mit der automati-schen Sicherung geschehen soll.

28
Einstellungen Schriftgrößen, Farben, sogar der Darstellungsstil sind bei RuderSyv einstellbar.
Menü Verwaltung / Einstellungen RuderSyv bietet zahlreiche Einstellungsmöglichkeiten, um sich optimal an Ihre Wünsche und Vorlieben anzupassen.
Wenn Ihnen die Schriftgröße bei RuderSyv zu klein erscheint, werden Sie es begrüßen, dass die Schriftgröße in einem weiten Bereich einstellbar ist.
Durch Auswahl eines anderen Stils können Sie das gesamte Erscheinungsbild von RuderSyv ändern, wenn Ihnen der Windows-Stil einmal zu langweilig werden sollte.
Wenn Sie die Option „Bildschirm entspricht Druck“ wählen, werden eventuelle Seitenumbrü-che der Drucklisten auf dem Bildschirm dargestellt. Auch die Zeilenumbrüche entsprechen der Druckausgabe auf einer DIN-A4-Seite. Aus technischen Gründen ist dies nur auf Kosten leichter Qualitätseinbußen durch ungleichmäßige Buchstabenabstände innerhalb eines Wortes
Kapitel
6

29
bei der Bildschirmdarstellung zu erreichen. Wählen Sie diese Option daher nur, wenn Ihnen die Druckvorschau wichtiger als die Darstellungsqualität auf dem Bildschirm ist.
Im Bereich „Namen“ können Sie wählen, welche Abkürzungen RuderSyv für „Frau“ und „Herr“ nehmen soll. Außerdem können Sie bestimmen, wie RuderSyv die Vornamen bei der Namensdarstellung berücksichtigen soll.
Bei den Boardzettelfarben können Sie für die ersten acht Gruppen und die jeweils ersten vier Abteilungen pro Gruppe aus acht Farben auswählen. Die Farben sind so vordefiniert, dass stets eine gute Lesbarkeit der verschiedenen Schrift- und Symbolfarben, die von RuderSyv verwendet werden, gegeben ist. Ab der neunten Gruppe oder fünften Abteilung wiederholen sich die Farbvorbelegungen. Sie können bei jedem Turnier die verwendeten Boardzettelfarben bei den Gruppen-Grunddaten individuell wählen.

30
Bei der Movement-Eingabe belegt RuderSyv die Rundenanzahl und die Anzahl der Boards pro Runde vor. Hierzu berücksichtigt das Programm die von Ihnen bevorzugte Boardanzahl.
Für Mitchell-Turniere werden zusätzlich die unteren drei Einstellungen ausgewertet.
Beispiel: Mit der Vorgabe von 24 bis 27 Boards als bevorzugte Boardanzahl richten Sie ein Mitchell-Movement ein und geben 12 Tische vor.
Mit obigen Einstellungen wird RuderSyv ein Mitchell mit Hammelsprung über 12 Runden zu 2 Boards, also mit Revancherunde, vorschlagen.
Entfernen Sie das Häkchen bei „Revancherunde ermöglichen“, so lautet der Programmvorschlag, 9 Runden zu je 3 Boards zu spielen.
Ziehen Sie ein Relaistisch einem Hammelsprung vor, so wählen Sie die entsprechende Option aus. RuderSyv wird nun 12 Runden zu 2 Boards mit Relaistisch empfehlen.

31
Für die Score-Eingabe können Sie festlegen, dass die Eingabe eines jeden Scores durch Betäti-gung der Enter- oder Return-Taste ( ENTER oder ) abgeschlossen werden muss. Erst eine zusätzliche Betätigung der Enter-Taste wiederholt den zuletzt eingegebenen Score.
Außerdem können Sie festlegen, ob die letzte Null eingegeben werden muss.
Die akkustische Rückmeldung bei der Scoreeingabe können Sie abschalten. Auch die Klang-farbe, das „Instrument“, können Sie beeinflussen.
Einige andere Einstellungen werden von RuderSyv automatisch gespeichert. Beispielsweise finden Sie bei der Einrichtung eines neuen Turniers jeweils die zuletzt verwendeten Turnier-bezeichnungen in einer Auswahlliste als Vorschlag vor. Ebenso wird der Turnierort vorbelegt. RuderSyv merkt sich auch, ob Sie bei der Scoreeingabe ein Kontrollfenster wünschen. Die zuletzt eingestellten Fensterpositionen werden ebenfalls gespeichert, wobei hier anzumerken ist, dass die Ausdehnung der Fenster beispielsweise movementabhängig von Turnier zu Tur-nier variiert; RuderSyv orientiert sich bei der Fensterplatzierung am gespeicherten Abstand zum nächsten Rand.
Menü Verwaltung / Lizenz Dieser Menüpunkt zeigt Ihnen die augenblicklich gültigen Lizenzinformationen an. Hier kön-nen Sie auch eine neue Lizenzdatei einlesen.
Tipp: Eine einfachere Möglichkeit, eine neue Lizenzdatei zu registrieren, besteht darin, ein-fach auf die Datei doppelzuklicken. RuderSyv startet, falls erforderlich, automatisch und liest die Lizenz ein.

32
Bridgemate® „Bridgemate®Pro ist die fortschrittlichste Entwicklung des Bridgespiels seit Einführung des Computers zur Turnierauswertung.“ heißt es auf http://www.bridgemate.de . Dem kann man nur uneingeschränkt zustimmen. Gemeinsam mit RuderSyv eröffnet sich dem Anwender die gesamte Funktionsvielfalt vollautomatischer, computergestützter Turnierverwaltung.
Vorbereitungen Es wird vorausgesetzt, dass Sie allen Anweisungen des Bridgemate-Handbuchs Folge geleistet haben. Insbesondere dass die BMPro-Control-Software installiert ist und ein Bridgemate-Ser-ver einsatzbereit an den Computer angeschlossen ist.
Starten Sie bitte das Bridgemate®Pro-Control-Programm und wählen Sie im Menü „Tools“ den Menüpunkt „Optionen“. Stellen Sie bitte sicher, dass das Kästchen vor „Anzeigen, wenn das Movement über das Score-Programm aktualisiert wird“ nicht angekreuzt ist! Außerdem wählen Sie bitte bei „Verwende BMPro-Voreinstellungen von:“ den Eintrag „Score-Prog-ramm“ aus.
Kapitel
7

33
Bridgemate-Einstellungen Bevor Sie das erste Turnier mit Bridgemate durchführen, sollten Sie die Einstellungen Ihren Wünschen entsprechend wählen. Wählen Sie bitte den Meüpunkt „Bridgemate“ im Menü „Verwaltung“. Beim erstmaligen Aufruf wird RuderSyv Sie auffordern, die BMPro.exe-Datei zu lokalisieren. Danach wird die RuderSyv-Bridgemate-Karteikarte angezeigt:

34
Die Karteikarte ist dreigeteilt. Im oberen Teil werden Sie während des Turniers eine Fort-schrittsanzeige sehen, die Ihnen auf einen Blick den Turnierfortschritt verrät. Links unten wird in einer Tabelle dargestellt, welche Turniere mit welchen Gruppen und ggf. Durchgängen mit Bridgemate verwaltet werden. Rechts unten erscheinen gegebenenfalls wichtige Systemmel-dungen.
Klicken Sie zunächst auf die „Einstellungen“-Schaltfläche.
Im Bereich „Ergebnisse“ können Sie einstellen, ob das Bridgemate-Gerät den Spielern nach Ergebniseingabe die Ergebnisse der anderen Tische anzeigen soll und ob angezeigt werden soll, wie viel der soeben erzielte Score in Prozent aus Nord-Süd-Sicht wert ist.
Die Einstellungen des Bereichs „Ergebnisnotation“ steuern, wie Kontrakte dargestellt werden sollen. In Deutschland ist die Notation mit Überstichen oder Fallern üblich, also 3 Cœur +2, alternativ kann auch die Zahl der erzielten Stiche angegeben werden (3 Cœur 11). Wählen Sie, ob die Bridgemates Buchstaben „P“, „C“, „K“, „T“ oder Symbole „“, „“, „“, „“ ver-wenden sollen. Die Spieler müssen das Ausspiel eingeben, wenn das entsprechende Häkchen gesetzt wurde.
Das Einschalten der Option „Bestätigung bei Abweichen von der Boardreihenfolge“ führt dazu, dass die Bridgemate-Geräte die Spieler darauf aufmerksam machen, wenn die Boards einer Runde nicht in der vorgesehenen Reihenfolge gespielt oder erfasst werden.
Durch ein Häkchen bei „Eingabe der Mitgliedsnummern“ werden die Spieler vor der ersten Runde aufgefordert, eine Nummer einzugeben. Eine Leereingabe ist jedoch möglich. Die Auswahl dieser Option ergibt nur Sinn, wenn Sie zuvor in der Spielerkartei für die meisten Spieler Spielernummern erfasst haben. RuderSyv wird gegebenenfalls die eingegebenen Nummern mit der Mitgliederkartei abgleichen und soweit möglich die Namen automatisch zuordnen.
Der Bereich „Anzeigedauer“ ermöglicht Ihnen einzustellen, nach welcher Zeit die Bridge-mate-Eingabegeräte die Anzeige ausschalten und wie lange nach der Scoreeingabe die Bestäti-gungsaufforderung an Ost eingeblendet werden soll.

35
Einrichtung eines Turniers Das Bridgemate®Pro-Control-Programm sollte nicht laufen. Klicken Sie nun auf die „Hinzu-fügen“-Schaltfläche. Es erscheint ein Gruppen-/Durchgangsauswahldialog:
In der Liste werden alle auswählbaren Turniere und Gruppen dargestellt. Gruppen, denen die Voraussetzung fehlt, mit Bridgemates verwaltet zu werden, weil beispielsweise noch kein Mo-vement eingerichtet wurde oder aber alle Scores bereits vollständig erfasst wurden, werden nicht aufgelistet. Im Auswahlfeld können Sie einen Buchstaben für die zu verwendende Brid-gemate-Sektion auswählen. Sobald Sie die Schaltfläche „mit Bridgemate verwalten“ betätigen, wird das Bridgemate®Pro-Control-Programm automatisch gestartet und die Movement-Informationen werden übertragen. Die Bridgemates sind nun einsatzbereit und das Turnier kann starten.
Im oberen Bereich sehen Sie jetzt eine Farbmatrix. Jede Zeile repräsentiert einen Tisch, die Spalten stehen für die Boards einer Runde.
Nach einigen Runden wird sich beispielsweise folgendes Aussehen ergeben:

36
Ein grünes Kästchen bedeutet, dass die Anschrift am Bridgemategerät eingegeben wurde. Ein noch fehlender Score wird rot markiert. Sitztische werden schwarz dargestellt.
Wenn Sie den Mauszeiger über einem Kästchen positionieren, werden im Tooltipp die zuge-hörige Boardnummer und die Paarnummern angezeigt.
Wichtig! Auf dieser Seite werden keine Informationen verraten, die ein beteiligter Spieler nicht sehen dürfte. Sie können also auch als mitspielender Turnierleiter auf dieser Seite den Überblick behalten, ob die Technik auch funktioniert und das Turnier wie geplant fortschrei-tet. Als mitspielender Turnierleiter sollten Sie jedoch nicht auf die Scoreeingabeseite wechseln, da die empfangenen Anschriften dort bereits angezeigt würden. Am besten schließen Sie gleich zu Turnierbeginn alle Gruppenregisterkarten bis auf die Namenseingabe, um nicht ver-sehentlich auf die Scoreeingabeseiten zu gelangen.
Wenn Sie es wünschen können Sie auch auf eine Ergebnisseite wechseln (Menü Gruppe / Ergebnis). Der Zwischenstand wird automatisch laufend aktualisiert.
Sie können jederzeit, auch während des laufenden Turniers, weitere Gruppen über die Schalt-fläche „Hinzufügen“ unter Bridgemate-Verwaltung stellen.
Nachdem Sie durch Anklicken in der Tabelle links unten eine Gruppe ausgewählt haben, können Sie mit der Schaltfläche „Entfernen“ für diese Gruppe die Bridgemateverwaltung be-enden. Sollten noch Scores fehlen, wird das Programm sich den Abbruch von Ihnen nach Rückfrage bestätigen lassen.
Technische Störungen Sollten technische Störungen aufgetreten sein, wie beispielsweise ein Stromausfall, Programm-absturz oder ähnliches, gehen Sie wie folgt vor:

37
Falls Sie RuderSyv neu starten mussten, laden Sie zunächst die aktuelle Sicherung. Prüfen Sie, ob das Movement korrekt ist. Dann wechseln Sie bitte zur Bridgemate-Karteikarte. Betätigen Sie dort bitte direkt die Schaltfläche „Hilfe nach Störung“. Ein Assistent wird Ihnen nun Fra-gen stellen und versuchen, die Störung zu beseitigen. Möglicherweise ist es erforderlich, meh-rere Assistent-Durchläufe durchzuführen; der Assistent weist Sie gegebenenfalls darauf hin. Es würde den Rahmen dieser Kurzeinführung sprengen, die einzelnen Schritte und Fallunter-scheidungen des Assistenten hier näher auszuführen.
Die Schaltfläche „Scores neu übertragen“ werden Sie im normalen Betrieb auch nicht benöti-gen. Nach Auslösung liest RuderSyv alle vom Bridgemate gespeicherten Scores erneut ein, überschreibt aber keine in RuderSyv zuvor geänderten Scores. Lediglich fehlende Scores wür-den ergänzt. Da alle Scoreeingaben stets direkt zum RuderSyv-Programm übertragen werden, kann es fehlende Scores nur nach einer technischen Störung geben oder wenn sie zuvor ma-nuell in RuderSyv gelöscht wurden. Anschließend werden Anschriften, die in RuderSyv erfasst wurden, mit der Farbmatrix abgeglichen, also grün gefärbt.

38
Eigene Movements RuderSyv ermöglicht Ihnen, beliebige Paarturnier-Movements zu erfassen. Somit können Sie vorhandene Lauf- und Tischkarten weiterverwenden.
Organisation RuderSyv organisiert Movements in Familien. Eine Movement-Familie ist eine Sammlung mehrerer Movements, die sich in Tisch- und/oder Rundenzahl unterscheiden, unter einem gemeinsamen Namen. Beispiele für vorinstallierte Movement-Familien sind „Howell“, „3/4-Howell“ und „Mitchell“. Wenn Sie zusätzliche Movements erfassen, werden diese ebenfalls in Movement-Familien gruppiert. Diese werden im Unterverzeichnis Movements/Paar/ des RuderSyv-Datenverzeichnisses mit der Dateiendung r7m in einem lesbaren XML-Format gespeichert.
Erfassung Die Movement-Erfassung wird über den Menüpunkt „Verwaltung/Movement bearbeiten“ gestartet.
Sie haben die Wahl, ob Sie das Movement durch Erfassung von Laufkarten oder Tischkarten eingeben wollen. Geben Sie bitte zuerst die Tisch- und Rundenzahl ein. Um Ihnen die Ein-gabe zu erleichtern, können Sie einstellen, auf wie viele Boards pro Runde sich die verwendete Vorlage bezieht. Selbstverständlich ist die spätere Verwendung des Movements nicht auf diese Boardzahl beschränkt.
In die Tabelle können Sie dann mit der Eingabe der Laufkarte für Paar 1 bzw. der Tischkarte für Tisch 1 beginnen. Mit der Tabulatortaste können Sie jeweils in das nächste Feld wech-
Kapitel
8

39
seln. Nach Eingabe des letzten Feldes rechts unten wechseln Sie mit der Tabulatortaste auto-matisch zum ersten Feld der nächsten Lauf- bzw. Tischkarte.
Validierung und Speicherung Wenn Sie alle Lauf- bzw. Tischkarten eingegeben haben, sollten Sie auf „Validieren“ klicken; RuderSyv überprüft dann das eingegebene Movement auf eventuelle Unregelmäßigkeiten.
Sollte das Movement schließlich erfolgreich validiert worden sein, ist es an der Zeit, die Arbeit zu sichern. Nach Betätigen der „Speichern“-Schaltfläche werden Sie gefragt, unter welchem Namen das Movement gespeichert werden soll. Vergeben Sie hier einen Namen für die Mo-vement-Familie, den Sie bei weiteren, zugehörigen Movements mit anderer Tisch- und/oder Rundenzahl wieder verwenden. Tisch- oder Rundenzahl sollten also nicht Bestandteil des Movementnamens sein! Nennen Sie Ihr Movement also bspw. „Kurz-Howell“ aber nicht „Kurz-Howell / 8 T. / 13 R.“! Sobald die Movements gespeichert wurden, stehen Sie für die Verwendung von RuderSyv zur Verfügung.
Modifikation Durch Betätigen der Schaltfläche „Laden“ können Sie zuvor gespeicherte Movements zur weiteren Bearbeitung laden. Nach erfolgter Modifikation können Sie das Movement auch unter einem neuen Namen speichern.
Bestehende Turniere werden von Modifikationen nicht beeinflusst. Sie müssen also nicht be-fürchten, dass eine ältere Turnierdatei deswegen nicht mehr korrekt eingelesen werden könnte.
Löschung Durch „Laden“, „Leeren“ und anschließendes „Speichern“ kann ein Movement gelöscht werden.
Bestehende Turniere, die ein mittlerweile gelöschtes Movement verwenden, können trotzdem ohne Einschränkungen eingelesen werden.
Importieren RuderSyv versteht verschiedene Textformate anderer Score-Programme für Movements. Wenn Ihnen Movements als Textdatei vorliegen, ist es ein Versuch wert, sie über die Import-Schaltfläche einzulesen.
Austausch mit anderen RuderSyv-Anwendern RuderSyv-Anwender können Movements durch einfaches Kopieren der Movement-Dateien austauschen. Kopieren Sie einfach die Datei mit dem Namen der Movement-Familie und der der Endung r7m aus dem Unterverzeichnis Movements/Paar/ des RuderSyv-Datei-verzeichnisses an die entsprechende Stelle des Zielrechners. Nach einem Neustart von Ru-derSyv stehen die kopierten Movements automatisch zur Verfügung.

40
Clubpunktverwaltung Die RuderSyv-Clubpunktverwaltung hilft Ihnen, die Clubpunktabrechnung mit dem Masterpunktsekretariat des DBV mit minimalem Aufwand durchzuführen.
Grundlegende Funktionsweise Wenn Sie mit RuderSyv ein vollständig erfasstes Turnier speichern, also ein Endstand vorliegt, dann werden die Clubpunktinformationen automatisch an die Clubpunktverwaltung übertra-gen. Sie brauchen lediglich festzulegen, welche Spieler „Hauptsammler“ und „Gastsammler“ sind. Hauptsammler sind Clubpunktsammler, die in Ihrem Club Erstmitglied sind. Gast-sammler sind Zweitmitglieder oder häufig spielende Gäste, für die Sie nicht jedesmal einzelne Clubpunktzertifikate ausstellen möchten, sondern mehrere Turniere in einem Sammelzertifi-kat zusammengefasst werden sollen.
Wenn Sie eine Abrechnung erstellen möchten, legen Sie Beginn und Ende des Abrechnungs-zeitraums fest. Sie können dann noch individuell einzelne Turniere von der Abrechnung aus-nehmen, weil es sich beispielsweise um Verbandsturniere handelte, für die gesonderte Club-punktzertifikate erteilt wurden. Ebenso können Sie die Clubpunktdaten für weitere Clubtur-niere, die nicht mit RuderSyv berechnet wurden, nacherfassen. Clubpunktzertifikate, die Ihre Hauptpunktsammler auf auswärtigen Turnieren gewonnen und bei Ihnen eingereicht haben, erfassen Sie als „externe Zertifikate“. Sobald alle Daten erfasst sind, können Sie die Abrech-nung in Listenform ausdrucken oder aber sich von RuderSyv eine DBV-konforme Datei im Excel-Format erstellen lassen. Die Excel-Datei können Sie ggf. an das Masterpunktsekretariat des DBV weiterleiten; Sie ersparen sich so den Versand der Abrechnungslisten.
Zuletzt schließen Sie die Abrechnung ab. Nach erfolgtem Abschluss ist die Abrechnung nicht mehr änderbar. RuderSyv eröffnet automatisch eine neue Abrechnungsperiode. Sie können jedoch jederzeit die Daten von früheren Abrechnungsperioden einsehen.
Für Reiseveranstalter gibt es eine spezielle Abrechnungsform bei der die Unterscheidung zwi-schen Haupt- und Gastsammlern entfällt. Auch die Clubpunktabrechnung von Bridgereisen mit dem Masterpunktsekretariat des DBV kann papierlos über Excel-Dateien erfolgen.
Aufruf der Clubpunktverwaltung Sie erreichen die Clubpunktverwaltung über den Menüpunkt „Clubpunkte“ im Menü „Ver-waltung“.
Wählen Sie bitte zunächst die Registerkarte „Sammlerliste“ aus.
Kapitel
9

41
Registerkarte „Sammlerliste“
In der mittleren Spalte sind alle Spieler aus der Spielerkartei aufgeführt, die dort als Club-punktsammler markiert sind, aber weder den Haupt- noch den Gastsammlern zugeordnet wurden. Durch Anklicken eines Spielers können Sie diesen auswählen und dann durch Betäti-gung einer der mit Pfeilspitzen beschrifteten Schaltflächen in die gewünschte Kategorie ver-schieben.
Wenn Sie beim Klicken die Strg-Taste (links unten) gedrückt halten, können Sie mehrere Spieler auswählen oder deren Auswahl zurücksetzen. Sie können dann die Kategorie aller aus-gewählten Spieler auf einen Schlag anpassen.
Registerkarte „Turniere“

42
Im oberen Teil der Registerkarte „Turniere“ können Sie den Vereinsnamen und die DBV-Clubnummer sowie den Abrechnungszeitraum erfassen. Dies ist ebenfalls auf der Register-karte „Abrechnung“ möglich. Im unteren Teil werden alle Turniere im Abrechnungszeitraum angezeigt, für die Clubpunktinformationen vorliegen. Fehlende Turniere, die mit RuderSyv erfasst wurden, können Sie durch Laden und erneutes Speichern des Turniers verfügbar ma-chen. Durch An- oder Abwahl des Häkchens in der ersten Spalte wird bestimmt, ob das zur jeweiligen Zeile zugehörige Turnier bei der Abrechnung berücksichtigt werden soll.
Die Art eines Turniers, codiert durch eine Buchstaben- und Zahlenfolge, gibt an, welche Clubpunkttabellen zur Abrechnung herangezogen wurden. Hierbei steht „H“ für „Howell“, „M“ für „Mitchell“, „T“ für „Team“ und „I“ für Individualturniere; die Buchstaben werden jeweils von der Tischzahl gefolgt. Für jede Gruppe wird eine Buchstaben- und Zahlenkombi-nation notiert. Die Gruppeninformationen mit den jeweiligen Tischzahlen ohne Berücksichti-gung untergeordneter Gruppen werden nur aufgeführt, wenn es mehr als eine Gruppe gibt. Ebenso wird ein Clubpunktfaktor nur aufgelistet, wenn er von „1x“ abweicht.
Registerkarten „Hauptsammler“ und „Gastsammler“
Auf diesen Registerkarten sind die Turniererfolge der Hauptsammler bzw. Gastsammler auf-gelistet. Die Turniere des Abrechnungszeitraums sind spaltenweise angeordnet. In den einzel-nen Zellen sind die Clubpunkte in schwarzer Schrift und die Platzierungen in roter Schrift eingetragen. Manuell nacherfasste Turniere sind im Tabellenkopf gelb hinterlegt. Nur bei die-sen Turnieren ist es möglich, durch Doppelklick in eine zugehörige Zelle die Clubpunktin-formationen zu verändern. Sollte es erforderlich sein, die Clubpunktinformationen eines durch RuderSyv berechneten Turnieres zu verändern, so doppelklicken Sie bitte zunächst im Tabellenkopf auf die zugehörige Spaltenüberschrift. Im dann erscheinenden Dialog können Sie falls erforderlich die Grunddaten ändern. Anschließend können die Clubpunkte für die einzelnen Spieler angepasst werden.

43
Registerkarte „Externe Zertifikate“
Für Hauptsammler können Sie auf dieser Registerkarte die eingereichten, auf externen Turnie-ren gewonnenen Zertifikate erfassen. Durch Klicken in die Tabelle können Sie eine Zelle auswählen. Die jeweils selektierte Zelle wird durch Gelbfärbung hervorgehoben. Tippen Sie nun einfach die erworbenen Clubpunkte ein und schließen Sie Ihre Eingabe durch ENTER ab. Es wird dann automatisch die nächste Zelle der gleichen Zeile ausgewählt, so dass Sie die Zertifikate eines Spielers einfach nacheinander erfassen können. Bei Bedarf werden neue Spalten automatisch angefügt. Wenn Sie ENTER auf einer leeren Zelle betätigen wechselt die gelbe Markierung auf das erste freie Feld des nächsten Spielers.
Registerkarte „Abrechnung“
Die Registerkarte „Abrechnung“ fasst für alle Hauptsammler die Clubpunkte des Abrech-nungszeitraums zu Summen zusammen. Wenn Sie optional den alten Masterpunktstand erfas-sen, wird RuderSyv den neuen Masterpunktstand errechnen und auch über die folgenden Ab-rechnungsperioden automatisch fortschreiben.
Die DBV-Nummern der Hauptsammler können Sie direkt in dieser Tabelle oder in der Spie-lerkartei erfassen. Bitte erfassen Sie auch zumindest alle Hauptsammler in der Spielerkartei mit Vor- und Nachnamen. Dies ist für die Abrechnung mit dem DBV unerlässlich.

44
Schaltfläche „Drucken“
Nach Betätigung der Schaltfläche „Drucken“ erscheint ein Folgedialog, in dem Sie auswählen können, was gedruckt werden soll:
Das Drucken der kompletten Abrechnung beinhaltet den Druck aller Listen mit den Daten der Hauptsammler. Wenn Sie Ihre Abrechnung beim DBV in Papierform einreichen möch-ten, ist dies die richtige Wahl. Alternativ können Sie über die „Excel“-Schaltfläche entspre-chende Listen im Microsoft-Excel-Format erstellen und diese dann ausdrucken oder die Datei im Excel-Format direkt per E-Mail an das DBV-Mastersekretariat senden.
DIN-A4-Sammelzertifikate sind besonders für die Gastsammler geeignet. Statt vieler einzelner Clubpunktzertifikate erhalten die Gäste, die häufiger an Ihren Clubturnieren teilnehmen, ein Sammelzertifikat, auf dem alle einzelnen Turniererfolge aufgelistet sind. Dieses Zertifikat kön-nen die Spieler dann bei den Clubpunktbeauftragten der Clubs einreichen, bei denen sie Erstmitglied sind. Für Hauptsammler ist der Druck eines Sammelzertifikats im Allgemeinen nicht sinnvoll.
Sie haben ebenfalls die Möglichkeit, Sammelzertifikate auf Standard-Clubpunktzertifikate zu drucken. Hierbei wird nur die Clubpunktsumme bescheinigt; eine Aufgliederung in die Ein-zelturniere erfolgt nicht. Bei Wahl dieser Option erscheint der bekannte Dialog zum Druck von Clubpunktzertifikaten, wie Sie ihn vom Aufruf aus einem Turnier heraus kennen. Sie ha-ben dort die Möglichkeit zu wählen, für welche Spieler Zertifikate erstellt werden sollen, sowie weitere Einstellungen vorzunehmen.

45
Übersichten sind den DIN-A4-Sammelzertifikaten ähnlich. Sie sind jedoch keine Zertifikate, die eingereicht werden können, sondern sind nur als Information für die Spieler gedacht. Bei-spielsweise können Sie den Hauptsammlern eine Übersicht aushändigen.
Wenn bei Betätigung der „Drucken“-Schaltfläche aus der „Hauptsammler“- oder „Gast-sammler“-Karteikarte ein Spieler ausgewählt war – der Name ist dann blau hinterlegt –, wird Ihnen die Option angeboten, ein Sammelzertifikat oder eine Übersicht nur für den ausge-wählten Spieler zu drucken.
Schaltfläche „Abrechnung wählen“
Bei Aufruf der Clubpunktverwaltung werden stets die Daten der aktuellen, noch nicht abge-rechneten Abrechnungsperiode angezeigt. Über die Schaltfläche „Abrechnung wählen“ kön-nen Sie auf eine andere Abrechnung umschalten. Auch bereits abgeschlossene Abrechnungen können ausgewählt werden. Dort sind dann jedoch keine Änderungen mehr möglich.
Außerdem können Sie über diese Schaltfläche eine neue Abrechnung für eine Bridgereise erstellen. Denken Sie bitte ggf. daran, dass bei einem erneuten Aufruf der Clubpunktverwal-tung wieder die Daten der aktuellen Vereinsabrechnung angezeigt werden; Sie müssen erfor-derlichenfalls Ihre Bridgereiseabrechnung wieder auswählen.
Schaltfläche „Abrechnung abschließen“
Nach Abschluss einer Abrechnung sind keine Änderungen mehr möglich! Dieser Schritt ist unumkehrbar. Prüfen Sie daher bitte vorher sorgfältig, ob alle Daten komplett und richtig sind. Nach Abschluss der aktuellen Abrechnung wird automatisch eine neue Abrechnung angelegt.
Schaltfläche „>> Excel“
Dies bewirkt die Erstellung einer Abrechnungsdatei im Microsoft-Excel-Format. Als Grund-lage dient die von Herrn Robert Maybach erstellte Vorlage, die auf den Internetseiten des DBV heruntergeladen werden kann: http://www.bridge-verband.de/Download/Masterpunkte/DL_Masterpunkte_00_Frame.htm
Mein besonderer Dank gilt Herrn Maybach für seine Genehmigung, diese Vorlage in RuderSyv verwenden zu dürfen.
Für die Abrechnung von Bridgereisen wurde Herrn Maybachs Vorlage leicht modifiziert.
Die erstellte Datei kann direkt per E-Mail beim Masterpunktsekretariat des DBV zur Abrech-nung eingereicht werden. Sie ersparen sich so den Ausdruck und Versand umfangreicher Lis-ten in Papierform. Nähere Informationen erhalten Sie hierzu ebenfalls auf den Seiten des Deutschen Bridgeverbands in der Rubrik „Masterpunkte“.
Sofern Sie Microsoft Excel oder ein kompatibles Programm auf Ihrem Computer installiert haben, können Sie die erstellte Datei direkt von RuderSyv aus öffnen.
Tipp: OpenOffice.org ist ein kostenloses, leistungsfähiges Softwarepaket, dessen Tabellen-kalkulation Calc ebenfalls die von RuderSyv erzeugten Excel-Dateien lesen kann. OpenOffice.org ist herunterladbar von: http://de.openoffice.org

46
Schaltflächen „Speichern“ und „Schließen“
Hinter diesen Schaltflächen verbirgt sich die erwartete Funktionalität. Beim Schließen werden Ihre Änderungen immer automatisch gespeichert. Es ist also nicht erforderlich, vorher explizit zu speichern.
Schaltfläche „Turnier nacherfassen“
Diese Schaltfläche ist nur über die Registerkarten „Hauptsammler“ und „Gastsammler“, bzw. bei Bridgereise-Abrechnungen über die Registerkarte „Teilnehmer“ erreichbar.
Es erscheint ein Dialog, in dem Sie die Grunddaten des Turniers eintragen können. Wichtig ist insbesondere die Wahl der richtigen Clubpunkt-Skala. Sie können zwischen den vorein-gestellten Skalen für „Howell“, „Mitchell“, „Team“ und „Individual“ wählen oder eine eigene Bezeichnung wie z.B. „Pokal“ oder „Liga“ eingeben. Wenn Sie eine der voreingestellten Ska-len wählen, wird RuderSyv bei Eingabe der Ergebnisse die Clubpunkte automatisch aus Plat-zierung und Tischzahl errechnen. Da aus der Clubpunktskala für Teamturniere die gewonne-nen Clubpunkte für das gesamte Team hervorgehen, die dann noch auf die einzelnen Team-mitglieder verteilt werden, kalkuliert RuderSyv mit vier Spielern pro Team; die Clubpunktzahl kann jedoch geändert werden. Bei Wahl einer eigenen Skala müssen die gewonnenen Club-punkte manuell eingetragen werden.
Alte Turniere, die mit RuderSyv berechnet wurden, brauchen Sie im Allgemeinen nicht ma-nuell nachzuerfassen. Wenn das Turnier in den Abrechnungszeitraum der Abrechnung fällt, genügt es, das Turnier zu laden und danach zu speichern. Die Clubpunktinformationen wer-den dann ggf. gespeichert und an die Clubpunktverwaltung übertragen. Das Turnier sollte dann auf der Registerkarte „Turniere“ aufgeführt sein.
Manuell erfasste Turniere sind im Tabellenkopf der Registerkarten „Hauptsammler“, „Gast-sammler“, bzw. „Teilnehmer“ bei einer Bridgereise-Abrechnung, in der jeweiligen Spalte gelb hinterlegt.

47
Wenn mal etwas schiefgeht Für die Weiterentwicklung von RuderSyv ist der Autor auf Ihre Mithilfe angewiesen. Fehlermeldungen, Hinweise und Verbesserungsvorschläge werden gerne entgegengenommen und sofern möglich bei der Weiterentwicklung berücksichtigt.
Support Bei Fragen oder Problemen werde ich mich bemühen, Ihnen zu antworten bzw. zu helfen, das Problem zu beheben, so schnell es mir möglich ist. Als berufstätige Person, die RuderSyv in der Freizeit entwickelt, habe ich jedoch einfach nicht die Möglichkeit, Ihnen eine garantierte Antwortfrist zu nennen.
Wenn es ein Problem oder eine Frage gibt, wenn Sie einen Fehler melden oder einen Verbes-serungsvorschlag einreichen wollen, dann senden Sie mir bitte vorzugsweise eine E-Mail an [email protected] . Nur in wirklich dringenden Fällen werde ich ohne vorhe-rige Absprachen Telefonsupport gewähren. Ich bin abends häufig erreichbar unter der Ruf-nummer 0431 / 33 28 98.
Sollten Sie einen Programmfehler gefunden haben, ist es für mich hilfreich, wenn Sie den Fehler so genau wie möglich beschreiben können. Außerdem bitte ich Sie, mir ggf. alle ver-fügbaren Dateien als Mailanlage mitzuschicken. Das sind natürlich in erster Linie die Turnier-dateien und die neueste automatische Sicherung des Turniers im AutoSave-Verzeichnis. Au-ßerdem protokolliert RuderSyv die wichtigsten Ereignisse in Log-Dateien mit. Diese Log-Dateien liegen in einem Unterverzeichnis RuderSyvLog vom Anwender-Homeverzeichnis und heißen RuderSyv0.0.log, RuderSyv0.1.log, usw. Unter Windows XP fin-den Sie die Dateien typischerweise unter:
C:\Dokumente und Einstellungen\benutzername\RuderSyvLog\RuderSyv….log
Hilfreich wäre es, wenn Sie mir alle Dateien des RuderSyvLog-Verzeichnisses mitsenden könnten.
Ich hoffe, RuderSyv kann Ihnen bei der Verwaltung Ihrer Bridgeturniere helfen.
Ach ja – ehe ich es vergesse – wenn Ihnen etwas an RuderSyv ganz besonders gefällt, dann freue ich mich auch über Lob .
Kapitel
10