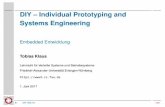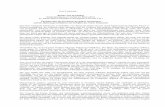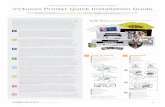DIY 3D Printer User Manual (1) - produktinfo.conrad.com · 3 Kapitel 1 Sicherheit und Befolgung In...
Transcript of DIY 3D Printer User Manual (1) - produktinfo.conrad.com · 3 Kapitel 1 Sicherheit und Befolgung In...

A
Manufacturedby ISO 9001/
14001certifiedplant.
Betriebsanleitung
3D Drucker
Bitte lesen Sie die Anleitung sorgfältig und gründlich vor der Anwendung
Alle Rechte vorbehalten @ Print-rite

2
Inhaltsangabe
Kapitel 1 Sicherheit und Befolgung 03
Kapitel 2 Baubeschreibung 04
Kapitel 3 Druck Prinzip 05
Kapitel 4 Zubehör-Checkliste 06
Kapitel 5 elektrischer Anschluss 07
Kapitel 6 Installierung und Einrichtung des Repetier-Host
6.1 Installierung Repetier-Host 08
6.2 Einrichung Repetier-Host 09
Kapitel 7 DIY 3D Druckerkalibrierung und Drucken
7.1 Kalibrierung 10 -13
7.2 Glühdraht Test 14 -15
7.3 Druck mit Repetier-Host
Kapitel 8 Fehlersuche
16 - 18
19
Diese Betriebsanleitung wurde für Ihre Reise mit dem DIY 3D entworfen.
Willkommen in der Welt des 3D Druckens!
Diese Anleitung hilft Ihnen erstaunliche Produkte zu kreieren.

3
Kapitel 1 Sicherheit und Befolgung
In diesem Handbuch werden Sicherheitswarnsymbole am Anfang aller Sicherheitsmeldungen gekennzeichnet.
Die Sicherheitswarnsymbole bedeuten potenzielle Sicherheitsgefahren, die möglicherweise Ihnen oder anderen Schaden zufügen und zu potenziellen Produkt- oder Eigentumsschäden führen können.
Warnsicherheitshinweise
WARNUNG: HEISSE OBERFLÄCHE – NICHT ANFASSEN Desktop 3D-Drucker erreichen hohe Temperaturen beim Drucken. Stellen Sie sicher, dass Sie dem Desktop 3D-Drucker ausreichend Zeit abzukühlen, bevor Sie zu Druckerteile berühren.
WARNUNG: GEFÄHRLICHE BEWEGLICHE TEILE - HALTEN SIE FINGER UND ANDERE KÖRPERTEILE FERN Die beweglichen Teile des Desktop 3D-Drucker werden möglicherweise Schaden verursachen. Berühren Sie den Desktop 3D-Drucker nicht, wenn der Drucker im Betrieb ist. WARNUNG: STELLEN SIE SICHER, DASS SIE DEN DRUCKER NICHT BERÜHREN, WENN ER ARBEITET.
VORSICHT: Seien Sie vorsichtig, wenn nicht zugelassene Materialien verwendet, da diese Ihren Drucker beschädigen können und sich deutlich auf die Druckqualität auswirken können.
VORSICHT: In einem Notfall, ziehen Sie den Netzstecker aus der Steckdose.
VORSICHT: Stellen Sie sicher, dass die Steckdose in der Nähe des Druckers und sichin Reichweite im Falle eines Notfalls befindet.
VORSICHT: Platzieren Sie den Desktop 3D-Drucker in einem gut belüfteten Bereich da der geschmolzene Kunststoff einen Plastikgeruch beim Drucken emittieren kann.

4
Kapitel 2 Baubeschreibung
Drucken Mechanisch
Drucktechnologie:geschmolzene
Abscheidung Modelling
Bau Dimension: 200 x 200 x 170mm
Layer-Einstellung der Auflösung:0,1 - 0,4 mm
Positionsgenauigkeit : XY: 0.011mm Z: 0.00 25mm
Rahmen: Stahl + Ingenieur Plastik
Plattform: Ingenieur Plastik
XYZ Lager: Stahl
Schrittmotoren : 1,8
° Schrittwinkel ,
1/16 Mikro
Glühdraht: nur PLA
Glühdraht-Durchmesser:
1,75 mm
Düsendurchmesser : 0,4 mm
Elektrisch Lager Temperatur: 0 oC - 32 oC [32 oF - 90 oF]
Betriebstemperatur: 15 oC - 32 oC [60 oF - 90 oF]
Leistung: 60W
Eingangsspannung: 110V - 240V 50/60HZ
Software Software Paket: REPETIER-HOST 0.95F File
Dateityp: .STL,.GCO
Betriebssystem: WINDOWS 7, MAC OS, LINUX
Linux Anschluss: USB
Dimension Drucker Größe: 502 x 536 x 382MM
Paket Größe: 565 x 290 x 285MM

5
Kapitel 3 Druckprinzip
Die DIY-3D-Drucker machen dreidimensionale Objekte durch die Schmelzung der PRINT-RITE PLA Glühfäden fest.
Die entwickelten 3D-Dateien werden im DIY 3D Drucker Befehl durch eine Computer-Software namens "Repetier-Host" konvertiert,dies wird dann über ein USB-Kabel an den Drucker gesendet. Dann wird der Drucker erhitzt und PRINT-RITE PLA Glühfäden schmelzen und extrudieren Schicht für Schicht aus der Düse einen festen Gegenstand. Diese Methode wird geschmolzene Abscheidung Modelling oder FDM genannt.
Glühdraht Einführungsniesche
Z Y X
linkes Z Modul Rückseite
Y Modul
links rechts Z Modul rechts
Vorderseite X Modul

6
Kapitel 4 Zubehör-Checkliste
1 x 0.5kg PLA Glühdraht
Glühdraht
Garnrollenständer
Speicherstick
Stromkabel
USB Kabel
Schraubenzieher
Probebogen

7
Verbinden Sie die Kabel an der Hauptplantine wie untern gezeigt. (Jedes Kabel ist einzeln benannt.)
Verbinden Sie den Drucker mit dem Stromkabel. Verbinden Sie den Drucker mit dem Computerdurch das USB Kabel.
Erinnung während der elektrischen Verbindun 1. Verbinden Sie das Kabel mit der HaputplantinensSockel mit der Aufschrift auf den Draht.
2. Verbinden Sie nicht während der elektrischen Einrichtung an die Stromversorgung.
3. Nutzen Sie die Drahtleitung nach dem Anschluss.
4. Vermeiden Sie Drahtverwicklungen, da dies ein Verbindungsproblem verursachenann.
Kapitel 5 Elektrischer An schlu ss
US Por
Verbindung zum
Verbindung zum
3 4 5 6 7 8
AN
9
101112
1
2

8
Kapitel 6 Einstellung und Einrichtung der REPETIER-HOST Software
6.1 Einstellung des REPETIER-HOST
6.2 Repetier-HOST ist eine Software, die verwendet wird, umdie 3D-Modelle zu schneiden (.GCO .STL-) und gibt dem
DIY-Drucker den Druckbefehl.Computer Betriebssystem:WINDOWS 7, MAC OS, LINUX
Finden Sie"Einstellung-Repetier Host_0_95F.exe" in dem Flash-Laufwerk das zur Verfügung gestellt ist, und doppelklicken Sie um das Set-up zu starten. Sie
können auch die Software vom folgenden Link herunterladen. http://3dclub.przhfanling.com/file/setupPrint-Rite-RepetierHost_0_95F.zip
Start zur Einstellung der Software. (Der Computer wird Sie fragen: “Erlauben Sie dem Programm auf Ihrem Computer Änderungen vorzunehmen?”,Klicken Sie bitte “Ja” an um mit der Software Installation fortzufahren.
Der Repetier-Host ist jetzt auf dem Computer installiert. Siehe unten. Klicken Sie “Treiber Installierung” und “Einführung Print-Rite Repetier-Host” und Klicken Sie dann “Beenden” um fortzufahren.
Der Treiber ist jetzt auf dem Computer installiert, klicken Sie “Beenden”.

9
6.3 Einrichtung REPETIER-HOST Doppelklick ,für die "Repetier-Host”software
Klicken Sie "Druckereinstellungen”
Stellen Sie die Druckereinstellungen ein , wie unten, wählen Sie den entsprechenden Port (COMx)
Baudrate:115200. Klicken Sie “Aktualisieren Sie den Anschluss” und wählen Sie dann den korrekten COMx.
HInweis: COMx hängt von dem
Computer oder 3D-Drucker ab, den
Sie verwenden. Die COMx kann
auch, wie weiter unten mit COMx im
Geräte-Manager gesehen und
angepasst werden, wenn der
Computer mit dem Drucker
verbunden ist.
4 Klicken Sie auf "Drucker-Shape" und stellen Sie die Parameter wie unten
dargestellt ein. Klicken Sie auf "Übernehmen " und dann auf "OK".
Der Repetier-Host Einrichtung ist nun abgeschlossen.

9
-20-15
200200
2015
200200170

10
Kapitel 7 - Druckerkalibrierung und Drucken 7.1 Kalibrierung
Der Druckkopf und die Plattform-Kalibrierung sind sehr wichtig.Eine falsche Kalibrierung wird sich auf die Druckqualität erheblich beeinträchtigen. 7.1.1 Handsteuerung "Einführung
Die DIY-Druckerkalibrierung und das Drucken wird durch das "Manual Control" Menü gesteuert.
X/Y/Z Bewegungsrichtung
X/Y/Z Home Drucker-Kopf-
Bewegungsgeschwin
digkeit
Glühfaden
Fließgeschwindigkeit
Z Home
Ausgangslage bringen.
Sperren / Entsperren Motor
Glühfaden
Strömungsgesch
windigkeit
Glühfaden
einfahren
Düse, Plattform und Lüfterstatus
Abbrechen Druckwarteschlange
7.1.2 Schalten Sie den Drucker ein. Drehen Sie die beiden Z Gewindestangen zur gleichen Zeit, bis der Abstand zwischen der Y und Z Module Module auf die Probe Blattbreite gleich ist. Damit stellen Sie sicher, dass das Y Modul eben ist.
rechte Y Basis

11
7.1 Kalibrierung 7.1.3 Bewegen Sie die Plattform weg von der Düsenspitze vor der Kalibrierung.
Damit vermeiden Sie, dass die Düse und die Plattform Schäden nehmen.
Schalten Sie den Drucker ein. Klicken Sie auf "Verbinden" DIY 3D-Drucker an dem Sie den Computer anschließen müssen.
7.1.4 Klicken Sie auf "Z HOME" in "Manual Control" Menü um bis zur Z Home-Position zu gehen.

12
7.1 Kalibrierung 7.1.6 Verwenden Sie das Testblatt um die Lücke zwischen der Düsenspitze und der
Plattform zu überprüfen. Sie müssen die "Kalibrierung Standardbedingungen "
erfüllen, wie unten gezeigt.
Kalibrierung Standard Zustand: Der Testbogen muss komplett flach auf der Plattform liegen. Der Testbogen muss die Düsenspitze geradeso berühren.
Plattform
c
Düsenspitze
Wenn die Kalibrierungsstandard Bedingung nicht erfüllt ist, muss die Plattformebene
durch die Z-Limit-Schraube eingestellt werden.
1 Zustand: Es gibt eine Lücke zwischen der Düsenspitze und dem Testblatt
Einstellung 1: Drehen Sie die Z-Limit Schraube gegen den Uhrzeigersinn mit einen
Schraubenzieher um die Z-Limit-Schraube ein wenig näher an den Z-Endschalter zu
bewegen, wie unten gezeigt. Klicken Sie auf "Z HOME", um den Kalibrierungszustand zu
überprüfen, bis die Düsenspitze das Testblatt berührt.
Testbogen

13
Z Limit Schraube

14
7.1 Kalibrierung
Zustand 2: Das Testblatt liegt über über der Düsenspitze .
Einstellung 2: Klicken Sie auf "+ Z", etwa 5 mm der Düse nach oben, drehen Sie die Z-Limit
Schrauben im Uhrzeigersinn mit dem Schraubendreher um die Z-Limit Schraube näher an den Z-Endschalter zu bewegen, wie unten gezeigt.
Klicken Sie auf "Z HOME", um den Kalibrierungszustand zu überprüfen, bis die Düsenspitze gerade das Testblatt berührt.
Z Limit Schraube

15
7.2 Glühfaden Test
7.2.1 Last Glühfaden
7.2.1.1 Schneiden Sie den Faden mit einer spitzen Schere. Stellen Sie sicher, dass das Ende des Fadens flach ist.
7.2.1.2 Drücken Sie den Printer Head Arm. Setzen Sie den Faden in das Loch auf der Oberseite, wo sich der
Druckkopf befindet.Schieben Sie den Glühfaden, bis die Spitze des Glühfadens in die Düsenaufnahmeöffnung eingesetzt ist. Dann lassen Sie den Drucker-Kopf-Arm.
Printer Head arm
Aufnahme Anschluss
7.2.2 Glühfaden Test 7.2.2.1 Klicken Sie “Schmelz Druck” um die Düse auf die Einstelltemperatur zu erwärmen. Bei
Erreichen der aktuellen Temperatureinstellung ,Klicken Sie “ ” um den schmelzenden Glühfaden zu extrudieren.
Beachten Sie: Richten Sie die Düseneinstellung Temperatur Basis auf dem Filamentmaterial, das Sie verwenden (190-210 ℃ für PLA)
aktuelle DüsenTemp
Düsen Einstellung Temp

16
7.2 Glühfaden Test
7.2.2.2 Überprüfen Sie den Zustand des geschmolzenen Filaments, das aus der Düse ausströmt.
7.2.2.3 Guter Zustand: Das geschmolzene Filament fließt reibungslos und ununterbrochen aus der Düse.
Schlechter Zustand: Das geschmolzene Filament fließt nicht reibungslos und ununterbrochen aus der Düse.
Beachten Sie: Wenn der Ausfluss nicht
constant ist, prüfen Sie bitte:
a. Düsen Temperatur- müssen auf die Einstellung
der Temperatur und nach dem Filamentmaterial
Schmelztemperatur gleich sein.
b. Düsen Sauberkeit – Kein Verkleben
c. Filament Insertion auf der Aufnahmeöffnung
7.3 Drucken mit dem Repetier-Host
7.3.1 Klicken Sie “Laden” um die Datei auszusuchen, die Sie drucken möchten.
Beachten Sie: Die Ladedatei sollte .STL Format sein. Wenn Sie eine .GCO Datei laden wollen, sollte die .GCO Datei von der STL fDatei durch folgende Schritte converted werden, dann beziehen Sie sich auf 7.3.6 um zu drucken.

17
7.3 Drucken mit dem Repetier-Host
a. Stellen Sie die Plattform Temperatur auf “0”.
b. Klicken Sie auf “Konfigurieren” um ins “Slic3r” Menü zu gelangen.
c. Klicken Sie “Glühfaden Einstellungen”, wählen Sie “printrite PLA”und “Glühfaden”.
7.3.2 Einstellung der Größe des Druckes
Klicken Sie “Drucker Einstellungen” und “General”, ändern Sie “Größe”und “Druck Zentrum”wie unten.Klicken Sie " ”to um die Druckereinstellungen zu sichern und zu benennen.
um die Datei zu speicher u den Einstellungsnamen zu ändern
von Bed Temperatur "First Layer" und "Other layer" und andern.

18
.

19
7.3 Drucken mit dem Repetier-Host 7.3.4 Wählen SIe “Drucker Einstellungen”Basis auf dem Modell/Effekt, de Sie drucken
möchten. Wählen Sie “Drucker Einstellungen”und “Glühfaden Einstellungen”, dann wählen Sie “Slice mit Slic3r” um die G-code Datei zu generieren.
Druckeinstellungen: Wahl des zu druckenden Modells Druckeinstellungen: Wählen Sie “printrite PLA DIY”
Glühfaden Einstellunegn: Wählen Sie “DIY PLA” Slice um G-code zu generieren
7.3.5 Klicken Sie “Job laufen”, um den Druck zu starten.
Beachten Sie: Sobald die Düse Ist-Temperatur die eingestellte Temperatur erreicht
hat, wird der Drucker zum Drucken zu starten.
Geschätzte Glühfaden Nutzung
Geschätzte Druckzeit
Geschätzte Glühfaden Nutzung

20
7.3 Druck mit dem Repetier-Host 7.3.6 Wenn Sie die Datei direkt nach dem Schneiden und zum Erzeugen des G-Code-Datei (7.3.4)
speichern möchten, klicken Sie auf "Save Job" auf dem Computer mit dem G-Code-Datei zu
speichern. Dann finden Sie unter 6.3.1 die GCO-Datei zum Hochladen und direkt "Auftrag ausführen"
zu drucken
7.3.7 Zusätzliche Informationen
7.3.8 Objekte müssen geschlossene Zeichnungen auf der Grundlage der FDM-Prozess sein.
Nach dem Laden der STL-Datei in Repetier-Software. Es kann sich bewegen, skaliert nach unten /
oben, gedreht oder dupliziert. Mit einem Klick auf "Put Down", können Sie das Modell auf der Plattform
platzieren, indem Sie auf "In-Center Put" klicken. Das Modell wird in der Mitte des Druckbereichs
angeordnet werden, wie unten gezeigt. Dann schneiden Sie die überarbeitete STL-Datei zum Drucken.
1. Für das 3D Drucken mit dem FDM Prozess, empfehlen wir das Modell mit der OA Struktur zu drucken.
Wenn das Modell mit OB oder OC Struktur (sogenannte abgefederter Druck) gedruckt wird, werden
die parallelen oder nach unten hängenden Schichten auf das Modell oder die Plattform fallen, da es
keine unterstützenden Schichten gibt.2.

21
Kapitel 8 Fehlersuche
Frage Der Glühfaden fließt nicht reibungslos und kontinuierlich? Lösung 1. Überprüfen Sie, ob der Faden in den Druckkopf richtig geladen wird.2. Überprüfen Sie, ob die Fadenrolle sich kontinuierlich drehen kann3. Überprüfen Sie, ob die Düsentemperatur die richtige Einstellungstemperatur erreicht hat.
Frage Was tun, wenn die Düse verstopft ist? Lösung Aufheizen der Düse auf die höhere Temperatur (über 20 ℃ als Temperatur-Einstellung). 1. Drücken Sie den Druckkopf Arm nach unten und schieben Sie sanft den dünnsten AlanKey in den Druckkopf. Dies sollte jede Blockade entfernen. Versuchen Sie den Glühdrahtwiederaufzuladen.
Frage Die gedruckte Objekt nicht auf der Plattform klebt ? Lösung 1. Re-Kalibrierung des Druckers.2. Überprüfen Sie, ob die Temperatureinstellung korrekt ist und dem verwendetenFadenmaterial entspricht.3. Überprüfen Sie, ob es irgendein Staub oder Öl auf dem Wärmetisch gibt. Wenn ja, entfernenSie es mit einem weichen Tuch. Den Tisch NICHT waschen.
Frage Der Faden kann nicht aus dem Druckkopf herausgezogen werden. Lösung 1. Wenn die Düsentemperatur die eingestellte Temperatur erreicht, drücken Sie denDruckkopf Arm nach unten und drücken ein wenig Faden in die Düse, ziehen Sie dann denFaden rausFrageDer Drucker funktioniert nicht, wenn eine Datei an den Drucker gesendet wird.Lösung
1. Überprüfen Sie die Verbindung zwischen dem Drucker und dem Computer.2. Überprüfen Sie, ob es Dateien in der Druckwarteschlange gibt. Klicken Sie auf "OK" in dermanuellen Steuerung umdieDruckwarteschlange zu löschen.3 . Schalten Sie den Drucker aus und starten Sie durch Einschalten neu.

Der Computer kann nicht an den Drucker angeschlossen, obwohl Repetier-Software installiert ist? Lösung 1. Überprüfen Sie, ob der Drucker an den Computer mit dem USB-Kabel angeschlossen undeingeschaltet ist.2. Überprüfen Sie, ob die Auswahl des COM-Ports in der Druckereinstellung unterBezugnahme auf 6.2 rechts ist3. Deinstallieren Sie die Repetier-Software und neu zu installieren.
Frage Der Druckauftrag muss angehalten werden. Lösung 1. Wenn Sie den Drucker vorübergehend unterbrechen müssen, klicken Sie auf "Pause Job"in der Repetier-Software2. Wenn das Drucken gestoppt muss, klicken Sie auf "Kill-Job" in der Repetier-Software.
Frage Wie lange und wie viel Faden wird es dauern, eine Probe zu drucken? Lösung Der Glühfaden Verbrauch und die Druckzeit basiert auf der Probengröße und einfachen / komplexen Form, die Fülldichte (je höher die Fülldichte, desto mehr Faden wird verbraucht und niedrigere Druckzeit ), die Druckeinstellung (beste, Standard, Draft in Print Rite Repetier). Siehe 7.3.5, nach der Druckeinstellung gewählt ist, in Scheiben schneiden, zeigt die Software die geschätzte Glühfaden Nutzung und Druckzeit .
Frage Die gedruckte Probe Druck klebt an der Plattform und kann nicht entfernt werden? Lösung
Mit einem dünnen Blech die gedruckte Probe von der Plattform entfernen.
Wenn Sie weitere Hilfe benötigen, wenden Sie sich bitte an:
Email: [email protected]
22
Bemerkung:
OA– die Struktur ist nach oben zustrecken
OB– die Struktur ist parallel zu strecken OC– die Struktur ist nach unten zu strecken