DKS-Didakt 2014 Bedienung Lehrer-Modul - dr-kaiser.de · DKS-Didakt® Stand: Juni 2014 Seite 5 von...
Transcript of DKS-Didakt 2014 Bedienung Lehrer-Modul - dr-kaiser.de · DKS-Didakt® Stand: Juni 2014 Seite 5 von...
Dr. Kaiser Systemhaus GmbH
Köpenicker Straße 325 12555 Berlin
Telefon: (0 30) 65 76 22 36 Telefax: (0 30) 65 76 22 38
E-Mail: [email protected] Internet: www.dr-kaiser.de
DKS-Didakt® 2014 Bedienung Lehrer-Modul
DKS-Didakt® Stand: Juni 2014 Seite 1 von 18
DKS-Didakt stellt dem Lehrer wichtige didaktische Funktionen im Computerraum zur Verfügung.
Es verfügt über folgende Funktionen:
Schüler-Computer sperren Internetzugang zeitweilig freigeben Soundausgabe abschalten CD- und DVD-Laufwerke sperren neue USB-Geräte sperren alle Drucker gezielt freigeben den Lehrer-Desktop an Alle senden einen Schüler-Desktop an Alle senden alle Schüler-Desktops einsehen
Dateien oder Ordner austeilen Dateien oder Ordner einsammeln Dateien oder Ordner zurückgeben Computer neu starten Computer ausschalten Computer aufwecken per WoL Übernahme Tastatur und Maus Netzwerkverkehr sperren (Klausurmodus)
DKS-Didakt besteht aus mehreren Modulen:
- Lehrer-Modul
- Schüler-Modul
- Konfigurationsprogramm
- Lizenz-Modul
Die vorliegende Beschreibung erläutert die Bedienung des Lehrer-Moduls.
Sie können diesen Text auch über das Hilfemenü aufrufen.
DKS-Didakt® Stand: Juni 2014 Seite 2 von 18
Inhaltsverzeichnis 1. Auswahl und Steuerung ......................................................................................... 3 1.1 Schul- und Kurswahl ............................................................................................. 3 1.2 Die Menüleiste ..................................................................................................... 3 2. Die Funktionsblöcke .............................................................................................. 4 2.1 Registerkarte „Steuerung“ ..................................................................................... 4 2.2 Registerkarte „Desktop“ ........................................................................................ 4 2.3 Registerkarte „Dateien“ ......................................................................................... 4 2.4 Registerkarte „System“ ......................................................................................... 5 3. Symbolleisten der Funktionsblöcke .......................................................................... 5 3.1 Steuerung ........................................................................................................... 5 3.2 Desktop .............................................................................................................. 6 3.2.1 Bildschirminhalt an Alle senden .............................................................................. 6 3.2.2 Bildschirmeinsicht starten ...................................................................................... 6 3.2.3 Mosaikdarstellung starten ...................................................................................... 7 3.2.4 Einzelne Bildschirmeinsicht mit Übernahme von Tastatur und Maus ............................. 7 3.3 Dateien ............................................................................................................... 7 3.3.1 Austeilen ............................................................................................................. 8 3.3.2 Einsammeln ......................................................................................................... 8 3.3.3 Zurückgeben ........................................................................................................ 9 3.3.4 Ordnerstruktur ..................................................................................................... 9 3.3.5 Tauschverzeichnis ................................................................................................. 9 3.4 System ............................................................................................................. 10 3.4.1 Alle Schüler in Klasse/Kurs übernehmen oder entfernen ........................................... 10 3.4.2 Alle Schüler-PC trennen ....................................................................................... 10 3.4.3 Alle Schüler-PC neu starten .................................................................................. 10 3.4.4 Alle Schüler-PC ausschalten ................................................................................. 11 3.4.5 Alle Schüler-PC über WakeOnLAN aufwecken .......................................................... 11 4. Menüpunkt „Einstellungen“ .................................................................................. 11 4.1 Option „Mit Namen anmelden“ .............................................................................. 11 4.2 Option „Klausurmodus" ....................................................................................... 11 4.3 Option „Minimieren“ ............................................................................................ 12 4.4 Option „Anzeige“ ................................................................................................ 12 4.5 Option „Schüler“ ................................................................................................. 13 4.6 Option „Einstellungen...“ ...................................................................................... 13 4.6.1 Registerkarte „Einstellung“ ................................................................................... 13 4.6.2 Registerkarte „WebWeaver“ ................................................................................. 14 4.6.3 Austeilen über „WebWeaver“ ................................................................................ 14 4.6.4 Einsammeln über „WebWeaver“ ............................................................................ 15 4.6.5 Zurückgeben über „WebWeaver“ .......................................................................... 17 5. Beenden des Lehrer-Moduls ................................................................................. 18
DKS-Didakt® Stand: Juni 2014 Seite 3 von 18
1. Auswahl und Steuerung
1.1 Schul- und Kurswahl
Starten Sie das Lehrer-Modul „DKS-Didakt 20xx“ über „Start – Alle Programme - DKS“.
Sie bekommen alle Schulen angezeigt, die Sie eingerich-tet haben. Wurde nur eine Schule eingerichtet, wird die-ses Menü übersprungen. Durch einen Doppelklick wählen Sie die Schule aus.
Wählen Sie die Klasse ebenfalls per Doppelklick aus. Der Unterricht kann beginnen.
Ab jetzt können sich die Schüler mit dem Schüler-Modul anmelden. Die Schüler werden in alphabetischer Reihen-folge angezeigt. Zuerst die angemeldeten (schwarz dar-gestellt) und anschließend die nicht angemeldeten Schü-ler (grau dargestellt).
In der ersten Zeile steht „Alle“. Damit können Sie die Computer aller Schüler mit einem Mausklick steuern.
Hinweis: Damit alle Funktionen ausführbar sind, muss der Schutz auf den Schüler-Computern eingeschaltet sein. Bei ausgeschaltetem Schutz können nur die Bildschirm-, Drucker- und Soundsperre verwendet werden.
1.2 Die Menüleiste
Im Programmfenster befindet sich oben die Menüleiste mit 3 Menüpunkten.
Zurück: Mit „Zurück“ beenden Sie den Unterricht. Alle Schüler werden getrennt. Zuvor müssen Sie eine Sicherheitsabfrage bestätigen.
Einstellungen: Unter „Einstellungen“ können Sie verschiedene Grundeinstellungen für die ausgewählte Klasse vornehmen (Details siehe entsprechenden Abschnitt).
Hilfe: Unter „Hilfe“ werden Ihnen zwei Menüpunkte angezeigt. Über „Inhalt“ erhalten Sie eine Beschreibung dieses Moduls. „Info“ zeigt Ihnen Informationen zum Programm an, z.B. Produktname, Versionsnummer, Lizenznehmer.
DKS-Didakt® Stand: Juni 2014 Seite 4 von 18
2. Die Funktionsblöcke
DKS-Didakt besteht aus vier Funktionsblöcke, die über Registerkarten aufzurufen sind:
2.1 Registerkarte „Steuerung“
Hierüber können Sie folgende Sperren für die Schüler-Computer setzen:
PC sperren (Bildschirm, Maus, Tastatur)
Drucker sperren
Sound sperren
CD/DVD/Floppy sperren
USB sperren
Internet sperren
2.2 Registerkarte „Desktop“
Es kann der Bildschirminhalt von Lehrer- und Schüler-Computer übertragen werden.
Lehrer-Bildschirm an Alle senden
Schüler-Bildschirm an Alle senden
Bildschirmeinsicht von alle starten
Mosaikdarstellung von allen starten
2.3 Registerkarte „Dateien“
Hier können Dateien und Verzeichnisse mit dem Lehrer-Computer übertragen werden.
Austeilen
Einsammeln
Zurückgeben
Tauschverzeichnis
DKS-Didakt® Stand: Juni 2014 Seite 5 von 18
2.4 Registerkarte „System“
Systemfunktionen für die Schüler-Computer können vom Lehrer-Computer veranlasst werden.
Schüler in Klasse/Kurs übernehmen oder entfernen
Schüler-PC trennen
Schüler-PC neu starten
Schüler-PC ausschalten
3. Symbolleisten der Funktionsblöcke
Hinter jedem Namen befindet sich eine Symbolleiste. Ein Mausklick auf ein Symbol löst die ent-sprechende Funktion aus. Ein zweiter Mausklick setzt den Zustand wieder zurück. Die Symbole haben folgende Funktionen:
3.1 Steuerung
Schüler-Computer sperren Sie sperren den Computer des Schülers. Der Bildschirm ist dunkel. Maus und Tasta-tur sind gesperrt.
Zugriff auf Drucker sperren
Sie sperren den Druckerzugang für den Schüler. Tonausgabe des Schüler-Computers sperren
Sie schalten die Tonausgabe am Schüler-Computer aus. Zugriff auf optische Laufwerke sperren
Sie schalten CD-, DVD- und Disketten-Laufwerke am Schüler-Computer ab. Zugriff auf USB-Geräte sperren
Sie verhindern, dass der Schüler USB-Geräte nutzen kann. Alle Geräte, die beim Einschalten des PC-Wächter Schutzes mit dem Computer verbunden waren, werden nicht gesperrt. Das betrifft insbesondere USB-Maus und USB-Tastatur.
Bereits eingesteckte USB-Geräte werden ebenfalls nicht gesperrt. Internetzugang des Schüler-Computers sperren
Sie schalten den Internetzugang für den Schüler ab. Die aktuelle Internetseite wird weiterhin angezeigt. Der Schüler kann jedoch nicht zu einer neuen Seite wechseln.
Netzwerkverkehr des Schüler-Computers sperren (Klausurmodus)
Sie schalten den Netzwerkzugang für den Schüler ab. Der Zugriff auf andere Compu-ter und auch auf das Internet ist nicht möglich.
DKS-Didakt® Stand: Juni 2014 Seite 6 von 18
Die oberste Zeile trägt die Bezeichnung „Alle“. Ein Mausklick auf ein Symbol in dieser Zeile löst die Funktion für alle Schüler aus. Sie können eine Funktion für alle Schüler sperren und an-schließend einzelnen Schülern diese Funktion wieder freigeben.
Ist der Schutz beim Schüler ausgeschaltet, stehen Ihnen die Funktionen „CD/DVD/Floppy“, „USB“ und „Internet“ nicht zur Verfügung. Die entsprechenden Symbole werden ausgeblendet. Ist der Schutz beim Schüler eingeschaltet, sehen Sie auf dem Computersymbol in der rechten unteren Ecke ein kleines Schild.
3.2 Desktop
3.2.1 Bildschirminhalt an Alle senden
Klicken Sie auf das Symbol und Sie schalten den Bildschirminhalt des ausgewählten Schü-lers auf alle Monitore. Wird das Symbol in der Zeile „Lehrer/Alle“ ausgewählt, ist der Bild-
schirminhalt des Lehrers auf allen Schülermonitoren zu sehen. Mit der rechten Maustaste öffnen Sie ein Kontextmenü mit folgenden Optionen:
On Top Das Fenster vom Schüler-Computer wird stets im Vordergrund anzeigt. Vollbild Das Fenster vom Schüler-Computer wird im Vollbildmodus angezeigt. 1024x768, 640x480, 320x240
Das Fenster vom Schüler-Computer wird in der eingestellten Auflösung angezeigt.
3.2.2 Bildschirmeinsicht starten
Klicken Sie auf das Symbol und Sie sehen den Bildschirminhalt des Schülers in einem Windowsfenster. Nach einem Doppelklick auf das Fenster erhalten Sie ein Vollbild. Ein wei-
terer Doppelklick verkleinert das Fenster wieder. Wird das Symbol in der Zeile „Lehrer/Alle“ aus-gewählt, werden Ihnen die Bildschirminhalte aller Schüler nacheinander angezeigt. Weiterhin können Sie im geöffnetem Windowsfenster folgende Einstellungen über die Menüleiste vorneh-men:
Aktualisierung: Sie wählen die Zeit aus, in denen der Bildschirminhalt aktualisiert wird. Sie können zwischen „Schnell, 1, 3, 5 und 10 Sekunden“ wählen.
Größe: Sie legen die Größe des Fensters fest. Dazu können Sie die vorgegebenen Werte nutzen. Sie können das Fenster aber auch mit der Maus in jede beliebige Größe ziehen. Zwischen Voll-bild und Fenster können Sie mit einem Doppelklick der linken Maustaste umschalten. Sie können zwischen „320x240, 640x480, 800x600, 1024x600, 1024x768, 1280x1024 und Vollbild“ wählen.
Beenden: Sie schließen das Fenster. Im Vollbild-Modus müssen Sie durch einen Doppelklick mit der linken Maustaste in den Fenster-Modus wechseln. Erst dann können Sie das Fenster über „Beenden“ schließen.
Mit der rechten Maustaste öffnen Sie ein Kontextmenü mit folgenden Optionen:
320x240, 640x480, 800x600, 1024x600, 1024x768, 1280x1024 Das Fenster vom Schüler-Computer wird in der eingestellten Auflösung angezeigt.
Vollbild Das Fenster vom Schüler-Computer wird im Vollbildmodus angezeigt. Beenden Das Windowsfenster wird geschlossen.
DKS-Didakt® Stand: Juni 2014 Seite 7 von 18
3.2.3 Mosaikdarstellung starten
Klicken Sie auf das Symbol und Sie sehen die Bildschirminhalte aller Schüler nebeneinander in einem Fenster.
3.2.4 Einzelne Bildschirmeinsicht mit Übernahme von Tastatur und Maus
Klicken Sie auf das Symbol und Sie sehen den Bildschirminhalt des Schülers in einem Windowsfenster. Nach einem Doppelklick auf das Fenster erhalten Sie ein Vollbild. Ein wei-
terer Doppelklick verkleinert das Fenster wieder. Wird das Symbol in der Zeile „Lehrer/Alle“ aus-gewählt, werden Ihnen die Bildschirminhalte aller Schüler nacheinander angezeigt.
Mit der rechten Maustaste öffnen Sie ein Kontextmenü mit folgenden Optionen:
On Top Das Fenster vom Schüler-Computer wird bei mehreren geöffneten Program-men immer im Vordergrund angezeigt.
Tastatur+Maus Tastatur und Maus des Schüler-Computer können vom Lehrer bedient wer-den. Um auf den Lehrer-Computer zurückzuschalten, muss die Tastenkombi-nation <Shift> + <F10> gedrückt werden.
Vollbild Das Fenster vom Schüler-Computer wird im Vollbildmodus angezeigt. 320x240, 640x480, 1024x768
Das Fenster vom Schüler-Computer wird in der eingestellten Auflösung an-gezeigt.
3.3 Dateien
Mit DKS-Didakt können Sie Dateien und Ordner an die Schüler austeilen, diese und andere Da-teien/Ordner einsammeln und korrigierte Dateien/Ordner zurückgeben. DKS-Didakt legt auto-matisch für jede Klasse drei Ordner an: „Austeilen“, „Einsammeln“ und „Zurueckgeben“.
Wenn Sie eine Klasse ausgewählt haben, erstellt DKS-Didakt in Ihrem Ordner „Eigene Dateien“ (Windows XP) bzw. „Dokumente“ (Windows 7) und auf dem Desktop eine Verknüpfung „DKS-Didakt-Klasse“. Dort finden Sie die Ordner „Austeilen“, „Einsammeln" und „Zurueckgeben“ der ausgewählten Klasse. Das vereinfacht Ihnen den Zugriff auf die Dateien.
Auf den Schüler-Computern legt DKS-Didakt automatisch einen Ordner „DKS-Didakt-Lehrer“ an. Dieser befindet sich unter „Eigene Dateien“ bzw. „Dokumente“. Die vom Lehrer ausgeteilten Da-teien/Ordner werden in diesen Ordner kopiert. Sie können alle Dateien/Ordner dieses Ordners einsammeln. Dabei werden die Dateien verschoben, also auf dem Schüler-Computer gelöscht.
Wichtiger Hinweis: Die Dateien und Ordner im Ordner „DKS-Didakt-Lehrer“ werden nach Ab-meldung des Schülers gelöscht!!! Die Schüler müssen diese Dateien/Ordner ggf. in einen ande-ren Ordner kopieren, um weiterhin auf diese Daten zugreifen zu können.
DKS-Didakt® Stand: Juni 2014 Seite 8 von 18
3.3.1 Austeilen
Sie können Dateien/Ordner an einzelne oder alle Schüler austeilen.
Wählen Sie die Schüler aus, indem Sie ein Häkchen hin-ter den Namen setzen. Vor der Übertragung sind alle Balken neben den Schülern rot. Bei der Übertragung wird der Balken grün. Daran können Sie den Fortschritt der Dateiübertragung verfolgen.
Klicken Sie auf den Menüpunkt „Auswählen“. Sie können sich Da-teien/Ordner auswählen. Ihnen werden alle Dateien/Ordner ange-zeigt, die sich im Ordner „Austeilen“ der Klasse befinden. Zusätz-lich können Sie beliebige Dateien/Ordner auf allen verfügbaren Laufwerken und Ordnern auswählen. Die ausgewählten Dateien werden in der Textzeile angezeigt. Mit der Schaltfläche „Liste Lö-schen“ entfernen Sie alle Dateien.
Mit einem Klick auf „Transfer starten“ beginnen Sie die Dateiüber-tragung.
Ist der Transfer abgeschlossen, finden die Schüler in ihrem Ordner „Eigene Dateien“ bzw. „Do-kumente“ den Ordner „DKS-Didakt-Lehrer“. In diesem Ordner befinden sich die ausgeteilten Da-teien/Ordner. Der Schüler kann nun mit der Arbeit an den Dokumenten beginnen.
3.3.2 Einsammeln
Haben die Schüler die Arbeit an der Datei beendet und gespeichert, können Sie die Dateien/Ordner einsam-meln. Dazu klicken Sie im Funktionsblock „Dateien“ auf das linke Pull-Down-Menü und wählen „Einsammeln“ aus. Mit einem Klick auf „Transfer starten“ verschieben Sie alle Dateien/Ordner aus den Schüler-Ordnern in den Ordner „Einsammeln“ auf dem Lehrer-Computer. Jede Datei/Ordner wird dabei mit dem Namen des je-weiligen Schülers ergänzt. So erkennen Sie, welcher Schüler welche Datei/Ordner bearbeitet hat.
DKS-Didakt® Stand: Juni 2014 Seite 9 von 18
3.3.3 Zurückgeben
Haben Sie die Dateien kontrolliert, können Sie diese an die Schüler zurückgeben. Dazu verschieben Sie die Da-teien in den Ordner „Zurueckgeben“. Die Datei- /Ordnernamen müssen die Schülernamen enthalten. Im Unterricht klicken Sie im Funktionsblock „Dateien“ auf das linke Pull-Down-Menü und wählen „Zurückgeben“ aus. Durch einen Klick auf „Transfer starten“ werden alle Dateien/Ordner an die entsprechenden Schüler verscho-ben. Dabei wird die Datei/Ordner vom Lehrer-Computer aus dem Ordner „Zurueckgeben“ gelöscht und der Na-mensanhang entfernt. Die Dateien/Ordner nicht ange-meldeter Schüler bleiben in Ihrem Ordner „Zurueckge-ben“.
3.3.4 Ordnerstruktur
DKS-Didakt legt auf dem Lehrer-Computer automatisch eine Ord-nerstruktur an. Im Ordner „Didakt“ (unter C:\Programme\DKS bzw. C:\Programme(x86)\DKS) befinden sich die Programmdateien sowie der Ordner „Schulen“. Im Ordner „Schulen“ legt DKS-Didakt für jede Schule einen gesonderten Ordner an. Jede Klasse/Kurs erhält einen weiteren Ordner, der die Ordner „Austeilen“, „Einsammeln“ und „Zu-rückgeben“ enthält. Durch diese Ordnerstruktur werden alle Dateien richtig zugeordnet.
3.3.5 Tauschverzeichnis
Mit DKS-Didakt kann ein Tauschverzeichnis angelegt werden. In diesem temporären Verzeichnis können alle Schüler und der Lehrer Dateien ablegen und bearbeiten.
Das Tauschverzeichnis „DKS-Didakt-Tausch“ wird auf dem Lehrer-Computer im Ordner „Eigene Dateien“ (Windows XP) bzw. „Dokumente“ (Windows 7) angelegt, auf das alle angemeldeten Schüler zugreifen können.
DKS-Didakt legt hierzu auf dem Schüler-Computer im Ordner „Eigene Dateien“ bzw. „Dokumente“ und auf dem Desktop eine Verknüpfung an.
Klicken Sie auf das Symbol (in der Registerkarte „Dateien“), um die Netzwerkfreigabe für alle Schüler zu öffnen.
Bestätigen Sie die Abfrage zur Netzwerkfreigabe mit OK.
DKS-Didakt® Stand: Juni 2014 Seite 10 von 18
Bei geöffneter Netzwerkfreigabe wechselt das Symbol.
Zum Deaktivieren bzw. Löschen des Tauschver-zeichnisses klicken Sie auf dieses Symbol.
Bitte beachten Sie, dass abhängig vom Be-triebssystem eine begrenzte Anzahl von Benut-zern gleichzeitig auf den Ordner zugreifen kann. Nacheinander können beliebig viele Benutzer zugreifen.
Das Tauschverzeichnis wird ebenfalls gelöscht, wenn der Lehrer den Unterricht mit „Zurück“ beendet !!!
Wichtig: Für eine Netzwerkfreigabe benötigen Sie Administratorrechte auf dem Lehrer-Computer. Sollten Sie Standardbenutzer sein, starten Sie „DKS-Didkat 201x“ per Rechtsklick und „Als Administrator ausführen“.
3.4 System
3.4.1 Alle Schüler in Klasse/Kurs übernehmen oder entfernen
Sie können Schüler in die Klasse/Kurs hinzufügen, die nicht über das DKS-Didakt Konfigurati-onsmenü angelegt wurden. Weiterhin ist es möglich, Schüler aus der Klasse/Kurs zu entfernen, die über das DKS-Didakt Konfigurationsmenü bereits angelegt wurden. Voraussetzung ist, dass die Schüler am Lehrer-Computer angemeldet sind.
Klicken Sie auf das Symbol, um alle angemeldeten Schüler in die Klassen zu übernehmen oder zu entfernen. Wählen Sie dazu die Option „Alle übernehmen“ oder „Alle entfernen“.
Einzelne Schüler übernehmen oder entfernen Sie durch Klicken auf das Symbol des ausgewähl-ten Schülers.
3.4.2 Alle Schüler-PC trennen
Um Schüler von der Steuerung auszuschließen oder wenn sich andere Schüler am Lehrer-Computer anmelden sollen, müssen die Schüler abgemeldet/getrennt werden.
Klicken Sie auf das Symbol, um alle Schüler von der aktuellen Sitzung abzumelden. Ein-zelne Schüler trennen Sie durch Klicken auf das Symbol des jeweiligen Schülers.
3.4.3 Alle Schüler-PC neu starten
Zum neu starten der Schüler-Computer wählen Sie diese Option.
Klicken Sie auf das Symbol, um alle Schüler-Computer neu zu starten. Einzelne Schüler starten Sie neu durch Klicken auf das Symbol des jeweiligen Schülers.
DKS-Didakt® Stand: Juni 2014 Seite 11 von 18
3.4.4 Alle Schüler-PC ausschalten
Zum Ausschalten der Schüler-Computer wählen Sie diese Option.
Klicken Sie auf das Symbol, um alle Schüler-Computer auszuschalten. Einzelne Schüler schalten Sie aus durch Klicken auf das Symbol des jeweiligen Schülers.
3.4.5 Alle Schüler-PC über WakeOnLAN aufwecken
Klicken Sie auf das Symbol, um alle Schüler-Computer einzuschalten. Einzelne Schüler-Computer schalten Sie ein durch Klicken auf das Symbol des jeweiligen Schülers an.
Beachten Sie, dass die WakeOnLAN Funktion im BIOS und an der Netzwerkkarte aktiviert sein muss.
4. Menüpunkt „Einstellungen“
4.1 Option „Mit Namen anmelden“
Die Schüler-Computer können sich mit DKS-Didakt ver-binden, sobald das Lehrer-Modul gestartet ist. Dabei ist die Eingabe des Schülernamens nicht notwendig. Möch-ten Sie, dass sich die Schüler mit ihrem Namen anmel-den, müssen Sie die Option „Mit Namen anmelden“ akti-vieren. Es erscheint auf dem Schüler-Computer ein Fenster, in das die Schüler ihren Namen eingeben kön-nen.
Hinweis: Meldet sich ein Schüler an, so bekommt der Lehrer einen Hinweis und muss der Anmeldung zustim-men. Ist die Option „Mit Namen anmelden“ nicht gesetzt, werden alle Schüler in der Schülerliste automatisch ohne Zustimmung des Lehrers angemeldet.
4.2 Option „Klausurmodus"
Mit dem Klausurmodus können Sie den Netzwerkverkehr zwischen den Schüler-Computern sperren. Die Schüler-Computer können untereinander nicht mehr kommuni-zieren.
Weiterhin ist auch der Internetzugang und der Zugriff auf Netzlaufwerke sowie Netzwerkdrucker gesperrt. Der Schutz muss hierzu auf den Schüler-Computern einge-schaltet sein.
DKS-Didakt® Stand: Juni 2014 Seite 12 von 18
Zum Aktivieren des Klausurmodus wählen im Menüpunkt „Einstellungen“ die Option „Klausurmodus“. In der Regis-terkarte „Steuerung“ wird Ihnen in der letzten Symbol-reihe die Einstellung angezeigt.
Der Klausurmodus kann nur für alle Schüler-Computer in der Klasse/ dem Kurs eingestellt werden.
4.3 Option „Minimieren“
Sie können das Lehrer-Modul in einer minimierten Ansicht darstellen lassen. Dazu wählen Sie die Op-tion „Minimieren“. Die Funktionen, die Sie steuern können, gelten für alle Schüler. Im Kontextmenü der minimierten Ansicht können Sie unter „Darstellung“ die Ausrichtung der Symbolleiste auf „Vertikal“ stellen. Die Symbolleiste wird dann vertikal angezeigt. Entfernen Sie den Haken, um die horizontale Ausrichtung zu erreichen. Zusätzlichen können Sie die Größe der Symbole be-stimmen. Als Auswahlmöglichkeit haben Sie 24x24, 32x32, 48x48 und 64x64 Pixel.
Klicken Sie auf „Neu starten“, um alle angemeldeten Schüler-Computer neu zu starten. Klicken Sie auf „Herunterfahren“, um alle angemeldeten Schüler-Computer auszuschalten.
Zum Verlassen der minimierten Ansicht klicken Sie im Kontextmenü auf „Zurück“ oder klicken auf das Kreuz in der rechten oberen Ecke.
4.4 Option „Anzeige“
Unter der Option „Anzeige“ können Sie die Größe der Symbole und die Ansicht der Schülernamen ändern. Klicken Sie auf „Kleine Symbole“, um minimierte Symbole angezeigt zu bekommen. Damit können mehr Schüler angezeigt werden.
Bei der Einstellung „Voller Name“ wird der Schüler mit „Nachnamen, Vornamen“ dargestellt. Bei der Einstel-lung „Kurzer Name“ wird der Schüler mit „Nachna-men, V.“ (erste Buchstabe des Vornamens) angezeigt. Bei „Nur Nachname“ wird nur der Nachname des Schülers angezeigt.
DKS-Didakt® Stand: Juni 2014 Seite 13 von 18
4.5 Option „Schüler“
Hier haben Sie die Möglichkeit alle Schüler in die Klas-se/Kurs fest zu übernehmen, oder alle Schüler zu ent-fernen. Dazu klicken Sie auf „Alle Übernehmen“ oder auf „Alle Entfernen“.
4.6 Option „Einstellungen...“
Sie können für jede Klasse Grundeinstellungen festlegen, die sofort nach der Anmeldung der Schüler aktiv sind. Dazu wählen Sie unter dem Menüpunkt „Einstellungen“ die Funktion „Einstel-lungen...“. Im Register „Sperren“ können Sie die Einstellungen setzen.
4.6.1 Registerkarte „Einstellung“
Folgende Einstellungen können Sie vornehmen:
Computer: Bildschirm, Maus und Tastatur der Schüler-Computer werden sofort nach der Anmeldung gesperrt.
Drucker: Die Schüler können nach der Anmeldung nicht drucken.
Sound: Die Tonausgabe ist nach der Anmeldung gesperrt.
CD/Disketten Laufwerk: Die Laufwerke sind nach der Anmeldung gesperrt.
USB-Geräte: USB-Geräte, die nach der Anmeldung an den Computer gesteckt werden, kön-nen nicht verwendet werden.
Internet: Der Internetzugang ist nach der Anmeldung gesperrt.
Sperren nach der Anmeldung automatisch setzen: Diese Funktion müssen Sie auswählen, damit die von Ihnen gewählten Einstellungen aktiv werden. Ist die Option nicht aktiviert, haben die gesetzten Sperren keine Auswirkung!
mit Namen anmelden: Die Schüler müssen ihren Namen bei der Anmeldung eingeben.
In der Symbolleiste (Registerkarte „Steuerung“) werden Ihnen die Zustände angezeigt.
Wichtig: Änderungen der Einstellungen werden erst aktiv, wenn die aktuelle Sitzung über „Zu-rück“ beendet und die Klasse/ der Kurs erneut aufgerufen wird.
DKS-Didakt® Stand: Juni 2014 Seite 14 von 18
4.6.2 Registerkarte „WebWeaver“
Sie haben die Möglichkeit mit DKS-Didakt eine Verbin-dung zur WebWeaver-Plattform aufzubauen. Dadurch können Sie direkt die auszuteilenden Dateien von einem WebWeaver-Server laden oder die eingesammelten Da-teien auf den WebWeaver-Server verschieben.
Dazu muss der Haken bei „WebWeaver nutzen“ gesetzt sein. Unter „Server“ geben Sie die Adresse des Web-Weaver-Servers ein (z.B. wwschool.de). Im Feld „Be-nutzername“ müssen Sie Ihre Login-Adresse (z.B. [email protected]) eingeben, mit dem Sie sich bei WebWeaver anmelden. Bei „WebWeaver Verzeich-nis“ können Sie das Verzeichnis angeben, welches Sie im WebWeaver angelegt haben.
4.6.3 Austeilen über „WebWeaver“
Sie können Dateien/Ordner, die sich auf der WebWeaver-Plattform befinden, an einzelne oder alle Schüler austeilen.
Dazu müssen Sie zuerst die Datei/den Ordner im Web-Weaver auswählen. Anschließend können Sie diese über DKS-Didakt verteilen.
Wählen Sie im Funktionsblock „Dateien“ die Schüler aus, indem Sie einen Haken hinter den Namen setzen. Vor der Übertragung sind alle Balken neben den Schü-lern rot. Bei der Übertragung wird der Balken grün. Da-ran können Sie den Fortschritt der Dateiübertragung verfolgen.
Klicken Sie auf den Menüpunkt „WebWeaver“ und öff-nen die Option „Import Austeilen…“.
Es öffnet sich das WebWeaver-Fenster zur Eingabe der Login-Daten. Tragen Sie hier die erforderlichen Daten ein und geben das WebWeaver-Verzeichnis an, aus dem die Dateien ausgeteilt werden sollen.
Gehen Sie nun auf die Schaltfläche „Verbinden“.
DKS-Didakt® Stand: Juni 2014 Seite 15 von 18
Es öffnet sich der Windows-Explorer und zeigt das WebWeaver-Verzeichnis als Netzlaufwerk an. Wählen Sie die zu verteilende Datei/Ordner aus und gehen auf die Schaltfläche „Öffnen“.
Die Datei ist nun ausgewählt und bereit zum Austeilen. Das Windows-Explorer-Fenster schließt sich automatisch.
Jetzt müssen Sie die zu verteilende Datei/Ordner im DKS-Didakt auswählen.
Gehen Sie dazu auf den Menüpunkt „Auswählen“ und wählen im Kontextmenü die Datei aus (hier: Textdo-kument.txt).
Mit einem Klick auf „Transfer starten“ beginnen Sie die Dateiübertragung.
Ist der Transfer abgeschlossen, finden die Schüler in ihrem Ordner „Eigene Dateien“ bzw. „Dokumente“ den Ordner „DKS-Didakt-Lehrer“. In diesem Ordner befin-den sich die ausgeteilten Dateien/Ordner. Der Schüler kann nun mit der Arbeit an den Doku-menten beginnen.
4.6.4 Einsammeln über „WebWeaver“
Haben die Schüler die Arbeit an der Datei beendet und gespeichert, können Sie die Dateien in das WebWeaver-Verzeichnis einsammeln.
Dazu müssen Sie die Dateien zuerst auf den Lehrer-Computer, dann vom Lehrer-Computer in das Web-Weaver-Verzeichnis einsammeln.
Klicken Sie im Funktionsblock „Dateien“ auf das linke Pull-Down-Menü und wählen „Einsammeln“ aus.
Wählen Sie „Transfer starten“.
DKS-Didakt® Stand: Juni 2014 Seite 16 von 18
Nun werden alle Dateien/Ordner aus den Schüler-Ordnern in den Ordner „Einsammeln“ auf dem Lehrer-Computer verschoben. Jede Datei/Ordner wird dabei mit dem Namen des jeweiligen Schülers ergänzt. So erkennen Sie, welcher Schüler welche Datei/Ordner bearbeitet hat.
Gehen Sie nun auf den Menüpunkt „WebWeaver“ und öffnen die Option „Export Einsammeln…“.
Es öffnet sich das WebWeaver-Fenster zum Verbinden mit dem WebWeaver-Server. Tragen Sie Ihr Kennwort ein und gehen auf die Schaltfläche „Verbinden“.
Wählen Sie im sich nun öff-nenden Fenster das Web-Weaver-Verzeichnis aus, in das die Dateien eingesammelt werden sollen.
Über die Schaltfläche „OK“ starten Sie den Tranfer und verschieben alle Dateien aus dem Verzeichnis „Einsammeln“ des Lehrer-Computers in das ausgewählte Verzeichnis von WebWeaver (hier ebenfalls Einsammeln).
Nach Abschluss des Transfers erhalten Sie eine Info.
DKS-Didakt® Stand: Juni 2014 Seite 17 von 18
4.6.5 Zurückgeben über „WebWeaver“
Haben Sie die Dateien kontrolliert, können Sie diese an die Schüler zurückgeben.
Dazu müssen Sie die Dateien/Ordner zuerst aus dem WebWeaver-Verzeichnis auf den Lehrer-Computer, dann vom Lehrer-Computer auf die Schüler-Computer verschieben. Die Datei-/Ordnernamen müssen die Schülernamen enthalten.
Wählen Sie über den Menüpunkt „WebWeaver“ die Op-tion „Import Zurückgeben…“.
Es öffnet sich das WebWeaver-Fenster zum Verbinden mit dem WebWeaver Server. Tragen Sie Ihr Kennwort ein und gehen auf die Schaltfläche „Verbinden“.
Es öffnet sich das Windows-Explorer-Fenster und zeigt das WebWeaver-Verzeichnis als Netzlaufwerk an. Wäh-len Sie die Datei/den Ordner aus, die Sie zurückgeben wollen. Gehen auf die Schaltfläche „Öffnen“.
Die Datei/Ordner ist nun ausge-wählt und bereit zum Zurückge-ben. Das Windows-Explorer-Fenster schließt sich automatisch.
DKS-Didakt® Stand: Juni 2014 Seite 18 von 18
Klicken Sie nun im Funktionsblock „Dateien“ auf das linke Pull-Down-Menü und wählen „Zurückgeben“ aus.
Mit einem Klick auf „Transfer starten“ beginnen Sie die Dateiübertragung.
Ist der Transfer abgeschlossen, finden die Schüler in ihrem Ordner „Eigene Dateien“ bzw. „Dokumente“ den Ordner „DKS-Didakt-Lehrer“. In diesem Ordner befin-den sich die ausgeteilten Dateien/Ordner. Der Schüler kann nun mit der Arbeit an den Dokumenten fortfahren.
Dabei wird die Datei/der Ordner vom Lehrer-Computer aus dem Ordner „Zurueckgeben“ ge-löscht und der Namensanhang entfernt. Die Dateien/Ordner nicht angemeldeter Schüler bleiben in Ihrem Ordner „Zurueckgeben“.
5. Beenden des Lehrer-Moduls
Um DKS-Didakt zu beenden, müssen Sie das Lehrer-Modul schließen. Gehen Sie dazu auf den Menüpunkt „Zurück“.
Bestätigen Sie die Abfrage mit „Ja“. Wählen Sie dann den Menüpunkt „Beenden“ oder klicken auf das Kreuz in der rechten oberen Ecke. Das Lehrer-Modul wird geschlossen.
Dr. Kaiser Systemhaus GmbH




















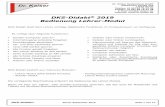
![celerkat1.3 volvo1 Pub98[1] · 4-cyl DKS 4-Cyl Seiko-Seiki 4-Cyl DKS pad 6-Cyl SD-709 6-Cyl SD7H15 #7828 6-Cyl SD7H15 #7846/7930 6-Cyl SD7H15 #7935 Kondensorer/Condenser 1991 92-93](https://static.fdokument.com/doc/165x107/5f3a997e71773a6bab1b0fa3/celerkat13-volvo1-pub981-4-cyl-dks-4-cyl-seiko-seiki-4-cyl-dks-pad-6-cyl-sd-709.jpg)




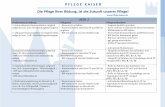




![NRrhlx< yksd lsok vk;ksx] jk;iqj...4- jkT; lok ikjfHkd ijh{kk 2012 ds fy, vkWuykbu vkonu fnukd 10@01@2013 dks nksigj 12-00 cts l s 09@02@2013 jkf= 12-00 cts rd ij fd, tk ldsxsA 5-](https://static.fdokument.com/doc/165x107/5f0215c17e708231d4027edb/nrrhlx-yksd-lsok-vkksx-jkiqj-4-jkt-lok-ikjfhkd-ijhkk-2012-ds-fy-vkwuykbu.jpg)
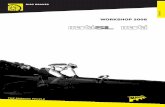
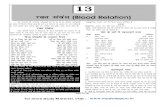

![fc;kuh xYlZ ch-,M+ dkWyst] t;iqj¼jktLFkku½ ¼l= 2015-17½ · l`tukRedrk vko’;d gSA f’k{kk ds {ks= esa l`tukRedrk dk vR;Ur egRo gA l`tukRedrk ls gh Nk=ksa dh izfrHkk dks eq[kfjr](https://static.fdokument.com/doc/165x107/5f4dd23f5062a35f2b1cf67c/fckuh-xylz-ch-m-dkwyst-tiqjjktlfkku-l-2015-17-ltukredrk-vkoad.jpg)

