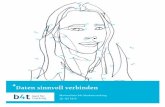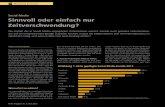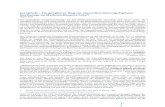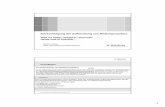Prostatakarzinom. Ist Bildgebung in der Diagnostik sinnvoll?
Dokumentation Motion Capture - planetmuk.de · 1) Alles wird importiert (Geometrie, Animation,...
Transcript of Dokumentation Motion Capture - planetmuk.de · 1) Alles wird importiert (Geometrie, Animation,...

Dokumentation MOTION CAPTURE
Gliederung
1. Vorbereitung in Cinema 4D 2. Exportieren aus Cinema 4D nach MotionBuilder 2.1 Export Voreinstellungen in Cinema 4D 2.2 FBX 2010 Export
3. Import in MotionBuilder 4. Aufbau MoCap Studio
5. Kalibrierung 6. Aufnahmevorbereitung
6.1 Schauspieler einkleiden
6.2 MotionBuilder für die Aufnahme vorbereiten
6.3 Aufnahme 7. Bewegungsdaten aufbereiten
8. Export nach Cinema 4D
9. Import und Verwendung in Cinema 4D

1. Vorbereitung in Cinema 4D
Das Rig muss einem bestimmten Aufbau und einer bestimmten Benennung entsprechen.MotionBuilder kann das Skelett so sofort interpretieren.
< Standard-Rig
Feines Rig >

2. Exportieren aus Cinema 4D nach MotionBuilder
2.1 Export Voreinstellungen in Cinema 4D
Beim FBX-Export von Cinema 4D werden parametrische Objekte zu Polygonobjekten umgewandelt. Morphs können nicht verwertet werden. Der FBX 2010-Exporter von Cinema 4D unterstützt keine Hypernurbs und Bitmaps. Obwohl der FBX 6-Exporter Bitmaps und Hypernurbs speichern kann, ist der Work!ow mit FBX 2010 einfacher, da Joints unterstützt werden.
2.2 FBX exportieren "Datei" > "Exportieren" > "FBX 2010" --> gewünschte Einstellungen wählen > "OK"

3. Import in MotionBuilder
Ordner mit der FBX-Datei über Rechtsklick in den "Asset Browser" laden. Datei per Drag and Drop in den "Viewer" ziehen > "FBX Merge" > "No Animation" > "Open" --> Nun erscheint das Modell im "Viewer".
Im "Asset Browser" unter "Templates" den Character auswählen und auf das Modell im "Viewer" ziehen. Auf "Characterize" klicken und "Biped" für einen Zweibeiner ("Quadruped", falls man einen vierbeinigen Character hat) auswählen.
Im "Character Controls" Fenster: "Edit" > "Input" > "Control Rig Input" > Im Dialogfenster "FK/IK" wählen.
Wenn man nun im "Character Controls" Fenster den Haken bei "Ctrl Rig In" (unter "Active") setzt, lässt sich der Character über das Rig steuern.
Nun können die einzelnen Gelenke (Joints) angewählt werden und mit den Werkzeugen für Verschiebung und Rotation im Viewer bewegt werden.
Falls Teile des Modells während der Bewegung verzerrt werden ist das Skinning nicht korrekt. In diesem Fall muss die Wichtung in Cinema 4D korrigiert werden.
Projektcharacter

4. Aufbau MoCap Studio
Der Magnetfeldemitter ist unter einem Podest platziert. Der unruhige Bereich des Magnetfeldes ragt zentral in den Bewegungsbereich des Schauspielers. Die Höhe des Aufahmebereichs ist begrenzt.
Der Magnetfeldemitter ist seitlich platziert. Der kritische Bereich ist somit weit genug vom Darsteller entfernt und auch die Größe des Schauspielers spielt nun keine Rolle mehr.
Aufbau 1 Aufbau 2
Magnetfeld-ausweitung
unruhiger Bereich im Magnetfeld
Magnetfeldemitter
Aufbaumöglichkeiten des magnetischen MoCap-Systems
Magnetisches Motion Capture System: Bewegungen eines Schauspielers können mit Hilfe eines Magnetfeldes über Sensoren in einen dreidimensionalen, virtuellen Raum übertragen werden.

5. KalibrierungDas magnetische MoCap-System muss mit wechselnden Umweltein!üssen neu kalibriert werden. Metall in der Umgebung oder elektromagnetische Geräte (Handys, Akkuschrauber) können das Magnetfeld beein!ussen und Verzerrungen hervorrufen. Zudem wird das kugelförmige Magnetfeld mit größerem Radius schwächer. Um brauchbare Bewegungen im Raum des Magnetfelds aufzeichnen zu können ist daher eine Kalibrierung notwendig.
Vorgehensweise: Das Volumen, in dem der Schauspieler sich bewegen soll, muss zunächst vermessen werden um Ungleichmäßigkeiten des Magnetfeldes festzustellen und ausgleichen zu können. Zur Vermessung wird eine Holzlatte, an der in unserem Fall 8 Sensoren mit gleichem Abstand und gleicher Ausrichtung angebracht werden (in unserem Studio 30 cm), benutzt.
Zunächst wird die Position des Emitters im Raum festgelegt:- in MotionBuilder in der Nähe des Emitters im virtuellen Raum de"nieren- Holzlatte mit Sensoren auf einem Punkt im Studio platzieren- in MotionBuilder aus dem "Asset Browser" unter "Templates" > "Devices" das "MotionStar"-Objekt in den "Viewer" ziehen- im "Navigator" "MotionStar" auswählen- unter dem Tab "Calibration" "Lock Calibration" deaktivieren- die Position der Sensoren optisch ermitteln- unter dem Tab "General" im Feld "Translation" den O#set des Emitters eintragen- im Feld "Hemisphere" die Ausrichtung des Transmitters einstellen
Nun wird das Volumen anhand der Sensoren an der Holzlatte vermessen. Eine neue Kalibrierung kann in MotionBuilder über das Menu: "Navigator" > "Scene" > "Calibration" angelegt werden. Dazu muss das Feld "Record" aktiviert sein. Die Sensoren werden im Magnetfeld angezeigt. Man beginnt auf dem Schachbrett links oben mit der Kalibrierung. Ist die Sensorreihe auf dem ersten Punkt des Schachbretts ausgerichtet, kann ihre Position und Ausrichtung mit dem "Mark"-Button gespeichert werden. Diesen Vorgang wiederholt man, bis das ganze Magnetfeld vermessen ist.Anhand der dabei gewonnenen Informationen kann MotionBuilder die Magnetfeldverzerrung ausgleichen. Das Ergebnis wird in einer
Sensoren
Emitter

Das Magnetfeld während der Kalibrierung:
Die Linien zeigen die Verzerrung des
Magnetfeldes an.
zur Hälfte kalibriertes Magnetfeld
Menü:"Navigator" > "Devices" > "MotionStar" > "Calibration"
Schachbrett mit Markerpositionen "Mark"-Button
5. Kalibrierung
Magnetfeldemitter
verwendete Sensoren
Magnetfeldemitter in MotionStar positionieren und ausrichten.
Alle verwendeten Sensoren müssen aktiviert werden. Standardmäßig sind die Sensoren 1-5 aktiv.
Die größe des Schachbretts kann unter "Floorparams" je nach Bedarf ausgewählt werden. Hier 9x10.

6. Aufnahmevorbereitungen
Handgelenke rechts und links(Sensor zeigt nach außen)
Brust
Hüfte (direkt auf der Hüfte anbringen, damit die Drehbewegung aus dem Becken mit
aufgezeichnet wird)
Knie rechts und links (Sensoren über dem Knie, damit die Drehung des Beines mitgenommen
wird )
Kopfsensor (am Hinterkopf anbringen)
Ellenbogensensor rechts und links
Backpack mit Verkabelung und Akku Kabel nahe am Körper verlegen
und die Gurte nachziehen
Ferse rechts und links(Sensor zeigt nach außen hinten)
6.1 Schauspieler einkleiden
Die Sensoren und der Backpack werden nun dem Schauspieler angelegt. Hierbei ist zu beachten, dass die Sensoren punktgenau befestigt werden.
Um gute Ergebnisse für die Rotation zu erhalten ist es sinnvoll, die Sensoren nicht direkt auf das Gelenk zu setzen, sondern darüber. (z.B. Ellenbogensensor am Oberarmende)
Aus Sicherheitsgründen sollten frei hängende Kabel vermieden werden. Die Kabel können zum Beispiel mit Tape am Körper befestigt werden, damit schnellere Bewegungen sicher und einfach durchzuführen sind.
Hautenge Kleidung ist die beste Möglichkeit, die Sensoren rutschfest anzubringen.

6. 2 MotionBuilder für die Aufnahme vorbereiten
Im "Navigator" Fenster unter "Devices" "MotionStar"auswählen und im Tab "Communication" unter "Model Binding" > "Create..." auswählen, dadurch wird "MotionStar:Root" angelegt.
Über den Button "Test Connection" ö#net sich ein Fenster mit der Meldung "MotionStar found". Dieses wird mit "Close" bestätigt. Im Tab "General" den Punkt "Live" auswählen, um die Echtzeit-Darstellung der Motion-Tracker zu aktivieren.
Hinweis: Sollte die Echtzeit-Darstellung unterbrochen werden, einfach erneut über den Button "Test Connection" unter dem Tab "Communication" die Verbin-dung herstellen.

6.3 Aufnahme
Zuerst wird der T-Stand etwa 4 Sekunden lang aufgezeichnet. Der T-Stand ist die Grundpose, von der aus MoCap-Daten am besten von den Sensoren auf einen digitalen Character übertragen werden können.Als "Übersetzer" der MoCap-Daten zum digitalen Character dient der Actor aus dem "Asset Browser", der standardmäßig im T-Stand in die Szene geladen wird. Es ist sinnvoll, den "Actor" schon vor dem Live-T-Stand in die Szene zu laden, damit der reale Darsteller eine möglichst identische Haltung einnehmen kann. Das vereinfacht die spätere Anpassung.
Für die Aufnahme selbst ist es wichtig, dass unter "MotionStar" "Recording" und "Live" aktiviert ist. Danach kann man im Transportfenster "Record" drücken. Ein anschließender Klick auf "Play" startet die Aufnahme. "Stop" beendet sie wieder.Wenn man jetzt "Live" deaktiviert, kann man sich in der Zeitleiste die Aufzeichnung ansehen.
Um den Actor mit den getrackten Punkten zu verbinden, sucht man sich einen Frame aus, bei dem beide gut zusammen passen. Jetzt muss man die Körperteile des Actors rotieren und skalieren, bis die Trackingpunkte an den Stellen sind, wo sich auch die Sensoren am realen Darsteller be"nden. Danach kann man in den "Actor Settings" über "MarkerSet..." > "Create" ein neues MarkerSet erstellen. Jetzt kann man nacheinander jeden Trackingpunkt markieren und anschließend mit gedrückter "Alt"-Taste in das jeweilige Feld der "Actor Settings" ziehen (siehe Bild). Danach in der Markerliste auf "Oriented" klicken und die erscheinende Meldung mit "OK" bestätigen. Zum Abschluss auf "Snap" klicken. Jetzt sind die Trackingpunkte mit dem Actor verbunden. Wenn "Live" wieder aktiviert wird, bewegt sich der Actor in Echtzeit wie der reale Darsteller.

6.3 Aufnahme
Es ist hilfreich, das Feld gerade am Rand auf Störungen zu testen, indem man die Grenzen des kalibrierten Bereichs abläuft und das Verhalten der Trackingpunkte beobachtet. Der Darsteller weiß somit, in welchem Bereich er sich störungsfrei bewegen kann.
Sind diese Vorbereitungen getro#en, kann man die Aufnahme wie eben beschrieben mit dem Actor weiter führen. Grundsätzlich könnten die MoCap-Daten auch ohne den Actor aufgenommen werden, jedoch dient dieser einer besseren Darstellung der Position und Rotation der Tracker. Fehler lassen sich hiermit also schon während der Aufnahme identi"zieren.
Um die Aufnahme auf einen charakterisierten digitalen Character anzuwenden, kann man diesen zur Szene hinzuladen und in den "Character Controls" "Edit" > "Input" > "Actor" wählen. Danach "Actor Input" aktivieren und den Actor ausblenden.

Um die Bewegung mit dem Character zu "verschmelzen" wählt man unter "Edit" im "Character-Controls"-Fenster den Punkt "Plot Character" aus. Im folgenden Fenster "Skeleton" auswählen, im darauf folgenden auf "Plot" klicken.
Um die geplottete Animation nun zu Exportieren, wählt man unter "File" > "Save As..." das Dateiformat FBX (Binary) und klickt auf "Save", es erscheint ein weiteres Fenster "Save Options", hier ist zu beachten, dass der Haken bei Export gesetzt ist.
7 . Bewegungsdaten aufbereiten
8. Export nach Cinema 4D
siehe Tutorial: Filtering Motion Capture Data

Viel Spass beim MoCap!!!MUK7 WS 2009/10
9. Import und Verwendung in Cinema 4D
Nachdem die Bewegung in MotionBuilder als Punktewolke aufgenommen und dem Actor zugewiesen wurde, wird dem zu animierenden Character die Bewegung des Actors übertragen. Das Characterskelett wird geplottet und als FBX exportiert. In Cinema 4D wird das FBX hinzugeladen oder geö#net.
Ab hier gibt es 2 praktische Wege, die MoCap-Daten in Cinema 4D zu verwerten:
1) Alles wird importiert (Geometrie, Animation, Normalen etc.). Dieser Weg ist sinnvoll, wenn das Modell aus einer anderen 3D-Anwendung kommt.
2) Nur die Animation wird importiert. Dieser Weg ermöglicht es, die Einstellungen von Cinema 4D beizubehalten. Damit die Animation auf den Character in Cinema 4D übertragen werden kann, muss einem Objekt (sinnvoller Weise dem Character) ein "Retarget"-Tag zugewiesen werden. Als Quelle wird im Tag das importierte Skelett mit der Animation angegeben, als Ziel das zu animierende Rig des Characters. Nun wird das Rig des Characters entsprechend der Animation des importierten Skeletts bewegt.