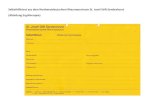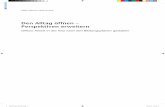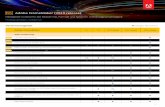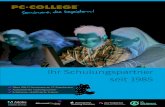Dokumentation zur Formatierung von FrameMaker ......1. Wählen Sie im strukturierten FrameMaker...
Transcript of Dokumentation zur Formatierung von FrameMaker ......1. Wählen Sie im strukturierten FrameMaker...

Dokumentation zur Formatierung von FrameMaker-Dokumenten aus
SAP-Anwendungen

Dokumentation zur Formatierung von FrameMaker-Dokumenten
2
Hinweise zum Gebrauch Dieses Papier erklärt wichtige Arbeitsschritte bei der Nutzung und Umformatierung von XML-Daten aus SAP-Systemen mit Adobe FrameMaker. In diesem Anwendungskontext sollten nur die Befehle und Funktionen verwendet und nur die Aktionen ausgeführt werden, die hier zur Sprache kommen, um die Funktionsfähigkeit der Dateien sicherzustellen. Die Ausführungen beziehen sich immer auf die zweckgemäße Nutzung der Dokumente und beschreiben nicht die gesamte Funktionalität. Wie der Text- und Dateninhalt der Dokumente verändert wird, ist nicht Gegenstand dieses Leitfadens. Der Inhalt gliedert sich in zwei Teile auf: Teil 1 beschäftigt sich mit dem Umgang mit strukturierten Dokumenten in FrameMaker und deren Ausgabe. Teil 2 beschreibt, wie die Template-Dateien geändert werden können.

Dokumentation zur Formatierung von FrameMaker-Dokumenten
3
Teil 1 Installation und Vorbereitung Die hier beschriebenen Anwendungsmöglichkeiten beziehen sich auf Version 7.0 von Adobe FrameMaker unter Windows. Zur Verwendung sind spezielle Strukturdaten erforderlich, die von SAP bereitgestellt werden.
1. Ob Sie an einem Rechner arbeiten, auf dem bereits die SAP-Strukturdaten abgelegt sind, können Sie im Programmverzeichnis Ihrer FrameMaker-Version (standardmäßig zu finden unter Programme > Adobe > FrameMaker) prüfen. Im Unterordner structure müssen vorhanden sein: structapps.fm sowie im Verzeichnis SAP die Dateien BB_2.dtd, BB_rw.fm, BB_tmpl_land.fm und BB_tmpl_port.fm. Bei den zwei letztgenannten handelt es sich um die Vorgabedateien (Templates).
Abbildung 1
2. Wenn diese Dateien nicht vollständig oder an genanntem Ort liegen, kopieren Sie die
fehlenden bzw. alle Dateien in den Ordner structure. Gegebenenfalls müssen Sie alte Strukturdaten durch diese neuen ersetzen oder in einem separaten Ordner ablegen. Falls die Dateien im Dateisystem nicht mehr vorhanden sind, können Sie sie mit Hilfe des Reports UMB_EBB_FM_DOWNLOAD aus dem SAP-System neu erzeugen.
3. Starten Sie die Applikation FrameMaker mit der strukturierten Oberfläche. Den Modus erkennen Sie nach dem Start an der Titelleiste. Sollten Sie im Normalmodus gestartet haben (kein Zusatz in der Titelleiste), öffnen Sie die Voreinstellungen (Datei > Voreinstellungen > Allgemein), wählen Sie unter Produktoberfläche Strukturierter FrameMaker und bestätigen Sie mit Zuweisen. Zur endgültigen Aktivierung des Modus ist ein Neustart des Programms erforderlich.

Dokumentation zur Formatierung von FrameMaker-Dokumenten
4
Abbildung 2
4. Nur für fortgeschrittene Anwender: Wenn parallel zu SAP auch andere Strukturdaten
verwendet werden sollen, dann werden diese über Datei > Strukturierungswerkzeuge > Anwendungsdefinitionen bearbeiten konfiguriert (siehe Abschnitt Eine neue Template-Datei erstellen)
Strukturierte Dateien öffnen, drucken und im Adobe PDF-Format speichern Bei der Formatierung von XML-basierten Daten wird ausschließlich mit strukturierten FrameMaker-Dateien gearbeitet. Strukturierte Dateien öffnen
1. Wählen Sie im strukturierten FrameMaker Datei > Öffnen. 2. Bestimmen Sie im Dialogfeld Dokument öffnen die XML-Quelldatei, die aus dem
SAP-System bereitgestellt wird, und klicken Sie auf Öffnen. 3. Wählen Sie im Dialogfeld Strukturierte Anwendung verwenden den zu Ihrem
Template passenden Eintrag aus.
Abbildung 3
4. Klicken Sie auf Fortfahren. Die XML-Daten werden mit der strukturierten
Anwendung verbunden und das Layout der Template-Datei samt Inhalt in einem neuen FM-Dokument angezeigt. Name ist wie XML-Datei mit anderer Dateinamenerweiterung (.fm).
5. Falls das System die Vorgabeseiten neu anwenden will, bejahen Sie die Frage.
Abbildung 4
6. Sollte beim Öffnen ein Fehler auftreten, wenden Sie sich an den
Anwendungsentwickler oder den Systemoperator. Bei versehentlicher

Dokumentation zur Formatierung von FrameMaker-Dokumenten
5
Falschzuweisung der strukturierten Anwendung schließen Sie die Datei ohne Sicherung und öffnen Sie die Ausgangsdaten erneut.
Strukturierte Dateien drucken
1. Um eine geöffnete strukturierte Datei auszudrucken, wählen Sie im Menü Datei den Befehl Drucken.
2. Der aktive Drucker wird im Dialogfeld Dokument drucken unten angegeben. Über die Schaltfläche Einrichtung können Sie ein anderes Ausgabegerät bestimmen.
3. Den Druckumfang können Sie im Bereich Zu druckende Seiten angeben; die Anzahl der Exemplare steuern Sie über die Option Kopien.
4. Klicken Sie auf die Schaltfläche Drucken, wenn Sie den Ausdruck starten möchten.
Abbildung 5
Strukturierte Dateien im Adobe PDF-Format speichern Das Format Adobe PDF (Portable Document Format) dient der Erstellung eines exakten Duplikats einer strukturierten FrameMaker-Datei mit komplettem Inhalt und Layout. Dank ihrer kompakten Größe und Verwendbarkeit auf allen wichtigen Betriebssystemen eignen sich Adobe PDF-Dateien für die Weitergabe von Informationen über Plattformen hinweg. Der Empfänger benötigt zum Öffnen der Datei nicht die Quellanwendung (in diesem Fall FrameMaker), sondern zum Beispiel die kostenlos erhältliche Software Acrobat Reader.
1. Um eine geöffnete strukturierte FrameMaker-Datei im Format Adobe PDF zu sichern, wählen Sie im Menü Datei den Eintrag Sichern unter.
2. Nachdem Sie Namen und Ort der neuen Datei bestimmt haben, wählen Sie im Listenfeld Dateityp das Format PDF.
3. Klicken Sie auf Speichern.

Dokumentation zur Formatierung von FrameMaker-Dokumenten
6
Abbildung 6
4. Wenn die Dateinamenerweiterung vorher nicht automatisch in .pdf umgeschrieben
wurde, werden Sie in einer Programmmeldung darauf hingewiesen. Klicken Sie auf Ja, damit Windows die Datei als Adobe PDF erkennt.
5. Im nun erscheinenden Dialogfeld PDF-Einstellungen können Sie aus speziellen PDF-Auftragsoptionen auswählen, die sich nach dem Verwendungszweck der Adobe PDF-Datei richten und so den besten Kompromiss zwischen effektiver Dateigröße und Wiedergabequalität erzielen. Wählen Sie Monitor, wenn die Adobe PDF-Datei überwiegend per E-Mail versandt, in Netzwerken publiziert und am Bildschirm betrachtet wird. Durch höhere Komprimierung liegt das Hauptaugenmerk beim Sichern auf geringerer Dateigröße. Wählen Sie Drucken, wenn die Adobe PDF-Datei auch für den Ausdruck auf Papier oder zur Abstimmung mit Kollegen gedacht ist. Bei diesem Modus entsteht eine größere Datei in besserer Qualität.
Abbildung 7
6. Zur Generierung von Lesezeichen in der Adobe PDF-Datei dient der Karteireiter
Lesezeichen. Vergewissern Sie sich, dass die Option PDF-Lesezeichen generieren aktiv ist.
7. Wählen Sie Elemente aus dem Listenfeld Lesezeichenquelle. Im Feld darunter sehen Sie die Elemente, die übernommen werden. Durch Klick auf die Pfeile daneben können Sie Elemente der Liste hinzufügen oder daraus entfernen.

Dokumentation zur Formatierung von FrameMaker-Dokumenten
7
Abbildung 8
8. Um die Anzeige der Adobe PDF-Datei auf Geräten mit kleinerer Anzeigefläche (zum
Beispiel PDAs) zu erleichtern, öffnen Sie den Bereich Typen und aktivieren Sie die Option Tagged PDF erstellen. Dadurch erhält die Adobe PDF-Datei spezielle Strukturinformationen.
9. Klicken Sie nach der Konfiguration auf Zuweisen, um die Adobe PDF-Erstellung zu starten. Zum Öffnen der Adobe PDF-Datei benötigen Sie Adobe Acrobat oder Acrobat Reader auf Ihrem Rechner.

Dokumentation zur Formatierung von FrameMaker-Dokumenten
8
Teil 2 Wenn das Template modifiziert werden soll, gilt folgende Reihenfolge: Ändern einer normalen Datei, dann Import der Änderungen in das zugehörige Template, aus der die Datei erstellt wurde. Alternative: Erstellen einer neuen Template-Datei und Speicherung als neue strukturierte Anwendung. Für die Bearbeitung von XML-Daten sind folgende Basiskomponenten des Templates von Belang: Seitenformat, Absatzformate, Zeichenformate, Tabellenformate und Vorgabeseiten. Ob und wie diese Komponenten geändert werden dürfen, zeigt dieser Abschnitt. Modifikationen, die nicht die Formate oder Seitenformate betreffen, bleiben in der Regel wirkungslos, da sie bei erneuter Verwendung vom XML-Code ignoriert werden. Das Seitenformat von Dokumenten ändern
1. Nachdem Sie die Datei geöffnet haben, wählen Sie im Menü Format das Untermenü Seitenlayout und darin Format.
2. Wählen Sie im Dialogfeld Seitengröße eines der vorgegebenen Formate, oder geben Sie in die beiden Felder die neue Breite und Höhe ein.
3. Klicken Sie danach auf Zuweisen. Das Dokument wird im neuen Format angelegt.
Abbildung 9
Das Erscheinungsbild von Text ändern Die Bearbeitung von markierten Zeichenketten oder ganzen Textstücken auf Basis von Formatierungsvorgaben erfolgt in FrameMaker über die beiden Kataloge für Zeichenformate bzw. Absatzformate. Die nachträgliche Anwendung von Zeichenformaten und Absatzformaten über diese Kataloge ist im Zusammenhang mit SAP-Daten nicht vorgesehen. Diese Aufgabe wird von XML gesteuert. Text lässt sich aber über die Dialogfelder Zeichengestaltung und Absatzgestaltung verändern. Bei der Änderung der Dateien sollten keine neuen Formate angelegt und nur mit den in der XML-Datei bzw. im Template zur Verfügung gestellten Formaten gearbeitet werden. Achten Sie bei der Umgestaltung von Text außerdem auf eventuelle Stilvorgaben für SAP-Dokumente. Definierte Zeichenformate und Absatzformate ändern
1. Markieren Sie den zu ändernden Text, oder klicken Sie in ein vorformatiertes Textstück.
2. Wenn Sie eine Zeichenkette umformatieren möchten, öffnen Sie das Dialogfeld Zeichengestaltung (Format > Zeichen > Gestaltung).
3. Wenn Sie eine Textstelle markiert haben, die schon mit einem Zeichenformat versehen ist, erscheint deren Bezeichnung im Listenfeld Zeichentyp.
4. In der mittleren Spalte können Sie verschiedene Attribute durch Wahl eines Eintrags im jeweiligen Listenfeld ändern.

Dokumentation zur Formatierung von FrameMaker-Dokumenten
9
5. Zur Anwendung der neuen Einstellungen stehen in den beiden Dialogfeldern zwei Schaltflächen zur Verfügung: Zuweisen und Alle Aktualisieren. Um einheitliche Textgestaltung zu gewährleisten, darf bei der Bearbeitung in SAP-Dokumenten immer nur die Schaltfläche Alle Aktualisieren gewählt werden. Bei Zuweisen wird nicht das Format an sich überschrieben, sondern nur die Formatierung des markierten Textes. Das gilt ebenso für die Untermenüs Schrift, Grad und Stil im Menü Format, die keine Auswirkungen auf Formatattribute haben.
Abbildung 10
6. Wenn Sie einen oder mehrere Absätze umformatieren möchten, öffnen Sie das
Dialogfeld Absatzgestaltung (Format > Absatz > Gestaltung). Im Unterschied zum Dialogfeld Zeichengestaltung besteht dieser Dialog aus mehreren Bereichen.
7. Wenn Sie eine Textstelle markiert haben, die schon mit einem Absatzformat versehen ist, erscheint deren Bezeichnung im Listenfeld Absatztyp.
8. Wenn Sie einen Textbereich innerhalb eines Absatzes markiert und über das Dialogfeld Absatzgestaltung formatieren, wirken sich Ihre Einstellungen auf den gesamten Absatz aus. Auch hier gilt: Die Anwendung darf nur über die Schaltfläche Alle Aktualisieren erfolgen.
9. Wenn Sie keine Änderungen an einem Textstück vornehmen möchten, schließen Sie den jeweiligen Dialog ohne Klick auf Alle Aktualisieren über die Schaltfläche in der Titelleiste.
10. Bei der Bearbeitung von Absätzen sollte die Startposition von Seitenumbrüchen Bereich Seitenumbruch) nicht geändert werden, weil diese über den XML-Code gesteuert werden. (Für Fortgeschrittene: Ändern Sie stattdessen gegebenenfalls das XML-Attribut newpage auf yes.)
Abbildung 11
11. Um ein Format auf Text anzuwenden, der unterschiedliche Typen enthält, oder um
einen bestimmten Texttyp durch einen anderen zu ersetzen, markieren Sie ihn, und öffnen Sie das Dialogfeld Zeichengestaltung bzw. Absatzgestaltung.
12. Wählen Sie das Zielformat aus dem Listenfeld Zeichentyp bzw. Absatztyp und dann den Befehl Optionen für globale Aktualisierung im Listenfeld Befehle. In der oberen Hälfte des neuen Dialogfeldes bestimmen Sie, welche Einstellungen übernommen werden. Unten geben Sie vor, welche Textstücke geändert werden. Wenn nur der

Dokumentation zur Formatierung von FrameMaker-Dokumenten
10
markierte Text umformatiert werden soll, wählen Sie Alle entsprechenden Typen in Auswahl. Wenn Sie Text eines konkreten Typs ändern wollen, klicken Sie auf Alle des Typs und nennen einen Typ im Listenfeld daneben.
13. Klicken Sie abschließend auf Aktualisieren und bestätigen Sie die Frage mit OK. Durch Klick auf Abbrechen widerrufen Sie die Einstellungen.
Abbildung 12
Absätze nummerieren
1. Um Absätze automatisch zu nummerieren, klicken Sie nach Positionierung der Einfügemarke im Dokument im Dialogfeld Absatzgestaltung auf den Bereich Nummerierung.
2. Klicken Sie in das Kästchen neben Format der automatischen Nummerierung. 3. Der Aufbau der Nummerierung wird über die Bausteine gesteuert. Im Beispiel werden
der Schriftschnitt und die Nummer vorgegeben. 4. Wählen Sie danach das Zeichenformat und die Position im Absatz (hier
Absatzbeginn).
Abbildung 13
5. Klicken Sie auf Alle aktualisieren, um die Nummerierung für das gesamte Dokument
durchzuführen. Wenn Sie vorher einen Textbereich markiert haben, klicken Sie auf Zuweisen.
Das Erscheinungsbild von Tabellen ändern Definierte Tabellenformate ändern Für die Gestaltung von Tabellen stehen das Menü Tabelle und das Dialogfeld Tabellengestaltung zur Verfügung. Innerhalb der Tabelle werden die Textausrichtung und die Spaltenbreite automatisch von XML gesetzt und dürfen daher nicht manuell geändert werden. Die Position des Tabellentitels darf ebenfalls nicht geändert werden. Für die Gestaltung der Tabellen sollten nur die mit dem Dokument bereitgestellten Tabellenformate verwendet bzw. geändert werden.

Dokumentation zur Formatierung von FrameMaker-Dokumenten
11
1. Klicken Sie in die Tabelle innerhalb ihrer Begrenzung. 2. Wählen Sie im Menü Tabelle den Eintrag Tabellengestaltung. Unter Tabellentyp
sehen Sie im Dialogfeld das aktuell gültige Tabellenformat. 3. Im Bereich Basis können Sie einige grundlegende Einstellungen vornehmen. Über
Abstand regeln Sie zum Beispiel den Zwischenraum zwischen Text über und unter der Tabelle. Standardrand der Zellen gibt den Abstand des Zellinhalts vom Rand vor.
Abbildung 14
4. Im Bereich Lineatur können Sie die gesamte Tabelle sowie die Spalten und Zeilen mit
Umrandung versehen. Klicken Sie nach der Auswahl auf Alle aktualisieren, um die Änderungen auf das Format anzuwenden.
5. Zur Verbesserung der Lesbarkeit von Daten dienen die Optionen im Bereich Schattierung. Dort können Sie unter anderem festlegen, dass Kopf- und Fußzeile einer Tabelle einen Schatten erhalten oder auch die Standardreihen abwechselnd schattiert werden. Klicken Sie nach der Auswahl wieder auf Alle aktualisieren, um die Änderungen wirksam werden zu lassen.
Abbildung 15
6. Text innerhalb einer Tabelle kann, wie weiter oben beschrieben, über die Dialogfelder
Zeichengestaltung und Absatzgestaltung formatiert werden. Achten Sie darauf, nur die im Dokument bereitgestellten Formate zu verwenden bzw. zu modifizieren und die Anwendung per Schaltfläche Alle aktualisieren vorzunehmen.
7. Wie eingangs erwähnt, wird die horizontale Ausrichtung des Tabelleninhalts durch XML gesteuert. Die vertikale Ausrichtung können Sie jedoch anpassen: über das Dialogfeld Absatzgestaltung und den Bereich Zelle. Klicken Sie nach Wahl einer Option auf Alle aktualisieren.

Dokumentation zur Formatierung von FrameMaker-Dokumenten
12
Abbildung 16
8. Die Zellenhöhe wird von FrameMaker automatisch ermittelt, kann aber über die
Dialogfelder Absatzgestaltung oder Tabellengestaltung geändert werden. 9. Befinden sich in einem Dokument mehrere Tabellen, können Sie die Formatierung in
einem Schritt vereinheitlichen: über den Befehl Optionen für globale Aktualisierung im Bereich Befehle (vgl. Abschnitt Das Erscheinungsbild von Text ändern).
Vorgabeseiten ändern Ein FrameMaker-Dokument kann drei Typen von Seiten enthalten, die in der Summe das Layout ergeben: Arbeitsseiten, Vorgabeseiten und Referenzseiten. Für die manuelle Nachbearbeitung von SAP-Dokumenten sind vorrangig Arbeitsseiten und Vorgabeseiten von Bedeutung. Zwischen diesen beiden besteht eine Hierarchie: Arbeitsseiten basieren auf Vorgabeseiten. Das heißt, alle Elemente auf einer Vorgabeseite sind auch Bestandteil der Arbeitsseiten, auf denen sie angewendet wurde. Änderungen auf einer Vorgabeseite wirken sich also auf alle diese Arbeitsseiten aus.
1. Rufen Sie im Menü Darstellung den Befehl Vorgabeseiten auf, um sie einzublenden. In der Mitte der Statuszeile von FrameMaker erkennen Sie, welche Vorgabeseite aktiv ist.
2. Standardmäßig legt das Programm in einem Dokument eine Kopf- und Fußzeile an, die Sie befüllen können. Um eigenen Text hinzuzufügen, klicken Sie in den jeweiligen Hintergrundtextrahmen. Geben Sie neuen Text ein, oder überschreiben Sie bereits vorhandenen Text.
3. Über den Befehl Spezial > Variable können Sie aus typischen Elementen für Kopf- und Fußzeilen auswählen (zum Beispiel die Seitennummer und die Seitenanzahl), die automatisch von FrameMaker aktualisiert werden.
4. Klicken Sie dazu im Listenfeld des Dialogfeldes Variable auf Aktuelle Seitennr. und dann auf Einfügen.
5. Schreiben Sie im Textrahmen auf der Seite hinter einem Leerzeichen „von“. Fügen Sie danach über das Dialogfeld die Variable Seitenanzahl ein und schließen Sie das Dialogfeld.
Abbildung 17

Dokumentation zur Formatierung von FrameMaker-Dokumenten
13
6. Um Grafiken, etwa ein Logo, im Hintergrund zu platzieren, klicken Sie auf der
Vorgabeseite in den Zielrahmen, und wählen Sie Datei > Importieren > Datei. 7. Nach der Wahl der Quelldatei mit der Grafik im Dialogfeld Importieren erscheint das
Dialogfeld Auflösung der importierten Grafik. Wählen Sie dort eine Option und bestätigen Sie diese mit Zuweisen. Die Grafik wird an der gewählten Stelle positioniert.
8. Wenn die Grafik zu groß für den Rahmen sein sollte, markieren und ändern Sie sie über die Befehle Objekteinstellungen oder Skalieren im Menü Graphik.
Abbildung 18
9. Zurück zu den Arbeitsseiten gelangen Sie über Darstellung > Arbeitsseiten. 10. Welcher Seitenmodus gerade aktiv ist, erkennen Sie am Häkchen neben dem Eintrag
im Menü Darstellung. Den Textfluss ändern (nur für Fortgeschrittene)
1. Wechseln Sie zur Ansicht Vorgabeseiten (Menü Darstellung), weil der Textfluss im Dokument standardmäßig von hier aus gesteuert wird.
2. Blenden Sie die Werkzeugpalette ein (vgl. Abbildung), und aktivieren Sie das rechte Auswahlwerkzeug (Pfeil ohne Einfügemarke).
Abbildung 19
3. Markieren Sie den Textrahmen für den Fließtext durch Klick. 4. Sie können die Position und Größe über die Anfasser am Rand bzw. über das Menü
Graphik (Befehl Objekteinstellungen) verändern. 5. Wenn Sie den gewünschten Raum geschaffen haben, wählen Sie das Textrahmen-
Werkzeug auf der Werkzeugpalette.

Dokumentation zur Formatierung von FrameMaker-Dokumenten
14
Abbildung 20
6. Nachdem Sie einen neuen Rahmen aufgezogen haben, erscheint das Dialogfeld Neuen Textrahmen einfügen.
7. Geben Sie unter Textflusstyp „B“ ein, und klicken Sie auf Einfügen. Behalten Sie nicht den Typ A bei, weil dieser für den importierten XML-Datenstrom reserviert ist, während Textfluss B andere Inhalte erlaubt.
Abbildung 21
8. Falls nach dieser Aktion eine Layout-Warnung eingeblendet werden sollte, aktivieren Sie darin die Option Irreguläre Layouts überschreiben, und klicken Sie auf Fortfahren.
9. Wechseln Sie zurück zur Ansicht Arbeitsseiten (Menü Darstellung), um das neue Layout mit Inhalt sehen zu können.
Die Template-Datei aktualisieren und duplizieren Um die für ein bestimmtes FrameMaker-Dokument gewählten Änderungen wiederverwenden zu können, kann das Template, auf dem das geöffnete Dokument basiert, aktualisiert werden.
1. Öffnen Sie die Template-Datei. Sie befindet sich im Programmordner von FrameMaker unter structure und SAP.
2. Lassen Sie die fertig formatierte FrameMaker-Datei geöffnet. 3. Wählen Sie Datei > Importieren > Formate, um alle Formate in das Template
einzulesen. 4. Wählen Sie aus dem Listenfeld Import aus Dokument die Quelle für die Formate. 5. Vergewissern Sie sich, dass alle Häkchen aktiviert sind, und klicken Sie auf die
Schaltfläche Importieren.

Dokumentation zur Formatierung von FrameMaker-Dokumenten
15
Abbildung 22
6. Wenn der Import abgeschlossen ist, speichern Sie die Template-Datei. 7. Wenn Sie eine neue Template-Datei erstellen möchten, führen Sie die Schritte 1-5 aus.
Wählen Sie dann aber statt Sichern den Befehl Sichern unter, und speichern Sie die neue Datei im Verzeichnis structure von FrameMaker.
Eine neue strukturierte Anwendung einrichten
1. Wählen Sie in den Menüs Datei und Strukturierungswerkzeuge den Befehl Anwendungsdefinitionen bearbeiten.
2. Öffnen Sie die Strukturansicht (vgl. Abbildung).
Abbildung 23
3. Klicken Sie in den Kasten XMLApplication des Baumdiagramms. Der Bereich
erscheint schwarz hinterlegt.

Dokumentation zur Formatierung von FrameMaker-Dokumenten
16
Abbildung 24 4. Wählen Sie Bearbeiten > Kopieren. 5. Klicken Sie unmittelbar unterhalb des eben markierten Zweiges. Ein schwarzer
Rechtspfeil zeigt die Einfügeposition an.
Abbildung 25
6. Fügen Sie den Inhalt aus der Zwischenablage ein. 7. Wenn Sie in der Strukturansicht einen Teil rot markiert sehen sollten, liegt ein Fehler
vor. Schließen Sie dann die Datei ohne Sicherung (!), öffnen Sie danach die Anwendung erneut und beginnen Sie von vorne.
8. Ändern Sie nun den Anwendungsnamen im Dokumentfenster. Achten Sie darauf, nur den Namen zu markieren und zu überschreiben, keine anderen Elemente in der Ansicht. Die Bezeichnung, die Sie hier vorgeben, wird später beim Öffnen einer Datei als Option im Dialogfeld Strukturierte Anwendung verwenden angezeigt (siehe weiter oben).
Abbildung 26
9. Geben Sie unter Template den Namen der Datei an, die Sie vorher angelegt haben. Der Rest des Verzeichnispfades muss unverändert bleiben.

Dokumentation zur Formatierung von FrameMaker-Dokumenten
17
Abbildung 27
10. Sichern Sie die Anwendungsdefinitions-Datei unter demselben Namen, lassen Sie aber
die Strukturdatei noch geöffnet. 11. Wählen Sie Datei > Strukturierungswerkzeuge > Anwendungsdefinitionen lesen. 12. Schließen Sie alle Dateien.

Dokumentation zur Formatierung von FrameMaker-Dokumenten
18
Die XML-Anwendung für SAP sowie diese Dokumentation wurden von XQX entwickelt und erstellt. Weitere Informationen zur Verwendung von FrameMaker erhalten Sie im Handbuch zu diesem Produkt oder unter folgender Adresse:
XQX AG XML & Design Lindenweg 9 D-79348 Freiamt Telefon +49.700.www.xqx.de