Download Lehrkonzept.pdf
Transcript of Download Lehrkonzept.pdf

IT4Kids Modulhandbuchc© 2015 Enactus Aachen e. V.
1. Vorabversion


Informatik und
Programmieren für Kinder
Modulhandbuch für die Verwendung inInformatikkursen der Klassen drei bis sechs
Enactus Aachen e. V. IT4Kids
20. Juni 2016
Zusammengetragen und editiert von Ste�en
Schneider, Lucas Mosig, Dimitri Rusin und
Leonhard Hetz

1. Vorabversion vom 20. Juni 2016
Dieses Material steht unter der Creative-Commons-Lizenz Namensnennung-Nicht kommerziell 4.0 Internatio-nal. Um eine Kopie dieser Lizenz zu sehen, besuchen Sie
http://creativecommons.org/licenses/by-nc/4.0/.

�I think everyone in this country should learn to
program a computer. Everyone should learn a
computer language because it teaches you how to
think. I think of computer science as a liberal
art.�- Steve Jobs


Vorwort
Informatik und Programmierung ist ein spannendes Fachgebiet, daseine hohe Bedeutung in unserem Alltag hat. Informatik und Pro-grammierung ist überall gegenwärtig und wird ständig genutzt -dennoch ist das Angebot für informatische Bildung an Schulen inDeutschland oftmals kaum oder gar nicht vorhanden.An vielen Schulen fehlen die Kapazitäten, sei es personell, sei es
�nanziell - dabei ist Informatik und Programmierung als spannendesErgänzungsfach schon ab der dritten Klasse denkbar.Ziel dieses Buchs soll sein, eine Basis für die Durchführung von
Informatik-Kursen für Kinder im Grundschulalter und in der frühenSekundarstufe I zu bieten. Auf diese Weise können Sie als Lehrper-son auch ohne tiefgreifende Informatikkenntnisse schnell Anregungen�nden, wie Schülerinnen und Schüler an dieses spannende Feld her-angeführt werden können.Die Struktur des Buches ist bewusst o�en gehalten und bietet
eine Basis für einen sehr individuellen, auf Schülerinteressen ange-passten Unterricht. Inhalt sind Projekte unterschiedlicher Themen-gebiete, die den Schülerinnen und Schülern auf vielfältige Weise dieGrundkonzepte des Programmierens näher bringen. Mit steigenderLernkurve kann auch die Komplexität der Projekte schrittweise er-höht werden.Das vorliegende Konzept wurde in einem einjährigen Modellver-
such an einer Grundschule in Aachen im Jahr 2013/14 getestet undim Schuljahr 2014/15 an über zehn weiteren Schulen erfolgreich er-probt.Unser Ziel ist es, Informatik �ächendeckend an jeder Schule zu
einem festen Bestandteil im Kursangebot zu machen. Die gewähl-ten Projekte erfordern minimalen Einarbeitungsaufwand für Sie alsBetreuerin oder Betreuer, werden aber zugleich alle denkbaren Schü-lerinteressen abdecken können. Überdies sind wir stets bemüht, dieInhalte des Modulhandbuchs weiter auszubauen.
i

In diesem Sinne ho�e ich, dass dieses Werk Ihnen als Lehrpersoneine Hilfe ist, einen spannenden Kurs vorzubereiten und den Schüle-rinnen und Schülern an Ihrer Schule die Möglichkeit zu bieten, einenerfolgreichen Einstieg in die Welt der Informatik zu �nden.
Mit freundlichen Grüÿen
Ste�en SchneiderAachen, den 20. Juni 2016
ii

Inhaltsverzeichnis
1 Vorbereitung 1
1.1 Zu den Projekten . . . . . . . . . . . . . . . . . . . . . 11.1.1 Kursvorschlag: Grundschule . . . . . . . . . . . 11.1.2 Kursvorschlag: Weiterführende Schule . . . . . 1
1.2 Notwendige Tools . . . . . . . . . . . . . . . . . . . . . 21.2.1 Scratch Editor . . . . . . . . . . . . . . . . . . 21.2.2 IT4Kids Online Editor . . . . . . . . . . . . . . 21.2.3 IT4Kids O�ine Editor . . . . . . . . . . . . . . 3
1.3 Vor Kursbeginn . . . . . . . . . . . . . . . . . . . . . . 31.3.1 Verfügbarkeit eines Beamers . . . . . . . . . . . 31.3.2 Infrastruktur zum Abspeichern von Projekten . 41.3.3 Vor Stundenbeginn . . . . . . . . . . . . . . . . 4
2 Informatik mit Stift und Papier 5
2.1 Zauberwürfel . . . . . . . . . . . . . . . . . . . . . . . 62.2 Labyrinth . . . . . . . . . . . . . . . . . . . . . . . . . 72.3 Labyrinth im Klassenraum . . . . . . . . . . . . . . . . 72.4 Labyrinth mit Folie und Papier . . . . . . . . . . . . . 7
2.4.1 Erweiterungen . . . . . . . . . . . . . . . . . . 92.4.2 Überleitung . . . . . . . . . . . . . . . . . . . . 9
3 Projekte zum Einstieg 11
3.1 Bananen hergezaubert . . . . . . . . . . . . . . . . . . 113.1.1 Beschreibung . . . . . . . . . . . . . . . . . . . 113.1.2 Durchführung . . . . . . . . . . . . . . . . . . . 113.1.3 Erweiterungen . . . . . . . . . . . . . . . . . . 13
3.2 Maus zum Käse . . . . . . . . . . . . . . . . . . . . . . 133.2.1 Vorbereitung . . . . . . . . . . . . . . . . . . . 133.2.2 Zum Projekt . . . . . . . . . . . . . . . . . . . 143.2.3 Erweiterung . . . . . . . . . . . . . . . . . . . . 16
3.3 Labyrinth . . . . . . . . . . . . . . . . . . . . . . . . . 163.3.1 Beschreibung . . . . . . . . . . . . . . . . . . . 173.3.2 Durchführung . . . . . . . . . . . . . . . . . . . 17
iii

Inhaltsverzeichnis
3.3.3 Erweiterungen . . . . . . . . . . . . . . . . . . 183.4 Buchstaben . . . . . . . . . . . . . . . . . . . . . . . . 18
3.4.1 Beschreibung . . . . . . . . . . . . . . . . . . . 183.4.2 Durchführung . . . . . . . . . . . . . . . . . . . 183.4.3 Erweiterungen . . . . . . . . . . . . . . . . . . 20
3.5 Farben . . . . . . . . . . . . . . . . . . . . . . . . . . . 203.5.1 Beschreibung . . . . . . . . . . . . . . . . . . . 213.5.2 Vorbereitung . . . . . . . . . . . . . . . . . . . 213.5.3 Programmierung . . . . . . . . . . . . . . . . . 213.5.4 Erweiterungen . . . . . . . . . . . . . . . . . . 22
3.6 Tanzstunde . . . . . . . . . . . . . . . . . . . . . . . . 223.6.1 Beschreibung . . . . . . . . . . . . . . . . . . . 223.6.2 Durchführung . . . . . . . . . . . . . . . . . . . 223.6.3 Erweiterungen . . . . . . . . . . . . . . . . . . 24
3.7 Zeichnen . . . . . . . . . . . . . . . . . . . . . . . . . . 243.7.1 Vorbereitung . . . . . . . . . . . . . . . . . . . 243.7.2 Zum Projekt . . . . . . . . . . . . . . . . . . . 263.7.3 Erweiterungen . . . . . . . . . . . . . . . . . . 26
4 Spieleprogrammierung 29
4.1 Finde das Tier . . . . . . . . . . . . . . . . . . . . . . 294.1.1 Beschreibung . . . . . . . . . . . . . . . . . . . 294.1.2 Durchführung . . . . . . . . . . . . . . . . . . . 304.1.3 Erweiterungen . . . . . . . . . . . . . . . . . . 32
4.2 Klänge . . . . . . . . . . . . . . . . . . . . . . . . . . . 324.2.1 Beschreibung . . . . . . . . . . . . . . . . . . . 324.2.2 Durchführung . . . . . . . . . . . . . . . . . . . 324.2.3 Erweiterungen . . . . . . . . . . . . . . . . . . 34
4.3 Was soll ich anziehen? . . . . . . . . . . . . . . . . . . 354.3.1 Beschreibung . . . . . . . . . . . . . . . . . . . 354.3.2 Durchführung . . . . . . . . . . . . . . . . . . . 36
4.4 Pong . . . . . . . . . . . . . . . . . . . . . . . . . . . . 364.4.1 Beschreibung . . . . . . . . . . . . . . . . . . . 364.4.2 Durchführung . . . . . . . . . . . . . . . . . . . 374.4.3 Erweiterungen . . . . . . . . . . . . . . . . . . 39
4.5 Zitterlabyrinth . . . . . . . . . . . . . . . . . . . . . . 394.5.1 Beschreibung . . . . . . . . . . . . . . . . . . . 394.5.2 Durchführung . . . . . . . . . . . . . . . . . . . 404.5.3 Erweiterungen . . . . . . . . . . . . . . . . . . 42
iv

Inhaltsverzeichnis
4.6 Helikopter . . . . . . . . . . . . . . . . . . . . . . . . . 424.6.1 Beschreibung . . . . . . . . . . . . . . . . . . . 434.6.2 Durchführung . . . . . . . . . . . . . . . . . . . 43
4.7 Pacman . . . . . . . . . . . . . . . . . . . . . . . . . . 454.7.1 Beschreibung . . . . . . . . . . . . . . . . . . . 454.7.2 Durchführung . . . . . . . . . . . . . . . . . . . 45
4.8 Trampolin . . . . . . . . . . . . . . . . . . . . . . . . . 484.8.1 Beschreibung . . . . . . . . . . . . . . . . . . . 494.8.2 Durchführung . . . . . . . . . . . . . . . . . . . 494.8.3 Erweiterungen . . . . . . . . . . . . . . . . . . 50
4.9 Wettrennen . . . . . . . . . . . . . . . . . . . . . . . . 504.9.1 Beschreibung . . . . . . . . . . . . . . . . . . . 514.9.2 Durchführung . . . . . . . . . . . . . . . . . . . 524.9.3 Erweiterungen . . . . . . . . . . . . . . . . . . 53
4.10 Aquarium . . . . . . . . . . . . . . . . . . . . . . . . . 534.10.1 Beschreibung . . . . . . . . . . . . . . . . . . . 534.10.2 Durchführung . . . . . . . . . . . . . . . . . . . 544.10.3 Erweiterungen . . . . . . . . . . . . . . . . . . 56
4.11 Katze fängt Maus . . . . . . . . . . . . . . . . . . . . . 564.11.1 Beschreibung . . . . . . . . . . . . . . . . . . . 564.11.2 Durchführung . . . . . . . . . . . . . . . . . . . 564.11.3 Erweiterungen . . . . . . . . . . . . . . . . . . 58
4.12 Fang mich! . . . . . . . . . . . . . . . . . . . . . . . . 594.12.1 Beschreibung . . . . . . . . . . . . . . . . . . . 594.12.2 Durchführung . . . . . . . . . . . . . . . . . . . 604.12.3 Detaillierte Programmbeschreibung . . . . . . . 61
4.13 Beschreibung . . . . . . . . . . . . . . . . . . . . . . . 61
5 Animationen und Geschichten 63
5.1 Anregungen für Geschichten . . . . . . . . . . . . . . . 635.2 Vertiefungen . . . . . . . . . . . . . . . . . . . . . . . . 64
6 Abschlieÿendes 65
6.1 Einige Worte zum Abschluss . . . . . . . . . . . . . . . 656.2 Eigener Beitrag zum Lehrkonzept . . . . . . . . . . . . 65
Anhang 67
v


1 Vorbereitung
1.1 Zu den Projekten
Die Projekte gliedern sich in verschiedene Kategorien. Ziel ist esnicht, eine starre Unterrichtsstruktur vorzugeben. Aus bisheriger Er-fahrung lässt sich sagen, dass die Auswahl der Materialien und The-men für den Kurs sehr entscheidend von der Kurszusammensetzungabhängt und dass eine korrekte Auswahl unabdingbar für das Gelin-gen des Kurses sein kann.Aus diesem Grunde verfolgen wir in diesem Handbuch ein modula-
res Konzept: Die Projekte sind nicht allgemein nach Niveau (Anfän-ger, Fortgeschritten etc.) gegliedert, sondern in verschiedene Kom-petenzbereiche unterteilt. Es gibt verschiedene Möglichkeiten, alleBereiche abzudecken.Trotz dieser bewusst o�en gehaltenen Grundstruktur sollen an die-
ser Stelle einige beispielhafte Abläufe genannt werden, um die Kurs-planung zu vereinfachen und einen schnellen Start zu ermöglichen.
1.1.1 Kursvorschlag: Grundschule
• Einstieg: Labyrinth im Klassenraum
• Erstes Projekt: Maus zum Käse
• Geschichten
• Klänge
• Aquarium
1.1.2 Kursvorschlag: Weiterführende Schule
• Einstieg: Labyrinth im Klassenraum
• Erstes Projekt: Labyrinth
1

1 Vorbereitung
• Einführungsprojekte
� Zeichnen und Farben
� Klänge
� Botschaften (zB Tanzstunde oder Bananen)
• Wettrennen
• Pong
1.2 Notwendige Tools
Für die Durchführung der hier vorgestellten Projekte im Kurs kom-men verschiedene Werkzeuge infrage, die im Folgenden vorgestelltwerden sollen.
1.2.1 Scratch Editor
Scratch ist eine am MIT entwickelte, quello�ene Programmierumge-bung. Scratch ist sowohl als Online- als auch als O�ine-Version freierhältlich.es sowohl online als auch o�ine. Scratch ist die Standardumge-
bung, auf die für die Projekte in diesem Konzept zurückgegri�enwurde. Auf Scratch kann online unter scratch.mit.edu zugegri�enwerden.Alle hier genannten Vorlagen mitsamt Beschreibungstext und Mus-
terlösung sind online unter it-for-kids.org/projects abrufbar. Zudemliegen die aktuellen Projektstände auf der mitgelieferten CD bereit.Das Laden von Projekten in Scratch erfolgt durch Druck auf �Ent-
wickeln� auf der Startseite. Wir empfehlen, im Kursbetrieb diese Sei-te als Lesezeichen oder Verknüpfung auf den Schülerrechnern zu hin-terlegen.
1.2.2 IT4Kids Online Editor
Als Alternative zu Scratch sind wir bemüht eine eigene, auf die kon-kreten Bedürfnisse des Kursbetriebes zugeschnittene Entwicklungs-umgebung anzubieten. Die Umgebung be�ndet sich derzeit in deraktiven Entwicklung und ist eine veränderte Version der ebenfallsquello�enen Software Snap!. Auf den IT4Kids Online Editor kannunter code.it-for-kids.org zugegri�en werden.
2

1.3 Vor Kursbeginn
Abbildung 1.1: Scratch Online Editor
1.2.3 IT4Kids O�ine Editor
Ebenfalls in der aktiven Entwicklung be�ndet sich der IT4Kids O�-line Editor. Der aktuelle Entwicklungsstand kann auf unserer Home-page eingesehen werden.
1.3 Vor Kursbeginn
Vor Beginn eines IT4Kids Kurses empfehlen sich einige Vorkehrun-gen, die in diesem Abschnitt besprochen werden.
1.3.1 Verfügbarkeit eines Beamers
Bei vielen Projekten bietet es sich an, die fertigen Programme vonden Schülerinnen und Schülern präsentieren zu lassen. Auÿerdem eig-net sich ein Beamer sehr gut, um zu Beginn des Kurses das Stun-denziel sowie das fertige Projekt zu zeigen. Sollte kein Beamer zurVerfügung stehen können Projekte an einem gut einsehbaren Rech-ner gezeigt werden. Manche Konzepte lassen sich auch gut an einerTafel oder einem OHP demonstrieren.
3

1 Vorbereitung
1.3.2 Infrastruktur zum Abspeichern von Projekten
Zum Abspeichern von Projekten eignen sich grundsätzlich zwei An-sätze: Scratch unterstützt das manuelle Hoch- und Herunterladenvon Projekten. Sofern an der Schule ein Netzwerkordner vorhandenist, kann dieser für die Verteilung von Vorlagen und auch zum Ab-speichern von Projekten verwendet werden.Der zweite Ansatz ist eine Anmeldung auf der Scratch Homepage.
Hier kann sich jede Schülerin und jeder Schüler einen eigenen Accountzulegen. Einmal angemeldet, wird das jeweils aktuelle Projekt jeweilsautomatisch in der Cloud gespeichert.In jedem Fall sollte im Vorfeld mit der Schule die Verfügbarkeit
eines Netzwerkordners abgestimmt werden.Auch die Verwendung von Schüler-USB-Sticks ist denkbar, sodass
jeder Schüler seine Fortschritte für zuhause speichern kann. Es emp-�ehlt sich jedoch, die Projekte auch noch an einem anderen Ort zuspeichern, da die SChüler ihre Sticks u.U. zuhause vergessen.
1.3.3 Vor Stundenbeginn
Als Kursbetreuer sollte vor dem Kurs das Projekt ausgewählt undverstanden werden. Dazu reicht es in der Regel sich das Lehrkonzeptdurchzulesen und die Programmierung in der Musterlösung nach-zuvollziehen. Bei komplexeren Projekten kann es hilfreich sein sichbestimmte Programmteile zu notieren oder auf ein Cheat-sheet zu-rückzugreifen. Erfahrungsgemäÿ ist es als Kursbetreuer ratsam sichdeutlich vor Stundenbeginn im Kursraum einzu�nden. So können diebisweilen etwas langsameren Schulrechner in aller Ruhe hochgefah-ren werden und auch Projekte und Scratchumgebung geö�net wer-den. Dies kann andernfalls eine nicht unbeachtliche Zeit in Anspruchnehmen, was unter den Schülern zu Unruhe oder Unmut führt.
4

2 Informatik mit Stift und
Papier
In den ersten ein bis zwei Unterrichtsstunden sollte den Schülern,insbesondere wenn diese noch keinerlei Zugang zur Informatik hatten,kurz dargelegt werden, was Informatik eigentlich ist und mit welchenMitteln im Unterricht gearbeitet wird. Dazu kann die Lehrpersonkreativ werden oder aber auch eine Einführung aus diesem Buchverwenden.
5

2 Informatik mit Stift und Papier
2.1 Zauberwürfel
Materialien: Ein Zauberwürfel(�Rubicks Cube�)Schwierigkeit: Eher für ältere SchülerDer Zauberwürfel sollte bis auf einige verbleibende Drehungen ge-
löst sein, auf jeden Fall muss die Lösung relativ o�ensichtlich sein.Einem Schüler werden die Augen verbunden, er erhält anschlieÿendden Würfel, den er vor sich auf den Tisch legt.Anschlieÿend haben die Kinder die Möglichkeit, nacheinander dem
Probanten Anweisungen zu geben. Dazu kann das vorliegende Spek-trum an �Befehlen� genutzt werden:
• Drehe nach oben: Der Schüler dreht den Würfel so, dass dievon ihm weggerichtete Seite nun in Richtung Decke zeigt
• Drehe nach rechts: Der Schüler dreht den Würfel so, dass dievon ihm nach links ausgerichtete Seite nun in Richtung Deckezeigt
• Verändere: Der Schüler dreht die obere �Scheibe� des Würfelsim Uhrzeigersinn
Die Befehle sind bewusst auf ein Minimum reduziert, gerade so,dass das Problem lösbar ist. Während dem Schüler die Befehle mit-geteilt werden, schreibt die Lehrperson oder ein weiterer Schüler dieBefehle an die Tafel. Nach einiger Zeit sollte das Problem gelöst sein,wenn vielleicht auch nicht optimal. Dann wird der Würfel an einenweiteren Schüler gegeben (wieder entsprechend präpariert), der dieAugenbinde erhält. Ein weiterer Schüler liest das Programm vor, dasanschlieÿend umgesetzt wird.Optional ist es möglich, die Schüler mit der Frage zu konfrontieren,
wie der erste Zustand wiederhergestellt werden kann und wie sich dasProblem noch e�zienter lösen lässt.
6

2.2 Labyrinth
2.2 Labyrinth
Wie Zauberwürfel, nur mit einem Labyrinth mit Stift und Papier.Mögliches Szenario: Zuerst sieht man das Labyrinth auf eine Über-sichtskarte, anschlieÿend allerdings nur noch einen schwarzen Hinter-grund, trotzdem muss man den Ausgang �nden
2.3 Labyrinth im Klassenraum
Ein Schüler erhält eine Augenbinde, im Klassenraum wird ein kleinerParcours aufgebaut. Die anderen Schüler müssen durch Anweisungenaus dem untenstehenden Befehlssatz versuchen, den Schüler sicherund ohne anzuecken durch den Klassenraum zu geleiten.
• Schritt vor
• Drehe nach rechts (Drehung um 90 Grad nach rechts)
• Drehe nach links (Drehung um 90 Grad nach links)
Dieses Experiment kann sehr gut als Einstieg genutzt werden, umdie Unterschiede in der �Genauigkeit� von realer Welt und Compu-ter zu verdeutlichen. Das Programm wird hier beim zweiten Schülervermutlich aufgrund anderer Schrittweiten o. ä. nur noch ansatzwei-se funktionieren. Anschlieÿend kann das Experiment �Programmierenmit Stift und Papier� gewissermaÿen als Kontrast verwendet werden.
2.4 Labyrinth mit Folie und Papier
Es ist teilweise in den Klassenzimmern nicht möglich die Tische zuverrücken um ein Labyrinth zu bauen. Der Grund dafür ist entweder,dass die Tische am Boden fest montiert sind oder Teilweise ist auchdie Gruppengröÿe für das Klassenraumprojekt nicht angemessen. Indiesem Fall gibt es die Alternative für eine Übung in Kleingruppenam Arbeitsplatz. Man dasselbe Experiment auch mit einem auge-druckten Labyrinth in kleinen Gruppen durchgeführt werde. Manbildet kleine Gruppen bis zu einer Gruppengröÿe von bestelnfalls 3bis maximal 5 Personen. Jede Gruppe erhält eine Folie, ein Papiermit einem Raster und ein Papier, auf dem das Labyrinth abgedrucktist. Eine Person in der Gruppe darf das Labyrinth sehen und der
7

2 Informatik mit Stift und Papier
Zeichnenden Person anweisungen geben. Ein Gruppenmitglied ist derZeichner. Dieses Gruppenmitglied hat die Aufgabe auf der Folie , dieauf dem Rasterpapier liegt, die Anweisungen der Person aufzuzeich-nen, die das Labyrinth lösen muss. Eine dritte Person schreibt dieBefehle untereinander auf, die die Anweisende Person gibt. So ent-steht ein Programm.Der Befehlssatz besteht hier aus:
• Ein Kästchen vor
• Drehe links (um 90 Grad)
• Drehe rechts (um 90 Grad)
Im Anschluss an diese Übung kann dasselbe Labyrinth mit Scratchgelöst werden. Hier kann in Anlehnung an das in der Gruppe erstellteProgramm eine Maus durch das Labyrinth zum Käse geführt werden.Dieses Projekt vereint das Projekt �Maus zum Käse� und �Labyrinth�.Für Schüler, die bereits sehr schnell das erste Programm in Scratchfertiggestellt haben, liegt im Anhang ein anspruchsvolleres Labyrinthvor, um das Erlernte zu vertiefen.Die Parallelen zur allgemeinen Programmierung können mit die-
sem Projekt sehr schön bildhaft dargestellt werden. Die Kinder sollenverstehen, wie der Programmierer mit dem Computer und der Ent-wicklungsumgebung arbeitet. Dafür werden zu Beginn drei Rollenverteilt:
• Programmierer : Anweisende Person, dieser erhält das Laby-rinth auf Folie. Der Programmierer kennt damit das zu lösendeProblem, kann es aber nur mithilfe des Computers lösen
• Computer : Der �Computer� erhält ein leeres Blatt Papier miteinem vorgezeichneten Raster. Auf dieses wird Schritt für Schrittder Weg eingezeichnet, den der Programmierer vorsagt. DerComputer hat also keine Kenntnis über das Problem und be-folgt lediglich die Anweisungen des Programmierers.
• Entwicklungsumgebung/Sekretär : Damit der Programmierer dasProblem lösen kann, ohne bei jedem Durchlauf die Befehle neuzu überlegen, werden alle Anweisungen auf einem leeren BlattPapier festgehalten. Wenn das Problem dann einmal fertig ge-löst ist, kann mit diesen Anweisungen das Labyrinth immerwieder durchlaufen werden.
8

2.4 Labyrinth mit Folie und Papier
2.4.1 Erweiterungen
Wenn das Problem mit einfachen Anweisungen gelöst ist, kann alsneuer Befehl die �Wiederhole�-Struktur eingeführt werden. Mit demBefehlWiederhole (N Mal)wird der darau�olgenden Befehl entsprechend wiederholt ausge-
führt. Die Schülerinnen und Schüler können dann mit diesem neuenBefehl ihr Programm entsprechend vereinfachen.Mit leichten Abstrichen lässt sich diese Vorgehensweise, wenn nö-
tig, auch auf einer Tafel durchführen.
2.4.2 Überleitung
Nach erfolgreichem Abschluss des Projekts kann die Arbeit am PCbeginnen. Empfohlenes Projekt für den Anschluss ist wahlweise �Mauszum Käse� vor allem für jüngere Schülerinnen und Schüler aus derGrundschule oder auch �Labyrinth�.
9


3 Projekte zum Einstieg
In diesem Kapitel werden Projekte für den einfachen Einstieg inScratch und damit die Programmierung im Allgemeinen behandelt.Sie sind in der Regel, je nach Gruppe, im Rahmen einer Unterrichts-stunde umsetzbar. Die meisten Einstiegsprojekte sind so konzipiert,dass sie eine relativ spezi�sche Fähigkeit vermitteln sollen, weshalbsie teilweise auch später noch hilfreich sein können.
3.1 Bananen hergezaubert
Erforderliche Kompetenzen:
BewegungGewonnene Kompetenzen:
Klone, Senden und Empfangen, Zufall
3.1.1 Beschreibung
Der Zauberer oben links wird mehrmals angeklickt, woraufhin er auseiner Banane sehr, sehr viele herzaubert. Dieses Projekt bietet ei-ne Möglichkeit Zufall und Botschaften (in diesem Fall als �Zauber�)anschaulich zu machen
3.1.2 Durchführung
Phase 1: Planung
In der Planungsphase werden mit den Schülern die folgenden Dingebesprochen:
• Wie klont man eine Figur? Wie steuert man den Klon? Wasbedeuten die Klonbefehle unter �Steuerung�?
• Wie bewegt sich der Klon? Wie wählt er sein Ziel aus?
• Was ist der Trigger für das Klonen? Welche Rolle spielt dabeider Zauberer?
11

3 Projekte zum Einstieg
Abbildung 3.1: Bananen hergezaubert
Phase 2: Vorbereitungen
In der Vorbereitungsphase suchen sich die Schüler die Figuren aus:Zauberer, Zauberteppich, Banane und A�e. Selbstverständlich kön-nen auch diverse andere Kombinationen aus den verfügbaren Figu-ren der Scratch-Spritebibliothek verwendet oder Schüler können sichselbst etwas malen.
Phase 3: Programmierung
1. Die Banane klont sich selbst
2. Der Klon gleitet an eine zufällig gewählte Spielfeldposition
3. Die Banane klont sich selbst genau dann, wenn der Zaubererangeklickt wird
4. Optional können verschiedene Geräusche und Farbe�ekte anden passenden Stellen eingebaut werden
12

3.2 Maus zum Käse
Detaillierte Programmbeschreibung
Die Musterlösung funktioniert folgendermaÿen: Bananen erzeugt einenKlon von sich selbst, wenn sie die Nachricht �Teilt euch!� erhält. Im�When I start as a clone�-Block gleitet Bananen in zufällig bestimmt1 bis 10 Sekunden zu einer ebenfalls zufällig gewählten Spielfeldposi-tion. Zauberer versendet die Nachricht �Teilt euch!� in dem Moment,das sie angeklickt wird.
Phase 4: Testen und vorstellen
In der Vorstellungsphase kann ein beliebiger Schüler sein Spiel vor-stellen, falls er es möchte. Dabei kann man explizit auf die einzelnenTeilprobleme hinweisen, welche der Schüler gelöst hat. Aber mankann die anderen auch fragen, was er verbessern könnte, wenn er andiesem Projekt nächste Stunde noch arbeiten will.
3.1.3 Erweiterungen
Es wäre denkbar, dass der A�e mit den Pfeiltasten bewegt werdenkann und dabei die berührten Bananen gegessen werden.
3.2 Maus zum Käse
Erforderliche Kompetenzen:
keineGewonnene Kompetenzen:
BEWEGUNGEN
3.2.1 Vorbereitung
Dieses Projekt kann als Einstiegsprojekt in der ersten Stunde gewähltwerden.Um den Schülern die grundsätzliche Arbeitsweise des Computers alseine Ausführung von einzelnen Schritten zu verdeutlichen kann zu-nächst mit einer Übung im Klassenraum gestartet werden. Dafürwerden einige Tische so aufgestellt, dass die Schüler zwischen diesesdurchgehen können. Ein Schüler stellt sich dann an den Start desWeges durch die Tische und schlieÿt die Augen. Die anderen Schü-ler sollen diesem Schüler Anweisungen geben, sodass dieser bis zum
13

3 Projekte zum Einstieg
Abbildung 3.2: Maus zum Käse
Ende des Weges durch die Tische gelangt, ohne einen Tisch zu be-rühren.Anweisungen können sein:
• gehe einen kleinen Schritt
• drehe dich ein bisschen nach rechts/links
• drehe dich 20◦ nach rechts/links
3.2.2 Zum Projekt
Dieses Projekt kann relativ gut skaliert werden, von einem rechteinfachen bis zu einem recht umfangreichen Schwierigkeitsgrad. Pri-märes Ziel ist die Einführung von Bewegungen und erste Erfahrungmit den Funktionen aus der Kategorie Fühlen. Optional kann auchmit den grundlegenden Funktionen aus der Kategorie Steuerung ge-arbeitet werden.
14

3.2 Maus zum Käse
Zunächst können die Schüler damit anfangen, sich ihren eigenenHintergrund zu malen. Dazu wird auf das kleine Bild �Bühne� un-terhalb des groÿen Fensters geklickt. Dann kann oben in der Mittedes Bildschirms der Reiter Bühnenbilder ausgewählt werden. Mit denFormen, Radiergummi und dem Pinsel kann das Bühnenbild ange-passt werden. Dabei sollte darauf geachtet werden, dass sowohl dieMaus als auch der Käse auf einem Stück Land oder einer Insel ist,die selbst gezeichnet werden. Abschlieÿend werden die beiden Inselnmit einer Brücke oder einem Steg verbunden.Das Projekt entstand als Anlehnung an die manuell durchgeführ-
ten Labyrinth Versuche. Als Spiel�guren kommen eine Maus und einStück Käse zum Einsatz. Die Maus be�ndet sich auf einer Insel, dieüber einen Holzsteg mit einer anderen Insel verbunden ist. Die Schü-lerinnen und Schüler sollen nun versuchen, mithilfe von hintereinan-der ausgeführten Bewegungen die Maus bis zum Käse zu bringen. Imersten Anlauf können die einzelnen Befehle dabei manuell angeklicktwerden, wenn alles funktioniert, wird alles zu einem Programm zu-sammengefasst.
Blöcke der Gruppe �Bewegung�
Zunächst können die Schüler die Anweisungen �gehe (10)er Schritt�,�drehe dich -> um (15) Grad�, �drehe dich <- um (15) Grad� so ofthintereinander anklicken, dass die Maus zum Käse gelangt. Dabeikann die Abfolge und Anzahl der einzelnen Schritte notiert werden.Wenn die Schüler das gescha�t haben, können sie die einzelnen Blöckein einem einzigen Programm so oft hintereinander schalten, dass dieMaus zum Käse gelangt, wenn nur ein einziges Mal die Start-Fahneangeklickt wird.
Blöcke der Gruppe �Steuerung�
Wenn die Schüler die schon beschriebenen Aufgaben erfolgreich er-ledigt haben, kann das Programm vereinfacht werden, indem hinter-einander ausgeführte, gleiche Blöcke zusammengefasst werden. Dazukann der Block �wiederhole (10) mal� verwendet werden. Statt 8 Blö-cke �gehe (10)er Schritt� untereinander anzuordnen, kann ein Block�wiederhole (10) mal� mit einem darin eingefügten Block �gehe (10)erSchritt� erstellt werden.
15

3 Projekte zum Einstieg
3.2.3 Erweiterung
Schnelle Schüler können versuchen, die Maus auf Tastendruck rea-gieren zu lassen und sie somit zu steuern. Zudem können mehrere�Level� gespielt werden, indem weitere Hintergrundbilder angelegtwerden.
3.3 Labyrinth
Erforderliche Kompetenzen:
keineGewonnene Kompetenzen:
Scratch-Umgebung kennen lernenEreignisse {Startbedingung (Wenn angeklickt)}Bewegung {Koordinaten (gehe, gehe in zu), Winkel (drehe dich)}Steuerung {Wiederholungen (wiederhole)}
Abbildung 3.3: Labyrinth
16

3.3 Labyrinth
3.3.1 Beschreibung
Mit dem Start des Programms soll die Maus ohne weitere Eingabedas Labyrinth bis zum Ziel durchlaufen.Bei der Schlüsselvariante muss die Maus vorher auf den Schlüsselnavigieren, damit sich das Tor ö�net.
3.3.2 Durchführung
Phase 1: Planung
In der Planungsphase werden mit den Schülern die folgenden Punktebesprochen:
• Wie und wodurch wird ein Programmteil gestartet? WelchenEin�uss hat dies auf andere Programmteile?
• Wie Programmiere ich eine spezielle Figur und nicht versehent-lich eine andere?
• Was sind Koordinaten und Winkel? Wie kann ich diese able-sen? (Dieser Punkt ist optional, gerade in der Grundschule kanndas Verständnis von Gradzahlen/Winkeln und Koordinaten aufeinen späteren Zeitpunkt mit einem spezi�schen Projekt ver-schoben werden.)
Phase 2: Vorbereitungen
Hierbei ist eine Einarbeitung vorgesehen: Wo bearbeitet man die Fi-guren, Info der Figuren, Koordinaten und Winkel ablesen, Wo sinddie Skripte gehe, drehe dich, . . . zu �nden.
Phase 3: Programmierung
Die verwendeten Befehle sind:
• wiederhole . . . mal
• gehe . . . er-Schritt
• drehe dich um . . . Grad
• Diese Schritte müssen so oft wiederholt werden, bis die Mausdas Ziel erreicht hat.
17

3 Projekte zum Einstieg
Phase 4: Testen und vorstellen
In der Vorstellungsphase können die Schüler ihre Lösung vorstellen,wodurch die unterschiedlichen Arten der Lösung erläutert werdenkönnen. Dabei sollte jedoch der spielerische Spaÿ im Vordergrundstehen und nicht abschreckend wirken.
3.3.3 Erweiterungen
Als Erweiterung zum Labyrinth steht noch Labyrinth mit Schlüsselzur Verfügung, in diesem Können sie sich weiter mit der Problematikauseinander setzen und eine andere Variation der Programmiermög-lichkeiten aneignen.
3.4 Buchstaben
Erforderliche Kompetenzen: Scratch-Umgebung kennenGewonnene Kompetenzen:
Figuren auswählen/bearbeiten, Ereignisse, Bewegung (gehe zu, drehedich), Steuerung {Wiederholungen (wiederhole)}
3.4.1 Beschreibung
Es soll ein Programm erstellet werden, in welchen beliebige Figuren(beisielsweise Buchstaben) wackelnd, drehend, gröÿer oder kleinerwerdend, . . . zu einer sinnvollen Endposition (einem Wort) gleiten.
3.4.2 Durchführung
In der Planungsphase werden mit den Schülern die folgenden Punktebesprochen:
Phase 1: Planung
• Welche Möglichkeiten stehen mit bei den Figuren zur Verfü-gung? Wie wähle ich diese aus?
• Wie Programmiere ich eine spezielle Figur und nicht versehent-lich eine andere?
• Was sind Koordinaten undWinkel? Wie kann ich diese ablesen?
18

3.4 Buchstaben
Abbildung 3.4: Buchstaben
Phase 2: Vorbereitungen
In der Vorbereitungsphase suchen sich die Schüler die Figuren aus.Diese können sie auch noch beliebig bearbeiten und ihrer Kreativitätfreien Lauf lassen indem sie z.B. auch weitere Figuren selber malen.
Phase 3: Programmierung
Die nötigen Schritte sind:
• Beim Start Figuren zum Chaospunkt Position springen lassen.
• Figuren drehend, . . . zum geordneten Position bewegen.
Phase 4: Testen und vorstellen
In der Vorstellungsphase können die Schüler ihre eigenständig Pro-grammierten Spiele vorstellen, um den anderen Ihre Kreativität zu
19

3 Projekte zum Einstieg
zeigen und den anderen dadurch weitere Anregungen für die nächsteStunde zu geben.
3.4.3 Erweiterungen
Als Erweiterung zu Buchstaben besteht die Möglichkeit den Schü-lern das Projekt mit Musik hinterlegen zu lassen, oder die Figurenmit kleinen Änderungen mehrmals einfügen, um diese dann geschicktwechselnd eine Bewegung Simulieren zu lassen oder einfach nur dieFarbe ändernd.
3.5 Farben
Erforderliche Kompetenzen: keineErworbene Kompetenzen: Fühlen, Bedingungen
Abbildung 3.5: Farben
20

3.5 Farben
3.5.1 Beschreibung
Bei diesem Projekt geht es darum, die verschiedenen Funktionen ausder Klasse Fühlen zu testen. Grundsätzlich bekommen die Schülerin-nen und Schüler einen zwei- oder mehrfarbigen Hintergrund. Auf Ba-sis der Hintergrundfarbe soll sich das Aussehen der Figur verändern.Dabei kann die Figur zwischen den einzelnen Bereichen verschobenwerden.In einer Endlosschleife soll immer die aktuelle Hintergrundfarbe
abgefragt werden. Dies geschieht über die entsprechende Funktionin der Befehlsgruppe �Fühlen�. Über eine Falls-Bedingung kann ab-gefragt werden, ob die Hintergrundfarbe der gewählten entspricht.Ist dies der Fall, so soll eine bestimmte Aktion ausgeführt werden.Obligatorisch wäre eine Ausgabe in einer Sprechblase, hier kann denSchülern aber grundsätzlich Freiraum für eigene Experimente gelas-sen werden.
3.5.2 Vorbereitung
Sehr wichtig für die Durchführung dieses Projekts ist die Einführungvon Kontrollstrukturen. Das Programm später wird auf die �Falls . . .Dann� Abfrage zurückgreifen, diese sollte also in der Vorbereitungvorab angesprochen werden.Der entsprechende Block �ndet sich in der Kategorie �Steuerung�.
Als Argument muss in den Block noch ein weiterer Befehl eingesetztwerden. Im Falle dieses Projekts handelt es sich dabei um einen Blockaus der Kategorie �Fühlen�. Hier stehen zahlreiche Funktionen bereit,so wie die Kollisionserkennung mit anderen Objekten, dem Mauszei-ger oder dem Rand auch das Abfragen der Hintergrundfarbe, was wiruns in diesem Projekt zunutze machen wollen.In der Vorbereitung sollte den Schülerinnen und Schülern nun ver-
mittelt werden, dass mithilfe dieser Kontrollstrukturen eine Abfrageder Hintergrundfarbe mit anschlieÿendem Ausführen einer Aktionmöglich ist.
3.5.3 Programmierung
Die erste Aufgabe ist es, die Hintergrundfarbe als Text auf demBildschirm auszugeben. Dazu kann der entsprechende Befehl aus derKlasse �Aussehen� verwendet werden.
21

3 Projekte zum Einstieg
In der Vorlage steht ein Hintergrund mit verschiedenen Farbenbereit.Die Programmabfolge soll nun so aussehen, dass die Figur mit der
Maus auf eine Farbe gezogen wird. Sobald die Figur angeklickt wird,soll die aktuelle Farbe ausgegeben werden.Zur Lösung ist die Verwendung einer Kontrollstruktur pro Farbe
notwenig, gekoppelt an die jeweilige Ausgabe der Farbe.
3.5.4 Erweiterungen
Für dieses Projekt sind einige Änderungen denkbar: Schülerinnenund Schüler zeichnen den Hintergrund selbst, statt die Vorlage zuverwenden.Nach Fühlen einer anderen Farbe ist eine Kostümänderung anstelleeiner Ausgabe in einer Sprechblase denkbar.
3.6 Tanzstunde
Erforderliche Kompetenzen: Scratch-Umgebung kennenGewonnene Kompetenzen: Startbedingungen, Nachrichten, Wieder-holungen, Kostüme, Klänge/Instrumente
3.6.1 Beschreibung
Wird die oberste Figur, der Tanzlehrer, angeklickt, sendet er eineNachricht an alle Tänzer, das sind die anderen drei Figuren unterihm. Beim empfangen dieser Nachricht beginnen die Tänzer, zu tan-zen, und Musik zu machen. Die Tänzer tanzen, indem sie ihre Ko-stüme wechseln.
3.6.2 Durchführung
Phase 1: Planung
In der Planungsphase werden mit den Schülern die folgenden Punktebesprochen:
• Wie wird eine Nachricht (�Message�) versandt und empfangen
• Wie werden einer Figur mehrere Kostüme zugewiesen und dieseim Programm geändert
22

3.6 Tanzstunde
Abbildung 3.6: Tanzstunde
• Welche Möglichkeiten gibt es, Klänge zu erzeugen
Phase 2: Vorbereitung
In der Vorbereitungsphase erstellen die Schüler die nötigen Figuren.Diese können auch noch beliebig bearbeitet und kreativ veränderwerden, in z.Bsp.: weitere Kostüme hinzugefügt oder Figuren selbergemalt werden.Eine oder mehrere Bühnenbilder sind auch denkbar, welche dann
zusätzlich mit der Musik variieren können.
Phase 3: Programmierung
• sende / empfange Message
• nächstes Kostüm
• warte . . . Sek.
23

3 Projekte zum Einstieg
• diese letzten beiden Schritte werden fortlaufend wiederholt
• zwischen den Wiederholungen kann noch mit Klang gearbeitetwerden
Phase 4: Testen und vorstellen
In der Vorstellungsphase können die Schüler ihre eigenständig Indi-viduellen Kreationen vorstellen. Dabei haben die Schüler die Mög-lichkeit sich gegenseitig zu inspirieren.
3.6.3 Erweiterungen
Als Erweiterung dazu können die Schüler noch unter Daten eine Va-riable hinzufügen, die die Anzahl der Klicks vom Tänzer zählt.
3.7 Zeichnen
Erforderliche Kompetenzen: BewegenGewonne Kompetenzen: Zeichnen, BedingungenZiel des Projekts �Zeichnen� ist das tiefere Verständnis des Ko-
ordiatensystems sowie der Drehwinkel. Auÿerdem werden Möglich-keiten aufgezeigt, wie Formen auf den Bildschirm gezeichnet werdenkönnen.
3.7.1 Vorbereitung
Das Projekt sollte mit einer Einführung und einem anschaulichenBeispiel an der Tafel begonnen werden. Dabei wird eine Schülerinoder ein Schüler zur Tafel gebeten, um ein Quadrat zu zeichnen.Dabei darf die Person an der Tafel nur den Anweisungen seiner
Mitschülerinnen und Mitschüler folgen. Aufgabe ist es, mittels derBefehle
• Vorwärts
• Drehe dich (wie weit?)
verschiedene Formen zu zeichnen. Für den Beginn eigenen sichQuadrate, Dreiecke, Sechsecke und später auch ein Kreis.
24

3.7 Zeichnen
Abbildung 3.7: Zeichnen
Ziel des Projekts ist es, dass die Schülerinnen und Schüler mitden verschiedenen Drehwinkeln vertraut gemacht werden. MöglicheAnweisungen könnten dann etwa so aussehen:
• Quadrat: �Vorwärts, Drehen (90 Grad), Vorwärts, Drehen (90Grad), Vorwärts, Drehen (90 Grad), Vorwärts, Drehen (90 Grad)
• Sechseck: Vorwärts, Drehen (60 Grad), Vorwärts, . . .
• Kreis: ein Stück vorwärts, Drehen, ein Stück vorwärts, . . .
Diese Anweisungen können natürlich auch hier wie bei �Informatikmit Stift und Papier� durch entsprechende Wiederhole-Anweisungenstark abgekürzt werden.Welche Formen genau eingeführt werden, bleibt generell dem Kurs-
betreuuer überlassen. Der Kreis ist als schwierigste Form anzusehenund kann auch optional als �Bonusaufgabe� beim nun folgenden Pro-grammieren für besonders schnelle Schüler herangezogen werden.
25

3 Projekte zum Einstieg
3.7.2 Zum Projekt
Nach der Einführung sollten alle Schülerinnen und Schüler die Grun-didee des Projekts erfasst haben. Ziel ist es nun, die zuvor an derTafel gezeichneten Formen im Programm umzusetzen. Die Tafel mitdem entsprechenden Anschrieb kann dabei je nach Stärke der Grup-pe verdeckt/zugeklappt werden oder aber auch o�en bleiben und alsVorlage dienen.Die Aufgabe am PC ist, mit der Programmierumgebung mindes-
tens drei verschiedene Formen zu zeichnen.
Blöcke in der Gruppe �Zeichnen�
In der Kategorie �Zeichnen� sind in der Programmierung alle wich-tigen Befehle zusammengefasst, die den sog. Malstift steuern. Die-ser virtuelle Stift greift im Mittelpunkt der jeweiligen Figur an undkann abgesetzt und aufgenommen werden. Wenn der Stift abgesetztist, zieht die Figur bei ihren Bewegungen eine Linie hinter sich her.Diese Linie soll hier genutzt werden, um die Formen zu zeichnen.
Blöcke in den Gruppen �Steuerung� und �Bewegung�
Mit den Blöcken �gehe (10)er Schritt� und �drehe dich um (15) Grad�werden die Bewegungen realisiert. Zu beginn können mehrere dieserBlöcke aneinandergereiht werden. Wenn die Schüler schnell zurechtkommen, kann das Programm gekürzt werden, indem mehrere dieserBlöcke über die Steuerungsblöcke �wiederhole (10) mal� zusammen-gefasst werden.Die Geschwindigkeit der Bewegung kann über die Variation von Wie-derholungen und Schritten eingestellt werden.Beispielsweise führen folgende Möglichkeiten zu der gleichen Strecke,bei der ersten Möglichkeit bewegt sich die Figur aber schneller:
• wiederhole 10 Mal: gehe 10er Schritt
• wiederhole 100 Mal: gehe 1er Schritt
3.7.3 Erweiterungen
• Farben: eine Schülerin, welche drei oder mehr geometrische Fi-guren programmiert hat, könnte nun ein Hintergrundbild zeich-nen, wo es drei oder mehr farbige Bereiche gibt. Der Charakter
26

3.7 Zeichnen
soll dann je nachdem auf welcher Farbe er sich geradet be�n-det, eine bestimmte geometrische Figur zeichnen. Hier könnteder Befehl �Wenn ich angeklickt werde� zum Einsatz kommen.Dies eignet sich zur Einführung von Bedingungen.
27


4 Spieleprogrammierung
In diesem Kapitel geht es um einige Projekte, bei der kleine Spieleentwickelt werden. Es handelt sich dabei um Spiele für einen Spielergegen den Computer als auch für zwei Spieler, die per Tastatur etc.gegeneinander antreten können. Generell weisen diese Projekte einenhöheren Schwierigkeitsgrad auf, deshalb sollte beachtet werden, dasszunächst alle nötigen Kompetenzen aus den vorigen Kapiteln erwor-ben wurden. Alternativ kann die Vorlage auch angepasst werden,sodass bestimmte Elemente nicht von den Schülern erstellt werdenmüssen.
Neben der hier beschriebenen Programmierung gibt es besondersbei den Spielen eine Vielzahl an Erweiterungsmöglichkeiten, die teil-weise hier aufgeführt werden, teilweise aber auch der Vorstellungs-kraft und Experimentierfreudigkeit von Schülerinnen und Schülernüberlassen sind.
4.1 Finde das Tier
Erforderliche Kompetenzen: Steuerung(Bedingungen, Wiederholun-gen); Bewegung(Gehe zu); Variablen; Klänge; Nachrichten
Gewonnene Kompetenzen: Ergeignis: Wenn ich angeklickt werde;Zufallszahlen
4.1.1 Beschreibung
Finde das Tier ist ein Reaktionsspiel, bei dem der Spieler innerhalbeiner bestimmten Zeit eine bestimmte, durch Zufall ausgewählte Fi-gur anklicken muss, um einen Punkt zu erlangen und einen Punktverliert, wenn er die falsche Figur anklickt. Zusätzlich bewegen sichdie Figuren zufällig im Spielfeld, um das Spiel zu erschweren.
29

4 Spieleprogrammierung
Abbildung 4.1: Finde das Tier
4.1.2 Durchführung
Phase 1: Planung
Zunächst soll das Projekt den AG-Teilnehmern vorgestellt und er-läutert werden. Anschlieÿend werden unbekannte Blöcke wie das Er-eignis �Wenn ich angeklickt werde� und die Zufallszahlen erklärt.Dies kann mithilfe von kleinen Beispielprogrammen geschehen. Ins-besondere soll gezeigt werden, wie sich die Figuren im Raum zufälligbewegen können mithilfe von �gehe zu:� und Zufallszahlen.
Phase 2: Vorbereitung
Zunächst müssen die benötigten Figuren hinzugefügt werden. DieAuswahl der Figuren ist beliebig.
30

4.1 Finde das Tier
Phase 3: Programmierung
Den Schiedsrichter programmieren: Zuallererst soll der Schiedsrich-ter (in der Vorlage die Katze) also die Figur, die das zu fangendeTier bestimmt, programmiert werden. Dazu soll zunächst die Varia-ble �Gesuchtes Tier� angelegt werden.
Das Skript des Schiedsrichters soll nun aus einer �Endlosschleife�(wiederhole fortlaufend) bestehen, in der in jedem Durchgang dieVariable �Gesuchtes Tier� auf einen zufälligen Wert zwischen einsund drei gesetzt wird.
Anschlieÿend soll nun der Schiedsrichter dem Spieler noch mittei-len welches Tier gesucht wird. Dies kann mit einer �falls . . . dann�Bedingung realisiert werden. (Wichtig: Hier ist der Block �sage xxxfür 1 Sekunde� nötig, damit die Schleife nicht zu schnell läuft.)
Schiedsrichter mit Spiel�guren verbinden: Nun sollen drei Spiel�-guren erstellt werden, die die zu fangenden Tiere darstellen. Bei je-dem Durchlauf der Schleife des Schiedsrichters, sollen die Tieren einezufällige Position im Raum einnehmen. Dazu soll der Schiedsrichtereine Nachricht (z.Bsp. �Position�) an alle Tiere aussenden, bei derenEmpfang eine zufällige x-und y-Position eingenommen wird. (Ambesten geschieht der Positionswechsel vor dem Setzen der Variable�Gesuchtes Tier�.)
Den Punktestand programmieren: Als nächstes muss die Variable�Punkte� angelegt werden. Sie soll zu beginn jedes Spiels auf nullgesetzt werden. Die Änderung des Punktestandes erfolgt im Skriptder Spiel�guren, nicht des Schiedsrichters. Hier wird nun das neueEreignis �Wenn ich angeklickt werde� verwendet, um den Klick aufdieses Tier zu registrieren. Schlieÿlich soll überprüft werden, ob dasrichtige Tier angeklickt worden ist. Ist dies der Fall so soll der Punk-testand um eins erhöht werden, wenn nicht, soll er um eins verringertwerden.
Das Spielende programmieren: Zu guter Letzt soll nun einprogram-miert werden, dass das Spiel endet sobald eine bestimmte Punkt-zahl erreicht worden ist. Dies geschieht innerhalb der �wiederholefortlaufend�-Anweisung des Schiedsrichters, wo die Variable �Punkte�abgefragt wird. Falls das Spiel beendet werden soll, teilt der Schieds-richter dem Spieler mit, dass er gewonnen hat und stoppt alle Skripte.
31

4 Spieleprogrammierung
Phase 4: Testen und vorstellen
In der letzten Phase, die auch zweimal durchgeführt werden kann,können alle (bei groÿen Gruppen: ausgewählte) Schülerinnen undSchüler ihr Projekt vorstellen. Hier bietet es sich an, wenn eine drittePerson das Programm bedienen muss und nicht die Programmiererinoder der Programmierer. Der restliche Kurs schaut bei der Vorstel-lung zu und gibt hinterher eine Rückmeldung. Für jedes Projektkann so analysiert werden, was gut und was weniger gut funktioniertund noch verbessert werden muss. Wichtig vor allem bei jüngerenKlassenstufen: Die guten Teile des Programmes besonders hervorhe-ben! Es kann anschlieÿend eine weitere Programmierphase angesto-ÿen werden, bei der jedem die Chance gegeben wird, die vorhandenenMängel noch zu beheben.
4.1.3 Erweiterungen
4.2 Klänge
Erforderliche Kompetenzen: Gewonnene Kompetenzen: KLÄNGE
4.2.1 Beschreibung
Ziel dieses Projekts ist die Einführung in die Kategorie �Klänge�.Ziel ist es, eine Bühne aus Figur und einigen Musikinstrumenten auf-zubauen. Passend zu einer Hintergrundmusik kann die Figur durchTastendrücke, Klicks auf den Bildschirm etc. dazu veranlasst, die ver-schiedenen Musikinstrumente zu spielen. Das Projekt kann sehr gutausgebaut werden und eignet sich vor allem für kreativ veranlagteSchülerinnen und Schüler, da das Maÿ an Gestaltungsmöglichkeitensehr groÿ ist.Unbedingt erforderlich zur Durchführung des Projekts ist es, dass
PCs mit Lautsprechern oder Kopfhörern vorhanden sind. Der Pro-jektumfang beträgt etwa eine Doppelstunde an der Grundschule.
4.2.2 Durchführung
Phase 1: Planung
Zum Beginn sollte das fertige Projekt gezeigt und vorgestellt werden.Unter Umständen kann es Sinn machen, auch einzelne Schülerinnen
32

4.2 Klänge
Abbildung 4.2: Klänge
und Schüler die fertige Lösung am Lehrerrechner ausprobieren zulassen. Anschlieÿend sollten die wichtigsten Befehle erwähnt werden.Dazu gehören
• Wie gelange ich zur Auswahl der Klänge? Die geschiehtdurch die Auswahl einer Figur und Wahl der Registerkarte�Klänge�. Anschlieÿend können zur aktuellen Figur neue Klän-ge hinzugefügt werden.
• Wie spiele ich im Programm einen Klang ab? Das Ab-spielen erfolgt mit dem Block �spiele Klang (ganz)� in der Ka-tegorie �Klang� der vorher ausgewählten Figur.
Sofern es zuvor noch nicht angesprochen wurde, sollten die Schü-lerinnen und Schüler zuvor zusätzlich noch damit vertraut gemachtwerden, wie auf Tastendrücke oder Mausaktionen hin mit Blöckender Kategorie Ereignisse auf Nutzereingaben reagiert werden kann.
33

4 Spieleprogrammierung
Phase 2: Vorbereitung
. Die Schülerinnen und Schüler sollten nun ausreichend Zeit zur Ver-fügung gestellt bekommen, um sich einen Hintergrund sowie Figurenund Instrumente auszusuchen bzw. selbst zu malen. Diese Phase darfruhig mehr Zeit in Anspruch nehmen. Es ist darauf zu achten, dassviele individuelle Fragen zum Zeichnen, Einbinden von Figuren undvor allem auch dem Einbinden von Klängen aufkommen werden.Zum Ende dieser Phase sollte jeder Teilnehmer über ein Bühnen-
bild mit einer oder mehreren Figuren verfügen. Darüber hinaus soll-ten in der �Haupt�gur� ein langer Ton für das Abspielen im Hinter-grund und einige kurze Töne (z. B. Schlagzeug) ausgewählt sein.
Phase 3: Programmierung
Die Programmierung kann bei diesem Projekt beliebig komplex wer-den. Die Reihenfolge der verschiedenen Funktionen kann dabei sehrstark von der Lernmotivation und den Interessen der Schülerinnenund Schülern abhängen. Generell emp�ehlt es sich, bei Anmerkun-gen folgenden Ablauf im Hinterkopf zu haben:
• Abspielen eines Klanges im Hintergrund
• Abspielen weiterer Klänge basierend auf Interaktion (Klickenauf Figur, Drücken von Tasten, Berühren anderer Figuren, . . . )
• Einbau von Animationen, z. B. Tanzbewegungen
Es sollte bei diesem Projekt stark auf die individuellen Ideen derSchüler geachtet werden.
Phase 4: Testen und vorstellen
Am Ende sollten einige Minuten für die Vorstellung des Projektseingeplant werden. Nach Möglichkeit sollte jeder sein Projekt kurzselbst präsentieren (und steuern) dürfen, sofern der Lehrerrechnerentsprechend mit Lautsprechern ausgestattet ist.
4.2.3 Erweiterungen
Für das Projekt ist eine ganze Reihe von Erweiterungen denkbar.So kann die Bühne etwa mit Vorhängen versehen werden, die sich
34

4.3 Was soll ich anziehen?
zu Beginn ö�nen und am Ende der Vorstellung wieder geschlossenwerden. Dies kann beispielsweise durch zwei �Figuren� geschehen,die sich auf Befehl vor den Hintergrund und die anderen Figurenschieben.
4.3 Was soll ich anziehen?
Erforderliche Kompetenzen:
Abbildung 4.3: Was soll ich anziehen?
4.3.1 Beschreibung
Dies ist ein Spaÿprojekt: Auf der Bühne gibt es eine Figur und eineMenge von Kleidungsstücken. Die Figur soll vom Spieler angezogenwerden, indem dieser auf die verschiedenen Kleidungsstücke klickt.
35

4 Spieleprogrammierung
4.3.2 Durchführung
Phase 1: Planung
• Präsentation eines komplett fertigen Projekts
• Überlegungen und Ideensammlung für Hintergrund, Figur, etc.
• Erläuterung des �Gehe-zu�-Befehls
• Wie müssen sich die Figur einerseits und die Kleidungsstückeandererseits verhalten?
Phase 2: Objekte und Hintergrund zeichnen
Zeichnen von Hintergründen, Figuren etc. Man kann, wie es im Bei-spiel gezeigt ist, auch den Hintergrund weiÿ lassen, aber besondersspaÿig ist es nicht.
Phase 3: Programmieren
1. Das Erscheinen von Figur und Kleidungsstücken
2. Die korrekte Bewegung des jeweiligen Kleidungsstücks zur Fi-gur auf Klick
Phase 4: Testen und vorstellen
Wie immer.
4.4 Pong
Erforderliche Kompetenzen: BEWEGUNGEN, FÜHLEN, BEDIN-GUNGEN, VARIABLENErworbene Kompetenzen:
4.4.1 Beschreibung
Dieses Projekt gehört zu den eher fortgeschrittenen Projekten. Wieauch beim Projekt Pacman geht es um ein komplettes Spiel.
36

4.4 Pong
Abbildung 4.4: Pong
4.4.2 Durchführung
Phase 1: Planung
Während der Planungsphase sollten mit den Schülerinnen und Schü-lern die folgenden Schritte vollzuogen werden:
• Überlegungen und Ideensammlung für Hintergrund, Figuren,etc.
• Überlegungen zur Programmierung und der nötigen Aufgaben:
� Bewegungen der Schläger (hoch und herunter)
� Bewegung des Balls (bei jüngeren Schülern kann diese spä-ter vorgegeben werden, einige Überlegungen sollten in derPlanungsphase aber dennoch angestellt werden)
� Zählen der Punktzahl
� Verhalten des Balls an Rändern und am Schläger
37

4 Spieleprogrammierung
• Sammeln aller Ideen und Erstellung der TODO Liste
Anschlieÿend kann mit der Umsetzung des Projekts begonnen wer-den.
Phase 2: Vorbereitungen
Zunächst sollten die Figuren und der Hintergrund gezeichnet werden.Für die Figuren bieten sich einfache Striche an, die auf und ab bewegtwerden können, die Gestaltung des Hintergrunds ist den Schülerinnenund Schülern überlassen.
Phase 3: Programmierung
Im Anschluss an die vorbereitetenden Maÿnahmen kann mit der Pro-grammierung des Spiels begonnen werden. Als Vorschlag sei die fol-gende Reihenfolge genannt, in der Schritt für Schritt leicht validier-bare Teile des Spiels entstehen:
1. Steuerung der Figuren: Beide Spiel�guren müssen durch ent-sprechende Tasten auf der Tastatur nach oben bzw. unten be-wegt werden können. Da das Spiel mit zwei Spielern gespieltwerden soll, bieten sich die Tasten Q und A für Spieler 1 undPfeil hoch/Pfeil herunter für Spieler 2 an.
2. Bewegung des Balls: Die Bewegung des Balls erfodert deutlichmehr Aufwand. Je nach Kenntnisstand der Schüler sollte diesevorgegeben werden. Bei sehr engagierten und älteren Schüle-rinnen und Schülern können auch gröÿere Teile hiervon selbstentwickelt werden, dies wird aber im Vorfeld eine intensivereBesprechung erfordern. Generell soll der Ball realistisch vonden Wänden abprallen können. Am einfachsten zerlegt manhierzu die Bewegung des Balls in eine Bewegung in Richtungder horizontalen x-Achse und der vertikalen y-Achse. Beim Ab-prallen an der oberen und unteren Wand wird das Vorzeichen iny-Richtung umgekehrt, bei Zusammenprall mit einem Schlägerwird das Vorzeichen in x-Richtung umgekehrt.
3. Zählen der Punkte: Einen Punkt erhält der Spieler dann, wennder Ball am gegenerischen Schläger vorbei an die hintere Wandanstöÿt. Den einfachsten Punktezähler erhält man, wenn man
38

4.5 Zitterlabyrinth
einen farbigen Strich ans Ende des Spielfeldes setzt und denBall auf einen Zusammenstoÿ mit ebendiesem überprüft. Wirdein solcher Zusammenstoÿ detektiert, so erhält der entsprechen-de Spieler einen Punkt und der Ball wird wieder zurück an dieStartposition gesetzt.
Phase 4: Testen und vorstellen
In der letzten Phase, die auch zweimal durchgeführt werden kann,müssen alle (bei groÿen Gruppen: ausgewählte) Schülerinnen undSchüler ihr Projekt vorstellen. Hier bietet es sich an, wenn eine drittePerson das Programm bedienen muss und nicht die Programmiererinoder der Programmierer. Der restliche Kurs schaut bei der Vorstel-lung zu und gibt hinterher eine Rückmeldung. Für jedes Projekt kannso analysiert werden, was gut und was weniger gut funktioniert undnoch verbessert werden muss. Wichtig vor allem bei jüngeren Klas-senstufen: Die guten Teile des Programmes besonders hervorheben!Es kann anschlieÿend eine weitere Programmierphase angestoÿen
werden, bei der jedem die Chance gegeben wird, die vorhandenenMängel noch zu beheben.
4.4.3 Erweiterungen
• Erschwerte Bedingungen: Mit jedem Punkt Di�erenz erhöhtsich die Schwierigkeit für den führenden Spieler. Dies könntez. B. passieren, indem seine Schlag�äche verkleinert oder dieBewegungsgeschwindigkeit des Schlägers verringert wird.
• . . .
4.5 Zitterlabyrinth
Erforderliche Kompetenzen: Fühlen, SchleifenGewonnene Kompetenzen: Variablen (Zeit Stoppen), Bewegung (Maus-zeiger verfolgen)
4.5.1 Beschreibung
Bei diesem Konzentrationsspiel soll mit der Maus eine Figur durchein enges Labyrinth bewegt werden, dessen Wände nicht berührt wer-
39

4 Spieleprogrammierung
Abbildung 4.5: Zitterlabyrinth
den dürfen. Zusätzlich soll die benötigte Zeit zum durchqueren desLabyrinths gemessen werden.
4.5.2 Durchführung
Phase 1: Planung
Während der Planungsphase soll mit den Schülern folgende Schrittevollzogen werden:
• Erläuterung des Blocks �Gehe zu Mauszeiger�
• Ideensammlung zu den Funktionen des Programms: Bewegungder Figur, Erkennung der Wandberührung
• Überlegung anstellen, wie man den Mauszeiger von Startfähn-chen zum Beginn des Labyrinths bekommen kann, ohne bereitsdie Wände zu berühren.
40

4.5 Zitterlabyrinth
Phase 2: Vorbereitungen
Zunächst sollte der Hintergrund, also das Labyrinth mit farblich ge-kennzeichneten Start- und Endpunkt gezeichnet werden. Anschlie-ÿend soll die Figur gezeichnet werden. Dabei ist darauf zu achten,dass das Kostüm sich zentriert im Bild be�ndet, damit sie sich nichtverschoben zum Mauszeiger bewegt.
Phase 3: Programmierung
1. Bewegung der Figur: Die Bewegung der Figur kann mit einersimplen Wiederholungsschleife, die den Block �Gehe zu Maus-zeiger� enthält, programmiert werden.
2. Kontrolle der Wandberührung: Bewegung der Figur und Wand-berührung können als parallele Skripte programmiert werden.
Die Kontrolle der Wandberührung darf jedoch erst einsetzen,sobald die Figur den Startpunkt berührt hat. Möglich ist diesmit dem �Warte bis�-Block im Bereich Steuerung.
3. Zeitmessung: Die Zeitmessung soll ebenfalls mit der Berührungdes Startpunkts beginnen und mit dem Berühren des Endpunk-tes enden. Dazu wird eine Variable �Zeit� angelegt, die denStartwert Null besitzt und bis zur Berührung des Endpunktsdie verstrichene Zeit zählt, indem jede 0.1 Sekunden die Varia-ble um 0.1 erhöht wird.
Detaillierte Programmbeschreibung
Das Programm besteht aus einem Bühnenbild und einer Figur. DasBühnenbild enthält das Labyrinth, durch das die Figur bewegt wer-den soll. Zudem sind der Start- und der Endpunkt des Labyrinthsmit Farbpunkten versehen, damit die Zeitmessung installiert werdenkann und damit die Figur vom �grünen Fähnchen� zum Startpunktbewegt werden kann, ohne mit den Wänden des Labyrinths zu kolli-dieren.Zunächst muss die Bewegung der Figur programmiert werden. Da
die Figur immer dem Cursor folgen soll, wird im Skript der Figur ineiner Wiederholeschleife der Block �gehe zu Mauszeiger� ausgeführt.Anschlieÿend muss also von der Figur das Erreichen des Startpunk-
tes (in der Musterlösung rot) registriert werden. Dazu wird der �warte
41

4 Spieleprogrammierung
bis wird Farbe rot berührt�-Block verwendet. Anschlieÿend wird mitdem �warte bis wird Farbe schwarz berührt�-Block die Kollision mitder Labyrinthwand detektiert.Die Zeitmessung wird parallel zur Wanddetektion im Skript der
Figur implementiert, und zwar mit einer Variable namens Zeit, diebei Erreichen des Startpunktes auf Null gesetzt wird und anschlie-ÿend in einer Schleife mit der Abbruchbedingung �wird Farbe blauberührt� hochgezählt (blau ist Farbe des Endpunktes).Auÿerdem wird die Gröÿe der Figur bei Programmbeginn auf 100
gesetzt, da sich bei Kollision mit der Wand die Figur aufbläht, umdie Wandberührung zu verdeutlichen.
Phase 4: Testen und vorstellen
In der letzten Phase, die auch zweimal durchgeführt werden kann,müssen alle (bei groÿen Gruppen: ausgewählte) Schülerinnen undSchüler ihr Projekt vorstellen. Hier bietet es sich an, wenn eine drittePerson das Programm bedienen muss und nicht die Programmiererinoder der Programmierer. Der restliche Kurs schaut bei der Vorstel-lung zu und gibt hinterher eine Rückmeldung. Für jedes Projekt kannso analysiert werden, was gut und was weniger gut funktioniert undnoch verbessert werden muss. Wichtig vor allem bei jüngeren Klas-senstufen: Die guten Teile des Programmes besonders hervorheben!
4.5.3 Erweiterungen
• Mehrere Levels: eine besonders schnelle Schülerin könnte einoder zwei zusätzliche Hintergrundbilder (also Labyrinthe) zeich-nen und das Spiel auf mehrere Levels skalieren: Man beginntmit Level 1 und wenn man gewinnt, wechselt das Bühnenbildund man kommt zu Level 2 etc. Hier könnte man den Befehl�Wechsle zu Bühnenbild ()� verwenden.
• . . .
4.6 Helikopter
Erforderliche Kompetenzen:Bewegung, Bedingungen, Schleifen Ge-wonnene Kompetenzen: Kostüme Aussehen, Zufall
42

4.6 Helikopter
Abbildung 4.6: Helikopter
4.6.1 Beschreibung
Der Spieler steuert einen Helikopter durch einen Regen von Hinder-nissen, welchen er ausweichen soll. Der Helikopter kann mit Pfeiltas-ten in alle Richtungen auf dem ganzen Spielfeld bewegt werden. DieHindernisse sind bunt und ändern kontinuierlich die Farbe. Stöÿt derHelikopter mit einem der Hindernisse zusammen, bricht er auseinan-der und das Spiel ist vorbei.
4.6.2 Durchführung
Phase 1: Planung
In der Planungsphase werden mit den Schülern die folgenden Dingebesprochen:
• Wie fügt man die gewünschte Figur aus der Scratch-Bibliothekin das Spiel hinzu. Wie fügt man ein zusätzliches Zerstörungs-
43

4 Spieleprogrammierung
kostüm hinzu? Wo kann man in der Scratch-Umgebung einQuadrat (als Hindernis) zeichnen?
• Wie programmiert man das Bewegen des Helikopters und dasSpielende durch Zusammenstoÿ mit dem Hindernis?
• Und die wichtigste Frage: Wie programmiert man die Bewe-gung des Quadrats (als Hindernis) und seine Vermehrung?
Phase 2: Vorbereitungen
In der Vorbereitungsphase zeichnen die Schüler das Hindernis (einQuadrat oder Ähnliches) oder wählen eines aus der Scratch-Bibliothekaus. Auÿerdem fügen sie dem Helikopter (oder einer anderen gewähl-ten Figur wie z.B. ein Flugzeug) ein Zerstörungskostüm hinzu.
Phase 3: Programmierung
1. Bewegung des Helikopters mit den Pfeiltasten
2. Helikopter fühlt den Zusammenstoÿ mit dem Hindernis, woraufdas Spiel endet
3. Ein Quadrat nach dem anderen taucht rechts irgendwo zufälligauf und �iegt nach links
4. Jedes Quadrat ändert kontinuierlich seine Farbe.
Detailierte Programmbeschreibung
Das Zerstörungskostüm für den Helikopter kann man erstellen, in-dem man in der Scratchumgebung den Helikopter aus der Scratch-Bibliothek lädt, beim Helikopter auf Kostüme klickt, das aktuelleKostüm per Rechtsklick dupliziert und das neu erzeugte Kostüm mo-di�ziert. Man verändert es, indem man mit dem Auswahl-Tool einigeTeile des Helikopters auswählt und diese auseinander zieht.Wenn die Flagge angeklickt wird erzeugt die Figur �Hindernis� mit-
hilfe eines �wiederhole fortlaufend�-Blocks jede Sekunde einen Klonvon sich selbst. Unter dem �Wenn ich als Klon entstehe�-Block wirddie x-Koordinate fest auf 300 (hinter des rechten Rands) und diey-Koordinate auf eine zufällige Zahl zwischen -180 und 180 gesetzt.Dann tritt der Klon in eine Schleife, in welcher er sich nach links
44

4.7 Pacman
bewegt und den E�ekt seiner Farbe ändert. Die Schleife bricht ab,sobald die x-Position kleiner als -200 ist. Danach löscht sich der Klonselber mit dem Befehl �lösche diesen Klon�.Helikopter detektiert auÿerdem die Kollision mit dem Hindernis
in einer Endlosschleife, woraufhin der Helikopter zum Zerstörungs-kostüm wechselt. Nach einer Sekunde wird das Spiel mit �stop all�beendet.
Phase 4: Testen und vorstellen
In der Vorstellungsphase kann ein beliebiger Schüler sein Spiel vor-stellen, falls er es möchte. Dabei kann man explizit auf die einzelnenTeilprobleme hinweisen, welche der Schüler gelöst hat. Aber mankann die anderen auch fragen, was er verbessern könnte, wenn er andiesem Projekt nächste Stunde noch arbeiten will.
4.7 Pacman
Erforderliche Kompetenzen: BEWEGUNGEN, FÜHLEN, BEDIN-GUNGENErworbene Kompetenzen: Fortgeschritten
4.7.1 Beschreibung
Dieses Projekt ist deutlich fortgeschrittener. Es geht um die Pro-grammierung des bekannten Spiels �Pacman�. Die Schülerinnen undSchüler haben hier die Möglichkeit, von der Planungsphase des Pro-jekts über das Zeichnen von Hintergrund und Gestaltung der Figuralle wesentlichen Abläufe der Spieleprogrammierung kennenzulernen.Es ist besonders bei diesem Projekt sehr wichtig, dass die Schüle-
rinnen und Schüler zu jedem Zeitpunkt sehr klare Vorstellungen überihre nächste Aufgabe haben und nicht tatenlos am PC sitzen. Dahergibt es einige Erweiterungen für besonders schnelle Schülerinnen undSchüler.
4.7.2 Durchführung
Im Folgenden ist die Durchführung des Projekts geschildert. Solltees triftige Gründe geben, kann die Lehrperson gerne auch ein alter-natives Konzept heranziehen.
45

4 Spieleprogrammierung
Abbildung 4.7: Pacman
Phase 1: Planung
Die Planungsphase wird in den ganzen Gruppe vollzogen. Die Lehr-person erläutert das Projekt und die Ziele der aktuellen Stunde wer-den geklärt. Beim Projekt Pacman müssen konkret geplant werden:
• Präsentation eines komplett fertigen Spiels
• Überlegungen und Ideensammlung für Hintergrund, Figur, etc.
• Überlegungen zur Programmierung und der nötigen Aufgaben:
� Bewegungen der Spiel�gur auf Tastendruck: Umsetzungdurch entsprechende Ereignisse
� Anstoÿen der Spiel�gur an die Ränder des Spielfelds
� Anstoÿen der Spiel�gur an die Mauern
� �Essen� der Spiel�gur
46

4.7 Pacman
� Punktezähler und dessen Funktionsweise
• Nach dem Sammeln der Ideen bestimmen einer sinnvollen Rei-henfolge, diese TODO Liste könnte z.B. an die Tafel geschrie-ben werden.
Mit der nun entstandenen Aufgabenliste können die Schüler mitder eigentlichen Umsetzung des Projekts beginnen.
Phase 2: Objekte und Hintergrund zeichnen
Es bietet sich auch aus Zeitgründen an, im Anschluss an die Planungmit dem Zeichnen von Hintergründen, Figuren etc. die erste Stundeabzuschlieÿen, da dies relativ leicht umsetzbare Aufgaben sind. Be-sonders schnelle Schülerinnen und Schüler können anschlieÿend direktmit der Programmierung beginnen.
Phase 3: Programmieren
Hier werden die zuvor besprochenen Aufgaben in Programmcode um-gesetzt. Es macht Sinn, dabei die folgende Reihenfolge einzuhalten:
1. Steuerung der Figur: Zuerst programmieren die Schülerinnenund Schüler die Bewegung der Spiel�gur. Die Figur soll sichdabei konstant in Vorwärtsrichtung bewegen (in einer Endlos-schleife, dem Game Loop). Auf Tastendruck (wird über Steue-rungsblöcke abgegri�en) �ndet eine Drehung statt. Es könnendie Tasten A, S, D, F oder das Steuerkreuz verwendet werden.
2. Anstoÿen der Spiel�gur an den Rand: Beim Anstoÿen an denSpielfeldrand soll sich die Figur nicht weiterbewegen
3. Anstoÿen der Spiel�gur an die Wände: Wenn die Spiel�gur dieWände des Spielfelds (gezeichnet in einer möglichst einmaligvorhandenen Farbe) berührt, soll das Spiel als verloren gezähltwerden.
4. Essen . . .
5. Punktezähler: Der Punktezähler wird über eine Variable rea-lisiert. Die Variable muss angelegt und benannt werden undanschlieÿend im Modus Groÿ auf dem Spielfeld angezeigt wer-den. Bei Neustart des Spiels wird die Variable auf null gesetzt,bei dem Essen eines Elements wird sie entsprechend erhöht.
47

4 Spieleprogrammierung
Phase 4: Testen und vorstellen
In der letzten Phase, die auch zweimal durchgeführt werden kann,müssen alle (bei groÿen Gruppen: ausgewählte) Schülerinnen undSchüler ihr Projekt vorstellen. Hier bietet es sich an, wenn eine drittePerson das Programm bedienen muss und nicht die Programmiererinoder der Programmierer. Der restliche Kurs schaut bei der Vorstel-lung zu und gibt hinterher eine Rückmeldung. Für jedes Projekt kannso analysiert werden, was gut und was weniger gut funktioniert undnoch verbessert werden muss. Wichtig vor allem bei jüngeren Klas-senstufen: Die guten Teile des Programmes besonders hervorheben!
4.8 Trampolin
Erforderliche Kompetenzen: Bewegung, Schleifen Gewonnene Kom-petenzen: Tastendrücke, Kostüme
Abbildung 4.8: Trampolin
48

4.8 Trampolin
4.8.1 Beschreibung
In diesem Programm springt Scratch (die Katze) auf einem Trampo-lin und kann in der Luft Figuren wie Drehungen und Salti ausführen.Durch Gedrückthalten der Leertaste springt Scratch höher. Auf die
Tasten �aünd �s"reagiert Scratch mit Salti und auf die Taste �d"miteiner Drehung.
4.8.2 Durchführung
Phase 1: Planung
Während der Planungsphase soll mit den Schülern folgende Schrittevollzogen werden:
• Testen des fertigen Programmes durch die Schüler
• Erläuterung des Blocks �wird Taste * gedrückt�
• Ideensammlung zu den Funktionen des Programms: Drehungund Salto der Katze; auch weitere Funktionen möglich !
Phase 2: Vorbereitungen
Auswählen des Hintergrundes.
Phase 3: Programmierung
1. Aktionen der Figur wie z.B. Salti
2. Ggf. erstellen weiterer Kostüme für Kunststücke
Detaillierte Programmbeschreibung
Zunächst wird die Physik des Spiels (das Fallen und Abprallen amTrampolin) programmiert und in den unteren Teil des Skripts ver-schoben, und soll vom Schüler ignoriert werden. Dies ist in der Vor-lage enthalten.Zum Programmieren der Physik ist die Variable Geschwindigkeit
nötig. Um ihren Wert wird die y-Position von Scratch kontinuier-lich geändert. Ist Geschwindigkeit gröÿer Null so steigt Scratch nachoben, ist die Geschwindigkeit kleiner als Null, so fällt Scratch. Wennnun die Geschwindigkeit ebenfalls kontinuierlich verringert wird, so
49

4 Spieleprogrammierung
entsteht der Eindruch eines freien Falles. Dazu wird die Variable Ge-schwindigkeit, bei jedem Durchlauf der Hauptschleife im Block �Be-wege dich� verringert und die y Position von Scratch um den Wertder Geschwindigkeit verändert.Zusätzlich wird in der Hauptschleife abgefragt, ob das Trampolin
berrührt wird. Ist dies der Fall so muss die Geschwindigkeit ihr Vor-zeichen ändern, was mit der Addition der Geschwindigkeit um minuszweimal der Geschwindigkeit geschieht.(Geschwindigkeit = Geschwindigkeit -2*Geschwindigkeit)Wird zum Zeitpunkt der Berührung des Trampolins auch die Leer-
taste gedrückt, so wird mithilfe des Blocks �Springe hoch um 5� dienun positive Geschwindigkeit um fünf erhöht.Auÿerdem wird bei jeder Berührung des Trampolins der Geschwin-
digkeitsbetrag um eins verringert, sodass Scratch irgendwann nichtmehr springt, was den Eindruck von Luftreibung hervorruft. An derStelle kann man die Schüler auch fragen, was Luftreibung bedeutet.
Phase 4: Testen und vorstellen
In der letzten Phase, die auch zweimal durchgeführt werden kann,müssen alle (bei groÿen Gruppen: ausgewählte) Schülerinnen undSchüler ihr Projekt vorstellen. Hier bietet es sich an, wenn eine drittePerson das Programm bedienen muss und nicht die Programmiererinoder der Programmierer. Der restliche Kurs schaut bei der Vorstel-lung zu und gibt hinterher eine Rückmeldung. Für jedes Projekt kannso analysiert werden, was gut und was weniger gut funktioniert undnoch verbessert werden muss. Wichtig vor allem bei jüngeren Klas-senstufen: Die guten Teile des Programmes besonders hervorheben!
4.8.3 Erweiterungen
• Mehrspielermodus: Eine schnelle Schülerin könnte noch einezweite Figur ins Spiel einbauen, welche mit anderen Tastengesteuert werden kann. Dann können zwei Spielerinnen in dem-selben Spiel sich darum konkurrieren, wer die besseren Tricksausführen kann.
4.9 Wettrennen
Erforderliche Kompetenzen: Bewegungen, Fühlen, Bedinungen
50

4.9 Wettrennen
Erworbene Kompetenzen: Spieleprogrammierung, Variablen
Abbildung 4.9: Wettrennen
4.9.1 Beschreibung
Dieses Projekt eignet sich sehr gut zum Einstieg in die Spieleent-wicklung, denn es handelt sich um ein einfaches dass zwei Spielergegeneinander auf einer Tastatur spielen können. Bei dem Projektsollen zwei Spiel�guren vom linken zum rechten Bildrand �um dieWette laufen�. Die Steuerung des Spiels gestaltet sich dabei einfach:Jeder Spieler muss möglichst schnell abwechselnd zwei ihm zugeord-nete Tasten drücken. Bei jedem Tastendruck bewegt sich die Figureinen Schritt in Richtung Ziel am rechten Bildrand.
51

4 Spieleprogrammierung
4.9.2 Durchführung
Phase 1: Planung
Während der Planungsphase sollten mit den Schülerinnen und Schü-lern die folgenden Schritte vollzogen werden:
• Erläuterung des Projektes
• Überlegungen und Ideensammlung für Hintergrund, Figuren,etc.
• Überlegungen zur Programmierung und der nötigen Aufgaben:
� Bewegung der Spieler/Steuerung
� Erkennen des Zieldurchlaufs
• Sammeln aller Ideen und Erstellung der TODO Liste
Anschlieÿend kann mit der Umsetzung des Projekts begonnen wer-den.
Phase 2: Vorbereitungen
Zunächst sollten die Figuren und der Hintergrund gezeichnet werden.Für die Figuren bieten sich einfache Striche an, die auf und ab bewegtwerden können, die Gestaltung des Hintergrunds ist den Schülerinnenund Schülern überlassen.
Phase 3: Programmierung
Im Anschluss an die vorbereitenden Maÿnahmen kann mit der Pro-grammierung des Spiels begonnen werden. Als Vorschlag sei die fol-gende Reihenfolge genannt, in der Schritt für Schritt leicht validier-bare Teile des Spiels entstehen:
1. Steuerung der Figuren: Die Figuren sollen jeweils auf zwei Tas-ten mit einem 10er-Schritt reagieren. Allerdings sollen die Tas-ten abwechselnd betätigt werden müssen.
2. Erkennung des Ziels: Ob eine Figur das Ziel erreicht hat, kannüber die Bedingung realisiert werden, ob die Farben des Ziel-banners berührt werden.
52

4.10 Aquarium
3. Ende des Spiels: Sobald eine Figur das Ziel erreicht hat, soll dasSpiel beendet werden. Dies ist einfach mit dem Block �Stoppealles� zu realisieren.
Phase 4: Testen und vorstellen
In der letzten Phase, die auch zweimal durchgeführt werden kann,müssen alle (bei groÿen Gruppen: ausgewählte) Schülerinnen undSchüler ihr Projekt vorstellen. Hier bietet es sich an, wenn eine drittePerson das Programm bedienen muss und nicht die Programmiererinoder der Programmierer. Der restliche Kurs schaut bei der Vorstel-lung zu und gibt hinterher eine Rückmeldung. Für jedes Projekt kannso analysiert werden, was gut und was weniger gut funktioniert undnoch verbessert werden muss. Wichtig vor allem bei jüngeren Klas-senstufen: Die guten Teile des Programmes besonders hervorheben!Es kann anschlieÿend eine weitere Programmierphase angestoÿen
werden, bei der jedem die Chance gegeben wird, die vorhandenenMängel noch zu beheben.
4.9.3 Erweiterungen
Das Spiel kann um einen Schiedsrichter erweitert werden, der einenCountdown herunterzählt und anschlieÿend eine Nachricht verschickt,die die Bewegung der Figuren ermöglicht.
4.10 Aquarium
Erforderliche Kompetenzen: Bewegungen, FühlenErworbene Kompetenzen: Programmieren mehrerer Figuren, Ope-
ratoren
4.10.1 Beschreibung
Dieses Projekt eignet sich sehr gut zum Einstieg in die Spieleentwick-lung. Ziel des Spiels ist es, eine steuerbare Figur an anderen compu-tergesteuerten Figuren vorbeizubewegen, ohne diese zu berühren.In dem Aquariums be�nden sich mehrere Fische, die es fortlaufenddurchqueren. Gleichzeitig be�ndet sich eine vom Spieler steuerbareFigur in dem Aquarium, die zum oberen Rand des Spielfeldes bewegt
53

4 Spieleprogrammierung
Abbildung 4.10: Aquarium
werden soll, ohne einen Fisch zu berühren. Wird ein Fisch berührt,so sinkt die Figur zurück auf die Startposition.
4.10.2 Durchführung
Phase 1: Planung
Während der Planungsphase sollten mit den Schülerinnen und Schü-lern die folgenden Schritte vollzogen werden:
• Erläuterung des Projektes
• Überlegungen und Ideensammlung für Hintergrund, Figuren,etc.
• Überlegungen zur Programmierung und der nötigen Aufgaben:
� Bewegung der Fische
54

4.10 Aquarium
� Bewegung der Spiel�gur/Steuerung
� Erkennen der Kollision zwischen Fisch und Figur
• Sammeln aller Ideen und Erstellung der TODO Liste
Anschlieÿend kann mit der Umsetzung des Projekts begonnen wer-den.
Phase 2: Vorbereitungen
Zunächst sollte der Hintergrund gezeichnet werden. Für die Figurenbieten sich diverse Fische, sowie Taucher, Seesterne oder Oktopusseaus der Scratch-Bibliothek an. Die Gestaltung des Hintergrunds istden Schülerinnen und Schülern überlassen.
Phase 3: Programmierung
Im Anschluss an die vorbereitenden Maÿnahmen kann mit der Pro-grammierung des Spiels begonnen werden. Als Vorschlag sei die fol-gende Reihenfolge genannt, in der Schritt für Schritt leicht validier-bare Teile des Spiels entstehen:
1. Bewegung der Fische: Die Fische folgen einem linearen Bewe-gungspfad, der sie beim anstoÿen an den Rand wieder am an-deren erscheinen lässt. Wichtig ist eine fortlaufende Schleife.
2. Steuerung der Spiel�gur: Die Figur lässt sich am besten überdie Pfeiltasten steuern, wobei jede einer simplen Bewegung indie entsprechende Richtung zugeordnet wird. Hierbei lassensich die Unterschiede zwischen den �gehe� und �ändere x/y�Befehlen erklären.
3. Kollision Es muss ein Erkennen verschiedener Figuren erfolgenkönnen. Hierzu bietet sich die Einführung des �oder� Operatorsan. Nach der Kollision gleitet die Spiel�gur zurück an ihrenStartpunkt. Hierbei ist ein Kostümwechsel möglich.
Phase 4: Testen und vorstellen
In der letzten Phase, die auch zweimal durchgeführt werden kann,müssen alle (bei groÿen Gruppen: ausgewählte) Schülerinnen undSchüler ihr Projekt vorstellen. Hier bietet es sich an, wenn eine dritte
55

4 Spieleprogrammierung
Person das Programm bedienen muss und nicht die Programmiererinoder der Programmierer. Der restliche Kurs schaut bei der Vorstel-lung zu und gibt hinterher eine Rückmeldung. Für jedes Projekt kannso analysiert werden, was gut und was weniger gut funktioniert undnoch verbessert werden muss. Wichtig vor allem bei jüngeren Klas-senstufen: Die guten Teile des Programmes besonders hervorheben!Es kann anschlieÿend eine weitere Programmierphase angestoÿen
werden, bei der jedem die Chance gegeben wird, die vorhandenenMängel noch zu beheben.
4.10.3 Erweiterungen
Mögliche Erweiterungen sind z.B.:
• Einführung eines Ziels an der Wasserober�äche
• Hinzufügen von statischen Hindernissen
• Kostümwechsel der Fische bei Kollision (erfordert Firguren-kommunikation)
4.11 Katze fängt Maus
Erforderliche Kompetenzen: Steuerung, Bedingungen, Schleifen, Be-wegungGewonnene Kompetenzen: Kostüme, Nachrichten
4.11.1 Beschreibung
In diesem Spiel steuert der Spieler eine Katze, die eine davonlaufendeMaus jagt und frisst, falls sie diese fängt.
4.11.2 Durchführung
Phase 1: Planung
Zu Beginn soll das Programm an der Vorlage erläutert und durchdie Schüler getestet werden. Dabei kann auf folgende Programmbe-standteile aufmerksam gemacht werden:-Die Steuerung der Katze durch den Spieler-Die sich bewegenden Beine der Katze
56

4.11 Katze fängt Maus
Abbildung 4.11: Katze fängt Maus
-Die automatische Flucht der Maus-Das Erscheinen und Verschwinden der Maus
Phase 2: Vorbereitungen
Nun soll die neuen Kompetenzen erläutert und getestet werden. Dazukönnen kleine Beispielprogramme oder kleine Programmieraufgabenverwendet werden.Als Vorlage für dieses Projekt wird ein Template verwendet, der
bereits den Block �Lauf weg� der Maus und das Schrumpfen derFiguren im oberen Spielfeldbereich enthält. (Lässt sich aus Vorlagenentnehmen)
Phase 3: Programmierung
Die Bewegung der Katze programmieren: Zunächst soll die Katze pro-grammiert werden. Durch Drücken der Pfeiltaste nach oben, soll die
57

4 Spieleprogrammierung
Katze einen Schritt gehen und ihr Kostüm wechseln. Durch Drückender Pfeiltasten links und rechts, soll sich die Katze drehen. Am ein-fachsten ist dies durch eine �wiederhole bis�-Schleife zu realisieren.Als Bedingung wird die Berührung mit der Maus eingesetzt.Interaktion zwischen Katze und Maus programmieren: Beim Star-
ten des Programmes soll die Katze ihren Hunger auf Mäuse bekundenund anschlieÿend die Nachricht �Lauf weg� an alle versenden, um derMaus den Beginn der Jagd mitzuteilen.Die Maus soll nun bei Erhalten der Nachricht sichtbar werden (�zei-
ge dich�-Block) und den bereits de�nierten Block �Lauf weg� ausfüh-ren.Auÿerdem soll nach dem Kontakt mit der Maus, der ebenfalls de-
tektiert werden muss, (z.Bsp. durch die �wiederhole bis�-Schleife) dieNachricht �Ich hab dich gefressen!� versendet werden.Die Maus wiederum soll auf diese Nachricht mit reagieren, indem
sie sich versteckt (�versteck dich�-Block) und alle Skripte dieser Figurstoppt.
Phase 4: Testen und vorstellen
In der letzten Phase, die auch zweimal durchgeführt werden kann,können alle (bei groÿen Gruppen: ausgewählte) Schülerinnen undSchüler ihr Projekt vorstellen. Hier bietet es sich an, wenn eine drittePerson das Programm bedienen muss und nicht die Programmiererinoder der Programmierer selbst. Der restliche Kurs schaut bei der Vor-stellung zu und gibt hinterher eine Rückmeldung. Für jedes Projektkann so analysiert werden, was gut und was weniger gut funktioniertund noch verbessert werden muss. Wichtig vor allem bei jüngerenKlassenstufen: Die guten Teile des Programmes besonders hervorhe-ben! Es kann anschlieÿend eine weitere Programmierphase angesto-ÿen werden, bei der jedem die Chance gegeben wird, die vorhandenenMängel noch zu beheben.
4.11.3 Erweiterungen
Das Spiel kann durch eine Zeitmessung erweitert werden, indem durchVerwendung der Stoppuhr die Zeit gemessen wird, die die Katzebraucht, um die Maus zu fangen.
58

4.12 Fang mich!
4.12 Fang mich!
Erforderliche Kompetenzen: Bewegungen, Steuerung, Fühlen, Sen-den und EmpfangenGewonnene Kompetenzen: Stoppuhr, Variablen
Abbildung 4.12: Fang mich!
4.12.1 Beschreibung
Die Katze und der Käfer jagen einander. Dabei tauschen sie die Rol-len, sobald der Jäger sein Ziel gefangen hat, oder 30 Sekunden abge-laufen sind. Dabei soll der Käfer computergesteuert, aber die Katzespielergesteuert sein. Es gibt höchstens fünf Punkte zu erreichen.
59

4 Spieleprogrammierung
4.12.2 Durchführung
Phase 1: Planung
In der Planungsphase werden mit den Schülern die folgenden Dingebesprochen:
• Wie programmiert man den Käfer so, dass er die Katze fängt?
• Wie programmiert man den Spielablauf, d.h. dass sich Katzeund Käfer abwechselnd fangen?
Phase 2: Vorbereitungen
Die Schüler laden sich zwei beliebige Figuren aus der Scratchbiblio-thek herunter oder zeichnen eigene Figuren. Das Gleiche gilt für denHintergrund.
Phase 3: Programmierung
Die benötigten Schritte der Programmierung umfassen:
• Steuerung der Maus per Tastatur
• Automatische Steuerung des Käfers, sodass er die Katze jagt
• Erkennen, dass die Katze den Käfer bzw. der Käfer die Katzegefangen hat
• Rollentausch implementieren, d.h. das der bisherige Jäger nunder Gejagte ist
• gegebenenfalls: Stoppuhr und Punktezählung
Phase 4: Testen und vorstellen
In der Vorstellungsphase kann ein beliebiger Schüler sein Spiel vor-stellen, falls er es möchte. Dabei kann man explizit auf die einzelnenTeilprobleme hinweisen, welche der Schüler gelöst hat. Aber mankann die anderen auch fragen, was er verbessern könnte, wenn er andiesem Projekt nächste Stunde noch arbeiten will.
60

4.13 Beschreibung
4.12.3 Detaillierte Programmbeschreibung
Die Bewegung ist die fortlaufend wiederholte Ausführung von �fallsdann�-Blöcken realisiert, die einen Tastendruck detektieren. Grund-sätzlich hat die Figur �Spieler�, d.i. die Katze, zwei Blöcke für diezwei Fälle �when I receive CompiFolgtSpieler� sowie �when I recei-ve SpielerFolgtCompi�, welche sehr ähnlich ablaufen, deshalb nur dieErklärung für den Ersteren: Die Katze gleitet zur Anfangsposition(links unten) und solange sie den Käfer noch nicht berührt hat, führtsie die Bewegungen aus, welche mit der Tastatur an sie weitergeleitetwerden. Dabei wird die Zeit aktualisiert und falls die Zeit abläuft,hat die Katze gewonnen (weil sie die Weglaufende war) und kriegtdeshalb einen Punkt. Dann wird die Nachricht �SpielerFolgtCompi�gesendet, damit die Figuren die Rollen tauschen und das aktuelleSkript wird gestoppt, damit die Katze den Code fürs Fangen (an-statt fürs Weglaufen) ausführen kann. Falls die Zeit aber nicht ab-läuft und die Schleife verlassen wird, also die Katze gefangen wurde,wird ein Punkt abgezogen und die Nachricht �SpielerFolgtCompi�,d.i. die Abwechslung, wird gesendet. Wenn allerdings die Katze be-reits -5 Punkte hat, erscheint ein �Verloren!� und das Spiel wird mit�stop all� komplett terminiert.Die Figur �Compi� (der Käfer) macht grundsätzlich das Gleiche
mit zwei Ausnahmen: Der Käfer hat eine Methode �Fange Spieler!�,welche nur die eigene Ausrichtung in Richtung Katze setzt und darauflosmarschiert. Die zweite Ausnahme ist die Methode �Zufällig weg-laufen�: Alle 250 Millisekunden wird hier die Richtung des Käfers umverändert. Erforderliche Kompetenzen: Bewegungen, Fühlen, Bedi-nungen, OperatorenErworbene Kompetenzen: Spieleprogrammierung, Variablen
4.13 Beschreibung
In diesem Projekt wird die Steuerung von Figuren und die Benutzungvon Variablen verdeutlicht. Das Projekt kann sowohl als Einzel- alsauch Multispielervariante umgesetzt werden. Der erste Spieler nimmtdabei die Rolle des A�ens ein, der zweite Spieler (oder der Computer-gegner) steuert die Fledermaus. Ziel des Spiels ist es, in einer vorge-gebenen Zeit die Fledermaus möglichst oft mit Bananen abzuwerfen.Da zur vollständigen Umsetzung des Projekts ein wenig Vorerfah-
61

4 Spieleprogrammierung
rung notwendig ist, eignet sich das Spiel besonders für Schülerinnenund Schüler, die schon Erfahrung in der Spieleprogrammierung ge-sammelt haben. Die Bewerbungsmuster der Figuren, besonders desComputergegners, können beliebig aufwändig umgesetzt werden.
62

5 Animationen und
Geschichten
In diesem Kapitel geht es um das erstellen von animierten Geschich-ten in Scratch. Diese bieten eine groÿartige Möglichkeit um in frühenStadien des Kurses die Wichtigkeit der Reihenfolge zu vermitteln.Später eignen sie sich um Fähigkeiten in den Bereichen Kostüme,Nachrichten, Schleifen, Kommunikation etc. zu vertiefen.Diese Form von Projekt lädt gerade bei kreativen Schülern dazu
ein diese sich auch eigene Geschichten ausdenken zu lassen - mansollte nur darauf achten, dass diese auch noch realisierbar bleiben.
5.1 Anregungen für Geschichten
Die Geschichten lassen sich in Länge und Themenfeldern variieren. Essollte gerade am Anfang darauf geachtet werden, dass bei einer vor-gegebenen Geschichte alle nötigen Figuren in der Scratch-bibliothekvorliegen. Hintergründe können selbst gestaltet werden, liegen zu ei-nigen Themenbereichen aber auch vor.Mögliche Geschichten für Einsteiger wären beispielsweise:
• Ein Ritter geht zu einer Burg/Höhle oä und tri�t dort einenDrachen, den er verjagt um eine Prinzessin zu retten.
• Eine Hexe lauert einer anderen Person auf, um sie in ein Terzu verwandeln.
• Ein Taucher erkundet eine Unterwasserwelt und tri�t dort un-terschiedliche Tiere.
• Eine Rakete/ein Astronaut erleben Abenteuer im Weltall.
• Eine Party der Scratch-Maskottchen
63

5 Animationen und Geschichten
5.2 Vertiefungen
Wie bereits am Anfang dieses Kapitels gesagt lassen sich mit ani-mierten Geschichten ganz gezielt bestimmte Fähigkeiten erlernen.Es können hierzu eigene Geschichten extra konzipiert werden, die
Wert auf eine bestimmte Aktion legen. Dadurch können die Schülerkreativ die Geschichte gestalten,und lernen dennoch neue Fähigkei-ten. Diese Form von Geschichte eignet sich vor allem, wenn bereitsein gewisses Grundvertändnis besteht, aber noch nicht alle Funktio-nen von Scratch erlernt sind. Die Projekte �Maus zum Käse� und�Tanzstunde� fallen mehr oder weniger auch unter diese Form vonAnimation.Einige Beispiele für Anwendungen von Geschichten im Bezug auf
besondere Fähigkeiten:
• Um das Verständnis von Kostümen zu erhöhen: Eine Geschich-te über Figuren, die sich verwandlen (egal ob willentlich odernicht). Hierdurch muss verstanden werden, was der Unterschiedzwischen dem Hinzufügen neuer Figuren und dem Hinzufügenvon Kostümen zu einer bestehenden ist.
• Für das Erlernen von Nachrichten ist ein Szenario in dem mit-einander Gesprochen wird oder Befehle ausgegeben werden sinn-voll, da der Gedanke einfach auf eine Nachricht zu übertragenist und das Konzept schnell klar wird.
64

6 Abschlieÿendes
6.1 Einige Worte zum Abschluss
Ich ho�e, Sie konnten dieses Buch für einige hilfreiche Anregungen�nden und eine interessante Informatik-AG durchführen. Sollten SieAnmerkungen haben, Fehler in diesem Buch gefunden haben oderauch neue Ideen für Projekte haben, so schreiben Sie gerne eine Emailanste�[email protected] Informationen �nden sich auch auf unserer Homepage, www.it-
for-kids.org
6.2 Eigener Beitrag zum Lehrkonzept
Unser Lehrkonzept basiert auf den Ideen und Beiträgen unserer Kurs-betreuer. Wenn du oder Sie einen Beitrag dazu leisten möchten, dassin Zukunft weitere Projekte in unser Modulhandbuch aufgenommenwerden, ist dies nach Registrierung auf unserer Homepage möglich.Wir freuen uns auf viele spannende und interessante neue Projekti-deen!
65


Anhang
67

Aquarium
Beschreibung:
In diesem Projekt wollen wir einen Seestern Programmieren, der durch ein Aquarium gesteuertwerden kann. Doch vorsicht, wird er von den Fischen berührt, fällt er wieder auf seine Ausgangs-position zurück.
Zusätzlich zu den bisher bekannten Befehlen zur Bewegung und dem Programmstart benötigtman bei diesem Programm noch ein paar mehr Befehle. Es wird empfohlen selbst auszuprobie-ren, unten auf diesem Blatt ist aber auch eine Erklärung zu �nden. Der Hintergrund kann selberentworfen werden und die Figuren selbst ausgewählt, es kann jedoch sein, dass diese skaliertwerden müssen.
Die wichtigsten in der Musterlösung verwendeten Befehle (die Lösung kann hiervon abweichen):
Abb. 1
1

Wie programmiert man die Fische?
Die Fische sollen die ganze Zeit durch das Bild schwimmen. Neben einem Startereignis benötigtman also einen immer fortlaufenden Befehl. Nun sollen die Fische bis zum Rand schwimmen unddann auf der anderen Seite wieder auftauchen.
Wie Programmiere ich den Seestern?
Der Seestern soll über die Pfeiltasten steuerbar sein. Die Bewegung des Seesterns soll ohneDrehung in alle Richtungen möglich sein.
Damit der Seestern �fällt�, wenn er einen Fisch berührt, benötigt man eine dauerhaft laufen-de Schleife, die die Kollision mit den Fischen abfragt. Darauf folgt ein Befehl, was infolgedessengeschehen soll. In diesem Fall wäre das ein zurückgleiten auf die Startposition.
Komplettlösung
Wie programmiert man die Fische?
Die Fische sollen die ganze Zeit durch das Bild schwimmen. Neben einem Startereignis (�grüneFahne�) benötigt man also einen immer fortlaufenden Befehl. Hierzu �ndet man unter �Steue-rung� den Befehl �Wiederhole fortlaufend�. Alles, was in dieser Klammer steht, wird dauerhaftausgeführt. Nun sollen die Fische bis zum Rand schwimmen und dann auf der anderen Seitewieder auftauchen. Dies wird erreicht, indem man den ebenfalls unter �Steuerung� zu �ndendenBefehl �Wiederhole bis� kombiniert mit dem Befehl �wird . . . (auszuwählen ist im dropdown-Menü �Rand�) berührt� aus der Kategorie �Fühlen�. Hierdurch lässt sich festlegen, was beimberühren des Randes passiert. Dies sollte sein, dass der Fisch wieder zurück �springt�. Dies istmöglich über den �gehe zu� Befehl aus der Kategorie �Bewegung�. Achtung, mögliche Fehlerquel-le: dieser �Startpunkt� darf nicht so liegen, dass der Fisch mit dem Rand in Berührung ist. DieKoordinaten für �gehe zu� werden automatisch der momentanen Position angepasst, sodass manden Fisch einfach auf die Stelle ziehen kann und dann den Befehl einfügen.
Wie Programmiere ich den Seestern?
Der Seestern soll über die Pfeiltasten steuerbar sein. Hierfür verwenden wir den Befehl �WirdTaste gedrückt?� aus der Kategorie Steuerung und wählen im Auswahlmenü die jeweilige Pfeil-taste aus. Die Bewegung des Seesterns geht nicht über �gehe . . . Schritt�, sonder über �änderex/y um . . . �. Dies ermöglicht eine Bewegung in jede Richtung ohne eine Drehung. Anm. �än-dere y� bezieht sich auf die vertikale Ebene, �ändere x� auf die horizontale. Um �vorwärts� und�rückwärts� gehen zu können muss man einmal einen negativen und einmal einen positiven Werteinsetzen.
Damit der Seestern �fällt�, wenn er einen Fisch berührt, benötigt man eine dauerhaft laufende(�Wiederhole fortlaufend�) Schleife, die die Kollision mit den Fischen abfragt. Dies ist wiedermöglich durch das Einfügen von �Wird . . . berührt� in ein �Warte bis�. Da es jedoch mehrereFische geben soll müssen die �Wird . . . Berührt� Blöcke in �Oder� Blöcke eingefügt werden. Darauffolgt ein Befehl, was infolgedessen geschehen soll. In diesem Fall wäre das ein zurückgleiten aufdie Startposition mit dem Befehl �gleite zu x y in . . . Sekunden�.
2

Fang mich
Ziel des Projekts:
Abb. 1
In diesem Projekt gibt es zwei Figuren, von deneneine von dem Spieler und eine von dem Computergesteuert wird. Die Figur wird mit den Pfeiltastengesteuert. Die Computer-Figur wird so gesteuert, dasssie dem Spieler folgen oder vor dem Spieler weglaufenkann. Wenn der Spieler gewinnt, bekommt er einenPunkt, andernfalls verliert er einen Punkt.
Schritt 1, Hintergrund und Figuren
Zuerst kannst Du dir einen Hintergrund auswählenoder selbst malen. Auch die Figuren kannst du dirfrei wählen. Wenn Du lust hast, darfst du auch dieFiguren selbst malen.
Schritt 2, Spieler programmieren:
Bewegung
Die vom Spieler gesteuerte Figur soll mit den Pfeiltas-ten bewegt werden. Die Bewegung dafür wird folgendermaÿen de�niert: zunächst müssen die vierPfeiltasten über einzelne 'falls ... dann' Blöcke erfasst werden. Im ersten Block wird überprüft,ob die Pfeil nach oben Taste gedrückt wird. Wenn dies der Fall ist, soll sich die Figur vorwärtsbewegen. Innerhalb des Blocks sollte sich ein Block 'gehe 3er-Schritt' be�nden.
Wenn Pfeil nach unten gedrückt wird, soll die Figur rückwärts laufen. Der Block 'gehe 3er-Schritt' bewegt die Figur allerdings immer in die Richtung, in die die Figur schaut. Daher wirddie Figur erst mit dem Block 'drehe dich um 180 Grad' umgedreht, danach folgt der Block 'gehe3er-Schritt' und zuletzt wird die Figur wieder um 180 Grad gedreht. Da die Befehle schnellaufeinander folgen, sieht man nicht, dass sich die Figur dreht. Sie läuft einfach rückwärts, wieman es wollte.
Wenn Pfeil nach links/rechts gedrückt wird, soll die Figur eine Kurve laufen. Dazu dreht mandie Figur um ein paar Grad. Wie viel Grad sich die Figur dreht könnt Ihr selbst ausprobieren.Wenn Ihr nicht wollt, dass sich die Figur auf der Stelle dreht, könnt Ihr nach dem 'drehe dichum ... Grad' noch ein 'gehe 1er Schritt' Block einfügen.
Wenn die Figur vor eine Wand läuft, sollte sie nicht davor stehen bleiben, sondern auf dergegenüberliegenden Seite wieder erscheinen. Das kann überprüft werden, indem man mit einem'falls ... dann' Block den x-/y-Wert überprüft. Probiere selbst mal aus, ob du es scha�st, bei einerBerührung mit der Wand die Figur wieder auf der anderen Seite wieder auftauchen zu lassen.
Neustart
Abb. 2
Bei einem Start des Spiels oder wenn der Fän-ger Läufer wird, müssen die Figuren neu platziertwerden. Dies geschieht über den Block in Abbil-dung 2. Dieser Block wurde neu erstellt. Um neueBlöcke zu erstellen, klickt man auf den Unter-punkt Weitere Blöcke, wie in Abbildung 3 zu sehen.
1

Abb. 3
Spieler rennt weg
Abb. 4
Begonnen wird dieser Teil mit dem Block
. Anschlieÿend müs-
sen die Figuren neu ausgerichtet werden. Dies passiertmit dem eben erzeugten Block Neustart. Danach sollkurz gewartet werden, um sich für das Spiel fertig zumachen. Wenn das Spiel dann gestartet ist, wird ge-wartet, bis der anderen Spieler, zum Beispiel 'Compi'genannt, beführt wird. Das dauert bestimmt lange,weil Du gut wegrennen kannst. Während darauf gewartet wird, sollte sich der Spieler bewegenkönnen. Dafür wird der schon erstellte Block Bewegung eingefügt. Insgesamt sieht dieser Teildann so aus wie in Abbildung 4 zu sehen.
Abb. 5
Wenn dann 'Compi' berührt wurde, wird der Block 4 verlassen.Du solltest eigentlich wegrennen, deshalb hast du verloren, wenn'Compi' dich berührt. In Abbildung 5 siehst du die Schalt�äche'Neue Variable'. Wenn du darauf klickst kannst du die Variable'Punkte' erstellen.
Hinter dem Block aus Abbildung 4 sollte ein ein Block platziertwerden, welcher die Anzahl der Punkte verringert, da du verlo-ren hast. Dieser Block heiÿt 'ändere Punkte um -1'. Als Grenzenfür das Gewinnen und Verlieren kann man zum Beispiel -5 und+5 setzen. Das heiÿt, wenn Du 5 Punkte hast, hast du das Spielgewonnen. Wenn du -5 Punkte hast, hast du das Spiel verloren.Nachdem dir ein Punkt abgezogen wurde, muss dies überprüftwerden. Dazu benutzt du einen 'falls ... dann' Block. Hinter dem
'falls' wird ein Block aus dem Bereich 'Operatoren' eingefügt, welcher überprüft, ob die Anzahl
2

der Punkte gleich -5 ist. Wenn das der Fall ist, muss das ganze Spiel gestoppt werden und deineFigur sagt, dass du verloren hast.
Abb. 6
Zu guter Letzt sollte das Programm nochmal kurz war-ten, bevor die Rollen getauscht werden. Deine Figur sen-det dann 'SpielerFolgtCompi' an alle, damit du der neueFänger bist und die Computer-Figur von dir weglaufenmuss.
Der gesamte Block von Spieler rennt weg sollte am Endedann so aussehen wie in Abbildung 6 zu sehen.
Spieler fängt Compi
Dieser gesamte Block ist analog zu dem Block 'Spie-ler rennt weg' aufgebaut. Versuche erstmal diesen Blockselbst zu programmieren.
Spiel starten
Das gesamte Spiel muss nach dem Anklicken der Fah-ne gestartet werden. Zuerst benutzt zu dafür den Block'Wenn Fahne angeklickt'. Danach muss erst einmal diePunktzahl auf 0 gesetzt werden. Anschlieÿend sendet man'CompifolgtSpieler' oder 'SpielerfolgtCompi' an alle. Mitwelchem von beidem das Spiel beginnt kannst Du dir aus-suchen.
Schritt 3, Compi programmieren:
Die zu de�nierenden Blöcke wurden bereits programmiert. Genau wie bei der Figur Spielermüssen jetzt noch die Blöcke für die Fälle programmiert werden, dass 'Compi' wegläuft oderfängt.
Compi läuft weg
Für den Block 'Zufällig weglaufen' wird ein Timer benötigt. Nachdem 'SpielerFolgtCompi' emp-fangen wurde, wird dieser Timer auf 0 gesetzt. Dafür wird der Blockgenutzt. Auÿerdem wird mit dem gleichen Block die Compirichtung auf -90 gesetzt. Dazu fügstdu noch genau so einen Block ein und änderst timer auf Compirichtung, indem du auf das kleineDreieck rechts von timer klickst. Anschlieÿend ist auch hier der Aufbau sehr ähnlich zu dem desSpielers, der wegläuft.
Zunächst wird 'Neustart' ausgeführt, danach wird 0,5 Sekunden gewartet und dann wird ein'wiederhole bis ...' Block genutzt, um wegzulaufen. Innerhalb dieses Blocks be�ndet sich derBlock 'Zufällig weglaufen'. Dieser wird wiederholt, bis der 'Spieler berührt wird'. Zuletzt wirdwieder 1 Sekunde gewartet.
Compi fängt Diesen Block darfst du auch von dem Block 'Spieler fängt' abkupfern. Wenn sichbeide Figuren berühren soll Compi zu Spieler sagen: 'Hab dich! Du bist dran.' Diese Sätze sollCompi aber nur sagen, wenn das Spiel noch nicht zu Ende ist. Dazu nutzt du einen 'falls ... dann'Block, mit dem du überprüfst, ob der Wert von Punkte zwischen -5 und 5 liegt.
Herzlichen Glückwunsch! Du hast es gescha�t. Das Spiel ist jetzt fertig.
3

Farben Erkennen
Ziel des Projekts:
Abb. 1
In diesem Projekt soll die Katze sagen, wel-
che Farbe sie gerade berührt. Berührt die Kat-
ze die Farbe grün, so soll sie zum Beispiel
�grün� sagen. Dazu ist es wichtig zu verste-
hen, was eine Bedingung ist. Eine Bedingung
ist sozusagen eine Frage, die entweder mit
ja oder mit nein beantwortet werden kann.
Lautet die Antwort ja, ist die Bedingung er-
füllt. In diesem Programm soll die Katze ge-
fragt werden, ob sie eine bestimmte Farbe berührt
wird.
Das Bühnenbild:
Abb. 2
Als erstes ö�ne nun ein neues Projekt unter �Datei� und �neu�
. Nun brauchst Du ein Farbiges Bühnenbild mit verschiedenen
farbigen Flächen ähnlich wie im Bild. Das musst Du dir sel-
ber malen! Klicke dazu zunächst auf �Bühne� am unteren lin-
ken Rand und anschlieÿen auf den Reiter �Bühnenbilder� am
oberen rechten Rand. Hier stehen dir nun verschiedene Werk-
zeuge zur Verfügung. Am leichtesten geht es mit dem Recht-
eck!
Wie kann ich heraus�nden, welche Farbe die Katze berührt?
Abb. 3
Zuerst brauchst Du den �falls dann�-Block. Den �ndest Du unter
Steuerung. Nun brauchst du die Bedingung. Die �ndest Du unter
Fühlen, direkt unter Steuerung. Die Bedingung die Du brauchst lau-
tet �wird Farbe Grün berührt�.
1

Abb. 4
In das sechseckige Feld des �falls dann�-Blocks kommt die Be-
dingung. Am Ende sollte dein Programm ungefähr so aussehen:
Wie scha�e ich es nun, dass die Katze etwas sagt? Dazu gibt
es den �sage�-Block in der Kategorie Aussehen. Ziehe ihn in den
�falls dann�-Block hinein und fülle den gewollten Text ein. Pro-
grammiere nun alle Farben deines Bühnenbilds ein!
Viel Erfolg und Spaÿ! Bei Unklarheiten immer melden!
2

Helikopter
Beschreibung:
In diesem Projekt sollst du einen Helikopter programmieren, der zufällig ins Bild �iegenden
Hindernissen ausweichen muss oder sonst zerstört wird!
Schritt 1, der Helikopter:
Zuerst solltest du den Helikopter programmieren. Dafür musst du zunächst die passende Figur
erstellen. Diese kannst du aus der Bibliothek in dein Programm laden. Klicke dazu auf den kleinen
Kopf neben der Schrift �Neue Figur�.
Wie kann ich nun den Helikopter steuern?
Abb. 1
Zuerst brauchst du ein �Startereignis� aus der Kategorie �Ereignisse�.
Hier brauchst du das Ereignis �Wenn grüne Fahne angeklickt�. Nun zur
Steuerung:
Der Helikopter muss auf irgendeine Art und Weise fühlen, ob du eine
Taste, z.Bsp. Pfeil nach oben, gedrückt hast. Verwende nun den Block
�Taste Pfeiltaste nach oben gedrückt� aus der Kategorie �Fühlen� in
der Werkzeugpalette und den �falls dann�-Block, damit der Helikopter
merkt, dass eine Taste gedrückt wird. Dieser �falls dann�-Block muss noch eine wiederhole Schlei-
fe, damit er mehr als einmal reagiert.
Abb. 2
Abb. 3
Nun muss noch in den �falls dann�-Block eingetragen werden, was der Heliko-
pter tun soll, wenn Du eine Taste gedrückt hast. Verwende dazu die Blöcke
aus Abbildung 3.
Schritt 2, die Hindernisse:
Nun sollst Du die zufällig ins Bild �iegenden Hindernisse programmieren. Zu-
erst brauchst du eine Figur, die das Hindernis darstellt. Die kannst du selbst
malen oder eine Vorlage aus der Bibliothek nutzen.
Wie sorge ich dafür, dass die Hindernisse ständig ins Bild hinein �iegen?
Der Programmablauf der Hindernisse ist in vier Schritte aufgeteilt:
1. Ein Klon des Hindernisses wird erzeugt. Nutze dazu den Block:
Abb. 4
2. Der Klon soll sich an den rechten Bildschirmrand bewegen. Nutze dafür die Blöcke:
1

Abb. 5
Nun soll das Hindernis aber nicht immer an der selben Stelle des rechten Bildschirmrandes
erscheinen deshalb soll die y-Position zufällig gewählt werden. Nutze dazu:
Abb. 6
3. Der Klon soll nun durch das Bild wandern, bis seine x-Position kleiner als -240 ist. Verwende:
Abb. 7
4. Der Klon soll sich löschen. Verwende dazu den �lösche diesen Klon�-Block.
So, nun hast du schon das allermeiste und schwierigste gescha�t! Sehr gut!
Schritt 3, Helikopter berührt Hindernis
Schritt drei ist sehr ähnlich zu Schritt eins. Der Helikopter muss wieder etwas fühlen. Und zwar
soll der Helikopter fühlen, ob er ein Hindernis berührt. Die Bedingung �ndest Du in der Kategorie
�Fühlen� und den �falls dann�-Block �ndest du wieder in der Kategorie Steuerung. Was passieren
soll, wenn das Hindernis berührt wird kannst du dir ganz frei überlegen.
Erweiterungen:
1. Ursprungshindernis verstecken mit �versteck dich�-Block und Klone wieder sichtbar machen
mit �zeige dich�-Block. Diese Blöcke �ndest du in der Kategorie �Aussehen�.
2. Hindernisse mit Farbe�ekt versehen. Nutze dazu den �ändere Farbe�ekt um � �-Block aus der
Kategorie �Aussehen�.
Viel Erfolg und Spaÿ! Bei Unklarheiten immer melden!
2

Labyrinth
Ziel des Projekts:
In diesem Projekt sollst du lernen, eine Figur über den Bildschirm zu bewegen. Dazu sollst du
eine Maus durch ein Labyrinth steuern.
Abb. 1
Wie programmiert man die Maus? Zuerst musst du
die Maus anklicken. Dann brauchst du ein �Ereignis�,
damit die Maus weiÿ, wann sie los laufen soll. Ereig-
nisse �ndest du in der Werkzeugpalette unter Ereignis-
se. Wähle nun den Block �Wenn grünes Fähnchen an-
geklickt� und ziehe ihn in das weiÿe Fenster rechts dane-
ben.
Abb. 2
Unter diesen Ereignisblock, kannst du nun Befehle zie-
hen, die die Maus ausführt, sobald du das grüne Fähn-
chen angeklickt wird. Die Befehle die du brauchst sind
unter Bewegung.
Die wichtigsten Blöcke sind die drei in Abbildung 2.
Versuche sie so zu kombinieren, dass die Maus mit ei-
nem Mal anklicken der grünen Fahne die Brücke über-
quert.
Abb. 3
(Tipp: Du kannst du Schritt auch gröÿer machen, das spart Zeit
!)
1

Abb. 4
Viel Erfolg und Spaÿ! Bei Unklarheiten immer melden!
2

Maus zum Käse
Ziel des Projekts:
In diesem Projekt sollst Du lernen, eine Figur über den Bildschirm zu bewegen. Dazu sollst Dueine Maus über eine Brücke zu einem leckeren Stück Käse steuern.
Das Projekt laden:
Abb. 1
Zuerst musst Du ein die In-ternetseite http://www.it-for-kids.org/ ö�nen. In der oberenLeiste (Abbildung 1) musst dunun Entwickeln anklicken.
Abb. 2
Auf der sich ö�nenden Seite klickst du auf das Bild �Mauszum Käse�. Auf dieser Seite klickst du ganz unten auf �Ö�nenmit� und dann �Scratch (Vorlage ohne Brücke)"(Abbildung2)
Wie erstelle ich einen neuen Hintergrund?
Für einen neuen Hintergrund wähle am unteren linken Randdie Bühne aus (Abbildung 3a) und klicke auf den Reiter Büh-nenbilder am oberen rechten Rand (Abbildung 3b).
(a) (b)
Abb. 3
Wie programmiert man die Maus?
Abb. 4
Zuerst musst du die Maus anklicken. Dann brauchst du ein �Er-eignis�, damit die Maus weiÿ, wann sie los laufen soll. Ereig-nisse �ndest du in der Werkzeugpalette unter Ereignisse (Ab-bildung 4). Wähle nun den Block �Wenn grünes Fähnchen an-geklickt� und ziehe ihn in das weiÿe Fenster rechts dane-ben.
1

Abb. 5
Unter diesen Ereignisblock kannst du nun Befehle ziehen,die die Maus ausführt, sobald du das grüne Fähnchen an-geklickt wird. Die Befehle, die du brauchst, sind unter Bewe-gung.
Die wichtigsten Blöcke sind die drei links im Bild. Versuche sie sozu kombinieren, dass die Maus mit einem Mal Anklicken der grünenFahne die Brücke überquert. (Tipp: Du kannst den Schritt auchgröÿer machen, das spart Zeit !)
Viel Erfolg und Spaÿ! Bei Unklarheiten immer melden!
Abb. 6
2

Pacman
Ziel des Projekts:
Abb. 1
In diesem Projekt soll das wird das Spiel Pacman programmiert.Dabei muss man die Figur ins Ziel steuern. Zum einen soll mandabei Äpfel aufsammeln und zum anderen darf man nicht dieWände berühren. Dieses Projekt ist umfangreich und sollte erstprogrammiert werden, wenn man schon viel Erfahrung hat.
Schritt 1, Zeichnen: Ö�ne zuerst ein neues Projekt. Klicke linksauf Bühne und dann auf den Reiter Bühnenbilder. In dem Fens-ter rechts kannst Du dein Spielfeld malen. Dieses muss eine ein-heitliche Hintergrundfarbe haben. Auf dem Hintergrund kannstDu jetzt mit einer anderen Farbe Wände einzeichnen, durch diedeine Spiel�gur später laufen soll. Die Wände müssen alle diegleiche Farbe haben. Das Spielfeld darf so ähnlich aussehen wiein Abbildung 1. Für die Spiel�gur kannst du dir etwas ausdenken. Im Original ist es ein Kreis,der immer wieder den Mund ö�net.
Schritt 2, Steuerung der Figur Die Figur soll sich mit konstanter Geschwindigkeit vorwärtsbewegen. Mit den Pfeiltasten kann der Spieler die Richtung der Bewegung beein�ussen. Da mandie Spiel�gur die ganze Zeit bewegen können soll, müssen die Blöcke zum Abfragen der Tastenund die Vorwärtsbewegung in einen "wiederhole fortlaufendBlock. In diesem Block sollen "falls...,
dannBlocke platziert werden, die mit dem Block überprüfen,
ob gerade eine Taste gedrückt wird. Wenn ja soll die Richtung geändert werden. Dies geschieht
mit dem Block . Am Ende des "wiederhole fortlaufendBlocks muss sich
die Figur bewegen. Nehme hierfür den Block. Zu guter Letzt sollte am Ende
noch ein Block stehen. Dort trägst du 0.05 ein. Ohne diesen Block würde sichdie Figur zu schnell bewegen.
In welche Richtung dreht sich die Figur wenn du 'setze Richtung auf 90' eingegeben hast?
� rechts
� links
� oben
� unten
Wie erkenne ich ob die Figur die Wand berührt?
Um das zu überprüfen legst du ein neues Programm an, das du mit dem Block
beginnst. Danach soll das Programm warten, bis die Farbe der Wand berührt wird, was ho�entlich
beim Spiel später nicht passiert. In diesem Block muss überprüft werden,
ob die Farbe von deiner Wand berührt wird. Versuche selbst herauszu�nden, welcher Block hierbenutzt werden muss. Am Ende von dieser Anleitung ist die Lösung zu �nden. Danach kann die
Figur zum Beispiel "verlorenÿagen. Zum Schluss soll mit dem Block
1

die Figur gestoppt werden, sodass sie sich nicht mehr bewegt. Genauso kannst Du auch überprü-fen, ob das Ziel berührt wird. Statt dem Block 'wird Farbe ... berührt' nutzt du den Block 'wird... berührt'. Bei diesem Block wählst du jetzt 'Ziel' aus.
Schritt 3, Äpfel erzeugen und programmieren
Wenn das Spiel gestartet wird, müssen zunächst die Äpfel erzeugt und positioniert werden. Zu-
nächst beginnt man mit dem Block . Um die Äpfel zu positionieren verwendet
man den Block . Die Werte für x und y kannst du heraus�nden, indem
du einen Apfel auf der Bühne an der Stelle platzierst, an der später ein Apfel zu sehen sein soll.Der x- und y-Wert sind dann oben rechts im Fenster aufgeführt. Diese Werte trägst du in denBlock ein. Da du aber nicht nur einen Apfel haben möchtest müssen wir den Apfel mehrmals
verdoppeln. Dies kannst du mit dem Block machen. Direkt hinter
diesen Block kannst Du wieder einen 'gehe zu x:.. y:..' Block schieben, welcher den neu erzeugtenApfel platziert. Den x- und y-Wert kannst du mit dem gleichen Apfel heraus�nden, den du gera-de auf der Bühne platziert hast. Diesen kannst Du an einen neue Stelle schieben und die Werteablesen.
Abb. 2
Die Äpfel sind auch für die Punktezählung verantwort-lich. Es muss also noch eine Logik integrierte werden,die die aufgesammelten Äpfel zählt. Für die Punkt-zahl erzeugt man eine eigene Variable, indem man aufden Unterpunkt Daten klickt und dann 'Neue Varia-ble' auswählt. Hier erzeugt man die Variable 'Punkt-zahl'. Diese Punktzahl soll nun immer dann erhöhtwerden, wenn ein Apfel berührt wurde.Zunächst benutzt man daher den Block
. Danach benutzt man
den Block 'zeige dich', um die Äpfel sichtbar zu ma-chen. Um fortlaufend zu überprüfen, ob die Spiel�gurdie Äpfel berührt wird der Block 'wiederhole fortlau-fend' genutzt, in welchem mit einem 'falls ... dann'Block überprüft wird, ob die Farbe der Spiel�gur berührt wird. Innerhalb dieses Blocks platziertman den Block 'ändere Punktzahl um 1' aus dem Unterpunkt Daten. Da der Apfel verschwindensoll, wenn er aufgefressen wird, muss zusätzlich der Block 'lösche diesen Klon' verwendet werden.Am Ende sollte der Block so aussehen wie in Abbildung 2.
In den Abbildungen 3, 4, 5 sieht man die Lösung für den Pacman.
2

Abb. 3
Abb. 4
Abb. 5
3

Pong
Ziel des Projekts:
Abb. 1
In diesem Projekt, soll das wohl älteste Computerspiel �Pong� program-miert werden. In diesem Spiel geht es ähnlich wie beim Tennis darum,den Ball zurück zum Gegner zuschlagen und ihn nicht vorbei zu lassen.Die Programmierung ist in vier Schritte unterteilt.
Schritt 1, Malen:
Ö�ne zuerst ein neues Projekt. Du brauchst zwei rechteckige Figurenund einen Ball. Hintergrund ist nicht P�icht.
Schritt 2, Wie erstelle ich eine neue Figur?
Abb. 2
Für eine neue Figur klicke unten links neben der Schrift �NeueFigur� entweder auf die kleine Figur, um eine Figur zu laden,oder auf den Pinsel, um eine Figur selber zu malen (Abbildung2).
Wie erstelle ich einen neuen Hintergrund?
Für einen neuen Hintergrund wähle am unteren linken Rand die Bühne aus (Abbildung 3a) undklicke auf den Reiter Bühnenbilder am oberen rechten Rand (Abbildung 3b).
(a) (b)
Abb. 3
Fragen:
Wie viele Figuren brauchst du für das Spiel?
Antwort:
Brauchst du unbedingt einen Hintergrund?
� Ja
� Nein
1

Schritt 2, die Schläger: Nun wird programmiert! Die Schläger, also die rechteckigen Figuren amlinken und rechten Rand sollen sich nach oben und unten bewegen können.
Wie programmiere ich die Bewegung der Schläger?
Abb. 4
Zunächst musst du einen Schläger anklicken und den Reiter �Skripte�auswählen. Um den Schläger nach oben zu bewegen, muss abgefragtwerden, ob die Pfeil-nach-oben-Taste gedrückt ist. Dazu benötigst Dueinen �falls dann�-Block aus der Kategorie Steuerung und die �TastePfeil nach oben gedrückt�-Bedingung aus der Kategorie Fühlen (Ab-bildung 4).
Wenn diese Bedingung erfüllt ist, soll sich die Schläger-Figur sich einenkleinen Schritt nach oben bewegen. Dafür benötigst du den Block �än-dere y um 10�, den Du in den �falls dann�-Block einfügen musst. DasErgebnis sollte etwa so aussehen wie in Abbildung 5.
Abb. 5
Frage:
Wie lautet die Bedingung, damit sich die Schläger nach
oben bewegen?
Antwort:
Dasselbe musst Du nun noch für die Bewegung nach unten programmieren. Ändere dafür den
Wert in dem Block auf -10. Die zwei erstellten �falls dann�-Blöcke müssen
nun in einen �wiederhole fortlaufend�-Block aus der Kategorie Steuerung und benötigen nochein Anfangsereignis. Genauso muss nun noch der andere Schläger programmiert werden, diesmalaber mit anderen Tasten in den Bedingungen! Wenn du beide Schläger hoch und runter bewegenkannst hast du es gescha�t!
Frage:
Wie heiÿt der Befehl, damit sich die Schläger nach oben bewegen?
Antwort:
Schritt 3, der Ball:
Der Ball soll sich in diesem Spiel kontinuierlich, also die ganze Zeit, bewegen, aber bei Berührungmit Wänden und Schlägern die Richtung ändern.
Wie kann ich die Richtung des Balles ändern?
Mithilfe des Blocks aus der Kategorie Bewegung, kann die Richtung
des Balles gesetzt werden. Am einfachsten ist es die Richtung einfach umzudrehen. Dazu benötigstdu den Block aus der Kategorie Operatoren, der zwei Zahlen voneinander anziehen
kann, und den Block aus der Kategorie Bewegung, der einen Zahlenwert speichert,der für die Bewegungsrichtung des Balles steht. Versuche diese drei Blöcke so zu kombinieren,
2

das die Richtung umgedreht wird, also den negativen Wert von sich selbst annimmt. Bei Frageneinfach melden!
Frage:
Mit welchem Block änderst du die Richtung des Balls?
Antwort:
Wann soll die Richtung des Balls geändert werden?
Abb. 6
Die Richtung des Balls soll geändert werden, wenn einerder Schläger berührt wird. Du kannst für jede dieser Be-dingungen einen �falls dann�-Block wie in Schritt eins er-stellen. Diese sehen dann in etwa so aus wie in Abbildung??. In die Bedingung hinein muss die Richtungsänderungdes Balles aus vergangenem Absatz.
Frage:
Wann soll der Ball die Richtung ändern?
Antwort:
Wie bewegt sich der Ball?
Abb. 7
Der Ball bewegt sich mithilfe eines �wiederhole-
fortlaufend�-Blocks und des
Blocks, immer gerade aus. Auÿerdem soll der Ballvon den Rändern abprallen. Nutze dazu den �pral-le vom Rand ab�-Block. Nach jedem Schritt in dem�wiederhole fortlaufend�-Block müssen die Richtungs-änderungen des Balles in dem �falls dann� Block ein-gefügt werden. Also mit nur einer Bedingung von ins-gesamt zwei sieht es etwa so aus wie in Abbildung7.
Abb. 8
Hier fehlt natürlich noch das Ereignis für den Beginn. Der Ballbenötigt auÿerdem noch eine zufällig gewählte Startrichtung. Da-zu benötigst du Zufallszahlen, die es in der Kategorie Operatorengibt (Abbildung 8). Setze damit die Richtung des Balls zu Beginndes Spiels auf einen Wert zwischen -90 und 90. Alles gescha�t?Wenn nicht, dann frag uns! Ansonsten, herzlichen Glückwunsch dein Spiel kann jetzt gespieltwerden!
Schritt 4, Punkte:
Nun wollen wir noch Punkte zählen. Wer hat wie oft den Ball durchgelassen? Dazu benötigenwir eine Variable. Sozusagen ein Gedächtnis, das sich merkt, wie viele Punkte jeder Spieler
3

hat. Dazu müssen nun zwei Variablen angelegt werden. Klicke dazu auf �Daten� und auf �neueVariable� und lege die Variable �Punkte Spieler 1� und �Punkte Spieler 2� an. Mit dem Block
sollen die Punkt zu Beginn des Spiels auf Null gesetzt werden.
Wann und wie wird ein Punkt gezählt?
Abb. 9
Die Punkte sollen im Skript des Balls gezählt werden. Die Position desBalls bestimmt, wann ein Punkt fällt, denn ist der Ball zu weit rechts,bekommt der linke Spieler einen Punkt, ist der Ball zu weit links, bekommtder rechte Spieler einen Punkt. Die Position des Balls auf der Bühnewird mit seinen �Koordinaten� angegeben. Das ist ein �y-Wert�, der dieHöhe des Balls angibt und einen �x-Wert� der angibt, wie weit links oderrechts der Ball ist. Wenn der x-Wert des Balls also besonders groÿ ist, dann hat der rechteSchläger den Ball vorbeigelassen. Andersherum, wenn der x-Wert besonders klein ist. Mithilfedes �Vergleichsoperators� aus der Kategorie Operatoren und dem Block
aus der Kategorie Bewegung kann die gesuchte Bedingung erstellt werden (Abbildung 9).
Frage:
Wann fällt ein Punkt?
Antwort:
Diese Bedingung muss nun wieder in das sechseckige Feld eines �falls dann�-Blocks wie in denSchritten 2 und 3. Auÿerdem brauchst du eine zweite Bedingung die überprüft, ob die x-Positionkleiner ist als -180, für den Fall, dass der zweite Spieler einen Punkt erzielt. Was soll also ge-tan werden, wenn die x-Position besonders groÿ oder besonders klein ist? Es soll ein Punkt
gezählt werden! Dies geschieht mithilfe des Blocks aus der Kate-
gorie Daten. Dieser Befehl muss also wieder in beide �falls dann�-Blöcke. Auÿerdem muss hier
der Block aus der Kategorie Steuerung benutzt werden, damit nicht mehr
als ein Punkt auf einmal gezählt werden!
Abb. 10
Wenn du deine zwei �falls dann�-Blöcke hast (Abbildung 10),kannst du sie wieder in einen �wiederhole fortlaufend�-Blockschieben, damit die Bedingungen ständig überprüft werden.Gratulation! Bei deinem Spiel werden nun die Punkte ge-zählt!
Erweiterungen
Überprüfe, ob ein Spieler gewonnen, also zum Beispiel mehrals drei Punkte hat. Nützliche Blöcke:
aus der Kategorie Daten, aus der Kategorie Ope-ratoren, auÿerdem:
4

Zitterlabyrinth
Ziel des Projekts:
Abb. 1
Das Zitterlabyrinth ist ein Geschicklichkeitsspiel, in dem Du einLabyrinth durchqueren sollst, ohne dabei die Wände zu berüh-ren. Wenn Du das schaffst, betrittst Du ein schwierigeres Le-vel.
Schritt 1, Das Labyrinth Malen:
Öffne zuerst ein neues Projekt. Du brauchst zuerst einen Hinter-grund. Klicke dazu auf Bühne unten links (Abbildung 2a) unddann auf Bühnenbilder oben rechts (Abbildung 2b). Male nunein Labyrinth mit Start- und Zielpunkt. Du kannst den Startund das Ziel jeweils mit einer Farbe markieren wie in Abbildung1.
(a) (b)
Abb. 2
Schritt 2, Wie erstelle ich eine neue Figur?
Abb. 3
Wenn du das Labyrinth gemalt hast, brauchst du noch ei-ne Figur, die durch das Labyrinth geht. Für eine neue Fi-gur klicke unten links neben der Schrift „Neue Figur“ ent-weder auf die kleine Figur, um eine Figur zu laden, oderauf den Pinsel, um eine Figur selber zu malen (Abbildung3).
Schritt 3, die Figur Programmieren:
Nun wird programmiert! Die Figur, ob gemalt oder aus der Datenbank, soll durch das Laby-rinth gesteuert werden können.
1

Wie programmiere ich die Figur?
Abb. 4
Zunächst musst du deine Figur anklicken und den Reiter „Skripte“ auswäh-len. Damit Deine Figur immer deiner Maus folgt, muss Sie immer genaudahin gehen, wo Deine Maus gerade ist. Dazu brauchst du zuerst den “grüneFahne“–Block (Abbildung 4) aus der Kategorie Ereignisse.
An diesen Block kannst du nun dein weiteres Programm anfügen. Als nächs-tes brauchst du eine “wiederhole fortlaufend“ Schleife. Diese findest Du in der Kategorie Steue-rung (Abbildung 5). Innerhalb der Schleife fügst du nun noch den Befehl “gehe zu Mauszeiger“aus der Kategorie Bewegung hinzu. Deine Figur sollte jetzt deinem Mauszeiger über das Spielfeldfolgen, sobald Du die grüne Fahne anklickst.
Abb. 5
Schritt 4, die Wände:
Deine Figur soll nun die Wände des Labyrinths nicht mehr berührendürfen. Programmiere dazu einen zweiten “grüne Fahne“–Block beiDeiner Figur. Unter diesen Block soll nun zuerst eine “wiederholefortlaufend“ Schleife und ein “falls dann“–Block. Beide Blöcke fin-dest du wieder unter Steuerung. In die Lücke des “falls dann“–Blockskann nun die Bedingung eingetragen werden, dass Deine Figur dieWand berührt. Füge dazu den Block ausder Kategorie Fühlen in die Lücke des “falls dann“–Blocks ein. Au-ßerdem musst du noch bestimmen, was passieren soll, falls Deine Figur die Wand berührt. Ziehedazu zum Beispiel den “stoppe alles“–Block der Kategorie Steuerung in den “falls dann“–Block(Abbildung 6).
Abb. 6
Schritt 5, Start und Ziel Fühlen:
Deine Figur soll nun auch noch fühlen, wann sie den Start berührt und wann sie das Ziel berührt.Nutze dazu wieder einen “grüne Fahne“–Block und anschließend einen Block
mit einem Block um die die Farbe des Starts zu fühlen. Danach soll
deine Figur „Los gehts“ sagen. Verwende dazu den Block. Dassel-be kannst du nochmal für das Ziel direkt darunter programmieren.
2





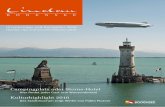


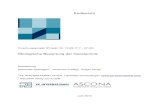



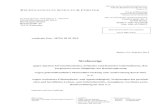




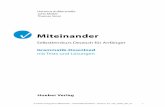

![Plakatgallery Download[1]](https://static.fdokument.com/doc/165x107/563dbb5f550346aa9aac9b4a/plakatgallery-download1.jpg)