DPD Print Handbuch V6.2.1
Transcript of DPD Print Handbuch V6.2.1

DPD Print DELISprint
Version 6.2.1.0 / 09/2020 | DPD Deutschland GmbH, Großostheim |

DPD Print 2/199Version 6.2.1.0 / 09/2020 Vorlage 03/15
Inhalt 1 Grundsätzliches: Aufbau und Ablauf des Paketscheindrucks . 7
1.1 Was ist DPD Print? ........................................................................................................................... 7
1.2 Systemvoraussetzungen .................................................................................................................. 7
1.2.1 Softwareanforderungen .......................................................................................................... 7
1.2.2 Hardwareanforderungen ........................................................................................................ 7
1.2.3 Schnittstellen .......................................................................................................................... 8
1.3 Installationsarten .............................................................................................................................. 8
1.4 Auftragsbasiert ................................................................................................................................. 8
1.5 Statusübergänge eines Auftrages .................................................................................................... 9
1.6 Produkte, Optionen ........................................................................................................................... 9
2 Arbeiten mit DPD Print ................................................................ 10
2.1 Programmstart ................................................................................................................................ 10
2.2 Login-Fenster ................................................................................................................................. 10
2.2.1 Anmeldung ........................................................................................................................... 10
2.2.2 Handbuch ............................................................................................................................. 11
2.2.3 Systembericht ....................................................................................................................... 13
2.2.4 Fernwartung ......................................................................................................................... 14
2.3 Auftragspool ................................................................................................................................... 17
2.3.1 Schaltfläche Menü ................................................................................................................ 17
2.3.2 Tab- bzw. Reiterleiste........................................................................................................... 21
2.3.3 Schaltflächenleiste (allgemein) ............................................................................................ 22
2.3.4 Auftragsbearbeitung ............................................................................................................. 22
2.3.5 Paketscheindruck ................................................................................................................. 24
2.3.6 Versand abschließen............................................................................................................ 26
2.3.7 Auftragssuche ...................................................................................................................... 28
2.3.8 Datenimport .......................................................................................................................... 30
2.3.9 Hilfe ...................................................................................................................................... 32
2.3.10 Aktive Auftragsliste ............................................................................................................... 33
2.3.11 Statusleiste im Auftragstool (Detailbereich für ausgewählte Aufträge) ................................ 35
2.4 Auftragserfassung .......................................................................................................................... 39
2.4.1 Mandantenauswahl .............................................................................................................. 40
2.4.2 Absenderadresse ................................................................................................................. 41
2.4.3 Empfängeradresse ............................................................................................................... 44
2.4.4 Produkte ............................................................................................................................... 45
2.4.5 Optionen ............................................................................................................................... 50
2.4.6 Zusätzliche Angaben ............................................................................................................ 51
2.4.7 Referenzen ........................................................................................................................... 74
2.4.8 Pakete .................................................................................................................................. 74
2.4.9 Aktion ................................................................................................................................... 75
2.4.10 Funktionstasten und Tastenkombinationen ......................................................................... 77

DPD Print 3/199Version 6.2.1.0 / 09/2020 Vorlage 03/15
2.5 Versandabschluss .......................................................................................................................... 78
2.5.1 Versandabschluss Verwaltung ............................................................................................. 78
2.5.2 Versand abschließen............................................................................................................ 81
2.5.3 Versandabschluss Erinnerung ............................................................................................. 84
2.6 Adressverwaltung ........................................................................................................................... 88
2.6.1 Abschnitt „Filter“ ................................................................................................................... 89
2.6.2 Abschnitt „Adressdaten“ ....................................................................................................... 90
2.6.3 Abschnitt „Bearbeiten“ .......................................................................................................... 91
2.6.4 Aktions – Schaltflächen ........................................................................................................ 93
2.7 Benutzerdaten und –Einstellungen ................................................................................................ 94
2.7.1 Abschnitt „Benutzerdaten“ .................................................................................................... 95
2.7.2 Abschnitt „Benutzerrechte“ ................................................................................................... 95
2.7.3 Abschnitt „Mandanten“ ......................................................................................................... 95
2.7.4 Abschnitt „Kostenstelle“........................................................................................................ 95
2.8 Hilfsmittel ........................................................................................................................................ 96
2.8.1 Systembericht ....................................................................................................................... 96
2.8.2 Lokale Einstellungen zurücksetzen ...................................................................................... 97
2.8.3 Datenbanksicherung erstellen .............................................................................................. 97
2.8.4 Datenbanksicherung einspielen ........................................................................................... 97
2.9 Unterstützung ................................................................................................................................. 97
2.9.1 Suche nach Aktualisierungen ............................................................................................... 98
2.9.2 Handbuch ............................................................................................................................. 99
2.9.3 Mehr Informationen auf der DPD Internetseite .................................................................... 99
2.9.4 Fernwartung ......................................................................................................................... 99
3 Installation und Administration ................................................ 100
3.1 Setup: Installationsarten ............................................................................................................... 100
3.1.1 Programminstallation.......................................................................................................... 100
3.1.2 DPD Print Arbeitsplatzinstallation ...................................................................................... 102
3.1.3 DPD Print Serverinstallation ............................................................................................... 106
3.1.4 Aktualisierung ..................................................................................................................... 109
3.2 Konfiguration Systemvorgaben .................................................................................................... 109
3.2.1 Systemkonfiguration ........................................................................................................... 110
3.2.2 Internet ............................................................................................................................... 112
3.2.3 Ausdrucke .......................................................................................................................... 116
3.2.4 Auftrag ................................................................................................................................ 121
3.2.5 Auftragsvorlagen ................................................................................................................ 126
3.2.6 Services .............................................................................................................................. 126
3.2.7 Sonstiges ............................................................................................................................ 129
3.3 Mandantenverwaltung .................................................................................................................. 130
3.3.1 Mandantenübersicht ........................................................................................................... 130
3.4 Benutzerverwaltung ...................................................................................................................... 132
3.4.1 Abschnitt „Benutzerverwaltung“ ......................................................................................... 133
3.4.2 Abschnitt „Rollen“ ............................................................................................................... 134
3.4.3 Abschnitt Kostenstellen ...................................................................................................... 136

DPD Print 4/199Version 6.2.1.0 / 09/2020 Vorlage 03/15
3.5 Druckerverwaltung ........................................................................................................................ 137
3.6 E-Mail konfigurieren ...................................................................................................................... 138
3.6.1 Abschnitt „Details“ .............................................................................................................. 139
3.6.2 Abschnitt „Inhalt“ ................................................................................................................ 139
3.7 Anwendungsupdate ...................................................................................................................... 140
3.7.1 „Online Update (empfohlen)“ – Schaltfläche ...................................................................... 141
3.7.2 „Manuelles Update“ – Schaltfläche .................................................................................... 143
3.7.3 Updates beim nächsten Neustart der Anwendung einspielen ........................................... 144
3.7.4 Updates sofort einspielen (Achtung: Server/Clients werden neugestartet) ....................... 144
3.7.5 „Update starten“ – Schaltfläche .......................................................................................... 145
4 Datenimport und Datenexport .................................................. 146
4.1 Datenimport .................................................................................................................................. 146
4.1.1 Import Aufträge ................................................................................................................... 146
4.1.2 Import Adressen ................................................................................................................. 147
4.1.3 Importstruktur für Aufträge ................................................................................................. 148
4.1.4 Importstruktur für Adressen ................................................................................................ 155
4.1.5 Regelwerk .......................................................................................................................... 163
4.1.6 Abschnitt „Regel testen“ ..................................................................................................... 169
4.1.7 Import Service .................................................................................................................... 169
4.1.8 Einstellungen importieren ................................................................................................... 172
4.2 Datenexport .................................................................................................................................. 175
4.2.1 Adressen nach CSV exportieren ........................................................................................ 176
4.2.2 Auftrag nach CSV exportieren ........................................................................................... 177
4.2.3 Einstellungen exportieren ................................................................................................... 180
4.2.4 Lokale Einstellungen zurücksetzen .................................................................................... 182
5 Abbildungsverzeichnis .............................................................. 183
6 Feldliste für den Import von Aufträgen .................................... 188
6.1 Standardfelder .............................................................................................................................. 188
6.2 Zustelladresse .............................................................................................................................. 191
6.3 Abteilungsbelieferung ................................................................................................................... 192
6.4 Exportdaten .................................................................................................................................. 192
6.5 Höherversicherung, IDCheck, Terminauslieferung ...................................................................... 194
6.6 Nachnahme .................................................................................................................................. 194
6.7 PaketShop Zustellung .................................................................................................................. 194
6.8 Benachrichtigung .......................................................................................................................... 195
6.9 Gefahrgut ...................................................................................................................................... 197
7 Feldliste für den Import von Adressen ..................................... 199

DPD Print 5/199Version 6.2.1.0 / 09/2020 Vorlage 03/15

DPD Print 6/199Version 6.2.1.0 / 09/2020 Vorlage 03/15
Änderung gegenüber der Vorversion Datum Version Autor Status
*Entwurf veröffentlicht, freigegeben, zurückgestellt
Änderung
05.05.2014 Version 6.0.5.0 Vanessa Reubold Kapitel 3.1,3.2.5 und 6.1 wurden aktualisiert
21.10.2015 Version 6.1.0.0 Vanessa Reubold Neues Layout (DPD Logo)
29.09.2017 Version 6.1.1.0 Vanessa Reubold Neues Produkt DPD Food
20.03.2019 Version 6.2.0.0 Vanessa Perez Neue Funktionen
28.01.2020 Version 6.2.0.3 Janine Calo Anpassung Softwareanforderung
Beteiligte Name Organisation Funktion Kontakt

DPD Print 7/199Version 6.2.1.0 / 09/2020 Vorlage 03/15
1 Grundsätzliches: Aufbau und Ablauf des Paketscheindrucks
1.1 Was ist DPD Print? Um die Versandabwicklung des Paketversandes mit dem DPD zu vereinfachen, wurde unser Paketschein-Druckprogramm DPD Print entwickelt, mit dem Sie als DPD Kunde auf einfache Weise DPD- Paketscheine erstellen können.
1.2 Systemvoraussetzungen Um DPD Print problemlos auf Ihrem System installieren und in Betrieb nehmen zu können, sind bestimmte Systemvoraussetzungen an Soft- und Hardware zu erfüllen, die im Folgenden genannt werden. Diese Software ist nur für die Bedienung am PC geeignet.
1.2.1 Softwareanforderungen Stellen Sie sicher, dass Sie eines der aufgelisteten Betriebssysteme inklusive aller offiziell herausgegebenen Service Packs installiert haben:
■ Microsoft Windows 8
■ Microsoft Windows 10
1.2.2 Hardwareanforderungen Bezüglich der Hardware sind folgende Anforderungen zu erfüllen:
■ Einzelinstallation / Server Installation
Mindest- Bildschirmauflösung von 1024×768 Pixel 700 MB freier Festplattenspeicher für die Installation 3 GB freier Festplattenspeicher für den laufenden Betrieb Mindestens 2 GB Arbeitsspeicher CPU: 2,0 Gigahertz / mindestens Single Core – Prozessor
■ Netzwerk Arbeitsplatz-Installation
Mindest- Bildschirmauflösung von 1024×768 Pixel 250 MB freier Festplattenspeicher für die Installation

DPD Print 8/199Version 6.2.1.0 / 09/2020 Vorlage 03/15
3 GB freier Festplattenspeicher für den fortlaufenden Betrieb Mindestens 1 GB Arbeitsspeicher
CPU: 2,0 Gigahertz / mindestens Single Core – Prozessor
1.2.3 Schnittstellen
■ Printer
Laserdrucker und Thermodrucker (beachten Sie hierzu ebenfalls die Informationen zu Druckern der DPD Paketscheinspezifikation Version 1.7)
■ Internet
Internet-Direktverbindung oder via Proxy Server
■ Netzwerk
Verbindung zum DPD Print Netzwerk Server (Lokal)
1.3 Installationsarten Für die verschiedenen Einsatzgebiete der DPD Print – Anwendung sind unterschiedliche Installationsarten notwendig. Vom Einsatz im kleineren Umfeld, mit einer Einzelplatzinstallation, bis hin zu komplex vernetzen Systemen, die mit einer Datenbasis arbeiten, ist alles möglich. Durch den Einsatz einer Einzelplatzinstallation, werden Daten und Programm auf einem Rechner installiert. Ein Zugriff auf die Datenbank von außen ist hierbei nicht möglich. Im Rahmen einer Netzwerkinstallation wird die Datenbasis auf einem Server installiert. Eine unbegrenzte Anzahl von Client-Installationen kann mit dieser Serverinstallation arbeiten. Die Daten werden hierbei immer nur auf dem Server vorgehalten. Ob der Server als normale Anwendung oder als Dienst im Hintergrund abläuft, kann ebenfalls frei definiert werden.
Eine genaue Anleitung zur Installation der verschiedenen Varianten finden Sie in Kapitel 3.1.
1.4 Auftragsbasiert DPD Print arbeitet durchgängig auftragsbasiert. Das bedeutet, dass für jedes zu versendende Paket ein Auftrag anzulegen ist. Ein Auftrag beinhaltet neben den Absender- und Empfänger-Informationen alle produktrelevanten Daten. Innerhalb eines Auftrages können mehrere Pakete an eine gemeinsame Adresse mit gemeinsamen Produkt-/Optionsvarianten versendet werden. Auf diese Art wird die Erfassung einer Sendung mit mehreren Paketen vereinfacht. Alle Stammdaten sind nur einmal zu erfassen. Durch die Klammer „Auftrag“, werden alle Paketscheine eines Auftrages zusammenhängend ausgedruckt und an das DPD Backend übertragen.

DPD Print 9/199Version 6.2.1.0 / 09/2020 Vorlage 03/15
1.5 Statusübergänge eines Auftrages Ein Auftrag kann verschiedene Status annehmen. Wird ein Auftrag unvollständig angelegt, erhält er als den Status „Offen“. Sind alle für den Auftragsdruck relevanten Daten korrekt eingegeben, wird der Status „Geprüft“ vergeben. Somit ist auf den ersten Blick ersichtlich, bei welchen Aufträgen Datenkorrekturen oder weiter Eingaben notwendig sind. Nur für geprüfte Aufträge können Paketscheine ausgedruckt werden. Nach dem erfolgreichen Druck erhält der Auftrag den Status „Gedruckt“. Ab diesem Status, ist eine Änderung der Auftragsdaten nicht mehr erlaubt. Der Auftrag kann nur noch zur Anzeige der Daten geöffnet werden. Wurden die gedruckten Aufträge per Versandabschluss an den DPD übertragen, erhalten die Aufträge den Status „Historisiert“.
1.6 Produkte, Optionen Bei der Erfassung eines Auftrages, wird die Art der Versendung, durch die Eingabe der Produkte und Optionen gesteuert. Welche Produkte und Optionen Sie im DPD Print auswählen können, hängt von der Konfiguration Ihres Mandanten ab.
Generell gilt, dass ein Produkt in einem Auftrag ausgewählt werden muss. Zusätzlich zu diesem Produkt, können die entsprechenden Optionen hinzugebucht werden.
Die Anwendung bietet Ihnen nur valide Kombinationen zwischen Produkt und Optionen an.
Bild 1 - Beispielansicht der Abschnitte Produkte und Optionen

DPD Print 10/199Version 6.2.1.0 / 09/2020 Vorlage 03/15
2 Arbeiten mit DPD Print
2.1 Programmstart Starten Sie das Programm durch einen Doppelklick auf das Programmsymbol.
Während der Initialisierung der Datenbankverbindung und dem Laden der Benutzeroberfläche, erscheint der Startbildschirm, in dem fortlaufend Informationen zum Ladevorgang angezeigt werden.
2.2 Login-Fenster Das Login-Fenster dient der Anmeldung und Autorisierung von Benutzern an DPD Print (s. Kap. 2.2.1). Darüber hinaus werden verschiedene Hilfsmittel und Fernwartungsfunktionen, die der Programmadministration, sowie einer eventuellen Fehlerbehebung dienen, angeboten (s. Kap. 2.2.4).
2.2.1 Anmeldung Das Login-Fenster erscheint nach dem Startbildschirm. Hier müssen sich Benutzer, die sich an DPD Print anmelden möchten, autorisieren.
Bild 2 - DPD Print Startbildschirm

DPD Print 11/199Version 6.2.1.0 / 09/2020 Vorlage 03/15
Bitte wählen Sie über die Drop-Down-Liste, neben Benutzer-ID, den für Sie eingerichteten Benutzer und geben Sie, unter Berücksichtigung der Groß- und Kleinschreibung, Ihr persönliches Kennwort ein. Nach erfolgreicher Anmeldung, gelangen Sie in den Auftragspool von DPD Print.
Sollten Sie sich selbst als Benutzer nicht im Drop-Down-Menü finden, wenden Sie sich an Ihren lokalen Administrator (der Sie entsprechend Ihrer Aufgabe als Benutzer anlegen kann).
Weitere Funktionen des Login-Fensters werden in den Kapiteln 2.2 ff. beschrieben. Erläuterungen zu Änderungen an den Benutzereinstellungen finden Sie im Kapitel 3.4..
2.2.2 Handbuch Die vollständige Dokumentation sowie Tipps und Tricks rund um Ihre DPD Print-Software finden Sie übersichtlich nach Themen und Aufgaben sortiert hier im DPD Print-Handbuch. Der Aufruf des Handbuches ist über die „Hilfe“-Schaltfläche im Login-Fenster, sowie über die im Programm eingebauten Hilfefunktionen und als Eintrag in Ihrem Startmenü möglich. Beim Aufruf des Handbuchs über eine der genannten Möglichkeiten wird zur Anzeige des Dokumentes der mitgelieferte PDF-Betrachter Sumatra aufgerufen, über den eventuell weitere Funktionen zur Verfügung stehen.
Bild 3 - Login- Fenster zur Anmeldung des Benutzers
Bild 4 - Hilfefunktion DPD Print

DPD Print 12/199Version 6.2.1.0 / 09/2020 Vorlage 03/15
Bild 5 - Beispielansicht Handbuch via Sumatra PDF-Betrachter

DPD Print 13/199Version 6.2.1.0 / 09/2020 Vorlage 03/15
2.2.3 Systembericht Bei Problemen mit der DPD Print-Software wird mit Betätigen der Schaltfläche „Systembericht“ im Login-Fenster eine PDF-Datei erzeugt, die z. B. an einen DPD-Mitarbeiter oder an Ihren lokalen Administrator gesendet werden kann. Mit den enthaltenen Informationen ist eine schnellere Fehleranalyse möglich. Der Systembericht enthält einen detaillierten, benutzerabhängigen Überblick über zugeordnete Mandanten und Nummernkreise, zulässige Produktarten und Optionen, sämtliche Einstellungen für z. B. Reminder, Druck und Drucker, Server etc. sowie den momentanen Zustand des Systems. Nachdem Sie „Systembericht“ per Mausklick angewählt haben, müssen Sie anschließend ein Ziel auf ihrem lokalen Rechner bestimmen, in welches der Systembericht generiert und abgelegt wird:
Wurde ein Ziel gewählt und mit „OK“ bestätigt, wird der Bericht erstellt. Hierfür erscheint eine Statusanzeige. Konnte der Systembericht erfolgreich erstellt werden, wird dies mit einer entsprechenden Information bestätigt:
Auszug aus einem Systembericht:
Bild 6 - Zielauswahlbrowser für den zu erstellenden Systembericht
Bild 7 - Information zu erfolgreich erstelltem Systembericht

DPD Print 14/199Version 6.2.1.0 / 09/2020 Vorlage 03/15
2.2.4 Fernwartung Um Ihnen bei Problemen mit Ihrer DPD Print-Software schnell und zuverlässig helfen zu können, kann es erforderlich sein, dass ein Depotmitarbeiter des DPD sich Inhalte auf Ihrem Bildschirm ansehen oder Einstellungen auf Ihrem PC ändern muss. Zu diesem Zweck wurde mit der Installation von DPD Print ein Fernwartungs-programm (Gastmodule) vorinstalliert, die Sie nach entsprechender Anweisung durch den DPD-Mitarbeiter unter dem Punkt „Fernwartung“ starten können. Wählen Sie hierzu in der DPD Print-Software zuerst das DPD-Symbol an und danach im Menüpunkt „Unterstützung“ den Punkt „Fernwartung“.
Bild 8 - Auszug aus dem Systembericht

DPD Print 15/199Version 6.2.1.0 / 09/2020 Vorlage 03/15
2.2.4.1 Fernwartung mit TeamViewer
Bild 9 - Öffnen des Menü-Unterpunktes Fernwartung
Bild 10 - Start Fernwartung TeamViewer

DPD Print 16/199Version 6.2.1.0 / 09/2020 Vorlage 03/15
Nach dem Start des Gastmoduls über die Schaltfläche „TeamViewer“ sehen Sie Ihre ID und das dazugehörige Kennwort. Geben Sie diese Daten Ihrem DPD-Mitarbeiter am Telefon durch. Im Anschluss wird die Fernsteuerung gestaret.
Bild 11 - Fernwartung TeamViewer

DPD Print 17/199Version 6.2.1.0 / 09/2020 Vorlage 03/15
2.3 Auftragspool Der Auftragspool ist die Hauptarbeitsmaske der DPD Print – Anwendung. Hierüber lassen sich alle Funktionen zur Erstellung, Bearbeitung sowie Änderung von Aufträgen aufrufen. Die Maske unterteilt sich in die Tab- bzw. Reiterleiste, die Schaltflächenleiste, die Auftragsliste und die Statusleiste. Im Folgenden werden die Abschnitte und die darin enthaltenen Funktionen erläutert.
2.3.1 Schaltfläche Menü Die Schaltfläche „Menü“ (runder DPD-Button in oberer, linker Ecke) führt übersichtlich und schnell zu sämtlichen Funktionen, die im Zusammenhang mit der Adresspflege, Versandaktionen, der Versandabschlussverwaltung, dem Daten-Import und Daten-Export, den Konfigurationen bzw. Einstellungen, Hilfefunktionen und der Benutzerverwaltung stehen.
Bei Funktionen, die mit einem kleinen Doppelpfeil ( ) gekennzeichnet sind, wird ein zusätzliches Dialogfenster angezeigt, das weitergehende Funktionalitäten zur Verfügung stellt.
Bild 12 - Dialogfenster Auftragspool

DPD Print 18/199Version 6.2.1.0 / 09/2020 Vorlage 03/15
2.3.1.1 Adressverwaltung
Die Schaltfläche „Adressverwaltung“ öffnet das Dialogfenster „Adresspflege“, mit dem Kundenadressen verwaltet werden können. Das beinhaltet das Anlegen, Pflegen und Löschen von Kundenadressen (s. Kap. 2.6).
2.3.1.2 Versandabschluss Verwaltung
Die Schaltfläche „Versandabschluss Verwaltung“ öffnet das gleichnamige Dialogfenster, mit dem Sie einen Überblick über alle bereits getätigten Tagesabschlüsse erhalten. Bei Bedarf können Journale nachgedruckt und erneut übertragen werden (s. Kap. 2.5).
2.3.1.3 Datenimport
Die Schaltfläche „Datenimport“ aktiviert Schaltflächen für den Import (s. Kap. 4.1):
■ „Import von Aufträgen durchführen“ Import von Paketen und Aufträgen aus externen Quellen
■ „Import von Adressen durchführen“ Import von Adressbüchern aus externen Quellen
■ „Konfiguration der Importstruktur für Aufträge“ Konfiguration der Datenstruktur für Paket- und Auftragsimport
■ „Konfiguration der Importstruktur für Adressen“ Konfiguration der Datenstruktur für Adressbucheinträge
Bild 13 - Dialogfenster Schaltfläche Menü

DPD Print 19/199Version 6.2.1.0 / 09/2020 Vorlage 03/15
■ „Einstellungen für den Importservice konfigurieren“ Festlegen der Einstellungen für den automatischen Paket- und Auftragsimport
■ „Regelwerk konfigurieren“ Festlegen der Importregeln für Text und Datensätze
■ „Import/Einspielen von Programmeinstellungen“ Import von Einstellungen aus anderen DPD Print Installationen oder von DPD
2.3.1.4 Datenexport
Die Schaltfläche „Datenexport“ aktiviert verschiedene Schaltflächen für den Export (s. Kap. 4.2):
■ „Export des Adressbuches“ (CSV Format)
■ „Export von Aufträgen“ (CSV Format)
■ „Export/Übertragen von Programmeinstellungen“
2.3.1.5 Konfiguration
Die Schaltfläche „Konfiguration“ aktiviert Schaltflächen zur Konfiguration von:
■ „Einstellungen“ Optionen für Internet, Drucker, Dienste und andere Bereiche (s. Kap. 3.2.1)
■ „Druckerverwaltung“ Definition von Druckern und Druckeinstellungen: Quelle, Format, Ausgabe (s. Kap. 3.5)
■ „Benutzerverwaltung“ Definition von Rechten und Vorgaben für Benutzer und Mandanten (s. Kap. 3.4)
■ „Mandantenverwaltung“ Verwaltung und Status von Mandanten und Paketnummernkreisen (s. Kap. 3.3)
■ „E-Mail-Benachrichtigungen“ Einstellungen für den automatisierten E-Mail-Versand an Mandanten (s. Kap. 3.2.2.5)
■ „Auftragsübersicht“ Voreinstellungen für die Anzeige und Benennung der Spalten in der Auftrags-übersicht (s. Kap. 2.3.10.1)
2.3.1.6 Hilfsmittel
Die Schaltfläche „Hilfsmittel“ öffnet verschiedene Schaltflächen zur Unterstützung der Anwender:
■ „Systembericht“ Erzeugt den Systembericht.
■ „Lokale Einstellungen zurücksetzen“ Ermöglicht das Zurücksetzen aller lokal vorgenommenen Einstellungen für einen oder alle Arbeitsplätze (s. Kap. 4.2.4).
■ „Datenbanksicherung erstellen“ Erstellt eine Sicherung der globalen DPD Print Datenbank.

DPD Print 20/199Version 6.2.1.0 / 09/2020 Vorlage 03/15
■ „Datenbanksicherung einspielen“ Eine Datenbanksicherung wieder einspielen und die bestehenden Daten überschreiben.
2.3.1.7 Unterstützung
Die Schaltfläche „Unterstützung“ aktiviert verschiedene Schaltflächen für:
■ „Suche nach Aktualisierungen“ (der DPD Print6-Software) Prüft nach verfügbaren Updates für Programm und Datenbank.
■ „Handbuch“ Hier finden Sie Anleitungen und Hilfe zu allen Themen rund um die DPD Print6-Anwendung.
■ „Mehr Informationen auf der DPD Internetseite“ Öffnet in einem Browserfenster die Webseite: www.dpd.de
■ „Fernwartung“ Die Fernwartung ermöglicht im Supportfall einen Zugriff auf den Rechner. Starten Sie hierzu eines der angezeigten Gastmodule.
2.3.1.8 Benutzerdaten und –Einstellungen
Die Schaltfläche „Benutzerdaten und –Einstellungen“ ruft das gleichnamige Dialogfenster auf. Über dieses kann die Benutzerverwaltung mit Kennwort und Rollenzuweisung vorgenommen werden.
2.3.1.9 Anzeige des angemeldeten Benutzers
Links unten im Menü-Dialogfenster wird ein Icon mit einem Männchen abgebildet, dass den aktuell angemeldeten Benutzer visualisiert. Daneben wird der Benutzername angezeigt.
2.3.1.10 Benutzer abmelden
Ein Klick auf die Schaltfläche „Benutzer abmelden“ beendet die DPD Print-Software und meldet den Benutzer vom System ab. Danach öffnet sich erneut das Login-Fenster und ein Benutzer kann sich wieder per Name und Kennwort am System anmelden.
2.3.1.11 Programm beenden
Über die Schaltfläche „Programm beenden“ wird das DPD Print-Programm beendet und geschlossen.
Bild 14 - Beispiel angemeldeter Benutzer
Bild 15 - Schaltfläche „Benutzer abmelden“
Bild 16 - Schaltfläche „Programm beenden“

DPD Print 21/199Version 6.2.1.0 / 09/2020 Vorlage 03/15
2.3.2 Tab- bzw. Reiterleiste Im Auftragspool stehen sechs verschiedene Listenansichten zur Verfügung, zwischen denen (wie bei Registerkarten) hin- und hergeschaltet werden kann. Die aktuell ausgewählte Registerkarte wird hell hervorgehoben und steuert die Anzeige der im Hauptbereich dargestellten Aufträge. Alle Registerkarten beziehen sich auf einen bestimmten Bearbeitungsstatus von Aufträgen und filtern die Ansicht im Hauptbereich dementsprechend, dass nur Aufträge in bestimmten Stadien zusammen angezeigt werden:
Hinter dem Titel jeder Registerkarte (bis auf „Alle Aufträge“ und „Historie“) wird die Anzahl der Aufträge, die jeweils in der zugehörigen Liste enthalten sind, in runden Klammern angezeigt.
2.3.2.1 Datierte Aufträge
Noch nicht gedruckte Aufträge, bei denen das Versanddatum in der Zukunft liegt.
2.3.2.2 Aufträge zur Bearbeitung
Noch nicht gedruckte Aufträge, deren Versanddatum nicht mehr in der Zukunft liegt.
2.3.2.3 Bereit zur Abholung
Gedruckte Aufträge, für die noch kein Versandabschluss durchgeführt wurde.
2.3.2.4 Alle Aufträge
Alle Aufträge, die im System vorhanden sind mit Ausnahme der Aufträge mit Status „Historisiert“.
2.3.2.5 Fehlerhafte Aufträge
Alle Aufträge mit Status „Offen“, bei denen die automatische Validierung nicht erfolgreich war (in der Regel aufgrund fehlender oder unerlaubter Angaben in den Auftragsdaten).
2.3.2.6 Historie
Die Historie zeigt alle Aufträge, für die bereits ein Versandabschluss durchgeführt wurde. In der Paketzeile ist zusätzlich ersichtlich, ob die Sendungsgröße reduziert bzw. Paketscheine nachgedruckt wurden (hellere Schriftfarbe). Die Dauer, wie lange die Daten in der Historie gespeichert bleiben, ist standardmäßig auf 100 Tage eingestellt. Diese Zahl lässt sich allerdings unter den Systemeinstellungen (s. Kap. 3.2.7) beliebig ändern. Bei Aktivierung dieses Reiters öffnet sich automatisch der Filterdialog oberhalb des Auftragspools. Der Zeitraum ist bereits standardmäßig auf einen Zeitraum 1 Woche in der Vergangenheit bis heute eingestellt (zur Betrachtung der Aufträge der letzten Woche). Dieser Zeitraum ist jedoch individuell veränderbar, wie auch alle anderen Parameter des Filterdialoges.
Bild 17 - Reiterleiste Auftragszustände

DPD Print 22/199Version 6.2.1.0 / 09/2020 Vorlage 03/15
2.3.3 Schaltflächenleiste (allgemein) Die Schaltflächenleiste im Auftragspool unterteilt sich in 6 verschiedene Funktionsbereiche mit jeweils unterschiedlichen Aufgaben, die im Folgenden einzeln erläutert werden. Durch Klicken auf eine der angezeigten Schaltflächen wird die jeweilige Funktion ausgeführt und/oder es öffnet sich ein neues Dialogfenster.
2.3.4 Auftragsbearbeitung
2.3.4.1 Erstellen
Hier öffnet sich die „Auftragserfassung“ (s. Kap. 2.4) mit einem neuen Auftrag. Der Absender, der Mandant, die Auftragsart etc. können erfasst und als neuer Auftrag angelegt bzw. gespeichert werden.
2.3.4.2 Bearbeiten
Bearbeiten öffnet das Dialogfenster „Auftragserfassung“. Bereits erfasste Aufträge können hiermit weiter bearbeitet werden.
2.3.4.3 Löschen
Bereits erfasste Aufträge können hier (in der Auftragsliste) gelöscht werden. In der Kompaktansicht von DPD Print wird hierfür nur das Symbol ohne die Beschreibung „Löschen“ dargestellt:
Bild 18 – Filterdialog in der Historienansicht
Bild 19 - Schaltflächenleiste
Bild 20 - Auftragsbearbeitung

DPD Print 23/199Version 6.2.1.0 / 09/2020 Vorlage 03/15
2.3.4.4 Duplizieren
Bereits erfasste Aufträge können hier dupliziert werden. Die jeweilige Kopie wird im Dialogfenster „Auftragserfassung“ geöffnet. In der Kompaktansicht von DPD Print wird hierfür nur das Symbol ohne die Beschreibung „Duplizieren“ dargestellt:
2.3.4.5 Gruppieren
Mehrere bereits erfasste Aufträge können hier zu einem einzigen Auftrag zusammengefasst werden. In der Kompaktansicht von DPD Print wird hierfür nur das Symbol ohne die Beschreibung „Gruppieren“ dargestellt:
2.3.4.6 Versanddatum
Für einen oder mehrere bereits erfasste Aufträge kann das Versanddatum manuell geändert werden. Hierzu
muss zunächst die Schaltfläche mit dem Kalender-Blatt betätigt werden ( ), worauf
sich folgendes Fenster öffnet:
Beim Klick auf die Schaltfläche mit dem Kalendersymbol ( ) öffnet sich ein weiteres Dialog-fenster, in dem das gewünschte Datum über die Kalenderfunktion angeklickt werden kann. Die seit-lichen Pfeile ermöglichen nach links ein Springen zu vergangenen bzw. nach rechts ein Springen zu zukünftigen Versandmonaten.
Bild 21 - Auswahlfeld Versanddatum
Bild 22 - Kalenderfunktion Versanddatum

DPD Print 24/199Version 6.2.1.0 / 09/2020 Vorlage 03/15
2.3.4.7 Mandantenwechsel
Für einen oder mehrere bereits erfasste Aufträge kann hier der Mandant nachträglich gewechselt werden.
Beim Klick auf die Schaltfläche „Mandantenwechsel“ mit dem Personen-Symbol ( ) öffnet sich ein Dialogfenster mit relevanten Mandanten, die man den vorher selektierten Aufträgen zuweisen kann.
2.3.4.8 Tracking
Für alle gedruckten bzw. historisierten Aufträge kann über das Paket-Symbol ( ) die Online Sendungs-Nachverfolgung gestartet werden.
2.3.5 Paketscheindruck Die Funktionalitäten der folgenden Schaltflächen betreffen die verschiedenen Möglichkeiten, wie Paketscheine gedruckt werden können. Zudem können die Auswahl und Konfiguration der beteiligten Drucker gesteuert werden.
Bild 23 - Dialogfenster Mandantenwechsel

DPD Print 25/199Version 6.2.1.0 / 09/2020 Vorlage 03/15
2.3.5.1 Anordnung
Über die Schaltfläche „Anordnung“ öffnet sich eine Auswahlliste mit Optionen, an welcher Position des DIN A4-Druckbogens das erste Label gedruckt werden soll. Die folgenden Label werden automatisch an die darauf folgenden Positionen gesetzt.
Durch diese Funktion können auch bereits angefangene Druckbögen weiter benutzt werden!
2.3.5.2 Drucker
Bei Betätigung der Schaltfläche „Drucker“ ( ) werden alle validierten Aufträge über den als Standard definierten Drucker ausgedruckt. Durch Klick auf den Doppelpfeil der Schaltfläche öffnet sich ein Dialogfenster, das die Auswahl bereits eingerichteter Drucker erlaubt. Über die Schaltfläche „Konfiguration Drucker“
( ) wird das Dialogfenster „Konfiguration Drucker“ aufgerufen, das die Neuanlage, die Bearbeitung bereits eingerichteter sowie das Löschen von Windows- wie auch Thermo-Druckern erlaubt (s. Kap. 3.5).
Achtung: Dieses Konfigurationsmenü bezieht sich nur auf die Drucker für den Paketscheindruck!
2.3.5.2.1 Auswahl PDF
Wählen Sie die die Schaltfläche ( ) per Mausklick aus und definieren somit PDF als Standard für den Druckvorgang (ersichtlich am grünen Haken), wird beim Drucken von Aufträgen eine PDF-Datei erstellt, die anschließend manuell ausgedruckt werden kann.
Bild 24 - Schaltflächen Paketscheindruck
Bild 25 - Auswahlliste Paketschein Anordnung

DPD Print 26/199Version 6.2.1.0 / 09/2020 Vorlage 03/15
2.3.5.3 Sammeldruck
Diese Funktion summiert Druckaufträge auf, bis 4 Stück vorhanden sind. Erst dann werden sie auch zusammen auf einen Druckbogen gedruckt. Die Zahl bereits vorliegender Druckaufträge wird neben der Schaltfläche angezeigt.
Im Dialog „Konfiguration Systemvorgaben“ im Reiter „Ausdrucke“ muss für diese Funktion das Häkchen neben „Sammeldruck für DIN A4 aktivieren (verzögert den Druck bis jeweils 4
Paketscheine anstehen““ gesetzt sein (s. a. Kap. 3.2.3.1)
2.3.5.4 Drucken (selektierte Aufträge)
Bei Betätigung der Schaltfläche „Drucken“ ( ) werden nur Paketscheine bzw. Label für die in der Auftragsliste selektierten Aufträge über den ausgewählten Standarddrucker gedruckt. In der Statusleiste, unten rechts im Auftragspool werden Fehler, Warnungen und nicht importierte Datensätze sowie deren Anzahl angezeigt.
2.3.5.5 Nachdruck
Nur Paketscheine bzw. Label für die in der Auftragsliste selektierten, bereits gedruckten Aufträge, werden über
den ausgewählten Standarddrucker über das Nachdruck-Symbol ( ) nachgedruckt.
2.3.5.6 Drucke alle
Diese Schaltfläche ( ) bewirkt den Ausdruck aller validierten Aufträge über den als Standard definierten Drucker.
2.3.6 Versand abschließen Die Funktionen unter der Schaltflächenleiste „Versand abschließen“ bereiten die aktuellen Aufträge zur Abholung vor, indem die Daten erfasster Aufträge an den DPD Print Connector übertragen und die Abhollisten, Rückholaufträge, Export- und Gefahrgutpapiere, sowie Label gedruckt werden. Der DPD Print Connector spielt die gesammelten Daten via Internet in das DPD-System zur Weiterverarbeitung ein. Die Einstellung für die Datenübertragung kann über die Schaltflächen „Menü“ - Konfiguration – Einstellungen“ – Dialogfenster „Konfiguration Systemvorgaben“ – Reiter „Internet“ vorgenommen werden (s. Kap. 3.2.2).
Bild 26 - Statusleiste Auftragspool
Bild 27 - Schaltflächen Versand abschließen

DPD Print 27/199Version 6.2.1.0 / 09/2020 Vorlage 03/15
2.3.6.1 Versand abschließen
Über das Männchen-Symbol ( ) wird der Versandabschluss für alle vollständig erfassten aktuellen Aufträge gestartet. Dazu zählen alle geprüften Aufträge (fehlerlos, aber noch nicht gedruckt), sowie alle bereits gedruckten Aufträge, deren Versanddatum bis einschließlich zum aktuellen Tagesdatum erfasst ist.
Offene Aufträge werden nicht berücksichtigt!
Der Versandabschluss bedeutet: die Versandpapiere bzw. die Versandlisten werden erstellt und die Datenübertragung erfolgt automatisch per Internetanbindung über den DPD Print Connector an das DPD-System. Beim Klick auf die Schaltfläche „Versand abschließen“ öffnet sich das Dialogfenster „Versandabschluss“. Hierüber können verschiedene Dokumente wie Versandliste, Exportliste und Versandübersichten gedruckt bzw. gespeichert werden. Die genaue Funktionsbeschreibung finden Sie ausführlich erklärt unter Kap. 2.5.
2.3.6.2 Selektierte abschließen
Über das Häkchen-Symbol ( ) wird der Versandabschluss - ausschließlich nur für alle in der Auftragsliste selektierten - aktuellen Aufträge gestartet. Das können sowohl geprüfte Aufträge (fehlerlos, aber noch nicht gedruckt) sowie bereits gedruckte Aufträge, deren Versanddatum bis einschließlich zum aktuellen Tagesdatum erfasst ist, sein. Offene Aufträge werden auch hier nicht berücksichtigt! Beim Klick auf diese Schaltfläche „Selektierte abschließen“ öffnet sich das Dialogfenster „Versandabschluss“. Hierüber können verschiedene Dokumente wie Versandliste, Exportliste und Versandübersichten gedruckt bzw. gespeichert werden. Die genaue Funktionsbeschreibung finden Sie ausführlich erklärt unter Kap. 2.5.
2.3.6.3 Drucker
Durch Klick auf die Schaltfläche „Drucker“ ( ) öffnet sich ein Auswahlmenü, das die Auswahl bereits eingerichteter Drucker erlaubt oder bei Auswahl der Schaltfläche „Konfiguration Drucker“ das gleichnamige Dialogfenster aufruft. Hier kann die Neuanlage, die Bearbeitung bereits eingerichteter Drucker sowie das Löschen von Windows- wie auch Thermo-Druckern vorgenommen werden (s. a. Kap. 3.2.3.4).
2.3.6.3.1 Auswahl PDF
Wählen Sie die die Schaltfläche ( ) per Mausklick aus und definieren somit PDF als Standard für den Druckvorgang (ersichtlich am grünen Haken), wird beim Drucken von Aufträgen eine PDF-Datei erstellt, die anschließend manuell ausgedruckt werden kann.
Bild 28 - Beispiel Auswahlmenü eingerichteter Drucker

DPD Print 28/199Version 6.2.1.0 / 09/2020 Vorlage 03/15
2.3.6.4 Versandabschluss Erinnerung
Wenn neben der Schaltfläche „Versand abschließen“ ein Symbol mit Ausrufezeichen rot-gelb blinkend erscheint (s. Kap. 3.2.6.1), wird der Benutzer damit erinnert bzw. aufgefordert einen Versandabschluss durchzuführen (s. a. Kap. 2.5).
2.3.7 Auftragssuche Dieses Funktionsfeld hilft bei der Suche nach Aufträgen und Paketdaten. Zwei verschiedene Suchvorgänge werden hier angeboten: Erstens die Suche anhand von 4 Suchkriterien über die Menge aller Aufträge im System - unabhängig vom aktuell ausgewählten Auftragspool. Zweitens die Suche innerhalb des Auftragspools anhand eines eigenen Filter-Dialogfensters.
2.3.7.1 Suchvorgang anhand Suchkriterien
2.3.7.1.1 Suche Eingabefeld
Hier wird der Suchbegriff eingegeben. Das kann z. B. der Name eines Mandanten, ein Referenzfeld eines Auftrages, eine Paketschein- oder auch eine Kundennummer sein.
2.3.7.1.2 Suchfeld
Wenn Sie das Auswahlmenü aufrufen stehen Ihnen 4 verschiedene Felder zur Verfügung, mit denen Sie eine Suche durchführen können. Diese Suchfunktion erstreckt sich nur über die hinterlegten Angaben in diesen Feldern, allerdings unabhängig von der aktuell angezeigten Auftragsliste.
Bild 29 - Versandabschluss
Bild 30 - Schaltflächen Auftragssuche

DPD Print 29/199Version 6.2.1.0 / 09/2020 Vorlage 03/15
2.3.7.1.3 Suchfelder aus- und abwählen
Um ein oder mehrere der 4 möglichen Suchfelder zu aktivieren, öffnen Sie jeweils über das Doppelpfeilsymbol
( ) das Auswahlmenü und klicken auf das gewünschte Suchfeld. Ob ein Feld ausgewählt ist, erkennt man am gesetzten grünen Häkchen vor der jeweiligen Option:
2.3.7.1.4 Suchergebnis öffnen
Mit der Schaltfläche „Suche starten“ und der „Option: Suchergebnis öffnen“ ( ) wird der über das Eingabefeld gesuchte Auftrag sofort angezeigt. Bei mehreren Treffern kann der gewünschte Auftrag aus einer Liste selektiert werden.
2.3.7.1.5 Suchergebnis drucken
Mit der Schaltfläche „Suche starten“ und der „Option: Suchergebnis drucken“ ( ) wird der über das Eingabefeld gesuchte Auftrag sofort gedruckt. Bei mehreren Treffern kann der gewünschte Auftrag aus einer Liste selektiert werden.
2.3.7.1.6 Suche starten
Über die Schaltfläche „Suche starten“ ( ) wird die Suche nach dem angegebenen Text innerhalb der ausgewählten Suchfelder gestartet.
Bild 31 - Auswahlmenü Suchfelder
Bild 32 - Beispiel eines ausgewählten Suchfeldes

DPD Print 30/199Version 6.2.1.0 / 09/2020 Vorlage 03/15
2.3.7.2 Suchvorgang: Filtern des aktuellen Auftragspools
2.3.7.2.1 Suchfilter
Über die Schaltfläche lässt sich das Filterdialog-Fenster direkt über der Auftragsliste ein- und ausschalten. Diese Funktion ermöglicht anhand der dargestellten Felder nach unterschiedlichsten Kriterien, allerdings nur in der aktuell angezeigten Auftragsliste (je nach angewähltem Reiter), suchen zu lassen:
2.3.7.2.2 Schnellsuche
Die Schaltfläche aktiviert ein Suchfeld direkt über der Auftragsliste und startet eine Schnellsuche innerhalb der angezeigten Liste (je nach Auswahl der aktuellen Listendarstellung: z. B. „Aufträge zur Bearbeitung“). Je nach eingegebenem Begriff werden dann nur noch die entsprechenden gefundenen Aufträge angezeigt.
2.3.8 Datenimport Hier kann manuell ein Datenimport gestartet werden, um Paketdaten von Kunden aus anderen Systemen in Ihr DPD Print-Programm zu importieren.
2.3.8.1 Aufträge importieren
Durch Klick auf die Schaltfläche „Aufträge importieren“ ( ) öffnet sich das Dialogfenster „Import Pakete“:
Bild 33 - Filterfelder für die Suche im aktuellen Auftragspool
Bild 34 – Schnellsuche-Leiste
Bild 35 - Schaltflächen Datenimport
Diese Suchfunktion ist jederzeit auch über die Taste F3 aktivierbar bzw. deaktivierbar.

DPD Print 31/199Version 6.2.1.0 / 09/2020 Vorlage 03/15
2.3.8.2 Importservice starten
Ist das Symbol auf der Schaltfläche „Importservice starten“ grün, dann startet ein Klick auf die Schaltfläche bzw. wenn das Symbol rot erscheint, stoppt ein Klick auf die Schaltfläche den benutzerdefinierten automatischen Importvorgang. Dieser kann z. B. alle 10 Sekunden prüfen, ob neue Importdateien zur Verarbeitung anstehen.
2.3.8.3 Service konfigurieren
Die Schaltfläche „Service konfigurieren“ ( ) öffnet ein gleichnamiges Dialogfenster. Hier werden die Importstrukturen definiert, Importverzeichnisse abgerufen, die zeitlichen Abfrageintervalle festgelegt, Aktionen ausgewählt und Zielverzeichnisse für die importierten Daten bestimmt.
Bild 36 - Dialogfenster Import Aufträge

DPD Print 32/199Version 6.2.1.0 / 09/2020 Vorlage 03/15
Die Einstellungen für diesen Service sind unter Kapitel 4.1.7 genauer beschrieben.
2.3.9 Hilfe Hier werden einige Hilfefunktionen zur Verfügung gestellt, die die Benutzer bei der Arbeit mit dieser Software unterstützen.
2.3.9.1 Update
Die Schaltfläche „Update“ ( ) startet den Synchronisierungsmechanismus, wodurch sich das Dialogfenster „Anwendungsupdate“ öffnet (s. Kap. 3.1.4). Das Update aktualisiert die Anwendungs- und Routendaten.
2.3.9.2 Handbuch
Die Schaltfläche „Handbuch“ ( ) ruft das Online-Benutzerhandbuch auf. Hier sind die vollständige Dokumentation, Anleitungen und Hilfen rund um die DPD Print-Software, übersichtlich nach Themen und
Bild 37 - Dialogfenster Service konfigurieren
Bild 38 - Schaltflächen Hilfe

DPD Print 33/199Version 6.2.1.0 / 09/2020 Vorlage 03/15
Aufgaben sortiert, zu finden. Die Anzeige des Handbuchs erfolgt mit dem mitgelieferten PDF-Betrachter Sumatra.
2.3.9.3 DPD-Website
Mit Klick auf das DPD-Paketsymbol ( ) wird die Homepage des DPD mit dem Standard Webbrowser, der auf ihrem lokalen PC installiert ist, aufgerufen. Hier findet der Benutzer Produkterläuterungen und aktuelle Informationen.
2.3.9.4 Sprache
Die Schaltfläche „Sprache“ ( ) öffnet per Klick eine Drop-Down-Auswahlliste der angebotenen Sprachen für die DPD Print-Anwendung. Ein weiterer Klick zur Auswahl stellt das gesamte Erscheinungsbild der Software auf die gewünschte Sprache um.
2.3.10 Aktive Auftragsliste Die Auftragsliste zeigt alle Aufträge an, die einem bestimmten Status entsprechen. Zu sehen sind jeweils nur die Aufträge der Mandanten, für die der angemeldete Benutzer entsprechende Berechtigungen hat (s. Kap. 3.4.2). Für die Bearbeitung der Aufträge stehen Ihnen in der Liste viele Funktionalitäten zur Verfügung.
Ein Doppelklick auf einen selektierten Auftrag öffnet das Dialogfenster „Auftragserfassung“ und lässt so neue Angaben bzw. Änderungen schnell erfassen.
Bild 39 - Drop-Down-Auswahlliste der möglichen Sprachen für DPD Print
Bild 40 - Aktive Auftragsliste

DPD Print 34/199Version 6.2.1.0 / 09/2020 Vorlage 03/15
Ein Klick mit der rechten Maustaste (Mauszeiger steht dabei auf dem selektierten Auftrag) öffnet ein Dialogfenster mit einem Auswahlmenü zum schnellen Zugriff auf die wichtigsten Funktionen zur Auftragsbearbeitung:
Spalten in der Auftragsliste:
■ Status (des Auftrages)
■ Produkt
■ Optionen
■ Name (des Empfängers)
■ Ort (Empfängerort)
■ Referenz Für frei wählbare, ergänzende Angaben, wie z. B. die Auftrags-Rechnungsnummer oder Kunden-IDs
■ Pakete (Anzahl der Pakete)
■ Gewicht (aller Pakete eines Auftrages)
■ Mandant
2.3.10.1 Spaltenüberschriften
Die Spaltenüberschriften im Auftragspool sind konfigurierbar, das heißt, sie können aus- bzw. abgewählt werden. Ein Klick mit der rechten Maustaste auf eine Spaltenüberschrift öffnet das unten stehende Dialogfenster mit Auswahlfeldern für jede Spalte. Wird das entsprechende Kästchen markiert, wird die Spalte im Auftragspool angezeigt. Auf diese Weise kann sich jeder Benutzer genau die Tabellenspalten anzeigen lassen, die für ihn relevant erscheinen. Zusätzlich kann die Reihenfolge der Spalten verändert werden, indem man die jeweilige Spalte mit der Maus markiert, die Maus gedrückt hält und die Spalte an die gewünschte Position zieht.
Bild 41 - Auswahlmenü rechte Maustaste

DPD Print 35/199Version 6.2.1.0 / 09/2020 Vorlage 03/15
Ein Linksklick mit der Maus auf eine Spaltenüberschrift sortiert die entsprechend angeklickte Spalte (z. B. alphabetisch aufsteigend) und ein erneuter Linksklick ändert die Sortierungsrichtung (z. B. alphabetisch absteigend). Ein dritter Mausklick hebt die Sortierung wieder auf. Spaltenüberschriften sind immer per Mausklick sortierbar!
Die letzte Ansicht mit den individuellen Spaltenbelegungen wird vom System automatisch gespeichert und beim nächsten Aufruf der DPD Print-Anwendung erneut so angezeigt.
2.3.10.2 Schaltfläche „Zurücksetzen“
Durch Betätigen der Schaltfläche „Zurücksetzen“ ( ) werden sämtliche individuell vorgenommenen Anpassungen an der Spaltenbelegung wieder auf den Ausgangszustand zurückgesetzt.
2.3.11 Statusleiste im Auftragstool (Detailbereich für ausgewählte Aufträge) Die Statusleiste unten im Auftragspool zeigt Ihnen für den selektierten Auftrag übersichtlich die Statusinformationen Produkt, Optionen, Mandant und die Sendung (MPS-ID) an. Zusätzlich werden Zustände Ihrer erfassten Aufträge wie „Offen“, „Geprüft“ und „Gedruckt“ mit grünen Statusbalken visualisiert. Außerdem
Bild 42 – Spaltenüberschriften im Auftragspool

DPD Print 36/199Version 6.2.1.0 / 09/2020 Vorlage 03/15
werden noch die verfügbaren Pakete innerhalb der Nummernkreise der Mandanten unter „Status Paketnummernkreise“ sowie ein Fortschrittsbalken angezeigt.
2.3.11.1 Kurzübersicht Auftragsdetails
Dieser Bereich zeigt für den ausgewählten Auftrag das Produkt, die Option, den Mandanten und die Sendung (MPS-ID). Bei mehreren Sendungen zeigt das System statt einer MPS-ID die Platzhalter „...“ an.
2.3.11.2 Statusbalken Auftragspool
Diese 3 Statusbalken zeigen für die verschiedenen Auftragszustände „Offen“, „Geprüft“ und „Gedruckt“ die jeweilige Zahl der entsprechenden Aufträge sowie der Pakete an.
2.3.11.3 Status Paketnummernkreise
Dieser Statusbalken zeigt für maximal drei Mandanten die noch offenen bzw. verwendbaren Paketscheinnummern für die Mandantenverwaltung. Ein Doppelklick auf dieses Feld öffnet das Dialogfenster „Status Mandanten“.
Bild 43 - Statusleiste Detailbereich ausgewählte Aufträge
Bild 44 - Statusleiste Detailbereich Auftragsstatus
Bild 45 - Statusleiste Detailbereich Paketnummernkreise

DPD Print 37/199Version 6.2.1.0 / 09/2020 Vorlage 03/15
Hier werden mandantenabhängig die verwendeten sowie die übrigen Paketnummernkreise und die aktuellen Paketscheinnummern übersichtlich dargestellt. Zusätzlich lässt sich über die „Zurücksetzen“-Schaltfläche ein Nummernkreis zurücksetzen. In diesem Fall erscheint folgender Dialog, der nach dem Kennwort (obligatorisch für das Zurücksetzen) für den jeweiligen Mandanten fragt.
2.3.11.4 Fortschrittbalken
Ein blauer Balken zeigt den Fortschritt der Prozesse im Hintergrund an. Zur Erleichterung der Fehlersuche zeigt das System Fehler, Warnungen und nicht importierte Aufträge an.
Wenn Sie in der Schaltflächenleiste auf die Schaltfläche „Importservice starten“
Bild 46 - Dialogfenster Status Mandanten
Bild 47 - Dialogfenster Paketscheinnummern reset
Bild 48 - Statusleiste Detailbereich Fortschrittsbalken

DPD Print 38/199Version 6.2.1.0 / 09/2020 Vorlage 03/15
( ) klicken, springt die Farbe des Symbols links neben „Importservice starten“ von grün auf rot. Verarbeitungsfehler werden durch das rote bzw. grüne Symbol (wenn kein Fehler vorliegt) mit Ausrufezeichen angezeigt. Fehlerhafte Dateien zeigen ein rotes bzw. korrekte Dateien ein grünes Symbol auf der Schaltfläche an. Der Fortschrittsbalken beinhaltet die Meldungen „Fehler“, „Warnungen“ sowie die Anzeige „Datensätze nicht importiert“.
Die klein gedruckten Zahlen in diesem Feld zeigen die Anzahl der fehlerhaften Aufträge (neben dem runden Symbol mit Ausrufezeichen) sowie die Anzahl der Warnungen. Die Anzahl der nicht importierten Aufträge, die nicht gedruckt werden können, wird ebenfalls angezeigt. Der Zeitraum für die Aufbewahrung des „Import Fehlerprotokoll“, kann in „Konfiguration Systemvorgaben“ im Reiter „Sonstiges“ geändert werden. Maximalwert ist hier 30 Tage.

DPD Print 39/199Version 6.2.1.0 / 09/2020 Vorlage 03/15
2.4 Auftragserfassung In der Auftragserfassung, die Sie über den Button „Erstellen“ öffnen können, werden neue Aufträge angelegt und Mandant, Absender, Produkt, Optionen sowie das Versanddatum ausgewählt. Pro Auftrag lassen sich bis zu 999 Paketdatensätze mit Referenzeinträgen, Gewicht und Größenangaben erfassen. Erst nach Eingabe aller relevanten Auftragsdaten lassen sich die Aufträge drucken.
Nach dem Druck eines Auftrags kann über die Schaltfläche „Online Tracking“ eine Sendungsnachverfolgung gestartet und betrachtet werden.
Bild 49 - Dialogfenster Auftragserfassung
Bild 50 - Online Tracking

DPD Print 40/199Version 6.2.1.0 / 09/2020 Vorlage 03/15
2.4.1 Mandantenauswahl
2.4.1.1 Mandanten-Auswahlfeld
In diesem ersten Auswahllistenfeld muss ein Mandant (Absender) für einen neuen Auftrag ausgewählt sein. Standardmäßig (Default) wird hier der in der Systemkonfiguration angegebene Standardmandant eingetragen. Wenn dieser nicht definiert ist, übernimmt das System automatisch den ersten verfügbaren Mandanten.
2.4.1.2 Absender-Auswahlfeld
Das zweite Auswahllistenfeld lässt die Auswahl einer von der Mandanten-Hauptadresse abweichenden Absenderadresse zu (z. B. wenn eine Firma mehrere verschiedene Standorte hat), also die Angabe von wem und von wo aus tatsächlich verschickt wird.
2.4.1.3 Kostenstellen-Auswahlfeld
Im dritten Auswahllistenfeld (neben dem Bleistift-Symbol) können Sie eine vordefinierte Kostenstelle auswählen.
Zur Neueinrichtung einer Kostenstelle gelangen Sie über das Menü Konfiguration Einstellungen Dialogfenster „Konfiguration Systemvorgaben“– Reiter „Auftrag“ (s. Kap.3.2.4.3).
Die Zuordnung einer Kostenstelle geschieht über Menü Konfiguration Benutzer- verwaltung Dialogfenster „Konfiguration Benutzer“ (s. Kap. 3.4).
2.4.1.4 Auftragsvorlage-Auswahlfeld
Bild 51 - Mandantenauswahlfelder
Bild 52 - Mandanten-Auswahlfeld
Bild 53 - Absender-Auswahlfeld
Bild 54 - Kostenstellen-Auswahlfeld
Bild 56a - Auftragsvorlage-Auswahlfeld

DPD Print 41/199Version 6.2.1.0 / 09/2020 Vorlage 03/15
Die Zuordnung einer Auftragsvorlage geschieht über Menü Konfiguration Einstellungen Reiter „Auftragsvorlagen“. (s. Kap. 3.2.5).
2.4.2 Absenderadresse
Ein Klick auf die Schaltfläche mit dem Bleistift-Symbol ( ) blendet einen zusätzlichen Bereich über den Empfänger-Eingabefeldern mit Absender-Eingabefeldern ein, woraufhin der Bleistift durchgestrichen
angezeigt wird ( ). Ein nochmaliger Klick blendet diese wieder aus.
Ist die Absender-Adresse eingeblendet, sind hier sämtliche Eingabefelder zur Speicherung einer Absenderadresse, inkl. Telefon- und Faxnummer sowie der E-Mail-Adresse ausfüllbar.
2.4.2.1 Buch-Symbol (Adresspflege)
Durch einen Klick auf die Schaltfläche mit dem Buch-Symbol neben den Eingabefeldern für Name 1, Name 2 und Ansprechpartner öffnet sich das Dialogfenster „Adresspflege“ (s. Kap.2.6). Hierüber besteht die Möglichkeit, bereits hinterlegte Adressen zu übernehmen oder diese zu bearbeiten. Des Weiteren lassen sich Adressen auch neu anlegen.
Bild 55 - Absender-Adressfelder

DPD Print 42/199Version 6.2.1.0 / 09/2020 Vorlage 03/15
Eine vorhandene Adresse kann entweder per Doppelklick auf die gewünschte Adresse übernommen werden oder indem die Adresse per Mausklick selektiert (die Adresszeile erscheint dann dunkelblau) und mit der Schaltfläche „OK“ bestätigt wird:
Bild 56 - Buch-Symbol zum Öffnen des Dialogfenster „Adresspflege“

DPD Print 43/199Version 6.2.1.0 / 09/2020 Vorlage 03/15
2.4.2.2 Vorschlagsliste (Auto-Funktion)
Bei der manuellen Eingabe der Absenderadresse im Feld „Name 1“ wird im Hintergrund bereits nach gleichlautenden, gespeicherten Adressen in der Datenbank gesucht. Nach der Erfassung von mind. 1 Zeichen erscheint eine Auswahl an übereinstimmenden Kontakten aus dem Adressbuch. Die vorgeschlagenen Adressen können per Klick auf den entsprechenden Namen übernommen werden. Die Auswahl kann ebenso mit den Pfeil-Tasten und die Bestätigung mit der Tabulator-Taste vorgenommen werden. Die Taste ALT schließt immer die Vorschlagsliste.
Diese Vorschlagsliste steht auch bei den Empfängeradressen zur Verfügung (s. Kap.2.4.3).
Bild 57 - Dialogfenster „Adresspflege“
Bild 58 - Beispiel Vorschlagsliste für Absenderadresse für das Zeichen „t“

DPD Print 44/199Version 6.2.1.0 / 09/2020 Vorlage 03/15
2.4.2.2.1 Adresse der Vorschlagsliste bearbeiten
Ein Klick auf das Buch-Symbol einer Adresse in der Vorschlagsliste öffnet genau diese Adresse im Dialogfenster „Adresspflege“, in welchem sie bearbeitet werden kann.
2.4.2.2.2 Adresse der Vorschlagsliste löschen
Ein Klick auf das Löschen-Symbol einer Adresse in der Vorschlagsliste löscht diese Adresse aus dem Adressbuch. Um die Adresse endgültig zu löschen, muss vorher eine Sicherheitsabfrage mit ‚Ja’ bestätigt werden.
2.4.3 Empfängeradresse Hier sind sämtliche Eingabefelder zur Speicherung einer Empfängeradresse, inkl. Telefon- und Faxnummer sowie der E-Mail-Adresse ausfüllbar.
2.4.3.1 Buch-Symbol (Adresspflege)
Durch einen Klick auf die Schaltfläche mit dem Buch-Symbol neben den Eingabefeldern für Name 1, Name 2, Ansprechpartner und Referenz öffnet sich das Dialogfenster „Adresspflege“ (s. Kap.2.6). Hier lässt sich auf bereits hinterlegte Adressen zurückgreifen und diese bearbeiten. Des Weiteren lassen sich auch neue Empfängeradressen anlegen (Vgl. s. Kap. 2.4.2.1).
2.4.3.2 Empfänger in Adressbuch aufnehmen
Es besteht die Möglichkeit, neu eingegebene Adressen automatisch durch Anhaken der Checkbox „Empfänger in Adressbuch aufnehmen“ im Adressbuch zu speichern.
Adressen, für die diese Option gewählt wurde, werden erst dann in das Adressbuch übernommen, sobald der Auftrag gedruckt wurde. Ab diesem Zeitpunkt steht die Adresse zur Auswahl für neue Aufträge zur Verfügung.
2.4.3.3 Info E-Mail zum Auftrag
Das Auswahlfeld „Info E-Mail zum Auftrag“ ist für einige Optionen wichtig, bei denen der Empfänger per E-Mail benachrichtigt werden soll. Nur wenn dieses Häkchen gesetzt und eine E-Mail-Adresse angegeben ist, findet dann auch eine entsprechende Benachrichtigung statt.
Bild 59 - Empfänger-Adressfelder

DPD Print 45/199Version 6.2.1.0 / 09/2020 Vorlage 03/15
Rot unterlegte Felder sind Pflichtfelder, die ausgefüllt werden müssen!
2.4.3.4 Vorschlagsliste (Auto-Funktion)
Bei der manuellen Eingabe der Empfängeradresse wird im Hintergrund bereits nach gleichlautenden, gespeicherten Adressen in der Datenbank gesucht. Nach der Erfassung von mind. 1 Zeichen erscheint eine Auswahl an übereinstimmenden Kontakten aus dem Adressbuch. Die Suche umfasst „Name 1“ und das Feld „Referenz“. Vorgeschlagene Adressen können per Klick auf den entsprechenden Namen übernommen werden. Die Auswahl kann ebenso mit den Pfeil-Tasten und die Bestätigung mit der Tabulator-Taste vorgenommen werden. Die Taste ALT schließt immer die Vorschlagsliste.
2.4.3.4.1 Adresse der Vorschlagsliste bearbeiten
Ein Klick auf das Buch-Symbol einer Adresse in der Vorschlagsliste öffnet genau diese Adresse im Dialogfenster „Adresspflege“, in welchem sie bearbeitet werden kann.
2.4.3.4.2 Adresse der Vorschlagsliste löschen
Ein Klick auf das Löschen-Symbol einer Adresse in der Vorschlagsliste löscht diese Adresse aus dem Adressbuch. Um die Adresse endgültig zu löschen, muss vorher eine Sicherheitsabfrage mit ‚Ja’ bestätigt werden.
2.4.4 Produkte In diesem Bereich können die unterschiedlichen Produkte für den jeweiligen Auftrag ausgewählt werden. Abhängig vom gewählten Mandanten und seinen zugewiesenen Produkten erscheinen einige Optionsarten, basierend auf der Route, die das System ermittelt. Ausgegraute Felder können nicht ausgewählt werden. Generell ist immer nur die Auswahl eines Produktes zulässig.
Bild 60 - Beispiel Vorschlagsliste für Empfängeradressen für die Zeichenfolge „f“

DPD Print 46/199Version 6.2.1.0 / 09/2020 Vorlage 03/15
Die valide Route wird aufgrund der gültigen Adresse (das Absenderdepot pro Mandant, das Land und die Postleitzahl müssen erfasst sein) vom System ermittelt. So wird vorgegeben, welche Produkte und Optionen in welchen Kombinationen auf der Route erlaubt sind und somit letztendlich ausgewählt werden können.
Die detaillierten Beschreibungen der verschiedenen Produkte finden Sie unter „Produkte, Optionen ...“ (s. Kap 1.6).
Werden bei der Auswahl der Optionen zu einem Produkt nicht alle nötigen Auswahlen getroffen, informiert das System den Benutzer automatisch über die fehlerhafte Kombination:
2.4.4.1 DPD Express (Exportdaten / Zoll- und Flugdaten)
Exportdaten sind die Daten, die notwendig sind, um Pakete über Zollgrenzen hinweg oder im internationalen Luftverkehr zu versenden. Bei der Notwendigkeit von Exportdaten entspricht die maximale Anzahl von Paketen pro Auftrag der maximalen Anzahl von Paketen (999 Stück) in einer Sendung. Ein Exportauftrag darf nicht aus mehreren Sendungen bestehen. Die Routendatenbank liefert die Information, wann welcher Typ von Exportdaten erfasst werden muss. Darüber hinaus definiert der Pakettyp ebenfalls ein Pflichtfeld. Bei den Produktarten „DPD EXPRESS“ sowie bei einem Auslandsauftrag erscheint rechts neben den Angaben zu den gewählten Optionen eine zugehörige Schaltfläche „Exportdaten“. Diese öffnet durch Anklicken ein Dialogfenster „Rechnungsadresse Zoll“ und „Rechnungsdetails“.
Bild 61 - Auswahlfelder DPD Produktarten
Bild 62 - Fehlermeldung Produkt-/ Serviceauswahl unvollständig

DPD Print 47/199Version 6.2.1.0 / 09/2020 Vorlage 03/15
2.4.4.1.1 Dialogfenster Rechnungsadresse Zoll
Hier ist die Rechnungsadresse Zoll bereits mit der Empfängeradresse des Auftrags vorbelegt, was an dem angezeigten Bleistift-Symbol zu erkennen ist.
Durch ein Klick auf das Bleistift-Symbol lässt sich eine freie Rechnungsadresse Zoll eingeben. Ebenso kann bei dieser Art der Adresshinterlegung auf das Adressbuch zugegriffen werden:
Bild 63 - Schaltfläche und Eingabefelder Exportdaten
Bild 64 - Dialogfenster Rechnungsadresse Zoll

DPD Print 48/199Version 6.2.1.0 / 09/2020 Vorlage 03/15
Rot unterlegte Felder sind Pflichtfelder, die ausgefüllt werden müssen!
Wurden sämtliche Daten in diesem Dialogfenster eingegeben und sind diese auch valide (bspw. muss das Rechnungsempfängerland gleich dem Empfängerland des Auftrags entsprechen), wird dies durch einen grünen Haken bei Exportdaten kenntlich gemacht:
2.4.4.1.2 Dialogfenster Rechnungsdetails
Bild 65 - Dialogfenster Rechnungsadresse Zoll – freie Eingabe
Bild 66 - Valide Exportdaten

DPD Print 49/199Version 6.2.1.0 / 09/2020 Vorlage 03/15
Unter „Rechnungsdetails“ werden der Pakettyp, die Frankatur (ebenfalls per Drow-Down-Liste auswählbar), der Gesamtzollwert, die Währung (anhand einer Drop-Down-Liste auswählbar), die Absender EORI, die Steuernummer, sowie ein optionaler Kommentar und Begleitpapiere abgefragt:
■ Inhaltstyp Über eine Drop-Down-Liste ist die Auswahl zwischen Dokument und Paket möglich.
■ Gesamtzollwert Beim Inhaltstyp Paket muss einen Gesamtzollwert (Wert größer 0) erfasst werden. Sind nur Dokumente im Auftrag enthalten, wird der Gesamtzollwert mit „0“ belegt.
■ Begleitpapiere Der Auftrag kann beim Inhaltstyp ‚Paket‘ Begleitpapiere enthalten. Der Abschnitt bietet verschiedene Optionen zum Anhaken (siehe oben).
2.4.4.1.3 Exportdaten
In der Paketzeile des Auftrags ist am Zeilenende die Eingabe der „Exportdaten“ – namentlich Paketinhalt und Warentarifnummer – beim Inhaltstyp ‚Paket‘ möglich:
Bild 67 - Dialogfenster Rechnungsdetails
Bild 68 – Inhaltstyp

DPD Print 50/199Version 6.2.1.0 / 09/2020 Vorlage 03/15
■ Paketinhalt An der Stelle können Angaben zum Paketinhalt gemacht werden
■ Warentarifnummer Hier kann die zugehörige Warentarifnummer eingegeben werden. Um die entsprechend richtige Nummer zu finden, hilft Ihnen die Homepage der Europäischen Kommission (Steuern
und Zollunion), die per Klick auf das blau hinterlegte TARIC-Online ( ) in ihrem Standard-Webbrowser aufgerufen wird.
Weitere Informationen unter: http://www.dpd.com/de/Home/Versand/Internationaler-Versand2
2.4.5 Optionen Hier können die Versandoptionen ausgewählt werden. Abhängig vom gewählten Mandanten und seinen zugewiesenen Optionen für die ermittelte Route erscheinen einige Optionsarten ausgegraut – diese können dann auch nicht ausgewählt werden. Bei einigen Optionsarten erscheinen unter „Zusätzliche Angaben“ eventuell neue Schaltflächen. Diese öffnen durch Anklicken verschiedene Dialogfenster, die die Auswahlfelder für die Versandoption abfragen.
Die detaillierten Beschreibungen der verschiedenen Optionen finden Sie unter „Produkte, Optionen ...“ (s. Kap.1.6).
Bild 69 - Exportdaten
Bild 70 - Homepage der Europäischen Kommission (Steuern und Zollunion)
Bild 71 - Auswahlfelder DPD Optionen und Bereich Zusätzliche Angaben

DPD Print 51/199Version 6.2.1.0 / 09/2020 Vorlage 03/15
2.4.6 Zusätzliche Angaben Gegebenenfalls werden zusätzliche Schaltflächen, denen Dialogfenster hinterlegt sind, im Bereich „Zusätzliche Angaben“ in Abhängigkeit von der gewählten Produktart und der Optionen angezeigt. Erscheinen keine Schaltflächen in der Übersicht, muss hier auch nichts ausgefüllt werden.
Durch Anklicken der jeweilig erscheinenden Schaltfläche öffnet sich das zugehörige Dialogfenster, das entsprechende Zusatzinformationen abfragt:
Bild 72 - Beispiel Zusatzoptionen für selektierten Auftrag

DPD Print 52/199Version 6.2.1.0 / 09/2020 Vorlage 03/15
2.4.6.1 Allgemein
Ein Klick auf die Schaltfläche „Allgemein“ zeigt die verschiedenen Optionen für die gewählte Produktart des selektierten Auftrages an. Sind die Symbole mit einem weißen Kreuz auf rotem Grund gekennzeichnet ( ), bedeutet dies, dass hier noch Fehler vorliegen bzw. Eintragungen zu tätigen sind. Ein grünes Symbol mit weißem Häkchen ( ) bedeutet, dass die jeweilige Option bereits vollständig mit allen zugehörigen Angaben versehen ist.
2.4.6.2 Abteilungsbelieferung
Wird diese Option gewählt erscheint unter den Angaben zu den gewählten Optionen das Symbol für „Sonstiges“. Auf Klick werden folgende rot unterlegte (Pflicht-) Eingabefelder aktiviert:
Zusätzliche Informationen zur Belieferung wie Gebäude, Stockwerk und Abteilung können hier erfasst werden.
2.4.6.3 Benachrichtigung
Wenn die Option „Benachrichtigung“ gewählt wurde, öffnet sich über den Klick auf die Schaltfläche „Benachrichtigung“ darunter ein gleichnamiges Dialogfenster „Benachrichtigung“, in dem der Benachrichtigungs-Typ, die Sprache sowie die Daten jeweils über Auswahllisten ausgewählt bzw. eingetragen werden können. Zusätzlich kann der Benachrichtigungszeitpunkt ausgewählt werden. Bei der Benachrichtigung wird bei einem Ereignis eine Nachricht versendet. Dies kann als E-Mail, Telefon (nur bei Produkt DPD 8:30) oder SMS erfolgen. Die möglichen Ereignisse sind:
■ Einrollung
■ Nicht-Zustellung
■ Zustellung
■ Eingang
■ Ausrollung
■ B2C Benachrichtigung (Sonderfall)
2.4.6.3.1 Benachrichtigung Produkt DPD 8:30
Bild 73 - Beispiel Option PaketShop-Zustellung und zugehöriges Dialogfenster
Bild 74 - Option Abteilungsbelieferung mit Zusatzangabe-Dialog „Sonstiges“

DPD Print 53/199Version 6.2.1.0 / 09/2020 Vorlage 03/15
Es können bis zu fünf Benachrichtigungen für einen Auftrag definiert werden. Die Benachrichtigung per Telefon ist nur bei dem Produkt DPD 8:30 erlaubt!
■ Typ der Benachrichtigung: E-Mail, SMS oder Telefon
■ Sprache: DE (Deutsch) oder EN (Englisch) und evtl. weitere. Welche Sprachen zur Auswahl zur Verfügung stehen, ist vom Empfängerland des Auftrags abhängig.
■ Daten: Je nach gewähltem Benachrichtigungstyp kann hier die E-Mailadresse des Empfängers oder die Mobil- bzw. Festnetznummer eingetragen werden. Dabei wird vom System je nach gewähltem Land direkt die entsprechende Ländervorwahl aktiviert.
Die neben stehenden Auswahlfelder (Einrollung, Eingang etc.) beziehen sich auf den Zeitpunkt der Benachrichtigung, d. h. wann die Benachrichtigung erfolgen soll.
2.4.6.3.2 Benachrichtigung B2C / Predict
Im Falle B2C (Option Benachrichtigung in Kombination mit B2C / Predict) ist eine Benachrichtigungen zulässig, entweder per E-Mail oder per SMS.
Bild 75 - Schaltfläche und Auswahllistenfelder Benachrichtigung Produkt DPD 8:30

DPD Print 54/199Version 6.2.1.0 / 09/2020 Vorlage 03/15
2.4.6.4 Austausch (Rücksendung)
Wurde die Option „Austausch“ gewählt, öffnet sich über den Klick auf die eingeblendete Schaltfläche „Rücksendung“ darunter ein Dialogfenster, in dem die „Zustelladresse für Rücksendung“ inklusive Telefonnummer und E-Mail-Adresse eingetragen werden kann. Auf dem Hinweg ist der Austauschservice ein normales Paket mit der zusätzlichen Anweisung für den zustellenden Fahrer, dieses oder ein anderes Paket bei der Zustelladresse gleich wieder mitzunehmen. Der entsprechende Paketschein für den Rückversand wird mitgeschickt bzw. liegt dem Paket bei. Die Empfängeradresse wird auf dem sogenannten Relabel für den Rückweg zur Absenderadresse. Die im Optionsbereich erfasste Adresse wird zur Empfängeradresse. Ist dort nichts erfasst, entspricht dies der ursprünglichen Absenderadresse des Auftrages. Die Referenzen des Auftrages werden übernommen. Folgende Paketscheine werden erstellt:
1) Label für den Hinweg (normaler Paketschein)
2) Zusatzlabel Austausch (wird auf das Paket für den Hinweg aufgeklebt)
3) Relabel für den Rückweg (Relabel-Paketschein liegt dem Paket bei)
■ Es gibt vom Auftrag abweichende Absender-/ Empfängeradressen (siehe oben)
■ Es ist ein Relabel unter Verwendung des Features BACK
■ Die Referenzdaten des Hinwegs werden auch für den Rückweg angedruckt
Bild 76 - Schaltfläche und Auswahllistenfelder Benachrichtigung B2C

DPD Print 55/199Version 6.2.1.0 / 09/2020 Vorlage 03/15
■ Das Gewicht wird für den Rückweg auf 0 gesetzt (da nicht bekannt)
4) Quittung für das mitgenommene Paket (liegt dem Paket bei)
2.4.6.4.1 Zustelladresse hinterlegen
Wie im folgenden Bild zu erkennen, ist die Zustelladresse bereits vorbelegt, das Bleistift-Symbol ist hierbei durchgestrichen und die Adresse schattiert hinterlegt, was bedeutet, dass aktuell keine Änderungen daran vorgenommen werden können. Allerdings kann das Buch-Symbol betätigt werden, um eine Adresse aus dem Adressbuch (s. Kap.2.6) auszuwählen und zu übernehmen. In diesem Fall würde sich das Bleistift-Symbol auf nicht-durchgestrichen ändern – manuelle Änderungen sind dann möglich.
2.4.6.4.2 Zustelladresse manuell hinterlegen
Alternativ kann das durchgestrichene Bleistift-Symbol angeklickt werden, um eine Zustelladresse manuell einzugeben (es erscheint dann nicht-durchgestrichen). Die Pflichtfelder werden hierbei rot dargestellt. Wie im vorherigen Punkt erwähnt, ist eine Adressauswahl aus dem Adressbuch über das Buch-Symbol (s. Kap.2.6) hier ebenfalls möglich:
Bild 77 - Schaltfläche „Rücksendung“ und Dialogfenster „Zustelladresse für Rücksendung“

DPD Print 56/199Version 6.2.1.0 / 09/2020 Vorlage 03/15
2.4.6.5 Gefahrgut
Bei Auswahl dieser Option wird automatisch in der Paketzeile der Auftragserfassung eine zusätzliche Spalte „Gefahrgüter“ mit der Schaltfläche „Anzahl: 0“ eingeblendet. Hier müssen Aufträge, die Gefahrgüter enthalten, erfasst werden.
Dazu öffnet sich mit Klick auf die Schaltfläche ein Dialogfenster „Gefahrgüter“, das die exakte Erfassung der verschiedensten Gefahrgüter, auch innerhalb eines Auftrages, ermöglicht. Ein Paket kann bis zu vier verschiedene Gefahrgut-Klassen enthalten. Jedoch ist pro Auftrag nur ein Gefahrgutpaket zulässig.
Bild 78 - Schaltfläche „Rücksendung“, manuelle Eingabe der Zustelladresse

DPD Print 57/199Version 6.2.1.0 / 09/2020 Vorlage 03/15
Pflichtfelder, die gefüllt werden müssen, sind auch hier rot dargestellt!
2.4.6.5.1 Abschnitt Verpackungsart
Soll Gefahrgut verschickt werden, muss es zuvor sicher verpackt werden. Um die Sicherheit garantieren zu können, gibt es für jede Art von Gefahrgut amtlich geprüfte Verpackungen. Jede zuge-lassene Verpackung muss mit einem UN-Symbol versehen sein, gefolgt von einem Buchstaben- und Zahlencode, der die Verpackung exakt klassifiziert. Dabei kann es sich um Einzelverpackung (Außenverpackung), Kombinationsverpackungen (Kunststoff), Kombinationsverpackungen (Glas, Porzellan oder Steinzeug) oder auch Feinstblechverpackungen handeln. Aus der Auswahlliste „Verpackungsart“ können die für Gefahrgüter zugelassenen Verpackungsarten ausgewählt werden.
2.4.6.5.2 Abschnitt Gefahrgüter
Bild 79 - Dialogfenster Gefahrgüter
Bild 80 - Auswahlmenü Verpackungsarten der Gefahrgüter

DPD Print 58/199Version 6.2.1.0 / 09/2020 Vorlage 03/15
■ Bezeichnung Je nach gewähltem Klassifizierungscode wird hier vom System automatisch das zu tansportierende Gefahrgut eingetragen.
■ UN-Nr (International festgelegte Stoffnummer) Der sogenannte UN-Normverpackungscode enthält Angaben zur Bezeichnung der Verpackung, zur Beschaffenheit der Verpackung, zur Eignung, dazu wieviel das Packstück maximal wiegen darf, ob es eine Innenverpackung gibt, zum Herstellungsjahr, zum Länderkürzel des Landes, in dem die Verpackung geprüft worden ist sowie zur Zulassungsnummer.
■ Klasse (Gruppierung nach Stoffarten) Die Einteilung der Gefahrgüter erfolgt in 9 Klassen. Die weitere Unterteilung ist über einen Klassifizierungscode je nach Klasse genauer spezifiziert: Die Klasse 1 ist in Unterklassen (die den Gefährdungsgrad angeben) und Verträglichkeitsgruppen (die Aussagen über die Zusammenpackung treffen) geteilt. Die Klassen 2 bis 9 sind über Codes über Gefahrengrad oder Stoffeigenschaften spezifiziert.
• Klasse 1 - Explosive Stoffe Unterklassen Verträglichkeitsgruppen
• Klasse 2 - Gase und gasförmige Stoffe • Klasse 3 - Entzündbare flüssige Stoffe • Klasse 4 - Entzündbare feste Stoffe • Klasse 4.1 - Feuergefährliche Stoffe • Klasse 4.2 - Selbstentzündliche Stoffe • Klasse 4.3 - Stoffe, die in Berührung mit Wasser entzündliche Gase bilden • Klasse 5 - Entzündend (oxidierend) wirkende Stoffe • Klasse 5.1 - Entzündend wirkender Stoff • Klasse 5.2 - Organische Peroxide • Klasse 6 - Giftige Stoffe • Klasse 6.1 - Giftige Stoffe • Klasse 6.2 - Ansteckungsgefährliche Stoffe • Klasse 7 - Radioaktive Stoffe • Klasse 8 - Ätzende Stoffe • Klasse 9 - Verschiedene gefährliche Stoffe und Gegenstände
■ V-Gruppe Der Begriff V-Gruppe („Verpackungsgruppe“) bedeutet eine transportrechtliche Einteilung der Stoffe und Gegenstände als Gefahrgüter: Verpackungsgruppe I: Stoffe mit hoher Gefahr Verpackungsgruppe II: Stoffe mit mittlerer Gefahr Verpackungsgruppe III: Stoffe mit geringer Gefahr
■ K-Code (Eigenschaften der Stoffe) Der Klassifizierungscode spezifiziert die Gefahrgutklassen durch weitere kleinzellige Unterteilung.
Bild 81 - Bereich Gefahrgüter

DPD Print 59/199Version 6.2.1.0 / 09/2020 Vorlage 03/15
■ Gewicht (kg/liter) Gewichts- bzw. Literangabe des Gefahrgutstoffes.
■ Nem Checkbox
Diese Funktion wird automatisch aktiviert, wenn der Gefahrgutstoff eine Nettoexplosivmasse (NEM) voraussetzt.
■ Faktor
Dies ist der Multiplikator für die Gefahrgutpunkte.
■ Schaltfläche „Neu“
Die Betätigung der Schaltfläche ermöglicht die Erfassung des Paketinhaltes einer zusätzlichen Gefahrgutklasse.
■ Schaltfläche „Speichern“
Diese Schaltfläche bewirkt die Speicherung und Übernahme der getätigten Eintragungen.
■ Schaltfläche „Löschen“
Diese Schaltfläche bewirkt die Löschung der bisher getätigten Eintragungen.
2.4.6.5.3 Abschnitt Gefahrgut Identifizierung
Je nach ausgewählter UNNR werden die folgenden Felder vorbelegt. Die rot hinterlegten Felder stellen dabei wieder Pflichtfelder dar, die manuell gefüllt werden müssen:
■ UN-Nr Wird hier über die Auswahlliste eine Codenummer gewählt, werden automatisch in den Feldern unter dem Abschnitt „Gefahrgüter“ die zugehörigen Angaben vom System eingetragen. Manuell eingegeben werden kann nur noch das ‚Gewicht (kg/liter)’.
Ob alle Felder oder wenige gefüllt werden, ist abhängig von der ausgewählten UNNR. Die hinterlegten Gefahrgutklassen werden über das Update der Routendatenbank aktualisiert.
■ Klasse
■ V-Gruppe
■ K-Code
Bild 82 - Gefahrgut Identifizierung

DPD Print 60/199Version 6.2.1.0 / 09/2020 Vorlage 03/15
■ NAG (Nicht Anderweitig Genannte Eintragung) Eine Sammelbezeichnung, der solche Stoffe, Gemische, Lösungen oder Gegenstände zugeordnet werden können, die a) in Kapitel 3.2 Tabelle A der Gefahrgutverordnung nicht namentlich genannt sind und
b) chemische, physikalische und/oder gefährliche Eigenschaften besitzen, die der Klasse, dem Klassifizierungscode, der Verpackungsgruppe und der Benennung der NAG-Eintragung entsprechen.
■ NAG-Bezeichnung
■ NEM NEM steht für Nettoexplosivmasse
■ NEM-Gewicht Gewicht der Nettoexplosivmasse
■ Gewicht (kg/ Liter)
2.4.6.5.4 Abschnitt Gefahrgut Anzeige
■ Bezeichnung Bezeichnung des enthaltenen Gefahrgutes.
■ Nebengefahr Bezeichnung der Nebengefahr.
■ LQ (Limited Quantity)
Gefahrgutversand in begrenzten Mengen.
■ TC
Der Tunnelbeschränkungscode soll regeln, welche Gefahrgüter einen Tunnel passieren dürfen.
■ Giftig Checkbox, ob das Gefahrgut giftig ist.
■ Faktor
Dies ist der Multiplikator für die Gefahrgutpunkte.
■ Beförderungskategorie
Bestimmt den Faktor eines Gefahrgutstoffes.
Bild 83 - Gefahrgut Anzeige

DPD Print 61/199Version 6.2.1.0 / 09/2020 Vorlage 03/15
■ Schaltfläche „OK“ Diese Schaltfläche bewirkt die Übernahme und Speicherung der Eintragungen.
■ Schaltfläche „Abbrechen“ Diese Schaltfläche bewirkt den Abbruch der Aktion ohne Eintragungen zu speichern.
■ Schaltfläche „Hilfe“ Die Betätigung dieser Schaltfläche ruft dieses Online-Handbuch auf.
Bei Durchführung des Versandabschlusses werden bei Gefahrgütern zwei verschiedene Paketscheine ausgedruckt: Zum einen ein normaler Paketschein und zum anderen ein zusätzlicher Gefahrgutschein sowie ein Gefahrgut-Beförderungspapier.
Bild 84 - Gefahrgut Paketschein und zusätzlicher Gefahrgutschein

DPD Print 62/199Version 6.2.1.0 / 09/2020 Vorlage 03/15
2.4.6.6 Gesamtanlieferung
Bei einer Gesamtanlieferung werden mehrere Pakete innerhalb eines Auftrages versendet, die zusammen angeliefert werden sollen. In einem Auftrag kann es mehrere Sendungen geben. Dies ist beim Erstellen der Paketscheine zu berücksichtigen. Die Gesamtanlieferung bezieht sich nur auf die jeweilige Sendung. Weitergehende Auftrags- oder Paketdaten sind nicht notwendig. Es wird ein normales Label ausgedruckt. Des Weiteren gibt es ein zusätzliches Label, das ebenfalls auf das Paket aufgeklebt wird, welches die Sendung referenziert. Falls der Auftrag auf mehrere Sendungen aufgeteilt wird, müssen die Zusatzlabel auf jedes einzelne Paket dieser Sendung angebracht werden.
Bild 85 - Gefahrgut-Beförderungspapier gemäß ADR/RID

DPD Print 63/199Version 6.2.1.0 / 09/2020 Vorlage 03/15
Wird die Gesamtanlieferung zusammen mit der Option Terminauslieferung gewählt, erhält man folgendes Zusatzlabel:
Bild 86 - Zusatzlabel für Gesamtanlieferung

DPD Print 64/199Version 6.2.1.0 / 09/2020 Vorlage 03/15
2.4.6.7 Höherversicherung
Sobald die Option „Höherversicherung“ ausgewählt wurde, werden notwendige Eingabefelder in der Paketzeile eingeblendet. Ein Paket ist standardmäßig bereits in Höhe von 520,00 Euro versichert. Mit der Höherversicherung kann diese Versicherung bis zu einem Betrag von 13.000,00 Euro aufgestockt werden.
Je nach Land können die angegebenen Euro-Werte von Standard- und Höherversicherung variieren.
Es sind pro Paket der Betrag und ein Verwendungszweck zu erfassen. Der Mindest- und Maximalbetrag werden von der Routendatenbank geliefert. Die Währung kann nicht ausgewählt werden und wird auch von der Routendatenbank geliefert und in der Paketzeile hinter dem Betragfeld angezeigt.
Bild 87 - Zusatzlabel für Gesamtlieferung in Kombination mit Terminauslieferung
Bild 88 - Paketzeile Höherversicherung

DPD Print 65/199Version 6.2.1.0 / 09/2020 Vorlage 03/15
2.4.6.8 ID Check
Die Auslieferung erfolgt ausschließlich an eine benannte Person. Im Bereich „Zusätzliche Angaben“ muss der Name einer empfangsberechtigten Person erfasst werden. Zudem kann optional eine Telefonnummer hinterlegt werden. Diese Personendaten werden bei der Auftragserfassung definiert.
2.4.6.9 Limited Quantities (LQ) – Gefahrgut in begrenzten Mengen
Limited Quantities sind ausgewählte Gefahrgutstoffe, aus denen in begrenzten Mengen keine erhöhte Gefährdung hervorgeht. Beim Erfassen des Auftrages müssen die Pakete als relevant für diese Summierung gekennzeichnet werden. Hintergrund ist die Mengenbeschränkung für das Transportgewerbe, die vorschreibt, dass bei einer bestimmten Menge eines Stoffes der Transport als Gefahrgut zu behandeln ist. Wird die Option gewählt, wird zusätzlich in der Paketzeile die Spalte ‚LQ’ eingeblendet, die für alle Pakete vorselektiert ist (Checkbox). Sie können die Selektion aufheben und damit einzelne Pakete eines Auftrages als „nicht-LQ-Pakete“ definieren. Für alle Pakete, bei denen die Option per Checkbox ausgewählt ist, ist die Erfassung des Feldes „Gewicht (kg)“ Pflicht!
2.4.6.10 Nachnahme
Die Option „Nachnahme“ aktiviert im Bereich „Zusätzliche Angaben“ ein Dialogfenster „Nachnahme“, in dem Angaben zur Inkassoart, der Währung sowie der Bankverbindung (sofern die Inkassoart Bankeinzug ist) getätigt werden können. Die Einträge sind jeweils über Auswahllisten wählbar. Wie der unten stehende Hinweis in diesem Dialogfenster beschreibt, kann ein Nachnahmebetrag individuell für jedes Paket in den Paketdetails (s. Kap. 2.4.8) hinterlegt werden.
Bild 89 - Angabenfelder ID-Check
Bild 90 - Checkbox Limited Quantities

DPD Print 66/199Version 6.2.1.0 / 09/2020 Vorlage 03/15
2.4.6.11 PaketShop Zustellung
Pakete können auch zur Abholung an einen PaketShop gesendet werden. Dabei ist die Empfängeradresse auf dem Paketschein der PaketShop. Ergänzend ist auf dem Label im Feld Ansprechpartner der ‚Name 1’ des eigentlichen Empfängers zu drucken. Zusätzlich wird zum normalen Label ein Zusatzlabel gedruckt, auf dem der eigentliche Empfänger mit kompletter Adresse und Telefon-nummer ausgegeben wird. Bei der Auftragserfassung wird der Empfänger des Paketes wie gewohnt erfasst. Wenn die Option „PaketShop Zustellung“ gewählt wurde, öffnet sich über den Klick auf die Schaltfläche „PaketShop Zustellung“ darunter ein Dialogfenster „PaketShop Informationen“, das die Auswahl des zu-ständigen PaketShops zulässt. Diese Daten können nicht manuell bearbeitet werden, sondern werden anhand der Schaltfläche
gefüllt:
Bild 91 - Schaltfläche und Auswahllistenfelder Nachnahme

DPD Print 67/199Version 6.2.1.0 / 09/2020 Vorlage 03/15
Durch Betätigen der Schaltfläche wird das Dialogfenster „PaketShop Suche“ aufgerufen:
Bild 92 - Schaltflächen und Eingabefelder PaketShop Zustellung
Bild 93 - Dialogfenster PaketShop Suche

DPD Print 68/199Version 6.2.1.0 / 09/2020 Vorlage 03/15
Dieses Dialogfenster listet für den eingegebenen Empfänger-Ort und für die eingegebene „Entfernung (km)“ zum PaketShop alle relevanten Shops aufsteigend nach Entfernung auf. Mit der Auswahl eines PaketShops wird über die Schaltfläche „Übernehmen“ der entsprechende Shop unter PaketShop Informationen eingetragen. Über die Schaltfläche „Umkreissuche“ wird, abhängig von der eingegebenen Postleitzahl oder auch des eingegebenen Ortes, automatisch vom System nach PaketShops im Umkreis des Radius gesucht, der im Feld „Entfernung (km)“ eingegeben wurde. Kann das System keine PaketShops innerhalb dieses Radius finden, werden automatisch die nächst gelegenen PaketShops inklusive genauer Entfernung zur Lieferadresse aufgelistet. Außerdem werden Details zum ausgewählten PaketShop, wie die Adresse, die Telefonnummer sowie die Öffnungszeiten angezeigt.
Wurde der Wert bei „Entfernung (km)“ geändert, muss die Schaltfläche „Umkreissuche“ (erneut) betätigt werden, um die Ergebnisliste zu aktualisieren.
Bild 94 - Zusatzlabel PaketShop

DPD Print 69/199Version 6.2.1.0 / 09/2020 Vorlage 03/15
2.4.6.12 Rückholung
Standardmäßig ist diese Option nur anwählbar, wenn ein Mandant diese auch beauftragt hat und sie mit der entsprechenden Mandantendatei von DPD (*.knf-Datei) importiert wurde. Wird beispielsweise eine Rückholung im Mandantenauftrag durchgeführt, wird dazu die Option „Rückholung“ aktiviert (Checkbox auswählen). Dadurch ändert sich die Bezeichnung des linken oberen Adressblockes von „Empfänger“ in „Abholung“, da der Empfänger der Rückholung wieder der eigentliche Mandant ist.
Zusätzlich besteht die Möglichkeit, im Bereich „Zusätzliche Angaben“ eine alternative Zustell-adresse für die Rückholung anzugeben. Dies ist hilfreich, wenn beispielsweise die Rückholung nicht an die normale Mandantenadresse, sondern an ein Lager geliefert werden soll, das sich an einem anderen Standort als der Hauptsitz des Mandanten befindet. Ansonsten ist die Zustelladresse für Rückholungen standardmäßig die des Mandanten. Das heißt, wenn die Absender- bzw. Mandantenadresse ausgewählt wird, wird diese automatisch auch als Zustelladresse übernommen.
Weitere Angaben für Rückholer können über die Referenzinformationen in der jeweiligen Paketzeile erfasst werden. Die Bedeutung der Felder ist im Dialogfenster selbst aufgeführt. Referenzinformation Nr. 3 bzw. Nr.
Bild 95 - Adressdatenfelder für Abholung
Bild 96 - alternative Zustelladresse für Rückholung

DPD Print 70/199Version 6.2.1.0 / 09/2020 Vorlage 03/15
4 wird automatisch angeboten, wenn das vorangegangene Feld einen Wert hat (das Leerzeichen wird ebenfalls als Wert akzeptiert). Durch die Anwahl der Option „Rückholung“ ändert sich auch die Bezeichnung sowie die Belegung der Schaltfläche „Drucken & schließen“ in „Übertragen & schließen“ unterhalb der Paketzeile im Bereich „Aktion“, denn für diese Option werden keine Paketscheine gedruckt und normalerweise sollen Rückholaufträge möglichst frühzeitig an das DPD-Depot übertragen werden. Soll der Auftrag noch nicht gleich übertragen werden, kann man ihn mit der Schaltfläche „Speichern und schließen“ zunächst nur speichern und später beim Versandabschluss mit übertragen:
Wenn die Schaltfläche „Übertragen & schließen“ betätigt wird, öffnet sich im Anschluss das Dialogfenster „Versandabschluss“. Im untersten Bereich findet sich ein Auswahlfeld „Geprüfte Rückholaufträge in den Versandabschluss einbeziehen“, das standardmäßig angewählt ist, damit noch nicht übertragene Rückholaufträge mit übernommen werden.
Bild 97 - Speichern & Schließen

DPD Print 71/199Version 6.2.1.0 / 09/2020 Vorlage 03/15
2.4.6.13 Terminauslieferung
Bei der Terminauslieferung wird die Zustellung ab einem bestimmten Termin gewünscht. Der eingegebene Termin muss in der Zukunft liegen und ist für die Eingabe ein Pflichtfeld. In einem Auftrag kann es mehrere Sendungen geben. Dies ist beim Erstellen der Paketscheine zu berücksichtigen. Die Gesamtanlieferung bezieht sich nur auf die jeweilige Sendung.
Auswirkungen Paketschein: Es wird ein normales Label ausgedruckt. Des Weiteren gibt es ein zusätzliches Label, das ebenfalls auf das Paket geklebt wird, welches die Sendung referenziert. Falls der Auftrag auf mehrere Sendungen aufgeteilt wird, müssen die Labels mit den jeweiligen Sendungsnummern angedruckt werden.
Bedingungen für die Terminauslieferung:
■ Die Option Terminauslieferung ist ausgewählt.
■ Der Termin liegt in der Zukunft
■ Der Termin liegt maximal 6 Monate in der Zukunft.
Bild 98 - Dialogfenster Versandabschluss (Funktionen für Rückholaufträge)

DPD Print 72/199Version 6.2.1.0 / 09/2020 Vorlage 03/15
Wird die Option Terminauslieferung in Kombination mit der Option Gesamtanlieferung gewählt, wird ein Zusatzlabel wie in Kapitel „2.4.6.6 Gesamtanlieferung“ beschrieben, erzeugt.
2.4.6.14 Sonstiges
Die Schaltfläche „Sonstiges“ im Bereich „Zusätzliche Angaben“ wird angezeigt, wenn eine der folgenden Optionen gewählt wurde:
■ ID-Check
■ Terminauslieferung
Termin wählbar über die Schaltfläche mit dem Kalendersymbol ( )
■ Abteilungsbelieferung
■ Höherversicherung
Betätigt man die Schaltfläche, werden die obligatorischen Eingabefelder zu einem Auftrag jeweils entsprechend aktiviert. Hier können bzw. müssen zusätzliche Informationen zu den genannten Optionen hinterlegt werden.
Bild 99 - Zusatzlabel für Terminauslieferung

DPD Print 73/199Version 6.2.1.0 / 09/2020 Vorlage 03/15
Bild 100 - Beispiel Schaltfläche und Eingabefelder Sonstiges

DPD Print 74/199Version 6.2.1.0 / 09/2020 Vorlage 03/15
2.4.7 Referenzen Der Bereich Referenzen listet insgesamt vier Referenzfelder, in die frei wählbare Zusatz-informationen wie z. B. Rechnungs- oder Kundennummer erfasst werden können. Das Versand-datum lässt sich sowohl manuell
eingeben, als auch gezielt über die Schaltfläche mit dem Kalendersymbol ( ) auswählen.
2.4.8 Pakete Im Bereich „Pakete“ können pro Auftrag bis zu 999 Paketdatensätze erfasst werden. Neue Pakete können hier angelegt, kopiert oder gelöscht werden. Außerdem kann die Sendungsnachverfolgung Tracking über die
Schaltfläche „Online Tracking“ ( ) ausgelöst werden.
2.4.8.1 „Neu“ – Schaltfläche
Über die „Neu“ – Schaltfläche ( ) können zusätzliche Pakete neu angelegt werden – durch Betätigen wird eine weitere Paketzeile gelistet. Verwendet man das Eingabefeld unter Paketanzahl, kann die gewünschte, eingetragene Anzahl Pakete entweder durch die eigentliche Neu-Schaltfläche oder die verkleinerte Neu-Schaltfläche zum Auftrag hinzugefügt werden:
Bild 101 - Eingabefelder Referenzen 1-4 und Kalenderfunktion
Bild 102 - Einzelerfassung Details Paketaufträge für ausgewählten Mandanten
Bild 103 - Bereich Pakete, Schaltflächen Neu

DPD Print 75/199Version 6.2.1.0 / 09/2020 Vorlage 03/15
2.4.8.2 „Kopieren“ – Schaltfläche
Über die „Kopieren“ – Schaltfläche können bestehende Pakete der aktuellen Paketliste kopiert werden. Es können mehrere Paketzeilen gleichzeitig kopiert werden, in dem die <STRG>-Taste gedrückt wird, während mit der Maus die entsprechenden Pakete selektiert werden.
2.4.8.3 „Einfügen“ – Schaltfläche
Über die „Einfügen“ – Schaltfläche können zuvor kopierte Paketaufträge in die Paketliste eingefügt werden.
2.4.8.4 „Löschen“ – Schaltfläche
Über die „Löschen“ – Schaltfläche können bestehende (selektierte) Paketaufträge wieder gelöscht werden.
2.4.8.5 „Online Tracking“ – Schaltfläche
Die „Online Tracking“ – Schaltfläche aktiviert Tracking zur Sendungsnachverfolgung. Ihr Standard-Internetbrowser öffnet sich allerdings nur, wenn der jeweilige Auftrag bereits gedruckt ist und eine eindeutige Paketscheinnummer erhalten hat (ansonsten ist die Schaltfläche Online Tracking ausgegraut, also nicht aktiv).
2.4.8.6 Paketliste
Die Paketliste zeigt alle erfassten Pakete eines Auftrages mit Paketnummer, Referenzinformationen (auf Paketebene), Gewicht (kg) und Paketgröße (Länge (cm), Breite (cm), Höhe (cm)). Darüber hinaus lassen sich Extraoptionen wie die Angabe „Kleinpaket“ und Nachnahmebeträge für das jeweilige Paket erfassen. Für optionale Angaben zu „Referenzinformationen“, „Höherversicherung“, „Exportdaten“ sowie „Nachnahme“ werden bei Bedarf (bei entsprechend gewählter Produkt- bzw. Optionsart) jeweils weitere Spalten in der Paketzeile zur Bearbeitung angezeigt.
2.4.9 Aktion
Bild 104 - Paketliste Auftragserfassung
Bild 105 - Aktionsleiste Auftragserfassung

DPD Print 76/199Version 6.2.1.0 / 09/2020 Vorlage 03/15
2.4.9.1 Checkbox „Automatischer Paketscheindruck“
Soll ein neuer Auftrag direkt nach der Erfassung ausgedruckt werden, muss diese Checkbox angewählt werden, wodurch nur noch die Schaltfläche „Drucken & Schließen“ aktiv und die Schaltfläche „Speichern & Schließen“ dementsprechend deaktiviert ist. Ist das Häkchen nicht gesetzt, ist standardmäßig auch die Schaltfläche „Speichern & Schließen“ aktiviert.
2.4.9.2 Checkbox „Warnungen anzeigen“
Das Aktivieren der Checkbox „Warnungen anzeigen“ bewirkt, dass Warnungen für fehlende Angaben (gelb unterlegte Eingabefelder) bzw. fehlerhafte Aufträge (Dialogfenster „Warnungen“) angezeigt werden.
Achtung! Fehler verhindern den Abschluss eines Auftrages – Warnungen hingegen nicht!
2.4.9.3 Checkbox „Neu nach Speichern“
Durch Setzen dieses Häkchens wird das Dialogfenster „Auftragserfassung“ automatisch, nachdem ein Auftrag gespeichert wurde, wieder zur Bearbeitung geöffnet. So können mehrere Aufträge schneller nacheinander erfasst werden.
2.4.9.4 „Speichern & Schließen“ – Schaltfläche
Bei Betätigung der „Speichern & Schließen“ – Schaltfläche werden alle vorgenommenen Eingaben bzw. Änderungen des aktuell selektierten Auftrages gespeichert und die Auftragserfassung geschlossen.
Diese Schaltfläche ist standardmäßig aktiv!
2.4.9.5 „Drucken & Schließen“ – Schaltfläche
Bei Betätigung der „Drucken & Schließen“ – Schaltfläche wird der aktuell selektierte Auftrag, wenn er versandfertig ist, gedruckt. Wenn Fehler bzw. fehlende Angaben vorliegen, öffnet sich das Dialogfenster „Fehlermeldung“, das die fehlerhaften Daten genau benennt, damit diese berichtigt werden können. Ist ein Pflichtfeld betroffen, bzw. nicht ausgefüllt, kann der Auftrag nicht gedruckt werden. Anschließend wird das Dialogfenster „Auftragserfassung“ geschlossen.
Diese Schaltfläche ist standardmäßig und bei Auswahl „Automatischer Paketscheindruck“ aktiv!
2.4.9.6 „Verwerfen & Schließen“ – Schaltfläche
Bei Betätigung der „Verwerfen/ Schließen“ – Schaltfläche werden alle vorgenommenen Änderungen des aktuell selektierten Auftrages nicht gespeichert.
Diese Schaltfläche ist standardmäßig immer aktiv!
2.4.9.7 „Drucken & Neu“ – Schaltfläche
Bei Betätigung der „Drucken & neu“ – Schaltfläche wird der aktuell selektierte Auftrag, wenn er versandfertig ist, gedruckt. Wenn Fehler bzw. fehlende Angaben vorliegen, öffnet sich das Dialogfenster „Fehlermeldung“, das die fehlerhaften Daten genau benennt, damit diese berichtigt werden können. Ist ein Pflichtfeld betroffen, bzw. nicht ausgefüllt, kann der Auftrag nicht gedruckt werden – die fehlenden Daten müssen zuvor korrigiert bzw. eingegeben werden. Handelt es sich lediglich um Warnungen, kann mit der Schaltfläche „OK“ das

DPD Print 77/199Version 6.2.1.0 / 09/2020 Vorlage 03/15
Dialogfenster Fehlermeldung geschlossen werden, woraufhin im Anschluss die „Auftragserfassung“ erneut geöffnet wird, um einen weiteren Auftrag anzulegen.
Diese Schaltfläche ist nur bei Auswahl der Checkbox „Neu nach Speichern“ aktiv. Sie bleibt auch aktiv, wenn zusätzlich „Automatischer Paketscheindruck“ ausgewählt wurde (in dem Fall ist die Schaltfläche „Speichern & neu“ ausgegraut, da vor dem Druck nicht gespeichert wird)!
2.4.9.8 „Speichern & Neu“ – Schaltfläche
Bei Betätigung der „Speichern & neu“ – Schaltfläche werden alle vorgenommenen Änderungen des aktuell selektierten Auftrages gespeichert und die Auftragserfassung im Anschluss neu geöffnet, um einen neuen Auftrag eingeben zu können.
Diese Schaltfläche ist ebenfalls nur bei der Auswahl der Checkbox „Neu nach Speichern“ aktiv!
2.4.10 Funktionstasten und Tastenkombinationen Zur schnelleren Bearbeitung und für versierte Benutzer stehen die wichtigsten Funktionen der Auftragserfassung auch über die Funktionstasten (F1-F12) oder als Tastenkombinationen zur Verfügung.
2.4.10.1 Funktionstasten für Blöcke in der Auftragserfassung
F1 Hilfe Öffnet die Hilfethemen F2 Keine Aktion Keine Aktion F3 Suche Bspw. möglich in der Paketliste zur Suche von Details F4 Mandant Aktiviert die Auswahlliste Mandanten F5 Empfänger Setzt den Cursor in das Feld „Name 1“ bei Empfänger F6 keine Aktion Keine Aktion F7 Optionen Setzt den Cursor zur ersten Checkbox der Optionen F8 Keine Aktion Keine Aktion F9 Paketanzahl Setzt den Cursor in das Eingabefeld bei Paketanzahl F10 Paketreferenz Setzt den Cursor in das Feld „Referenzinformationen“ in der Paketliste F11 Paketgewicht Setzt den Cursor in das Feld „Gewicht (kg)“ in der Paketliste F12 Zusätzliche Angaben Wechselt zwischen den Registerkarten im Bereich
„Zusätzliche Angaben“
Bild 106 - Schaltfläche Drucken & neu
Bild 107 - Schaltfläche Speichern & neu

DPD Print 78/199Version 6.2.1.0 / 09/2020 Vorlage 03/15
2.4.10.2 Tastenkombinationen
STRG+W Gewicht auslesen (Funktion noch nicht vorhanden!) STRG+N Fügt eine neue Paketzeile zur Paketliste hinzu STRG+V In Paketzeile: Einfügen STRG+X In Paketzeile: Löschen STRG+P „Drucken & schließen“ bzw. „Drucken & neu“ STRG+S „Speichern & schließen“ bzw. „Speichern & neu“ RETURN Bestätigt eine vorgenommene Änderung / Eintragung ESC Änderungen verwerfen Weitere Shortcuts stehen Ihnen durch die ALT Taste im Hauptfenster zur Verfügung. Diese werden Ihnen im Dialog selbst angezeigt.
2.5 Versandabschluss In diesem Kapitel werden alle Themenbereiche zum Versandabschluss behandelt.
2.5.1 Versandabschluss Verwaltung Der Aufruf des Dialogfensters „Versandabschlussverwaltung“ geschieht über die Schaltfläche „Menü Versandabschlussverwaltung“. Hier werden ausschließlich die bereits durchgeführten Versandabschlüsse verwaltet und die Möglichkeit zum Nachdruck bereits gedruckter Versandpapiere angeboten.
Bild 108 - Versandabschlussverwaltung

DPD Print 79/199Version 6.2.1.0 / 09/2020 Vorlage 03/15
Der Versandabschluss kann nur von einem Benutzer mit der Rolle „Verwalter“ durchgeführt werden. Andere Benutzer dürfen auf Grund ihrer Rolle diese Funktion nicht nutzen.
2.5.1.1 Abschnitt Abschlüsse
Diese Liste zeigt ausschließlich die bereits durchgeführten Versandabschlüsse mit Datum / Uhrzeit, Mandant, Summe der Aufträge, Summe der Pakete etc.
2.5.1.1.1 „Nachdruck“ – Schaltfläche
Die Schaltfläche ruft das Dialogfenster „Nachdruck Versandabschluss“ auf, das den Nachdruck eines bereits durchgeführten Versandabschlusses ermöglicht:
Bild 109 - Versandabschluss Verwaltung Bereich Abschlüsse

DPD Print 80/199Version 6.2.1.0 / 09/2020 Vorlage 03/15
2.5.1.1.2 „Erneute Übermittlung“ – Schaltfläche
Durch Betätigung der - Schaltfläche werden die Daten des Versandabschlusses auf dem voreingestellten Weg erneut an DPD übermittelt. Dazu wird nochmals der gleiche Versandabschluss durchgeführt.
2.5.1.2 Abschnitt Aufträge
Diese Liste zeigt detailliert die zum selektierten (blau unterlegten) Mandanten gehörigen Aufträge des jeweiligen Versandabschluss. Sollte die Liste im Dialog keinen Inhalt anzeigen, so genügt ein Klick zur Selektion auf einen Mandanten im oberen Teil des Dialogfensters (Bereich Abschlüsse) und die historisierten, das heißt die bereits gedruckten und verarbeiteten Aufträge des jeweiligen Kunden erscheinen in der Übersicht.
Bild 110 - Dialogfenster Nachdruck Versandabschluss

DPD Print 81/199Version 6.2.1.0 / 09/2020 Vorlage 03/15
2.5.1.2.1 „OK“ – Schaltfläche
Anhand der „OK“ – Schaltfläche kann das Dialogfenster wieder geschlossen werden.
2.5.1.2.2 „Hilfe“ – Schaltfläche
Über die „Hilfe“ – Schaltfläche öffnet sich dieses Online-Handbuch.
2.5.2 Versand abschließen Die Funktionen hierunter bereiten die aktuellen Aufträge zur Abholung vor, indem die Daten erfasster Aufträge an den DPD Print Connector übertragen und die Abhollisten, Rückholaufträge, Export-und Gefahrgutpapiere, sowie Paketscheine gedruckt werden. Der DPD Print Connector spielt die gesammelten Daten via Internet in das DPD-System zur Weiterverarbeitung ein. Die Einstellungen für die Datenübertragung können über die Schaltflächen „Menü - Konfiguration – Einstellungen“ – Dialogfenster „Konfiguration Systemvorgaben“ – Reiter „Internet“ vorgenommen werden (s. Kap. 3.2.2).
Der Versandabschluss kann wahlweise für alle vollständig erfassten aktuellen Aufträge oder ausschließlich nur für alle in der Auftragsliste selektierten Aufträge gestartet werden. Der Versandabschluss bedeutet: die Versandpapiere bzw. Versandlisten werden erstellt und die Datenübertragung erfolgt automatisch per Internetanbindung über den DPD Print Connector an das DPD-System.
2.5.2.1 „Versand abschließen“ – Schaltfläche
Beim Klick auf die Schaltfläche öffnet sich das Dialogfenster „Versandabschluss“. Hierüber können verschiedene Dokumente wie Versandliste, Exportliste und Versandübersichten gedruckt bzw. gespeichert werden.
Bild 111 - Dialogfenster Nachdruck Versandabschluss
Bild 112 - Schaltflächenleiste Versand abschließen
Bild 113 - Dialogfenster Versandabschluss

DPD Print 82/199Version 6.2.1.0 / 09/2020 Vorlage 03/15
2.5.2.1.1 Abschnitt „Ausgabe an Drucker“
■ Versandliste drucken Druckt eine Versandliste der Aufträge jeweils pro Mandant.
■ Versandliste nach Produkttypen unterteilen Sortiert die Versandliste nach den verschiedenen Produkttypen.
■ Exportliste (Zollabwicklung) drucken Für Auslandsaufträge werden Exportpapiere mitgedruckt.
■ Versandübersicht drucken Druckt eine Statistik der Aufträge jeweils pro Mandant.
■ Anzahl der Kopien Diese Option bestimmt die Anzahl der angewählten Ausdrucke.
2.5.2.1.2 Abschnitt „Ausgabe als PDF / Datei“
■ Versandliste erstellen Erstellt eine Versandliste der Aufträge jeweils pro Mandant.
■ Versandliste nach Produkttypen unterteilen

DPD Print 83/199Version 6.2.1.0 / 09/2020 Vorlage 03/15
Sortiert die Versandliste nach den verschiedenen Produkttypen.
■ Exportliste (Zollabwicklung) erstellen Für Auslandsaufträge werden Exportpapiere miterstellt.
■ Versandübersicht erstellen Erstellt eine Statistik der Aufträge jeweils pro Mandant.
■ Zielpfad Der Zielpfad gibt an, wo die erstellten Dokumente gespeichert werden sollen.
Über die Schaltfläche „Ordner öffnen“ ( ) wird der „Speichern unter...“ – Dialog aufgerufen, um einen geeigneten Speicherort zu suchen bzw. auszuwählen.
■ Dokumente nach Erstellen öffnen Öffnet automatisch die erstellten und gespeicherten Dokumente.
■ Dateiname mit Zeitstempel erweitern
2.5.2.1.3 Abschnitt „Übersicht selektierte Aufträge / Pakete“
■ Übersicht / Anzeige
Hier wird dem Benutzer eine Übersicht von Auftragszuständen (d. h. wie viele Auf- träge noch offen sind, bereits geprüft und wie viele bereits gedruckt sind) angezeigt.
■ Noch nicht gedruckte Aufträge in den Versandabschluss einbeziehen Bewirkt automatisch die Einbeziehung auch noch nicht gedruckter Aufträge in den Versandabschluss.
■ Geprüfte Rückholaufträge in den Versandabschluss einbeziehen Bewirkt automatisch die Einbeziehung von noch nicht übertragenen Rückholaufträgen in den Versandabschluss (siehe auch Kap. 2.4.6.12).
2.5.2.2 „Selektierte abschließen“ – Schaltfläche
Über die Schaltfläche wird der Versandabschluss ausschließlich nur für alle in der Auftragsliste selektierten aktuellen Aufträge gestartet. Das können sowohl geprüfte Aufträge (fehlerlos, aber noch nicht gedruckt), sowie bereits gedruckte Aufträge, deren Versanddatum bis einschließlich zum aktuellen Tagesdatum erfasst ist, sein. Offene Aufträge werden auch hier nicht berücksichtigt!
Bild 114 - Übersicht / Anzeige Geprüft, Gedruckt

DPD Print 84/199Version 6.2.1.0 / 09/2020 Vorlage 03/15
2.5.2.3 „Drucker“ – Schaltfläche
Durch Klick auf die Schaltfläche „Drucker“ öffnet sich ein Auswahlmenü, das die Auswahl bereits eingerichteter Drucker erlaubt oder bei Auswahl der Schaltfläche „Konfiguration Drucker“ das Dialogfenster „Konfiguration Drucker“ aufruft. Hier kann die Neuanlage, die Bearbeitung bereits eingerichteter sowie das Löschen von Windows- wie auch Thermo-Druckern vorgenommen werden (s. Kap. 3.5ff).
Die Schaltfläche „PDF“ definiert einen Ausdruck im .pdf-Format für den Versandabschluss. Dieses Konfigurationsmenü bezieht sich nur auf die Drucker für den Versandabschluss!
2.5.3 Versandabschluss Erinnerung Wenn neben der Schaltfläche „Versand abschließen“ ein Symbol mit Ausrufezeichen rot-gelb blinkend erscheint (s. Kap. 3.2.6.1), wird der Benutzer damit erinnert bzw. aufgefordert einen Versandabschluss durchzuführen (s. Kap. 2.5).
Die Listen, die beim Versandabschluss ausgegeben werden können, werden in den nachfolgenden Punkten dargestellt.
2.5.3.1 Paketschein
Für eine genaue Erläuterung der Besonderheiten des Paketscheins sehen Sie bitte in der DPD Paketschein-Spezifikation nach.
Bild 115 - Schaltfläche Drucker
Bild 116 - Erinnerung Versandabschluss

DPD Print 85/199Version 6.2.1.0 / 09/2020 Vorlage 03/15
2.5.3.2 Versandübersicht
Die Versandübersicht beinhaltet eine Übersicht der Aufträge eines Mandanten pro Versand-abschluss.
Bild 117 - Paketschein Sammeldruckbogen

DPD Print 86/199Version 6.2.1.0 / 09/2020 Vorlage 03/15
2.5.3.3 Journalausdruck
Der Journalausdruck eines Versandabschlusses listet tabellarisch die wichtigsten Daten der jeweiligen Aufträge in Form einer Versandliste auf.
Bild 118 - Versandübersicht

DPD Print 87/199Version 6.2.1.0 / 09/2020 Vorlage 03/15
Zu den Journalausdrucken gehören auch die Nachnahmeliste sowie die Rückholaufträge- liste.
Bild 119 - Versandliste Versandabschluss

DPD Print 88/199Version 6.2.1.0 / 09/2020 Vorlage 03/15
2.5.3.4 Exportpapiere
2.6 Adressverwaltung Die Adressverwaltung öffnet man über „Menü Adressverwaltung“. In dem gleichnamigen Dialogfenster können Kundenadressen verwaltet werden. Hierzu zählen die Neuanlage, Bearbeitung und die Löschung von Adressen.
Bild 120 - Exportpapiere
Ist eine Internetverbindung bei der Durchführung des Versandabschlusses temporär nicht verfügbar, werden die Versandlisten, etc. dennoch ausgegeben. Nicht übermittelte Daten versucht das System innerhalb von 7 Tagen nach Durchführung eines erfolglosen Versand-abschlusses beim nächsten Versandabschluss automatisch nachzuübertragen!

DPD Print 89/199Version 6.2.1.0 / 09/2020 Vorlage 03/15
2.6.1 Abschnitt „Filter“
2.6.1.1 Gewähltes Adressbuch
Als erstes wird das relevante Adressbuch über die Auswahlliste „Gewähltes Adressbuch“ ausgewählt. Wenn über das Auswahllistenfeld ein anderes als das lokale Adressbuch ausgewählt wurde, wird dieses zwar in der Adressliste angezeigt und kann auch gefiltert werden, wird aber nicht zur Bearbeitung freigegeben. Dementsprechend wird die angezeigte Adresse auch nicht unter „Bearbeiten“ aktiviert.
2.6.1.2 Eingabefelder
Adress-Eingabefelder gibt es für
• Name, • Straße,
Bild 121 - Dialogfenster Adresspflege
Bild 122 - Eingabefelder Abschnitt Filter Adressbuch

DPD Print 90/199Version 6.2.1.0 / 09/2020 Vorlage 03/15
• Referenz, • Land / PLZ / Ort.
2.6.1.3 „Filtern“ – Schaltfläche
Durch Füllen der Eingabefelder und Klicken auf die Schaltfläche werden anschließend im Abschnitt „Adressdaten“ in der Adressliste nur noch Adressen angezeigt, für die ein oder mehrere der Eingaben zutreffend sind. Der Filter findet dabei auch Adressen, wenn nur ein Teil einer Eingabe zutrifft. Wird beispielsweise im Eingabefeld „Straße“ das Wort „Weg“ eingetragen, dann findet der Filter sowohl den „Feldweg“, „Am Weg“ wie auch die „Wegkämpe“.
Je mehr Filter-Eingaben, desto reduzierter bzw. übersichtlicher wird die Adressdatenliste dargestellt!
2.6.1.4 „Filter zurücksetzen“ – Schaltfläche
Durch Betätigung der Schaltfläche wird der Filter zurückgesetzt, die gefüllten Eingabefelder wieder gelöscht und die Adressliste zeigt wieder alle verfügbaren Adressdaten an.
2.6.2 Abschnitt „Adressdaten“ Die „Adressdaten“ – Liste zeigt tabellarisch die aktuell gespeicherten Adressen mit Namen (Name 1, Name 2), Straße, Hausnummer, Zusatzinfo, Land, PLZ sowie Ort der Kunden an.
Ein Klick auf einen Kunden markiert dessen Daten, indem sie blau unterlegt werden (siehe oben). Gleichzeitig erscheinen die Daten weiter unten auch im Abschnitt „Bearbeiten“. Hier können die Adressdaten bearbeitet bzw. aktualisiert werden (s. Kap. 2.6.3). Durch einen Klick auf eine der Spaltenüberschriften besteht die Möglichkeit, die angezeigten Daten alphabetisch aufsteigend sortieren zu lassen; ein weiterer Klick sortiert die Daten alphabetisch absteigend – jeweils bezogen auf die angeklickte Spalte. Auf diese Weise erhält der Benutzer einen schnelleren Überblick über die gesuchten Kundendaten.
Bild 123 - Adressbuch Liste Adressdaten

DPD Print 91/199Version 6.2.1.0 / 09/2020 Vorlage 03/15
2.6.3 Abschnitt „Bearbeiten“ Hier können die Adressdaten erfasst, bearbeitet oder aktualisiert werden. Zusätzlich können die Telefon- und Faxnummer sowie eine E-Mailadresse erfasst werden, die in der Adressdaten-Liste aus Gründen der Übersichtlichkeit nicht angezeigt, aber gleichwohl gespeichert werden.
Rot unterlegte Felder sind Pflichtfelder, die ausgefüllt werden müssen. Sind diese nicht gefüllt, lassen sich die Eingaben nicht abspeichern.
2.6.3.1 „Neu“ – Schaltfläche
Wird die Schaltfläche „Neu“ betätigt, können die Daten für einen neuen Kunden in die Eingabefelder eingetragen und erfasst werden. Dabei sind die Felder „Name 1“, „Straße / Nr.:“, „PLZ“ und „Ort“ als Pflichtfelder rot unterlegt und müssen somit gefüllt werden:
2.6.3.2 „Speichern“ – Schaltfläche
Mit der Schaltfläche „Speichern“ werden alle getätigten Eingaben bzw. neu angelegte Kundendaten gespeichert. Sind hierbei ungültige bzw. fehlende Angaben gemacht worden, erscheint ein Dialogfenster „Fehlermeldung“, welches genau auflistet, welche Felder falsch bzw. gar nicht ausgefüllt sind:
Bild 124 - Eingabefelder Bearbeitung Adressdaten
Bild 125 - Eingabe einer neuen Adresse / Pflichtfelder

DPD Print 92/199Version 6.2.1.0 / 09/2020 Vorlage 03/15
Die Fehlermeldung muss über die Schaltfläche „OK“ bestätigt werden. Danach können die Eingaben berichtigt bzw. vervollständigt und erneut abgespeichert werden. Sind die Eingaben dann korrekt, erscheint kein weiteres Dialogfenster bei Betätigung der Schaltfläche „Speichern“ und die Daten werden in die Adressdatenbank übernommen.
2.6.3.3 „Löschen“ – Schaltfläche
Über diese Schaltfläche werden selektierte Kundendaten gelöscht. Dabei öffnet sich ein Dialogfenster „Frage“, das als Sicherheitsabfrage nachfragt, ob die Adresse(n) wirklich gelöscht werden soll(en). Diese Meldung muss mit der Schaltfläche „Ja“ bzw. „Nein“ bestätigt werden.
2.6.3.4 „Duplizieren“ – Schaltfläche
Über den „Duplizieren“ – Button lässt sich ein zuvor selektierter Adressdatensatz kopieren, der mit Betätigen der Schaltfläche zeitgleich in die Adressliste eingefügt wird und abgeändert werden kann. Sind alle Eintragungen bzw. Änderungen vorgenommen, kann die Adresse mit der „Speichern“ – Schaltfläche abgespeichert werden.
Bild 126 - Fehlermeldung Adressdaten
Bild 127 - Sicherheitsabfrage Löschen

DPD Print 93/199Version 6.2.1.0 / 09/2020 Vorlage 03/15
2.6.4 Aktions – Schaltflächen Diese Schaltflächen im unteren Bereich steuern die Eingaben im Dialogfenster „Adresspflege“:
2.6.4.1 „OK“-Schaltfläche
Die „OK“ – Schaltfläche speichert zuvor getätigte Eingaben und schließt die Adresspflege wieder.
2.6.4.2 „Abbrechen“-Schaltfläche
Über die „Abbrechen“ – Schaltfläche wird die Adresspflege wieder geschlossen ohne Änderungen zu speichern bzw. zu übernehmen.
2.6.4.3 „Hilfe“ – Schaltfläche
Über die „Hilfe“ – Schaltfläche öffnet sich dieses Online-Handbuch.
2.6.4.4 Dialogfenster „Konfiguration Adressenübersicht“
Mit einem Rechtsklick auf eine der Spaltenüberschriften in der Adressliste öffnet sich das Dialogfenster „Konfiguration Adressenübersicht“:
Bild 128 - Adressbuch Aktionsleiste Schaltflächen

DPD Print 94/199Version 6.2.1.0 / 09/2020 Vorlage 03/15
In diesem Dialogfenster ist es möglich, Spalten in der Adressliste anhand der Checkboxen sichtbar bzw. unsichtbar zu machen.
Die Schaltfläche bestätigt vorgenommene Änderungen. Mit wird das
Dialogfenster geschlossen, ohne Änderungen zu übernehmen. verwirft zuvor getätigte Änderungen an den Checkboxen.
2.7 Benutzerdaten und –Einstellungen Der Aufruf des Dialogfensters „Benutzerdaten und -Einstellungen“ erfolgt über die Schaltfläche „Menü Benutzerdaten und –Einstellungen“.
Bild 129 - Dialogfenster Konfiguration Adressenübersicht

DPD Print 95/199Version 6.2.1.0 / 09/2020 Vorlage 03/15
2.7.1 Abschnitt „Benutzerdaten“ Im Abschnitt „Benutzerdaten“ kann das Kennwort eines Benutzers manuell im darunter stehenden Eingabefeld eingetragen werden. Zur Bestätigung muss das Kennwort unter „Wiederholung“ erneut eingegeben werden.
Das Benutzer-Kennwort muss aus mindestens 6 Zeichen bzw. Ziffern oder einer Kombination aus beidem bestehen!
2.7.2 Abschnitt „Benutzerrechte“ Hier wird die „Administrative Rolle“ des Benutzers angezeigt, z. B. „Systemadministrator“.
2.7.3 Abschnitt „Mandanten“ In diesem Abschnitt wird der definierte Standardmandant angezeigt. Die weiteren zugeordneten Mandanten werden in einer Tabelle jeweils mit ihrer zugewiesenen Rolle aufgelistet.
Änderungen an den Mandantenrechten können über das Dialogfenster „Konfiguration Benutzer“ (s. Kap. 3.4) vorgenommen werden.
2.7.4 Abschnitt „Kostenstelle“ Unter „Standardkostenstelle“ kann über die Auswahlliste gewählt werden:
■ (ohne Vorbelegung) Damit wird vom System nicht automatisch eine vorgewählte Kostenstelle zugewiesen.
Die Tabelle „Zugeordnete Kostenstellen“ zeigt die zur Auswahl stehenden Kostenstellen, die bereits eingerichtet wurden (s. Kap. 3.2.4.3).
Bild 130 - Dialogfenster Benutzerdaten und -Einstellungen

DPD Print 96/199Version 6.2.1.0 / 09/2020 Vorlage 03/15
2.7.4.1 „Speichern“ – Schaltfläche
Über die Schaltfläche „Speichern“ werden alle Eintragungen und Änderungen in das System übernommen.
2.7.4.2 „Schließen“ – Schaltfläche
Über die Schaltfläche „Schließen“ kann das Dialogfenster ohne Speicherung von Änderungen wieder verlassen werden.
2.8 Hilfsmittel Die Hilfsmittel sind über „Menü Hilfsmittel“ zu finden:
2.8.1 Systembericht Erstellt einen Systembericht der aktuellen Installation, inklusive der Log-Dateien.
Bild 131 - Menü - Hilfsmittel

DPD Print 97/199Version 6.2.1.0 / 09/2020 Vorlage 03/15
2.8.2 Lokale Einstellungen zurücksetzen Mit dieser Option werden alle „Lokale Einstellungen“ auf die Standardwerte zurückgesetzt.
2.8.3 Datenbanksicherung erstellen Erzeugt eine Sicherung des kompletten Datenbestandes der Installation.
2.8.4 Datenbanksicherung einspielen Zuvor angelegte Datenbanksicherungen können hiermit eingespielt werden.
Achtung: Alle aktuellen Daten werden hierbei überschrieben.
2.9 Unterstützung Den Punkt „Unterstützung“ finden Sie über „Menü Unterstützung“:

DPD Print 98/199Version 6.2.1.0 / 09/2020 Vorlage 03/15
2.9.1 Suche nach Aktualisierungen In diesem Dialog hat man die Möglichkeit, eine neue Version von DPD Print und neue Daten (Routendaten) per Online Update zu beziehen, bzw. die Routendaten per manuellem Update einzuspielen. Der Benutzer hat zusätzlich die Möglichkeit das Update sofort oder beim nächsten Neustart der Anwendung einzuspielen.
Bild 132 - Menü - Unterstützung

DPD Print 99/199Version 6.2.1.0 / 09/2020 Vorlage 03/15
2.9.2 Handbuch Über das Handbuch erfährt der Benutzer alles Wissenswerte, Informationen über Funktionen und Hintergründe über die DPD Print – Anwendung.
2.9.3 Mehr Informationen auf der DPD Internetseite Über diese Schaltfläche wird die Internetseite des DPD in ihrem Standard-Webbrowser aufgerufen. Hier können Sie sich über aktuelle Neuerungen und den DPD allgemein informieren.
2.9.4 Fernwartung Dieser Menü-Unterpunkt ist ausführlich in Kapitel 2.2.4 ff. beschrieben und erläutert.
Bild 133 - Dialogfenster Anwendungsupdate

DPD Print 100/199Version 6.2.1.0 / 09/2020 Vorlage 03/15
3 Installation und Administration
3.1 Setup: Installationsarten
3.1.1 Programminstallation Die Installation startet automatisch, wenn die setupDPD Print6.exe-Datei mit einem Doppelklick geöffnet wird. Es erscheint ein Fenster mit einer Sicherheitswarnung, die nachfragt, ob die Software tatsächlich ausgeführt werden soll. Natürlich kann die DPD Print-Anwendung bedenkenlos installiert werden.
Um die Installation fortzusetzen, muss die Schaltfläche „Ausführen“ bestätigt werden.
Gegebenenfalls wird – je nach Aktualität des verwendeten Betriebssystems – nach dem Klick auf die Schaltfläche „Ausführen“ eine weitere Sicherheitsabfrage ausgehend vom System erscheinen, die
nachfragt, ob Änderungen am Computer vorgenommen werden sollen.
Im nächsten Schritt muss die Sprache der Installation über das Auswahllistenfeld gewählt werden:
Bild 134 - Sicherheitswarnung Datei öffnen

DPD Print 101/199Version 6.2.1.0 / 09/2020 Vorlage 03/15
Falls bereits eine bestehende Version von DPD Print auf Ihrem System installiert ist, erscheint eine Meldung, dass ein Update innerhalb der Anwendung möglich ist. Des Weiteren muss bestätigt werden,
ob die Installation dennoch fortgesetzt werden soll:
Ist keine bestehende Version auf Ihrem System vorhanden, erscheint stattdessen folgender Bildschirm. Um die Installation fortzusetzen, muss die Schaltfläche „Weiter“ bestätigt werden:
Bild 135 - Setup-Sprache auswählen
Bild 136 - Setup - Meldung vorhandene Installation

DPD Print 102/199Version 6.2.1.0 / 09/2020 Vorlage 03/15
Bitte lesen Sie die Lizenzinformationen gründlich durch. Durch Anwählen des Punktes „Ich akzeptiere die Vereinbarung“ wird anschließend die Schaltfläche „Weiter“ aktiviert. Über die Schaltfläche „Zurück“ gelangen Sie jeweils zum vorherigen Dialogfenster.
Das darauf folgende Dialogfenster bietet verschiedene Auswahlmöglichkeiten für die Installationsart der Anwendung (s. Kap. 3.1.2 und 3.1.3).
3.1.2 DPD Print Arbeitsplatzinstallation
3.1.2.1 Einzelplatzumgebung (Standard)
Für eine Einzelplatzinstallation, d. h. lokal nur auf dem verwendeten Rechner laufend, wird der Typ „Einzelplatzumgebung (Standard)“ gewählt. Dabei wird die Anwendung auf dem lokalen Rechner installiert, auf dem auch die Datenbank läuft. Der Nachteil einer solchen Installation ist, dass kein anderer Benutzer auf die Anwendung zugreifen kann.
Bild 137 - Setup - Willkommensbildschirm
Bild 138 - Lizenzvereinbarung

DPD Print 103/199Version 6.2.1.0 / 09/2020 Vorlage 03/15
Die Installationsparameter „IP Adresse“ und Port werden automatisch vom System eingetragen, wobei der Port auch manuell geändert werden kann. Die Schaltfläche „Weiter“ führt zum nächsten
Dialogfenster. Hier wird das Installationsverzeichnis festgelegt. Standardmäßig wird unter C:\Programme bzw. mit Windows 7 entsprechend unter C:\Program Files (x86) ein DPD-Ordner angelegt, in dem die DELIS- print 6 – Anwendung installiert wird. Dieses voreingestellte Verzeichnis kann übernommen werden. Andernfalls kann auch über die „Durchsuchen“ – Schaltfläche der Windows-Explorer geöffnet und ein eigener Ordner gewählt werden.
Bild 139 - Installationsart Einzelplatzumgebung
Bild 140 - Eingabefeld Installationsverzeichnis

DPD Print 104/199Version 6.2.1.0 / 09/2020 Vorlage 03/15
Die Schaltfläche „Weiter“ öffnet das Dialogfenster für den Startmenü-Ordner, mit dem die Anwendung verknüpft werden soll. Standardmäßig ist der entsprechende Ordner bereits im Eingabefeld eingetragen. Wenn DPD Print keine Verknüpfung im Startmenü erzeugen soll, kann alternativ das Häkchen bei „Keinen Ordner im Startmenü erstellen“ gesetzt werden.
Im nächsten Dialogfenster kann unter „Zusätzliche Symbole“ die Positionierung von Programm-Symbolen bestimmt werden. Per Auswahl-Häkchen wird die Erstellung eines Desktop-Symbols sowie eines Symbols in der Schnellstartleiste an- bzw. abgewählt:
Das folgende Fenster startet die Installation über die Schaltfläche „Installieren“.
Bild 141 - Programm-Verknüpfung im Startmenü
Bild 142 - Erstellung von Programm-Symbolen
Bild 143 - Installation durchführen

DPD Print 105/199Version 6.2.1.0 / 09/2020 Vorlage 03/15
Der Stand der laufenden Programm-Installation wird durch einen grünen Fortschrittsbalken symbolisiert:
Nach erfolgreicher Installation erscheint der folgende Bildschirm. Um das Setup zu beenden, muss nur noch auf die Schaltfläche „Fertigstellen“ geklickt werden. Über die Checkbox kann außerdem gewählt werden, ob die DPD Print – Anwendung sofort nach der Fertigstellung der Installation gestartet werden soll.
Bild 144 - Fortschritt Programm-Installation

DPD Print 106/199Version 6.2.1.0 / 09/2020 Vorlage 03/15
3.1.2.2 Netzwerkarbeitsplatz (erfordert einen DPD Print Server)
Der Vorteil einer solchen Installationsart besteht darin, dass die Software an einer zentralen Stelle (DPD Print-Server) installiert ist. Dabei greift jeder Benutzer als Client von seinem Rechner aus (auch von unterschiedlichen Standorten möglich) auf diesen Server und die entsprechende Datenbank zu.
3.1.3 DPD Print Serverinstallation Die Serverinstallation kann unter „DPD Print Serverinstallation“ angewählt werden. Der Vorteil einer solchen Installationsart besteht darin, die Software an einer zentralen Stelle (Server) zu installieren. Dabei greift jeder Benutzer als Client von seinem Rechner aus (auch von unterschiedlichen Standorten möglich) auf diesen Server und die entsprechende Datenbank zu.
Bild 145 - Installation Fertigstellung

DPD Print 107/199Version 6.2.1.0 / 09/2020 Vorlage 03/15
Bild 146 - Installation als Server

DPD Print 108/199Version 6.2.1.0 / 09/2020 Vorlage 03/15
3.1.3.1 Server als Dienst (mit Arbeitsplatz)
In diesem Fall wird die Software auf einem Server installiert und die Anwendung läuft als Dienst (wird automatisch mit dem Rechner gestartet) im Hintergrund. Der Benutzer greift als Client auf die Arbeitsoberfläche (d. h. Dialoge, Schaltflächen, etc.) zu.
3.1.3.2 Server als Dienst (ohne Arbeitsplatz)
In diesem Fall wird die Software auf einem Server installiert und die Anwendung läuft als Dienst (wird automatisch mit dem Rechner gestartet) im Hintergrund. Allerdings kann der Benutzer nicht auf die Arbeitsoberfläche (d. h. Dialoge, Schaltflächen, etc.) zugreifen.

DPD Print 109/199Version 6.2.1.0 / 09/2020 Vorlage 03/15
3.1.4 Aktualisierung Die Aktualisierung der DPD Print – Software erfolgt über die Schaltflächen „Menü Unterstützung Suche nach Aktualisierungen“. Das System sucht mit der Funktion selbstständig nach Programmupdates. Wenn das System kein Dialogfenster zur Verfügung stellt, ist die Anwendung auf dem neuesten Stand. Alternativ kann die Aktualisierung über das Dialogfenster „Anwendungsupdate“ vorgenommen werden, das über die „Update“ – Schaltfläche in der Schaltflächenleiste des Programms im Bereich Hilfe zu finden ist (s. Kap. 2.3.9.1).
3.2 Konfiguration Systemvorgaben Der Aufruf des Dialogfensters „Konfiguration Systemvorgaben“ geschieht über die Schaltfläche „Menü Konfiguration Einstellungen“. Die Systemvorgaben lassen unterteilt in einzelne Reiter nach verschiedenen Themengebieten strukturiert und übersichtlich konfigurieren:

DPD Print 110/199Version 6.2.1.0 / 09/2020 Vorlage 03/15
Für alle Reiter gilt: Über die Schaltfläche kann das Konfigurationsmenü ohne
Speicherung von Änderungen wieder verlassen werden. Die Schaltfläche schließt das
Menü und speichert die geänderten Einträge im System. Über die – Schaltfläche wird das Online-Handbuch aufgerufen.
3.2.1 Systemkonfiguration Der Reiter „Systemkonfiguration“ unterteilt sich in 3 Abschnitte:
Bild 147 - Dialogfenster Konfiguration Systemvorgaben

DPD Print 111/199Version 6.2.1.0 / 09/2020 Vorlage 03/15
3.2.1.1 Abschnitt „Anwendung und Datenbank“
Hier werden die Client-ID, der Datenbankname, die Programmversion sowie die Bezeichnung und Zeitstempel der aktuellen Routendatenbank aufgelistet.
3.2.1.2 Abschnitt „Zuständiges Depot“
Hier wird das zugeordnete DPD-Depot mit Depotnummer und allen Adressdaten aufgelistet.
3.2.1.3 Abschnitt „Installierte Mandanten“
Alle Mandanten, die dem jeweiligen Benutzer zugeordnet sind, werden an der Stelle in einer Tabelle mit Kundennummer, DELIS ID und zugehörigem Paketnummernkreis aufgelistet.
Bild 148 - Konfiguration Systemvorgaben: Reiter Systemkonfiguration

DPD Print 112/199Version 6.2.1.0 / 09/2020 Vorlage 03/15
Durch einen Klick auf eine der Spaltenüberschriften kann die Tabelle entsprechend der ausgewählten Spalte auf- bzw. absteigend sortiert werden.
3.2.2 Internet Der Reiter Internet unterteilt sich in mehrere Abschnitte, die Einstellungen für die Online-Übertragung der Daten an den DPD ermöglichen:
3.2.2.1 Abschnitt „Datenübertragung an DPD“
■ Übertragungsart
Bild 149 - Konfiguration Systemvorgaben: Reiter Internet

DPD Print 113/199Version 6.2.1.0 / 09/2020 Vorlage 03/15
Das Auswahllistenmenü für die Datenübertragung der Tagesabschlüsse an DPD lässt 2 verschiedene Angaben zu: „Keine“ (es soll keine Datenübertragung stattfinden) „Internet“ (die Datenübertragung soll via Internet erfolgen)
3.2.2.2 Abschnitt „Internetverbindung“
Wenn als Datenübertragung an DPD „Internet“ ausgewählt wurde, kann über die Schaltfläche
rechts neben Verbindungstest die eingerichtete Datenkommunikation auf
Funktion geprüft werden.
3.2.2.3 Abschnitt „Konfiguration“
Die Eintragungen in die folgenden Eingabefelder müssen manuell vorgenommen werden:
■ Verbindungstyp: Hier kann über ein Auswahllistenfeld ein Verbindungstyp für die Kommunikation mit dem Internet gewählt werden. Das Auswahllistenmenü lässt die Angaben
• „Kein Proxy (direkte Internetverbindung)“, • „Proxy Server (Konfiguration mittels PAC-Datei)“, • „Proxy Server (manuelle Konfiguration)“ und • „Proxy Server (Konfiguration des Browsers)
zu.
■ Proxy Server
■ Proxy Port
■ Anmeldename
■ Anmeldekennwort
■ URL für Konfiguration
Wenn Sie sich nicht sicher sind, welche Eintragungen vorgenommen werden müssen, wenden Sie sich bitte an Ihren Systemadministrator!
3.2.2.4 Abschnitt „Software-Aktualisierungen“
Über diese Auswahlliste kann der Benutzer die Art der Software-Aktualisierung voreinstellen:
■ Überprüfen und automatisch aktualisieren In diesem Fall prüft das System, ob Updates für die DPD Print-Software vorliegen und aktualisiert diese automatisch.

DPD Print 114/199Version 6.2.1.0 / 09/2020 Vorlage 03/15
■ Überprüfen und Benutzer informieren Hierbei prüft das System, ob Updates für die DPD Print-Software vorliegen und informiert den Benutzer darüber.
■ keine automatische Überprüfung Bei dieser Einstellung muss der Benutzer selbständig nach Updates suchen.
3.2.2.5 Abschnitt „E-Mail-Konfiguration“
An dieser Stelle wird die Art der Datenübertragung für E-Mails (beim Versandabschluss) an Auftragsempfänger angegeben bzw. eingerichtet.
■ Typ Hier kann über ein Auswahllistenfeld ein Verbindungstyp für die Kommunikation mit dem Internet gewählt werden. Das Auswahllistenmenü lässt die Angaben
• „keine“ (keine Datenübertragung), • „SMTP“ und • „Outlook“
zu. Wenn Outlook ausgewählt wurde, erfolgt die Datenübertragung über ihr bestehendes Outlook-Konto. Bei der Auswahl von SMTP als Übertragungsart müssen die unten stehenden Daten zur Einrichtung des Datentransfers eingetragen werden.
■ SMTP Server Hier muss die Server-Adresse Ihres Internet-Providers eingegeben werden. z. B.: smtp.1und1.de
■ SMTP Benutzer Hier muss ihre E-Mail-Adresse eingegeben werden. z. B.: [email protected]
■ SMTP Kennwort Hier muss das persönliche Kennwort für die E-Mail-Adresse eingegeben werden.
■ SMTP Port Eingabefeld für den SMTP-Port. Voreingestellt mit dem Wert ‚25’.
■ TLS Verschlüsselung Per Checkbox kann eine TLS Verschlüsselung für die Verbindung gewählt werden.
Sind die Übertragungsarten „SMTP“ oder „Outlook“ gewählt, ist die Schaltfläche aktiv und kann zur Überprüfung der Datenverbindung benutzt werden.
Bild 150 - E-Mail-Konfiguration

DPD Print 115/199Version 6.2.1.0 / 09/2020 Vorlage 03/15
Wenn die Datenübertragung für den E-Mailversand fehlerfrei funktioniert, erhalten Sie die folgende Meldung:
Bild 151 - Dialogfenster E-Mail Testen
Bild 152 - Nachricht E-Mail erfolgreich versendet!

DPD Print 116/199Version 6.2.1.0 / 09/2020 Vorlage 03/15
3.2.3 Ausdrucke Im Reiter „Ausdrucke“ sind im Abschnitt „Allgemein“ die Funktionen zur Druckdarstellung zusammengefasst. Des Weiteren können die Sortierung, die Druckerauswahl und Druckeinstellungen sowie das Papier- und Etikettenformat ausgewählt werden.
3.2.3.1 Abschnitt „Allgemein“
Dieser Bereich des Dialogfensters betrifft verschiedene Zusatzoptionen zum Ausdruck von Paketscheinen, Zusatzaufklebern und den Sammeldruck. Sechs Auswahlfelder stehen optional zur Verfügung:
Bild 153 - Konfiguration Systemvorgaben: Reiter Ausdrucke

DPD Print 117/199Version 6.2.1.0 / 09/2020 Vorlage 03/15
■ Thermodrucker: Nur Barcodebereich des Paketscheines drucken (Identlabel)
■ Thermodrucker: Logos und Bilder auf den Paketscheinen nicht drucken
■ Zusatzaufkleber für Gesamt-/Terminauslieferung nicht erzeugen
■ Abweichender Drucker für B2CRetoure Paketschein Bei Aktivierung dieses Auswahlfeldes erscheint rechts neben der Checkbox ein Auswahllistenfeld. Hier kann der abweichende Listendrucker oder der PDF-Druck ausgewählt werden:
■ Telefonnummer des Empfängers nicht andrucken
■ Sammeldruck für DIN A4 Papier aktivieren (verzögert den Druck bis jeweils 4
Paketscheine anstehen
3.2.3.2 Abschnitt „Sortierung“
Hier können über drei Auswahllistenfelder als Sortierkriterien A, B und C die in der unten stehenden Abbildung gezeigten Auftragsmerkmale für den entsprechend sortierten Ausdruck von Adress-Etiketten ausgesucht werden.
Bild 154 - Konfiguration Systemvorgaben: Reiter Ausdrucke - Allgemein
Bild 155 - B2C Drucker

DPD Print 118/199Version 6.2.1.0 / 09/2020 Vorlage 03/15
3.2.3.3 Abschnitt „Druckerauswahl“
Hier kann der Standarddrucker für den Paketscheindruck sowie der Standarddrucker für den Listen-druck per Auswahlliste ausgewählt werden.
3.2.3.4 Abschnitt „Druckereinstellungen“
Im unteren Teil des Dialogfensters stehen zwei Reiter zur Auswahl, über die Windows- oder Thermodrucker neu angelegt bzw. eingelesen und wieder gelöscht werden können:
3.2.3.4.1 Reiter Windowsdrucker
„Windowsdrucker“ werden hier diejenigen Druckertypen genannt, die über eine Windows Druckerfunktionalität angesprochen und standardmäßig auch für den Listendruck verwendet werden. Für die Ansteuerung sind systemseitig im Hintergrund spezielle Treiber verantwortlich bzw. notwendig.
Bild 156 - Konfiguration Systemvorgaben: Reiter Ausdrucke - Sortierung
Bild 157 - Konfiguration Systemvorgaben: Reiter Ausdrucke - Druckerauswahl
Bild 158 - Konfiguration Systemvorgaben: Reiter Ausdrucke - Druckereinstellungen

DPD Print 119/199Version 6.2.1.0 / 09/2020 Vorlage 03/15
Die Auswahllistenfelder stellen vielfältige Auswahlmöglichkeiten zur Verfügung.
■ Name Der Drucker-Name kann frei gewählt werden
■ Drucker Meist Typenbezeichnung
■ Größe Gibt die Größe von Druckbögen an
■ Quelle Gibt an, aus welchem Schacht sich der Drucker das Papier einzieht
■ Offset X- und Y mm: Der Offset für die X- und Y-Achse des Druckbogens muss manuell eingegeben werden. Mit dieser Funktion kann der Benutzer die Paketaufkleber auf dem Druckbogen genau ausrichten, indem er den Druckbeginn nach oben/unten (vertikal entlang der y-Achse) sowie nach links/rechts (horizontal entlang der x-Achse) verschieben kann.
■ Etiketten Auswahlliste für die Anzahl der Etiketten, die auf eine Seite gedruckt werden.
3.2.3.4.2 Reiter Thermodrucker
Mit „Thermodirektdruck“ sind spezielle Etikettendrucker und Druckertypen gemeint, die über eine serielle oder auch parallele Schnittstelle mit dem System verbunden werden können. Für die Ansteuerung werden keine Treiberdateien benötigt, stattdessen müssen diese Druckertypen direkt in der Druckersprache angesprochen werden. Eine Liste der unterstützten Sprachen wird über die Auswahlliste „Sprache“ angeboten. In diesem Reiter „Thermodirektdruck“ stehen für die Ein-stellungen einige unterschiedliche Optionen im Gegensatz zu Windowsdruckern zur Verfügung.
Bild 159 - Konfiguration Windowsdrucker

DPD Print 120/199Version 6.2.1.0 / 09/2020 Vorlage 03/15
Die Auswahllistenfelder stellen vielfältige Auswahlmöglichkeiten zur Verfügung.
■ Name Der Drucker-Name kann frei gewählt werden
■ Sprache Sprache, mit der der Drucker angesteuert werden soll
■ Port Port, an den der Drucker angeschlossen ist
■ Datenrate Die digitale Datenübertragungsrate in Byte
■ Stoprate
■ Offset X- und Y mm: Der Offset für die X- und Y-Achse des Druckbogens muss manuell eingegeben werden. Mit dieser Funktion kann der Benutzer die Paketaufkleber auf dem Druckbogen genau ausrichten, indem er den Druckbeginn nach oben/unten (vertikal entlang der y-Achse) sowie nach links/rechts (horizontal entlang der x-Achse) verschieben kann.
■ Pitchwert (mm)
■ Geschwindigkeit Geschwindigkeit der Datenübertragung vom System zum Drucker
■ Parität Für die korrekte Einstellung schauen Sie bitte im jeweiligen Drucker-Handbuch nach
■ Flusssteuerung
3.2.3.4.3 Zusatz-Schaltflächen im Abschnitt „Druckereinstellungen“
Bild 160 - Konfiguration Thermodrucker

DPD Print 121/199Version 6.2.1.0 / 09/2020 Vorlage 03/15
■ „Drucker hinzufügen“ – Schaltfläche Die Betätigung der Schaltfläche „Drucker hinzufügen“ setzt die angezeigten Einstellungen der Eingabefelder zurück, so, dass individuelle Angaben getätigt werden können.
■ „Einstellungen speichern“ – Schaltfläche Alle Einträge werden über die Schaltfläche „Einstellungen speichern“ ins System übernommen. In der Liste der neu angelegten/geänderten Drucker erscheint der Drucker dann unter dem eingegebenen Namen.
■ „Drucke Testseite“ – Schaltfläche Zur Überprüfung der Ausdrucke kann über die Schaltfläche „Drucke Testseite“ ein Ausdruck zum Test ausgelöst werden.
■ „Drucker löschen“ – Schaltfläche Durch Klick auf die Schaltfläche „Drucker löschen“ können selektierte Drucker wieder aus der Auswahlliste entfernt werden.
■ „Drucker neu einlesen“ – Schaltfläche Über diese Schaltfläche kann der Benutzer die Software selbsttätig nach neu installierten Druckern im System (bzw. im Netzwerk) suchen lassen.
3.2.4 Auftrag Der Reiter Auftrag unterteilt sich in verschiedene Bereiche, welche Voreinstellungen für die Auftragsverwaltung ermöglichen:
Bild 161 - Zusatz-Schaltflächen Druckereinstellungen

DPD Print 122/199Version 6.2.1.0 / 09/2020 Vorlage 03/15
3.2.4.1 Abschnitt „Nach Erfassung eines Auftrages“
Bild 162 - Konfiguration Systemvorgaben: Reiter Auftrag

DPD Print 123/199Version 6.2.1.0 / 09/2020 Vorlage 03/15
■ Empfänger in Adressbuch aufnehmen Über dieses Auswahlfeld kann angegeben werden, ob beim Drucken eines Auftrages der Empfänger automatisch in das Adressbuch übernommen werden soll.
■ Automatischer Paketscheindruck Über dieses Auswahlfeld kann angegeben werden, ob bei der Speicherung eines Auftrages automatisch auch ein Paketschein mit ausgedruckt werden soll.
■ Neu nach Speichern Mit Anhaken dieser Checkbox kann festgelegt werden, dass sich nach der Speicherung eines Auftrages die Auftragserfassung automatisch öffnen soll, dass ein neuer Auftrag eingegeben werden kann.
■ Warnungen anzeigen Die Auswahl dieses Kästchens bewirkt die Anzeige von Warnungen beim Abschluss eines Auftrages. Warnungen verhindern allerdings nicht die Speicherung bzw. den Ausdruck des Auftrages.
■ Hausnummer validieren Durch diese Option wird geprüft, ob das Feld „Hausnummer“ gefüllt ist.
3.2.4.2 Abschnitt „Standardbelegungen“
■ Vorbelegung Adressbuch Über diese Auswahlliste wird das standardmäßig von der Adressverwaltung aufgerufene Adressbuch festgelegt.
Bild 163 - Konfiguration Systemvorgaben: Reiter Auftrag - Nach Erfassung eines Auftrages
Bild 164 - Konfiguration Systemvorgaben: Reiter Auftrag - Standardbelegungen

DPD Print 124/199Version 6.2.1.0 / 09/2020 Vorlage 03/15
■ Vorbelegung Währung Über dieses Auswahlliste wird die standardmäßig verwendete Währung festgelegt.
■ Vorbelegung Zahlungsart
Über diese Auswahlliste hat der Benutzer die Möglichkeit zwischen der Zahlungsart „Bar“ oder „Scheck“ zu wählen.
■ Vorbelegung Info E-Mail zum Auftrag
Wird diese Checkbox aktiviert, wird in der Maske der Auftragserfassung automatisch „Info E-Mail zum Auftrag“ bei der Empfängeradresse angehakt - sowohl bei der manuellen Auftragserfassung, als auch beim Auftragsimport.
3.2.4.3 Abschnitt „Kostenstelle“
An dieser Stelle können vom Benutzer neue Kostenstellen hinzugefügt und benannt werden, die dann in der „Benutzerverwaltung“ den jeweiligen Mandanten zugeordnet werden (s. Kap. 3.4.3).
■ Schaltfläche „Kostenstellen hinzufügen“ Diese Schaltfläche legt eine neue Kostenstelle in der neben stehenden Tabelle an. Per Doppelklick auf die Zeile der neuen Kostenstelle kann der Name geändert werden.
■ Schaltfläche „Kostenstellen löschen“ Diese Schaltfläche löscht die in der Tabelle zuvor ausgewählte Kostenstelle wieder.
Wurde eine Kostenstelle noch unbearbeiteten Aufträgen zugeordnet, warnt das System den Benutzer vor dem endgültigen Löschen.
■ Schaltfläche „Benutzerverwaltung Über diese Schaltfläche gelangt man zum Dialogfenster „Konfiguration Benutzer“, in dem Kostenstellen verschiedenen Mandanten zugeordnet werden bzw. gelöscht werden können (s. Kap. 3.4.3).
Bild 165 - Konfiguration Systemvorgaben: Reiter Auftrag - Kostenstellen

DPD Print 125/199Version 6.2.1.0 / 09/2020 Vorlage 03/15
3.2.4.4 Abschnitt „Bankverbindungen“
■ Schaltfläche „Bankverbindung hinzufügen“ Beim Betätigen dieser Schaltfläche öffnet sich folgendes Dialogfenster „Bankverbindung“, über welches eine neu Bankverbindung angelegt werden kann:
■ Schaltfläche „Bankverbindung editieren“ Mit der Schaltfläche „Bankverbindung editieren“ wird eine vorher aus der Tabelle selektierte „Bankverbindung“ im Dialogfenster „Bankverbindung“ geöffnet, über welches sie bearbeitet werden kann:
■ Schaltfläche „Bankverbindung löschen“
Diese Schaltfläche löscht eine in der Tabelle zuvor selektierte Bankverbindung wie- der.
Bild 166 - Konfiguration Systemvorgaben: Reiter Auftrag - Bankverbindungen
Bild 167 - Dialogfenster Bankverbindung

DPD Print 126/199Version 6.2.1.0 / 09/2020 Vorlage 03/15
3.2.5 Auftragsvorlagen Der Reiter Auftragsvorlagen ermöglicht die Erstellung und Bearbeitung von Auftragsvorlagen.
Mit Klick auf „Neue Vorlage“ öffnet sich das Dialogfenster der Auftragserstellung. Hier können alle Produkte und Services ausgewählt und mit Werten vorbelegt werden. Mit Speichern & schließen wird dieser Vorlage ein Name zugewiesen.
3.2.6 Services Der Reiter Services enthält verschiedene Einstellungsmöglichkeiten für die automatisch gesteuerten Funktionen beim Versandabschluss.

DPD Print 127/199Version 6.2.1.0 / 09/2020 Vorlage 03/15
Bild 168 - Konfiguration Systemvorgaben: Reiter Services

DPD Print 128/199Version 6.2.1.0 / 09/2020 Vorlage 03/15
3.2.6.1 Abschnitt „Erinnerung an den Versandabschluss“
■ Erinnerung 1, Erinnerung 2, Erinnerung 3 Die Erinnerung ist eine automatische Erinnerungsfunktion, die den Benutzer rechtzeitig über anstehende Tagesabschlüsse informiert bzw. benachrichtigt. Angezeigt wird die Benachrichtigung im Auftragspool in der Schaltflächenleiste unter „Versand abschließen“ als abwechselnd rot-gelb blinkende, runde Schaltfläche mit Ausrufezeichen „Erinnerung“. Dann ist jeweils ein Versandabschluss durchzuführen. Dieser muss vom Benutzer entsprechend manuell angewählt werden. Über Auswahlfelder können die Erinnerung 1, 2 und 3 eingestellt werden. Für jede Erinnerung kann eine individuelle Uhrzeit eingetragen werden. Unter der Uhrzeit ist jeweils eine Auswahlliste angezeigt, über die die Produkte ausgewählt werden können, für die die jeweilige Erinnerung entsprechend der eingetragenen Uhrzeit aktiviert werden soll.
Beendet wird die Erinnerung bzw. das Blinken der „Erinnerung“ – Schaltfläche entweder durch einen Klick auf die Schaltfläche oder über die Schaltfläche „Versand abschliessen“.
3.2.6.2 Abschnitt „Abholung Online beauftragen“
■ Im Hintergrund automatisch Abholaufträge erstellen Über dieses Auswahlfeld kann angegeben werden, ob bei der Datenübertragung im Zuge eines Updates (u. a. für die Routendatenbank und die Softwareversion) des Versandabschlusses automatisch Abholaufträge mit erstellt werden. Mit diesen Abholaufträgen werden die Fahrer darüber informiert, wo und wann sie beim Kunden Pakete abholen müssen.
3.2.6.3 Abschnitt „Vereinfachung Predict“
■ Automatisches Hinzufügen der Option „B2C/Predict“ beim Importservice
Sobald eine Mobilfunknummer oder eine E-Mailadresse bei den Empfängerdaten gefüllt ist, wird die Option „B2C/Predict“ selbstständig ausgewählt.
3.2.6.4 Schaltfläche „Importservice konfigurieren“
■ „Importservice konfigurieren“ – Schaltfläche Über die Schaltfläche „Importservice konfigurieren“ kann das Dialogfenster „Service konfigurieren“ aufgerufen werden, um einen automatischen Datenimport anzulegen, der dem System rechtzeitig vor den Erinnerungsterminen neue Aufträge zur Verfügung stellt.
Die Konfiguration eines Importservices ist in Kap. 4.1.7 ausführlich erklärt.

DPD Print 129/199Version 6.2.1.0 / 09/2020 Vorlage 03/15
3.2.7 Sonstiges
3.2.7.1 Abschnitt „Sonstiges“
■ Intervall für die Statusleistenaktualisierung Je nach Arbeitsaufkommen und der Anzahl der Nutzer des Systems muss die Statusleiste aktualisiert werden, damit für jeden Benutzer aktuelle Daten auf dem Bildschirm angezeigt werden. Per Auswahlliste können die Werte „Niedrig“, „Mittel“ „Hoch“ sowie „Keine“ als Intervalle für die Aktualisierung der Statusleiste gewählt werden.
Bild 169 - Konfiguration Systemvorgaben: Reiter Sonstiges

DPD Print 130/199Version 6.2.1.0 / 09/2020 Vorlage 03/15
■ Zeitraum für die Aufbewahrung der Historie (Tage) In das Eingabefeld kann manuell der Zeitraum für die Dauer der Datenspeicherung in der Historie individuell eingegeben werden. Diese Angabe bewirkt, dass historisierte Aufträge genau nach dem eingegebenen Zeitraum automatisch gelöscht werden.
■ Routendatenbank auf Client kopieren Durch Anwahl dieser Checkbox wird die aktuelle Routendatenbank automatisch auf alle angeschlossenen Clients kopiert. Dadurch wird der Datentransfer zwischen Server und Client so gering wie möglich gehalten.
■ Routendatenbank in Arbeitsspeicher laden
Mit dieser Option wird die Routendatenbank im laufenden Betrieb in den Arbeitsspeicher geladen, um so eine schnellere Bearbeitung zu ermöglichen.
3.2.7.2 Abschnitt „Import Fehlerprotokoll“
Hier kann die Anzahl der Tage eingetragen werden, für die das Importfehlerprotokoll aufbewahrt werden soll. Standardwert sind hier 30 Tage. Alle Logeinträge die älter sind, werden beim Start der Software automatisch gelöscht. Mit Klick auf den Button „Jetzt löschen“, wird der Speicher des Fehlerlogs komplett gelöscht.
3.3 Mandantenverwaltung Der Aufruf des Dialogfensters „Mandantenverwaltung“ erfolgt über die Schaltfläche „Menü Konfiguration - Mandantenverwaltung“:
3.3.1 Mandantenübersicht In der Mandantenübersicht können die dem Benutzer zugeordneten Mandanten eingesehen, sowie neue Mandanten hinzugefügt werden. Die Tabelle listet die Mandanten übersichtlich mit folgenden Feldern:
• Mandant, • Status, • Kundennummer, • DELIS ID,
Bild 170 - Dialogfenster Mandantenverwaltung

DPD Print 131/199Version 6.2.1.0 / 09/2020 Vorlage 03/15
• Paketnummernkreis • Letzter Neustart und dem • Verbrauch an Paketscheinnummern
Der Verbrauch wird über einen grün unterlegten Fortschrittsbalken dargestellt. Ein roter Balken, der darüber liegt, stellt den Fortschritt der verbrauchten Paketscheinnummern dar.
3.3.1.1 „Mandanten importieren“ – Schaltfläche
Der Import von neuen Mandanten funktioniert nur auf eine Weise: Die Betätigung der Schaltfläche „Mandanten importieren“ öffnet ein Dialogfenster „Import Mandant“, das die Suche nach Import-Dateien erleichtert. Hier kann wie mit einem gewohnten Windows-Browserfenster nach Dateien gesucht werden.
Neue Mandanten können einzeln oder mehrfach über eine spezielle, verschlüsselte Datei von DPD mit der Endung .knf in das System übernommen werden. In dieser Datei sind bereits sämtliche Informationen und Einstellungen zu dem Mandanten enthalten. Nähere Informationen zur knf-Datei erhalten Sie von Ihrem DPD-Depot. Wenn diese spezielle Mandanten-Datei per Dialogfenster importiert wurde, wird der Demo-Mandant (sofern noch mit einem gearbeitet wurde) deaktiviert. Er wird danach nicht mehr angezeigt und der Benutzer hat keine Berechtigung mehr für diesen Mandanten. Um mit dem neuen Mandanten arbeiten zu können, muss die Anwendung einmal neu gestartet werden, damit das System die Änderungen übernimmt. Gibt es systemseitig Probleme bei dem Import, öffnet sich das Dialogfenster „Import Mandant“ mit einer Fehlermeldung, die die fehlerhafte Datei benennt.
Bild 171 - Dateibrowser Import Mandant

DPD Print 132/199Version 6.2.1.0 / 09/2020 Vorlage 03/15
3.3.1.2 „Mandanten deaktivieren“ – Schaltfläche
Mit dieser Schaltfläche kann ein aktiver, in der Liste selektierter Mandant deaktiviert werden. Die Schaltfläche ist, sofern ein aktiver Mandant selektiert wurde, nicht mehr ausgegraut und somit funktionsfähig.
3.3.1.3 „Benutzerverwaltung“ – Schaltfläche
Durch Betätigung der Schaltfläche „Benutzerverwaltung“ öffnet sich das Dialogfenster „Konfiguration Benutzer“ über das die Rechte- und Rollenverwaltung für Mandanten vorgenommen wird. Hier kann noch einmal genau der Status des Mandanten festgelegt bzw. geändert werden (s. folgendes Kap. 3.4).
3.4 Benutzerverwaltung Der Aufruf des Dialogfensters „Konfiguration Benutzer“ geschieht über die Schaltfläche „Menü Konfiguration Benutzerverwaltung“. Das Dialogfenster „Konfiguration Benutzer“ enthält vier verschiedene Bereiche, die die Benutzerverwaltung, die Rollenverwaltung von Mandanten sowie die Zuordnung von Kostenstellen ermöglichen:
Bild 172 - Meldung: Import Mandant abgeschlossen
Bild 173 - Dialogfenster Konfiguration Benutzer

DPD Print 133/199Version 6.2.1.0 / 09/2020 Vorlage 03/15
3.4.1 Abschnitt „Benutzerverwaltung“ Unter Benutzerverwaltung kann z. B. der Administrator eingerichtet und mit einem Kennwort ver-sehen werden:
Um einen neuen Benutzer anzulegen, muss zuerst die Schaltfläche „Neu“ (im unteren Teil des Dialogfensters) gewählt werden. Anschließend zeigt die rote Unterlegung, dass das Feld „Benutzer-ID“ ein Pflichtfeld ist:
Bild 174 - Dialogfenster Konfiguration Benutzer - Abschnitt Benutzerverwaltung

DPD Print 134/199Version 6.2.1.0 / 09/2020 Vorlage 03/15
■ Benutzer-ID Für die Benutzer-ID (Benutzername) kann eine beliebig wählbare Zeichenfolge (max. 8 Zeichen) in das Feld eingetragen werden.
■ Beschreibung In diesem Eingabefeld kann entsprechend zum Benutzernamen eine beliebige Beschreibung spezifiziert werden.
■ Kennwort Die Vergabe eines Kennworts muss mindestens 6 Zeichen umfassen. Über die neben stehende Checkbox „Kennwort erforderlich“ kann bestimmt werden, dass der jeweilige Benutzer zwingend ein Kennwort haben muss.Ansonsten kann der Benutzer selbst seine Kennworteinstellung vornehmen.
■ Wiederholung Wenn ein Kennwort eingetragen wurde, muss dieses hier zur Bestätigung nochmals eingegeben werden.
Die Felder „Kennwort“ und „Wiederholung“ sind nur als Pflichtfeld markiert, wenn die Checkbox „Kennwort erforderlich“ gesetzt ist.
3.4.2 Abschnitt „Rollen“ Das Rollensystem für Mandanten sieht sechs verschiedene Rollen mit jeweils unterschiedlichen Berechtigungen und Aufgaben vor. Jeder Benutzer darf unabhängig von seiner Rolle immer die Hilfen und Unterstützungsfunktionen in Anspruch nehmen. Die Auswahl der jeweiligen Rolle wird durch das Setzen eines Häkchens (Klick auf das Auswahlfeld) vorgenommen:
Bild 175 - Dialogfenster Konfiguration Benutzer - Abschnitt Benutzerverwaltung Neuanlage

DPD Print 135/199Version 6.2.1.0 / 09/2020 Vorlage 03/15
■ Keine Ist das Häkchen bei „Keine“ gesetzt, ist dem Benutzer keine Rolle zugeordnet. Dieser hat dann keine Rechte innerhalb der Software.
■ Paketauskunft In der Rolle darf der Benutzer die Auftragsliste einsehen und nach Aufträgen suchen. Weitere Berechtigungen hat der Benutzer nicht. Diese Rolle dient nur zum Tracking von Paketen (Paketverfolgung).
■ Betrachter Diese Rolle räumt dem Benutzer nur Leserechte zum Betrachten der Auftragsliste bzw. der Adressdaten von Kunden ein. Er darf sogar Paketdetails einsehen, aber keine Aufträge bearbeiten oder löschen.
■ Bearbeiter Diese Rolle berechtigt den Benutzer dazu, bestehende Aufträge zu bearbeiten, jedoch keine neuen Aufträge zu erfassen oder zu löschen. Der Nutzer darf Adress- und Versanddaten ändern und auf alle Druckfunktionen zurückgreifen.
■ Ersteller Diese Rolle berechtigt den Benutzer zur vollständigen Auftragsbearbeitung, Auftragserstellung und –verwaltung. Darüber hinaus kann er Adress- sowie Auftragslisten importieren und den Importservice in Anspruch nehmen.
■ Verwalter Diese Rolle unterscheidet sich vom „Ersteller“ nur durch die zusätzlichen Berechtigungen, als Einziger den Versandabschluss auszulösen und durchzuführen, sowie auch Adress- und Auftragsdaten exportieren zu dürfen.
3.4.2.1 „Administrative Rolle“ – Auswahlliste
Neben den Berechtigungen zum Bearbeiten von Aufträgen, gibt es zwei administrative Gruppen zum Einrichten und Verwalten des Systems. Zum einen den Arbeitsplatzadministrator, der alle Einstellungen zum Einrichten eines Arbeitsplatzes (Drucker usw.) vornehmen kann, zum anderen den Systemadministrator, der für das Update der Anwendung zuständig ist. Die „Administrative Rolle“ kann über das gleichnamige Auswahllistenfeld zugeordnet werden, die folgende Auswahl zulässt:
■ „Arbeitsplatzadministrator“ Mit dieser Rolle wird dem Benutzer die Administratorenrolle, jedoch nur für seinen Arbeitsplatz, eingeräumt.
■ „Systemadministrator“ Mit dieser Rolle wird dem Benutzer die Administratorenrolle für das gesamte DPD Print – System eingeräumt. Er erhält damit sämtliche Rechte für System-Einstellungen, Konfigurationen und die Zugriffsverwaltung.
■ „Keine (Standardbenutzer)“ Diese Auswahl weist dem Benutzer keinerlei administrative Rechte zu.
Bild 176 - Dialogfenster Konfiguration Benutzer - Abschnitt Rollen

DPD Print 136/199Version 6.2.1.0 / 09/2020 Vorlage 03/15
Es ist zu beachten, dass die nächste folgende Rolle immer die Berechtigungen der vorherigen Rolle mit einschließt, zusätzlich aber weitere darüber hinaus gehende Berechtigungen beinhaltet! Der Standardmandant kann per Auswahllistenfeld (nur die zugeordneten Mandanten werden im Auswahllistenfeld angezeigt) gewählt und festgelegt werden.
3.4.3 Abschnitt Kostenstellen Unter diesem Menüpunkt können Kostenstellen zu unterschiedlichen Mandanten zugeordnet werden. Eine Kostenstelle ist der Ort der Kostenentstehung und der Leistungserbringung. Die Kostenstelle ist ein Kostenrechnungsobjekt mit der Aufgabe, die in einem Unternehmensteil angefallenen Kosten zu sammeln. Kostenstellen sind ein Kriterium zur firmeninternen Kennzeichnung und Zuordnung von Aufträgen und haben keinen Einfluss auf den Ablauf in DPD Print. Die Kostenstelle besteht nur aus der Angabe des Namens der Kostenstelle. Dieser Name ist ein alphanumerischer Wert. Kostenstellen werden in den Systemeinstellungen definiert und können einem Benutzer in der Benutzerverwaltung zugeordnet werden. Damit ist es für den Benutzer erlaubt, Aufträge mit einem Verweis auf diese Kostenstelle anzulegen.
Im Bereich „Zuordnungen“ können verschiedene Standardeinstellungen vorgenommen werden, die bei der manuellen Auftragserfassung greifen.
Bild 177 - Kostenstellen Zuordnung Mandanten

DPD Print 137/199Version 6.2.1.0 / 09/2020 Vorlage 03/15
Die Liste für Kostenstellen und deren Zuordnung zeigt die unter Kap. 3.2.4.3 eingerichteten Kostenstellen. Unter „Zuordnungen“ können der „Standardmandant“ sowie eine „Standardkostenstelle“ gewählt werden.
Durch Betätigen der Schaltfläche gelangen Sie zur Konfiguration Systemvorgaben, Reiter Auftrag (Kap. 3.2.4 Auftrag)
3.5 Druckerverwaltung Der Aufruf des Dialogfensters „Konfiguration Drucker“ geschieht über die Schaltfläche „Menü Konfiguration Druckerverwaltung“. Über dieses Dialogfenster können die Druckerauswahl und Druckeinstellungen sowie das Papier- und Etikettenformat ausgewählt werden:
Die umfangreichen Voreinstellungs- sowie Auswahlmöglichkeiten der Druckerverwaltung sind ausführlich in Kapitel 3.2.3 beschrieben.
Bild 178 - Konfiguration Drucker

DPD Print 138/199Version 6.2.1.0 / 09/2020 Vorlage 03/15
3.6 E-Mail konfigurieren Der Aufruf des Dialogfensters „E-Mail konfigurieren“ geschieht über die Schaltflächen „Menü Konfiguration E-Mail-Benachrichtigungen“.
Dass ein E-Mailversand überhaupt stattfinden kann, muss zuerst in der Empfängerleiste der aktuellen Auftragserfassung das unten angezeigte Häkchen bei „Info E-Mail zum Auftrag“ ausgewählt werden:
Des Weiteren muss beim Empfänger in der Adressenerfassung eine E-Mailadresse angegeben werden oder in oben gezeigtem Feld „E-Mail:“ eine gültige E-Mail-Adresse hinterlegt werden (s. a. Kap. 2.4.3)
Bild 179 - Dialogfenster E-Mail konfigurieren
Bild 180 – E-Mailversand: Empfängeradresse eintragen + Info E-Mail aktivieren

DPD Print 139/199Version 6.2.1.0 / 09/2020 Vorlage 03/15
3.6.1 Abschnitt „Details“
■ Mandant Anhand der Auswahlliste „Mandant“ kann als erstes einer der dem Benutzer zugewiesenen Mandanten ausgesucht und über die Schaltfläche „Speichern“ gespeichert werden.
■ Aktiv Erst wenn das Kästchen unter „Aktiv“ ausgewählt wird, werden auch automatisch E-Mails an den ausgewählten Mandanten versandt.
■ Absender Hier muss der Absender (in der Regel die zugewiesene Paketstation) eingegeben werden.
■ Blindkopie Hier kann ein weiterer Empfänger der E-Mail-Benachrichtigung angegeben werden.
■ Betreff Hier muss der Betreff der E-Mail-Benachrichtigung eingetragen werden.
3.6.2 Abschnitt „Inhalt“ In diesem Teil des Dialogfensters kann der Inhalt der automatischen Benachrichtigungs-E-Mail konfiguriert werden. Die Anzeige der Daten erfolgt hier als Befehlszeile für eine Datenbankabfrage, die die hinterlegten Informationen ausliest. Bedingungen und dynamische Inhalte stehen in einer „wenn…dann“ – Beziehung. Das heißt, wenn die Bedingung z. B. Nachnahme (COD) ist, dann soll der enthaltene Text mit gedruckt sowie die ausgewählten dynamischen Inhalte mit in die E-Mail integriert werden. Das bedeutet allerdings auch, dass der hinterlegte Text in der E-Mail nur mit ausgegeben wird, wenn die Bedingung(en) erfüllt ist (sind). Dazu nutzt das System das lokale Outlook Ihres Rechners. Pro Mandant kann jeweils nur eine E-Mailvorlage gespeichert werden, es können also nicht verschiedene E-Mailvorlagen für verschiedene Anwendungsfälle bzw. Optionen angelegt, sondern es müssen alle sinnvollen Kombinationen mit dieser einen Vorlage abgedeckt werden. Dazu sind auch „oder“ – Beziehungen möglich: Sie markieren zwei Bedingungen und verschieben diese in das Inhaltsfeld der E-Mailvorlage. Diese beiden Bedingungen lösen dann, auch wenn nur eine davon erfüllt ist, die E-Mailbenachrichtigung aus.
Bild 181 - Dialogfeld E-Mail konfigurieren - Abschnitt Details

DPD Print 140/199Version 6.2.1.0 / 09/2020 Vorlage 03/15
3.6.2.1 Bedingungen
Unter den „Bedingungen“ sind sämtliche aktuellen DPD-Produkte und –Optionen aufgeführt. Diese können einfach selektiert werden (bei der Auswahl sind diese dunkelblau unterlegt) und durch Klick auf die neben
stehende „Pfeil“ – Schaltfläche ( ) in das Inhaltsfenster übernommen werden. Dies funktioniert ebenfalls auch per „Drag-and-Drop“, also über das Ziehen der entsprechenden Bedingung in das Inhaltsfenster bei gedrückter Maustaste.
3.6.2.2 Dynamische Inhalte
Dieses sind Daten, die sich je nach Produktart und Auftrag ändern und daher dynamisch sind. Es stehen z. B. zur Auswahl: Paketschein- und Sendungsnummern, Links für die Sendungsnach-verfolgung, Referenzdaten, Nachnahme- sowie Empfängerdetails und Kontaktdaten.
3.7 Anwendungsupdate Das Dialogfenster „Anwendungsupdate“ öffnet sich über die Schaltfläche „Update“ im Bereich „Hilfe“ der Schaltflächenleiste im Auftragspool (s. Kap. 2.3.9.1). Alternativ kann das Dialogfenster über „Menü Unterstützung Suche nach Aktualisierungen“ aufgerufen werden. Mit Hilfe dieses Dialoges werden Updates der Anwendung und der zugrunde liegenden Daten gesucht, die in das lokale System eingespielt werden können.
Ein regelmäßiges Update der Anwendung ist von Vorteil. Neben Fehlerbehebungen stehen Ihnen dann immer die neuesten Funktionen zur Verfügung.
Bild 182 - Dialogfeld E-Mail konfigurieren - Abschnitt Details

DPD Print 141/199Version 6.2.1.0 / 09/2020 Vorlage 03/15
3.7.1 „Online Update (empfohlen)“ – Schaltfläche Mit der Schaltfläche „Online Update (empfohlen)“ werden Updates auf dem Server gesucht. Wird die Schaltfläche betätigt, erscheint zunächst folgendes Status-Dialogfenster:
Während dieses Vorgangs wird geprüft, welche neuen Dateien auf dem Server vorhanden sind, die Sie für Ihre Software einspielen können. Nachdem sich das Status-Dialogfenster selbst wieder schließt, ist die Größe des vorhandenen Updates ersichtlich und die Schaltfläche „Online Update (empfohlen) ausgegraut, also deaktiviert. Stehen Updates der Anwendung zur Verfügung, ist die Checkbox „Update Anwendung“ mit einem Auswahlhäkchen aktiviert. Gleiches gilt für die Checkbox „Update Daten“ (Daten können dabei z. B. die aktuelle Routendatenbank oder auch einen neue Postleitzahlentabelle sein.) Des Weiteren erscheint die Meldung: „Es stehen Updates zur Verfügung.“ und zusätzlich wird die Schaltfläche „Details“ aktiv:
Bild 183 - Dialogfenster Anwendungsupdate
Bild 184 - Online Update (empfohlen) - Status-Dialogfenster
Bild 185 - Dialogfenster Anwendungsupdate - Art und Größe des Updates

DPD Print 142/199Version 6.2.1.0 / 09/2020 Vorlage 03/15
3.7.1.1 „Details“ – Schaltfläche
Nachdem geprüft wurde, ob Updates zur Verfügung stehen, erweitert ein Klick auf die Schaltfläche „Details“ das Dialogfenster um eine Übersicht, welche Dateien heruntergeladen werden.

DPD Print 143/199Version 6.2.1.0 / 09/2020 Vorlage 03/15
Unter Aktion wird die auszuführende Aktion (in diesem Fall „update“) für die jeweils neben stehenden Dateien angezeigt. Ebenso kann die Auflistung der Dateien mit erneuter Betätigung der Schaltfläche „Details“ wieder ausgeblendet werden.
3.7.2 „Manuelles Update“ – Schaltfläche Die Alternative zum Online-Update für Routendaten ist mit der Schaltfläche „Manuelles Update“ gegeben. Ein Klick auf die Schaltfläche öffnet den Dateiauswahl-Browser, mit dessen Hilfe das zu installierende Update im .zip-Format ausgewählt werden kann:
Bild 186 - Dialogfenster Anwendungsupdate - herunterzuladende Update-Dateien

DPD Print 144/199Version 6.2.1.0 / 09/2020 Vorlage 03/15
3.7.3 Updates beim nächsten Neustart der Anwendung einspielen Wählt man diese Option des Anwendungsupdates, werden zu installierende Daten bzw. Anwendungskomponenten zuerst heruntergeladen und mit einem anschließenden Neustart der Software installiert. Darauf wird auch mit einer entsprechenden Meldung hingewiesen:
3.7.4 Updates sofort einspielen (Achtung: Server/Clients werden neugestartet) Bei dieser Art des Anwendungsupdates werden heruntergeladene Daten sofort eingespielt und verarbeitet. Der DPD Print – Client wird hierbei automatisch neu gestartet.
Bild 187 - Dateiauswahl-Browser Manuelles Update
Bild 188 - Update bei Neustart der Anwendung

DPD Print 145/199Version 6.2.1.0 / 09/2020 Vorlage 03/15
3.7.5 „Update starten“ – Schaltfläche Wenn nach Betätigen der Schaltfläche „Online Update (empfohlen)“ neue Dateiversionen entdeckt werden, wird die Schaltfläche „Update starten“ aktiviert. Sie können wählen zwischen Update der Daten und/oder Update der Anwendung. Durch Betätigung der Schaltfläche „Update starten“ werden die aufgelisteten Dateien aktualisiert.
Wenn bei Aufruf des Dialogfensters direkt die Meldung „Die Anwendung ist aktuell!“ angezeigt wird, ist kein Update erforderlich!
Während die Dateien aktualisiert werden, erscheint ein Fortschrittsbalken, der anzeigt, wieviele Komponenten noch aktualisiert bzw. heruntergeladen werden müssen, Bsp.:
und anschließend erscheint die Meldung „Die Anwendung ist aktuell!“.
Bild 189 - Dialogfenster Anwendungsupdate - Schaltfläche Update starten
Bild 190 - Update starten - Fortschrittsbalken

DPD Print 146/199Version 6.2.1.0 / 09/2020 Vorlage 03/15
4 Datenimport und Datenexport
4.1 Datenimport
4.1.1 Import Aufträge Über diese Funktion wird der Import von Aufträgen in das DPD Print-Programm gesteuert. Der Aufruf des Dialogfensters „Import Aufträge“ geschieht über die Schaltfläche „Menü Datenimport Import von Aufträgen durchführen“:
Achtung: Beim Import größerer Dateien kann es zu Performance-Einbußen während dem gleichzeitigen Arbeiten kommen.
Der Fortschritt des Imports wird unten rechts im Auftragspool durch den blauen Balken (Fortschrittsbalken) angezeigt. Die Zahl neben dem Feld „Fehler“ zeigt die Anzahl der fehlerhaften Dateien an.
Trotz der fehlerhaften Daten werden Datensätze dennoch importiert. Ansonsten würden diese im Feld „Datensätze nicht importiert“ durch eine Zahl größer 0 und eine farbig markierte Schaltfläche daneben angezeigt werden.
Bild 191 - Dialogfenster Import Aufträge
Bild 192 - Aktionsleiste Fortschrittsbalken

DPD Print 147/199Version 6.2.1.0 / 09/2020 Vorlage 03/15
Ein Klick auf die blaue „Info“ – Schaltfläche neben dem Feld „Fehler“ öffnet den Dialog „Fehler-meldung“, der aufgetretene Fehler und Warnungen auflistet und genau benennt. Beispiel:
4.1.2 Import Adressen Über diese Funktion wird der Import von Adresslisten in das DPD Print-Programm gesteuert. Der Aufruf des Dialogfensters „Import Adressen“ geschieht über die Schaltfläche „Menü Daten-import Import von Adressen durchführen“:
Achtung: Beim Import größerer Dateien kann es zu Performance-Einbußen während dem gleichzeitigen Arbeiten kommen.
Bild 193 - Dialogfenster Fehlermeldung Import Aufträge
Bild 194 - Dialogfenster Import Adressen

DPD Print 148/199Version 6.2.1.0 / 09/2020 Vorlage 03/15
4.1.2.1 „Import“ – Schaltfläche
Aus den unter „Importstrukturen“ aufgelisteten Dateien kann durch das Anklicken eine Adressdatei ausgewählt und über die Schaltfläche „Import“ importiert werden.
4.1.2.2 „Datei öffnen“ – Schaltfläche
Über die Symbol – Schaltfläche „Datei öffnen“ ( ) wird ein Explorer-Browserfenster geöffnet, mit dessen Hilfe nach Importdateien auf dem lokalen Rechner gesucht werden kann.
4.1.3 Importstruktur für Aufträge Über dieses Dialogfenster wird die Struktur von Dateien gesteuert bzw. bestimmt, die als Paket-listen in das DPD Print-Programm importiert werden können. Der Aufruf des Dialogfensters „Importstruktur Aufträge“ geschieht über die Schaltfläche „Menü Datenimport Konfiguration der Importstruktur für Aufträge“:
4.1.3.1 Abschnitt „Ausgewählte Konfiguration“
Für die Konfiguration der Paket-Importstruktur stehen mehrere Möglichkeiten zur Verfügung:
Bild 195 - Dialogfenster Importstruktur Aufträge

DPD Print 149/199Version 6.2.1.0 / 09/2020 Vorlage 03/15
■ Ausgewählte Konfiguration Über das Auswahlmenü „Ausgewählte Konfiguration“ wird eine vorhandene Importliste ausgewählt.
■ Schaltfläche „Kopieren“
Mit Hilfe der Schaltfläche „Kopieren“ wird eine vorhandene, zuvor ausgewählte Im- portliste kopiert, die entsprechend angepasst und abgespeichert werden kann.
■ Schaltfläche „Neu“ Über die Betätigung der Schaltfläche „Neu“ wird die Neuanlage einer Importstruktur veranlasst.
■ Schaltfläche „Speichern“ Die Schaltfläche „Speichern“ bewirkt die Speicherung der gewählten Konfiguration.
■ Schaltfläche „Löschen“ Mit der Schaltfläche „Löschen“ werden Eintragungen in den Eingabefeldern wieder entfernt.
4.1.3.2 Abschnitt „Importstruktur“
■ Name
Hier kann als erstes ein „Name“ für die neue Importdatei vergeben werden, der so fort automatisch oben in der Auswahlliste (unter „Ausgewählte Konfiguration:“) ein getragen wird.
■ Inputformat
Unter „Inputformat“ bietet das Listenfeld vier verschiedene Möglichkeiten zur Auswahl an:
• Microsoft Excel Wenn Excel als Inputformat gewählt wurde, wird das Eingabefeld „Headerzeilen“ aktiviert. Hier kann je nach Struktur und Aufbau der jeweiligen Importdatei die Anzahl der Headerzeilen (= Zeile für Spaltenüberschriften) angegeben werden, wobei eine Null für keine Headerzeile steht. Jede weitere Zeile der Excel-Tabelle entspricht dabei den zu importierenden Daten.
Bild 196 - Dialogfenster Importstruktur Aufträge - Ausgewählte Konfiguration
Bild 197 - Dialogfenster Importstruktur Aufträge - Importstruktur

DPD Print 150/199Version 6.2.1.0 / 09/2020 Vorlage 03/15
• CSV
Wenn CSV als Inputformat gewählt wurde, sind neben dem Eingabefeld „Headerzeilen“ und „Encoding“, welches eine Auswahlliste zur Verfügung stellt, weiterhin die Eingabefelder „CSV Textbegrenzer“ sowie „CSV Feldbegrenzer“ aktiviert. Standardmäßig sind bereits als Textbegrenzer ein Anführungszeichen (“) und als Feldbegrenzer ein Semikolon (;) eingetragen. Natürlich können, je nach Aufbau und Struktur der Importdatei, diese Begrenzungszeichen geändert werden. Tabulator als Begrenzungszeichen wird mit \t abgekürzt.
• JDBC und ODBC JDBC und ODBC sind verschiedene Zugriffsmöglichkeiten für Datenbanken. Beispiel für eine JDBC Verbindung: jdbc:mysql://localhost:3306/test
mysql Name des Datenbanksystems localhost Name des Datenbankserver 3306 Port des Datenbankserver test Name der Datenbank
Beispiel für eine ODBC Verbindung: jdbc:odbc:TestAdresse
TestAdresse Name der ODBC Datenquelle Bei einem Zugriff auf eine Datenbank sind die Felder Benutzer und Kennwort mit den entsprechenden Werten zu versehen. Passende Treiber entnehmen Sie bitte Ihrer angebundenen Datenbank.
■ Quelle
Die „Quelle“ dieser Import-Daten kann über das Explorer-Fenster ausgewählt werden, das sich durch Klick auf die neben stehende Schaltfläche „Ordner öffnen“
( ) öffnet.
■ Benutzer / Kennwort
Bei der Neuanlage von Importdateien können in die Eingabefelder für „Benutzer“ und „Kennwort“ jeweils individuelle Begriffe bzw. Zeichenfolgen eingetragen werden. Soll eine Datei geöffnet werden, die bereits mit einem Kennwort versehen ist, müs-sen Benutzer sowie Kennwort passend eingegeben werden, um die Datei öffnen zu können.
■ Tabelle
Das Auswahllistenfeld „Tabelle“ gibt für die Datenquelle an, auf welche Tabellen zugegriffen wird. In Excel sind dies die Datenblätter einer Exceldatei. Die Schalt-fläche „Tabellenwechsel“
( ) aktualisiert die Anzeige unter „Datenquelle“ im Abschnitt „Feldmapping“.

DPD Print 151/199Version 6.2.1.0 / 09/2020 Vorlage 03/15
4.1.3.3 Abschnitt „Feldmapping“
Der gesamte untere Teil des Dialogfensters „Importstruktur Aufträge“ stellt dem Benutzer umfangreiche Funktionen für den Import von Dateien aus externen Datenquellen zur Verfügung.
4.1.3.3.1 Bereich „Weitere Importbereiche“
Ganz links im Dialogfenster können unter „Weitere Importbereiche“ jeweils per Auswahlfeld die Felder der verschiedenen Versandoptionen an- bzw. abgewählt werden. So kann der Benutzer selbst entscheiden, wie viele und welche Informationen jeweils mit importiert werden sollen.
Bild 198 - Dialogfenster Importstruktur Aufträge - Auswahllistenfeld Tabelle
Bild 199 - Dialogfenster Importstruktur Aufträge - Feldmapping
Bild 200 - Feldmapping - Bereich Weitere Importbereiche

DPD Print 152/199Version 6.2.1.0 / 09/2020 Vorlage 03/15
4.1.3.3.2 Bereich „Verknüpfte Spalten (und Importregeln)“
Ein Klick auf eine Tabellenzeile selektiert und markiert die entsprechende Zeile, in dem sie rot unterlegt wird:
4.1.3.3.3 Bereich „Datenquelle“
Wenn das Inputformat die gewählte „Datenquelle“ (d. h. die Adressdatei, die importiert werden soll) lesen kann, werden die Headerzeilen bzw. Spaltenüberschriften sofort in der rechts stehenden Liste unter „Datenquelle“ angezeigt. Die zugeordneten Headerzeilen werden auch links in der Tabelle „Verknüpfte Spalten (und Importregeln)“ unter dem Feld Datenquelle angezeigt. Fehlende Einträge signalisieren, dass hier die Datenquelle keine entsprechende Headerzeile liefert.
4.1.3.3.4 Spalte „ggf. Regelwerk“
Bild 201 - Feldmapping - Bereich Verknüpfte Spalten (und Importregeln)
Bild 202 - Feldmapping - Bereich Datenquelle

DPD Print 153/199Version 6.2.1.0 / 09/2020 Vorlage 03/15
In der Spalte „ggf. Regelwerk“ wird auf Klick ein Auswahllistenfeld geöffnet, das mehrere vor-definierte Konvertierungsregeln für den Datenimport zur Auswahl stellt (z. B. Update DPD Print 5.x product type). Diese Regeln können aber auch selbständig neu definiert werden. Der erste Eintrag „<neue Regel erstellen>“ öffnet dazu das Dialogfenster „Regelwerk“. Alternativ führt auch der Weg über „Menü“ „Datenimport“ „Regelwerk konfigurieren“ dahin. Hier ist es möglich Regeln zu editieren.
Die genaue Beschreibung dieses Dialogfensters finden Sie unter Kapitel 4.1.5.
4.1.3.3.5 „Verbindung erstellen“ – Schaltfläche
Wenn die Namen der Headerzeilen der Datenquelle nicht mit denjenigen der Importstruktur übereinstimmen, können die Zuordnungen von Spalten gleichen Inhaltes manuell über die große Schaltfläche „Verbindung
erstellen“ ( )vorgenommen werden. Hierfür gibt es drei verschiedene Möglichkeiten:
■ Zuordnung über Schaltfläche „Verbindung erstellen“
Ein Klick in die Zeile der Tabelle von „DPD Print“ selektiert diese und markiert sie rot. Als Nächstes wird in der rechten Tabelle unter „Datenquelle“ die entsprechende Tabellenspalte ausgewählt und über die Schaltfläche „Verbindung erstellen“ verknüpft.
■ Drag-and-Drop-Funktion
Noch einfacher funktioniert dies, wenn dazu die Drag-and-Drop-Funktion benutzt wird. Dazu wird eine Headerzeile aus der Datenquelle (Spalte ganz rechts) mit der Maus markiert und mit gedrückter linker Maustaste in die Tabellenspalte „Datenquelle“ neben der DPD Print-Spalte gezogen und auf diese Weise verknüpft. Dabei dürfen die Spaltenüberschriften gänzlich unterschiedlich lauten – nur der Inhalt muss bei den verknüpften Spalten übereinstimmen!
■ Markieren und Doppelklick
Die dritte Möglichkeit eine neue Verknüpfung mit der Datenquelle zu erzeugen, ist per Doppelklick auf einen Eintrag in der Spalte „Datenquelle“ eine Neuzuordnung mit der selektierten (rot unterlegten) linken DPD Print Spalte vorzunehmen.
Bild 203 - Auswahlmenü Regelwerk

DPD Print 154/199Version 6.2.1.0 / 09/2020 Vorlage 03/15
4.1.3.3.6 „Verknüpfung löschen“ – Schaltfläche
Mit der Schaltfläche „Verknüpfung löschen“ ( ) werden verknüpfte Zuordnungen wieder entfernt. Hierzu muss lediglich die entsprechende Spalte im Bereich „Verknüpfte Spalten (und Importregeln)“ angeklickt und der Button „Verknüpfung löschen“ betätigt werden.
4.1.3.3.7 „Automatisches Mapping“ – Schaltfläche
Eine weitere komfortable Möglichkeit, Datenpaare zu bilden, ist die des automatischen Mappings. Die
Schaltfläche „Automatisches Mapping“ ( ) beinhaltet diese Funktion, bei der automatisch eine Spalte einer Datenquelle mit der Importstruktur abgeglichen und verknüpft wird. Allerdings können dabei nur die Felder mit gleich lautenden Namen „gemappt“ werden. Die übrigen Felder müssen manuell anhand der oben beschriebenen Methoden verknüpft werden.
4.1.3.3.8 „Importregel“ – Schaltfläche
Die Schaltfläche „Importregel“ öffnet das Dialogfenster „Regelwerk“.
Die genaue Beschreibung hierzu finden Sie unter Kapitel 4.1.5.
4.1.3.3.9 „Import testen“ – Schaltfläche
Der Import kann vorab über die Schaltfläche „Import testen“ getestet werden. Dabei führt das System den definierten Import anhand des gewählten Mappings durch, speichert aber nichts in der Datenbank. Bei Betätigung der Schaltfläche erscheint zuerst ein Dialogfenster „Aufträge importieren“ mit einem blauen Fortschrittsbalken, der den laufenden Importvorgang symbolisiert. Die Zahl im Balken-Feld gibt an, wie viele Aufträge innerhalb des laufenden Imports bereits importiert wurden. Die quadratische, rote Schaltfläche daneben bewirkt den Abbruch des Test-Importes.
Nach erfolgtem Test-Import öffnet sich ein Fenster „Fehlermeldung“, dass sowohl Fehler wie auch Warnungen in verschiedenen Reitern anzeigt. Fehler sind dabei Aufträge, die auf Grund von fehlenden bzw. falschen Einträgen im Reiter „Fehlerhafte Aufträge“ einsortiert werden. Warnungen sind hingegen nur fehlende Einträge, die aber den Import des jeweiligen Auftrages nicht verhindern.
Fehlermeldung: Status = offen Warnungen: Status = trotzdem validiert – auch offene Aufträge werden gespeichert!
Bild 204 - Fortschrittsbalken Testimport Aufträge

DPD Print 155/199Version 6.2.1.0 / 09/2020 Vorlage 03/15
4.1.3.4 „OK“ – Schaltfläche
Einträge, Änderungen, Mappings bzw. neu angelegte Importe werden über die Schaltfläche „OK“ gespeichert.
4.1.3.5 „Abbrechen“ – Schaltfläche
Die Schaltfläche „Abbrechen“ bewirkt das Verlassen des Dialogfensters ohne Speicherung von zuvor gemachten Einträgen bzw. Änderungen.
4.1.3.6 „Hilfe“ – Schaltfläche
Über die „Hilfe“ – Schaltfläche gelangt der Benutzer zum Online-Handbuch von DPD Print.
4.1.4 Importstruktur für Adressen Über dieses Dialogfenster wird die Struktur von Dateien gesteuert bzw. bestimmt, die als Adress-listen in das DPD Print-Programm importiert werden können. Der Aufruf des Dialogfensters „Importstruktur Adressen“ geschieht über die Schaltfläche „Menü Datenimport Konfiguration der Importstruktur für Adressen“.
Beim Adressimport führt das System automatisch einen Dublettencheck durch und importiert doppelte Adressen nur einmal!
Bild 205 - Fehlermeldung Test-Import Aufträge
Bild 206 - Dialogfenster Importstruktur Adressen

DPD Print 156/199Version 6.2.1.0 / 09/2020 Vorlage 03/15
4.1.4.1 Abschnitt „Ausgewählte Konfiguration“
Für die Konfiguration der Adress-Importstruktur stehen mehrere Möglichkeiten zur Verfügung:
■ Ausgewählte Konfiguration Über das Auswahlmenü „Ausgewählte Konfiguration“ wird eine vorhandene Importliste ausgewählt.
■ Schaltfläche „Kopieren“
Mit Hilfe der Schaltfläche „Kopieren“ wird eine vorhandene, zuvor ausgewählte Im- portliste kopiert, die entsprechend angepasst und abgespeichert werden kann.
■ Schaltfläche „Neu“ Über die Betätigung der Schaltfläche „Neu“ wird die Neuanlage einer Importstruktur veranlasst.
Bild 207 - Dialogfenster Importstruktur Adressen - Ausgewählte Konfiguration

DPD Print 157/199Version 6.2.1.0 / 09/2020 Vorlage 03/15
■ Schaltfläche „Speichern“ Die Schaltfläche „Speichern“ bewirkt die Speicherung der gewählten Konfiguration.
■ Schaltfläche „Löschen“ Mit der Schaltfläche „Löschen“ werden Eintragungen in den Eingabefeldern wieder entfernt.
4.1.4.2 Abschnitt „Importstruktur"
■ Name
Hier kann als erstes ein „Name“ für die neue Importdatei vergeben werden, der sofort automatisch oben in der Auswahlliste (unter „Ausgewählte Konfiguration:“) eingetragen wird.
■ Inputformat
Unter „Inputformat“ bietet das Listenfeld vier verschiedene Möglichkeiten zur Auswahl an:
• Microsoft Excel Wenn Excel als Inputformat gewählt wurde, wird das Eingabefeld „Headerzeilen“ aktiviert. Hier kann je nach Struktur und Aufbau der jeweiligen Importdatei die Anzahl der Headerzeilen (= Zeile für Spaltenüberschriften) angegeben werden, wobei eine Null für keine Headerzeile steht. Jede weitere Zeile der Excel-Tabelle entspricht dabei den zu importierenden Daten.
• CSV
Wenn CSV als Inputformat gewählt wurde, sind neben dem Eingabefeld „Headerzeilen“ und „Encoding“, welches eine Auswahlliste zur Verfügung stellt, weiterhin die Eingabefelder „CSV Textbegrenzer“ sowie „CSV Feldbegrenzer“ aktiviert. Standardmäßig sind bereits als Textbegrenzer ein Anführungszeichen (“) und als Feldbegrenzer ein Semikolon (;) eingetragen. Natürlich können, je nach Aufbau und Struktur der Importdatei, diese Begrenzungszeichen geändert werden.
• JDBC und ODBC JDBC und ODBC sind verschiedene Zugriffsmöglichkeiten für Datenbanken. Beispiel für eine JDBC Verbindung: jdbc:mysql://localhost:3306/test
mysql Name des Datenbanksystems localhost Name des Datenbankserver 3306 Port des Datenbankserver test Name der Datenbank
Beipiel für eine ODBC Verbindung: jdbc:odbc:TestAdresse
TestAdresse Name der ODBC Datenquelle
Bild 208 - Dialogfenster Importstruktur Adressen - Importstruktur

DPD Print 158/199Version 6.2.1.0 / 09/2020 Vorlage 03/15
Bei einem Zugriff auf eine Datenbank sind die Felder Benutzer und Kennwort mit den entsprechenden Werten zu versehen. Passende Treiber entnehmen Sie bitte Ihrer angebundenen Datenbank
■ Quelle
Die „Quelle“ dieser Import-Daten kann über das Explorer-Fenster ausgewählt werden, das sich durch Klick auf die neben stehende Schaltfläche „Ordner öffnen“
( ) öffnet.
■ Benutzer / Kennwort
Bei der Neuanlage von Importdateien können in die Eingabefelder für „Benutzer“ und „Kennwort“ jeweils individuelle Begriffe bzw. Zeichenfolgen eingetragen werden. Soll eine Datei geöffnet werden, die bereits mit einem Kennwort versehen ist, müssen Benutzer sowie Kennwort passend eingegeben werden, um die Datei öffnen zu können.
■ Tabelle
Das Auswahllistenfeld „Tabelle“ gibt für die Datenquelle an, auf welche Tabellen zugegriffen wird. In Excel sind dies die Datenblätter einer Exceldatei. Die Schaltfläche „Tabellenwechsel“
( ) aktualisiert die Anzeige unter „Datenquelle“ im Abschnitt „Feldmapping“.
■ Checkbox „Als externes Adressbuch verknüpfen“
Dadurch kann eine Import-Adressdatei im Adressbuch neben „Lokales Adressbuch“ als eigenständiges Adressbuch unter dem Importnamen ausgewählt werden.
Bild 209 - Dialogfenster Importstruktur Adressen - Auswahllistenfeld Tabelle

DPD Print 159/199Version 6.2.1.0 / 09/2020 Vorlage 03/15
4.1.4.3 Abschnitt „Feldmapping“
Der gesamte untere Teil des Dialogfensters „Importstruktur Adressen“ stellt dem Benutzer umfangreiche Funktionen für den Import von Dateien aus externen Datenquellen zur Verfügung.
4.1.4.3.1 Bereich „Verknüpfte Spalten (und Importregeln)“
Ein Klick auf eine Tabellenzeile selektiert und markiert die entsprechende Zeile, in dem sie rot unterlegt wird:
4.1.4.3.2 Bereich „Datenquelle“
Bild 210 - Dialogfenster Importstruktur Adressen - Feldmapping
Bild 211 - Feldmapping - Bereich Verknüpfte Spalten (und Importregeln)

DPD Print 160/199Version 6.2.1.0 / 09/2020 Vorlage 03/15
Wenn das Inputformat die gewählte „Datenquelle“ (d. h. die Adressdatei, die importiert werden soll) lesen kann, werden die Headerzeilen bzw. Spaltenüberschriften sofort in der rechts stehenden Liste unter „Datenquelle“ angezeigt. Die zugeordneten Headerzeilen werden auch links in der Tabelle „Verknüpfte Spalten (und Importregeln)“ unter dem Feld Datenquelle angezeigt. Fehlende Einträge signalisieren, dass hier die Datenquelle keine entsprechende Headerzeile liefert.
4.1.4.3.3 Spalte „ggf. Regelwerk“
In der Spalte „ggf. Regelwerk“ wird auf Klick ein Auswahllistenfeld geöffnet, das mehrere vordefinierte Konvertierungsregeln für den Datenimport zur Auswahl stellt (z. B. Update DPD Print 5.x product type). Diese Regeln können aber auch selbständig neu definiert werden. Der erste Eintrag „<neue Regel erstellen>“ öffnet dazu das Dialogfenster „Regelwerk“. Alternativ führt auch der Weg über „Menü Datenimport Regelwerk konfigurieren“ dahin.
Die genaue Beschreibung dieses Dialogfensters finden Sie unter Kapitel 4.1.5.
4.1.4.3.4 „Verbindungen erstellen“ – Schaltfläche
Bild 212 - Feldmapping - Bereich Datenquelle
Bild 213 - Auswahlmenü Regelwerk

DPD Print 161/199Version 6.2.1.0 / 09/2020 Vorlage 03/15
Wenn die Namen der Headerzeilen der Datenquelle nicht mit denjenigen der Importstruktur übereinstimmen, können die Zuordnungen von Spalten gleichen Inhaltes manuell über die große Schaltfläche „Verbindung
erstellen“ ( )vorgenommen werden. Hierfür gibt es drei verschiedene Möglichkeiten:
■ Zuordnung über Schaltfläche „Verbindung erstellen“
Ein Klick in die Zeile der Tabelle von „DPD Print“ selektiert diese und markiert sie rot. Als Nächstes wird in der rechten Tabelle unter „Datenquelle“ die entsprechendeTabellenspalte ausgewählt und über die Schaltfläche „Verbindung erstellen“ verknüpft.
■ Drag-and-Drop-Funktion
Noch einfacher funktioniert dies, wenn dazu die Drag-and-Drop-Funktion benutzt wird. Dazu wird eine Headerzeile aus der Datenquelle (Spalte ganz rechts) mit der Maus markiert und mit gedrückter linker Maustaste in die Tabellenspalte „Datenquelle“ neben der DPD Print-Spalte gezogen und auf diese Weise verknüpft. Dabei dürfen die Spaltenüberschriften gänzlich unterschiedlich lauten – nur der Inhalt muss bei den verknüpften Spalten übereinstimmen!
■ Markieren und Doppelklick
Die dritte Möglichkeit eine neue Verknüpfung mit der Datenquelle zu erzeugen, ist per Doppelklick auf einen Eintrag in der Spalte „Datenquelle“ eine Neuzuordnung mit der selektierten (rot unterlegten) linken DPD Print Spalte vorzunehmen.
4.1.4.3.5 „Verknüpfung löschen“ – Schaltfläche
Mit der Schaltfläche „Verknüpfung löschen“ ( ) werden verknüpfte Zuordnungen wieder entfernt. Hierzu muss lediglich die entsprechende Spalte im Bereich „Verknüpfte Spalten (und Importregeln)“ angeklickt und der Button „Verknüpfung löschen“ betätigt werden.
4.1.4.3.6 „Automatisches Mapping“ – Schaltfläche
Eine weitere komfortable Möglichkeit, Datenpaare zu bilden, ist die des automatischen Mappings. Die
Schaltfläche „Automatisches Mapping“ ( ) beinhaltet diese Funktion, bei der automatisch eine Spalte einer Datenquelle mit der Importstruktur abgeglichen und verknüpft wird. Allerdings können dabei nur die Felder mit gleich lautenden Namen „gemappt“ werden. Die übrigen Felder müssen manuell anhand der oben beschriebenen Methoden verknüpft werden.
4.1.4.3.7 „Importregel“ – Schaltfläche
Die Schaltfläche „Importregel“ öffnet das Dialogfenster „Regelwerk“.
Die genaue Beschreibung hierzu finden Sie unter Kap. 4.1.5. .

DPD Print 162/199Version 6.2.1.0 / 09/2020 Vorlage 03/15
4.1.4.3.8 „Import testen“ – Schaltfläche
Der Import kann vorab über die Schaltfläche „Import testen“ getestet werden. Dabei führt das System den definierten Import anhand des gewählten Mappings durch, speichert aber nichts in der Datenbank. Bei Betätigung der Schaltfläche erscheint zuerst ein Dialogfenster „Pakete importieren“ mit einem blauen Fortschrittsbalken, der den laufenden Importvorgang symbolisiert. Die Zahl im Balken-Feld gibt an, wie viele Aufträge innerhalb des laufenden Imports bereits importiert wurden. Die quadratische, rote Schaltfläche daneben bewirkt den Abbruch des Test-Importes.
Nach erfolgtem Test-Import öffnet sich ein Fenster „Fehlermeldung“, das sowohl Fehler wie auch Warnungen in verschiedenen Reitern anzeigt. Fehler sind dabei Aufträge, die auf Grund von fehlenden bzw. falschen Einträgen nicht importiert werden konnten. Warnungen sind hingegen nur fehlende Einträge, die aber den Import des jeweiligen Auftrages nicht verhindern.
Fehlermeldung: Status = offen Warnungen: Status = trotzdem validiert – auch offene Aufträge werden gespeichert!
4.1.4.4 „OK“ – Schaltfläche
Einträge, Änderungen, Mappings bzw. neu angelegte Importe werden über die Schaltfläche „OK“ gespeichert.
Bild 214 - Fortschrittsbalken Testimport Adressen
Bild 215 - Fehlermeldung Test-Import Adressen

DPD Print 163/199Version 6.2.1.0 / 09/2020 Vorlage 03/15
4.1.4.5 „Abbrechen“ – Schaltfläche
Die Schaltfläche „Abbrechen“ bewirkt das Verlassen des Dialogfensters ohne die Speicherung von zuvor gemachten Einträgen bzw. Änderungen.
4.1.4.6 „Hilfe“ – Schaltfläche
Über die „Hilfe“ – Schaltfläche gelangt der Benutzer zum Online-Handbuch von DPD Print.
4.1.5 Regelwerk Das Dialogfenster „Regelwerk“ lässt sich über „Menü Datenimport Regelwerk konfigurieren“ öffnen. Hier können Regeln für den Datenimport, also wie Text in das DPD Print System importiert wird, konfiguriert und gespeichert werden.
Bild 216 - Dialogfenster Regelwerk

DPD Print 164/199Version 6.2.1.0 / 09/2020 Vorlage 03/15
4.1.5.1 Abschnitt „Ausgewählte Regel“
Im Abschnitt „Ausgewählte Regel“ wird per Klick auf die Pfeil-Schaltfläche ( ) ein Auswahllistenfeld aktiviert, das mehrere vordefinierte bzw. bereits angelegte Konvertierungsregeln für den Datenimport zur Auswahl stellt (z. B. Update DPD Print 5.x product type).
■ Split (first Element)
Bei Eingabe von zwei Zeichenketten, die durch ein Leerzeichen getrennt sind, wird nur die erste Zeichenkette verwendet (z. B.: NP SP NP).
■ Split (last Element)
Bei Eingabe von zwei Zeichenketten, die durch ein Leerzeichen getrennt sind, wird nur die zweite Zeichenkette verwendet (z. B.: NP SP SP).
■ Update DPD Print 5.x product type
Mit diesem Ausdruck werden die DPD Print 5 Produktbezeichnungen durch die Bezeichnungen aus DPD Print ersetzt.
■ Update DPD Print 5.x country code
Mit diesem Ausdruck werden die DPD Print 5 Länderbezeichnungen durch die Bezeichnungen aus DPD Print ersetzt.
■ Update DPD Print 5.x notification type
Mit diesem Ausdruck werden die DPD Print 5 Bezeichnungen für die Benachrichtigung durch die Bezeichnungen aus DPD Print ersetzt.
■ Field SHIPMENTTYPE: DPD CLASSIC (NP)
Ist die Spalte SHIPMENTTYPE in der Importdatei nicht gefüllt, wird diese mit „NP“ vorbelegt.
■ Field SHIPMENTTYPE: DPD CLASSIC (SP)
Ist die Spalte SHIPMENTTYPE in der Importdatei nicht gefüllt, wird diese mit „SP“ vorbelegt.
■ Field POSTCODE: Fill with 0 up to 5 digits
Fehlt in der Importdatei die führende Null bei deutschen Postleitzahlen, wird diese automatisch aufgefüllt.
4.1.5.1.1 „Neu“ – Schaltfläche
Bild 217 - Dialogfenster Regelwerk - Vordefinierte Konvertierungsregeln

DPD Print 165/199Version 6.2.1.0 / 09/2020 Vorlage 03/15
Durch Betätigen der Schaltfläche „Neu“ wird der Cursor im Abschnitt „Regelverwaltung“ in das Eingabefeld „Name“ positioniert. Hier kann ein Name für die neu zu erstellende Regel vergeben werden.
4.1.5.1.2 „Speichern“ – Schaltfläche
Durch Betätigen der Schaltfläche „Speichern“ wird die neu erstellte Regel gespeichert sowie in den Katalog unter den vordefinierten Regeln aufgenommen (s. Bild 226) und dort angezeigt.
4.1.5.1.3 „Löschen“ – Schaltfläche
Durch Betätigen der Schaltfläche „Löschen“ wird eine ausgewählte bzw. selektierte Regel im Katalog gelöscht und auch sofort nicht mehr unter den vordefinierten Regeln angezeigt.
4.1.5.2 Abschnitt „Regelverwaltung“
■ Name Hier kann der Name für eine neu definierte Importregel eingegeben werden.
■ Typ Die Auswahlliste stellt hier zwei verschiedene Regeltypen zur Auswahl: • Reguläre Ausdrücke
Ein regulärer Ausdruck ist eine Zeichenkette, die der Beschreibung von Mengen von Zeichenketten mit Hilfe bestimmter syntaktischer Regeln dient.
• Suchen und Ersetzen
Hier wird eine exakt eingegebene Zeichenkette durch eine vordefinierte Zeichenkette ersetzt.
4.1.5.3 Abschnitt „Reguläre Ausdrücke“
Der Abschnitt „Reguläre Ausdrücke“ wird dargestellt, sofern im Abschnitt „Regelverwaltung“ unter Typ der gleichnamige Typ „Reguläre Ausdrücke“ ausgewählt wurde:
Bild 218 - Dialogfenster Regelwerk - Abschnitt Regelverwaltung

DPD Print 166/199Version 6.2.1.0 / 09/2020 Vorlage 03/15
Hierdurch können in den Feldern „Suchen (Reguläre Ausdrücke“ und „Ersetzen (Reguläre Aus-drücke)“ spezielle Regeln und auch Regelfolgen durch reguläre Ausdrücke konfiguriert werden. Dabei ist die Reihenfolge der Regeln wichtig, denn die Regelabarbeitung erfolgt der Reihe nach von oben nach unten. Reguläre Ausdrücke stellen erstens eine Art Filterkriterium für Texte dar, indem der jeweilige reguläre Ausdruck in Form eines Musters mit dem Text abgeglichen wird. Ein weiteres Beispiel für den Einsatz als Filter ist die Möglichkeit, komplizierte Textersetzungen durchzuführen, indem man die zu suchenden Zeichenketten durch reguläre Ausdrücke beschreibt. Zweitens lassen sich aus regulären Ausdrücken, als eine Art Schablone, auch Mengen von Wörtern erzeugen, ohne jedes Wort einzeln angeben zu müssen. So lässt sich beispielsweise ein Ausdruck angeben, der alle denkbaren Zeichenkombinationen (Wörter) erzeugt, die mit S beginnen und mit D enden. Beispiele für reguläre Ausdrücke: ^…..$ = eine Zeichenfolge, die zwischen den neben stehenden Zeichen steht, wird ersetzt durch die eingegebene (gewünschte) Zeichenfolge bzw. Begriff. z. B. ^D$ kann durch DE (als Präfix vor Postleitzahlen) ersetzt werden
% = steht für ein beliebiges Zeichen, das ersetzt wird durch die eingegebene
Zeichenfolge bzw. Begriff
Bild 219 - Dialogfenster Regelwerk - Regeldefinition Reguläre Ausdrücke

DPD Print 167/199Version 6.2.1.0 / 09/2020 Vorlage 03/15
z. B. M%nchen (d. h. Monchen, Manchen, Mönchen etc.) kann durch München ersetzt werden
* = steht für beliebig viele Zeichen innerhalb einer Zeichenfolge, die durch die
eingegebene Zeichenfolge bzw. Begriff ersetzt werden. z. B. P*t (alle Wörter mit P als Anfangs- und t als Endbuchstaben, egal was dazwischen kommt) kann in Paket umgewandelt werden Für weitergehende Erklärungen zu dieser Methode der Datenfilterung sind im Folgenden zwei Links angegeben, von denen der erste die Anwendung der Regeln erklärt und der zweite eine Bibliothek der zur Verfügung stehenden Ausdrücke enthält:
Link 1: http://www.regular-expressions.info/java.html Link 2: http://leepoint.net/notes-java/data/strings/40regular_expressions/25sum-regex.html
4.1.5.3.1 „Neu“ – Schaltfläche
Durch Betätigen der Schaltfläche „Neu“ wird eine neue Zeile hinzugefügt, um eine neue Regelzeile zu erstellen.
4.1.5.3.2 „Duplizieren“ – Schaltfläche
Durch Betätigen der Schaltfläche „Duplizieren“ wird die aktuell markierte Zeile mit der enthaltenen Regel dupliziert und am Ende als weitere Zeile hinzugefügt.
4.1.5.3.3 „Löschen“ – Schaltfläche
Über die „Löschen“ – Schaltfläche wird eine markierte Regelzeile wieder gelöscht.
4.1.5.3.4 „Pfeil“ – Schaltflächen
Über die beiden „Pfeil“ – Schaltflächen ( , ) kann eine markierte Regelzeilen in ihrer Reihenfolge verändert werden, indem sie nach oben bzw. unten verschoben und neu nummeriert wird.
4.1.5.4 Abschnitt „Suchen und Ersetzen“
Der Abschnitt „Suchen und Ersetzen“ wird dargestellt, sofern im Abschnitt „Regelverwaltung“ unter Typ der gleichnamige Typ „Suchen und Ersetzen“ ausgewählt wurde:

DPD Print 168/199Version 6.2.1.0 / 09/2020 Vorlage 03/15
In die Spalte „Suchen“ wird eine Zahl, ein Buchstabe oder ein Begriff eingegeben, nach dem in der Importdatei gesucht werden soll. In die Spalte „Ersetzen“ trägt man eine Zahl, ein Buchstabe oder ein Begriff ein, der die gesuchte Zahlen- bzw. Zeichenkette ersetzen soll. Auf die Checkbox „Groß-/Kleinschreibung beachten“ kann zurückgegriffen werden, um entsprechende Groß- bzw. Kleinschreibung zu berücksichtigen.
4.1.5.5 „Neu“ – Schaltfläche
Durch Betätigen der Schaltfläche „Neu“ wird eine neue Zeile hinzugefügt, um eine neue Regelzeile zu erstellen.
4.1.5.6 „Duplizieren“ – Schaltfläche
Durch Betätigen der Schaltfläche „Duplizieren“ wird die aktuell markierte Zeile mit der enthaltenen Regel dupliziert und am Ende als weitere Zeile hinzugefügt.
4.1.5.7 „Löschen“ – Schaltfläche
Über die „Löschen“ – Schaltfläche wird eine markierte Regelzeile wieder gelöscht.
4.1.5.8 „Pfeil“ – Schaltflächen
Über die beiden „Pfeil“ – Schaltflächen ( , ) kann eine markierte Regelzeilen in ihrer Reihenfolge verändert werden, indem sie nach oben bzw. unten verschoben und neu nummeriert wird.
Selektierte, d. h ausgewählte Zeilen werden zur Kennzeichnung dunkelblau unterlegt!
Bild 220 - Dialogfenster Regelwerk - Abschnitt Suchen und Ersetzen

DPD Print 169/199Version 6.2.1.0 / 09/2020 Vorlage 03/15
4.1.6 Abschnitt „Regel testen“
Die im oberen Abschnitt des Dialogfensters neu konfigurierten Importregeln können sofort im Abschnitt „Regel testen“ anhand der „Test“ – Schaltfläche getestet werden. Dazu wird in das linke Eingabefeld eine Testzeichenfolge eingegeben und nach Drücken der „Test“ – Schaltfläche im rechten Feld das Ergebnis nach Anwendung der definierten Regeln angezeigt.
4.1.6.1 „OK“ – Schaltfläche
Durch Betätigen der Schaltfläche „OK“ wird eine neu erstellte Regel gespeichert bzw. übernommen.
4.1.6.2 „Abbrechen“ – Schaltfläche
Durch Betätigen der Schaltfläche „Abbrechen“ werden Änderungen im Regelwerk nicht übernommen.
4.1.6.3 „Hilfe“ - Schaltfläche
Über die „Hilfe“ – Schaltfläche wird dieses Online-Handbuch aufgerufen, um entsprechende Erklärungen zu erhalten.
4.1.7 Import Service Über das Dialogfenster „Service konfigurieren“ kann die Konfiguration des Import Service vorgenommen werden. Der Aufruf des Dialogfensters geschieht über die Schaltflächen „Menü Datenimport Einstellungen für den Importservice konfigurieren“.
Bild 221 - Dialogfenster Regelwerk - Abschnitt Regel testen

DPD Print 170/199Version 6.2.1.0 / 09/2020 Vorlage 03/15
4.1.7.1 Abschnitt „Importstrukturen“
In der oberen Tabelle werden die bereits vorhandenen „Importstrukturen“ aufgelistet. Durch einen Klick auf einen Eintrag wird die jeweilige Importstruktur ausgewählt und blau unterlegt.
4.1.7.2 Abschnitt „Weitere Einstellungen“
Die Eingabefelder im unteren Teil des Dialogfensters beziehen sich auf den automatischen Importservice von Auftragsdateien:
■ Importverzeichnis
Ein Klick auf die nebenstehende Schaltfläche „Datei öffnen“ ( ) öffnet einen Dateibrowser, über den die Auswahl des gewünschten Importverzeichnis vorgenommen wird. Der automatische Importservice sucht dann nur in diesem Verzeichnis nach neuen Importdaten.
■ Importbedingung Die nebenstehende Checkbox „Semaphore berücksichtigen“ kann per Auswahlhaken ausgewählt werden. Dadurch wird festgelegt, ob Semaphore-Dateien beim Datenimport berücksichtigt werden sollen. Eine Semaphorendatei wird erst nach vollständiger Übertragung der Importdatei erzeugt, um konkurrierende Zugriffe zu vermeiden. Die Semaphorendatei lässt das System erkennen, ob diese Datei bereits importiert wurde. Das ist insofern wichtig, dass der automatische Importservice nicht ständig bereits importierte Dateien nochmals importieren möchte und unnötig das System belastet bzw. Daten mehrfach eingeladen werden.
Bild 222 - Dialogfenster Service konfigurieren

DPD Print 171/199Version 6.2.1.0 / 09/2020 Vorlage 03/15
■ Intervall (sec.) Hier kann manuell eine Intervalldauer eingegeben werden, in der das System automatisch nach neuen Importdaten sucht.
■ Importaktion Das Auswahllistenfeld bietet als Importaktionen zwei verschiedene Möglichkeiten an:
• „Aufträge nur importieren“ oder • „Aufträge importieren und Paketscheine drucken“
o Wurde in der Importstruktur die Spalte „Printer“ verknüpft, werden die Aufträge auf dem mitgelieferten Drucker ausgedruckt. Wurde für einen Auftrag kein Drucker angegeben, wird der Standarddrucker verwendet.
■ Folgeaktion Dieses Auswahllistenfeld bietet als Folgeaktionen nach dem Import mehrere verschiedene Möglichkeiten an:
• Dateien verschieben Dateien werden nach erfolgtem Import in das Zielverzeichnis verschoben.
• Dateien verschieben und umbenennen (Zeitstempel)
Importierte Dateien werden in das Zielverzeichnis verschoben und mit einem Zeitstempel (Dateinamenszusatz, der den Importzeitpunkt festhält) versehen.
• Dateien löschen
Dateien werden nach erfolgtem Import sofort gelöscht.
• Dateien stehen lassen (nur bei Sem.) Dateien bleiben auch nach erfolgtem Import im Importverzeichnis stehen.
• Dateien stehen lassen (nur bei Sem.) und umbenennen (Zeitstempel)
Dateien bleiben auch nach erfolgtem Import im Importverzeichnis stehen und werden mit einem Zeitstempel versehen.
■ Zielverzeichnis
Ein Klick auf die neben stehende Schaltfläche „Datei öffnen“ ( ) öffnet den Explorer für Dateien, über den die Auswahl des gewünschten Zielverzeichnisses vorgenommen wird. Der automatische Importservice verschiebt die importierten Dateien dann nur in dieses Verzeichnis, je nach Folgeaktion mit oder ohne Zeitstempel versehen.
Bild 223 - Dialogfenster Service konfigurieren
Bild 224 - Auswahlliste mögliche Folgeaktionen der Importaktion

DPD Print 172/199Version 6.2.1.0 / 09/2020 Vorlage 03/15
4.1.7.3 „Speichern“ – Schaltfläche
Sämtliche Einträge werden beim Klick auf die Schaltfläche „Speichern“ ins System übertragen.
4.1.7.4 „Schließen“ – Schaltfläche
Durch Betätigen der Schaltfläche „Schließen“ wird das Dialogfenster ohne Speicherung der vorgenommenen Eintragungen bzw. Änderungen wieder geschlossen.
4.1.7.5 Hilfe“ – Schaltfläche
Die „Hilfe“ – Schaltfläche öffnet dieses Online-Handbuch.
4.1.8 Einstellungen importieren Über dieses Dialogfenster können Systemeinstellungen importiert werden, die über das Dialog-fenster „Einstellungen exportieren“ (s. Kap. 4.2.3) zur Wiederverwendung gespeichert oder vom DPD-Depot geliefert wurden. Der Aufruf des Dialogfensters „Einstellungen importieren“ geschieht über die Schaltflächen „Menü Datenimport Import/Einspielen von Programmeinstellungen“.
4.1.8.1 Konfigurationsdatei importieren
Im oberen Teil des Dialogfensters kann über die Schaltfläche „Ordner öffnen“ ( ) mit Hilfe des Dateibrowsers der Speicherort der Einstellungsdatei (Endung .knf) gesucht werden. Der Pfad der Datei wird dann in der nebenstehenden Zeile angezeigt. Durch Betätigung der Schaltfläche „Laden“ wird die Importdatei geladen und die Programmversion, das Speicherdatum sowie die genaue Zeit der Speicherung angezeigt:

DPD Print 173/199Version 6.2.1.0 / 09/2020 Vorlage 03/15
4.1.8.2 Abschnitt „Einstellungen“
Neben den Versionsinformationen werden diejenigen Auswahlfelder der jeweiligen Konfigurationen aktiviert (d. h. mit Häkchen versehen), die beim Export der Einstellungsdatei mit übertragen wurden.
■ Druckereinstellungen
■ Drucker
■ Internet
■ Auftrag
■ Sonstiges
■ Services
Ein Klick auf ein Auswahlfeld wählt die jeweilige aktuelle Einstellung aus bzw. ab. Markierte Auswahlfelder werden durch ein Häkchen angezeigt und entsprechend beim Import berücksichtigt. Auf diese Weise können einzelne gespeicherte Konfigurationen vor dem Import ganz gezielt bzw. auch auf Wunsch nicht übernommen werden.
Bild 225 - Dialogfenster Einstellungen importieren
Bild 226 - Dialogfenster Einstellungen importieren - Abschnitt Einstellungen

DPD Print 174/199Version 6.2.1.0 / 09/2020 Vorlage 03/15
4.1.8.3 Abschnitt „Importstrukturen“
Die verschiedenen gespeicherten Adress- und Paketimportstrukturen, sowie der Regelname werden unter den entsprechenden Überschriften des Dialogfensters aufgelistet. Durch einen Klick auf eine gewünschte Datei wird diese markiert und blau unterlegt. Nur markierte Einträge werden beim Import auch übernommen.
■ Adressimportstrukturen
■ Paketimportstrukturen
■ Regelname
4.1.8.4 Abschnitt „Mandanten“
Die hier angezeigten Mandanten können ebenfalls jeweils per Mausklick selektiert und dann beim Import mit übertragen werden:
Bild 227 - Dialogfenster Einstellungen importieren - Abschnitt Importstrukturen
Bild 228 - Dialogfenster Einstellungen importieren - Abschnitt Mandanten

DPD Print 175/199Version 6.2.1.0 / 09/2020 Vorlage 03/15
4.1.8.5 „Import“ – Schaltfläche
Sämtliche markierten bzw. selektierten Konfigurationen werden beim Klick auf die Schaltfläche „Import“ übertragen und im System gespeichert. Wenn der Import erfolgreich war, erscheint folgende Nachricht:
4.2 Datenexport CSV ist das klassische Format für den reibungslosen Austausch strukturierter Daten zwischen unterschiedlichen Programmen. Der Name ist die Abkürzung für "Comma Separated Values", was direkt übersetzt "kommagetrennte Werte" bedeutet. Ziel von CSV ist es, strukturierte Daten aus Tabellen oder Listen in einem allgemeinen Format zu speichern, das von jedem Programm gelesen und verarbeitet werden kann. Hierzu wird eine einfache ASCII-Datei angelegt. Jede Zeile der Datei entspricht dabei einer Zeile der zu exportierenden Tabelle. Innerhalb der Textdatei haben einige Zeichen eine Sonderfunktion zur Strukturierung der Daten:
1. Ein Zeichen wird zur Trennung von Datenfeldern (Tabellen-Spalten) innerhalb der Datensätze benutzt. Allgemein wird dafür das Komma eingesetzt. Abhängig von beteiligter Software und Benutzereinstellungen sind auch Semikolon, Doppelpunkt, Tabulator, Leerzeichen oder andere Zeichen üblich.
2. Um Sonderzeichen innerhalb der Daten nutzen zu können (z. B. Komma in Dezimalzahl-werten), wird
ein Feldbegrenzerzeichen (auch: Textbegrenzungszeichen) benutzt. Normalerweise ist dieser Feldbegrenzer das Anführungszeichen ( " ). Wenn der Feldbegrenzer selbst in den Daten enthalten ist, wird dieser im Datenfeld verdoppelt.
Exportiert man z. B. ein Adressbuch in das CSV-Format, erhält man üblicherweise eine Datei, die ungefähr wie folgt aussieht: "Name","Vorname","Ort" "Meier","Fritz","Musterhausen" "Müller","Hans","Musterstadt" "Schmidt","Bernd","Musterdorf"
Bild 229 - Dialogfenster Einstellungen importieren - Import Schaltfläche
Bild 230 - Nachricht erfolgreicher Import

DPD Print 176/199Version 6.2.1.0 / 09/2020 Vorlage 03/15
Der erste Datensatz kann ein Kopfdatensatz sein, der die Spaltennamen definiert. Eine CSV-Datei enthält also zum einen die Struktur und die Werte der Tabelle und liegt zum anderen in einem Format vor, das oft benutzt wird, um Daten zwischen unterschiedlichen Programmen auszutauschen, beispielsweise Datenbanktabellen.
4.2.1 Adressen nach CSV exportieren Sollen Adressen bzw. Adresslisten aus dem DPD Print – Programm gespeichert werden (z. B., um sie für andere Verwendungsarten zur Verfügung zu stellen oder um sie für die eigene Auftragsbearbeitung zu einem späteren Zeitpunkt wiederverwenden zu können), können die Adressdaten als CSV-Datei ausgegeben werden. Der Aufruf des Dialogfensters „Adressen nach CSV exportieren“ geschieht über die Schaltflächen „Menü Datenexport Export des Adressbuches (CSV Format)“. Daraufhin öffnet sich ein Dateibrowser, der es ermöglicht den Speicherort für die exportierten Adressdaten („DPD PRINT_ADRESSDATA.csv“) zu bestimmen:
Die exportierte Adressdatei kann über das Dialogfenster „Import Adressen“ (s. Kap. 4.1.2) jederzeit wieder verfügbar gemacht werden.
Bild 231 - Dateibrowser Export des Adressbuches (CSV Format)

DPD Print 177/199Version 6.2.1.0 / 09/2020 Vorlage 03/15
4.2.2 Auftrag nach CSV exportieren Sollen Aufträge bzw. Auftragslisten aus dem DPD Print – Programm gespeichert werden (z. B., um sie für andere Verwendungsarten zur Verfügung zu stellen oder um sie für die eigene Auftragsbearbeitung zu einem späteren Zeitpunkt wiederverwenden zu können), können die Auftragsdaten als CSV-Datei ausgegeben werden. Hierzu wählen Sie „Menü Datenexport Export von Aufträgen (CSV Format)“, worauf sich das Dialogfenster „Aufträge exportieren“ öffnet:
Bild 232 - Dialogfenster Aufträge exportieren

DPD Print 178/199Version 6.2.1.0 / 09/2020 Vorlage 03/15
4.2.2.1 Abschnitt „Exportdatei“
Für die zu erstellende Exportdatei können im Abschnitt Exportdatei entsprechende Voreinstellungen getroffen werden:
■ Dateiname
Über die „Ordner suchen“-Schaltfläche ( ) öffnet sich der Explorer zur Suche nach dem passenden Ordner für den Export der Daten. Im Eingabefeld Dateiname kann der Name der Exportdatei eingegeben bzw. geändert werden.
■ CSV-Feldtrenner Damit die Datei auch für Excel lesbar wird, können die einzelnen Felder der Datenbank in einem Format ausgegeben werden, die durch Feldtrennzeichen wie z. B. Komma oder Semikolon getrennt sind.
Des Weiteren erlauben die Radio-Buttons zu bestimmen, welche Art der zu exportierenden Aufträge ausgewählt werden:
■ Aktuelle Aufträge (alle noch nicht historisierten Aufträge)
Noch nicht abgeschlossene Aufträge werden mit dieser Option exportiert.
■ Abgeschlossene (historisierte) Aufträge
Alle Aufträge aus dem Register „Historie“ können bei Anwahl dieser Option exportiert werden. Per Zeitraum-Eingrenzung kann die Exportmenge festgelegt werden.
4.2.2.2 Abschnitt „Mandanten“
Hierunter werden die aktuell zugewiesenen Mandanten für den jeweiligen Benutzer aufgelistet:
Bild 233 - Dialogfenster Aufträge exportieren - Abschnitt Exportdatei

DPD Print 179/199Version 6.2.1.0 / 09/2020 Vorlage 03/15
Wählt man die Option „Abgeschlossene (historisierte) Aufträge“, kann ein Mandant, für den die Aufträge exportiert werden sollen, per Mausklick ausgewählt werden (dieser ist dann blau unterlegt).
4.2.2.3 Abschnitt „Zeitraum (Versandabschluss)“
Hier kann über die Eingabefelder „Aufträge von“ und „Aufträge bis“ der Zeitraum eingegeben bzw. über die Kalenderfunktion jeweils das Datum angegeben werden, auf den sich der Datenexport beziehen soll:
4.2.2.4 „Export“ – Schaltfläche
Sämtliche markierten Einträge werden beim Klick auf die Schaltfläche übertragen und in die neu angelegte Datei gespeichert. Selbstverständlich ist an dieser Stelle auch die Auswahl und teilweise Änderung einer bereits vorhandenen Exportdatei möglich.
4.2.2.5 „Abbrechen“ – Schaltfläche
Durch Betätigen der Schaltfläche wird das Dialogfenster ohne Speicherung der vorgenommenen Änderungen wieder geschlossen.
Bild 234 - Dialogfenster Aufträge exportieren - Abschnitt Mandanten
Bild 235 - Dialogfenster Aufträge exportieren - Abschnitt Exportdatei

DPD Print 180/199Version 6.2.1.0 / 09/2020 Vorlage 03/15
4.2.2.6 Hilfe“ – Schaltfläche
Die – Schaltfläche öffnet dieses Online-Handbuch.
4.2.3 Einstellungen exportieren Über dieses Dialogfenster können Systemeinstellungen (s. Kap. 3.2) gespeichert und für die Funktion „Einstellungen importieren“ (s. Kap. 4.1.8) zur Wiederverwendung verfügbar gemacht werden. Der Aufruf des Dialogfensters „Einstellungen exportieren“ geschieht über die Schaltflächen „Menü Datenexport Export/Übertragen von Programmeinstellungen“:
Oben im Dialogfenster kann ein Dateiname für die zu exportierende Einstellungsdatei eingegeben und über die Schaltfläche „Ordner öffnen“ im Dateibrowser der Speicherort bestimmt werden:
4.2.3.1 Abschnitt „Einstellungen“
Hier werden durch Auswahlfelder die Konfigurationen (s. Kap. 3.2 ff.) für Druckereinstellungen, Drucker, Internet, E-Mail, Auftrag, Sonstiges und Service symbolisiert. Ein Klick auf ein Auswahlfeld wählt die jeweilige
Bild 236 - Dialogfenster Einstellungen exportieren
Bild 237 - Dialogfenster Einstellungen exportieren - Dateiname

DPD Print 181/199Version 6.2.1.0 / 09/2020 Vorlage 03/15
aktuelle Einstellung aus bzw. ab. Markierte Auswahlfelder werden durch ein Häkchen angezeigt und entsprechend beim Export berücksichtigt. Auf diese Weise können einzelne gespeicherte Konfigurationen vor dem Export noch ganz gezielt übernommen bzw. auch auf Wunsch nicht mitgespeichert werden:
4.2.3.2 Abschnitt „Importstrukturen“
Die verschiedenen gespeicherten Adress- und Paketimportstrukturen, sowie der Regelname werden unter den entsprechenden Überschriften des Dialogfensters aufgelistet. Durch einen Klick auf einen gewünschten Eintrag wird dieser markiert und blau unterlegt. Mehrfachselektion oder Deselektion erfolgt mit <STRG>. Nur markierte Einträge werden beim Export auch übernommen:
4.2.3.3 Abschnitt „Mandanten“
Die hier angezeigten Mandanten können ebenfalls jeweils per Mausklick selektiert und beim Export mit übertragen werden:
Bild 238 - Dialogfenster Einstellungen exportieren - Abschnitt Einstellungen
Bild 239 - Dialogfenster Einstellungen exportieren - Abschnitt Importstrukturen
Bild 240 - Dialogfenster Einstellungen exportieren - Abschnitt Mandanten

DPD Print 182/199Version 6.2.1.0 / 09/2020 Vorlage 03/15
4.2.3.4 „Export“ – Schaltfläche
Sämtliche markierten sowie selektierten Einträge werden beim Klick auf die Schaltfläche
übertragen und in die neu angelegte Datei gespeichert. Der erfolgreiche Export wird durch folgende Nachricht bestätigt:
4.2.3.5 „Schließen“ – Schaltfläche
Durch Betätigen der Schaltfläche wird das Dialogfenster ohne Speicherung der vorgenommenen Änderungen wieder geschlossen.
4.2.4 Lokale Einstellungen zurücksetzen Zum Dialogfenster „Lokale Einstellungen zurücksetzen“ gelangen Sie über die Schaltflächen „Menü Hilfsmittel Lokale Einstellungen zurücksetzen“. Sämtliche Einstellungen des DPD Print –Systems, die an Ihrem Arbeitsplatz (s. Anzeige der Nummer der Arbeitsstation) vorgenommen wurden, können über diese Funktion mit Betätigen der „OK“ – Schaltfläche gelöscht werden.
Mit Auswahl der Checkbox können Sie bestimmen, ob der Befehl nur die angezeigte Arbeitsstation oder die Einstellungen aller Arbeitsplätze (z. B. bei einer Client-Server-Installation alle angeschlossenen Arbeitsplätze im Netzwerk) betreffen soll. Wenn Sie mit „OK“ bestätigen, werden Sie über ein neues Dialogfenster nach einem Neustart der Anwendung gefragt, der nötig ist, damit die Änderungen vom System übernommen werden können.
Bild 241 - Nachricht erfolgreicher Export
Bild 242 - Lokale Einstellungen zurücksetzen

DPD Print 183/199Version 6.2.1.0 / 09/2020 Vorlage 03/15
5 Abbildungsverzeichnis Bild 1 - Beispielansicht der Abschnitte Produkte und Optionen ......................................................................... 9
Bild 2 - DPD Print Startbildschirm .................................................................................................................... 10
Bild 3 - Login- Fenster zur Anmeldung des Benutzers ..................................................................................... 11
Bild 4 - Hilfefunktion DPD Print ........................................................................................................................ 11
Bild 5 - Beispielansicht Handbuch via Sumatra PDF-Betrachter ..................................................................... 12
Bild 6 - Zielauswahlbrowser für den zu erstellenden Systembericht ................................................................ 13
Bild 7 - Information zu erfolgreich erstelltem Systembericht ............................................................................ 13
Bild 8 - Auszug aus dem Systembericht ........................................................................................................... 14
Bild 9 - Öffnen des Menü-Unterpunktes Fernwartung ...................................................................................... 15
Bild 10 - Start Fernwartung TeamViewer ......................................................................................................... 15
Bild 11 - Fernwartung TeamViewer .................................................................................................................. 16
Bild 14 - Dialogfenster Auftragspool ................................................................................................................. 17
Bild 15 - Dialogfenster Schaltfläche Menü ....................................................................................................... 18
Bild 16 - Beispiel angemeldeter Benutzer ........................................................................................................ 20
Bild 17 - Schaltfläche „Benutzer abmelden“ ..................................................................................................... 20
Bild 18 - Schaltfläche „Programm beenden“ .................................................................................................... 20
Bild 19 - Reiterleiste Auftragszustände ............................................................................................................ 21
Bild 20 – Filterdialog in der Historienansicht .................................................................................................... 22
Bild 21 - Schaltflächenleiste ............................................................................................................................. 22
Bild 22 - Auftragsbearbeitung ........................................................................................................................... 22
Bild 23 - Auswahlfeld Versanddatum ............................................................................................................... 23
Bild 24 - Kalenderfunktion Versanddatum ........................................................................................................ 23
Bild 25 - Dialogfenster Mandantenwechsel ...................................................................................................... 24
Bild 26 - Schaltflächen Paketscheindruck ........................................................................................................ 25
Bild 27 - Auswahlliste Paketschein Anordnung ................................................................................................ 25
Bild 28 - Statusleiste Auftragspool ................................................................................................................... 26
Bild 29 - Schaltflächen Versand abschließen ................................................................................................... 26
Bild 30 - Beispiel Auswahlmenü eingerichteter Drucker .................................................................................. 27
Bild 31 - Versandabschluss .............................................................................................................................. 28
Bild 32 - Schaltflächen Auftragssuche .............................................................................................................. 28
Bild 33 - Auswahlmenü Suchfelder .................................................................................................................. 29
Bild 34 - Beispiel eines ausgewählten Suchfeldes ........................................................................................... 29
Bild 35 - Filterfelder für die Suche im aktuellen Auftragspool .......................................................................... 30
Bild 36 – Schnellsuche-Leiste .......................................................................................................................... 30
Bild 37 - Schaltflächen Datenimport ................................................................................................................. 30
Bild 38 - Dialogfenster Import Aufträge ............................................................................................................ 31
Bild 39 - Dialogfenster Service konfigurieren ................................................................................................... 32
Bild 40 - Schaltflächen Hilfe.............................................................................................................................. 32
Bild 41 - Drop-Down-Auswahlliste der möglichen Sprachen für DPD Print ..................................................... 33
Bild 42 - Aktive Auftragsliste ............................................................................................................................. 33
Bild 43 - Auswahlmenü rechte Maustaste ........................................................................................................ 34
Bild 44 – Spaltenüberschriften im Auftragspool ............................................................................................... 35
Bild 45 - Statusleiste Detailbereich ausgewählte Aufträge ............................................................................... 36
Bild 46 - Statusleiste Detailbereich Auftragsstatus .......................................................................................... 36
Bild 47 - Statusleiste Detailbereich Paketnummernkreise ............................................................................... 36
Bild 48 - Dialogfenster Status Mandanten ........................................................................................................ 37
Bild 49 - Dialogfenster Paketscheinnummern reset ......................................................................................... 37
Bild 50 - Statusleiste Detailbereich Fortschrittsbalken ..................................................................................... 37
Bild 51 - Dialogfenster Auftragserfassung ........................................................................................................ 39
Bild 52 - Online Tracking .................................................................................................................................. 39
Bild 53 - Mandantenauswahlfelder ................................................................................................................... 40
Bild 54 - Mandanten-Auswahlfeld ..................................................................................................................... 40
Bild 55 - Absender-Auswahlfeld ....................................................................................................................... 40
Bild 56 - Kostenstellen-Auswahlfeld ................................................................................................................. 40
Bild 57 - Absender-Adressfelder ...................................................................................................................... 41

DPD Print 184/199Version 6.2.1.0 / 09/2020 Vorlage 03/15
Bild 58 - Buch-Symbol zum Öffnen des Dialogfenster „Adresspflege“ ............................................................ 42
Bild 59 - Dialogfenster „Adresspflege“ .............................................................................................................. 43
Bild 60 - Beispiel Vorschlagsliste für Absenderadresse für das Zeichen „t“ .................................................... 43
Bild 61 - Empfänger-Adressfelder .................................................................................................................... 44
Bild 62 - Beispiel Vorschlagsliste für Empfängeradressen für die Zeichenfolge „f“ ......................................... 45
Bild 63 - Auswahlfelder DPD Produktarten ...................................................................................................... 46
Bild 64 - Fehlermeldung Produkt-/ Serviceauswahl unvollständig ................................................................... 46
Bild 65 - Schaltfläche und Eingabefelder Exportdaten ..................................................................................... 47
Bild 66 - Dialogfenster Rechnungsadresse Zoll ............................................................................................... 47
Bild 67 - Dialogfenster Rechnungsadresse Zoll – freie Eingabe ...................................................................... 48
Bild 68 - Valide Exportdaten ............................................................................................................................. 48
Bild 69 - Dialogfenster Rechnungsdetails ........................................................................................................ 49
Bild 70 – Inhaltstyp ........................................................................................................................................... 49
Bild 71 - Exportdaten ........................................................................................................................................ 50
Bild 72 - Homepage der Europäischen Kommission (Steuern und Zollunion) ................................................. 50
Bild 73 - Auswahlfelder DPD Optionen und Bereich Zusätzliche Angaben ..................................................... 50
Bild 74 - Beispiel Zusatzoptionen für selektierten Auftrag ................................................................................ 51
Bild 75 - Beispiel Option PaketShop-Zustellung und zugehöriges Dialogfenster ............................................ 52
Bild 76 - Option Abteilungsbelieferung mit Zusatzangabe-Dialog „Sonstiges“ ................................................ 52
Bild 77 - Schaltfläche und Auswahllistenfelder Benachrichtigung Produkt DPD 8:30 ..................................... 53
Bild 78 - Schaltfläche und Auswahllistenfelder Benachrichtigung B2C ........................................................... 54
Bild 79 - Schaltfläche „Rücksendung“ und Dialogfenster „Zustelladresse für Rücksendung“ ........................ 55
Bild 80 - Schaltfläche „Rücksendung“, manuelle Eingabe der Zustelladresse ................................................ 56
Bild 81 - Dialogfenster Gefahrgüter .................................................................................................................. 57
Bild 82 - Auswahlmenü Verpackungsarten der Gefahrgüter ............................................................................ 57
Bild 83 - Bereich Gefahrgüter ........................................................................................................................... 58
Bild 84 - Gefahrgut Identifizierung .................................................................................................................... 59
Bild 85 - Gefahrgut Anzeige ............................................................................................................................. 60
Bild 86 - Gefahrgut Paketschein und zusätzlicher Gefahrgutschein ................................................................ 61
Bild 87 - Gefahrgut-Beförderungspapier gemäß ADR/RID .............................................................................. 62
Bild 88 - Zusatzlabel für Gesamtanlieferung .................................................................................................... 63
Bild 89 - Zusatzlabel für Gesamtlieferung in Kombination mit Terminauslieferung ......................................... 64
Bild 90 - Paketzeile Höherversicherung ........................................................................................................... 64
Bild 91 - Angabenfelder ID-Check .................................................................................................................... 65
Bild 92 - Checkbox Limited Quantities ............................................................................................................. 65
Bild 93 - Schaltfläche und Auswahllistenfelder Nachnahme ............................................................................ 66
Bild 94 - Schaltflächen und Eingabefelder PaketShop Zustellung ................................................................... 67
Bild 95 - Dialogfenster PaketShop Suche ........................................................................................................ 67
Bild 96 - Zusatzlabel PaketShop ...................................................................................................................... 68
Bild 97 - Adressdatenfelder für Abholung ......................................................................................................... 69
Bild 98 - alternative Zustelladresse für Rückholung ......................................................................................... 69
Bild 99 - Speichern & Schließen ....................................................................................................................... 70
Bild 100 - Dialogfenster Versandabschluss (Funktionen für Rückholaufträge) ................................................ 71
Bild 101 - Zusatzlabel für Terminauslieferung .................................................................................................. 72
Bild 102 - Beispiel Schaltfläche und Eingabefelder Sonstiges ......................................................................... 73
Bild 103 - Eingabefelder Referenzen 1-4 und Kalenderfunktion ...................................................................... 74
Bild 104 - Einzelerfassung Details Paketaufträge für ausgewählten Mandanten ............................................ 74
Bild 105 - Bereich Pakete, Schaltflächen Neu.................................................................................................. 74
Bild 106 - Paketliste Auftragserfassung ........................................................................................................... 75
Bild 107 - Aktionsleiste Auftragserfassung ....................................................................................................... 75
Bild 108 - Schaltfläche Drucken & neu ............................................................................................................. 77
Bild 109 - Schaltfläche Speichern & neu .......................................................................................................... 77
Bild 110 - Versandabschlussverwaltung .......................................................................................................... 78
Bild 111 - Versandabschluss Verwaltung Bereich Abschlüsse ........................................................................ 79
Bild 112 - Dialogfenster Nachdruck Versandabschluss ................................................................................... 80
Bild 113 - Dialogfenster Nachdruck Versandabschluss ................................................................................... 81
Bild 114 - Schaltflächenleiste Versand abschließen ........................................................................................ 81
Bild 115 - Dialogfenster Versandabschluss ...................................................................................................... 81
Bild 116 - Übersicht / Anzeige Geprüft, Gedruckt ............................................................................................ 83
Bild 117 - Schaltfläche Drucker ........................................................................................................................ 84

DPD Print 185/199Version 6.2.1.0 / 09/2020 Vorlage 03/15
Bild 118 - Erinnerung Versandabschluss ......................................................................................................... 84
Bild 119 - Paketschein Sammeldruckbogen ..................................................................................................... 85
Bild 120 - Versandübersicht ............................................................................................................................. 86
Bild 121 - Versandliste Versandabschluss ....................................................................................................... 87
Bild 122 - Exportpapiere ................................................................................................................................... 88
Bild 123 - Dialogfenster Adresspflege .............................................................................................................. 89
Bild 124 - Eingabefelder Abschnitt Filter Adressbuch ...................................................................................... 89
Bild 125 - Adressbuch Liste Adressdaten ........................................................................................................ 90
Bild 126 - Eingabefelder Bearbeitung Adressdaten ......................................................................................... 91
Bild 127 - Eingabe einer neuen Adresse / Pflichtfelder .................................................................................... 91
Bild 128 - Fehlermeldung Adressdaten ............................................................................................................ 92
Bild 129 - Sicherheitsabfrage Löschen ............................................................................................................. 92
Bild 130 - Adressbuch Aktionsleiste Schaltflächen .......................................................................................... 93
Bild 131 - Dialogfenster Konfiguration Adressenübersicht ............................................................................... 94
Bild 132 - Dialogfenster Benutzerdaten und -Einstellungen ............................................................................. 95
Bild 133 - Menü - Hilfsmittel.............................................................................................................................. 96
Bild 134 - Menü - Unterstützung ....................................................................................................................... 98
Bild 135 - Dialogfenster Anwendungsupdate ................................................................................................... 99
Bild 136 - Sicherheitswarnung Datei öffnen ................................................................................................... 100
Bild 137 - Setup-Sprache auswählen ............................................................................................................. 101
Bild 138 - Setup - Meldung vorhandene Installation ...................................................................................... 101
Bild 139 - Setup - Willkommensbildschirm ..................................................................................................... 102
Bild 140 - Lizenzvereinbarung ........................................................................................................................ 102
Bild 141 - Installationsart Einzelplatzumgebung ............................................................................................ 103
Bild 142 - Eingabefeld Installationsverzeichnis .............................................................................................. 103
Bild 143 - Programm-Verknüpfung im Startmenü .......................................................................................... 104
Bild 144 - Erstellung von Programm-Symbolen ............................................................................................. 104
Bild 145 - Installation durchführen .................................................................................................................. 104
Bild 146 - Fortschritt Programm-Installation ................................................................................................... 105
Bild 147 - Installation Fertigstellung ............................................................................................................... 106
Bild 148 - Installation als Server ..................................................................................................................... 107
Bild 149 - Dialogfenster Konfiguration Systemvorgaben ................................................................................ 110
Bild 150 - Konfiguration Systemvorgaben: Reiter Systemkonfiguration ........................................................ 111
Bild 151 - Konfiguration Systemvorgaben: Reiter Internet ............................................................................. 112
Bild 152 - E-Mail-Konfiguration ....................................................................................................................... 114
Bild 153 - Dialogfenster E-Mail Testen ........................................................................................................... 115
Bild 154 - Nachricht E-Mail erfolgreich versendet! ......................................................................................... 115
Bild 155 - Konfiguration Systemvorgaben: Reiter Ausdrucke ........................................................................ 116
Bild 156 - Konfiguration Systemvorgaben: Reiter Ausdrucke - Allgemein ..................................................... 117
Bild 157 - B2C Drucker ................................................................................................................................... 117
Bild 158 - Konfiguration Systemvorgaben: Reiter Ausdrucke - Sortierung .................................................... 118
Bild 159 - Konfiguration Systemvorgaben: Reiter Ausdrucke - Druckerauswahl ........................................... 118
Bild 160 - Konfiguration Systemvorgaben: Reiter Ausdrucke - Druckereinstellungen ................................... 118
Bild 161 - Konfiguration Windowsdrucker ...................................................................................................... 119
Bild 162 - Konfiguration Thermodrucker ......................................................................................................... 120
Bild 163 - Zusatz-Schaltflächen Druckereinstellungen ................................................................................... 121
Bild 164 - Konfiguration Systemvorgaben: Reiter Auftrag .............................................................................. 122
Bild 165 - Konfiguration Systemvorgaben: Reiter Auftrag - Nach Erfassung eines Auftrages ...................... 123
Bild 166 - Konfiguration Systemvorgaben: Reiter Auftrag - Standardbelegungen ......................................... 123
Bild 167 - Konfiguration Systemvorgaben: Reiter Auftrag - Kostenstellen ..................................................... 124
Bild 168 - Konfiguration Systemvorgaben: Reiter Auftrag - Bankverbindungen ............................................ 125
Bild 169 - Dialogfenster Bankverbindung ....................................................................................................... 125
Bild 170 - Konfiguration Systemvorgaben: Reiter Services ........................................................................... 127
Bild 171 - Konfiguration Systemvorgaben: Reiter Sonstiges ......................................................................... 129
Bild 172 - Dialogfenster Mandantenverwaltung.............................................................................................. 130
Bild 173 - Dateibrowser Import Mandant ........................................................................................................ 131
Bild 174 - Meldung: Import Mandant abgeschlossen ..................................................................................... 132
Bild 175 - Dialogfenster Konfiguration Benutzer ............................................................................................ 132
Bild 176 - Dialogfenster Konfiguration Benutzer - Abschnitt Benutzerverwaltung ......................................... 133
Bild 177 - Dialogfenster Konfiguration Benutzer - Abschnitt Benutzerverwaltung Neuanlage ....................... 134

DPD Print 186/199Version 6.2.1.0 / 09/2020 Vorlage 03/15
Bild 178 - Dialogfenster Konfiguration Benutzer - Abschnitt Rollen ............................................................... 135
Bild 179 - Kostenstellen Zuordnung Mandanten ............................................................................................ 136
Bild 180 - Konfiguration Drucker .................................................................................................................... 137
Bild 181 - Dialogfenster E-Mail konfigurieren ................................................................................................. 138
Bild 182 – E-Mailversand: Empfängeradresse eintragen + Info E-Mail aktivieren ......................................... 138
Bild 183 - Dialogfeld E-Mail konfigurieren - Abschnitt Details ........................................................................ 139
Bild 184 - Dialogfeld E-Mail konfigurieren - Abschnitt Details ........................................................................ 140
Bild 185 - Dialogfenster Anwendungsupdate ................................................................................................. 141
Bild 186 - Online Update (empfohlen) - Status-Dialogfenster ........................................................................ 141
Bild 187 - Dialogfenster Anwendungsupdate - Art und Größe des Updates .................................................. 141
Bild 188 - Dialogfenster Anwendungsupdate - herunterzuladende Update-Dateien ..................................... 143
Bild 189 - Dateiauswahl-Browser Manuelles Update ..................................................................................... 144
Bild 190 - Update bei Neustart der Anwendung ............................................................................................. 144
Bild 191 - Dialogfenster Anwendungsupdate - Schaltfläche Update starten ................................................. 145
Bild 192 - Update starten - Fortschrittsbalken ................................................................................................ 145
Bild 193 - Dialogfenster Import Aufträge ........................................................................................................ 146
Bild 194 - Aktionsleiste Fortschrittsbalken ...................................................................................................... 146
Bild 195 - Dialogfenster Fehlermeldung Import Aufträge ............................................................................... 147
Bild 196 - Dialogfenster Import Adressen ....................................................................................................... 147
Bild 197 - Dialogfenster Importstruktur Aufträge ............................................................................................ 148
Bild 198 - Dialogfenster Importstruktur Aufträge - Ausgewählte Konfiguration .............................................. 149
Bild 199 - Dialogfenster Importstruktur Aufträge - Importstruktur................................................................... 149
Bild 200 - Dialogfenster Importstruktur Aufträge - Auswahllistenfeld Tabelle ................................................ 151
Bild 201 - Dialogfenster Importstruktur Aufträge - Feldmapping .................................................................... 151
Bild 202 - Feldmapping - Bereich Weitere Importbereiche ............................................................................ 151
Bild 203 - Feldmapping - Bereich Verknüpfte Spalten (und Importregeln) .................................................... 152
Bild 204 - Feldmapping - Bereich Datenquelle ............................................................................................... 152
Bild 205 - Auswahlmenü Regelwerk ............................................................................................................... 153
Bild 206 - Fortschrittsbalken Testimport Aufträge .......................................................................................... 154
Bild 207 - Fehlermeldung Test-Import Aufträge ............................................................................................. 155
Bild 208 - Dialogfenster Importstruktur Adressen .......................................................................................... 155
Bild 209 - Dialogfenster Importstruktur Adressen - Ausgewählte Konfiguration ............................................ 156
Bild 210 - Dialogfenster Importstruktur Adressen - Importstruktur ................................................................. 157
Bild 211 - Dialogfenster Importstruktur Adressen - Auswahllistenfeld Tabelle .............................................. 158
Bild 212 - Dialogfenster Importstruktur Adressen - Feldmapping .................................................................. 159
Bild 213 - Feldmapping - Bereich Verknüpfte Spalten (und Importregeln) .................................................... 159
Bild 214 - Feldmapping - Bereich Datenquelle ............................................................................................... 160
Bild 215 - Auswahlmenü Regelwerk ............................................................................................................... 160
Bild 216 - Fortschrittsbalken Testimport Adressen ........................................................................................ 162
Bild 217 - Fehlermeldung Test-Import Adressen............................................................................................ 162
Bild 218 - Dialogfenster Regelwerk ................................................................................................................ 163
Bild 219 - Dialogfenster Regelwerk - Vordefinierte Konvertierungsregeln ..................................................... 164
Bild 220 - Dialogfenster Regelwerk - Abschnitt Regelverwaltung .................................................................. 165
Bild 221 - Dialogfenster Regelwerk - Regeldefinition Reguläre Ausdrücke ................................................... 166
Bild 222 - Dialogfenster Regelwerk - Abschnitt Suchen und Ersetzen .......................................................... 168
Bild 223 - Dialogfenster Regelwerk - Abschnitt Regel testen ......................................................................... 169
Bild 224 - Dialogfenster Service konfigurieren ............................................................................................... 170
Bild 225 - Dialogfenster Service konfigurieren ............................................................................................... 171
Bild 226 - Auswahlliste mögliche Folgeaktionen der Importaktion ................................................................. 171
Bild 227 - Dialogfenster Einstellungen importieren ........................................................................................ 173
Bild 228 - Dialogfenster Einstellungen importieren - Abschnitt Einstellungen ............................................... 173
Bild 229 - Dialogfenster Einstellungen importieren - Abschnitt Importstrukturen ........................................... 174
Bild 230 - Dialogfenster Einstellungen importieren - Abschnitt Mandanten ................................................... 174
Bild 231 - Dialogfenster Einstellungen importieren - Import Schaltfläche ...................................................... 175
Bild 232 - Nachricht erfolgreicher Import ........................................................................................................ 175
Bild 233 - Dateibrowser Export des Adressbuches (CSV Format)................................................................. 176
Bild 234 - Dialogfenster Aufträge exportieren ................................................................................................ 177
Bild 235 - Dialogfenster Aufträge exportieren - Abschnitt Exportdatei ........................................................... 178
Bild 236 - Dialogfenster Aufträge exportieren - Abschnitt Mandanten ........................................................... 179
Bild 237 - Dialogfenster Aufträge exportieren - Abschnitt Exportdatei ........................................................... 179

DPD Print 187/199Version 6.2.1.0 / 09/2020 Vorlage 03/15
Bild 238 - Dialogfenster Einstellungen exportieren ........................................................................................ 180
Bild 239 - Dialogfenster Einstellungen exportieren - Dateiname.................................................................... 180
Bild 240 - Dialogfenster Einstellungen exportieren - Abschnitt Einstellungen ............................................... 181
Bild 241 - Dialogfenster Einstellungen exportieren - Abschnitt Importstrukturen ........................................... 181
Bild 242 - Dialogfenster Einstellungen exportieren - Abschnitt Mandanten ................................................... 181
Bild 243 - Nachricht erfolgreicher Export ........................................................................................................ 182
Bild 244 - Lokale Einstellungen zurücksetzen ................................................................................................ 182

DPD Print 188/199Version 6.2.1.0 / 09/2020 Vorlage 03/15
6 Feldliste für den Import von Aufträgen
6.1 Standardfelder
Feldname Länge Datentyp Feldtyp Beschreibung
SHIPMENTTYPE 35 C M In der Exportdatei steht unter SHIPMENTTYPE immer das Kürzel des Produktes mit den Optionen kommasepariert. Beispiel: „NP, SWAP, …“ Produkte NP = DPD CLASSIC MAIL = DPD Mail E18 = DPD 18:00 / GUA E12 = DPD 12:00 E10 = DPD 10:00 E830 = DPD 8:30 B2CR = B2C Retoure MAX = DPD MAX IE2 = DPD EXPRESS SD = DPD Same Day PL = DPD PARCEL Letter SP = DPD CLASSIC Small EECN = Express Eco EECS = Express Eco Small Optionen IDC = ID-Check PTYRS = Reifen EXW = Unfrei TYRS = Unverpackte Reifen ODD = Abteilungsbelieferung HAZ = Gefahrgut B2C = B2C / Predict LQ = Limited Quantities (LQ) TFD = Terminauslieferung HINS = Höherversicherung SWAP = Austausch PSD = PaketShop Zustellung CRO = Rückholung CPD = Gesamtanlieferung COD = Nachnahme PAN = Benachrichtigung SAT = Samstagszustellung DID = Food

DPD Print 189/199Version 6.2.1.0 / 09/2020 Vorlage 03/15
PARCELCOUNT 3 N M Anzahl Pakete pro Sendung. Mehrere Pakete eines Auftrages können somit in einer Zeile zusammengefasst werden. Der Importvorgang legt hier einen Auftrag mit mehreren inhaltsgleichen Paketen an. Ist hier nichts definiert, wird der Wert 1 angenommen.
SHIPMENTID 35 C O Eindeutige Sendungsnummer. Sie ist das Kriterium zum Gruppieren von mehreren ggf. nicht inhaltsgleichen Paketen einer Sendung. Mehrere Pakete eines Auftrages können somit über mehrere Zeilen in der Quelle verteilt werden. Zu gruppierende Zeilen müssen jedoch zwingend aufeinander folgen.
MPSCREF1 35 C O Sendungs-Kundenreferenznummer 1
MPSCREF2 35 C O Sendungs-Kundenreferenznummer 2
MPSCREF3 35 C O Sendungs-Kundenreferenznummer 3
MPSCREF4 35 C O Sendungs-Kundenreferenznummer 4
RNAME1 35 C M Name des Empfängers 1
RNAME2 35 C M Name des Empfängers 2
RSTREET 35 C M Straße des Empfängers
RHOUSENO 8 C O Hausnummer des Empfängers
RCOUNTRY 2 C M Empfängerland im Alpha2 Country Code (z. B. DE)
RSTATE 2 C O Staat im Empfangsland, z. B. CA für Kalifornien
RPOSTAL 9 C M PLZ des Empfängers
RCITY 35 C M Stadt des Empfängers
RCONTACT 35 C O Ansprechpartner des Empfängers
RADDRESSINFO 35 C O Zusatzinformationen zum Empfänger
RPHONE 30 C O Telefonnummer des Empfängers
RFAX 30 C O Faxnummer des Empfängers
REMAIL 50 C O E-Mail Adresse des Empfängers
RMOBILEPHONE 50 C O Mobilnummer des Empfängers Formatbeschreibung: +internationaleLändervorwahl#Telefonnummer Beispiel: +49#725673423
RADDRESSREF 35 C O Adressreferenz

DPD Print 190/199Version 6.2.1.0 / 09/2020 Vorlage 03/15
LENGTH 10 N O Länge des Paketes in cm
WIDTH 10 N O Breite des Paketes in cm
HEIGHT 10 N O Höhe des Paketes in cm
WEIGHT 7 N O Gewicht in kg mit 3 Nachkommastellen
DELIVERYDATE 8 C M Versanddatum (z. B. TT.MM.YY)
PARCELREF1 35 C O Paket-Referenznummer 1
PARCELREF2 35 C O Paket-Referenznummer 2
PARCELREF3 35 C O Paket-Referenznummer 3
PARCELREF4 35 C O Paket-Referenznummer 4
SNAME1 35 C M Name des Versenders 1
SNAME2 35 C O Name des Versenders 2
SSTREET 35 C M Straße des Versenders
SHOUSENO 8 C O Hausnummer des Versenders
SCOUNTRY 2 C M Versenderland im Alpha2 Country Code (z. B. DE)
SPOSTAL 9 C M PLZ des Versenders
SCITY 35 C M Stadt des Versenders
SCONTACT 35 C O Ansprechpartner des Versenders
SADDRESSINFO 35 C O Zusatzinformationen zum Versender
SPHONE 30 C O Telefonnummer des Versenders
SFAX 30 C O Faxnummer des Versenders
SEMAIL 50 C O E-Mail Adresse des Versenders
SCLIENT 34 C O DELIS ID + ":" + Kundennummer-SubID. z.B. test:000
SCOSTUNIT 32 C O Id der Kostenstelle
DP_STATUS 150 C M Status als Zeichenkette ggf. internationalisiert Auf dieses Feld kann während eines Imports schreibend zugegriffen werden!
DP_OUTPUT 1500 C M Ausgabe als Zeichenkette Auf dieses Feld kann während eines Imports schreibend zugegriffen werden!
PRINTER Druckername, um bei Importservice (importieren und drucken) den richtigen Drucker pro Auftrag anzusteuern.

DPD Print 191/199Version 6.2.1.0 / 09/2020 Vorlage 03/15
6.2 Zustelladresse
Feldname Länge Datentyp Feldtyp Beschreibung
DNAME1 35 C (M) Name 1 der Zustelladresse (nur relevant für Austauschservice, Rückholung, B2CR)
DNAME2 35 C O Name 2 der Zustelladresse (nur relevant für Austauschservice, Rückholung, B2CR)
DSTREET 35 C (M) Strasse der Zustelladresse (nur relevant für Austauschservice, Rückholung, B2CR)
DHOUSENR 8 C O Hausnummer der Zustelladresse (nur relevant für Austauschservice, Rückholung, B2CR)
DCOUNTRY 2 C (M) Alpha2 Country Code (z. B DE) der Zustelladresse (nur relevant für Austauschservice, Rückholung, B2CR)
DPOSTAL 9 C (M) PLZ der Zustelladresse (nur relevant für Austauschservice, Rückholung, B2CR)
DSTATE 2 C (M) Staat der Zustelladresse, z. B. CA für Kalifornien
DCITY 35 C (M) Stadt der Zustelladresse (nur relevant für Austauschservice, Rückholung, B2CR)
DCONTACT 35 C O Ansprechpartner der Zustelladresse (nur relevant für Austauschservice, Rückholung, B2CR)
DPHONE 30 C O Telefonnummer der Zustelladresse (nur relevant für Austauschservice, Rückholung, B2CR)
DFAX 30 C O Faxnummer der Zustelladresse (nur relevant für Austauschservice, Rückholung, B2CR)
DEMAIL 50 C O E-Mail Adresse der Zustelladresse (nur relevant für Austauschservice, Rückholung, B2CR)
DILN 13 N O Internationale Lokationsnummer der Zustelladresse (nur relevant für Austauschservice, Rückholung, B2CR)
DDATE 8 C O Zustelldatum (z. B. TT.MM.YY)

DPD Print 192/199Version 6.2.1.0 / 09/2020 Vorlage 03/15
6.3 Abteilungsbelieferung
Feldname Länge Datentyp Feldtyp Beschreibung
DBUILDING 30 C (M) Gebäude (nur relevant für Abteilungsbelieferung)
DFLOOR 30 C (M) Etage (nur relevant für Abteilungsbelieferung)
DDEPARTMENT 30 C (M) Abteilung (nur relevant für Abteilungsbelieferung)
6.4 Exportdaten
Feldname Länge Datentyp Feldtyp Beschreibung
INAME1 35 C (M) Name 1 der Rechnungsadresse (nur relevant bei Exportdaten)
INAME2 35 C O Name 2 der Rechnungsadresse (nur relevant bei Exportdaten)
ISTREET 35 C (M) Strasse der Rechnungsadresse (nur relevant bei Exportdaten)
IHOUSENR 8 C O Hausnummer der Rechnungsadresse (nur relevant bei Exportdaten)
ICOUNTRY 2 C (M) Alpha 2 Country Code (z. B. DE) der Rechnungsadresse (nur relevant bei Exportdaten)
IPOSTAL 9 C (M) PLZ der Rechnungsadresse (nur relevant bei Exportdaten)
ISTATE 2 C (M) Staat der Rechnungsadresse, z. B. CA für Kalifornien
ICITY 35 C (M) Stadt der Rechnungsadresse (nur relevant bei Exportdaten)
ICONTACT 35 C O Ansprechpartner der Rechnungsadresse (nur relevant bei Exportdaten)
IPHONE 30 C O Telefonnummer der Rechnungsadresse (nur relevant bei Exportdaten)
IFAX 30 C O Faxnummer der Rechnungsadresse (nur relevant bei Exportdaten)

DPD Print 193/199Version 6.2.1.0 / 09/2020 Vorlage 03/15
IEMAIL 50 C O E-Mail Adresse der Rechnungsadresse (nur relevant bei Exportdaten)
IILN 13 N O Internationale Lokationsnummer der Rechnungsadresse (nur relevant bei Exportdaten)
EICVATNO 50 C O Steuernummer (nur relevant bei Exportdaten)
EICTERMS 2 N (M) Frankatur (nur relevant bei Exportdaten) 01 = DAP, zollabgefertigt 02 = DDP, geliefert verzollt (inkl. Zölle und exkl. Steuern) 03 = DDP, geliefert verzollt (inkl. Zölle und Steuern) 05 = Unfrei / Ab Werk (EXW) 06 = DAP
EICCOMMENT 70 C O Kommentar (nur relevant bei Exportdaten)
EIPARCELTYPE 1 C (M) Inhaltstyp (nur relevant bei Exportdaten) P = Paket; D = Dokument
EICURRENCY 3 C (M) Währung in Alpha3 Code (z. B. EUR, nur relevant bei Exportdaten Typ P)
EIAMOUNT 12 N (M) Gesamtzollwert (nur relevant bei Exportdaten, Pflichtfeld bei Typ P)
EICONTENT 35 C (M) Wareninhalt (nur relevant bei Exportdaten, Pflichtfeld bei Typ P)
EICPAPER 8 C O Begleitpapiere (nur relevant bei Exportdaten, Typ P) gültige Werte sind hier A, B, C, D, F, G, unsepariert. A = Handelsrechnung; B = Proforma-Rechnung; C = Ausfuhranmeldung; D = EUR1; F = ATR; G = Lieferschein
EIENCLOSURE 1 C O Wahrheitswert ob sich die Begleitpapiere an diesem Paket befinden (nur relevant für Exportdaten Typ P). Mögliche Werte: Y oder N
EIEORI 17 C O VAT/EORI Nummer des Versenders
EITARIF 8 C O Warentarifnummer (nur relevant für Exportdaten Typ P)

DPD Print 194/199Version 6.2.1.0 / 09/2020 Vorlage 03/15
6.5 Höherversicherung, IDCheck, Terminauslieferung
Feldname Länge Datentyp Feldtyp Beschreibung
HINSAMOUNT 10 N (M) Höherversicherungswert (nur relevant bei entsprechender Option HINS)
HINSCONTENT 35 C (M) Höherversicherungsinhalt (nur relevant bei entsprechender Option HINS)
PERSNAME 35 C (M) Name (nur relevant bei Option IDCheck
PERSPHONE 20 C O Telefonnummer (nur relevant bei Option IDCheck)
DELIVERYDATEFROM 8 C (M) Zustelldatum (z. B. TT.MM.YY) für die Option Terminauslieferung
6.6 Nachnahme
Feldname Länge Datentyp Feldtyp Beschreibung
NAMOUNT 10 C (M) Nachnahmebetrag (nur relevant bei Option Nachnahme)
NCURRENCY 3 C (M) Alpha 3 Währungscode (z. B. EUR, nur relevant bei Option Nachnahme)
NBANKACCOUNT ? C O Bankverbindung (nur relevant bei Option Nachnahme)
NPURPOSE 14 C O Verwendungszweck (nur relevant bei Option Nachnahme)
NINKASSO 1 N (M) Inkassoart (nur relevant bei Option Nachnahme, 0 = Bar; 1 = Scheck)
6.7 PaketShop Zustellung
Feldname Länge Datentyp Feldtyp Beschreibung
PSDEPOT 17 C (M) Depot des PaketShops (nur relevant für PaketShop Zustellung)

DPD Print 195/199Version 6.2.1.0 / 09/2020 Vorlage 03/15
PSNAME1 35 C (M) Name 1 des PaketShops (nur relevant für PaketShop Zustellung)
PSNAME2 35 C O Name 2 des PaketShops (nur relevant für PaketShop Zustellung)
PSSTREET 35 C (M) Strasse des PaketShops (nur relevant für PaketShop Zustellung)
PSHOUSENR 8 C O Hausnummer des PaketShops (nur relevant für PaketShop Zustellung)
PSCOUNTRY 2 C (M) Alpa2 Country Code (z. B. DE, nur relevant für PaketShop Zustellung)
PSSTATE 2 C O Staat des PaketShops, z. B. CA für Kalifornien (nur relevant für PaketShop Zustellung)
PSPOSTAL 9 C (M) PLZ des PaketShops (nur relevant für PaketShop Zustellung)
PSCITY 35 C (M) Stadt des PaketShops (nur relevant für PaketShop Zustellung)
PSPHONE 20 C O Telefonnummer des PaketShops (nur relevant für PaketShop Zustellung)
PSEMAIL 50 C O E-Mail Adresse des PaketShops (nur relevant für PaketShop Zustellung)
PSILN 13 N O Internationale Lokationsnummer des PaketShops (nur relevant für PaketShop Zustellung)
6.8 Benachrichtigung
Feldname Länge
Datentyp
Feldtyp
Beschreibung
MSGTYPE1 1 N (M) Benachrichtigungsart mögliche Werte: 1 = E-Mail, 2 = Telefon, 3 = SMS
MSGVALUE1 50 C (M) Wert für die Benachrichtigung Formatbeschreibung der Benachrichtigungstypen SMS und Telefon: +internationaleLändervorwahl#Telefonnummer Beispiel: +49#725673423
MSGRULE1 3 N (M) Regel für welche Ereignisse eine Benachrichtigung erfolgen soll. Jeder Event hat einen bestimmten Wert. Durch Addition

DPD Print 196/199Version 6.2.1.0 / 09/2020 Vorlage 03/15
der Wertigkeiten können Kombinationen von Events abgebildet werden, z. B. Benachrichtigung bei Einrollung und Zustellung = 5 (vollständige Tabelle siehe auch im Anhang MSGRULE Details in der MPSEXPDATA Schnittstellenbeschreibung) 1 = Einrollung 2 = Nicht-Zustellung 4 = Zustellung 8 = Eingang 16 = Ausrollung 900=Einrollung DPD PaketShop Zustellung 901=Einrollung mit COD Info für Direktanlieferung DPD PaketShop 902=Zustellung im DPD PaketShop 904=Benachrichtigung für Predict 905=COD Benachrichtigung Classic 906=Umverfügung DPD PaketShop Zustellung
MSGLANG1 2 C (M) Sprache für die Benachrichtigung (Alpha 2 Country Code, z. B. DE)
MSGTYPE2 1 N O siehe MSGTYPE1
MSGVALUE2 50 C O siehe MSGVALUE1
MSGRULE2 3 N O siehe MSGRULE1
MSGLANG2 2 C O siehe MSGLANG1
MSGTYPE3 1 N O siehe MSGTYPE1
MSGVALUE3 50 C O siehe MSGVALUE1
MSGRULE3 3 N O siehe MSGRULE1
MSGLANG3 2 C O siehe MSGLANG1
MSGTYPE4 1 N O siehe MSGTYPE1
MSGVALUE4 50 C O siehe MSGVALUE1
MSGRULE4 3 N O siehe MSGRULE1
MSGLANG4 2 C O siehe MSGLANG1
MSGTYPE5 1 N O siehe MSGTYPE1
MSGVALUE5 50 C O siehe MSGVALUE1
MSGRULE5 3 N O siehe MSGRULE1
MSGLANG5 2 C O siehe MSGLANG5

DPD Print 197/199Version 6.2.1.0 / 09/2020 Vorlage 03/15
6.9 Gefahrgut
Feldname Länge Datentyp Feldtyp Beschreibung
HAZLQ 1 C O Schalter für Limited Quantity. Mögliche Werte sind 1 oder 0.
HAZPACKING 3 C (M) Verpackungsartkürzel der Verpackungsart bei Gefahrgut. Mögliche Werte 4G: Kiste aus Pappe 4H1: Kiste aus Kunststoff, Schaumstoff 4H2: Kiste aus Kunststoff, starre Kunst- stoffe 4B: Kiste aus Aluminium 4A: Kiste aus Stahl 4D: Kiste aus Sperrholz 3A1: Kanister aus Stahl, nicht abnehm- barer Deckel 3A2: Kanister aus Stahl, abnehmbarer Deckel 3H1: Kanister aus Kunststoff, nicht ab- nehmbarer Deckel 3H2: Kanister aus Kunststoff, ab- nehmbarer Deckel 3B1: Kanister aus Aluminium, nicht abnehmbarer Deckel 3B2: Kanister aus Aluminium, abnehm- barer Deckel 5H: Säcke aus Kunststoff 5M: Säcke aus Papier 6H: Kombinationsverpackungen 0A1: Feinstblechverpackungen, nicht abnehmbarer Deckel 0A2: Feinstblechverpackungen, ab- nehmbarer Deckel 1A1: Fass aus Stahl, nicht abnehm- barer Deckel 1A2: Fass aus Stahl, abnehmbarer Deckel 1B1: Fass aus Aluminium, nicht ab- nehmbarer Deckel 1B2: Fass aus Aluminium, abnehm- barer Deckel 1H1: Fass aus Kunststoff, nicht ab nehmbarer Deckel 1H2: Fass aus Kunststoff, abnehmbarer Deckel

DPD Print 198/199Version 6.2.1.0 / 09/2020 Vorlage 03/15
HAZ1UNNO 4 C (M) UNNR des Gefahrgutes
HAZ1CLASS 6 C (M) Klasse des Gefahrgutes
HAZ1PGROUP 5 C O V-Gruppe des Gefahrgutes (in röm. Ziffern, z.B. I , II, III)
HAZ1CCODE 5 C (M) K-Code des Gefahrgutes
HAZ1WEIGHT 6 N (M) Gewicht des Gefahrgutes
HAZ1TEXT 150 C (M) NAG-Bezeichnung des Gefahrgutes
HAZ1NWEIGHT 6 N (M) NEM-Gewicht des Gefahrgutes
HAZ2UNNO 4 C (M) siehe HAZ1UNNO
HAZ2CLASS 6 C (M) siehe HAZ1CLASS
HAZ2PGROUP 5 C O siehe HAZ1PGROUP
HAZ2CCODE 5 C (M) siehe HAZ1CCODE
HAZ2WEIGHT 6 N (M) siehe HAZ1WEIGHT
HAZ2TEXT 150 C (M) siehe HAZ1TEXT
HAZ2NWEIGHT 6 N (M) siehe HAZ1NWEIGHT
HAZ3UNNO 4 C (M) siehe HAZ1UNNO
HAZ3CLASS 6 C (M) siehe HAZ1CLASS
HAZ3PGROUP 5 C O siehe HAZ1PGROUP
HAZ3CCODE 5 C (M) siehe HAZ1CCODE
HAZ3WEIGHT 6 N (M) siehe HAZ1WEIGHT
HAZ3TEXT 150 C (M) siehe HAZ1TEXT
HAZ3NWEIGHT 6 N (M) siehe HAZ1NWEIGHT
HAZ4UNNO 4 C (M) siehe HAZ1UNNO
HAZ4CLASS 6 C (M) siehe HAZ1CLASS
HAZ4PGROUP 5 C O siehe HAZ1PGROUP
HAZ4CCODE 5 C (M) siehe HAZ1CCODE
HAZ4WEIGHT 6 N (M) siehe HAZ1WEIGHT
HAZ4TEXT 150 C (M) siehe HAZ1TEXT
HAZ4NWEIGHT 6 N (M) siehe HAZ1NWEIGHT

DPD Print 199/199Version 6.2.1.0 / 09/2020 Vorlage 03/15
7 Feldliste für den Import von Adressen
Feldname Länge Datentyp Feldtyp Beschreibung
NAME1 35 C M Name 1
NAME2 35 C O Name 2
STREET 35 C M Straße
HOUSENO 8 C O Hausnummer
COUNTRY 2 C M Land im Alpha2 Country Code (z. B. DE)
STATE 2 C O Staat im Land, z. B. CA für Kalifornien (USA)
POSTAL 9 C M PLZ
CITY 35 C M Stadt
CONTACT 35 C O Ansprechpartner
ADDRESSINFO 35 C O Zusatzinformation
PHONE 30 C O Telefonnummer
FAX 30 C O Telefaxnummer
EMAIL 50 C O E-Mail Adresse
ADDRESSREF 35 C O Adressreferenz
ILN 10 N O Internationale Lokationsnummer der Adresse
SENDERADRESS 1 C O Kennzeichnung als potentielle Absenderadresse für Auswahlliste, z.B. Y für Kennzeichnung für Auswahlliste, ansonsten N.
TYP 2 C O Adresstyp, z. B. BA für Geschäft und PA für Privat
•

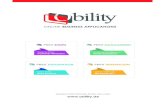



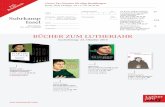




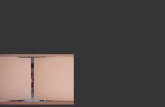
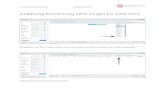

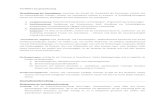

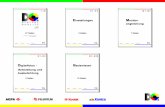


![5DQJOLVWH 2VWHUPXQGLJHQ - tvostermundigen.ch · 7rjjzlohu .lp 79 2vwhupxqgljhq +xedfkhu /hrqlh 7xuqyhuhlq 0xul * poljhq ... 7d\dpd /xw] $\dph ...](https://static.fdokument.com/doc/165x107/5d30b99c88c9933f438cf26b/5dqjolvwh-2vwhupxqgljhq-7rjjzlohu-lp-79-2vwhupxqgljhq-xedfkhu-hrqlh-7xuqyhuhlq.jpg)
![[Handbuch] Gisi Robert Walser [Sonderausgabe] …978-3-476-04595-9/1.pdf · 5.11 Forschungsgeschichte 427 XHUB-Print-Workow | | [Handbuch]__Gisi__Robert_Walser__07_Kap05__[Druck-PDF]](https://static.fdokument.com/doc/165x107/5ba0030909d3f2da5b8c4780/handbuch-gisi-robert-walser-sonderausgabe-978-3-476-04595-91pdf-511-forschungsgeschichte.jpg)