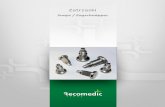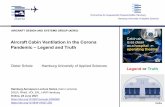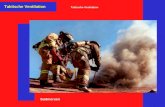Dreambox DM 500-S/C/T - progetto-SNAPS · Dreambox. - Allow enough space around the Dreambox for...
Transcript of Dreambox DM 500-S/C/T - progetto-SNAPS · Dreambox. - Allow enough space around the Dreambox for...

Dreambox DM 500-SCT
B e d i e n u n g s a n l e i t u n g D r e a m b o x D M 7 0 2 5
deutsch
Bedienungsanleitung
Digitaler Satellitenempfaumlnger zum Empfang von freien und verschluumlsselten DVB-Programmen
Kommunikations-Schnittstelle
Smartcard Leser Linux OS
User Manual
Digital satellite receiver for free and encrypted Digital Video Broadcasting (DVB)
Communication-Port
Smartcard Reader Linux OS
2
U s e r M a n u a l D r e a m b o x D M 5 0 0 english 1 T a b l e o f c o n t e n t s
1 Table of contents - 2 - 2 Views - 4 - 3 Explanation front panel - 5 - 4 Explanation rear panel - 5 - 5 Safety instructions - 7 - 6 Shut down - 8 - 7 Additional safety instructions - 8 - 8 Disposal instructions - 9 - 9 Packaging contents - 10 - 10 Installation - 10 - 11 Remote control - 11 - 12 Important notes about operation - 12 - 13 Remote control buttons - 13 - 14 Turning your Dreambox on and off - 15 - 15 Sleeptimer - 16 - 16 Main OSD Menu - 16 - 17 Infobar - 18 -
171 Infobar ndash EPG - 19 - 172 Infobar ndash Sub Services - 21 - 173 Infobar ndash Audio tracks - 22 - 174 Infobar ndash Plugins - 22 -
18 Setting OSD language - 23 - 19 Setting the time zone - 24 -
191 Manual time correction - 26 - 20 Signal strength (Adjusting your antenna DM 500-T) - 27 -
201 Disable 5V (DM 500-T) - 28 - 202 Automatic transponder scan (DM 500-T) - 29 - 203 Manual transponder scan (DM 500-T) - 31 -
21 Automatic transponder scan (DM 500-C) - 32 - 211 Manual transponder scan (DM 500-C) - 34 -
22 Satfinder (Adjusting your dish DM 500-S) - 35 - 23 Satellite configuration - 36 -
231 one single satellite ndash direct connection - 37 - 232 2 satellites via Toneburst - 38 - 233 2 satellites via 22kHz (Highband only) - 39 - 234 2 satellites via DiSEqC AB - 40 - 235 4 satellites via DiSEqC OPT AB - 41 - 236 Many satellites via DiSEqC Rotor - 42 -
24 Motor setup - 45 - 25 Example table for the DiSEqC 12 Rotor (SG21000) - 46 - 26 Automatic transponder scan (DM 500-S) - 47 - 27 Automatic multisat scan (DM 500-S) - 50 - 28 Manual transponder scan (DM 500-S) - 54 - 29 Edit a transponder (DM 500-S) - 55 - 30 Service organizing ndash Adding a new Bouquet - 58 -
301 Service organizing ndash Adding services to an existing Bouquet - 60 - 302 Service organizing ndash Editing a Bouquet - 62 -
31 Parental lock and Setup lock - 64 - 311 Activating the parental lock - 65 - 312 Deactivating the parental lock - 67 - 313 Activating the setup lock - 68 - 314 Deactivating the setup lock - 70 -
32 Locking a service - 71 - 33 Unlocking a service - 72 - 34 AudioVideo settings - 73 - 35 Keyboard - 75 -
3
U s e r M a n u a l D r e a m b o x D M 5 0 0 english
36 OSD settings - 76 - 361 Skin Setup - 78 - 362 Available Skins - 79 - 363 Setting the teletext (TuxText) position - 80 -
37 Teletext (TuxText) - 82 - 38 Expert setup - 84 -
381 Communications setup (Setting up LAN NFS shares) - 86 - 382 Ngrab ndash Streaming setup - 89 - 383 Manual software update - 90 - 384 Remote control setup - 91 - 385 Reset to factory defaults - 92 -
39 Timer - 93 - 40 Information ndash Streaminformation - 94 - 41 Information ndash About - 95 - 42 Technical data - 96 - 43 Contact amp support information - 98 - 44 Warranty card - 99 - 45 Copyright notes - 100 - 46 GNU General Public License - 101 -
Note The Dreambox DM 500 carries the CE-sign and fulfills all requirements form the EU
Version November 2005 Software Release 109
Subject to change without prior notification
4
U s e r M a n u a l D r e a m b o x D M 5 0 0 english 2 V i e w s
Front panel
Rear panel DM 500-CT
Rear panel DM 500-S
B e d i e n u n g s a n l e i t u n g D r e a m b o x D M 5 0
Smartcard Reader Standby LED RC LED Standby On off
LNB input
Video output
Audio output
(analog)
Video output
Audio output
(analog)
TV Scart
TV Scart
Audio output (digital) Network interface
Audio output (digital) Network interface Serial
interface
Power supply connector
Power supply connector
LNB output
Antenna input
Antenna output
Serial interface
5
U s e r M a n u a l D r e a m b o x D M 5 0 0 english 3 E x p l a n a t i o n f r o n t p a n e l 31 Smartcard Reader
Insert your Dreamcrypt Smartcard with the golden chip facing down and forward into the Smartcard reader Dreamcrypt is a registered trademark of Dream-Multimedia
32 Standby LED
The Standby LED lights up red if the Dreambox is in standby mode It lights up green if the Dreambox is powered on
33 Remote Control (RC) Led
The remote control LED lights up every time the Dreambox receives a signal from the remote control
34 Standby onoff
The Standby onoff button toggles between standby mode and powered on mode 4 E x p l a n a t i o n r e a r p a n e l 41 Antenna input (DM 500-CT) Connect your antenna cable here 42 Antenna output (DM 500-CT) You can optionally connect your TV or VCR here 43 LNB input (DM 500-S)
Connect the coaxial cable from your LNB here 44 LNB output (DM 500-S)
You can connect an analoguedigital receiver here Remember to shutdown your Dreambox completely in order for the receiver to work
45 Video output (FBAS)
You can optionally connect your Dreambox to a TV using a RCAChinch cable (Composite) 46 Audio output - analog (Cinch)
Connect your Dreambox with a RCACinch cable to your HiFi-Amplifier (eg AUX In or Tape In ports)
6
U s e r M a n u a l D r e a m b o x D M 5 0 0 english 47 Serial interface (RS232C Sub-D 9-pin)
The Serial Port is used to update the operating system Please connect a serial null modem cable here
48 TV Scart
Connect your TV or beamer to your Dreambox using a Scart cable 49 Audio output - digital (Toslink)
You can connect your Dreambox with an optical (Toslink) cable to your HiFi-Amplifier or DSP The AC3 signal is also available at this port in case the selected channel transmits Dolby Digital signals
410 Power supply connector
Plug the power cable of the power supply that came with your Dreambox into power outlet Connect your power supply to your Dreambox You must not connect the power plug of the power supply to anything other than a socket that supplies 230V50Hz
411 Network interface (Ethernet 10100Mbit RJ45)
The Communication Port is an Ethernet port It is used to communicate with your Dreambox via HTTP FTP NFS Telnet and Samba This port is also used to update the operating system of your Dreambox Please use a regular patch cable to connect your Dreambox to your LAN
7
U s e r M a n u a l D r e a m b o x D M 5 0 0 english
5 S a f e t y I n s t r u c t i o n s
Please read the safety instructions completely and carefully before using the Dreambox The Manufacturer takes no responsibility for incorrect handling of the Dreambox - Allow enough space around the Dreambox for sufficient ventilation - Do not cover the Dreamboxrsquos ventilation openings with items such as newspapers tablecloths curtains etc - Do not expose the Dreambox to dripping or splashing liquids - Do not place open flame sources such as lit candles on the Dreambox - Do not place any containers with liquid such as vases on the Dreambox - Do not connect or modify cables while the Dreambox is connected to the power - Do not remove the cover Risk of electric shock
- Do not put any metal things into the slots or ventilation openings
- Please note that the only way to isolate the Dreambox completely from the main power supply is to unplug the main power cable
WARNING
Modifications and changes to the Dreambox lead to loss of warranty We recommend the installation of a hard disk by your local dealer
Unskilled installation of a hard disk leads to loss of warranty
8
U s e r M a n u a l D r e a m b o x D M 5 0 0 english
6 S h u t D o w n
- In case your Dreambox is in use for a longer period of time disconnect the power plug from the power outlet
- During thunder storm the unit should also be physically disconnected from the power
outlet 7 A d d i t i o n a l s a f e t y i n s t r u c t i o n s
- (Dis-)Connecting to a LNB Turn the Dreambox off before you connect or disconnect a cable coming from a LNB - Connecting to a TV Before connecting or disconnecting your Dreambox to a TV please turn it off
- In case you notice any damage to the power cord or power plug immediately disconnect
the unit from the power outlet - In case the unit was exposed to humidity immediately disconnect the unit from the power
outlet - In case you notice any serious damage to the outer shell of the unit immediately
disconnect the unit from the power outlet - Do not expose the Dreambox to direct sunlight lightning or rain - Grounding The LNB cable must be grounded The grounding system must match SABS 061 - Cleaning
Disconnect the mains power cord before cleaning the cover Use a slightly damp cloth without cleaning agents
- Connect the Dreambox only to suitable sockets Do not allow overloads to occur
9
U s e r M a n u a l D r e a m b o x D M 5 0 0 english
8 D i s p o s a l i n s t r u c t i o n s
The packaging of the Dreambox only consists of reusable materials Please recycle if possible This symbol on the product or on its packaging indicates that this product must not be disposed of with your other household waste Instead it is your responsibility to dispose of your waste equipment by handing it over to a designated collection point for the recycling of waste electrical and electronic equipment The separate collection and recycling of your waste equipment at the time of disposal will help to conserve natural resources and ensure that it is recycled in a manner that protects human health and the environment
For more information about where you can drop off your waste equipment for recycling please contact your local city office your household waste disposal service or the shop where you purchased the product Please note that empty batteries and electric waste is not to be put into the regular garbage
10
U s e r M a n u a l D r e a m b o x D M 5 0 0 english 9 P a c k a g i n g c o n t e n t s
Please check the completeness of the box Included in box - 1 Dreambox DM 500 - 1 Power supply - 1 Power cord - 1 Remote control - 2 Batteries (15V Micro AAA LR6) - 1 User manual (latest release via Internet httpwwwdream-multimedia-tvde )
10 I n s t a l l a t i o n
- Insert 2 AA (15V) batteries taking care to observe the + and - markings indicated inside into the remote control
- Before using the Dreambox please read the safety instructions - Connect the LNB or antenna with a coaxial cable to LNB or Antenna In at your
Dreambox - Connect the Dreambox with a Scart cable to your television screen - Plug in the power cable into a 230V50Hz power socket - If you are using a switchable power socket please shutdown your Dreambox into
deep standby before switching off the power socket - If you switch on your Dreambox for the first time you will see the setup wizard
The setup wizard will guide you through the first time installation You will be asked for your TV standard the regional settings and your language Please choose and follow the instructions on the screen
- Please note that the video format meets the factory setting CVBS (FBAS)
11
U s e r M a n u a l D r e a m b o x D M 5 0 0 english 11 R e m o t e C o n t r o l
Standby-Button
INFO-Button
EXIT-Button
OK-Button
AUDIO-Button
HELP-Button TEXTndashButton
TV-Button RADIO-Button
MUTE-Button
Arrow-right-Button
Numeric Keypad
Arrow-left-Button
Channel-up-Button
Options-Buttons
Channel-down-Button
Volume-down-Button Volume-up-Button
MENU-Button
12
U s e r M a n u a l D r e a m b o x D M 5 0 0 english 12 Important notes about operation
All functions of the Dreambox can be controlled via OSD-Menu (On-Screen-Display) This makes the handling of the Dreambox very easy for you All options are indicated by four colored dots or beams (red green yellow blue) in the OSD-Menu and can be started with the Option-Buttons on the Remote Control Depending on the chosen Menu these options do change
Navigation-Buttons
If you want to enter a Menu press the OK-Button
During Menu and Channellist navigation the following buttons are used to navigate Channel-up = up Channel-down = down Volume down = left Volume up = right
All Menus and Service lists are closed with the EXIT-Button
13
U s e r M a n u a l D r e a m b o x D M 5 0 0 english 13 Remote Control Buttons
If you are in TV- or RADIO-Mode pressing this button will bring up the OSD main menu The OSD main menu has the following options - (1) TV Mode - (2) Radio Mode - (3) File Mode - (4) Information - (5) Shutdown - (6) Setup - (7) Games - (8) Timer You can switch to the needed option by pressing the Navigation-Buttons left or right Also see Important notes about operation The numbers in front of each option can be used to directly access the needed function by pressing the according number on the Numeric Keypad of your Remote control If you are in the service list pressing the MENU-Button brings up the service menu The shown options may vary depending on the service list you selected The Standby-Button switches your Dreambox on and off Also see Turning your Dreambox on off
Enter a service number to directly access the option by using the Numeric Keypad The service numbers are on the left side of the service list The Numeric Keypad can also be used to enter the page number in teletext mode if you have pressed the TEXT-Button and activated the teletext decoder The TV station has to submit teletext information otherwise this feature cannot be used Pressing the MUTE-Button mutes the Volume A crossed speaker symbol will appear on the TV screen Pressing it again or pressing one of the Volume-up or down-Buttons brings back the audio
MENU-Button
Standby-Button
Numeric Keypad
MUTE-Button
14
U s e r M a n u a l D r e a m b o x D M 5 0 0 english
These Buttons enable to jump back or forwards through the Playlist The Playlist contains the last chosen services which have been selected Once having opened the service list you are able to jump at the Beginning or the End of the Servicelist or to the next Marker If no OSD menu is visible on the screen and you are in TV or RADIO-Mode pressing the INFO-Button will reveal the Infobar Pressing it again while the Infobar still is visible will bring up the EPG information of the chosen station as long as it available By pressing the OK-Button you confirm a selection in the menu or service list navigation If no OSD menu is present on your screen the service list is shown once you press the OK-Button Pressing the Channel-up-Button takes you to the next station in your selected service list If the menu or service list is visible this button will move the cursor up Pressing the Channel-down-Button takes you to the previous station in your selected service list If the menu or service list is visible this button will move the cursor down Pressing the Volume-up-Button will turn up the volume If the menu or service list is visible this button will move the cursor to the right Pressing the Volume-down-Button will lower the volume If the menu or service list is visible this button will move the cursor to the left By pressing the AUDIO-Button you can choose the different audio tracks offered by the station Different audio tracks are indicated by the yellow dot in the Infobar You can leave all menus and service lists by pressing the EXIT-Button
Arrow-left-Button Arrow-right-Button
Volume-up-Button
INFO-Button
EXIT-Button
OK-Button
Volume-down-Button
Channel-up-Button
Channel-up-Button
AUDIO-Button
15
U s e r M a n u a l D r e a m b o x D M 5 0 0 english
The TEXT-Button activates the Teletext (TuxTxt) If you are in the stations list pressing this button will directly take you to the FILE-Mode
Pressing the TV-Button activates the TV-Mode
Pressing the RADIO-Button activates the RADIO-Mode Pressing the HELP-Button activates the Help menu
All possible options are shown by the four colored dotsblocks (red green yellow blue) and can be activated by the Options-Buttons Depending on the menu you currently are in the options will change and will be named differently
14 Turning your Dreambox on and off
Use the Standby-Button to turn your Dreambox on and off To put your Dreambox into Standby-Mode either press the Standby-Button on your remote control or on your Dreambox Holding down the Standby-Button on your remote control for three seconds will show the Shutdown Standby menu
This is the Shutdown Standby menu Navigate to the desired option and confirm by pressing the OK-Button
Reboot now Your Dreambox will be rebooted
Goto standby Your Dreambox goes into standby mode
Set sleeptimer You can find an explanation in the section Sleeptimer
Options-Buttons
TEXT-Button
TV-Button
RADIO-Button
HELP-Button
16
U s e r M a n u a l D r e a m b o x D M 5 0 0 english 15 Sleeptimer
Press the Power-Button for at least 3 seconds select set sleeptimer to access this menu
This is he sleeptimer menu
Define a maximum duration of 240 minutes Define if the Dreambox should shutdown or should go into standby mode by setting a check into one of the checkboxes beside shutdown and standby using the OK-Button
Either press the green Options-Button or the OK-Button to accept the setting
16 Main OSD menu
If no OSD menu is shown on your screen you can access the main OSD menu by pressing the Menu-Button on your remote control Through the main OSD menu you can access the submenus and functions of your Dreambox Please use the Navigation-Buttons left and right or up and down depending on you main OSD menursquos view to access the desired functions and submenus Use the OK-Button to activate your selection As an alternative you can directly access the submenu or function by pressing the corresponding number in your remote controlrsquos Numeric Keypad
Selecting this symbol activates the TV mode
Selecting this symbol activates the Radio mode
Selecting this symbol activates the file mode
Selecting this symbol takes you to the Info menu The Info menu supplies you with additional information about the station signal strength and software version of you Dreambox
17
U s e r M a n u a l D r e a m b o x D M 5 0 0 english
Selecting this symbol takes you to the shutdown menu Selecting the option sbquoShutdown nowrsquo will turn you Dreambox off Pressing the Power-Button on your remote control will turn your Dreambox on again
Selecting this symbol takes you to the setup menu You can change all your Dreamboxrsquos settings in the setup menu
Selecting this symbol takes you to the games
Selecting this symbol takes you to the Timer menu All set timers can be viewed changed and deleted here
Through the menu options (5) Setup -gt (3) System -gt (6) OSD Settings -gt You can choose to view the main OSD menu as a regular menu
See section OSD Settings
18
U s e r M a n u a l D r e a m b o x D M 5 0 0 english 17 Infobar
The Infobar appears and disappears by pressing the OK-Button once if no OSD menu is shown on your screen The Infobar shows all necessary Information about the selected service
Channel number Channel name Elapsed time Current time Dolby Digital
Aspect ratio Remainig time Encrypted Next show Current show
EPG avialable Sub services Audio tracks Teletext Plugins
Encrypted
Apect ratio
Dolby Digital
Is highlighted yellow as soon as a show is broadcasted encrypted
Is highlighted yellow as soon as a show is broadcasted in 169 aspect ratio
Is highlighted yellow as soon as a show is broadcasted in Dolby Digital
19
U s e r M a n u a l D r e a m b o x D M 5 0 0 english 171 Infobar - EPG (Electronic Program Guide)
The red dot in the Infobar appears if the selected station transmits EPG information
If no OSD menu is visible on your screen and you are in TV mode press the TV-Button to access the service list
Press the Info-Button to get to the selection of the EPG style
Or you can press the red Options-Button to directly access the EPG of the station without having to go through the service list
Select bdquoChannel EPGldquo and press the OK-Button to activate it
Use the Navigation-Buttons to navigate to the desired event and press the OK-Button to view additional information
Pressing the EXIT-Button will quit the EPG
The Options-Buttons are mapped differently in this view press the Help-Button to see an explanation
20
U s e r M a n u a l D r e a m b o x D M 5 0 0 english
Pressing the green Options-Button will show the ldquoTimer Editrdquo menu Use the Navigation-Buttons to reach the desired option and use the OK-Button to open up the drop down menus
Change the setting to fit your needs
The drop down menu bdquoSwitchldquo offers the same options that you can directly access from the EPG using the colored Options-Buttons
bdquoSwitchldquo will switch to the desired service bdquoNGrabldquo will record via LAN
Press the green Options-Button to save your settings
After saving you timer event you will be taken back to the EPG
The set timers will be symbolized with a red clock symbol for NGrab Timers and a yellow clock symbol for Switch Timers
21
U s e r M a n u a l D r e a m b o x D M 5 0 0 english
If you selected Multi-EPG when you were asked for the EPG style you will see this view
Use the Navigation-Buttons to navigate to the desired event The current selection is highlighted gray Pressing the Info-Button once will show additional information Pressing the Info-Button again will return you to the Multi-EPG screen
Pressing the OK-Button in Multi-EPG mode will directly switch to the selected service
The Options-Buttons are mapped differently in this view press the Help-Button to see an explanation
Press the numbers 1-6 to adjust the number of hours shown on the screen The red line marks the current time Pressing the EXIT-Button will quit the EPG
172 Infobar ndash Sub services
The green dot in the Infobar appears if the selected station transmits sub services
Pressing the green Options-Button in TV or Radio mode will reveal the sub services menu
Use the Navigation-Buttons up and down to move to one of the sub services Press the OK-Button to select
If you chose the option ldquoEnable quickzaprdquo (green Options-Button) you will stay in the sub services and can jump between the sub services by pressing the Navigation-Buttons left and right
The option bdquoAdd to Bouquetldquo (yellow Options-Button) will add the selected service to a newly created or already existing Bouquet of your choice See section Managing Services
You can quit the Quickzap-Mode by either re-entering this menu and pressing the green Options-Button again or by accessing the service list and selecting a new service by pressing the Navigation-Button up or down
22
U s e r M a n u a l D r e a m b o x D M 5 0 0 english 173 Infobar ndash Audio tracks
The yellow dot in the Infobar appears if the selected station transmits multiple Audio tracks Pressing the yellow Options-Button in TV or Radio mode will reveal the audio menu of the service
Use the Navigation-Buttons up and down to move to desired audio track Press the OK-Button to select
The contents of this menu will vary from service to service
Move to the option ldquoStereordquo Use the Navigation-Buttons left or right to choose the different audio modes Left-Mono Stereo Right-Mono Press the OK-Button to select
174 Infobar - Plugins
The blue dot in the info bar is always visible Pressing the blue Options-Button in TV or Radio mode will reveal the Plugins menu
The option Teletext - Software Decoderldquo will open the servicersquos teletext
See section Teletext (TuxText)
The options bdquoStartStop NGrab recordingldquo are still in development and therefore will not be explained in detail
23
U s e r M a n u a l D r e a m b o x D M 5 0 0 english 18 Setting OSD language
If no OSD menu is visible on your screen press the Menu-Button to open the main OSD menu Navigate to the option ldquoSetuprdquo and press the OK-Button to select
Navigate to the option ldquoSystem Settingsrdquo and press the OK-Button
The ldquoSystem Settingsrdquo menu will open up
Navigate to the option ldquoOSD Languagerdquo and press the OK-Button
The ldquoOSD Languagerdquo menu will open up
Select your desired and language with the Navigation-Buttons up and down Press the OK-Button to activate
The Exit-Button will quit this menu
24
U s e r M a n u a l D r e a m b o x D M 5 0 0 english 19 Setting the time zone
If no OSD menu is visible on your screen press the Menu-Button to open the main OSD menu Navigate to the option ldquoSetuprdquo and press the OK-Button to select
Navigate to the option ldquoSystem Settingsrdquo and press the OK-Button
The ldquoSystem Settingsrdquo menu will open up
Navigate to the option ldquoTimerdquo and press the OK-Button
The ldquoTime Settingsrdquo menu will open up
You can either set your time zone or manually adjust the time of you Dreambox in this menu
Navigate to the option ldquoTime Zone Setuprdquo and press
the OK-Button
25
U s e r M a n u a l D r e a m b o x D M 5 0 0 english
The ldquoTime Zone Setuprdquo menu will open up
Press the OK-Button to get open the list of time zones
Select your desired and time zone with the Navigation-Buttons up and down Press the OK-Button to activate The time zone list will disappear and you current selection is shown as seen in the picture above
Navigate to the option ldquosaverdquo and press the OK-Button to save your settings Optionally you can press the green Options-Button to save
You are taken back to the ldquoTimerdquo menu
26
U s e r M a n u a l D r e a m b o x D M 5 0 0 english 191 Manual time correction
Please read the section Setting the time zone to learn how to get into this menu
Navigate to the option ldquoTime Correctionrdquo and press the OK-Button
When entering this menu please wait a second The Dreambox tries to receive the current time The Transponder Time and Date will be automatically updated If this fails enter the new time and date manually
Navigate to the option ldquosetrdquo and press the OK-Button to save your settings Optionally you can press the green Options-Button to save
You are taken back to the ldquoTime Settingsrdquo menu Pressing the Exit-Button will leave this menu
27
U s e r M a n u a l D r e a m b o x D M 5 0 0 english 20 Signal strength (Adjusting your antenna DM 500-T)
If no OSD menu is visible on your screen press the Menu-Button to open the main OSD menu Navigate to the option ldquoSetuprdquo and press the OK-Button to select
Navigate to the option ldquoService Searchingrdquo and press the OK-Button
Navigate to the option ldquoSignalfindrdquo and press the OK-Button
Press the OK-Button to select a transponder
Choose the region where you live in from the drop down menu bdquoRegionldquo and press the OK-Button
Move your antenna around a bit and keep an eye on the SNR and SGC values The higher they are the better the reception is
Pressing the Exit-Button will leave this menu
28
U s e r M a n u a l D r e a m b o x D M 5 0 0 english 201 Disable 5V (DM 500-T)
If no OSD menu is visible on your screen press the Menu-Button to open the main OSD menu Navigate to the option ldquoSetuprdquo and press the OK-Button to select
Navigate to the option ldquoService Searchingrdquo and press the OK-Button
Navigate to the option ldquoDisable 5Vrdquo
Press the OK-Button to set a check behind this option if you use a passive antenna
If you connected an active antenna and want to use it without its power supply press the OK-Button to remove the check behind this option
29
U s e r M a n u a l D r e a m b o x D M 5 0 0 english 202 Automatic transponder scan (DM 500-T)
If no OSD menu is visible on your screen press the Menu-Button to open the main OSD menu Navigate to the option ldquoSetuprdquo and press the OK-Button to select
Navigate to the option ldquoService Searchingrdquo and press the OK-Button
Navigate to the option ldquoAutomatic Transponder Scanrdquo and press the OK-Button
Select the region you live in the drop down menu and press the OK-Button
30
U s e r M a n u a l D r e a m b o x D M 5 0 0 english
You now should see that a valid transponder has been found and the checkboxes in front of ldquoLOCKrdquo and ldquoSYNCrdquo should be checked
SNR Signal to Noise Ratio
AGC Automatic Gain Control
BER Bit Error Rate (should be equals 0 if possible)
only Free If you check the checkbox in front of the ldquoonly Freerdquo option your Dreambox will search on for FTA (non-encrypted) services
Press the green Options-Button to start searching
After you started searching you will see the progress bar and the estimated remaining time
Please wait until your Dreambox finished searching for services
You can always abort the searching by pressing the Exit-Button several times
Once your Dreambox is done searching you will see this menu on the right A brief summary of the search is shown
Press the OK-Button to close this menu
31
U s e r M a n u a l D r e a m b o x D M 5 0 0 english 203 Manual Transponder scan (DM 500-T)
If no OSD menu is visible on your screen press the Menu-Button to open the main OSD menu Navigate to the option ldquoSetuprdquo and press the OK-Button to select
Navigate to the option ldquoService Searchingrdquo and press the OK-Button
Navigate to the option ldquoManual Transponder Scanrdquo and press the OK-Button
Enter the desired frequency with the Numeric Keypad on your remote control
Use the Navigation-Buttons to reach the individual options
Press the green Options-Button to start the scan
32
U s e r M a n u a l D r e a m b o x D M 5 0 0 english 21 Automatic transponder scan (DM 500-C)
If no OSD menu is visible on your screen press the Menu-Button to open the main OSD menu Navigate to the option ldquoSetuprdquo and press the OK-Button to select
Navigate to the option ldquoService Searchingrdquo and press the OK-Button
Navigate to the option ldquoAutomatic Transponder Scanrdquo and press the OK-Button
Select your cable provider in the drop down menu and press the OK-Button
33
U s e r M a n u a l D r e a m b o x D M 5 0 0 english
You now should see that a valid transponder has been found and the checkboxes in front of ldquoLOCKrdquo and ldquoSYNCrdquo should be checked
SNR Signal to Noise Ratio
AGC Automatic Gain Control
BER Bit Error Rate (should be equals 0 if possible)
Only free If you check the checkbox in front of the ldquoOnly freerdquo option your Dreambox will search on for FTA (non-encrypted) services
Press the green Options-Button to start searching
After you started searching you will see the progress bar and the estimated remaining time
Please wait until your Dreambox finished searching for services
You can always abort the searching by pressing the Exit-Button several times
Once your Dreambox is done searching you will see this menu on the right A brief summary of the search is shown
Press the OK-Button to close this menu
34
U s e r M a n u a l D r e a m b o x D M 5 0 0 english 211 Manual transponder scan (DM 500-C)
If no OSD menu is visible on your screen press the Menu-Button to open the main OSD menu Navigate to the option ldquoSetuprdquo and press the OK-Button to select
Navigate to the option ldquoService Searchingrdquo and press the OK-Button
Navigate to the option ldquoManual Transponder Scanrdquo and press the OK-Button
Enter the desired frequency with the Numeric Keypad on your remote control
Use the Navigation-Buttons to reach the individual options
Press the green Options-Button to start the scan
35
U s e r M a n u a l D r e a m b o x D M 5 0 0 english 22 Satfinder (Adjusting your dish DM 500-S)
If no OSD menu is visible on your screen press the Menu-Button to open the main OSD menu Navigate to the option ldquoSetuprdquo and press the OK-Button to select
Navigate to the option ldquoService Searchingrdquo and press the OK-Button
Navigate to the option ldquoSatfindrdquo and press the OK-Button
Select the satellite and transponder in the drop down menu and press the OK-Button
Adjust the dish towards the desired satellite until you have a high value on the signal strength AGC and on the signal quality SNR indicator The BER should always indicate a value of zero if the satellite is locked and synced
36
U s e r M a n u a l D r e a m b o x D M 5 0 0 english 23 Satellite configuration
If no OSD menu is visible on your screen press the Menu-Button to open the main OSD menu Navigate to the option ldquoSetuprdquo and press the OK-Button to select
Navigate to the option ldquoService Searchingrdquo and press the OK-Button
Navigate to the option ldquoSatellite Configurationrdquo and press the OK-Button
37
U s e r M a n u a l D r e a m b o x D M 5 0 0 english 231 one single satellite ndash direct connection
Use this type of configuration if you want to receive a single satellite with a Single Universal LNB The coax cable is directly connected from you Dreambox to the LNB Please read the section Satellite configuration to learn how to get into this menu
The ldquoSatellite Configurationrdquo menu will open up
Choose the upper drop down menu and press the OK-Button
A list of all possible configurations will show up
Select the ldquoone single satelliterdquo option and press the OK-Button
Choose the drop down menu bdquoSatPositionldquo and press the OK-Button
A list of all available satellites will show up
Choose your desired satellite and press the OK-Button
Choose ldquosaverdquo and press the OK-Button
The configuration for ldquosingle satelliterdquo is now done
The menu ldquoTransponder scanrdquo will show up See sections Automatic transponder scan or Automatic multisat transponder scan for details
38
U s e r M a n u a l D r e a m b o x D M 5 0 0 english 232 2 satellites via Toneburst
Use this type of configuration if you want to receive two satellites from one LNB each It does not matter if you use one or two dishes to achieve this Connect the two coax cables form the two LNBs to a so-called Toneburst switch and connect the coax cable from the Toneburst switch to your Dreambox Please read the section Satellite configuration to learn how to get into this menu
Choose the upper drop down menu and press the OK-Button
A list of all possible configurations will show up
Select the ldquo2 satellites via Toneburstrdquo option and press the OK-Button
Select your desired satellites as described in the one single satellite ndash direct connection section
Make sure you know which satellite is connected to which input on the Toneburst switch
If you do not find any services in the transponder scan later exchange the two satellites in this list and try again
Choose ldquosaverdquo and press the OK-Button
The configuration for ldquo2 satellites via Toneburstrdquo is now done
The menu ldquoTransponder scanrdquo will show up See sections Automatic transponder scan or Automatic multisat transponder scan for details
39
U s e r M a n u a l D r e a m b o x D M 5 0 0 english 233 2 satellites via 22KHz (Highband only)
Use this type of configuration if you want to receive two satellites from one LNB each It does not matter if you use one or two dishes to achieve this Connect the two coax cables form the two LNBs to a so-called 22kHz switch and connect the coax cable from the Toneburst switch to your Dreambox Please read the section Satellite configuration to learn how to get into this menu
Choose the upper drop down menu and press the OK-Button
A list of all possible configurations will show up
Select the ldquo2 satellites via 22kHz (Highband only)rdquo option and press the OK-Button
Select your desired satellites as described in the one single satellite ndash direct connection section
Make sure you know which satellite is connected to which input on the 22kHz switch
If you do not find any services in the transponder scan later exchange the two satellites in this list and try again
Choose ldquosaverdquo and press the OK-Button
The configuration for ldquo2 satellites via 22kHz (Highband only)rdquo is now done
The menu ldquoTransponder scanrdquo will show up See sections Automatic transponder scan or Automatic multisat transponder scan for details
40
U s e r M a n u a l D r e a m b o x D M 5 0 0 english 234 2 satellites via DiSEqC AB
Use this type of configuration if you want to receive two satellites from one Twin Universal or Quad Universal LNB It does not matter if you use one or two dishes to achieve this In this case the LNBs are connected to a so-called Multiswitch from which the signal is via coax cabled to the satellite receivers in your household Please read the section Satellite configuration to learn how to get into this menu
Choose the upper drop down menu and press the OK-Button
A list of all possible configurations will show up
Select the ldquo2 satellites via DiSEqC ABrdquo option and press the OK-Button
Select your desired satellites as described in the one single satellite ndash direct connection section
Make sure you know which satellite is connected to which input
If you do not find any services in the transponder scan later exchange the two satellites in this list and try again
Choose ldquosaverdquo and press the OK-Button
The configuration for ldquo2 satellites via DiSEqC ABrdquo is now done
The menu ldquoTransponder scanrdquo will show up See sections Automatic transponder scan or Automatic multisat transponder scan for details
41
U s e r M a n u a l D r e a m b o x D M 5 0 0 english 235 4 satellites via DiSEqC OPT AB
Use this type of configuration if you want to receive four satellites from one Twin Universal or Quad Universal LNB It does not matter if you use one or two dishes to achieve this In this case the LNBs are connected to a so-called Multiswitch from which the signal is via coax cabled to the satellite receivers in your household Please read the section Satellite configuration to learn how to get into this menu
Choose the upper drop down menu and press the OK-Button
A list of all possible configurations will show up
Select the ldquo4 satellites via DiSEqC OPT ABrdquo option and press the OK-Button
Select your desired satellites as described in the one single satellite ndash direct connection section
Make sure you know which satellite is connected to which input
If you do not find any services in the transponder scan later exchange the two satellites in this list and try again
Choose ldquosaverdquo and press the OK-Button
The configuration for ldquo4 satellites via DiSEqC OPT ABrdquo is now done
The menu ldquoTransponder scanrdquo will show up See sections Automatic transponder scan or Automatic multisat transponder scan for details
42
U s e r M a n u a l D r e a m b o x D M 5 0 0 english 236 Many satellites via DiSEqC Rotor
Use this type of configuration if you want to receive many satellites with a DiSEqC 12 Rotor or Stab from a Single Universal LNB The coax cable is directly connected from you Dreambox to the LNB Please read the section Satellite configuration to learn how to get into this menu
Choose the upper drop down menu and press the OK-Button
A list of all possible configurations will show up
Select the ldquoMany satellites via DiSEqC Rotorrdquo option and press the OK-Button
Edit the list of the satellites you can and want to receive The order does not matter in this case The number of satellites you can receive varies depending on your Rotor or Stab
Press the green Options-Button to save your settings You will be taken back to the service searching menu
43
U s e r M a n u a l D r e a m b o x D M 5 0 0 english
Hint
If you do not want to change the satellite position list before hand just select the option ldquoSingle satellite ndash direct connectionrdquo and choose ldquoYesrdquo in case you are prompted the message on the left
You will now see the configuration menu depicted on the right
Choose ldquoNon standard ndash user defined configurationrdquo in the upper drop down menu Press the OK-Button
For now you will only see one satellite in the list Please select LNB 0 and press the OK-Button
Astra 192deg Ost is preset for your convenience
The sub menu ldquoLNB configurationrdquo will show up
Please change nothing here for now Except in cause your coax cable to the LNB has a too high damping value you can check the checkbox in front of ldquoHigher voltagerdquo Usually this is not necessary
Now please press the blue Options-Button to get to the next sub menu
44
U s e r M a n u a l D r e a m b o x D M 5 0 0 english
As you can see the bdquoDiSEqC - Modeldquo is not set yet
Please leave the ldquoToneburstrdquo mode as it is
Press the number ldquo2rdquo on your Numeric Keypad and select the ldquoDiSEqC ndash Moderdquo Version 12
To save the settings press the OK-Button
The menu will change and reveal additional options now There is no need to change anything here
Press the green Options-Button to save the settings
You are taken back to the ldquoSatellite configurationrdquo menu
You can now use the yellow Options-Button to add more satellites
Once you are done press the green Options-Button to save your settings
You are now taken back to the ldquoTransponder scanrdquo menu
W
45
U s e r M a n u a l D r e a m b o x D M 5 0 0 english 24 Motor Setup
Use this type of configuration if you want to receive many satellites with a Rotor or Stab from a Single Universal LNB The coax cable is directly connected from you Dreambox to the LNB Please read the section Satellite configuration to learn how to get into this menu
Choose the drop down menu bdquoMotor Setupldquo and press the OK-Button
Refer to the Rotors Manual for correct values degreessecond
Visit the Website httpwwwheavens-abovecom to figure out your geographical location Enter the values for Longitude and Latitude and press the green Option-Button to save you settings
Remove the check from the checkbox in front of ldquoUse gotoXX functionrdquo to use a DiSEqC 12 Rotor like the SG2100 Rotor without USALS support
As you can see on the left a new menu with new options will appear
46
O = East W = West (this table is not up to date it is only for explanation)
U s e r M a n u a l D r e a m b o x D M 5 0 0 english
Take the list of preset satellite positions of your rotor which can usually be found in the rotorrsquos manual and add each satellite that you want to receive in the list in the left
ie Number 1 in the rotor is Hotbird 13deg Ost
You will have to enter a 1 in the ldquoNumber in rotorrdquo field and a 130 in the ldquoOrbital positionrdquo field
Press the yellow Options-Button to add the satellite to your list
An example table of 4 satellites is depicted on the left Attention You can later on only scan for services on satellites that you have entered in this list
Press the green Options-Button to save your settings
The menu ldquoTransponder scanrdquo will show up See sections Automatic transponder scan or Automatic multisat transponder scan for details
25 Example table for the DiSEqC 12 Rotor (SG2100)
For a better understanding please take a look at the Example table for the DiSEqC 12 Rotor (SG2100) It is borrowed fomr the original manual
47
U s e r M a n u a l D r e a m b o x D M 5 0 0 english 26 Automatic transponder scan (DM 500-S)
If no OSD menu is visible on your screen press the Menu-Button to open the main OSD menu Navigate to the option ldquoSetuprdquo and press the OK-Button to select
Navigate to the option ldquoService Searchingrdquo and press the OK-Button
Navigate to the option ldquoAutomatic Transponder Scanrdquo and press the OK-Button
This option is primarily used for only scanning a single satellite in your list
Please select the option ldquoAutomatic Multisat Scanrdquo if you want to scan for services on all set satellites at once See section Automatic Multisat Scan for details
Select one of the two satellites in the drop down menu and press the OK-Button
48
U s e r M a n u a l D r e a m b o x D M 5 0 0 english
You now should see that a valid transponder has been found and the checkboxes in front of ldquoLOCKrdquo and ldquoSYNCrdquo should be checked
SNR Signal to Noise Ratio
AGC Automatic Gain Control
BER Bit Error Rate (should be equals 0 if possible)
only Free If you check the checkbox in front of the ldquoonly Freerdquo option your Dreambox will search on for FTA (non-encrypted) services
No circular polarization If you scan anything other than a C-Band satellite please check the checkbox Press the green Options-Button to start searching
After you started searching you will see the progress bar and the estimated remaining time
Please wait until your Dreambox finished searching for services
You can always abort the searching by pressing the Exit-Button several times
Once your Dreambox is done searching you will see this menu on the right A brief summary of the search is shown
Press the OK-Button to close this menu
49
U s e r M a n u a l D r e a m b o x D M 5 0 0 english You will now be prompted if you want to scan another satellite Press the green Options-Button if that is the case and you have setup another satellite in the satellite list Press the red Options-Button to end the scan You are taken back to the ldquoService searchingrdquo menu
50
U s e r M a n u a l D r e a m b o x D M 5 0 0 english 27 Automatic multisat scan (DM 500-S)
If no OSD menu is visible on your screen press the Menu-Button to open the main OSD menu Navigate to the option ldquoSetuprdquo and press the OK-Button to select
Navigate to the option ldquoService Searchingrdquo and press the OK-Button
Navigate to the option ldquoAutomatic Multisat Scanrdquo and press the OK-Button
This option will scan all satellites in your satellite list without asking you if you want to scan any other satellites
The transponder scan menu for a multisat scan will pop up
Pressing the OK-Button will change the scan option of the selected satellite
The options ldquonothingrdquo means that the satellite is not scanned for any transponders
51
U s e r M a n u a l D r e a m b o x D M 5 0 0 english
Pressing the OK-Button will toggle between the available scan options
Setting the multisat scan option to ldquoallrdquo will scan for all available services no matter if they are free or encrypted
Pressing the OK-Button will toggle between the available scan options
Setting the multisat scan option to ldquoonly freerdquo will scan for all available services that are not encrypted
Pressing the OK-Button will toggle between the available scan options
Usually the ldquoallrdquo option is the best choice
Press the green Options-Button to start the scan
52
U s e r M a n u a l D r e a m b o x D M 5 0 0 english
The menu for the first scanned satellite is depicted on the left
The menu for the second scanned satellite is depicted on the left
Once your Dreambox is done searching you will see this menu on the right A brief summary of the search is shown
Press the OK-Button to close this menu
53
U s e r M a n u a l D r e a m b o x D M 5 0 0 english
The System will now ask you if you want to scan any other transponders
Press the red Options-Button to quit the transponder scan
You are taken back to the ldquoService searchingrdquo menu
54
U s e r M a n u a l D r e a m b o x D M 5 0 0 english 28 Manual transponder scan (DM 500-S)
If no OSD menu is visible on your screen press the Menu-Button to open the main OSD menu Navigate to the option ldquoSetuprdquo and press the OK-Button to select
Navigate to the option ldquoService Searchingrdquo and press the OK-Button
Navigate to the option ldquoManual Transponder Scanrdquo and press the OK-Button
First choose the satellite you want to scan on with the OK-Button
Enter the transponder frequency with the Numeric Keypad on your remote control
Use the Navigation-Buttons left and right to switch between horizontal and vertical polarization and to change the FEC
Enter the symbol rate with the Numeric Keypad on your remote control
Press the green Options-Button to start the scan
55
U s e r M a n u a l D r e a m b o x D M 5 0 0 english 29 Edit a transponder (DM 500-S)
If no OSD menu is visible on your screen press the Menu-Button to open the main OSD menu Navigate to the option ldquoSetuprdquo and press the OK-Button to select
Navigate to the option ldquoService Searchingrdquo and press the OK-Button
Navigate to the option ldquoTransponder Editrdquo and press the OK-Button
This menu will let you edit the satellite and transponder lists that are used for the service scan New transponders and satellites are usually announced in the Internet or in magazines
Press the red Options-Button to delete a satellite
Press the green Options-Button to add a satellite
Press the OK-Button to edit a satellite entry
56
U s e r M a n u a l D r e a m b o x D M 5 0 0 english
Follow the instructions in this menu Press the Navigation-Buttons to reach the desired option and use the OK-Button to change them
Network search The NIT holds the Information about the Satellites and the TVRadio- Programs (NIT = Network Information Table) Extended network search Set a check to scan the NIT from other Transponders Use BAT Bouquet Tables of the Provider will be used if available (BAT = Bouquet Association Table) Press the green Options-Button to save your settings You are taken back to the ldquoTransponderrdquo menu
Navigate to the option ldquoaddrdquo and press the OK-Button
57
U s e r M a n u a l D r e a m b o x D M 5 0 0 english
Through this menu you can a transponder to a satellite
Using the Numeric Keypad of your remote control enter the transponder frequency and symbol rate
Press the green Options-Button to save your settings
After you have made your changes to the transponder and satellite list press the Exit-Button to leave the menu You will be prompted if you want to save your changes
Press the green Options-Button to save your changes
Press the red Options-Button to discard your changes
You are taken back to the ldquoTransponder scanrdquo menu Start the transponder scan to find services on newly added satellites or transponders
58
U s e r M a n u a l D r e a m b o x D M 5 0 0 english 30 Service organizing ndash Adding a new Bouquet
If no OSD menu is visible on your screen press the Menu-Button to open the main OSD menu Navigate to the option ldquoSetuprdquo and press the OK-Button to select
Navigate to the option ldquoService Organizingrdquo and press the OK-Button
Navigate to the option ldquoCreate new bouquetrdquo and press the OK-Button
You are asked for the type of Bouquet you want to add
In our example we add a TV Bouquet
Press the OK-Button
59
U s e r M a n u a l D r e a m b o x D M 5 0 0 english
Using the Numeric Keypad on your remote control and pressing the numbers several times will let you choose the desired letters and numbers Pressing the yellow Options-Button will toggle between capital and small letters Pressing the blue Options-Button toggles between numeric and regular mode Pressing the green Options-Button adds a space Pressing the red Options-Button will act as a backspace Pressing the OK-Button will take you back to the ldquoService organizingrdquo screen
60
U s e r M a n u a l D r e a m b o x D M 5 0 0 english
301 Service organizing ndash Adding services to an existing Bouquet
Please read the section Service organizing ndash Adding a new Bouquet to learn how to get into this menu
Navigate to the option ldquoAdd services to bouquetrdquo and press the OK-Button
You are asked for the type of Bouquet you want to add
In our example we add a TV Bouquet
Press the OK-Button
You are asked in which Bouquet to place the service
We will use our freshly created ldquomy new bouquetrdquo in this example
Press the OK-Button
You can now choose whether to take a service from the providerlist or servicelist or the new services list
Note All services that were not found in your services list when you did an automatic transponder scan will be saved in the new services list
We will use the providerlist in our example
Press the OK-Button
61
U s e r M a n u a l D r e a m b o x D M 5 0 0 english
The providerlist will show up In our example we will choose the provider ldquoARDrdquo
Press the OK-Button
You now see the services that are provided by ldquoARDrdquo
In our example we mark the service ldquoPhoenixrdquo by pressing the OK-Button
You can choose more than one service by selecting them and pressing the OK-Button They will be highlighted in red text if selected
Pressing the Exit-Button will quit your selection
You are taken back to the ldquoService organizingrdquo menu
62
U s e r M a n u a l D r e a m b o x D M 5 0 0 english 302 Service organizing ndash Editing a Bouquet
Please read the section Service organizing ndash Adding a new Bouquet to learn how to get into this menu
Navigate to the option ldquoEdit bouquetsrdquo and press the OK-Button
In our example we will edit a TV Bouquet
Press the OK-Button to edit the TV Bouquets
In our example we will edit our freshly created ldquomy own bouquetrdquo Bouquet
Select it and press the OK-Button
63
U s e r M a n u a l D r e a m b o x D M 5 0 0 english
Pressing the red Options-Button will delete the service from the Bouquet
Attention This will happen without question if you really want to do it
Pressing the green Options-Button will pick up the selected service and enable you to move its position in the Bouquet Pressing the green Options-Button again will release the service
Pressing the yellow Options-Buttons will let you rename the selected service See section Service organizing ndash Adding a new Bouquet for details
Pressing the blue Options-Button will add a marker than you can name whatever you want it to be named See section Service organizing ndash Adding a new Bouquet for details This allows you to divide your Bouquet list into several sections
The above describes procedures also apply for Radio and File Bouquets
64
U s e r M a n u a l D r e a m b o x D M 5 0 0 english 31 Parental lock and Setup lock
If no OSD menu is visible on your screen press the Menu-Button to open the main OSD menu Navigate to the option ldquoSetuprdquo and press the OK-Button to select
Navigate to the option ldquoParental lockrdquo and press the OK-Button
You can activate the parental and setup lock in this menu It prevents anyone else from having unauthorized access to certain services videos and MP3s It also offers the possibility to only make certain services available to your kids
These protection mechanisms are controlled by a four digit PIN that only is know to you
Attention If you loose your PIN you will have to reset your Dreambox to the factory defaults in order to deactivate any locks
65
U s e r M a n u a l D r e a m b o x D M 5 0 0 english
311 Activating the parental lock
Please read the section Parental lock and Setup lock to learn how to get into this menu
Check the checkbox in front of ldquoParental lockrdquo by pressing the OK-Button
The Option ldquoChange PINrdquo will appear
Navigate to the option ldquoChange PINrdquo and press the OK-Button
You also choose to hide all locked services form the service list by checking the checkbox in front of the ldquoHide locked servicesrdquo option
Enter a four digit PIN with the Numeric Keypad on your remote control
Attention Entering ldquo0000rdquo as your PIN will deactivate any locks Please choose a PIN that differs from ldquo0000rdquo
Re-enter you PIN to make sure you entered the right one
66
U s e r M a n u a l D r e a m b o x D M 5 0 0 english
If everything went right you will be prompted that your PIN has been changed
Press the OK-Button
If the PIN you entered twice are not the same you will be prompted this error message
Pressing the green Options-Button will let you re-enter your PIN and try again
Pressing the red Options-Button will abort
Press the green Options-Button to save your settings
You will be taken back to the ldquoSetuprdquo menu
67
U s e r M a n u a l D r e a m b o x D M 5 0 0 english 312 Deactivating the parental lock
Please read the section Parental lock and Setup lock to learn how to get into this menu
Uncheck the checkbox in front of ldquoParental lockrdquo by pressing the OK-Button You will be prompted for your current PIN
Enter your PIN to deactivate the parental lock
The check in front of ldquoParental lockrdquo is now gone
Press the green Options-Button to save your settings
You will be taken back to the ldquoSetuprdquo menu
68
U s e r M a n u a l D r e a m b o x D M 5 0 0 english 313 Activating the setup lock
Please read the section Parental lock and Setup lock to learn how to get into this menu
Check the checkbox in front of ldquoSetup lockrdquo by pressing the OK-Button
The Option ldquoChange PINrdquo will appear
Navigate to the option ldquoChange PINrdquo and press the OK-Button
Enter a four digit PIN with the Numeric Keypad on your remote control
Attention Entering ldquo0000rdquo as your PIN will deactivate any locks Please choose a PIN that differs from ldquo0000rdquo
Re-enter you PIN to make sure you entered the right one
69
U s e r M a n u a l D r e a m b o x D M 5 0 0 english
If everything went right you will be prompted that your PIN has been changed
Press the OK-Button
If the PIN you entered twice are not the same you will be prompted this error message
Pressing the green Options-Button will let you re-enter your PIN and try again
Pressing the red Options-Button will abort
Press the green Options-Button to save your settings
You will be taken back to the ldquoSetuprdquo menu
70
U s e r M a n u a l D r e a m b o x D M 5 0 0 english 314 Deactivating the setup lock
Please read the section Parental lock and Setup lock to learn how to get into this menu
Uncheck the checkbox in front of ldquoSetup lockrdquo by pressing the OK-Button You will be prompted for your current PIN
Enter your PIN to deactivate the setup lock
The check in front of ldquoSetup lockrdquo is now gone
Press the green Options-Button to save your settings
You will be taken back to the ldquoSetuprdquo menu
71
U s e r M a n u a l D r e a m b o x D M 5 0 0 english 32 Locking a service
Please read the section Parental lock and Setup lock to learn how activate the parental lock
Press the OK-Button to open the service list
Navigate to the service you want to lock and press the Menu-Button
You can lock any entry of your choice in the service list (All services Satellites Providers and Bouquets)
Navigate to the option ldquoLockrdquo and press the OK-Button to lock a service
You can also deactivate the parental lock in this menu Navigate to the option ldquoParental lockrdquo and press the OK-Button
You will prompted for your PIN
Once you have locked a service you will see the locked symbol next to its name in the service list You will be prompted for your PIN every time you want to access the service from now on
72
U s e r M a n u a l D r e a m b o x D M 5 0 0 english
33 Unlocking a service
Press the OK-Button to open the service list
Navigate to the service you want to unlock and press the Menu-Button
You can unlock any entry of your choice in the service list (All services Satellites Providers and Bouquets)
Navigate to the option ldquoUnlockrdquo and press the OK-Button to unlock a service
You will prompted for your PIN
Once you have unlocked a service you will he locked symbol next to its name in the service list will disappear
73
U s e r M a n u a l D r e a m b o x D M 5 0 0 english 34 AudioVideo settings
If no OSD menu is visible on your screen press the Menu-Button to open the main OSD menu Navigate to the option ldquoSetuprdquo and press the OK-Button to select
Navigate to the option ldquoSystemrdquo and press the OK-Button
Navigate to the option ldquoAV settingsrdquo and press the OK-Button
74
U s e r M a n u a l D r e a m b o x D M 5 0 0 english
Use the Navigation-Buttons left and right and the OK-Button to change the values Color format CVBS(FBAS) RGB (Red Green Blue separated) SVideo (Color- and Brightness signal separated) and YPbPr (Component signal eg for Projectors) Aspect ratio 43 Letterbox (Standard) (169 programs will be displayed on 43 TVrsquos with black beams at top and bottom) 43 Panscan (169 programs will be zoomed to full high on 43 TVrsquos parts of the picture on the left and right side will cut off) 169 (programs transmitted in 169 will be displayed automatically in 169 on 43 TVrsquos the picture will be reduced in height) TV System Choose the standard that your TV supports PAL PAL + PAL60 Multinorm and NTSC Test Press the blue Options-Button to activate the testscreen mode Press the number 1-8 on the Numeric Keypad to select a testscreen Press any other key to quit the testscreen mode Press the green Options-Button to save your settings You will be taken back to the ldquoSystemrdquo menu
Disable WSS on 43 Check the checkbox to disable zooming on some 169 TVrsquos during 43 transmissions AC3 default output If a program is transmitted with an AC3 audio track (eg Dolby Digital) the Dreambox switches automatically to this audio track The AC3 signal will only be available at the optical socket The Dreambox has no built-in Dolby Digital Decoder AC3 signals are not available on the analog socket therefor you need an external Dolby Digital Amplifier to adjust the volume
75
U s e r M a n u a l D r e a m b o x D M 5 0 0 english 35 Keyboard
If no OSD menu is visible on your screen press the Menu-Button to open the main OSD menu Navigate to the option ldquoSetuprdquo and press the OK-Button to select
Navigate to the option ldquoSystem Settingsrdquo and press the OK-Button
Navigate to the option ldquoKeyboard Setuprdquo and press the OK-Button
Press the OK-Button to open the drop down menu and select your desired keyboard layout
Press the green Options-Button to save your settings
76
U s e r M a n u a l D r e a m b o x D M 5 0 0 english 36 OSD settings
If no OSD menu is visible on your screen press the Menu-Button to open the main OSD menu Navigate to the option ldquoSetuprdquo and press the OK-Button to select
Navigate to the option ldquoSystem Settingsrdquo and press the OK-Button
Navigate to the option ldquoOSD settingsrdquo and press the
OK-Button
77
U s e r M a n u a l D r e a m b o x D M 5 0 0 english Using the Navigation-Buttons left and right you can change the transparency brightness and contrast settings of the OSD (On Screen Display) Alpha The ldquoAlphardquo option controls how strong you will see the TV picture through the OSD menu Brightness Changes the brightness of the OSD menu Contrast Changes the contrast of the OSD menu Show main menu as list box Check the checkbox if you want to view the main OSD menu like all other menus as a list box Change skin See section Skin Setup TuxText Position See section Setting the Teletext position Press the green Options-Button to save your settings You will be taken back to the ldquoSystemrdquo menu
78
U s e r M a n u a l D r e a m b o x D M 5 0 0 english 361 Skin Setup
Please read the section OSD settings to learn how to get into this menu
A skin changes the appearance of the OSD
Choose the skin to your liking and press the OK-Button to select it
The standard skin is Screwed Stone
See section Available skins for a complete list of available skins
To completely activate a skin Enigma has to be restarted
Make your choice and press the green Options-Button to activate the skin
Press the red Options-Button to discard any changes
79
U s e r M a n u a l D r e a m b o x D M 5 0 0 english 362 Available Skins
The skin Simple and Stylish 169 looks just like the Simple and Stylish skin It is only optimized for a 169 TV screen
Bluenigma BIG
Neutrino-style
Simple and Stylish
Screwed Stone
Carbon BlueQT
Silver Metal
80
U s e r M a n u a l D r e a m b o x D M 5 0 0 english 363 Setting the teletext (TuxText) position
Please read the section OSD settings to learn how to get into this menu What is TuxText TuxText is a Plugin (additional Software) which allows the Dreambox to decode the digital Teletext TuxText is faster and easier to use than the regular teletext that is build in to your TV screen This menu is used to adjust the position of the TuxText Maybe the clock does not appear or the text pages are not shown in the middle of the screen
Press the yellow Options-Button to enter the TuxText position setup
You see the blue screen as depicted on the left
Press the red Options-Button to select the upper left corner
Use the Navigation-Buttons to move the rectangle in the upper left corner
Press the green Options-Button to select the lower right corner
Use the Navigation-Buttons to move the rectangle in the lower right corner
Once the positions are set press the OK-Button to save the settings
Attention If you donrsquot see any rectangle then they are out of range Please adjust the rectangle towards the middle of the screen
81
U s e r M a n u a l D r e a m b o x D M 5 0 0 english
Press the green Options-Button to save your settings
You will be taken back to the ldquoSystemrdquo menu
82
U s e r M a n u a l D r e a m b o x D M 5 0 0 english 37 Teletext (TuxText)
What is TuxText TuxText is a Plugin (additional Software) which allows the Dreambox to decode the digital Teletext TuxText is faster and easier to use than the regular teletext that is build in to your TV screen
You are in the TV or Radio mode Press the TEXT-Button to activate the Teletext
Keep in mind that not every station submits teletext
Alternative Press the blue Options-Button to enter the Plugins menu
You will see the menu depicted on the left
Navigate to the option ldquoTeletextrdquo and press the OK-Button
TuxText navigation Press the OK-Button to enter the interactive mode Use the Navigation-Buttons to select a text page and press the OK-Button to call this site You donrsquot need to type in a Text page number in this mode but it is still possible Press the EXIT-Button to exit Press the Mute-Button a couple of times to toggle between alpha-mode invisible-mode and full mode The alpha-mode shows the picture from the running program through the Text pages The invisible-mode shows the complete picture from the running program without exiting the TuxText The full-mode brings back the text page Press the Volume-up-Button to toggle between double high from the upper half double high from the lower half and full view Text page Press the Volume-down-Button to activate or deactivate the PIG-Mode (Picture in Graphics) Same view from Text page and Program picture (best results are show on 169 TVrsquos during 43 transmission)
83
U s e r M a n u a l D r e a m b o x D M 5 0 0 english
TuxText configuration menu If teletext page 100 is shown you can press the MENU-Button to enter the configuration menu of the TuxText You have the following options Teletext - Selection Use the Navigation-Button left or right to choose another teletext provider from the current transponder and press the OK-Button to view This option is only available if there is more than one station on the current provider that transmit teletext Aspect ratio 169 im Standard-Modus = einaus (169 during Standard-Mode = enabledisable) Enabling this shows the TuxText in 169 Aspect Ratio Press the OK-Button to enable or disable this option The default setting is disabled 169 im TextBild-Modus = einaus (169 during TextPicture-Mode = enabledisable) Enabling this switches the TV to 169 Aspect Ratio if the PIG-Mode is activated with the Volume-down-Button Press the OK-Button to enable or disable this option The default setting is disabled Note On some older 43 TVrsquos these Modes may not work If enabled it could happen that your TV switches away from the VCR or AV socket The reason is a technical problem The Switch signal on the Scart connector is at PIN 8 using 12 Volts Using a 169 Aspect Ratio switches the PIN 8 to 6 Volts which some older 43 TVrsquos can not handle If you are using a 43 TV we suggest not to enable these modes Brightness Here you can adjust the brightness of your Teletext Press the Navigation-Buttons left or right to adjust the brightness Alpha Here you can adjust the alpha value of your Teletext Press the Navigation-Buttons left or right to adjust the alpha value National codepage automatische Erkennung = einaus (automatic detection = enabledisable) The national codepage detection is used to display the teletextpages with the right letters for your location Press the OK-Button to enable or disable this option The default setting is enabled If disabled use the Navigation-Buttons left or right to choose your codepage
Additional information can be found at wwwtuxtxtnet
84
U s e r M a n u a l D r e a m b o x D M 5 0 0 english 38 Expert setup
If no OSD menu is visible on your screen press the Menu-Button to open the main OSD menu Navigate to the option ldquoSetuprdquo and press the OK-Button to select
Navigate to the option ldquoExpert Setuprdquo and press the OK-Button
Serviceselector help buttons Press the OK-Button to turn the colored help buttons off The default setting is enabled
Show Sat position Putting a check behind this option by pressing the OK-Button will show the sat position of the current station in the Infobar
Enable Fast zapping Pressing the OK-Button will remove the check behind this option Switching stations will be a few nano seconds slower
Skip confirmations Press the OK-Button to put a check behind this option No more confirmation windows will be shown Be careful with this option The System does not ask anymore if you would like to see the recorded movie after stopping recording nor if you would like to really delete a movie The default setting is disabled
85
U s e r M a n u a l D r e a m b o x D M 5 0 0 english
Hide error windows If enabled no more error messages ie service not found will be shown Automatically show Infobar If enabled the Infobar will be shown every time a new show starts Show remaining Time If enabled the remaining time rather than the total time of the running show will be displayed in the Infobar Use http authentification If disabled you will no more need a username and password to access the web interface of your Dreambox Do not open serial interface If enabled no more debug messages will be send from Enigma to the serial interface Auto bouquet change If enabled your Dreambox will automatically jump to the next Bouquet once you have reached the last entry in a Bouquet Disable teletext caching If enabled no more background caching of teletext pages will happen Enable Zapping History If enabled you are able to switch to a different service type in the file mode Press the Exit-Button to quit this menu
86
U s e r M a n u a l D r e a m b o x D M 5 0 0 english 381 Communication setup (Setting up LAN NFS shares)
Please read the section Expert setup to learn how to get into this menu
Navigate to the option ldquoCommunication setuprdquo and press the OK-Button
87
U s e r M a n u a l D r e a m b o x D M 5 0 0 english Use the Navigation-Buttons and the Numeric Keypad to enter or change the values IP Enter the IP address here DHCP If enabled your Dreambox will get its IP from a DHCP server Disable this option to set a static IP address Netmask Enter the subnet mask (Usually 2552552550) Type LAN (Local Area Network) Connection to the home Network The default setting is LAN WANPPPoE (Wide Area Network) (Point-to-Point Protocol over Ethernet) Direct Connection to the Internet (eg DSL Modem directly connected to the Dreambox) Please proceed to next passage for WAN settings Nameserver Enter the DNS-Serverrsquos IP address here DNS is used to translate a Domain name to an IP address Normally if the Type is set to LAN there is no need for a DNS entry If the Dreambox is connected to the Internet over a router enter the routerrsquos IP address Here Gateway Enter the routerrsquos IP address here if the Dreambox is connected to the Internet over a router Activate network Setting a check enables the network The default setting is disabled Press the green Options-Button to save your settings
Attention If you are using a DHCP server in your LAN configure the DHCP server so it does not assign the IP address used by the Dreambox Otherwise an IP address collision is possible Refer to the DHCP serverrsquos manual about how to configure a DHCP address pool Port Enter a port number of your choice to configure the HTTP port for the Dreamboxrsquos web interfaceThe default port is 80 If the default port is set you can simply enter httpip-of-your-box into the address bar of you browser to access the web interface Otherwise you have to enter httpip-of-your-boxportnumber
88
U s e r M a n u a l D r e a m b o x D M 5 0 0 english Pressing the blue Options-Button in the ldquoCommunication setuprdquo menu will take you to the ldquoMount Managerrdquo menu You can setup up to eight different configurations to connect your Dreambox to shared folders on your PC Right now only NFS sharing is supported IP IP address of the NFS server you want to access NFS Right now only the option NFS is available Once more share types are supported you can select the type in this drop down menu Dir Enter the name of the NFS share on the NFS server that you want to access LocalDir The default setting is mnt and does not need to be changed unless you want to add more than one share Adding more than one share requires you to create several sub directories via telnet on your Dreambox The suggestion is to create varmnt1 to varmnt8 Options Either choose the option ldquorwrdquo to have read and write access or choose the option ldquorordquo to have read-only access to the NFS share Extra You can add additional mount parameters here You have to know what you are doing otherwise leave this setting alone
Checking the checkbox in front of the option ldquoAutomountrdquo will automatically mount the selected NFS share at the next boot of your Dreambox Press the green Options-Button to test the mount You will get a system message if it was successful or not Press the yellow Options-Button to save you settings Press the red Options-Button to unmount the selected NFS share Navigate between the 8 possible shares by using the Navigation-Buttons left or right
89
U s e r M a n u a l D r e a m b o x D M 5 0 0 english 382 NGrab - Streaming Setup
Please read the section Expert setup to learn how to get into this menu
In this menu you can set the IP address and port number of the NGrab server The server can be running on any workstation or server in the LAN or WAN
Navigate to the option ldquoNGrab-Streamingrdquo and press the OK-Button Srv IP Enter the IP address of the server or workstation running the NGrab software Srv Port Enter the port number of the server or workstation running the NGrab software Srv MAC The MAC address of the NGrab server will show once you have it running and press the blue Options-Button The MAC address is needed for the WOL (Wake On LAN) function of the server The server needs to fully support APM (Advanced Power Management) and WOL to use this function Press the green Options-Button to save your settings You will be taken to the ldquoExpert setuprdquo menu
90
U s e r M a n u a l D r e a m b o x D M 5 0 0 english 383 Manual software update
Please read the section Expert setup to learn how to get into this menu
Navigate to the option ldquoSoftware updaterdquo and press the OK-Button
Navigate to the option ldquoManual updaterdquo and press the OK-Button
Requirements for the manual update You have set an IP address and subnet mask in the ldquoCommunication setuprdquo menu
Follow the instructions on your screen
Press the green Options-Button to start the update
Follow the instructions on your screen
91
U s e r M a n u a l D r e a m b o x D M 5 0 0 english
384 Remote control setup
Please read the section Expert setup to learn how to get into this menu
Navigate to the option ldquoRemote controlrdquo and press the OK-Button
This Menu is used to customize the remote control for your needs
Use the Navigation-Buttons left or right to adjust the Repeat Rate and the Repeat Delay
Press the green Options-Button to save your settings
You will be taken back to the ldquoExpertrdquo menu
92
U s e r M a n u a l D r e a m b o x D M 5 0 0 english
385 Reset to factory defaults
Please read the section Expert setup to learn how to get into this menu
Navigate to the option ldquoRemote controlrdquo and press the OK-Button
Follow the instructions on the screen and pick your choice
93
U s e r M a n u a l D r e a m b o x D M 5 0 0 english 39 Timer
If no OSD menu is visible on your screen press the Menu-Button to open the main OSD menu Navigate to the option ldquoTimerrdquo and press the OK-Button to select
This is the timer list
You can see a timer event that has been entered as an example
A green checkmark in front of the timer event means that is has been successfully executed
A red cross in front of the timer event means that is has been aborted or not executed at all
Sleeptimer events are also shown in this list and can be edited or deleted here
Press the blue Options-Button to clean up the timer list
We suggest only adding timer event through the EPG This timer list is mainly meant for management purposes
94
U s e r M a n u a l D r e a m b o x D M 5 0 0 english 40 Information - Streaminformation
If no OSD menu is visible on your screen press the Menu-Button to open the main OSD menu Navigate to the option ldquoInformationrdquo and press the OK-Button to select
Navigate to the option ldquoStream informationrdquo and press the OK-Button
Use the Navigation-Buttons left and right to switch between the three windows
Pressing the Exit-Button will close this window
This window shows detailed technical data about the
current service
This window shows information about the used andor
supported encryption types
This window shows the additional technical data of the current serviceThe left picture shows the DM 500-S the
middle one the DM 500-T and the right one the DM 500-C
95
U s e r M a n u a l D r e a m b o x D M 5 0 0 english 41 Information - About
Please read the section Information ndash Streaminformation to learn how to get into this menu
Navigate to the option ldquoAbouthelliprdquo and press the OK-Button
This window summarizes all relevant information about the system
Press the green Options-Button to close the window
The Information bdquoTunerldquo depends on the type of your Dreambox DM 500
DM 500-S Satellite DM 500-C Cable DM 500-T Terrestrial
96
U s e r M a n u a l D r e a m b o x D M 5 0 0 english 42 Technical data
bull 250 MHz IBM PowerPC Processor (350 MIPS) bull Linux Operating System Open Source bull DreamCrypt CA integrated bull 1 x Smartcard-Reader bull MPEG2 Hardware decoding (DVB compliant) bull V24 RS232 connector bull 100Mbit voll duplex Ethernet Interface bull 2 Status-LED bull 32 MByte RAM bull Unlimited service list for TVRadio bull Switching services in less than a second bull Fully automated service seraching transponder scan bull Bouquet list support bull EPG-Support (electronic program guide) bull Multi language OSD with skin support bull SPDIF optical connector AC-3 bull 1 x Scart-Connector (comepletely software controlled) bull external 12V power converter bull AV Output (AudioVideo Cinch) bull Size 196mm x 130mm x 40mm (H x B x T) Video decoder Video Compression MPEG-2 and MPEG-1 compatible Video Standard PAL G 25 Hz Video Formats 43 169 Footage 169 automatic assimilation for 169 TV-Device (over Scart) Letterbox percolating for 43 TV-Device Audio decoder Audio compression MPEG-1 amp MPEG-2 Layer I and II Audio Mode Dual (mainsub) Stereo Frequency 32 kHz 441 kHz 48 kHz 16 kHz 2205 kHz 24 kHz Output analog Output Level LR 05 Vss on 600 Ohm THD gt 60 dB (1 kHz) Crosstalk lt -65 dB Output digital Output Level 05 Vss on 75 Ohm Sampled Data Filtering 32 kHz 441 kHz 48 kHz SPDIF-Output optical (AC3) Output Video Output Level FBAS 1 Vss +- 03 dB on 75 Ohm TV-Scart Output FBASRGBS-VHS over OSD selectable Serial Interface RS 232 Typ RS232 bidirectional Bitrate 1152 kBits max Plug Connector SUB-D-9 Function Update of Firmware and Preprogramming
97
U s e r M a n u a l D r e a m b o x D M 5 0 0 english Ethernet 100 Mbit compatible bi-directional interface Function Update of Firmware and Preprogramming Input voltage 12V power converter 110-230V 50-60Hz AC +- 15 Physical specification Ambient Temperature +15degC+35degC Humidity lt 80 Size (B x T x H) 196 mm x 130 mm x 40 mm Weight 500g
DM 500-CT specific data DVB-CT Tuner Frequency Range 51 hellip 858 MHz Input Impedance 75 Ohm Symbolrate 1 hellip 69 Mbauds DM 500-S specific data DVB-S-Tuner Frequency Range 950 - 2150 MHz Signal Level - 65 dBm - 25 dBm Signal-to-Noise Level 12 dB max DBS-Tuner Input Connector F-Type female Input Impedance 75 Ohm AFC +- 3 MHz Demodulation Shaped QPSK Symbolrate 2 - 45 Mbauds SCPC MCPC Inner FEC Rates12 23 34 56 78 (DVB specification) Demultiplexing according to ISO 13818-1
LNB power supply LNB Strom 500mA max kurzschlussfest LNB Spannung vertikal lt 14V ohne Last gt 115V bei 400mA LNB Spannung horizontal lt 20V ohne Last gt 173V bei 400mA LNB Abschaltung im Standby-Mode Anzahl aktiver Satellitenpositionen DiSEqC 1012 SAT POSITION SAT OPTION DiSEqC - Rotor-Steuerung
98
U s e r M a n u a l D r e a m b o x D M 5 0 0 english 43 Contact amp support information
Headquarter amp Distribution Dream-Multimedia Sales and distribution through Visoduck Discount GmbH Pierbusch 24-26 44536 Luumlnen Germany Dealerrsquos Hotline (Dealers only) Tel +49 (0)180 - 368 43 98 - 000 (009euromin) Fax +49 (0)180 - 368 43 98 - 001 (009euromin) You can reach the dealerrsquos hotline from Mo - Fr 0900 am - 1200 pm and 0100 pm - 0300 pm Technical Hotline Tel +49 (0)180 - 368 43 99 - 777 (009euromin) Fax +49 (0)180 - 368 43 99 - 778 (009euromin) You can reach the technical hotline from Mo - Fr 0900 am - 1200 pm and 0100 pm - 0300 pm Dealers amp Pricing E-Mail infodream-multimedia-tvde Technical Support E-Mail supportdream-multimedia-tvde Website Weblink httpwwwdream-multimedia-tvde Support Forum Weblink httpwwwdream-multimedia-tvdeboard Software Support (actual images) Weblink DM500 httpwwwdm500de
99
U s e r M a n u a l D r e a m b o x D M 5 0 0 english 44 Warranty card
Model Type Serial - No MAC - No (Serial and MAC-No is located at the back of your Dreambox) Customer Address Name Street Country Postcode City Reseller Address Name Street Country Postcode City Stamp Date of purchase
Warranty Card
100
U s e r M a n u a l D r e a m b o x D M 5 0 0 english 45 Copyright Notes
copy Dream-Multimedia 2006 All rights reserved This product contains files that are distributed under different licenses especially a Open Source License the GNU General Public License You can find details about this License on the next three pages Additional notes about the source code and patches under The GPL license can be found on the internet under this link httpwwwdream-multimedia-tvdedeutschdownloadsphp
101
46 GNU GENERAL PUBLIC LICENSE
Version 2 June 1991 Copyright (C) 1989 1991 Free Software Foundation Inc 51 Franklin Street Fifth Floor Boston MA 02110-1301 USA Everyone is permitted to copy and distribute verbatim copies of this license document but changing it is not allowed
Preamble The licenses for most software are designed to take away your freedom to share and change it By contrast the GNU General Public License is intended to guarantee your freedom to share and change free software--to make sure the software is free for all its users This General Public License applies to most of the Free Software Foundations software and to any other program whose authors commit to using it (Some other Free Software Foundation software is covered by the GNU Lesser General Public License instead) You can apply it to your programs too When we speak of free software we are referring to freedom not price Our General Public Licenses are designed to make sure that you have the freedom to distribute copies of free software (and charge for this service if you wish) that you receive source code or can get it if you want it that you can change the software or use pieces of it in new free programs and that you know you can do these things To protect your rights we need to make restrictions that forbid anyone to deny you these rights or to ask you to surrender the rights These restrictions translate to certain responsibilities for you if you distribute copies of the software or if you modify it For example if you distribute copies of such a program whether gratis or for a fee you must give the recipients all the rights that you have You must make sure that they too receive or can get the source code And you must show them these terms so they know their rights We protect your rights with two steps (1) copyright the software and (2) offer you this license which gives you legal permission to copy distribute andor modify the software Also for each authors protection and ours we want to make certain that everyone understands that there is no warranty for this free software If the software is modified by someone else and passed on we want its recipients to know that what they have is not the original so that any problems introduced by others will not reflect on the original authors reputations Finally any free program is threatened constantly by software patents We wish to avoid the danger that redistributors of a free program will individually obtain patent licenses in effect making the program proprietary To prevent this we have made it clear that any patent must be licensed for everyones free use or not licensed at all The precise terms and conditions for copying distribution and modification follow TERMS AND CONDITIONS FOR COPYING DISTRIBUTION AND MODIFICATION 0 This License applies to any program or other work which contains a notice placed by the copyright holder saying it may be distributed under the terms of this General Public License The Program below refers to any such program or work and a work based on the Program means either the Program or any derivative work under copyright law that is to say a work containing the Program or a portion of it either verbatim or with modifications andor translated into another language (Hereinafter translation is included without limitation in the term modification) Each licensee is addressed as you Activities other than copying distribution and modification are not covered by this License they are outside its scope The act of running the Program is not restricted and the output from the Program is covered only if its contents constitute a work based on the Program (independent of having been made by running the Program) Whether that is true depends on what the Program does 1 You may copy and distribute verbatim copies of the Programs source code as you receive it in any medium provided that you conspicuously and appropriately publish on each copy an appropriate copyright notice and disclaimer of warranty keep intact all the notices that refer to this License and to the absence of any warranty and give any other recipients of the Program a copy of this License along with the Program You may charge a fee for the physical act of transferring a copy and you may at your option offer warranty protection in exchange for a fee
102
2 You may modify your copy or copies of the Program or any portion of it thus forming a work based on the Program and copy and distribute such modifications or work under the terms of Section 1 above provided that you also meet all of these conditions
a) You must cause the modified files to carry prominent notices stating that you changed the files and the date of any change
b) You must cause any work that you distribute or publish that in whole or in part contains or is derived from the Program or any part thereof to be licensed as a whole at no charge to all third parties under the terms of this License
c) If the modified program normally reads commands interactively when run you must cause it when started running for such interactive use in the most ordinary way to print or display an announcement including an appropriate copyright notice and a notice that there is no warranty (or else saying that you provide a warranty) and that users may redistribute the program under these conditions and telling the user how to view a copy of this License (Exception if the Program itself is interactive but does not normally print such an announcement your work based on the Program is not required to print an announcement)
These requirements apply to the modified work as a whole If identifiable sections of that work are not derived from the Program and can be reasonably considered independent and separate works in themselves then this License and its terms do not apply to those sections when you distribute them as separate works But when you distribute the same sections as part of a whole which is a work based on the Program the distribution of the whole must be on the terms of this License whose permissions for other licensees extend to the entire whole and thus to each and every part regardless of who wrote it Thus it is not the intent of this section to claim rights or contest your rights to work written entirely by you rather the intent is to exercise the right to control the distribution of derivative or collective works based on the Program In addition mere aggregation of another work not based on the Program with the Program (or with a work based on the Program) on a volume of a storage or distribution medium does not bring the other work under the scope of this License 3 You may copy and distribute the Program (or a work based on it under Section 2) in object code or executable form under the terms of Sections 1 and 2 above provided that you also do one of the following
a) Accompany it with the complete corresponding machine-readable source code which must be distributed under the terms of Sections 1 and 2 above on a medium customarily used for software interchange or
b) Accompany it with a written offer valid for at least three years to give any third party for a charge no more than your cost of physically performing source distribution a complete machine-readable copy of the corresponding source code to be distributed under the terms of Sections 1 and 2 above on a medium customarily used for software interchange or
c) Accompany it with the information you received as to the offer to distribute corresponding source code (This alternative is allowed only for non commercial distribution and only if you received the program in object code or executable form with such an offer in accord with Subsection b above)
The source code for a work means the preferred form of the work for making modifications to it For an executable work complete source code means all the source code for all modules it contains plus any associated interface definition files plus the scripts used to control compilation and installation of the executable However as a special exception the source code distributed need not include anything that is normally distributed (in either source or binary form) with the major components (compiler kernel and so on) of the operating system on which the executable runs unless that component itself accompanies the executable If distribution of executable or object code is made by offering access to copy from a designated place then offering equivalent access to copy the source code from the same place counts as distribution of the source code even though third parties are not compelled to copy the source along with the object code 4 You may not copy modify sublicense or distribute the Program except as expressly provided under this License Any attempt otherwise to copy modify sublicense or distribute the Program is void and will automatically terminate your rights under this License However parties who have received copies or rights from you under this License will not have their licenses terminated so long as such parties remain in full compliance 5 You are not required to accept this License since you have not signed it However nothing else grants you permission to modify or distribute the Program or its derivative works These actions are prohibited by law if you do not accept this License Therefore by modifying or distributing the Program (or any work based on the Program) you indicate your acceptance of this License to do so and all its terms and conditions for copying distributing or modifying the Program or works based on it
103
6 Each time you redistribute the Program (or any work based on the Program) the recipient automatically receives a license from the original licensor to copy distribute or modify the Program subject to these terms and conditions You may not impose any further restrictions on the recipients exercise of the rights granted herein You are not responsible for enforcing compliance by third parties to this License 7 If as a consequence of a court judgment or allegation of patent infringement or for any other reason (not limited to patent issues) conditions are imposed on you (whether by court order agreement or otherwise) that contradict the conditions of this License they do not excuse you from the conditions of this License If you cannot distribute so as to satisfy simultaneously your obligations under this License and any other pertinent obligations then as a consequence you may not distribute the Program at all For example if a patent license would not permit royalty-free redistribution of the Program by all those who receive copies directly or indirectly through you then the only way you could satisfy both it and this License would be to refrain entirely from distribution of the Program If any portion of this section is held invalid or unenforceable under any particular circumstance the balance of the section is intended to apply and the section as a whole is intended to apply in other circumstances It is not the purpose of this section to induce you to infringe any patents or other property right claims or to contest validity of any such claims this section has the sole purpose of protecting the integrity of the free software distribution system which is implemented by public license practices Many people have made generous contributions to the wide range of software distributed through that system in reliance on consistent application of that system it is up to the authordonor to decide if he or she is willing to distribute software through any other system and a licensee cannot impose that choice This section is intended to make thoroughly clear what is believed to be a consequence of the rest of this License 8 If the distribution andor use of the Program is restricted in certain countries either by patents or by copyrighted interfaces the original copyright holder who places the Program under this License may add an explicit geographical distribution limitation excluding those countries so that distribution is permitted only in or among countries not thus excluded In such case this License incorporates the limitation as if written in the body of this License 9 The Free Software Foundation may publish revised andor new versions of the General Public License from time to time Such new versions will be similar in spirit to the present version but may differ in detail to address new problems or concerns Each version is given a distinguishing version number If the Program specifies a version number of this License which applies to it and any later version you have the option of following the terms and conditions either of that version or of any later version published by the Free Software Foundation If the Program does not specify a version number of this License you may choose any version ever published by the Free Software Foundation 10 If you wish to incorporate parts of the Program into other free programs whose distribution conditions are different write to the author to ask for permission For software which is copyrighted by the Free Software Foundation write to the Free Software Foundation we sometimes make exceptions for this Our decision will be guided by the two goals of preserving the free status of all derivatives of our free software and of promoting the sharing and reuse of software generally NO WARRANTY 11 BECAUSE THE PROGRAM IS LICENSED FREE OF CHARGE THERE IS NO WARRANTY FOR THE PROGRAM TO THE EXTENT PERMITTED BY APPLICABLE LAW EXCEPT WHEN OTHERWISE STATED IN WRITING THE COPYRIGHT HOLDERS ANDOR OTHER PARTIES PROVIDE THE PROGRAM AS IS WITHOUT WARRANTY OF ANY KIND EITHER EXPRESSED OR IMPLIED INCLUDING BUT NOT LIMITED TO THE IMPLIED WARRANTIES OF MERCHANTABILITY AND FITNESS FOR A PARTICULAR PURPOSE THE ENTIRE RISK AS TO THE QUALITY AND PERFORMANCE OF THE PROGRAM IS WITH YOU SHOULD THE PROGRAM PROVE DEFECTIVE YOU ASSUME THE COST OF ALL NECESSARY SERVICING REPAIR OR CORRECTION 12 IN NO EVENT UNLESS REQUIRED BY APPLICABLE LAW OR AGREED TO IN WRITING WILL ANY COPYRIGHT HOLDER OR ANY OTHER PARTY WHO MAY MODIFY ANDOR REDISTRIBUTE THE PROGRAM AS PERMITTED ABOVE BE LIABLE TO YOU FOR DAMAGES INCLUDING ANY GENERAL SPECIAL INCIDENTAL OR CONSEQUENTIAL DAMAGES ARISING OUT OF THE USE OR INABILITY TO USE THE PROGRAM (INCLUDING BUT NOT LIMITED TO LOSS OF DATA OR DATA BEING RENDERED INACCURATE OR LOSSES SUSTAINED BY YOU OR THIRD PARTIES OR A FAILURE OF THE PROGRAM TO OPERATE WITH ANY OTHER PROGRAMS) EVEN IF SUCH HOLDER OR OTHER PARTY HAS BEEN ADVISED OF THE POSSIBILITY OF SUCH DAMAGES
END OF TERMS AND CONDITIONS
- Cover
- Table of contents
- Views
- Explanation front panel
- Explanation rear panel
- Safety Instructions
- Shut Down
- Additional safety instructions
- Disposal instructions
- Packaging contents
- Installation
- Remote Control
- Important notes about operation
- Remote Control Buttons
- Turning your Dreambox on and off
- Sleeptimer
- Main OSD menu
- Infobar
-
- Infobar - EPG (Electronic Program Guide)
- Infobar ndash Sub services
- Infobar ndash Audio tracks
- Infobar - Plugins
-
- Setting OSD language
- Setting the time zone
-
- Manual time correction
-
- Signal strength (Adjusting your antenna DM 500-T)
-
- Disable 5V (DM 500-T)
- Automatic transponder scan (DM 500-T)
- Manual Transponder scan (DM 500-T)
-
- Automatic transponder scan (DM 500-C)
- Manual transponder scan (DM 500-C)
- Satfinder (Adjusting your dish DM 500-S)
- Satellite configuration
-
- one single satellite ndash direct connection
- 2 satellites via Toneburst
- 2 satellites via 22KHz (Highband only)
- 2 satellites via DiSEqC AB
- 4 satellites via DiSEqC OPT AB
- Many satellites via DiSEqC Rotor
-
- Motor Setup
- Example table for the DiSEqC 12 Rotor (SG2100)
- Automatic transponder scan (DM 500-S)
- Automatic multisat scan (DM 500-S
- Manual transponder scan (DM 500-S)
- Edit a transponder (DM 500-S)
- Service organizing ndash Adding a new Bouquet
-
- Service organizing ndash Adding services to an existing Bouquet
- Service organizing ndash Editing a Bouquet
-
- Parental lock and Setup lock
-
- Activating the parental lock
- Deactivating the parental lock
- Activating the setup lock
- Deactivating the setup lock
-
- Locking a service
- Unlocking a service
- AudioVideo settings
- Keyboard
- OSD settings
-
- Skin Setup
- Available Skins
- Setting the teletext (TuxText) position
-
- Teletext (TuxText)
- Expert setup
-
- Communication setup (Setting up LAN NFS shares)
- NGrab - Streaming Setup
- Manual software update
- Remote control setup
- Reset to factory defaults
-
- Timer
- Information - Streaminformation
- Information - About
- Technical data
- Contact amp support information
- Warranty card
- Copyright Notes
- GNU GENERAL PUBLIC LICENSE
-

2
U s e r M a n u a l D r e a m b o x D M 5 0 0 english 1 T a b l e o f c o n t e n t s
1 Table of contents - 2 - 2 Views - 4 - 3 Explanation front panel - 5 - 4 Explanation rear panel - 5 - 5 Safety instructions - 7 - 6 Shut down - 8 - 7 Additional safety instructions - 8 - 8 Disposal instructions - 9 - 9 Packaging contents - 10 - 10 Installation - 10 - 11 Remote control - 11 - 12 Important notes about operation - 12 - 13 Remote control buttons - 13 - 14 Turning your Dreambox on and off - 15 - 15 Sleeptimer - 16 - 16 Main OSD Menu - 16 - 17 Infobar - 18 -
171 Infobar ndash EPG - 19 - 172 Infobar ndash Sub Services - 21 - 173 Infobar ndash Audio tracks - 22 - 174 Infobar ndash Plugins - 22 -
18 Setting OSD language - 23 - 19 Setting the time zone - 24 -
191 Manual time correction - 26 - 20 Signal strength (Adjusting your antenna DM 500-T) - 27 -
201 Disable 5V (DM 500-T) - 28 - 202 Automatic transponder scan (DM 500-T) - 29 - 203 Manual transponder scan (DM 500-T) - 31 -
21 Automatic transponder scan (DM 500-C) - 32 - 211 Manual transponder scan (DM 500-C) - 34 -
22 Satfinder (Adjusting your dish DM 500-S) - 35 - 23 Satellite configuration - 36 -
231 one single satellite ndash direct connection - 37 - 232 2 satellites via Toneburst - 38 - 233 2 satellites via 22kHz (Highband only) - 39 - 234 2 satellites via DiSEqC AB - 40 - 235 4 satellites via DiSEqC OPT AB - 41 - 236 Many satellites via DiSEqC Rotor - 42 -
24 Motor setup - 45 - 25 Example table for the DiSEqC 12 Rotor (SG21000) - 46 - 26 Automatic transponder scan (DM 500-S) - 47 - 27 Automatic multisat scan (DM 500-S) - 50 - 28 Manual transponder scan (DM 500-S) - 54 - 29 Edit a transponder (DM 500-S) - 55 - 30 Service organizing ndash Adding a new Bouquet - 58 -
301 Service organizing ndash Adding services to an existing Bouquet - 60 - 302 Service organizing ndash Editing a Bouquet - 62 -
31 Parental lock and Setup lock - 64 - 311 Activating the parental lock - 65 - 312 Deactivating the parental lock - 67 - 313 Activating the setup lock - 68 - 314 Deactivating the setup lock - 70 -
32 Locking a service - 71 - 33 Unlocking a service - 72 - 34 AudioVideo settings - 73 - 35 Keyboard - 75 -
3
U s e r M a n u a l D r e a m b o x D M 5 0 0 english
36 OSD settings - 76 - 361 Skin Setup - 78 - 362 Available Skins - 79 - 363 Setting the teletext (TuxText) position - 80 -
37 Teletext (TuxText) - 82 - 38 Expert setup - 84 -
381 Communications setup (Setting up LAN NFS shares) - 86 - 382 Ngrab ndash Streaming setup - 89 - 383 Manual software update - 90 - 384 Remote control setup - 91 - 385 Reset to factory defaults - 92 -
39 Timer - 93 - 40 Information ndash Streaminformation - 94 - 41 Information ndash About - 95 - 42 Technical data - 96 - 43 Contact amp support information - 98 - 44 Warranty card - 99 - 45 Copyright notes - 100 - 46 GNU General Public License - 101 -
Note The Dreambox DM 500 carries the CE-sign and fulfills all requirements form the EU
Version November 2005 Software Release 109
Subject to change without prior notification
4
U s e r M a n u a l D r e a m b o x D M 5 0 0 english 2 V i e w s
Front panel
Rear panel DM 500-CT
Rear panel DM 500-S
B e d i e n u n g s a n l e i t u n g D r e a m b o x D M 5 0
Smartcard Reader Standby LED RC LED Standby On off
LNB input
Video output
Audio output
(analog)
Video output
Audio output
(analog)
TV Scart
TV Scart
Audio output (digital) Network interface
Audio output (digital) Network interface Serial
interface
Power supply connector
Power supply connector
LNB output
Antenna input
Antenna output
Serial interface
5
U s e r M a n u a l D r e a m b o x D M 5 0 0 english 3 E x p l a n a t i o n f r o n t p a n e l 31 Smartcard Reader
Insert your Dreamcrypt Smartcard with the golden chip facing down and forward into the Smartcard reader Dreamcrypt is a registered trademark of Dream-Multimedia
32 Standby LED
The Standby LED lights up red if the Dreambox is in standby mode It lights up green if the Dreambox is powered on
33 Remote Control (RC) Led
The remote control LED lights up every time the Dreambox receives a signal from the remote control
34 Standby onoff
The Standby onoff button toggles between standby mode and powered on mode 4 E x p l a n a t i o n r e a r p a n e l 41 Antenna input (DM 500-CT) Connect your antenna cable here 42 Antenna output (DM 500-CT) You can optionally connect your TV or VCR here 43 LNB input (DM 500-S)
Connect the coaxial cable from your LNB here 44 LNB output (DM 500-S)
You can connect an analoguedigital receiver here Remember to shutdown your Dreambox completely in order for the receiver to work
45 Video output (FBAS)
You can optionally connect your Dreambox to a TV using a RCAChinch cable (Composite) 46 Audio output - analog (Cinch)
Connect your Dreambox with a RCACinch cable to your HiFi-Amplifier (eg AUX In or Tape In ports)
6
U s e r M a n u a l D r e a m b o x D M 5 0 0 english 47 Serial interface (RS232C Sub-D 9-pin)
The Serial Port is used to update the operating system Please connect a serial null modem cable here
48 TV Scart
Connect your TV or beamer to your Dreambox using a Scart cable 49 Audio output - digital (Toslink)
You can connect your Dreambox with an optical (Toslink) cable to your HiFi-Amplifier or DSP The AC3 signal is also available at this port in case the selected channel transmits Dolby Digital signals
410 Power supply connector
Plug the power cable of the power supply that came with your Dreambox into power outlet Connect your power supply to your Dreambox You must not connect the power plug of the power supply to anything other than a socket that supplies 230V50Hz
411 Network interface (Ethernet 10100Mbit RJ45)
The Communication Port is an Ethernet port It is used to communicate with your Dreambox via HTTP FTP NFS Telnet and Samba This port is also used to update the operating system of your Dreambox Please use a regular patch cable to connect your Dreambox to your LAN
7
U s e r M a n u a l D r e a m b o x D M 5 0 0 english
5 S a f e t y I n s t r u c t i o n s
Please read the safety instructions completely and carefully before using the Dreambox The Manufacturer takes no responsibility for incorrect handling of the Dreambox - Allow enough space around the Dreambox for sufficient ventilation - Do not cover the Dreamboxrsquos ventilation openings with items such as newspapers tablecloths curtains etc - Do not expose the Dreambox to dripping or splashing liquids - Do not place open flame sources such as lit candles on the Dreambox - Do not place any containers with liquid such as vases on the Dreambox - Do not connect or modify cables while the Dreambox is connected to the power - Do not remove the cover Risk of electric shock
- Do not put any metal things into the slots or ventilation openings
- Please note that the only way to isolate the Dreambox completely from the main power supply is to unplug the main power cable
WARNING
Modifications and changes to the Dreambox lead to loss of warranty We recommend the installation of a hard disk by your local dealer
Unskilled installation of a hard disk leads to loss of warranty
8
U s e r M a n u a l D r e a m b o x D M 5 0 0 english
6 S h u t D o w n
- In case your Dreambox is in use for a longer period of time disconnect the power plug from the power outlet
- During thunder storm the unit should also be physically disconnected from the power
outlet 7 A d d i t i o n a l s a f e t y i n s t r u c t i o n s
- (Dis-)Connecting to a LNB Turn the Dreambox off before you connect or disconnect a cable coming from a LNB - Connecting to a TV Before connecting or disconnecting your Dreambox to a TV please turn it off
- In case you notice any damage to the power cord or power plug immediately disconnect
the unit from the power outlet - In case the unit was exposed to humidity immediately disconnect the unit from the power
outlet - In case you notice any serious damage to the outer shell of the unit immediately
disconnect the unit from the power outlet - Do not expose the Dreambox to direct sunlight lightning or rain - Grounding The LNB cable must be grounded The grounding system must match SABS 061 - Cleaning
Disconnect the mains power cord before cleaning the cover Use a slightly damp cloth without cleaning agents
- Connect the Dreambox only to suitable sockets Do not allow overloads to occur
9
U s e r M a n u a l D r e a m b o x D M 5 0 0 english
8 D i s p o s a l i n s t r u c t i o n s
The packaging of the Dreambox only consists of reusable materials Please recycle if possible This symbol on the product or on its packaging indicates that this product must not be disposed of with your other household waste Instead it is your responsibility to dispose of your waste equipment by handing it over to a designated collection point for the recycling of waste electrical and electronic equipment The separate collection and recycling of your waste equipment at the time of disposal will help to conserve natural resources and ensure that it is recycled in a manner that protects human health and the environment
For more information about where you can drop off your waste equipment for recycling please contact your local city office your household waste disposal service or the shop where you purchased the product Please note that empty batteries and electric waste is not to be put into the regular garbage
10
U s e r M a n u a l D r e a m b o x D M 5 0 0 english 9 P a c k a g i n g c o n t e n t s
Please check the completeness of the box Included in box - 1 Dreambox DM 500 - 1 Power supply - 1 Power cord - 1 Remote control - 2 Batteries (15V Micro AAA LR6) - 1 User manual (latest release via Internet httpwwwdream-multimedia-tvde )
10 I n s t a l l a t i o n
- Insert 2 AA (15V) batteries taking care to observe the + and - markings indicated inside into the remote control
- Before using the Dreambox please read the safety instructions - Connect the LNB or antenna with a coaxial cable to LNB or Antenna In at your
Dreambox - Connect the Dreambox with a Scart cable to your television screen - Plug in the power cable into a 230V50Hz power socket - If you are using a switchable power socket please shutdown your Dreambox into
deep standby before switching off the power socket - If you switch on your Dreambox for the first time you will see the setup wizard
The setup wizard will guide you through the first time installation You will be asked for your TV standard the regional settings and your language Please choose and follow the instructions on the screen
- Please note that the video format meets the factory setting CVBS (FBAS)
11
U s e r M a n u a l D r e a m b o x D M 5 0 0 english 11 R e m o t e C o n t r o l
Standby-Button
INFO-Button
EXIT-Button
OK-Button
AUDIO-Button
HELP-Button TEXTndashButton
TV-Button RADIO-Button
MUTE-Button
Arrow-right-Button
Numeric Keypad
Arrow-left-Button
Channel-up-Button
Options-Buttons
Channel-down-Button
Volume-down-Button Volume-up-Button
MENU-Button
12
U s e r M a n u a l D r e a m b o x D M 5 0 0 english 12 Important notes about operation
All functions of the Dreambox can be controlled via OSD-Menu (On-Screen-Display) This makes the handling of the Dreambox very easy for you All options are indicated by four colored dots or beams (red green yellow blue) in the OSD-Menu and can be started with the Option-Buttons on the Remote Control Depending on the chosen Menu these options do change
Navigation-Buttons
If you want to enter a Menu press the OK-Button
During Menu and Channellist navigation the following buttons are used to navigate Channel-up = up Channel-down = down Volume down = left Volume up = right
All Menus and Service lists are closed with the EXIT-Button
13
U s e r M a n u a l D r e a m b o x D M 5 0 0 english 13 Remote Control Buttons
If you are in TV- or RADIO-Mode pressing this button will bring up the OSD main menu The OSD main menu has the following options - (1) TV Mode - (2) Radio Mode - (3) File Mode - (4) Information - (5) Shutdown - (6) Setup - (7) Games - (8) Timer You can switch to the needed option by pressing the Navigation-Buttons left or right Also see Important notes about operation The numbers in front of each option can be used to directly access the needed function by pressing the according number on the Numeric Keypad of your Remote control If you are in the service list pressing the MENU-Button brings up the service menu The shown options may vary depending on the service list you selected The Standby-Button switches your Dreambox on and off Also see Turning your Dreambox on off
Enter a service number to directly access the option by using the Numeric Keypad The service numbers are on the left side of the service list The Numeric Keypad can also be used to enter the page number in teletext mode if you have pressed the TEXT-Button and activated the teletext decoder The TV station has to submit teletext information otherwise this feature cannot be used Pressing the MUTE-Button mutes the Volume A crossed speaker symbol will appear on the TV screen Pressing it again or pressing one of the Volume-up or down-Buttons brings back the audio
MENU-Button
Standby-Button
Numeric Keypad
MUTE-Button
14
U s e r M a n u a l D r e a m b o x D M 5 0 0 english
These Buttons enable to jump back or forwards through the Playlist The Playlist contains the last chosen services which have been selected Once having opened the service list you are able to jump at the Beginning or the End of the Servicelist or to the next Marker If no OSD menu is visible on the screen and you are in TV or RADIO-Mode pressing the INFO-Button will reveal the Infobar Pressing it again while the Infobar still is visible will bring up the EPG information of the chosen station as long as it available By pressing the OK-Button you confirm a selection in the menu or service list navigation If no OSD menu is present on your screen the service list is shown once you press the OK-Button Pressing the Channel-up-Button takes you to the next station in your selected service list If the menu or service list is visible this button will move the cursor up Pressing the Channel-down-Button takes you to the previous station in your selected service list If the menu or service list is visible this button will move the cursor down Pressing the Volume-up-Button will turn up the volume If the menu or service list is visible this button will move the cursor to the right Pressing the Volume-down-Button will lower the volume If the menu or service list is visible this button will move the cursor to the left By pressing the AUDIO-Button you can choose the different audio tracks offered by the station Different audio tracks are indicated by the yellow dot in the Infobar You can leave all menus and service lists by pressing the EXIT-Button
Arrow-left-Button Arrow-right-Button
Volume-up-Button
INFO-Button
EXIT-Button
OK-Button
Volume-down-Button
Channel-up-Button
Channel-up-Button
AUDIO-Button
15
U s e r M a n u a l D r e a m b o x D M 5 0 0 english
The TEXT-Button activates the Teletext (TuxTxt) If you are in the stations list pressing this button will directly take you to the FILE-Mode
Pressing the TV-Button activates the TV-Mode
Pressing the RADIO-Button activates the RADIO-Mode Pressing the HELP-Button activates the Help menu
All possible options are shown by the four colored dotsblocks (red green yellow blue) and can be activated by the Options-Buttons Depending on the menu you currently are in the options will change and will be named differently
14 Turning your Dreambox on and off
Use the Standby-Button to turn your Dreambox on and off To put your Dreambox into Standby-Mode either press the Standby-Button on your remote control or on your Dreambox Holding down the Standby-Button on your remote control for three seconds will show the Shutdown Standby menu
This is the Shutdown Standby menu Navigate to the desired option and confirm by pressing the OK-Button
Reboot now Your Dreambox will be rebooted
Goto standby Your Dreambox goes into standby mode
Set sleeptimer You can find an explanation in the section Sleeptimer
Options-Buttons
TEXT-Button
TV-Button
RADIO-Button
HELP-Button
16
U s e r M a n u a l D r e a m b o x D M 5 0 0 english 15 Sleeptimer
Press the Power-Button for at least 3 seconds select set sleeptimer to access this menu
This is he sleeptimer menu
Define a maximum duration of 240 minutes Define if the Dreambox should shutdown or should go into standby mode by setting a check into one of the checkboxes beside shutdown and standby using the OK-Button
Either press the green Options-Button or the OK-Button to accept the setting
16 Main OSD menu
If no OSD menu is shown on your screen you can access the main OSD menu by pressing the Menu-Button on your remote control Through the main OSD menu you can access the submenus and functions of your Dreambox Please use the Navigation-Buttons left and right or up and down depending on you main OSD menursquos view to access the desired functions and submenus Use the OK-Button to activate your selection As an alternative you can directly access the submenu or function by pressing the corresponding number in your remote controlrsquos Numeric Keypad
Selecting this symbol activates the TV mode
Selecting this symbol activates the Radio mode
Selecting this symbol activates the file mode
Selecting this symbol takes you to the Info menu The Info menu supplies you with additional information about the station signal strength and software version of you Dreambox
17
U s e r M a n u a l D r e a m b o x D M 5 0 0 english
Selecting this symbol takes you to the shutdown menu Selecting the option sbquoShutdown nowrsquo will turn you Dreambox off Pressing the Power-Button on your remote control will turn your Dreambox on again
Selecting this symbol takes you to the setup menu You can change all your Dreamboxrsquos settings in the setup menu
Selecting this symbol takes you to the games
Selecting this symbol takes you to the Timer menu All set timers can be viewed changed and deleted here
Through the menu options (5) Setup -gt (3) System -gt (6) OSD Settings -gt You can choose to view the main OSD menu as a regular menu
See section OSD Settings
18
U s e r M a n u a l D r e a m b o x D M 5 0 0 english 17 Infobar
The Infobar appears and disappears by pressing the OK-Button once if no OSD menu is shown on your screen The Infobar shows all necessary Information about the selected service
Channel number Channel name Elapsed time Current time Dolby Digital
Aspect ratio Remainig time Encrypted Next show Current show
EPG avialable Sub services Audio tracks Teletext Plugins
Encrypted
Apect ratio
Dolby Digital
Is highlighted yellow as soon as a show is broadcasted encrypted
Is highlighted yellow as soon as a show is broadcasted in 169 aspect ratio
Is highlighted yellow as soon as a show is broadcasted in Dolby Digital
19
U s e r M a n u a l D r e a m b o x D M 5 0 0 english 171 Infobar - EPG (Electronic Program Guide)
The red dot in the Infobar appears if the selected station transmits EPG information
If no OSD menu is visible on your screen and you are in TV mode press the TV-Button to access the service list
Press the Info-Button to get to the selection of the EPG style
Or you can press the red Options-Button to directly access the EPG of the station without having to go through the service list
Select bdquoChannel EPGldquo and press the OK-Button to activate it
Use the Navigation-Buttons to navigate to the desired event and press the OK-Button to view additional information
Pressing the EXIT-Button will quit the EPG
The Options-Buttons are mapped differently in this view press the Help-Button to see an explanation
20
U s e r M a n u a l D r e a m b o x D M 5 0 0 english
Pressing the green Options-Button will show the ldquoTimer Editrdquo menu Use the Navigation-Buttons to reach the desired option and use the OK-Button to open up the drop down menus
Change the setting to fit your needs
The drop down menu bdquoSwitchldquo offers the same options that you can directly access from the EPG using the colored Options-Buttons
bdquoSwitchldquo will switch to the desired service bdquoNGrabldquo will record via LAN
Press the green Options-Button to save your settings
After saving you timer event you will be taken back to the EPG
The set timers will be symbolized with a red clock symbol for NGrab Timers and a yellow clock symbol for Switch Timers
21
U s e r M a n u a l D r e a m b o x D M 5 0 0 english
If you selected Multi-EPG when you were asked for the EPG style you will see this view
Use the Navigation-Buttons to navigate to the desired event The current selection is highlighted gray Pressing the Info-Button once will show additional information Pressing the Info-Button again will return you to the Multi-EPG screen
Pressing the OK-Button in Multi-EPG mode will directly switch to the selected service
The Options-Buttons are mapped differently in this view press the Help-Button to see an explanation
Press the numbers 1-6 to adjust the number of hours shown on the screen The red line marks the current time Pressing the EXIT-Button will quit the EPG
172 Infobar ndash Sub services
The green dot in the Infobar appears if the selected station transmits sub services
Pressing the green Options-Button in TV or Radio mode will reveal the sub services menu
Use the Navigation-Buttons up and down to move to one of the sub services Press the OK-Button to select
If you chose the option ldquoEnable quickzaprdquo (green Options-Button) you will stay in the sub services and can jump between the sub services by pressing the Navigation-Buttons left and right
The option bdquoAdd to Bouquetldquo (yellow Options-Button) will add the selected service to a newly created or already existing Bouquet of your choice See section Managing Services
You can quit the Quickzap-Mode by either re-entering this menu and pressing the green Options-Button again or by accessing the service list and selecting a new service by pressing the Navigation-Button up or down
22
U s e r M a n u a l D r e a m b o x D M 5 0 0 english 173 Infobar ndash Audio tracks
The yellow dot in the Infobar appears if the selected station transmits multiple Audio tracks Pressing the yellow Options-Button in TV or Radio mode will reveal the audio menu of the service
Use the Navigation-Buttons up and down to move to desired audio track Press the OK-Button to select
The contents of this menu will vary from service to service
Move to the option ldquoStereordquo Use the Navigation-Buttons left or right to choose the different audio modes Left-Mono Stereo Right-Mono Press the OK-Button to select
174 Infobar - Plugins
The blue dot in the info bar is always visible Pressing the blue Options-Button in TV or Radio mode will reveal the Plugins menu
The option Teletext - Software Decoderldquo will open the servicersquos teletext
See section Teletext (TuxText)
The options bdquoStartStop NGrab recordingldquo are still in development and therefore will not be explained in detail
23
U s e r M a n u a l D r e a m b o x D M 5 0 0 english 18 Setting OSD language
If no OSD menu is visible on your screen press the Menu-Button to open the main OSD menu Navigate to the option ldquoSetuprdquo and press the OK-Button to select
Navigate to the option ldquoSystem Settingsrdquo and press the OK-Button
The ldquoSystem Settingsrdquo menu will open up
Navigate to the option ldquoOSD Languagerdquo and press the OK-Button
The ldquoOSD Languagerdquo menu will open up
Select your desired and language with the Navigation-Buttons up and down Press the OK-Button to activate
The Exit-Button will quit this menu
24
U s e r M a n u a l D r e a m b o x D M 5 0 0 english 19 Setting the time zone
If no OSD menu is visible on your screen press the Menu-Button to open the main OSD menu Navigate to the option ldquoSetuprdquo and press the OK-Button to select
Navigate to the option ldquoSystem Settingsrdquo and press the OK-Button
The ldquoSystem Settingsrdquo menu will open up
Navigate to the option ldquoTimerdquo and press the OK-Button
The ldquoTime Settingsrdquo menu will open up
You can either set your time zone or manually adjust the time of you Dreambox in this menu
Navigate to the option ldquoTime Zone Setuprdquo and press
the OK-Button
25
U s e r M a n u a l D r e a m b o x D M 5 0 0 english
The ldquoTime Zone Setuprdquo menu will open up
Press the OK-Button to get open the list of time zones
Select your desired and time zone with the Navigation-Buttons up and down Press the OK-Button to activate The time zone list will disappear and you current selection is shown as seen in the picture above
Navigate to the option ldquosaverdquo and press the OK-Button to save your settings Optionally you can press the green Options-Button to save
You are taken back to the ldquoTimerdquo menu
26
U s e r M a n u a l D r e a m b o x D M 5 0 0 english 191 Manual time correction
Please read the section Setting the time zone to learn how to get into this menu
Navigate to the option ldquoTime Correctionrdquo and press the OK-Button
When entering this menu please wait a second The Dreambox tries to receive the current time The Transponder Time and Date will be automatically updated If this fails enter the new time and date manually
Navigate to the option ldquosetrdquo and press the OK-Button to save your settings Optionally you can press the green Options-Button to save
You are taken back to the ldquoTime Settingsrdquo menu Pressing the Exit-Button will leave this menu
27
U s e r M a n u a l D r e a m b o x D M 5 0 0 english 20 Signal strength (Adjusting your antenna DM 500-T)
If no OSD menu is visible on your screen press the Menu-Button to open the main OSD menu Navigate to the option ldquoSetuprdquo and press the OK-Button to select
Navigate to the option ldquoService Searchingrdquo and press the OK-Button
Navigate to the option ldquoSignalfindrdquo and press the OK-Button
Press the OK-Button to select a transponder
Choose the region where you live in from the drop down menu bdquoRegionldquo and press the OK-Button
Move your antenna around a bit and keep an eye on the SNR and SGC values The higher they are the better the reception is
Pressing the Exit-Button will leave this menu
28
U s e r M a n u a l D r e a m b o x D M 5 0 0 english 201 Disable 5V (DM 500-T)
If no OSD menu is visible on your screen press the Menu-Button to open the main OSD menu Navigate to the option ldquoSetuprdquo and press the OK-Button to select
Navigate to the option ldquoService Searchingrdquo and press the OK-Button
Navigate to the option ldquoDisable 5Vrdquo
Press the OK-Button to set a check behind this option if you use a passive antenna
If you connected an active antenna and want to use it without its power supply press the OK-Button to remove the check behind this option
29
U s e r M a n u a l D r e a m b o x D M 5 0 0 english 202 Automatic transponder scan (DM 500-T)
If no OSD menu is visible on your screen press the Menu-Button to open the main OSD menu Navigate to the option ldquoSetuprdquo and press the OK-Button to select
Navigate to the option ldquoService Searchingrdquo and press the OK-Button
Navigate to the option ldquoAutomatic Transponder Scanrdquo and press the OK-Button
Select the region you live in the drop down menu and press the OK-Button
30
U s e r M a n u a l D r e a m b o x D M 5 0 0 english
You now should see that a valid transponder has been found and the checkboxes in front of ldquoLOCKrdquo and ldquoSYNCrdquo should be checked
SNR Signal to Noise Ratio
AGC Automatic Gain Control
BER Bit Error Rate (should be equals 0 if possible)
only Free If you check the checkbox in front of the ldquoonly Freerdquo option your Dreambox will search on for FTA (non-encrypted) services
Press the green Options-Button to start searching
After you started searching you will see the progress bar and the estimated remaining time
Please wait until your Dreambox finished searching for services
You can always abort the searching by pressing the Exit-Button several times
Once your Dreambox is done searching you will see this menu on the right A brief summary of the search is shown
Press the OK-Button to close this menu
31
U s e r M a n u a l D r e a m b o x D M 5 0 0 english 203 Manual Transponder scan (DM 500-T)
If no OSD menu is visible on your screen press the Menu-Button to open the main OSD menu Navigate to the option ldquoSetuprdquo and press the OK-Button to select
Navigate to the option ldquoService Searchingrdquo and press the OK-Button
Navigate to the option ldquoManual Transponder Scanrdquo and press the OK-Button
Enter the desired frequency with the Numeric Keypad on your remote control
Use the Navigation-Buttons to reach the individual options
Press the green Options-Button to start the scan
32
U s e r M a n u a l D r e a m b o x D M 5 0 0 english 21 Automatic transponder scan (DM 500-C)
If no OSD menu is visible on your screen press the Menu-Button to open the main OSD menu Navigate to the option ldquoSetuprdquo and press the OK-Button to select
Navigate to the option ldquoService Searchingrdquo and press the OK-Button
Navigate to the option ldquoAutomatic Transponder Scanrdquo and press the OK-Button
Select your cable provider in the drop down menu and press the OK-Button
33
U s e r M a n u a l D r e a m b o x D M 5 0 0 english
You now should see that a valid transponder has been found and the checkboxes in front of ldquoLOCKrdquo and ldquoSYNCrdquo should be checked
SNR Signal to Noise Ratio
AGC Automatic Gain Control
BER Bit Error Rate (should be equals 0 if possible)
Only free If you check the checkbox in front of the ldquoOnly freerdquo option your Dreambox will search on for FTA (non-encrypted) services
Press the green Options-Button to start searching
After you started searching you will see the progress bar and the estimated remaining time
Please wait until your Dreambox finished searching for services
You can always abort the searching by pressing the Exit-Button several times
Once your Dreambox is done searching you will see this menu on the right A brief summary of the search is shown
Press the OK-Button to close this menu
34
U s e r M a n u a l D r e a m b o x D M 5 0 0 english 211 Manual transponder scan (DM 500-C)
If no OSD menu is visible on your screen press the Menu-Button to open the main OSD menu Navigate to the option ldquoSetuprdquo and press the OK-Button to select
Navigate to the option ldquoService Searchingrdquo and press the OK-Button
Navigate to the option ldquoManual Transponder Scanrdquo and press the OK-Button
Enter the desired frequency with the Numeric Keypad on your remote control
Use the Navigation-Buttons to reach the individual options
Press the green Options-Button to start the scan
35
U s e r M a n u a l D r e a m b o x D M 5 0 0 english 22 Satfinder (Adjusting your dish DM 500-S)
If no OSD menu is visible on your screen press the Menu-Button to open the main OSD menu Navigate to the option ldquoSetuprdquo and press the OK-Button to select
Navigate to the option ldquoService Searchingrdquo and press the OK-Button
Navigate to the option ldquoSatfindrdquo and press the OK-Button
Select the satellite and transponder in the drop down menu and press the OK-Button
Adjust the dish towards the desired satellite until you have a high value on the signal strength AGC and on the signal quality SNR indicator The BER should always indicate a value of zero if the satellite is locked and synced
36
U s e r M a n u a l D r e a m b o x D M 5 0 0 english 23 Satellite configuration
If no OSD menu is visible on your screen press the Menu-Button to open the main OSD menu Navigate to the option ldquoSetuprdquo and press the OK-Button to select
Navigate to the option ldquoService Searchingrdquo and press the OK-Button
Navigate to the option ldquoSatellite Configurationrdquo and press the OK-Button
37
U s e r M a n u a l D r e a m b o x D M 5 0 0 english 231 one single satellite ndash direct connection
Use this type of configuration if you want to receive a single satellite with a Single Universal LNB The coax cable is directly connected from you Dreambox to the LNB Please read the section Satellite configuration to learn how to get into this menu
The ldquoSatellite Configurationrdquo menu will open up
Choose the upper drop down menu and press the OK-Button
A list of all possible configurations will show up
Select the ldquoone single satelliterdquo option and press the OK-Button
Choose the drop down menu bdquoSatPositionldquo and press the OK-Button
A list of all available satellites will show up
Choose your desired satellite and press the OK-Button
Choose ldquosaverdquo and press the OK-Button
The configuration for ldquosingle satelliterdquo is now done
The menu ldquoTransponder scanrdquo will show up See sections Automatic transponder scan or Automatic multisat transponder scan for details
38
U s e r M a n u a l D r e a m b o x D M 5 0 0 english 232 2 satellites via Toneburst
Use this type of configuration if you want to receive two satellites from one LNB each It does not matter if you use one or two dishes to achieve this Connect the two coax cables form the two LNBs to a so-called Toneburst switch and connect the coax cable from the Toneburst switch to your Dreambox Please read the section Satellite configuration to learn how to get into this menu
Choose the upper drop down menu and press the OK-Button
A list of all possible configurations will show up
Select the ldquo2 satellites via Toneburstrdquo option and press the OK-Button
Select your desired satellites as described in the one single satellite ndash direct connection section
Make sure you know which satellite is connected to which input on the Toneburst switch
If you do not find any services in the transponder scan later exchange the two satellites in this list and try again
Choose ldquosaverdquo and press the OK-Button
The configuration for ldquo2 satellites via Toneburstrdquo is now done
The menu ldquoTransponder scanrdquo will show up See sections Automatic transponder scan or Automatic multisat transponder scan for details
39
U s e r M a n u a l D r e a m b o x D M 5 0 0 english 233 2 satellites via 22KHz (Highband only)
Use this type of configuration if you want to receive two satellites from one LNB each It does not matter if you use one or two dishes to achieve this Connect the two coax cables form the two LNBs to a so-called 22kHz switch and connect the coax cable from the Toneburst switch to your Dreambox Please read the section Satellite configuration to learn how to get into this menu
Choose the upper drop down menu and press the OK-Button
A list of all possible configurations will show up
Select the ldquo2 satellites via 22kHz (Highband only)rdquo option and press the OK-Button
Select your desired satellites as described in the one single satellite ndash direct connection section
Make sure you know which satellite is connected to which input on the 22kHz switch
If you do not find any services in the transponder scan later exchange the two satellites in this list and try again
Choose ldquosaverdquo and press the OK-Button
The configuration for ldquo2 satellites via 22kHz (Highband only)rdquo is now done
The menu ldquoTransponder scanrdquo will show up See sections Automatic transponder scan or Automatic multisat transponder scan for details
40
U s e r M a n u a l D r e a m b o x D M 5 0 0 english 234 2 satellites via DiSEqC AB
Use this type of configuration if you want to receive two satellites from one Twin Universal or Quad Universal LNB It does not matter if you use one or two dishes to achieve this In this case the LNBs are connected to a so-called Multiswitch from which the signal is via coax cabled to the satellite receivers in your household Please read the section Satellite configuration to learn how to get into this menu
Choose the upper drop down menu and press the OK-Button
A list of all possible configurations will show up
Select the ldquo2 satellites via DiSEqC ABrdquo option and press the OK-Button
Select your desired satellites as described in the one single satellite ndash direct connection section
Make sure you know which satellite is connected to which input
If you do not find any services in the transponder scan later exchange the two satellites in this list and try again
Choose ldquosaverdquo and press the OK-Button
The configuration for ldquo2 satellites via DiSEqC ABrdquo is now done
The menu ldquoTransponder scanrdquo will show up See sections Automatic transponder scan or Automatic multisat transponder scan for details
41
U s e r M a n u a l D r e a m b o x D M 5 0 0 english 235 4 satellites via DiSEqC OPT AB
Use this type of configuration if you want to receive four satellites from one Twin Universal or Quad Universal LNB It does not matter if you use one or two dishes to achieve this In this case the LNBs are connected to a so-called Multiswitch from which the signal is via coax cabled to the satellite receivers in your household Please read the section Satellite configuration to learn how to get into this menu
Choose the upper drop down menu and press the OK-Button
A list of all possible configurations will show up
Select the ldquo4 satellites via DiSEqC OPT ABrdquo option and press the OK-Button
Select your desired satellites as described in the one single satellite ndash direct connection section
Make sure you know which satellite is connected to which input
If you do not find any services in the transponder scan later exchange the two satellites in this list and try again
Choose ldquosaverdquo and press the OK-Button
The configuration for ldquo4 satellites via DiSEqC OPT ABrdquo is now done
The menu ldquoTransponder scanrdquo will show up See sections Automatic transponder scan or Automatic multisat transponder scan for details
42
U s e r M a n u a l D r e a m b o x D M 5 0 0 english 236 Many satellites via DiSEqC Rotor
Use this type of configuration if you want to receive many satellites with a DiSEqC 12 Rotor or Stab from a Single Universal LNB The coax cable is directly connected from you Dreambox to the LNB Please read the section Satellite configuration to learn how to get into this menu
Choose the upper drop down menu and press the OK-Button
A list of all possible configurations will show up
Select the ldquoMany satellites via DiSEqC Rotorrdquo option and press the OK-Button
Edit the list of the satellites you can and want to receive The order does not matter in this case The number of satellites you can receive varies depending on your Rotor or Stab
Press the green Options-Button to save your settings You will be taken back to the service searching menu
43
U s e r M a n u a l D r e a m b o x D M 5 0 0 english
Hint
If you do not want to change the satellite position list before hand just select the option ldquoSingle satellite ndash direct connectionrdquo and choose ldquoYesrdquo in case you are prompted the message on the left
You will now see the configuration menu depicted on the right
Choose ldquoNon standard ndash user defined configurationrdquo in the upper drop down menu Press the OK-Button
For now you will only see one satellite in the list Please select LNB 0 and press the OK-Button
Astra 192deg Ost is preset for your convenience
The sub menu ldquoLNB configurationrdquo will show up
Please change nothing here for now Except in cause your coax cable to the LNB has a too high damping value you can check the checkbox in front of ldquoHigher voltagerdquo Usually this is not necessary
Now please press the blue Options-Button to get to the next sub menu
44
U s e r M a n u a l D r e a m b o x D M 5 0 0 english
As you can see the bdquoDiSEqC - Modeldquo is not set yet
Please leave the ldquoToneburstrdquo mode as it is
Press the number ldquo2rdquo on your Numeric Keypad and select the ldquoDiSEqC ndash Moderdquo Version 12
To save the settings press the OK-Button
The menu will change and reveal additional options now There is no need to change anything here
Press the green Options-Button to save the settings
You are taken back to the ldquoSatellite configurationrdquo menu
You can now use the yellow Options-Button to add more satellites
Once you are done press the green Options-Button to save your settings
You are now taken back to the ldquoTransponder scanrdquo menu
W
45
U s e r M a n u a l D r e a m b o x D M 5 0 0 english 24 Motor Setup
Use this type of configuration if you want to receive many satellites with a Rotor or Stab from a Single Universal LNB The coax cable is directly connected from you Dreambox to the LNB Please read the section Satellite configuration to learn how to get into this menu
Choose the drop down menu bdquoMotor Setupldquo and press the OK-Button
Refer to the Rotors Manual for correct values degreessecond
Visit the Website httpwwwheavens-abovecom to figure out your geographical location Enter the values for Longitude and Latitude and press the green Option-Button to save you settings
Remove the check from the checkbox in front of ldquoUse gotoXX functionrdquo to use a DiSEqC 12 Rotor like the SG2100 Rotor without USALS support
As you can see on the left a new menu with new options will appear
46
O = East W = West (this table is not up to date it is only for explanation)
U s e r M a n u a l D r e a m b o x D M 5 0 0 english
Take the list of preset satellite positions of your rotor which can usually be found in the rotorrsquos manual and add each satellite that you want to receive in the list in the left
ie Number 1 in the rotor is Hotbird 13deg Ost
You will have to enter a 1 in the ldquoNumber in rotorrdquo field and a 130 in the ldquoOrbital positionrdquo field
Press the yellow Options-Button to add the satellite to your list
An example table of 4 satellites is depicted on the left Attention You can later on only scan for services on satellites that you have entered in this list
Press the green Options-Button to save your settings
The menu ldquoTransponder scanrdquo will show up See sections Automatic transponder scan or Automatic multisat transponder scan for details
25 Example table for the DiSEqC 12 Rotor (SG2100)
For a better understanding please take a look at the Example table for the DiSEqC 12 Rotor (SG2100) It is borrowed fomr the original manual
47
U s e r M a n u a l D r e a m b o x D M 5 0 0 english 26 Automatic transponder scan (DM 500-S)
If no OSD menu is visible on your screen press the Menu-Button to open the main OSD menu Navigate to the option ldquoSetuprdquo and press the OK-Button to select
Navigate to the option ldquoService Searchingrdquo and press the OK-Button
Navigate to the option ldquoAutomatic Transponder Scanrdquo and press the OK-Button
This option is primarily used for only scanning a single satellite in your list
Please select the option ldquoAutomatic Multisat Scanrdquo if you want to scan for services on all set satellites at once See section Automatic Multisat Scan for details
Select one of the two satellites in the drop down menu and press the OK-Button
48
U s e r M a n u a l D r e a m b o x D M 5 0 0 english
You now should see that a valid transponder has been found and the checkboxes in front of ldquoLOCKrdquo and ldquoSYNCrdquo should be checked
SNR Signal to Noise Ratio
AGC Automatic Gain Control
BER Bit Error Rate (should be equals 0 if possible)
only Free If you check the checkbox in front of the ldquoonly Freerdquo option your Dreambox will search on for FTA (non-encrypted) services
No circular polarization If you scan anything other than a C-Band satellite please check the checkbox Press the green Options-Button to start searching
After you started searching you will see the progress bar and the estimated remaining time
Please wait until your Dreambox finished searching for services
You can always abort the searching by pressing the Exit-Button several times
Once your Dreambox is done searching you will see this menu on the right A brief summary of the search is shown
Press the OK-Button to close this menu
49
U s e r M a n u a l D r e a m b o x D M 5 0 0 english You will now be prompted if you want to scan another satellite Press the green Options-Button if that is the case and you have setup another satellite in the satellite list Press the red Options-Button to end the scan You are taken back to the ldquoService searchingrdquo menu
50
U s e r M a n u a l D r e a m b o x D M 5 0 0 english 27 Automatic multisat scan (DM 500-S)
If no OSD menu is visible on your screen press the Menu-Button to open the main OSD menu Navigate to the option ldquoSetuprdquo and press the OK-Button to select
Navigate to the option ldquoService Searchingrdquo and press the OK-Button
Navigate to the option ldquoAutomatic Multisat Scanrdquo and press the OK-Button
This option will scan all satellites in your satellite list without asking you if you want to scan any other satellites
The transponder scan menu for a multisat scan will pop up
Pressing the OK-Button will change the scan option of the selected satellite
The options ldquonothingrdquo means that the satellite is not scanned for any transponders
51
U s e r M a n u a l D r e a m b o x D M 5 0 0 english
Pressing the OK-Button will toggle between the available scan options
Setting the multisat scan option to ldquoallrdquo will scan for all available services no matter if they are free or encrypted
Pressing the OK-Button will toggle between the available scan options
Setting the multisat scan option to ldquoonly freerdquo will scan for all available services that are not encrypted
Pressing the OK-Button will toggle between the available scan options
Usually the ldquoallrdquo option is the best choice
Press the green Options-Button to start the scan
52
U s e r M a n u a l D r e a m b o x D M 5 0 0 english
The menu for the first scanned satellite is depicted on the left
The menu for the second scanned satellite is depicted on the left
Once your Dreambox is done searching you will see this menu on the right A brief summary of the search is shown
Press the OK-Button to close this menu
53
U s e r M a n u a l D r e a m b o x D M 5 0 0 english
The System will now ask you if you want to scan any other transponders
Press the red Options-Button to quit the transponder scan
You are taken back to the ldquoService searchingrdquo menu
54
U s e r M a n u a l D r e a m b o x D M 5 0 0 english 28 Manual transponder scan (DM 500-S)
If no OSD menu is visible on your screen press the Menu-Button to open the main OSD menu Navigate to the option ldquoSetuprdquo and press the OK-Button to select
Navigate to the option ldquoService Searchingrdquo and press the OK-Button
Navigate to the option ldquoManual Transponder Scanrdquo and press the OK-Button
First choose the satellite you want to scan on with the OK-Button
Enter the transponder frequency with the Numeric Keypad on your remote control
Use the Navigation-Buttons left and right to switch between horizontal and vertical polarization and to change the FEC
Enter the symbol rate with the Numeric Keypad on your remote control
Press the green Options-Button to start the scan
55
U s e r M a n u a l D r e a m b o x D M 5 0 0 english 29 Edit a transponder (DM 500-S)
If no OSD menu is visible on your screen press the Menu-Button to open the main OSD menu Navigate to the option ldquoSetuprdquo and press the OK-Button to select
Navigate to the option ldquoService Searchingrdquo and press the OK-Button
Navigate to the option ldquoTransponder Editrdquo and press the OK-Button
This menu will let you edit the satellite and transponder lists that are used for the service scan New transponders and satellites are usually announced in the Internet or in magazines
Press the red Options-Button to delete a satellite
Press the green Options-Button to add a satellite
Press the OK-Button to edit a satellite entry
56
U s e r M a n u a l D r e a m b o x D M 5 0 0 english
Follow the instructions in this menu Press the Navigation-Buttons to reach the desired option and use the OK-Button to change them
Network search The NIT holds the Information about the Satellites and the TVRadio- Programs (NIT = Network Information Table) Extended network search Set a check to scan the NIT from other Transponders Use BAT Bouquet Tables of the Provider will be used if available (BAT = Bouquet Association Table) Press the green Options-Button to save your settings You are taken back to the ldquoTransponderrdquo menu
Navigate to the option ldquoaddrdquo and press the OK-Button
57
U s e r M a n u a l D r e a m b o x D M 5 0 0 english
Through this menu you can a transponder to a satellite
Using the Numeric Keypad of your remote control enter the transponder frequency and symbol rate
Press the green Options-Button to save your settings
After you have made your changes to the transponder and satellite list press the Exit-Button to leave the menu You will be prompted if you want to save your changes
Press the green Options-Button to save your changes
Press the red Options-Button to discard your changes
You are taken back to the ldquoTransponder scanrdquo menu Start the transponder scan to find services on newly added satellites or transponders
58
U s e r M a n u a l D r e a m b o x D M 5 0 0 english 30 Service organizing ndash Adding a new Bouquet
If no OSD menu is visible on your screen press the Menu-Button to open the main OSD menu Navigate to the option ldquoSetuprdquo and press the OK-Button to select
Navigate to the option ldquoService Organizingrdquo and press the OK-Button
Navigate to the option ldquoCreate new bouquetrdquo and press the OK-Button
You are asked for the type of Bouquet you want to add
In our example we add a TV Bouquet
Press the OK-Button
59
U s e r M a n u a l D r e a m b o x D M 5 0 0 english
Using the Numeric Keypad on your remote control and pressing the numbers several times will let you choose the desired letters and numbers Pressing the yellow Options-Button will toggle between capital and small letters Pressing the blue Options-Button toggles between numeric and regular mode Pressing the green Options-Button adds a space Pressing the red Options-Button will act as a backspace Pressing the OK-Button will take you back to the ldquoService organizingrdquo screen
60
U s e r M a n u a l D r e a m b o x D M 5 0 0 english
301 Service organizing ndash Adding services to an existing Bouquet
Please read the section Service organizing ndash Adding a new Bouquet to learn how to get into this menu
Navigate to the option ldquoAdd services to bouquetrdquo and press the OK-Button
You are asked for the type of Bouquet you want to add
In our example we add a TV Bouquet
Press the OK-Button
You are asked in which Bouquet to place the service
We will use our freshly created ldquomy new bouquetrdquo in this example
Press the OK-Button
You can now choose whether to take a service from the providerlist or servicelist or the new services list
Note All services that were not found in your services list when you did an automatic transponder scan will be saved in the new services list
We will use the providerlist in our example
Press the OK-Button
61
U s e r M a n u a l D r e a m b o x D M 5 0 0 english
The providerlist will show up In our example we will choose the provider ldquoARDrdquo
Press the OK-Button
You now see the services that are provided by ldquoARDrdquo
In our example we mark the service ldquoPhoenixrdquo by pressing the OK-Button
You can choose more than one service by selecting them and pressing the OK-Button They will be highlighted in red text if selected
Pressing the Exit-Button will quit your selection
You are taken back to the ldquoService organizingrdquo menu
62
U s e r M a n u a l D r e a m b o x D M 5 0 0 english 302 Service organizing ndash Editing a Bouquet
Please read the section Service organizing ndash Adding a new Bouquet to learn how to get into this menu
Navigate to the option ldquoEdit bouquetsrdquo and press the OK-Button
In our example we will edit a TV Bouquet
Press the OK-Button to edit the TV Bouquets
In our example we will edit our freshly created ldquomy own bouquetrdquo Bouquet
Select it and press the OK-Button
63
U s e r M a n u a l D r e a m b o x D M 5 0 0 english
Pressing the red Options-Button will delete the service from the Bouquet
Attention This will happen without question if you really want to do it
Pressing the green Options-Button will pick up the selected service and enable you to move its position in the Bouquet Pressing the green Options-Button again will release the service
Pressing the yellow Options-Buttons will let you rename the selected service See section Service organizing ndash Adding a new Bouquet for details
Pressing the blue Options-Button will add a marker than you can name whatever you want it to be named See section Service organizing ndash Adding a new Bouquet for details This allows you to divide your Bouquet list into several sections
The above describes procedures also apply for Radio and File Bouquets
64
U s e r M a n u a l D r e a m b o x D M 5 0 0 english 31 Parental lock and Setup lock
If no OSD menu is visible on your screen press the Menu-Button to open the main OSD menu Navigate to the option ldquoSetuprdquo and press the OK-Button to select
Navigate to the option ldquoParental lockrdquo and press the OK-Button
You can activate the parental and setup lock in this menu It prevents anyone else from having unauthorized access to certain services videos and MP3s It also offers the possibility to only make certain services available to your kids
These protection mechanisms are controlled by a four digit PIN that only is know to you
Attention If you loose your PIN you will have to reset your Dreambox to the factory defaults in order to deactivate any locks
65
U s e r M a n u a l D r e a m b o x D M 5 0 0 english
311 Activating the parental lock
Please read the section Parental lock and Setup lock to learn how to get into this menu
Check the checkbox in front of ldquoParental lockrdquo by pressing the OK-Button
The Option ldquoChange PINrdquo will appear
Navigate to the option ldquoChange PINrdquo and press the OK-Button
You also choose to hide all locked services form the service list by checking the checkbox in front of the ldquoHide locked servicesrdquo option
Enter a four digit PIN with the Numeric Keypad on your remote control
Attention Entering ldquo0000rdquo as your PIN will deactivate any locks Please choose a PIN that differs from ldquo0000rdquo
Re-enter you PIN to make sure you entered the right one
66
U s e r M a n u a l D r e a m b o x D M 5 0 0 english
If everything went right you will be prompted that your PIN has been changed
Press the OK-Button
If the PIN you entered twice are not the same you will be prompted this error message
Pressing the green Options-Button will let you re-enter your PIN and try again
Pressing the red Options-Button will abort
Press the green Options-Button to save your settings
You will be taken back to the ldquoSetuprdquo menu
67
U s e r M a n u a l D r e a m b o x D M 5 0 0 english 312 Deactivating the parental lock
Please read the section Parental lock and Setup lock to learn how to get into this menu
Uncheck the checkbox in front of ldquoParental lockrdquo by pressing the OK-Button You will be prompted for your current PIN
Enter your PIN to deactivate the parental lock
The check in front of ldquoParental lockrdquo is now gone
Press the green Options-Button to save your settings
You will be taken back to the ldquoSetuprdquo menu
68
U s e r M a n u a l D r e a m b o x D M 5 0 0 english 313 Activating the setup lock
Please read the section Parental lock and Setup lock to learn how to get into this menu
Check the checkbox in front of ldquoSetup lockrdquo by pressing the OK-Button
The Option ldquoChange PINrdquo will appear
Navigate to the option ldquoChange PINrdquo and press the OK-Button
Enter a four digit PIN with the Numeric Keypad on your remote control
Attention Entering ldquo0000rdquo as your PIN will deactivate any locks Please choose a PIN that differs from ldquo0000rdquo
Re-enter you PIN to make sure you entered the right one
69
U s e r M a n u a l D r e a m b o x D M 5 0 0 english
If everything went right you will be prompted that your PIN has been changed
Press the OK-Button
If the PIN you entered twice are not the same you will be prompted this error message
Pressing the green Options-Button will let you re-enter your PIN and try again
Pressing the red Options-Button will abort
Press the green Options-Button to save your settings
You will be taken back to the ldquoSetuprdquo menu
70
U s e r M a n u a l D r e a m b o x D M 5 0 0 english 314 Deactivating the setup lock
Please read the section Parental lock and Setup lock to learn how to get into this menu
Uncheck the checkbox in front of ldquoSetup lockrdquo by pressing the OK-Button You will be prompted for your current PIN
Enter your PIN to deactivate the setup lock
The check in front of ldquoSetup lockrdquo is now gone
Press the green Options-Button to save your settings
You will be taken back to the ldquoSetuprdquo menu
71
U s e r M a n u a l D r e a m b o x D M 5 0 0 english 32 Locking a service
Please read the section Parental lock and Setup lock to learn how activate the parental lock
Press the OK-Button to open the service list
Navigate to the service you want to lock and press the Menu-Button
You can lock any entry of your choice in the service list (All services Satellites Providers and Bouquets)
Navigate to the option ldquoLockrdquo and press the OK-Button to lock a service
You can also deactivate the parental lock in this menu Navigate to the option ldquoParental lockrdquo and press the OK-Button
You will prompted for your PIN
Once you have locked a service you will see the locked symbol next to its name in the service list You will be prompted for your PIN every time you want to access the service from now on
72
U s e r M a n u a l D r e a m b o x D M 5 0 0 english
33 Unlocking a service
Press the OK-Button to open the service list
Navigate to the service you want to unlock and press the Menu-Button
You can unlock any entry of your choice in the service list (All services Satellites Providers and Bouquets)
Navigate to the option ldquoUnlockrdquo and press the OK-Button to unlock a service
You will prompted for your PIN
Once you have unlocked a service you will he locked symbol next to its name in the service list will disappear
73
U s e r M a n u a l D r e a m b o x D M 5 0 0 english 34 AudioVideo settings
If no OSD menu is visible on your screen press the Menu-Button to open the main OSD menu Navigate to the option ldquoSetuprdquo and press the OK-Button to select
Navigate to the option ldquoSystemrdquo and press the OK-Button
Navigate to the option ldquoAV settingsrdquo and press the OK-Button
74
U s e r M a n u a l D r e a m b o x D M 5 0 0 english
Use the Navigation-Buttons left and right and the OK-Button to change the values Color format CVBS(FBAS) RGB (Red Green Blue separated) SVideo (Color- and Brightness signal separated) and YPbPr (Component signal eg for Projectors) Aspect ratio 43 Letterbox (Standard) (169 programs will be displayed on 43 TVrsquos with black beams at top and bottom) 43 Panscan (169 programs will be zoomed to full high on 43 TVrsquos parts of the picture on the left and right side will cut off) 169 (programs transmitted in 169 will be displayed automatically in 169 on 43 TVrsquos the picture will be reduced in height) TV System Choose the standard that your TV supports PAL PAL + PAL60 Multinorm and NTSC Test Press the blue Options-Button to activate the testscreen mode Press the number 1-8 on the Numeric Keypad to select a testscreen Press any other key to quit the testscreen mode Press the green Options-Button to save your settings You will be taken back to the ldquoSystemrdquo menu
Disable WSS on 43 Check the checkbox to disable zooming on some 169 TVrsquos during 43 transmissions AC3 default output If a program is transmitted with an AC3 audio track (eg Dolby Digital) the Dreambox switches automatically to this audio track The AC3 signal will only be available at the optical socket The Dreambox has no built-in Dolby Digital Decoder AC3 signals are not available on the analog socket therefor you need an external Dolby Digital Amplifier to adjust the volume
75
U s e r M a n u a l D r e a m b o x D M 5 0 0 english 35 Keyboard
If no OSD menu is visible on your screen press the Menu-Button to open the main OSD menu Navigate to the option ldquoSetuprdquo and press the OK-Button to select
Navigate to the option ldquoSystem Settingsrdquo and press the OK-Button
Navigate to the option ldquoKeyboard Setuprdquo and press the OK-Button
Press the OK-Button to open the drop down menu and select your desired keyboard layout
Press the green Options-Button to save your settings
76
U s e r M a n u a l D r e a m b o x D M 5 0 0 english 36 OSD settings
If no OSD menu is visible on your screen press the Menu-Button to open the main OSD menu Navigate to the option ldquoSetuprdquo and press the OK-Button to select
Navigate to the option ldquoSystem Settingsrdquo and press the OK-Button
Navigate to the option ldquoOSD settingsrdquo and press the
OK-Button
77
U s e r M a n u a l D r e a m b o x D M 5 0 0 english Using the Navigation-Buttons left and right you can change the transparency brightness and contrast settings of the OSD (On Screen Display) Alpha The ldquoAlphardquo option controls how strong you will see the TV picture through the OSD menu Brightness Changes the brightness of the OSD menu Contrast Changes the contrast of the OSD menu Show main menu as list box Check the checkbox if you want to view the main OSD menu like all other menus as a list box Change skin See section Skin Setup TuxText Position See section Setting the Teletext position Press the green Options-Button to save your settings You will be taken back to the ldquoSystemrdquo menu
78
U s e r M a n u a l D r e a m b o x D M 5 0 0 english 361 Skin Setup
Please read the section OSD settings to learn how to get into this menu
A skin changes the appearance of the OSD
Choose the skin to your liking and press the OK-Button to select it
The standard skin is Screwed Stone
See section Available skins for a complete list of available skins
To completely activate a skin Enigma has to be restarted
Make your choice and press the green Options-Button to activate the skin
Press the red Options-Button to discard any changes
79
U s e r M a n u a l D r e a m b o x D M 5 0 0 english 362 Available Skins
The skin Simple and Stylish 169 looks just like the Simple and Stylish skin It is only optimized for a 169 TV screen
Bluenigma BIG
Neutrino-style
Simple and Stylish
Screwed Stone
Carbon BlueQT
Silver Metal
80
U s e r M a n u a l D r e a m b o x D M 5 0 0 english 363 Setting the teletext (TuxText) position
Please read the section OSD settings to learn how to get into this menu What is TuxText TuxText is a Plugin (additional Software) which allows the Dreambox to decode the digital Teletext TuxText is faster and easier to use than the regular teletext that is build in to your TV screen This menu is used to adjust the position of the TuxText Maybe the clock does not appear or the text pages are not shown in the middle of the screen
Press the yellow Options-Button to enter the TuxText position setup
You see the blue screen as depicted on the left
Press the red Options-Button to select the upper left corner
Use the Navigation-Buttons to move the rectangle in the upper left corner
Press the green Options-Button to select the lower right corner
Use the Navigation-Buttons to move the rectangle in the lower right corner
Once the positions are set press the OK-Button to save the settings
Attention If you donrsquot see any rectangle then they are out of range Please adjust the rectangle towards the middle of the screen
81
U s e r M a n u a l D r e a m b o x D M 5 0 0 english
Press the green Options-Button to save your settings
You will be taken back to the ldquoSystemrdquo menu
82
U s e r M a n u a l D r e a m b o x D M 5 0 0 english 37 Teletext (TuxText)
What is TuxText TuxText is a Plugin (additional Software) which allows the Dreambox to decode the digital Teletext TuxText is faster and easier to use than the regular teletext that is build in to your TV screen
You are in the TV or Radio mode Press the TEXT-Button to activate the Teletext
Keep in mind that not every station submits teletext
Alternative Press the blue Options-Button to enter the Plugins menu
You will see the menu depicted on the left
Navigate to the option ldquoTeletextrdquo and press the OK-Button
TuxText navigation Press the OK-Button to enter the interactive mode Use the Navigation-Buttons to select a text page and press the OK-Button to call this site You donrsquot need to type in a Text page number in this mode but it is still possible Press the EXIT-Button to exit Press the Mute-Button a couple of times to toggle between alpha-mode invisible-mode and full mode The alpha-mode shows the picture from the running program through the Text pages The invisible-mode shows the complete picture from the running program without exiting the TuxText The full-mode brings back the text page Press the Volume-up-Button to toggle between double high from the upper half double high from the lower half and full view Text page Press the Volume-down-Button to activate or deactivate the PIG-Mode (Picture in Graphics) Same view from Text page and Program picture (best results are show on 169 TVrsquos during 43 transmission)
83
U s e r M a n u a l D r e a m b o x D M 5 0 0 english
TuxText configuration menu If teletext page 100 is shown you can press the MENU-Button to enter the configuration menu of the TuxText You have the following options Teletext - Selection Use the Navigation-Button left or right to choose another teletext provider from the current transponder and press the OK-Button to view This option is only available if there is more than one station on the current provider that transmit teletext Aspect ratio 169 im Standard-Modus = einaus (169 during Standard-Mode = enabledisable) Enabling this shows the TuxText in 169 Aspect Ratio Press the OK-Button to enable or disable this option The default setting is disabled 169 im TextBild-Modus = einaus (169 during TextPicture-Mode = enabledisable) Enabling this switches the TV to 169 Aspect Ratio if the PIG-Mode is activated with the Volume-down-Button Press the OK-Button to enable or disable this option The default setting is disabled Note On some older 43 TVrsquos these Modes may not work If enabled it could happen that your TV switches away from the VCR or AV socket The reason is a technical problem The Switch signal on the Scart connector is at PIN 8 using 12 Volts Using a 169 Aspect Ratio switches the PIN 8 to 6 Volts which some older 43 TVrsquos can not handle If you are using a 43 TV we suggest not to enable these modes Brightness Here you can adjust the brightness of your Teletext Press the Navigation-Buttons left or right to adjust the brightness Alpha Here you can adjust the alpha value of your Teletext Press the Navigation-Buttons left or right to adjust the alpha value National codepage automatische Erkennung = einaus (automatic detection = enabledisable) The national codepage detection is used to display the teletextpages with the right letters for your location Press the OK-Button to enable or disable this option The default setting is enabled If disabled use the Navigation-Buttons left or right to choose your codepage
Additional information can be found at wwwtuxtxtnet
84
U s e r M a n u a l D r e a m b o x D M 5 0 0 english 38 Expert setup
If no OSD menu is visible on your screen press the Menu-Button to open the main OSD menu Navigate to the option ldquoSetuprdquo and press the OK-Button to select
Navigate to the option ldquoExpert Setuprdquo and press the OK-Button
Serviceselector help buttons Press the OK-Button to turn the colored help buttons off The default setting is enabled
Show Sat position Putting a check behind this option by pressing the OK-Button will show the sat position of the current station in the Infobar
Enable Fast zapping Pressing the OK-Button will remove the check behind this option Switching stations will be a few nano seconds slower
Skip confirmations Press the OK-Button to put a check behind this option No more confirmation windows will be shown Be careful with this option The System does not ask anymore if you would like to see the recorded movie after stopping recording nor if you would like to really delete a movie The default setting is disabled
85
U s e r M a n u a l D r e a m b o x D M 5 0 0 english
Hide error windows If enabled no more error messages ie service not found will be shown Automatically show Infobar If enabled the Infobar will be shown every time a new show starts Show remaining Time If enabled the remaining time rather than the total time of the running show will be displayed in the Infobar Use http authentification If disabled you will no more need a username and password to access the web interface of your Dreambox Do not open serial interface If enabled no more debug messages will be send from Enigma to the serial interface Auto bouquet change If enabled your Dreambox will automatically jump to the next Bouquet once you have reached the last entry in a Bouquet Disable teletext caching If enabled no more background caching of teletext pages will happen Enable Zapping History If enabled you are able to switch to a different service type in the file mode Press the Exit-Button to quit this menu
86
U s e r M a n u a l D r e a m b o x D M 5 0 0 english 381 Communication setup (Setting up LAN NFS shares)
Please read the section Expert setup to learn how to get into this menu
Navigate to the option ldquoCommunication setuprdquo and press the OK-Button
87
U s e r M a n u a l D r e a m b o x D M 5 0 0 english Use the Navigation-Buttons and the Numeric Keypad to enter or change the values IP Enter the IP address here DHCP If enabled your Dreambox will get its IP from a DHCP server Disable this option to set a static IP address Netmask Enter the subnet mask (Usually 2552552550) Type LAN (Local Area Network) Connection to the home Network The default setting is LAN WANPPPoE (Wide Area Network) (Point-to-Point Protocol over Ethernet) Direct Connection to the Internet (eg DSL Modem directly connected to the Dreambox) Please proceed to next passage for WAN settings Nameserver Enter the DNS-Serverrsquos IP address here DNS is used to translate a Domain name to an IP address Normally if the Type is set to LAN there is no need for a DNS entry If the Dreambox is connected to the Internet over a router enter the routerrsquos IP address Here Gateway Enter the routerrsquos IP address here if the Dreambox is connected to the Internet over a router Activate network Setting a check enables the network The default setting is disabled Press the green Options-Button to save your settings
Attention If you are using a DHCP server in your LAN configure the DHCP server so it does not assign the IP address used by the Dreambox Otherwise an IP address collision is possible Refer to the DHCP serverrsquos manual about how to configure a DHCP address pool Port Enter a port number of your choice to configure the HTTP port for the Dreamboxrsquos web interfaceThe default port is 80 If the default port is set you can simply enter httpip-of-your-box into the address bar of you browser to access the web interface Otherwise you have to enter httpip-of-your-boxportnumber
88
U s e r M a n u a l D r e a m b o x D M 5 0 0 english Pressing the blue Options-Button in the ldquoCommunication setuprdquo menu will take you to the ldquoMount Managerrdquo menu You can setup up to eight different configurations to connect your Dreambox to shared folders on your PC Right now only NFS sharing is supported IP IP address of the NFS server you want to access NFS Right now only the option NFS is available Once more share types are supported you can select the type in this drop down menu Dir Enter the name of the NFS share on the NFS server that you want to access LocalDir The default setting is mnt and does not need to be changed unless you want to add more than one share Adding more than one share requires you to create several sub directories via telnet on your Dreambox The suggestion is to create varmnt1 to varmnt8 Options Either choose the option ldquorwrdquo to have read and write access or choose the option ldquorordquo to have read-only access to the NFS share Extra You can add additional mount parameters here You have to know what you are doing otherwise leave this setting alone
Checking the checkbox in front of the option ldquoAutomountrdquo will automatically mount the selected NFS share at the next boot of your Dreambox Press the green Options-Button to test the mount You will get a system message if it was successful or not Press the yellow Options-Button to save you settings Press the red Options-Button to unmount the selected NFS share Navigate between the 8 possible shares by using the Navigation-Buttons left or right
89
U s e r M a n u a l D r e a m b o x D M 5 0 0 english 382 NGrab - Streaming Setup
Please read the section Expert setup to learn how to get into this menu
In this menu you can set the IP address and port number of the NGrab server The server can be running on any workstation or server in the LAN or WAN
Navigate to the option ldquoNGrab-Streamingrdquo and press the OK-Button Srv IP Enter the IP address of the server or workstation running the NGrab software Srv Port Enter the port number of the server or workstation running the NGrab software Srv MAC The MAC address of the NGrab server will show once you have it running and press the blue Options-Button The MAC address is needed for the WOL (Wake On LAN) function of the server The server needs to fully support APM (Advanced Power Management) and WOL to use this function Press the green Options-Button to save your settings You will be taken to the ldquoExpert setuprdquo menu
90
U s e r M a n u a l D r e a m b o x D M 5 0 0 english 383 Manual software update
Please read the section Expert setup to learn how to get into this menu
Navigate to the option ldquoSoftware updaterdquo and press the OK-Button
Navigate to the option ldquoManual updaterdquo and press the OK-Button
Requirements for the manual update You have set an IP address and subnet mask in the ldquoCommunication setuprdquo menu
Follow the instructions on your screen
Press the green Options-Button to start the update
Follow the instructions on your screen
91
U s e r M a n u a l D r e a m b o x D M 5 0 0 english
384 Remote control setup
Please read the section Expert setup to learn how to get into this menu
Navigate to the option ldquoRemote controlrdquo and press the OK-Button
This Menu is used to customize the remote control for your needs
Use the Navigation-Buttons left or right to adjust the Repeat Rate and the Repeat Delay
Press the green Options-Button to save your settings
You will be taken back to the ldquoExpertrdquo menu
92
U s e r M a n u a l D r e a m b o x D M 5 0 0 english
385 Reset to factory defaults
Please read the section Expert setup to learn how to get into this menu
Navigate to the option ldquoRemote controlrdquo and press the OK-Button
Follow the instructions on the screen and pick your choice
93
U s e r M a n u a l D r e a m b o x D M 5 0 0 english 39 Timer
If no OSD menu is visible on your screen press the Menu-Button to open the main OSD menu Navigate to the option ldquoTimerrdquo and press the OK-Button to select
This is the timer list
You can see a timer event that has been entered as an example
A green checkmark in front of the timer event means that is has been successfully executed
A red cross in front of the timer event means that is has been aborted or not executed at all
Sleeptimer events are also shown in this list and can be edited or deleted here
Press the blue Options-Button to clean up the timer list
We suggest only adding timer event through the EPG This timer list is mainly meant for management purposes
94
U s e r M a n u a l D r e a m b o x D M 5 0 0 english 40 Information - Streaminformation
If no OSD menu is visible on your screen press the Menu-Button to open the main OSD menu Navigate to the option ldquoInformationrdquo and press the OK-Button to select
Navigate to the option ldquoStream informationrdquo and press the OK-Button
Use the Navigation-Buttons left and right to switch between the three windows
Pressing the Exit-Button will close this window
This window shows detailed technical data about the
current service
This window shows information about the used andor
supported encryption types
This window shows the additional technical data of the current serviceThe left picture shows the DM 500-S the
middle one the DM 500-T and the right one the DM 500-C
95
U s e r M a n u a l D r e a m b o x D M 5 0 0 english 41 Information - About
Please read the section Information ndash Streaminformation to learn how to get into this menu
Navigate to the option ldquoAbouthelliprdquo and press the OK-Button
This window summarizes all relevant information about the system
Press the green Options-Button to close the window
The Information bdquoTunerldquo depends on the type of your Dreambox DM 500
DM 500-S Satellite DM 500-C Cable DM 500-T Terrestrial
96
U s e r M a n u a l D r e a m b o x D M 5 0 0 english 42 Technical data
bull 250 MHz IBM PowerPC Processor (350 MIPS) bull Linux Operating System Open Source bull DreamCrypt CA integrated bull 1 x Smartcard-Reader bull MPEG2 Hardware decoding (DVB compliant) bull V24 RS232 connector bull 100Mbit voll duplex Ethernet Interface bull 2 Status-LED bull 32 MByte RAM bull Unlimited service list for TVRadio bull Switching services in less than a second bull Fully automated service seraching transponder scan bull Bouquet list support bull EPG-Support (electronic program guide) bull Multi language OSD with skin support bull SPDIF optical connector AC-3 bull 1 x Scart-Connector (comepletely software controlled) bull external 12V power converter bull AV Output (AudioVideo Cinch) bull Size 196mm x 130mm x 40mm (H x B x T) Video decoder Video Compression MPEG-2 and MPEG-1 compatible Video Standard PAL G 25 Hz Video Formats 43 169 Footage 169 automatic assimilation for 169 TV-Device (over Scart) Letterbox percolating for 43 TV-Device Audio decoder Audio compression MPEG-1 amp MPEG-2 Layer I and II Audio Mode Dual (mainsub) Stereo Frequency 32 kHz 441 kHz 48 kHz 16 kHz 2205 kHz 24 kHz Output analog Output Level LR 05 Vss on 600 Ohm THD gt 60 dB (1 kHz) Crosstalk lt -65 dB Output digital Output Level 05 Vss on 75 Ohm Sampled Data Filtering 32 kHz 441 kHz 48 kHz SPDIF-Output optical (AC3) Output Video Output Level FBAS 1 Vss +- 03 dB on 75 Ohm TV-Scart Output FBASRGBS-VHS over OSD selectable Serial Interface RS 232 Typ RS232 bidirectional Bitrate 1152 kBits max Plug Connector SUB-D-9 Function Update of Firmware and Preprogramming
97
U s e r M a n u a l D r e a m b o x D M 5 0 0 english Ethernet 100 Mbit compatible bi-directional interface Function Update of Firmware and Preprogramming Input voltage 12V power converter 110-230V 50-60Hz AC +- 15 Physical specification Ambient Temperature +15degC+35degC Humidity lt 80 Size (B x T x H) 196 mm x 130 mm x 40 mm Weight 500g
DM 500-CT specific data DVB-CT Tuner Frequency Range 51 hellip 858 MHz Input Impedance 75 Ohm Symbolrate 1 hellip 69 Mbauds DM 500-S specific data DVB-S-Tuner Frequency Range 950 - 2150 MHz Signal Level - 65 dBm - 25 dBm Signal-to-Noise Level 12 dB max DBS-Tuner Input Connector F-Type female Input Impedance 75 Ohm AFC +- 3 MHz Demodulation Shaped QPSK Symbolrate 2 - 45 Mbauds SCPC MCPC Inner FEC Rates12 23 34 56 78 (DVB specification) Demultiplexing according to ISO 13818-1
LNB power supply LNB Strom 500mA max kurzschlussfest LNB Spannung vertikal lt 14V ohne Last gt 115V bei 400mA LNB Spannung horizontal lt 20V ohne Last gt 173V bei 400mA LNB Abschaltung im Standby-Mode Anzahl aktiver Satellitenpositionen DiSEqC 1012 SAT POSITION SAT OPTION DiSEqC - Rotor-Steuerung
98
U s e r M a n u a l D r e a m b o x D M 5 0 0 english 43 Contact amp support information
Headquarter amp Distribution Dream-Multimedia Sales and distribution through Visoduck Discount GmbH Pierbusch 24-26 44536 Luumlnen Germany Dealerrsquos Hotline (Dealers only) Tel +49 (0)180 - 368 43 98 - 000 (009euromin) Fax +49 (0)180 - 368 43 98 - 001 (009euromin) You can reach the dealerrsquos hotline from Mo - Fr 0900 am - 1200 pm and 0100 pm - 0300 pm Technical Hotline Tel +49 (0)180 - 368 43 99 - 777 (009euromin) Fax +49 (0)180 - 368 43 99 - 778 (009euromin) You can reach the technical hotline from Mo - Fr 0900 am - 1200 pm and 0100 pm - 0300 pm Dealers amp Pricing E-Mail infodream-multimedia-tvde Technical Support E-Mail supportdream-multimedia-tvde Website Weblink httpwwwdream-multimedia-tvde Support Forum Weblink httpwwwdream-multimedia-tvdeboard Software Support (actual images) Weblink DM500 httpwwwdm500de
99
U s e r M a n u a l D r e a m b o x D M 5 0 0 english 44 Warranty card
Model Type Serial - No MAC - No (Serial and MAC-No is located at the back of your Dreambox) Customer Address Name Street Country Postcode City Reseller Address Name Street Country Postcode City Stamp Date of purchase
Warranty Card
100
U s e r M a n u a l D r e a m b o x D M 5 0 0 english 45 Copyright Notes
copy Dream-Multimedia 2006 All rights reserved This product contains files that are distributed under different licenses especially a Open Source License the GNU General Public License You can find details about this License on the next three pages Additional notes about the source code and patches under The GPL license can be found on the internet under this link httpwwwdream-multimedia-tvdedeutschdownloadsphp
101
46 GNU GENERAL PUBLIC LICENSE
Version 2 June 1991 Copyright (C) 1989 1991 Free Software Foundation Inc 51 Franklin Street Fifth Floor Boston MA 02110-1301 USA Everyone is permitted to copy and distribute verbatim copies of this license document but changing it is not allowed
Preamble The licenses for most software are designed to take away your freedom to share and change it By contrast the GNU General Public License is intended to guarantee your freedom to share and change free software--to make sure the software is free for all its users This General Public License applies to most of the Free Software Foundations software and to any other program whose authors commit to using it (Some other Free Software Foundation software is covered by the GNU Lesser General Public License instead) You can apply it to your programs too When we speak of free software we are referring to freedom not price Our General Public Licenses are designed to make sure that you have the freedom to distribute copies of free software (and charge for this service if you wish) that you receive source code or can get it if you want it that you can change the software or use pieces of it in new free programs and that you know you can do these things To protect your rights we need to make restrictions that forbid anyone to deny you these rights or to ask you to surrender the rights These restrictions translate to certain responsibilities for you if you distribute copies of the software or if you modify it For example if you distribute copies of such a program whether gratis or for a fee you must give the recipients all the rights that you have You must make sure that they too receive or can get the source code And you must show them these terms so they know their rights We protect your rights with two steps (1) copyright the software and (2) offer you this license which gives you legal permission to copy distribute andor modify the software Also for each authors protection and ours we want to make certain that everyone understands that there is no warranty for this free software If the software is modified by someone else and passed on we want its recipients to know that what they have is not the original so that any problems introduced by others will not reflect on the original authors reputations Finally any free program is threatened constantly by software patents We wish to avoid the danger that redistributors of a free program will individually obtain patent licenses in effect making the program proprietary To prevent this we have made it clear that any patent must be licensed for everyones free use or not licensed at all The precise terms and conditions for copying distribution and modification follow TERMS AND CONDITIONS FOR COPYING DISTRIBUTION AND MODIFICATION 0 This License applies to any program or other work which contains a notice placed by the copyright holder saying it may be distributed under the terms of this General Public License The Program below refers to any such program or work and a work based on the Program means either the Program or any derivative work under copyright law that is to say a work containing the Program or a portion of it either verbatim or with modifications andor translated into another language (Hereinafter translation is included without limitation in the term modification) Each licensee is addressed as you Activities other than copying distribution and modification are not covered by this License they are outside its scope The act of running the Program is not restricted and the output from the Program is covered only if its contents constitute a work based on the Program (independent of having been made by running the Program) Whether that is true depends on what the Program does 1 You may copy and distribute verbatim copies of the Programs source code as you receive it in any medium provided that you conspicuously and appropriately publish on each copy an appropriate copyright notice and disclaimer of warranty keep intact all the notices that refer to this License and to the absence of any warranty and give any other recipients of the Program a copy of this License along with the Program You may charge a fee for the physical act of transferring a copy and you may at your option offer warranty protection in exchange for a fee
102
2 You may modify your copy or copies of the Program or any portion of it thus forming a work based on the Program and copy and distribute such modifications or work under the terms of Section 1 above provided that you also meet all of these conditions
a) You must cause the modified files to carry prominent notices stating that you changed the files and the date of any change
b) You must cause any work that you distribute or publish that in whole or in part contains or is derived from the Program or any part thereof to be licensed as a whole at no charge to all third parties under the terms of this License
c) If the modified program normally reads commands interactively when run you must cause it when started running for such interactive use in the most ordinary way to print or display an announcement including an appropriate copyright notice and a notice that there is no warranty (or else saying that you provide a warranty) and that users may redistribute the program under these conditions and telling the user how to view a copy of this License (Exception if the Program itself is interactive but does not normally print such an announcement your work based on the Program is not required to print an announcement)
These requirements apply to the modified work as a whole If identifiable sections of that work are not derived from the Program and can be reasonably considered independent and separate works in themselves then this License and its terms do not apply to those sections when you distribute them as separate works But when you distribute the same sections as part of a whole which is a work based on the Program the distribution of the whole must be on the terms of this License whose permissions for other licensees extend to the entire whole and thus to each and every part regardless of who wrote it Thus it is not the intent of this section to claim rights or contest your rights to work written entirely by you rather the intent is to exercise the right to control the distribution of derivative or collective works based on the Program In addition mere aggregation of another work not based on the Program with the Program (or with a work based on the Program) on a volume of a storage or distribution medium does not bring the other work under the scope of this License 3 You may copy and distribute the Program (or a work based on it under Section 2) in object code or executable form under the terms of Sections 1 and 2 above provided that you also do one of the following
a) Accompany it with the complete corresponding machine-readable source code which must be distributed under the terms of Sections 1 and 2 above on a medium customarily used for software interchange or
b) Accompany it with a written offer valid for at least three years to give any third party for a charge no more than your cost of physically performing source distribution a complete machine-readable copy of the corresponding source code to be distributed under the terms of Sections 1 and 2 above on a medium customarily used for software interchange or
c) Accompany it with the information you received as to the offer to distribute corresponding source code (This alternative is allowed only for non commercial distribution and only if you received the program in object code or executable form with such an offer in accord with Subsection b above)
The source code for a work means the preferred form of the work for making modifications to it For an executable work complete source code means all the source code for all modules it contains plus any associated interface definition files plus the scripts used to control compilation and installation of the executable However as a special exception the source code distributed need not include anything that is normally distributed (in either source or binary form) with the major components (compiler kernel and so on) of the operating system on which the executable runs unless that component itself accompanies the executable If distribution of executable or object code is made by offering access to copy from a designated place then offering equivalent access to copy the source code from the same place counts as distribution of the source code even though third parties are not compelled to copy the source along with the object code 4 You may not copy modify sublicense or distribute the Program except as expressly provided under this License Any attempt otherwise to copy modify sublicense or distribute the Program is void and will automatically terminate your rights under this License However parties who have received copies or rights from you under this License will not have their licenses terminated so long as such parties remain in full compliance 5 You are not required to accept this License since you have not signed it However nothing else grants you permission to modify or distribute the Program or its derivative works These actions are prohibited by law if you do not accept this License Therefore by modifying or distributing the Program (or any work based on the Program) you indicate your acceptance of this License to do so and all its terms and conditions for copying distributing or modifying the Program or works based on it
103
6 Each time you redistribute the Program (or any work based on the Program) the recipient automatically receives a license from the original licensor to copy distribute or modify the Program subject to these terms and conditions You may not impose any further restrictions on the recipients exercise of the rights granted herein You are not responsible for enforcing compliance by third parties to this License 7 If as a consequence of a court judgment or allegation of patent infringement or for any other reason (not limited to patent issues) conditions are imposed on you (whether by court order agreement or otherwise) that contradict the conditions of this License they do not excuse you from the conditions of this License If you cannot distribute so as to satisfy simultaneously your obligations under this License and any other pertinent obligations then as a consequence you may not distribute the Program at all For example if a patent license would not permit royalty-free redistribution of the Program by all those who receive copies directly or indirectly through you then the only way you could satisfy both it and this License would be to refrain entirely from distribution of the Program If any portion of this section is held invalid or unenforceable under any particular circumstance the balance of the section is intended to apply and the section as a whole is intended to apply in other circumstances It is not the purpose of this section to induce you to infringe any patents or other property right claims or to contest validity of any such claims this section has the sole purpose of protecting the integrity of the free software distribution system which is implemented by public license practices Many people have made generous contributions to the wide range of software distributed through that system in reliance on consistent application of that system it is up to the authordonor to decide if he or she is willing to distribute software through any other system and a licensee cannot impose that choice This section is intended to make thoroughly clear what is believed to be a consequence of the rest of this License 8 If the distribution andor use of the Program is restricted in certain countries either by patents or by copyrighted interfaces the original copyright holder who places the Program under this License may add an explicit geographical distribution limitation excluding those countries so that distribution is permitted only in or among countries not thus excluded In such case this License incorporates the limitation as if written in the body of this License 9 The Free Software Foundation may publish revised andor new versions of the General Public License from time to time Such new versions will be similar in spirit to the present version but may differ in detail to address new problems or concerns Each version is given a distinguishing version number If the Program specifies a version number of this License which applies to it and any later version you have the option of following the terms and conditions either of that version or of any later version published by the Free Software Foundation If the Program does not specify a version number of this License you may choose any version ever published by the Free Software Foundation 10 If you wish to incorporate parts of the Program into other free programs whose distribution conditions are different write to the author to ask for permission For software which is copyrighted by the Free Software Foundation write to the Free Software Foundation we sometimes make exceptions for this Our decision will be guided by the two goals of preserving the free status of all derivatives of our free software and of promoting the sharing and reuse of software generally NO WARRANTY 11 BECAUSE THE PROGRAM IS LICENSED FREE OF CHARGE THERE IS NO WARRANTY FOR THE PROGRAM TO THE EXTENT PERMITTED BY APPLICABLE LAW EXCEPT WHEN OTHERWISE STATED IN WRITING THE COPYRIGHT HOLDERS ANDOR OTHER PARTIES PROVIDE THE PROGRAM AS IS WITHOUT WARRANTY OF ANY KIND EITHER EXPRESSED OR IMPLIED INCLUDING BUT NOT LIMITED TO THE IMPLIED WARRANTIES OF MERCHANTABILITY AND FITNESS FOR A PARTICULAR PURPOSE THE ENTIRE RISK AS TO THE QUALITY AND PERFORMANCE OF THE PROGRAM IS WITH YOU SHOULD THE PROGRAM PROVE DEFECTIVE YOU ASSUME THE COST OF ALL NECESSARY SERVICING REPAIR OR CORRECTION 12 IN NO EVENT UNLESS REQUIRED BY APPLICABLE LAW OR AGREED TO IN WRITING WILL ANY COPYRIGHT HOLDER OR ANY OTHER PARTY WHO MAY MODIFY ANDOR REDISTRIBUTE THE PROGRAM AS PERMITTED ABOVE BE LIABLE TO YOU FOR DAMAGES INCLUDING ANY GENERAL SPECIAL INCIDENTAL OR CONSEQUENTIAL DAMAGES ARISING OUT OF THE USE OR INABILITY TO USE THE PROGRAM (INCLUDING BUT NOT LIMITED TO LOSS OF DATA OR DATA BEING RENDERED INACCURATE OR LOSSES SUSTAINED BY YOU OR THIRD PARTIES OR A FAILURE OF THE PROGRAM TO OPERATE WITH ANY OTHER PROGRAMS) EVEN IF SUCH HOLDER OR OTHER PARTY HAS BEEN ADVISED OF THE POSSIBILITY OF SUCH DAMAGES
END OF TERMS AND CONDITIONS
- Cover
- Table of contents
- Views
- Explanation front panel
- Explanation rear panel
- Safety Instructions
- Shut Down
- Additional safety instructions
- Disposal instructions
- Packaging contents
- Installation
- Remote Control
- Important notes about operation
- Remote Control Buttons
- Turning your Dreambox on and off
- Sleeptimer
- Main OSD menu
- Infobar
-
- Infobar - EPG (Electronic Program Guide)
- Infobar ndash Sub services
- Infobar ndash Audio tracks
- Infobar - Plugins
-
- Setting OSD language
- Setting the time zone
-
- Manual time correction
-
- Signal strength (Adjusting your antenna DM 500-T)
-
- Disable 5V (DM 500-T)
- Automatic transponder scan (DM 500-T)
- Manual Transponder scan (DM 500-T)
-
- Automatic transponder scan (DM 500-C)
- Manual transponder scan (DM 500-C)
- Satfinder (Adjusting your dish DM 500-S)
- Satellite configuration
-
- one single satellite ndash direct connection
- 2 satellites via Toneburst
- 2 satellites via 22KHz (Highband only)
- 2 satellites via DiSEqC AB
- 4 satellites via DiSEqC OPT AB
- Many satellites via DiSEqC Rotor
-
- Motor Setup
- Example table for the DiSEqC 12 Rotor (SG2100)
- Automatic transponder scan (DM 500-S)
- Automatic multisat scan (DM 500-S
- Manual transponder scan (DM 500-S)
- Edit a transponder (DM 500-S)
- Service organizing ndash Adding a new Bouquet
-
- Service organizing ndash Adding services to an existing Bouquet
- Service organizing ndash Editing a Bouquet
-
- Parental lock and Setup lock
-
- Activating the parental lock
- Deactivating the parental lock
- Activating the setup lock
- Deactivating the setup lock
-
- Locking a service
- Unlocking a service
- AudioVideo settings
- Keyboard
- OSD settings
-
- Skin Setup
- Available Skins
- Setting the teletext (TuxText) position
-
- Teletext (TuxText)
- Expert setup
-
- Communication setup (Setting up LAN NFS shares)
- NGrab - Streaming Setup
- Manual software update
- Remote control setup
- Reset to factory defaults
-
- Timer
- Information - Streaminformation
- Information - About
- Technical data
- Contact amp support information
- Warranty card
- Copyright Notes
- GNU GENERAL PUBLIC LICENSE
-

3
U s e r M a n u a l D r e a m b o x D M 5 0 0 english
36 OSD settings - 76 - 361 Skin Setup - 78 - 362 Available Skins - 79 - 363 Setting the teletext (TuxText) position - 80 -
37 Teletext (TuxText) - 82 - 38 Expert setup - 84 -
381 Communications setup (Setting up LAN NFS shares) - 86 - 382 Ngrab ndash Streaming setup - 89 - 383 Manual software update - 90 - 384 Remote control setup - 91 - 385 Reset to factory defaults - 92 -
39 Timer - 93 - 40 Information ndash Streaminformation - 94 - 41 Information ndash About - 95 - 42 Technical data - 96 - 43 Contact amp support information - 98 - 44 Warranty card - 99 - 45 Copyright notes - 100 - 46 GNU General Public License - 101 -
Note The Dreambox DM 500 carries the CE-sign and fulfills all requirements form the EU
Version November 2005 Software Release 109
Subject to change without prior notification
4
U s e r M a n u a l D r e a m b o x D M 5 0 0 english 2 V i e w s
Front panel
Rear panel DM 500-CT
Rear panel DM 500-S
B e d i e n u n g s a n l e i t u n g D r e a m b o x D M 5 0
Smartcard Reader Standby LED RC LED Standby On off
LNB input
Video output
Audio output
(analog)
Video output
Audio output
(analog)
TV Scart
TV Scart
Audio output (digital) Network interface
Audio output (digital) Network interface Serial
interface
Power supply connector
Power supply connector
LNB output
Antenna input
Antenna output
Serial interface
5
U s e r M a n u a l D r e a m b o x D M 5 0 0 english 3 E x p l a n a t i o n f r o n t p a n e l 31 Smartcard Reader
Insert your Dreamcrypt Smartcard with the golden chip facing down and forward into the Smartcard reader Dreamcrypt is a registered trademark of Dream-Multimedia
32 Standby LED
The Standby LED lights up red if the Dreambox is in standby mode It lights up green if the Dreambox is powered on
33 Remote Control (RC) Led
The remote control LED lights up every time the Dreambox receives a signal from the remote control
34 Standby onoff
The Standby onoff button toggles between standby mode and powered on mode 4 E x p l a n a t i o n r e a r p a n e l 41 Antenna input (DM 500-CT) Connect your antenna cable here 42 Antenna output (DM 500-CT) You can optionally connect your TV or VCR here 43 LNB input (DM 500-S)
Connect the coaxial cable from your LNB here 44 LNB output (DM 500-S)
You can connect an analoguedigital receiver here Remember to shutdown your Dreambox completely in order for the receiver to work
45 Video output (FBAS)
You can optionally connect your Dreambox to a TV using a RCAChinch cable (Composite) 46 Audio output - analog (Cinch)
Connect your Dreambox with a RCACinch cable to your HiFi-Amplifier (eg AUX In or Tape In ports)
6
U s e r M a n u a l D r e a m b o x D M 5 0 0 english 47 Serial interface (RS232C Sub-D 9-pin)
The Serial Port is used to update the operating system Please connect a serial null modem cable here
48 TV Scart
Connect your TV or beamer to your Dreambox using a Scart cable 49 Audio output - digital (Toslink)
You can connect your Dreambox with an optical (Toslink) cable to your HiFi-Amplifier or DSP The AC3 signal is also available at this port in case the selected channel transmits Dolby Digital signals
410 Power supply connector
Plug the power cable of the power supply that came with your Dreambox into power outlet Connect your power supply to your Dreambox You must not connect the power plug of the power supply to anything other than a socket that supplies 230V50Hz
411 Network interface (Ethernet 10100Mbit RJ45)
The Communication Port is an Ethernet port It is used to communicate with your Dreambox via HTTP FTP NFS Telnet and Samba This port is also used to update the operating system of your Dreambox Please use a regular patch cable to connect your Dreambox to your LAN
7
U s e r M a n u a l D r e a m b o x D M 5 0 0 english
5 S a f e t y I n s t r u c t i o n s
Please read the safety instructions completely and carefully before using the Dreambox The Manufacturer takes no responsibility for incorrect handling of the Dreambox - Allow enough space around the Dreambox for sufficient ventilation - Do not cover the Dreamboxrsquos ventilation openings with items such as newspapers tablecloths curtains etc - Do not expose the Dreambox to dripping or splashing liquids - Do not place open flame sources such as lit candles on the Dreambox - Do not place any containers with liquid such as vases on the Dreambox - Do not connect or modify cables while the Dreambox is connected to the power - Do not remove the cover Risk of electric shock
- Do not put any metal things into the slots or ventilation openings
- Please note that the only way to isolate the Dreambox completely from the main power supply is to unplug the main power cable
WARNING
Modifications and changes to the Dreambox lead to loss of warranty We recommend the installation of a hard disk by your local dealer
Unskilled installation of a hard disk leads to loss of warranty
8
U s e r M a n u a l D r e a m b o x D M 5 0 0 english
6 S h u t D o w n
- In case your Dreambox is in use for a longer period of time disconnect the power plug from the power outlet
- During thunder storm the unit should also be physically disconnected from the power
outlet 7 A d d i t i o n a l s a f e t y i n s t r u c t i o n s
- (Dis-)Connecting to a LNB Turn the Dreambox off before you connect or disconnect a cable coming from a LNB - Connecting to a TV Before connecting or disconnecting your Dreambox to a TV please turn it off
- In case you notice any damage to the power cord or power plug immediately disconnect
the unit from the power outlet - In case the unit was exposed to humidity immediately disconnect the unit from the power
outlet - In case you notice any serious damage to the outer shell of the unit immediately
disconnect the unit from the power outlet - Do not expose the Dreambox to direct sunlight lightning or rain - Grounding The LNB cable must be grounded The grounding system must match SABS 061 - Cleaning
Disconnect the mains power cord before cleaning the cover Use a slightly damp cloth without cleaning agents
- Connect the Dreambox only to suitable sockets Do not allow overloads to occur
9
U s e r M a n u a l D r e a m b o x D M 5 0 0 english
8 D i s p o s a l i n s t r u c t i o n s
The packaging of the Dreambox only consists of reusable materials Please recycle if possible This symbol on the product or on its packaging indicates that this product must not be disposed of with your other household waste Instead it is your responsibility to dispose of your waste equipment by handing it over to a designated collection point for the recycling of waste electrical and electronic equipment The separate collection and recycling of your waste equipment at the time of disposal will help to conserve natural resources and ensure that it is recycled in a manner that protects human health and the environment
For more information about where you can drop off your waste equipment for recycling please contact your local city office your household waste disposal service or the shop where you purchased the product Please note that empty batteries and electric waste is not to be put into the regular garbage
10
U s e r M a n u a l D r e a m b o x D M 5 0 0 english 9 P a c k a g i n g c o n t e n t s
Please check the completeness of the box Included in box - 1 Dreambox DM 500 - 1 Power supply - 1 Power cord - 1 Remote control - 2 Batteries (15V Micro AAA LR6) - 1 User manual (latest release via Internet httpwwwdream-multimedia-tvde )
10 I n s t a l l a t i o n
- Insert 2 AA (15V) batteries taking care to observe the + and - markings indicated inside into the remote control
- Before using the Dreambox please read the safety instructions - Connect the LNB or antenna with a coaxial cable to LNB or Antenna In at your
Dreambox - Connect the Dreambox with a Scart cable to your television screen - Plug in the power cable into a 230V50Hz power socket - If you are using a switchable power socket please shutdown your Dreambox into
deep standby before switching off the power socket - If you switch on your Dreambox for the first time you will see the setup wizard
The setup wizard will guide you through the first time installation You will be asked for your TV standard the regional settings and your language Please choose and follow the instructions on the screen
- Please note that the video format meets the factory setting CVBS (FBAS)
11
U s e r M a n u a l D r e a m b o x D M 5 0 0 english 11 R e m o t e C o n t r o l
Standby-Button
INFO-Button
EXIT-Button
OK-Button
AUDIO-Button
HELP-Button TEXTndashButton
TV-Button RADIO-Button
MUTE-Button
Arrow-right-Button
Numeric Keypad
Arrow-left-Button
Channel-up-Button
Options-Buttons
Channel-down-Button
Volume-down-Button Volume-up-Button
MENU-Button
12
U s e r M a n u a l D r e a m b o x D M 5 0 0 english 12 Important notes about operation
All functions of the Dreambox can be controlled via OSD-Menu (On-Screen-Display) This makes the handling of the Dreambox very easy for you All options are indicated by four colored dots or beams (red green yellow blue) in the OSD-Menu and can be started with the Option-Buttons on the Remote Control Depending on the chosen Menu these options do change
Navigation-Buttons
If you want to enter a Menu press the OK-Button
During Menu and Channellist navigation the following buttons are used to navigate Channel-up = up Channel-down = down Volume down = left Volume up = right
All Menus and Service lists are closed with the EXIT-Button
13
U s e r M a n u a l D r e a m b o x D M 5 0 0 english 13 Remote Control Buttons
If you are in TV- or RADIO-Mode pressing this button will bring up the OSD main menu The OSD main menu has the following options - (1) TV Mode - (2) Radio Mode - (3) File Mode - (4) Information - (5) Shutdown - (6) Setup - (7) Games - (8) Timer You can switch to the needed option by pressing the Navigation-Buttons left or right Also see Important notes about operation The numbers in front of each option can be used to directly access the needed function by pressing the according number on the Numeric Keypad of your Remote control If you are in the service list pressing the MENU-Button brings up the service menu The shown options may vary depending on the service list you selected The Standby-Button switches your Dreambox on and off Also see Turning your Dreambox on off
Enter a service number to directly access the option by using the Numeric Keypad The service numbers are on the left side of the service list The Numeric Keypad can also be used to enter the page number in teletext mode if you have pressed the TEXT-Button and activated the teletext decoder The TV station has to submit teletext information otherwise this feature cannot be used Pressing the MUTE-Button mutes the Volume A crossed speaker symbol will appear on the TV screen Pressing it again or pressing one of the Volume-up or down-Buttons brings back the audio
MENU-Button
Standby-Button
Numeric Keypad
MUTE-Button
14
U s e r M a n u a l D r e a m b o x D M 5 0 0 english
These Buttons enable to jump back or forwards through the Playlist The Playlist contains the last chosen services which have been selected Once having opened the service list you are able to jump at the Beginning or the End of the Servicelist or to the next Marker If no OSD menu is visible on the screen and you are in TV or RADIO-Mode pressing the INFO-Button will reveal the Infobar Pressing it again while the Infobar still is visible will bring up the EPG information of the chosen station as long as it available By pressing the OK-Button you confirm a selection in the menu or service list navigation If no OSD menu is present on your screen the service list is shown once you press the OK-Button Pressing the Channel-up-Button takes you to the next station in your selected service list If the menu or service list is visible this button will move the cursor up Pressing the Channel-down-Button takes you to the previous station in your selected service list If the menu or service list is visible this button will move the cursor down Pressing the Volume-up-Button will turn up the volume If the menu or service list is visible this button will move the cursor to the right Pressing the Volume-down-Button will lower the volume If the menu or service list is visible this button will move the cursor to the left By pressing the AUDIO-Button you can choose the different audio tracks offered by the station Different audio tracks are indicated by the yellow dot in the Infobar You can leave all menus and service lists by pressing the EXIT-Button
Arrow-left-Button Arrow-right-Button
Volume-up-Button
INFO-Button
EXIT-Button
OK-Button
Volume-down-Button
Channel-up-Button
Channel-up-Button
AUDIO-Button
15
U s e r M a n u a l D r e a m b o x D M 5 0 0 english
The TEXT-Button activates the Teletext (TuxTxt) If you are in the stations list pressing this button will directly take you to the FILE-Mode
Pressing the TV-Button activates the TV-Mode
Pressing the RADIO-Button activates the RADIO-Mode Pressing the HELP-Button activates the Help menu
All possible options are shown by the four colored dotsblocks (red green yellow blue) and can be activated by the Options-Buttons Depending on the menu you currently are in the options will change and will be named differently
14 Turning your Dreambox on and off
Use the Standby-Button to turn your Dreambox on and off To put your Dreambox into Standby-Mode either press the Standby-Button on your remote control or on your Dreambox Holding down the Standby-Button on your remote control for three seconds will show the Shutdown Standby menu
This is the Shutdown Standby menu Navigate to the desired option and confirm by pressing the OK-Button
Reboot now Your Dreambox will be rebooted
Goto standby Your Dreambox goes into standby mode
Set sleeptimer You can find an explanation in the section Sleeptimer
Options-Buttons
TEXT-Button
TV-Button
RADIO-Button
HELP-Button
16
U s e r M a n u a l D r e a m b o x D M 5 0 0 english 15 Sleeptimer
Press the Power-Button for at least 3 seconds select set sleeptimer to access this menu
This is he sleeptimer menu
Define a maximum duration of 240 minutes Define if the Dreambox should shutdown or should go into standby mode by setting a check into one of the checkboxes beside shutdown and standby using the OK-Button
Either press the green Options-Button or the OK-Button to accept the setting
16 Main OSD menu
If no OSD menu is shown on your screen you can access the main OSD menu by pressing the Menu-Button on your remote control Through the main OSD menu you can access the submenus and functions of your Dreambox Please use the Navigation-Buttons left and right or up and down depending on you main OSD menursquos view to access the desired functions and submenus Use the OK-Button to activate your selection As an alternative you can directly access the submenu or function by pressing the corresponding number in your remote controlrsquos Numeric Keypad
Selecting this symbol activates the TV mode
Selecting this symbol activates the Radio mode
Selecting this symbol activates the file mode
Selecting this symbol takes you to the Info menu The Info menu supplies you with additional information about the station signal strength and software version of you Dreambox
17
U s e r M a n u a l D r e a m b o x D M 5 0 0 english
Selecting this symbol takes you to the shutdown menu Selecting the option sbquoShutdown nowrsquo will turn you Dreambox off Pressing the Power-Button on your remote control will turn your Dreambox on again
Selecting this symbol takes you to the setup menu You can change all your Dreamboxrsquos settings in the setup menu
Selecting this symbol takes you to the games
Selecting this symbol takes you to the Timer menu All set timers can be viewed changed and deleted here
Through the menu options (5) Setup -gt (3) System -gt (6) OSD Settings -gt You can choose to view the main OSD menu as a regular menu
See section OSD Settings
18
U s e r M a n u a l D r e a m b o x D M 5 0 0 english 17 Infobar
The Infobar appears and disappears by pressing the OK-Button once if no OSD menu is shown on your screen The Infobar shows all necessary Information about the selected service
Channel number Channel name Elapsed time Current time Dolby Digital
Aspect ratio Remainig time Encrypted Next show Current show
EPG avialable Sub services Audio tracks Teletext Plugins
Encrypted
Apect ratio
Dolby Digital
Is highlighted yellow as soon as a show is broadcasted encrypted
Is highlighted yellow as soon as a show is broadcasted in 169 aspect ratio
Is highlighted yellow as soon as a show is broadcasted in Dolby Digital
19
U s e r M a n u a l D r e a m b o x D M 5 0 0 english 171 Infobar - EPG (Electronic Program Guide)
The red dot in the Infobar appears if the selected station transmits EPG information
If no OSD menu is visible on your screen and you are in TV mode press the TV-Button to access the service list
Press the Info-Button to get to the selection of the EPG style
Or you can press the red Options-Button to directly access the EPG of the station without having to go through the service list
Select bdquoChannel EPGldquo and press the OK-Button to activate it
Use the Navigation-Buttons to navigate to the desired event and press the OK-Button to view additional information
Pressing the EXIT-Button will quit the EPG
The Options-Buttons are mapped differently in this view press the Help-Button to see an explanation
20
U s e r M a n u a l D r e a m b o x D M 5 0 0 english
Pressing the green Options-Button will show the ldquoTimer Editrdquo menu Use the Navigation-Buttons to reach the desired option and use the OK-Button to open up the drop down menus
Change the setting to fit your needs
The drop down menu bdquoSwitchldquo offers the same options that you can directly access from the EPG using the colored Options-Buttons
bdquoSwitchldquo will switch to the desired service bdquoNGrabldquo will record via LAN
Press the green Options-Button to save your settings
After saving you timer event you will be taken back to the EPG
The set timers will be symbolized with a red clock symbol for NGrab Timers and a yellow clock symbol for Switch Timers
21
U s e r M a n u a l D r e a m b o x D M 5 0 0 english
If you selected Multi-EPG when you were asked for the EPG style you will see this view
Use the Navigation-Buttons to navigate to the desired event The current selection is highlighted gray Pressing the Info-Button once will show additional information Pressing the Info-Button again will return you to the Multi-EPG screen
Pressing the OK-Button in Multi-EPG mode will directly switch to the selected service
The Options-Buttons are mapped differently in this view press the Help-Button to see an explanation
Press the numbers 1-6 to adjust the number of hours shown on the screen The red line marks the current time Pressing the EXIT-Button will quit the EPG
172 Infobar ndash Sub services
The green dot in the Infobar appears if the selected station transmits sub services
Pressing the green Options-Button in TV or Radio mode will reveal the sub services menu
Use the Navigation-Buttons up and down to move to one of the sub services Press the OK-Button to select
If you chose the option ldquoEnable quickzaprdquo (green Options-Button) you will stay in the sub services and can jump between the sub services by pressing the Navigation-Buttons left and right
The option bdquoAdd to Bouquetldquo (yellow Options-Button) will add the selected service to a newly created or already existing Bouquet of your choice See section Managing Services
You can quit the Quickzap-Mode by either re-entering this menu and pressing the green Options-Button again or by accessing the service list and selecting a new service by pressing the Navigation-Button up or down
22
U s e r M a n u a l D r e a m b o x D M 5 0 0 english 173 Infobar ndash Audio tracks
The yellow dot in the Infobar appears if the selected station transmits multiple Audio tracks Pressing the yellow Options-Button in TV or Radio mode will reveal the audio menu of the service
Use the Navigation-Buttons up and down to move to desired audio track Press the OK-Button to select
The contents of this menu will vary from service to service
Move to the option ldquoStereordquo Use the Navigation-Buttons left or right to choose the different audio modes Left-Mono Stereo Right-Mono Press the OK-Button to select
174 Infobar - Plugins
The blue dot in the info bar is always visible Pressing the blue Options-Button in TV or Radio mode will reveal the Plugins menu
The option Teletext - Software Decoderldquo will open the servicersquos teletext
See section Teletext (TuxText)
The options bdquoStartStop NGrab recordingldquo are still in development and therefore will not be explained in detail
23
U s e r M a n u a l D r e a m b o x D M 5 0 0 english 18 Setting OSD language
If no OSD menu is visible on your screen press the Menu-Button to open the main OSD menu Navigate to the option ldquoSetuprdquo and press the OK-Button to select
Navigate to the option ldquoSystem Settingsrdquo and press the OK-Button
The ldquoSystem Settingsrdquo menu will open up
Navigate to the option ldquoOSD Languagerdquo and press the OK-Button
The ldquoOSD Languagerdquo menu will open up
Select your desired and language with the Navigation-Buttons up and down Press the OK-Button to activate
The Exit-Button will quit this menu
24
U s e r M a n u a l D r e a m b o x D M 5 0 0 english 19 Setting the time zone
If no OSD menu is visible on your screen press the Menu-Button to open the main OSD menu Navigate to the option ldquoSetuprdquo and press the OK-Button to select
Navigate to the option ldquoSystem Settingsrdquo and press the OK-Button
The ldquoSystem Settingsrdquo menu will open up
Navigate to the option ldquoTimerdquo and press the OK-Button
The ldquoTime Settingsrdquo menu will open up
You can either set your time zone or manually adjust the time of you Dreambox in this menu
Navigate to the option ldquoTime Zone Setuprdquo and press
the OK-Button
25
U s e r M a n u a l D r e a m b o x D M 5 0 0 english
The ldquoTime Zone Setuprdquo menu will open up
Press the OK-Button to get open the list of time zones
Select your desired and time zone with the Navigation-Buttons up and down Press the OK-Button to activate The time zone list will disappear and you current selection is shown as seen in the picture above
Navigate to the option ldquosaverdquo and press the OK-Button to save your settings Optionally you can press the green Options-Button to save
You are taken back to the ldquoTimerdquo menu
26
U s e r M a n u a l D r e a m b o x D M 5 0 0 english 191 Manual time correction
Please read the section Setting the time zone to learn how to get into this menu
Navigate to the option ldquoTime Correctionrdquo and press the OK-Button
When entering this menu please wait a second The Dreambox tries to receive the current time The Transponder Time and Date will be automatically updated If this fails enter the new time and date manually
Navigate to the option ldquosetrdquo and press the OK-Button to save your settings Optionally you can press the green Options-Button to save
You are taken back to the ldquoTime Settingsrdquo menu Pressing the Exit-Button will leave this menu
27
U s e r M a n u a l D r e a m b o x D M 5 0 0 english 20 Signal strength (Adjusting your antenna DM 500-T)
If no OSD menu is visible on your screen press the Menu-Button to open the main OSD menu Navigate to the option ldquoSetuprdquo and press the OK-Button to select
Navigate to the option ldquoService Searchingrdquo and press the OK-Button
Navigate to the option ldquoSignalfindrdquo and press the OK-Button
Press the OK-Button to select a transponder
Choose the region where you live in from the drop down menu bdquoRegionldquo and press the OK-Button
Move your antenna around a bit and keep an eye on the SNR and SGC values The higher they are the better the reception is
Pressing the Exit-Button will leave this menu
28
U s e r M a n u a l D r e a m b o x D M 5 0 0 english 201 Disable 5V (DM 500-T)
If no OSD menu is visible on your screen press the Menu-Button to open the main OSD menu Navigate to the option ldquoSetuprdquo and press the OK-Button to select
Navigate to the option ldquoService Searchingrdquo and press the OK-Button
Navigate to the option ldquoDisable 5Vrdquo
Press the OK-Button to set a check behind this option if you use a passive antenna
If you connected an active antenna and want to use it without its power supply press the OK-Button to remove the check behind this option
29
U s e r M a n u a l D r e a m b o x D M 5 0 0 english 202 Automatic transponder scan (DM 500-T)
If no OSD menu is visible on your screen press the Menu-Button to open the main OSD menu Navigate to the option ldquoSetuprdquo and press the OK-Button to select
Navigate to the option ldquoService Searchingrdquo and press the OK-Button
Navigate to the option ldquoAutomatic Transponder Scanrdquo and press the OK-Button
Select the region you live in the drop down menu and press the OK-Button
30
U s e r M a n u a l D r e a m b o x D M 5 0 0 english
You now should see that a valid transponder has been found and the checkboxes in front of ldquoLOCKrdquo and ldquoSYNCrdquo should be checked
SNR Signal to Noise Ratio
AGC Automatic Gain Control
BER Bit Error Rate (should be equals 0 if possible)
only Free If you check the checkbox in front of the ldquoonly Freerdquo option your Dreambox will search on for FTA (non-encrypted) services
Press the green Options-Button to start searching
After you started searching you will see the progress bar and the estimated remaining time
Please wait until your Dreambox finished searching for services
You can always abort the searching by pressing the Exit-Button several times
Once your Dreambox is done searching you will see this menu on the right A brief summary of the search is shown
Press the OK-Button to close this menu
31
U s e r M a n u a l D r e a m b o x D M 5 0 0 english 203 Manual Transponder scan (DM 500-T)
If no OSD menu is visible on your screen press the Menu-Button to open the main OSD menu Navigate to the option ldquoSetuprdquo and press the OK-Button to select
Navigate to the option ldquoService Searchingrdquo and press the OK-Button
Navigate to the option ldquoManual Transponder Scanrdquo and press the OK-Button
Enter the desired frequency with the Numeric Keypad on your remote control
Use the Navigation-Buttons to reach the individual options
Press the green Options-Button to start the scan
32
U s e r M a n u a l D r e a m b o x D M 5 0 0 english 21 Automatic transponder scan (DM 500-C)
If no OSD menu is visible on your screen press the Menu-Button to open the main OSD menu Navigate to the option ldquoSetuprdquo and press the OK-Button to select
Navigate to the option ldquoService Searchingrdquo and press the OK-Button
Navigate to the option ldquoAutomatic Transponder Scanrdquo and press the OK-Button
Select your cable provider in the drop down menu and press the OK-Button
33
U s e r M a n u a l D r e a m b o x D M 5 0 0 english
You now should see that a valid transponder has been found and the checkboxes in front of ldquoLOCKrdquo and ldquoSYNCrdquo should be checked
SNR Signal to Noise Ratio
AGC Automatic Gain Control
BER Bit Error Rate (should be equals 0 if possible)
Only free If you check the checkbox in front of the ldquoOnly freerdquo option your Dreambox will search on for FTA (non-encrypted) services
Press the green Options-Button to start searching
After you started searching you will see the progress bar and the estimated remaining time
Please wait until your Dreambox finished searching for services
You can always abort the searching by pressing the Exit-Button several times
Once your Dreambox is done searching you will see this menu on the right A brief summary of the search is shown
Press the OK-Button to close this menu
34
U s e r M a n u a l D r e a m b o x D M 5 0 0 english 211 Manual transponder scan (DM 500-C)
If no OSD menu is visible on your screen press the Menu-Button to open the main OSD menu Navigate to the option ldquoSetuprdquo and press the OK-Button to select
Navigate to the option ldquoService Searchingrdquo and press the OK-Button
Navigate to the option ldquoManual Transponder Scanrdquo and press the OK-Button
Enter the desired frequency with the Numeric Keypad on your remote control
Use the Navigation-Buttons to reach the individual options
Press the green Options-Button to start the scan
35
U s e r M a n u a l D r e a m b o x D M 5 0 0 english 22 Satfinder (Adjusting your dish DM 500-S)
If no OSD menu is visible on your screen press the Menu-Button to open the main OSD menu Navigate to the option ldquoSetuprdquo and press the OK-Button to select
Navigate to the option ldquoService Searchingrdquo and press the OK-Button
Navigate to the option ldquoSatfindrdquo and press the OK-Button
Select the satellite and transponder in the drop down menu and press the OK-Button
Adjust the dish towards the desired satellite until you have a high value on the signal strength AGC and on the signal quality SNR indicator The BER should always indicate a value of zero if the satellite is locked and synced
36
U s e r M a n u a l D r e a m b o x D M 5 0 0 english 23 Satellite configuration
If no OSD menu is visible on your screen press the Menu-Button to open the main OSD menu Navigate to the option ldquoSetuprdquo and press the OK-Button to select
Navigate to the option ldquoService Searchingrdquo and press the OK-Button
Navigate to the option ldquoSatellite Configurationrdquo and press the OK-Button
37
U s e r M a n u a l D r e a m b o x D M 5 0 0 english 231 one single satellite ndash direct connection
Use this type of configuration if you want to receive a single satellite with a Single Universal LNB The coax cable is directly connected from you Dreambox to the LNB Please read the section Satellite configuration to learn how to get into this menu
The ldquoSatellite Configurationrdquo menu will open up
Choose the upper drop down menu and press the OK-Button
A list of all possible configurations will show up
Select the ldquoone single satelliterdquo option and press the OK-Button
Choose the drop down menu bdquoSatPositionldquo and press the OK-Button
A list of all available satellites will show up
Choose your desired satellite and press the OK-Button
Choose ldquosaverdquo and press the OK-Button
The configuration for ldquosingle satelliterdquo is now done
The menu ldquoTransponder scanrdquo will show up See sections Automatic transponder scan or Automatic multisat transponder scan for details
38
U s e r M a n u a l D r e a m b o x D M 5 0 0 english 232 2 satellites via Toneburst
Use this type of configuration if you want to receive two satellites from one LNB each It does not matter if you use one or two dishes to achieve this Connect the two coax cables form the two LNBs to a so-called Toneburst switch and connect the coax cable from the Toneburst switch to your Dreambox Please read the section Satellite configuration to learn how to get into this menu
Choose the upper drop down menu and press the OK-Button
A list of all possible configurations will show up
Select the ldquo2 satellites via Toneburstrdquo option and press the OK-Button
Select your desired satellites as described in the one single satellite ndash direct connection section
Make sure you know which satellite is connected to which input on the Toneburst switch
If you do not find any services in the transponder scan later exchange the two satellites in this list and try again
Choose ldquosaverdquo and press the OK-Button
The configuration for ldquo2 satellites via Toneburstrdquo is now done
The menu ldquoTransponder scanrdquo will show up See sections Automatic transponder scan or Automatic multisat transponder scan for details
39
U s e r M a n u a l D r e a m b o x D M 5 0 0 english 233 2 satellites via 22KHz (Highband only)
Use this type of configuration if you want to receive two satellites from one LNB each It does not matter if you use one or two dishes to achieve this Connect the two coax cables form the two LNBs to a so-called 22kHz switch and connect the coax cable from the Toneburst switch to your Dreambox Please read the section Satellite configuration to learn how to get into this menu
Choose the upper drop down menu and press the OK-Button
A list of all possible configurations will show up
Select the ldquo2 satellites via 22kHz (Highband only)rdquo option and press the OK-Button
Select your desired satellites as described in the one single satellite ndash direct connection section
Make sure you know which satellite is connected to which input on the 22kHz switch
If you do not find any services in the transponder scan later exchange the two satellites in this list and try again
Choose ldquosaverdquo and press the OK-Button
The configuration for ldquo2 satellites via 22kHz (Highband only)rdquo is now done
The menu ldquoTransponder scanrdquo will show up See sections Automatic transponder scan or Automatic multisat transponder scan for details
40
U s e r M a n u a l D r e a m b o x D M 5 0 0 english 234 2 satellites via DiSEqC AB
Use this type of configuration if you want to receive two satellites from one Twin Universal or Quad Universal LNB It does not matter if you use one or two dishes to achieve this In this case the LNBs are connected to a so-called Multiswitch from which the signal is via coax cabled to the satellite receivers in your household Please read the section Satellite configuration to learn how to get into this menu
Choose the upper drop down menu and press the OK-Button
A list of all possible configurations will show up
Select the ldquo2 satellites via DiSEqC ABrdquo option and press the OK-Button
Select your desired satellites as described in the one single satellite ndash direct connection section
Make sure you know which satellite is connected to which input
If you do not find any services in the transponder scan later exchange the two satellites in this list and try again
Choose ldquosaverdquo and press the OK-Button
The configuration for ldquo2 satellites via DiSEqC ABrdquo is now done
The menu ldquoTransponder scanrdquo will show up See sections Automatic transponder scan or Automatic multisat transponder scan for details
41
U s e r M a n u a l D r e a m b o x D M 5 0 0 english 235 4 satellites via DiSEqC OPT AB
Use this type of configuration if you want to receive four satellites from one Twin Universal or Quad Universal LNB It does not matter if you use one or two dishes to achieve this In this case the LNBs are connected to a so-called Multiswitch from which the signal is via coax cabled to the satellite receivers in your household Please read the section Satellite configuration to learn how to get into this menu
Choose the upper drop down menu and press the OK-Button
A list of all possible configurations will show up
Select the ldquo4 satellites via DiSEqC OPT ABrdquo option and press the OK-Button
Select your desired satellites as described in the one single satellite ndash direct connection section
Make sure you know which satellite is connected to which input
If you do not find any services in the transponder scan later exchange the two satellites in this list and try again
Choose ldquosaverdquo and press the OK-Button
The configuration for ldquo4 satellites via DiSEqC OPT ABrdquo is now done
The menu ldquoTransponder scanrdquo will show up See sections Automatic transponder scan or Automatic multisat transponder scan for details
42
U s e r M a n u a l D r e a m b o x D M 5 0 0 english 236 Many satellites via DiSEqC Rotor
Use this type of configuration if you want to receive many satellites with a DiSEqC 12 Rotor or Stab from a Single Universal LNB The coax cable is directly connected from you Dreambox to the LNB Please read the section Satellite configuration to learn how to get into this menu
Choose the upper drop down menu and press the OK-Button
A list of all possible configurations will show up
Select the ldquoMany satellites via DiSEqC Rotorrdquo option and press the OK-Button
Edit the list of the satellites you can and want to receive The order does not matter in this case The number of satellites you can receive varies depending on your Rotor or Stab
Press the green Options-Button to save your settings You will be taken back to the service searching menu
43
U s e r M a n u a l D r e a m b o x D M 5 0 0 english
Hint
If you do not want to change the satellite position list before hand just select the option ldquoSingle satellite ndash direct connectionrdquo and choose ldquoYesrdquo in case you are prompted the message on the left
You will now see the configuration menu depicted on the right
Choose ldquoNon standard ndash user defined configurationrdquo in the upper drop down menu Press the OK-Button
For now you will only see one satellite in the list Please select LNB 0 and press the OK-Button
Astra 192deg Ost is preset for your convenience
The sub menu ldquoLNB configurationrdquo will show up
Please change nothing here for now Except in cause your coax cable to the LNB has a too high damping value you can check the checkbox in front of ldquoHigher voltagerdquo Usually this is not necessary
Now please press the blue Options-Button to get to the next sub menu
44
U s e r M a n u a l D r e a m b o x D M 5 0 0 english
As you can see the bdquoDiSEqC - Modeldquo is not set yet
Please leave the ldquoToneburstrdquo mode as it is
Press the number ldquo2rdquo on your Numeric Keypad and select the ldquoDiSEqC ndash Moderdquo Version 12
To save the settings press the OK-Button
The menu will change and reveal additional options now There is no need to change anything here
Press the green Options-Button to save the settings
You are taken back to the ldquoSatellite configurationrdquo menu
You can now use the yellow Options-Button to add more satellites
Once you are done press the green Options-Button to save your settings
You are now taken back to the ldquoTransponder scanrdquo menu
W
45
U s e r M a n u a l D r e a m b o x D M 5 0 0 english 24 Motor Setup
Use this type of configuration if you want to receive many satellites with a Rotor or Stab from a Single Universal LNB The coax cable is directly connected from you Dreambox to the LNB Please read the section Satellite configuration to learn how to get into this menu
Choose the drop down menu bdquoMotor Setupldquo and press the OK-Button
Refer to the Rotors Manual for correct values degreessecond
Visit the Website httpwwwheavens-abovecom to figure out your geographical location Enter the values for Longitude and Latitude and press the green Option-Button to save you settings
Remove the check from the checkbox in front of ldquoUse gotoXX functionrdquo to use a DiSEqC 12 Rotor like the SG2100 Rotor without USALS support
As you can see on the left a new menu with new options will appear
46
O = East W = West (this table is not up to date it is only for explanation)
U s e r M a n u a l D r e a m b o x D M 5 0 0 english
Take the list of preset satellite positions of your rotor which can usually be found in the rotorrsquos manual and add each satellite that you want to receive in the list in the left
ie Number 1 in the rotor is Hotbird 13deg Ost
You will have to enter a 1 in the ldquoNumber in rotorrdquo field and a 130 in the ldquoOrbital positionrdquo field
Press the yellow Options-Button to add the satellite to your list
An example table of 4 satellites is depicted on the left Attention You can later on only scan for services on satellites that you have entered in this list
Press the green Options-Button to save your settings
The menu ldquoTransponder scanrdquo will show up See sections Automatic transponder scan or Automatic multisat transponder scan for details
25 Example table for the DiSEqC 12 Rotor (SG2100)
For a better understanding please take a look at the Example table for the DiSEqC 12 Rotor (SG2100) It is borrowed fomr the original manual
47
U s e r M a n u a l D r e a m b o x D M 5 0 0 english 26 Automatic transponder scan (DM 500-S)
If no OSD menu is visible on your screen press the Menu-Button to open the main OSD menu Navigate to the option ldquoSetuprdquo and press the OK-Button to select
Navigate to the option ldquoService Searchingrdquo and press the OK-Button
Navigate to the option ldquoAutomatic Transponder Scanrdquo and press the OK-Button
This option is primarily used for only scanning a single satellite in your list
Please select the option ldquoAutomatic Multisat Scanrdquo if you want to scan for services on all set satellites at once See section Automatic Multisat Scan for details
Select one of the two satellites in the drop down menu and press the OK-Button
48
U s e r M a n u a l D r e a m b o x D M 5 0 0 english
You now should see that a valid transponder has been found and the checkboxes in front of ldquoLOCKrdquo and ldquoSYNCrdquo should be checked
SNR Signal to Noise Ratio
AGC Automatic Gain Control
BER Bit Error Rate (should be equals 0 if possible)
only Free If you check the checkbox in front of the ldquoonly Freerdquo option your Dreambox will search on for FTA (non-encrypted) services
No circular polarization If you scan anything other than a C-Band satellite please check the checkbox Press the green Options-Button to start searching
After you started searching you will see the progress bar and the estimated remaining time
Please wait until your Dreambox finished searching for services
You can always abort the searching by pressing the Exit-Button several times
Once your Dreambox is done searching you will see this menu on the right A brief summary of the search is shown
Press the OK-Button to close this menu
49
U s e r M a n u a l D r e a m b o x D M 5 0 0 english You will now be prompted if you want to scan another satellite Press the green Options-Button if that is the case and you have setup another satellite in the satellite list Press the red Options-Button to end the scan You are taken back to the ldquoService searchingrdquo menu
50
U s e r M a n u a l D r e a m b o x D M 5 0 0 english 27 Automatic multisat scan (DM 500-S)
If no OSD menu is visible on your screen press the Menu-Button to open the main OSD menu Navigate to the option ldquoSetuprdquo and press the OK-Button to select
Navigate to the option ldquoService Searchingrdquo and press the OK-Button
Navigate to the option ldquoAutomatic Multisat Scanrdquo and press the OK-Button
This option will scan all satellites in your satellite list without asking you if you want to scan any other satellites
The transponder scan menu for a multisat scan will pop up
Pressing the OK-Button will change the scan option of the selected satellite
The options ldquonothingrdquo means that the satellite is not scanned for any transponders
51
U s e r M a n u a l D r e a m b o x D M 5 0 0 english
Pressing the OK-Button will toggle between the available scan options
Setting the multisat scan option to ldquoallrdquo will scan for all available services no matter if they are free or encrypted
Pressing the OK-Button will toggle between the available scan options
Setting the multisat scan option to ldquoonly freerdquo will scan for all available services that are not encrypted
Pressing the OK-Button will toggle between the available scan options
Usually the ldquoallrdquo option is the best choice
Press the green Options-Button to start the scan
52
U s e r M a n u a l D r e a m b o x D M 5 0 0 english
The menu for the first scanned satellite is depicted on the left
The menu for the second scanned satellite is depicted on the left
Once your Dreambox is done searching you will see this menu on the right A brief summary of the search is shown
Press the OK-Button to close this menu
53
U s e r M a n u a l D r e a m b o x D M 5 0 0 english
The System will now ask you if you want to scan any other transponders
Press the red Options-Button to quit the transponder scan
You are taken back to the ldquoService searchingrdquo menu
54
U s e r M a n u a l D r e a m b o x D M 5 0 0 english 28 Manual transponder scan (DM 500-S)
If no OSD menu is visible on your screen press the Menu-Button to open the main OSD menu Navigate to the option ldquoSetuprdquo and press the OK-Button to select
Navigate to the option ldquoService Searchingrdquo and press the OK-Button
Navigate to the option ldquoManual Transponder Scanrdquo and press the OK-Button
First choose the satellite you want to scan on with the OK-Button
Enter the transponder frequency with the Numeric Keypad on your remote control
Use the Navigation-Buttons left and right to switch between horizontal and vertical polarization and to change the FEC
Enter the symbol rate with the Numeric Keypad on your remote control
Press the green Options-Button to start the scan
55
U s e r M a n u a l D r e a m b o x D M 5 0 0 english 29 Edit a transponder (DM 500-S)
If no OSD menu is visible on your screen press the Menu-Button to open the main OSD menu Navigate to the option ldquoSetuprdquo and press the OK-Button to select
Navigate to the option ldquoService Searchingrdquo and press the OK-Button
Navigate to the option ldquoTransponder Editrdquo and press the OK-Button
This menu will let you edit the satellite and transponder lists that are used for the service scan New transponders and satellites are usually announced in the Internet or in magazines
Press the red Options-Button to delete a satellite
Press the green Options-Button to add a satellite
Press the OK-Button to edit a satellite entry
56
U s e r M a n u a l D r e a m b o x D M 5 0 0 english
Follow the instructions in this menu Press the Navigation-Buttons to reach the desired option and use the OK-Button to change them
Network search The NIT holds the Information about the Satellites and the TVRadio- Programs (NIT = Network Information Table) Extended network search Set a check to scan the NIT from other Transponders Use BAT Bouquet Tables of the Provider will be used if available (BAT = Bouquet Association Table) Press the green Options-Button to save your settings You are taken back to the ldquoTransponderrdquo menu
Navigate to the option ldquoaddrdquo and press the OK-Button
57
U s e r M a n u a l D r e a m b o x D M 5 0 0 english
Through this menu you can a transponder to a satellite
Using the Numeric Keypad of your remote control enter the transponder frequency and symbol rate
Press the green Options-Button to save your settings
After you have made your changes to the transponder and satellite list press the Exit-Button to leave the menu You will be prompted if you want to save your changes
Press the green Options-Button to save your changes
Press the red Options-Button to discard your changes
You are taken back to the ldquoTransponder scanrdquo menu Start the transponder scan to find services on newly added satellites or transponders
58
U s e r M a n u a l D r e a m b o x D M 5 0 0 english 30 Service organizing ndash Adding a new Bouquet
If no OSD menu is visible on your screen press the Menu-Button to open the main OSD menu Navigate to the option ldquoSetuprdquo and press the OK-Button to select
Navigate to the option ldquoService Organizingrdquo and press the OK-Button
Navigate to the option ldquoCreate new bouquetrdquo and press the OK-Button
You are asked for the type of Bouquet you want to add
In our example we add a TV Bouquet
Press the OK-Button
59
U s e r M a n u a l D r e a m b o x D M 5 0 0 english
Using the Numeric Keypad on your remote control and pressing the numbers several times will let you choose the desired letters and numbers Pressing the yellow Options-Button will toggle between capital and small letters Pressing the blue Options-Button toggles between numeric and regular mode Pressing the green Options-Button adds a space Pressing the red Options-Button will act as a backspace Pressing the OK-Button will take you back to the ldquoService organizingrdquo screen
60
U s e r M a n u a l D r e a m b o x D M 5 0 0 english
301 Service organizing ndash Adding services to an existing Bouquet
Please read the section Service organizing ndash Adding a new Bouquet to learn how to get into this menu
Navigate to the option ldquoAdd services to bouquetrdquo and press the OK-Button
You are asked for the type of Bouquet you want to add
In our example we add a TV Bouquet
Press the OK-Button
You are asked in which Bouquet to place the service
We will use our freshly created ldquomy new bouquetrdquo in this example
Press the OK-Button
You can now choose whether to take a service from the providerlist or servicelist or the new services list
Note All services that were not found in your services list when you did an automatic transponder scan will be saved in the new services list
We will use the providerlist in our example
Press the OK-Button
61
U s e r M a n u a l D r e a m b o x D M 5 0 0 english
The providerlist will show up In our example we will choose the provider ldquoARDrdquo
Press the OK-Button
You now see the services that are provided by ldquoARDrdquo
In our example we mark the service ldquoPhoenixrdquo by pressing the OK-Button
You can choose more than one service by selecting them and pressing the OK-Button They will be highlighted in red text if selected
Pressing the Exit-Button will quit your selection
You are taken back to the ldquoService organizingrdquo menu
62
U s e r M a n u a l D r e a m b o x D M 5 0 0 english 302 Service organizing ndash Editing a Bouquet
Please read the section Service organizing ndash Adding a new Bouquet to learn how to get into this menu
Navigate to the option ldquoEdit bouquetsrdquo and press the OK-Button
In our example we will edit a TV Bouquet
Press the OK-Button to edit the TV Bouquets
In our example we will edit our freshly created ldquomy own bouquetrdquo Bouquet
Select it and press the OK-Button
63
U s e r M a n u a l D r e a m b o x D M 5 0 0 english
Pressing the red Options-Button will delete the service from the Bouquet
Attention This will happen without question if you really want to do it
Pressing the green Options-Button will pick up the selected service and enable you to move its position in the Bouquet Pressing the green Options-Button again will release the service
Pressing the yellow Options-Buttons will let you rename the selected service See section Service organizing ndash Adding a new Bouquet for details
Pressing the blue Options-Button will add a marker than you can name whatever you want it to be named See section Service organizing ndash Adding a new Bouquet for details This allows you to divide your Bouquet list into several sections
The above describes procedures also apply for Radio and File Bouquets
64
U s e r M a n u a l D r e a m b o x D M 5 0 0 english 31 Parental lock and Setup lock
If no OSD menu is visible on your screen press the Menu-Button to open the main OSD menu Navigate to the option ldquoSetuprdquo and press the OK-Button to select
Navigate to the option ldquoParental lockrdquo and press the OK-Button
You can activate the parental and setup lock in this menu It prevents anyone else from having unauthorized access to certain services videos and MP3s It also offers the possibility to only make certain services available to your kids
These protection mechanisms are controlled by a four digit PIN that only is know to you
Attention If you loose your PIN you will have to reset your Dreambox to the factory defaults in order to deactivate any locks
65
U s e r M a n u a l D r e a m b o x D M 5 0 0 english
311 Activating the parental lock
Please read the section Parental lock and Setup lock to learn how to get into this menu
Check the checkbox in front of ldquoParental lockrdquo by pressing the OK-Button
The Option ldquoChange PINrdquo will appear
Navigate to the option ldquoChange PINrdquo and press the OK-Button
You also choose to hide all locked services form the service list by checking the checkbox in front of the ldquoHide locked servicesrdquo option
Enter a four digit PIN with the Numeric Keypad on your remote control
Attention Entering ldquo0000rdquo as your PIN will deactivate any locks Please choose a PIN that differs from ldquo0000rdquo
Re-enter you PIN to make sure you entered the right one
66
U s e r M a n u a l D r e a m b o x D M 5 0 0 english
If everything went right you will be prompted that your PIN has been changed
Press the OK-Button
If the PIN you entered twice are not the same you will be prompted this error message
Pressing the green Options-Button will let you re-enter your PIN and try again
Pressing the red Options-Button will abort
Press the green Options-Button to save your settings
You will be taken back to the ldquoSetuprdquo menu
67
U s e r M a n u a l D r e a m b o x D M 5 0 0 english 312 Deactivating the parental lock
Please read the section Parental lock and Setup lock to learn how to get into this menu
Uncheck the checkbox in front of ldquoParental lockrdquo by pressing the OK-Button You will be prompted for your current PIN
Enter your PIN to deactivate the parental lock
The check in front of ldquoParental lockrdquo is now gone
Press the green Options-Button to save your settings
You will be taken back to the ldquoSetuprdquo menu
68
U s e r M a n u a l D r e a m b o x D M 5 0 0 english 313 Activating the setup lock
Please read the section Parental lock and Setup lock to learn how to get into this menu
Check the checkbox in front of ldquoSetup lockrdquo by pressing the OK-Button
The Option ldquoChange PINrdquo will appear
Navigate to the option ldquoChange PINrdquo and press the OK-Button
Enter a four digit PIN with the Numeric Keypad on your remote control
Attention Entering ldquo0000rdquo as your PIN will deactivate any locks Please choose a PIN that differs from ldquo0000rdquo
Re-enter you PIN to make sure you entered the right one
69
U s e r M a n u a l D r e a m b o x D M 5 0 0 english
If everything went right you will be prompted that your PIN has been changed
Press the OK-Button
If the PIN you entered twice are not the same you will be prompted this error message
Pressing the green Options-Button will let you re-enter your PIN and try again
Pressing the red Options-Button will abort
Press the green Options-Button to save your settings
You will be taken back to the ldquoSetuprdquo menu
70
U s e r M a n u a l D r e a m b o x D M 5 0 0 english 314 Deactivating the setup lock
Please read the section Parental lock and Setup lock to learn how to get into this menu
Uncheck the checkbox in front of ldquoSetup lockrdquo by pressing the OK-Button You will be prompted for your current PIN
Enter your PIN to deactivate the setup lock
The check in front of ldquoSetup lockrdquo is now gone
Press the green Options-Button to save your settings
You will be taken back to the ldquoSetuprdquo menu
71
U s e r M a n u a l D r e a m b o x D M 5 0 0 english 32 Locking a service
Please read the section Parental lock and Setup lock to learn how activate the parental lock
Press the OK-Button to open the service list
Navigate to the service you want to lock and press the Menu-Button
You can lock any entry of your choice in the service list (All services Satellites Providers and Bouquets)
Navigate to the option ldquoLockrdquo and press the OK-Button to lock a service
You can also deactivate the parental lock in this menu Navigate to the option ldquoParental lockrdquo and press the OK-Button
You will prompted for your PIN
Once you have locked a service you will see the locked symbol next to its name in the service list You will be prompted for your PIN every time you want to access the service from now on
72
U s e r M a n u a l D r e a m b o x D M 5 0 0 english
33 Unlocking a service
Press the OK-Button to open the service list
Navigate to the service you want to unlock and press the Menu-Button
You can unlock any entry of your choice in the service list (All services Satellites Providers and Bouquets)
Navigate to the option ldquoUnlockrdquo and press the OK-Button to unlock a service
You will prompted for your PIN
Once you have unlocked a service you will he locked symbol next to its name in the service list will disappear
73
U s e r M a n u a l D r e a m b o x D M 5 0 0 english 34 AudioVideo settings
If no OSD menu is visible on your screen press the Menu-Button to open the main OSD menu Navigate to the option ldquoSetuprdquo and press the OK-Button to select
Navigate to the option ldquoSystemrdquo and press the OK-Button
Navigate to the option ldquoAV settingsrdquo and press the OK-Button
74
U s e r M a n u a l D r e a m b o x D M 5 0 0 english
Use the Navigation-Buttons left and right and the OK-Button to change the values Color format CVBS(FBAS) RGB (Red Green Blue separated) SVideo (Color- and Brightness signal separated) and YPbPr (Component signal eg for Projectors) Aspect ratio 43 Letterbox (Standard) (169 programs will be displayed on 43 TVrsquos with black beams at top and bottom) 43 Panscan (169 programs will be zoomed to full high on 43 TVrsquos parts of the picture on the left and right side will cut off) 169 (programs transmitted in 169 will be displayed automatically in 169 on 43 TVrsquos the picture will be reduced in height) TV System Choose the standard that your TV supports PAL PAL + PAL60 Multinorm and NTSC Test Press the blue Options-Button to activate the testscreen mode Press the number 1-8 on the Numeric Keypad to select a testscreen Press any other key to quit the testscreen mode Press the green Options-Button to save your settings You will be taken back to the ldquoSystemrdquo menu
Disable WSS on 43 Check the checkbox to disable zooming on some 169 TVrsquos during 43 transmissions AC3 default output If a program is transmitted with an AC3 audio track (eg Dolby Digital) the Dreambox switches automatically to this audio track The AC3 signal will only be available at the optical socket The Dreambox has no built-in Dolby Digital Decoder AC3 signals are not available on the analog socket therefor you need an external Dolby Digital Amplifier to adjust the volume
75
U s e r M a n u a l D r e a m b o x D M 5 0 0 english 35 Keyboard
If no OSD menu is visible on your screen press the Menu-Button to open the main OSD menu Navigate to the option ldquoSetuprdquo and press the OK-Button to select
Navigate to the option ldquoSystem Settingsrdquo and press the OK-Button
Navigate to the option ldquoKeyboard Setuprdquo and press the OK-Button
Press the OK-Button to open the drop down menu and select your desired keyboard layout
Press the green Options-Button to save your settings
76
U s e r M a n u a l D r e a m b o x D M 5 0 0 english 36 OSD settings
If no OSD menu is visible on your screen press the Menu-Button to open the main OSD menu Navigate to the option ldquoSetuprdquo and press the OK-Button to select
Navigate to the option ldquoSystem Settingsrdquo and press the OK-Button
Navigate to the option ldquoOSD settingsrdquo and press the
OK-Button
77
U s e r M a n u a l D r e a m b o x D M 5 0 0 english Using the Navigation-Buttons left and right you can change the transparency brightness and contrast settings of the OSD (On Screen Display) Alpha The ldquoAlphardquo option controls how strong you will see the TV picture through the OSD menu Brightness Changes the brightness of the OSD menu Contrast Changes the contrast of the OSD menu Show main menu as list box Check the checkbox if you want to view the main OSD menu like all other menus as a list box Change skin See section Skin Setup TuxText Position See section Setting the Teletext position Press the green Options-Button to save your settings You will be taken back to the ldquoSystemrdquo menu
78
U s e r M a n u a l D r e a m b o x D M 5 0 0 english 361 Skin Setup
Please read the section OSD settings to learn how to get into this menu
A skin changes the appearance of the OSD
Choose the skin to your liking and press the OK-Button to select it
The standard skin is Screwed Stone
See section Available skins for a complete list of available skins
To completely activate a skin Enigma has to be restarted
Make your choice and press the green Options-Button to activate the skin
Press the red Options-Button to discard any changes
79
U s e r M a n u a l D r e a m b o x D M 5 0 0 english 362 Available Skins
The skin Simple and Stylish 169 looks just like the Simple and Stylish skin It is only optimized for a 169 TV screen
Bluenigma BIG
Neutrino-style
Simple and Stylish
Screwed Stone
Carbon BlueQT
Silver Metal
80
U s e r M a n u a l D r e a m b o x D M 5 0 0 english 363 Setting the teletext (TuxText) position
Please read the section OSD settings to learn how to get into this menu What is TuxText TuxText is a Plugin (additional Software) which allows the Dreambox to decode the digital Teletext TuxText is faster and easier to use than the regular teletext that is build in to your TV screen This menu is used to adjust the position of the TuxText Maybe the clock does not appear or the text pages are not shown in the middle of the screen
Press the yellow Options-Button to enter the TuxText position setup
You see the blue screen as depicted on the left
Press the red Options-Button to select the upper left corner
Use the Navigation-Buttons to move the rectangle in the upper left corner
Press the green Options-Button to select the lower right corner
Use the Navigation-Buttons to move the rectangle in the lower right corner
Once the positions are set press the OK-Button to save the settings
Attention If you donrsquot see any rectangle then they are out of range Please adjust the rectangle towards the middle of the screen
81
U s e r M a n u a l D r e a m b o x D M 5 0 0 english
Press the green Options-Button to save your settings
You will be taken back to the ldquoSystemrdquo menu
82
U s e r M a n u a l D r e a m b o x D M 5 0 0 english 37 Teletext (TuxText)
What is TuxText TuxText is a Plugin (additional Software) which allows the Dreambox to decode the digital Teletext TuxText is faster and easier to use than the regular teletext that is build in to your TV screen
You are in the TV or Radio mode Press the TEXT-Button to activate the Teletext
Keep in mind that not every station submits teletext
Alternative Press the blue Options-Button to enter the Plugins menu
You will see the menu depicted on the left
Navigate to the option ldquoTeletextrdquo and press the OK-Button
TuxText navigation Press the OK-Button to enter the interactive mode Use the Navigation-Buttons to select a text page and press the OK-Button to call this site You donrsquot need to type in a Text page number in this mode but it is still possible Press the EXIT-Button to exit Press the Mute-Button a couple of times to toggle between alpha-mode invisible-mode and full mode The alpha-mode shows the picture from the running program through the Text pages The invisible-mode shows the complete picture from the running program without exiting the TuxText The full-mode brings back the text page Press the Volume-up-Button to toggle between double high from the upper half double high from the lower half and full view Text page Press the Volume-down-Button to activate or deactivate the PIG-Mode (Picture in Graphics) Same view from Text page and Program picture (best results are show on 169 TVrsquos during 43 transmission)
83
U s e r M a n u a l D r e a m b o x D M 5 0 0 english
TuxText configuration menu If teletext page 100 is shown you can press the MENU-Button to enter the configuration menu of the TuxText You have the following options Teletext - Selection Use the Navigation-Button left or right to choose another teletext provider from the current transponder and press the OK-Button to view This option is only available if there is more than one station on the current provider that transmit teletext Aspect ratio 169 im Standard-Modus = einaus (169 during Standard-Mode = enabledisable) Enabling this shows the TuxText in 169 Aspect Ratio Press the OK-Button to enable or disable this option The default setting is disabled 169 im TextBild-Modus = einaus (169 during TextPicture-Mode = enabledisable) Enabling this switches the TV to 169 Aspect Ratio if the PIG-Mode is activated with the Volume-down-Button Press the OK-Button to enable or disable this option The default setting is disabled Note On some older 43 TVrsquos these Modes may not work If enabled it could happen that your TV switches away from the VCR or AV socket The reason is a technical problem The Switch signal on the Scart connector is at PIN 8 using 12 Volts Using a 169 Aspect Ratio switches the PIN 8 to 6 Volts which some older 43 TVrsquos can not handle If you are using a 43 TV we suggest not to enable these modes Brightness Here you can adjust the brightness of your Teletext Press the Navigation-Buttons left or right to adjust the brightness Alpha Here you can adjust the alpha value of your Teletext Press the Navigation-Buttons left or right to adjust the alpha value National codepage automatische Erkennung = einaus (automatic detection = enabledisable) The national codepage detection is used to display the teletextpages with the right letters for your location Press the OK-Button to enable or disable this option The default setting is enabled If disabled use the Navigation-Buttons left or right to choose your codepage
Additional information can be found at wwwtuxtxtnet
84
U s e r M a n u a l D r e a m b o x D M 5 0 0 english 38 Expert setup
If no OSD menu is visible on your screen press the Menu-Button to open the main OSD menu Navigate to the option ldquoSetuprdquo and press the OK-Button to select
Navigate to the option ldquoExpert Setuprdquo and press the OK-Button
Serviceselector help buttons Press the OK-Button to turn the colored help buttons off The default setting is enabled
Show Sat position Putting a check behind this option by pressing the OK-Button will show the sat position of the current station in the Infobar
Enable Fast zapping Pressing the OK-Button will remove the check behind this option Switching stations will be a few nano seconds slower
Skip confirmations Press the OK-Button to put a check behind this option No more confirmation windows will be shown Be careful with this option The System does not ask anymore if you would like to see the recorded movie after stopping recording nor if you would like to really delete a movie The default setting is disabled
85
U s e r M a n u a l D r e a m b o x D M 5 0 0 english
Hide error windows If enabled no more error messages ie service not found will be shown Automatically show Infobar If enabled the Infobar will be shown every time a new show starts Show remaining Time If enabled the remaining time rather than the total time of the running show will be displayed in the Infobar Use http authentification If disabled you will no more need a username and password to access the web interface of your Dreambox Do not open serial interface If enabled no more debug messages will be send from Enigma to the serial interface Auto bouquet change If enabled your Dreambox will automatically jump to the next Bouquet once you have reached the last entry in a Bouquet Disable teletext caching If enabled no more background caching of teletext pages will happen Enable Zapping History If enabled you are able to switch to a different service type in the file mode Press the Exit-Button to quit this menu
86
U s e r M a n u a l D r e a m b o x D M 5 0 0 english 381 Communication setup (Setting up LAN NFS shares)
Please read the section Expert setup to learn how to get into this menu
Navigate to the option ldquoCommunication setuprdquo and press the OK-Button
87
U s e r M a n u a l D r e a m b o x D M 5 0 0 english Use the Navigation-Buttons and the Numeric Keypad to enter or change the values IP Enter the IP address here DHCP If enabled your Dreambox will get its IP from a DHCP server Disable this option to set a static IP address Netmask Enter the subnet mask (Usually 2552552550) Type LAN (Local Area Network) Connection to the home Network The default setting is LAN WANPPPoE (Wide Area Network) (Point-to-Point Protocol over Ethernet) Direct Connection to the Internet (eg DSL Modem directly connected to the Dreambox) Please proceed to next passage for WAN settings Nameserver Enter the DNS-Serverrsquos IP address here DNS is used to translate a Domain name to an IP address Normally if the Type is set to LAN there is no need for a DNS entry If the Dreambox is connected to the Internet over a router enter the routerrsquos IP address Here Gateway Enter the routerrsquos IP address here if the Dreambox is connected to the Internet over a router Activate network Setting a check enables the network The default setting is disabled Press the green Options-Button to save your settings
Attention If you are using a DHCP server in your LAN configure the DHCP server so it does not assign the IP address used by the Dreambox Otherwise an IP address collision is possible Refer to the DHCP serverrsquos manual about how to configure a DHCP address pool Port Enter a port number of your choice to configure the HTTP port for the Dreamboxrsquos web interfaceThe default port is 80 If the default port is set you can simply enter httpip-of-your-box into the address bar of you browser to access the web interface Otherwise you have to enter httpip-of-your-boxportnumber
88
U s e r M a n u a l D r e a m b o x D M 5 0 0 english Pressing the blue Options-Button in the ldquoCommunication setuprdquo menu will take you to the ldquoMount Managerrdquo menu You can setup up to eight different configurations to connect your Dreambox to shared folders on your PC Right now only NFS sharing is supported IP IP address of the NFS server you want to access NFS Right now only the option NFS is available Once more share types are supported you can select the type in this drop down menu Dir Enter the name of the NFS share on the NFS server that you want to access LocalDir The default setting is mnt and does not need to be changed unless you want to add more than one share Adding more than one share requires you to create several sub directories via telnet on your Dreambox The suggestion is to create varmnt1 to varmnt8 Options Either choose the option ldquorwrdquo to have read and write access or choose the option ldquorordquo to have read-only access to the NFS share Extra You can add additional mount parameters here You have to know what you are doing otherwise leave this setting alone
Checking the checkbox in front of the option ldquoAutomountrdquo will automatically mount the selected NFS share at the next boot of your Dreambox Press the green Options-Button to test the mount You will get a system message if it was successful or not Press the yellow Options-Button to save you settings Press the red Options-Button to unmount the selected NFS share Navigate between the 8 possible shares by using the Navigation-Buttons left or right
89
U s e r M a n u a l D r e a m b o x D M 5 0 0 english 382 NGrab - Streaming Setup
Please read the section Expert setup to learn how to get into this menu
In this menu you can set the IP address and port number of the NGrab server The server can be running on any workstation or server in the LAN or WAN
Navigate to the option ldquoNGrab-Streamingrdquo and press the OK-Button Srv IP Enter the IP address of the server or workstation running the NGrab software Srv Port Enter the port number of the server or workstation running the NGrab software Srv MAC The MAC address of the NGrab server will show once you have it running and press the blue Options-Button The MAC address is needed for the WOL (Wake On LAN) function of the server The server needs to fully support APM (Advanced Power Management) and WOL to use this function Press the green Options-Button to save your settings You will be taken to the ldquoExpert setuprdquo menu
90
U s e r M a n u a l D r e a m b o x D M 5 0 0 english 383 Manual software update
Please read the section Expert setup to learn how to get into this menu
Navigate to the option ldquoSoftware updaterdquo and press the OK-Button
Navigate to the option ldquoManual updaterdquo and press the OK-Button
Requirements for the manual update You have set an IP address and subnet mask in the ldquoCommunication setuprdquo menu
Follow the instructions on your screen
Press the green Options-Button to start the update
Follow the instructions on your screen
91
U s e r M a n u a l D r e a m b o x D M 5 0 0 english
384 Remote control setup
Please read the section Expert setup to learn how to get into this menu
Navigate to the option ldquoRemote controlrdquo and press the OK-Button
This Menu is used to customize the remote control for your needs
Use the Navigation-Buttons left or right to adjust the Repeat Rate and the Repeat Delay
Press the green Options-Button to save your settings
You will be taken back to the ldquoExpertrdquo menu
92
U s e r M a n u a l D r e a m b o x D M 5 0 0 english
385 Reset to factory defaults
Please read the section Expert setup to learn how to get into this menu
Navigate to the option ldquoRemote controlrdquo and press the OK-Button
Follow the instructions on the screen and pick your choice
93
U s e r M a n u a l D r e a m b o x D M 5 0 0 english 39 Timer
If no OSD menu is visible on your screen press the Menu-Button to open the main OSD menu Navigate to the option ldquoTimerrdquo and press the OK-Button to select
This is the timer list
You can see a timer event that has been entered as an example
A green checkmark in front of the timer event means that is has been successfully executed
A red cross in front of the timer event means that is has been aborted or not executed at all
Sleeptimer events are also shown in this list and can be edited or deleted here
Press the blue Options-Button to clean up the timer list
We suggest only adding timer event through the EPG This timer list is mainly meant for management purposes
94
U s e r M a n u a l D r e a m b o x D M 5 0 0 english 40 Information - Streaminformation
If no OSD menu is visible on your screen press the Menu-Button to open the main OSD menu Navigate to the option ldquoInformationrdquo and press the OK-Button to select
Navigate to the option ldquoStream informationrdquo and press the OK-Button
Use the Navigation-Buttons left and right to switch between the three windows
Pressing the Exit-Button will close this window
This window shows detailed technical data about the
current service
This window shows information about the used andor
supported encryption types
This window shows the additional technical data of the current serviceThe left picture shows the DM 500-S the
middle one the DM 500-T and the right one the DM 500-C
95
U s e r M a n u a l D r e a m b o x D M 5 0 0 english 41 Information - About
Please read the section Information ndash Streaminformation to learn how to get into this menu
Navigate to the option ldquoAbouthelliprdquo and press the OK-Button
This window summarizes all relevant information about the system
Press the green Options-Button to close the window
The Information bdquoTunerldquo depends on the type of your Dreambox DM 500
DM 500-S Satellite DM 500-C Cable DM 500-T Terrestrial
96
U s e r M a n u a l D r e a m b o x D M 5 0 0 english 42 Technical data
bull 250 MHz IBM PowerPC Processor (350 MIPS) bull Linux Operating System Open Source bull DreamCrypt CA integrated bull 1 x Smartcard-Reader bull MPEG2 Hardware decoding (DVB compliant) bull V24 RS232 connector bull 100Mbit voll duplex Ethernet Interface bull 2 Status-LED bull 32 MByte RAM bull Unlimited service list for TVRadio bull Switching services in less than a second bull Fully automated service seraching transponder scan bull Bouquet list support bull EPG-Support (electronic program guide) bull Multi language OSD with skin support bull SPDIF optical connector AC-3 bull 1 x Scart-Connector (comepletely software controlled) bull external 12V power converter bull AV Output (AudioVideo Cinch) bull Size 196mm x 130mm x 40mm (H x B x T) Video decoder Video Compression MPEG-2 and MPEG-1 compatible Video Standard PAL G 25 Hz Video Formats 43 169 Footage 169 automatic assimilation for 169 TV-Device (over Scart) Letterbox percolating for 43 TV-Device Audio decoder Audio compression MPEG-1 amp MPEG-2 Layer I and II Audio Mode Dual (mainsub) Stereo Frequency 32 kHz 441 kHz 48 kHz 16 kHz 2205 kHz 24 kHz Output analog Output Level LR 05 Vss on 600 Ohm THD gt 60 dB (1 kHz) Crosstalk lt -65 dB Output digital Output Level 05 Vss on 75 Ohm Sampled Data Filtering 32 kHz 441 kHz 48 kHz SPDIF-Output optical (AC3) Output Video Output Level FBAS 1 Vss +- 03 dB on 75 Ohm TV-Scart Output FBASRGBS-VHS over OSD selectable Serial Interface RS 232 Typ RS232 bidirectional Bitrate 1152 kBits max Plug Connector SUB-D-9 Function Update of Firmware and Preprogramming
97
U s e r M a n u a l D r e a m b o x D M 5 0 0 english Ethernet 100 Mbit compatible bi-directional interface Function Update of Firmware and Preprogramming Input voltage 12V power converter 110-230V 50-60Hz AC +- 15 Physical specification Ambient Temperature +15degC+35degC Humidity lt 80 Size (B x T x H) 196 mm x 130 mm x 40 mm Weight 500g
DM 500-CT specific data DVB-CT Tuner Frequency Range 51 hellip 858 MHz Input Impedance 75 Ohm Symbolrate 1 hellip 69 Mbauds DM 500-S specific data DVB-S-Tuner Frequency Range 950 - 2150 MHz Signal Level - 65 dBm - 25 dBm Signal-to-Noise Level 12 dB max DBS-Tuner Input Connector F-Type female Input Impedance 75 Ohm AFC +- 3 MHz Demodulation Shaped QPSK Symbolrate 2 - 45 Mbauds SCPC MCPC Inner FEC Rates12 23 34 56 78 (DVB specification) Demultiplexing according to ISO 13818-1
LNB power supply LNB Strom 500mA max kurzschlussfest LNB Spannung vertikal lt 14V ohne Last gt 115V bei 400mA LNB Spannung horizontal lt 20V ohne Last gt 173V bei 400mA LNB Abschaltung im Standby-Mode Anzahl aktiver Satellitenpositionen DiSEqC 1012 SAT POSITION SAT OPTION DiSEqC - Rotor-Steuerung
98
U s e r M a n u a l D r e a m b o x D M 5 0 0 english 43 Contact amp support information
Headquarter amp Distribution Dream-Multimedia Sales and distribution through Visoduck Discount GmbH Pierbusch 24-26 44536 Luumlnen Germany Dealerrsquos Hotline (Dealers only) Tel +49 (0)180 - 368 43 98 - 000 (009euromin) Fax +49 (0)180 - 368 43 98 - 001 (009euromin) You can reach the dealerrsquos hotline from Mo - Fr 0900 am - 1200 pm and 0100 pm - 0300 pm Technical Hotline Tel +49 (0)180 - 368 43 99 - 777 (009euromin) Fax +49 (0)180 - 368 43 99 - 778 (009euromin) You can reach the technical hotline from Mo - Fr 0900 am - 1200 pm and 0100 pm - 0300 pm Dealers amp Pricing E-Mail infodream-multimedia-tvde Technical Support E-Mail supportdream-multimedia-tvde Website Weblink httpwwwdream-multimedia-tvde Support Forum Weblink httpwwwdream-multimedia-tvdeboard Software Support (actual images) Weblink DM500 httpwwwdm500de
99
U s e r M a n u a l D r e a m b o x D M 5 0 0 english 44 Warranty card
Model Type Serial - No MAC - No (Serial and MAC-No is located at the back of your Dreambox) Customer Address Name Street Country Postcode City Reseller Address Name Street Country Postcode City Stamp Date of purchase
Warranty Card
100
U s e r M a n u a l D r e a m b o x D M 5 0 0 english 45 Copyright Notes
copy Dream-Multimedia 2006 All rights reserved This product contains files that are distributed under different licenses especially a Open Source License the GNU General Public License You can find details about this License on the next three pages Additional notes about the source code and patches under The GPL license can be found on the internet under this link httpwwwdream-multimedia-tvdedeutschdownloadsphp
101
46 GNU GENERAL PUBLIC LICENSE
Version 2 June 1991 Copyright (C) 1989 1991 Free Software Foundation Inc 51 Franklin Street Fifth Floor Boston MA 02110-1301 USA Everyone is permitted to copy and distribute verbatim copies of this license document but changing it is not allowed
Preamble The licenses for most software are designed to take away your freedom to share and change it By contrast the GNU General Public License is intended to guarantee your freedom to share and change free software--to make sure the software is free for all its users This General Public License applies to most of the Free Software Foundations software and to any other program whose authors commit to using it (Some other Free Software Foundation software is covered by the GNU Lesser General Public License instead) You can apply it to your programs too When we speak of free software we are referring to freedom not price Our General Public Licenses are designed to make sure that you have the freedom to distribute copies of free software (and charge for this service if you wish) that you receive source code or can get it if you want it that you can change the software or use pieces of it in new free programs and that you know you can do these things To protect your rights we need to make restrictions that forbid anyone to deny you these rights or to ask you to surrender the rights These restrictions translate to certain responsibilities for you if you distribute copies of the software or if you modify it For example if you distribute copies of such a program whether gratis or for a fee you must give the recipients all the rights that you have You must make sure that they too receive or can get the source code And you must show them these terms so they know their rights We protect your rights with two steps (1) copyright the software and (2) offer you this license which gives you legal permission to copy distribute andor modify the software Also for each authors protection and ours we want to make certain that everyone understands that there is no warranty for this free software If the software is modified by someone else and passed on we want its recipients to know that what they have is not the original so that any problems introduced by others will not reflect on the original authors reputations Finally any free program is threatened constantly by software patents We wish to avoid the danger that redistributors of a free program will individually obtain patent licenses in effect making the program proprietary To prevent this we have made it clear that any patent must be licensed for everyones free use or not licensed at all The precise terms and conditions for copying distribution and modification follow TERMS AND CONDITIONS FOR COPYING DISTRIBUTION AND MODIFICATION 0 This License applies to any program or other work which contains a notice placed by the copyright holder saying it may be distributed under the terms of this General Public License The Program below refers to any such program or work and a work based on the Program means either the Program or any derivative work under copyright law that is to say a work containing the Program or a portion of it either verbatim or with modifications andor translated into another language (Hereinafter translation is included without limitation in the term modification) Each licensee is addressed as you Activities other than copying distribution and modification are not covered by this License they are outside its scope The act of running the Program is not restricted and the output from the Program is covered only if its contents constitute a work based on the Program (independent of having been made by running the Program) Whether that is true depends on what the Program does 1 You may copy and distribute verbatim copies of the Programs source code as you receive it in any medium provided that you conspicuously and appropriately publish on each copy an appropriate copyright notice and disclaimer of warranty keep intact all the notices that refer to this License and to the absence of any warranty and give any other recipients of the Program a copy of this License along with the Program You may charge a fee for the physical act of transferring a copy and you may at your option offer warranty protection in exchange for a fee
102
2 You may modify your copy or copies of the Program or any portion of it thus forming a work based on the Program and copy and distribute such modifications or work under the terms of Section 1 above provided that you also meet all of these conditions
a) You must cause the modified files to carry prominent notices stating that you changed the files and the date of any change
b) You must cause any work that you distribute or publish that in whole or in part contains or is derived from the Program or any part thereof to be licensed as a whole at no charge to all third parties under the terms of this License
c) If the modified program normally reads commands interactively when run you must cause it when started running for such interactive use in the most ordinary way to print or display an announcement including an appropriate copyright notice and a notice that there is no warranty (or else saying that you provide a warranty) and that users may redistribute the program under these conditions and telling the user how to view a copy of this License (Exception if the Program itself is interactive but does not normally print such an announcement your work based on the Program is not required to print an announcement)
These requirements apply to the modified work as a whole If identifiable sections of that work are not derived from the Program and can be reasonably considered independent and separate works in themselves then this License and its terms do not apply to those sections when you distribute them as separate works But when you distribute the same sections as part of a whole which is a work based on the Program the distribution of the whole must be on the terms of this License whose permissions for other licensees extend to the entire whole and thus to each and every part regardless of who wrote it Thus it is not the intent of this section to claim rights or contest your rights to work written entirely by you rather the intent is to exercise the right to control the distribution of derivative or collective works based on the Program In addition mere aggregation of another work not based on the Program with the Program (or with a work based on the Program) on a volume of a storage or distribution medium does not bring the other work under the scope of this License 3 You may copy and distribute the Program (or a work based on it under Section 2) in object code or executable form under the terms of Sections 1 and 2 above provided that you also do one of the following
a) Accompany it with the complete corresponding machine-readable source code which must be distributed under the terms of Sections 1 and 2 above on a medium customarily used for software interchange or
b) Accompany it with a written offer valid for at least three years to give any third party for a charge no more than your cost of physically performing source distribution a complete machine-readable copy of the corresponding source code to be distributed under the terms of Sections 1 and 2 above on a medium customarily used for software interchange or
c) Accompany it with the information you received as to the offer to distribute corresponding source code (This alternative is allowed only for non commercial distribution and only if you received the program in object code or executable form with such an offer in accord with Subsection b above)
The source code for a work means the preferred form of the work for making modifications to it For an executable work complete source code means all the source code for all modules it contains plus any associated interface definition files plus the scripts used to control compilation and installation of the executable However as a special exception the source code distributed need not include anything that is normally distributed (in either source or binary form) with the major components (compiler kernel and so on) of the operating system on which the executable runs unless that component itself accompanies the executable If distribution of executable or object code is made by offering access to copy from a designated place then offering equivalent access to copy the source code from the same place counts as distribution of the source code even though third parties are not compelled to copy the source along with the object code 4 You may not copy modify sublicense or distribute the Program except as expressly provided under this License Any attempt otherwise to copy modify sublicense or distribute the Program is void and will automatically terminate your rights under this License However parties who have received copies or rights from you under this License will not have their licenses terminated so long as such parties remain in full compliance 5 You are not required to accept this License since you have not signed it However nothing else grants you permission to modify or distribute the Program or its derivative works These actions are prohibited by law if you do not accept this License Therefore by modifying or distributing the Program (or any work based on the Program) you indicate your acceptance of this License to do so and all its terms and conditions for copying distributing or modifying the Program or works based on it
103
6 Each time you redistribute the Program (or any work based on the Program) the recipient automatically receives a license from the original licensor to copy distribute or modify the Program subject to these terms and conditions You may not impose any further restrictions on the recipients exercise of the rights granted herein You are not responsible for enforcing compliance by third parties to this License 7 If as a consequence of a court judgment or allegation of patent infringement or for any other reason (not limited to patent issues) conditions are imposed on you (whether by court order agreement or otherwise) that contradict the conditions of this License they do not excuse you from the conditions of this License If you cannot distribute so as to satisfy simultaneously your obligations under this License and any other pertinent obligations then as a consequence you may not distribute the Program at all For example if a patent license would not permit royalty-free redistribution of the Program by all those who receive copies directly or indirectly through you then the only way you could satisfy both it and this License would be to refrain entirely from distribution of the Program If any portion of this section is held invalid or unenforceable under any particular circumstance the balance of the section is intended to apply and the section as a whole is intended to apply in other circumstances It is not the purpose of this section to induce you to infringe any patents or other property right claims or to contest validity of any such claims this section has the sole purpose of protecting the integrity of the free software distribution system which is implemented by public license practices Many people have made generous contributions to the wide range of software distributed through that system in reliance on consistent application of that system it is up to the authordonor to decide if he or she is willing to distribute software through any other system and a licensee cannot impose that choice This section is intended to make thoroughly clear what is believed to be a consequence of the rest of this License 8 If the distribution andor use of the Program is restricted in certain countries either by patents or by copyrighted interfaces the original copyright holder who places the Program under this License may add an explicit geographical distribution limitation excluding those countries so that distribution is permitted only in or among countries not thus excluded In such case this License incorporates the limitation as if written in the body of this License 9 The Free Software Foundation may publish revised andor new versions of the General Public License from time to time Such new versions will be similar in spirit to the present version but may differ in detail to address new problems or concerns Each version is given a distinguishing version number If the Program specifies a version number of this License which applies to it and any later version you have the option of following the terms and conditions either of that version or of any later version published by the Free Software Foundation If the Program does not specify a version number of this License you may choose any version ever published by the Free Software Foundation 10 If you wish to incorporate parts of the Program into other free programs whose distribution conditions are different write to the author to ask for permission For software which is copyrighted by the Free Software Foundation write to the Free Software Foundation we sometimes make exceptions for this Our decision will be guided by the two goals of preserving the free status of all derivatives of our free software and of promoting the sharing and reuse of software generally NO WARRANTY 11 BECAUSE THE PROGRAM IS LICENSED FREE OF CHARGE THERE IS NO WARRANTY FOR THE PROGRAM TO THE EXTENT PERMITTED BY APPLICABLE LAW EXCEPT WHEN OTHERWISE STATED IN WRITING THE COPYRIGHT HOLDERS ANDOR OTHER PARTIES PROVIDE THE PROGRAM AS IS WITHOUT WARRANTY OF ANY KIND EITHER EXPRESSED OR IMPLIED INCLUDING BUT NOT LIMITED TO THE IMPLIED WARRANTIES OF MERCHANTABILITY AND FITNESS FOR A PARTICULAR PURPOSE THE ENTIRE RISK AS TO THE QUALITY AND PERFORMANCE OF THE PROGRAM IS WITH YOU SHOULD THE PROGRAM PROVE DEFECTIVE YOU ASSUME THE COST OF ALL NECESSARY SERVICING REPAIR OR CORRECTION 12 IN NO EVENT UNLESS REQUIRED BY APPLICABLE LAW OR AGREED TO IN WRITING WILL ANY COPYRIGHT HOLDER OR ANY OTHER PARTY WHO MAY MODIFY ANDOR REDISTRIBUTE THE PROGRAM AS PERMITTED ABOVE BE LIABLE TO YOU FOR DAMAGES INCLUDING ANY GENERAL SPECIAL INCIDENTAL OR CONSEQUENTIAL DAMAGES ARISING OUT OF THE USE OR INABILITY TO USE THE PROGRAM (INCLUDING BUT NOT LIMITED TO LOSS OF DATA OR DATA BEING RENDERED INACCURATE OR LOSSES SUSTAINED BY YOU OR THIRD PARTIES OR A FAILURE OF THE PROGRAM TO OPERATE WITH ANY OTHER PROGRAMS) EVEN IF SUCH HOLDER OR OTHER PARTY HAS BEEN ADVISED OF THE POSSIBILITY OF SUCH DAMAGES
END OF TERMS AND CONDITIONS
- Cover
- Table of contents
- Views
- Explanation front panel
- Explanation rear panel
- Safety Instructions
- Shut Down
- Additional safety instructions
- Disposal instructions
- Packaging contents
- Installation
- Remote Control
- Important notes about operation
- Remote Control Buttons
- Turning your Dreambox on and off
- Sleeptimer
- Main OSD menu
- Infobar
-
- Infobar - EPG (Electronic Program Guide)
- Infobar ndash Sub services
- Infobar ndash Audio tracks
- Infobar - Plugins
-
- Setting OSD language
- Setting the time zone
-
- Manual time correction
-
- Signal strength (Adjusting your antenna DM 500-T)
-
- Disable 5V (DM 500-T)
- Automatic transponder scan (DM 500-T)
- Manual Transponder scan (DM 500-T)
-
- Automatic transponder scan (DM 500-C)
- Manual transponder scan (DM 500-C)
- Satfinder (Adjusting your dish DM 500-S)
- Satellite configuration
-
- one single satellite ndash direct connection
- 2 satellites via Toneburst
- 2 satellites via 22KHz (Highband only)
- 2 satellites via DiSEqC AB
- 4 satellites via DiSEqC OPT AB
- Many satellites via DiSEqC Rotor
-
- Motor Setup
- Example table for the DiSEqC 12 Rotor (SG2100)
- Automatic transponder scan (DM 500-S)
- Automatic multisat scan (DM 500-S
- Manual transponder scan (DM 500-S)
- Edit a transponder (DM 500-S)
- Service organizing ndash Adding a new Bouquet
-
- Service organizing ndash Adding services to an existing Bouquet
- Service organizing ndash Editing a Bouquet
-
- Parental lock and Setup lock
-
- Activating the parental lock
- Deactivating the parental lock
- Activating the setup lock
- Deactivating the setup lock
-
- Locking a service
- Unlocking a service
- AudioVideo settings
- Keyboard
- OSD settings
-
- Skin Setup
- Available Skins
- Setting the teletext (TuxText) position
-
- Teletext (TuxText)
- Expert setup
-
- Communication setup (Setting up LAN NFS shares)
- NGrab - Streaming Setup
- Manual software update
- Remote control setup
- Reset to factory defaults
-
- Timer
- Information - Streaminformation
- Information - About
- Technical data
- Contact amp support information
- Warranty card
- Copyright Notes
- GNU GENERAL PUBLIC LICENSE
-

4
U s e r M a n u a l D r e a m b o x D M 5 0 0 english 2 V i e w s
Front panel
Rear panel DM 500-CT
Rear panel DM 500-S
B e d i e n u n g s a n l e i t u n g D r e a m b o x D M 5 0
Smartcard Reader Standby LED RC LED Standby On off
LNB input
Video output
Audio output
(analog)
Video output
Audio output
(analog)
TV Scart
TV Scart
Audio output (digital) Network interface
Audio output (digital) Network interface Serial
interface
Power supply connector
Power supply connector
LNB output
Antenna input
Antenna output
Serial interface
5
U s e r M a n u a l D r e a m b o x D M 5 0 0 english 3 E x p l a n a t i o n f r o n t p a n e l 31 Smartcard Reader
Insert your Dreamcrypt Smartcard with the golden chip facing down and forward into the Smartcard reader Dreamcrypt is a registered trademark of Dream-Multimedia
32 Standby LED
The Standby LED lights up red if the Dreambox is in standby mode It lights up green if the Dreambox is powered on
33 Remote Control (RC) Led
The remote control LED lights up every time the Dreambox receives a signal from the remote control
34 Standby onoff
The Standby onoff button toggles between standby mode and powered on mode 4 E x p l a n a t i o n r e a r p a n e l 41 Antenna input (DM 500-CT) Connect your antenna cable here 42 Antenna output (DM 500-CT) You can optionally connect your TV or VCR here 43 LNB input (DM 500-S)
Connect the coaxial cable from your LNB here 44 LNB output (DM 500-S)
You can connect an analoguedigital receiver here Remember to shutdown your Dreambox completely in order for the receiver to work
45 Video output (FBAS)
You can optionally connect your Dreambox to a TV using a RCAChinch cable (Composite) 46 Audio output - analog (Cinch)
Connect your Dreambox with a RCACinch cable to your HiFi-Amplifier (eg AUX In or Tape In ports)
6
U s e r M a n u a l D r e a m b o x D M 5 0 0 english 47 Serial interface (RS232C Sub-D 9-pin)
The Serial Port is used to update the operating system Please connect a serial null modem cable here
48 TV Scart
Connect your TV or beamer to your Dreambox using a Scart cable 49 Audio output - digital (Toslink)
You can connect your Dreambox with an optical (Toslink) cable to your HiFi-Amplifier or DSP The AC3 signal is also available at this port in case the selected channel transmits Dolby Digital signals
410 Power supply connector
Plug the power cable of the power supply that came with your Dreambox into power outlet Connect your power supply to your Dreambox You must not connect the power plug of the power supply to anything other than a socket that supplies 230V50Hz
411 Network interface (Ethernet 10100Mbit RJ45)
The Communication Port is an Ethernet port It is used to communicate with your Dreambox via HTTP FTP NFS Telnet and Samba This port is also used to update the operating system of your Dreambox Please use a regular patch cable to connect your Dreambox to your LAN
7
U s e r M a n u a l D r e a m b o x D M 5 0 0 english
5 S a f e t y I n s t r u c t i o n s
Please read the safety instructions completely and carefully before using the Dreambox The Manufacturer takes no responsibility for incorrect handling of the Dreambox - Allow enough space around the Dreambox for sufficient ventilation - Do not cover the Dreamboxrsquos ventilation openings with items such as newspapers tablecloths curtains etc - Do not expose the Dreambox to dripping or splashing liquids - Do not place open flame sources such as lit candles on the Dreambox - Do not place any containers with liquid such as vases on the Dreambox - Do not connect or modify cables while the Dreambox is connected to the power - Do not remove the cover Risk of electric shock
- Do not put any metal things into the slots or ventilation openings
- Please note that the only way to isolate the Dreambox completely from the main power supply is to unplug the main power cable
WARNING
Modifications and changes to the Dreambox lead to loss of warranty We recommend the installation of a hard disk by your local dealer
Unskilled installation of a hard disk leads to loss of warranty
8
U s e r M a n u a l D r e a m b o x D M 5 0 0 english
6 S h u t D o w n
- In case your Dreambox is in use for a longer period of time disconnect the power plug from the power outlet
- During thunder storm the unit should also be physically disconnected from the power
outlet 7 A d d i t i o n a l s a f e t y i n s t r u c t i o n s
- (Dis-)Connecting to a LNB Turn the Dreambox off before you connect or disconnect a cable coming from a LNB - Connecting to a TV Before connecting or disconnecting your Dreambox to a TV please turn it off
- In case you notice any damage to the power cord or power plug immediately disconnect
the unit from the power outlet - In case the unit was exposed to humidity immediately disconnect the unit from the power
outlet - In case you notice any serious damage to the outer shell of the unit immediately
disconnect the unit from the power outlet - Do not expose the Dreambox to direct sunlight lightning or rain - Grounding The LNB cable must be grounded The grounding system must match SABS 061 - Cleaning
Disconnect the mains power cord before cleaning the cover Use a slightly damp cloth without cleaning agents
- Connect the Dreambox only to suitable sockets Do not allow overloads to occur
9
U s e r M a n u a l D r e a m b o x D M 5 0 0 english
8 D i s p o s a l i n s t r u c t i o n s
The packaging of the Dreambox only consists of reusable materials Please recycle if possible This symbol on the product or on its packaging indicates that this product must not be disposed of with your other household waste Instead it is your responsibility to dispose of your waste equipment by handing it over to a designated collection point for the recycling of waste electrical and electronic equipment The separate collection and recycling of your waste equipment at the time of disposal will help to conserve natural resources and ensure that it is recycled in a manner that protects human health and the environment
For more information about where you can drop off your waste equipment for recycling please contact your local city office your household waste disposal service or the shop where you purchased the product Please note that empty batteries and electric waste is not to be put into the regular garbage
10
U s e r M a n u a l D r e a m b o x D M 5 0 0 english 9 P a c k a g i n g c o n t e n t s
Please check the completeness of the box Included in box - 1 Dreambox DM 500 - 1 Power supply - 1 Power cord - 1 Remote control - 2 Batteries (15V Micro AAA LR6) - 1 User manual (latest release via Internet httpwwwdream-multimedia-tvde )
10 I n s t a l l a t i o n
- Insert 2 AA (15V) batteries taking care to observe the + and - markings indicated inside into the remote control
- Before using the Dreambox please read the safety instructions - Connect the LNB or antenna with a coaxial cable to LNB or Antenna In at your
Dreambox - Connect the Dreambox with a Scart cable to your television screen - Plug in the power cable into a 230V50Hz power socket - If you are using a switchable power socket please shutdown your Dreambox into
deep standby before switching off the power socket - If you switch on your Dreambox for the first time you will see the setup wizard
The setup wizard will guide you through the first time installation You will be asked for your TV standard the regional settings and your language Please choose and follow the instructions on the screen
- Please note that the video format meets the factory setting CVBS (FBAS)
11
U s e r M a n u a l D r e a m b o x D M 5 0 0 english 11 R e m o t e C o n t r o l
Standby-Button
INFO-Button
EXIT-Button
OK-Button
AUDIO-Button
HELP-Button TEXTndashButton
TV-Button RADIO-Button
MUTE-Button
Arrow-right-Button
Numeric Keypad
Arrow-left-Button
Channel-up-Button
Options-Buttons
Channel-down-Button
Volume-down-Button Volume-up-Button
MENU-Button
12
U s e r M a n u a l D r e a m b o x D M 5 0 0 english 12 Important notes about operation
All functions of the Dreambox can be controlled via OSD-Menu (On-Screen-Display) This makes the handling of the Dreambox very easy for you All options are indicated by four colored dots or beams (red green yellow blue) in the OSD-Menu and can be started with the Option-Buttons on the Remote Control Depending on the chosen Menu these options do change
Navigation-Buttons
If you want to enter a Menu press the OK-Button
During Menu and Channellist navigation the following buttons are used to navigate Channel-up = up Channel-down = down Volume down = left Volume up = right
All Menus and Service lists are closed with the EXIT-Button
13
U s e r M a n u a l D r e a m b o x D M 5 0 0 english 13 Remote Control Buttons
If you are in TV- or RADIO-Mode pressing this button will bring up the OSD main menu The OSD main menu has the following options - (1) TV Mode - (2) Radio Mode - (3) File Mode - (4) Information - (5) Shutdown - (6) Setup - (7) Games - (8) Timer You can switch to the needed option by pressing the Navigation-Buttons left or right Also see Important notes about operation The numbers in front of each option can be used to directly access the needed function by pressing the according number on the Numeric Keypad of your Remote control If you are in the service list pressing the MENU-Button brings up the service menu The shown options may vary depending on the service list you selected The Standby-Button switches your Dreambox on and off Also see Turning your Dreambox on off
Enter a service number to directly access the option by using the Numeric Keypad The service numbers are on the left side of the service list The Numeric Keypad can also be used to enter the page number in teletext mode if you have pressed the TEXT-Button and activated the teletext decoder The TV station has to submit teletext information otherwise this feature cannot be used Pressing the MUTE-Button mutes the Volume A crossed speaker symbol will appear on the TV screen Pressing it again or pressing one of the Volume-up or down-Buttons brings back the audio
MENU-Button
Standby-Button
Numeric Keypad
MUTE-Button
14
U s e r M a n u a l D r e a m b o x D M 5 0 0 english
These Buttons enable to jump back or forwards through the Playlist The Playlist contains the last chosen services which have been selected Once having opened the service list you are able to jump at the Beginning or the End of the Servicelist or to the next Marker If no OSD menu is visible on the screen and you are in TV or RADIO-Mode pressing the INFO-Button will reveal the Infobar Pressing it again while the Infobar still is visible will bring up the EPG information of the chosen station as long as it available By pressing the OK-Button you confirm a selection in the menu or service list navigation If no OSD menu is present on your screen the service list is shown once you press the OK-Button Pressing the Channel-up-Button takes you to the next station in your selected service list If the menu or service list is visible this button will move the cursor up Pressing the Channel-down-Button takes you to the previous station in your selected service list If the menu or service list is visible this button will move the cursor down Pressing the Volume-up-Button will turn up the volume If the menu or service list is visible this button will move the cursor to the right Pressing the Volume-down-Button will lower the volume If the menu or service list is visible this button will move the cursor to the left By pressing the AUDIO-Button you can choose the different audio tracks offered by the station Different audio tracks are indicated by the yellow dot in the Infobar You can leave all menus and service lists by pressing the EXIT-Button
Arrow-left-Button Arrow-right-Button
Volume-up-Button
INFO-Button
EXIT-Button
OK-Button
Volume-down-Button
Channel-up-Button
Channel-up-Button
AUDIO-Button
15
U s e r M a n u a l D r e a m b o x D M 5 0 0 english
The TEXT-Button activates the Teletext (TuxTxt) If you are in the stations list pressing this button will directly take you to the FILE-Mode
Pressing the TV-Button activates the TV-Mode
Pressing the RADIO-Button activates the RADIO-Mode Pressing the HELP-Button activates the Help menu
All possible options are shown by the four colored dotsblocks (red green yellow blue) and can be activated by the Options-Buttons Depending on the menu you currently are in the options will change and will be named differently
14 Turning your Dreambox on and off
Use the Standby-Button to turn your Dreambox on and off To put your Dreambox into Standby-Mode either press the Standby-Button on your remote control or on your Dreambox Holding down the Standby-Button on your remote control for three seconds will show the Shutdown Standby menu
This is the Shutdown Standby menu Navigate to the desired option and confirm by pressing the OK-Button
Reboot now Your Dreambox will be rebooted
Goto standby Your Dreambox goes into standby mode
Set sleeptimer You can find an explanation in the section Sleeptimer
Options-Buttons
TEXT-Button
TV-Button
RADIO-Button
HELP-Button
16
U s e r M a n u a l D r e a m b o x D M 5 0 0 english 15 Sleeptimer
Press the Power-Button for at least 3 seconds select set sleeptimer to access this menu
This is he sleeptimer menu
Define a maximum duration of 240 minutes Define if the Dreambox should shutdown or should go into standby mode by setting a check into one of the checkboxes beside shutdown and standby using the OK-Button
Either press the green Options-Button or the OK-Button to accept the setting
16 Main OSD menu
If no OSD menu is shown on your screen you can access the main OSD menu by pressing the Menu-Button on your remote control Through the main OSD menu you can access the submenus and functions of your Dreambox Please use the Navigation-Buttons left and right or up and down depending on you main OSD menursquos view to access the desired functions and submenus Use the OK-Button to activate your selection As an alternative you can directly access the submenu or function by pressing the corresponding number in your remote controlrsquos Numeric Keypad
Selecting this symbol activates the TV mode
Selecting this symbol activates the Radio mode
Selecting this symbol activates the file mode
Selecting this symbol takes you to the Info menu The Info menu supplies you with additional information about the station signal strength and software version of you Dreambox
17
U s e r M a n u a l D r e a m b o x D M 5 0 0 english
Selecting this symbol takes you to the shutdown menu Selecting the option sbquoShutdown nowrsquo will turn you Dreambox off Pressing the Power-Button on your remote control will turn your Dreambox on again
Selecting this symbol takes you to the setup menu You can change all your Dreamboxrsquos settings in the setup menu
Selecting this symbol takes you to the games
Selecting this symbol takes you to the Timer menu All set timers can be viewed changed and deleted here
Through the menu options (5) Setup -gt (3) System -gt (6) OSD Settings -gt You can choose to view the main OSD menu as a regular menu
See section OSD Settings
18
U s e r M a n u a l D r e a m b o x D M 5 0 0 english 17 Infobar
The Infobar appears and disappears by pressing the OK-Button once if no OSD menu is shown on your screen The Infobar shows all necessary Information about the selected service
Channel number Channel name Elapsed time Current time Dolby Digital
Aspect ratio Remainig time Encrypted Next show Current show
EPG avialable Sub services Audio tracks Teletext Plugins
Encrypted
Apect ratio
Dolby Digital
Is highlighted yellow as soon as a show is broadcasted encrypted
Is highlighted yellow as soon as a show is broadcasted in 169 aspect ratio
Is highlighted yellow as soon as a show is broadcasted in Dolby Digital
19
U s e r M a n u a l D r e a m b o x D M 5 0 0 english 171 Infobar - EPG (Electronic Program Guide)
The red dot in the Infobar appears if the selected station transmits EPG information
If no OSD menu is visible on your screen and you are in TV mode press the TV-Button to access the service list
Press the Info-Button to get to the selection of the EPG style
Or you can press the red Options-Button to directly access the EPG of the station without having to go through the service list
Select bdquoChannel EPGldquo and press the OK-Button to activate it
Use the Navigation-Buttons to navigate to the desired event and press the OK-Button to view additional information
Pressing the EXIT-Button will quit the EPG
The Options-Buttons are mapped differently in this view press the Help-Button to see an explanation
20
U s e r M a n u a l D r e a m b o x D M 5 0 0 english
Pressing the green Options-Button will show the ldquoTimer Editrdquo menu Use the Navigation-Buttons to reach the desired option and use the OK-Button to open up the drop down menus
Change the setting to fit your needs
The drop down menu bdquoSwitchldquo offers the same options that you can directly access from the EPG using the colored Options-Buttons
bdquoSwitchldquo will switch to the desired service bdquoNGrabldquo will record via LAN
Press the green Options-Button to save your settings
After saving you timer event you will be taken back to the EPG
The set timers will be symbolized with a red clock symbol for NGrab Timers and a yellow clock symbol for Switch Timers
21
U s e r M a n u a l D r e a m b o x D M 5 0 0 english
If you selected Multi-EPG when you were asked for the EPG style you will see this view
Use the Navigation-Buttons to navigate to the desired event The current selection is highlighted gray Pressing the Info-Button once will show additional information Pressing the Info-Button again will return you to the Multi-EPG screen
Pressing the OK-Button in Multi-EPG mode will directly switch to the selected service
The Options-Buttons are mapped differently in this view press the Help-Button to see an explanation
Press the numbers 1-6 to adjust the number of hours shown on the screen The red line marks the current time Pressing the EXIT-Button will quit the EPG
172 Infobar ndash Sub services
The green dot in the Infobar appears if the selected station transmits sub services
Pressing the green Options-Button in TV or Radio mode will reveal the sub services menu
Use the Navigation-Buttons up and down to move to one of the sub services Press the OK-Button to select
If you chose the option ldquoEnable quickzaprdquo (green Options-Button) you will stay in the sub services and can jump between the sub services by pressing the Navigation-Buttons left and right
The option bdquoAdd to Bouquetldquo (yellow Options-Button) will add the selected service to a newly created or already existing Bouquet of your choice See section Managing Services
You can quit the Quickzap-Mode by either re-entering this menu and pressing the green Options-Button again or by accessing the service list and selecting a new service by pressing the Navigation-Button up or down
22
U s e r M a n u a l D r e a m b o x D M 5 0 0 english 173 Infobar ndash Audio tracks
The yellow dot in the Infobar appears if the selected station transmits multiple Audio tracks Pressing the yellow Options-Button in TV or Radio mode will reveal the audio menu of the service
Use the Navigation-Buttons up and down to move to desired audio track Press the OK-Button to select
The contents of this menu will vary from service to service
Move to the option ldquoStereordquo Use the Navigation-Buttons left or right to choose the different audio modes Left-Mono Stereo Right-Mono Press the OK-Button to select
174 Infobar - Plugins
The blue dot in the info bar is always visible Pressing the blue Options-Button in TV or Radio mode will reveal the Plugins menu
The option Teletext - Software Decoderldquo will open the servicersquos teletext
See section Teletext (TuxText)
The options bdquoStartStop NGrab recordingldquo are still in development and therefore will not be explained in detail
23
U s e r M a n u a l D r e a m b o x D M 5 0 0 english 18 Setting OSD language
If no OSD menu is visible on your screen press the Menu-Button to open the main OSD menu Navigate to the option ldquoSetuprdquo and press the OK-Button to select
Navigate to the option ldquoSystem Settingsrdquo and press the OK-Button
The ldquoSystem Settingsrdquo menu will open up
Navigate to the option ldquoOSD Languagerdquo and press the OK-Button
The ldquoOSD Languagerdquo menu will open up
Select your desired and language with the Navigation-Buttons up and down Press the OK-Button to activate
The Exit-Button will quit this menu
24
U s e r M a n u a l D r e a m b o x D M 5 0 0 english 19 Setting the time zone
If no OSD menu is visible on your screen press the Menu-Button to open the main OSD menu Navigate to the option ldquoSetuprdquo and press the OK-Button to select
Navigate to the option ldquoSystem Settingsrdquo and press the OK-Button
The ldquoSystem Settingsrdquo menu will open up
Navigate to the option ldquoTimerdquo and press the OK-Button
The ldquoTime Settingsrdquo menu will open up
You can either set your time zone or manually adjust the time of you Dreambox in this menu
Navigate to the option ldquoTime Zone Setuprdquo and press
the OK-Button
25
U s e r M a n u a l D r e a m b o x D M 5 0 0 english
The ldquoTime Zone Setuprdquo menu will open up
Press the OK-Button to get open the list of time zones
Select your desired and time zone with the Navigation-Buttons up and down Press the OK-Button to activate The time zone list will disappear and you current selection is shown as seen in the picture above
Navigate to the option ldquosaverdquo and press the OK-Button to save your settings Optionally you can press the green Options-Button to save
You are taken back to the ldquoTimerdquo menu
26
U s e r M a n u a l D r e a m b o x D M 5 0 0 english 191 Manual time correction
Please read the section Setting the time zone to learn how to get into this menu
Navigate to the option ldquoTime Correctionrdquo and press the OK-Button
When entering this menu please wait a second The Dreambox tries to receive the current time The Transponder Time and Date will be automatically updated If this fails enter the new time and date manually
Navigate to the option ldquosetrdquo and press the OK-Button to save your settings Optionally you can press the green Options-Button to save
You are taken back to the ldquoTime Settingsrdquo menu Pressing the Exit-Button will leave this menu
27
U s e r M a n u a l D r e a m b o x D M 5 0 0 english 20 Signal strength (Adjusting your antenna DM 500-T)
If no OSD menu is visible on your screen press the Menu-Button to open the main OSD menu Navigate to the option ldquoSetuprdquo and press the OK-Button to select
Navigate to the option ldquoService Searchingrdquo and press the OK-Button
Navigate to the option ldquoSignalfindrdquo and press the OK-Button
Press the OK-Button to select a transponder
Choose the region where you live in from the drop down menu bdquoRegionldquo and press the OK-Button
Move your antenna around a bit and keep an eye on the SNR and SGC values The higher they are the better the reception is
Pressing the Exit-Button will leave this menu
28
U s e r M a n u a l D r e a m b o x D M 5 0 0 english 201 Disable 5V (DM 500-T)
If no OSD menu is visible on your screen press the Menu-Button to open the main OSD menu Navigate to the option ldquoSetuprdquo and press the OK-Button to select
Navigate to the option ldquoService Searchingrdquo and press the OK-Button
Navigate to the option ldquoDisable 5Vrdquo
Press the OK-Button to set a check behind this option if you use a passive antenna
If you connected an active antenna and want to use it without its power supply press the OK-Button to remove the check behind this option
29
U s e r M a n u a l D r e a m b o x D M 5 0 0 english 202 Automatic transponder scan (DM 500-T)
If no OSD menu is visible on your screen press the Menu-Button to open the main OSD menu Navigate to the option ldquoSetuprdquo and press the OK-Button to select
Navigate to the option ldquoService Searchingrdquo and press the OK-Button
Navigate to the option ldquoAutomatic Transponder Scanrdquo and press the OK-Button
Select the region you live in the drop down menu and press the OK-Button
30
U s e r M a n u a l D r e a m b o x D M 5 0 0 english
You now should see that a valid transponder has been found and the checkboxes in front of ldquoLOCKrdquo and ldquoSYNCrdquo should be checked
SNR Signal to Noise Ratio
AGC Automatic Gain Control
BER Bit Error Rate (should be equals 0 if possible)
only Free If you check the checkbox in front of the ldquoonly Freerdquo option your Dreambox will search on for FTA (non-encrypted) services
Press the green Options-Button to start searching
After you started searching you will see the progress bar and the estimated remaining time
Please wait until your Dreambox finished searching for services
You can always abort the searching by pressing the Exit-Button several times
Once your Dreambox is done searching you will see this menu on the right A brief summary of the search is shown
Press the OK-Button to close this menu
31
U s e r M a n u a l D r e a m b o x D M 5 0 0 english 203 Manual Transponder scan (DM 500-T)
If no OSD menu is visible on your screen press the Menu-Button to open the main OSD menu Navigate to the option ldquoSetuprdquo and press the OK-Button to select
Navigate to the option ldquoService Searchingrdquo and press the OK-Button
Navigate to the option ldquoManual Transponder Scanrdquo and press the OK-Button
Enter the desired frequency with the Numeric Keypad on your remote control
Use the Navigation-Buttons to reach the individual options
Press the green Options-Button to start the scan
32
U s e r M a n u a l D r e a m b o x D M 5 0 0 english 21 Automatic transponder scan (DM 500-C)
If no OSD menu is visible on your screen press the Menu-Button to open the main OSD menu Navigate to the option ldquoSetuprdquo and press the OK-Button to select
Navigate to the option ldquoService Searchingrdquo and press the OK-Button
Navigate to the option ldquoAutomatic Transponder Scanrdquo and press the OK-Button
Select your cable provider in the drop down menu and press the OK-Button
33
U s e r M a n u a l D r e a m b o x D M 5 0 0 english
You now should see that a valid transponder has been found and the checkboxes in front of ldquoLOCKrdquo and ldquoSYNCrdquo should be checked
SNR Signal to Noise Ratio
AGC Automatic Gain Control
BER Bit Error Rate (should be equals 0 if possible)
Only free If you check the checkbox in front of the ldquoOnly freerdquo option your Dreambox will search on for FTA (non-encrypted) services
Press the green Options-Button to start searching
After you started searching you will see the progress bar and the estimated remaining time
Please wait until your Dreambox finished searching for services
You can always abort the searching by pressing the Exit-Button several times
Once your Dreambox is done searching you will see this menu on the right A brief summary of the search is shown
Press the OK-Button to close this menu
34
U s e r M a n u a l D r e a m b o x D M 5 0 0 english 211 Manual transponder scan (DM 500-C)
If no OSD menu is visible on your screen press the Menu-Button to open the main OSD menu Navigate to the option ldquoSetuprdquo and press the OK-Button to select
Navigate to the option ldquoService Searchingrdquo and press the OK-Button
Navigate to the option ldquoManual Transponder Scanrdquo and press the OK-Button
Enter the desired frequency with the Numeric Keypad on your remote control
Use the Navigation-Buttons to reach the individual options
Press the green Options-Button to start the scan
35
U s e r M a n u a l D r e a m b o x D M 5 0 0 english 22 Satfinder (Adjusting your dish DM 500-S)
If no OSD menu is visible on your screen press the Menu-Button to open the main OSD menu Navigate to the option ldquoSetuprdquo and press the OK-Button to select
Navigate to the option ldquoService Searchingrdquo and press the OK-Button
Navigate to the option ldquoSatfindrdquo and press the OK-Button
Select the satellite and transponder in the drop down menu and press the OK-Button
Adjust the dish towards the desired satellite until you have a high value on the signal strength AGC and on the signal quality SNR indicator The BER should always indicate a value of zero if the satellite is locked and synced
36
U s e r M a n u a l D r e a m b o x D M 5 0 0 english 23 Satellite configuration
If no OSD menu is visible on your screen press the Menu-Button to open the main OSD menu Navigate to the option ldquoSetuprdquo and press the OK-Button to select
Navigate to the option ldquoService Searchingrdquo and press the OK-Button
Navigate to the option ldquoSatellite Configurationrdquo and press the OK-Button
37
U s e r M a n u a l D r e a m b o x D M 5 0 0 english 231 one single satellite ndash direct connection
Use this type of configuration if you want to receive a single satellite with a Single Universal LNB The coax cable is directly connected from you Dreambox to the LNB Please read the section Satellite configuration to learn how to get into this menu
The ldquoSatellite Configurationrdquo menu will open up
Choose the upper drop down menu and press the OK-Button
A list of all possible configurations will show up
Select the ldquoone single satelliterdquo option and press the OK-Button
Choose the drop down menu bdquoSatPositionldquo and press the OK-Button
A list of all available satellites will show up
Choose your desired satellite and press the OK-Button
Choose ldquosaverdquo and press the OK-Button
The configuration for ldquosingle satelliterdquo is now done
The menu ldquoTransponder scanrdquo will show up See sections Automatic transponder scan or Automatic multisat transponder scan for details
38
U s e r M a n u a l D r e a m b o x D M 5 0 0 english 232 2 satellites via Toneburst
Use this type of configuration if you want to receive two satellites from one LNB each It does not matter if you use one or two dishes to achieve this Connect the two coax cables form the two LNBs to a so-called Toneburst switch and connect the coax cable from the Toneburst switch to your Dreambox Please read the section Satellite configuration to learn how to get into this menu
Choose the upper drop down menu and press the OK-Button
A list of all possible configurations will show up
Select the ldquo2 satellites via Toneburstrdquo option and press the OK-Button
Select your desired satellites as described in the one single satellite ndash direct connection section
Make sure you know which satellite is connected to which input on the Toneburst switch
If you do not find any services in the transponder scan later exchange the two satellites in this list and try again
Choose ldquosaverdquo and press the OK-Button
The configuration for ldquo2 satellites via Toneburstrdquo is now done
The menu ldquoTransponder scanrdquo will show up See sections Automatic transponder scan or Automatic multisat transponder scan for details
39
U s e r M a n u a l D r e a m b o x D M 5 0 0 english 233 2 satellites via 22KHz (Highband only)
Use this type of configuration if you want to receive two satellites from one LNB each It does not matter if you use one or two dishes to achieve this Connect the two coax cables form the two LNBs to a so-called 22kHz switch and connect the coax cable from the Toneburst switch to your Dreambox Please read the section Satellite configuration to learn how to get into this menu
Choose the upper drop down menu and press the OK-Button
A list of all possible configurations will show up
Select the ldquo2 satellites via 22kHz (Highband only)rdquo option and press the OK-Button
Select your desired satellites as described in the one single satellite ndash direct connection section
Make sure you know which satellite is connected to which input on the 22kHz switch
If you do not find any services in the transponder scan later exchange the two satellites in this list and try again
Choose ldquosaverdquo and press the OK-Button
The configuration for ldquo2 satellites via 22kHz (Highband only)rdquo is now done
The menu ldquoTransponder scanrdquo will show up See sections Automatic transponder scan or Automatic multisat transponder scan for details
40
U s e r M a n u a l D r e a m b o x D M 5 0 0 english 234 2 satellites via DiSEqC AB
Use this type of configuration if you want to receive two satellites from one Twin Universal or Quad Universal LNB It does not matter if you use one or two dishes to achieve this In this case the LNBs are connected to a so-called Multiswitch from which the signal is via coax cabled to the satellite receivers in your household Please read the section Satellite configuration to learn how to get into this menu
Choose the upper drop down menu and press the OK-Button
A list of all possible configurations will show up
Select the ldquo2 satellites via DiSEqC ABrdquo option and press the OK-Button
Select your desired satellites as described in the one single satellite ndash direct connection section
Make sure you know which satellite is connected to which input
If you do not find any services in the transponder scan later exchange the two satellites in this list and try again
Choose ldquosaverdquo and press the OK-Button
The configuration for ldquo2 satellites via DiSEqC ABrdquo is now done
The menu ldquoTransponder scanrdquo will show up See sections Automatic transponder scan or Automatic multisat transponder scan for details
41
U s e r M a n u a l D r e a m b o x D M 5 0 0 english 235 4 satellites via DiSEqC OPT AB
Use this type of configuration if you want to receive four satellites from one Twin Universal or Quad Universal LNB It does not matter if you use one or two dishes to achieve this In this case the LNBs are connected to a so-called Multiswitch from which the signal is via coax cabled to the satellite receivers in your household Please read the section Satellite configuration to learn how to get into this menu
Choose the upper drop down menu and press the OK-Button
A list of all possible configurations will show up
Select the ldquo4 satellites via DiSEqC OPT ABrdquo option and press the OK-Button
Select your desired satellites as described in the one single satellite ndash direct connection section
Make sure you know which satellite is connected to which input
If you do not find any services in the transponder scan later exchange the two satellites in this list and try again
Choose ldquosaverdquo and press the OK-Button
The configuration for ldquo4 satellites via DiSEqC OPT ABrdquo is now done
The menu ldquoTransponder scanrdquo will show up See sections Automatic transponder scan or Automatic multisat transponder scan for details
42
U s e r M a n u a l D r e a m b o x D M 5 0 0 english 236 Many satellites via DiSEqC Rotor
Use this type of configuration if you want to receive many satellites with a DiSEqC 12 Rotor or Stab from a Single Universal LNB The coax cable is directly connected from you Dreambox to the LNB Please read the section Satellite configuration to learn how to get into this menu
Choose the upper drop down menu and press the OK-Button
A list of all possible configurations will show up
Select the ldquoMany satellites via DiSEqC Rotorrdquo option and press the OK-Button
Edit the list of the satellites you can and want to receive The order does not matter in this case The number of satellites you can receive varies depending on your Rotor or Stab
Press the green Options-Button to save your settings You will be taken back to the service searching menu
43
U s e r M a n u a l D r e a m b o x D M 5 0 0 english
Hint
If you do not want to change the satellite position list before hand just select the option ldquoSingle satellite ndash direct connectionrdquo and choose ldquoYesrdquo in case you are prompted the message on the left
You will now see the configuration menu depicted on the right
Choose ldquoNon standard ndash user defined configurationrdquo in the upper drop down menu Press the OK-Button
For now you will only see one satellite in the list Please select LNB 0 and press the OK-Button
Astra 192deg Ost is preset for your convenience
The sub menu ldquoLNB configurationrdquo will show up
Please change nothing here for now Except in cause your coax cable to the LNB has a too high damping value you can check the checkbox in front of ldquoHigher voltagerdquo Usually this is not necessary
Now please press the blue Options-Button to get to the next sub menu
44
U s e r M a n u a l D r e a m b o x D M 5 0 0 english
As you can see the bdquoDiSEqC - Modeldquo is not set yet
Please leave the ldquoToneburstrdquo mode as it is
Press the number ldquo2rdquo on your Numeric Keypad and select the ldquoDiSEqC ndash Moderdquo Version 12
To save the settings press the OK-Button
The menu will change and reveal additional options now There is no need to change anything here
Press the green Options-Button to save the settings
You are taken back to the ldquoSatellite configurationrdquo menu
You can now use the yellow Options-Button to add more satellites
Once you are done press the green Options-Button to save your settings
You are now taken back to the ldquoTransponder scanrdquo menu
W
45
U s e r M a n u a l D r e a m b o x D M 5 0 0 english 24 Motor Setup
Use this type of configuration if you want to receive many satellites with a Rotor or Stab from a Single Universal LNB The coax cable is directly connected from you Dreambox to the LNB Please read the section Satellite configuration to learn how to get into this menu
Choose the drop down menu bdquoMotor Setupldquo and press the OK-Button
Refer to the Rotors Manual for correct values degreessecond
Visit the Website httpwwwheavens-abovecom to figure out your geographical location Enter the values for Longitude and Latitude and press the green Option-Button to save you settings
Remove the check from the checkbox in front of ldquoUse gotoXX functionrdquo to use a DiSEqC 12 Rotor like the SG2100 Rotor without USALS support
As you can see on the left a new menu with new options will appear
46
O = East W = West (this table is not up to date it is only for explanation)
U s e r M a n u a l D r e a m b o x D M 5 0 0 english
Take the list of preset satellite positions of your rotor which can usually be found in the rotorrsquos manual and add each satellite that you want to receive in the list in the left
ie Number 1 in the rotor is Hotbird 13deg Ost
You will have to enter a 1 in the ldquoNumber in rotorrdquo field and a 130 in the ldquoOrbital positionrdquo field
Press the yellow Options-Button to add the satellite to your list
An example table of 4 satellites is depicted on the left Attention You can later on only scan for services on satellites that you have entered in this list
Press the green Options-Button to save your settings
The menu ldquoTransponder scanrdquo will show up See sections Automatic transponder scan or Automatic multisat transponder scan for details
25 Example table for the DiSEqC 12 Rotor (SG2100)
For a better understanding please take a look at the Example table for the DiSEqC 12 Rotor (SG2100) It is borrowed fomr the original manual
47
U s e r M a n u a l D r e a m b o x D M 5 0 0 english 26 Automatic transponder scan (DM 500-S)
If no OSD menu is visible on your screen press the Menu-Button to open the main OSD menu Navigate to the option ldquoSetuprdquo and press the OK-Button to select
Navigate to the option ldquoService Searchingrdquo and press the OK-Button
Navigate to the option ldquoAutomatic Transponder Scanrdquo and press the OK-Button
This option is primarily used for only scanning a single satellite in your list
Please select the option ldquoAutomatic Multisat Scanrdquo if you want to scan for services on all set satellites at once See section Automatic Multisat Scan for details
Select one of the two satellites in the drop down menu and press the OK-Button
48
U s e r M a n u a l D r e a m b o x D M 5 0 0 english
You now should see that a valid transponder has been found and the checkboxes in front of ldquoLOCKrdquo and ldquoSYNCrdquo should be checked
SNR Signal to Noise Ratio
AGC Automatic Gain Control
BER Bit Error Rate (should be equals 0 if possible)
only Free If you check the checkbox in front of the ldquoonly Freerdquo option your Dreambox will search on for FTA (non-encrypted) services
No circular polarization If you scan anything other than a C-Band satellite please check the checkbox Press the green Options-Button to start searching
After you started searching you will see the progress bar and the estimated remaining time
Please wait until your Dreambox finished searching for services
You can always abort the searching by pressing the Exit-Button several times
Once your Dreambox is done searching you will see this menu on the right A brief summary of the search is shown
Press the OK-Button to close this menu
49
U s e r M a n u a l D r e a m b o x D M 5 0 0 english You will now be prompted if you want to scan another satellite Press the green Options-Button if that is the case and you have setup another satellite in the satellite list Press the red Options-Button to end the scan You are taken back to the ldquoService searchingrdquo menu
50
U s e r M a n u a l D r e a m b o x D M 5 0 0 english 27 Automatic multisat scan (DM 500-S)
If no OSD menu is visible on your screen press the Menu-Button to open the main OSD menu Navigate to the option ldquoSetuprdquo and press the OK-Button to select
Navigate to the option ldquoService Searchingrdquo and press the OK-Button
Navigate to the option ldquoAutomatic Multisat Scanrdquo and press the OK-Button
This option will scan all satellites in your satellite list without asking you if you want to scan any other satellites
The transponder scan menu for a multisat scan will pop up
Pressing the OK-Button will change the scan option of the selected satellite
The options ldquonothingrdquo means that the satellite is not scanned for any transponders
51
U s e r M a n u a l D r e a m b o x D M 5 0 0 english
Pressing the OK-Button will toggle between the available scan options
Setting the multisat scan option to ldquoallrdquo will scan for all available services no matter if they are free or encrypted
Pressing the OK-Button will toggle between the available scan options
Setting the multisat scan option to ldquoonly freerdquo will scan for all available services that are not encrypted
Pressing the OK-Button will toggle between the available scan options
Usually the ldquoallrdquo option is the best choice
Press the green Options-Button to start the scan
52
U s e r M a n u a l D r e a m b o x D M 5 0 0 english
The menu for the first scanned satellite is depicted on the left
The menu for the second scanned satellite is depicted on the left
Once your Dreambox is done searching you will see this menu on the right A brief summary of the search is shown
Press the OK-Button to close this menu
53
U s e r M a n u a l D r e a m b o x D M 5 0 0 english
The System will now ask you if you want to scan any other transponders
Press the red Options-Button to quit the transponder scan
You are taken back to the ldquoService searchingrdquo menu
54
U s e r M a n u a l D r e a m b o x D M 5 0 0 english 28 Manual transponder scan (DM 500-S)
If no OSD menu is visible on your screen press the Menu-Button to open the main OSD menu Navigate to the option ldquoSetuprdquo and press the OK-Button to select
Navigate to the option ldquoService Searchingrdquo and press the OK-Button
Navigate to the option ldquoManual Transponder Scanrdquo and press the OK-Button
First choose the satellite you want to scan on with the OK-Button
Enter the transponder frequency with the Numeric Keypad on your remote control
Use the Navigation-Buttons left and right to switch between horizontal and vertical polarization and to change the FEC
Enter the symbol rate with the Numeric Keypad on your remote control
Press the green Options-Button to start the scan
55
U s e r M a n u a l D r e a m b o x D M 5 0 0 english 29 Edit a transponder (DM 500-S)
If no OSD menu is visible on your screen press the Menu-Button to open the main OSD menu Navigate to the option ldquoSetuprdquo and press the OK-Button to select
Navigate to the option ldquoService Searchingrdquo and press the OK-Button
Navigate to the option ldquoTransponder Editrdquo and press the OK-Button
This menu will let you edit the satellite and transponder lists that are used for the service scan New transponders and satellites are usually announced in the Internet or in magazines
Press the red Options-Button to delete a satellite
Press the green Options-Button to add a satellite
Press the OK-Button to edit a satellite entry
56
U s e r M a n u a l D r e a m b o x D M 5 0 0 english
Follow the instructions in this menu Press the Navigation-Buttons to reach the desired option and use the OK-Button to change them
Network search The NIT holds the Information about the Satellites and the TVRadio- Programs (NIT = Network Information Table) Extended network search Set a check to scan the NIT from other Transponders Use BAT Bouquet Tables of the Provider will be used if available (BAT = Bouquet Association Table) Press the green Options-Button to save your settings You are taken back to the ldquoTransponderrdquo menu
Navigate to the option ldquoaddrdquo and press the OK-Button
57
U s e r M a n u a l D r e a m b o x D M 5 0 0 english
Through this menu you can a transponder to a satellite
Using the Numeric Keypad of your remote control enter the transponder frequency and symbol rate
Press the green Options-Button to save your settings
After you have made your changes to the transponder and satellite list press the Exit-Button to leave the menu You will be prompted if you want to save your changes
Press the green Options-Button to save your changes
Press the red Options-Button to discard your changes
You are taken back to the ldquoTransponder scanrdquo menu Start the transponder scan to find services on newly added satellites or transponders
58
U s e r M a n u a l D r e a m b o x D M 5 0 0 english 30 Service organizing ndash Adding a new Bouquet
If no OSD menu is visible on your screen press the Menu-Button to open the main OSD menu Navigate to the option ldquoSetuprdquo and press the OK-Button to select
Navigate to the option ldquoService Organizingrdquo and press the OK-Button
Navigate to the option ldquoCreate new bouquetrdquo and press the OK-Button
You are asked for the type of Bouquet you want to add
In our example we add a TV Bouquet
Press the OK-Button
59
U s e r M a n u a l D r e a m b o x D M 5 0 0 english
Using the Numeric Keypad on your remote control and pressing the numbers several times will let you choose the desired letters and numbers Pressing the yellow Options-Button will toggle between capital and small letters Pressing the blue Options-Button toggles between numeric and regular mode Pressing the green Options-Button adds a space Pressing the red Options-Button will act as a backspace Pressing the OK-Button will take you back to the ldquoService organizingrdquo screen
60
U s e r M a n u a l D r e a m b o x D M 5 0 0 english
301 Service organizing ndash Adding services to an existing Bouquet
Please read the section Service organizing ndash Adding a new Bouquet to learn how to get into this menu
Navigate to the option ldquoAdd services to bouquetrdquo and press the OK-Button
You are asked for the type of Bouquet you want to add
In our example we add a TV Bouquet
Press the OK-Button
You are asked in which Bouquet to place the service
We will use our freshly created ldquomy new bouquetrdquo in this example
Press the OK-Button
You can now choose whether to take a service from the providerlist or servicelist or the new services list
Note All services that were not found in your services list when you did an automatic transponder scan will be saved in the new services list
We will use the providerlist in our example
Press the OK-Button
61
U s e r M a n u a l D r e a m b o x D M 5 0 0 english
The providerlist will show up In our example we will choose the provider ldquoARDrdquo
Press the OK-Button
You now see the services that are provided by ldquoARDrdquo
In our example we mark the service ldquoPhoenixrdquo by pressing the OK-Button
You can choose more than one service by selecting them and pressing the OK-Button They will be highlighted in red text if selected
Pressing the Exit-Button will quit your selection
You are taken back to the ldquoService organizingrdquo menu
62
U s e r M a n u a l D r e a m b o x D M 5 0 0 english 302 Service organizing ndash Editing a Bouquet
Please read the section Service organizing ndash Adding a new Bouquet to learn how to get into this menu
Navigate to the option ldquoEdit bouquetsrdquo and press the OK-Button
In our example we will edit a TV Bouquet
Press the OK-Button to edit the TV Bouquets
In our example we will edit our freshly created ldquomy own bouquetrdquo Bouquet
Select it and press the OK-Button
63
U s e r M a n u a l D r e a m b o x D M 5 0 0 english
Pressing the red Options-Button will delete the service from the Bouquet
Attention This will happen without question if you really want to do it
Pressing the green Options-Button will pick up the selected service and enable you to move its position in the Bouquet Pressing the green Options-Button again will release the service
Pressing the yellow Options-Buttons will let you rename the selected service See section Service organizing ndash Adding a new Bouquet for details
Pressing the blue Options-Button will add a marker than you can name whatever you want it to be named See section Service organizing ndash Adding a new Bouquet for details This allows you to divide your Bouquet list into several sections
The above describes procedures also apply for Radio and File Bouquets
64
U s e r M a n u a l D r e a m b o x D M 5 0 0 english 31 Parental lock and Setup lock
If no OSD menu is visible on your screen press the Menu-Button to open the main OSD menu Navigate to the option ldquoSetuprdquo and press the OK-Button to select
Navigate to the option ldquoParental lockrdquo and press the OK-Button
You can activate the parental and setup lock in this menu It prevents anyone else from having unauthorized access to certain services videos and MP3s It also offers the possibility to only make certain services available to your kids
These protection mechanisms are controlled by a four digit PIN that only is know to you
Attention If you loose your PIN you will have to reset your Dreambox to the factory defaults in order to deactivate any locks
65
U s e r M a n u a l D r e a m b o x D M 5 0 0 english
311 Activating the parental lock
Please read the section Parental lock and Setup lock to learn how to get into this menu
Check the checkbox in front of ldquoParental lockrdquo by pressing the OK-Button
The Option ldquoChange PINrdquo will appear
Navigate to the option ldquoChange PINrdquo and press the OK-Button
You also choose to hide all locked services form the service list by checking the checkbox in front of the ldquoHide locked servicesrdquo option
Enter a four digit PIN with the Numeric Keypad on your remote control
Attention Entering ldquo0000rdquo as your PIN will deactivate any locks Please choose a PIN that differs from ldquo0000rdquo
Re-enter you PIN to make sure you entered the right one
66
U s e r M a n u a l D r e a m b o x D M 5 0 0 english
If everything went right you will be prompted that your PIN has been changed
Press the OK-Button
If the PIN you entered twice are not the same you will be prompted this error message
Pressing the green Options-Button will let you re-enter your PIN and try again
Pressing the red Options-Button will abort
Press the green Options-Button to save your settings
You will be taken back to the ldquoSetuprdquo menu
67
U s e r M a n u a l D r e a m b o x D M 5 0 0 english 312 Deactivating the parental lock
Please read the section Parental lock and Setup lock to learn how to get into this menu
Uncheck the checkbox in front of ldquoParental lockrdquo by pressing the OK-Button You will be prompted for your current PIN
Enter your PIN to deactivate the parental lock
The check in front of ldquoParental lockrdquo is now gone
Press the green Options-Button to save your settings
You will be taken back to the ldquoSetuprdquo menu
68
U s e r M a n u a l D r e a m b o x D M 5 0 0 english 313 Activating the setup lock
Please read the section Parental lock and Setup lock to learn how to get into this menu
Check the checkbox in front of ldquoSetup lockrdquo by pressing the OK-Button
The Option ldquoChange PINrdquo will appear
Navigate to the option ldquoChange PINrdquo and press the OK-Button
Enter a four digit PIN with the Numeric Keypad on your remote control
Attention Entering ldquo0000rdquo as your PIN will deactivate any locks Please choose a PIN that differs from ldquo0000rdquo
Re-enter you PIN to make sure you entered the right one
69
U s e r M a n u a l D r e a m b o x D M 5 0 0 english
If everything went right you will be prompted that your PIN has been changed
Press the OK-Button
If the PIN you entered twice are not the same you will be prompted this error message
Pressing the green Options-Button will let you re-enter your PIN and try again
Pressing the red Options-Button will abort
Press the green Options-Button to save your settings
You will be taken back to the ldquoSetuprdquo menu
70
U s e r M a n u a l D r e a m b o x D M 5 0 0 english 314 Deactivating the setup lock
Please read the section Parental lock and Setup lock to learn how to get into this menu
Uncheck the checkbox in front of ldquoSetup lockrdquo by pressing the OK-Button You will be prompted for your current PIN
Enter your PIN to deactivate the setup lock
The check in front of ldquoSetup lockrdquo is now gone
Press the green Options-Button to save your settings
You will be taken back to the ldquoSetuprdquo menu
71
U s e r M a n u a l D r e a m b o x D M 5 0 0 english 32 Locking a service
Please read the section Parental lock and Setup lock to learn how activate the parental lock
Press the OK-Button to open the service list
Navigate to the service you want to lock and press the Menu-Button
You can lock any entry of your choice in the service list (All services Satellites Providers and Bouquets)
Navigate to the option ldquoLockrdquo and press the OK-Button to lock a service
You can also deactivate the parental lock in this menu Navigate to the option ldquoParental lockrdquo and press the OK-Button
You will prompted for your PIN
Once you have locked a service you will see the locked symbol next to its name in the service list You will be prompted for your PIN every time you want to access the service from now on
72
U s e r M a n u a l D r e a m b o x D M 5 0 0 english
33 Unlocking a service
Press the OK-Button to open the service list
Navigate to the service you want to unlock and press the Menu-Button
You can unlock any entry of your choice in the service list (All services Satellites Providers and Bouquets)
Navigate to the option ldquoUnlockrdquo and press the OK-Button to unlock a service
You will prompted for your PIN
Once you have unlocked a service you will he locked symbol next to its name in the service list will disappear
73
U s e r M a n u a l D r e a m b o x D M 5 0 0 english 34 AudioVideo settings
If no OSD menu is visible on your screen press the Menu-Button to open the main OSD menu Navigate to the option ldquoSetuprdquo and press the OK-Button to select
Navigate to the option ldquoSystemrdquo and press the OK-Button
Navigate to the option ldquoAV settingsrdquo and press the OK-Button
74
U s e r M a n u a l D r e a m b o x D M 5 0 0 english
Use the Navigation-Buttons left and right and the OK-Button to change the values Color format CVBS(FBAS) RGB (Red Green Blue separated) SVideo (Color- and Brightness signal separated) and YPbPr (Component signal eg for Projectors) Aspect ratio 43 Letterbox (Standard) (169 programs will be displayed on 43 TVrsquos with black beams at top and bottom) 43 Panscan (169 programs will be zoomed to full high on 43 TVrsquos parts of the picture on the left and right side will cut off) 169 (programs transmitted in 169 will be displayed automatically in 169 on 43 TVrsquos the picture will be reduced in height) TV System Choose the standard that your TV supports PAL PAL + PAL60 Multinorm and NTSC Test Press the blue Options-Button to activate the testscreen mode Press the number 1-8 on the Numeric Keypad to select a testscreen Press any other key to quit the testscreen mode Press the green Options-Button to save your settings You will be taken back to the ldquoSystemrdquo menu
Disable WSS on 43 Check the checkbox to disable zooming on some 169 TVrsquos during 43 transmissions AC3 default output If a program is transmitted with an AC3 audio track (eg Dolby Digital) the Dreambox switches automatically to this audio track The AC3 signal will only be available at the optical socket The Dreambox has no built-in Dolby Digital Decoder AC3 signals are not available on the analog socket therefor you need an external Dolby Digital Amplifier to adjust the volume
75
U s e r M a n u a l D r e a m b o x D M 5 0 0 english 35 Keyboard
If no OSD menu is visible on your screen press the Menu-Button to open the main OSD menu Navigate to the option ldquoSetuprdquo and press the OK-Button to select
Navigate to the option ldquoSystem Settingsrdquo and press the OK-Button
Navigate to the option ldquoKeyboard Setuprdquo and press the OK-Button
Press the OK-Button to open the drop down menu and select your desired keyboard layout
Press the green Options-Button to save your settings
76
U s e r M a n u a l D r e a m b o x D M 5 0 0 english 36 OSD settings
If no OSD menu is visible on your screen press the Menu-Button to open the main OSD menu Navigate to the option ldquoSetuprdquo and press the OK-Button to select
Navigate to the option ldquoSystem Settingsrdquo and press the OK-Button
Navigate to the option ldquoOSD settingsrdquo and press the
OK-Button
77
U s e r M a n u a l D r e a m b o x D M 5 0 0 english Using the Navigation-Buttons left and right you can change the transparency brightness and contrast settings of the OSD (On Screen Display) Alpha The ldquoAlphardquo option controls how strong you will see the TV picture through the OSD menu Brightness Changes the brightness of the OSD menu Contrast Changes the contrast of the OSD menu Show main menu as list box Check the checkbox if you want to view the main OSD menu like all other menus as a list box Change skin See section Skin Setup TuxText Position See section Setting the Teletext position Press the green Options-Button to save your settings You will be taken back to the ldquoSystemrdquo menu
78
U s e r M a n u a l D r e a m b o x D M 5 0 0 english 361 Skin Setup
Please read the section OSD settings to learn how to get into this menu
A skin changes the appearance of the OSD
Choose the skin to your liking and press the OK-Button to select it
The standard skin is Screwed Stone
See section Available skins for a complete list of available skins
To completely activate a skin Enigma has to be restarted
Make your choice and press the green Options-Button to activate the skin
Press the red Options-Button to discard any changes
79
U s e r M a n u a l D r e a m b o x D M 5 0 0 english 362 Available Skins
The skin Simple and Stylish 169 looks just like the Simple and Stylish skin It is only optimized for a 169 TV screen
Bluenigma BIG
Neutrino-style
Simple and Stylish
Screwed Stone
Carbon BlueQT
Silver Metal
80
U s e r M a n u a l D r e a m b o x D M 5 0 0 english 363 Setting the teletext (TuxText) position
Please read the section OSD settings to learn how to get into this menu What is TuxText TuxText is a Plugin (additional Software) which allows the Dreambox to decode the digital Teletext TuxText is faster and easier to use than the regular teletext that is build in to your TV screen This menu is used to adjust the position of the TuxText Maybe the clock does not appear or the text pages are not shown in the middle of the screen
Press the yellow Options-Button to enter the TuxText position setup
You see the blue screen as depicted on the left
Press the red Options-Button to select the upper left corner
Use the Navigation-Buttons to move the rectangle in the upper left corner
Press the green Options-Button to select the lower right corner
Use the Navigation-Buttons to move the rectangle in the lower right corner
Once the positions are set press the OK-Button to save the settings
Attention If you donrsquot see any rectangle then they are out of range Please adjust the rectangle towards the middle of the screen
81
U s e r M a n u a l D r e a m b o x D M 5 0 0 english
Press the green Options-Button to save your settings
You will be taken back to the ldquoSystemrdquo menu
82
U s e r M a n u a l D r e a m b o x D M 5 0 0 english 37 Teletext (TuxText)
What is TuxText TuxText is a Plugin (additional Software) which allows the Dreambox to decode the digital Teletext TuxText is faster and easier to use than the regular teletext that is build in to your TV screen
You are in the TV or Radio mode Press the TEXT-Button to activate the Teletext
Keep in mind that not every station submits teletext
Alternative Press the blue Options-Button to enter the Plugins menu
You will see the menu depicted on the left
Navigate to the option ldquoTeletextrdquo and press the OK-Button
TuxText navigation Press the OK-Button to enter the interactive mode Use the Navigation-Buttons to select a text page and press the OK-Button to call this site You donrsquot need to type in a Text page number in this mode but it is still possible Press the EXIT-Button to exit Press the Mute-Button a couple of times to toggle between alpha-mode invisible-mode and full mode The alpha-mode shows the picture from the running program through the Text pages The invisible-mode shows the complete picture from the running program without exiting the TuxText The full-mode brings back the text page Press the Volume-up-Button to toggle between double high from the upper half double high from the lower half and full view Text page Press the Volume-down-Button to activate or deactivate the PIG-Mode (Picture in Graphics) Same view from Text page and Program picture (best results are show on 169 TVrsquos during 43 transmission)
83
U s e r M a n u a l D r e a m b o x D M 5 0 0 english
TuxText configuration menu If teletext page 100 is shown you can press the MENU-Button to enter the configuration menu of the TuxText You have the following options Teletext - Selection Use the Navigation-Button left or right to choose another teletext provider from the current transponder and press the OK-Button to view This option is only available if there is more than one station on the current provider that transmit teletext Aspect ratio 169 im Standard-Modus = einaus (169 during Standard-Mode = enabledisable) Enabling this shows the TuxText in 169 Aspect Ratio Press the OK-Button to enable or disable this option The default setting is disabled 169 im TextBild-Modus = einaus (169 during TextPicture-Mode = enabledisable) Enabling this switches the TV to 169 Aspect Ratio if the PIG-Mode is activated with the Volume-down-Button Press the OK-Button to enable or disable this option The default setting is disabled Note On some older 43 TVrsquos these Modes may not work If enabled it could happen that your TV switches away from the VCR or AV socket The reason is a technical problem The Switch signal on the Scart connector is at PIN 8 using 12 Volts Using a 169 Aspect Ratio switches the PIN 8 to 6 Volts which some older 43 TVrsquos can not handle If you are using a 43 TV we suggest not to enable these modes Brightness Here you can adjust the brightness of your Teletext Press the Navigation-Buttons left or right to adjust the brightness Alpha Here you can adjust the alpha value of your Teletext Press the Navigation-Buttons left or right to adjust the alpha value National codepage automatische Erkennung = einaus (automatic detection = enabledisable) The national codepage detection is used to display the teletextpages with the right letters for your location Press the OK-Button to enable or disable this option The default setting is enabled If disabled use the Navigation-Buttons left or right to choose your codepage
Additional information can be found at wwwtuxtxtnet
84
U s e r M a n u a l D r e a m b o x D M 5 0 0 english 38 Expert setup
If no OSD menu is visible on your screen press the Menu-Button to open the main OSD menu Navigate to the option ldquoSetuprdquo and press the OK-Button to select
Navigate to the option ldquoExpert Setuprdquo and press the OK-Button
Serviceselector help buttons Press the OK-Button to turn the colored help buttons off The default setting is enabled
Show Sat position Putting a check behind this option by pressing the OK-Button will show the sat position of the current station in the Infobar
Enable Fast zapping Pressing the OK-Button will remove the check behind this option Switching stations will be a few nano seconds slower
Skip confirmations Press the OK-Button to put a check behind this option No more confirmation windows will be shown Be careful with this option The System does not ask anymore if you would like to see the recorded movie after stopping recording nor if you would like to really delete a movie The default setting is disabled
85
U s e r M a n u a l D r e a m b o x D M 5 0 0 english
Hide error windows If enabled no more error messages ie service not found will be shown Automatically show Infobar If enabled the Infobar will be shown every time a new show starts Show remaining Time If enabled the remaining time rather than the total time of the running show will be displayed in the Infobar Use http authentification If disabled you will no more need a username and password to access the web interface of your Dreambox Do not open serial interface If enabled no more debug messages will be send from Enigma to the serial interface Auto bouquet change If enabled your Dreambox will automatically jump to the next Bouquet once you have reached the last entry in a Bouquet Disable teletext caching If enabled no more background caching of teletext pages will happen Enable Zapping History If enabled you are able to switch to a different service type in the file mode Press the Exit-Button to quit this menu
86
U s e r M a n u a l D r e a m b o x D M 5 0 0 english 381 Communication setup (Setting up LAN NFS shares)
Please read the section Expert setup to learn how to get into this menu
Navigate to the option ldquoCommunication setuprdquo and press the OK-Button
87
U s e r M a n u a l D r e a m b o x D M 5 0 0 english Use the Navigation-Buttons and the Numeric Keypad to enter or change the values IP Enter the IP address here DHCP If enabled your Dreambox will get its IP from a DHCP server Disable this option to set a static IP address Netmask Enter the subnet mask (Usually 2552552550) Type LAN (Local Area Network) Connection to the home Network The default setting is LAN WANPPPoE (Wide Area Network) (Point-to-Point Protocol over Ethernet) Direct Connection to the Internet (eg DSL Modem directly connected to the Dreambox) Please proceed to next passage for WAN settings Nameserver Enter the DNS-Serverrsquos IP address here DNS is used to translate a Domain name to an IP address Normally if the Type is set to LAN there is no need for a DNS entry If the Dreambox is connected to the Internet over a router enter the routerrsquos IP address Here Gateway Enter the routerrsquos IP address here if the Dreambox is connected to the Internet over a router Activate network Setting a check enables the network The default setting is disabled Press the green Options-Button to save your settings
Attention If you are using a DHCP server in your LAN configure the DHCP server so it does not assign the IP address used by the Dreambox Otherwise an IP address collision is possible Refer to the DHCP serverrsquos manual about how to configure a DHCP address pool Port Enter a port number of your choice to configure the HTTP port for the Dreamboxrsquos web interfaceThe default port is 80 If the default port is set you can simply enter httpip-of-your-box into the address bar of you browser to access the web interface Otherwise you have to enter httpip-of-your-boxportnumber
88
U s e r M a n u a l D r e a m b o x D M 5 0 0 english Pressing the blue Options-Button in the ldquoCommunication setuprdquo menu will take you to the ldquoMount Managerrdquo menu You can setup up to eight different configurations to connect your Dreambox to shared folders on your PC Right now only NFS sharing is supported IP IP address of the NFS server you want to access NFS Right now only the option NFS is available Once more share types are supported you can select the type in this drop down menu Dir Enter the name of the NFS share on the NFS server that you want to access LocalDir The default setting is mnt and does not need to be changed unless you want to add more than one share Adding more than one share requires you to create several sub directories via telnet on your Dreambox The suggestion is to create varmnt1 to varmnt8 Options Either choose the option ldquorwrdquo to have read and write access or choose the option ldquorordquo to have read-only access to the NFS share Extra You can add additional mount parameters here You have to know what you are doing otherwise leave this setting alone
Checking the checkbox in front of the option ldquoAutomountrdquo will automatically mount the selected NFS share at the next boot of your Dreambox Press the green Options-Button to test the mount You will get a system message if it was successful or not Press the yellow Options-Button to save you settings Press the red Options-Button to unmount the selected NFS share Navigate between the 8 possible shares by using the Navigation-Buttons left or right
89
U s e r M a n u a l D r e a m b o x D M 5 0 0 english 382 NGrab - Streaming Setup
Please read the section Expert setup to learn how to get into this menu
In this menu you can set the IP address and port number of the NGrab server The server can be running on any workstation or server in the LAN or WAN
Navigate to the option ldquoNGrab-Streamingrdquo and press the OK-Button Srv IP Enter the IP address of the server or workstation running the NGrab software Srv Port Enter the port number of the server or workstation running the NGrab software Srv MAC The MAC address of the NGrab server will show once you have it running and press the blue Options-Button The MAC address is needed for the WOL (Wake On LAN) function of the server The server needs to fully support APM (Advanced Power Management) and WOL to use this function Press the green Options-Button to save your settings You will be taken to the ldquoExpert setuprdquo menu
90
U s e r M a n u a l D r e a m b o x D M 5 0 0 english 383 Manual software update
Please read the section Expert setup to learn how to get into this menu
Navigate to the option ldquoSoftware updaterdquo and press the OK-Button
Navigate to the option ldquoManual updaterdquo and press the OK-Button
Requirements for the manual update You have set an IP address and subnet mask in the ldquoCommunication setuprdquo menu
Follow the instructions on your screen
Press the green Options-Button to start the update
Follow the instructions on your screen
91
U s e r M a n u a l D r e a m b o x D M 5 0 0 english
384 Remote control setup
Please read the section Expert setup to learn how to get into this menu
Navigate to the option ldquoRemote controlrdquo and press the OK-Button
This Menu is used to customize the remote control for your needs
Use the Navigation-Buttons left or right to adjust the Repeat Rate and the Repeat Delay
Press the green Options-Button to save your settings
You will be taken back to the ldquoExpertrdquo menu
92
U s e r M a n u a l D r e a m b o x D M 5 0 0 english
385 Reset to factory defaults
Please read the section Expert setup to learn how to get into this menu
Navigate to the option ldquoRemote controlrdquo and press the OK-Button
Follow the instructions on the screen and pick your choice
93
U s e r M a n u a l D r e a m b o x D M 5 0 0 english 39 Timer
If no OSD menu is visible on your screen press the Menu-Button to open the main OSD menu Navigate to the option ldquoTimerrdquo and press the OK-Button to select
This is the timer list
You can see a timer event that has been entered as an example
A green checkmark in front of the timer event means that is has been successfully executed
A red cross in front of the timer event means that is has been aborted or not executed at all
Sleeptimer events are also shown in this list and can be edited or deleted here
Press the blue Options-Button to clean up the timer list
We suggest only adding timer event through the EPG This timer list is mainly meant for management purposes
94
U s e r M a n u a l D r e a m b o x D M 5 0 0 english 40 Information - Streaminformation
If no OSD menu is visible on your screen press the Menu-Button to open the main OSD menu Navigate to the option ldquoInformationrdquo and press the OK-Button to select
Navigate to the option ldquoStream informationrdquo and press the OK-Button
Use the Navigation-Buttons left and right to switch between the three windows
Pressing the Exit-Button will close this window
This window shows detailed technical data about the
current service
This window shows information about the used andor
supported encryption types
This window shows the additional technical data of the current serviceThe left picture shows the DM 500-S the
middle one the DM 500-T and the right one the DM 500-C
95
U s e r M a n u a l D r e a m b o x D M 5 0 0 english 41 Information - About
Please read the section Information ndash Streaminformation to learn how to get into this menu
Navigate to the option ldquoAbouthelliprdquo and press the OK-Button
This window summarizes all relevant information about the system
Press the green Options-Button to close the window
The Information bdquoTunerldquo depends on the type of your Dreambox DM 500
DM 500-S Satellite DM 500-C Cable DM 500-T Terrestrial
96
U s e r M a n u a l D r e a m b o x D M 5 0 0 english 42 Technical data
bull 250 MHz IBM PowerPC Processor (350 MIPS) bull Linux Operating System Open Source bull DreamCrypt CA integrated bull 1 x Smartcard-Reader bull MPEG2 Hardware decoding (DVB compliant) bull V24 RS232 connector bull 100Mbit voll duplex Ethernet Interface bull 2 Status-LED bull 32 MByte RAM bull Unlimited service list for TVRadio bull Switching services in less than a second bull Fully automated service seraching transponder scan bull Bouquet list support bull EPG-Support (electronic program guide) bull Multi language OSD with skin support bull SPDIF optical connector AC-3 bull 1 x Scart-Connector (comepletely software controlled) bull external 12V power converter bull AV Output (AudioVideo Cinch) bull Size 196mm x 130mm x 40mm (H x B x T) Video decoder Video Compression MPEG-2 and MPEG-1 compatible Video Standard PAL G 25 Hz Video Formats 43 169 Footage 169 automatic assimilation for 169 TV-Device (over Scart) Letterbox percolating for 43 TV-Device Audio decoder Audio compression MPEG-1 amp MPEG-2 Layer I and II Audio Mode Dual (mainsub) Stereo Frequency 32 kHz 441 kHz 48 kHz 16 kHz 2205 kHz 24 kHz Output analog Output Level LR 05 Vss on 600 Ohm THD gt 60 dB (1 kHz) Crosstalk lt -65 dB Output digital Output Level 05 Vss on 75 Ohm Sampled Data Filtering 32 kHz 441 kHz 48 kHz SPDIF-Output optical (AC3) Output Video Output Level FBAS 1 Vss +- 03 dB on 75 Ohm TV-Scart Output FBASRGBS-VHS over OSD selectable Serial Interface RS 232 Typ RS232 bidirectional Bitrate 1152 kBits max Plug Connector SUB-D-9 Function Update of Firmware and Preprogramming
97
U s e r M a n u a l D r e a m b o x D M 5 0 0 english Ethernet 100 Mbit compatible bi-directional interface Function Update of Firmware and Preprogramming Input voltage 12V power converter 110-230V 50-60Hz AC +- 15 Physical specification Ambient Temperature +15degC+35degC Humidity lt 80 Size (B x T x H) 196 mm x 130 mm x 40 mm Weight 500g
DM 500-CT specific data DVB-CT Tuner Frequency Range 51 hellip 858 MHz Input Impedance 75 Ohm Symbolrate 1 hellip 69 Mbauds DM 500-S specific data DVB-S-Tuner Frequency Range 950 - 2150 MHz Signal Level - 65 dBm - 25 dBm Signal-to-Noise Level 12 dB max DBS-Tuner Input Connector F-Type female Input Impedance 75 Ohm AFC +- 3 MHz Demodulation Shaped QPSK Symbolrate 2 - 45 Mbauds SCPC MCPC Inner FEC Rates12 23 34 56 78 (DVB specification) Demultiplexing according to ISO 13818-1
LNB power supply LNB Strom 500mA max kurzschlussfest LNB Spannung vertikal lt 14V ohne Last gt 115V bei 400mA LNB Spannung horizontal lt 20V ohne Last gt 173V bei 400mA LNB Abschaltung im Standby-Mode Anzahl aktiver Satellitenpositionen DiSEqC 1012 SAT POSITION SAT OPTION DiSEqC - Rotor-Steuerung
98
U s e r M a n u a l D r e a m b o x D M 5 0 0 english 43 Contact amp support information
Headquarter amp Distribution Dream-Multimedia Sales and distribution through Visoduck Discount GmbH Pierbusch 24-26 44536 Luumlnen Germany Dealerrsquos Hotline (Dealers only) Tel +49 (0)180 - 368 43 98 - 000 (009euromin) Fax +49 (0)180 - 368 43 98 - 001 (009euromin) You can reach the dealerrsquos hotline from Mo - Fr 0900 am - 1200 pm and 0100 pm - 0300 pm Technical Hotline Tel +49 (0)180 - 368 43 99 - 777 (009euromin) Fax +49 (0)180 - 368 43 99 - 778 (009euromin) You can reach the technical hotline from Mo - Fr 0900 am - 1200 pm and 0100 pm - 0300 pm Dealers amp Pricing E-Mail infodream-multimedia-tvde Technical Support E-Mail supportdream-multimedia-tvde Website Weblink httpwwwdream-multimedia-tvde Support Forum Weblink httpwwwdream-multimedia-tvdeboard Software Support (actual images) Weblink DM500 httpwwwdm500de
99
U s e r M a n u a l D r e a m b o x D M 5 0 0 english 44 Warranty card
Model Type Serial - No MAC - No (Serial and MAC-No is located at the back of your Dreambox) Customer Address Name Street Country Postcode City Reseller Address Name Street Country Postcode City Stamp Date of purchase
Warranty Card
100
U s e r M a n u a l D r e a m b o x D M 5 0 0 english 45 Copyright Notes
copy Dream-Multimedia 2006 All rights reserved This product contains files that are distributed under different licenses especially a Open Source License the GNU General Public License You can find details about this License on the next three pages Additional notes about the source code and patches under The GPL license can be found on the internet under this link httpwwwdream-multimedia-tvdedeutschdownloadsphp
101
46 GNU GENERAL PUBLIC LICENSE
Version 2 June 1991 Copyright (C) 1989 1991 Free Software Foundation Inc 51 Franklin Street Fifth Floor Boston MA 02110-1301 USA Everyone is permitted to copy and distribute verbatim copies of this license document but changing it is not allowed
Preamble The licenses for most software are designed to take away your freedom to share and change it By contrast the GNU General Public License is intended to guarantee your freedom to share and change free software--to make sure the software is free for all its users This General Public License applies to most of the Free Software Foundations software and to any other program whose authors commit to using it (Some other Free Software Foundation software is covered by the GNU Lesser General Public License instead) You can apply it to your programs too When we speak of free software we are referring to freedom not price Our General Public Licenses are designed to make sure that you have the freedom to distribute copies of free software (and charge for this service if you wish) that you receive source code or can get it if you want it that you can change the software or use pieces of it in new free programs and that you know you can do these things To protect your rights we need to make restrictions that forbid anyone to deny you these rights or to ask you to surrender the rights These restrictions translate to certain responsibilities for you if you distribute copies of the software or if you modify it For example if you distribute copies of such a program whether gratis or for a fee you must give the recipients all the rights that you have You must make sure that they too receive or can get the source code And you must show them these terms so they know their rights We protect your rights with two steps (1) copyright the software and (2) offer you this license which gives you legal permission to copy distribute andor modify the software Also for each authors protection and ours we want to make certain that everyone understands that there is no warranty for this free software If the software is modified by someone else and passed on we want its recipients to know that what they have is not the original so that any problems introduced by others will not reflect on the original authors reputations Finally any free program is threatened constantly by software patents We wish to avoid the danger that redistributors of a free program will individually obtain patent licenses in effect making the program proprietary To prevent this we have made it clear that any patent must be licensed for everyones free use or not licensed at all The precise terms and conditions for copying distribution and modification follow TERMS AND CONDITIONS FOR COPYING DISTRIBUTION AND MODIFICATION 0 This License applies to any program or other work which contains a notice placed by the copyright holder saying it may be distributed under the terms of this General Public License The Program below refers to any such program or work and a work based on the Program means either the Program or any derivative work under copyright law that is to say a work containing the Program or a portion of it either verbatim or with modifications andor translated into another language (Hereinafter translation is included without limitation in the term modification) Each licensee is addressed as you Activities other than copying distribution and modification are not covered by this License they are outside its scope The act of running the Program is not restricted and the output from the Program is covered only if its contents constitute a work based on the Program (independent of having been made by running the Program) Whether that is true depends on what the Program does 1 You may copy and distribute verbatim copies of the Programs source code as you receive it in any medium provided that you conspicuously and appropriately publish on each copy an appropriate copyright notice and disclaimer of warranty keep intact all the notices that refer to this License and to the absence of any warranty and give any other recipients of the Program a copy of this License along with the Program You may charge a fee for the physical act of transferring a copy and you may at your option offer warranty protection in exchange for a fee
102
2 You may modify your copy or copies of the Program or any portion of it thus forming a work based on the Program and copy and distribute such modifications or work under the terms of Section 1 above provided that you also meet all of these conditions
a) You must cause the modified files to carry prominent notices stating that you changed the files and the date of any change
b) You must cause any work that you distribute or publish that in whole or in part contains or is derived from the Program or any part thereof to be licensed as a whole at no charge to all third parties under the terms of this License
c) If the modified program normally reads commands interactively when run you must cause it when started running for such interactive use in the most ordinary way to print or display an announcement including an appropriate copyright notice and a notice that there is no warranty (or else saying that you provide a warranty) and that users may redistribute the program under these conditions and telling the user how to view a copy of this License (Exception if the Program itself is interactive but does not normally print such an announcement your work based on the Program is not required to print an announcement)
These requirements apply to the modified work as a whole If identifiable sections of that work are not derived from the Program and can be reasonably considered independent and separate works in themselves then this License and its terms do not apply to those sections when you distribute them as separate works But when you distribute the same sections as part of a whole which is a work based on the Program the distribution of the whole must be on the terms of this License whose permissions for other licensees extend to the entire whole and thus to each and every part regardless of who wrote it Thus it is not the intent of this section to claim rights or contest your rights to work written entirely by you rather the intent is to exercise the right to control the distribution of derivative or collective works based on the Program In addition mere aggregation of another work not based on the Program with the Program (or with a work based on the Program) on a volume of a storage or distribution medium does not bring the other work under the scope of this License 3 You may copy and distribute the Program (or a work based on it under Section 2) in object code or executable form under the terms of Sections 1 and 2 above provided that you also do one of the following
a) Accompany it with the complete corresponding machine-readable source code which must be distributed under the terms of Sections 1 and 2 above on a medium customarily used for software interchange or
b) Accompany it with a written offer valid for at least three years to give any third party for a charge no more than your cost of physically performing source distribution a complete machine-readable copy of the corresponding source code to be distributed under the terms of Sections 1 and 2 above on a medium customarily used for software interchange or
c) Accompany it with the information you received as to the offer to distribute corresponding source code (This alternative is allowed only for non commercial distribution and only if you received the program in object code or executable form with such an offer in accord with Subsection b above)
The source code for a work means the preferred form of the work for making modifications to it For an executable work complete source code means all the source code for all modules it contains plus any associated interface definition files plus the scripts used to control compilation and installation of the executable However as a special exception the source code distributed need not include anything that is normally distributed (in either source or binary form) with the major components (compiler kernel and so on) of the operating system on which the executable runs unless that component itself accompanies the executable If distribution of executable or object code is made by offering access to copy from a designated place then offering equivalent access to copy the source code from the same place counts as distribution of the source code even though third parties are not compelled to copy the source along with the object code 4 You may not copy modify sublicense or distribute the Program except as expressly provided under this License Any attempt otherwise to copy modify sublicense or distribute the Program is void and will automatically terminate your rights under this License However parties who have received copies or rights from you under this License will not have their licenses terminated so long as such parties remain in full compliance 5 You are not required to accept this License since you have not signed it However nothing else grants you permission to modify or distribute the Program or its derivative works These actions are prohibited by law if you do not accept this License Therefore by modifying or distributing the Program (or any work based on the Program) you indicate your acceptance of this License to do so and all its terms and conditions for copying distributing or modifying the Program or works based on it
103
6 Each time you redistribute the Program (or any work based on the Program) the recipient automatically receives a license from the original licensor to copy distribute or modify the Program subject to these terms and conditions You may not impose any further restrictions on the recipients exercise of the rights granted herein You are not responsible for enforcing compliance by third parties to this License 7 If as a consequence of a court judgment or allegation of patent infringement or for any other reason (not limited to patent issues) conditions are imposed on you (whether by court order agreement or otherwise) that contradict the conditions of this License they do not excuse you from the conditions of this License If you cannot distribute so as to satisfy simultaneously your obligations under this License and any other pertinent obligations then as a consequence you may not distribute the Program at all For example if a patent license would not permit royalty-free redistribution of the Program by all those who receive copies directly or indirectly through you then the only way you could satisfy both it and this License would be to refrain entirely from distribution of the Program If any portion of this section is held invalid or unenforceable under any particular circumstance the balance of the section is intended to apply and the section as a whole is intended to apply in other circumstances It is not the purpose of this section to induce you to infringe any patents or other property right claims or to contest validity of any such claims this section has the sole purpose of protecting the integrity of the free software distribution system which is implemented by public license practices Many people have made generous contributions to the wide range of software distributed through that system in reliance on consistent application of that system it is up to the authordonor to decide if he or she is willing to distribute software through any other system and a licensee cannot impose that choice This section is intended to make thoroughly clear what is believed to be a consequence of the rest of this License 8 If the distribution andor use of the Program is restricted in certain countries either by patents or by copyrighted interfaces the original copyright holder who places the Program under this License may add an explicit geographical distribution limitation excluding those countries so that distribution is permitted only in or among countries not thus excluded In such case this License incorporates the limitation as if written in the body of this License 9 The Free Software Foundation may publish revised andor new versions of the General Public License from time to time Such new versions will be similar in spirit to the present version but may differ in detail to address new problems or concerns Each version is given a distinguishing version number If the Program specifies a version number of this License which applies to it and any later version you have the option of following the terms and conditions either of that version or of any later version published by the Free Software Foundation If the Program does not specify a version number of this License you may choose any version ever published by the Free Software Foundation 10 If you wish to incorporate parts of the Program into other free programs whose distribution conditions are different write to the author to ask for permission For software which is copyrighted by the Free Software Foundation write to the Free Software Foundation we sometimes make exceptions for this Our decision will be guided by the two goals of preserving the free status of all derivatives of our free software and of promoting the sharing and reuse of software generally NO WARRANTY 11 BECAUSE THE PROGRAM IS LICENSED FREE OF CHARGE THERE IS NO WARRANTY FOR THE PROGRAM TO THE EXTENT PERMITTED BY APPLICABLE LAW EXCEPT WHEN OTHERWISE STATED IN WRITING THE COPYRIGHT HOLDERS ANDOR OTHER PARTIES PROVIDE THE PROGRAM AS IS WITHOUT WARRANTY OF ANY KIND EITHER EXPRESSED OR IMPLIED INCLUDING BUT NOT LIMITED TO THE IMPLIED WARRANTIES OF MERCHANTABILITY AND FITNESS FOR A PARTICULAR PURPOSE THE ENTIRE RISK AS TO THE QUALITY AND PERFORMANCE OF THE PROGRAM IS WITH YOU SHOULD THE PROGRAM PROVE DEFECTIVE YOU ASSUME THE COST OF ALL NECESSARY SERVICING REPAIR OR CORRECTION 12 IN NO EVENT UNLESS REQUIRED BY APPLICABLE LAW OR AGREED TO IN WRITING WILL ANY COPYRIGHT HOLDER OR ANY OTHER PARTY WHO MAY MODIFY ANDOR REDISTRIBUTE THE PROGRAM AS PERMITTED ABOVE BE LIABLE TO YOU FOR DAMAGES INCLUDING ANY GENERAL SPECIAL INCIDENTAL OR CONSEQUENTIAL DAMAGES ARISING OUT OF THE USE OR INABILITY TO USE THE PROGRAM (INCLUDING BUT NOT LIMITED TO LOSS OF DATA OR DATA BEING RENDERED INACCURATE OR LOSSES SUSTAINED BY YOU OR THIRD PARTIES OR A FAILURE OF THE PROGRAM TO OPERATE WITH ANY OTHER PROGRAMS) EVEN IF SUCH HOLDER OR OTHER PARTY HAS BEEN ADVISED OF THE POSSIBILITY OF SUCH DAMAGES
END OF TERMS AND CONDITIONS
- Cover
- Table of contents
- Views
- Explanation front panel
- Explanation rear panel
- Safety Instructions
- Shut Down
- Additional safety instructions
- Disposal instructions
- Packaging contents
- Installation
- Remote Control
- Important notes about operation
- Remote Control Buttons
- Turning your Dreambox on and off
- Sleeptimer
- Main OSD menu
- Infobar
-
- Infobar - EPG (Electronic Program Guide)
- Infobar ndash Sub services
- Infobar ndash Audio tracks
- Infobar - Plugins
-
- Setting OSD language
- Setting the time zone
-
- Manual time correction
-
- Signal strength (Adjusting your antenna DM 500-T)
-
- Disable 5V (DM 500-T)
- Automatic transponder scan (DM 500-T)
- Manual Transponder scan (DM 500-T)
-
- Automatic transponder scan (DM 500-C)
- Manual transponder scan (DM 500-C)
- Satfinder (Adjusting your dish DM 500-S)
- Satellite configuration
-
- one single satellite ndash direct connection
- 2 satellites via Toneburst
- 2 satellites via 22KHz (Highband only)
- 2 satellites via DiSEqC AB
- 4 satellites via DiSEqC OPT AB
- Many satellites via DiSEqC Rotor
-
- Motor Setup
- Example table for the DiSEqC 12 Rotor (SG2100)
- Automatic transponder scan (DM 500-S)
- Automatic multisat scan (DM 500-S
- Manual transponder scan (DM 500-S)
- Edit a transponder (DM 500-S)
- Service organizing ndash Adding a new Bouquet
-
- Service organizing ndash Adding services to an existing Bouquet
- Service organizing ndash Editing a Bouquet
-
- Parental lock and Setup lock
-
- Activating the parental lock
- Deactivating the parental lock
- Activating the setup lock
- Deactivating the setup lock
-
- Locking a service
- Unlocking a service
- AudioVideo settings
- Keyboard
- OSD settings
-
- Skin Setup
- Available Skins
- Setting the teletext (TuxText) position
-
- Teletext (TuxText)
- Expert setup
-
- Communication setup (Setting up LAN NFS shares)
- NGrab - Streaming Setup
- Manual software update
- Remote control setup
- Reset to factory defaults
-
- Timer
- Information - Streaminformation
- Information - About
- Technical data
- Contact amp support information
- Warranty card
- Copyright Notes
- GNU GENERAL PUBLIC LICENSE
-

5
U s e r M a n u a l D r e a m b o x D M 5 0 0 english 3 E x p l a n a t i o n f r o n t p a n e l 31 Smartcard Reader
Insert your Dreamcrypt Smartcard with the golden chip facing down and forward into the Smartcard reader Dreamcrypt is a registered trademark of Dream-Multimedia
32 Standby LED
The Standby LED lights up red if the Dreambox is in standby mode It lights up green if the Dreambox is powered on
33 Remote Control (RC) Led
The remote control LED lights up every time the Dreambox receives a signal from the remote control
34 Standby onoff
The Standby onoff button toggles between standby mode and powered on mode 4 E x p l a n a t i o n r e a r p a n e l 41 Antenna input (DM 500-CT) Connect your antenna cable here 42 Antenna output (DM 500-CT) You can optionally connect your TV or VCR here 43 LNB input (DM 500-S)
Connect the coaxial cable from your LNB here 44 LNB output (DM 500-S)
You can connect an analoguedigital receiver here Remember to shutdown your Dreambox completely in order for the receiver to work
45 Video output (FBAS)
You can optionally connect your Dreambox to a TV using a RCAChinch cable (Composite) 46 Audio output - analog (Cinch)
Connect your Dreambox with a RCACinch cable to your HiFi-Amplifier (eg AUX In or Tape In ports)
6
U s e r M a n u a l D r e a m b o x D M 5 0 0 english 47 Serial interface (RS232C Sub-D 9-pin)
The Serial Port is used to update the operating system Please connect a serial null modem cable here
48 TV Scart
Connect your TV or beamer to your Dreambox using a Scart cable 49 Audio output - digital (Toslink)
You can connect your Dreambox with an optical (Toslink) cable to your HiFi-Amplifier or DSP The AC3 signal is also available at this port in case the selected channel transmits Dolby Digital signals
410 Power supply connector
Plug the power cable of the power supply that came with your Dreambox into power outlet Connect your power supply to your Dreambox You must not connect the power plug of the power supply to anything other than a socket that supplies 230V50Hz
411 Network interface (Ethernet 10100Mbit RJ45)
The Communication Port is an Ethernet port It is used to communicate with your Dreambox via HTTP FTP NFS Telnet and Samba This port is also used to update the operating system of your Dreambox Please use a regular patch cable to connect your Dreambox to your LAN
7
U s e r M a n u a l D r e a m b o x D M 5 0 0 english
5 S a f e t y I n s t r u c t i o n s
Please read the safety instructions completely and carefully before using the Dreambox The Manufacturer takes no responsibility for incorrect handling of the Dreambox - Allow enough space around the Dreambox for sufficient ventilation - Do not cover the Dreamboxrsquos ventilation openings with items such as newspapers tablecloths curtains etc - Do not expose the Dreambox to dripping or splashing liquids - Do not place open flame sources such as lit candles on the Dreambox - Do not place any containers with liquid such as vases on the Dreambox - Do not connect or modify cables while the Dreambox is connected to the power - Do not remove the cover Risk of electric shock
- Do not put any metal things into the slots or ventilation openings
- Please note that the only way to isolate the Dreambox completely from the main power supply is to unplug the main power cable
WARNING
Modifications and changes to the Dreambox lead to loss of warranty We recommend the installation of a hard disk by your local dealer
Unskilled installation of a hard disk leads to loss of warranty
8
U s e r M a n u a l D r e a m b o x D M 5 0 0 english
6 S h u t D o w n
- In case your Dreambox is in use for a longer period of time disconnect the power plug from the power outlet
- During thunder storm the unit should also be physically disconnected from the power
outlet 7 A d d i t i o n a l s a f e t y i n s t r u c t i o n s
- (Dis-)Connecting to a LNB Turn the Dreambox off before you connect or disconnect a cable coming from a LNB - Connecting to a TV Before connecting or disconnecting your Dreambox to a TV please turn it off
- In case you notice any damage to the power cord or power plug immediately disconnect
the unit from the power outlet - In case the unit was exposed to humidity immediately disconnect the unit from the power
outlet - In case you notice any serious damage to the outer shell of the unit immediately
disconnect the unit from the power outlet - Do not expose the Dreambox to direct sunlight lightning or rain - Grounding The LNB cable must be grounded The grounding system must match SABS 061 - Cleaning
Disconnect the mains power cord before cleaning the cover Use a slightly damp cloth without cleaning agents
- Connect the Dreambox only to suitable sockets Do not allow overloads to occur
9
U s e r M a n u a l D r e a m b o x D M 5 0 0 english
8 D i s p o s a l i n s t r u c t i o n s
The packaging of the Dreambox only consists of reusable materials Please recycle if possible This symbol on the product or on its packaging indicates that this product must not be disposed of with your other household waste Instead it is your responsibility to dispose of your waste equipment by handing it over to a designated collection point for the recycling of waste electrical and electronic equipment The separate collection and recycling of your waste equipment at the time of disposal will help to conserve natural resources and ensure that it is recycled in a manner that protects human health and the environment
For more information about where you can drop off your waste equipment for recycling please contact your local city office your household waste disposal service or the shop where you purchased the product Please note that empty batteries and electric waste is not to be put into the regular garbage
10
U s e r M a n u a l D r e a m b o x D M 5 0 0 english 9 P a c k a g i n g c o n t e n t s
Please check the completeness of the box Included in box - 1 Dreambox DM 500 - 1 Power supply - 1 Power cord - 1 Remote control - 2 Batteries (15V Micro AAA LR6) - 1 User manual (latest release via Internet httpwwwdream-multimedia-tvde )
10 I n s t a l l a t i o n
- Insert 2 AA (15V) batteries taking care to observe the + and - markings indicated inside into the remote control
- Before using the Dreambox please read the safety instructions - Connect the LNB or antenna with a coaxial cable to LNB or Antenna In at your
Dreambox - Connect the Dreambox with a Scart cable to your television screen - Plug in the power cable into a 230V50Hz power socket - If you are using a switchable power socket please shutdown your Dreambox into
deep standby before switching off the power socket - If you switch on your Dreambox for the first time you will see the setup wizard
The setup wizard will guide you through the first time installation You will be asked for your TV standard the regional settings and your language Please choose and follow the instructions on the screen
- Please note that the video format meets the factory setting CVBS (FBAS)
11
U s e r M a n u a l D r e a m b o x D M 5 0 0 english 11 R e m o t e C o n t r o l
Standby-Button
INFO-Button
EXIT-Button
OK-Button
AUDIO-Button
HELP-Button TEXTndashButton
TV-Button RADIO-Button
MUTE-Button
Arrow-right-Button
Numeric Keypad
Arrow-left-Button
Channel-up-Button
Options-Buttons
Channel-down-Button
Volume-down-Button Volume-up-Button
MENU-Button
12
U s e r M a n u a l D r e a m b o x D M 5 0 0 english 12 Important notes about operation
All functions of the Dreambox can be controlled via OSD-Menu (On-Screen-Display) This makes the handling of the Dreambox very easy for you All options are indicated by four colored dots or beams (red green yellow blue) in the OSD-Menu and can be started with the Option-Buttons on the Remote Control Depending on the chosen Menu these options do change
Navigation-Buttons
If you want to enter a Menu press the OK-Button
During Menu and Channellist navigation the following buttons are used to navigate Channel-up = up Channel-down = down Volume down = left Volume up = right
All Menus and Service lists are closed with the EXIT-Button
13
U s e r M a n u a l D r e a m b o x D M 5 0 0 english 13 Remote Control Buttons
If you are in TV- or RADIO-Mode pressing this button will bring up the OSD main menu The OSD main menu has the following options - (1) TV Mode - (2) Radio Mode - (3) File Mode - (4) Information - (5) Shutdown - (6) Setup - (7) Games - (8) Timer You can switch to the needed option by pressing the Navigation-Buttons left or right Also see Important notes about operation The numbers in front of each option can be used to directly access the needed function by pressing the according number on the Numeric Keypad of your Remote control If you are in the service list pressing the MENU-Button brings up the service menu The shown options may vary depending on the service list you selected The Standby-Button switches your Dreambox on and off Also see Turning your Dreambox on off
Enter a service number to directly access the option by using the Numeric Keypad The service numbers are on the left side of the service list The Numeric Keypad can also be used to enter the page number in teletext mode if you have pressed the TEXT-Button and activated the teletext decoder The TV station has to submit teletext information otherwise this feature cannot be used Pressing the MUTE-Button mutes the Volume A crossed speaker symbol will appear on the TV screen Pressing it again or pressing one of the Volume-up or down-Buttons brings back the audio
MENU-Button
Standby-Button
Numeric Keypad
MUTE-Button
14
U s e r M a n u a l D r e a m b o x D M 5 0 0 english
These Buttons enable to jump back or forwards through the Playlist The Playlist contains the last chosen services which have been selected Once having opened the service list you are able to jump at the Beginning or the End of the Servicelist or to the next Marker If no OSD menu is visible on the screen and you are in TV or RADIO-Mode pressing the INFO-Button will reveal the Infobar Pressing it again while the Infobar still is visible will bring up the EPG information of the chosen station as long as it available By pressing the OK-Button you confirm a selection in the menu or service list navigation If no OSD menu is present on your screen the service list is shown once you press the OK-Button Pressing the Channel-up-Button takes you to the next station in your selected service list If the menu or service list is visible this button will move the cursor up Pressing the Channel-down-Button takes you to the previous station in your selected service list If the menu or service list is visible this button will move the cursor down Pressing the Volume-up-Button will turn up the volume If the menu or service list is visible this button will move the cursor to the right Pressing the Volume-down-Button will lower the volume If the menu or service list is visible this button will move the cursor to the left By pressing the AUDIO-Button you can choose the different audio tracks offered by the station Different audio tracks are indicated by the yellow dot in the Infobar You can leave all menus and service lists by pressing the EXIT-Button
Arrow-left-Button Arrow-right-Button
Volume-up-Button
INFO-Button
EXIT-Button
OK-Button
Volume-down-Button
Channel-up-Button
Channel-up-Button
AUDIO-Button
15
U s e r M a n u a l D r e a m b o x D M 5 0 0 english
The TEXT-Button activates the Teletext (TuxTxt) If you are in the stations list pressing this button will directly take you to the FILE-Mode
Pressing the TV-Button activates the TV-Mode
Pressing the RADIO-Button activates the RADIO-Mode Pressing the HELP-Button activates the Help menu
All possible options are shown by the four colored dotsblocks (red green yellow blue) and can be activated by the Options-Buttons Depending on the menu you currently are in the options will change and will be named differently
14 Turning your Dreambox on and off
Use the Standby-Button to turn your Dreambox on and off To put your Dreambox into Standby-Mode either press the Standby-Button on your remote control or on your Dreambox Holding down the Standby-Button on your remote control for three seconds will show the Shutdown Standby menu
This is the Shutdown Standby menu Navigate to the desired option and confirm by pressing the OK-Button
Reboot now Your Dreambox will be rebooted
Goto standby Your Dreambox goes into standby mode
Set sleeptimer You can find an explanation in the section Sleeptimer
Options-Buttons
TEXT-Button
TV-Button
RADIO-Button
HELP-Button
16
U s e r M a n u a l D r e a m b o x D M 5 0 0 english 15 Sleeptimer
Press the Power-Button for at least 3 seconds select set sleeptimer to access this menu
This is he sleeptimer menu
Define a maximum duration of 240 minutes Define if the Dreambox should shutdown or should go into standby mode by setting a check into one of the checkboxes beside shutdown and standby using the OK-Button
Either press the green Options-Button or the OK-Button to accept the setting
16 Main OSD menu
If no OSD menu is shown on your screen you can access the main OSD menu by pressing the Menu-Button on your remote control Through the main OSD menu you can access the submenus and functions of your Dreambox Please use the Navigation-Buttons left and right or up and down depending on you main OSD menursquos view to access the desired functions and submenus Use the OK-Button to activate your selection As an alternative you can directly access the submenu or function by pressing the corresponding number in your remote controlrsquos Numeric Keypad
Selecting this symbol activates the TV mode
Selecting this symbol activates the Radio mode
Selecting this symbol activates the file mode
Selecting this symbol takes you to the Info menu The Info menu supplies you with additional information about the station signal strength and software version of you Dreambox
17
U s e r M a n u a l D r e a m b o x D M 5 0 0 english
Selecting this symbol takes you to the shutdown menu Selecting the option sbquoShutdown nowrsquo will turn you Dreambox off Pressing the Power-Button on your remote control will turn your Dreambox on again
Selecting this symbol takes you to the setup menu You can change all your Dreamboxrsquos settings in the setup menu
Selecting this symbol takes you to the games
Selecting this symbol takes you to the Timer menu All set timers can be viewed changed and deleted here
Through the menu options (5) Setup -gt (3) System -gt (6) OSD Settings -gt You can choose to view the main OSD menu as a regular menu
See section OSD Settings
18
U s e r M a n u a l D r e a m b o x D M 5 0 0 english 17 Infobar
The Infobar appears and disappears by pressing the OK-Button once if no OSD menu is shown on your screen The Infobar shows all necessary Information about the selected service
Channel number Channel name Elapsed time Current time Dolby Digital
Aspect ratio Remainig time Encrypted Next show Current show
EPG avialable Sub services Audio tracks Teletext Plugins
Encrypted
Apect ratio
Dolby Digital
Is highlighted yellow as soon as a show is broadcasted encrypted
Is highlighted yellow as soon as a show is broadcasted in 169 aspect ratio
Is highlighted yellow as soon as a show is broadcasted in Dolby Digital
19
U s e r M a n u a l D r e a m b o x D M 5 0 0 english 171 Infobar - EPG (Electronic Program Guide)
The red dot in the Infobar appears if the selected station transmits EPG information
If no OSD menu is visible on your screen and you are in TV mode press the TV-Button to access the service list
Press the Info-Button to get to the selection of the EPG style
Or you can press the red Options-Button to directly access the EPG of the station without having to go through the service list
Select bdquoChannel EPGldquo and press the OK-Button to activate it
Use the Navigation-Buttons to navigate to the desired event and press the OK-Button to view additional information
Pressing the EXIT-Button will quit the EPG
The Options-Buttons are mapped differently in this view press the Help-Button to see an explanation
20
U s e r M a n u a l D r e a m b o x D M 5 0 0 english
Pressing the green Options-Button will show the ldquoTimer Editrdquo menu Use the Navigation-Buttons to reach the desired option and use the OK-Button to open up the drop down menus
Change the setting to fit your needs
The drop down menu bdquoSwitchldquo offers the same options that you can directly access from the EPG using the colored Options-Buttons
bdquoSwitchldquo will switch to the desired service bdquoNGrabldquo will record via LAN
Press the green Options-Button to save your settings
After saving you timer event you will be taken back to the EPG
The set timers will be symbolized with a red clock symbol for NGrab Timers and a yellow clock symbol for Switch Timers
21
U s e r M a n u a l D r e a m b o x D M 5 0 0 english
If you selected Multi-EPG when you were asked for the EPG style you will see this view
Use the Navigation-Buttons to navigate to the desired event The current selection is highlighted gray Pressing the Info-Button once will show additional information Pressing the Info-Button again will return you to the Multi-EPG screen
Pressing the OK-Button in Multi-EPG mode will directly switch to the selected service
The Options-Buttons are mapped differently in this view press the Help-Button to see an explanation
Press the numbers 1-6 to adjust the number of hours shown on the screen The red line marks the current time Pressing the EXIT-Button will quit the EPG
172 Infobar ndash Sub services
The green dot in the Infobar appears if the selected station transmits sub services
Pressing the green Options-Button in TV or Radio mode will reveal the sub services menu
Use the Navigation-Buttons up and down to move to one of the sub services Press the OK-Button to select
If you chose the option ldquoEnable quickzaprdquo (green Options-Button) you will stay in the sub services and can jump between the sub services by pressing the Navigation-Buttons left and right
The option bdquoAdd to Bouquetldquo (yellow Options-Button) will add the selected service to a newly created or already existing Bouquet of your choice See section Managing Services
You can quit the Quickzap-Mode by either re-entering this menu and pressing the green Options-Button again or by accessing the service list and selecting a new service by pressing the Navigation-Button up or down
22
U s e r M a n u a l D r e a m b o x D M 5 0 0 english 173 Infobar ndash Audio tracks
The yellow dot in the Infobar appears if the selected station transmits multiple Audio tracks Pressing the yellow Options-Button in TV or Radio mode will reveal the audio menu of the service
Use the Navigation-Buttons up and down to move to desired audio track Press the OK-Button to select
The contents of this menu will vary from service to service
Move to the option ldquoStereordquo Use the Navigation-Buttons left or right to choose the different audio modes Left-Mono Stereo Right-Mono Press the OK-Button to select
174 Infobar - Plugins
The blue dot in the info bar is always visible Pressing the blue Options-Button in TV or Radio mode will reveal the Plugins menu
The option Teletext - Software Decoderldquo will open the servicersquos teletext
See section Teletext (TuxText)
The options bdquoStartStop NGrab recordingldquo are still in development and therefore will not be explained in detail
23
U s e r M a n u a l D r e a m b o x D M 5 0 0 english 18 Setting OSD language
If no OSD menu is visible on your screen press the Menu-Button to open the main OSD menu Navigate to the option ldquoSetuprdquo and press the OK-Button to select
Navigate to the option ldquoSystem Settingsrdquo and press the OK-Button
The ldquoSystem Settingsrdquo menu will open up
Navigate to the option ldquoOSD Languagerdquo and press the OK-Button
The ldquoOSD Languagerdquo menu will open up
Select your desired and language with the Navigation-Buttons up and down Press the OK-Button to activate
The Exit-Button will quit this menu
24
U s e r M a n u a l D r e a m b o x D M 5 0 0 english 19 Setting the time zone
If no OSD menu is visible on your screen press the Menu-Button to open the main OSD menu Navigate to the option ldquoSetuprdquo and press the OK-Button to select
Navigate to the option ldquoSystem Settingsrdquo and press the OK-Button
The ldquoSystem Settingsrdquo menu will open up
Navigate to the option ldquoTimerdquo and press the OK-Button
The ldquoTime Settingsrdquo menu will open up
You can either set your time zone or manually adjust the time of you Dreambox in this menu
Navigate to the option ldquoTime Zone Setuprdquo and press
the OK-Button
25
U s e r M a n u a l D r e a m b o x D M 5 0 0 english
The ldquoTime Zone Setuprdquo menu will open up
Press the OK-Button to get open the list of time zones
Select your desired and time zone with the Navigation-Buttons up and down Press the OK-Button to activate The time zone list will disappear and you current selection is shown as seen in the picture above
Navigate to the option ldquosaverdquo and press the OK-Button to save your settings Optionally you can press the green Options-Button to save
You are taken back to the ldquoTimerdquo menu
26
U s e r M a n u a l D r e a m b o x D M 5 0 0 english 191 Manual time correction
Please read the section Setting the time zone to learn how to get into this menu
Navigate to the option ldquoTime Correctionrdquo and press the OK-Button
When entering this menu please wait a second The Dreambox tries to receive the current time The Transponder Time and Date will be automatically updated If this fails enter the new time and date manually
Navigate to the option ldquosetrdquo and press the OK-Button to save your settings Optionally you can press the green Options-Button to save
You are taken back to the ldquoTime Settingsrdquo menu Pressing the Exit-Button will leave this menu
27
U s e r M a n u a l D r e a m b o x D M 5 0 0 english 20 Signal strength (Adjusting your antenna DM 500-T)
If no OSD menu is visible on your screen press the Menu-Button to open the main OSD menu Navigate to the option ldquoSetuprdquo and press the OK-Button to select
Navigate to the option ldquoService Searchingrdquo and press the OK-Button
Navigate to the option ldquoSignalfindrdquo and press the OK-Button
Press the OK-Button to select a transponder
Choose the region where you live in from the drop down menu bdquoRegionldquo and press the OK-Button
Move your antenna around a bit and keep an eye on the SNR and SGC values The higher they are the better the reception is
Pressing the Exit-Button will leave this menu
28
U s e r M a n u a l D r e a m b o x D M 5 0 0 english 201 Disable 5V (DM 500-T)
If no OSD menu is visible on your screen press the Menu-Button to open the main OSD menu Navigate to the option ldquoSetuprdquo and press the OK-Button to select
Navigate to the option ldquoService Searchingrdquo and press the OK-Button
Navigate to the option ldquoDisable 5Vrdquo
Press the OK-Button to set a check behind this option if you use a passive antenna
If you connected an active antenna and want to use it without its power supply press the OK-Button to remove the check behind this option
29
U s e r M a n u a l D r e a m b o x D M 5 0 0 english 202 Automatic transponder scan (DM 500-T)
If no OSD menu is visible on your screen press the Menu-Button to open the main OSD menu Navigate to the option ldquoSetuprdquo and press the OK-Button to select
Navigate to the option ldquoService Searchingrdquo and press the OK-Button
Navigate to the option ldquoAutomatic Transponder Scanrdquo and press the OK-Button
Select the region you live in the drop down menu and press the OK-Button
30
U s e r M a n u a l D r e a m b o x D M 5 0 0 english
You now should see that a valid transponder has been found and the checkboxes in front of ldquoLOCKrdquo and ldquoSYNCrdquo should be checked
SNR Signal to Noise Ratio
AGC Automatic Gain Control
BER Bit Error Rate (should be equals 0 if possible)
only Free If you check the checkbox in front of the ldquoonly Freerdquo option your Dreambox will search on for FTA (non-encrypted) services
Press the green Options-Button to start searching
After you started searching you will see the progress bar and the estimated remaining time
Please wait until your Dreambox finished searching for services
You can always abort the searching by pressing the Exit-Button several times
Once your Dreambox is done searching you will see this menu on the right A brief summary of the search is shown
Press the OK-Button to close this menu
31
U s e r M a n u a l D r e a m b o x D M 5 0 0 english 203 Manual Transponder scan (DM 500-T)
If no OSD menu is visible on your screen press the Menu-Button to open the main OSD menu Navigate to the option ldquoSetuprdquo and press the OK-Button to select
Navigate to the option ldquoService Searchingrdquo and press the OK-Button
Navigate to the option ldquoManual Transponder Scanrdquo and press the OK-Button
Enter the desired frequency with the Numeric Keypad on your remote control
Use the Navigation-Buttons to reach the individual options
Press the green Options-Button to start the scan
32
U s e r M a n u a l D r e a m b o x D M 5 0 0 english 21 Automatic transponder scan (DM 500-C)
If no OSD menu is visible on your screen press the Menu-Button to open the main OSD menu Navigate to the option ldquoSetuprdquo and press the OK-Button to select
Navigate to the option ldquoService Searchingrdquo and press the OK-Button
Navigate to the option ldquoAutomatic Transponder Scanrdquo and press the OK-Button
Select your cable provider in the drop down menu and press the OK-Button
33
U s e r M a n u a l D r e a m b o x D M 5 0 0 english
You now should see that a valid transponder has been found and the checkboxes in front of ldquoLOCKrdquo and ldquoSYNCrdquo should be checked
SNR Signal to Noise Ratio
AGC Automatic Gain Control
BER Bit Error Rate (should be equals 0 if possible)
Only free If you check the checkbox in front of the ldquoOnly freerdquo option your Dreambox will search on for FTA (non-encrypted) services
Press the green Options-Button to start searching
After you started searching you will see the progress bar and the estimated remaining time
Please wait until your Dreambox finished searching for services
You can always abort the searching by pressing the Exit-Button several times
Once your Dreambox is done searching you will see this menu on the right A brief summary of the search is shown
Press the OK-Button to close this menu
34
U s e r M a n u a l D r e a m b o x D M 5 0 0 english 211 Manual transponder scan (DM 500-C)
If no OSD menu is visible on your screen press the Menu-Button to open the main OSD menu Navigate to the option ldquoSetuprdquo and press the OK-Button to select
Navigate to the option ldquoService Searchingrdquo and press the OK-Button
Navigate to the option ldquoManual Transponder Scanrdquo and press the OK-Button
Enter the desired frequency with the Numeric Keypad on your remote control
Use the Navigation-Buttons to reach the individual options
Press the green Options-Button to start the scan
35
U s e r M a n u a l D r e a m b o x D M 5 0 0 english 22 Satfinder (Adjusting your dish DM 500-S)
If no OSD menu is visible on your screen press the Menu-Button to open the main OSD menu Navigate to the option ldquoSetuprdquo and press the OK-Button to select
Navigate to the option ldquoService Searchingrdquo and press the OK-Button
Navigate to the option ldquoSatfindrdquo and press the OK-Button
Select the satellite and transponder in the drop down menu and press the OK-Button
Adjust the dish towards the desired satellite until you have a high value on the signal strength AGC and on the signal quality SNR indicator The BER should always indicate a value of zero if the satellite is locked and synced
36
U s e r M a n u a l D r e a m b o x D M 5 0 0 english 23 Satellite configuration
If no OSD menu is visible on your screen press the Menu-Button to open the main OSD menu Navigate to the option ldquoSetuprdquo and press the OK-Button to select
Navigate to the option ldquoService Searchingrdquo and press the OK-Button
Navigate to the option ldquoSatellite Configurationrdquo and press the OK-Button
37
U s e r M a n u a l D r e a m b o x D M 5 0 0 english 231 one single satellite ndash direct connection
Use this type of configuration if you want to receive a single satellite with a Single Universal LNB The coax cable is directly connected from you Dreambox to the LNB Please read the section Satellite configuration to learn how to get into this menu
The ldquoSatellite Configurationrdquo menu will open up
Choose the upper drop down menu and press the OK-Button
A list of all possible configurations will show up
Select the ldquoone single satelliterdquo option and press the OK-Button
Choose the drop down menu bdquoSatPositionldquo and press the OK-Button
A list of all available satellites will show up
Choose your desired satellite and press the OK-Button
Choose ldquosaverdquo and press the OK-Button
The configuration for ldquosingle satelliterdquo is now done
The menu ldquoTransponder scanrdquo will show up See sections Automatic transponder scan or Automatic multisat transponder scan for details
38
U s e r M a n u a l D r e a m b o x D M 5 0 0 english 232 2 satellites via Toneburst
Use this type of configuration if you want to receive two satellites from one LNB each It does not matter if you use one or two dishes to achieve this Connect the two coax cables form the two LNBs to a so-called Toneburst switch and connect the coax cable from the Toneburst switch to your Dreambox Please read the section Satellite configuration to learn how to get into this menu
Choose the upper drop down menu and press the OK-Button
A list of all possible configurations will show up
Select the ldquo2 satellites via Toneburstrdquo option and press the OK-Button
Select your desired satellites as described in the one single satellite ndash direct connection section
Make sure you know which satellite is connected to which input on the Toneburst switch
If you do not find any services in the transponder scan later exchange the two satellites in this list and try again
Choose ldquosaverdquo and press the OK-Button
The configuration for ldquo2 satellites via Toneburstrdquo is now done
The menu ldquoTransponder scanrdquo will show up See sections Automatic transponder scan or Automatic multisat transponder scan for details
39
U s e r M a n u a l D r e a m b o x D M 5 0 0 english 233 2 satellites via 22KHz (Highband only)
Use this type of configuration if you want to receive two satellites from one LNB each It does not matter if you use one or two dishes to achieve this Connect the two coax cables form the two LNBs to a so-called 22kHz switch and connect the coax cable from the Toneburst switch to your Dreambox Please read the section Satellite configuration to learn how to get into this menu
Choose the upper drop down menu and press the OK-Button
A list of all possible configurations will show up
Select the ldquo2 satellites via 22kHz (Highband only)rdquo option and press the OK-Button
Select your desired satellites as described in the one single satellite ndash direct connection section
Make sure you know which satellite is connected to which input on the 22kHz switch
If you do not find any services in the transponder scan later exchange the two satellites in this list and try again
Choose ldquosaverdquo and press the OK-Button
The configuration for ldquo2 satellites via 22kHz (Highband only)rdquo is now done
The menu ldquoTransponder scanrdquo will show up See sections Automatic transponder scan or Automatic multisat transponder scan for details
40
U s e r M a n u a l D r e a m b o x D M 5 0 0 english 234 2 satellites via DiSEqC AB
Use this type of configuration if you want to receive two satellites from one Twin Universal or Quad Universal LNB It does not matter if you use one or two dishes to achieve this In this case the LNBs are connected to a so-called Multiswitch from which the signal is via coax cabled to the satellite receivers in your household Please read the section Satellite configuration to learn how to get into this menu
Choose the upper drop down menu and press the OK-Button
A list of all possible configurations will show up
Select the ldquo2 satellites via DiSEqC ABrdquo option and press the OK-Button
Select your desired satellites as described in the one single satellite ndash direct connection section
Make sure you know which satellite is connected to which input
If you do not find any services in the transponder scan later exchange the two satellites in this list and try again
Choose ldquosaverdquo and press the OK-Button
The configuration for ldquo2 satellites via DiSEqC ABrdquo is now done
The menu ldquoTransponder scanrdquo will show up See sections Automatic transponder scan or Automatic multisat transponder scan for details
41
U s e r M a n u a l D r e a m b o x D M 5 0 0 english 235 4 satellites via DiSEqC OPT AB
Use this type of configuration if you want to receive four satellites from one Twin Universal or Quad Universal LNB It does not matter if you use one or two dishes to achieve this In this case the LNBs are connected to a so-called Multiswitch from which the signal is via coax cabled to the satellite receivers in your household Please read the section Satellite configuration to learn how to get into this menu
Choose the upper drop down menu and press the OK-Button
A list of all possible configurations will show up
Select the ldquo4 satellites via DiSEqC OPT ABrdquo option and press the OK-Button
Select your desired satellites as described in the one single satellite ndash direct connection section
Make sure you know which satellite is connected to which input
If you do not find any services in the transponder scan later exchange the two satellites in this list and try again
Choose ldquosaverdquo and press the OK-Button
The configuration for ldquo4 satellites via DiSEqC OPT ABrdquo is now done
The menu ldquoTransponder scanrdquo will show up See sections Automatic transponder scan or Automatic multisat transponder scan for details
42
U s e r M a n u a l D r e a m b o x D M 5 0 0 english 236 Many satellites via DiSEqC Rotor
Use this type of configuration if you want to receive many satellites with a DiSEqC 12 Rotor or Stab from a Single Universal LNB The coax cable is directly connected from you Dreambox to the LNB Please read the section Satellite configuration to learn how to get into this menu
Choose the upper drop down menu and press the OK-Button
A list of all possible configurations will show up
Select the ldquoMany satellites via DiSEqC Rotorrdquo option and press the OK-Button
Edit the list of the satellites you can and want to receive The order does not matter in this case The number of satellites you can receive varies depending on your Rotor or Stab
Press the green Options-Button to save your settings You will be taken back to the service searching menu
43
U s e r M a n u a l D r e a m b o x D M 5 0 0 english
Hint
If you do not want to change the satellite position list before hand just select the option ldquoSingle satellite ndash direct connectionrdquo and choose ldquoYesrdquo in case you are prompted the message on the left
You will now see the configuration menu depicted on the right
Choose ldquoNon standard ndash user defined configurationrdquo in the upper drop down menu Press the OK-Button
For now you will only see one satellite in the list Please select LNB 0 and press the OK-Button
Astra 192deg Ost is preset for your convenience
The sub menu ldquoLNB configurationrdquo will show up
Please change nothing here for now Except in cause your coax cable to the LNB has a too high damping value you can check the checkbox in front of ldquoHigher voltagerdquo Usually this is not necessary
Now please press the blue Options-Button to get to the next sub menu
44
U s e r M a n u a l D r e a m b o x D M 5 0 0 english
As you can see the bdquoDiSEqC - Modeldquo is not set yet
Please leave the ldquoToneburstrdquo mode as it is
Press the number ldquo2rdquo on your Numeric Keypad and select the ldquoDiSEqC ndash Moderdquo Version 12
To save the settings press the OK-Button
The menu will change and reveal additional options now There is no need to change anything here
Press the green Options-Button to save the settings
You are taken back to the ldquoSatellite configurationrdquo menu
You can now use the yellow Options-Button to add more satellites
Once you are done press the green Options-Button to save your settings
You are now taken back to the ldquoTransponder scanrdquo menu
W
45
U s e r M a n u a l D r e a m b o x D M 5 0 0 english 24 Motor Setup
Use this type of configuration if you want to receive many satellites with a Rotor or Stab from a Single Universal LNB The coax cable is directly connected from you Dreambox to the LNB Please read the section Satellite configuration to learn how to get into this menu
Choose the drop down menu bdquoMotor Setupldquo and press the OK-Button
Refer to the Rotors Manual for correct values degreessecond
Visit the Website httpwwwheavens-abovecom to figure out your geographical location Enter the values for Longitude and Latitude and press the green Option-Button to save you settings
Remove the check from the checkbox in front of ldquoUse gotoXX functionrdquo to use a DiSEqC 12 Rotor like the SG2100 Rotor without USALS support
As you can see on the left a new menu with new options will appear
46
O = East W = West (this table is not up to date it is only for explanation)
U s e r M a n u a l D r e a m b o x D M 5 0 0 english
Take the list of preset satellite positions of your rotor which can usually be found in the rotorrsquos manual and add each satellite that you want to receive in the list in the left
ie Number 1 in the rotor is Hotbird 13deg Ost
You will have to enter a 1 in the ldquoNumber in rotorrdquo field and a 130 in the ldquoOrbital positionrdquo field
Press the yellow Options-Button to add the satellite to your list
An example table of 4 satellites is depicted on the left Attention You can later on only scan for services on satellites that you have entered in this list
Press the green Options-Button to save your settings
The menu ldquoTransponder scanrdquo will show up See sections Automatic transponder scan or Automatic multisat transponder scan for details
25 Example table for the DiSEqC 12 Rotor (SG2100)
For a better understanding please take a look at the Example table for the DiSEqC 12 Rotor (SG2100) It is borrowed fomr the original manual
47
U s e r M a n u a l D r e a m b o x D M 5 0 0 english 26 Automatic transponder scan (DM 500-S)
If no OSD menu is visible on your screen press the Menu-Button to open the main OSD menu Navigate to the option ldquoSetuprdquo and press the OK-Button to select
Navigate to the option ldquoService Searchingrdquo and press the OK-Button
Navigate to the option ldquoAutomatic Transponder Scanrdquo and press the OK-Button
This option is primarily used for only scanning a single satellite in your list
Please select the option ldquoAutomatic Multisat Scanrdquo if you want to scan for services on all set satellites at once See section Automatic Multisat Scan for details
Select one of the two satellites in the drop down menu and press the OK-Button
48
U s e r M a n u a l D r e a m b o x D M 5 0 0 english
You now should see that a valid transponder has been found and the checkboxes in front of ldquoLOCKrdquo and ldquoSYNCrdquo should be checked
SNR Signal to Noise Ratio
AGC Automatic Gain Control
BER Bit Error Rate (should be equals 0 if possible)
only Free If you check the checkbox in front of the ldquoonly Freerdquo option your Dreambox will search on for FTA (non-encrypted) services
No circular polarization If you scan anything other than a C-Band satellite please check the checkbox Press the green Options-Button to start searching
After you started searching you will see the progress bar and the estimated remaining time
Please wait until your Dreambox finished searching for services
You can always abort the searching by pressing the Exit-Button several times
Once your Dreambox is done searching you will see this menu on the right A brief summary of the search is shown
Press the OK-Button to close this menu
49
U s e r M a n u a l D r e a m b o x D M 5 0 0 english You will now be prompted if you want to scan another satellite Press the green Options-Button if that is the case and you have setup another satellite in the satellite list Press the red Options-Button to end the scan You are taken back to the ldquoService searchingrdquo menu
50
U s e r M a n u a l D r e a m b o x D M 5 0 0 english 27 Automatic multisat scan (DM 500-S)
If no OSD menu is visible on your screen press the Menu-Button to open the main OSD menu Navigate to the option ldquoSetuprdquo and press the OK-Button to select
Navigate to the option ldquoService Searchingrdquo and press the OK-Button
Navigate to the option ldquoAutomatic Multisat Scanrdquo and press the OK-Button
This option will scan all satellites in your satellite list without asking you if you want to scan any other satellites
The transponder scan menu for a multisat scan will pop up
Pressing the OK-Button will change the scan option of the selected satellite
The options ldquonothingrdquo means that the satellite is not scanned for any transponders
51
U s e r M a n u a l D r e a m b o x D M 5 0 0 english
Pressing the OK-Button will toggle between the available scan options
Setting the multisat scan option to ldquoallrdquo will scan for all available services no matter if they are free or encrypted
Pressing the OK-Button will toggle between the available scan options
Setting the multisat scan option to ldquoonly freerdquo will scan for all available services that are not encrypted
Pressing the OK-Button will toggle between the available scan options
Usually the ldquoallrdquo option is the best choice
Press the green Options-Button to start the scan
52
U s e r M a n u a l D r e a m b o x D M 5 0 0 english
The menu for the first scanned satellite is depicted on the left
The menu for the second scanned satellite is depicted on the left
Once your Dreambox is done searching you will see this menu on the right A brief summary of the search is shown
Press the OK-Button to close this menu
53
U s e r M a n u a l D r e a m b o x D M 5 0 0 english
The System will now ask you if you want to scan any other transponders
Press the red Options-Button to quit the transponder scan
You are taken back to the ldquoService searchingrdquo menu
54
U s e r M a n u a l D r e a m b o x D M 5 0 0 english 28 Manual transponder scan (DM 500-S)
If no OSD menu is visible on your screen press the Menu-Button to open the main OSD menu Navigate to the option ldquoSetuprdquo and press the OK-Button to select
Navigate to the option ldquoService Searchingrdquo and press the OK-Button
Navigate to the option ldquoManual Transponder Scanrdquo and press the OK-Button
First choose the satellite you want to scan on with the OK-Button
Enter the transponder frequency with the Numeric Keypad on your remote control
Use the Navigation-Buttons left and right to switch between horizontal and vertical polarization and to change the FEC
Enter the symbol rate with the Numeric Keypad on your remote control
Press the green Options-Button to start the scan
55
U s e r M a n u a l D r e a m b o x D M 5 0 0 english 29 Edit a transponder (DM 500-S)
If no OSD menu is visible on your screen press the Menu-Button to open the main OSD menu Navigate to the option ldquoSetuprdquo and press the OK-Button to select
Navigate to the option ldquoService Searchingrdquo and press the OK-Button
Navigate to the option ldquoTransponder Editrdquo and press the OK-Button
This menu will let you edit the satellite and transponder lists that are used for the service scan New transponders and satellites are usually announced in the Internet or in magazines
Press the red Options-Button to delete a satellite
Press the green Options-Button to add a satellite
Press the OK-Button to edit a satellite entry
56
U s e r M a n u a l D r e a m b o x D M 5 0 0 english
Follow the instructions in this menu Press the Navigation-Buttons to reach the desired option and use the OK-Button to change them
Network search The NIT holds the Information about the Satellites and the TVRadio- Programs (NIT = Network Information Table) Extended network search Set a check to scan the NIT from other Transponders Use BAT Bouquet Tables of the Provider will be used if available (BAT = Bouquet Association Table) Press the green Options-Button to save your settings You are taken back to the ldquoTransponderrdquo menu
Navigate to the option ldquoaddrdquo and press the OK-Button
57
U s e r M a n u a l D r e a m b o x D M 5 0 0 english
Through this menu you can a transponder to a satellite
Using the Numeric Keypad of your remote control enter the transponder frequency and symbol rate
Press the green Options-Button to save your settings
After you have made your changes to the transponder and satellite list press the Exit-Button to leave the menu You will be prompted if you want to save your changes
Press the green Options-Button to save your changes
Press the red Options-Button to discard your changes
You are taken back to the ldquoTransponder scanrdquo menu Start the transponder scan to find services on newly added satellites or transponders
58
U s e r M a n u a l D r e a m b o x D M 5 0 0 english 30 Service organizing ndash Adding a new Bouquet
If no OSD menu is visible on your screen press the Menu-Button to open the main OSD menu Navigate to the option ldquoSetuprdquo and press the OK-Button to select
Navigate to the option ldquoService Organizingrdquo and press the OK-Button
Navigate to the option ldquoCreate new bouquetrdquo and press the OK-Button
You are asked for the type of Bouquet you want to add
In our example we add a TV Bouquet
Press the OK-Button
59
U s e r M a n u a l D r e a m b o x D M 5 0 0 english
Using the Numeric Keypad on your remote control and pressing the numbers several times will let you choose the desired letters and numbers Pressing the yellow Options-Button will toggle between capital and small letters Pressing the blue Options-Button toggles between numeric and regular mode Pressing the green Options-Button adds a space Pressing the red Options-Button will act as a backspace Pressing the OK-Button will take you back to the ldquoService organizingrdquo screen
60
U s e r M a n u a l D r e a m b o x D M 5 0 0 english
301 Service organizing ndash Adding services to an existing Bouquet
Please read the section Service organizing ndash Adding a new Bouquet to learn how to get into this menu
Navigate to the option ldquoAdd services to bouquetrdquo and press the OK-Button
You are asked for the type of Bouquet you want to add
In our example we add a TV Bouquet
Press the OK-Button
You are asked in which Bouquet to place the service
We will use our freshly created ldquomy new bouquetrdquo in this example
Press the OK-Button
You can now choose whether to take a service from the providerlist or servicelist or the new services list
Note All services that were not found in your services list when you did an automatic transponder scan will be saved in the new services list
We will use the providerlist in our example
Press the OK-Button
61
U s e r M a n u a l D r e a m b o x D M 5 0 0 english
The providerlist will show up In our example we will choose the provider ldquoARDrdquo
Press the OK-Button
You now see the services that are provided by ldquoARDrdquo
In our example we mark the service ldquoPhoenixrdquo by pressing the OK-Button
You can choose more than one service by selecting them and pressing the OK-Button They will be highlighted in red text if selected
Pressing the Exit-Button will quit your selection
You are taken back to the ldquoService organizingrdquo menu
62
U s e r M a n u a l D r e a m b o x D M 5 0 0 english 302 Service organizing ndash Editing a Bouquet
Please read the section Service organizing ndash Adding a new Bouquet to learn how to get into this menu
Navigate to the option ldquoEdit bouquetsrdquo and press the OK-Button
In our example we will edit a TV Bouquet
Press the OK-Button to edit the TV Bouquets
In our example we will edit our freshly created ldquomy own bouquetrdquo Bouquet
Select it and press the OK-Button
63
U s e r M a n u a l D r e a m b o x D M 5 0 0 english
Pressing the red Options-Button will delete the service from the Bouquet
Attention This will happen without question if you really want to do it
Pressing the green Options-Button will pick up the selected service and enable you to move its position in the Bouquet Pressing the green Options-Button again will release the service
Pressing the yellow Options-Buttons will let you rename the selected service See section Service organizing ndash Adding a new Bouquet for details
Pressing the blue Options-Button will add a marker than you can name whatever you want it to be named See section Service organizing ndash Adding a new Bouquet for details This allows you to divide your Bouquet list into several sections
The above describes procedures also apply for Radio and File Bouquets
64
U s e r M a n u a l D r e a m b o x D M 5 0 0 english 31 Parental lock and Setup lock
If no OSD menu is visible on your screen press the Menu-Button to open the main OSD menu Navigate to the option ldquoSetuprdquo and press the OK-Button to select
Navigate to the option ldquoParental lockrdquo and press the OK-Button
You can activate the parental and setup lock in this menu It prevents anyone else from having unauthorized access to certain services videos and MP3s It also offers the possibility to only make certain services available to your kids
These protection mechanisms are controlled by a four digit PIN that only is know to you
Attention If you loose your PIN you will have to reset your Dreambox to the factory defaults in order to deactivate any locks
65
U s e r M a n u a l D r e a m b o x D M 5 0 0 english
311 Activating the parental lock
Please read the section Parental lock and Setup lock to learn how to get into this menu
Check the checkbox in front of ldquoParental lockrdquo by pressing the OK-Button
The Option ldquoChange PINrdquo will appear
Navigate to the option ldquoChange PINrdquo and press the OK-Button
You also choose to hide all locked services form the service list by checking the checkbox in front of the ldquoHide locked servicesrdquo option
Enter a four digit PIN with the Numeric Keypad on your remote control
Attention Entering ldquo0000rdquo as your PIN will deactivate any locks Please choose a PIN that differs from ldquo0000rdquo
Re-enter you PIN to make sure you entered the right one
66
U s e r M a n u a l D r e a m b o x D M 5 0 0 english
If everything went right you will be prompted that your PIN has been changed
Press the OK-Button
If the PIN you entered twice are not the same you will be prompted this error message
Pressing the green Options-Button will let you re-enter your PIN and try again
Pressing the red Options-Button will abort
Press the green Options-Button to save your settings
You will be taken back to the ldquoSetuprdquo menu
67
U s e r M a n u a l D r e a m b o x D M 5 0 0 english 312 Deactivating the parental lock
Please read the section Parental lock and Setup lock to learn how to get into this menu
Uncheck the checkbox in front of ldquoParental lockrdquo by pressing the OK-Button You will be prompted for your current PIN
Enter your PIN to deactivate the parental lock
The check in front of ldquoParental lockrdquo is now gone
Press the green Options-Button to save your settings
You will be taken back to the ldquoSetuprdquo menu
68
U s e r M a n u a l D r e a m b o x D M 5 0 0 english 313 Activating the setup lock
Please read the section Parental lock and Setup lock to learn how to get into this menu
Check the checkbox in front of ldquoSetup lockrdquo by pressing the OK-Button
The Option ldquoChange PINrdquo will appear
Navigate to the option ldquoChange PINrdquo and press the OK-Button
Enter a four digit PIN with the Numeric Keypad on your remote control
Attention Entering ldquo0000rdquo as your PIN will deactivate any locks Please choose a PIN that differs from ldquo0000rdquo
Re-enter you PIN to make sure you entered the right one
69
U s e r M a n u a l D r e a m b o x D M 5 0 0 english
If everything went right you will be prompted that your PIN has been changed
Press the OK-Button
If the PIN you entered twice are not the same you will be prompted this error message
Pressing the green Options-Button will let you re-enter your PIN and try again
Pressing the red Options-Button will abort
Press the green Options-Button to save your settings
You will be taken back to the ldquoSetuprdquo menu
70
U s e r M a n u a l D r e a m b o x D M 5 0 0 english 314 Deactivating the setup lock
Please read the section Parental lock and Setup lock to learn how to get into this menu
Uncheck the checkbox in front of ldquoSetup lockrdquo by pressing the OK-Button You will be prompted for your current PIN
Enter your PIN to deactivate the setup lock
The check in front of ldquoSetup lockrdquo is now gone
Press the green Options-Button to save your settings
You will be taken back to the ldquoSetuprdquo menu
71
U s e r M a n u a l D r e a m b o x D M 5 0 0 english 32 Locking a service
Please read the section Parental lock and Setup lock to learn how activate the parental lock
Press the OK-Button to open the service list
Navigate to the service you want to lock and press the Menu-Button
You can lock any entry of your choice in the service list (All services Satellites Providers and Bouquets)
Navigate to the option ldquoLockrdquo and press the OK-Button to lock a service
You can also deactivate the parental lock in this menu Navigate to the option ldquoParental lockrdquo and press the OK-Button
You will prompted for your PIN
Once you have locked a service you will see the locked symbol next to its name in the service list You will be prompted for your PIN every time you want to access the service from now on
72
U s e r M a n u a l D r e a m b o x D M 5 0 0 english
33 Unlocking a service
Press the OK-Button to open the service list
Navigate to the service you want to unlock and press the Menu-Button
You can unlock any entry of your choice in the service list (All services Satellites Providers and Bouquets)
Navigate to the option ldquoUnlockrdquo and press the OK-Button to unlock a service
You will prompted for your PIN
Once you have unlocked a service you will he locked symbol next to its name in the service list will disappear
73
U s e r M a n u a l D r e a m b o x D M 5 0 0 english 34 AudioVideo settings
If no OSD menu is visible on your screen press the Menu-Button to open the main OSD menu Navigate to the option ldquoSetuprdquo and press the OK-Button to select
Navigate to the option ldquoSystemrdquo and press the OK-Button
Navigate to the option ldquoAV settingsrdquo and press the OK-Button
74
U s e r M a n u a l D r e a m b o x D M 5 0 0 english
Use the Navigation-Buttons left and right and the OK-Button to change the values Color format CVBS(FBAS) RGB (Red Green Blue separated) SVideo (Color- and Brightness signal separated) and YPbPr (Component signal eg for Projectors) Aspect ratio 43 Letterbox (Standard) (169 programs will be displayed on 43 TVrsquos with black beams at top and bottom) 43 Panscan (169 programs will be zoomed to full high on 43 TVrsquos parts of the picture on the left and right side will cut off) 169 (programs transmitted in 169 will be displayed automatically in 169 on 43 TVrsquos the picture will be reduced in height) TV System Choose the standard that your TV supports PAL PAL + PAL60 Multinorm and NTSC Test Press the blue Options-Button to activate the testscreen mode Press the number 1-8 on the Numeric Keypad to select a testscreen Press any other key to quit the testscreen mode Press the green Options-Button to save your settings You will be taken back to the ldquoSystemrdquo menu
Disable WSS on 43 Check the checkbox to disable zooming on some 169 TVrsquos during 43 transmissions AC3 default output If a program is transmitted with an AC3 audio track (eg Dolby Digital) the Dreambox switches automatically to this audio track The AC3 signal will only be available at the optical socket The Dreambox has no built-in Dolby Digital Decoder AC3 signals are not available on the analog socket therefor you need an external Dolby Digital Amplifier to adjust the volume
75
U s e r M a n u a l D r e a m b o x D M 5 0 0 english 35 Keyboard
If no OSD menu is visible on your screen press the Menu-Button to open the main OSD menu Navigate to the option ldquoSetuprdquo and press the OK-Button to select
Navigate to the option ldquoSystem Settingsrdquo and press the OK-Button
Navigate to the option ldquoKeyboard Setuprdquo and press the OK-Button
Press the OK-Button to open the drop down menu and select your desired keyboard layout
Press the green Options-Button to save your settings
76
U s e r M a n u a l D r e a m b o x D M 5 0 0 english 36 OSD settings
If no OSD menu is visible on your screen press the Menu-Button to open the main OSD menu Navigate to the option ldquoSetuprdquo and press the OK-Button to select
Navigate to the option ldquoSystem Settingsrdquo and press the OK-Button
Navigate to the option ldquoOSD settingsrdquo and press the
OK-Button
77
U s e r M a n u a l D r e a m b o x D M 5 0 0 english Using the Navigation-Buttons left and right you can change the transparency brightness and contrast settings of the OSD (On Screen Display) Alpha The ldquoAlphardquo option controls how strong you will see the TV picture through the OSD menu Brightness Changes the brightness of the OSD menu Contrast Changes the contrast of the OSD menu Show main menu as list box Check the checkbox if you want to view the main OSD menu like all other menus as a list box Change skin See section Skin Setup TuxText Position See section Setting the Teletext position Press the green Options-Button to save your settings You will be taken back to the ldquoSystemrdquo menu
78
U s e r M a n u a l D r e a m b o x D M 5 0 0 english 361 Skin Setup
Please read the section OSD settings to learn how to get into this menu
A skin changes the appearance of the OSD
Choose the skin to your liking and press the OK-Button to select it
The standard skin is Screwed Stone
See section Available skins for a complete list of available skins
To completely activate a skin Enigma has to be restarted
Make your choice and press the green Options-Button to activate the skin
Press the red Options-Button to discard any changes
79
U s e r M a n u a l D r e a m b o x D M 5 0 0 english 362 Available Skins
The skin Simple and Stylish 169 looks just like the Simple and Stylish skin It is only optimized for a 169 TV screen
Bluenigma BIG
Neutrino-style
Simple and Stylish
Screwed Stone
Carbon BlueQT
Silver Metal
80
U s e r M a n u a l D r e a m b o x D M 5 0 0 english 363 Setting the teletext (TuxText) position
Please read the section OSD settings to learn how to get into this menu What is TuxText TuxText is a Plugin (additional Software) which allows the Dreambox to decode the digital Teletext TuxText is faster and easier to use than the regular teletext that is build in to your TV screen This menu is used to adjust the position of the TuxText Maybe the clock does not appear or the text pages are not shown in the middle of the screen
Press the yellow Options-Button to enter the TuxText position setup
You see the blue screen as depicted on the left
Press the red Options-Button to select the upper left corner
Use the Navigation-Buttons to move the rectangle in the upper left corner
Press the green Options-Button to select the lower right corner
Use the Navigation-Buttons to move the rectangle in the lower right corner
Once the positions are set press the OK-Button to save the settings
Attention If you donrsquot see any rectangle then they are out of range Please adjust the rectangle towards the middle of the screen
81
U s e r M a n u a l D r e a m b o x D M 5 0 0 english
Press the green Options-Button to save your settings
You will be taken back to the ldquoSystemrdquo menu
82
U s e r M a n u a l D r e a m b o x D M 5 0 0 english 37 Teletext (TuxText)
What is TuxText TuxText is a Plugin (additional Software) which allows the Dreambox to decode the digital Teletext TuxText is faster and easier to use than the regular teletext that is build in to your TV screen
You are in the TV or Radio mode Press the TEXT-Button to activate the Teletext
Keep in mind that not every station submits teletext
Alternative Press the blue Options-Button to enter the Plugins menu
You will see the menu depicted on the left
Navigate to the option ldquoTeletextrdquo and press the OK-Button
TuxText navigation Press the OK-Button to enter the interactive mode Use the Navigation-Buttons to select a text page and press the OK-Button to call this site You donrsquot need to type in a Text page number in this mode but it is still possible Press the EXIT-Button to exit Press the Mute-Button a couple of times to toggle between alpha-mode invisible-mode and full mode The alpha-mode shows the picture from the running program through the Text pages The invisible-mode shows the complete picture from the running program without exiting the TuxText The full-mode brings back the text page Press the Volume-up-Button to toggle between double high from the upper half double high from the lower half and full view Text page Press the Volume-down-Button to activate or deactivate the PIG-Mode (Picture in Graphics) Same view from Text page and Program picture (best results are show on 169 TVrsquos during 43 transmission)
83
U s e r M a n u a l D r e a m b o x D M 5 0 0 english
TuxText configuration menu If teletext page 100 is shown you can press the MENU-Button to enter the configuration menu of the TuxText You have the following options Teletext - Selection Use the Navigation-Button left or right to choose another teletext provider from the current transponder and press the OK-Button to view This option is only available if there is more than one station on the current provider that transmit teletext Aspect ratio 169 im Standard-Modus = einaus (169 during Standard-Mode = enabledisable) Enabling this shows the TuxText in 169 Aspect Ratio Press the OK-Button to enable or disable this option The default setting is disabled 169 im TextBild-Modus = einaus (169 during TextPicture-Mode = enabledisable) Enabling this switches the TV to 169 Aspect Ratio if the PIG-Mode is activated with the Volume-down-Button Press the OK-Button to enable or disable this option The default setting is disabled Note On some older 43 TVrsquos these Modes may not work If enabled it could happen that your TV switches away from the VCR or AV socket The reason is a technical problem The Switch signal on the Scart connector is at PIN 8 using 12 Volts Using a 169 Aspect Ratio switches the PIN 8 to 6 Volts which some older 43 TVrsquos can not handle If you are using a 43 TV we suggest not to enable these modes Brightness Here you can adjust the brightness of your Teletext Press the Navigation-Buttons left or right to adjust the brightness Alpha Here you can adjust the alpha value of your Teletext Press the Navigation-Buttons left or right to adjust the alpha value National codepage automatische Erkennung = einaus (automatic detection = enabledisable) The national codepage detection is used to display the teletextpages with the right letters for your location Press the OK-Button to enable or disable this option The default setting is enabled If disabled use the Navigation-Buttons left or right to choose your codepage
Additional information can be found at wwwtuxtxtnet
84
U s e r M a n u a l D r e a m b o x D M 5 0 0 english 38 Expert setup
If no OSD menu is visible on your screen press the Menu-Button to open the main OSD menu Navigate to the option ldquoSetuprdquo and press the OK-Button to select
Navigate to the option ldquoExpert Setuprdquo and press the OK-Button
Serviceselector help buttons Press the OK-Button to turn the colored help buttons off The default setting is enabled
Show Sat position Putting a check behind this option by pressing the OK-Button will show the sat position of the current station in the Infobar
Enable Fast zapping Pressing the OK-Button will remove the check behind this option Switching stations will be a few nano seconds slower
Skip confirmations Press the OK-Button to put a check behind this option No more confirmation windows will be shown Be careful with this option The System does not ask anymore if you would like to see the recorded movie after stopping recording nor if you would like to really delete a movie The default setting is disabled
85
U s e r M a n u a l D r e a m b o x D M 5 0 0 english
Hide error windows If enabled no more error messages ie service not found will be shown Automatically show Infobar If enabled the Infobar will be shown every time a new show starts Show remaining Time If enabled the remaining time rather than the total time of the running show will be displayed in the Infobar Use http authentification If disabled you will no more need a username and password to access the web interface of your Dreambox Do not open serial interface If enabled no more debug messages will be send from Enigma to the serial interface Auto bouquet change If enabled your Dreambox will automatically jump to the next Bouquet once you have reached the last entry in a Bouquet Disable teletext caching If enabled no more background caching of teletext pages will happen Enable Zapping History If enabled you are able to switch to a different service type in the file mode Press the Exit-Button to quit this menu
86
U s e r M a n u a l D r e a m b o x D M 5 0 0 english 381 Communication setup (Setting up LAN NFS shares)
Please read the section Expert setup to learn how to get into this menu
Navigate to the option ldquoCommunication setuprdquo and press the OK-Button
87
U s e r M a n u a l D r e a m b o x D M 5 0 0 english Use the Navigation-Buttons and the Numeric Keypad to enter or change the values IP Enter the IP address here DHCP If enabled your Dreambox will get its IP from a DHCP server Disable this option to set a static IP address Netmask Enter the subnet mask (Usually 2552552550) Type LAN (Local Area Network) Connection to the home Network The default setting is LAN WANPPPoE (Wide Area Network) (Point-to-Point Protocol over Ethernet) Direct Connection to the Internet (eg DSL Modem directly connected to the Dreambox) Please proceed to next passage for WAN settings Nameserver Enter the DNS-Serverrsquos IP address here DNS is used to translate a Domain name to an IP address Normally if the Type is set to LAN there is no need for a DNS entry If the Dreambox is connected to the Internet over a router enter the routerrsquos IP address Here Gateway Enter the routerrsquos IP address here if the Dreambox is connected to the Internet over a router Activate network Setting a check enables the network The default setting is disabled Press the green Options-Button to save your settings
Attention If you are using a DHCP server in your LAN configure the DHCP server so it does not assign the IP address used by the Dreambox Otherwise an IP address collision is possible Refer to the DHCP serverrsquos manual about how to configure a DHCP address pool Port Enter a port number of your choice to configure the HTTP port for the Dreamboxrsquos web interfaceThe default port is 80 If the default port is set you can simply enter httpip-of-your-box into the address bar of you browser to access the web interface Otherwise you have to enter httpip-of-your-boxportnumber
88
U s e r M a n u a l D r e a m b o x D M 5 0 0 english Pressing the blue Options-Button in the ldquoCommunication setuprdquo menu will take you to the ldquoMount Managerrdquo menu You can setup up to eight different configurations to connect your Dreambox to shared folders on your PC Right now only NFS sharing is supported IP IP address of the NFS server you want to access NFS Right now only the option NFS is available Once more share types are supported you can select the type in this drop down menu Dir Enter the name of the NFS share on the NFS server that you want to access LocalDir The default setting is mnt and does not need to be changed unless you want to add more than one share Adding more than one share requires you to create several sub directories via telnet on your Dreambox The suggestion is to create varmnt1 to varmnt8 Options Either choose the option ldquorwrdquo to have read and write access or choose the option ldquorordquo to have read-only access to the NFS share Extra You can add additional mount parameters here You have to know what you are doing otherwise leave this setting alone
Checking the checkbox in front of the option ldquoAutomountrdquo will automatically mount the selected NFS share at the next boot of your Dreambox Press the green Options-Button to test the mount You will get a system message if it was successful or not Press the yellow Options-Button to save you settings Press the red Options-Button to unmount the selected NFS share Navigate between the 8 possible shares by using the Navigation-Buttons left or right
89
U s e r M a n u a l D r e a m b o x D M 5 0 0 english 382 NGrab - Streaming Setup
Please read the section Expert setup to learn how to get into this menu
In this menu you can set the IP address and port number of the NGrab server The server can be running on any workstation or server in the LAN or WAN
Navigate to the option ldquoNGrab-Streamingrdquo and press the OK-Button Srv IP Enter the IP address of the server or workstation running the NGrab software Srv Port Enter the port number of the server or workstation running the NGrab software Srv MAC The MAC address of the NGrab server will show once you have it running and press the blue Options-Button The MAC address is needed for the WOL (Wake On LAN) function of the server The server needs to fully support APM (Advanced Power Management) and WOL to use this function Press the green Options-Button to save your settings You will be taken to the ldquoExpert setuprdquo menu
90
U s e r M a n u a l D r e a m b o x D M 5 0 0 english 383 Manual software update
Please read the section Expert setup to learn how to get into this menu
Navigate to the option ldquoSoftware updaterdquo and press the OK-Button
Navigate to the option ldquoManual updaterdquo and press the OK-Button
Requirements for the manual update You have set an IP address and subnet mask in the ldquoCommunication setuprdquo menu
Follow the instructions on your screen
Press the green Options-Button to start the update
Follow the instructions on your screen
91
U s e r M a n u a l D r e a m b o x D M 5 0 0 english
384 Remote control setup
Please read the section Expert setup to learn how to get into this menu
Navigate to the option ldquoRemote controlrdquo and press the OK-Button
This Menu is used to customize the remote control for your needs
Use the Navigation-Buttons left or right to adjust the Repeat Rate and the Repeat Delay
Press the green Options-Button to save your settings
You will be taken back to the ldquoExpertrdquo menu
92
U s e r M a n u a l D r e a m b o x D M 5 0 0 english
385 Reset to factory defaults
Please read the section Expert setup to learn how to get into this menu
Navigate to the option ldquoRemote controlrdquo and press the OK-Button
Follow the instructions on the screen and pick your choice
93
U s e r M a n u a l D r e a m b o x D M 5 0 0 english 39 Timer
If no OSD menu is visible on your screen press the Menu-Button to open the main OSD menu Navigate to the option ldquoTimerrdquo and press the OK-Button to select
This is the timer list
You can see a timer event that has been entered as an example
A green checkmark in front of the timer event means that is has been successfully executed
A red cross in front of the timer event means that is has been aborted or not executed at all
Sleeptimer events are also shown in this list and can be edited or deleted here
Press the blue Options-Button to clean up the timer list
We suggest only adding timer event through the EPG This timer list is mainly meant for management purposes
94
U s e r M a n u a l D r e a m b o x D M 5 0 0 english 40 Information - Streaminformation
If no OSD menu is visible on your screen press the Menu-Button to open the main OSD menu Navigate to the option ldquoInformationrdquo and press the OK-Button to select
Navigate to the option ldquoStream informationrdquo and press the OK-Button
Use the Navigation-Buttons left and right to switch between the three windows
Pressing the Exit-Button will close this window
This window shows detailed technical data about the
current service
This window shows information about the used andor
supported encryption types
This window shows the additional technical data of the current serviceThe left picture shows the DM 500-S the
middle one the DM 500-T and the right one the DM 500-C
95
U s e r M a n u a l D r e a m b o x D M 5 0 0 english 41 Information - About
Please read the section Information ndash Streaminformation to learn how to get into this menu
Navigate to the option ldquoAbouthelliprdquo and press the OK-Button
This window summarizes all relevant information about the system
Press the green Options-Button to close the window
The Information bdquoTunerldquo depends on the type of your Dreambox DM 500
DM 500-S Satellite DM 500-C Cable DM 500-T Terrestrial
96
U s e r M a n u a l D r e a m b o x D M 5 0 0 english 42 Technical data
bull 250 MHz IBM PowerPC Processor (350 MIPS) bull Linux Operating System Open Source bull DreamCrypt CA integrated bull 1 x Smartcard-Reader bull MPEG2 Hardware decoding (DVB compliant) bull V24 RS232 connector bull 100Mbit voll duplex Ethernet Interface bull 2 Status-LED bull 32 MByte RAM bull Unlimited service list for TVRadio bull Switching services in less than a second bull Fully automated service seraching transponder scan bull Bouquet list support bull EPG-Support (electronic program guide) bull Multi language OSD with skin support bull SPDIF optical connector AC-3 bull 1 x Scart-Connector (comepletely software controlled) bull external 12V power converter bull AV Output (AudioVideo Cinch) bull Size 196mm x 130mm x 40mm (H x B x T) Video decoder Video Compression MPEG-2 and MPEG-1 compatible Video Standard PAL G 25 Hz Video Formats 43 169 Footage 169 automatic assimilation for 169 TV-Device (over Scart) Letterbox percolating for 43 TV-Device Audio decoder Audio compression MPEG-1 amp MPEG-2 Layer I and II Audio Mode Dual (mainsub) Stereo Frequency 32 kHz 441 kHz 48 kHz 16 kHz 2205 kHz 24 kHz Output analog Output Level LR 05 Vss on 600 Ohm THD gt 60 dB (1 kHz) Crosstalk lt -65 dB Output digital Output Level 05 Vss on 75 Ohm Sampled Data Filtering 32 kHz 441 kHz 48 kHz SPDIF-Output optical (AC3) Output Video Output Level FBAS 1 Vss +- 03 dB on 75 Ohm TV-Scart Output FBASRGBS-VHS over OSD selectable Serial Interface RS 232 Typ RS232 bidirectional Bitrate 1152 kBits max Plug Connector SUB-D-9 Function Update of Firmware and Preprogramming
97
U s e r M a n u a l D r e a m b o x D M 5 0 0 english Ethernet 100 Mbit compatible bi-directional interface Function Update of Firmware and Preprogramming Input voltage 12V power converter 110-230V 50-60Hz AC +- 15 Physical specification Ambient Temperature +15degC+35degC Humidity lt 80 Size (B x T x H) 196 mm x 130 mm x 40 mm Weight 500g
DM 500-CT specific data DVB-CT Tuner Frequency Range 51 hellip 858 MHz Input Impedance 75 Ohm Symbolrate 1 hellip 69 Mbauds DM 500-S specific data DVB-S-Tuner Frequency Range 950 - 2150 MHz Signal Level - 65 dBm - 25 dBm Signal-to-Noise Level 12 dB max DBS-Tuner Input Connector F-Type female Input Impedance 75 Ohm AFC +- 3 MHz Demodulation Shaped QPSK Symbolrate 2 - 45 Mbauds SCPC MCPC Inner FEC Rates12 23 34 56 78 (DVB specification) Demultiplexing according to ISO 13818-1
LNB power supply LNB Strom 500mA max kurzschlussfest LNB Spannung vertikal lt 14V ohne Last gt 115V bei 400mA LNB Spannung horizontal lt 20V ohne Last gt 173V bei 400mA LNB Abschaltung im Standby-Mode Anzahl aktiver Satellitenpositionen DiSEqC 1012 SAT POSITION SAT OPTION DiSEqC - Rotor-Steuerung
98
U s e r M a n u a l D r e a m b o x D M 5 0 0 english 43 Contact amp support information
Headquarter amp Distribution Dream-Multimedia Sales and distribution through Visoduck Discount GmbH Pierbusch 24-26 44536 Luumlnen Germany Dealerrsquos Hotline (Dealers only) Tel +49 (0)180 - 368 43 98 - 000 (009euromin) Fax +49 (0)180 - 368 43 98 - 001 (009euromin) You can reach the dealerrsquos hotline from Mo - Fr 0900 am - 1200 pm and 0100 pm - 0300 pm Technical Hotline Tel +49 (0)180 - 368 43 99 - 777 (009euromin) Fax +49 (0)180 - 368 43 99 - 778 (009euromin) You can reach the technical hotline from Mo - Fr 0900 am - 1200 pm and 0100 pm - 0300 pm Dealers amp Pricing E-Mail infodream-multimedia-tvde Technical Support E-Mail supportdream-multimedia-tvde Website Weblink httpwwwdream-multimedia-tvde Support Forum Weblink httpwwwdream-multimedia-tvdeboard Software Support (actual images) Weblink DM500 httpwwwdm500de
99
U s e r M a n u a l D r e a m b o x D M 5 0 0 english 44 Warranty card
Model Type Serial - No MAC - No (Serial and MAC-No is located at the back of your Dreambox) Customer Address Name Street Country Postcode City Reseller Address Name Street Country Postcode City Stamp Date of purchase
Warranty Card
100
U s e r M a n u a l D r e a m b o x D M 5 0 0 english 45 Copyright Notes
copy Dream-Multimedia 2006 All rights reserved This product contains files that are distributed under different licenses especially a Open Source License the GNU General Public License You can find details about this License on the next three pages Additional notes about the source code and patches under The GPL license can be found on the internet under this link httpwwwdream-multimedia-tvdedeutschdownloadsphp
101
46 GNU GENERAL PUBLIC LICENSE
Version 2 June 1991 Copyright (C) 1989 1991 Free Software Foundation Inc 51 Franklin Street Fifth Floor Boston MA 02110-1301 USA Everyone is permitted to copy and distribute verbatim copies of this license document but changing it is not allowed
Preamble The licenses for most software are designed to take away your freedom to share and change it By contrast the GNU General Public License is intended to guarantee your freedom to share and change free software--to make sure the software is free for all its users This General Public License applies to most of the Free Software Foundations software and to any other program whose authors commit to using it (Some other Free Software Foundation software is covered by the GNU Lesser General Public License instead) You can apply it to your programs too When we speak of free software we are referring to freedom not price Our General Public Licenses are designed to make sure that you have the freedom to distribute copies of free software (and charge for this service if you wish) that you receive source code or can get it if you want it that you can change the software or use pieces of it in new free programs and that you know you can do these things To protect your rights we need to make restrictions that forbid anyone to deny you these rights or to ask you to surrender the rights These restrictions translate to certain responsibilities for you if you distribute copies of the software or if you modify it For example if you distribute copies of such a program whether gratis or for a fee you must give the recipients all the rights that you have You must make sure that they too receive or can get the source code And you must show them these terms so they know their rights We protect your rights with two steps (1) copyright the software and (2) offer you this license which gives you legal permission to copy distribute andor modify the software Also for each authors protection and ours we want to make certain that everyone understands that there is no warranty for this free software If the software is modified by someone else and passed on we want its recipients to know that what they have is not the original so that any problems introduced by others will not reflect on the original authors reputations Finally any free program is threatened constantly by software patents We wish to avoid the danger that redistributors of a free program will individually obtain patent licenses in effect making the program proprietary To prevent this we have made it clear that any patent must be licensed for everyones free use or not licensed at all The precise terms and conditions for copying distribution and modification follow TERMS AND CONDITIONS FOR COPYING DISTRIBUTION AND MODIFICATION 0 This License applies to any program or other work which contains a notice placed by the copyright holder saying it may be distributed under the terms of this General Public License The Program below refers to any such program or work and a work based on the Program means either the Program or any derivative work under copyright law that is to say a work containing the Program or a portion of it either verbatim or with modifications andor translated into another language (Hereinafter translation is included without limitation in the term modification) Each licensee is addressed as you Activities other than copying distribution and modification are not covered by this License they are outside its scope The act of running the Program is not restricted and the output from the Program is covered only if its contents constitute a work based on the Program (independent of having been made by running the Program) Whether that is true depends on what the Program does 1 You may copy and distribute verbatim copies of the Programs source code as you receive it in any medium provided that you conspicuously and appropriately publish on each copy an appropriate copyright notice and disclaimer of warranty keep intact all the notices that refer to this License and to the absence of any warranty and give any other recipients of the Program a copy of this License along with the Program You may charge a fee for the physical act of transferring a copy and you may at your option offer warranty protection in exchange for a fee
102
2 You may modify your copy or copies of the Program or any portion of it thus forming a work based on the Program and copy and distribute such modifications or work under the terms of Section 1 above provided that you also meet all of these conditions
a) You must cause the modified files to carry prominent notices stating that you changed the files and the date of any change
b) You must cause any work that you distribute or publish that in whole or in part contains or is derived from the Program or any part thereof to be licensed as a whole at no charge to all third parties under the terms of this License
c) If the modified program normally reads commands interactively when run you must cause it when started running for such interactive use in the most ordinary way to print or display an announcement including an appropriate copyright notice and a notice that there is no warranty (or else saying that you provide a warranty) and that users may redistribute the program under these conditions and telling the user how to view a copy of this License (Exception if the Program itself is interactive but does not normally print such an announcement your work based on the Program is not required to print an announcement)
These requirements apply to the modified work as a whole If identifiable sections of that work are not derived from the Program and can be reasonably considered independent and separate works in themselves then this License and its terms do not apply to those sections when you distribute them as separate works But when you distribute the same sections as part of a whole which is a work based on the Program the distribution of the whole must be on the terms of this License whose permissions for other licensees extend to the entire whole and thus to each and every part regardless of who wrote it Thus it is not the intent of this section to claim rights or contest your rights to work written entirely by you rather the intent is to exercise the right to control the distribution of derivative or collective works based on the Program In addition mere aggregation of another work not based on the Program with the Program (or with a work based on the Program) on a volume of a storage or distribution medium does not bring the other work under the scope of this License 3 You may copy and distribute the Program (or a work based on it under Section 2) in object code or executable form under the terms of Sections 1 and 2 above provided that you also do one of the following
a) Accompany it with the complete corresponding machine-readable source code which must be distributed under the terms of Sections 1 and 2 above on a medium customarily used for software interchange or
b) Accompany it with a written offer valid for at least three years to give any third party for a charge no more than your cost of physically performing source distribution a complete machine-readable copy of the corresponding source code to be distributed under the terms of Sections 1 and 2 above on a medium customarily used for software interchange or
c) Accompany it with the information you received as to the offer to distribute corresponding source code (This alternative is allowed only for non commercial distribution and only if you received the program in object code or executable form with such an offer in accord with Subsection b above)
The source code for a work means the preferred form of the work for making modifications to it For an executable work complete source code means all the source code for all modules it contains plus any associated interface definition files plus the scripts used to control compilation and installation of the executable However as a special exception the source code distributed need not include anything that is normally distributed (in either source or binary form) with the major components (compiler kernel and so on) of the operating system on which the executable runs unless that component itself accompanies the executable If distribution of executable or object code is made by offering access to copy from a designated place then offering equivalent access to copy the source code from the same place counts as distribution of the source code even though third parties are not compelled to copy the source along with the object code 4 You may not copy modify sublicense or distribute the Program except as expressly provided under this License Any attempt otherwise to copy modify sublicense or distribute the Program is void and will automatically terminate your rights under this License However parties who have received copies or rights from you under this License will not have their licenses terminated so long as such parties remain in full compliance 5 You are not required to accept this License since you have not signed it However nothing else grants you permission to modify or distribute the Program or its derivative works These actions are prohibited by law if you do not accept this License Therefore by modifying or distributing the Program (or any work based on the Program) you indicate your acceptance of this License to do so and all its terms and conditions for copying distributing or modifying the Program or works based on it
103
6 Each time you redistribute the Program (or any work based on the Program) the recipient automatically receives a license from the original licensor to copy distribute or modify the Program subject to these terms and conditions You may not impose any further restrictions on the recipients exercise of the rights granted herein You are not responsible for enforcing compliance by third parties to this License 7 If as a consequence of a court judgment or allegation of patent infringement or for any other reason (not limited to patent issues) conditions are imposed on you (whether by court order agreement or otherwise) that contradict the conditions of this License they do not excuse you from the conditions of this License If you cannot distribute so as to satisfy simultaneously your obligations under this License and any other pertinent obligations then as a consequence you may not distribute the Program at all For example if a patent license would not permit royalty-free redistribution of the Program by all those who receive copies directly or indirectly through you then the only way you could satisfy both it and this License would be to refrain entirely from distribution of the Program If any portion of this section is held invalid or unenforceable under any particular circumstance the balance of the section is intended to apply and the section as a whole is intended to apply in other circumstances It is not the purpose of this section to induce you to infringe any patents or other property right claims or to contest validity of any such claims this section has the sole purpose of protecting the integrity of the free software distribution system which is implemented by public license practices Many people have made generous contributions to the wide range of software distributed through that system in reliance on consistent application of that system it is up to the authordonor to decide if he or she is willing to distribute software through any other system and a licensee cannot impose that choice This section is intended to make thoroughly clear what is believed to be a consequence of the rest of this License 8 If the distribution andor use of the Program is restricted in certain countries either by patents or by copyrighted interfaces the original copyright holder who places the Program under this License may add an explicit geographical distribution limitation excluding those countries so that distribution is permitted only in or among countries not thus excluded In such case this License incorporates the limitation as if written in the body of this License 9 The Free Software Foundation may publish revised andor new versions of the General Public License from time to time Such new versions will be similar in spirit to the present version but may differ in detail to address new problems or concerns Each version is given a distinguishing version number If the Program specifies a version number of this License which applies to it and any later version you have the option of following the terms and conditions either of that version or of any later version published by the Free Software Foundation If the Program does not specify a version number of this License you may choose any version ever published by the Free Software Foundation 10 If you wish to incorporate parts of the Program into other free programs whose distribution conditions are different write to the author to ask for permission For software which is copyrighted by the Free Software Foundation write to the Free Software Foundation we sometimes make exceptions for this Our decision will be guided by the two goals of preserving the free status of all derivatives of our free software and of promoting the sharing and reuse of software generally NO WARRANTY 11 BECAUSE THE PROGRAM IS LICENSED FREE OF CHARGE THERE IS NO WARRANTY FOR THE PROGRAM TO THE EXTENT PERMITTED BY APPLICABLE LAW EXCEPT WHEN OTHERWISE STATED IN WRITING THE COPYRIGHT HOLDERS ANDOR OTHER PARTIES PROVIDE THE PROGRAM AS IS WITHOUT WARRANTY OF ANY KIND EITHER EXPRESSED OR IMPLIED INCLUDING BUT NOT LIMITED TO THE IMPLIED WARRANTIES OF MERCHANTABILITY AND FITNESS FOR A PARTICULAR PURPOSE THE ENTIRE RISK AS TO THE QUALITY AND PERFORMANCE OF THE PROGRAM IS WITH YOU SHOULD THE PROGRAM PROVE DEFECTIVE YOU ASSUME THE COST OF ALL NECESSARY SERVICING REPAIR OR CORRECTION 12 IN NO EVENT UNLESS REQUIRED BY APPLICABLE LAW OR AGREED TO IN WRITING WILL ANY COPYRIGHT HOLDER OR ANY OTHER PARTY WHO MAY MODIFY ANDOR REDISTRIBUTE THE PROGRAM AS PERMITTED ABOVE BE LIABLE TO YOU FOR DAMAGES INCLUDING ANY GENERAL SPECIAL INCIDENTAL OR CONSEQUENTIAL DAMAGES ARISING OUT OF THE USE OR INABILITY TO USE THE PROGRAM (INCLUDING BUT NOT LIMITED TO LOSS OF DATA OR DATA BEING RENDERED INACCURATE OR LOSSES SUSTAINED BY YOU OR THIRD PARTIES OR A FAILURE OF THE PROGRAM TO OPERATE WITH ANY OTHER PROGRAMS) EVEN IF SUCH HOLDER OR OTHER PARTY HAS BEEN ADVISED OF THE POSSIBILITY OF SUCH DAMAGES
END OF TERMS AND CONDITIONS
- Cover
- Table of contents
- Views
- Explanation front panel
- Explanation rear panel
- Safety Instructions
- Shut Down
- Additional safety instructions
- Disposal instructions
- Packaging contents
- Installation
- Remote Control
- Important notes about operation
- Remote Control Buttons
- Turning your Dreambox on and off
- Sleeptimer
- Main OSD menu
- Infobar
-
- Infobar - EPG (Electronic Program Guide)
- Infobar ndash Sub services
- Infobar ndash Audio tracks
- Infobar - Plugins
-
- Setting OSD language
- Setting the time zone
-
- Manual time correction
-
- Signal strength (Adjusting your antenna DM 500-T)
-
- Disable 5V (DM 500-T)
- Automatic transponder scan (DM 500-T)
- Manual Transponder scan (DM 500-T)
-
- Automatic transponder scan (DM 500-C)
- Manual transponder scan (DM 500-C)
- Satfinder (Adjusting your dish DM 500-S)
- Satellite configuration
-
- one single satellite ndash direct connection
- 2 satellites via Toneburst
- 2 satellites via 22KHz (Highband only)
- 2 satellites via DiSEqC AB
- 4 satellites via DiSEqC OPT AB
- Many satellites via DiSEqC Rotor
-
- Motor Setup
- Example table for the DiSEqC 12 Rotor (SG2100)
- Automatic transponder scan (DM 500-S)
- Automatic multisat scan (DM 500-S
- Manual transponder scan (DM 500-S)
- Edit a transponder (DM 500-S)
- Service organizing ndash Adding a new Bouquet
-
- Service organizing ndash Adding services to an existing Bouquet
- Service organizing ndash Editing a Bouquet
-
- Parental lock and Setup lock
-
- Activating the parental lock
- Deactivating the parental lock
- Activating the setup lock
- Deactivating the setup lock
-
- Locking a service
- Unlocking a service
- AudioVideo settings
- Keyboard
- OSD settings
-
- Skin Setup
- Available Skins
- Setting the teletext (TuxText) position
-
- Teletext (TuxText)
- Expert setup
-
- Communication setup (Setting up LAN NFS shares)
- NGrab - Streaming Setup
- Manual software update
- Remote control setup
- Reset to factory defaults
-
- Timer
- Information - Streaminformation
- Information - About
- Technical data
- Contact amp support information
- Warranty card
- Copyright Notes
- GNU GENERAL PUBLIC LICENSE
-

6
U s e r M a n u a l D r e a m b o x D M 5 0 0 english 47 Serial interface (RS232C Sub-D 9-pin)
The Serial Port is used to update the operating system Please connect a serial null modem cable here
48 TV Scart
Connect your TV or beamer to your Dreambox using a Scart cable 49 Audio output - digital (Toslink)
You can connect your Dreambox with an optical (Toslink) cable to your HiFi-Amplifier or DSP The AC3 signal is also available at this port in case the selected channel transmits Dolby Digital signals
410 Power supply connector
Plug the power cable of the power supply that came with your Dreambox into power outlet Connect your power supply to your Dreambox You must not connect the power plug of the power supply to anything other than a socket that supplies 230V50Hz
411 Network interface (Ethernet 10100Mbit RJ45)
The Communication Port is an Ethernet port It is used to communicate with your Dreambox via HTTP FTP NFS Telnet and Samba This port is also used to update the operating system of your Dreambox Please use a regular patch cable to connect your Dreambox to your LAN
7
U s e r M a n u a l D r e a m b o x D M 5 0 0 english
5 S a f e t y I n s t r u c t i o n s
Please read the safety instructions completely and carefully before using the Dreambox The Manufacturer takes no responsibility for incorrect handling of the Dreambox - Allow enough space around the Dreambox for sufficient ventilation - Do not cover the Dreamboxrsquos ventilation openings with items such as newspapers tablecloths curtains etc - Do not expose the Dreambox to dripping or splashing liquids - Do not place open flame sources such as lit candles on the Dreambox - Do not place any containers with liquid such as vases on the Dreambox - Do not connect or modify cables while the Dreambox is connected to the power - Do not remove the cover Risk of electric shock
- Do not put any metal things into the slots or ventilation openings
- Please note that the only way to isolate the Dreambox completely from the main power supply is to unplug the main power cable
WARNING
Modifications and changes to the Dreambox lead to loss of warranty We recommend the installation of a hard disk by your local dealer
Unskilled installation of a hard disk leads to loss of warranty
8
U s e r M a n u a l D r e a m b o x D M 5 0 0 english
6 S h u t D o w n
- In case your Dreambox is in use for a longer period of time disconnect the power plug from the power outlet
- During thunder storm the unit should also be physically disconnected from the power
outlet 7 A d d i t i o n a l s a f e t y i n s t r u c t i o n s
- (Dis-)Connecting to a LNB Turn the Dreambox off before you connect or disconnect a cable coming from a LNB - Connecting to a TV Before connecting or disconnecting your Dreambox to a TV please turn it off
- In case you notice any damage to the power cord or power plug immediately disconnect
the unit from the power outlet - In case the unit was exposed to humidity immediately disconnect the unit from the power
outlet - In case you notice any serious damage to the outer shell of the unit immediately
disconnect the unit from the power outlet - Do not expose the Dreambox to direct sunlight lightning or rain - Grounding The LNB cable must be grounded The grounding system must match SABS 061 - Cleaning
Disconnect the mains power cord before cleaning the cover Use a slightly damp cloth without cleaning agents
- Connect the Dreambox only to suitable sockets Do not allow overloads to occur
9
U s e r M a n u a l D r e a m b o x D M 5 0 0 english
8 D i s p o s a l i n s t r u c t i o n s
The packaging of the Dreambox only consists of reusable materials Please recycle if possible This symbol on the product or on its packaging indicates that this product must not be disposed of with your other household waste Instead it is your responsibility to dispose of your waste equipment by handing it over to a designated collection point for the recycling of waste electrical and electronic equipment The separate collection and recycling of your waste equipment at the time of disposal will help to conserve natural resources and ensure that it is recycled in a manner that protects human health and the environment
For more information about where you can drop off your waste equipment for recycling please contact your local city office your household waste disposal service or the shop where you purchased the product Please note that empty batteries and electric waste is not to be put into the regular garbage
10
U s e r M a n u a l D r e a m b o x D M 5 0 0 english 9 P a c k a g i n g c o n t e n t s
Please check the completeness of the box Included in box - 1 Dreambox DM 500 - 1 Power supply - 1 Power cord - 1 Remote control - 2 Batteries (15V Micro AAA LR6) - 1 User manual (latest release via Internet httpwwwdream-multimedia-tvde )
10 I n s t a l l a t i o n
- Insert 2 AA (15V) batteries taking care to observe the + and - markings indicated inside into the remote control
- Before using the Dreambox please read the safety instructions - Connect the LNB or antenna with a coaxial cable to LNB or Antenna In at your
Dreambox - Connect the Dreambox with a Scart cable to your television screen - Plug in the power cable into a 230V50Hz power socket - If you are using a switchable power socket please shutdown your Dreambox into
deep standby before switching off the power socket - If you switch on your Dreambox for the first time you will see the setup wizard
The setup wizard will guide you through the first time installation You will be asked for your TV standard the regional settings and your language Please choose and follow the instructions on the screen
- Please note that the video format meets the factory setting CVBS (FBAS)
11
U s e r M a n u a l D r e a m b o x D M 5 0 0 english 11 R e m o t e C o n t r o l
Standby-Button
INFO-Button
EXIT-Button
OK-Button
AUDIO-Button
HELP-Button TEXTndashButton
TV-Button RADIO-Button
MUTE-Button
Arrow-right-Button
Numeric Keypad
Arrow-left-Button
Channel-up-Button
Options-Buttons
Channel-down-Button
Volume-down-Button Volume-up-Button
MENU-Button
12
U s e r M a n u a l D r e a m b o x D M 5 0 0 english 12 Important notes about operation
All functions of the Dreambox can be controlled via OSD-Menu (On-Screen-Display) This makes the handling of the Dreambox very easy for you All options are indicated by four colored dots or beams (red green yellow blue) in the OSD-Menu and can be started with the Option-Buttons on the Remote Control Depending on the chosen Menu these options do change
Navigation-Buttons
If you want to enter a Menu press the OK-Button
During Menu and Channellist navigation the following buttons are used to navigate Channel-up = up Channel-down = down Volume down = left Volume up = right
All Menus and Service lists are closed with the EXIT-Button
13
U s e r M a n u a l D r e a m b o x D M 5 0 0 english 13 Remote Control Buttons
If you are in TV- or RADIO-Mode pressing this button will bring up the OSD main menu The OSD main menu has the following options - (1) TV Mode - (2) Radio Mode - (3) File Mode - (4) Information - (5) Shutdown - (6) Setup - (7) Games - (8) Timer You can switch to the needed option by pressing the Navigation-Buttons left or right Also see Important notes about operation The numbers in front of each option can be used to directly access the needed function by pressing the according number on the Numeric Keypad of your Remote control If you are in the service list pressing the MENU-Button brings up the service menu The shown options may vary depending on the service list you selected The Standby-Button switches your Dreambox on and off Also see Turning your Dreambox on off
Enter a service number to directly access the option by using the Numeric Keypad The service numbers are on the left side of the service list The Numeric Keypad can also be used to enter the page number in teletext mode if you have pressed the TEXT-Button and activated the teletext decoder The TV station has to submit teletext information otherwise this feature cannot be used Pressing the MUTE-Button mutes the Volume A crossed speaker symbol will appear on the TV screen Pressing it again or pressing one of the Volume-up or down-Buttons brings back the audio
MENU-Button
Standby-Button
Numeric Keypad
MUTE-Button
14
U s e r M a n u a l D r e a m b o x D M 5 0 0 english
These Buttons enable to jump back or forwards through the Playlist The Playlist contains the last chosen services which have been selected Once having opened the service list you are able to jump at the Beginning or the End of the Servicelist or to the next Marker If no OSD menu is visible on the screen and you are in TV or RADIO-Mode pressing the INFO-Button will reveal the Infobar Pressing it again while the Infobar still is visible will bring up the EPG information of the chosen station as long as it available By pressing the OK-Button you confirm a selection in the menu or service list navigation If no OSD menu is present on your screen the service list is shown once you press the OK-Button Pressing the Channel-up-Button takes you to the next station in your selected service list If the menu or service list is visible this button will move the cursor up Pressing the Channel-down-Button takes you to the previous station in your selected service list If the menu or service list is visible this button will move the cursor down Pressing the Volume-up-Button will turn up the volume If the menu or service list is visible this button will move the cursor to the right Pressing the Volume-down-Button will lower the volume If the menu or service list is visible this button will move the cursor to the left By pressing the AUDIO-Button you can choose the different audio tracks offered by the station Different audio tracks are indicated by the yellow dot in the Infobar You can leave all menus and service lists by pressing the EXIT-Button
Arrow-left-Button Arrow-right-Button
Volume-up-Button
INFO-Button
EXIT-Button
OK-Button
Volume-down-Button
Channel-up-Button
Channel-up-Button
AUDIO-Button
15
U s e r M a n u a l D r e a m b o x D M 5 0 0 english
The TEXT-Button activates the Teletext (TuxTxt) If you are in the stations list pressing this button will directly take you to the FILE-Mode
Pressing the TV-Button activates the TV-Mode
Pressing the RADIO-Button activates the RADIO-Mode Pressing the HELP-Button activates the Help menu
All possible options are shown by the four colored dotsblocks (red green yellow blue) and can be activated by the Options-Buttons Depending on the menu you currently are in the options will change and will be named differently
14 Turning your Dreambox on and off
Use the Standby-Button to turn your Dreambox on and off To put your Dreambox into Standby-Mode either press the Standby-Button on your remote control or on your Dreambox Holding down the Standby-Button on your remote control for three seconds will show the Shutdown Standby menu
This is the Shutdown Standby menu Navigate to the desired option and confirm by pressing the OK-Button
Reboot now Your Dreambox will be rebooted
Goto standby Your Dreambox goes into standby mode
Set sleeptimer You can find an explanation in the section Sleeptimer
Options-Buttons
TEXT-Button
TV-Button
RADIO-Button
HELP-Button
16
U s e r M a n u a l D r e a m b o x D M 5 0 0 english 15 Sleeptimer
Press the Power-Button for at least 3 seconds select set sleeptimer to access this menu
This is he sleeptimer menu
Define a maximum duration of 240 minutes Define if the Dreambox should shutdown or should go into standby mode by setting a check into one of the checkboxes beside shutdown and standby using the OK-Button
Either press the green Options-Button or the OK-Button to accept the setting
16 Main OSD menu
If no OSD menu is shown on your screen you can access the main OSD menu by pressing the Menu-Button on your remote control Through the main OSD menu you can access the submenus and functions of your Dreambox Please use the Navigation-Buttons left and right or up and down depending on you main OSD menursquos view to access the desired functions and submenus Use the OK-Button to activate your selection As an alternative you can directly access the submenu or function by pressing the corresponding number in your remote controlrsquos Numeric Keypad
Selecting this symbol activates the TV mode
Selecting this symbol activates the Radio mode
Selecting this symbol activates the file mode
Selecting this symbol takes you to the Info menu The Info menu supplies you with additional information about the station signal strength and software version of you Dreambox
17
U s e r M a n u a l D r e a m b o x D M 5 0 0 english
Selecting this symbol takes you to the shutdown menu Selecting the option sbquoShutdown nowrsquo will turn you Dreambox off Pressing the Power-Button on your remote control will turn your Dreambox on again
Selecting this symbol takes you to the setup menu You can change all your Dreamboxrsquos settings in the setup menu
Selecting this symbol takes you to the games
Selecting this symbol takes you to the Timer menu All set timers can be viewed changed and deleted here
Through the menu options (5) Setup -gt (3) System -gt (6) OSD Settings -gt You can choose to view the main OSD menu as a regular menu
See section OSD Settings
18
U s e r M a n u a l D r e a m b o x D M 5 0 0 english 17 Infobar
The Infobar appears and disappears by pressing the OK-Button once if no OSD menu is shown on your screen The Infobar shows all necessary Information about the selected service
Channel number Channel name Elapsed time Current time Dolby Digital
Aspect ratio Remainig time Encrypted Next show Current show
EPG avialable Sub services Audio tracks Teletext Plugins
Encrypted
Apect ratio
Dolby Digital
Is highlighted yellow as soon as a show is broadcasted encrypted
Is highlighted yellow as soon as a show is broadcasted in 169 aspect ratio
Is highlighted yellow as soon as a show is broadcasted in Dolby Digital
19
U s e r M a n u a l D r e a m b o x D M 5 0 0 english 171 Infobar - EPG (Electronic Program Guide)
The red dot in the Infobar appears if the selected station transmits EPG information
If no OSD menu is visible on your screen and you are in TV mode press the TV-Button to access the service list
Press the Info-Button to get to the selection of the EPG style
Or you can press the red Options-Button to directly access the EPG of the station without having to go through the service list
Select bdquoChannel EPGldquo and press the OK-Button to activate it
Use the Navigation-Buttons to navigate to the desired event and press the OK-Button to view additional information
Pressing the EXIT-Button will quit the EPG
The Options-Buttons are mapped differently in this view press the Help-Button to see an explanation
20
U s e r M a n u a l D r e a m b o x D M 5 0 0 english
Pressing the green Options-Button will show the ldquoTimer Editrdquo menu Use the Navigation-Buttons to reach the desired option and use the OK-Button to open up the drop down menus
Change the setting to fit your needs
The drop down menu bdquoSwitchldquo offers the same options that you can directly access from the EPG using the colored Options-Buttons
bdquoSwitchldquo will switch to the desired service bdquoNGrabldquo will record via LAN
Press the green Options-Button to save your settings
After saving you timer event you will be taken back to the EPG
The set timers will be symbolized with a red clock symbol for NGrab Timers and a yellow clock symbol for Switch Timers
21
U s e r M a n u a l D r e a m b o x D M 5 0 0 english
If you selected Multi-EPG when you were asked for the EPG style you will see this view
Use the Navigation-Buttons to navigate to the desired event The current selection is highlighted gray Pressing the Info-Button once will show additional information Pressing the Info-Button again will return you to the Multi-EPG screen
Pressing the OK-Button in Multi-EPG mode will directly switch to the selected service
The Options-Buttons are mapped differently in this view press the Help-Button to see an explanation
Press the numbers 1-6 to adjust the number of hours shown on the screen The red line marks the current time Pressing the EXIT-Button will quit the EPG
172 Infobar ndash Sub services
The green dot in the Infobar appears if the selected station transmits sub services
Pressing the green Options-Button in TV or Radio mode will reveal the sub services menu
Use the Navigation-Buttons up and down to move to one of the sub services Press the OK-Button to select
If you chose the option ldquoEnable quickzaprdquo (green Options-Button) you will stay in the sub services and can jump between the sub services by pressing the Navigation-Buttons left and right
The option bdquoAdd to Bouquetldquo (yellow Options-Button) will add the selected service to a newly created or already existing Bouquet of your choice See section Managing Services
You can quit the Quickzap-Mode by either re-entering this menu and pressing the green Options-Button again or by accessing the service list and selecting a new service by pressing the Navigation-Button up or down
22
U s e r M a n u a l D r e a m b o x D M 5 0 0 english 173 Infobar ndash Audio tracks
The yellow dot in the Infobar appears if the selected station transmits multiple Audio tracks Pressing the yellow Options-Button in TV or Radio mode will reveal the audio menu of the service
Use the Navigation-Buttons up and down to move to desired audio track Press the OK-Button to select
The contents of this menu will vary from service to service
Move to the option ldquoStereordquo Use the Navigation-Buttons left or right to choose the different audio modes Left-Mono Stereo Right-Mono Press the OK-Button to select
174 Infobar - Plugins
The blue dot in the info bar is always visible Pressing the blue Options-Button in TV or Radio mode will reveal the Plugins menu
The option Teletext - Software Decoderldquo will open the servicersquos teletext
See section Teletext (TuxText)
The options bdquoStartStop NGrab recordingldquo are still in development and therefore will not be explained in detail
23
U s e r M a n u a l D r e a m b o x D M 5 0 0 english 18 Setting OSD language
If no OSD menu is visible on your screen press the Menu-Button to open the main OSD menu Navigate to the option ldquoSetuprdquo and press the OK-Button to select
Navigate to the option ldquoSystem Settingsrdquo and press the OK-Button
The ldquoSystem Settingsrdquo menu will open up
Navigate to the option ldquoOSD Languagerdquo and press the OK-Button
The ldquoOSD Languagerdquo menu will open up
Select your desired and language with the Navigation-Buttons up and down Press the OK-Button to activate
The Exit-Button will quit this menu
24
U s e r M a n u a l D r e a m b o x D M 5 0 0 english 19 Setting the time zone
If no OSD menu is visible on your screen press the Menu-Button to open the main OSD menu Navigate to the option ldquoSetuprdquo and press the OK-Button to select
Navigate to the option ldquoSystem Settingsrdquo and press the OK-Button
The ldquoSystem Settingsrdquo menu will open up
Navigate to the option ldquoTimerdquo and press the OK-Button
The ldquoTime Settingsrdquo menu will open up
You can either set your time zone or manually adjust the time of you Dreambox in this menu
Navigate to the option ldquoTime Zone Setuprdquo and press
the OK-Button
25
U s e r M a n u a l D r e a m b o x D M 5 0 0 english
The ldquoTime Zone Setuprdquo menu will open up
Press the OK-Button to get open the list of time zones
Select your desired and time zone with the Navigation-Buttons up and down Press the OK-Button to activate The time zone list will disappear and you current selection is shown as seen in the picture above
Navigate to the option ldquosaverdquo and press the OK-Button to save your settings Optionally you can press the green Options-Button to save
You are taken back to the ldquoTimerdquo menu
26
U s e r M a n u a l D r e a m b o x D M 5 0 0 english 191 Manual time correction
Please read the section Setting the time zone to learn how to get into this menu
Navigate to the option ldquoTime Correctionrdquo and press the OK-Button
When entering this menu please wait a second The Dreambox tries to receive the current time The Transponder Time and Date will be automatically updated If this fails enter the new time and date manually
Navigate to the option ldquosetrdquo and press the OK-Button to save your settings Optionally you can press the green Options-Button to save
You are taken back to the ldquoTime Settingsrdquo menu Pressing the Exit-Button will leave this menu
27
U s e r M a n u a l D r e a m b o x D M 5 0 0 english 20 Signal strength (Adjusting your antenna DM 500-T)
If no OSD menu is visible on your screen press the Menu-Button to open the main OSD menu Navigate to the option ldquoSetuprdquo and press the OK-Button to select
Navigate to the option ldquoService Searchingrdquo and press the OK-Button
Navigate to the option ldquoSignalfindrdquo and press the OK-Button
Press the OK-Button to select a transponder
Choose the region where you live in from the drop down menu bdquoRegionldquo and press the OK-Button
Move your antenna around a bit and keep an eye on the SNR and SGC values The higher they are the better the reception is
Pressing the Exit-Button will leave this menu
28
U s e r M a n u a l D r e a m b o x D M 5 0 0 english 201 Disable 5V (DM 500-T)
If no OSD menu is visible on your screen press the Menu-Button to open the main OSD menu Navigate to the option ldquoSetuprdquo and press the OK-Button to select
Navigate to the option ldquoService Searchingrdquo and press the OK-Button
Navigate to the option ldquoDisable 5Vrdquo
Press the OK-Button to set a check behind this option if you use a passive antenna
If you connected an active antenna and want to use it without its power supply press the OK-Button to remove the check behind this option
29
U s e r M a n u a l D r e a m b o x D M 5 0 0 english 202 Automatic transponder scan (DM 500-T)
If no OSD menu is visible on your screen press the Menu-Button to open the main OSD menu Navigate to the option ldquoSetuprdquo and press the OK-Button to select
Navigate to the option ldquoService Searchingrdquo and press the OK-Button
Navigate to the option ldquoAutomatic Transponder Scanrdquo and press the OK-Button
Select the region you live in the drop down menu and press the OK-Button
30
U s e r M a n u a l D r e a m b o x D M 5 0 0 english
You now should see that a valid transponder has been found and the checkboxes in front of ldquoLOCKrdquo and ldquoSYNCrdquo should be checked
SNR Signal to Noise Ratio
AGC Automatic Gain Control
BER Bit Error Rate (should be equals 0 if possible)
only Free If you check the checkbox in front of the ldquoonly Freerdquo option your Dreambox will search on for FTA (non-encrypted) services
Press the green Options-Button to start searching
After you started searching you will see the progress bar and the estimated remaining time
Please wait until your Dreambox finished searching for services
You can always abort the searching by pressing the Exit-Button several times
Once your Dreambox is done searching you will see this menu on the right A brief summary of the search is shown
Press the OK-Button to close this menu
31
U s e r M a n u a l D r e a m b o x D M 5 0 0 english 203 Manual Transponder scan (DM 500-T)
If no OSD menu is visible on your screen press the Menu-Button to open the main OSD menu Navigate to the option ldquoSetuprdquo and press the OK-Button to select
Navigate to the option ldquoService Searchingrdquo and press the OK-Button
Navigate to the option ldquoManual Transponder Scanrdquo and press the OK-Button
Enter the desired frequency with the Numeric Keypad on your remote control
Use the Navigation-Buttons to reach the individual options
Press the green Options-Button to start the scan
32
U s e r M a n u a l D r e a m b o x D M 5 0 0 english 21 Automatic transponder scan (DM 500-C)
If no OSD menu is visible on your screen press the Menu-Button to open the main OSD menu Navigate to the option ldquoSetuprdquo and press the OK-Button to select
Navigate to the option ldquoService Searchingrdquo and press the OK-Button
Navigate to the option ldquoAutomatic Transponder Scanrdquo and press the OK-Button
Select your cable provider in the drop down menu and press the OK-Button
33
U s e r M a n u a l D r e a m b o x D M 5 0 0 english
You now should see that a valid transponder has been found and the checkboxes in front of ldquoLOCKrdquo and ldquoSYNCrdquo should be checked
SNR Signal to Noise Ratio
AGC Automatic Gain Control
BER Bit Error Rate (should be equals 0 if possible)
Only free If you check the checkbox in front of the ldquoOnly freerdquo option your Dreambox will search on for FTA (non-encrypted) services
Press the green Options-Button to start searching
After you started searching you will see the progress bar and the estimated remaining time
Please wait until your Dreambox finished searching for services
You can always abort the searching by pressing the Exit-Button several times
Once your Dreambox is done searching you will see this menu on the right A brief summary of the search is shown
Press the OK-Button to close this menu
34
U s e r M a n u a l D r e a m b o x D M 5 0 0 english 211 Manual transponder scan (DM 500-C)
If no OSD menu is visible on your screen press the Menu-Button to open the main OSD menu Navigate to the option ldquoSetuprdquo and press the OK-Button to select
Navigate to the option ldquoService Searchingrdquo and press the OK-Button
Navigate to the option ldquoManual Transponder Scanrdquo and press the OK-Button
Enter the desired frequency with the Numeric Keypad on your remote control
Use the Navigation-Buttons to reach the individual options
Press the green Options-Button to start the scan
35
U s e r M a n u a l D r e a m b o x D M 5 0 0 english 22 Satfinder (Adjusting your dish DM 500-S)
If no OSD menu is visible on your screen press the Menu-Button to open the main OSD menu Navigate to the option ldquoSetuprdquo and press the OK-Button to select
Navigate to the option ldquoService Searchingrdquo and press the OK-Button
Navigate to the option ldquoSatfindrdquo and press the OK-Button
Select the satellite and transponder in the drop down menu and press the OK-Button
Adjust the dish towards the desired satellite until you have a high value on the signal strength AGC and on the signal quality SNR indicator The BER should always indicate a value of zero if the satellite is locked and synced
36
U s e r M a n u a l D r e a m b o x D M 5 0 0 english 23 Satellite configuration
If no OSD menu is visible on your screen press the Menu-Button to open the main OSD menu Navigate to the option ldquoSetuprdquo and press the OK-Button to select
Navigate to the option ldquoService Searchingrdquo and press the OK-Button
Navigate to the option ldquoSatellite Configurationrdquo and press the OK-Button
37
U s e r M a n u a l D r e a m b o x D M 5 0 0 english 231 one single satellite ndash direct connection
Use this type of configuration if you want to receive a single satellite with a Single Universal LNB The coax cable is directly connected from you Dreambox to the LNB Please read the section Satellite configuration to learn how to get into this menu
The ldquoSatellite Configurationrdquo menu will open up
Choose the upper drop down menu and press the OK-Button
A list of all possible configurations will show up
Select the ldquoone single satelliterdquo option and press the OK-Button
Choose the drop down menu bdquoSatPositionldquo and press the OK-Button
A list of all available satellites will show up
Choose your desired satellite and press the OK-Button
Choose ldquosaverdquo and press the OK-Button
The configuration for ldquosingle satelliterdquo is now done
The menu ldquoTransponder scanrdquo will show up See sections Automatic transponder scan or Automatic multisat transponder scan for details
38
U s e r M a n u a l D r e a m b o x D M 5 0 0 english 232 2 satellites via Toneburst
Use this type of configuration if you want to receive two satellites from one LNB each It does not matter if you use one or two dishes to achieve this Connect the two coax cables form the two LNBs to a so-called Toneburst switch and connect the coax cable from the Toneburst switch to your Dreambox Please read the section Satellite configuration to learn how to get into this menu
Choose the upper drop down menu and press the OK-Button
A list of all possible configurations will show up
Select the ldquo2 satellites via Toneburstrdquo option and press the OK-Button
Select your desired satellites as described in the one single satellite ndash direct connection section
Make sure you know which satellite is connected to which input on the Toneburst switch
If you do not find any services in the transponder scan later exchange the two satellites in this list and try again
Choose ldquosaverdquo and press the OK-Button
The configuration for ldquo2 satellites via Toneburstrdquo is now done
The menu ldquoTransponder scanrdquo will show up See sections Automatic transponder scan or Automatic multisat transponder scan for details
39
U s e r M a n u a l D r e a m b o x D M 5 0 0 english 233 2 satellites via 22KHz (Highband only)
Use this type of configuration if you want to receive two satellites from one LNB each It does not matter if you use one or two dishes to achieve this Connect the two coax cables form the two LNBs to a so-called 22kHz switch and connect the coax cable from the Toneburst switch to your Dreambox Please read the section Satellite configuration to learn how to get into this menu
Choose the upper drop down menu and press the OK-Button
A list of all possible configurations will show up
Select the ldquo2 satellites via 22kHz (Highband only)rdquo option and press the OK-Button
Select your desired satellites as described in the one single satellite ndash direct connection section
Make sure you know which satellite is connected to which input on the 22kHz switch
If you do not find any services in the transponder scan later exchange the two satellites in this list and try again
Choose ldquosaverdquo and press the OK-Button
The configuration for ldquo2 satellites via 22kHz (Highband only)rdquo is now done
The menu ldquoTransponder scanrdquo will show up See sections Automatic transponder scan or Automatic multisat transponder scan for details
40
U s e r M a n u a l D r e a m b o x D M 5 0 0 english 234 2 satellites via DiSEqC AB
Use this type of configuration if you want to receive two satellites from one Twin Universal or Quad Universal LNB It does not matter if you use one or two dishes to achieve this In this case the LNBs are connected to a so-called Multiswitch from which the signal is via coax cabled to the satellite receivers in your household Please read the section Satellite configuration to learn how to get into this menu
Choose the upper drop down menu and press the OK-Button
A list of all possible configurations will show up
Select the ldquo2 satellites via DiSEqC ABrdquo option and press the OK-Button
Select your desired satellites as described in the one single satellite ndash direct connection section
Make sure you know which satellite is connected to which input
If you do not find any services in the transponder scan later exchange the two satellites in this list and try again
Choose ldquosaverdquo and press the OK-Button
The configuration for ldquo2 satellites via DiSEqC ABrdquo is now done
The menu ldquoTransponder scanrdquo will show up See sections Automatic transponder scan or Automatic multisat transponder scan for details
41
U s e r M a n u a l D r e a m b o x D M 5 0 0 english 235 4 satellites via DiSEqC OPT AB
Use this type of configuration if you want to receive four satellites from one Twin Universal or Quad Universal LNB It does not matter if you use one or two dishes to achieve this In this case the LNBs are connected to a so-called Multiswitch from which the signal is via coax cabled to the satellite receivers in your household Please read the section Satellite configuration to learn how to get into this menu
Choose the upper drop down menu and press the OK-Button
A list of all possible configurations will show up
Select the ldquo4 satellites via DiSEqC OPT ABrdquo option and press the OK-Button
Select your desired satellites as described in the one single satellite ndash direct connection section
Make sure you know which satellite is connected to which input
If you do not find any services in the transponder scan later exchange the two satellites in this list and try again
Choose ldquosaverdquo and press the OK-Button
The configuration for ldquo4 satellites via DiSEqC OPT ABrdquo is now done
The menu ldquoTransponder scanrdquo will show up See sections Automatic transponder scan or Automatic multisat transponder scan for details
42
U s e r M a n u a l D r e a m b o x D M 5 0 0 english 236 Many satellites via DiSEqC Rotor
Use this type of configuration if you want to receive many satellites with a DiSEqC 12 Rotor or Stab from a Single Universal LNB The coax cable is directly connected from you Dreambox to the LNB Please read the section Satellite configuration to learn how to get into this menu
Choose the upper drop down menu and press the OK-Button
A list of all possible configurations will show up
Select the ldquoMany satellites via DiSEqC Rotorrdquo option and press the OK-Button
Edit the list of the satellites you can and want to receive The order does not matter in this case The number of satellites you can receive varies depending on your Rotor or Stab
Press the green Options-Button to save your settings You will be taken back to the service searching menu
43
U s e r M a n u a l D r e a m b o x D M 5 0 0 english
Hint
If you do not want to change the satellite position list before hand just select the option ldquoSingle satellite ndash direct connectionrdquo and choose ldquoYesrdquo in case you are prompted the message on the left
You will now see the configuration menu depicted on the right
Choose ldquoNon standard ndash user defined configurationrdquo in the upper drop down menu Press the OK-Button
For now you will only see one satellite in the list Please select LNB 0 and press the OK-Button
Astra 192deg Ost is preset for your convenience
The sub menu ldquoLNB configurationrdquo will show up
Please change nothing here for now Except in cause your coax cable to the LNB has a too high damping value you can check the checkbox in front of ldquoHigher voltagerdquo Usually this is not necessary
Now please press the blue Options-Button to get to the next sub menu
44
U s e r M a n u a l D r e a m b o x D M 5 0 0 english
As you can see the bdquoDiSEqC - Modeldquo is not set yet
Please leave the ldquoToneburstrdquo mode as it is
Press the number ldquo2rdquo on your Numeric Keypad and select the ldquoDiSEqC ndash Moderdquo Version 12
To save the settings press the OK-Button
The menu will change and reveal additional options now There is no need to change anything here
Press the green Options-Button to save the settings
You are taken back to the ldquoSatellite configurationrdquo menu
You can now use the yellow Options-Button to add more satellites
Once you are done press the green Options-Button to save your settings
You are now taken back to the ldquoTransponder scanrdquo menu
W
45
U s e r M a n u a l D r e a m b o x D M 5 0 0 english 24 Motor Setup
Use this type of configuration if you want to receive many satellites with a Rotor or Stab from a Single Universal LNB The coax cable is directly connected from you Dreambox to the LNB Please read the section Satellite configuration to learn how to get into this menu
Choose the drop down menu bdquoMotor Setupldquo and press the OK-Button
Refer to the Rotors Manual for correct values degreessecond
Visit the Website httpwwwheavens-abovecom to figure out your geographical location Enter the values for Longitude and Latitude and press the green Option-Button to save you settings
Remove the check from the checkbox in front of ldquoUse gotoXX functionrdquo to use a DiSEqC 12 Rotor like the SG2100 Rotor without USALS support
As you can see on the left a new menu with new options will appear
46
O = East W = West (this table is not up to date it is only for explanation)
U s e r M a n u a l D r e a m b o x D M 5 0 0 english
Take the list of preset satellite positions of your rotor which can usually be found in the rotorrsquos manual and add each satellite that you want to receive in the list in the left
ie Number 1 in the rotor is Hotbird 13deg Ost
You will have to enter a 1 in the ldquoNumber in rotorrdquo field and a 130 in the ldquoOrbital positionrdquo field
Press the yellow Options-Button to add the satellite to your list
An example table of 4 satellites is depicted on the left Attention You can later on only scan for services on satellites that you have entered in this list
Press the green Options-Button to save your settings
The menu ldquoTransponder scanrdquo will show up See sections Automatic transponder scan or Automatic multisat transponder scan for details
25 Example table for the DiSEqC 12 Rotor (SG2100)
For a better understanding please take a look at the Example table for the DiSEqC 12 Rotor (SG2100) It is borrowed fomr the original manual
47
U s e r M a n u a l D r e a m b o x D M 5 0 0 english 26 Automatic transponder scan (DM 500-S)
If no OSD menu is visible on your screen press the Menu-Button to open the main OSD menu Navigate to the option ldquoSetuprdquo and press the OK-Button to select
Navigate to the option ldquoService Searchingrdquo and press the OK-Button
Navigate to the option ldquoAutomatic Transponder Scanrdquo and press the OK-Button
This option is primarily used for only scanning a single satellite in your list
Please select the option ldquoAutomatic Multisat Scanrdquo if you want to scan for services on all set satellites at once See section Automatic Multisat Scan for details
Select one of the two satellites in the drop down menu and press the OK-Button
48
U s e r M a n u a l D r e a m b o x D M 5 0 0 english
You now should see that a valid transponder has been found and the checkboxes in front of ldquoLOCKrdquo and ldquoSYNCrdquo should be checked
SNR Signal to Noise Ratio
AGC Automatic Gain Control
BER Bit Error Rate (should be equals 0 if possible)
only Free If you check the checkbox in front of the ldquoonly Freerdquo option your Dreambox will search on for FTA (non-encrypted) services
No circular polarization If you scan anything other than a C-Band satellite please check the checkbox Press the green Options-Button to start searching
After you started searching you will see the progress bar and the estimated remaining time
Please wait until your Dreambox finished searching for services
You can always abort the searching by pressing the Exit-Button several times
Once your Dreambox is done searching you will see this menu on the right A brief summary of the search is shown
Press the OK-Button to close this menu
49
U s e r M a n u a l D r e a m b o x D M 5 0 0 english You will now be prompted if you want to scan another satellite Press the green Options-Button if that is the case and you have setup another satellite in the satellite list Press the red Options-Button to end the scan You are taken back to the ldquoService searchingrdquo menu
50
U s e r M a n u a l D r e a m b o x D M 5 0 0 english 27 Automatic multisat scan (DM 500-S)
If no OSD menu is visible on your screen press the Menu-Button to open the main OSD menu Navigate to the option ldquoSetuprdquo and press the OK-Button to select
Navigate to the option ldquoService Searchingrdquo and press the OK-Button
Navigate to the option ldquoAutomatic Multisat Scanrdquo and press the OK-Button
This option will scan all satellites in your satellite list without asking you if you want to scan any other satellites
The transponder scan menu for a multisat scan will pop up
Pressing the OK-Button will change the scan option of the selected satellite
The options ldquonothingrdquo means that the satellite is not scanned for any transponders
51
U s e r M a n u a l D r e a m b o x D M 5 0 0 english
Pressing the OK-Button will toggle between the available scan options
Setting the multisat scan option to ldquoallrdquo will scan for all available services no matter if they are free or encrypted
Pressing the OK-Button will toggle between the available scan options
Setting the multisat scan option to ldquoonly freerdquo will scan for all available services that are not encrypted
Pressing the OK-Button will toggle between the available scan options
Usually the ldquoallrdquo option is the best choice
Press the green Options-Button to start the scan
52
U s e r M a n u a l D r e a m b o x D M 5 0 0 english
The menu for the first scanned satellite is depicted on the left
The menu for the second scanned satellite is depicted on the left
Once your Dreambox is done searching you will see this menu on the right A brief summary of the search is shown
Press the OK-Button to close this menu
53
U s e r M a n u a l D r e a m b o x D M 5 0 0 english
The System will now ask you if you want to scan any other transponders
Press the red Options-Button to quit the transponder scan
You are taken back to the ldquoService searchingrdquo menu
54
U s e r M a n u a l D r e a m b o x D M 5 0 0 english 28 Manual transponder scan (DM 500-S)
If no OSD menu is visible on your screen press the Menu-Button to open the main OSD menu Navigate to the option ldquoSetuprdquo and press the OK-Button to select
Navigate to the option ldquoService Searchingrdquo and press the OK-Button
Navigate to the option ldquoManual Transponder Scanrdquo and press the OK-Button
First choose the satellite you want to scan on with the OK-Button
Enter the transponder frequency with the Numeric Keypad on your remote control
Use the Navigation-Buttons left and right to switch between horizontal and vertical polarization and to change the FEC
Enter the symbol rate with the Numeric Keypad on your remote control
Press the green Options-Button to start the scan
55
U s e r M a n u a l D r e a m b o x D M 5 0 0 english 29 Edit a transponder (DM 500-S)
If no OSD menu is visible on your screen press the Menu-Button to open the main OSD menu Navigate to the option ldquoSetuprdquo and press the OK-Button to select
Navigate to the option ldquoService Searchingrdquo and press the OK-Button
Navigate to the option ldquoTransponder Editrdquo and press the OK-Button
This menu will let you edit the satellite and transponder lists that are used for the service scan New transponders and satellites are usually announced in the Internet or in magazines
Press the red Options-Button to delete a satellite
Press the green Options-Button to add a satellite
Press the OK-Button to edit a satellite entry
56
U s e r M a n u a l D r e a m b o x D M 5 0 0 english
Follow the instructions in this menu Press the Navigation-Buttons to reach the desired option and use the OK-Button to change them
Network search The NIT holds the Information about the Satellites and the TVRadio- Programs (NIT = Network Information Table) Extended network search Set a check to scan the NIT from other Transponders Use BAT Bouquet Tables of the Provider will be used if available (BAT = Bouquet Association Table) Press the green Options-Button to save your settings You are taken back to the ldquoTransponderrdquo menu
Navigate to the option ldquoaddrdquo and press the OK-Button
57
U s e r M a n u a l D r e a m b o x D M 5 0 0 english
Through this menu you can a transponder to a satellite
Using the Numeric Keypad of your remote control enter the transponder frequency and symbol rate
Press the green Options-Button to save your settings
After you have made your changes to the transponder and satellite list press the Exit-Button to leave the menu You will be prompted if you want to save your changes
Press the green Options-Button to save your changes
Press the red Options-Button to discard your changes
You are taken back to the ldquoTransponder scanrdquo menu Start the transponder scan to find services on newly added satellites or transponders
58
U s e r M a n u a l D r e a m b o x D M 5 0 0 english 30 Service organizing ndash Adding a new Bouquet
If no OSD menu is visible on your screen press the Menu-Button to open the main OSD menu Navigate to the option ldquoSetuprdquo and press the OK-Button to select
Navigate to the option ldquoService Organizingrdquo and press the OK-Button
Navigate to the option ldquoCreate new bouquetrdquo and press the OK-Button
You are asked for the type of Bouquet you want to add
In our example we add a TV Bouquet
Press the OK-Button
59
U s e r M a n u a l D r e a m b o x D M 5 0 0 english
Using the Numeric Keypad on your remote control and pressing the numbers several times will let you choose the desired letters and numbers Pressing the yellow Options-Button will toggle between capital and small letters Pressing the blue Options-Button toggles between numeric and regular mode Pressing the green Options-Button adds a space Pressing the red Options-Button will act as a backspace Pressing the OK-Button will take you back to the ldquoService organizingrdquo screen
60
U s e r M a n u a l D r e a m b o x D M 5 0 0 english
301 Service organizing ndash Adding services to an existing Bouquet
Please read the section Service organizing ndash Adding a new Bouquet to learn how to get into this menu
Navigate to the option ldquoAdd services to bouquetrdquo and press the OK-Button
You are asked for the type of Bouquet you want to add
In our example we add a TV Bouquet
Press the OK-Button
You are asked in which Bouquet to place the service
We will use our freshly created ldquomy new bouquetrdquo in this example
Press the OK-Button
You can now choose whether to take a service from the providerlist or servicelist or the new services list
Note All services that were not found in your services list when you did an automatic transponder scan will be saved in the new services list
We will use the providerlist in our example
Press the OK-Button
61
U s e r M a n u a l D r e a m b o x D M 5 0 0 english
The providerlist will show up In our example we will choose the provider ldquoARDrdquo
Press the OK-Button
You now see the services that are provided by ldquoARDrdquo
In our example we mark the service ldquoPhoenixrdquo by pressing the OK-Button
You can choose more than one service by selecting them and pressing the OK-Button They will be highlighted in red text if selected
Pressing the Exit-Button will quit your selection
You are taken back to the ldquoService organizingrdquo menu
62
U s e r M a n u a l D r e a m b o x D M 5 0 0 english 302 Service organizing ndash Editing a Bouquet
Please read the section Service organizing ndash Adding a new Bouquet to learn how to get into this menu
Navigate to the option ldquoEdit bouquetsrdquo and press the OK-Button
In our example we will edit a TV Bouquet
Press the OK-Button to edit the TV Bouquets
In our example we will edit our freshly created ldquomy own bouquetrdquo Bouquet
Select it and press the OK-Button
63
U s e r M a n u a l D r e a m b o x D M 5 0 0 english
Pressing the red Options-Button will delete the service from the Bouquet
Attention This will happen without question if you really want to do it
Pressing the green Options-Button will pick up the selected service and enable you to move its position in the Bouquet Pressing the green Options-Button again will release the service
Pressing the yellow Options-Buttons will let you rename the selected service See section Service organizing ndash Adding a new Bouquet for details
Pressing the blue Options-Button will add a marker than you can name whatever you want it to be named See section Service organizing ndash Adding a new Bouquet for details This allows you to divide your Bouquet list into several sections
The above describes procedures also apply for Radio and File Bouquets
64
U s e r M a n u a l D r e a m b o x D M 5 0 0 english 31 Parental lock and Setup lock
If no OSD menu is visible on your screen press the Menu-Button to open the main OSD menu Navigate to the option ldquoSetuprdquo and press the OK-Button to select
Navigate to the option ldquoParental lockrdquo and press the OK-Button
You can activate the parental and setup lock in this menu It prevents anyone else from having unauthorized access to certain services videos and MP3s It also offers the possibility to only make certain services available to your kids
These protection mechanisms are controlled by a four digit PIN that only is know to you
Attention If you loose your PIN you will have to reset your Dreambox to the factory defaults in order to deactivate any locks
65
U s e r M a n u a l D r e a m b o x D M 5 0 0 english
311 Activating the parental lock
Please read the section Parental lock and Setup lock to learn how to get into this menu
Check the checkbox in front of ldquoParental lockrdquo by pressing the OK-Button
The Option ldquoChange PINrdquo will appear
Navigate to the option ldquoChange PINrdquo and press the OK-Button
You also choose to hide all locked services form the service list by checking the checkbox in front of the ldquoHide locked servicesrdquo option
Enter a four digit PIN with the Numeric Keypad on your remote control
Attention Entering ldquo0000rdquo as your PIN will deactivate any locks Please choose a PIN that differs from ldquo0000rdquo
Re-enter you PIN to make sure you entered the right one
66
U s e r M a n u a l D r e a m b o x D M 5 0 0 english
If everything went right you will be prompted that your PIN has been changed
Press the OK-Button
If the PIN you entered twice are not the same you will be prompted this error message
Pressing the green Options-Button will let you re-enter your PIN and try again
Pressing the red Options-Button will abort
Press the green Options-Button to save your settings
You will be taken back to the ldquoSetuprdquo menu
67
U s e r M a n u a l D r e a m b o x D M 5 0 0 english 312 Deactivating the parental lock
Please read the section Parental lock and Setup lock to learn how to get into this menu
Uncheck the checkbox in front of ldquoParental lockrdquo by pressing the OK-Button You will be prompted for your current PIN
Enter your PIN to deactivate the parental lock
The check in front of ldquoParental lockrdquo is now gone
Press the green Options-Button to save your settings
You will be taken back to the ldquoSetuprdquo menu
68
U s e r M a n u a l D r e a m b o x D M 5 0 0 english 313 Activating the setup lock
Please read the section Parental lock and Setup lock to learn how to get into this menu
Check the checkbox in front of ldquoSetup lockrdquo by pressing the OK-Button
The Option ldquoChange PINrdquo will appear
Navigate to the option ldquoChange PINrdquo and press the OK-Button
Enter a four digit PIN with the Numeric Keypad on your remote control
Attention Entering ldquo0000rdquo as your PIN will deactivate any locks Please choose a PIN that differs from ldquo0000rdquo
Re-enter you PIN to make sure you entered the right one
69
U s e r M a n u a l D r e a m b o x D M 5 0 0 english
If everything went right you will be prompted that your PIN has been changed
Press the OK-Button
If the PIN you entered twice are not the same you will be prompted this error message
Pressing the green Options-Button will let you re-enter your PIN and try again
Pressing the red Options-Button will abort
Press the green Options-Button to save your settings
You will be taken back to the ldquoSetuprdquo menu
70
U s e r M a n u a l D r e a m b o x D M 5 0 0 english 314 Deactivating the setup lock
Please read the section Parental lock and Setup lock to learn how to get into this menu
Uncheck the checkbox in front of ldquoSetup lockrdquo by pressing the OK-Button You will be prompted for your current PIN
Enter your PIN to deactivate the setup lock
The check in front of ldquoSetup lockrdquo is now gone
Press the green Options-Button to save your settings
You will be taken back to the ldquoSetuprdquo menu
71
U s e r M a n u a l D r e a m b o x D M 5 0 0 english 32 Locking a service
Please read the section Parental lock and Setup lock to learn how activate the parental lock
Press the OK-Button to open the service list
Navigate to the service you want to lock and press the Menu-Button
You can lock any entry of your choice in the service list (All services Satellites Providers and Bouquets)
Navigate to the option ldquoLockrdquo and press the OK-Button to lock a service
You can also deactivate the parental lock in this menu Navigate to the option ldquoParental lockrdquo and press the OK-Button
You will prompted for your PIN
Once you have locked a service you will see the locked symbol next to its name in the service list You will be prompted for your PIN every time you want to access the service from now on
72
U s e r M a n u a l D r e a m b o x D M 5 0 0 english
33 Unlocking a service
Press the OK-Button to open the service list
Navigate to the service you want to unlock and press the Menu-Button
You can unlock any entry of your choice in the service list (All services Satellites Providers and Bouquets)
Navigate to the option ldquoUnlockrdquo and press the OK-Button to unlock a service
You will prompted for your PIN
Once you have unlocked a service you will he locked symbol next to its name in the service list will disappear
73
U s e r M a n u a l D r e a m b o x D M 5 0 0 english 34 AudioVideo settings
If no OSD menu is visible on your screen press the Menu-Button to open the main OSD menu Navigate to the option ldquoSetuprdquo and press the OK-Button to select
Navigate to the option ldquoSystemrdquo and press the OK-Button
Navigate to the option ldquoAV settingsrdquo and press the OK-Button
74
U s e r M a n u a l D r e a m b o x D M 5 0 0 english
Use the Navigation-Buttons left and right and the OK-Button to change the values Color format CVBS(FBAS) RGB (Red Green Blue separated) SVideo (Color- and Brightness signal separated) and YPbPr (Component signal eg for Projectors) Aspect ratio 43 Letterbox (Standard) (169 programs will be displayed on 43 TVrsquos with black beams at top and bottom) 43 Panscan (169 programs will be zoomed to full high on 43 TVrsquos parts of the picture on the left and right side will cut off) 169 (programs transmitted in 169 will be displayed automatically in 169 on 43 TVrsquos the picture will be reduced in height) TV System Choose the standard that your TV supports PAL PAL + PAL60 Multinorm and NTSC Test Press the blue Options-Button to activate the testscreen mode Press the number 1-8 on the Numeric Keypad to select a testscreen Press any other key to quit the testscreen mode Press the green Options-Button to save your settings You will be taken back to the ldquoSystemrdquo menu
Disable WSS on 43 Check the checkbox to disable zooming on some 169 TVrsquos during 43 transmissions AC3 default output If a program is transmitted with an AC3 audio track (eg Dolby Digital) the Dreambox switches automatically to this audio track The AC3 signal will only be available at the optical socket The Dreambox has no built-in Dolby Digital Decoder AC3 signals are not available on the analog socket therefor you need an external Dolby Digital Amplifier to adjust the volume
75
U s e r M a n u a l D r e a m b o x D M 5 0 0 english 35 Keyboard
If no OSD menu is visible on your screen press the Menu-Button to open the main OSD menu Navigate to the option ldquoSetuprdquo and press the OK-Button to select
Navigate to the option ldquoSystem Settingsrdquo and press the OK-Button
Navigate to the option ldquoKeyboard Setuprdquo and press the OK-Button
Press the OK-Button to open the drop down menu and select your desired keyboard layout
Press the green Options-Button to save your settings
76
U s e r M a n u a l D r e a m b o x D M 5 0 0 english 36 OSD settings
If no OSD menu is visible on your screen press the Menu-Button to open the main OSD menu Navigate to the option ldquoSetuprdquo and press the OK-Button to select
Navigate to the option ldquoSystem Settingsrdquo and press the OK-Button
Navigate to the option ldquoOSD settingsrdquo and press the
OK-Button
77
U s e r M a n u a l D r e a m b o x D M 5 0 0 english Using the Navigation-Buttons left and right you can change the transparency brightness and contrast settings of the OSD (On Screen Display) Alpha The ldquoAlphardquo option controls how strong you will see the TV picture through the OSD menu Brightness Changes the brightness of the OSD menu Contrast Changes the contrast of the OSD menu Show main menu as list box Check the checkbox if you want to view the main OSD menu like all other menus as a list box Change skin See section Skin Setup TuxText Position See section Setting the Teletext position Press the green Options-Button to save your settings You will be taken back to the ldquoSystemrdquo menu
78
U s e r M a n u a l D r e a m b o x D M 5 0 0 english 361 Skin Setup
Please read the section OSD settings to learn how to get into this menu
A skin changes the appearance of the OSD
Choose the skin to your liking and press the OK-Button to select it
The standard skin is Screwed Stone
See section Available skins for a complete list of available skins
To completely activate a skin Enigma has to be restarted
Make your choice and press the green Options-Button to activate the skin
Press the red Options-Button to discard any changes
79
U s e r M a n u a l D r e a m b o x D M 5 0 0 english 362 Available Skins
The skin Simple and Stylish 169 looks just like the Simple and Stylish skin It is only optimized for a 169 TV screen
Bluenigma BIG
Neutrino-style
Simple and Stylish
Screwed Stone
Carbon BlueQT
Silver Metal
80
U s e r M a n u a l D r e a m b o x D M 5 0 0 english 363 Setting the teletext (TuxText) position
Please read the section OSD settings to learn how to get into this menu What is TuxText TuxText is a Plugin (additional Software) which allows the Dreambox to decode the digital Teletext TuxText is faster and easier to use than the regular teletext that is build in to your TV screen This menu is used to adjust the position of the TuxText Maybe the clock does not appear or the text pages are not shown in the middle of the screen
Press the yellow Options-Button to enter the TuxText position setup
You see the blue screen as depicted on the left
Press the red Options-Button to select the upper left corner
Use the Navigation-Buttons to move the rectangle in the upper left corner
Press the green Options-Button to select the lower right corner
Use the Navigation-Buttons to move the rectangle in the lower right corner
Once the positions are set press the OK-Button to save the settings
Attention If you donrsquot see any rectangle then they are out of range Please adjust the rectangle towards the middle of the screen
81
U s e r M a n u a l D r e a m b o x D M 5 0 0 english
Press the green Options-Button to save your settings
You will be taken back to the ldquoSystemrdquo menu
82
U s e r M a n u a l D r e a m b o x D M 5 0 0 english 37 Teletext (TuxText)
What is TuxText TuxText is a Plugin (additional Software) which allows the Dreambox to decode the digital Teletext TuxText is faster and easier to use than the regular teletext that is build in to your TV screen
You are in the TV or Radio mode Press the TEXT-Button to activate the Teletext
Keep in mind that not every station submits teletext
Alternative Press the blue Options-Button to enter the Plugins menu
You will see the menu depicted on the left
Navigate to the option ldquoTeletextrdquo and press the OK-Button
TuxText navigation Press the OK-Button to enter the interactive mode Use the Navigation-Buttons to select a text page and press the OK-Button to call this site You donrsquot need to type in a Text page number in this mode but it is still possible Press the EXIT-Button to exit Press the Mute-Button a couple of times to toggle between alpha-mode invisible-mode and full mode The alpha-mode shows the picture from the running program through the Text pages The invisible-mode shows the complete picture from the running program without exiting the TuxText The full-mode brings back the text page Press the Volume-up-Button to toggle between double high from the upper half double high from the lower half and full view Text page Press the Volume-down-Button to activate or deactivate the PIG-Mode (Picture in Graphics) Same view from Text page and Program picture (best results are show on 169 TVrsquos during 43 transmission)
83
U s e r M a n u a l D r e a m b o x D M 5 0 0 english
TuxText configuration menu If teletext page 100 is shown you can press the MENU-Button to enter the configuration menu of the TuxText You have the following options Teletext - Selection Use the Navigation-Button left or right to choose another teletext provider from the current transponder and press the OK-Button to view This option is only available if there is more than one station on the current provider that transmit teletext Aspect ratio 169 im Standard-Modus = einaus (169 during Standard-Mode = enabledisable) Enabling this shows the TuxText in 169 Aspect Ratio Press the OK-Button to enable or disable this option The default setting is disabled 169 im TextBild-Modus = einaus (169 during TextPicture-Mode = enabledisable) Enabling this switches the TV to 169 Aspect Ratio if the PIG-Mode is activated with the Volume-down-Button Press the OK-Button to enable or disable this option The default setting is disabled Note On some older 43 TVrsquos these Modes may not work If enabled it could happen that your TV switches away from the VCR or AV socket The reason is a technical problem The Switch signal on the Scart connector is at PIN 8 using 12 Volts Using a 169 Aspect Ratio switches the PIN 8 to 6 Volts which some older 43 TVrsquos can not handle If you are using a 43 TV we suggest not to enable these modes Brightness Here you can adjust the brightness of your Teletext Press the Navigation-Buttons left or right to adjust the brightness Alpha Here you can adjust the alpha value of your Teletext Press the Navigation-Buttons left or right to adjust the alpha value National codepage automatische Erkennung = einaus (automatic detection = enabledisable) The national codepage detection is used to display the teletextpages with the right letters for your location Press the OK-Button to enable or disable this option The default setting is enabled If disabled use the Navigation-Buttons left or right to choose your codepage
Additional information can be found at wwwtuxtxtnet
84
U s e r M a n u a l D r e a m b o x D M 5 0 0 english 38 Expert setup
If no OSD menu is visible on your screen press the Menu-Button to open the main OSD menu Navigate to the option ldquoSetuprdquo and press the OK-Button to select
Navigate to the option ldquoExpert Setuprdquo and press the OK-Button
Serviceselector help buttons Press the OK-Button to turn the colored help buttons off The default setting is enabled
Show Sat position Putting a check behind this option by pressing the OK-Button will show the sat position of the current station in the Infobar
Enable Fast zapping Pressing the OK-Button will remove the check behind this option Switching stations will be a few nano seconds slower
Skip confirmations Press the OK-Button to put a check behind this option No more confirmation windows will be shown Be careful with this option The System does not ask anymore if you would like to see the recorded movie after stopping recording nor if you would like to really delete a movie The default setting is disabled
85
U s e r M a n u a l D r e a m b o x D M 5 0 0 english
Hide error windows If enabled no more error messages ie service not found will be shown Automatically show Infobar If enabled the Infobar will be shown every time a new show starts Show remaining Time If enabled the remaining time rather than the total time of the running show will be displayed in the Infobar Use http authentification If disabled you will no more need a username and password to access the web interface of your Dreambox Do not open serial interface If enabled no more debug messages will be send from Enigma to the serial interface Auto bouquet change If enabled your Dreambox will automatically jump to the next Bouquet once you have reached the last entry in a Bouquet Disable teletext caching If enabled no more background caching of teletext pages will happen Enable Zapping History If enabled you are able to switch to a different service type in the file mode Press the Exit-Button to quit this menu
86
U s e r M a n u a l D r e a m b o x D M 5 0 0 english 381 Communication setup (Setting up LAN NFS shares)
Please read the section Expert setup to learn how to get into this menu
Navigate to the option ldquoCommunication setuprdquo and press the OK-Button
87
U s e r M a n u a l D r e a m b o x D M 5 0 0 english Use the Navigation-Buttons and the Numeric Keypad to enter or change the values IP Enter the IP address here DHCP If enabled your Dreambox will get its IP from a DHCP server Disable this option to set a static IP address Netmask Enter the subnet mask (Usually 2552552550) Type LAN (Local Area Network) Connection to the home Network The default setting is LAN WANPPPoE (Wide Area Network) (Point-to-Point Protocol over Ethernet) Direct Connection to the Internet (eg DSL Modem directly connected to the Dreambox) Please proceed to next passage for WAN settings Nameserver Enter the DNS-Serverrsquos IP address here DNS is used to translate a Domain name to an IP address Normally if the Type is set to LAN there is no need for a DNS entry If the Dreambox is connected to the Internet over a router enter the routerrsquos IP address Here Gateway Enter the routerrsquos IP address here if the Dreambox is connected to the Internet over a router Activate network Setting a check enables the network The default setting is disabled Press the green Options-Button to save your settings
Attention If you are using a DHCP server in your LAN configure the DHCP server so it does not assign the IP address used by the Dreambox Otherwise an IP address collision is possible Refer to the DHCP serverrsquos manual about how to configure a DHCP address pool Port Enter a port number of your choice to configure the HTTP port for the Dreamboxrsquos web interfaceThe default port is 80 If the default port is set you can simply enter httpip-of-your-box into the address bar of you browser to access the web interface Otherwise you have to enter httpip-of-your-boxportnumber
88
U s e r M a n u a l D r e a m b o x D M 5 0 0 english Pressing the blue Options-Button in the ldquoCommunication setuprdquo menu will take you to the ldquoMount Managerrdquo menu You can setup up to eight different configurations to connect your Dreambox to shared folders on your PC Right now only NFS sharing is supported IP IP address of the NFS server you want to access NFS Right now only the option NFS is available Once more share types are supported you can select the type in this drop down menu Dir Enter the name of the NFS share on the NFS server that you want to access LocalDir The default setting is mnt and does not need to be changed unless you want to add more than one share Adding more than one share requires you to create several sub directories via telnet on your Dreambox The suggestion is to create varmnt1 to varmnt8 Options Either choose the option ldquorwrdquo to have read and write access or choose the option ldquorordquo to have read-only access to the NFS share Extra You can add additional mount parameters here You have to know what you are doing otherwise leave this setting alone
Checking the checkbox in front of the option ldquoAutomountrdquo will automatically mount the selected NFS share at the next boot of your Dreambox Press the green Options-Button to test the mount You will get a system message if it was successful or not Press the yellow Options-Button to save you settings Press the red Options-Button to unmount the selected NFS share Navigate between the 8 possible shares by using the Navigation-Buttons left or right
89
U s e r M a n u a l D r e a m b o x D M 5 0 0 english 382 NGrab - Streaming Setup
Please read the section Expert setup to learn how to get into this menu
In this menu you can set the IP address and port number of the NGrab server The server can be running on any workstation or server in the LAN or WAN
Navigate to the option ldquoNGrab-Streamingrdquo and press the OK-Button Srv IP Enter the IP address of the server or workstation running the NGrab software Srv Port Enter the port number of the server or workstation running the NGrab software Srv MAC The MAC address of the NGrab server will show once you have it running and press the blue Options-Button The MAC address is needed for the WOL (Wake On LAN) function of the server The server needs to fully support APM (Advanced Power Management) and WOL to use this function Press the green Options-Button to save your settings You will be taken to the ldquoExpert setuprdquo menu
90
U s e r M a n u a l D r e a m b o x D M 5 0 0 english 383 Manual software update
Please read the section Expert setup to learn how to get into this menu
Navigate to the option ldquoSoftware updaterdquo and press the OK-Button
Navigate to the option ldquoManual updaterdquo and press the OK-Button
Requirements for the manual update You have set an IP address and subnet mask in the ldquoCommunication setuprdquo menu
Follow the instructions on your screen
Press the green Options-Button to start the update
Follow the instructions on your screen
91
U s e r M a n u a l D r e a m b o x D M 5 0 0 english
384 Remote control setup
Please read the section Expert setup to learn how to get into this menu
Navigate to the option ldquoRemote controlrdquo and press the OK-Button
This Menu is used to customize the remote control for your needs
Use the Navigation-Buttons left or right to adjust the Repeat Rate and the Repeat Delay
Press the green Options-Button to save your settings
You will be taken back to the ldquoExpertrdquo menu
92
U s e r M a n u a l D r e a m b o x D M 5 0 0 english
385 Reset to factory defaults
Please read the section Expert setup to learn how to get into this menu
Navigate to the option ldquoRemote controlrdquo and press the OK-Button
Follow the instructions on the screen and pick your choice
93
U s e r M a n u a l D r e a m b o x D M 5 0 0 english 39 Timer
If no OSD menu is visible on your screen press the Menu-Button to open the main OSD menu Navigate to the option ldquoTimerrdquo and press the OK-Button to select
This is the timer list
You can see a timer event that has been entered as an example
A green checkmark in front of the timer event means that is has been successfully executed
A red cross in front of the timer event means that is has been aborted or not executed at all
Sleeptimer events are also shown in this list and can be edited or deleted here
Press the blue Options-Button to clean up the timer list
We suggest only adding timer event through the EPG This timer list is mainly meant for management purposes
94
U s e r M a n u a l D r e a m b o x D M 5 0 0 english 40 Information - Streaminformation
If no OSD menu is visible on your screen press the Menu-Button to open the main OSD menu Navigate to the option ldquoInformationrdquo and press the OK-Button to select
Navigate to the option ldquoStream informationrdquo and press the OK-Button
Use the Navigation-Buttons left and right to switch between the three windows
Pressing the Exit-Button will close this window
This window shows detailed technical data about the
current service
This window shows information about the used andor
supported encryption types
This window shows the additional technical data of the current serviceThe left picture shows the DM 500-S the
middle one the DM 500-T and the right one the DM 500-C
95
U s e r M a n u a l D r e a m b o x D M 5 0 0 english 41 Information - About
Please read the section Information ndash Streaminformation to learn how to get into this menu
Navigate to the option ldquoAbouthelliprdquo and press the OK-Button
This window summarizes all relevant information about the system
Press the green Options-Button to close the window
The Information bdquoTunerldquo depends on the type of your Dreambox DM 500
DM 500-S Satellite DM 500-C Cable DM 500-T Terrestrial
96
U s e r M a n u a l D r e a m b o x D M 5 0 0 english 42 Technical data
bull 250 MHz IBM PowerPC Processor (350 MIPS) bull Linux Operating System Open Source bull DreamCrypt CA integrated bull 1 x Smartcard-Reader bull MPEG2 Hardware decoding (DVB compliant) bull V24 RS232 connector bull 100Mbit voll duplex Ethernet Interface bull 2 Status-LED bull 32 MByte RAM bull Unlimited service list for TVRadio bull Switching services in less than a second bull Fully automated service seraching transponder scan bull Bouquet list support bull EPG-Support (electronic program guide) bull Multi language OSD with skin support bull SPDIF optical connector AC-3 bull 1 x Scart-Connector (comepletely software controlled) bull external 12V power converter bull AV Output (AudioVideo Cinch) bull Size 196mm x 130mm x 40mm (H x B x T) Video decoder Video Compression MPEG-2 and MPEG-1 compatible Video Standard PAL G 25 Hz Video Formats 43 169 Footage 169 automatic assimilation for 169 TV-Device (over Scart) Letterbox percolating for 43 TV-Device Audio decoder Audio compression MPEG-1 amp MPEG-2 Layer I and II Audio Mode Dual (mainsub) Stereo Frequency 32 kHz 441 kHz 48 kHz 16 kHz 2205 kHz 24 kHz Output analog Output Level LR 05 Vss on 600 Ohm THD gt 60 dB (1 kHz) Crosstalk lt -65 dB Output digital Output Level 05 Vss on 75 Ohm Sampled Data Filtering 32 kHz 441 kHz 48 kHz SPDIF-Output optical (AC3) Output Video Output Level FBAS 1 Vss +- 03 dB on 75 Ohm TV-Scart Output FBASRGBS-VHS over OSD selectable Serial Interface RS 232 Typ RS232 bidirectional Bitrate 1152 kBits max Plug Connector SUB-D-9 Function Update of Firmware and Preprogramming
97
U s e r M a n u a l D r e a m b o x D M 5 0 0 english Ethernet 100 Mbit compatible bi-directional interface Function Update of Firmware and Preprogramming Input voltage 12V power converter 110-230V 50-60Hz AC +- 15 Physical specification Ambient Temperature +15degC+35degC Humidity lt 80 Size (B x T x H) 196 mm x 130 mm x 40 mm Weight 500g
DM 500-CT specific data DVB-CT Tuner Frequency Range 51 hellip 858 MHz Input Impedance 75 Ohm Symbolrate 1 hellip 69 Mbauds DM 500-S specific data DVB-S-Tuner Frequency Range 950 - 2150 MHz Signal Level - 65 dBm - 25 dBm Signal-to-Noise Level 12 dB max DBS-Tuner Input Connector F-Type female Input Impedance 75 Ohm AFC +- 3 MHz Demodulation Shaped QPSK Symbolrate 2 - 45 Mbauds SCPC MCPC Inner FEC Rates12 23 34 56 78 (DVB specification) Demultiplexing according to ISO 13818-1
LNB power supply LNB Strom 500mA max kurzschlussfest LNB Spannung vertikal lt 14V ohne Last gt 115V bei 400mA LNB Spannung horizontal lt 20V ohne Last gt 173V bei 400mA LNB Abschaltung im Standby-Mode Anzahl aktiver Satellitenpositionen DiSEqC 1012 SAT POSITION SAT OPTION DiSEqC - Rotor-Steuerung
98
U s e r M a n u a l D r e a m b o x D M 5 0 0 english 43 Contact amp support information
Headquarter amp Distribution Dream-Multimedia Sales and distribution through Visoduck Discount GmbH Pierbusch 24-26 44536 Luumlnen Germany Dealerrsquos Hotline (Dealers only) Tel +49 (0)180 - 368 43 98 - 000 (009euromin) Fax +49 (0)180 - 368 43 98 - 001 (009euromin) You can reach the dealerrsquos hotline from Mo - Fr 0900 am - 1200 pm and 0100 pm - 0300 pm Technical Hotline Tel +49 (0)180 - 368 43 99 - 777 (009euromin) Fax +49 (0)180 - 368 43 99 - 778 (009euromin) You can reach the technical hotline from Mo - Fr 0900 am - 1200 pm and 0100 pm - 0300 pm Dealers amp Pricing E-Mail infodream-multimedia-tvde Technical Support E-Mail supportdream-multimedia-tvde Website Weblink httpwwwdream-multimedia-tvde Support Forum Weblink httpwwwdream-multimedia-tvdeboard Software Support (actual images) Weblink DM500 httpwwwdm500de
99
U s e r M a n u a l D r e a m b o x D M 5 0 0 english 44 Warranty card
Model Type Serial - No MAC - No (Serial and MAC-No is located at the back of your Dreambox) Customer Address Name Street Country Postcode City Reseller Address Name Street Country Postcode City Stamp Date of purchase
Warranty Card
100
U s e r M a n u a l D r e a m b o x D M 5 0 0 english 45 Copyright Notes
copy Dream-Multimedia 2006 All rights reserved This product contains files that are distributed under different licenses especially a Open Source License the GNU General Public License You can find details about this License on the next three pages Additional notes about the source code and patches under The GPL license can be found on the internet under this link httpwwwdream-multimedia-tvdedeutschdownloadsphp
101
46 GNU GENERAL PUBLIC LICENSE
Version 2 June 1991 Copyright (C) 1989 1991 Free Software Foundation Inc 51 Franklin Street Fifth Floor Boston MA 02110-1301 USA Everyone is permitted to copy and distribute verbatim copies of this license document but changing it is not allowed
Preamble The licenses for most software are designed to take away your freedom to share and change it By contrast the GNU General Public License is intended to guarantee your freedom to share and change free software--to make sure the software is free for all its users This General Public License applies to most of the Free Software Foundations software and to any other program whose authors commit to using it (Some other Free Software Foundation software is covered by the GNU Lesser General Public License instead) You can apply it to your programs too When we speak of free software we are referring to freedom not price Our General Public Licenses are designed to make sure that you have the freedom to distribute copies of free software (and charge for this service if you wish) that you receive source code or can get it if you want it that you can change the software or use pieces of it in new free programs and that you know you can do these things To protect your rights we need to make restrictions that forbid anyone to deny you these rights or to ask you to surrender the rights These restrictions translate to certain responsibilities for you if you distribute copies of the software or if you modify it For example if you distribute copies of such a program whether gratis or for a fee you must give the recipients all the rights that you have You must make sure that they too receive or can get the source code And you must show them these terms so they know their rights We protect your rights with two steps (1) copyright the software and (2) offer you this license which gives you legal permission to copy distribute andor modify the software Also for each authors protection and ours we want to make certain that everyone understands that there is no warranty for this free software If the software is modified by someone else and passed on we want its recipients to know that what they have is not the original so that any problems introduced by others will not reflect on the original authors reputations Finally any free program is threatened constantly by software patents We wish to avoid the danger that redistributors of a free program will individually obtain patent licenses in effect making the program proprietary To prevent this we have made it clear that any patent must be licensed for everyones free use or not licensed at all The precise terms and conditions for copying distribution and modification follow TERMS AND CONDITIONS FOR COPYING DISTRIBUTION AND MODIFICATION 0 This License applies to any program or other work which contains a notice placed by the copyright holder saying it may be distributed under the terms of this General Public License The Program below refers to any such program or work and a work based on the Program means either the Program or any derivative work under copyright law that is to say a work containing the Program or a portion of it either verbatim or with modifications andor translated into another language (Hereinafter translation is included without limitation in the term modification) Each licensee is addressed as you Activities other than copying distribution and modification are not covered by this License they are outside its scope The act of running the Program is not restricted and the output from the Program is covered only if its contents constitute a work based on the Program (independent of having been made by running the Program) Whether that is true depends on what the Program does 1 You may copy and distribute verbatim copies of the Programs source code as you receive it in any medium provided that you conspicuously and appropriately publish on each copy an appropriate copyright notice and disclaimer of warranty keep intact all the notices that refer to this License and to the absence of any warranty and give any other recipients of the Program a copy of this License along with the Program You may charge a fee for the physical act of transferring a copy and you may at your option offer warranty protection in exchange for a fee
102
2 You may modify your copy or copies of the Program or any portion of it thus forming a work based on the Program and copy and distribute such modifications or work under the terms of Section 1 above provided that you also meet all of these conditions
a) You must cause the modified files to carry prominent notices stating that you changed the files and the date of any change
b) You must cause any work that you distribute or publish that in whole or in part contains or is derived from the Program or any part thereof to be licensed as a whole at no charge to all third parties under the terms of this License
c) If the modified program normally reads commands interactively when run you must cause it when started running for such interactive use in the most ordinary way to print or display an announcement including an appropriate copyright notice and a notice that there is no warranty (or else saying that you provide a warranty) and that users may redistribute the program under these conditions and telling the user how to view a copy of this License (Exception if the Program itself is interactive but does not normally print such an announcement your work based on the Program is not required to print an announcement)
These requirements apply to the modified work as a whole If identifiable sections of that work are not derived from the Program and can be reasonably considered independent and separate works in themselves then this License and its terms do not apply to those sections when you distribute them as separate works But when you distribute the same sections as part of a whole which is a work based on the Program the distribution of the whole must be on the terms of this License whose permissions for other licensees extend to the entire whole and thus to each and every part regardless of who wrote it Thus it is not the intent of this section to claim rights or contest your rights to work written entirely by you rather the intent is to exercise the right to control the distribution of derivative or collective works based on the Program In addition mere aggregation of another work not based on the Program with the Program (or with a work based on the Program) on a volume of a storage or distribution medium does not bring the other work under the scope of this License 3 You may copy and distribute the Program (or a work based on it under Section 2) in object code or executable form under the terms of Sections 1 and 2 above provided that you also do one of the following
a) Accompany it with the complete corresponding machine-readable source code which must be distributed under the terms of Sections 1 and 2 above on a medium customarily used for software interchange or
b) Accompany it with a written offer valid for at least three years to give any third party for a charge no more than your cost of physically performing source distribution a complete machine-readable copy of the corresponding source code to be distributed under the terms of Sections 1 and 2 above on a medium customarily used for software interchange or
c) Accompany it with the information you received as to the offer to distribute corresponding source code (This alternative is allowed only for non commercial distribution and only if you received the program in object code or executable form with such an offer in accord with Subsection b above)
The source code for a work means the preferred form of the work for making modifications to it For an executable work complete source code means all the source code for all modules it contains plus any associated interface definition files plus the scripts used to control compilation and installation of the executable However as a special exception the source code distributed need not include anything that is normally distributed (in either source or binary form) with the major components (compiler kernel and so on) of the operating system on which the executable runs unless that component itself accompanies the executable If distribution of executable or object code is made by offering access to copy from a designated place then offering equivalent access to copy the source code from the same place counts as distribution of the source code even though third parties are not compelled to copy the source along with the object code 4 You may not copy modify sublicense or distribute the Program except as expressly provided under this License Any attempt otherwise to copy modify sublicense or distribute the Program is void and will automatically terminate your rights under this License However parties who have received copies or rights from you under this License will not have their licenses terminated so long as such parties remain in full compliance 5 You are not required to accept this License since you have not signed it However nothing else grants you permission to modify or distribute the Program or its derivative works These actions are prohibited by law if you do not accept this License Therefore by modifying or distributing the Program (or any work based on the Program) you indicate your acceptance of this License to do so and all its terms and conditions for copying distributing or modifying the Program or works based on it
103
6 Each time you redistribute the Program (or any work based on the Program) the recipient automatically receives a license from the original licensor to copy distribute or modify the Program subject to these terms and conditions You may not impose any further restrictions on the recipients exercise of the rights granted herein You are not responsible for enforcing compliance by third parties to this License 7 If as a consequence of a court judgment or allegation of patent infringement or for any other reason (not limited to patent issues) conditions are imposed on you (whether by court order agreement or otherwise) that contradict the conditions of this License they do not excuse you from the conditions of this License If you cannot distribute so as to satisfy simultaneously your obligations under this License and any other pertinent obligations then as a consequence you may not distribute the Program at all For example if a patent license would not permit royalty-free redistribution of the Program by all those who receive copies directly or indirectly through you then the only way you could satisfy both it and this License would be to refrain entirely from distribution of the Program If any portion of this section is held invalid or unenforceable under any particular circumstance the balance of the section is intended to apply and the section as a whole is intended to apply in other circumstances It is not the purpose of this section to induce you to infringe any patents or other property right claims or to contest validity of any such claims this section has the sole purpose of protecting the integrity of the free software distribution system which is implemented by public license practices Many people have made generous contributions to the wide range of software distributed through that system in reliance on consistent application of that system it is up to the authordonor to decide if he or she is willing to distribute software through any other system and a licensee cannot impose that choice This section is intended to make thoroughly clear what is believed to be a consequence of the rest of this License 8 If the distribution andor use of the Program is restricted in certain countries either by patents or by copyrighted interfaces the original copyright holder who places the Program under this License may add an explicit geographical distribution limitation excluding those countries so that distribution is permitted only in or among countries not thus excluded In such case this License incorporates the limitation as if written in the body of this License 9 The Free Software Foundation may publish revised andor new versions of the General Public License from time to time Such new versions will be similar in spirit to the present version but may differ in detail to address new problems or concerns Each version is given a distinguishing version number If the Program specifies a version number of this License which applies to it and any later version you have the option of following the terms and conditions either of that version or of any later version published by the Free Software Foundation If the Program does not specify a version number of this License you may choose any version ever published by the Free Software Foundation 10 If you wish to incorporate parts of the Program into other free programs whose distribution conditions are different write to the author to ask for permission For software which is copyrighted by the Free Software Foundation write to the Free Software Foundation we sometimes make exceptions for this Our decision will be guided by the two goals of preserving the free status of all derivatives of our free software and of promoting the sharing and reuse of software generally NO WARRANTY 11 BECAUSE THE PROGRAM IS LICENSED FREE OF CHARGE THERE IS NO WARRANTY FOR THE PROGRAM TO THE EXTENT PERMITTED BY APPLICABLE LAW EXCEPT WHEN OTHERWISE STATED IN WRITING THE COPYRIGHT HOLDERS ANDOR OTHER PARTIES PROVIDE THE PROGRAM AS IS WITHOUT WARRANTY OF ANY KIND EITHER EXPRESSED OR IMPLIED INCLUDING BUT NOT LIMITED TO THE IMPLIED WARRANTIES OF MERCHANTABILITY AND FITNESS FOR A PARTICULAR PURPOSE THE ENTIRE RISK AS TO THE QUALITY AND PERFORMANCE OF THE PROGRAM IS WITH YOU SHOULD THE PROGRAM PROVE DEFECTIVE YOU ASSUME THE COST OF ALL NECESSARY SERVICING REPAIR OR CORRECTION 12 IN NO EVENT UNLESS REQUIRED BY APPLICABLE LAW OR AGREED TO IN WRITING WILL ANY COPYRIGHT HOLDER OR ANY OTHER PARTY WHO MAY MODIFY ANDOR REDISTRIBUTE THE PROGRAM AS PERMITTED ABOVE BE LIABLE TO YOU FOR DAMAGES INCLUDING ANY GENERAL SPECIAL INCIDENTAL OR CONSEQUENTIAL DAMAGES ARISING OUT OF THE USE OR INABILITY TO USE THE PROGRAM (INCLUDING BUT NOT LIMITED TO LOSS OF DATA OR DATA BEING RENDERED INACCURATE OR LOSSES SUSTAINED BY YOU OR THIRD PARTIES OR A FAILURE OF THE PROGRAM TO OPERATE WITH ANY OTHER PROGRAMS) EVEN IF SUCH HOLDER OR OTHER PARTY HAS BEEN ADVISED OF THE POSSIBILITY OF SUCH DAMAGES
END OF TERMS AND CONDITIONS
- Cover
- Table of contents
- Views
- Explanation front panel
- Explanation rear panel
- Safety Instructions
- Shut Down
- Additional safety instructions
- Disposal instructions
- Packaging contents
- Installation
- Remote Control
- Important notes about operation
- Remote Control Buttons
- Turning your Dreambox on and off
- Sleeptimer
- Main OSD menu
- Infobar
-
- Infobar - EPG (Electronic Program Guide)
- Infobar ndash Sub services
- Infobar ndash Audio tracks
- Infobar - Plugins
-
- Setting OSD language
- Setting the time zone
-
- Manual time correction
-
- Signal strength (Adjusting your antenna DM 500-T)
-
- Disable 5V (DM 500-T)
- Automatic transponder scan (DM 500-T)
- Manual Transponder scan (DM 500-T)
-
- Automatic transponder scan (DM 500-C)
- Manual transponder scan (DM 500-C)
- Satfinder (Adjusting your dish DM 500-S)
- Satellite configuration
-
- one single satellite ndash direct connection
- 2 satellites via Toneburst
- 2 satellites via 22KHz (Highband only)
- 2 satellites via DiSEqC AB
- 4 satellites via DiSEqC OPT AB
- Many satellites via DiSEqC Rotor
-
- Motor Setup
- Example table for the DiSEqC 12 Rotor (SG2100)
- Automatic transponder scan (DM 500-S)
- Automatic multisat scan (DM 500-S
- Manual transponder scan (DM 500-S)
- Edit a transponder (DM 500-S)
- Service organizing ndash Adding a new Bouquet
-
- Service organizing ndash Adding services to an existing Bouquet
- Service organizing ndash Editing a Bouquet
-
- Parental lock and Setup lock
-
- Activating the parental lock
- Deactivating the parental lock
- Activating the setup lock
- Deactivating the setup lock
-
- Locking a service
- Unlocking a service
- AudioVideo settings
- Keyboard
- OSD settings
-
- Skin Setup
- Available Skins
- Setting the teletext (TuxText) position
-
- Teletext (TuxText)
- Expert setup
-
- Communication setup (Setting up LAN NFS shares)
- NGrab - Streaming Setup
- Manual software update
- Remote control setup
- Reset to factory defaults
-
- Timer
- Information - Streaminformation
- Information - About
- Technical data
- Contact amp support information
- Warranty card
- Copyright Notes
- GNU GENERAL PUBLIC LICENSE
-

7
U s e r M a n u a l D r e a m b o x D M 5 0 0 english
5 S a f e t y I n s t r u c t i o n s
Please read the safety instructions completely and carefully before using the Dreambox The Manufacturer takes no responsibility for incorrect handling of the Dreambox - Allow enough space around the Dreambox for sufficient ventilation - Do not cover the Dreamboxrsquos ventilation openings with items such as newspapers tablecloths curtains etc - Do not expose the Dreambox to dripping or splashing liquids - Do not place open flame sources such as lit candles on the Dreambox - Do not place any containers with liquid such as vases on the Dreambox - Do not connect or modify cables while the Dreambox is connected to the power - Do not remove the cover Risk of electric shock
- Do not put any metal things into the slots or ventilation openings
- Please note that the only way to isolate the Dreambox completely from the main power supply is to unplug the main power cable
WARNING
Modifications and changes to the Dreambox lead to loss of warranty We recommend the installation of a hard disk by your local dealer
Unskilled installation of a hard disk leads to loss of warranty
8
U s e r M a n u a l D r e a m b o x D M 5 0 0 english
6 S h u t D o w n
- In case your Dreambox is in use for a longer period of time disconnect the power plug from the power outlet
- During thunder storm the unit should also be physically disconnected from the power
outlet 7 A d d i t i o n a l s a f e t y i n s t r u c t i o n s
- (Dis-)Connecting to a LNB Turn the Dreambox off before you connect or disconnect a cable coming from a LNB - Connecting to a TV Before connecting or disconnecting your Dreambox to a TV please turn it off
- In case you notice any damage to the power cord or power plug immediately disconnect
the unit from the power outlet - In case the unit was exposed to humidity immediately disconnect the unit from the power
outlet - In case you notice any serious damage to the outer shell of the unit immediately
disconnect the unit from the power outlet - Do not expose the Dreambox to direct sunlight lightning or rain - Grounding The LNB cable must be grounded The grounding system must match SABS 061 - Cleaning
Disconnect the mains power cord before cleaning the cover Use a slightly damp cloth without cleaning agents
- Connect the Dreambox only to suitable sockets Do not allow overloads to occur
9
U s e r M a n u a l D r e a m b o x D M 5 0 0 english
8 D i s p o s a l i n s t r u c t i o n s
The packaging of the Dreambox only consists of reusable materials Please recycle if possible This symbol on the product or on its packaging indicates that this product must not be disposed of with your other household waste Instead it is your responsibility to dispose of your waste equipment by handing it over to a designated collection point for the recycling of waste electrical and electronic equipment The separate collection and recycling of your waste equipment at the time of disposal will help to conserve natural resources and ensure that it is recycled in a manner that protects human health and the environment
For more information about where you can drop off your waste equipment for recycling please contact your local city office your household waste disposal service or the shop where you purchased the product Please note that empty batteries and electric waste is not to be put into the regular garbage
10
U s e r M a n u a l D r e a m b o x D M 5 0 0 english 9 P a c k a g i n g c o n t e n t s
Please check the completeness of the box Included in box - 1 Dreambox DM 500 - 1 Power supply - 1 Power cord - 1 Remote control - 2 Batteries (15V Micro AAA LR6) - 1 User manual (latest release via Internet httpwwwdream-multimedia-tvde )
10 I n s t a l l a t i o n
- Insert 2 AA (15V) batteries taking care to observe the + and - markings indicated inside into the remote control
- Before using the Dreambox please read the safety instructions - Connect the LNB or antenna with a coaxial cable to LNB or Antenna In at your
Dreambox - Connect the Dreambox with a Scart cable to your television screen - Plug in the power cable into a 230V50Hz power socket - If you are using a switchable power socket please shutdown your Dreambox into
deep standby before switching off the power socket - If you switch on your Dreambox for the first time you will see the setup wizard
The setup wizard will guide you through the first time installation You will be asked for your TV standard the regional settings and your language Please choose and follow the instructions on the screen
- Please note that the video format meets the factory setting CVBS (FBAS)
11
U s e r M a n u a l D r e a m b o x D M 5 0 0 english 11 R e m o t e C o n t r o l
Standby-Button
INFO-Button
EXIT-Button
OK-Button
AUDIO-Button
HELP-Button TEXTndashButton
TV-Button RADIO-Button
MUTE-Button
Arrow-right-Button
Numeric Keypad
Arrow-left-Button
Channel-up-Button
Options-Buttons
Channel-down-Button
Volume-down-Button Volume-up-Button
MENU-Button
12
U s e r M a n u a l D r e a m b o x D M 5 0 0 english 12 Important notes about operation
All functions of the Dreambox can be controlled via OSD-Menu (On-Screen-Display) This makes the handling of the Dreambox very easy for you All options are indicated by four colored dots or beams (red green yellow blue) in the OSD-Menu and can be started with the Option-Buttons on the Remote Control Depending on the chosen Menu these options do change
Navigation-Buttons
If you want to enter a Menu press the OK-Button
During Menu and Channellist navigation the following buttons are used to navigate Channel-up = up Channel-down = down Volume down = left Volume up = right
All Menus and Service lists are closed with the EXIT-Button
13
U s e r M a n u a l D r e a m b o x D M 5 0 0 english 13 Remote Control Buttons
If you are in TV- or RADIO-Mode pressing this button will bring up the OSD main menu The OSD main menu has the following options - (1) TV Mode - (2) Radio Mode - (3) File Mode - (4) Information - (5) Shutdown - (6) Setup - (7) Games - (8) Timer You can switch to the needed option by pressing the Navigation-Buttons left or right Also see Important notes about operation The numbers in front of each option can be used to directly access the needed function by pressing the according number on the Numeric Keypad of your Remote control If you are in the service list pressing the MENU-Button brings up the service menu The shown options may vary depending on the service list you selected The Standby-Button switches your Dreambox on and off Also see Turning your Dreambox on off
Enter a service number to directly access the option by using the Numeric Keypad The service numbers are on the left side of the service list The Numeric Keypad can also be used to enter the page number in teletext mode if you have pressed the TEXT-Button and activated the teletext decoder The TV station has to submit teletext information otherwise this feature cannot be used Pressing the MUTE-Button mutes the Volume A crossed speaker symbol will appear on the TV screen Pressing it again or pressing one of the Volume-up or down-Buttons brings back the audio
MENU-Button
Standby-Button
Numeric Keypad
MUTE-Button
14
U s e r M a n u a l D r e a m b o x D M 5 0 0 english
These Buttons enable to jump back or forwards through the Playlist The Playlist contains the last chosen services which have been selected Once having opened the service list you are able to jump at the Beginning or the End of the Servicelist or to the next Marker If no OSD menu is visible on the screen and you are in TV or RADIO-Mode pressing the INFO-Button will reveal the Infobar Pressing it again while the Infobar still is visible will bring up the EPG information of the chosen station as long as it available By pressing the OK-Button you confirm a selection in the menu or service list navigation If no OSD menu is present on your screen the service list is shown once you press the OK-Button Pressing the Channel-up-Button takes you to the next station in your selected service list If the menu or service list is visible this button will move the cursor up Pressing the Channel-down-Button takes you to the previous station in your selected service list If the menu or service list is visible this button will move the cursor down Pressing the Volume-up-Button will turn up the volume If the menu or service list is visible this button will move the cursor to the right Pressing the Volume-down-Button will lower the volume If the menu or service list is visible this button will move the cursor to the left By pressing the AUDIO-Button you can choose the different audio tracks offered by the station Different audio tracks are indicated by the yellow dot in the Infobar You can leave all menus and service lists by pressing the EXIT-Button
Arrow-left-Button Arrow-right-Button
Volume-up-Button
INFO-Button
EXIT-Button
OK-Button
Volume-down-Button
Channel-up-Button
Channel-up-Button
AUDIO-Button
15
U s e r M a n u a l D r e a m b o x D M 5 0 0 english
The TEXT-Button activates the Teletext (TuxTxt) If you are in the stations list pressing this button will directly take you to the FILE-Mode
Pressing the TV-Button activates the TV-Mode
Pressing the RADIO-Button activates the RADIO-Mode Pressing the HELP-Button activates the Help menu
All possible options are shown by the four colored dotsblocks (red green yellow blue) and can be activated by the Options-Buttons Depending on the menu you currently are in the options will change and will be named differently
14 Turning your Dreambox on and off
Use the Standby-Button to turn your Dreambox on and off To put your Dreambox into Standby-Mode either press the Standby-Button on your remote control or on your Dreambox Holding down the Standby-Button on your remote control for three seconds will show the Shutdown Standby menu
This is the Shutdown Standby menu Navigate to the desired option and confirm by pressing the OK-Button
Reboot now Your Dreambox will be rebooted
Goto standby Your Dreambox goes into standby mode
Set sleeptimer You can find an explanation in the section Sleeptimer
Options-Buttons
TEXT-Button
TV-Button
RADIO-Button
HELP-Button
16
U s e r M a n u a l D r e a m b o x D M 5 0 0 english 15 Sleeptimer
Press the Power-Button for at least 3 seconds select set sleeptimer to access this menu
This is he sleeptimer menu
Define a maximum duration of 240 minutes Define if the Dreambox should shutdown or should go into standby mode by setting a check into one of the checkboxes beside shutdown and standby using the OK-Button
Either press the green Options-Button or the OK-Button to accept the setting
16 Main OSD menu
If no OSD menu is shown on your screen you can access the main OSD menu by pressing the Menu-Button on your remote control Through the main OSD menu you can access the submenus and functions of your Dreambox Please use the Navigation-Buttons left and right or up and down depending on you main OSD menursquos view to access the desired functions and submenus Use the OK-Button to activate your selection As an alternative you can directly access the submenu or function by pressing the corresponding number in your remote controlrsquos Numeric Keypad
Selecting this symbol activates the TV mode
Selecting this symbol activates the Radio mode
Selecting this symbol activates the file mode
Selecting this symbol takes you to the Info menu The Info menu supplies you with additional information about the station signal strength and software version of you Dreambox
17
U s e r M a n u a l D r e a m b o x D M 5 0 0 english
Selecting this symbol takes you to the shutdown menu Selecting the option sbquoShutdown nowrsquo will turn you Dreambox off Pressing the Power-Button on your remote control will turn your Dreambox on again
Selecting this symbol takes you to the setup menu You can change all your Dreamboxrsquos settings in the setup menu
Selecting this symbol takes you to the games
Selecting this symbol takes you to the Timer menu All set timers can be viewed changed and deleted here
Through the menu options (5) Setup -gt (3) System -gt (6) OSD Settings -gt You can choose to view the main OSD menu as a regular menu
See section OSD Settings
18
U s e r M a n u a l D r e a m b o x D M 5 0 0 english 17 Infobar
The Infobar appears and disappears by pressing the OK-Button once if no OSD menu is shown on your screen The Infobar shows all necessary Information about the selected service
Channel number Channel name Elapsed time Current time Dolby Digital
Aspect ratio Remainig time Encrypted Next show Current show
EPG avialable Sub services Audio tracks Teletext Plugins
Encrypted
Apect ratio
Dolby Digital
Is highlighted yellow as soon as a show is broadcasted encrypted
Is highlighted yellow as soon as a show is broadcasted in 169 aspect ratio
Is highlighted yellow as soon as a show is broadcasted in Dolby Digital
19
U s e r M a n u a l D r e a m b o x D M 5 0 0 english 171 Infobar - EPG (Electronic Program Guide)
The red dot in the Infobar appears if the selected station transmits EPG information
If no OSD menu is visible on your screen and you are in TV mode press the TV-Button to access the service list
Press the Info-Button to get to the selection of the EPG style
Or you can press the red Options-Button to directly access the EPG of the station without having to go through the service list
Select bdquoChannel EPGldquo and press the OK-Button to activate it
Use the Navigation-Buttons to navigate to the desired event and press the OK-Button to view additional information
Pressing the EXIT-Button will quit the EPG
The Options-Buttons are mapped differently in this view press the Help-Button to see an explanation
20
U s e r M a n u a l D r e a m b o x D M 5 0 0 english
Pressing the green Options-Button will show the ldquoTimer Editrdquo menu Use the Navigation-Buttons to reach the desired option and use the OK-Button to open up the drop down menus
Change the setting to fit your needs
The drop down menu bdquoSwitchldquo offers the same options that you can directly access from the EPG using the colored Options-Buttons
bdquoSwitchldquo will switch to the desired service bdquoNGrabldquo will record via LAN
Press the green Options-Button to save your settings
After saving you timer event you will be taken back to the EPG
The set timers will be symbolized with a red clock symbol for NGrab Timers and a yellow clock symbol for Switch Timers
21
U s e r M a n u a l D r e a m b o x D M 5 0 0 english
If you selected Multi-EPG when you were asked for the EPG style you will see this view
Use the Navigation-Buttons to navigate to the desired event The current selection is highlighted gray Pressing the Info-Button once will show additional information Pressing the Info-Button again will return you to the Multi-EPG screen
Pressing the OK-Button in Multi-EPG mode will directly switch to the selected service
The Options-Buttons are mapped differently in this view press the Help-Button to see an explanation
Press the numbers 1-6 to adjust the number of hours shown on the screen The red line marks the current time Pressing the EXIT-Button will quit the EPG
172 Infobar ndash Sub services
The green dot in the Infobar appears if the selected station transmits sub services
Pressing the green Options-Button in TV or Radio mode will reveal the sub services menu
Use the Navigation-Buttons up and down to move to one of the sub services Press the OK-Button to select
If you chose the option ldquoEnable quickzaprdquo (green Options-Button) you will stay in the sub services and can jump between the sub services by pressing the Navigation-Buttons left and right
The option bdquoAdd to Bouquetldquo (yellow Options-Button) will add the selected service to a newly created or already existing Bouquet of your choice See section Managing Services
You can quit the Quickzap-Mode by either re-entering this menu and pressing the green Options-Button again or by accessing the service list and selecting a new service by pressing the Navigation-Button up or down
22
U s e r M a n u a l D r e a m b o x D M 5 0 0 english 173 Infobar ndash Audio tracks
The yellow dot in the Infobar appears if the selected station transmits multiple Audio tracks Pressing the yellow Options-Button in TV or Radio mode will reveal the audio menu of the service
Use the Navigation-Buttons up and down to move to desired audio track Press the OK-Button to select
The contents of this menu will vary from service to service
Move to the option ldquoStereordquo Use the Navigation-Buttons left or right to choose the different audio modes Left-Mono Stereo Right-Mono Press the OK-Button to select
174 Infobar - Plugins
The blue dot in the info bar is always visible Pressing the blue Options-Button in TV or Radio mode will reveal the Plugins menu
The option Teletext - Software Decoderldquo will open the servicersquos teletext
See section Teletext (TuxText)
The options bdquoStartStop NGrab recordingldquo are still in development and therefore will not be explained in detail
23
U s e r M a n u a l D r e a m b o x D M 5 0 0 english 18 Setting OSD language
If no OSD menu is visible on your screen press the Menu-Button to open the main OSD menu Navigate to the option ldquoSetuprdquo and press the OK-Button to select
Navigate to the option ldquoSystem Settingsrdquo and press the OK-Button
The ldquoSystem Settingsrdquo menu will open up
Navigate to the option ldquoOSD Languagerdquo and press the OK-Button
The ldquoOSD Languagerdquo menu will open up
Select your desired and language with the Navigation-Buttons up and down Press the OK-Button to activate
The Exit-Button will quit this menu
24
U s e r M a n u a l D r e a m b o x D M 5 0 0 english 19 Setting the time zone
If no OSD menu is visible on your screen press the Menu-Button to open the main OSD menu Navigate to the option ldquoSetuprdquo and press the OK-Button to select
Navigate to the option ldquoSystem Settingsrdquo and press the OK-Button
The ldquoSystem Settingsrdquo menu will open up
Navigate to the option ldquoTimerdquo and press the OK-Button
The ldquoTime Settingsrdquo menu will open up
You can either set your time zone or manually adjust the time of you Dreambox in this menu
Navigate to the option ldquoTime Zone Setuprdquo and press
the OK-Button
25
U s e r M a n u a l D r e a m b o x D M 5 0 0 english
The ldquoTime Zone Setuprdquo menu will open up
Press the OK-Button to get open the list of time zones
Select your desired and time zone with the Navigation-Buttons up and down Press the OK-Button to activate The time zone list will disappear and you current selection is shown as seen in the picture above
Navigate to the option ldquosaverdquo and press the OK-Button to save your settings Optionally you can press the green Options-Button to save
You are taken back to the ldquoTimerdquo menu
26
U s e r M a n u a l D r e a m b o x D M 5 0 0 english 191 Manual time correction
Please read the section Setting the time zone to learn how to get into this menu
Navigate to the option ldquoTime Correctionrdquo and press the OK-Button
When entering this menu please wait a second The Dreambox tries to receive the current time The Transponder Time and Date will be automatically updated If this fails enter the new time and date manually
Navigate to the option ldquosetrdquo and press the OK-Button to save your settings Optionally you can press the green Options-Button to save
You are taken back to the ldquoTime Settingsrdquo menu Pressing the Exit-Button will leave this menu
27
U s e r M a n u a l D r e a m b o x D M 5 0 0 english 20 Signal strength (Adjusting your antenna DM 500-T)
If no OSD menu is visible on your screen press the Menu-Button to open the main OSD menu Navigate to the option ldquoSetuprdquo and press the OK-Button to select
Navigate to the option ldquoService Searchingrdquo and press the OK-Button
Navigate to the option ldquoSignalfindrdquo and press the OK-Button
Press the OK-Button to select a transponder
Choose the region where you live in from the drop down menu bdquoRegionldquo and press the OK-Button
Move your antenna around a bit and keep an eye on the SNR and SGC values The higher they are the better the reception is
Pressing the Exit-Button will leave this menu
28
U s e r M a n u a l D r e a m b o x D M 5 0 0 english 201 Disable 5V (DM 500-T)
If no OSD menu is visible on your screen press the Menu-Button to open the main OSD menu Navigate to the option ldquoSetuprdquo and press the OK-Button to select
Navigate to the option ldquoService Searchingrdquo and press the OK-Button
Navigate to the option ldquoDisable 5Vrdquo
Press the OK-Button to set a check behind this option if you use a passive antenna
If you connected an active antenna and want to use it without its power supply press the OK-Button to remove the check behind this option
29
U s e r M a n u a l D r e a m b o x D M 5 0 0 english 202 Automatic transponder scan (DM 500-T)
If no OSD menu is visible on your screen press the Menu-Button to open the main OSD menu Navigate to the option ldquoSetuprdquo and press the OK-Button to select
Navigate to the option ldquoService Searchingrdquo and press the OK-Button
Navigate to the option ldquoAutomatic Transponder Scanrdquo and press the OK-Button
Select the region you live in the drop down menu and press the OK-Button
30
U s e r M a n u a l D r e a m b o x D M 5 0 0 english
You now should see that a valid transponder has been found and the checkboxes in front of ldquoLOCKrdquo and ldquoSYNCrdquo should be checked
SNR Signal to Noise Ratio
AGC Automatic Gain Control
BER Bit Error Rate (should be equals 0 if possible)
only Free If you check the checkbox in front of the ldquoonly Freerdquo option your Dreambox will search on for FTA (non-encrypted) services
Press the green Options-Button to start searching
After you started searching you will see the progress bar and the estimated remaining time
Please wait until your Dreambox finished searching for services
You can always abort the searching by pressing the Exit-Button several times
Once your Dreambox is done searching you will see this menu on the right A brief summary of the search is shown
Press the OK-Button to close this menu
31
U s e r M a n u a l D r e a m b o x D M 5 0 0 english 203 Manual Transponder scan (DM 500-T)
If no OSD menu is visible on your screen press the Menu-Button to open the main OSD menu Navigate to the option ldquoSetuprdquo and press the OK-Button to select
Navigate to the option ldquoService Searchingrdquo and press the OK-Button
Navigate to the option ldquoManual Transponder Scanrdquo and press the OK-Button
Enter the desired frequency with the Numeric Keypad on your remote control
Use the Navigation-Buttons to reach the individual options
Press the green Options-Button to start the scan
32
U s e r M a n u a l D r e a m b o x D M 5 0 0 english 21 Automatic transponder scan (DM 500-C)
If no OSD menu is visible on your screen press the Menu-Button to open the main OSD menu Navigate to the option ldquoSetuprdquo and press the OK-Button to select
Navigate to the option ldquoService Searchingrdquo and press the OK-Button
Navigate to the option ldquoAutomatic Transponder Scanrdquo and press the OK-Button
Select your cable provider in the drop down menu and press the OK-Button
33
U s e r M a n u a l D r e a m b o x D M 5 0 0 english
You now should see that a valid transponder has been found and the checkboxes in front of ldquoLOCKrdquo and ldquoSYNCrdquo should be checked
SNR Signal to Noise Ratio
AGC Automatic Gain Control
BER Bit Error Rate (should be equals 0 if possible)
Only free If you check the checkbox in front of the ldquoOnly freerdquo option your Dreambox will search on for FTA (non-encrypted) services
Press the green Options-Button to start searching
After you started searching you will see the progress bar and the estimated remaining time
Please wait until your Dreambox finished searching for services
You can always abort the searching by pressing the Exit-Button several times
Once your Dreambox is done searching you will see this menu on the right A brief summary of the search is shown
Press the OK-Button to close this menu
34
U s e r M a n u a l D r e a m b o x D M 5 0 0 english 211 Manual transponder scan (DM 500-C)
If no OSD menu is visible on your screen press the Menu-Button to open the main OSD menu Navigate to the option ldquoSetuprdquo and press the OK-Button to select
Navigate to the option ldquoService Searchingrdquo and press the OK-Button
Navigate to the option ldquoManual Transponder Scanrdquo and press the OK-Button
Enter the desired frequency with the Numeric Keypad on your remote control
Use the Navigation-Buttons to reach the individual options
Press the green Options-Button to start the scan
35
U s e r M a n u a l D r e a m b o x D M 5 0 0 english 22 Satfinder (Adjusting your dish DM 500-S)
If no OSD menu is visible on your screen press the Menu-Button to open the main OSD menu Navigate to the option ldquoSetuprdquo and press the OK-Button to select
Navigate to the option ldquoService Searchingrdquo and press the OK-Button
Navigate to the option ldquoSatfindrdquo and press the OK-Button
Select the satellite and transponder in the drop down menu and press the OK-Button
Adjust the dish towards the desired satellite until you have a high value on the signal strength AGC and on the signal quality SNR indicator The BER should always indicate a value of zero if the satellite is locked and synced
36
U s e r M a n u a l D r e a m b o x D M 5 0 0 english 23 Satellite configuration
If no OSD menu is visible on your screen press the Menu-Button to open the main OSD menu Navigate to the option ldquoSetuprdquo and press the OK-Button to select
Navigate to the option ldquoService Searchingrdquo and press the OK-Button
Navigate to the option ldquoSatellite Configurationrdquo and press the OK-Button
37
U s e r M a n u a l D r e a m b o x D M 5 0 0 english 231 one single satellite ndash direct connection
Use this type of configuration if you want to receive a single satellite with a Single Universal LNB The coax cable is directly connected from you Dreambox to the LNB Please read the section Satellite configuration to learn how to get into this menu
The ldquoSatellite Configurationrdquo menu will open up
Choose the upper drop down menu and press the OK-Button
A list of all possible configurations will show up
Select the ldquoone single satelliterdquo option and press the OK-Button
Choose the drop down menu bdquoSatPositionldquo and press the OK-Button
A list of all available satellites will show up
Choose your desired satellite and press the OK-Button
Choose ldquosaverdquo and press the OK-Button
The configuration for ldquosingle satelliterdquo is now done
The menu ldquoTransponder scanrdquo will show up See sections Automatic transponder scan or Automatic multisat transponder scan for details
38
U s e r M a n u a l D r e a m b o x D M 5 0 0 english 232 2 satellites via Toneburst
Use this type of configuration if you want to receive two satellites from one LNB each It does not matter if you use one or two dishes to achieve this Connect the two coax cables form the two LNBs to a so-called Toneburst switch and connect the coax cable from the Toneburst switch to your Dreambox Please read the section Satellite configuration to learn how to get into this menu
Choose the upper drop down menu and press the OK-Button
A list of all possible configurations will show up
Select the ldquo2 satellites via Toneburstrdquo option and press the OK-Button
Select your desired satellites as described in the one single satellite ndash direct connection section
Make sure you know which satellite is connected to which input on the Toneburst switch
If you do not find any services in the transponder scan later exchange the two satellites in this list and try again
Choose ldquosaverdquo and press the OK-Button
The configuration for ldquo2 satellites via Toneburstrdquo is now done
The menu ldquoTransponder scanrdquo will show up See sections Automatic transponder scan or Automatic multisat transponder scan for details
39
U s e r M a n u a l D r e a m b o x D M 5 0 0 english 233 2 satellites via 22KHz (Highband only)
Use this type of configuration if you want to receive two satellites from one LNB each It does not matter if you use one or two dishes to achieve this Connect the two coax cables form the two LNBs to a so-called 22kHz switch and connect the coax cable from the Toneburst switch to your Dreambox Please read the section Satellite configuration to learn how to get into this menu
Choose the upper drop down menu and press the OK-Button
A list of all possible configurations will show up
Select the ldquo2 satellites via 22kHz (Highband only)rdquo option and press the OK-Button
Select your desired satellites as described in the one single satellite ndash direct connection section
Make sure you know which satellite is connected to which input on the 22kHz switch
If you do not find any services in the transponder scan later exchange the two satellites in this list and try again
Choose ldquosaverdquo and press the OK-Button
The configuration for ldquo2 satellites via 22kHz (Highband only)rdquo is now done
The menu ldquoTransponder scanrdquo will show up See sections Automatic transponder scan or Automatic multisat transponder scan for details
40
U s e r M a n u a l D r e a m b o x D M 5 0 0 english 234 2 satellites via DiSEqC AB
Use this type of configuration if you want to receive two satellites from one Twin Universal or Quad Universal LNB It does not matter if you use one or two dishes to achieve this In this case the LNBs are connected to a so-called Multiswitch from which the signal is via coax cabled to the satellite receivers in your household Please read the section Satellite configuration to learn how to get into this menu
Choose the upper drop down menu and press the OK-Button
A list of all possible configurations will show up
Select the ldquo2 satellites via DiSEqC ABrdquo option and press the OK-Button
Select your desired satellites as described in the one single satellite ndash direct connection section
Make sure you know which satellite is connected to which input
If you do not find any services in the transponder scan later exchange the two satellites in this list and try again
Choose ldquosaverdquo and press the OK-Button
The configuration for ldquo2 satellites via DiSEqC ABrdquo is now done
The menu ldquoTransponder scanrdquo will show up See sections Automatic transponder scan or Automatic multisat transponder scan for details
41
U s e r M a n u a l D r e a m b o x D M 5 0 0 english 235 4 satellites via DiSEqC OPT AB
Use this type of configuration if you want to receive four satellites from one Twin Universal or Quad Universal LNB It does not matter if you use one or two dishes to achieve this In this case the LNBs are connected to a so-called Multiswitch from which the signal is via coax cabled to the satellite receivers in your household Please read the section Satellite configuration to learn how to get into this menu
Choose the upper drop down menu and press the OK-Button
A list of all possible configurations will show up
Select the ldquo4 satellites via DiSEqC OPT ABrdquo option and press the OK-Button
Select your desired satellites as described in the one single satellite ndash direct connection section
Make sure you know which satellite is connected to which input
If you do not find any services in the transponder scan later exchange the two satellites in this list and try again
Choose ldquosaverdquo and press the OK-Button
The configuration for ldquo4 satellites via DiSEqC OPT ABrdquo is now done
The menu ldquoTransponder scanrdquo will show up See sections Automatic transponder scan or Automatic multisat transponder scan for details
42
U s e r M a n u a l D r e a m b o x D M 5 0 0 english 236 Many satellites via DiSEqC Rotor
Use this type of configuration if you want to receive many satellites with a DiSEqC 12 Rotor or Stab from a Single Universal LNB The coax cable is directly connected from you Dreambox to the LNB Please read the section Satellite configuration to learn how to get into this menu
Choose the upper drop down menu and press the OK-Button
A list of all possible configurations will show up
Select the ldquoMany satellites via DiSEqC Rotorrdquo option and press the OK-Button
Edit the list of the satellites you can and want to receive The order does not matter in this case The number of satellites you can receive varies depending on your Rotor or Stab
Press the green Options-Button to save your settings You will be taken back to the service searching menu
43
U s e r M a n u a l D r e a m b o x D M 5 0 0 english
Hint
If you do not want to change the satellite position list before hand just select the option ldquoSingle satellite ndash direct connectionrdquo and choose ldquoYesrdquo in case you are prompted the message on the left
You will now see the configuration menu depicted on the right
Choose ldquoNon standard ndash user defined configurationrdquo in the upper drop down menu Press the OK-Button
For now you will only see one satellite in the list Please select LNB 0 and press the OK-Button
Astra 192deg Ost is preset for your convenience
The sub menu ldquoLNB configurationrdquo will show up
Please change nothing here for now Except in cause your coax cable to the LNB has a too high damping value you can check the checkbox in front of ldquoHigher voltagerdquo Usually this is not necessary
Now please press the blue Options-Button to get to the next sub menu
44
U s e r M a n u a l D r e a m b o x D M 5 0 0 english
As you can see the bdquoDiSEqC - Modeldquo is not set yet
Please leave the ldquoToneburstrdquo mode as it is
Press the number ldquo2rdquo on your Numeric Keypad and select the ldquoDiSEqC ndash Moderdquo Version 12
To save the settings press the OK-Button
The menu will change and reveal additional options now There is no need to change anything here
Press the green Options-Button to save the settings
You are taken back to the ldquoSatellite configurationrdquo menu
You can now use the yellow Options-Button to add more satellites
Once you are done press the green Options-Button to save your settings
You are now taken back to the ldquoTransponder scanrdquo menu
W
45
U s e r M a n u a l D r e a m b o x D M 5 0 0 english 24 Motor Setup
Use this type of configuration if you want to receive many satellites with a Rotor or Stab from a Single Universal LNB The coax cable is directly connected from you Dreambox to the LNB Please read the section Satellite configuration to learn how to get into this menu
Choose the drop down menu bdquoMotor Setupldquo and press the OK-Button
Refer to the Rotors Manual for correct values degreessecond
Visit the Website httpwwwheavens-abovecom to figure out your geographical location Enter the values for Longitude and Latitude and press the green Option-Button to save you settings
Remove the check from the checkbox in front of ldquoUse gotoXX functionrdquo to use a DiSEqC 12 Rotor like the SG2100 Rotor without USALS support
As you can see on the left a new menu with new options will appear
46
O = East W = West (this table is not up to date it is only for explanation)
U s e r M a n u a l D r e a m b o x D M 5 0 0 english
Take the list of preset satellite positions of your rotor which can usually be found in the rotorrsquos manual and add each satellite that you want to receive in the list in the left
ie Number 1 in the rotor is Hotbird 13deg Ost
You will have to enter a 1 in the ldquoNumber in rotorrdquo field and a 130 in the ldquoOrbital positionrdquo field
Press the yellow Options-Button to add the satellite to your list
An example table of 4 satellites is depicted on the left Attention You can later on only scan for services on satellites that you have entered in this list
Press the green Options-Button to save your settings
The menu ldquoTransponder scanrdquo will show up See sections Automatic transponder scan or Automatic multisat transponder scan for details
25 Example table for the DiSEqC 12 Rotor (SG2100)
For a better understanding please take a look at the Example table for the DiSEqC 12 Rotor (SG2100) It is borrowed fomr the original manual
47
U s e r M a n u a l D r e a m b o x D M 5 0 0 english 26 Automatic transponder scan (DM 500-S)
If no OSD menu is visible on your screen press the Menu-Button to open the main OSD menu Navigate to the option ldquoSetuprdquo and press the OK-Button to select
Navigate to the option ldquoService Searchingrdquo and press the OK-Button
Navigate to the option ldquoAutomatic Transponder Scanrdquo and press the OK-Button
This option is primarily used for only scanning a single satellite in your list
Please select the option ldquoAutomatic Multisat Scanrdquo if you want to scan for services on all set satellites at once See section Automatic Multisat Scan for details
Select one of the two satellites in the drop down menu and press the OK-Button
48
U s e r M a n u a l D r e a m b o x D M 5 0 0 english
You now should see that a valid transponder has been found and the checkboxes in front of ldquoLOCKrdquo and ldquoSYNCrdquo should be checked
SNR Signal to Noise Ratio
AGC Automatic Gain Control
BER Bit Error Rate (should be equals 0 if possible)
only Free If you check the checkbox in front of the ldquoonly Freerdquo option your Dreambox will search on for FTA (non-encrypted) services
No circular polarization If you scan anything other than a C-Band satellite please check the checkbox Press the green Options-Button to start searching
After you started searching you will see the progress bar and the estimated remaining time
Please wait until your Dreambox finished searching for services
You can always abort the searching by pressing the Exit-Button several times
Once your Dreambox is done searching you will see this menu on the right A brief summary of the search is shown
Press the OK-Button to close this menu
49
U s e r M a n u a l D r e a m b o x D M 5 0 0 english You will now be prompted if you want to scan another satellite Press the green Options-Button if that is the case and you have setup another satellite in the satellite list Press the red Options-Button to end the scan You are taken back to the ldquoService searchingrdquo menu
50
U s e r M a n u a l D r e a m b o x D M 5 0 0 english 27 Automatic multisat scan (DM 500-S)
If no OSD menu is visible on your screen press the Menu-Button to open the main OSD menu Navigate to the option ldquoSetuprdquo and press the OK-Button to select
Navigate to the option ldquoService Searchingrdquo and press the OK-Button
Navigate to the option ldquoAutomatic Multisat Scanrdquo and press the OK-Button
This option will scan all satellites in your satellite list without asking you if you want to scan any other satellites
The transponder scan menu for a multisat scan will pop up
Pressing the OK-Button will change the scan option of the selected satellite
The options ldquonothingrdquo means that the satellite is not scanned for any transponders
51
U s e r M a n u a l D r e a m b o x D M 5 0 0 english
Pressing the OK-Button will toggle between the available scan options
Setting the multisat scan option to ldquoallrdquo will scan for all available services no matter if they are free or encrypted
Pressing the OK-Button will toggle between the available scan options
Setting the multisat scan option to ldquoonly freerdquo will scan for all available services that are not encrypted
Pressing the OK-Button will toggle between the available scan options
Usually the ldquoallrdquo option is the best choice
Press the green Options-Button to start the scan
52
U s e r M a n u a l D r e a m b o x D M 5 0 0 english
The menu for the first scanned satellite is depicted on the left
The menu for the second scanned satellite is depicted on the left
Once your Dreambox is done searching you will see this menu on the right A brief summary of the search is shown
Press the OK-Button to close this menu
53
U s e r M a n u a l D r e a m b o x D M 5 0 0 english
The System will now ask you if you want to scan any other transponders
Press the red Options-Button to quit the transponder scan
You are taken back to the ldquoService searchingrdquo menu
54
U s e r M a n u a l D r e a m b o x D M 5 0 0 english 28 Manual transponder scan (DM 500-S)
If no OSD menu is visible on your screen press the Menu-Button to open the main OSD menu Navigate to the option ldquoSetuprdquo and press the OK-Button to select
Navigate to the option ldquoService Searchingrdquo and press the OK-Button
Navigate to the option ldquoManual Transponder Scanrdquo and press the OK-Button
First choose the satellite you want to scan on with the OK-Button
Enter the transponder frequency with the Numeric Keypad on your remote control
Use the Navigation-Buttons left and right to switch between horizontal and vertical polarization and to change the FEC
Enter the symbol rate with the Numeric Keypad on your remote control
Press the green Options-Button to start the scan
55
U s e r M a n u a l D r e a m b o x D M 5 0 0 english 29 Edit a transponder (DM 500-S)
If no OSD menu is visible on your screen press the Menu-Button to open the main OSD menu Navigate to the option ldquoSetuprdquo and press the OK-Button to select
Navigate to the option ldquoService Searchingrdquo and press the OK-Button
Navigate to the option ldquoTransponder Editrdquo and press the OK-Button
This menu will let you edit the satellite and transponder lists that are used for the service scan New transponders and satellites are usually announced in the Internet or in magazines
Press the red Options-Button to delete a satellite
Press the green Options-Button to add a satellite
Press the OK-Button to edit a satellite entry
56
U s e r M a n u a l D r e a m b o x D M 5 0 0 english
Follow the instructions in this menu Press the Navigation-Buttons to reach the desired option and use the OK-Button to change them
Network search The NIT holds the Information about the Satellites and the TVRadio- Programs (NIT = Network Information Table) Extended network search Set a check to scan the NIT from other Transponders Use BAT Bouquet Tables of the Provider will be used if available (BAT = Bouquet Association Table) Press the green Options-Button to save your settings You are taken back to the ldquoTransponderrdquo menu
Navigate to the option ldquoaddrdquo and press the OK-Button
57
U s e r M a n u a l D r e a m b o x D M 5 0 0 english
Through this menu you can a transponder to a satellite
Using the Numeric Keypad of your remote control enter the transponder frequency and symbol rate
Press the green Options-Button to save your settings
After you have made your changes to the transponder and satellite list press the Exit-Button to leave the menu You will be prompted if you want to save your changes
Press the green Options-Button to save your changes
Press the red Options-Button to discard your changes
You are taken back to the ldquoTransponder scanrdquo menu Start the transponder scan to find services on newly added satellites or transponders
58
U s e r M a n u a l D r e a m b o x D M 5 0 0 english 30 Service organizing ndash Adding a new Bouquet
If no OSD menu is visible on your screen press the Menu-Button to open the main OSD menu Navigate to the option ldquoSetuprdquo and press the OK-Button to select
Navigate to the option ldquoService Organizingrdquo and press the OK-Button
Navigate to the option ldquoCreate new bouquetrdquo and press the OK-Button
You are asked for the type of Bouquet you want to add
In our example we add a TV Bouquet
Press the OK-Button
59
U s e r M a n u a l D r e a m b o x D M 5 0 0 english
Using the Numeric Keypad on your remote control and pressing the numbers several times will let you choose the desired letters and numbers Pressing the yellow Options-Button will toggle between capital and small letters Pressing the blue Options-Button toggles between numeric and regular mode Pressing the green Options-Button adds a space Pressing the red Options-Button will act as a backspace Pressing the OK-Button will take you back to the ldquoService organizingrdquo screen
60
U s e r M a n u a l D r e a m b o x D M 5 0 0 english
301 Service organizing ndash Adding services to an existing Bouquet
Please read the section Service organizing ndash Adding a new Bouquet to learn how to get into this menu
Navigate to the option ldquoAdd services to bouquetrdquo and press the OK-Button
You are asked for the type of Bouquet you want to add
In our example we add a TV Bouquet
Press the OK-Button
You are asked in which Bouquet to place the service
We will use our freshly created ldquomy new bouquetrdquo in this example
Press the OK-Button
You can now choose whether to take a service from the providerlist or servicelist or the new services list
Note All services that were not found in your services list when you did an automatic transponder scan will be saved in the new services list
We will use the providerlist in our example
Press the OK-Button
61
U s e r M a n u a l D r e a m b o x D M 5 0 0 english
The providerlist will show up In our example we will choose the provider ldquoARDrdquo
Press the OK-Button
You now see the services that are provided by ldquoARDrdquo
In our example we mark the service ldquoPhoenixrdquo by pressing the OK-Button
You can choose more than one service by selecting them and pressing the OK-Button They will be highlighted in red text if selected
Pressing the Exit-Button will quit your selection
You are taken back to the ldquoService organizingrdquo menu
62
U s e r M a n u a l D r e a m b o x D M 5 0 0 english 302 Service organizing ndash Editing a Bouquet
Please read the section Service organizing ndash Adding a new Bouquet to learn how to get into this menu
Navigate to the option ldquoEdit bouquetsrdquo and press the OK-Button
In our example we will edit a TV Bouquet
Press the OK-Button to edit the TV Bouquets
In our example we will edit our freshly created ldquomy own bouquetrdquo Bouquet
Select it and press the OK-Button
63
U s e r M a n u a l D r e a m b o x D M 5 0 0 english
Pressing the red Options-Button will delete the service from the Bouquet
Attention This will happen without question if you really want to do it
Pressing the green Options-Button will pick up the selected service and enable you to move its position in the Bouquet Pressing the green Options-Button again will release the service
Pressing the yellow Options-Buttons will let you rename the selected service See section Service organizing ndash Adding a new Bouquet for details
Pressing the blue Options-Button will add a marker than you can name whatever you want it to be named See section Service organizing ndash Adding a new Bouquet for details This allows you to divide your Bouquet list into several sections
The above describes procedures also apply for Radio and File Bouquets
64
U s e r M a n u a l D r e a m b o x D M 5 0 0 english 31 Parental lock and Setup lock
If no OSD menu is visible on your screen press the Menu-Button to open the main OSD menu Navigate to the option ldquoSetuprdquo and press the OK-Button to select
Navigate to the option ldquoParental lockrdquo and press the OK-Button
You can activate the parental and setup lock in this menu It prevents anyone else from having unauthorized access to certain services videos and MP3s It also offers the possibility to only make certain services available to your kids
These protection mechanisms are controlled by a four digit PIN that only is know to you
Attention If you loose your PIN you will have to reset your Dreambox to the factory defaults in order to deactivate any locks
65
U s e r M a n u a l D r e a m b o x D M 5 0 0 english
311 Activating the parental lock
Please read the section Parental lock and Setup lock to learn how to get into this menu
Check the checkbox in front of ldquoParental lockrdquo by pressing the OK-Button
The Option ldquoChange PINrdquo will appear
Navigate to the option ldquoChange PINrdquo and press the OK-Button
You also choose to hide all locked services form the service list by checking the checkbox in front of the ldquoHide locked servicesrdquo option
Enter a four digit PIN with the Numeric Keypad on your remote control
Attention Entering ldquo0000rdquo as your PIN will deactivate any locks Please choose a PIN that differs from ldquo0000rdquo
Re-enter you PIN to make sure you entered the right one
66
U s e r M a n u a l D r e a m b o x D M 5 0 0 english
If everything went right you will be prompted that your PIN has been changed
Press the OK-Button
If the PIN you entered twice are not the same you will be prompted this error message
Pressing the green Options-Button will let you re-enter your PIN and try again
Pressing the red Options-Button will abort
Press the green Options-Button to save your settings
You will be taken back to the ldquoSetuprdquo menu
67
U s e r M a n u a l D r e a m b o x D M 5 0 0 english 312 Deactivating the parental lock
Please read the section Parental lock and Setup lock to learn how to get into this menu
Uncheck the checkbox in front of ldquoParental lockrdquo by pressing the OK-Button You will be prompted for your current PIN
Enter your PIN to deactivate the parental lock
The check in front of ldquoParental lockrdquo is now gone
Press the green Options-Button to save your settings
You will be taken back to the ldquoSetuprdquo menu
68
U s e r M a n u a l D r e a m b o x D M 5 0 0 english 313 Activating the setup lock
Please read the section Parental lock and Setup lock to learn how to get into this menu
Check the checkbox in front of ldquoSetup lockrdquo by pressing the OK-Button
The Option ldquoChange PINrdquo will appear
Navigate to the option ldquoChange PINrdquo and press the OK-Button
Enter a four digit PIN with the Numeric Keypad on your remote control
Attention Entering ldquo0000rdquo as your PIN will deactivate any locks Please choose a PIN that differs from ldquo0000rdquo
Re-enter you PIN to make sure you entered the right one
69
U s e r M a n u a l D r e a m b o x D M 5 0 0 english
If everything went right you will be prompted that your PIN has been changed
Press the OK-Button
If the PIN you entered twice are not the same you will be prompted this error message
Pressing the green Options-Button will let you re-enter your PIN and try again
Pressing the red Options-Button will abort
Press the green Options-Button to save your settings
You will be taken back to the ldquoSetuprdquo menu
70
U s e r M a n u a l D r e a m b o x D M 5 0 0 english 314 Deactivating the setup lock
Please read the section Parental lock and Setup lock to learn how to get into this menu
Uncheck the checkbox in front of ldquoSetup lockrdquo by pressing the OK-Button You will be prompted for your current PIN
Enter your PIN to deactivate the setup lock
The check in front of ldquoSetup lockrdquo is now gone
Press the green Options-Button to save your settings
You will be taken back to the ldquoSetuprdquo menu
71
U s e r M a n u a l D r e a m b o x D M 5 0 0 english 32 Locking a service
Please read the section Parental lock and Setup lock to learn how activate the parental lock
Press the OK-Button to open the service list
Navigate to the service you want to lock and press the Menu-Button
You can lock any entry of your choice in the service list (All services Satellites Providers and Bouquets)
Navigate to the option ldquoLockrdquo and press the OK-Button to lock a service
You can also deactivate the parental lock in this menu Navigate to the option ldquoParental lockrdquo and press the OK-Button
You will prompted for your PIN
Once you have locked a service you will see the locked symbol next to its name in the service list You will be prompted for your PIN every time you want to access the service from now on
72
U s e r M a n u a l D r e a m b o x D M 5 0 0 english
33 Unlocking a service
Press the OK-Button to open the service list
Navigate to the service you want to unlock and press the Menu-Button
You can unlock any entry of your choice in the service list (All services Satellites Providers and Bouquets)
Navigate to the option ldquoUnlockrdquo and press the OK-Button to unlock a service
You will prompted for your PIN
Once you have unlocked a service you will he locked symbol next to its name in the service list will disappear
73
U s e r M a n u a l D r e a m b o x D M 5 0 0 english 34 AudioVideo settings
If no OSD menu is visible on your screen press the Menu-Button to open the main OSD menu Navigate to the option ldquoSetuprdquo and press the OK-Button to select
Navigate to the option ldquoSystemrdquo and press the OK-Button
Navigate to the option ldquoAV settingsrdquo and press the OK-Button
74
U s e r M a n u a l D r e a m b o x D M 5 0 0 english
Use the Navigation-Buttons left and right and the OK-Button to change the values Color format CVBS(FBAS) RGB (Red Green Blue separated) SVideo (Color- and Brightness signal separated) and YPbPr (Component signal eg for Projectors) Aspect ratio 43 Letterbox (Standard) (169 programs will be displayed on 43 TVrsquos with black beams at top and bottom) 43 Panscan (169 programs will be zoomed to full high on 43 TVrsquos parts of the picture on the left and right side will cut off) 169 (programs transmitted in 169 will be displayed automatically in 169 on 43 TVrsquos the picture will be reduced in height) TV System Choose the standard that your TV supports PAL PAL + PAL60 Multinorm and NTSC Test Press the blue Options-Button to activate the testscreen mode Press the number 1-8 on the Numeric Keypad to select a testscreen Press any other key to quit the testscreen mode Press the green Options-Button to save your settings You will be taken back to the ldquoSystemrdquo menu
Disable WSS on 43 Check the checkbox to disable zooming on some 169 TVrsquos during 43 transmissions AC3 default output If a program is transmitted with an AC3 audio track (eg Dolby Digital) the Dreambox switches automatically to this audio track The AC3 signal will only be available at the optical socket The Dreambox has no built-in Dolby Digital Decoder AC3 signals are not available on the analog socket therefor you need an external Dolby Digital Amplifier to adjust the volume
75
U s e r M a n u a l D r e a m b o x D M 5 0 0 english 35 Keyboard
If no OSD menu is visible on your screen press the Menu-Button to open the main OSD menu Navigate to the option ldquoSetuprdquo and press the OK-Button to select
Navigate to the option ldquoSystem Settingsrdquo and press the OK-Button
Navigate to the option ldquoKeyboard Setuprdquo and press the OK-Button
Press the OK-Button to open the drop down menu and select your desired keyboard layout
Press the green Options-Button to save your settings
76
U s e r M a n u a l D r e a m b o x D M 5 0 0 english 36 OSD settings
If no OSD menu is visible on your screen press the Menu-Button to open the main OSD menu Navigate to the option ldquoSetuprdquo and press the OK-Button to select
Navigate to the option ldquoSystem Settingsrdquo and press the OK-Button
Navigate to the option ldquoOSD settingsrdquo and press the
OK-Button
77
U s e r M a n u a l D r e a m b o x D M 5 0 0 english Using the Navigation-Buttons left and right you can change the transparency brightness and contrast settings of the OSD (On Screen Display) Alpha The ldquoAlphardquo option controls how strong you will see the TV picture through the OSD menu Brightness Changes the brightness of the OSD menu Contrast Changes the contrast of the OSD menu Show main menu as list box Check the checkbox if you want to view the main OSD menu like all other menus as a list box Change skin See section Skin Setup TuxText Position See section Setting the Teletext position Press the green Options-Button to save your settings You will be taken back to the ldquoSystemrdquo menu
78
U s e r M a n u a l D r e a m b o x D M 5 0 0 english 361 Skin Setup
Please read the section OSD settings to learn how to get into this menu
A skin changes the appearance of the OSD
Choose the skin to your liking and press the OK-Button to select it
The standard skin is Screwed Stone
See section Available skins for a complete list of available skins
To completely activate a skin Enigma has to be restarted
Make your choice and press the green Options-Button to activate the skin
Press the red Options-Button to discard any changes
79
U s e r M a n u a l D r e a m b o x D M 5 0 0 english 362 Available Skins
The skin Simple and Stylish 169 looks just like the Simple and Stylish skin It is only optimized for a 169 TV screen
Bluenigma BIG
Neutrino-style
Simple and Stylish
Screwed Stone
Carbon BlueQT
Silver Metal
80
U s e r M a n u a l D r e a m b o x D M 5 0 0 english 363 Setting the teletext (TuxText) position
Please read the section OSD settings to learn how to get into this menu What is TuxText TuxText is a Plugin (additional Software) which allows the Dreambox to decode the digital Teletext TuxText is faster and easier to use than the regular teletext that is build in to your TV screen This menu is used to adjust the position of the TuxText Maybe the clock does not appear or the text pages are not shown in the middle of the screen
Press the yellow Options-Button to enter the TuxText position setup
You see the blue screen as depicted on the left
Press the red Options-Button to select the upper left corner
Use the Navigation-Buttons to move the rectangle in the upper left corner
Press the green Options-Button to select the lower right corner
Use the Navigation-Buttons to move the rectangle in the lower right corner
Once the positions are set press the OK-Button to save the settings
Attention If you donrsquot see any rectangle then they are out of range Please adjust the rectangle towards the middle of the screen
81
U s e r M a n u a l D r e a m b o x D M 5 0 0 english
Press the green Options-Button to save your settings
You will be taken back to the ldquoSystemrdquo menu
82
U s e r M a n u a l D r e a m b o x D M 5 0 0 english 37 Teletext (TuxText)
What is TuxText TuxText is a Plugin (additional Software) which allows the Dreambox to decode the digital Teletext TuxText is faster and easier to use than the regular teletext that is build in to your TV screen
You are in the TV or Radio mode Press the TEXT-Button to activate the Teletext
Keep in mind that not every station submits teletext
Alternative Press the blue Options-Button to enter the Plugins menu
You will see the menu depicted on the left
Navigate to the option ldquoTeletextrdquo and press the OK-Button
TuxText navigation Press the OK-Button to enter the interactive mode Use the Navigation-Buttons to select a text page and press the OK-Button to call this site You donrsquot need to type in a Text page number in this mode but it is still possible Press the EXIT-Button to exit Press the Mute-Button a couple of times to toggle between alpha-mode invisible-mode and full mode The alpha-mode shows the picture from the running program through the Text pages The invisible-mode shows the complete picture from the running program without exiting the TuxText The full-mode brings back the text page Press the Volume-up-Button to toggle between double high from the upper half double high from the lower half and full view Text page Press the Volume-down-Button to activate or deactivate the PIG-Mode (Picture in Graphics) Same view from Text page and Program picture (best results are show on 169 TVrsquos during 43 transmission)
83
U s e r M a n u a l D r e a m b o x D M 5 0 0 english
TuxText configuration menu If teletext page 100 is shown you can press the MENU-Button to enter the configuration menu of the TuxText You have the following options Teletext - Selection Use the Navigation-Button left or right to choose another teletext provider from the current transponder and press the OK-Button to view This option is only available if there is more than one station on the current provider that transmit teletext Aspect ratio 169 im Standard-Modus = einaus (169 during Standard-Mode = enabledisable) Enabling this shows the TuxText in 169 Aspect Ratio Press the OK-Button to enable or disable this option The default setting is disabled 169 im TextBild-Modus = einaus (169 during TextPicture-Mode = enabledisable) Enabling this switches the TV to 169 Aspect Ratio if the PIG-Mode is activated with the Volume-down-Button Press the OK-Button to enable or disable this option The default setting is disabled Note On some older 43 TVrsquos these Modes may not work If enabled it could happen that your TV switches away from the VCR or AV socket The reason is a technical problem The Switch signal on the Scart connector is at PIN 8 using 12 Volts Using a 169 Aspect Ratio switches the PIN 8 to 6 Volts which some older 43 TVrsquos can not handle If you are using a 43 TV we suggest not to enable these modes Brightness Here you can adjust the brightness of your Teletext Press the Navigation-Buttons left or right to adjust the brightness Alpha Here you can adjust the alpha value of your Teletext Press the Navigation-Buttons left or right to adjust the alpha value National codepage automatische Erkennung = einaus (automatic detection = enabledisable) The national codepage detection is used to display the teletextpages with the right letters for your location Press the OK-Button to enable or disable this option The default setting is enabled If disabled use the Navigation-Buttons left or right to choose your codepage
Additional information can be found at wwwtuxtxtnet
84
U s e r M a n u a l D r e a m b o x D M 5 0 0 english 38 Expert setup
If no OSD menu is visible on your screen press the Menu-Button to open the main OSD menu Navigate to the option ldquoSetuprdquo and press the OK-Button to select
Navigate to the option ldquoExpert Setuprdquo and press the OK-Button
Serviceselector help buttons Press the OK-Button to turn the colored help buttons off The default setting is enabled
Show Sat position Putting a check behind this option by pressing the OK-Button will show the sat position of the current station in the Infobar
Enable Fast zapping Pressing the OK-Button will remove the check behind this option Switching stations will be a few nano seconds slower
Skip confirmations Press the OK-Button to put a check behind this option No more confirmation windows will be shown Be careful with this option The System does not ask anymore if you would like to see the recorded movie after stopping recording nor if you would like to really delete a movie The default setting is disabled
85
U s e r M a n u a l D r e a m b o x D M 5 0 0 english
Hide error windows If enabled no more error messages ie service not found will be shown Automatically show Infobar If enabled the Infobar will be shown every time a new show starts Show remaining Time If enabled the remaining time rather than the total time of the running show will be displayed in the Infobar Use http authentification If disabled you will no more need a username and password to access the web interface of your Dreambox Do not open serial interface If enabled no more debug messages will be send from Enigma to the serial interface Auto bouquet change If enabled your Dreambox will automatically jump to the next Bouquet once you have reached the last entry in a Bouquet Disable teletext caching If enabled no more background caching of teletext pages will happen Enable Zapping History If enabled you are able to switch to a different service type in the file mode Press the Exit-Button to quit this menu
86
U s e r M a n u a l D r e a m b o x D M 5 0 0 english 381 Communication setup (Setting up LAN NFS shares)
Please read the section Expert setup to learn how to get into this menu
Navigate to the option ldquoCommunication setuprdquo and press the OK-Button
87
U s e r M a n u a l D r e a m b o x D M 5 0 0 english Use the Navigation-Buttons and the Numeric Keypad to enter or change the values IP Enter the IP address here DHCP If enabled your Dreambox will get its IP from a DHCP server Disable this option to set a static IP address Netmask Enter the subnet mask (Usually 2552552550) Type LAN (Local Area Network) Connection to the home Network The default setting is LAN WANPPPoE (Wide Area Network) (Point-to-Point Protocol over Ethernet) Direct Connection to the Internet (eg DSL Modem directly connected to the Dreambox) Please proceed to next passage for WAN settings Nameserver Enter the DNS-Serverrsquos IP address here DNS is used to translate a Domain name to an IP address Normally if the Type is set to LAN there is no need for a DNS entry If the Dreambox is connected to the Internet over a router enter the routerrsquos IP address Here Gateway Enter the routerrsquos IP address here if the Dreambox is connected to the Internet over a router Activate network Setting a check enables the network The default setting is disabled Press the green Options-Button to save your settings
Attention If you are using a DHCP server in your LAN configure the DHCP server so it does not assign the IP address used by the Dreambox Otherwise an IP address collision is possible Refer to the DHCP serverrsquos manual about how to configure a DHCP address pool Port Enter a port number of your choice to configure the HTTP port for the Dreamboxrsquos web interfaceThe default port is 80 If the default port is set you can simply enter httpip-of-your-box into the address bar of you browser to access the web interface Otherwise you have to enter httpip-of-your-boxportnumber
88
U s e r M a n u a l D r e a m b o x D M 5 0 0 english Pressing the blue Options-Button in the ldquoCommunication setuprdquo menu will take you to the ldquoMount Managerrdquo menu You can setup up to eight different configurations to connect your Dreambox to shared folders on your PC Right now only NFS sharing is supported IP IP address of the NFS server you want to access NFS Right now only the option NFS is available Once more share types are supported you can select the type in this drop down menu Dir Enter the name of the NFS share on the NFS server that you want to access LocalDir The default setting is mnt and does not need to be changed unless you want to add more than one share Adding more than one share requires you to create several sub directories via telnet on your Dreambox The suggestion is to create varmnt1 to varmnt8 Options Either choose the option ldquorwrdquo to have read and write access or choose the option ldquorordquo to have read-only access to the NFS share Extra You can add additional mount parameters here You have to know what you are doing otherwise leave this setting alone
Checking the checkbox in front of the option ldquoAutomountrdquo will automatically mount the selected NFS share at the next boot of your Dreambox Press the green Options-Button to test the mount You will get a system message if it was successful or not Press the yellow Options-Button to save you settings Press the red Options-Button to unmount the selected NFS share Navigate between the 8 possible shares by using the Navigation-Buttons left or right
89
U s e r M a n u a l D r e a m b o x D M 5 0 0 english 382 NGrab - Streaming Setup
Please read the section Expert setup to learn how to get into this menu
In this menu you can set the IP address and port number of the NGrab server The server can be running on any workstation or server in the LAN or WAN
Navigate to the option ldquoNGrab-Streamingrdquo and press the OK-Button Srv IP Enter the IP address of the server or workstation running the NGrab software Srv Port Enter the port number of the server or workstation running the NGrab software Srv MAC The MAC address of the NGrab server will show once you have it running and press the blue Options-Button The MAC address is needed for the WOL (Wake On LAN) function of the server The server needs to fully support APM (Advanced Power Management) and WOL to use this function Press the green Options-Button to save your settings You will be taken to the ldquoExpert setuprdquo menu
90
U s e r M a n u a l D r e a m b o x D M 5 0 0 english 383 Manual software update
Please read the section Expert setup to learn how to get into this menu
Navigate to the option ldquoSoftware updaterdquo and press the OK-Button
Navigate to the option ldquoManual updaterdquo and press the OK-Button
Requirements for the manual update You have set an IP address and subnet mask in the ldquoCommunication setuprdquo menu
Follow the instructions on your screen
Press the green Options-Button to start the update
Follow the instructions on your screen
91
U s e r M a n u a l D r e a m b o x D M 5 0 0 english
384 Remote control setup
Please read the section Expert setup to learn how to get into this menu
Navigate to the option ldquoRemote controlrdquo and press the OK-Button
This Menu is used to customize the remote control for your needs
Use the Navigation-Buttons left or right to adjust the Repeat Rate and the Repeat Delay
Press the green Options-Button to save your settings
You will be taken back to the ldquoExpertrdquo menu
92
U s e r M a n u a l D r e a m b o x D M 5 0 0 english
385 Reset to factory defaults
Please read the section Expert setup to learn how to get into this menu
Navigate to the option ldquoRemote controlrdquo and press the OK-Button
Follow the instructions on the screen and pick your choice
93
U s e r M a n u a l D r e a m b o x D M 5 0 0 english 39 Timer
If no OSD menu is visible on your screen press the Menu-Button to open the main OSD menu Navigate to the option ldquoTimerrdquo and press the OK-Button to select
This is the timer list
You can see a timer event that has been entered as an example
A green checkmark in front of the timer event means that is has been successfully executed
A red cross in front of the timer event means that is has been aborted or not executed at all
Sleeptimer events are also shown in this list and can be edited or deleted here
Press the blue Options-Button to clean up the timer list
We suggest only adding timer event through the EPG This timer list is mainly meant for management purposes
94
U s e r M a n u a l D r e a m b o x D M 5 0 0 english 40 Information - Streaminformation
If no OSD menu is visible on your screen press the Menu-Button to open the main OSD menu Navigate to the option ldquoInformationrdquo and press the OK-Button to select
Navigate to the option ldquoStream informationrdquo and press the OK-Button
Use the Navigation-Buttons left and right to switch between the three windows
Pressing the Exit-Button will close this window
This window shows detailed technical data about the
current service
This window shows information about the used andor
supported encryption types
This window shows the additional technical data of the current serviceThe left picture shows the DM 500-S the
middle one the DM 500-T and the right one the DM 500-C
95
U s e r M a n u a l D r e a m b o x D M 5 0 0 english 41 Information - About
Please read the section Information ndash Streaminformation to learn how to get into this menu
Navigate to the option ldquoAbouthelliprdquo and press the OK-Button
This window summarizes all relevant information about the system
Press the green Options-Button to close the window
The Information bdquoTunerldquo depends on the type of your Dreambox DM 500
DM 500-S Satellite DM 500-C Cable DM 500-T Terrestrial
96
U s e r M a n u a l D r e a m b o x D M 5 0 0 english 42 Technical data
bull 250 MHz IBM PowerPC Processor (350 MIPS) bull Linux Operating System Open Source bull DreamCrypt CA integrated bull 1 x Smartcard-Reader bull MPEG2 Hardware decoding (DVB compliant) bull V24 RS232 connector bull 100Mbit voll duplex Ethernet Interface bull 2 Status-LED bull 32 MByte RAM bull Unlimited service list for TVRadio bull Switching services in less than a second bull Fully automated service seraching transponder scan bull Bouquet list support bull EPG-Support (electronic program guide) bull Multi language OSD with skin support bull SPDIF optical connector AC-3 bull 1 x Scart-Connector (comepletely software controlled) bull external 12V power converter bull AV Output (AudioVideo Cinch) bull Size 196mm x 130mm x 40mm (H x B x T) Video decoder Video Compression MPEG-2 and MPEG-1 compatible Video Standard PAL G 25 Hz Video Formats 43 169 Footage 169 automatic assimilation for 169 TV-Device (over Scart) Letterbox percolating for 43 TV-Device Audio decoder Audio compression MPEG-1 amp MPEG-2 Layer I and II Audio Mode Dual (mainsub) Stereo Frequency 32 kHz 441 kHz 48 kHz 16 kHz 2205 kHz 24 kHz Output analog Output Level LR 05 Vss on 600 Ohm THD gt 60 dB (1 kHz) Crosstalk lt -65 dB Output digital Output Level 05 Vss on 75 Ohm Sampled Data Filtering 32 kHz 441 kHz 48 kHz SPDIF-Output optical (AC3) Output Video Output Level FBAS 1 Vss +- 03 dB on 75 Ohm TV-Scart Output FBASRGBS-VHS over OSD selectable Serial Interface RS 232 Typ RS232 bidirectional Bitrate 1152 kBits max Plug Connector SUB-D-9 Function Update of Firmware and Preprogramming
97
U s e r M a n u a l D r e a m b o x D M 5 0 0 english Ethernet 100 Mbit compatible bi-directional interface Function Update of Firmware and Preprogramming Input voltage 12V power converter 110-230V 50-60Hz AC +- 15 Physical specification Ambient Temperature +15degC+35degC Humidity lt 80 Size (B x T x H) 196 mm x 130 mm x 40 mm Weight 500g
DM 500-CT specific data DVB-CT Tuner Frequency Range 51 hellip 858 MHz Input Impedance 75 Ohm Symbolrate 1 hellip 69 Mbauds DM 500-S specific data DVB-S-Tuner Frequency Range 950 - 2150 MHz Signal Level - 65 dBm - 25 dBm Signal-to-Noise Level 12 dB max DBS-Tuner Input Connector F-Type female Input Impedance 75 Ohm AFC +- 3 MHz Demodulation Shaped QPSK Symbolrate 2 - 45 Mbauds SCPC MCPC Inner FEC Rates12 23 34 56 78 (DVB specification) Demultiplexing according to ISO 13818-1
LNB power supply LNB Strom 500mA max kurzschlussfest LNB Spannung vertikal lt 14V ohne Last gt 115V bei 400mA LNB Spannung horizontal lt 20V ohne Last gt 173V bei 400mA LNB Abschaltung im Standby-Mode Anzahl aktiver Satellitenpositionen DiSEqC 1012 SAT POSITION SAT OPTION DiSEqC - Rotor-Steuerung
98
U s e r M a n u a l D r e a m b o x D M 5 0 0 english 43 Contact amp support information
Headquarter amp Distribution Dream-Multimedia Sales and distribution through Visoduck Discount GmbH Pierbusch 24-26 44536 Luumlnen Germany Dealerrsquos Hotline (Dealers only) Tel +49 (0)180 - 368 43 98 - 000 (009euromin) Fax +49 (0)180 - 368 43 98 - 001 (009euromin) You can reach the dealerrsquos hotline from Mo - Fr 0900 am - 1200 pm and 0100 pm - 0300 pm Technical Hotline Tel +49 (0)180 - 368 43 99 - 777 (009euromin) Fax +49 (0)180 - 368 43 99 - 778 (009euromin) You can reach the technical hotline from Mo - Fr 0900 am - 1200 pm and 0100 pm - 0300 pm Dealers amp Pricing E-Mail infodream-multimedia-tvde Technical Support E-Mail supportdream-multimedia-tvde Website Weblink httpwwwdream-multimedia-tvde Support Forum Weblink httpwwwdream-multimedia-tvdeboard Software Support (actual images) Weblink DM500 httpwwwdm500de
99
U s e r M a n u a l D r e a m b o x D M 5 0 0 english 44 Warranty card
Model Type Serial - No MAC - No (Serial and MAC-No is located at the back of your Dreambox) Customer Address Name Street Country Postcode City Reseller Address Name Street Country Postcode City Stamp Date of purchase
Warranty Card
100
U s e r M a n u a l D r e a m b o x D M 5 0 0 english 45 Copyright Notes
copy Dream-Multimedia 2006 All rights reserved This product contains files that are distributed under different licenses especially a Open Source License the GNU General Public License You can find details about this License on the next three pages Additional notes about the source code and patches under The GPL license can be found on the internet under this link httpwwwdream-multimedia-tvdedeutschdownloadsphp
101
46 GNU GENERAL PUBLIC LICENSE
Version 2 June 1991 Copyright (C) 1989 1991 Free Software Foundation Inc 51 Franklin Street Fifth Floor Boston MA 02110-1301 USA Everyone is permitted to copy and distribute verbatim copies of this license document but changing it is not allowed
Preamble The licenses for most software are designed to take away your freedom to share and change it By contrast the GNU General Public License is intended to guarantee your freedom to share and change free software--to make sure the software is free for all its users This General Public License applies to most of the Free Software Foundations software and to any other program whose authors commit to using it (Some other Free Software Foundation software is covered by the GNU Lesser General Public License instead) You can apply it to your programs too When we speak of free software we are referring to freedom not price Our General Public Licenses are designed to make sure that you have the freedom to distribute copies of free software (and charge for this service if you wish) that you receive source code or can get it if you want it that you can change the software or use pieces of it in new free programs and that you know you can do these things To protect your rights we need to make restrictions that forbid anyone to deny you these rights or to ask you to surrender the rights These restrictions translate to certain responsibilities for you if you distribute copies of the software or if you modify it For example if you distribute copies of such a program whether gratis or for a fee you must give the recipients all the rights that you have You must make sure that they too receive or can get the source code And you must show them these terms so they know their rights We protect your rights with two steps (1) copyright the software and (2) offer you this license which gives you legal permission to copy distribute andor modify the software Also for each authors protection and ours we want to make certain that everyone understands that there is no warranty for this free software If the software is modified by someone else and passed on we want its recipients to know that what they have is not the original so that any problems introduced by others will not reflect on the original authors reputations Finally any free program is threatened constantly by software patents We wish to avoid the danger that redistributors of a free program will individually obtain patent licenses in effect making the program proprietary To prevent this we have made it clear that any patent must be licensed for everyones free use or not licensed at all The precise terms and conditions for copying distribution and modification follow TERMS AND CONDITIONS FOR COPYING DISTRIBUTION AND MODIFICATION 0 This License applies to any program or other work which contains a notice placed by the copyright holder saying it may be distributed under the terms of this General Public License The Program below refers to any such program or work and a work based on the Program means either the Program or any derivative work under copyright law that is to say a work containing the Program or a portion of it either verbatim or with modifications andor translated into another language (Hereinafter translation is included without limitation in the term modification) Each licensee is addressed as you Activities other than copying distribution and modification are not covered by this License they are outside its scope The act of running the Program is not restricted and the output from the Program is covered only if its contents constitute a work based on the Program (independent of having been made by running the Program) Whether that is true depends on what the Program does 1 You may copy and distribute verbatim copies of the Programs source code as you receive it in any medium provided that you conspicuously and appropriately publish on each copy an appropriate copyright notice and disclaimer of warranty keep intact all the notices that refer to this License and to the absence of any warranty and give any other recipients of the Program a copy of this License along with the Program You may charge a fee for the physical act of transferring a copy and you may at your option offer warranty protection in exchange for a fee
102
2 You may modify your copy or copies of the Program or any portion of it thus forming a work based on the Program and copy and distribute such modifications or work under the terms of Section 1 above provided that you also meet all of these conditions
a) You must cause the modified files to carry prominent notices stating that you changed the files and the date of any change
b) You must cause any work that you distribute or publish that in whole or in part contains or is derived from the Program or any part thereof to be licensed as a whole at no charge to all third parties under the terms of this License
c) If the modified program normally reads commands interactively when run you must cause it when started running for such interactive use in the most ordinary way to print or display an announcement including an appropriate copyright notice and a notice that there is no warranty (or else saying that you provide a warranty) and that users may redistribute the program under these conditions and telling the user how to view a copy of this License (Exception if the Program itself is interactive but does not normally print such an announcement your work based on the Program is not required to print an announcement)
These requirements apply to the modified work as a whole If identifiable sections of that work are not derived from the Program and can be reasonably considered independent and separate works in themselves then this License and its terms do not apply to those sections when you distribute them as separate works But when you distribute the same sections as part of a whole which is a work based on the Program the distribution of the whole must be on the terms of this License whose permissions for other licensees extend to the entire whole and thus to each and every part regardless of who wrote it Thus it is not the intent of this section to claim rights or contest your rights to work written entirely by you rather the intent is to exercise the right to control the distribution of derivative or collective works based on the Program In addition mere aggregation of another work not based on the Program with the Program (or with a work based on the Program) on a volume of a storage or distribution medium does not bring the other work under the scope of this License 3 You may copy and distribute the Program (or a work based on it under Section 2) in object code or executable form under the terms of Sections 1 and 2 above provided that you also do one of the following
a) Accompany it with the complete corresponding machine-readable source code which must be distributed under the terms of Sections 1 and 2 above on a medium customarily used for software interchange or
b) Accompany it with a written offer valid for at least three years to give any third party for a charge no more than your cost of physically performing source distribution a complete machine-readable copy of the corresponding source code to be distributed under the terms of Sections 1 and 2 above on a medium customarily used for software interchange or
c) Accompany it with the information you received as to the offer to distribute corresponding source code (This alternative is allowed only for non commercial distribution and only if you received the program in object code or executable form with such an offer in accord with Subsection b above)
The source code for a work means the preferred form of the work for making modifications to it For an executable work complete source code means all the source code for all modules it contains plus any associated interface definition files plus the scripts used to control compilation and installation of the executable However as a special exception the source code distributed need not include anything that is normally distributed (in either source or binary form) with the major components (compiler kernel and so on) of the operating system on which the executable runs unless that component itself accompanies the executable If distribution of executable or object code is made by offering access to copy from a designated place then offering equivalent access to copy the source code from the same place counts as distribution of the source code even though third parties are not compelled to copy the source along with the object code 4 You may not copy modify sublicense or distribute the Program except as expressly provided under this License Any attempt otherwise to copy modify sublicense or distribute the Program is void and will automatically terminate your rights under this License However parties who have received copies or rights from you under this License will not have their licenses terminated so long as such parties remain in full compliance 5 You are not required to accept this License since you have not signed it However nothing else grants you permission to modify or distribute the Program or its derivative works These actions are prohibited by law if you do not accept this License Therefore by modifying or distributing the Program (or any work based on the Program) you indicate your acceptance of this License to do so and all its terms and conditions for copying distributing or modifying the Program or works based on it
103
6 Each time you redistribute the Program (or any work based on the Program) the recipient automatically receives a license from the original licensor to copy distribute or modify the Program subject to these terms and conditions You may not impose any further restrictions on the recipients exercise of the rights granted herein You are not responsible for enforcing compliance by third parties to this License 7 If as a consequence of a court judgment or allegation of patent infringement or for any other reason (not limited to patent issues) conditions are imposed on you (whether by court order agreement or otherwise) that contradict the conditions of this License they do not excuse you from the conditions of this License If you cannot distribute so as to satisfy simultaneously your obligations under this License and any other pertinent obligations then as a consequence you may not distribute the Program at all For example if a patent license would not permit royalty-free redistribution of the Program by all those who receive copies directly or indirectly through you then the only way you could satisfy both it and this License would be to refrain entirely from distribution of the Program If any portion of this section is held invalid or unenforceable under any particular circumstance the balance of the section is intended to apply and the section as a whole is intended to apply in other circumstances It is not the purpose of this section to induce you to infringe any patents or other property right claims or to contest validity of any such claims this section has the sole purpose of protecting the integrity of the free software distribution system which is implemented by public license practices Many people have made generous contributions to the wide range of software distributed through that system in reliance on consistent application of that system it is up to the authordonor to decide if he or she is willing to distribute software through any other system and a licensee cannot impose that choice This section is intended to make thoroughly clear what is believed to be a consequence of the rest of this License 8 If the distribution andor use of the Program is restricted in certain countries either by patents or by copyrighted interfaces the original copyright holder who places the Program under this License may add an explicit geographical distribution limitation excluding those countries so that distribution is permitted only in or among countries not thus excluded In such case this License incorporates the limitation as if written in the body of this License 9 The Free Software Foundation may publish revised andor new versions of the General Public License from time to time Such new versions will be similar in spirit to the present version but may differ in detail to address new problems or concerns Each version is given a distinguishing version number If the Program specifies a version number of this License which applies to it and any later version you have the option of following the terms and conditions either of that version or of any later version published by the Free Software Foundation If the Program does not specify a version number of this License you may choose any version ever published by the Free Software Foundation 10 If you wish to incorporate parts of the Program into other free programs whose distribution conditions are different write to the author to ask for permission For software which is copyrighted by the Free Software Foundation write to the Free Software Foundation we sometimes make exceptions for this Our decision will be guided by the two goals of preserving the free status of all derivatives of our free software and of promoting the sharing and reuse of software generally NO WARRANTY 11 BECAUSE THE PROGRAM IS LICENSED FREE OF CHARGE THERE IS NO WARRANTY FOR THE PROGRAM TO THE EXTENT PERMITTED BY APPLICABLE LAW EXCEPT WHEN OTHERWISE STATED IN WRITING THE COPYRIGHT HOLDERS ANDOR OTHER PARTIES PROVIDE THE PROGRAM AS IS WITHOUT WARRANTY OF ANY KIND EITHER EXPRESSED OR IMPLIED INCLUDING BUT NOT LIMITED TO THE IMPLIED WARRANTIES OF MERCHANTABILITY AND FITNESS FOR A PARTICULAR PURPOSE THE ENTIRE RISK AS TO THE QUALITY AND PERFORMANCE OF THE PROGRAM IS WITH YOU SHOULD THE PROGRAM PROVE DEFECTIVE YOU ASSUME THE COST OF ALL NECESSARY SERVICING REPAIR OR CORRECTION 12 IN NO EVENT UNLESS REQUIRED BY APPLICABLE LAW OR AGREED TO IN WRITING WILL ANY COPYRIGHT HOLDER OR ANY OTHER PARTY WHO MAY MODIFY ANDOR REDISTRIBUTE THE PROGRAM AS PERMITTED ABOVE BE LIABLE TO YOU FOR DAMAGES INCLUDING ANY GENERAL SPECIAL INCIDENTAL OR CONSEQUENTIAL DAMAGES ARISING OUT OF THE USE OR INABILITY TO USE THE PROGRAM (INCLUDING BUT NOT LIMITED TO LOSS OF DATA OR DATA BEING RENDERED INACCURATE OR LOSSES SUSTAINED BY YOU OR THIRD PARTIES OR A FAILURE OF THE PROGRAM TO OPERATE WITH ANY OTHER PROGRAMS) EVEN IF SUCH HOLDER OR OTHER PARTY HAS BEEN ADVISED OF THE POSSIBILITY OF SUCH DAMAGES
END OF TERMS AND CONDITIONS
- Cover
- Table of contents
- Views
- Explanation front panel
- Explanation rear panel
- Safety Instructions
- Shut Down
- Additional safety instructions
- Disposal instructions
- Packaging contents
- Installation
- Remote Control
- Important notes about operation
- Remote Control Buttons
- Turning your Dreambox on and off
- Sleeptimer
- Main OSD menu
- Infobar
-
- Infobar - EPG (Electronic Program Guide)
- Infobar ndash Sub services
- Infobar ndash Audio tracks
- Infobar - Plugins
-
- Setting OSD language
- Setting the time zone
-
- Manual time correction
-
- Signal strength (Adjusting your antenna DM 500-T)
-
- Disable 5V (DM 500-T)
- Automatic transponder scan (DM 500-T)
- Manual Transponder scan (DM 500-T)
-
- Automatic transponder scan (DM 500-C)
- Manual transponder scan (DM 500-C)
- Satfinder (Adjusting your dish DM 500-S)
- Satellite configuration
-
- one single satellite ndash direct connection
- 2 satellites via Toneburst
- 2 satellites via 22KHz (Highband only)
- 2 satellites via DiSEqC AB
- 4 satellites via DiSEqC OPT AB
- Many satellites via DiSEqC Rotor
-
- Motor Setup
- Example table for the DiSEqC 12 Rotor (SG2100)
- Automatic transponder scan (DM 500-S)
- Automatic multisat scan (DM 500-S
- Manual transponder scan (DM 500-S)
- Edit a transponder (DM 500-S)
- Service organizing ndash Adding a new Bouquet
-
- Service organizing ndash Adding services to an existing Bouquet
- Service organizing ndash Editing a Bouquet
-
- Parental lock and Setup lock
-
- Activating the parental lock
- Deactivating the parental lock
- Activating the setup lock
- Deactivating the setup lock
-
- Locking a service
- Unlocking a service
- AudioVideo settings
- Keyboard
- OSD settings
-
- Skin Setup
- Available Skins
- Setting the teletext (TuxText) position
-
- Teletext (TuxText)
- Expert setup
-
- Communication setup (Setting up LAN NFS shares)
- NGrab - Streaming Setup
- Manual software update
- Remote control setup
- Reset to factory defaults
-
- Timer
- Information - Streaminformation
- Information - About
- Technical data
- Contact amp support information
- Warranty card
- Copyright Notes
- GNU GENERAL PUBLIC LICENSE
-

8
U s e r M a n u a l D r e a m b o x D M 5 0 0 english
6 S h u t D o w n
- In case your Dreambox is in use for a longer period of time disconnect the power plug from the power outlet
- During thunder storm the unit should also be physically disconnected from the power
outlet 7 A d d i t i o n a l s a f e t y i n s t r u c t i o n s
- (Dis-)Connecting to a LNB Turn the Dreambox off before you connect or disconnect a cable coming from a LNB - Connecting to a TV Before connecting or disconnecting your Dreambox to a TV please turn it off
- In case you notice any damage to the power cord or power plug immediately disconnect
the unit from the power outlet - In case the unit was exposed to humidity immediately disconnect the unit from the power
outlet - In case you notice any serious damage to the outer shell of the unit immediately
disconnect the unit from the power outlet - Do not expose the Dreambox to direct sunlight lightning or rain - Grounding The LNB cable must be grounded The grounding system must match SABS 061 - Cleaning
Disconnect the mains power cord before cleaning the cover Use a slightly damp cloth without cleaning agents
- Connect the Dreambox only to suitable sockets Do not allow overloads to occur
9
U s e r M a n u a l D r e a m b o x D M 5 0 0 english
8 D i s p o s a l i n s t r u c t i o n s
The packaging of the Dreambox only consists of reusable materials Please recycle if possible This symbol on the product or on its packaging indicates that this product must not be disposed of with your other household waste Instead it is your responsibility to dispose of your waste equipment by handing it over to a designated collection point for the recycling of waste electrical and electronic equipment The separate collection and recycling of your waste equipment at the time of disposal will help to conserve natural resources and ensure that it is recycled in a manner that protects human health and the environment
For more information about where you can drop off your waste equipment for recycling please contact your local city office your household waste disposal service or the shop where you purchased the product Please note that empty batteries and electric waste is not to be put into the regular garbage
10
U s e r M a n u a l D r e a m b o x D M 5 0 0 english 9 P a c k a g i n g c o n t e n t s
Please check the completeness of the box Included in box - 1 Dreambox DM 500 - 1 Power supply - 1 Power cord - 1 Remote control - 2 Batteries (15V Micro AAA LR6) - 1 User manual (latest release via Internet httpwwwdream-multimedia-tvde )
10 I n s t a l l a t i o n
- Insert 2 AA (15V) batteries taking care to observe the + and - markings indicated inside into the remote control
- Before using the Dreambox please read the safety instructions - Connect the LNB or antenna with a coaxial cable to LNB or Antenna In at your
Dreambox - Connect the Dreambox with a Scart cable to your television screen - Plug in the power cable into a 230V50Hz power socket - If you are using a switchable power socket please shutdown your Dreambox into
deep standby before switching off the power socket - If you switch on your Dreambox for the first time you will see the setup wizard
The setup wizard will guide you through the first time installation You will be asked for your TV standard the regional settings and your language Please choose and follow the instructions on the screen
- Please note that the video format meets the factory setting CVBS (FBAS)
11
U s e r M a n u a l D r e a m b o x D M 5 0 0 english 11 R e m o t e C o n t r o l
Standby-Button
INFO-Button
EXIT-Button
OK-Button
AUDIO-Button
HELP-Button TEXTndashButton
TV-Button RADIO-Button
MUTE-Button
Arrow-right-Button
Numeric Keypad
Arrow-left-Button
Channel-up-Button
Options-Buttons
Channel-down-Button
Volume-down-Button Volume-up-Button
MENU-Button
12
U s e r M a n u a l D r e a m b o x D M 5 0 0 english 12 Important notes about operation
All functions of the Dreambox can be controlled via OSD-Menu (On-Screen-Display) This makes the handling of the Dreambox very easy for you All options are indicated by four colored dots or beams (red green yellow blue) in the OSD-Menu and can be started with the Option-Buttons on the Remote Control Depending on the chosen Menu these options do change
Navigation-Buttons
If you want to enter a Menu press the OK-Button
During Menu and Channellist navigation the following buttons are used to navigate Channel-up = up Channel-down = down Volume down = left Volume up = right
All Menus and Service lists are closed with the EXIT-Button
13
U s e r M a n u a l D r e a m b o x D M 5 0 0 english 13 Remote Control Buttons
If you are in TV- or RADIO-Mode pressing this button will bring up the OSD main menu The OSD main menu has the following options - (1) TV Mode - (2) Radio Mode - (3) File Mode - (4) Information - (5) Shutdown - (6) Setup - (7) Games - (8) Timer You can switch to the needed option by pressing the Navigation-Buttons left or right Also see Important notes about operation The numbers in front of each option can be used to directly access the needed function by pressing the according number on the Numeric Keypad of your Remote control If you are in the service list pressing the MENU-Button brings up the service menu The shown options may vary depending on the service list you selected The Standby-Button switches your Dreambox on and off Also see Turning your Dreambox on off
Enter a service number to directly access the option by using the Numeric Keypad The service numbers are on the left side of the service list The Numeric Keypad can also be used to enter the page number in teletext mode if you have pressed the TEXT-Button and activated the teletext decoder The TV station has to submit teletext information otherwise this feature cannot be used Pressing the MUTE-Button mutes the Volume A crossed speaker symbol will appear on the TV screen Pressing it again or pressing one of the Volume-up or down-Buttons brings back the audio
MENU-Button
Standby-Button
Numeric Keypad
MUTE-Button
14
U s e r M a n u a l D r e a m b o x D M 5 0 0 english
These Buttons enable to jump back or forwards through the Playlist The Playlist contains the last chosen services which have been selected Once having opened the service list you are able to jump at the Beginning or the End of the Servicelist or to the next Marker If no OSD menu is visible on the screen and you are in TV or RADIO-Mode pressing the INFO-Button will reveal the Infobar Pressing it again while the Infobar still is visible will bring up the EPG information of the chosen station as long as it available By pressing the OK-Button you confirm a selection in the menu or service list navigation If no OSD menu is present on your screen the service list is shown once you press the OK-Button Pressing the Channel-up-Button takes you to the next station in your selected service list If the menu or service list is visible this button will move the cursor up Pressing the Channel-down-Button takes you to the previous station in your selected service list If the menu or service list is visible this button will move the cursor down Pressing the Volume-up-Button will turn up the volume If the menu or service list is visible this button will move the cursor to the right Pressing the Volume-down-Button will lower the volume If the menu or service list is visible this button will move the cursor to the left By pressing the AUDIO-Button you can choose the different audio tracks offered by the station Different audio tracks are indicated by the yellow dot in the Infobar You can leave all menus and service lists by pressing the EXIT-Button
Arrow-left-Button Arrow-right-Button
Volume-up-Button
INFO-Button
EXIT-Button
OK-Button
Volume-down-Button
Channel-up-Button
Channel-up-Button
AUDIO-Button
15
U s e r M a n u a l D r e a m b o x D M 5 0 0 english
The TEXT-Button activates the Teletext (TuxTxt) If you are in the stations list pressing this button will directly take you to the FILE-Mode
Pressing the TV-Button activates the TV-Mode
Pressing the RADIO-Button activates the RADIO-Mode Pressing the HELP-Button activates the Help menu
All possible options are shown by the four colored dotsblocks (red green yellow blue) and can be activated by the Options-Buttons Depending on the menu you currently are in the options will change and will be named differently
14 Turning your Dreambox on and off
Use the Standby-Button to turn your Dreambox on and off To put your Dreambox into Standby-Mode either press the Standby-Button on your remote control or on your Dreambox Holding down the Standby-Button on your remote control for three seconds will show the Shutdown Standby menu
This is the Shutdown Standby menu Navigate to the desired option and confirm by pressing the OK-Button
Reboot now Your Dreambox will be rebooted
Goto standby Your Dreambox goes into standby mode
Set sleeptimer You can find an explanation in the section Sleeptimer
Options-Buttons
TEXT-Button
TV-Button
RADIO-Button
HELP-Button
16
U s e r M a n u a l D r e a m b o x D M 5 0 0 english 15 Sleeptimer
Press the Power-Button for at least 3 seconds select set sleeptimer to access this menu
This is he sleeptimer menu
Define a maximum duration of 240 minutes Define if the Dreambox should shutdown or should go into standby mode by setting a check into one of the checkboxes beside shutdown and standby using the OK-Button
Either press the green Options-Button or the OK-Button to accept the setting
16 Main OSD menu
If no OSD menu is shown on your screen you can access the main OSD menu by pressing the Menu-Button on your remote control Through the main OSD menu you can access the submenus and functions of your Dreambox Please use the Navigation-Buttons left and right or up and down depending on you main OSD menursquos view to access the desired functions and submenus Use the OK-Button to activate your selection As an alternative you can directly access the submenu or function by pressing the corresponding number in your remote controlrsquos Numeric Keypad
Selecting this symbol activates the TV mode
Selecting this symbol activates the Radio mode
Selecting this symbol activates the file mode
Selecting this symbol takes you to the Info menu The Info menu supplies you with additional information about the station signal strength and software version of you Dreambox
17
U s e r M a n u a l D r e a m b o x D M 5 0 0 english
Selecting this symbol takes you to the shutdown menu Selecting the option sbquoShutdown nowrsquo will turn you Dreambox off Pressing the Power-Button on your remote control will turn your Dreambox on again
Selecting this symbol takes you to the setup menu You can change all your Dreamboxrsquos settings in the setup menu
Selecting this symbol takes you to the games
Selecting this symbol takes you to the Timer menu All set timers can be viewed changed and deleted here
Through the menu options (5) Setup -gt (3) System -gt (6) OSD Settings -gt You can choose to view the main OSD menu as a regular menu
See section OSD Settings
18
U s e r M a n u a l D r e a m b o x D M 5 0 0 english 17 Infobar
The Infobar appears and disappears by pressing the OK-Button once if no OSD menu is shown on your screen The Infobar shows all necessary Information about the selected service
Channel number Channel name Elapsed time Current time Dolby Digital
Aspect ratio Remainig time Encrypted Next show Current show
EPG avialable Sub services Audio tracks Teletext Plugins
Encrypted
Apect ratio
Dolby Digital
Is highlighted yellow as soon as a show is broadcasted encrypted
Is highlighted yellow as soon as a show is broadcasted in 169 aspect ratio
Is highlighted yellow as soon as a show is broadcasted in Dolby Digital
19
U s e r M a n u a l D r e a m b o x D M 5 0 0 english 171 Infobar - EPG (Electronic Program Guide)
The red dot in the Infobar appears if the selected station transmits EPG information
If no OSD menu is visible on your screen and you are in TV mode press the TV-Button to access the service list
Press the Info-Button to get to the selection of the EPG style
Or you can press the red Options-Button to directly access the EPG of the station without having to go through the service list
Select bdquoChannel EPGldquo and press the OK-Button to activate it
Use the Navigation-Buttons to navigate to the desired event and press the OK-Button to view additional information
Pressing the EXIT-Button will quit the EPG
The Options-Buttons are mapped differently in this view press the Help-Button to see an explanation
20
U s e r M a n u a l D r e a m b o x D M 5 0 0 english
Pressing the green Options-Button will show the ldquoTimer Editrdquo menu Use the Navigation-Buttons to reach the desired option and use the OK-Button to open up the drop down menus
Change the setting to fit your needs
The drop down menu bdquoSwitchldquo offers the same options that you can directly access from the EPG using the colored Options-Buttons
bdquoSwitchldquo will switch to the desired service bdquoNGrabldquo will record via LAN
Press the green Options-Button to save your settings
After saving you timer event you will be taken back to the EPG
The set timers will be symbolized with a red clock symbol for NGrab Timers and a yellow clock symbol for Switch Timers
21
U s e r M a n u a l D r e a m b o x D M 5 0 0 english
If you selected Multi-EPG when you were asked for the EPG style you will see this view
Use the Navigation-Buttons to navigate to the desired event The current selection is highlighted gray Pressing the Info-Button once will show additional information Pressing the Info-Button again will return you to the Multi-EPG screen
Pressing the OK-Button in Multi-EPG mode will directly switch to the selected service
The Options-Buttons are mapped differently in this view press the Help-Button to see an explanation
Press the numbers 1-6 to adjust the number of hours shown on the screen The red line marks the current time Pressing the EXIT-Button will quit the EPG
172 Infobar ndash Sub services
The green dot in the Infobar appears if the selected station transmits sub services
Pressing the green Options-Button in TV or Radio mode will reveal the sub services menu
Use the Navigation-Buttons up and down to move to one of the sub services Press the OK-Button to select
If you chose the option ldquoEnable quickzaprdquo (green Options-Button) you will stay in the sub services and can jump between the sub services by pressing the Navigation-Buttons left and right
The option bdquoAdd to Bouquetldquo (yellow Options-Button) will add the selected service to a newly created or already existing Bouquet of your choice See section Managing Services
You can quit the Quickzap-Mode by either re-entering this menu and pressing the green Options-Button again or by accessing the service list and selecting a new service by pressing the Navigation-Button up or down
22
U s e r M a n u a l D r e a m b o x D M 5 0 0 english 173 Infobar ndash Audio tracks
The yellow dot in the Infobar appears if the selected station transmits multiple Audio tracks Pressing the yellow Options-Button in TV or Radio mode will reveal the audio menu of the service
Use the Navigation-Buttons up and down to move to desired audio track Press the OK-Button to select
The contents of this menu will vary from service to service
Move to the option ldquoStereordquo Use the Navigation-Buttons left or right to choose the different audio modes Left-Mono Stereo Right-Mono Press the OK-Button to select
174 Infobar - Plugins
The blue dot in the info bar is always visible Pressing the blue Options-Button in TV or Radio mode will reveal the Plugins menu
The option Teletext - Software Decoderldquo will open the servicersquos teletext
See section Teletext (TuxText)
The options bdquoStartStop NGrab recordingldquo are still in development and therefore will not be explained in detail
23
U s e r M a n u a l D r e a m b o x D M 5 0 0 english 18 Setting OSD language
If no OSD menu is visible on your screen press the Menu-Button to open the main OSD menu Navigate to the option ldquoSetuprdquo and press the OK-Button to select
Navigate to the option ldquoSystem Settingsrdquo and press the OK-Button
The ldquoSystem Settingsrdquo menu will open up
Navigate to the option ldquoOSD Languagerdquo and press the OK-Button
The ldquoOSD Languagerdquo menu will open up
Select your desired and language with the Navigation-Buttons up and down Press the OK-Button to activate
The Exit-Button will quit this menu
24
U s e r M a n u a l D r e a m b o x D M 5 0 0 english 19 Setting the time zone
If no OSD menu is visible on your screen press the Menu-Button to open the main OSD menu Navigate to the option ldquoSetuprdquo and press the OK-Button to select
Navigate to the option ldquoSystem Settingsrdquo and press the OK-Button
The ldquoSystem Settingsrdquo menu will open up
Navigate to the option ldquoTimerdquo and press the OK-Button
The ldquoTime Settingsrdquo menu will open up
You can either set your time zone or manually adjust the time of you Dreambox in this menu
Navigate to the option ldquoTime Zone Setuprdquo and press
the OK-Button
25
U s e r M a n u a l D r e a m b o x D M 5 0 0 english
The ldquoTime Zone Setuprdquo menu will open up
Press the OK-Button to get open the list of time zones
Select your desired and time zone with the Navigation-Buttons up and down Press the OK-Button to activate The time zone list will disappear and you current selection is shown as seen in the picture above
Navigate to the option ldquosaverdquo and press the OK-Button to save your settings Optionally you can press the green Options-Button to save
You are taken back to the ldquoTimerdquo menu
26
U s e r M a n u a l D r e a m b o x D M 5 0 0 english 191 Manual time correction
Please read the section Setting the time zone to learn how to get into this menu
Navigate to the option ldquoTime Correctionrdquo and press the OK-Button
When entering this menu please wait a second The Dreambox tries to receive the current time The Transponder Time and Date will be automatically updated If this fails enter the new time and date manually
Navigate to the option ldquosetrdquo and press the OK-Button to save your settings Optionally you can press the green Options-Button to save
You are taken back to the ldquoTime Settingsrdquo menu Pressing the Exit-Button will leave this menu
27
U s e r M a n u a l D r e a m b o x D M 5 0 0 english 20 Signal strength (Adjusting your antenna DM 500-T)
If no OSD menu is visible on your screen press the Menu-Button to open the main OSD menu Navigate to the option ldquoSetuprdquo and press the OK-Button to select
Navigate to the option ldquoService Searchingrdquo and press the OK-Button
Navigate to the option ldquoSignalfindrdquo and press the OK-Button
Press the OK-Button to select a transponder
Choose the region where you live in from the drop down menu bdquoRegionldquo and press the OK-Button
Move your antenna around a bit and keep an eye on the SNR and SGC values The higher they are the better the reception is
Pressing the Exit-Button will leave this menu
28
U s e r M a n u a l D r e a m b o x D M 5 0 0 english 201 Disable 5V (DM 500-T)
If no OSD menu is visible on your screen press the Menu-Button to open the main OSD menu Navigate to the option ldquoSetuprdquo and press the OK-Button to select
Navigate to the option ldquoService Searchingrdquo and press the OK-Button
Navigate to the option ldquoDisable 5Vrdquo
Press the OK-Button to set a check behind this option if you use a passive antenna
If you connected an active antenna and want to use it without its power supply press the OK-Button to remove the check behind this option
29
U s e r M a n u a l D r e a m b o x D M 5 0 0 english 202 Automatic transponder scan (DM 500-T)
If no OSD menu is visible on your screen press the Menu-Button to open the main OSD menu Navigate to the option ldquoSetuprdquo and press the OK-Button to select
Navigate to the option ldquoService Searchingrdquo and press the OK-Button
Navigate to the option ldquoAutomatic Transponder Scanrdquo and press the OK-Button
Select the region you live in the drop down menu and press the OK-Button
30
U s e r M a n u a l D r e a m b o x D M 5 0 0 english
You now should see that a valid transponder has been found and the checkboxes in front of ldquoLOCKrdquo and ldquoSYNCrdquo should be checked
SNR Signal to Noise Ratio
AGC Automatic Gain Control
BER Bit Error Rate (should be equals 0 if possible)
only Free If you check the checkbox in front of the ldquoonly Freerdquo option your Dreambox will search on for FTA (non-encrypted) services
Press the green Options-Button to start searching
After you started searching you will see the progress bar and the estimated remaining time
Please wait until your Dreambox finished searching for services
You can always abort the searching by pressing the Exit-Button several times
Once your Dreambox is done searching you will see this menu on the right A brief summary of the search is shown
Press the OK-Button to close this menu
31
U s e r M a n u a l D r e a m b o x D M 5 0 0 english 203 Manual Transponder scan (DM 500-T)
If no OSD menu is visible on your screen press the Menu-Button to open the main OSD menu Navigate to the option ldquoSetuprdquo and press the OK-Button to select
Navigate to the option ldquoService Searchingrdquo and press the OK-Button
Navigate to the option ldquoManual Transponder Scanrdquo and press the OK-Button
Enter the desired frequency with the Numeric Keypad on your remote control
Use the Navigation-Buttons to reach the individual options
Press the green Options-Button to start the scan
32
U s e r M a n u a l D r e a m b o x D M 5 0 0 english 21 Automatic transponder scan (DM 500-C)
If no OSD menu is visible on your screen press the Menu-Button to open the main OSD menu Navigate to the option ldquoSetuprdquo and press the OK-Button to select
Navigate to the option ldquoService Searchingrdquo and press the OK-Button
Navigate to the option ldquoAutomatic Transponder Scanrdquo and press the OK-Button
Select your cable provider in the drop down menu and press the OK-Button
33
U s e r M a n u a l D r e a m b o x D M 5 0 0 english
You now should see that a valid transponder has been found and the checkboxes in front of ldquoLOCKrdquo and ldquoSYNCrdquo should be checked
SNR Signal to Noise Ratio
AGC Automatic Gain Control
BER Bit Error Rate (should be equals 0 if possible)
Only free If you check the checkbox in front of the ldquoOnly freerdquo option your Dreambox will search on for FTA (non-encrypted) services
Press the green Options-Button to start searching
After you started searching you will see the progress bar and the estimated remaining time
Please wait until your Dreambox finished searching for services
You can always abort the searching by pressing the Exit-Button several times
Once your Dreambox is done searching you will see this menu on the right A brief summary of the search is shown
Press the OK-Button to close this menu
34
U s e r M a n u a l D r e a m b o x D M 5 0 0 english 211 Manual transponder scan (DM 500-C)
If no OSD menu is visible on your screen press the Menu-Button to open the main OSD menu Navigate to the option ldquoSetuprdquo and press the OK-Button to select
Navigate to the option ldquoService Searchingrdquo and press the OK-Button
Navigate to the option ldquoManual Transponder Scanrdquo and press the OK-Button
Enter the desired frequency with the Numeric Keypad on your remote control
Use the Navigation-Buttons to reach the individual options
Press the green Options-Button to start the scan
35
U s e r M a n u a l D r e a m b o x D M 5 0 0 english 22 Satfinder (Adjusting your dish DM 500-S)
If no OSD menu is visible on your screen press the Menu-Button to open the main OSD menu Navigate to the option ldquoSetuprdquo and press the OK-Button to select
Navigate to the option ldquoService Searchingrdquo and press the OK-Button
Navigate to the option ldquoSatfindrdquo and press the OK-Button
Select the satellite and transponder in the drop down menu and press the OK-Button
Adjust the dish towards the desired satellite until you have a high value on the signal strength AGC and on the signal quality SNR indicator The BER should always indicate a value of zero if the satellite is locked and synced
36
U s e r M a n u a l D r e a m b o x D M 5 0 0 english 23 Satellite configuration
If no OSD menu is visible on your screen press the Menu-Button to open the main OSD menu Navigate to the option ldquoSetuprdquo and press the OK-Button to select
Navigate to the option ldquoService Searchingrdquo and press the OK-Button
Navigate to the option ldquoSatellite Configurationrdquo and press the OK-Button
37
U s e r M a n u a l D r e a m b o x D M 5 0 0 english 231 one single satellite ndash direct connection
Use this type of configuration if you want to receive a single satellite with a Single Universal LNB The coax cable is directly connected from you Dreambox to the LNB Please read the section Satellite configuration to learn how to get into this menu
The ldquoSatellite Configurationrdquo menu will open up
Choose the upper drop down menu and press the OK-Button
A list of all possible configurations will show up
Select the ldquoone single satelliterdquo option and press the OK-Button
Choose the drop down menu bdquoSatPositionldquo and press the OK-Button
A list of all available satellites will show up
Choose your desired satellite and press the OK-Button
Choose ldquosaverdquo and press the OK-Button
The configuration for ldquosingle satelliterdquo is now done
The menu ldquoTransponder scanrdquo will show up See sections Automatic transponder scan or Automatic multisat transponder scan for details
38
U s e r M a n u a l D r e a m b o x D M 5 0 0 english 232 2 satellites via Toneburst
Use this type of configuration if you want to receive two satellites from one LNB each It does not matter if you use one or two dishes to achieve this Connect the two coax cables form the two LNBs to a so-called Toneburst switch and connect the coax cable from the Toneburst switch to your Dreambox Please read the section Satellite configuration to learn how to get into this menu
Choose the upper drop down menu and press the OK-Button
A list of all possible configurations will show up
Select the ldquo2 satellites via Toneburstrdquo option and press the OK-Button
Select your desired satellites as described in the one single satellite ndash direct connection section
Make sure you know which satellite is connected to which input on the Toneburst switch
If you do not find any services in the transponder scan later exchange the two satellites in this list and try again
Choose ldquosaverdquo and press the OK-Button
The configuration for ldquo2 satellites via Toneburstrdquo is now done
The menu ldquoTransponder scanrdquo will show up See sections Automatic transponder scan or Automatic multisat transponder scan for details
39
U s e r M a n u a l D r e a m b o x D M 5 0 0 english 233 2 satellites via 22KHz (Highband only)
Use this type of configuration if you want to receive two satellites from one LNB each It does not matter if you use one or two dishes to achieve this Connect the two coax cables form the two LNBs to a so-called 22kHz switch and connect the coax cable from the Toneburst switch to your Dreambox Please read the section Satellite configuration to learn how to get into this menu
Choose the upper drop down menu and press the OK-Button
A list of all possible configurations will show up
Select the ldquo2 satellites via 22kHz (Highband only)rdquo option and press the OK-Button
Select your desired satellites as described in the one single satellite ndash direct connection section
Make sure you know which satellite is connected to which input on the 22kHz switch
If you do not find any services in the transponder scan later exchange the two satellites in this list and try again
Choose ldquosaverdquo and press the OK-Button
The configuration for ldquo2 satellites via 22kHz (Highband only)rdquo is now done
The menu ldquoTransponder scanrdquo will show up See sections Automatic transponder scan or Automatic multisat transponder scan for details
40
U s e r M a n u a l D r e a m b o x D M 5 0 0 english 234 2 satellites via DiSEqC AB
Use this type of configuration if you want to receive two satellites from one Twin Universal or Quad Universal LNB It does not matter if you use one or two dishes to achieve this In this case the LNBs are connected to a so-called Multiswitch from which the signal is via coax cabled to the satellite receivers in your household Please read the section Satellite configuration to learn how to get into this menu
Choose the upper drop down menu and press the OK-Button
A list of all possible configurations will show up
Select the ldquo2 satellites via DiSEqC ABrdquo option and press the OK-Button
Select your desired satellites as described in the one single satellite ndash direct connection section
Make sure you know which satellite is connected to which input
If you do not find any services in the transponder scan later exchange the two satellites in this list and try again
Choose ldquosaverdquo and press the OK-Button
The configuration for ldquo2 satellites via DiSEqC ABrdquo is now done
The menu ldquoTransponder scanrdquo will show up See sections Automatic transponder scan or Automatic multisat transponder scan for details
41
U s e r M a n u a l D r e a m b o x D M 5 0 0 english 235 4 satellites via DiSEqC OPT AB
Use this type of configuration if you want to receive four satellites from one Twin Universal or Quad Universal LNB It does not matter if you use one or two dishes to achieve this In this case the LNBs are connected to a so-called Multiswitch from which the signal is via coax cabled to the satellite receivers in your household Please read the section Satellite configuration to learn how to get into this menu
Choose the upper drop down menu and press the OK-Button
A list of all possible configurations will show up
Select the ldquo4 satellites via DiSEqC OPT ABrdquo option and press the OK-Button
Select your desired satellites as described in the one single satellite ndash direct connection section
Make sure you know which satellite is connected to which input
If you do not find any services in the transponder scan later exchange the two satellites in this list and try again
Choose ldquosaverdquo and press the OK-Button
The configuration for ldquo4 satellites via DiSEqC OPT ABrdquo is now done
The menu ldquoTransponder scanrdquo will show up See sections Automatic transponder scan or Automatic multisat transponder scan for details
42
U s e r M a n u a l D r e a m b o x D M 5 0 0 english 236 Many satellites via DiSEqC Rotor
Use this type of configuration if you want to receive many satellites with a DiSEqC 12 Rotor or Stab from a Single Universal LNB The coax cable is directly connected from you Dreambox to the LNB Please read the section Satellite configuration to learn how to get into this menu
Choose the upper drop down menu and press the OK-Button
A list of all possible configurations will show up
Select the ldquoMany satellites via DiSEqC Rotorrdquo option and press the OK-Button
Edit the list of the satellites you can and want to receive The order does not matter in this case The number of satellites you can receive varies depending on your Rotor or Stab
Press the green Options-Button to save your settings You will be taken back to the service searching menu
43
U s e r M a n u a l D r e a m b o x D M 5 0 0 english
Hint
If you do not want to change the satellite position list before hand just select the option ldquoSingle satellite ndash direct connectionrdquo and choose ldquoYesrdquo in case you are prompted the message on the left
You will now see the configuration menu depicted on the right
Choose ldquoNon standard ndash user defined configurationrdquo in the upper drop down menu Press the OK-Button
For now you will only see one satellite in the list Please select LNB 0 and press the OK-Button
Astra 192deg Ost is preset for your convenience
The sub menu ldquoLNB configurationrdquo will show up
Please change nothing here for now Except in cause your coax cable to the LNB has a too high damping value you can check the checkbox in front of ldquoHigher voltagerdquo Usually this is not necessary
Now please press the blue Options-Button to get to the next sub menu
44
U s e r M a n u a l D r e a m b o x D M 5 0 0 english
As you can see the bdquoDiSEqC - Modeldquo is not set yet
Please leave the ldquoToneburstrdquo mode as it is
Press the number ldquo2rdquo on your Numeric Keypad and select the ldquoDiSEqC ndash Moderdquo Version 12
To save the settings press the OK-Button
The menu will change and reveal additional options now There is no need to change anything here
Press the green Options-Button to save the settings
You are taken back to the ldquoSatellite configurationrdquo menu
You can now use the yellow Options-Button to add more satellites
Once you are done press the green Options-Button to save your settings
You are now taken back to the ldquoTransponder scanrdquo menu
W
45
U s e r M a n u a l D r e a m b o x D M 5 0 0 english 24 Motor Setup
Use this type of configuration if you want to receive many satellites with a Rotor or Stab from a Single Universal LNB The coax cable is directly connected from you Dreambox to the LNB Please read the section Satellite configuration to learn how to get into this menu
Choose the drop down menu bdquoMotor Setupldquo and press the OK-Button
Refer to the Rotors Manual for correct values degreessecond
Visit the Website httpwwwheavens-abovecom to figure out your geographical location Enter the values for Longitude and Latitude and press the green Option-Button to save you settings
Remove the check from the checkbox in front of ldquoUse gotoXX functionrdquo to use a DiSEqC 12 Rotor like the SG2100 Rotor without USALS support
As you can see on the left a new menu with new options will appear
46
O = East W = West (this table is not up to date it is only for explanation)
U s e r M a n u a l D r e a m b o x D M 5 0 0 english
Take the list of preset satellite positions of your rotor which can usually be found in the rotorrsquos manual and add each satellite that you want to receive in the list in the left
ie Number 1 in the rotor is Hotbird 13deg Ost
You will have to enter a 1 in the ldquoNumber in rotorrdquo field and a 130 in the ldquoOrbital positionrdquo field
Press the yellow Options-Button to add the satellite to your list
An example table of 4 satellites is depicted on the left Attention You can later on only scan for services on satellites that you have entered in this list
Press the green Options-Button to save your settings
The menu ldquoTransponder scanrdquo will show up See sections Automatic transponder scan or Automatic multisat transponder scan for details
25 Example table for the DiSEqC 12 Rotor (SG2100)
For a better understanding please take a look at the Example table for the DiSEqC 12 Rotor (SG2100) It is borrowed fomr the original manual
47
U s e r M a n u a l D r e a m b o x D M 5 0 0 english 26 Automatic transponder scan (DM 500-S)
If no OSD menu is visible on your screen press the Menu-Button to open the main OSD menu Navigate to the option ldquoSetuprdquo and press the OK-Button to select
Navigate to the option ldquoService Searchingrdquo and press the OK-Button
Navigate to the option ldquoAutomatic Transponder Scanrdquo and press the OK-Button
This option is primarily used for only scanning a single satellite in your list
Please select the option ldquoAutomatic Multisat Scanrdquo if you want to scan for services on all set satellites at once See section Automatic Multisat Scan for details
Select one of the two satellites in the drop down menu and press the OK-Button
48
U s e r M a n u a l D r e a m b o x D M 5 0 0 english
You now should see that a valid transponder has been found and the checkboxes in front of ldquoLOCKrdquo and ldquoSYNCrdquo should be checked
SNR Signal to Noise Ratio
AGC Automatic Gain Control
BER Bit Error Rate (should be equals 0 if possible)
only Free If you check the checkbox in front of the ldquoonly Freerdquo option your Dreambox will search on for FTA (non-encrypted) services
No circular polarization If you scan anything other than a C-Band satellite please check the checkbox Press the green Options-Button to start searching
After you started searching you will see the progress bar and the estimated remaining time
Please wait until your Dreambox finished searching for services
You can always abort the searching by pressing the Exit-Button several times
Once your Dreambox is done searching you will see this menu on the right A brief summary of the search is shown
Press the OK-Button to close this menu
49
U s e r M a n u a l D r e a m b o x D M 5 0 0 english You will now be prompted if you want to scan another satellite Press the green Options-Button if that is the case and you have setup another satellite in the satellite list Press the red Options-Button to end the scan You are taken back to the ldquoService searchingrdquo menu
50
U s e r M a n u a l D r e a m b o x D M 5 0 0 english 27 Automatic multisat scan (DM 500-S)
If no OSD menu is visible on your screen press the Menu-Button to open the main OSD menu Navigate to the option ldquoSetuprdquo and press the OK-Button to select
Navigate to the option ldquoService Searchingrdquo and press the OK-Button
Navigate to the option ldquoAutomatic Multisat Scanrdquo and press the OK-Button
This option will scan all satellites in your satellite list without asking you if you want to scan any other satellites
The transponder scan menu for a multisat scan will pop up
Pressing the OK-Button will change the scan option of the selected satellite
The options ldquonothingrdquo means that the satellite is not scanned for any transponders
51
U s e r M a n u a l D r e a m b o x D M 5 0 0 english
Pressing the OK-Button will toggle between the available scan options
Setting the multisat scan option to ldquoallrdquo will scan for all available services no matter if they are free or encrypted
Pressing the OK-Button will toggle between the available scan options
Setting the multisat scan option to ldquoonly freerdquo will scan for all available services that are not encrypted
Pressing the OK-Button will toggle between the available scan options
Usually the ldquoallrdquo option is the best choice
Press the green Options-Button to start the scan
52
U s e r M a n u a l D r e a m b o x D M 5 0 0 english
The menu for the first scanned satellite is depicted on the left
The menu for the second scanned satellite is depicted on the left
Once your Dreambox is done searching you will see this menu on the right A brief summary of the search is shown
Press the OK-Button to close this menu
53
U s e r M a n u a l D r e a m b o x D M 5 0 0 english
The System will now ask you if you want to scan any other transponders
Press the red Options-Button to quit the transponder scan
You are taken back to the ldquoService searchingrdquo menu
54
U s e r M a n u a l D r e a m b o x D M 5 0 0 english 28 Manual transponder scan (DM 500-S)
If no OSD menu is visible on your screen press the Menu-Button to open the main OSD menu Navigate to the option ldquoSetuprdquo and press the OK-Button to select
Navigate to the option ldquoService Searchingrdquo and press the OK-Button
Navigate to the option ldquoManual Transponder Scanrdquo and press the OK-Button
First choose the satellite you want to scan on with the OK-Button
Enter the transponder frequency with the Numeric Keypad on your remote control
Use the Navigation-Buttons left and right to switch between horizontal and vertical polarization and to change the FEC
Enter the symbol rate with the Numeric Keypad on your remote control
Press the green Options-Button to start the scan
55
U s e r M a n u a l D r e a m b o x D M 5 0 0 english 29 Edit a transponder (DM 500-S)
If no OSD menu is visible on your screen press the Menu-Button to open the main OSD menu Navigate to the option ldquoSetuprdquo and press the OK-Button to select
Navigate to the option ldquoService Searchingrdquo and press the OK-Button
Navigate to the option ldquoTransponder Editrdquo and press the OK-Button
This menu will let you edit the satellite and transponder lists that are used for the service scan New transponders and satellites are usually announced in the Internet or in magazines
Press the red Options-Button to delete a satellite
Press the green Options-Button to add a satellite
Press the OK-Button to edit a satellite entry
56
U s e r M a n u a l D r e a m b o x D M 5 0 0 english
Follow the instructions in this menu Press the Navigation-Buttons to reach the desired option and use the OK-Button to change them
Network search The NIT holds the Information about the Satellites and the TVRadio- Programs (NIT = Network Information Table) Extended network search Set a check to scan the NIT from other Transponders Use BAT Bouquet Tables of the Provider will be used if available (BAT = Bouquet Association Table) Press the green Options-Button to save your settings You are taken back to the ldquoTransponderrdquo menu
Navigate to the option ldquoaddrdquo and press the OK-Button
57
U s e r M a n u a l D r e a m b o x D M 5 0 0 english
Through this menu you can a transponder to a satellite
Using the Numeric Keypad of your remote control enter the transponder frequency and symbol rate
Press the green Options-Button to save your settings
After you have made your changes to the transponder and satellite list press the Exit-Button to leave the menu You will be prompted if you want to save your changes
Press the green Options-Button to save your changes
Press the red Options-Button to discard your changes
You are taken back to the ldquoTransponder scanrdquo menu Start the transponder scan to find services on newly added satellites or transponders
58
U s e r M a n u a l D r e a m b o x D M 5 0 0 english 30 Service organizing ndash Adding a new Bouquet
If no OSD menu is visible on your screen press the Menu-Button to open the main OSD menu Navigate to the option ldquoSetuprdquo and press the OK-Button to select
Navigate to the option ldquoService Organizingrdquo and press the OK-Button
Navigate to the option ldquoCreate new bouquetrdquo and press the OK-Button
You are asked for the type of Bouquet you want to add
In our example we add a TV Bouquet
Press the OK-Button
59
U s e r M a n u a l D r e a m b o x D M 5 0 0 english
Using the Numeric Keypad on your remote control and pressing the numbers several times will let you choose the desired letters and numbers Pressing the yellow Options-Button will toggle between capital and small letters Pressing the blue Options-Button toggles between numeric and regular mode Pressing the green Options-Button adds a space Pressing the red Options-Button will act as a backspace Pressing the OK-Button will take you back to the ldquoService organizingrdquo screen
60
U s e r M a n u a l D r e a m b o x D M 5 0 0 english
301 Service organizing ndash Adding services to an existing Bouquet
Please read the section Service organizing ndash Adding a new Bouquet to learn how to get into this menu
Navigate to the option ldquoAdd services to bouquetrdquo and press the OK-Button
You are asked for the type of Bouquet you want to add
In our example we add a TV Bouquet
Press the OK-Button
You are asked in which Bouquet to place the service
We will use our freshly created ldquomy new bouquetrdquo in this example
Press the OK-Button
You can now choose whether to take a service from the providerlist or servicelist or the new services list
Note All services that were not found in your services list when you did an automatic transponder scan will be saved in the new services list
We will use the providerlist in our example
Press the OK-Button
61
U s e r M a n u a l D r e a m b o x D M 5 0 0 english
The providerlist will show up In our example we will choose the provider ldquoARDrdquo
Press the OK-Button
You now see the services that are provided by ldquoARDrdquo
In our example we mark the service ldquoPhoenixrdquo by pressing the OK-Button
You can choose more than one service by selecting them and pressing the OK-Button They will be highlighted in red text if selected
Pressing the Exit-Button will quit your selection
You are taken back to the ldquoService organizingrdquo menu
62
U s e r M a n u a l D r e a m b o x D M 5 0 0 english 302 Service organizing ndash Editing a Bouquet
Please read the section Service organizing ndash Adding a new Bouquet to learn how to get into this menu
Navigate to the option ldquoEdit bouquetsrdquo and press the OK-Button
In our example we will edit a TV Bouquet
Press the OK-Button to edit the TV Bouquets
In our example we will edit our freshly created ldquomy own bouquetrdquo Bouquet
Select it and press the OK-Button
63
U s e r M a n u a l D r e a m b o x D M 5 0 0 english
Pressing the red Options-Button will delete the service from the Bouquet
Attention This will happen without question if you really want to do it
Pressing the green Options-Button will pick up the selected service and enable you to move its position in the Bouquet Pressing the green Options-Button again will release the service
Pressing the yellow Options-Buttons will let you rename the selected service See section Service organizing ndash Adding a new Bouquet for details
Pressing the blue Options-Button will add a marker than you can name whatever you want it to be named See section Service organizing ndash Adding a new Bouquet for details This allows you to divide your Bouquet list into several sections
The above describes procedures also apply for Radio and File Bouquets
64
U s e r M a n u a l D r e a m b o x D M 5 0 0 english 31 Parental lock and Setup lock
If no OSD menu is visible on your screen press the Menu-Button to open the main OSD menu Navigate to the option ldquoSetuprdquo and press the OK-Button to select
Navigate to the option ldquoParental lockrdquo and press the OK-Button
You can activate the parental and setup lock in this menu It prevents anyone else from having unauthorized access to certain services videos and MP3s It also offers the possibility to only make certain services available to your kids
These protection mechanisms are controlled by a four digit PIN that only is know to you
Attention If you loose your PIN you will have to reset your Dreambox to the factory defaults in order to deactivate any locks
65
U s e r M a n u a l D r e a m b o x D M 5 0 0 english
311 Activating the parental lock
Please read the section Parental lock and Setup lock to learn how to get into this menu
Check the checkbox in front of ldquoParental lockrdquo by pressing the OK-Button
The Option ldquoChange PINrdquo will appear
Navigate to the option ldquoChange PINrdquo and press the OK-Button
You also choose to hide all locked services form the service list by checking the checkbox in front of the ldquoHide locked servicesrdquo option
Enter a four digit PIN with the Numeric Keypad on your remote control
Attention Entering ldquo0000rdquo as your PIN will deactivate any locks Please choose a PIN that differs from ldquo0000rdquo
Re-enter you PIN to make sure you entered the right one
66
U s e r M a n u a l D r e a m b o x D M 5 0 0 english
If everything went right you will be prompted that your PIN has been changed
Press the OK-Button
If the PIN you entered twice are not the same you will be prompted this error message
Pressing the green Options-Button will let you re-enter your PIN and try again
Pressing the red Options-Button will abort
Press the green Options-Button to save your settings
You will be taken back to the ldquoSetuprdquo menu
67
U s e r M a n u a l D r e a m b o x D M 5 0 0 english 312 Deactivating the parental lock
Please read the section Parental lock and Setup lock to learn how to get into this menu
Uncheck the checkbox in front of ldquoParental lockrdquo by pressing the OK-Button You will be prompted for your current PIN
Enter your PIN to deactivate the parental lock
The check in front of ldquoParental lockrdquo is now gone
Press the green Options-Button to save your settings
You will be taken back to the ldquoSetuprdquo menu
68
U s e r M a n u a l D r e a m b o x D M 5 0 0 english 313 Activating the setup lock
Please read the section Parental lock and Setup lock to learn how to get into this menu
Check the checkbox in front of ldquoSetup lockrdquo by pressing the OK-Button
The Option ldquoChange PINrdquo will appear
Navigate to the option ldquoChange PINrdquo and press the OK-Button
Enter a four digit PIN with the Numeric Keypad on your remote control
Attention Entering ldquo0000rdquo as your PIN will deactivate any locks Please choose a PIN that differs from ldquo0000rdquo
Re-enter you PIN to make sure you entered the right one
69
U s e r M a n u a l D r e a m b o x D M 5 0 0 english
If everything went right you will be prompted that your PIN has been changed
Press the OK-Button
If the PIN you entered twice are not the same you will be prompted this error message
Pressing the green Options-Button will let you re-enter your PIN and try again
Pressing the red Options-Button will abort
Press the green Options-Button to save your settings
You will be taken back to the ldquoSetuprdquo menu
70
U s e r M a n u a l D r e a m b o x D M 5 0 0 english 314 Deactivating the setup lock
Please read the section Parental lock and Setup lock to learn how to get into this menu
Uncheck the checkbox in front of ldquoSetup lockrdquo by pressing the OK-Button You will be prompted for your current PIN
Enter your PIN to deactivate the setup lock
The check in front of ldquoSetup lockrdquo is now gone
Press the green Options-Button to save your settings
You will be taken back to the ldquoSetuprdquo menu
71
U s e r M a n u a l D r e a m b o x D M 5 0 0 english 32 Locking a service
Please read the section Parental lock and Setup lock to learn how activate the parental lock
Press the OK-Button to open the service list
Navigate to the service you want to lock and press the Menu-Button
You can lock any entry of your choice in the service list (All services Satellites Providers and Bouquets)
Navigate to the option ldquoLockrdquo and press the OK-Button to lock a service
You can also deactivate the parental lock in this menu Navigate to the option ldquoParental lockrdquo and press the OK-Button
You will prompted for your PIN
Once you have locked a service you will see the locked symbol next to its name in the service list You will be prompted for your PIN every time you want to access the service from now on
72
U s e r M a n u a l D r e a m b o x D M 5 0 0 english
33 Unlocking a service
Press the OK-Button to open the service list
Navigate to the service you want to unlock and press the Menu-Button
You can unlock any entry of your choice in the service list (All services Satellites Providers and Bouquets)
Navigate to the option ldquoUnlockrdquo and press the OK-Button to unlock a service
You will prompted for your PIN
Once you have unlocked a service you will he locked symbol next to its name in the service list will disappear
73
U s e r M a n u a l D r e a m b o x D M 5 0 0 english 34 AudioVideo settings
If no OSD menu is visible on your screen press the Menu-Button to open the main OSD menu Navigate to the option ldquoSetuprdquo and press the OK-Button to select
Navigate to the option ldquoSystemrdquo and press the OK-Button
Navigate to the option ldquoAV settingsrdquo and press the OK-Button
74
U s e r M a n u a l D r e a m b o x D M 5 0 0 english
Use the Navigation-Buttons left and right and the OK-Button to change the values Color format CVBS(FBAS) RGB (Red Green Blue separated) SVideo (Color- and Brightness signal separated) and YPbPr (Component signal eg for Projectors) Aspect ratio 43 Letterbox (Standard) (169 programs will be displayed on 43 TVrsquos with black beams at top and bottom) 43 Panscan (169 programs will be zoomed to full high on 43 TVrsquos parts of the picture on the left and right side will cut off) 169 (programs transmitted in 169 will be displayed automatically in 169 on 43 TVrsquos the picture will be reduced in height) TV System Choose the standard that your TV supports PAL PAL + PAL60 Multinorm and NTSC Test Press the blue Options-Button to activate the testscreen mode Press the number 1-8 on the Numeric Keypad to select a testscreen Press any other key to quit the testscreen mode Press the green Options-Button to save your settings You will be taken back to the ldquoSystemrdquo menu
Disable WSS on 43 Check the checkbox to disable zooming on some 169 TVrsquos during 43 transmissions AC3 default output If a program is transmitted with an AC3 audio track (eg Dolby Digital) the Dreambox switches automatically to this audio track The AC3 signal will only be available at the optical socket The Dreambox has no built-in Dolby Digital Decoder AC3 signals are not available on the analog socket therefor you need an external Dolby Digital Amplifier to adjust the volume
75
U s e r M a n u a l D r e a m b o x D M 5 0 0 english 35 Keyboard
If no OSD menu is visible on your screen press the Menu-Button to open the main OSD menu Navigate to the option ldquoSetuprdquo and press the OK-Button to select
Navigate to the option ldquoSystem Settingsrdquo and press the OK-Button
Navigate to the option ldquoKeyboard Setuprdquo and press the OK-Button
Press the OK-Button to open the drop down menu and select your desired keyboard layout
Press the green Options-Button to save your settings
76
U s e r M a n u a l D r e a m b o x D M 5 0 0 english 36 OSD settings
If no OSD menu is visible on your screen press the Menu-Button to open the main OSD menu Navigate to the option ldquoSetuprdquo and press the OK-Button to select
Navigate to the option ldquoSystem Settingsrdquo and press the OK-Button
Navigate to the option ldquoOSD settingsrdquo and press the
OK-Button
77
U s e r M a n u a l D r e a m b o x D M 5 0 0 english Using the Navigation-Buttons left and right you can change the transparency brightness and contrast settings of the OSD (On Screen Display) Alpha The ldquoAlphardquo option controls how strong you will see the TV picture through the OSD menu Brightness Changes the brightness of the OSD menu Contrast Changes the contrast of the OSD menu Show main menu as list box Check the checkbox if you want to view the main OSD menu like all other menus as a list box Change skin See section Skin Setup TuxText Position See section Setting the Teletext position Press the green Options-Button to save your settings You will be taken back to the ldquoSystemrdquo menu
78
U s e r M a n u a l D r e a m b o x D M 5 0 0 english 361 Skin Setup
Please read the section OSD settings to learn how to get into this menu
A skin changes the appearance of the OSD
Choose the skin to your liking and press the OK-Button to select it
The standard skin is Screwed Stone
See section Available skins for a complete list of available skins
To completely activate a skin Enigma has to be restarted
Make your choice and press the green Options-Button to activate the skin
Press the red Options-Button to discard any changes
79
U s e r M a n u a l D r e a m b o x D M 5 0 0 english 362 Available Skins
The skin Simple and Stylish 169 looks just like the Simple and Stylish skin It is only optimized for a 169 TV screen
Bluenigma BIG
Neutrino-style
Simple and Stylish
Screwed Stone
Carbon BlueQT
Silver Metal
80
U s e r M a n u a l D r e a m b o x D M 5 0 0 english 363 Setting the teletext (TuxText) position
Please read the section OSD settings to learn how to get into this menu What is TuxText TuxText is a Plugin (additional Software) which allows the Dreambox to decode the digital Teletext TuxText is faster and easier to use than the regular teletext that is build in to your TV screen This menu is used to adjust the position of the TuxText Maybe the clock does not appear or the text pages are not shown in the middle of the screen
Press the yellow Options-Button to enter the TuxText position setup
You see the blue screen as depicted on the left
Press the red Options-Button to select the upper left corner
Use the Navigation-Buttons to move the rectangle in the upper left corner
Press the green Options-Button to select the lower right corner
Use the Navigation-Buttons to move the rectangle in the lower right corner
Once the positions are set press the OK-Button to save the settings
Attention If you donrsquot see any rectangle then they are out of range Please adjust the rectangle towards the middle of the screen
81
U s e r M a n u a l D r e a m b o x D M 5 0 0 english
Press the green Options-Button to save your settings
You will be taken back to the ldquoSystemrdquo menu
82
U s e r M a n u a l D r e a m b o x D M 5 0 0 english 37 Teletext (TuxText)
What is TuxText TuxText is a Plugin (additional Software) which allows the Dreambox to decode the digital Teletext TuxText is faster and easier to use than the regular teletext that is build in to your TV screen
You are in the TV or Radio mode Press the TEXT-Button to activate the Teletext
Keep in mind that not every station submits teletext
Alternative Press the blue Options-Button to enter the Plugins menu
You will see the menu depicted on the left
Navigate to the option ldquoTeletextrdquo and press the OK-Button
TuxText navigation Press the OK-Button to enter the interactive mode Use the Navigation-Buttons to select a text page and press the OK-Button to call this site You donrsquot need to type in a Text page number in this mode but it is still possible Press the EXIT-Button to exit Press the Mute-Button a couple of times to toggle between alpha-mode invisible-mode and full mode The alpha-mode shows the picture from the running program through the Text pages The invisible-mode shows the complete picture from the running program without exiting the TuxText The full-mode brings back the text page Press the Volume-up-Button to toggle between double high from the upper half double high from the lower half and full view Text page Press the Volume-down-Button to activate or deactivate the PIG-Mode (Picture in Graphics) Same view from Text page and Program picture (best results are show on 169 TVrsquos during 43 transmission)
83
U s e r M a n u a l D r e a m b o x D M 5 0 0 english
TuxText configuration menu If teletext page 100 is shown you can press the MENU-Button to enter the configuration menu of the TuxText You have the following options Teletext - Selection Use the Navigation-Button left or right to choose another teletext provider from the current transponder and press the OK-Button to view This option is only available if there is more than one station on the current provider that transmit teletext Aspect ratio 169 im Standard-Modus = einaus (169 during Standard-Mode = enabledisable) Enabling this shows the TuxText in 169 Aspect Ratio Press the OK-Button to enable or disable this option The default setting is disabled 169 im TextBild-Modus = einaus (169 during TextPicture-Mode = enabledisable) Enabling this switches the TV to 169 Aspect Ratio if the PIG-Mode is activated with the Volume-down-Button Press the OK-Button to enable or disable this option The default setting is disabled Note On some older 43 TVrsquos these Modes may not work If enabled it could happen that your TV switches away from the VCR or AV socket The reason is a technical problem The Switch signal on the Scart connector is at PIN 8 using 12 Volts Using a 169 Aspect Ratio switches the PIN 8 to 6 Volts which some older 43 TVrsquos can not handle If you are using a 43 TV we suggest not to enable these modes Brightness Here you can adjust the brightness of your Teletext Press the Navigation-Buttons left or right to adjust the brightness Alpha Here you can adjust the alpha value of your Teletext Press the Navigation-Buttons left or right to adjust the alpha value National codepage automatische Erkennung = einaus (automatic detection = enabledisable) The national codepage detection is used to display the teletextpages with the right letters for your location Press the OK-Button to enable or disable this option The default setting is enabled If disabled use the Navigation-Buttons left or right to choose your codepage
Additional information can be found at wwwtuxtxtnet
84
U s e r M a n u a l D r e a m b o x D M 5 0 0 english 38 Expert setup
If no OSD menu is visible on your screen press the Menu-Button to open the main OSD menu Navigate to the option ldquoSetuprdquo and press the OK-Button to select
Navigate to the option ldquoExpert Setuprdquo and press the OK-Button
Serviceselector help buttons Press the OK-Button to turn the colored help buttons off The default setting is enabled
Show Sat position Putting a check behind this option by pressing the OK-Button will show the sat position of the current station in the Infobar
Enable Fast zapping Pressing the OK-Button will remove the check behind this option Switching stations will be a few nano seconds slower
Skip confirmations Press the OK-Button to put a check behind this option No more confirmation windows will be shown Be careful with this option The System does not ask anymore if you would like to see the recorded movie after stopping recording nor if you would like to really delete a movie The default setting is disabled
85
U s e r M a n u a l D r e a m b o x D M 5 0 0 english
Hide error windows If enabled no more error messages ie service not found will be shown Automatically show Infobar If enabled the Infobar will be shown every time a new show starts Show remaining Time If enabled the remaining time rather than the total time of the running show will be displayed in the Infobar Use http authentification If disabled you will no more need a username and password to access the web interface of your Dreambox Do not open serial interface If enabled no more debug messages will be send from Enigma to the serial interface Auto bouquet change If enabled your Dreambox will automatically jump to the next Bouquet once you have reached the last entry in a Bouquet Disable teletext caching If enabled no more background caching of teletext pages will happen Enable Zapping History If enabled you are able to switch to a different service type in the file mode Press the Exit-Button to quit this menu
86
U s e r M a n u a l D r e a m b o x D M 5 0 0 english 381 Communication setup (Setting up LAN NFS shares)
Please read the section Expert setup to learn how to get into this menu
Navigate to the option ldquoCommunication setuprdquo and press the OK-Button
87
U s e r M a n u a l D r e a m b o x D M 5 0 0 english Use the Navigation-Buttons and the Numeric Keypad to enter or change the values IP Enter the IP address here DHCP If enabled your Dreambox will get its IP from a DHCP server Disable this option to set a static IP address Netmask Enter the subnet mask (Usually 2552552550) Type LAN (Local Area Network) Connection to the home Network The default setting is LAN WANPPPoE (Wide Area Network) (Point-to-Point Protocol over Ethernet) Direct Connection to the Internet (eg DSL Modem directly connected to the Dreambox) Please proceed to next passage for WAN settings Nameserver Enter the DNS-Serverrsquos IP address here DNS is used to translate a Domain name to an IP address Normally if the Type is set to LAN there is no need for a DNS entry If the Dreambox is connected to the Internet over a router enter the routerrsquos IP address Here Gateway Enter the routerrsquos IP address here if the Dreambox is connected to the Internet over a router Activate network Setting a check enables the network The default setting is disabled Press the green Options-Button to save your settings
Attention If you are using a DHCP server in your LAN configure the DHCP server so it does not assign the IP address used by the Dreambox Otherwise an IP address collision is possible Refer to the DHCP serverrsquos manual about how to configure a DHCP address pool Port Enter a port number of your choice to configure the HTTP port for the Dreamboxrsquos web interfaceThe default port is 80 If the default port is set you can simply enter httpip-of-your-box into the address bar of you browser to access the web interface Otherwise you have to enter httpip-of-your-boxportnumber
88
U s e r M a n u a l D r e a m b o x D M 5 0 0 english Pressing the blue Options-Button in the ldquoCommunication setuprdquo menu will take you to the ldquoMount Managerrdquo menu You can setup up to eight different configurations to connect your Dreambox to shared folders on your PC Right now only NFS sharing is supported IP IP address of the NFS server you want to access NFS Right now only the option NFS is available Once more share types are supported you can select the type in this drop down menu Dir Enter the name of the NFS share on the NFS server that you want to access LocalDir The default setting is mnt and does not need to be changed unless you want to add more than one share Adding more than one share requires you to create several sub directories via telnet on your Dreambox The suggestion is to create varmnt1 to varmnt8 Options Either choose the option ldquorwrdquo to have read and write access or choose the option ldquorordquo to have read-only access to the NFS share Extra You can add additional mount parameters here You have to know what you are doing otherwise leave this setting alone
Checking the checkbox in front of the option ldquoAutomountrdquo will automatically mount the selected NFS share at the next boot of your Dreambox Press the green Options-Button to test the mount You will get a system message if it was successful or not Press the yellow Options-Button to save you settings Press the red Options-Button to unmount the selected NFS share Navigate between the 8 possible shares by using the Navigation-Buttons left or right
89
U s e r M a n u a l D r e a m b o x D M 5 0 0 english 382 NGrab - Streaming Setup
Please read the section Expert setup to learn how to get into this menu
In this menu you can set the IP address and port number of the NGrab server The server can be running on any workstation or server in the LAN or WAN
Navigate to the option ldquoNGrab-Streamingrdquo and press the OK-Button Srv IP Enter the IP address of the server or workstation running the NGrab software Srv Port Enter the port number of the server or workstation running the NGrab software Srv MAC The MAC address of the NGrab server will show once you have it running and press the blue Options-Button The MAC address is needed for the WOL (Wake On LAN) function of the server The server needs to fully support APM (Advanced Power Management) and WOL to use this function Press the green Options-Button to save your settings You will be taken to the ldquoExpert setuprdquo menu
90
U s e r M a n u a l D r e a m b o x D M 5 0 0 english 383 Manual software update
Please read the section Expert setup to learn how to get into this menu
Navigate to the option ldquoSoftware updaterdquo and press the OK-Button
Navigate to the option ldquoManual updaterdquo and press the OK-Button
Requirements for the manual update You have set an IP address and subnet mask in the ldquoCommunication setuprdquo menu
Follow the instructions on your screen
Press the green Options-Button to start the update
Follow the instructions on your screen
91
U s e r M a n u a l D r e a m b o x D M 5 0 0 english
384 Remote control setup
Please read the section Expert setup to learn how to get into this menu
Navigate to the option ldquoRemote controlrdquo and press the OK-Button
This Menu is used to customize the remote control for your needs
Use the Navigation-Buttons left or right to adjust the Repeat Rate and the Repeat Delay
Press the green Options-Button to save your settings
You will be taken back to the ldquoExpertrdquo menu
92
U s e r M a n u a l D r e a m b o x D M 5 0 0 english
385 Reset to factory defaults
Please read the section Expert setup to learn how to get into this menu
Navigate to the option ldquoRemote controlrdquo and press the OK-Button
Follow the instructions on the screen and pick your choice
93
U s e r M a n u a l D r e a m b o x D M 5 0 0 english 39 Timer
If no OSD menu is visible on your screen press the Menu-Button to open the main OSD menu Navigate to the option ldquoTimerrdquo and press the OK-Button to select
This is the timer list
You can see a timer event that has been entered as an example
A green checkmark in front of the timer event means that is has been successfully executed
A red cross in front of the timer event means that is has been aborted or not executed at all
Sleeptimer events are also shown in this list and can be edited or deleted here
Press the blue Options-Button to clean up the timer list
We suggest only adding timer event through the EPG This timer list is mainly meant for management purposes
94
U s e r M a n u a l D r e a m b o x D M 5 0 0 english 40 Information - Streaminformation
If no OSD menu is visible on your screen press the Menu-Button to open the main OSD menu Navigate to the option ldquoInformationrdquo and press the OK-Button to select
Navigate to the option ldquoStream informationrdquo and press the OK-Button
Use the Navigation-Buttons left and right to switch between the three windows
Pressing the Exit-Button will close this window
This window shows detailed technical data about the
current service
This window shows information about the used andor
supported encryption types
This window shows the additional technical data of the current serviceThe left picture shows the DM 500-S the
middle one the DM 500-T and the right one the DM 500-C
95
U s e r M a n u a l D r e a m b o x D M 5 0 0 english 41 Information - About
Please read the section Information ndash Streaminformation to learn how to get into this menu
Navigate to the option ldquoAbouthelliprdquo and press the OK-Button
This window summarizes all relevant information about the system
Press the green Options-Button to close the window
The Information bdquoTunerldquo depends on the type of your Dreambox DM 500
DM 500-S Satellite DM 500-C Cable DM 500-T Terrestrial
96
U s e r M a n u a l D r e a m b o x D M 5 0 0 english 42 Technical data
bull 250 MHz IBM PowerPC Processor (350 MIPS) bull Linux Operating System Open Source bull DreamCrypt CA integrated bull 1 x Smartcard-Reader bull MPEG2 Hardware decoding (DVB compliant) bull V24 RS232 connector bull 100Mbit voll duplex Ethernet Interface bull 2 Status-LED bull 32 MByte RAM bull Unlimited service list for TVRadio bull Switching services in less than a second bull Fully automated service seraching transponder scan bull Bouquet list support bull EPG-Support (electronic program guide) bull Multi language OSD with skin support bull SPDIF optical connector AC-3 bull 1 x Scart-Connector (comepletely software controlled) bull external 12V power converter bull AV Output (AudioVideo Cinch) bull Size 196mm x 130mm x 40mm (H x B x T) Video decoder Video Compression MPEG-2 and MPEG-1 compatible Video Standard PAL G 25 Hz Video Formats 43 169 Footage 169 automatic assimilation for 169 TV-Device (over Scart) Letterbox percolating for 43 TV-Device Audio decoder Audio compression MPEG-1 amp MPEG-2 Layer I and II Audio Mode Dual (mainsub) Stereo Frequency 32 kHz 441 kHz 48 kHz 16 kHz 2205 kHz 24 kHz Output analog Output Level LR 05 Vss on 600 Ohm THD gt 60 dB (1 kHz) Crosstalk lt -65 dB Output digital Output Level 05 Vss on 75 Ohm Sampled Data Filtering 32 kHz 441 kHz 48 kHz SPDIF-Output optical (AC3) Output Video Output Level FBAS 1 Vss +- 03 dB on 75 Ohm TV-Scart Output FBASRGBS-VHS over OSD selectable Serial Interface RS 232 Typ RS232 bidirectional Bitrate 1152 kBits max Plug Connector SUB-D-9 Function Update of Firmware and Preprogramming
97
U s e r M a n u a l D r e a m b o x D M 5 0 0 english Ethernet 100 Mbit compatible bi-directional interface Function Update of Firmware and Preprogramming Input voltage 12V power converter 110-230V 50-60Hz AC +- 15 Physical specification Ambient Temperature +15degC+35degC Humidity lt 80 Size (B x T x H) 196 mm x 130 mm x 40 mm Weight 500g
DM 500-CT specific data DVB-CT Tuner Frequency Range 51 hellip 858 MHz Input Impedance 75 Ohm Symbolrate 1 hellip 69 Mbauds DM 500-S specific data DVB-S-Tuner Frequency Range 950 - 2150 MHz Signal Level - 65 dBm - 25 dBm Signal-to-Noise Level 12 dB max DBS-Tuner Input Connector F-Type female Input Impedance 75 Ohm AFC +- 3 MHz Demodulation Shaped QPSK Symbolrate 2 - 45 Mbauds SCPC MCPC Inner FEC Rates12 23 34 56 78 (DVB specification) Demultiplexing according to ISO 13818-1
LNB power supply LNB Strom 500mA max kurzschlussfest LNB Spannung vertikal lt 14V ohne Last gt 115V bei 400mA LNB Spannung horizontal lt 20V ohne Last gt 173V bei 400mA LNB Abschaltung im Standby-Mode Anzahl aktiver Satellitenpositionen DiSEqC 1012 SAT POSITION SAT OPTION DiSEqC - Rotor-Steuerung
98
U s e r M a n u a l D r e a m b o x D M 5 0 0 english 43 Contact amp support information
Headquarter amp Distribution Dream-Multimedia Sales and distribution through Visoduck Discount GmbH Pierbusch 24-26 44536 Luumlnen Germany Dealerrsquos Hotline (Dealers only) Tel +49 (0)180 - 368 43 98 - 000 (009euromin) Fax +49 (0)180 - 368 43 98 - 001 (009euromin) You can reach the dealerrsquos hotline from Mo - Fr 0900 am - 1200 pm and 0100 pm - 0300 pm Technical Hotline Tel +49 (0)180 - 368 43 99 - 777 (009euromin) Fax +49 (0)180 - 368 43 99 - 778 (009euromin) You can reach the technical hotline from Mo - Fr 0900 am - 1200 pm and 0100 pm - 0300 pm Dealers amp Pricing E-Mail infodream-multimedia-tvde Technical Support E-Mail supportdream-multimedia-tvde Website Weblink httpwwwdream-multimedia-tvde Support Forum Weblink httpwwwdream-multimedia-tvdeboard Software Support (actual images) Weblink DM500 httpwwwdm500de
99
U s e r M a n u a l D r e a m b o x D M 5 0 0 english 44 Warranty card
Model Type Serial - No MAC - No (Serial and MAC-No is located at the back of your Dreambox) Customer Address Name Street Country Postcode City Reseller Address Name Street Country Postcode City Stamp Date of purchase
Warranty Card
100
U s e r M a n u a l D r e a m b o x D M 5 0 0 english 45 Copyright Notes
copy Dream-Multimedia 2006 All rights reserved This product contains files that are distributed under different licenses especially a Open Source License the GNU General Public License You can find details about this License on the next three pages Additional notes about the source code and patches under The GPL license can be found on the internet under this link httpwwwdream-multimedia-tvdedeutschdownloadsphp
101
46 GNU GENERAL PUBLIC LICENSE
Version 2 June 1991 Copyright (C) 1989 1991 Free Software Foundation Inc 51 Franklin Street Fifth Floor Boston MA 02110-1301 USA Everyone is permitted to copy and distribute verbatim copies of this license document but changing it is not allowed
Preamble The licenses for most software are designed to take away your freedom to share and change it By contrast the GNU General Public License is intended to guarantee your freedom to share and change free software--to make sure the software is free for all its users This General Public License applies to most of the Free Software Foundations software and to any other program whose authors commit to using it (Some other Free Software Foundation software is covered by the GNU Lesser General Public License instead) You can apply it to your programs too When we speak of free software we are referring to freedom not price Our General Public Licenses are designed to make sure that you have the freedom to distribute copies of free software (and charge for this service if you wish) that you receive source code or can get it if you want it that you can change the software or use pieces of it in new free programs and that you know you can do these things To protect your rights we need to make restrictions that forbid anyone to deny you these rights or to ask you to surrender the rights These restrictions translate to certain responsibilities for you if you distribute copies of the software or if you modify it For example if you distribute copies of such a program whether gratis or for a fee you must give the recipients all the rights that you have You must make sure that they too receive or can get the source code And you must show them these terms so they know their rights We protect your rights with two steps (1) copyright the software and (2) offer you this license which gives you legal permission to copy distribute andor modify the software Also for each authors protection and ours we want to make certain that everyone understands that there is no warranty for this free software If the software is modified by someone else and passed on we want its recipients to know that what they have is not the original so that any problems introduced by others will not reflect on the original authors reputations Finally any free program is threatened constantly by software patents We wish to avoid the danger that redistributors of a free program will individually obtain patent licenses in effect making the program proprietary To prevent this we have made it clear that any patent must be licensed for everyones free use or not licensed at all The precise terms and conditions for copying distribution and modification follow TERMS AND CONDITIONS FOR COPYING DISTRIBUTION AND MODIFICATION 0 This License applies to any program or other work which contains a notice placed by the copyright holder saying it may be distributed under the terms of this General Public License The Program below refers to any such program or work and a work based on the Program means either the Program or any derivative work under copyright law that is to say a work containing the Program or a portion of it either verbatim or with modifications andor translated into another language (Hereinafter translation is included without limitation in the term modification) Each licensee is addressed as you Activities other than copying distribution and modification are not covered by this License they are outside its scope The act of running the Program is not restricted and the output from the Program is covered only if its contents constitute a work based on the Program (independent of having been made by running the Program) Whether that is true depends on what the Program does 1 You may copy and distribute verbatim copies of the Programs source code as you receive it in any medium provided that you conspicuously and appropriately publish on each copy an appropriate copyright notice and disclaimer of warranty keep intact all the notices that refer to this License and to the absence of any warranty and give any other recipients of the Program a copy of this License along with the Program You may charge a fee for the physical act of transferring a copy and you may at your option offer warranty protection in exchange for a fee
102
2 You may modify your copy or copies of the Program or any portion of it thus forming a work based on the Program and copy and distribute such modifications or work under the terms of Section 1 above provided that you also meet all of these conditions
a) You must cause the modified files to carry prominent notices stating that you changed the files and the date of any change
b) You must cause any work that you distribute or publish that in whole or in part contains or is derived from the Program or any part thereof to be licensed as a whole at no charge to all third parties under the terms of this License
c) If the modified program normally reads commands interactively when run you must cause it when started running for such interactive use in the most ordinary way to print or display an announcement including an appropriate copyright notice and a notice that there is no warranty (or else saying that you provide a warranty) and that users may redistribute the program under these conditions and telling the user how to view a copy of this License (Exception if the Program itself is interactive but does not normally print such an announcement your work based on the Program is not required to print an announcement)
These requirements apply to the modified work as a whole If identifiable sections of that work are not derived from the Program and can be reasonably considered independent and separate works in themselves then this License and its terms do not apply to those sections when you distribute them as separate works But when you distribute the same sections as part of a whole which is a work based on the Program the distribution of the whole must be on the terms of this License whose permissions for other licensees extend to the entire whole and thus to each and every part regardless of who wrote it Thus it is not the intent of this section to claim rights or contest your rights to work written entirely by you rather the intent is to exercise the right to control the distribution of derivative or collective works based on the Program In addition mere aggregation of another work not based on the Program with the Program (or with a work based on the Program) on a volume of a storage or distribution medium does not bring the other work under the scope of this License 3 You may copy and distribute the Program (or a work based on it under Section 2) in object code or executable form under the terms of Sections 1 and 2 above provided that you also do one of the following
a) Accompany it with the complete corresponding machine-readable source code which must be distributed under the terms of Sections 1 and 2 above on a medium customarily used for software interchange or
b) Accompany it with a written offer valid for at least three years to give any third party for a charge no more than your cost of physically performing source distribution a complete machine-readable copy of the corresponding source code to be distributed under the terms of Sections 1 and 2 above on a medium customarily used for software interchange or
c) Accompany it with the information you received as to the offer to distribute corresponding source code (This alternative is allowed only for non commercial distribution and only if you received the program in object code or executable form with such an offer in accord with Subsection b above)
The source code for a work means the preferred form of the work for making modifications to it For an executable work complete source code means all the source code for all modules it contains plus any associated interface definition files plus the scripts used to control compilation and installation of the executable However as a special exception the source code distributed need not include anything that is normally distributed (in either source or binary form) with the major components (compiler kernel and so on) of the operating system on which the executable runs unless that component itself accompanies the executable If distribution of executable or object code is made by offering access to copy from a designated place then offering equivalent access to copy the source code from the same place counts as distribution of the source code even though third parties are not compelled to copy the source along with the object code 4 You may not copy modify sublicense or distribute the Program except as expressly provided under this License Any attempt otherwise to copy modify sublicense or distribute the Program is void and will automatically terminate your rights under this License However parties who have received copies or rights from you under this License will not have their licenses terminated so long as such parties remain in full compliance 5 You are not required to accept this License since you have not signed it However nothing else grants you permission to modify or distribute the Program or its derivative works These actions are prohibited by law if you do not accept this License Therefore by modifying or distributing the Program (or any work based on the Program) you indicate your acceptance of this License to do so and all its terms and conditions for copying distributing or modifying the Program or works based on it
103
6 Each time you redistribute the Program (or any work based on the Program) the recipient automatically receives a license from the original licensor to copy distribute or modify the Program subject to these terms and conditions You may not impose any further restrictions on the recipients exercise of the rights granted herein You are not responsible for enforcing compliance by third parties to this License 7 If as a consequence of a court judgment or allegation of patent infringement or for any other reason (not limited to patent issues) conditions are imposed on you (whether by court order agreement or otherwise) that contradict the conditions of this License they do not excuse you from the conditions of this License If you cannot distribute so as to satisfy simultaneously your obligations under this License and any other pertinent obligations then as a consequence you may not distribute the Program at all For example if a patent license would not permit royalty-free redistribution of the Program by all those who receive copies directly or indirectly through you then the only way you could satisfy both it and this License would be to refrain entirely from distribution of the Program If any portion of this section is held invalid or unenforceable under any particular circumstance the balance of the section is intended to apply and the section as a whole is intended to apply in other circumstances It is not the purpose of this section to induce you to infringe any patents or other property right claims or to contest validity of any such claims this section has the sole purpose of protecting the integrity of the free software distribution system which is implemented by public license practices Many people have made generous contributions to the wide range of software distributed through that system in reliance on consistent application of that system it is up to the authordonor to decide if he or she is willing to distribute software through any other system and a licensee cannot impose that choice This section is intended to make thoroughly clear what is believed to be a consequence of the rest of this License 8 If the distribution andor use of the Program is restricted in certain countries either by patents or by copyrighted interfaces the original copyright holder who places the Program under this License may add an explicit geographical distribution limitation excluding those countries so that distribution is permitted only in or among countries not thus excluded In such case this License incorporates the limitation as if written in the body of this License 9 The Free Software Foundation may publish revised andor new versions of the General Public License from time to time Such new versions will be similar in spirit to the present version but may differ in detail to address new problems or concerns Each version is given a distinguishing version number If the Program specifies a version number of this License which applies to it and any later version you have the option of following the terms and conditions either of that version or of any later version published by the Free Software Foundation If the Program does not specify a version number of this License you may choose any version ever published by the Free Software Foundation 10 If you wish to incorporate parts of the Program into other free programs whose distribution conditions are different write to the author to ask for permission For software which is copyrighted by the Free Software Foundation write to the Free Software Foundation we sometimes make exceptions for this Our decision will be guided by the two goals of preserving the free status of all derivatives of our free software and of promoting the sharing and reuse of software generally NO WARRANTY 11 BECAUSE THE PROGRAM IS LICENSED FREE OF CHARGE THERE IS NO WARRANTY FOR THE PROGRAM TO THE EXTENT PERMITTED BY APPLICABLE LAW EXCEPT WHEN OTHERWISE STATED IN WRITING THE COPYRIGHT HOLDERS ANDOR OTHER PARTIES PROVIDE THE PROGRAM AS IS WITHOUT WARRANTY OF ANY KIND EITHER EXPRESSED OR IMPLIED INCLUDING BUT NOT LIMITED TO THE IMPLIED WARRANTIES OF MERCHANTABILITY AND FITNESS FOR A PARTICULAR PURPOSE THE ENTIRE RISK AS TO THE QUALITY AND PERFORMANCE OF THE PROGRAM IS WITH YOU SHOULD THE PROGRAM PROVE DEFECTIVE YOU ASSUME THE COST OF ALL NECESSARY SERVICING REPAIR OR CORRECTION 12 IN NO EVENT UNLESS REQUIRED BY APPLICABLE LAW OR AGREED TO IN WRITING WILL ANY COPYRIGHT HOLDER OR ANY OTHER PARTY WHO MAY MODIFY ANDOR REDISTRIBUTE THE PROGRAM AS PERMITTED ABOVE BE LIABLE TO YOU FOR DAMAGES INCLUDING ANY GENERAL SPECIAL INCIDENTAL OR CONSEQUENTIAL DAMAGES ARISING OUT OF THE USE OR INABILITY TO USE THE PROGRAM (INCLUDING BUT NOT LIMITED TO LOSS OF DATA OR DATA BEING RENDERED INACCURATE OR LOSSES SUSTAINED BY YOU OR THIRD PARTIES OR A FAILURE OF THE PROGRAM TO OPERATE WITH ANY OTHER PROGRAMS) EVEN IF SUCH HOLDER OR OTHER PARTY HAS BEEN ADVISED OF THE POSSIBILITY OF SUCH DAMAGES
END OF TERMS AND CONDITIONS
- Cover
- Table of contents
- Views
- Explanation front panel
- Explanation rear panel
- Safety Instructions
- Shut Down
- Additional safety instructions
- Disposal instructions
- Packaging contents
- Installation
- Remote Control
- Important notes about operation
- Remote Control Buttons
- Turning your Dreambox on and off
- Sleeptimer
- Main OSD menu
- Infobar
-
- Infobar - EPG (Electronic Program Guide)
- Infobar ndash Sub services
- Infobar ndash Audio tracks
- Infobar - Plugins
-
- Setting OSD language
- Setting the time zone
-
- Manual time correction
-
- Signal strength (Adjusting your antenna DM 500-T)
-
- Disable 5V (DM 500-T)
- Automatic transponder scan (DM 500-T)
- Manual Transponder scan (DM 500-T)
-
- Automatic transponder scan (DM 500-C)
- Manual transponder scan (DM 500-C)
- Satfinder (Adjusting your dish DM 500-S)
- Satellite configuration
-
- one single satellite ndash direct connection
- 2 satellites via Toneburst
- 2 satellites via 22KHz (Highband only)
- 2 satellites via DiSEqC AB
- 4 satellites via DiSEqC OPT AB
- Many satellites via DiSEqC Rotor
-
- Motor Setup
- Example table for the DiSEqC 12 Rotor (SG2100)
- Automatic transponder scan (DM 500-S)
- Automatic multisat scan (DM 500-S
- Manual transponder scan (DM 500-S)
- Edit a transponder (DM 500-S)
- Service organizing ndash Adding a new Bouquet
-
- Service organizing ndash Adding services to an existing Bouquet
- Service organizing ndash Editing a Bouquet
-
- Parental lock and Setup lock
-
- Activating the parental lock
- Deactivating the parental lock
- Activating the setup lock
- Deactivating the setup lock
-
- Locking a service
- Unlocking a service
- AudioVideo settings
- Keyboard
- OSD settings
-
- Skin Setup
- Available Skins
- Setting the teletext (TuxText) position
-
- Teletext (TuxText)
- Expert setup
-
- Communication setup (Setting up LAN NFS shares)
- NGrab - Streaming Setup
- Manual software update
- Remote control setup
- Reset to factory defaults
-
- Timer
- Information - Streaminformation
- Information - About
- Technical data
- Contact amp support information
- Warranty card
- Copyright Notes
- GNU GENERAL PUBLIC LICENSE
-

9
U s e r M a n u a l D r e a m b o x D M 5 0 0 english
8 D i s p o s a l i n s t r u c t i o n s
The packaging of the Dreambox only consists of reusable materials Please recycle if possible This symbol on the product or on its packaging indicates that this product must not be disposed of with your other household waste Instead it is your responsibility to dispose of your waste equipment by handing it over to a designated collection point for the recycling of waste electrical and electronic equipment The separate collection and recycling of your waste equipment at the time of disposal will help to conserve natural resources and ensure that it is recycled in a manner that protects human health and the environment
For more information about where you can drop off your waste equipment for recycling please contact your local city office your household waste disposal service or the shop where you purchased the product Please note that empty batteries and electric waste is not to be put into the regular garbage
10
U s e r M a n u a l D r e a m b o x D M 5 0 0 english 9 P a c k a g i n g c o n t e n t s
Please check the completeness of the box Included in box - 1 Dreambox DM 500 - 1 Power supply - 1 Power cord - 1 Remote control - 2 Batteries (15V Micro AAA LR6) - 1 User manual (latest release via Internet httpwwwdream-multimedia-tvde )
10 I n s t a l l a t i o n
- Insert 2 AA (15V) batteries taking care to observe the + and - markings indicated inside into the remote control
- Before using the Dreambox please read the safety instructions - Connect the LNB or antenna with a coaxial cable to LNB or Antenna In at your
Dreambox - Connect the Dreambox with a Scart cable to your television screen - Plug in the power cable into a 230V50Hz power socket - If you are using a switchable power socket please shutdown your Dreambox into
deep standby before switching off the power socket - If you switch on your Dreambox for the first time you will see the setup wizard
The setup wizard will guide you through the first time installation You will be asked for your TV standard the regional settings and your language Please choose and follow the instructions on the screen
- Please note that the video format meets the factory setting CVBS (FBAS)
11
U s e r M a n u a l D r e a m b o x D M 5 0 0 english 11 R e m o t e C o n t r o l
Standby-Button
INFO-Button
EXIT-Button
OK-Button
AUDIO-Button
HELP-Button TEXTndashButton
TV-Button RADIO-Button
MUTE-Button
Arrow-right-Button
Numeric Keypad
Arrow-left-Button
Channel-up-Button
Options-Buttons
Channel-down-Button
Volume-down-Button Volume-up-Button
MENU-Button
12
U s e r M a n u a l D r e a m b o x D M 5 0 0 english 12 Important notes about operation
All functions of the Dreambox can be controlled via OSD-Menu (On-Screen-Display) This makes the handling of the Dreambox very easy for you All options are indicated by four colored dots or beams (red green yellow blue) in the OSD-Menu and can be started with the Option-Buttons on the Remote Control Depending on the chosen Menu these options do change
Navigation-Buttons
If you want to enter a Menu press the OK-Button
During Menu and Channellist navigation the following buttons are used to navigate Channel-up = up Channel-down = down Volume down = left Volume up = right
All Menus and Service lists are closed with the EXIT-Button
13
U s e r M a n u a l D r e a m b o x D M 5 0 0 english 13 Remote Control Buttons
If you are in TV- or RADIO-Mode pressing this button will bring up the OSD main menu The OSD main menu has the following options - (1) TV Mode - (2) Radio Mode - (3) File Mode - (4) Information - (5) Shutdown - (6) Setup - (7) Games - (8) Timer You can switch to the needed option by pressing the Navigation-Buttons left or right Also see Important notes about operation The numbers in front of each option can be used to directly access the needed function by pressing the according number on the Numeric Keypad of your Remote control If you are in the service list pressing the MENU-Button brings up the service menu The shown options may vary depending on the service list you selected The Standby-Button switches your Dreambox on and off Also see Turning your Dreambox on off
Enter a service number to directly access the option by using the Numeric Keypad The service numbers are on the left side of the service list The Numeric Keypad can also be used to enter the page number in teletext mode if you have pressed the TEXT-Button and activated the teletext decoder The TV station has to submit teletext information otherwise this feature cannot be used Pressing the MUTE-Button mutes the Volume A crossed speaker symbol will appear on the TV screen Pressing it again or pressing one of the Volume-up or down-Buttons brings back the audio
MENU-Button
Standby-Button
Numeric Keypad
MUTE-Button
14
U s e r M a n u a l D r e a m b o x D M 5 0 0 english
These Buttons enable to jump back or forwards through the Playlist The Playlist contains the last chosen services which have been selected Once having opened the service list you are able to jump at the Beginning or the End of the Servicelist or to the next Marker If no OSD menu is visible on the screen and you are in TV or RADIO-Mode pressing the INFO-Button will reveal the Infobar Pressing it again while the Infobar still is visible will bring up the EPG information of the chosen station as long as it available By pressing the OK-Button you confirm a selection in the menu or service list navigation If no OSD menu is present on your screen the service list is shown once you press the OK-Button Pressing the Channel-up-Button takes you to the next station in your selected service list If the menu or service list is visible this button will move the cursor up Pressing the Channel-down-Button takes you to the previous station in your selected service list If the menu or service list is visible this button will move the cursor down Pressing the Volume-up-Button will turn up the volume If the menu or service list is visible this button will move the cursor to the right Pressing the Volume-down-Button will lower the volume If the menu or service list is visible this button will move the cursor to the left By pressing the AUDIO-Button you can choose the different audio tracks offered by the station Different audio tracks are indicated by the yellow dot in the Infobar You can leave all menus and service lists by pressing the EXIT-Button
Arrow-left-Button Arrow-right-Button
Volume-up-Button
INFO-Button
EXIT-Button
OK-Button
Volume-down-Button
Channel-up-Button
Channel-up-Button
AUDIO-Button
15
U s e r M a n u a l D r e a m b o x D M 5 0 0 english
The TEXT-Button activates the Teletext (TuxTxt) If you are in the stations list pressing this button will directly take you to the FILE-Mode
Pressing the TV-Button activates the TV-Mode
Pressing the RADIO-Button activates the RADIO-Mode Pressing the HELP-Button activates the Help menu
All possible options are shown by the four colored dotsblocks (red green yellow blue) and can be activated by the Options-Buttons Depending on the menu you currently are in the options will change and will be named differently
14 Turning your Dreambox on and off
Use the Standby-Button to turn your Dreambox on and off To put your Dreambox into Standby-Mode either press the Standby-Button on your remote control or on your Dreambox Holding down the Standby-Button on your remote control for three seconds will show the Shutdown Standby menu
This is the Shutdown Standby menu Navigate to the desired option and confirm by pressing the OK-Button
Reboot now Your Dreambox will be rebooted
Goto standby Your Dreambox goes into standby mode
Set sleeptimer You can find an explanation in the section Sleeptimer
Options-Buttons
TEXT-Button
TV-Button
RADIO-Button
HELP-Button
16
U s e r M a n u a l D r e a m b o x D M 5 0 0 english 15 Sleeptimer
Press the Power-Button for at least 3 seconds select set sleeptimer to access this menu
This is he sleeptimer menu
Define a maximum duration of 240 minutes Define if the Dreambox should shutdown or should go into standby mode by setting a check into one of the checkboxes beside shutdown and standby using the OK-Button
Either press the green Options-Button or the OK-Button to accept the setting
16 Main OSD menu
If no OSD menu is shown on your screen you can access the main OSD menu by pressing the Menu-Button on your remote control Through the main OSD menu you can access the submenus and functions of your Dreambox Please use the Navigation-Buttons left and right or up and down depending on you main OSD menursquos view to access the desired functions and submenus Use the OK-Button to activate your selection As an alternative you can directly access the submenu or function by pressing the corresponding number in your remote controlrsquos Numeric Keypad
Selecting this symbol activates the TV mode
Selecting this symbol activates the Radio mode
Selecting this symbol activates the file mode
Selecting this symbol takes you to the Info menu The Info menu supplies you with additional information about the station signal strength and software version of you Dreambox
17
U s e r M a n u a l D r e a m b o x D M 5 0 0 english
Selecting this symbol takes you to the shutdown menu Selecting the option sbquoShutdown nowrsquo will turn you Dreambox off Pressing the Power-Button on your remote control will turn your Dreambox on again
Selecting this symbol takes you to the setup menu You can change all your Dreamboxrsquos settings in the setup menu
Selecting this symbol takes you to the games
Selecting this symbol takes you to the Timer menu All set timers can be viewed changed and deleted here
Through the menu options (5) Setup -gt (3) System -gt (6) OSD Settings -gt You can choose to view the main OSD menu as a regular menu
See section OSD Settings
18
U s e r M a n u a l D r e a m b o x D M 5 0 0 english 17 Infobar
The Infobar appears and disappears by pressing the OK-Button once if no OSD menu is shown on your screen The Infobar shows all necessary Information about the selected service
Channel number Channel name Elapsed time Current time Dolby Digital
Aspect ratio Remainig time Encrypted Next show Current show
EPG avialable Sub services Audio tracks Teletext Plugins
Encrypted
Apect ratio
Dolby Digital
Is highlighted yellow as soon as a show is broadcasted encrypted
Is highlighted yellow as soon as a show is broadcasted in 169 aspect ratio
Is highlighted yellow as soon as a show is broadcasted in Dolby Digital
19
U s e r M a n u a l D r e a m b o x D M 5 0 0 english 171 Infobar - EPG (Electronic Program Guide)
The red dot in the Infobar appears if the selected station transmits EPG information
If no OSD menu is visible on your screen and you are in TV mode press the TV-Button to access the service list
Press the Info-Button to get to the selection of the EPG style
Or you can press the red Options-Button to directly access the EPG of the station without having to go through the service list
Select bdquoChannel EPGldquo and press the OK-Button to activate it
Use the Navigation-Buttons to navigate to the desired event and press the OK-Button to view additional information
Pressing the EXIT-Button will quit the EPG
The Options-Buttons are mapped differently in this view press the Help-Button to see an explanation
20
U s e r M a n u a l D r e a m b o x D M 5 0 0 english
Pressing the green Options-Button will show the ldquoTimer Editrdquo menu Use the Navigation-Buttons to reach the desired option and use the OK-Button to open up the drop down menus
Change the setting to fit your needs
The drop down menu bdquoSwitchldquo offers the same options that you can directly access from the EPG using the colored Options-Buttons
bdquoSwitchldquo will switch to the desired service bdquoNGrabldquo will record via LAN
Press the green Options-Button to save your settings
After saving you timer event you will be taken back to the EPG
The set timers will be symbolized with a red clock symbol for NGrab Timers and a yellow clock symbol for Switch Timers
21
U s e r M a n u a l D r e a m b o x D M 5 0 0 english
If you selected Multi-EPG when you were asked for the EPG style you will see this view
Use the Navigation-Buttons to navigate to the desired event The current selection is highlighted gray Pressing the Info-Button once will show additional information Pressing the Info-Button again will return you to the Multi-EPG screen
Pressing the OK-Button in Multi-EPG mode will directly switch to the selected service
The Options-Buttons are mapped differently in this view press the Help-Button to see an explanation
Press the numbers 1-6 to adjust the number of hours shown on the screen The red line marks the current time Pressing the EXIT-Button will quit the EPG
172 Infobar ndash Sub services
The green dot in the Infobar appears if the selected station transmits sub services
Pressing the green Options-Button in TV or Radio mode will reveal the sub services menu
Use the Navigation-Buttons up and down to move to one of the sub services Press the OK-Button to select
If you chose the option ldquoEnable quickzaprdquo (green Options-Button) you will stay in the sub services and can jump between the sub services by pressing the Navigation-Buttons left and right
The option bdquoAdd to Bouquetldquo (yellow Options-Button) will add the selected service to a newly created or already existing Bouquet of your choice See section Managing Services
You can quit the Quickzap-Mode by either re-entering this menu and pressing the green Options-Button again or by accessing the service list and selecting a new service by pressing the Navigation-Button up or down
22
U s e r M a n u a l D r e a m b o x D M 5 0 0 english 173 Infobar ndash Audio tracks
The yellow dot in the Infobar appears if the selected station transmits multiple Audio tracks Pressing the yellow Options-Button in TV or Radio mode will reveal the audio menu of the service
Use the Navigation-Buttons up and down to move to desired audio track Press the OK-Button to select
The contents of this menu will vary from service to service
Move to the option ldquoStereordquo Use the Navigation-Buttons left or right to choose the different audio modes Left-Mono Stereo Right-Mono Press the OK-Button to select
174 Infobar - Plugins
The blue dot in the info bar is always visible Pressing the blue Options-Button in TV or Radio mode will reveal the Plugins menu
The option Teletext - Software Decoderldquo will open the servicersquos teletext
See section Teletext (TuxText)
The options bdquoStartStop NGrab recordingldquo are still in development and therefore will not be explained in detail
23
U s e r M a n u a l D r e a m b o x D M 5 0 0 english 18 Setting OSD language
If no OSD menu is visible on your screen press the Menu-Button to open the main OSD menu Navigate to the option ldquoSetuprdquo and press the OK-Button to select
Navigate to the option ldquoSystem Settingsrdquo and press the OK-Button
The ldquoSystem Settingsrdquo menu will open up
Navigate to the option ldquoOSD Languagerdquo and press the OK-Button
The ldquoOSD Languagerdquo menu will open up
Select your desired and language with the Navigation-Buttons up and down Press the OK-Button to activate
The Exit-Button will quit this menu
24
U s e r M a n u a l D r e a m b o x D M 5 0 0 english 19 Setting the time zone
If no OSD menu is visible on your screen press the Menu-Button to open the main OSD menu Navigate to the option ldquoSetuprdquo and press the OK-Button to select
Navigate to the option ldquoSystem Settingsrdquo and press the OK-Button
The ldquoSystem Settingsrdquo menu will open up
Navigate to the option ldquoTimerdquo and press the OK-Button
The ldquoTime Settingsrdquo menu will open up
You can either set your time zone or manually adjust the time of you Dreambox in this menu
Navigate to the option ldquoTime Zone Setuprdquo and press
the OK-Button
25
U s e r M a n u a l D r e a m b o x D M 5 0 0 english
The ldquoTime Zone Setuprdquo menu will open up
Press the OK-Button to get open the list of time zones
Select your desired and time zone with the Navigation-Buttons up and down Press the OK-Button to activate The time zone list will disappear and you current selection is shown as seen in the picture above
Navigate to the option ldquosaverdquo and press the OK-Button to save your settings Optionally you can press the green Options-Button to save
You are taken back to the ldquoTimerdquo menu
26
U s e r M a n u a l D r e a m b o x D M 5 0 0 english 191 Manual time correction
Please read the section Setting the time zone to learn how to get into this menu
Navigate to the option ldquoTime Correctionrdquo and press the OK-Button
When entering this menu please wait a second The Dreambox tries to receive the current time The Transponder Time and Date will be automatically updated If this fails enter the new time and date manually
Navigate to the option ldquosetrdquo and press the OK-Button to save your settings Optionally you can press the green Options-Button to save
You are taken back to the ldquoTime Settingsrdquo menu Pressing the Exit-Button will leave this menu
27
U s e r M a n u a l D r e a m b o x D M 5 0 0 english 20 Signal strength (Adjusting your antenna DM 500-T)
If no OSD menu is visible on your screen press the Menu-Button to open the main OSD menu Navigate to the option ldquoSetuprdquo and press the OK-Button to select
Navigate to the option ldquoService Searchingrdquo and press the OK-Button
Navigate to the option ldquoSignalfindrdquo and press the OK-Button
Press the OK-Button to select a transponder
Choose the region where you live in from the drop down menu bdquoRegionldquo and press the OK-Button
Move your antenna around a bit and keep an eye on the SNR and SGC values The higher they are the better the reception is
Pressing the Exit-Button will leave this menu
28
U s e r M a n u a l D r e a m b o x D M 5 0 0 english 201 Disable 5V (DM 500-T)
If no OSD menu is visible on your screen press the Menu-Button to open the main OSD menu Navigate to the option ldquoSetuprdquo and press the OK-Button to select
Navigate to the option ldquoService Searchingrdquo and press the OK-Button
Navigate to the option ldquoDisable 5Vrdquo
Press the OK-Button to set a check behind this option if you use a passive antenna
If you connected an active antenna and want to use it without its power supply press the OK-Button to remove the check behind this option
29
U s e r M a n u a l D r e a m b o x D M 5 0 0 english 202 Automatic transponder scan (DM 500-T)
If no OSD menu is visible on your screen press the Menu-Button to open the main OSD menu Navigate to the option ldquoSetuprdquo and press the OK-Button to select
Navigate to the option ldquoService Searchingrdquo and press the OK-Button
Navigate to the option ldquoAutomatic Transponder Scanrdquo and press the OK-Button
Select the region you live in the drop down menu and press the OK-Button
30
U s e r M a n u a l D r e a m b o x D M 5 0 0 english
You now should see that a valid transponder has been found and the checkboxes in front of ldquoLOCKrdquo and ldquoSYNCrdquo should be checked
SNR Signal to Noise Ratio
AGC Automatic Gain Control
BER Bit Error Rate (should be equals 0 if possible)
only Free If you check the checkbox in front of the ldquoonly Freerdquo option your Dreambox will search on for FTA (non-encrypted) services
Press the green Options-Button to start searching
After you started searching you will see the progress bar and the estimated remaining time
Please wait until your Dreambox finished searching for services
You can always abort the searching by pressing the Exit-Button several times
Once your Dreambox is done searching you will see this menu on the right A brief summary of the search is shown
Press the OK-Button to close this menu
31
U s e r M a n u a l D r e a m b o x D M 5 0 0 english 203 Manual Transponder scan (DM 500-T)
If no OSD menu is visible on your screen press the Menu-Button to open the main OSD menu Navigate to the option ldquoSetuprdquo and press the OK-Button to select
Navigate to the option ldquoService Searchingrdquo and press the OK-Button
Navigate to the option ldquoManual Transponder Scanrdquo and press the OK-Button
Enter the desired frequency with the Numeric Keypad on your remote control
Use the Navigation-Buttons to reach the individual options
Press the green Options-Button to start the scan
32
U s e r M a n u a l D r e a m b o x D M 5 0 0 english 21 Automatic transponder scan (DM 500-C)
If no OSD menu is visible on your screen press the Menu-Button to open the main OSD menu Navigate to the option ldquoSetuprdquo and press the OK-Button to select
Navigate to the option ldquoService Searchingrdquo and press the OK-Button
Navigate to the option ldquoAutomatic Transponder Scanrdquo and press the OK-Button
Select your cable provider in the drop down menu and press the OK-Button
33
U s e r M a n u a l D r e a m b o x D M 5 0 0 english
You now should see that a valid transponder has been found and the checkboxes in front of ldquoLOCKrdquo and ldquoSYNCrdquo should be checked
SNR Signal to Noise Ratio
AGC Automatic Gain Control
BER Bit Error Rate (should be equals 0 if possible)
Only free If you check the checkbox in front of the ldquoOnly freerdquo option your Dreambox will search on for FTA (non-encrypted) services
Press the green Options-Button to start searching
After you started searching you will see the progress bar and the estimated remaining time
Please wait until your Dreambox finished searching for services
You can always abort the searching by pressing the Exit-Button several times
Once your Dreambox is done searching you will see this menu on the right A brief summary of the search is shown
Press the OK-Button to close this menu
34
U s e r M a n u a l D r e a m b o x D M 5 0 0 english 211 Manual transponder scan (DM 500-C)
If no OSD menu is visible on your screen press the Menu-Button to open the main OSD menu Navigate to the option ldquoSetuprdquo and press the OK-Button to select
Navigate to the option ldquoService Searchingrdquo and press the OK-Button
Navigate to the option ldquoManual Transponder Scanrdquo and press the OK-Button
Enter the desired frequency with the Numeric Keypad on your remote control
Use the Navigation-Buttons to reach the individual options
Press the green Options-Button to start the scan
35
U s e r M a n u a l D r e a m b o x D M 5 0 0 english 22 Satfinder (Adjusting your dish DM 500-S)
If no OSD menu is visible on your screen press the Menu-Button to open the main OSD menu Navigate to the option ldquoSetuprdquo and press the OK-Button to select
Navigate to the option ldquoService Searchingrdquo and press the OK-Button
Navigate to the option ldquoSatfindrdquo and press the OK-Button
Select the satellite and transponder in the drop down menu and press the OK-Button
Adjust the dish towards the desired satellite until you have a high value on the signal strength AGC and on the signal quality SNR indicator The BER should always indicate a value of zero if the satellite is locked and synced
36
U s e r M a n u a l D r e a m b o x D M 5 0 0 english 23 Satellite configuration
If no OSD menu is visible on your screen press the Menu-Button to open the main OSD menu Navigate to the option ldquoSetuprdquo and press the OK-Button to select
Navigate to the option ldquoService Searchingrdquo and press the OK-Button
Navigate to the option ldquoSatellite Configurationrdquo and press the OK-Button
37
U s e r M a n u a l D r e a m b o x D M 5 0 0 english 231 one single satellite ndash direct connection
Use this type of configuration if you want to receive a single satellite with a Single Universal LNB The coax cable is directly connected from you Dreambox to the LNB Please read the section Satellite configuration to learn how to get into this menu
The ldquoSatellite Configurationrdquo menu will open up
Choose the upper drop down menu and press the OK-Button
A list of all possible configurations will show up
Select the ldquoone single satelliterdquo option and press the OK-Button
Choose the drop down menu bdquoSatPositionldquo and press the OK-Button
A list of all available satellites will show up
Choose your desired satellite and press the OK-Button
Choose ldquosaverdquo and press the OK-Button
The configuration for ldquosingle satelliterdquo is now done
The menu ldquoTransponder scanrdquo will show up See sections Automatic transponder scan or Automatic multisat transponder scan for details
38
U s e r M a n u a l D r e a m b o x D M 5 0 0 english 232 2 satellites via Toneburst
Use this type of configuration if you want to receive two satellites from one LNB each It does not matter if you use one or two dishes to achieve this Connect the two coax cables form the two LNBs to a so-called Toneburst switch and connect the coax cable from the Toneburst switch to your Dreambox Please read the section Satellite configuration to learn how to get into this menu
Choose the upper drop down menu and press the OK-Button
A list of all possible configurations will show up
Select the ldquo2 satellites via Toneburstrdquo option and press the OK-Button
Select your desired satellites as described in the one single satellite ndash direct connection section
Make sure you know which satellite is connected to which input on the Toneburst switch
If you do not find any services in the transponder scan later exchange the two satellites in this list and try again
Choose ldquosaverdquo and press the OK-Button
The configuration for ldquo2 satellites via Toneburstrdquo is now done
The menu ldquoTransponder scanrdquo will show up See sections Automatic transponder scan or Automatic multisat transponder scan for details
39
U s e r M a n u a l D r e a m b o x D M 5 0 0 english 233 2 satellites via 22KHz (Highband only)
Use this type of configuration if you want to receive two satellites from one LNB each It does not matter if you use one or two dishes to achieve this Connect the two coax cables form the two LNBs to a so-called 22kHz switch and connect the coax cable from the Toneburst switch to your Dreambox Please read the section Satellite configuration to learn how to get into this menu
Choose the upper drop down menu and press the OK-Button
A list of all possible configurations will show up
Select the ldquo2 satellites via 22kHz (Highband only)rdquo option and press the OK-Button
Select your desired satellites as described in the one single satellite ndash direct connection section
Make sure you know which satellite is connected to which input on the 22kHz switch
If you do not find any services in the transponder scan later exchange the two satellites in this list and try again
Choose ldquosaverdquo and press the OK-Button
The configuration for ldquo2 satellites via 22kHz (Highband only)rdquo is now done
The menu ldquoTransponder scanrdquo will show up See sections Automatic transponder scan or Automatic multisat transponder scan for details
40
U s e r M a n u a l D r e a m b o x D M 5 0 0 english 234 2 satellites via DiSEqC AB
Use this type of configuration if you want to receive two satellites from one Twin Universal or Quad Universal LNB It does not matter if you use one or two dishes to achieve this In this case the LNBs are connected to a so-called Multiswitch from which the signal is via coax cabled to the satellite receivers in your household Please read the section Satellite configuration to learn how to get into this menu
Choose the upper drop down menu and press the OK-Button
A list of all possible configurations will show up
Select the ldquo2 satellites via DiSEqC ABrdquo option and press the OK-Button
Select your desired satellites as described in the one single satellite ndash direct connection section
Make sure you know which satellite is connected to which input
If you do not find any services in the transponder scan later exchange the two satellites in this list and try again
Choose ldquosaverdquo and press the OK-Button
The configuration for ldquo2 satellites via DiSEqC ABrdquo is now done
The menu ldquoTransponder scanrdquo will show up See sections Automatic transponder scan or Automatic multisat transponder scan for details
41
U s e r M a n u a l D r e a m b o x D M 5 0 0 english 235 4 satellites via DiSEqC OPT AB
Use this type of configuration if you want to receive four satellites from one Twin Universal or Quad Universal LNB It does not matter if you use one or two dishes to achieve this In this case the LNBs are connected to a so-called Multiswitch from which the signal is via coax cabled to the satellite receivers in your household Please read the section Satellite configuration to learn how to get into this menu
Choose the upper drop down menu and press the OK-Button
A list of all possible configurations will show up
Select the ldquo4 satellites via DiSEqC OPT ABrdquo option and press the OK-Button
Select your desired satellites as described in the one single satellite ndash direct connection section
Make sure you know which satellite is connected to which input
If you do not find any services in the transponder scan later exchange the two satellites in this list and try again
Choose ldquosaverdquo and press the OK-Button
The configuration for ldquo4 satellites via DiSEqC OPT ABrdquo is now done
The menu ldquoTransponder scanrdquo will show up See sections Automatic transponder scan or Automatic multisat transponder scan for details
42
U s e r M a n u a l D r e a m b o x D M 5 0 0 english 236 Many satellites via DiSEqC Rotor
Use this type of configuration if you want to receive many satellites with a DiSEqC 12 Rotor or Stab from a Single Universal LNB The coax cable is directly connected from you Dreambox to the LNB Please read the section Satellite configuration to learn how to get into this menu
Choose the upper drop down menu and press the OK-Button
A list of all possible configurations will show up
Select the ldquoMany satellites via DiSEqC Rotorrdquo option and press the OK-Button
Edit the list of the satellites you can and want to receive The order does not matter in this case The number of satellites you can receive varies depending on your Rotor or Stab
Press the green Options-Button to save your settings You will be taken back to the service searching menu
43
U s e r M a n u a l D r e a m b o x D M 5 0 0 english
Hint
If you do not want to change the satellite position list before hand just select the option ldquoSingle satellite ndash direct connectionrdquo and choose ldquoYesrdquo in case you are prompted the message on the left
You will now see the configuration menu depicted on the right
Choose ldquoNon standard ndash user defined configurationrdquo in the upper drop down menu Press the OK-Button
For now you will only see one satellite in the list Please select LNB 0 and press the OK-Button
Astra 192deg Ost is preset for your convenience
The sub menu ldquoLNB configurationrdquo will show up
Please change nothing here for now Except in cause your coax cable to the LNB has a too high damping value you can check the checkbox in front of ldquoHigher voltagerdquo Usually this is not necessary
Now please press the blue Options-Button to get to the next sub menu
44
U s e r M a n u a l D r e a m b o x D M 5 0 0 english
As you can see the bdquoDiSEqC - Modeldquo is not set yet
Please leave the ldquoToneburstrdquo mode as it is
Press the number ldquo2rdquo on your Numeric Keypad and select the ldquoDiSEqC ndash Moderdquo Version 12
To save the settings press the OK-Button
The menu will change and reveal additional options now There is no need to change anything here
Press the green Options-Button to save the settings
You are taken back to the ldquoSatellite configurationrdquo menu
You can now use the yellow Options-Button to add more satellites
Once you are done press the green Options-Button to save your settings
You are now taken back to the ldquoTransponder scanrdquo menu
W
45
U s e r M a n u a l D r e a m b o x D M 5 0 0 english 24 Motor Setup
Use this type of configuration if you want to receive many satellites with a Rotor or Stab from a Single Universal LNB The coax cable is directly connected from you Dreambox to the LNB Please read the section Satellite configuration to learn how to get into this menu
Choose the drop down menu bdquoMotor Setupldquo and press the OK-Button
Refer to the Rotors Manual for correct values degreessecond
Visit the Website httpwwwheavens-abovecom to figure out your geographical location Enter the values for Longitude and Latitude and press the green Option-Button to save you settings
Remove the check from the checkbox in front of ldquoUse gotoXX functionrdquo to use a DiSEqC 12 Rotor like the SG2100 Rotor without USALS support
As you can see on the left a new menu with new options will appear
46
O = East W = West (this table is not up to date it is only for explanation)
U s e r M a n u a l D r e a m b o x D M 5 0 0 english
Take the list of preset satellite positions of your rotor which can usually be found in the rotorrsquos manual and add each satellite that you want to receive in the list in the left
ie Number 1 in the rotor is Hotbird 13deg Ost
You will have to enter a 1 in the ldquoNumber in rotorrdquo field and a 130 in the ldquoOrbital positionrdquo field
Press the yellow Options-Button to add the satellite to your list
An example table of 4 satellites is depicted on the left Attention You can later on only scan for services on satellites that you have entered in this list
Press the green Options-Button to save your settings
The menu ldquoTransponder scanrdquo will show up See sections Automatic transponder scan or Automatic multisat transponder scan for details
25 Example table for the DiSEqC 12 Rotor (SG2100)
For a better understanding please take a look at the Example table for the DiSEqC 12 Rotor (SG2100) It is borrowed fomr the original manual
47
U s e r M a n u a l D r e a m b o x D M 5 0 0 english 26 Automatic transponder scan (DM 500-S)
If no OSD menu is visible on your screen press the Menu-Button to open the main OSD menu Navigate to the option ldquoSetuprdquo and press the OK-Button to select
Navigate to the option ldquoService Searchingrdquo and press the OK-Button
Navigate to the option ldquoAutomatic Transponder Scanrdquo and press the OK-Button
This option is primarily used for only scanning a single satellite in your list
Please select the option ldquoAutomatic Multisat Scanrdquo if you want to scan for services on all set satellites at once See section Automatic Multisat Scan for details
Select one of the two satellites in the drop down menu and press the OK-Button
48
U s e r M a n u a l D r e a m b o x D M 5 0 0 english
You now should see that a valid transponder has been found and the checkboxes in front of ldquoLOCKrdquo and ldquoSYNCrdquo should be checked
SNR Signal to Noise Ratio
AGC Automatic Gain Control
BER Bit Error Rate (should be equals 0 if possible)
only Free If you check the checkbox in front of the ldquoonly Freerdquo option your Dreambox will search on for FTA (non-encrypted) services
No circular polarization If you scan anything other than a C-Band satellite please check the checkbox Press the green Options-Button to start searching
After you started searching you will see the progress bar and the estimated remaining time
Please wait until your Dreambox finished searching for services
You can always abort the searching by pressing the Exit-Button several times
Once your Dreambox is done searching you will see this menu on the right A brief summary of the search is shown
Press the OK-Button to close this menu
49
U s e r M a n u a l D r e a m b o x D M 5 0 0 english You will now be prompted if you want to scan another satellite Press the green Options-Button if that is the case and you have setup another satellite in the satellite list Press the red Options-Button to end the scan You are taken back to the ldquoService searchingrdquo menu
50
U s e r M a n u a l D r e a m b o x D M 5 0 0 english 27 Automatic multisat scan (DM 500-S)
If no OSD menu is visible on your screen press the Menu-Button to open the main OSD menu Navigate to the option ldquoSetuprdquo and press the OK-Button to select
Navigate to the option ldquoService Searchingrdquo and press the OK-Button
Navigate to the option ldquoAutomatic Multisat Scanrdquo and press the OK-Button
This option will scan all satellites in your satellite list without asking you if you want to scan any other satellites
The transponder scan menu for a multisat scan will pop up
Pressing the OK-Button will change the scan option of the selected satellite
The options ldquonothingrdquo means that the satellite is not scanned for any transponders
51
U s e r M a n u a l D r e a m b o x D M 5 0 0 english
Pressing the OK-Button will toggle between the available scan options
Setting the multisat scan option to ldquoallrdquo will scan for all available services no matter if they are free or encrypted
Pressing the OK-Button will toggle between the available scan options
Setting the multisat scan option to ldquoonly freerdquo will scan for all available services that are not encrypted
Pressing the OK-Button will toggle between the available scan options
Usually the ldquoallrdquo option is the best choice
Press the green Options-Button to start the scan
52
U s e r M a n u a l D r e a m b o x D M 5 0 0 english
The menu for the first scanned satellite is depicted on the left
The menu for the second scanned satellite is depicted on the left
Once your Dreambox is done searching you will see this menu on the right A brief summary of the search is shown
Press the OK-Button to close this menu
53
U s e r M a n u a l D r e a m b o x D M 5 0 0 english
The System will now ask you if you want to scan any other transponders
Press the red Options-Button to quit the transponder scan
You are taken back to the ldquoService searchingrdquo menu
54
U s e r M a n u a l D r e a m b o x D M 5 0 0 english 28 Manual transponder scan (DM 500-S)
If no OSD menu is visible on your screen press the Menu-Button to open the main OSD menu Navigate to the option ldquoSetuprdquo and press the OK-Button to select
Navigate to the option ldquoService Searchingrdquo and press the OK-Button
Navigate to the option ldquoManual Transponder Scanrdquo and press the OK-Button
First choose the satellite you want to scan on with the OK-Button
Enter the transponder frequency with the Numeric Keypad on your remote control
Use the Navigation-Buttons left and right to switch between horizontal and vertical polarization and to change the FEC
Enter the symbol rate with the Numeric Keypad on your remote control
Press the green Options-Button to start the scan
55
U s e r M a n u a l D r e a m b o x D M 5 0 0 english 29 Edit a transponder (DM 500-S)
If no OSD menu is visible on your screen press the Menu-Button to open the main OSD menu Navigate to the option ldquoSetuprdquo and press the OK-Button to select
Navigate to the option ldquoService Searchingrdquo and press the OK-Button
Navigate to the option ldquoTransponder Editrdquo and press the OK-Button
This menu will let you edit the satellite and transponder lists that are used for the service scan New transponders and satellites are usually announced in the Internet or in magazines
Press the red Options-Button to delete a satellite
Press the green Options-Button to add a satellite
Press the OK-Button to edit a satellite entry
56
U s e r M a n u a l D r e a m b o x D M 5 0 0 english
Follow the instructions in this menu Press the Navigation-Buttons to reach the desired option and use the OK-Button to change them
Network search The NIT holds the Information about the Satellites and the TVRadio- Programs (NIT = Network Information Table) Extended network search Set a check to scan the NIT from other Transponders Use BAT Bouquet Tables of the Provider will be used if available (BAT = Bouquet Association Table) Press the green Options-Button to save your settings You are taken back to the ldquoTransponderrdquo menu
Navigate to the option ldquoaddrdquo and press the OK-Button
57
U s e r M a n u a l D r e a m b o x D M 5 0 0 english
Through this menu you can a transponder to a satellite
Using the Numeric Keypad of your remote control enter the transponder frequency and symbol rate
Press the green Options-Button to save your settings
After you have made your changes to the transponder and satellite list press the Exit-Button to leave the menu You will be prompted if you want to save your changes
Press the green Options-Button to save your changes
Press the red Options-Button to discard your changes
You are taken back to the ldquoTransponder scanrdquo menu Start the transponder scan to find services on newly added satellites or transponders
58
U s e r M a n u a l D r e a m b o x D M 5 0 0 english 30 Service organizing ndash Adding a new Bouquet
If no OSD menu is visible on your screen press the Menu-Button to open the main OSD menu Navigate to the option ldquoSetuprdquo and press the OK-Button to select
Navigate to the option ldquoService Organizingrdquo and press the OK-Button
Navigate to the option ldquoCreate new bouquetrdquo and press the OK-Button
You are asked for the type of Bouquet you want to add
In our example we add a TV Bouquet
Press the OK-Button
59
U s e r M a n u a l D r e a m b o x D M 5 0 0 english
Using the Numeric Keypad on your remote control and pressing the numbers several times will let you choose the desired letters and numbers Pressing the yellow Options-Button will toggle between capital and small letters Pressing the blue Options-Button toggles between numeric and regular mode Pressing the green Options-Button adds a space Pressing the red Options-Button will act as a backspace Pressing the OK-Button will take you back to the ldquoService organizingrdquo screen
60
U s e r M a n u a l D r e a m b o x D M 5 0 0 english
301 Service organizing ndash Adding services to an existing Bouquet
Please read the section Service organizing ndash Adding a new Bouquet to learn how to get into this menu
Navigate to the option ldquoAdd services to bouquetrdquo and press the OK-Button
You are asked for the type of Bouquet you want to add
In our example we add a TV Bouquet
Press the OK-Button
You are asked in which Bouquet to place the service
We will use our freshly created ldquomy new bouquetrdquo in this example
Press the OK-Button
You can now choose whether to take a service from the providerlist or servicelist or the new services list
Note All services that were not found in your services list when you did an automatic transponder scan will be saved in the new services list
We will use the providerlist in our example
Press the OK-Button
61
U s e r M a n u a l D r e a m b o x D M 5 0 0 english
The providerlist will show up In our example we will choose the provider ldquoARDrdquo
Press the OK-Button
You now see the services that are provided by ldquoARDrdquo
In our example we mark the service ldquoPhoenixrdquo by pressing the OK-Button
You can choose more than one service by selecting them and pressing the OK-Button They will be highlighted in red text if selected
Pressing the Exit-Button will quit your selection
You are taken back to the ldquoService organizingrdquo menu
62
U s e r M a n u a l D r e a m b o x D M 5 0 0 english 302 Service organizing ndash Editing a Bouquet
Please read the section Service organizing ndash Adding a new Bouquet to learn how to get into this menu
Navigate to the option ldquoEdit bouquetsrdquo and press the OK-Button
In our example we will edit a TV Bouquet
Press the OK-Button to edit the TV Bouquets
In our example we will edit our freshly created ldquomy own bouquetrdquo Bouquet
Select it and press the OK-Button
63
U s e r M a n u a l D r e a m b o x D M 5 0 0 english
Pressing the red Options-Button will delete the service from the Bouquet
Attention This will happen without question if you really want to do it
Pressing the green Options-Button will pick up the selected service and enable you to move its position in the Bouquet Pressing the green Options-Button again will release the service
Pressing the yellow Options-Buttons will let you rename the selected service See section Service organizing ndash Adding a new Bouquet for details
Pressing the blue Options-Button will add a marker than you can name whatever you want it to be named See section Service organizing ndash Adding a new Bouquet for details This allows you to divide your Bouquet list into several sections
The above describes procedures also apply for Radio and File Bouquets
64
U s e r M a n u a l D r e a m b o x D M 5 0 0 english 31 Parental lock and Setup lock
If no OSD menu is visible on your screen press the Menu-Button to open the main OSD menu Navigate to the option ldquoSetuprdquo and press the OK-Button to select
Navigate to the option ldquoParental lockrdquo and press the OK-Button
You can activate the parental and setup lock in this menu It prevents anyone else from having unauthorized access to certain services videos and MP3s It also offers the possibility to only make certain services available to your kids
These protection mechanisms are controlled by a four digit PIN that only is know to you
Attention If you loose your PIN you will have to reset your Dreambox to the factory defaults in order to deactivate any locks
65
U s e r M a n u a l D r e a m b o x D M 5 0 0 english
311 Activating the parental lock
Please read the section Parental lock and Setup lock to learn how to get into this menu
Check the checkbox in front of ldquoParental lockrdquo by pressing the OK-Button
The Option ldquoChange PINrdquo will appear
Navigate to the option ldquoChange PINrdquo and press the OK-Button
You also choose to hide all locked services form the service list by checking the checkbox in front of the ldquoHide locked servicesrdquo option
Enter a four digit PIN with the Numeric Keypad on your remote control
Attention Entering ldquo0000rdquo as your PIN will deactivate any locks Please choose a PIN that differs from ldquo0000rdquo
Re-enter you PIN to make sure you entered the right one
66
U s e r M a n u a l D r e a m b o x D M 5 0 0 english
If everything went right you will be prompted that your PIN has been changed
Press the OK-Button
If the PIN you entered twice are not the same you will be prompted this error message
Pressing the green Options-Button will let you re-enter your PIN and try again
Pressing the red Options-Button will abort
Press the green Options-Button to save your settings
You will be taken back to the ldquoSetuprdquo menu
67
U s e r M a n u a l D r e a m b o x D M 5 0 0 english 312 Deactivating the parental lock
Please read the section Parental lock and Setup lock to learn how to get into this menu
Uncheck the checkbox in front of ldquoParental lockrdquo by pressing the OK-Button You will be prompted for your current PIN
Enter your PIN to deactivate the parental lock
The check in front of ldquoParental lockrdquo is now gone
Press the green Options-Button to save your settings
You will be taken back to the ldquoSetuprdquo menu
68
U s e r M a n u a l D r e a m b o x D M 5 0 0 english 313 Activating the setup lock
Please read the section Parental lock and Setup lock to learn how to get into this menu
Check the checkbox in front of ldquoSetup lockrdquo by pressing the OK-Button
The Option ldquoChange PINrdquo will appear
Navigate to the option ldquoChange PINrdquo and press the OK-Button
Enter a four digit PIN with the Numeric Keypad on your remote control
Attention Entering ldquo0000rdquo as your PIN will deactivate any locks Please choose a PIN that differs from ldquo0000rdquo
Re-enter you PIN to make sure you entered the right one
69
U s e r M a n u a l D r e a m b o x D M 5 0 0 english
If everything went right you will be prompted that your PIN has been changed
Press the OK-Button
If the PIN you entered twice are not the same you will be prompted this error message
Pressing the green Options-Button will let you re-enter your PIN and try again
Pressing the red Options-Button will abort
Press the green Options-Button to save your settings
You will be taken back to the ldquoSetuprdquo menu
70
U s e r M a n u a l D r e a m b o x D M 5 0 0 english 314 Deactivating the setup lock
Please read the section Parental lock and Setup lock to learn how to get into this menu
Uncheck the checkbox in front of ldquoSetup lockrdquo by pressing the OK-Button You will be prompted for your current PIN
Enter your PIN to deactivate the setup lock
The check in front of ldquoSetup lockrdquo is now gone
Press the green Options-Button to save your settings
You will be taken back to the ldquoSetuprdquo menu
71
U s e r M a n u a l D r e a m b o x D M 5 0 0 english 32 Locking a service
Please read the section Parental lock and Setup lock to learn how activate the parental lock
Press the OK-Button to open the service list
Navigate to the service you want to lock and press the Menu-Button
You can lock any entry of your choice in the service list (All services Satellites Providers and Bouquets)
Navigate to the option ldquoLockrdquo and press the OK-Button to lock a service
You can also deactivate the parental lock in this menu Navigate to the option ldquoParental lockrdquo and press the OK-Button
You will prompted for your PIN
Once you have locked a service you will see the locked symbol next to its name in the service list You will be prompted for your PIN every time you want to access the service from now on
72
U s e r M a n u a l D r e a m b o x D M 5 0 0 english
33 Unlocking a service
Press the OK-Button to open the service list
Navigate to the service you want to unlock and press the Menu-Button
You can unlock any entry of your choice in the service list (All services Satellites Providers and Bouquets)
Navigate to the option ldquoUnlockrdquo and press the OK-Button to unlock a service
You will prompted for your PIN
Once you have unlocked a service you will he locked symbol next to its name in the service list will disappear
73
U s e r M a n u a l D r e a m b o x D M 5 0 0 english 34 AudioVideo settings
If no OSD menu is visible on your screen press the Menu-Button to open the main OSD menu Navigate to the option ldquoSetuprdquo and press the OK-Button to select
Navigate to the option ldquoSystemrdquo and press the OK-Button
Navigate to the option ldquoAV settingsrdquo and press the OK-Button
74
U s e r M a n u a l D r e a m b o x D M 5 0 0 english
Use the Navigation-Buttons left and right and the OK-Button to change the values Color format CVBS(FBAS) RGB (Red Green Blue separated) SVideo (Color- and Brightness signal separated) and YPbPr (Component signal eg for Projectors) Aspect ratio 43 Letterbox (Standard) (169 programs will be displayed on 43 TVrsquos with black beams at top and bottom) 43 Panscan (169 programs will be zoomed to full high on 43 TVrsquos parts of the picture on the left and right side will cut off) 169 (programs transmitted in 169 will be displayed automatically in 169 on 43 TVrsquos the picture will be reduced in height) TV System Choose the standard that your TV supports PAL PAL + PAL60 Multinorm and NTSC Test Press the blue Options-Button to activate the testscreen mode Press the number 1-8 on the Numeric Keypad to select a testscreen Press any other key to quit the testscreen mode Press the green Options-Button to save your settings You will be taken back to the ldquoSystemrdquo menu
Disable WSS on 43 Check the checkbox to disable zooming on some 169 TVrsquos during 43 transmissions AC3 default output If a program is transmitted with an AC3 audio track (eg Dolby Digital) the Dreambox switches automatically to this audio track The AC3 signal will only be available at the optical socket The Dreambox has no built-in Dolby Digital Decoder AC3 signals are not available on the analog socket therefor you need an external Dolby Digital Amplifier to adjust the volume
75
U s e r M a n u a l D r e a m b o x D M 5 0 0 english 35 Keyboard
If no OSD menu is visible on your screen press the Menu-Button to open the main OSD menu Navigate to the option ldquoSetuprdquo and press the OK-Button to select
Navigate to the option ldquoSystem Settingsrdquo and press the OK-Button
Navigate to the option ldquoKeyboard Setuprdquo and press the OK-Button
Press the OK-Button to open the drop down menu and select your desired keyboard layout
Press the green Options-Button to save your settings
76
U s e r M a n u a l D r e a m b o x D M 5 0 0 english 36 OSD settings
If no OSD menu is visible on your screen press the Menu-Button to open the main OSD menu Navigate to the option ldquoSetuprdquo and press the OK-Button to select
Navigate to the option ldquoSystem Settingsrdquo and press the OK-Button
Navigate to the option ldquoOSD settingsrdquo and press the
OK-Button
77
U s e r M a n u a l D r e a m b o x D M 5 0 0 english Using the Navigation-Buttons left and right you can change the transparency brightness and contrast settings of the OSD (On Screen Display) Alpha The ldquoAlphardquo option controls how strong you will see the TV picture through the OSD menu Brightness Changes the brightness of the OSD menu Contrast Changes the contrast of the OSD menu Show main menu as list box Check the checkbox if you want to view the main OSD menu like all other menus as a list box Change skin See section Skin Setup TuxText Position See section Setting the Teletext position Press the green Options-Button to save your settings You will be taken back to the ldquoSystemrdquo menu
78
U s e r M a n u a l D r e a m b o x D M 5 0 0 english 361 Skin Setup
Please read the section OSD settings to learn how to get into this menu
A skin changes the appearance of the OSD
Choose the skin to your liking and press the OK-Button to select it
The standard skin is Screwed Stone
See section Available skins for a complete list of available skins
To completely activate a skin Enigma has to be restarted
Make your choice and press the green Options-Button to activate the skin
Press the red Options-Button to discard any changes
79
U s e r M a n u a l D r e a m b o x D M 5 0 0 english 362 Available Skins
The skin Simple and Stylish 169 looks just like the Simple and Stylish skin It is only optimized for a 169 TV screen
Bluenigma BIG
Neutrino-style
Simple and Stylish
Screwed Stone
Carbon BlueQT
Silver Metal
80
U s e r M a n u a l D r e a m b o x D M 5 0 0 english 363 Setting the teletext (TuxText) position
Please read the section OSD settings to learn how to get into this menu What is TuxText TuxText is a Plugin (additional Software) which allows the Dreambox to decode the digital Teletext TuxText is faster and easier to use than the regular teletext that is build in to your TV screen This menu is used to adjust the position of the TuxText Maybe the clock does not appear or the text pages are not shown in the middle of the screen
Press the yellow Options-Button to enter the TuxText position setup
You see the blue screen as depicted on the left
Press the red Options-Button to select the upper left corner
Use the Navigation-Buttons to move the rectangle in the upper left corner
Press the green Options-Button to select the lower right corner
Use the Navigation-Buttons to move the rectangle in the lower right corner
Once the positions are set press the OK-Button to save the settings
Attention If you donrsquot see any rectangle then they are out of range Please adjust the rectangle towards the middle of the screen
81
U s e r M a n u a l D r e a m b o x D M 5 0 0 english
Press the green Options-Button to save your settings
You will be taken back to the ldquoSystemrdquo menu
82
U s e r M a n u a l D r e a m b o x D M 5 0 0 english 37 Teletext (TuxText)
What is TuxText TuxText is a Plugin (additional Software) which allows the Dreambox to decode the digital Teletext TuxText is faster and easier to use than the regular teletext that is build in to your TV screen
You are in the TV or Radio mode Press the TEXT-Button to activate the Teletext
Keep in mind that not every station submits teletext
Alternative Press the blue Options-Button to enter the Plugins menu
You will see the menu depicted on the left
Navigate to the option ldquoTeletextrdquo and press the OK-Button
TuxText navigation Press the OK-Button to enter the interactive mode Use the Navigation-Buttons to select a text page and press the OK-Button to call this site You donrsquot need to type in a Text page number in this mode but it is still possible Press the EXIT-Button to exit Press the Mute-Button a couple of times to toggle between alpha-mode invisible-mode and full mode The alpha-mode shows the picture from the running program through the Text pages The invisible-mode shows the complete picture from the running program without exiting the TuxText The full-mode brings back the text page Press the Volume-up-Button to toggle between double high from the upper half double high from the lower half and full view Text page Press the Volume-down-Button to activate or deactivate the PIG-Mode (Picture in Graphics) Same view from Text page and Program picture (best results are show on 169 TVrsquos during 43 transmission)
83
U s e r M a n u a l D r e a m b o x D M 5 0 0 english
TuxText configuration menu If teletext page 100 is shown you can press the MENU-Button to enter the configuration menu of the TuxText You have the following options Teletext - Selection Use the Navigation-Button left or right to choose another teletext provider from the current transponder and press the OK-Button to view This option is only available if there is more than one station on the current provider that transmit teletext Aspect ratio 169 im Standard-Modus = einaus (169 during Standard-Mode = enabledisable) Enabling this shows the TuxText in 169 Aspect Ratio Press the OK-Button to enable or disable this option The default setting is disabled 169 im TextBild-Modus = einaus (169 during TextPicture-Mode = enabledisable) Enabling this switches the TV to 169 Aspect Ratio if the PIG-Mode is activated with the Volume-down-Button Press the OK-Button to enable or disable this option The default setting is disabled Note On some older 43 TVrsquos these Modes may not work If enabled it could happen that your TV switches away from the VCR or AV socket The reason is a technical problem The Switch signal on the Scart connector is at PIN 8 using 12 Volts Using a 169 Aspect Ratio switches the PIN 8 to 6 Volts which some older 43 TVrsquos can not handle If you are using a 43 TV we suggest not to enable these modes Brightness Here you can adjust the brightness of your Teletext Press the Navigation-Buttons left or right to adjust the brightness Alpha Here you can adjust the alpha value of your Teletext Press the Navigation-Buttons left or right to adjust the alpha value National codepage automatische Erkennung = einaus (automatic detection = enabledisable) The national codepage detection is used to display the teletextpages with the right letters for your location Press the OK-Button to enable or disable this option The default setting is enabled If disabled use the Navigation-Buttons left or right to choose your codepage
Additional information can be found at wwwtuxtxtnet
84
U s e r M a n u a l D r e a m b o x D M 5 0 0 english 38 Expert setup
If no OSD menu is visible on your screen press the Menu-Button to open the main OSD menu Navigate to the option ldquoSetuprdquo and press the OK-Button to select
Navigate to the option ldquoExpert Setuprdquo and press the OK-Button
Serviceselector help buttons Press the OK-Button to turn the colored help buttons off The default setting is enabled
Show Sat position Putting a check behind this option by pressing the OK-Button will show the sat position of the current station in the Infobar
Enable Fast zapping Pressing the OK-Button will remove the check behind this option Switching stations will be a few nano seconds slower
Skip confirmations Press the OK-Button to put a check behind this option No more confirmation windows will be shown Be careful with this option The System does not ask anymore if you would like to see the recorded movie after stopping recording nor if you would like to really delete a movie The default setting is disabled
85
U s e r M a n u a l D r e a m b o x D M 5 0 0 english
Hide error windows If enabled no more error messages ie service not found will be shown Automatically show Infobar If enabled the Infobar will be shown every time a new show starts Show remaining Time If enabled the remaining time rather than the total time of the running show will be displayed in the Infobar Use http authentification If disabled you will no more need a username and password to access the web interface of your Dreambox Do not open serial interface If enabled no more debug messages will be send from Enigma to the serial interface Auto bouquet change If enabled your Dreambox will automatically jump to the next Bouquet once you have reached the last entry in a Bouquet Disable teletext caching If enabled no more background caching of teletext pages will happen Enable Zapping History If enabled you are able to switch to a different service type in the file mode Press the Exit-Button to quit this menu
86
U s e r M a n u a l D r e a m b o x D M 5 0 0 english 381 Communication setup (Setting up LAN NFS shares)
Please read the section Expert setup to learn how to get into this menu
Navigate to the option ldquoCommunication setuprdquo and press the OK-Button
87
U s e r M a n u a l D r e a m b o x D M 5 0 0 english Use the Navigation-Buttons and the Numeric Keypad to enter or change the values IP Enter the IP address here DHCP If enabled your Dreambox will get its IP from a DHCP server Disable this option to set a static IP address Netmask Enter the subnet mask (Usually 2552552550) Type LAN (Local Area Network) Connection to the home Network The default setting is LAN WANPPPoE (Wide Area Network) (Point-to-Point Protocol over Ethernet) Direct Connection to the Internet (eg DSL Modem directly connected to the Dreambox) Please proceed to next passage for WAN settings Nameserver Enter the DNS-Serverrsquos IP address here DNS is used to translate a Domain name to an IP address Normally if the Type is set to LAN there is no need for a DNS entry If the Dreambox is connected to the Internet over a router enter the routerrsquos IP address Here Gateway Enter the routerrsquos IP address here if the Dreambox is connected to the Internet over a router Activate network Setting a check enables the network The default setting is disabled Press the green Options-Button to save your settings
Attention If you are using a DHCP server in your LAN configure the DHCP server so it does not assign the IP address used by the Dreambox Otherwise an IP address collision is possible Refer to the DHCP serverrsquos manual about how to configure a DHCP address pool Port Enter a port number of your choice to configure the HTTP port for the Dreamboxrsquos web interfaceThe default port is 80 If the default port is set you can simply enter httpip-of-your-box into the address bar of you browser to access the web interface Otherwise you have to enter httpip-of-your-boxportnumber
88
U s e r M a n u a l D r e a m b o x D M 5 0 0 english Pressing the blue Options-Button in the ldquoCommunication setuprdquo menu will take you to the ldquoMount Managerrdquo menu You can setup up to eight different configurations to connect your Dreambox to shared folders on your PC Right now only NFS sharing is supported IP IP address of the NFS server you want to access NFS Right now only the option NFS is available Once more share types are supported you can select the type in this drop down menu Dir Enter the name of the NFS share on the NFS server that you want to access LocalDir The default setting is mnt and does not need to be changed unless you want to add more than one share Adding more than one share requires you to create several sub directories via telnet on your Dreambox The suggestion is to create varmnt1 to varmnt8 Options Either choose the option ldquorwrdquo to have read and write access or choose the option ldquorordquo to have read-only access to the NFS share Extra You can add additional mount parameters here You have to know what you are doing otherwise leave this setting alone
Checking the checkbox in front of the option ldquoAutomountrdquo will automatically mount the selected NFS share at the next boot of your Dreambox Press the green Options-Button to test the mount You will get a system message if it was successful or not Press the yellow Options-Button to save you settings Press the red Options-Button to unmount the selected NFS share Navigate between the 8 possible shares by using the Navigation-Buttons left or right
89
U s e r M a n u a l D r e a m b o x D M 5 0 0 english 382 NGrab - Streaming Setup
Please read the section Expert setup to learn how to get into this menu
In this menu you can set the IP address and port number of the NGrab server The server can be running on any workstation or server in the LAN or WAN
Navigate to the option ldquoNGrab-Streamingrdquo and press the OK-Button Srv IP Enter the IP address of the server or workstation running the NGrab software Srv Port Enter the port number of the server or workstation running the NGrab software Srv MAC The MAC address of the NGrab server will show once you have it running and press the blue Options-Button The MAC address is needed for the WOL (Wake On LAN) function of the server The server needs to fully support APM (Advanced Power Management) and WOL to use this function Press the green Options-Button to save your settings You will be taken to the ldquoExpert setuprdquo menu
90
U s e r M a n u a l D r e a m b o x D M 5 0 0 english 383 Manual software update
Please read the section Expert setup to learn how to get into this menu
Navigate to the option ldquoSoftware updaterdquo and press the OK-Button
Navigate to the option ldquoManual updaterdquo and press the OK-Button
Requirements for the manual update You have set an IP address and subnet mask in the ldquoCommunication setuprdquo menu
Follow the instructions on your screen
Press the green Options-Button to start the update
Follow the instructions on your screen
91
U s e r M a n u a l D r e a m b o x D M 5 0 0 english
384 Remote control setup
Please read the section Expert setup to learn how to get into this menu
Navigate to the option ldquoRemote controlrdquo and press the OK-Button
This Menu is used to customize the remote control for your needs
Use the Navigation-Buttons left or right to adjust the Repeat Rate and the Repeat Delay
Press the green Options-Button to save your settings
You will be taken back to the ldquoExpertrdquo menu
92
U s e r M a n u a l D r e a m b o x D M 5 0 0 english
385 Reset to factory defaults
Please read the section Expert setup to learn how to get into this menu
Navigate to the option ldquoRemote controlrdquo and press the OK-Button
Follow the instructions on the screen and pick your choice
93
U s e r M a n u a l D r e a m b o x D M 5 0 0 english 39 Timer
If no OSD menu is visible on your screen press the Menu-Button to open the main OSD menu Navigate to the option ldquoTimerrdquo and press the OK-Button to select
This is the timer list
You can see a timer event that has been entered as an example
A green checkmark in front of the timer event means that is has been successfully executed
A red cross in front of the timer event means that is has been aborted or not executed at all
Sleeptimer events are also shown in this list and can be edited or deleted here
Press the blue Options-Button to clean up the timer list
We suggest only adding timer event through the EPG This timer list is mainly meant for management purposes
94
U s e r M a n u a l D r e a m b o x D M 5 0 0 english 40 Information - Streaminformation
If no OSD menu is visible on your screen press the Menu-Button to open the main OSD menu Navigate to the option ldquoInformationrdquo and press the OK-Button to select
Navigate to the option ldquoStream informationrdquo and press the OK-Button
Use the Navigation-Buttons left and right to switch between the three windows
Pressing the Exit-Button will close this window
This window shows detailed technical data about the
current service
This window shows information about the used andor
supported encryption types
This window shows the additional technical data of the current serviceThe left picture shows the DM 500-S the
middle one the DM 500-T and the right one the DM 500-C
95
U s e r M a n u a l D r e a m b o x D M 5 0 0 english 41 Information - About
Please read the section Information ndash Streaminformation to learn how to get into this menu
Navigate to the option ldquoAbouthelliprdquo and press the OK-Button
This window summarizes all relevant information about the system
Press the green Options-Button to close the window
The Information bdquoTunerldquo depends on the type of your Dreambox DM 500
DM 500-S Satellite DM 500-C Cable DM 500-T Terrestrial
96
U s e r M a n u a l D r e a m b o x D M 5 0 0 english 42 Technical data
bull 250 MHz IBM PowerPC Processor (350 MIPS) bull Linux Operating System Open Source bull DreamCrypt CA integrated bull 1 x Smartcard-Reader bull MPEG2 Hardware decoding (DVB compliant) bull V24 RS232 connector bull 100Mbit voll duplex Ethernet Interface bull 2 Status-LED bull 32 MByte RAM bull Unlimited service list for TVRadio bull Switching services in less than a second bull Fully automated service seraching transponder scan bull Bouquet list support bull EPG-Support (electronic program guide) bull Multi language OSD with skin support bull SPDIF optical connector AC-3 bull 1 x Scart-Connector (comepletely software controlled) bull external 12V power converter bull AV Output (AudioVideo Cinch) bull Size 196mm x 130mm x 40mm (H x B x T) Video decoder Video Compression MPEG-2 and MPEG-1 compatible Video Standard PAL G 25 Hz Video Formats 43 169 Footage 169 automatic assimilation for 169 TV-Device (over Scart) Letterbox percolating for 43 TV-Device Audio decoder Audio compression MPEG-1 amp MPEG-2 Layer I and II Audio Mode Dual (mainsub) Stereo Frequency 32 kHz 441 kHz 48 kHz 16 kHz 2205 kHz 24 kHz Output analog Output Level LR 05 Vss on 600 Ohm THD gt 60 dB (1 kHz) Crosstalk lt -65 dB Output digital Output Level 05 Vss on 75 Ohm Sampled Data Filtering 32 kHz 441 kHz 48 kHz SPDIF-Output optical (AC3) Output Video Output Level FBAS 1 Vss +- 03 dB on 75 Ohm TV-Scart Output FBASRGBS-VHS over OSD selectable Serial Interface RS 232 Typ RS232 bidirectional Bitrate 1152 kBits max Plug Connector SUB-D-9 Function Update of Firmware and Preprogramming
97
U s e r M a n u a l D r e a m b o x D M 5 0 0 english Ethernet 100 Mbit compatible bi-directional interface Function Update of Firmware and Preprogramming Input voltage 12V power converter 110-230V 50-60Hz AC +- 15 Physical specification Ambient Temperature +15degC+35degC Humidity lt 80 Size (B x T x H) 196 mm x 130 mm x 40 mm Weight 500g
DM 500-CT specific data DVB-CT Tuner Frequency Range 51 hellip 858 MHz Input Impedance 75 Ohm Symbolrate 1 hellip 69 Mbauds DM 500-S specific data DVB-S-Tuner Frequency Range 950 - 2150 MHz Signal Level - 65 dBm - 25 dBm Signal-to-Noise Level 12 dB max DBS-Tuner Input Connector F-Type female Input Impedance 75 Ohm AFC +- 3 MHz Demodulation Shaped QPSK Symbolrate 2 - 45 Mbauds SCPC MCPC Inner FEC Rates12 23 34 56 78 (DVB specification) Demultiplexing according to ISO 13818-1
LNB power supply LNB Strom 500mA max kurzschlussfest LNB Spannung vertikal lt 14V ohne Last gt 115V bei 400mA LNB Spannung horizontal lt 20V ohne Last gt 173V bei 400mA LNB Abschaltung im Standby-Mode Anzahl aktiver Satellitenpositionen DiSEqC 1012 SAT POSITION SAT OPTION DiSEqC - Rotor-Steuerung
98
U s e r M a n u a l D r e a m b o x D M 5 0 0 english 43 Contact amp support information
Headquarter amp Distribution Dream-Multimedia Sales and distribution through Visoduck Discount GmbH Pierbusch 24-26 44536 Luumlnen Germany Dealerrsquos Hotline (Dealers only) Tel +49 (0)180 - 368 43 98 - 000 (009euromin) Fax +49 (0)180 - 368 43 98 - 001 (009euromin) You can reach the dealerrsquos hotline from Mo - Fr 0900 am - 1200 pm and 0100 pm - 0300 pm Technical Hotline Tel +49 (0)180 - 368 43 99 - 777 (009euromin) Fax +49 (0)180 - 368 43 99 - 778 (009euromin) You can reach the technical hotline from Mo - Fr 0900 am - 1200 pm and 0100 pm - 0300 pm Dealers amp Pricing E-Mail infodream-multimedia-tvde Technical Support E-Mail supportdream-multimedia-tvde Website Weblink httpwwwdream-multimedia-tvde Support Forum Weblink httpwwwdream-multimedia-tvdeboard Software Support (actual images) Weblink DM500 httpwwwdm500de
99
U s e r M a n u a l D r e a m b o x D M 5 0 0 english 44 Warranty card
Model Type Serial - No MAC - No (Serial and MAC-No is located at the back of your Dreambox) Customer Address Name Street Country Postcode City Reseller Address Name Street Country Postcode City Stamp Date of purchase
Warranty Card
100
U s e r M a n u a l D r e a m b o x D M 5 0 0 english 45 Copyright Notes
copy Dream-Multimedia 2006 All rights reserved This product contains files that are distributed under different licenses especially a Open Source License the GNU General Public License You can find details about this License on the next three pages Additional notes about the source code and patches under The GPL license can be found on the internet under this link httpwwwdream-multimedia-tvdedeutschdownloadsphp
101
46 GNU GENERAL PUBLIC LICENSE
Version 2 June 1991 Copyright (C) 1989 1991 Free Software Foundation Inc 51 Franklin Street Fifth Floor Boston MA 02110-1301 USA Everyone is permitted to copy and distribute verbatim copies of this license document but changing it is not allowed
Preamble The licenses for most software are designed to take away your freedom to share and change it By contrast the GNU General Public License is intended to guarantee your freedom to share and change free software--to make sure the software is free for all its users This General Public License applies to most of the Free Software Foundations software and to any other program whose authors commit to using it (Some other Free Software Foundation software is covered by the GNU Lesser General Public License instead) You can apply it to your programs too When we speak of free software we are referring to freedom not price Our General Public Licenses are designed to make sure that you have the freedom to distribute copies of free software (and charge for this service if you wish) that you receive source code or can get it if you want it that you can change the software or use pieces of it in new free programs and that you know you can do these things To protect your rights we need to make restrictions that forbid anyone to deny you these rights or to ask you to surrender the rights These restrictions translate to certain responsibilities for you if you distribute copies of the software or if you modify it For example if you distribute copies of such a program whether gratis or for a fee you must give the recipients all the rights that you have You must make sure that they too receive or can get the source code And you must show them these terms so they know their rights We protect your rights with two steps (1) copyright the software and (2) offer you this license which gives you legal permission to copy distribute andor modify the software Also for each authors protection and ours we want to make certain that everyone understands that there is no warranty for this free software If the software is modified by someone else and passed on we want its recipients to know that what they have is not the original so that any problems introduced by others will not reflect on the original authors reputations Finally any free program is threatened constantly by software patents We wish to avoid the danger that redistributors of a free program will individually obtain patent licenses in effect making the program proprietary To prevent this we have made it clear that any patent must be licensed for everyones free use or not licensed at all The precise terms and conditions for copying distribution and modification follow TERMS AND CONDITIONS FOR COPYING DISTRIBUTION AND MODIFICATION 0 This License applies to any program or other work which contains a notice placed by the copyright holder saying it may be distributed under the terms of this General Public License The Program below refers to any such program or work and a work based on the Program means either the Program or any derivative work under copyright law that is to say a work containing the Program or a portion of it either verbatim or with modifications andor translated into another language (Hereinafter translation is included without limitation in the term modification) Each licensee is addressed as you Activities other than copying distribution and modification are not covered by this License they are outside its scope The act of running the Program is not restricted and the output from the Program is covered only if its contents constitute a work based on the Program (independent of having been made by running the Program) Whether that is true depends on what the Program does 1 You may copy and distribute verbatim copies of the Programs source code as you receive it in any medium provided that you conspicuously and appropriately publish on each copy an appropriate copyright notice and disclaimer of warranty keep intact all the notices that refer to this License and to the absence of any warranty and give any other recipients of the Program a copy of this License along with the Program You may charge a fee for the physical act of transferring a copy and you may at your option offer warranty protection in exchange for a fee
102
2 You may modify your copy or copies of the Program or any portion of it thus forming a work based on the Program and copy and distribute such modifications or work under the terms of Section 1 above provided that you also meet all of these conditions
a) You must cause the modified files to carry prominent notices stating that you changed the files and the date of any change
b) You must cause any work that you distribute or publish that in whole or in part contains or is derived from the Program or any part thereof to be licensed as a whole at no charge to all third parties under the terms of this License
c) If the modified program normally reads commands interactively when run you must cause it when started running for such interactive use in the most ordinary way to print or display an announcement including an appropriate copyright notice and a notice that there is no warranty (or else saying that you provide a warranty) and that users may redistribute the program under these conditions and telling the user how to view a copy of this License (Exception if the Program itself is interactive but does not normally print such an announcement your work based on the Program is not required to print an announcement)
These requirements apply to the modified work as a whole If identifiable sections of that work are not derived from the Program and can be reasonably considered independent and separate works in themselves then this License and its terms do not apply to those sections when you distribute them as separate works But when you distribute the same sections as part of a whole which is a work based on the Program the distribution of the whole must be on the terms of this License whose permissions for other licensees extend to the entire whole and thus to each and every part regardless of who wrote it Thus it is not the intent of this section to claim rights or contest your rights to work written entirely by you rather the intent is to exercise the right to control the distribution of derivative or collective works based on the Program In addition mere aggregation of another work not based on the Program with the Program (or with a work based on the Program) on a volume of a storage or distribution medium does not bring the other work under the scope of this License 3 You may copy and distribute the Program (or a work based on it under Section 2) in object code or executable form under the terms of Sections 1 and 2 above provided that you also do one of the following
a) Accompany it with the complete corresponding machine-readable source code which must be distributed under the terms of Sections 1 and 2 above on a medium customarily used for software interchange or
b) Accompany it with a written offer valid for at least three years to give any third party for a charge no more than your cost of physically performing source distribution a complete machine-readable copy of the corresponding source code to be distributed under the terms of Sections 1 and 2 above on a medium customarily used for software interchange or
c) Accompany it with the information you received as to the offer to distribute corresponding source code (This alternative is allowed only for non commercial distribution and only if you received the program in object code or executable form with such an offer in accord with Subsection b above)
The source code for a work means the preferred form of the work for making modifications to it For an executable work complete source code means all the source code for all modules it contains plus any associated interface definition files plus the scripts used to control compilation and installation of the executable However as a special exception the source code distributed need not include anything that is normally distributed (in either source or binary form) with the major components (compiler kernel and so on) of the operating system on which the executable runs unless that component itself accompanies the executable If distribution of executable or object code is made by offering access to copy from a designated place then offering equivalent access to copy the source code from the same place counts as distribution of the source code even though third parties are not compelled to copy the source along with the object code 4 You may not copy modify sublicense or distribute the Program except as expressly provided under this License Any attempt otherwise to copy modify sublicense or distribute the Program is void and will automatically terminate your rights under this License However parties who have received copies or rights from you under this License will not have their licenses terminated so long as such parties remain in full compliance 5 You are not required to accept this License since you have not signed it However nothing else grants you permission to modify or distribute the Program or its derivative works These actions are prohibited by law if you do not accept this License Therefore by modifying or distributing the Program (or any work based on the Program) you indicate your acceptance of this License to do so and all its terms and conditions for copying distributing or modifying the Program or works based on it
103
6 Each time you redistribute the Program (or any work based on the Program) the recipient automatically receives a license from the original licensor to copy distribute or modify the Program subject to these terms and conditions You may not impose any further restrictions on the recipients exercise of the rights granted herein You are not responsible for enforcing compliance by third parties to this License 7 If as a consequence of a court judgment or allegation of patent infringement or for any other reason (not limited to patent issues) conditions are imposed on you (whether by court order agreement or otherwise) that contradict the conditions of this License they do not excuse you from the conditions of this License If you cannot distribute so as to satisfy simultaneously your obligations under this License and any other pertinent obligations then as a consequence you may not distribute the Program at all For example if a patent license would not permit royalty-free redistribution of the Program by all those who receive copies directly or indirectly through you then the only way you could satisfy both it and this License would be to refrain entirely from distribution of the Program If any portion of this section is held invalid or unenforceable under any particular circumstance the balance of the section is intended to apply and the section as a whole is intended to apply in other circumstances It is not the purpose of this section to induce you to infringe any patents or other property right claims or to contest validity of any such claims this section has the sole purpose of protecting the integrity of the free software distribution system which is implemented by public license practices Many people have made generous contributions to the wide range of software distributed through that system in reliance on consistent application of that system it is up to the authordonor to decide if he or she is willing to distribute software through any other system and a licensee cannot impose that choice This section is intended to make thoroughly clear what is believed to be a consequence of the rest of this License 8 If the distribution andor use of the Program is restricted in certain countries either by patents or by copyrighted interfaces the original copyright holder who places the Program under this License may add an explicit geographical distribution limitation excluding those countries so that distribution is permitted only in or among countries not thus excluded In such case this License incorporates the limitation as if written in the body of this License 9 The Free Software Foundation may publish revised andor new versions of the General Public License from time to time Such new versions will be similar in spirit to the present version but may differ in detail to address new problems or concerns Each version is given a distinguishing version number If the Program specifies a version number of this License which applies to it and any later version you have the option of following the terms and conditions either of that version or of any later version published by the Free Software Foundation If the Program does not specify a version number of this License you may choose any version ever published by the Free Software Foundation 10 If you wish to incorporate parts of the Program into other free programs whose distribution conditions are different write to the author to ask for permission For software which is copyrighted by the Free Software Foundation write to the Free Software Foundation we sometimes make exceptions for this Our decision will be guided by the two goals of preserving the free status of all derivatives of our free software and of promoting the sharing and reuse of software generally NO WARRANTY 11 BECAUSE THE PROGRAM IS LICENSED FREE OF CHARGE THERE IS NO WARRANTY FOR THE PROGRAM TO THE EXTENT PERMITTED BY APPLICABLE LAW EXCEPT WHEN OTHERWISE STATED IN WRITING THE COPYRIGHT HOLDERS ANDOR OTHER PARTIES PROVIDE THE PROGRAM AS IS WITHOUT WARRANTY OF ANY KIND EITHER EXPRESSED OR IMPLIED INCLUDING BUT NOT LIMITED TO THE IMPLIED WARRANTIES OF MERCHANTABILITY AND FITNESS FOR A PARTICULAR PURPOSE THE ENTIRE RISK AS TO THE QUALITY AND PERFORMANCE OF THE PROGRAM IS WITH YOU SHOULD THE PROGRAM PROVE DEFECTIVE YOU ASSUME THE COST OF ALL NECESSARY SERVICING REPAIR OR CORRECTION 12 IN NO EVENT UNLESS REQUIRED BY APPLICABLE LAW OR AGREED TO IN WRITING WILL ANY COPYRIGHT HOLDER OR ANY OTHER PARTY WHO MAY MODIFY ANDOR REDISTRIBUTE THE PROGRAM AS PERMITTED ABOVE BE LIABLE TO YOU FOR DAMAGES INCLUDING ANY GENERAL SPECIAL INCIDENTAL OR CONSEQUENTIAL DAMAGES ARISING OUT OF THE USE OR INABILITY TO USE THE PROGRAM (INCLUDING BUT NOT LIMITED TO LOSS OF DATA OR DATA BEING RENDERED INACCURATE OR LOSSES SUSTAINED BY YOU OR THIRD PARTIES OR A FAILURE OF THE PROGRAM TO OPERATE WITH ANY OTHER PROGRAMS) EVEN IF SUCH HOLDER OR OTHER PARTY HAS BEEN ADVISED OF THE POSSIBILITY OF SUCH DAMAGES
END OF TERMS AND CONDITIONS
- Cover
- Table of contents
- Views
- Explanation front panel
- Explanation rear panel
- Safety Instructions
- Shut Down
- Additional safety instructions
- Disposal instructions
- Packaging contents
- Installation
- Remote Control
- Important notes about operation
- Remote Control Buttons
- Turning your Dreambox on and off
- Sleeptimer
- Main OSD menu
- Infobar
-
- Infobar - EPG (Electronic Program Guide)
- Infobar ndash Sub services
- Infobar ndash Audio tracks
- Infobar - Plugins
-
- Setting OSD language
- Setting the time zone
-
- Manual time correction
-
- Signal strength (Adjusting your antenna DM 500-T)
-
- Disable 5V (DM 500-T)
- Automatic transponder scan (DM 500-T)
- Manual Transponder scan (DM 500-T)
-
- Automatic transponder scan (DM 500-C)
- Manual transponder scan (DM 500-C)
- Satfinder (Adjusting your dish DM 500-S)
- Satellite configuration
-
- one single satellite ndash direct connection
- 2 satellites via Toneburst
- 2 satellites via 22KHz (Highband only)
- 2 satellites via DiSEqC AB
- 4 satellites via DiSEqC OPT AB
- Many satellites via DiSEqC Rotor
-
- Motor Setup
- Example table for the DiSEqC 12 Rotor (SG2100)
- Automatic transponder scan (DM 500-S)
- Automatic multisat scan (DM 500-S
- Manual transponder scan (DM 500-S)
- Edit a transponder (DM 500-S)
- Service organizing ndash Adding a new Bouquet
-
- Service organizing ndash Adding services to an existing Bouquet
- Service organizing ndash Editing a Bouquet
-
- Parental lock and Setup lock
-
- Activating the parental lock
- Deactivating the parental lock
- Activating the setup lock
- Deactivating the setup lock
-
- Locking a service
- Unlocking a service
- AudioVideo settings
- Keyboard
- OSD settings
-
- Skin Setup
- Available Skins
- Setting the teletext (TuxText) position
-
- Teletext (TuxText)
- Expert setup
-
- Communication setup (Setting up LAN NFS shares)
- NGrab - Streaming Setup
- Manual software update
- Remote control setup
- Reset to factory defaults
-
- Timer
- Information - Streaminformation
- Information - About
- Technical data
- Contact amp support information
- Warranty card
- Copyright Notes
- GNU GENERAL PUBLIC LICENSE
-

10
U s e r M a n u a l D r e a m b o x D M 5 0 0 english 9 P a c k a g i n g c o n t e n t s
Please check the completeness of the box Included in box - 1 Dreambox DM 500 - 1 Power supply - 1 Power cord - 1 Remote control - 2 Batteries (15V Micro AAA LR6) - 1 User manual (latest release via Internet httpwwwdream-multimedia-tvde )
10 I n s t a l l a t i o n
- Insert 2 AA (15V) batteries taking care to observe the + and - markings indicated inside into the remote control
- Before using the Dreambox please read the safety instructions - Connect the LNB or antenna with a coaxial cable to LNB or Antenna In at your
Dreambox - Connect the Dreambox with a Scart cable to your television screen - Plug in the power cable into a 230V50Hz power socket - If you are using a switchable power socket please shutdown your Dreambox into
deep standby before switching off the power socket - If you switch on your Dreambox for the first time you will see the setup wizard
The setup wizard will guide you through the first time installation You will be asked for your TV standard the regional settings and your language Please choose and follow the instructions on the screen
- Please note that the video format meets the factory setting CVBS (FBAS)
11
U s e r M a n u a l D r e a m b o x D M 5 0 0 english 11 R e m o t e C o n t r o l
Standby-Button
INFO-Button
EXIT-Button
OK-Button
AUDIO-Button
HELP-Button TEXTndashButton
TV-Button RADIO-Button
MUTE-Button
Arrow-right-Button
Numeric Keypad
Arrow-left-Button
Channel-up-Button
Options-Buttons
Channel-down-Button
Volume-down-Button Volume-up-Button
MENU-Button
12
U s e r M a n u a l D r e a m b o x D M 5 0 0 english 12 Important notes about operation
All functions of the Dreambox can be controlled via OSD-Menu (On-Screen-Display) This makes the handling of the Dreambox very easy for you All options are indicated by four colored dots or beams (red green yellow blue) in the OSD-Menu and can be started with the Option-Buttons on the Remote Control Depending on the chosen Menu these options do change
Navigation-Buttons
If you want to enter a Menu press the OK-Button
During Menu and Channellist navigation the following buttons are used to navigate Channel-up = up Channel-down = down Volume down = left Volume up = right
All Menus and Service lists are closed with the EXIT-Button
13
U s e r M a n u a l D r e a m b o x D M 5 0 0 english 13 Remote Control Buttons
If you are in TV- or RADIO-Mode pressing this button will bring up the OSD main menu The OSD main menu has the following options - (1) TV Mode - (2) Radio Mode - (3) File Mode - (4) Information - (5) Shutdown - (6) Setup - (7) Games - (8) Timer You can switch to the needed option by pressing the Navigation-Buttons left or right Also see Important notes about operation The numbers in front of each option can be used to directly access the needed function by pressing the according number on the Numeric Keypad of your Remote control If you are in the service list pressing the MENU-Button brings up the service menu The shown options may vary depending on the service list you selected The Standby-Button switches your Dreambox on and off Also see Turning your Dreambox on off
Enter a service number to directly access the option by using the Numeric Keypad The service numbers are on the left side of the service list The Numeric Keypad can also be used to enter the page number in teletext mode if you have pressed the TEXT-Button and activated the teletext decoder The TV station has to submit teletext information otherwise this feature cannot be used Pressing the MUTE-Button mutes the Volume A crossed speaker symbol will appear on the TV screen Pressing it again or pressing one of the Volume-up or down-Buttons brings back the audio
MENU-Button
Standby-Button
Numeric Keypad
MUTE-Button
14
U s e r M a n u a l D r e a m b o x D M 5 0 0 english
These Buttons enable to jump back or forwards through the Playlist The Playlist contains the last chosen services which have been selected Once having opened the service list you are able to jump at the Beginning or the End of the Servicelist or to the next Marker If no OSD menu is visible on the screen and you are in TV or RADIO-Mode pressing the INFO-Button will reveal the Infobar Pressing it again while the Infobar still is visible will bring up the EPG information of the chosen station as long as it available By pressing the OK-Button you confirm a selection in the menu or service list navigation If no OSD menu is present on your screen the service list is shown once you press the OK-Button Pressing the Channel-up-Button takes you to the next station in your selected service list If the menu or service list is visible this button will move the cursor up Pressing the Channel-down-Button takes you to the previous station in your selected service list If the menu or service list is visible this button will move the cursor down Pressing the Volume-up-Button will turn up the volume If the menu or service list is visible this button will move the cursor to the right Pressing the Volume-down-Button will lower the volume If the menu or service list is visible this button will move the cursor to the left By pressing the AUDIO-Button you can choose the different audio tracks offered by the station Different audio tracks are indicated by the yellow dot in the Infobar You can leave all menus and service lists by pressing the EXIT-Button
Arrow-left-Button Arrow-right-Button
Volume-up-Button
INFO-Button
EXIT-Button
OK-Button
Volume-down-Button
Channel-up-Button
Channel-up-Button
AUDIO-Button
15
U s e r M a n u a l D r e a m b o x D M 5 0 0 english
The TEXT-Button activates the Teletext (TuxTxt) If you are in the stations list pressing this button will directly take you to the FILE-Mode
Pressing the TV-Button activates the TV-Mode
Pressing the RADIO-Button activates the RADIO-Mode Pressing the HELP-Button activates the Help menu
All possible options are shown by the four colored dotsblocks (red green yellow blue) and can be activated by the Options-Buttons Depending on the menu you currently are in the options will change and will be named differently
14 Turning your Dreambox on and off
Use the Standby-Button to turn your Dreambox on and off To put your Dreambox into Standby-Mode either press the Standby-Button on your remote control or on your Dreambox Holding down the Standby-Button on your remote control for three seconds will show the Shutdown Standby menu
This is the Shutdown Standby menu Navigate to the desired option and confirm by pressing the OK-Button
Reboot now Your Dreambox will be rebooted
Goto standby Your Dreambox goes into standby mode
Set sleeptimer You can find an explanation in the section Sleeptimer
Options-Buttons
TEXT-Button
TV-Button
RADIO-Button
HELP-Button
16
U s e r M a n u a l D r e a m b o x D M 5 0 0 english 15 Sleeptimer
Press the Power-Button for at least 3 seconds select set sleeptimer to access this menu
This is he sleeptimer menu
Define a maximum duration of 240 minutes Define if the Dreambox should shutdown or should go into standby mode by setting a check into one of the checkboxes beside shutdown and standby using the OK-Button
Either press the green Options-Button or the OK-Button to accept the setting
16 Main OSD menu
If no OSD menu is shown on your screen you can access the main OSD menu by pressing the Menu-Button on your remote control Through the main OSD menu you can access the submenus and functions of your Dreambox Please use the Navigation-Buttons left and right or up and down depending on you main OSD menursquos view to access the desired functions and submenus Use the OK-Button to activate your selection As an alternative you can directly access the submenu or function by pressing the corresponding number in your remote controlrsquos Numeric Keypad
Selecting this symbol activates the TV mode
Selecting this symbol activates the Radio mode
Selecting this symbol activates the file mode
Selecting this symbol takes you to the Info menu The Info menu supplies you with additional information about the station signal strength and software version of you Dreambox
17
U s e r M a n u a l D r e a m b o x D M 5 0 0 english
Selecting this symbol takes you to the shutdown menu Selecting the option sbquoShutdown nowrsquo will turn you Dreambox off Pressing the Power-Button on your remote control will turn your Dreambox on again
Selecting this symbol takes you to the setup menu You can change all your Dreamboxrsquos settings in the setup menu
Selecting this symbol takes you to the games
Selecting this symbol takes you to the Timer menu All set timers can be viewed changed and deleted here
Through the menu options (5) Setup -gt (3) System -gt (6) OSD Settings -gt You can choose to view the main OSD menu as a regular menu
See section OSD Settings
18
U s e r M a n u a l D r e a m b o x D M 5 0 0 english 17 Infobar
The Infobar appears and disappears by pressing the OK-Button once if no OSD menu is shown on your screen The Infobar shows all necessary Information about the selected service
Channel number Channel name Elapsed time Current time Dolby Digital
Aspect ratio Remainig time Encrypted Next show Current show
EPG avialable Sub services Audio tracks Teletext Plugins
Encrypted
Apect ratio
Dolby Digital
Is highlighted yellow as soon as a show is broadcasted encrypted
Is highlighted yellow as soon as a show is broadcasted in 169 aspect ratio
Is highlighted yellow as soon as a show is broadcasted in Dolby Digital
19
U s e r M a n u a l D r e a m b o x D M 5 0 0 english 171 Infobar - EPG (Electronic Program Guide)
The red dot in the Infobar appears if the selected station transmits EPG information
If no OSD menu is visible on your screen and you are in TV mode press the TV-Button to access the service list
Press the Info-Button to get to the selection of the EPG style
Or you can press the red Options-Button to directly access the EPG of the station without having to go through the service list
Select bdquoChannel EPGldquo and press the OK-Button to activate it
Use the Navigation-Buttons to navigate to the desired event and press the OK-Button to view additional information
Pressing the EXIT-Button will quit the EPG
The Options-Buttons are mapped differently in this view press the Help-Button to see an explanation
20
U s e r M a n u a l D r e a m b o x D M 5 0 0 english
Pressing the green Options-Button will show the ldquoTimer Editrdquo menu Use the Navigation-Buttons to reach the desired option and use the OK-Button to open up the drop down menus
Change the setting to fit your needs
The drop down menu bdquoSwitchldquo offers the same options that you can directly access from the EPG using the colored Options-Buttons
bdquoSwitchldquo will switch to the desired service bdquoNGrabldquo will record via LAN
Press the green Options-Button to save your settings
After saving you timer event you will be taken back to the EPG
The set timers will be symbolized with a red clock symbol for NGrab Timers and a yellow clock symbol for Switch Timers
21
U s e r M a n u a l D r e a m b o x D M 5 0 0 english
If you selected Multi-EPG when you were asked for the EPG style you will see this view
Use the Navigation-Buttons to navigate to the desired event The current selection is highlighted gray Pressing the Info-Button once will show additional information Pressing the Info-Button again will return you to the Multi-EPG screen
Pressing the OK-Button in Multi-EPG mode will directly switch to the selected service
The Options-Buttons are mapped differently in this view press the Help-Button to see an explanation
Press the numbers 1-6 to adjust the number of hours shown on the screen The red line marks the current time Pressing the EXIT-Button will quit the EPG
172 Infobar ndash Sub services
The green dot in the Infobar appears if the selected station transmits sub services
Pressing the green Options-Button in TV or Radio mode will reveal the sub services menu
Use the Navigation-Buttons up and down to move to one of the sub services Press the OK-Button to select
If you chose the option ldquoEnable quickzaprdquo (green Options-Button) you will stay in the sub services and can jump between the sub services by pressing the Navigation-Buttons left and right
The option bdquoAdd to Bouquetldquo (yellow Options-Button) will add the selected service to a newly created or already existing Bouquet of your choice See section Managing Services
You can quit the Quickzap-Mode by either re-entering this menu and pressing the green Options-Button again or by accessing the service list and selecting a new service by pressing the Navigation-Button up or down
22
U s e r M a n u a l D r e a m b o x D M 5 0 0 english 173 Infobar ndash Audio tracks
The yellow dot in the Infobar appears if the selected station transmits multiple Audio tracks Pressing the yellow Options-Button in TV or Radio mode will reveal the audio menu of the service
Use the Navigation-Buttons up and down to move to desired audio track Press the OK-Button to select
The contents of this menu will vary from service to service
Move to the option ldquoStereordquo Use the Navigation-Buttons left or right to choose the different audio modes Left-Mono Stereo Right-Mono Press the OK-Button to select
174 Infobar - Plugins
The blue dot in the info bar is always visible Pressing the blue Options-Button in TV or Radio mode will reveal the Plugins menu
The option Teletext - Software Decoderldquo will open the servicersquos teletext
See section Teletext (TuxText)
The options bdquoStartStop NGrab recordingldquo are still in development and therefore will not be explained in detail
23
U s e r M a n u a l D r e a m b o x D M 5 0 0 english 18 Setting OSD language
If no OSD menu is visible on your screen press the Menu-Button to open the main OSD menu Navigate to the option ldquoSetuprdquo and press the OK-Button to select
Navigate to the option ldquoSystem Settingsrdquo and press the OK-Button
The ldquoSystem Settingsrdquo menu will open up
Navigate to the option ldquoOSD Languagerdquo and press the OK-Button
The ldquoOSD Languagerdquo menu will open up
Select your desired and language with the Navigation-Buttons up and down Press the OK-Button to activate
The Exit-Button will quit this menu
24
U s e r M a n u a l D r e a m b o x D M 5 0 0 english 19 Setting the time zone
If no OSD menu is visible on your screen press the Menu-Button to open the main OSD menu Navigate to the option ldquoSetuprdquo and press the OK-Button to select
Navigate to the option ldquoSystem Settingsrdquo and press the OK-Button
The ldquoSystem Settingsrdquo menu will open up
Navigate to the option ldquoTimerdquo and press the OK-Button
The ldquoTime Settingsrdquo menu will open up
You can either set your time zone or manually adjust the time of you Dreambox in this menu
Navigate to the option ldquoTime Zone Setuprdquo and press
the OK-Button
25
U s e r M a n u a l D r e a m b o x D M 5 0 0 english
The ldquoTime Zone Setuprdquo menu will open up
Press the OK-Button to get open the list of time zones
Select your desired and time zone with the Navigation-Buttons up and down Press the OK-Button to activate The time zone list will disappear and you current selection is shown as seen in the picture above
Navigate to the option ldquosaverdquo and press the OK-Button to save your settings Optionally you can press the green Options-Button to save
You are taken back to the ldquoTimerdquo menu
26
U s e r M a n u a l D r e a m b o x D M 5 0 0 english 191 Manual time correction
Please read the section Setting the time zone to learn how to get into this menu
Navigate to the option ldquoTime Correctionrdquo and press the OK-Button
When entering this menu please wait a second The Dreambox tries to receive the current time The Transponder Time and Date will be automatically updated If this fails enter the new time and date manually
Navigate to the option ldquosetrdquo and press the OK-Button to save your settings Optionally you can press the green Options-Button to save
You are taken back to the ldquoTime Settingsrdquo menu Pressing the Exit-Button will leave this menu
27
U s e r M a n u a l D r e a m b o x D M 5 0 0 english 20 Signal strength (Adjusting your antenna DM 500-T)
If no OSD menu is visible on your screen press the Menu-Button to open the main OSD menu Navigate to the option ldquoSetuprdquo and press the OK-Button to select
Navigate to the option ldquoService Searchingrdquo and press the OK-Button
Navigate to the option ldquoSignalfindrdquo and press the OK-Button
Press the OK-Button to select a transponder
Choose the region where you live in from the drop down menu bdquoRegionldquo and press the OK-Button
Move your antenna around a bit and keep an eye on the SNR and SGC values The higher they are the better the reception is
Pressing the Exit-Button will leave this menu
28
U s e r M a n u a l D r e a m b o x D M 5 0 0 english 201 Disable 5V (DM 500-T)
If no OSD menu is visible on your screen press the Menu-Button to open the main OSD menu Navigate to the option ldquoSetuprdquo and press the OK-Button to select
Navigate to the option ldquoService Searchingrdquo and press the OK-Button
Navigate to the option ldquoDisable 5Vrdquo
Press the OK-Button to set a check behind this option if you use a passive antenna
If you connected an active antenna and want to use it without its power supply press the OK-Button to remove the check behind this option
29
U s e r M a n u a l D r e a m b o x D M 5 0 0 english 202 Automatic transponder scan (DM 500-T)
If no OSD menu is visible on your screen press the Menu-Button to open the main OSD menu Navigate to the option ldquoSetuprdquo and press the OK-Button to select
Navigate to the option ldquoService Searchingrdquo and press the OK-Button
Navigate to the option ldquoAutomatic Transponder Scanrdquo and press the OK-Button
Select the region you live in the drop down menu and press the OK-Button
30
U s e r M a n u a l D r e a m b o x D M 5 0 0 english
You now should see that a valid transponder has been found and the checkboxes in front of ldquoLOCKrdquo and ldquoSYNCrdquo should be checked
SNR Signal to Noise Ratio
AGC Automatic Gain Control
BER Bit Error Rate (should be equals 0 if possible)
only Free If you check the checkbox in front of the ldquoonly Freerdquo option your Dreambox will search on for FTA (non-encrypted) services
Press the green Options-Button to start searching
After you started searching you will see the progress bar and the estimated remaining time
Please wait until your Dreambox finished searching for services
You can always abort the searching by pressing the Exit-Button several times
Once your Dreambox is done searching you will see this menu on the right A brief summary of the search is shown
Press the OK-Button to close this menu
31
U s e r M a n u a l D r e a m b o x D M 5 0 0 english 203 Manual Transponder scan (DM 500-T)
If no OSD menu is visible on your screen press the Menu-Button to open the main OSD menu Navigate to the option ldquoSetuprdquo and press the OK-Button to select
Navigate to the option ldquoService Searchingrdquo and press the OK-Button
Navigate to the option ldquoManual Transponder Scanrdquo and press the OK-Button
Enter the desired frequency with the Numeric Keypad on your remote control
Use the Navigation-Buttons to reach the individual options
Press the green Options-Button to start the scan
32
U s e r M a n u a l D r e a m b o x D M 5 0 0 english 21 Automatic transponder scan (DM 500-C)
If no OSD menu is visible on your screen press the Menu-Button to open the main OSD menu Navigate to the option ldquoSetuprdquo and press the OK-Button to select
Navigate to the option ldquoService Searchingrdquo and press the OK-Button
Navigate to the option ldquoAutomatic Transponder Scanrdquo and press the OK-Button
Select your cable provider in the drop down menu and press the OK-Button
33
U s e r M a n u a l D r e a m b o x D M 5 0 0 english
You now should see that a valid transponder has been found and the checkboxes in front of ldquoLOCKrdquo and ldquoSYNCrdquo should be checked
SNR Signal to Noise Ratio
AGC Automatic Gain Control
BER Bit Error Rate (should be equals 0 if possible)
Only free If you check the checkbox in front of the ldquoOnly freerdquo option your Dreambox will search on for FTA (non-encrypted) services
Press the green Options-Button to start searching
After you started searching you will see the progress bar and the estimated remaining time
Please wait until your Dreambox finished searching for services
You can always abort the searching by pressing the Exit-Button several times
Once your Dreambox is done searching you will see this menu on the right A brief summary of the search is shown
Press the OK-Button to close this menu
34
U s e r M a n u a l D r e a m b o x D M 5 0 0 english 211 Manual transponder scan (DM 500-C)
If no OSD menu is visible on your screen press the Menu-Button to open the main OSD menu Navigate to the option ldquoSetuprdquo and press the OK-Button to select
Navigate to the option ldquoService Searchingrdquo and press the OK-Button
Navigate to the option ldquoManual Transponder Scanrdquo and press the OK-Button
Enter the desired frequency with the Numeric Keypad on your remote control
Use the Navigation-Buttons to reach the individual options
Press the green Options-Button to start the scan
35
U s e r M a n u a l D r e a m b o x D M 5 0 0 english 22 Satfinder (Adjusting your dish DM 500-S)
If no OSD menu is visible on your screen press the Menu-Button to open the main OSD menu Navigate to the option ldquoSetuprdquo and press the OK-Button to select
Navigate to the option ldquoService Searchingrdquo and press the OK-Button
Navigate to the option ldquoSatfindrdquo and press the OK-Button
Select the satellite and transponder in the drop down menu and press the OK-Button
Adjust the dish towards the desired satellite until you have a high value on the signal strength AGC and on the signal quality SNR indicator The BER should always indicate a value of zero if the satellite is locked and synced
36
U s e r M a n u a l D r e a m b o x D M 5 0 0 english 23 Satellite configuration
If no OSD menu is visible on your screen press the Menu-Button to open the main OSD menu Navigate to the option ldquoSetuprdquo and press the OK-Button to select
Navigate to the option ldquoService Searchingrdquo and press the OK-Button
Navigate to the option ldquoSatellite Configurationrdquo and press the OK-Button
37
U s e r M a n u a l D r e a m b o x D M 5 0 0 english 231 one single satellite ndash direct connection
Use this type of configuration if you want to receive a single satellite with a Single Universal LNB The coax cable is directly connected from you Dreambox to the LNB Please read the section Satellite configuration to learn how to get into this menu
The ldquoSatellite Configurationrdquo menu will open up
Choose the upper drop down menu and press the OK-Button
A list of all possible configurations will show up
Select the ldquoone single satelliterdquo option and press the OK-Button
Choose the drop down menu bdquoSatPositionldquo and press the OK-Button
A list of all available satellites will show up
Choose your desired satellite and press the OK-Button
Choose ldquosaverdquo and press the OK-Button
The configuration for ldquosingle satelliterdquo is now done
The menu ldquoTransponder scanrdquo will show up See sections Automatic transponder scan or Automatic multisat transponder scan for details
38
U s e r M a n u a l D r e a m b o x D M 5 0 0 english 232 2 satellites via Toneburst
Use this type of configuration if you want to receive two satellites from one LNB each It does not matter if you use one or two dishes to achieve this Connect the two coax cables form the two LNBs to a so-called Toneburst switch and connect the coax cable from the Toneburst switch to your Dreambox Please read the section Satellite configuration to learn how to get into this menu
Choose the upper drop down menu and press the OK-Button
A list of all possible configurations will show up
Select the ldquo2 satellites via Toneburstrdquo option and press the OK-Button
Select your desired satellites as described in the one single satellite ndash direct connection section
Make sure you know which satellite is connected to which input on the Toneburst switch
If you do not find any services in the transponder scan later exchange the two satellites in this list and try again
Choose ldquosaverdquo and press the OK-Button
The configuration for ldquo2 satellites via Toneburstrdquo is now done
The menu ldquoTransponder scanrdquo will show up See sections Automatic transponder scan or Automatic multisat transponder scan for details
39
U s e r M a n u a l D r e a m b o x D M 5 0 0 english 233 2 satellites via 22KHz (Highband only)
Use this type of configuration if you want to receive two satellites from one LNB each It does not matter if you use one or two dishes to achieve this Connect the two coax cables form the two LNBs to a so-called 22kHz switch and connect the coax cable from the Toneburst switch to your Dreambox Please read the section Satellite configuration to learn how to get into this menu
Choose the upper drop down menu and press the OK-Button
A list of all possible configurations will show up
Select the ldquo2 satellites via 22kHz (Highband only)rdquo option and press the OK-Button
Select your desired satellites as described in the one single satellite ndash direct connection section
Make sure you know which satellite is connected to which input on the 22kHz switch
If you do not find any services in the transponder scan later exchange the two satellites in this list and try again
Choose ldquosaverdquo and press the OK-Button
The configuration for ldquo2 satellites via 22kHz (Highband only)rdquo is now done
The menu ldquoTransponder scanrdquo will show up See sections Automatic transponder scan or Automatic multisat transponder scan for details
40
U s e r M a n u a l D r e a m b o x D M 5 0 0 english 234 2 satellites via DiSEqC AB
Use this type of configuration if you want to receive two satellites from one Twin Universal or Quad Universal LNB It does not matter if you use one or two dishes to achieve this In this case the LNBs are connected to a so-called Multiswitch from which the signal is via coax cabled to the satellite receivers in your household Please read the section Satellite configuration to learn how to get into this menu
Choose the upper drop down menu and press the OK-Button
A list of all possible configurations will show up
Select the ldquo2 satellites via DiSEqC ABrdquo option and press the OK-Button
Select your desired satellites as described in the one single satellite ndash direct connection section
Make sure you know which satellite is connected to which input
If you do not find any services in the transponder scan later exchange the two satellites in this list and try again
Choose ldquosaverdquo and press the OK-Button
The configuration for ldquo2 satellites via DiSEqC ABrdquo is now done
The menu ldquoTransponder scanrdquo will show up See sections Automatic transponder scan or Automatic multisat transponder scan for details
41
U s e r M a n u a l D r e a m b o x D M 5 0 0 english 235 4 satellites via DiSEqC OPT AB
Use this type of configuration if you want to receive four satellites from one Twin Universal or Quad Universal LNB It does not matter if you use one or two dishes to achieve this In this case the LNBs are connected to a so-called Multiswitch from which the signal is via coax cabled to the satellite receivers in your household Please read the section Satellite configuration to learn how to get into this menu
Choose the upper drop down menu and press the OK-Button
A list of all possible configurations will show up
Select the ldquo4 satellites via DiSEqC OPT ABrdquo option and press the OK-Button
Select your desired satellites as described in the one single satellite ndash direct connection section
Make sure you know which satellite is connected to which input
If you do not find any services in the transponder scan later exchange the two satellites in this list and try again
Choose ldquosaverdquo and press the OK-Button
The configuration for ldquo4 satellites via DiSEqC OPT ABrdquo is now done
The menu ldquoTransponder scanrdquo will show up See sections Automatic transponder scan or Automatic multisat transponder scan for details
42
U s e r M a n u a l D r e a m b o x D M 5 0 0 english 236 Many satellites via DiSEqC Rotor
Use this type of configuration if you want to receive many satellites with a DiSEqC 12 Rotor or Stab from a Single Universal LNB The coax cable is directly connected from you Dreambox to the LNB Please read the section Satellite configuration to learn how to get into this menu
Choose the upper drop down menu and press the OK-Button
A list of all possible configurations will show up
Select the ldquoMany satellites via DiSEqC Rotorrdquo option and press the OK-Button
Edit the list of the satellites you can and want to receive The order does not matter in this case The number of satellites you can receive varies depending on your Rotor or Stab
Press the green Options-Button to save your settings You will be taken back to the service searching menu
43
U s e r M a n u a l D r e a m b o x D M 5 0 0 english
Hint
If you do not want to change the satellite position list before hand just select the option ldquoSingle satellite ndash direct connectionrdquo and choose ldquoYesrdquo in case you are prompted the message on the left
You will now see the configuration menu depicted on the right
Choose ldquoNon standard ndash user defined configurationrdquo in the upper drop down menu Press the OK-Button
For now you will only see one satellite in the list Please select LNB 0 and press the OK-Button
Astra 192deg Ost is preset for your convenience
The sub menu ldquoLNB configurationrdquo will show up
Please change nothing here for now Except in cause your coax cable to the LNB has a too high damping value you can check the checkbox in front of ldquoHigher voltagerdquo Usually this is not necessary
Now please press the blue Options-Button to get to the next sub menu
44
U s e r M a n u a l D r e a m b o x D M 5 0 0 english
As you can see the bdquoDiSEqC - Modeldquo is not set yet
Please leave the ldquoToneburstrdquo mode as it is
Press the number ldquo2rdquo on your Numeric Keypad and select the ldquoDiSEqC ndash Moderdquo Version 12
To save the settings press the OK-Button
The menu will change and reveal additional options now There is no need to change anything here
Press the green Options-Button to save the settings
You are taken back to the ldquoSatellite configurationrdquo menu
You can now use the yellow Options-Button to add more satellites
Once you are done press the green Options-Button to save your settings
You are now taken back to the ldquoTransponder scanrdquo menu
W
45
U s e r M a n u a l D r e a m b o x D M 5 0 0 english 24 Motor Setup
Use this type of configuration if you want to receive many satellites with a Rotor or Stab from a Single Universal LNB The coax cable is directly connected from you Dreambox to the LNB Please read the section Satellite configuration to learn how to get into this menu
Choose the drop down menu bdquoMotor Setupldquo and press the OK-Button
Refer to the Rotors Manual for correct values degreessecond
Visit the Website httpwwwheavens-abovecom to figure out your geographical location Enter the values for Longitude and Latitude and press the green Option-Button to save you settings
Remove the check from the checkbox in front of ldquoUse gotoXX functionrdquo to use a DiSEqC 12 Rotor like the SG2100 Rotor without USALS support
As you can see on the left a new menu with new options will appear
46
O = East W = West (this table is not up to date it is only for explanation)
U s e r M a n u a l D r e a m b o x D M 5 0 0 english
Take the list of preset satellite positions of your rotor which can usually be found in the rotorrsquos manual and add each satellite that you want to receive in the list in the left
ie Number 1 in the rotor is Hotbird 13deg Ost
You will have to enter a 1 in the ldquoNumber in rotorrdquo field and a 130 in the ldquoOrbital positionrdquo field
Press the yellow Options-Button to add the satellite to your list
An example table of 4 satellites is depicted on the left Attention You can later on only scan for services on satellites that you have entered in this list
Press the green Options-Button to save your settings
The menu ldquoTransponder scanrdquo will show up See sections Automatic transponder scan or Automatic multisat transponder scan for details
25 Example table for the DiSEqC 12 Rotor (SG2100)
For a better understanding please take a look at the Example table for the DiSEqC 12 Rotor (SG2100) It is borrowed fomr the original manual
47
U s e r M a n u a l D r e a m b o x D M 5 0 0 english 26 Automatic transponder scan (DM 500-S)
If no OSD menu is visible on your screen press the Menu-Button to open the main OSD menu Navigate to the option ldquoSetuprdquo and press the OK-Button to select
Navigate to the option ldquoService Searchingrdquo and press the OK-Button
Navigate to the option ldquoAutomatic Transponder Scanrdquo and press the OK-Button
This option is primarily used for only scanning a single satellite in your list
Please select the option ldquoAutomatic Multisat Scanrdquo if you want to scan for services on all set satellites at once See section Automatic Multisat Scan for details
Select one of the two satellites in the drop down menu and press the OK-Button
48
U s e r M a n u a l D r e a m b o x D M 5 0 0 english
You now should see that a valid transponder has been found and the checkboxes in front of ldquoLOCKrdquo and ldquoSYNCrdquo should be checked
SNR Signal to Noise Ratio
AGC Automatic Gain Control
BER Bit Error Rate (should be equals 0 if possible)
only Free If you check the checkbox in front of the ldquoonly Freerdquo option your Dreambox will search on for FTA (non-encrypted) services
No circular polarization If you scan anything other than a C-Band satellite please check the checkbox Press the green Options-Button to start searching
After you started searching you will see the progress bar and the estimated remaining time
Please wait until your Dreambox finished searching for services
You can always abort the searching by pressing the Exit-Button several times
Once your Dreambox is done searching you will see this menu on the right A brief summary of the search is shown
Press the OK-Button to close this menu
49
U s e r M a n u a l D r e a m b o x D M 5 0 0 english You will now be prompted if you want to scan another satellite Press the green Options-Button if that is the case and you have setup another satellite in the satellite list Press the red Options-Button to end the scan You are taken back to the ldquoService searchingrdquo menu
50
U s e r M a n u a l D r e a m b o x D M 5 0 0 english 27 Automatic multisat scan (DM 500-S)
If no OSD menu is visible on your screen press the Menu-Button to open the main OSD menu Navigate to the option ldquoSetuprdquo and press the OK-Button to select
Navigate to the option ldquoService Searchingrdquo and press the OK-Button
Navigate to the option ldquoAutomatic Multisat Scanrdquo and press the OK-Button
This option will scan all satellites in your satellite list without asking you if you want to scan any other satellites
The transponder scan menu for a multisat scan will pop up
Pressing the OK-Button will change the scan option of the selected satellite
The options ldquonothingrdquo means that the satellite is not scanned for any transponders
51
U s e r M a n u a l D r e a m b o x D M 5 0 0 english
Pressing the OK-Button will toggle between the available scan options
Setting the multisat scan option to ldquoallrdquo will scan for all available services no matter if they are free or encrypted
Pressing the OK-Button will toggle between the available scan options
Setting the multisat scan option to ldquoonly freerdquo will scan for all available services that are not encrypted
Pressing the OK-Button will toggle between the available scan options
Usually the ldquoallrdquo option is the best choice
Press the green Options-Button to start the scan
52
U s e r M a n u a l D r e a m b o x D M 5 0 0 english
The menu for the first scanned satellite is depicted on the left
The menu for the second scanned satellite is depicted on the left
Once your Dreambox is done searching you will see this menu on the right A brief summary of the search is shown
Press the OK-Button to close this menu
53
U s e r M a n u a l D r e a m b o x D M 5 0 0 english
The System will now ask you if you want to scan any other transponders
Press the red Options-Button to quit the transponder scan
You are taken back to the ldquoService searchingrdquo menu
54
U s e r M a n u a l D r e a m b o x D M 5 0 0 english 28 Manual transponder scan (DM 500-S)
If no OSD menu is visible on your screen press the Menu-Button to open the main OSD menu Navigate to the option ldquoSetuprdquo and press the OK-Button to select
Navigate to the option ldquoService Searchingrdquo and press the OK-Button
Navigate to the option ldquoManual Transponder Scanrdquo and press the OK-Button
First choose the satellite you want to scan on with the OK-Button
Enter the transponder frequency with the Numeric Keypad on your remote control
Use the Navigation-Buttons left and right to switch between horizontal and vertical polarization and to change the FEC
Enter the symbol rate with the Numeric Keypad on your remote control
Press the green Options-Button to start the scan
55
U s e r M a n u a l D r e a m b o x D M 5 0 0 english 29 Edit a transponder (DM 500-S)
If no OSD menu is visible on your screen press the Menu-Button to open the main OSD menu Navigate to the option ldquoSetuprdquo and press the OK-Button to select
Navigate to the option ldquoService Searchingrdquo and press the OK-Button
Navigate to the option ldquoTransponder Editrdquo and press the OK-Button
This menu will let you edit the satellite and transponder lists that are used for the service scan New transponders and satellites are usually announced in the Internet or in magazines
Press the red Options-Button to delete a satellite
Press the green Options-Button to add a satellite
Press the OK-Button to edit a satellite entry
56
U s e r M a n u a l D r e a m b o x D M 5 0 0 english
Follow the instructions in this menu Press the Navigation-Buttons to reach the desired option and use the OK-Button to change them
Network search The NIT holds the Information about the Satellites and the TVRadio- Programs (NIT = Network Information Table) Extended network search Set a check to scan the NIT from other Transponders Use BAT Bouquet Tables of the Provider will be used if available (BAT = Bouquet Association Table) Press the green Options-Button to save your settings You are taken back to the ldquoTransponderrdquo menu
Navigate to the option ldquoaddrdquo and press the OK-Button
57
U s e r M a n u a l D r e a m b o x D M 5 0 0 english
Through this menu you can a transponder to a satellite
Using the Numeric Keypad of your remote control enter the transponder frequency and symbol rate
Press the green Options-Button to save your settings
After you have made your changes to the transponder and satellite list press the Exit-Button to leave the menu You will be prompted if you want to save your changes
Press the green Options-Button to save your changes
Press the red Options-Button to discard your changes
You are taken back to the ldquoTransponder scanrdquo menu Start the transponder scan to find services on newly added satellites or transponders
58
U s e r M a n u a l D r e a m b o x D M 5 0 0 english 30 Service organizing ndash Adding a new Bouquet
If no OSD menu is visible on your screen press the Menu-Button to open the main OSD menu Navigate to the option ldquoSetuprdquo and press the OK-Button to select
Navigate to the option ldquoService Organizingrdquo and press the OK-Button
Navigate to the option ldquoCreate new bouquetrdquo and press the OK-Button
You are asked for the type of Bouquet you want to add
In our example we add a TV Bouquet
Press the OK-Button
59
U s e r M a n u a l D r e a m b o x D M 5 0 0 english
Using the Numeric Keypad on your remote control and pressing the numbers several times will let you choose the desired letters and numbers Pressing the yellow Options-Button will toggle between capital and small letters Pressing the blue Options-Button toggles between numeric and regular mode Pressing the green Options-Button adds a space Pressing the red Options-Button will act as a backspace Pressing the OK-Button will take you back to the ldquoService organizingrdquo screen
60
U s e r M a n u a l D r e a m b o x D M 5 0 0 english
301 Service organizing ndash Adding services to an existing Bouquet
Please read the section Service organizing ndash Adding a new Bouquet to learn how to get into this menu
Navigate to the option ldquoAdd services to bouquetrdquo and press the OK-Button
You are asked for the type of Bouquet you want to add
In our example we add a TV Bouquet
Press the OK-Button
You are asked in which Bouquet to place the service
We will use our freshly created ldquomy new bouquetrdquo in this example
Press the OK-Button
You can now choose whether to take a service from the providerlist or servicelist or the new services list
Note All services that were not found in your services list when you did an automatic transponder scan will be saved in the new services list
We will use the providerlist in our example
Press the OK-Button
61
U s e r M a n u a l D r e a m b o x D M 5 0 0 english
The providerlist will show up In our example we will choose the provider ldquoARDrdquo
Press the OK-Button
You now see the services that are provided by ldquoARDrdquo
In our example we mark the service ldquoPhoenixrdquo by pressing the OK-Button
You can choose more than one service by selecting them and pressing the OK-Button They will be highlighted in red text if selected
Pressing the Exit-Button will quit your selection
You are taken back to the ldquoService organizingrdquo menu
62
U s e r M a n u a l D r e a m b o x D M 5 0 0 english 302 Service organizing ndash Editing a Bouquet
Please read the section Service organizing ndash Adding a new Bouquet to learn how to get into this menu
Navigate to the option ldquoEdit bouquetsrdquo and press the OK-Button
In our example we will edit a TV Bouquet
Press the OK-Button to edit the TV Bouquets
In our example we will edit our freshly created ldquomy own bouquetrdquo Bouquet
Select it and press the OK-Button
63
U s e r M a n u a l D r e a m b o x D M 5 0 0 english
Pressing the red Options-Button will delete the service from the Bouquet
Attention This will happen without question if you really want to do it
Pressing the green Options-Button will pick up the selected service and enable you to move its position in the Bouquet Pressing the green Options-Button again will release the service
Pressing the yellow Options-Buttons will let you rename the selected service See section Service organizing ndash Adding a new Bouquet for details
Pressing the blue Options-Button will add a marker than you can name whatever you want it to be named See section Service organizing ndash Adding a new Bouquet for details This allows you to divide your Bouquet list into several sections
The above describes procedures also apply for Radio and File Bouquets
64
U s e r M a n u a l D r e a m b o x D M 5 0 0 english 31 Parental lock and Setup lock
If no OSD menu is visible on your screen press the Menu-Button to open the main OSD menu Navigate to the option ldquoSetuprdquo and press the OK-Button to select
Navigate to the option ldquoParental lockrdquo and press the OK-Button
You can activate the parental and setup lock in this menu It prevents anyone else from having unauthorized access to certain services videos and MP3s It also offers the possibility to only make certain services available to your kids
These protection mechanisms are controlled by a four digit PIN that only is know to you
Attention If you loose your PIN you will have to reset your Dreambox to the factory defaults in order to deactivate any locks
65
U s e r M a n u a l D r e a m b o x D M 5 0 0 english
311 Activating the parental lock
Please read the section Parental lock and Setup lock to learn how to get into this menu
Check the checkbox in front of ldquoParental lockrdquo by pressing the OK-Button
The Option ldquoChange PINrdquo will appear
Navigate to the option ldquoChange PINrdquo and press the OK-Button
You also choose to hide all locked services form the service list by checking the checkbox in front of the ldquoHide locked servicesrdquo option
Enter a four digit PIN with the Numeric Keypad on your remote control
Attention Entering ldquo0000rdquo as your PIN will deactivate any locks Please choose a PIN that differs from ldquo0000rdquo
Re-enter you PIN to make sure you entered the right one
66
U s e r M a n u a l D r e a m b o x D M 5 0 0 english
If everything went right you will be prompted that your PIN has been changed
Press the OK-Button
If the PIN you entered twice are not the same you will be prompted this error message
Pressing the green Options-Button will let you re-enter your PIN and try again
Pressing the red Options-Button will abort
Press the green Options-Button to save your settings
You will be taken back to the ldquoSetuprdquo menu
67
U s e r M a n u a l D r e a m b o x D M 5 0 0 english 312 Deactivating the parental lock
Please read the section Parental lock and Setup lock to learn how to get into this menu
Uncheck the checkbox in front of ldquoParental lockrdquo by pressing the OK-Button You will be prompted for your current PIN
Enter your PIN to deactivate the parental lock
The check in front of ldquoParental lockrdquo is now gone
Press the green Options-Button to save your settings
You will be taken back to the ldquoSetuprdquo menu
68
U s e r M a n u a l D r e a m b o x D M 5 0 0 english 313 Activating the setup lock
Please read the section Parental lock and Setup lock to learn how to get into this menu
Check the checkbox in front of ldquoSetup lockrdquo by pressing the OK-Button
The Option ldquoChange PINrdquo will appear
Navigate to the option ldquoChange PINrdquo and press the OK-Button
Enter a four digit PIN with the Numeric Keypad on your remote control
Attention Entering ldquo0000rdquo as your PIN will deactivate any locks Please choose a PIN that differs from ldquo0000rdquo
Re-enter you PIN to make sure you entered the right one
69
U s e r M a n u a l D r e a m b o x D M 5 0 0 english
If everything went right you will be prompted that your PIN has been changed
Press the OK-Button
If the PIN you entered twice are not the same you will be prompted this error message
Pressing the green Options-Button will let you re-enter your PIN and try again
Pressing the red Options-Button will abort
Press the green Options-Button to save your settings
You will be taken back to the ldquoSetuprdquo menu
70
U s e r M a n u a l D r e a m b o x D M 5 0 0 english 314 Deactivating the setup lock
Please read the section Parental lock and Setup lock to learn how to get into this menu
Uncheck the checkbox in front of ldquoSetup lockrdquo by pressing the OK-Button You will be prompted for your current PIN
Enter your PIN to deactivate the setup lock
The check in front of ldquoSetup lockrdquo is now gone
Press the green Options-Button to save your settings
You will be taken back to the ldquoSetuprdquo menu
71
U s e r M a n u a l D r e a m b o x D M 5 0 0 english 32 Locking a service
Please read the section Parental lock and Setup lock to learn how activate the parental lock
Press the OK-Button to open the service list
Navigate to the service you want to lock and press the Menu-Button
You can lock any entry of your choice in the service list (All services Satellites Providers and Bouquets)
Navigate to the option ldquoLockrdquo and press the OK-Button to lock a service
You can also deactivate the parental lock in this menu Navigate to the option ldquoParental lockrdquo and press the OK-Button
You will prompted for your PIN
Once you have locked a service you will see the locked symbol next to its name in the service list You will be prompted for your PIN every time you want to access the service from now on
72
U s e r M a n u a l D r e a m b o x D M 5 0 0 english
33 Unlocking a service
Press the OK-Button to open the service list
Navigate to the service you want to unlock and press the Menu-Button
You can unlock any entry of your choice in the service list (All services Satellites Providers and Bouquets)
Navigate to the option ldquoUnlockrdquo and press the OK-Button to unlock a service
You will prompted for your PIN
Once you have unlocked a service you will he locked symbol next to its name in the service list will disappear
73
U s e r M a n u a l D r e a m b o x D M 5 0 0 english 34 AudioVideo settings
If no OSD menu is visible on your screen press the Menu-Button to open the main OSD menu Navigate to the option ldquoSetuprdquo and press the OK-Button to select
Navigate to the option ldquoSystemrdquo and press the OK-Button
Navigate to the option ldquoAV settingsrdquo and press the OK-Button
74
U s e r M a n u a l D r e a m b o x D M 5 0 0 english
Use the Navigation-Buttons left and right and the OK-Button to change the values Color format CVBS(FBAS) RGB (Red Green Blue separated) SVideo (Color- and Brightness signal separated) and YPbPr (Component signal eg for Projectors) Aspect ratio 43 Letterbox (Standard) (169 programs will be displayed on 43 TVrsquos with black beams at top and bottom) 43 Panscan (169 programs will be zoomed to full high on 43 TVrsquos parts of the picture on the left and right side will cut off) 169 (programs transmitted in 169 will be displayed automatically in 169 on 43 TVrsquos the picture will be reduced in height) TV System Choose the standard that your TV supports PAL PAL + PAL60 Multinorm and NTSC Test Press the blue Options-Button to activate the testscreen mode Press the number 1-8 on the Numeric Keypad to select a testscreen Press any other key to quit the testscreen mode Press the green Options-Button to save your settings You will be taken back to the ldquoSystemrdquo menu
Disable WSS on 43 Check the checkbox to disable zooming on some 169 TVrsquos during 43 transmissions AC3 default output If a program is transmitted with an AC3 audio track (eg Dolby Digital) the Dreambox switches automatically to this audio track The AC3 signal will only be available at the optical socket The Dreambox has no built-in Dolby Digital Decoder AC3 signals are not available on the analog socket therefor you need an external Dolby Digital Amplifier to adjust the volume
75
U s e r M a n u a l D r e a m b o x D M 5 0 0 english 35 Keyboard
If no OSD menu is visible on your screen press the Menu-Button to open the main OSD menu Navigate to the option ldquoSetuprdquo and press the OK-Button to select
Navigate to the option ldquoSystem Settingsrdquo and press the OK-Button
Navigate to the option ldquoKeyboard Setuprdquo and press the OK-Button
Press the OK-Button to open the drop down menu and select your desired keyboard layout
Press the green Options-Button to save your settings
76
U s e r M a n u a l D r e a m b o x D M 5 0 0 english 36 OSD settings
If no OSD menu is visible on your screen press the Menu-Button to open the main OSD menu Navigate to the option ldquoSetuprdquo and press the OK-Button to select
Navigate to the option ldquoSystem Settingsrdquo and press the OK-Button
Navigate to the option ldquoOSD settingsrdquo and press the
OK-Button
77
U s e r M a n u a l D r e a m b o x D M 5 0 0 english Using the Navigation-Buttons left and right you can change the transparency brightness and contrast settings of the OSD (On Screen Display) Alpha The ldquoAlphardquo option controls how strong you will see the TV picture through the OSD menu Brightness Changes the brightness of the OSD menu Contrast Changes the contrast of the OSD menu Show main menu as list box Check the checkbox if you want to view the main OSD menu like all other menus as a list box Change skin See section Skin Setup TuxText Position See section Setting the Teletext position Press the green Options-Button to save your settings You will be taken back to the ldquoSystemrdquo menu
78
U s e r M a n u a l D r e a m b o x D M 5 0 0 english 361 Skin Setup
Please read the section OSD settings to learn how to get into this menu
A skin changes the appearance of the OSD
Choose the skin to your liking and press the OK-Button to select it
The standard skin is Screwed Stone
See section Available skins for a complete list of available skins
To completely activate a skin Enigma has to be restarted
Make your choice and press the green Options-Button to activate the skin
Press the red Options-Button to discard any changes
79
U s e r M a n u a l D r e a m b o x D M 5 0 0 english 362 Available Skins
The skin Simple and Stylish 169 looks just like the Simple and Stylish skin It is only optimized for a 169 TV screen
Bluenigma BIG
Neutrino-style
Simple and Stylish
Screwed Stone
Carbon BlueQT
Silver Metal
80
U s e r M a n u a l D r e a m b o x D M 5 0 0 english 363 Setting the teletext (TuxText) position
Please read the section OSD settings to learn how to get into this menu What is TuxText TuxText is a Plugin (additional Software) which allows the Dreambox to decode the digital Teletext TuxText is faster and easier to use than the regular teletext that is build in to your TV screen This menu is used to adjust the position of the TuxText Maybe the clock does not appear or the text pages are not shown in the middle of the screen
Press the yellow Options-Button to enter the TuxText position setup
You see the blue screen as depicted on the left
Press the red Options-Button to select the upper left corner
Use the Navigation-Buttons to move the rectangle in the upper left corner
Press the green Options-Button to select the lower right corner
Use the Navigation-Buttons to move the rectangle in the lower right corner
Once the positions are set press the OK-Button to save the settings
Attention If you donrsquot see any rectangle then they are out of range Please adjust the rectangle towards the middle of the screen
81
U s e r M a n u a l D r e a m b o x D M 5 0 0 english
Press the green Options-Button to save your settings
You will be taken back to the ldquoSystemrdquo menu
82
U s e r M a n u a l D r e a m b o x D M 5 0 0 english 37 Teletext (TuxText)
What is TuxText TuxText is a Plugin (additional Software) which allows the Dreambox to decode the digital Teletext TuxText is faster and easier to use than the regular teletext that is build in to your TV screen
You are in the TV or Radio mode Press the TEXT-Button to activate the Teletext
Keep in mind that not every station submits teletext
Alternative Press the blue Options-Button to enter the Plugins menu
You will see the menu depicted on the left
Navigate to the option ldquoTeletextrdquo and press the OK-Button
TuxText navigation Press the OK-Button to enter the interactive mode Use the Navigation-Buttons to select a text page and press the OK-Button to call this site You donrsquot need to type in a Text page number in this mode but it is still possible Press the EXIT-Button to exit Press the Mute-Button a couple of times to toggle between alpha-mode invisible-mode and full mode The alpha-mode shows the picture from the running program through the Text pages The invisible-mode shows the complete picture from the running program without exiting the TuxText The full-mode brings back the text page Press the Volume-up-Button to toggle between double high from the upper half double high from the lower half and full view Text page Press the Volume-down-Button to activate or deactivate the PIG-Mode (Picture in Graphics) Same view from Text page and Program picture (best results are show on 169 TVrsquos during 43 transmission)
83
U s e r M a n u a l D r e a m b o x D M 5 0 0 english
TuxText configuration menu If teletext page 100 is shown you can press the MENU-Button to enter the configuration menu of the TuxText You have the following options Teletext - Selection Use the Navigation-Button left or right to choose another teletext provider from the current transponder and press the OK-Button to view This option is only available if there is more than one station on the current provider that transmit teletext Aspect ratio 169 im Standard-Modus = einaus (169 during Standard-Mode = enabledisable) Enabling this shows the TuxText in 169 Aspect Ratio Press the OK-Button to enable or disable this option The default setting is disabled 169 im TextBild-Modus = einaus (169 during TextPicture-Mode = enabledisable) Enabling this switches the TV to 169 Aspect Ratio if the PIG-Mode is activated with the Volume-down-Button Press the OK-Button to enable or disable this option The default setting is disabled Note On some older 43 TVrsquos these Modes may not work If enabled it could happen that your TV switches away from the VCR or AV socket The reason is a technical problem The Switch signal on the Scart connector is at PIN 8 using 12 Volts Using a 169 Aspect Ratio switches the PIN 8 to 6 Volts which some older 43 TVrsquos can not handle If you are using a 43 TV we suggest not to enable these modes Brightness Here you can adjust the brightness of your Teletext Press the Navigation-Buttons left or right to adjust the brightness Alpha Here you can adjust the alpha value of your Teletext Press the Navigation-Buttons left or right to adjust the alpha value National codepage automatische Erkennung = einaus (automatic detection = enabledisable) The national codepage detection is used to display the teletextpages with the right letters for your location Press the OK-Button to enable or disable this option The default setting is enabled If disabled use the Navigation-Buttons left or right to choose your codepage
Additional information can be found at wwwtuxtxtnet
84
U s e r M a n u a l D r e a m b o x D M 5 0 0 english 38 Expert setup
If no OSD menu is visible on your screen press the Menu-Button to open the main OSD menu Navigate to the option ldquoSetuprdquo and press the OK-Button to select
Navigate to the option ldquoExpert Setuprdquo and press the OK-Button
Serviceselector help buttons Press the OK-Button to turn the colored help buttons off The default setting is enabled
Show Sat position Putting a check behind this option by pressing the OK-Button will show the sat position of the current station in the Infobar
Enable Fast zapping Pressing the OK-Button will remove the check behind this option Switching stations will be a few nano seconds slower
Skip confirmations Press the OK-Button to put a check behind this option No more confirmation windows will be shown Be careful with this option The System does not ask anymore if you would like to see the recorded movie after stopping recording nor if you would like to really delete a movie The default setting is disabled
85
U s e r M a n u a l D r e a m b o x D M 5 0 0 english
Hide error windows If enabled no more error messages ie service not found will be shown Automatically show Infobar If enabled the Infobar will be shown every time a new show starts Show remaining Time If enabled the remaining time rather than the total time of the running show will be displayed in the Infobar Use http authentification If disabled you will no more need a username and password to access the web interface of your Dreambox Do not open serial interface If enabled no more debug messages will be send from Enigma to the serial interface Auto bouquet change If enabled your Dreambox will automatically jump to the next Bouquet once you have reached the last entry in a Bouquet Disable teletext caching If enabled no more background caching of teletext pages will happen Enable Zapping History If enabled you are able to switch to a different service type in the file mode Press the Exit-Button to quit this menu
86
U s e r M a n u a l D r e a m b o x D M 5 0 0 english 381 Communication setup (Setting up LAN NFS shares)
Please read the section Expert setup to learn how to get into this menu
Navigate to the option ldquoCommunication setuprdquo and press the OK-Button
87
U s e r M a n u a l D r e a m b o x D M 5 0 0 english Use the Navigation-Buttons and the Numeric Keypad to enter or change the values IP Enter the IP address here DHCP If enabled your Dreambox will get its IP from a DHCP server Disable this option to set a static IP address Netmask Enter the subnet mask (Usually 2552552550) Type LAN (Local Area Network) Connection to the home Network The default setting is LAN WANPPPoE (Wide Area Network) (Point-to-Point Protocol over Ethernet) Direct Connection to the Internet (eg DSL Modem directly connected to the Dreambox) Please proceed to next passage for WAN settings Nameserver Enter the DNS-Serverrsquos IP address here DNS is used to translate a Domain name to an IP address Normally if the Type is set to LAN there is no need for a DNS entry If the Dreambox is connected to the Internet over a router enter the routerrsquos IP address Here Gateway Enter the routerrsquos IP address here if the Dreambox is connected to the Internet over a router Activate network Setting a check enables the network The default setting is disabled Press the green Options-Button to save your settings
Attention If you are using a DHCP server in your LAN configure the DHCP server so it does not assign the IP address used by the Dreambox Otherwise an IP address collision is possible Refer to the DHCP serverrsquos manual about how to configure a DHCP address pool Port Enter a port number of your choice to configure the HTTP port for the Dreamboxrsquos web interfaceThe default port is 80 If the default port is set you can simply enter httpip-of-your-box into the address bar of you browser to access the web interface Otherwise you have to enter httpip-of-your-boxportnumber
88
U s e r M a n u a l D r e a m b o x D M 5 0 0 english Pressing the blue Options-Button in the ldquoCommunication setuprdquo menu will take you to the ldquoMount Managerrdquo menu You can setup up to eight different configurations to connect your Dreambox to shared folders on your PC Right now only NFS sharing is supported IP IP address of the NFS server you want to access NFS Right now only the option NFS is available Once more share types are supported you can select the type in this drop down menu Dir Enter the name of the NFS share on the NFS server that you want to access LocalDir The default setting is mnt and does not need to be changed unless you want to add more than one share Adding more than one share requires you to create several sub directories via telnet on your Dreambox The suggestion is to create varmnt1 to varmnt8 Options Either choose the option ldquorwrdquo to have read and write access or choose the option ldquorordquo to have read-only access to the NFS share Extra You can add additional mount parameters here You have to know what you are doing otherwise leave this setting alone
Checking the checkbox in front of the option ldquoAutomountrdquo will automatically mount the selected NFS share at the next boot of your Dreambox Press the green Options-Button to test the mount You will get a system message if it was successful or not Press the yellow Options-Button to save you settings Press the red Options-Button to unmount the selected NFS share Navigate between the 8 possible shares by using the Navigation-Buttons left or right
89
U s e r M a n u a l D r e a m b o x D M 5 0 0 english 382 NGrab - Streaming Setup
Please read the section Expert setup to learn how to get into this menu
In this menu you can set the IP address and port number of the NGrab server The server can be running on any workstation or server in the LAN or WAN
Navigate to the option ldquoNGrab-Streamingrdquo and press the OK-Button Srv IP Enter the IP address of the server or workstation running the NGrab software Srv Port Enter the port number of the server or workstation running the NGrab software Srv MAC The MAC address of the NGrab server will show once you have it running and press the blue Options-Button The MAC address is needed for the WOL (Wake On LAN) function of the server The server needs to fully support APM (Advanced Power Management) and WOL to use this function Press the green Options-Button to save your settings You will be taken to the ldquoExpert setuprdquo menu
90
U s e r M a n u a l D r e a m b o x D M 5 0 0 english 383 Manual software update
Please read the section Expert setup to learn how to get into this menu
Navigate to the option ldquoSoftware updaterdquo and press the OK-Button
Navigate to the option ldquoManual updaterdquo and press the OK-Button
Requirements for the manual update You have set an IP address and subnet mask in the ldquoCommunication setuprdquo menu
Follow the instructions on your screen
Press the green Options-Button to start the update
Follow the instructions on your screen
91
U s e r M a n u a l D r e a m b o x D M 5 0 0 english
384 Remote control setup
Please read the section Expert setup to learn how to get into this menu
Navigate to the option ldquoRemote controlrdquo and press the OK-Button
This Menu is used to customize the remote control for your needs
Use the Navigation-Buttons left or right to adjust the Repeat Rate and the Repeat Delay
Press the green Options-Button to save your settings
You will be taken back to the ldquoExpertrdquo menu
92
U s e r M a n u a l D r e a m b o x D M 5 0 0 english
385 Reset to factory defaults
Please read the section Expert setup to learn how to get into this menu
Navigate to the option ldquoRemote controlrdquo and press the OK-Button
Follow the instructions on the screen and pick your choice
93
U s e r M a n u a l D r e a m b o x D M 5 0 0 english 39 Timer
If no OSD menu is visible on your screen press the Menu-Button to open the main OSD menu Navigate to the option ldquoTimerrdquo and press the OK-Button to select
This is the timer list
You can see a timer event that has been entered as an example
A green checkmark in front of the timer event means that is has been successfully executed
A red cross in front of the timer event means that is has been aborted or not executed at all
Sleeptimer events are also shown in this list and can be edited or deleted here
Press the blue Options-Button to clean up the timer list
We suggest only adding timer event through the EPG This timer list is mainly meant for management purposes
94
U s e r M a n u a l D r e a m b o x D M 5 0 0 english 40 Information - Streaminformation
If no OSD menu is visible on your screen press the Menu-Button to open the main OSD menu Navigate to the option ldquoInformationrdquo and press the OK-Button to select
Navigate to the option ldquoStream informationrdquo and press the OK-Button
Use the Navigation-Buttons left and right to switch between the three windows
Pressing the Exit-Button will close this window
This window shows detailed technical data about the
current service
This window shows information about the used andor
supported encryption types
This window shows the additional technical data of the current serviceThe left picture shows the DM 500-S the
middle one the DM 500-T and the right one the DM 500-C
95
U s e r M a n u a l D r e a m b o x D M 5 0 0 english 41 Information - About
Please read the section Information ndash Streaminformation to learn how to get into this menu
Navigate to the option ldquoAbouthelliprdquo and press the OK-Button
This window summarizes all relevant information about the system
Press the green Options-Button to close the window
The Information bdquoTunerldquo depends on the type of your Dreambox DM 500
DM 500-S Satellite DM 500-C Cable DM 500-T Terrestrial
96
U s e r M a n u a l D r e a m b o x D M 5 0 0 english 42 Technical data
bull 250 MHz IBM PowerPC Processor (350 MIPS) bull Linux Operating System Open Source bull DreamCrypt CA integrated bull 1 x Smartcard-Reader bull MPEG2 Hardware decoding (DVB compliant) bull V24 RS232 connector bull 100Mbit voll duplex Ethernet Interface bull 2 Status-LED bull 32 MByte RAM bull Unlimited service list for TVRadio bull Switching services in less than a second bull Fully automated service seraching transponder scan bull Bouquet list support bull EPG-Support (electronic program guide) bull Multi language OSD with skin support bull SPDIF optical connector AC-3 bull 1 x Scart-Connector (comepletely software controlled) bull external 12V power converter bull AV Output (AudioVideo Cinch) bull Size 196mm x 130mm x 40mm (H x B x T) Video decoder Video Compression MPEG-2 and MPEG-1 compatible Video Standard PAL G 25 Hz Video Formats 43 169 Footage 169 automatic assimilation for 169 TV-Device (over Scart) Letterbox percolating for 43 TV-Device Audio decoder Audio compression MPEG-1 amp MPEG-2 Layer I and II Audio Mode Dual (mainsub) Stereo Frequency 32 kHz 441 kHz 48 kHz 16 kHz 2205 kHz 24 kHz Output analog Output Level LR 05 Vss on 600 Ohm THD gt 60 dB (1 kHz) Crosstalk lt -65 dB Output digital Output Level 05 Vss on 75 Ohm Sampled Data Filtering 32 kHz 441 kHz 48 kHz SPDIF-Output optical (AC3) Output Video Output Level FBAS 1 Vss +- 03 dB on 75 Ohm TV-Scart Output FBASRGBS-VHS over OSD selectable Serial Interface RS 232 Typ RS232 bidirectional Bitrate 1152 kBits max Plug Connector SUB-D-9 Function Update of Firmware and Preprogramming
97
U s e r M a n u a l D r e a m b o x D M 5 0 0 english Ethernet 100 Mbit compatible bi-directional interface Function Update of Firmware and Preprogramming Input voltage 12V power converter 110-230V 50-60Hz AC +- 15 Physical specification Ambient Temperature +15degC+35degC Humidity lt 80 Size (B x T x H) 196 mm x 130 mm x 40 mm Weight 500g
DM 500-CT specific data DVB-CT Tuner Frequency Range 51 hellip 858 MHz Input Impedance 75 Ohm Symbolrate 1 hellip 69 Mbauds DM 500-S specific data DVB-S-Tuner Frequency Range 950 - 2150 MHz Signal Level - 65 dBm - 25 dBm Signal-to-Noise Level 12 dB max DBS-Tuner Input Connector F-Type female Input Impedance 75 Ohm AFC +- 3 MHz Demodulation Shaped QPSK Symbolrate 2 - 45 Mbauds SCPC MCPC Inner FEC Rates12 23 34 56 78 (DVB specification) Demultiplexing according to ISO 13818-1
LNB power supply LNB Strom 500mA max kurzschlussfest LNB Spannung vertikal lt 14V ohne Last gt 115V bei 400mA LNB Spannung horizontal lt 20V ohne Last gt 173V bei 400mA LNB Abschaltung im Standby-Mode Anzahl aktiver Satellitenpositionen DiSEqC 1012 SAT POSITION SAT OPTION DiSEqC - Rotor-Steuerung
98
U s e r M a n u a l D r e a m b o x D M 5 0 0 english 43 Contact amp support information
Headquarter amp Distribution Dream-Multimedia Sales and distribution through Visoduck Discount GmbH Pierbusch 24-26 44536 Luumlnen Germany Dealerrsquos Hotline (Dealers only) Tel +49 (0)180 - 368 43 98 - 000 (009euromin) Fax +49 (0)180 - 368 43 98 - 001 (009euromin) You can reach the dealerrsquos hotline from Mo - Fr 0900 am - 1200 pm and 0100 pm - 0300 pm Technical Hotline Tel +49 (0)180 - 368 43 99 - 777 (009euromin) Fax +49 (0)180 - 368 43 99 - 778 (009euromin) You can reach the technical hotline from Mo - Fr 0900 am - 1200 pm and 0100 pm - 0300 pm Dealers amp Pricing E-Mail infodream-multimedia-tvde Technical Support E-Mail supportdream-multimedia-tvde Website Weblink httpwwwdream-multimedia-tvde Support Forum Weblink httpwwwdream-multimedia-tvdeboard Software Support (actual images) Weblink DM500 httpwwwdm500de
99
U s e r M a n u a l D r e a m b o x D M 5 0 0 english 44 Warranty card
Model Type Serial - No MAC - No (Serial and MAC-No is located at the back of your Dreambox) Customer Address Name Street Country Postcode City Reseller Address Name Street Country Postcode City Stamp Date of purchase
Warranty Card
100
U s e r M a n u a l D r e a m b o x D M 5 0 0 english 45 Copyright Notes
copy Dream-Multimedia 2006 All rights reserved This product contains files that are distributed under different licenses especially a Open Source License the GNU General Public License You can find details about this License on the next three pages Additional notes about the source code and patches under The GPL license can be found on the internet under this link httpwwwdream-multimedia-tvdedeutschdownloadsphp
101
46 GNU GENERAL PUBLIC LICENSE
Version 2 June 1991 Copyright (C) 1989 1991 Free Software Foundation Inc 51 Franklin Street Fifth Floor Boston MA 02110-1301 USA Everyone is permitted to copy and distribute verbatim copies of this license document but changing it is not allowed
Preamble The licenses for most software are designed to take away your freedom to share and change it By contrast the GNU General Public License is intended to guarantee your freedom to share and change free software--to make sure the software is free for all its users This General Public License applies to most of the Free Software Foundations software and to any other program whose authors commit to using it (Some other Free Software Foundation software is covered by the GNU Lesser General Public License instead) You can apply it to your programs too When we speak of free software we are referring to freedom not price Our General Public Licenses are designed to make sure that you have the freedom to distribute copies of free software (and charge for this service if you wish) that you receive source code or can get it if you want it that you can change the software or use pieces of it in new free programs and that you know you can do these things To protect your rights we need to make restrictions that forbid anyone to deny you these rights or to ask you to surrender the rights These restrictions translate to certain responsibilities for you if you distribute copies of the software or if you modify it For example if you distribute copies of such a program whether gratis or for a fee you must give the recipients all the rights that you have You must make sure that they too receive or can get the source code And you must show them these terms so they know their rights We protect your rights with two steps (1) copyright the software and (2) offer you this license which gives you legal permission to copy distribute andor modify the software Also for each authors protection and ours we want to make certain that everyone understands that there is no warranty for this free software If the software is modified by someone else and passed on we want its recipients to know that what they have is not the original so that any problems introduced by others will not reflect on the original authors reputations Finally any free program is threatened constantly by software patents We wish to avoid the danger that redistributors of a free program will individually obtain patent licenses in effect making the program proprietary To prevent this we have made it clear that any patent must be licensed for everyones free use or not licensed at all The precise terms and conditions for copying distribution and modification follow TERMS AND CONDITIONS FOR COPYING DISTRIBUTION AND MODIFICATION 0 This License applies to any program or other work which contains a notice placed by the copyright holder saying it may be distributed under the terms of this General Public License The Program below refers to any such program or work and a work based on the Program means either the Program or any derivative work under copyright law that is to say a work containing the Program or a portion of it either verbatim or with modifications andor translated into another language (Hereinafter translation is included without limitation in the term modification) Each licensee is addressed as you Activities other than copying distribution and modification are not covered by this License they are outside its scope The act of running the Program is not restricted and the output from the Program is covered only if its contents constitute a work based on the Program (independent of having been made by running the Program) Whether that is true depends on what the Program does 1 You may copy and distribute verbatim copies of the Programs source code as you receive it in any medium provided that you conspicuously and appropriately publish on each copy an appropriate copyright notice and disclaimer of warranty keep intact all the notices that refer to this License and to the absence of any warranty and give any other recipients of the Program a copy of this License along with the Program You may charge a fee for the physical act of transferring a copy and you may at your option offer warranty protection in exchange for a fee
102
2 You may modify your copy or copies of the Program or any portion of it thus forming a work based on the Program and copy and distribute such modifications or work under the terms of Section 1 above provided that you also meet all of these conditions
a) You must cause the modified files to carry prominent notices stating that you changed the files and the date of any change
b) You must cause any work that you distribute or publish that in whole or in part contains or is derived from the Program or any part thereof to be licensed as a whole at no charge to all third parties under the terms of this License
c) If the modified program normally reads commands interactively when run you must cause it when started running for such interactive use in the most ordinary way to print or display an announcement including an appropriate copyright notice and a notice that there is no warranty (or else saying that you provide a warranty) and that users may redistribute the program under these conditions and telling the user how to view a copy of this License (Exception if the Program itself is interactive but does not normally print such an announcement your work based on the Program is not required to print an announcement)
These requirements apply to the modified work as a whole If identifiable sections of that work are not derived from the Program and can be reasonably considered independent and separate works in themselves then this License and its terms do not apply to those sections when you distribute them as separate works But when you distribute the same sections as part of a whole which is a work based on the Program the distribution of the whole must be on the terms of this License whose permissions for other licensees extend to the entire whole and thus to each and every part regardless of who wrote it Thus it is not the intent of this section to claim rights or contest your rights to work written entirely by you rather the intent is to exercise the right to control the distribution of derivative or collective works based on the Program In addition mere aggregation of another work not based on the Program with the Program (or with a work based on the Program) on a volume of a storage or distribution medium does not bring the other work under the scope of this License 3 You may copy and distribute the Program (or a work based on it under Section 2) in object code or executable form under the terms of Sections 1 and 2 above provided that you also do one of the following
a) Accompany it with the complete corresponding machine-readable source code which must be distributed under the terms of Sections 1 and 2 above on a medium customarily used for software interchange or
b) Accompany it with a written offer valid for at least three years to give any third party for a charge no more than your cost of physically performing source distribution a complete machine-readable copy of the corresponding source code to be distributed under the terms of Sections 1 and 2 above on a medium customarily used for software interchange or
c) Accompany it with the information you received as to the offer to distribute corresponding source code (This alternative is allowed only for non commercial distribution and only if you received the program in object code or executable form with such an offer in accord with Subsection b above)
The source code for a work means the preferred form of the work for making modifications to it For an executable work complete source code means all the source code for all modules it contains plus any associated interface definition files plus the scripts used to control compilation and installation of the executable However as a special exception the source code distributed need not include anything that is normally distributed (in either source or binary form) with the major components (compiler kernel and so on) of the operating system on which the executable runs unless that component itself accompanies the executable If distribution of executable or object code is made by offering access to copy from a designated place then offering equivalent access to copy the source code from the same place counts as distribution of the source code even though third parties are not compelled to copy the source along with the object code 4 You may not copy modify sublicense or distribute the Program except as expressly provided under this License Any attempt otherwise to copy modify sublicense or distribute the Program is void and will automatically terminate your rights under this License However parties who have received copies or rights from you under this License will not have their licenses terminated so long as such parties remain in full compliance 5 You are not required to accept this License since you have not signed it However nothing else grants you permission to modify or distribute the Program or its derivative works These actions are prohibited by law if you do not accept this License Therefore by modifying or distributing the Program (or any work based on the Program) you indicate your acceptance of this License to do so and all its terms and conditions for copying distributing or modifying the Program or works based on it
103
6 Each time you redistribute the Program (or any work based on the Program) the recipient automatically receives a license from the original licensor to copy distribute or modify the Program subject to these terms and conditions You may not impose any further restrictions on the recipients exercise of the rights granted herein You are not responsible for enforcing compliance by third parties to this License 7 If as a consequence of a court judgment or allegation of patent infringement or for any other reason (not limited to patent issues) conditions are imposed on you (whether by court order agreement or otherwise) that contradict the conditions of this License they do not excuse you from the conditions of this License If you cannot distribute so as to satisfy simultaneously your obligations under this License and any other pertinent obligations then as a consequence you may not distribute the Program at all For example if a patent license would not permit royalty-free redistribution of the Program by all those who receive copies directly or indirectly through you then the only way you could satisfy both it and this License would be to refrain entirely from distribution of the Program If any portion of this section is held invalid or unenforceable under any particular circumstance the balance of the section is intended to apply and the section as a whole is intended to apply in other circumstances It is not the purpose of this section to induce you to infringe any patents or other property right claims or to contest validity of any such claims this section has the sole purpose of protecting the integrity of the free software distribution system which is implemented by public license practices Many people have made generous contributions to the wide range of software distributed through that system in reliance on consistent application of that system it is up to the authordonor to decide if he or she is willing to distribute software through any other system and a licensee cannot impose that choice This section is intended to make thoroughly clear what is believed to be a consequence of the rest of this License 8 If the distribution andor use of the Program is restricted in certain countries either by patents or by copyrighted interfaces the original copyright holder who places the Program under this License may add an explicit geographical distribution limitation excluding those countries so that distribution is permitted only in or among countries not thus excluded In such case this License incorporates the limitation as if written in the body of this License 9 The Free Software Foundation may publish revised andor new versions of the General Public License from time to time Such new versions will be similar in spirit to the present version but may differ in detail to address new problems or concerns Each version is given a distinguishing version number If the Program specifies a version number of this License which applies to it and any later version you have the option of following the terms and conditions either of that version or of any later version published by the Free Software Foundation If the Program does not specify a version number of this License you may choose any version ever published by the Free Software Foundation 10 If you wish to incorporate parts of the Program into other free programs whose distribution conditions are different write to the author to ask for permission For software which is copyrighted by the Free Software Foundation write to the Free Software Foundation we sometimes make exceptions for this Our decision will be guided by the two goals of preserving the free status of all derivatives of our free software and of promoting the sharing and reuse of software generally NO WARRANTY 11 BECAUSE THE PROGRAM IS LICENSED FREE OF CHARGE THERE IS NO WARRANTY FOR THE PROGRAM TO THE EXTENT PERMITTED BY APPLICABLE LAW EXCEPT WHEN OTHERWISE STATED IN WRITING THE COPYRIGHT HOLDERS ANDOR OTHER PARTIES PROVIDE THE PROGRAM AS IS WITHOUT WARRANTY OF ANY KIND EITHER EXPRESSED OR IMPLIED INCLUDING BUT NOT LIMITED TO THE IMPLIED WARRANTIES OF MERCHANTABILITY AND FITNESS FOR A PARTICULAR PURPOSE THE ENTIRE RISK AS TO THE QUALITY AND PERFORMANCE OF THE PROGRAM IS WITH YOU SHOULD THE PROGRAM PROVE DEFECTIVE YOU ASSUME THE COST OF ALL NECESSARY SERVICING REPAIR OR CORRECTION 12 IN NO EVENT UNLESS REQUIRED BY APPLICABLE LAW OR AGREED TO IN WRITING WILL ANY COPYRIGHT HOLDER OR ANY OTHER PARTY WHO MAY MODIFY ANDOR REDISTRIBUTE THE PROGRAM AS PERMITTED ABOVE BE LIABLE TO YOU FOR DAMAGES INCLUDING ANY GENERAL SPECIAL INCIDENTAL OR CONSEQUENTIAL DAMAGES ARISING OUT OF THE USE OR INABILITY TO USE THE PROGRAM (INCLUDING BUT NOT LIMITED TO LOSS OF DATA OR DATA BEING RENDERED INACCURATE OR LOSSES SUSTAINED BY YOU OR THIRD PARTIES OR A FAILURE OF THE PROGRAM TO OPERATE WITH ANY OTHER PROGRAMS) EVEN IF SUCH HOLDER OR OTHER PARTY HAS BEEN ADVISED OF THE POSSIBILITY OF SUCH DAMAGES
END OF TERMS AND CONDITIONS
- Cover
- Table of contents
- Views
- Explanation front panel
- Explanation rear panel
- Safety Instructions
- Shut Down
- Additional safety instructions
- Disposal instructions
- Packaging contents
- Installation
- Remote Control
- Important notes about operation
- Remote Control Buttons
- Turning your Dreambox on and off
- Sleeptimer
- Main OSD menu
- Infobar
-
- Infobar - EPG (Electronic Program Guide)
- Infobar ndash Sub services
- Infobar ndash Audio tracks
- Infobar - Plugins
-
- Setting OSD language
- Setting the time zone
-
- Manual time correction
-
- Signal strength (Adjusting your antenna DM 500-T)
-
- Disable 5V (DM 500-T)
- Automatic transponder scan (DM 500-T)
- Manual Transponder scan (DM 500-T)
-
- Automatic transponder scan (DM 500-C)
- Manual transponder scan (DM 500-C)
- Satfinder (Adjusting your dish DM 500-S)
- Satellite configuration
-
- one single satellite ndash direct connection
- 2 satellites via Toneburst
- 2 satellites via 22KHz (Highband only)
- 2 satellites via DiSEqC AB
- 4 satellites via DiSEqC OPT AB
- Many satellites via DiSEqC Rotor
-
- Motor Setup
- Example table for the DiSEqC 12 Rotor (SG2100)
- Automatic transponder scan (DM 500-S)
- Automatic multisat scan (DM 500-S
- Manual transponder scan (DM 500-S)
- Edit a transponder (DM 500-S)
- Service organizing ndash Adding a new Bouquet
-
- Service organizing ndash Adding services to an existing Bouquet
- Service organizing ndash Editing a Bouquet
-
- Parental lock and Setup lock
-
- Activating the parental lock
- Deactivating the parental lock
- Activating the setup lock
- Deactivating the setup lock
-
- Locking a service
- Unlocking a service
- AudioVideo settings
- Keyboard
- OSD settings
-
- Skin Setup
- Available Skins
- Setting the teletext (TuxText) position
-
- Teletext (TuxText)
- Expert setup
-
- Communication setup (Setting up LAN NFS shares)
- NGrab - Streaming Setup
- Manual software update
- Remote control setup
- Reset to factory defaults
-
- Timer
- Information - Streaminformation
- Information - About
- Technical data
- Contact amp support information
- Warranty card
- Copyright Notes
- GNU GENERAL PUBLIC LICENSE
-

11
U s e r M a n u a l D r e a m b o x D M 5 0 0 english 11 R e m o t e C o n t r o l
Standby-Button
INFO-Button
EXIT-Button
OK-Button
AUDIO-Button
HELP-Button TEXTndashButton
TV-Button RADIO-Button
MUTE-Button
Arrow-right-Button
Numeric Keypad
Arrow-left-Button
Channel-up-Button
Options-Buttons
Channel-down-Button
Volume-down-Button Volume-up-Button
MENU-Button
12
U s e r M a n u a l D r e a m b o x D M 5 0 0 english 12 Important notes about operation
All functions of the Dreambox can be controlled via OSD-Menu (On-Screen-Display) This makes the handling of the Dreambox very easy for you All options are indicated by four colored dots or beams (red green yellow blue) in the OSD-Menu and can be started with the Option-Buttons on the Remote Control Depending on the chosen Menu these options do change
Navigation-Buttons
If you want to enter a Menu press the OK-Button
During Menu and Channellist navigation the following buttons are used to navigate Channel-up = up Channel-down = down Volume down = left Volume up = right
All Menus and Service lists are closed with the EXIT-Button
13
U s e r M a n u a l D r e a m b o x D M 5 0 0 english 13 Remote Control Buttons
If you are in TV- or RADIO-Mode pressing this button will bring up the OSD main menu The OSD main menu has the following options - (1) TV Mode - (2) Radio Mode - (3) File Mode - (4) Information - (5) Shutdown - (6) Setup - (7) Games - (8) Timer You can switch to the needed option by pressing the Navigation-Buttons left or right Also see Important notes about operation The numbers in front of each option can be used to directly access the needed function by pressing the according number on the Numeric Keypad of your Remote control If you are in the service list pressing the MENU-Button brings up the service menu The shown options may vary depending on the service list you selected The Standby-Button switches your Dreambox on and off Also see Turning your Dreambox on off
Enter a service number to directly access the option by using the Numeric Keypad The service numbers are on the left side of the service list The Numeric Keypad can also be used to enter the page number in teletext mode if you have pressed the TEXT-Button and activated the teletext decoder The TV station has to submit teletext information otherwise this feature cannot be used Pressing the MUTE-Button mutes the Volume A crossed speaker symbol will appear on the TV screen Pressing it again or pressing one of the Volume-up or down-Buttons brings back the audio
MENU-Button
Standby-Button
Numeric Keypad
MUTE-Button
14
U s e r M a n u a l D r e a m b o x D M 5 0 0 english
These Buttons enable to jump back or forwards through the Playlist The Playlist contains the last chosen services which have been selected Once having opened the service list you are able to jump at the Beginning or the End of the Servicelist or to the next Marker If no OSD menu is visible on the screen and you are in TV or RADIO-Mode pressing the INFO-Button will reveal the Infobar Pressing it again while the Infobar still is visible will bring up the EPG information of the chosen station as long as it available By pressing the OK-Button you confirm a selection in the menu or service list navigation If no OSD menu is present on your screen the service list is shown once you press the OK-Button Pressing the Channel-up-Button takes you to the next station in your selected service list If the menu or service list is visible this button will move the cursor up Pressing the Channel-down-Button takes you to the previous station in your selected service list If the menu or service list is visible this button will move the cursor down Pressing the Volume-up-Button will turn up the volume If the menu or service list is visible this button will move the cursor to the right Pressing the Volume-down-Button will lower the volume If the menu or service list is visible this button will move the cursor to the left By pressing the AUDIO-Button you can choose the different audio tracks offered by the station Different audio tracks are indicated by the yellow dot in the Infobar You can leave all menus and service lists by pressing the EXIT-Button
Arrow-left-Button Arrow-right-Button
Volume-up-Button
INFO-Button
EXIT-Button
OK-Button
Volume-down-Button
Channel-up-Button
Channel-up-Button
AUDIO-Button
15
U s e r M a n u a l D r e a m b o x D M 5 0 0 english
The TEXT-Button activates the Teletext (TuxTxt) If you are in the stations list pressing this button will directly take you to the FILE-Mode
Pressing the TV-Button activates the TV-Mode
Pressing the RADIO-Button activates the RADIO-Mode Pressing the HELP-Button activates the Help menu
All possible options are shown by the four colored dotsblocks (red green yellow blue) and can be activated by the Options-Buttons Depending on the menu you currently are in the options will change and will be named differently
14 Turning your Dreambox on and off
Use the Standby-Button to turn your Dreambox on and off To put your Dreambox into Standby-Mode either press the Standby-Button on your remote control or on your Dreambox Holding down the Standby-Button on your remote control for three seconds will show the Shutdown Standby menu
This is the Shutdown Standby menu Navigate to the desired option and confirm by pressing the OK-Button
Reboot now Your Dreambox will be rebooted
Goto standby Your Dreambox goes into standby mode
Set sleeptimer You can find an explanation in the section Sleeptimer
Options-Buttons
TEXT-Button
TV-Button
RADIO-Button
HELP-Button
16
U s e r M a n u a l D r e a m b o x D M 5 0 0 english 15 Sleeptimer
Press the Power-Button for at least 3 seconds select set sleeptimer to access this menu
This is he sleeptimer menu
Define a maximum duration of 240 minutes Define if the Dreambox should shutdown or should go into standby mode by setting a check into one of the checkboxes beside shutdown and standby using the OK-Button
Either press the green Options-Button or the OK-Button to accept the setting
16 Main OSD menu
If no OSD menu is shown on your screen you can access the main OSD menu by pressing the Menu-Button on your remote control Through the main OSD menu you can access the submenus and functions of your Dreambox Please use the Navigation-Buttons left and right or up and down depending on you main OSD menursquos view to access the desired functions and submenus Use the OK-Button to activate your selection As an alternative you can directly access the submenu or function by pressing the corresponding number in your remote controlrsquos Numeric Keypad
Selecting this symbol activates the TV mode
Selecting this symbol activates the Radio mode
Selecting this symbol activates the file mode
Selecting this symbol takes you to the Info menu The Info menu supplies you with additional information about the station signal strength and software version of you Dreambox
17
U s e r M a n u a l D r e a m b o x D M 5 0 0 english
Selecting this symbol takes you to the shutdown menu Selecting the option sbquoShutdown nowrsquo will turn you Dreambox off Pressing the Power-Button on your remote control will turn your Dreambox on again
Selecting this symbol takes you to the setup menu You can change all your Dreamboxrsquos settings in the setup menu
Selecting this symbol takes you to the games
Selecting this symbol takes you to the Timer menu All set timers can be viewed changed and deleted here
Through the menu options (5) Setup -gt (3) System -gt (6) OSD Settings -gt You can choose to view the main OSD menu as a regular menu
See section OSD Settings
18
U s e r M a n u a l D r e a m b o x D M 5 0 0 english 17 Infobar
The Infobar appears and disappears by pressing the OK-Button once if no OSD menu is shown on your screen The Infobar shows all necessary Information about the selected service
Channel number Channel name Elapsed time Current time Dolby Digital
Aspect ratio Remainig time Encrypted Next show Current show
EPG avialable Sub services Audio tracks Teletext Plugins
Encrypted
Apect ratio
Dolby Digital
Is highlighted yellow as soon as a show is broadcasted encrypted
Is highlighted yellow as soon as a show is broadcasted in 169 aspect ratio
Is highlighted yellow as soon as a show is broadcasted in Dolby Digital
19
U s e r M a n u a l D r e a m b o x D M 5 0 0 english 171 Infobar - EPG (Electronic Program Guide)
The red dot in the Infobar appears if the selected station transmits EPG information
If no OSD menu is visible on your screen and you are in TV mode press the TV-Button to access the service list
Press the Info-Button to get to the selection of the EPG style
Or you can press the red Options-Button to directly access the EPG of the station without having to go through the service list
Select bdquoChannel EPGldquo and press the OK-Button to activate it
Use the Navigation-Buttons to navigate to the desired event and press the OK-Button to view additional information
Pressing the EXIT-Button will quit the EPG
The Options-Buttons are mapped differently in this view press the Help-Button to see an explanation
20
U s e r M a n u a l D r e a m b o x D M 5 0 0 english
Pressing the green Options-Button will show the ldquoTimer Editrdquo menu Use the Navigation-Buttons to reach the desired option and use the OK-Button to open up the drop down menus
Change the setting to fit your needs
The drop down menu bdquoSwitchldquo offers the same options that you can directly access from the EPG using the colored Options-Buttons
bdquoSwitchldquo will switch to the desired service bdquoNGrabldquo will record via LAN
Press the green Options-Button to save your settings
After saving you timer event you will be taken back to the EPG
The set timers will be symbolized with a red clock symbol for NGrab Timers and a yellow clock symbol for Switch Timers
21
U s e r M a n u a l D r e a m b o x D M 5 0 0 english
If you selected Multi-EPG when you were asked for the EPG style you will see this view
Use the Navigation-Buttons to navigate to the desired event The current selection is highlighted gray Pressing the Info-Button once will show additional information Pressing the Info-Button again will return you to the Multi-EPG screen
Pressing the OK-Button in Multi-EPG mode will directly switch to the selected service
The Options-Buttons are mapped differently in this view press the Help-Button to see an explanation
Press the numbers 1-6 to adjust the number of hours shown on the screen The red line marks the current time Pressing the EXIT-Button will quit the EPG
172 Infobar ndash Sub services
The green dot in the Infobar appears if the selected station transmits sub services
Pressing the green Options-Button in TV or Radio mode will reveal the sub services menu
Use the Navigation-Buttons up and down to move to one of the sub services Press the OK-Button to select
If you chose the option ldquoEnable quickzaprdquo (green Options-Button) you will stay in the sub services and can jump between the sub services by pressing the Navigation-Buttons left and right
The option bdquoAdd to Bouquetldquo (yellow Options-Button) will add the selected service to a newly created or already existing Bouquet of your choice See section Managing Services
You can quit the Quickzap-Mode by either re-entering this menu and pressing the green Options-Button again or by accessing the service list and selecting a new service by pressing the Navigation-Button up or down
22
U s e r M a n u a l D r e a m b o x D M 5 0 0 english 173 Infobar ndash Audio tracks
The yellow dot in the Infobar appears if the selected station transmits multiple Audio tracks Pressing the yellow Options-Button in TV or Radio mode will reveal the audio menu of the service
Use the Navigation-Buttons up and down to move to desired audio track Press the OK-Button to select
The contents of this menu will vary from service to service
Move to the option ldquoStereordquo Use the Navigation-Buttons left or right to choose the different audio modes Left-Mono Stereo Right-Mono Press the OK-Button to select
174 Infobar - Plugins
The blue dot in the info bar is always visible Pressing the blue Options-Button in TV or Radio mode will reveal the Plugins menu
The option Teletext - Software Decoderldquo will open the servicersquos teletext
See section Teletext (TuxText)
The options bdquoStartStop NGrab recordingldquo are still in development and therefore will not be explained in detail
23
U s e r M a n u a l D r e a m b o x D M 5 0 0 english 18 Setting OSD language
If no OSD menu is visible on your screen press the Menu-Button to open the main OSD menu Navigate to the option ldquoSetuprdquo and press the OK-Button to select
Navigate to the option ldquoSystem Settingsrdquo and press the OK-Button
The ldquoSystem Settingsrdquo menu will open up
Navigate to the option ldquoOSD Languagerdquo and press the OK-Button
The ldquoOSD Languagerdquo menu will open up
Select your desired and language with the Navigation-Buttons up and down Press the OK-Button to activate
The Exit-Button will quit this menu
24
U s e r M a n u a l D r e a m b o x D M 5 0 0 english 19 Setting the time zone
If no OSD menu is visible on your screen press the Menu-Button to open the main OSD menu Navigate to the option ldquoSetuprdquo and press the OK-Button to select
Navigate to the option ldquoSystem Settingsrdquo and press the OK-Button
The ldquoSystem Settingsrdquo menu will open up
Navigate to the option ldquoTimerdquo and press the OK-Button
The ldquoTime Settingsrdquo menu will open up
You can either set your time zone or manually adjust the time of you Dreambox in this menu
Navigate to the option ldquoTime Zone Setuprdquo and press
the OK-Button
25
U s e r M a n u a l D r e a m b o x D M 5 0 0 english
The ldquoTime Zone Setuprdquo menu will open up
Press the OK-Button to get open the list of time zones
Select your desired and time zone with the Navigation-Buttons up and down Press the OK-Button to activate The time zone list will disappear and you current selection is shown as seen in the picture above
Navigate to the option ldquosaverdquo and press the OK-Button to save your settings Optionally you can press the green Options-Button to save
You are taken back to the ldquoTimerdquo menu
26
U s e r M a n u a l D r e a m b o x D M 5 0 0 english 191 Manual time correction
Please read the section Setting the time zone to learn how to get into this menu
Navigate to the option ldquoTime Correctionrdquo and press the OK-Button
When entering this menu please wait a second The Dreambox tries to receive the current time The Transponder Time and Date will be automatically updated If this fails enter the new time and date manually
Navigate to the option ldquosetrdquo and press the OK-Button to save your settings Optionally you can press the green Options-Button to save
You are taken back to the ldquoTime Settingsrdquo menu Pressing the Exit-Button will leave this menu
27
U s e r M a n u a l D r e a m b o x D M 5 0 0 english 20 Signal strength (Adjusting your antenna DM 500-T)
If no OSD menu is visible on your screen press the Menu-Button to open the main OSD menu Navigate to the option ldquoSetuprdquo and press the OK-Button to select
Navigate to the option ldquoService Searchingrdquo and press the OK-Button
Navigate to the option ldquoSignalfindrdquo and press the OK-Button
Press the OK-Button to select a transponder
Choose the region where you live in from the drop down menu bdquoRegionldquo and press the OK-Button
Move your antenna around a bit and keep an eye on the SNR and SGC values The higher they are the better the reception is
Pressing the Exit-Button will leave this menu
28
U s e r M a n u a l D r e a m b o x D M 5 0 0 english 201 Disable 5V (DM 500-T)
If no OSD menu is visible on your screen press the Menu-Button to open the main OSD menu Navigate to the option ldquoSetuprdquo and press the OK-Button to select
Navigate to the option ldquoService Searchingrdquo and press the OK-Button
Navigate to the option ldquoDisable 5Vrdquo
Press the OK-Button to set a check behind this option if you use a passive antenna
If you connected an active antenna and want to use it without its power supply press the OK-Button to remove the check behind this option
29
U s e r M a n u a l D r e a m b o x D M 5 0 0 english 202 Automatic transponder scan (DM 500-T)
If no OSD menu is visible on your screen press the Menu-Button to open the main OSD menu Navigate to the option ldquoSetuprdquo and press the OK-Button to select
Navigate to the option ldquoService Searchingrdquo and press the OK-Button
Navigate to the option ldquoAutomatic Transponder Scanrdquo and press the OK-Button
Select the region you live in the drop down menu and press the OK-Button
30
U s e r M a n u a l D r e a m b o x D M 5 0 0 english
You now should see that a valid transponder has been found and the checkboxes in front of ldquoLOCKrdquo and ldquoSYNCrdquo should be checked
SNR Signal to Noise Ratio
AGC Automatic Gain Control
BER Bit Error Rate (should be equals 0 if possible)
only Free If you check the checkbox in front of the ldquoonly Freerdquo option your Dreambox will search on for FTA (non-encrypted) services
Press the green Options-Button to start searching
After you started searching you will see the progress bar and the estimated remaining time
Please wait until your Dreambox finished searching for services
You can always abort the searching by pressing the Exit-Button several times
Once your Dreambox is done searching you will see this menu on the right A brief summary of the search is shown
Press the OK-Button to close this menu
31
U s e r M a n u a l D r e a m b o x D M 5 0 0 english 203 Manual Transponder scan (DM 500-T)
If no OSD menu is visible on your screen press the Menu-Button to open the main OSD menu Navigate to the option ldquoSetuprdquo and press the OK-Button to select
Navigate to the option ldquoService Searchingrdquo and press the OK-Button
Navigate to the option ldquoManual Transponder Scanrdquo and press the OK-Button
Enter the desired frequency with the Numeric Keypad on your remote control
Use the Navigation-Buttons to reach the individual options
Press the green Options-Button to start the scan
32
U s e r M a n u a l D r e a m b o x D M 5 0 0 english 21 Automatic transponder scan (DM 500-C)
If no OSD menu is visible on your screen press the Menu-Button to open the main OSD menu Navigate to the option ldquoSetuprdquo and press the OK-Button to select
Navigate to the option ldquoService Searchingrdquo and press the OK-Button
Navigate to the option ldquoAutomatic Transponder Scanrdquo and press the OK-Button
Select your cable provider in the drop down menu and press the OK-Button
33
U s e r M a n u a l D r e a m b o x D M 5 0 0 english
You now should see that a valid transponder has been found and the checkboxes in front of ldquoLOCKrdquo and ldquoSYNCrdquo should be checked
SNR Signal to Noise Ratio
AGC Automatic Gain Control
BER Bit Error Rate (should be equals 0 if possible)
Only free If you check the checkbox in front of the ldquoOnly freerdquo option your Dreambox will search on for FTA (non-encrypted) services
Press the green Options-Button to start searching
After you started searching you will see the progress bar and the estimated remaining time
Please wait until your Dreambox finished searching for services
You can always abort the searching by pressing the Exit-Button several times
Once your Dreambox is done searching you will see this menu on the right A brief summary of the search is shown
Press the OK-Button to close this menu
34
U s e r M a n u a l D r e a m b o x D M 5 0 0 english 211 Manual transponder scan (DM 500-C)
If no OSD menu is visible on your screen press the Menu-Button to open the main OSD menu Navigate to the option ldquoSetuprdquo and press the OK-Button to select
Navigate to the option ldquoService Searchingrdquo and press the OK-Button
Navigate to the option ldquoManual Transponder Scanrdquo and press the OK-Button
Enter the desired frequency with the Numeric Keypad on your remote control
Use the Navigation-Buttons to reach the individual options
Press the green Options-Button to start the scan
35
U s e r M a n u a l D r e a m b o x D M 5 0 0 english 22 Satfinder (Adjusting your dish DM 500-S)
If no OSD menu is visible on your screen press the Menu-Button to open the main OSD menu Navigate to the option ldquoSetuprdquo and press the OK-Button to select
Navigate to the option ldquoService Searchingrdquo and press the OK-Button
Navigate to the option ldquoSatfindrdquo and press the OK-Button
Select the satellite and transponder in the drop down menu and press the OK-Button
Adjust the dish towards the desired satellite until you have a high value on the signal strength AGC and on the signal quality SNR indicator The BER should always indicate a value of zero if the satellite is locked and synced
36
U s e r M a n u a l D r e a m b o x D M 5 0 0 english 23 Satellite configuration
If no OSD menu is visible on your screen press the Menu-Button to open the main OSD menu Navigate to the option ldquoSetuprdquo and press the OK-Button to select
Navigate to the option ldquoService Searchingrdquo and press the OK-Button
Navigate to the option ldquoSatellite Configurationrdquo and press the OK-Button
37
U s e r M a n u a l D r e a m b o x D M 5 0 0 english 231 one single satellite ndash direct connection
Use this type of configuration if you want to receive a single satellite with a Single Universal LNB The coax cable is directly connected from you Dreambox to the LNB Please read the section Satellite configuration to learn how to get into this menu
The ldquoSatellite Configurationrdquo menu will open up
Choose the upper drop down menu and press the OK-Button
A list of all possible configurations will show up
Select the ldquoone single satelliterdquo option and press the OK-Button
Choose the drop down menu bdquoSatPositionldquo and press the OK-Button
A list of all available satellites will show up
Choose your desired satellite and press the OK-Button
Choose ldquosaverdquo and press the OK-Button
The configuration for ldquosingle satelliterdquo is now done
The menu ldquoTransponder scanrdquo will show up See sections Automatic transponder scan or Automatic multisat transponder scan for details
38
U s e r M a n u a l D r e a m b o x D M 5 0 0 english 232 2 satellites via Toneburst
Use this type of configuration if you want to receive two satellites from one LNB each It does not matter if you use one or two dishes to achieve this Connect the two coax cables form the two LNBs to a so-called Toneburst switch and connect the coax cable from the Toneburst switch to your Dreambox Please read the section Satellite configuration to learn how to get into this menu
Choose the upper drop down menu and press the OK-Button
A list of all possible configurations will show up
Select the ldquo2 satellites via Toneburstrdquo option and press the OK-Button
Select your desired satellites as described in the one single satellite ndash direct connection section
Make sure you know which satellite is connected to which input on the Toneburst switch
If you do not find any services in the transponder scan later exchange the two satellites in this list and try again
Choose ldquosaverdquo and press the OK-Button
The configuration for ldquo2 satellites via Toneburstrdquo is now done
The menu ldquoTransponder scanrdquo will show up See sections Automatic transponder scan or Automatic multisat transponder scan for details
39
U s e r M a n u a l D r e a m b o x D M 5 0 0 english 233 2 satellites via 22KHz (Highband only)
Use this type of configuration if you want to receive two satellites from one LNB each It does not matter if you use one or two dishes to achieve this Connect the two coax cables form the two LNBs to a so-called 22kHz switch and connect the coax cable from the Toneburst switch to your Dreambox Please read the section Satellite configuration to learn how to get into this menu
Choose the upper drop down menu and press the OK-Button
A list of all possible configurations will show up
Select the ldquo2 satellites via 22kHz (Highband only)rdquo option and press the OK-Button
Select your desired satellites as described in the one single satellite ndash direct connection section
Make sure you know which satellite is connected to which input on the 22kHz switch
If you do not find any services in the transponder scan later exchange the two satellites in this list and try again
Choose ldquosaverdquo and press the OK-Button
The configuration for ldquo2 satellites via 22kHz (Highband only)rdquo is now done
The menu ldquoTransponder scanrdquo will show up See sections Automatic transponder scan or Automatic multisat transponder scan for details
40
U s e r M a n u a l D r e a m b o x D M 5 0 0 english 234 2 satellites via DiSEqC AB
Use this type of configuration if you want to receive two satellites from one Twin Universal or Quad Universal LNB It does not matter if you use one or two dishes to achieve this In this case the LNBs are connected to a so-called Multiswitch from which the signal is via coax cabled to the satellite receivers in your household Please read the section Satellite configuration to learn how to get into this menu
Choose the upper drop down menu and press the OK-Button
A list of all possible configurations will show up
Select the ldquo2 satellites via DiSEqC ABrdquo option and press the OK-Button
Select your desired satellites as described in the one single satellite ndash direct connection section
Make sure you know which satellite is connected to which input
If you do not find any services in the transponder scan later exchange the two satellites in this list and try again
Choose ldquosaverdquo and press the OK-Button
The configuration for ldquo2 satellites via DiSEqC ABrdquo is now done
The menu ldquoTransponder scanrdquo will show up See sections Automatic transponder scan or Automatic multisat transponder scan for details
41
U s e r M a n u a l D r e a m b o x D M 5 0 0 english 235 4 satellites via DiSEqC OPT AB
Use this type of configuration if you want to receive four satellites from one Twin Universal or Quad Universal LNB It does not matter if you use one or two dishes to achieve this In this case the LNBs are connected to a so-called Multiswitch from which the signal is via coax cabled to the satellite receivers in your household Please read the section Satellite configuration to learn how to get into this menu
Choose the upper drop down menu and press the OK-Button
A list of all possible configurations will show up
Select the ldquo4 satellites via DiSEqC OPT ABrdquo option and press the OK-Button
Select your desired satellites as described in the one single satellite ndash direct connection section
Make sure you know which satellite is connected to which input
If you do not find any services in the transponder scan later exchange the two satellites in this list and try again
Choose ldquosaverdquo and press the OK-Button
The configuration for ldquo4 satellites via DiSEqC OPT ABrdquo is now done
The menu ldquoTransponder scanrdquo will show up See sections Automatic transponder scan or Automatic multisat transponder scan for details
42
U s e r M a n u a l D r e a m b o x D M 5 0 0 english 236 Many satellites via DiSEqC Rotor
Use this type of configuration if you want to receive many satellites with a DiSEqC 12 Rotor or Stab from a Single Universal LNB The coax cable is directly connected from you Dreambox to the LNB Please read the section Satellite configuration to learn how to get into this menu
Choose the upper drop down menu and press the OK-Button
A list of all possible configurations will show up
Select the ldquoMany satellites via DiSEqC Rotorrdquo option and press the OK-Button
Edit the list of the satellites you can and want to receive The order does not matter in this case The number of satellites you can receive varies depending on your Rotor or Stab
Press the green Options-Button to save your settings You will be taken back to the service searching menu
43
U s e r M a n u a l D r e a m b o x D M 5 0 0 english
Hint
If you do not want to change the satellite position list before hand just select the option ldquoSingle satellite ndash direct connectionrdquo and choose ldquoYesrdquo in case you are prompted the message on the left
You will now see the configuration menu depicted on the right
Choose ldquoNon standard ndash user defined configurationrdquo in the upper drop down menu Press the OK-Button
For now you will only see one satellite in the list Please select LNB 0 and press the OK-Button
Astra 192deg Ost is preset for your convenience
The sub menu ldquoLNB configurationrdquo will show up
Please change nothing here for now Except in cause your coax cable to the LNB has a too high damping value you can check the checkbox in front of ldquoHigher voltagerdquo Usually this is not necessary
Now please press the blue Options-Button to get to the next sub menu
44
U s e r M a n u a l D r e a m b o x D M 5 0 0 english
As you can see the bdquoDiSEqC - Modeldquo is not set yet
Please leave the ldquoToneburstrdquo mode as it is
Press the number ldquo2rdquo on your Numeric Keypad and select the ldquoDiSEqC ndash Moderdquo Version 12
To save the settings press the OK-Button
The menu will change and reveal additional options now There is no need to change anything here
Press the green Options-Button to save the settings
You are taken back to the ldquoSatellite configurationrdquo menu
You can now use the yellow Options-Button to add more satellites
Once you are done press the green Options-Button to save your settings
You are now taken back to the ldquoTransponder scanrdquo menu
W
45
U s e r M a n u a l D r e a m b o x D M 5 0 0 english 24 Motor Setup
Use this type of configuration if you want to receive many satellites with a Rotor or Stab from a Single Universal LNB The coax cable is directly connected from you Dreambox to the LNB Please read the section Satellite configuration to learn how to get into this menu
Choose the drop down menu bdquoMotor Setupldquo and press the OK-Button
Refer to the Rotors Manual for correct values degreessecond
Visit the Website httpwwwheavens-abovecom to figure out your geographical location Enter the values for Longitude and Latitude and press the green Option-Button to save you settings
Remove the check from the checkbox in front of ldquoUse gotoXX functionrdquo to use a DiSEqC 12 Rotor like the SG2100 Rotor without USALS support
As you can see on the left a new menu with new options will appear
46
O = East W = West (this table is not up to date it is only for explanation)
U s e r M a n u a l D r e a m b o x D M 5 0 0 english
Take the list of preset satellite positions of your rotor which can usually be found in the rotorrsquos manual and add each satellite that you want to receive in the list in the left
ie Number 1 in the rotor is Hotbird 13deg Ost
You will have to enter a 1 in the ldquoNumber in rotorrdquo field and a 130 in the ldquoOrbital positionrdquo field
Press the yellow Options-Button to add the satellite to your list
An example table of 4 satellites is depicted on the left Attention You can later on only scan for services on satellites that you have entered in this list
Press the green Options-Button to save your settings
The menu ldquoTransponder scanrdquo will show up See sections Automatic transponder scan or Automatic multisat transponder scan for details
25 Example table for the DiSEqC 12 Rotor (SG2100)
For a better understanding please take a look at the Example table for the DiSEqC 12 Rotor (SG2100) It is borrowed fomr the original manual
47
U s e r M a n u a l D r e a m b o x D M 5 0 0 english 26 Automatic transponder scan (DM 500-S)
If no OSD menu is visible on your screen press the Menu-Button to open the main OSD menu Navigate to the option ldquoSetuprdquo and press the OK-Button to select
Navigate to the option ldquoService Searchingrdquo and press the OK-Button
Navigate to the option ldquoAutomatic Transponder Scanrdquo and press the OK-Button
This option is primarily used for only scanning a single satellite in your list
Please select the option ldquoAutomatic Multisat Scanrdquo if you want to scan for services on all set satellites at once See section Automatic Multisat Scan for details
Select one of the two satellites in the drop down menu and press the OK-Button
48
U s e r M a n u a l D r e a m b o x D M 5 0 0 english
You now should see that a valid transponder has been found and the checkboxes in front of ldquoLOCKrdquo and ldquoSYNCrdquo should be checked
SNR Signal to Noise Ratio
AGC Automatic Gain Control
BER Bit Error Rate (should be equals 0 if possible)
only Free If you check the checkbox in front of the ldquoonly Freerdquo option your Dreambox will search on for FTA (non-encrypted) services
No circular polarization If you scan anything other than a C-Band satellite please check the checkbox Press the green Options-Button to start searching
After you started searching you will see the progress bar and the estimated remaining time
Please wait until your Dreambox finished searching for services
You can always abort the searching by pressing the Exit-Button several times
Once your Dreambox is done searching you will see this menu on the right A brief summary of the search is shown
Press the OK-Button to close this menu
49
U s e r M a n u a l D r e a m b o x D M 5 0 0 english You will now be prompted if you want to scan another satellite Press the green Options-Button if that is the case and you have setup another satellite in the satellite list Press the red Options-Button to end the scan You are taken back to the ldquoService searchingrdquo menu
50
U s e r M a n u a l D r e a m b o x D M 5 0 0 english 27 Automatic multisat scan (DM 500-S)
If no OSD menu is visible on your screen press the Menu-Button to open the main OSD menu Navigate to the option ldquoSetuprdquo and press the OK-Button to select
Navigate to the option ldquoService Searchingrdquo and press the OK-Button
Navigate to the option ldquoAutomatic Multisat Scanrdquo and press the OK-Button
This option will scan all satellites in your satellite list without asking you if you want to scan any other satellites
The transponder scan menu for a multisat scan will pop up
Pressing the OK-Button will change the scan option of the selected satellite
The options ldquonothingrdquo means that the satellite is not scanned for any transponders
51
U s e r M a n u a l D r e a m b o x D M 5 0 0 english
Pressing the OK-Button will toggle between the available scan options
Setting the multisat scan option to ldquoallrdquo will scan for all available services no matter if they are free or encrypted
Pressing the OK-Button will toggle between the available scan options
Setting the multisat scan option to ldquoonly freerdquo will scan for all available services that are not encrypted
Pressing the OK-Button will toggle between the available scan options
Usually the ldquoallrdquo option is the best choice
Press the green Options-Button to start the scan
52
U s e r M a n u a l D r e a m b o x D M 5 0 0 english
The menu for the first scanned satellite is depicted on the left
The menu for the second scanned satellite is depicted on the left
Once your Dreambox is done searching you will see this menu on the right A brief summary of the search is shown
Press the OK-Button to close this menu
53
U s e r M a n u a l D r e a m b o x D M 5 0 0 english
The System will now ask you if you want to scan any other transponders
Press the red Options-Button to quit the transponder scan
You are taken back to the ldquoService searchingrdquo menu
54
U s e r M a n u a l D r e a m b o x D M 5 0 0 english 28 Manual transponder scan (DM 500-S)
If no OSD menu is visible on your screen press the Menu-Button to open the main OSD menu Navigate to the option ldquoSetuprdquo and press the OK-Button to select
Navigate to the option ldquoService Searchingrdquo and press the OK-Button
Navigate to the option ldquoManual Transponder Scanrdquo and press the OK-Button
First choose the satellite you want to scan on with the OK-Button
Enter the transponder frequency with the Numeric Keypad on your remote control
Use the Navigation-Buttons left and right to switch between horizontal and vertical polarization and to change the FEC
Enter the symbol rate with the Numeric Keypad on your remote control
Press the green Options-Button to start the scan
55
U s e r M a n u a l D r e a m b o x D M 5 0 0 english 29 Edit a transponder (DM 500-S)
If no OSD menu is visible on your screen press the Menu-Button to open the main OSD menu Navigate to the option ldquoSetuprdquo and press the OK-Button to select
Navigate to the option ldquoService Searchingrdquo and press the OK-Button
Navigate to the option ldquoTransponder Editrdquo and press the OK-Button
This menu will let you edit the satellite and transponder lists that are used for the service scan New transponders and satellites are usually announced in the Internet or in magazines
Press the red Options-Button to delete a satellite
Press the green Options-Button to add a satellite
Press the OK-Button to edit a satellite entry
56
U s e r M a n u a l D r e a m b o x D M 5 0 0 english
Follow the instructions in this menu Press the Navigation-Buttons to reach the desired option and use the OK-Button to change them
Network search The NIT holds the Information about the Satellites and the TVRadio- Programs (NIT = Network Information Table) Extended network search Set a check to scan the NIT from other Transponders Use BAT Bouquet Tables of the Provider will be used if available (BAT = Bouquet Association Table) Press the green Options-Button to save your settings You are taken back to the ldquoTransponderrdquo menu
Navigate to the option ldquoaddrdquo and press the OK-Button
57
U s e r M a n u a l D r e a m b o x D M 5 0 0 english
Through this menu you can a transponder to a satellite
Using the Numeric Keypad of your remote control enter the transponder frequency and symbol rate
Press the green Options-Button to save your settings
After you have made your changes to the transponder and satellite list press the Exit-Button to leave the menu You will be prompted if you want to save your changes
Press the green Options-Button to save your changes
Press the red Options-Button to discard your changes
You are taken back to the ldquoTransponder scanrdquo menu Start the transponder scan to find services on newly added satellites or transponders
58
U s e r M a n u a l D r e a m b o x D M 5 0 0 english 30 Service organizing ndash Adding a new Bouquet
If no OSD menu is visible on your screen press the Menu-Button to open the main OSD menu Navigate to the option ldquoSetuprdquo and press the OK-Button to select
Navigate to the option ldquoService Organizingrdquo and press the OK-Button
Navigate to the option ldquoCreate new bouquetrdquo and press the OK-Button
You are asked for the type of Bouquet you want to add
In our example we add a TV Bouquet
Press the OK-Button
59
U s e r M a n u a l D r e a m b o x D M 5 0 0 english
Using the Numeric Keypad on your remote control and pressing the numbers several times will let you choose the desired letters and numbers Pressing the yellow Options-Button will toggle between capital and small letters Pressing the blue Options-Button toggles between numeric and regular mode Pressing the green Options-Button adds a space Pressing the red Options-Button will act as a backspace Pressing the OK-Button will take you back to the ldquoService organizingrdquo screen
60
U s e r M a n u a l D r e a m b o x D M 5 0 0 english
301 Service organizing ndash Adding services to an existing Bouquet
Please read the section Service organizing ndash Adding a new Bouquet to learn how to get into this menu
Navigate to the option ldquoAdd services to bouquetrdquo and press the OK-Button
You are asked for the type of Bouquet you want to add
In our example we add a TV Bouquet
Press the OK-Button
You are asked in which Bouquet to place the service
We will use our freshly created ldquomy new bouquetrdquo in this example
Press the OK-Button
You can now choose whether to take a service from the providerlist or servicelist or the new services list
Note All services that were not found in your services list when you did an automatic transponder scan will be saved in the new services list
We will use the providerlist in our example
Press the OK-Button
61
U s e r M a n u a l D r e a m b o x D M 5 0 0 english
The providerlist will show up In our example we will choose the provider ldquoARDrdquo
Press the OK-Button
You now see the services that are provided by ldquoARDrdquo
In our example we mark the service ldquoPhoenixrdquo by pressing the OK-Button
You can choose more than one service by selecting them and pressing the OK-Button They will be highlighted in red text if selected
Pressing the Exit-Button will quit your selection
You are taken back to the ldquoService organizingrdquo menu
62
U s e r M a n u a l D r e a m b o x D M 5 0 0 english 302 Service organizing ndash Editing a Bouquet
Please read the section Service organizing ndash Adding a new Bouquet to learn how to get into this menu
Navigate to the option ldquoEdit bouquetsrdquo and press the OK-Button
In our example we will edit a TV Bouquet
Press the OK-Button to edit the TV Bouquets
In our example we will edit our freshly created ldquomy own bouquetrdquo Bouquet
Select it and press the OK-Button
63
U s e r M a n u a l D r e a m b o x D M 5 0 0 english
Pressing the red Options-Button will delete the service from the Bouquet
Attention This will happen without question if you really want to do it
Pressing the green Options-Button will pick up the selected service and enable you to move its position in the Bouquet Pressing the green Options-Button again will release the service
Pressing the yellow Options-Buttons will let you rename the selected service See section Service organizing ndash Adding a new Bouquet for details
Pressing the blue Options-Button will add a marker than you can name whatever you want it to be named See section Service organizing ndash Adding a new Bouquet for details This allows you to divide your Bouquet list into several sections
The above describes procedures also apply for Radio and File Bouquets
64
U s e r M a n u a l D r e a m b o x D M 5 0 0 english 31 Parental lock and Setup lock
If no OSD menu is visible on your screen press the Menu-Button to open the main OSD menu Navigate to the option ldquoSetuprdquo and press the OK-Button to select
Navigate to the option ldquoParental lockrdquo and press the OK-Button
You can activate the parental and setup lock in this menu It prevents anyone else from having unauthorized access to certain services videos and MP3s It also offers the possibility to only make certain services available to your kids
These protection mechanisms are controlled by a four digit PIN that only is know to you
Attention If you loose your PIN you will have to reset your Dreambox to the factory defaults in order to deactivate any locks
65
U s e r M a n u a l D r e a m b o x D M 5 0 0 english
311 Activating the parental lock
Please read the section Parental lock and Setup lock to learn how to get into this menu
Check the checkbox in front of ldquoParental lockrdquo by pressing the OK-Button
The Option ldquoChange PINrdquo will appear
Navigate to the option ldquoChange PINrdquo and press the OK-Button
You also choose to hide all locked services form the service list by checking the checkbox in front of the ldquoHide locked servicesrdquo option
Enter a four digit PIN with the Numeric Keypad on your remote control
Attention Entering ldquo0000rdquo as your PIN will deactivate any locks Please choose a PIN that differs from ldquo0000rdquo
Re-enter you PIN to make sure you entered the right one
66
U s e r M a n u a l D r e a m b o x D M 5 0 0 english
If everything went right you will be prompted that your PIN has been changed
Press the OK-Button
If the PIN you entered twice are not the same you will be prompted this error message
Pressing the green Options-Button will let you re-enter your PIN and try again
Pressing the red Options-Button will abort
Press the green Options-Button to save your settings
You will be taken back to the ldquoSetuprdquo menu
67
U s e r M a n u a l D r e a m b o x D M 5 0 0 english 312 Deactivating the parental lock
Please read the section Parental lock and Setup lock to learn how to get into this menu
Uncheck the checkbox in front of ldquoParental lockrdquo by pressing the OK-Button You will be prompted for your current PIN
Enter your PIN to deactivate the parental lock
The check in front of ldquoParental lockrdquo is now gone
Press the green Options-Button to save your settings
You will be taken back to the ldquoSetuprdquo menu
68
U s e r M a n u a l D r e a m b o x D M 5 0 0 english 313 Activating the setup lock
Please read the section Parental lock and Setup lock to learn how to get into this menu
Check the checkbox in front of ldquoSetup lockrdquo by pressing the OK-Button
The Option ldquoChange PINrdquo will appear
Navigate to the option ldquoChange PINrdquo and press the OK-Button
Enter a four digit PIN with the Numeric Keypad on your remote control
Attention Entering ldquo0000rdquo as your PIN will deactivate any locks Please choose a PIN that differs from ldquo0000rdquo
Re-enter you PIN to make sure you entered the right one
69
U s e r M a n u a l D r e a m b o x D M 5 0 0 english
If everything went right you will be prompted that your PIN has been changed
Press the OK-Button
If the PIN you entered twice are not the same you will be prompted this error message
Pressing the green Options-Button will let you re-enter your PIN and try again
Pressing the red Options-Button will abort
Press the green Options-Button to save your settings
You will be taken back to the ldquoSetuprdquo menu
70
U s e r M a n u a l D r e a m b o x D M 5 0 0 english 314 Deactivating the setup lock
Please read the section Parental lock and Setup lock to learn how to get into this menu
Uncheck the checkbox in front of ldquoSetup lockrdquo by pressing the OK-Button You will be prompted for your current PIN
Enter your PIN to deactivate the setup lock
The check in front of ldquoSetup lockrdquo is now gone
Press the green Options-Button to save your settings
You will be taken back to the ldquoSetuprdquo menu
71
U s e r M a n u a l D r e a m b o x D M 5 0 0 english 32 Locking a service
Please read the section Parental lock and Setup lock to learn how activate the parental lock
Press the OK-Button to open the service list
Navigate to the service you want to lock and press the Menu-Button
You can lock any entry of your choice in the service list (All services Satellites Providers and Bouquets)
Navigate to the option ldquoLockrdquo and press the OK-Button to lock a service
You can also deactivate the parental lock in this menu Navigate to the option ldquoParental lockrdquo and press the OK-Button
You will prompted for your PIN
Once you have locked a service you will see the locked symbol next to its name in the service list You will be prompted for your PIN every time you want to access the service from now on
72
U s e r M a n u a l D r e a m b o x D M 5 0 0 english
33 Unlocking a service
Press the OK-Button to open the service list
Navigate to the service you want to unlock and press the Menu-Button
You can unlock any entry of your choice in the service list (All services Satellites Providers and Bouquets)
Navigate to the option ldquoUnlockrdquo and press the OK-Button to unlock a service
You will prompted for your PIN
Once you have unlocked a service you will he locked symbol next to its name in the service list will disappear
73
U s e r M a n u a l D r e a m b o x D M 5 0 0 english 34 AudioVideo settings
If no OSD menu is visible on your screen press the Menu-Button to open the main OSD menu Navigate to the option ldquoSetuprdquo and press the OK-Button to select
Navigate to the option ldquoSystemrdquo and press the OK-Button
Navigate to the option ldquoAV settingsrdquo and press the OK-Button
74
U s e r M a n u a l D r e a m b o x D M 5 0 0 english
Use the Navigation-Buttons left and right and the OK-Button to change the values Color format CVBS(FBAS) RGB (Red Green Blue separated) SVideo (Color- and Brightness signal separated) and YPbPr (Component signal eg for Projectors) Aspect ratio 43 Letterbox (Standard) (169 programs will be displayed on 43 TVrsquos with black beams at top and bottom) 43 Panscan (169 programs will be zoomed to full high on 43 TVrsquos parts of the picture on the left and right side will cut off) 169 (programs transmitted in 169 will be displayed automatically in 169 on 43 TVrsquos the picture will be reduced in height) TV System Choose the standard that your TV supports PAL PAL + PAL60 Multinorm and NTSC Test Press the blue Options-Button to activate the testscreen mode Press the number 1-8 on the Numeric Keypad to select a testscreen Press any other key to quit the testscreen mode Press the green Options-Button to save your settings You will be taken back to the ldquoSystemrdquo menu
Disable WSS on 43 Check the checkbox to disable zooming on some 169 TVrsquos during 43 transmissions AC3 default output If a program is transmitted with an AC3 audio track (eg Dolby Digital) the Dreambox switches automatically to this audio track The AC3 signal will only be available at the optical socket The Dreambox has no built-in Dolby Digital Decoder AC3 signals are not available on the analog socket therefor you need an external Dolby Digital Amplifier to adjust the volume
75
U s e r M a n u a l D r e a m b o x D M 5 0 0 english 35 Keyboard
If no OSD menu is visible on your screen press the Menu-Button to open the main OSD menu Navigate to the option ldquoSetuprdquo and press the OK-Button to select
Navigate to the option ldquoSystem Settingsrdquo and press the OK-Button
Navigate to the option ldquoKeyboard Setuprdquo and press the OK-Button
Press the OK-Button to open the drop down menu and select your desired keyboard layout
Press the green Options-Button to save your settings
76
U s e r M a n u a l D r e a m b o x D M 5 0 0 english 36 OSD settings
If no OSD menu is visible on your screen press the Menu-Button to open the main OSD menu Navigate to the option ldquoSetuprdquo and press the OK-Button to select
Navigate to the option ldquoSystem Settingsrdquo and press the OK-Button
Navigate to the option ldquoOSD settingsrdquo and press the
OK-Button
77
U s e r M a n u a l D r e a m b o x D M 5 0 0 english Using the Navigation-Buttons left and right you can change the transparency brightness and contrast settings of the OSD (On Screen Display) Alpha The ldquoAlphardquo option controls how strong you will see the TV picture through the OSD menu Brightness Changes the brightness of the OSD menu Contrast Changes the contrast of the OSD menu Show main menu as list box Check the checkbox if you want to view the main OSD menu like all other menus as a list box Change skin See section Skin Setup TuxText Position See section Setting the Teletext position Press the green Options-Button to save your settings You will be taken back to the ldquoSystemrdquo menu
78
U s e r M a n u a l D r e a m b o x D M 5 0 0 english 361 Skin Setup
Please read the section OSD settings to learn how to get into this menu
A skin changes the appearance of the OSD
Choose the skin to your liking and press the OK-Button to select it
The standard skin is Screwed Stone
See section Available skins for a complete list of available skins
To completely activate a skin Enigma has to be restarted
Make your choice and press the green Options-Button to activate the skin
Press the red Options-Button to discard any changes
79
U s e r M a n u a l D r e a m b o x D M 5 0 0 english 362 Available Skins
The skin Simple and Stylish 169 looks just like the Simple and Stylish skin It is only optimized for a 169 TV screen
Bluenigma BIG
Neutrino-style
Simple and Stylish
Screwed Stone
Carbon BlueQT
Silver Metal
80
U s e r M a n u a l D r e a m b o x D M 5 0 0 english 363 Setting the teletext (TuxText) position
Please read the section OSD settings to learn how to get into this menu What is TuxText TuxText is a Plugin (additional Software) which allows the Dreambox to decode the digital Teletext TuxText is faster and easier to use than the regular teletext that is build in to your TV screen This menu is used to adjust the position of the TuxText Maybe the clock does not appear or the text pages are not shown in the middle of the screen
Press the yellow Options-Button to enter the TuxText position setup
You see the blue screen as depicted on the left
Press the red Options-Button to select the upper left corner
Use the Navigation-Buttons to move the rectangle in the upper left corner
Press the green Options-Button to select the lower right corner
Use the Navigation-Buttons to move the rectangle in the lower right corner
Once the positions are set press the OK-Button to save the settings
Attention If you donrsquot see any rectangle then they are out of range Please adjust the rectangle towards the middle of the screen
81
U s e r M a n u a l D r e a m b o x D M 5 0 0 english
Press the green Options-Button to save your settings
You will be taken back to the ldquoSystemrdquo menu
82
U s e r M a n u a l D r e a m b o x D M 5 0 0 english 37 Teletext (TuxText)
What is TuxText TuxText is a Plugin (additional Software) which allows the Dreambox to decode the digital Teletext TuxText is faster and easier to use than the regular teletext that is build in to your TV screen
You are in the TV or Radio mode Press the TEXT-Button to activate the Teletext
Keep in mind that not every station submits teletext
Alternative Press the blue Options-Button to enter the Plugins menu
You will see the menu depicted on the left
Navigate to the option ldquoTeletextrdquo and press the OK-Button
TuxText navigation Press the OK-Button to enter the interactive mode Use the Navigation-Buttons to select a text page and press the OK-Button to call this site You donrsquot need to type in a Text page number in this mode but it is still possible Press the EXIT-Button to exit Press the Mute-Button a couple of times to toggle between alpha-mode invisible-mode and full mode The alpha-mode shows the picture from the running program through the Text pages The invisible-mode shows the complete picture from the running program without exiting the TuxText The full-mode brings back the text page Press the Volume-up-Button to toggle between double high from the upper half double high from the lower half and full view Text page Press the Volume-down-Button to activate or deactivate the PIG-Mode (Picture in Graphics) Same view from Text page and Program picture (best results are show on 169 TVrsquos during 43 transmission)
83
U s e r M a n u a l D r e a m b o x D M 5 0 0 english
TuxText configuration menu If teletext page 100 is shown you can press the MENU-Button to enter the configuration menu of the TuxText You have the following options Teletext - Selection Use the Navigation-Button left or right to choose another teletext provider from the current transponder and press the OK-Button to view This option is only available if there is more than one station on the current provider that transmit teletext Aspect ratio 169 im Standard-Modus = einaus (169 during Standard-Mode = enabledisable) Enabling this shows the TuxText in 169 Aspect Ratio Press the OK-Button to enable or disable this option The default setting is disabled 169 im TextBild-Modus = einaus (169 during TextPicture-Mode = enabledisable) Enabling this switches the TV to 169 Aspect Ratio if the PIG-Mode is activated with the Volume-down-Button Press the OK-Button to enable or disable this option The default setting is disabled Note On some older 43 TVrsquos these Modes may not work If enabled it could happen that your TV switches away from the VCR or AV socket The reason is a technical problem The Switch signal on the Scart connector is at PIN 8 using 12 Volts Using a 169 Aspect Ratio switches the PIN 8 to 6 Volts which some older 43 TVrsquos can not handle If you are using a 43 TV we suggest not to enable these modes Brightness Here you can adjust the brightness of your Teletext Press the Navigation-Buttons left or right to adjust the brightness Alpha Here you can adjust the alpha value of your Teletext Press the Navigation-Buttons left or right to adjust the alpha value National codepage automatische Erkennung = einaus (automatic detection = enabledisable) The national codepage detection is used to display the teletextpages with the right letters for your location Press the OK-Button to enable or disable this option The default setting is enabled If disabled use the Navigation-Buttons left or right to choose your codepage
Additional information can be found at wwwtuxtxtnet
84
U s e r M a n u a l D r e a m b o x D M 5 0 0 english 38 Expert setup
If no OSD menu is visible on your screen press the Menu-Button to open the main OSD menu Navigate to the option ldquoSetuprdquo and press the OK-Button to select
Navigate to the option ldquoExpert Setuprdquo and press the OK-Button
Serviceselector help buttons Press the OK-Button to turn the colored help buttons off The default setting is enabled
Show Sat position Putting a check behind this option by pressing the OK-Button will show the sat position of the current station in the Infobar
Enable Fast zapping Pressing the OK-Button will remove the check behind this option Switching stations will be a few nano seconds slower
Skip confirmations Press the OK-Button to put a check behind this option No more confirmation windows will be shown Be careful with this option The System does not ask anymore if you would like to see the recorded movie after stopping recording nor if you would like to really delete a movie The default setting is disabled
85
U s e r M a n u a l D r e a m b o x D M 5 0 0 english
Hide error windows If enabled no more error messages ie service not found will be shown Automatically show Infobar If enabled the Infobar will be shown every time a new show starts Show remaining Time If enabled the remaining time rather than the total time of the running show will be displayed in the Infobar Use http authentification If disabled you will no more need a username and password to access the web interface of your Dreambox Do not open serial interface If enabled no more debug messages will be send from Enigma to the serial interface Auto bouquet change If enabled your Dreambox will automatically jump to the next Bouquet once you have reached the last entry in a Bouquet Disable teletext caching If enabled no more background caching of teletext pages will happen Enable Zapping History If enabled you are able to switch to a different service type in the file mode Press the Exit-Button to quit this menu
86
U s e r M a n u a l D r e a m b o x D M 5 0 0 english 381 Communication setup (Setting up LAN NFS shares)
Please read the section Expert setup to learn how to get into this menu
Navigate to the option ldquoCommunication setuprdquo and press the OK-Button
87
U s e r M a n u a l D r e a m b o x D M 5 0 0 english Use the Navigation-Buttons and the Numeric Keypad to enter or change the values IP Enter the IP address here DHCP If enabled your Dreambox will get its IP from a DHCP server Disable this option to set a static IP address Netmask Enter the subnet mask (Usually 2552552550) Type LAN (Local Area Network) Connection to the home Network The default setting is LAN WANPPPoE (Wide Area Network) (Point-to-Point Protocol over Ethernet) Direct Connection to the Internet (eg DSL Modem directly connected to the Dreambox) Please proceed to next passage for WAN settings Nameserver Enter the DNS-Serverrsquos IP address here DNS is used to translate a Domain name to an IP address Normally if the Type is set to LAN there is no need for a DNS entry If the Dreambox is connected to the Internet over a router enter the routerrsquos IP address Here Gateway Enter the routerrsquos IP address here if the Dreambox is connected to the Internet over a router Activate network Setting a check enables the network The default setting is disabled Press the green Options-Button to save your settings
Attention If you are using a DHCP server in your LAN configure the DHCP server so it does not assign the IP address used by the Dreambox Otherwise an IP address collision is possible Refer to the DHCP serverrsquos manual about how to configure a DHCP address pool Port Enter a port number of your choice to configure the HTTP port for the Dreamboxrsquos web interfaceThe default port is 80 If the default port is set you can simply enter httpip-of-your-box into the address bar of you browser to access the web interface Otherwise you have to enter httpip-of-your-boxportnumber
88
U s e r M a n u a l D r e a m b o x D M 5 0 0 english Pressing the blue Options-Button in the ldquoCommunication setuprdquo menu will take you to the ldquoMount Managerrdquo menu You can setup up to eight different configurations to connect your Dreambox to shared folders on your PC Right now only NFS sharing is supported IP IP address of the NFS server you want to access NFS Right now only the option NFS is available Once more share types are supported you can select the type in this drop down menu Dir Enter the name of the NFS share on the NFS server that you want to access LocalDir The default setting is mnt and does not need to be changed unless you want to add more than one share Adding more than one share requires you to create several sub directories via telnet on your Dreambox The suggestion is to create varmnt1 to varmnt8 Options Either choose the option ldquorwrdquo to have read and write access or choose the option ldquorordquo to have read-only access to the NFS share Extra You can add additional mount parameters here You have to know what you are doing otherwise leave this setting alone
Checking the checkbox in front of the option ldquoAutomountrdquo will automatically mount the selected NFS share at the next boot of your Dreambox Press the green Options-Button to test the mount You will get a system message if it was successful or not Press the yellow Options-Button to save you settings Press the red Options-Button to unmount the selected NFS share Navigate between the 8 possible shares by using the Navigation-Buttons left or right
89
U s e r M a n u a l D r e a m b o x D M 5 0 0 english 382 NGrab - Streaming Setup
Please read the section Expert setup to learn how to get into this menu
In this menu you can set the IP address and port number of the NGrab server The server can be running on any workstation or server in the LAN or WAN
Navigate to the option ldquoNGrab-Streamingrdquo and press the OK-Button Srv IP Enter the IP address of the server or workstation running the NGrab software Srv Port Enter the port number of the server or workstation running the NGrab software Srv MAC The MAC address of the NGrab server will show once you have it running and press the blue Options-Button The MAC address is needed for the WOL (Wake On LAN) function of the server The server needs to fully support APM (Advanced Power Management) and WOL to use this function Press the green Options-Button to save your settings You will be taken to the ldquoExpert setuprdquo menu
90
U s e r M a n u a l D r e a m b o x D M 5 0 0 english 383 Manual software update
Please read the section Expert setup to learn how to get into this menu
Navigate to the option ldquoSoftware updaterdquo and press the OK-Button
Navigate to the option ldquoManual updaterdquo and press the OK-Button
Requirements for the manual update You have set an IP address and subnet mask in the ldquoCommunication setuprdquo menu
Follow the instructions on your screen
Press the green Options-Button to start the update
Follow the instructions on your screen
91
U s e r M a n u a l D r e a m b o x D M 5 0 0 english
384 Remote control setup
Please read the section Expert setup to learn how to get into this menu
Navigate to the option ldquoRemote controlrdquo and press the OK-Button
This Menu is used to customize the remote control for your needs
Use the Navigation-Buttons left or right to adjust the Repeat Rate and the Repeat Delay
Press the green Options-Button to save your settings
You will be taken back to the ldquoExpertrdquo menu
92
U s e r M a n u a l D r e a m b o x D M 5 0 0 english
385 Reset to factory defaults
Please read the section Expert setup to learn how to get into this menu
Navigate to the option ldquoRemote controlrdquo and press the OK-Button
Follow the instructions on the screen and pick your choice
93
U s e r M a n u a l D r e a m b o x D M 5 0 0 english 39 Timer
If no OSD menu is visible on your screen press the Menu-Button to open the main OSD menu Navigate to the option ldquoTimerrdquo and press the OK-Button to select
This is the timer list
You can see a timer event that has been entered as an example
A green checkmark in front of the timer event means that is has been successfully executed
A red cross in front of the timer event means that is has been aborted or not executed at all
Sleeptimer events are also shown in this list and can be edited or deleted here
Press the blue Options-Button to clean up the timer list
We suggest only adding timer event through the EPG This timer list is mainly meant for management purposes
94
U s e r M a n u a l D r e a m b o x D M 5 0 0 english 40 Information - Streaminformation
If no OSD menu is visible on your screen press the Menu-Button to open the main OSD menu Navigate to the option ldquoInformationrdquo and press the OK-Button to select
Navigate to the option ldquoStream informationrdquo and press the OK-Button
Use the Navigation-Buttons left and right to switch between the three windows
Pressing the Exit-Button will close this window
This window shows detailed technical data about the
current service
This window shows information about the used andor
supported encryption types
This window shows the additional technical data of the current serviceThe left picture shows the DM 500-S the
middle one the DM 500-T and the right one the DM 500-C
95
U s e r M a n u a l D r e a m b o x D M 5 0 0 english 41 Information - About
Please read the section Information ndash Streaminformation to learn how to get into this menu
Navigate to the option ldquoAbouthelliprdquo and press the OK-Button
This window summarizes all relevant information about the system
Press the green Options-Button to close the window
The Information bdquoTunerldquo depends on the type of your Dreambox DM 500
DM 500-S Satellite DM 500-C Cable DM 500-T Terrestrial
96
U s e r M a n u a l D r e a m b o x D M 5 0 0 english 42 Technical data
bull 250 MHz IBM PowerPC Processor (350 MIPS) bull Linux Operating System Open Source bull DreamCrypt CA integrated bull 1 x Smartcard-Reader bull MPEG2 Hardware decoding (DVB compliant) bull V24 RS232 connector bull 100Mbit voll duplex Ethernet Interface bull 2 Status-LED bull 32 MByte RAM bull Unlimited service list for TVRadio bull Switching services in less than a second bull Fully automated service seraching transponder scan bull Bouquet list support bull EPG-Support (electronic program guide) bull Multi language OSD with skin support bull SPDIF optical connector AC-3 bull 1 x Scart-Connector (comepletely software controlled) bull external 12V power converter bull AV Output (AudioVideo Cinch) bull Size 196mm x 130mm x 40mm (H x B x T) Video decoder Video Compression MPEG-2 and MPEG-1 compatible Video Standard PAL G 25 Hz Video Formats 43 169 Footage 169 automatic assimilation for 169 TV-Device (over Scart) Letterbox percolating for 43 TV-Device Audio decoder Audio compression MPEG-1 amp MPEG-2 Layer I and II Audio Mode Dual (mainsub) Stereo Frequency 32 kHz 441 kHz 48 kHz 16 kHz 2205 kHz 24 kHz Output analog Output Level LR 05 Vss on 600 Ohm THD gt 60 dB (1 kHz) Crosstalk lt -65 dB Output digital Output Level 05 Vss on 75 Ohm Sampled Data Filtering 32 kHz 441 kHz 48 kHz SPDIF-Output optical (AC3) Output Video Output Level FBAS 1 Vss +- 03 dB on 75 Ohm TV-Scart Output FBASRGBS-VHS over OSD selectable Serial Interface RS 232 Typ RS232 bidirectional Bitrate 1152 kBits max Plug Connector SUB-D-9 Function Update of Firmware and Preprogramming
97
U s e r M a n u a l D r e a m b o x D M 5 0 0 english Ethernet 100 Mbit compatible bi-directional interface Function Update of Firmware and Preprogramming Input voltage 12V power converter 110-230V 50-60Hz AC +- 15 Physical specification Ambient Temperature +15degC+35degC Humidity lt 80 Size (B x T x H) 196 mm x 130 mm x 40 mm Weight 500g
DM 500-CT specific data DVB-CT Tuner Frequency Range 51 hellip 858 MHz Input Impedance 75 Ohm Symbolrate 1 hellip 69 Mbauds DM 500-S specific data DVB-S-Tuner Frequency Range 950 - 2150 MHz Signal Level - 65 dBm - 25 dBm Signal-to-Noise Level 12 dB max DBS-Tuner Input Connector F-Type female Input Impedance 75 Ohm AFC +- 3 MHz Demodulation Shaped QPSK Symbolrate 2 - 45 Mbauds SCPC MCPC Inner FEC Rates12 23 34 56 78 (DVB specification) Demultiplexing according to ISO 13818-1
LNB power supply LNB Strom 500mA max kurzschlussfest LNB Spannung vertikal lt 14V ohne Last gt 115V bei 400mA LNB Spannung horizontal lt 20V ohne Last gt 173V bei 400mA LNB Abschaltung im Standby-Mode Anzahl aktiver Satellitenpositionen DiSEqC 1012 SAT POSITION SAT OPTION DiSEqC - Rotor-Steuerung
98
U s e r M a n u a l D r e a m b o x D M 5 0 0 english 43 Contact amp support information
Headquarter amp Distribution Dream-Multimedia Sales and distribution through Visoduck Discount GmbH Pierbusch 24-26 44536 Luumlnen Germany Dealerrsquos Hotline (Dealers only) Tel +49 (0)180 - 368 43 98 - 000 (009euromin) Fax +49 (0)180 - 368 43 98 - 001 (009euromin) You can reach the dealerrsquos hotline from Mo - Fr 0900 am - 1200 pm and 0100 pm - 0300 pm Technical Hotline Tel +49 (0)180 - 368 43 99 - 777 (009euromin) Fax +49 (0)180 - 368 43 99 - 778 (009euromin) You can reach the technical hotline from Mo - Fr 0900 am - 1200 pm and 0100 pm - 0300 pm Dealers amp Pricing E-Mail infodream-multimedia-tvde Technical Support E-Mail supportdream-multimedia-tvde Website Weblink httpwwwdream-multimedia-tvde Support Forum Weblink httpwwwdream-multimedia-tvdeboard Software Support (actual images) Weblink DM500 httpwwwdm500de
99
U s e r M a n u a l D r e a m b o x D M 5 0 0 english 44 Warranty card
Model Type Serial - No MAC - No (Serial and MAC-No is located at the back of your Dreambox) Customer Address Name Street Country Postcode City Reseller Address Name Street Country Postcode City Stamp Date of purchase
Warranty Card
100
U s e r M a n u a l D r e a m b o x D M 5 0 0 english 45 Copyright Notes
copy Dream-Multimedia 2006 All rights reserved This product contains files that are distributed under different licenses especially a Open Source License the GNU General Public License You can find details about this License on the next three pages Additional notes about the source code and patches under The GPL license can be found on the internet under this link httpwwwdream-multimedia-tvdedeutschdownloadsphp
101
46 GNU GENERAL PUBLIC LICENSE
Version 2 June 1991 Copyright (C) 1989 1991 Free Software Foundation Inc 51 Franklin Street Fifth Floor Boston MA 02110-1301 USA Everyone is permitted to copy and distribute verbatim copies of this license document but changing it is not allowed
Preamble The licenses for most software are designed to take away your freedom to share and change it By contrast the GNU General Public License is intended to guarantee your freedom to share and change free software--to make sure the software is free for all its users This General Public License applies to most of the Free Software Foundations software and to any other program whose authors commit to using it (Some other Free Software Foundation software is covered by the GNU Lesser General Public License instead) You can apply it to your programs too When we speak of free software we are referring to freedom not price Our General Public Licenses are designed to make sure that you have the freedom to distribute copies of free software (and charge for this service if you wish) that you receive source code or can get it if you want it that you can change the software or use pieces of it in new free programs and that you know you can do these things To protect your rights we need to make restrictions that forbid anyone to deny you these rights or to ask you to surrender the rights These restrictions translate to certain responsibilities for you if you distribute copies of the software or if you modify it For example if you distribute copies of such a program whether gratis or for a fee you must give the recipients all the rights that you have You must make sure that they too receive or can get the source code And you must show them these terms so they know their rights We protect your rights with two steps (1) copyright the software and (2) offer you this license which gives you legal permission to copy distribute andor modify the software Also for each authors protection and ours we want to make certain that everyone understands that there is no warranty for this free software If the software is modified by someone else and passed on we want its recipients to know that what they have is not the original so that any problems introduced by others will not reflect on the original authors reputations Finally any free program is threatened constantly by software patents We wish to avoid the danger that redistributors of a free program will individually obtain patent licenses in effect making the program proprietary To prevent this we have made it clear that any patent must be licensed for everyones free use or not licensed at all The precise terms and conditions for copying distribution and modification follow TERMS AND CONDITIONS FOR COPYING DISTRIBUTION AND MODIFICATION 0 This License applies to any program or other work which contains a notice placed by the copyright holder saying it may be distributed under the terms of this General Public License The Program below refers to any such program or work and a work based on the Program means either the Program or any derivative work under copyright law that is to say a work containing the Program or a portion of it either verbatim or with modifications andor translated into another language (Hereinafter translation is included without limitation in the term modification) Each licensee is addressed as you Activities other than copying distribution and modification are not covered by this License they are outside its scope The act of running the Program is not restricted and the output from the Program is covered only if its contents constitute a work based on the Program (independent of having been made by running the Program) Whether that is true depends on what the Program does 1 You may copy and distribute verbatim copies of the Programs source code as you receive it in any medium provided that you conspicuously and appropriately publish on each copy an appropriate copyright notice and disclaimer of warranty keep intact all the notices that refer to this License and to the absence of any warranty and give any other recipients of the Program a copy of this License along with the Program You may charge a fee for the physical act of transferring a copy and you may at your option offer warranty protection in exchange for a fee
102
2 You may modify your copy or copies of the Program or any portion of it thus forming a work based on the Program and copy and distribute such modifications or work under the terms of Section 1 above provided that you also meet all of these conditions
a) You must cause the modified files to carry prominent notices stating that you changed the files and the date of any change
b) You must cause any work that you distribute or publish that in whole or in part contains or is derived from the Program or any part thereof to be licensed as a whole at no charge to all third parties under the terms of this License
c) If the modified program normally reads commands interactively when run you must cause it when started running for such interactive use in the most ordinary way to print or display an announcement including an appropriate copyright notice and a notice that there is no warranty (or else saying that you provide a warranty) and that users may redistribute the program under these conditions and telling the user how to view a copy of this License (Exception if the Program itself is interactive but does not normally print such an announcement your work based on the Program is not required to print an announcement)
These requirements apply to the modified work as a whole If identifiable sections of that work are not derived from the Program and can be reasonably considered independent and separate works in themselves then this License and its terms do not apply to those sections when you distribute them as separate works But when you distribute the same sections as part of a whole which is a work based on the Program the distribution of the whole must be on the terms of this License whose permissions for other licensees extend to the entire whole and thus to each and every part regardless of who wrote it Thus it is not the intent of this section to claim rights or contest your rights to work written entirely by you rather the intent is to exercise the right to control the distribution of derivative or collective works based on the Program In addition mere aggregation of another work not based on the Program with the Program (or with a work based on the Program) on a volume of a storage or distribution medium does not bring the other work under the scope of this License 3 You may copy and distribute the Program (or a work based on it under Section 2) in object code or executable form under the terms of Sections 1 and 2 above provided that you also do one of the following
a) Accompany it with the complete corresponding machine-readable source code which must be distributed under the terms of Sections 1 and 2 above on a medium customarily used for software interchange or
b) Accompany it with a written offer valid for at least three years to give any third party for a charge no more than your cost of physically performing source distribution a complete machine-readable copy of the corresponding source code to be distributed under the terms of Sections 1 and 2 above on a medium customarily used for software interchange or
c) Accompany it with the information you received as to the offer to distribute corresponding source code (This alternative is allowed only for non commercial distribution and only if you received the program in object code or executable form with such an offer in accord with Subsection b above)
The source code for a work means the preferred form of the work for making modifications to it For an executable work complete source code means all the source code for all modules it contains plus any associated interface definition files plus the scripts used to control compilation and installation of the executable However as a special exception the source code distributed need not include anything that is normally distributed (in either source or binary form) with the major components (compiler kernel and so on) of the operating system on which the executable runs unless that component itself accompanies the executable If distribution of executable or object code is made by offering access to copy from a designated place then offering equivalent access to copy the source code from the same place counts as distribution of the source code even though third parties are not compelled to copy the source along with the object code 4 You may not copy modify sublicense or distribute the Program except as expressly provided under this License Any attempt otherwise to copy modify sublicense or distribute the Program is void and will automatically terminate your rights under this License However parties who have received copies or rights from you under this License will not have their licenses terminated so long as such parties remain in full compliance 5 You are not required to accept this License since you have not signed it However nothing else grants you permission to modify or distribute the Program or its derivative works These actions are prohibited by law if you do not accept this License Therefore by modifying or distributing the Program (or any work based on the Program) you indicate your acceptance of this License to do so and all its terms and conditions for copying distributing or modifying the Program or works based on it
103
6 Each time you redistribute the Program (or any work based on the Program) the recipient automatically receives a license from the original licensor to copy distribute or modify the Program subject to these terms and conditions You may not impose any further restrictions on the recipients exercise of the rights granted herein You are not responsible for enforcing compliance by third parties to this License 7 If as a consequence of a court judgment or allegation of patent infringement or for any other reason (not limited to patent issues) conditions are imposed on you (whether by court order agreement or otherwise) that contradict the conditions of this License they do not excuse you from the conditions of this License If you cannot distribute so as to satisfy simultaneously your obligations under this License and any other pertinent obligations then as a consequence you may not distribute the Program at all For example if a patent license would not permit royalty-free redistribution of the Program by all those who receive copies directly or indirectly through you then the only way you could satisfy both it and this License would be to refrain entirely from distribution of the Program If any portion of this section is held invalid or unenforceable under any particular circumstance the balance of the section is intended to apply and the section as a whole is intended to apply in other circumstances It is not the purpose of this section to induce you to infringe any patents or other property right claims or to contest validity of any such claims this section has the sole purpose of protecting the integrity of the free software distribution system which is implemented by public license practices Many people have made generous contributions to the wide range of software distributed through that system in reliance on consistent application of that system it is up to the authordonor to decide if he or she is willing to distribute software through any other system and a licensee cannot impose that choice This section is intended to make thoroughly clear what is believed to be a consequence of the rest of this License 8 If the distribution andor use of the Program is restricted in certain countries either by patents or by copyrighted interfaces the original copyright holder who places the Program under this License may add an explicit geographical distribution limitation excluding those countries so that distribution is permitted only in or among countries not thus excluded In such case this License incorporates the limitation as if written in the body of this License 9 The Free Software Foundation may publish revised andor new versions of the General Public License from time to time Such new versions will be similar in spirit to the present version but may differ in detail to address new problems or concerns Each version is given a distinguishing version number If the Program specifies a version number of this License which applies to it and any later version you have the option of following the terms and conditions either of that version or of any later version published by the Free Software Foundation If the Program does not specify a version number of this License you may choose any version ever published by the Free Software Foundation 10 If you wish to incorporate parts of the Program into other free programs whose distribution conditions are different write to the author to ask for permission For software which is copyrighted by the Free Software Foundation write to the Free Software Foundation we sometimes make exceptions for this Our decision will be guided by the two goals of preserving the free status of all derivatives of our free software and of promoting the sharing and reuse of software generally NO WARRANTY 11 BECAUSE THE PROGRAM IS LICENSED FREE OF CHARGE THERE IS NO WARRANTY FOR THE PROGRAM TO THE EXTENT PERMITTED BY APPLICABLE LAW EXCEPT WHEN OTHERWISE STATED IN WRITING THE COPYRIGHT HOLDERS ANDOR OTHER PARTIES PROVIDE THE PROGRAM AS IS WITHOUT WARRANTY OF ANY KIND EITHER EXPRESSED OR IMPLIED INCLUDING BUT NOT LIMITED TO THE IMPLIED WARRANTIES OF MERCHANTABILITY AND FITNESS FOR A PARTICULAR PURPOSE THE ENTIRE RISK AS TO THE QUALITY AND PERFORMANCE OF THE PROGRAM IS WITH YOU SHOULD THE PROGRAM PROVE DEFECTIVE YOU ASSUME THE COST OF ALL NECESSARY SERVICING REPAIR OR CORRECTION 12 IN NO EVENT UNLESS REQUIRED BY APPLICABLE LAW OR AGREED TO IN WRITING WILL ANY COPYRIGHT HOLDER OR ANY OTHER PARTY WHO MAY MODIFY ANDOR REDISTRIBUTE THE PROGRAM AS PERMITTED ABOVE BE LIABLE TO YOU FOR DAMAGES INCLUDING ANY GENERAL SPECIAL INCIDENTAL OR CONSEQUENTIAL DAMAGES ARISING OUT OF THE USE OR INABILITY TO USE THE PROGRAM (INCLUDING BUT NOT LIMITED TO LOSS OF DATA OR DATA BEING RENDERED INACCURATE OR LOSSES SUSTAINED BY YOU OR THIRD PARTIES OR A FAILURE OF THE PROGRAM TO OPERATE WITH ANY OTHER PROGRAMS) EVEN IF SUCH HOLDER OR OTHER PARTY HAS BEEN ADVISED OF THE POSSIBILITY OF SUCH DAMAGES
END OF TERMS AND CONDITIONS
- Cover
- Table of contents
- Views
- Explanation front panel
- Explanation rear panel
- Safety Instructions
- Shut Down
- Additional safety instructions
- Disposal instructions
- Packaging contents
- Installation
- Remote Control
- Important notes about operation
- Remote Control Buttons
- Turning your Dreambox on and off
- Sleeptimer
- Main OSD menu
- Infobar
-
- Infobar - EPG (Electronic Program Guide)
- Infobar ndash Sub services
- Infobar ndash Audio tracks
- Infobar - Plugins
-
- Setting OSD language
- Setting the time zone
-
- Manual time correction
-
- Signal strength (Adjusting your antenna DM 500-T)
-
- Disable 5V (DM 500-T)
- Automatic transponder scan (DM 500-T)
- Manual Transponder scan (DM 500-T)
-
- Automatic transponder scan (DM 500-C)
- Manual transponder scan (DM 500-C)
- Satfinder (Adjusting your dish DM 500-S)
- Satellite configuration
-
- one single satellite ndash direct connection
- 2 satellites via Toneburst
- 2 satellites via 22KHz (Highband only)
- 2 satellites via DiSEqC AB
- 4 satellites via DiSEqC OPT AB
- Many satellites via DiSEqC Rotor
-
- Motor Setup
- Example table for the DiSEqC 12 Rotor (SG2100)
- Automatic transponder scan (DM 500-S)
- Automatic multisat scan (DM 500-S
- Manual transponder scan (DM 500-S)
- Edit a transponder (DM 500-S)
- Service organizing ndash Adding a new Bouquet
-
- Service organizing ndash Adding services to an existing Bouquet
- Service organizing ndash Editing a Bouquet
-
- Parental lock and Setup lock
-
- Activating the parental lock
- Deactivating the parental lock
- Activating the setup lock
- Deactivating the setup lock
-
- Locking a service
- Unlocking a service
- AudioVideo settings
- Keyboard
- OSD settings
-
- Skin Setup
- Available Skins
- Setting the teletext (TuxText) position
-
- Teletext (TuxText)
- Expert setup
-
- Communication setup (Setting up LAN NFS shares)
- NGrab - Streaming Setup
- Manual software update
- Remote control setup
- Reset to factory defaults
-
- Timer
- Information - Streaminformation
- Information - About
- Technical data
- Contact amp support information
- Warranty card
- Copyright Notes
- GNU GENERAL PUBLIC LICENSE
-

12
U s e r M a n u a l D r e a m b o x D M 5 0 0 english 12 Important notes about operation
All functions of the Dreambox can be controlled via OSD-Menu (On-Screen-Display) This makes the handling of the Dreambox very easy for you All options are indicated by four colored dots or beams (red green yellow blue) in the OSD-Menu and can be started with the Option-Buttons on the Remote Control Depending on the chosen Menu these options do change
Navigation-Buttons
If you want to enter a Menu press the OK-Button
During Menu and Channellist navigation the following buttons are used to navigate Channel-up = up Channel-down = down Volume down = left Volume up = right
All Menus and Service lists are closed with the EXIT-Button
13
U s e r M a n u a l D r e a m b o x D M 5 0 0 english 13 Remote Control Buttons
If you are in TV- or RADIO-Mode pressing this button will bring up the OSD main menu The OSD main menu has the following options - (1) TV Mode - (2) Radio Mode - (3) File Mode - (4) Information - (5) Shutdown - (6) Setup - (7) Games - (8) Timer You can switch to the needed option by pressing the Navigation-Buttons left or right Also see Important notes about operation The numbers in front of each option can be used to directly access the needed function by pressing the according number on the Numeric Keypad of your Remote control If you are in the service list pressing the MENU-Button brings up the service menu The shown options may vary depending on the service list you selected The Standby-Button switches your Dreambox on and off Also see Turning your Dreambox on off
Enter a service number to directly access the option by using the Numeric Keypad The service numbers are on the left side of the service list The Numeric Keypad can also be used to enter the page number in teletext mode if you have pressed the TEXT-Button and activated the teletext decoder The TV station has to submit teletext information otherwise this feature cannot be used Pressing the MUTE-Button mutes the Volume A crossed speaker symbol will appear on the TV screen Pressing it again or pressing one of the Volume-up or down-Buttons brings back the audio
MENU-Button
Standby-Button
Numeric Keypad
MUTE-Button
14
U s e r M a n u a l D r e a m b o x D M 5 0 0 english
These Buttons enable to jump back or forwards through the Playlist The Playlist contains the last chosen services which have been selected Once having opened the service list you are able to jump at the Beginning or the End of the Servicelist or to the next Marker If no OSD menu is visible on the screen and you are in TV or RADIO-Mode pressing the INFO-Button will reveal the Infobar Pressing it again while the Infobar still is visible will bring up the EPG information of the chosen station as long as it available By pressing the OK-Button you confirm a selection in the menu or service list navigation If no OSD menu is present on your screen the service list is shown once you press the OK-Button Pressing the Channel-up-Button takes you to the next station in your selected service list If the menu or service list is visible this button will move the cursor up Pressing the Channel-down-Button takes you to the previous station in your selected service list If the menu or service list is visible this button will move the cursor down Pressing the Volume-up-Button will turn up the volume If the menu or service list is visible this button will move the cursor to the right Pressing the Volume-down-Button will lower the volume If the menu or service list is visible this button will move the cursor to the left By pressing the AUDIO-Button you can choose the different audio tracks offered by the station Different audio tracks are indicated by the yellow dot in the Infobar You can leave all menus and service lists by pressing the EXIT-Button
Arrow-left-Button Arrow-right-Button
Volume-up-Button
INFO-Button
EXIT-Button
OK-Button
Volume-down-Button
Channel-up-Button
Channel-up-Button
AUDIO-Button
15
U s e r M a n u a l D r e a m b o x D M 5 0 0 english
The TEXT-Button activates the Teletext (TuxTxt) If you are in the stations list pressing this button will directly take you to the FILE-Mode
Pressing the TV-Button activates the TV-Mode
Pressing the RADIO-Button activates the RADIO-Mode Pressing the HELP-Button activates the Help menu
All possible options are shown by the four colored dotsblocks (red green yellow blue) and can be activated by the Options-Buttons Depending on the menu you currently are in the options will change and will be named differently
14 Turning your Dreambox on and off
Use the Standby-Button to turn your Dreambox on and off To put your Dreambox into Standby-Mode either press the Standby-Button on your remote control or on your Dreambox Holding down the Standby-Button on your remote control for three seconds will show the Shutdown Standby menu
This is the Shutdown Standby menu Navigate to the desired option and confirm by pressing the OK-Button
Reboot now Your Dreambox will be rebooted
Goto standby Your Dreambox goes into standby mode
Set sleeptimer You can find an explanation in the section Sleeptimer
Options-Buttons
TEXT-Button
TV-Button
RADIO-Button
HELP-Button
16
U s e r M a n u a l D r e a m b o x D M 5 0 0 english 15 Sleeptimer
Press the Power-Button for at least 3 seconds select set sleeptimer to access this menu
This is he sleeptimer menu
Define a maximum duration of 240 minutes Define if the Dreambox should shutdown or should go into standby mode by setting a check into one of the checkboxes beside shutdown and standby using the OK-Button
Either press the green Options-Button or the OK-Button to accept the setting
16 Main OSD menu
If no OSD menu is shown on your screen you can access the main OSD menu by pressing the Menu-Button on your remote control Through the main OSD menu you can access the submenus and functions of your Dreambox Please use the Navigation-Buttons left and right or up and down depending on you main OSD menursquos view to access the desired functions and submenus Use the OK-Button to activate your selection As an alternative you can directly access the submenu or function by pressing the corresponding number in your remote controlrsquos Numeric Keypad
Selecting this symbol activates the TV mode
Selecting this symbol activates the Radio mode
Selecting this symbol activates the file mode
Selecting this symbol takes you to the Info menu The Info menu supplies you with additional information about the station signal strength and software version of you Dreambox
17
U s e r M a n u a l D r e a m b o x D M 5 0 0 english
Selecting this symbol takes you to the shutdown menu Selecting the option sbquoShutdown nowrsquo will turn you Dreambox off Pressing the Power-Button on your remote control will turn your Dreambox on again
Selecting this symbol takes you to the setup menu You can change all your Dreamboxrsquos settings in the setup menu
Selecting this symbol takes you to the games
Selecting this symbol takes you to the Timer menu All set timers can be viewed changed and deleted here
Through the menu options (5) Setup -gt (3) System -gt (6) OSD Settings -gt You can choose to view the main OSD menu as a regular menu
See section OSD Settings
18
U s e r M a n u a l D r e a m b o x D M 5 0 0 english 17 Infobar
The Infobar appears and disappears by pressing the OK-Button once if no OSD menu is shown on your screen The Infobar shows all necessary Information about the selected service
Channel number Channel name Elapsed time Current time Dolby Digital
Aspect ratio Remainig time Encrypted Next show Current show
EPG avialable Sub services Audio tracks Teletext Plugins
Encrypted
Apect ratio
Dolby Digital
Is highlighted yellow as soon as a show is broadcasted encrypted
Is highlighted yellow as soon as a show is broadcasted in 169 aspect ratio
Is highlighted yellow as soon as a show is broadcasted in Dolby Digital
19
U s e r M a n u a l D r e a m b o x D M 5 0 0 english 171 Infobar - EPG (Electronic Program Guide)
The red dot in the Infobar appears if the selected station transmits EPG information
If no OSD menu is visible on your screen and you are in TV mode press the TV-Button to access the service list
Press the Info-Button to get to the selection of the EPG style
Or you can press the red Options-Button to directly access the EPG of the station without having to go through the service list
Select bdquoChannel EPGldquo and press the OK-Button to activate it
Use the Navigation-Buttons to navigate to the desired event and press the OK-Button to view additional information
Pressing the EXIT-Button will quit the EPG
The Options-Buttons are mapped differently in this view press the Help-Button to see an explanation
20
U s e r M a n u a l D r e a m b o x D M 5 0 0 english
Pressing the green Options-Button will show the ldquoTimer Editrdquo menu Use the Navigation-Buttons to reach the desired option and use the OK-Button to open up the drop down menus
Change the setting to fit your needs
The drop down menu bdquoSwitchldquo offers the same options that you can directly access from the EPG using the colored Options-Buttons
bdquoSwitchldquo will switch to the desired service bdquoNGrabldquo will record via LAN
Press the green Options-Button to save your settings
After saving you timer event you will be taken back to the EPG
The set timers will be symbolized with a red clock symbol for NGrab Timers and a yellow clock symbol for Switch Timers
21
U s e r M a n u a l D r e a m b o x D M 5 0 0 english
If you selected Multi-EPG when you were asked for the EPG style you will see this view
Use the Navigation-Buttons to navigate to the desired event The current selection is highlighted gray Pressing the Info-Button once will show additional information Pressing the Info-Button again will return you to the Multi-EPG screen
Pressing the OK-Button in Multi-EPG mode will directly switch to the selected service
The Options-Buttons are mapped differently in this view press the Help-Button to see an explanation
Press the numbers 1-6 to adjust the number of hours shown on the screen The red line marks the current time Pressing the EXIT-Button will quit the EPG
172 Infobar ndash Sub services
The green dot in the Infobar appears if the selected station transmits sub services
Pressing the green Options-Button in TV or Radio mode will reveal the sub services menu
Use the Navigation-Buttons up and down to move to one of the sub services Press the OK-Button to select
If you chose the option ldquoEnable quickzaprdquo (green Options-Button) you will stay in the sub services and can jump between the sub services by pressing the Navigation-Buttons left and right
The option bdquoAdd to Bouquetldquo (yellow Options-Button) will add the selected service to a newly created or already existing Bouquet of your choice See section Managing Services
You can quit the Quickzap-Mode by either re-entering this menu and pressing the green Options-Button again or by accessing the service list and selecting a new service by pressing the Navigation-Button up or down
22
U s e r M a n u a l D r e a m b o x D M 5 0 0 english 173 Infobar ndash Audio tracks
The yellow dot in the Infobar appears if the selected station transmits multiple Audio tracks Pressing the yellow Options-Button in TV or Radio mode will reveal the audio menu of the service
Use the Navigation-Buttons up and down to move to desired audio track Press the OK-Button to select
The contents of this menu will vary from service to service
Move to the option ldquoStereordquo Use the Navigation-Buttons left or right to choose the different audio modes Left-Mono Stereo Right-Mono Press the OK-Button to select
174 Infobar - Plugins
The blue dot in the info bar is always visible Pressing the blue Options-Button in TV or Radio mode will reveal the Plugins menu
The option Teletext - Software Decoderldquo will open the servicersquos teletext
See section Teletext (TuxText)
The options bdquoStartStop NGrab recordingldquo are still in development and therefore will not be explained in detail
23
U s e r M a n u a l D r e a m b o x D M 5 0 0 english 18 Setting OSD language
If no OSD menu is visible on your screen press the Menu-Button to open the main OSD menu Navigate to the option ldquoSetuprdquo and press the OK-Button to select
Navigate to the option ldquoSystem Settingsrdquo and press the OK-Button
The ldquoSystem Settingsrdquo menu will open up
Navigate to the option ldquoOSD Languagerdquo and press the OK-Button
The ldquoOSD Languagerdquo menu will open up
Select your desired and language with the Navigation-Buttons up and down Press the OK-Button to activate
The Exit-Button will quit this menu
24
U s e r M a n u a l D r e a m b o x D M 5 0 0 english 19 Setting the time zone
If no OSD menu is visible on your screen press the Menu-Button to open the main OSD menu Navigate to the option ldquoSetuprdquo and press the OK-Button to select
Navigate to the option ldquoSystem Settingsrdquo and press the OK-Button
The ldquoSystem Settingsrdquo menu will open up
Navigate to the option ldquoTimerdquo and press the OK-Button
The ldquoTime Settingsrdquo menu will open up
You can either set your time zone or manually adjust the time of you Dreambox in this menu
Navigate to the option ldquoTime Zone Setuprdquo and press
the OK-Button
25
U s e r M a n u a l D r e a m b o x D M 5 0 0 english
The ldquoTime Zone Setuprdquo menu will open up
Press the OK-Button to get open the list of time zones
Select your desired and time zone with the Navigation-Buttons up and down Press the OK-Button to activate The time zone list will disappear and you current selection is shown as seen in the picture above
Navigate to the option ldquosaverdquo and press the OK-Button to save your settings Optionally you can press the green Options-Button to save
You are taken back to the ldquoTimerdquo menu
26
U s e r M a n u a l D r e a m b o x D M 5 0 0 english 191 Manual time correction
Please read the section Setting the time zone to learn how to get into this menu
Navigate to the option ldquoTime Correctionrdquo and press the OK-Button
When entering this menu please wait a second The Dreambox tries to receive the current time The Transponder Time and Date will be automatically updated If this fails enter the new time and date manually
Navigate to the option ldquosetrdquo and press the OK-Button to save your settings Optionally you can press the green Options-Button to save
You are taken back to the ldquoTime Settingsrdquo menu Pressing the Exit-Button will leave this menu
27
U s e r M a n u a l D r e a m b o x D M 5 0 0 english 20 Signal strength (Adjusting your antenna DM 500-T)
If no OSD menu is visible on your screen press the Menu-Button to open the main OSD menu Navigate to the option ldquoSetuprdquo and press the OK-Button to select
Navigate to the option ldquoService Searchingrdquo and press the OK-Button
Navigate to the option ldquoSignalfindrdquo and press the OK-Button
Press the OK-Button to select a transponder
Choose the region where you live in from the drop down menu bdquoRegionldquo and press the OK-Button
Move your antenna around a bit and keep an eye on the SNR and SGC values The higher they are the better the reception is
Pressing the Exit-Button will leave this menu
28
U s e r M a n u a l D r e a m b o x D M 5 0 0 english 201 Disable 5V (DM 500-T)
If no OSD menu is visible on your screen press the Menu-Button to open the main OSD menu Navigate to the option ldquoSetuprdquo and press the OK-Button to select
Navigate to the option ldquoService Searchingrdquo and press the OK-Button
Navigate to the option ldquoDisable 5Vrdquo
Press the OK-Button to set a check behind this option if you use a passive antenna
If you connected an active antenna and want to use it without its power supply press the OK-Button to remove the check behind this option
29
U s e r M a n u a l D r e a m b o x D M 5 0 0 english 202 Automatic transponder scan (DM 500-T)
If no OSD menu is visible on your screen press the Menu-Button to open the main OSD menu Navigate to the option ldquoSetuprdquo and press the OK-Button to select
Navigate to the option ldquoService Searchingrdquo and press the OK-Button
Navigate to the option ldquoAutomatic Transponder Scanrdquo and press the OK-Button
Select the region you live in the drop down menu and press the OK-Button
30
U s e r M a n u a l D r e a m b o x D M 5 0 0 english
You now should see that a valid transponder has been found and the checkboxes in front of ldquoLOCKrdquo and ldquoSYNCrdquo should be checked
SNR Signal to Noise Ratio
AGC Automatic Gain Control
BER Bit Error Rate (should be equals 0 if possible)
only Free If you check the checkbox in front of the ldquoonly Freerdquo option your Dreambox will search on for FTA (non-encrypted) services
Press the green Options-Button to start searching
After you started searching you will see the progress bar and the estimated remaining time
Please wait until your Dreambox finished searching for services
You can always abort the searching by pressing the Exit-Button several times
Once your Dreambox is done searching you will see this menu on the right A brief summary of the search is shown
Press the OK-Button to close this menu
31
U s e r M a n u a l D r e a m b o x D M 5 0 0 english 203 Manual Transponder scan (DM 500-T)
If no OSD menu is visible on your screen press the Menu-Button to open the main OSD menu Navigate to the option ldquoSetuprdquo and press the OK-Button to select
Navigate to the option ldquoService Searchingrdquo and press the OK-Button
Navigate to the option ldquoManual Transponder Scanrdquo and press the OK-Button
Enter the desired frequency with the Numeric Keypad on your remote control
Use the Navigation-Buttons to reach the individual options
Press the green Options-Button to start the scan
32
U s e r M a n u a l D r e a m b o x D M 5 0 0 english 21 Automatic transponder scan (DM 500-C)
If no OSD menu is visible on your screen press the Menu-Button to open the main OSD menu Navigate to the option ldquoSetuprdquo and press the OK-Button to select
Navigate to the option ldquoService Searchingrdquo and press the OK-Button
Navigate to the option ldquoAutomatic Transponder Scanrdquo and press the OK-Button
Select your cable provider in the drop down menu and press the OK-Button
33
U s e r M a n u a l D r e a m b o x D M 5 0 0 english
You now should see that a valid transponder has been found and the checkboxes in front of ldquoLOCKrdquo and ldquoSYNCrdquo should be checked
SNR Signal to Noise Ratio
AGC Automatic Gain Control
BER Bit Error Rate (should be equals 0 if possible)
Only free If you check the checkbox in front of the ldquoOnly freerdquo option your Dreambox will search on for FTA (non-encrypted) services
Press the green Options-Button to start searching
After you started searching you will see the progress bar and the estimated remaining time
Please wait until your Dreambox finished searching for services
You can always abort the searching by pressing the Exit-Button several times
Once your Dreambox is done searching you will see this menu on the right A brief summary of the search is shown
Press the OK-Button to close this menu
34
U s e r M a n u a l D r e a m b o x D M 5 0 0 english 211 Manual transponder scan (DM 500-C)
If no OSD menu is visible on your screen press the Menu-Button to open the main OSD menu Navigate to the option ldquoSetuprdquo and press the OK-Button to select
Navigate to the option ldquoService Searchingrdquo and press the OK-Button
Navigate to the option ldquoManual Transponder Scanrdquo and press the OK-Button
Enter the desired frequency with the Numeric Keypad on your remote control
Use the Navigation-Buttons to reach the individual options
Press the green Options-Button to start the scan
35
U s e r M a n u a l D r e a m b o x D M 5 0 0 english 22 Satfinder (Adjusting your dish DM 500-S)
If no OSD menu is visible on your screen press the Menu-Button to open the main OSD menu Navigate to the option ldquoSetuprdquo and press the OK-Button to select
Navigate to the option ldquoService Searchingrdquo and press the OK-Button
Navigate to the option ldquoSatfindrdquo and press the OK-Button
Select the satellite and transponder in the drop down menu and press the OK-Button
Adjust the dish towards the desired satellite until you have a high value on the signal strength AGC and on the signal quality SNR indicator The BER should always indicate a value of zero if the satellite is locked and synced
36
U s e r M a n u a l D r e a m b o x D M 5 0 0 english 23 Satellite configuration
If no OSD menu is visible on your screen press the Menu-Button to open the main OSD menu Navigate to the option ldquoSetuprdquo and press the OK-Button to select
Navigate to the option ldquoService Searchingrdquo and press the OK-Button
Navigate to the option ldquoSatellite Configurationrdquo and press the OK-Button
37
U s e r M a n u a l D r e a m b o x D M 5 0 0 english 231 one single satellite ndash direct connection
Use this type of configuration if you want to receive a single satellite with a Single Universal LNB The coax cable is directly connected from you Dreambox to the LNB Please read the section Satellite configuration to learn how to get into this menu
The ldquoSatellite Configurationrdquo menu will open up
Choose the upper drop down menu and press the OK-Button
A list of all possible configurations will show up
Select the ldquoone single satelliterdquo option and press the OK-Button
Choose the drop down menu bdquoSatPositionldquo and press the OK-Button
A list of all available satellites will show up
Choose your desired satellite and press the OK-Button
Choose ldquosaverdquo and press the OK-Button
The configuration for ldquosingle satelliterdquo is now done
The menu ldquoTransponder scanrdquo will show up See sections Automatic transponder scan or Automatic multisat transponder scan for details
38
U s e r M a n u a l D r e a m b o x D M 5 0 0 english 232 2 satellites via Toneburst
Use this type of configuration if you want to receive two satellites from one LNB each It does not matter if you use one or two dishes to achieve this Connect the two coax cables form the two LNBs to a so-called Toneburst switch and connect the coax cable from the Toneburst switch to your Dreambox Please read the section Satellite configuration to learn how to get into this menu
Choose the upper drop down menu and press the OK-Button
A list of all possible configurations will show up
Select the ldquo2 satellites via Toneburstrdquo option and press the OK-Button
Select your desired satellites as described in the one single satellite ndash direct connection section
Make sure you know which satellite is connected to which input on the Toneburst switch
If you do not find any services in the transponder scan later exchange the two satellites in this list and try again
Choose ldquosaverdquo and press the OK-Button
The configuration for ldquo2 satellites via Toneburstrdquo is now done
The menu ldquoTransponder scanrdquo will show up See sections Automatic transponder scan or Automatic multisat transponder scan for details
39
U s e r M a n u a l D r e a m b o x D M 5 0 0 english 233 2 satellites via 22KHz (Highband only)
Use this type of configuration if you want to receive two satellites from one LNB each It does not matter if you use one or two dishes to achieve this Connect the two coax cables form the two LNBs to a so-called 22kHz switch and connect the coax cable from the Toneburst switch to your Dreambox Please read the section Satellite configuration to learn how to get into this menu
Choose the upper drop down menu and press the OK-Button
A list of all possible configurations will show up
Select the ldquo2 satellites via 22kHz (Highband only)rdquo option and press the OK-Button
Select your desired satellites as described in the one single satellite ndash direct connection section
Make sure you know which satellite is connected to which input on the 22kHz switch
If you do not find any services in the transponder scan later exchange the two satellites in this list and try again
Choose ldquosaverdquo and press the OK-Button
The configuration for ldquo2 satellites via 22kHz (Highband only)rdquo is now done
The menu ldquoTransponder scanrdquo will show up See sections Automatic transponder scan or Automatic multisat transponder scan for details
40
U s e r M a n u a l D r e a m b o x D M 5 0 0 english 234 2 satellites via DiSEqC AB
Use this type of configuration if you want to receive two satellites from one Twin Universal or Quad Universal LNB It does not matter if you use one or two dishes to achieve this In this case the LNBs are connected to a so-called Multiswitch from which the signal is via coax cabled to the satellite receivers in your household Please read the section Satellite configuration to learn how to get into this menu
Choose the upper drop down menu and press the OK-Button
A list of all possible configurations will show up
Select the ldquo2 satellites via DiSEqC ABrdquo option and press the OK-Button
Select your desired satellites as described in the one single satellite ndash direct connection section
Make sure you know which satellite is connected to which input
If you do not find any services in the transponder scan later exchange the two satellites in this list and try again
Choose ldquosaverdquo and press the OK-Button
The configuration for ldquo2 satellites via DiSEqC ABrdquo is now done
The menu ldquoTransponder scanrdquo will show up See sections Automatic transponder scan or Automatic multisat transponder scan for details
41
U s e r M a n u a l D r e a m b o x D M 5 0 0 english 235 4 satellites via DiSEqC OPT AB
Use this type of configuration if you want to receive four satellites from one Twin Universal or Quad Universal LNB It does not matter if you use one or two dishes to achieve this In this case the LNBs are connected to a so-called Multiswitch from which the signal is via coax cabled to the satellite receivers in your household Please read the section Satellite configuration to learn how to get into this menu
Choose the upper drop down menu and press the OK-Button
A list of all possible configurations will show up
Select the ldquo4 satellites via DiSEqC OPT ABrdquo option and press the OK-Button
Select your desired satellites as described in the one single satellite ndash direct connection section
Make sure you know which satellite is connected to which input
If you do not find any services in the transponder scan later exchange the two satellites in this list and try again
Choose ldquosaverdquo and press the OK-Button
The configuration for ldquo4 satellites via DiSEqC OPT ABrdquo is now done
The menu ldquoTransponder scanrdquo will show up See sections Automatic transponder scan or Automatic multisat transponder scan for details
42
U s e r M a n u a l D r e a m b o x D M 5 0 0 english 236 Many satellites via DiSEqC Rotor
Use this type of configuration if you want to receive many satellites with a DiSEqC 12 Rotor or Stab from a Single Universal LNB The coax cable is directly connected from you Dreambox to the LNB Please read the section Satellite configuration to learn how to get into this menu
Choose the upper drop down menu and press the OK-Button
A list of all possible configurations will show up
Select the ldquoMany satellites via DiSEqC Rotorrdquo option and press the OK-Button
Edit the list of the satellites you can and want to receive The order does not matter in this case The number of satellites you can receive varies depending on your Rotor or Stab
Press the green Options-Button to save your settings You will be taken back to the service searching menu
43
U s e r M a n u a l D r e a m b o x D M 5 0 0 english
Hint
If you do not want to change the satellite position list before hand just select the option ldquoSingle satellite ndash direct connectionrdquo and choose ldquoYesrdquo in case you are prompted the message on the left
You will now see the configuration menu depicted on the right
Choose ldquoNon standard ndash user defined configurationrdquo in the upper drop down menu Press the OK-Button
For now you will only see one satellite in the list Please select LNB 0 and press the OK-Button
Astra 192deg Ost is preset for your convenience
The sub menu ldquoLNB configurationrdquo will show up
Please change nothing here for now Except in cause your coax cable to the LNB has a too high damping value you can check the checkbox in front of ldquoHigher voltagerdquo Usually this is not necessary
Now please press the blue Options-Button to get to the next sub menu
44
U s e r M a n u a l D r e a m b o x D M 5 0 0 english
As you can see the bdquoDiSEqC - Modeldquo is not set yet
Please leave the ldquoToneburstrdquo mode as it is
Press the number ldquo2rdquo on your Numeric Keypad and select the ldquoDiSEqC ndash Moderdquo Version 12
To save the settings press the OK-Button
The menu will change and reveal additional options now There is no need to change anything here
Press the green Options-Button to save the settings
You are taken back to the ldquoSatellite configurationrdquo menu
You can now use the yellow Options-Button to add more satellites
Once you are done press the green Options-Button to save your settings
You are now taken back to the ldquoTransponder scanrdquo menu
W
45
U s e r M a n u a l D r e a m b o x D M 5 0 0 english 24 Motor Setup
Use this type of configuration if you want to receive many satellites with a Rotor or Stab from a Single Universal LNB The coax cable is directly connected from you Dreambox to the LNB Please read the section Satellite configuration to learn how to get into this menu
Choose the drop down menu bdquoMotor Setupldquo and press the OK-Button
Refer to the Rotors Manual for correct values degreessecond
Visit the Website httpwwwheavens-abovecom to figure out your geographical location Enter the values for Longitude and Latitude and press the green Option-Button to save you settings
Remove the check from the checkbox in front of ldquoUse gotoXX functionrdquo to use a DiSEqC 12 Rotor like the SG2100 Rotor without USALS support
As you can see on the left a new menu with new options will appear
46
O = East W = West (this table is not up to date it is only for explanation)
U s e r M a n u a l D r e a m b o x D M 5 0 0 english
Take the list of preset satellite positions of your rotor which can usually be found in the rotorrsquos manual and add each satellite that you want to receive in the list in the left
ie Number 1 in the rotor is Hotbird 13deg Ost
You will have to enter a 1 in the ldquoNumber in rotorrdquo field and a 130 in the ldquoOrbital positionrdquo field
Press the yellow Options-Button to add the satellite to your list
An example table of 4 satellites is depicted on the left Attention You can later on only scan for services on satellites that you have entered in this list
Press the green Options-Button to save your settings
The menu ldquoTransponder scanrdquo will show up See sections Automatic transponder scan or Automatic multisat transponder scan for details
25 Example table for the DiSEqC 12 Rotor (SG2100)
For a better understanding please take a look at the Example table for the DiSEqC 12 Rotor (SG2100) It is borrowed fomr the original manual
47
U s e r M a n u a l D r e a m b o x D M 5 0 0 english 26 Automatic transponder scan (DM 500-S)
If no OSD menu is visible on your screen press the Menu-Button to open the main OSD menu Navigate to the option ldquoSetuprdquo and press the OK-Button to select
Navigate to the option ldquoService Searchingrdquo and press the OK-Button
Navigate to the option ldquoAutomatic Transponder Scanrdquo and press the OK-Button
This option is primarily used for only scanning a single satellite in your list
Please select the option ldquoAutomatic Multisat Scanrdquo if you want to scan for services on all set satellites at once See section Automatic Multisat Scan for details
Select one of the two satellites in the drop down menu and press the OK-Button
48
U s e r M a n u a l D r e a m b o x D M 5 0 0 english
You now should see that a valid transponder has been found and the checkboxes in front of ldquoLOCKrdquo and ldquoSYNCrdquo should be checked
SNR Signal to Noise Ratio
AGC Automatic Gain Control
BER Bit Error Rate (should be equals 0 if possible)
only Free If you check the checkbox in front of the ldquoonly Freerdquo option your Dreambox will search on for FTA (non-encrypted) services
No circular polarization If you scan anything other than a C-Band satellite please check the checkbox Press the green Options-Button to start searching
After you started searching you will see the progress bar and the estimated remaining time
Please wait until your Dreambox finished searching for services
You can always abort the searching by pressing the Exit-Button several times
Once your Dreambox is done searching you will see this menu on the right A brief summary of the search is shown
Press the OK-Button to close this menu
49
U s e r M a n u a l D r e a m b o x D M 5 0 0 english You will now be prompted if you want to scan another satellite Press the green Options-Button if that is the case and you have setup another satellite in the satellite list Press the red Options-Button to end the scan You are taken back to the ldquoService searchingrdquo menu
50
U s e r M a n u a l D r e a m b o x D M 5 0 0 english 27 Automatic multisat scan (DM 500-S)
If no OSD menu is visible on your screen press the Menu-Button to open the main OSD menu Navigate to the option ldquoSetuprdquo and press the OK-Button to select
Navigate to the option ldquoService Searchingrdquo and press the OK-Button
Navigate to the option ldquoAutomatic Multisat Scanrdquo and press the OK-Button
This option will scan all satellites in your satellite list without asking you if you want to scan any other satellites
The transponder scan menu for a multisat scan will pop up
Pressing the OK-Button will change the scan option of the selected satellite
The options ldquonothingrdquo means that the satellite is not scanned for any transponders
51
U s e r M a n u a l D r e a m b o x D M 5 0 0 english
Pressing the OK-Button will toggle between the available scan options
Setting the multisat scan option to ldquoallrdquo will scan for all available services no matter if they are free or encrypted
Pressing the OK-Button will toggle between the available scan options
Setting the multisat scan option to ldquoonly freerdquo will scan for all available services that are not encrypted
Pressing the OK-Button will toggle between the available scan options
Usually the ldquoallrdquo option is the best choice
Press the green Options-Button to start the scan
52
U s e r M a n u a l D r e a m b o x D M 5 0 0 english
The menu for the first scanned satellite is depicted on the left
The menu for the second scanned satellite is depicted on the left
Once your Dreambox is done searching you will see this menu on the right A brief summary of the search is shown
Press the OK-Button to close this menu
53
U s e r M a n u a l D r e a m b o x D M 5 0 0 english
The System will now ask you if you want to scan any other transponders
Press the red Options-Button to quit the transponder scan
You are taken back to the ldquoService searchingrdquo menu
54
U s e r M a n u a l D r e a m b o x D M 5 0 0 english 28 Manual transponder scan (DM 500-S)
If no OSD menu is visible on your screen press the Menu-Button to open the main OSD menu Navigate to the option ldquoSetuprdquo and press the OK-Button to select
Navigate to the option ldquoService Searchingrdquo and press the OK-Button
Navigate to the option ldquoManual Transponder Scanrdquo and press the OK-Button
First choose the satellite you want to scan on with the OK-Button
Enter the transponder frequency with the Numeric Keypad on your remote control
Use the Navigation-Buttons left and right to switch between horizontal and vertical polarization and to change the FEC
Enter the symbol rate with the Numeric Keypad on your remote control
Press the green Options-Button to start the scan
55
U s e r M a n u a l D r e a m b o x D M 5 0 0 english 29 Edit a transponder (DM 500-S)
If no OSD menu is visible on your screen press the Menu-Button to open the main OSD menu Navigate to the option ldquoSetuprdquo and press the OK-Button to select
Navigate to the option ldquoService Searchingrdquo and press the OK-Button
Navigate to the option ldquoTransponder Editrdquo and press the OK-Button
This menu will let you edit the satellite and transponder lists that are used for the service scan New transponders and satellites are usually announced in the Internet or in magazines
Press the red Options-Button to delete a satellite
Press the green Options-Button to add a satellite
Press the OK-Button to edit a satellite entry
56
U s e r M a n u a l D r e a m b o x D M 5 0 0 english
Follow the instructions in this menu Press the Navigation-Buttons to reach the desired option and use the OK-Button to change them
Network search The NIT holds the Information about the Satellites and the TVRadio- Programs (NIT = Network Information Table) Extended network search Set a check to scan the NIT from other Transponders Use BAT Bouquet Tables of the Provider will be used if available (BAT = Bouquet Association Table) Press the green Options-Button to save your settings You are taken back to the ldquoTransponderrdquo menu
Navigate to the option ldquoaddrdquo and press the OK-Button
57
U s e r M a n u a l D r e a m b o x D M 5 0 0 english
Through this menu you can a transponder to a satellite
Using the Numeric Keypad of your remote control enter the transponder frequency and symbol rate
Press the green Options-Button to save your settings
After you have made your changes to the transponder and satellite list press the Exit-Button to leave the menu You will be prompted if you want to save your changes
Press the green Options-Button to save your changes
Press the red Options-Button to discard your changes
You are taken back to the ldquoTransponder scanrdquo menu Start the transponder scan to find services on newly added satellites or transponders
58
U s e r M a n u a l D r e a m b o x D M 5 0 0 english 30 Service organizing ndash Adding a new Bouquet
If no OSD menu is visible on your screen press the Menu-Button to open the main OSD menu Navigate to the option ldquoSetuprdquo and press the OK-Button to select
Navigate to the option ldquoService Organizingrdquo and press the OK-Button
Navigate to the option ldquoCreate new bouquetrdquo and press the OK-Button
You are asked for the type of Bouquet you want to add
In our example we add a TV Bouquet
Press the OK-Button
59
U s e r M a n u a l D r e a m b o x D M 5 0 0 english
Using the Numeric Keypad on your remote control and pressing the numbers several times will let you choose the desired letters and numbers Pressing the yellow Options-Button will toggle between capital and small letters Pressing the blue Options-Button toggles between numeric and regular mode Pressing the green Options-Button adds a space Pressing the red Options-Button will act as a backspace Pressing the OK-Button will take you back to the ldquoService organizingrdquo screen
60
U s e r M a n u a l D r e a m b o x D M 5 0 0 english
301 Service organizing ndash Adding services to an existing Bouquet
Please read the section Service organizing ndash Adding a new Bouquet to learn how to get into this menu
Navigate to the option ldquoAdd services to bouquetrdquo and press the OK-Button
You are asked for the type of Bouquet you want to add
In our example we add a TV Bouquet
Press the OK-Button
You are asked in which Bouquet to place the service
We will use our freshly created ldquomy new bouquetrdquo in this example
Press the OK-Button
You can now choose whether to take a service from the providerlist or servicelist or the new services list
Note All services that were not found in your services list when you did an automatic transponder scan will be saved in the new services list
We will use the providerlist in our example
Press the OK-Button
61
U s e r M a n u a l D r e a m b o x D M 5 0 0 english
The providerlist will show up In our example we will choose the provider ldquoARDrdquo
Press the OK-Button
You now see the services that are provided by ldquoARDrdquo
In our example we mark the service ldquoPhoenixrdquo by pressing the OK-Button
You can choose more than one service by selecting them and pressing the OK-Button They will be highlighted in red text if selected
Pressing the Exit-Button will quit your selection
You are taken back to the ldquoService organizingrdquo menu
62
U s e r M a n u a l D r e a m b o x D M 5 0 0 english 302 Service organizing ndash Editing a Bouquet
Please read the section Service organizing ndash Adding a new Bouquet to learn how to get into this menu
Navigate to the option ldquoEdit bouquetsrdquo and press the OK-Button
In our example we will edit a TV Bouquet
Press the OK-Button to edit the TV Bouquets
In our example we will edit our freshly created ldquomy own bouquetrdquo Bouquet
Select it and press the OK-Button
63
U s e r M a n u a l D r e a m b o x D M 5 0 0 english
Pressing the red Options-Button will delete the service from the Bouquet
Attention This will happen without question if you really want to do it
Pressing the green Options-Button will pick up the selected service and enable you to move its position in the Bouquet Pressing the green Options-Button again will release the service
Pressing the yellow Options-Buttons will let you rename the selected service See section Service organizing ndash Adding a new Bouquet for details
Pressing the blue Options-Button will add a marker than you can name whatever you want it to be named See section Service organizing ndash Adding a new Bouquet for details This allows you to divide your Bouquet list into several sections
The above describes procedures also apply for Radio and File Bouquets
64
U s e r M a n u a l D r e a m b o x D M 5 0 0 english 31 Parental lock and Setup lock
If no OSD menu is visible on your screen press the Menu-Button to open the main OSD menu Navigate to the option ldquoSetuprdquo and press the OK-Button to select
Navigate to the option ldquoParental lockrdquo and press the OK-Button
You can activate the parental and setup lock in this menu It prevents anyone else from having unauthorized access to certain services videos and MP3s It also offers the possibility to only make certain services available to your kids
These protection mechanisms are controlled by a four digit PIN that only is know to you
Attention If you loose your PIN you will have to reset your Dreambox to the factory defaults in order to deactivate any locks
65
U s e r M a n u a l D r e a m b o x D M 5 0 0 english
311 Activating the parental lock
Please read the section Parental lock and Setup lock to learn how to get into this menu
Check the checkbox in front of ldquoParental lockrdquo by pressing the OK-Button
The Option ldquoChange PINrdquo will appear
Navigate to the option ldquoChange PINrdquo and press the OK-Button
You also choose to hide all locked services form the service list by checking the checkbox in front of the ldquoHide locked servicesrdquo option
Enter a four digit PIN with the Numeric Keypad on your remote control
Attention Entering ldquo0000rdquo as your PIN will deactivate any locks Please choose a PIN that differs from ldquo0000rdquo
Re-enter you PIN to make sure you entered the right one
66
U s e r M a n u a l D r e a m b o x D M 5 0 0 english
If everything went right you will be prompted that your PIN has been changed
Press the OK-Button
If the PIN you entered twice are not the same you will be prompted this error message
Pressing the green Options-Button will let you re-enter your PIN and try again
Pressing the red Options-Button will abort
Press the green Options-Button to save your settings
You will be taken back to the ldquoSetuprdquo menu
67
U s e r M a n u a l D r e a m b o x D M 5 0 0 english 312 Deactivating the parental lock
Please read the section Parental lock and Setup lock to learn how to get into this menu
Uncheck the checkbox in front of ldquoParental lockrdquo by pressing the OK-Button You will be prompted for your current PIN
Enter your PIN to deactivate the parental lock
The check in front of ldquoParental lockrdquo is now gone
Press the green Options-Button to save your settings
You will be taken back to the ldquoSetuprdquo menu
68
U s e r M a n u a l D r e a m b o x D M 5 0 0 english 313 Activating the setup lock
Please read the section Parental lock and Setup lock to learn how to get into this menu
Check the checkbox in front of ldquoSetup lockrdquo by pressing the OK-Button
The Option ldquoChange PINrdquo will appear
Navigate to the option ldquoChange PINrdquo and press the OK-Button
Enter a four digit PIN with the Numeric Keypad on your remote control
Attention Entering ldquo0000rdquo as your PIN will deactivate any locks Please choose a PIN that differs from ldquo0000rdquo
Re-enter you PIN to make sure you entered the right one
69
U s e r M a n u a l D r e a m b o x D M 5 0 0 english
If everything went right you will be prompted that your PIN has been changed
Press the OK-Button
If the PIN you entered twice are not the same you will be prompted this error message
Pressing the green Options-Button will let you re-enter your PIN and try again
Pressing the red Options-Button will abort
Press the green Options-Button to save your settings
You will be taken back to the ldquoSetuprdquo menu
70
U s e r M a n u a l D r e a m b o x D M 5 0 0 english 314 Deactivating the setup lock
Please read the section Parental lock and Setup lock to learn how to get into this menu
Uncheck the checkbox in front of ldquoSetup lockrdquo by pressing the OK-Button You will be prompted for your current PIN
Enter your PIN to deactivate the setup lock
The check in front of ldquoSetup lockrdquo is now gone
Press the green Options-Button to save your settings
You will be taken back to the ldquoSetuprdquo menu
71
U s e r M a n u a l D r e a m b o x D M 5 0 0 english 32 Locking a service
Please read the section Parental lock and Setup lock to learn how activate the parental lock
Press the OK-Button to open the service list
Navigate to the service you want to lock and press the Menu-Button
You can lock any entry of your choice in the service list (All services Satellites Providers and Bouquets)
Navigate to the option ldquoLockrdquo and press the OK-Button to lock a service
You can also deactivate the parental lock in this menu Navigate to the option ldquoParental lockrdquo and press the OK-Button
You will prompted for your PIN
Once you have locked a service you will see the locked symbol next to its name in the service list You will be prompted for your PIN every time you want to access the service from now on
72
U s e r M a n u a l D r e a m b o x D M 5 0 0 english
33 Unlocking a service
Press the OK-Button to open the service list
Navigate to the service you want to unlock and press the Menu-Button
You can unlock any entry of your choice in the service list (All services Satellites Providers and Bouquets)
Navigate to the option ldquoUnlockrdquo and press the OK-Button to unlock a service
You will prompted for your PIN
Once you have unlocked a service you will he locked symbol next to its name in the service list will disappear
73
U s e r M a n u a l D r e a m b o x D M 5 0 0 english 34 AudioVideo settings
If no OSD menu is visible on your screen press the Menu-Button to open the main OSD menu Navigate to the option ldquoSetuprdquo and press the OK-Button to select
Navigate to the option ldquoSystemrdquo and press the OK-Button
Navigate to the option ldquoAV settingsrdquo and press the OK-Button
74
U s e r M a n u a l D r e a m b o x D M 5 0 0 english
Use the Navigation-Buttons left and right and the OK-Button to change the values Color format CVBS(FBAS) RGB (Red Green Blue separated) SVideo (Color- and Brightness signal separated) and YPbPr (Component signal eg for Projectors) Aspect ratio 43 Letterbox (Standard) (169 programs will be displayed on 43 TVrsquos with black beams at top and bottom) 43 Panscan (169 programs will be zoomed to full high on 43 TVrsquos parts of the picture on the left and right side will cut off) 169 (programs transmitted in 169 will be displayed automatically in 169 on 43 TVrsquos the picture will be reduced in height) TV System Choose the standard that your TV supports PAL PAL + PAL60 Multinorm and NTSC Test Press the blue Options-Button to activate the testscreen mode Press the number 1-8 on the Numeric Keypad to select a testscreen Press any other key to quit the testscreen mode Press the green Options-Button to save your settings You will be taken back to the ldquoSystemrdquo menu
Disable WSS on 43 Check the checkbox to disable zooming on some 169 TVrsquos during 43 transmissions AC3 default output If a program is transmitted with an AC3 audio track (eg Dolby Digital) the Dreambox switches automatically to this audio track The AC3 signal will only be available at the optical socket The Dreambox has no built-in Dolby Digital Decoder AC3 signals are not available on the analog socket therefor you need an external Dolby Digital Amplifier to adjust the volume
75
U s e r M a n u a l D r e a m b o x D M 5 0 0 english 35 Keyboard
If no OSD menu is visible on your screen press the Menu-Button to open the main OSD menu Navigate to the option ldquoSetuprdquo and press the OK-Button to select
Navigate to the option ldquoSystem Settingsrdquo and press the OK-Button
Navigate to the option ldquoKeyboard Setuprdquo and press the OK-Button
Press the OK-Button to open the drop down menu and select your desired keyboard layout
Press the green Options-Button to save your settings
76
U s e r M a n u a l D r e a m b o x D M 5 0 0 english 36 OSD settings
If no OSD menu is visible on your screen press the Menu-Button to open the main OSD menu Navigate to the option ldquoSetuprdquo and press the OK-Button to select
Navigate to the option ldquoSystem Settingsrdquo and press the OK-Button
Navigate to the option ldquoOSD settingsrdquo and press the
OK-Button
77
U s e r M a n u a l D r e a m b o x D M 5 0 0 english Using the Navigation-Buttons left and right you can change the transparency brightness and contrast settings of the OSD (On Screen Display) Alpha The ldquoAlphardquo option controls how strong you will see the TV picture through the OSD menu Brightness Changes the brightness of the OSD menu Contrast Changes the contrast of the OSD menu Show main menu as list box Check the checkbox if you want to view the main OSD menu like all other menus as a list box Change skin See section Skin Setup TuxText Position See section Setting the Teletext position Press the green Options-Button to save your settings You will be taken back to the ldquoSystemrdquo menu
78
U s e r M a n u a l D r e a m b o x D M 5 0 0 english 361 Skin Setup
Please read the section OSD settings to learn how to get into this menu
A skin changes the appearance of the OSD
Choose the skin to your liking and press the OK-Button to select it
The standard skin is Screwed Stone
See section Available skins for a complete list of available skins
To completely activate a skin Enigma has to be restarted
Make your choice and press the green Options-Button to activate the skin
Press the red Options-Button to discard any changes
79
U s e r M a n u a l D r e a m b o x D M 5 0 0 english 362 Available Skins
The skin Simple and Stylish 169 looks just like the Simple and Stylish skin It is only optimized for a 169 TV screen
Bluenigma BIG
Neutrino-style
Simple and Stylish
Screwed Stone
Carbon BlueQT
Silver Metal
80
U s e r M a n u a l D r e a m b o x D M 5 0 0 english 363 Setting the teletext (TuxText) position
Please read the section OSD settings to learn how to get into this menu What is TuxText TuxText is a Plugin (additional Software) which allows the Dreambox to decode the digital Teletext TuxText is faster and easier to use than the regular teletext that is build in to your TV screen This menu is used to adjust the position of the TuxText Maybe the clock does not appear or the text pages are not shown in the middle of the screen
Press the yellow Options-Button to enter the TuxText position setup
You see the blue screen as depicted on the left
Press the red Options-Button to select the upper left corner
Use the Navigation-Buttons to move the rectangle in the upper left corner
Press the green Options-Button to select the lower right corner
Use the Navigation-Buttons to move the rectangle in the lower right corner
Once the positions are set press the OK-Button to save the settings
Attention If you donrsquot see any rectangle then they are out of range Please adjust the rectangle towards the middle of the screen
81
U s e r M a n u a l D r e a m b o x D M 5 0 0 english
Press the green Options-Button to save your settings
You will be taken back to the ldquoSystemrdquo menu
82
U s e r M a n u a l D r e a m b o x D M 5 0 0 english 37 Teletext (TuxText)
What is TuxText TuxText is a Plugin (additional Software) which allows the Dreambox to decode the digital Teletext TuxText is faster and easier to use than the regular teletext that is build in to your TV screen
You are in the TV or Radio mode Press the TEXT-Button to activate the Teletext
Keep in mind that not every station submits teletext
Alternative Press the blue Options-Button to enter the Plugins menu
You will see the menu depicted on the left
Navigate to the option ldquoTeletextrdquo and press the OK-Button
TuxText navigation Press the OK-Button to enter the interactive mode Use the Navigation-Buttons to select a text page and press the OK-Button to call this site You donrsquot need to type in a Text page number in this mode but it is still possible Press the EXIT-Button to exit Press the Mute-Button a couple of times to toggle between alpha-mode invisible-mode and full mode The alpha-mode shows the picture from the running program through the Text pages The invisible-mode shows the complete picture from the running program without exiting the TuxText The full-mode brings back the text page Press the Volume-up-Button to toggle between double high from the upper half double high from the lower half and full view Text page Press the Volume-down-Button to activate or deactivate the PIG-Mode (Picture in Graphics) Same view from Text page and Program picture (best results are show on 169 TVrsquos during 43 transmission)
83
U s e r M a n u a l D r e a m b o x D M 5 0 0 english
TuxText configuration menu If teletext page 100 is shown you can press the MENU-Button to enter the configuration menu of the TuxText You have the following options Teletext - Selection Use the Navigation-Button left or right to choose another teletext provider from the current transponder and press the OK-Button to view This option is only available if there is more than one station on the current provider that transmit teletext Aspect ratio 169 im Standard-Modus = einaus (169 during Standard-Mode = enabledisable) Enabling this shows the TuxText in 169 Aspect Ratio Press the OK-Button to enable or disable this option The default setting is disabled 169 im TextBild-Modus = einaus (169 during TextPicture-Mode = enabledisable) Enabling this switches the TV to 169 Aspect Ratio if the PIG-Mode is activated with the Volume-down-Button Press the OK-Button to enable or disable this option The default setting is disabled Note On some older 43 TVrsquos these Modes may not work If enabled it could happen that your TV switches away from the VCR or AV socket The reason is a technical problem The Switch signal on the Scart connector is at PIN 8 using 12 Volts Using a 169 Aspect Ratio switches the PIN 8 to 6 Volts which some older 43 TVrsquos can not handle If you are using a 43 TV we suggest not to enable these modes Brightness Here you can adjust the brightness of your Teletext Press the Navigation-Buttons left or right to adjust the brightness Alpha Here you can adjust the alpha value of your Teletext Press the Navigation-Buttons left or right to adjust the alpha value National codepage automatische Erkennung = einaus (automatic detection = enabledisable) The national codepage detection is used to display the teletextpages with the right letters for your location Press the OK-Button to enable or disable this option The default setting is enabled If disabled use the Navigation-Buttons left or right to choose your codepage
Additional information can be found at wwwtuxtxtnet
84
U s e r M a n u a l D r e a m b o x D M 5 0 0 english 38 Expert setup
If no OSD menu is visible on your screen press the Menu-Button to open the main OSD menu Navigate to the option ldquoSetuprdquo and press the OK-Button to select
Navigate to the option ldquoExpert Setuprdquo and press the OK-Button
Serviceselector help buttons Press the OK-Button to turn the colored help buttons off The default setting is enabled
Show Sat position Putting a check behind this option by pressing the OK-Button will show the sat position of the current station in the Infobar
Enable Fast zapping Pressing the OK-Button will remove the check behind this option Switching stations will be a few nano seconds slower
Skip confirmations Press the OK-Button to put a check behind this option No more confirmation windows will be shown Be careful with this option The System does not ask anymore if you would like to see the recorded movie after stopping recording nor if you would like to really delete a movie The default setting is disabled
85
U s e r M a n u a l D r e a m b o x D M 5 0 0 english
Hide error windows If enabled no more error messages ie service not found will be shown Automatically show Infobar If enabled the Infobar will be shown every time a new show starts Show remaining Time If enabled the remaining time rather than the total time of the running show will be displayed in the Infobar Use http authentification If disabled you will no more need a username and password to access the web interface of your Dreambox Do not open serial interface If enabled no more debug messages will be send from Enigma to the serial interface Auto bouquet change If enabled your Dreambox will automatically jump to the next Bouquet once you have reached the last entry in a Bouquet Disable teletext caching If enabled no more background caching of teletext pages will happen Enable Zapping History If enabled you are able to switch to a different service type in the file mode Press the Exit-Button to quit this menu
86
U s e r M a n u a l D r e a m b o x D M 5 0 0 english 381 Communication setup (Setting up LAN NFS shares)
Please read the section Expert setup to learn how to get into this menu
Navigate to the option ldquoCommunication setuprdquo and press the OK-Button
87
U s e r M a n u a l D r e a m b o x D M 5 0 0 english Use the Navigation-Buttons and the Numeric Keypad to enter or change the values IP Enter the IP address here DHCP If enabled your Dreambox will get its IP from a DHCP server Disable this option to set a static IP address Netmask Enter the subnet mask (Usually 2552552550) Type LAN (Local Area Network) Connection to the home Network The default setting is LAN WANPPPoE (Wide Area Network) (Point-to-Point Protocol over Ethernet) Direct Connection to the Internet (eg DSL Modem directly connected to the Dreambox) Please proceed to next passage for WAN settings Nameserver Enter the DNS-Serverrsquos IP address here DNS is used to translate a Domain name to an IP address Normally if the Type is set to LAN there is no need for a DNS entry If the Dreambox is connected to the Internet over a router enter the routerrsquos IP address Here Gateway Enter the routerrsquos IP address here if the Dreambox is connected to the Internet over a router Activate network Setting a check enables the network The default setting is disabled Press the green Options-Button to save your settings
Attention If you are using a DHCP server in your LAN configure the DHCP server so it does not assign the IP address used by the Dreambox Otherwise an IP address collision is possible Refer to the DHCP serverrsquos manual about how to configure a DHCP address pool Port Enter a port number of your choice to configure the HTTP port for the Dreamboxrsquos web interfaceThe default port is 80 If the default port is set you can simply enter httpip-of-your-box into the address bar of you browser to access the web interface Otherwise you have to enter httpip-of-your-boxportnumber
88
U s e r M a n u a l D r e a m b o x D M 5 0 0 english Pressing the blue Options-Button in the ldquoCommunication setuprdquo menu will take you to the ldquoMount Managerrdquo menu You can setup up to eight different configurations to connect your Dreambox to shared folders on your PC Right now only NFS sharing is supported IP IP address of the NFS server you want to access NFS Right now only the option NFS is available Once more share types are supported you can select the type in this drop down menu Dir Enter the name of the NFS share on the NFS server that you want to access LocalDir The default setting is mnt and does not need to be changed unless you want to add more than one share Adding more than one share requires you to create several sub directories via telnet on your Dreambox The suggestion is to create varmnt1 to varmnt8 Options Either choose the option ldquorwrdquo to have read and write access or choose the option ldquorordquo to have read-only access to the NFS share Extra You can add additional mount parameters here You have to know what you are doing otherwise leave this setting alone
Checking the checkbox in front of the option ldquoAutomountrdquo will automatically mount the selected NFS share at the next boot of your Dreambox Press the green Options-Button to test the mount You will get a system message if it was successful or not Press the yellow Options-Button to save you settings Press the red Options-Button to unmount the selected NFS share Navigate between the 8 possible shares by using the Navigation-Buttons left or right
89
U s e r M a n u a l D r e a m b o x D M 5 0 0 english 382 NGrab - Streaming Setup
Please read the section Expert setup to learn how to get into this menu
In this menu you can set the IP address and port number of the NGrab server The server can be running on any workstation or server in the LAN or WAN
Navigate to the option ldquoNGrab-Streamingrdquo and press the OK-Button Srv IP Enter the IP address of the server or workstation running the NGrab software Srv Port Enter the port number of the server or workstation running the NGrab software Srv MAC The MAC address of the NGrab server will show once you have it running and press the blue Options-Button The MAC address is needed for the WOL (Wake On LAN) function of the server The server needs to fully support APM (Advanced Power Management) and WOL to use this function Press the green Options-Button to save your settings You will be taken to the ldquoExpert setuprdquo menu
90
U s e r M a n u a l D r e a m b o x D M 5 0 0 english 383 Manual software update
Please read the section Expert setup to learn how to get into this menu
Navigate to the option ldquoSoftware updaterdquo and press the OK-Button
Navigate to the option ldquoManual updaterdquo and press the OK-Button
Requirements for the manual update You have set an IP address and subnet mask in the ldquoCommunication setuprdquo menu
Follow the instructions on your screen
Press the green Options-Button to start the update
Follow the instructions on your screen
91
U s e r M a n u a l D r e a m b o x D M 5 0 0 english
384 Remote control setup
Please read the section Expert setup to learn how to get into this menu
Navigate to the option ldquoRemote controlrdquo and press the OK-Button
This Menu is used to customize the remote control for your needs
Use the Navigation-Buttons left or right to adjust the Repeat Rate and the Repeat Delay
Press the green Options-Button to save your settings
You will be taken back to the ldquoExpertrdquo menu
92
U s e r M a n u a l D r e a m b o x D M 5 0 0 english
385 Reset to factory defaults
Please read the section Expert setup to learn how to get into this menu
Navigate to the option ldquoRemote controlrdquo and press the OK-Button
Follow the instructions on the screen and pick your choice
93
U s e r M a n u a l D r e a m b o x D M 5 0 0 english 39 Timer
If no OSD menu is visible on your screen press the Menu-Button to open the main OSD menu Navigate to the option ldquoTimerrdquo and press the OK-Button to select
This is the timer list
You can see a timer event that has been entered as an example
A green checkmark in front of the timer event means that is has been successfully executed
A red cross in front of the timer event means that is has been aborted or not executed at all
Sleeptimer events are also shown in this list and can be edited or deleted here
Press the blue Options-Button to clean up the timer list
We suggest only adding timer event through the EPG This timer list is mainly meant for management purposes
94
U s e r M a n u a l D r e a m b o x D M 5 0 0 english 40 Information - Streaminformation
If no OSD menu is visible on your screen press the Menu-Button to open the main OSD menu Navigate to the option ldquoInformationrdquo and press the OK-Button to select
Navigate to the option ldquoStream informationrdquo and press the OK-Button
Use the Navigation-Buttons left and right to switch between the three windows
Pressing the Exit-Button will close this window
This window shows detailed technical data about the
current service
This window shows information about the used andor
supported encryption types
This window shows the additional technical data of the current serviceThe left picture shows the DM 500-S the
middle one the DM 500-T and the right one the DM 500-C
95
U s e r M a n u a l D r e a m b o x D M 5 0 0 english 41 Information - About
Please read the section Information ndash Streaminformation to learn how to get into this menu
Navigate to the option ldquoAbouthelliprdquo and press the OK-Button
This window summarizes all relevant information about the system
Press the green Options-Button to close the window
The Information bdquoTunerldquo depends on the type of your Dreambox DM 500
DM 500-S Satellite DM 500-C Cable DM 500-T Terrestrial
96
U s e r M a n u a l D r e a m b o x D M 5 0 0 english 42 Technical data
bull 250 MHz IBM PowerPC Processor (350 MIPS) bull Linux Operating System Open Source bull DreamCrypt CA integrated bull 1 x Smartcard-Reader bull MPEG2 Hardware decoding (DVB compliant) bull V24 RS232 connector bull 100Mbit voll duplex Ethernet Interface bull 2 Status-LED bull 32 MByte RAM bull Unlimited service list for TVRadio bull Switching services in less than a second bull Fully automated service seraching transponder scan bull Bouquet list support bull EPG-Support (electronic program guide) bull Multi language OSD with skin support bull SPDIF optical connector AC-3 bull 1 x Scart-Connector (comepletely software controlled) bull external 12V power converter bull AV Output (AudioVideo Cinch) bull Size 196mm x 130mm x 40mm (H x B x T) Video decoder Video Compression MPEG-2 and MPEG-1 compatible Video Standard PAL G 25 Hz Video Formats 43 169 Footage 169 automatic assimilation for 169 TV-Device (over Scart) Letterbox percolating for 43 TV-Device Audio decoder Audio compression MPEG-1 amp MPEG-2 Layer I and II Audio Mode Dual (mainsub) Stereo Frequency 32 kHz 441 kHz 48 kHz 16 kHz 2205 kHz 24 kHz Output analog Output Level LR 05 Vss on 600 Ohm THD gt 60 dB (1 kHz) Crosstalk lt -65 dB Output digital Output Level 05 Vss on 75 Ohm Sampled Data Filtering 32 kHz 441 kHz 48 kHz SPDIF-Output optical (AC3) Output Video Output Level FBAS 1 Vss +- 03 dB on 75 Ohm TV-Scart Output FBASRGBS-VHS over OSD selectable Serial Interface RS 232 Typ RS232 bidirectional Bitrate 1152 kBits max Plug Connector SUB-D-9 Function Update of Firmware and Preprogramming
97
U s e r M a n u a l D r e a m b o x D M 5 0 0 english Ethernet 100 Mbit compatible bi-directional interface Function Update of Firmware and Preprogramming Input voltage 12V power converter 110-230V 50-60Hz AC +- 15 Physical specification Ambient Temperature +15degC+35degC Humidity lt 80 Size (B x T x H) 196 mm x 130 mm x 40 mm Weight 500g
DM 500-CT specific data DVB-CT Tuner Frequency Range 51 hellip 858 MHz Input Impedance 75 Ohm Symbolrate 1 hellip 69 Mbauds DM 500-S specific data DVB-S-Tuner Frequency Range 950 - 2150 MHz Signal Level - 65 dBm - 25 dBm Signal-to-Noise Level 12 dB max DBS-Tuner Input Connector F-Type female Input Impedance 75 Ohm AFC +- 3 MHz Demodulation Shaped QPSK Symbolrate 2 - 45 Mbauds SCPC MCPC Inner FEC Rates12 23 34 56 78 (DVB specification) Demultiplexing according to ISO 13818-1
LNB power supply LNB Strom 500mA max kurzschlussfest LNB Spannung vertikal lt 14V ohne Last gt 115V bei 400mA LNB Spannung horizontal lt 20V ohne Last gt 173V bei 400mA LNB Abschaltung im Standby-Mode Anzahl aktiver Satellitenpositionen DiSEqC 1012 SAT POSITION SAT OPTION DiSEqC - Rotor-Steuerung
98
U s e r M a n u a l D r e a m b o x D M 5 0 0 english 43 Contact amp support information
Headquarter amp Distribution Dream-Multimedia Sales and distribution through Visoduck Discount GmbH Pierbusch 24-26 44536 Luumlnen Germany Dealerrsquos Hotline (Dealers only) Tel +49 (0)180 - 368 43 98 - 000 (009euromin) Fax +49 (0)180 - 368 43 98 - 001 (009euromin) You can reach the dealerrsquos hotline from Mo - Fr 0900 am - 1200 pm and 0100 pm - 0300 pm Technical Hotline Tel +49 (0)180 - 368 43 99 - 777 (009euromin) Fax +49 (0)180 - 368 43 99 - 778 (009euromin) You can reach the technical hotline from Mo - Fr 0900 am - 1200 pm and 0100 pm - 0300 pm Dealers amp Pricing E-Mail infodream-multimedia-tvde Technical Support E-Mail supportdream-multimedia-tvde Website Weblink httpwwwdream-multimedia-tvde Support Forum Weblink httpwwwdream-multimedia-tvdeboard Software Support (actual images) Weblink DM500 httpwwwdm500de
99
U s e r M a n u a l D r e a m b o x D M 5 0 0 english 44 Warranty card
Model Type Serial - No MAC - No (Serial and MAC-No is located at the back of your Dreambox) Customer Address Name Street Country Postcode City Reseller Address Name Street Country Postcode City Stamp Date of purchase
Warranty Card
100
U s e r M a n u a l D r e a m b o x D M 5 0 0 english 45 Copyright Notes
copy Dream-Multimedia 2006 All rights reserved This product contains files that are distributed under different licenses especially a Open Source License the GNU General Public License You can find details about this License on the next three pages Additional notes about the source code and patches under The GPL license can be found on the internet under this link httpwwwdream-multimedia-tvdedeutschdownloadsphp
101
46 GNU GENERAL PUBLIC LICENSE
Version 2 June 1991 Copyright (C) 1989 1991 Free Software Foundation Inc 51 Franklin Street Fifth Floor Boston MA 02110-1301 USA Everyone is permitted to copy and distribute verbatim copies of this license document but changing it is not allowed
Preamble The licenses for most software are designed to take away your freedom to share and change it By contrast the GNU General Public License is intended to guarantee your freedom to share and change free software--to make sure the software is free for all its users This General Public License applies to most of the Free Software Foundations software and to any other program whose authors commit to using it (Some other Free Software Foundation software is covered by the GNU Lesser General Public License instead) You can apply it to your programs too When we speak of free software we are referring to freedom not price Our General Public Licenses are designed to make sure that you have the freedom to distribute copies of free software (and charge for this service if you wish) that you receive source code or can get it if you want it that you can change the software or use pieces of it in new free programs and that you know you can do these things To protect your rights we need to make restrictions that forbid anyone to deny you these rights or to ask you to surrender the rights These restrictions translate to certain responsibilities for you if you distribute copies of the software or if you modify it For example if you distribute copies of such a program whether gratis or for a fee you must give the recipients all the rights that you have You must make sure that they too receive or can get the source code And you must show them these terms so they know their rights We protect your rights with two steps (1) copyright the software and (2) offer you this license which gives you legal permission to copy distribute andor modify the software Also for each authors protection and ours we want to make certain that everyone understands that there is no warranty for this free software If the software is modified by someone else and passed on we want its recipients to know that what they have is not the original so that any problems introduced by others will not reflect on the original authors reputations Finally any free program is threatened constantly by software patents We wish to avoid the danger that redistributors of a free program will individually obtain patent licenses in effect making the program proprietary To prevent this we have made it clear that any patent must be licensed for everyones free use or not licensed at all The precise terms and conditions for copying distribution and modification follow TERMS AND CONDITIONS FOR COPYING DISTRIBUTION AND MODIFICATION 0 This License applies to any program or other work which contains a notice placed by the copyright holder saying it may be distributed under the terms of this General Public License The Program below refers to any such program or work and a work based on the Program means either the Program or any derivative work under copyright law that is to say a work containing the Program or a portion of it either verbatim or with modifications andor translated into another language (Hereinafter translation is included without limitation in the term modification) Each licensee is addressed as you Activities other than copying distribution and modification are not covered by this License they are outside its scope The act of running the Program is not restricted and the output from the Program is covered only if its contents constitute a work based on the Program (independent of having been made by running the Program) Whether that is true depends on what the Program does 1 You may copy and distribute verbatim copies of the Programs source code as you receive it in any medium provided that you conspicuously and appropriately publish on each copy an appropriate copyright notice and disclaimer of warranty keep intact all the notices that refer to this License and to the absence of any warranty and give any other recipients of the Program a copy of this License along with the Program You may charge a fee for the physical act of transferring a copy and you may at your option offer warranty protection in exchange for a fee
102
2 You may modify your copy or copies of the Program or any portion of it thus forming a work based on the Program and copy and distribute such modifications or work under the terms of Section 1 above provided that you also meet all of these conditions
a) You must cause the modified files to carry prominent notices stating that you changed the files and the date of any change
b) You must cause any work that you distribute or publish that in whole or in part contains or is derived from the Program or any part thereof to be licensed as a whole at no charge to all third parties under the terms of this License
c) If the modified program normally reads commands interactively when run you must cause it when started running for such interactive use in the most ordinary way to print or display an announcement including an appropriate copyright notice and a notice that there is no warranty (or else saying that you provide a warranty) and that users may redistribute the program under these conditions and telling the user how to view a copy of this License (Exception if the Program itself is interactive but does not normally print such an announcement your work based on the Program is not required to print an announcement)
These requirements apply to the modified work as a whole If identifiable sections of that work are not derived from the Program and can be reasonably considered independent and separate works in themselves then this License and its terms do not apply to those sections when you distribute them as separate works But when you distribute the same sections as part of a whole which is a work based on the Program the distribution of the whole must be on the terms of this License whose permissions for other licensees extend to the entire whole and thus to each and every part regardless of who wrote it Thus it is not the intent of this section to claim rights or contest your rights to work written entirely by you rather the intent is to exercise the right to control the distribution of derivative or collective works based on the Program In addition mere aggregation of another work not based on the Program with the Program (or with a work based on the Program) on a volume of a storage or distribution medium does not bring the other work under the scope of this License 3 You may copy and distribute the Program (or a work based on it under Section 2) in object code or executable form under the terms of Sections 1 and 2 above provided that you also do one of the following
a) Accompany it with the complete corresponding machine-readable source code which must be distributed under the terms of Sections 1 and 2 above on a medium customarily used for software interchange or
b) Accompany it with a written offer valid for at least three years to give any third party for a charge no more than your cost of physically performing source distribution a complete machine-readable copy of the corresponding source code to be distributed under the terms of Sections 1 and 2 above on a medium customarily used for software interchange or
c) Accompany it with the information you received as to the offer to distribute corresponding source code (This alternative is allowed only for non commercial distribution and only if you received the program in object code or executable form with such an offer in accord with Subsection b above)
The source code for a work means the preferred form of the work for making modifications to it For an executable work complete source code means all the source code for all modules it contains plus any associated interface definition files plus the scripts used to control compilation and installation of the executable However as a special exception the source code distributed need not include anything that is normally distributed (in either source or binary form) with the major components (compiler kernel and so on) of the operating system on which the executable runs unless that component itself accompanies the executable If distribution of executable or object code is made by offering access to copy from a designated place then offering equivalent access to copy the source code from the same place counts as distribution of the source code even though third parties are not compelled to copy the source along with the object code 4 You may not copy modify sublicense or distribute the Program except as expressly provided under this License Any attempt otherwise to copy modify sublicense or distribute the Program is void and will automatically terminate your rights under this License However parties who have received copies or rights from you under this License will not have their licenses terminated so long as such parties remain in full compliance 5 You are not required to accept this License since you have not signed it However nothing else grants you permission to modify or distribute the Program or its derivative works These actions are prohibited by law if you do not accept this License Therefore by modifying or distributing the Program (or any work based on the Program) you indicate your acceptance of this License to do so and all its terms and conditions for copying distributing or modifying the Program or works based on it
103
6 Each time you redistribute the Program (or any work based on the Program) the recipient automatically receives a license from the original licensor to copy distribute or modify the Program subject to these terms and conditions You may not impose any further restrictions on the recipients exercise of the rights granted herein You are not responsible for enforcing compliance by third parties to this License 7 If as a consequence of a court judgment or allegation of patent infringement or for any other reason (not limited to patent issues) conditions are imposed on you (whether by court order agreement or otherwise) that contradict the conditions of this License they do not excuse you from the conditions of this License If you cannot distribute so as to satisfy simultaneously your obligations under this License and any other pertinent obligations then as a consequence you may not distribute the Program at all For example if a patent license would not permit royalty-free redistribution of the Program by all those who receive copies directly or indirectly through you then the only way you could satisfy both it and this License would be to refrain entirely from distribution of the Program If any portion of this section is held invalid or unenforceable under any particular circumstance the balance of the section is intended to apply and the section as a whole is intended to apply in other circumstances It is not the purpose of this section to induce you to infringe any patents or other property right claims or to contest validity of any such claims this section has the sole purpose of protecting the integrity of the free software distribution system which is implemented by public license practices Many people have made generous contributions to the wide range of software distributed through that system in reliance on consistent application of that system it is up to the authordonor to decide if he or she is willing to distribute software through any other system and a licensee cannot impose that choice This section is intended to make thoroughly clear what is believed to be a consequence of the rest of this License 8 If the distribution andor use of the Program is restricted in certain countries either by patents or by copyrighted interfaces the original copyright holder who places the Program under this License may add an explicit geographical distribution limitation excluding those countries so that distribution is permitted only in or among countries not thus excluded In such case this License incorporates the limitation as if written in the body of this License 9 The Free Software Foundation may publish revised andor new versions of the General Public License from time to time Such new versions will be similar in spirit to the present version but may differ in detail to address new problems or concerns Each version is given a distinguishing version number If the Program specifies a version number of this License which applies to it and any later version you have the option of following the terms and conditions either of that version or of any later version published by the Free Software Foundation If the Program does not specify a version number of this License you may choose any version ever published by the Free Software Foundation 10 If you wish to incorporate parts of the Program into other free programs whose distribution conditions are different write to the author to ask for permission For software which is copyrighted by the Free Software Foundation write to the Free Software Foundation we sometimes make exceptions for this Our decision will be guided by the two goals of preserving the free status of all derivatives of our free software and of promoting the sharing and reuse of software generally NO WARRANTY 11 BECAUSE THE PROGRAM IS LICENSED FREE OF CHARGE THERE IS NO WARRANTY FOR THE PROGRAM TO THE EXTENT PERMITTED BY APPLICABLE LAW EXCEPT WHEN OTHERWISE STATED IN WRITING THE COPYRIGHT HOLDERS ANDOR OTHER PARTIES PROVIDE THE PROGRAM AS IS WITHOUT WARRANTY OF ANY KIND EITHER EXPRESSED OR IMPLIED INCLUDING BUT NOT LIMITED TO THE IMPLIED WARRANTIES OF MERCHANTABILITY AND FITNESS FOR A PARTICULAR PURPOSE THE ENTIRE RISK AS TO THE QUALITY AND PERFORMANCE OF THE PROGRAM IS WITH YOU SHOULD THE PROGRAM PROVE DEFECTIVE YOU ASSUME THE COST OF ALL NECESSARY SERVICING REPAIR OR CORRECTION 12 IN NO EVENT UNLESS REQUIRED BY APPLICABLE LAW OR AGREED TO IN WRITING WILL ANY COPYRIGHT HOLDER OR ANY OTHER PARTY WHO MAY MODIFY ANDOR REDISTRIBUTE THE PROGRAM AS PERMITTED ABOVE BE LIABLE TO YOU FOR DAMAGES INCLUDING ANY GENERAL SPECIAL INCIDENTAL OR CONSEQUENTIAL DAMAGES ARISING OUT OF THE USE OR INABILITY TO USE THE PROGRAM (INCLUDING BUT NOT LIMITED TO LOSS OF DATA OR DATA BEING RENDERED INACCURATE OR LOSSES SUSTAINED BY YOU OR THIRD PARTIES OR A FAILURE OF THE PROGRAM TO OPERATE WITH ANY OTHER PROGRAMS) EVEN IF SUCH HOLDER OR OTHER PARTY HAS BEEN ADVISED OF THE POSSIBILITY OF SUCH DAMAGES
END OF TERMS AND CONDITIONS
- Cover
- Table of contents
- Views
- Explanation front panel
- Explanation rear panel
- Safety Instructions
- Shut Down
- Additional safety instructions
- Disposal instructions
- Packaging contents
- Installation
- Remote Control
- Important notes about operation
- Remote Control Buttons
- Turning your Dreambox on and off
- Sleeptimer
- Main OSD menu
- Infobar
-
- Infobar - EPG (Electronic Program Guide)
- Infobar ndash Sub services
- Infobar ndash Audio tracks
- Infobar - Plugins
-
- Setting OSD language
- Setting the time zone
-
- Manual time correction
-
- Signal strength (Adjusting your antenna DM 500-T)
-
- Disable 5V (DM 500-T)
- Automatic transponder scan (DM 500-T)
- Manual Transponder scan (DM 500-T)
-
- Automatic transponder scan (DM 500-C)
- Manual transponder scan (DM 500-C)
- Satfinder (Adjusting your dish DM 500-S)
- Satellite configuration
-
- one single satellite ndash direct connection
- 2 satellites via Toneburst
- 2 satellites via 22KHz (Highband only)
- 2 satellites via DiSEqC AB
- 4 satellites via DiSEqC OPT AB
- Many satellites via DiSEqC Rotor
-
- Motor Setup
- Example table for the DiSEqC 12 Rotor (SG2100)
- Automatic transponder scan (DM 500-S)
- Automatic multisat scan (DM 500-S
- Manual transponder scan (DM 500-S)
- Edit a transponder (DM 500-S)
- Service organizing ndash Adding a new Bouquet
-
- Service organizing ndash Adding services to an existing Bouquet
- Service organizing ndash Editing a Bouquet
-
- Parental lock and Setup lock
-
- Activating the parental lock
- Deactivating the parental lock
- Activating the setup lock
- Deactivating the setup lock
-
- Locking a service
- Unlocking a service
- AudioVideo settings
- Keyboard
- OSD settings
-
- Skin Setup
- Available Skins
- Setting the teletext (TuxText) position
-
- Teletext (TuxText)
- Expert setup
-
- Communication setup (Setting up LAN NFS shares)
- NGrab - Streaming Setup
- Manual software update
- Remote control setup
- Reset to factory defaults
-
- Timer
- Information - Streaminformation
- Information - About
- Technical data
- Contact amp support information
- Warranty card
- Copyright Notes
- GNU GENERAL PUBLIC LICENSE
-

13
U s e r M a n u a l D r e a m b o x D M 5 0 0 english 13 Remote Control Buttons
If you are in TV- or RADIO-Mode pressing this button will bring up the OSD main menu The OSD main menu has the following options - (1) TV Mode - (2) Radio Mode - (3) File Mode - (4) Information - (5) Shutdown - (6) Setup - (7) Games - (8) Timer You can switch to the needed option by pressing the Navigation-Buttons left or right Also see Important notes about operation The numbers in front of each option can be used to directly access the needed function by pressing the according number on the Numeric Keypad of your Remote control If you are in the service list pressing the MENU-Button brings up the service menu The shown options may vary depending on the service list you selected The Standby-Button switches your Dreambox on and off Also see Turning your Dreambox on off
Enter a service number to directly access the option by using the Numeric Keypad The service numbers are on the left side of the service list The Numeric Keypad can also be used to enter the page number in teletext mode if you have pressed the TEXT-Button and activated the teletext decoder The TV station has to submit teletext information otherwise this feature cannot be used Pressing the MUTE-Button mutes the Volume A crossed speaker symbol will appear on the TV screen Pressing it again or pressing one of the Volume-up or down-Buttons brings back the audio
MENU-Button
Standby-Button
Numeric Keypad
MUTE-Button
14
U s e r M a n u a l D r e a m b o x D M 5 0 0 english
These Buttons enable to jump back or forwards through the Playlist The Playlist contains the last chosen services which have been selected Once having opened the service list you are able to jump at the Beginning or the End of the Servicelist or to the next Marker If no OSD menu is visible on the screen and you are in TV or RADIO-Mode pressing the INFO-Button will reveal the Infobar Pressing it again while the Infobar still is visible will bring up the EPG information of the chosen station as long as it available By pressing the OK-Button you confirm a selection in the menu or service list navigation If no OSD menu is present on your screen the service list is shown once you press the OK-Button Pressing the Channel-up-Button takes you to the next station in your selected service list If the menu or service list is visible this button will move the cursor up Pressing the Channel-down-Button takes you to the previous station in your selected service list If the menu or service list is visible this button will move the cursor down Pressing the Volume-up-Button will turn up the volume If the menu or service list is visible this button will move the cursor to the right Pressing the Volume-down-Button will lower the volume If the menu or service list is visible this button will move the cursor to the left By pressing the AUDIO-Button you can choose the different audio tracks offered by the station Different audio tracks are indicated by the yellow dot in the Infobar You can leave all menus and service lists by pressing the EXIT-Button
Arrow-left-Button Arrow-right-Button
Volume-up-Button
INFO-Button
EXIT-Button
OK-Button
Volume-down-Button
Channel-up-Button
Channel-up-Button
AUDIO-Button
15
U s e r M a n u a l D r e a m b o x D M 5 0 0 english
The TEXT-Button activates the Teletext (TuxTxt) If you are in the stations list pressing this button will directly take you to the FILE-Mode
Pressing the TV-Button activates the TV-Mode
Pressing the RADIO-Button activates the RADIO-Mode Pressing the HELP-Button activates the Help menu
All possible options are shown by the four colored dotsblocks (red green yellow blue) and can be activated by the Options-Buttons Depending on the menu you currently are in the options will change and will be named differently
14 Turning your Dreambox on and off
Use the Standby-Button to turn your Dreambox on and off To put your Dreambox into Standby-Mode either press the Standby-Button on your remote control or on your Dreambox Holding down the Standby-Button on your remote control for three seconds will show the Shutdown Standby menu
This is the Shutdown Standby menu Navigate to the desired option and confirm by pressing the OK-Button
Reboot now Your Dreambox will be rebooted
Goto standby Your Dreambox goes into standby mode
Set sleeptimer You can find an explanation in the section Sleeptimer
Options-Buttons
TEXT-Button
TV-Button
RADIO-Button
HELP-Button
16
U s e r M a n u a l D r e a m b o x D M 5 0 0 english 15 Sleeptimer
Press the Power-Button for at least 3 seconds select set sleeptimer to access this menu
This is he sleeptimer menu
Define a maximum duration of 240 minutes Define if the Dreambox should shutdown or should go into standby mode by setting a check into one of the checkboxes beside shutdown and standby using the OK-Button
Either press the green Options-Button or the OK-Button to accept the setting
16 Main OSD menu
If no OSD menu is shown on your screen you can access the main OSD menu by pressing the Menu-Button on your remote control Through the main OSD menu you can access the submenus and functions of your Dreambox Please use the Navigation-Buttons left and right or up and down depending on you main OSD menursquos view to access the desired functions and submenus Use the OK-Button to activate your selection As an alternative you can directly access the submenu or function by pressing the corresponding number in your remote controlrsquos Numeric Keypad
Selecting this symbol activates the TV mode
Selecting this symbol activates the Radio mode
Selecting this symbol activates the file mode
Selecting this symbol takes you to the Info menu The Info menu supplies you with additional information about the station signal strength and software version of you Dreambox
17
U s e r M a n u a l D r e a m b o x D M 5 0 0 english
Selecting this symbol takes you to the shutdown menu Selecting the option sbquoShutdown nowrsquo will turn you Dreambox off Pressing the Power-Button on your remote control will turn your Dreambox on again
Selecting this symbol takes you to the setup menu You can change all your Dreamboxrsquos settings in the setup menu
Selecting this symbol takes you to the games
Selecting this symbol takes you to the Timer menu All set timers can be viewed changed and deleted here
Through the menu options (5) Setup -gt (3) System -gt (6) OSD Settings -gt You can choose to view the main OSD menu as a regular menu
See section OSD Settings
18
U s e r M a n u a l D r e a m b o x D M 5 0 0 english 17 Infobar
The Infobar appears and disappears by pressing the OK-Button once if no OSD menu is shown on your screen The Infobar shows all necessary Information about the selected service
Channel number Channel name Elapsed time Current time Dolby Digital
Aspect ratio Remainig time Encrypted Next show Current show
EPG avialable Sub services Audio tracks Teletext Plugins
Encrypted
Apect ratio
Dolby Digital
Is highlighted yellow as soon as a show is broadcasted encrypted
Is highlighted yellow as soon as a show is broadcasted in 169 aspect ratio
Is highlighted yellow as soon as a show is broadcasted in Dolby Digital
19
U s e r M a n u a l D r e a m b o x D M 5 0 0 english 171 Infobar - EPG (Electronic Program Guide)
The red dot in the Infobar appears if the selected station transmits EPG information
If no OSD menu is visible on your screen and you are in TV mode press the TV-Button to access the service list
Press the Info-Button to get to the selection of the EPG style
Or you can press the red Options-Button to directly access the EPG of the station without having to go through the service list
Select bdquoChannel EPGldquo and press the OK-Button to activate it
Use the Navigation-Buttons to navigate to the desired event and press the OK-Button to view additional information
Pressing the EXIT-Button will quit the EPG
The Options-Buttons are mapped differently in this view press the Help-Button to see an explanation
20
U s e r M a n u a l D r e a m b o x D M 5 0 0 english
Pressing the green Options-Button will show the ldquoTimer Editrdquo menu Use the Navigation-Buttons to reach the desired option and use the OK-Button to open up the drop down menus
Change the setting to fit your needs
The drop down menu bdquoSwitchldquo offers the same options that you can directly access from the EPG using the colored Options-Buttons
bdquoSwitchldquo will switch to the desired service bdquoNGrabldquo will record via LAN
Press the green Options-Button to save your settings
After saving you timer event you will be taken back to the EPG
The set timers will be symbolized with a red clock symbol for NGrab Timers and a yellow clock symbol for Switch Timers
21
U s e r M a n u a l D r e a m b o x D M 5 0 0 english
If you selected Multi-EPG when you were asked for the EPG style you will see this view
Use the Navigation-Buttons to navigate to the desired event The current selection is highlighted gray Pressing the Info-Button once will show additional information Pressing the Info-Button again will return you to the Multi-EPG screen
Pressing the OK-Button in Multi-EPG mode will directly switch to the selected service
The Options-Buttons are mapped differently in this view press the Help-Button to see an explanation
Press the numbers 1-6 to adjust the number of hours shown on the screen The red line marks the current time Pressing the EXIT-Button will quit the EPG
172 Infobar ndash Sub services
The green dot in the Infobar appears if the selected station transmits sub services
Pressing the green Options-Button in TV or Radio mode will reveal the sub services menu
Use the Navigation-Buttons up and down to move to one of the sub services Press the OK-Button to select
If you chose the option ldquoEnable quickzaprdquo (green Options-Button) you will stay in the sub services and can jump between the sub services by pressing the Navigation-Buttons left and right
The option bdquoAdd to Bouquetldquo (yellow Options-Button) will add the selected service to a newly created or already existing Bouquet of your choice See section Managing Services
You can quit the Quickzap-Mode by either re-entering this menu and pressing the green Options-Button again or by accessing the service list and selecting a new service by pressing the Navigation-Button up or down
22
U s e r M a n u a l D r e a m b o x D M 5 0 0 english 173 Infobar ndash Audio tracks
The yellow dot in the Infobar appears if the selected station transmits multiple Audio tracks Pressing the yellow Options-Button in TV or Radio mode will reveal the audio menu of the service
Use the Navigation-Buttons up and down to move to desired audio track Press the OK-Button to select
The contents of this menu will vary from service to service
Move to the option ldquoStereordquo Use the Navigation-Buttons left or right to choose the different audio modes Left-Mono Stereo Right-Mono Press the OK-Button to select
174 Infobar - Plugins
The blue dot in the info bar is always visible Pressing the blue Options-Button in TV or Radio mode will reveal the Plugins menu
The option Teletext - Software Decoderldquo will open the servicersquos teletext
See section Teletext (TuxText)
The options bdquoStartStop NGrab recordingldquo are still in development and therefore will not be explained in detail
23
U s e r M a n u a l D r e a m b o x D M 5 0 0 english 18 Setting OSD language
If no OSD menu is visible on your screen press the Menu-Button to open the main OSD menu Navigate to the option ldquoSetuprdquo and press the OK-Button to select
Navigate to the option ldquoSystem Settingsrdquo and press the OK-Button
The ldquoSystem Settingsrdquo menu will open up
Navigate to the option ldquoOSD Languagerdquo and press the OK-Button
The ldquoOSD Languagerdquo menu will open up
Select your desired and language with the Navigation-Buttons up and down Press the OK-Button to activate
The Exit-Button will quit this menu
24
U s e r M a n u a l D r e a m b o x D M 5 0 0 english 19 Setting the time zone
If no OSD menu is visible on your screen press the Menu-Button to open the main OSD menu Navigate to the option ldquoSetuprdquo and press the OK-Button to select
Navigate to the option ldquoSystem Settingsrdquo and press the OK-Button
The ldquoSystem Settingsrdquo menu will open up
Navigate to the option ldquoTimerdquo and press the OK-Button
The ldquoTime Settingsrdquo menu will open up
You can either set your time zone or manually adjust the time of you Dreambox in this menu
Navigate to the option ldquoTime Zone Setuprdquo and press
the OK-Button
25
U s e r M a n u a l D r e a m b o x D M 5 0 0 english
The ldquoTime Zone Setuprdquo menu will open up
Press the OK-Button to get open the list of time zones
Select your desired and time zone with the Navigation-Buttons up and down Press the OK-Button to activate The time zone list will disappear and you current selection is shown as seen in the picture above
Navigate to the option ldquosaverdquo and press the OK-Button to save your settings Optionally you can press the green Options-Button to save
You are taken back to the ldquoTimerdquo menu
26
U s e r M a n u a l D r e a m b o x D M 5 0 0 english 191 Manual time correction
Please read the section Setting the time zone to learn how to get into this menu
Navigate to the option ldquoTime Correctionrdquo and press the OK-Button
When entering this menu please wait a second The Dreambox tries to receive the current time The Transponder Time and Date will be automatically updated If this fails enter the new time and date manually
Navigate to the option ldquosetrdquo and press the OK-Button to save your settings Optionally you can press the green Options-Button to save
You are taken back to the ldquoTime Settingsrdquo menu Pressing the Exit-Button will leave this menu
27
U s e r M a n u a l D r e a m b o x D M 5 0 0 english 20 Signal strength (Adjusting your antenna DM 500-T)
If no OSD menu is visible on your screen press the Menu-Button to open the main OSD menu Navigate to the option ldquoSetuprdquo and press the OK-Button to select
Navigate to the option ldquoService Searchingrdquo and press the OK-Button
Navigate to the option ldquoSignalfindrdquo and press the OK-Button
Press the OK-Button to select a transponder
Choose the region where you live in from the drop down menu bdquoRegionldquo and press the OK-Button
Move your antenna around a bit and keep an eye on the SNR and SGC values The higher they are the better the reception is
Pressing the Exit-Button will leave this menu
28
U s e r M a n u a l D r e a m b o x D M 5 0 0 english 201 Disable 5V (DM 500-T)
If no OSD menu is visible on your screen press the Menu-Button to open the main OSD menu Navigate to the option ldquoSetuprdquo and press the OK-Button to select
Navigate to the option ldquoService Searchingrdquo and press the OK-Button
Navigate to the option ldquoDisable 5Vrdquo
Press the OK-Button to set a check behind this option if you use a passive antenna
If you connected an active antenna and want to use it without its power supply press the OK-Button to remove the check behind this option
29
U s e r M a n u a l D r e a m b o x D M 5 0 0 english 202 Automatic transponder scan (DM 500-T)
If no OSD menu is visible on your screen press the Menu-Button to open the main OSD menu Navigate to the option ldquoSetuprdquo and press the OK-Button to select
Navigate to the option ldquoService Searchingrdquo and press the OK-Button
Navigate to the option ldquoAutomatic Transponder Scanrdquo and press the OK-Button
Select the region you live in the drop down menu and press the OK-Button
30
U s e r M a n u a l D r e a m b o x D M 5 0 0 english
You now should see that a valid transponder has been found and the checkboxes in front of ldquoLOCKrdquo and ldquoSYNCrdquo should be checked
SNR Signal to Noise Ratio
AGC Automatic Gain Control
BER Bit Error Rate (should be equals 0 if possible)
only Free If you check the checkbox in front of the ldquoonly Freerdquo option your Dreambox will search on for FTA (non-encrypted) services
Press the green Options-Button to start searching
After you started searching you will see the progress bar and the estimated remaining time
Please wait until your Dreambox finished searching for services
You can always abort the searching by pressing the Exit-Button several times
Once your Dreambox is done searching you will see this menu on the right A brief summary of the search is shown
Press the OK-Button to close this menu
31
U s e r M a n u a l D r e a m b o x D M 5 0 0 english 203 Manual Transponder scan (DM 500-T)
If no OSD menu is visible on your screen press the Menu-Button to open the main OSD menu Navigate to the option ldquoSetuprdquo and press the OK-Button to select
Navigate to the option ldquoService Searchingrdquo and press the OK-Button
Navigate to the option ldquoManual Transponder Scanrdquo and press the OK-Button
Enter the desired frequency with the Numeric Keypad on your remote control
Use the Navigation-Buttons to reach the individual options
Press the green Options-Button to start the scan
32
U s e r M a n u a l D r e a m b o x D M 5 0 0 english 21 Automatic transponder scan (DM 500-C)
If no OSD menu is visible on your screen press the Menu-Button to open the main OSD menu Navigate to the option ldquoSetuprdquo and press the OK-Button to select
Navigate to the option ldquoService Searchingrdquo and press the OK-Button
Navigate to the option ldquoAutomatic Transponder Scanrdquo and press the OK-Button
Select your cable provider in the drop down menu and press the OK-Button
33
U s e r M a n u a l D r e a m b o x D M 5 0 0 english
You now should see that a valid transponder has been found and the checkboxes in front of ldquoLOCKrdquo and ldquoSYNCrdquo should be checked
SNR Signal to Noise Ratio
AGC Automatic Gain Control
BER Bit Error Rate (should be equals 0 if possible)
Only free If you check the checkbox in front of the ldquoOnly freerdquo option your Dreambox will search on for FTA (non-encrypted) services
Press the green Options-Button to start searching
After you started searching you will see the progress bar and the estimated remaining time
Please wait until your Dreambox finished searching for services
You can always abort the searching by pressing the Exit-Button several times
Once your Dreambox is done searching you will see this menu on the right A brief summary of the search is shown
Press the OK-Button to close this menu
34
U s e r M a n u a l D r e a m b o x D M 5 0 0 english 211 Manual transponder scan (DM 500-C)
If no OSD menu is visible on your screen press the Menu-Button to open the main OSD menu Navigate to the option ldquoSetuprdquo and press the OK-Button to select
Navigate to the option ldquoService Searchingrdquo and press the OK-Button
Navigate to the option ldquoManual Transponder Scanrdquo and press the OK-Button
Enter the desired frequency with the Numeric Keypad on your remote control
Use the Navigation-Buttons to reach the individual options
Press the green Options-Button to start the scan
35
U s e r M a n u a l D r e a m b o x D M 5 0 0 english 22 Satfinder (Adjusting your dish DM 500-S)
If no OSD menu is visible on your screen press the Menu-Button to open the main OSD menu Navigate to the option ldquoSetuprdquo and press the OK-Button to select
Navigate to the option ldquoService Searchingrdquo and press the OK-Button
Navigate to the option ldquoSatfindrdquo and press the OK-Button
Select the satellite and transponder in the drop down menu and press the OK-Button
Adjust the dish towards the desired satellite until you have a high value on the signal strength AGC and on the signal quality SNR indicator The BER should always indicate a value of zero if the satellite is locked and synced
36
U s e r M a n u a l D r e a m b o x D M 5 0 0 english 23 Satellite configuration
If no OSD menu is visible on your screen press the Menu-Button to open the main OSD menu Navigate to the option ldquoSetuprdquo and press the OK-Button to select
Navigate to the option ldquoService Searchingrdquo and press the OK-Button
Navigate to the option ldquoSatellite Configurationrdquo and press the OK-Button
37
U s e r M a n u a l D r e a m b o x D M 5 0 0 english 231 one single satellite ndash direct connection
Use this type of configuration if you want to receive a single satellite with a Single Universal LNB The coax cable is directly connected from you Dreambox to the LNB Please read the section Satellite configuration to learn how to get into this menu
The ldquoSatellite Configurationrdquo menu will open up
Choose the upper drop down menu and press the OK-Button
A list of all possible configurations will show up
Select the ldquoone single satelliterdquo option and press the OK-Button
Choose the drop down menu bdquoSatPositionldquo and press the OK-Button
A list of all available satellites will show up
Choose your desired satellite and press the OK-Button
Choose ldquosaverdquo and press the OK-Button
The configuration for ldquosingle satelliterdquo is now done
The menu ldquoTransponder scanrdquo will show up See sections Automatic transponder scan or Automatic multisat transponder scan for details
38
U s e r M a n u a l D r e a m b o x D M 5 0 0 english 232 2 satellites via Toneburst
Use this type of configuration if you want to receive two satellites from one LNB each It does not matter if you use one or two dishes to achieve this Connect the two coax cables form the two LNBs to a so-called Toneburst switch and connect the coax cable from the Toneburst switch to your Dreambox Please read the section Satellite configuration to learn how to get into this menu
Choose the upper drop down menu and press the OK-Button
A list of all possible configurations will show up
Select the ldquo2 satellites via Toneburstrdquo option and press the OK-Button
Select your desired satellites as described in the one single satellite ndash direct connection section
Make sure you know which satellite is connected to which input on the Toneburst switch
If you do not find any services in the transponder scan later exchange the two satellites in this list and try again
Choose ldquosaverdquo and press the OK-Button
The configuration for ldquo2 satellites via Toneburstrdquo is now done
The menu ldquoTransponder scanrdquo will show up See sections Automatic transponder scan or Automatic multisat transponder scan for details
39
U s e r M a n u a l D r e a m b o x D M 5 0 0 english 233 2 satellites via 22KHz (Highband only)
Use this type of configuration if you want to receive two satellites from one LNB each It does not matter if you use one or two dishes to achieve this Connect the two coax cables form the two LNBs to a so-called 22kHz switch and connect the coax cable from the Toneburst switch to your Dreambox Please read the section Satellite configuration to learn how to get into this menu
Choose the upper drop down menu and press the OK-Button
A list of all possible configurations will show up
Select the ldquo2 satellites via 22kHz (Highband only)rdquo option and press the OK-Button
Select your desired satellites as described in the one single satellite ndash direct connection section
Make sure you know which satellite is connected to which input on the 22kHz switch
If you do not find any services in the transponder scan later exchange the two satellites in this list and try again
Choose ldquosaverdquo and press the OK-Button
The configuration for ldquo2 satellites via 22kHz (Highband only)rdquo is now done
The menu ldquoTransponder scanrdquo will show up See sections Automatic transponder scan or Automatic multisat transponder scan for details
40
U s e r M a n u a l D r e a m b o x D M 5 0 0 english 234 2 satellites via DiSEqC AB
Use this type of configuration if you want to receive two satellites from one Twin Universal or Quad Universal LNB It does not matter if you use one or two dishes to achieve this In this case the LNBs are connected to a so-called Multiswitch from which the signal is via coax cabled to the satellite receivers in your household Please read the section Satellite configuration to learn how to get into this menu
Choose the upper drop down menu and press the OK-Button
A list of all possible configurations will show up
Select the ldquo2 satellites via DiSEqC ABrdquo option and press the OK-Button
Select your desired satellites as described in the one single satellite ndash direct connection section
Make sure you know which satellite is connected to which input
If you do not find any services in the transponder scan later exchange the two satellites in this list and try again
Choose ldquosaverdquo and press the OK-Button
The configuration for ldquo2 satellites via DiSEqC ABrdquo is now done
The menu ldquoTransponder scanrdquo will show up See sections Automatic transponder scan or Automatic multisat transponder scan for details
41
U s e r M a n u a l D r e a m b o x D M 5 0 0 english 235 4 satellites via DiSEqC OPT AB
Use this type of configuration if you want to receive four satellites from one Twin Universal or Quad Universal LNB It does not matter if you use one or two dishes to achieve this In this case the LNBs are connected to a so-called Multiswitch from which the signal is via coax cabled to the satellite receivers in your household Please read the section Satellite configuration to learn how to get into this menu
Choose the upper drop down menu and press the OK-Button
A list of all possible configurations will show up
Select the ldquo4 satellites via DiSEqC OPT ABrdquo option and press the OK-Button
Select your desired satellites as described in the one single satellite ndash direct connection section
Make sure you know which satellite is connected to which input
If you do not find any services in the transponder scan later exchange the two satellites in this list and try again
Choose ldquosaverdquo and press the OK-Button
The configuration for ldquo4 satellites via DiSEqC OPT ABrdquo is now done
The menu ldquoTransponder scanrdquo will show up See sections Automatic transponder scan or Automatic multisat transponder scan for details
42
U s e r M a n u a l D r e a m b o x D M 5 0 0 english 236 Many satellites via DiSEqC Rotor
Use this type of configuration if you want to receive many satellites with a DiSEqC 12 Rotor or Stab from a Single Universal LNB The coax cable is directly connected from you Dreambox to the LNB Please read the section Satellite configuration to learn how to get into this menu
Choose the upper drop down menu and press the OK-Button
A list of all possible configurations will show up
Select the ldquoMany satellites via DiSEqC Rotorrdquo option and press the OK-Button
Edit the list of the satellites you can and want to receive The order does not matter in this case The number of satellites you can receive varies depending on your Rotor or Stab
Press the green Options-Button to save your settings You will be taken back to the service searching menu
43
U s e r M a n u a l D r e a m b o x D M 5 0 0 english
Hint
If you do not want to change the satellite position list before hand just select the option ldquoSingle satellite ndash direct connectionrdquo and choose ldquoYesrdquo in case you are prompted the message on the left
You will now see the configuration menu depicted on the right
Choose ldquoNon standard ndash user defined configurationrdquo in the upper drop down menu Press the OK-Button
For now you will only see one satellite in the list Please select LNB 0 and press the OK-Button
Astra 192deg Ost is preset for your convenience
The sub menu ldquoLNB configurationrdquo will show up
Please change nothing here for now Except in cause your coax cable to the LNB has a too high damping value you can check the checkbox in front of ldquoHigher voltagerdquo Usually this is not necessary
Now please press the blue Options-Button to get to the next sub menu
44
U s e r M a n u a l D r e a m b o x D M 5 0 0 english
As you can see the bdquoDiSEqC - Modeldquo is not set yet
Please leave the ldquoToneburstrdquo mode as it is
Press the number ldquo2rdquo on your Numeric Keypad and select the ldquoDiSEqC ndash Moderdquo Version 12
To save the settings press the OK-Button
The menu will change and reveal additional options now There is no need to change anything here
Press the green Options-Button to save the settings
You are taken back to the ldquoSatellite configurationrdquo menu
You can now use the yellow Options-Button to add more satellites
Once you are done press the green Options-Button to save your settings
You are now taken back to the ldquoTransponder scanrdquo menu
W
45
U s e r M a n u a l D r e a m b o x D M 5 0 0 english 24 Motor Setup
Use this type of configuration if you want to receive many satellites with a Rotor or Stab from a Single Universal LNB The coax cable is directly connected from you Dreambox to the LNB Please read the section Satellite configuration to learn how to get into this menu
Choose the drop down menu bdquoMotor Setupldquo and press the OK-Button
Refer to the Rotors Manual for correct values degreessecond
Visit the Website httpwwwheavens-abovecom to figure out your geographical location Enter the values for Longitude and Latitude and press the green Option-Button to save you settings
Remove the check from the checkbox in front of ldquoUse gotoXX functionrdquo to use a DiSEqC 12 Rotor like the SG2100 Rotor without USALS support
As you can see on the left a new menu with new options will appear
46
O = East W = West (this table is not up to date it is only for explanation)
U s e r M a n u a l D r e a m b o x D M 5 0 0 english
Take the list of preset satellite positions of your rotor which can usually be found in the rotorrsquos manual and add each satellite that you want to receive in the list in the left
ie Number 1 in the rotor is Hotbird 13deg Ost
You will have to enter a 1 in the ldquoNumber in rotorrdquo field and a 130 in the ldquoOrbital positionrdquo field
Press the yellow Options-Button to add the satellite to your list
An example table of 4 satellites is depicted on the left Attention You can later on only scan for services on satellites that you have entered in this list
Press the green Options-Button to save your settings
The menu ldquoTransponder scanrdquo will show up See sections Automatic transponder scan or Automatic multisat transponder scan for details
25 Example table for the DiSEqC 12 Rotor (SG2100)
For a better understanding please take a look at the Example table for the DiSEqC 12 Rotor (SG2100) It is borrowed fomr the original manual
47
U s e r M a n u a l D r e a m b o x D M 5 0 0 english 26 Automatic transponder scan (DM 500-S)
If no OSD menu is visible on your screen press the Menu-Button to open the main OSD menu Navigate to the option ldquoSetuprdquo and press the OK-Button to select
Navigate to the option ldquoService Searchingrdquo and press the OK-Button
Navigate to the option ldquoAutomatic Transponder Scanrdquo and press the OK-Button
This option is primarily used for only scanning a single satellite in your list
Please select the option ldquoAutomatic Multisat Scanrdquo if you want to scan for services on all set satellites at once See section Automatic Multisat Scan for details
Select one of the two satellites in the drop down menu and press the OK-Button
48
U s e r M a n u a l D r e a m b o x D M 5 0 0 english
You now should see that a valid transponder has been found and the checkboxes in front of ldquoLOCKrdquo and ldquoSYNCrdquo should be checked
SNR Signal to Noise Ratio
AGC Automatic Gain Control
BER Bit Error Rate (should be equals 0 if possible)
only Free If you check the checkbox in front of the ldquoonly Freerdquo option your Dreambox will search on for FTA (non-encrypted) services
No circular polarization If you scan anything other than a C-Band satellite please check the checkbox Press the green Options-Button to start searching
After you started searching you will see the progress bar and the estimated remaining time
Please wait until your Dreambox finished searching for services
You can always abort the searching by pressing the Exit-Button several times
Once your Dreambox is done searching you will see this menu on the right A brief summary of the search is shown
Press the OK-Button to close this menu
49
U s e r M a n u a l D r e a m b o x D M 5 0 0 english You will now be prompted if you want to scan another satellite Press the green Options-Button if that is the case and you have setup another satellite in the satellite list Press the red Options-Button to end the scan You are taken back to the ldquoService searchingrdquo menu
50
U s e r M a n u a l D r e a m b o x D M 5 0 0 english 27 Automatic multisat scan (DM 500-S)
If no OSD menu is visible on your screen press the Menu-Button to open the main OSD menu Navigate to the option ldquoSetuprdquo and press the OK-Button to select
Navigate to the option ldquoService Searchingrdquo and press the OK-Button
Navigate to the option ldquoAutomatic Multisat Scanrdquo and press the OK-Button
This option will scan all satellites in your satellite list without asking you if you want to scan any other satellites
The transponder scan menu for a multisat scan will pop up
Pressing the OK-Button will change the scan option of the selected satellite
The options ldquonothingrdquo means that the satellite is not scanned for any transponders
51
U s e r M a n u a l D r e a m b o x D M 5 0 0 english
Pressing the OK-Button will toggle between the available scan options
Setting the multisat scan option to ldquoallrdquo will scan for all available services no matter if they are free or encrypted
Pressing the OK-Button will toggle between the available scan options
Setting the multisat scan option to ldquoonly freerdquo will scan for all available services that are not encrypted
Pressing the OK-Button will toggle between the available scan options
Usually the ldquoallrdquo option is the best choice
Press the green Options-Button to start the scan
52
U s e r M a n u a l D r e a m b o x D M 5 0 0 english
The menu for the first scanned satellite is depicted on the left
The menu for the second scanned satellite is depicted on the left
Once your Dreambox is done searching you will see this menu on the right A brief summary of the search is shown
Press the OK-Button to close this menu
53
U s e r M a n u a l D r e a m b o x D M 5 0 0 english
The System will now ask you if you want to scan any other transponders
Press the red Options-Button to quit the transponder scan
You are taken back to the ldquoService searchingrdquo menu
54
U s e r M a n u a l D r e a m b o x D M 5 0 0 english 28 Manual transponder scan (DM 500-S)
If no OSD menu is visible on your screen press the Menu-Button to open the main OSD menu Navigate to the option ldquoSetuprdquo and press the OK-Button to select
Navigate to the option ldquoService Searchingrdquo and press the OK-Button
Navigate to the option ldquoManual Transponder Scanrdquo and press the OK-Button
First choose the satellite you want to scan on with the OK-Button
Enter the transponder frequency with the Numeric Keypad on your remote control
Use the Navigation-Buttons left and right to switch between horizontal and vertical polarization and to change the FEC
Enter the symbol rate with the Numeric Keypad on your remote control
Press the green Options-Button to start the scan
55
U s e r M a n u a l D r e a m b o x D M 5 0 0 english 29 Edit a transponder (DM 500-S)
If no OSD menu is visible on your screen press the Menu-Button to open the main OSD menu Navigate to the option ldquoSetuprdquo and press the OK-Button to select
Navigate to the option ldquoService Searchingrdquo and press the OK-Button
Navigate to the option ldquoTransponder Editrdquo and press the OK-Button
This menu will let you edit the satellite and transponder lists that are used for the service scan New transponders and satellites are usually announced in the Internet or in magazines
Press the red Options-Button to delete a satellite
Press the green Options-Button to add a satellite
Press the OK-Button to edit a satellite entry
56
U s e r M a n u a l D r e a m b o x D M 5 0 0 english
Follow the instructions in this menu Press the Navigation-Buttons to reach the desired option and use the OK-Button to change them
Network search The NIT holds the Information about the Satellites and the TVRadio- Programs (NIT = Network Information Table) Extended network search Set a check to scan the NIT from other Transponders Use BAT Bouquet Tables of the Provider will be used if available (BAT = Bouquet Association Table) Press the green Options-Button to save your settings You are taken back to the ldquoTransponderrdquo menu
Navigate to the option ldquoaddrdquo and press the OK-Button
57
U s e r M a n u a l D r e a m b o x D M 5 0 0 english
Through this menu you can a transponder to a satellite
Using the Numeric Keypad of your remote control enter the transponder frequency and symbol rate
Press the green Options-Button to save your settings
After you have made your changes to the transponder and satellite list press the Exit-Button to leave the menu You will be prompted if you want to save your changes
Press the green Options-Button to save your changes
Press the red Options-Button to discard your changes
You are taken back to the ldquoTransponder scanrdquo menu Start the transponder scan to find services on newly added satellites or transponders
58
U s e r M a n u a l D r e a m b o x D M 5 0 0 english 30 Service organizing ndash Adding a new Bouquet
If no OSD menu is visible on your screen press the Menu-Button to open the main OSD menu Navigate to the option ldquoSetuprdquo and press the OK-Button to select
Navigate to the option ldquoService Organizingrdquo and press the OK-Button
Navigate to the option ldquoCreate new bouquetrdquo and press the OK-Button
You are asked for the type of Bouquet you want to add
In our example we add a TV Bouquet
Press the OK-Button
59
U s e r M a n u a l D r e a m b o x D M 5 0 0 english
Using the Numeric Keypad on your remote control and pressing the numbers several times will let you choose the desired letters and numbers Pressing the yellow Options-Button will toggle between capital and small letters Pressing the blue Options-Button toggles between numeric and regular mode Pressing the green Options-Button adds a space Pressing the red Options-Button will act as a backspace Pressing the OK-Button will take you back to the ldquoService organizingrdquo screen
60
U s e r M a n u a l D r e a m b o x D M 5 0 0 english
301 Service organizing ndash Adding services to an existing Bouquet
Please read the section Service organizing ndash Adding a new Bouquet to learn how to get into this menu
Navigate to the option ldquoAdd services to bouquetrdquo and press the OK-Button
You are asked for the type of Bouquet you want to add
In our example we add a TV Bouquet
Press the OK-Button
You are asked in which Bouquet to place the service
We will use our freshly created ldquomy new bouquetrdquo in this example
Press the OK-Button
You can now choose whether to take a service from the providerlist or servicelist or the new services list
Note All services that were not found in your services list when you did an automatic transponder scan will be saved in the new services list
We will use the providerlist in our example
Press the OK-Button
61
U s e r M a n u a l D r e a m b o x D M 5 0 0 english
The providerlist will show up In our example we will choose the provider ldquoARDrdquo
Press the OK-Button
You now see the services that are provided by ldquoARDrdquo
In our example we mark the service ldquoPhoenixrdquo by pressing the OK-Button
You can choose more than one service by selecting them and pressing the OK-Button They will be highlighted in red text if selected
Pressing the Exit-Button will quit your selection
You are taken back to the ldquoService organizingrdquo menu
62
U s e r M a n u a l D r e a m b o x D M 5 0 0 english 302 Service organizing ndash Editing a Bouquet
Please read the section Service organizing ndash Adding a new Bouquet to learn how to get into this menu
Navigate to the option ldquoEdit bouquetsrdquo and press the OK-Button
In our example we will edit a TV Bouquet
Press the OK-Button to edit the TV Bouquets
In our example we will edit our freshly created ldquomy own bouquetrdquo Bouquet
Select it and press the OK-Button
63
U s e r M a n u a l D r e a m b o x D M 5 0 0 english
Pressing the red Options-Button will delete the service from the Bouquet
Attention This will happen without question if you really want to do it
Pressing the green Options-Button will pick up the selected service and enable you to move its position in the Bouquet Pressing the green Options-Button again will release the service
Pressing the yellow Options-Buttons will let you rename the selected service See section Service organizing ndash Adding a new Bouquet for details
Pressing the blue Options-Button will add a marker than you can name whatever you want it to be named See section Service organizing ndash Adding a new Bouquet for details This allows you to divide your Bouquet list into several sections
The above describes procedures also apply for Radio and File Bouquets
64
U s e r M a n u a l D r e a m b o x D M 5 0 0 english 31 Parental lock and Setup lock
If no OSD menu is visible on your screen press the Menu-Button to open the main OSD menu Navigate to the option ldquoSetuprdquo and press the OK-Button to select
Navigate to the option ldquoParental lockrdquo and press the OK-Button
You can activate the parental and setup lock in this menu It prevents anyone else from having unauthorized access to certain services videos and MP3s It also offers the possibility to only make certain services available to your kids
These protection mechanisms are controlled by a four digit PIN that only is know to you
Attention If you loose your PIN you will have to reset your Dreambox to the factory defaults in order to deactivate any locks
65
U s e r M a n u a l D r e a m b o x D M 5 0 0 english
311 Activating the parental lock
Please read the section Parental lock and Setup lock to learn how to get into this menu
Check the checkbox in front of ldquoParental lockrdquo by pressing the OK-Button
The Option ldquoChange PINrdquo will appear
Navigate to the option ldquoChange PINrdquo and press the OK-Button
You also choose to hide all locked services form the service list by checking the checkbox in front of the ldquoHide locked servicesrdquo option
Enter a four digit PIN with the Numeric Keypad on your remote control
Attention Entering ldquo0000rdquo as your PIN will deactivate any locks Please choose a PIN that differs from ldquo0000rdquo
Re-enter you PIN to make sure you entered the right one
66
U s e r M a n u a l D r e a m b o x D M 5 0 0 english
If everything went right you will be prompted that your PIN has been changed
Press the OK-Button
If the PIN you entered twice are not the same you will be prompted this error message
Pressing the green Options-Button will let you re-enter your PIN and try again
Pressing the red Options-Button will abort
Press the green Options-Button to save your settings
You will be taken back to the ldquoSetuprdquo menu
67
U s e r M a n u a l D r e a m b o x D M 5 0 0 english 312 Deactivating the parental lock
Please read the section Parental lock and Setup lock to learn how to get into this menu
Uncheck the checkbox in front of ldquoParental lockrdquo by pressing the OK-Button You will be prompted for your current PIN
Enter your PIN to deactivate the parental lock
The check in front of ldquoParental lockrdquo is now gone
Press the green Options-Button to save your settings
You will be taken back to the ldquoSetuprdquo menu
68
U s e r M a n u a l D r e a m b o x D M 5 0 0 english 313 Activating the setup lock
Please read the section Parental lock and Setup lock to learn how to get into this menu
Check the checkbox in front of ldquoSetup lockrdquo by pressing the OK-Button
The Option ldquoChange PINrdquo will appear
Navigate to the option ldquoChange PINrdquo and press the OK-Button
Enter a four digit PIN with the Numeric Keypad on your remote control
Attention Entering ldquo0000rdquo as your PIN will deactivate any locks Please choose a PIN that differs from ldquo0000rdquo
Re-enter you PIN to make sure you entered the right one
69
U s e r M a n u a l D r e a m b o x D M 5 0 0 english
If everything went right you will be prompted that your PIN has been changed
Press the OK-Button
If the PIN you entered twice are not the same you will be prompted this error message
Pressing the green Options-Button will let you re-enter your PIN and try again
Pressing the red Options-Button will abort
Press the green Options-Button to save your settings
You will be taken back to the ldquoSetuprdquo menu
70
U s e r M a n u a l D r e a m b o x D M 5 0 0 english 314 Deactivating the setup lock
Please read the section Parental lock and Setup lock to learn how to get into this menu
Uncheck the checkbox in front of ldquoSetup lockrdquo by pressing the OK-Button You will be prompted for your current PIN
Enter your PIN to deactivate the setup lock
The check in front of ldquoSetup lockrdquo is now gone
Press the green Options-Button to save your settings
You will be taken back to the ldquoSetuprdquo menu
71
U s e r M a n u a l D r e a m b o x D M 5 0 0 english 32 Locking a service
Please read the section Parental lock and Setup lock to learn how activate the parental lock
Press the OK-Button to open the service list
Navigate to the service you want to lock and press the Menu-Button
You can lock any entry of your choice in the service list (All services Satellites Providers and Bouquets)
Navigate to the option ldquoLockrdquo and press the OK-Button to lock a service
You can also deactivate the parental lock in this menu Navigate to the option ldquoParental lockrdquo and press the OK-Button
You will prompted for your PIN
Once you have locked a service you will see the locked symbol next to its name in the service list You will be prompted for your PIN every time you want to access the service from now on
72
U s e r M a n u a l D r e a m b o x D M 5 0 0 english
33 Unlocking a service
Press the OK-Button to open the service list
Navigate to the service you want to unlock and press the Menu-Button
You can unlock any entry of your choice in the service list (All services Satellites Providers and Bouquets)
Navigate to the option ldquoUnlockrdquo and press the OK-Button to unlock a service
You will prompted for your PIN
Once you have unlocked a service you will he locked symbol next to its name in the service list will disappear
73
U s e r M a n u a l D r e a m b o x D M 5 0 0 english 34 AudioVideo settings
If no OSD menu is visible on your screen press the Menu-Button to open the main OSD menu Navigate to the option ldquoSetuprdquo and press the OK-Button to select
Navigate to the option ldquoSystemrdquo and press the OK-Button
Navigate to the option ldquoAV settingsrdquo and press the OK-Button
74
U s e r M a n u a l D r e a m b o x D M 5 0 0 english
Use the Navigation-Buttons left and right and the OK-Button to change the values Color format CVBS(FBAS) RGB (Red Green Blue separated) SVideo (Color- and Brightness signal separated) and YPbPr (Component signal eg for Projectors) Aspect ratio 43 Letterbox (Standard) (169 programs will be displayed on 43 TVrsquos with black beams at top and bottom) 43 Panscan (169 programs will be zoomed to full high on 43 TVrsquos parts of the picture on the left and right side will cut off) 169 (programs transmitted in 169 will be displayed automatically in 169 on 43 TVrsquos the picture will be reduced in height) TV System Choose the standard that your TV supports PAL PAL + PAL60 Multinorm and NTSC Test Press the blue Options-Button to activate the testscreen mode Press the number 1-8 on the Numeric Keypad to select a testscreen Press any other key to quit the testscreen mode Press the green Options-Button to save your settings You will be taken back to the ldquoSystemrdquo menu
Disable WSS on 43 Check the checkbox to disable zooming on some 169 TVrsquos during 43 transmissions AC3 default output If a program is transmitted with an AC3 audio track (eg Dolby Digital) the Dreambox switches automatically to this audio track The AC3 signal will only be available at the optical socket The Dreambox has no built-in Dolby Digital Decoder AC3 signals are not available on the analog socket therefor you need an external Dolby Digital Amplifier to adjust the volume
75
U s e r M a n u a l D r e a m b o x D M 5 0 0 english 35 Keyboard
If no OSD menu is visible on your screen press the Menu-Button to open the main OSD menu Navigate to the option ldquoSetuprdquo and press the OK-Button to select
Navigate to the option ldquoSystem Settingsrdquo and press the OK-Button
Navigate to the option ldquoKeyboard Setuprdquo and press the OK-Button
Press the OK-Button to open the drop down menu and select your desired keyboard layout
Press the green Options-Button to save your settings
76
U s e r M a n u a l D r e a m b o x D M 5 0 0 english 36 OSD settings
If no OSD menu is visible on your screen press the Menu-Button to open the main OSD menu Navigate to the option ldquoSetuprdquo and press the OK-Button to select
Navigate to the option ldquoSystem Settingsrdquo and press the OK-Button
Navigate to the option ldquoOSD settingsrdquo and press the
OK-Button
77
U s e r M a n u a l D r e a m b o x D M 5 0 0 english Using the Navigation-Buttons left and right you can change the transparency brightness and contrast settings of the OSD (On Screen Display) Alpha The ldquoAlphardquo option controls how strong you will see the TV picture through the OSD menu Brightness Changes the brightness of the OSD menu Contrast Changes the contrast of the OSD menu Show main menu as list box Check the checkbox if you want to view the main OSD menu like all other menus as a list box Change skin See section Skin Setup TuxText Position See section Setting the Teletext position Press the green Options-Button to save your settings You will be taken back to the ldquoSystemrdquo menu
78
U s e r M a n u a l D r e a m b o x D M 5 0 0 english 361 Skin Setup
Please read the section OSD settings to learn how to get into this menu
A skin changes the appearance of the OSD
Choose the skin to your liking and press the OK-Button to select it
The standard skin is Screwed Stone
See section Available skins for a complete list of available skins
To completely activate a skin Enigma has to be restarted
Make your choice and press the green Options-Button to activate the skin
Press the red Options-Button to discard any changes
79
U s e r M a n u a l D r e a m b o x D M 5 0 0 english 362 Available Skins
The skin Simple and Stylish 169 looks just like the Simple and Stylish skin It is only optimized for a 169 TV screen
Bluenigma BIG
Neutrino-style
Simple and Stylish
Screwed Stone
Carbon BlueQT
Silver Metal
80
U s e r M a n u a l D r e a m b o x D M 5 0 0 english 363 Setting the teletext (TuxText) position
Please read the section OSD settings to learn how to get into this menu What is TuxText TuxText is a Plugin (additional Software) which allows the Dreambox to decode the digital Teletext TuxText is faster and easier to use than the regular teletext that is build in to your TV screen This menu is used to adjust the position of the TuxText Maybe the clock does not appear or the text pages are not shown in the middle of the screen
Press the yellow Options-Button to enter the TuxText position setup
You see the blue screen as depicted on the left
Press the red Options-Button to select the upper left corner
Use the Navigation-Buttons to move the rectangle in the upper left corner
Press the green Options-Button to select the lower right corner
Use the Navigation-Buttons to move the rectangle in the lower right corner
Once the positions are set press the OK-Button to save the settings
Attention If you donrsquot see any rectangle then they are out of range Please adjust the rectangle towards the middle of the screen
81
U s e r M a n u a l D r e a m b o x D M 5 0 0 english
Press the green Options-Button to save your settings
You will be taken back to the ldquoSystemrdquo menu
82
U s e r M a n u a l D r e a m b o x D M 5 0 0 english 37 Teletext (TuxText)
What is TuxText TuxText is a Plugin (additional Software) which allows the Dreambox to decode the digital Teletext TuxText is faster and easier to use than the regular teletext that is build in to your TV screen
You are in the TV or Radio mode Press the TEXT-Button to activate the Teletext
Keep in mind that not every station submits teletext
Alternative Press the blue Options-Button to enter the Plugins menu
You will see the menu depicted on the left
Navigate to the option ldquoTeletextrdquo and press the OK-Button
TuxText navigation Press the OK-Button to enter the interactive mode Use the Navigation-Buttons to select a text page and press the OK-Button to call this site You donrsquot need to type in a Text page number in this mode but it is still possible Press the EXIT-Button to exit Press the Mute-Button a couple of times to toggle between alpha-mode invisible-mode and full mode The alpha-mode shows the picture from the running program through the Text pages The invisible-mode shows the complete picture from the running program without exiting the TuxText The full-mode brings back the text page Press the Volume-up-Button to toggle between double high from the upper half double high from the lower half and full view Text page Press the Volume-down-Button to activate or deactivate the PIG-Mode (Picture in Graphics) Same view from Text page and Program picture (best results are show on 169 TVrsquos during 43 transmission)
83
U s e r M a n u a l D r e a m b o x D M 5 0 0 english
TuxText configuration menu If teletext page 100 is shown you can press the MENU-Button to enter the configuration menu of the TuxText You have the following options Teletext - Selection Use the Navigation-Button left or right to choose another teletext provider from the current transponder and press the OK-Button to view This option is only available if there is more than one station on the current provider that transmit teletext Aspect ratio 169 im Standard-Modus = einaus (169 during Standard-Mode = enabledisable) Enabling this shows the TuxText in 169 Aspect Ratio Press the OK-Button to enable or disable this option The default setting is disabled 169 im TextBild-Modus = einaus (169 during TextPicture-Mode = enabledisable) Enabling this switches the TV to 169 Aspect Ratio if the PIG-Mode is activated with the Volume-down-Button Press the OK-Button to enable or disable this option The default setting is disabled Note On some older 43 TVrsquos these Modes may not work If enabled it could happen that your TV switches away from the VCR or AV socket The reason is a technical problem The Switch signal on the Scart connector is at PIN 8 using 12 Volts Using a 169 Aspect Ratio switches the PIN 8 to 6 Volts which some older 43 TVrsquos can not handle If you are using a 43 TV we suggest not to enable these modes Brightness Here you can adjust the brightness of your Teletext Press the Navigation-Buttons left or right to adjust the brightness Alpha Here you can adjust the alpha value of your Teletext Press the Navigation-Buttons left or right to adjust the alpha value National codepage automatische Erkennung = einaus (automatic detection = enabledisable) The national codepage detection is used to display the teletextpages with the right letters for your location Press the OK-Button to enable or disable this option The default setting is enabled If disabled use the Navigation-Buttons left or right to choose your codepage
Additional information can be found at wwwtuxtxtnet
84
U s e r M a n u a l D r e a m b o x D M 5 0 0 english 38 Expert setup
If no OSD menu is visible on your screen press the Menu-Button to open the main OSD menu Navigate to the option ldquoSetuprdquo and press the OK-Button to select
Navigate to the option ldquoExpert Setuprdquo and press the OK-Button
Serviceselector help buttons Press the OK-Button to turn the colored help buttons off The default setting is enabled
Show Sat position Putting a check behind this option by pressing the OK-Button will show the sat position of the current station in the Infobar
Enable Fast zapping Pressing the OK-Button will remove the check behind this option Switching stations will be a few nano seconds slower
Skip confirmations Press the OK-Button to put a check behind this option No more confirmation windows will be shown Be careful with this option The System does not ask anymore if you would like to see the recorded movie after stopping recording nor if you would like to really delete a movie The default setting is disabled
85
U s e r M a n u a l D r e a m b o x D M 5 0 0 english
Hide error windows If enabled no more error messages ie service not found will be shown Automatically show Infobar If enabled the Infobar will be shown every time a new show starts Show remaining Time If enabled the remaining time rather than the total time of the running show will be displayed in the Infobar Use http authentification If disabled you will no more need a username and password to access the web interface of your Dreambox Do not open serial interface If enabled no more debug messages will be send from Enigma to the serial interface Auto bouquet change If enabled your Dreambox will automatically jump to the next Bouquet once you have reached the last entry in a Bouquet Disable teletext caching If enabled no more background caching of teletext pages will happen Enable Zapping History If enabled you are able to switch to a different service type in the file mode Press the Exit-Button to quit this menu
86
U s e r M a n u a l D r e a m b o x D M 5 0 0 english 381 Communication setup (Setting up LAN NFS shares)
Please read the section Expert setup to learn how to get into this menu
Navigate to the option ldquoCommunication setuprdquo and press the OK-Button
87
U s e r M a n u a l D r e a m b o x D M 5 0 0 english Use the Navigation-Buttons and the Numeric Keypad to enter or change the values IP Enter the IP address here DHCP If enabled your Dreambox will get its IP from a DHCP server Disable this option to set a static IP address Netmask Enter the subnet mask (Usually 2552552550) Type LAN (Local Area Network) Connection to the home Network The default setting is LAN WANPPPoE (Wide Area Network) (Point-to-Point Protocol over Ethernet) Direct Connection to the Internet (eg DSL Modem directly connected to the Dreambox) Please proceed to next passage for WAN settings Nameserver Enter the DNS-Serverrsquos IP address here DNS is used to translate a Domain name to an IP address Normally if the Type is set to LAN there is no need for a DNS entry If the Dreambox is connected to the Internet over a router enter the routerrsquos IP address Here Gateway Enter the routerrsquos IP address here if the Dreambox is connected to the Internet over a router Activate network Setting a check enables the network The default setting is disabled Press the green Options-Button to save your settings
Attention If you are using a DHCP server in your LAN configure the DHCP server so it does not assign the IP address used by the Dreambox Otherwise an IP address collision is possible Refer to the DHCP serverrsquos manual about how to configure a DHCP address pool Port Enter a port number of your choice to configure the HTTP port for the Dreamboxrsquos web interfaceThe default port is 80 If the default port is set you can simply enter httpip-of-your-box into the address bar of you browser to access the web interface Otherwise you have to enter httpip-of-your-boxportnumber
88
U s e r M a n u a l D r e a m b o x D M 5 0 0 english Pressing the blue Options-Button in the ldquoCommunication setuprdquo menu will take you to the ldquoMount Managerrdquo menu You can setup up to eight different configurations to connect your Dreambox to shared folders on your PC Right now only NFS sharing is supported IP IP address of the NFS server you want to access NFS Right now only the option NFS is available Once more share types are supported you can select the type in this drop down menu Dir Enter the name of the NFS share on the NFS server that you want to access LocalDir The default setting is mnt and does not need to be changed unless you want to add more than one share Adding more than one share requires you to create several sub directories via telnet on your Dreambox The suggestion is to create varmnt1 to varmnt8 Options Either choose the option ldquorwrdquo to have read and write access or choose the option ldquorordquo to have read-only access to the NFS share Extra You can add additional mount parameters here You have to know what you are doing otherwise leave this setting alone
Checking the checkbox in front of the option ldquoAutomountrdquo will automatically mount the selected NFS share at the next boot of your Dreambox Press the green Options-Button to test the mount You will get a system message if it was successful or not Press the yellow Options-Button to save you settings Press the red Options-Button to unmount the selected NFS share Navigate between the 8 possible shares by using the Navigation-Buttons left or right
89
U s e r M a n u a l D r e a m b o x D M 5 0 0 english 382 NGrab - Streaming Setup
Please read the section Expert setup to learn how to get into this menu
In this menu you can set the IP address and port number of the NGrab server The server can be running on any workstation or server in the LAN or WAN
Navigate to the option ldquoNGrab-Streamingrdquo and press the OK-Button Srv IP Enter the IP address of the server or workstation running the NGrab software Srv Port Enter the port number of the server or workstation running the NGrab software Srv MAC The MAC address of the NGrab server will show once you have it running and press the blue Options-Button The MAC address is needed for the WOL (Wake On LAN) function of the server The server needs to fully support APM (Advanced Power Management) and WOL to use this function Press the green Options-Button to save your settings You will be taken to the ldquoExpert setuprdquo menu
90
U s e r M a n u a l D r e a m b o x D M 5 0 0 english 383 Manual software update
Please read the section Expert setup to learn how to get into this menu
Navigate to the option ldquoSoftware updaterdquo and press the OK-Button
Navigate to the option ldquoManual updaterdquo and press the OK-Button
Requirements for the manual update You have set an IP address and subnet mask in the ldquoCommunication setuprdquo menu
Follow the instructions on your screen
Press the green Options-Button to start the update
Follow the instructions on your screen
91
U s e r M a n u a l D r e a m b o x D M 5 0 0 english
384 Remote control setup
Please read the section Expert setup to learn how to get into this menu
Navigate to the option ldquoRemote controlrdquo and press the OK-Button
This Menu is used to customize the remote control for your needs
Use the Navigation-Buttons left or right to adjust the Repeat Rate and the Repeat Delay
Press the green Options-Button to save your settings
You will be taken back to the ldquoExpertrdquo menu
92
U s e r M a n u a l D r e a m b o x D M 5 0 0 english
385 Reset to factory defaults
Please read the section Expert setup to learn how to get into this menu
Navigate to the option ldquoRemote controlrdquo and press the OK-Button
Follow the instructions on the screen and pick your choice
93
U s e r M a n u a l D r e a m b o x D M 5 0 0 english 39 Timer
If no OSD menu is visible on your screen press the Menu-Button to open the main OSD menu Navigate to the option ldquoTimerrdquo and press the OK-Button to select
This is the timer list
You can see a timer event that has been entered as an example
A green checkmark in front of the timer event means that is has been successfully executed
A red cross in front of the timer event means that is has been aborted or not executed at all
Sleeptimer events are also shown in this list and can be edited or deleted here
Press the blue Options-Button to clean up the timer list
We suggest only adding timer event through the EPG This timer list is mainly meant for management purposes
94
U s e r M a n u a l D r e a m b o x D M 5 0 0 english 40 Information - Streaminformation
If no OSD menu is visible on your screen press the Menu-Button to open the main OSD menu Navigate to the option ldquoInformationrdquo and press the OK-Button to select
Navigate to the option ldquoStream informationrdquo and press the OK-Button
Use the Navigation-Buttons left and right to switch between the three windows
Pressing the Exit-Button will close this window
This window shows detailed technical data about the
current service
This window shows information about the used andor
supported encryption types
This window shows the additional technical data of the current serviceThe left picture shows the DM 500-S the
middle one the DM 500-T and the right one the DM 500-C
95
U s e r M a n u a l D r e a m b o x D M 5 0 0 english 41 Information - About
Please read the section Information ndash Streaminformation to learn how to get into this menu
Navigate to the option ldquoAbouthelliprdquo and press the OK-Button
This window summarizes all relevant information about the system
Press the green Options-Button to close the window
The Information bdquoTunerldquo depends on the type of your Dreambox DM 500
DM 500-S Satellite DM 500-C Cable DM 500-T Terrestrial
96
U s e r M a n u a l D r e a m b o x D M 5 0 0 english 42 Technical data
bull 250 MHz IBM PowerPC Processor (350 MIPS) bull Linux Operating System Open Source bull DreamCrypt CA integrated bull 1 x Smartcard-Reader bull MPEG2 Hardware decoding (DVB compliant) bull V24 RS232 connector bull 100Mbit voll duplex Ethernet Interface bull 2 Status-LED bull 32 MByte RAM bull Unlimited service list for TVRadio bull Switching services in less than a second bull Fully automated service seraching transponder scan bull Bouquet list support bull EPG-Support (electronic program guide) bull Multi language OSD with skin support bull SPDIF optical connector AC-3 bull 1 x Scart-Connector (comepletely software controlled) bull external 12V power converter bull AV Output (AudioVideo Cinch) bull Size 196mm x 130mm x 40mm (H x B x T) Video decoder Video Compression MPEG-2 and MPEG-1 compatible Video Standard PAL G 25 Hz Video Formats 43 169 Footage 169 automatic assimilation for 169 TV-Device (over Scart) Letterbox percolating for 43 TV-Device Audio decoder Audio compression MPEG-1 amp MPEG-2 Layer I and II Audio Mode Dual (mainsub) Stereo Frequency 32 kHz 441 kHz 48 kHz 16 kHz 2205 kHz 24 kHz Output analog Output Level LR 05 Vss on 600 Ohm THD gt 60 dB (1 kHz) Crosstalk lt -65 dB Output digital Output Level 05 Vss on 75 Ohm Sampled Data Filtering 32 kHz 441 kHz 48 kHz SPDIF-Output optical (AC3) Output Video Output Level FBAS 1 Vss +- 03 dB on 75 Ohm TV-Scart Output FBASRGBS-VHS over OSD selectable Serial Interface RS 232 Typ RS232 bidirectional Bitrate 1152 kBits max Plug Connector SUB-D-9 Function Update of Firmware and Preprogramming
97
U s e r M a n u a l D r e a m b o x D M 5 0 0 english Ethernet 100 Mbit compatible bi-directional interface Function Update of Firmware and Preprogramming Input voltage 12V power converter 110-230V 50-60Hz AC +- 15 Physical specification Ambient Temperature +15degC+35degC Humidity lt 80 Size (B x T x H) 196 mm x 130 mm x 40 mm Weight 500g
DM 500-CT specific data DVB-CT Tuner Frequency Range 51 hellip 858 MHz Input Impedance 75 Ohm Symbolrate 1 hellip 69 Mbauds DM 500-S specific data DVB-S-Tuner Frequency Range 950 - 2150 MHz Signal Level - 65 dBm - 25 dBm Signal-to-Noise Level 12 dB max DBS-Tuner Input Connector F-Type female Input Impedance 75 Ohm AFC +- 3 MHz Demodulation Shaped QPSK Symbolrate 2 - 45 Mbauds SCPC MCPC Inner FEC Rates12 23 34 56 78 (DVB specification) Demultiplexing according to ISO 13818-1
LNB power supply LNB Strom 500mA max kurzschlussfest LNB Spannung vertikal lt 14V ohne Last gt 115V bei 400mA LNB Spannung horizontal lt 20V ohne Last gt 173V bei 400mA LNB Abschaltung im Standby-Mode Anzahl aktiver Satellitenpositionen DiSEqC 1012 SAT POSITION SAT OPTION DiSEqC - Rotor-Steuerung
98
U s e r M a n u a l D r e a m b o x D M 5 0 0 english 43 Contact amp support information
Headquarter amp Distribution Dream-Multimedia Sales and distribution through Visoduck Discount GmbH Pierbusch 24-26 44536 Luumlnen Germany Dealerrsquos Hotline (Dealers only) Tel +49 (0)180 - 368 43 98 - 000 (009euromin) Fax +49 (0)180 - 368 43 98 - 001 (009euromin) You can reach the dealerrsquos hotline from Mo - Fr 0900 am - 1200 pm and 0100 pm - 0300 pm Technical Hotline Tel +49 (0)180 - 368 43 99 - 777 (009euromin) Fax +49 (0)180 - 368 43 99 - 778 (009euromin) You can reach the technical hotline from Mo - Fr 0900 am - 1200 pm and 0100 pm - 0300 pm Dealers amp Pricing E-Mail infodream-multimedia-tvde Technical Support E-Mail supportdream-multimedia-tvde Website Weblink httpwwwdream-multimedia-tvde Support Forum Weblink httpwwwdream-multimedia-tvdeboard Software Support (actual images) Weblink DM500 httpwwwdm500de
99
U s e r M a n u a l D r e a m b o x D M 5 0 0 english 44 Warranty card
Model Type Serial - No MAC - No (Serial and MAC-No is located at the back of your Dreambox) Customer Address Name Street Country Postcode City Reseller Address Name Street Country Postcode City Stamp Date of purchase
Warranty Card
100
U s e r M a n u a l D r e a m b o x D M 5 0 0 english 45 Copyright Notes
copy Dream-Multimedia 2006 All rights reserved This product contains files that are distributed under different licenses especially a Open Source License the GNU General Public License You can find details about this License on the next three pages Additional notes about the source code and patches under The GPL license can be found on the internet under this link httpwwwdream-multimedia-tvdedeutschdownloadsphp
101
46 GNU GENERAL PUBLIC LICENSE
Version 2 June 1991 Copyright (C) 1989 1991 Free Software Foundation Inc 51 Franklin Street Fifth Floor Boston MA 02110-1301 USA Everyone is permitted to copy and distribute verbatim copies of this license document but changing it is not allowed
Preamble The licenses for most software are designed to take away your freedom to share and change it By contrast the GNU General Public License is intended to guarantee your freedom to share and change free software--to make sure the software is free for all its users This General Public License applies to most of the Free Software Foundations software and to any other program whose authors commit to using it (Some other Free Software Foundation software is covered by the GNU Lesser General Public License instead) You can apply it to your programs too When we speak of free software we are referring to freedom not price Our General Public Licenses are designed to make sure that you have the freedom to distribute copies of free software (and charge for this service if you wish) that you receive source code or can get it if you want it that you can change the software or use pieces of it in new free programs and that you know you can do these things To protect your rights we need to make restrictions that forbid anyone to deny you these rights or to ask you to surrender the rights These restrictions translate to certain responsibilities for you if you distribute copies of the software or if you modify it For example if you distribute copies of such a program whether gratis or for a fee you must give the recipients all the rights that you have You must make sure that they too receive or can get the source code And you must show them these terms so they know their rights We protect your rights with two steps (1) copyright the software and (2) offer you this license which gives you legal permission to copy distribute andor modify the software Also for each authors protection and ours we want to make certain that everyone understands that there is no warranty for this free software If the software is modified by someone else and passed on we want its recipients to know that what they have is not the original so that any problems introduced by others will not reflect on the original authors reputations Finally any free program is threatened constantly by software patents We wish to avoid the danger that redistributors of a free program will individually obtain patent licenses in effect making the program proprietary To prevent this we have made it clear that any patent must be licensed for everyones free use or not licensed at all The precise terms and conditions for copying distribution and modification follow TERMS AND CONDITIONS FOR COPYING DISTRIBUTION AND MODIFICATION 0 This License applies to any program or other work which contains a notice placed by the copyright holder saying it may be distributed under the terms of this General Public License The Program below refers to any such program or work and a work based on the Program means either the Program or any derivative work under copyright law that is to say a work containing the Program or a portion of it either verbatim or with modifications andor translated into another language (Hereinafter translation is included without limitation in the term modification) Each licensee is addressed as you Activities other than copying distribution and modification are not covered by this License they are outside its scope The act of running the Program is not restricted and the output from the Program is covered only if its contents constitute a work based on the Program (independent of having been made by running the Program) Whether that is true depends on what the Program does 1 You may copy and distribute verbatim copies of the Programs source code as you receive it in any medium provided that you conspicuously and appropriately publish on each copy an appropriate copyright notice and disclaimer of warranty keep intact all the notices that refer to this License and to the absence of any warranty and give any other recipients of the Program a copy of this License along with the Program You may charge a fee for the physical act of transferring a copy and you may at your option offer warranty protection in exchange for a fee
102
2 You may modify your copy or copies of the Program or any portion of it thus forming a work based on the Program and copy and distribute such modifications or work under the terms of Section 1 above provided that you also meet all of these conditions
a) You must cause the modified files to carry prominent notices stating that you changed the files and the date of any change
b) You must cause any work that you distribute or publish that in whole or in part contains or is derived from the Program or any part thereof to be licensed as a whole at no charge to all third parties under the terms of this License
c) If the modified program normally reads commands interactively when run you must cause it when started running for such interactive use in the most ordinary way to print or display an announcement including an appropriate copyright notice and a notice that there is no warranty (or else saying that you provide a warranty) and that users may redistribute the program under these conditions and telling the user how to view a copy of this License (Exception if the Program itself is interactive but does not normally print such an announcement your work based on the Program is not required to print an announcement)
These requirements apply to the modified work as a whole If identifiable sections of that work are not derived from the Program and can be reasonably considered independent and separate works in themselves then this License and its terms do not apply to those sections when you distribute them as separate works But when you distribute the same sections as part of a whole which is a work based on the Program the distribution of the whole must be on the terms of this License whose permissions for other licensees extend to the entire whole and thus to each and every part regardless of who wrote it Thus it is not the intent of this section to claim rights or contest your rights to work written entirely by you rather the intent is to exercise the right to control the distribution of derivative or collective works based on the Program In addition mere aggregation of another work not based on the Program with the Program (or with a work based on the Program) on a volume of a storage or distribution medium does not bring the other work under the scope of this License 3 You may copy and distribute the Program (or a work based on it under Section 2) in object code or executable form under the terms of Sections 1 and 2 above provided that you also do one of the following
a) Accompany it with the complete corresponding machine-readable source code which must be distributed under the terms of Sections 1 and 2 above on a medium customarily used for software interchange or
b) Accompany it with a written offer valid for at least three years to give any third party for a charge no more than your cost of physically performing source distribution a complete machine-readable copy of the corresponding source code to be distributed under the terms of Sections 1 and 2 above on a medium customarily used for software interchange or
c) Accompany it with the information you received as to the offer to distribute corresponding source code (This alternative is allowed only for non commercial distribution and only if you received the program in object code or executable form with such an offer in accord with Subsection b above)
The source code for a work means the preferred form of the work for making modifications to it For an executable work complete source code means all the source code for all modules it contains plus any associated interface definition files plus the scripts used to control compilation and installation of the executable However as a special exception the source code distributed need not include anything that is normally distributed (in either source or binary form) with the major components (compiler kernel and so on) of the operating system on which the executable runs unless that component itself accompanies the executable If distribution of executable or object code is made by offering access to copy from a designated place then offering equivalent access to copy the source code from the same place counts as distribution of the source code even though third parties are not compelled to copy the source along with the object code 4 You may not copy modify sublicense or distribute the Program except as expressly provided under this License Any attempt otherwise to copy modify sublicense or distribute the Program is void and will automatically terminate your rights under this License However parties who have received copies or rights from you under this License will not have their licenses terminated so long as such parties remain in full compliance 5 You are not required to accept this License since you have not signed it However nothing else grants you permission to modify or distribute the Program or its derivative works These actions are prohibited by law if you do not accept this License Therefore by modifying or distributing the Program (or any work based on the Program) you indicate your acceptance of this License to do so and all its terms and conditions for copying distributing or modifying the Program or works based on it
103
6 Each time you redistribute the Program (or any work based on the Program) the recipient automatically receives a license from the original licensor to copy distribute or modify the Program subject to these terms and conditions You may not impose any further restrictions on the recipients exercise of the rights granted herein You are not responsible for enforcing compliance by third parties to this License 7 If as a consequence of a court judgment or allegation of patent infringement or for any other reason (not limited to patent issues) conditions are imposed on you (whether by court order agreement or otherwise) that contradict the conditions of this License they do not excuse you from the conditions of this License If you cannot distribute so as to satisfy simultaneously your obligations under this License and any other pertinent obligations then as a consequence you may not distribute the Program at all For example if a patent license would not permit royalty-free redistribution of the Program by all those who receive copies directly or indirectly through you then the only way you could satisfy both it and this License would be to refrain entirely from distribution of the Program If any portion of this section is held invalid or unenforceable under any particular circumstance the balance of the section is intended to apply and the section as a whole is intended to apply in other circumstances It is not the purpose of this section to induce you to infringe any patents or other property right claims or to contest validity of any such claims this section has the sole purpose of protecting the integrity of the free software distribution system which is implemented by public license practices Many people have made generous contributions to the wide range of software distributed through that system in reliance on consistent application of that system it is up to the authordonor to decide if he or she is willing to distribute software through any other system and a licensee cannot impose that choice This section is intended to make thoroughly clear what is believed to be a consequence of the rest of this License 8 If the distribution andor use of the Program is restricted in certain countries either by patents or by copyrighted interfaces the original copyright holder who places the Program under this License may add an explicit geographical distribution limitation excluding those countries so that distribution is permitted only in or among countries not thus excluded In such case this License incorporates the limitation as if written in the body of this License 9 The Free Software Foundation may publish revised andor new versions of the General Public License from time to time Such new versions will be similar in spirit to the present version but may differ in detail to address new problems or concerns Each version is given a distinguishing version number If the Program specifies a version number of this License which applies to it and any later version you have the option of following the terms and conditions either of that version or of any later version published by the Free Software Foundation If the Program does not specify a version number of this License you may choose any version ever published by the Free Software Foundation 10 If you wish to incorporate parts of the Program into other free programs whose distribution conditions are different write to the author to ask for permission For software which is copyrighted by the Free Software Foundation write to the Free Software Foundation we sometimes make exceptions for this Our decision will be guided by the two goals of preserving the free status of all derivatives of our free software and of promoting the sharing and reuse of software generally NO WARRANTY 11 BECAUSE THE PROGRAM IS LICENSED FREE OF CHARGE THERE IS NO WARRANTY FOR THE PROGRAM TO THE EXTENT PERMITTED BY APPLICABLE LAW EXCEPT WHEN OTHERWISE STATED IN WRITING THE COPYRIGHT HOLDERS ANDOR OTHER PARTIES PROVIDE THE PROGRAM AS IS WITHOUT WARRANTY OF ANY KIND EITHER EXPRESSED OR IMPLIED INCLUDING BUT NOT LIMITED TO THE IMPLIED WARRANTIES OF MERCHANTABILITY AND FITNESS FOR A PARTICULAR PURPOSE THE ENTIRE RISK AS TO THE QUALITY AND PERFORMANCE OF THE PROGRAM IS WITH YOU SHOULD THE PROGRAM PROVE DEFECTIVE YOU ASSUME THE COST OF ALL NECESSARY SERVICING REPAIR OR CORRECTION 12 IN NO EVENT UNLESS REQUIRED BY APPLICABLE LAW OR AGREED TO IN WRITING WILL ANY COPYRIGHT HOLDER OR ANY OTHER PARTY WHO MAY MODIFY ANDOR REDISTRIBUTE THE PROGRAM AS PERMITTED ABOVE BE LIABLE TO YOU FOR DAMAGES INCLUDING ANY GENERAL SPECIAL INCIDENTAL OR CONSEQUENTIAL DAMAGES ARISING OUT OF THE USE OR INABILITY TO USE THE PROGRAM (INCLUDING BUT NOT LIMITED TO LOSS OF DATA OR DATA BEING RENDERED INACCURATE OR LOSSES SUSTAINED BY YOU OR THIRD PARTIES OR A FAILURE OF THE PROGRAM TO OPERATE WITH ANY OTHER PROGRAMS) EVEN IF SUCH HOLDER OR OTHER PARTY HAS BEEN ADVISED OF THE POSSIBILITY OF SUCH DAMAGES
END OF TERMS AND CONDITIONS
- Cover
- Table of contents
- Views
- Explanation front panel
- Explanation rear panel
- Safety Instructions
- Shut Down
- Additional safety instructions
- Disposal instructions
- Packaging contents
- Installation
- Remote Control
- Important notes about operation
- Remote Control Buttons
- Turning your Dreambox on and off
- Sleeptimer
- Main OSD menu
- Infobar
-
- Infobar - EPG (Electronic Program Guide)
- Infobar ndash Sub services
- Infobar ndash Audio tracks
- Infobar - Plugins
-
- Setting OSD language
- Setting the time zone
-
- Manual time correction
-
- Signal strength (Adjusting your antenna DM 500-T)
-
- Disable 5V (DM 500-T)
- Automatic transponder scan (DM 500-T)
- Manual Transponder scan (DM 500-T)
-
- Automatic transponder scan (DM 500-C)
- Manual transponder scan (DM 500-C)
- Satfinder (Adjusting your dish DM 500-S)
- Satellite configuration
-
- one single satellite ndash direct connection
- 2 satellites via Toneburst
- 2 satellites via 22KHz (Highband only)
- 2 satellites via DiSEqC AB
- 4 satellites via DiSEqC OPT AB
- Many satellites via DiSEqC Rotor
-
- Motor Setup
- Example table for the DiSEqC 12 Rotor (SG2100)
- Automatic transponder scan (DM 500-S)
- Automatic multisat scan (DM 500-S
- Manual transponder scan (DM 500-S)
- Edit a transponder (DM 500-S)
- Service organizing ndash Adding a new Bouquet
-
- Service organizing ndash Adding services to an existing Bouquet
- Service organizing ndash Editing a Bouquet
-
- Parental lock and Setup lock
-
- Activating the parental lock
- Deactivating the parental lock
- Activating the setup lock
- Deactivating the setup lock
-
- Locking a service
- Unlocking a service
- AudioVideo settings
- Keyboard
- OSD settings
-
- Skin Setup
- Available Skins
- Setting the teletext (TuxText) position
-
- Teletext (TuxText)
- Expert setup
-
- Communication setup (Setting up LAN NFS shares)
- NGrab - Streaming Setup
- Manual software update
- Remote control setup
- Reset to factory defaults
-
- Timer
- Information - Streaminformation
- Information - About
- Technical data
- Contact amp support information
- Warranty card
- Copyright Notes
- GNU GENERAL PUBLIC LICENSE
-

14
U s e r M a n u a l D r e a m b o x D M 5 0 0 english
These Buttons enable to jump back or forwards through the Playlist The Playlist contains the last chosen services which have been selected Once having opened the service list you are able to jump at the Beginning or the End of the Servicelist or to the next Marker If no OSD menu is visible on the screen and you are in TV or RADIO-Mode pressing the INFO-Button will reveal the Infobar Pressing it again while the Infobar still is visible will bring up the EPG information of the chosen station as long as it available By pressing the OK-Button you confirm a selection in the menu or service list navigation If no OSD menu is present on your screen the service list is shown once you press the OK-Button Pressing the Channel-up-Button takes you to the next station in your selected service list If the menu or service list is visible this button will move the cursor up Pressing the Channel-down-Button takes you to the previous station in your selected service list If the menu or service list is visible this button will move the cursor down Pressing the Volume-up-Button will turn up the volume If the menu or service list is visible this button will move the cursor to the right Pressing the Volume-down-Button will lower the volume If the menu or service list is visible this button will move the cursor to the left By pressing the AUDIO-Button you can choose the different audio tracks offered by the station Different audio tracks are indicated by the yellow dot in the Infobar You can leave all menus and service lists by pressing the EXIT-Button
Arrow-left-Button Arrow-right-Button
Volume-up-Button
INFO-Button
EXIT-Button
OK-Button
Volume-down-Button
Channel-up-Button
Channel-up-Button
AUDIO-Button
15
U s e r M a n u a l D r e a m b o x D M 5 0 0 english
The TEXT-Button activates the Teletext (TuxTxt) If you are in the stations list pressing this button will directly take you to the FILE-Mode
Pressing the TV-Button activates the TV-Mode
Pressing the RADIO-Button activates the RADIO-Mode Pressing the HELP-Button activates the Help menu
All possible options are shown by the four colored dotsblocks (red green yellow blue) and can be activated by the Options-Buttons Depending on the menu you currently are in the options will change and will be named differently
14 Turning your Dreambox on and off
Use the Standby-Button to turn your Dreambox on and off To put your Dreambox into Standby-Mode either press the Standby-Button on your remote control or on your Dreambox Holding down the Standby-Button on your remote control for three seconds will show the Shutdown Standby menu
This is the Shutdown Standby menu Navigate to the desired option and confirm by pressing the OK-Button
Reboot now Your Dreambox will be rebooted
Goto standby Your Dreambox goes into standby mode
Set sleeptimer You can find an explanation in the section Sleeptimer
Options-Buttons
TEXT-Button
TV-Button
RADIO-Button
HELP-Button
16
U s e r M a n u a l D r e a m b o x D M 5 0 0 english 15 Sleeptimer
Press the Power-Button for at least 3 seconds select set sleeptimer to access this menu
This is he sleeptimer menu
Define a maximum duration of 240 minutes Define if the Dreambox should shutdown or should go into standby mode by setting a check into one of the checkboxes beside shutdown and standby using the OK-Button
Either press the green Options-Button or the OK-Button to accept the setting
16 Main OSD menu
If no OSD menu is shown on your screen you can access the main OSD menu by pressing the Menu-Button on your remote control Through the main OSD menu you can access the submenus and functions of your Dreambox Please use the Navigation-Buttons left and right or up and down depending on you main OSD menursquos view to access the desired functions and submenus Use the OK-Button to activate your selection As an alternative you can directly access the submenu or function by pressing the corresponding number in your remote controlrsquos Numeric Keypad
Selecting this symbol activates the TV mode
Selecting this symbol activates the Radio mode
Selecting this symbol activates the file mode
Selecting this symbol takes you to the Info menu The Info menu supplies you with additional information about the station signal strength and software version of you Dreambox
17
U s e r M a n u a l D r e a m b o x D M 5 0 0 english
Selecting this symbol takes you to the shutdown menu Selecting the option sbquoShutdown nowrsquo will turn you Dreambox off Pressing the Power-Button on your remote control will turn your Dreambox on again
Selecting this symbol takes you to the setup menu You can change all your Dreamboxrsquos settings in the setup menu
Selecting this symbol takes you to the games
Selecting this symbol takes you to the Timer menu All set timers can be viewed changed and deleted here
Through the menu options (5) Setup -gt (3) System -gt (6) OSD Settings -gt You can choose to view the main OSD menu as a regular menu
See section OSD Settings
18
U s e r M a n u a l D r e a m b o x D M 5 0 0 english 17 Infobar
The Infobar appears and disappears by pressing the OK-Button once if no OSD menu is shown on your screen The Infobar shows all necessary Information about the selected service
Channel number Channel name Elapsed time Current time Dolby Digital
Aspect ratio Remainig time Encrypted Next show Current show
EPG avialable Sub services Audio tracks Teletext Plugins
Encrypted
Apect ratio
Dolby Digital
Is highlighted yellow as soon as a show is broadcasted encrypted
Is highlighted yellow as soon as a show is broadcasted in 169 aspect ratio
Is highlighted yellow as soon as a show is broadcasted in Dolby Digital
19
U s e r M a n u a l D r e a m b o x D M 5 0 0 english 171 Infobar - EPG (Electronic Program Guide)
The red dot in the Infobar appears if the selected station transmits EPG information
If no OSD menu is visible on your screen and you are in TV mode press the TV-Button to access the service list
Press the Info-Button to get to the selection of the EPG style
Or you can press the red Options-Button to directly access the EPG of the station without having to go through the service list
Select bdquoChannel EPGldquo and press the OK-Button to activate it
Use the Navigation-Buttons to navigate to the desired event and press the OK-Button to view additional information
Pressing the EXIT-Button will quit the EPG
The Options-Buttons are mapped differently in this view press the Help-Button to see an explanation
20
U s e r M a n u a l D r e a m b o x D M 5 0 0 english
Pressing the green Options-Button will show the ldquoTimer Editrdquo menu Use the Navigation-Buttons to reach the desired option and use the OK-Button to open up the drop down menus
Change the setting to fit your needs
The drop down menu bdquoSwitchldquo offers the same options that you can directly access from the EPG using the colored Options-Buttons
bdquoSwitchldquo will switch to the desired service bdquoNGrabldquo will record via LAN
Press the green Options-Button to save your settings
After saving you timer event you will be taken back to the EPG
The set timers will be symbolized with a red clock symbol for NGrab Timers and a yellow clock symbol for Switch Timers
21
U s e r M a n u a l D r e a m b o x D M 5 0 0 english
If you selected Multi-EPG when you were asked for the EPG style you will see this view
Use the Navigation-Buttons to navigate to the desired event The current selection is highlighted gray Pressing the Info-Button once will show additional information Pressing the Info-Button again will return you to the Multi-EPG screen
Pressing the OK-Button in Multi-EPG mode will directly switch to the selected service
The Options-Buttons are mapped differently in this view press the Help-Button to see an explanation
Press the numbers 1-6 to adjust the number of hours shown on the screen The red line marks the current time Pressing the EXIT-Button will quit the EPG
172 Infobar ndash Sub services
The green dot in the Infobar appears if the selected station transmits sub services
Pressing the green Options-Button in TV or Radio mode will reveal the sub services menu
Use the Navigation-Buttons up and down to move to one of the sub services Press the OK-Button to select
If you chose the option ldquoEnable quickzaprdquo (green Options-Button) you will stay in the sub services and can jump between the sub services by pressing the Navigation-Buttons left and right
The option bdquoAdd to Bouquetldquo (yellow Options-Button) will add the selected service to a newly created or already existing Bouquet of your choice See section Managing Services
You can quit the Quickzap-Mode by either re-entering this menu and pressing the green Options-Button again or by accessing the service list and selecting a new service by pressing the Navigation-Button up or down
22
U s e r M a n u a l D r e a m b o x D M 5 0 0 english 173 Infobar ndash Audio tracks
The yellow dot in the Infobar appears if the selected station transmits multiple Audio tracks Pressing the yellow Options-Button in TV or Radio mode will reveal the audio menu of the service
Use the Navigation-Buttons up and down to move to desired audio track Press the OK-Button to select
The contents of this menu will vary from service to service
Move to the option ldquoStereordquo Use the Navigation-Buttons left or right to choose the different audio modes Left-Mono Stereo Right-Mono Press the OK-Button to select
174 Infobar - Plugins
The blue dot in the info bar is always visible Pressing the blue Options-Button in TV or Radio mode will reveal the Plugins menu
The option Teletext - Software Decoderldquo will open the servicersquos teletext
See section Teletext (TuxText)
The options bdquoStartStop NGrab recordingldquo are still in development and therefore will not be explained in detail
23
U s e r M a n u a l D r e a m b o x D M 5 0 0 english 18 Setting OSD language
If no OSD menu is visible on your screen press the Menu-Button to open the main OSD menu Navigate to the option ldquoSetuprdquo and press the OK-Button to select
Navigate to the option ldquoSystem Settingsrdquo and press the OK-Button
The ldquoSystem Settingsrdquo menu will open up
Navigate to the option ldquoOSD Languagerdquo and press the OK-Button
The ldquoOSD Languagerdquo menu will open up
Select your desired and language with the Navigation-Buttons up and down Press the OK-Button to activate
The Exit-Button will quit this menu
24
U s e r M a n u a l D r e a m b o x D M 5 0 0 english 19 Setting the time zone
If no OSD menu is visible on your screen press the Menu-Button to open the main OSD menu Navigate to the option ldquoSetuprdquo and press the OK-Button to select
Navigate to the option ldquoSystem Settingsrdquo and press the OK-Button
The ldquoSystem Settingsrdquo menu will open up
Navigate to the option ldquoTimerdquo and press the OK-Button
The ldquoTime Settingsrdquo menu will open up
You can either set your time zone or manually adjust the time of you Dreambox in this menu
Navigate to the option ldquoTime Zone Setuprdquo and press
the OK-Button
25
U s e r M a n u a l D r e a m b o x D M 5 0 0 english
The ldquoTime Zone Setuprdquo menu will open up
Press the OK-Button to get open the list of time zones
Select your desired and time zone with the Navigation-Buttons up and down Press the OK-Button to activate The time zone list will disappear and you current selection is shown as seen in the picture above
Navigate to the option ldquosaverdquo and press the OK-Button to save your settings Optionally you can press the green Options-Button to save
You are taken back to the ldquoTimerdquo menu
26
U s e r M a n u a l D r e a m b o x D M 5 0 0 english 191 Manual time correction
Please read the section Setting the time zone to learn how to get into this menu
Navigate to the option ldquoTime Correctionrdquo and press the OK-Button
When entering this menu please wait a second The Dreambox tries to receive the current time The Transponder Time and Date will be automatically updated If this fails enter the new time and date manually
Navigate to the option ldquosetrdquo and press the OK-Button to save your settings Optionally you can press the green Options-Button to save
You are taken back to the ldquoTime Settingsrdquo menu Pressing the Exit-Button will leave this menu
27
U s e r M a n u a l D r e a m b o x D M 5 0 0 english 20 Signal strength (Adjusting your antenna DM 500-T)
If no OSD menu is visible on your screen press the Menu-Button to open the main OSD menu Navigate to the option ldquoSetuprdquo and press the OK-Button to select
Navigate to the option ldquoService Searchingrdquo and press the OK-Button
Navigate to the option ldquoSignalfindrdquo and press the OK-Button
Press the OK-Button to select a transponder
Choose the region where you live in from the drop down menu bdquoRegionldquo and press the OK-Button
Move your antenna around a bit and keep an eye on the SNR and SGC values The higher they are the better the reception is
Pressing the Exit-Button will leave this menu
28
U s e r M a n u a l D r e a m b o x D M 5 0 0 english 201 Disable 5V (DM 500-T)
If no OSD menu is visible on your screen press the Menu-Button to open the main OSD menu Navigate to the option ldquoSetuprdquo and press the OK-Button to select
Navigate to the option ldquoService Searchingrdquo and press the OK-Button
Navigate to the option ldquoDisable 5Vrdquo
Press the OK-Button to set a check behind this option if you use a passive antenna
If you connected an active antenna and want to use it without its power supply press the OK-Button to remove the check behind this option
29
U s e r M a n u a l D r e a m b o x D M 5 0 0 english 202 Automatic transponder scan (DM 500-T)
If no OSD menu is visible on your screen press the Menu-Button to open the main OSD menu Navigate to the option ldquoSetuprdquo and press the OK-Button to select
Navigate to the option ldquoService Searchingrdquo and press the OK-Button
Navigate to the option ldquoAutomatic Transponder Scanrdquo and press the OK-Button
Select the region you live in the drop down menu and press the OK-Button
30
U s e r M a n u a l D r e a m b o x D M 5 0 0 english
You now should see that a valid transponder has been found and the checkboxes in front of ldquoLOCKrdquo and ldquoSYNCrdquo should be checked
SNR Signal to Noise Ratio
AGC Automatic Gain Control
BER Bit Error Rate (should be equals 0 if possible)
only Free If you check the checkbox in front of the ldquoonly Freerdquo option your Dreambox will search on for FTA (non-encrypted) services
Press the green Options-Button to start searching
After you started searching you will see the progress bar and the estimated remaining time
Please wait until your Dreambox finished searching for services
You can always abort the searching by pressing the Exit-Button several times
Once your Dreambox is done searching you will see this menu on the right A brief summary of the search is shown
Press the OK-Button to close this menu
31
U s e r M a n u a l D r e a m b o x D M 5 0 0 english 203 Manual Transponder scan (DM 500-T)
If no OSD menu is visible on your screen press the Menu-Button to open the main OSD menu Navigate to the option ldquoSetuprdquo and press the OK-Button to select
Navigate to the option ldquoService Searchingrdquo and press the OK-Button
Navigate to the option ldquoManual Transponder Scanrdquo and press the OK-Button
Enter the desired frequency with the Numeric Keypad on your remote control
Use the Navigation-Buttons to reach the individual options
Press the green Options-Button to start the scan
32
U s e r M a n u a l D r e a m b o x D M 5 0 0 english 21 Automatic transponder scan (DM 500-C)
If no OSD menu is visible on your screen press the Menu-Button to open the main OSD menu Navigate to the option ldquoSetuprdquo and press the OK-Button to select
Navigate to the option ldquoService Searchingrdquo and press the OK-Button
Navigate to the option ldquoAutomatic Transponder Scanrdquo and press the OK-Button
Select your cable provider in the drop down menu and press the OK-Button
33
U s e r M a n u a l D r e a m b o x D M 5 0 0 english
You now should see that a valid transponder has been found and the checkboxes in front of ldquoLOCKrdquo and ldquoSYNCrdquo should be checked
SNR Signal to Noise Ratio
AGC Automatic Gain Control
BER Bit Error Rate (should be equals 0 if possible)
Only free If you check the checkbox in front of the ldquoOnly freerdquo option your Dreambox will search on for FTA (non-encrypted) services
Press the green Options-Button to start searching
After you started searching you will see the progress bar and the estimated remaining time
Please wait until your Dreambox finished searching for services
You can always abort the searching by pressing the Exit-Button several times
Once your Dreambox is done searching you will see this menu on the right A brief summary of the search is shown
Press the OK-Button to close this menu
34
U s e r M a n u a l D r e a m b o x D M 5 0 0 english 211 Manual transponder scan (DM 500-C)
If no OSD menu is visible on your screen press the Menu-Button to open the main OSD menu Navigate to the option ldquoSetuprdquo and press the OK-Button to select
Navigate to the option ldquoService Searchingrdquo and press the OK-Button
Navigate to the option ldquoManual Transponder Scanrdquo and press the OK-Button
Enter the desired frequency with the Numeric Keypad on your remote control
Use the Navigation-Buttons to reach the individual options
Press the green Options-Button to start the scan
35
U s e r M a n u a l D r e a m b o x D M 5 0 0 english 22 Satfinder (Adjusting your dish DM 500-S)
If no OSD menu is visible on your screen press the Menu-Button to open the main OSD menu Navigate to the option ldquoSetuprdquo and press the OK-Button to select
Navigate to the option ldquoService Searchingrdquo and press the OK-Button
Navigate to the option ldquoSatfindrdquo and press the OK-Button
Select the satellite and transponder in the drop down menu and press the OK-Button
Adjust the dish towards the desired satellite until you have a high value on the signal strength AGC and on the signal quality SNR indicator The BER should always indicate a value of zero if the satellite is locked and synced
36
U s e r M a n u a l D r e a m b o x D M 5 0 0 english 23 Satellite configuration
If no OSD menu is visible on your screen press the Menu-Button to open the main OSD menu Navigate to the option ldquoSetuprdquo and press the OK-Button to select
Navigate to the option ldquoService Searchingrdquo and press the OK-Button
Navigate to the option ldquoSatellite Configurationrdquo and press the OK-Button
37
U s e r M a n u a l D r e a m b o x D M 5 0 0 english 231 one single satellite ndash direct connection
Use this type of configuration if you want to receive a single satellite with a Single Universal LNB The coax cable is directly connected from you Dreambox to the LNB Please read the section Satellite configuration to learn how to get into this menu
The ldquoSatellite Configurationrdquo menu will open up
Choose the upper drop down menu and press the OK-Button
A list of all possible configurations will show up
Select the ldquoone single satelliterdquo option and press the OK-Button
Choose the drop down menu bdquoSatPositionldquo and press the OK-Button
A list of all available satellites will show up
Choose your desired satellite and press the OK-Button
Choose ldquosaverdquo and press the OK-Button
The configuration for ldquosingle satelliterdquo is now done
The menu ldquoTransponder scanrdquo will show up See sections Automatic transponder scan or Automatic multisat transponder scan for details
38
U s e r M a n u a l D r e a m b o x D M 5 0 0 english 232 2 satellites via Toneburst
Use this type of configuration if you want to receive two satellites from one LNB each It does not matter if you use one or two dishes to achieve this Connect the two coax cables form the two LNBs to a so-called Toneburst switch and connect the coax cable from the Toneburst switch to your Dreambox Please read the section Satellite configuration to learn how to get into this menu
Choose the upper drop down menu and press the OK-Button
A list of all possible configurations will show up
Select the ldquo2 satellites via Toneburstrdquo option and press the OK-Button
Select your desired satellites as described in the one single satellite ndash direct connection section
Make sure you know which satellite is connected to which input on the Toneburst switch
If you do not find any services in the transponder scan later exchange the two satellites in this list and try again
Choose ldquosaverdquo and press the OK-Button
The configuration for ldquo2 satellites via Toneburstrdquo is now done
The menu ldquoTransponder scanrdquo will show up See sections Automatic transponder scan or Automatic multisat transponder scan for details
39
U s e r M a n u a l D r e a m b o x D M 5 0 0 english 233 2 satellites via 22KHz (Highband only)
Use this type of configuration if you want to receive two satellites from one LNB each It does not matter if you use one or two dishes to achieve this Connect the two coax cables form the two LNBs to a so-called 22kHz switch and connect the coax cable from the Toneburst switch to your Dreambox Please read the section Satellite configuration to learn how to get into this menu
Choose the upper drop down menu and press the OK-Button
A list of all possible configurations will show up
Select the ldquo2 satellites via 22kHz (Highband only)rdquo option and press the OK-Button
Select your desired satellites as described in the one single satellite ndash direct connection section
Make sure you know which satellite is connected to which input on the 22kHz switch
If you do not find any services in the transponder scan later exchange the two satellites in this list and try again
Choose ldquosaverdquo and press the OK-Button
The configuration for ldquo2 satellites via 22kHz (Highband only)rdquo is now done
The menu ldquoTransponder scanrdquo will show up See sections Automatic transponder scan or Automatic multisat transponder scan for details
40
U s e r M a n u a l D r e a m b o x D M 5 0 0 english 234 2 satellites via DiSEqC AB
Use this type of configuration if you want to receive two satellites from one Twin Universal or Quad Universal LNB It does not matter if you use one or two dishes to achieve this In this case the LNBs are connected to a so-called Multiswitch from which the signal is via coax cabled to the satellite receivers in your household Please read the section Satellite configuration to learn how to get into this menu
Choose the upper drop down menu and press the OK-Button
A list of all possible configurations will show up
Select the ldquo2 satellites via DiSEqC ABrdquo option and press the OK-Button
Select your desired satellites as described in the one single satellite ndash direct connection section
Make sure you know which satellite is connected to which input
If you do not find any services in the transponder scan later exchange the two satellites in this list and try again
Choose ldquosaverdquo and press the OK-Button
The configuration for ldquo2 satellites via DiSEqC ABrdquo is now done
The menu ldquoTransponder scanrdquo will show up See sections Automatic transponder scan or Automatic multisat transponder scan for details
41
U s e r M a n u a l D r e a m b o x D M 5 0 0 english 235 4 satellites via DiSEqC OPT AB
Use this type of configuration if you want to receive four satellites from one Twin Universal or Quad Universal LNB It does not matter if you use one or two dishes to achieve this In this case the LNBs are connected to a so-called Multiswitch from which the signal is via coax cabled to the satellite receivers in your household Please read the section Satellite configuration to learn how to get into this menu
Choose the upper drop down menu and press the OK-Button
A list of all possible configurations will show up
Select the ldquo4 satellites via DiSEqC OPT ABrdquo option and press the OK-Button
Select your desired satellites as described in the one single satellite ndash direct connection section
Make sure you know which satellite is connected to which input
If you do not find any services in the transponder scan later exchange the two satellites in this list and try again
Choose ldquosaverdquo and press the OK-Button
The configuration for ldquo4 satellites via DiSEqC OPT ABrdquo is now done
The menu ldquoTransponder scanrdquo will show up See sections Automatic transponder scan or Automatic multisat transponder scan for details
42
U s e r M a n u a l D r e a m b o x D M 5 0 0 english 236 Many satellites via DiSEqC Rotor
Use this type of configuration if you want to receive many satellites with a DiSEqC 12 Rotor or Stab from a Single Universal LNB The coax cable is directly connected from you Dreambox to the LNB Please read the section Satellite configuration to learn how to get into this menu
Choose the upper drop down menu and press the OK-Button
A list of all possible configurations will show up
Select the ldquoMany satellites via DiSEqC Rotorrdquo option and press the OK-Button
Edit the list of the satellites you can and want to receive The order does not matter in this case The number of satellites you can receive varies depending on your Rotor or Stab
Press the green Options-Button to save your settings You will be taken back to the service searching menu
43
U s e r M a n u a l D r e a m b o x D M 5 0 0 english
Hint
If you do not want to change the satellite position list before hand just select the option ldquoSingle satellite ndash direct connectionrdquo and choose ldquoYesrdquo in case you are prompted the message on the left
You will now see the configuration menu depicted on the right
Choose ldquoNon standard ndash user defined configurationrdquo in the upper drop down menu Press the OK-Button
For now you will only see one satellite in the list Please select LNB 0 and press the OK-Button
Astra 192deg Ost is preset for your convenience
The sub menu ldquoLNB configurationrdquo will show up
Please change nothing here for now Except in cause your coax cable to the LNB has a too high damping value you can check the checkbox in front of ldquoHigher voltagerdquo Usually this is not necessary
Now please press the blue Options-Button to get to the next sub menu
44
U s e r M a n u a l D r e a m b o x D M 5 0 0 english
As you can see the bdquoDiSEqC - Modeldquo is not set yet
Please leave the ldquoToneburstrdquo mode as it is
Press the number ldquo2rdquo on your Numeric Keypad and select the ldquoDiSEqC ndash Moderdquo Version 12
To save the settings press the OK-Button
The menu will change and reveal additional options now There is no need to change anything here
Press the green Options-Button to save the settings
You are taken back to the ldquoSatellite configurationrdquo menu
You can now use the yellow Options-Button to add more satellites
Once you are done press the green Options-Button to save your settings
You are now taken back to the ldquoTransponder scanrdquo menu
W
45
U s e r M a n u a l D r e a m b o x D M 5 0 0 english 24 Motor Setup
Use this type of configuration if you want to receive many satellites with a Rotor or Stab from a Single Universal LNB The coax cable is directly connected from you Dreambox to the LNB Please read the section Satellite configuration to learn how to get into this menu
Choose the drop down menu bdquoMotor Setupldquo and press the OK-Button
Refer to the Rotors Manual for correct values degreessecond
Visit the Website httpwwwheavens-abovecom to figure out your geographical location Enter the values for Longitude and Latitude and press the green Option-Button to save you settings
Remove the check from the checkbox in front of ldquoUse gotoXX functionrdquo to use a DiSEqC 12 Rotor like the SG2100 Rotor without USALS support
As you can see on the left a new menu with new options will appear
46
O = East W = West (this table is not up to date it is only for explanation)
U s e r M a n u a l D r e a m b o x D M 5 0 0 english
Take the list of preset satellite positions of your rotor which can usually be found in the rotorrsquos manual and add each satellite that you want to receive in the list in the left
ie Number 1 in the rotor is Hotbird 13deg Ost
You will have to enter a 1 in the ldquoNumber in rotorrdquo field and a 130 in the ldquoOrbital positionrdquo field
Press the yellow Options-Button to add the satellite to your list
An example table of 4 satellites is depicted on the left Attention You can later on only scan for services on satellites that you have entered in this list
Press the green Options-Button to save your settings
The menu ldquoTransponder scanrdquo will show up See sections Automatic transponder scan or Automatic multisat transponder scan for details
25 Example table for the DiSEqC 12 Rotor (SG2100)
For a better understanding please take a look at the Example table for the DiSEqC 12 Rotor (SG2100) It is borrowed fomr the original manual
47
U s e r M a n u a l D r e a m b o x D M 5 0 0 english 26 Automatic transponder scan (DM 500-S)
If no OSD menu is visible on your screen press the Menu-Button to open the main OSD menu Navigate to the option ldquoSetuprdquo and press the OK-Button to select
Navigate to the option ldquoService Searchingrdquo and press the OK-Button
Navigate to the option ldquoAutomatic Transponder Scanrdquo and press the OK-Button
This option is primarily used for only scanning a single satellite in your list
Please select the option ldquoAutomatic Multisat Scanrdquo if you want to scan for services on all set satellites at once See section Automatic Multisat Scan for details
Select one of the two satellites in the drop down menu and press the OK-Button
48
U s e r M a n u a l D r e a m b o x D M 5 0 0 english
You now should see that a valid transponder has been found and the checkboxes in front of ldquoLOCKrdquo and ldquoSYNCrdquo should be checked
SNR Signal to Noise Ratio
AGC Automatic Gain Control
BER Bit Error Rate (should be equals 0 if possible)
only Free If you check the checkbox in front of the ldquoonly Freerdquo option your Dreambox will search on for FTA (non-encrypted) services
No circular polarization If you scan anything other than a C-Band satellite please check the checkbox Press the green Options-Button to start searching
After you started searching you will see the progress bar and the estimated remaining time
Please wait until your Dreambox finished searching for services
You can always abort the searching by pressing the Exit-Button several times
Once your Dreambox is done searching you will see this menu on the right A brief summary of the search is shown
Press the OK-Button to close this menu
49
U s e r M a n u a l D r e a m b o x D M 5 0 0 english You will now be prompted if you want to scan another satellite Press the green Options-Button if that is the case and you have setup another satellite in the satellite list Press the red Options-Button to end the scan You are taken back to the ldquoService searchingrdquo menu
50
U s e r M a n u a l D r e a m b o x D M 5 0 0 english 27 Automatic multisat scan (DM 500-S)
If no OSD menu is visible on your screen press the Menu-Button to open the main OSD menu Navigate to the option ldquoSetuprdquo and press the OK-Button to select
Navigate to the option ldquoService Searchingrdquo and press the OK-Button
Navigate to the option ldquoAutomatic Multisat Scanrdquo and press the OK-Button
This option will scan all satellites in your satellite list without asking you if you want to scan any other satellites
The transponder scan menu for a multisat scan will pop up
Pressing the OK-Button will change the scan option of the selected satellite
The options ldquonothingrdquo means that the satellite is not scanned for any transponders
51
U s e r M a n u a l D r e a m b o x D M 5 0 0 english
Pressing the OK-Button will toggle between the available scan options
Setting the multisat scan option to ldquoallrdquo will scan for all available services no matter if they are free or encrypted
Pressing the OK-Button will toggle between the available scan options
Setting the multisat scan option to ldquoonly freerdquo will scan for all available services that are not encrypted
Pressing the OK-Button will toggle between the available scan options
Usually the ldquoallrdquo option is the best choice
Press the green Options-Button to start the scan
52
U s e r M a n u a l D r e a m b o x D M 5 0 0 english
The menu for the first scanned satellite is depicted on the left
The menu for the second scanned satellite is depicted on the left
Once your Dreambox is done searching you will see this menu on the right A brief summary of the search is shown
Press the OK-Button to close this menu
53
U s e r M a n u a l D r e a m b o x D M 5 0 0 english
The System will now ask you if you want to scan any other transponders
Press the red Options-Button to quit the transponder scan
You are taken back to the ldquoService searchingrdquo menu
54
U s e r M a n u a l D r e a m b o x D M 5 0 0 english 28 Manual transponder scan (DM 500-S)
If no OSD menu is visible on your screen press the Menu-Button to open the main OSD menu Navigate to the option ldquoSetuprdquo and press the OK-Button to select
Navigate to the option ldquoService Searchingrdquo and press the OK-Button
Navigate to the option ldquoManual Transponder Scanrdquo and press the OK-Button
First choose the satellite you want to scan on with the OK-Button
Enter the transponder frequency with the Numeric Keypad on your remote control
Use the Navigation-Buttons left and right to switch between horizontal and vertical polarization and to change the FEC
Enter the symbol rate with the Numeric Keypad on your remote control
Press the green Options-Button to start the scan
55
U s e r M a n u a l D r e a m b o x D M 5 0 0 english 29 Edit a transponder (DM 500-S)
If no OSD menu is visible on your screen press the Menu-Button to open the main OSD menu Navigate to the option ldquoSetuprdquo and press the OK-Button to select
Navigate to the option ldquoService Searchingrdquo and press the OK-Button
Navigate to the option ldquoTransponder Editrdquo and press the OK-Button
This menu will let you edit the satellite and transponder lists that are used for the service scan New transponders and satellites are usually announced in the Internet or in magazines
Press the red Options-Button to delete a satellite
Press the green Options-Button to add a satellite
Press the OK-Button to edit a satellite entry
56
U s e r M a n u a l D r e a m b o x D M 5 0 0 english
Follow the instructions in this menu Press the Navigation-Buttons to reach the desired option and use the OK-Button to change them
Network search The NIT holds the Information about the Satellites and the TVRadio- Programs (NIT = Network Information Table) Extended network search Set a check to scan the NIT from other Transponders Use BAT Bouquet Tables of the Provider will be used if available (BAT = Bouquet Association Table) Press the green Options-Button to save your settings You are taken back to the ldquoTransponderrdquo menu
Navigate to the option ldquoaddrdquo and press the OK-Button
57
U s e r M a n u a l D r e a m b o x D M 5 0 0 english
Through this menu you can a transponder to a satellite
Using the Numeric Keypad of your remote control enter the transponder frequency and symbol rate
Press the green Options-Button to save your settings
After you have made your changes to the transponder and satellite list press the Exit-Button to leave the menu You will be prompted if you want to save your changes
Press the green Options-Button to save your changes
Press the red Options-Button to discard your changes
You are taken back to the ldquoTransponder scanrdquo menu Start the transponder scan to find services on newly added satellites or transponders
58
U s e r M a n u a l D r e a m b o x D M 5 0 0 english 30 Service organizing ndash Adding a new Bouquet
If no OSD menu is visible on your screen press the Menu-Button to open the main OSD menu Navigate to the option ldquoSetuprdquo and press the OK-Button to select
Navigate to the option ldquoService Organizingrdquo and press the OK-Button
Navigate to the option ldquoCreate new bouquetrdquo and press the OK-Button
You are asked for the type of Bouquet you want to add
In our example we add a TV Bouquet
Press the OK-Button
59
U s e r M a n u a l D r e a m b o x D M 5 0 0 english
Using the Numeric Keypad on your remote control and pressing the numbers several times will let you choose the desired letters and numbers Pressing the yellow Options-Button will toggle between capital and small letters Pressing the blue Options-Button toggles between numeric and regular mode Pressing the green Options-Button adds a space Pressing the red Options-Button will act as a backspace Pressing the OK-Button will take you back to the ldquoService organizingrdquo screen
60
U s e r M a n u a l D r e a m b o x D M 5 0 0 english
301 Service organizing ndash Adding services to an existing Bouquet
Please read the section Service organizing ndash Adding a new Bouquet to learn how to get into this menu
Navigate to the option ldquoAdd services to bouquetrdquo and press the OK-Button
You are asked for the type of Bouquet you want to add
In our example we add a TV Bouquet
Press the OK-Button
You are asked in which Bouquet to place the service
We will use our freshly created ldquomy new bouquetrdquo in this example
Press the OK-Button
You can now choose whether to take a service from the providerlist or servicelist or the new services list
Note All services that were not found in your services list when you did an automatic transponder scan will be saved in the new services list
We will use the providerlist in our example
Press the OK-Button
61
U s e r M a n u a l D r e a m b o x D M 5 0 0 english
The providerlist will show up In our example we will choose the provider ldquoARDrdquo
Press the OK-Button
You now see the services that are provided by ldquoARDrdquo
In our example we mark the service ldquoPhoenixrdquo by pressing the OK-Button
You can choose more than one service by selecting them and pressing the OK-Button They will be highlighted in red text if selected
Pressing the Exit-Button will quit your selection
You are taken back to the ldquoService organizingrdquo menu
62
U s e r M a n u a l D r e a m b o x D M 5 0 0 english 302 Service organizing ndash Editing a Bouquet
Please read the section Service organizing ndash Adding a new Bouquet to learn how to get into this menu
Navigate to the option ldquoEdit bouquetsrdquo and press the OK-Button
In our example we will edit a TV Bouquet
Press the OK-Button to edit the TV Bouquets
In our example we will edit our freshly created ldquomy own bouquetrdquo Bouquet
Select it and press the OK-Button
63
U s e r M a n u a l D r e a m b o x D M 5 0 0 english
Pressing the red Options-Button will delete the service from the Bouquet
Attention This will happen without question if you really want to do it
Pressing the green Options-Button will pick up the selected service and enable you to move its position in the Bouquet Pressing the green Options-Button again will release the service
Pressing the yellow Options-Buttons will let you rename the selected service See section Service organizing ndash Adding a new Bouquet for details
Pressing the blue Options-Button will add a marker than you can name whatever you want it to be named See section Service organizing ndash Adding a new Bouquet for details This allows you to divide your Bouquet list into several sections
The above describes procedures also apply for Radio and File Bouquets
64
U s e r M a n u a l D r e a m b o x D M 5 0 0 english 31 Parental lock and Setup lock
If no OSD menu is visible on your screen press the Menu-Button to open the main OSD menu Navigate to the option ldquoSetuprdquo and press the OK-Button to select
Navigate to the option ldquoParental lockrdquo and press the OK-Button
You can activate the parental and setup lock in this menu It prevents anyone else from having unauthorized access to certain services videos and MP3s It also offers the possibility to only make certain services available to your kids
These protection mechanisms are controlled by a four digit PIN that only is know to you
Attention If you loose your PIN you will have to reset your Dreambox to the factory defaults in order to deactivate any locks
65
U s e r M a n u a l D r e a m b o x D M 5 0 0 english
311 Activating the parental lock
Please read the section Parental lock and Setup lock to learn how to get into this menu
Check the checkbox in front of ldquoParental lockrdquo by pressing the OK-Button
The Option ldquoChange PINrdquo will appear
Navigate to the option ldquoChange PINrdquo and press the OK-Button
You also choose to hide all locked services form the service list by checking the checkbox in front of the ldquoHide locked servicesrdquo option
Enter a four digit PIN with the Numeric Keypad on your remote control
Attention Entering ldquo0000rdquo as your PIN will deactivate any locks Please choose a PIN that differs from ldquo0000rdquo
Re-enter you PIN to make sure you entered the right one
66
U s e r M a n u a l D r e a m b o x D M 5 0 0 english
If everything went right you will be prompted that your PIN has been changed
Press the OK-Button
If the PIN you entered twice are not the same you will be prompted this error message
Pressing the green Options-Button will let you re-enter your PIN and try again
Pressing the red Options-Button will abort
Press the green Options-Button to save your settings
You will be taken back to the ldquoSetuprdquo menu
67
U s e r M a n u a l D r e a m b o x D M 5 0 0 english 312 Deactivating the parental lock
Please read the section Parental lock and Setup lock to learn how to get into this menu
Uncheck the checkbox in front of ldquoParental lockrdquo by pressing the OK-Button You will be prompted for your current PIN
Enter your PIN to deactivate the parental lock
The check in front of ldquoParental lockrdquo is now gone
Press the green Options-Button to save your settings
You will be taken back to the ldquoSetuprdquo menu
68
U s e r M a n u a l D r e a m b o x D M 5 0 0 english 313 Activating the setup lock
Please read the section Parental lock and Setup lock to learn how to get into this menu
Check the checkbox in front of ldquoSetup lockrdquo by pressing the OK-Button
The Option ldquoChange PINrdquo will appear
Navigate to the option ldquoChange PINrdquo and press the OK-Button
Enter a four digit PIN with the Numeric Keypad on your remote control
Attention Entering ldquo0000rdquo as your PIN will deactivate any locks Please choose a PIN that differs from ldquo0000rdquo
Re-enter you PIN to make sure you entered the right one
69
U s e r M a n u a l D r e a m b o x D M 5 0 0 english
If everything went right you will be prompted that your PIN has been changed
Press the OK-Button
If the PIN you entered twice are not the same you will be prompted this error message
Pressing the green Options-Button will let you re-enter your PIN and try again
Pressing the red Options-Button will abort
Press the green Options-Button to save your settings
You will be taken back to the ldquoSetuprdquo menu
70
U s e r M a n u a l D r e a m b o x D M 5 0 0 english 314 Deactivating the setup lock
Please read the section Parental lock and Setup lock to learn how to get into this menu
Uncheck the checkbox in front of ldquoSetup lockrdquo by pressing the OK-Button You will be prompted for your current PIN
Enter your PIN to deactivate the setup lock
The check in front of ldquoSetup lockrdquo is now gone
Press the green Options-Button to save your settings
You will be taken back to the ldquoSetuprdquo menu
71
U s e r M a n u a l D r e a m b o x D M 5 0 0 english 32 Locking a service
Please read the section Parental lock and Setup lock to learn how activate the parental lock
Press the OK-Button to open the service list
Navigate to the service you want to lock and press the Menu-Button
You can lock any entry of your choice in the service list (All services Satellites Providers and Bouquets)
Navigate to the option ldquoLockrdquo and press the OK-Button to lock a service
You can also deactivate the parental lock in this menu Navigate to the option ldquoParental lockrdquo and press the OK-Button
You will prompted for your PIN
Once you have locked a service you will see the locked symbol next to its name in the service list You will be prompted for your PIN every time you want to access the service from now on
72
U s e r M a n u a l D r e a m b o x D M 5 0 0 english
33 Unlocking a service
Press the OK-Button to open the service list
Navigate to the service you want to unlock and press the Menu-Button
You can unlock any entry of your choice in the service list (All services Satellites Providers and Bouquets)
Navigate to the option ldquoUnlockrdquo and press the OK-Button to unlock a service
You will prompted for your PIN
Once you have unlocked a service you will he locked symbol next to its name in the service list will disappear
73
U s e r M a n u a l D r e a m b o x D M 5 0 0 english 34 AudioVideo settings
If no OSD menu is visible on your screen press the Menu-Button to open the main OSD menu Navigate to the option ldquoSetuprdquo and press the OK-Button to select
Navigate to the option ldquoSystemrdquo and press the OK-Button
Navigate to the option ldquoAV settingsrdquo and press the OK-Button
74
U s e r M a n u a l D r e a m b o x D M 5 0 0 english
Use the Navigation-Buttons left and right and the OK-Button to change the values Color format CVBS(FBAS) RGB (Red Green Blue separated) SVideo (Color- and Brightness signal separated) and YPbPr (Component signal eg for Projectors) Aspect ratio 43 Letterbox (Standard) (169 programs will be displayed on 43 TVrsquos with black beams at top and bottom) 43 Panscan (169 programs will be zoomed to full high on 43 TVrsquos parts of the picture on the left and right side will cut off) 169 (programs transmitted in 169 will be displayed automatically in 169 on 43 TVrsquos the picture will be reduced in height) TV System Choose the standard that your TV supports PAL PAL + PAL60 Multinorm and NTSC Test Press the blue Options-Button to activate the testscreen mode Press the number 1-8 on the Numeric Keypad to select a testscreen Press any other key to quit the testscreen mode Press the green Options-Button to save your settings You will be taken back to the ldquoSystemrdquo menu
Disable WSS on 43 Check the checkbox to disable zooming on some 169 TVrsquos during 43 transmissions AC3 default output If a program is transmitted with an AC3 audio track (eg Dolby Digital) the Dreambox switches automatically to this audio track The AC3 signal will only be available at the optical socket The Dreambox has no built-in Dolby Digital Decoder AC3 signals are not available on the analog socket therefor you need an external Dolby Digital Amplifier to adjust the volume
75
U s e r M a n u a l D r e a m b o x D M 5 0 0 english 35 Keyboard
If no OSD menu is visible on your screen press the Menu-Button to open the main OSD menu Navigate to the option ldquoSetuprdquo and press the OK-Button to select
Navigate to the option ldquoSystem Settingsrdquo and press the OK-Button
Navigate to the option ldquoKeyboard Setuprdquo and press the OK-Button
Press the OK-Button to open the drop down menu and select your desired keyboard layout
Press the green Options-Button to save your settings
76
U s e r M a n u a l D r e a m b o x D M 5 0 0 english 36 OSD settings
If no OSD menu is visible on your screen press the Menu-Button to open the main OSD menu Navigate to the option ldquoSetuprdquo and press the OK-Button to select
Navigate to the option ldquoSystem Settingsrdquo and press the OK-Button
Navigate to the option ldquoOSD settingsrdquo and press the
OK-Button
77
U s e r M a n u a l D r e a m b o x D M 5 0 0 english Using the Navigation-Buttons left and right you can change the transparency brightness and contrast settings of the OSD (On Screen Display) Alpha The ldquoAlphardquo option controls how strong you will see the TV picture through the OSD menu Brightness Changes the brightness of the OSD menu Contrast Changes the contrast of the OSD menu Show main menu as list box Check the checkbox if you want to view the main OSD menu like all other menus as a list box Change skin See section Skin Setup TuxText Position See section Setting the Teletext position Press the green Options-Button to save your settings You will be taken back to the ldquoSystemrdquo menu
78
U s e r M a n u a l D r e a m b o x D M 5 0 0 english 361 Skin Setup
Please read the section OSD settings to learn how to get into this menu
A skin changes the appearance of the OSD
Choose the skin to your liking and press the OK-Button to select it
The standard skin is Screwed Stone
See section Available skins for a complete list of available skins
To completely activate a skin Enigma has to be restarted
Make your choice and press the green Options-Button to activate the skin
Press the red Options-Button to discard any changes
79
U s e r M a n u a l D r e a m b o x D M 5 0 0 english 362 Available Skins
The skin Simple and Stylish 169 looks just like the Simple and Stylish skin It is only optimized for a 169 TV screen
Bluenigma BIG
Neutrino-style
Simple and Stylish
Screwed Stone
Carbon BlueQT
Silver Metal
80
U s e r M a n u a l D r e a m b o x D M 5 0 0 english 363 Setting the teletext (TuxText) position
Please read the section OSD settings to learn how to get into this menu What is TuxText TuxText is a Plugin (additional Software) which allows the Dreambox to decode the digital Teletext TuxText is faster and easier to use than the regular teletext that is build in to your TV screen This menu is used to adjust the position of the TuxText Maybe the clock does not appear or the text pages are not shown in the middle of the screen
Press the yellow Options-Button to enter the TuxText position setup
You see the blue screen as depicted on the left
Press the red Options-Button to select the upper left corner
Use the Navigation-Buttons to move the rectangle in the upper left corner
Press the green Options-Button to select the lower right corner
Use the Navigation-Buttons to move the rectangle in the lower right corner
Once the positions are set press the OK-Button to save the settings
Attention If you donrsquot see any rectangle then they are out of range Please adjust the rectangle towards the middle of the screen
81
U s e r M a n u a l D r e a m b o x D M 5 0 0 english
Press the green Options-Button to save your settings
You will be taken back to the ldquoSystemrdquo menu
82
U s e r M a n u a l D r e a m b o x D M 5 0 0 english 37 Teletext (TuxText)
What is TuxText TuxText is a Plugin (additional Software) which allows the Dreambox to decode the digital Teletext TuxText is faster and easier to use than the regular teletext that is build in to your TV screen
You are in the TV or Radio mode Press the TEXT-Button to activate the Teletext
Keep in mind that not every station submits teletext
Alternative Press the blue Options-Button to enter the Plugins menu
You will see the menu depicted on the left
Navigate to the option ldquoTeletextrdquo and press the OK-Button
TuxText navigation Press the OK-Button to enter the interactive mode Use the Navigation-Buttons to select a text page and press the OK-Button to call this site You donrsquot need to type in a Text page number in this mode but it is still possible Press the EXIT-Button to exit Press the Mute-Button a couple of times to toggle between alpha-mode invisible-mode and full mode The alpha-mode shows the picture from the running program through the Text pages The invisible-mode shows the complete picture from the running program without exiting the TuxText The full-mode brings back the text page Press the Volume-up-Button to toggle between double high from the upper half double high from the lower half and full view Text page Press the Volume-down-Button to activate or deactivate the PIG-Mode (Picture in Graphics) Same view from Text page and Program picture (best results are show on 169 TVrsquos during 43 transmission)
83
U s e r M a n u a l D r e a m b o x D M 5 0 0 english
TuxText configuration menu If teletext page 100 is shown you can press the MENU-Button to enter the configuration menu of the TuxText You have the following options Teletext - Selection Use the Navigation-Button left or right to choose another teletext provider from the current transponder and press the OK-Button to view This option is only available if there is more than one station on the current provider that transmit teletext Aspect ratio 169 im Standard-Modus = einaus (169 during Standard-Mode = enabledisable) Enabling this shows the TuxText in 169 Aspect Ratio Press the OK-Button to enable or disable this option The default setting is disabled 169 im TextBild-Modus = einaus (169 during TextPicture-Mode = enabledisable) Enabling this switches the TV to 169 Aspect Ratio if the PIG-Mode is activated with the Volume-down-Button Press the OK-Button to enable or disable this option The default setting is disabled Note On some older 43 TVrsquos these Modes may not work If enabled it could happen that your TV switches away from the VCR or AV socket The reason is a technical problem The Switch signal on the Scart connector is at PIN 8 using 12 Volts Using a 169 Aspect Ratio switches the PIN 8 to 6 Volts which some older 43 TVrsquos can not handle If you are using a 43 TV we suggest not to enable these modes Brightness Here you can adjust the brightness of your Teletext Press the Navigation-Buttons left or right to adjust the brightness Alpha Here you can adjust the alpha value of your Teletext Press the Navigation-Buttons left or right to adjust the alpha value National codepage automatische Erkennung = einaus (automatic detection = enabledisable) The national codepage detection is used to display the teletextpages with the right letters for your location Press the OK-Button to enable or disable this option The default setting is enabled If disabled use the Navigation-Buttons left or right to choose your codepage
Additional information can be found at wwwtuxtxtnet
84
U s e r M a n u a l D r e a m b o x D M 5 0 0 english 38 Expert setup
If no OSD menu is visible on your screen press the Menu-Button to open the main OSD menu Navigate to the option ldquoSetuprdquo and press the OK-Button to select
Navigate to the option ldquoExpert Setuprdquo and press the OK-Button
Serviceselector help buttons Press the OK-Button to turn the colored help buttons off The default setting is enabled
Show Sat position Putting a check behind this option by pressing the OK-Button will show the sat position of the current station in the Infobar
Enable Fast zapping Pressing the OK-Button will remove the check behind this option Switching stations will be a few nano seconds slower
Skip confirmations Press the OK-Button to put a check behind this option No more confirmation windows will be shown Be careful with this option The System does not ask anymore if you would like to see the recorded movie after stopping recording nor if you would like to really delete a movie The default setting is disabled
85
U s e r M a n u a l D r e a m b o x D M 5 0 0 english
Hide error windows If enabled no more error messages ie service not found will be shown Automatically show Infobar If enabled the Infobar will be shown every time a new show starts Show remaining Time If enabled the remaining time rather than the total time of the running show will be displayed in the Infobar Use http authentification If disabled you will no more need a username and password to access the web interface of your Dreambox Do not open serial interface If enabled no more debug messages will be send from Enigma to the serial interface Auto bouquet change If enabled your Dreambox will automatically jump to the next Bouquet once you have reached the last entry in a Bouquet Disable teletext caching If enabled no more background caching of teletext pages will happen Enable Zapping History If enabled you are able to switch to a different service type in the file mode Press the Exit-Button to quit this menu
86
U s e r M a n u a l D r e a m b o x D M 5 0 0 english 381 Communication setup (Setting up LAN NFS shares)
Please read the section Expert setup to learn how to get into this menu
Navigate to the option ldquoCommunication setuprdquo and press the OK-Button
87
U s e r M a n u a l D r e a m b o x D M 5 0 0 english Use the Navigation-Buttons and the Numeric Keypad to enter or change the values IP Enter the IP address here DHCP If enabled your Dreambox will get its IP from a DHCP server Disable this option to set a static IP address Netmask Enter the subnet mask (Usually 2552552550) Type LAN (Local Area Network) Connection to the home Network The default setting is LAN WANPPPoE (Wide Area Network) (Point-to-Point Protocol over Ethernet) Direct Connection to the Internet (eg DSL Modem directly connected to the Dreambox) Please proceed to next passage for WAN settings Nameserver Enter the DNS-Serverrsquos IP address here DNS is used to translate a Domain name to an IP address Normally if the Type is set to LAN there is no need for a DNS entry If the Dreambox is connected to the Internet over a router enter the routerrsquos IP address Here Gateway Enter the routerrsquos IP address here if the Dreambox is connected to the Internet over a router Activate network Setting a check enables the network The default setting is disabled Press the green Options-Button to save your settings
Attention If you are using a DHCP server in your LAN configure the DHCP server so it does not assign the IP address used by the Dreambox Otherwise an IP address collision is possible Refer to the DHCP serverrsquos manual about how to configure a DHCP address pool Port Enter a port number of your choice to configure the HTTP port for the Dreamboxrsquos web interfaceThe default port is 80 If the default port is set you can simply enter httpip-of-your-box into the address bar of you browser to access the web interface Otherwise you have to enter httpip-of-your-boxportnumber
88
U s e r M a n u a l D r e a m b o x D M 5 0 0 english Pressing the blue Options-Button in the ldquoCommunication setuprdquo menu will take you to the ldquoMount Managerrdquo menu You can setup up to eight different configurations to connect your Dreambox to shared folders on your PC Right now only NFS sharing is supported IP IP address of the NFS server you want to access NFS Right now only the option NFS is available Once more share types are supported you can select the type in this drop down menu Dir Enter the name of the NFS share on the NFS server that you want to access LocalDir The default setting is mnt and does not need to be changed unless you want to add more than one share Adding more than one share requires you to create several sub directories via telnet on your Dreambox The suggestion is to create varmnt1 to varmnt8 Options Either choose the option ldquorwrdquo to have read and write access or choose the option ldquorordquo to have read-only access to the NFS share Extra You can add additional mount parameters here You have to know what you are doing otherwise leave this setting alone
Checking the checkbox in front of the option ldquoAutomountrdquo will automatically mount the selected NFS share at the next boot of your Dreambox Press the green Options-Button to test the mount You will get a system message if it was successful or not Press the yellow Options-Button to save you settings Press the red Options-Button to unmount the selected NFS share Navigate between the 8 possible shares by using the Navigation-Buttons left or right
89
U s e r M a n u a l D r e a m b o x D M 5 0 0 english 382 NGrab - Streaming Setup
Please read the section Expert setup to learn how to get into this menu
In this menu you can set the IP address and port number of the NGrab server The server can be running on any workstation or server in the LAN or WAN
Navigate to the option ldquoNGrab-Streamingrdquo and press the OK-Button Srv IP Enter the IP address of the server or workstation running the NGrab software Srv Port Enter the port number of the server or workstation running the NGrab software Srv MAC The MAC address of the NGrab server will show once you have it running and press the blue Options-Button The MAC address is needed for the WOL (Wake On LAN) function of the server The server needs to fully support APM (Advanced Power Management) and WOL to use this function Press the green Options-Button to save your settings You will be taken to the ldquoExpert setuprdquo menu
90
U s e r M a n u a l D r e a m b o x D M 5 0 0 english 383 Manual software update
Please read the section Expert setup to learn how to get into this menu
Navigate to the option ldquoSoftware updaterdquo and press the OK-Button
Navigate to the option ldquoManual updaterdquo and press the OK-Button
Requirements for the manual update You have set an IP address and subnet mask in the ldquoCommunication setuprdquo menu
Follow the instructions on your screen
Press the green Options-Button to start the update
Follow the instructions on your screen
91
U s e r M a n u a l D r e a m b o x D M 5 0 0 english
384 Remote control setup
Please read the section Expert setup to learn how to get into this menu
Navigate to the option ldquoRemote controlrdquo and press the OK-Button
This Menu is used to customize the remote control for your needs
Use the Navigation-Buttons left or right to adjust the Repeat Rate and the Repeat Delay
Press the green Options-Button to save your settings
You will be taken back to the ldquoExpertrdquo menu
92
U s e r M a n u a l D r e a m b o x D M 5 0 0 english
385 Reset to factory defaults
Please read the section Expert setup to learn how to get into this menu
Navigate to the option ldquoRemote controlrdquo and press the OK-Button
Follow the instructions on the screen and pick your choice
93
U s e r M a n u a l D r e a m b o x D M 5 0 0 english 39 Timer
If no OSD menu is visible on your screen press the Menu-Button to open the main OSD menu Navigate to the option ldquoTimerrdquo and press the OK-Button to select
This is the timer list
You can see a timer event that has been entered as an example
A green checkmark in front of the timer event means that is has been successfully executed
A red cross in front of the timer event means that is has been aborted or not executed at all
Sleeptimer events are also shown in this list and can be edited or deleted here
Press the blue Options-Button to clean up the timer list
We suggest only adding timer event through the EPG This timer list is mainly meant for management purposes
94
U s e r M a n u a l D r e a m b o x D M 5 0 0 english 40 Information - Streaminformation
If no OSD menu is visible on your screen press the Menu-Button to open the main OSD menu Navigate to the option ldquoInformationrdquo and press the OK-Button to select
Navigate to the option ldquoStream informationrdquo and press the OK-Button
Use the Navigation-Buttons left and right to switch between the three windows
Pressing the Exit-Button will close this window
This window shows detailed technical data about the
current service
This window shows information about the used andor
supported encryption types
This window shows the additional technical data of the current serviceThe left picture shows the DM 500-S the
middle one the DM 500-T and the right one the DM 500-C
95
U s e r M a n u a l D r e a m b o x D M 5 0 0 english 41 Information - About
Please read the section Information ndash Streaminformation to learn how to get into this menu
Navigate to the option ldquoAbouthelliprdquo and press the OK-Button
This window summarizes all relevant information about the system
Press the green Options-Button to close the window
The Information bdquoTunerldquo depends on the type of your Dreambox DM 500
DM 500-S Satellite DM 500-C Cable DM 500-T Terrestrial
96
U s e r M a n u a l D r e a m b o x D M 5 0 0 english 42 Technical data
bull 250 MHz IBM PowerPC Processor (350 MIPS) bull Linux Operating System Open Source bull DreamCrypt CA integrated bull 1 x Smartcard-Reader bull MPEG2 Hardware decoding (DVB compliant) bull V24 RS232 connector bull 100Mbit voll duplex Ethernet Interface bull 2 Status-LED bull 32 MByte RAM bull Unlimited service list for TVRadio bull Switching services in less than a second bull Fully automated service seraching transponder scan bull Bouquet list support bull EPG-Support (electronic program guide) bull Multi language OSD with skin support bull SPDIF optical connector AC-3 bull 1 x Scart-Connector (comepletely software controlled) bull external 12V power converter bull AV Output (AudioVideo Cinch) bull Size 196mm x 130mm x 40mm (H x B x T) Video decoder Video Compression MPEG-2 and MPEG-1 compatible Video Standard PAL G 25 Hz Video Formats 43 169 Footage 169 automatic assimilation for 169 TV-Device (over Scart) Letterbox percolating for 43 TV-Device Audio decoder Audio compression MPEG-1 amp MPEG-2 Layer I and II Audio Mode Dual (mainsub) Stereo Frequency 32 kHz 441 kHz 48 kHz 16 kHz 2205 kHz 24 kHz Output analog Output Level LR 05 Vss on 600 Ohm THD gt 60 dB (1 kHz) Crosstalk lt -65 dB Output digital Output Level 05 Vss on 75 Ohm Sampled Data Filtering 32 kHz 441 kHz 48 kHz SPDIF-Output optical (AC3) Output Video Output Level FBAS 1 Vss +- 03 dB on 75 Ohm TV-Scart Output FBASRGBS-VHS over OSD selectable Serial Interface RS 232 Typ RS232 bidirectional Bitrate 1152 kBits max Plug Connector SUB-D-9 Function Update of Firmware and Preprogramming
97
U s e r M a n u a l D r e a m b o x D M 5 0 0 english Ethernet 100 Mbit compatible bi-directional interface Function Update of Firmware and Preprogramming Input voltage 12V power converter 110-230V 50-60Hz AC +- 15 Physical specification Ambient Temperature +15degC+35degC Humidity lt 80 Size (B x T x H) 196 mm x 130 mm x 40 mm Weight 500g
DM 500-CT specific data DVB-CT Tuner Frequency Range 51 hellip 858 MHz Input Impedance 75 Ohm Symbolrate 1 hellip 69 Mbauds DM 500-S specific data DVB-S-Tuner Frequency Range 950 - 2150 MHz Signal Level - 65 dBm - 25 dBm Signal-to-Noise Level 12 dB max DBS-Tuner Input Connector F-Type female Input Impedance 75 Ohm AFC +- 3 MHz Demodulation Shaped QPSK Symbolrate 2 - 45 Mbauds SCPC MCPC Inner FEC Rates12 23 34 56 78 (DVB specification) Demultiplexing according to ISO 13818-1
LNB power supply LNB Strom 500mA max kurzschlussfest LNB Spannung vertikal lt 14V ohne Last gt 115V bei 400mA LNB Spannung horizontal lt 20V ohne Last gt 173V bei 400mA LNB Abschaltung im Standby-Mode Anzahl aktiver Satellitenpositionen DiSEqC 1012 SAT POSITION SAT OPTION DiSEqC - Rotor-Steuerung
98
U s e r M a n u a l D r e a m b o x D M 5 0 0 english 43 Contact amp support information
Headquarter amp Distribution Dream-Multimedia Sales and distribution through Visoduck Discount GmbH Pierbusch 24-26 44536 Luumlnen Germany Dealerrsquos Hotline (Dealers only) Tel +49 (0)180 - 368 43 98 - 000 (009euromin) Fax +49 (0)180 - 368 43 98 - 001 (009euromin) You can reach the dealerrsquos hotline from Mo - Fr 0900 am - 1200 pm and 0100 pm - 0300 pm Technical Hotline Tel +49 (0)180 - 368 43 99 - 777 (009euromin) Fax +49 (0)180 - 368 43 99 - 778 (009euromin) You can reach the technical hotline from Mo - Fr 0900 am - 1200 pm and 0100 pm - 0300 pm Dealers amp Pricing E-Mail infodream-multimedia-tvde Technical Support E-Mail supportdream-multimedia-tvde Website Weblink httpwwwdream-multimedia-tvde Support Forum Weblink httpwwwdream-multimedia-tvdeboard Software Support (actual images) Weblink DM500 httpwwwdm500de
99
U s e r M a n u a l D r e a m b o x D M 5 0 0 english 44 Warranty card
Model Type Serial - No MAC - No (Serial and MAC-No is located at the back of your Dreambox) Customer Address Name Street Country Postcode City Reseller Address Name Street Country Postcode City Stamp Date of purchase
Warranty Card
100
U s e r M a n u a l D r e a m b o x D M 5 0 0 english 45 Copyright Notes
copy Dream-Multimedia 2006 All rights reserved This product contains files that are distributed under different licenses especially a Open Source License the GNU General Public License You can find details about this License on the next three pages Additional notes about the source code and patches under The GPL license can be found on the internet under this link httpwwwdream-multimedia-tvdedeutschdownloadsphp
101
46 GNU GENERAL PUBLIC LICENSE
Version 2 June 1991 Copyright (C) 1989 1991 Free Software Foundation Inc 51 Franklin Street Fifth Floor Boston MA 02110-1301 USA Everyone is permitted to copy and distribute verbatim copies of this license document but changing it is not allowed
Preamble The licenses for most software are designed to take away your freedom to share and change it By contrast the GNU General Public License is intended to guarantee your freedom to share and change free software--to make sure the software is free for all its users This General Public License applies to most of the Free Software Foundations software and to any other program whose authors commit to using it (Some other Free Software Foundation software is covered by the GNU Lesser General Public License instead) You can apply it to your programs too When we speak of free software we are referring to freedom not price Our General Public Licenses are designed to make sure that you have the freedom to distribute copies of free software (and charge for this service if you wish) that you receive source code or can get it if you want it that you can change the software or use pieces of it in new free programs and that you know you can do these things To protect your rights we need to make restrictions that forbid anyone to deny you these rights or to ask you to surrender the rights These restrictions translate to certain responsibilities for you if you distribute copies of the software or if you modify it For example if you distribute copies of such a program whether gratis or for a fee you must give the recipients all the rights that you have You must make sure that they too receive or can get the source code And you must show them these terms so they know their rights We protect your rights with two steps (1) copyright the software and (2) offer you this license which gives you legal permission to copy distribute andor modify the software Also for each authors protection and ours we want to make certain that everyone understands that there is no warranty for this free software If the software is modified by someone else and passed on we want its recipients to know that what they have is not the original so that any problems introduced by others will not reflect on the original authors reputations Finally any free program is threatened constantly by software patents We wish to avoid the danger that redistributors of a free program will individually obtain patent licenses in effect making the program proprietary To prevent this we have made it clear that any patent must be licensed for everyones free use or not licensed at all The precise terms and conditions for copying distribution and modification follow TERMS AND CONDITIONS FOR COPYING DISTRIBUTION AND MODIFICATION 0 This License applies to any program or other work which contains a notice placed by the copyright holder saying it may be distributed under the terms of this General Public License The Program below refers to any such program or work and a work based on the Program means either the Program or any derivative work under copyright law that is to say a work containing the Program or a portion of it either verbatim or with modifications andor translated into another language (Hereinafter translation is included without limitation in the term modification) Each licensee is addressed as you Activities other than copying distribution and modification are not covered by this License they are outside its scope The act of running the Program is not restricted and the output from the Program is covered only if its contents constitute a work based on the Program (independent of having been made by running the Program) Whether that is true depends on what the Program does 1 You may copy and distribute verbatim copies of the Programs source code as you receive it in any medium provided that you conspicuously and appropriately publish on each copy an appropriate copyright notice and disclaimer of warranty keep intact all the notices that refer to this License and to the absence of any warranty and give any other recipients of the Program a copy of this License along with the Program You may charge a fee for the physical act of transferring a copy and you may at your option offer warranty protection in exchange for a fee
102
2 You may modify your copy or copies of the Program or any portion of it thus forming a work based on the Program and copy and distribute such modifications or work under the terms of Section 1 above provided that you also meet all of these conditions
a) You must cause the modified files to carry prominent notices stating that you changed the files and the date of any change
b) You must cause any work that you distribute or publish that in whole or in part contains or is derived from the Program or any part thereof to be licensed as a whole at no charge to all third parties under the terms of this License
c) If the modified program normally reads commands interactively when run you must cause it when started running for such interactive use in the most ordinary way to print or display an announcement including an appropriate copyright notice and a notice that there is no warranty (or else saying that you provide a warranty) and that users may redistribute the program under these conditions and telling the user how to view a copy of this License (Exception if the Program itself is interactive but does not normally print such an announcement your work based on the Program is not required to print an announcement)
These requirements apply to the modified work as a whole If identifiable sections of that work are not derived from the Program and can be reasonably considered independent and separate works in themselves then this License and its terms do not apply to those sections when you distribute them as separate works But when you distribute the same sections as part of a whole which is a work based on the Program the distribution of the whole must be on the terms of this License whose permissions for other licensees extend to the entire whole and thus to each and every part regardless of who wrote it Thus it is not the intent of this section to claim rights or contest your rights to work written entirely by you rather the intent is to exercise the right to control the distribution of derivative or collective works based on the Program In addition mere aggregation of another work not based on the Program with the Program (or with a work based on the Program) on a volume of a storage or distribution medium does not bring the other work under the scope of this License 3 You may copy and distribute the Program (or a work based on it under Section 2) in object code or executable form under the terms of Sections 1 and 2 above provided that you also do one of the following
a) Accompany it with the complete corresponding machine-readable source code which must be distributed under the terms of Sections 1 and 2 above on a medium customarily used for software interchange or
b) Accompany it with a written offer valid for at least three years to give any third party for a charge no more than your cost of physically performing source distribution a complete machine-readable copy of the corresponding source code to be distributed under the terms of Sections 1 and 2 above on a medium customarily used for software interchange or
c) Accompany it with the information you received as to the offer to distribute corresponding source code (This alternative is allowed only for non commercial distribution and only if you received the program in object code or executable form with such an offer in accord with Subsection b above)
The source code for a work means the preferred form of the work for making modifications to it For an executable work complete source code means all the source code for all modules it contains plus any associated interface definition files plus the scripts used to control compilation and installation of the executable However as a special exception the source code distributed need not include anything that is normally distributed (in either source or binary form) with the major components (compiler kernel and so on) of the operating system on which the executable runs unless that component itself accompanies the executable If distribution of executable or object code is made by offering access to copy from a designated place then offering equivalent access to copy the source code from the same place counts as distribution of the source code even though third parties are not compelled to copy the source along with the object code 4 You may not copy modify sublicense or distribute the Program except as expressly provided under this License Any attempt otherwise to copy modify sublicense or distribute the Program is void and will automatically terminate your rights under this License However parties who have received copies or rights from you under this License will not have their licenses terminated so long as such parties remain in full compliance 5 You are not required to accept this License since you have not signed it However nothing else grants you permission to modify or distribute the Program or its derivative works These actions are prohibited by law if you do not accept this License Therefore by modifying or distributing the Program (or any work based on the Program) you indicate your acceptance of this License to do so and all its terms and conditions for copying distributing or modifying the Program or works based on it
103
6 Each time you redistribute the Program (or any work based on the Program) the recipient automatically receives a license from the original licensor to copy distribute or modify the Program subject to these terms and conditions You may not impose any further restrictions on the recipients exercise of the rights granted herein You are not responsible for enforcing compliance by third parties to this License 7 If as a consequence of a court judgment or allegation of patent infringement or for any other reason (not limited to patent issues) conditions are imposed on you (whether by court order agreement or otherwise) that contradict the conditions of this License they do not excuse you from the conditions of this License If you cannot distribute so as to satisfy simultaneously your obligations under this License and any other pertinent obligations then as a consequence you may not distribute the Program at all For example if a patent license would not permit royalty-free redistribution of the Program by all those who receive copies directly or indirectly through you then the only way you could satisfy both it and this License would be to refrain entirely from distribution of the Program If any portion of this section is held invalid or unenforceable under any particular circumstance the balance of the section is intended to apply and the section as a whole is intended to apply in other circumstances It is not the purpose of this section to induce you to infringe any patents or other property right claims or to contest validity of any such claims this section has the sole purpose of protecting the integrity of the free software distribution system which is implemented by public license practices Many people have made generous contributions to the wide range of software distributed through that system in reliance on consistent application of that system it is up to the authordonor to decide if he or she is willing to distribute software through any other system and a licensee cannot impose that choice This section is intended to make thoroughly clear what is believed to be a consequence of the rest of this License 8 If the distribution andor use of the Program is restricted in certain countries either by patents or by copyrighted interfaces the original copyright holder who places the Program under this License may add an explicit geographical distribution limitation excluding those countries so that distribution is permitted only in or among countries not thus excluded In such case this License incorporates the limitation as if written in the body of this License 9 The Free Software Foundation may publish revised andor new versions of the General Public License from time to time Such new versions will be similar in spirit to the present version but may differ in detail to address new problems or concerns Each version is given a distinguishing version number If the Program specifies a version number of this License which applies to it and any later version you have the option of following the terms and conditions either of that version or of any later version published by the Free Software Foundation If the Program does not specify a version number of this License you may choose any version ever published by the Free Software Foundation 10 If you wish to incorporate parts of the Program into other free programs whose distribution conditions are different write to the author to ask for permission For software which is copyrighted by the Free Software Foundation write to the Free Software Foundation we sometimes make exceptions for this Our decision will be guided by the two goals of preserving the free status of all derivatives of our free software and of promoting the sharing and reuse of software generally NO WARRANTY 11 BECAUSE THE PROGRAM IS LICENSED FREE OF CHARGE THERE IS NO WARRANTY FOR THE PROGRAM TO THE EXTENT PERMITTED BY APPLICABLE LAW EXCEPT WHEN OTHERWISE STATED IN WRITING THE COPYRIGHT HOLDERS ANDOR OTHER PARTIES PROVIDE THE PROGRAM AS IS WITHOUT WARRANTY OF ANY KIND EITHER EXPRESSED OR IMPLIED INCLUDING BUT NOT LIMITED TO THE IMPLIED WARRANTIES OF MERCHANTABILITY AND FITNESS FOR A PARTICULAR PURPOSE THE ENTIRE RISK AS TO THE QUALITY AND PERFORMANCE OF THE PROGRAM IS WITH YOU SHOULD THE PROGRAM PROVE DEFECTIVE YOU ASSUME THE COST OF ALL NECESSARY SERVICING REPAIR OR CORRECTION 12 IN NO EVENT UNLESS REQUIRED BY APPLICABLE LAW OR AGREED TO IN WRITING WILL ANY COPYRIGHT HOLDER OR ANY OTHER PARTY WHO MAY MODIFY ANDOR REDISTRIBUTE THE PROGRAM AS PERMITTED ABOVE BE LIABLE TO YOU FOR DAMAGES INCLUDING ANY GENERAL SPECIAL INCIDENTAL OR CONSEQUENTIAL DAMAGES ARISING OUT OF THE USE OR INABILITY TO USE THE PROGRAM (INCLUDING BUT NOT LIMITED TO LOSS OF DATA OR DATA BEING RENDERED INACCURATE OR LOSSES SUSTAINED BY YOU OR THIRD PARTIES OR A FAILURE OF THE PROGRAM TO OPERATE WITH ANY OTHER PROGRAMS) EVEN IF SUCH HOLDER OR OTHER PARTY HAS BEEN ADVISED OF THE POSSIBILITY OF SUCH DAMAGES
END OF TERMS AND CONDITIONS
- Cover
- Table of contents
- Views
- Explanation front panel
- Explanation rear panel
- Safety Instructions
- Shut Down
- Additional safety instructions
- Disposal instructions
- Packaging contents
- Installation
- Remote Control
- Important notes about operation
- Remote Control Buttons
- Turning your Dreambox on and off
- Sleeptimer
- Main OSD menu
- Infobar
-
- Infobar - EPG (Electronic Program Guide)
- Infobar ndash Sub services
- Infobar ndash Audio tracks
- Infobar - Plugins
-
- Setting OSD language
- Setting the time zone
-
- Manual time correction
-
- Signal strength (Adjusting your antenna DM 500-T)
-
- Disable 5V (DM 500-T)
- Automatic transponder scan (DM 500-T)
- Manual Transponder scan (DM 500-T)
-
- Automatic transponder scan (DM 500-C)
- Manual transponder scan (DM 500-C)
- Satfinder (Adjusting your dish DM 500-S)
- Satellite configuration
-
- one single satellite ndash direct connection
- 2 satellites via Toneburst
- 2 satellites via 22KHz (Highband only)
- 2 satellites via DiSEqC AB
- 4 satellites via DiSEqC OPT AB
- Many satellites via DiSEqC Rotor
-
- Motor Setup
- Example table for the DiSEqC 12 Rotor (SG2100)
- Automatic transponder scan (DM 500-S)
- Automatic multisat scan (DM 500-S
- Manual transponder scan (DM 500-S)
- Edit a transponder (DM 500-S)
- Service organizing ndash Adding a new Bouquet
-
- Service organizing ndash Adding services to an existing Bouquet
- Service organizing ndash Editing a Bouquet
-
- Parental lock and Setup lock
-
- Activating the parental lock
- Deactivating the parental lock
- Activating the setup lock
- Deactivating the setup lock
-
- Locking a service
- Unlocking a service
- AudioVideo settings
- Keyboard
- OSD settings
-
- Skin Setup
- Available Skins
- Setting the teletext (TuxText) position
-
- Teletext (TuxText)
- Expert setup
-
- Communication setup (Setting up LAN NFS shares)
- NGrab - Streaming Setup
- Manual software update
- Remote control setup
- Reset to factory defaults
-
- Timer
- Information - Streaminformation
- Information - About
- Technical data
- Contact amp support information
- Warranty card
- Copyright Notes
- GNU GENERAL PUBLIC LICENSE
-

15
U s e r M a n u a l D r e a m b o x D M 5 0 0 english
The TEXT-Button activates the Teletext (TuxTxt) If you are in the stations list pressing this button will directly take you to the FILE-Mode
Pressing the TV-Button activates the TV-Mode
Pressing the RADIO-Button activates the RADIO-Mode Pressing the HELP-Button activates the Help menu
All possible options are shown by the four colored dotsblocks (red green yellow blue) and can be activated by the Options-Buttons Depending on the menu you currently are in the options will change and will be named differently
14 Turning your Dreambox on and off
Use the Standby-Button to turn your Dreambox on and off To put your Dreambox into Standby-Mode either press the Standby-Button on your remote control or on your Dreambox Holding down the Standby-Button on your remote control for three seconds will show the Shutdown Standby menu
This is the Shutdown Standby menu Navigate to the desired option and confirm by pressing the OK-Button
Reboot now Your Dreambox will be rebooted
Goto standby Your Dreambox goes into standby mode
Set sleeptimer You can find an explanation in the section Sleeptimer
Options-Buttons
TEXT-Button
TV-Button
RADIO-Button
HELP-Button
16
U s e r M a n u a l D r e a m b o x D M 5 0 0 english 15 Sleeptimer
Press the Power-Button for at least 3 seconds select set sleeptimer to access this menu
This is he sleeptimer menu
Define a maximum duration of 240 minutes Define if the Dreambox should shutdown or should go into standby mode by setting a check into one of the checkboxes beside shutdown and standby using the OK-Button
Either press the green Options-Button or the OK-Button to accept the setting
16 Main OSD menu
If no OSD menu is shown on your screen you can access the main OSD menu by pressing the Menu-Button on your remote control Through the main OSD menu you can access the submenus and functions of your Dreambox Please use the Navigation-Buttons left and right or up and down depending on you main OSD menursquos view to access the desired functions and submenus Use the OK-Button to activate your selection As an alternative you can directly access the submenu or function by pressing the corresponding number in your remote controlrsquos Numeric Keypad
Selecting this symbol activates the TV mode
Selecting this symbol activates the Radio mode
Selecting this symbol activates the file mode
Selecting this symbol takes you to the Info menu The Info menu supplies you with additional information about the station signal strength and software version of you Dreambox
17
U s e r M a n u a l D r e a m b o x D M 5 0 0 english
Selecting this symbol takes you to the shutdown menu Selecting the option sbquoShutdown nowrsquo will turn you Dreambox off Pressing the Power-Button on your remote control will turn your Dreambox on again
Selecting this symbol takes you to the setup menu You can change all your Dreamboxrsquos settings in the setup menu
Selecting this symbol takes you to the games
Selecting this symbol takes you to the Timer menu All set timers can be viewed changed and deleted here
Through the menu options (5) Setup -gt (3) System -gt (6) OSD Settings -gt You can choose to view the main OSD menu as a regular menu
See section OSD Settings
18
U s e r M a n u a l D r e a m b o x D M 5 0 0 english 17 Infobar
The Infobar appears and disappears by pressing the OK-Button once if no OSD menu is shown on your screen The Infobar shows all necessary Information about the selected service
Channel number Channel name Elapsed time Current time Dolby Digital
Aspect ratio Remainig time Encrypted Next show Current show
EPG avialable Sub services Audio tracks Teletext Plugins
Encrypted
Apect ratio
Dolby Digital
Is highlighted yellow as soon as a show is broadcasted encrypted
Is highlighted yellow as soon as a show is broadcasted in 169 aspect ratio
Is highlighted yellow as soon as a show is broadcasted in Dolby Digital
19
U s e r M a n u a l D r e a m b o x D M 5 0 0 english 171 Infobar - EPG (Electronic Program Guide)
The red dot in the Infobar appears if the selected station transmits EPG information
If no OSD menu is visible on your screen and you are in TV mode press the TV-Button to access the service list
Press the Info-Button to get to the selection of the EPG style
Or you can press the red Options-Button to directly access the EPG of the station without having to go through the service list
Select bdquoChannel EPGldquo and press the OK-Button to activate it
Use the Navigation-Buttons to navigate to the desired event and press the OK-Button to view additional information
Pressing the EXIT-Button will quit the EPG
The Options-Buttons are mapped differently in this view press the Help-Button to see an explanation
20
U s e r M a n u a l D r e a m b o x D M 5 0 0 english
Pressing the green Options-Button will show the ldquoTimer Editrdquo menu Use the Navigation-Buttons to reach the desired option and use the OK-Button to open up the drop down menus
Change the setting to fit your needs
The drop down menu bdquoSwitchldquo offers the same options that you can directly access from the EPG using the colored Options-Buttons
bdquoSwitchldquo will switch to the desired service bdquoNGrabldquo will record via LAN
Press the green Options-Button to save your settings
After saving you timer event you will be taken back to the EPG
The set timers will be symbolized with a red clock symbol for NGrab Timers and a yellow clock symbol for Switch Timers
21
U s e r M a n u a l D r e a m b o x D M 5 0 0 english
If you selected Multi-EPG when you were asked for the EPG style you will see this view
Use the Navigation-Buttons to navigate to the desired event The current selection is highlighted gray Pressing the Info-Button once will show additional information Pressing the Info-Button again will return you to the Multi-EPG screen
Pressing the OK-Button in Multi-EPG mode will directly switch to the selected service
The Options-Buttons are mapped differently in this view press the Help-Button to see an explanation
Press the numbers 1-6 to adjust the number of hours shown on the screen The red line marks the current time Pressing the EXIT-Button will quit the EPG
172 Infobar ndash Sub services
The green dot in the Infobar appears if the selected station transmits sub services
Pressing the green Options-Button in TV or Radio mode will reveal the sub services menu
Use the Navigation-Buttons up and down to move to one of the sub services Press the OK-Button to select
If you chose the option ldquoEnable quickzaprdquo (green Options-Button) you will stay in the sub services and can jump between the sub services by pressing the Navigation-Buttons left and right
The option bdquoAdd to Bouquetldquo (yellow Options-Button) will add the selected service to a newly created or already existing Bouquet of your choice See section Managing Services
You can quit the Quickzap-Mode by either re-entering this menu and pressing the green Options-Button again or by accessing the service list and selecting a new service by pressing the Navigation-Button up or down
22
U s e r M a n u a l D r e a m b o x D M 5 0 0 english 173 Infobar ndash Audio tracks
The yellow dot in the Infobar appears if the selected station transmits multiple Audio tracks Pressing the yellow Options-Button in TV or Radio mode will reveal the audio menu of the service
Use the Navigation-Buttons up and down to move to desired audio track Press the OK-Button to select
The contents of this menu will vary from service to service
Move to the option ldquoStereordquo Use the Navigation-Buttons left or right to choose the different audio modes Left-Mono Stereo Right-Mono Press the OK-Button to select
174 Infobar - Plugins
The blue dot in the info bar is always visible Pressing the blue Options-Button in TV or Radio mode will reveal the Plugins menu
The option Teletext - Software Decoderldquo will open the servicersquos teletext
See section Teletext (TuxText)
The options bdquoStartStop NGrab recordingldquo are still in development and therefore will not be explained in detail
23
U s e r M a n u a l D r e a m b o x D M 5 0 0 english 18 Setting OSD language
If no OSD menu is visible on your screen press the Menu-Button to open the main OSD menu Navigate to the option ldquoSetuprdquo and press the OK-Button to select
Navigate to the option ldquoSystem Settingsrdquo and press the OK-Button
The ldquoSystem Settingsrdquo menu will open up
Navigate to the option ldquoOSD Languagerdquo and press the OK-Button
The ldquoOSD Languagerdquo menu will open up
Select your desired and language with the Navigation-Buttons up and down Press the OK-Button to activate
The Exit-Button will quit this menu
24
U s e r M a n u a l D r e a m b o x D M 5 0 0 english 19 Setting the time zone
If no OSD menu is visible on your screen press the Menu-Button to open the main OSD menu Navigate to the option ldquoSetuprdquo and press the OK-Button to select
Navigate to the option ldquoSystem Settingsrdquo and press the OK-Button
The ldquoSystem Settingsrdquo menu will open up
Navigate to the option ldquoTimerdquo and press the OK-Button
The ldquoTime Settingsrdquo menu will open up
You can either set your time zone or manually adjust the time of you Dreambox in this menu
Navigate to the option ldquoTime Zone Setuprdquo and press
the OK-Button
25
U s e r M a n u a l D r e a m b o x D M 5 0 0 english
The ldquoTime Zone Setuprdquo menu will open up
Press the OK-Button to get open the list of time zones
Select your desired and time zone with the Navigation-Buttons up and down Press the OK-Button to activate The time zone list will disappear and you current selection is shown as seen in the picture above
Navigate to the option ldquosaverdquo and press the OK-Button to save your settings Optionally you can press the green Options-Button to save
You are taken back to the ldquoTimerdquo menu
26
U s e r M a n u a l D r e a m b o x D M 5 0 0 english 191 Manual time correction
Please read the section Setting the time zone to learn how to get into this menu
Navigate to the option ldquoTime Correctionrdquo and press the OK-Button
When entering this menu please wait a second The Dreambox tries to receive the current time The Transponder Time and Date will be automatically updated If this fails enter the new time and date manually
Navigate to the option ldquosetrdquo and press the OK-Button to save your settings Optionally you can press the green Options-Button to save
You are taken back to the ldquoTime Settingsrdquo menu Pressing the Exit-Button will leave this menu
27
U s e r M a n u a l D r e a m b o x D M 5 0 0 english 20 Signal strength (Adjusting your antenna DM 500-T)
If no OSD menu is visible on your screen press the Menu-Button to open the main OSD menu Navigate to the option ldquoSetuprdquo and press the OK-Button to select
Navigate to the option ldquoService Searchingrdquo and press the OK-Button
Navigate to the option ldquoSignalfindrdquo and press the OK-Button
Press the OK-Button to select a transponder
Choose the region where you live in from the drop down menu bdquoRegionldquo and press the OK-Button
Move your antenna around a bit and keep an eye on the SNR and SGC values The higher they are the better the reception is
Pressing the Exit-Button will leave this menu
28
U s e r M a n u a l D r e a m b o x D M 5 0 0 english 201 Disable 5V (DM 500-T)
If no OSD menu is visible on your screen press the Menu-Button to open the main OSD menu Navigate to the option ldquoSetuprdquo and press the OK-Button to select
Navigate to the option ldquoService Searchingrdquo and press the OK-Button
Navigate to the option ldquoDisable 5Vrdquo
Press the OK-Button to set a check behind this option if you use a passive antenna
If you connected an active antenna and want to use it without its power supply press the OK-Button to remove the check behind this option
29
U s e r M a n u a l D r e a m b o x D M 5 0 0 english 202 Automatic transponder scan (DM 500-T)
If no OSD menu is visible on your screen press the Menu-Button to open the main OSD menu Navigate to the option ldquoSetuprdquo and press the OK-Button to select
Navigate to the option ldquoService Searchingrdquo and press the OK-Button
Navigate to the option ldquoAutomatic Transponder Scanrdquo and press the OK-Button
Select the region you live in the drop down menu and press the OK-Button
30
U s e r M a n u a l D r e a m b o x D M 5 0 0 english
You now should see that a valid transponder has been found and the checkboxes in front of ldquoLOCKrdquo and ldquoSYNCrdquo should be checked
SNR Signal to Noise Ratio
AGC Automatic Gain Control
BER Bit Error Rate (should be equals 0 if possible)
only Free If you check the checkbox in front of the ldquoonly Freerdquo option your Dreambox will search on for FTA (non-encrypted) services
Press the green Options-Button to start searching
After you started searching you will see the progress bar and the estimated remaining time
Please wait until your Dreambox finished searching for services
You can always abort the searching by pressing the Exit-Button several times
Once your Dreambox is done searching you will see this menu on the right A brief summary of the search is shown
Press the OK-Button to close this menu
31
U s e r M a n u a l D r e a m b o x D M 5 0 0 english 203 Manual Transponder scan (DM 500-T)
If no OSD menu is visible on your screen press the Menu-Button to open the main OSD menu Navigate to the option ldquoSetuprdquo and press the OK-Button to select
Navigate to the option ldquoService Searchingrdquo and press the OK-Button
Navigate to the option ldquoManual Transponder Scanrdquo and press the OK-Button
Enter the desired frequency with the Numeric Keypad on your remote control
Use the Navigation-Buttons to reach the individual options
Press the green Options-Button to start the scan
32
U s e r M a n u a l D r e a m b o x D M 5 0 0 english 21 Automatic transponder scan (DM 500-C)
If no OSD menu is visible on your screen press the Menu-Button to open the main OSD menu Navigate to the option ldquoSetuprdquo and press the OK-Button to select
Navigate to the option ldquoService Searchingrdquo and press the OK-Button
Navigate to the option ldquoAutomatic Transponder Scanrdquo and press the OK-Button
Select your cable provider in the drop down menu and press the OK-Button
33
U s e r M a n u a l D r e a m b o x D M 5 0 0 english
You now should see that a valid transponder has been found and the checkboxes in front of ldquoLOCKrdquo and ldquoSYNCrdquo should be checked
SNR Signal to Noise Ratio
AGC Automatic Gain Control
BER Bit Error Rate (should be equals 0 if possible)
Only free If you check the checkbox in front of the ldquoOnly freerdquo option your Dreambox will search on for FTA (non-encrypted) services
Press the green Options-Button to start searching
After you started searching you will see the progress bar and the estimated remaining time
Please wait until your Dreambox finished searching for services
You can always abort the searching by pressing the Exit-Button several times
Once your Dreambox is done searching you will see this menu on the right A brief summary of the search is shown
Press the OK-Button to close this menu
34
U s e r M a n u a l D r e a m b o x D M 5 0 0 english 211 Manual transponder scan (DM 500-C)
If no OSD menu is visible on your screen press the Menu-Button to open the main OSD menu Navigate to the option ldquoSetuprdquo and press the OK-Button to select
Navigate to the option ldquoService Searchingrdquo and press the OK-Button
Navigate to the option ldquoManual Transponder Scanrdquo and press the OK-Button
Enter the desired frequency with the Numeric Keypad on your remote control
Use the Navigation-Buttons to reach the individual options
Press the green Options-Button to start the scan
35
U s e r M a n u a l D r e a m b o x D M 5 0 0 english 22 Satfinder (Adjusting your dish DM 500-S)
If no OSD menu is visible on your screen press the Menu-Button to open the main OSD menu Navigate to the option ldquoSetuprdquo and press the OK-Button to select
Navigate to the option ldquoService Searchingrdquo and press the OK-Button
Navigate to the option ldquoSatfindrdquo and press the OK-Button
Select the satellite and transponder in the drop down menu and press the OK-Button
Adjust the dish towards the desired satellite until you have a high value on the signal strength AGC and on the signal quality SNR indicator The BER should always indicate a value of zero if the satellite is locked and synced
36
U s e r M a n u a l D r e a m b o x D M 5 0 0 english 23 Satellite configuration
If no OSD menu is visible on your screen press the Menu-Button to open the main OSD menu Navigate to the option ldquoSetuprdquo and press the OK-Button to select
Navigate to the option ldquoService Searchingrdquo and press the OK-Button
Navigate to the option ldquoSatellite Configurationrdquo and press the OK-Button
37
U s e r M a n u a l D r e a m b o x D M 5 0 0 english 231 one single satellite ndash direct connection
Use this type of configuration if you want to receive a single satellite with a Single Universal LNB The coax cable is directly connected from you Dreambox to the LNB Please read the section Satellite configuration to learn how to get into this menu
The ldquoSatellite Configurationrdquo menu will open up
Choose the upper drop down menu and press the OK-Button
A list of all possible configurations will show up
Select the ldquoone single satelliterdquo option and press the OK-Button
Choose the drop down menu bdquoSatPositionldquo and press the OK-Button
A list of all available satellites will show up
Choose your desired satellite and press the OK-Button
Choose ldquosaverdquo and press the OK-Button
The configuration for ldquosingle satelliterdquo is now done
The menu ldquoTransponder scanrdquo will show up See sections Automatic transponder scan or Automatic multisat transponder scan for details
38
U s e r M a n u a l D r e a m b o x D M 5 0 0 english 232 2 satellites via Toneburst
Use this type of configuration if you want to receive two satellites from one LNB each It does not matter if you use one or two dishes to achieve this Connect the two coax cables form the two LNBs to a so-called Toneburst switch and connect the coax cable from the Toneburst switch to your Dreambox Please read the section Satellite configuration to learn how to get into this menu
Choose the upper drop down menu and press the OK-Button
A list of all possible configurations will show up
Select the ldquo2 satellites via Toneburstrdquo option and press the OK-Button
Select your desired satellites as described in the one single satellite ndash direct connection section
Make sure you know which satellite is connected to which input on the Toneburst switch
If you do not find any services in the transponder scan later exchange the two satellites in this list and try again
Choose ldquosaverdquo and press the OK-Button
The configuration for ldquo2 satellites via Toneburstrdquo is now done
The menu ldquoTransponder scanrdquo will show up See sections Automatic transponder scan or Automatic multisat transponder scan for details
39
U s e r M a n u a l D r e a m b o x D M 5 0 0 english 233 2 satellites via 22KHz (Highband only)
Use this type of configuration if you want to receive two satellites from one LNB each It does not matter if you use one or two dishes to achieve this Connect the two coax cables form the two LNBs to a so-called 22kHz switch and connect the coax cable from the Toneburst switch to your Dreambox Please read the section Satellite configuration to learn how to get into this menu
Choose the upper drop down menu and press the OK-Button
A list of all possible configurations will show up
Select the ldquo2 satellites via 22kHz (Highband only)rdquo option and press the OK-Button
Select your desired satellites as described in the one single satellite ndash direct connection section
Make sure you know which satellite is connected to which input on the 22kHz switch
If you do not find any services in the transponder scan later exchange the two satellites in this list and try again
Choose ldquosaverdquo and press the OK-Button
The configuration for ldquo2 satellites via 22kHz (Highband only)rdquo is now done
The menu ldquoTransponder scanrdquo will show up See sections Automatic transponder scan or Automatic multisat transponder scan for details
40
U s e r M a n u a l D r e a m b o x D M 5 0 0 english 234 2 satellites via DiSEqC AB
Use this type of configuration if you want to receive two satellites from one Twin Universal or Quad Universal LNB It does not matter if you use one or two dishes to achieve this In this case the LNBs are connected to a so-called Multiswitch from which the signal is via coax cabled to the satellite receivers in your household Please read the section Satellite configuration to learn how to get into this menu
Choose the upper drop down menu and press the OK-Button
A list of all possible configurations will show up
Select the ldquo2 satellites via DiSEqC ABrdquo option and press the OK-Button
Select your desired satellites as described in the one single satellite ndash direct connection section
Make sure you know which satellite is connected to which input
If you do not find any services in the transponder scan later exchange the two satellites in this list and try again
Choose ldquosaverdquo and press the OK-Button
The configuration for ldquo2 satellites via DiSEqC ABrdquo is now done
The menu ldquoTransponder scanrdquo will show up See sections Automatic transponder scan or Automatic multisat transponder scan for details
41
U s e r M a n u a l D r e a m b o x D M 5 0 0 english 235 4 satellites via DiSEqC OPT AB
Use this type of configuration if you want to receive four satellites from one Twin Universal or Quad Universal LNB It does not matter if you use one or two dishes to achieve this In this case the LNBs are connected to a so-called Multiswitch from which the signal is via coax cabled to the satellite receivers in your household Please read the section Satellite configuration to learn how to get into this menu
Choose the upper drop down menu and press the OK-Button
A list of all possible configurations will show up
Select the ldquo4 satellites via DiSEqC OPT ABrdquo option and press the OK-Button
Select your desired satellites as described in the one single satellite ndash direct connection section
Make sure you know which satellite is connected to which input
If you do not find any services in the transponder scan later exchange the two satellites in this list and try again
Choose ldquosaverdquo and press the OK-Button
The configuration for ldquo4 satellites via DiSEqC OPT ABrdquo is now done
The menu ldquoTransponder scanrdquo will show up See sections Automatic transponder scan or Automatic multisat transponder scan for details
42
U s e r M a n u a l D r e a m b o x D M 5 0 0 english 236 Many satellites via DiSEqC Rotor
Use this type of configuration if you want to receive many satellites with a DiSEqC 12 Rotor or Stab from a Single Universal LNB The coax cable is directly connected from you Dreambox to the LNB Please read the section Satellite configuration to learn how to get into this menu
Choose the upper drop down menu and press the OK-Button
A list of all possible configurations will show up
Select the ldquoMany satellites via DiSEqC Rotorrdquo option and press the OK-Button
Edit the list of the satellites you can and want to receive The order does not matter in this case The number of satellites you can receive varies depending on your Rotor or Stab
Press the green Options-Button to save your settings You will be taken back to the service searching menu
43
U s e r M a n u a l D r e a m b o x D M 5 0 0 english
Hint
If you do not want to change the satellite position list before hand just select the option ldquoSingle satellite ndash direct connectionrdquo and choose ldquoYesrdquo in case you are prompted the message on the left
You will now see the configuration menu depicted on the right
Choose ldquoNon standard ndash user defined configurationrdquo in the upper drop down menu Press the OK-Button
For now you will only see one satellite in the list Please select LNB 0 and press the OK-Button
Astra 192deg Ost is preset for your convenience
The sub menu ldquoLNB configurationrdquo will show up
Please change nothing here for now Except in cause your coax cable to the LNB has a too high damping value you can check the checkbox in front of ldquoHigher voltagerdquo Usually this is not necessary
Now please press the blue Options-Button to get to the next sub menu
44
U s e r M a n u a l D r e a m b o x D M 5 0 0 english
As you can see the bdquoDiSEqC - Modeldquo is not set yet
Please leave the ldquoToneburstrdquo mode as it is
Press the number ldquo2rdquo on your Numeric Keypad and select the ldquoDiSEqC ndash Moderdquo Version 12
To save the settings press the OK-Button
The menu will change and reveal additional options now There is no need to change anything here
Press the green Options-Button to save the settings
You are taken back to the ldquoSatellite configurationrdquo menu
You can now use the yellow Options-Button to add more satellites
Once you are done press the green Options-Button to save your settings
You are now taken back to the ldquoTransponder scanrdquo menu
W
45
U s e r M a n u a l D r e a m b o x D M 5 0 0 english 24 Motor Setup
Use this type of configuration if you want to receive many satellites with a Rotor or Stab from a Single Universal LNB The coax cable is directly connected from you Dreambox to the LNB Please read the section Satellite configuration to learn how to get into this menu
Choose the drop down menu bdquoMotor Setupldquo and press the OK-Button
Refer to the Rotors Manual for correct values degreessecond
Visit the Website httpwwwheavens-abovecom to figure out your geographical location Enter the values for Longitude and Latitude and press the green Option-Button to save you settings
Remove the check from the checkbox in front of ldquoUse gotoXX functionrdquo to use a DiSEqC 12 Rotor like the SG2100 Rotor without USALS support
As you can see on the left a new menu with new options will appear
46
O = East W = West (this table is not up to date it is only for explanation)
U s e r M a n u a l D r e a m b o x D M 5 0 0 english
Take the list of preset satellite positions of your rotor which can usually be found in the rotorrsquos manual and add each satellite that you want to receive in the list in the left
ie Number 1 in the rotor is Hotbird 13deg Ost
You will have to enter a 1 in the ldquoNumber in rotorrdquo field and a 130 in the ldquoOrbital positionrdquo field
Press the yellow Options-Button to add the satellite to your list
An example table of 4 satellites is depicted on the left Attention You can later on only scan for services on satellites that you have entered in this list
Press the green Options-Button to save your settings
The menu ldquoTransponder scanrdquo will show up See sections Automatic transponder scan or Automatic multisat transponder scan for details
25 Example table for the DiSEqC 12 Rotor (SG2100)
For a better understanding please take a look at the Example table for the DiSEqC 12 Rotor (SG2100) It is borrowed fomr the original manual
47
U s e r M a n u a l D r e a m b o x D M 5 0 0 english 26 Automatic transponder scan (DM 500-S)
If no OSD menu is visible on your screen press the Menu-Button to open the main OSD menu Navigate to the option ldquoSetuprdquo and press the OK-Button to select
Navigate to the option ldquoService Searchingrdquo and press the OK-Button
Navigate to the option ldquoAutomatic Transponder Scanrdquo and press the OK-Button
This option is primarily used for only scanning a single satellite in your list
Please select the option ldquoAutomatic Multisat Scanrdquo if you want to scan for services on all set satellites at once See section Automatic Multisat Scan for details
Select one of the two satellites in the drop down menu and press the OK-Button
48
U s e r M a n u a l D r e a m b o x D M 5 0 0 english
You now should see that a valid transponder has been found and the checkboxes in front of ldquoLOCKrdquo and ldquoSYNCrdquo should be checked
SNR Signal to Noise Ratio
AGC Automatic Gain Control
BER Bit Error Rate (should be equals 0 if possible)
only Free If you check the checkbox in front of the ldquoonly Freerdquo option your Dreambox will search on for FTA (non-encrypted) services
No circular polarization If you scan anything other than a C-Band satellite please check the checkbox Press the green Options-Button to start searching
After you started searching you will see the progress bar and the estimated remaining time
Please wait until your Dreambox finished searching for services
You can always abort the searching by pressing the Exit-Button several times
Once your Dreambox is done searching you will see this menu on the right A brief summary of the search is shown
Press the OK-Button to close this menu
49
U s e r M a n u a l D r e a m b o x D M 5 0 0 english You will now be prompted if you want to scan another satellite Press the green Options-Button if that is the case and you have setup another satellite in the satellite list Press the red Options-Button to end the scan You are taken back to the ldquoService searchingrdquo menu
50
U s e r M a n u a l D r e a m b o x D M 5 0 0 english 27 Automatic multisat scan (DM 500-S)
If no OSD menu is visible on your screen press the Menu-Button to open the main OSD menu Navigate to the option ldquoSetuprdquo and press the OK-Button to select
Navigate to the option ldquoService Searchingrdquo and press the OK-Button
Navigate to the option ldquoAutomatic Multisat Scanrdquo and press the OK-Button
This option will scan all satellites in your satellite list without asking you if you want to scan any other satellites
The transponder scan menu for a multisat scan will pop up
Pressing the OK-Button will change the scan option of the selected satellite
The options ldquonothingrdquo means that the satellite is not scanned for any transponders
51
U s e r M a n u a l D r e a m b o x D M 5 0 0 english
Pressing the OK-Button will toggle between the available scan options
Setting the multisat scan option to ldquoallrdquo will scan for all available services no matter if they are free or encrypted
Pressing the OK-Button will toggle between the available scan options
Setting the multisat scan option to ldquoonly freerdquo will scan for all available services that are not encrypted
Pressing the OK-Button will toggle between the available scan options
Usually the ldquoallrdquo option is the best choice
Press the green Options-Button to start the scan
52
U s e r M a n u a l D r e a m b o x D M 5 0 0 english
The menu for the first scanned satellite is depicted on the left
The menu for the second scanned satellite is depicted on the left
Once your Dreambox is done searching you will see this menu on the right A brief summary of the search is shown
Press the OK-Button to close this menu
53
U s e r M a n u a l D r e a m b o x D M 5 0 0 english
The System will now ask you if you want to scan any other transponders
Press the red Options-Button to quit the transponder scan
You are taken back to the ldquoService searchingrdquo menu
54
U s e r M a n u a l D r e a m b o x D M 5 0 0 english 28 Manual transponder scan (DM 500-S)
If no OSD menu is visible on your screen press the Menu-Button to open the main OSD menu Navigate to the option ldquoSetuprdquo and press the OK-Button to select
Navigate to the option ldquoService Searchingrdquo and press the OK-Button
Navigate to the option ldquoManual Transponder Scanrdquo and press the OK-Button
First choose the satellite you want to scan on with the OK-Button
Enter the transponder frequency with the Numeric Keypad on your remote control
Use the Navigation-Buttons left and right to switch between horizontal and vertical polarization and to change the FEC
Enter the symbol rate with the Numeric Keypad on your remote control
Press the green Options-Button to start the scan
55
U s e r M a n u a l D r e a m b o x D M 5 0 0 english 29 Edit a transponder (DM 500-S)
If no OSD menu is visible on your screen press the Menu-Button to open the main OSD menu Navigate to the option ldquoSetuprdquo and press the OK-Button to select
Navigate to the option ldquoService Searchingrdquo and press the OK-Button
Navigate to the option ldquoTransponder Editrdquo and press the OK-Button
This menu will let you edit the satellite and transponder lists that are used for the service scan New transponders and satellites are usually announced in the Internet or in magazines
Press the red Options-Button to delete a satellite
Press the green Options-Button to add a satellite
Press the OK-Button to edit a satellite entry
56
U s e r M a n u a l D r e a m b o x D M 5 0 0 english
Follow the instructions in this menu Press the Navigation-Buttons to reach the desired option and use the OK-Button to change them
Network search The NIT holds the Information about the Satellites and the TVRadio- Programs (NIT = Network Information Table) Extended network search Set a check to scan the NIT from other Transponders Use BAT Bouquet Tables of the Provider will be used if available (BAT = Bouquet Association Table) Press the green Options-Button to save your settings You are taken back to the ldquoTransponderrdquo menu
Navigate to the option ldquoaddrdquo and press the OK-Button
57
U s e r M a n u a l D r e a m b o x D M 5 0 0 english
Through this menu you can a transponder to a satellite
Using the Numeric Keypad of your remote control enter the transponder frequency and symbol rate
Press the green Options-Button to save your settings
After you have made your changes to the transponder and satellite list press the Exit-Button to leave the menu You will be prompted if you want to save your changes
Press the green Options-Button to save your changes
Press the red Options-Button to discard your changes
You are taken back to the ldquoTransponder scanrdquo menu Start the transponder scan to find services on newly added satellites or transponders
58
U s e r M a n u a l D r e a m b o x D M 5 0 0 english 30 Service organizing ndash Adding a new Bouquet
If no OSD menu is visible on your screen press the Menu-Button to open the main OSD menu Navigate to the option ldquoSetuprdquo and press the OK-Button to select
Navigate to the option ldquoService Organizingrdquo and press the OK-Button
Navigate to the option ldquoCreate new bouquetrdquo and press the OK-Button
You are asked for the type of Bouquet you want to add
In our example we add a TV Bouquet
Press the OK-Button
59
U s e r M a n u a l D r e a m b o x D M 5 0 0 english
Using the Numeric Keypad on your remote control and pressing the numbers several times will let you choose the desired letters and numbers Pressing the yellow Options-Button will toggle between capital and small letters Pressing the blue Options-Button toggles between numeric and regular mode Pressing the green Options-Button adds a space Pressing the red Options-Button will act as a backspace Pressing the OK-Button will take you back to the ldquoService organizingrdquo screen
60
U s e r M a n u a l D r e a m b o x D M 5 0 0 english
301 Service organizing ndash Adding services to an existing Bouquet
Please read the section Service organizing ndash Adding a new Bouquet to learn how to get into this menu
Navigate to the option ldquoAdd services to bouquetrdquo and press the OK-Button
You are asked for the type of Bouquet you want to add
In our example we add a TV Bouquet
Press the OK-Button
You are asked in which Bouquet to place the service
We will use our freshly created ldquomy new bouquetrdquo in this example
Press the OK-Button
You can now choose whether to take a service from the providerlist or servicelist or the new services list
Note All services that were not found in your services list when you did an automatic transponder scan will be saved in the new services list
We will use the providerlist in our example
Press the OK-Button
61
U s e r M a n u a l D r e a m b o x D M 5 0 0 english
The providerlist will show up In our example we will choose the provider ldquoARDrdquo
Press the OK-Button
You now see the services that are provided by ldquoARDrdquo
In our example we mark the service ldquoPhoenixrdquo by pressing the OK-Button
You can choose more than one service by selecting them and pressing the OK-Button They will be highlighted in red text if selected
Pressing the Exit-Button will quit your selection
You are taken back to the ldquoService organizingrdquo menu
62
U s e r M a n u a l D r e a m b o x D M 5 0 0 english 302 Service organizing ndash Editing a Bouquet
Please read the section Service organizing ndash Adding a new Bouquet to learn how to get into this menu
Navigate to the option ldquoEdit bouquetsrdquo and press the OK-Button
In our example we will edit a TV Bouquet
Press the OK-Button to edit the TV Bouquets
In our example we will edit our freshly created ldquomy own bouquetrdquo Bouquet
Select it and press the OK-Button
63
U s e r M a n u a l D r e a m b o x D M 5 0 0 english
Pressing the red Options-Button will delete the service from the Bouquet
Attention This will happen without question if you really want to do it
Pressing the green Options-Button will pick up the selected service and enable you to move its position in the Bouquet Pressing the green Options-Button again will release the service
Pressing the yellow Options-Buttons will let you rename the selected service See section Service organizing ndash Adding a new Bouquet for details
Pressing the blue Options-Button will add a marker than you can name whatever you want it to be named See section Service organizing ndash Adding a new Bouquet for details This allows you to divide your Bouquet list into several sections
The above describes procedures also apply for Radio and File Bouquets
64
U s e r M a n u a l D r e a m b o x D M 5 0 0 english 31 Parental lock and Setup lock
If no OSD menu is visible on your screen press the Menu-Button to open the main OSD menu Navigate to the option ldquoSetuprdquo and press the OK-Button to select
Navigate to the option ldquoParental lockrdquo and press the OK-Button
You can activate the parental and setup lock in this menu It prevents anyone else from having unauthorized access to certain services videos and MP3s It also offers the possibility to only make certain services available to your kids
These protection mechanisms are controlled by a four digit PIN that only is know to you
Attention If you loose your PIN you will have to reset your Dreambox to the factory defaults in order to deactivate any locks
65
U s e r M a n u a l D r e a m b o x D M 5 0 0 english
311 Activating the parental lock
Please read the section Parental lock and Setup lock to learn how to get into this menu
Check the checkbox in front of ldquoParental lockrdquo by pressing the OK-Button
The Option ldquoChange PINrdquo will appear
Navigate to the option ldquoChange PINrdquo and press the OK-Button
You also choose to hide all locked services form the service list by checking the checkbox in front of the ldquoHide locked servicesrdquo option
Enter a four digit PIN with the Numeric Keypad on your remote control
Attention Entering ldquo0000rdquo as your PIN will deactivate any locks Please choose a PIN that differs from ldquo0000rdquo
Re-enter you PIN to make sure you entered the right one
66
U s e r M a n u a l D r e a m b o x D M 5 0 0 english
If everything went right you will be prompted that your PIN has been changed
Press the OK-Button
If the PIN you entered twice are not the same you will be prompted this error message
Pressing the green Options-Button will let you re-enter your PIN and try again
Pressing the red Options-Button will abort
Press the green Options-Button to save your settings
You will be taken back to the ldquoSetuprdquo menu
67
U s e r M a n u a l D r e a m b o x D M 5 0 0 english 312 Deactivating the parental lock
Please read the section Parental lock and Setup lock to learn how to get into this menu
Uncheck the checkbox in front of ldquoParental lockrdquo by pressing the OK-Button You will be prompted for your current PIN
Enter your PIN to deactivate the parental lock
The check in front of ldquoParental lockrdquo is now gone
Press the green Options-Button to save your settings
You will be taken back to the ldquoSetuprdquo menu
68
U s e r M a n u a l D r e a m b o x D M 5 0 0 english 313 Activating the setup lock
Please read the section Parental lock and Setup lock to learn how to get into this menu
Check the checkbox in front of ldquoSetup lockrdquo by pressing the OK-Button
The Option ldquoChange PINrdquo will appear
Navigate to the option ldquoChange PINrdquo and press the OK-Button
Enter a four digit PIN with the Numeric Keypad on your remote control
Attention Entering ldquo0000rdquo as your PIN will deactivate any locks Please choose a PIN that differs from ldquo0000rdquo
Re-enter you PIN to make sure you entered the right one
69
U s e r M a n u a l D r e a m b o x D M 5 0 0 english
If everything went right you will be prompted that your PIN has been changed
Press the OK-Button
If the PIN you entered twice are not the same you will be prompted this error message
Pressing the green Options-Button will let you re-enter your PIN and try again
Pressing the red Options-Button will abort
Press the green Options-Button to save your settings
You will be taken back to the ldquoSetuprdquo menu
70
U s e r M a n u a l D r e a m b o x D M 5 0 0 english 314 Deactivating the setup lock
Please read the section Parental lock and Setup lock to learn how to get into this menu
Uncheck the checkbox in front of ldquoSetup lockrdquo by pressing the OK-Button You will be prompted for your current PIN
Enter your PIN to deactivate the setup lock
The check in front of ldquoSetup lockrdquo is now gone
Press the green Options-Button to save your settings
You will be taken back to the ldquoSetuprdquo menu
71
U s e r M a n u a l D r e a m b o x D M 5 0 0 english 32 Locking a service
Please read the section Parental lock and Setup lock to learn how activate the parental lock
Press the OK-Button to open the service list
Navigate to the service you want to lock and press the Menu-Button
You can lock any entry of your choice in the service list (All services Satellites Providers and Bouquets)
Navigate to the option ldquoLockrdquo and press the OK-Button to lock a service
You can also deactivate the parental lock in this menu Navigate to the option ldquoParental lockrdquo and press the OK-Button
You will prompted for your PIN
Once you have locked a service you will see the locked symbol next to its name in the service list You will be prompted for your PIN every time you want to access the service from now on
72
U s e r M a n u a l D r e a m b o x D M 5 0 0 english
33 Unlocking a service
Press the OK-Button to open the service list
Navigate to the service you want to unlock and press the Menu-Button
You can unlock any entry of your choice in the service list (All services Satellites Providers and Bouquets)
Navigate to the option ldquoUnlockrdquo and press the OK-Button to unlock a service
You will prompted for your PIN
Once you have unlocked a service you will he locked symbol next to its name in the service list will disappear
73
U s e r M a n u a l D r e a m b o x D M 5 0 0 english 34 AudioVideo settings
If no OSD menu is visible on your screen press the Menu-Button to open the main OSD menu Navigate to the option ldquoSetuprdquo and press the OK-Button to select
Navigate to the option ldquoSystemrdquo and press the OK-Button
Navigate to the option ldquoAV settingsrdquo and press the OK-Button
74
U s e r M a n u a l D r e a m b o x D M 5 0 0 english
Use the Navigation-Buttons left and right and the OK-Button to change the values Color format CVBS(FBAS) RGB (Red Green Blue separated) SVideo (Color- and Brightness signal separated) and YPbPr (Component signal eg for Projectors) Aspect ratio 43 Letterbox (Standard) (169 programs will be displayed on 43 TVrsquos with black beams at top and bottom) 43 Panscan (169 programs will be zoomed to full high on 43 TVrsquos parts of the picture on the left and right side will cut off) 169 (programs transmitted in 169 will be displayed automatically in 169 on 43 TVrsquos the picture will be reduced in height) TV System Choose the standard that your TV supports PAL PAL + PAL60 Multinorm and NTSC Test Press the blue Options-Button to activate the testscreen mode Press the number 1-8 on the Numeric Keypad to select a testscreen Press any other key to quit the testscreen mode Press the green Options-Button to save your settings You will be taken back to the ldquoSystemrdquo menu
Disable WSS on 43 Check the checkbox to disable zooming on some 169 TVrsquos during 43 transmissions AC3 default output If a program is transmitted with an AC3 audio track (eg Dolby Digital) the Dreambox switches automatically to this audio track The AC3 signal will only be available at the optical socket The Dreambox has no built-in Dolby Digital Decoder AC3 signals are not available on the analog socket therefor you need an external Dolby Digital Amplifier to adjust the volume
75
U s e r M a n u a l D r e a m b o x D M 5 0 0 english 35 Keyboard
If no OSD menu is visible on your screen press the Menu-Button to open the main OSD menu Navigate to the option ldquoSetuprdquo and press the OK-Button to select
Navigate to the option ldquoSystem Settingsrdquo and press the OK-Button
Navigate to the option ldquoKeyboard Setuprdquo and press the OK-Button
Press the OK-Button to open the drop down menu and select your desired keyboard layout
Press the green Options-Button to save your settings
76
U s e r M a n u a l D r e a m b o x D M 5 0 0 english 36 OSD settings
If no OSD menu is visible on your screen press the Menu-Button to open the main OSD menu Navigate to the option ldquoSetuprdquo and press the OK-Button to select
Navigate to the option ldquoSystem Settingsrdquo and press the OK-Button
Navigate to the option ldquoOSD settingsrdquo and press the
OK-Button
77
U s e r M a n u a l D r e a m b o x D M 5 0 0 english Using the Navigation-Buttons left and right you can change the transparency brightness and contrast settings of the OSD (On Screen Display) Alpha The ldquoAlphardquo option controls how strong you will see the TV picture through the OSD menu Brightness Changes the brightness of the OSD menu Contrast Changes the contrast of the OSD menu Show main menu as list box Check the checkbox if you want to view the main OSD menu like all other menus as a list box Change skin See section Skin Setup TuxText Position See section Setting the Teletext position Press the green Options-Button to save your settings You will be taken back to the ldquoSystemrdquo menu
78
U s e r M a n u a l D r e a m b o x D M 5 0 0 english 361 Skin Setup
Please read the section OSD settings to learn how to get into this menu
A skin changes the appearance of the OSD
Choose the skin to your liking and press the OK-Button to select it
The standard skin is Screwed Stone
See section Available skins for a complete list of available skins
To completely activate a skin Enigma has to be restarted
Make your choice and press the green Options-Button to activate the skin
Press the red Options-Button to discard any changes
79
U s e r M a n u a l D r e a m b o x D M 5 0 0 english 362 Available Skins
The skin Simple and Stylish 169 looks just like the Simple and Stylish skin It is only optimized for a 169 TV screen
Bluenigma BIG
Neutrino-style
Simple and Stylish
Screwed Stone
Carbon BlueQT
Silver Metal
80
U s e r M a n u a l D r e a m b o x D M 5 0 0 english 363 Setting the teletext (TuxText) position
Please read the section OSD settings to learn how to get into this menu What is TuxText TuxText is a Plugin (additional Software) which allows the Dreambox to decode the digital Teletext TuxText is faster and easier to use than the regular teletext that is build in to your TV screen This menu is used to adjust the position of the TuxText Maybe the clock does not appear or the text pages are not shown in the middle of the screen
Press the yellow Options-Button to enter the TuxText position setup
You see the blue screen as depicted on the left
Press the red Options-Button to select the upper left corner
Use the Navigation-Buttons to move the rectangle in the upper left corner
Press the green Options-Button to select the lower right corner
Use the Navigation-Buttons to move the rectangle in the lower right corner
Once the positions are set press the OK-Button to save the settings
Attention If you donrsquot see any rectangle then they are out of range Please adjust the rectangle towards the middle of the screen
81
U s e r M a n u a l D r e a m b o x D M 5 0 0 english
Press the green Options-Button to save your settings
You will be taken back to the ldquoSystemrdquo menu
82
U s e r M a n u a l D r e a m b o x D M 5 0 0 english 37 Teletext (TuxText)
What is TuxText TuxText is a Plugin (additional Software) which allows the Dreambox to decode the digital Teletext TuxText is faster and easier to use than the regular teletext that is build in to your TV screen
You are in the TV or Radio mode Press the TEXT-Button to activate the Teletext
Keep in mind that not every station submits teletext
Alternative Press the blue Options-Button to enter the Plugins menu
You will see the menu depicted on the left
Navigate to the option ldquoTeletextrdquo and press the OK-Button
TuxText navigation Press the OK-Button to enter the interactive mode Use the Navigation-Buttons to select a text page and press the OK-Button to call this site You donrsquot need to type in a Text page number in this mode but it is still possible Press the EXIT-Button to exit Press the Mute-Button a couple of times to toggle between alpha-mode invisible-mode and full mode The alpha-mode shows the picture from the running program through the Text pages The invisible-mode shows the complete picture from the running program without exiting the TuxText The full-mode brings back the text page Press the Volume-up-Button to toggle between double high from the upper half double high from the lower half and full view Text page Press the Volume-down-Button to activate or deactivate the PIG-Mode (Picture in Graphics) Same view from Text page and Program picture (best results are show on 169 TVrsquos during 43 transmission)
83
U s e r M a n u a l D r e a m b o x D M 5 0 0 english
TuxText configuration menu If teletext page 100 is shown you can press the MENU-Button to enter the configuration menu of the TuxText You have the following options Teletext - Selection Use the Navigation-Button left or right to choose another teletext provider from the current transponder and press the OK-Button to view This option is only available if there is more than one station on the current provider that transmit teletext Aspect ratio 169 im Standard-Modus = einaus (169 during Standard-Mode = enabledisable) Enabling this shows the TuxText in 169 Aspect Ratio Press the OK-Button to enable or disable this option The default setting is disabled 169 im TextBild-Modus = einaus (169 during TextPicture-Mode = enabledisable) Enabling this switches the TV to 169 Aspect Ratio if the PIG-Mode is activated with the Volume-down-Button Press the OK-Button to enable or disable this option The default setting is disabled Note On some older 43 TVrsquos these Modes may not work If enabled it could happen that your TV switches away from the VCR or AV socket The reason is a technical problem The Switch signal on the Scart connector is at PIN 8 using 12 Volts Using a 169 Aspect Ratio switches the PIN 8 to 6 Volts which some older 43 TVrsquos can not handle If you are using a 43 TV we suggest not to enable these modes Brightness Here you can adjust the brightness of your Teletext Press the Navigation-Buttons left or right to adjust the brightness Alpha Here you can adjust the alpha value of your Teletext Press the Navigation-Buttons left or right to adjust the alpha value National codepage automatische Erkennung = einaus (automatic detection = enabledisable) The national codepage detection is used to display the teletextpages with the right letters for your location Press the OK-Button to enable or disable this option The default setting is enabled If disabled use the Navigation-Buttons left or right to choose your codepage
Additional information can be found at wwwtuxtxtnet
84
U s e r M a n u a l D r e a m b o x D M 5 0 0 english 38 Expert setup
If no OSD menu is visible on your screen press the Menu-Button to open the main OSD menu Navigate to the option ldquoSetuprdquo and press the OK-Button to select
Navigate to the option ldquoExpert Setuprdquo and press the OK-Button
Serviceselector help buttons Press the OK-Button to turn the colored help buttons off The default setting is enabled
Show Sat position Putting a check behind this option by pressing the OK-Button will show the sat position of the current station in the Infobar
Enable Fast zapping Pressing the OK-Button will remove the check behind this option Switching stations will be a few nano seconds slower
Skip confirmations Press the OK-Button to put a check behind this option No more confirmation windows will be shown Be careful with this option The System does not ask anymore if you would like to see the recorded movie after stopping recording nor if you would like to really delete a movie The default setting is disabled
85
U s e r M a n u a l D r e a m b o x D M 5 0 0 english
Hide error windows If enabled no more error messages ie service not found will be shown Automatically show Infobar If enabled the Infobar will be shown every time a new show starts Show remaining Time If enabled the remaining time rather than the total time of the running show will be displayed in the Infobar Use http authentification If disabled you will no more need a username and password to access the web interface of your Dreambox Do not open serial interface If enabled no more debug messages will be send from Enigma to the serial interface Auto bouquet change If enabled your Dreambox will automatically jump to the next Bouquet once you have reached the last entry in a Bouquet Disable teletext caching If enabled no more background caching of teletext pages will happen Enable Zapping History If enabled you are able to switch to a different service type in the file mode Press the Exit-Button to quit this menu
86
U s e r M a n u a l D r e a m b o x D M 5 0 0 english 381 Communication setup (Setting up LAN NFS shares)
Please read the section Expert setup to learn how to get into this menu
Navigate to the option ldquoCommunication setuprdquo and press the OK-Button
87
U s e r M a n u a l D r e a m b o x D M 5 0 0 english Use the Navigation-Buttons and the Numeric Keypad to enter or change the values IP Enter the IP address here DHCP If enabled your Dreambox will get its IP from a DHCP server Disable this option to set a static IP address Netmask Enter the subnet mask (Usually 2552552550) Type LAN (Local Area Network) Connection to the home Network The default setting is LAN WANPPPoE (Wide Area Network) (Point-to-Point Protocol over Ethernet) Direct Connection to the Internet (eg DSL Modem directly connected to the Dreambox) Please proceed to next passage for WAN settings Nameserver Enter the DNS-Serverrsquos IP address here DNS is used to translate a Domain name to an IP address Normally if the Type is set to LAN there is no need for a DNS entry If the Dreambox is connected to the Internet over a router enter the routerrsquos IP address Here Gateway Enter the routerrsquos IP address here if the Dreambox is connected to the Internet over a router Activate network Setting a check enables the network The default setting is disabled Press the green Options-Button to save your settings
Attention If you are using a DHCP server in your LAN configure the DHCP server so it does not assign the IP address used by the Dreambox Otherwise an IP address collision is possible Refer to the DHCP serverrsquos manual about how to configure a DHCP address pool Port Enter a port number of your choice to configure the HTTP port for the Dreamboxrsquos web interfaceThe default port is 80 If the default port is set you can simply enter httpip-of-your-box into the address bar of you browser to access the web interface Otherwise you have to enter httpip-of-your-boxportnumber
88
U s e r M a n u a l D r e a m b o x D M 5 0 0 english Pressing the blue Options-Button in the ldquoCommunication setuprdquo menu will take you to the ldquoMount Managerrdquo menu You can setup up to eight different configurations to connect your Dreambox to shared folders on your PC Right now only NFS sharing is supported IP IP address of the NFS server you want to access NFS Right now only the option NFS is available Once more share types are supported you can select the type in this drop down menu Dir Enter the name of the NFS share on the NFS server that you want to access LocalDir The default setting is mnt and does not need to be changed unless you want to add more than one share Adding more than one share requires you to create several sub directories via telnet on your Dreambox The suggestion is to create varmnt1 to varmnt8 Options Either choose the option ldquorwrdquo to have read and write access or choose the option ldquorordquo to have read-only access to the NFS share Extra You can add additional mount parameters here You have to know what you are doing otherwise leave this setting alone
Checking the checkbox in front of the option ldquoAutomountrdquo will automatically mount the selected NFS share at the next boot of your Dreambox Press the green Options-Button to test the mount You will get a system message if it was successful or not Press the yellow Options-Button to save you settings Press the red Options-Button to unmount the selected NFS share Navigate between the 8 possible shares by using the Navigation-Buttons left or right
89
U s e r M a n u a l D r e a m b o x D M 5 0 0 english 382 NGrab - Streaming Setup
Please read the section Expert setup to learn how to get into this menu
In this menu you can set the IP address and port number of the NGrab server The server can be running on any workstation or server in the LAN or WAN
Navigate to the option ldquoNGrab-Streamingrdquo and press the OK-Button Srv IP Enter the IP address of the server or workstation running the NGrab software Srv Port Enter the port number of the server or workstation running the NGrab software Srv MAC The MAC address of the NGrab server will show once you have it running and press the blue Options-Button The MAC address is needed for the WOL (Wake On LAN) function of the server The server needs to fully support APM (Advanced Power Management) and WOL to use this function Press the green Options-Button to save your settings You will be taken to the ldquoExpert setuprdquo menu
90
U s e r M a n u a l D r e a m b o x D M 5 0 0 english 383 Manual software update
Please read the section Expert setup to learn how to get into this menu
Navigate to the option ldquoSoftware updaterdquo and press the OK-Button
Navigate to the option ldquoManual updaterdquo and press the OK-Button
Requirements for the manual update You have set an IP address and subnet mask in the ldquoCommunication setuprdquo menu
Follow the instructions on your screen
Press the green Options-Button to start the update
Follow the instructions on your screen
91
U s e r M a n u a l D r e a m b o x D M 5 0 0 english
384 Remote control setup
Please read the section Expert setup to learn how to get into this menu
Navigate to the option ldquoRemote controlrdquo and press the OK-Button
This Menu is used to customize the remote control for your needs
Use the Navigation-Buttons left or right to adjust the Repeat Rate and the Repeat Delay
Press the green Options-Button to save your settings
You will be taken back to the ldquoExpertrdquo menu
92
U s e r M a n u a l D r e a m b o x D M 5 0 0 english
385 Reset to factory defaults
Please read the section Expert setup to learn how to get into this menu
Navigate to the option ldquoRemote controlrdquo and press the OK-Button
Follow the instructions on the screen and pick your choice
93
U s e r M a n u a l D r e a m b o x D M 5 0 0 english 39 Timer
If no OSD menu is visible on your screen press the Menu-Button to open the main OSD menu Navigate to the option ldquoTimerrdquo and press the OK-Button to select
This is the timer list
You can see a timer event that has been entered as an example
A green checkmark in front of the timer event means that is has been successfully executed
A red cross in front of the timer event means that is has been aborted or not executed at all
Sleeptimer events are also shown in this list and can be edited or deleted here
Press the blue Options-Button to clean up the timer list
We suggest only adding timer event through the EPG This timer list is mainly meant for management purposes
94
U s e r M a n u a l D r e a m b o x D M 5 0 0 english 40 Information - Streaminformation
If no OSD menu is visible on your screen press the Menu-Button to open the main OSD menu Navigate to the option ldquoInformationrdquo and press the OK-Button to select
Navigate to the option ldquoStream informationrdquo and press the OK-Button
Use the Navigation-Buttons left and right to switch between the three windows
Pressing the Exit-Button will close this window
This window shows detailed technical data about the
current service
This window shows information about the used andor
supported encryption types
This window shows the additional technical data of the current serviceThe left picture shows the DM 500-S the
middle one the DM 500-T and the right one the DM 500-C
95
U s e r M a n u a l D r e a m b o x D M 5 0 0 english 41 Information - About
Please read the section Information ndash Streaminformation to learn how to get into this menu
Navigate to the option ldquoAbouthelliprdquo and press the OK-Button
This window summarizes all relevant information about the system
Press the green Options-Button to close the window
The Information bdquoTunerldquo depends on the type of your Dreambox DM 500
DM 500-S Satellite DM 500-C Cable DM 500-T Terrestrial
96
U s e r M a n u a l D r e a m b o x D M 5 0 0 english 42 Technical data
bull 250 MHz IBM PowerPC Processor (350 MIPS) bull Linux Operating System Open Source bull DreamCrypt CA integrated bull 1 x Smartcard-Reader bull MPEG2 Hardware decoding (DVB compliant) bull V24 RS232 connector bull 100Mbit voll duplex Ethernet Interface bull 2 Status-LED bull 32 MByte RAM bull Unlimited service list for TVRadio bull Switching services in less than a second bull Fully automated service seraching transponder scan bull Bouquet list support bull EPG-Support (electronic program guide) bull Multi language OSD with skin support bull SPDIF optical connector AC-3 bull 1 x Scart-Connector (comepletely software controlled) bull external 12V power converter bull AV Output (AudioVideo Cinch) bull Size 196mm x 130mm x 40mm (H x B x T) Video decoder Video Compression MPEG-2 and MPEG-1 compatible Video Standard PAL G 25 Hz Video Formats 43 169 Footage 169 automatic assimilation for 169 TV-Device (over Scart) Letterbox percolating for 43 TV-Device Audio decoder Audio compression MPEG-1 amp MPEG-2 Layer I and II Audio Mode Dual (mainsub) Stereo Frequency 32 kHz 441 kHz 48 kHz 16 kHz 2205 kHz 24 kHz Output analog Output Level LR 05 Vss on 600 Ohm THD gt 60 dB (1 kHz) Crosstalk lt -65 dB Output digital Output Level 05 Vss on 75 Ohm Sampled Data Filtering 32 kHz 441 kHz 48 kHz SPDIF-Output optical (AC3) Output Video Output Level FBAS 1 Vss +- 03 dB on 75 Ohm TV-Scart Output FBASRGBS-VHS over OSD selectable Serial Interface RS 232 Typ RS232 bidirectional Bitrate 1152 kBits max Plug Connector SUB-D-9 Function Update of Firmware and Preprogramming
97
U s e r M a n u a l D r e a m b o x D M 5 0 0 english Ethernet 100 Mbit compatible bi-directional interface Function Update of Firmware and Preprogramming Input voltage 12V power converter 110-230V 50-60Hz AC +- 15 Physical specification Ambient Temperature +15degC+35degC Humidity lt 80 Size (B x T x H) 196 mm x 130 mm x 40 mm Weight 500g
DM 500-CT specific data DVB-CT Tuner Frequency Range 51 hellip 858 MHz Input Impedance 75 Ohm Symbolrate 1 hellip 69 Mbauds DM 500-S specific data DVB-S-Tuner Frequency Range 950 - 2150 MHz Signal Level - 65 dBm - 25 dBm Signal-to-Noise Level 12 dB max DBS-Tuner Input Connector F-Type female Input Impedance 75 Ohm AFC +- 3 MHz Demodulation Shaped QPSK Symbolrate 2 - 45 Mbauds SCPC MCPC Inner FEC Rates12 23 34 56 78 (DVB specification) Demultiplexing according to ISO 13818-1
LNB power supply LNB Strom 500mA max kurzschlussfest LNB Spannung vertikal lt 14V ohne Last gt 115V bei 400mA LNB Spannung horizontal lt 20V ohne Last gt 173V bei 400mA LNB Abschaltung im Standby-Mode Anzahl aktiver Satellitenpositionen DiSEqC 1012 SAT POSITION SAT OPTION DiSEqC - Rotor-Steuerung
98
U s e r M a n u a l D r e a m b o x D M 5 0 0 english 43 Contact amp support information
Headquarter amp Distribution Dream-Multimedia Sales and distribution through Visoduck Discount GmbH Pierbusch 24-26 44536 Luumlnen Germany Dealerrsquos Hotline (Dealers only) Tel +49 (0)180 - 368 43 98 - 000 (009euromin) Fax +49 (0)180 - 368 43 98 - 001 (009euromin) You can reach the dealerrsquos hotline from Mo - Fr 0900 am - 1200 pm and 0100 pm - 0300 pm Technical Hotline Tel +49 (0)180 - 368 43 99 - 777 (009euromin) Fax +49 (0)180 - 368 43 99 - 778 (009euromin) You can reach the technical hotline from Mo - Fr 0900 am - 1200 pm and 0100 pm - 0300 pm Dealers amp Pricing E-Mail infodream-multimedia-tvde Technical Support E-Mail supportdream-multimedia-tvde Website Weblink httpwwwdream-multimedia-tvde Support Forum Weblink httpwwwdream-multimedia-tvdeboard Software Support (actual images) Weblink DM500 httpwwwdm500de
99
U s e r M a n u a l D r e a m b o x D M 5 0 0 english 44 Warranty card
Model Type Serial - No MAC - No (Serial and MAC-No is located at the back of your Dreambox) Customer Address Name Street Country Postcode City Reseller Address Name Street Country Postcode City Stamp Date of purchase
Warranty Card
100
U s e r M a n u a l D r e a m b o x D M 5 0 0 english 45 Copyright Notes
copy Dream-Multimedia 2006 All rights reserved This product contains files that are distributed under different licenses especially a Open Source License the GNU General Public License You can find details about this License on the next three pages Additional notes about the source code and patches under The GPL license can be found on the internet under this link httpwwwdream-multimedia-tvdedeutschdownloadsphp
101
46 GNU GENERAL PUBLIC LICENSE
Version 2 June 1991 Copyright (C) 1989 1991 Free Software Foundation Inc 51 Franklin Street Fifth Floor Boston MA 02110-1301 USA Everyone is permitted to copy and distribute verbatim copies of this license document but changing it is not allowed
Preamble The licenses for most software are designed to take away your freedom to share and change it By contrast the GNU General Public License is intended to guarantee your freedom to share and change free software--to make sure the software is free for all its users This General Public License applies to most of the Free Software Foundations software and to any other program whose authors commit to using it (Some other Free Software Foundation software is covered by the GNU Lesser General Public License instead) You can apply it to your programs too When we speak of free software we are referring to freedom not price Our General Public Licenses are designed to make sure that you have the freedom to distribute copies of free software (and charge for this service if you wish) that you receive source code or can get it if you want it that you can change the software or use pieces of it in new free programs and that you know you can do these things To protect your rights we need to make restrictions that forbid anyone to deny you these rights or to ask you to surrender the rights These restrictions translate to certain responsibilities for you if you distribute copies of the software or if you modify it For example if you distribute copies of such a program whether gratis or for a fee you must give the recipients all the rights that you have You must make sure that they too receive or can get the source code And you must show them these terms so they know their rights We protect your rights with two steps (1) copyright the software and (2) offer you this license which gives you legal permission to copy distribute andor modify the software Also for each authors protection and ours we want to make certain that everyone understands that there is no warranty for this free software If the software is modified by someone else and passed on we want its recipients to know that what they have is not the original so that any problems introduced by others will not reflect on the original authors reputations Finally any free program is threatened constantly by software patents We wish to avoid the danger that redistributors of a free program will individually obtain patent licenses in effect making the program proprietary To prevent this we have made it clear that any patent must be licensed for everyones free use or not licensed at all The precise terms and conditions for copying distribution and modification follow TERMS AND CONDITIONS FOR COPYING DISTRIBUTION AND MODIFICATION 0 This License applies to any program or other work which contains a notice placed by the copyright holder saying it may be distributed under the terms of this General Public License The Program below refers to any such program or work and a work based on the Program means either the Program or any derivative work under copyright law that is to say a work containing the Program or a portion of it either verbatim or with modifications andor translated into another language (Hereinafter translation is included without limitation in the term modification) Each licensee is addressed as you Activities other than copying distribution and modification are not covered by this License they are outside its scope The act of running the Program is not restricted and the output from the Program is covered only if its contents constitute a work based on the Program (independent of having been made by running the Program) Whether that is true depends on what the Program does 1 You may copy and distribute verbatim copies of the Programs source code as you receive it in any medium provided that you conspicuously and appropriately publish on each copy an appropriate copyright notice and disclaimer of warranty keep intact all the notices that refer to this License and to the absence of any warranty and give any other recipients of the Program a copy of this License along with the Program You may charge a fee for the physical act of transferring a copy and you may at your option offer warranty protection in exchange for a fee
102
2 You may modify your copy or copies of the Program or any portion of it thus forming a work based on the Program and copy and distribute such modifications or work under the terms of Section 1 above provided that you also meet all of these conditions
a) You must cause the modified files to carry prominent notices stating that you changed the files and the date of any change
b) You must cause any work that you distribute or publish that in whole or in part contains or is derived from the Program or any part thereof to be licensed as a whole at no charge to all third parties under the terms of this License
c) If the modified program normally reads commands interactively when run you must cause it when started running for such interactive use in the most ordinary way to print or display an announcement including an appropriate copyright notice and a notice that there is no warranty (or else saying that you provide a warranty) and that users may redistribute the program under these conditions and telling the user how to view a copy of this License (Exception if the Program itself is interactive but does not normally print such an announcement your work based on the Program is not required to print an announcement)
These requirements apply to the modified work as a whole If identifiable sections of that work are not derived from the Program and can be reasonably considered independent and separate works in themselves then this License and its terms do not apply to those sections when you distribute them as separate works But when you distribute the same sections as part of a whole which is a work based on the Program the distribution of the whole must be on the terms of this License whose permissions for other licensees extend to the entire whole and thus to each and every part regardless of who wrote it Thus it is not the intent of this section to claim rights or contest your rights to work written entirely by you rather the intent is to exercise the right to control the distribution of derivative or collective works based on the Program In addition mere aggregation of another work not based on the Program with the Program (or with a work based on the Program) on a volume of a storage or distribution medium does not bring the other work under the scope of this License 3 You may copy and distribute the Program (or a work based on it under Section 2) in object code or executable form under the terms of Sections 1 and 2 above provided that you also do one of the following
a) Accompany it with the complete corresponding machine-readable source code which must be distributed under the terms of Sections 1 and 2 above on a medium customarily used for software interchange or
b) Accompany it with a written offer valid for at least three years to give any third party for a charge no more than your cost of physically performing source distribution a complete machine-readable copy of the corresponding source code to be distributed under the terms of Sections 1 and 2 above on a medium customarily used for software interchange or
c) Accompany it with the information you received as to the offer to distribute corresponding source code (This alternative is allowed only for non commercial distribution and only if you received the program in object code or executable form with such an offer in accord with Subsection b above)
The source code for a work means the preferred form of the work for making modifications to it For an executable work complete source code means all the source code for all modules it contains plus any associated interface definition files plus the scripts used to control compilation and installation of the executable However as a special exception the source code distributed need not include anything that is normally distributed (in either source or binary form) with the major components (compiler kernel and so on) of the operating system on which the executable runs unless that component itself accompanies the executable If distribution of executable or object code is made by offering access to copy from a designated place then offering equivalent access to copy the source code from the same place counts as distribution of the source code even though third parties are not compelled to copy the source along with the object code 4 You may not copy modify sublicense or distribute the Program except as expressly provided under this License Any attempt otherwise to copy modify sublicense or distribute the Program is void and will automatically terminate your rights under this License However parties who have received copies or rights from you under this License will not have their licenses terminated so long as such parties remain in full compliance 5 You are not required to accept this License since you have not signed it However nothing else grants you permission to modify or distribute the Program or its derivative works These actions are prohibited by law if you do not accept this License Therefore by modifying or distributing the Program (or any work based on the Program) you indicate your acceptance of this License to do so and all its terms and conditions for copying distributing or modifying the Program or works based on it
103
6 Each time you redistribute the Program (or any work based on the Program) the recipient automatically receives a license from the original licensor to copy distribute or modify the Program subject to these terms and conditions You may not impose any further restrictions on the recipients exercise of the rights granted herein You are not responsible for enforcing compliance by third parties to this License 7 If as a consequence of a court judgment or allegation of patent infringement or for any other reason (not limited to patent issues) conditions are imposed on you (whether by court order agreement or otherwise) that contradict the conditions of this License they do not excuse you from the conditions of this License If you cannot distribute so as to satisfy simultaneously your obligations under this License and any other pertinent obligations then as a consequence you may not distribute the Program at all For example if a patent license would not permit royalty-free redistribution of the Program by all those who receive copies directly or indirectly through you then the only way you could satisfy both it and this License would be to refrain entirely from distribution of the Program If any portion of this section is held invalid or unenforceable under any particular circumstance the balance of the section is intended to apply and the section as a whole is intended to apply in other circumstances It is not the purpose of this section to induce you to infringe any patents or other property right claims or to contest validity of any such claims this section has the sole purpose of protecting the integrity of the free software distribution system which is implemented by public license practices Many people have made generous contributions to the wide range of software distributed through that system in reliance on consistent application of that system it is up to the authordonor to decide if he or she is willing to distribute software through any other system and a licensee cannot impose that choice This section is intended to make thoroughly clear what is believed to be a consequence of the rest of this License 8 If the distribution andor use of the Program is restricted in certain countries either by patents or by copyrighted interfaces the original copyright holder who places the Program under this License may add an explicit geographical distribution limitation excluding those countries so that distribution is permitted only in or among countries not thus excluded In such case this License incorporates the limitation as if written in the body of this License 9 The Free Software Foundation may publish revised andor new versions of the General Public License from time to time Such new versions will be similar in spirit to the present version but may differ in detail to address new problems or concerns Each version is given a distinguishing version number If the Program specifies a version number of this License which applies to it and any later version you have the option of following the terms and conditions either of that version or of any later version published by the Free Software Foundation If the Program does not specify a version number of this License you may choose any version ever published by the Free Software Foundation 10 If you wish to incorporate parts of the Program into other free programs whose distribution conditions are different write to the author to ask for permission For software which is copyrighted by the Free Software Foundation write to the Free Software Foundation we sometimes make exceptions for this Our decision will be guided by the two goals of preserving the free status of all derivatives of our free software and of promoting the sharing and reuse of software generally NO WARRANTY 11 BECAUSE THE PROGRAM IS LICENSED FREE OF CHARGE THERE IS NO WARRANTY FOR THE PROGRAM TO THE EXTENT PERMITTED BY APPLICABLE LAW EXCEPT WHEN OTHERWISE STATED IN WRITING THE COPYRIGHT HOLDERS ANDOR OTHER PARTIES PROVIDE THE PROGRAM AS IS WITHOUT WARRANTY OF ANY KIND EITHER EXPRESSED OR IMPLIED INCLUDING BUT NOT LIMITED TO THE IMPLIED WARRANTIES OF MERCHANTABILITY AND FITNESS FOR A PARTICULAR PURPOSE THE ENTIRE RISK AS TO THE QUALITY AND PERFORMANCE OF THE PROGRAM IS WITH YOU SHOULD THE PROGRAM PROVE DEFECTIVE YOU ASSUME THE COST OF ALL NECESSARY SERVICING REPAIR OR CORRECTION 12 IN NO EVENT UNLESS REQUIRED BY APPLICABLE LAW OR AGREED TO IN WRITING WILL ANY COPYRIGHT HOLDER OR ANY OTHER PARTY WHO MAY MODIFY ANDOR REDISTRIBUTE THE PROGRAM AS PERMITTED ABOVE BE LIABLE TO YOU FOR DAMAGES INCLUDING ANY GENERAL SPECIAL INCIDENTAL OR CONSEQUENTIAL DAMAGES ARISING OUT OF THE USE OR INABILITY TO USE THE PROGRAM (INCLUDING BUT NOT LIMITED TO LOSS OF DATA OR DATA BEING RENDERED INACCURATE OR LOSSES SUSTAINED BY YOU OR THIRD PARTIES OR A FAILURE OF THE PROGRAM TO OPERATE WITH ANY OTHER PROGRAMS) EVEN IF SUCH HOLDER OR OTHER PARTY HAS BEEN ADVISED OF THE POSSIBILITY OF SUCH DAMAGES
END OF TERMS AND CONDITIONS
- Cover
- Table of contents
- Views
- Explanation front panel
- Explanation rear panel
- Safety Instructions
- Shut Down
- Additional safety instructions
- Disposal instructions
- Packaging contents
- Installation
- Remote Control
- Important notes about operation
- Remote Control Buttons
- Turning your Dreambox on and off
- Sleeptimer
- Main OSD menu
- Infobar
-
- Infobar - EPG (Electronic Program Guide)
- Infobar ndash Sub services
- Infobar ndash Audio tracks
- Infobar - Plugins
-
- Setting OSD language
- Setting the time zone
-
- Manual time correction
-
- Signal strength (Adjusting your antenna DM 500-T)
-
- Disable 5V (DM 500-T)
- Automatic transponder scan (DM 500-T)
- Manual Transponder scan (DM 500-T)
-
- Automatic transponder scan (DM 500-C)
- Manual transponder scan (DM 500-C)
- Satfinder (Adjusting your dish DM 500-S)
- Satellite configuration
-
- one single satellite ndash direct connection
- 2 satellites via Toneburst
- 2 satellites via 22KHz (Highband only)
- 2 satellites via DiSEqC AB
- 4 satellites via DiSEqC OPT AB
- Many satellites via DiSEqC Rotor
-
- Motor Setup
- Example table for the DiSEqC 12 Rotor (SG2100)
- Automatic transponder scan (DM 500-S)
- Automatic multisat scan (DM 500-S
- Manual transponder scan (DM 500-S)
- Edit a transponder (DM 500-S)
- Service organizing ndash Adding a new Bouquet
-
- Service organizing ndash Adding services to an existing Bouquet
- Service organizing ndash Editing a Bouquet
-
- Parental lock and Setup lock
-
- Activating the parental lock
- Deactivating the parental lock
- Activating the setup lock
- Deactivating the setup lock
-
- Locking a service
- Unlocking a service
- AudioVideo settings
- Keyboard
- OSD settings
-
- Skin Setup
- Available Skins
- Setting the teletext (TuxText) position
-
- Teletext (TuxText)
- Expert setup
-
- Communication setup (Setting up LAN NFS shares)
- NGrab - Streaming Setup
- Manual software update
- Remote control setup
- Reset to factory defaults
-
- Timer
- Information - Streaminformation
- Information - About
- Technical data
- Contact amp support information
- Warranty card
- Copyright Notes
- GNU GENERAL PUBLIC LICENSE
-

16
U s e r M a n u a l D r e a m b o x D M 5 0 0 english 15 Sleeptimer
Press the Power-Button for at least 3 seconds select set sleeptimer to access this menu
This is he sleeptimer menu
Define a maximum duration of 240 minutes Define if the Dreambox should shutdown or should go into standby mode by setting a check into one of the checkboxes beside shutdown and standby using the OK-Button
Either press the green Options-Button or the OK-Button to accept the setting
16 Main OSD menu
If no OSD menu is shown on your screen you can access the main OSD menu by pressing the Menu-Button on your remote control Through the main OSD menu you can access the submenus and functions of your Dreambox Please use the Navigation-Buttons left and right or up and down depending on you main OSD menursquos view to access the desired functions and submenus Use the OK-Button to activate your selection As an alternative you can directly access the submenu or function by pressing the corresponding number in your remote controlrsquos Numeric Keypad
Selecting this symbol activates the TV mode
Selecting this symbol activates the Radio mode
Selecting this symbol activates the file mode
Selecting this symbol takes you to the Info menu The Info menu supplies you with additional information about the station signal strength and software version of you Dreambox
17
U s e r M a n u a l D r e a m b o x D M 5 0 0 english
Selecting this symbol takes you to the shutdown menu Selecting the option sbquoShutdown nowrsquo will turn you Dreambox off Pressing the Power-Button on your remote control will turn your Dreambox on again
Selecting this symbol takes you to the setup menu You can change all your Dreamboxrsquos settings in the setup menu
Selecting this symbol takes you to the games
Selecting this symbol takes you to the Timer menu All set timers can be viewed changed and deleted here
Through the menu options (5) Setup -gt (3) System -gt (6) OSD Settings -gt You can choose to view the main OSD menu as a regular menu
See section OSD Settings
18
U s e r M a n u a l D r e a m b o x D M 5 0 0 english 17 Infobar
The Infobar appears and disappears by pressing the OK-Button once if no OSD menu is shown on your screen The Infobar shows all necessary Information about the selected service
Channel number Channel name Elapsed time Current time Dolby Digital
Aspect ratio Remainig time Encrypted Next show Current show
EPG avialable Sub services Audio tracks Teletext Plugins
Encrypted
Apect ratio
Dolby Digital
Is highlighted yellow as soon as a show is broadcasted encrypted
Is highlighted yellow as soon as a show is broadcasted in 169 aspect ratio
Is highlighted yellow as soon as a show is broadcasted in Dolby Digital
19
U s e r M a n u a l D r e a m b o x D M 5 0 0 english 171 Infobar - EPG (Electronic Program Guide)
The red dot in the Infobar appears if the selected station transmits EPG information
If no OSD menu is visible on your screen and you are in TV mode press the TV-Button to access the service list
Press the Info-Button to get to the selection of the EPG style
Or you can press the red Options-Button to directly access the EPG of the station without having to go through the service list
Select bdquoChannel EPGldquo and press the OK-Button to activate it
Use the Navigation-Buttons to navigate to the desired event and press the OK-Button to view additional information
Pressing the EXIT-Button will quit the EPG
The Options-Buttons are mapped differently in this view press the Help-Button to see an explanation
20
U s e r M a n u a l D r e a m b o x D M 5 0 0 english
Pressing the green Options-Button will show the ldquoTimer Editrdquo menu Use the Navigation-Buttons to reach the desired option and use the OK-Button to open up the drop down menus
Change the setting to fit your needs
The drop down menu bdquoSwitchldquo offers the same options that you can directly access from the EPG using the colored Options-Buttons
bdquoSwitchldquo will switch to the desired service bdquoNGrabldquo will record via LAN
Press the green Options-Button to save your settings
After saving you timer event you will be taken back to the EPG
The set timers will be symbolized with a red clock symbol for NGrab Timers and a yellow clock symbol for Switch Timers
21
U s e r M a n u a l D r e a m b o x D M 5 0 0 english
If you selected Multi-EPG when you were asked for the EPG style you will see this view
Use the Navigation-Buttons to navigate to the desired event The current selection is highlighted gray Pressing the Info-Button once will show additional information Pressing the Info-Button again will return you to the Multi-EPG screen
Pressing the OK-Button in Multi-EPG mode will directly switch to the selected service
The Options-Buttons are mapped differently in this view press the Help-Button to see an explanation
Press the numbers 1-6 to adjust the number of hours shown on the screen The red line marks the current time Pressing the EXIT-Button will quit the EPG
172 Infobar ndash Sub services
The green dot in the Infobar appears if the selected station transmits sub services
Pressing the green Options-Button in TV or Radio mode will reveal the sub services menu
Use the Navigation-Buttons up and down to move to one of the sub services Press the OK-Button to select
If you chose the option ldquoEnable quickzaprdquo (green Options-Button) you will stay in the sub services and can jump between the sub services by pressing the Navigation-Buttons left and right
The option bdquoAdd to Bouquetldquo (yellow Options-Button) will add the selected service to a newly created or already existing Bouquet of your choice See section Managing Services
You can quit the Quickzap-Mode by either re-entering this menu and pressing the green Options-Button again or by accessing the service list and selecting a new service by pressing the Navigation-Button up or down
22
U s e r M a n u a l D r e a m b o x D M 5 0 0 english 173 Infobar ndash Audio tracks
The yellow dot in the Infobar appears if the selected station transmits multiple Audio tracks Pressing the yellow Options-Button in TV or Radio mode will reveal the audio menu of the service
Use the Navigation-Buttons up and down to move to desired audio track Press the OK-Button to select
The contents of this menu will vary from service to service
Move to the option ldquoStereordquo Use the Navigation-Buttons left or right to choose the different audio modes Left-Mono Stereo Right-Mono Press the OK-Button to select
174 Infobar - Plugins
The blue dot in the info bar is always visible Pressing the blue Options-Button in TV or Radio mode will reveal the Plugins menu
The option Teletext - Software Decoderldquo will open the servicersquos teletext
See section Teletext (TuxText)
The options bdquoStartStop NGrab recordingldquo are still in development and therefore will not be explained in detail
23
U s e r M a n u a l D r e a m b o x D M 5 0 0 english 18 Setting OSD language
If no OSD menu is visible on your screen press the Menu-Button to open the main OSD menu Navigate to the option ldquoSetuprdquo and press the OK-Button to select
Navigate to the option ldquoSystem Settingsrdquo and press the OK-Button
The ldquoSystem Settingsrdquo menu will open up
Navigate to the option ldquoOSD Languagerdquo and press the OK-Button
The ldquoOSD Languagerdquo menu will open up
Select your desired and language with the Navigation-Buttons up and down Press the OK-Button to activate
The Exit-Button will quit this menu
24
U s e r M a n u a l D r e a m b o x D M 5 0 0 english 19 Setting the time zone
If no OSD menu is visible on your screen press the Menu-Button to open the main OSD menu Navigate to the option ldquoSetuprdquo and press the OK-Button to select
Navigate to the option ldquoSystem Settingsrdquo and press the OK-Button
The ldquoSystem Settingsrdquo menu will open up
Navigate to the option ldquoTimerdquo and press the OK-Button
The ldquoTime Settingsrdquo menu will open up
You can either set your time zone or manually adjust the time of you Dreambox in this menu
Navigate to the option ldquoTime Zone Setuprdquo and press
the OK-Button
25
U s e r M a n u a l D r e a m b o x D M 5 0 0 english
The ldquoTime Zone Setuprdquo menu will open up
Press the OK-Button to get open the list of time zones
Select your desired and time zone with the Navigation-Buttons up and down Press the OK-Button to activate The time zone list will disappear and you current selection is shown as seen in the picture above
Navigate to the option ldquosaverdquo and press the OK-Button to save your settings Optionally you can press the green Options-Button to save
You are taken back to the ldquoTimerdquo menu
26
U s e r M a n u a l D r e a m b o x D M 5 0 0 english 191 Manual time correction
Please read the section Setting the time zone to learn how to get into this menu
Navigate to the option ldquoTime Correctionrdquo and press the OK-Button
When entering this menu please wait a second The Dreambox tries to receive the current time The Transponder Time and Date will be automatically updated If this fails enter the new time and date manually
Navigate to the option ldquosetrdquo and press the OK-Button to save your settings Optionally you can press the green Options-Button to save
You are taken back to the ldquoTime Settingsrdquo menu Pressing the Exit-Button will leave this menu
27
U s e r M a n u a l D r e a m b o x D M 5 0 0 english 20 Signal strength (Adjusting your antenna DM 500-T)
If no OSD menu is visible on your screen press the Menu-Button to open the main OSD menu Navigate to the option ldquoSetuprdquo and press the OK-Button to select
Navigate to the option ldquoService Searchingrdquo and press the OK-Button
Navigate to the option ldquoSignalfindrdquo and press the OK-Button
Press the OK-Button to select a transponder
Choose the region where you live in from the drop down menu bdquoRegionldquo and press the OK-Button
Move your antenna around a bit and keep an eye on the SNR and SGC values The higher they are the better the reception is
Pressing the Exit-Button will leave this menu
28
U s e r M a n u a l D r e a m b o x D M 5 0 0 english 201 Disable 5V (DM 500-T)
If no OSD menu is visible on your screen press the Menu-Button to open the main OSD menu Navigate to the option ldquoSetuprdquo and press the OK-Button to select
Navigate to the option ldquoService Searchingrdquo and press the OK-Button
Navigate to the option ldquoDisable 5Vrdquo
Press the OK-Button to set a check behind this option if you use a passive antenna
If you connected an active antenna and want to use it without its power supply press the OK-Button to remove the check behind this option
29
U s e r M a n u a l D r e a m b o x D M 5 0 0 english 202 Automatic transponder scan (DM 500-T)
If no OSD menu is visible on your screen press the Menu-Button to open the main OSD menu Navigate to the option ldquoSetuprdquo and press the OK-Button to select
Navigate to the option ldquoService Searchingrdquo and press the OK-Button
Navigate to the option ldquoAutomatic Transponder Scanrdquo and press the OK-Button
Select the region you live in the drop down menu and press the OK-Button
30
U s e r M a n u a l D r e a m b o x D M 5 0 0 english
You now should see that a valid transponder has been found and the checkboxes in front of ldquoLOCKrdquo and ldquoSYNCrdquo should be checked
SNR Signal to Noise Ratio
AGC Automatic Gain Control
BER Bit Error Rate (should be equals 0 if possible)
only Free If you check the checkbox in front of the ldquoonly Freerdquo option your Dreambox will search on for FTA (non-encrypted) services
Press the green Options-Button to start searching
After you started searching you will see the progress bar and the estimated remaining time
Please wait until your Dreambox finished searching for services
You can always abort the searching by pressing the Exit-Button several times
Once your Dreambox is done searching you will see this menu on the right A brief summary of the search is shown
Press the OK-Button to close this menu
31
U s e r M a n u a l D r e a m b o x D M 5 0 0 english 203 Manual Transponder scan (DM 500-T)
If no OSD menu is visible on your screen press the Menu-Button to open the main OSD menu Navigate to the option ldquoSetuprdquo and press the OK-Button to select
Navigate to the option ldquoService Searchingrdquo and press the OK-Button
Navigate to the option ldquoManual Transponder Scanrdquo and press the OK-Button
Enter the desired frequency with the Numeric Keypad on your remote control
Use the Navigation-Buttons to reach the individual options
Press the green Options-Button to start the scan
32
U s e r M a n u a l D r e a m b o x D M 5 0 0 english 21 Automatic transponder scan (DM 500-C)
If no OSD menu is visible on your screen press the Menu-Button to open the main OSD menu Navigate to the option ldquoSetuprdquo and press the OK-Button to select
Navigate to the option ldquoService Searchingrdquo and press the OK-Button
Navigate to the option ldquoAutomatic Transponder Scanrdquo and press the OK-Button
Select your cable provider in the drop down menu and press the OK-Button
33
U s e r M a n u a l D r e a m b o x D M 5 0 0 english
You now should see that a valid transponder has been found and the checkboxes in front of ldquoLOCKrdquo and ldquoSYNCrdquo should be checked
SNR Signal to Noise Ratio
AGC Automatic Gain Control
BER Bit Error Rate (should be equals 0 if possible)
Only free If you check the checkbox in front of the ldquoOnly freerdquo option your Dreambox will search on for FTA (non-encrypted) services
Press the green Options-Button to start searching
After you started searching you will see the progress bar and the estimated remaining time
Please wait until your Dreambox finished searching for services
You can always abort the searching by pressing the Exit-Button several times
Once your Dreambox is done searching you will see this menu on the right A brief summary of the search is shown
Press the OK-Button to close this menu
34
U s e r M a n u a l D r e a m b o x D M 5 0 0 english 211 Manual transponder scan (DM 500-C)
If no OSD menu is visible on your screen press the Menu-Button to open the main OSD menu Navigate to the option ldquoSetuprdquo and press the OK-Button to select
Navigate to the option ldquoService Searchingrdquo and press the OK-Button
Navigate to the option ldquoManual Transponder Scanrdquo and press the OK-Button
Enter the desired frequency with the Numeric Keypad on your remote control
Use the Navigation-Buttons to reach the individual options
Press the green Options-Button to start the scan
35
U s e r M a n u a l D r e a m b o x D M 5 0 0 english 22 Satfinder (Adjusting your dish DM 500-S)
If no OSD menu is visible on your screen press the Menu-Button to open the main OSD menu Navigate to the option ldquoSetuprdquo and press the OK-Button to select
Navigate to the option ldquoService Searchingrdquo and press the OK-Button
Navigate to the option ldquoSatfindrdquo and press the OK-Button
Select the satellite and transponder in the drop down menu and press the OK-Button
Adjust the dish towards the desired satellite until you have a high value on the signal strength AGC and on the signal quality SNR indicator The BER should always indicate a value of zero if the satellite is locked and synced
36
U s e r M a n u a l D r e a m b o x D M 5 0 0 english 23 Satellite configuration
If no OSD menu is visible on your screen press the Menu-Button to open the main OSD menu Navigate to the option ldquoSetuprdquo and press the OK-Button to select
Navigate to the option ldquoService Searchingrdquo and press the OK-Button
Navigate to the option ldquoSatellite Configurationrdquo and press the OK-Button
37
U s e r M a n u a l D r e a m b o x D M 5 0 0 english 231 one single satellite ndash direct connection
Use this type of configuration if you want to receive a single satellite with a Single Universal LNB The coax cable is directly connected from you Dreambox to the LNB Please read the section Satellite configuration to learn how to get into this menu
The ldquoSatellite Configurationrdquo menu will open up
Choose the upper drop down menu and press the OK-Button
A list of all possible configurations will show up
Select the ldquoone single satelliterdquo option and press the OK-Button
Choose the drop down menu bdquoSatPositionldquo and press the OK-Button
A list of all available satellites will show up
Choose your desired satellite and press the OK-Button
Choose ldquosaverdquo and press the OK-Button
The configuration for ldquosingle satelliterdquo is now done
The menu ldquoTransponder scanrdquo will show up See sections Automatic transponder scan or Automatic multisat transponder scan for details
38
U s e r M a n u a l D r e a m b o x D M 5 0 0 english 232 2 satellites via Toneburst
Use this type of configuration if you want to receive two satellites from one LNB each It does not matter if you use one or two dishes to achieve this Connect the two coax cables form the two LNBs to a so-called Toneburst switch and connect the coax cable from the Toneburst switch to your Dreambox Please read the section Satellite configuration to learn how to get into this menu
Choose the upper drop down menu and press the OK-Button
A list of all possible configurations will show up
Select the ldquo2 satellites via Toneburstrdquo option and press the OK-Button
Select your desired satellites as described in the one single satellite ndash direct connection section
Make sure you know which satellite is connected to which input on the Toneburst switch
If you do not find any services in the transponder scan later exchange the two satellites in this list and try again
Choose ldquosaverdquo and press the OK-Button
The configuration for ldquo2 satellites via Toneburstrdquo is now done
The menu ldquoTransponder scanrdquo will show up See sections Automatic transponder scan or Automatic multisat transponder scan for details
39
U s e r M a n u a l D r e a m b o x D M 5 0 0 english 233 2 satellites via 22KHz (Highband only)
Use this type of configuration if you want to receive two satellites from one LNB each It does not matter if you use one or two dishes to achieve this Connect the two coax cables form the two LNBs to a so-called 22kHz switch and connect the coax cable from the Toneburst switch to your Dreambox Please read the section Satellite configuration to learn how to get into this menu
Choose the upper drop down menu and press the OK-Button
A list of all possible configurations will show up
Select the ldquo2 satellites via 22kHz (Highband only)rdquo option and press the OK-Button
Select your desired satellites as described in the one single satellite ndash direct connection section
Make sure you know which satellite is connected to which input on the 22kHz switch
If you do not find any services in the transponder scan later exchange the two satellites in this list and try again
Choose ldquosaverdquo and press the OK-Button
The configuration for ldquo2 satellites via 22kHz (Highband only)rdquo is now done
The menu ldquoTransponder scanrdquo will show up See sections Automatic transponder scan or Automatic multisat transponder scan for details
40
U s e r M a n u a l D r e a m b o x D M 5 0 0 english 234 2 satellites via DiSEqC AB
Use this type of configuration if you want to receive two satellites from one Twin Universal or Quad Universal LNB It does not matter if you use one or two dishes to achieve this In this case the LNBs are connected to a so-called Multiswitch from which the signal is via coax cabled to the satellite receivers in your household Please read the section Satellite configuration to learn how to get into this menu
Choose the upper drop down menu and press the OK-Button
A list of all possible configurations will show up
Select the ldquo2 satellites via DiSEqC ABrdquo option and press the OK-Button
Select your desired satellites as described in the one single satellite ndash direct connection section
Make sure you know which satellite is connected to which input
If you do not find any services in the transponder scan later exchange the two satellites in this list and try again
Choose ldquosaverdquo and press the OK-Button
The configuration for ldquo2 satellites via DiSEqC ABrdquo is now done
The menu ldquoTransponder scanrdquo will show up See sections Automatic transponder scan or Automatic multisat transponder scan for details
41
U s e r M a n u a l D r e a m b o x D M 5 0 0 english 235 4 satellites via DiSEqC OPT AB
Use this type of configuration if you want to receive four satellites from one Twin Universal or Quad Universal LNB It does not matter if you use one or two dishes to achieve this In this case the LNBs are connected to a so-called Multiswitch from which the signal is via coax cabled to the satellite receivers in your household Please read the section Satellite configuration to learn how to get into this menu
Choose the upper drop down menu and press the OK-Button
A list of all possible configurations will show up
Select the ldquo4 satellites via DiSEqC OPT ABrdquo option and press the OK-Button
Select your desired satellites as described in the one single satellite ndash direct connection section
Make sure you know which satellite is connected to which input
If you do not find any services in the transponder scan later exchange the two satellites in this list and try again
Choose ldquosaverdquo and press the OK-Button
The configuration for ldquo4 satellites via DiSEqC OPT ABrdquo is now done
The menu ldquoTransponder scanrdquo will show up See sections Automatic transponder scan or Automatic multisat transponder scan for details
42
U s e r M a n u a l D r e a m b o x D M 5 0 0 english 236 Many satellites via DiSEqC Rotor
Use this type of configuration if you want to receive many satellites with a DiSEqC 12 Rotor or Stab from a Single Universal LNB The coax cable is directly connected from you Dreambox to the LNB Please read the section Satellite configuration to learn how to get into this menu
Choose the upper drop down menu and press the OK-Button
A list of all possible configurations will show up
Select the ldquoMany satellites via DiSEqC Rotorrdquo option and press the OK-Button
Edit the list of the satellites you can and want to receive The order does not matter in this case The number of satellites you can receive varies depending on your Rotor or Stab
Press the green Options-Button to save your settings You will be taken back to the service searching menu
43
U s e r M a n u a l D r e a m b o x D M 5 0 0 english
Hint
If you do not want to change the satellite position list before hand just select the option ldquoSingle satellite ndash direct connectionrdquo and choose ldquoYesrdquo in case you are prompted the message on the left
You will now see the configuration menu depicted on the right
Choose ldquoNon standard ndash user defined configurationrdquo in the upper drop down menu Press the OK-Button
For now you will only see one satellite in the list Please select LNB 0 and press the OK-Button
Astra 192deg Ost is preset for your convenience
The sub menu ldquoLNB configurationrdquo will show up
Please change nothing here for now Except in cause your coax cable to the LNB has a too high damping value you can check the checkbox in front of ldquoHigher voltagerdquo Usually this is not necessary
Now please press the blue Options-Button to get to the next sub menu
44
U s e r M a n u a l D r e a m b o x D M 5 0 0 english
As you can see the bdquoDiSEqC - Modeldquo is not set yet
Please leave the ldquoToneburstrdquo mode as it is
Press the number ldquo2rdquo on your Numeric Keypad and select the ldquoDiSEqC ndash Moderdquo Version 12
To save the settings press the OK-Button
The menu will change and reveal additional options now There is no need to change anything here
Press the green Options-Button to save the settings
You are taken back to the ldquoSatellite configurationrdquo menu
You can now use the yellow Options-Button to add more satellites
Once you are done press the green Options-Button to save your settings
You are now taken back to the ldquoTransponder scanrdquo menu
W
45
U s e r M a n u a l D r e a m b o x D M 5 0 0 english 24 Motor Setup
Use this type of configuration if you want to receive many satellites with a Rotor or Stab from a Single Universal LNB The coax cable is directly connected from you Dreambox to the LNB Please read the section Satellite configuration to learn how to get into this menu
Choose the drop down menu bdquoMotor Setupldquo and press the OK-Button
Refer to the Rotors Manual for correct values degreessecond
Visit the Website httpwwwheavens-abovecom to figure out your geographical location Enter the values for Longitude and Latitude and press the green Option-Button to save you settings
Remove the check from the checkbox in front of ldquoUse gotoXX functionrdquo to use a DiSEqC 12 Rotor like the SG2100 Rotor without USALS support
As you can see on the left a new menu with new options will appear
46
O = East W = West (this table is not up to date it is only for explanation)
U s e r M a n u a l D r e a m b o x D M 5 0 0 english
Take the list of preset satellite positions of your rotor which can usually be found in the rotorrsquos manual and add each satellite that you want to receive in the list in the left
ie Number 1 in the rotor is Hotbird 13deg Ost
You will have to enter a 1 in the ldquoNumber in rotorrdquo field and a 130 in the ldquoOrbital positionrdquo field
Press the yellow Options-Button to add the satellite to your list
An example table of 4 satellites is depicted on the left Attention You can later on only scan for services on satellites that you have entered in this list
Press the green Options-Button to save your settings
The menu ldquoTransponder scanrdquo will show up See sections Automatic transponder scan or Automatic multisat transponder scan for details
25 Example table for the DiSEqC 12 Rotor (SG2100)
For a better understanding please take a look at the Example table for the DiSEqC 12 Rotor (SG2100) It is borrowed fomr the original manual
47
U s e r M a n u a l D r e a m b o x D M 5 0 0 english 26 Automatic transponder scan (DM 500-S)
If no OSD menu is visible on your screen press the Menu-Button to open the main OSD menu Navigate to the option ldquoSetuprdquo and press the OK-Button to select
Navigate to the option ldquoService Searchingrdquo and press the OK-Button
Navigate to the option ldquoAutomatic Transponder Scanrdquo and press the OK-Button
This option is primarily used for only scanning a single satellite in your list
Please select the option ldquoAutomatic Multisat Scanrdquo if you want to scan for services on all set satellites at once See section Automatic Multisat Scan for details
Select one of the two satellites in the drop down menu and press the OK-Button
48
U s e r M a n u a l D r e a m b o x D M 5 0 0 english
You now should see that a valid transponder has been found and the checkboxes in front of ldquoLOCKrdquo and ldquoSYNCrdquo should be checked
SNR Signal to Noise Ratio
AGC Automatic Gain Control
BER Bit Error Rate (should be equals 0 if possible)
only Free If you check the checkbox in front of the ldquoonly Freerdquo option your Dreambox will search on for FTA (non-encrypted) services
No circular polarization If you scan anything other than a C-Band satellite please check the checkbox Press the green Options-Button to start searching
After you started searching you will see the progress bar and the estimated remaining time
Please wait until your Dreambox finished searching for services
You can always abort the searching by pressing the Exit-Button several times
Once your Dreambox is done searching you will see this menu on the right A brief summary of the search is shown
Press the OK-Button to close this menu
49
U s e r M a n u a l D r e a m b o x D M 5 0 0 english You will now be prompted if you want to scan another satellite Press the green Options-Button if that is the case and you have setup another satellite in the satellite list Press the red Options-Button to end the scan You are taken back to the ldquoService searchingrdquo menu
50
U s e r M a n u a l D r e a m b o x D M 5 0 0 english 27 Automatic multisat scan (DM 500-S)
If no OSD menu is visible on your screen press the Menu-Button to open the main OSD menu Navigate to the option ldquoSetuprdquo and press the OK-Button to select
Navigate to the option ldquoService Searchingrdquo and press the OK-Button
Navigate to the option ldquoAutomatic Multisat Scanrdquo and press the OK-Button
This option will scan all satellites in your satellite list without asking you if you want to scan any other satellites
The transponder scan menu for a multisat scan will pop up
Pressing the OK-Button will change the scan option of the selected satellite
The options ldquonothingrdquo means that the satellite is not scanned for any transponders
51
U s e r M a n u a l D r e a m b o x D M 5 0 0 english
Pressing the OK-Button will toggle between the available scan options
Setting the multisat scan option to ldquoallrdquo will scan for all available services no matter if they are free or encrypted
Pressing the OK-Button will toggle between the available scan options
Setting the multisat scan option to ldquoonly freerdquo will scan for all available services that are not encrypted
Pressing the OK-Button will toggle between the available scan options
Usually the ldquoallrdquo option is the best choice
Press the green Options-Button to start the scan
52
U s e r M a n u a l D r e a m b o x D M 5 0 0 english
The menu for the first scanned satellite is depicted on the left
The menu for the second scanned satellite is depicted on the left
Once your Dreambox is done searching you will see this menu on the right A brief summary of the search is shown
Press the OK-Button to close this menu
53
U s e r M a n u a l D r e a m b o x D M 5 0 0 english
The System will now ask you if you want to scan any other transponders
Press the red Options-Button to quit the transponder scan
You are taken back to the ldquoService searchingrdquo menu
54
U s e r M a n u a l D r e a m b o x D M 5 0 0 english 28 Manual transponder scan (DM 500-S)
If no OSD menu is visible on your screen press the Menu-Button to open the main OSD menu Navigate to the option ldquoSetuprdquo and press the OK-Button to select
Navigate to the option ldquoService Searchingrdquo and press the OK-Button
Navigate to the option ldquoManual Transponder Scanrdquo and press the OK-Button
First choose the satellite you want to scan on with the OK-Button
Enter the transponder frequency with the Numeric Keypad on your remote control
Use the Navigation-Buttons left and right to switch between horizontal and vertical polarization and to change the FEC
Enter the symbol rate with the Numeric Keypad on your remote control
Press the green Options-Button to start the scan
55
U s e r M a n u a l D r e a m b o x D M 5 0 0 english 29 Edit a transponder (DM 500-S)
If no OSD menu is visible on your screen press the Menu-Button to open the main OSD menu Navigate to the option ldquoSetuprdquo and press the OK-Button to select
Navigate to the option ldquoService Searchingrdquo and press the OK-Button
Navigate to the option ldquoTransponder Editrdquo and press the OK-Button
This menu will let you edit the satellite and transponder lists that are used for the service scan New transponders and satellites are usually announced in the Internet or in magazines
Press the red Options-Button to delete a satellite
Press the green Options-Button to add a satellite
Press the OK-Button to edit a satellite entry
56
U s e r M a n u a l D r e a m b o x D M 5 0 0 english
Follow the instructions in this menu Press the Navigation-Buttons to reach the desired option and use the OK-Button to change them
Network search The NIT holds the Information about the Satellites and the TVRadio- Programs (NIT = Network Information Table) Extended network search Set a check to scan the NIT from other Transponders Use BAT Bouquet Tables of the Provider will be used if available (BAT = Bouquet Association Table) Press the green Options-Button to save your settings You are taken back to the ldquoTransponderrdquo menu
Navigate to the option ldquoaddrdquo and press the OK-Button
57
U s e r M a n u a l D r e a m b o x D M 5 0 0 english
Through this menu you can a transponder to a satellite
Using the Numeric Keypad of your remote control enter the transponder frequency and symbol rate
Press the green Options-Button to save your settings
After you have made your changes to the transponder and satellite list press the Exit-Button to leave the menu You will be prompted if you want to save your changes
Press the green Options-Button to save your changes
Press the red Options-Button to discard your changes
You are taken back to the ldquoTransponder scanrdquo menu Start the transponder scan to find services on newly added satellites or transponders
58
U s e r M a n u a l D r e a m b o x D M 5 0 0 english 30 Service organizing ndash Adding a new Bouquet
If no OSD menu is visible on your screen press the Menu-Button to open the main OSD menu Navigate to the option ldquoSetuprdquo and press the OK-Button to select
Navigate to the option ldquoService Organizingrdquo and press the OK-Button
Navigate to the option ldquoCreate new bouquetrdquo and press the OK-Button
You are asked for the type of Bouquet you want to add
In our example we add a TV Bouquet
Press the OK-Button
59
U s e r M a n u a l D r e a m b o x D M 5 0 0 english
Using the Numeric Keypad on your remote control and pressing the numbers several times will let you choose the desired letters and numbers Pressing the yellow Options-Button will toggle between capital and small letters Pressing the blue Options-Button toggles between numeric and regular mode Pressing the green Options-Button adds a space Pressing the red Options-Button will act as a backspace Pressing the OK-Button will take you back to the ldquoService organizingrdquo screen
60
U s e r M a n u a l D r e a m b o x D M 5 0 0 english
301 Service organizing ndash Adding services to an existing Bouquet
Please read the section Service organizing ndash Adding a new Bouquet to learn how to get into this menu
Navigate to the option ldquoAdd services to bouquetrdquo and press the OK-Button
You are asked for the type of Bouquet you want to add
In our example we add a TV Bouquet
Press the OK-Button
You are asked in which Bouquet to place the service
We will use our freshly created ldquomy new bouquetrdquo in this example
Press the OK-Button
You can now choose whether to take a service from the providerlist or servicelist or the new services list
Note All services that were not found in your services list when you did an automatic transponder scan will be saved in the new services list
We will use the providerlist in our example
Press the OK-Button
61
U s e r M a n u a l D r e a m b o x D M 5 0 0 english
The providerlist will show up In our example we will choose the provider ldquoARDrdquo
Press the OK-Button
You now see the services that are provided by ldquoARDrdquo
In our example we mark the service ldquoPhoenixrdquo by pressing the OK-Button
You can choose more than one service by selecting them and pressing the OK-Button They will be highlighted in red text if selected
Pressing the Exit-Button will quit your selection
You are taken back to the ldquoService organizingrdquo menu
62
U s e r M a n u a l D r e a m b o x D M 5 0 0 english 302 Service organizing ndash Editing a Bouquet
Please read the section Service organizing ndash Adding a new Bouquet to learn how to get into this menu
Navigate to the option ldquoEdit bouquetsrdquo and press the OK-Button
In our example we will edit a TV Bouquet
Press the OK-Button to edit the TV Bouquets
In our example we will edit our freshly created ldquomy own bouquetrdquo Bouquet
Select it and press the OK-Button
63
U s e r M a n u a l D r e a m b o x D M 5 0 0 english
Pressing the red Options-Button will delete the service from the Bouquet
Attention This will happen without question if you really want to do it
Pressing the green Options-Button will pick up the selected service and enable you to move its position in the Bouquet Pressing the green Options-Button again will release the service
Pressing the yellow Options-Buttons will let you rename the selected service See section Service organizing ndash Adding a new Bouquet for details
Pressing the blue Options-Button will add a marker than you can name whatever you want it to be named See section Service organizing ndash Adding a new Bouquet for details This allows you to divide your Bouquet list into several sections
The above describes procedures also apply for Radio and File Bouquets
64
U s e r M a n u a l D r e a m b o x D M 5 0 0 english 31 Parental lock and Setup lock
If no OSD menu is visible on your screen press the Menu-Button to open the main OSD menu Navigate to the option ldquoSetuprdquo and press the OK-Button to select
Navigate to the option ldquoParental lockrdquo and press the OK-Button
You can activate the parental and setup lock in this menu It prevents anyone else from having unauthorized access to certain services videos and MP3s It also offers the possibility to only make certain services available to your kids
These protection mechanisms are controlled by a four digit PIN that only is know to you
Attention If you loose your PIN you will have to reset your Dreambox to the factory defaults in order to deactivate any locks
65
U s e r M a n u a l D r e a m b o x D M 5 0 0 english
311 Activating the parental lock
Please read the section Parental lock and Setup lock to learn how to get into this menu
Check the checkbox in front of ldquoParental lockrdquo by pressing the OK-Button
The Option ldquoChange PINrdquo will appear
Navigate to the option ldquoChange PINrdquo and press the OK-Button
You also choose to hide all locked services form the service list by checking the checkbox in front of the ldquoHide locked servicesrdquo option
Enter a four digit PIN with the Numeric Keypad on your remote control
Attention Entering ldquo0000rdquo as your PIN will deactivate any locks Please choose a PIN that differs from ldquo0000rdquo
Re-enter you PIN to make sure you entered the right one
66
U s e r M a n u a l D r e a m b o x D M 5 0 0 english
If everything went right you will be prompted that your PIN has been changed
Press the OK-Button
If the PIN you entered twice are not the same you will be prompted this error message
Pressing the green Options-Button will let you re-enter your PIN and try again
Pressing the red Options-Button will abort
Press the green Options-Button to save your settings
You will be taken back to the ldquoSetuprdquo menu
67
U s e r M a n u a l D r e a m b o x D M 5 0 0 english 312 Deactivating the parental lock
Please read the section Parental lock and Setup lock to learn how to get into this menu
Uncheck the checkbox in front of ldquoParental lockrdquo by pressing the OK-Button You will be prompted for your current PIN
Enter your PIN to deactivate the parental lock
The check in front of ldquoParental lockrdquo is now gone
Press the green Options-Button to save your settings
You will be taken back to the ldquoSetuprdquo menu
68
U s e r M a n u a l D r e a m b o x D M 5 0 0 english 313 Activating the setup lock
Please read the section Parental lock and Setup lock to learn how to get into this menu
Check the checkbox in front of ldquoSetup lockrdquo by pressing the OK-Button
The Option ldquoChange PINrdquo will appear
Navigate to the option ldquoChange PINrdquo and press the OK-Button
Enter a four digit PIN with the Numeric Keypad on your remote control
Attention Entering ldquo0000rdquo as your PIN will deactivate any locks Please choose a PIN that differs from ldquo0000rdquo
Re-enter you PIN to make sure you entered the right one
69
U s e r M a n u a l D r e a m b o x D M 5 0 0 english
If everything went right you will be prompted that your PIN has been changed
Press the OK-Button
If the PIN you entered twice are not the same you will be prompted this error message
Pressing the green Options-Button will let you re-enter your PIN and try again
Pressing the red Options-Button will abort
Press the green Options-Button to save your settings
You will be taken back to the ldquoSetuprdquo menu
70
U s e r M a n u a l D r e a m b o x D M 5 0 0 english 314 Deactivating the setup lock
Please read the section Parental lock and Setup lock to learn how to get into this menu
Uncheck the checkbox in front of ldquoSetup lockrdquo by pressing the OK-Button You will be prompted for your current PIN
Enter your PIN to deactivate the setup lock
The check in front of ldquoSetup lockrdquo is now gone
Press the green Options-Button to save your settings
You will be taken back to the ldquoSetuprdquo menu
71
U s e r M a n u a l D r e a m b o x D M 5 0 0 english 32 Locking a service
Please read the section Parental lock and Setup lock to learn how activate the parental lock
Press the OK-Button to open the service list
Navigate to the service you want to lock and press the Menu-Button
You can lock any entry of your choice in the service list (All services Satellites Providers and Bouquets)
Navigate to the option ldquoLockrdquo and press the OK-Button to lock a service
You can also deactivate the parental lock in this menu Navigate to the option ldquoParental lockrdquo and press the OK-Button
You will prompted for your PIN
Once you have locked a service you will see the locked symbol next to its name in the service list You will be prompted for your PIN every time you want to access the service from now on
72
U s e r M a n u a l D r e a m b o x D M 5 0 0 english
33 Unlocking a service
Press the OK-Button to open the service list
Navigate to the service you want to unlock and press the Menu-Button
You can unlock any entry of your choice in the service list (All services Satellites Providers and Bouquets)
Navigate to the option ldquoUnlockrdquo and press the OK-Button to unlock a service
You will prompted for your PIN
Once you have unlocked a service you will he locked symbol next to its name in the service list will disappear
73
U s e r M a n u a l D r e a m b o x D M 5 0 0 english 34 AudioVideo settings
If no OSD menu is visible on your screen press the Menu-Button to open the main OSD menu Navigate to the option ldquoSetuprdquo and press the OK-Button to select
Navigate to the option ldquoSystemrdquo and press the OK-Button
Navigate to the option ldquoAV settingsrdquo and press the OK-Button
74
U s e r M a n u a l D r e a m b o x D M 5 0 0 english
Use the Navigation-Buttons left and right and the OK-Button to change the values Color format CVBS(FBAS) RGB (Red Green Blue separated) SVideo (Color- and Brightness signal separated) and YPbPr (Component signal eg for Projectors) Aspect ratio 43 Letterbox (Standard) (169 programs will be displayed on 43 TVrsquos with black beams at top and bottom) 43 Panscan (169 programs will be zoomed to full high on 43 TVrsquos parts of the picture on the left and right side will cut off) 169 (programs transmitted in 169 will be displayed automatically in 169 on 43 TVrsquos the picture will be reduced in height) TV System Choose the standard that your TV supports PAL PAL + PAL60 Multinorm and NTSC Test Press the blue Options-Button to activate the testscreen mode Press the number 1-8 on the Numeric Keypad to select a testscreen Press any other key to quit the testscreen mode Press the green Options-Button to save your settings You will be taken back to the ldquoSystemrdquo menu
Disable WSS on 43 Check the checkbox to disable zooming on some 169 TVrsquos during 43 transmissions AC3 default output If a program is transmitted with an AC3 audio track (eg Dolby Digital) the Dreambox switches automatically to this audio track The AC3 signal will only be available at the optical socket The Dreambox has no built-in Dolby Digital Decoder AC3 signals are not available on the analog socket therefor you need an external Dolby Digital Amplifier to adjust the volume
75
U s e r M a n u a l D r e a m b o x D M 5 0 0 english 35 Keyboard
If no OSD menu is visible on your screen press the Menu-Button to open the main OSD menu Navigate to the option ldquoSetuprdquo and press the OK-Button to select
Navigate to the option ldquoSystem Settingsrdquo and press the OK-Button
Navigate to the option ldquoKeyboard Setuprdquo and press the OK-Button
Press the OK-Button to open the drop down menu and select your desired keyboard layout
Press the green Options-Button to save your settings
76
U s e r M a n u a l D r e a m b o x D M 5 0 0 english 36 OSD settings
If no OSD menu is visible on your screen press the Menu-Button to open the main OSD menu Navigate to the option ldquoSetuprdquo and press the OK-Button to select
Navigate to the option ldquoSystem Settingsrdquo and press the OK-Button
Navigate to the option ldquoOSD settingsrdquo and press the
OK-Button
77
U s e r M a n u a l D r e a m b o x D M 5 0 0 english Using the Navigation-Buttons left and right you can change the transparency brightness and contrast settings of the OSD (On Screen Display) Alpha The ldquoAlphardquo option controls how strong you will see the TV picture through the OSD menu Brightness Changes the brightness of the OSD menu Contrast Changes the contrast of the OSD menu Show main menu as list box Check the checkbox if you want to view the main OSD menu like all other menus as a list box Change skin See section Skin Setup TuxText Position See section Setting the Teletext position Press the green Options-Button to save your settings You will be taken back to the ldquoSystemrdquo menu
78
U s e r M a n u a l D r e a m b o x D M 5 0 0 english 361 Skin Setup
Please read the section OSD settings to learn how to get into this menu
A skin changes the appearance of the OSD
Choose the skin to your liking and press the OK-Button to select it
The standard skin is Screwed Stone
See section Available skins for a complete list of available skins
To completely activate a skin Enigma has to be restarted
Make your choice and press the green Options-Button to activate the skin
Press the red Options-Button to discard any changes
79
U s e r M a n u a l D r e a m b o x D M 5 0 0 english 362 Available Skins
The skin Simple and Stylish 169 looks just like the Simple and Stylish skin It is only optimized for a 169 TV screen
Bluenigma BIG
Neutrino-style
Simple and Stylish
Screwed Stone
Carbon BlueQT
Silver Metal
80
U s e r M a n u a l D r e a m b o x D M 5 0 0 english 363 Setting the teletext (TuxText) position
Please read the section OSD settings to learn how to get into this menu What is TuxText TuxText is a Plugin (additional Software) which allows the Dreambox to decode the digital Teletext TuxText is faster and easier to use than the regular teletext that is build in to your TV screen This menu is used to adjust the position of the TuxText Maybe the clock does not appear or the text pages are not shown in the middle of the screen
Press the yellow Options-Button to enter the TuxText position setup
You see the blue screen as depicted on the left
Press the red Options-Button to select the upper left corner
Use the Navigation-Buttons to move the rectangle in the upper left corner
Press the green Options-Button to select the lower right corner
Use the Navigation-Buttons to move the rectangle in the lower right corner
Once the positions are set press the OK-Button to save the settings
Attention If you donrsquot see any rectangle then they are out of range Please adjust the rectangle towards the middle of the screen
81
U s e r M a n u a l D r e a m b o x D M 5 0 0 english
Press the green Options-Button to save your settings
You will be taken back to the ldquoSystemrdquo menu
82
U s e r M a n u a l D r e a m b o x D M 5 0 0 english 37 Teletext (TuxText)
What is TuxText TuxText is a Plugin (additional Software) which allows the Dreambox to decode the digital Teletext TuxText is faster and easier to use than the regular teletext that is build in to your TV screen
You are in the TV or Radio mode Press the TEXT-Button to activate the Teletext
Keep in mind that not every station submits teletext
Alternative Press the blue Options-Button to enter the Plugins menu
You will see the menu depicted on the left
Navigate to the option ldquoTeletextrdquo and press the OK-Button
TuxText navigation Press the OK-Button to enter the interactive mode Use the Navigation-Buttons to select a text page and press the OK-Button to call this site You donrsquot need to type in a Text page number in this mode but it is still possible Press the EXIT-Button to exit Press the Mute-Button a couple of times to toggle between alpha-mode invisible-mode and full mode The alpha-mode shows the picture from the running program through the Text pages The invisible-mode shows the complete picture from the running program without exiting the TuxText The full-mode brings back the text page Press the Volume-up-Button to toggle between double high from the upper half double high from the lower half and full view Text page Press the Volume-down-Button to activate or deactivate the PIG-Mode (Picture in Graphics) Same view from Text page and Program picture (best results are show on 169 TVrsquos during 43 transmission)
83
U s e r M a n u a l D r e a m b o x D M 5 0 0 english
TuxText configuration menu If teletext page 100 is shown you can press the MENU-Button to enter the configuration menu of the TuxText You have the following options Teletext - Selection Use the Navigation-Button left or right to choose another teletext provider from the current transponder and press the OK-Button to view This option is only available if there is more than one station on the current provider that transmit teletext Aspect ratio 169 im Standard-Modus = einaus (169 during Standard-Mode = enabledisable) Enabling this shows the TuxText in 169 Aspect Ratio Press the OK-Button to enable or disable this option The default setting is disabled 169 im TextBild-Modus = einaus (169 during TextPicture-Mode = enabledisable) Enabling this switches the TV to 169 Aspect Ratio if the PIG-Mode is activated with the Volume-down-Button Press the OK-Button to enable or disable this option The default setting is disabled Note On some older 43 TVrsquos these Modes may not work If enabled it could happen that your TV switches away from the VCR or AV socket The reason is a technical problem The Switch signal on the Scart connector is at PIN 8 using 12 Volts Using a 169 Aspect Ratio switches the PIN 8 to 6 Volts which some older 43 TVrsquos can not handle If you are using a 43 TV we suggest not to enable these modes Brightness Here you can adjust the brightness of your Teletext Press the Navigation-Buttons left or right to adjust the brightness Alpha Here you can adjust the alpha value of your Teletext Press the Navigation-Buttons left or right to adjust the alpha value National codepage automatische Erkennung = einaus (automatic detection = enabledisable) The national codepage detection is used to display the teletextpages with the right letters for your location Press the OK-Button to enable or disable this option The default setting is enabled If disabled use the Navigation-Buttons left or right to choose your codepage
Additional information can be found at wwwtuxtxtnet
84
U s e r M a n u a l D r e a m b o x D M 5 0 0 english 38 Expert setup
If no OSD menu is visible on your screen press the Menu-Button to open the main OSD menu Navigate to the option ldquoSetuprdquo and press the OK-Button to select
Navigate to the option ldquoExpert Setuprdquo and press the OK-Button
Serviceselector help buttons Press the OK-Button to turn the colored help buttons off The default setting is enabled
Show Sat position Putting a check behind this option by pressing the OK-Button will show the sat position of the current station in the Infobar
Enable Fast zapping Pressing the OK-Button will remove the check behind this option Switching stations will be a few nano seconds slower
Skip confirmations Press the OK-Button to put a check behind this option No more confirmation windows will be shown Be careful with this option The System does not ask anymore if you would like to see the recorded movie after stopping recording nor if you would like to really delete a movie The default setting is disabled
85
U s e r M a n u a l D r e a m b o x D M 5 0 0 english
Hide error windows If enabled no more error messages ie service not found will be shown Automatically show Infobar If enabled the Infobar will be shown every time a new show starts Show remaining Time If enabled the remaining time rather than the total time of the running show will be displayed in the Infobar Use http authentification If disabled you will no more need a username and password to access the web interface of your Dreambox Do not open serial interface If enabled no more debug messages will be send from Enigma to the serial interface Auto bouquet change If enabled your Dreambox will automatically jump to the next Bouquet once you have reached the last entry in a Bouquet Disable teletext caching If enabled no more background caching of teletext pages will happen Enable Zapping History If enabled you are able to switch to a different service type in the file mode Press the Exit-Button to quit this menu
86
U s e r M a n u a l D r e a m b o x D M 5 0 0 english 381 Communication setup (Setting up LAN NFS shares)
Please read the section Expert setup to learn how to get into this menu
Navigate to the option ldquoCommunication setuprdquo and press the OK-Button
87
U s e r M a n u a l D r e a m b o x D M 5 0 0 english Use the Navigation-Buttons and the Numeric Keypad to enter or change the values IP Enter the IP address here DHCP If enabled your Dreambox will get its IP from a DHCP server Disable this option to set a static IP address Netmask Enter the subnet mask (Usually 2552552550) Type LAN (Local Area Network) Connection to the home Network The default setting is LAN WANPPPoE (Wide Area Network) (Point-to-Point Protocol over Ethernet) Direct Connection to the Internet (eg DSL Modem directly connected to the Dreambox) Please proceed to next passage for WAN settings Nameserver Enter the DNS-Serverrsquos IP address here DNS is used to translate a Domain name to an IP address Normally if the Type is set to LAN there is no need for a DNS entry If the Dreambox is connected to the Internet over a router enter the routerrsquos IP address Here Gateway Enter the routerrsquos IP address here if the Dreambox is connected to the Internet over a router Activate network Setting a check enables the network The default setting is disabled Press the green Options-Button to save your settings
Attention If you are using a DHCP server in your LAN configure the DHCP server so it does not assign the IP address used by the Dreambox Otherwise an IP address collision is possible Refer to the DHCP serverrsquos manual about how to configure a DHCP address pool Port Enter a port number of your choice to configure the HTTP port for the Dreamboxrsquos web interfaceThe default port is 80 If the default port is set you can simply enter httpip-of-your-box into the address bar of you browser to access the web interface Otherwise you have to enter httpip-of-your-boxportnumber
88
U s e r M a n u a l D r e a m b o x D M 5 0 0 english Pressing the blue Options-Button in the ldquoCommunication setuprdquo menu will take you to the ldquoMount Managerrdquo menu You can setup up to eight different configurations to connect your Dreambox to shared folders on your PC Right now only NFS sharing is supported IP IP address of the NFS server you want to access NFS Right now only the option NFS is available Once more share types are supported you can select the type in this drop down menu Dir Enter the name of the NFS share on the NFS server that you want to access LocalDir The default setting is mnt and does not need to be changed unless you want to add more than one share Adding more than one share requires you to create several sub directories via telnet on your Dreambox The suggestion is to create varmnt1 to varmnt8 Options Either choose the option ldquorwrdquo to have read and write access or choose the option ldquorordquo to have read-only access to the NFS share Extra You can add additional mount parameters here You have to know what you are doing otherwise leave this setting alone
Checking the checkbox in front of the option ldquoAutomountrdquo will automatically mount the selected NFS share at the next boot of your Dreambox Press the green Options-Button to test the mount You will get a system message if it was successful or not Press the yellow Options-Button to save you settings Press the red Options-Button to unmount the selected NFS share Navigate between the 8 possible shares by using the Navigation-Buttons left or right
89
U s e r M a n u a l D r e a m b o x D M 5 0 0 english 382 NGrab - Streaming Setup
Please read the section Expert setup to learn how to get into this menu
In this menu you can set the IP address and port number of the NGrab server The server can be running on any workstation or server in the LAN or WAN
Navigate to the option ldquoNGrab-Streamingrdquo and press the OK-Button Srv IP Enter the IP address of the server or workstation running the NGrab software Srv Port Enter the port number of the server or workstation running the NGrab software Srv MAC The MAC address of the NGrab server will show once you have it running and press the blue Options-Button The MAC address is needed for the WOL (Wake On LAN) function of the server The server needs to fully support APM (Advanced Power Management) and WOL to use this function Press the green Options-Button to save your settings You will be taken to the ldquoExpert setuprdquo menu
90
U s e r M a n u a l D r e a m b o x D M 5 0 0 english 383 Manual software update
Please read the section Expert setup to learn how to get into this menu
Navigate to the option ldquoSoftware updaterdquo and press the OK-Button
Navigate to the option ldquoManual updaterdquo and press the OK-Button
Requirements for the manual update You have set an IP address and subnet mask in the ldquoCommunication setuprdquo menu
Follow the instructions on your screen
Press the green Options-Button to start the update
Follow the instructions on your screen
91
U s e r M a n u a l D r e a m b o x D M 5 0 0 english
384 Remote control setup
Please read the section Expert setup to learn how to get into this menu
Navigate to the option ldquoRemote controlrdquo and press the OK-Button
This Menu is used to customize the remote control for your needs
Use the Navigation-Buttons left or right to adjust the Repeat Rate and the Repeat Delay
Press the green Options-Button to save your settings
You will be taken back to the ldquoExpertrdquo menu
92
U s e r M a n u a l D r e a m b o x D M 5 0 0 english
385 Reset to factory defaults
Please read the section Expert setup to learn how to get into this menu
Navigate to the option ldquoRemote controlrdquo and press the OK-Button
Follow the instructions on the screen and pick your choice
93
U s e r M a n u a l D r e a m b o x D M 5 0 0 english 39 Timer
If no OSD menu is visible on your screen press the Menu-Button to open the main OSD menu Navigate to the option ldquoTimerrdquo and press the OK-Button to select
This is the timer list
You can see a timer event that has been entered as an example
A green checkmark in front of the timer event means that is has been successfully executed
A red cross in front of the timer event means that is has been aborted or not executed at all
Sleeptimer events are also shown in this list and can be edited or deleted here
Press the blue Options-Button to clean up the timer list
We suggest only adding timer event through the EPG This timer list is mainly meant for management purposes
94
U s e r M a n u a l D r e a m b o x D M 5 0 0 english 40 Information - Streaminformation
If no OSD menu is visible on your screen press the Menu-Button to open the main OSD menu Navigate to the option ldquoInformationrdquo and press the OK-Button to select
Navigate to the option ldquoStream informationrdquo and press the OK-Button
Use the Navigation-Buttons left and right to switch between the three windows
Pressing the Exit-Button will close this window
This window shows detailed technical data about the
current service
This window shows information about the used andor
supported encryption types
This window shows the additional technical data of the current serviceThe left picture shows the DM 500-S the
middle one the DM 500-T and the right one the DM 500-C
95
U s e r M a n u a l D r e a m b o x D M 5 0 0 english 41 Information - About
Please read the section Information ndash Streaminformation to learn how to get into this menu
Navigate to the option ldquoAbouthelliprdquo and press the OK-Button
This window summarizes all relevant information about the system
Press the green Options-Button to close the window
The Information bdquoTunerldquo depends on the type of your Dreambox DM 500
DM 500-S Satellite DM 500-C Cable DM 500-T Terrestrial
96
U s e r M a n u a l D r e a m b o x D M 5 0 0 english 42 Technical data
bull 250 MHz IBM PowerPC Processor (350 MIPS) bull Linux Operating System Open Source bull DreamCrypt CA integrated bull 1 x Smartcard-Reader bull MPEG2 Hardware decoding (DVB compliant) bull V24 RS232 connector bull 100Mbit voll duplex Ethernet Interface bull 2 Status-LED bull 32 MByte RAM bull Unlimited service list for TVRadio bull Switching services in less than a second bull Fully automated service seraching transponder scan bull Bouquet list support bull EPG-Support (electronic program guide) bull Multi language OSD with skin support bull SPDIF optical connector AC-3 bull 1 x Scart-Connector (comepletely software controlled) bull external 12V power converter bull AV Output (AudioVideo Cinch) bull Size 196mm x 130mm x 40mm (H x B x T) Video decoder Video Compression MPEG-2 and MPEG-1 compatible Video Standard PAL G 25 Hz Video Formats 43 169 Footage 169 automatic assimilation for 169 TV-Device (over Scart) Letterbox percolating for 43 TV-Device Audio decoder Audio compression MPEG-1 amp MPEG-2 Layer I and II Audio Mode Dual (mainsub) Stereo Frequency 32 kHz 441 kHz 48 kHz 16 kHz 2205 kHz 24 kHz Output analog Output Level LR 05 Vss on 600 Ohm THD gt 60 dB (1 kHz) Crosstalk lt -65 dB Output digital Output Level 05 Vss on 75 Ohm Sampled Data Filtering 32 kHz 441 kHz 48 kHz SPDIF-Output optical (AC3) Output Video Output Level FBAS 1 Vss +- 03 dB on 75 Ohm TV-Scart Output FBASRGBS-VHS over OSD selectable Serial Interface RS 232 Typ RS232 bidirectional Bitrate 1152 kBits max Plug Connector SUB-D-9 Function Update of Firmware and Preprogramming
97
U s e r M a n u a l D r e a m b o x D M 5 0 0 english Ethernet 100 Mbit compatible bi-directional interface Function Update of Firmware and Preprogramming Input voltage 12V power converter 110-230V 50-60Hz AC +- 15 Physical specification Ambient Temperature +15degC+35degC Humidity lt 80 Size (B x T x H) 196 mm x 130 mm x 40 mm Weight 500g
DM 500-CT specific data DVB-CT Tuner Frequency Range 51 hellip 858 MHz Input Impedance 75 Ohm Symbolrate 1 hellip 69 Mbauds DM 500-S specific data DVB-S-Tuner Frequency Range 950 - 2150 MHz Signal Level - 65 dBm - 25 dBm Signal-to-Noise Level 12 dB max DBS-Tuner Input Connector F-Type female Input Impedance 75 Ohm AFC +- 3 MHz Demodulation Shaped QPSK Symbolrate 2 - 45 Mbauds SCPC MCPC Inner FEC Rates12 23 34 56 78 (DVB specification) Demultiplexing according to ISO 13818-1
LNB power supply LNB Strom 500mA max kurzschlussfest LNB Spannung vertikal lt 14V ohne Last gt 115V bei 400mA LNB Spannung horizontal lt 20V ohne Last gt 173V bei 400mA LNB Abschaltung im Standby-Mode Anzahl aktiver Satellitenpositionen DiSEqC 1012 SAT POSITION SAT OPTION DiSEqC - Rotor-Steuerung
98
U s e r M a n u a l D r e a m b o x D M 5 0 0 english 43 Contact amp support information
Headquarter amp Distribution Dream-Multimedia Sales and distribution through Visoduck Discount GmbH Pierbusch 24-26 44536 Luumlnen Germany Dealerrsquos Hotline (Dealers only) Tel +49 (0)180 - 368 43 98 - 000 (009euromin) Fax +49 (0)180 - 368 43 98 - 001 (009euromin) You can reach the dealerrsquos hotline from Mo - Fr 0900 am - 1200 pm and 0100 pm - 0300 pm Technical Hotline Tel +49 (0)180 - 368 43 99 - 777 (009euromin) Fax +49 (0)180 - 368 43 99 - 778 (009euromin) You can reach the technical hotline from Mo - Fr 0900 am - 1200 pm and 0100 pm - 0300 pm Dealers amp Pricing E-Mail infodream-multimedia-tvde Technical Support E-Mail supportdream-multimedia-tvde Website Weblink httpwwwdream-multimedia-tvde Support Forum Weblink httpwwwdream-multimedia-tvdeboard Software Support (actual images) Weblink DM500 httpwwwdm500de
99
U s e r M a n u a l D r e a m b o x D M 5 0 0 english 44 Warranty card
Model Type Serial - No MAC - No (Serial and MAC-No is located at the back of your Dreambox) Customer Address Name Street Country Postcode City Reseller Address Name Street Country Postcode City Stamp Date of purchase
Warranty Card
100
U s e r M a n u a l D r e a m b o x D M 5 0 0 english 45 Copyright Notes
copy Dream-Multimedia 2006 All rights reserved This product contains files that are distributed under different licenses especially a Open Source License the GNU General Public License You can find details about this License on the next three pages Additional notes about the source code and patches under The GPL license can be found on the internet under this link httpwwwdream-multimedia-tvdedeutschdownloadsphp
101
46 GNU GENERAL PUBLIC LICENSE
Version 2 June 1991 Copyright (C) 1989 1991 Free Software Foundation Inc 51 Franklin Street Fifth Floor Boston MA 02110-1301 USA Everyone is permitted to copy and distribute verbatim copies of this license document but changing it is not allowed
Preamble The licenses for most software are designed to take away your freedom to share and change it By contrast the GNU General Public License is intended to guarantee your freedom to share and change free software--to make sure the software is free for all its users This General Public License applies to most of the Free Software Foundations software and to any other program whose authors commit to using it (Some other Free Software Foundation software is covered by the GNU Lesser General Public License instead) You can apply it to your programs too When we speak of free software we are referring to freedom not price Our General Public Licenses are designed to make sure that you have the freedom to distribute copies of free software (and charge for this service if you wish) that you receive source code or can get it if you want it that you can change the software or use pieces of it in new free programs and that you know you can do these things To protect your rights we need to make restrictions that forbid anyone to deny you these rights or to ask you to surrender the rights These restrictions translate to certain responsibilities for you if you distribute copies of the software or if you modify it For example if you distribute copies of such a program whether gratis or for a fee you must give the recipients all the rights that you have You must make sure that they too receive or can get the source code And you must show them these terms so they know their rights We protect your rights with two steps (1) copyright the software and (2) offer you this license which gives you legal permission to copy distribute andor modify the software Also for each authors protection and ours we want to make certain that everyone understands that there is no warranty for this free software If the software is modified by someone else and passed on we want its recipients to know that what they have is not the original so that any problems introduced by others will not reflect on the original authors reputations Finally any free program is threatened constantly by software patents We wish to avoid the danger that redistributors of a free program will individually obtain patent licenses in effect making the program proprietary To prevent this we have made it clear that any patent must be licensed for everyones free use or not licensed at all The precise terms and conditions for copying distribution and modification follow TERMS AND CONDITIONS FOR COPYING DISTRIBUTION AND MODIFICATION 0 This License applies to any program or other work which contains a notice placed by the copyright holder saying it may be distributed under the terms of this General Public License The Program below refers to any such program or work and a work based on the Program means either the Program or any derivative work under copyright law that is to say a work containing the Program or a portion of it either verbatim or with modifications andor translated into another language (Hereinafter translation is included without limitation in the term modification) Each licensee is addressed as you Activities other than copying distribution and modification are not covered by this License they are outside its scope The act of running the Program is not restricted and the output from the Program is covered only if its contents constitute a work based on the Program (independent of having been made by running the Program) Whether that is true depends on what the Program does 1 You may copy and distribute verbatim copies of the Programs source code as you receive it in any medium provided that you conspicuously and appropriately publish on each copy an appropriate copyright notice and disclaimer of warranty keep intact all the notices that refer to this License and to the absence of any warranty and give any other recipients of the Program a copy of this License along with the Program You may charge a fee for the physical act of transferring a copy and you may at your option offer warranty protection in exchange for a fee
102
2 You may modify your copy or copies of the Program or any portion of it thus forming a work based on the Program and copy and distribute such modifications or work under the terms of Section 1 above provided that you also meet all of these conditions
a) You must cause the modified files to carry prominent notices stating that you changed the files and the date of any change
b) You must cause any work that you distribute or publish that in whole or in part contains or is derived from the Program or any part thereof to be licensed as a whole at no charge to all third parties under the terms of this License
c) If the modified program normally reads commands interactively when run you must cause it when started running for such interactive use in the most ordinary way to print or display an announcement including an appropriate copyright notice and a notice that there is no warranty (or else saying that you provide a warranty) and that users may redistribute the program under these conditions and telling the user how to view a copy of this License (Exception if the Program itself is interactive but does not normally print such an announcement your work based on the Program is not required to print an announcement)
These requirements apply to the modified work as a whole If identifiable sections of that work are not derived from the Program and can be reasonably considered independent and separate works in themselves then this License and its terms do not apply to those sections when you distribute them as separate works But when you distribute the same sections as part of a whole which is a work based on the Program the distribution of the whole must be on the terms of this License whose permissions for other licensees extend to the entire whole and thus to each and every part regardless of who wrote it Thus it is not the intent of this section to claim rights or contest your rights to work written entirely by you rather the intent is to exercise the right to control the distribution of derivative or collective works based on the Program In addition mere aggregation of another work not based on the Program with the Program (or with a work based on the Program) on a volume of a storage or distribution medium does not bring the other work under the scope of this License 3 You may copy and distribute the Program (or a work based on it under Section 2) in object code or executable form under the terms of Sections 1 and 2 above provided that you also do one of the following
a) Accompany it with the complete corresponding machine-readable source code which must be distributed under the terms of Sections 1 and 2 above on a medium customarily used for software interchange or
b) Accompany it with a written offer valid for at least three years to give any third party for a charge no more than your cost of physically performing source distribution a complete machine-readable copy of the corresponding source code to be distributed under the terms of Sections 1 and 2 above on a medium customarily used for software interchange or
c) Accompany it with the information you received as to the offer to distribute corresponding source code (This alternative is allowed only for non commercial distribution and only if you received the program in object code or executable form with such an offer in accord with Subsection b above)
The source code for a work means the preferred form of the work for making modifications to it For an executable work complete source code means all the source code for all modules it contains plus any associated interface definition files plus the scripts used to control compilation and installation of the executable However as a special exception the source code distributed need not include anything that is normally distributed (in either source or binary form) with the major components (compiler kernel and so on) of the operating system on which the executable runs unless that component itself accompanies the executable If distribution of executable or object code is made by offering access to copy from a designated place then offering equivalent access to copy the source code from the same place counts as distribution of the source code even though third parties are not compelled to copy the source along with the object code 4 You may not copy modify sublicense or distribute the Program except as expressly provided under this License Any attempt otherwise to copy modify sublicense or distribute the Program is void and will automatically terminate your rights under this License However parties who have received copies or rights from you under this License will not have their licenses terminated so long as such parties remain in full compliance 5 You are not required to accept this License since you have not signed it However nothing else grants you permission to modify or distribute the Program or its derivative works These actions are prohibited by law if you do not accept this License Therefore by modifying or distributing the Program (or any work based on the Program) you indicate your acceptance of this License to do so and all its terms and conditions for copying distributing or modifying the Program or works based on it
103
6 Each time you redistribute the Program (or any work based on the Program) the recipient automatically receives a license from the original licensor to copy distribute or modify the Program subject to these terms and conditions You may not impose any further restrictions on the recipients exercise of the rights granted herein You are not responsible for enforcing compliance by third parties to this License 7 If as a consequence of a court judgment or allegation of patent infringement or for any other reason (not limited to patent issues) conditions are imposed on you (whether by court order agreement or otherwise) that contradict the conditions of this License they do not excuse you from the conditions of this License If you cannot distribute so as to satisfy simultaneously your obligations under this License and any other pertinent obligations then as a consequence you may not distribute the Program at all For example if a patent license would not permit royalty-free redistribution of the Program by all those who receive copies directly or indirectly through you then the only way you could satisfy both it and this License would be to refrain entirely from distribution of the Program If any portion of this section is held invalid or unenforceable under any particular circumstance the balance of the section is intended to apply and the section as a whole is intended to apply in other circumstances It is not the purpose of this section to induce you to infringe any patents or other property right claims or to contest validity of any such claims this section has the sole purpose of protecting the integrity of the free software distribution system which is implemented by public license practices Many people have made generous contributions to the wide range of software distributed through that system in reliance on consistent application of that system it is up to the authordonor to decide if he or she is willing to distribute software through any other system and a licensee cannot impose that choice This section is intended to make thoroughly clear what is believed to be a consequence of the rest of this License 8 If the distribution andor use of the Program is restricted in certain countries either by patents or by copyrighted interfaces the original copyright holder who places the Program under this License may add an explicit geographical distribution limitation excluding those countries so that distribution is permitted only in or among countries not thus excluded In such case this License incorporates the limitation as if written in the body of this License 9 The Free Software Foundation may publish revised andor new versions of the General Public License from time to time Such new versions will be similar in spirit to the present version but may differ in detail to address new problems or concerns Each version is given a distinguishing version number If the Program specifies a version number of this License which applies to it and any later version you have the option of following the terms and conditions either of that version or of any later version published by the Free Software Foundation If the Program does not specify a version number of this License you may choose any version ever published by the Free Software Foundation 10 If you wish to incorporate parts of the Program into other free programs whose distribution conditions are different write to the author to ask for permission For software which is copyrighted by the Free Software Foundation write to the Free Software Foundation we sometimes make exceptions for this Our decision will be guided by the two goals of preserving the free status of all derivatives of our free software and of promoting the sharing and reuse of software generally NO WARRANTY 11 BECAUSE THE PROGRAM IS LICENSED FREE OF CHARGE THERE IS NO WARRANTY FOR THE PROGRAM TO THE EXTENT PERMITTED BY APPLICABLE LAW EXCEPT WHEN OTHERWISE STATED IN WRITING THE COPYRIGHT HOLDERS ANDOR OTHER PARTIES PROVIDE THE PROGRAM AS IS WITHOUT WARRANTY OF ANY KIND EITHER EXPRESSED OR IMPLIED INCLUDING BUT NOT LIMITED TO THE IMPLIED WARRANTIES OF MERCHANTABILITY AND FITNESS FOR A PARTICULAR PURPOSE THE ENTIRE RISK AS TO THE QUALITY AND PERFORMANCE OF THE PROGRAM IS WITH YOU SHOULD THE PROGRAM PROVE DEFECTIVE YOU ASSUME THE COST OF ALL NECESSARY SERVICING REPAIR OR CORRECTION 12 IN NO EVENT UNLESS REQUIRED BY APPLICABLE LAW OR AGREED TO IN WRITING WILL ANY COPYRIGHT HOLDER OR ANY OTHER PARTY WHO MAY MODIFY ANDOR REDISTRIBUTE THE PROGRAM AS PERMITTED ABOVE BE LIABLE TO YOU FOR DAMAGES INCLUDING ANY GENERAL SPECIAL INCIDENTAL OR CONSEQUENTIAL DAMAGES ARISING OUT OF THE USE OR INABILITY TO USE THE PROGRAM (INCLUDING BUT NOT LIMITED TO LOSS OF DATA OR DATA BEING RENDERED INACCURATE OR LOSSES SUSTAINED BY YOU OR THIRD PARTIES OR A FAILURE OF THE PROGRAM TO OPERATE WITH ANY OTHER PROGRAMS) EVEN IF SUCH HOLDER OR OTHER PARTY HAS BEEN ADVISED OF THE POSSIBILITY OF SUCH DAMAGES
END OF TERMS AND CONDITIONS
- Cover
- Table of contents
- Views
- Explanation front panel
- Explanation rear panel
- Safety Instructions
- Shut Down
- Additional safety instructions
- Disposal instructions
- Packaging contents
- Installation
- Remote Control
- Important notes about operation
- Remote Control Buttons
- Turning your Dreambox on and off
- Sleeptimer
- Main OSD menu
- Infobar
-
- Infobar - EPG (Electronic Program Guide)
- Infobar ndash Sub services
- Infobar ndash Audio tracks
- Infobar - Plugins
-
- Setting OSD language
- Setting the time zone
-
- Manual time correction
-
- Signal strength (Adjusting your antenna DM 500-T)
-
- Disable 5V (DM 500-T)
- Automatic transponder scan (DM 500-T)
- Manual Transponder scan (DM 500-T)
-
- Automatic transponder scan (DM 500-C)
- Manual transponder scan (DM 500-C)
- Satfinder (Adjusting your dish DM 500-S)
- Satellite configuration
-
- one single satellite ndash direct connection
- 2 satellites via Toneburst
- 2 satellites via 22KHz (Highband only)
- 2 satellites via DiSEqC AB
- 4 satellites via DiSEqC OPT AB
- Many satellites via DiSEqC Rotor
-
- Motor Setup
- Example table for the DiSEqC 12 Rotor (SG2100)
- Automatic transponder scan (DM 500-S)
- Automatic multisat scan (DM 500-S
- Manual transponder scan (DM 500-S)
- Edit a transponder (DM 500-S)
- Service organizing ndash Adding a new Bouquet
-
- Service organizing ndash Adding services to an existing Bouquet
- Service organizing ndash Editing a Bouquet
-
- Parental lock and Setup lock
-
- Activating the parental lock
- Deactivating the parental lock
- Activating the setup lock
- Deactivating the setup lock
-
- Locking a service
- Unlocking a service
- AudioVideo settings
- Keyboard
- OSD settings
-
- Skin Setup
- Available Skins
- Setting the teletext (TuxText) position
-
- Teletext (TuxText)
- Expert setup
-
- Communication setup (Setting up LAN NFS shares)
- NGrab - Streaming Setup
- Manual software update
- Remote control setup
- Reset to factory defaults
-
- Timer
- Information - Streaminformation
- Information - About
- Technical data
- Contact amp support information
- Warranty card
- Copyright Notes
- GNU GENERAL PUBLIC LICENSE
-

17
U s e r M a n u a l D r e a m b o x D M 5 0 0 english
Selecting this symbol takes you to the shutdown menu Selecting the option sbquoShutdown nowrsquo will turn you Dreambox off Pressing the Power-Button on your remote control will turn your Dreambox on again
Selecting this symbol takes you to the setup menu You can change all your Dreamboxrsquos settings in the setup menu
Selecting this symbol takes you to the games
Selecting this symbol takes you to the Timer menu All set timers can be viewed changed and deleted here
Through the menu options (5) Setup -gt (3) System -gt (6) OSD Settings -gt You can choose to view the main OSD menu as a regular menu
See section OSD Settings
18
U s e r M a n u a l D r e a m b o x D M 5 0 0 english 17 Infobar
The Infobar appears and disappears by pressing the OK-Button once if no OSD menu is shown on your screen The Infobar shows all necessary Information about the selected service
Channel number Channel name Elapsed time Current time Dolby Digital
Aspect ratio Remainig time Encrypted Next show Current show
EPG avialable Sub services Audio tracks Teletext Plugins
Encrypted
Apect ratio
Dolby Digital
Is highlighted yellow as soon as a show is broadcasted encrypted
Is highlighted yellow as soon as a show is broadcasted in 169 aspect ratio
Is highlighted yellow as soon as a show is broadcasted in Dolby Digital
19
U s e r M a n u a l D r e a m b o x D M 5 0 0 english 171 Infobar - EPG (Electronic Program Guide)
The red dot in the Infobar appears if the selected station transmits EPG information
If no OSD menu is visible on your screen and you are in TV mode press the TV-Button to access the service list
Press the Info-Button to get to the selection of the EPG style
Or you can press the red Options-Button to directly access the EPG of the station without having to go through the service list
Select bdquoChannel EPGldquo and press the OK-Button to activate it
Use the Navigation-Buttons to navigate to the desired event and press the OK-Button to view additional information
Pressing the EXIT-Button will quit the EPG
The Options-Buttons are mapped differently in this view press the Help-Button to see an explanation
20
U s e r M a n u a l D r e a m b o x D M 5 0 0 english
Pressing the green Options-Button will show the ldquoTimer Editrdquo menu Use the Navigation-Buttons to reach the desired option and use the OK-Button to open up the drop down menus
Change the setting to fit your needs
The drop down menu bdquoSwitchldquo offers the same options that you can directly access from the EPG using the colored Options-Buttons
bdquoSwitchldquo will switch to the desired service bdquoNGrabldquo will record via LAN
Press the green Options-Button to save your settings
After saving you timer event you will be taken back to the EPG
The set timers will be symbolized with a red clock symbol for NGrab Timers and a yellow clock symbol for Switch Timers
21
U s e r M a n u a l D r e a m b o x D M 5 0 0 english
If you selected Multi-EPG when you were asked for the EPG style you will see this view
Use the Navigation-Buttons to navigate to the desired event The current selection is highlighted gray Pressing the Info-Button once will show additional information Pressing the Info-Button again will return you to the Multi-EPG screen
Pressing the OK-Button in Multi-EPG mode will directly switch to the selected service
The Options-Buttons are mapped differently in this view press the Help-Button to see an explanation
Press the numbers 1-6 to adjust the number of hours shown on the screen The red line marks the current time Pressing the EXIT-Button will quit the EPG
172 Infobar ndash Sub services
The green dot in the Infobar appears if the selected station transmits sub services
Pressing the green Options-Button in TV or Radio mode will reveal the sub services menu
Use the Navigation-Buttons up and down to move to one of the sub services Press the OK-Button to select
If you chose the option ldquoEnable quickzaprdquo (green Options-Button) you will stay in the sub services and can jump between the sub services by pressing the Navigation-Buttons left and right
The option bdquoAdd to Bouquetldquo (yellow Options-Button) will add the selected service to a newly created or already existing Bouquet of your choice See section Managing Services
You can quit the Quickzap-Mode by either re-entering this menu and pressing the green Options-Button again or by accessing the service list and selecting a new service by pressing the Navigation-Button up or down
22
U s e r M a n u a l D r e a m b o x D M 5 0 0 english 173 Infobar ndash Audio tracks
The yellow dot in the Infobar appears if the selected station transmits multiple Audio tracks Pressing the yellow Options-Button in TV or Radio mode will reveal the audio menu of the service
Use the Navigation-Buttons up and down to move to desired audio track Press the OK-Button to select
The contents of this menu will vary from service to service
Move to the option ldquoStereordquo Use the Navigation-Buttons left or right to choose the different audio modes Left-Mono Stereo Right-Mono Press the OK-Button to select
174 Infobar - Plugins
The blue dot in the info bar is always visible Pressing the blue Options-Button in TV or Radio mode will reveal the Plugins menu
The option Teletext - Software Decoderldquo will open the servicersquos teletext
See section Teletext (TuxText)
The options bdquoStartStop NGrab recordingldquo are still in development and therefore will not be explained in detail
23
U s e r M a n u a l D r e a m b o x D M 5 0 0 english 18 Setting OSD language
If no OSD menu is visible on your screen press the Menu-Button to open the main OSD menu Navigate to the option ldquoSetuprdquo and press the OK-Button to select
Navigate to the option ldquoSystem Settingsrdquo and press the OK-Button
The ldquoSystem Settingsrdquo menu will open up
Navigate to the option ldquoOSD Languagerdquo and press the OK-Button
The ldquoOSD Languagerdquo menu will open up
Select your desired and language with the Navigation-Buttons up and down Press the OK-Button to activate
The Exit-Button will quit this menu
24
U s e r M a n u a l D r e a m b o x D M 5 0 0 english 19 Setting the time zone
If no OSD menu is visible on your screen press the Menu-Button to open the main OSD menu Navigate to the option ldquoSetuprdquo and press the OK-Button to select
Navigate to the option ldquoSystem Settingsrdquo and press the OK-Button
The ldquoSystem Settingsrdquo menu will open up
Navigate to the option ldquoTimerdquo and press the OK-Button
The ldquoTime Settingsrdquo menu will open up
You can either set your time zone or manually adjust the time of you Dreambox in this menu
Navigate to the option ldquoTime Zone Setuprdquo and press
the OK-Button
25
U s e r M a n u a l D r e a m b o x D M 5 0 0 english
The ldquoTime Zone Setuprdquo menu will open up
Press the OK-Button to get open the list of time zones
Select your desired and time zone with the Navigation-Buttons up and down Press the OK-Button to activate The time zone list will disappear and you current selection is shown as seen in the picture above
Navigate to the option ldquosaverdquo and press the OK-Button to save your settings Optionally you can press the green Options-Button to save
You are taken back to the ldquoTimerdquo menu
26
U s e r M a n u a l D r e a m b o x D M 5 0 0 english 191 Manual time correction
Please read the section Setting the time zone to learn how to get into this menu
Navigate to the option ldquoTime Correctionrdquo and press the OK-Button
When entering this menu please wait a second The Dreambox tries to receive the current time The Transponder Time and Date will be automatically updated If this fails enter the new time and date manually
Navigate to the option ldquosetrdquo and press the OK-Button to save your settings Optionally you can press the green Options-Button to save
You are taken back to the ldquoTime Settingsrdquo menu Pressing the Exit-Button will leave this menu
27
U s e r M a n u a l D r e a m b o x D M 5 0 0 english 20 Signal strength (Adjusting your antenna DM 500-T)
If no OSD menu is visible on your screen press the Menu-Button to open the main OSD menu Navigate to the option ldquoSetuprdquo and press the OK-Button to select
Navigate to the option ldquoService Searchingrdquo and press the OK-Button
Navigate to the option ldquoSignalfindrdquo and press the OK-Button
Press the OK-Button to select a transponder
Choose the region where you live in from the drop down menu bdquoRegionldquo and press the OK-Button
Move your antenna around a bit and keep an eye on the SNR and SGC values The higher they are the better the reception is
Pressing the Exit-Button will leave this menu
28
U s e r M a n u a l D r e a m b o x D M 5 0 0 english 201 Disable 5V (DM 500-T)
If no OSD menu is visible on your screen press the Menu-Button to open the main OSD menu Navigate to the option ldquoSetuprdquo and press the OK-Button to select
Navigate to the option ldquoService Searchingrdquo and press the OK-Button
Navigate to the option ldquoDisable 5Vrdquo
Press the OK-Button to set a check behind this option if you use a passive antenna
If you connected an active antenna and want to use it without its power supply press the OK-Button to remove the check behind this option
29
U s e r M a n u a l D r e a m b o x D M 5 0 0 english 202 Automatic transponder scan (DM 500-T)
If no OSD menu is visible on your screen press the Menu-Button to open the main OSD menu Navigate to the option ldquoSetuprdquo and press the OK-Button to select
Navigate to the option ldquoService Searchingrdquo and press the OK-Button
Navigate to the option ldquoAutomatic Transponder Scanrdquo and press the OK-Button
Select the region you live in the drop down menu and press the OK-Button
30
U s e r M a n u a l D r e a m b o x D M 5 0 0 english
You now should see that a valid transponder has been found and the checkboxes in front of ldquoLOCKrdquo and ldquoSYNCrdquo should be checked
SNR Signal to Noise Ratio
AGC Automatic Gain Control
BER Bit Error Rate (should be equals 0 if possible)
only Free If you check the checkbox in front of the ldquoonly Freerdquo option your Dreambox will search on for FTA (non-encrypted) services
Press the green Options-Button to start searching
After you started searching you will see the progress bar and the estimated remaining time
Please wait until your Dreambox finished searching for services
You can always abort the searching by pressing the Exit-Button several times
Once your Dreambox is done searching you will see this menu on the right A brief summary of the search is shown
Press the OK-Button to close this menu
31
U s e r M a n u a l D r e a m b o x D M 5 0 0 english 203 Manual Transponder scan (DM 500-T)
If no OSD menu is visible on your screen press the Menu-Button to open the main OSD menu Navigate to the option ldquoSetuprdquo and press the OK-Button to select
Navigate to the option ldquoService Searchingrdquo and press the OK-Button
Navigate to the option ldquoManual Transponder Scanrdquo and press the OK-Button
Enter the desired frequency with the Numeric Keypad on your remote control
Use the Navigation-Buttons to reach the individual options
Press the green Options-Button to start the scan
32
U s e r M a n u a l D r e a m b o x D M 5 0 0 english 21 Automatic transponder scan (DM 500-C)
If no OSD menu is visible on your screen press the Menu-Button to open the main OSD menu Navigate to the option ldquoSetuprdquo and press the OK-Button to select
Navigate to the option ldquoService Searchingrdquo and press the OK-Button
Navigate to the option ldquoAutomatic Transponder Scanrdquo and press the OK-Button
Select your cable provider in the drop down menu and press the OK-Button
33
U s e r M a n u a l D r e a m b o x D M 5 0 0 english
You now should see that a valid transponder has been found and the checkboxes in front of ldquoLOCKrdquo and ldquoSYNCrdquo should be checked
SNR Signal to Noise Ratio
AGC Automatic Gain Control
BER Bit Error Rate (should be equals 0 if possible)
Only free If you check the checkbox in front of the ldquoOnly freerdquo option your Dreambox will search on for FTA (non-encrypted) services
Press the green Options-Button to start searching
After you started searching you will see the progress bar and the estimated remaining time
Please wait until your Dreambox finished searching for services
You can always abort the searching by pressing the Exit-Button several times
Once your Dreambox is done searching you will see this menu on the right A brief summary of the search is shown
Press the OK-Button to close this menu
34
U s e r M a n u a l D r e a m b o x D M 5 0 0 english 211 Manual transponder scan (DM 500-C)
If no OSD menu is visible on your screen press the Menu-Button to open the main OSD menu Navigate to the option ldquoSetuprdquo and press the OK-Button to select
Navigate to the option ldquoService Searchingrdquo and press the OK-Button
Navigate to the option ldquoManual Transponder Scanrdquo and press the OK-Button
Enter the desired frequency with the Numeric Keypad on your remote control
Use the Navigation-Buttons to reach the individual options
Press the green Options-Button to start the scan
35
U s e r M a n u a l D r e a m b o x D M 5 0 0 english 22 Satfinder (Adjusting your dish DM 500-S)
If no OSD menu is visible on your screen press the Menu-Button to open the main OSD menu Navigate to the option ldquoSetuprdquo and press the OK-Button to select
Navigate to the option ldquoService Searchingrdquo and press the OK-Button
Navigate to the option ldquoSatfindrdquo and press the OK-Button
Select the satellite and transponder in the drop down menu and press the OK-Button
Adjust the dish towards the desired satellite until you have a high value on the signal strength AGC and on the signal quality SNR indicator The BER should always indicate a value of zero if the satellite is locked and synced
36
U s e r M a n u a l D r e a m b o x D M 5 0 0 english 23 Satellite configuration
If no OSD menu is visible on your screen press the Menu-Button to open the main OSD menu Navigate to the option ldquoSetuprdquo and press the OK-Button to select
Navigate to the option ldquoService Searchingrdquo and press the OK-Button
Navigate to the option ldquoSatellite Configurationrdquo and press the OK-Button
37
U s e r M a n u a l D r e a m b o x D M 5 0 0 english 231 one single satellite ndash direct connection
Use this type of configuration if you want to receive a single satellite with a Single Universal LNB The coax cable is directly connected from you Dreambox to the LNB Please read the section Satellite configuration to learn how to get into this menu
The ldquoSatellite Configurationrdquo menu will open up
Choose the upper drop down menu and press the OK-Button
A list of all possible configurations will show up
Select the ldquoone single satelliterdquo option and press the OK-Button
Choose the drop down menu bdquoSatPositionldquo and press the OK-Button
A list of all available satellites will show up
Choose your desired satellite and press the OK-Button
Choose ldquosaverdquo and press the OK-Button
The configuration for ldquosingle satelliterdquo is now done
The menu ldquoTransponder scanrdquo will show up See sections Automatic transponder scan or Automatic multisat transponder scan for details
38
U s e r M a n u a l D r e a m b o x D M 5 0 0 english 232 2 satellites via Toneburst
Use this type of configuration if you want to receive two satellites from one LNB each It does not matter if you use one or two dishes to achieve this Connect the two coax cables form the two LNBs to a so-called Toneburst switch and connect the coax cable from the Toneburst switch to your Dreambox Please read the section Satellite configuration to learn how to get into this menu
Choose the upper drop down menu and press the OK-Button
A list of all possible configurations will show up
Select the ldquo2 satellites via Toneburstrdquo option and press the OK-Button
Select your desired satellites as described in the one single satellite ndash direct connection section
Make sure you know which satellite is connected to which input on the Toneburst switch
If you do not find any services in the transponder scan later exchange the two satellites in this list and try again
Choose ldquosaverdquo and press the OK-Button
The configuration for ldquo2 satellites via Toneburstrdquo is now done
The menu ldquoTransponder scanrdquo will show up See sections Automatic transponder scan or Automatic multisat transponder scan for details
39
U s e r M a n u a l D r e a m b o x D M 5 0 0 english 233 2 satellites via 22KHz (Highband only)
Use this type of configuration if you want to receive two satellites from one LNB each It does not matter if you use one or two dishes to achieve this Connect the two coax cables form the two LNBs to a so-called 22kHz switch and connect the coax cable from the Toneburst switch to your Dreambox Please read the section Satellite configuration to learn how to get into this menu
Choose the upper drop down menu and press the OK-Button
A list of all possible configurations will show up
Select the ldquo2 satellites via 22kHz (Highband only)rdquo option and press the OK-Button
Select your desired satellites as described in the one single satellite ndash direct connection section
Make sure you know which satellite is connected to which input on the 22kHz switch
If you do not find any services in the transponder scan later exchange the two satellites in this list and try again
Choose ldquosaverdquo and press the OK-Button
The configuration for ldquo2 satellites via 22kHz (Highband only)rdquo is now done
The menu ldquoTransponder scanrdquo will show up See sections Automatic transponder scan or Automatic multisat transponder scan for details
40
U s e r M a n u a l D r e a m b o x D M 5 0 0 english 234 2 satellites via DiSEqC AB
Use this type of configuration if you want to receive two satellites from one Twin Universal or Quad Universal LNB It does not matter if you use one or two dishes to achieve this In this case the LNBs are connected to a so-called Multiswitch from which the signal is via coax cabled to the satellite receivers in your household Please read the section Satellite configuration to learn how to get into this menu
Choose the upper drop down menu and press the OK-Button
A list of all possible configurations will show up
Select the ldquo2 satellites via DiSEqC ABrdquo option and press the OK-Button
Select your desired satellites as described in the one single satellite ndash direct connection section
Make sure you know which satellite is connected to which input
If you do not find any services in the transponder scan later exchange the two satellites in this list and try again
Choose ldquosaverdquo and press the OK-Button
The configuration for ldquo2 satellites via DiSEqC ABrdquo is now done
The menu ldquoTransponder scanrdquo will show up See sections Automatic transponder scan or Automatic multisat transponder scan for details
41
U s e r M a n u a l D r e a m b o x D M 5 0 0 english 235 4 satellites via DiSEqC OPT AB
Use this type of configuration if you want to receive four satellites from one Twin Universal or Quad Universal LNB It does not matter if you use one or two dishes to achieve this In this case the LNBs are connected to a so-called Multiswitch from which the signal is via coax cabled to the satellite receivers in your household Please read the section Satellite configuration to learn how to get into this menu
Choose the upper drop down menu and press the OK-Button
A list of all possible configurations will show up
Select the ldquo4 satellites via DiSEqC OPT ABrdquo option and press the OK-Button
Select your desired satellites as described in the one single satellite ndash direct connection section
Make sure you know which satellite is connected to which input
If you do not find any services in the transponder scan later exchange the two satellites in this list and try again
Choose ldquosaverdquo and press the OK-Button
The configuration for ldquo4 satellites via DiSEqC OPT ABrdquo is now done
The menu ldquoTransponder scanrdquo will show up See sections Automatic transponder scan or Automatic multisat transponder scan for details
42
U s e r M a n u a l D r e a m b o x D M 5 0 0 english 236 Many satellites via DiSEqC Rotor
Use this type of configuration if you want to receive many satellites with a DiSEqC 12 Rotor or Stab from a Single Universal LNB The coax cable is directly connected from you Dreambox to the LNB Please read the section Satellite configuration to learn how to get into this menu
Choose the upper drop down menu and press the OK-Button
A list of all possible configurations will show up
Select the ldquoMany satellites via DiSEqC Rotorrdquo option and press the OK-Button
Edit the list of the satellites you can and want to receive The order does not matter in this case The number of satellites you can receive varies depending on your Rotor or Stab
Press the green Options-Button to save your settings You will be taken back to the service searching menu
43
U s e r M a n u a l D r e a m b o x D M 5 0 0 english
Hint
If you do not want to change the satellite position list before hand just select the option ldquoSingle satellite ndash direct connectionrdquo and choose ldquoYesrdquo in case you are prompted the message on the left
You will now see the configuration menu depicted on the right
Choose ldquoNon standard ndash user defined configurationrdquo in the upper drop down menu Press the OK-Button
For now you will only see one satellite in the list Please select LNB 0 and press the OK-Button
Astra 192deg Ost is preset for your convenience
The sub menu ldquoLNB configurationrdquo will show up
Please change nothing here for now Except in cause your coax cable to the LNB has a too high damping value you can check the checkbox in front of ldquoHigher voltagerdquo Usually this is not necessary
Now please press the blue Options-Button to get to the next sub menu
44
U s e r M a n u a l D r e a m b o x D M 5 0 0 english
As you can see the bdquoDiSEqC - Modeldquo is not set yet
Please leave the ldquoToneburstrdquo mode as it is
Press the number ldquo2rdquo on your Numeric Keypad and select the ldquoDiSEqC ndash Moderdquo Version 12
To save the settings press the OK-Button
The menu will change and reveal additional options now There is no need to change anything here
Press the green Options-Button to save the settings
You are taken back to the ldquoSatellite configurationrdquo menu
You can now use the yellow Options-Button to add more satellites
Once you are done press the green Options-Button to save your settings
You are now taken back to the ldquoTransponder scanrdquo menu
W
45
U s e r M a n u a l D r e a m b o x D M 5 0 0 english 24 Motor Setup
Use this type of configuration if you want to receive many satellites with a Rotor or Stab from a Single Universal LNB The coax cable is directly connected from you Dreambox to the LNB Please read the section Satellite configuration to learn how to get into this menu
Choose the drop down menu bdquoMotor Setupldquo and press the OK-Button
Refer to the Rotors Manual for correct values degreessecond
Visit the Website httpwwwheavens-abovecom to figure out your geographical location Enter the values for Longitude and Latitude and press the green Option-Button to save you settings
Remove the check from the checkbox in front of ldquoUse gotoXX functionrdquo to use a DiSEqC 12 Rotor like the SG2100 Rotor without USALS support
As you can see on the left a new menu with new options will appear
46
O = East W = West (this table is not up to date it is only for explanation)
U s e r M a n u a l D r e a m b o x D M 5 0 0 english
Take the list of preset satellite positions of your rotor which can usually be found in the rotorrsquos manual and add each satellite that you want to receive in the list in the left
ie Number 1 in the rotor is Hotbird 13deg Ost
You will have to enter a 1 in the ldquoNumber in rotorrdquo field and a 130 in the ldquoOrbital positionrdquo field
Press the yellow Options-Button to add the satellite to your list
An example table of 4 satellites is depicted on the left Attention You can later on only scan for services on satellites that you have entered in this list
Press the green Options-Button to save your settings
The menu ldquoTransponder scanrdquo will show up See sections Automatic transponder scan or Automatic multisat transponder scan for details
25 Example table for the DiSEqC 12 Rotor (SG2100)
For a better understanding please take a look at the Example table for the DiSEqC 12 Rotor (SG2100) It is borrowed fomr the original manual
47
U s e r M a n u a l D r e a m b o x D M 5 0 0 english 26 Automatic transponder scan (DM 500-S)
If no OSD menu is visible on your screen press the Menu-Button to open the main OSD menu Navigate to the option ldquoSetuprdquo and press the OK-Button to select
Navigate to the option ldquoService Searchingrdquo and press the OK-Button
Navigate to the option ldquoAutomatic Transponder Scanrdquo and press the OK-Button
This option is primarily used for only scanning a single satellite in your list
Please select the option ldquoAutomatic Multisat Scanrdquo if you want to scan for services on all set satellites at once See section Automatic Multisat Scan for details
Select one of the two satellites in the drop down menu and press the OK-Button
48
U s e r M a n u a l D r e a m b o x D M 5 0 0 english
You now should see that a valid transponder has been found and the checkboxes in front of ldquoLOCKrdquo and ldquoSYNCrdquo should be checked
SNR Signal to Noise Ratio
AGC Automatic Gain Control
BER Bit Error Rate (should be equals 0 if possible)
only Free If you check the checkbox in front of the ldquoonly Freerdquo option your Dreambox will search on for FTA (non-encrypted) services
No circular polarization If you scan anything other than a C-Band satellite please check the checkbox Press the green Options-Button to start searching
After you started searching you will see the progress bar and the estimated remaining time
Please wait until your Dreambox finished searching for services
You can always abort the searching by pressing the Exit-Button several times
Once your Dreambox is done searching you will see this menu on the right A brief summary of the search is shown
Press the OK-Button to close this menu
49
U s e r M a n u a l D r e a m b o x D M 5 0 0 english You will now be prompted if you want to scan another satellite Press the green Options-Button if that is the case and you have setup another satellite in the satellite list Press the red Options-Button to end the scan You are taken back to the ldquoService searchingrdquo menu
50
U s e r M a n u a l D r e a m b o x D M 5 0 0 english 27 Automatic multisat scan (DM 500-S)
If no OSD menu is visible on your screen press the Menu-Button to open the main OSD menu Navigate to the option ldquoSetuprdquo and press the OK-Button to select
Navigate to the option ldquoService Searchingrdquo and press the OK-Button
Navigate to the option ldquoAutomatic Multisat Scanrdquo and press the OK-Button
This option will scan all satellites in your satellite list without asking you if you want to scan any other satellites
The transponder scan menu for a multisat scan will pop up
Pressing the OK-Button will change the scan option of the selected satellite
The options ldquonothingrdquo means that the satellite is not scanned for any transponders
51
U s e r M a n u a l D r e a m b o x D M 5 0 0 english
Pressing the OK-Button will toggle between the available scan options
Setting the multisat scan option to ldquoallrdquo will scan for all available services no matter if they are free or encrypted
Pressing the OK-Button will toggle between the available scan options
Setting the multisat scan option to ldquoonly freerdquo will scan for all available services that are not encrypted
Pressing the OK-Button will toggle between the available scan options
Usually the ldquoallrdquo option is the best choice
Press the green Options-Button to start the scan
52
U s e r M a n u a l D r e a m b o x D M 5 0 0 english
The menu for the first scanned satellite is depicted on the left
The menu for the second scanned satellite is depicted on the left
Once your Dreambox is done searching you will see this menu on the right A brief summary of the search is shown
Press the OK-Button to close this menu
53
U s e r M a n u a l D r e a m b o x D M 5 0 0 english
The System will now ask you if you want to scan any other transponders
Press the red Options-Button to quit the transponder scan
You are taken back to the ldquoService searchingrdquo menu
54
U s e r M a n u a l D r e a m b o x D M 5 0 0 english 28 Manual transponder scan (DM 500-S)
If no OSD menu is visible on your screen press the Menu-Button to open the main OSD menu Navigate to the option ldquoSetuprdquo and press the OK-Button to select
Navigate to the option ldquoService Searchingrdquo and press the OK-Button
Navigate to the option ldquoManual Transponder Scanrdquo and press the OK-Button
First choose the satellite you want to scan on with the OK-Button
Enter the transponder frequency with the Numeric Keypad on your remote control
Use the Navigation-Buttons left and right to switch between horizontal and vertical polarization and to change the FEC
Enter the symbol rate with the Numeric Keypad on your remote control
Press the green Options-Button to start the scan
55
U s e r M a n u a l D r e a m b o x D M 5 0 0 english 29 Edit a transponder (DM 500-S)
If no OSD menu is visible on your screen press the Menu-Button to open the main OSD menu Navigate to the option ldquoSetuprdquo and press the OK-Button to select
Navigate to the option ldquoService Searchingrdquo and press the OK-Button
Navigate to the option ldquoTransponder Editrdquo and press the OK-Button
This menu will let you edit the satellite and transponder lists that are used for the service scan New transponders and satellites are usually announced in the Internet or in magazines
Press the red Options-Button to delete a satellite
Press the green Options-Button to add a satellite
Press the OK-Button to edit a satellite entry
56
U s e r M a n u a l D r e a m b o x D M 5 0 0 english
Follow the instructions in this menu Press the Navigation-Buttons to reach the desired option and use the OK-Button to change them
Network search The NIT holds the Information about the Satellites and the TVRadio- Programs (NIT = Network Information Table) Extended network search Set a check to scan the NIT from other Transponders Use BAT Bouquet Tables of the Provider will be used if available (BAT = Bouquet Association Table) Press the green Options-Button to save your settings You are taken back to the ldquoTransponderrdquo menu
Navigate to the option ldquoaddrdquo and press the OK-Button
57
U s e r M a n u a l D r e a m b o x D M 5 0 0 english
Through this menu you can a transponder to a satellite
Using the Numeric Keypad of your remote control enter the transponder frequency and symbol rate
Press the green Options-Button to save your settings
After you have made your changes to the transponder and satellite list press the Exit-Button to leave the menu You will be prompted if you want to save your changes
Press the green Options-Button to save your changes
Press the red Options-Button to discard your changes
You are taken back to the ldquoTransponder scanrdquo menu Start the transponder scan to find services on newly added satellites or transponders
58
U s e r M a n u a l D r e a m b o x D M 5 0 0 english 30 Service organizing ndash Adding a new Bouquet
If no OSD menu is visible on your screen press the Menu-Button to open the main OSD menu Navigate to the option ldquoSetuprdquo and press the OK-Button to select
Navigate to the option ldquoService Organizingrdquo and press the OK-Button
Navigate to the option ldquoCreate new bouquetrdquo and press the OK-Button
You are asked for the type of Bouquet you want to add
In our example we add a TV Bouquet
Press the OK-Button
59
U s e r M a n u a l D r e a m b o x D M 5 0 0 english
Using the Numeric Keypad on your remote control and pressing the numbers several times will let you choose the desired letters and numbers Pressing the yellow Options-Button will toggle between capital and small letters Pressing the blue Options-Button toggles between numeric and regular mode Pressing the green Options-Button adds a space Pressing the red Options-Button will act as a backspace Pressing the OK-Button will take you back to the ldquoService organizingrdquo screen
60
U s e r M a n u a l D r e a m b o x D M 5 0 0 english
301 Service organizing ndash Adding services to an existing Bouquet
Please read the section Service organizing ndash Adding a new Bouquet to learn how to get into this menu
Navigate to the option ldquoAdd services to bouquetrdquo and press the OK-Button
You are asked for the type of Bouquet you want to add
In our example we add a TV Bouquet
Press the OK-Button
You are asked in which Bouquet to place the service
We will use our freshly created ldquomy new bouquetrdquo in this example
Press the OK-Button
You can now choose whether to take a service from the providerlist or servicelist or the new services list
Note All services that were not found in your services list when you did an automatic transponder scan will be saved in the new services list
We will use the providerlist in our example
Press the OK-Button
61
U s e r M a n u a l D r e a m b o x D M 5 0 0 english
The providerlist will show up In our example we will choose the provider ldquoARDrdquo
Press the OK-Button
You now see the services that are provided by ldquoARDrdquo
In our example we mark the service ldquoPhoenixrdquo by pressing the OK-Button
You can choose more than one service by selecting them and pressing the OK-Button They will be highlighted in red text if selected
Pressing the Exit-Button will quit your selection
You are taken back to the ldquoService organizingrdquo menu
62
U s e r M a n u a l D r e a m b o x D M 5 0 0 english 302 Service organizing ndash Editing a Bouquet
Please read the section Service organizing ndash Adding a new Bouquet to learn how to get into this menu
Navigate to the option ldquoEdit bouquetsrdquo and press the OK-Button
In our example we will edit a TV Bouquet
Press the OK-Button to edit the TV Bouquets
In our example we will edit our freshly created ldquomy own bouquetrdquo Bouquet
Select it and press the OK-Button
63
U s e r M a n u a l D r e a m b o x D M 5 0 0 english
Pressing the red Options-Button will delete the service from the Bouquet
Attention This will happen without question if you really want to do it
Pressing the green Options-Button will pick up the selected service and enable you to move its position in the Bouquet Pressing the green Options-Button again will release the service
Pressing the yellow Options-Buttons will let you rename the selected service See section Service organizing ndash Adding a new Bouquet for details
Pressing the blue Options-Button will add a marker than you can name whatever you want it to be named See section Service organizing ndash Adding a new Bouquet for details This allows you to divide your Bouquet list into several sections
The above describes procedures also apply for Radio and File Bouquets
64
U s e r M a n u a l D r e a m b o x D M 5 0 0 english 31 Parental lock and Setup lock
If no OSD menu is visible on your screen press the Menu-Button to open the main OSD menu Navigate to the option ldquoSetuprdquo and press the OK-Button to select
Navigate to the option ldquoParental lockrdquo and press the OK-Button
You can activate the parental and setup lock in this menu It prevents anyone else from having unauthorized access to certain services videos and MP3s It also offers the possibility to only make certain services available to your kids
These protection mechanisms are controlled by a four digit PIN that only is know to you
Attention If you loose your PIN you will have to reset your Dreambox to the factory defaults in order to deactivate any locks
65
U s e r M a n u a l D r e a m b o x D M 5 0 0 english
311 Activating the parental lock
Please read the section Parental lock and Setup lock to learn how to get into this menu
Check the checkbox in front of ldquoParental lockrdquo by pressing the OK-Button
The Option ldquoChange PINrdquo will appear
Navigate to the option ldquoChange PINrdquo and press the OK-Button
You also choose to hide all locked services form the service list by checking the checkbox in front of the ldquoHide locked servicesrdquo option
Enter a four digit PIN with the Numeric Keypad on your remote control
Attention Entering ldquo0000rdquo as your PIN will deactivate any locks Please choose a PIN that differs from ldquo0000rdquo
Re-enter you PIN to make sure you entered the right one
66
U s e r M a n u a l D r e a m b o x D M 5 0 0 english
If everything went right you will be prompted that your PIN has been changed
Press the OK-Button
If the PIN you entered twice are not the same you will be prompted this error message
Pressing the green Options-Button will let you re-enter your PIN and try again
Pressing the red Options-Button will abort
Press the green Options-Button to save your settings
You will be taken back to the ldquoSetuprdquo menu
67
U s e r M a n u a l D r e a m b o x D M 5 0 0 english 312 Deactivating the parental lock
Please read the section Parental lock and Setup lock to learn how to get into this menu
Uncheck the checkbox in front of ldquoParental lockrdquo by pressing the OK-Button You will be prompted for your current PIN
Enter your PIN to deactivate the parental lock
The check in front of ldquoParental lockrdquo is now gone
Press the green Options-Button to save your settings
You will be taken back to the ldquoSetuprdquo menu
68
U s e r M a n u a l D r e a m b o x D M 5 0 0 english 313 Activating the setup lock
Please read the section Parental lock and Setup lock to learn how to get into this menu
Check the checkbox in front of ldquoSetup lockrdquo by pressing the OK-Button
The Option ldquoChange PINrdquo will appear
Navigate to the option ldquoChange PINrdquo and press the OK-Button
Enter a four digit PIN with the Numeric Keypad on your remote control
Attention Entering ldquo0000rdquo as your PIN will deactivate any locks Please choose a PIN that differs from ldquo0000rdquo
Re-enter you PIN to make sure you entered the right one
69
U s e r M a n u a l D r e a m b o x D M 5 0 0 english
If everything went right you will be prompted that your PIN has been changed
Press the OK-Button
If the PIN you entered twice are not the same you will be prompted this error message
Pressing the green Options-Button will let you re-enter your PIN and try again
Pressing the red Options-Button will abort
Press the green Options-Button to save your settings
You will be taken back to the ldquoSetuprdquo menu
70
U s e r M a n u a l D r e a m b o x D M 5 0 0 english 314 Deactivating the setup lock
Please read the section Parental lock and Setup lock to learn how to get into this menu
Uncheck the checkbox in front of ldquoSetup lockrdquo by pressing the OK-Button You will be prompted for your current PIN
Enter your PIN to deactivate the setup lock
The check in front of ldquoSetup lockrdquo is now gone
Press the green Options-Button to save your settings
You will be taken back to the ldquoSetuprdquo menu
71
U s e r M a n u a l D r e a m b o x D M 5 0 0 english 32 Locking a service
Please read the section Parental lock and Setup lock to learn how activate the parental lock
Press the OK-Button to open the service list
Navigate to the service you want to lock and press the Menu-Button
You can lock any entry of your choice in the service list (All services Satellites Providers and Bouquets)
Navigate to the option ldquoLockrdquo and press the OK-Button to lock a service
You can also deactivate the parental lock in this menu Navigate to the option ldquoParental lockrdquo and press the OK-Button
You will prompted for your PIN
Once you have locked a service you will see the locked symbol next to its name in the service list You will be prompted for your PIN every time you want to access the service from now on
72
U s e r M a n u a l D r e a m b o x D M 5 0 0 english
33 Unlocking a service
Press the OK-Button to open the service list
Navigate to the service you want to unlock and press the Menu-Button
You can unlock any entry of your choice in the service list (All services Satellites Providers and Bouquets)
Navigate to the option ldquoUnlockrdquo and press the OK-Button to unlock a service
You will prompted for your PIN
Once you have unlocked a service you will he locked symbol next to its name in the service list will disappear
73
U s e r M a n u a l D r e a m b o x D M 5 0 0 english 34 AudioVideo settings
If no OSD menu is visible on your screen press the Menu-Button to open the main OSD menu Navigate to the option ldquoSetuprdquo and press the OK-Button to select
Navigate to the option ldquoSystemrdquo and press the OK-Button
Navigate to the option ldquoAV settingsrdquo and press the OK-Button
74
U s e r M a n u a l D r e a m b o x D M 5 0 0 english
Use the Navigation-Buttons left and right and the OK-Button to change the values Color format CVBS(FBAS) RGB (Red Green Blue separated) SVideo (Color- and Brightness signal separated) and YPbPr (Component signal eg for Projectors) Aspect ratio 43 Letterbox (Standard) (169 programs will be displayed on 43 TVrsquos with black beams at top and bottom) 43 Panscan (169 programs will be zoomed to full high on 43 TVrsquos parts of the picture on the left and right side will cut off) 169 (programs transmitted in 169 will be displayed automatically in 169 on 43 TVrsquos the picture will be reduced in height) TV System Choose the standard that your TV supports PAL PAL + PAL60 Multinorm and NTSC Test Press the blue Options-Button to activate the testscreen mode Press the number 1-8 on the Numeric Keypad to select a testscreen Press any other key to quit the testscreen mode Press the green Options-Button to save your settings You will be taken back to the ldquoSystemrdquo menu
Disable WSS on 43 Check the checkbox to disable zooming on some 169 TVrsquos during 43 transmissions AC3 default output If a program is transmitted with an AC3 audio track (eg Dolby Digital) the Dreambox switches automatically to this audio track The AC3 signal will only be available at the optical socket The Dreambox has no built-in Dolby Digital Decoder AC3 signals are not available on the analog socket therefor you need an external Dolby Digital Amplifier to adjust the volume
75
U s e r M a n u a l D r e a m b o x D M 5 0 0 english 35 Keyboard
If no OSD menu is visible on your screen press the Menu-Button to open the main OSD menu Navigate to the option ldquoSetuprdquo and press the OK-Button to select
Navigate to the option ldquoSystem Settingsrdquo and press the OK-Button
Navigate to the option ldquoKeyboard Setuprdquo and press the OK-Button
Press the OK-Button to open the drop down menu and select your desired keyboard layout
Press the green Options-Button to save your settings
76
U s e r M a n u a l D r e a m b o x D M 5 0 0 english 36 OSD settings
If no OSD menu is visible on your screen press the Menu-Button to open the main OSD menu Navigate to the option ldquoSetuprdquo and press the OK-Button to select
Navigate to the option ldquoSystem Settingsrdquo and press the OK-Button
Navigate to the option ldquoOSD settingsrdquo and press the
OK-Button
77
U s e r M a n u a l D r e a m b o x D M 5 0 0 english Using the Navigation-Buttons left and right you can change the transparency brightness and contrast settings of the OSD (On Screen Display) Alpha The ldquoAlphardquo option controls how strong you will see the TV picture through the OSD menu Brightness Changes the brightness of the OSD menu Contrast Changes the contrast of the OSD menu Show main menu as list box Check the checkbox if you want to view the main OSD menu like all other menus as a list box Change skin See section Skin Setup TuxText Position See section Setting the Teletext position Press the green Options-Button to save your settings You will be taken back to the ldquoSystemrdquo menu
78
U s e r M a n u a l D r e a m b o x D M 5 0 0 english 361 Skin Setup
Please read the section OSD settings to learn how to get into this menu
A skin changes the appearance of the OSD
Choose the skin to your liking and press the OK-Button to select it
The standard skin is Screwed Stone
See section Available skins for a complete list of available skins
To completely activate a skin Enigma has to be restarted
Make your choice and press the green Options-Button to activate the skin
Press the red Options-Button to discard any changes
79
U s e r M a n u a l D r e a m b o x D M 5 0 0 english 362 Available Skins
The skin Simple and Stylish 169 looks just like the Simple and Stylish skin It is only optimized for a 169 TV screen
Bluenigma BIG
Neutrino-style
Simple and Stylish
Screwed Stone
Carbon BlueQT
Silver Metal
80
U s e r M a n u a l D r e a m b o x D M 5 0 0 english 363 Setting the teletext (TuxText) position
Please read the section OSD settings to learn how to get into this menu What is TuxText TuxText is a Plugin (additional Software) which allows the Dreambox to decode the digital Teletext TuxText is faster and easier to use than the regular teletext that is build in to your TV screen This menu is used to adjust the position of the TuxText Maybe the clock does not appear or the text pages are not shown in the middle of the screen
Press the yellow Options-Button to enter the TuxText position setup
You see the blue screen as depicted on the left
Press the red Options-Button to select the upper left corner
Use the Navigation-Buttons to move the rectangle in the upper left corner
Press the green Options-Button to select the lower right corner
Use the Navigation-Buttons to move the rectangle in the lower right corner
Once the positions are set press the OK-Button to save the settings
Attention If you donrsquot see any rectangle then they are out of range Please adjust the rectangle towards the middle of the screen
81
U s e r M a n u a l D r e a m b o x D M 5 0 0 english
Press the green Options-Button to save your settings
You will be taken back to the ldquoSystemrdquo menu
82
U s e r M a n u a l D r e a m b o x D M 5 0 0 english 37 Teletext (TuxText)
What is TuxText TuxText is a Plugin (additional Software) which allows the Dreambox to decode the digital Teletext TuxText is faster and easier to use than the regular teletext that is build in to your TV screen
You are in the TV or Radio mode Press the TEXT-Button to activate the Teletext
Keep in mind that not every station submits teletext
Alternative Press the blue Options-Button to enter the Plugins menu
You will see the menu depicted on the left
Navigate to the option ldquoTeletextrdquo and press the OK-Button
TuxText navigation Press the OK-Button to enter the interactive mode Use the Navigation-Buttons to select a text page and press the OK-Button to call this site You donrsquot need to type in a Text page number in this mode but it is still possible Press the EXIT-Button to exit Press the Mute-Button a couple of times to toggle between alpha-mode invisible-mode and full mode The alpha-mode shows the picture from the running program through the Text pages The invisible-mode shows the complete picture from the running program without exiting the TuxText The full-mode brings back the text page Press the Volume-up-Button to toggle between double high from the upper half double high from the lower half and full view Text page Press the Volume-down-Button to activate or deactivate the PIG-Mode (Picture in Graphics) Same view from Text page and Program picture (best results are show on 169 TVrsquos during 43 transmission)
83
U s e r M a n u a l D r e a m b o x D M 5 0 0 english
TuxText configuration menu If teletext page 100 is shown you can press the MENU-Button to enter the configuration menu of the TuxText You have the following options Teletext - Selection Use the Navigation-Button left or right to choose another teletext provider from the current transponder and press the OK-Button to view This option is only available if there is more than one station on the current provider that transmit teletext Aspect ratio 169 im Standard-Modus = einaus (169 during Standard-Mode = enabledisable) Enabling this shows the TuxText in 169 Aspect Ratio Press the OK-Button to enable or disable this option The default setting is disabled 169 im TextBild-Modus = einaus (169 during TextPicture-Mode = enabledisable) Enabling this switches the TV to 169 Aspect Ratio if the PIG-Mode is activated with the Volume-down-Button Press the OK-Button to enable or disable this option The default setting is disabled Note On some older 43 TVrsquos these Modes may not work If enabled it could happen that your TV switches away from the VCR or AV socket The reason is a technical problem The Switch signal on the Scart connector is at PIN 8 using 12 Volts Using a 169 Aspect Ratio switches the PIN 8 to 6 Volts which some older 43 TVrsquos can not handle If you are using a 43 TV we suggest not to enable these modes Brightness Here you can adjust the brightness of your Teletext Press the Navigation-Buttons left or right to adjust the brightness Alpha Here you can adjust the alpha value of your Teletext Press the Navigation-Buttons left or right to adjust the alpha value National codepage automatische Erkennung = einaus (automatic detection = enabledisable) The national codepage detection is used to display the teletextpages with the right letters for your location Press the OK-Button to enable or disable this option The default setting is enabled If disabled use the Navigation-Buttons left or right to choose your codepage
Additional information can be found at wwwtuxtxtnet
84
U s e r M a n u a l D r e a m b o x D M 5 0 0 english 38 Expert setup
If no OSD menu is visible on your screen press the Menu-Button to open the main OSD menu Navigate to the option ldquoSetuprdquo and press the OK-Button to select
Navigate to the option ldquoExpert Setuprdquo and press the OK-Button
Serviceselector help buttons Press the OK-Button to turn the colored help buttons off The default setting is enabled
Show Sat position Putting a check behind this option by pressing the OK-Button will show the sat position of the current station in the Infobar
Enable Fast zapping Pressing the OK-Button will remove the check behind this option Switching stations will be a few nano seconds slower
Skip confirmations Press the OK-Button to put a check behind this option No more confirmation windows will be shown Be careful with this option The System does not ask anymore if you would like to see the recorded movie after stopping recording nor if you would like to really delete a movie The default setting is disabled
85
U s e r M a n u a l D r e a m b o x D M 5 0 0 english
Hide error windows If enabled no more error messages ie service not found will be shown Automatically show Infobar If enabled the Infobar will be shown every time a new show starts Show remaining Time If enabled the remaining time rather than the total time of the running show will be displayed in the Infobar Use http authentification If disabled you will no more need a username and password to access the web interface of your Dreambox Do not open serial interface If enabled no more debug messages will be send from Enigma to the serial interface Auto bouquet change If enabled your Dreambox will automatically jump to the next Bouquet once you have reached the last entry in a Bouquet Disable teletext caching If enabled no more background caching of teletext pages will happen Enable Zapping History If enabled you are able to switch to a different service type in the file mode Press the Exit-Button to quit this menu
86
U s e r M a n u a l D r e a m b o x D M 5 0 0 english 381 Communication setup (Setting up LAN NFS shares)
Please read the section Expert setup to learn how to get into this menu
Navigate to the option ldquoCommunication setuprdquo and press the OK-Button
87
U s e r M a n u a l D r e a m b o x D M 5 0 0 english Use the Navigation-Buttons and the Numeric Keypad to enter or change the values IP Enter the IP address here DHCP If enabled your Dreambox will get its IP from a DHCP server Disable this option to set a static IP address Netmask Enter the subnet mask (Usually 2552552550) Type LAN (Local Area Network) Connection to the home Network The default setting is LAN WANPPPoE (Wide Area Network) (Point-to-Point Protocol over Ethernet) Direct Connection to the Internet (eg DSL Modem directly connected to the Dreambox) Please proceed to next passage for WAN settings Nameserver Enter the DNS-Serverrsquos IP address here DNS is used to translate a Domain name to an IP address Normally if the Type is set to LAN there is no need for a DNS entry If the Dreambox is connected to the Internet over a router enter the routerrsquos IP address Here Gateway Enter the routerrsquos IP address here if the Dreambox is connected to the Internet over a router Activate network Setting a check enables the network The default setting is disabled Press the green Options-Button to save your settings
Attention If you are using a DHCP server in your LAN configure the DHCP server so it does not assign the IP address used by the Dreambox Otherwise an IP address collision is possible Refer to the DHCP serverrsquos manual about how to configure a DHCP address pool Port Enter a port number of your choice to configure the HTTP port for the Dreamboxrsquos web interfaceThe default port is 80 If the default port is set you can simply enter httpip-of-your-box into the address bar of you browser to access the web interface Otherwise you have to enter httpip-of-your-boxportnumber
88
U s e r M a n u a l D r e a m b o x D M 5 0 0 english Pressing the blue Options-Button in the ldquoCommunication setuprdquo menu will take you to the ldquoMount Managerrdquo menu You can setup up to eight different configurations to connect your Dreambox to shared folders on your PC Right now only NFS sharing is supported IP IP address of the NFS server you want to access NFS Right now only the option NFS is available Once more share types are supported you can select the type in this drop down menu Dir Enter the name of the NFS share on the NFS server that you want to access LocalDir The default setting is mnt and does not need to be changed unless you want to add more than one share Adding more than one share requires you to create several sub directories via telnet on your Dreambox The suggestion is to create varmnt1 to varmnt8 Options Either choose the option ldquorwrdquo to have read and write access or choose the option ldquorordquo to have read-only access to the NFS share Extra You can add additional mount parameters here You have to know what you are doing otherwise leave this setting alone
Checking the checkbox in front of the option ldquoAutomountrdquo will automatically mount the selected NFS share at the next boot of your Dreambox Press the green Options-Button to test the mount You will get a system message if it was successful or not Press the yellow Options-Button to save you settings Press the red Options-Button to unmount the selected NFS share Navigate between the 8 possible shares by using the Navigation-Buttons left or right
89
U s e r M a n u a l D r e a m b o x D M 5 0 0 english 382 NGrab - Streaming Setup
Please read the section Expert setup to learn how to get into this menu
In this menu you can set the IP address and port number of the NGrab server The server can be running on any workstation or server in the LAN or WAN
Navigate to the option ldquoNGrab-Streamingrdquo and press the OK-Button Srv IP Enter the IP address of the server or workstation running the NGrab software Srv Port Enter the port number of the server or workstation running the NGrab software Srv MAC The MAC address of the NGrab server will show once you have it running and press the blue Options-Button The MAC address is needed for the WOL (Wake On LAN) function of the server The server needs to fully support APM (Advanced Power Management) and WOL to use this function Press the green Options-Button to save your settings You will be taken to the ldquoExpert setuprdquo menu
90
U s e r M a n u a l D r e a m b o x D M 5 0 0 english 383 Manual software update
Please read the section Expert setup to learn how to get into this menu
Navigate to the option ldquoSoftware updaterdquo and press the OK-Button
Navigate to the option ldquoManual updaterdquo and press the OK-Button
Requirements for the manual update You have set an IP address and subnet mask in the ldquoCommunication setuprdquo menu
Follow the instructions on your screen
Press the green Options-Button to start the update
Follow the instructions on your screen
91
U s e r M a n u a l D r e a m b o x D M 5 0 0 english
384 Remote control setup
Please read the section Expert setup to learn how to get into this menu
Navigate to the option ldquoRemote controlrdquo and press the OK-Button
This Menu is used to customize the remote control for your needs
Use the Navigation-Buttons left or right to adjust the Repeat Rate and the Repeat Delay
Press the green Options-Button to save your settings
You will be taken back to the ldquoExpertrdquo menu
92
U s e r M a n u a l D r e a m b o x D M 5 0 0 english
385 Reset to factory defaults
Please read the section Expert setup to learn how to get into this menu
Navigate to the option ldquoRemote controlrdquo and press the OK-Button
Follow the instructions on the screen and pick your choice
93
U s e r M a n u a l D r e a m b o x D M 5 0 0 english 39 Timer
If no OSD menu is visible on your screen press the Menu-Button to open the main OSD menu Navigate to the option ldquoTimerrdquo and press the OK-Button to select
This is the timer list
You can see a timer event that has been entered as an example
A green checkmark in front of the timer event means that is has been successfully executed
A red cross in front of the timer event means that is has been aborted or not executed at all
Sleeptimer events are also shown in this list and can be edited or deleted here
Press the blue Options-Button to clean up the timer list
We suggest only adding timer event through the EPG This timer list is mainly meant for management purposes
94
U s e r M a n u a l D r e a m b o x D M 5 0 0 english 40 Information - Streaminformation
If no OSD menu is visible on your screen press the Menu-Button to open the main OSD menu Navigate to the option ldquoInformationrdquo and press the OK-Button to select
Navigate to the option ldquoStream informationrdquo and press the OK-Button
Use the Navigation-Buttons left and right to switch between the three windows
Pressing the Exit-Button will close this window
This window shows detailed technical data about the
current service
This window shows information about the used andor
supported encryption types
This window shows the additional technical data of the current serviceThe left picture shows the DM 500-S the
middle one the DM 500-T and the right one the DM 500-C
95
U s e r M a n u a l D r e a m b o x D M 5 0 0 english 41 Information - About
Please read the section Information ndash Streaminformation to learn how to get into this menu
Navigate to the option ldquoAbouthelliprdquo and press the OK-Button
This window summarizes all relevant information about the system
Press the green Options-Button to close the window
The Information bdquoTunerldquo depends on the type of your Dreambox DM 500
DM 500-S Satellite DM 500-C Cable DM 500-T Terrestrial
96
U s e r M a n u a l D r e a m b o x D M 5 0 0 english 42 Technical data
bull 250 MHz IBM PowerPC Processor (350 MIPS) bull Linux Operating System Open Source bull DreamCrypt CA integrated bull 1 x Smartcard-Reader bull MPEG2 Hardware decoding (DVB compliant) bull V24 RS232 connector bull 100Mbit voll duplex Ethernet Interface bull 2 Status-LED bull 32 MByte RAM bull Unlimited service list for TVRadio bull Switching services in less than a second bull Fully automated service seraching transponder scan bull Bouquet list support bull EPG-Support (electronic program guide) bull Multi language OSD with skin support bull SPDIF optical connector AC-3 bull 1 x Scart-Connector (comepletely software controlled) bull external 12V power converter bull AV Output (AudioVideo Cinch) bull Size 196mm x 130mm x 40mm (H x B x T) Video decoder Video Compression MPEG-2 and MPEG-1 compatible Video Standard PAL G 25 Hz Video Formats 43 169 Footage 169 automatic assimilation for 169 TV-Device (over Scart) Letterbox percolating for 43 TV-Device Audio decoder Audio compression MPEG-1 amp MPEG-2 Layer I and II Audio Mode Dual (mainsub) Stereo Frequency 32 kHz 441 kHz 48 kHz 16 kHz 2205 kHz 24 kHz Output analog Output Level LR 05 Vss on 600 Ohm THD gt 60 dB (1 kHz) Crosstalk lt -65 dB Output digital Output Level 05 Vss on 75 Ohm Sampled Data Filtering 32 kHz 441 kHz 48 kHz SPDIF-Output optical (AC3) Output Video Output Level FBAS 1 Vss +- 03 dB on 75 Ohm TV-Scart Output FBASRGBS-VHS over OSD selectable Serial Interface RS 232 Typ RS232 bidirectional Bitrate 1152 kBits max Plug Connector SUB-D-9 Function Update of Firmware and Preprogramming
97
U s e r M a n u a l D r e a m b o x D M 5 0 0 english Ethernet 100 Mbit compatible bi-directional interface Function Update of Firmware and Preprogramming Input voltage 12V power converter 110-230V 50-60Hz AC +- 15 Physical specification Ambient Temperature +15degC+35degC Humidity lt 80 Size (B x T x H) 196 mm x 130 mm x 40 mm Weight 500g
DM 500-CT specific data DVB-CT Tuner Frequency Range 51 hellip 858 MHz Input Impedance 75 Ohm Symbolrate 1 hellip 69 Mbauds DM 500-S specific data DVB-S-Tuner Frequency Range 950 - 2150 MHz Signal Level - 65 dBm - 25 dBm Signal-to-Noise Level 12 dB max DBS-Tuner Input Connector F-Type female Input Impedance 75 Ohm AFC +- 3 MHz Demodulation Shaped QPSK Symbolrate 2 - 45 Mbauds SCPC MCPC Inner FEC Rates12 23 34 56 78 (DVB specification) Demultiplexing according to ISO 13818-1
LNB power supply LNB Strom 500mA max kurzschlussfest LNB Spannung vertikal lt 14V ohne Last gt 115V bei 400mA LNB Spannung horizontal lt 20V ohne Last gt 173V bei 400mA LNB Abschaltung im Standby-Mode Anzahl aktiver Satellitenpositionen DiSEqC 1012 SAT POSITION SAT OPTION DiSEqC - Rotor-Steuerung
98
U s e r M a n u a l D r e a m b o x D M 5 0 0 english 43 Contact amp support information
Headquarter amp Distribution Dream-Multimedia Sales and distribution through Visoduck Discount GmbH Pierbusch 24-26 44536 Luumlnen Germany Dealerrsquos Hotline (Dealers only) Tel +49 (0)180 - 368 43 98 - 000 (009euromin) Fax +49 (0)180 - 368 43 98 - 001 (009euromin) You can reach the dealerrsquos hotline from Mo - Fr 0900 am - 1200 pm and 0100 pm - 0300 pm Technical Hotline Tel +49 (0)180 - 368 43 99 - 777 (009euromin) Fax +49 (0)180 - 368 43 99 - 778 (009euromin) You can reach the technical hotline from Mo - Fr 0900 am - 1200 pm and 0100 pm - 0300 pm Dealers amp Pricing E-Mail infodream-multimedia-tvde Technical Support E-Mail supportdream-multimedia-tvde Website Weblink httpwwwdream-multimedia-tvde Support Forum Weblink httpwwwdream-multimedia-tvdeboard Software Support (actual images) Weblink DM500 httpwwwdm500de
99
U s e r M a n u a l D r e a m b o x D M 5 0 0 english 44 Warranty card
Model Type Serial - No MAC - No (Serial and MAC-No is located at the back of your Dreambox) Customer Address Name Street Country Postcode City Reseller Address Name Street Country Postcode City Stamp Date of purchase
Warranty Card
100
U s e r M a n u a l D r e a m b o x D M 5 0 0 english 45 Copyright Notes
copy Dream-Multimedia 2006 All rights reserved This product contains files that are distributed under different licenses especially a Open Source License the GNU General Public License You can find details about this License on the next three pages Additional notes about the source code and patches under The GPL license can be found on the internet under this link httpwwwdream-multimedia-tvdedeutschdownloadsphp
101
46 GNU GENERAL PUBLIC LICENSE
Version 2 June 1991 Copyright (C) 1989 1991 Free Software Foundation Inc 51 Franklin Street Fifth Floor Boston MA 02110-1301 USA Everyone is permitted to copy and distribute verbatim copies of this license document but changing it is not allowed
Preamble The licenses for most software are designed to take away your freedom to share and change it By contrast the GNU General Public License is intended to guarantee your freedom to share and change free software--to make sure the software is free for all its users This General Public License applies to most of the Free Software Foundations software and to any other program whose authors commit to using it (Some other Free Software Foundation software is covered by the GNU Lesser General Public License instead) You can apply it to your programs too When we speak of free software we are referring to freedom not price Our General Public Licenses are designed to make sure that you have the freedom to distribute copies of free software (and charge for this service if you wish) that you receive source code or can get it if you want it that you can change the software or use pieces of it in new free programs and that you know you can do these things To protect your rights we need to make restrictions that forbid anyone to deny you these rights or to ask you to surrender the rights These restrictions translate to certain responsibilities for you if you distribute copies of the software or if you modify it For example if you distribute copies of such a program whether gratis or for a fee you must give the recipients all the rights that you have You must make sure that they too receive or can get the source code And you must show them these terms so they know their rights We protect your rights with two steps (1) copyright the software and (2) offer you this license which gives you legal permission to copy distribute andor modify the software Also for each authors protection and ours we want to make certain that everyone understands that there is no warranty for this free software If the software is modified by someone else and passed on we want its recipients to know that what they have is not the original so that any problems introduced by others will not reflect on the original authors reputations Finally any free program is threatened constantly by software patents We wish to avoid the danger that redistributors of a free program will individually obtain patent licenses in effect making the program proprietary To prevent this we have made it clear that any patent must be licensed for everyones free use or not licensed at all The precise terms and conditions for copying distribution and modification follow TERMS AND CONDITIONS FOR COPYING DISTRIBUTION AND MODIFICATION 0 This License applies to any program or other work which contains a notice placed by the copyright holder saying it may be distributed under the terms of this General Public License The Program below refers to any such program or work and a work based on the Program means either the Program or any derivative work under copyright law that is to say a work containing the Program or a portion of it either verbatim or with modifications andor translated into another language (Hereinafter translation is included without limitation in the term modification) Each licensee is addressed as you Activities other than copying distribution and modification are not covered by this License they are outside its scope The act of running the Program is not restricted and the output from the Program is covered only if its contents constitute a work based on the Program (independent of having been made by running the Program) Whether that is true depends on what the Program does 1 You may copy and distribute verbatim copies of the Programs source code as you receive it in any medium provided that you conspicuously and appropriately publish on each copy an appropriate copyright notice and disclaimer of warranty keep intact all the notices that refer to this License and to the absence of any warranty and give any other recipients of the Program a copy of this License along with the Program You may charge a fee for the physical act of transferring a copy and you may at your option offer warranty protection in exchange for a fee
102
2 You may modify your copy or copies of the Program or any portion of it thus forming a work based on the Program and copy and distribute such modifications or work under the terms of Section 1 above provided that you also meet all of these conditions
a) You must cause the modified files to carry prominent notices stating that you changed the files and the date of any change
b) You must cause any work that you distribute or publish that in whole or in part contains or is derived from the Program or any part thereof to be licensed as a whole at no charge to all third parties under the terms of this License
c) If the modified program normally reads commands interactively when run you must cause it when started running for such interactive use in the most ordinary way to print or display an announcement including an appropriate copyright notice and a notice that there is no warranty (or else saying that you provide a warranty) and that users may redistribute the program under these conditions and telling the user how to view a copy of this License (Exception if the Program itself is interactive but does not normally print such an announcement your work based on the Program is not required to print an announcement)
These requirements apply to the modified work as a whole If identifiable sections of that work are not derived from the Program and can be reasonably considered independent and separate works in themselves then this License and its terms do not apply to those sections when you distribute them as separate works But when you distribute the same sections as part of a whole which is a work based on the Program the distribution of the whole must be on the terms of this License whose permissions for other licensees extend to the entire whole and thus to each and every part regardless of who wrote it Thus it is not the intent of this section to claim rights or contest your rights to work written entirely by you rather the intent is to exercise the right to control the distribution of derivative or collective works based on the Program In addition mere aggregation of another work not based on the Program with the Program (or with a work based on the Program) on a volume of a storage or distribution medium does not bring the other work under the scope of this License 3 You may copy and distribute the Program (or a work based on it under Section 2) in object code or executable form under the terms of Sections 1 and 2 above provided that you also do one of the following
a) Accompany it with the complete corresponding machine-readable source code which must be distributed under the terms of Sections 1 and 2 above on a medium customarily used for software interchange or
b) Accompany it with a written offer valid for at least three years to give any third party for a charge no more than your cost of physically performing source distribution a complete machine-readable copy of the corresponding source code to be distributed under the terms of Sections 1 and 2 above on a medium customarily used for software interchange or
c) Accompany it with the information you received as to the offer to distribute corresponding source code (This alternative is allowed only for non commercial distribution and only if you received the program in object code or executable form with such an offer in accord with Subsection b above)
The source code for a work means the preferred form of the work for making modifications to it For an executable work complete source code means all the source code for all modules it contains plus any associated interface definition files plus the scripts used to control compilation and installation of the executable However as a special exception the source code distributed need not include anything that is normally distributed (in either source or binary form) with the major components (compiler kernel and so on) of the operating system on which the executable runs unless that component itself accompanies the executable If distribution of executable or object code is made by offering access to copy from a designated place then offering equivalent access to copy the source code from the same place counts as distribution of the source code even though third parties are not compelled to copy the source along with the object code 4 You may not copy modify sublicense or distribute the Program except as expressly provided under this License Any attempt otherwise to copy modify sublicense or distribute the Program is void and will automatically terminate your rights under this License However parties who have received copies or rights from you under this License will not have their licenses terminated so long as such parties remain in full compliance 5 You are not required to accept this License since you have not signed it However nothing else grants you permission to modify or distribute the Program or its derivative works These actions are prohibited by law if you do not accept this License Therefore by modifying or distributing the Program (or any work based on the Program) you indicate your acceptance of this License to do so and all its terms and conditions for copying distributing or modifying the Program or works based on it
103
6 Each time you redistribute the Program (or any work based on the Program) the recipient automatically receives a license from the original licensor to copy distribute or modify the Program subject to these terms and conditions You may not impose any further restrictions on the recipients exercise of the rights granted herein You are not responsible for enforcing compliance by third parties to this License 7 If as a consequence of a court judgment or allegation of patent infringement or for any other reason (not limited to patent issues) conditions are imposed on you (whether by court order agreement or otherwise) that contradict the conditions of this License they do not excuse you from the conditions of this License If you cannot distribute so as to satisfy simultaneously your obligations under this License and any other pertinent obligations then as a consequence you may not distribute the Program at all For example if a patent license would not permit royalty-free redistribution of the Program by all those who receive copies directly or indirectly through you then the only way you could satisfy both it and this License would be to refrain entirely from distribution of the Program If any portion of this section is held invalid or unenforceable under any particular circumstance the balance of the section is intended to apply and the section as a whole is intended to apply in other circumstances It is not the purpose of this section to induce you to infringe any patents or other property right claims or to contest validity of any such claims this section has the sole purpose of protecting the integrity of the free software distribution system which is implemented by public license practices Many people have made generous contributions to the wide range of software distributed through that system in reliance on consistent application of that system it is up to the authordonor to decide if he or she is willing to distribute software through any other system and a licensee cannot impose that choice This section is intended to make thoroughly clear what is believed to be a consequence of the rest of this License 8 If the distribution andor use of the Program is restricted in certain countries either by patents or by copyrighted interfaces the original copyright holder who places the Program under this License may add an explicit geographical distribution limitation excluding those countries so that distribution is permitted only in or among countries not thus excluded In such case this License incorporates the limitation as if written in the body of this License 9 The Free Software Foundation may publish revised andor new versions of the General Public License from time to time Such new versions will be similar in spirit to the present version but may differ in detail to address new problems or concerns Each version is given a distinguishing version number If the Program specifies a version number of this License which applies to it and any later version you have the option of following the terms and conditions either of that version or of any later version published by the Free Software Foundation If the Program does not specify a version number of this License you may choose any version ever published by the Free Software Foundation 10 If you wish to incorporate parts of the Program into other free programs whose distribution conditions are different write to the author to ask for permission For software which is copyrighted by the Free Software Foundation write to the Free Software Foundation we sometimes make exceptions for this Our decision will be guided by the two goals of preserving the free status of all derivatives of our free software and of promoting the sharing and reuse of software generally NO WARRANTY 11 BECAUSE THE PROGRAM IS LICENSED FREE OF CHARGE THERE IS NO WARRANTY FOR THE PROGRAM TO THE EXTENT PERMITTED BY APPLICABLE LAW EXCEPT WHEN OTHERWISE STATED IN WRITING THE COPYRIGHT HOLDERS ANDOR OTHER PARTIES PROVIDE THE PROGRAM AS IS WITHOUT WARRANTY OF ANY KIND EITHER EXPRESSED OR IMPLIED INCLUDING BUT NOT LIMITED TO THE IMPLIED WARRANTIES OF MERCHANTABILITY AND FITNESS FOR A PARTICULAR PURPOSE THE ENTIRE RISK AS TO THE QUALITY AND PERFORMANCE OF THE PROGRAM IS WITH YOU SHOULD THE PROGRAM PROVE DEFECTIVE YOU ASSUME THE COST OF ALL NECESSARY SERVICING REPAIR OR CORRECTION 12 IN NO EVENT UNLESS REQUIRED BY APPLICABLE LAW OR AGREED TO IN WRITING WILL ANY COPYRIGHT HOLDER OR ANY OTHER PARTY WHO MAY MODIFY ANDOR REDISTRIBUTE THE PROGRAM AS PERMITTED ABOVE BE LIABLE TO YOU FOR DAMAGES INCLUDING ANY GENERAL SPECIAL INCIDENTAL OR CONSEQUENTIAL DAMAGES ARISING OUT OF THE USE OR INABILITY TO USE THE PROGRAM (INCLUDING BUT NOT LIMITED TO LOSS OF DATA OR DATA BEING RENDERED INACCURATE OR LOSSES SUSTAINED BY YOU OR THIRD PARTIES OR A FAILURE OF THE PROGRAM TO OPERATE WITH ANY OTHER PROGRAMS) EVEN IF SUCH HOLDER OR OTHER PARTY HAS BEEN ADVISED OF THE POSSIBILITY OF SUCH DAMAGES
END OF TERMS AND CONDITIONS
- Cover
- Table of contents
- Views
- Explanation front panel
- Explanation rear panel
- Safety Instructions
- Shut Down
- Additional safety instructions
- Disposal instructions
- Packaging contents
- Installation
- Remote Control
- Important notes about operation
- Remote Control Buttons
- Turning your Dreambox on and off
- Sleeptimer
- Main OSD menu
- Infobar
-
- Infobar - EPG (Electronic Program Guide)
- Infobar ndash Sub services
- Infobar ndash Audio tracks
- Infobar - Plugins
-
- Setting OSD language
- Setting the time zone
-
- Manual time correction
-
- Signal strength (Adjusting your antenna DM 500-T)
-
- Disable 5V (DM 500-T)
- Automatic transponder scan (DM 500-T)
- Manual Transponder scan (DM 500-T)
-
- Automatic transponder scan (DM 500-C)
- Manual transponder scan (DM 500-C)
- Satfinder (Adjusting your dish DM 500-S)
- Satellite configuration
-
- one single satellite ndash direct connection
- 2 satellites via Toneburst
- 2 satellites via 22KHz (Highband only)
- 2 satellites via DiSEqC AB
- 4 satellites via DiSEqC OPT AB
- Many satellites via DiSEqC Rotor
-
- Motor Setup
- Example table for the DiSEqC 12 Rotor (SG2100)
- Automatic transponder scan (DM 500-S)
- Automatic multisat scan (DM 500-S
- Manual transponder scan (DM 500-S)
- Edit a transponder (DM 500-S)
- Service organizing ndash Adding a new Bouquet
-
- Service organizing ndash Adding services to an existing Bouquet
- Service organizing ndash Editing a Bouquet
-
- Parental lock and Setup lock
-
- Activating the parental lock
- Deactivating the parental lock
- Activating the setup lock
- Deactivating the setup lock
-
- Locking a service
- Unlocking a service
- AudioVideo settings
- Keyboard
- OSD settings
-
- Skin Setup
- Available Skins
- Setting the teletext (TuxText) position
-
- Teletext (TuxText)
- Expert setup
-
- Communication setup (Setting up LAN NFS shares)
- NGrab - Streaming Setup
- Manual software update
- Remote control setup
- Reset to factory defaults
-
- Timer
- Information - Streaminformation
- Information - About
- Technical data
- Contact amp support information
- Warranty card
- Copyright Notes
- GNU GENERAL PUBLIC LICENSE
-

18
U s e r M a n u a l D r e a m b o x D M 5 0 0 english 17 Infobar
The Infobar appears and disappears by pressing the OK-Button once if no OSD menu is shown on your screen The Infobar shows all necessary Information about the selected service
Channel number Channel name Elapsed time Current time Dolby Digital
Aspect ratio Remainig time Encrypted Next show Current show
EPG avialable Sub services Audio tracks Teletext Plugins
Encrypted
Apect ratio
Dolby Digital
Is highlighted yellow as soon as a show is broadcasted encrypted
Is highlighted yellow as soon as a show is broadcasted in 169 aspect ratio
Is highlighted yellow as soon as a show is broadcasted in Dolby Digital
19
U s e r M a n u a l D r e a m b o x D M 5 0 0 english 171 Infobar - EPG (Electronic Program Guide)
The red dot in the Infobar appears if the selected station transmits EPG information
If no OSD menu is visible on your screen and you are in TV mode press the TV-Button to access the service list
Press the Info-Button to get to the selection of the EPG style
Or you can press the red Options-Button to directly access the EPG of the station without having to go through the service list
Select bdquoChannel EPGldquo and press the OK-Button to activate it
Use the Navigation-Buttons to navigate to the desired event and press the OK-Button to view additional information
Pressing the EXIT-Button will quit the EPG
The Options-Buttons are mapped differently in this view press the Help-Button to see an explanation
20
U s e r M a n u a l D r e a m b o x D M 5 0 0 english
Pressing the green Options-Button will show the ldquoTimer Editrdquo menu Use the Navigation-Buttons to reach the desired option and use the OK-Button to open up the drop down menus
Change the setting to fit your needs
The drop down menu bdquoSwitchldquo offers the same options that you can directly access from the EPG using the colored Options-Buttons
bdquoSwitchldquo will switch to the desired service bdquoNGrabldquo will record via LAN
Press the green Options-Button to save your settings
After saving you timer event you will be taken back to the EPG
The set timers will be symbolized with a red clock symbol for NGrab Timers and a yellow clock symbol for Switch Timers
21
U s e r M a n u a l D r e a m b o x D M 5 0 0 english
If you selected Multi-EPG when you were asked for the EPG style you will see this view
Use the Navigation-Buttons to navigate to the desired event The current selection is highlighted gray Pressing the Info-Button once will show additional information Pressing the Info-Button again will return you to the Multi-EPG screen
Pressing the OK-Button in Multi-EPG mode will directly switch to the selected service
The Options-Buttons are mapped differently in this view press the Help-Button to see an explanation
Press the numbers 1-6 to adjust the number of hours shown on the screen The red line marks the current time Pressing the EXIT-Button will quit the EPG
172 Infobar ndash Sub services
The green dot in the Infobar appears if the selected station transmits sub services
Pressing the green Options-Button in TV or Radio mode will reveal the sub services menu
Use the Navigation-Buttons up and down to move to one of the sub services Press the OK-Button to select
If you chose the option ldquoEnable quickzaprdquo (green Options-Button) you will stay in the sub services and can jump between the sub services by pressing the Navigation-Buttons left and right
The option bdquoAdd to Bouquetldquo (yellow Options-Button) will add the selected service to a newly created or already existing Bouquet of your choice See section Managing Services
You can quit the Quickzap-Mode by either re-entering this menu and pressing the green Options-Button again or by accessing the service list and selecting a new service by pressing the Navigation-Button up or down
22
U s e r M a n u a l D r e a m b o x D M 5 0 0 english 173 Infobar ndash Audio tracks
The yellow dot in the Infobar appears if the selected station transmits multiple Audio tracks Pressing the yellow Options-Button in TV or Radio mode will reveal the audio menu of the service
Use the Navigation-Buttons up and down to move to desired audio track Press the OK-Button to select
The contents of this menu will vary from service to service
Move to the option ldquoStereordquo Use the Navigation-Buttons left or right to choose the different audio modes Left-Mono Stereo Right-Mono Press the OK-Button to select
174 Infobar - Plugins
The blue dot in the info bar is always visible Pressing the blue Options-Button in TV or Radio mode will reveal the Plugins menu
The option Teletext - Software Decoderldquo will open the servicersquos teletext
See section Teletext (TuxText)
The options bdquoStartStop NGrab recordingldquo are still in development and therefore will not be explained in detail
23
U s e r M a n u a l D r e a m b o x D M 5 0 0 english 18 Setting OSD language
If no OSD menu is visible on your screen press the Menu-Button to open the main OSD menu Navigate to the option ldquoSetuprdquo and press the OK-Button to select
Navigate to the option ldquoSystem Settingsrdquo and press the OK-Button
The ldquoSystem Settingsrdquo menu will open up
Navigate to the option ldquoOSD Languagerdquo and press the OK-Button
The ldquoOSD Languagerdquo menu will open up
Select your desired and language with the Navigation-Buttons up and down Press the OK-Button to activate
The Exit-Button will quit this menu
24
U s e r M a n u a l D r e a m b o x D M 5 0 0 english 19 Setting the time zone
If no OSD menu is visible on your screen press the Menu-Button to open the main OSD menu Navigate to the option ldquoSetuprdquo and press the OK-Button to select
Navigate to the option ldquoSystem Settingsrdquo and press the OK-Button
The ldquoSystem Settingsrdquo menu will open up
Navigate to the option ldquoTimerdquo and press the OK-Button
The ldquoTime Settingsrdquo menu will open up
You can either set your time zone or manually adjust the time of you Dreambox in this menu
Navigate to the option ldquoTime Zone Setuprdquo and press
the OK-Button
25
U s e r M a n u a l D r e a m b o x D M 5 0 0 english
The ldquoTime Zone Setuprdquo menu will open up
Press the OK-Button to get open the list of time zones
Select your desired and time zone with the Navigation-Buttons up and down Press the OK-Button to activate The time zone list will disappear and you current selection is shown as seen in the picture above
Navigate to the option ldquosaverdquo and press the OK-Button to save your settings Optionally you can press the green Options-Button to save
You are taken back to the ldquoTimerdquo menu
26
U s e r M a n u a l D r e a m b o x D M 5 0 0 english 191 Manual time correction
Please read the section Setting the time zone to learn how to get into this menu
Navigate to the option ldquoTime Correctionrdquo and press the OK-Button
When entering this menu please wait a second The Dreambox tries to receive the current time The Transponder Time and Date will be automatically updated If this fails enter the new time and date manually
Navigate to the option ldquosetrdquo and press the OK-Button to save your settings Optionally you can press the green Options-Button to save
You are taken back to the ldquoTime Settingsrdquo menu Pressing the Exit-Button will leave this menu
27
U s e r M a n u a l D r e a m b o x D M 5 0 0 english 20 Signal strength (Adjusting your antenna DM 500-T)
If no OSD menu is visible on your screen press the Menu-Button to open the main OSD menu Navigate to the option ldquoSetuprdquo and press the OK-Button to select
Navigate to the option ldquoService Searchingrdquo and press the OK-Button
Navigate to the option ldquoSignalfindrdquo and press the OK-Button
Press the OK-Button to select a transponder
Choose the region where you live in from the drop down menu bdquoRegionldquo and press the OK-Button
Move your antenna around a bit and keep an eye on the SNR and SGC values The higher they are the better the reception is
Pressing the Exit-Button will leave this menu
28
U s e r M a n u a l D r e a m b o x D M 5 0 0 english 201 Disable 5V (DM 500-T)
If no OSD menu is visible on your screen press the Menu-Button to open the main OSD menu Navigate to the option ldquoSetuprdquo and press the OK-Button to select
Navigate to the option ldquoService Searchingrdquo and press the OK-Button
Navigate to the option ldquoDisable 5Vrdquo
Press the OK-Button to set a check behind this option if you use a passive antenna
If you connected an active antenna and want to use it without its power supply press the OK-Button to remove the check behind this option
29
U s e r M a n u a l D r e a m b o x D M 5 0 0 english 202 Automatic transponder scan (DM 500-T)
If no OSD menu is visible on your screen press the Menu-Button to open the main OSD menu Navigate to the option ldquoSetuprdquo and press the OK-Button to select
Navigate to the option ldquoService Searchingrdquo and press the OK-Button
Navigate to the option ldquoAutomatic Transponder Scanrdquo and press the OK-Button
Select the region you live in the drop down menu and press the OK-Button
30
U s e r M a n u a l D r e a m b o x D M 5 0 0 english
You now should see that a valid transponder has been found and the checkboxes in front of ldquoLOCKrdquo and ldquoSYNCrdquo should be checked
SNR Signal to Noise Ratio
AGC Automatic Gain Control
BER Bit Error Rate (should be equals 0 if possible)
only Free If you check the checkbox in front of the ldquoonly Freerdquo option your Dreambox will search on for FTA (non-encrypted) services
Press the green Options-Button to start searching
After you started searching you will see the progress bar and the estimated remaining time
Please wait until your Dreambox finished searching for services
You can always abort the searching by pressing the Exit-Button several times
Once your Dreambox is done searching you will see this menu on the right A brief summary of the search is shown
Press the OK-Button to close this menu
31
U s e r M a n u a l D r e a m b o x D M 5 0 0 english 203 Manual Transponder scan (DM 500-T)
If no OSD menu is visible on your screen press the Menu-Button to open the main OSD menu Navigate to the option ldquoSetuprdquo and press the OK-Button to select
Navigate to the option ldquoService Searchingrdquo and press the OK-Button
Navigate to the option ldquoManual Transponder Scanrdquo and press the OK-Button
Enter the desired frequency with the Numeric Keypad on your remote control
Use the Navigation-Buttons to reach the individual options
Press the green Options-Button to start the scan
32
U s e r M a n u a l D r e a m b o x D M 5 0 0 english 21 Automatic transponder scan (DM 500-C)
If no OSD menu is visible on your screen press the Menu-Button to open the main OSD menu Navigate to the option ldquoSetuprdquo and press the OK-Button to select
Navigate to the option ldquoService Searchingrdquo and press the OK-Button
Navigate to the option ldquoAutomatic Transponder Scanrdquo and press the OK-Button
Select your cable provider in the drop down menu and press the OK-Button
33
U s e r M a n u a l D r e a m b o x D M 5 0 0 english
You now should see that a valid transponder has been found and the checkboxes in front of ldquoLOCKrdquo and ldquoSYNCrdquo should be checked
SNR Signal to Noise Ratio
AGC Automatic Gain Control
BER Bit Error Rate (should be equals 0 if possible)
Only free If you check the checkbox in front of the ldquoOnly freerdquo option your Dreambox will search on for FTA (non-encrypted) services
Press the green Options-Button to start searching
After you started searching you will see the progress bar and the estimated remaining time
Please wait until your Dreambox finished searching for services
You can always abort the searching by pressing the Exit-Button several times
Once your Dreambox is done searching you will see this menu on the right A brief summary of the search is shown
Press the OK-Button to close this menu
34
U s e r M a n u a l D r e a m b o x D M 5 0 0 english 211 Manual transponder scan (DM 500-C)
If no OSD menu is visible on your screen press the Menu-Button to open the main OSD menu Navigate to the option ldquoSetuprdquo and press the OK-Button to select
Navigate to the option ldquoService Searchingrdquo and press the OK-Button
Navigate to the option ldquoManual Transponder Scanrdquo and press the OK-Button
Enter the desired frequency with the Numeric Keypad on your remote control
Use the Navigation-Buttons to reach the individual options
Press the green Options-Button to start the scan
35
U s e r M a n u a l D r e a m b o x D M 5 0 0 english 22 Satfinder (Adjusting your dish DM 500-S)
If no OSD menu is visible on your screen press the Menu-Button to open the main OSD menu Navigate to the option ldquoSetuprdquo and press the OK-Button to select
Navigate to the option ldquoService Searchingrdquo and press the OK-Button
Navigate to the option ldquoSatfindrdquo and press the OK-Button
Select the satellite and transponder in the drop down menu and press the OK-Button
Adjust the dish towards the desired satellite until you have a high value on the signal strength AGC and on the signal quality SNR indicator The BER should always indicate a value of zero if the satellite is locked and synced
36
U s e r M a n u a l D r e a m b o x D M 5 0 0 english 23 Satellite configuration
If no OSD menu is visible on your screen press the Menu-Button to open the main OSD menu Navigate to the option ldquoSetuprdquo and press the OK-Button to select
Navigate to the option ldquoService Searchingrdquo and press the OK-Button
Navigate to the option ldquoSatellite Configurationrdquo and press the OK-Button
37
U s e r M a n u a l D r e a m b o x D M 5 0 0 english 231 one single satellite ndash direct connection
Use this type of configuration if you want to receive a single satellite with a Single Universal LNB The coax cable is directly connected from you Dreambox to the LNB Please read the section Satellite configuration to learn how to get into this menu
The ldquoSatellite Configurationrdquo menu will open up
Choose the upper drop down menu and press the OK-Button
A list of all possible configurations will show up
Select the ldquoone single satelliterdquo option and press the OK-Button
Choose the drop down menu bdquoSatPositionldquo and press the OK-Button
A list of all available satellites will show up
Choose your desired satellite and press the OK-Button
Choose ldquosaverdquo and press the OK-Button
The configuration for ldquosingle satelliterdquo is now done
The menu ldquoTransponder scanrdquo will show up See sections Automatic transponder scan or Automatic multisat transponder scan for details
38
U s e r M a n u a l D r e a m b o x D M 5 0 0 english 232 2 satellites via Toneburst
Use this type of configuration if you want to receive two satellites from one LNB each It does not matter if you use one or two dishes to achieve this Connect the two coax cables form the two LNBs to a so-called Toneburst switch and connect the coax cable from the Toneburst switch to your Dreambox Please read the section Satellite configuration to learn how to get into this menu
Choose the upper drop down menu and press the OK-Button
A list of all possible configurations will show up
Select the ldquo2 satellites via Toneburstrdquo option and press the OK-Button
Select your desired satellites as described in the one single satellite ndash direct connection section
Make sure you know which satellite is connected to which input on the Toneburst switch
If you do not find any services in the transponder scan later exchange the two satellites in this list and try again
Choose ldquosaverdquo and press the OK-Button
The configuration for ldquo2 satellites via Toneburstrdquo is now done
The menu ldquoTransponder scanrdquo will show up See sections Automatic transponder scan or Automatic multisat transponder scan for details
39
U s e r M a n u a l D r e a m b o x D M 5 0 0 english 233 2 satellites via 22KHz (Highband only)
Use this type of configuration if you want to receive two satellites from one LNB each It does not matter if you use one or two dishes to achieve this Connect the two coax cables form the two LNBs to a so-called 22kHz switch and connect the coax cable from the Toneburst switch to your Dreambox Please read the section Satellite configuration to learn how to get into this menu
Choose the upper drop down menu and press the OK-Button
A list of all possible configurations will show up
Select the ldquo2 satellites via 22kHz (Highband only)rdquo option and press the OK-Button
Select your desired satellites as described in the one single satellite ndash direct connection section
Make sure you know which satellite is connected to which input on the 22kHz switch
If you do not find any services in the transponder scan later exchange the two satellites in this list and try again
Choose ldquosaverdquo and press the OK-Button
The configuration for ldquo2 satellites via 22kHz (Highband only)rdquo is now done
The menu ldquoTransponder scanrdquo will show up See sections Automatic transponder scan or Automatic multisat transponder scan for details
40
U s e r M a n u a l D r e a m b o x D M 5 0 0 english 234 2 satellites via DiSEqC AB
Use this type of configuration if you want to receive two satellites from one Twin Universal or Quad Universal LNB It does not matter if you use one or two dishes to achieve this In this case the LNBs are connected to a so-called Multiswitch from which the signal is via coax cabled to the satellite receivers in your household Please read the section Satellite configuration to learn how to get into this menu
Choose the upper drop down menu and press the OK-Button
A list of all possible configurations will show up
Select the ldquo2 satellites via DiSEqC ABrdquo option and press the OK-Button
Select your desired satellites as described in the one single satellite ndash direct connection section
Make sure you know which satellite is connected to which input
If you do not find any services in the transponder scan later exchange the two satellites in this list and try again
Choose ldquosaverdquo and press the OK-Button
The configuration for ldquo2 satellites via DiSEqC ABrdquo is now done
The menu ldquoTransponder scanrdquo will show up See sections Automatic transponder scan or Automatic multisat transponder scan for details
41
U s e r M a n u a l D r e a m b o x D M 5 0 0 english 235 4 satellites via DiSEqC OPT AB
Use this type of configuration if you want to receive four satellites from one Twin Universal or Quad Universal LNB It does not matter if you use one or two dishes to achieve this In this case the LNBs are connected to a so-called Multiswitch from which the signal is via coax cabled to the satellite receivers in your household Please read the section Satellite configuration to learn how to get into this menu
Choose the upper drop down menu and press the OK-Button
A list of all possible configurations will show up
Select the ldquo4 satellites via DiSEqC OPT ABrdquo option and press the OK-Button
Select your desired satellites as described in the one single satellite ndash direct connection section
Make sure you know which satellite is connected to which input
If you do not find any services in the transponder scan later exchange the two satellites in this list and try again
Choose ldquosaverdquo and press the OK-Button
The configuration for ldquo4 satellites via DiSEqC OPT ABrdquo is now done
The menu ldquoTransponder scanrdquo will show up See sections Automatic transponder scan or Automatic multisat transponder scan for details
42
U s e r M a n u a l D r e a m b o x D M 5 0 0 english 236 Many satellites via DiSEqC Rotor
Use this type of configuration if you want to receive many satellites with a DiSEqC 12 Rotor or Stab from a Single Universal LNB The coax cable is directly connected from you Dreambox to the LNB Please read the section Satellite configuration to learn how to get into this menu
Choose the upper drop down menu and press the OK-Button
A list of all possible configurations will show up
Select the ldquoMany satellites via DiSEqC Rotorrdquo option and press the OK-Button
Edit the list of the satellites you can and want to receive The order does not matter in this case The number of satellites you can receive varies depending on your Rotor or Stab
Press the green Options-Button to save your settings You will be taken back to the service searching menu
43
U s e r M a n u a l D r e a m b o x D M 5 0 0 english
Hint
If you do not want to change the satellite position list before hand just select the option ldquoSingle satellite ndash direct connectionrdquo and choose ldquoYesrdquo in case you are prompted the message on the left
You will now see the configuration menu depicted on the right
Choose ldquoNon standard ndash user defined configurationrdquo in the upper drop down menu Press the OK-Button
For now you will only see one satellite in the list Please select LNB 0 and press the OK-Button
Astra 192deg Ost is preset for your convenience
The sub menu ldquoLNB configurationrdquo will show up
Please change nothing here for now Except in cause your coax cable to the LNB has a too high damping value you can check the checkbox in front of ldquoHigher voltagerdquo Usually this is not necessary
Now please press the blue Options-Button to get to the next sub menu
44
U s e r M a n u a l D r e a m b o x D M 5 0 0 english
As you can see the bdquoDiSEqC - Modeldquo is not set yet
Please leave the ldquoToneburstrdquo mode as it is
Press the number ldquo2rdquo on your Numeric Keypad and select the ldquoDiSEqC ndash Moderdquo Version 12
To save the settings press the OK-Button
The menu will change and reveal additional options now There is no need to change anything here
Press the green Options-Button to save the settings
You are taken back to the ldquoSatellite configurationrdquo menu
You can now use the yellow Options-Button to add more satellites
Once you are done press the green Options-Button to save your settings
You are now taken back to the ldquoTransponder scanrdquo menu
W
45
U s e r M a n u a l D r e a m b o x D M 5 0 0 english 24 Motor Setup
Use this type of configuration if you want to receive many satellites with a Rotor or Stab from a Single Universal LNB The coax cable is directly connected from you Dreambox to the LNB Please read the section Satellite configuration to learn how to get into this menu
Choose the drop down menu bdquoMotor Setupldquo and press the OK-Button
Refer to the Rotors Manual for correct values degreessecond
Visit the Website httpwwwheavens-abovecom to figure out your geographical location Enter the values for Longitude and Latitude and press the green Option-Button to save you settings
Remove the check from the checkbox in front of ldquoUse gotoXX functionrdquo to use a DiSEqC 12 Rotor like the SG2100 Rotor without USALS support
As you can see on the left a new menu with new options will appear
46
O = East W = West (this table is not up to date it is only for explanation)
U s e r M a n u a l D r e a m b o x D M 5 0 0 english
Take the list of preset satellite positions of your rotor which can usually be found in the rotorrsquos manual and add each satellite that you want to receive in the list in the left
ie Number 1 in the rotor is Hotbird 13deg Ost
You will have to enter a 1 in the ldquoNumber in rotorrdquo field and a 130 in the ldquoOrbital positionrdquo field
Press the yellow Options-Button to add the satellite to your list
An example table of 4 satellites is depicted on the left Attention You can later on only scan for services on satellites that you have entered in this list
Press the green Options-Button to save your settings
The menu ldquoTransponder scanrdquo will show up See sections Automatic transponder scan or Automatic multisat transponder scan for details
25 Example table for the DiSEqC 12 Rotor (SG2100)
For a better understanding please take a look at the Example table for the DiSEqC 12 Rotor (SG2100) It is borrowed fomr the original manual
47
U s e r M a n u a l D r e a m b o x D M 5 0 0 english 26 Automatic transponder scan (DM 500-S)
If no OSD menu is visible on your screen press the Menu-Button to open the main OSD menu Navigate to the option ldquoSetuprdquo and press the OK-Button to select
Navigate to the option ldquoService Searchingrdquo and press the OK-Button
Navigate to the option ldquoAutomatic Transponder Scanrdquo and press the OK-Button
This option is primarily used for only scanning a single satellite in your list
Please select the option ldquoAutomatic Multisat Scanrdquo if you want to scan for services on all set satellites at once See section Automatic Multisat Scan for details
Select one of the two satellites in the drop down menu and press the OK-Button
48
U s e r M a n u a l D r e a m b o x D M 5 0 0 english
You now should see that a valid transponder has been found and the checkboxes in front of ldquoLOCKrdquo and ldquoSYNCrdquo should be checked
SNR Signal to Noise Ratio
AGC Automatic Gain Control
BER Bit Error Rate (should be equals 0 if possible)
only Free If you check the checkbox in front of the ldquoonly Freerdquo option your Dreambox will search on for FTA (non-encrypted) services
No circular polarization If you scan anything other than a C-Band satellite please check the checkbox Press the green Options-Button to start searching
After you started searching you will see the progress bar and the estimated remaining time
Please wait until your Dreambox finished searching for services
You can always abort the searching by pressing the Exit-Button several times
Once your Dreambox is done searching you will see this menu on the right A brief summary of the search is shown
Press the OK-Button to close this menu
49
U s e r M a n u a l D r e a m b o x D M 5 0 0 english You will now be prompted if you want to scan another satellite Press the green Options-Button if that is the case and you have setup another satellite in the satellite list Press the red Options-Button to end the scan You are taken back to the ldquoService searchingrdquo menu
50
U s e r M a n u a l D r e a m b o x D M 5 0 0 english 27 Automatic multisat scan (DM 500-S)
If no OSD menu is visible on your screen press the Menu-Button to open the main OSD menu Navigate to the option ldquoSetuprdquo and press the OK-Button to select
Navigate to the option ldquoService Searchingrdquo and press the OK-Button
Navigate to the option ldquoAutomatic Multisat Scanrdquo and press the OK-Button
This option will scan all satellites in your satellite list without asking you if you want to scan any other satellites
The transponder scan menu for a multisat scan will pop up
Pressing the OK-Button will change the scan option of the selected satellite
The options ldquonothingrdquo means that the satellite is not scanned for any transponders
51
U s e r M a n u a l D r e a m b o x D M 5 0 0 english
Pressing the OK-Button will toggle between the available scan options
Setting the multisat scan option to ldquoallrdquo will scan for all available services no matter if they are free or encrypted
Pressing the OK-Button will toggle between the available scan options
Setting the multisat scan option to ldquoonly freerdquo will scan for all available services that are not encrypted
Pressing the OK-Button will toggle between the available scan options
Usually the ldquoallrdquo option is the best choice
Press the green Options-Button to start the scan
52
U s e r M a n u a l D r e a m b o x D M 5 0 0 english
The menu for the first scanned satellite is depicted on the left
The menu for the second scanned satellite is depicted on the left
Once your Dreambox is done searching you will see this menu on the right A brief summary of the search is shown
Press the OK-Button to close this menu
53
U s e r M a n u a l D r e a m b o x D M 5 0 0 english
The System will now ask you if you want to scan any other transponders
Press the red Options-Button to quit the transponder scan
You are taken back to the ldquoService searchingrdquo menu
54
U s e r M a n u a l D r e a m b o x D M 5 0 0 english 28 Manual transponder scan (DM 500-S)
If no OSD menu is visible on your screen press the Menu-Button to open the main OSD menu Navigate to the option ldquoSetuprdquo and press the OK-Button to select
Navigate to the option ldquoService Searchingrdquo and press the OK-Button
Navigate to the option ldquoManual Transponder Scanrdquo and press the OK-Button
First choose the satellite you want to scan on with the OK-Button
Enter the transponder frequency with the Numeric Keypad on your remote control
Use the Navigation-Buttons left and right to switch between horizontal and vertical polarization and to change the FEC
Enter the symbol rate with the Numeric Keypad on your remote control
Press the green Options-Button to start the scan
55
U s e r M a n u a l D r e a m b o x D M 5 0 0 english 29 Edit a transponder (DM 500-S)
If no OSD menu is visible on your screen press the Menu-Button to open the main OSD menu Navigate to the option ldquoSetuprdquo and press the OK-Button to select
Navigate to the option ldquoService Searchingrdquo and press the OK-Button
Navigate to the option ldquoTransponder Editrdquo and press the OK-Button
This menu will let you edit the satellite and transponder lists that are used for the service scan New transponders and satellites are usually announced in the Internet or in magazines
Press the red Options-Button to delete a satellite
Press the green Options-Button to add a satellite
Press the OK-Button to edit a satellite entry
56
U s e r M a n u a l D r e a m b o x D M 5 0 0 english
Follow the instructions in this menu Press the Navigation-Buttons to reach the desired option and use the OK-Button to change them
Network search The NIT holds the Information about the Satellites and the TVRadio- Programs (NIT = Network Information Table) Extended network search Set a check to scan the NIT from other Transponders Use BAT Bouquet Tables of the Provider will be used if available (BAT = Bouquet Association Table) Press the green Options-Button to save your settings You are taken back to the ldquoTransponderrdquo menu
Navigate to the option ldquoaddrdquo and press the OK-Button
57
U s e r M a n u a l D r e a m b o x D M 5 0 0 english
Through this menu you can a transponder to a satellite
Using the Numeric Keypad of your remote control enter the transponder frequency and symbol rate
Press the green Options-Button to save your settings
After you have made your changes to the transponder and satellite list press the Exit-Button to leave the menu You will be prompted if you want to save your changes
Press the green Options-Button to save your changes
Press the red Options-Button to discard your changes
You are taken back to the ldquoTransponder scanrdquo menu Start the transponder scan to find services on newly added satellites or transponders
58
U s e r M a n u a l D r e a m b o x D M 5 0 0 english 30 Service organizing ndash Adding a new Bouquet
If no OSD menu is visible on your screen press the Menu-Button to open the main OSD menu Navigate to the option ldquoSetuprdquo and press the OK-Button to select
Navigate to the option ldquoService Organizingrdquo and press the OK-Button
Navigate to the option ldquoCreate new bouquetrdquo and press the OK-Button
You are asked for the type of Bouquet you want to add
In our example we add a TV Bouquet
Press the OK-Button
59
U s e r M a n u a l D r e a m b o x D M 5 0 0 english
Using the Numeric Keypad on your remote control and pressing the numbers several times will let you choose the desired letters and numbers Pressing the yellow Options-Button will toggle between capital and small letters Pressing the blue Options-Button toggles between numeric and regular mode Pressing the green Options-Button adds a space Pressing the red Options-Button will act as a backspace Pressing the OK-Button will take you back to the ldquoService organizingrdquo screen
60
U s e r M a n u a l D r e a m b o x D M 5 0 0 english
301 Service organizing ndash Adding services to an existing Bouquet
Please read the section Service organizing ndash Adding a new Bouquet to learn how to get into this menu
Navigate to the option ldquoAdd services to bouquetrdquo and press the OK-Button
You are asked for the type of Bouquet you want to add
In our example we add a TV Bouquet
Press the OK-Button
You are asked in which Bouquet to place the service
We will use our freshly created ldquomy new bouquetrdquo in this example
Press the OK-Button
You can now choose whether to take a service from the providerlist or servicelist or the new services list
Note All services that were not found in your services list when you did an automatic transponder scan will be saved in the new services list
We will use the providerlist in our example
Press the OK-Button
61
U s e r M a n u a l D r e a m b o x D M 5 0 0 english
The providerlist will show up In our example we will choose the provider ldquoARDrdquo
Press the OK-Button
You now see the services that are provided by ldquoARDrdquo
In our example we mark the service ldquoPhoenixrdquo by pressing the OK-Button
You can choose more than one service by selecting them and pressing the OK-Button They will be highlighted in red text if selected
Pressing the Exit-Button will quit your selection
You are taken back to the ldquoService organizingrdquo menu
62
U s e r M a n u a l D r e a m b o x D M 5 0 0 english 302 Service organizing ndash Editing a Bouquet
Please read the section Service organizing ndash Adding a new Bouquet to learn how to get into this menu
Navigate to the option ldquoEdit bouquetsrdquo and press the OK-Button
In our example we will edit a TV Bouquet
Press the OK-Button to edit the TV Bouquets
In our example we will edit our freshly created ldquomy own bouquetrdquo Bouquet
Select it and press the OK-Button
63
U s e r M a n u a l D r e a m b o x D M 5 0 0 english
Pressing the red Options-Button will delete the service from the Bouquet
Attention This will happen without question if you really want to do it
Pressing the green Options-Button will pick up the selected service and enable you to move its position in the Bouquet Pressing the green Options-Button again will release the service
Pressing the yellow Options-Buttons will let you rename the selected service See section Service organizing ndash Adding a new Bouquet for details
Pressing the blue Options-Button will add a marker than you can name whatever you want it to be named See section Service organizing ndash Adding a new Bouquet for details This allows you to divide your Bouquet list into several sections
The above describes procedures also apply for Radio and File Bouquets
64
U s e r M a n u a l D r e a m b o x D M 5 0 0 english 31 Parental lock and Setup lock
If no OSD menu is visible on your screen press the Menu-Button to open the main OSD menu Navigate to the option ldquoSetuprdquo and press the OK-Button to select
Navigate to the option ldquoParental lockrdquo and press the OK-Button
You can activate the parental and setup lock in this menu It prevents anyone else from having unauthorized access to certain services videos and MP3s It also offers the possibility to only make certain services available to your kids
These protection mechanisms are controlled by a four digit PIN that only is know to you
Attention If you loose your PIN you will have to reset your Dreambox to the factory defaults in order to deactivate any locks
65
U s e r M a n u a l D r e a m b o x D M 5 0 0 english
311 Activating the parental lock
Please read the section Parental lock and Setup lock to learn how to get into this menu
Check the checkbox in front of ldquoParental lockrdquo by pressing the OK-Button
The Option ldquoChange PINrdquo will appear
Navigate to the option ldquoChange PINrdquo and press the OK-Button
You also choose to hide all locked services form the service list by checking the checkbox in front of the ldquoHide locked servicesrdquo option
Enter a four digit PIN with the Numeric Keypad on your remote control
Attention Entering ldquo0000rdquo as your PIN will deactivate any locks Please choose a PIN that differs from ldquo0000rdquo
Re-enter you PIN to make sure you entered the right one
66
U s e r M a n u a l D r e a m b o x D M 5 0 0 english
If everything went right you will be prompted that your PIN has been changed
Press the OK-Button
If the PIN you entered twice are not the same you will be prompted this error message
Pressing the green Options-Button will let you re-enter your PIN and try again
Pressing the red Options-Button will abort
Press the green Options-Button to save your settings
You will be taken back to the ldquoSetuprdquo menu
67
U s e r M a n u a l D r e a m b o x D M 5 0 0 english 312 Deactivating the parental lock
Please read the section Parental lock and Setup lock to learn how to get into this menu
Uncheck the checkbox in front of ldquoParental lockrdquo by pressing the OK-Button You will be prompted for your current PIN
Enter your PIN to deactivate the parental lock
The check in front of ldquoParental lockrdquo is now gone
Press the green Options-Button to save your settings
You will be taken back to the ldquoSetuprdquo menu
68
U s e r M a n u a l D r e a m b o x D M 5 0 0 english 313 Activating the setup lock
Please read the section Parental lock and Setup lock to learn how to get into this menu
Check the checkbox in front of ldquoSetup lockrdquo by pressing the OK-Button
The Option ldquoChange PINrdquo will appear
Navigate to the option ldquoChange PINrdquo and press the OK-Button
Enter a four digit PIN with the Numeric Keypad on your remote control
Attention Entering ldquo0000rdquo as your PIN will deactivate any locks Please choose a PIN that differs from ldquo0000rdquo
Re-enter you PIN to make sure you entered the right one
69
U s e r M a n u a l D r e a m b o x D M 5 0 0 english
If everything went right you will be prompted that your PIN has been changed
Press the OK-Button
If the PIN you entered twice are not the same you will be prompted this error message
Pressing the green Options-Button will let you re-enter your PIN and try again
Pressing the red Options-Button will abort
Press the green Options-Button to save your settings
You will be taken back to the ldquoSetuprdquo menu
70
U s e r M a n u a l D r e a m b o x D M 5 0 0 english 314 Deactivating the setup lock
Please read the section Parental lock and Setup lock to learn how to get into this menu
Uncheck the checkbox in front of ldquoSetup lockrdquo by pressing the OK-Button You will be prompted for your current PIN
Enter your PIN to deactivate the setup lock
The check in front of ldquoSetup lockrdquo is now gone
Press the green Options-Button to save your settings
You will be taken back to the ldquoSetuprdquo menu
71
U s e r M a n u a l D r e a m b o x D M 5 0 0 english 32 Locking a service
Please read the section Parental lock and Setup lock to learn how activate the parental lock
Press the OK-Button to open the service list
Navigate to the service you want to lock and press the Menu-Button
You can lock any entry of your choice in the service list (All services Satellites Providers and Bouquets)
Navigate to the option ldquoLockrdquo and press the OK-Button to lock a service
You can also deactivate the parental lock in this menu Navigate to the option ldquoParental lockrdquo and press the OK-Button
You will prompted for your PIN
Once you have locked a service you will see the locked symbol next to its name in the service list You will be prompted for your PIN every time you want to access the service from now on
72
U s e r M a n u a l D r e a m b o x D M 5 0 0 english
33 Unlocking a service
Press the OK-Button to open the service list
Navigate to the service you want to unlock and press the Menu-Button
You can unlock any entry of your choice in the service list (All services Satellites Providers and Bouquets)
Navigate to the option ldquoUnlockrdquo and press the OK-Button to unlock a service
You will prompted for your PIN
Once you have unlocked a service you will he locked symbol next to its name in the service list will disappear
73
U s e r M a n u a l D r e a m b o x D M 5 0 0 english 34 AudioVideo settings
If no OSD menu is visible on your screen press the Menu-Button to open the main OSD menu Navigate to the option ldquoSetuprdquo and press the OK-Button to select
Navigate to the option ldquoSystemrdquo and press the OK-Button
Navigate to the option ldquoAV settingsrdquo and press the OK-Button
74
U s e r M a n u a l D r e a m b o x D M 5 0 0 english
Use the Navigation-Buttons left and right and the OK-Button to change the values Color format CVBS(FBAS) RGB (Red Green Blue separated) SVideo (Color- and Brightness signal separated) and YPbPr (Component signal eg for Projectors) Aspect ratio 43 Letterbox (Standard) (169 programs will be displayed on 43 TVrsquos with black beams at top and bottom) 43 Panscan (169 programs will be zoomed to full high on 43 TVrsquos parts of the picture on the left and right side will cut off) 169 (programs transmitted in 169 will be displayed automatically in 169 on 43 TVrsquos the picture will be reduced in height) TV System Choose the standard that your TV supports PAL PAL + PAL60 Multinorm and NTSC Test Press the blue Options-Button to activate the testscreen mode Press the number 1-8 on the Numeric Keypad to select a testscreen Press any other key to quit the testscreen mode Press the green Options-Button to save your settings You will be taken back to the ldquoSystemrdquo menu
Disable WSS on 43 Check the checkbox to disable zooming on some 169 TVrsquos during 43 transmissions AC3 default output If a program is transmitted with an AC3 audio track (eg Dolby Digital) the Dreambox switches automatically to this audio track The AC3 signal will only be available at the optical socket The Dreambox has no built-in Dolby Digital Decoder AC3 signals are not available on the analog socket therefor you need an external Dolby Digital Amplifier to adjust the volume
75
U s e r M a n u a l D r e a m b o x D M 5 0 0 english 35 Keyboard
If no OSD menu is visible on your screen press the Menu-Button to open the main OSD menu Navigate to the option ldquoSetuprdquo and press the OK-Button to select
Navigate to the option ldquoSystem Settingsrdquo and press the OK-Button
Navigate to the option ldquoKeyboard Setuprdquo and press the OK-Button
Press the OK-Button to open the drop down menu and select your desired keyboard layout
Press the green Options-Button to save your settings
76
U s e r M a n u a l D r e a m b o x D M 5 0 0 english 36 OSD settings
If no OSD menu is visible on your screen press the Menu-Button to open the main OSD menu Navigate to the option ldquoSetuprdquo and press the OK-Button to select
Navigate to the option ldquoSystem Settingsrdquo and press the OK-Button
Navigate to the option ldquoOSD settingsrdquo and press the
OK-Button
77
U s e r M a n u a l D r e a m b o x D M 5 0 0 english Using the Navigation-Buttons left and right you can change the transparency brightness and contrast settings of the OSD (On Screen Display) Alpha The ldquoAlphardquo option controls how strong you will see the TV picture through the OSD menu Brightness Changes the brightness of the OSD menu Contrast Changes the contrast of the OSD menu Show main menu as list box Check the checkbox if you want to view the main OSD menu like all other menus as a list box Change skin See section Skin Setup TuxText Position See section Setting the Teletext position Press the green Options-Button to save your settings You will be taken back to the ldquoSystemrdquo menu
78
U s e r M a n u a l D r e a m b o x D M 5 0 0 english 361 Skin Setup
Please read the section OSD settings to learn how to get into this menu
A skin changes the appearance of the OSD
Choose the skin to your liking and press the OK-Button to select it
The standard skin is Screwed Stone
See section Available skins for a complete list of available skins
To completely activate a skin Enigma has to be restarted
Make your choice and press the green Options-Button to activate the skin
Press the red Options-Button to discard any changes
79
U s e r M a n u a l D r e a m b o x D M 5 0 0 english 362 Available Skins
The skin Simple and Stylish 169 looks just like the Simple and Stylish skin It is only optimized for a 169 TV screen
Bluenigma BIG
Neutrino-style
Simple and Stylish
Screwed Stone
Carbon BlueQT
Silver Metal
80
U s e r M a n u a l D r e a m b o x D M 5 0 0 english 363 Setting the teletext (TuxText) position
Please read the section OSD settings to learn how to get into this menu What is TuxText TuxText is a Plugin (additional Software) which allows the Dreambox to decode the digital Teletext TuxText is faster and easier to use than the regular teletext that is build in to your TV screen This menu is used to adjust the position of the TuxText Maybe the clock does not appear or the text pages are not shown in the middle of the screen
Press the yellow Options-Button to enter the TuxText position setup
You see the blue screen as depicted on the left
Press the red Options-Button to select the upper left corner
Use the Navigation-Buttons to move the rectangle in the upper left corner
Press the green Options-Button to select the lower right corner
Use the Navigation-Buttons to move the rectangle in the lower right corner
Once the positions are set press the OK-Button to save the settings
Attention If you donrsquot see any rectangle then they are out of range Please adjust the rectangle towards the middle of the screen
81
U s e r M a n u a l D r e a m b o x D M 5 0 0 english
Press the green Options-Button to save your settings
You will be taken back to the ldquoSystemrdquo menu
82
U s e r M a n u a l D r e a m b o x D M 5 0 0 english 37 Teletext (TuxText)
What is TuxText TuxText is a Plugin (additional Software) which allows the Dreambox to decode the digital Teletext TuxText is faster and easier to use than the regular teletext that is build in to your TV screen
You are in the TV or Radio mode Press the TEXT-Button to activate the Teletext
Keep in mind that not every station submits teletext
Alternative Press the blue Options-Button to enter the Plugins menu
You will see the menu depicted on the left
Navigate to the option ldquoTeletextrdquo and press the OK-Button
TuxText navigation Press the OK-Button to enter the interactive mode Use the Navigation-Buttons to select a text page and press the OK-Button to call this site You donrsquot need to type in a Text page number in this mode but it is still possible Press the EXIT-Button to exit Press the Mute-Button a couple of times to toggle between alpha-mode invisible-mode and full mode The alpha-mode shows the picture from the running program through the Text pages The invisible-mode shows the complete picture from the running program without exiting the TuxText The full-mode brings back the text page Press the Volume-up-Button to toggle between double high from the upper half double high from the lower half and full view Text page Press the Volume-down-Button to activate or deactivate the PIG-Mode (Picture in Graphics) Same view from Text page and Program picture (best results are show on 169 TVrsquos during 43 transmission)
83
U s e r M a n u a l D r e a m b o x D M 5 0 0 english
TuxText configuration menu If teletext page 100 is shown you can press the MENU-Button to enter the configuration menu of the TuxText You have the following options Teletext - Selection Use the Navigation-Button left or right to choose another teletext provider from the current transponder and press the OK-Button to view This option is only available if there is more than one station on the current provider that transmit teletext Aspect ratio 169 im Standard-Modus = einaus (169 during Standard-Mode = enabledisable) Enabling this shows the TuxText in 169 Aspect Ratio Press the OK-Button to enable or disable this option The default setting is disabled 169 im TextBild-Modus = einaus (169 during TextPicture-Mode = enabledisable) Enabling this switches the TV to 169 Aspect Ratio if the PIG-Mode is activated with the Volume-down-Button Press the OK-Button to enable or disable this option The default setting is disabled Note On some older 43 TVrsquos these Modes may not work If enabled it could happen that your TV switches away from the VCR or AV socket The reason is a technical problem The Switch signal on the Scart connector is at PIN 8 using 12 Volts Using a 169 Aspect Ratio switches the PIN 8 to 6 Volts which some older 43 TVrsquos can not handle If you are using a 43 TV we suggest not to enable these modes Brightness Here you can adjust the brightness of your Teletext Press the Navigation-Buttons left or right to adjust the brightness Alpha Here you can adjust the alpha value of your Teletext Press the Navigation-Buttons left or right to adjust the alpha value National codepage automatische Erkennung = einaus (automatic detection = enabledisable) The national codepage detection is used to display the teletextpages with the right letters for your location Press the OK-Button to enable or disable this option The default setting is enabled If disabled use the Navigation-Buttons left or right to choose your codepage
Additional information can be found at wwwtuxtxtnet
84
U s e r M a n u a l D r e a m b o x D M 5 0 0 english 38 Expert setup
If no OSD menu is visible on your screen press the Menu-Button to open the main OSD menu Navigate to the option ldquoSetuprdquo and press the OK-Button to select
Navigate to the option ldquoExpert Setuprdquo and press the OK-Button
Serviceselector help buttons Press the OK-Button to turn the colored help buttons off The default setting is enabled
Show Sat position Putting a check behind this option by pressing the OK-Button will show the sat position of the current station in the Infobar
Enable Fast zapping Pressing the OK-Button will remove the check behind this option Switching stations will be a few nano seconds slower
Skip confirmations Press the OK-Button to put a check behind this option No more confirmation windows will be shown Be careful with this option The System does not ask anymore if you would like to see the recorded movie after stopping recording nor if you would like to really delete a movie The default setting is disabled
85
U s e r M a n u a l D r e a m b o x D M 5 0 0 english
Hide error windows If enabled no more error messages ie service not found will be shown Automatically show Infobar If enabled the Infobar will be shown every time a new show starts Show remaining Time If enabled the remaining time rather than the total time of the running show will be displayed in the Infobar Use http authentification If disabled you will no more need a username and password to access the web interface of your Dreambox Do not open serial interface If enabled no more debug messages will be send from Enigma to the serial interface Auto bouquet change If enabled your Dreambox will automatically jump to the next Bouquet once you have reached the last entry in a Bouquet Disable teletext caching If enabled no more background caching of teletext pages will happen Enable Zapping History If enabled you are able to switch to a different service type in the file mode Press the Exit-Button to quit this menu
86
U s e r M a n u a l D r e a m b o x D M 5 0 0 english 381 Communication setup (Setting up LAN NFS shares)
Please read the section Expert setup to learn how to get into this menu
Navigate to the option ldquoCommunication setuprdquo and press the OK-Button
87
U s e r M a n u a l D r e a m b o x D M 5 0 0 english Use the Navigation-Buttons and the Numeric Keypad to enter or change the values IP Enter the IP address here DHCP If enabled your Dreambox will get its IP from a DHCP server Disable this option to set a static IP address Netmask Enter the subnet mask (Usually 2552552550) Type LAN (Local Area Network) Connection to the home Network The default setting is LAN WANPPPoE (Wide Area Network) (Point-to-Point Protocol over Ethernet) Direct Connection to the Internet (eg DSL Modem directly connected to the Dreambox) Please proceed to next passage for WAN settings Nameserver Enter the DNS-Serverrsquos IP address here DNS is used to translate a Domain name to an IP address Normally if the Type is set to LAN there is no need for a DNS entry If the Dreambox is connected to the Internet over a router enter the routerrsquos IP address Here Gateway Enter the routerrsquos IP address here if the Dreambox is connected to the Internet over a router Activate network Setting a check enables the network The default setting is disabled Press the green Options-Button to save your settings
Attention If you are using a DHCP server in your LAN configure the DHCP server so it does not assign the IP address used by the Dreambox Otherwise an IP address collision is possible Refer to the DHCP serverrsquos manual about how to configure a DHCP address pool Port Enter a port number of your choice to configure the HTTP port for the Dreamboxrsquos web interfaceThe default port is 80 If the default port is set you can simply enter httpip-of-your-box into the address bar of you browser to access the web interface Otherwise you have to enter httpip-of-your-boxportnumber
88
U s e r M a n u a l D r e a m b o x D M 5 0 0 english Pressing the blue Options-Button in the ldquoCommunication setuprdquo menu will take you to the ldquoMount Managerrdquo menu You can setup up to eight different configurations to connect your Dreambox to shared folders on your PC Right now only NFS sharing is supported IP IP address of the NFS server you want to access NFS Right now only the option NFS is available Once more share types are supported you can select the type in this drop down menu Dir Enter the name of the NFS share on the NFS server that you want to access LocalDir The default setting is mnt and does not need to be changed unless you want to add more than one share Adding more than one share requires you to create several sub directories via telnet on your Dreambox The suggestion is to create varmnt1 to varmnt8 Options Either choose the option ldquorwrdquo to have read and write access or choose the option ldquorordquo to have read-only access to the NFS share Extra You can add additional mount parameters here You have to know what you are doing otherwise leave this setting alone
Checking the checkbox in front of the option ldquoAutomountrdquo will automatically mount the selected NFS share at the next boot of your Dreambox Press the green Options-Button to test the mount You will get a system message if it was successful or not Press the yellow Options-Button to save you settings Press the red Options-Button to unmount the selected NFS share Navigate between the 8 possible shares by using the Navigation-Buttons left or right
89
U s e r M a n u a l D r e a m b o x D M 5 0 0 english 382 NGrab - Streaming Setup
Please read the section Expert setup to learn how to get into this menu
In this menu you can set the IP address and port number of the NGrab server The server can be running on any workstation or server in the LAN or WAN
Navigate to the option ldquoNGrab-Streamingrdquo and press the OK-Button Srv IP Enter the IP address of the server or workstation running the NGrab software Srv Port Enter the port number of the server or workstation running the NGrab software Srv MAC The MAC address of the NGrab server will show once you have it running and press the blue Options-Button The MAC address is needed for the WOL (Wake On LAN) function of the server The server needs to fully support APM (Advanced Power Management) and WOL to use this function Press the green Options-Button to save your settings You will be taken to the ldquoExpert setuprdquo menu
90
U s e r M a n u a l D r e a m b o x D M 5 0 0 english 383 Manual software update
Please read the section Expert setup to learn how to get into this menu
Navigate to the option ldquoSoftware updaterdquo and press the OK-Button
Navigate to the option ldquoManual updaterdquo and press the OK-Button
Requirements for the manual update You have set an IP address and subnet mask in the ldquoCommunication setuprdquo menu
Follow the instructions on your screen
Press the green Options-Button to start the update
Follow the instructions on your screen
91
U s e r M a n u a l D r e a m b o x D M 5 0 0 english
384 Remote control setup
Please read the section Expert setup to learn how to get into this menu
Navigate to the option ldquoRemote controlrdquo and press the OK-Button
This Menu is used to customize the remote control for your needs
Use the Navigation-Buttons left or right to adjust the Repeat Rate and the Repeat Delay
Press the green Options-Button to save your settings
You will be taken back to the ldquoExpertrdquo menu
92
U s e r M a n u a l D r e a m b o x D M 5 0 0 english
385 Reset to factory defaults
Please read the section Expert setup to learn how to get into this menu
Navigate to the option ldquoRemote controlrdquo and press the OK-Button
Follow the instructions on the screen and pick your choice
93
U s e r M a n u a l D r e a m b o x D M 5 0 0 english 39 Timer
If no OSD menu is visible on your screen press the Menu-Button to open the main OSD menu Navigate to the option ldquoTimerrdquo and press the OK-Button to select
This is the timer list
You can see a timer event that has been entered as an example
A green checkmark in front of the timer event means that is has been successfully executed
A red cross in front of the timer event means that is has been aborted or not executed at all
Sleeptimer events are also shown in this list and can be edited or deleted here
Press the blue Options-Button to clean up the timer list
We suggest only adding timer event through the EPG This timer list is mainly meant for management purposes
94
U s e r M a n u a l D r e a m b o x D M 5 0 0 english 40 Information - Streaminformation
If no OSD menu is visible on your screen press the Menu-Button to open the main OSD menu Navigate to the option ldquoInformationrdquo and press the OK-Button to select
Navigate to the option ldquoStream informationrdquo and press the OK-Button
Use the Navigation-Buttons left and right to switch between the three windows
Pressing the Exit-Button will close this window
This window shows detailed technical data about the
current service
This window shows information about the used andor
supported encryption types
This window shows the additional technical data of the current serviceThe left picture shows the DM 500-S the
middle one the DM 500-T and the right one the DM 500-C
95
U s e r M a n u a l D r e a m b o x D M 5 0 0 english 41 Information - About
Please read the section Information ndash Streaminformation to learn how to get into this menu
Navigate to the option ldquoAbouthelliprdquo and press the OK-Button
This window summarizes all relevant information about the system
Press the green Options-Button to close the window
The Information bdquoTunerldquo depends on the type of your Dreambox DM 500
DM 500-S Satellite DM 500-C Cable DM 500-T Terrestrial
96
U s e r M a n u a l D r e a m b o x D M 5 0 0 english 42 Technical data
bull 250 MHz IBM PowerPC Processor (350 MIPS) bull Linux Operating System Open Source bull DreamCrypt CA integrated bull 1 x Smartcard-Reader bull MPEG2 Hardware decoding (DVB compliant) bull V24 RS232 connector bull 100Mbit voll duplex Ethernet Interface bull 2 Status-LED bull 32 MByte RAM bull Unlimited service list for TVRadio bull Switching services in less than a second bull Fully automated service seraching transponder scan bull Bouquet list support bull EPG-Support (electronic program guide) bull Multi language OSD with skin support bull SPDIF optical connector AC-3 bull 1 x Scart-Connector (comepletely software controlled) bull external 12V power converter bull AV Output (AudioVideo Cinch) bull Size 196mm x 130mm x 40mm (H x B x T) Video decoder Video Compression MPEG-2 and MPEG-1 compatible Video Standard PAL G 25 Hz Video Formats 43 169 Footage 169 automatic assimilation for 169 TV-Device (over Scart) Letterbox percolating for 43 TV-Device Audio decoder Audio compression MPEG-1 amp MPEG-2 Layer I and II Audio Mode Dual (mainsub) Stereo Frequency 32 kHz 441 kHz 48 kHz 16 kHz 2205 kHz 24 kHz Output analog Output Level LR 05 Vss on 600 Ohm THD gt 60 dB (1 kHz) Crosstalk lt -65 dB Output digital Output Level 05 Vss on 75 Ohm Sampled Data Filtering 32 kHz 441 kHz 48 kHz SPDIF-Output optical (AC3) Output Video Output Level FBAS 1 Vss +- 03 dB on 75 Ohm TV-Scart Output FBASRGBS-VHS over OSD selectable Serial Interface RS 232 Typ RS232 bidirectional Bitrate 1152 kBits max Plug Connector SUB-D-9 Function Update of Firmware and Preprogramming
97
U s e r M a n u a l D r e a m b o x D M 5 0 0 english Ethernet 100 Mbit compatible bi-directional interface Function Update of Firmware and Preprogramming Input voltage 12V power converter 110-230V 50-60Hz AC +- 15 Physical specification Ambient Temperature +15degC+35degC Humidity lt 80 Size (B x T x H) 196 mm x 130 mm x 40 mm Weight 500g
DM 500-CT specific data DVB-CT Tuner Frequency Range 51 hellip 858 MHz Input Impedance 75 Ohm Symbolrate 1 hellip 69 Mbauds DM 500-S specific data DVB-S-Tuner Frequency Range 950 - 2150 MHz Signal Level - 65 dBm - 25 dBm Signal-to-Noise Level 12 dB max DBS-Tuner Input Connector F-Type female Input Impedance 75 Ohm AFC +- 3 MHz Demodulation Shaped QPSK Symbolrate 2 - 45 Mbauds SCPC MCPC Inner FEC Rates12 23 34 56 78 (DVB specification) Demultiplexing according to ISO 13818-1
LNB power supply LNB Strom 500mA max kurzschlussfest LNB Spannung vertikal lt 14V ohne Last gt 115V bei 400mA LNB Spannung horizontal lt 20V ohne Last gt 173V bei 400mA LNB Abschaltung im Standby-Mode Anzahl aktiver Satellitenpositionen DiSEqC 1012 SAT POSITION SAT OPTION DiSEqC - Rotor-Steuerung
98
U s e r M a n u a l D r e a m b o x D M 5 0 0 english 43 Contact amp support information
Headquarter amp Distribution Dream-Multimedia Sales and distribution through Visoduck Discount GmbH Pierbusch 24-26 44536 Luumlnen Germany Dealerrsquos Hotline (Dealers only) Tel +49 (0)180 - 368 43 98 - 000 (009euromin) Fax +49 (0)180 - 368 43 98 - 001 (009euromin) You can reach the dealerrsquos hotline from Mo - Fr 0900 am - 1200 pm and 0100 pm - 0300 pm Technical Hotline Tel +49 (0)180 - 368 43 99 - 777 (009euromin) Fax +49 (0)180 - 368 43 99 - 778 (009euromin) You can reach the technical hotline from Mo - Fr 0900 am - 1200 pm and 0100 pm - 0300 pm Dealers amp Pricing E-Mail infodream-multimedia-tvde Technical Support E-Mail supportdream-multimedia-tvde Website Weblink httpwwwdream-multimedia-tvde Support Forum Weblink httpwwwdream-multimedia-tvdeboard Software Support (actual images) Weblink DM500 httpwwwdm500de
99
U s e r M a n u a l D r e a m b o x D M 5 0 0 english 44 Warranty card
Model Type Serial - No MAC - No (Serial and MAC-No is located at the back of your Dreambox) Customer Address Name Street Country Postcode City Reseller Address Name Street Country Postcode City Stamp Date of purchase
Warranty Card
100
U s e r M a n u a l D r e a m b o x D M 5 0 0 english 45 Copyright Notes
copy Dream-Multimedia 2006 All rights reserved This product contains files that are distributed under different licenses especially a Open Source License the GNU General Public License You can find details about this License on the next three pages Additional notes about the source code and patches under The GPL license can be found on the internet under this link httpwwwdream-multimedia-tvdedeutschdownloadsphp
101
46 GNU GENERAL PUBLIC LICENSE
Version 2 June 1991 Copyright (C) 1989 1991 Free Software Foundation Inc 51 Franklin Street Fifth Floor Boston MA 02110-1301 USA Everyone is permitted to copy and distribute verbatim copies of this license document but changing it is not allowed
Preamble The licenses for most software are designed to take away your freedom to share and change it By contrast the GNU General Public License is intended to guarantee your freedom to share and change free software--to make sure the software is free for all its users This General Public License applies to most of the Free Software Foundations software and to any other program whose authors commit to using it (Some other Free Software Foundation software is covered by the GNU Lesser General Public License instead) You can apply it to your programs too When we speak of free software we are referring to freedom not price Our General Public Licenses are designed to make sure that you have the freedom to distribute copies of free software (and charge for this service if you wish) that you receive source code or can get it if you want it that you can change the software or use pieces of it in new free programs and that you know you can do these things To protect your rights we need to make restrictions that forbid anyone to deny you these rights or to ask you to surrender the rights These restrictions translate to certain responsibilities for you if you distribute copies of the software or if you modify it For example if you distribute copies of such a program whether gratis or for a fee you must give the recipients all the rights that you have You must make sure that they too receive or can get the source code And you must show them these terms so they know their rights We protect your rights with two steps (1) copyright the software and (2) offer you this license which gives you legal permission to copy distribute andor modify the software Also for each authors protection and ours we want to make certain that everyone understands that there is no warranty for this free software If the software is modified by someone else and passed on we want its recipients to know that what they have is not the original so that any problems introduced by others will not reflect on the original authors reputations Finally any free program is threatened constantly by software patents We wish to avoid the danger that redistributors of a free program will individually obtain patent licenses in effect making the program proprietary To prevent this we have made it clear that any patent must be licensed for everyones free use or not licensed at all The precise terms and conditions for copying distribution and modification follow TERMS AND CONDITIONS FOR COPYING DISTRIBUTION AND MODIFICATION 0 This License applies to any program or other work which contains a notice placed by the copyright holder saying it may be distributed under the terms of this General Public License The Program below refers to any such program or work and a work based on the Program means either the Program or any derivative work under copyright law that is to say a work containing the Program or a portion of it either verbatim or with modifications andor translated into another language (Hereinafter translation is included without limitation in the term modification) Each licensee is addressed as you Activities other than copying distribution and modification are not covered by this License they are outside its scope The act of running the Program is not restricted and the output from the Program is covered only if its contents constitute a work based on the Program (independent of having been made by running the Program) Whether that is true depends on what the Program does 1 You may copy and distribute verbatim copies of the Programs source code as you receive it in any medium provided that you conspicuously and appropriately publish on each copy an appropriate copyright notice and disclaimer of warranty keep intact all the notices that refer to this License and to the absence of any warranty and give any other recipients of the Program a copy of this License along with the Program You may charge a fee for the physical act of transferring a copy and you may at your option offer warranty protection in exchange for a fee
102
2 You may modify your copy or copies of the Program or any portion of it thus forming a work based on the Program and copy and distribute such modifications or work under the terms of Section 1 above provided that you also meet all of these conditions
a) You must cause the modified files to carry prominent notices stating that you changed the files and the date of any change
b) You must cause any work that you distribute or publish that in whole or in part contains or is derived from the Program or any part thereof to be licensed as a whole at no charge to all third parties under the terms of this License
c) If the modified program normally reads commands interactively when run you must cause it when started running for such interactive use in the most ordinary way to print or display an announcement including an appropriate copyright notice and a notice that there is no warranty (or else saying that you provide a warranty) and that users may redistribute the program under these conditions and telling the user how to view a copy of this License (Exception if the Program itself is interactive but does not normally print such an announcement your work based on the Program is not required to print an announcement)
These requirements apply to the modified work as a whole If identifiable sections of that work are not derived from the Program and can be reasonably considered independent and separate works in themselves then this License and its terms do not apply to those sections when you distribute them as separate works But when you distribute the same sections as part of a whole which is a work based on the Program the distribution of the whole must be on the terms of this License whose permissions for other licensees extend to the entire whole and thus to each and every part regardless of who wrote it Thus it is not the intent of this section to claim rights or contest your rights to work written entirely by you rather the intent is to exercise the right to control the distribution of derivative or collective works based on the Program In addition mere aggregation of another work not based on the Program with the Program (or with a work based on the Program) on a volume of a storage or distribution medium does not bring the other work under the scope of this License 3 You may copy and distribute the Program (or a work based on it under Section 2) in object code or executable form under the terms of Sections 1 and 2 above provided that you also do one of the following
a) Accompany it with the complete corresponding machine-readable source code which must be distributed under the terms of Sections 1 and 2 above on a medium customarily used for software interchange or
b) Accompany it with a written offer valid for at least three years to give any third party for a charge no more than your cost of physically performing source distribution a complete machine-readable copy of the corresponding source code to be distributed under the terms of Sections 1 and 2 above on a medium customarily used for software interchange or
c) Accompany it with the information you received as to the offer to distribute corresponding source code (This alternative is allowed only for non commercial distribution and only if you received the program in object code or executable form with such an offer in accord with Subsection b above)
The source code for a work means the preferred form of the work for making modifications to it For an executable work complete source code means all the source code for all modules it contains plus any associated interface definition files plus the scripts used to control compilation and installation of the executable However as a special exception the source code distributed need not include anything that is normally distributed (in either source or binary form) with the major components (compiler kernel and so on) of the operating system on which the executable runs unless that component itself accompanies the executable If distribution of executable or object code is made by offering access to copy from a designated place then offering equivalent access to copy the source code from the same place counts as distribution of the source code even though third parties are not compelled to copy the source along with the object code 4 You may not copy modify sublicense or distribute the Program except as expressly provided under this License Any attempt otherwise to copy modify sublicense or distribute the Program is void and will automatically terminate your rights under this License However parties who have received copies or rights from you under this License will not have their licenses terminated so long as such parties remain in full compliance 5 You are not required to accept this License since you have not signed it However nothing else grants you permission to modify or distribute the Program or its derivative works These actions are prohibited by law if you do not accept this License Therefore by modifying or distributing the Program (or any work based on the Program) you indicate your acceptance of this License to do so and all its terms and conditions for copying distributing or modifying the Program or works based on it
103
6 Each time you redistribute the Program (or any work based on the Program) the recipient automatically receives a license from the original licensor to copy distribute or modify the Program subject to these terms and conditions You may not impose any further restrictions on the recipients exercise of the rights granted herein You are not responsible for enforcing compliance by third parties to this License 7 If as a consequence of a court judgment or allegation of patent infringement or for any other reason (not limited to patent issues) conditions are imposed on you (whether by court order agreement or otherwise) that contradict the conditions of this License they do not excuse you from the conditions of this License If you cannot distribute so as to satisfy simultaneously your obligations under this License and any other pertinent obligations then as a consequence you may not distribute the Program at all For example if a patent license would not permit royalty-free redistribution of the Program by all those who receive copies directly or indirectly through you then the only way you could satisfy both it and this License would be to refrain entirely from distribution of the Program If any portion of this section is held invalid or unenforceable under any particular circumstance the balance of the section is intended to apply and the section as a whole is intended to apply in other circumstances It is not the purpose of this section to induce you to infringe any patents or other property right claims or to contest validity of any such claims this section has the sole purpose of protecting the integrity of the free software distribution system which is implemented by public license practices Many people have made generous contributions to the wide range of software distributed through that system in reliance on consistent application of that system it is up to the authordonor to decide if he or she is willing to distribute software through any other system and a licensee cannot impose that choice This section is intended to make thoroughly clear what is believed to be a consequence of the rest of this License 8 If the distribution andor use of the Program is restricted in certain countries either by patents or by copyrighted interfaces the original copyright holder who places the Program under this License may add an explicit geographical distribution limitation excluding those countries so that distribution is permitted only in or among countries not thus excluded In such case this License incorporates the limitation as if written in the body of this License 9 The Free Software Foundation may publish revised andor new versions of the General Public License from time to time Such new versions will be similar in spirit to the present version but may differ in detail to address new problems or concerns Each version is given a distinguishing version number If the Program specifies a version number of this License which applies to it and any later version you have the option of following the terms and conditions either of that version or of any later version published by the Free Software Foundation If the Program does not specify a version number of this License you may choose any version ever published by the Free Software Foundation 10 If you wish to incorporate parts of the Program into other free programs whose distribution conditions are different write to the author to ask for permission For software which is copyrighted by the Free Software Foundation write to the Free Software Foundation we sometimes make exceptions for this Our decision will be guided by the two goals of preserving the free status of all derivatives of our free software and of promoting the sharing and reuse of software generally NO WARRANTY 11 BECAUSE THE PROGRAM IS LICENSED FREE OF CHARGE THERE IS NO WARRANTY FOR THE PROGRAM TO THE EXTENT PERMITTED BY APPLICABLE LAW EXCEPT WHEN OTHERWISE STATED IN WRITING THE COPYRIGHT HOLDERS ANDOR OTHER PARTIES PROVIDE THE PROGRAM AS IS WITHOUT WARRANTY OF ANY KIND EITHER EXPRESSED OR IMPLIED INCLUDING BUT NOT LIMITED TO THE IMPLIED WARRANTIES OF MERCHANTABILITY AND FITNESS FOR A PARTICULAR PURPOSE THE ENTIRE RISK AS TO THE QUALITY AND PERFORMANCE OF THE PROGRAM IS WITH YOU SHOULD THE PROGRAM PROVE DEFECTIVE YOU ASSUME THE COST OF ALL NECESSARY SERVICING REPAIR OR CORRECTION 12 IN NO EVENT UNLESS REQUIRED BY APPLICABLE LAW OR AGREED TO IN WRITING WILL ANY COPYRIGHT HOLDER OR ANY OTHER PARTY WHO MAY MODIFY ANDOR REDISTRIBUTE THE PROGRAM AS PERMITTED ABOVE BE LIABLE TO YOU FOR DAMAGES INCLUDING ANY GENERAL SPECIAL INCIDENTAL OR CONSEQUENTIAL DAMAGES ARISING OUT OF THE USE OR INABILITY TO USE THE PROGRAM (INCLUDING BUT NOT LIMITED TO LOSS OF DATA OR DATA BEING RENDERED INACCURATE OR LOSSES SUSTAINED BY YOU OR THIRD PARTIES OR A FAILURE OF THE PROGRAM TO OPERATE WITH ANY OTHER PROGRAMS) EVEN IF SUCH HOLDER OR OTHER PARTY HAS BEEN ADVISED OF THE POSSIBILITY OF SUCH DAMAGES
END OF TERMS AND CONDITIONS
- Cover
- Table of contents
- Views
- Explanation front panel
- Explanation rear panel
- Safety Instructions
- Shut Down
- Additional safety instructions
- Disposal instructions
- Packaging contents
- Installation
- Remote Control
- Important notes about operation
- Remote Control Buttons
- Turning your Dreambox on and off
- Sleeptimer
- Main OSD menu
- Infobar
-
- Infobar - EPG (Electronic Program Guide)
- Infobar ndash Sub services
- Infobar ndash Audio tracks
- Infobar - Plugins
-
- Setting OSD language
- Setting the time zone
-
- Manual time correction
-
- Signal strength (Adjusting your antenna DM 500-T)
-
- Disable 5V (DM 500-T)
- Automatic transponder scan (DM 500-T)
- Manual Transponder scan (DM 500-T)
-
- Automatic transponder scan (DM 500-C)
- Manual transponder scan (DM 500-C)
- Satfinder (Adjusting your dish DM 500-S)
- Satellite configuration
-
- one single satellite ndash direct connection
- 2 satellites via Toneburst
- 2 satellites via 22KHz (Highband only)
- 2 satellites via DiSEqC AB
- 4 satellites via DiSEqC OPT AB
- Many satellites via DiSEqC Rotor
-
- Motor Setup
- Example table for the DiSEqC 12 Rotor (SG2100)
- Automatic transponder scan (DM 500-S)
- Automatic multisat scan (DM 500-S
- Manual transponder scan (DM 500-S)
- Edit a transponder (DM 500-S)
- Service organizing ndash Adding a new Bouquet
-
- Service organizing ndash Adding services to an existing Bouquet
- Service organizing ndash Editing a Bouquet
-
- Parental lock and Setup lock
-
- Activating the parental lock
- Deactivating the parental lock
- Activating the setup lock
- Deactivating the setup lock
-
- Locking a service
- Unlocking a service
- AudioVideo settings
- Keyboard
- OSD settings
-
- Skin Setup
- Available Skins
- Setting the teletext (TuxText) position
-
- Teletext (TuxText)
- Expert setup
-
- Communication setup (Setting up LAN NFS shares)
- NGrab - Streaming Setup
- Manual software update
- Remote control setup
- Reset to factory defaults
-
- Timer
- Information - Streaminformation
- Information - About
- Technical data
- Contact amp support information
- Warranty card
- Copyright Notes
- GNU GENERAL PUBLIC LICENSE
-

19
U s e r M a n u a l D r e a m b o x D M 5 0 0 english 171 Infobar - EPG (Electronic Program Guide)
The red dot in the Infobar appears if the selected station transmits EPG information
If no OSD menu is visible on your screen and you are in TV mode press the TV-Button to access the service list
Press the Info-Button to get to the selection of the EPG style
Or you can press the red Options-Button to directly access the EPG of the station without having to go through the service list
Select bdquoChannel EPGldquo and press the OK-Button to activate it
Use the Navigation-Buttons to navigate to the desired event and press the OK-Button to view additional information
Pressing the EXIT-Button will quit the EPG
The Options-Buttons are mapped differently in this view press the Help-Button to see an explanation
20
U s e r M a n u a l D r e a m b o x D M 5 0 0 english
Pressing the green Options-Button will show the ldquoTimer Editrdquo menu Use the Navigation-Buttons to reach the desired option and use the OK-Button to open up the drop down menus
Change the setting to fit your needs
The drop down menu bdquoSwitchldquo offers the same options that you can directly access from the EPG using the colored Options-Buttons
bdquoSwitchldquo will switch to the desired service bdquoNGrabldquo will record via LAN
Press the green Options-Button to save your settings
After saving you timer event you will be taken back to the EPG
The set timers will be symbolized with a red clock symbol for NGrab Timers and a yellow clock symbol for Switch Timers
21
U s e r M a n u a l D r e a m b o x D M 5 0 0 english
If you selected Multi-EPG when you were asked for the EPG style you will see this view
Use the Navigation-Buttons to navigate to the desired event The current selection is highlighted gray Pressing the Info-Button once will show additional information Pressing the Info-Button again will return you to the Multi-EPG screen
Pressing the OK-Button in Multi-EPG mode will directly switch to the selected service
The Options-Buttons are mapped differently in this view press the Help-Button to see an explanation
Press the numbers 1-6 to adjust the number of hours shown on the screen The red line marks the current time Pressing the EXIT-Button will quit the EPG
172 Infobar ndash Sub services
The green dot in the Infobar appears if the selected station transmits sub services
Pressing the green Options-Button in TV or Radio mode will reveal the sub services menu
Use the Navigation-Buttons up and down to move to one of the sub services Press the OK-Button to select
If you chose the option ldquoEnable quickzaprdquo (green Options-Button) you will stay in the sub services and can jump between the sub services by pressing the Navigation-Buttons left and right
The option bdquoAdd to Bouquetldquo (yellow Options-Button) will add the selected service to a newly created or already existing Bouquet of your choice See section Managing Services
You can quit the Quickzap-Mode by either re-entering this menu and pressing the green Options-Button again or by accessing the service list and selecting a new service by pressing the Navigation-Button up or down
22
U s e r M a n u a l D r e a m b o x D M 5 0 0 english 173 Infobar ndash Audio tracks
The yellow dot in the Infobar appears if the selected station transmits multiple Audio tracks Pressing the yellow Options-Button in TV or Radio mode will reveal the audio menu of the service
Use the Navigation-Buttons up and down to move to desired audio track Press the OK-Button to select
The contents of this menu will vary from service to service
Move to the option ldquoStereordquo Use the Navigation-Buttons left or right to choose the different audio modes Left-Mono Stereo Right-Mono Press the OK-Button to select
174 Infobar - Plugins
The blue dot in the info bar is always visible Pressing the blue Options-Button in TV or Radio mode will reveal the Plugins menu
The option Teletext - Software Decoderldquo will open the servicersquos teletext
See section Teletext (TuxText)
The options bdquoStartStop NGrab recordingldquo are still in development and therefore will not be explained in detail
23
U s e r M a n u a l D r e a m b o x D M 5 0 0 english 18 Setting OSD language
If no OSD menu is visible on your screen press the Menu-Button to open the main OSD menu Navigate to the option ldquoSetuprdquo and press the OK-Button to select
Navigate to the option ldquoSystem Settingsrdquo and press the OK-Button
The ldquoSystem Settingsrdquo menu will open up
Navigate to the option ldquoOSD Languagerdquo and press the OK-Button
The ldquoOSD Languagerdquo menu will open up
Select your desired and language with the Navigation-Buttons up and down Press the OK-Button to activate
The Exit-Button will quit this menu
24
U s e r M a n u a l D r e a m b o x D M 5 0 0 english 19 Setting the time zone
If no OSD menu is visible on your screen press the Menu-Button to open the main OSD menu Navigate to the option ldquoSetuprdquo and press the OK-Button to select
Navigate to the option ldquoSystem Settingsrdquo and press the OK-Button
The ldquoSystem Settingsrdquo menu will open up
Navigate to the option ldquoTimerdquo and press the OK-Button
The ldquoTime Settingsrdquo menu will open up
You can either set your time zone or manually adjust the time of you Dreambox in this menu
Navigate to the option ldquoTime Zone Setuprdquo and press
the OK-Button
25
U s e r M a n u a l D r e a m b o x D M 5 0 0 english
The ldquoTime Zone Setuprdquo menu will open up
Press the OK-Button to get open the list of time zones
Select your desired and time zone with the Navigation-Buttons up and down Press the OK-Button to activate The time zone list will disappear and you current selection is shown as seen in the picture above
Navigate to the option ldquosaverdquo and press the OK-Button to save your settings Optionally you can press the green Options-Button to save
You are taken back to the ldquoTimerdquo menu
26
U s e r M a n u a l D r e a m b o x D M 5 0 0 english 191 Manual time correction
Please read the section Setting the time zone to learn how to get into this menu
Navigate to the option ldquoTime Correctionrdquo and press the OK-Button
When entering this menu please wait a second The Dreambox tries to receive the current time The Transponder Time and Date will be automatically updated If this fails enter the new time and date manually
Navigate to the option ldquosetrdquo and press the OK-Button to save your settings Optionally you can press the green Options-Button to save
You are taken back to the ldquoTime Settingsrdquo menu Pressing the Exit-Button will leave this menu
27
U s e r M a n u a l D r e a m b o x D M 5 0 0 english 20 Signal strength (Adjusting your antenna DM 500-T)
If no OSD menu is visible on your screen press the Menu-Button to open the main OSD menu Navigate to the option ldquoSetuprdquo and press the OK-Button to select
Navigate to the option ldquoService Searchingrdquo and press the OK-Button
Navigate to the option ldquoSignalfindrdquo and press the OK-Button
Press the OK-Button to select a transponder
Choose the region where you live in from the drop down menu bdquoRegionldquo and press the OK-Button
Move your antenna around a bit and keep an eye on the SNR and SGC values The higher they are the better the reception is
Pressing the Exit-Button will leave this menu
28
U s e r M a n u a l D r e a m b o x D M 5 0 0 english 201 Disable 5V (DM 500-T)
If no OSD menu is visible on your screen press the Menu-Button to open the main OSD menu Navigate to the option ldquoSetuprdquo and press the OK-Button to select
Navigate to the option ldquoService Searchingrdquo and press the OK-Button
Navigate to the option ldquoDisable 5Vrdquo
Press the OK-Button to set a check behind this option if you use a passive antenna
If you connected an active antenna and want to use it without its power supply press the OK-Button to remove the check behind this option
29
U s e r M a n u a l D r e a m b o x D M 5 0 0 english 202 Automatic transponder scan (DM 500-T)
If no OSD menu is visible on your screen press the Menu-Button to open the main OSD menu Navigate to the option ldquoSetuprdquo and press the OK-Button to select
Navigate to the option ldquoService Searchingrdquo and press the OK-Button
Navigate to the option ldquoAutomatic Transponder Scanrdquo and press the OK-Button
Select the region you live in the drop down menu and press the OK-Button
30
U s e r M a n u a l D r e a m b o x D M 5 0 0 english
You now should see that a valid transponder has been found and the checkboxes in front of ldquoLOCKrdquo and ldquoSYNCrdquo should be checked
SNR Signal to Noise Ratio
AGC Automatic Gain Control
BER Bit Error Rate (should be equals 0 if possible)
only Free If you check the checkbox in front of the ldquoonly Freerdquo option your Dreambox will search on for FTA (non-encrypted) services
Press the green Options-Button to start searching
After you started searching you will see the progress bar and the estimated remaining time
Please wait until your Dreambox finished searching for services
You can always abort the searching by pressing the Exit-Button several times
Once your Dreambox is done searching you will see this menu on the right A brief summary of the search is shown
Press the OK-Button to close this menu
31
U s e r M a n u a l D r e a m b o x D M 5 0 0 english 203 Manual Transponder scan (DM 500-T)
If no OSD menu is visible on your screen press the Menu-Button to open the main OSD menu Navigate to the option ldquoSetuprdquo and press the OK-Button to select
Navigate to the option ldquoService Searchingrdquo and press the OK-Button
Navigate to the option ldquoManual Transponder Scanrdquo and press the OK-Button
Enter the desired frequency with the Numeric Keypad on your remote control
Use the Navigation-Buttons to reach the individual options
Press the green Options-Button to start the scan
32
U s e r M a n u a l D r e a m b o x D M 5 0 0 english 21 Automatic transponder scan (DM 500-C)
If no OSD menu is visible on your screen press the Menu-Button to open the main OSD menu Navigate to the option ldquoSetuprdquo and press the OK-Button to select
Navigate to the option ldquoService Searchingrdquo and press the OK-Button
Navigate to the option ldquoAutomatic Transponder Scanrdquo and press the OK-Button
Select your cable provider in the drop down menu and press the OK-Button
33
U s e r M a n u a l D r e a m b o x D M 5 0 0 english
You now should see that a valid transponder has been found and the checkboxes in front of ldquoLOCKrdquo and ldquoSYNCrdquo should be checked
SNR Signal to Noise Ratio
AGC Automatic Gain Control
BER Bit Error Rate (should be equals 0 if possible)
Only free If you check the checkbox in front of the ldquoOnly freerdquo option your Dreambox will search on for FTA (non-encrypted) services
Press the green Options-Button to start searching
After you started searching you will see the progress bar and the estimated remaining time
Please wait until your Dreambox finished searching for services
You can always abort the searching by pressing the Exit-Button several times
Once your Dreambox is done searching you will see this menu on the right A brief summary of the search is shown
Press the OK-Button to close this menu
34
U s e r M a n u a l D r e a m b o x D M 5 0 0 english 211 Manual transponder scan (DM 500-C)
If no OSD menu is visible on your screen press the Menu-Button to open the main OSD menu Navigate to the option ldquoSetuprdquo and press the OK-Button to select
Navigate to the option ldquoService Searchingrdquo and press the OK-Button
Navigate to the option ldquoManual Transponder Scanrdquo and press the OK-Button
Enter the desired frequency with the Numeric Keypad on your remote control
Use the Navigation-Buttons to reach the individual options
Press the green Options-Button to start the scan
35
U s e r M a n u a l D r e a m b o x D M 5 0 0 english 22 Satfinder (Adjusting your dish DM 500-S)
If no OSD menu is visible on your screen press the Menu-Button to open the main OSD menu Navigate to the option ldquoSetuprdquo and press the OK-Button to select
Navigate to the option ldquoService Searchingrdquo and press the OK-Button
Navigate to the option ldquoSatfindrdquo and press the OK-Button
Select the satellite and transponder in the drop down menu and press the OK-Button
Adjust the dish towards the desired satellite until you have a high value on the signal strength AGC and on the signal quality SNR indicator The BER should always indicate a value of zero if the satellite is locked and synced
36
U s e r M a n u a l D r e a m b o x D M 5 0 0 english 23 Satellite configuration
If no OSD menu is visible on your screen press the Menu-Button to open the main OSD menu Navigate to the option ldquoSetuprdquo and press the OK-Button to select
Navigate to the option ldquoService Searchingrdquo and press the OK-Button
Navigate to the option ldquoSatellite Configurationrdquo and press the OK-Button
37
U s e r M a n u a l D r e a m b o x D M 5 0 0 english 231 one single satellite ndash direct connection
Use this type of configuration if you want to receive a single satellite with a Single Universal LNB The coax cable is directly connected from you Dreambox to the LNB Please read the section Satellite configuration to learn how to get into this menu
The ldquoSatellite Configurationrdquo menu will open up
Choose the upper drop down menu and press the OK-Button
A list of all possible configurations will show up
Select the ldquoone single satelliterdquo option and press the OK-Button
Choose the drop down menu bdquoSatPositionldquo and press the OK-Button
A list of all available satellites will show up
Choose your desired satellite and press the OK-Button
Choose ldquosaverdquo and press the OK-Button
The configuration for ldquosingle satelliterdquo is now done
The menu ldquoTransponder scanrdquo will show up See sections Automatic transponder scan or Automatic multisat transponder scan for details
38
U s e r M a n u a l D r e a m b o x D M 5 0 0 english 232 2 satellites via Toneburst
Use this type of configuration if you want to receive two satellites from one LNB each It does not matter if you use one or two dishes to achieve this Connect the two coax cables form the two LNBs to a so-called Toneburst switch and connect the coax cable from the Toneburst switch to your Dreambox Please read the section Satellite configuration to learn how to get into this menu
Choose the upper drop down menu and press the OK-Button
A list of all possible configurations will show up
Select the ldquo2 satellites via Toneburstrdquo option and press the OK-Button
Select your desired satellites as described in the one single satellite ndash direct connection section
Make sure you know which satellite is connected to which input on the Toneburst switch
If you do not find any services in the transponder scan later exchange the two satellites in this list and try again
Choose ldquosaverdquo and press the OK-Button
The configuration for ldquo2 satellites via Toneburstrdquo is now done
The menu ldquoTransponder scanrdquo will show up See sections Automatic transponder scan or Automatic multisat transponder scan for details
39
U s e r M a n u a l D r e a m b o x D M 5 0 0 english 233 2 satellites via 22KHz (Highband only)
Use this type of configuration if you want to receive two satellites from one LNB each It does not matter if you use one or two dishes to achieve this Connect the two coax cables form the two LNBs to a so-called 22kHz switch and connect the coax cable from the Toneburst switch to your Dreambox Please read the section Satellite configuration to learn how to get into this menu
Choose the upper drop down menu and press the OK-Button
A list of all possible configurations will show up
Select the ldquo2 satellites via 22kHz (Highband only)rdquo option and press the OK-Button
Select your desired satellites as described in the one single satellite ndash direct connection section
Make sure you know which satellite is connected to which input on the 22kHz switch
If you do not find any services in the transponder scan later exchange the two satellites in this list and try again
Choose ldquosaverdquo and press the OK-Button
The configuration for ldquo2 satellites via 22kHz (Highband only)rdquo is now done
The menu ldquoTransponder scanrdquo will show up See sections Automatic transponder scan or Automatic multisat transponder scan for details
40
U s e r M a n u a l D r e a m b o x D M 5 0 0 english 234 2 satellites via DiSEqC AB
Use this type of configuration if you want to receive two satellites from one Twin Universal or Quad Universal LNB It does not matter if you use one or two dishes to achieve this In this case the LNBs are connected to a so-called Multiswitch from which the signal is via coax cabled to the satellite receivers in your household Please read the section Satellite configuration to learn how to get into this menu
Choose the upper drop down menu and press the OK-Button
A list of all possible configurations will show up
Select the ldquo2 satellites via DiSEqC ABrdquo option and press the OK-Button
Select your desired satellites as described in the one single satellite ndash direct connection section
Make sure you know which satellite is connected to which input
If you do not find any services in the transponder scan later exchange the two satellites in this list and try again
Choose ldquosaverdquo and press the OK-Button
The configuration for ldquo2 satellites via DiSEqC ABrdquo is now done
The menu ldquoTransponder scanrdquo will show up See sections Automatic transponder scan or Automatic multisat transponder scan for details
41
U s e r M a n u a l D r e a m b o x D M 5 0 0 english 235 4 satellites via DiSEqC OPT AB
Use this type of configuration if you want to receive four satellites from one Twin Universal or Quad Universal LNB It does not matter if you use one or two dishes to achieve this In this case the LNBs are connected to a so-called Multiswitch from which the signal is via coax cabled to the satellite receivers in your household Please read the section Satellite configuration to learn how to get into this menu
Choose the upper drop down menu and press the OK-Button
A list of all possible configurations will show up
Select the ldquo4 satellites via DiSEqC OPT ABrdquo option and press the OK-Button
Select your desired satellites as described in the one single satellite ndash direct connection section
Make sure you know which satellite is connected to which input
If you do not find any services in the transponder scan later exchange the two satellites in this list and try again
Choose ldquosaverdquo and press the OK-Button
The configuration for ldquo4 satellites via DiSEqC OPT ABrdquo is now done
The menu ldquoTransponder scanrdquo will show up See sections Automatic transponder scan or Automatic multisat transponder scan for details
42
U s e r M a n u a l D r e a m b o x D M 5 0 0 english 236 Many satellites via DiSEqC Rotor
Use this type of configuration if you want to receive many satellites with a DiSEqC 12 Rotor or Stab from a Single Universal LNB The coax cable is directly connected from you Dreambox to the LNB Please read the section Satellite configuration to learn how to get into this menu
Choose the upper drop down menu and press the OK-Button
A list of all possible configurations will show up
Select the ldquoMany satellites via DiSEqC Rotorrdquo option and press the OK-Button
Edit the list of the satellites you can and want to receive The order does not matter in this case The number of satellites you can receive varies depending on your Rotor or Stab
Press the green Options-Button to save your settings You will be taken back to the service searching menu
43
U s e r M a n u a l D r e a m b o x D M 5 0 0 english
Hint
If you do not want to change the satellite position list before hand just select the option ldquoSingle satellite ndash direct connectionrdquo and choose ldquoYesrdquo in case you are prompted the message on the left
You will now see the configuration menu depicted on the right
Choose ldquoNon standard ndash user defined configurationrdquo in the upper drop down menu Press the OK-Button
For now you will only see one satellite in the list Please select LNB 0 and press the OK-Button
Astra 192deg Ost is preset for your convenience
The sub menu ldquoLNB configurationrdquo will show up
Please change nothing here for now Except in cause your coax cable to the LNB has a too high damping value you can check the checkbox in front of ldquoHigher voltagerdquo Usually this is not necessary
Now please press the blue Options-Button to get to the next sub menu
44
U s e r M a n u a l D r e a m b o x D M 5 0 0 english
As you can see the bdquoDiSEqC - Modeldquo is not set yet
Please leave the ldquoToneburstrdquo mode as it is
Press the number ldquo2rdquo on your Numeric Keypad and select the ldquoDiSEqC ndash Moderdquo Version 12
To save the settings press the OK-Button
The menu will change and reveal additional options now There is no need to change anything here
Press the green Options-Button to save the settings
You are taken back to the ldquoSatellite configurationrdquo menu
You can now use the yellow Options-Button to add more satellites
Once you are done press the green Options-Button to save your settings
You are now taken back to the ldquoTransponder scanrdquo menu
W
45
U s e r M a n u a l D r e a m b o x D M 5 0 0 english 24 Motor Setup
Use this type of configuration if you want to receive many satellites with a Rotor or Stab from a Single Universal LNB The coax cable is directly connected from you Dreambox to the LNB Please read the section Satellite configuration to learn how to get into this menu
Choose the drop down menu bdquoMotor Setupldquo and press the OK-Button
Refer to the Rotors Manual for correct values degreessecond
Visit the Website httpwwwheavens-abovecom to figure out your geographical location Enter the values for Longitude and Latitude and press the green Option-Button to save you settings
Remove the check from the checkbox in front of ldquoUse gotoXX functionrdquo to use a DiSEqC 12 Rotor like the SG2100 Rotor without USALS support
As you can see on the left a new menu with new options will appear
46
O = East W = West (this table is not up to date it is only for explanation)
U s e r M a n u a l D r e a m b o x D M 5 0 0 english
Take the list of preset satellite positions of your rotor which can usually be found in the rotorrsquos manual and add each satellite that you want to receive in the list in the left
ie Number 1 in the rotor is Hotbird 13deg Ost
You will have to enter a 1 in the ldquoNumber in rotorrdquo field and a 130 in the ldquoOrbital positionrdquo field
Press the yellow Options-Button to add the satellite to your list
An example table of 4 satellites is depicted on the left Attention You can later on only scan for services on satellites that you have entered in this list
Press the green Options-Button to save your settings
The menu ldquoTransponder scanrdquo will show up See sections Automatic transponder scan or Automatic multisat transponder scan for details
25 Example table for the DiSEqC 12 Rotor (SG2100)
For a better understanding please take a look at the Example table for the DiSEqC 12 Rotor (SG2100) It is borrowed fomr the original manual
47
U s e r M a n u a l D r e a m b o x D M 5 0 0 english 26 Automatic transponder scan (DM 500-S)
If no OSD menu is visible on your screen press the Menu-Button to open the main OSD menu Navigate to the option ldquoSetuprdquo and press the OK-Button to select
Navigate to the option ldquoService Searchingrdquo and press the OK-Button
Navigate to the option ldquoAutomatic Transponder Scanrdquo and press the OK-Button
This option is primarily used for only scanning a single satellite in your list
Please select the option ldquoAutomatic Multisat Scanrdquo if you want to scan for services on all set satellites at once See section Automatic Multisat Scan for details
Select one of the two satellites in the drop down menu and press the OK-Button
48
U s e r M a n u a l D r e a m b o x D M 5 0 0 english
You now should see that a valid transponder has been found and the checkboxes in front of ldquoLOCKrdquo and ldquoSYNCrdquo should be checked
SNR Signal to Noise Ratio
AGC Automatic Gain Control
BER Bit Error Rate (should be equals 0 if possible)
only Free If you check the checkbox in front of the ldquoonly Freerdquo option your Dreambox will search on for FTA (non-encrypted) services
No circular polarization If you scan anything other than a C-Band satellite please check the checkbox Press the green Options-Button to start searching
After you started searching you will see the progress bar and the estimated remaining time
Please wait until your Dreambox finished searching for services
You can always abort the searching by pressing the Exit-Button several times
Once your Dreambox is done searching you will see this menu on the right A brief summary of the search is shown
Press the OK-Button to close this menu
49
U s e r M a n u a l D r e a m b o x D M 5 0 0 english You will now be prompted if you want to scan another satellite Press the green Options-Button if that is the case and you have setup another satellite in the satellite list Press the red Options-Button to end the scan You are taken back to the ldquoService searchingrdquo menu
50
U s e r M a n u a l D r e a m b o x D M 5 0 0 english 27 Automatic multisat scan (DM 500-S)
If no OSD menu is visible on your screen press the Menu-Button to open the main OSD menu Navigate to the option ldquoSetuprdquo and press the OK-Button to select
Navigate to the option ldquoService Searchingrdquo and press the OK-Button
Navigate to the option ldquoAutomatic Multisat Scanrdquo and press the OK-Button
This option will scan all satellites in your satellite list without asking you if you want to scan any other satellites
The transponder scan menu for a multisat scan will pop up
Pressing the OK-Button will change the scan option of the selected satellite
The options ldquonothingrdquo means that the satellite is not scanned for any transponders
51
U s e r M a n u a l D r e a m b o x D M 5 0 0 english
Pressing the OK-Button will toggle between the available scan options
Setting the multisat scan option to ldquoallrdquo will scan for all available services no matter if they are free or encrypted
Pressing the OK-Button will toggle between the available scan options
Setting the multisat scan option to ldquoonly freerdquo will scan for all available services that are not encrypted
Pressing the OK-Button will toggle between the available scan options
Usually the ldquoallrdquo option is the best choice
Press the green Options-Button to start the scan
52
U s e r M a n u a l D r e a m b o x D M 5 0 0 english
The menu for the first scanned satellite is depicted on the left
The menu for the second scanned satellite is depicted on the left
Once your Dreambox is done searching you will see this menu on the right A brief summary of the search is shown
Press the OK-Button to close this menu
53
U s e r M a n u a l D r e a m b o x D M 5 0 0 english
The System will now ask you if you want to scan any other transponders
Press the red Options-Button to quit the transponder scan
You are taken back to the ldquoService searchingrdquo menu
54
U s e r M a n u a l D r e a m b o x D M 5 0 0 english 28 Manual transponder scan (DM 500-S)
If no OSD menu is visible on your screen press the Menu-Button to open the main OSD menu Navigate to the option ldquoSetuprdquo and press the OK-Button to select
Navigate to the option ldquoService Searchingrdquo and press the OK-Button
Navigate to the option ldquoManual Transponder Scanrdquo and press the OK-Button
First choose the satellite you want to scan on with the OK-Button
Enter the transponder frequency with the Numeric Keypad on your remote control
Use the Navigation-Buttons left and right to switch between horizontal and vertical polarization and to change the FEC
Enter the symbol rate with the Numeric Keypad on your remote control
Press the green Options-Button to start the scan
55
U s e r M a n u a l D r e a m b o x D M 5 0 0 english 29 Edit a transponder (DM 500-S)
If no OSD menu is visible on your screen press the Menu-Button to open the main OSD menu Navigate to the option ldquoSetuprdquo and press the OK-Button to select
Navigate to the option ldquoService Searchingrdquo and press the OK-Button
Navigate to the option ldquoTransponder Editrdquo and press the OK-Button
This menu will let you edit the satellite and transponder lists that are used for the service scan New transponders and satellites are usually announced in the Internet or in magazines
Press the red Options-Button to delete a satellite
Press the green Options-Button to add a satellite
Press the OK-Button to edit a satellite entry
56
U s e r M a n u a l D r e a m b o x D M 5 0 0 english
Follow the instructions in this menu Press the Navigation-Buttons to reach the desired option and use the OK-Button to change them
Network search The NIT holds the Information about the Satellites and the TVRadio- Programs (NIT = Network Information Table) Extended network search Set a check to scan the NIT from other Transponders Use BAT Bouquet Tables of the Provider will be used if available (BAT = Bouquet Association Table) Press the green Options-Button to save your settings You are taken back to the ldquoTransponderrdquo menu
Navigate to the option ldquoaddrdquo and press the OK-Button
57
U s e r M a n u a l D r e a m b o x D M 5 0 0 english
Through this menu you can a transponder to a satellite
Using the Numeric Keypad of your remote control enter the transponder frequency and symbol rate
Press the green Options-Button to save your settings
After you have made your changes to the transponder and satellite list press the Exit-Button to leave the menu You will be prompted if you want to save your changes
Press the green Options-Button to save your changes
Press the red Options-Button to discard your changes
You are taken back to the ldquoTransponder scanrdquo menu Start the transponder scan to find services on newly added satellites or transponders
58
U s e r M a n u a l D r e a m b o x D M 5 0 0 english 30 Service organizing ndash Adding a new Bouquet
If no OSD menu is visible on your screen press the Menu-Button to open the main OSD menu Navigate to the option ldquoSetuprdquo and press the OK-Button to select
Navigate to the option ldquoService Organizingrdquo and press the OK-Button
Navigate to the option ldquoCreate new bouquetrdquo and press the OK-Button
You are asked for the type of Bouquet you want to add
In our example we add a TV Bouquet
Press the OK-Button
59
U s e r M a n u a l D r e a m b o x D M 5 0 0 english
Using the Numeric Keypad on your remote control and pressing the numbers several times will let you choose the desired letters and numbers Pressing the yellow Options-Button will toggle between capital and small letters Pressing the blue Options-Button toggles between numeric and regular mode Pressing the green Options-Button adds a space Pressing the red Options-Button will act as a backspace Pressing the OK-Button will take you back to the ldquoService organizingrdquo screen
60
U s e r M a n u a l D r e a m b o x D M 5 0 0 english
301 Service organizing ndash Adding services to an existing Bouquet
Please read the section Service organizing ndash Adding a new Bouquet to learn how to get into this menu
Navigate to the option ldquoAdd services to bouquetrdquo and press the OK-Button
You are asked for the type of Bouquet you want to add
In our example we add a TV Bouquet
Press the OK-Button
You are asked in which Bouquet to place the service
We will use our freshly created ldquomy new bouquetrdquo in this example
Press the OK-Button
You can now choose whether to take a service from the providerlist or servicelist or the new services list
Note All services that were not found in your services list when you did an automatic transponder scan will be saved in the new services list
We will use the providerlist in our example
Press the OK-Button
61
U s e r M a n u a l D r e a m b o x D M 5 0 0 english
The providerlist will show up In our example we will choose the provider ldquoARDrdquo
Press the OK-Button
You now see the services that are provided by ldquoARDrdquo
In our example we mark the service ldquoPhoenixrdquo by pressing the OK-Button
You can choose more than one service by selecting them and pressing the OK-Button They will be highlighted in red text if selected
Pressing the Exit-Button will quit your selection
You are taken back to the ldquoService organizingrdquo menu
62
U s e r M a n u a l D r e a m b o x D M 5 0 0 english 302 Service organizing ndash Editing a Bouquet
Please read the section Service organizing ndash Adding a new Bouquet to learn how to get into this menu
Navigate to the option ldquoEdit bouquetsrdquo and press the OK-Button
In our example we will edit a TV Bouquet
Press the OK-Button to edit the TV Bouquets
In our example we will edit our freshly created ldquomy own bouquetrdquo Bouquet
Select it and press the OK-Button
63
U s e r M a n u a l D r e a m b o x D M 5 0 0 english
Pressing the red Options-Button will delete the service from the Bouquet
Attention This will happen without question if you really want to do it
Pressing the green Options-Button will pick up the selected service and enable you to move its position in the Bouquet Pressing the green Options-Button again will release the service
Pressing the yellow Options-Buttons will let you rename the selected service See section Service organizing ndash Adding a new Bouquet for details
Pressing the blue Options-Button will add a marker than you can name whatever you want it to be named See section Service organizing ndash Adding a new Bouquet for details This allows you to divide your Bouquet list into several sections
The above describes procedures also apply for Radio and File Bouquets
64
U s e r M a n u a l D r e a m b o x D M 5 0 0 english 31 Parental lock and Setup lock
If no OSD menu is visible on your screen press the Menu-Button to open the main OSD menu Navigate to the option ldquoSetuprdquo and press the OK-Button to select
Navigate to the option ldquoParental lockrdquo and press the OK-Button
You can activate the parental and setup lock in this menu It prevents anyone else from having unauthorized access to certain services videos and MP3s It also offers the possibility to only make certain services available to your kids
These protection mechanisms are controlled by a four digit PIN that only is know to you
Attention If you loose your PIN you will have to reset your Dreambox to the factory defaults in order to deactivate any locks
65
U s e r M a n u a l D r e a m b o x D M 5 0 0 english
311 Activating the parental lock
Please read the section Parental lock and Setup lock to learn how to get into this menu
Check the checkbox in front of ldquoParental lockrdquo by pressing the OK-Button
The Option ldquoChange PINrdquo will appear
Navigate to the option ldquoChange PINrdquo and press the OK-Button
You also choose to hide all locked services form the service list by checking the checkbox in front of the ldquoHide locked servicesrdquo option
Enter a four digit PIN with the Numeric Keypad on your remote control
Attention Entering ldquo0000rdquo as your PIN will deactivate any locks Please choose a PIN that differs from ldquo0000rdquo
Re-enter you PIN to make sure you entered the right one
66
U s e r M a n u a l D r e a m b o x D M 5 0 0 english
If everything went right you will be prompted that your PIN has been changed
Press the OK-Button
If the PIN you entered twice are not the same you will be prompted this error message
Pressing the green Options-Button will let you re-enter your PIN and try again
Pressing the red Options-Button will abort
Press the green Options-Button to save your settings
You will be taken back to the ldquoSetuprdquo menu
67
U s e r M a n u a l D r e a m b o x D M 5 0 0 english 312 Deactivating the parental lock
Please read the section Parental lock and Setup lock to learn how to get into this menu
Uncheck the checkbox in front of ldquoParental lockrdquo by pressing the OK-Button You will be prompted for your current PIN
Enter your PIN to deactivate the parental lock
The check in front of ldquoParental lockrdquo is now gone
Press the green Options-Button to save your settings
You will be taken back to the ldquoSetuprdquo menu
68
U s e r M a n u a l D r e a m b o x D M 5 0 0 english 313 Activating the setup lock
Please read the section Parental lock and Setup lock to learn how to get into this menu
Check the checkbox in front of ldquoSetup lockrdquo by pressing the OK-Button
The Option ldquoChange PINrdquo will appear
Navigate to the option ldquoChange PINrdquo and press the OK-Button
Enter a four digit PIN with the Numeric Keypad on your remote control
Attention Entering ldquo0000rdquo as your PIN will deactivate any locks Please choose a PIN that differs from ldquo0000rdquo
Re-enter you PIN to make sure you entered the right one
69
U s e r M a n u a l D r e a m b o x D M 5 0 0 english
If everything went right you will be prompted that your PIN has been changed
Press the OK-Button
If the PIN you entered twice are not the same you will be prompted this error message
Pressing the green Options-Button will let you re-enter your PIN and try again
Pressing the red Options-Button will abort
Press the green Options-Button to save your settings
You will be taken back to the ldquoSetuprdquo menu
70
U s e r M a n u a l D r e a m b o x D M 5 0 0 english 314 Deactivating the setup lock
Please read the section Parental lock and Setup lock to learn how to get into this menu
Uncheck the checkbox in front of ldquoSetup lockrdquo by pressing the OK-Button You will be prompted for your current PIN
Enter your PIN to deactivate the setup lock
The check in front of ldquoSetup lockrdquo is now gone
Press the green Options-Button to save your settings
You will be taken back to the ldquoSetuprdquo menu
71
U s e r M a n u a l D r e a m b o x D M 5 0 0 english 32 Locking a service
Please read the section Parental lock and Setup lock to learn how activate the parental lock
Press the OK-Button to open the service list
Navigate to the service you want to lock and press the Menu-Button
You can lock any entry of your choice in the service list (All services Satellites Providers and Bouquets)
Navigate to the option ldquoLockrdquo and press the OK-Button to lock a service
You can also deactivate the parental lock in this menu Navigate to the option ldquoParental lockrdquo and press the OK-Button
You will prompted for your PIN
Once you have locked a service you will see the locked symbol next to its name in the service list You will be prompted for your PIN every time you want to access the service from now on
72
U s e r M a n u a l D r e a m b o x D M 5 0 0 english
33 Unlocking a service
Press the OK-Button to open the service list
Navigate to the service you want to unlock and press the Menu-Button
You can unlock any entry of your choice in the service list (All services Satellites Providers and Bouquets)
Navigate to the option ldquoUnlockrdquo and press the OK-Button to unlock a service
You will prompted for your PIN
Once you have unlocked a service you will he locked symbol next to its name in the service list will disappear
73
U s e r M a n u a l D r e a m b o x D M 5 0 0 english 34 AudioVideo settings
If no OSD menu is visible on your screen press the Menu-Button to open the main OSD menu Navigate to the option ldquoSetuprdquo and press the OK-Button to select
Navigate to the option ldquoSystemrdquo and press the OK-Button
Navigate to the option ldquoAV settingsrdquo and press the OK-Button
74
U s e r M a n u a l D r e a m b o x D M 5 0 0 english
Use the Navigation-Buttons left and right and the OK-Button to change the values Color format CVBS(FBAS) RGB (Red Green Blue separated) SVideo (Color- and Brightness signal separated) and YPbPr (Component signal eg for Projectors) Aspect ratio 43 Letterbox (Standard) (169 programs will be displayed on 43 TVrsquos with black beams at top and bottom) 43 Panscan (169 programs will be zoomed to full high on 43 TVrsquos parts of the picture on the left and right side will cut off) 169 (programs transmitted in 169 will be displayed automatically in 169 on 43 TVrsquos the picture will be reduced in height) TV System Choose the standard that your TV supports PAL PAL + PAL60 Multinorm and NTSC Test Press the blue Options-Button to activate the testscreen mode Press the number 1-8 on the Numeric Keypad to select a testscreen Press any other key to quit the testscreen mode Press the green Options-Button to save your settings You will be taken back to the ldquoSystemrdquo menu
Disable WSS on 43 Check the checkbox to disable zooming on some 169 TVrsquos during 43 transmissions AC3 default output If a program is transmitted with an AC3 audio track (eg Dolby Digital) the Dreambox switches automatically to this audio track The AC3 signal will only be available at the optical socket The Dreambox has no built-in Dolby Digital Decoder AC3 signals are not available on the analog socket therefor you need an external Dolby Digital Amplifier to adjust the volume
75
U s e r M a n u a l D r e a m b o x D M 5 0 0 english 35 Keyboard
If no OSD menu is visible on your screen press the Menu-Button to open the main OSD menu Navigate to the option ldquoSetuprdquo and press the OK-Button to select
Navigate to the option ldquoSystem Settingsrdquo and press the OK-Button
Navigate to the option ldquoKeyboard Setuprdquo and press the OK-Button
Press the OK-Button to open the drop down menu and select your desired keyboard layout
Press the green Options-Button to save your settings
76
U s e r M a n u a l D r e a m b o x D M 5 0 0 english 36 OSD settings
If no OSD menu is visible on your screen press the Menu-Button to open the main OSD menu Navigate to the option ldquoSetuprdquo and press the OK-Button to select
Navigate to the option ldquoSystem Settingsrdquo and press the OK-Button
Navigate to the option ldquoOSD settingsrdquo and press the
OK-Button
77
U s e r M a n u a l D r e a m b o x D M 5 0 0 english Using the Navigation-Buttons left and right you can change the transparency brightness and contrast settings of the OSD (On Screen Display) Alpha The ldquoAlphardquo option controls how strong you will see the TV picture through the OSD menu Brightness Changes the brightness of the OSD menu Contrast Changes the contrast of the OSD menu Show main menu as list box Check the checkbox if you want to view the main OSD menu like all other menus as a list box Change skin See section Skin Setup TuxText Position See section Setting the Teletext position Press the green Options-Button to save your settings You will be taken back to the ldquoSystemrdquo menu
78
U s e r M a n u a l D r e a m b o x D M 5 0 0 english 361 Skin Setup
Please read the section OSD settings to learn how to get into this menu
A skin changes the appearance of the OSD
Choose the skin to your liking and press the OK-Button to select it
The standard skin is Screwed Stone
See section Available skins for a complete list of available skins
To completely activate a skin Enigma has to be restarted
Make your choice and press the green Options-Button to activate the skin
Press the red Options-Button to discard any changes
79
U s e r M a n u a l D r e a m b o x D M 5 0 0 english 362 Available Skins
The skin Simple and Stylish 169 looks just like the Simple and Stylish skin It is only optimized for a 169 TV screen
Bluenigma BIG
Neutrino-style
Simple and Stylish
Screwed Stone
Carbon BlueQT
Silver Metal
80
U s e r M a n u a l D r e a m b o x D M 5 0 0 english 363 Setting the teletext (TuxText) position
Please read the section OSD settings to learn how to get into this menu What is TuxText TuxText is a Plugin (additional Software) which allows the Dreambox to decode the digital Teletext TuxText is faster and easier to use than the regular teletext that is build in to your TV screen This menu is used to adjust the position of the TuxText Maybe the clock does not appear or the text pages are not shown in the middle of the screen
Press the yellow Options-Button to enter the TuxText position setup
You see the blue screen as depicted on the left
Press the red Options-Button to select the upper left corner
Use the Navigation-Buttons to move the rectangle in the upper left corner
Press the green Options-Button to select the lower right corner
Use the Navigation-Buttons to move the rectangle in the lower right corner
Once the positions are set press the OK-Button to save the settings
Attention If you donrsquot see any rectangle then they are out of range Please adjust the rectangle towards the middle of the screen
81
U s e r M a n u a l D r e a m b o x D M 5 0 0 english
Press the green Options-Button to save your settings
You will be taken back to the ldquoSystemrdquo menu
82
U s e r M a n u a l D r e a m b o x D M 5 0 0 english 37 Teletext (TuxText)
What is TuxText TuxText is a Plugin (additional Software) which allows the Dreambox to decode the digital Teletext TuxText is faster and easier to use than the regular teletext that is build in to your TV screen
You are in the TV or Radio mode Press the TEXT-Button to activate the Teletext
Keep in mind that not every station submits teletext
Alternative Press the blue Options-Button to enter the Plugins menu
You will see the menu depicted on the left
Navigate to the option ldquoTeletextrdquo and press the OK-Button
TuxText navigation Press the OK-Button to enter the interactive mode Use the Navigation-Buttons to select a text page and press the OK-Button to call this site You donrsquot need to type in a Text page number in this mode but it is still possible Press the EXIT-Button to exit Press the Mute-Button a couple of times to toggle between alpha-mode invisible-mode and full mode The alpha-mode shows the picture from the running program through the Text pages The invisible-mode shows the complete picture from the running program without exiting the TuxText The full-mode brings back the text page Press the Volume-up-Button to toggle between double high from the upper half double high from the lower half and full view Text page Press the Volume-down-Button to activate or deactivate the PIG-Mode (Picture in Graphics) Same view from Text page and Program picture (best results are show on 169 TVrsquos during 43 transmission)
83
U s e r M a n u a l D r e a m b o x D M 5 0 0 english
TuxText configuration menu If teletext page 100 is shown you can press the MENU-Button to enter the configuration menu of the TuxText You have the following options Teletext - Selection Use the Navigation-Button left or right to choose another teletext provider from the current transponder and press the OK-Button to view This option is only available if there is more than one station on the current provider that transmit teletext Aspect ratio 169 im Standard-Modus = einaus (169 during Standard-Mode = enabledisable) Enabling this shows the TuxText in 169 Aspect Ratio Press the OK-Button to enable or disable this option The default setting is disabled 169 im TextBild-Modus = einaus (169 during TextPicture-Mode = enabledisable) Enabling this switches the TV to 169 Aspect Ratio if the PIG-Mode is activated with the Volume-down-Button Press the OK-Button to enable or disable this option The default setting is disabled Note On some older 43 TVrsquos these Modes may not work If enabled it could happen that your TV switches away from the VCR or AV socket The reason is a technical problem The Switch signal on the Scart connector is at PIN 8 using 12 Volts Using a 169 Aspect Ratio switches the PIN 8 to 6 Volts which some older 43 TVrsquos can not handle If you are using a 43 TV we suggest not to enable these modes Brightness Here you can adjust the brightness of your Teletext Press the Navigation-Buttons left or right to adjust the brightness Alpha Here you can adjust the alpha value of your Teletext Press the Navigation-Buttons left or right to adjust the alpha value National codepage automatische Erkennung = einaus (automatic detection = enabledisable) The national codepage detection is used to display the teletextpages with the right letters for your location Press the OK-Button to enable or disable this option The default setting is enabled If disabled use the Navigation-Buttons left or right to choose your codepage
Additional information can be found at wwwtuxtxtnet
84
U s e r M a n u a l D r e a m b o x D M 5 0 0 english 38 Expert setup
If no OSD menu is visible on your screen press the Menu-Button to open the main OSD menu Navigate to the option ldquoSetuprdquo and press the OK-Button to select
Navigate to the option ldquoExpert Setuprdquo and press the OK-Button
Serviceselector help buttons Press the OK-Button to turn the colored help buttons off The default setting is enabled
Show Sat position Putting a check behind this option by pressing the OK-Button will show the sat position of the current station in the Infobar
Enable Fast zapping Pressing the OK-Button will remove the check behind this option Switching stations will be a few nano seconds slower
Skip confirmations Press the OK-Button to put a check behind this option No more confirmation windows will be shown Be careful with this option The System does not ask anymore if you would like to see the recorded movie after stopping recording nor if you would like to really delete a movie The default setting is disabled
85
U s e r M a n u a l D r e a m b o x D M 5 0 0 english
Hide error windows If enabled no more error messages ie service not found will be shown Automatically show Infobar If enabled the Infobar will be shown every time a new show starts Show remaining Time If enabled the remaining time rather than the total time of the running show will be displayed in the Infobar Use http authentification If disabled you will no more need a username and password to access the web interface of your Dreambox Do not open serial interface If enabled no more debug messages will be send from Enigma to the serial interface Auto bouquet change If enabled your Dreambox will automatically jump to the next Bouquet once you have reached the last entry in a Bouquet Disable teletext caching If enabled no more background caching of teletext pages will happen Enable Zapping History If enabled you are able to switch to a different service type in the file mode Press the Exit-Button to quit this menu
86
U s e r M a n u a l D r e a m b o x D M 5 0 0 english 381 Communication setup (Setting up LAN NFS shares)
Please read the section Expert setup to learn how to get into this menu
Navigate to the option ldquoCommunication setuprdquo and press the OK-Button
87
U s e r M a n u a l D r e a m b o x D M 5 0 0 english Use the Navigation-Buttons and the Numeric Keypad to enter or change the values IP Enter the IP address here DHCP If enabled your Dreambox will get its IP from a DHCP server Disable this option to set a static IP address Netmask Enter the subnet mask (Usually 2552552550) Type LAN (Local Area Network) Connection to the home Network The default setting is LAN WANPPPoE (Wide Area Network) (Point-to-Point Protocol over Ethernet) Direct Connection to the Internet (eg DSL Modem directly connected to the Dreambox) Please proceed to next passage for WAN settings Nameserver Enter the DNS-Serverrsquos IP address here DNS is used to translate a Domain name to an IP address Normally if the Type is set to LAN there is no need for a DNS entry If the Dreambox is connected to the Internet over a router enter the routerrsquos IP address Here Gateway Enter the routerrsquos IP address here if the Dreambox is connected to the Internet over a router Activate network Setting a check enables the network The default setting is disabled Press the green Options-Button to save your settings
Attention If you are using a DHCP server in your LAN configure the DHCP server so it does not assign the IP address used by the Dreambox Otherwise an IP address collision is possible Refer to the DHCP serverrsquos manual about how to configure a DHCP address pool Port Enter a port number of your choice to configure the HTTP port for the Dreamboxrsquos web interfaceThe default port is 80 If the default port is set you can simply enter httpip-of-your-box into the address bar of you browser to access the web interface Otherwise you have to enter httpip-of-your-boxportnumber
88
U s e r M a n u a l D r e a m b o x D M 5 0 0 english Pressing the blue Options-Button in the ldquoCommunication setuprdquo menu will take you to the ldquoMount Managerrdquo menu You can setup up to eight different configurations to connect your Dreambox to shared folders on your PC Right now only NFS sharing is supported IP IP address of the NFS server you want to access NFS Right now only the option NFS is available Once more share types are supported you can select the type in this drop down menu Dir Enter the name of the NFS share on the NFS server that you want to access LocalDir The default setting is mnt and does not need to be changed unless you want to add more than one share Adding more than one share requires you to create several sub directories via telnet on your Dreambox The suggestion is to create varmnt1 to varmnt8 Options Either choose the option ldquorwrdquo to have read and write access or choose the option ldquorordquo to have read-only access to the NFS share Extra You can add additional mount parameters here You have to know what you are doing otherwise leave this setting alone
Checking the checkbox in front of the option ldquoAutomountrdquo will automatically mount the selected NFS share at the next boot of your Dreambox Press the green Options-Button to test the mount You will get a system message if it was successful or not Press the yellow Options-Button to save you settings Press the red Options-Button to unmount the selected NFS share Navigate between the 8 possible shares by using the Navigation-Buttons left or right
89
U s e r M a n u a l D r e a m b o x D M 5 0 0 english 382 NGrab - Streaming Setup
Please read the section Expert setup to learn how to get into this menu
In this menu you can set the IP address and port number of the NGrab server The server can be running on any workstation or server in the LAN or WAN
Navigate to the option ldquoNGrab-Streamingrdquo and press the OK-Button Srv IP Enter the IP address of the server or workstation running the NGrab software Srv Port Enter the port number of the server or workstation running the NGrab software Srv MAC The MAC address of the NGrab server will show once you have it running and press the blue Options-Button The MAC address is needed for the WOL (Wake On LAN) function of the server The server needs to fully support APM (Advanced Power Management) and WOL to use this function Press the green Options-Button to save your settings You will be taken to the ldquoExpert setuprdquo menu
90
U s e r M a n u a l D r e a m b o x D M 5 0 0 english 383 Manual software update
Please read the section Expert setup to learn how to get into this menu
Navigate to the option ldquoSoftware updaterdquo and press the OK-Button
Navigate to the option ldquoManual updaterdquo and press the OK-Button
Requirements for the manual update You have set an IP address and subnet mask in the ldquoCommunication setuprdquo menu
Follow the instructions on your screen
Press the green Options-Button to start the update
Follow the instructions on your screen
91
U s e r M a n u a l D r e a m b o x D M 5 0 0 english
384 Remote control setup
Please read the section Expert setup to learn how to get into this menu
Navigate to the option ldquoRemote controlrdquo and press the OK-Button
This Menu is used to customize the remote control for your needs
Use the Navigation-Buttons left or right to adjust the Repeat Rate and the Repeat Delay
Press the green Options-Button to save your settings
You will be taken back to the ldquoExpertrdquo menu
92
U s e r M a n u a l D r e a m b o x D M 5 0 0 english
385 Reset to factory defaults
Please read the section Expert setup to learn how to get into this menu
Navigate to the option ldquoRemote controlrdquo and press the OK-Button
Follow the instructions on the screen and pick your choice
93
U s e r M a n u a l D r e a m b o x D M 5 0 0 english 39 Timer
If no OSD menu is visible on your screen press the Menu-Button to open the main OSD menu Navigate to the option ldquoTimerrdquo and press the OK-Button to select
This is the timer list
You can see a timer event that has been entered as an example
A green checkmark in front of the timer event means that is has been successfully executed
A red cross in front of the timer event means that is has been aborted or not executed at all
Sleeptimer events are also shown in this list and can be edited or deleted here
Press the blue Options-Button to clean up the timer list
We suggest only adding timer event through the EPG This timer list is mainly meant for management purposes
94
U s e r M a n u a l D r e a m b o x D M 5 0 0 english 40 Information - Streaminformation
If no OSD menu is visible on your screen press the Menu-Button to open the main OSD menu Navigate to the option ldquoInformationrdquo and press the OK-Button to select
Navigate to the option ldquoStream informationrdquo and press the OK-Button
Use the Navigation-Buttons left and right to switch between the three windows
Pressing the Exit-Button will close this window
This window shows detailed technical data about the
current service
This window shows information about the used andor
supported encryption types
This window shows the additional technical data of the current serviceThe left picture shows the DM 500-S the
middle one the DM 500-T and the right one the DM 500-C
95
U s e r M a n u a l D r e a m b o x D M 5 0 0 english 41 Information - About
Please read the section Information ndash Streaminformation to learn how to get into this menu
Navigate to the option ldquoAbouthelliprdquo and press the OK-Button
This window summarizes all relevant information about the system
Press the green Options-Button to close the window
The Information bdquoTunerldquo depends on the type of your Dreambox DM 500
DM 500-S Satellite DM 500-C Cable DM 500-T Terrestrial
96
U s e r M a n u a l D r e a m b o x D M 5 0 0 english 42 Technical data
bull 250 MHz IBM PowerPC Processor (350 MIPS) bull Linux Operating System Open Source bull DreamCrypt CA integrated bull 1 x Smartcard-Reader bull MPEG2 Hardware decoding (DVB compliant) bull V24 RS232 connector bull 100Mbit voll duplex Ethernet Interface bull 2 Status-LED bull 32 MByte RAM bull Unlimited service list for TVRadio bull Switching services in less than a second bull Fully automated service seraching transponder scan bull Bouquet list support bull EPG-Support (electronic program guide) bull Multi language OSD with skin support bull SPDIF optical connector AC-3 bull 1 x Scart-Connector (comepletely software controlled) bull external 12V power converter bull AV Output (AudioVideo Cinch) bull Size 196mm x 130mm x 40mm (H x B x T) Video decoder Video Compression MPEG-2 and MPEG-1 compatible Video Standard PAL G 25 Hz Video Formats 43 169 Footage 169 automatic assimilation for 169 TV-Device (over Scart) Letterbox percolating for 43 TV-Device Audio decoder Audio compression MPEG-1 amp MPEG-2 Layer I and II Audio Mode Dual (mainsub) Stereo Frequency 32 kHz 441 kHz 48 kHz 16 kHz 2205 kHz 24 kHz Output analog Output Level LR 05 Vss on 600 Ohm THD gt 60 dB (1 kHz) Crosstalk lt -65 dB Output digital Output Level 05 Vss on 75 Ohm Sampled Data Filtering 32 kHz 441 kHz 48 kHz SPDIF-Output optical (AC3) Output Video Output Level FBAS 1 Vss +- 03 dB on 75 Ohm TV-Scart Output FBASRGBS-VHS over OSD selectable Serial Interface RS 232 Typ RS232 bidirectional Bitrate 1152 kBits max Plug Connector SUB-D-9 Function Update of Firmware and Preprogramming
97
U s e r M a n u a l D r e a m b o x D M 5 0 0 english Ethernet 100 Mbit compatible bi-directional interface Function Update of Firmware and Preprogramming Input voltage 12V power converter 110-230V 50-60Hz AC +- 15 Physical specification Ambient Temperature +15degC+35degC Humidity lt 80 Size (B x T x H) 196 mm x 130 mm x 40 mm Weight 500g
DM 500-CT specific data DVB-CT Tuner Frequency Range 51 hellip 858 MHz Input Impedance 75 Ohm Symbolrate 1 hellip 69 Mbauds DM 500-S specific data DVB-S-Tuner Frequency Range 950 - 2150 MHz Signal Level - 65 dBm - 25 dBm Signal-to-Noise Level 12 dB max DBS-Tuner Input Connector F-Type female Input Impedance 75 Ohm AFC +- 3 MHz Demodulation Shaped QPSK Symbolrate 2 - 45 Mbauds SCPC MCPC Inner FEC Rates12 23 34 56 78 (DVB specification) Demultiplexing according to ISO 13818-1
LNB power supply LNB Strom 500mA max kurzschlussfest LNB Spannung vertikal lt 14V ohne Last gt 115V bei 400mA LNB Spannung horizontal lt 20V ohne Last gt 173V bei 400mA LNB Abschaltung im Standby-Mode Anzahl aktiver Satellitenpositionen DiSEqC 1012 SAT POSITION SAT OPTION DiSEqC - Rotor-Steuerung
98
U s e r M a n u a l D r e a m b o x D M 5 0 0 english 43 Contact amp support information
Headquarter amp Distribution Dream-Multimedia Sales and distribution through Visoduck Discount GmbH Pierbusch 24-26 44536 Luumlnen Germany Dealerrsquos Hotline (Dealers only) Tel +49 (0)180 - 368 43 98 - 000 (009euromin) Fax +49 (0)180 - 368 43 98 - 001 (009euromin) You can reach the dealerrsquos hotline from Mo - Fr 0900 am - 1200 pm and 0100 pm - 0300 pm Technical Hotline Tel +49 (0)180 - 368 43 99 - 777 (009euromin) Fax +49 (0)180 - 368 43 99 - 778 (009euromin) You can reach the technical hotline from Mo - Fr 0900 am - 1200 pm and 0100 pm - 0300 pm Dealers amp Pricing E-Mail infodream-multimedia-tvde Technical Support E-Mail supportdream-multimedia-tvde Website Weblink httpwwwdream-multimedia-tvde Support Forum Weblink httpwwwdream-multimedia-tvdeboard Software Support (actual images) Weblink DM500 httpwwwdm500de
99
U s e r M a n u a l D r e a m b o x D M 5 0 0 english 44 Warranty card
Model Type Serial - No MAC - No (Serial and MAC-No is located at the back of your Dreambox) Customer Address Name Street Country Postcode City Reseller Address Name Street Country Postcode City Stamp Date of purchase
Warranty Card
100
U s e r M a n u a l D r e a m b o x D M 5 0 0 english 45 Copyright Notes
copy Dream-Multimedia 2006 All rights reserved This product contains files that are distributed under different licenses especially a Open Source License the GNU General Public License You can find details about this License on the next three pages Additional notes about the source code and patches under The GPL license can be found on the internet under this link httpwwwdream-multimedia-tvdedeutschdownloadsphp
101
46 GNU GENERAL PUBLIC LICENSE
Version 2 June 1991 Copyright (C) 1989 1991 Free Software Foundation Inc 51 Franklin Street Fifth Floor Boston MA 02110-1301 USA Everyone is permitted to copy and distribute verbatim copies of this license document but changing it is not allowed
Preamble The licenses for most software are designed to take away your freedom to share and change it By contrast the GNU General Public License is intended to guarantee your freedom to share and change free software--to make sure the software is free for all its users This General Public License applies to most of the Free Software Foundations software and to any other program whose authors commit to using it (Some other Free Software Foundation software is covered by the GNU Lesser General Public License instead) You can apply it to your programs too When we speak of free software we are referring to freedom not price Our General Public Licenses are designed to make sure that you have the freedom to distribute copies of free software (and charge for this service if you wish) that you receive source code or can get it if you want it that you can change the software or use pieces of it in new free programs and that you know you can do these things To protect your rights we need to make restrictions that forbid anyone to deny you these rights or to ask you to surrender the rights These restrictions translate to certain responsibilities for you if you distribute copies of the software or if you modify it For example if you distribute copies of such a program whether gratis or for a fee you must give the recipients all the rights that you have You must make sure that they too receive or can get the source code And you must show them these terms so they know their rights We protect your rights with two steps (1) copyright the software and (2) offer you this license which gives you legal permission to copy distribute andor modify the software Also for each authors protection and ours we want to make certain that everyone understands that there is no warranty for this free software If the software is modified by someone else and passed on we want its recipients to know that what they have is not the original so that any problems introduced by others will not reflect on the original authors reputations Finally any free program is threatened constantly by software patents We wish to avoid the danger that redistributors of a free program will individually obtain patent licenses in effect making the program proprietary To prevent this we have made it clear that any patent must be licensed for everyones free use or not licensed at all The precise terms and conditions for copying distribution and modification follow TERMS AND CONDITIONS FOR COPYING DISTRIBUTION AND MODIFICATION 0 This License applies to any program or other work which contains a notice placed by the copyright holder saying it may be distributed under the terms of this General Public License The Program below refers to any such program or work and a work based on the Program means either the Program or any derivative work under copyright law that is to say a work containing the Program or a portion of it either verbatim or with modifications andor translated into another language (Hereinafter translation is included without limitation in the term modification) Each licensee is addressed as you Activities other than copying distribution and modification are not covered by this License they are outside its scope The act of running the Program is not restricted and the output from the Program is covered only if its contents constitute a work based on the Program (independent of having been made by running the Program) Whether that is true depends on what the Program does 1 You may copy and distribute verbatim copies of the Programs source code as you receive it in any medium provided that you conspicuously and appropriately publish on each copy an appropriate copyright notice and disclaimer of warranty keep intact all the notices that refer to this License and to the absence of any warranty and give any other recipients of the Program a copy of this License along with the Program You may charge a fee for the physical act of transferring a copy and you may at your option offer warranty protection in exchange for a fee
102
2 You may modify your copy or copies of the Program or any portion of it thus forming a work based on the Program and copy and distribute such modifications or work under the terms of Section 1 above provided that you also meet all of these conditions
a) You must cause the modified files to carry prominent notices stating that you changed the files and the date of any change
b) You must cause any work that you distribute or publish that in whole or in part contains or is derived from the Program or any part thereof to be licensed as a whole at no charge to all third parties under the terms of this License
c) If the modified program normally reads commands interactively when run you must cause it when started running for such interactive use in the most ordinary way to print or display an announcement including an appropriate copyright notice and a notice that there is no warranty (or else saying that you provide a warranty) and that users may redistribute the program under these conditions and telling the user how to view a copy of this License (Exception if the Program itself is interactive but does not normally print such an announcement your work based on the Program is not required to print an announcement)
These requirements apply to the modified work as a whole If identifiable sections of that work are not derived from the Program and can be reasonably considered independent and separate works in themselves then this License and its terms do not apply to those sections when you distribute them as separate works But when you distribute the same sections as part of a whole which is a work based on the Program the distribution of the whole must be on the terms of this License whose permissions for other licensees extend to the entire whole and thus to each and every part regardless of who wrote it Thus it is not the intent of this section to claim rights or contest your rights to work written entirely by you rather the intent is to exercise the right to control the distribution of derivative or collective works based on the Program In addition mere aggregation of another work not based on the Program with the Program (or with a work based on the Program) on a volume of a storage or distribution medium does not bring the other work under the scope of this License 3 You may copy and distribute the Program (or a work based on it under Section 2) in object code or executable form under the terms of Sections 1 and 2 above provided that you also do one of the following
a) Accompany it with the complete corresponding machine-readable source code which must be distributed under the terms of Sections 1 and 2 above on a medium customarily used for software interchange or
b) Accompany it with a written offer valid for at least three years to give any third party for a charge no more than your cost of physically performing source distribution a complete machine-readable copy of the corresponding source code to be distributed under the terms of Sections 1 and 2 above on a medium customarily used for software interchange or
c) Accompany it with the information you received as to the offer to distribute corresponding source code (This alternative is allowed only for non commercial distribution and only if you received the program in object code or executable form with such an offer in accord with Subsection b above)
The source code for a work means the preferred form of the work for making modifications to it For an executable work complete source code means all the source code for all modules it contains plus any associated interface definition files plus the scripts used to control compilation and installation of the executable However as a special exception the source code distributed need not include anything that is normally distributed (in either source or binary form) with the major components (compiler kernel and so on) of the operating system on which the executable runs unless that component itself accompanies the executable If distribution of executable or object code is made by offering access to copy from a designated place then offering equivalent access to copy the source code from the same place counts as distribution of the source code even though third parties are not compelled to copy the source along with the object code 4 You may not copy modify sublicense or distribute the Program except as expressly provided under this License Any attempt otherwise to copy modify sublicense or distribute the Program is void and will automatically terminate your rights under this License However parties who have received copies or rights from you under this License will not have their licenses terminated so long as such parties remain in full compliance 5 You are not required to accept this License since you have not signed it However nothing else grants you permission to modify or distribute the Program or its derivative works These actions are prohibited by law if you do not accept this License Therefore by modifying or distributing the Program (or any work based on the Program) you indicate your acceptance of this License to do so and all its terms and conditions for copying distributing or modifying the Program or works based on it
103
6 Each time you redistribute the Program (or any work based on the Program) the recipient automatically receives a license from the original licensor to copy distribute or modify the Program subject to these terms and conditions You may not impose any further restrictions on the recipients exercise of the rights granted herein You are not responsible for enforcing compliance by third parties to this License 7 If as a consequence of a court judgment or allegation of patent infringement or for any other reason (not limited to patent issues) conditions are imposed on you (whether by court order agreement or otherwise) that contradict the conditions of this License they do not excuse you from the conditions of this License If you cannot distribute so as to satisfy simultaneously your obligations under this License and any other pertinent obligations then as a consequence you may not distribute the Program at all For example if a patent license would not permit royalty-free redistribution of the Program by all those who receive copies directly or indirectly through you then the only way you could satisfy both it and this License would be to refrain entirely from distribution of the Program If any portion of this section is held invalid or unenforceable under any particular circumstance the balance of the section is intended to apply and the section as a whole is intended to apply in other circumstances It is not the purpose of this section to induce you to infringe any patents or other property right claims or to contest validity of any such claims this section has the sole purpose of protecting the integrity of the free software distribution system which is implemented by public license practices Many people have made generous contributions to the wide range of software distributed through that system in reliance on consistent application of that system it is up to the authordonor to decide if he or she is willing to distribute software through any other system and a licensee cannot impose that choice This section is intended to make thoroughly clear what is believed to be a consequence of the rest of this License 8 If the distribution andor use of the Program is restricted in certain countries either by patents or by copyrighted interfaces the original copyright holder who places the Program under this License may add an explicit geographical distribution limitation excluding those countries so that distribution is permitted only in or among countries not thus excluded In such case this License incorporates the limitation as if written in the body of this License 9 The Free Software Foundation may publish revised andor new versions of the General Public License from time to time Such new versions will be similar in spirit to the present version but may differ in detail to address new problems or concerns Each version is given a distinguishing version number If the Program specifies a version number of this License which applies to it and any later version you have the option of following the terms and conditions either of that version or of any later version published by the Free Software Foundation If the Program does not specify a version number of this License you may choose any version ever published by the Free Software Foundation 10 If you wish to incorporate parts of the Program into other free programs whose distribution conditions are different write to the author to ask for permission For software which is copyrighted by the Free Software Foundation write to the Free Software Foundation we sometimes make exceptions for this Our decision will be guided by the two goals of preserving the free status of all derivatives of our free software and of promoting the sharing and reuse of software generally NO WARRANTY 11 BECAUSE THE PROGRAM IS LICENSED FREE OF CHARGE THERE IS NO WARRANTY FOR THE PROGRAM TO THE EXTENT PERMITTED BY APPLICABLE LAW EXCEPT WHEN OTHERWISE STATED IN WRITING THE COPYRIGHT HOLDERS ANDOR OTHER PARTIES PROVIDE THE PROGRAM AS IS WITHOUT WARRANTY OF ANY KIND EITHER EXPRESSED OR IMPLIED INCLUDING BUT NOT LIMITED TO THE IMPLIED WARRANTIES OF MERCHANTABILITY AND FITNESS FOR A PARTICULAR PURPOSE THE ENTIRE RISK AS TO THE QUALITY AND PERFORMANCE OF THE PROGRAM IS WITH YOU SHOULD THE PROGRAM PROVE DEFECTIVE YOU ASSUME THE COST OF ALL NECESSARY SERVICING REPAIR OR CORRECTION 12 IN NO EVENT UNLESS REQUIRED BY APPLICABLE LAW OR AGREED TO IN WRITING WILL ANY COPYRIGHT HOLDER OR ANY OTHER PARTY WHO MAY MODIFY ANDOR REDISTRIBUTE THE PROGRAM AS PERMITTED ABOVE BE LIABLE TO YOU FOR DAMAGES INCLUDING ANY GENERAL SPECIAL INCIDENTAL OR CONSEQUENTIAL DAMAGES ARISING OUT OF THE USE OR INABILITY TO USE THE PROGRAM (INCLUDING BUT NOT LIMITED TO LOSS OF DATA OR DATA BEING RENDERED INACCURATE OR LOSSES SUSTAINED BY YOU OR THIRD PARTIES OR A FAILURE OF THE PROGRAM TO OPERATE WITH ANY OTHER PROGRAMS) EVEN IF SUCH HOLDER OR OTHER PARTY HAS BEEN ADVISED OF THE POSSIBILITY OF SUCH DAMAGES
END OF TERMS AND CONDITIONS
- Cover
- Table of contents
- Views
- Explanation front panel
- Explanation rear panel
- Safety Instructions
- Shut Down
- Additional safety instructions
- Disposal instructions
- Packaging contents
- Installation
- Remote Control
- Important notes about operation
- Remote Control Buttons
- Turning your Dreambox on and off
- Sleeptimer
- Main OSD menu
- Infobar
-
- Infobar - EPG (Electronic Program Guide)
- Infobar ndash Sub services
- Infobar ndash Audio tracks
- Infobar - Plugins
-
- Setting OSD language
- Setting the time zone
-
- Manual time correction
-
- Signal strength (Adjusting your antenna DM 500-T)
-
- Disable 5V (DM 500-T)
- Automatic transponder scan (DM 500-T)
- Manual Transponder scan (DM 500-T)
-
- Automatic transponder scan (DM 500-C)
- Manual transponder scan (DM 500-C)
- Satfinder (Adjusting your dish DM 500-S)
- Satellite configuration
-
- one single satellite ndash direct connection
- 2 satellites via Toneburst
- 2 satellites via 22KHz (Highband only)
- 2 satellites via DiSEqC AB
- 4 satellites via DiSEqC OPT AB
- Many satellites via DiSEqC Rotor
-
- Motor Setup
- Example table for the DiSEqC 12 Rotor (SG2100)
- Automatic transponder scan (DM 500-S)
- Automatic multisat scan (DM 500-S
- Manual transponder scan (DM 500-S)
- Edit a transponder (DM 500-S)
- Service organizing ndash Adding a new Bouquet
-
- Service organizing ndash Adding services to an existing Bouquet
- Service organizing ndash Editing a Bouquet
-
- Parental lock and Setup lock
-
- Activating the parental lock
- Deactivating the parental lock
- Activating the setup lock
- Deactivating the setup lock
-
- Locking a service
- Unlocking a service
- AudioVideo settings
- Keyboard
- OSD settings
-
- Skin Setup
- Available Skins
- Setting the teletext (TuxText) position
-
- Teletext (TuxText)
- Expert setup
-
- Communication setup (Setting up LAN NFS shares)
- NGrab - Streaming Setup
- Manual software update
- Remote control setup
- Reset to factory defaults
-
- Timer
- Information - Streaminformation
- Information - About
- Technical data
- Contact amp support information
- Warranty card
- Copyright Notes
- GNU GENERAL PUBLIC LICENSE
-

20
U s e r M a n u a l D r e a m b o x D M 5 0 0 english
Pressing the green Options-Button will show the ldquoTimer Editrdquo menu Use the Navigation-Buttons to reach the desired option and use the OK-Button to open up the drop down menus
Change the setting to fit your needs
The drop down menu bdquoSwitchldquo offers the same options that you can directly access from the EPG using the colored Options-Buttons
bdquoSwitchldquo will switch to the desired service bdquoNGrabldquo will record via LAN
Press the green Options-Button to save your settings
After saving you timer event you will be taken back to the EPG
The set timers will be symbolized with a red clock symbol for NGrab Timers and a yellow clock symbol for Switch Timers
21
U s e r M a n u a l D r e a m b o x D M 5 0 0 english
If you selected Multi-EPG when you were asked for the EPG style you will see this view
Use the Navigation-Buttons to navigate to the desired event The current selection is highlighted gray Pressing the Info-Button once will show additional information Pressing the Info-Button again will return you to the Multi-EPG screen
Pressing the OK-Button in Multi-EPG mode will directly switch to the selected service
The Options-Buttons are mapped differently in this view press the Help-Button to see an explanation
Press the numbers 1-6 to adjust the number of hours shown on the screen The red line marks the current time Pressing the EXIT-Button will quit the EPG
172 Infobar ndash Sub services
The green dot in the Infobar appears if the selected station transmits sub services
Pressing the green Options-Button in TV or Radio mode will reveal the sub services menu
Use the Navigation-Buttons up and down to move to one of the sub services Press the OK-Button to select
If you chose the option ldquoEnable quickzaprdquo (green Options-Button) you will stay in the sub services and can jump between the sub services by pressing the Navigation-Buttons left and right
The option bdquoAdd to Bouquetldquo (yellow Options-Button) will add the selected service to a newly created or already existing Bouquet of your choice See section Managing Services
You can quit the Quickzap-Mode by either re-entering this menu and pressing the green Options-Button again or by accessing the service list and selecting a new service by pressing the Navigation-Button up or down
22
U s e r M a n u a l D r e a m b o x D M 5 0 0 english 173 Infobar ndash Audio tracks
The yellow dot in the Infobar appears if the selected station transmits multiple Audio tracks Pressing the yellow Options-Button in TV or Radio mode will reveal the audio menu of the service
Use the Navigation-Buttons up and down to move to desired audio track Press the OK-Button to select
The contents of this menu will vary from service to service
Move to the option ldquoStereordquo Use the Navigation-Buttons left or right to choose the different audio modes Left-Mono Stereo Right-Mono Press the OK-Button to select
174 Infobar - Plugins
The blue dot in the info bar is always visible Pressing the blue Options-Button in TV or Radio mode will reveal the Plugins menu
The option Teletext - Software Decoderldquo will open the servicersquos teletext
See section Teletext (TuxText)
The options bdquoStartStop NGrab recordingldquo are still in development and therefore will not be explained in detail
23
U s e r M a n u a l D r e a m b o x D M 5 0 0 english 18 Setting OSD language
If no OSD menu is visible on your screen press the Menu-Button to open the main OSD menu Navigate to the option ldquoSetuprdquo and press the OK-Button to select
Navigate to the option ldquoSystem Settingsrdquo and press the OK-Button
The ldquoSystem Settingsrdquo menu will open up
Navigate to the option ldquoOSD Languagerdquo and press the OK-Button
The ldquoOSD Languagerdquo menu will open up
Select your desired and language with the Navigation-Buttons up and down Press the OK-Button to activate
The Exit-Button will quit this menu
24
U s e r M a n u a l D r e a m b o x D M 5 0 0 english 19 Setting the time zone
If no OSD menu is visible on your screen press the Menu-Button to open the main OSD menu Navigate to the option ldquoSetuprdquo and press the OK-Button to select
Navigate to the option ldquoSystem Settingsrdquo and press the OK-Button
The ldquoSystem Settingsrdquo menu will open up
Navigate to the option ldquoTimerdquo and press the OK-Button
The ldquoTime Settingsrdquo menu will open up
You can either set your time zone or manually adjust the time of you Dreambox in this menu
Navigate to the option ldquoTime Zone Setuprdquo and press
the OK-Button
25
U s e r M a n u a l D r e a m b o x D M 5 0 0 english
The ldquoTime Zone Setuprdquo menu will open up
Press the OK-Button to get open the list of time zones
Select your desired and time zone with the Navigation-Buttons up and down Press the OK-Button to activate The time zone list will disappear and you current selection is shown as seen in the picture above
Navigate to the option ldquosaverdquo and press the OK-Button to save your settings Optionally you can press the green Options-Button to save
You are taken back to the ldquoTimerdquo menu
26
U s e r M a n u a l D r e a m b o x D M 5 0 0 english 191 Manual time correction
Please read the section Setting the time zone to learn how to get into this menu
Navigate to the option ldquoTime Correctionrdquo and press the OK-Button
When entering this menu please wait a second The Dreambox tries to receive the current time The Transponder Time and Date will be automatically updated If this fails enter the new time and date manually
Navigate to the option ldquosetrdquo and press the OK-Button to save your settings Optionally you can press the green Options-Button to save
You are taken back to the ldquoTime Settingsrdquo menu Pressing the Exit-Button will leave this menu
27
U s e r M a n u a l D r e a m b o x D M 5 0 0 english 20 Signal strength (Adjusting your antenna DM 500-T)
If no OSD menu is visible on your screen press the Menu-Button to open the main OSD menu Navigate to the option ldquoSetuprdquo and press the OK-Button to select
Navigate to the option ldquoService Searchingrdquo and press the OK-Button
Navigate to the option ldquoSignalfindrdquo and press the OK-Button
Press the OK-Button to select a transponder
Choose the region where you live in from the drop down menu bdquoRegionldquo and press the OK-Button
Move your antenna around a bit and keep an eye on the SNR and SGC values The higher they are the better the reception is
Pressing the Exit-Button will leave this menu
28
U s e r M a n u a l D r e a m b o x D M 5 0 0 english 201 Disable 5V (DM 500-T)
If no OSD menu is visible on your screen press the Menu-Button to open the main OSD menu Navigate to the option ldquoSetuprdquo and press the OK-Button to select
Navigate to the option ldquoService Searchingrdquo and press the OK-Button
Navigate to the option ldquoDisable 5Vrdquo
Press the OK-Button to set a check behind this option if you use a passive antenna
If you connected an active antenna and want to use it without its power supply press the OK-Button to remove the check behind this option
29
U s e r M a n u a l D r e a m b o x D M 5 0 0 english 202 Automatic transponder scan (DM 500-T)
If no OSD menu is visible on your screen press the Menu-Button to open the main OSD menu Navigate to the option ldquoSetuprdquo and press the OK-Button to select
Navigate to the option ldquoService Searchingrdquo and press the OK-Button
Navigate to the option ldquoAutomatic Transponder Scanrdquo and press the OK-Button
Select the region you live in the drop down menu and press the OK-Button
30
U s e r M a n u a l D r e a m b o x D M 5 0 0 english
You now should see that a valid transponder has been found and the checkboxes in front of ldquoLOCKrdquo and ldquoSYNCrdquo should be checked
SNR Signal to Noise Ratio
AGC Automatic Gain Control
BER Bit Error Rate (should be equals 0 if possible)
only Free If you check the checkbox in front of the ldquoonly Freerdquo option your Dreambox will search on for FTA (non-encrypted) services
Press the green Options-Button to start searching
After you started searching you will see the progress bar and the estimated remaining time
Please wait until your Dreambox finished searching for services
You can always abort the searching by pressing the Exit-Button several times
Once your Dreambox is done searching you will see this menu on the right A brief summary of the search is shown
Press the OK-Button to close this menu
31
U s e r M a n u a l D r e a m b o x D M 5 0 0 english 203 Manual Transponder scan (DM 500-T)
If no OSD menu is visible on your screen press the Menu-Button to open the main OSD menu Navigate to the option ldquoSetuprdquo and press the OK-Button to select
Navigate to the option ldquoService Searchingrdquo and press the OK-Button
Navigate to the option ldquoManual Transponder Scanrdquo and press the OK-Button
Enter the desired frequency with the Numeric Keypad on your remote control
Use the Navigation-Buttons to reach the individual options
Press the green Options-Button to start the scan
32
U s e r M a n u a l D r e a m b o x D M 5 0 0 english 21 Automatic transponder scan (DM 500-C)
If no OSD menu is visible on your screen press the Menu-Button to open the main OSD menu Navigate to the option ldquoSetuprdquo and press the OK-Button to select
Navigate to the option ldquoService Searchingrdquo and press the OK-Button
Navigate to the option ldquoAutomatic Transponder Scanrdquo and press the OK-Button
Select your cable provider in the drop down menu and press the OK-Button
33
U s e r M a n u a l D r e a m b o x D M 5 0 0 english
You now should see that a valid transponder has been found and the checkboxes in front of ldquoLOCKrdquo and ldquoSYNCrdquo should be checked
SNR Signal to Noise Ratio
AGC Automatic Gain Control
BER Bit Error Rate (should be equals 0 if possible)
Only free If you check the checkbox in front of the ldquoOnly freerdquo option your Dreambox will search on for FTA (non-encrypted) services
Press the green Options-Button to start searching
After you started searching you will see the progress bar and the estimated remaining time
Please wait until your Dreambox finished searching for services
You can always abort the searching by pressing the Exit-Button several times
Once your Dreambox is done searching you will see this menu on the right A brief summary of the search is shown
Press the OK-Button to close this menu
34
U s e r M a n u a l D r e a m b o x D M 5 0 0 english 211 Manual transponder scan (DM 500-C)
If no OSD menu is visible on your screen press the Menu-Button to open the main OSD menu Navigate to the option ldquoSetuprdquo and press the OK-Button to select
Navigate to the option ldquoService Searchingrdquo and press the OK-Button
Navigate to the option ldquoManual Transponder Scanrdquo and press the OK-Button
Enter the desired frequency with the Numeric Keypad on your remote control
Use the Navigation-Buttons to reach the individual options
Press the green Options-Button to start the scan
35
U s e r M a n u a l D r e a m b o x D M 5 0 0 english 22 Satfinder (Adjusting your dish DM 500-S)
If no OSD menu is visible on your screen press the Menu-Button to open the main OSD menu Navigate to the option ldquoSetuprdquo and press the OK-Button to select
Navigate to the option ldquoService Searchingrdquo and press the OK-Button
Navigate to the option ldquoSatfindrdquo and press the OK-Button
Select the satellite and transponder in the drop down menu and press the OK-Button
Adjust the dish towards the desired satellite until you have a high value on the signal strength AGC and on the signal quality SNR indicator The BER should always indicate a value of zero if the satellite is locked and synced
36
U s e r M a n u a l D r e a m b o x D M 5 0 0 english 23 Satellite configuration
If no OSD menu is visible on your screen press the Menu-Button to open the main OSD menu Navigate to the option ldquoSetuprdquo and press the OK-Button to select
Navigate to the option ldquoService Searchingrdquo and press the OK-Button
Navigate to the option ldquoSatellite Configurationrdquo and press the OK-Button
37
U s e r M a n u a l D r e a m b o x D M 5 0 0 english 231 one single satellite ndash direct connection
Use this type of configuration if you want to receive a single satellite with a Single Universal LNB The coax cable is directly connected from you Dreambox to the LNB Please read the section Satellite configuration to learn how to get into this menu
The ldquoSatellite Configurationrdquo menu will open up
Choose the upper drop down menu and press the OK-Button
A list of all possible configurations will show up
Select the ldquoone single satelliterdquo option and press the OK-Button
Choose the drop down menu bdquoSatPositionldquo and press the OK-Button
A list of all available satellites will show up
Choose your desired satellite and press the OK-Button
Choose ldquosaverdquo and press the OK-Button
The configuration for ldquosingle satelliterdquo is now done
The menu ldquoTransponder scanrdquo will show up See sections Automatic transponder scan or Automatic multisat transponder scan for details
38
U s e r M a n u a l D r e a m b o x D M 5 0 0 english 232 2 satellites via Toneburst
Use this type of configuration if you want to receive two satellites from one LNB each It does not matter if you use one or two dishes to achieve this Connect the two coax cables form the two LNBs to a so-called Toneburst switch and connect the coax cable from the Toneburst switch to your Dreambox Please read the section Satellite configuration to learn how to get into this menu
Choose the upper drop down menu and press the OK-Button
A list of all possible configurations will show up
Select the ldquo2 satellites via Toneburstrdquo option and press the OK-Button
Select your desired satellites as described in the one single satellite ndash direct connection section
Make sure you know which satellite is connected to which input on the Toneburst switch
If you do not find any services in the transponder scan later exchange the two satellites in this list and try again
Choose ldquosaverdquo and press the OK-Button
The configuration for ldquo2 satellites via Toneburstrdquo is now done
The menu ldquoTransponder scanrdquo will show up See sections Automatic transponder scan or Automatic multisat transponder scan for details
39
U s e r M a n u a l D r e a m b o x D M 5 0 0 english 233 2 satellites via 22KHz (Highband only)
Use this type of configuration if you want to receive two satellites from one LNB each It does not matter if you use one or two dishes to achieve this Connect the two coax cables form the two LNBs to a so-called 22kHz switch and connect the coax cable from the Toneburst switch to your Dreambox Please read the section Satellite configuration to learn how to get into this menu
Choose the upper drop down menu and press the OK-Button
A list of all possible configurations will show up
Select the ldquo2 satellites via 22kHz (Highband only)rdquo option and press the OK-Button
Select your desired satellites as described in the one single satellite ndash direct connection section
Make sure you know which satellite is connected to which input on the 22kHz switch
If you do not find any services in the transponder scan later exchange the two satellites in this list and try again
Choose ldquosaverdquo and press the OK-Button
The configuration for ldquo2 satellites via 22kHz (Highband only)rdquo is now done
The menu ldquoTransponder scanrdquo will show up See sections Automatic transponder scan or Automatic multisat transponder scan for details
40
U s e r M a n u a l D r e a m b o x D M 5 0 0 english 234 2 satellites via DiSEqC AB
Use this type of configuration if you want to receive two satellites from one Twin Universal or Quad Universal LNB It does not matter if you use one or two dishes to achieve this In this case the LNBs are connected to a so-called Multiswitch from which the signal is via coax cabled to the satellite receivers in your household Please read the section Satellite configuration to learn how to get into this menu
Choose the upper drop down menu and press the OK-Button
A list of all possible configurations will show up
Select the ldquo2 satellites via DiSEqC ABrdquo option and press the OK-Button
Select your desired satellites as described in the one single satellite ndash direct connection section
Make sure you know which satellite is connected to which input
If you do not find any services in the transponder scan later exchange the two satellites in this list and try again
Choose ldquosaverdquo and press the OK-Button
The configuration for ldquo2 satellites via DiSEqC ABrdquo is now done
The menu ldquoTransponder scanrdquo will show up See sections Automatic transponder scan or Automatic multisat transponder scan for details
41
U s e r M a n u a l D r e a m b o x D M 5 0 0 english 235 4 satellites via DiSEqC OPT AB
Use this type of configuration if you want to receive four satellites from one Twin Universal or Quad Universal LNB It does not matter if you use one or two dishes to achieve this In this case the LNBs are connected to a so-called Multiswitch from which the signal is via coax cabled to the satellite receivers in your household Please read the section Satellite configuration to learn how to get into this menu
Choose the upper drop down menu and press the OK-Button
A list of all possible configurations will show up
Select the ldquo4 satellites via DiSEqC OPT ABrdquo option and press the OK-Button
Select your desired satellites as described in the one single satellite ndash direct connection section
Make sure you know which satellite is connected to which input
If you do not find any services in the transponder scan later exchange the two satellites in this list and try again
Choose ldquosaverdquo and press the OK-Button
The configuration for ldquo4 satellites via DiSEqC OPT ABrdquo is now done
The menu ldquoTransponder scanrdquo will show up See sections Automatic transponder scan or Automatic multisat transponder scan for details
42
U s e r M a n u a l D r e a m b o x D M 5 0 0 english 236 Many satellites via DiSEqC Rotor
Use this type of configuration if you want to receive many satellites with a DiSEqC 12 Rotor or Stab from a Single Universal LNB The coax cable is directly connected from you Dreambox to the LNB Please read the section Satellite configuration to learn how to get into this menu
Choose the upper drop down menu and press the OK-Button
A list of all possible configurations will show up
Select the ldquoMany satellites via DiSEqC Rotorrdquo option and press the OK-Button
Edit the list of the satellites you can and want to receive The order does not matter in this case The number of satellites you can receive varies depending on your Rotor or Stab
Press the green Options-Button to save your settings You will be taken back to the service searching menu
43
U s e r M a n u a l D r e a m b o x D M 5 0 0 english
Hint
If you do not want to change the satellite position list before hand just select the option ldquoSingle satellite ndash direct connectionrdquo and choose ldquoYesrdquo in case you are prompted the message on the left
You will now see the configuration menu depicted on the right
Choose ldquoNon standard ndash user defined configurationrdquo in the upper drop down menu Press the OK-Button
For now you will only see one satellite in the list Please select LNB 0 and press the OK-Button
Astra 192deg Ost is preset for your convenience
The sub menu ldquoLNB configurationrdquo will show up
Please change nothing here for now Except in cause your coax cable to the LNB has a too high damping value you can check the checkbox in front of ldquoHigher voltagerdquo Usually this is not necessary
Now please press the blue Options-Button to get to the next sub menu
44
U s e r M a n u a l D r e a m b o x D M 5 0 0 english
As you can see the bdquoDiSEqC - Modeldquo is not set yet
Please leave the ldquoToneburstrdquo mode as it is
Press the number ldquo2rdquo on your Numeric Keypad and select the ldquoDiSEqC ndash Moderdquo Version 12
To save the settings press the OK-Button
The menu will change and reveal additional options now There is no need to change anything here
Press the green Options-Button to save the settings
You are taken back to the ldquoSatellite configurationrdquo menu
You can now use the yellow Options-Button to add more satellites
Once you are done press the green Options-Button to save your settings
You are now taken back to the ldquoTransponder scanrdquo menu
W
45
U s e r M a n u a l D r e a m b o x D M 5 0 0 english 24 Motor Setup
Use this type of configuration if you want to receive many satellites with a Rotor or Stab from a Single Universal LNB The coax cable is directly connected from you Dreambox to the LNB Please read the section Satellite configuration to learn how to get into this menu
Choose the drop down menu bdquoMotor Setupldquo and press the OK-Button
Refer to the Rotors Manual for correct values degreessecond
Visit the Website httpwwwheavens-abovecom to figure out your geographical location Enter the values for Longitude and Latitude and press the green Option-Button to save you settings
Remove the check from the checkbox in front of ldquoUse gotoXX functionrdquo to use a DiSEqC 12 Rotor like the SG2100 Rotor without USALS support
As you can see on the left a new menu with new options will appear
46
O = East W = West (this table is not up to date it is only for explanation)
U s e r M a n u a l D r e a m b o x D M 5 0 0 english
Take the list of preset satellite positions of your rotor which can usually be found in the rotorrsquos manual and add each satellite that you want to receive in the list in the left
ie Number 1 in the rotor is Hotbird 13deg Ost
You will have to enter a 1 in the ldquoNumber in rotorrdquo field and a 130 in the ldquoOrbital positionrdquo field
Press the yellow Options-Button to add the satellite to your list
An example table of 4 satellites is depicted on the left Attention You can later on only scan for services on satellites that you have entered in this list
Press the green Options-Button to save your settings
The menu ldquoTransponder scanrdquo will show up See sections Automatic transponder scan or Automatic multisat transponder scan for details
25 Example table for the DiSEqC 12 Rotor (SG2100)
For a better understanding please take a look at the Example table for the DiSEqC 12 Rotor (SG2100) It is borrowed fomr the original manual
47
U s e r M a n u a l D r e a m b o x D M 5 0 0 english 26 Automatic transponder scan (DM 500-S)
If no OSD menu is visible on your screen press the Menu-Button to open the main OSD menu Navigate to the option ldquoSetuprdquo and press the OK-Button to select
Navigate to the option ldquoService Searchingrdquo and press the OK-Button
Navigate to the option ldquoAutomatic Transponder Scanrdquo and press the OK-Button
This option is primarily used for only scanning a single satellite in your list
Please select the option ldquoAutomatic Multisat Scanrdquo if you want to scan for services on all set satellites at once See section Automatic Multisat Scan for details
Select one of the two satellites in the drop down menu and press the OK-Button
48
U s e r M a n u a l D r e a m b o x D M 5 0 0 english
You now should see that a valid transponder has been found and the checkboxes in front of ldquoLOCKrdquo and ldquoSYNCrdquo should be checked
SNR Signal to Noise Ratio
AGC Automatic Gain Control
BER Bit Error Rate (should be equals 0 if possible)
only Free If you check the checkbox in front of the ldquoonly Freerdquo option your Dreambox will search on for FTA (non-encrypted) services
No circular polarization If you scan anything other than a C-Band satellite please check the checkbox Press the green Options-Button to start searching
After you started searching you will see the progress bar and the estimated remaining time
Please wait until your Dreambox finished searching for services
You can always abort the searching by pressing the Exit-Button several times
Once your Dreambox is done searching you will see this menu on the right A brief summary of the search is shown
Press the OK-Button to close this menu
49
U s e r M a n u a l D r e a m b o x D M 5 0 0 english You will now be prompted if you want to scan another satellite Press the green Options-Button if that is the case and you have setup another satellite in the satellite list Press the red Options-Button to end the scan You are taken back to the ldquoService searchingrdquo menu
50
U s e r M a n u a l D r e a m b o x D M 5 0 0 english 27 Automatic multisat scan (DM 500-S)
If no OSD menu is visible on your screen press the Menu-Button to open the main OSD menu Navigate to the option ldquoSetuprdquo and press the OK-Button to select
Navigate to the option ldquoService Searchingrdquo and press the OK-Button
Navigate to the option ldquoAutomatic Multisat Scanrdquo and press the OK-Button
This option will scan all satellites in your satellite list without asking you if you want to scan any other satellites
The transponder scan menu for a multisat scan will pop up
Pressing the OK-Button will change the scan option of the selected satellite
The options ldquonothingrdquo means that the satellite is not scanned for any transponders
51
U s e r M a n u a l D r e a m b o x D M 5 0 0 english
Pressing the OK-Button will toggle between the available scan options
Setting the multisat scan option to ldquoallrdquo will scan for all available services no matter if they are free or encrypted
Pressing the OK-Button will toggle between the available scan options
Setting the multisat scan option to ldquoonly freerdquo will scan for all available services that are not encrypted
Pressing the OK-Button will toggle between the available scan options
Usually the ldquoallrdquo option is the best choice
Press the green Options-Button to start the scan
52
U s e r M a n u a l D r e a m b o x D M 5 0 0 english
The menu for the first scanned satellite is depicted on the left
The menu for the second scanned satellite is depicted on the left
Once your Dreambox is done searching you will see this menu on the right A brief summary of the search is shown
Press the OK-Button to close this menu
53
U s e r M a n u a l D r e a m b o x D M 5 0 0 english
The System will now ask you if you want to scan any other transponders
Press the red Options-Button to quit the transponder scan
You are taken back to the ldquoService searchingrdquo menu
54
U s e r M a n u a l D r e a m b o x D M 5 0 0 english 28 Manual transponder scan (DM 500-S)
If no OSD menu is visible on your screen press the Menu-Button to open the main OSD menu Navigate to the option ldquoSetuprdquo and press the OK-Button to select
Navigate to the option ldquoService Searchingrdquo and press the OK-Button
Navigate to the option ldquoManual Transponder Scanrdquo and press the OK-Button
First choose the satellite you want to scan on with the OK-Button
Enter the transponder frequency with the Numeric Keypad on your remote control
Use the Navigation-Buttons left and right to switch between horizontal and vertical polarization and to change the FEC
Enter the symbol rate with the Numeric Keypad on your remote control
Press the green Options-Button to start the scan
55
U s e r M a n u a l D r e a m b o x D M 5 0 0 english 29 Edit a transponder (DM 500-S)
If no OSD menu is visible on your screen press the Menu-Button to open the main OSD menu Navigate to the option ldquoSetuprdquo and press the OK-Button to select
Navigate to the option ldquoService Searchingrdquo and press the OK-Button
Navigate to the option ldquoTransponder Editrdquo and press the OK-Button
This menu will let you edit the satellite and transponder lists that are used for the service scan New transponders and satellites are usually announced in the Internet or in magazines
Press the red Options-Button to delete a satellite
Press the green Options-Button to add a satellite
Press the OK-Button to edit a satellite entry
56
U s e r M a n u a l D r e a m b o x D M 5 0 0 english
Follow the instructions in this menu Press the Navigation-Buttons to reach the desired option and use the OK-Button to change them
Network search The NIT holds the Information about the Satellites and the TVRadio- Programs (NIT = Network Information Table) Extended network search Set a check to scan the NIT from other Transponders Use BAT Bouquet Tables of the Provider will be used if available (BAT = Bouquet Association Table) Press the green Options-Button to save your settings You are taken back to the ldquoTransponderrdquo menu
Navigate to the option ldquoaddrdquo and press the OK-Button
57
U s e r M a n u a l D r e a m b o x D M 5 0 0 english
Through this menu you can a transponder to a satellite
Using the Numeric Keypad of your remote control enter the transponder frequency and symbol rate
Press the green Options-Button to save your settings
After you have made your changes to the transponder and satellite list press the Exit-Button to leave the menu You will be prompted if you want to save your changes
Press the green Options-Button to save your changes
Press the red Options-Button to discard your changes
You are taken back to the ldquoTransponder scanrdquo menu Start the transponder scan to find services on newly added satellites or transponders
58
U s e r M a n u a l D r e a m b o x D M 5 0 0 english 30 Service organizing ndash Adding a new Bouquet
If no OSD menu is visible on your screen press the Menu-Button to open the main OSD menu Navigate to the option ldquoSetuprdquo and press the OK-Button to select
Navigate to the option ldquoService Organizingrdquo and press the OK-Button
Navigate to the option ldquoCreate new bouquetrdquo and press the OK-Button
You are asked for the type of Bouquet you want to add
In our example we add a TV Bouquet
Press the OK-Button
59
U s e r M a n u a l D r e a m b o x D M 5 0 0 english
Using the Numeric Keypad on your remote control and pressing the numbers several times will let you choose the desired letters and numbers Pressing the yellow Options-Button will toggle between capital and small letters Pressing the blue Options-Button toggles between numeric and regular mode Pressing the green Options-Button adds a space Pressing the red Options-Button will act as a backspace Pressing the OK-Button will take you back to the ldquoService organizingrdquo screen
60
U s e r M a n u a l D r e a m b o x D M 5 0 0 english
301 Service organizing ndash Adding services to an existing Bouquet
Please read the section Service organizing ndash Adding a new Bouquet to learn how to get into this menu
Navigate to the option ldquoAdd services to bouquetrdquo and press the OK-Button
You are asked for the type of Bouquet you want to add
In our example we add a TV Bouquet
Press the OK-Button
You are asked in which Bouquet to place the service
We will use our freshly created ldquomy new bouquetrdquo in this example
Press the OK-Button
You can now choose whether to take a service from the providerlist or servicelist or the new services list
Note All services that were not found in your services list when you did an automatic transponder scan will be saved in the new services list
We will use the providerlist in our example
Press the OK-Button
61
U s e r M a n u a l D r e a m b o x D M 5 0 0 english
The providerlist will show up In our example we will choose the provider ldquoARDrdquo
Press the OK-Button
You now see the services that are provided by ldquoARDrdquo
In our example we mark the service ldquoPhoenixrdquo by pressing the OK-Button
You can choose more than one service by selecting them and pressing the OK-Button They will be highlighted in red text if selected
Pressing the Exit-Button will quit your selection
You are taken back to the ldquoService organizingrdquo menu
62
U s e r M a n u a l D r e a m b o x D M 5 0 0 english 302 Service organizing ndash Editing a Bouquet
Please read the section Service organizing ndash Adding a new Bouquet to learn how to get into this menu
Navigate to the option ldquoEdit bouquetsrdquo and press the OK-Button
In our example we will edit a TV Bouquet
Press the OK-Button to edit the TV Bouquets
In our example we will edit our freshly created ldquomy own bouquetrdquo Bouquet
Select it and press the OK-Button
63
U s e r M a n u a l D r e a m b o x D M 5 0 0 english
Pressing the red Options-Button will delete the service from the Bouquet
Attention This will happen without question if you really want to do it
Pressing the green Options-Button will pick up the selected service and enable you to move its position in the Bouquet Pressing the green Options-Button again will release the service
Pressing the yellow Options-Buttons will let you rename the selected service See section Service organizing ndash Adding a new Bouquet for details
Pressing the blue Options-Button will add a marker than you can name whatever you want it to be named See section Service organizing ndash Adding a new Bouquet for details This allows you to divide your Bouquet list into several sections
The above describes procedures also apply for Radio and File Bouquets
64
U s e r M a n u a l D r e a m b o x D M 5 0 0 english 31 Parental lock and Setup lock
If no OSD menu is visible on your screen press the Menu-Button to open the main OSD menu Navigate to the option ldquoSetuprdquo and press the OK-Button to select
Navigate to the option ldquoParental lockrdquo and press the OK-Button
You can activate the parental and setup lock in this menu It prevents anyone else from having unauthorized access to certain services videos and MP3s It also offers the possibility to only make certain services available to your kids
These protection mechanisms are controlled by a four digit PIN that only is know to you
Attention If you loose your PIN you will have to reset your Dreambox to the factory defaults in order to deactivate any locks
65
U s e r M a n u a l D r e a m b o x D M 5 0 0 english
311 Activating the parental lock
Please read the section Parental lock and Setup lock to learn how to get into this menu
Check the checkbox in front of ldquoParental lockrdquo by pressing the OK-Button
The Option ldquoChange PINrdquo will appear
Navigate to the option ldquoChange PINrdquo and press the OK-Button
You also choose to hide all locked services form the service list by checking the checkbox in front of the ldquoHide locked servicesrdquo option
Enter a four digit PIN with the Numeric Keypad on your remote control
Attention Entering ldquo0000rdquo as your PIN will deactivate any locks Please choose a PIN that differs from ldquo0000rdquo
Re-enter you PIN to make sure you entered the right one
66
U s e r M a n u a l D r e a m b o x D M 5 0 0 english
If everything went right you will be prompted that your PIN has been changed
Press the OK-Button
If the PIN you entered twice are not the same you will be prompted this error message
Pressing the green Options-Button will let you re-enter your PIN and try again
Pressing the red Options-Button will abort
Press the green Options-Button to save your settings
You will be taken back to the ldquoSetuprdquo menu
67
U s e r M a n u a l D r e a m b o x D M 5 0 0 english 312 Deactivating the parental lock
Please read the section Parental lock and Setup lock to learn how to get into this menu
Uncheck the checkbox in front of ldquoParental lockrdquo by pressing the OK-Button You will be prompted for your current PIN
Enter your PIN to deactivate the parental lock
The check in front of ldquoParental lockrdquo is now gone
Press the green Options-Button to save your settings
You will be taken back to the ldquoSetuprdquo menu
68
U s e r M a n u a l D r e a m b o x D M 5 0 0 english 313 Activating the setup lock
Please read the section Parental lock and Setup lock to learn how to get into this menu
Check the checkbox in front of ldquoSetup lockrdquo by pressing the OK-Button
The Option ldquoChange PINrdquo will appear
Navigate to the option ldquoChange PINrdquo and press the OK-Button
Enter a four digit PIN with the Numeric Keypad on your remote control
Attention Entering ldquo0000rdquo as your PIN will deactivate any locks Please choose a PIN that differs from ldquo0000rdquo
Re-enter you PIN to make sure you entered the right one
69
U s e r M a n u a l D r e a m b o x D M 5 0 0 english
If everything went right you will be prompted that your PIN has been changed
Press the OK-Button
If the PIN you entered twice are not the same you will be prompted this error message
Pressing the green Options-Button will let you re-enter your PIN and try again
Pressing the red Options-Button will abort
Press the green Options-Button to save your settings
You will be taken back to the ldquoSetuprdquo menu
70
U s e r M a n u a l D r e a m b o x D M 5 0 0 english 314 Deactivating the setup lock
Please read the section Parental lock and Setup lock to learn how to get into this menu
Uncheck the checkbox in front of ldquoSetup lockrdquo by pressing the OK-Button You will be prompted for your current PIN
Enter your PIN to deactivate the setup lock
The check in front of ldquoSetup lockrdquo is now gone
Press the green Options-Button to save your settings
You will be taken back to the ldquoSetuprdquo menu
71
U s e r M a n u a l D r e a m b o x D M 5 0 0 english 32 Locking a service
Please read the section Parental lock and Setup lock to learn how activate the parental lock
Press the OK-Button to open the service list
Navigate to the service you want to lock and press the Menu-Button
You can lock any entry of your choice in the service list (All services Satellites Providers and Bouquets)
Navigate to the option ldquoLockrdquo and press the OK-Button to lock a service
You can also deactivate the parental lock in this menu Navigate to the option ldquoParental lockrdquo and press the OK-Button
You will prompted for your PIN
Once you have locked a service you will see the locked symbol next to its name in the service list You will be prompted for your PIN every time you want to access the service from now on
72
U s e r M a n u a l D r e a m b o x D M 5 0 0 english
33 Unlocking a service
Press the OK-Button to open the service list
Navigate to the service you want to unlock and press the Menu-Button
You can unlock any entry of your choice in the service list (All services Satellites Providers and Bouquets)
Navigate to the option ldquoUnlockrdquo and press the OK-Button to unlock a service
You will prompted for your PIN
Once you have unlocked a service you will he locked symbol next to its name in the service list will disappear
73
U s e r M a n u a l D r e a m b o x D M 5 0 0 english 34 AudioVideo settings
If no OSD menu is visible on your screen press the Menu-Button to open the main OSD menu Navigate to the option ldquoSetuprdquo and press the OK-Button to select
Navigate to the option ldquoSystemrdquo and press the OK-Button
Navigate to the option ldquoAV settingsrdquo and press the OK-Button
74
U s e r M a n u a l D r e a m b o x D M 5 0 0 english
Use the Navigation-Buttons left and right and the OK-Button to change the values Color format CVBS(FBAS) RGB (Red Green Blue separated) SVideo (Color- and Brightness signal separated) and YPbPr (Component signal eg for Projectors) Aspect ratio 43 Letterbox (Standard) (169 programs will be displayed on 43 TVrsquos with black beams at top and bottom) 43 Panscan (169 programs will be zoomed to full high on 43 TVrsquos parts of the picture on the left and right side will cut off) 169 (programs transmitted in 169 will be displayed automatically in 169 on 43 TVrsquos the picture will be reduced in height) TV System Choose the standard that your TV supports PAL PAL + PAL60 Multinorm and NTSC Test Press the blue Options-Button to activate the testscreen mode Press the number 1-8 on the Numeric Keypad to select a testscreen Press any other key to quit the testscreen mode Press the green Options-Button to save your settings You will be taken back to the ldquoSystemrdquo menu
Disable WSS on 43 Check the checkbox to disable zooming on some 169 TVrsquos during 43 transmissions AC3 default output If a program is transmitted with an AC3 audio track (eg Dolby Digital) the Dreambox switches automatically to this audio track The AC3 signal will only be available at the optical socket The Dreambox has no built-in Dolby Digital Decoder AC3 signals are not available on the analog socket therefor you need an external Dolby Digital Amplifier to adjust the volume
75
U s e r M a n u a l D r e a m b o x D M 5 0 0 english 35 Keyboard
If no OSD menu is visible on your screen press the Menu-Button to open the main OSD menu Navigate to the option ldquoSetuprdquo and press the OK-Button to select
Navigate to the option ldquoSystem Settingsrdquo and press the OK-Button
Navigate to the option ldquoKeyboard Setuprdquo and press the OK-Button
Press the OK-Button to open the drop down menu and select your desired keyboard layout
Press the green Options-Button to save your settings
76
U s e r M a n u a l D r e a m b o x D M 5 0 0 english 36 OSD settings
If no OSD menu is visible on your screen press the Menu-Button to open the main OSD menu Navigate to the option ldquoSetuprdquo and press the OK-Button to select
Navigate to the option ldquoSystem Settingsrdquo and press the OK-Button
Navigate to the option ldquoOSD settingsrdquo and press the
OK-Button
77
U s e r M a n u a l D r e a m b o x D M 5 0 0 english Using the Navigation-Buttons left and right you can change the transparency brightness and contrast settings of the OSD (On Screen Display) Alpha The ldquoAlphardquo option controls how strong you will see the TV picture through the OSD menu Brightness Changes the brightness of the OSD menu Contrast Changes the contrast of the OSD menu Show main menu as list box Check the checkbox if you want to view the main OSD menu like all other menus as a list box Change skin See section Skin Setup TuxText Position See section Setting the Teletext position Press the green Options-Button to save your settings You will be taken back to the ldquoSystemrdquo menu
78
U s e r M a n u a l D r e a m b o x D M 5 0 0 english 361 Skin Setup
Please read the section OSD settings to learn how to get into this menu
A skin changes the appearance of the OSD
Choose the skin to your liking and press the OK-Button to select it
The standard skin is Screwed Stone
See section Available skins for a complete list of available skins
To completely activate a skin Enigma has to be restarted
Make your choice and press the green Options-Button to activate the skin
Press the red Options-Button to discard any changes
79
U s e r M a n u a l D r e a m b o x D M 5 0 0 english 362 Available Skins
The skin Simple and Stylish 169 looks just like the Simple and Stylish skin It is only optimized for a 169 TV screen
Bluenigma BIG
Neutrino-style
Simple and Stylish
Screwed Stone
Carbon BlueQT
Silver Metal
80
U s e r M a n u a l D r e a m b o x D M 5 0 0 english 363 Setting the teletext (TuxText) position
Please read the section OSD settings to learn how to get into this menu What is TuxText TuxText is a Plugin (additional Software) which allows the Dreambox to decode the digital Teletext TuxText is faster and easier to use than the regular teletext that is build in to your TV screen This menu is used to adjust the position of the TuxText Maybe the clock does not appear or the text pages are not shown in the middle of the screen
Press the yellow Options-Button to enter the TuxText position setup
You see the blue screen as depicted on the left
Press the red Options-Button to select the upper left corner
Use the Navigation-Buttons to move the rectangle in the upper left corner
Press the green Options-Button to select the lower right corner
Use the Navigation-Buttons to move the rectangle in the lower right corner
Once the positions are set press the OK-Button to save the settings
Attention If you donrsquot see any rectangle then they are out of range Please adjust the rectangle towards the middle of the screen
81
U s e r M a n u a l D r e a m b o x D M 5 0 0 english
Press the green Options-Button to save your settings
You will be taken back to the ldquoSystemrdquo menu
82
U s e r M a n u a l D r e a m b o x D M 5 0 0 english 37 Teletext (TuxText)
What is TuxText TuxText is a Plugin (additional Software) which allows the Dreambox to decode the digital Teletext TuxText is faster and easier to use than the regular teletext that is build in to your TV screen
You are in the TV or Radio mode Press the TEXT-Button to activate the Teletext
Keep in mind that not every station submits teletext
Alternative Press the blue Options-Button to enter the Plugins menu
You will see the menu depicted on the left
Navigate to the option ldquoTeletextrdquo and press the OK-Button
TuxText navigation Press the OK-Button to enter the interactive mode Use the Navigation-Buttons to select a text page and press the OK-Button to call this site You donrsquot need to type in a Text page number in this mode but it is still possible Press the EXIT-Button to exit Press the Mute-Button a couple of times to toggle between alpha-mode invisible-mode and full mode The alpha-mode shows the picture from the running program through the Text pages The invisible-mode shows the complete picture from the running program without exiting the TuxText The full-mode brings back the text page Press the Volume-up-Button to toggle between double high from the upper half double high from the lower half and full view Text page Press the Volume-down-Button to activate or deactivate the PIG-Mode (Picture in Graphics) Same view from Text page and Program picture (best results are show on 169 TVrsquos during 43 transmission)
83
U s e r M a n u a l D r e a m b o x D M 5 0 0 english
TuxText configuration menu If teletext page 100 is shown you can press the MENU-Button to enter the configuration menu of the TuxText You have the following options Teletext - Selection Use the Navigation-Button left or right to choose another teletext provider from the current transponder and press the OK-Button to view This option is only available if there is more than one station on the current provider that transmit teletext Aspect ratio 169 im Standard-Modus = einaus (169 during Standard-Mode = enabledisable) Enabling this shows the TuxText in 169 Aspect Ratio Press the OK-Button to enable or disable this option The default setting is disabled 169 im TextBild-Modus = einaus (169 during TextPicture-Mode = enabledisable) Enabling this switches the TV to 169 Aspect Ratio if the PIG-Mode is activated with the Volume-down-Button Press the OK-Button to enable or disable this option The default setting is disabled Note On some older 43 TVrsquos these Modes may not work If enabled it could happen that your TV switches away from the VCR or AV socket The reason is a technical problem The Switch signal on the Scart connector is at PIN 8 using 12 Volts Using a 169 Aspect Ratio switches the PIN 8 to 6 Volts which some older 43 TVrsquos can not handle If you are using a 43 TV we suggest not to enable these modes Brightness Here you can adjust the brightness of your Teletext Press the Navigation-Buttons left or right to adjust the brightness Alpha Here you can adjust the alpha value of your Teletext Press the Navigation-Buttons left or right to adjust the alpha value National codepage automatische Erkennung = einaus (automatic detection = enabledisable) The national codepage detection is used to display the teletextpages with the right letters for your location Press the OK-Button to enable or disable this option The default setting is enabled If disabled use the Navigation-Buttons left or right to choose your codepage
Additional information can be found at wwwtuxtxtnet
84
U s e r M a n u a l D r e a m b o x D M 5 0 0 english 38 Expert setup
If no OSD menu is visible on your screen press the Menu-Button to open the main OSD menu Navigate to the option ldquoSetuprdquo and press the OK-Button to select
Navigate to the option ldquoExpert Setuprdquo and press the OK-Button
Serviceselector help buttons Press the OK-Button to turn the colored help buttons off The default setting is enabled
Show Sat position Putting a check behind this option by pressing the OK-Button will show the sat position of the current station in the Infobar
Enable Fast zapping Pressing the OK-Button will remove the check behind this option Switching stations will be a few nano seconds slower
Skip confirmations Press the OK-Button to put a check behind this option No more confirmation windows will be shown Be careful with this option The System does not ask anymore if you would like to see the recorded movie after stopping recording nor if you would like to really delete a movie The default setting is disabled
85
U s e r M a n u a l D r e a m b o x D M 5 0 0 english
Hide error windows If enabled no more error messages ie service not found will be shown Automatically show Infobar If enabled the Infobar will be shown every time a new show starts Show remaining Time If enabled the remaining time rather than the total time of the running show will be displayed in the Infobar Use http authentification If disabled you will no more need a username and password to access the web interface of your Dreambox Do not open serial interface If enabled no more debug messages will be send from Enigma to the serial interface Auto bouquet change If enabled your Dreambox will automatically jump to the next Bouquet once you have reached the last entry in a Bouquet Disable teletext caching If enabled no more background caching of teletext pages will happen Enable Zapping History If enabled you are able to switch to a different service type in the file mode Press the Exit-Button to quit this menu
86
U s e r M a n u a l D r e a m b o x D M 5 0 0 english 381 Communication setup (Setting up LAN NFS shares)
Please read the section Expert setup to learn how to get into this menu
Navigate to the option ldquoCommunication setuprdquo and press the OK-Button
87
U s e r M a n u a l D r e a m b o x D M 5 0 0 english Use the Navigation-Buttons and the Numeric Keypad to enter or change the values IP Enter the IP address here DHCP If enabled your Dreambox will get its IP from a DHCP server Disable this option to set a static IP address Netmask Enter the subnet mask (Usually 2552552550) Type LAN (Local Area Network) Connection to the home Network The default setting is LAN WANPPPoE (Wide Area Network) (Point-to-Point Protocol over Ethernet) Direct Connection to the Internet (eg DSL Modem directly connected to the Dreambox) Please proceed to next passage for WAN settings Nameserver Enter the DNS-Serverrsquos IP address here DNS is used to translate a Domain name to an IP address Normally if the Type is set to LAN there is no need for a DNS entry If the Dreambox is connected to the Internet over a router enter the routerrsquos IP address Here Gateway Enter the routerrsquos IP address here if the Dreambox is connected to the Internet over a router Activate network Setting a check enables the network The default setting is disabled Press the green Options-Button to save your settings
Attention If you are using a DHCP server in your LAN configure the DHCP server so it does not assign the IP address used by the Dreambox Otherwise an IP address collision is possible Refer to the DHCP serverrsquos manual about how to configure a DHCP address pool Port Enter a port number of your choice to configure the HTTP port for the Dreamboxrsquos web interfaceThe default port is 80 If the default port is set you can simply enter httpip-of-your-box into the address bar of you browser to access the web interface Otherwise you have to enter httpip-of-your-boxportnumber
88
U s e r M a n u a l D r e a m b o x D M 5 0 0 english Pressing the blue Options-Button in the ldquoCommunication setuprdquo menu will take you to the ldquoMount Managerrdquo menu You can setup up to eight different configurations to connect your Dreambox to shared folders on your PC Right now only NFS sharing is supported IP IP address of the NFS server you want to access NFS Right now only the option NFS is available Once more share types are supported you can select the type in this drop down menu Dir Enter the name of the NFS share on the NFS server that you want to access LocalDir The default setting is mnt and does not need to be changed unless you want to add more than one share Adding more than one share requires you to create several sub directories via telnet on your Dreambox The suggestion is to create varmnt1 to varmnt8 Options Either choose the option ldquorwrdquo to have read and write access or choose the option ldquorordquo to have read-only access to the NFS share Extra You can add additional mount parameters here You have to know what you are doing otherwise leave this setting alone
Checking the checkbox in front of the option ldquoAutomountrdquo will automatically mount the selected NFS share at the next boot of your Dreambox Press the green Options-Button to test the mount You will get a system message if it was successful or not Press the yellow Options-Button to save you settings Press the red Options-Button to unmount the selected NFS share Navigate between the 8 possible shares by using the Navigation-Buttons left or right
89
U s e r M a n u a l D r e a m b o x D M 5 0 0 english 382 NGrab - Streaming Setup
Please read the section Expert setup to learn how to get into this menu
In this menu you can set the IP address and port number of the NGrab server The server can be running on any workstation or server in the LAN or WAN
Navigate to the option ldquoNGrab-Streamingrdquo and press the OK-Button Srv IP Enter the IP address of the server or workstation running the NGrab software Srv Port Enter the port number of the server or workstation running the NGrab software Srv MAC The MAC address of the NGrab server will show once you have it running and press the blue Options-Button The MAC address is needed for the WOL (Wake On LAN) function of the server The server needs to fully support APM (Advanced Power Management) and WOL to use this function Press the green Options-Button to save your settings You will be taken to the ldquoExpert setuprdquo menu
90
U s e r M a n u a l D r e a m b o x D M 5 0 0 english 383 Manual software update
Please read the section Expert setup to learn how to get into this menu
Navigate to the option ldquoSoftware updaterdquo and press the OK-Button
Navigate to the option ldquoManual updaterdquo and press the OK-Button
Requirements for the manual update You have set an IP address and subnet mask in the ldquoCommunication setuprdquo menu
Follow the instructions on your screen
Press the green Options-Button to start the update
Follow the instructions on your screen
91
U s e r M a n u a l D r e a m b o x D M 5 0 0 english
384 Remote control setup
Please read the section Expert setup to learn how to get into this menu
Navigate to the option ldquoRemote controlrdquo and press the OK-Button
This Menu is used to customize the remote control for your needs
Use the Navigation-Buttons left or right to adjust the Repeat Rate and the Repeat Delay
Press the green Options-Button to save your settings
You will be taken back to the ldquoExpertrdquo menu
92
U s e r M a n u a l D r e a m b o x D M 5 0 0 english
385 Reset to factory defaults
Please read the section Expert setup to learn how to get into this menu
Navigate to the option ldquoRemote controlrdquo and press the OK-Button
Follow the instructions on the screen and pick your choice
93
U s e r M a n u a l D r e a m b o x D M 5 0 0 english 39 Timer
If no OSD menu is visible on your screen press the Menu-Button to open the main OSD menu Navigate to the option ldquoTimerrdquo and press the OK-Button to select
This is the timer list
You can see a timer event that has been entered as an example
A green checkmark in front of the timer event means that is has been successfully executed
A red cross in front of the timer event means that is has been aborted or not executed at all
Sleeptimer events are also shown in this list and can be edited or deleted here
Press the blue Options-Button to clean up the timer list
We suggest only adding timer event through the EPG This timer list is mainly meant for management purposes
94
U s e r M a n u a l D r e a m b o x D M 5 0 0 english 40 Information - Streaminformation
If no OSD menu is visible on your screen press the Menu-Button to open the main OSD menu Navigate to the option ldquoInformationrdquo and press the OK-Button to select
Navigate to the option ldquoStream informationrdquo and press the OK-Button
Use the Navigation-Buttons left and right to switch between the three windows
Pressing the Exit-Button will close this window
This window shows detailed technical data about the
current service
This window shows information about the used andor
supported encryption types
This window shows the additional technical data of the current serviceThe left picture shows the DM 500-S the
middle one the DM 500-T and the right one the DM 500-C
95
U s e r M a n u a l D r e a m b o x D M 5 0 0 english 41 Information - About
Please read the section Information ndash Streaminformation to learn how to get into this menu
Navigate to the option ldquoAbouthelliprdquo and press the OK-Button
This window summarizes all relevant information about the system
Press the green Options-Button to close the window
The Information bdquoTunerldquo depends on the type of your Dreambox DM 500
DM 500-S Satellite DM 500-C Cable DM 500-T Terrestrial
96
U s e r M a n u a l D r e a m b o x D M 5 0 0 english 42 Technical data
bull 250 MHz IBM PowerPC Processor (350 MIPS) bull Linux Operating System Open Source bull DreamCrypt CA integrated bull 1 x Smartcard-Reader bull MPEG2 Hardware decoding (DVB compliant) bull V24 RS232 connector bull 100Mbit voll duplex Ethernet Interface bull 2 Status-LED bull 32 MByte RAM bull Unlimited service list for TVRadio bull Switching services in less than a second bull Fully automated service seraching transponder scan bull Bouquet list support bull EPG-Support (electronic program guide) bull Multi language OSD with skin support bull SPDIF optical connector AC-3 bull 1 x Scart-Connector (comepletely software controlled) bull external 12V power converter bull AV Output (AudioVideo Cinch) bull Size 196mm x 130mm x 40mm (H x B x T) Video decoder Video Compression MPEG-2 and MPEG-1 compatible Video Standard PAL G 25 Hz Video Formats 43 169 Footage 169 automatic assimilation for 169 TV-Device (over Scart) Letterbox percolating for 43 TV-Device Audio decoder Audio compression MPEG-1 amp MPEG-2 Layer I and II Audio Mode Dual (mainsub) Stereo Frequency 32 kHz 441 kHz 48 kHz 16 kHz 2205 kHz 24 kHz Output analog Output Level LR 05 Vss on 600 Ohm THD gt 60 dB (1 kHz) Crosstalk lt -65 dB Output digital Output Level 05 Vss on 75 Ohm Sampled Data Filtering 32 kHz 441 kHz 48 kHz SPDIF-Output optical (AC3) Output Video Output Level FBAS 1 Vss +- 03 dB on 75 Ohm TV-Scart Output FBASRGBS-VHS over OSD selectable Serial Interface RS 232 Typ RS232 bidirectional Bitrate 1152 kBits max Plug Connector SUB-D-9 Function Update of Firmware and Preprogramming
97
U s e r M a n u a l D r e a m b o x D M 5 0 0 english Ethernet 100 Mbit compatible bi-directional interface Function Update of Firmware and Preprogramming Input voltage 12V power converter 110-230V 50-60Hz AC +- 15 Physical specification Ambient Temperature +15degC+35degC Humidity lt 80 Size (B x T x H) 196 mm x 130 mm x 40 mm Weight 500g
DM 500-CT specific data DVB-CT Tuner Frequency Range 51 hellip 858 MHz Input Impedance 75 Ohm Symbolrate 1 hellip 69 Mbauds DM 500-S specific data DVB-S-Tuner Frequency Range 950 - 2150 MHz Signal Level - 65 dBm - 25 dBm Signal-to-Noise Level 12 dB max DBS-Tuner Input Connector F-Type female Input Impedance 75 Ohm AFC +- 3 MHz Demodulation Shaped QPSK Symbolrate 2 - 45 Mbauds SCPC MCPC Inner FEC Rates12 23 34 56 78 (DVB specification) Demultiplexing according to ISO 13818-1
LNB power supply LNB Strom 500mA max kurzschlussfest LNB Spannung vertikal lt 14V ohne Last gt 115V bei 400mA LNB Spannung horizontal lt 20V ohne Last gt 173V bei 400mA LNB Abschaltung im Standby-Mode Anzahl aktiver Satellitenpositionen DiSEqC 1012 SAT POSITION SAT OPTION DiSEqC - Rotor-Steuerung
98
U s e r M a n u a l D r e a m b o x D M 5 0 0 english 43 Contact amp support information
Headquarter amp Distribution Dream-Multimedia Sales and distribution through Visoduck Discount GmbH Pierbusch 24-26 44536 Luumlnen Germany Dealerrsquos Hotline (Dealers only) Tel +49 (0)180 - 368 43 98 - 000 (009euromin) Fax +49 (0)180 - 368 43 98 - 001 (009euromin) You can reach the dealerrsquos hotline from Mo - Fr 0900 am - 1200 pm and 0100 pm - 0300 pm Technical Hotline Tel +49 (0)180 - 368 43 99 - 777 (009euromin) Fax +49 (0)180 - 368 43 99 - 778 (009euromin) You can reach the technical hotline from Mo - Fr 0900 am - 1200 pm and 0100 pm - 0300 pm Dealers amp Pricing E-Mail infodream-multimedia-tvde Technical Support E-Mail supportdream-multimedia-tvde Website Weblink httpwwwdream-multimedia-tvde Support Forum Weblink httpwwwdream-multimedia-tvdeboard Software Support (actual images) Weblink DM500 httpwwwdm500de
99
U s e r M a n u a l D r e a m b o x D M 5 0 0 english 44 Warranty card
Model Type Serial - No MAC - No (Serial and MAC-No is located at the back of your Dreambox) Customer Address Name Street Country Postcode City Reseller Address Name Street Country Postcode City Stamp Date of purchase
Warranty Card
100
U s e r M a n u a l D r e a m b o x D M 5 0 0 english 45 Copyright Notes
copy Dream-Multimedia 2006 All rights reserved This product contains files that are distributed under different licenses especially a Open Source License the GNU General Public License You can find details about this License on the next three pages Additional notes about the source code and patches under The GPL license can be found on the internet under this link httpwwwdream-multimedia-tvdedeutschdownloadsphp
101
46 GNU GENERAL PUBLIC LICENSE
Version 2 June 1991 Copyright (C) 1989 1991 Free Software Foundation Inc 51 Franklin Street Fifth Floor Boston MA 02110-1301 USA Everyone is permitted to copy and distribute verbatim copies of this license document but changing it is not allowed
Preamble The licenses for most software are designed to take away your freedom to share and change it By contrast the GNU General Public License is intended to guarantee your freedom to share and change free software--to make sure the software is free for all its users This General Public License applies to most of the Free Software Foundations software and to any other program whose authors commit to using it (Some other Free Software Foundation software is covered by the GNU Lesser General Public License instead) You can apply it to your programs too When we speak of free software we are referring to freedom not price Our General Public Licenses are designed to make sure that you have the freedom to distribute copies of free software (and charge for this service if you wish) that you receive source code or can get it if you want it that you can change the software or use pieces of it in new free programs and that you know you can do these things To protect your rights we need to make restrictions that forbid anyone to deny you these rights or to ask you to surrender the rights These restrictions translate to certain responsibilities for you if you distribute copies of the software or if you modify it For example if you distribute copies of such a program whether gratis or for a fee you must give the recipients all the rights that you have You must make sure that they too receive or can get the source code And you must show them these terms so they know their rights We protect your rights with two steps (1) copyright the software and (2) offer you this license which gives you legal permission to copy distribute andor modify the software Also for each authors protection and ours we want to make certain that everyone understands that there is no warranty for this free software If the software is modified by someone else and passed on we want its recipients to know that what they have is not the original so that any problems introduced by others will not reflect on the original authors reputations Finally any free program is threatened constantly by software patents We wish to avoid the danger that redistributors of a free program will individually obtain patent licenses in effect making the program proprietary To prevent this we have made it clear that any patent must be licensed for everyones free use or not licensed at all The precise terms and conditions for copying distribution and modification follow TERMS AND CONDITIONS FOR COPYING DISTRIBUTION AND MODIFICATION 0 This License applies to any program or other work which contains a notice placed by the copyright holder saying it may be distributed under the terms of this General Public License The Program below refers to any such program or work and a work based on the Program means either the Program or any derivative work under copyright law that is to say a work containing the Program or a portion of it either verbatim or with modifications andor translated into another language (Hereinafter translation is included without limitation in the term modification) Each licensee is addressed as you Activities other than copying distribution and modification are not covered by this License they are outside its scope The act of running the Program is not restricted and the output from the Program is covered only if its contents constitute a work based on the Program (independent of having been made by running the Program) Whether that is true depends on what the Program does 1 You may copy and distribute verbatim copies of the Programs source code as you receive it in any medium provided that you conspicuously and appropriately publish on each copy an appropriate copyright notice and disclaimer of warranty keep intact all the notices that refer to this License and to the absence of any warranty and give any other recipients of the Program a copy of this License along with the Program You may charge a fee for the physical act of transferring a copy and you may at your option offer warranty protection in exchange for a fee
102
2 You may modify your copy or copies of the Program or any portion of it thus forming a work based on the Program and copy and distribute such modifications or work under the terms of Section 1 above provided that you also meet all of these conditions
a) You must cause the modified files to carry prominent notices stating that you changed the files and the date of any change
b) You must cause any work that you distribute or publish that in whole or in part contains or is derived from the Program or any part thereof to be licensed as a whole at no charge to all third parties under the terms of this License
c) If the modified program normally reads commands interactively when run you must cause it when started running for such interactive use in the most ordinary way to print or display an announcement including an appropriate copyright notice and a notice that there is no warranty (or else saying that you provide a warranty) and that users may redistribute the program under these conditions and telling the user how to view a copy of this License (Exception if the Program itself is interactive but does not normally print such an announcement your work based on the Program is not required to print an announcement)
These requirements apply to the modified work as a whole If identifiable sections of that work are not derived from the Program and can be reasonably considered independent and separate works in themselves then this License and its terms do not apply to those sections when you distribute them as separate works But when you distribute the same sections as part of a whole which is a work based on the Program the distribution of the whole must be on the terms of this License whose permissions for other licensees extend to the entire whole and thus to each and every part regardless of who wrote it Thus it is not the intent of this section to claim rights or contest your rights to work written entirely by you rather the intent is to exercise the right to control the distribution of derivative or collective works based on the Program In addition mere aggregation of another work not based on the Program with the Program (or with a work based on the Program) on a volume of a storage or distribution medium does not bring the other work under the scope of this License 3 You may copy and distribute the Program (or a work based on it under Section 2) in object code or executable form under the terms of Sections 1 and 2 above provided that you also do one of the following
a) Accompany it with the complete corresponding machine-readable source code which must be distributed under the terms of Sections 1 and 2 above on a medium customarily used for software interchange or
b) Accompany it with a written offer valid for at least three years to give any third party for a charge no more than your cost of physically performing source distribution a complete machine-readable copy of the corresponding source code to be distributed under the terms of Sections 1 and 2 above on a medium customarily used for software interchange or
c) Accompany it with the information you received as to the offer to distribute corresponding source code (This alternative is allowed only for non commercial distribution and only if you received the program in object code or executable form with such an offer in accord with Subsection b above)
The source code for a work means the preferred form of the work for making modifications to it For an executable work complete source code means all the source code for all modules it contains plus any associated interface definition files plus the scripts used to control compilation and installation of the executable However as a special exception the source code distributed need not include anything that is normally distributed (in either source or binary form) with the major components (compiler kernel and so on) of the operating system on which the executable runs unless that component itself accompanies the executable If distribution of executable or object code is made by offering access to copy from a designated place then offering equivalent access to copy the source code from the same place counts as distribution of the source code even though third parties are not compelled to copy the source along with the object code 4 You may not copy modify sublicense or distribute the Program except as expressly provided under this License Any attempt otherwise to copy modify sublicense or distribute the Program is void and will automatically terminate your rights under this License However parties who have received copies or rights from you under this License will not have their licenses terminated so long as such parties remain in full compliance 5 You are not required to accept this License since you have not signed it However nothing else grants you permission to modify or distribute the Program or its derivative works These actions are prohibited by law if you do not accept this License Therefore by modifying or distributing the Program (or any work based on the Program) you indicate your acceptance of this License to do so and all its terms and conditions for copying distributing or modifying the Program or works based on it
103
6 Each time you redistribute the Program (or any work based on the Program) the recipient automatically receives a license from the original licensor to copy distribute or modify the Program subject to these terms and conditions You may not impose any further restrictions on the recipients exercise of the rights granted herein You are not responsible for enforcing compliance by third parties to this License 7 If as a consequence of a court judgment or allegation of patent infringement or for any other reason (not limited to patent issues) conditions are imposed on you (whether by court order agreement or otherwise) that contradict the conditions of this License they do not excuse you from the conditions of this License If you cannot distribute so as to satisfy simultaneously your obligations under this License and any other pertinent obligations then as a consequence you may not distribute the Program at all For example if a patent license would not permit royalty-free redistribution of the Program by all those who receive copies directly or indirectly through you then the only way you could satisfy both it and this License would be to refrain entirely from distribution of the Program If any portion of this section is held invalid or unenforceable under any particular circumstance the balance of the section is intended to apply and the section as a whole is intended to apply in other circumstances It is not the purpose of this section to induce you to infringe any patents or other property right claims or to contest validity of any such claims this section has the sole purpose of protecting the integrity of the free software distribution system which is implemented by public license practices Many people have made generous contributions to the wide range of software distributed through that system in reliance on consistent application of that system it is up to the authordonor to decide if he or she is willing to distribute software through any other system and a licensee cannot impose that choice This section is intended to make thoroughly clear what is believed to be a consequence of the rest of this License 8 If the distribution andor use of the Program is restricted in certain countries either by patents or by copyrighted interfaces the original copyright holder who places the Program under this License may add an explicit geographical distribution limitation excluding those countries so that distribution is permitted only in or among countries not thus excluded In such case this License incorporates the limitation as if written in the body of this License 9 The Free Software Foundation may publish revised andor new versions of the General Public License from time to time Such new versions will be similar in spirit to the present version but may differ in detail to address new problems or concerns Each version is given a distinguishing version number If the Program specifies a version number of this License which applies to it and any later version you have the option of following the terms and conditions either of that version or of any later version published by the Free Software Foundation If the Program does not specify a version number of this License you may choose any version ever published by the Free Software Foundation 10 If you wish to incorporate parts of the Program into other free programs whose distribution conditions are different write to the author to ask for permission For software which is copyrighted by the Free Software Foundation write to the Free Software Foundation we sometimes make exceptions for this Our decision will be guided by the two goals of preserving the free status of all derivatives of our free software and of promoting the sharing and reuse of software generally NO WARRANTY 11 BECAUSE THE PROGRAM IS LICENSED FREE OF CHARGE THERE IS NO WARRANTY FOR THE PROGRAM TO THE EXTENT PERMITTED BY APPLICABLE LAW EXCEPT WHEN OTHERWISE STATED IN WRITING THE COPYRIGHT HOLDERS ANDOR OTHER PARTIES PROVIDE THE PROGRAM AS IS WITHOUT WARRANTY OF ANY KIND EITHER EXPRESSED OR IMPLIED INCLUDING BUT NOT LIMITED TO THE IMPLIED WARRANTIES OF MERCHANTABILITY AND FITNESS FOR A PARTICULAR PURPOSE THE ENTIRE RISK AS TO THE QUALITY AND PERFORMANCE OF THE PROGRAM IS WITH YOU SHOULD THE PROGRAM PROVE DEFECTIVE YOU ASSUME THE COST OF ALL NECESSARY SERVICING REPAIR OR CORRECTION 12 IN NO EVENT UNLESS REQUIRED BY APPLICABLE LAW OR AGREED TO IN WRITING WILL ANY COPYRIGHT HOLDER OR ANY OTHER PARTY WHO MAY MODIFY ANDOR REDISTRIBUTE THE PROGRAM AS PERMITTED ABOVE BE LIABLE TO YOU FOR DAMAGES INCLUDING ANY GENERAL SPECIAL INCIDENTAL OR CONSEQUENTIAL DAMAGES ARISING OUT OF THE USE OR INABILITY TO USE THE PROGRAM (INCLUDING BUT NOT LIMITED TO LOSS OF DATA OR DATA BEING RENDERED INACCURATE OR LOSSES SUSTAINED BY YOU OR THIRD PARTIES OR A FAILURE OF THE PROGRAM TO OPERATE WITH ANY OTHER PROGRAMS) EVEN IF SUCH HOLDER OR OTHER PARTY HAS BEEN ADVISED OF THE POSSIBILITY OF SUCH DAMAGES
END OF TERMS AND CONDITIONS
- Cover
- Table of contents
- Views
- Explanation front panel
- Explanation rear panel
- Safety Instructions
- Shut Down
- Additional safety instructions
- Disposal instructions
- Packaging contents
- Installation
- Remote Control
- Important notes about operation
- Remote Control Buttons
- Turning your Dreambox on and off
- Sleeptimer
- Main OSD menu
- Infobar
-
- Infobar - EPG (Electronic Program Guide)
- Infobar ndash Sub services
- Infobar ndash Audio tracks
- Infobar - Plugins
-
- Setting OSD language
- Setting the time zone
-
- Manual time correction
-
- Signal strength (Adjusting your antenna DM 500-T)
-
- Disable 5V (DM 500-T)
- Automatic transponder scan (DM 500-T)
- Manual Transponder scan (DM 500-T)
-
- Automatic transponder scan (DM 500-C)
- Manual transponder scan (DM 500-C)
- Satfinder (Adjusting your dish DM 500-S)
- Satellite configuration
-
- one single satellite ndash direct connection
- 2 satellites via Toneburst
- 2 satellites via 22KHz (Highband only)
- 2 satellites via DiSEqC AB
- 4 satellites via DiSEqC OPT AB
- Many satellites via DiSEqC Rotor
-
- Motor Setup
- Example table for the DiSEqC 12 Rotor (SG2100)
- Automatic transponder scan (DM 500-S)
- Automatic multisat scan (DM 500-S
- Manual transponder scan (DM 500-S)
- Edit a transponder (DM 500-S)
- Service organizing ndash Adding a new Bouquet
-
- Service organizing ndash Adding services to an existing Bouquet
- Service organizing ndash Editing a Bouquet
-
- Parental lock and Setup lock
-
- Activating the parental lock
- Deactivating the parental lock
- Activating the setup lock
- Deactivating the setup lock
-
- Locking a service
- Unlocking a service
- AudioVideo settings
- Keyboard
- OSD settings
-
- Skin Setup
- Available Skins
- Setting the teletext (TuxText) position
-
- Teletext (TuxText)
- Expert setup
-
- Communication setup (Setting up LAN NFS shares)
- NGrab - Streaming Setup
- Manual software update
- Remote control setup
- Reset to factory defaults
-
- Timer
- Information - Streaminformation
- Information - About
- Technical data
- Contact amp support information
- Warranty card
- Copyright Notes
- GNU GENERAL PUBLIC LICENSE
-

21
U s e r M a n u a l D r e a m b o x D M 5 0 0 english
If you selected Multi-EPG when you were asked for the EPG style you will see this view
Use the Navigation-Buttons to navigate to the desired event The current selection is highlighted gray Pressing the Info-Button once will show additional information Pressing the Info-Button again will return you to the Multi-EPG screen
Pressing the OK-Button in Multi-EPG mode will directly switch to the selected service
The Options-Buttons are mapped differently in this view press the Help-Button to see an explanation
Press the numbers 1-6 to adjust the number of hours shown on the screen The red line marks the current time Pressing the EXIT-Button will quit the EPG
172 Infobar ndash Sub services
The green dot in the Infobar appears if the selected station transmits sub services
Pressing the green Options-Button in TV or Radio mode will reveal the sub services menu
Use the Navigation-Buttons up and down to move to one of the sub services Press the OK-Button to select
If you chose the option ldquoEnable quickzaprdquo (green Options-Button) you will stay in the sub services and can jump between the sub services by pressing the Navigation-Buttons left and right
The option bdquoAdd to Bouquetldquo (yellow Options-Button) will add the selected service to a newly created or already existing Bouquet of your choice See section Managing Services
You can quit the Quickzap-Mode by either re-entering this menu and pressing the green Options-Button again or by accessing the service list and selecting a new service by pressing the Navigation-Button up or down
22
U s e r M a n u a l D r e a m b o x D M 5 0 0 english 173 Infobar ndash Audio tracks
The yellow dot in the Infobar appears if the selected station transmits multiple Audio tracks Pressing the yellow Options-Button in TV or Radio mode will reveal the audio menu of the service
Use the Navigation-Buttons up and down to move to desired audio track Press the OK-Button to select
The contents of this menu will vary from service to service
Move to the option ldquoStereordquo Use the Navigation-Buttons left or right to choose the different audio modes Left-Mono Stereo Right-Mono Press the OK-Button to select
174 Infobar - Plugins
The blue dot in the info bar is always visible Pressing the blue Options-Button in TV or Radio mode will reveal the Plugins menu
The option Teletext - Software Decoderldquo will open the servicersquos teletext
See section Teletext (TuxText)
The options bdquoStartStop NGrab recordingldquo are still in development and therefore will not be explained in detail
23
U s e r M a n u a l D r e a m b o x D M 5 0 0 english 18 Setting OSD language
If no OSD menu is visible on your screen press the Menu-Button to open the main OSD menu Navigate to the option ldquoSetuprdquo and press the OK-Button to select
Navigate to the option ldquoSystem Settingsrdquo and press the OK-Button
The ldquoSystem Settingsrdquo menu will open up
Navigate to the option ldquoOSD Languagerdquo and press the OK-Button
The ldquoOSD Languagerdquo menu will open up
Select your desired and language with the Navigation-Buttons up and down Press the OK-Button to activate
The Exit-Button will quit this menu
24
U s e r M a n u a l D r e a m b o x D M 5 0 0 english 19 Setting the time zone
If no OSD menu is visible on your screen press the Menu-Button to open the main OSD menu Navigate to the option ldquoSetuprdquo and press the OK-Button to select
Navigate to the option ldquoSystem Settingsrdquo and press the OK-Button
The ldquoSystem Settingsrdquo menu will open up
Navigate to the option ldquoTimerdquo and press the OK-Button
The ldquoTime Settingsrdquo menu will open up
You can either set your time zone or manually adjust the time of you Dreambox in this menu
Navigate to the option ldquoTime Zone Setuprdquo and press
the OK-Button
25
U s e r M a n u a l D r e a m b o x D M 5 0 0 english
The ldquoTime Zone Setuprdquo menu will open up
Press the OK-Button to get open the list of time zones
Select your desired and time zone with the Navigation-Buttons up and down Press the OK-Button to activate The time zone list will disappear and you current selection is shown as seen in the picture above
Navigate to the option ldquosaverdquo and press the OK-Button to save your settings Optionally you can press the green Options-Button to save
You are taken back to the ldquoTimerdquo menu
26
U s e r M a n u a l D r e a m b o x D M 5 0 0 english 191 Manual time correction
Please read the section Setting the time zone to learn how to get into this menu
Navigate to the option ldquoTime Correctionrdquo and press the OK-Button
When entering this menu please wait a second The Dreambox tries to receive the current time The Transponder Time and Date will be automatically updated If this fails enter the new time and date manually
Navigate to the option ldquosetrdquo and press the OK-Button to save your settings Optionally you can press the green Options-Button to save
You are taken back to the ldquoTime Settingsrdquo menu Pressing the Exit-Button will leave this menu
27
U s e r M a n u a l D r e a m b o x D M 5 0 0 english 20 Signal strength (Adjusting your antenna DM 500-T)
If no OSD menu is visible on your screen press the Menu-Button to open the main OSD menu Navigate to the option ldquoSetuprdquo and press the OK-Button to select
Navigate to the option ldquoService Searchingrdquo and press the OK-Button
Navigate to the option ldquoSignalfindrdquo and press the OK-Button
Press the OK-Button to select a transponder
Choose the region where you live in from the drop down menu bdquoRegionldquo and press the OK-Button
Move your antenna around a bit and keep an eye on the SNR and SGC values The higher they are the better the reception is
Pressing the Exit-Button will leave this menu
28
U s e r M a n u a l D r e a m b o x D M 5 0 0 english 201 Disable 5V (DM 500-T)
If no OSD menu is visible on your screen press the Menu-Button to open the main OSD menu Navigate to the option ldquoSetuprdquo and press the OK-Button to select
Navigate to the option ldquoService Searchingrdquo and press the OK-Button
Navigate to the option ldquoDisable 5Vrdquo
Press the OK-Button to set a check behind this option if you use a passive antenna
If you connected an active antenna and want to use it without its power supply press the OK-Button to remove the check behind this option
29
U s e r M a n u a l D r e a m b o x D M 5 0 0 english 202 Automatic transponder scan (DM 500-T)
If no OSD menu is visible on your screen press the Menu-Button to open the main OSD menu Navigate to the option ldquoSetuprdquo and press the OK-Button to select
Navigate to the option ldquoService Searchingrdquo and press the OK-Button
Navigate to the option ldquoAutomatic Transponder Scanrdquo and press the OK-Button
Select the region you live in the drop down menu and press the OK-Button
30
U s e r M a n u a l D r e a m b o x D M 5 0 0 english
You now should see that a valid transponder has been found and the checkboxes in front of ldquoLOCKrdquo and ldquoSYNCrdquo should be checked
SNR Signal to Noise Ratio
AGC Automatic Gain Control
BER Bit Error Rate (should be equals 0 if possible)
only Free If you check the checkbox in front of the ldquoonly Freerdquo option your Dreambox will search on for FTA (non-encrypted) services
Press the green Options-Button to start searching
After you started searching you will see the progress bar and the estimated remaining time
Please wait until your Dreambox finished searching for services
You can always abort the searching by pressing the Exit-Button several times
Once your Dreambox is done searching you will see this menu on the right A brief summary of the search is shown
Press the OK-Button to close this menu
31
U s e r M a n u a l D r e a m b o x D M 5 0 0 english 203 Manual Transponder scan (DM 500-T)
If no OSD menu is visible on your screen press the Menu-Button to open the main OSD menu Navigate to the option ldquoSetuprdquo and press the OK-Button to select
Navigate to the option ldquoService Searchingrdquo and press the OK-Button
Navigate to the option ldquoManual Transponder Scanrdquo and press the OK-Button
Enter the desired frequency with the Numeric Keypad on your remote control
Use the Navigation-Buttons to reach the individual options
Press the green Options-Button to start the scan
32
U s e r M a n u a l D r e a m b o x D M 5 0 0 english 21 Automatic transponder scan (DM 500-C)
If no OSD menu is visible on your screen press the Menu-Button to open the main OSD menu Navigate to the option ldquoSetuprdquo and press the OK-Button to select
Navigate to the option ldquoService Searchingrdquo and press the OK-Button
Navigate to the option ldquoAutomatic Transponder Scanrdquo and press the OK-Button
Select your cable provider in the drop down menu and press the OK-Button
33
U s e r M a n u a l D r e a m b o x D M 5 0 0 english
You now should see that a valid transponder has been found and the checkboxes in front of ldquoLOCKrdquo and ldquoSYNCrdquo should be checked
SNR Signal to Noise Ratio
AGC Automatic Gain Control
BER Bit Error Rate (should be equals 0 if possible)
Only free If you check the checkbox in front of the ldquoOnly freerdquo option your Dreambox will search on for FTA (non-encrypted) services
Press the green Options-Button to start searching
After you started searching you will see the progress bar and the estimated remaining time
Please wait until your Dreambox finished searching for services
You can always abort the searching by pressing the Exit-Button several times
Once your Dreambox is done searching you will see this menu on the right A brief summary of the search is shown
Press the OK-Button to close this menu
34
U s e r M a n u a l D r e a m b o x D M 5 0 0 english 211 Manual transponder scan (DM 500-C)
If no OSD menu is visible on your screen press the Menu-Button to open the main OSD menu Navigate to the option ldquoSetuprdquo and press the OK-Button to select
Navigate to the option ldquoService Searchingrdquo and press the OK-Button
Navigate to the option ldquoManual Transponder Scanrdquo and press the OK-Button
Enter the desired frequency with the Numeric Keypad on your remote control
Use the Navigation-Buttons to reach the individual options
Press the green Options-Button to start the scan
35
U s e r M a n u a l D r e a m b o x D M 5 0 0 english 22 Satfinder (Adjusting your dish DM 500-S)
If no OSD menu is visible on your screen press the Menu-Button to open the main OSD menu Navigate to the option ldquoSetuprdquo and press the OK-Button to select
Navigate to the option ldquoService Searchingrdquo and press the OK-Button
Navigate to the option ldquoSatfindrdquo and press the OK-Button
Select the satellite and transponder in the drop down menu and press the OK-Button
Adjust the dish towards the desired satellite until you have a high value on the signal strength AGC and on the signal quality SNR indicator The BER should always indicate a value of zero if the satellite is locked and synced
36
U s e r M a n u a l D r e a m b o x D M 5 0 0 english 23 Satellite configuration
If no OSD menu is visible on your screen press the Menu-Button to open the main OSD menu Navigate to the option ldquoSetuprdquo and press the OK-Button to select
Navigate to the option ldquoService Searchingrdquo and press the OK-Button
Navigate to the option ldquoSatellite Configurationrdquo and press the OK-Button
37
U s e r M a n u a l D r e a m b o x D M 5 0 0 english 231 one single satellite ndash direct connection
Use this type of configuration if you want to receive a single satellite with a Single Universal LNB The coax cable is directly connected from you Dreambox to the LNB Please read the section Satellite configuration to learn how to get into this menu
The ldquoSatellite Configurationrdquo menu will open up
Choose the upper drop down menu and press the OK-Button
A list of all possible configurations will show up
Select the ldquoone single satelliterdquo option and press the OK-Button
Choose the drop down menu bdquoSatPositionldquo and press the OK-Button
A list of all available satellites will show up
Choose your desired satellite and press the OK-Button
Choose ldquosaverdquo and press the OK-Button
The configuration for ldquosingle satelliterdquo is now done
The menu ldquoTransponder scanrdquo will show up See sections Automatic transponder scan or Automatic multisat transponder scan for details
38
U s e r M a n u a l D r e a m b o x D M 5 0 0 english 232 2 satellites via Toneburst
Use this type of configuration if you want to receive two satellites from one LNB each It does not matter if you use one or two dishes to achieve this Connect the two coax cables form the two LNBs to a so-called Toneburst switch and connect the coax cable from the Toneburst switch to your Dreambox Please read the section Satellite configuration to learn how to get into this menu
Choose the upper drop down menu and press the OK-Button
A list of all possible configurations will show up
Select the ldquo2 satellites via Toneburstrdquo option and press the OK-Button
Select your desired satellites as described in the one single satellite ndash direct connection section
Make sure you know which satellite is connected to which input on the Toneburst switch
If you do not find any services in the transponder scan later exchange the two satellites in this list and try again
Choose ldquosaverdquo and press the OK-Button
The configuration for ldquo2 satellites via Toneburstrdquo is now done
The menu ldquoTransponder scanrdquo will show up See sections Automatic transponder scan or Automatic multisat transponder scan for details
39
U s e r M a n u a l D r e a m b o x D M 5 0 0 english 233 2 satellites via 22KHz (Highband only)
Use this type of configuration if you want to receive two satellites from one LNB each It does not matter if you use one or two dishes to achieve this Connect the two coax cables form the two LNBs to a so-called 22kHz switch and connect the coax cable from the Toneburst switch to your Dreambox Please read the section Satellite configuration to learn how to get into this menu
Choose the upper drop down menu and press the OK-Button
A list of all possible configurations will show up
Select the ldquo2 satellites via 22kHz (Highband only)rdquo option and press the OK-Button
Select your desired satellites as described in the one single satellite ndash direct connection section
Make sure you know which satellite is connected to which input on the 22kHz switch
If you do not find any services in the transponder scan later exchange the two satellites in this list and try again
Choose ldquosaverdquo and press the OK-Button
The configuration for ldquo2 satellites via 22kHz (Highband only)rdquo is now done
The menu ldquoTransponder scanrdquo will show up See sections Automatic transponder scan or Automatic multisat transponder scan for details
40
U s e r M a n u a l D r e a m b o x D M 5 0 0 english 234 2 satellites via DiSEqC AB
Use this type of configuration if you want to receive two satellites from one Twin Universal or Quad Universal LNB It does not matter if you use one or two dishes to achieve this In this case the LNBs are connected to a so-called Multiswitch from which the signal is via coax cabled to the satellite receivers in your household Please read the section Satellite configuration to learn how to get into this menu
Choose the upper drop down menu and press the OK-Button
A list of all possible configurations will show up
Select the ldquo2 satellites via DiSEqC ABrdquo option and press the OK-Button
Select your desired satellites as described in the one single satellite ndash direct connection section
Make sure you know which satellite is connected to which input
If you do not find any services in the transponder scan later exchange the two satellites in this list and try again
Choose ldquosaverdquo and press the OK-Button
The configuration for ldquo2 satellites via DiSEqC ABrdquo is now done
The menu ldquoTransponder scanrdquo will show up See sections Automatic transponder scan or Automatic multisat transponder scan for details
41
U s e r M a n u a l D r e a m b o x D M 5 0 0 english 235 4 satellites via DiSEqC OPT AB
Use this type of configuration if you want to receive four satellites from one Twin Universal or Quad Universal LNB It does not matter if you use one or two dishes to achieve this In this case the LNBs are connected to a so-called Multiswitch from which the signal is via coax cabled to the satellite receivers in your household Please read the section Satellite configuration to learn how to get into this menu
Choose the upper drop down menu and press the OK-Button
A list of all possible configurations will show up
Select the ldquo4 satellites via DiSEqC OPT ABrdquo option and press the OK-Button
Select your desired satellites as described in the one single satellite ndash direct connection section
Make sure you know which satellite is connected to which input
If you do not find any services in the transponder scan later exchange the two satellites in this list and try again
Choose ldquosaverdquo and press the OK-Button
The configuration for ldquo4 satellites via DiSEqC OPT ABrdquo is now done
The menu ldquoTransponder scanrdquo will show up See sections Automatic transponder scan or Automatic multisat transponder scan for details
42
U s e r M a n u a l D r e a m b o x D M 5 0 0 english 236 Many satellites via DiSEqC Rotor
Use this type of configuration if you want to receive many satellites with a DiSEqC 12 Rotor or Stab from a Single Universal LNB The coax cable is directly connected from you Dreambox to the LNB Please read the section Satellite configuration to learn how to get into this menu
Choose the upper drop down menu and press the OK-Button
A list of all possible configurations will show up
Select the ldquoMany satellites via DiSEqC Rotorrdquo option and press the OK-Button
Edit the list of the satellites you can and want to receive The order does not matter in this case The number of satellites you can receive varies depending on your Rotor or Stab
Press the green Options-Button to save your settings You will be taken back to the service searching menu
43
U s e r M a n u a l D r e a m b o x D M 5 0 0 english
Hint
If you do not want to change the satellite position list before hand just select the option ldquoSingle satellite ndash direct connectionrdquo and choose ldquoYesrdquo in case you are prompted the message on the left
You will now see the configuration menu depicted on the right
Choose ldquoNon standard ndash user defined configurationrdquo in the upper drop down menu Press the OK-Button
For now you will only see one satellite in the list Please select LNB 0 and press the OK-Button
Astra 192deg Ost is preset for your convenience
The sub menu ldquoLNB configurationrdquo will show up
Please change nothing here for now Except in cause your coax cable to the LNB has a too high damping value you can check the checkbox in front of ldquoHigher voltagerdquo Usually this is not necessary
Now please press the blue Options-Button to get to the next sub menu
44
U s e r M a n u a l D r e a m b o x D M 5 0 0 english
As you can see the bdquoDiSEqC - Modeldquo is not set yet
Please leave the ldquoToneburstrdquo mode as it is
Press the number ldquo2rdquo on your Numeric Keypad and select the ldquoDiSEqC ndash Moderdquo Version 12
To save the settings press the OK-Button
The menu will change and reveal additional options now There is no need to change anything here
Press the green Options-Button to save the settings
You are taken back to the ldquoSatellite configurationrdquo menu
You can now use the yellow Options-Button to add more satellites
Once you are done press the green Options-Button to save your settings
You are now taken back to the ldquoTransponder scanrdquo menu
W
45
U s e r M a n u a l D r e a m b o x D M 5 0 0 english 24 Motor Setup
Use this type of configuration if you want to receive many satellites with a Rotor or Stab from a Single Universal LNB The coax cable is directly connected from you Dreambox to the LNB Please read the section Satellite configuration to learn how to get into this menu
Choose the drop down menu bdquoMotor Setupldquo and press the OK-Button
Refer to the Rotors Manual for correct values degreessecond
Visit the Website httpwwwheavens-abovecom to figure out your geographical location Enter the values for Longitude and Latitude and press the green Option-Button to save you settings
Remove the check from the checkbox in front of ldquoUse gotoXX functionrdquo to use a DiSEqC 12 Rotor like the SG2100 Rotor without USALS support
As you can see on the left a new menu with new options will appear
46
O = East W = West (this table is not up to date it is only for explanation)
U s e r M a n u a l D r e a m b o x D M 5 0 0 english
Take the list of preset satellite positions of your rotor which can usually be found in the rotorrsquos manual and add each satellite that you want to receive in the list in the left
ie Number 1 in the rotor is Hotbird 13deg Ost
You will have to enter a 1 in the ldquoNumber in rotorrdquo field and a 130 in the ldquoOrbital positionrdquo field
Press the yellow Options-Button to add the satellite to your list
An example table of 4 satellites is depicted on the left Attention You can later on only scan for services on satellites that you have entered in this list
Press the green Options-Button to save your settings
The menu ldquoTransponder scanrdquo will show up See sections Automatic transponder scan or Automatic multisat transponder scan for details
25 Example table for the DiSEqC 12 Rotor (SG2100)
For a better understanding please take a look at the Example table for the DiSEqC 12 Rotor (SG2100) It is borrowed fomr the original manual
47
U s e r M a n u a l D r e a m b o x D M 5 0 0 english 26 Automatic transponder scan (DM 500-S)
If no OSD menu is visible on your screen press the Menu-Button to open the main OSD menu Navigate to the option ldquoSetuprdquo and press the OK-Button to select
Navigate to the option ldquoService Searchingrdquo and press the OK-Button
Navigate to the option ldquoAutomatic Transponder Scanrdquo and press the OK-Button
This option is primarily used for only scanning a single satellite in your list
Please select the option ldquoAutomatic Multisat Scanrdquo if you want to scan for services on all set satellites at once See section Automatic Multisat Scan for details
Select one of the two satellites in the drop down menu and press the OK-Button
48
U s e r M a n u a l D r e a m b o x D M 5 0 0 english
You now should see that a valid transponder has been found and the checkboxes in front of ldquoLOCKrdquo and ldquoSYNCrdquo should be checked
SNR Signal to Noise Ratio
AGC Automatic Gain Control
BER Bit Error Rate (should be equals 0 if possible)
only Free If you check the checkbox in front of the ldquoonly Freerdquo option your Dreambox will search on for FTA (non-encrypted) services
No circular polarization If you scan anything other than a C-Band satellite please check the checkbox Press the green Options-Button to start searching
After you started searching you will see the progress bar and the estimated remaining time
Please wait until your Dreambox finished searching for services
You can always abort the searching by pressing the Exit-Button several times
Once your Dreambox is done searching you will see this menu on the right A brief summary of the search is shown
Press the OK-Button to close this menu
49
U s e r M a n u a l D r e a m b o x D M 5 0 0 english You will now be prompted if you want to scan another satellite Press the green Options-Button if that is the case and you have setup another satellite in the satellite list Press the red Options-Button to end the scan You are taken back to the ldquoService searchingrdquo menu
50
U s e r M a n u a l D r e a m b o x D M 5 0 0 english 27 Automatic multisat scan (DM 500-S)
If no OSD menu is visible on your screen press the Menu-Button to open the main OSD menu Navigate to the option ldquoSetuprdquo and press the OK-Button to select
Navigate to the option ldquoService Searchingrdquo and press the OK-Button
Navigate to the option ldquoAutomatic Multisat Scanrdquo and press the OK-Button
This option will scan all satellites in your satellite list without asking you if you want to scan any other satellites
The transponder scan menu for a multisat scan will pop up
Pressing the OK-Button will change the scan option of the selected satellite
The options ldquonothingrdquo means that the satellite is not scanned for any transponders
51
U s e r M a n u a l D r e a m b o x D M 5 0 0 english
Pressing the OK-Button will toggle between the available scan options
Setting the multisat scan option to ldquoallrdquo will scan for all available services no matter if they are free or encrypted
Pressing the OK-Button will toggle between the available scan options
Setting the multisat scan option to ldquoonly freerdquo will scan for all available services that are not encrypted
Pressing the OK-Button will toggle between the available scan options
Usually the ldquoallrdquo option is the best choice
Press the green Options-Button to start the scan
52
U s e r M a n u a l D r e a m b o x D M 5 0 0 english
The menu for the first scanned satellite is depicted on the left
The menu for the second scanned satellite is depicted on the left
Once your Dreambox is done searching you will see this menu on the right A brief summary of the search is shown
Press the OK-Button to close this menu
53
U s e r M a n u a l D r e a m b o x D M 5 0 0 english
The System will now ask you if you want to scan any other transponders
Press the red Options-Button to quit the transponder scan
You are taken back to the ldquoService searchingrdquo menu
54
U s e r M a n u a l D r e a m b o x D M 5 0 0 english 28 Manual transponder scan (DM 500-S)
If no OSD menu is visible on your screen press the Menu-Button to open the main OSD menu Navigate to the option ldquoSetuprdquo and press the OK-Button to select
Navigate to the option ldquoService Searchingrdquo and press the OK-Button
Navigate to the option ldquoManual Transponder Scanrdquo and press the OK-Button
First choose the satellite you want to scan on with the OK-Button
Enter the transponder frequency with the Numeric Keypad on your remote control
Use the Navigation-Buttons left and right to switch between horizontal and vertical polarization and to change the FEC
Enter the symbol rate with the Numeric Keypad on your remote control
Press the green Options-Button to start the scan
55
U s e r M a n u a l D r e a m b o x D M 5 0 0 english 29 Edit a transponder (DM 500-S)
If no OSD menu is visible on your screen press the Menu-Button to open the main OSD menu Navigate to the option ldquoSetuprdquo and press the OK-Button to select
Navigate to the option ldquoService Searchingrdquo and press the OK-Button
Navigate to the option ldquoTransponder Editrdquo and press the OK-Button
This menu will let you edit the satellite and transponder lists that are used for the service scan New transponders and satellites are usually announced in the Internet or in magazines
Press the red Options-Button to delete a satellite
Press the green Options-Button to add a satellite
Press the OK-Button to edit a satellite entry
56
U s e r M a n u a l D r e a m b o x D M 5 0 0 english
Follow the instructions in this menu Press the Navigation-Buttons to reach the desired option and use the OK-Button to change them
Network search The NIT holds the Information about the Satellites and the TVRadio- Programs (NIT = Network Information Table) Extended network search Set a check to scan the NIT from other Transponders Use BAT Bouquet Tables of the Provider will be used if available (BAT = Bouquet Association Table) Press the green Options-Button to save your settings You are taken back to the ldquoTransponderrdquo menu
Navigate to the option ldquoaddrdquo and press the OK-Button
57
U s e r M a n u a l D r e a m b o x D M 5 0 0 english
Through this menu you can a transponder to a satellite
Using the Numeric Keypad of your remote control enter the transponder frequency and symbol rate
Press the green Options-Button to save your settings
After you have made your changes to the transponder and satellite list press the Exit-Button to leave the menu You will be prompted if you want to save your changes
Press the green Options-Button to save your changes
Press the red Options-Button to discard your changes
You are taken back to the ldquoTransponder scanrdquo menu Start the transponder scan to find services on newly added satellites or transponders
58
U s e r M a n u a l D r e a m b o x D M 5 0 0 english 30 Service organizing ndash Adding a new Bouquet
If no OSD menu is visible on your screen press the Menu-Button to open the main OSD menu Navigate to the option ldquoSetuprdquo and press the OK-Button to select
Navigate to the option ldquoService Organizingrdquo and press the OK-Button
Navigate to the option ldquoCreate new bouquetrdquo and press the OK-Button
You are asked for the type of Bouquet you want to add
In our example we add a TV Bouquet
Press the OK-Button
59
U s e r M a n u a l D r e a m b o x D M 5 0 0 english
Using the Numeric Keypad on your remote control and pressing the numbers several times will let you choose the desired letters and numbers Pressing the yellow Options-Button will toggle between capital and small letters Pressing the blue Options-Button toggles between numeric and regular mode Pressing the green Options-Button adds a space Pressing the red Options-Button will act as a backspace Pressing the OK-Button will take you back to the ldquoService organizingrdquo screen
60
U s e r M a n u a l D r e a m b o x D M 5 0 0 english
301 Service organizing ndash Adding services to an existing Bouquet
Please read the section Service organizing ndash Adding a new Bouquet to learn how to get into this menu
Navigate to the option ldquoAdd services to bouquetrdquo and press the OK-Button
You are asked for the type of Bouquet you want to add
In our example we add a TV Bouquet
Press the OK-Button
You are asked in which Bouquet to place the service
We will use our freshly created ldquomy new bouquetrdquo in this example
Press the OK-Button
You can now choose whether to take a service from the providerlist or servicelist or the new services list
Note All services that were not found in your services list when you did an automatic transponder scan will be saved in the new services list
We will use the providerlist in our example
Press the OK-Button
61
U s e r M a n u a l D r e a m b o x D M 5 0 0 english
The providerlist will show up In our example we will choose the provider ldquoARDrdquo
Press the OK-Button
You now see the services that are provided by ldquoARDrdquo
In our example we mark the service ldquoPhoenixrdquo by pressing the OK-Button
You can choose more than one service by selecting them and pressing the OK-Button They will be highlighted in red text if selected
Pressing the Exit-Button will quit your selection
You are taken back to the ldquoService organizingrdquo menu
62
U s e r M a n u a l D r e a m b o x D M 5 0 0 english 302 Service organizing ndash Editing a Bouquet
Please read the section Service organizing ndash Adding a new Bouquet to learn how to get into this menu
Navigate to the option ldquoEdit bouquetsrdquo and press the OK-Button
In our example we will edit a TV Bouquet
Press the OK-Button to edit the TV Bouquets
In our example we will edit our freshly created ldquomy own bouquetrdquo Bouquet
Select it and press the OK-Button
63
U s e r M a n u a l D r e a m b o x D M 5 0 0 english
Pressing the red Options-Button will delete the service from the Bouquet
Attention This will happen without question if you really want to do it
Pressing the green Options-Button will pick up the selected service and enable you to move its position in the Bouquet Pressing the green Options-Button again will release the service
Pressing the yellow Options-Buttons will let you rename the selected service See section Service organizing ndash Adding a new Bouquet for details
Pressing the blue Options-Button will add a marker than you can name whatever you want it to be named See section Service organizing ndash Adding a new Bouquet for details This allows you to divide your Bouquet list into several sections
The above describes procedures also apply for Radio and File Bouquets
64
U s e r M a n u a l D r e a m b o x D M 5 0 0 english 31 Parental lock and Setup lock
If no OSD menu is visible on your screen press the Menu-Button to open the main OSD menu Navigate to the option ldquoSetuprdquo and press the OK-Button to select
Navigate to the option ldquoParental lockrdquo and press the OK-Button
You can activate the parental and setup lock in this menu It prevents anyone else from having unauthorized access to certain services videos and MP3s It also offers the possibility to only make certain services available to your kids
These protection mechanisms are controlled by a four digit PIN that only is know to you
Attention If you loose your PIN you will have to reset your Dreambox to the factory defaults in order to deactivate any locks
65
U s e r M a n u a l D r e a m b o x D M 5 0 0 english
311 Activating the parental lock
Please read the section Parental lock and Setup lock to learn how to get into this menu
Check the checkbox in front of ldquoParental lockrdquo by pressing the OK-Button
The Option ldquoChange PINrdquo will appear
Navigate to the option ldquoChange PINrdquo and press the OK-Button
You also choose to hide all locked services form the service list by checking the checkbox in front of the ldquoHide locked servicesrdquo option
Enter a four digit PIN with the Numeric Keypad on your remote control
Attention Entering ldquo0000rdquo as your PIN will deactivate any locks Please choose a PIN that differs from ldquo0000rdquo
Re-enter you PIN to make sure you entered the right one
66
U s e r M a n u a l D r e a m b o x D M 5 0 0 english
If everything went right you will be prompted that your PIN has been changed
Press the OK-Button
If the PIN you entered twice are not the same you will be prompted this error message
Pressing the green Options-Button will let you re-enter your PIN and try again
Pressing the red Options-Button will abort
Press the green Options-Button to save your settings
You will be taken back to the ldquoSetuprdquo menu
67
U s e r M a n u a l D r e a m b o x D M 5 0 0 english 312 Deactivating the parental lock
Please read the section Parental lock and Setup lock to learn how to get into this menu
Uncheck the checkbox in front of ldquoParental lockrdquo by pressing the OK-Button You will be prompted for your current PIN
Enter your PIN to deactivate the parental lock
The check in front of ldquoParental lockrdquo is now gone
Press the green Options-Button to save your settings
You will be taken back to the ldquoSetuprdquo menu
68
U s e r M a n u a l D r e a m b o x D M 5 0 0 english 313 Activating the setup lock
Please read the section Parental lock and Setup lock to learn how to get into this menu
Check the checkbox in front of ldquoSetup lockrdquo by pressing the OK-Button
The Option ldquoChange PINrdquo will appear
Navigate to the option ldquoChange PINrdquo and press the OK-Button
Enter a four digit PIN with the Numeric Keypad on your remote control
Attention Entering ldquo0000rdquo as your PIN will deactivate any locks Please choose a PIN that differs from ldquo0000rdquo
Re-enter you PIN to make sure you entered the right one
69
U s e r M a n u a l D r e a m b o x D M 5 0 0 english
If everything went right you will be prompted that your PIN has been changed
Press the OK-Button
If the PIN you entered twice are not the same you will be prompted this error message
Pressing the green Options-Button will let you re-enter your PIN and try again
Pressing the red Options-Button will abort
Press the green Options-Button to save your settings
You will be taken back to the ldquoSetuprdquo menu
70
U s e r M a n u a l D r e a m b o x D M 5 0 0 english 314 Deactivating the setup lock
Please read the section Parental lock and Setup lock to learn how to get into this menu
Uncheck the checkbox in front of ldquoSetup lockrdquo by pressing the OK-Button You will be prompted for your current PIN
Enter your PIN to deactivate the setup lock
The check in front of ldquoSetup lockrdquo is now gone
Press the green Options-Button to save your settings
You will be taken back to the ldquoSetuprdquo menu
71
U s e r M a n u a l D r e a m b o x D M 5 0 0 english 32 Locking a service
Please read the section Parental lock and Setup lock to learn how activate the parental lock
Press the OK-Button to open the service list
Navigate to the service you want to lock and press the Menu-Button
You can lock any entry of your choice in the service list (All services Satellites Providers and Bouquets)
Navigate to the option ldquoLockrdquo and press the OK-Button to lock a service
You can also deactivate the parental lock in this menu Navigate to the option ldquoParental lockrdquo and press the OK-Button
You will prompted for your PIN
Once you have locked a service you will see the locked symbol next to its name in the service list You will be prompted for your PIN every time you want to access the service from now on
72
U s e r M a n u a l D r e a m b o x D M 5 0 0 english
33 Unlocking a service
Press the OK-Button to open the service list
Navigate to the service you want to unlock and press the Menu-Button
You can unlock any entry of your choice in the service list (All services Satellites Providers and Bouquets)
Navigate to the option ldquoUnlockrdquo and press the OK-Button to unlock a service
You will prompted for your PIN
Once you have unlocked a service you will he locked symbol next to its name in the service list will disappear
73
U s e r M a n u a l D r e a m b o x D M 5 0 0 english 34 AudioVideo settings
If no OSD menu is visible on your screen press the Menu-Button to open the main OSD menu Navigate to the option ldquoSetuprdquo and press the OK-Button to select
Navigate to the option ldquoSystemrdquo and press the OK-Button
Navigate to the option ldquoAV settingsrdquo and press the OK-Button
74
U s e r M a n u a l D r e a m b o x D M 5 0 0 english
Use the Navigation-Buttons left and right and the OK-Button to change the values Color format CVBS(FBAS) RGB (Red Green Blue separated) SVideo (Color- and Brightness signal separated) and YPbPr (Component signal eg for Projectors) Aspect ratio 43 Letterbox (Standard) (169 programs will be displayed on 43 TVrsquos with black beams at top and bottom) 43 Panscan (169 programs will be zoomed to full high on 43 TVrsquos parts of the picture on the left and right side will cut off) 169 (programs transmitted in 169 will be displayed automatically in 169 on 43 TVrsquos the picture will be reduced in height) TV System Choose the standard that your TV supports PAL PAL + PAL60 Multinorm and NTSC Test Press the blue Options-Button to activate the testscreen mode Press the number 1-8 on the Numeric Keypad to select a testscreen Press any other key to quit the testscreen mode Press the green Options-Button to save your settings You will be taken back to the ldquoSystemrdquo menu
Disable WSS on 43 Check the checkbox to disable zooming on some 169 TVrsquos during 43 transmissions AC3 default output If a program is transmitted with an AC3 audio track (eg Dolby Digital) the Dreambox switches automatically to this audio track The AC3 signal will only be available at the optical socket The Dreambox has no built-in Dolby Digital Decoder AC3 signals are not available on the analog socket therefor you need an external Dolby Digital Amplifier to adjust the volume
75
U s e r M a n u a l D r e a m b o x D M 5 0 0 english 35 Keyboard
If no OSD menu is visible on your screen press the Menu-Button to open the main OSD menu Navigate to the option ldquoSetuprdquo and press the OK-Button to select
Navigate to the option ldquoSystem Settingsrdquo and press the OK-Button
Navigate to the option ldquoKeyboard Setuprdquo and press the OK-Button
Press the OK-Button to open the drop down menu and select your desired keyboard layout
Press the green Options-Button to save your settings
76
U s e r M a n u a l D r e a m b o x D M 5 0 0 english 36 OSD settings
If no OSD menu is visible on your screen press the Menu-Button to open the main OSD menu Navigate to the option ldquoSetuprdquo and press the OK-Button to select
Navigate to the option ldquoSystem Settingsrdquo and press the OK-Button
Navigate to the option ldquoOSD settingsrdquo and press the
OK-Button
77
U s e r M a n u a l D r e a m b o x D M 5 0 0 english Using the Navigation-Buttons left and right you can change the transparency brightness and contrast settings of the OSD (On Screen Display) Alpha The ldquoAlphardquo option controls how strong you will see the TV picture through the OSD menu Brightness Changes the brightness of the OSD menu Contrast Changes the contrast of the OSD menu Show main menu as list box Check the checkbox if you want to view the main OSD menu like all other menus as a list box Change skin See section Skin Setup TuxText Position See section Setting the Teletext position Press the green Options-Button to save your settings You will be taken back to the ldquoSystemrdquo menu
78
U s e r M a n u a l D r e a m b o x D M 5 0 0 english 361 Skin Setup
Please read the section OSD settings to learn how to get into this menu
A skin changes the appearance of the OSD
Choose the skin to your liking and press the OK-Button to select it
The standard skin is Screwed Stone
See section Available skins for a complete list of available skins
To completely activate a skin Enigma has to be restarted
Make your choice and press the green Options-Button to activate the skin
Press the red Options-Button to discard any changes
79
U s e r M a n u a l D r e a m b o x D M 5 0 0 english 362 Available Skins
The skin Simple and Stylish 169 looks just like the Simple and Stylish skin It is only optimized for a 169 TV screen
Bluenigma BIG
Neutrino-style
Simple and Stylish
Screwed Stone
Carbon BlueQT
Silver Metal
80
U s e r M a n u a l D r e a m b o x D M 5 0 0 english 363 Setting the teletext (TuxText) position
Please read the section OSD settings to learn how to get into this menu What is TuxText TuxText is a Plugin (additional Software) which allows the Dreambox to decode the digital Teletext TuxText is faster and easier to use than the regular teletext that is build in to your TV screen This menu is used to adjust the position of the TuxText Maybe the clock does not appear or the text pages are not shown in the middle of the screen
Press the yellow Options-Button to enter the TuxText position setup
You see the blue screen as depicted on the left
Press the red Options-Button to select the upper left corner
Use the Navigation-Buttons to move the rectangle in the upper left corner
Press the green Options-Button to select the lower right corner
Use the Navigation-Buttons to move the rectangle in the lower right corner
Once the positions are set press the OK-Button to save the settings
Attention If you donrsquot see any rectangle then they are out of range Please adjust the rectangle towards the middle of the screen
81
U s e r M a n u a l D r e a m b o x D M 5 0 0 english
Press the green Options-Button to save your settings
You will be taken back to the ldquoSystemrdquo menu
82
U s e r M a n u a l D r e a m b o x D M 5 0 0 english 37 Teletext (TuxText)
What is TuxText TuxText is a Plugin (additional Software) which allows the Dreambox to decode the digital Teletext TuxText is faster and easier to use than the regular teletext that is build in to your TV screen
You are in the TV or Radio mode Press the TEXT-Button to activate the Teletext
Keep in mind that not every station submits teletext
Alternative Press the blue Options-Button to enter the Plugins menu
You will see the menu depicted on the left
Navigate to the option ldquoTeletextrdquo and press the OK-Button
TuxText navigation Press the OK-Button to enter the interactive mode Use the Navigation-Buttons to select a text page and press the OK-Button to call this site You donrsquot need to type in a Text page number in this mode but it is still possible Press the EXIT-Button to exit Press the Mute-Button a couple of times to toggle between alpha-mode invisible-mode and full mode The alpha-mode shows the picture from the running program through the Text pages The invisible-mode shows the complete picture from the running program without exiting the TuxText The full-mode brings back the text page Press the Volume-up-Button to toggle between double high from the upper half double high from the lower half and full view Text page Press the Volume-down-Button to activate or deactivate the PIG-Mode (Picture in Graphics) Same view from Text page and Program picture (best results are show on 169 TVrsquos during 43 transmission)
83
U s e r M a n u a l D r e a m b o x D M 5 0 0 english
TuxText configuration menu If teletext page 100 is shown you can press the MENU-Button to enter the configuration menu of the TuxText You have the following options Teletext - Selection Use the Navigation-Button left or right to choose another teletext provider from the current transponder and press the OK-Button to view This option is only available if there is more than one station on the current provider that transmit teletext Aspect ratio 169 im Standard-Modus = einaus (169 during Standard-Mode = enabledisable) Enabling this shows the TuxText in 169 Aspect Ratio Press the OK-Button to enable or disable this option The default setting is disabled 169 im TextBild-Modus = einaus (169 during TextPicture-Mode = enabledisable) Enabling this switches the TV to 169 Aspect Ratio if the PIG-Mode is activated with the Volume-down-Button Press the OK-Button to enable or disable this option The default setting is disabled Note On some older 43 TVrsquos these Modes may not work If enabled it could happen that your TV switches away from the VCR or AV socket The reason is a technical problem The Switch signal on the Scart connector is at PIN 8 using 12 Volts Using a 169 Aspect Ratio switches the PIN 8 to 6 Volts which some older 43 TVrsquos can not handle If you are using a 43 TV we suggest not to enable these modes Brightness Here you can adjust the brightness of your Teletext Press the Navigation-Buttons left or right to adjust the brightness Alpha Here you can adjust the alpha value of your Teletext Press the Navigation-Buttons left or right to adjust the alpha value National codepage automatische Erkennung = einaus (automatic detection = enabledisable) The national codepage detection is used to display the teletextpages with the right letters for your location Press the OK-Button to enable or disable this option The default setting is enabled If disabled use the Navigation-Buttons left or right to choose your codepage
Additional information can be found at wwwtuxtxtnet
84
U s e r M a n u a l D r e a m b o x D M 5 0 0 english 38 Expert setup
If no OSD menu is visible on your screen press the Menu-Button to open the main OSD menu Navigate to the option ldquoSetuprdquo and press the OK-Button to select
Navigate to the option ldquoExpert Setuprdquo and press the OK-Button
Serviceselector help buttons Press the OK-Button to turn the colored help buttons off The default setting is enabled
Show Sat position Putting a check behind this option by pressing the OK-Button will show the sat position of the current station in the Infobar
Enable Fast zapping Pressing the OK-Button will remove the check behind this option Switching stations will be a few nano seconds slower
Skip confirmations Press the OK-Button to put a check behind this option No more confirmation windows will be shown Be careful with this option The System does not ask anymore if you would like to see the recorded movie after stopping recording nor if you would like to really delete a movie The default setting is disabled
85
U s e r M a n u a l D r e a m b o x D M 5 0 0 english
Hide error windows If enabled no more error messages ie service not found will be shown Automatically show Infobar If enabled the Infobar will be shown every time a new show starts Show remaining Time If enabled the remaining time rather than the total time of the running show will be displayed in the Infobar Use http authentification If disabled you will no more need a username and password to access the web interface of your Dreambox Do not open serial interface If enabled no more debug messages will be send from Enigma to the serial interface Auto bouquet change If enabled your Dreambox will automatically jump to the next Bouquet once you have reached the last entry in a Bouquet Disable teletext caching If enabled no more background caching of teletext pages will happen Enable Zapping History If enabled you are able to switch to a different service type in the file mode Press the Exit-Button to quit this menu
86
U s e r M a n u a l D r e a m b o x D M 5 0 0 english 381 Communication setup (Setting up LAN NFS shares)
Please read the section Expert setup to learn how to get into this menu
Navigate to the option ldquoCommunication setuprdquo and press the OK-Button
87
U s e r M a n u a l D r e a m b o x D M 5 0 0 english Use the Navigation-Buttons and the Numeric Keypad to enter or change the values IP Enter the IP address here DHCP If enabled your Dreambox will get its IP from a DHCP server Disable this option to set a static IP address Netmask Enter the subnet mask (Usually 2552552550) Type LAN (Local Area Network) Connection to the home Network The default setting is LAN WANPPPoE (Wide Area Network) (Point-to-Point Protocol over Ethernet) Direct Connection to the Internet (eg DSL Modem directly connected to the Dreambox) Please proceed to next passage for WAN settings Nameserver Enter the DNS-Serverrsquos IP address here DNS is used to translate a Domain name to an IP address Normally if the Type is set to LAN there is no need for a DNS entry If the Dreambox is connected to the Internet over a router enter the routerrsquos IP address Here Gateway Enter the routerrsquos IP address here if the Dreambox is connected to the Internet over a router Activate network Setting a check enables the network The default setting is disabled Press the green Options-Button to save your settings
Attention If you are using a DHCP server in your LAN configure the DHCP server so it does not assign the IP address used by the Dreambox Otherwise an IP address collision is possible Refer to the DHCP serverrsquos manual about how to configure a DHCP address pool Port Enter a port number of your choice to configure the HTTP port for the Dreamboxrsquos web interfaceThe default port is 80 If the default port is set you can simply enter httpip-of-your-box into the address bar of you browser to access the web interface Otherwise you have to enter httpip-of-your-boxportnumber
88
U s e r M a n u a l D r e a m b o x D M 5 0 0 english Pressing the blue Options-Button in the ldquoCommunication setuprdquo menu will take you to the ldquoMount Managerrdquo menu You can setup up to eight different configurations to connect your Dreambox to shared folders on your PC Right now only NFS sharing is supported IP IP address of the NFS server you want to access NFS Right now only the option NFS is available Once more share types are supported you can select the type in this drop down menu Dir Enter the name of the NFS share on the NFS server that you want to access LocalDir The default setting is mnt and does not need to be changed unless you want to add more than one share Adding more than one share requires you to create several sub directories via telnet on your Dreambox The suggestion is to create varmnt1 to varmnt8 Options Either choose the option ldquorwrdquo to have read and write access or choose the option ldquorordquo to have read-only access to the NFS share Extra You can add additional mount parameters here You have to know what you are doing otherwise leave this setting alone
Checking the checkbox in front of the option ldquoAutomountrdquo will automatically mount the selected NFS share at the next boot of your Dreambox Press the green Options-Button to test the mount You will get a system message if it was successful or not Press the yellow Options-Button to save you settings Press the red Options-Button to unmount the selected NFS share Navigate between the 8 possible shares by using the Navigation-Buttons left or right
89
U s e r M a n u a l D r e a m b o x D M 5 0 0 english 382 NGrab - Streaming Setup
Please read the section Expert setup to learn how to get into this menu
In this menu you can set the IP address and port number of the NGrab server The server can be running on any workstation or server in the LAN or WAN
Navigate to the option ldquoNGrab-Streamingrdquo and press the OK-Button Srv IP Enter the IP address of the server or workstation running the NGrab software Srv Port Enter the port number of the server or workstation running the NGrab software Srv MAC The MAC address of the NGrab server will show once you have it running and press the blue Options-Button The MAC address is needed for the WOL (Wake On LAN) function of the server The server needs to fully support APM (Advanced Power Management) and WOL to use this function Press the green Options-Button to save your settings You will be taken to the ldquoExpert setuprdquo menu
90
U s e r M a n u a l D r e a m b o x D M 5 0 0 english 383 Manual software update
Please read the section Expert setup to learn how to get into this menu
Navigate to the option ldquoSoftware updaterdquo and press the OK-Button
Navigate to the option ldquoManual updaterdquo and press the OK-Button
Requirements for the manual update You have set an IP address and subnet mask in the ldquoCommunication setuprdquo menu
Follow the instructions on your screen
Press the green Options-Button to start the update
Follow the instructions on your screen
91
U s e r M a n u a l D r e a m b o x D M 5 0 0 english
384 Remote control setup
Please read the section Expert setup to learn how to get into this menu
Navigate to the option ldquoRemote controlrdquo and press the OK-Button
This Menu is used to customize the remote control for your needs
Use the Navigation-Buttons left or right to adjust the Repeat Rate and the Repeat Delay
Press the green Options-Button to save your settings
You will be taken back to the ldquoExpertrdquo menu
92
U s e r M a n u a l D r e a m b o x D M 5 0 0 english
385 Reset to factory defaults
Please read the section Expert setup to learn how to get into this menu
Navigate to the option ldquoRemote controlrdquo and press the OK-Button
Follow the instructions on the screen and pick your choice
93
U s e r M a n u a l D r e a m b o x D M 5 0 0 english 39 Timer
If no OSD menu is visible on your screen press the Menu-Button to open the main OSD menu Navigate to the option ldquoTimerrdquo and press the OK-Button to select
This is the timer list
You can see a timer event that has been entered as an example
A green checkmark in front of the timer event means that is has been successfully executed
A red cross in front of the timer event means that is has been aborted or not executed at all
Sleeptimer events are also shown in this list and can be edited or deleted here
Press the blue Options-Button to clean up the timer list
We suggest only adding timer event through the EPG This timer list is mainly meant for management purposes
94
U s e r M a n u a l D r e a m b o x D M 5 0 0 english 40 Information - Streaminformation
If no OSD menu is visible on your screen press the Menu-Button to open the main OSD menu Navigate to the option ldquoInformationrdquo and press the OK-Button to select
Navigate to the option ldquoStream informationrdquo and press the OK-Button
Use the Navigation-Buttons left and right to switch between the three windows
Pressing the Exit-Button will close this window
This window shows detailed technical data about the
current service
This window shows information about the used andor
supported encryption types
This window shows the additional technical data of the current serviceThe left picture shows the DM 500-S the
middle one the DM 500-T and the right one the DM 500-C
95
U s e r M a n u a l D r e a m b o x D M 5 0 0 english 41 Information - About
Please read the section Information ndash Streaminformation to learn how to get into this menu
Navigate to the option ldquoAbouthelliprdquo and press the OK-Button
This window summarizes all relevant information about the system
Press the green Options-Button to close the window
The Information bdquoTunerldquo depends on the type of your Dreambox DM 500
DM 500-S Satellite DM 500-C Cable DM 500-T Terrestrial
96
U s e r M a n u a l D r e a m b o x D M 5 0 0 english 42 Technical data
bull 250 MHz IBM PowerPC Processor (350 MIPS) bull Linux Operating System Open Source bull DreamCrypt CA integrated bull 1 x Smartcard-Reader bull MPEG2 Hardware decoding (DVB compliant) bull V24 RS232 connector bull 100Mbit voll duplex Ethernet Interface bull 2 Status-LED bull 32 MByte RAM bull Unlimited service list for TVRadio bull Switching services in less than a second bull Fully automated service seraching transponder scan bull Bouquet list support bull EPG-Support (electronic program guide) bull Multi language OSD with skin support bull SPDIF optical connector AC-3 bull 1 x Scart-Connector (comepletely software controlled) bull external 12V power converter bull AV Output (AudioVideo Cinch) bull Size 196mm x 130mm x 40mm (H x B x T) Video decoder Video Compression MPEG-2 and MPEG-1 compatible Video Standard PAL G 25 Hz Video Formats 43 169 Footage 169 automatic assimilation for 169 TV-Device (over Scart) Letterbox percolating for 43 TV-Device Audio decoder Audio compression MPEG-1 amp MPEG-2 Layer I and II Audio Mode Dual (mainsub) Stereo Frequency 32 kHz 441 kHz 48 kHz 16 kHz 2205 kHz 24 kHz Output analog Output Level LR 05 Vss on 600 Ohm THD gt 60 dB (1 kHz) Crosstalk lt -65 dB Output digital Output Level 05 Vss on 75 Ohm Sampled Data Filtering 32 kHz 441 kHz 48 kHz SPDIF-Output optical (AC3) Output Video Output Level FBAS 1 Vss +- 03 dB on 75 Ohm TV-Scart Output FBASRGBS-VHS over OSD selectable Serial Interface RS 232 Typ RS232 bidirectional Bitrate 1152 kBits max Plug Connector SUB-D-9 Function Update of Firmware and Preprogramming
97
U s e r M a n u a l D r e a m b o x D M 5 0 0 english Ethernet 100 Mbit compatible bi-directional interface Function Update of Firmware and Preprogramming Input voltage 12V power converter 110-230V 50-60Hz AC +- 15 Physical specification Ambient Temperature +15degC+35degC Humidity lt 80 Size (B x T x H) 196 mm x 130 mm x 40 mm Weight 500g
DM 500-CT specific data DVB-CT Tuner Frequency Range 51 hellip 858 MHz Input Impedance 75 Ohm Symbolrate 1 hellip 69 Mbauds DM 500-S specific data DVB-S-Tuner Frequency Range 950 - 2150 MHz Signal Level - 65 dBm - 25 dBm Signal-to-Noise Level 12 dB max DBS-Tuner Input Connector F-Type female Input Impedance 75 Ohm AFC +- 3 MHz Demodulation Shaped QPSK Symbolrate 2 - 45 Mbauds SCPC MCPC Inner FEC Rates12 23 34 56 78 (DVB specification) Demultiplexing according to ISO 13818-1
LNB power supply LNB Strom 500mA max kurzschlussfest LNB Spannung vertikal lt 14V ohne Last gt 115V bei 400mA LNB Spannung horizontal lt 20V ohne Last gt 173V bei 400mA LNB Abschaltung im Standby-Mode Anzahl aktiver Satellitenpositionen DiSEqC 1012 SAT POSITION SAT OPTION DiSEqC - Rotor-Steuerung
98
U s e r M a n u a l D r e a m b o x D M 5 0 0 english 43 Contact amp support information
Headquarter amp Distribution Dream-Multimedia Sales and distribution through Visoduck Discount GmbH Pierbusch 24-26 44536 Luumlnen Germany Dealerrsquos Hotline (Dealers only) Tel +49 (0)180 - 368 43 98 - 000 (009euromin) Fax +49 (0)180 - 368 43 98 - 001 (009euromin) You can reach the dealerrsquos hotline from Mo - Fr 0900 am - 1200 pm and 0100 pm - 0300 pm Technical Hotline Tel +49 (0)180 - 368 43 99 - 777 (009euromin) Fax +49 (0)180 - 368 43 99 - 778 (009euromin) You can reach the technical hotline from Mo - Fr 0900 am - 1200 pm and 0100 pm - 0300 pm Dealers amp Pricing E-Mail infodream-multimedia-tvde Technical Support E-Mail supportdream-multimedia-tvde Website Weblink httpwwwdream-multimedia-tvde Support Forum Weblink httpwwwdream-multimedia-tvdeboard Software Support (actual images) Weblink DM500 httpwwwdm500de
99
U s e r M a n u a l D r e a m b o x D M 5 0 0 english 44 Warranty card
Model Type Serial - No MAC - No (Serial and MAC-No is located at the back of your Dreambox) Customer Address Name Street Country Postcode City Reseller Address Name Street Country Postcode City Stamp Date of purchase
Warranty Card
100
U s e r M a n u a l D r e a m b o x D M 5 0 0 english 45 Copyright Notes
copy Dream-Multimedia 2006 All rights reserved This product contains files that are distributed under different licenses especially a Open Source License the GNU General Public License You can find details about this License on the next three pages Additional notes about the source code and patches under The GPL license can be found on the internet under this link httpwwwdream-multimedia-tvdedeutschdownloadsphp
101
46 GNU GENERAL PUBLIC LICENSE
Version 2 June 1991 Copyright (C) 1989 1991 Free Software Foundation Inc 51 Franklin Street Fifth Floor Boston MA 02110-1301 USA Everyone is permitted to copy and distribute verbatim copies of this license document but changing it is not allowed
Preamble The licenses for most software are designed to take away your freedom to share and change it By contrast the GNU General Public License is intended to guarantee your freedom to share and change free software--to make sure the software is free for all its users This General Public License applies to most of the Free Software Foundations software and to any other program whose authors commit to using it (Some other Free Software Foundation software is covered by the GNU Lesser General Public License instead) You can apply it to your programs too When we speak of free software we are referring to freedom not price Our General Public Licenses are designed to make sure that you have the freedom to distribute copies of free software (and charge for this service if you wish) that you receive source code or can get it if you want it that you can change the software or use pieces of it in new free programs and that you know you can do these things To protect your rights we need to make restrictions that forbid anyone to deny you these rights or to ask you to surrender the rights These restrictions translate to certain responsibilities for you if you distribute copies of the software or if you modify it For example if you distribute copies of such a program whether gratis or for a fee you must give the recipients all the rights that you have You must make sure that they too receive or can get the source code And you must show them these terms so they know their rights We protect your rights with two steps (1) copyright the software and (2) offer you this license which gives you legal permission to copy distribute andor modify the software Also for each authors protection and ours we want to make certain that everyone understands that there is no warranty for this free software If the software is modified by someone else and passed on we want its recipients to know that what they have is not the original so that any problems introduced by others will not reflect on the original authors reputations Finally any free program is threatened constantly by software patents We wish to avoid the danger that redistributors of a free program will individually obtain patent licenses in effect making the program proprietary To prevent this we have made it clear that any patent must be licensed for everyones free use or not licensed at all The precise terms and conditions for copying distribution and modification follow TERMS AND CONDITIONS FOR COPYING DISTRIBUTION AND MODIFICATION 0 This License applies to any program or other work which contains a notice placed by the copyright holder saying it may be distributed under the terms of this General Public License The Program below refers to any such program or work and a work based on the Program means either the Program or any derivative work under copyright law that is to say a work containing the Program or a portion of it either verbatim or with modifications andor translated into another language (Hereinafter translation is included without limitation in the term modification) Each licensee is addressed as you Activities other than copying distribution and modification are not covered by this License they are outside its scope The act of running the Program is not restricted and the output from the Program is covered only if its contents constitute a work based on the Program (independent of having been made by running the Program) Whether that is true depends on what the Program does 1 You may copy and distribute verbatim copies of the Programs source code as you receive it in any medium provided that you conspicuously and appropriately publish on each copy an appropriate copyright notice and disclaimer of warranty keep intact all the notices that refer to this License and to the absence of any warranty and give any other recipients of the Program a copy of this License along with the Program You may charge a fee for the physical act of transferring a copy and you may at your option offer warranty protection in exchange for a fee
102
2 You may modify your copy or copies of the Program or any portion of it thus forming a work based on the Program and copy and distribute such modifications or work under the terms of Section 1 above provided that you also meet all of these conditions
a) You must cause the modified files to carry prominent notices stating that you changed the files and the date of any change
b) You must cause any work that you distribute or publish that in whole or in part contains or is derived from the Program or any part thereof to be licensed as a whole at no charge to all third parties under the terms of this License
c) If the modified program normally reads commands interactively when run you must cause it when started running for such interactive use in the most ordinary way to print or display an announcement including an appropriate copyright notice and a notice that there is no warranty (or else saying that you provide a warranty) and that users may redistribute the program under these conditions and telling the user how to view a copy of this License (Exception if the Program itself is interactive but does not normally print such an announcement your work based on the Program is not required to print an announcement)
These requirements apply to the modified work as a whole If identifiable sections of that work are not derived from the Program and can be reasonably considered independent and separate works in themselves then this License and its terms do not apply to those sections when you distribute them as separate works But when you distribute the same sections as part of a whole which is a work based on the Program the distribution of the whole must be on the terms of this License whose permissions for other licensees extend to the entire whole and thus to each and every part regardless of who wrote it Thus it is not the intent of this section to claim rights or contest your rights to work written entirely by you rather the intent is to exercise the right to control the distribution of derivative or collective works based on the Program In addition mere aggregation of another work not based on the Program with the Program (or with a work based on the Program) on a volume of a storage or distribution medium does not bring the other work under the scope of this License 3 You may copy and distribute the Program (or a work based on it under Section 2) in object code or executable form under the terms of Sections 1 and 2 above provided that you also do one of the following
a) Accompany it with the complete corresponding machine-readable source code which must be distributed under the terms of Sections 1 and 2 above on a medium customarily used for software interchange or
b) Accompany it with a written offer valid for at least three years to give any third party for a charge no more than your cost of physically performing source distribution a complete machine-readable copy of the corresponding source code to be distributed under the terms of Sections 1 and 2 above on a medium customarily used for software interchange or
c) Accompany it with the information you received as to the offer to distribute corresponding source code (This alternative is allowed only for non commercial distribution and only if you received the program in object code or executable form with such an offer in accord with Subsection b above)
The source code for a work means the preferred form of the work for making modifications to it For an executable work complete source code means all the source code for all modules it contains plus any associated interface definition files plus the scripts used to control compilation and installation of the executable However as a special exception the source code distributed need not include anything that is normally distributed (in either source or binary form) with the major components (compiler kernel and so on) of the operating system on which the executable runs unless that component itself accompanies the executable If distribution of executable or object code is made by offering access to copy from a designated place then offering equivalent access to copy the source code from the same place counts as distribution of the source code even though third parties are not compelled to copy the source along with the object code 4 You may not copy modify sublicense or distribute the Program except as expressly provided under this License Any attempt otherwise to copy modify sublicense or distribute the Program is void and will automatically terminate your rights under this License However parties who have received copies or rights from you under this License will not have their licenses terminated so long as such parties remain in full compliance 5 You are not required to accept this License since you have not signed it However nothing else grants you permission to modify or distribute the Program or its derivative works These actions are prohibited by law if you do not accept this License Therefore by modifying or distributing the Program (or any work based on the Program) you indicate your acceptance of this License to do so and all its terms and conditions for copying distributing or modifying the Program or works based on it
103
6 Each time you redistribute the Program (or any work based on the Program) the recipient automatically receives a license from the original licensor to copy distribute or modify the Program subject to these terms and conditions You may not impose any further restrictions on the recipients exercise of the rights granted herein You are not responsible for enforcing compliance by third parties to this License 7 If as a consequence of a court judgment or allegation of patent infringement or for any other reason (not limited to patent issues) conditions are imposed on you (whether by court order agreement or otherwise) that contradict the conditions of this License they do not excuse you from the conditions of this License If you cannot distribute so as to satisfy simultaneously your obligations under this License and any other pertinent obligations then as a consequence you may not distribute the Program at all For example if a patent license would not permit royalty-free redistribution of the Program by all those who receive copies directly or indirectly through you then the only way you could satisfy both it and this License would be to refrain entirely from distribution of the Program If any portion of this section is held invalid or unenforceable under any particular circumstance the balance of the section is intended to apply and the section as a whole is intended to apply in other circumstances It is not the purpose of this section to induce you to infringe any patents or other property right claims or to contest validity of any such claims this section has the sole purpose of protecting the integrity of the free software distribution system which is implemented by public license practices Many people have made generous contributions to the wide range of software distributed through that system in reliance on consistent application of that system it is up to the authordonor to decide if he or she is willing to distribute software through any other system and a licensee cannot impose that choice This section is intended to make thoroughly clear what is believed to be a consequence of the rest of this License 8 If the distribution andor use of the Program is restricted in certain countries either by patents or by copyrighted interfaces the original copyright holder who places the Program under this License may add an explicit geographical distribution limitation excluding those countries so that distribution is permitted only in or among countries not thus excluded In such case this License incorporates the limitation as if written in the body of this License 9 The Free Software Foundation may publish revised andor new versions of the General Public License from time to time Such new versions will be similar in spirit to the present version but may differ in detail to address new problems or concerns Each version is given a distinguishing version number If the Program specifies a version number of this License which applies to it and any later version you have the option of following the terms and conditions either of that version or of any later version published by the Free Software Foundation If the Program does not specify a version number of this License you may choose any version ever published by the Free Software Foundation 10 If you wish to incorporate parts of the Program into other free programs whose distribution conditions are different write to the author to ask for permission For software which is copyrighted by the Free Software Foundation write to the Free Software Foundation we sometimes make exceptions for this Our decision will be guided by the two goals of preserving the free status of all derivatives of our free software and of promoting the sharing and reuse of software generally NO WARRANTY 11 BECAUSE THE PROGRAM IS LICENSED FREE OF CHARGE THERE IS NO WARRANTY FOR THE PROGRAM TO THE EXTENT PERMITTED BY APPLICABLE LAW EXCEPT WHEN OTHERWISE STATED IN WRITING THE COPYRIGHT HOLDERS ANDOR OTHER PARTIES PROVIDE THE PROGRAM AS IS WITHOUT WARRANTY OF ANY KIND EITHER EXPRESSED OR IMPLIED INCLUDING BUT NOT LIMITED TO THE IMPLIED WARRANTIES OF MERCHANTABILITY AND FITNESS FOR A PARTICULAR PURPOSE THE ENTIRE RISK AS TO THE QUALITY AND PERFORMANCE OF THE PROGRAM IS WITH YOU SHOULD THE PROGRAM PROVE DEFECTIVE YOU ASSUME THE COST OF ALL NECESSARY SERVICING REPAIR OR CORRECTION 12 IN NO EVENT UNLESS REQUIRED BY APPLICABLE LAW OR AGREED TO IN WRITING WILL ANY COPYRIGHT HOLDER OR ANY OTHER PARTY WHO MAY MODIFY ANDOR REDISTRIBUTE THE PROGRAM AS PERMITTED ABOVE BE LIABLE TO YOU FOR DAMAGES INCLUDING ANY GENERAL SPECIAL INCIDENTAL OR CONSEQUENTIAL DAMAGES ARISING OUT OF THE USE OR INABILITY TO USE THE PROGRAM (INCLUDING BUT NOT LIMITED TO LOSS OF DATA OR DATA BEING RENDERED INACCURATE OR LOSSES SUSTAINED BY YOU OR THIRD PARTIES OR A FAILURE OF THE PROGRAM TO OPERATE WITH ANY OTHER PROGRAMS) EVEN IF SUCH HOLDER OR OTHER PARTY HAS BEEN ADVISED OF THE POSSIBILITY OF SUCH DAMAGES
END OF TERMS AND CONDITIONS
- Cover
- Table of contents
- Views
- Explanation front panel
- Explanation rear panel
- Safety Instructions
- Shut Down
- Additional safety instructions
- Disposal instructions
- Packaging contents
- Installation
- Remote Control
- Important notes about operation
- Remote Control Buttons
- Turning your Dreambox on and off
- Sleeptimer
- Main OSD menu
- Infobar
-
- Infobar - EPG (Electronic Program Guide)
- Infobar ndash Sub services
- Infobar ndash Audio tracks
- Infobar - Plugins
-
- Setting OSD language
- Setting the time zone
-
- Manual time correction
-
- Signal strength (Adjusting your antenna DM 500-T)
-
- Disable 5V (DM 500-T)
- Automatic transponder scan (DM 500-T)
- Manual Transponder scan (DM 500-T)
-
- Automatic transponder scan (DM 500-C)
- Manual transponder scan (DM 500-C)
- Satfinder (Adjusting your dish DM 500-S)
- Satellite configuration
-
- one single satellite ndash direct connection
- 2 satellites via Toneburst
- 2 satellites via 22KHz (Highband only)
- 2 satellites via DiSEqC AB
- 4 satellites via DiSEqC OPT AB
- Many satellites via DiSEqC Rotor
-
- Motor Setup
- Example table for the DiSEqC 12 Rotor (SG2100)
- Automatic transponder scan (DM 500-S)
- Automatic multisat scan (DM 500-S
- Manual transponder scan (DM 500-S)
- Edit a transponder (DM 500-S)
- Service organizing ndash Adding a new Bouquet
-
- Service organizing ndash Adding services to an existing Bouquet
- Service organizing ndash Editing a Bouquet
-
- Parental lock and Setup lock
-
- Activating the parental lock
- Deactivating the parental lock
- Activating the setup lock
- Deactivating the setup lock
-
- Locking a service
- Unlocking a service
- AudioVideo settings
- Keyboard
- OSD settings
-
- Skin Setup
- Available Skins
- Setting the teletext (TuxText) position
-
- Teletext (TuxText)
- Expert setup
-
- Communication setup (Setting up LAN NFS shares)
- NGrab - Streaming Setup
- Manual software update
- Remote control setup
- Reset to factory defaults
-
- Timer
- Information - Streaminformation
- Information - About
- Technical data
- Contact amp support information
- Warranty card
- Copyright Notes
- GNU GENERAL PUBLIC LICENSE
-