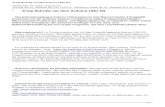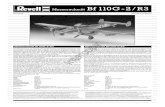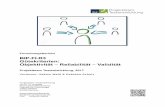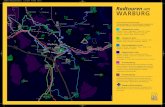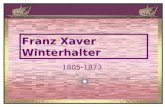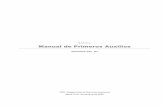DSV401 R3 Device Management Tool (SMART VISION) für ......Von der Installation zur...
Transcript of DSV401 R3 Device Management Tool (SMART VISION) für ......Von der Installation zur...

DSV401 R3 (SMART VISION)
Device Management Tool für intelligente Feldgeräte
Bedienungsanleitung IM/DSV401-DE
ABB

Device Management Tool DSV401 R3(SMART VISION) Bedienungsanleitung Druckschrift-Nr. IM/DSV401-DE Ausgabedatum: 12.05
Hersteller: ABB Automation Products GmbH Schillerstr. 72 32425 Minden DEUTSCHLAND Tel: +49 800 1114411 Fax: +49 800 1114422 [email protected] © Copyright 2005 by ABB Automation Products GmbH Änderungen vorbehalten Dieses Dokument ist urheberrechtlich geschützt. Es unterstützt den Anwender bei der sicheren und effizienten Nutzung der Software. Der Inhalt darf weder ganz noch teilweise ohne vorherige Genehmigung des Rechtsinhabers vervielfältigt oder re-produziert werden.

Inhaltsverzeichnis Seite
1 Hinweise zum Handbuch .......................................................1 1.1 Allgemeine Sicherheitshinweise ...................................................... 2 1.2 Von der Installation zur Geräteparametrierung in zwölf
Schritten ............................................................................................. 3
2 Installation und Programmstart ............................................6 2.1 PC- / Notebook-Anforderungen ........................................................ 7 2.1.1 Mindestausstattung.............................................................................. 7 2.1.2 Voraussetzungen für die HART-Kommunikation ................................. 7 2.2 Installation DSV401 R3(SMART VISION).......................................... 8 2.2.1 Erstinstallation...................................................................................... 8 2.2.2 Aktualisierung (Neue Version einspielen) ............................................ 8 2.2.3 Installationsumfang / DSV401 R3(SMART VISION), DTMs &
Treiber.................................................................................................. 8 2.2.4 Zielpfad / Programmordner .................................................................. 9 2.2.5 GNU Preprocessor Installation ............................................................ 9 2.2.6 Kommunikationstreiber / Default Projekt installieren ......................... 10 2.2.7 Kommunikationstreiber konfigurieren ................................................ 11 2.2.8 DTM Installation ................................................................................. 12 2.2.9 Deinstallation von DSV401 R3(SMART VISION) .............................. 12 2.3 Lizenzierung ..................................................................................... 13 2.3.1 Lizenzierungsverfahren...................................................................... 14 2.3.2 Lizenzierungsdialog ........................................................................... 14 2.3.3 Lizenzschlüssel anfordern ................................................................. 16 2.3.4 Lizenzschlüssel eintragen.................................................................. 19 2.3.5 Lizenzkomponente fehlt ..................................................................... 19 2.3.6 Demomodus....................................................................................... 19 2.3.7 Lizenz übertragen .............................................................................. 21 2.3.8 PC-Hardware ausgefallen / Trouble Shooting ................................... 22 2.4 Starten von DSV401 R3(SMART VISION)....................................... 23 2.5 Installation zusätzlicher DTMs........................................................ 24
3 Einleitung..............................................................................25 3.1 Einsatzziel......................................................................................... 26 3.2 Haupteinsatzgebiete von DSV401 R3(SMART VISION) ................ 27 3.3 Funktionalitäten / Besondere Eigenschaften ................................ 28 3.3.1 Verwaltung ......................................................................................... 28

3.3.2 Parametrierung .................................................................................. 28 3.3.3 Online-Anzeigen von Mess- und Statusdaten jedes Gerätes ............ 28 3.3.4 Archivierung ....................................................................................... 28 3.3.5 Dokumentation................................................................................... 29 3.3.6 Sonstiges ........................................................................................... 29 3.4 Kommunikationsschnittstellen / -Hardware.................................. 30 3.4.1 HART 5.1 (Standard) ......................................................................... 30 3.4.2 FSK 9600 Baud.................................................................................. 30 3.4.3 FSK 600 Baud.................................................................................... 30 3.4.4 PROFIBUS......................................................................................... 30 3.4.5 FOUNDATION Fieldbus..................................................................... 30 3.5 Geräte anschließen.......................................................................... 31 3.6 LKS-Adapter ..................................................................................... 32 3.6.1 Allgemeines ....................................................................................... 32 3.6.2 Verdrahtung ....................................................................................... 32 3.6.3 Vorgehensweise ................................................................................ 32 3.7 FSK-Modem ...................................................................................... 33 3.7.1 Allgemeines ....................................................................................... 33 3.7.2 Verdrahtung ....................................................................................... 33 3.7.3 Vorgehensweise ................................................................................ 33 3.8 PROFIBUS DP-Adapter.................................................................... 34 3.8.1 Funktionsweise des PROFIBUS........................................................ 34 3.8.2 Verdrahtung ....................................................................................... 34 3.8.3 Vorgehensweise ................................................................................ 34 3.9 FOUNDATION Fieldbus-H1 Adapter............................................... 35 3.9.1 Funktionsweise des FOUNDATION Fieldbus .................................... 35 3.9.2 Verdrahtung ....................................................................................... 35 3.9.3 Vorgehensweise ................................................................................ 35 3.10 FDT-Konzept..................................................................................... 36 3.10.1 Device Type Manager (DTM)............................................................. 36
4 Arbeitsweise der Software ..................................................37 4.1 Bedienhinweise................................................................................ 38 4.1.1 Visuelle Orientierungshilfen in der DSV401 R3(SMART VISION)-
Hilfe.................................................................................................... 38 4.1.2 Bedienstandards in DSV401 R3(SMART VISION) ............................ 38 4.1.3 Unterschiedliche Bedienung von integrierten Geräten und DTMs..... 38 4.1.4 Tastaturbedienung ............................................................................. 39 4.1.5 Funktionstasten.................................................................................. 40 4.1.6 Menüs ................................................................................................ 40 4.1.7 Hilfe.................................................................................................... 40 4.1.8 Menüzeile........................................................................................... 41 4.1.9 Hilfe zu Feldgeräten........................................................................... 41 4.1.10 Gerätedatenfenster ............................................................................ 41

4.1.11 Statuszeile ......................................................................................... 42 4.2 Projekte erstellen ............................................................................. 43 4.2.1 Neues Projekt anlegen....................................................................... 44 4.2.2 Bestehendes Projekt laden................................................................ 45 4.2.3 Projekt sichern ................................................................................... 45 4.2.4 Projekt bearbeiten.............................................................................. 45 4.2.5 Projektname ändern........................................................................... 46 4.2.6 Projekt drucken .................................................................................. 46 4.2.7 Projekt und DSV401 R3(SMART VISION) schließen ........................ 46 4.3 Projekteditor..................................................................................... 47 4.3.1 Geräteliste.......................................................................................... 48 4.3.2 Geräteliste – IBM PC ......................................................................... 49 4.3.3 Geräteliste - HART 5.1 (Standard)..................................................... 50 4.3.4 Geräteliste – FSK 600 Baud/TSxxx/V1715x (Contrans I) .................. 51 4.3.5 Geräteliste – FSK 9600 Baud/CONTRAC ......................................... 52 4.3.6 Geräteliste PROFIBUS / FOUNDATION Fieldbus............................. 52 4.3.7 Weitere Gerätelisten .......................................................................... 52 4.3.8 DTM der Geräteliste hinzufügen ........................................................ 52 4.3.9 Elemente einfügen ............................................................................. 53 4.3.10 Elemente konfigurieren ...................................................................... 54 4.3.11 Elemente verschieben ....................................................................... 55 4.3.12 Elemente löschen .............................................................................. 55 4.3.13 Namen, Adressen und Kanäle (allgemein) ........................................ 55 4.3.14 Namen / Beschreiber ändern ............................................................. 56 4.3.15 Automatische Namensvergabe.......................................................... 57 4.3.16 Adressen einstellen............................................................................ 57 4.3.17 Adressen automatisch einstellen / Geräte nummerieren................... 58 4.3.18 Tastaturbedienung ............................................................................. 58 4.4 Projektmanager................................................................................ 59 4.4.1 Kontextmenü...................................................................................... 60 4.4.2 Element auswählen............................................................................ 60 4.4.3 Detailinformationen ............................................................................ 60 4.4.4 Status der Elemente / Feldgeräte ...................................................... 60 4.4.5 Aufbau des Projekteintrags................................................................ 61 4.5 Kommunikation / CServer ............................................................... 62 4.5.1 Verbinden........................................................................................... 62 4.5.2 Verbindungseinstellungen / Meldungsfilter HART ............................. 63 4.5.3 Trennen.............................................................................................. 65 4.6 CServer HART .................................................................................. 66 4.6.1 Diagnose............................................................................................ 67 4.6.2 Parameter .......................................................................................... 68 4.6.3 Ereignisse .......................................................................................... 70 4.6.4 Busteilnehmer .................................................................................... 71 4.6.5 Adresse / Name ändern ..................................................................... 72 4.6.6 Optionen ............................................................................................ 74 4.6.7 Mehrfach vorhandene Geräteadresse ............................................... 74 4.6.8 Gerätetyp übernehmen...................................................................... 75

4.6.9 Kommunikationsname / Messstellenbezeichnung übernehmen........ 75 4.7 CServer PROFIBUS.......................................................................... 76 4.7.1 Diagnose............................................................................................ 77 4.7.2 Parameter .......................................................................................... 78 4.7.3 Ereignisse .......................................................................................... 79 4.7.4 Busteilnehmer .................................................................................... 80 4.7.5 Adresse setzen .................................................................................. 81 4.7.6 Optionen ............................................................................................ 83 4.8 CServer FOUNDATION Fieldbus .................................................... 84 4.8.1 Diagnose............................................................................................ 85 4.8.2 Parameter / Stack-Konfiguration........................................................ 86 4.8.2.1 Port .................................................................................................... 86 4.8.2.2 Dlme Master- / Basic Info, System Management Info........................ 86 4.8.3 Ereignisse .......................................................................................... 88 4.8.4 Busteilnehmer .................................................................................... 89 4.8.5 Adresse setzen .................................................................................. 90 4.8.6 Optionen ............................................................................................ 92 4.9 Schnittstellenparameter für FSK 600 Baud/TSxxx/V1715x
(Contrans I)....................................................................................... 93 4.10 Adresse / Namen einstellen ............................................................ 94 4.11 Geräte suchen / Busteilnehmerliste............................................... 95 4.12 Gerätetyp erkennen ......................................................................... 96 4.12.1 HART Universal-Modul ...................................................................... 96 4.13 Messwerte anzeigen / protokollieren ........................................... 100 4.13.1 Messwert anzeigen / Analoger Monitor............................................ 100 4.13.2 Großer Monitor / Digitale Großanzeige............................................ 103 4.13.3 Zeigerinstrument .............................................................................. 104 4.13.4 Protokollieren von Messwerten........................................................ 104 4.14 Gerätedaten anzeigen / ändern..................................................... 105 4.14.1 Integrierte Feldgeräte....................................................................... 105 4.15 Diagnose......................................................................................... 107 4.15.1 Diagnosefunktionen der Kommunikationstreiber ............................. 107 4.15.2 HART-Diagnose............................................................................... 107 4.15.2.1 Meldungen unterdrücken ................................................................. 109 4.15.2.2 Gerätespezifische Diagnose HART Universal ................................. 110 4.15.3 Gerätespezifische Diagnose ............................................................ 112 4.16 Simulation....................................................................................... 113 4.16.1 Simulation für integrierte HART-Geräte ........................................... 113 4.17 Programmeinstellungen................................................................ 115 4.17.1 Projektmanager immer sichtbar ....................................................... 115 4.17.2 Operation Mode - Standard SMART VISION................................... 115 4.17.3 Operation Mode – FDT 1.2 .............................................................. 116 4.17.4 Passwortschutz................................................................................ 116 4.18 Drucker einrichten ......................................................................... 118

5 Anhang................................................................................119 5.1 Ergänzende Informationen............................................................ 120 5.2 Problemlösung............................................................................... 121 5.3 Kontaktadressen............................................................................ 123 5.4 Hotline............................................................................................. 124


1
1 Hinweise zum Handbuch

Allgemeine Sicherheitshinweise
1.1 Allgemeine Sicherheitshinweise Symbol
Hotline: +49 1805 - 123580 (0,12 € pro Minute) 2
Bedeutung Besonders wichtige Hinweise. Unbedingt beachten! Vor Inbetriebsetzung/Inbetriebnahme diese Gebrauchsanweisung/Betriebsanleitung sorgfältig durchlesen! Die Anleitung enthält aus Gründen der Übersichtlichkeit nicht sämtliche Detailinformationen zu allen Teilen des Produkts und kann auch nicht jeden denkbaren Fall des Betriebes berück-sichtigen. Sollten Sie weitere Informationen wünschen, oder sollten besondere Probleme auftreten, die in der Anleitung nicht ausführlich behandelt werden, können Sie die erforderliche Auskunft beim Hersteller einholen. Außerdem weisen wir darauf hin, dass der Inhalt der Anleitung nicht Teil einer früheren oder bestehenden Vereinbarung, Zusage oder eines Rechtsverhältnisses ist oder diese abändern soll. Sämtliche Verpflichtungen der ABB Automation Products GmbH ergeben sich aus dem jewei-ligen Kaufvertrag, der auch die vollständige und allein gültige Gewährleistungsregelung ent-hält. Diese vertraglichen Gewährleistungsbestimmungen werden durch die Ausführungen in der Anleitung weder eingeschränkt noch erweitert. Für Inbetriebsetzung/Inbetriebnahme des Tools ist nur qualifiziertes und autorisiertes Fach-personal einzusetzen. Weiterhin sind zu beachten: – die einschlägigen Sicherheitsvorschriften für die Errichtung und den Betrieb elektrischer
Anlagen z. B. Gesetz über technische Arbeitsmittel §3 (Gerätesicherheitsgesetz). – die einschlägigen Normen, z. B. DIN 31 000/VDE 1000. – die Verordnungen und Richtlinien über den Explosionsschutz, sofern explosionsgeschützte
Geräte installiert werden sollen. Es kann bei unsachgemäßem Umgang mit diesem Tool schwere Körperverletzungen und/oder erheblichen Sachschaden verursachen. Die in dieser Betriebsanleitung genannten Verordnungen, Normen, Richtlinien und Gesetze gelten in Deutschland. Bei Einsatz des Messumformers in anderen Ländern sind die einschlä-gigen nationalen Regeln zu beachten. Die in dieser Gebrauchsanweisung/Betriebsanleitung benutzten Bezeichnungen und die dargestellten, beziehungsweise erwähnten Produkte, sind bezüglich bestehender gewerbli-cher Schutzrechte nicht gesondert gekennzeichnet.

Von der Installation zur Geräteparametrierung in zwölf Schritten
Hotline: +49 1805 - 123580 (0,12 € pro Minute) 3
1.2 Von der Installation zur Geräteparametrierung in zwölf Schritten
Diese Kurzanleitung zeigt die notwendigsten Schritte von der DSV401 R3(SMART VISION)-Installation über den Aufbau der Verbindung bis zum Starten eines DTMs. Das Beispiel bezieht sich auf einen DTM mit Standard-Menueinträgen. Das Vorgehen ändert sich für andere Gerätetypen grundsätzlich nicht. Bedienschritte gegebenenfalls sinngemäß ersetzen.
1 Hardware-Vorraussetzungen prüfen (K. 2.1, S. 7)
2 DSV401 R3(SMART VISION) installieren (K. 2.2, S. 8)
3 Gegebenenfalls zusätzliche DTMs installieren (K. 2.5, S. 24)
Schritt ist nur notwendig, wenn der gewünschte DTM nicht innerhalb der DSV401 R3(SMART VISION)-Installation installiert wurde.
4 Kommunikationsschnittstellen /-Hardware installieren (K. 3.4, S. 30)
5 Gerät anschließen (K. 3.5, S. 31)
HART (K. 3.6, S. 32 und K. 3.7, S. 33). PROFIBUS (K. 3.8, S. 34). FOUDNATION Fieldbus (K. 3.9, S. 35).
Ausführliche Dokumente mit Hinweisen zur Installation der ABB Feldgeräte und Feld-bus-Netzwerkkomponenten finden Sie im Internet unter:
www.abb.de/Instrumentierung

Von der Installation zur Geräteparametrierung in zwölf Schritten
Hotline: +49 1805 - 123580 (0,12 € pro Minute) 4
6 Projekt erstellen (K. 4.2, S. 43) DSV401 R3(SMART VISION) starten und
Projekteditor über Projekt_Bearbeiten aufrufen. Linksklick (Maus) auf oberstes Symbol im Projekt (links, Host: IBM PC).
Prüfen: Ist unterhalb "Host: IBM PC" die passende Kommunikations-schnittstelle eingetragen, z.B. "PROFIBUS..." für ein PROFIBUS-Gerät? Gegebenenfalls passenden Kommunikationsschnittstellen aus der Geräteliste (rechts) auf den Host (links) ziehen (drag & drop). Projekteditor über Projekt_Zurück zum Projektmanager verlassen.
7 Busteilnehmer suchen (K. 4.11, S. 95)
HART (K. 4.6.4, S. 71). PROFIBUS (K. 4.7.4, S. 80). FOUDNATION Fieldbus (K. 4.8.4, S. 89).
Linksklick auf Kommunikationsschnittstelle (z.B. "PROFIBUS C000: [1] ..."). Rechtsklick und Geräte suchen.
Hinweis: DSV401 R3(SMART VISION) sucht alle an diesen Kommunikati-onsschnittstelle angeschlossenen Geräte.
Prüfen: Wurden alle angeschlossenen Geräte gefunden (im CServer unter Busteilnehmer aufgelistet)? Keine Geräte gefunden: Hardware-Anschaltung (Schritt 4) prüfen. Nicht alle Geräte gefunden: Busadressen (Adressen doppelt vergeben?) und Hardware-Anschaltung (Spannungsversorgung?) prüfen.
8 Adressen aller gefundener Busteilnehmer notieren
9 Geräte in das Projekt einpflegen (K. 4.3.9, S. 53)
Projekteditor über Projekt_Bearbeiten aufrufen. Linksklick auf Kommunikationstreiber (z.B. "PROFIBUS C000: [1] ...") im Projekt.
Prüfen: Ist der gewünschte DTM in der Geräteliste aufgelistet? Gegebenenfalls im Projekt-Editor die Geräteliste updaten durch Projekt_Update Geräteliste oder DSV401 R3(SMART VISION) schlie-ßen und Installation des DTMs nachholen (Schritt 3).

Von der Installation zur Geräteparametrierung in zwölf Schritten
Hotline: +49 1805 - 123580 (0,12 € pro Minute) 5
DTM aus der Geräteliste auf den Kommunikationstreiber im Projekt ziehen. (PROFIBUS-)Adresse für das Gerät einstellen (aus Schritt 8) durch Linksklick auf das Gerät und Bearbeiten_Adresse/Name. Gegebenenfalls Gerät konfigurieren über Bearbeiten_<Gerätename>_Konfigurieren (K. 4.3.10, S. 54). Projekteditor über Projekt_Zurück zum Projektmanager verlassen.
10 Gerät verbinden (K. 4.5.1, S. 62)
Linksklick auf das Gerät. Rechtsklick und Verbinden.
Hinweis: Der Geräteeintrag im Projekt sollte jetzt fett schwarz erscheinen. Rot bedeutet (Kommunikations-)Fehler. Gegebenenfalls Schritt 7. wiederholen. Stimmen die Adressen? Weitere Informationen: Diagnose und Ereignisse im Cserver.
11 DTM initialisieren / starten (K. 4.1.3, S. 38)
Hinweis: Einige DTMs müssen initialisiert werden, bevor ihre Benutzer-oberfläche geöffnet werden kann. Dieser Schritt gilt nur für diese DTMs.
Linksklick auf das Gerät. Rechtsklick und Mehr.... Dialog "Laden Datensatz" Abbrechen (wird für dies Beispiel nicht benötigt).
12 Benutzeroberfläche starten
Linksklick auf das Gerät. Rechtsklick und Bearbeiten.
Hinweis: Die mit Rechtsklick auf das Gerät aufgerufenen Kontextmenüs sowie die Benutzeroberfläche der DTMs sind DTM- und geräte-spezifisch. Eine genaue Beschreibung der verfügbaren Befehle (Bearbeiten, Ansicht, ...) muss deshalb der entsprechenden Anleitung ent-nommen werden. Die Benutzeroberfläche kann auch ohne Verbindung zum Gerät gestartet werden! In diesem Fall können offline Parameter ver-stellt und abgespeichert werden.

2 Installation und Programmstart
Hotline: +49 1805 - 123580 (0,12 € pro Minute) 6

PC- / Notebook-Anforderungen
2.1 PC- / Notebook-Anforderungen Vor der Installation von DSV401 R3(SMART VISION) ist sicherzustellen, dass der PC oder das Notebook folgende Anforderungen erfüllen:
2.1.1 Mindestausstattung Intel Pentium III Prozessor 450 MHz oder kompatibel. 256 MB RAM Hauptspeicher. 300 MB freie Festplattenkapazität. MS-Windows 2000 / XP. Microsoft Internet Explorer 5.0. Adobe Reader aktuelle Version. Volle Administratorrechte.
DSV401(SMART VISION) ist freigegeben für MS-Windows 2000 und XP(Home / Professional) als PC / Notebook Installation (Keine Server- / Netzwerk-Version).
2.1.2 Voraussetzungen für die HART-Kommunikation
Der FiFo-Baustein muss deaktiviert sein im Betriebsystem. Start -> Einstellungen -> Systemsteuerungen -> System -> Hardware -> Gerätemanager -> Anschlüsse -> Kommunikationsanschluss COMx auswählen -> Rechtsklick -> Eigenschaften -> Anschlusseinstellungen -> Erweitert -> FiFo deaktivieren. Booten Sie Ihren Rechner!
Wenden Sie sich bitte gegebenenfalls für das Überprüfen/Ändern dieser Einstellungen an Ihren Systemadministrator.
Hotline: +49 1805 – 123580 (0,12 € pro Minute) 7

Installation DSV401 R3(SMART VISION)
2.2 Installation DSV401 R3(SMART VISION) 2.2.1 Erstinstallation 1. 3KDE631114R3903_Zusatzinfo-Tool_DSV4xx_SMART-VISION.pdf lesen und wenn mög-
lich ausdrucken. Sie kann wichtige Änderungen und Ergänzungen enthalten. 2. Einhaltung der PC- / Notebook-Anforderungen (K. 2.1, S. 7) sicherstellen.
Es wird empfohlen, das Laufwerk, auf dem DSV401(SMART VISION) installiert werden soll, vor der Installation zu defragmentieren.
3. Windows starten und mit Administratorrechten einloggen. Alle gegebenenfalls bereits laufenden Windows-Anwendungen (Programme) beenden.
4. DSV401 R3(SMART VISION)-CD einlegen. 5. Start der Installation unter folgendem Pfad verfügbar:
<CD-LW>:\Disk1\Setup.exe. 6. Danach den Anweisungen der Installationsroutine folgen.
Wichtige Details erläutern die folgenden Kapitel: 2.2.2 Aktualisierung (Neue Version einspielen) ............................................................... 82.2.3 Installationsumfang / DSV401 R3(SMART VISION), DTMs & Treiber .................. 82.2.4 Zielpfad / Programmordner ..................................................................................... 92.2.5 GNU Preprocessor Installation................................................................................ 92.2.6 Kommunikationstreiber / Default Projekt installieren ............................................ 102.2.7 Kommunikationstreiber konfigurieren ................................................................... 112.2.8 DTM Installation .................................................................................................... 12 2.3 Lizenzierung.......................................................................................................... 132.4 Starten von DSV401 R3(SMART VISION)............................................................ 23
2.2.2 Aktualisierung (Neue Version einspielen) Die Aktualisierung kann wie eine Erstinstallation durchgeführt werden. Bestehende Projekte werden dabei nicht gelöscht und können mit dieser Version wieder eingelesen werden.
2.2.3 Installationsumfang / DSV401 R3(SMART VISION), DTMs & Treiber Mit dem Setup von DSV401 R3(SMART VISION) werden auch alle ABB DTM/DMAs und die von Ihnen ausgewählten Treiber, die sich auf der CD-ROM / einer *.zip-Datei befinden, instal-liert.
Dauer der kompletten Installation: bis zu 20 Minuten! Die Setups für all DTMs/DMAs und Treiber werden im Anschluss an die eigentliche DSV401 R3(SMART VISION)-Installation automatisch gestartet. Das Abbrechen dieser Setups beeinflusst nicht das Setup für DSV401 R3(SMART VISION). Fremd-DTMs können auch einzeln nachträglich installiert werden.
Hotline: +49 1805 – 123580 (0,12 € pro Minute) 8

Installation DSV401 R3(SMART VISION)
Bei einigen Setups werden Sie zum Abschluss aufgefordert, den PC neu zu starten. Meist besteht aber auch die Möglichkeit, dieses später gesammelt nachzuholen (um zu-erst alle anderen Setups zu installieren und dann nur einmal zu booten). Dieses ab-schließende Booten sollten Sie auf keinen Fall vergessen!
2.2.4 Zielpfad / Programmordner Die Installation von DSV401 R3(SMART VISION) überschreibt normalerweise eine eventuell vorhandene, ältere Version. Wenn diese ältere Version (SMART VISION ≤ 3.99) weiterhin, also parallel zur neuen Version, benutzt werden soll, müssen sie ein getrenntes Installations-verzeichnis für DSV401 R3(SMART VISION) angeben. In diesem Fall sollte auch der vorge-gebene Programmordner in zum Beispiel "DSV401 R3(SMART VISION)" umbenannt werden.
Es ist nicht erlaubt zwei SMART VISION Tools der Versionen 4.00 und höher auf einem PC parallel zu installieren!
2.2.5 GNU Preprocessor Installation
GNU Preprocessor-Installation
DSV401 R3(SMART VISION) verwendet GNU-Software, um den Programmcode zu optimie-ren. Wir empfehlen, die Lizenzbedingung zu akzeptieren. Es sind keinerlei finanzielle Forde-rung daran geknüpft. Eine einwandfreie Funktion von DSV401 R3(SMART VISION) kann ohne die GNU-Software nicht gewährleistet werden.
Hotline: +49 1805 – 123580 (0,12 € pro Minute) 9

Installation DSV401 R3(SMART VISION)
2.2.6 Kommunikationstreiber / Default Projekt installieren Auswahl eines passenden Kommunikationstreibers. Eine n von 3 Auswahl ist möglich.
Es wird immer der Standard HART RS 232C Kommunikationstreiber für ABB LKS- und FSK-Adapter installiert!
Kommunikationstreiber-Installation
Alle Kommunikationstreiber können auch einzeln nachträglich installiert werden. Auswahl eines Default-Projekts. Es beinhaltet grundlegende Projekteinstellungen, so dass die nachfolgenden Aufwende zur Bearbeitung reduziert sind.
Hotline: +49 1805 – 123580 (0,12 € pro Minute) 10

Installation DSV401 R3(SMART VISION)
Default-Projekt mit passenden Kommunikationstreibern
Der Name des Default-Projektes ist abhängig von der gewählten Kommunikationsschnittstelle und die Projektdatei kann daher bereits aus älteren Installationen existieren.
Projekt existiert bereits
Ja Die existierende Datei wird durch das neue Default-Projekt er-setzt. Alle bisherigen Änderungen am alten Projekt gehen verlo-ren.
Nein Es wird kein (neues) Default-Projekt angelegt. DSV401 R3(SMART VISION) verwendet stattdessen die existie-rende Projektdatei.
Siehe auch: 4.2.5 Projektname ändern.............................................................................................. 46
2.2.7 Kommunikationstreiber konfigurieren
Nach der Installation, der ausgewählten Kommunikationstreiber, sind die Treiber vor der Nutzung durch DSV401 R3(SMART VISION) grundsätzlich noch zu konfigurieren.
Hotline: +49 1805 – 123580 (0,12 € pro Minute) 11

Installation DSV401 R3(SMART VISION)
HART 5.1 (Standard) mit ifak (is HRT) USB Windows Start_ifak system_is HRT Multidriver _is HRT Configurator auswählen!
PROFIBUS mit ifak (is Pro) Windows Start_ifak system_is Pro Multidriver _is Pro Configurator auswählen!
PROFIBUS mit Softing (PB-IF-03) Windows Start_Programme_PROFIBUS _Runtime System_Driver Configuration auswählen!
Einige Treiber verlieren durch eine Aktualisierung oder Neuinstallation ihre Einstellungen. Dies ist im Allgemeinen der Fall, wenn Kommunikationstreiber mehrere Hardware-Konfigurationen unterstützen. Der entsprechende Treiber/Adapter muss dann neu konfiguriert werden: Details zur Konfigurierung entnehmen sie dem Handbuch des jeweiligen Adapter-Herstellers.
2.2.8 DTM Installation 3.10.1, S. 36Die ABB-DTM-Installation (K. ) geschieht automatisch als Teil der DSV401
R3(SMART VISION) Installation.
Bei einer DTM-Aktualisierung kann es zu der Frage kommen: „Überschreiben einer schreibgeschützten Datei?„ Diese Frage immer mit JA bestätigen.
2.2.9 Deinstallation von DSV401 R3(SMART VISION) Die Deinstallation von DSV401 R3(SMART VISION) erfolgt über die Deinstallationsroutinen des Windows-Betriebssystems: Start_Einstellungen_Systemsteuerung_Software_Installieren/Deinstallieren.
DTMs (K. 3.10.1, S. 36) sind immer zuerst zu deinstallieren: 1. Deinstallieren Sie erst alle DTMs / DMAs (aber NICHT die „ABB DTM LIBRARY“),
beginnend mit: 600T, ABB Engineer IT DTM*, Engineer IT DTM*, ABB Engineer IT DMA*, ABB DTM* und DTM*.
2. Deinstallieren Sie danach die „ABB DSV4.01“ Installation. 3. und zum Schluss erst das „DTM Library Patch“, dann die "ABB DTM LIBRARY" und
"SV4License". 4. Löschen Sie das dazugehörige Verzeichnis ..\SMART_VISION\*.* unter
<LW>:\Program Files\. 5. Starten Sie den Rechner neu!
Hotline: +49 1805 – 123580 (0,12 € pro Minute) 12

Lizenzierung
2.3 Lizenzierung Start des Lizenzierungsverfahren.
1. Am Ende der DSV401 R3(SMART VISION) Installation:
2. Innerhalb des 90 Tage Demo-Modus: Aus der DSV401 R3(SMART VISION) Applikation
Hilfe_Registrieren! Öffnet den Lizenzierungsdialog. Alternativ kann der Dialog auch in Windows über Start_Programme_SMART VISION_Registrieren! geöffnet werden.
3. Nach dem 90 Tage Demo-Modus: Nur über den Windows Dialog Start_Programme_SMART VISION_Registrieren! öffnen.
Hotline: +49 1805 – 123580 (0,12 € pro Minute) 13

Lizenzierung
2.3.1 Lizenzierungsverfahren Für das Lizenzierungsverfahren müssen die uneingeschränkten Administratorrechte gegeben sein!. DSV401 R3(SMART VISION) ist nur mit einem gültigen Lizenzschlüssel dauerhaft funktionsfähig. Das Lizenzierungsverfahren ordnet die zu schützende Software - DSV401 R3(SMART VISI-ON) - fest einer bestimmten Hardware (Notebook, PC) zu. Da die Hardware noch nicht be-kannt sein kann, wenn die Software geliefert wird, erfolgt diese feste Zuordnung zum Zeit-punkt der Installation. Es wird automatisch ein Anforderungsschlüssel erzeugt, der die Hard-ware und die verwendete Software-Version einander eindeutig zuordnet. Dieser Anforde-rungsschlüssel wird zusammen mit einer entsprechenden Software-Bestellung zu einem gültigen Lizenzschlüssel. Verfahrensbedingt werden die jeweiligen Lizenzschlüssel also noch nicht während der Instal-lation vorliegen. In diesen Fällen startet die Software im Demomodus (K. 2.3.6, S. 19). Die Lizenzierung kann jederzeit nachgeholt werden (K. 2.3.3, S. 16).
2.3.2 Lizenzierungsdialog Der Dialog zum Lizenzieren wird über einen der folgenden Wege aufgerufen: Automatisch am Ende des Setups.
: Start_Programme_SMART VISION_Registrieren! Aus dem Windows-Betriebssystem heraus . Hilfe_Registrieren!. Über das Menü der DSV401 R3(SMART VISION):
Über die Schaltfläche der Nag-Boxen des Demomodus (K. 2.3.6, S. 19): Registrieren!. In den ersten beiden Fällen bezieht sich der Dialog immer auf alle Lizenzkomponenten (z.Z. nur für DSV401 R3(SMART VISION), in den letzten beiden nur auf die Lizenzkomponente, aus der heraus der Dialog geöffnet wurde.
Lizenzierungsdialog
Hotline: +49 1805 – 123580 (0,12 € pro Minute) 14

Lizenzierung
Lizenzkomponente Wählen sie links die zu lizenzierende Komponente aus. Eine Lizenzkomponente ist zum Beispiel „ABB Automation Products SV4.01“ für DSV401 R3(SMART VISION) (siehe auch K. 2.3.5, S. 19) Lizenztyp, Anforderungs- und Lizenzschlüssel sowie der Lizenz-schlüsseltransfer beziehen sich immer auf diese ausgewählte Komponente. Es können nacheinander die Einstellungen zu mehreren Lizenz-komponenten vorgenommen und die Änderungen oder Erweite-rungen dann gemeinsam übernommen werden (Bestellformular... / OK).
Lizenztyp Lizenzkomponenten beinhalten immer einen Lizenztyp Basis, der die Grundfunktionalitäten stellt, und gegebenenfalls zusätzliche, funktionserweiternde Module. Diese sind getrennt lizenzierbar, benötigen aber immer auch den Lizenztyp Basis (gültige Lizenz oder Demomodus noch nicht abgelaufen).
Bereits lizenziert. Die an den Lizenztyp gekoppelten Funktionen stehen zeit-lich unbegrenzt zur Verfügung.
Zur Lizenzierung markiert. Ein passender Lizenzschlüssel kann nun angefordert wer-den (K.
2.3.3, S. 16). Die an den Lizenztyp gekoppelten Funktionen stehen erst zur Verfügung, wenn der passende Lizenzschlüssel einge-tragen wurde, oder solange der Demomodus noch nicht abgelaufen ist (K. 2.3.6, S. 19). Nicht lizenziert und nicht markiert. Die Funktionen des Lizenztyps können nur genutzt werden, solange der Demomodus (K.
2.3.6, S. 19) noch nicht abge-laufen ist.
Beschreibung Gibt weitere Informationen zur gewählten Lizenzkomponente. Die Schaltfläche ist nur zu sehen, wenn es auch zusätzliche Informa-tionen zur Lizenzkomponente gibt, beispielsweise bei mehreren Lizenztypen pro Lizenzkomponente.
Anforderungsschlüssel Der Anforderungsschlüssel kann nicht geändert werden. Er wird während des Setups automatisch erstellt und für das Anfordern des Lizenzschlüssels benötigt (K. 2.3.3, S. 16). Er setzt sich aus Informationen der verwendeten Hardware und der zu lizenzieren-den Komponente zusammen.
für die ausgewählte Lizenz-Lizenzschlüssel Tragen sie hier den Lizenzschlüssel komponente
Hotline: +49 1805 – 123580 (0,12 € pro Minute) 15
ein. Anfordern eines Lizenzschlüssels: Kapitel 2.3.3, S. 16.
Erzeugen Erzeugt eine Datei mit Informationen zur eindeutigen Identifizie-rung der Hardware dieses PCs. Die Datei wird nur benötigt, wenn eine bestehende Lizenz auf diesen PC importiert werden soll (sie-he Kapitel 2.3.7, S. 20).

Lizenzierung
Import / Export Lizenzen können von anderen (Import) oder auf andere (Export) PCs übertragen werden (siehe Kapitel 2.3.7, S. 20).
Bestellformular Öffnet das Bestellformular. Die Schaltfläche wird freigegeben, wenn mindestens eine Lizenzkomponente zur Lizenzierung aus-gewählt wurde (siehe Lizenztyp). Bestellvorgang: Kapitel 2.3.3, S. 16.
Abbruch Alle Ergänzungen und Änderungen bezüglich der Lizenzierung werden verworfen. Das Setup wird im Anschluss ordnungsgemäß beendet, beziehungsweise bei späteren Aufrufen der Lizenzierung mit dem Schritt vor dem Aufruf fortgefahren.
OK Alle Ergänzungen und Änderungen bezüglich der Lizenzierung, zum Beispiel neu eingetragene Lizenzschlüssel werden gespei-chert. Das Setup wird danach ordnungsgemäß beendet, bezie-hungsweise bei späteren Aufrufen der Lizenzierung mit dem Schritt vor dem Aufruf fortgefahren.
2.3.3 Lizenzschlüssel anfordern 2.3.2, S. 14. Details zu den Schritten 1.-5. beschreibt K.
1. Lizenzierungsdialog öffnen. 2. Lizenzkomponente auswählen. 3. Zu lizenzierende Lizenztypen markieren. 4. Gegebenenfalls Schritt 2. und 3. wiederholen. 5. Bestellformular... aufrufen. 6. Kundendaten eintragen:
Erläuterungen zur Auftragsnummer bitte unbedingt lesen! Freiwillige AngabenAnschrift Bei Neukunden (keine APR-Kundennummer, s.u.) gilt die
Anschrift gegebenenfalls als Rechnungsanschrift. Telefon, E-Mail, ... Helfen uns, unseren Service weiter zu verbessern.
Bei Anforderung per E-Mail wird der Lizenzschlüssel in jedem Fall an die Absenderadresse ihrer E-Mail geschickt.
Lieferadresse Lizenzschlüssel wird alternativ an diese Adresse geliefert.
Produktdaten / Lieferant Die produktbezogenen Daten werden aus den Angaben im
Lizenzierungsdialog automatisch erzeugt und eingetragen. Dieser Abschnitt kann mehrfach vorkommen, wenn Lizenz-schlüssel zu Lizenzkomponenten verschiedener Firmen gleich-zeitig angefordert werden. Bei der Bestellung / Anforderung werden dann gegebenenfalls separate Bestellungen / Anforde-rung erzeugt.
Hotline: +49 1805 – 123580 (0,12 € pro Minute) 16

Lizenzierung
Hotline: +49 1805 – 123580 (0,12 € pro Minute) 17
ABB-Kundennummer Stellt sicher, dass bestehende Vertragsvereinbarungen direkt berücksichtigt werden können. Beschleunigt die Abwicklung.
ABB-Auftragsbestätigungs-nummer
Es gibt folgende Möglichkeiten: Lizenz wurde bereits mit der CD bestellt, Lizenzschlüssel
aber noch nicht angefordert / geliefert: Unbedingt Auftragsnummer (siehe Rückseite CD-Hülle) eintragen! Lizenzschlüssel wird dann kostenlos zugestellt. Bei mehreren Auftragsnummern zu einem Lieferanten die-se bitte manuell ergänzen (auf Ausdruck oder im E-Mail-Kopf), oder die Lizenzen auftragsbezogen anfordern.
Noch keine Lizenz bestellt (= keine Auftragsnummer auf CD-Hülle): Feld frei lassen. Anforderung des Lizenzschlüssels löst in diesem Fall eine Bestellung zu den angegebenen Konditi-onen aus.
Einige Lizenzen waren bereits bestellt, andere sollen nun bestellt werden: Unbedingt Auftragsnummer (siehe Rückseite CD-Hülle) eintragen! Lizenzschlüssel werden für alle mit dem ge-nannten Auftrag bestellten Lizenzkomponen-ten/Lizenztypen kostenlos zugestellt. Bei mehreren Auftragsnummern zu einem Lieferanten die-se bitte manuell ergänzen (auf Ausdruck oder im E-Mail-Kopf), oder die Lizenzen auftragsbezogen anfordern. Alle übrigen Lizenzanforderungen (= zu denen keine Posi-tion im genannten Auftrag existiert), werden als Bestellung behandelt.
Die aktuellen Preise der Software-Lizenzen erfahren Sie über Ihren lokalen ABB Vertriebsmitarbeiter. Die Lizenz-Nutungsbedingungen für Software 3KDE631002R2503_Allgemeine-Bedingungen_Lizenznutzung-von-Software.doc finden Sie auf der Web-Seite www.abb.de/Instrumentierung
Geräte-Management und Feldbus Gerätemanagement Tool Downloads
Produkt Eindeutiger Produktbezeichner für die Lizenzkomponente. Version Produktversion. Anforderungsschlüssel Wird benötigt, um einen eindeutigen, an die Installations-
Hardware gekoppelten Lizenzschlüssel zu erzeugen. Bei der Firma: Liefert die im Abschnitt Produktdaten / Lieferant aufgeführten
Produkte.

Lizenzierung
7. Bestellung / Anforderung abschicken. Alternativen: Ausdruck bitte rechtskräftig unterschrieben auf dem Postwege oder per Fax an die aufgedruckte Adresse schicken. Es wird der Standarddrucker des Betriebssystems verwendet.
Anstelle der Unterschrift muss hier die Anforderung / Bestel-lung ein zweites Mal bestätigt werden:
Die Bestellung wird dann automatisch als Nur-Text-E-Mail an den installierten Mail-Server übergeben. Abschließend sollte folgende Meldung erscheinen:
Ausschließliche E-Mail Adresse für Lizenzschlüssel-Anforderung: mailto:[email protected] die Bestelldaten in ein leeres Textdokument (Microsoft-Editor). Sollte die Übertragung an den Mail-Server fehlgeschlagen, oder ein Drucker nicht direkt verfügbar sein, so kann der Datei-inhalt manuell an zum Beispiel ein alternatives Mail-System übergeben werden.
Telefonisch Verwenden Sie die unter "Bei der Firma" angegebene Telefon-nummer. Dieser Anforderungsweg bietet sich an, wenn die Lizenz be-reits bestellt (und gegebenenfalls auch bezahlt) wurde, der Demomodus abgelaufen ist und eine Anforderung per Post oder E-Mail nicht mehr rechtzeitig genug käme.
Nach Eingang der Bestellung bei uns erhalten Sie eine Auftragsbestätigung und den Lizenz-schlüssel, bei einer Nachlieferung (Bestellung lag bereits vor, s.o.) den Lizenzschlüssel als kostenlose Lieferung.
Hotline: +49 1805 – 123580 (0,12 € pro Minute) 18

Lizenzierung
2.3.4 Lizenzschlüssel eintragen Lizenzschlüssel werden im Lizenzierungsdialog (K. 2.3.2, S. 14) eingetragen. Jeder Lizenzschlüssel passt ausschließlich zu der Hardware, mit der auch der Anforderungs-schlüssel erstellt wurde und zu der jeweiligen Lizenzkomponente!
Siehe auch: 2.3.2 Lizenzierungsdialog .............................................................................................. 14
2.3.5 Lizenzkomponente fehlt Wenn eine Lizenzkomponente (z.Z. „ABB Automation Products SV4.01“ für DSV401 R3(SMART VISION)) im Lizenzierungsdialog (K. 2.3.2, S. 14) nicht angezeigt wird, hat dies vermutlich folgende Gründe: Der Lizenzierungsdialog wurde aus dem Menü einer Lizenzkomponente, also zum Beispiel
Hilfe_Registrieren!, oder aus einem Benutzerdialog zu dieser Komponente heraus aufgeru-fen. In diesen Fällen werden im Lizenzierungsdialog ausschließlich Informationen / Inter-aktionen zu dieser einen Komponente angezeigt.
Die gesuchte Komponente wurde nicht installiert. In diesem Fall wird die Komponente auch nicht in der Lizenzkomponentenlisten des Lizenzierungsdialogs aufgeführt sein.
Die gesuchte Komponente ist nicht lizenzierbar. Im Allgemeinen wird die Komponente dann in den Gerätelisten (K. 4.3.1, S. 48) von DSV401 R3(SMART VISION) aufgeführt sein. Solche Komponenten sind entweder Bestandteil von DSV401 R3(SMART VISION), nicht durch dieses Lizenzverfahren geschützt oder lizenzfrei.
2.3.6 Demomodus Ohne gültigen Lizenzschlüssel haben sie 90 Kalendertage Zeit, die Lizenzkomponente (z.Z. „ABB Automation Products SV4.01“ für DSV401 R3(SMART VISION)) im vollem Funktionsum-fang zu testen. Die 90 Tage beginnen mit dem ersten Starten der Lizenzkomponente. Die Installation startet den Demomodus noch nicht. Im Demomodus verhält sich die Lizenzkomponente bezüglich der Funktionalität wie eine voll lizenzierte Version. Vom 31. – 90. Tag erscheint beim Start der Lizenzkomponente zusätzlich eine "Nag-Box", welche die Resttage angibt und zum Registrieren (= Lizenzieren) auffordert. Die gleiche Nag-Box erscheint beim Aufruf jeder nicht lizenzierten Funktion.
Nag-Box
Hotline: +49 1805 – 123580 (0,12 € pro Minute) 19

Lizenzierung
Nach Ablauf der 90 Tage sind bisher nicht lizenzierte Lizenzkomponenten (z.Z. „ABB Automation Products SV4.01“ für DSV401 R3(SMART VISION)) oder einzelne Lizenzty-pen (Funktionserweiterungen zu Lizenzkomponenten) bis auf das Lizenzierungsmodul -
nicht mehr lauffähig. Es empfiehlt sich daher, den / die Lizenzschlüssel direkt nach Erhalt nachzutragen.
Demomodus abgelaufen
Der Zähler für die Tage wird auch durch folgende Aktionen nicht zurückgesetzt: Erneute Installation derselben Lizenzkomponente. Zurückstellen des Betriebssystemdatums.
Hotline: +49 1805 – 123580 (0,12 € pro Minute) 20

Lizenzierung
2.3.7 Lizenz übertragen Übertragen einer Lizenz auf eine andere Hardware (PC / Notebook).
Quellsystem ZielsystemSchritt
Vorraussetzung Die Lizenzkomponente (K. 2.3.2, S. 14) ist installiert, der Lizenzierungsdialog (K. 2.3.2, S. 14) geöffnet und die Lizenzkomponente (z.Z. „ABB Automation Products SV4.01“ für DSV401 R3(SMART VISION)) ausgewählt. Die Version der Lizenzkomponente muss auf Quell- und Zielsys-tem gleich sein.
Ausgangssituation Lizenziert. Nicht lizenziert. (Kann im Demomodus laufen.)
Erzeugen erstellt eine Datei mit Systeminformationen,
1. zum
Beispiel License.lf. Die Datei wird normalerweise (Voreinstellung) in das Ver-zeichnis "C:\Programme\ Ge-meinsame Dateien\ SV4Controls" geschrieben.
Hotline: +49 1805 – 123580 (0,12 € pro Minute) 21
Datei (License.lf) in ein beliebi-ges Verzeichnis des Quell-rechners übertragen.
Export öffnet ein Dateidialog-fenster.
2. Wählen Sie hier die mit
Schritt 1 zur Verfügung gestell-te Datei (License.lf) aus. Öffnen (im Dateidialogfenster) schreibt die gültige Lizenz in diese Datei. Datei (License.lf) wieder in das ursprüngliche Verzeichnis des Zielrechners übertragen.
Import öffnet ein Dateidialog-fenster.
3. Wählen Sie hier die mit
Schritt 2 zur Verfügung gestell-te Datei (License.lf) aus. Öffnen importiert die Lizenz.
Endsituation Nicht lizenziert. Nicht lauffähig!
Lizenziert.

Lizenzierung
Hotline: +49 1805 – 123580 (0,12 € pro Minute) 22
2.3.8 PC-Hardware ausgefallen / Trouble Shooting Problem LösungMotherboard defekt 1. Software auf Ersatz-PC oder PC mit ausgetauschtem Mot-
herboard neu installieren. Software läuft im Demomodus. (Der Demomodus kann natürlich nur genutzt werden, wenn sich auf dem Ersatz-PC noch keine abgelaufene Demoversi-on befindet.)
2. Neuen Lizenzschlüssel unter Angabe der alten Auftragsdaten (Auftragsnummer usw.) anfordern. Der neue Lizenzschlüssel wird nach Prüfung der Auftragsda-ten und des neuen Anforderungsschlüssels auf Kulanzbasis zugestellt. Die weltweit eindeutige Identifikationsnummer des defekten Motherboards wird bei uns für zukünftige Bestellungen und Service gesperrt. Ein Missbrauch wird strafrechtlich verfolgt.
Festplatte ausgefallen 1. Software auf Ersatz-Festplatte im gleichen PC neu installie-ren. Software läuft im Demomodus. (Der Demomodus kann natürlich nur genutzt werden, wenn sich auf der Ersatz-Festplatte noch keine abgelaufene Demo-version befindet.)
2. Neuen Lizenzschlüssel unter Angabe der alten Auftragsdaten (Auftragsnummer usw.) anfordern. Der neue Lizenzschlüssel wird nach Prüfung der Auftragsda-ten und des neuen Anforderungsschlüssels ohne Berechnung zugestellt. (Die weltweit eindeutige Identifikationsnummer des Mother-boards ist auch im neu generierten Anforderungsschlüssel codiert und wird deshalb bei Anforderung automatisch von der Lizenzierungsstelle erkannt.)
Festplatte soll formatiert werden
1. Lizenzschlüssel exportieren (K. 2.3.7, S. 20). 2. Festplatte formatieren. 3. Lizenzschlüssel (zurück) importieren. Steht kein Ausweichrechner zur Verfügung, kann auch wie bei einer ausgefallenen Festplatte verfahren werden.

Starten von DSV401 R3(SMART VISION)
2.4 Starten von DSV401 R3(SMART VISION)
PC nach der Installation neu gestartet? (K. 2.2.3, S. 8) Mit Start_Programme_SMART VISION_SMART VISION 4.01 oder einem Doppelklick auf das DSV401 R3(SMART VISION)-Programmsymbol startet DSV401 R3(SMART VISION) mit dem zuletzt bearbeiteten Projekt. Beim ersten Start ist dies das während der Installation ausgewählte Default-Projekt.
Beim ersten Start oder bei nachträglicher Installation von DTMs, muss einmalig DSV401 R3(SMART VISION) bekannt gegeben werden (K. 4.3.8, S. 52), welche DTMs installiert wur-den.
Hotline: +49 1805 – 123580 (0,12 € pro Minute) 23

Installation zusätzlicher DTMs
2.5 Installation zusätzlicher DTMs Alle auf der DSV401 R3(SMART VISION) CD mitgelieferten DTMs (K. 3.10.1, S. 36) werden automatisch installiert und stehen damit in der passenden Geräteliste (K. 4.3.1, S. 48) nach Bekanntmachung (K. 4.3.8, S. 52) zur Verfügung. Bisher nicht verfügbare DTMs können bei Erscheinen nachgeladen werden. Bestehende DTMs werden auf gleiche Weise durch aktuellere Versionen ersetzt.
Folgen Sie hierzu der Installationsanweisung des DTMs.
Hotline: +49 1805 – 123580 (0,12 € pro Minute) 24

3 Einleitung
Hotline: +49 1805 – 123580 (0,12 € pro Minute) 25

Einsatzziel
Hotline: +49 1805 – 123580 (0,12 € pro Minute) 26
3.1 Einsatzziel DSV401 R3(SMART VISION) ist eine intelligente Software für das gesamte Feldgeräte-Management mit FDT 1.2 standardisierter Schnittstelle für DTMs. Es dient zur Konfigurierung, Parametrierung, Kalibrierung, Inbetriebnahme, Diagnose, War-tung, Dokumentation und Verwaltung von intelligenten Feldgeräten verschiedenster Hersteller. DSV401 R3(SMART VISION) wird in der Broschüre "Device Management Tool DSV4xx (SMART VISION)" näher erläutert. Sie finden eine DSV401 R3(SMART VISION)-Broschüre auch als Datei 50fb01bd.pdf auf der DSV401 R3(SMART VISION) CD. Ein zentrales Tool für alle Geräte!
Siehe auch: 3.4 Kommunikationsschnittstellen / -Hardware........................................................... 30

Haupteinsatzgebiete von DSV401 R3(SMART VISION)
Hotline: +49 1805 – 123580 (0,12 € pro Minute) 27
3.2 Haupteinsatzgebiete von DSV401 R3(SMART VISION) Zielinstrumente: Smarte Feldgeräte verschiedenster Hersteller. On- und Offline-Konfigurierung / Parametrierung für smarte Feldgeräten über Gerätedaten-
fenster. Online-Anzeige von Gerätedaten (Messdaten, Diagnose-, Konfigurations-/ Parametrier-
und Statusinformation) in multivisueller Form. Speicherung von Gerätedaten in Dateien. Gerätemessstellenplanung und -verwaltung. Visuelle Geräteübersicht als Abbild der Geräte-Kommunikationsverbindungen in den Anla-
gen. Geräteservice.

Funktionalitäten / Besondere Eigenschaften
Hotline: +49 1805 – 123580 (0,12 € pro Minute) 28
3.3 Funktionalitäten / Besondere Eigenschaften
3.3.1 Verwaltung Verwaltung von Geräten und Netzwerken in Projekten. Definition von Projekten mit Hilfe des graphisch interaktiven Projekteditors. Vergabe von Messstellennamen im Projekteditor. Automatische Vergabe von Messstellennamen / Geräteadressen. Geräteauswahl / -anwahl durch einfaches Anklicken des Gerätes in einem Projekt. Gerätekennung über Geräte-Tag-Nummer oder -adresse. Gleichzeitige Kommunikation mit mehreren Feldgeräten. Scannen einer Contrans I Busanschaltung auf angeschlossene HART-Geräte.
3.3.2 Parametrierung On- / Offline-Konfigurierung und -Parametrierung smarter Feldgeräte. Upload von Gerätedaten = Parametrier- / Konfigurationsinformation vom Gerät lesen. Download von Gerätedaten = gespeicherte Gerätedaten ins Gerät zurück laden. Detaillierte, spezielle Gerätedatenfenster zur vollständigen Geräteparametrierung für alle
integrierten Feldgeräte. Basis-Geräteparametrierung für alle HART-5.1 konformen Feldgeräte (HART-Universal). Geräteparametrierung für PROFIBUS DPV1, PROFIBUS PA Geräte via DTMs. Geräteparametrierung für FOUNDATION Fieldbus-H1 Geräte via DMAs.
3.3.3 Online-Anzeigen von Mess- und Statusdaten jedes Gerätes Numerisch. Als Balken mit Alarmgrenzen. Als Linienschreiber mit skalierbarer Zeitachse. Gerätestatus mit Fehlermeldefunktion. Mit DTM (K. 3.10.1, S. 36)-spezifischen Anzeigern.
3.3.4 Archivierung Gerätedaten auf Windows-kompatiblen Speichermedien (Festplatte, CD-ROM...) sichern. Projektdaten speichern.

Funktionalitäten / Besondere Eigenschaften
Hotline: +49 1805 – 123580 (0,12 € pro Minute) 29
3.3.5 Dokumentation Drucken von Gerätedaten Drucken von Diagnosedaten. Drucken eines DSV401 R3(SMART VISION)-Projektes.
3.3.6 Sonstiges Integrierte Hypertext-Hilfe. Passwortschutz, zum Beispiel für den Download von Gerätedaten. Parallele Nutzung von seriellen COM-Schnittstellen und PROFIBUS-Linien auf einem PC /
Notebook zur Anbindung von Feldgeräten. Integrierte Notiz- und Kommentarmöglichkeit für jedes Gerät. Gestaltung der Bedieneroberfläche in Anlehnung an VDI/VDE 2187. Unterstützung der „Nested Communication“ für HART-DTMs unter Remote IO-DTMs. Gleichzeitiges Einblenden mehrerer Messwertfenster, Daten-Ein-/Ausgabefenster bzw.
Konfigurationsfenster.

Kommunikationsschnittstellen / -Hardware
Hotline: +49 1805 – 123580 (0,12 € pro Minute) 30
3.4 Kommunikationsschnittstellen / -Hardware DSV401 R3(SMART VISION) unterstützt folgende Verbindungsarten und Protokolle: (Freigegebene Karten-Typen und erweiterte Möglichkeiten finden Sie immer aktuell in den Zusatzinformationen: 3KDE631114R3903_Zusatzinfo-Tool_DSV4xx_SMART-VISION.pdf im Internet unter: http://www.abb.de/Instrumentierung Geräte-Management und Feldbus Gerätemanagement Tool Downloads)
3.4.1 HART 5.1 (Standard) Punkt-zu-Punkt via RS 232C-FSK-Modem. Punkt-zu-Punkt via RS 232C-LKS-Adapter zu Stellungsreglern und TEUxxx. Punkt-zu-Punkt via USB-FSK-Modem. FSK-Bus via RS 232C-FSK-Modem zum ABB Contrans I-Modulträger.
3.4.2 FSK 9600 Baud Punkt-zu-Punkt via RS 232C-Konfigurationskabel zum CONTRAC.
(Einige Funktionen bei Contrac Antrieben erfordern eine höhere Datenübertragungsrate, als HART 5.1 (Standard) mit 1200 Baud bietet. Der Treiber FSK 9600 Baud ermöglicht via RS 232 und Kommunikationskabel zum CONTRAC eine max. Übertragungsrate von 9600 Baud)
3.4.3 FSK 600 Baud Punkt-zu-Punkt via RS 232C/USB-FSK-Modem zu TSx02. Punkt-zu-Punkt via RS 232C-LKS-Adapter zu ABB Contrans I Modulen.
3.4.4 PROFIBUS PROFIBUS DP-Verbindung via USB-Adapter. PROFIBUS DP-Verbindung via PCMCIA-Karten. PROFIBUS DP-Verbindung via ISA-Karten.
3.4.5 FOUNDATION Fieldbus FOUNDATION Fieldbus-H1-Verbindung via PCMCIA-Karten.

Geräte anschließen
Hotline: +49 1805 – 123580 (0,12 € pro Minute) 31
3.5 Geräte anschließen Eine genaue Anleitung für das Anschließen von (Feld-)Geräten an den (Feld-)Bus oder die Schnittstelle, erhalten Sie über den jeweiligen Anbieter der Technik und die entsprechenden Nutzerorganisationen. Anschlussbeschreibungen der ABB-Adapter und -Modems finden Sie im DSV401 R3(SMART VISION)-Datenblatt auf der CD:
Siehe auch: 3.6 LKS-Adapter.......................................................................................................... 323.7 FSK-Modem.......................................................................................................... 333.8 PROFIBUS DP-Adapter ........................................................................................ 343.9 FOUNDATION Fieldbus-H1 Adapter .................................................................... 35

LKS-Adapter
Hotline: +49 1805 – 123580 (0,12 € pro Minute) 32
3.6 LKS-Adapter 3.6.1 Allgemeines Der LKS-Adapter ermöglicht die Punkt-zu-Punkt-Verbindung zu Geräten mit der entsprechen-den Lokalen Kommunikations Schnittstelle (LKS).
3.6.2 Verdrahtung Hinweise zum Anschluss des LKS-Adapters finden Sie in den Bedienungsanleitungen der entsprechenden Geräte.
3.6.3 Vorgehensweise LKS-Adapter werden unterstützt durch die Kommunikationsschnittstellen: HART 5.1 (Standard) (K. 4.6, S. 66) FSK 600 Baud (K. 4.9, S. 93)
Siehe auch: 4.2 Projekte erstellen .................................................................................................. 434.3 Projekteditor .......................................................................................................... 474.4 Projektmanager..................................................................................................... 594.5 Kommunikation / CServer ..................................................................................... 62

FSK-Modem
Hotline: +49 1805 – 123580 (0,12 € pro Minute) 33
3.7 FSK-Modem 3.7.1 Allgemeines Das von ABB entwickelte FSK-Bus-Konzept ermöglicht die Parametrierung, Inbetriebnahme und Überwachung einer großen Anzahl intelligenter Feldgeräte von einer zentralen Bedien-konsole. Grundlage für den FSK-Bus ist das HART-Protokoll, welches von einem Großteil der derzeit auf dem Markt befindlichen Geräte unterstützt wird. FSK steht dabei für Frequency Shift Keying, dem physikalischen Übertragungsformat für das HART-Protokoll. Ziel von DSV401 R3(SMART VISION) ist es, dem Anwender die Verwaltung seiner Feldgeräte in Verbindung mit dem FSK-Bus so einfach wie möglich zu machen.
3.7.2 Verdrahtung Hinweise zum Anschluss des FSK-Modems finden Sie in den Bedienungsanleitungen der entsprechenden Geräte bzw. bei Contrans I im Katalog. Für eine einwandfreie Kommunikation mit den angeschlossenen Feldgeräten ist es erforder-lich, dass alle Signalstromkreise geschlossen und die maximalen Ausgangsbürden der Geräte innerhalb der in den Datenblättern angegebenen Bereiche liegen.
3.7.3 Vorgehensweise FSK-Modems werden unterstützt durch die Kommunikationsschnittstellen: HART 5.1 (Standard) (K. 4.6, S. 66) FSK 600 Baud (K. 4.9, S. 93)
Siehe auch: 4.2 Projekte erstellen .................................................................................................. 434.3 Projekteditor .......................................................................................................... 474.4 Projektmanager..................................................................................................... 594.5 Kommunikation / CServer ..................................................................................... 62

PROFIBUS DP-Adapter
Hotline: +49 1805 – 123580 (0,12 € pro Minute) 34
3.8 PROFIBUS DP-Adapter 3.8.1 Funktionsweise des PROFIBUS Informationen zur Funktionsweise des PROFIBUS finden Sie auf den Internet-Seiten der PROFIBUS International unter http://www.profibus.com.
3.8.2 Verdrahtung Hinweise zum Anschluss des PROFIBUS-Adapters finden Sie in den Bedienungsanleitungen der entsprechenden Geräte.
3.8.3 Vorgehensweise PROFIBUS-Adapter werden unterstützt durch die Kommunikationsschnittstelle: PROFIBUS (K. 4.7, S. 76)
Siehe auch: 4.2 Projekte erstellen .................................................................................................. 434.3 Projekteditor .......................................................................................................... 474.4 Projektmanager..................................................................................................... 594.5 Kommunikation / CServer ..................................................................................... 62

FOUNDATION Fieldbus-H1 Adapter
Hotline: +49 1805 – 123580 (0,12 € pro Minute) 35
3.9 FOUNDATION Fieldbus-H1 Adapter 3.9.1 Funktionsweise des FOUNDATION Fieldbus Informationen zur Funktionsweise des FOUNDATION Fieldbus finden Sie auf den Internet-Seiten der Fieldbus FOUNDATION unter http://www.fieldbus.org.
3.9.2 Verdrahtung Hinweise zum Anschluss des FOUNDATION Fieldbus-Adapters finden Sie in den Bedie-nungsanleitungen der entsprechenden Geräte.
3.9.3 Vorgehensweise FOUNDATION Fieldbus-Adapter werden unterstützt durch die Kommunikationsschnittstelle: FOUNATION Fieldbus (K. 4.8, S. 84)
Siehe auch: 4.2 Projekte erstellen .................................................................................................. 434.3 Projekteditor .......................................................................................................... 474.4 Projektmanager..................................................................................................... 594.5 Kommunikation / CServer ..................................................................................... 62

FDT-Konzept
Hotline: +49 1805 – 123580 (0,12 € pro Minute) 36
3.10 FDT-Konzept Das Field Device Tool (FDT) Konzept verfolgt den Ansatz, alle gerätetypbezogenen Funktio-nen und Informationen von denen des "Stand Alone Tools", Engineering-Werkzeugs oder Leitsystems durch eine standardisierte Schnittstelle zu lösen. Weitere Informationen zum FDT-Konzept finden Sie auf den Internet-Seiten der FDT-Group unter http://www. fdt-jig.org. Mit der Umsetzung in DSV401 R3(SMART VISION) ergeben sich folgende Vorteile: Zeitersparnis durch Interoperabilität von DSV401 R3(SMART VISION) und Leitsystemen. Neue Gerätetypen sind nachladbar ("Plug and Play"). Unterstützung aller Geräteeigenschaften. Anlagenweit einheitliche Konfigurierung von Feldgeräten. Einfache Bedienung auch komplexer Geräte. Maßgeschneiderte Bedienoberflächen. Unterstützung von DTMs aller Hersteller. DSV401 R3(SMART VISION) unterstütz den FDT 1.2 Standard.
3.10.1 Device Type Manager (DTM) Der Device Type Manager (DTM) fasst die zu einem Gerätetyp gehörenden Funktionen und Informationen zu einem steckbaren Softwaremodul (Plug-In) zusammen. Durch die einheitli-che FDT-Schnittstelle werden DTMs in allen FDT-konformen Systemen (FDT-Rahmenapplikationen) verwendbar. DTMs repräsentieren: Feldgeräte mit verschiedenen Bus-Protokollen (typischerweise). CommDTMs für verschiedene Kommunikationsschnittstellen. DeviceDTMs für verschiedene Feldgeräte mit gleichem Protokoll (Basic / Universal).

37
4 Arbeitsweise der Software

Bedienhinweise
4.1 Bedienhinweise 4.1.1 Visuelle Orientierungshilfen in der DSV401 R3(SMART VISION)-Hilfe Schriftbeispiel
Hotline: +49 1805 – 123580 (0,12 € pro Minute) 38
Beschreibung / BedeutungMenüpunkt _ Enge, blaue Schrift. Mit " " getrennte Menütexte stehen für jeweils
folgende Untermenüs. Beispiel: Hilfe_Inhalt Inhalt Hilfe ist Teil des Untermenüs von . Karteikartenreiter gelten in
diesem Zusammenhang als Menüpunkt. TASTE Enge, graue und fette Großbuchstaben. "Taste" bezieht sich auf
die PC-Tastatur. Label-Text Kursiv. Bezeichner von Eingabefeld oder Schaltfläche in Dialog-
boxen. Hervorhebung Text unterstrichen. Hyperlink Dunkelgrün unterstrichen. Der Hyperlink führt zum angegebenen
Kapitel oder Abschnitt. Hyperlink Blau unterstrichen. Der Hyperlink führt zur entsprechenden Inter-
net-Seite. Symbol Bedeutung Hinweise zur Bedienung mittels Tastatur.
Besonders wichtige Hinweise. Unbedingt beachten!
4.1.2 Bedienstandards in DSV401 R3(SMART VISION) Die Bedienung von DSV401 R3(SMART VISION) basiert auf dem Windows-Standard. Kenntnisse über allgemeine Bedienungen unter Windows sind unbedingt erforderlich und werden als bekannt vorausgesetzt.
4.1.3 Unterschiedliche Bedienung von integrierten Geräten und DTMs Im vorliegenden DSV401 R3(SMART VISION) können sowohl die bereits in früheren Versio-nen voll integrierten Geräteapplikationen - also zum Beispiel die meisten HART-Geräte - als auch die nach dem FDT-Konzept (K. 3.10, S. 36) angebundenen DTMs (K. 3.10.1, S. 36) bedient werden. Dies erfordert mitunter ein unterschiedliches oder auch neues Vorgehen bei der Bedienung. Sie erkennen DTMs daran, dass ihre Bedienoberflächen (GUI) aus dem DSV401 R3(SMART VISION)-Fenster herausgeschoben werden können. DTMs müssen initialisiert werden, bevor ihre Benutzeroberfläche geöffnet werden kann:

Bedienhinweise
Vor der Initialisierung wird das Gerätemenü nur eingeschränkt dargestellt.
Kontextmenü, DTM nicht initialisiert
Gerät_Mehr... initialisiert den DTM.
DTM initialisieren
Und vervollständigt damit automatisch das Menü.
Kontextmenü, DTM initialisiert
Siehe auch: 4.1.8 Menüzeile.............................................................................................................. 41
4.1.4 Tastaturbedienung Zusätzlich zur Bedienung mit der Maus ist jede Funktion auch mittels Tastatur erreichbar.
ALTMenü aktivieren: PFEILTASTENMenüpunkt auswählen: RETURNAuswahl bestätigen:
PFEILTASTENAuswahllisten: Einträge aus der Liste über die wählen. Die Liste bleibt dabei zugeklappt (Eintrag ändert sich nur, wenn auch mehr als ein Element zur Auswahl steht).
Hotline: +49 1805 – 123580 (0,12 € pro Minute) 39

Bedienhinweise
Ergänzend bietet sich die Shortcuts an (unterstrichene Buchstaben in den Menüs). Details hierzu können Sie den entsprechenden Windows-Handbüchern entnehmen.
4.1.5 Funktionstasten Funktionstasten erlauben den schnellen Zugriff auf häufig benutzte Funktionen. Die wichtigs-ten Funktionstasten (F2 F3 F4
Hotline: +49 1805 – 123580 (0,12 € pro Minute) 40
, , , F5, F6) sind daher zusätzlich als Schaltfläche unter der Hauptmenüzeile zu erreichen und somit der Mausbedienung zugänglich.
Die Funktionstasten F2 F3, , F5 und F6 stehen nur zur Verfügung, wenn kein DTM-Fenster aktiv ist.
Funktionstasten
F1 Kontextsensitive DSV410 R3(SMART VISION)-Hilfe (nicht als Taste im Programm ausgelegt).
F2 Macht den Projektmanager (K.4.4, S. 59) zum aktiven Fenster. F3 Öffnet das Messwertausgabefenster (K. 4.13, S. 100) beziehungsweise macht es
zum aktiven Fenster (nur bei bestehender Verbindung zum selektierten Gerät). F4 Startet die kontextsensitive HART-Diagnose (K. 4.15.2, S. 107). F5 Öffnet und/oder aktiviert das Gerätedatenfenster (K. 4.14, S. 105) des im Projekt-
manager selektierten Feldgerätes. F6 Schaltet das jeweils nächste Fenster aktiv. So lassen sich auch verdeckte Fenster
in den Vordergrund holen.
4.1.6 Menüs Die Hilfe bezieht sich grundsätzlich auf das "aktive" DSV401 R3(SMART VISION) Element. Dies kann das aktive Fenster eines DTMs (K. 3.10.1, S. 36) sein oder ein Element (z.B. In-strument) im Projektmanager (K.4.4, S. 59). Grau dargestellte Menüpunkte sind inaktiv. Eine zur Ausführung erforderliche Bedingung ist in diesem Fall nicht erfüllt.
DiagnoseBeispiel: (eines Feldgerätes) bleibt solange grau dargestellt, wie keine Verbindung zum gewählten Gerät besteht.
4.1.7 Hilfe
Hilfemenü
Inhalt F1 Kapitelorientierte Hilfe. Die gleiche Funktion hat .

Bedienhinweise
Suche nach Hilfe über... Zugriff auf Themen über freie Suchbegriffe oder eine Stichwortlis-te.
Registrieren! Lizenzierungsdialog für DSV401 R3(SMART VISION) (K. 2.3, S. 13). Zeigt an, welche Softwaremodule (Lizenzkomponenten, Li-zenztypen) bereits lizenziert wurden und ermöglicht das Lizenzie-ren weiterer Komponenten (z.Z. nur für DSV401 R3(SMART VI-SION).
Über SMART VISION... Copyright, Versions- und Lizenznummer der vorliegenden DSV401 R3(SMART VISION)-Lizenz. Im Demomodus (K. 2.3.6, S. 19) bleibt das Feld für die Lizenznummer leer. Den genauen Li-zenzierungstatus zeigt Registrieren!.
4.1.8 Menüzeile
Hotline: +49 1805 – 123580 (0,12 € pro Minute) 41
Bei integrierten Geräten (K. 4.1.3, S. 41) wird mit dem Aktivieren des Gerätedatenfensters die Hauptmenüzeile gerätespezifisch angepasst. Beispiel:
Hauptmenüzeile des Gerätedatenfensters für HART-Universal
Siehe auch: 4.1.3 Unterschiedliche Bedienung von integrierten Geräten und DTMs........................ 38
4.1.9 Hilfe zu Feldgeräten Die Beschreibung der Daten und das Aussehen der speziellen Ein- / Ausgabefenster von Feldgeräten erfolgt im Rahmen der Bedienungsanleitung für das jeweilige Feldgerät. Um auf diese spezifischen Hilfetexte zuzugreifen, ist zunächst das entsprechende Gerät zu selektie-ren. Danach wird über F1 oder Hilfe_Inhalt die entsprechende Information angezeigt.
4.1.10 Gerätedatenfenster Felder mit weißem Hintergrund bzw. ohne Hintergrundmuster sind Eingabefelder. Diese Daten können in das Gerät geschrieben werden. Felder mit gelbem Hintergrund sind Lesefelder. Geänderte Daten (Eingabefelder) werden blau unterstrichen dargestellt.

Bedienhinweise
Hotline: +49 1805 – 123580 (0,12 € pro Minute) 42
TAB Sprung auf das nächste Feld. SHIFT+TAB Sprung auf das vorhergehende Feld
4.1.11 Statuszeile Den unteren Abschluss des Gerätedatenfensters eines integrierten Gerätes (K. 4.1.3, S. 41 ) bildet die Statuszeile. Sie zeigt (abweichend von den gerätespezifischen Statuszeilen der DTMs, K. 3.10.1, S. 36): Den Status der Kommunikationsverbindung zum Gerät (verbunden / nicht verbunden). Ob die angezeigten Daten aus dem Gerät geladen wurden (Daten geladen / keine Daten
geladen). Den Dateinamen der Datei, in welche die Daten zuletzt gesichert wurden (keine Datei /
<Dateiname>).

Projekte erstellen
4.2 Projekte erstellen Das Erzeugen einer Projektdatei und das Öffnen, Speichern und Drucken vorhandener Pro-jekte erfolgt aus dem DSV401 R3(SMART VISION) Hauptmenü, Menüpunkt Projekt.
Menüpunkt Projekt
Projekte sind die Abbildung der Netzwerkstruktur einer Anlage in DSV401 R3(SMART VISI-ON) mit den dazugehörigen Gerätedaten. Projekte können: Offline - also ohne Verbindung zu Geräten - und Online - zum Beispiel zum Ändern einer bestehenden Anlage - erstellt und bearbeitet werden. Die Online-Bearbeitung bietet den Vorteil, dass nach existierenden Geräten gesucht werden kann, um die Verbindungsdaten und Parameter gefundener Geräte in das Projekt zu über-nehmen.
Siehe auch: 4.5 Kommunikation / CServer ..................................................................................... 62
Hotline: +49 1805 – 123580 (0,12 € pro Minute) 43

Projekte erstellen
4.2.1 Neues Projekt anlegen Projekt_Neu Auswahl eines Default-Projektes. Default-Projekte beinhalten
bereits die wichtigsten Einstellungen, so dass die nachfolgenden Aufwende zur Bearbeitung des Projektes deutlich reduziert sind.
Auswahl Default-Projekt
Hotline: +49 1805 – 123580 (0,12 € pro Minute) 44

Projekte erstellen
4.2.2 Bestehendes Projekt laden Projekt_Öffnen Startet den Windows-Datei-Browser zum Öffnen einer bereits
vorhandenen Projektdatei.
Projektdatei laden
Dateiname: Lange Dateinamen werden unterstützt. Dateityp: Für DSV401 R3(SMART VISION)-Projekte ist der Dateityp *.prj
fest eingestellt. Suchen in: Grundsätzlich kann jedes beliebige Verzeichnis gewählt werden.
Das Unterverzeichnis "projekt" im Installationsverzeichnis von DSV401 R3(SMART VISION) ist voreingestellt.
4.2.3 Projekt sichern Projekt_Speichern Sichert das vorliegende Projekt unter dem bereits vergebenen
Dateinamen. Die existierende Projektdatei wird dabei ohne Rück-frage überschrieben. Wird das Projekt zum ersten Mal gesichert, so entspricht das Verhalten dem von Projekt_Speichern unter....
Projekt_Speichern unter... Projekt_Öffnen Entspricht in der Handhabung . Das Eingabefeld dient hier zum Vergeben des Dateinamens. Das versehentliche Über-schreiben einer existierenden Projektdatei wird verhindert.
4.2.4 Projekt bearbeiten Projekt_Bearbeiten Startet den Projekteditor (K. 4.3, S. 47). Im Projekteditor kann das
Projekt in seiner Struktur verändert werden. Vor dem Wechsel in den Projekteditor trennt DSV401 R3(SMART VISION) - nach ei-nem Warnhinweis mit der Möglichkeit zum Abbruch - alle beste-hende Verbindungen zu Geräten und schließt die gegebenenfalls noch aktiven DSV401 R3(SMART VISION)- oder DTM-Fenster.
Hotline: +49 1805 – 123580 (0,12 € pro Minute) 45

Projekte erstellen
4.2.5 Projektname ändern 1. "Host: IBM PC" im Projektmanager (K. 4.4, S. 59) selektieren.
Hotline: +49 1805 – 123580 (0,12 € pro Minute) 46
2. Menüpunkt Gerät_Projektname Ändern oder F5. 3. Projektnamen eingeben, und die Änderung mit OK bestätigen.
Projektname ändern
4.2.6 Projekt drucken Projekt_Drucken Gibt den aktuellen Projektnamen, den Projekt-Dateinamen und
die Netzwerkstruktur des Projektes auf einem Drucker aus.
Siehe auch: 4.18 Drucker einrichten ............................................................................................... 118
4.2.7 Projekt und DSV401 R3(SMART VISION) schließen Projekt_Beenden Oder Ende_beenden beendet DSV401 R3(SMART VISION).
DSV401 R3(SMART VISION) trennt - nach einem Warnhinweis mit der Möglichkeit zum Abbruch - alle bestehende Verbindungen zu Geräten und schließt die gegebenenfalls noch aktiven DSV401 R3(SMART VISION)- oder DTM-Fenster.
Siehe auch: 4.3 Projekteditor (Bearbeiten eines Projektes) ........................................................... 474.4 Projektmanager (Verwaltung und Inbetriebnahme) .............................................. 59

Projekteditor
4.3 Projekteditor Der Projekteditor ermöglicht die graphisch interaktive Bearbeitung der Projektstruktur. Er wird über Projekt_Bearbeiten aus dem DSV401 R3(SMART VISION) Hauptmenü gestartet (K. 4.2, S. 43) und bezieht sich immer auf das im Projektmanager
Hotline: +49 1805 – 123580 (0,12 € pro Minute) 47
(K. 4.4, S. 59) angezeigte Projekt. Zusätzlich wird der Dateiname des Projektes unter der Menüzeile neben "Projekt" angezeigt.
Projekteditor, Menüzeile
Projekt_Neu, Entsprechen denen des Projektmenüs (K.
Projekt_Öffnen..., Projekt_Speichern, Projekt_Speichern unter..., Projekt_Drucken 4.2, S. 43). Projekt_Drucker einrichten Entspricht Optionen_Drucker Einrichten im Projektmanager. Projekt_Update Geräteliste Nach der erstmaligen Installation der DSV401 R3(SMART VISI-
ON) oder neuer DTMs / DMAs ist dieser Menüpunkt auszuwäh-len. Damit werden die neuen DTMs / DMAs in der Geräteliste bekannt gemacht (K. 4.3.8, S. 52).
Projekt _Zurück zum Projektmanager
Schließt den Projekteditor und aktiviert den Projektmanager. Eine erfolgte Änderung wird erkannt und zur Übernahme in die Pro-jektdatei vorgeschlagen. Unabhängig davon werden gegebenen-falls vorgenommene Änderungen immer in den Projektmanager übernommen.

Projekteditor
4.3.1 Geräteliste
Hotline: +49 1805 – 123580 (0,12 € pro Minute) 48
Geräteliste Host
Die linke Fensterhälfte zeigt das Projekt in der gleichen Struktur wie im Projektmanager.
Die rechte Hälfte zeigt zunächst - kontextab-hängig - die Geräteliste.
In der Geräteliste sind alle Geräte aufgeführt, die an das im Projekt (linke Fensterhälfte) ge-wählte Element angefügt werden können.

Projekteditor
4.3.2 Geräteliste – IBM PC
Geräteliste IBM PC Jedes Projekt unterstützt bis zu 6 Kommunikationsschnittstellen.
Hotline: +49 1805 – 123580 (0,12 € pro Minute) 49

Projekteditor
4.3.3 Geräteliste - HART 5.1 (Standard)
Geräteliste HART 5.1 (Standard)
Die HART-Geräteliste enthält integrierten Geräteapplikationen und nachladbare DTMs. Die Handhabung entspricht grundsätzlich der Handhabung der anderen Gerätelisten. Jede HART-Schnittstelle unterstützt bis zu 255 HART-Geräte.
Hotline: +49 1805 – 123580 (0,12 € pro Minute) 50

Projekteditor
4.3.4 Geräteliste – FSK 600 Baud/TSxxx/V1715x (Contrans I)
Geräteliste FSK 600 Baud
Die FSK-Geräteliste enthält nur integrierten Geräteapplikationen. Die Handhabung entspricht grundsätzlich der Handhabung der anderen Gerätelisten. Jede FSK-Schnittstelle unterstützt bis zu 15 Geräte.
Hotline: +49 1805 – 123580 (0,12 € pro Minute) 51

Projekteditor
4.3.5 Geräteliste – FSK 9600 Baud/CONTRAC
Geräteliste FSK 9600 Baud
Die FSK-Geräteliste enthält nur die integrierten Geräteapplikationen. Die Handhabung ent-spricht grundsätzlich der Handhabung der anderen Gerätelisten. Jede FSK-Schnittstelle unterstützt bis zu 8 Geräte.
4.3.6 Geräteliste PROFIBUS / FOUNDATION Fieldbus Die Gerätelisten für PROFIBUS und FOUNDATION Fieldbus enthalten nur nachladbare DTMs / DMAs, also keine integrierten Geräteapplikationen. Sie können daher - abhängig von ihrer Installation - auch leer sein. Die Handhabung entspricht grundsätzlich der Handhabung der anderen Gerätelisten. Jede PROFIBUS-Schnittstelle unterstützt bis zu 126 Geräte. Jede FOUNDATION Fieldbus-Schnittstelle unterstützt bis zu 31 Geräte.
4.3.7 Weitere Gerätelisten Da Kommunikationsschnittstellen via Treiber oder CommDTMs in DSV401 R3(SMART VISI-ON) nachladbar sind, können weitere Gerätelisten entstehen.
Siehe auch: 3.10 FDT-Konzept......................................................................................................... 36
4.3.8 DTM der Geräteliste hinzufügen Beim ersten Start oder bei nachträglicher Installation von DTMs, muss einmalig DSV401 R3(SMART VISION) bekannt gegeben werden, welche DTMs installiert wurden und fügt diese automatisch der passenden Geräteliste hinzu.
Projekt_Bearbeiten_Update GerätelisteUnter:
Hotline: +49 1805 – 123580 (0,12 € pro Minute) 52

Projekteditor
Hotline: +49 1805 – 123580 (0,12 € pro Minute) 53
4.3.9 Elemente einfügen Das Einfügen neuer Elemente / Geräte aus der Geräteliste in das Projekt erfolgt nach dem "Drag and Drop"-Prinzip in folgenden Schritten: 1. Selektieren des Projekteintrages (links), unter dem ein Element eingefügt werden soll. Das
Element wird blau unterlegt und die zugeordnete Geräteliste erscheint (rechts). 2. Das gewünschte Element in der Geräteliste markieren (blau hinterlegt), dabei die linke
Maustaste gedrückt halten und das Element nach links an die gewünschte Stelle im Projekt ziehen. Mehrere Elemente gleichzeitig lassen sich bei gedrückter, linker Maustaste durch senkrechtes Ziehen markieren.
3. Ist ein Einfügen an der gewünschten Stelle möglich, so erscheint der Mauszeiger als Pfeil. Erscheint ein Stopzeichen, so ist ein Einfügen an der gewünschten Stelle nicht möglich. Dieser Vorgang ist dynamisch und wird erst mit dem Loslassen der Maustaste abgeschlos-sen.
Das Einfügen wird immer dann blockiert (Stopzeichen), wenn ein einzufügendes Element nicht an die gewählte Einfügestelle im Projekt passt, also zum Beispiel die verwendeten Kommuni-kations-Protokolle verschieden sind. So kann beispielsweise eine Schnittstelle für PROFIBUS nicht als Gerät an eine Schnittstelle für HART 5.1 (Standard) eingefügt werden. Bei einer Mehrfachselektion werden die Elemente in der Reihenfolge eingefügt, in der sie in der Geräte-liste erscheinen.

Projekteditor
Einfügen von Geräten
Bei Überschreiten der maximal einfügbaren Anzahl an Elementen, zum Beispiel mehr als 126 PROFIBUS-Geräte, wird nur die maximal zulässige Anzahl eingefügt (Fan-In-Begrenzung). Diese Obergrenzen resultieren aus den Gerätespezifikationen. Ein Hinweisfenster informiert darüber. Die noch nicht eingefügten Elemente bleiben in der Geräteliste selektiert.
Nicht klicken oder einen weiteren Menüpunkt wählen, bevor der Vorgang abgeschlossen ist! Das Einfügen kann - abhängig von der Komplexität des Elementes / Gerätes und der verfügbaren Systemressourcen – bis zu mehreren Minuten dauern.
4.3.10 Elemente konfigurieren Einige Geräte / Elemente müssen nach dem Einfügen in das Projekt noch konfiguriert werden. Dies gilt besonders für komplexe DTMs. Die Konfigurierung ist vollständig gerätespezifisch, in den Konfigurationsmodus des Gerätes gelangt man aber immer über Bearbeiten_<Gerät>_Konfigurieren (<Gerät> steht für den jeweiligen Gerätenamen).
Hotline: +49 1805 – 123580 (0,12 € pro Minute) 54

Projekteditor
4.3.11 Elemente verschieben 1. Alle im Projekt zu verschiebenden Elemente selektieren. 2. Taste STRG drücken und halten. 3. Mit den PFEILTASTEN (auf / ab) die Elemente an den gewünschten Platz schieben. Das Verschieben ist auch über Kommunikations-Schnittstellen hinweg möglich. Nicht passen-de Einfügestellen im Projekt werden automatisch ausgelassen, so dass ein fehlerhaftes Einfü-gen ausgeschlossen ist.
4.3.12 Elemente löschen 1. Alle zu löschenden Einträge im Projekt selektieren.
Bearbeiten_Löschen
Hotline: +49 1805 – 123580 (0,12 € pro Minute) 55
2. Durch ENTF oder werden alle markierten Einträge gelöscht. Unterlagerte Elemente, wie Geräte an einer Remote IO, werden dadurch ebenfalls gelöscht.
Dieser Vorgang kann nicht rückgängig gemacht werden!
4.3.13 Namen, Adressen und Kanäle (allgemein) Kommunikationsbezogene Gerätedaten, wie Hersteller- und Geräte-ID, Busadresse, Mess-stellenbeschreibung oder Kanalnummer, lassen sich über Bearbeiten_Adresse/ Name ändern. An Stelle der Geräteliste erscheint dann das entsprechende Bearbeitungsmenü in Form von Karteikarten.
Adresse und Kommunikationsname ändern

Projekteditor
Nummerieren Auto NameDie Karteikarten und sind nur dann sichtbar, wenn das angewählte Element die in den Karteikarten angebotenen Dienste zulässt. Sie werden also auch ausge-blendet, wenn zum Beispiel der selektierten COM-Schnittstelle keine Elemente unterlagert wurden. Bei einer Mehrfachauswahl bezieht sich die Funktion immer auf das unterste selektierte Ele-ment. Die Bearbeitung wird jeweils mit Fertig beendet und die Geräteliste zur aktuellen Auswahl wieder eingeblendet.
4.3.14 Namen / Beschreiber ändern
Namen und Beschreiber einstellen
Name: Zeigt als Voreinstellung den Typ der Schnittstelle (COM, PROFI-BUS,...) oder des Gerätes (FI XXX, PA XXX,...).
Beschreiber: Gibt die Gerätebezeichnung (_is PRO Multiboard, ABB DTM TFX12-PA,...) des selektierten Elementes wieder. Der Beschreiber ist bei Kommunikationstreibern / Schnittstellen nicht änderbar.
Gerät einstellen
Hotline: +49 1805 – 123580 (0,12 € pro Minute) 56

Projekteditor
Messstellenbeschreibung: Die Messstellenbezeichnung für das selektierte Gerät. Datei: Die für das Gerät im Projekt hinterlegte Datei. Wurden bisher
keine Daten zu diesem Gerät gesichert und liegt auch keine De-fault-Datei vor, so wird dieses Feld ausgeblendet.
4.3.15 Automatische Namensvergabe Neben der automatischen Adress-/Kanalvergabe kann auch der Name als Kombination aus gemeinsamem "Prefix" und fortlaufender Nummer für HART-Geräte und ABB Multiplexer automatisch erzeugt werden.
Automatische Namen
Präfix: Es können 0..7 Zeichen eingegeben werden. Dieses Präfix gilt dann für alle unterlagerten Geräte als Bestandteil des Namens.
Startnummern: Zulässig sind 0..7 Ziffern Schrittweite: Zulässig ist der Bereich von 0..99.
4.3.16 Adressen einstellen NamenDie Adresseinstellung erfolgt in der Lasche je nach gewähltem Gerät unter COM Port:,
Busadresse, Adresse, ... . Gültige Adressbereiche: COM-Port 1..4. HART 0..15. TS 02 / 102 / 202 Nicht möglich. PROFIBUS CServer 0..125. PROFIBUS DTM 0..126. Adresse 126 als Voreinstellung. FOUNDATION Fieldbus Nicht möglich. Bei bestehender Kommunikation mit dem Gerät (Online), können die Geräteadressen alterna-tiv auch im Projektmanager (K. 4.4, S. 59) eingestellt werden.
Hotline: +49 1805 – 123580 (0,12 € pro Minute) 57

Projekteditor
4.3.17 Adressen automatisch einstellen / Geräte nummerieren NumerierenÜber den Dienst können Adressen oder Kanäle für HART-Geräte automatisch
vergeben werden. Dazu muss das den Geräten überlagerte Element (zum Beispiel HART 5.1 (Standard)) im Projekt selektiert sein.
HART-Geräteadressen
Start R Die der HART-Schnittstelle unterlagerten Geräte werden begin-nend mit Adresse 0 durchnumeriert.
4.3.18 Tastaturbedienung Wechsel zwischen
TABProjekt und Geräteliste: PFEILTASTENAnwählen von Elementen: ALTBearbeiten von Elementen: . Danach den entsprechenden Menüpunkt mittels PFEILTASTEN oder Shortcut auswählen. ESC Verlassen des Menüs:
Hotline: +49 1805 – 123580 (0,12 € pro Minute) 58

Projektmanager
4.4 Projektmanager Der Projektmanager dient der Verwaltung und Inbetriebnahme von DSV401 R3(SMART VISI-ON)-Projekten. Er zeigt die logische Abbildung der Netzwerkstruktur aller an die Kommunika-tionsschnittstellen des PCs (COM-Ports, Feldbus) angeschlossenen Feldgeräte und deren Kommunikationsstatus.
Projektmanager
Nach dem Programmstart zeigt DSV401 R3(SMART VISION) den aktivierten Projektmanager mit dem zuletzt bearbeiteten Projekt. Mit der Aktivierung des Projektmanagers wird immer auch die DSV410 R3(SMART VISION) Hauptmenüzeile eingeblendet:
Hauptmenüzeile
Alle Menüpunkte, die sich auf ein konkretes Element im Projekt beziehen (zum Beispiel Verbinden
Hotline: +49 1805 – 123580 (0,12 € pro Minute) 59
, Anzeigen Diagnose Gerät und ), befinden sich als Untermenü in . Es stehen jeweils nur die Dienste zur Verfügung, die vom selektierten Element unter-stützt werden.
Siehe auch: 4.3 Projekteditor .......................................................................................................... 474.5 Kommunikation / CServer ..................................................................................... 624.15 Diagnose ............................................................................................................. 107

Projektmanager
4.4.1 Kontextmenü Das Kontextmenü zu jedem Element ist eine Bedienalternative zu den Menüpunkten unter Gerät. Es ist per Rechtsklick zu erreichen und bezieht sich immer auf das selektierte Element.
4.4.2 Element auswählen
Hotline: +49 1805 – 123580 (0,12 € pro Minute) 60
Alternativ zur Maus auch mittels PFEILTASTEN.
4.4.3 Detailinformationen Optional lassen sich zum ausgewählten Element Detailinformationen anzeigen. Nach dem Start von DSV401 R3(SMART VISION) sind diese zunächst deaktiviert. Zum Aktivieren setzen sie das Kreuz vor Details.
Detailinformation
TAB Mit gelangen sie zum Eingabefeld Details. LEERTASTE setzt das Kreuz.
4.4.4 Status der Elemente / Feldgeräte Text schwarz Normal:
Ausgewählt: Blau hinterlegt
Verbunden: Text schwarz, fett
Fehler: Text rot, fett
Simulation: Text gelb, fett
Elemente- / Feldgerätestatus

Projektmanager
4.4.5 Aufbau des Projekteintrags Der Projekteintrag zu einem Feldgerät folgt folgendem Schema (Beispiel in Klammern): 1. Adresse oder Kanalnummer in eckigen Klammern ([0]), 2. Leerzeichen, 3. Kommunikationsname (XI XXX), 4. Doppelpunkt und Leerzeichen, 5. Gerätetyp (ABB DTM THx02-HART).
Aufbau Projekteintrag
Siehe auch: 4.2 Projekte erstellen .................................................................................................. 434.3 Projekteditor .......................................................................................................... 474.10 Adresse / Namen einstellen .................................................................................. 94
Hotline: +49 1805 – 123580 (0,12 € pro Minute) 61

Kommunikation / CServer
4.5 Kommunikation / CServer Die Kommunikation zu den Geräten ist abhängig vom eingesetzten Kommunikationsweg. Sie wird über entsprechende Kommunikationsschnittstellen (K. 3.4, S. 30) hergestellt. Die Ein-stellmöglichkeiten und Funktionen sind in folgenden Kapiteln beschrieben: Treiberspezifische Einstellungen
Hotline: +49 1805 – 123580 (0,12 € pro Minute) 62
Kapitel FSK-Adapter (HART 5.1 (Standard)) 4.6 CServer HART ................................... 66 Konfi-Kabel (FSK 9600 Baud/CONTRAC) 4.6 CServer HART ................................... 66 LKS-Adapter (Stellungsregler/TEUxxx) 4.6 CServer HART ................................... 66 LKS-Adapter (FSK 600 Baud/BCI100) 4.9 Schnittstellenparameter ..................... 93 FSK-Adapter (FSK 600 Baud/TSx02) 4.9 Schnittstellenparameter ..................... 93 PROFIBUS 4.7 CServer PROFIBUS........................... 76 FOUNDATION Fieldbus 4.8 CServer FOUNDATION Fieldbus ...... 84
Die Communication Server (CServer) bieten über die Schnittstellenparameter hinausgehende Funktionen: Verbindung aufbauen. Diagnose des verwendeten Kommunikationsweges und des Verbindungsstatus.
Busparameter einstellen. Wird DSV401 R3(SMART VISION) zusammen mit einem Master Klasse 1 (z.B. 800xA, Symphony, …) an einem Bus betrieben, so sind vor dem ersten Verbindungsaufbau un-bedingt die im CServer eingestellten Busparameter zu prüfen, speziell die Master-Adresse (eindeutig?) und die Target Rotation Time des Master Klasse 1.
Ereignislisten und Protokolle erzeugen. Geräte suchen / Busteilnehmerliste erstellen (K. 4.11, S. 95).
4.5.1 Verbinden Gerät_Verbinden. Der Verbindungsaufbau erfolgt über
Wird DSV401 R3(SMART VISION) zusammen mit einem Master Klasse 1 (z.B. 800xA, Symphony, …) an einem Bus betrieben, so sind vor dem ersten Verbindungsaufbau un-bedingt die im CServer eingestellten Busparameter zu prüfen, speziell die Master-Adresse (eindeutig?) und die Target Rotation Time des Master Klasse 1.

Kommunikation / CServer
Verbindung aufbauen
Es wird immer das selektierte Gerät (Feldgerät, Kommunikationstreiber,...) verbunden. Sind dem selektierten Gerät weitere Geräte unterlagert, so werden alle unterlagerten Geräte verbunden. Sollen dabei einzelne Geräte ausgelassen werden, so ist dies zu erreichen, indem zunächst alle Geräte verbunden werden und dann die Verbindung zu den auszulassenden Geräten wieder abgebaut wird. Für den Kommunikationsweg TS 02 sind prinzipiell nur Punkt-zu-Punkt-Verbindungen zuläs-sig. Einen erfolgreichen Verbindungsaufbau signalisiert DSV401 R3(SMART VISION) durch die
grün blinkende COM-LED in der Statuszeile. Im Projektmanager erscheint der Eintrag zum Gerät in Fettschrift.
Kann eine Verbindung nicht aufgebaut werden, wird das entsprechende Gerät - bezie-hungsweise die Geräte - im Projektmanager in roter Fettschrift dargestellt. Die COM-LED in der Statuszeile blinkt dann rot.
Bestehen mehrere Verbindungen mit unterschiedlichem Status, so wechseln sich die Statusfarben der LED ab.
Bei HART-Geräten versucht DSV401 R3(SMART VISION) kontinuierlich, fehlerhafte Verbin-dungen (wieder) herzustellen.
4.5.2 Verbindungseinstellungen / Meldungsfilter HART Bei einer großen Zahl von automatisch zu verbindenden HART-Geräten können auch ent-sprechend viele Meldungen auftreten, die dann den Verbindungsaufbau behindern. Für HART-Geräte lassen sich diese Meldungen filtern und teilweise automatisch abarbeiten. Die Einstellungen sind über das Selektieren des Hosts oder einer HART-Kommunikationsschnittstelle (HART 5.1 (Standard)...) und Gerät_Einstellungen zu erreichen.
Hotline: +49 1805 – 123580 (0,12 € pro Minute) 63

Kommunikation / CServer
Verbindungseinstellungen
Verbindungsaufbau Alle Fehlermeldungen zum Verbindungsaufbau, wie "Gerät fehlt", werden unterdrückt. Der Verbindungsstatus der einzelnen Geräte wird aus der Darstellungsart (z.B. roter Fettdruck) im Projektma-nager ersichtlich.
Gerätetyp Die Warnmeldung, dass ein anderer Gerätetyp erkannt wurde, als im Projektmanager konfiguriert wurde, wird unterdrückt (siehe auch: K. 4.6.8, S. 75).
Gerätetyp übernehmen Werden die Warnmeldungen über gegebenenfalls abweichende Gerätetypen unterdrückt, so kann zusätzlich festgelegt werden, ob im Warnfalle die abweichend gefundenen Gerätetypen automa-tisch in das Projekt übernommen werden sollen.
Kommunikationsnamen Die Warnmeldung, dass ein anderer Kommunikationsname er-kannt wurde, als im Projektmanager konfiguriert wurde, wird un-terdrückt (siehe auch: K. 4.6.9, S. 75).
Kommunikationsnamen übernehmen Werden die Warnmeldungen über gegebenenfalls abweichend
gefundene Kommunikationsnamen unterdrückt, so kann zusätz-lich festgelegt werden, ob im Warnfalle die abweichend gefunde-nen Kommunikationsnamen in das Projekt übernommen werden sollen.
HART Universal Kommandos Die Warnmeldung zeigt an, dass keine HART Universal Komman-
dos in dem verbundenen Gerät implementiert wurde. Sobald eine der möglichen Verbindungseinstellungen aktiviert wurde, wird im Fehler-/Warnfall automatisch die HART-Diagnose (K. 4.15.2, S. 107) geöffnet und die entsprechende Meldung in die TESTDIAG.DGN geschrieben. So ist sichergestellt, dass keine Fehlermeldungen oder Warnungen verloren gehen. Nach Abschluss der Diagnose bleibt das Diagnosefenster geöff-net.
Filter ignoriertWird nur ein einzelnes Gerät verbunden, so werden die gesetzten und immer alle Fehler/Warnungen angezeigt.
Hotline: +49 1805 – 123580 (0,12 € pro Minute) 64

Kommunikation / CServer
Hotline: +49 1805 – 123580 (0,12 € pro Minute) 65
4.5.3 Trennen Besteht zu einem im Projektmanager selektiertem Gerät eine Verbindung - unabhängig davon, ob diese gestört ist oder nicht -, so wechselt der Menüeintrag von Verbinden auf Trennen. Sind dem selektierten Gerät weitere Geräte unterlagert, so werden alle unterlagerten Geräte ge-trennt.
Siehe auch: 4.12 Gerätetyp erkennen .............................................................................................. 964.4.4 Status der Elemente / Feldgeräte ......................................................................... 604.15 Diagnose ............................................................................................................. 107

CServer HART
4.6 CServer HART Alle Einstellungen bezüglich HART-Kommunikation werden über den CServer für HART vor-genommen. Nachdem Selektieren der Schnittstelle im Projektmanager öffnet Gerät_Bearbeiten den CServer. Die Funktion ist ebenfalls über das Kontextmenü zu erreichen.
CServer HART, Menü
Die CServer für HART 5.1 (Standard)
Hotline: +49 1805 – 123580 (0,12 € pro Minute) 66
und für FSK 9600 Baud/CONTRAC entsprechen sich in ihrer Funktion, unterscheiden sich jedoch bezüglich der Einstellungen (zum Beispiel Baudra-te). Geräte suchen Startet den CServer, oder holt einen geöffneten CServer in den
Vordergrund und aktualisiert die Busteilnehmerliste (K. 4.6.4, S. 71).
Bearbeiten Startet den CServer, oder holt einen geöffneten CServer in den Vordergrund und zeigt die Karteikarte Diagnose.
Verbinden und Trennen Erfolgt hier für alle unterlagerten Geräte. (Siehe auch K. 4.5.1, S. 62).
Auswählen und Laden Datensatz Ein beliebiger, zuvor für diesen CServer gespeicherter Datensatz
(siehe Speichern unter Datensatz) kann geladen werden. Laden Datensatz Der zuletzt für diesen CServer gespeicherte Datensatz (siehe
Speichern Datensatz) wird direkt geladen. Speichern Datensatz Busparameter Optionen Speichert die momentan unter und eingestell-
ten Werte. Beim ersten Speichern innerhalb des aktuellen Projek-tes muss ein Dateiname angegeben werden (siehe Speichern unter Datensatz).
Speichern unter Datensatz Busparameter Optionen Speichert die momentan unter und eingestell-ten Werte. Der Dateiname kann frei gewählt werden, empfeh-lenswert ist die Dateierweiterung *.dat.
Drucken Zur Zeit nicht implementiert.

CServer HART
Einstellungen Meldungsfilter und Einstellungen zum automatischen Verbinden von HART-Geräten können gesetzt werden (siehe K. 4.5.2, S. 63).
HART Diagnose Startet die HART-Diagnose (K. 4.15.2, S. 107). Diagnose Optionen Meldungsfiltereinstellungen zu HART-Diagnose und Diagnosepro-
tokoll (K.4.15.2.1, S. 109).
Siehe auch: 4.10 Adresse / Namen einstellen .................................................................................. 944.5 Kommunikation / CServer ..................................................................................... 624.4 Projektmanager..................................................................................................... 593.7 FSK-Modem.......................................................................................................... 33
4.6.1 Diagnose
CServer HART, Diagnose
Die Diagnose zeigt einen Summen- und einen Einzelverbindungsstatus der angeschlossenen Geräte.
Driver-ParameterBaudrate Übertragungsgeschwindigkeit. Kann unter einge-stellt werden.
Aufträge Anzahl der noch nicht ausgeführten Kommunikationsaufträge, wie Lesen vom Gerät oder Trennen (Dienste).
Verbunden Anzahl der erfolgreich verbundenen Geräte. Getrennt Anzahl der gefundenen (K. 4.6.4, S. 71) aber nicht (mehr) erfolg-
reich verbundenen Geräte. Getrennte Geräte werden nach eini-gen Sekunden aus der Liste entfernt.
Gesamt Summe aller gefundenen Geräte. Poll-Adresse Kommunikationsadresse des Gerätes.
Hotline: +49 1805 – 123580 (0,12 € pro Minute) 67

CServer HART
Status Kommunikationsstatus des Gerätes. Mögliche Stati: wird verbunden, verbunden, wird getrennt, getrennt.
Aufträge Anzahl der für dieses Gerät zu bearbeitenden Aufträge. Vendor-ID Herstelleridentifikation des Gerätes. Device-ID Weltweit eindeutige Bezeichner der Geräte-Hardware. Seriennummer Seriennummer des Gerätes.
Siehe auch: 4.15.2 HART-Diagnose .................................................................................................. 107
4.6.2 Parameter
CServer HART, Parameter
Master-Typ Primary oder Secondary. COM-Port Üblicherweise haben die physikalischen COM-Schnittstellen des
PCs oder Notebooks fest zugeordnete Schnittstellennummern. Die im PC vorhandenen und angeschlossenen Schnittstellen wer-den im Betriebssystem normalerweise unter "Systemsteuerung" und "Anschlüsse" angezeigt. Diese Schnittstellennummern müs-sen mit den im Projekt konfigurierten Schnittstellennummern ü-bereinstimmen. Dabei stehen für DSV401 R3(SMART VISION) natürlich nur die Schnittstellen zur Verfügung, die nicht bereits durch andere Geräte, z.B. einen Drucker, belegt sind.
Baudrate 1200 Bit/s für HART 5.1 (Standard) und 9600 Bit/s für FSK 9600 Baud/CONTRAC.
Präambeln Präambeln synchronisieren die Kommunikation mit den HART-Geräten. Der Bedarf an Präambeln ist dabei zunächst gerätespezifisch. Gemäß HART-Spezifikation werden standardmäßig 5 Präambeln
Hotline: +49 1805 – 123580 (0,12 € pro Minute) 68

CServer HART
Hotline: +49 1805 – 123580 (0,12 € pro Minute) 69
verwendet. Für HART 5.1 (Standard) ist dieser Wert voreinge-stellt, für FSK 9600 Baud/CONTRAC der Wert 20. Einige Geräte benötigen für eine einwandfreie Kommunikation je-doch davon abweichende Werte. DSV401 R3(SMART VISION) lässt daher Werte zwischen 2 und 20 Präambeln (gemäß HART) zu. Eingaben außerhalb dieses Bereiches werden als Fehleinga-be gekennzeichnet (rot). Der eingestellte Wert gilt fest für die ge-wählte Schnittstelle. Eine Erhöhung der Anzahl an Präambeln er-höht die Fehlertoleranz und senkt die Kommunikationsgeschwin-digkeit.
Sendeversuche Bei Störungen kann es sinnvoll sein, die Anzahl der Sendeversu-che zu erhöhen. Der Sendeversuch wird dann entsprechend wie-derholt, falls er zunächst fehlschlägt. Zulässig sind die Werte 1 bis 5.
Adressierungsart Die Adressierung von HART-Geräten ist prinzipiell sowohl über die Poll-Adresse, als auch über den Kommunikationsnamen (TagName) möglich. Für die gewählte Adressierungsart und Schnittstelle muss der entsprechende Name, bzw. die Adresse eindeutig sein. Eindeutige Kommunikationsnamen können in einer Punkt-zu-Punkt-Verbindung vergeben werden. Geräte, denen noch kein Kommunikationsname zugewiesen wurde, sind zu-nächst nur über die Adresse anzusprechen. In einigen Fällen ist allerdings grundsätzlich nur die Kommunikati-on über den Kommunikationsnamen möglich. So erfordert der Einsatz des ABB Buskopplers Contrans I die Umschaltung der Ad-ressierungsart auf den Kommunikationsnamen. Der Buskoppler übergibt die Namensinformationen vom Master an alle Geräte, die alle die Adresse 0 haben (K. 3.7, S. 33).
Siehe auch: 4.10 Adresse / Namen einstellen .................................................................................. 94

CServer HART
4.6.3 Ereignisse
CServer HART, Ereignisse
Die Ereignisliste liefert ein Protokoll zu den ausgeführten Diensten und deren Ergebnis. Die Liste dient Busspezialisten zur Fehlersuche und -beseitigung und wird im normalen Be-trieb nicht benötigt. Anzahl Begrenzt die in der Liste vorgehaltenen Meldungen. Bei Über-
schreiten der Anzahl werden die ältesten Meldungen zuerst ge-löscht. Die Beschränkung wirkt nicht auf die Protokolldatei.
Protokollieren Erzeugt eine Protokolldatei (Dateiendung. log) zu der Ereignislis-te. Die Datei wird im Unterverzeichnis …\SMART_VISI-ON\cserver\com_hart\hart_ser\HartSer*.log des CServers HART abgelegt. Sie kann mit Standard-Editoren wie Notepad gelesen werden. Eine Warnung vor unbeabsichtigtem Überschreiben: (K. 4.6.6, S. 74).
TAN Trans Action Number. Eindeutige Identifikationsnummer für die Produktivdienste Read und Write (sonst 0).
Zeit Seit Start des CServers verstrichene Zeit in Millisekunden. Slave-Adresse Kommunikationsbezeichner des Gerätes. Status Kommunikationsstatus des Gerätes in der Busteilnehmerliste.
Mögliche Stati: unverändert, wird verbunden, verbunden, wird getrennt, getrennt.
Dienst Art des Auftrages. Mögliche Aufträge: HW - Init, HW - Reset, Client Init, Client gelöscht, CSV Init, CSV Terminate, CSV Destroy, View Init, View Terminate, Connect, DisConnect, Abort, Read IO, Write IO, Search Device, ChangeS-laveAddress.
hResult Ergebnis der Bearbeitung (0=OK, sonst Fehler). Bemerkung Kommentare, zusätzliche Erläuterungen.
Hotline: +49 1805 – 123580 (0,12 € pro Minute) 70

CServer HART
4.6.4 Busteilnehmer
CServer HART, Busteilnehmer suchen
Anzahl Busteilnehmer Anzahl der am Bus angeschlossenen Geräte. Hintergrundfarbe Busteilnehmerliste... Weiß: (Windows Bildelement
"Fenster" in Standard-einstellung)
…seit Programmstart noch nicht ermittelt
Gelb: …wird gebildet Grün: …ist gültig Rot: …bilden mit Fehler abgebro-
chen aktualisieren Sucht alle am Bus angeschlossenen Geräte. Aktualisiert gegebe-
nenfalls eine bereits bestehende Liste. Schaltfläche kann ausgeblendet werden (K. 4.6.6, S. 74). Die Geräte werden unabhängig von der eingestellten Adressie-rungsart über die Poll-Adresse gesucht. Eine Verbindung wird da-bei nicht automatisch hergestellt. Während der Suche wird die Zahl der bereits gefundenen Geräte / Adressen und gescannten Adressen angezeigt.
Poll-Adresse Kommunikationsadresse des Gerätes. Vendor-ID Herstelleridentifikation des Gerätes. Device-ID Weltweit eindeutige Bezeichner der Geräte-Hardware. Seriennummer Seriennummer des Gerätes. Tag-Name Kommunikationsname des Gerätes.
Bezeichner wird von DSV401 R3(SMART VISION) alternativ zur Adressierung genutzt.
Beschreibung Gerätebeschreibung. Datum Das bei der Parametrierung festgelegte Datum.
Hotline: +49 1805 – 123580 (0,12 € pro Minute) 71

CServer HART
Die gefundenen Gerätedaten werden nicht automatisch in das Projekt übernommen, um bestehende Konfigurationen nicht unkontrolliert zu überschreiben.
Nach beendeter Suche werden die Anzahl der gefundenen Adressen und die Geräte mit ihren Daten angezeigt. Die Schaltfläche aktualisieren ist wieder freigegeben.
CServer HART, Busteilnehmer
4.6.5 Adresse / Name ändern Die Adresse eines Busteilnehmers lässt sich aus der Busteilnehmerliste heraus per Rechts-klick und Slave - Adresse ändern setzen. So ist es möglich, die Adresse eines noch nicht in das Projekt eingebundenen Gerätes zu ändern (siehe auch: K. 4.10, S. 94).
Busteilnehmerliste vorher aktualisieren. Eine Adressänderung für ein nicht mehr verbun-denes Gerät wird ignoriert.
CServer HART, Adresse setzen
Hotline: +49 1805 – 123580 (0,12 € pro Minute) 72

CServer HART
Die Adresse der aktiven DSV401 R3(SMART VISION) Stationen wird ausschließlich über die Busparameter (K.4.6.2, S. 68) geändert.
CServer HART, Adresse / Name ändern
Neue Poll-Adresse Wenn angekreuzt, wird die unter Neue Slave-Adresse eingetrage-ne Adresse wird mit OK in das Gerät geschrieben.
Neuen Tag-Name Wenn angekreuzt, wird der unter Neue Slave-Adresse eingetra-gene Name wird mit OK in das Gerät geschrieben.
Wurde der Dienst aus dem Projektmanager heraus für ein verbundenes Gerät aufgerufen, so wird die Änderung auch in das Projekt übernommen.
Hotline: +49 1805 – 123580 (0,12 € pro Minute) 73

CServer HART
4.6.6 Optionen
CServer HART, Optionen
"aktualisieren" anzeigen Schaltfläche aktualisieren unter Busteilnehmer wird sichtbar. EreignisseEreignisse protokollieren Ermöglicht das Protokollieren der (K. 4.6.3, S. 70).
Überschreiben Erzeugt eine Warnung, wenn durch eine Aktualisierung ein bereits bestehendes Protokoll überschrieben würde. Nur wirksam nach einem erneuten Starten des CServer-Fensters. Es gibt keine Sicherheitskopie!
Anfragen nicht parallel? Der HART-CServer könnte prinzipiell auch pro Gerät je einen Auftrag bearbeiten (Vgl. (K. 4.7.6 , S. 83). Da aber das HART-Protokoll die Aufträge in jedem Falle serialisiert, entfällt die Option hier.
Siehe auch: 4.5 Kommunikation / CServer ..................................................................................... 624.10 Adresse / Namen einstellen .................................................................................. 94
4.6.7 Mehrfach vorhandene Geräteadresse Der Verbindungsaufbau wird vom CServer nur für eindeutige Adressen zugelassen. Bei un-eindeutigen Adressen erscheint folgende Meldung:
Mehrfach vorhandene Geräteadresse
Hotline: +49 1805 – 123580 (0,12 € pro Minute) 74

CServer HART
Vergeben Sie zunächst eindeutige Geräteadressen und verbinden Sie das Gerät erneut.
4.6.8 Gerätetyp übernehmen Erkennt DSV401 R3(SMART VISION) beim Lesen der Geräteidentifikationen einen anderen Gerätetyp als im Projekt definiert, erscheint folgender Hinweis:
Abweichender Gerätetyp
Dies bedeutet, dass der Gerätetyp in DSV401 R3(SMART VISION) bekannt und vollständig integriert ist. Es steht für dieses Gerät also ein gerätespezifischer Treiber zur Verfügung. Ja Der integrierte Treiber wird aktiviert und die Information ins Projekt
übernommen. Nein Der im Projekt zu dieser Adresse bisher eingetragenen Treiber
(meist HART Universal K. 4.12.1, S. 96) wird verwendet.
4.6.9 Kommunikationsname / Messstellenbezeichnung übernehmen Wird ein anderer Kommunikationsname und/oder eine andere Messstellenbezeichnung gele-sen, als im Projekt gespeichert ist, so erscheint die folgende Meldung:
Abweichender Kommunikationsname bzw. Messstellenbezeichnung
Hotline: +49 1805 – 123580 (0,12 € pro Minute) 75

CServer PROFIBUS
4.7 CServer PROFIBUS Alle Einstellungen bezüglich PROFIBUS werden über den CServer für PROFIBUS vorge-nommen. Nachdem Selektieren der Schnittstelle im Projektmanager öffnet Gerät_Bearbeiten den CServer. Die Funktion ist ebenfalls über das Kontextmenü zu erreichen.
CServer PROFIBUS, Menü
Die CServer für PROFIxxx und für _is PRO Multiboard entsprechen sich in ihrer Funktion und Bedienung. Geräte suchen Startet den CServer, oder holt einen geöffneten CServer in den
Vordergrund und aktualisiert die Busteilnehmerliste (K.4.7.4, S.80).
Bearbeiten Startet den CServer, oder holt einen geöffneten CServer in den Vordergrund und zeigt die Karteikarte Diagnose.
Verbinden und Trennen Erfolgt hier für alle unterlagerten Geräte
Hotline: +49 1805 – 123580 (0,12 € pro Minute) 76
. (Siehe auch K. 4.5.1, S. 62).
Auswählen und Laden Datensatz Ein beliebiger, zuvor für diesen CServer gespeicherter Datensatz
(siehe Speichern unter Datensatz) kann geladen werden. Laden Datensatz Der zuletzt für diesen CServer gespeicherte Datensatz (siehe
Speichern Datensatz) wird direkt geladen. Speichern Datensatz Busparameter Optionen Speichert die momentan unter und eingestell-
ten Werte. Beim ersten Speichern innerhalb des aktuellen Projek-tes muss ein Dateiname angegeben werden (siehe Speichern unter Datensatz).
Speichern unter Datensatz Busparameter Optionen Speichert die momentan unter und eingestell-ten Werte. Der Dateiname kann frei gewählt werden, empfeh-lenswert ist die Dateierweiterung *.dat.
Drucken Zur Zeit nicht implementiert.
Siehe auch: 4.10 Adresse / Namen einstellen .................................................................................. 944.5 Kommunikation / CServer ..................................................................................... 624.4 Projektmanager..................................................................................................... 59

CServer PROFIBUS
4.7.1 Diagnose
CServer PROFIBUS, Diagnose
Die Diagnose zeigt einen Summen- und einen Einzelverbindungsstatus der angeschlossenen Geräte. Busadresse Kommunikationsbezeichner des lokalen Masters. Baudrate Übertragungsgeschwindigkeit des Bussystems. Einstellen unter
Busparameter (K.4.7.2, S.78). Aufträge Anzahl der noch nicht ausgeführten Kommunikationsaufträge, wie
Lesen vom Gerät oder Trennen (Dienste). Verbunden Anzahl der erfolgreich verbundenen Geräte. Getrennt Anzahl der gefundenen aber nicht (mehr) erfolgreich verbundenen
Geräte (K. 4.7.4, S. 80). Getrennte Geräte werden nach einigen Sekunden aus der Liste entfernt.
Gesamt Summe aller gefundenen Geräte. Slave-Adresse Kommunikationsbezeichner des Gerätes (aktuelle Geräteadres-
se). Status Kommunikationsstatus des Gerätes. Mögliche Stati:
wird verbunden, verbunden, wird getrennt, getrennt. Aufträge Anzahl der für dieses Gerät zu bearbeitenden Aufträge. PNO-ID Eindeutige Geräteidentifikation der PROFIBUS International
Organisation(PI).
Hotline: +49 1805 – 123580 (0,12 € pro Minute) 77

CServer PROFIBUS
4.7.2 Parameter
CServer PROFIBUS, Parameter
Master-Adresse Adresse 1 ist voreingestellt. Wird DSV401 R3(SMART VISION) zusammen mit einem Master Klasse 1 betrieben, so ist diese Ad-resse in DSV401 R3(SMART VISION) (Master Klasse 2) im all-gemeinen zu ändern (also typischerweise eine Adresse größer 1), damit diese eindeutig bleibt.
Baudrate Die Baudrate 93,75 kBit/s für einen PROFIBUS DP-Strang mit einem DP/PA-Linking Device ist voreingestellt. Beim Einsatz von Kopplern, Linking Devices mit variabler DP-Baudrate oder bei reinem PROFIBUS DP ist darauf zu achten, dass die Baudrate durch den langsamsten Teilnehmer im Bus festgelegt wird.
DP/PA Koppler Die normalerweise geeigneten Parameter sind abhängig davon, ob ein DP/PA-Segmentkoppler zum Einsatz kommt. Die Vorein-stellung der weiteren Parameter passt sich dem an.
Weitere Parameter Obwohl zulässig, sind hier normalerweise keine Einstellungen vorzunehmen. Details entnehmen Sie gegebenenfalls der PRO-FIBUS-Spezifikation oder den entsprechenden Internet-Seiten der PROFIBUS International Organisation (PI) (K. 3.8, S. 34).
Hotline: +49 1805 – 123580 (0,12 € pro Minute) 78

CServer PROFIBUS
4.7.3 Ereignisse
CServer PROFIBUS, Ereignisse
Die Ereignisliste liefert ein Protokoll zu den ausgeführten Diensten und deren Ergebnis. Die Liste dient Busspezialisten zur Fehlersuche und -beseitigung und wird im normalen Be-trieb nicht benötigt. Anzahl Begrenzt die in der Liste vorgehaltenen Meldungen. Bei Über-
schreiten der Anzahl werden die ältesten Meldungen zuerst ge-löscht. Die Beschränkung wirkt nicht auf die Protokolldatei.
Protokollieren Erzeugt eine Protokolldatei (Dateiendung. log) zu der Ereignislis-te. Die Datei wird im Unterverzeichnis …\SMART_VISI-ON\cserver\com_dpv1\pb_*\pb_*.log des CServers PROFIBUS abgelegt. Sie kann mit Standard-Editoren wie Notepad gelesen werden. Warnung vor unbeabsichtigtem Überschreiben: K. 4.7.6, S. 83.
TAN Trans Action Number. Eindeutige Identifikationsnummer für die
Produktivdienste Read und Write (sonst 0). Zeit Seit Start des CServers verstrichene Zeit in Millisekunden. Slave-Adresse Kommunikationsbezeichner des Gerätes. Status Kommunikationsstatus des Gerätes in der Busteilnehmerliste.
Mögliche Stati: unverändert, wird verbunden, verbunden, wird getrennt, getrennt.
Dienst Art des Auftrages. Mögliche Aufträge: HW - Init, HW - Reset, Client Init, Client gelöscht, CSV Init, CSV Terminate, CSV Destroy, View Init, View Terminate, Connect, DisConnect, Abort, Read IO, Write IO, Search Device, ChangeS-laveAddress.
hResult Ergebnis der Bearbeitung (0=OK, sonst Fehler). Bemerkung Kommentare, zusätzliche Erläuterungen.
Hotline: +49 1805 – 123580 (0,12 € pro Minute) 79

CServer PROFIBUS
4.7.4 Busteilnehmer
CServer PROFIBUS, Busteilnehmer
Anzahl Busteilnehmer Anzahl der am Bus angeschlossenen Stationen (Geräte) ein-
schließlich lokalem Master. Hintergrundfarbe Busteilnehmerliste... Weiß: (Windows Bildelement
"Fenster" in Standard-einstellung)
…seit Programmstart noch nicht ermittelt
Gelb: …wird gebildet Grün: …ist gültig Rot: …bilden mit Fehler abgebro-
chen aktualisieren Sucht alle am Bus angeschlossenen Geräte. Aktualisiert gegebe-
nenfalls eine bereits bestehende Liste. Schaltfläche kann ausgeblendet werden (K. 4.7.6, S.83).
Slave-Adresse Kommunikationsadresse des Gerätes. Auch Master-Adressen. Status Aktive Station im Ring (Master Klasse 1 oder 2) oder Passive
Station (=Slave). PNO-ID Eindeutige Geräteidentifikation der PROFIBUS International
Organisation (PI). Für ABB-Geräte finden sie eine aktuelle Zuord-nung von PI-IDs und Gerätetypen in den Zusatzinformationen: 3KDE631114R3903_Zusatzinfo-Tool_DSV4xx_SMART-VISION.pdf im Internet unter:
www.abb.de/Instrumentierung Geräte-Management und Feldbus Gerätemanagement-Tool Downloads
Hotline: +49 1805 – 123580 (0,12 € pro Minute) 80

CServer PROFIBUS
Die gefundenen Gerätedaten werden nicht automatisch in das Projekt übernommen, um bestehende Konfigurationen nicht unkontrolliert zu überschreiben.
Soll die Adresse für ein bereits im Projekt bestehendes Gerät geändert werden, dann ist zunächst das Gerät zu verbinden und dann über Gerät_Adresse ändern aus dem Projektmanager heraus der Änderungsdienst aufzurufen. Der CServer wird in diesem Fall nicht angezeigt.
4.7.5 Adresse setzen Die Adresse eines Busteilnehmers lässt sich aus der Busteilnehmerliste heraus per Rechts-klick und Slave-Adresse ändern setzen. So ist es möglich, die Adresse eines noch nicht in das Projekt eingebundenen Gerätes zu ändern (Siehe auch K. 4.10, S. 94).
Busteilnehmerliste vorher aktualisieren. Eine Adressänderung für ein nicht mehr verbun-denes Gerät wird ignoriert. Außerdem ist nur so eine aktuelle Liste der noch freien PRO-FIBUS-Adressen gewährleistet.
CServer PROFIBUS, Adresse setzen
Die Adresse der aktiven DSV401 R3(SMART VISION) Stationen wird ausschließlich über die Busparameter (K. 4.7.2, S. 78) geändert.
Hotline: +49 1805 – 123580 (0,12 € pro Minute) 81

CServer PROFIBUS
CServer PROFIBUS, Adressänderungsdienst
Es stehen alle bisher an dem Bus nicht vergebenen Adressen zwischen 0 – 125 zur Auswahl:
CServer PROFIBUS, Verfügbare Adressen
Wurde der Dienst aus dem Projektmanager heraus für ein verbundenes Gerät aufgeru-fen, so wird die Änderung auch in das Projekt übernommen.
Siehe auch: 4.10 Adresse / Namen einstellen .................................................................................. 94
Hotline: +49 1805 – 123580 (0,12 € pro Minute) 82

CServer PROFIBUS
4.7.6 Optionen
CServer PROFIBUS, Optionen
"aktualisieren" anzeigen Unter Busteilnehmer wird die Schaltfläche aktualisieren sichtbar. Ist die Option ausgeschaltet, kann die Busteilnehmer nur über den Projektmanager aktualisiert werden.
Ereignisse (K. 4.7.3, S. 79). Ereignisse protokollieren Ermöglicht das Protokollieren der Überschreiben Erzeugt eine Warnung, wenn durch eine Aktualisierung ein bereits
bestehendes Protokoll überschrieben würde. Nur wirksam nach einem erneuten Starten des CServer-Fensters. Es gibt keine Sicherheitskopie!
Anfragen nicht parallel Der CServer kann gleichzeitig pro Gerät je einen Auftrag bearbei-ten. Im Beispiel aus Kapitel 4.7.4, S. 80 also zu jedem der beiden Slaves je einen Auftrag (die dritte Station ist der lokale Master). Bei eingeschalteter Option führt der CServer diese Optimierung -
nicht aus. Alle Aufträge werden dann sequentiell abgearbeitet (Laufzeitverluste, aber höhere Sicherheit).
Hotline: +49 1805 – 123580 (0,12 € pro Minute) 83

CServer FOUNDATION Fieldbus
4.8 CServer FOUNDATION Fieldbus Alle Einstellungen bezüglich FOUNDATION Fieldbus werden über den CServer für FOUNDA-TION Fieldbus vorgenommen. Nachdem Selektieren der Schnittstelle im Projektmanager öffnet Gerät_Bearbeiten den CServer. Die Funktion ist ebenfalls über das Kontextmenü zu errei-chen.
CServer FOUNDATION Fieldbus, Menü
Geräte suchen Startet den CServer, oder holt einen geöffneten CServer in den Vordergrund und aktualisiert die Busteilnehmerliste (K. 4.8.4, S. 89).
Bearbeiten Startet den CServer, oder holt einen geöffneten CServer in den Vordergrund und zeigt die Karteikarte Diagnose.
Verbinden und Trennen Erfolgt hier für alle unterlagerten Geräte
Hotline: +49 1805 – 123580 (0,12 € pro Minute) 84
. (Siehe auch K. 4.5.1, S. 62).
Auswählen und Laden Datensatz Ein beliebiger, zuvor für diesen CServer gespeicherter Datensatz
(siehe Speichern unter Datensatz) kann geladen werden. Laden Datensatz Der zuletzt für diesen CServer gespeicherte Datensatz (siehe
Speichern Datensatz) wird direkt geladen. Speichern Datensatz Busparameter Optionen Speichert die momentan unter und eingestell-
ten Werte. Beim ersten Speichern innerhalb des aktuellen Projek-tes muss ein Dateiname angegeben werden (siehe Speichern unter Datensatz).
Speichern unter Datensatz Busparameter Optionen Speichert die momentan unter und eingestell-ten Werte. Der Dateiname kann frei gewählt werden, empfeh-lenswert ist die Dateierweiterung *.dat.
Drucken Zur Zeit nicht implementiert.
Siehe auch: 4.10 Adresse / Namen einstellen .................................................................................. 944.5 Kommunikation / CServer ..................................................................................... 624.4 Projektmanager..................................................................................................... 59

CServer FOUNDATION Fieldbus
4.8.1 Diagnose
CServer FOUNDATION Fieldbus, Diagnose
Die Diagnose zeigt einen Summen- und einen Einzelverbindungsstatus der angeschlossenen Geräte. Busadresse Kommunikationsbezeichner des lokalen Masters. Baudrate Übertragungsgeschwindigkeit des Bussystems (K. 4.8.2, S. 86). Aufträge Anzahl noch nicht ausgeführter Kommunikationsaufträge, wie
Lesen vom Gerät oder Trennen (Dienste). Verbunden Anzahl der erfolgreich verbundenen Geräte. Getrennt Anzahl der gefundenen aber nicht (mehr) erfolgreich verbundenen
Geräte (K. 4.8.4, S. 89). Getrennte Geräte werden nach einigen Sekunden aus der Liste entfernt.
Gesamt Summe aller gefundenen Geräte. Slave-Adresse Kommunikationsbezeichner des Gerätes. CRef Kommunikationsreferenz (eineindeutig über alle Geräte; wird lokal
im CServer verwaltet). Status Kommunikationsstatus des Gerätes. Mögliche Stati:
wird verbunden, verbunden, wird getrennt, getrennt. Aufträge Anzahl der für dieses Gerät zu bearbeitenden Aufträge. Manufacturer Ressource Block Parameter MANUFAC_ID. Device Type Ressource Block Parameter DEV_TYPE.
Manufacturer und Device Type bilden zusammen die Geräte-Identifikation.
Hotline: +49 1805 – 123580 (0,12 € pro Minute) 85

CServer FOUNDATION Fieldbus
4.8.2 Parameter / Stack-Konfiguration 4.8.2.1 Port Hardware-Zugriffsinformationen zum FOUNDATION Fieldbus-H1-Adapter. In einem PC können bis zu 4 National Instruments-FF-H1-Karten mit je 2 Schnittstellen (Inter-faces) benutzt werden.
CServer FOUNDATION Fieldbus, Port
Interface Name Liste aller verfügbaren NI-FF-H1-Interfaces. Hier kann das zu benutzende Interface gewählt werden. Die Bezeichner sind nicht änderbar.
pdTag Physical Device Tag des lokalen Masters. Reine Information. Wird aus der Hardware ausgelesen.
Node Address Stationsadresse des Masters am Bus. Reine Information. Wird aus der Hardware ausgelesen.
Baudrate Übertragungsgeschwindigkeit des Bussystems. Reine Information. Es gibt für FF-H1 nur eine Baudrate.
4.8.2.2 Dlme Master- / Basic Info, System Management Info Dlme Master Info
Hotline: +49 1805 – 123580 (0,12 € pro Minute) 86
Die Karteikaten , Dlme Basic Info System Management Info und dienen zur Konfigurie-rung des lokalen Masters.
Diese Parameter sollten nur von Service-Mitarbeitern verändert werden! Bedeutung und Kodierung entsprechen der FOUNDATION Fieldbus-H1-Spezifikation. Die relevanten Parameter sind im Handbuch zu den FOUNDATION Fieldbus-H1-Adaptern erläutert (NI-FBUS Communications Manager User Manual).

CServer FOUNDATION Fieldbus
CServer FOUNDATION Fieldbus, Dlme Master Info
CServer FOUNDATION Fieldbus, Dlme Basic Info
Hotline: +49 1805 – 123580 (0,12 € pro Minute) 87

CServer FOUNDATION Fieldbus
CServer FOUNDATION Fieldbus, System Management Info
4.8.3 Ereignisse
CServer FOUNDATION Fieldbus, Ereignisse
Die Ereignisliste liefert ein Protokoll zu den ausgeführten Diensten und deren Ergebnis. Die Liste dient Busspezialisten zur Fehlersuche und -beseitigung und wird im normalen Be-trieb nicht benötigt. Anzahl Begrenzt die in der Liste vorgehaltenen Meldungen. Bei Über-
schreiten der Anzahl werden die ältesten Meldungen zuerst ge-löscht. Die Beschränkung wirkt nicht auf die Protokolldatei.
Protokollieren Erzeugt eine Protokolldatei (Dateiendung. log) zu der Ereignislis-te. Die Datei wird im Unterverzeichnis …\SMART_VISI-
Hotline: +49 1805 – 123580 (0,12 € pro Minute) 88

CServer FOUNDATION Fieldbus
ON\cserver\com_ff\ff_ni\ff_*.log des CServers PROFIBUS abge-legt. Sie kann mit Standard-Editoren wie Notepad gelesen wer-den. Warnung vor unbeabsichtigtem Überschreiben: K. 4.8.6, S. 92.
TAN Trans Action Number. Eindeutige Identifikationsnummer für die
Produktivdienste Read und Write (sonst 0). Zeit Seit Start des CServers verstrichene Zeit in Millisekunden. Slave-Adresse Kommunikationsbezeichner des Gerätes. CRef Kommunikationsreferenz (siehe K. 4.8.1, S. 85). Status Kommunikationsstatus des Gerätes in der Busteilnehmerliste.
Mögliche Stati: unverändert, wird verbunden, verbunden, wird getrennt, getrennt.
Dienst Art des Auftrages. Mögliche Aufträge: HW - Init, HW - Reset, WS-Entry not removed, Client Init, Client gelöscht, CSV Init, CSV Terminate, CSV Destroy, View Init, View Terminate, Connect, DisConnect, Abort, Read IO, Write IO, Se-arch Device, ChangeSlaveAddress.
hResult Ergebnis der Bearbeitung (0=OK, sonst Fehler). Bemerkung Kommentare, zusätzliche Erläuterungen.
4.8.4 Busteilnehmer
CServer FOUNDATION Fieldbus, Busteilnehmer
Anzahl Busteilnehmer Anzahl der am Bus angeschlossenen Stationen (Geräte) ein-schließlich lokalem Master.
Hotline: +49 1805 – 123580 (0,12 € pro Minute) 89

CServer FOUNDATION Fieldbus
Hintergrundfarbe Busteilnehmerliste... Weiß: (Windows Bildelement
"Fenster" in Standard-einstellung)
…seit Programmstart noch nicht ermittelt
Gelb: …wird gebildet Grün: …ist gültig Rot: …bilden mit Fehler abgebro-
chen aktualisieren Sucht alle am Bus angeschlossenen Geräte. Aktualisiert gegebe-
nenfalls eine bereits bestehende Liste. Schaltfläche kann ausgeblendet werden (K. 4.8.6, S. 92)
Slave-Adresse Kommunikationsadresse des Gerätes.
Auch Master-Adressen. PD-Tag Physical Device Tag. Kommunikationsbezeichner des Gerätes.
Bezeichner wird von DSV401 R3(SMART VISION) zur Adressie-rung genutzt.
Device-ID Weltweit eindeutige Bezeichner der Geräte-Hardware. Flags Beschreiben den Typ des Gerätes: OK, keine Antwort, Interface,
unbekannt.
Die gefundenen Gerätedaten werden nicht automatisch in das Projekt übernommen, um bestehende Konfigurationen nicht unkontrolliert zu überschreiben.
4.8.5 Adresse setzen
Kommunikationsbezeichner (i.a. Slave-Adressen) in FOUNDATION Fieldbus berücksich-tigen die Groß- und Kleinschreibung! Kommunikationsbezeichner können 32 Zeichen lang sein.
Die Adresse eines Busteilnehmers lässt sich aus der Busteilnehmerliste heraus per Rechts-klick und Slave-Adresse ändern setzen. So ist es möglich, die Adresse eines noch nicht in das Projekt eingebundenen Gerätes zu ändern (Siehe auch K. 4.10, S. 94). Wenn die Adresse / der Name für ein bereits im Projekt bestehendes Gerät geändert werden soll, dann ist zunächst das Gerät zu verbinden und dann über Gerät_Adresse ändern aus dem Projektmanager (K. 4.4, S. 59) heraus der Änderungsdienst aufzurufen. Der CServer wird in diesem Fall nicht angezeigt.
Busteilnehmerliste vorher aktualisieren. Eine Adressänderung für ein nicht mehr verbun-denes Gerät wird ignoriert. Außerdem ist nur so eine aktuelle Liste der noch freien FOUNDATION Fieldbus-H1-Adressen gewährleistet.
Hotline: +49 1805 – 123580 (0,12 € pro Minute) 90

CServer FOUNDATION Fieldbus
CServer FOUNDATION Fieldbus, Adresse setzen
Der Kommunikationsbezeichner der aktiven DSV401 R3(SMART VISION) Station (lokaler Master) wird ausschließlich über die Stack-Konfiguration (K. 4.8.2.1, S. 86) geändert.
CServer FOUNDATION Fieldbus, Adressänderungsdienst
Es stehen alle bisher an dem Bus nicht vergebenen Adressen zur Auswahl.
Wurde der Dienst aus dem Projektmanager heraus für ein verbundenes Gerät aufgeru-fen, so wird die Änderung auch in das Projekt übernommen.
Siehe auch: 4.10 Adresse / Namen einstellen .................................................................................. 94
Hotline: +49 1805 – 123580 (0,12 € pro Minute) 91

CServer FOUNDATION Fieldbus
4.8.6 Optionen
CServer FOUNDATION Fieldbus, Optionen
"aktualisieren" anzeigen Unter Busteilnehmer wird die Schaltfläche aktualisieren sichtbar. Ist die Option ausgeschaltet, kann die Busteilnehmer nur über den Projektmanager aktualisiert werden.
Ereignisse (K. 4.8.3, S. 88). Ereignisse protokollieren Ermöglicht das Protokollieren der Überschreiben Erzeugt eine Warnung, wenn durch eine Aktualisierung ein bereits
bestehendes Ereignisprotokoll überschrieben würde. Nur wirksam nach einem erneuten Starten des CServer-Fensters. Es gibt keine Sicherheitskopie!
Anfragen nicht parallel Der CServer kann gleichzeitig pro Gerät je einen Auftrag bearbei-ten. Im Beispiel aus Kapitel 4.8.4, S. 89 also zu jedem der beiden Slaves je einen Auftrag (die dritte Station ist der lokale Master). Bei eingeschalteter Option führt der CServer diese Optimierung -
nicht aus. Alle Aufträge werden dann sequentiell abgearbeitet (Laufzeitverluste, aber höhere Sicherheit).
Hotline: +49 1805 – 123580 (0,12 € pro Minute) 92

Schnittstellenparameter für FSK 600 Baud/TSxxx/V1715x (Contrans I)
4.9 Schnittstellenparameter für FSK 600 Baud/TSxxx/V1715x (Contrans I)
Gerät_COM Port EinstellenCOM Port-Einstellungen für FSK 600 Baud werden über geändert. Die jeweilige Schnittstelle muss dazu vorher selektiert sein. Die Funktion ist ebenfalls über das Kontextmenü zu erreichen.
COM Port Einstellen
COM-Port einstellen FSK 600 Baud
Hotline: +49 1805 – 123580 (0,12 € pro Minute) 93

Adresse / Namen einstellen
Hotline: +49 1805 – 123580 (0,12 € pro Minute) 94
4.10 Adresse / Namen einstellen Bei der Adress- und Namensvergabe ist zwischen folgenden Fällen zu unterscheiden: Anwendungsfall Vorgehensweise Gerät dem Projekt hinzufügen
beziehungsweise Projekt neu er-stellen.
Im Projekteditor (K. 4.3, S. 47) Gerät selektieren, dann Bearbeiten_Adresse/ Name.
Adresse im Projekt, aber nicht die Daten im Gerät (Hardware / Offli-ne) ändern.
Im Projekteditor (K. 4.3, S. 47) Gerät selektieren, dann Bearbeiten_Adresse/ Name.
Adresse im Projekt und im Gerät (Hardware) ändern (Online).
Gerät verbinden, dann Gerät_Adresse/ Name bzw. Gerät_Adresse ändern. Weiteres Vorgehen abhängig vom Änderungsdienst des entsprechenden CServers (siehe unten).
Adresse eines Busteilnehmers, der (noch) nicht im Projekt steht, än-dern.
Im Projektmanager (K. 4.4, S. 59) Schnittstelle wäh-len, an die das Gerät angeschlossen ist, Gerät_Geräte suchen. Weiteres Vorgehen abhängig vom Ände-rungsdienst des entsprechenden (siehe unten).
Die treiberspezifische Vorgehensweise ist in folgenden Kapiteln beschrieben: Änderungsdienst für CServer Kapitel HART 5.1(Standard) 4.6.5 Adresse / Name ändern............................... 72 FSK 9600 Baud 4.6.5 Adresse / Name ändern............................... 72 PROFIBUS 4.7.5 Adresse setzen............................................ 81 FOUNDATION Fieldbus 4.8.5 Adresse setzen............................................ 90
Online ist der Änderungsdienst auch über das Kontextmenü des entsprechenden Gerätes zu erreichen.

Geräte suchen / Busteilnehmerliste
Hotline: +49 1805 – 123580 (0,12 € pro Minute) 95
4.11 Geräte suchen / Busteilnehmerliste Der Gerätesuchdienst findet die an einem (Feld-)Bus angeschlossenen Geräte und wird vom jeweiligen Kommunikationstreiber / CServer bereitgestellt. Details sind daher dem Punkt Busteilnehmer der entsprechenden Kapitel zu entnehmen. Der Suchvorgang wird durch Geräte suchen aus dem Kontextmenü des entsprechenden Kom-munikationsweges, oder über Gerät_Geräte suchen gestartet. Das Suchergebnis wird als Busteil-nehmerliste im entsprechenden CServer dargestellt. Eine bereits bestehende Liste wird da-durch überschrieben. Das Suchergebnis ist unabhängig von existierenden Einträgen im Pro-jekt.
Siehe auch: 4.6.4 CServer HART, Busteilnehmer ............................................................................. 714.7.4 CServer PROFIBUS, Busteilnehmer..................................................................... 804.8.4 CServer FOUNDATION Fieldbus, Busteilnehmer................................................. 89

Gerätetyp erkennen
4.12 Gerätetyp erkennen Geräte, die nicht in DSV401 R3(SMART VISION) integriert sind und bisher nicht als DTM vorliegen, können prinzipiell über Universal-DTMs oder HART Universal-Module bearbeitet werden.
4.12.1 HART Universal-Modul HART-Geräte, für die kein DTM existiert und die auch nicht in DSV401 R3(SMART VISION) integriert sind, können in DSV401 R3(SMART VISION) über das HART Universal-Modul bearbeitet werden. Um dieses Modul einzusetzen, wählen Sie in der Geräteliste (K. 4.3.1, S. 48) HART Universal. Mit dem Aufruf des Gerätedatenfensters erscheint das zugeordnete Menü. Im Projektmanager „HART Universal“ selektieren und dann Gerät_Bearbeiten .auswählen
Hauptmenü Gerätedaten HART Universal
Datenträger _Neu Ein neuer Datensatz zu dem gewählten Gerät wird auf dem Spei-
chermedium des PCs erzeugt. _von Datenträger Laden Die in einer Datei (*.DAT) gespeicherten Gerätedaten werden ein-
gelesen. _auf Datenträger Speichern Aktuell vorliegende Gerätedaten können in einer Datei (*.DAT)
gespeichert werden. Da Sie auch ohne Verbindung zu einem Gerät die Gerätedaten-fenster aufrufen können, besteht die Möglichkeit, gespeicherte In-strumentendatensätze von der Festplatte einzulesen, zu begut-achten, zu ändern und wieder unter dem selben oder auch einem anderen Namen abzuspeichern (Offline-Konfiguration).
Gerät _von Gerät Laden Die aktuell im Feldgerät vorliegenden Daten werden in den PC
eingelesen. _im Gerät Speichern Aktuell im PC vorliegende Gerätedaten werden in das Feldgerät
geladen. _Eigenschaften Testen Geräte, die nicht vollständig in DSV401 R3(SMART VISION) in-
tegriert sind, werden auf gegebenenfalls verfügbare, zusätzliche HART-Kommandos (common practice) getestet, die Ergebnisse gespeichert und für die spätere Verbindungsaufnahmen wieder zur Verfügung gestellt. Diese Prozedur kann als Lernprozess ver-standen werden. (Nur bei nicht vollständig integrierten Geräten verfügbar.)
Hotline: +49 1805 – 123580 (0,12 € pro Minute) 96

Gerätetyp erkennen
Dienste _Drucken Alle zu dem aktivem Gerätedatenfenster vorliegenden Geräteda-
ten (z.B. Parameter) werden im Klartext gedruckt. _Gerät Zurücksetzen Setzt ein Gerät auf die voreingestellten Werte zurück. (Nur bei
nicht vollständig integrierten Geräten verfügbar.) Zurück
_Zurück zum Hauptmenü Schaltet zurück zum Projektmanager. Das Gerätedatenfenster bleibt im Hintergrund aktiv.
_Schließen und zurück zum Hauptmenü Schaltet zurück zum Projektmanager und schließt das Geräteda-
tenfenster. Hilfe Siehe Kapitel Bedienhinweise, S. 38.
Allgemeine Feldgeräteinformationen
Die Bezeichnungen Kommunikationsname und Messstellenbezeichnung entsprechen denen bei der Projektbearbeitung angegebenen Texten. In dem Feld hinter Kommentar ist ein belie-biger Text eingebbar.
Hotline: +49 1805 – 123580 (0,12 € pro Minute) 97

Gerätetyp erkennen
Messbereiche und zugehöriger mA-Ausgang
Anzeige mehrerer Messwerte
Hotline: +49 1805 – 123580 (0,12 € pro Minute) 98

Gerätetyp erkennen
Online-Kalibrierung Analogausgang
Während des Betriebes kann direkt der Nullpunkt des Gerätes sowie der Messbereichsanfang (zugehörig zu 4 mA) und das Messbereichsende (zugehörig zu 20 mA) eingestellt werden. Die Veränderungen werden sofort in der vorliegenden Grafik mit eingeblendetem aktuellen Mess-wert in 3 Varianten dargestellt: 1. Als kurze senkrechte Linie in gelber Farbe. 2. Als digitaler Messwert in physikalischen Einheiten. 3. Als äquivalenter mA-Wert des Analogausgangs.
Notizen, Bemerkungen, Anweisungen
Hotline: +49 1805 – 123580 (0,12 € pro Minute) 99

Messwerte anzeigen / protokollieren
4.13 Messwerte anzeigen / protokollieren
Die folgenden Anzeigen und Protokolle stehen für ausgewählte Geräte und HART Uni-versal zur Verfügung, die vollständig in DSV401 R3(SMART VISION) integriert sind (K.4.1.3, S. 38).
Bei DTMs (K. 3.10.1, S. 36) kann es eine Vielzahl spezieller, oder auch gar keine Anzeigen und Protokolle geben. Dies sollte in den Hilfetexten der entsprechenden DTMs beschrieben sein. Wenden Sie sich gegebenenfalls an den Hersteller des Gerätes.
onlineMesswerte eines Feldinstrumentes lassen sich nur darstellen. Das Gerät muss also den Status "verbunden" haben. Welche Werte angezeigt und protokolliert werden können, hängt vom Gerätetyp ab.
Menü Anzeigen
Alle Werte, also zum Beispiel auch die Alarmgrenzen, sind die aktuell im Feldgerät vorliegen-den Werte.
4.13.1 Messwert anzeigen / Analoger Monitor Um den Messwert anzuzeigen, selektieren Sie zunächst das Gerät im Projektmanager und wählen dann Gerät_Meßwert anzeigen.
Hotline: +49 1805 – 123580 (0,12 € pro Minute) 100

Messwerte anzeigen / protokollieren
Messwert anzeigen
Analoge Anzeige Balkendarstellung mit Messbereich, Alarmgrenzen und physikali-scher Einheit. Die Balkenfarbe wechselt bei einer Verletzung der Alarmgrenzen:
Blau: Unterschreiten der unteren Alarmgrenze. Grün: Ohne Grenzwertverletzung. Rot: Überschreiten der oberen Alarmgrenze. Messwert Digitale Messwertausgabe in % und in physikalischen Einheiten. Status Kurzstatus des zugehörigen Gerätes. Trendanzeige Trenddarstellung des Messwertes (rote Linie) mit variabler Zeit-
auflösung pro Teilabschnitt. Die aktuelle Zeitauflösung wird als Zeit pro Teilstrich rechts unter dem Trend angezeigt. Wurde der gleitende Mittelwert aktiviert, so erscheint dieser als zusätzliche gelbe Linie.
Beenden Schließt das Fenster und gegebenenfalls auch das Protokoll. Mit der Aktivierung des Analogmonitors wird das zugehörige Menü aktiv:
Menüzeile Analogmonitor
Datei_Öffnen Schreibt die Messdaten als Messwertprotokoll in eine ASCII-Datei der Dateiendung "log". Mit Bestätigung des Dateinamens werden die aktuellen Messwerte zyklisch in diese Datei geschrieben:
Hotline: +49 1805 – 123580 (0,12 € pro Minute) 101

Messwerte anzeigen / protokollieren
Messwertprotokoll
Datei_Schließen Stoppt das Protokoll. Neustart_Neustart ausführen Startet die Ausgabe der Trendlinie erneut. Die Aufzeichnung in
einem Protokoll bleibt davon unberührt. Anzeigen_Balken Aktiviert / deaktiviert die Balkendarstellung. Anzeigen_Trend Aktiviert / deaktiviert die Trenddarstellung. Zeittakt Ändert die Zykluszeit für die Messwerterfassung. Die Trendanzei-
ge wird dabei zurückgesetzt, ein aktives Protokoll aber fortge-schrieben.
Zeittakt für Trenddarstellung und Protokoll
Analyse _Keine Gleitender Mittelwert und Standardabweichung werden ausge-
blendet. _Gleitender Mittelwert Der gleitende Mittelwert wird als zusätzliche, gelbe Linie darge-
stellt. _Standardabweichung In Vorbereitung.
Zurück _Zurück zum Hauptmenü Schaltet den Projektmanager wieder aktiv. _Schließen und zurück zum Hauptmenü Schaltet den Projektmanager wieder aktiv und schließt den Ana-
logmonitor.
Hotline: +49 1805 – 123580 (0,12 € pro Minute) 102

Messwerte anzeigen / protokollieren
4.13.2 Großer Monitor / Digitale Großanzeige Um den großen Monitor anzuzeigen, selektieren Sie zunächst das Gerät im Projektmanager und wählen dann Gerät_Großer Monitor. Die digitale Großanzeige ermöglicht das schnelle Erfassen des exakten Messwertes und des Kurzstatus aus größerer Entfernung, zum Beispiel bei der Inbetriebnahme in der Anlage.
Digitale Großanzeige
Erste Zeile: Geräteadresse, Kommunikationsname und Gerätetyp. Zweite Zeile: Messwert alphanumerisch. Dritte Zeile: Balkendarstellung des Messwertes und physikalische Einheit. Vierte Zeile: Kurzstatus des zugehörigen Gerätes.
Hotline: +49 1805 – 123580 (0,12 € pro Minute) 103

Messwerte anzeigen / protokollieren
4.13.3 Zeigerinstrument Um das Zeigerinstrument anzuzeigen, selektieren Sie zunächst das Gerät im Projektmanager und wählen dann Gerät_Zeigerinstrument.
Zeigerinstrument
Zeiger: Messwert in Prozent (graue Skalierung). Digitalanzeige: Messwert mit physikalischer Einheit (Messwert und Einheit in
schwarzer Schrift).
4.13.4 Protokollieren von Messwerten
Siehe: 4.13.1 Messwert anzeigen / Analoger Monitor............................................................... 100
Hotline: +49 1805 – 123580 (0,12 € pro Minute) 104

Gerätedaten anzeigen / ändern
4.14 Gerätedaten anzeigen / ändern Das Anzeigen und Ändern von Gerätedaten erfolgt in Gerätedatenfenstern. Prinzipiell werden diese im Gerät_BearbeitenProjektmanager
Hotline: +49 1805 – 123580 (0,12 € pro Minute) 105
(K. 4.4, S. 59) über geöffnet und beziehen sich im-mer auf das zuvor im Projektmanager selektierte Gerät. Welche Parameter eines Gerätes zugänglich sind, hängt vom Gerätetyp und eventuell auch vom Verbindungsstatus sowie der Zugriffsberechtigung (K. 4.17, S. 115) ab. Dies gilt besonders für DTMs (K. 3.10.1, S. 36). Die geräteabhängige Vorgehensweise sollte jeweils in den Hilfetexten der entsprechenden DTMs beschrieben sein. Wenden Sie sich gegebenenfalls an den Hersteller des entsprechenden Gerätes.
Die Feldgerätemodule, beziehungsweise DTMs und deren Dokumentation werden durch den jeweiligen Hersteller bereitgestellt. Dieser ist daher für die Funktion und den Inhalt verantwortlich.
Siehe auch: 4.17 Programmeinstellungen ...................................................................................... 115
4.14.1 Integrierte Feldgeräte Für vollständig in DSV401 R3(SMART VISION) integrierte Geräte variieren die Fensterinhalte und die den Datenfenstern zugeordneten Menüs je nach Gerätetyp. Die Darstellung erfolgt üblicherweise als Karteikasten mit Karteikarten. Die Parametriermöglichkeiten sind im Allge-meinen größer als über HART Universal.
Integriertes Feldgerät
Das Beispiel zeigt das Datenfenster eines magnetisch induktiven Durchflussmessers. Die Inhalte und Gestaltung der speziellen Datenfenster sind nur diesen Geräten zugeordnet.

Gerätedaten anzeigen / ändern
Hotline: +49 1805 – 123580 (0,12 € pro Minute) 106
Siehe auch: 4.12 Gerätetyp erkennen .............................................................................................. 964.1.3 Unterschiedliche Bedienung von integrierten Geräten und DTMs........................ 384.1.9 Hilfe zu Feldgeräten .............................................................................................. 41

Diagnose
4.15 Diagnose Eine Diagnose kann sich auf ein Gerät oder den verwendeten Kommunikationsweg beziehen.
4.15.1 Diagnosefunktionen der Kommunikationstreiber
Siehe: 4.6.1 CServer HART, Diagnose..................................................................................... 674.7.1 CServer PROFIBUS, Diagnose ............................................................................ 774.8.1 CServer FOUNDATION Fieldbus, Diagnose ........................................................ 85 Unabhängig von der Diagnosefunktion der CServer steht eine übergeordnete Diagnose für integrierte HART-Geräte zur Verfügung.
4.15.2 HART-Diagnose Die HART-Diagnose ermöglicht einen Überblick über die mit den angebundenen Feldgeräten erfolgten Operationen. Wählen Sie im Projektmanager einen HART-fähigen Kommunikationstreiber, zum Beispiel HART 5.1 (Standard), und danach Gerät_HART Diagnose:
Starten der HART-Diagnose
Ein automatischer Start der HART-Diagnose erfolgt unter bestimmten Bedingungen beim Verbindungsaufbau (K. 4.5, S. 62). Mit dem Start der Diagnose erscheint unten links in DSV401 R3(SMART VISION) das HART-Diagnosefenster:
Hotline: +49 1805 – 123580 (0,12 € pro Minute) 107

Diagnose
HART-Diagnose
Die Diagnose bleibt nach dem Start auch im Hintergrund aktiv. Das Beenden erfolgt durch: Schließen des Diagnosefensters. Ändern des Projektes (Wechsel in den Projekteditor). Beenden von DSV401 R3(SMART VISION).
Datei: Alle Operationen werden automatisch in der Datei TESTDI-AG.DGN im Klartext und jeweils mit Datum, Uhrzeit, Kommunika-tionsweg/-schnittstelle, Geräteadresse und Kommunikationsna-men sowie der Messstelle festgehalten. Die Datei wird im ange-gebenen Verzeichnis im ASCII-Format abgelegt und kann so problemlos mit jedem Textverarbeitungsprogramm eingesehen werden.
Gerät: Auf dieses Gerät bezieht sich die angezeigte Meldung. Zeit: Datum und Uhrzeit, zu der die angezeigte Meldung aufgelaufen
ist. Meldung: Im Diagnosefenster werden bis zu 4 der maximal gleichzeitig
möglichen 8 Meldungen zu einem Gerät angezeigt. In der Datei TESTDIAG.DGN werden grundsätzlich alle Meldungen erfasst, al-so gegebenenfalls bis zu acht gleichzeitige Meldungen zu einem Gerät. Kritische Meldungen erscheinen in roter Schrift und Fett-druck.
Beim Start der Diagnose oder mit dem Anwählen des HART-Diagnosefensters wird die ent-sprechende Menüzeile aktiviert:
Menüzeile der aktiven HART-Diagnose
Datei _Speichern unter... Diagnose unter einem alternativen Dateinamen sichern. Alle
weiteren Ereignisse werden bis zum Neustart der Diagnose e-benfalls in diese neue Datei geschrieben. Dies ist eine wichtige Option, denn bei jedem Neustart der HART-Diagnose wird die Standarddatei TESTDIAG.DGN überschrieben und die bisheri-gen Inhalte damit gelöscht.
Hotline: +49 1805 – 123580 (0,12 € pro Minute) 108

Diagnose
_Anzeigen Zeigt die Datei zur laufenden Diagnose (vorausgesetzt die HART-Diagnose wurde gestartet).
Zurück _zurück zum Hauptmenü Die HART-Diagnose bleibt weiter geöffnet und es wird der Pro-
jektmanager angewählt. Die Diagnose läuft im Hintergrund weiter. _Schließen und zurück zum Hauptmenü Beendet die HART-Diagnose und schaltet den Projektmanager
wieder aktiv.
Inhalt einer Diagnosedatei
4.15.2.1 Meldungen unterdrücken
Menü HART-Diagnose, Einstellungen
Optionen_Einstellungen Legt fest, welche der möglichen Meldungen angezeigt und proto-kolliert werden.
Einstellungen HART-Diagnose
Hotline: +49 1805 – 123580 (0,12 € pro Minute) 109

Diagnose
1. Hauptmesswert außerhalb der zulässigen Grenzen. 2. Einer der zusätzlichen Werte außerhalb der Grenzen. 3. Der Ausgang ist in der Sättigung. 4. Der Wert für den Messbereich ist festgehalten. 5. Für das Gerät sind weitere Stati verfügbar. Weitere, gerätespezifische Diagnoseinformatio-
nen können über die gerätespezifische Diagnose abgerufen werden. 6. Kaltstart erfolgt, Versorgungsspannung hat gefehlt. 7. Die Konfiguration wurde geändert.
Die Änderung einer Gerätekonfiguration wird von dem Gerät erkannt. Die zugehörige Zu-standsänderung wird an dieser Stelle ausgegeben.
8. Fehlfunktion der Elektronik. Meldungen zu den Einstellungen 1. , 2. , 3. , 6. ,7. und 8. werden in roter Schrift und als Fett-druck angezeigt, die Meldungen zu 3. und 4. normal.
4.15.2.2 Gerätespezifische Diagnose HART Universal Wählen Sie im Projektfenster das Gerät (HART Universal) aus, zu dem Sie Diagnoseinforma-tionen abrufen wollen und danach Gerät_Gerätezustand.
Diagnose HART Universal aufrufen
Hotline: +49 1805 – 123580 (0,12 € pro Minute) 110

Diagnose
Diagnosedaten HART Universal
Der Normalzustand wird durch ein NEIN auf gelbem Hintergrund und grüner LED dargestellt. Ein JA auf blauem Hintergrund und roter LED kennzeichnet alle anderen Zustände, also Fehler oder ergänzende Gerätezustände. Eine gelbe LED bezeichnet unkritische Änderungen. Primäre Messgröße außerhalb der Grenzen Hat die Hauptmessgröße des Instrumentes hat die Grenzwerte
unter- bzw. überschritten, so liegt ein Fehlerzustand vor. zusätzl. Messgrößen außerhalb des Bereiches Unterschreitet bzw. überschreitet mindestens einer der zusätzlich
verfügbaren Messgrößen den erlaubten Bereich, so liegt ein Feh-lerzustand vor.
Ausgang in Sättigung Überschreitet der analoge Ausgang die 20mA-Grenze, so liegt ein Fehlerzustand vor.
Stromausgang fixiert Befindet sich der Stromausgang in manueller Betriebsart vor, d.h. wird gerade eine Simulation durchgeführt, so liegt nicht der Stan-dardbetriebsmodus vor.
Zusätzlicher Status An dieser Stelle erfolgt eine Angabe, ob weitere Gerätezustände außer den im Diagnosefenster dargestellten verfügbar sind oder nicht.
Konfiguration geändert Die Änderung einer Gerätekonfiguration wird von dem Gerät erkannt. Die zugehörige Zustandsänderung wird an dieser Stelle ausgegeben.
Störung der Elektronik Eine von dem Gerät erkannte Funktionsstörung der Elektronik wird mit dieser Zustandsinformation abgebildet.
Hotline: +49 1805 – 123580 (0,12 € pro Minute) 111

Diagnose
Diagnose HART Universal, Zusatzstatus
Zwei zusätzliche, namenlose Statusbits wurden im Umfang der HART-Spezifikationen für alle Geräte festgelegt. Die Bedeutung der Bits (ST1, ...) entnehmen Sie bitte dem Handbuch des jeweiligen Geräteherstellers.
Siehe auch: 4.6.1 CServer HART, Diagnose..................................................................................... 674.7.1 CServer PROFIBUS, Diagnose ............................................................................ 774.8.1 CServer FOUNDATION Fieldbus, Diagnose ........................................................ 85
4.15.3 Gerätespezifische Diagnose Die gerätebezogene Diagnose ist nur online möglich. Der Umfang dieser gerätespezifischen Diagnose ist vom Gerätetyp und -hersteller abhängig. Details finden Sie daher nur in der Dokumentation / Hilfe des jeweiligen Gerätes.
Hotline: +49 1805 – 123580 (0,12 € pro Minute) 112

Simulation
4.16 Simulation Für die Inbetriebnahme oder Serviceeinsätze - zum Beispiel im Zusammenhang mit Loop-Checks der Leittechnik - lässt sich ein Messwert simulieren, während der echte Prozesswert weiterhin gemessen wird. Über die Messwerterfassung in DSV401 R3(SMART VISION) kann also der Prozesswert verfolgt werden, während die Leittechnik den simulierten Wert sieht. Ob ein Gerät diesen Modus unterstützt und wie er für das Gerät eingestellt wird, ist der Anlei-tung des jeweiligen Herstellers zu entnehmen.
4.16.1 Simulation für integrierte HART-Geräte Gerät_Simulation aktiviert. Nach der Selektion des Gerätes wird der Modus über
Zurück _Schließen_und zurück zum Hauptmenü ist identisch mit Ende, oder dem Schließen des Simulationsfens-
ters und beendet diese Betriebsart. Das Gerät wird auf Automatik zurückgeschaltet. Damit liegt direkt am Ausgang des Messgerätes wieder der dem Messwert entsprechende mA-Wert an.
_Zurück_zum Hauptmenü Die Simulation bleibt aktiv und der Projektmanager wird aktiv. Diese Simulationsfunktion ist bei einigen Geräten zusätzlich auf einer Gerätedatenseite aktivierbar.
Eine Warnmeldung informiert grundsätzlich über die möglichen Auswirkungen auf den Ge-samtprozess:
Aktivieren der Simulation
OK Das selektierte Instrument wird in den manuellen Betriebsmodus versetzt. Unabhängig vom Messwert lässt sich nun der mA-Ausgang des Messgerätes verändern. Gleichzeitig ändert sich die Farbe der Tag-Nummer und der Beschreibung im Projektmanager auf gelb um anzuzeigen, dass dieses Gerät nicht mehr im norma-len Betriebsmodus arbeitet.
Abbrechen Die Umschaltung kann an dieser Stelle noch auswirkungsfrei abgebrochen werden.
Hotline: +49 1805 – 123580 (0,12 € pro Minute) 113

Simulation
Vorgabe des mA-Ausgangs eines Messinstrumentes
Mit dem Schieberegler oder über die Tastatur lässt sich unter Vorgabe: ein Wert zwischen 3,80 und 22,00 mA oder -1,25 und 112,50 % auf dem Ausgang einstellen. Die jeweils nicht gewählten Eingabemöglichkeiten werden mit dem neuen Wert in ihrer Darstellung abgegli-chen.
Hotline: +49 1805 – 123580 (0,12 € pro Minute) 114

Programmeinstellungen
4.17 Programmeinstellungen Optionen_EinstellungenWählen Sie im Projektmanager :
Programmeinstellungen
Das Fenster arbeitet im Mauszeiger-Sensitive Modus. Mit dem Überfahren des Mauszeigers erscheint rechts die dazugehörige Erklärung. Die Sprachumschaltung erfolgt über die Ländereinstellung des Windows-Betriebssystems. Sie wird mit dem nächsten Start von DSV401 R3(SMART VISION) aktiv.
4.17.1 Projektmanager immer sichtbar Der Projektmanager ermöglicht den zentralen Zugriff auf Projektinformationen. Daher emp-fiehlt es sich, den Projektmanager immer sichtbar zu halten (Voreinstellung). Ist die Option immer sichtbar nicht angekreuzt, so wird der Projektmanager nur eingeblendet, wenn alle DSV401 R3(SMART VISION)-Fenster (zum Beispiel Gerätedatenfenster) geschlossen wur-den.
DTM-Fenster sind hiervon unberührt.
4.17.2 Operation Mode - Standard SMART VISION Diese Einstellung unterstützt 2 Bedienertypen und keine Operationsphasen. Bedienertyp: Instandhaltung Gerätedaten können ausschließlich gelesen werden.
Passwortschutz nicht möglich. Spezialist Alle Daten können gelesen und geschrieben / verändert werden.
Passwortschutz möglich.
Hotline: +49 1805 – 123580 (0,12 € pro Minute) 115

Programmeinstellungen
Hotline: +49 1805 – 123580 (0,12 € pro Minute) 116
Ausnahmen erkennen Sie an der Hintergrundfarbe für die entsprechenden Eingabefelder des jeweiligen Gerätes (K. 4.1, S. 38).
4.17.3 Operation Mode – FDT 1.2 Diese Einstellung unterstützt 4 Bedienertypen und 3 Operationsphasen wie in FDT 1.2 spezifi-ziert. Bediener: Beobachter Gerätedaten können ausschließlich gelesen werden.
Passwortschutz nicht möglich. Bediener Gerätedaten können ausschließlich gelesen werden.
Passwortschutz möglich. Instandhaltung Gerätedaten können ausschließlich gelesen werden.
Passwortschutz möglich. Planungsingenieur Alle Daten können gelesen und geschrieben / verändert werden.
Passwortschutz möglich. Operation Phase: Nicht unterstützt Standard Operationsphase, in der alle DTM’s vollständig bedien-
bar sind. Inbetriebnahme Operationsphase mit vollständigem Zugriff auf alle Online-
Funktionen der DTMs während der Inbetriebnahmephase. Betrieb Operationsphase erlaubt nur Eingriffe, die im laufenden Betrieb
unkritisch sind. Ausnahmen erkennen Sie an der Hintergrundfarbe für die entsprechenden Eingabefelder des jeweiligen Gerätes (K. 4.1, S. 38).
4.17.4 Passwortschutz Vom Bedienertyp Spezialist / Bediener / Instandhaltung (FDT1.2) / Planungsingenieur aus kann sowohl das Ändern des Bedienmodus, als auch der Start von DSV401 R3(SMART VISION) durch ein Passwort geschützt werden. Um eine Änderung des Bedienmodus durch z.B. Beobachter zu verhindern, ist der Passwortschutz und anschließend der Bedienmodus Beobachter zu aktivieren. Wird in Zusammenhang mit dem Passwortschutz der Bedienmodus Spezialist gewählt, so ist der Start von DSV401 R3(SMART VISION) bis zur Eingabe des korrekten Passwortes verriegelt.

Programmeinstellungen
Zugriffsberechtigung
Alle Einstellungen zu Passwort und Bedienmodus werden jeweils mit dem nächsten Start von DSV401 R3(SMART VISION) aktiv. Nach der Installation ist der Bedienmodus auf Spezialist ohne Schutz eingestellt.
Hotline: +49 1805 – 123580 (0,12 € pro Minute) 117

Drucker einrichten
Hotline: +49 1805 – 123580 (0,12 € pro Minute) 118
4.18 Drucker einrichten Im Projektmanager über Optionen_Drucker Einrichten erhalten Sie Zugriff auf die in Windows üblichen Druckereinstellungen.

119
5 Anhang

Ergänzende Informationen
Hotline: +49 1805 – 123580 (0,12 € pro Minute) 120
5.1 Ergänzende Informationen Informationen zu der jeweils vorliegenden Softwareversion, freigegebene PC-Adapter /
DTMs und bekannte Probleme und Einschränkungen enthält die Datei: 3KDE631114R3903_Zusatzinfo-Tool_DSV4xx_SMART-VISION.pdf. Diese Datei wird zum Abschluss der Installation angezeigt. Sie findet sich außerdem im DSV401 R3(SMART VISION) Installationsverzeichnis und immer aktuell im Internet unter: http://www.abb.de/Instrumentierung Geräte-Manager und Feldbus Gerätemanagement Tool Downloads
Die aktuelle Softwareversionsnummer wird beim gestarteten DSV401 R3(SMART VISION) unter dem Menüpunkt Hilfe_Über SMART VISION angezeigt. Sie findet sich außerdem unter dem Windows Betriebssystem START_Programme_SMART VISION_About…
Die Liste der vollständig in DSV401 R3(SMART VISION) integrierten Feldgeräte und der installierten DTMs (K. 3.10.1, S. 36) kann im Projekteditor (K. 4.3, S. 47) in der Geräteliste (K. 4.3.1, S. 48) eingesehen werden.

Problemlösung
Hotline: +49 1805 – 123580 (0,12 € pro Minute) 121
5.2 Problemlösung Problem Mögliche Ursache BehebungHART-Kommunikation: Verbindungsaufbau nicht möglich.
Keine Verbindung zum Gerät.
Kontrollieren Sie die Verbindungen vom PC zum Modem/Adapter, vom Modem zum FSK-Bus und die Ver-bindung zum Feldgerät. Ist das Feldgerät evt. defekt oder nicht gespeist?
FiFo nicht deaktiviert. Stellen Sie sicher, dass unter Windows_Start_Einstellungen_Systemsteuerungen_.... der FiFo für die COM-Schnittstelle ausgeschaltet ist.
Falscher COM-Port. Stellen Sie den COM-Port entspre-chend der Windows-Einstellung ein.
HART-USB Treiber nicht konfiguriert.
Stellen Sie sicher, dass unter Windows_Start_ifak System_is HRT Multidriver_is HRT Configurator der USB-Adapter bekannt und konfiguriert worden ist.
Falsche Adressierungs-art.
Für FSK-Busbetrieb Adressierungs-art Kommunikationsname wählen.
Fehlender Buskoppler. Bei Contrans I ist ein separater Buskoppler erforderlich.
Adresskonflikt. Alle Geräte in einem FSK-Bus müs-sen eindeutige Kommunikationsna-men haben.
Analogstromkreise offen. Für eine einwandfreie Kommunikati-on müssen alle Signalstromkreise geschlossen sein.
FSK-Bus verpolt. Bei Verwendung von mehreren Contrans I Buskopplern auf die richtige Verdrahtung achten.

Problemlösung
Hotline: +49 1805 – 123580 (0,12 € pro Minute) 122
Problem Mögliche Ursache BehebungPROFIBUS-Kommunikation: Verbin-dungsaufbau nicht mög-lich.
Keine Verbindung zum Gerät.
Kontrollieren Sie die Verbindungen vom PC zum Adapter, vom Adapter zum PROFIBUS DP und sind die Abschlusswiderstände richt gesetzt. Ist das Feldgerät evt. defekt oder nicht gespeist (PA über ein Linking Device)?
Falsche Adresse / Adres-senkonflikt.
Stellen Sie sicher, dass Sie in der PROFIBUS-Linie keine Adresse doppelt vergeben haben. Gilt für den Adapter und jedes Feldgerät.
PROFIBUS-Treiber nicht konfiguriert.
Stellen Sie sicher, dass unter Windows_Start_ifak System_is Pro Multidriver_is Pro Configurator oder unter Programme_PROFIBUS_Runtime System_Driver Configuration der Adapter bekannt und konfiguriert worden ist.
Siehe auch: 5.4 Hotline5.3 Kontaktadressen

Kontaktadressen
Hotline: +49 1805 – 123580 (0,12 € pro Minute) 123
5.3 Kontaktadressen Sollten Sie Fragen zu DSV401 R3(SMART VISION), zu den integrierten Feldgeräten oder den DTM’s/DMA’s von ABB haben, wenden Sie sich bitte an: ABB Automation Products GmbH
Borsigstr. 2 Telefon +49 800 1114411 63755 Alzenau Fax +49 800 1114422 Deutschland eMail [email protected] Internet http://www.abb.de/Instrumentierung
oder Ihre lokale ABB - Vertriebsniederlassung.

Hotline
5.4 Hotline Im Service-Fall wenden Sie sich bitte an die Service-Hotline der ABB Automation Products:
+49 1805 / 123580 (0,12 € / Minute).
Hotline: +49 1805 – 123580 (0,12 € pro Minute) 124


™ FOUNDATION Fieldbus ist ein Warenzeichen der Fieldbus FOUNDATION.
® HART ist ein eingetragenes Warenzeichen der Hart Communication foundation.
® Windows 2000 und Windows XP sind eingetragene Warenzeichen der Microsoft Corporation.
ABB bietet umfassende und kompetente Beratung in über 100 Ländern, weltweit. www.abb.de/feldbus
ABB optimiert kontinuierlich ihre Produkte,deshalb sind Änderungen der technischen Daten
in diesem Dokument vorbehalten.
Printed in Fed. Rep. Of Germany (12.05)
© ABB 2005
ABB
ABB Automation Products GmbH Vertrieb Instrumentation Borsigstr. 2, 63755 Alzenau, DEUTSCHLAND Der kostenlose und direkte Zugang zu Ihrem Vertriebszentrum: Tel: +49 800 1114411, Fax: +49 800 1114422
3KD
E63
1114
R43
03
E-Mail Customer Care Center: [email protected]