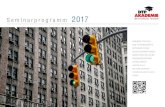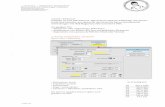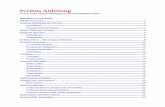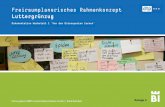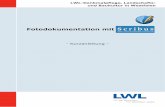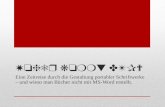DTP mit Scribus - instruista.files.wordpress.com · Informatik 09 Desktoppublishing mit Scribus...
Transcript of DTP mit Scribus - instruista.files.wordpress.com · Informatik 09 Desktoppublishing mit Scribus...

Informatik 09 Desktoppublishing mit Scribus Schulz
Liebe Schüler,
da ich leider erkrankt bin, muss ich euch auf diesem Weg die Aufgabenstellung für heute und ggf. für Donnerstag mitteilen. Lasst euch nicht zu viel Zeit, sondern geht gewissenhaft Schritt für Schritt durch. Helft euch gegenseitig, wenn ihr meint, dass etwas unklar ist.
Bei dem vorliegenden Script handelt es sich um um ein Script, dass in einer Lehrerfortbildung genutzt wurde, daher wird der Leser hier gesiezt. Lasst euch dadurch nicht verunsichern 😉
Da ich finde, dass dieses Script die meisten Layoutfragen und ihre Umsetzung anspricht, solltet ihr es es für die Klassenarbeit beherrschen. Dementsprechend ist es keine „Beschäftigung“ für eine Stunde, sondern eine Anleitung für die folgenden Aufgabenstellungen in DTP:
—> neues Dokument anlegen —> Titelseite gestalten —> Editor, Stilvorlagen —> Textseite einrichten —> Vorlagen und Musterseiten —> Text und Bild laden —> Inhaltsverzeichnis erstellen —> Ausgabe des Dokuments —> Dateimanagement
Viel Erfolg
Scriptquelle: www.lehrerfortbildung-bw.de Seite � von �1 28

Informatik 09 Desktoppublishing mit Scribus Schulz
Desktop Publishing mit Scribus
Scribus ist ein Open Source Desktop Publishing (DTP) Programm für Linux, Windows und MacOS, das es durchaus mit professionellen Programmen wie QuarkExpress oder InDesign aufnehmen kann. DTP Programme sind spezialisiert auf das Erstellen von (komplexen) Layouts für Zeitschriften, Flyer, Werbesprospekte usw. DTP Programme erledigen diese Aufgaben meist deutlich besser und effektiver als Textverarbeitungen wie Word oder OpenOffice/LibreOffice Writer, da sie rahmenorientiert arbeiten und somit Layout und Inhalt strikt trennen. Darüber hinaus bringen sie spezielle Funktionen mit, die das Setzen hochwertiger Dokumente erleichtern (Farbmanagement, Druckvorstufe usw.). Hinweis: Da Scribus ab der Version 1.5 eine überholte Benutzeroberfläche und einen deutlich erweiterten Funktionsumfang erhalten hat, wurden im Folgenden erforderlichenfalls Vorgehensweisen für beide Versionen dargestellt. Im Rahmen dieser Seiten kann natürlich nur eine kurze Einführung in dieses mächtige Programm gegeben werden.
Hier wird am Beispiel eines ! Layouts für eine Schülerzeitung [PDF 1,7 MB] gezeigt, wie Scribus eingesetzt werden kann. Wenn Sie dieses Beispiel nachbauen möchten, können Sie hier alle notwendigen Dateien im Format Scribus 1.5 ! herunterladen [zip 13,7 MB]
Installation Sie benötigen für den Betrieb nicht nur das Programmpaket ! Scribus, sondern für die Vorschau und PDF-Ausgabe auch ! GhostScript, das Sie sinnvollerweise vor Scribus installieren sollten. Legen Sie für jedes Dokument ein eigenes Verzeichnis auf einer Festplatte oder einem USB-Stick an. In diesem Verzeichnis spechern Sie alle mit dem Dokument verknüpften Dateien wie Bilder, Texte usw. Außerdem sollten Sie an regelmäßige Backups Ihrer Dateien denken, damit Sie im Falle eines Programmabsturzes auf eine Vorversion zurückgreifen können. Installieren Sie in ihrem Betriebssystem die für Ihr Projekt gewünschten Schriftarten. Freie Schriften erhalten Sie unter anderem über die Seiten von ! fontsquirrel.com oder ! openfontlibrary.org/de Das offizielle deutschsprachige Scribus-Wiki finden Sie ! hier. Leider hinkt die Dokumentation oft um einige Versionen hinter der Programmentwicklung her. Trotzdem lassen sich hier (wie auch an anderer Stelle in Internet) viele brauchbare Informationen finden.
Scriptquelle: www.lehrerfortbildung-bw.de Seite � von �2 28

Informatik 09 Desktoppublishing mit Scribus Schulz
Programmeinstellungen
! Fenster „Einstellungen“ in Scribus 1.4
Scriptquelle: www.lehrerfortbildung-bw.de Seite � von �3 28

Informatik 09 Desktoppublishing mit Scribus Schulz
! Fenster „Einstellungen“ in Scribus 1.5 f.
Allgemein: Beim Start des Programmes wird der Dialog [Neues Dokument] angezeigt. Klicken Sie beim ersten Start auf [Abbrechen] und gehen Sie dann über [Datei] zu [Allgemeine Einstellungen], um im Konfigurationsdialog unter [Allgemein] die von Ihnen gewünschten Grundeinstellungen vorzunehmen. Diese Einstellungen lassen sich natürlich jederzeit Ihren Erfordernissen entsprechend anpassen. Dokument: Hier können Sie auch unter [Dokument] bzw. [Dokument einrichten] den Dialog [Neues Dokument] beim Programmstart auf das von Ihnen gewünschte Layout, z.B. „Einzelne Seite” oder „Doppelseite” einstellen. Des Weiteren sollten Sie auf dieser Seite [Einheiten] auf „Millimeter” umschalten. Sie tun sich dann später beim Arrangieren Ihrer Text- und Grafikobjekte leichter. Die Ränder stellen Sie Ihren Bedürfnissen entsprechend ein. Auch die Funktion zum regelmäßigen automatischen Speichern finden Sie auf dieser Seite. Hhier sollten Sie gleichfalls ein Häkchen setzen und zumindest die Voreinstellung von 10 Minuten übernehmen. Farbmanagement: Die Einstellungen im Bereich [Farbmanagement] sollten Sie aktivieren, zumindest vor der Weitergabe an eine Druckerei. Fragen Sie bei Ihrem Druckservice nach, welche Einstellungen sich besonders gut eignen. Spezielle Farbprofile erhalten Sie über die ! Downloadseiten von Adobe. In der linken Randspalte können Sie nach Bedarf weitere Einstellungen vornehmen. Externe Tools: Damit aus Scribus heraus die von Ihnen bevorzugte Bildbearbeitung startet, können Sie den Pfad zu dieser in der Rubrik [Externe Tools] eintragen. Ein Klick auf [OK] speichert Ihre Einstellungen und verlässt den Dialog.
Scriptquelle: www.lehrerfortbildung-bw.de Seite � von �4 28

Informatik 09 Desktoppublishing mit Scribus Schulz
Neues Dokument anlegen
Nachdem Sie die Allgemeinen Einstellungen vorgenommen haben, begrüßt Sie Scribus bei jedem Programmstart mit dem Dialogfeld [Neues Dokument]. Im Folgenden wird zu Demonstrationszwecken eine Vorlage für eine Schülerzeitung erstellt. Die hierbei verwendeten Techniken lassen sich selbstverständlich auch auf jedes beliebige Projekt übertragen.
! Fenster „Neues Dokument“ in Scribus 1.4
Scriptquelle: www.lehrerfortbildung-bw.de Seite � von �5 28

Informatik 09 Desktoppublishing mit Scribus Schulz
! Fenster „Neues Dokument“ in Scribus 1.5 f
Stellen Sie unter [Dokumentlayout] „Doppelseite” ein und lassen Sie die [Erste Seite] auf „Rechte Seite” stehen, es sei denn, Sie erstellen ein Unterkapitel. Die Standartmaßeinheit hatten sie schon im vorigen Schritt auf „mm” bzw. „cm” eingestellt. Unter [Optionen] können Sie schon jetzt erste Vorgaben für die Seitenzahl machen und unter [Automatischer Textrahmen] die Spaltenzahl auf jeder Seite einstellen.
Da es sich bei unserem Beispiel um eine dreispaltig gesetzte Schülerzeitung handeln soll, können Sie im Abschnitt [Automatischer Textrahmen] die Spaltenzahl auf drei einstellen, mit dem kleinen Nachteil, dass Sie diese Textrahmen nachher von der Titelseite löschen müssen. Die Vorteile überwiegen - löschen geht schneller als erstellen. Für unsere Vorlagenseiten reichen drei Seiten erst einmal aus: [Anzahl der Seiten] wird demnach auf drei gestellt. Sollten wir später mehr Seiten benötigen, dann können diese auch noch nachträglich eingefügt werden. Scribus stellt dann die 3 Seiten im Programmfenster dar, wenn Sie die Ansicht
Scriptquelle: www.lehrerfortbildung-bw.de Seite � von �6 28

Informatik 09 Desktoppublishing mit Scribus Schulz
entsprechend verkleinern, links unten im Programmfenster. Mit der Maus lassen sich die drei Textrahmen von der Titelseite nun leicht wieder entfernen: Textrahmen mit der Maus anklicken, die Taste [Entf] drücken, fertig. Die erste Seite kann nun frei gestaltet werden, während die anderen Seiten den dreispaltigen Satz behalten.
Titelseite gestalten
Scribus unterstützt Sie bei der Arbeit mit kleinen Hilfehinweisen: Halten Sie die Maus über ein Ihnen unbekanntes Icon - eine Beschreibung wird angezeigt.
! 1.4
! 1.5
Mit der Werkzeugpalette - hier ein Ausschnitt - werden auf der Titelseite nun Bild- und Textrahmen aufgezogen. Bildrahmen Beginnen Sie mit dem Bildrahmen: Ziehen Sie mit dem Werkzeug [Bildrahmen einfügen] eine Fläche mit der gewünschten Größe auf. Bildrahmen werden durchgekreuzt dargestellt und lassen sich so leicht wiederfinden. Der Rahmen sollte leicht über die Seitenränder hinausreichen, damit Ihnen beim Druck keine unschönen weißen Ränder entstehen. Textrahmen Ziehen Sie als zweites einen Textrahmen mit dem entsprechenden Werkzeug auf.
Scriptquelle: www.lehrerfortbildung-bw.de Seite � von �7 28

Informatik 09 Desktoppublishing mit Scribus Schulz
! 1.4
Scriptquelle: www.lehrerfortbildung-bw.de Seite � von �8 28

Informatik 09 Desktoppublishing mit Scribus Schulz
! 1.5
Der Textrahmen legt sich zunächst über den Bildrahmen. Klicken Sie auf den Pfeil in der Werkzeugleiste, markieren Sie dann den Textrahmen durch einen Mausklick und öffnen Sie mit der rechten Maustaste das Kontextmenü. Über die Option [Anordnung] können Sie nun z.B. den Textrahmen hinter den Bildrahmen legen. Andersherum lässt sich ein Bild auch über die gesamte Titelseite aufziehen und der Textrahmen für den Titel dann darüber legen - in diesem Fall [In den Vordergrund].
! Scriptquelle: www.lehrerfortbildung-bw.de Seite � von �9 28

Informatik 09 Desktoppublishing mit Scribus Schulz
Ein zweiter Textrahmen am Fuß der Seite soll später Ausgabe und Jahr der Zeitschrift enthalten. Auch dieser wird über das Titelbild gelegt. Da in unserer Vorlage für den Titel immer die gleiche Schriftart und auch der gleiche Text Verwendung finden soll, kann dieser jetzt schon eingefügt werden.
! 1.4
Scriptquelle: www.lehrerfortbildung-bw.de Seite � von �10 28

Informatik 09 Desktoppublishing mit Scribus Schulz
! 1.5
Erstellen Sie den Textrahmen für den Titel, markieren ihn und rufen Sie dann den Scribus-Editor durch [Strg]+[T] auf der Tastatur oder durch Rechtsklick mit der Maus und [(Inhalt -) Text bearbeiten ...] im Kontextmenü des Textfeldes auf.
Scribus Editor - Stilvorlagen definieren
Den in Scribus eingebetteten Story-Editor erreichen Sie durch [Strg]+[T] auf der Tastatur oder durch Rechtsklick mit der Maus und [(Inhalt -) Text bearbeiten ...] im Kontextmenü eines Textfeldes. Sie können allerdings auch einen Text direkt in der Layoutansicht im Fenster „Eigenschaften” (öffnen mit F2) im Reiter „Text” bearbeiten und müssen nicht immer über den Editor gehen.
Scriptquelle: www.lehrerfortbildung-bw.de Seite � von �11 28

Informatik 09 Desktoppublishing mit Scribus Schulz
! Wenn Sie im Story-Editor ein Dokument aus Libre-/OpenOffice laden [(Inhalt -) Text laden ...], dann werden die Formatvorlagen als „Stil” übernommen. Bei allen anderen Texten erscheint zunächst „Kein Stil”. Es empfiehlt sich nicht, direkt im Story Editor einen Text zu formatieren, auch wenn die Möglichkeit dazu besteht. Besser ist es, verschiedene Stile (auch „Formatvorlagen” genannt) global für das Dokument zu erstellen. Einen Stil definieren Das Fenster „Stilverwaltung” lässt sich mit [F3] jederzeit öffnen und wieder schließen.
! !
Scriptquelle: www.lehrerfortbildung-bw.de Seite � von �12 28
links: 1.4 rechts: in 1.5 neu hinzugekommene
Funktionen sind rot unterlegt

Informatik 09 Desktoppublishing mit Scribus Schulz
Im Fenster „Stilverwaltung” gehen Sie auf [Neu - Absatzstil], es erscheint dieses Fenster.
! 1.4
Scriptquelle: www.lehrerfortbildung-bw.de Seite � von �13 28

Informatik 09 Desktoppublishing mit Scribus Schulz
! 1.5
Zuerst geben Sie Ihrem Stil einen aussagekräftigen Namen. Richten Sie dann über die Tabs „Zeichenstil”, („Absatzeffekte”) und „Eigenschaften” den neuen Stil Ihren Vorstellungen entsprechend ein. Die Schalter auf dieser Seite erklären sich selbst, wenn Sie die Maus darüber ruhen lassen. Schließen Sie den Dialog mit [<< Fertig] - die Stilvorlage wird nun im Fenster mit der Übersicht über die vorhandenen Stilvorlagen angezeigt. Änderungen werden sofort im Textrahmen sichtbar.
Scriptquelle: www.lehrerfortbildung-bw.de Seite � von �14 28

Informatik 09 Desktoppublishing mit Scribus Schulz
! Ab jetzt können Sie im Editor den für einen Absatz vorgesehenen Stil mit der Maus im Dropdownmenü auswählen und dem dazu markierten Text zuordnen.
Durch Klick auf das Icon ! [Textrahmen auffrischen] werden die
vorgenommenen Änderungen sichtbar, wenn Sie ! [Änderungen übernehmen] anklicken wird der Story-Editor geschlossen und Sie kehren zur Seitenansicht zurück. Verfahren Sie wie eben beschrieben nun auch für die Festlegung eines Stils für den Textrahmen, der die Ausgabe und das Datum enthalten soll. Wenn Sie hier die gleiche Schrift verwenden wollen, dann geht das am schnellsten indem Sie den Stil für den Titelabsatz im Menü [Stilvorlagen bearbeiten] duplizieren.
Textseite einrichten
Da wir in unserem Beispielfall die Zahl der Spalten und deren Abstände schon beim ! Anlegen des Dokumentes vorgenommen haben, sind die verbleibenden Änderungen an den Textseiten leicht vorgenommen: Definieren Sie zuerst einen weiteren Stil für die Standardabsätze in Ihrem Dokument: ! Stilvorlagen anlegen
Vorentscheidungen Legen Sie zuerst fest, wo auf den Doppelseiten immer die gleichen Elemente vorkommen sollen. Diese werden in einem ersten Schritt eingefügt. In unserem Fall soll auf jeder Seite ein Hintergrundbild am unteren Ende der Seite eingeblendet werden. Zusätzlich soll Raum für ein weiteres, zum Artikel passendes Bild auf jeder Doppelseite in der linken oberen Ecke vorhanden sein, das über zwei Spalten reicht. Evtl. kann dann noch ein weiteres Bild am Ende des Artikels in der Größe hinzugefügt werden, dass der Textumbruch erträglich aussieht: ein Bild als Lückenfüller.
Scriptquelle: www.lehrerfortbildung-bw.de Seite � von �15 28

Informatik 09 Desktoppublishing mit Scribus Schulz
Permanente Platzhalter Da lediglich das Bild am unteren Seitenrand auf jeder Seite auftauchen soll, legen Sie in einem ersten Schritt nur dieses an. Fügen Sie zuerst mit der Maus den entsprechenden Bildrahmen ein. Durch einen Rechtsklick auf das Objekt und [Bild laden] bzw. [Inhalt - Bild laden] kommen Sie zum Dateiverzeichnis. Wählen Sie hier das gewünschte Bild aus und klicken Sie dann auf [Öffnen] - das Bild wird in den Rahmen eingefügt. Wenn sich ein Bild in der Zwischenablage befindet, können Sie es natürlich ebenfalls hier einfügen. Klicken Sie nun den zu formatierenden Rahmen mit der rechten Maustaste an und wählen Sie [Eigenschaften] aus dem Kontextmenü. In der Rubrik [Bild] lässt sich durch Anklicken von [An Rahmen anpassen bzw. Auf Rahmengröße] das einzufügende Bild automatisch auf Rahmengröße skalieren, es empfiehlt sich hier natürlich auch, „proportional“ anzuwählen. Sollte das Bild zu klein für den Rahmen sein oder wollen Sie einen bestimmten Ausschnitt des Bildes für die Anzeige bestimmen, dann verwenden Sie hierzu die Option [Freie Skalierung]: Über X/Y-Position und X/Y-Größe können alle notwendigen Einstellungen vorgenommen werden. Der Bildrahmen am unteren Seitenrand wird dann über Rechtsklick auf das Objekt, [Anordnung] in den Hintergrund verschoben und sollte den Textfluss nicht beeinflussen. In der Rubrik [Form] sollte demnach [Text umfließt Rahmen] „deaktiviert“ sein.
! Da der Text im Textrahmen über dem Bild noch lesbar sein soll, muss das Bild im Hintergrund aufgehellt werden. Hierzu haben Sie zwei Möglichkeiten:
Scriptquelle: www.lehrerfortbildung-bw.de Seite � von �16 28

Informatik 09 Desktoppublishing mit Scribus Schulz
a Im Eigenschaftsdialog des Bildrahmens unter [Farben] finden Sie die Enstellmöglichkeit für die [Deckkraft].
b In 1.5 f gehen sie dazu nicht auf [Farben], sondern gleich auf [Transparenz].
c Gehen Sie unter [Bild] auf [Bildeffekte], schalten den Effekt „Helligkeit“ ein und passen sie mit dem Regler links Ihren Vorstellungen entsprechend an.
d Entdecken Sie hier auch eine Reihe anderer Möglichkeiten der schnellen Bildmanipulation.
Das Eigenschaftsfenster enthält keinen [OK] oder [Speichern] Knopf - die Änderungen werden direkt übernommen. Sichern Sie diese Seite als ! Musterseite.
Weitere Platzhalter Weitere Bildrahmen auf unseren Seiten müssen editierbar bleiben und können damit nicht Teil der Musterseite sein. Ziehen Sie mit der Werkzeugleiste einen Bildrahmen in der oberen linken Ecke der Doppelseite auf, der über zwei Spalten reicht und leicht über den Seitenrand hinausschaut.
! Klicken Sie den Bildrahmen mit der rechten Maustaste an und wählen Sie [Eigenschaften] bzw. F2. Für den Bildrahmen in der oberen linken Ecke muss der Text um das Objekt herumfließen. Gehen Sie für die Einstellung zur Rubrik [Form] und setzen Sie eine der Möglichkeiten bei [Text umfließt Rahmen].
Scriptquelle: www.lehrerfortbildung-bw.de Seite � von �17 28

Informatik 09 Desktoppublishing mit Scribus Schulz
Hilfsmittel
! Sollten Sie beim Experimentieren ein Objekt so hinter ein anderes gelegt haben, dass Sie dieses mit der Maus nicht mehr zu Fassen bekommen, dann hilft das Fenster Dokumentenstruktur weiter. Dieses erreichen Sie über [Fenster] [Dokumentenstruktur]. Alle im Dokument eingefügten Objekte lassen sich auch hier auswählen und dann über die Menüs bearbeiten und so z.B. wieder in den Vordergrund schieben. Um Objekte leichter frei zu positionieren sollten Sie unter [Ansicht] [Hilfslinien anzeigen] einschalten. Sie können dann aus dem Seitenlineal Hilfslinien mit der Maus herausziehen und die Objekte docken automatisch an diese an.
Vorlagen und Musterseiten
Scribus unterscheidet zwischen Vorlagen und Musterseiten. Vorlagen geben die Seitengröße, Text- und Bildrahmen und evtl. auch Fonts vor. Auf Musterseiten können nur die Texte verändert werden - die hier schon eingefügten Bilder bleiben geschützt. Vorlagen A. Nutzen von Vorlagen Scribus bringt von Haus aus schon eine ganze Reihe von Vorlagen in unterschiedlichen Formaten und für die verschiedensten Zwecke mit. Sehr viele weitere Vorlagen (Templates) lassen sich im Internet finden. Das Standardverzeichnis für Vorlagendateien ist /templates im Scribus-Ordner. Über [Datei] [Allgemeine Einstellungen] [Allgemein bzw. Pfade] können Sie aber jedes andere Verzeichnis für Dokumentenvorlagen wählen.
Scriptquelle: www.lehrerfortbildung-bw.de Seite � von �18 28

Informatik 09 Desktoppublishing mit Scribus Schulz
Scribus stellt Ihnen die Dokumentenvorlagen beim Start über [Datei] [Neu von Vorlage ...] mit Vorschaubild zur Verfügung. Sie müssen in diese fertigen Vorlagendateien nur noch die jeweiligen Bilder und Texte einfügen und dann die gewünschten Stile zuweisen, um zu kompletten Dokumenten zu gelangen. B. Eigene Vorlagen speichern Speichern Sie gelungene Layouts über [Datei] [Als Vorlage speichern ...], wählen ggf. ein Verzeichnis und einen aussagekräftigen Namen. So können Sie schnell auf bestehenden Vorlagen neue Dokumente aufbauen. Musterseiten Da auf Musterseiten nur die Texte verändert werden können und die schon eingefügten Bilder geschützt bleiben, verwenden Sie Musterseiten dazu, Rohlayouts zu speichern. In unserem Fall sollten in die Musterseite demnach nicht mehr als der dreispaltige Satz und das Bild in der Fußzeile aufgenommen werden. Alle anderen Elemente müssen ausgetauscht werden können.
! 1.4 1.5
A. Musterseiten erstellen Musterseiten erstellen Sie, indem Sie eine Seite markieren - Scribus stellt diese dann mit einem roten Rahmen dar. Klicken Sie dann auf [Seite] [In Musterseite umwandeln ...] und vergeben Sie im Menü einen aussagekräftigen Namen. Ab 1.5 können Sie unterscheiden zwischen rechten und linken Musterseiten. B. Musterseiten benutzen
! Neu hinzugefügten Seiten können Sie so das Layout einzelner Musterseiten schnell zuweisen, indem Sie [Seite] [Musterseite anwenden ...] anklicken und dort im Dropdownmenü die vorher eingerichtete Musterseite auswählen.
Über [Bearbeiten] [Musterseiten ...] oder über [Fenster] [Dokumentenstruktur] können Sie Musterseiten jederzeit bearbeiten. Erschrecken Sie nicht, wenn Scriptquelle: www.lehrerfortbildung-bw.de Seite � von �19 28

Informatik 09 Desktoppublishing mit Scribus Schulz
dabei Ihr Entwurf verschwindet, über [<<< Zurück in den normalen Seitenmodus] oder [Bearbeitung beenden] können Sie weitermachen.
Text und Bild laden
Scribus unterscheidet konsequent zwischen Layout und Inhalt. Nachdem Sie die Layoutobjekte erstellt haben kommen also erst in einem zweiten Schritt die eigentlichen Inhalte wie Texte und Bilder zum Dokument hinzu. Scribus speichert keine Bilder in der Projektdatei, sondern legt Links zu den von Ihnen eingebundenen Bildern an. Lesen Sie deswegen über das ! Dateimanagement von Scribus, bevor Sie auf Probleme stoßen. Bilder laden
! Zum Laden von Bildern bzw. Texten in die fertige Vorlagendatei klicken Sie die entsprechenden Rahmen mit der rechten Maustaste an und wählen Sie dann [Inhalt - Bild laden] bzw. [Inhalt - Text laden] aus. Evtl. müssen Sie nachbearbeiten, wenn die Bilder nicht groß genug sind. Klicken Sie dann den Bildrahmen rechts an und wählen Sie Eigenschaften. Im Register [Bild] finden Sie die notwendigen Einstellmöglichkeiten für eine Feinjustierung. Einen Abstand zwischen Text und Bild erhalten Sie, wenn Sie im Register [Bild] zuerst „Auf Rahmengröße“ wählen, dann „Freie Skalierung“ und das Bild etwas verkleinern.
Scriptquelle: www.lehrerfortbildung-bw.de Seite � von �20 28

Informatik 09 Desktoppublishing mit Scribus Schulz
Texte laden
! Sie können Texte in verschiedenen Formaten importieren, im .odt-Format aus Libre-/OpenOffice werden auch die Formatierungen der Vorlage übernommen. Bei Import-Problemen sollten Texte im TXT Format vorliegen. Zum Formatieren des Textes gehen Sie über F2 in die Registerkarte [Text] oder in den ! [Story-Editor]. Achten Sie auch auf die Schriftfarben der Textrahmen über den Bildern - der Text sollte noch lesbar sein. Steuern Sie die Schriftfarbe ebenfalls auf der Registerkarte [Text] über die entsprechenden Optionen.
Scriptquelle: www.lehrerfortbildung-bw.de Seite � von �21 28

Informatik 09 Desktoppublishing mit Scribus Schulz
Stilvorlagen
! Nach dem Import von Texten sollten Sie auch die Anwendung der Stilvorlagen kontrollieren. Markieren Sie hierzu einen Textrahmen und wechseln Sie mit [STRG][T] in den Story Editor. Entfernen Sie dort zuerst alle überflüssigen Absätze.
!
Scriptquelle: www.lehrerfortbildung-bw.de Seite � von �22 28

Informatik 09 Desktoppublishing mit Scribus Schulz
Markieren Sie dann die jeweiligen Textpassagen und weisen Sie die gewünschten Stile zu. Übernehmen Sie den formatierten Text über [Datei -
Anwenden] bzw. über den ! Haken. Sollte Scribus bei der Darstellung der Änderungen überfordert wirken - z.B über längere Zeit nur schleppend reagieren oder die Seiten falsch darstellen, was bei längeren Dokumenten durchaus einmal passieren kann -, dann speichern Sie Ihre Arbeit und öffnen Sie das Dokument erneut. Feinheiten Machen Sie sich dann an die Feineinstellungen und weisen Sie im Editor einzelnen ausgewählten Absätzen andere Stilvorlagen z.B. für die jeweiligen Überschriften zu, fügen Sie weitere Bilder und Objekte ein und kontrollieren Sie auch gelegentlich die Seiten und Spaltenumbrüche - bis das Ergebnis Ihren Vorstellungen entspricht. Ebenfalls hilfreich ist die Möglichkeit, Polygonobjekte in Bild- und Textrahmen umzuwandeln. Gestalterisch ist damit alles möglich. Neue Seiten
! Neue Seite für Ihr Dokument fügen Sie über [Seite] [Einfügen] hinzu. Evtl. vorhandene Musterseiten können Sie hier ebenfalls zuweisen, was aber auch noch später über [Seite] [Musterseite anwenden] geht.
Scriptquelle: www.lehrerfortbildung-bw.de Seite � von �23 28

Informatik 09 Desktoppublishing mit Scribus Schulz
Bibliothek
! Hilfreich bei der Arbeit ist auch die Bibliothek: häufig verwendete Objekte wie Bilder können hier gespeichert werden. Klicken Sie ein Objekt hierzu rechts an und wählen Sie [Hinzufügen zu - Bibliothek] sowie einen passenden Ordner aus (welchen Sie beim ersten Objekt selbst anlegen sollten).. Über [Fenster] [Bibliothek] können Sie diese permanent in einem Auswahlmenü neben Ihren gerade bearbeiteten Seiten einblenden und mittels drag-and-drop mit der Maus auf einer Seite einfügen.
Inhaltsverzeichnis erstellen
DTP-Programme wie Scribus sperren sich zu Beginn etwas gegen das intuitive Erstellen von Verzeichnissen, wie Sie es evtl. von Word oder OpenOffice her gewohnt sind. Das liegt in der Natur der Sache: Scribus arbeitet objektorientiert und nicht seitenorientiert. Bevor Inhaltsverzeichnisse eingerichtet werden können, müssen die folgenden Schritte abgearbeitet werden: Für eine ältere Scribus-Version gibt es hier eine ! Anleitung als FlashFilm (Englisch). 1. Legen Sie zuerst einen Textrahmen im Dokument an. Dieser soll später das Inhaltsverzeichnis aufnehmen. Stellen Sie über Rechtsklick [Eigenschaften] den Namen des Rahmens fest und verändern Sie diesen gegebenenfalls. Merken Sie sich diesen Namen - Sie werden ihn weiter unten als Zielrahmen für das Inhaltsverzeichnis wieder angeben müssen (in unserem Fall ist das „Text34“). Es gibt hier keinen [OK] Knopf - die Änderungen werden auch übernommen, wenn Sie das Eigenschaftsfenster schließen.
Scriptquelle: www.lehrerfortbildung-bw.de Seite � von �24 28

Informatik 09 Desktoppublishing mit Scribus Schulz
! 2. Gehen Sie zu [Datei] [Dokument einrichten] [Eigenschaften des Dokumentenobjektes] und erstellen Sie über den Schalter [Hinzufügen] ein Dokumentenobjekt für das Inhaltsverzeichnis. Wie Sie dieses nennen ist egal, es muss schlicht vorhanden sein - hier heißt dieses „toc“ für table of content. Klicken Sie einmal in das Feld [Wert] und dann auf [OK].
! 3. Gehen Sie dann zu [Datei] [Dokument einrichten] [Inhaltsverzeichnis].
Scriptquelle: www.lehrerfortbildung-bw.de Seite � von �25 28

Informatik 09 Desktoppublishing mit Scribus Schulz
Geben Sie in der Zeile über dem [Hinzufügen] Knopf den Namen des Inhaltsverzeichnisses ein (im Bild: „inhalt“) und klicken Sie dann auf [Hinzufügen]. Wählen Sie unter [Bezeichnung des Dokumentenobjektes] den Namen des in Schritt 2 erzeugten Dokumentenobjektes aus (hier: „toc“) und wählen Sie einen Zielrahmen (siehe Schritt 1 in dieser Anleitung; in unserem Fall „Text26“) und einen Absatzstil für das Verzeichnis aus. Klicken Sie dann auf [OK].
! 4. Jedes Objekt im Dokument kann nun dem Verzeichnis hinzugefügt werden. Klicken Sie dieses hierzu rechts an und wählen Sie [Attribute] aus. Sollte noch kein Element vorausgewählt sein, dann klicken Sie auf [Hinzufügen] und wählen Sie im Dropdownmenü das angelegte Dokumentenobjekt aus - in unserem Fall ist das „toc“. Unter [Wert] müssen Sie noch die Bezeichnung eingeben, die im Inhaltsverzeichnis erscheinen soll - also z.B. den Namen des Kapitels oder des Objektes. Klicken Sie dann auf [OK]. 5. Nachdem Sie alle Objekte im Dokument mit den notwendigen Attributen versehen haben, klicken Sie unter [Extras] auf [Inhaltsverzeichnis erstellen]. Dieses wird dann automatisch in den vorgesehenen Textrahmen (hier: „Text26“) übergeben und kann dort weiter bearbeitet (z.B. formatiert) werden.
Ausgabe des Dokuments
Bevor Sie das Dokument an einen Drucker oder eine Druckerei schicken können, müssen Sie dieses auf Fehler überprüfen. Scribus bringt Funktionen hierzu mit. Über [Fenster] [Druckvorstufenüberprüfung] starten Sie die Prüfung.
Scriptquelle: www.lehrerfortbildung-bw.de Seite � von �26 28

Informatik 09 Desktoppublishing mit Scribus Schulz
! Rote Kreuze markieren bei der Ausgabe die Stellen im Dokument, bei denen Sie auf jeden Fall noch einmal kontrollieren sollten. Kleine Quadrate markieren problematische Stellen wie Bilder mit zu geringer Auflösung etc. Sie erreichen die entsprechende Stelle in Ihrem Dokument durch Doppelklick auf den Eintrag in dieser Liste. Beachten Sie, dass die Fehlermeldungen in Abhängigkeit vom verwendeten Profil ausgegeben werden. Wenn Sie nur für die Bildschirmausgabe arbeiten, können Sie demnach evtl. ein toleranteres Profil wählen oder insgesamt etwas nachlässiger sein als bei der Aufbereitung für eine Druckerei. Exportieren Sie das Dokument auf jeden Fall zuerst als PDF. Oft ergibt die Überprüfung der Ergebnisse in einem pdf-Reader schon deutliche Hinweise auf weitere Probleme und Fehler. Probedruck Obwohl Sie auch direkt aus Scribus drucken können erhalten Sie bessere Ergebnisse, wenn Sie das Dokument zuerst als PDF exportieren und dieses ausdrucken. PDF Export Die Ausgabe in PDF Dateien wird über [Datei] [Exportieren] [Als PDF speichern] aufgerufen. Auch hier gelangen Sie zuerst zur Druckvorstufenüberprüfung, können aber auf [Fehler ignorieren] klicken.
Scriptquelle: www.lehrerfortbildung-bw.de Seite � von �27 28

Informatik 09 Desktoppublishing mit Scribus Schulz
! Allgemein: Wählen Sie auf dieser Registerkarte Umfang und Kompatibilität mit verschiedenen pdf-Versionen aus. Empfohlen wird pdf 1.4. Schriftarten: Wählen Sie unbedingt [Alle Schriftarten vollständig einbetten], um Probleme bei der Bildschirmdarstellung auf fremden Rechnern zu vermeiden. Farbe: Wählen Sie für einen Probedruck [Monitor / Internet] aus - Layoutprobleme werden auch bei dieser Qualitätsstufe deutlich. Setzen Sie sich vor der Weitergabe an Ihre Druckerei auf jeden Fall mit dieser in Verbindung und erfragen Sie notwendige Einstellungen beim Export in PDF Dokumente - vor allem, wenn Sie in Farbe drucken wollen. Sie ersparen sich viel Ärger. ! Das Beispieldokument als PDF [1,7 MB] ! Materialien dazu [zip 13,7 MB]
Scriptquelle: www.lehrerfortbildung-bw.de Seite � von �28 28