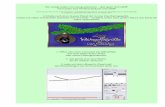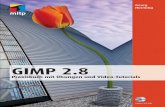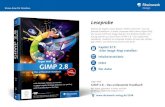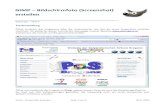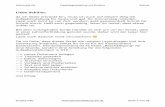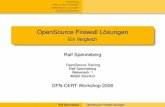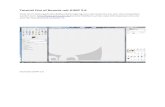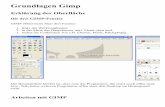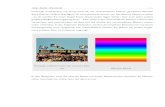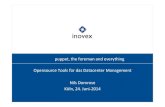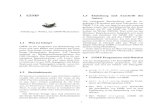Scribus ist eine kostenlose OpenSource Software für den ...€¦ · Außerdem ist Gimp skriptiert...
Transcript of Scribus ist eine kostenlose OpenSource Software für den ...€¦ · Außerdem ist Gimp skriptiert...

Stand: 07/2014 Autor: Norbert Übelacker E-Mail: [email protected]
Animierte Gifs
Bildung und Spor
Microsoft Excel 2010
Selbstlernmaterialien
Bildung und Spor
Animierte Gifs erstellen mit
Gimp

Erstellung von animierten Gifs mit Gimp
- 2 -
Inhaltsverzeichnis
1 Einige Hinweise ................................................................................................ 2
2 Erstellung von animierten Gifs........................................................................... 3
2.1 Ein Beispiel mit Textfeldern ............................................................................... 3
2.2 Ein Beispiel mit Strichmännchen ....................................................................... 7
2.3 Der blinzelnde Frosch: ...................................................................................... 8
2.4 Ein animiertes Logo (Laufschrift) ......................................................................10
1 Einige Hinweise
Animationen sind visuelle Effekte, die man dadurch erhält, dass man verschiedene
Einzelbilder eines sich bewegenden Objektes oder einer Person in so hoher
Geschwindigkeit hintereinander zeigt, dass unser menschliches Auge getäuscht wird.
Gespeichert als „animierte gifs“ (animierte gif-Dateien) können Sie solche animierte
Bilder in Webseiten und Wikis einbauen.
Zum Erstellen von animierten Gifs wird in diesem Skript „Gimp“ verwendet, da dies mit
diesem Programm besonders einfach ist und weil es den Schülern kostenlos zur
Verfügung steht. Außerdem ist Gimp skriptiert und steht somit allen Münchner Schulen
zur Verfügung.
In diesem Skript finden Sie vier verschiedene Beispiele. Beim Nachbauen dieser
Beispiele lernen Sie gleichzeitig den Umgang mit einigen wichtigen Werkzeugen von
Gimp.
Im vierten Beispiel finden Sie außerdem eine Beschreibung, wie Sie mit Gimp „Logos“
erstellen können.

Erstellung von animierten Gifs mit Gimp
- 3 -
2 Erstellung von animierten Gifs
2.1 Ein Beispiel mit Textfeldern
Starten Sie OpenOffice Writer oder Word 2010
o Erstellen Sie in einem Textdokument die drei folgenden Textfelder:
Info zu den Textfeldern:
Größe: 3,5 cm x 2 cm, Innerer Seitenrand: 0,5 cm Schriftgröße: 24
o Speichern Sie sicherheitshalber das Textdokument, ohne es zu schließen.
Bilder mit Gimp speichern
o Markieren und Kopieren Sie in Ihrem Textdokument das erste Textfeld .
o Starten Sie Gimp und fügen Sie das Textfeld dort ein.
o Speichern Sie das Bild mit dem Namen „Bild01.jpg“ in einem Projektordner.
o Speichern Sie auch die beiden anderen Textfelder mit Hilfe von Gimp als Bilder mit
den Namen „Bild02.jpg“ und „Bild03.jpg“ in Ihrem Projektordner.
Verarbeitung der Bilder mit Gimp
o Starten Sie Gimp neu und laden Sie über das Menü: „Datei Als Ebenen öffnen“
die Bilddatei „Bild01.jpg“. Das geht auch mit der Tastenkombination: „Strg+Alt+o“.
o Laden Sie anschließend auf die gleiche Weise auch die Bilder „Bild02.jpg“ und
„Bild03.jpg“.
o Hier das Ergebnis:
Die Bilder der drei Textfelder liegen in
drei verschiedenen Ebenen über-
einander. Sie sehen nur das oberste
Textfeld.
Hallo! Hallo! Hallo!

Erstellung von animierten Gifs mit Gimp
- 4 -
o In der rechts angedockten Dialogbox
„Ebenen, Kanäle, Pfade ...“ können
Sie die drei Bilder aufgelistet sehen.
o Mit einem Klick auf die links abgebildeten
Augen können Sie die zu den jeweiligen
Ebenen gehörenden Bilder ausblenden.
So können Sie sicherstellen, dass Sie in der
Ebene arbeiten, die Sie markiert haben.
o Bei einem erneuten Klick auf eines der
Augen wird das Bild wieder eingeblendet.
o Mit einem Doppelklick ganz rechts in den
Bereich neben einen Ebenennamen öffnen
Sie das Fenster „Ebeneneigenschaften“.
o In diesem Fenster können Sie nicht nur den Namen der Ebene verändern, sondern
auch in einer Klammer dahinter die Anzeigedauer in ms (Millisekunden) angeben.
Dies macht es möglich, dass verschiedene Bilder einer Animation verschieden lang
angezeigt werden können. Geben Sie einfach verschiedene Zeiten an.
o Mit einem Doppelklick auf den Namen der
Ebene öffnet sich ein kleineres Fenster, in
dem Sie ebenfalls den Namen der Ebene verändern und die Anzeigedauer des Bildes
angeben können.
o Um nun endlich das animierte Bild zu erzeugen, klicken wir im Menü auf
„Datei Speichern unter“. Es erschient der folgende Dialog:
o Klicken Sie auf das kleine Plus-Zeichen vor „Ordner-Browser“ und suchen Sie sich
einen anderen Ordner aus, wenn Ihnen der vorgeschlagene Ordner nicht gefällt.

Erstellung von animierten Gifs mit Gimp
- 5 -
o Das Allerwichtigste an dieser Stelle ist, dass wir den von Gimp vorgeschlagenen
Dateinamen „Hallo01.jpg“ verändern in „Hallo01.gif“.
Beachten Sie, dass im Dialogfeld links unten steht: „Dateityp: Nach Endung“. Die
Dateinamenserweiterung, die Sie hinter den Dateinamen schreiben, bewirkt also die
Speicherung im ausgewählten Format.
o Eine zweite Möglichkeit besteht natürlich darin, dass Sie auf das kleine Pluszeichen
vor „Dateityp: Nach Endung“ klicken und dann im erweiterten Dialogfenster den Typ
„GIF-Bild“ markieren. Dann wird der Dateiname automatisch mit der ausgewählten
Dateierweiterung ergänzt.
o Nach einem Klick auf „Speichern“ erscheint ein neues Fenster:
o Wählen Sie „Als Animation speichern“ und klicken Sie anschließend auf die
Schaltfläche „Exportieren“.

Erstellung von animierten Gifs mit Gimp
- 6 -
o Im nächsten Dialogfenster können Sie weitere Einstellungen vornehmen. Sie können
z. B. angeben, wie lange die Pause zwischen jenen Einzelbildern sein soll, bei denen
Sie vorher keine Anzeigedauer angegeben haben.
o Mit einem Klick auf die Schaltfläche „Speichern“ erhalten Sie Ihr animiertes Bild.
o Mit einem Doppelklick auf das animierte Bild im Projektordner können Sie das
Ergebnis testen.
o Um das Projekt mit den drei Ebenen für spätere Veränderungen zu erhalten,
speichern Sie es mit dem Dateityp „gzip-Archiv“:
o Nun können Sie das Projekt jederzeit wieder öffnen und die Bilder in den
verschiedenen Ebenen nach Belieben ändern.
Viel Erfolg!

Erstellung von animierten Gifs mit Gimp
- 7 -
2.2 Ein Beispiel mit Strichmännchen
Starten Sie Gimp
o Um ein neues Bild zu erstellen, klicken Sie
im Menü auf „Datei Neu“.
o Im Dialogfenster „Ein neues Bild erstellen“ legen
Sie die Bildgröße fest (z. B. 160 x 240 Pixel).
o Um besser zeichnen zu können, zoomen Sie
die Arbeitsfläche, in dem Sie bei gedrückter
Strg-Taste am Mausrad drehen.
Nun zeichnen Sie mit den Werkzeugen von Gimp
ein Strichmännchen.
o Klicken Sie im Werkzeugkasten auf die
Schaltfläche „Pinsel“.
o Stellen Sie im Eigenschaftenfenster bei „Pinsel“ die
Strichform ein und bei „Skalieren“ die gewünschte
Pinseldicke.
o Nun malen Sie das schönste Strichmännchen der
Welt.
o Gefällt Ihnen beim Zeichnen der letzte Pinselstrich
nicht, so können Sie ihn mit „Strg+z“ wieder
löschen.
Nun duplizieren Sie Ihr schönes Strichmännchen.
o Um 3 Kopien Ihres Strichmännchens zu erhalten
klicken Sie 3 mal auf die dafür vorgesehene
Schaltfläche im Dialogfenster „Ebenen, Kanäle,
Pfade ...“. Nun haben Sie 4 mal das gleiche
Strichmännchen in 4 verschiedenen Ebenen.
o Das zweite und das vierte Männchen sollen Sie
nun so verändern, dass die folgende Bilderfolge
entsteht.

Erstellung von animierten Gifs mit Gimp
- 8 -
Und wie verändert man nun das Strichmännchen?
o Um Fehler zu vermeiden, sollten Sie während der
Bearbeitung einer Kopie unbedingt die anderen
Bilder ausblenden (Klick auf die Augen) und die
Ebene markieren, in der Sie arbeiten wollen.
o Klicken Sie im Werkzeugkasten neben dem
Pinselwerkzeug auf den Radierer und stellen Sie
über „Skalieren“ die gewünschte Dicke des
Radierers ein.
o Löschen Sie nun mit dem Mauszeiger die
beiden Arme Ihres Strichmännchens und die
beiden Füße.
o Klicken Sie jetzt wieder auf das Pinselwerkzeug
und zeichnen Sie die Unterarme und die Füße in
einer neuen Position.
o Verfahren Sie mit dem vierten Bild genauso.
o Wie oben im 1. Beispiel schon beschrieben, können
Sie jederzeit die Namen der 4 Einzelbilder
umbenennen und ihre Anzeigedauer angeben.
Das Speichern als animiertes Gif und auch als Projekt mit den 4 Einzelbildern führen Sie
jetzt durch, wie schon im ersten Beispiel beschrieben.
2.3 Der blinzelnde Frosch:
Starten Sie Gimp
o Ohne in Gimp ein neues Dokument zu öffnen,
fügen Sie den rechts abgebildeten Frosch (mit
Strg+v oder über das Menü mit „Bearbeiten
Einfügen“) ein und automatisch wird eine neue
Datei erstellt.
o Den Frosch finden Sie in den Cliparts von
Microsoft. Sie können auch ein anderes Tier mit
schönen großen Augen nehmen.
o Zoomen Sie die Arbeitsfläche mit dem Frosch,
indem Sie bei gedrückter Strg-Taste am Mausrad
drehen. Je größer die Augen sind, um so besser
können Sie sie bearbeiten.
o Klicken Sie 2 mal auf die Schaltfläche
„Duplikat erstellen“ und erzeugen Sie so
zwei zusätzliche Kopien des Frosches.

Erstellung von animierten Gifs mit Gimp
- 9 -
Und wie verändert man nun die Froschaugen?
o Um Fehler zu vermeiden, sollten Sie während
der Bearbeitung einer Kopie unbedingt die
anderen Bilder ausblenden (Klick auf die Augen)
und das Bild markieren, das Sie bearbeiten
wollen.
o Klicken Sie im Werkzeugkasten auf die Farb-
pipette und dann mit dem Mauszeiger an be-
liebiger Stelle auf die dunkelblaue Umrandung
der Augen, um so diesen Farbton aufzunehmen.
o Klicken Sie im Werkzeugkasten auf den Pinsel
und versuchen Sie über „Skalieren“ die Dicke
des Pinselstriches so einzustellen, dass sie in
etwa mit der Dicke der Augenrändern überein-
stimmt.
o Zeichnen Sie jetzt wie rechts abgebildet mit
ruhiger Hand zwei neue Begrenzungslinien
der Augenlider.
o Übernehmen Sie mit der Farbpipette den grünen
Farbton.
o Klicken Sie wieder auf den Pinsel und übermalen
Sie wie rechts abgebildet das vergrößerte Augenlid
mit der grünen Farbe.
o Im dritten Bild übermalen Sie das gesamte
Auge mit der grünen Farbe. So erhält man den
Eindruck, dass das Auge geschlossen ist.
o Wie in den anderen beiden Beispielen schon
beschrieben, können Sie die Namen der 3 Einzel-
bilder umbenennen und eine Anzeigedauer an-
geben.
Speichern Sie nun das Bild als animiertes Gif (wie beim
ersten Beispiel bereits beschrieben) und testen Sie das
Ergebnis.
Sichern Sie das Projekt mit den 3 Einzelbildern.

Erstellung von animierten Gifs mit Gimp
- 10 -
2.4 Ein animiertes Logo (Laufschrift)
Mit Gimp können Sie auf sehr einfache Weise optisch ansprechende Logos erstellen. An einem
Beispiel soll hier die Vorgehensweise erklärt werden:
Starten Sie Gimp und erstellen Sie ein Logo:
o Klicken Sie im Menü auf „Datei Erstellen Logos“
o Bewegen Sie die Maus über die verschiedenen Logoarten, so erhalten Sie eine kurze
Information über das Aussehen des Logos.
o Wählen Sie eine Art der
Logodarstellung aus (in diesem
Beispiel „Einfach 1“).
o In nächsten Fenster tragen Sie im
ersten Formularfeld den Text Ihres
Logos ein.
o Zusätzlich können Sie Schriftgröße
und Schriftart (im Beispiel rechts ist
das „Century Schoolbook Bold“).
o Wenn gewünscht, ändern Sie noch die
Hintergrundfarbe und die Textfarbe
Ihres Logos und klicken Sie auf „OK“.
o Rechts sehen Sie das fertige Logo:

Erstellung von animierten Gifs mit Gimp
- 11 -
o In der Dialogbox „Ebenen, Kanäle, Pfade ...“
können Sie erkennen, dass Ihr Logo aus drei
Ebenen besteht:
dem Text „RHR“
der Schattierung (schadow)
dem Hintergrund (Background)
Vereinigung in einer Ebene
o Für die weitere Bearbeitung Ihres Logos ist es
unbedingt notwendig, dass Sie die drei Ebenen in
einer einzigen Bildebene vereinen:
o Starten Sie mit einem rechten Mausklick in das
Bild das Kontextmenü.
o Im Kontextmenü wählen Sie dann
„Bild Sichtbare Ebenen vereinen“.
Weitere Infos dazu finden Sie in der Hilfe.
o Das Ergebnis sehen Sie in der rechten Abbildung:
o Es ist durchaus sinnvoll, der ausgewählten Ebene
bereits jetzt einen neuen Namen zu geben und
auch die Anzeigedauer festzulegen.
o Um eine Animation mit 6 Bildern zu erstellen,
klicken Sie nun 5 mal auf die Schaltfläche
„Duplikat erstellen“ und erzeugen so 5 weitere
Kopien von Ihrem Logo.
o Wenn Sie Lust haben, können Sie die Namen der
einzelnen Ebenen anpassen. Nötig ist das aber
nicht.
o Wenn Sie wollen, können Sie auch verschiedene
Zeiten für die Anzeigedauer eintragen.

Erstellung von animierten Gifs mit Gimp
- 12 -
Laufschrift vorbereiten
o Wie im vorherigen Beispiel müssen wir auch hier
darauf achten, dass die Ebene, in der wir arbeiten,
markiert ist und alle anderen Ebenen ausgeblendet
sind.
o Im obersten Bild sollen alle Buchstaben gelöscht
werden. Dies können Sie etwas umständlich mit
dem Werkzeug „Radierer“ bewerkstelligen. Viel
eleganter ist der folgende Weg.
o Klicken Sie im Werkzeugkasten auf die Schaltfläche
„rechteckige Auswahl“ und ziehen Sie damit ein
Rechteck um die Buchstaben Ihres Logos auf.
o Wählen Sie im Werkzeugkasten die Pipette aus
und nehmen Sie damit die weiße Hintergrundfarbe
auf.
o Klicken Sie nun auf das Werkzeug „Füllen“ und
bei „gleichzeitig“ gedrückter „Shift-Taste“
mit der linken Maustaste in das aufgezogene
Rechteck. Die Buchstaben sind verschwunden.
o Nun bearbeiten Sie der Reihe nach die Bilder
aller Ebenen.
o Das Ergebnis sollte am Ende so aussehen, wie
es die Abbildung rechts zeigt.
Speichern Sie Ihre Arbeit sicherheitshalber als Projekt mit allen Ebenen.
Exportieren Sie Ihre Logo als animiertes Gif (wie im ersten Beispiel schon beschrieben).
Viel Erfolg!