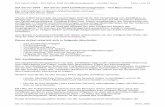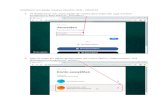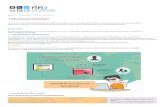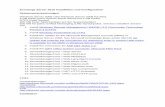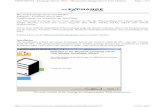Server - Procube · 2012. 4. 18. · Server Server. Created Date: 4/18/2012 10:57:09 AM
E-Mail-Archivierung · \\user02 AutoLogin=1;; Beispiel: C:\DOCUMENTIV\SYSTEM\drdoc.exe...
Transcript of E-Mail-Archivierung · \\user02 AutoLogin=1;; Beispiel: C:\DOCUMENTIV\SYSTEM\drdoc.exe...
-
E-Mail-Archivierung 1
E-Mail-Archivierung
Stand: 06.11.2018
Documentiv GmbH
Krottenkopfstr. 9
D-82467 Garmisch-Partenkirchen
E-Mail: [email protected]
Telefon: +49 (0) 8821 7816511
Website: https://documentiv.de
Geschäftsführer: Tobias Pfaff
Registergericht: Amtsgericht München
Registernummer: HRB 238021
mailto:[email protected]:004988217816511https://documentiv.de/
-
E-Mail-Archivierung 2
1 Inhaltsverzeichnis 2 Installation und Updates --------------------------------------------------------------------------------------------- 4
2.1 Technische Spezifikationen ----------------------------------------------------------------------------------- 4
2.2 Installation -------------------------------------------------------------------------------------------------------- 5
2.2.1 Installation Server ----------------------------------------------------------------------------------------- 6
3 Übersicht und Komponenten --------------------------------------------------------------------------------------- 9
3.1 Komponenten ---------------------------------------------------------------------------------------------------- 9
3.2 Documentiv Server ---------------------------------------------------------------------------------------------- 9
3.2.1 Documentiv Server starten ----------------------------------------------------------------------------- 9
3.3 Documentiv Client für Windows --------------------------------------------------------------------------- 10
3.3.1 Login und Programmstart ----------------------------------------------------------------------------- 10
3.3.1.1 Demo Login/Anmeldedaten: ---------------------------------------------------------------------- 10
3.3.1.2 Autologin: ---------------------------------------------------------------------------------------------- 10
3.3.2 Ansicht ----------------------------------------------------------------------------------------------------- 11
3.4 Windows E-Mail-Client --------------------------------------------------------------------------------------- 12
3.5 Web-Client ------------------------------------------------------------------------------------------------------ 13
3.6 Webmail --------------------------------------------------------------------------------------------------------- 14
4 Einstellungen ---------------------------------------------------------------------------------------------------------- 15
4.1.1 Einstellungen für den E-Mail-Archivierungs-Service -------------------------------------------- 15
4.1.1.1 Einstellungen zur Archivierung ------------------------------------------------------------------- 15
4.1.1.2 Info ------------------------------------------------------------------------------------------------------ 16
4.1.1.3 Einstellungen für Archive, Feldvorbelegungen und import-Definitionen -------------- 18
4.1.1.4 Logs und Fehlermeldungen------------------------------------------------------------------------ 18
4.1.1.5 Benutzer und Lizenz --------------------------------------------------------------------------------- 19
4.1.1.6 Benutzer und Rechte (SBS) ------------------------------------------------------------------------ 19
4.1.2 E-Mail-Archivierungskontos -------------------------------------------------------------------------- 21
4.1.2.1 E-Mail-Archivierungskonto und Benutzerkonto erstellen --------------------------------- 21
4.1.2.2 Info zum E-Mail-Archivierungskonto ------------------------------------------------------------ 21
4.2 Sammelkonten / Gemeinschaftskonten ----------------------------------------------------------------- 22
4.3 Archivierungs-Regeln ----------------------------------------------------------------------------------------- 23
4.3.1 „Alle“-Regel ----------------------------------------------------------------------------------------------- 23
4.3.2 „Nicht“-Regel --------------------------------------------------------------------------------------------- 23
4.3.3 „Alles-außer“-Regel ------------------------------------------------------------------------------------- 23
4.4 Archivierungsmethoden ------------------------------------------------------------------------------------- 23
4.4.1 Dateibasierte Archivierung --------------------------------------------------------------------------- 24
-
E-Mail-Archivierung 3
4.4.1.1 Documentiv Windows-Client: drag and drop Archivierung-------------------------------- 24
4.4.1.2 Documentiv Server: Dokumenten-Import ----------------------------------------------------- 24
4.4.2 Outlook (lokal, kein IMAP): drag and drop Archivierung -------------------------------------- 24
4.4.3 Direkte Archivierung vom Mail-Server via IMAP ------------------------------------------------ 24
4.4.3.1 Manuelle, kontobasierte E-Mail-Archivierung (Drag & Drop) ---------------------------- 24
4.4.3.2 Automatische, kontobasierte E-Mail-Archivierung ------------------------------------------ 27
4.4.3.3 Zentrales E-Mail-Archivierungs-Sammelkonto (zusammengefasst) --------------------- 29
4.4.3.4 Hybride E-Mail-Archivierung (Sammel + Kontobasiert) ------------------------------------ 33
-
E-Mail-Archivierung 4
2 Installation und Updates
2.1 Technische Spezifikationen Um Documentiv installieren zu können, benötigen Sie folgende Komponenten:
Am Client oder am Einzelplatz:
• Einsatz vom Web-Client: Hardware und Betriebssystem beliebig, wenn Web-Browser (z.B.
Internet Explorer, Edge, Opera, Firefox) vorhanden.
• Hardware: PC (32 BIT oder 64 BIT), min. 512 MB RAM, Festplatte (RAID1 oder RAID10
empfohlen)
• Betriebssystem für Windows-Client: Windows XP SP2, Windows 7, 8, 8.1, 10
Am Archiv-Server:
• Hardware: PC (32 BIT oder 64 BIT), min. 512 MB RAM, Speicher (abhängig von
Betriebssystem und Fragestellung), Festplatte (RAID1 oder RAID10 empfohlen)
• Betriebssystem: Windows XP SP2, Windows 7, 8, 8.1, 10
Sonstiges:
• Maus: MS-Windows kompatible Maus
• Drucker: alle von MS-Windows unterstützten Drucker
• Scanner: alle die über Kofax oder TWAIN ansteuerbar sind Grafikkarten – und Bildschirme:
alle vom Betriebssystem unterstützten
• Datenspeicher: beliebige Speichermedien, z.B. Wechselplattensysteme (USB-Sticks, USB-
HDD, CD, MO, WORM, Jukeboxen) Anwendungsprogramme aller Art (Achtung: für eine
Anbindung an andere Programme, sollten Programm Makrofunktionalitäten haben, z.B.
Microsoft Word, SAP etc.)
-
E-Mail-Archivierung 5
2.2 Installation Sie können Documentiv in zwei verschiedenen Variationen einsetzen:
1. Einzelplatz:
Bei Einsatz als Einzelplatz-System läuft das Programm unabhängig vom eventuell
vorhandenen Netz nur auf einem Rechner lokal. Es kann von anderen Arbeitsstationen nicht
darauf zugegriffen werden.
2. Netz:
Um mehreren Benutzern den vollparallelen Zugriff auf die gleichen Archive zu ermöglichen,
setzen Sie Documentiv im Netz ein. Hier gibt es zwei Möglichkeiten:
a. Standardnetz
Die Daten werden zentral auf einem Netzserver gehalten. Ein wesentlicher Nachteil
ist die bis zu 1000fache Mehrbelastung des Netzwerks an sich. Der Einsatz als
Standardnetz sollte nur gewählt werden, wenn der Client/Server-Betrieb aus
hardware-technischen Gründen nicht möglich ist.
b. Client/Server
Der Einsatz als C/S-System ist dem Standardnetz vorzuziehen. Neben der so gering
wie möglich gehaltenen Belastung des Netzwerks sind erhöhter Zugriffsschutz und
mehr Datensicherheit ein wichtiges Kriterium.
-
E-Mail-Archivierung 6
2.2.1 Installation Server Vorgehensweise:
1. Technische Spezifikationen prüfen
2. Installations-Software vom Documentiv-Server downloaden/herunterladen
3. Prüfsumme der „setup.exe“ bilden und abgleichen. Es werden SHA1, SHA256, CRC32, CRC64
und BLAKE2sp geliefert
4. Führen Sie die „setup.exe“ als Administrator aus.
Sollten während der Installation Probleme auftreten, bitte Antivirus deaktivieren oder
Ausnahme hinzufügen.
1. Lizenzschlüssel eingeben, OK“ klicken:
2. Installationsart wählen:
Auf dem Server oder für Server-Tests „Archiv-Server“ wählen.
„OK“ klicken
-
E-Mail-Archivierung 7
3. Lizenzvertrag zustimmen und „Weiter“ klicken.
4. Zielverzeichnis für die Software wählen, „OK“ klicken
5. IP-Adresse für Documentiv DMS-Server und Documentiv Web-Server wählen, „OK“
klicken.
Für lokale Server-Tests 127.0.0.1 verwenden.
-
E-Mail-Archivierung 8
6. Port für den Documentiv Web-Server eingeben, „OK“ klicken.
Standard-Port: 80
7. Verzeichnis für die Archiv-Daten wählen, „OK“ klicken
8. Fertig!
Es öffnet sich der Documentiv Server, Web-Client, Windows-Client, Einstellungen für
den E-Mail-Archivierungs-Service
-
E-Mail-Archivierung 9
3 Übersicht und Komponenten
Der E-Mail-Archivierungs-Service läuft auf dem Server, hier ein Documentiv Small Business Server.
Dieser archiviert E-Mails analog zu den Einstellungen.
Über den Web-Client oder Windows-Client erhält der Nutzer Zugriff zu den archivierten E-Mails.
3.1 Komponenten
3.2 Documentiv Server Der Documentiv Server läuft auf einem Windows Server/PC (siehe: technische Spezifikationen).
Bei wenigen gleichzeitig arbeitenden Benutzern ist eine günstige Windows Home Edition
ausreichend.
3.2.1 Documentiv Server starten Um den Documentiv Server zu starten, klicken Sie auf die Verknüpfung „Documentiv Server“ auf
Ihrem Desktop.
Sie können eine eigene Verknüpfung anlegen oder die Parameter anpassen.
Parameter zum Documentiv Server:
\SYSTEM\DocServ.exe \Benutzer\user02.bvd \komm
Beispiel:
C:\DOCUMENTIV\SYSTEM\DocServ.exe C:\DOCUMENTIV_DATA6\Benutzer\user02.bvd C:\DOCUMENTIV_DATA6\komm 9995 192.168.178.10
-
E-Mail-Archivierung 10
3.3 Documentiv Client für Windows Alle globalen Einstellungen wie Ansichten, Feldauswahlen etc. müssen vom Benutzer „PUBLIC“
angelegt werden.
3.3.1 Login und Programmstart Um den Windows Documentiv Client zu starten, klicken Sie auf die Verknüpfung „Documentiv“ auf
Ihrem Desktop.
Oder Sie legen eine eigene Verknüpfung an:
\SYSTEM\drdoc.exe
3.3.1.1 Demo Login/Anmeldedaten:
Username: public
Passwort: 123987456
Username: mueller
Passwort: 123987456
Username: mustermann
Passwort: 123987456
3.3.1.2 Autologin:
\SYSTEM\drdoc.exe \\ _ \\user02 AutoLogin=1;;
Beispiel:
C:\DOCUMENTIV\SYSTEM\drdoc.exe 192.168.178.30\9995\email
192.168.178.30\9995\help 192.168.178.30\9995\user02 AutoLogin=1;mueller;123987456
-
E-Mail-Archivierung 11
3.3.2 Ansicht Desktop:
E-Mails anzeigen:
-
E-Mail-Archivierung 12
3.4 Windows E-Mail-Client Konto wählen:
E-Mail verfassen:
Auf E-Mail antworten:
-
E-Mail-Archivierung 13
3.5 Web-Client
Login:
E-Mail anzeigen:
-
E-Mail-Archivierung 14
3.6 Webmail
E-Mail-Konten auflisten:
E-Mail-Nachricht versenden:
-
E-Mail-Archivierung 15
4 Einstellungen Einstellungen können für den E-Mail-Archivierungs-Service und in der Ansicht des E-Mail-
Archivierungs-Kontos vorgenommen werden.
4.1.1 Einstellungen für den E-Mail-Archivierungs-Service Der Service kann nur mit Administrator-Rechten auf dem Server administriert werden.
Er muss auf dem selben Server/Rechner laufen wie der Documentiv Server.
Hier werden alle Einstellungen zur E-Mail-Archivierung vorgenommen.
4.1.1.1 Einstellungen zur Archivierung
Hier werden die wichtigsten Einstellungen zur E-Mail-Archivierung vorgenommen.
Die IMAP-Verzeichnisse stellen die globalen Archivierungs-Regeln (siehe unten).
Papierkorb für archivierte Mails:
Durch Anklicken/Abhaken der Checkbox werden die E-Mails vom Mails-Server nach der erfolgreichen
Archivierung gelöscht.
Wenn nicht abgehakt, werden die E-Mails nach erfolgreicher Archivierung in das angegebene IMAP-
Verzeichnis verschoben, in der Textbox rechts neben „Papierkorb für archivierte E-Mails“ und bietet
zusätzliche Datensicherheit zwischen zwei Backup Zyklen.
Abfragen pro Account:
Die minimale Zeitspanne (in der Einheit Sekunden) für einen Archivierungsintervall eines Accounts.
User Push Intervall:
Wenn in einem Zyklus von keinem Account E-Mails archiviert wurden, wird diese Zeitspanne (in der
Einheit Sekunden) gewartet, bis wieder weitere E-Mails archiviert werden können oder Accounts
aktualisiert werden können.
Account Update Intervall:
Die minimale Zeitspanne (in der Einheit Sekunden) für das Aktualisieren eines Accounts oder
Erstellen eines Benutzers.
z.B. den Wert „300“ für einen Benutzer/Account Synchronisierungsintervall von 5 Minuten.
Ein Account Update Intervall mit dem Wert „-1“ bedeutet, dass die Konten nur beim Start des E-Mail-
Archivierungs-Services geladen werden. D.h. Änderungen an einem E-Mail-Konto (z.B. Passwort, E-
Mail-Adresse, IMAP-Pfad) werden erst nach einem Neustart des Services wirksam, wenn der Service
zum Zeitpunkt der Änderungen läuft bzw. Start, wenn der Service zum Zeitpunkt der Änderungen
gestoppt ist.
-
E-Mail-Archivierung 16
4.1.1.2 Info
Hier kann der E-Mail-Archivierungs-Service gestartet und gestoppt werden.
Zum Speichern der Änderungen muss der Button „speichern“ geklickt werden.
Die Änderungen (bis auf Berechtigungen und Logs) werden erst nach einem Neustart des E-Mail-
Archivierungs-Service wirksam (Einstellungen für E-Mail-Archivierungs-Service“ -> Tab: „Info“ ->
„Service“ -> „Restart“-Button klicken).
Bitte ändern Sie die Anmeldeinformationen nur, wenn Sie wissen was Sie tun.
Wenn Benutzer Probleme haben sich anzumelden oder der E-Mail-Archivierungs-Service im Log
Fehler beim Starten zeigt (z.B. Fehlermeldung „Benutzer ist bereits angemeldet“):
1. Alle Benutzer anweisen sich abzumelden
2. Documentiv Server beenden (Fenster schließen)
3. E-Mail-Archivierungs-Service beenden:
Einstellungen für E-Mail-Archivierungs-Service“ -> Tab: „Info“ -> „Service“ -> „Stop“-Button
klicken
4. Am Server ausführen:
„%APPDATA%\Microsoft\Windows\Start
Menu\Programs\Startup\DocumentivEmailArchive.bat“
5. E-Mail-Archivierungs-Service starten:
Einstellungen für E-Mail-Archivierungs-Service“:
1. Tab: „Info“ -> „Anmelde-Info“ -> Login Test
Wenn nicht erfolgreich, bitte an Support wenden!
2. Tab: „Info“ -> „Service“ -> „Start“-Button klicken
-
E-Mail-Archivierung 17
6. Documentiv Server starten (Windows Desktop)
7. Fertig!
-
E-Mail-Archivierung 18
4.1.1.3 Einstellungen für Archive, Feldvorbelegungen und import-Definitionen
4.1.1.4 Logs und Fehlermeldungen
Die Logs stellen die Meldungen dar, die der E-Mail-Archivierungs-Service in die Windows
Ereignisanzeige schreibt.
Durch das Anklicken der Checkboxen können die Logs nach Meldungsart gefiltert werden.
Eine Info kann sein, dass ein Benutzer erstellt wurde oder der Dienst gestartet wurde.
Eine Warnung kann sein, dass das Passwort für eine E-Mail-Konto falsch war oder keine
Internetverbindung besteht.
Durch das Klicken auf den „X“-Button können alle Logs des Service aus der Ereignisanzeige gelöscht
werden.
-
E-Mail-Archivierung 19
4.1.1.5 Benutzer und Lizenz
Das Auflisten der Benutzer funktioniert nur, wenn die Anmeldeinformationen unter dem Tab „Info“
und „System“ korrekt sind.
Mit dem Klick auf den Button „Benutzer-Liste laden“ erhalten Sie eine Übersicht aller Benutzer, wie
viele Sie erstellt haben und laut Ihrer Lizenz noch erstellen können.
Wenn der E-Mail-Archivierungs-Service läuft, erstellt der E-Mail-Archivierungs-Service im nächsten
Account Update Intervall den Benutzer. Siehe Tab: „Archivierung“ -> „Account Update Intervall“
(3.1.1.1. „Einstellungen zur Archivierung“).
4.1.1.6 Benutzer und Rechte (SBS)
Die Rechte eines Benutzers ergeben sich aus den Rollen die er hat.
Die Rollen werden als Spalten dargestellt, die Benutzer als Zeilen.
Die Rechte werden durch Klicken auf das Häkchen sofort wirksam.
Benutzer dürfen/können:
• Adressen: lesen, löschen, ändern
• Dokumente:
o Lesen und Dokument und Profildaten ändern: wenn Benutzer „Archivierungs
Benutzer“ oder eingetragen in „weitere berechtigte Benutzer“ oder weder
„Archivierungs Benutzer“ noch „weitere berechtigte Benutzer“ eingetragen ist
o Löschen: wenn Benutzer Rolle „Löschberechtigt“ hat
o Um Berechtigungen für archivierte E-Mails zu ändern, Suche ausführen, Datensätze
markieren und Datensatz/Ersetzen für „berechtigte Benutzer“ ausführen.
• E-Mails:
-
E-Mail-Archivierung 20
o Lesen und Profildaten ändern(nicht die Original E-Mail!): wenn Benutzer
„Archivierungs Info“->“Benutzer“ oder eingetragen in „berechtigte Benutzer“ oder
weder „Archivierungs Info“->“Benutzer“ noch „berechtigte Benutzer“ eingetragen ist
o Löschen: wenn Benutzer Rolle „Löschberechtigt“ hat
o Um Berechtigungen für archivierte E-Mails zu ändern, Suche ausführen, Datensätze
markieren und Datensatz/Ersetzen für „berechtigte Benutzer“ ausführen.
• E-Mail-Konten:
o Lesen und ändern: wenn Benutzer dem „Benutzername in der Benutzerverwaltung“
entspricht oder in „weitere berechtigte Benutzer“ eingetragen ist.
o Lesen, ändern, löschen: Benutzer mit der Rolle „IT-Administrator“
o Die Berechtigung für künftig archivierte E-Mails ergibt sich aus dem E-Mail-Konto.
Rolle „Löschberechtigt“:
Benutzer können und dürfen Dokumente, E-Mail-Konten und E-Mails löschen.
Rolle „IT-Administrator“:
Benutzer können und dürfen E-Mail-Konten sehen, ändern und löschen. Sowie Feldauswahlen für
Suchvorlagen und Feldvorbelegungen ändern/erstellen.
Sollen Änderungen für alle Benutzer gültig sein, bitte als User „PUBLIC“ anmelden.
Beispiel:
Soll ein Benutzer E-Mails löschen dürfen, einfach das Häkchen in der Spalte „Löschberechtigt“ setzen.
Soll ein Benutzer Suchvorlagen und Feldvorbelegungen ändern dürfen (z.B. für Signatur, Port und
Host in E-Mail-Konten), einfach das Häkchen in der Spalte „IT-Administrator“ setzen.
-
E-Mail-Archivierung 21
4.1.2 E-Mail-Archivierungskontos Sie können auf das E-Mail-Archivierungskonto via Web-Client oder Windows-Client zugreifen.
4.1.2.1 E-Mail-Archivierungskonto und Benutzerkonto erstellen
Sie können ein E-Mail-Archivierungskonto und Benutzerkonto erstellen, indem Sie folgenden
Schritten nachgehen:
Documentiv Windows-Client öffnen -> Desktop -> Kachel „Neues E-Mail-Konto“.
Das Benutzerkonto erstellt sich automatisch im nächsten Account Update Intervall, wenn der E-Mail-
Archivierungs-Service läuft (siehe 3.1.1.1.: Einstellungen zur Archivierung).
4.1.2.2 Info zum E-Mail-Archivierungskonto
Benutzername und E-Mail-Adresse sind Pflichtfelder. Der Benutzername kann nicht geändert
werden.
Das Passwort gilt für die Anmeldung am E-Mail-Server und für die Benutzerverwaltung.
„Archivierung Aktiviert“:
Ist die Archivierung aktiviert, Archiviert der E-Mail-Archivierungs-Service die E-Mails dieses Kontos.
Wenn nicht, kann der Benutzer sich trotzdem anmelden, es werden jedoch keine E-Mails archiviert.
Es müssen alle Felder angegeben werden.
Ist die Archivierung nicht aktiviert, müssen nur die Pflichtfelder (Benutzername und E-Mail-Adresse)
angegeben werden.
-
E-Mail-Archivierung 22
4.2 Sammelkonten / Gemeinschaftskonten Ein E-Mail-Konto ist ein Sammelkonto oder Gemeinschaftskonto, z.B. für [email protected], wenn
darauf mehrere Benutzer Zugriff haben sollen.
Sie können den Zugriff für weitere Benutzer wie folgt ermöglichen:
„Desktop“ -> „Alle E-Mail-Konten“ -> [aus Liste auswählen] -> „weitere berechtigte Benutzer“
mailto:[email protected]
-
E-Mail-Archivierung 23
4.3 Archivierungs-Regeln Eine Archivierungsregel bezieht sich auf den IMAP-Pfad des zu archivierenden E-Mail-Kontos.
Regeln werden zeilenweise angegeben.
Ob die Regel mit einm „/“ anfängt oder endet ist nicht relevant.
Das Verzeichnis für den Posteingang lautet „INBOX“.
Das Verzeichnis für den „Archivieren“ Button in Thunderbird oder Outlook lautet „Archives“ oder
„Archiv“.
Genaue Auskunft erhalten Sie in Ihrem E-Mail-Client, wenn Sie mit einem Rechtsklick auf das IMAP-
Verzeichnis klicken und dann im Kontextmenü auf Eigenschaften klicken und sich den Pfad ansehen.
Die Archivierungsregeln eines E-Mail-Archivierungs-Kontos überschreiben die globalen Regeln der E-
Mail-Archivierungs-Einstellungen komplett (für das Konto). Kurz: Konto überschreibt Einstellungen.
4.3.1 „Alle“-Regel Alle (*) Verzeichnisse werden archiviert.
Es muss ein „*“ als erste Zeile, Zeichen und Regel angegeben werden.
4.3.2 „Nicht“-Regel Dieses IMAP-Verzeichnis soll nicht (!) archiviert werden.
z.B. „!Sent“
4.3.3 „Alles-außer“-Regel Es sollen alle (*) IMAP-Verzeichnis außer (!) archiviert werden, z.B.:
*
!Trash
4.4 Archivierungsmethoden Der Documentiv Server kann E-Mails über viele Wege archivieren.
Es wird die direkte Archivierung vom Mail-Server via IMAP empfohlen.
• Dateibasiert
▪ Documentiv Windows-Client: drag and drop Archivierung
▪ Documentiv Server: Dokumenten-Import
• Outlook drag and drop
• IMAP / Mail-Server:
▪ Manuelle, kontobasierte E-Mail-Archivierung (Drag & Drop)
▪ Automatische, kontobasierte E-Mail-Archivierung
▪ Zentrales E-Mail-Archivierungs-Sammelkonto (zusammengefasst)
▪ Hybride E-Mail-Archivierung (Sammel + Kontobasiert)
-
E-Mail-Archivierung 24
4.4.1 Dateibasierte Archivierung Es können .eml oder .msg (Outlook) E-Mail-Dateien archiviert werden.
4.4.1.1 Documentiv Windows-Client: drag and drop Archivierung
Die Datei mit der Maus vom Explorer in die „E-Mail Posteingang“-Kachel im Documentiv Windows-
Client ziehen.
4.4.1.2 Documentiv Server: Dokumenten-Import
Es können .eml oder .msg (Outlook) Dateien über den Server Dokumenten-Import archiviert werden.
Die Datei muss in das Dokumenten-Import Verzeichnis kopiert/verschoben werden.
Es befindet sich im Archiv-Verzeichnis unter „KOMM\DOCUMENTS“ (z.B.
„C:\DOCUMENTIV_DATA\KOMM\DOCUMENTS“).
Die Dateien werden mit einem voreingestellten Intervall von 1 Minute importiert und archiviert.
Wenn ein Dokumenten-Import-Job ausgeführt wird, werden die zu archivierenden Dateien von
„KOMM\DOCUMENTS“ nach „KOMM\ARBEIT“ verschoben.
Im Fehlerfall wird die Datei nach „KOMM\ARBEIT\Error“ verschoben.
Im Erfolgsfall wird die Datei gelöscht.
4.4.2 Outlook (lokal, kein IMAP): drag and drop Archivierung Die E-Mail (mit der Maus) aus Outlook in die „E-Mail Posteingang“-Kachel im Documentiv Windows-
Client ziehen.
4.4.3 Direkte Archivierung vom Mail-Server via IMAP Die empfohlene Archivierungsmethode ist das direkte Archivierung vom Mail-Server via IMAP.
Alle E-Mails werden nach erfolgreicher Archivierung aus dem Postfach bzw. IMAP-Verzeichnis
gelöscht oder in das Papierkorb/“Archiviert“-Verzeichnis verschoben (je nach Einstellung).
Es können die einzelnen Konten archiviert werden oder/und ein Sammelkonto. Daraus ergeben sich
vier Archivierungsmethoden.
4.4.3.1 Manuelle, kontobasierte E-Mail-Archivierung (Drag & Drop)
Diese Archivierungsmethode wird gewählt, wenn die Drag & Drop Archivierung mit automatischer
Verschlagwortung gewünscht ist.
Alle E-Mails werden nach erfolgreicher Archivierung aus dem Postfach bzw. IMAP-Verzeichnis
gelöscht oder in den Papierkorb verschoben und sind über den Web- oder Windows-Client abrufbar.
Hinweis: Der Benutzer kann bei dieser Archivierungsmethode theoretisch E-Mails vor der Archivierung
aus der INBOX löschen. Das kann Auswirkungen auf die Rechtssicherheit haben.
Wählen Sie die zentrale- oder hybride E-Mail-Archivierungsmethode, um das zu vermeiden.
Im Documentiv-System:
1. Für jedes zu archivierende E-Mail-Archivierungs-Konto:
a. Aktivieren: „Archivierung aktivieren“
b. Optional: Archivierungsregel löschen (wenn überhaupt vorhanden)
-
E-Mail-Archivierung 25
2. Anpassen der globalen Archivierungsregel in den Einstellungen für den E-Mail-Archivierungs-
Service,
z.B. mit „nur-Regel“, nur einzelne Verzeichnisse:
Archiv
Archives
Eingangs-Rechnung
Angebot
Sent
Gesendet
Sent Items
Gesendete Elemente
Gesendete Objekte
Oder z.B. mit „alles-außer-Regel“, alles außer Inbox:
*
!INBOX
!Trash
!Papierkorb
!Drafts
!Entwürfe
!Spam
!Templates
!Vorlagen
-
E-Mail-Archivierung 26
-
E-Mail-Archivierung 27
4.4.3.2 Automatische, kontobasierte E-Mail-Archivierung
Alle E-Mails werden nach erfolgreicher Archivierung aus dem Postfach bzw. IMAP-Verzeichnis
gelöscht oder in den Papierkorb verschoben und sind über den Web- oder Windows-Client abrufbar.
Im Documentiv-System:
3. Für jedes zu archivierende E-Mail-Archivierungs-Konto:
a. Aktivieren: „Archivierung aktivieren“
b. Optional: Archivierungsregel löschen (wenn überhaupt vorhanden)
4. Anpassen der globalen Archivierungsregel in den Einstellungen für den E-Mail-Archivierungs-
Service, z.B. alles außer Müll:
*
INBOX
!Trash
!Papierkorb
!Drafts
!Entwürfe
-
E-Mail-Archivierung 28
-
E-Mail-Archivierung 29
4.4.3.3 Zentrales E-Mail-Archivierungs-Sammelkonto (zusammengefasst)
Besonderheiten: die E-Mails bleiben im E-Mail-Postfach der einzelnen E-Mail-Konten und nur das
zentrale Sammelkonto wird archiviert.
Hinweis: Wenn ausgehende E-Mails archiviert werden sollen und ausgehende E-Mails aus technischen
Gründen vom Mailserver nicht weitergeleitet werden können und eine zentrale Archivierung aber
gewünscht ist, muss die Hybride Archivierung gewählt werden.
Vorgehensweise (Vorschlag):
1. Am Mail-Server:
a. Archivierungs-Sammel-Konto erstellen
z.B.: [email protected]
b. für jedes zu archivierende E-Mail-Konto:
Eingehende und ausgehende E-Mails an das Archivierungs-Sammelkonto weiterleiten
(Kopieempfänger). Z.B. an [email protected]
2. Im Documentiv-System:
a. Archivierungs-Sammel-Konto erstellen:
z.B. Username: „SAMMEL“, E-Mail-Adresse: [email protected]
i. Aktivieren: „Archivierung aktivieren“
ii. Archivierungsregel, z.B. alles außer Müll:
*
INBOX
!Trash
!Papierkorb
!Drafts
!Entwürfe
b. Für jedes zu archivierende E-Mail-Archivierungs-Konto:
i. Deaktivieren: „Archivierung aktivieren“
ii. Archivierungsregel löschen
c. Globalen Archivierungsregeln, in den Einstellungen für den E-Mail-Archivierungs-
Service setzen (nichts archivieren Regel):
!INBOX
-
E-Mail-Archivierung 30
-
E-Mail-Archivierung 31
-
E-Mail-Archivierung 32
-
E-Mail-Archivierung 33
4.4.3.4 Hybride E-Mail-Archivierung (Sammel + Kontobasiert)
Besonderheiten: die empfangenen E-Mails bleiben im E-Mail-Postfach der einzelnen Konten und nur
die gesendeten E-Mails der einzelnen Konten sowie das zentrale Sammelkonto werden archiviert.
Hinweis: Wenn der Mailserver ausgehende E-Mails weitergeleiten kann und zentrale Archivierung
gewünscht ist, sollte die zentrale Archivierung über ein Archivierungs-Sammelkonto gewählt werden.
Vorgehensweise (Vorschlag):
1. Am Mail-Server:
a. Archivierungs-Sammel-Konto erstellen
z.B.: [email protected]
b. für jedes zu archivierende E-Mail-Konto:
Eingehende E-Mails an das Archivierungs-Sammelkonto weiterleiten
(Kopieempfänger). Z.B. an [email protected]
2. Im Documentiv-System:
a. Archivierungs-Sammel-Konto erstellen:
z.B. Username: „SAMMEL“, E-Mail-Adresse: [email protected]
i. Aktivieren: „Archivierung aktivieren“
ii. Archivierungsregel z.B. nur Inbox und Spam archivieren:
INBOX
Spam
b. Für jedes zu archivierende E-Mail-Archivierungs-Konto:
i. Aktivieren: „Archivierung aktivieren“
ii. Archivierungsregel löschen
c. Die globale Archivierungsregel kann angepasst werden, wird aber praktisch durch
alle E-Mail-Archiverungs-Konten überschrieben.
d. Globalen Archivierungsregeln, in den Einstellungen für den E-Mail-Archivierungs-
Service setzen; nur gesendete archivieren:
Sent
Gesendet
-
E-Mail-Archivierung 34
-
E-Mail-Archivierung 35
-
E-Mail-Archivierung 36