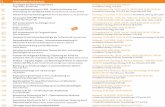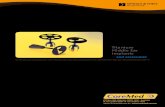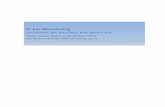ear side English version: Urheberrechtsvermerk ...... 1 Allgemeines 2 Dok Nr. 2.038.020.1 English...
Transcript of ear side English version: Urheberrechtsvermerk ...... 1 Allgemeines 2 Dok Nr. 2.038.020.1 English...
Allgemeines1 2w
ww
.jan
itza
.de
Dok
Nr.
2.03
8.02
0.1
English version:
see rear side
3
5 69. Klicken Sie auf die Schaltfäche „Details“.
10. Das Fenster „Netzwerkverbindungsdetails“ erscheint und zeigt IP-Adresse und Sub-netzmaske Ihres PCs.
IP-Adresse über die „Systemsteuerung“ prüfen:1. Drücken sie die Windows-Taste.2. Das „Startmenü“ erscheint.3. Klicken Sie im rechten Menüfeld auf
„Systemsteuerung“.4. Das Fenster „Einstellungen des Computers
anpassen“ erscheint.5. Klicken Sie auf „Netzwerk- und Freigabe-
center“.6. Das Fenster „Netzwerk- und Freigabe-
center“ erscheint.
7. Klicken Sie in der Rubrik Internet auf „LAN-Verbindung“.
8. Das Fenster „Status von LAN-Verbin-dung“ erscheint.
Abb. MS-Windows 7 - Fenster „Netzwerk- und Freigabecenter“
Abb. MS-Windows 7 - Fenster „Status vonLAN-Verbindung“
Abb. MS-Windows 7 - Fenster „Netzwerk-verbindungsdetails“
Software GridVis® Einstellungen
Installieren Sie die Software GridVis® auf Ihrem Computer und fahren Sie folgendermaßen fort:
Neues Projekt erstellen:1. Wählen Sie in der Menüleiste „Datei“ >
„Neues Projekt“. Für vorhandene Projekte wählen Sie Ihr Projekt unter „Datei“ > „Projekt öffnen“.
2. Das Fenster „Neues Projekt“ erscheint.3. Klicken Sie unter Schritt 1 „Projekt wählen“
die Schaltfläche „Weiter“.4. Wählen Sie unter Schritt 2 „Projektpfad“ den:
• „Projektname“.• „Projektpfad“.
5. Klicken Sie auf die Schaltfläche „Fertig“.6. Im Arbeitsbereich erscheint Ihr Projekt links
im Fenster „Projekte“.
Neues Gerät in das Projekt einfügen:1. Wählen Sie in der Menüleiste „Datei“ >
„Neue Datei“.2. Das Fenster „Neue Datei“ erscheint.3. Wählen Sie unter Schritt 1 „Dateityp wählen“
in der Kategorie „Messgeräte“ den „Datei-typen“ Ihres Geräts aus.
4. Klicken Sie auf die Schaltfläche „Weiter“.5. Es erscheint im Fenster der Schritt
„Verbindung konfigurieren“.
6. Wählen Sie in der Auswahlliste „Verbin-dungstyp“ > „TCP/IP“ und geben im Feld „Host“ die IP-Adresse Ihres Geräts ein (vgl. Schritt 18 „Verbindung mit PC über-prüfen - IP-Adresse am Gerät auslesen“).
7. Klicken Sie auf die Schaltfläche „Verbin-dungstest“.
8. Bei positivem Verbindungstest erscheint das Fenster „Geräteinformation anzeigen“ mit der Seriennummer, Hardwarerevision und Firmwareversion.
9. Klicken Sie auf die Schaltfläche „OK“.10. Beenden Sie den Schritt „Neues Gerät
in das Projekt einfügen“ mit Klick auf die Schaltfläche „Fertig“
11. Konfigurieren Sie Ihr Gerät (siehe folgende Schritte).
Software GridVis® Geräte-Konfiguration
Basis-Einstellungen1. Öffnen Sie mit einem rechten Mausklick
das Kontextmenü Ihres Geräts:• Im Fenster „Projekte“ > „Ihr Projekt“ >
„Geräte“ > „Nach Gerätetyp“ > „UMG 605“ > „Gerät x“.
2. Klicken Sie im Kontextmenü auf den Menüeintrag „Konfiguration“.
3. Das Fenster „Konfiguration [Gerät x]“ er-scheint in der rechten Hälfte des Arbeits-bereichs.
4. Vergeben Sie im Fenster „Konfiguration“ unter Menü „Identität“ im Eingabefeld „Name“ Ihren individuellen Gerätenamen.
5. Geben Sie im Fenster „Konfiguration“ unter Menü „Wandler“ in den Eingabe-feldern die Spannungs- und Stromver-hältnisse ein.
6. Wählen Sie im Fenster „Konfiguration“ unter Menü „Anschlussvarianten“ in den Auswahllisten die Anschlussvariante für die Spannungs- und Strommessung Ihres Geräts (siehe Benutzerhandbuch).
C HINWEIS!Um Datenverlust zu vermeiden, speichern Sie Ihre Änderungen der Geräte-Konfigu-ration über die Schaltflächen „Übertragen“ oder „Übertragen an“!
7. Wählen Sie im Fenster „Konfiguration“ unter Menü „Nominalwerte“ die Nenn-frequenz entsprechend der vorhandenen Netzverhältnisse. Um Ereignisse (Über-/Unterspannung und Überstrom) zu erken-nen, tragen Sie die Nominalwerte für die Phasen als Bezug ein.
4A
rt. N
r. 33
.03.
351
„Software-GridVis®“ Schnelleinstieg UMG 605-PRO Ergänzung zum Benutzerhandbuch und zur Installationsanleitung
Janitza electronics GmbHVor dem Polstück 6D-35633 Lahnau / GermanySupport tel. +49 6441 9642-22Fax +49 6441 9642-30E-Mail: [email protected]: http://www.janitza.de
Dieser Schnelleinstieg in unsere Software GridVis® ist eine Beilage zum Benutzerhandbuch und zur Installationsanleitung des UMG 605-PRO. Die folgenden Schritte beschreiben die gängigsten Verbindungen zur Kommunikation zwischen PC und Gerät.
Bitte lesen und verstehen Sie zunächst die produktbegleitenden Informationsprodukte und insbesondere die darin enthaltenen sicherheits-relevanten Informationen.
HaftungsausschlussDie Beachtung der Informationsprodukte zu den Geräten ist Voraussetzung für den sicheren Betrieb und um angegebene Leistungsmerkma-le und Produkteigenschaften zu erreichen. Für Personen-, Sach - oder Vermögensschäden, die durch Nichtachtung der Informationsprodukte entstehen, übernimmt die Janitza electronics GmbH keine Haftung.Sorgen Sie dafür, dass Ihre Informations- produkte leserlich zugänglich sind.
Weiterführende Dokumentationen finden Sie auf unserer Website www.janitza.de unter Support > Downloads.
Urheberrechtsvermerk© 2017 - Janitza electronics GmbH - Lahnau.Alle Rechte vorbehalten. Jede, auch auszugs-weise, Vervielfältigung, Bearbeitung, Verbrei-tung und sonstige Verwertung ist verboten.
Technische Änderungen vorbehaltenInformationen und Spezifikationen können sich ändern. Bitte informieren Sie sich unter www.janitza.de über die aktuelle Version unserer Software.
SICHERHEITBitte beachten Sie Sicherheitshinweise in die-sem Dokument, die wie folgt dargestellt sind und folgenden Gefährdungsgrad für unsere Software beinhalten:
mVORSICHT!
Weist auf gefährliche Situationen hin, die z.B. zu Sachschäden durch Datenverlust oder Störun-gen im IT-Netzwerk führen können.
C Dieses Symbol mit dem Wort HINWEIS! beschreibt wichtige Infor-mationen, Verfahren oder Handha-bungen.
UMG 605-PRO - PC-Verbindungen
Ethernet-Anschluss
PC UMGEthernet
(gedrehtes Patch-Kabel)
PC und Gerät benötigen eine feste IP-Adresse.
1.
PC und Gerät benötigen eine feste IP-Adresse.
Switch/Router
Patch-Kabel Patch-Kabel
PC UMG2.
DHCP-Server vergibt automatisch IP-Adressen an Gerät und PC.
Patch-Kabel Patch-Kabel
DHCP-Server
PC UMG
Switch/Router
3.
mVORSICHT!
Sachschaden durch falsche Netzwerkeinstellungen
Falsche Netzwerkeinstellungen können Störungen im IT-Netzwerk verursachen!Informieren Sie sich bei Ihrem Netzwerk-administrator über die korrekten Ethernet-Netzwerkeinstellungen für Ihr Gerät.
Empfehlung:Verwenden Sie mindestens CAT5-Kabel!
Verbindungen zur Kommunikation zwischen PC und Gerät:
Für das UMG 605-PRO ist die Ethernet-Verbindung die häufigste Verbindung zur Kommunikation zwischen PC und Gerät.
UMG 605-PRO - PC-Verbindung über Ethernet
Standardeinstellung des Geräts ist „DHCP-Client“. Beim Start bezieht das Gerät vom DHCP-Server automatisch die IP-Adresse, die Netzmaske und das Gateway.
C HINWEIS!Eine ausführliche Beschreibung der Gerätekonfiguration mit „Fester IP-Adresse“, mit „BootP“, als „DHCP-Client“ oder „Zeroconf“ finden Sie in der Installationsanleitung oder im Benutzer-handbuch Ihres Geräts.
Das Gerät verfügt über 4 Einstellungen für die Adressvergabe zur Ethernet-Schnittstelle (TCP/IP) im DHCP-Modus:
1. Feste IP-Adresse (Adr. 205, Inhalt = 0) Wählen Sie in Netzwerken ohne DHCP-Server die Netzwerkadresse am Gerät.
2. BootP (Adr. 205, Inhalt = 1) BootP erlaubt die vollautomatische Ein-bindung eines Geräts in ein bestehendes Netzwerk. BootP ist ein älteres Protokoll und besitzt nicht den Funktionsumfang von DHCP.
3. DHCP-Client (Adr. 205, Inhalt = 2) Durch DHCP ist die automatische Ein-bindung eines Geräts in ein bestehendes Netzwerk ohne weitere Konfiguration möglich.
4. Zeroconf (Adr. 205, Inhalt = 3) Einstellung zur Konfiguration des UMG 605-PRO mit der Software GridVis®.
Die IP-Adresse Ihres PCs prüfen Sie auf 2 Arten:1. Über die „Windows-Eingabeaufforderung“
(CMD-Fenster).2. Über die „Systemsteuerung“.
IP-Adresse über die „Windows-Eingabeauffor-derung“ prüfen:1. Drücken sie die Windows-Taste.2. Das „Startmenü“ mit Suchfenster erscheint.3. Geben Sie in das Suchfenster den Befehl
„cmd“ ein und bestätigen Sie mit der „Return-Taste“.
4. Die „Eingabeaufforderung“ erscheint.5. Geben Sie den Befehl „Ipconfig“ ein und
bestätigen Sie mit der „Return-Taste“.6. Im Fenster der „Eingabeaufforderung“
erscheint die IP-Adresse, Subnetzmaske und das Standardgateway Ihres PCs.
IP-Adresse Ihres PCs prüfen
Für weitere Einstellungen und die nächsten Schritte ist es wichtig die IP-Adresse Ihres PCs zu prüfen und ggf. zu notieren.
Abb. MS-Windows 7 -„Windows-Eingabeauffor-derung“ (CMD-Fenster)
Verbindungstest - Computereinstellungen (Ethernet/TCP/IP-Verbindung)
Einen Verbindungstest zwischen Ihrem Gerät und dem PC benötigen Sie, um• Ihr Gerät in die Software GridVis® einzubinden.• über einen Webbrowser zur Gerätehomepage zu
gelangen.
Gehen Sie für den Verbindungstest wie folgt vor:1. Stellen Sie sicher, dass die
- ersten drei Blöcke der PC IP-Adresse (vgl. „IP-Adresse Ihres PCs prüfen“, Schritt 4) denen der UMG IP-Adresse entsprechen.
- letzten drei Ziffern (xxx) der PC IP-Adresse von den letzten drei Ziffern der Geräte-IP-Adresse abweichen.
- Subnetzmaske Ihres PCs dem Ihres UMGs entspricht.
Beispiel: IP-Adresse: 192.168.1.xxx Subnet-Maske: 255.255.255.0
2. Lesen Sie die IP-Adresse des UMGs aus (vgl. Installationsanleitung)1. Wechseln Sie am Gerät in den
Programmier-Modus2. Stellen Sie über die Tasten 1 und 2 die
Adresse 300 ein und notieren Sie den 3er-Block im Content-Bereich.
3. Verfahren Sie analog für die Adressen 301 bis 303.
3. Senden des „ping-Befehls“1. Drücken Sie die Windows-Taste an Ihrem
PC.2. Das Startmenü mit Suchfenster erscheint.3. Geben Sie in das Suchfenster den Befehl
„cmd“ ein und bestätigen Sie mit der „Return-Taste“.
4. Das Fenster „Windows-Eingabeaufforder-ung“ (CMD-Fenster) erscheint.
5. Geben Sie den Befehl „ping“ (Leerzei-chen) mit der zuvor notierten Geräte-IP-Adresse (z.B. „ping 192.168.1.116“) ein. Bitte Beachten: Nullen am Beginn eines 3er-Blocks weglassen!
6. Bestätigen Sie mit der „Return-Taste“.7. Erreicht der „ping-Befehl“ das Gerät,
erfolgt eine positive Antwort.
C HINWEIS!Die Eingabe Ihrer Geräte-IP-Adresse in einen Webbrowser (z.B. „http://192.168.1.116“) führt zur Geräte-Homepage und überprüft damit die Verbindung.
DHCP-Modus „Feste IP-Adresse“ - PC einstellen
In Netzwerken ohne DHCP-Server ist es notwendig die Einstellungen der IP-Adresse und der Subnetz-maske selbst zu tätigen. Die Gateway-Adresse ist für die Konfiguration nicht erforderlich.Dafür benötigen Sie an Ihrem PC Administrator-Rechte und stellen vorab das DHCP-Kommuni-kationsprotokoll (DHCP-Modus) des Geräts auf „Feste IP-Adresse“ (Schritt 3, weitere Informatio-nen in der Installationsanleitung).
Beispiel:Geräte-IP-Adresse: 192.168.1.116Subnetzmaske: 255.255.255.0
In diesem Fall den Computer wie folgt einstellen:IP-Adresse: 192.168.1.117Subnetzmaske: 255.255.255.0
Um eine IP-Adresse für den PC zu vergeben z.B. für eine direkte Verbindung zwischen PC und Ihrem Gerät, handeln Sie bitte bis einschließlich Punkt 8, wie im Schritt 4 „IP-Adresse über die Systemsteuerung prüfen“ beschrieben.
Danach gehen Sie wie folgt vor:1. Klicken Sie im Fenster „Status von LAN-
Verbindungen“ auf die Schaltfläche „Eigenschaften“.
Abb. MS-Windows 7 - Fenster „Status von LAN-Verbindung“
2. Das Fenster „Eigenschaften von LAN-Verbin-dung“ erscheint.
3. Aktivieren Sie im Fenster „Eigenschaften von LAN-Verbindung“ mit einem Klick die Option „Internetprotokoll Version 4 (TCP/IPv4)“ und klicken Sie auf die Schaltfläche „Eigenschaften“.
4. Das Fenster „Eigenschaften von Internet-protokoll Version 4 (TCP/IPv4)“ erscheint.
5. Wählen Sie die Option „Folgende IP-Adresse verwenden“ und geben die „Feste IP-Adres-se“ (und ggf. „Subnetzmaske“) Ihres PCs ein.
6. Klicken Sie auf „OK“.
Abb. MS-Windows 7 - Fenster „Eigenschaften von LAN-Verbindung“
Abb. MS-Windows 7 - Fenster „Eigenschaften von Internetprotokoll Version 4 (TCP/IPv4)“
7
8
C HINWEIS!Die GridVis®-Geräte-Konfiguration und -Aufzeichnungs-Einstellungen beschrei-ben Basis-Einstellungen. Die abgebildeten Programmfenster können, je nach Gerät, von der tatsäch-lichen Darstellung abweichen. Weitere Funktionen, Informationen und Geräte-Einstellungen, speziell für Ihr Gerät, finden Sie in der Online-Hilfe der Software GridVis®.
Software GridVis® - Aufzeichnungs-Einstellungen9Überprüfen und konfigurieren Sie gegebenen-falls die unter Menü „Aufzeichnungskonfigurati-on“ aufgezeichneten Werte, die das Messgerät speichern soll.Eine Aufzeichnung enthält einen Messwert oder den Mittelwert des Messwertes.
Um Aufzeichnungen von Transienten und Ereig-nissen mit Aufzeichnungen anderer Messstellen zu vergleichen, aktivieren Sie unter dem Menü „Zeit“ den NTP-Modus und tragen einen NTP-Zeitserver ein.
Downloadbereich: C HINWEIS!Die Beschreibung weiterer Kommunika-tions-Schnittstellen finden Sie im Benutzerhandbuch Ihres Geräts.
1 2D
oc n
o. 2
.038
.020
.1A
rt. n
o. 3
3.03
.351
Deutsche Version:
siehe Vorderseite
ww
w.ja
nit
za.c
om
GridVis® software quick guide UMG 605-PROSupplement to the user manual and installation manual
2. The "Local area connection properties" window appears.
3. Select the "Internet protocol version 4 (TCP/IPv4)" option in the "Local area connection properties" window and then click the "Properties" button.
4. The "Internet Protocol Version 4 (TCP/IPv4) Properties" window is displayed.
5. Select the "Use the following IP address" option and enter your PC's "Static IP address" (and "Subnet mask" if necessary).
6. Click "OK".
GridVis® software settings
Install the GridVis® software on your computer and proceed as follows:
Create new project:1. In the menu bar, select "File" > "New project".
If the project already exists, open it by selecting "File" > "Open project“.
2. The "New project" window is displayed.3. In step 1, "Select project", click "Continue".4. In step 2, "Project path", select the:
• "Project name".• "Project path".
5. Click "Finish".6. Your project is displayed on the left in the
"Projects" window in the work area.
Insert a new device into the project:1. In the menu bar, select "File" > "New file".2. The "New file" window is displayed.3. In step 1, "Select file type", select
the "File type" for your device in the "Measurement devices" category.
4. Click "Next".5. The "Configure connection" step is
displayed in the window.
6. In the "Connection type" selection list, select "TCP/IP" and enter the IP address for your device in the "Host" field (see installation manual).
7. Click "Connection test".8. If the connection test is positive, the
"Display device information" window with the serial number, hardware revision and firmware version is displayed.
9. Click "OK".
10. Complete the "Insert new device into the project" step by clicking "Finish"
11. Configure your device (see the following steps).
7Set the static IP address for the PC
In networks without DHCP servers it is necessary to set the IP address and the subnet mask yourself. The gateway address is not required for the configuration.You require administrator rights for your PC and must set the DHCP communication protocol (DHCP mode) of the device to “Static IP adress” beforehand (step 3, further information in the installation manual).
Example:Device IP address: 192.168.1.116Subnet mask: 255.255.255.0
In this case, set the computer as follows:IP address: 192.168.1.117Subnet mask: 255.255.255.0
In order to allocate an IP address for the PC e.g. for a direct connection between the PC and your device, please proceed as described up to and including point 8, as described in step 4 “Checking the IP address via the Control panel”.
Then proceed as follows:1. Click the "Properties" button in the "Local
area connection status" window.
General
This quick guide to our GridVis® software is a supplement to the user manual and installation manual of the UMG 605-PRO.The following steps outline the most common connections for communication between PC and device.
First, please read and ensure that you under-stand the information products that accom-panies the product and in particular the safety related information contained therein.
DisclaimerThe observance of the information products for the devices is a prerequisite for safe opera-tion and to achieve the stipulated performance characteristics and product characteristics. Janitza electronics GmbH accepts no liability for injuries to personnel, property damage or financial losses arising due to a failure to comply with the information products. Ensure that your information products are accessible and legible.
Further information can be found on our web-site www.janitza.com at Support > Downloads.
Copyright notice© 2017 - Janitza electronics GmbH - Lahnau.All rights reserved. Duplication, editing, distribution and any form of exploitation, also as excerpts, is prohibited.
Subject to technical amendmentsInformation and specifications subject to change. Please inform yourself under www.janitza.com on the latest version of our software.
SAFETYPlease note safety instructions in this docu-ment, which are shown as follows and include the following level of danger for our software:
mVORSICHT!
Refers to dangerous situations which, for example, can lead to property damage from data loss or failures in IT network.
C This symbol with the wordNOTE! describes important informa-tion, procedures or handling steps.
Establish an Ethernet connection
PC UMGEthernet
(cross patch cable)
The device and PC require a static IP address.
1.
The device and PC require a static IP address.
Switch/router
Patch cable Patch cable
PC UMG2.
The DHCP server automatically assigns IP addresses to the device and PC.
Patch cable Patch cable
DHCPserver
PC UMG
Switch/router
3.
Connections for communication between PC and device:
mCAUTION!
Property damage due to incorrect network settings
Incorrect network settings can cause faults in the IT network!Find out the correct Ethernet network settings for your device from your network administrator.
3 UMG 605-PRO - PC connection via Ethernet
For the UMG 605-PRO the Ethernet connection is the most common connection for communication between PC and device.
The device has 4 settings for addressing to the Ethernet interface (TCP / IP) in DHCP mode:
1. Static IP address (Addr. 205, content = 0) In networks without a DHCP server, select the network address on the device.
2. BootP (Addr. 205, content = 1) BootP enables a device to be integrated into an existing network fully automatically. However, BootP is an older protocol and does not provide the scope of functions provided by DHCP.
3. DHCP client (Addr. 205, content = 2) DHCP makes it possible integrate a device into an existing network automatically without the need for any additional config-uration.
4. Zeroconf (Addr. 205, content = 3) Setting to configure the UMG 605-PRO with the software GridVis®.
The device’s default setting is “DHCP client”. On startup, the device automatically obtains the IP address, netmask, and gateway from the DHCP server.
C NOTE!For a detailed description of the device configuration with „Fixed IP address“, „BootP“, „DHCP Client“ or „Zeroconf“, please refer to the installation manual or the user manual of your device.
4 Check the IP address of your computer
For further settings and the next steps it is important to check the IP address of your PC and to note this down if necessary.
There are 2 ways to check the IP address of your PC:1. Via the "Windows input prompt” (CMD window).2. Via the "Control panel".
Checking the IP address via the “Windows input prompt”:1. Press the Windows key.2. The "Start menu" appears with the search window.3. Enter the command "cmd" in the search window
and confirm with the "Return key".4. The "Windows input prompt" appears.5. Enter the command "Ipconfig" and confirm with
the "Return key".6. The IP address, the subnet mask and the standard
gateway for your PC appear in the "Windows input prompt".
Fig. MS-Windows 7 - Windows input prompt (CMD window)
9. Click "Details".
10. The "Network Connection Details" window is displayed and shows your PC's IP address and subnet mask.
Checking the IP address via the "Control Panel":1. Press the Windows button.2. The "Start menu" is displayed.3. Click "Control Panel" in the right menu
area.4. The "Adjust Computer Settings" window is
displayed.5. Click "Network and Sharing Center".6. The "Network and Sharing Center" window
is displayed.
7. Click "Local area connection" in the Internet area.
8. The "LAN-Connection status" window is displayed.
Fig. MS Windows 7 - "Network and Sharing Center" window
Fig. MS Windows 7 - "LAN-Connection status" window
Fig. MS Windows 7 - "Network Connection
Details" window
Connection test - computer settings (Ethernet/TCP/IP connection)
A connection test between your device and the PC is required to• integrate your device into the software.• access the device homepage via a web browser.
Proceed as follows for the connection test:1. Ensure that the
- first three blocks of the PC's IP address (see "Check the IP address of your computer", step 4) match those of the device IP address.
- the last three digits (xxx) of the PC's IP address must be different from the last three digits of the device IP address.
- subnet mask of your PC corresponds with that of your device.
Example: IP address: 192.168.1.xxx Subnet mask: 255.255.255.0
2. Read out the IP address of the device (see Installation manual)1. Switch the device to programming mode2. Use buttons 1 and 2 to set address 300 and
note the first three characters in the content area.
3. Proceed in the same way for addresses 301 to 303.
3. Send the "ping command"1. Press the Windows key on your PC.2. The Start menu appears with the search
window.3. Enter the command "cmd" in the search
window and confirm with the "Return key".4. The “Windows input prompt” appears.5. Enter the command "ping" (then a space)
with your previously noted device IP address (e.g. "ping 192.168.1.116"). Note: Leave zeros at the beginning of a block of 3!
6. Confirm with the "Return key".7. If the "ping command" reaches the device,
a positive response will be implemented.
C NOTE!Entering the IP address of your device in a web browser (e.g. "http://192.168.1.116") leads to the device homepage and so this checks the connection.
5 6
Fig. MS Windows 7 - "Local area connection status" window
Fig. MS Windows 7 - "Local area connection properties" window
Fig. MS Windows 7 - "Properties of internet protocol version 4 (TCP/IPv4)" window
8 GridVis® software - device configuration
Basic settings1. Right-click to open the context menu for
your device:• In the "Projects" > "Your project“ >
"Devices" > "By device type" > "UMG 605" > "Device x" window.
2. Click the "Configuration" menu item in the context menu.
3. The "Configuration [Device x]" window is displayed in the right half of the work area.
4. Enter your individual device name in the „Name“ input field in the "Identity" menu in the "Configuration" window.
5. Enter the voltage and current ratios in the input fields in the "Transformer" menu in the "Configuration" window.
6. In the selection lists in the "Connection variants" menu in the "Configuration" window, select the connection variants for voltage and current measurement on your device (see the user manual).
7. In the "Nominal values" menu in the "Configuration" window, select the nominal frequency in accordance with the network ratios that are present. Enter the nominal values for the phases as a reference, in order to detect events (overvoltage/undervoltage and over-current).
C NOTE!In order to avoid data loss, save your device configuration changes with the "Transfer" or "Transfer to" buttons!
GridVis® software - recording settings
Under "Recording configuration" you can check and configure which recordings the measurement device should save if required.A record holds a measured value or the mean value of the measured value.
In order to be able to compare recordings of transients and events with those from other measurement points, activate the NTP mode under the "Time" menu and enter an NTP time server.
C NOTE!The GridVis® device configurations and recording settings represents the basic settings. The program window shown may, depending on the device, different from the actual display. Other functions, information and device settings, especially for your device, see the online help of the GridVis® software.
9
CNOTE!The description of additional commu-nication interfaces can be found in the user manual for your device.
User manual:Janitza electronics GmbHVor dem Polstück 6D-35633 Lahnau / GermanySupport tel. +49 6441 9642-22Fax +49 6441 9642-30e-mail: [email protected]: http://www.janitza.com
Ethernet connectionRecommendation:Use at least CAT5 cables!