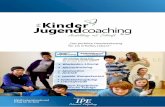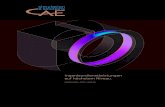easyFly3 - ikarus.net · 3 1. Einleitung Vielen Dank, dass Sie sich für den Kauf von easyFly...
Transcript of easyFly3 - ikarus.net · 3 1. Einleitung Vielen Dank, dass Sie sich für den Kauf von easyFly...

1
easyFly3
Copyright © 1998-2008 IPACSwww.ipacs.de
Bitte besuchen Sie auch unsere offizielle easyFly3 Webseitewww.easyfly3.com
Das USB-Interfacekabel sowie der USB easyCommander sind nur inVerbindung mit easyFly3 erhältlich.

1
Bitte beachten Sie unsere neue Adresse und Telefonnummer:
IKARUS - Norbert GrüntjensBreslauer Str. 46 bD-78166 DonaueschingenTel. +49/(0)771/922 690-0Fax +49/(0)771/922 690-75
www.ikarus.net [email protected]
Neue IKARUS Adresse!
New IKARUS Adress!
S‘il vous plaît noter notre nouvelle adresse et le nouveau numéro téléphone
IKARUS - Norbert GrüntjensBreslauer Str. 46 bD-78166 DonaueschingenTel. +49/(0)771/922 690-0Fax +49/(0)771/922 690-75
Please note our new adress and phone:
IKARUS - Norbert GrüntjensBreslauer Str. 46 bD-78166 DonaueschingenTel. +49/(0)771/922 690-0Fax +49/(0)771/922 690-75
www.ikarus.net [email protected]
Nouvelle adresse IKARUS!

Inhaltsverzeichnis 1. Einleitung 32. Systemanforderungen 4 2.1 Mindestanforderungen 4 2.2 Empfohlene Systemkonfiguration 4 2.3 Was ist OpenGL? 43. Installation 54. Sender oder USB-easyCommander anschließen 6 4.1 Anschluss eines Senders an das USB-Interfacekabel 65. easyFly starten 76. easyFly aktivieren 87. Das Hauptmenü 98. Flugmodell Laden 109. Szenerie laden 1110. Fernsteuerung bzw. USB-easyCommander kalibrieren und einstellen 12 10.1 Kalibrierung 12 10.2 Zuordnung der Knüppel und Schalter zu den Modellfunktionen 1511. Optionen Menü - Auflösung und Sprache einstellen 1612. Simulation Starten 17 12.1 Modell positionieren 17 12.2 Beobachterposition verändern 17 12.3 Blickfeld einstellen 17 12.4 Beobachter-Modus wechseln 1713. Tastenbelegung 1814. Menüleiste 19 14.1 Menü allgemein 19 14.1.1 Allgemeine Einstellungen 20 14.1.2 Sound- und Musikeinstellungen 21 14.2 Menü Hauptsicht 21 14.3 Menü Fluginfo 23 14.4 Menü Grafik 2415. Wind und Thermik 2516. Einführung in die Modellflugsimulation 26 16.1 Steuerung der Modelle 26 16.1.1 Achsen der Flugzeuge und Hubschrauber 26 16.1.2 Die Ruder und ihre Wirkungsweise 2617. Flugtraining 27 17.1 Start 27 17.2 Kurvenflug 27 17.3 Landung 27 17.4 Looping 27 17.5 Rolle 28 17.6 Rückenflug 28 17.7 Messerflug 2818. Hubschrauber 2919. Performance Tipps 3020. Kontakt und Support 3121. Die Leute hinter easyFly 32

3
1. EinleitungVielen Dank, dass Sie sich für den Kauf von easyFly Version 3 entschieden haben. easyFly3 bietetModellflugsimulation auf höchstem Niveau zu einem hervorragenden Preis/Leistung Verhältnis.
easyFly3 basiert auf der erfolgreichen und bewährten Flugphysik des großen Bruders AeroFly ProfessionalDeluxe und bietet somit ein Höchstmaß an Realismus. Torquerollen, komplexe und schwierige Flugmanöversowie Autorotation und extremer 3D Hubschrauberkunstflug sind nun auch mit easyFly kein Problem mehr.Somit können Sie sich erst am Computer mit diesen schwierigen Flugmanövern vertraut machen; derComputer verzeiht Ihnen einen Absturz, Ihr reales Modell hingegen ist da weniger tolerant. Um ein breitesSpektrum des Flugmodellbaus abzudecken, enthält easyFly diverse Flug- und Hubschraubermodelle. Vom3D-Torquemodell und normalem Kunstflugmodell über Segler mit Klappen und Einziehfahrwerk bis hin zuTurbinenjets und Elektro- und Verbrennerhubschraubern, alles können Sie mit easyFly probieren. Begeisternwird Sie hierbei auch das alle Modelle nicht nur als ein starrer Körper vorliegen, sondern bei extremenFlugmanövern sowie zu harten Landungen Teile abbrechen können.
Das komplett neu entwickelte USB-Interfacekabel erlaubt es Ihnen Ihre eigene Fernsteuerungsanlage in dergleichen Qualität am Simulator zu verwenden, wie Sie es auch mit Ihren echten Modellen gewohnt sind.Hierzu wurde im USB-Interfacekabel eine hochwertige Elektronik integriert, die Ihre Fernsteuerungsimpulsemit einer Genauigkeit von 1024 Einzelschritten misst und dann an den Computer sendet. Keineswegsverzichten müssen Sie übrigens auf Ihre diversen Mischprogramme, die ebenfalls vom USB-Interfacekabelberücksichtigt werden. So können Sie wunderschön die Effekte, die durch die Mischprogramme entstehen amSimulator erfahren und mit diversen Einstellungen experimentieren.
Die nachfolgende Anleitung ist derart gegliedert, dass Sie beim Durchlesen der ersten Kapitel eine Schritt fürSchritt Anleitung zur Benutzung von easyFly erhalten. Bitte lesen Sie diese Anleitung sorgfältig durch, umdas volle Potential von easyFly zu nutzen.
! Hinweis: Bitte beachten Sie, dass keine Simulation das Flugverhalten zu 100% wiedergeben kann. DasFlugverhalten der Modelle von easyFly entspricht dem Flugverhalten eingeflogener Modelle erfahrenerModellbauer. Das Flugverhalten eines noch nicht eingeflogenen Modells kann erheblich von derSimulation abweichen. Sollten Sie sich unsicher fühlen, nehmen Sie beim Einfliegen Ihres eigenenModells die Hilfe eines erfahren RC-Piloten in Anspruch.
Beachten Sie, dass Modellhubschrauber und Flugzeuge keine Spielzeuge sind.

4
2. SystemanforderungenVergewissern Sie sich bitte vor der Installation von easyFly, dass Ihr Computer die unten aufgeführtenMindestanforderungen erfüllt. Die Benutzung von easyFly auf langsameren Rechnern wird nicht empfohlenund führt zu einer unrealistischen Simulation. Während der Simulation können Sie jederzeit durch Drückender Taste F9 die Anzeige der Bilder pro Sekunde (FPS) einschalten. Diese sollte mindestens immer über 33liegen (optimal wären 60 und mehr). Zu Tipps und Hinweisen, wie Sie Ihren Rechner optimal einstellen, lesenSie bitte auch das Kapitel Performance Tipps.
2.1 Mindestanforderungen• 100% Intel Pentium-4 oder AMD Athlon kompatibler Prozessor mit mindestens 1,5 GHz• OpenGL kompatible Grafikkarte mit 128 MB• 512 MB RAM• 800 MB freier Festplattenspeicher• CDROM Laufwerk (wird lediglich zur Installation benötigt)• 100% DirectX 9 kompatible Soundkarte (wenn Sie keine Soundkarte haben, wird easyFly immer noch
laufen, allerdings eben ohne Ton)• Ein freier USB-Anschluss für das USB-Interfacekabel oder den USB-easyCommander• Ein Sender mit Schülerbuchse. Das beiliegende Interfacekabel ist kompatibel zu Anlagen von Graupner,
JR, Hitec und Lexors (optional erhältlich sind Adapter für Anlagen von Futaba, Robbe, Multiplex, Sanwaund Airtronics).
• Windows XP / Windows Vista mit DirectX Version 9.0 oder höher• Internetverbindung zur Produktaktivierung
2.2 Empfohlene Systemkonfiguration• 100% Intel Pentium-4 oder AMD Athlon kompatibler Prozessor mit mindestens 2,0 GHz• OpenGL kompatible Grafikkarte mit 256 MB• 1 GB RAM• Qualitativ hochwertige PCI Soundkarte (Empfehlung Creative Soundblaster Audigy 2)
2.3 Was ist OpenGL?easyFly nutzt zur Darstellung der 3D-Grafik die Programmierschnittstelle OpenGL in der Version 2.0.OpenGL läuft im Gegensatz zu Direct3D (Teil von DirectX) auch auf nicht Microsoft Windows basiertenSystemen, wie zum Beispiel Apple MAC-OS und Linux. Die 3D-Hardwarewelt ändert sich momentan ineinem atemberaubenden Tempo, so dass es für uns unmöglich ist, alle 3D-Grafikkarten zu testen undaufzulisten, die einwandfrei mit easyFly zusammenarbeiten. Leider werden viele 3D-Grafikkarten mitunausgereiften Treibern ausgeliefert, so dass Sie sich oftmals erst aus dem Internet die aktuellsten Treiberherunterladen müssen.
Nähere Informationen zu OpenGL finden Sie im Internet unter der Adresse www.opengl.org. Als aktuelleEmpfehlung zum Stand dieser Anleitung vom Januar 2008 können wir die 3D-Grafikarten Prozessoren derFirmen NVIDIA (www.nvidia.de) und ATI (www.ati.de) sehr empfehlen. Alle Karten mit 256 MB ab demmittleren Preissegment zeichnen sich durch hervorragende Kompatibilität und schnelle3D-Grafikkartentreiber aus. Sparen Sie bitte nicht an der 3D-Karte, sondern lieber am Prozessor!

5
3. InstallationeasyFly verwendet den Autostart-Mechanismus von Microsoft Windows zum automatischen Starten derInstallationssoftware. Legen Sie also einfach die easyFly CD in Ihr CD-ROM-Laufwerk ein.
Daraufhin beginnt die Installation selbsttätig, und es erscheint der Startbildschirm des Setupprogramms.
Sollten Sie im Windows-Setup das Autostart-Feature deaktiviert haben, oder haben Sie bereits eine easyFlyVersion installiert, so wird die Installation nicht selbsttätig beginnen. In diesem Fall muss dasInstallationsprogramm Setup.exe, welches sich im Hauptverzeichnis der CD-ROM befindet, manuell gestartetwerden. Klicken Sie hierzu im Windows Desktop auf Arbeitsplatz und danach mit der rechten Maustaste aufdas Symbol für Ihr CD-ROM-Laufwerk (das kleine Sendersymbol). Es erscheint ein kurzes Menü, in dem Sieden Menüpunkt Öffnen wählen. Anschließend geht ein Fenster mit dem Inhalt des Hauptverzeichnisses dereasyFly CD auf. Klicken Sie hier auf das Programm Setup.exe, um die Installation zu starten.
! Hinweis: Je nach Systemkonfiguration benötigen Sie für die Installation von easyFly und demUSB-Interfacekabel bzw. des USB-easyCommander unter Windows XP und Windows Vista eventuellAdministratorrechte. Bitten Sie in diesem Fall Ihren Systemadministrator die Installation für Sievorzunehmen.
Installation von DirectX
Bevor sie easyFly starten können, muss DirectX ab Version 9.0 oder höher auf Ihrem Rechner installiert sein.Bei Windows XP ab Service Pack 2 und Windows Vista ist dies bereits der Fall. Sollte noch kein DirectXVersion 9.0 auf Ihrem Rechner installiert sein, so nimmt dies das Setupprogramm am Ende der Installation fürSie automatisch vor. Nach der Installation von DirectX müssen Sie Ihren Rechner eventuell neu starten.
DirectX wurde von Microsoft entwickelt, damit Spiele unter Windows auf direktem Weg auf die Hardwarezugreifen können. easyFly benötigt DirectX zur Soundausgabe.

6
4. Sender oder USB-easyCommander anschließenSchließen Sie das USB-Interfacekabel bzw. den USB-easyCommander an eine freie USB Schnittstelle anIhrem Rechner an. Die Hardwareerkennung und Treiberinstallation erfolgt unter Windows XP/Vistaautomatisch. Sie können die korrekte Installation überprüfen, indem Sie in der Systemsteuerung von Windowsunter Spielesteuerung überprüfen, ob ein Game Controller mit Namen IKARUS Interface bzw. IKARUSeasyCommander angezeigt wird. Abhängig davon, ob Sie ein USB-Interfacekabel oder denUSB-easyCommander verwenden, erscheint unter Spielecontroller bei korrekter Erkennung der folgendeEintrag:
! Hinweis: Je nach Systemkonfiguration benötigen Sie für die Installation des USB-Interfacekabels oder desUSB-easyCommander unter Windows XP und Windows Vista eventuell Administratorrechte. Bitten Sie indiesem Fall Ihren Systemadministrator die Installation für Sie vorzunehmen.
4.1 Anschluss eines Senders an das USB-InterfacekabelSender mit einer 3,5 mm Klinkenbuchse als Schülerbuchse (z.B. Hitec/Graupner/JR/Lexors) können Siedirekt an das USB-Interfacekabel anschließen. Wenn Sie einen Sender mit 5-poliger Schüler-/Kombibuchseverwenden (z.B. Futaba oder Multiplex), verbinden Sie den Sender mit Hilfe des optional erhältlichenY-Adapters mit dem USB Interfacekabel. Sollte Ihr Sender eine andere Schülerbuchse eingebaut haben, soerhalten Sie passende Adapter auf die Standardbuchsen bei Ihrem Fachhändler oder direkt bei IKARUS.
! Hinweis: Das USB-Interfacekabel erkennt nur Sender mit PPM-Signal. Unterstützt Ihr Sender PCM oderein anderes Übertragungsformat, so stellen Sie das Format bitte auf PPM.
! Hinweis: Deaktivieren Sie anfangs alle Mischer in Ihrem Sender. Am besten Sie erstellen einen eigenenModellspeicher speziell für den Simulator.

7
5. easyFly startenNachdem Sie das USB-Interfacekabel bzw. Ihren USB-easyCommander korrekt an eine freie USBSchnittstelle an Ihrem Rechner angeschlossen haben, können Sie easyFly starten.
! Hinweis: Das USB-Interfacekabel bzw. der USB-easyCommander muss während des gesamten Betriebesan den Computer angeschlossen bleiben.
Um easyFly zu starten, wählen Sie im Startmenü von Windows zunächst Programme und dann den OrdnerIPACS und schließlich easyFly. Sie werden dort sechs verschiedene Einträge vorfinden:
Alternativ könne Sie easyFly auch durch Doppelklick auf das easyFly Icon auf Ihrem Desktop starten. Je nachLeistungsfähigkeit Ihres Rechners und eingestellter Landschaft dauert der Start von easyFly zwischen 2 und20 Sekunden.
easyFly Hiermit starten Sie easyFly.
easyFly (Grundeinstellungen wiederherstellen) Verwenden Sie diese Option zum Starten von easyFly,wenn Sie Einstellungen vorgenommen haben, bei denendas Programm nicht mehr ordnungsgemäß startet.
easyFly Anleitung (im Adobe PDF Format) Diese Anleitung für easyFly im Adobe PDF Format.
easyFly Homepage Hier gelangen Sie auf die Internetseite von easyFly.
IKARUS Modellflugsport Homepage Link zur Webseite von IKARUS Modellflugsport.
easyFly aktivieren (mittels Webinterface) easyFly muss vor der Benutzung aktiviert werden. Diekomfortabelste und schnellste Möglichkeit bietet dieAktivierung direkt vom Programm aus. Sollten Siehiermit Probleme haben, können Sie easyFly auf miteinem Internetbrowser aktivieren. Details finden Sie imKapitel easyFly aktivieren.

8
6. easyFly aktiviereneasyFly muss aktiviert werden, damit alle Modelle und Landschaften zur Verfügung stehen. Die Aktivierungerfolgt ähnlich, wie dies auch bei Windows XP und Windows Vista der Fall ist. Zur Aktivierung benötigenSie eine Internetverbindung. Die Aktivierung ist schnell und muss nur einmal durchgeführt werden. Sie habendie Wahl easyFly direkt vom Programm aus zu aktivieren oder mit Hilfe eines Internetbrowsers. Wirempfehlen die Methode direkt vom Programm, denn Sie ist schnell und unkompliziert. Wenn Sie easyFly zumerstenmal starten, wird das folgende Fenster erscheinen, dass Sie durch den Aktivierungsprozess führen wird:
Zur Aktivierung benötigen Sie Ihre easyFly Seriennummer (diese Nummer ist in Ihrem USB-Interfacekabelbzw. USB-easyCommander enthalten) sowie Ihren easyFly Product-Key. Den easyFly Product-Key finden Sieauf Ihrer easyFly CD:
Wenn Sie an Ihrem easyFly PC keine Internetverbindung haben, können Sie auch mit einem Internetbrowservon einem anderen PC aus die Aktivierung vornehmen. Notieren Sie sich hierzu Ihre easyFly Seriennummerund den easyFly Product-Key und besuchen Sie die folgende Webseite:
www.aerofly.com/activate.html

9
7. Das HauptmenüNach dem Programmstart erscheint das Hauptmenü von easyFly mit der Vorschau auf das geladeneFlugmodell und die Landschaft.
Im Hauptmenü können Sie:
• Ihr Modell und die Szenerie, in der Sie fliegen möchten, auswählen und laden• Ihre Fernsteuerung kalibrieren und Kanalzuordnungen vornehmen• die Bildschirmauflösung und Sprache einstellen• die Kurzhilfe mit der Tastenbelegung anzeigen lassen• die Simulation starten• das Programm beenden
In der unteren Leiste des Hauptmenüs sehen Sie 3 zusätzliche Informationen: die OpenGL Version Ihres3D-Treibers, die easyFly Seriennummer Ihres USB-Interfacekabels bzw. USB-easyCommander sowie dieaktuelle Programmversion von easyFly:
• Die OpenGL Version Ihres 3D-Treibers sollte mindestens Version 2.0 oder höher sein. Bei älteren OpenGLVersionen kann es zu visuellen Artefakten und sogar zu Programmabstürzen kommen.
• Die Seriennummer Ihres USB-Interfacekabel / USB-easyCommander bestimmt eindeutig Ihre easyFlyKopie. Geben Sie diese Nummer bitte nicht an Dritte weiter.
• Die Programmversion schließlich zeigt Ihnen die Nummer Ihrer easyFly Version an. Teilen Sie uns dieseNummer bei Supportanfragen immer mit.

10
8. Flugmodell LadenWählen Sie als Erstes Ihr gewünschtes Flugmodell aus. Klicken Sie mit der linken Maustaste auf den Knopfmit der Aufschrift Modell oder auf den Vorschaubereich für das Modell um den Ladedialog zu öffnen. Eswird das folgende Fenster angezeigt:
Wählen Sie ein Modell aus und klicken Sie mit der linken Maustaste auf das kleine Bild, das dann blauunterlegt wird. Auf der rechten Seite sehen Sie daraufhin eine größere Ansicht des Modells sowie eine kurzeBeschreibung zum Modell und den technischen Daten. Klicken Sie dann auf den Knopf Laden. Nach demLaden erscheint das Modell im Vorschaubereich und dreht sich langsam um seine Hochachse.

11
9. Szenerie ladenDen Ladedialog für die Szenerie können Sie durch Klicken mit der linken Maustaste auf den Knopf Szenerieim Hauptmenü oder auf den Vorschaubereich für die Landschaft (der Notizblock im rechten oberen Bereichdes Hauptmenüs) öffnen. Es erscheint daraufhin das folgende Fenster:
Wählen Sie die gewünschte Szenerie und klicken Sie mit der linken Maustaste auf das kleine Bild, dasdaraufhin blau unterlegt wird. Klicken Sie auf den Knopf Laden. Je nach Leistungsfähigkeit Ihres Rechnersund der Komplexität der Szenerie dauert das Laden zwischen 2 und 10 Sekunden. Nach dem Laden erscheintdie Landschaft im Vorschaubereich auf dem Notizblock.
easyFly kennt zwei verschiedene Typen von Landschaften: 3D-Landschaften und Fotolandschaften. DieFotolandschaften bietet Ihnen eine sehr hohe Qualität für maximale Realitätsnähe. Allerdings können Sie indiesen Szenerien Ihren Beobachtungsstandpunkt nicht verändern und Ihnen steht auch kein Verfolger- bzw.Cockpitmodus zur Verfügung. In diesen Landschaften haben Sie also immer nur eine Beobachterposition. Die3D Landschaften hingegen bieten Ihnen eine variable Beobachterposition sowie den Verfolger- bzw.Cockpitmodus.
Die verschiedenen Landschaften stellen je nach Komplexität unterschiedlich hohe Anforderungen an dieLeistungsfähigkeit Ihres Rechners und Ihrer 3D Grafikkarte. Generell sind Fotoszenerien etwas genügsamer,was die Anforderungen an die 3D-Grafikkarte betrifft.
Die Anzeige der FPS (Bilder pro Sekunde) während der Simulation im Fluginfo Fenster gibt Ihnen einenHinweis darauf, ob Ihr Rechner schnell genug ist für eine Landschaft. Sollten Sie mit einer Landschaftweniger als 33 Bilder pro Sekunde erreichen, wählen Sie eine Szenerie mit geringerenHardwareanforderungen aus. Lesen Sie auch das Kapitel Performance Tipps für Informationen, wie Sie IhrenRechner optimal konfigurieren.

12
10. Fernsteuerung bzw. USB-easyCommander kalibrieren und einstellenDieser Abschnitt der Einstellung von easyFly sorgt erfahrungsgemäß immer für die meisten Probleme. Bittelesen Sie sich deshalb dieses Kapitel genau durch und beachten Sie alle Hinweise. Die nachfolgendeBeschreibung erklärt Ihnen Schritt für Schritt, wie Sie Ihre eigene Fernsteuerung bzw. denUSB-easyCommander für easyFly einstellen, so dass Sie alle Flugmodelle und Hubschrauber korrekt fliegenkönnen.
! Hinweis: Schalten Sie vor dem Kalibrieren Ihres Senders alle Mischprogramme aus, so dass easyFly die100%-Wege erkennen kann, ansonsten ist keine korrekte Kalibrierung möglich. Nach dem Kalibrieren könnenSie die Mischprogramme wieder einschalten und im Simulator verwenden.
! Hinweis: Verwenden Sie bitte keine speziellen Hubschrauberprogramme (Taumelscheiben Mischer) IhresSenders. Die notwendige Ansteuerung der Taumelscheibe nimmt easyFly für Sie automatisch vor.
! Hinweis: Ihre Fernsteuerung muss sich im PPM Modus befinden. Wenn Sie im Besitz einer PCM-fähigenAnlage sind, müssen Sie diese während des Simulationsbetriebs auf PPM umstellen.
10.1 KalibrierungJede Fernsteuerung liefert im PPM Modus (proportional Pulse Modulation oder auch Pulse PositionModulation genannt) über den Ausgang der Schülerbuchse die Positionen der Knüppel und Schieberegel inForm von Impulsen. Der Abstand zweier Impulse bestimmt die Position eines Knüppels. Die typische Längeder Impulse liegt zwischen 1 und 2 Millisekunden. Diese Impulse empfängt die Elektronik im USBInterfacekabel und bereitet sie für die Übertragung zum Rechner auf. Allerdings variieren die Hersteller mehroder weniger stark, was die maximalen Impulslängen und Nullstellungen der Kanäle betrifft. Durch dasKalibrieren teilen Sie easyFly also mit, wann ein Knüppel in Neutral- und wann ein Knüppel inMaximalstellung ist. Diesen Prozess müssen Sie deshalb immer nur einmal durchführen, vorausgesetzt Sieändern Ihre Fernsteuerung und Trimmung nicht.
Klicken Sie im Hauptmenü auf den Button Sender. Es wird sich nun folgendes Fenster öffnen:

13
Der Inhalt des Fensters mag Sie am Anfang etwas verwirren, Sie werden jedoch sehen, dass das EinstellenIhrer Fernsteuerung sehr einfach zu erledigen ist. In der Spalte Funktion sehen Sie insgesamt 9 Zeilen; diessind alle Funktionen, die Ihnen in easyFly zur Verfügung stehen, um ein Modell zu steuern. Zum generellenFliegen sind vor allem die 4 ersten Funktionen wichtig: Gas, Höhenruder, Seitenruder und Querruder fürFlächenmodelle respektive Pitch, Nick, Heckrotor und Roll für Hubschrauber. Nicht alle Funktionen werdenbei den easyFly Standardmodellen benötigt, Sie können aber bei Erweiterungen oder Usermodellen benötigtwerden.
In der Spalte Kurve nehmen Sie Feineinstellungen für Ihren Sender bzw. USB-easyCommander vor. DieseEinstellungen dienen hauptsächlich für Nutzer die eine nicht programmierbare Fernsteuerung oder denUSB-easyCommander verwenden. Denn alle Einstellungen wie Wegbegrenzung, Expo und Invers können Sieauch mit einer programmierbaren Fernsteuerung schnell vornehmen.
Mit Wegbegrenzung (mögliche Werte von 0 bis 100%) limitieren Sie die maximalen Ausschläge IhrerKnüppel, wenn Ihnen ein Modell zu stark reagiert. Manche Modelle können z.B. bei maximal gezogenemHöhenruder im Rückenflug oder in einem Looping abreißen, um dies zu verhindern können Sie dieWegbegrenzung für die Höhenruderfunktion z.B. auf 80% (dies kann jedoch sehr modellabhängig sein)begrenzen, damit das Flugverhalten etwas weniger kritisch wird, sie aber trotzdem die Knüppel in dieMaximalstellungen bewegen möchten.
Mit Expo (mögliche Werte von 0 bis 100%) können Sie die Empfindlichkeit der Knüppel um dieMittelstellung herumjustieren. Höhere Werte machen die Knüppel um die Mittelstellung unempfindlicher.Diese Funktion ist z.B. für Anfänger des Hubschrauberfliegens sehr hilfreich, wenn Ihnen gerade in denersten Schwebeversuchen das Modell zu empfindlich erscheint, kann man Expo für die Funktionen Nick,Rollen und Heckrotor auf 50% setzen und erhält dann eine geringere Empfindlichkeit der Knüppel imSchwebeflug. Der Maximalausschlag wird hierdurch aber nicht begrenzt, d.h., es steht effektiv immer nochder gesamte Knüppelweg zur Verfügung im Vergleich zur 0%-Expo Einstellungen. Was der Knüppel dann umdie Mittelstellung herum unempfindlicher ist, umso empfindlicher wird der Ausschlag nahe denMaximalpositionen.
Mit Invers schließlich können Sie einen Knüppel komplett umdrehen. Wenn Sie im Flug sehen, dass IhrModell bei gezogenem Höhenruder die Nase herunter nimmt, gehen Sie in das Sendermenü und aktivieren Sieein Häckchen bei der Invers Funktion für das Höhenruder.
In der Spalte Kanalzuordnung sehen Sie schließlich alle Kanäle, Schalter und Tasten, mit denen Sie einModell kontrollieren können. Bei Verwendung einer Fernsteuerung stehen Ihnen maximal 8 Kanäle IhresSenders zur Verfügung (entspricht den Spalten Kanal 1 bis Kanal 8; hier sind auch evtl. vorhandene Schaltermit inbegriffen) sowie die Tasten auf dem Ziffernblock Ihrer Tastatur. Die Tasten können Sie dann verwenden,wenn Ihnen Ihre Fernsteuerung nicht genügend Kanäle bietet, um ein Modell zu steuern. Wenn Sie z.B. eineFernsteuerung mit 4 Kanälen verwenden, sie aber ein Modell, dass neben den 4 Standardfunktionen Gas,Höhen-, Seiten- und Querruder aber auch noch ein Einziehfahrwerk und Landeklappen hat, so können Sie diezwei letzten Funktionen mit den Tasten auf dem Ziffernblock kontrollieren. Bei der Verwendung desUSB-easyCommander stehen Ihnen auch noch die Spalten Button1 bis Button 4 zur Verfügung (je nach USBeasyCommander Modell haben Sie 2 oder maximal 4 separate Schalter zur Verfügung). Im unteren Bereichsehen Sie eine Zeile mit roten Balken. Jeder Balken gehört zu einem Kanal, Schalter oder Taste. Hiermitkönnen Sie schnell überprüfen, ob Ihre Fernsteuerung korrekt kalibriert ist und ob die Schalter und Tastenordnungsgemäß funktionieren.
Wenn Sie die von Ihnen vorgenommen Einstellungen übernehmen, wollen Klicken Sie auf OK. Beimnächsten Programmstart von easyFly werden diese Einstellungen wieder geladen. Wenn Sie einmal falscheoder ungewollte Einstellung vorgenommen haben Drücken Sie einfach auf Abbruch.
Bevor wir jetzt aber die Knüppel und Schalter Ihrer Fernsteuerung den einzelnen Modellfunktionen zuordnen,sollten Sie erst einmal Ihren Sender kalibrieren. Klicken Sie dazu im Fenster auf den Button Kalibrieren inder unteren linken Ecke. Es wird sich nun das folgende Fenster öffnen:

14
Standardmäßig werden in diesem Fenster immer 12 Kanäle angezeigt, auch wenn vom USB Interfacekabelweniger Kanäle erkannt wurden. Die genaue Anzahl an detektierten Kanälen wird im unteren Bereich desFensters angezeigt. Der Titel des Fensters ist entweder USB Interface #0, wenn Sie ein USB Interfacekabelverwenden respektive USB-easyCommander bei Verwendung eines USB-easyCommander.
! Hinweis: Auch bei Verwendung einer Anlage mit nur 4 Kanälen werden Sie im Kalibrierungsfenster immer12 Kanäle sehen.
Wenn Sie Ihre Fernsteuerung noch nicht kalibriert haben, ist es völlig normal, wenn die roten Balken sichauch ohne Ihr dazutun bewegen, da easyFly die Nullstellungen und Maximalausschläge Ihrer Fernsteuerungnoch nicht kennt. Klicken Sie nun auf den Knopf Kalibrieren. Sie werden jetzt aufgefordert, alle Knüppelund Schieberegel in die Neutralstellungen zu bewegen.
! Hinweis: Auch der Gasknüppel muss in seine mittlere Position gebracht werden und nicht in dieLeerlaufposition.
! Hinweis: Evtl. vorhandene 3 Wegeschalter müssen auch in die Mittelstellung gebracht werden.
Wenn Sie dies erledigt haben klicken Sie auf den Button Ok. Nun müssen Sie alle Knüppel und Schiebereglerin Ihre Maximalausschläge bewegen (sowohl minimal als auch maximal). Sie bewegen den Knüppel ambesten langsam einmal komplett im Kreis herum. Führen Sie diesen Schritt nicht zu schnell aus, sonst kann esvorkommen das easyFly die Maximalpositonen nicht richtig erkennt. Klicken Sie nun ein letztes Mal auf denButton Ok. Die Kalibrierung ist hiermit abgeschlossen.
Überprüfen Sie bitte noch einmal genau, ob auch wirklich alle Kanäle die Sie nutzen wollen beiNeutralstellung wirklich in der Mitte sind (also der rote Balken in der Mitte steht) und sich beiMaximalausschlägen der entsprechende rote Balken an den linken bzw. rechten Rand bewegt.
! Hinweis: Wenn bei der Bewegung eines Knüppels oder Schalters in eine Richtung sich mehrere Balkengleichzeitig bewegen, ist dies ein Hinweis auf evtl. aktivierte Mischprogramme. Bitte schalten Sie währendder Kalibrierung die Mischprogramme vorläufig aus, da sonst die Maximal- und Neutralstellungen nichtkorrekt erkannt werden.
Durch Klicken auf den Button Ok schließen Sie das Kalibrierungsfenster. Der Kalibrierungsprozess ist nunabgeschlossen, und Sie können mit der Zuordnung der Kanäle zu den einzelnen Modellfunktionen fortfahren.Sie befinden sich nun wieder im Sendermenü mit der großen Eingabemaske.

15
10.2 Zuordnung der Knüppel und Schalter zu den ModellfunktionenNach der erfolgreichen Kalibrierung erfolgt nun die Zuordnung Ihrer Knüppel und Schalter zu denModellfunktionen. Sie tun hier im Endeffekt nichts anderes, als die Servos in Ihrem echten Modell an denEmpfänger anzuschließen.
! Hinweis: Beobachten Sie nochmals, ob sich die roten Balken bei der Knüppelmittelstellung auch wirklich inder Mitte befinden und die roten Balken ganz nach oben bzw. ganz nach unten bewegen, wenn Sie dieKnüppel in Ihre Maximalstellungen bewegen. Wenn dies nicht der Fall ist, führen Sie bitte die Kalibrierungwie im vorherigen Kapitel Kalibrierung beschrieben erneut durch.
Fangen Sie jetzt an die Funktionen zu belegen. Hier ist die Vorgehensweise:Bewegen Sie als Erstes den Knüppel an Ihrer Fernsteuerung mit dem Sie Gas und Pitch kontrollierenmöchten. Beobachten Sie, welcher der roten Balken sich nun bewegt. Nun gehen Sie in der Zeile Gas / Pitchin die Spalte, in der sich der rote Balken bewegt. Klicken Sie auf den runden Knopf an dieser Stelle. Es istimmer der Knopf, an dem sich die Zeile der Modellfunktion mit der Spalte Ihres Kanals schneidet. Die ersteFunktion haben Sie nun zugeordnet. Fahren Sie so mit den restlichen Funktionen in der gleichen Art undWeise fort.
! Hinweis: Sollten Sie beim Fliegen feststellen, dass eine Funktion umgekehrt ist, gehen Sie in dasSendermenü zurück und aktivieren die Funktion Invers für diese Modellfunktion.
Wenn Sie eine Fernsteuerung mit nur 4 Kanälen haben, können einige Funktionen auch mit den Tasten aufdem 10er Ziffernblock Ihrer Tastatur gesteuert werden. NumLock muss dafür aktiviert sein! Sie habeninsgesamt 4 digitale Kanäle (wirken wie Schalter ein/aus) und 2 analoge Kanäle. Die 2 analogen Kanälesteuern sie mit den Tasten 2 und 8, sowie 4 und 6.
Nutzen Sie die 4 digitalen Kanäle zum Steuern der Funktionen Einziehfahrwerk, Radbremse und Rauch,die analogen Kanäle für die Klappen.
! Hinweis: Die Spalten mit der Beschriftung Button 1-4 gelten nur für die Benutzung desUSB-easyCommander.
Wenn Sie nun alle Funktionen zugeordnet haben Klicken Sie auf den Button Ok. Die Konfiguration ist damitabgeschlossen. Sie können hier jederzeit zurückkehren, wenn Ihr Modell nicht ordnungsgemäß fliegt.

16
11. Optionen Menü - Auflösung und Sprache einstellenFür optimalen Fluggenuss empfehlen wir Ihnen in einen Vollbild Modus umzuschalten (vorausgesetzt dieHardwarevoraussetzungen sind entsprechend hoch). Klicken Sie dazu im Hauptmenü auf den Knopf mit derAufschrift Optionen. Das folgende Fenster öffnet sich:
Der Inhalt des Fensters kann je nach Monitor unterschiedlich sein. Dies hängt von ihren aktuellenDesktopeinstellungen und vor Ihrem Monitortyp ab. Die Angabe in der Klammer hinter jeder Auflösung gibtdie Monitorfrequenz des Monitors bei dieser Auflösung an. Dies hat eigentlich nur Bedeutung beiVerwendung von Röhrenmonitoren.
! WICHTIGER HINWEIS: Ist der unter Windows eingestellte Monitor NICHT identisch mit Ihremverwendeten Monitor, so können Auflösungen angezeigt werden, die NICHT von Ihrem Monitor unterstütztwerden. Bei Nutzung dieser Modi kann Ihr Monitor evtl. beschädigt werden!!! Dies gilt vor allem fürRöhrenmonitore.
Wenn Sie einen LCD-Bildschirm verwenden, sollten Sie als Auflösung auch die native Auflösung IhresLCD-Bildschirmes verwenden (vorausgesetzt die 3D-Grafikkarte ist schnell genug) um die maximale Qualitätzu erhalten. Für 17 Zoll Monitore ist dies in der Regel 1280x1024. Wenn Sie auf einem 1280x1024 Pixelgroßen LCD Bildschirm eine kleinere Auflösung einstellen, müssen Sie evtl. mit einer reduziertenBildqualität rechnen.
In der rechten Spalte Sprache, können Sie schließlich die Sprache innerhalb des easyFly Programmeseinstellen. Aktuell unterstützt werden die Sprachen Deutsch, Englisch und Französisch. Wenn Sie eine andereSprache einstellen, müssen Sie easyFly erneut starten, damit die Änderungen wirksam werden.
Mit dem Knopf Aktivierung wiederholen können Sie den Aktivierungsprozess von easyFly erneutdurchführen. Dies ist evtl. notwendig, wenn es Updates zu den Szenerien und Modellen im easyFly gibt.

17
12. Simulation StartenNachdem Ihre Fernsteuerung kalibriert ist und die Kanäle zugeordnet worden sind, können Sie die Simulationstarten. Klicken Sie dazu im Hauptmenü auf den Knopf Start. easyFly wechselt dann in denSimulationsmodus. Wenn Sie die Simulation zum ersten Mal starten und noch keine Veränderungenvorgenommen haben, werden Sie das Modell auf der Landebahn in der aktuell eingestellten Szenerie stehensehen. Als Beobachter stehen Sie ein paar Meter neben der Landebahn und schauen auf das Modell.
Prüfen Sie anhand des Modelles noch einmal, ob Ihre Fernsteuerung richtig eingestellt ist. Bei TragflächenModellen bewegen Sie einfach den Beobachter mit der Pfeiltaste hoch so nah an das Modell, dass Sie dieRuder am Flugzeug gut erkennen können. Bewegen Sie nun die einzelnen Knüppel und prüfen Sie, ob dieRuderausschläge korrekt sind. Dies geht natürlich nur in den 3D-Landschaften und nicht in denFotoszenerien.
! Hinweis: Alle Einstellungen, die Sie in easyFly vornehmen werden, automatisch abgespeichert. Hierzugehören das aktuelle Modell und Landschaft sowie Einstellungen der Blickfeldgröße, Beobachtermodus,Wind- und Grafikeinstellungen sowie die Kalibrierung Ihrer Fernsteuerung und die Kanalzuordnungen. Nichtabgespeichert werden die Flugzeug- und Beobachterpositionen. Beim nächsten Start von easyFly werdendiese Einstellungen wieder geladen.
12.1 Modell positionierenUm Ihr Modell und den Beobachter neu zu positionieren, drücken Sie einfach die Leertaste. Die meistenLandschaften in easyFly haben verschiedene Startpositionen. Durch mehrmaliges Drücken auf die Leertastewechseln Sie durch die verschiedenen Anfangsstellungen. Um nur das Modell neu zu positionieren, drückenSie die Taste B. Der Beobachter bleibt dann an der von Ihnen eingestellten Position.
Um das Modell nach einem Absturz immer an einer von Ihnen gewünschten Position zu starten, gehen Siewie folgt vor: Fliegen Sie mit dem Modell an die gewünschte Stelle und Drücken die Taste F3. Nach einemCrash oder durch Drücken der Taste F4 wird das Modell dann wieder an diese Position gesetzt.
! Hinweis: Neben der Position wird auch noch die aktuelle Geschwindigkeit wieder hergestellt, die dasModell beim Drücken der Taste F3 hatte.
12.2 Beobachterposition verändernDie folgenden Einstellungen sind in den Fotolandschaften nicht möglich. Die Position des Beobachters in3D-Landschaften ist frei einstellbar, selbst unrealistische Einstellungen, wie zum Beispiel Positionen über denWolken sind möglich. Mit den Pfeiltasten links/rechts drehen Sie den Beobachter um das Modell. Mit denPfeiltasten hoch/runter verändern Sie die Entfernung zum Modell und mit den Bild hoch/runter Tastenändern Sie die Höhe des Beobachters.
12.3 Blickfeld einstellenDas Blickfeld ist der Winkelbereich horizontal und vertikal, in dem Sie die Umwelt sehen. Mit der Taste Averkleinern Sie Ihr Blickfeld und mit der Taste Z vergrößern Sie es. Mit einem kleinen Blickfeld können Siedas Modell in größerer Entfernung besser erkennen, sie sehen aber weniger von der Umwelt, so als ob siealles durch ein Teleobjektiv betrachten. Ein großes Blickfeld hingegen erlaubt eine gute Übersicht über diegesamte Landschaft, allerdings wird Ihr Modell bei großen Entfernungen schneller klein. In der extremstenEinstellung wirkt ein großes Blickfeld wie ein Fischauge. Das optimale Blickfeld hängt vor allem von dergerade eingestellten Auflösung und Ihrer Bildschirmgröße ab. Je höher Ihre Auflösung, desto größer könnenSie Ihr Blickfeld einstellen, da Sie mehr Details erkennen, wenn das Modell in größere Entfernung fliegt.
12.4 Beobachter-Modus wechselnAnstatt immer an einer festen Position in der Simulation zu stehen, haben Sie mit easyFly auch dieMöglichkeit, mit dem Modell mitzufliegen (gilt nur in 3D-Landschaften). Mit den Tasten F5 bis F8 wechselnSie durch die verschiedenen Modi. Für Details lesen Sie bitte das Kapitel Menü Hauptsicht.

18
13. TastenbelegungDie folgende Auflistung an Tastaturkommandos gibt Ihnen einen Überblick, welche Tasten Ihnen währenddes Fliegens zur Verfügung stehen und was sie bewirken.
Wenn Sie eine 3D-Landschaft geladen haben, können Sie mit Hilfe der Pfeiltasten, sowie der Bild auf / abTasten die Position des Beobachters in der festen Beobachterposition verändern. Die Pfeiltasten links / rechtsdrehen dabei den Beobachter um das Modell, die Pfeiltasten auf / ab verändern den Abstand zum Modell. Mitden Bild auf / ab Tasten verändern Sie die Höhe des Beobachters. Diese Tasten haben in Fotolandschaftenkeine Funktion.
In der Verfolgersicht und im Cockpitmodus können Sie mit den Pfeiltasten auf / ab den Abstand desBeobachters zum Modell festlegen. Diese Tasten haben in Fotolandschaften keine Funktion.
ESCAPE Wechsel zurück ins Hauptmenü
P Pause
Q Ton an/aus
A Verkleinert das Blickfeld. Hierdurch ist das Modell in größeren Entfernungen bessersichtbar, Sie sehen jedoch weniger von der Umgebung. Experimentieren Sie einfach, bissie Ihre optimale Einstellung gefunden haben.
Y oder Z Vergrößert das Blickfeld.
LEERTASTE Setzt das Modell und den Beobachter an eine voreingestellte Position in der Landschaft.Je nach Landschaft sind es zwischen einer und sechs Positionen.
B Setzt nur das Modell an eine voreingestellte Position in der Landschaft. Der Beobachterbleibt an der aktuellen Position.
G Simuliert einen Handstart. Diese Funktion sollten Sie zum Starten eines Segler ohneeigenen Antrieb benutzen.
H Setzt das Modell 50 Meter über den Boden und gibt ihm eine Geschwindigkeit von ca.40 km/h. Auch diese Funktion können Sie zum Starten eines Seglers verwenden. Durchmehrmaliges Drücken dieser Taste wird das Modell immer höher gesetzt.
X Platziert den Beobachter 6 Meter hinter der momentanen Flugzeugposition.D Positioniert das Modell 6 Meter vor dem Beobachter.
F1 Zeigt die Tastenübersicht während der Simulation.
F3 Speichert die aktuelle Position und Geschwindigkeit des Modells.
F4 Setzt das Modell an die mit F3 gespeicherte Position.
F5 Feste Beobachterposition. Dies ist die Standardeinstellung für jeden Modellflieger.
F6 Feste Beobachterposition mit Autozoom. Wie F5, jedoch wird bei großen Entfernungenzum Modell das Blickfeld kleiner und somit das Modell wieder größer.
F7 Verfolgermodus. Mit den Pfeiltasten hoch/runter stellen Sie die Entfernung ein.
F8 Cockpitmodus. Wie F7, jedoch dreht sich der Beobachterhorizont mit dem Modell, soals ob Sie im Modell sitzen. Das Modell wird nicht dargestellt. Mit der Taste F8 könnenSie die Cockpitinstrumente ein- und ausschalten.
F9 Schaltet das Fluginformationsfenster ein und aus.

19
14. MenüleisteDie Menüleiste finden Sie am oberen Rand des Simulationsbildschirms. Sollten Sie die Menüleiste nichtsehen, bewegen Sie kurz Ihre Maus um Sie einzublenden. Über die Menüleiste haben Sie Zugriff aufbestimmte Funktionen und Einstellungen während der Simulation, wie zum Beispiel Wind und Thermik,Beobachterposition, Flughilfe sowie Grafikeinstellungen.
! Hinweis: Um Ihnen eine bessere Übersicht während der Simulation zu geben, werden die Menüleiste undder Mauszeiger nach ein paar Sekunden ausgeblendet. Sobald Sie die Maus bewegen, erscheinen derMauszeiger und die Menüleiste wieder. Die Menüs in easyFly werden ausschließlich mit der Maus bedient.
14.1 Menü allgemein
Allgemeine Einstellungen: Einstellungen für Windverhältnisse, Simulationsgeschwindigkeit undSenderzuverlässigkeit. Des Weiteren stellen Sie hier auch ein, wielange ein Modell nach einem Schaden noch weiter simuliert werdensoll. Auf diese Weise können Sie z.B. mit einem beschädigtenFahrwerk weiterfliegen.
Ton / Musik: Einstellungen für Ton.
Metrische / Englische Einheiten: Hiermit stellen Sie ein, ob alle Einheiten entweder im metrischenSystem (also Meter, Kilogramm,...) oder in englischen Einheiten(inches, ounces, feet,...) dargestellt werden.
Zum Hauptmenü: Bringt Sie wieder zurück in das Hauptmenü von easyFly in dem SieModelle und Szenerien laden, sowie Ihre Fernsteuerung kalibrierenund einstellen. Durch Drücken der ESCAPE Taste gelangen Sie auchin das Hauptmenü.

20
14.1.1 Allgemeine EinstellungenKlicken Sie auf den Menüeintrag „Allgemeine Einstellungen“ und Sie erhalten das folgende Fenster:
Mit den ersten 4 Parametern stellen Sie die Windverhältnisse während der Simulation ein. Alle Parameterwerden natürlich auch durch die aktuelle Geländeform beeinflusst. Seien Sie vorsichtig mit den Einstellungen,schon in den unteren Geschwindigkeitsbereichen von 1 bis 3 Metern pro Sekunde, sind die Effekte starkspürbar. Ab Wind- und Turbulenzgeschwindigkeiten von mehr als 5 Metern pro Sekunde werden Sie merken,daß Sie nicht mehr mit jedem Modell vernünftig fliegen können. Im Kapitel Wind und Thermik wird nocheinmal genauer auf dieses Thema eingegangen.
Die Bodenwelligkeit ist ein Maß dafür, wie uneben der Boden simuliert wird. Bei 0% verhält sich Ihr Modellwie auf einer sehr glatten Asphaltlandebahn, auch wenn Sie gerade im Gras oder Schotter rollen. Bei 100% istIhr Modell auf sehr rauem Untergrund wie langem Gras oder Schotter sehr schwer zu steuern sein und gehtschnell kaputt. Auf Asphalt hingegen rollt es sehr ruhig.
Mit Simulationsgeschwindigkeit stellen Sie ein, wie schnell easyFly die Simulation ablaufen lässt. Werteunter 100% wirken wie eine Zeitlupe. Je niedriger dieser Wert, desto langsamer und gleichzeitigunempfindlicher werden sich die Flugzeuge verhalten. Als Anfänger sollten Sie diesen Wert auf 60-70%setzen und solange üben, bis Sie mindestens 1 Minute ohne Absturz fliegen und landen können. Erhöhen Siedann langsam die Geschwindigkeit auf 100%. Bei dieser Einstellung werden sich alle Modelle in derSimulation wie in der Realität verhalten.
Mit Neupositionierung nach Crash stellen Sie ein, wie lange easyFly wartet, bis das Modell nach einemAbsturz neu auf der Landebahn platziert wird. Sie können auf diese Weise noch einige Zeit ohne Fahrwerkoder andere abgebrochene Teile fliegen, vorausgesetzt sie setzen diesen Parameter hoch genug.
Senderzuverlässigkeit stellt ein, wie zuverlässig die gesendeten Signale von der Fernsteuerung zum Modellsind. Bei Werten unter 100% kann es dann vorkommen, dass sie hin und wieder eine Störung bei denRuderausschlägen feststellen. Wohlgemerkt wird das alles nur simuliert und kommt nicht etwa wirklich vonIhrer Fernsteuerung. Sie trainieren hiermit hervorragend Ihre Reflexe.

21
14.1.2 Sound- und MusikeinstellungenIn den Soundeinstellungen können Sie die Lautstärke der Simulationsgeräusche (Motor / Rotor / Turbine /Absturzgeräusch) verändern und oder den Sound komplett ein- oder ausschalten.
14.2 Menü HauptsichtIm Menü Hauptsicht können Sie den Beobachtermodus einstellen. In den Fotolandschaften stehen Ihnen dieModi Verfolgermodus und Cockpitmodus nicht zur Verfügung, da Sie hier nur eine feste Beobachterpositioneinnehmen können.
Feste Beobachterposition: Der Beobachter befindet sich an einer festen Stelle, genau so, wiesie als Modellpilot auch fliegen. Mit den Pfeiltasten links / rechtsdrehen Sie den Beobachter um das Modell. Mit den Pfeiltastenhoch/runter verändern Sie die Entfernung zum Modell und mit denBild hoch / runter Tasten ändern Sie die Höhe des Beobachters. DasModifizieren der Beobachterposition ist in den Fotolandschaftennicht möglich.
Feste Beobachterposition(Autozoom):
Entspricht dem Modus feste Beobachterposition, jedoch wird dasBlickfeld bei großen Entfernungen zum Modell automatischverkleinert, so dass das Modell länger sichtbar bleibt.

22
Hier können Sie die Blickfelder für die verschiedenen Beobachtermodi einstellen. Wenn Sie das BlickfeldIhres aktuellen Beobachtungsmodus verändern, wird die Einstellung sofort ausgeführt und Sie können sichgleich einen Eindruck über Ihre Einstellung machen.
Der Parameter höhenabhängige Kamera steuert die Kameraführung in vertikaler Richtung. Bei 0% bleibtdas Modell immer in der Bildschirmmitte. Bei 100% wird das Modell auf dem Bildschirm um so weiter obendargestellt, je höher es über der Beobachterposition ist. Befindet sich das Modell über dem Beobachter, so istgerade noch am oberen Bildschirmrand sichtbar. Diese Einstellung macht es besonders bei kleinemBlickwinkel leichter, die Höhe des Modells abzuschätzen.
Mit horizontale Kameraverzögerung stellen Sie ein, wie stark die Kamera in horizontaler Richtung demModell folgen oder vorauseilen soll.Bei 0% bleibt das Modell immer in der Bildschirmmitte.
Der Parameter Verfolgerdistanz gibt an, in welcher Entfernung der Beobachter dem Modell folgt.
Durch Klicken auf Abbruch können Sie Ihre vorgenommenen Änderungen natürlich jederzeit rückgängigmachen.
Cockpitmodus mit Instrumenten: Analog wie der normale Cockpitmodus; jedoch werden hierzusätzlich noch Instrumente eingeblendet, mit denen Sie IhreGeschwindigkeit, Höhe und Steig/Sinkraten kontrollieren können.Dieser Modus ist hilfreich, wenn Sie sich erst einmal an dieReaktionen des Modells gewöhnen möchten.
Beobachter Einstellungen: Wenn Sie auf Beobachter Einstellungen klicken, wird sich dasnachfolgende Fenster öffnen:
Cockpitmodus: Hier befindet sich der Beobachter direkt im Modell. Fliegt dasModell auf dem Rücken, so sehen Sie auch alles kopfüber. DasModell wird in diesem Modus nicht dargestellt.
Verfolgermodus: In diesem Modus fliegen Sie dem Modell hinterher. Stellen Sie sichdas so vor, als ob Sie mit dem Modell durch ein Gummibandverbunden werden. Je schneller das Modell fliegt, desto weiter wegwird es von Ihnen sein. Die Länge und Stärke dieses Gummibandeskönnen Sie mit den Pfeiltasten hoch/runter einstellen.

23
14.3 Menü FluginfoUm eine bessere Kontrolle über das Modell während des Fluges zu haben, können Sie dasFluginformationsfenster einblenden. Klicken Sie im Menü Fluginfo auf Fluginfo anzeigen. Das Gleicheerreichen Sie, indem Sie die Taste F9 drücken.
Wenn der Punkt Fluginformationsfenster anzeigen gewählt ist, so sehen Sie das folgende Fenster:
! Hinweis: Wenn Sie die linke Maustaste irgendwo im Fluginformationsfenster gedrückt halten und die Mausbewegen, können Sie das Fenster an einer beliebigen Position auf den Bildschirm positionieren.
Im Einzelnen bedeuten die Einträge das Folgende:
Geschwindigkeit: Die momentane Geschwindigkeit des Modells in Metern pro Sekunde. DieKilometer pro Stunde erhalten Sie, indem Sie diesen Wert mit 3.6 multiplizieren.
Höhe über Grund: Die aktuelle Höhe des Modells über dem Boden, der sich direkt unter demModell befindet.
Höhe über Normal null: Die Höhe des Modells in Bezug auf den Meereslevel.
Richtung in Grad: Die Richtung des Modells in Grad. Hierbei entsprechen die Gradzahlenfolgenden Himmelsrichtungen: 0 Grad Norden 90 Grad Osten 180 Grad Süden 270 Grad Westen
Drehzahl: Je nach Modell wird hier die Motordrehzahl, die Rotordrehzahl desHubschraubers oder die Turbinendrehzahl des Jets angezeigt.
Bilder pro Sekunde: Diese Angabe ist ein Maß dafür, wie viele Bilder easyFly pro Sekunde darstellenkann. Je höher dieser Wert desto flüssiger läuft die Simulation. Sollten Sie einenWert von unter 33 erhalten, lesen Sie bitte die Hinweise im Kapitel PerformanceTipps.

24
14.4 Menü GrafikIm Menü Grafik nehmen Sie Einstellungen vor, um die Darstellung während der Simulation anzupassen.
! Hinweis: Die Menüeinträge zu Wolken und Bäumen und Tieren sowie Nebel sind nur in 3D Szenerienaktiv. Der Menüeintrag Gegenlicht wiederum ist nur in Fotolandschaften aktiv.
Keine Wolken: Stellt keine Wolken dar.
Schönwetter Wolken: Himmel und Wolken werden wie bei gutem Wetter dargestellt, der Himmelbekommt eine tiefblaue Farbe und die Wolken sind weiss und regenfrei.
Regenwolken: Wolken und Himmel sehen jetzt aus wie an einem regnerischen, trüben Tag. DerHimmel und die Wolken werden grauer dargestellt und die ganze Landschaftwirkt dunkler.
Bäume und Tiere: Hiermit können Sie die Darstellung von Bäumen und Tieren in der Landschaftein und ausschalten. Unter dem Menüpunkt Grafik Optionen können Sie auchnoch die Dichte bzw. Anzahl der dargestellten Bäume einstellen.
Kollisionen mit Bäumenund Tieren:
Aktivieren Sie diesen Menüpunkt um Kollisionen der Modelle mit Bäumen zuaktivieren. Ist diese Option nicht aktiviert, können Sie durch Bäumehindurchfliegen.
Motor Abgase: Hier wird die Abgasentwicklung bei Verbrennungsmotoren simuliert. Je nachGasstellung verändert sich die Dichte der Motorgase.
Effekt Rauch: Effekt Rauch simuliert künstlichen Rauch, der von einer imaginärenRauchpatrone kommt.
Modellreflexionen: Hier stellt man ein, ob sich die Szenerie auf dem Flugmodell spiegeln soll.

25
15. Wind und ThermikeasyFly simuliert natürlich auch Wind und Thermik. Sie können Windrichtung und Windstärke, sowieThermik und Turbulenzen frei einstellen. Die Einstellungen nehmen Sie während der Simulation im Menüallgemein -> allgemeine Einstellungen vor. Lesen Sie dazu auch das Kapitel Menü allgemein.
Der von Ihnen eingestellte Wind wird durch die Geländeform abgelenkt, so dass Sie an windzugewandtenHängen Aufwinde antreffen können, auf der Leeseite (der dem Wind abgewandten Seite) aber mit starkenAbwinden rechnen müssen.
Die Thermik ist ein Effekt, bei der warme Luft in einem Schlauch oder in Blasen aufsteigt. Hervorgerufenwird Sie durch die Erwärmung des Bodens durch die Sonne. Thermik werden Sie an verschiedensten Ortenfinden. Mit zunehmender Höhe wird dieser Thermikschlauch, der sogenannte Bart, mit dem Windabgetrieben, so dass er nicht mehr direkt über dem Entstehungsort liegt.
VertikaleSynchronisierung:
Diese Option steht Ihnen nur zur Verfügung, wenn Sie es in IhremGrafikkartentreiber aktiviert haben. Bei aktivierter vertikaler Synchronisierungwartet easyFly so lange, bis das aktuelle Bild komplett gezeichnet wurde. Beinicht aktivierter vertikaler Synchronisierung kann es vorkommen, dass Sie beischnellen Vorbeiflügen in Teilen des Bildschirmes noch das alte Bild und imanderen Teil des Schirmes das Bild der aktuellen Modellposition gezeichnetwird. Sie sollten diese Option nur aktivieren, wenn Ihr Rechner deutlichschneller als die momentan eingestellte Bildfrequenz zeichnen kann, oder wennIhre FPS Anzeige stark zwischen 2 Werten schwankt.
Grafik Einstellungen: Unter dem Menüpunkt Grafik Einstellungen können Sie die folgendenParameter verändern:
Nebel: Hier können Sie in 3D-Landschaften Nebel mit unterschiedlichen Sichtweitensimulieren. Die Sichtweite regulieren Sie im Grafik Einstellungen Fenster.
Gegenlicht: Hier kann in Fotoszenerien eingestellt werden, ob der Pilot beim Flug durch dieSonne geblendet wird.
Rauchfarbe: Unter Rauchfarbe können Sie dieeinzelnen Farbkomponenten bei der Darstellungdes Effektrauches verändern. Für roten Rauchschieben Sie den Rot Schieberegler ganz nachrechts auf 1 und die Regler für Grün/Blau ganznach links auf 0.
Motor Abgase: Hiermit stellen Sie die Dichte derDarstellung der Motorabgase ein. Je höher dieserWert, desto besser erkennen Sie die Motorabgase.
Baumdichte: Bei aktiviertem Menüpunkt Bäumeund Tiere stellen Sie die Darstellungsdichte vonBäumen und Tieren ein. Dieser Parameter hatstarken Einfluss auf dieDarstellungsgeschwindigkeit. Lesen Sie hierzuauch das Kapitel Performance Tipps.

26
16. Einführung in die ModellflugsimulationDie Flugsimulation von easyFly verwendet zur Berechnung der Flugbewegungen ein Modell mit allen sechsFreiheitsgraden, um die Flugbewegungen realistisch wiederzugeben. Die an den einzelnen Bauelementen(z.B. Flächen, Rumpf und Fahrwerk) des Modells auftretende Kräfte werden von easyFly physikalisch korrektberechnet und in die entsprechenden Bewegungen und Drehungen des Modells umgesetzt. So entsteht einewirklichkeitsgetreue Simulation des Modellflugs auf Ihrem PC.
16.1 Steuerung der ModelleFliegen Sie mit einem Modell in easyFly, so muss in der Simulation wie in der wirklichen Welt dieGewichtskraft des Modells durch den Auftrieb ausgeglichen werden. Beim Flugzeug erzeugen dieTragflächen bei der Bewegung durch die Luft den nötigen Auftrieb, beim Hubschrauber sind es dieRotorblätter. Die Auftriebskraft wirkt etwa senkrecht zu den Tragflächen beziehungsweise zum Hauptrotor.Als Pilot können Sie das Modell nun steuern, indem Sie es mit den Steuerorganen (z.B. Höhen-, Seiten- undQuerruder) so drehen, dass die Kraft in die gewünschte Richtung zeigt. Jede Steuerfunktion dreht das Modellnäherungsweise um eine der im Folgenden beschriebenen Achsen.
16.1.1 Achsen der Flugzeuge und HubschrauberDie Achsen der Flugzeuge und Hubschrauber sind mit dem Modell verbundene imaginäre Linien. Sieschneiden sich im Schwerpunkt und stehen jeweils senkrecht aufeinander. Während des Fluges können Siedas Modell um alle drei Achsen drehen. Die Längsachse ist eine Linie die sich längs durch den gesamtenRumpf von der Nase bis zum Heck erstreckt. Eine Drehung des Flugzeugs / Hubschraubers um diese Achsewird als Rollen bezeichnet. Von Flügelspitze zu Flügelspitze verläuft die Querachse, deren Bewegungen manals Nicken bezeichnet. Senkrecht zu diesen beiden Achsen ist die Hochachse des Modells. Bewegungen umdie Hochachse nennt man Gieren.
16.1.2 Die Ruder und ihre WirkungsweiseMit den Rudern (Steuerorganen) kontrollieren Sie die Bewegungen der Modelle um jede der drei Achsen. Diemeisten Flugzeuge besitzen ein Höhenruder, ein Seitenruder und ein Querruder.
Das Höhenleitwerk steuert das Flugzeug um die Querachse. Es besteht aus einer am Rumpfheck angebrachtenFlosse mit einem schwenkbaren Ruder. Beide zusammen bilden eine Art Tragflügel, dessen Auftrieb durchdie Stellung des Ruders verändert werden kann und so das Heck hebt oder senkt. Schlägt das Ruder nach obenaus, so wird der Auftrieb am Höhenleitwerk geringer. Das Heck senkt sich und die Flugzeugnase gehtentsprechend nach oben.
Das Seitenleitwerk ist ebenfalls am Rumpfheck angebracht und steuert das Flugzeug um die Hochachse. DasSeitenruder ist an der senkrecht zum Höhenleitwerk stehenden Seitenflosse befestigt. Wird das Ruder nachlinks ausgelenkt, so entsteht eine Wölbung nach rechts, die das Heck nach rechts drückt. Das Flugzeug drehtsich dem Ruderausschlag entsprechend um die Hochachse nach links.
Die Querruder sind an den Tragflächen angebracht und steuern die Rollbewegung um dieFlugzeuglängsachse. Die Querruder schlagen entgegengesetzt aus, das heißt, geht ein Ruder nach oben, sowird das andere nach unten ausgelenkt. Wird der Knüppel nach links bewegt, so schlägt das linke Querrudernach oben aus, das Rechte nach unten. Am linken Tragflügel wird der Auftrieb verringert, an der rechtenFläche wird der Auftrieb erhöht. Dadurch senkt sich die linke Tragfläche, das Flugzeug legt sich in eineLinkskurve.
Bei den Motormodellen kann schließlich noch die Motorleistung gesteuert werden. Damit werden die Geschwindigkeit beziehungsweise das Steigen oder Sinken kontrolliert. Das Segelflugzeug besitzt in denTragflächen Bremsklappen, die den Widerstand erhöhen und den Auftrieb verringern können. Dadurch kannder Gleitwinkel gesteuert werden.

27
17. FlugtrainingIm Folgenden werden ein paar grundlegende Flugmanöver vorgestellt, die Ihnen den leichten Einstieg in dasModellfliegen ermöglichen sollen. Generell sollten Sie fein dosierte und kleine Knüppelausschläge benutzen.Für die meisten Manöver sind Ausschläge von wenigen Millimetern völlig ausreichend. Üben Sie dieManöver zunächst in einem der Verfolgungsmodi, bevor Sie die Modelle von der festen Beobachterpositionaus steuern.
17.1 StartBeginnen Sie das Flugtraining mit dem Trainermodell im Hinterherflugmodus (Taste F7). Lassen Sie alleRuder in der Mittelstellung und geben Sie sanft Vollgas. Das Modell beginnt, zu rollen. Nachdem das ModellFahrt aufgenommen hat, ziehen Sie das Höhenruder langsam durch, bis das Modell vom Boden abgehobenhat. Lassen Sie anschließend das Höhenruder wieder etwas nach, um die Geschwindigkeit zu halten und nichtzu steil zu steigen. Versuchen Sie, die Tragflächen mit dem Querruder waagerecht zu halten.
Bei den ersten Starts wird das Modell nach dem Gasgeben nicht in der Mitte der Startbahn gerollt sein. Siekönnen Ihre Starttechnik verfeinern, indem Sie probieren die Richtung am Boden mit Hilfe des Seitenruderszu halten. Sind dabei größere Ausschläge nötig, so werden Sie die Flächen schon am Boden mit demQuerruder waagerecht halten müssen.
17.2 KurvenflugÜben Sie diese Funktion zunächst ebenfalls im Hinterherflugmodus. Vom Horizontalflug ausgehend rollenSie das Flugzeug mit dem Querruder um circa 30° aus der Horizontalen. Kontrollieren Sie diese Querneigungmit dem Querruder und halten Sie die Flughöhe mit dem Höhenruder. Zum Ausleiten der Kurve lassen Sie dasHöhenruder nach und rollen Sie das Flugzeug mit dem Querruder zurück in die horizontale Fluglage. ÜbenSie auch Kurven mit größerer Querneigung. Je größer die Schräglage ist, desto mehr Höhenruder werden Siebenötigen, um die Höhe zu halten und die Kurve wird entsprechend enger.
17.3 LandungBevor Sie sich an die eigentliche Landung heranwagen, versuchen Sie zunächst in konstanter Höhe entlangder Mittellinie über die Bahn hinweg zu fliegen. Probieren Sie auch aus, wie weit Ihr Flugzeug mit Motor imLeerlauf gleiten kann. Fliegen Sie dann entlang der verlängerten Mittellinie auf die Bahn zu, steuern Sie dieSinkgeschwindigkeit des Modells mit der Motorleistung und zielen Sie auf einen Punkt kurz vor derLandebahn. Wenn sich das Modell wenige Meter über dem Boden befindet, bringen Sie den Motor in denLeerlauf und ziehen Sie am Höhenruder, so dass die Sinkgeschwindigkeit verringert wird. OhneMotorleistung wird das Modell langsamer werden und weiter sinken wollen, ziehen Sie das Höhenruderweiter durch, um das Modell so lange wie möglich knapp über dem Boden in der Luft zu halten. Setzen Siemit dem Hauptfahrwerk und dem Heckrad gleichzeitig auf. Geschafft!
Die Landung mit dem Segelflugzeug verläuft genauso. Setzen Sie hier die Bremsklappen zur Steuerung IhresAnflugwinkels ein. Ihren Anflug sollten Sie dabei so planen, dass Sie mit halb ausgefahrenen Bremsklappenanfliegen. Auf diese Weise können Sie plötzlich auftretende Auf- oder Abwinde noch mit derBremsklappenstellung ausgleichen.
17.4 LoopingFliegen Sie im Horizontalflug mit ausreichender Geschwindigkeit und ziehen Sie dann das Modell mit demHöhenruder leicht hoch. Halten Sie das Höhenruder in dieser Stellung. Ist die Geschwindigkeit groß genugund passt der Ruderausschlag, so wird das Modell einen Looping fliegen. Verfeinern Sie Ihre Technik, indemSie den Looping mit dem Höhenruder völlig kreisförmig fliegen. Verringern Sie die Motorleistung ab demobersten Punkt des Loopings um die Geschwindigkeit zu begrenzen.

28
17.5 RolleBeginnen Sie wieder mit dem Horizontalflug und ziehen Sie das Modell mit dem Höhenruder leicht nachoben. Bringen Sie das Höhenruder in die Neutralstellung und drehen Sie das Flugzeug mit dem Querruder360° um die Längsachse. Hier können Sie mit vollen Querruderausschlägen arbeiten.
17.6 RückenflugDrehen Sie das Modell aus der normalen waagerechten Fluglage mit dem Querruder auf den Kopf. Siewerden nun etwas Tiefenruder (Knüppel nach vorne) geben müssen, um die Höhe zu halten. Mit demQuerruder können Sie wie gewohnt Kurven fliegen, Sie müssen allerdings in Kurven Tiefenruder dazugeben.
17.7 MesserflugFür das folgende Flugmanöver benötigen Sie ein kunstflugtaugliches Modell, wie z.B. die Edge 540. Von derwaagerechten Fluglage ausgehend, drehen Sie das Modell mit dem Querruder um 90° nach links, so dass dieFlächen senkrecht zum Boden stehen. Das Modell wird nun die Nase nach unten nehmen wollen. Sieverhindern dies, indem Sie mit einem Seitenruderausschlag nach rechts die Nase des Modells so weitanheben, dass der Auftrieb des schräg angeströmten Rumpfs ausreicht, um die Höhe zu halten. DieFlugrichtung wird nun mit dem Höhenruder gesteuert.

29
18. HubschrauberBeim Hubschrauber erzeugt der Hauptrotor nicht nur den nötigen Auftrieb, durch ihn werden auch dieBewegungen um die Längs- und Querachse gesteuert. Wird der Nick-Knüppel nach hinten bewegt, soerzeugen die Rotorblätter vorne mehr Auftrieb als hinten, die Nase des Hubschraubers bewegt sich nach oben.Dies entspricht einem Ausschlag des Höhenruders nach oben bei den Flugzeugen. Die Steuerung um dieLängsachse des Hubschraubers erfolgt analog: Wird der Steuerknüppel nach rechts bewegt, so erzeugen dieRotorblätter auf der linken Seite mehr Auftrieb als auf der rechten Seite. Der Hubschrauber rollt nach rechts,vergleichbar mit der Funktion der Querruder bei den Flugzeugen.
Mit dem Heckrotor kann der Hubschrauber, wie die Flugzeuge mit dem Seitenruder um die Hochachsegedreht werden. Ein Steuerausschlag mit dem Heckrotorknüppel nach links lässt den Heckrotor denHubschrauberschwanz nach rechts drücken, die Nase geht entsprechend nach links.
Die vierte Steuerfunktion beim Hubschrauber kontrolliert den Gesamtauftrieb des Hauptrotors. Mit dieserFunktion wird das Steigen oder Sinken des Hubschraubers kontrolliert. Im Schwebeflug wird so die Flughöhedes Hubschraubers kontrolliert, beim Vorwärtsflug werden Sie außer zum Steigen auch in Kurven mit großerSchräglage mehr Schub benötigen. Befindet sich der Pitch-Knüppel in der hintersten Position, so drückt derHauptrotor den Hubschrauber in Richtung seiner Kufen, wenn Sie den Hubschrauber auf den Rücken drehen,können Sie so auch im Rückenflug schweben.
Fliegen mit dem HubschrauberWählen Sie fürs Hubschrauberfliegen die feste Beobachterposition (F5), und stellen Sie dieBeobachterposition mit den Pfeiltasten so ein, dass Sie hinter dem Hubschrauber stehen. Bewegen Sie nunden Gas/Pitch-Knüppel langsam nach oben, bis der Hubschrauber abhebt. Versuchen Sie zunächst denHubschrauber mit dieser Steuerfunktion knapp über dem Boden zu halten. Gleichzeitig halten Sie mit derRoll- und Nicksteuerung den Hubschrauber waagerecht. Das Heck wird im Schwebeflug durch densimulierten Kreisel ziemlich stabil gehalten, Sie werden lediglich bei größeren seitlichen Bewegungen etwaskorrigieren müssen.
Wenn Sie den Schwebeflug beherrschen, können Sie versuchen, den Hubschrauber durch Kippen des Rotorsum wenige Grad in verschiedene Richtungen zu dirigieren und den Heckrotor in Ihre Steuerbewegungen miteinzubeziehen. Für den Vorwärtsflug neigen Sie den Hubschrauber um ein paar Grad mit der Nase nach unten.Der Hubschrauber beschleunigt und ist bei ausreichender Geschwindigkeit fast wie die Motorflugzeuge zusteuern. Durch den Windfahneneffekt wird sich das Heck automatisch so drehen, dass die Nase desHubschraubers fast direkt in Flugrichtung zeigt. Für eine Kurve legen Sie den Hubschrauber wie gewohnt mitder Rollfunktion in die Kurve und ziehen den Knüppel mit der Nickfunktion leicht nach hinten. Abhängig vonder Querlage müssen Sie auch den Auftrieb mit der Gas/Pitch-Funktion erhöhen. Anschließend können Siewie mit den Flugzeugen Rollen, Loopings usw. trainieren.
Die Verfolgungsmodi (F7 / F8) sollten Sie beim Hubschrauber nur beim schnellen Flug benutzen und für dieLandung wieder die feste Beobachterposition einschalten (F5), um die Bewegungen und Lage desHubschraubers genau einschätzen zu können.

30
19. Performance TippsDamit Sie mit easyFly vernünftig fliegen und trainieren können, muss Ihr Rechner in der Lage sein, genügendBilder pro Sekunde (Abkürzung FPS = Frames per Second) darzustellen. Um zu überprüfen, wie viele FPSIhr Rechner erreicht, müssen sie das Fluginformationsfenster einblenden. Klicken Sie während der Simulationins Menü Fluginfo -> Fluginfo anzeigen und markieren die Zeile Bilder pro Sekunde. In der untersten Zeiledes Fluginfo Fensters sehen Sie dann die FPS. Alternativ Drücken Sie die Taste F9 zur Darstellung desFluginfo Fensters.
Als absolute Untergrenze sehen wir 33 FPS an. Alle Werte unterhalb 33 resultieren in einer unrealistischenSimulation (Stellen Sie sich vor, sie müssten fernsehen und es erscheinen nur 10 Bilder pro Sekunde anstatt50 bzw. 25). Ihr Rechner ist dann optimal auf easyFly abgestimmt, wenn Ihre FPS Anzeige mehr als 60 Bilderdarstellt. Die nachfolgenden Tipps sind nur ein paar von den unzähligen Möglichkeiten, wie Sie dieDarstellungsgeschwindigkeit von easyFly erhöhen können. Die Grundvoraussetzung ist natürlich, dass Sie dieMindestanforderungen wie im Kapitel Systemanforderungen beschrieben erfüllen.
• Grafikkartentreiber: Wenn Ihre FPS unter 4 sind, deutet das auf fehlende OpenGL Treiber hin. In diesemFall muss Ihr Hauptprozessor die ganzen 3D-Grafikberechnungen übernehmen. Laden Sie sich aus demInternet einen aktuellen Treiber mit OpenGL 2.0 Unterstützung herunter. Die Internetadressen der beidenwichtigsten Hersteller sind NVIDA (www.nvidia.de) und ATI (www.ati.de).
• Windows XP / Windows VISTA: Windows XP und Windows Vista werden standardmäßig mitGrafikkartentreibern ausgeliefert die keine OpenGL Treiber enthalten. Laden Sie sich bitte deshalb vordem Start von easyFly die aktuellsten Treiber des mit OpenGL Unterstützung aus dem Internet.
• Anti Aliasing: Die Aktivierung von Antialiasing zur Kantenglättung resultiert in einer qualitativ deutlichverbesserten Darstellung, hat allerdings einen sehr starken Einfluss auf die Ausführungsgeschwindigkeit.
• Hintergrundprogramme: Beenden oder deaktivieren Sie vor dem Programmstart von easyFly alleanderen Programme, insbesondere Virenscanner. Es kann sonst vorkommen, dass easyFly von diesenProgrammen periodisch unterbrochen wird.
• VSYNC: Deaktivieren Sie das sogenannte VSYNC in den Grafikkarten Einstellungen unter Windows.Dieses kann in vielen Fällen die Framerate erhöhen.
• Auflösung: Stellen Sie eine geringere Auflösung in easyFly ein. Auflösungen über 1280x1024 sollten Sienur bei leistungsstarken Grafikkarten einstellen.
• Landschaften: Die verschiedenen Landschaften stellen unterschiedliche Leistungsanforderungen an IhrenRechner und Ihre Grafikkarte. Meistens sind die Fotolandschaften schneller als die komplexen3D-Landschaften.
• Effekt Rauch: Deaktivieren Sie die Darstellung des Raucheffektes.

31
20. Kontakt und SupportBei Fragen und Problemen mit easyFly wenden Sie sich bitte an:
Ikarus ModellflugsportIm Webertal 22
78713 Schramberg-Waldmössingen
Telefon: +49-7402-929190Fax: +49-7402-929150
Internet: www.ikarus.netEmail: [email protected]
Für Updates, Patches und neue Modelle
www.easyfly3.com
Dort finden Sie auch ein Diskussionsforum,in dem Sie mit uns und anderen easyFlyBenutzern Kontakt aufnehmen können.

32
21. Die Leute hinter easyFly
easyFly3Copyright © 1998-2008 IPACS
Development + Programming: Dr. Torsten Hans
Dr. Marc Borchers
Marketing + Sales: Norbert Grüntjens
3D modelling:Joachim Scholz
Klaus PalusAmazing 3D Graphics