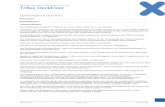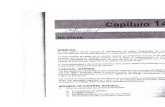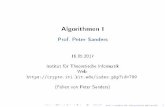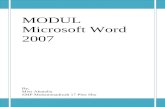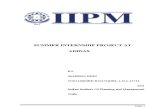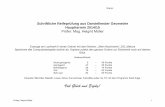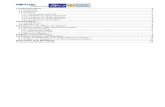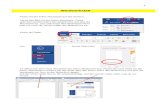ECDL - Core - nms-lindenallee.at mappe_Word .pdf · 8. Speichere und schließe das Dokument und...
Transcript of ECDL - Core - nms-lindenallee.at mappe_Word .pdf · 8. Speichere und schließe das Dokument und...

ECDL - Core
Modul 3 - MS Word
Arbeitsblätter für Schüler mit praktischen Übungen
zu allen Lernzielen
des Syllabus 5

- 2 -
Gesamte Übungsmappe für Word .doc Erstellt von HOL E.Korbel
2
1. Syllabus 5 - Lernziele für Modul 3 ……………. 1 Vorgegebene Lernziele für die Prüfung
2. Basisübungen zu den Lernzielen …………. 5
3. Vertiefende Übungen zu Lernzielen ……………...... 14
Übung für Eingabe- und Korrekturhilfen
Übung - Text formatieren
Ergebnis - Text formatieren
4. Demotest Modul 3 - Prüfungsbeispiel …………. 17 2 Seiten mit Serienbrief.
Adressen
5. Zusätzlicher Übungsstoff - Klickdichschlau-Übungen …..... 19
Siehe Internet
Inh
alt
sver
zei
chn
is
-
Mo
du
l 3
(W
ord
)
3.1 Programm verwenden
3.2 Erstellen von Dokumenten
3.3 Formatierungen (Text)
3.3.2 Formatierungen (Absätze)
3.4 Objekte (Zeichnungen, Bilder, Grafiken, Diagramme)
3.5 Seriendruck (Briefe und Etiketten)
3.6 Ausgabe vorbereiten, Kontrolle, Druck

- 3 -
Gesamte Übungsmappe für Word .doc Erstellt von HOL E.Korbel
3
1. Syllabus 5 - Lernziele für Modul 3


- 5 -
Gesamte Übungsmappe für Word .doc Erstellt von HOL E.Korbel
5

- 6 -
Gesamte Übungsmappe für Word .doc Erstellt von HOL E.Korbel
6

- 7 -
Gesamte Übungsmappe für Word .doc Erstellt von HOL E.Korbel
7

2. ÜBUNGEN zu den Lernzielen

- 9 -
Gesamte Übungsmappe für Word .doc Erstellt von HOL E.Korbel
9
Abschnitt 3.1 - Programm verwenden:
1. Starte Word, erstelle ein Dokument mit dem Inhalt "ECDL" und speicheres es unter
"modul 3 - blatt 1" auf deinem Ordner Z:\ oder daheim auf c:\ - schließe Word!
2. Erstelle ein neues Dokument und verwende dazu als Vorlage "aktueller Lebenslauf"
unter "sonstige Dokumente"! Schreibe deinen Namen in den Lebenslauf und speichere
das Dokument unter "mein Lebenslauf" auf deinem Ordner Z:\
3. Erstelle ein neues Dokument und verwende dazu als Vorlage "eleganter Brief" unter
"Briefe & Faxe"! Schreibe deinen Namen in den Brief und speichere das Dokument
unter "Brief" auf deinem Ordner Z:\
4. Öffne das Dokument "modul 3 - blatt 1" und speichere es unter dem gleichen Namen
aber im Dateiformat ".txt" und ".rtf".
Schließe alle Dokumente!
5. Öffne das Dokument "modul 3 - blatt 1" und speichere es unter dem gleichen Namen
aber für eine andere Software-Version, nämlich "Word 2.x für Windows (*.doc)"!
6. Öffne 3 Dokumente, lege sie in die Taskleiste und wechsle zwischen ihnen hin und
her. Schließe alle Dokumente wieder.
7. Ändere die Option "Speicherort für Dateien" so, dass der Ordner z:\ als Standard-
Ordner zum Speichern und Öffnen deiner Dateien eingestellt ist.
8. Gib bei "Optionen" deinen Namen und deine Adresse bei "Benutzerinformationen"
ein.
9. Verwende die Hilfe-Funktion von Word und schaue nach, was bei "speichern"
angeboten wird - mache einen "screen-shot" des Hilfetextes und speichere das
Dokument unter "screenshot" auf z:\
10. Stelle das Zoom auf 130 % ein.
11. Blende die Symbolleiste für "Grafik" ein und minimiere diese.
12. Schließe alle Dokumente und Word.

- 10 -
Gesamte Übungsmappe für Word .doc Erstellt von HOL E.Korbel
10
Abschnitt 3.2 - Erstellen von Dokumenten
13. Starte Word und wechsle von der Seitenlayoutansicht auf "Normal", dann auf
"Weblayout" und wieder zurück auf "Seitenlayout"!
14. Erstelle ein neues Dokument und speichere es unter z:\word mit dem Dateinamen
"Symbole". Füge folgenden Text ein: "Symbole einfügen wie ©, ®, ™ und §"
Schließe die Datei.
15. Erstelle ein neues Dokument mit folgendem Text und speichere es unter dem
Dateinamen "Einblenden von Zeichen" auf z:\word
Überschrift
Morgen gehe ich in die Schule.
Eins zwei drei
vier fünf sechs
sieben acht neun
Leider bin ich krank.
16. Erstelle eine neue Datei "Suchen und ersetzen".
Gib den Text ein: Der Mann fährt mit dem Rad.
Suche und ersetze (Funktion) das Wort "Mann" durch "Radfahrer".
Speichere und schließe die Datei.
17. Öffne die Dateien "Symbole" und "Einblenden von Zeichen".
Kopiere die Zeichen © und ® und füge sie im anderen Dokument ein.
Verschiebe den Text "Leider bin ich krank" in das andere Dokument.
Lösche den Satz "Morgen gehe ich in die Schule"!
Mache mit dem Befehl "Rückgängig" die letzten 3 Anweisungen rückgängig!
18. Schließe alle Dokumente und Word.

- 11 -
Gesamte Übungsmappe für Word .doc Erstellt von HOL E.Korbel
11
Abschnitt 3.3 - Formatierungen (Text)
19. Erstelle ein neues Dokument und speichere es unter z:\word mit dem Dateinamen
"Text formatieren". Füge folgenden Text ein:
"Wir verändern jetzt die Schriftart und die Schriftgröße"!
Schließe die Datei.
20. Öffne die Datei "Text formatieren" und formatiere den Text auf Arial 14, rot, fett
und unterstreiche das Wort "Text".
Schreibe dazu: Erklärung1, Erklärung2, a2
+ b2 = c
2
Speichere unter "Text formatieren 2" und schließe die Datei!
21. Öffne die Datei "Text formatieren" und formatiere den Satz so, dass alle Buchstaben
in GROßBUCHSTABEN angezeigt werden.
Speichere unter "Text formatieren 3" und schließe die Datei.
22. Öffne die Datei "Text formatieren" und schreibe folgendes dazu:
"Österreichischedonaudampfschifffahrtsgesellschaftskapitänsanwerterprüfungsan-
meldung".
Wende die automatische Silbentrennung an!
Speichern und schließen.
23. Erstelle die neue Datei "Absätze" und schreibe folgenden Text:
Wir lernen jetzt eine Absatzmarke einzufügen und zu löschen. Wir lernen weiters, wie
man einen manuellen Zeilen- und Seitenumbruch einfügt und wieder entfernt.
Aufgabe:
Füge bei "löschen" eine Absatzmarke ein.
Füge nach "manuellen" einen manuellen Zeilenumbruch ein.
Füge nach "Seitenumbruch" einen manuellen Seitenumbruch ein.
Speichere und schließe die Datei!
24. Erstelle eine neue Datei "Absatzformate" und schreibe folgendes ein:
linksbündig
linksbündig
zentriert
zentriert
rechtsbündig
rechtsbündig
25. Schließe alle Dokumente und Word.

- 12 -
Gesamte Übungsmappe für Word .doc Erstellt von HOL E.Korbel
12
Abschnitt 3.3.2 - Formatierungen (Absätze)
1. Erstelle ein neues Dokument und speichere es unter z:\word mit dem Dateinamen
"Absatz einziehen". Füge folgende Textblöcke ein und erzeuge -
beim 1. Textblock einen Erstzeileneinzug von 20 mm,
beim 2. Block einen linken Einzug von 30 mm,
beim 3. Block einen hängenden Einzug von 40 mm beim 4. Block einen rechten Einzug von 100 mm!
Dies ist eine Übung zum Formatieren von Absätzen. Dies ist eine Übung zum Formatieren von Absätzen. Dies ist eine Übung zum Formatieren von Absätzen. Dies ist eine Übung zum Formatieren
von Absätzen. Dies ist eine Übung zum Formatieren von Absätzen.
Dies ist eine Übung zum Formatieren von Absätzen. Dies ist eine Übung zum Formatieren von Absätzen. Dies ist eine Übung zum Formatieren von Absätzen. Dies ist eine Übung zum Formatieren
von Absätzen. Dies ist eine Übung zum Formatieren von Absätzen.
Dies ist eine Übung zum Formatieren von Absätzen. Dies ist eine Übung zum Formatieren von
Absätzen. Dies ist eine Übung zum Formatieren von Absätzen. Dies ist eine Übung zum Formatieren
von Absätzen. Dies ist eine Übung zum Formatieren von Absätzen.
Dies ist eine Übung zum Formatieren von Absätzen. Dies ist eine Übung zum Formatieren von
Absätzen. Dies ist eine Übung zum Formatieren von Absätzen. Dies ist eine Übung zum Formatieren
von Absätzen. Dies ist eine Übung zum Formatieren von Absätzen.
2. Stelle bei allen 4 Absätzen die Ausrichtung so ein, dass zwischen jedem Absatz ein Abstand
von 18 pt entsteht.
3. Beim 4. Absatz soll der Zeilenabstand 2.0, also doppelt sein.
4. Nummeriere die 4 Absätze mit a,b,c,d
5. Erzeuge beim 3. Absatz einen roten Rahmen mit Schatten - siehe Beispiel!
6. Das Wort "Übung" soll mit der Funktion "Format übertragen" bei allen 4 Absätzen
fett und unterstrichen dargestellt werden.
7. Schreibe folgenden Text und setze die Tabulatoren nach folgenden Angaben:
1.Tab bei 20 mm, 2.Tab bei 60 mm und 3. Tab bei 100 mm (linksbündig mit Strich)
_______ 20 mm ______________ 60 mm ______________ 100 mm
_______ 20 mm ______________ 60 mm ______________ 100 mm _______ 20 mm ______________ 60 mm ______________ 100 mm
8. Speichere und schließe das Dokument und Word.

- 13 -
Gesamte Übungsmappe für Word .doc Erstellt von HOL E.Korbel
13
Abschnitt 3.4 - Objekte (Tabelle, Grafiken):
26. Starte Word, erstelle ein Dokument und speichere es unter"Tabelle" auf deinem
Ordner Z:\word. (Die Schriftgröße der Überschrift = 14 pt, sonst 12 pt.
Die Zeilenhöhe soll 4 mm sein, und die Spaltenbreite soll 20 mm sein.
Zellausrichtung = zentriert!)
27. Füge folgende Objekte ein und formatiere das Textfeld so, dass keine Linie sichtbar
ist:
a) Bild:
b) Clipart:
c) Zeichnungsobjekt:
d) Diagramm:
28. Verschiebe die Bilder untereinander - egal wie!
29. Kopiere das Bild in die Datei "Text formatieren" - speichern u. schließen!
Stundenplan (14)
Mo (12) Di Mi Do Fr
1. GW (8)
2. M
3. D
4. E
5. GS
6. LE
10
20
11
21
12
22
13
23
0
5
10
15
20
25
Frühling Sommer Herbst Winter
Ausgaben
Einnahmen

- 14 -
Gesamte Übungsmappe für Word .doc Erstellt von HOL E.Korbel
14
30. Speichere und schließe auch das Dokument Tabelle und das Textverarbeitungsprogramm.
31. Speichere das Dokument auch unter gleichem Namen, aber im "Rich Text Format"!
Abschnitt 3.5 - Seriendruck (Briefe und Etiketten):
1) Erstelle einen Serienbrief (Seriendruckfunktion!) mit folgendem Text als
Hauptdokument (speichern unter "Einladung") und verwende nachfolgende Adressen (speichern unter "Adressen"):
Vorname Nachname Adresse PLZ Ort
Falkenstein, den 03.03.2009
Liebe(r) Vorname
Wie jedes Jahr zu Beginn der Saison laden wir Dich herzlich zur Mitgliederversammlung am 1.April auf dem Flugplatz Falkenstein ein. Folgende Punkte werden besprochen:
Begrüßung der neuen Mitglieder Anpassung der Mitgliedsbeiträge Einteilung der Flugaufsicht und Fluglehrer
Wir freuen uns auf Dein Kommen!
Adressen:
Vorname Nachname Adresse PLZ Ort
Max Hand Wagnerg. 1 8720 Knittelfeld
Elvira Fuß Hofg. 3 8720 Knittelfeld
Emir Kopf Schmittstr. 5 8720 Knittelfeld
Egon Bauch Industrieg. 6 8720 Knittelfeld
2) Erstelle denselben Brief noch einmal (speichern unter "Einladung 2"), erzeuge aber mit
den Adressen eine Excel-Datei (speichern unter "Adressen 2")und verwende diese beim
Einfügen der Felder!
Etiketten:
3) Erstelle eine Seite mit Etiketten und verwende dazu die Felder der Datei "Adressen 2" - das Hauptdokument speichere unter "Etiketten"!
4) Erstelle eine Seite mit Etiketten und verwende dazu die Felder der Datei "Serienbrief_Adressen.doc" (in Dateien für Schüler) - das Hauptdokument speichere unter "Etiketten 2"!
Seriendruckfelder

- 15 -
Gesamte Übungsmappe für Word .doc Erstellt von HOL E.Korbel
15
Abschnitt 3.6 - Ausgabe vorbereiten, Kontrollieren u. Drucken :
32. Erstelle ein Dokument namens "Einstellungen" - gib den Text ein:
"Hoch- und Querformat und Seitenränder ändern."
a) Stelle das Hochformat auf Querformat um und ändere die Seitenränder auf
links 20 mm und rechts 20 mm.
b) Erzeuge zwei manuelle Seitenwechsel u. kopiere den Satz auf die 2. und 3. Seite!
c) Wende die automatische Seitennummerierung auf das Dokument an.
d) Füge in die Kopfzeile den Text "Kopfzeile" und in die Fußzeile den Text
"Fußzeile" ein.
e) Füge in die Fußzeile fortlaufende Seitennummern ein.
f) Füge in die Kopfzeile den Dateinamen ein.
g) Überprüfe den Satz mit der Rechtschreibprüfung!
h) Schreibe das Wort "xyz" in das Dokument und füge es zum Wörterbuch dazu.
i) Überprüfe das Dokument in der Seitenansicht (Druckvorschau!)
j) Drucke nur das Wort "Seitenränder" auf einem geeigneten Drucker aus.
33. Speichere und schließe das Dokument und Word.

- 16 -
Gesamte Übungsmappe für Word .doc Erstellt von HOL E.Korbel
16
4. Demotest Modul 3 - Prüfungsbeispiel

- 17 -
Gesamte Übungsmappe für Word .doc Erstellt von HOL E.Korbel
17

- 18 -
Gesamte Übungsmappe für Word .doc Erstellt von HOL E.Korbel
18