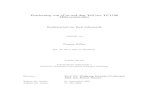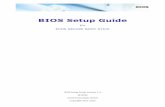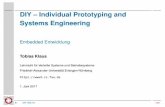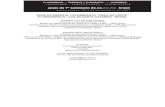ECOS ECOS BIOS Setup Guide v2 · Hierzu stehen ihnen 2 Möglichkeiten zur Verfügung. •...
Transcript of ECOS ECOS BIOS Setup Guide v2 · Hierzu stehen ihnen 2 Möglichkeiten zur Verfügung. •...
ECOS BIOS Setup Guide
Anwender Handbuch
Handbuch Version 2.0
Revison 1.96Oktober 2017
ECOS TECHNOLOGY GMBHwww.ecos.de
© by ECOS Technology GmbH 2000 - 2017
Weitergabe sowie Vervielfältigung dieses Dokuments, Verwendung und Mitteilung seines Inhalts sind verboten, soweit nicht ausdrücklich von uns gestattet. Zuwiderhandlungen verpflichten zu Schadenersatz. Alle Rechte für den Fall der Patent- oder Gebrauchsmustereintragungen vorbehalten.
ECOS S
1 Allgemeine Hinweise . . . . . . . . . . . . . . . . . . . . . . . . . . . . . . . . . . . . . . . . . . 5
1.1 Übersicht . . . . . . . . . . . . . . . . . . . . . . . . . . . . . . . . . . . . . . . . . . . . . . . . . . . . 5
1.2 Hersteller . . . . . . . . . . . . . . . . . . . . . . . . . . . . . . . . . . . . . . . . . . . . . . . . . . . . 6
2 BIOS Einstellung . . . . . . . . . . . . . . . . . . . . . . . . . . . . . . . . . . . . . . . . . . . . . . 9
3 ASUS . . . . . . . . . . . . . . . . . . . . . . . . . . . . . . . . . . . . . . . . . . . . . . . . . . . . . . . . 11
3.1 ASUS K 52 JC. . . . . . . . . . . . . . . . . . . . . . . . . . . . . . . . . . . . . . . . . . . . . . 12
4 Dell . . . . . . . . . . . . . . . . . . . . . . . . . . . . . . . . . . . . . . . . . . . . . . . . . . . . . . . . . 19
4.1 Dell Latitude E 5520 . . . . . . . . . . . . . . . . . . . . . . . . . . . . . . . . . . . . . . . . 20
4.2 Dell Latitude E 6510 . . . . . . . . . . . . . . . . . . . . . . . . . . . . . . . . . . . . . . . . 23
4.3 Dell Studio 1555 Modell PP39L . . . . . . . . . . . . . . . . . . . . . . . . . . . . . . 29
5 Fujitsu-Siemens. . . . . . . . . . . . . . . . . . . . . . . . . . . . . . . . . . . . . . . . . . . . . . 35
5.1 Lifebook E-Series E751 . . . . . . . . . . . . . . . . . . . . . . . . . . . . . . . . . . . . . . 36
5.2 Lifebook U772 . . . . . . . . . . . . . . . . . . . . . . . . . . . . . . . . . . . . . . . . . . . . . 42
5.3 Lifebook T-Series, Series A, E Series . . . . . . . . . . . . . . . . . . . . . . . . . . 47
5.4 Fujitsu-Siemens Amilo Pi 2540 . . . . . . . . . . . . . . . . . . . . . . . . . . . . . . 53
5.5 Fujitsu-Siemens Amilo Pro V 2030 LM 7R . . . . . . . . . . . . . . . . . . . . 57
5.6 Fujitsu ESPRIMO Mobile Z 118 D. . . . . . . . . . . . . . . . . . . . . . . . . . . . . 60
6 IBM. . . . . . . . . . . . . . . . . . . . . . . . . . . . . . . . . . . . . . . . . . . . . . . . . . . . . . . . . 65
6.1 IBM 2722 . . . . . . . . . . . . . . . . . . . . . . . . . . . . . . . . . . . . . . . . . . . . . . . . . . 66
7 HP Hewlett Packard . . . . . . . . . . . . . . . . . . . . . . . . . . . . . . . . . . . . . . . . . . 73
7.1 Compaq nx 9420. . . . . . . . . . . . . . . . . . . . . . . . . . . . . . . . . . . . . . . . . . . 74
YSTEM MANAGEMENT APPLIANCE | VERSION 6.0 3
4
7.2 HP Compaq 6730 b . . . . . . . . . . . . . . . . . . . . . . . . . . . . . . . . . . . . . . . . 81
7.3 HP Pavillon dv 9600 . . . . . . . . . . . . . . . . . . . . . . . . . . . . . . . . . . . . . . . 86
7.4 HP Elitebook 840 G1 . . . . . . . . . . . . . . . . . . . . . . . . . . . . . . . . . . . . . . . 92
7.5 HP Elitebook 8540w . . . . . . . . . . . . . . . . . . . . . . . . . . . . . . . . . . . . . . 101
8 Lenovo . . . . . . . . . . . . . . . . . . . . . . . . . . . . . . . . . . . . . . . . . . . . . . . . . . . . . 109
8.1 Lenovo X 220 . . . . . . . . . . . . . . . . . . . . . . . . . . . . . . . . . . . . . . . . . . . . . 110
8.2 Lenovo ThinkPad 2046-A11 . . . . . . . . . . . . . . . . . . . . . . . . . . . . . . . . . 115
9 Microsoft . . . . . . . . . . . . . . . . . . . . . . . . . . . . . . . . . . . . . . . . . . . . . . . . . . . 121
9.1 Microsoft Surface Pro. . . . . . . . . . . . . . . . . . . . . . . . . . . . . . . . . . . . . . 122
10 TOSHIBA . . . . . . . . . . . . . . . . . . . . . . . . . . . . . . . . . . . . . . . . . . . . . . . . . . . . . . . . . . . . . . . . . . . . . . 125
10.1 Satellite A200 – 1TJ . . . . . . . . . . . . . . . . . . . . . . . . . . . . . . . . . . . . . . . 126
ECOS SYSTEM MANAGEMENT APPLIANCE | VERSION 6.0
Allgemeine Hinweise
ECOS BI
1 Allgemeine Hinweise
1.1 Übersicht
Um ihren Rechner vom „ECOS SECURE BOOT STICK“ zu starten, ist es nötig,die Startreihenfolge / Bootreihenfolge ihres Rechners zu verändern.
Hierzu stehen ihnen 2 Möglichkeiten zur Verfügung.
• einmaliges Umstellen der Startreihenfolge.(Die Startreihenfolge wird nur für den nächsten Startvorgang verändert).
• dauerhaftes Umstellen der Startreihenfolge (Der Rechner versucht bei jedem Startvorgang zuerst auf den Bootstick zuzugreifen und von diesem zu starten).
Wir empfehlen ein dauerhaftes Umstellen der Startreihenfolge, da der Rechnerwie gewohnt von der Festplatte startet, wenn kein USB Stick eingesteckt wor-den ist.
Um den Startvorgang beim Hochfahren zu unterbrechen und in die Bootoptio-nen zu gelangen, ist es nötig sofort nach Betätigen des Netzschalters eine Ta-ste/Tastenkomination zu drücken. Diese sind bei den verschiedenen Herstellern jedoch unterschiedlich. Nachfolgend eine Liste der meistverbreite-ten Hersteller
1.2 Hersteller
Acer
Apire, Power, Veriton, Extensa, Ferrari, TravelMate, Altos
DEL oder F2
Acer
Veriton L480G F12
Acer
Ältere ACER Computer F1 oder Ctrl+Alt+Esc
Compaq
OS SETUP GUIDE | VERSION 2.0 5
Allgemeine Hinweise
6
Presario, Prolinea, Deskpro, Systempro, Portable
F10 drücken während der Cursor in der oberen rech-ten Ecke blinkt.
Compag
Altere Compaq Computer F1, F2, F10 oderDel Taste
Dell
XPS, Dimension, Inspiron, Latitude. OptiP-lex, Precision, Vostro
F2 drücken wenn das Dell Logo erscheint. Die Taste mehrfach hinter drücken bis das Setup Menue er-scheint.
Dell
Ältere Dell Desktop-PCs und Laptops Ctrl+Alt+Enter oder Del um in das BIOS Setup zu gelangen
eMachines
eMonster, eTower, eOne, S-Series, T-Se-ries
Drücke Tab oder Del wäh-rend daseMachine Logo auf dem Bildschirm ange-zeigt wird
eMachines
Weitere eMachine PCs F2
Fujitsu
LifeBook, Esprimo, Amilo, Tablet, DeskPo-wer
F2 drücken sobald das Fu-jitsu Logo erscheint
Gateway
DX, FX, One, GM, GT, GX, Profile, Astro Die F1 Taste mehrfach hin-tereinander beim Neustart des Computers drücken
Gateway
Ältere Gateway PCs F2
Hewlett-Packard (HP)
ECOS BIOS SETUP GUIDE | VERSION 2.0
Allgemeine Hinweise
ECOS BI
Pavilion, TouchSmart, Vectra, OmniBook, Tablet
F1, F10 oder F11 Taste beim Neustart des Computers drücken
HP
Notebook PCs Mit dem HP Unified Extensible Firmware Interface (UEFI) ab Ende 2008
F10
HP
Tablet PCs F10 oder F12
HP
Weitere HP PCs F2 oder Esc
IBM
PC, XT, AT F1 sofort beim Neustart des Computers drücken
IBM
Ältere IBM Computer (einschließlich Lap-tops)
F2
Lenovo (früher IBM)
ThinkPad, IdeaPad, 3000 Series, Think-Centre, ThinkStation
F1 oder F2 beim Neustart des Computers drücken
Lenovo
Ältere Lenovo Produkte Ctrl+Alt+F3, Ctrl+Alt+Ins, oder Fn+F1
Micron (MPC Computers)
ClientPro, TransPort Press F1, F2 oder Del sofort beim Neustart des Com-puters drücken
NEC
PowerMate, Versa, W-Series F2
Packard Bell
OS SETUP GUIDE | VERSION 2.0 7
Allgemeine Hinweise
8
8900 Series, 9000 Series, Pulsar, Plati-num, EasyNote, imedia, iextreme
F1, F2, oder Del drücken um zu den BIOS Einstel-lungen zu gelangen
Samsung
Series 'x' Laptops F2
Sharp
Notebook Laptops, Actius UltraLite F2 beim Neustart des Computers drücken
Sony
VAIO, PCG-Series, VGN-Series F1, F2 oderF3 beim Neu-start des Computers drü-cken
Toshiba
Portégé, Satellite, Tecra, F1 der Esc beim Neustart des Computers drücken
Toshiba
Equium F12
ECOS BIOS SETUP GUIDE | VERSION 2.0
BIOS Einstellung
ECOS BI
2 BIOS Einstellung
In den nachfolgenden Kapiteln stellen wir für ein Reihe von Rechnermodellen die Vorgehensweise zum einmaligen/dauerhaften Umstellen der Startreihenfolge vor. Diese sollen als Beispiele dienen. Andere Modelle des gleichen Herstellers funkti-onieren meist ähnlich.
Um die Startreihenfolge verändern zu können, müssen sie den ECOS SECUREBOOT STICK eingesteckt haben, bevor sie den Netzschalter betätigen!
OS SETUP GUIDE | VERSION 2.0 9
ASUS
12
3.1 ASUS K 52 JC
3.1.1 Einmaliges Umstellen der Startreihenfolge auf den USB Stick
Stecken Sie ihren ECOS SECURE BOOT STICK in einen passenden USB Port und starten Sie ihren Rechner.
Betätigen Sie während des Starts die „escape“ Taste.
Es erscheint folgender Bildschirm.
Gehen Sie mit der „Pfeil runter“ Taste auf „JetFlashTranscend xGB xxx.
Bestätigen Sie mit „Enter“.
Das Zeitfenster zur Betätigung der „esc“ Taste ist relativ kurz. Sollten Sie denZeitpunkt verpasst haben und das normale Windowsfenster erscheint, müs-sen Sie den Rechner herunterfahren und den Vorgang wiederholen.
ECOS BIOS SETUP GUIDE | VERSION 2.0
ASUS
ECOS BI
3.1.2 Dauerhaftes Umstellen der Startreihenfolge auf den USB Stick
Stecken Sie ihren ECOS SECURE BOOT STICK in einen passenden USB Port und starten Sie ihren Rechner.
Betätigen Sie während des Starts die „Entfernen/Delete“ Taste.
Es erscheint folgender Bildschirm.
Das Zeitfenster zur Betätigung der „entf/del“ Taste ist relativ kurz. Sollten Sieden Zeitpunkt verpasst haben und das normale Windowsfenster erscheint,müssen Sie den Rechner herunterfahren und den Vorgang wiederholen.
OS SETUP GUIDE | VERSION 2.0 13
ASUS
14
Gehen Sie mit der „Pfeil rechts“ Taste zur Registerkarte „Boot“.
Gehen Sie mit der „Pfeil runter“ Taste zu „Hard Drive BBS Priorities“.
ECOS BIOS SETUP GUIDE | VERSION 2.0
ASUS
ECOS BI
Drücken Sie „Enter“.
Gehen Sie mit der „Pfeil runter“ Taste zu „Boot Option Nr. 2. Die Schrift wird dabei weiß hinterlegt.
OS SETUP GUIDE | VERSION 2.0 15
ASUS
16
Schieben Sie mit der „ + Taste“ den „Jetflash“ an die erste Stelle. Er wird dabei zu „Boot Option Nr.1“.
Gehen Sie mit der „Escape“ Taste zurück.
Drücken Sie „F 10“ „Save and Exit“.
Bestätigen Sie „Yes“ mit der „Enter“ Taste.
Sie haben nun die Bootreihenfolge erfolgreich verändert.
ECOS BIOS SETUP GUIDE | VERSION 2.0
Dell
20
4.1 Dell Latitude E 5520
4.1.1 Dauerhaftes Umstellen der Startreihenfolge auf den USB Stick
Stecken Sie ihren Ecos Secure Boot Stick in einen passenden USB Port und starten Sie ihren Rechner.
Betätigen Sie während des Starts die „F 2“ Taste..
Es erscheint folgender Bildschirm.
Das Zeitfenster zur Betätigung der „F2“ Taste ist relativ kurz. Sollten Sie denZeitpunkt verpasst haben und das normale Windowsfenster erscheint, müs-sen Sie den Rechner herunterfahren und den Vorgang wiederholen.
ECOS BIOS SETUP GUIDE | VERSION 2.0
Dell
ECOS BI
Gehen Sie mit der „Pfeil runter“ Taste auf „Boot Sequence“.
Markieren Sie mit der Maus auf der rechten Seite die Option „USB Storage Device“. Die Schrift wird dabei blau hinterlegt.
OS SETUP GUIDE | VERSION 2.0 21
Dell
22
Gehen Sie rechts daneben auf die „Pfeil hoch“ Markierung und schieben Sie den „USB Storage Device“ an die oberste Position.
Bestätigen Sie ihre Auswahl unten mit dem Anklicken des Buttons „Apply“.
Klicken Sie anschließend auf „Exit“.
Sie haben nun die Bootreihenfolge erfolgreich geändert.
ECOS BIOS SETUP GUIDE | VERSION 2.0
Dell
ECOS BI
4.2 Dell Latitude E 6510
4.2.1 Einmaliges Umstellen der Startreihenfolge auf den USB Stick
Stecken Sie ihren ECOS SECURE BOOT STICK in einen passenden USB Port und starten Sie ihren Rechner.
Betätigen Sie während des Starts die „F 12“ Taste..
Das Zeitfenster zur Betätigung der „F 12“ Taste ist relativ kurz. Sollten Sie den Zeit-punkt verpasst haben und das normale Windowsfenster erscheint, müssen Sie den Rechner herunterfahren und den Vorgang wiederholen.
Es erscheint folgender Bildschirm.
Das Zeitfenster zur Betätigung der „F12“ Taste ist relativ kurz. Sollten Sie denZeitpunkt verpasst haben und das normale Windowsfenster erscheint, müs-sen Sie den Rechner herunterfahren und den Vorgang wiederholen.
OS SETUP GUIDE | VERSION 2.0 23
Dell
24
Gehen Sie mit der „Pfeil runter“ Taste auf „USB Storage Device“.
Bestätigen Sie mit „Enter“
ECOS BIOS SETUP GUIDE | VERSION 2.0
Dell
ECOS BI
4.2.2 Dauerhaftes Umstellen der Startreihenfolge auf den USB Stick
Stecken Sie ihren ECOS SECURE BOOT STICK in einen passenden USB Port und starten Sie ihren Rechner.
Betätigen Sie während des Starts die „F 2“ Taste.
Es erscheint folgender Bildschirm.
Das Zeitfenster zur Betätigung der „F2“ Taste ist relativ kurz. Sollten Sie denZeitpunkt verpasst haben und das normale Windowsfenster erscheint, müs-sen Sie den Rechner herunterfahren und den Vorgang wiederholen.
OS SETUP GUIDE | VERSION 2.0 25
Dell
26
Gehen Sie mit der „Pfeil runter“ Taste auf „Boot Sequence“.
Klicken Sie mit der Maus im Kasten rechts oben auf „USB Storage Device“. Die Schrift wird blau hinterlegt.
ECOS BIOS SETUP GUIDE | VERSION 2.0
Dell
ECOS BI
Klicken Sie mit der Maus rechts neben dem Kasten auf den nach oben zeigenden Pfeil, bis „USB Storage Device“ an erster Stelle steht.
Klicken Sie rechts unten auf den Button „Apply“.
OS SETUP GUIDE | VERSION 2.0 27
Dell
28
Klicken Sie anschließend rechts daneben auf den Button „Exit“.
Sie haben nun die Bootreihenfolge erfolgreich verändert.
ECOS BIOS SETUP GUIDE | VERSION 2.0
Dell
ECOS BI
4.3 Dell Studio 1555 Modell PP39L
4.3.1 Einmaliges Umstellen der Startreihenfolge auf den USB Stick
Stecken Sie ihren ECOS SECURE BOOT STICK in einen passenden USB Port und starten Sie ihren Rechner.
Betätigen Sie während des Starts die „F 12“ Taste.
Es erscheint folgender Bildschirm.
Das Zeitfenster zur Betätigung der „F12“ Taste ist relativ kurz. Sollten Sie denZeitpunkt verpasst haben und das normale Windowsfenster erscheint, müs-sen Sie den Rechner herunterfahren und den Vorgang wiederholen.
OS SETUP GUIDE | VERSION 2.0 29
Dell
30
Gehen Sie mit der „Pfeil runter“ Taste auf „USB Storage “.
Bestätigen Sie mit „Enter“.
ECOS BIOS SETUP GUIDE | VERSION 2.0
Dell
ECOS BI
4.3.2 Dauerhaftes Umstellen der Startreihenfolge auf den USB Stick
Stecken Sie ihren ECOS SECURE BOOT STICK in einen passenden USB Port und starten Sie ihren Rechner.
Betätigen Sie während des Starts die „F 2“ Taste.
Es erscheint folgender Bildschirm.
Das Zeitfenster zur Betätigung der „F2“ Taste ist relativ kurz. Sollten Sie denZeitpunkt verpasst haben und das normale Windowsfenster erscheint, müs-sen Sie den Rechner herunterfahren und den Vorgang wiederholen.
OS SETUP GUIDE | VERSION 2.0 31
Dell
32
Gehen Sie mit der „Pfeil rechts“ Taste auf die Registerkarte „Boot “.
Gehen Sie mit der „Pfeil runter“ Taste zu „USB Storage“.
ECOS BIOS SETUP GUIDE | VERSION 2.0
Dell
ECOS BI
Drücken Sie „Shift“ „Apostroph“ um den USB Stick an die oberste Position zu schie-ben.
Drücken Sie „F10“ „Save and Exit“.
Bestätigen Sie mit der „Enter“ Taste.
Sie haben nun die Bootreihenfolge erfolgreich geändert.
OS SETUP GUIDE | VERSION 2.0 33
Fujitsu-Siemens
36
5.1 Lifebook E-Series E751
5.1.1 Einmaliges Umstellen der Startreihenfolge auf den USB Stick
Stecken Sie ihren ECOS SECURE BOOT STICK in einen passenden USB Port und starten Sie ihren Rechner.
Betätigen Sie während des Starts die „F 12" Taste.
Stecken Sie ihren ECOS SECURE BOOT STICK in einen passenden USB Port und starten Sie ihren Rechner.
Betätigen Sie während des Starts die „F 12“ Taste.
Wenn Sie den Startvorgang erfolgreich unterbrochen haben, erscheint folgender Bildschirm.
Das Zeitfenster zur Betätigung der „Enter“ Taste ist relativ kurz. Sollten Sieden Zeitpunkt verpasst haben und das normale Windowsfenster erscheint,müssen Sie den Rechner herunterfahren und den Vorgang wiederholen.
ECOS BIOS SETUP GUIDE | VERSION 2.0
Fujitsu-Siemens
ECOS BI
Gehen Sie mit den Pfeiltasten auf „USB HDD: JetFlash Transcend x GB“.
Bestätigen Sie mit „Enter.
5.1.2 Dauerhaftes Umstellen der Startreihenfolge auf den USB Stick
Stecken Sie ihren ECOS SECURE BOOT STICK in einen passenden USB Port und starten Sie ihren Rechner.
Unterbrechen Sie den Startvorgang durch Drücken der „F 2“ Taste..
Das Zeitfenster zur Betätigung der „Enter“ Taste ist relativ kurz. Sollten Sieden Zeitpunkt verpasst haben und das normale Windowsfenster erscheint,müssen Sie den Rechner herunterfahren und den Vorgang wiederholen.
OS SETUP GUIDE | VERSION 2.0 37
Fujitsu-Siemens
38
Es erscheint folgender Bildschirm.
Gehen Sie mit der „Pfeil rechts“ Taste auf die Registerkarte „Boot“.
ECOS BIOS SETUP GUIDE | VERSION 2.0
Fujitsu-Siemens
ECOS BI
Gehen Sie mit der „Pfeil runter“ Taste auf „USB HDD: JetFlash Transcend x GB.
Jetzt schieben Sie mit den „+“ oder „-“ Tasten den USB Stick nach oben, bis er an der ersten Stelle steht.
OS SETUP GUIDE | VERSION 2.0 39
Fujitsu-Siemens
40
Drücken Sie „F 10“ „Save and Exit“.
Achtung: die Tastaturbelegung ist an dieser Stelle häufig auf "Englisch" einge-stellt. Sollte dies der Fall sein (der Stick lässt sich nicht mit + oder - bewegen),müssen Sie folgende Tasten benutzen:"Shift Ö" entspricht "+" = hochschieben"ß" entspricht "-" = runterschieben
ECOS BIOS SETUP GUIDE | VERSION 2.0
Fujitsu-Siemens
ECOS BI
Bestätigen Sie die Vorgabe „Yes“ mit der „Enter“ Taste.
Sie haben nun die Startreihenfolge erfolgreich geändert.
OS SETUP GUIDE | VERSION 2.0 41
Fujitsu-Siemens
42
5.2 Lifebook U772
5.2.1 Einmaliges Umstellen der Startreihenfolge auf den USB Stick
Stecken Sie ihren ECOS SECURE BOOT STICK in einen passenden USB Port und starten Sie ihren Rechner.
Betätigen Sie während des Starts die Taste „F 12".
Wenn Sie den Startvorgang erfolgreich unterbrochen haben, erscheint folgender Bildschirm.
Das Zeitfenster zur Betätigung der „F12“ Taste ist relativ kurz. Sollten Sie denZeitpunkt verpasst haben und das normale Windowsfenster erscheint, müs-sen Sie den Rechner herunterfahren und den Vorgang wiederholen.
ECOS BIOS SETUP GUIDE | VERSION 2.0
Fujitsu-Siemens
ECOS BI
Gehen Sie mit den Pfeiltasten auf "USB HDD: JetFlash Transcend x GB".
Bestätigen Sie mit der „Enter-Taste“.
5.2.2 Dauerhaftes Umstellen der Startreihenfolge auf den USB Stick
Stecken Sie ihren ECOS SECURE BOOT STICK in einen passenden USB Port und starten Sie ihren Rechner.
Unterbrechen Sie den Startvorgang durch Drücken der „F 2" Taste.
Das Zeitfenster zur Betätigung der „F2“ Taste ist relativ kurz. Sollten Sie denZeitpunkt verpasst haben und das normale Windowsfenster erscheint, müs-sen Sie den Rechner herunterfahren und den Vorgang wiederholen.
OS SETUP GUIDE | VERSION 2.0 43
Fujitsu-Siemens
44
Es erscheint folgender Bildschirm.
Gehen Sie mit der „Pfeil rechts“ Taste auf die Registerkarte „Boot“.
ECOS BIOS SETUP GUIDE | VERSION 2.0
Fujitsu-Siemens
ECOS BI
Gehen Sie mit der „Pfeil runter“ Taste auf „USB HDD: JetFlash Transcend x GB..
OS SETUP GUIDE | VERSION 2.0 45
Fujitsu-Siemens
46
Schalten Sie die numerische Tastatur mit der „FN und POS1“ Taste ein.
Jetzt schieben Sie mit den „Bindestrich / Unterstrich/Plus“ Tasten den USB HDD auf die oberste Position.
Drücken Sie „F 10“ „Save and Exit“.
Bestätigen Sie die Vorgabe „Yes“ mit der „Enter“ Taste.
Sie haben nun die Startreihenfolge erfolgreich geändert.
ECOS BIOS SETUP GUIDE | VERSION 2.0
Fujitsu-Siemens
ECOS BI
5.3 Lifebook T-Series, Series A, E Series
Stecken Sie ihren ECOS SECURE BOOT STICK in einen passenden USB Port und starten Sie ihren Rechner.
Betätigen Sie während des Starts die „Enter“ Taste.
5.3.1 Einmaliges Umstellen der Startreihenfolge auf den USB Stick
In der „E Series“ drücken Sie während des Startvorgangs die „F 2“ Taste. Anschlie-ßend weiter wie unten.
Wenn Sie den Startvorgang erfolgreich unterbrochen haben, erscheint folgender Bildschirm.
Das Zeitfenster zur Betätigung der „Enter“ Taste ist relativ kurz. Sollten Sieden Zeitpunkt verpasst haben und das normale Windowsfenster erscheint,müssen Sie den Rechner herunterfahren und den Vorgang wiederholen.
OS SETUP GUIDE | VERSION 2.0 47
Fujitsu-Siemens
48
Gehen Sie mit der Maus oder den Pfeiltasten auf „Boot Menu“. Dabei wird die Schrift gelb hinterlegt..
Drücken Sie „Enter“.
Im Fenster „Select your Boot Menu Device“ wählen Sie den Stick „USB HDD: Jet-flash Transcend x GB“. Die Schrift wird dabei gelb hinterlegt.
Drücken Sie mit der Maus auf „OK“ oder „Enter“.
ECOS BIOS SETUP GUIDE | VERSION 2.0
Fujitsu-Siemens
ECOS BI
5.3.2 Dauerhaftes Umstellen der Startreihenfolge auf den USB Stick
In der „E Series“ drücken Sie während des Startvorgangs die „F 12“ Taste. Wählen Sie nach erfolgreicher Unterbrechung des Startvorgangs mit der Maus oder den Pfeiltasten die Option „BIOS Setup“. Dabei wird die Schrift gelb hinterlegt.
Drücken Sie „Enter“. Es erscheint folgende Anzeige.
OS SETUP GUIDE | VERSION 2.0 49
Fujitsu-Siemens
50
Wählen Sie mit der „Pfeil rechts Taste“ die Registerkarte „Boot“.
Wählen Sie mit der „Pfeil runter Taste“ den Punkt „Boot Device Priority“. Die Schrift wird dabei orange.
ECOS BIOS SETUP GUIDE | VERSION 2.0
Fujitsu-Siemens
ECOS BI
Drücken sie „Enter“.
Wählen Sie mit den „Pfeil hoch/runter Tasten“ den Stick „USB HDD: Jetflash Tran-scend x GB“. Dabei wird die Schrift orange (E Series = weiß).
Befindet sich der Stick unter der Überschrift „Excluded from boot order“ und hat keine Nummer vorgeschaltet, drücken sie die Taste „X“. Der Stick rückt dann nach oben und bekommt eine Nummer.
OS SETUP GUIDE | VERSION 2.0 51
Fujitsu-Siemens
52
Drücken Sie die „Leertaste“ solange, bis der USB HDD Stick an erster Stelle steht.
( In der E-Series müssen Sie den „Num Lock“ mit der „Num“ Taste ausschalten und den USB Stick mit der „Plus klein Taste“ ( links neben der rechten „Shift Taste“) nach oben schieben.)
Drücken Sie „F 10“ „Save and Exit“. Es erscheint folgender Bildschirm.
Wählen Sie (Yes) an - es wird schwarz hinterlegt - und drücken Sie „Enter“.
Sie haben nun die Startreihenfolge erfolgreich verändert.
ECOS BIOS SETUP GUIDE | VERSION 2.0
Fujitsu-Siemens
ECOS BI
5.4 Fujitsu-Siemens Amilo Pi 2540
Stecken Sie Ihren ECOS SECURE BOOT STICK in einen passenden USB Port und starten Sie ihren Rechner.
Betätigen Sie während des Starts die „F 12.
5.4.1 Einmaliges Umstellen der Startreihenfolge auf den USB Stick
Ein einmaliges Umstellen ist bei dieser Version nicht möglich.
5.4.2 Dauerhaft auf USB Start umstellen
Wenn Sie den Startvorgang erfolgreich unterbrochen haben, erscheint folgender Bildschirm.
Das Zeitfenster zur Betätigung der „F12“ Taste ist relativ kurz. Sollten Sie denZeitpunkt verpasst haben und das normale Windowsfenster erscheint, müs-sen Sie den Rechner herunterfahren und den Vorgang wiederholen.
OS SETUP GUIDE | VERSION 2.0 53
Fujitsu-Siemens
54
Gehen Sie mit der „Pfeil runter“ Taste auf „Enter Setup“. Die Schrift wird dabei weiss hinterlegt.
Drücken Sie „Enter“. Es erscheint danach folgender Bildschirm.
Gehen Sie mit der „Pfeil rechts“ Taste auf die Registerkarte „Boot“.
ECOS BIOS SETUP GUIDE | VERSION 2.0
Fujitsu-Siemens
ECOS BI
Gehen Sie mit der „Pfeil runter“ Taste auf „Boot Device Priority“. Die Schrift wird dabei weiß.
Drücken Sie „Enter“. Es erscheint folgender Bildschirm.
Drücken Sie „Enter“ Es erscheint folgender Bildschirm.
OS SETUP GUIDE | VERSION 2.0 55
Fujitsu-Siemens
56
Gehen sie mit der .Pfeil runter“ Taste auf . „USB Storage Disk“. Die Schrift wird da-bei weiß. Schieben Sie mit der „Shift ` (Apostroph)“ Taste den Stick auf die erste Position.
Drücken Sie die „F 10“ Taste „Save and Exit“. Es erscheint folgender Bildschirm.
Bestätigen Sie „Enter“.
Sie haben nun die Bootreihenfolge erfolgreich geändert.
ECOS BIOS SETUP GUIDE | VERSION 2.0
Fujitsu-Siemens
ECOS BI
5.5 Fujitsu-Siemens Amilo Pro V 2030 LM 7R
Stecken Sie ihren ECOS SECURE BOOT STICK in einen passenden USB Port und starten Sie ihren Rechner.
Betätigen Sie während des Starts die „F 2“ Taste.
5.5.1 Einmaliges Umstellen der Startreihenfolge auf den USB Stick
Ein einmaliges Umstellen ist bei dieser Version nicht möglich.
5.5.2 Dauerhaft auf USB Start umstellen
Wenn Sie den Startvorgang erfolgreich unterbrochen haben, erscheint folgender Bildschirm.
Das Zeitfenster zur Betätigung der „F2“ Taste ist relativ kurz. Sollten Sie denZeitpunkt verpasst haben und das normale Windowsfenster erscheint, müs-sen Sie den Rechner herunterfahren und den Vorgangwiederholen.
OS SETUP GUIDE | VERSION 2.0 57
Fujitsu-Siemens
58
Gehen Sie mit der „Pfeil runter“ Taste auf „Enter Setup“. Die Schrift wird weiß.
Drücken Sie „Enter“. Es erscheint folgender Bildschirm.
Gehen Sie mit der „Pfeil rechts“ Taste auf die Registerkarte „Boot“.
Drücken Sie „Enter“. Es erscheint folgender Bildschirm.
ECOS BIOS SETUP GUIDE | VERSION 2.0
Fujitsu-Siemens
ECOS BI
Gehen Sie mit der „Pfeil runter“ Taste auf „ USB Storage Disk“. Die Schrift wird da-bei weiß..
Drücken Sie „F 10“ „save and exit“. Es erscheint folgender Bildschirm.
Bestätigen Sie mit „Enter“.
Sie haben nun die Bootreihenfolge erfolgreich geändert.
OS SETUP GUIDE | VERSION 2.0 59
Fujitsu-Siemens
60
5.6 Fujitsu ESPRIMO Mobile Z 118 D
Stecken Sie ihren ECOS SECURE BOOT STICK in einen passenden USB Port und starten Sie ihren Rechner.
5.6.1 Einmaliges Umstellen der Startreihenfolge auf den USB Stick
Drücken Sie beim Startvorgang die „F12“ Taste.
Es erscheint folgender Bildschirm.
Wählen Sie mit den Pfeiltasten den „USB HDD Jetflash Transcend“.
Bestätigen Sie die Auswahl mit der „Enter“ Taste.
ECOS BIOS SETUP GUIDE | VERSION 2.0
Fujitsu-Siemens
ECOS BI
5.6.2 Dauerhaft auf USB Start umstellen
Drücken Sie während des Startvorgangs die „F2“ Taste.
Wenn Sie den Startvorgang erfolgreich unterbrochen haben, erscheint folgender Bildschirm.
Gehen Sie mit der „Pfeil rechts“ Taste auf die Registerkarte „Boot“.
OS SETUP GUIDE | VERSION 2.0 61
Fujitsu-Siemens
62
Gehen Sie mit der „Pfeil runter“ Taste auf den „USB HDD: JetFlash.
Schieben Sie den „USB HDD“ mit der Leertaste auf die oberste Position.
ECOS BIOS SETUP GUIDE | VERSION 2.0
Fujitsu-Siemens
ECOS BI
Bestätigen Sie ihre Auswahl mit „F10“ „Save and Exit“.
Bestätigen Sie „Yes“ mit der „Enter“ Taste.
Sie haben nun die Bootreihenfolge erfolgreich geändert.
Schritt 11:Halten Sie die Leiser-Taste von Surface gedrückt.
Schritt 12:Drücken Sie bei gedrückter Leiser-Taste die Netztaste und lassen Sie die Taste wieder los.
Schritt 13:Folgen Sie den Anweisungen auf dem Bildschirm, um vom USB-Laufwerk zu starten.
OS SETUP GUIDE | VERSION 2.0 63
IBM
66
6.1 IBM 2722
6.1.1 Einmaliges Umstellen der Startreihenfolge auf den USB Stick
Stecken Sie ihren ECOS SECURE BOOT STICK in einen passenden USB Port und starten Sie ihren Rechner.
Betätigen Sie während des Starts die „F 12“ Taste.
Es erscheint folgender Bildschirm.
Das Zeitfenster zur Betätigung der „F12“ Taste ist relativ kurz. Sollten Sie denZeitpunkt verpasst haben und das normale Windowsfenster erscheint, müs-sen Sie den Rechner herunterfahren und den Vorgang wiederholen.
ECOS BIOS SETUP GUIDE | VERSION 2.0
IBM
ECOS BI
Gehen Sie mit der „Pfeil runter“ Taste auf „Removable Devices“.
Bestätigen Sie mit „Enter“
OS SETUP GUIDE | VERSION 2.0 67
IBM
68
6.1.2 Dauerhaftes Umstellen der Startreihenfolge auf den USB Stick
Stecken Sie ihren ECOS SECURE BOOT STICK in einen passenden USB Port und starten Sie ihren Rechner.
Betätigen Sie während des Starts die blaue „IBM Access“ Taste.
Es erscheint folgender Bildschirm.
Klicken Sie mit der Maus auf „Dienstprogramme“.
Das Zeitfenster zur Betätigung der „IBM Access“ Taste ist relativ kurz. SolltenSie den Zeitpunkt verpasst haben und das normale Windowsfenstererscheint, müssen Sie den Rechner herunterfahren und den Vorgang wieder-holen.
ECOS BIOS SETUP GUIDE | VERSION 2.0
IBM
ECOS BI
Klicken Sie mit der Maus auf „Konfigurationsdienstprogramm starten“.
Es erscheint folgender Bildschirm.
Gehen Sie mit der „Pfeil runter“ Taste auf „Startup“.
OS SETUP GUIDE | VERSION 2.0 69
IBM
70
Bestätigen Sie mit „Enter“.
Es erscheint folgender Bildschirm.
Die Option ist bereits markiert/weiß hinterlegt.
Bestätigen Sie nochmals mit „Enter“.
ECOS BIOS SETUP GUIDE | VERSION 2.0
IBM
ECOS BI
Gehen Sie mit der „Pfeil runter“ Taste auf „Removable Devices“.
Schieben Sie mit der „F 6“ Taste „Removable Devices“ nach oben, bis es an erster Stelle steht.
OS SETUP GUIDE | VERSION 2.0 71
IBM
72
Drücken Sie die „F 10“ Taste „Save and Exit“.
Bestätigen Sie mit „Enter“.
ECOS BIOS SETUP GUIDE | VERSION 2.0
HP Hewlett Packard
74
7.1 Compaq nx 9420
7.1.1 Einmaliges Umstellen der Startreihenfolge auf den USB Stick
Stecken Sie ihren ECOS SECURE BOOT STICK in einen passenden USB Port und starten Sie ihren Rechner.
Betätigen Sie während des Starts die „F9“ Taste.
Wenn Sie den Startvorgang erfolgreich unterbrochen haben, erscheint folgender Bildschirm.
Das Zeitfenster zur Betätigung der „F9“ Taste ist relativ kurz. Sollten Sie denZeitpunkt verpasst haben und das normale Windowsfenster erscheint, müs-sen Sie den Rechner herunterfahren und den Vorgang wiederholen.
ECOS BIOS SETUP GUIDE | VERSION 2.0
HP Hewlett Packard
ECOS BI
Gehen Sie mit der „Pfeil runter“ Taste auf „USB Hard Disk“. Die Schrift wird weiß hinterlegt.
Drücken Sie „Enter“.
OS SETUP GUIDE | VERSION 2.0 75
HP Hewlett Packard
76
7.1.2 Dauerhaftes Umstellen der Startreihenfolge auf den USB Stick
Stecken Sie ihren ECOS SECURE BOOT STICK in einen passenden USB Port und starten Sie ihren Rechner.
Betätigen Sie während des Starts die „F10“ Taste.
Gehen Sie mit der „Pfeil runter“ Taste auf „System Configuration“. Die Schrift wird schwarz hinterlegt.
ECOS BIOS SETUP GUIDE | VERSION 2.0
HP Hewlett Packard
ECOS BI
Gehen Sie mit der „Pfeil runter“ Taste auf „Boot Options“.
Drücken Sie „Enter“.
OS SETUP GUIDE | VERSION 2.0 77
HP Hewlett Packard
78
Gehen Sie mit der „Pfeil runter“ Taste auf USB Hard Disk“.
Drücken Sie Sie die „Pfeil links oder rechts“ Taste so lange, bis hinter „USB Hard Disk“ das Wort „First“ steht.
ECOS BIOS SETUP GUIDE | VERSION 2.0
HP Hewlett Packard
ECOS BI
Drücken Sie „F 10“ „Accept“.
Gehen Sie mit der „Pfeil links“ Taste auf „File“.
OS SETUP GUIDE | VERSION 2.0 79
HP Hewlett Packard
80
Gehen Sie mit der „Pfeil runter“ Taste auf „Save Changes and Exit“.
Drücken Sie „Enter“.
Bestätigen Sie mit „F 10“ „Yes“.
Sie haben nun die Bootreihenfolge erfolgreich geändert.
ECOS BIOS SETUP GUIDE | VERSION 2.0
HP Hewlett Packard
ECOS BI
7.2 HP Compaq 6730 b
7.2.1 Einmaliges Umstellen der Startreihenfolge auf den USB Stick
Stecken Sie ihren ECOS SECURE BOOT STICK in einen passenden USB Port und starten Sie ihren Rechner.
Betätigen Sie während des Starts die „Escape“ Taste..
Das Zeitfenster zur Betätigung der „ESC“ Taste ist relativ kurz. Sollten Sie denZeitpunkt verpasst haben und das normale Windowsfenster erscheint, müs-sen Sie den Rechner herunterfahren und den Vorgang wiederholen.
OS SETUP GUIDE | VERSION 2.0 81
HP Hewlett Packard
82
Drücken Sie die „F 9“ Taste „Bootgeräteoptionen“.
Gehen Sie mit der „Pfeil runter“ Taste zu „USB Hard Drive“.
Bestätigen Sie mit „Enter“
ECOS BIOS SETUP GUIDE | VERSION 2.0
HP Hewlett Packard
ECOS BI
7.2.2 Dauerhaftes Umstellen der Startreihenfolge auf den USB Stick
Stecken Sie ihren ECOS SECURE BOOT STICK in einen passenden USB Port und starten Sie ihren Rechner.
Drücken Sie „F 10“. Es erscheint folgender Bildschirm.
Gehen Sie mit der Maus in der linke Liste auf „Systemkonfiguration“.
OS SETUP GUIDE | VERSION 2.0 83
HP Hewlett Packard
84
Klicken Sie mit der Maus in der dunkelblau hinterlegten Liste auf „Bootoptionen“.
Markieren Sie mit der „Pfeil runter“ Taste den Punkt „Startreihenfolge“.
ECOS BIOS SETUP GUIDE | VERSION 2.0
HP Hewlett Packard
ECOS BI
Gehen Sie mit der „Pfeil runter“ Taste auf den Eintrag „USB Festplatte“.
Betätigen Sie die „Bild hoch“ Taste so lange, bis die „USB Festplatte“ an erster Stelle steht.
Klicken Sie mit der Maus links unten auf das weiße Kreuz im roten Kreis.
Klicken Sie auf „Ja“.
Sie haben nun die Startreihenfolge erfolgreich geändert.
OS SETUP GUIDE | VERSION 2.0 85
HP Hewlett Packard
86
7.3 HP Pavillon dv 9600
7.3.1 Einmaliges Umstellen der Startreihenfolge auf den USB Stick
Stecken Sie ihren ECOS SECURE BOOT STICK in einen passenden USB Port und starten Sie ihren Rechner.
Betätigen Sie während des Starts die „escape“ Taste..
7.3.2 Dauerhaftes Umstellen der Startreihenfolge auf den USB Stick
Stecken Sie ihren ECOS SECURE BOOT STICK in einen passenden USB Port und starten Sie ihren Rechner.
Drücken Sie „F 9“. Es erscheint folgender Bildschirm.:
Das Zeitfenster zur Betätigung der „esc“ Taste ist relativ kurz. Sollten Sie denZeitpunkt verpasst haben und das normale Windowsfenster erscheint, müs-sen Sie den Rechner herunterfahren und den Vorgang wiederholen.
ECOS BIOS SETUP GUIDE | VERSION 2.0
HP Hewlett Packard
ECOS BI
Gehen Sie mit der „Pfeil runter“ Taste auf „Enter Setup“.
Drücken Sie „Enter“. Es erscheint folgender Bildschirm.
OS SETUP GUIDE | VERSION 2.0 87
HP Hewlett Packard
88
Gehen Sie mit der „Pfeil rechts“ Taste auf „System Configuration“.
Gehen Sie mit der „Pfeil runter“ Taste auf „Boot Options“.
ECOS BIOS SETUP GUIDE | VERSION 2.0
HP Hewlett Packard
ECOS BI
Drücken Sie „Enter“.
Gehen Sie mit der „Pfeil runter“ Taste auf „Boot Order“.
Drücken Sie „Enter“.
OS SETUP GUIDE | VERSION 2.0 89
HP Hewlett Packard
90
Gehen Sie mit der „Pfeil runter“ Taste auf „USB Hard Drive“.
Drücken Sie „F 6“ so lange, bis „USB Hard Drive“ an erster Stelle steht.
ECOS BIOS SETUP GUIDE | VERSION 2.0
HP Hewlett Packard
ECOS BI
Drücken Sie „F 10“ „Save and Exit“.
Bestätigen Sie „Yes“ (schwarz hinterlegt), indem Sie „Enter“ drücken.
Sie haben nun die Startreihenfolge erfolgreich geändert.
OS SETUP GUIDE | VERSION 2.0 91
HP Hewlett Packard
92
7.4 HP Elitebook 840 G1
7.4.1 Einmaliges Umstellen der Startreihenfolge auf den USB Stick
Stecken Sie ihren ECOS SECURE BOOT STICK in einen passenden USB Port und starten Sie ihren Rechner.
Betätigen Sie während des Starts die „esc“ Taste.
Es erscheint folgender Bildschirm.
Das Zeitfenster zur Betätigung der „esc“ Taste ist relativ kurz. Sollten Sie denZeitpunkt verpasst haben und das normale Windowsfenster erscheint, müs-sen Sie den Rechner herunterfahren und den Vorgang wiederholen.
ECOS BIOS SETUP GUIDE | VERSION 2.0
HP Hewlett Packard
ECOS BI
Drücken Sie die „F9“ Taste.
Bei mehreren Möglichkeiten wählen Sie den „USB HDD“ und bestätigen Sie die Wahl mit „Enter“.
OS SETUP GUIDE | VERSION 2.0 93
HP Hewlett Packard
94
7.4.2 Dauerhaftes Umstellen der Startreihenfolge auf den USB Stick
Drücken Sie „F 10“.
Es erscheint folgender Bildschirm.
Bestätigen Sie die Anmeldung als „Guest User“ mit der „Enter“ Taste.+.
ECOS BIOS SETUP GUIDE | VERSION 2.0
HP Hewlett Packard
ECOS BI
Es erscheint folgender Bildschirm.
Gehen Sie mit der „Pfeil rechts“ Taste auf „Advanced“.
OS SETUP GUIDE | VERSION 2.0 95
HP Hewlett Packard
96
Gehen Sie mit der „Pfeil runter“ Taste zu „Boot Options“.
Bestätigen Sie mit „Enter“
Gehen Sie mit der „Pfeil runter“ Taste zu „Boot Mode“.
ECOS BIOS SETUP GUIDE | VERSION 2.0
HP Hewlett Packard
ECOS BI
Stellen Sie sich dass „UEFI Hybrid (with CSM) als Boot Modus eingestellt ist.
Falls nicht bestätigen Sie mit „Enter“ und wählen Sie mit den Pfeiltasten die Option „UEFI Hybrid (With CSM) aus.
Bestätigen Sie wiederum mit „Enter“.
OS SETUP GUIDE | VERSION 2.0 97
HP Hewlett Packard
98
Bestätigen Sie „Accept“ mit der „Enter“ Taste.
Gehen Sie mit der „Pfeil runter“ Taste auf „UEFI Boot Order“ (wird blau hinterlegt) und bestätigen Sie mit „Enter“.
Es erscheinen 2 schwarze Pfeile.
ECOS BIOS SETUP GUIDE | VERSION 2.0
HP Hewlett Packard
ECOS BI
Gehen Sie mit der „Pfeil runter“ Taste zu „USB Hard Drive“.
Schalten Sie den Nummernblock mit „fn und rollen (num mit Rechteck) ein.
Schieben Sie den „USB Hard Drive“ mit der „Bindestrich / Unterstrich +“ Taste an die oberste Position.
Bestätigen Sie mit „Enter“
Gehen Sie mit der „Pfeil rechts“ Taste ins Hauptmenü.
Gehen Sie mit der „Pfeil runter“ Taste zu „Save Changes and Exit“.
OS SETUP GUIDE | VERSION 2.0 99
HP Hewlett Packard
100
Bestätigen Sie mit „Enter“
Bestätigen Sie „Yes“ (blau hinterlegt), indem Sie „Enter“ drücken.
Sie haben nun die Startreihenfolge erfolgreich geändert.
ECOS BIOS SETUP GUIDE | VERSION 2.0
HP Hewlett Packard
ECOS BI
7.5 HP Elitebook 8540w
7.5.1 Einmaliges Umstellen der Startreihenfolge auf den USB Stick
Stecken Sie ihren ECOS SECURE BOOT STICK in einen passenden USB Port und starten Sie ihren Rechner.
Betätigen Sie während des Starts die „escape“ Taste.
Es erscheint folgender Bildschirm.
Das Zeitfenster zur Betätigung der „esc“ Taste ist relativ kurz. Sollten Sie denZeitpunkt verpasst haben und das normale Windowsfenster erscheint, müs-sen Sie den Rechner herunterfahren und den Vorgang wiederholen.
OS SETUP GUIDE | VERSION 2.0 101
HP Hewlett Packard
102
Drücken Sie die „F9“ Taste „Bootgeräteoptionen“.
Wählen Sie mit den Pfeiltasten den „USB Hard Drive 1 JetFlash“ und bestätigen Sie die Wahl mit „Enter“.
ECOS BIOS SETUP GUIDE | VERSION 2.0
HP Hewlett Packard
ECOS BI
7.5.2 Dauerhaftes Umstellen der Startreihenfolge auf den USB Stick
Betätigen Sie während des Starts die „escape“ Taste.
Es erscheint folgender Bildschirm.
Drücken Sie „F 10“ Bios Setup. Es erscheint folgender Bildschirm.
OS SETUP GUIDE | VERSION 2.0 103
HP Hewlett Packard
104
Gehen Sie mit der „Pfeil rechts“ Taste auf Systemkonfiguration.
Gehen Sie mit der „Pfeil runter“ Taste auf „Bootoptionen“ und bestätigen Sie mit „Enter“.
ECOS BIOS SETUP GUIDE | VERSION 2.0
HP Hewlett Packard
ECOS BI
Gehen Sie mit der „Pfeil runter“ Taste auf „Startreihenfolge“.
Bestätigen Sie mit „Enter“. Es erscheinen 2 schwarze Pfeile.
OS SETUP GUIDE | VERSION 2.0 105
HP Hewlett Packard
106
Gehen Sie mit der „Pfeil runter“ Taste auf „USB Festplatte“.
Schieben Sie mit der „Bild hoch“ Taste die USB Festplatte auf die oberste Position.
Bestätigen Sie mit „Enter“.
Gehen Sie mit der „Pfeil links“ Taste auf „Datei“.
ECOS BIOS SETUP GUIDE | VERSION 2.0
HP Hewlett Packard
ECOS BI
Gehen Sie mit der „Pfeil runter“ Taste auf „Änderungen speichern und beenden“.
Drücken Sie „Enter“.
Bestätigen Sie „Ja“ wiederum mit „Enter“.
Sie haben nun die Startreihenfolge erfolgreich geändert.
OS SETUP GUIDE | VERSION 2.0 107
Lenovo
110
8.1 Lenovo X 220
8.1.1 Einmaliges Umstellen der Startreihenfolge auf den USB Stick
Stecken Sie ihren ECOS SECURE BOOT STICK in einen passenden USB Port und starten Sie ihren Rechner.
Betätigen Sie während des Starts den blauen „Think Vantage“ Knopf.
Es erscheint folgender Bildschirm.
ECOS BIOS SETUP GUIDE | VERSION 2.0
Lenovo
ECOS BI
Drücken Sie „F 12“.
Bei mehreren Möglichkeiten wählen Sie mit den Pfeiltasten die Option „USB HDD: JetFlash Transcend xGB und bestätigen Sie mit „Enter“.
OS SETUP GUIDE | VERSION 2.0 111
Lenovo
112
8.1.2 Dauerhaftes Umstellen der Startreihenfolge auf den USB Stick
Stecken Sie ihren ECOS SECURE BOOT STICK in einen passenden USB Port und Starten Sie ihren Rechner.
Betätigen Sie während des Starts den blauen „Think Vantage“ Knopf.
Es erscheint folgender Bildschirm,
Drücken Sie die „F 1“ Taste.
ECOS BIOS SETUP GUIDE | VERSION 2.0
Lenovo
ECOS BI
Gehen Sie mit der „Pfeil rechts“ Taste auf die Registerkarte „Startup“.
Bestätigen Sie das weiß markierte „Boot“ mit der „Enter“ Taste.
OS SETUP GUIDE | VERSION 2.0 113
Lenovo
114
Gehen Sie mit der „Pfeil runter“ Taste auf den „USB HDD JetFlash Transcend xGB.
Sie müssen nun den USB Stick mit den „+“ oder „-“ Tasten an die oberste Position schieben.
Bestätigen Sie ihre Auswahl mit „F 10“ „Save and Exit“.
Bestätigen Sie mit „Enter“.
Achtung: Sollte ein Verschieben nicht möglich sein, müssen Sie zuerst denNummernblock ihrer Tastatur einschalten. Dies erfolgt über das gleichzeitigeDrücken der "Fn" Taste und der "Num" Taste ( oben auf der "Rollen" Taste ).Das Plus befindet sich nun rechts unten das Minus auf der "Ö" Taste.
ECOS BIOS SETUP GUIDE | VERSION 2.0
Lenovo
ECOS BI
8.2 Lenovo ThinkPad 2046-A11
8.2.1 Einmaliges Umstellen der Startreihenfolge auf den USB Stick
Stecken Sie ihren ECOS SECURE BOOT STICK in einen passenden USB Port und starten Sie ihren Rechner.
Betätigen Sie während des Starts den blauen „Think Vantage“ Knopf. und es er-scheint folgender Bildschirm.
OS SETUP GUIDE | VERSION 2.0 115
Lenovo
116
Drücken Sie „F 12“.
Bei mehreren Möglichkeiten wählen Sie mit den Pfeiltasten die Option „USB HDD: JetFlash Transcend xxGB und bestätigen Sie mit „Enter“.
ECOS BIOS SETUP GUIDE | VERSION 2.0
Lenovo
ECOS BI
8.2.2 Dauerhaftes Umstellen der Startreihenfolge auf den USB Stick
Stecken Sie ihren ECOS SECURE BOOT STICK in einen passenden USB Port und Starten Sie ihren Rechner.
Betätigen Sie während des Starts den blauen „Think Vantage“ Knopf.
Es erscheint folgender Bildschirm.
OS SETUP GUIDE | VERSION 2.0 117
Lenovo
118
Drücken Sie die „F 1“ Taste.
Gehen Sie mit der „Pfeil runter“ Taste auf „Startup“.
ECOS BIOS SETUP GUIDE | VERSION 2.0
Lenovo
ECOS BI
Bestätigen Sie mit der „Enter“ Taste.
Wählen Sie „Boot“ und bestätigen mit Sie mit „Enter“.
Gehen Sie mit der „Pfeil runter“ Taste auf den „USB HDD“.
OS SETUP GUIDE | VERSION 2.0 119
Lenovo
120
Schieben Sie nun den „USB HDD“ mit der „F6“ an die oberste Position.
Bestätigen Sie ihre Auswahl mit „F 10“ „Save and Exit“.
Bestätigen Sie „Yes“ mit der „Enter“ Taste.
ECOS BIOS SETUP GUIDE | VERSION 2.0
Microsoft
122
9.1 Microsoft Surface Pro
Schritt 1:Fahren Sie Ihr Surface herunter.
Schritt 2:Wenn Surface ausgeschaltet ist, halten Sie die Lauter-Taste gedrückt.
Schritt 3:Drücken Sie bei gedrückter Lauter-Taste die Netztaste Ihres Surface, und lassen Sie Sie wieder los.
Schritt 4:Halten Sie die Lauter-Taste so lange gedrückt, bis das Surface-Logo vom Bildschirm verschwindet.
Nun sollte die UEFI von Surface angezeigt werden. Führen Sie einen der folgenden Schritte aus:
• Surface Pro 3 und Surface 3: Fahren Sie mit Schritt 5 fort.
• Surface Pro 1 und Surface Pro 2: Fahren Sie mit Schritt 9 fort.
9.1.1 Surface Pro 3 und Surface 3:
Schritt 5:Wählen Sie Configure Alternate System Boot Order (Alternative Sys-temstartreihenfolge konfigurieren).
Schritt 6:Führen Sie einen der folgenden Schritte aus:
• Surface Pro 3: Wählen Sie USB > SSD.
• Surface 3: Wählen Sie Netzwerk > USB > SSD.
Schritt 7:Wählen Sie Setup beenden.
Schritt 8:Wählen Sie Ja, um die Konfiguration zu speichern und Surface neu zu star-ten.
Auf diese Weise gelang der Start über den Stick:
9.1.2 Surface Pro 3 ohne auf der UEFI konfigurierte Startrei-henfolge
Schritt 9:Fahren Sie Ihr Surface herunter.
Schritt 10:Schließen Sie das startbare USB-Laufwerk an den USB-Anschluss Ihres Surface an.
ECOS BIOS SETUP GUIDE | VERSION 2.0
Microsoft
ECOS BI
Schritt 11:Halten Sie die Leiser-Taste von Surface gedrückt.
Schritt 12:Drücken Sie bei gedrückter Leiser-Taste die Netztaste und lassen Sie die Taste wieder los.
Schritt 13:Folgen Sie den Anweisungen auf dem Bildschirm, um vom USB-Laufwerk zu starten.
OS SETUP GUIDE | VERSION 2.0 123
TOSHIBA
126
10.1 Satellite A200 – 1TJ
Stecken Sie ihren ECOS SECURE BOOT STICK in einen passenden USB Port und starten Sie ihren Rechner.
10.1.1 Einmaliges Umstellen der Startreihenfolge auf den USB Stick
Um ihren Rechner einmalig vom USB Stick zu starten, drücken Sie nach dem Ein-schalten den Buchstaben „U“ auf ihrer Tastatur.
10.1.2 Dauerhaftes Umstellen der Startreihenfolge auf den USB Stick
Stecken Sie ihren SECURE BOOT STICK in einen passenden USB Port und starten Sie ihren Rechner.
Betätigen Sie während des Starts die „F2“ Taste.
Wenn Sie den Startvorgang erfolgreich unterbrochen haben, erscheint folgender Bildschirm.
Das Zeitfenster zur Betätigung der „F2“ Taste ist relativ kurz. Sollten Sie denZeitpunkt verpasst haben und das normale Windowsfenster erscheint, müs-sen Sie den Rechner herunterfahren und den Vorgang wiederholen.
ECOS BIOS SETUP GUIDE | VERSION 2.0
TOSHIBA
ECOS BI
Gehen Sie mit der „Pfeil rechts“ Taste zur Registerkarte „Boot“.
Gehen Sie mit der „Pfeil runter“ Taste zu „HDD JetFlash Transcend xGB“. Die Schrift wird dabei weiß.
OS SETUP GUIDE | VERSION 2.0 127