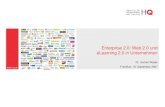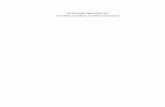EdiVote® Pro 2.0 Start-Anleitung€¦ · Namen EdiVote 2.0 erstellt und Sie sind bereit, Ihr...
Transcript of EdiVote® Pro 2.0 Start-Anleitung€¦ · Namen EdiVote 2.0 erstellt und Sie sind bereit, Ihr...

1
EdiVote® Pro 2.0 Start-Anleitung
Copyright ©2018 Infowhyse GmbH. All rights reserved. Hermann-Ehlers-Strasse 8 - 61231 Bad Nauheim - Germany
Tel: +49 6032 925928 0 - Fax: +49 6032 92592829 - Email: [email protected]

2
Inhalt EdiVote® Pro 2.0 Start-Anleitung ............................................................................................................... 1
1. Über diesen Leitfaden ............................................................................................................................ 4
2. Verständnis und Vorbereitung eines TED-Systems ................................................................................ 4
2.1 Der PC für EdiVote® Pro 2.0 ............................................................................................................. 4
Betriebssystem-Anforderungen ......................................................................................................... 5
Unterstützte Office Versionen ........................................................................................................... 5
Andere Anforderungen (NICHT in der EV Installation enthalten) ...................................................... 5
2.2 Die Hardware für EdiVote® Pro 2.0 .................................................................................................. 5
2.3 Die EdiVote® Pro 2.0 Software ......................................................................................................... 6
2.3.1 Installation ................................................................................................................................. 6
2.4 Die Daten .......................................................................................................................................... 6
3. Bevor Sie beginnen ................................................................................................................................. 7
3.1 Software Registrierung ..................................................................................................................... 7
3.2 Automatische Hardware Suche ........................................................................................................ 9
3.3 Hardware Setup ................................................................................................................................ 9
4. Das Menü.............................................................................................................................................. 10
4.1 “EV2” –Folie erstellen .................................................................................................................... 10
Eine "EV2" - Folie ist eine PPT - Folie, die spezielle Elemente enthält, die "EV2" während der
Sitzung erkennt und den Abstimmungsprozess startet, den Abstimmungsprozess stoppt und die
abgefragten Daten auf der Folie ändert. Mit "EV2" stehen verschiedene Standardvorlagen zur
Verfügung. Beim Erstellen einer Umfragefolie können Sie entweder auf das neue Folienlogo
klicken oder das Schnellauswahlmenü mit einem Klick auf den Folientext "EV2" erstellen. .......... 10
.1.1 Dialog Folie erstellen ................................................................................................................. 10
4.1.2 Schnellzugriffs-Menü für Folien erstellen ............................................................................... 11
4.2 Werkzeuge ...................................................................................................................................... 12
4.3 Hardware Menü ............................................................................................................................. 13
5. EdiVote® Pro Folien erstellen ............................................................................................................... 14
5.1 Die Struktur einer EdiVote® Folie ................................................................................................... 14
6. EdiVote® Pro Folien Typen ................................................................................................................... 15
6.1 Standard Dia ................................................................................................................................... 15
6.2 Frage Eigenschaften einer "EV2" Folie ........................................................................................... 15
6.2.1 Standardeinstellungen ............................................................................................................ 16
6.2.2 Folien Typen ............................................................................................................................ 17
6.2.2.2 Spiele Folie ........................................................................................................................ 17
6.2.2.3 Demographie .................................................................................................................... 17

3
6.2.2.4 Rangfolge .......................................................................................................................... 19
6.2.2.5 Bewertung ........................................................................................................................ 19
6.2.2.6 Team Spiel ........................................................................................................................ 20
6.2.3 Spezielle Folientypen ............................................................................................................... 21
6.2.3.1 Vergleich ........................................................................................................................... 21
6.2.3.2 Demographische Aufgliederung ....................................................................................... 21
6.2.3.3 Ergebnisanzeige ................................................................................................................ 22
6.2.3.4 Freiwert-Eingabe-Folie ..................................................................................................... 22
6.2.3.5 Texting .............................................................................................................................. 23
6.2.3.6 JNE – Ja Nein Enthaltung Folie ......................................................................................... 24
6.2.3.7 Delegierten Folie .............................................................................................................. 25
7. EdiVote® Pro Berichte .......................................................................................................................... 27
7.1 Report Typen .................................................................................................................................. 28
7.1.1 Detaillierter Report: ................................................................................................................ 28
7.1.2 Ergebnisbericht ........................................................................................................................ 28
7.1.3 Team Report ............................................................................................................................ 29
7.1.4 Detaillierter Bericht (Dokument) ............................................................................................. 29
7.1.5 Demographischer Bericht ........................................................................................................ 30
7.1.6 Ranglistenbericht ..................................................................................................................... 30
7.1.7 Individueller Feedback-Bericht ................................................................................................ 30
7.1.8 Detaillierter Antwortbericht .................................................................................................... 31
7.1.9 Texting-Bericht & Texting-Bericht (Dokument) ....................................................................... 31

4
1. Über diesen Leitfaden Willkommen zum Edivote® Pro Version 2.0 Start-Up Guide: Der Leitfaden zur Interaktion und zum
Einsatz der Abstimmungs-Technologie von Infowhyse. Die Infowhyse GmbH ist Eigentümer und
globaler Anbieter von Reply®, einem der weltweit bekanntesten und meistgenutzten TED-Systeme.
Reply® dient seit mehr als einem Vierteljahrhundert der Konferenzindustrie, Unternehmen, Pädagogen
und Einrichtungen, die mit ihrem Publikum oder Teilnehmern in allen Arten von Meetings, Workshops
und Lernumgebungen interagieren möchten.
Der Zweck dieses Start-Leitfadens ist es nicht, ein umfassendes Handbuch für den professionellen
Anwender zu sein, sondern ein leicht verständliches Nachschlagewerk für alle Anwender zur Verfügung
zu stellen. Der Leitfaden führt Sie Schritt für Schritt durch den Installationsprozess und die
Registrierung der Software, die Konfiguration Ihrer Hardware, das Hinzufügen von Abstimmungsfolien
zu Ihrer PowerPoint®-Präsentation, die Durchführung von Abstimmungen während der Messe und die
Erstellung von Berichten aus den gesammelten Daten. Außerdem werden allgemeine Informationen
über Edivote™ Pro Version 2.0 und eine breite Übersicht über die Anwendung bereitgestellt. Dieses
Handbuch setzt voraus, dass der Benutzer über ein angemessenes Verständnis der PowerPoint®-
Software verfügt.
Wenn Sie sich für unser Software-Wartungsprogramm angemeldet haben und weitere Hilfe
benötigen, können Sie sich telefonisch unter +49 (0) 6032 9259280 oder per E-Mail unter
[email protected] von Montag bis Freitag 09.00 bis 18.00 Uhr an unser Support-Team
wenden.
Der Support für Kunden mit einem aktuellen Wartungsplan ist kostenlos. Normalerweise ist der
Support für die ersten 12 Monate im Kaufpreis Ihrer Edivote® Pro Software enthalten (nicht Edivote®
100), aber wenn Sie keinen aktiven Wartungsplan haben, können Sie ihn jederzeit verlängern. Bitte
beachten Sie, dass wir in aller Fairness gegenüber den Teilnehmern unseres Software-Wartungspro-
gramms verpflichtet sind, allen nicht angemeldeten Benutzern Supportleistungen in Rechnung zu
stellen.
2. Verständnis und Vorbereitung eines TED-Systems
Ein Audience Response Polling System besteht in der Regel aus 4 Hauptkomponenten
- PC: Ein Computer oder Laptop mit Windows® und Office® von Microsoft®.
- HARDWARE: Ein Reply® TED-System mit mindestens 1 Basisstation, "X" Anzahl Sendern, oder
Ihr Reply® Byopad™ virtuelles Audience Response System.
- SOFTWARE: Die EdiVote® Pro 2.0 Software (im Folgenden "EV2" genannt).
- DATEN: Ihre gespeicherten Daten/Antworten.
2.1 Der PC für EdiVote® Pro 2.0 Um EdiVote® Pro Version 2.0 auf Ihrem PC laufen zu lassen, benötigt Ihr PC oder Laptop die folgenden
Mindestanforderungen:

5
Betriebssystem-Anforderungen Microsoft® Windows 10 (32-bit oder 64-bit)
Microsoft® Windows 8.1 (32-bit oder 64-bit)
Microsoft® Windows 8 (32-bit oder 64-bit)
Microsoft® Windows 7 Service Pack 1 oder höher (32-bit oder 64-bit)
Unterstützte Office Versionen Office® 2010, 2013 und 2016 (nur 32-bit Versionen)
Andere Anforderungen (NICHT in der EV Installation enthalten) .NET Framework 4.0 oder höher
Festplattenspeicher: 6GB
RAM: 2GB oder mehr
Prozessor: 2Ghz oder schneller
2.2 Die Hardware für EdiVote® Pro 2.0 "EV2" unterstützt mehrere Reply® Audience Response Systeme. Alle Systeme haben in der Regel 2
Hardwarekomponenten:
- eine Basisstation, die die Daten von den Abfragegeräten empfängt und diese zum PC
transportiert sowie
- TED-Geräte oder Klicker (im weiteren Verlauf dieses Handbuchs auch als "Keypads"
bezeichnet), die die Antworten des Publikums an die Basisstation übermitteln.
Jedes Keypad hat standardmäßig eine eindeutige Nummer, die mit jeder Stimme an die Basisstation
gesendet wird und somit vom System identifiziert werden kann. Während einer Umfrage muss das
Publikum eine gültige Taste auf dem Sender drücken, die seine Wahl widerspiegelt. Diese Antwort und
die eindeutige Nummer des Keypads wird an die Basisstation gesendet und an den PC übertragen, wo
sie von “EV2” ausgewertet wird.
EdiVote V. 2.0 unterstützt folgende Sendermodelle
- Reply® Interact Mini (IN1100), Reply® Interact (IN2100), Reply® Interact Plus (IN3100) und
Reply® Interact Pro (IN4100)
- Reply® Mini Gen. 2 (WRS5100), Reply® Mini+ (WRS7000 and WRS7100)
- Reply® Plus (WRS7200) and
- Reply® Engage (RP-Engage), nur 32-Bit Version von EdiVote® Pro 2.0.
Bitte beachten Sie, dass Edivote Version 1.0 noch verfügbar ist und Reply® Worldwide
(CRS5200) und die ältere Generation Reply® Mini (CRS5000) unterstützt, diese jedoch ein
älteres Protokoll verwenden, das in EdiVote Version 2.0 nicht mehr unterstützt wird (“EV2”).
Die Anbindung und Konfiguration der Hardwarekomponenten erfolgt über den automatischen
Hardware-Assistenten in EdiVote® Pro 2.0. (siehe Kapitel: Automatische Hardwareerkennung)

6
2.3 Die EdiVote® Pro 2.0 Software "EV2" ist ein Add-In für MS-PowerPoint® für Windows. Dies bedeutet, dass die Funktionalität von MS-
PowerPoint® um die Möglichkeit erweitert wird, interaktive Präsentationen mit Hilfe von "EV2" und
einem Reply® TED-System zu erstellen und auszuführen.
2.3.1 Installation Nach dem Download der EdiVote® Pro 2.0 Software entpacken Sie die Datei (Rechtsklick > Alles
entpacken).Nachdem die ZIP-Datei extrahiert wurde, wechseln Sie in das Verzeichnis, in das die
Dateien extrahiert werden. Klicken Sie mit der rechten Maustaste auf die "setup.exe" (nicht die
"data.msi") und wählen Sie: "Als Administrator ausführen". Folgen Sie den Anweisungen des
Installationsassistenten, um die Installation von "EV2" abzuschließen.
Bitte beachten Sie, wenn Sie bereits eine frühere Version von Edivote® installiert haben, müssen Sie
zuerst Edivote® Pro deregistrieren und die frühere Version (entweder Edivote® Pro oder Edivote® 100)
deinstallieren, bevor Sie "EV2" installieren.
Nach der Installation von "EV2" wird in PowerPoint® unter Office 2010+ ein neuer Reiter mit dem
Namen EdiVote 2.0 erstellt und Sie sind bereit, Ihr System auszuprobieren. Siehe Abschnitt 3
(Software-Registrierung), um sich für die Verwendung von mehr als 5 Keypads zu registrieren.
2.4 Die Daten "EV2" speichert alle Fragen, Antworten und Abstimmungsdaten in den MS-PowerPoint-Objekten
sowie im Speicher des PCs. Die Daten werden nach jeder Abstimmung automatisch gespeichert und
bilden die Grundlage für die Berichte, die nach Abschluss der TED-Sitzung erstellt werden können. Alle
Daten werden in eine XML-Datei im Installationsordner "EV2" geschrieben. So kann der Bediener die
abgefragten Daten jederzeit nach der Abstimmung analysieren, abrufen und bei Bedarf Berichte
erstellen.

7
3. Bevor Sie beginnen 3.1 Software Registrierung
Hinweis: Beim Start von EdiVote® Pro 2.0 startet "EV2" immer im Simulationsmodus
mit 100 simulierten Keypads. Das heißt, Sie können die komplette "EV2"-
Präsentation erstellen, ohne die Software vorher lizenzieren oder eine Hardware
anschließen zu müssen. NUR vor dem Testen oder Verwenden von Hardware mit
mehr als 5 Sendern benötigen Sie eine Lizenz, die registriert werden muss.
Nach der Installation von "EV2" öffnen Sie bitte PowerPoint®. Sie sehen nun einen neuen Reiter
namens EdiVote 2.0. Klicken Sie auf diese Registerkarte.
Klicken Sie nun einmal auf das EdiVote® Icon, um EdiVote® Pro 2.0 zu starten.
"EV2" startet und ersetzt das Startsymbol durch eine Menüleiste.
Jeder Menüpunkt hat sowohl einen oberen Teil (das Symbol, das angezeigt wird) als auch einen unteren Teil (der Text, der angezeigt wird). Klicken Sie auf den unteren Teil des Hardware-Menüs.
Über diesen Menüzugang finden Sie Drop-Down-Optionen,
die alles abdecken, was vor der Verwendung der von Ihnen
erworbenen Reply® Audience Response-Hardware
erforderlich ist.
- Hardware-Manager: So erkennen und konfigurieren Sie
Ihre Basisstation
- Hardware testen: Um Ihr System zu testen, nachdem die
Hardware erkannt wurde, und um sicherzugehen, dass
alles einwandfrei funktioniert und auch den Ladezustand
Ihrer Geräte zu überprüfen.
- Hardware trennen: Dies wird verwendet, um mit
mehreren Software's arbeiten zu können und Ihre
Hardware zwischen diesen zu wechseln, da die
Hardware immer nur an ein System angeschlossen
werden kann.

8
- Automatische Verbindung beim Start: Dadurch wird der
Simulationsmodus übersprungen, wenn Ihre Hardware
angeschlossen ist und Sie "EV2" starten.
- Lizenzierung: Damit kann der Betreiber seine Lizenz
registrieren, abmelden oder aktualisieren.
Bitte klicken Sie auf Lizenzierung jetzt.
Geben Sie Ihren Benutzernamen in E-Mail/Benutzer-ID ein: (1)
Geben Sie Ihr Passwort in Passwort ein: (2)
Drücken Sie die “Register” Taste (3)
Bitte beachten Sie: Wenn Sie auch BYOPAD™ gekauft haben,
drücken Sie nach dem Registrierungs-Button den
BYOPAD™Registrierungs-Button. (4)
Nach erfolgreicher Registrierung wird Ihre Lizenzinformation
im Feld Lizenz- und/oder Byopad™- Lizenzinfo (5) angezeigt.
Die Registertasten (6) sind ausgegraut.
Wenn Sie Probleme mit Ihrer Registrierung haben, wenden
Sie sich bitte an unser Support-Team.
Telephone: +49 (0) 6032 9259 28 0
Mail: [email protected]
Hinweis: Bitte speichern Sie Ihren Benutzernamen
und Ihr Passwort sicher, damit Sie einen neuen PC
registrieren oder den bisherigen PC de-registrieren
können. Bevor Sie "EV2" deinstallieren, vergessen
Sie bitte nicht, Ihre Lizenz zu de-registrieren.
Sie können nun die Registrierung schließen.

9
3.2 Automatische Hardware Suche Gehen Sie zurück zum Hardware-Menü und drücken Sie den "Hardware-
Manager" oder das obere Symbol des Hardware-Menüs.
3.3 Hardware Setup
Bitte stecken Sie Ihre Hardware jetzt in einen
freien USB-Port.
Wenn die Hardware korrekt installiert ist, drücken
Sie bitte Autodetect USB.
Wenn Sie BYOPAD™ verwenden, drücken Sie bitte
"Add BYOPAD™".
"EV2" versucht nun, die Hardware, die mit Ihrem
PC verbunden ist, automatisch zu erkennen.
Wenn "EV2" Ihre Hardware nicht erkennt, versuchen Sie es bitte erneut. Sollte auch dies nicht
gelingen, überprüfen Sie bitte im Gerätemanager, ob Ihre Hardware korrekt installiert ist.
- Wenn Sie die Sender der Reply® Interact Serie verwenden, liefert Windows die erforderlichen
Treiber.
- Wenn Sie die Reply® Standard Range Keypads verwenden, sehen Sie möglicherweise ein
unbekanntes Gerät (WRS970 oder WRS971) in Ihrem Geräte-Manager. Um diese Hardware zu
installieren, aktualisieren Sie bitte die Treiber und verwenden Sie das Windows Update,
kontaktieren Sie unser Support-Team oder besuchen Sie unseren Blog:
https://www.infowhyse.com/single-post/2017/07/17/Installing-Reply-Plus-basestation-drivers

10
Wenn "EV2" Ihre Basisstation
erfolgreich erkannt hat, wird diese im
Hardware-Manager angezeigt. Alle
Audience Response Systeme der
Infowhyse GmbH sind vorkonfiguriert
und müssen nicht im
Hardwaremanager geändert werden.
Wenn Sie noch Änderungen an der
Basisstation vornehmen möchten,
können Sie dies über die Schaltfläche
"Eigenschaften" (1) tun.
Ändern Sie einfach die niedrigste und höchste Keypad-Nummer (2), die Sie in Ihrem Event verwenden
werden, um die Geschwindigkeit zu optimieren.
Wenn Sie die Konfiguration abgeschlossen haben, klicken Sie auf die Schaltfläche "Übernehmen" (3),
um Ihre Änderungen zu übernehmen.
4. Das Menü Nach dem Start von "EV2" sehen Sie drei Menüpunkte im Menüband PPT. In
diesem Abschnitt beschreiben wir die Möglichkeiten, die jeder von ihnen bietet.
4.1 “EV2” –Folie erstellen Eine "EV2" - Folie ist eine PPT - Folie, die spezielle Elemente enthält, die "EV2" während der Sitzung
erkennt und den Abstimmungsprozess startet, den Abstimmungsprozess stoppt und die abgefragten
Daten auf der Folie ändert. Mit "EV2" stehen verschiedene Standardvorlagen zur Verfügung. Beim
Erstellen einer Umfragefolie können Sie entweder auf das neue Folienlogo klicken oder das
Schnellauswahlmenü mit einem Klick auf den Folientext "EV2" erstellen.
.1.1 Dialog Folie erstellen Über dieses Dialogfeld legt der Bediener das
von "EV2" zu verwendende Folienlayout fest.
Infowhyse empfiehlt generell die Verwendung
der individuellen vertikalen oder horizontalen
Balken, da diese flexibler und schneller sind als
die in MS-PowerPoint® eingebauten vertikalen,
horizontalen oder Kreisdiagramme. In diesem
Dialogfeld werden auch alle verfügbaren
Spezialfolientypen angezeigt, wie z.B.:
- Vergleichsdiagramm: So vergleichen Sie zwei Fragen in derselben Präsentation oder
vergleichen eine Folie in der Präsentation mit manuell eingegebenen Daten.
- Demografische Aufschlüsselung: Um eine Folie aus der aktuellen Präsentation nach einem
demografischen Wert (z.B. Geschlecht) aufzuschlüsseln, der au seiner Liste vorab geladen oder
in der aktuellen Sitzung abgefragt wurde.

11
- Ergebnistafel: Um den aktuellen Stand eines Quiz/Spiels zu sehen, entweder pro Sender oder
über die demographischen Einstellungen für die Mannschaftsergebnisse.
- Freie numerische Eingabe: Ermöglicht das Ausfüllen einzelner Zahlen oder Texte (basierend
auf den Einstellungen), falls mit dem Reply® Modell möglich.
- Texteingabe: Moderierte oder unmoderierte Text-Folie zum Sammeln von Text-Feedback von
Ihrem Publikum, falls mit dem Reply® Modell möglich.
- Ja/Nein/Enth. - Folie: Ermöglicht es, eine Präsentation für eine Hauptversammlung mit
mehreren Regeln und Validierungen für jedes Thema/TOP einzurichten.
- Kandidatenwahl Folie: Diese Folie ermöglicht es dem Publikum, einen oder mehrere
Kandidaten aus einer vom Bediener geladenen Liste auszuwählen. Dies ist die einzige Folie, die
es dem Bediener ermöglicht mehr als 10 verfügbare Optionen einzufügen.
- Streudiagramm/Blasendiagramm: Mit dieser Folie kann der Operator bis zu 3 Dias vom Typ
Rating vergleichen und die Durchschnittswerte der einzelnen Dias in einem XY-Diagramm
darstellen (XYZ, wobei Z die Blasengröße ergibt).
Bitte beachten Sie, dass die voreingestellten Folientypen (z.B. Einzelne horizontale
Balken) weiter zu Folientypen wie Spiel, Ranking, Bewertung, Demografie oder
Teamspiel konfiguriert werden können. Weitere Informationen finden Sie im
Abschnitt Dia-Typen.
4.1.2 Schnellzugriffs-Menü für Folien erstellen Das Schnellzugriffsmenü kann durch einen Klick auf den unteren Teil der
Schaltfläche Folienmenü erstellen aufgerufen werden. So können Sie schnell neue
Folien einfügen, ohne jedes Mal das Menü "Folie erstellen" öffnen zu müssen.
Mit einem Klick auf die horizontalen Balken öffnet "EV2" einen neuen Dialog, um
die Anzahl der auf dieser Folie verfügbaren Optionen abzufragen.
Geben Sie die Anzahl der Optionen ein (zwischen 1 und 10) und bestätigen Sie mit
der Taste "OK" oder der Taste "ENTER" auf Ihrer Tastatur.

12
4.2 Werkzeuge In den Werkzeugen findet der Bediener viele nützliche Einstellungen
für die "EV2"-Präsentation und Hilfe.
- Frage-Eigenschaften öffnet die Frage-Eigenschaften für die
aktuell ausgewählte Folie. Dies kann auf 3 verschiedene
Arten erreicht werden:
o Über Klick auf Extras > Frageneigenschaften
o Über Klick auf das WerkzeugeLogo
o Über Rechtsklick auf die Folie in einem freien
Bereich > EdiVote® Optionen > Frageneigenschaften
- Convert Slide wandelt das aktuelle Dia in ein "EV2"-Dia um
(vorausgesetzt, es wurde korrekt formatiert).
- Roster öffnet den Listendialog, der es dem Operator erlaubt,
eine Teilnehmerliste für die aktuelle Sitzung zu laden oder zu
erstellen.
- Auf/zu Fenster der Nichtantworter zeigt eine Vorschau der
Nicht-Antwort Fenster (dies kann auch während des Pollings
durch Drücken von CTRL+F2 erreicht werden).
- Globale Einstellungen können zusätzliche Elemente zu allen
neu eingefügten Folien hinzufügen (z.B. Durchschnitt,
Varianz oder Stimmenzähler).
- Global Shape Update aktualisiert das aktuell ausgewählte
Folienelement für alle EdiVote® Folien (z.B. wenn der
Bediener die Countdown-Zeit für alle Folien ändern möchte,
kann er in einer Folie bearbeiten, das Countdown-Element
auswählen und es über das Global Shape Update auf allen
Folien aktualisieren.
- Alle Folien zurücksetzen setzt alle Abstimmungsdaten von
den "EV2" Slides zurück.
- Nach Updates suchen bringt Sie auf die aktuelle "EV2"-Website.
- Hilfe öffnet eine kompilierte HTML-Hilfedatei (CHM).
- Das Benutzerhandbuch-Menü führt Sie zur PDF-Version dieses Dokuments.
- Die Sprache kann geändert werden. Zur Anwendung bitte PowerPoint® neu starten.
- Über EdiVote wird die aktuelle Version angezeigt und Sie erhalten weitere Informationen über
Ihre registrierte Lizenz.
- Shortcuts ist eine Übersicht über die Shortcuts, die während der Show verfügbar sind (Bitte
beachten Sie, dass Shortcuts möglicherweise im Presenters View nicht funktionieren).
- Sitzungen verbinden gibt Ihnen die Möglichkeit, mehrere Sitzungen desselben Fragensatzes zu
kombinieren.

13
4.3 Hardware Menü Der Hardware-Manager hilft Ihnen, Ihr Abstimmungssystem
anzuschließen.
Mit Test Hardware kann das System auf korrekte Funktion
überprüft werden und der Bediener kann sehen, ob die Batterien
noch genügend Strom für den weiteren Gebrauch haben.
Hardware trennen und wiederverbinden ist für Benutzer, die
mehrere Voting-Softwares verwenden und zu einer anderen
Software wechseln müssen und bei Bedarf später wieder ihre
Präsentation fortsetzen.
Auto Connect on Startup verbindet Ihre Basisstation beim Laden
von EdiVote® Pro 2.0 neu, so dass Sie nicht jedes Mal den Hardware-Manager ausführen müssen.
Hinweis: Der Hardware-Manager zeigt Ihnen immer an, ob die Basisstation korrekt
funktioniert. Wir empfehlen, immer den Hardware-Manager zu verwenden, bevor
Sie eine Sitzung starten.
Die Lizenzierung öffnet die Lizenzkonsole, um Ihre Lizenz zu registrieren, zu löschen oder zu
aktualisieren.

14
5. EdiVote® Pro Folien erstellen 5.1 Die Struktur einer EdiVote® Folie
1. Abstimmungsart: Zeigt die aktuelle Abstimmungsart für diese Folie an (z.B. Standard, Spiel,
Rangliste, …)
2. Fragentext: In dieses Feld kann der Operator seinen Fragetext eingeben.
3. Antwort-Text: In diese Liste kann der Operator seine Antwortoptionen einfügen.
Bitte lassen Sie keine Leerzeilen mit Nummerierung, sonst erhalten Sie
möglicherweise nicht das erwartete Ergebnis.
4. Ergebnisbalken: Grafisches Ergebnis aller Antworten. "EV2" mit Hilfe von MS-Graph Charts
oder individueller Einzelbalken zur Darstellung des Ergebnisses
5. Abstimmungsstatus-Anzeige: Dieser Kreis zeigt den aktuellen Abstimmungsstatus an. Wenn
Sie das Dia erreichen, ist sie grau. Durch Drücken der nächsten PowerPoint-Aktion (z.B.
Leertaste) wird dieser Kreis grün, um anzuzeigen, dass eine Abstimmung offen ist und das
Publikum mit der Abgabe der Stimmen beginnen kann. Erneutes Drücken der nächsten
PowerPoint-Aktion stoppt die Abstimmung und zeigt das Ergebnis an. Der Kreis wird zuerst rot,
um anzuzeigen, dass die Abstimmung gestoppt ist, und dann blau, um die Ergebnisse
anzuzeigen
Bitte beachten Sie, dass die Phase zwischen Rot und Blau sehr kurz und für den
Bediener nicht sichtbar sein kann.
6. Stimmenzähler: Der Stimmenzähler zählt jede abgegebene Stimme.
Bitte beachten Sie, dass der Stimmenzähler nur eine Stimme pro Sender zählt, nicht
jede gedrückte Taste oder jede Änderung der Stimme.
7. Timer: Der Timer ist ein Countdown, der geändert werden kann, indem man einfach eine neue
Zahl in dieses Feld einträgt (z.B. 30, wenn man die Abstimmung für 30 Sekunden offen lassen
will).

15
Bitte beachten Sie, dass der Timer nur ein visueller Indikator dafür ist, wie lange Ihre
Abstimmung geöffnet ist. Sie wird nicht automatisch stoppen. Wenn der Timer den
Wert 0 erreicht, bleibt er auf 0 stehen. Es ist die Sache des Operators zu stoppen.
6. EdiVote® Pro Folien Typen 6.1 Standard Dia Wenn Sie eine Folie in EdiVote® mit Ihrem bevorzugten Folientyp erstellen, werden die Standard-
Folien immer als "Standard"-Folien ohne besondere Eigenschaften erstellt.
1) Wählen Sie Ihren Folientyp (z.B. Horizontale Balken) aus dem
Schnellzugriffsmenü "EV2" oder aus dem Dialog Folien erstellen.
2) Anzahl der Optionen einfügen/auswählen.
3) Bestätigen Sie mit "ENTER" auf Ihrer Tastatur oder klicken Sie auf "OK"
Ihre erste EdiVote® Pro 2.0 Folie ist jetzt erstellt.
6.2 Frage Eigenschaften einer "EV2" Folie Nachdem Sie Ihre Folie erstellt haben, gehen Sie zu den Frageeigenschaften. Dies
erreichen Sie durch Drücken der Schaltfläche Tools (1) oder über Rechtsklick > EdiVote-
Optionen > Frageneigenschaften (2) in einem freien Bereich der Folie.

16
6.2.1 Standardeinstellungen
1. Slide Name ermöglicht es dem Operator, seine Folie zu benennen, um sie leichter zu finden.
Standardmäßig legt "EV2" einen Namen fest.
2. Einstellungen erlaubt es dem Bediener, weitere vorgegebene Formen zur Folie hinzuzufügen
(z.B. Durchschnitt, Standardabweichung usw.).
3. Wenn Sie eine demographische Frage über einen Liste oder als Frage eingerichtet haben,
können Sie die demographischen Fragen anzeigen und umschalten.
4. Wenn es sich bei Ihrer Folie nicht um eine Abstimmungsfolie handelt, sondern die Daten einer
vorherigen Folie angezeigt werden, aktivieren Sie "No Vote". Folie anzeigen:" und wählen Sie
die Folie aus, von der Sie die Daten sehen möchten.
5. Das Stimmrecht kann genutzt werden, um nur bestimmten Nutzern die Stimmabgabe zu
ermöglichen. Die in diesem Feld nicht angekreuzten Personen können nicht abstimmen.
Bitte beachten Sie, dass die Auswahl durch ein logisches UND verknüpft wird.
Wenn Sie mehrere Demografien auswählen, die nicht abstimmen können, kann ein
Teilnehmer, der nicht alle demografischen Kriterien erfüllt, nicht über diese Frage
abstimmen. Seine Stimme wird ignoriert.
6. Standardmäßig sind alle Votes in EdiVote® revidierbar (die letzte abgegebene Stimme ist
diejenige, die zählt). Wenn Sie das Kontrollkästchen Vote Revisable deaktivieren, akzeptiert
das System nur die erste von jedem Teilnehmer abgegebene Stimme.
7. Wenn die Ergebnisanzeige nicht direkt nach der Abstimmung angezeigt werden soll, aktivieren
Sie das Kontrollkästchen Chart ausblenden. Dadurch wird das Abstimmungsergebnis nicht
angezeigt, wenn die Abstimmung stoppt. Durch Drücken von F9 wird das Ergebnis angezeigt.
8. In "EV2" zeigen alle Standard-Folien Prozentwerte an. Wenn der Operator stattdessen
absolute Zahlen anzeigen möchte, deaktivieren Sie dieses Kontrollkästchen.
Bitte beachten Sie, dass der Bediener zwischen absoluten Zahlen und Prozentsätzen
wechseln kann, wenn das Ergebnis angezeigt wird, indem er F7 auf der Tastatur
drückt

17
9. Die Anzeige der Dezimalstellen ist für alle "EV2"-
Folien auf 0 gesetzt. Falls erforderlich, ändern Sie
diese bitte hier.
10. Importieren und Abspielen von Sounds während
der Abstimmung ermöglicht es dem Operator, eine
mp3-Datei in den EdiVote®-Ordner zu laden und
die Audiodatei beim Öffnen der Abstimmung
abzuspielen.
6.2.2 Folien Typen 6.2.2.1 Standard Folie
Dies ist der Standard-Folientyp, der es dem
Bediener ermöglicht, einfaches Feedback vom
Publikum zu erhalten
Was dieser Dia-Typ nicht kann:
- Mehrfachauswahl
- Färben richtiger Antworten
6.2.2.2 Spiele Folie Mit diesem Folien-Typ kann das Publikum Quiz
spielen. Einfach die richtige Antwort auswählen
und die Punkte dafür setzen.
Die Möglichkeiten dieses Folientyps:
- Mehrfachauswahl **New in “EV2” 2.0**
- Geschwindigkeitsspiel
- Positive und negative Werte
- Farbe für korrekte Antworten einstellen
- Strafe für Teilnehmer, die nicht über diese
Frage abstimmen
Geschwindigkeitsspiel: Mit dieser Option kann das
Publikum "Der Schnellste auf den Fingern" spielen. Es
werden die Punkte in einem bestimmten und
anpassbaren Zeitrahmen reduziert. Optional kann der
Betreiber entscheiden, Punkte zu subtrahieren, wenn ein Benutzer keine Stimme für diese Frage
abgegeben hat.
6.2.2.3 Demographie Der Demografie-Folientyp erlaubt es dem Betreiber, das Publikum in Gruppen einzuteilen.
Geben Sie hier die Überschrift ein, die Sie für Ihre Demographie verwenden möchten (z.B. wenn es sich
um eine ähnliche Frage handelt: "Was ist Ihr Geschlecht?", geben Sie Geschlecht als Ihr
demographisches Merkmal ein.

18
Demografien werden mit ihrem tatsächlichen Wert gespeichert, während die meisten
anderen Abstimmungsarten nur die der Antwort entsprechende Zahl speichern. Das heißt,
wenn Sie nach dem Geschlecht fragen, speichert "EV2" männlich und weiblich in seinem
Dateisystem. Diese kann dann zur Erstellung von demographischen Berichten verwendet
werden oder später als Referenz für die Demographische Aufschlüsselung.

19
6.2.2.4 Rangfolge Dieser Folientyp ermöglicht die Auswahl mehrerer
Antworten (1) aus den angegebenen Optionen auf
der Folie (z.B. 3 von 6).
Optional kann auch die Reihenfolge gewichtet
werden (2). Standardmäßig erhält jede Auswahl 1
Punkt.
Bitte beachten Sie, dass 1:,2:,3: und so
weiter, NICHT die Optionsnummern sind.
Dies ist die Reihenfolge der Auswahl, d.h.
1: ist die erste von den Teilnehmern
gewählte Option und die Punkte dafür.
Das bedeutet, wenn ein Teilnehmer Option
5 als erste Wahl drückt, erhält Option 5
die Punkte, die in Feld 1 platziert wurden:
**Neu in EdiVote 2.0** Standardmäßig sind die
Balken auf 100% normalisiert, was in diesem Fall
etwas irritierend sein kann. In früheren Versionen wurde empfohlen, die Gesamtzahlen standardmäßig
auf dieser Folie anzuzeigen. Wenn nun 100% - Skala pro Balken in "EV2" aktiviert ist, normalisiert sich
das System, um jeden Balken bis zu 100% zu zählen (z.B. wenn die zu bewertenden Elemente auf 3
gesetzt sind, kann die Summe aller Balken bis zu 300% betragen, d.h. wenn jeder Teilnehmer "1" als
eine seiner 3 Optionen drückt, hat Balken 1 100%)
6.2.2.5 Bewertung
Dieser Folientyp ermöglicht es dem Publikum, bis zu
10 Objekte auf einer Folie von oben nach unten zu
bewerten. Der Teilnehmer muss alle Punkte
bearbeiten und kann nicht überspringen. D.h. wenn
die Folie 5 Optionen hat, muss der Teilnehmer 5
Werte eingeben.
Verfügbare Skalen:
- Skala von 0 bis 9
- **neu in EdiVote® 2.0** Skala von 1 bis 10
**Neu in EdiVote® 2.0**
Punkte verteilen ist ein weiterer Weg, um
Optionen/Statements auf Ihrer "EV2"-Folie zu
bewerten. Mit dieser Option können Sie X Punkte
für Ihre Optionen auf der Folie verteilen.
Wenn die Folie beispielsweise 5 Optionen enthält
und der Teilnehmer 3 Punkte verteilen muss, werden durch Drücken von 445 gefolgt von "OK/SEND"
zwei Punkte für Option 4 und ein Punkt für Option 5 vergeben.

20
6.2.2.6 Team Spiel Wie der Name schon sagt, ist dies eine Team Spiel
Folie. Dieser Folientyp wurde entwickelt, um Spiele
mit ungleichen Gruppen spielen zu können.
Wenn z.B. mehr Frauen als Männer im Meeting
sind, aber das Publikum von Männern und Frauen
ein Spiel gegeneinander spielen soll, würde der
normale Spielmodus mit einem Ergebnis nach
Geschlecht immer die Gruppe mit der größeren
Teilnehmerzahl bevorzugen. Bei einem Teamspiel
werden die Punkte nicht nach der richtigen Antwort
verteilt, sondern nach der Antwortquote der
richtigen Antworten.
1) Wählen Sie die richtige Antwort.
2) Optionale Balkenfarbe für die richtige Antwort.
3) Wählen Sie die Teilnehmergruppe für die
Berechnung aus.
4) Bewerten Sie das Publikum durch
a) Feste Punkte für das Team, welches prozentual die meisten richtigen Antworten erhalten
hat.
b) Verwenden Sie den Prozentsatz der richtigen Antworten für jedes Team als Punkte.
5) Wenn der Operator feste Punkte verteilt und mehr als ein Team die höchste Antwortquote hat,
kann der Operator entscheiden, wie die Punkte verteilt werden (z.B. wenn 95% der Männer und 95%
der Frauen die Frage richtig beantwortet haben, kann der Operator entscheiden).
a) Geben Sie jedem Team die volle Punktzahl (z.B. erhalten beide Teams 50 Punkte)
b) Die Punkte teilen (z.B. erhalten beide Teams je 25 Punkte)
c) Kein Team bekommt Punkte.
Nicht verfügbar bei diesem Folientyp: Mehrere richtige Antworten (Multi Choice).

21
6.2.3 Spezielle Folientypen
6.2.3.1 Vergleich **Neu in EdiVote® 2.0**
Das Vergleichsdiagramm wurde aus den Frageneigenschaften entfernt und
durch ein Microsoft-Diagramm ersetzt, das kein Voting-Folie ist.
Nachdem Sie das Vergleichsdiagramm erstellt haben, gehen
Sie zu Frageneigenschaften, wählen Sie die erste Zeile (1)
Daten und legen Sie deren Beschriftung fest.
Wählen Sie nun die Daten der zweiten Zeile (2) und wählen Sie
deren Beschriftung aus, wenn Sie zwei Folien innerhalb Ihrer
Sitzung vergleichen möchten. Wenn Sie eine Frage aus Ihrem
aktuellen Foliensatz mit Daten aus einer früheren Sitzung oder
anderen manuellen Daten vergleichen möchten, verwenden
Sie die Funktion Manueller Vergleich
Bitte beachten Sie, dass die Optionen für manuelle
Vergleiche nur volle Prozentwerte (z.B. 20) ohne
Nachkommastellen annehmen können
6.2.3.2 Demographische Aufgliederung Die Demographische Aufschlüsselung ist keine
Stimmabgabe. Sie wird dazu verwendet, das
Ergebnis einer Folie anzuzeigen, aufgeschlüsselt
nach den demografischen Daten, die über eine
Spielerliste in die Sitzung geladen oder zu einer
früheren Frage abgefragt wurden.
Beispiel: Folie 1 ist eine demografische
Folie, bei der das Publikum in männlich
und weiblich aufgeteilt wird, Folie 2 ist
eine allgemeine Frage, Folie 3 ist eine
Aufschlüsselung der Antwort von Folie
2 geteilt durch männlich (orange),
weiblich (grau) und alle (rot).

22
6.2.3.3 Ergebnisanzeige Beim Spielen von Spielen, egal ob es sich um ein Einzelspiel, ein Teamspiel oder
das Spiel des schnellsten Fingers handelt, kann der aktuelle Punktestand dem
Publikum angezeigt werden. Mit dem Scoreboard kann der Operator Werte pro
einzelne Sender oder pro Demographie anzeigen. Dies kann kumuliert oder für
eine bestimmte Frage angezeigt werden. Wenn eine Ergebnistafel angezeigt wird,
kann der Bediener mit STRG + T zur nächsten Seite wechseln und die Ergebnisse
der Spieler weiter unten in der Rangliste anzeigen
1) Wenn eine demographische Frage gestellt wurde und angezeigt werden soll,
wählen Sie diese hier aus.
2) Standardmäßig zeigt "EV2" demographische Werte als
Durchschnitt an. Aktivieren Sie dieses Kontrollkästchen, um die von
jedem Team gesammelten Punkte zu sehen
3) Wenn Sie die Ergebnisse rückwärts einzeln anzeigen möchten,
drücken Sie bitte CTRL+T, haken rückwärts schalten an und wählen
den Startpunkt (4) aus.
5) Dadurch kann der Operator entweder das kumulierte Ergebnis oder die Punktzahl einer bestimmten
Frage anzeigen.
6.2.3.4 Freiwert-Eingabe-Folie Ermöglicht es den Teilnehmern, einen beliebigen numerischen
oder alphanumerischen Wert einzugeben. Die Eingabe wird
durch Drücken von OK/SEND bestätigt. Alphanumerische Werte
können als case-sensitiv gewählt werden, was vom Teilnehmer
verlangt, dass er genau die Eingabe macht, die der Operator
vorgegeben hat.
**NEU in EdiVote 2.0**
Erlaubt auch die Verwendung eines Zahlenwertes als
demographischer Wert (z.B. Alter).

23
6.2.3.5 Texting Die Texting Folie wurde verbessert und wird nur vom Reply® Interact
Plus, Reply® Plus, Reply® Engage und dem Reply® BYOPAD unterstützt.
Es kann im moderierten oder unmoderierten Modus verwendet
werden.
Unmoderierter Modus
Der unmoderierte Modus startet die Abstimmung wie ein normaler Prozess und hat keine
Frageeigenschaften. In diesem Modus wird die Texteingabe ohne Validierung an die Folie übergeben.
Wenn die Grenze von 7 Einträgen erreicht ist, nimmt der nächste Eintrag die siebte Position ein, wobei
die darüber liegenden Punkte nach oben scrollen, wodurch der erste Eintrag von der Folie
verschwindet.
Moderierter Modus
Im moderierten Modus kann der Bediener die Eingaben des
Benutzers vorab überprüfen. Er kann auch Kategorien
hinzufügen und empfangenen Text in diese vordefinierten
Kategorien verschieben, um daraus Fragefolien zu erstellen,
nachdem die Texteingabe abgeschlossen ist.
**Neu in EdiVote 2.0**
Kategorien erstellen Sie vor oder während der Abstimmung!
Im moderierten Textmodus erscheint nach
Erreichen der Abstimmungsfolie ein neues
Formular, in dem der Bediener aufgefordert
wird, die Umfrage zu starten (1). Danach
erscheint der Text aus dem Publikum im
Eingabefeld (2). Der Bediener kann auf
einen dieser Texte klicken und den Text in
der Editorbox (3) ändern. Bevor der Text
dem Publikum durch Drücken von Send to
Slide (4) angezeigt wird, kann der Bediener
den Text ablehnen/löschen (5) oder
aktualisieren (6), wenn er geändert wurde.
Der Operator kann diesen Text auch an eine
bereits bestehende Kategorie (7) senden,
eine neue Kategorie(8) erstellen oder die Daten einer Kategorie öffnen. Sobald die Abstimmung
beendet ist und eine Kategorie ausgewählt wurde, kann der Operator Folien mit dem Inhalt der
Kategorie erstellen, indem er auf die Schaltfläche Folien der Kategorie erstellen (9) drückt.

24
6.2.3.6 JNE – Ja Nein Enthaltung Folie **Neu in EdiVote 2.0**
Die Ja-Nein–Enthaltungs-Folie in "EV2" wurde überarbeitet und verbessert.
Zusätzlich zur Standardausgabe Ja Nein Enthaltung erlaubt diese Folie auch
spezielle Berechnungen und eine zweite Ausgabe, die auf einzustellenden
Regeln basiert.
1. Sende-Taste erforderlich: Der Benutzer muss seine Stimme mit der
SEND/OK-Taste auf den Reply® Interact Series Keypads bestätigen.
2. Ja Prozentsatz anzeigen: Zeigt oder verbirgt den separaten "Ja"-
Prozentsatz basierend auf den Berechnungsregeln.
3. Nein Prozentsatz anzeigen: Zeigt oder verbirgt den separaten "Nein"-
Prozentsatz basierend auf den
Berechnungsregeln.
4. Regeln:
a. Enthaltung nicht gezählt ignoriert
Enthaltungen und berechnet “ja”
und “nein” zu 100%.
b. Enthaltungen als ja gezählt addiert
die Enthaltungen zu “ja” und
berechnet ja und nein zu 100%.
c. Enthaltung als nein gezählt addiert
die Enthaltungen zu den
“nein”Stimmen und berechnet ja
und nein zu 100%.
5. Name für Beschluss: Dies bietet die
Möglichkeit, eine kurze Beschreibung für
den Beschluss einzugeben (z.B.:
Tagesordnungspunkt 1)
6. Genehmigter Beschluss ist der Text, der auf
der Folie erscheint, wenn der Beschluss auf
der Grundlage der Beschlussregelung (8.)
angenommen wird
7. Nicht angenommener Beschluss ist der Text, der auf der Folie erscheint, wenn der Beschluss
aufgrund der Beschlussregeln (8.) nicht angenommen wird
8. Beschlussregeln
a. 50% (50%+1): Der Beschluss wird angenommen, wenn die Ja-Stimmen mehr als 50%
(50% +1) betragen.
b. 2/3: Beschluss wird angenommen, wenn mehr als zwei Drittel der Zuhörer Ja drücken.
c. >70%: Beschluss wird angenommen, wenn mehr als 70% der Zuhörer Ja drücken.
d. 3/4: Der Beschluss wird angenommen, wenn Ja mehr als 75% erreicht.
e. Sonstiges: Es erscheint ein neues Textfeld, in dem Sie festlegen können, ab welchem
Prozentpunkt der Beschluss angenommen wird (z.B. wenn mehr als 90% erforderlich
sind, geben Sie im Feld “Sonstiges” 90 ein).

25
6.2.3.7 Delegierten Folie **Neu in EdiVote 2.0**
Es soll in "EV2” eine Folie zur Verfügung gestellt
werden, die es dem Benutzer ermöglicht, über eine
oder mehrere Optionen abzustimmen, wenn mehr
als 10 Optionen verfügbar sind. Die Folie wurde als
Kandidatenwahl bezeichnet, da dies die häufigste
Anwendung ist, bei der mehr als 10 Optionen
benötigt werden.
Wie arbeitet dieses Dia?
Im Gegensatz zu den Standardfolien müssen Textänderungen bei der Kandidatenwahl über die
Frageeigenschaften dieser Folie eingegeben werden. Standardmäßig empfiehlt "EV2" maximal 60
Elemente, um die Lesbarkeit zu gewährleisten.
Frageneigenschaften:
Um eine Folie für die Kandidatenwahl richtig
einzurichten, ist es wichtig zu verstehen, wie die
Frageneigenschaften funktionieren und wie die
verschiedenen Optionen verwendet werden können
oder sollten, wie im Folgenden erklärt wird:
1) Löschen: Die aktuelle Delegierten-/Optionsliste wird
gelöscht.
2) Offen: Ermöglicht den Import von Optionen über eine
Textdatei, wobei jede Option durch eine neue Zeile
getrennt ist.
3) Importieren.... (Hinzufügen): Ermöglicht das
Hinzufügen von Optionen aus einer anderen Textdatei,
wobei jede Option ebenfalls durch eine neue Zeile
getrennt ist.
4) Exportieren: Exportiert die aktuell kompilierte Liste in eine neue Textdatei oder überschreibt eine
bestehende.
5) Eingabefeld: Ermöglicht dem Benutzer das Hinzufügen, Aktualisieren oder Löschen eines
ausgewählten Elements aus der Liste. Wählen Sie ein Element aus der Delegiertenliste und drücken Sie
eine der Aktionstasten (6). Wenn der Operator eine Option/Delegierte vergessen hat oder der
Delegierte vom Publikum in die Liste aufgenommen wurde, kann er den Namen in das Eingabefeld
eintragen und die Schaltfläche Hinzufügen (6) drücken. Der/Die Delegierte/Option wird an das Ende
der Liste angehängt und kann durch Drücken der Auf- und Ab-Taste verschoben werden
6) Aktionstaste: Hinzufügen, Aktualisieren oder Löschen des Elements, das aktuell aus der
Delegiertenliste ausgewählt ist
7) Auf- und Ab-Taste: Verschiebt das aktuelle Element in der Liste nach oben oder unten.

26
8) Listensortierung: Standardmäßig werden die Nummern der Elemente nicht sortiert. Wenn
Listensortierung aktiviert ist, werden die Optionen nach der Anzahl der Stimmen sortiert, wenn die
Abstimmung beendet wird.
9) Minimum und Maximum Stimmenzahl: legt fest, wie viele Delegierte/Optionen aus der
Delegiertenliste ausgewählt werden können.
Regeln:
- Kein Delegierter/Option kann doppelt gewählt werden. Die zweite Stimme wird ignoriert
- Wenn der Nutzer seine Mindestanzahl an Stimmen nicht erfüllt, wird seine Stimme vollständig
ignoriert.
- Der Benutzer kann nicht mehr als die maximale Anzahl an Stimmen abgeben. Alle anderen
Eingaben werden ignoriert.
- Wenn der Benutzer die Delegierten/Optionen erneut abstimmen möchte: Durch Drücken von
000 gefolgt von OK werden alle früheren Abstimmungen für die aktuelle Folie gelöscht.
- Jede Stimme muss durch Drücken von OK/SEND eingereicht werden, um jede einzelne
Stimmenauswahl zu bestätigen.
o Beispiel: Wenn die Liste 30 Delegierte/Optionen enthält und die Benutzer mindestens
und höchstens 4 übermitteln müssen, wird die Stimme nur gezählt, wenn ein Benutzer
genau vier und nicht weniger Delegierte/Optionen einreicht.
▪ An input can look like
• 5 > OK
• 12 > OK
• 15 > OK
• 22 > OK
▪ In diesem Beispiel würde der Benutzer für Delegierte/Option 5, 12, 15 und 22
stimmen.
▪ Die Stimme ist gültig
▪ Jeder der Delegierten/Optionen würde mindestens einen Punkt erhalten
(wenn die Gewichtung verwendet wird, würden die Delegierten/Optionen
mehr erhalten).
Beim Ausführen der Optionen wird die Folienliste aktualisiert und entsprechend der Delegierten-
/Optionsliste neu nummeriert. Es ist nicht notwendig, Optionsnummern in die Textdatei einzufügen,
da diese automatisch von "EV2" übernommen werden.
Obwohl dieser Folientyp den Titel Kandidatenwahl trägt, um die häufigste Verwendung abzubilden,
kann er verwendet werden, um Standardfragen zu erstellen, bei denen mehr als 10
Antwortmöglichkeiten erforderlich sind, entweder für die Einzel- oder Mehrfachauswahl.

27
7. EdiVote® Pro Berichte Wenn die Abstimmungs-Sitzung beendet ist, ermöglicht "EV2" die Auswahl verschiedener Berichte, die
sofort oder jederzeit nach der Sitzung erstellt werden können.
Nach Auswahl von "Bericht erstellen" aus dem
Menü Werkzeuge fragt “EV2”, ob der Bericht aus
einer alten Sitzung erstellt werden soll. Klicken Sie
auf "Nein", wenn die Sitzung aus der aktuellen
geöffneten Sitzung erstellt werden soll.
Wenn der Benutzer "Nein" drückt, öffnet EV2
einen Dialog zur Auswahl des Ordners für die
Berichte.
Wählen Sie ein beliebiges Ziel auf Ihrem PC oder
erstellen Sie einen neuen Ordner, um Ihre
Berichte zu speichern.
Sobald der Ordner ausgewählt ist, klicken Sie auf "OK", um die Berichte auszuwählen, die geschrieben
werden sollen.The next dialog will request the Presentation Name and which reports can be created.
!!!Neu in EdiVote® 2.0 !!!
Jeder Excel®-Bericht wird in einem
separaten Excel®-Blatt erstellt, es sei denn,
der Benutzer möchte alle Berichte in
derselben Arbeitsmappe erstellen (1)
Bitte beachten: Das Schreiben aller Berichte wird einige Zeit in Anspruch nehmen.
Bitte haben Sie Geduld. Infowhyse empfiehlt, nur die notwendigen Berichte
auszuwählen und zu erstellen.

28
7.1 Report Typen
7.1.1 Detaillierter Report:
Dieser Bericht liefert im Excel®-Format die gleichen Daten wie in der PowerPoint-Abstimmungsfolie.
Sie liefert die Gesamtergebnisse pro Frage, sowohl in Prozent als auch in Gesamtzahlen.
7.1.2 Ergebnisbericht Im Ergebnisbericht werden alle Teilnehmer, die Sender-
Nummer, die Antworteingabe pro Frage (Rohdaten),
die Antwortzeit und die Gesamtpunktzahl, die der
Teilnehmer in der Sitzung erreicht hat, aufgeliste

29
7.1.3 Team Report
Der Teambericht listet die "Team"-Werte und die Anzahl der richtigen Antworten pro Frage auf.
Bitte beachten Sie, dass dieser Bericht nur mit dem Demographischen Namen
"Team" funktioniert.
7.1.4 Detaillierter Bericht (Dokument) Dieser Bericht erstellt ein Word-Dokument aus Ihrem aktuellen PowerPoint und fügt die Anzahl der
Antworten und richtigen Antworten hinzu.

30
7.1.5 Demographischer Bericht
Der Demographische Bericht gibt einen Überblick über alle Fragen, aufgeschlüsselt nach allen
verwendeten demographischen Fragen.
7.1.6 Ranglistenbericht
Der Ranking-Bericht enthält die Ergebnisse für die Ranking-Folien. Die Ergebnisse werden nach der
Gesamtzahl der Auswahlmöglichkeiten sortiert, gefolgt von der Anzahl der Male, die die Auswahl die
erste gewählte Antwort war.
7.1.7 Individueller Feedback-Bericht
Diese Berichte erstellen die pro Teilnehmer
ausgewählten Rohdaten in einer Liste. Es wird
auch angezeigt, ob der Teilnehmer richtig oder
falsch geantwortet hat (nur auf den Spielfolien).
Bitte beachten Sie, dass dieser Bericht viele Daten
schreibt. Bitte haben Sie etwas Geduld bei der
Erstellung dieses Berichts.

31
7.1.8 Detaillierter Antwortbericht
Der ausführliche Antwortbericht enthält alle vom Publikum gedrückten Tasten, einschließlich ihrer
Demographie und Namen, wenn sie von einer Vorlage geladen wurden. Dieser Bericht liefert die
Rohdaten für Ihre Sitzung und kann für eine umfassende Analyse der Gesamtdaten sehr nützlich sein.
7.1.9 Texting-Bericht & Texting-Bericht (Dokument)
Dieser Berichtstyp ist nur verfügbar, wenn die Texteingabefolie verwendet wurde. Diese Berichte
liefern alle Eingaben, die das Publikum Zeile für Zeile in einem Excel-Blatt oder Dokument gemacht hat.
©