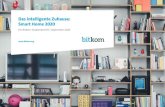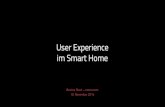ednet Smart Home -...
Transcript of ednet Smart Home -...
Sicherheitshinweise
Verwenden Sie ednet Smart Home-Geräte nur innerhalb des
angegebenen Temperaturbereichs: Innenkamera: 0 bis 40 °C Außenkamera: -20 bis 60 °C Sensoren: 0 bis 40 °C Aktoren: 0 bis 40 °C
Wenn Sie die Produkte nicht verwenden, lagern Sie sie bitte an
einem sauberen und trockenen Ort bei Temperaturen zwischen 0 °C und 40 °C.
Decken Sie die Kamera und alle anderen ednet Smart Home-
Produkte nicht ab. Lassen Sie die Innengeräte, einschließlich Kamera und
Sensoren, nicht in Kontakt mit Flüssigkeiten kommen (Außer Kameras für den Außeneinsatz mit IP66-Schutzabdeckung).
ednet Smart Home ersetzt nicht die Aufsicht durch Erwachsene.
Achten Sie darauf, dass sich Ihre Kinder, Familienmitglieder und Haustiere in Sicherheit befinden, indem Sie regelmäßig nach ihnen schauen.
Beachten Sie, dass die IP-Innenkameras, Innensensoren und die
Innensirene nur für den Einsatz im Innenbereich gedacht sind. Diese Geräte sind nicht für die Installation im Außenbereich vorgesehen und können beschädigt werden. Verwenden Sie in diesem Fall die Geräte, die für den Einsatz im Außenbereich vorgesehen sind
Montieren Sie die ednet Smart Home-Kameras in der Nähe einer
leicht zugänglichen Steckdose. Stellen Sie sicher, dass sich das Stromkabel nicht unter Spannung befindet oder gedehnt wird.
DE
Positionieren Sie den ednet Smart Home-Gateway innerhalb der Reichweite Ihres WLAN-Routers und stellen Sie sicher, dass sich keine Hindernisse zwischen der Kamera und dem Router befinden, die das WLAN-Signal stören könnten.
Schützen Sie die ednet IP-Kameras, Sensoren und Aktoren vor
Störungen durch elektrische und andere funkwellenerzeugende Geräte (Mikrowellen, Mobiltelefone usw.).
Halten Sie Kameras, Netzwerkkabel und Stromkabel außerhalb
der Reichweite von Kindern, da diese Teile gefährlich sein könnten.
Verwenden Sie nur das mitgelieferte Netzteil. Versuchen Sie niemals das ednet Smart Home-System selbst zu
reparieren. Reparaturen und Wartungsarbeiten sollten nur von qualifiziertem Fachpersonal durchgeführt werden.
Wenn Probleme auftreten, wenden Sie sich bitte an unseren
Kundenservice. Beachten Sie bitte Ihre landesspezifischen Gesetze zur
Überwachung mit Kameras. Die ednet IP-Kameras sind nur für den privaten Gebrauch zu Hause vorgesehen. Teilen Sie Ihren Familienmitgliedern, Verwandten und Helfern im Haushalt mit, dass Sie eine Videoüberwachung installiert haben. Stellen Sie sicher, dass öffentliche Bereiche und die Grundstücke Ihrer Nachbarn nicht überwacht oder aufgezeichnet werden.
Personenbezogene Daten Lesen und akzeptieren Sie die Datenschutzbestimmungen für
die Nutzung der ednet Smart Home-Systeme unter http://ednet-europe.eu/en/ednet-smart-home/datenschutzerklaerung-fuer-das-kameraportal-und-apps/.
Wählen Sie ein sicheres Passwort für Ihren ednet Smart Home-
Zugang aus, um ihn vor unberechtigtem Zugriff zu schützen. Das Passwort sollte mindestens 8 Zeichen enthalten. Wir
empfehlen die Verwendung von Groß- und Kleinbuchstaben sowie alphanumerischen Zeichen.
Darüber hinaus sollten Sie das Ausgangspasswort der Kamera
ändern, um auch hier unberechtigtem Zugriff vorzubeugen. Livestreams, Push-Nachrichten und weitere Dienstleistungen sind über unseren Cloud-Server verfügbar. Trotz unserer Backup-Lösung, unserer Systemstabilität und unseres Bandbreitenmanagements können wir die Verfügbarkeit des Systems nicht garantieren.
Verpackungsinhalt
1 x IP-Kamera-Gateway 1 x Netzteil für die Kamera 2 x Kontaktsensoren 2 x Batterien für die Kontaktsensoren 1 x Bewegungssensor 2 x AAA-Batterien für den Bewegungssensor 1 x Anleitung zur Schnellinstallation
IP-Kamera-Gateway
Bewegungssensor Tür-/Fenster-Sensor
Vielen Dank, dass Sie sich für ednet Smart Home entschieden haben, das schnell und einfach aufgestellt und ohne komplizierte Netzwerkeinstellungen in Betrieb genommen werden kann.
Kameraanschlüsse 1. Rücksetzen:
Halten Sie nach dem Einschalten der Kamera die Rücksetztaste für 15 Sekunden gedrückt, um die Kamera auf die Standardeinstellungen zurückzusetzen.
2. Stromversorgung: Verbinden Sie das mitgelieferte Netzteil mit der Kamera, um sie mit Strom zu versorgen.
3. microSD:
Setzen Sie eine microSD-Karte ein, um die Daten auf dieser lokal zu speichern.
4. Mikrofon 5. Lautsprecher
1. ednet.home-Benutzerkonto einrichten Zur Verwendung Ihres ednet Smart Home-Systems müssen Sie ein Benutzerkonto registrieren. Die Einrichtung und Bedienung kann auf Ihrem Smartphone/Tablet erfolgen.
1.1 Benutzerkontos mit Ihrem Smartphone/Tablet erstellen
Wenn Sie ein Apple® iOS-Gerät besitzen, dann finden Sie unsere „ednet.home“-App im Apple App Store®. Bei Smartphones und Tablets mit Google Android finden Sie unsere „ednet.home“-App im Google™ Play Store.
1
2
4 3
5
Geben Sie in das Suchfeld des jeweiligen App Stores® „ednet“ oder „ednet.home“ ein.
Apple App Store® Google™ Play
In den Suchergebnissen ist die „ednet.home“-App mit diesem Symbol gekennzeichnet.
Laden Sie anschließend die App herunter und installieren Sie sie auf Ihrem mobilen Gerät. Starten Sie die App und die Anmeldeseite wird aufgerufen. Erstellen Sie beim Erstgebrauch Ihr Konto durch Anklicken von „Registrierung“.
Neues Konto mit ednet.home erstellen
Klicken Sie auf „Registrierung“.
1. Bitte geben Sie Ihre E-Mail-
Adresse ein, die zu Ihrem Anmeldekonto wird.
2. Erstellen und bestätigen
Sie ein Passwort, das Sie sich merken können. (Alphabetische und numerische Zeichen werden unterstützt).
3. Akzeptieren Sie die
Datenschutzbestimmungen für die Nutzung von ednet.home.
4. Klicken Sie auf
„Registrierung“, um die Kontoregistrierung abzuschließen.
Anschließend erhalten Sie eine E-Mail-Benachrichtigung mit Ihrem Kontodaten zur erfolgreichen Kontoregistrierung. Bitte bewahren Sie die Kontodaten sicher auf.
Geben Sie Ihr Anmeldekonto mit E-Mail und Passwort ein, um die App aufzurufen.
2. Den IP Kamera-Gateways mit Ihrem WLAN
verbinden Mit einem Smartphone/Tablet
Bitte schließen Sie das Netzteil an den IP-Kamera-Gateway an und schalten Sie ihn ein. Der Audio-Assistent der Kamera informiert Sie, wenn die Kamera gestartet ist und den „Tonmodus“ aufruft. Befolgen Sie die Anweisungen in der App, um Ihren IP-Kamera-Gateways mit Ihrem WLAN zu verbinden. Klicken Sie zum Starten auf „Gerät hinzufügen“. (1)
1
Achten Sie darauf, dass Ihr Smartphone nicht stumm geschaltet ist und erhöhen Sie möglichst die Lautstärke Ihres Smartphone-Lautsprechers, um den Tonmodus vorzubereiten. Klicken Sie auf die Schaltfläche „Start WLAN Konfiguration“ in der App. (2)
Geben Sie das Passwort Ihres WLAN-Routers oder Accesspoints zu Hause ein. Ihr Smartphone überträgt das das Audiosignal über Ihre Router-/AP Verbindungsdaten zur Kamera, um das WLAN einzurichten. Bewegen Sie deshalb bitte Ihr Smartphone/Tablet näher an Ihren IP-Kamera-Gateway (max. 20 cm). Klicken Sie dann auf „Start WLAN Konfiguration“ in der App. (3)
2
3
Warten Sie anschließend, bis sich die Kamera mit dem Internet verbindet. Der Audio-Assistent der Kamera meldet Ihnen, wenn Sie mit dem Internet verbunden sind.
Geben Sie für Ihren IP-Kamera-Gateway einen Namen ein. Der standardmäßige Anmeldename und das Passwort für die Kamera lauten jeweils „admin“. Klicken Sie dann auf „Anwenden“, um das Hinzufügen der Kamera abzuschließen. (4)
ACHTUNG: Die Kamera unterstützt keine versteckten SSIDs, d.h. versteckte WLAN-Netzwerke. Bitte machen Sie Ihr Netzwerk sichtbar, wenn Sie Ihre Kamera damit verwenden wollen. Die SSID und das Passwort unterstützten alphabetische und numerische Zeichen.
Aus Sicherheitsgründen wird dringend empfohlen, das standardmäßige Kamerapasswort „admin“ sofort nach Registrierung zu ändern. (5)
Nach der Änderung des Kamerapassworts können Sie die Live-Ansichtsseite der Kamera aufrufen.
4
5
Auf dieser Seite können Sie die Ereigniswiedergabe überprüfen, indem Sie auf „Aufzeichnung“ klicken. Um zusätzliche Sensoren zu installieren, einschließlich Bewegungs- und Kontakt-Sensoren,, klicken Sie auf das Symbol „Sensor/Aktor“, um mit dem Hinzufügen von Sensoren zu Ihrem ednet Smart Home-System zu beginnen. (6)
6
Sensoranschlüsse
Bewegungssensor Bitte legen Sie die 2 AAA-Batterien aus der Verpackung ein und
beachten Sie dabei das +/- Zeichen auf den Batterien.
LED-Anzeige:
- Die LED blinkt einmal auf: Es wurde eine Bewegung erkannt
- Die LED blinkt einmal alle 3 Sek. auf: Unterspannungsanzeige.
Ersetzen Sie die Batterien so bald wie möglich.
Sabotageschutzfunktion:
Wenn Sie die rückseitige Abdeckung des Sensors geöffnet wurde,
wird ein Sabotageschutzschalter ausgelöst. Die Anzeigelampe des
Bewegungssensors blinkt einmal auf und sendet die Alarmmeldung
über die App.
EIN
Sabotageschutz
AUS
Moduseinstellung:
Auf der Rückseite des Bewegungssensors befindet sich ein Schalter.
Sie können ihn nach links oder rechts schieben, um
unterschiedliche Einstellungen zu steuern:
- Intervall: Legt das Zeitintervall zwischen jeder
Bewegungserkennung auf 5 Sekunden oder 5 Minuten fest.
- LED: Schaltet die LED-Anzeige der Bewegungserkennung
„AUS“ oder „EIN“.
Im folgenden Beispiel ist das Intervall auf 5 Sek. und die LED auf
AUS eingestellt.
1 Intervall: 5 Min. 5 Sek. 2 LED Aus Ein
Montage:
Der Montageort darf sich nicht in der Nähe von Fenstern,
Klimaanlagen, Leuchtstoffröhren, Heizungen sowie eines Kühlschrank,
Herds, in direkter Sonneneinstrahlung oder an anderen Orten
befinden, an denen sich die Temperatur schnell ändern kann und die
Luftstromgeschwindigkeit hoch ist. Wenn sich zwei Detektoren im
gleichen Erkennungsbereich befinden, passen Sie bitte ihren
Montageort an, um eine gegenseitige Beeinflussung zu vermeiden, die
zu Fehlalarmen führen kann.
Montieren Sie den Detektor an der Halterung. Ändern Sie den
Erkennungswinkel und die -entfernung durch Anpassen von
Montagehöhe und Halterung. Die empfohlene Montagehöhe ist
2 Meter über dem Fußboden.
Draufblick
Fußboden
Seitenansicht
Kontaktsensor für Tür/Fenster
Der Kontaktsensor besteht aus 2 Teilen.
Teil A ist der Sender, der mit dem Gateway kommuniziert.
Teil B ist der Magnet. Wenn also Teil A und Teil B beim Öffnen der
Tür oder des Fensters getrennt werden, wird der Kontaktsensor
ausgelöst.
Vorderseite
Sabotageschutzschalter
Bitte legen Sie die Batterie gemäß den folgenden Anweisungen ein.
Rückseite
LED-Anzeige:
- Die LED blinkt einmal auf: Es wurde eine Bewegung erkannt
- Die LED blinkt einmal alle 3 Sek. auf: Unterspannungsanzeige.
Bitte ersetzen Sie so bald wie möglich die Batterie mit einer
neuen A23 Batterie (12 V/23 A).
Sabotageschutzfunktion:
Wenn Sie die rückseitige Abdeckung des Sensors geöffnet wurde,
wird ein Sabotageschutzschalter ausgelöst. Die Anzeigelampe des
Kontaktsensors blinkt einmal auf und er sendet die Alarmmeldung
über die App.
Montage:
Reinigen Sie zuerst den entsprechenden Montageort und kleben
Sie dann die beiden Teile A und B des Sensors mit dem
doppelseitigen Klebeband fest, das in der Verpackung enthalten ist.
Sie können auch die Sensoren mit Schrauben auf den Türen/
Fenstern befestigen.
Bitte beachten Sie, dass der Teil A (Sender) und Teil B (Magnet)
separat installiert werden müssen, wobei der Sender am festen
Tür- oder Fensterrahmen und der Magnet auf den beweglichen
Teilen der Türen oder Fenster befestigt werden müssen.
3. Sensoren zum Gateway hinzufügen Rufen Sie durch Anklicken des Symbols „Sensor/ Aktor“ auf der Live-Ansichtsseite der Kamera die Sensor-/Aktorliste auf. (1) Klicken Sie auf das Zeichen „+“ oben rechts, um einen Sensor oder Aktor hinzuzufügen.
Wählen Sie den „Typ“ Ihres hinzuzufügenden Sensors oder Aktors aus. (2) Wählen Sie zum Hinzufügen des Kontaktsensors „Kontaktsensor“ aus. Wählen Sie zum Hinzufügen des Bewegungssensor „Bewegungssensor“ aus. Beginnen wir mit dem Bewegungssensor, indem Sie beispielsweise den Bewegungssensortyp auf der Appseite auswählen.
2
1
Geben Sie einen Namen für diesen Bewegungssensor ein. (3) Klicken Sie anschließend auf die Schaltfläche „Sensor/Aktor anlernen“.
Anschließend ruft der IP-Kamera-Gateway für 60 Sekunden den „Lernmodus“ auf. Schalten Sie während dieser 60 Sekunden bitte Ihren Bewegungssensor ein und lösen Sie ihn mit einer Bewegung aus. (4) Anschließend erkennt der IP-Kamera-Gateway den Bewegungssensor, um den „Lern-/Kopplungsvorgang“ abzuschließen. Klicken Sie auf die Schaltfläche „Anwenden“, um den Hinzufügevorgang des Sensors abzuschließen. Wiederholen Sie die gleichen Schritte wie beim Kontaktsensor, um den nächsten Sensor/Aktor hinzufügen.
4
3
4. Aktoren zum Gateway hinzufügen Das ednet Smart Home-System verwendet Sensoren (Sender) und Aktoren (Empfänger). Die Sendersensoren sind Bewegungs- und Kontaktsensoren. Die Empfangsgeräte sind Sirenen, Netzstecker und weitere Geräte, die abhängig vom Ereignis aktiviert werden können, das durch die Sendersensoren ausgelöst wurde, wie beispielsweise die Bewegungssensoren. Also lassen Sie uns versuchen, das Empfangsgerät einzurichten: Rufen Sie durch Anklicken des Symbols „Sensor/Aktor“ auf der Live-Ansichtsseite der Kamera die Sensor-/Aktorliste auf. (1) Klicken Sie auf das Zeichen „+“ oben rechts, um den Netzstecker (84291 oder D84292) als Empfangsgerät hinzufügen.
Wählen Sie zum Hinzufügen den „Typ“ „Steuerbare Steckdose“ auf der Appseite aus. (2)
1
2
Geben Sie einen Namen für den Netzstecker ein. Klicken Sie anschließend auf die Schaltfläche „Sensor/Aktor anlernen“. (3)
Stellen Sie vor dem Anklicken von „Learn“ auf der Appseite sicher, dass der Netzstecker mit Strom versorgt wird und der „Lernmodus “ bereits aufgerufen wurde. Halten Sie zum Aufrufen des Lernmodus die Taste „Learn“ am Netzstecker (84291 oder 84292) für 5 Sekunden gedrückt, bis die LED am Netzstecker blinkt. (4)
4
3
Klicken Sie auf „Ja“. Wenn Sie hören, wie sich die Steckdose ein- oder ausschaltet, bestätigt dies den erfolgreichen „Lernvorgang“. (5)
Anschließend können Sie die gerade zur App hinzugefügte Steckdose ein oder ausschalten, indem Sie die Symbole in der App anklicken. (6)
6
5
5. Regeln zum Einrichten von Sensoren und
Aktoren Sobald Sie die Sensoren (Sender) und Aktoren (Empfänger) Ihrem System hinzugefügt haben, können Sie Regeln zwischen ihnen einrichten. So lassen Sie uns versuchen, dieses Beispiel einzurichten: Nachdem der Bewegungssensor ausgelöst wurde, schaltet der Netzstecker die Lampe automatisch ein. Rufen Sie in diesem Fall den Sendersensor (Bewegungssensor) aus der Sensor-/Aktorliste in Ihrer App auf, indem Sie auf ihn klicken. Klicken Sie auf das Zeichen „+“ neben „Auslöser“ und richten Sie die Regeln ein, um die Empfangsgeräte zu verknüpfen. (1)
1
Wählen Sie das Empfangsgerät aus, definieren Sie die „Aktion“ zum Ein-/Ausschalten und klicken Sie auf „Speichern“, um die Regeleinstellung abzuschließen. (2) Jetzt versuchen Sie bitte Ihren Bewegungssensor auszulösen und kontrollieren Sie die Verknüpfung auf der ednet.Netzsteckerseite.
Sie können im teilweise scharfgeschalteten Modus die Meldungen von den Sensoren empfangen, die in diesem als aktiv markiert wurden. Auch die programmierten Regeln funktionieren. Um den teilweise scharfgeschalteten Modus für den Sensor einzurichten, gehen Sie zu den Sensoreinstellungen und aktivieren Sie „Teilalarm aktivieren“.
2
5
6. Installation einer microSD-Karte Der ednet Smart Home Kamera-Gateway kann mit einer microSD-Karte für die Ereignisaufzeichnung ausgerüstet werden. Setzen Sie eine microSD-Karte mit bis zu 32 GB ein, wie unten dargestellt.
7. Einrichten der Bewegungserkennung Wenn die microSD-Karte eingesetzt und formatiert wurde, können Sie dann auf der Kameraseite die bewegungsausgelöste Aufzeichnung einrichten. Gehen Sie zu „Erweiterte Einstellung“ in der App des IP-Kamera-Gateways und klicken Sie dann auf „Bewegungserkennung“. Schalten Sie auf „An“ um, um die Bewegungserkennung zu aktivieren. Durch Aktivierung von „Bild“ oder „Video“ können Sie einen Ereignis-Schnappschuss oder eine Ereignis-Aufzeichnung auf der microSD-Karte erstellen. Außerdem können Sie die bewegungsausgelöste Ereigniszeit definieren oder einfach „Alles auswählen“ aktivieren, die Erkennung rund um die Uhr laufen zu lassen. Drücken Sie „Anwenden“, um die Einrichtung abzuschließen.
Warenzeichen ednet ist ein eingetragenes Warenzeichen der ASSMANN Electronic GmbH. Apple und Apple App Store sind eingetragene Warenzeichen von Apple Inc. Android, Google und Google Play sind eingetragene Warenzeichen von Google Inc. AVM Fritz!Box ist ein eingetragenes Warenzeichen der AVM Computersysteme Vertriebs-GMBH. Telekom Speedport ist ein eingetragenes Warenzeichen der Deutsche Telekom AG. Hinweis: Alle anderen hier nicht aufgeführten Warenzeichen sind das Eigentum ihrer
jeweiligen Eigner.
Die in diesem Handbuch genannten Warenzeichen oder Handelsnamen
dienen der Beschreibung der Bedienung dieses Geräts und sollen nicht
andeuten, dass diese nicht geschützt sind. Unabhängig davon sind sie das
Eigentum der jeweiligen Rechteinhaber.
Hiermit erklärt die ASSMANN Electronic GmbH, das der Artikel in
Übereinstimmung mit den Anforderung und Vorschriften der Richtlinien
2014/53/EU und RoHS 2011/65/EU befindet. Die vollständige
Konformitätserklärung können Sie postalisch unter der unten genannten
Herstelleradresse anfordern.
Warnung:
Dies ist eine Einrichtung der Klasse B. Diese Einrichtung kann im
Wohnbereich Funkstörungen verursachen. In diesem Fall kann vom Betreiber
verlangt werden, angemessene Maßnahmen durchzuführen.
www.assmann.com
Assmann Electronic GmbH
Auf dem Schüffel 3
58513 Lüdenscheid
Germany