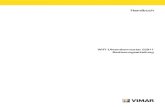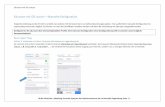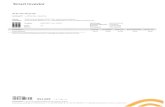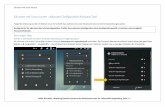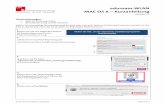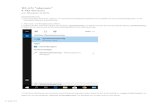eduroam - DHBW Mosbach · Das eduroam-WLAN-Profil bleibt jeddoch trotzdem weiterhin aktiv, nun...
Transcript of eduroam - DHBW Mosbach · Das eduroam-WLAN-Profil bleibt jeddoch trotzdem weiterhin aktiv, nun...
Duale Hochschule Baden-Württemberg Mosbach Lohrtalweg 10, 74821 Mosbach, Tel. : + 49 6261 939-0
www.mosbach.dhbw.de
eduroam // DHBW Mosbach / IT Service
1 Allgemeine Erläuterungen ...................................................................................................................... 2
1.1 „Zugang für reisende Wissenschaftler“ .................................................................................................................... 2
1.2 Sicherheit .................................................................................................................................................................. 2
1.3 Voraussetzungen ...................................................................................................................................................... 3
1.4 Technische Daten...................................................................................................................................................... 3
2 eduroam-Account aktivieren .................................................................................................................. 3
2.1 Persönliches eduroam-Kennwort erzeugen ............................................................................................................. 3
3 eduroam einrichten und Verbindung herstellen .................................................................................... 4
3.1 Sicherheitshinweis !!! ................................................................................................................................................ 4
3.2 Microsoft Windows 7 / 8 / 10 .................................................................................................................................... 4
3.2.1 Automatisierte Konfiguration über das Tool der DHBW Mosbach ............................................................. 4
3.2.2 Manuelle Konfiguration ............................................................................................................................... 5
3.2.3 Verbindung herstellen ............................................................................................................................... 10
3.3 Android .................................................................................................................................................................... 11
3.3.1 Sicherheitshinweise zum Android-Betriebssystem ................................................................................... 11
3.3.2 Zertifikat "Deutsche Telekom Root CA 2" installieren ............................................................................... 12
3.3.3 WLAN-Profil einrichten .............................................................................................................................. 13
3.4 Apple iPhone / iPad ................................................................................................................................................. 14
3.4.1 Sicherheitshinweis ..................................................................................................................................... 14
3.4.2 WLAN-Profil einrichten .............................................................................................................................. 14
4 Fragen und Probleme ........................................................................................................................... 15
DHBW Mosbach
10.02.2017 Seite 2 von 15
1 Allgemeine Erläuterungen
1.1 „Zugang für reisende Wissenschaftler“
Education Roaming (eduroam) ist eine Initiative, die Mitarbeitenden und Studierenden von partizipierenden
Universitäten und Organisationen einen Internetzugang an den Standorten aller teilnehmenden Organisationen
unter Verwendung ihres eigenen Benutzernamens und Passwortes oder eines persönlichen X.509-Nutzer-Zertifikates
einer gültigen PKI über Wireless Local Area Network (WLAN) oder Local Area Network (LAN) ermöglichen will.
( Quelle: https://de.wikipedia.org/wiki/Eduroam )
1.2 Sicherheit
Die lokale Zugangsauthentifizierungstechnologie ist immer IEEE 802.1X. Dadurch ist gewährleistet, dass
Benutzerdaten und Passwörter auf dem gesamten Weg zur Heimatorganisation verschlüsselt werden (Ende-zu-
Ende-Verschlüsselung).
( Quelle: https://de.wikipedia.org/wiki/Eduroam )
Der Login mit IEEE 802.1X lässt sich soweit absichern, dass der Benutzer verifizieren kann, dass er tatsächlich mit
der eigenen Heimatorganisation verbunden ist, bevor er persönliche Daten (Passwort) preisgibt. Diese
Sicherheitsüberprüfung findet am Gerät des Benutzers selbst statt. Es liegt daher in seiner eigenen Verantwortung,
seinen 802.1X-Supplikanten ordnungsgemäß zu konfigurieren. Bei einer nutzerseitigen Fehlkonfiguration
(beispielsweise eine abgeschaltete Überprüfung des Serverzertifikats oder des Server-Namens) ist daher die
Vertraulichkeit des Logins nicht gewährleistet.
( Quelle: https://de.wikipedia.org/wiki/Eduroam )
Wichtiger Hinweis
Unsere Konfigurationsanleitungen sind detailliert formuliert und wir verzichten explizit auf die automatische
Konfiguration durch das Betriebssystem, um eventuelle Fehlkonfigurationen der Sicherheitseinstellungen zu
vermeiden.
Es ist zwingend erforderlich, dass das Serverzertifikat überprüft wird!
DHBW Mosbach
10.02.2017 Seite 3 von 15
1.3 Voraussetzungen
Sie besitzen einen gültigen eduroam-Account der DHBW Mosbach
die Hochschule, welche Sie besuchen, nimmt am eduroam-Dienst teil
Ihre WLAN-Software unterstützt PEAP/MSCHAPv2
1.4 Technische Daten
Netzwerkname (SSID): eduroam
Sicherheit: WPA2 Enterprise / IEEE 802.1X
Authentifizierung: PEAP/MSCHAPv2
Verschlüsselung: AES
Root-CA-Zertifikat: T-TeleSec GlobalRoot Class 2 / Deutsche Telekom Root CA 2
Authentifizierungsserver: radius-eduroam.mosbach.dhbw.de und
radius-eduroam.dhbw-mosbach.de
Äußere Identität: [email protected]
Innere Identität: Ihre DHBW Mosbach E-Mail-Adresse
Kennwort: Kennwort Ihres eduroam-Accounts
2 eduroam-Account aktivieren
2.1 Persönliches eduroam-Kennwort erzeugen
Erzeugen Sie Ihr persönliches eduroam-Kennwort über die Webseite der DHBW Mosbach.
( Vergessen Sie nicht sich anschließend abzumelden. )
https://www.mosbach.dhbw.de/eduroam
DHBW Mosbach
10.02.2017 Seite 4 von 15
3 eduroam einrichten und Verbindung herstellen
3.1 Sicherheitshinweis !!!
Verbinden Sie sich unter KEINEN Umständen mit dem WLAN ohne zuvor die erforderlichen Einstellungen, welche in
den einzelnen Abschnitten zu Ihrem Betriebssystem erläutert sind, vorgenommen zu haben. Beachten Sie die
entsprechenden Sicherheitshinweise! Nur so ist sichergestellt, dass Sie wirklich mit dem Authentifizierungsserver der
DHBW Mosbach kommunizieren und die Sicherheit Ihrer Zugangsdaten gewährleistet ist.
Um die Identität des Authentifizierungs-Servers zu prüfen, muss das Stammzertifikat der Telekom auf Ihrem System
installiert sein. Weiterhin müssen dem WLAN-Client die entsprechenden Servernamen über die Konfiguration eines
WLAN-Profils mitgeteilt werden. Ist dies nicht der Fall, kann der Client nicht prüfen, ob er bei der Authentifizierung
mit den Servern der DHBW Mosbach kommuniziert.
Ist die Prüfung deaktiviert oder der Client nicht korrekt konfiguriert, kann das eigene Passwort durch einen Angreifer
gestohlen und der eigene Account missbraucht werden.
3.2 Microsoft Windows 7 / 8 / 10
3.2.1 Automatisierte Konfiguration über das Tool der DHBW Mosbach
Auf der Webseite des IT Service (Campus Mosbach) finden Sie eine ausführbare Datei, welche die erforderlichen
Einstellungen am Windows-Betriebssystem automatisiert vornimmt.
Campus Mosbach / Einrichtungen / IT Service / Dienste und Systeme / eduroam-Zugang
http://www.mosbach.dhbw.de/campus-mosbach/einrichtungen/it-service/dienste-und-systeme.html
Datei: eduroam-dhbw-mosbach.exe
Typ: Anwendung (.exe)
Link: eduroam-dhbw-mosbach.exe
Führen Sie die Datei „eduroam-dhbw-mosbach.exe“ auf Ihrem Windowssystem aus.
Im Anschluss können Sie sich mit dem WLAN verbinden. (siehe „Verbindung herstellen“)
DHBW Mosbach
10.02.2017 Seite 5 von 15
3.2.2 Manuelle Konfiguration
Netzwerk- und Freigabecenter öffnen (Windows 7)
DHBW Mosbach
10.02.2017 Seite 7 von 15
Drahtlosnetzwerk konfigurieren (Windows 7 / 8 / 10)
Geben Sie folgende Informationen für das neue
Netzwerk ein:
Netzwerkname: eduroam
Sicherheitstyp: WPA2-Enterprise
Verschlüsselungstyp: AES
Die restlichen Felder lassen Sie bitte leer.
Nachdem Sie die Daten bestätigt haben, klicken
Sie im nächsten Dialogfenster
„Verbindungseinstellungen ändern“
Bei den Eigenschaften der Verbindung, entfernen Sie (falls gesetzt)
die Haken bei:
„Automatisch verbinden….“, und bei
„Verbinden, selbst wenn das Netzwerk seinen Namen nicht sendet (SSID)“
DHBW Mosbach
10.02.2017 Seite 8 von 15
Nun wählen Sie den Reiter Sicherheit.
Öffnen Sie nun die „Erweiterten Einstellungen“
Wählen Sie hier die „Benutzerauthentifizierung“.
(siehe unten)
Anschließend öffnen Sie die „Einstellungen“ der
Netzwerkauthentifizierung
„Microsoft: Geschütztes EAP (PEAP)“
DHBW Mosbach
10.02.2017 Seite 9 von 15
Windows 7
Aktivieren Sie „Serverzertifikat überprüfen“
Aktivieren Sie „Verbindung mit diesen Servern herstellen“, und
tragen Sie dort die Radiusserver der DHBW-Mosbach (durch
Semikolon getrennt) ein.
radius-eduroam.mosbach.dhbw.de;
radius-eduroam.dhbw-mosbach.de
Wählen Sie „Deutsche Telekom Root CA 2“ und „T-TeleSec
GlobalRoot Class 2“ (falls vorhanden) als „Vertrauenswürdige
Stammzertifizierungstellen“ aus.
Setzen Sie den Haken bei „Keine Benutzeraufforderung zur
Autorisierung neuer Server oder vertrauenswürdiger
Zertifizierungsstellen“
(Windows 7 - Windows 8 und 10 siehe unten)
Konfigurieren Sie die Authentifizierungsmethode.
Genutzt wird „EAP-MSCHAP v2“. Achten Sie darauf, daß nicht
automatisch Ihr Windows-Anmeldename verwendet wird
(entfernen Sie den Haken, falls gesetzt).
Windows 8 / 10
Wählen Sie „Benutzer nicht zum Autorisieren neuer Server
oder vertrauenswürdiger Zertifizierungsstellen auffordern“ aus
DHBW Mosbach
10.02.2017 Seite 10 von 15
3.2.3 Verbindung herstellen
Windows 7
Geben Sie als Benutzernamen Ihre DHBW Mosbach E-Mail-
Adresse und eduroam-Kennwort ein.
Diese Meldung erscheint, wenn die Verbindung erfolgreich
hergestellt wurde.
DHBW Mosbach
10.02.2017 Seite 11 von 15
3.3 Android
3.3.1 Sicherheitshinweise zum Android-Betriebssystem
Zertifikat
Damit Ihre Zugangsdaten sicher zum Anmeldeserver der DHBW Mosbach übertragen werden können, müssen Sie
das Stammzertifikat der Deutschen Telekom installieren. Nur so ist sichergestellt, dass Sie wirklich mit dem
Authentifizierungsserver der DHBW Mosbach kommunizieren und die Sicherheit Ihrer Zugangsdaten gewährleistet
ist.
Wichtiger Hinweis
Wenn Sie das Zertifikat installieren, muss die Bildschirmsperre über Muster, PIN oder Passwort zwingend aktiviert
werden! Diese Einstellung lässt sich nur durch Löschen aller benutzerdefinierten Zertifikate rückgängig machen.
Wird die Bildschirmsperre zu einem späteren Zeitpunkt deaktiviert, wird das vorher korrekt installierte Root-Zertifikat
für das eduroam-WLAN-Profil ohne Warnung gelöscht. Das eduroam-WLAN-Profil bleibt jeddoch trotzdem weiterhin
aktiv, nun jedoch ohne Konfiguration des Root Zertifikats! Die kurzzeitige Deaktivierung der Bildschirmsperre auf
Android-Geräten macht eine Neukonfiguration des eduroam-WLAN-Profils mit insbesondere erneuter Installation
des korrekten Root-Zertifikats erforderlich!
Meine Daten sichern
Android-Geräte bieten die Funktion „Meine Daten sichern“ an, um bspw. WLAN-Passwörter
und Zugangsdaten anderer Apps bei Google zu speichern. Um Ihre Zugangsdaten zu schützen, empfehlen wir diese
Funktion zu deaktivieren. (Hintergrundinformationen finden Sie z.B. bei heise)
DHBW Mosbach
10.02.2017 Seite 12 von 15
3.3.2 Zertifikat "Deutsche Telekom Root CA 2" installieren
1. Öffnen Sie Ihren Browser und navigieren Sie zur Seite des IT Service (Campus Mosbach). http://www.mosbach.dhbw.de/campus-mosbach/einrichtungen/it-service/dienste-und-systeme.html
2. Gehen Sie zum Abschnitt „eduroam-Zugang“
3. Klicken Sie auf den Link „Deutsche Telekom Root CA 2“, um das Zertifikat zu laden.
4. Ihr Handy fragt Sie nun nach dem Namen und dem Verwendungszweck. Geben Sie als Verwendungszweck
„WLAN“ und Namen "Deutsche Telekom Root CA 2" an und klicken Sie auf OK.
5. Falls in Ihrem Handy noch kein gesicherter Bereich / persönlicher Zertifikatsspeicher eingerichtet ist, möchte
Ihr Handy diesen Bereich anlegen. Dazu müssen Sie ein Kennwort vergeben, welches diesen Bereich
schützt. Wiederholen Sie die Eingabe und bestätigen Sie mit OK. Falls der Bereich schon angelegt war,
geben Sie Ihr Kennwort für diesen Bereich ein und bestätigen Sie mit OK.
(Beachten Sie hierbei bitte den wichtigen Hinweis unter Punk 3.3.1)
6. Wenn das Zertifikat erfolgreich importiert wurde, kann das WLAN-Profil konfiguriert werden.
Campus Mosbach / Einrichtungen / IT Service / Dienste und Systeme / eduroam-Zugang
http://www.mosbach.dhbw.de/campus-mosbach/einrichtungen/it-service/dienste-und-systeme.html
Datei: deutsche-telekom-root-ca-2.crt
Typ: Sicherheitszertifikat
Link: deutsche-telekom-root-ca-2.crt
DHBW Mosbach
10.02.2017 Seite 13 von 15
3.3.3 WLAN-Profil einrichten
Falls Ihnen beim Auswahlfeld CA-Zertifikat „Deutsche Telekom Root CA 2“ nicht angezeigt wird, lesen Sie bitte den
Hinweis auf Seite 12.
DHBW Mosbach
10.02.2017 Seite 14 von 15
3.4 Apple iPhone / iPad
3.4.1 Sicherheitshinweis
Verbinden Sie sich unter KEINEN Umständen mit dem WLAN ohne zuvor die Einstellungen über die Konfigurations-
datei auf Ihrem System vorgenommen zu haben. Falls Sie diesen Hinweis nicht beachten, können Ihre Zugangsdaten
unter bestimmten Umständen gefährdet sein!
3.4.2 WLAN-Profil einrichten
Auf der Webseite des IT Service (Campus Mosbach) finden Sie eine Konfigurationsdatei, welche die erforderlichen
Einstellungen am Apple-Gerät automatisiert vornimmt.
1. Öffnen Sie Ihren Safari-Browser und navigieren Sie zur Seite des IT Service (Campus Mosbach). http://www.mosbach.dhbw.de/campus-mosbach/einrichtungen/it-service/dienste-und-systeme.html
2. Gehen Sie zum Abschnitt „eduroam-Zugang“
3. Klicken Sie auf den Link „eduroam-dhbw-mosbach.mobileconfig“, um das Konfigurationsprofil zu laden und
installieren.
Campus Mosbach / Einrichtungen / IT Service / Dienste und Systeme / eduroam-Zugang
http://www.mosbach.dhbw.de/campus-mosbach/einrichtungen/it-service/dienste-und-systeme.html
Datei: eduroam-dhbw-mosbach.mobileconfig
Typ: Apple Mobile Device-Konfigurationsprofil
Link: eduroam-dhbw-mosbach.mobileconfig
DHBW Mosbach
10.02.2017 Seite 15 von 15
4 Fragen und Probleme
Diese Dokumentation wird kontinuierlich aktualisiert. Deshalb sollten Sie bei Problemen einen Blick in die aktuellste
Version dieses Dokuments werfen, um das Problem eventuell selbstständig lösen zu können!
Falls Sie Ihr Problem nicht selbstständig lösen konnten, wenden Sie sich bitte an den
IT Service der DHBW Mosbach (Campus Mosbach) / Bereich „IT-Support // W-Lan“
http://www.mosbach.dhbw.de/support