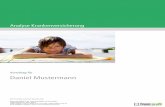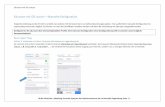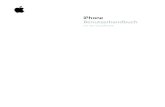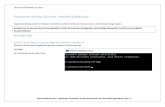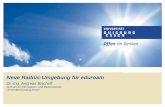eduroam mit dem iPhone / iOS-Geräten · config/eduroam/iphone auf und klicken Sie nun auf das...
Transcript of eduroam mit dem iPhone / iOS-Geräten · config/eduroam/iphone auf und klicken Sie nun auf das...
eduroam mit dem iPhone / iOS-GerätenStand: b’12. August 2019’
1 VorwortDie folgende Anleitung beschreibt die Konfiguration des Zugangs zu den WLANs mitder SSID eduroam bzw. eduroam_5GHz. Beide WLANs arbeiten in unterschiedlichenFrequenzbereichen. Sollten bei dem einen WLAN-Störungen auftreten, können Sie tes-ten, ob diese auch bei dem Anderen bestehen.Erstellt wurde die Anleitung mit einem iPad Pro (iOS 10.2.1). Sie sollte jedoch gleicher-maßen für iPhone und iPod touch gelten.Vorausgesetzt wird dabei ein Zugang zum Internet – beispielsweise über das WLANHU-eduroam-Setup (in den Gebäuden der HU) oder über Ihren Mobilfunkbetreiber.
Hinweis: Diverse Abkürzungen und fachspezifische Begriffe sind im Glossar erklärt.
Wichtige Parameter für die Konfiguration auf einen Blick:SSID: eduroamSicherheit: 802.1x EAPEAP-Methode: TTLSPhase 2-Authentifizierung: PAPCA-Zertifikat: T-Telesec Global Root Class 2Identität: Der eigene BenutzernamePasswort: Das eigene PasswortAnonyme Identität: [email protected]: srv1-radius.cms.hu-berlin.de; srv2-radius.cms.hu-berlin.de
Die Angabe des CA-Zertifikats ist wichtig, um die Sicherheit Ihrer Verbindung undIhres Passworts zu gewährleisten.
1 / 8
BenutzerberatungTelefon: 2093 70000 letzte Aktualisierung: b’12. August 2019’eMail: [email protected] Revision: b’5904402’
eduroam mit dem iPhone / iOS-Geräten
2 UpdatehinweisACHTUNG:Falls Sie keine Erstinstallation vornehmen, sondern im Rahmen der eduroam-UmstellungIhre Konfiguration anpassen, müssen Sie erst das bestehende Profil entfernen (siehe Seite6) und anschließend dem Vorgehen wie bei Neuinstallation folgen.Dabei müssen Sie entweder im Empfangsbereich des WLANs HU-eduroam-Setup seinoder über einen anderen Zugang zum Internet verfügen. Das WLAN eduroam funktio-niert während der Installation dann nicht mehr.
3 Verbinden mit dem WLAN HU-eduroam-SetupIn den Gebäuden der HU können Sie das WLAN HU-eduroam-Setup für die Einrichtungvon eduroam nutzen. Sollte Ihr iOS-Gerät anderweitig Internetzugriff haben, können Siediesen Abschnitt überspringen.
Gehen Sie unter Einstellungen auf WLANund tippen Sie auf HU-eduroam-Setup, umsich mit diesem WLAN zu verbinden.
4 Konfigurationsdatei ladenDas CMS stellt angepasste eduroam-Konfigurationsdateien (“Profile”) für iOS zur Ver-fügung.
2 / 8
BenutzerberatungTelefon: 2093 70000 letzte Aktualisierung: b’12. August 2019’eMail: [email protected] Revision: b’5904402’
eduroam mit dem iPhone / iOS-Geräten
Tippen Sie auf der HU-eduroam-Konfigurationsseite für iOS aufhu-eduroam-mobileconfig, um dasProfil herunterzuladen.Wenn Sie den letzten Schrittübersprungen haben, rufen Sie inSafari die Seite https://www.cms.hu-berlin.de/de/dl/netze/wlan/config/eduroam/iphone auf undklicken Sie nun auf das verlinkteProfil.Eventuell wird der Dialog zurProfilinstallation im Hintergrundgeöffnet. Minimieren Sie ggf. dasBrowserfenster.
Eventuell werden Sie gefragt, ob Sie das Konfigurati-onsprofil anzeigen lassen wollen. Tippen Sie auf Zu-lassen.
5 Profil/Zertifikat installieren
Nach erfolgreichem Download öffnet sich der Installa-tionsdialog. Wählen Sie Installieren aus.
3 / 8
BenutzerberatungTelefon: 2093 70000 letzte Aktualisierung: b’12. August 2019’eMail: [email protected] Revision: b’5904402’
eduroam mit dem iPhone / iOS-Geräten
Sie werden eventuell aufgefordert Ihren iOS Sicher-heitscode (PIN) einzugeben.
Wenn auf Ihrem iOS-Gerät das Zertifikat“Deutsche Telekom Root CA 2” noch nichtvorhanden ist, muss es hinzugefügt werden.Stimmen Sie dem durch Tippen auf “Instal-lieren” zu.
Im folgenden Hinweis auf Installieren bzw. Ersetzen(falls schon ein Profil vorhanden ist, wird dieses dannüberschrieben) tippen.
Geben Sie nun Ihren HU-Benutzernamen für dasWLAN eduroam an und tippen Sie anschließend aufWeiter.
Hinweis: Abhängig davon an welcher Einrichtung Sie Ihren Account haben, müs-sen Sie eine Erweiterung an Ihren Benutzernamen anhängen. Die Erweiterungkönnen Sie der folgenden Tabelle entnehmen. Wenn Sie nicht wissen, wo SieIhren Account haben, ist er wahrscheinlich beim CMS (zentraler HU-Account).
Einrichtung ErweiterungPhysik @physik.hu-berlin.deMathematik @mathematik.hu-berlin.deInformatik @informatik.hu-berlin.deCMS keine Erweiterung
4 / 8
BenutzerberatungTelefon: 2093 70000 letzte Aktualisierung: b’12. August 2019’eMail: [email protected] Revision: b’5904402’
eduroam mit dem iPhone / iOS-Geräten
Geben Sie nun Ihr Passwort ein und tippen Sieanschließend auf Weiter.
Wiederholen Sie nun die letzten beiden Schritte für das WLAN eduroam_5GHz.
Die WLAN-Profile wurden erfolgreich installiert.Abschließendes Statusfenster durch Antippen vonFertig bestätigen.
Das WLAN eduroam sollte jetzt funktionieren.
6 WLAN HU-eduroam-Setup wieder entfernenWenn Sie sich gemäß Abschnitt 2 mit dem WLAN HU-eduroam-Setup verbunden haben,können und sollten Sie dieses WLAN wieder entfernen.
Tippen Sie dazu in den Einstellungen auf WLAN undtippen Sie dann auf das umkreiste “i” neben HU-eduroam-Setup.
5 / 8
BenutzerberatungTelefon: 2093 70000 letzte Aktualisierung: b’12. August 2019’eMail: [email protected] Revision: b’5904402’
eduroam mit dem iPhone / iOS-Geräten
Tippen Sie auf Dieses Netzwerk ignorieren und bestä-tigen Sie in der anschließend auftauchenden Meldungmit Ignorieren.
7 Profil entfernenBei einem Update des Profils im Rahmen unserer eduroam-Umstellung müssen Sie dasbestehende Profil erst entfernen, um das neue Profil installieren zu können. Dies istdadurch bedingt, dass das Zertifikat zum Signieren des Konfigurationsprofils ebenfallsaktualisiert werden musste.
Wählen Sie in den Einstellungen den Punkt Allgemeinund tippen dort auf Profil (bzw. Profile).
6 / 8
BenutzerberatungTelefon: 2093 70000 letzte Aktualisierung: b’12. August 2019’eMail: [email protected] Revision: b’5904402’
eduroam mit dem iPhone / iOS-Geräten
Wählen Sie das Profil hu-eduroam aus.
Tippen Sie auf Profil entfernen
7 / 8
BenutzerberatungTelefon: 2093 70000 letzte Aktualisierung: b’12. August 2019’eMail: [email protected] Revision: b’5904402’
eduroam mit dem iPhone / iOS-Geräten
Sie werden eventuell aufgefordert Ihren iOS Sicher-heitscode (PIN) einzugeben.
Tippen Sie auf Entfernen, um das alte eduroam-Profilvon Ihrem Gerät zu entfernen.Sie können nun den Schritten für die Neuinstallationfolgen, um das aktuelle eduroam-Profil auf Ihrem Ge-rät zu installieren.
8 / 8
BenutzerberatungTelefon: 2093 70000 letzte Aktualisierung: b’12. August 2019’eMail: [email protected] Revision: b’5904402’